Amazon Kindle Touch 3G Operating Instructions
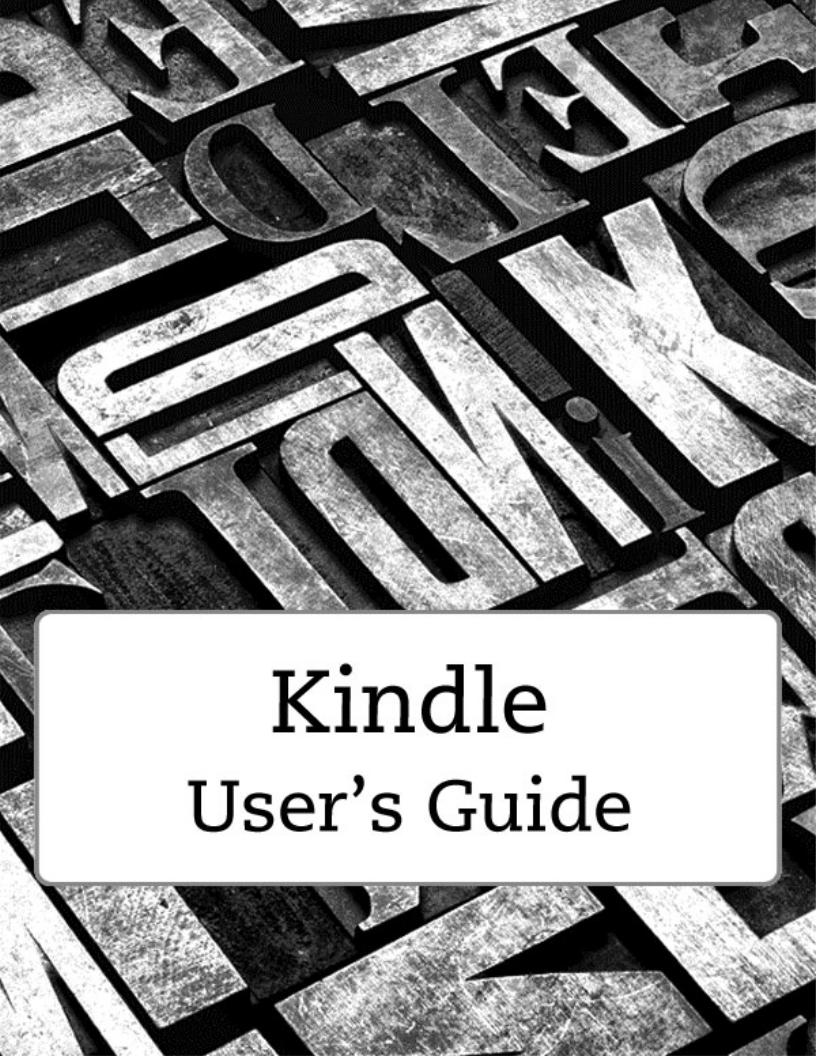

Kindle User’s Guide |
2 |
Contents
Contents
Tips & Tricks ............................................................................................ |
5 |
Chapter 1 Getting Started............................................................................ |
9 |
Registering your Kindle Touch....................................................................... |
9 |
Kindle Touch controls.................................................................................. |
9 |
Onscreen actions..................................................................................... |
10 |
Onscreen keyboard.................................................................................... |
10 |
Tap zones................................................................................................ |
11 |
Toolbars.................................................................................................. |
12 |
Status indicators...................................................................................... |
14 |
Wireless status indicators............................................................................. |
14 |
Battery status indicator................................................................................ |
14 |
Activity indicator........................................................................................ |
14 |
Setting up your Kindle Touch....................................................................... |
14 |
Network connectivity.................................................................................. |
14 |
Registering your Kindle................................................................................ |
15 |
Special Offers and Sponsored Screensavers..................................................... |
15 |
Screensaver............................................................................................. |
15 |
Home screen........................................................................................... |
15 |
Chapter 2 Acquiring Kindle Content............................................................... |
16 |
Shop the Kindle Store anytime, anywhere....................................................... |
16 |
Audible audiobooks.................................................................................. |
16 |
Managing your Kindle library....................................................................... |
16 |
Using collections....................................................................................... |
17 |
Archiving and deleting content....................................................................... |
17 |
Chapter 3 Reading Kindle Documents............................................................ |
19 |
Understanding Kindle Touch display technology............................................... |
19 |
Customising your text display..................................................................... |
19 |
Zooming in on images and tables................................................................. |
19 |
Interacting with your documents.................................................................. |
20 |
Text-to-Speech........................................................................................ |
21 |
Viewing page numbers and progress............................................................. |
21 |
When you’re finished reading...................................................................... |
22 |

Kindle User’s Guide |
3 |
Contents |
|
Chapter 4 Getting More From Your Kindle....................................................... |
23 |
Customising Your Kindle Settings................................................................. |
23 |
The Settings contextual menu..................................................................... |
24 |
Listening to background music.................................................................... |
24 |
Carrying and reading your personal documents................................................ |
25 |
Reading Kindle documents on other devices................................................... |
25 |
Sharing comments via social networks.......................................................... |
25 |
Loaning Kindle Books................................................................................ |
25 |
Borrowing Kindle books from your local library................................................ |
26 |
Using your Kindle with your computer........................................................... |
26 |
Using the Experimental Web Browser............................................................ |
26 |
Web Browser Menu................................................................................... |
27 |
Bookmarks.............................................................................................. |
27 |
Downloading Files...................................................................................... |
27 |
Chapter 5 Finding Additional Assistance......................................................... |
28 |
Appendix A Product Information................................................................... |
29 |
Safety and Compliance Information............................................................... |
29 |
Maintaining Your Kindle............................................................................. |
29 |
Servicing Your Device................................................................................ |
29 |
Battery Safety......................................................................................... |
29 |
Headphone Safety.................................................................................... |
29 |
Other Safety Considerations........................................................................ |
30 |
Wireless Safety and Compliance................................................................... |
30 |
Turn Off Wireless When Flying...................................................................... |
30 |
Using Your Kindle Around Other Electronic Devices........................................... |
30 |
Steps to Minimise Interference..................................................................... |
30 |
Watch for Signs....................................................................................... |
31 |
FCC Compliance Statement........................................................................ |
31 |
Information Regarding Exposure to Radio Frequency Energy................................ |
31 |
Canadian Compliance Statement.................................................................. |
31 |
IC Regulations:......................................................................................... |
31 |
IMPORTANT NOTE:.................................................................................... |
31 |
IEEE 1725 Battery Safety Statement.............................................................. |
32 |
EU Declaration of Conformity...................................................................... |
32 |

Kindle User’s Guide |
4 |
Contents |
|
Recycling Kindle Properly........................................................................... |
32 |
Product Specifications............................................................................... |
32 |
KINDLE LICENSE AGREEMENT AND TERMS OF USE.......................................... |
33 |
ONE-YEAR LIMITED WARRANTY................................................................... |
33 |
Additional Information................................................................................. |
34 |
Patent Notices......................................................................................... |
34 |
Copyright and Trademark Notices................................................................. |
34 |
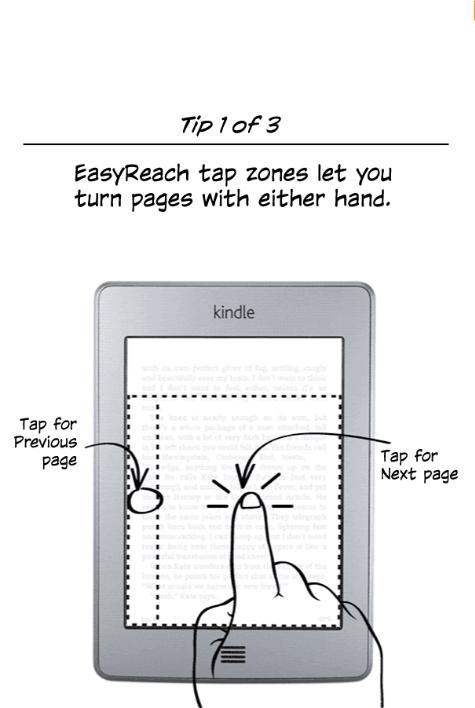
Kindle User’s Guide |
5 |
Tips andTricks
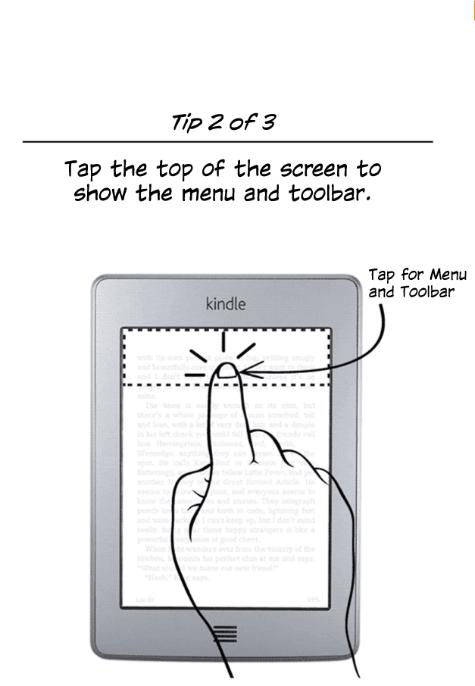
Kindle User’s Guide |
6 |
Tips andTricks
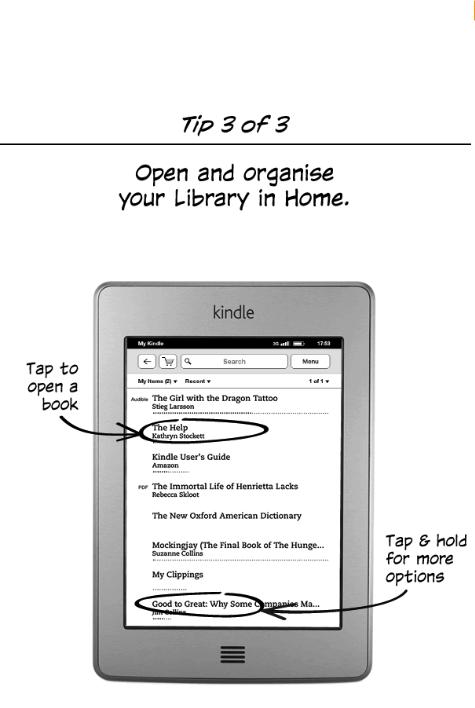
Kindle User’s Guide |
7 |
Tips andTricks
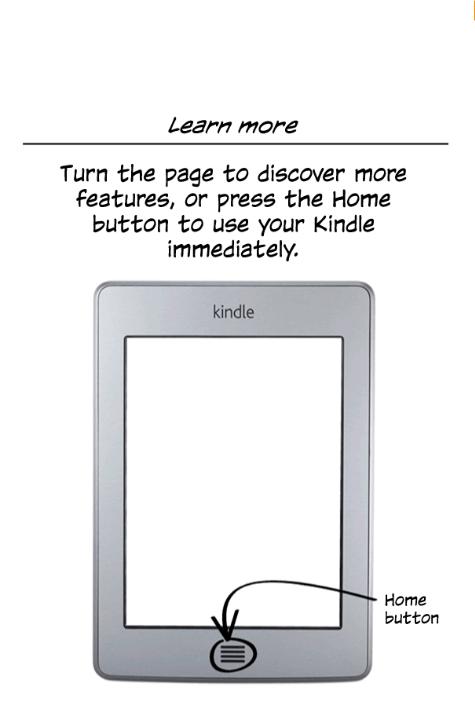
Kindle User’s Guide |
8 |
Tips andTricks
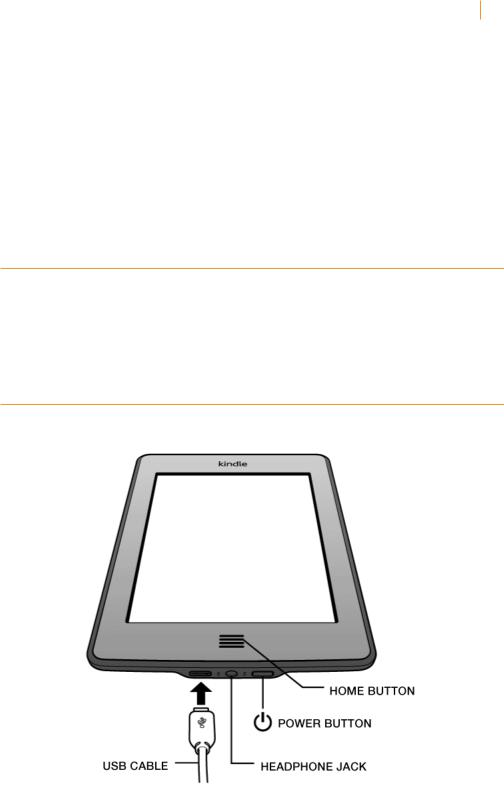
Kindle User’s Guide |
9 |
Chapter 1 Getting Started
Chapter 1
Getting Started
Welcome to your new Kindle Touch. This short guide will familiarize you with all of the features and functionality of the Kindle Touch. Some features and functionality may not be available based on factors such as your country of residence or location.
Registering your Kindle Touch
If you bought your Kindle Touch online using your Amazon account, it is already registered and ready to use. To verify, press the Home button and look for your Amazon user name in the upper left corner of the Home screen. If it says My Kindle or shows the name of a previous owner instead of your own Amazon account name, you’ll need to register it. See Setting up your Kindle in this chapter for instructions on setting up and registering your device.
Kindle Touch controls
You need to learn only a few simple controls to use your Kindle Touch.
Home button: This raised button takes you to the Home screen, where you’ll find a list of books and other content stored on your Kindle.
Headphone jack: Plug in headphones to listen to an audiobook, background music, or content read aloud using Text-to-Speech.
Charge indicator light: This light is amber when your Kindle is charging and green when the battery is fully charged.
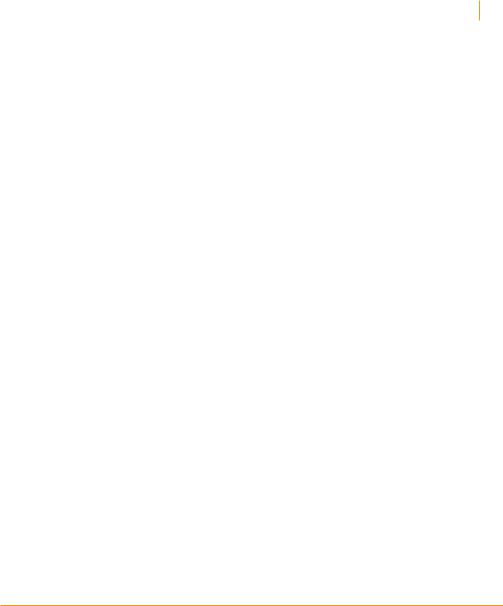
Kindle User’s Guide |
10 |
Chapter 1 Getting Started
Power button: To turn your Kindle on, press the power button. To put your Kindle in sleep mode, press and release the power button; a screensaver appears on the display. To wake up your Kindle, press the power button. To turn off your Kindle, press and hold the power button for seven seconds until the screen goes blank. If your Kindle does not power on or is unresponsive during use, you can restart it by pressing and holding the power button for 20 seconds.
Micro-USB/power port: You can use the supplied USB cable to connect your Kindle to a computer for charging the battery and transferring files. To charge your Kindle from a power outlet, you will need an AC adapter (sold separately) for the USB cable.
When the device is charging, a lightning bolt appears on the battery icon at the top of the Home screen. The indicator light on the bottom edge will turn amber while the battery is charging and green when it is fully charged. Charging should take less than four hours using a Kindle AC adapter. Charging using 3rd party adapters or via USB should take less than four hours, but may take longer depending on the capability of the hardware.
You can use your Kindle while it is connected via USB and charging from your computer by unmounting or ejecting it so that your Kindle exits USB drive mode.
•Windows: Right-click on the “Safely remove hardware” icon in the lower right-hand corner of the task bar and follow the onscreen instructions to remove your Kindle.
•Mac OS X: Click the Eject button next to the Kindle in any Finder window, or drag it from the Desktop to the Trash.
Your Kindle will then exit USB drive mode. Your Kindle will continue to charge in this mode. If the charge indicator light on the bottom edge of the device does not come on, make sure that the USB cable is fully inserted into your Kindle and into the USB port of the computer. If your Kindle is still not charging, try another USB port or electrical outlet. Note that if your
Kindle is plugged into a low-powered USB port—such as those found on some keyboards and older computers—it will not receive enough power to charge.
Speakers: The lower back of your Kindle contains stereo speakers for audio content. Plugging in headphones turns off the built-in speakers.
Onscreen actions
Your new Kindle Touch features a touchscreen interface that allows you to perform many tasks with just a tap or swipe of a finger. To select an item, simply tap it. For example, tap a book name on your Home screen to open the book, or tap a button to perform that button’s action.
Onscreen keyboard
Kindle Touch uses an onscreen keyboard. When you tap within the Search field at the top of the screen or begin other actions that require you to type in information, the keyboard automatically displays at the bottom of the screen. Tap the keys to enter your selection and
use the appropriate buttons to continue on to the next action. As you type, word suggestions based upon your entries will appear above the keyboard. Tap the word you want to select. Tap the  key to enter numbers or symbols. Tap the
key to enter numbers or symbols. Tap the  key to return to the regular keyboard.
key to return to the regular keyboard.
Tap the Shift key  to enter uppercase characters.
to enter uppercase characters.
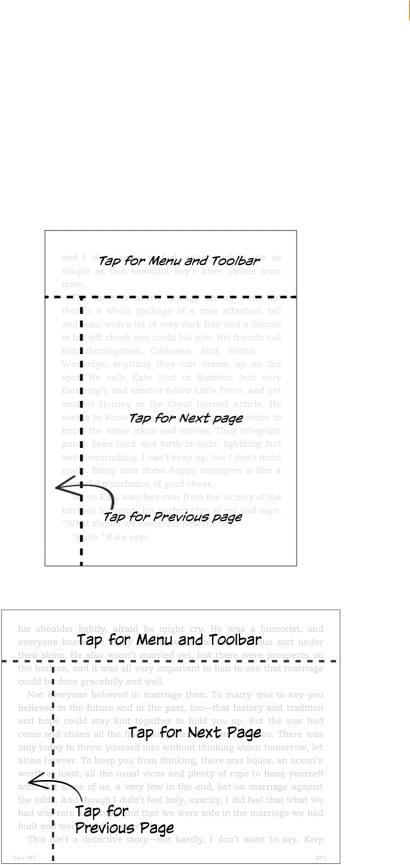
Kindle User’s Guide |
11 |
Chapter 1 Getting Started
Tap zones
The EasyReach feature of Kindle Touch lets you effortlessly turn pages in a book or periodical while holding the device with just one hand. Tapping almost anywhere in the display area will take you to the next page; the area is large enough to be tapped whether you hold the device with your left or right hand. Tap the left side of the screen to go to the previous page. The EasyReach tap zones differ depending on whether your Kindle is in portrait or landscape mode. When reading, you can change the screen orientation by tapping on the Menu button and selecting Portrait or Landscape Mode. Note that the option displayed depends upon the current orientation of your Kindle.
Portrait mode
Landscape mode
 Loading...
Loading...