Amazon Kindle User's Guide
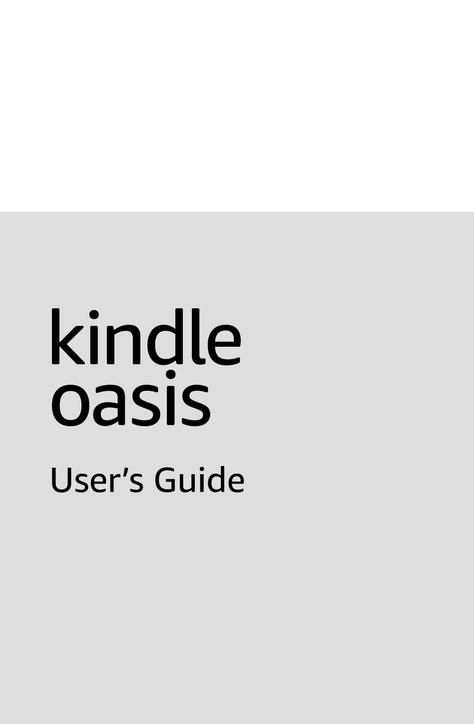
Kindle Oasis User’s Guide |
|
Table of Contents |
2 |
Table of Contents |
|
Chapter 1 Getting Started ......................................................................................... |
5 |
Setting up your Kindle Oasis ........................................................................... |
5 |
Kindle controls ............................................................................................... |
5 |
Status indicators ............................................................................................ |
7 |
Wireless status indicators ...................................................................... |
7 |
Battery status indicator ......................................................................... |
7 |
Audio indicators ................................................................................... |
8 |
Activity indicator ................................................................................... |
8 |
Parental Controls indicator .................................................................... |
8 |
Keyboard ....................................................................................................... |
8 |
Network connectivity ...................................................................................... |
8 |
Managing your saved Wi-Fi passwords ................................................... |
9 |
Airplane Mode .................................................................................... |
10 |
VoiceView screen reader ............................................................................... |
10 |
Special Offers and Sponsored Screensavers .................................................... |
11 |
Screensaver ....................................................................................... |
11 |
Special Offer banners ......................................................................... |
11 |
Chapter 2 Navigating Your Kindle ............................................................................ |
12 |
The Kindle Home screen ............................................................................... |
12 |
Toolbars ...................................................................................................... |
12 |
Tap zones .................................................................................................... |
15 |
Chapter 3 Acquiring & Managing Content ................................................................. |
18 |
Shop for Kindle and Audible content anytime, anywhere ................................. |
18 |
Recommended content ................................................................................. |
18 |
Managing your Kindle Library ........................................................................ |
18 |
Sorting Content .................................................................................. |
19 |
Filtering Content ................................................................................. |
19 |
Navigating your library ........................................................................ |
19 |
Cloud Collections ................................................................................ |
20 |
Device and Cloud storage ............................................................................. |
20 |
Storage space .................................................................................... |
21 |
Transferring content from another Kindle ............................................. |
21 |
Removing items from your Kindle .................................................................. |
21 |
Periodicals ......................................................................................... |
22 |
Chapter 4 Reading Kindle Documents ...................................................................... |
23 |
Understanding Kindle display technology ........................................................ |
23 |
Customizing your text display ........................................................................ |
23 |
Comic books ................................................................................................ |
24 |
Children's books ........................................................................................... |
25 |
Images ........................................................................................................ |
25 |
Tables ......................................................................................................... |
25 |
Interacting with your content ........................................................................ |
25 |
Kindle Oasis User’s Guide |
|
Table of Contents |
3 |
About This Book ................................................................................. |
26 |
Item menus ....................................................................................... |
26 |
Dictionary .......................................................................................... |
26 |
Search ............................................................................................... |
27 |
Notes and highlights ........................................................................... |
27 |
Bookmarks ......................................................................................... |
28 |
Footnotes, endnotes, and chapter notes .............................................. |
28 |
Before you go... ................................................................................. |
29 |
Navigating a book ........................................................................................ |
29 |
Page Flip ........................................................................................... |
29 |
Go To ................................................................................................ |
29 |
Chapter 5 Playing Audible books ............................................................................. |
31 |
Pairing a Bluetooth audio device .................................................................... |
31 |
Using the Audible Player ............................................................................... |
32 |
Audiobook bookmarks .................................................................................. |
33 |
Downloading Audible books .......................................................................... |
33 |
Audiobook Library Management .................................................................... |
33 |
Chapter 6 Features ................................................................................................. |
35 |
X-Ray .......................................................................................................... |
35 |
Word Wise ................................................................................................... |
35 |
Vocabulary Builder ....................................................................................... |
35 |
Amazon FreeTime (Amazon Fire for Kids in the UK) ........................................ |
36 |
Managing your Amazon Household ................................................................ |
37 |
Goodreads on Kindle .................................................................................... |
37 |
Time to Read ............................................................................................... |
38 |
Chapter 7 Getting More from Your Kindle Oasis ........................................................ |
40 |
Carrying and reading personal documents ...................................................... |
40 |
Reading Kindle content on other devices ........................................................ |
40 |
Sharing ........................................................................................................ |
40 |
Using your Kindle with your computer ............................................................ |
40 |
Using the Experimental Web Browser ............................................................ |
41 |
Web browser menu ............................................................................ |
41 |
Bookmarks ......................................................................................... |
41 |
Downloading files ............................................................................... |
41 |
Chapter 8 Settings ................................................................................................. |
42 |
Customizing your Kindle settings ................................................................... |
42 |
Household & Family Library ................................................................. |
42 |
Your Account ..................................................................................... |
42 |
Device Options ................................................................................... |
43 |
Reading Options ................................................................................. |
44 |
Language & Dictionaries ..................................................................... |
44 |
Accessibility ....................................................................................... |
45 |
Parental Controls ................................................................................ |
45 |
Contact Us ......................................................................................... |
45 |
The Settings contextual menu ....................................................................... |
45 |
Kindle Oasis User’s Guide |
|
Table of Contents |
4 |
Chapter 9 Finding Additional Assistance ................................................................... |
47 |
Appendix A Product Information .............................................................................. |
48 |
Safety and Compliance Information ............................................................... |
48 |
Maintaining Your Kindle Device ..................................................................... |
48 |
Water Protection .......................................................................................... |
48 |
General Care ................................................................................................ |
48 |
Servicing Your Device ................................................................................... |
49 |
Battery Safety .............................................................................................. |
49 |
Other Safety Considerations .......................................................................... |
49 |
Wireless Safety and Compliance .................................................................... |
50 |
Turn Off Wireless When Flying ...................................................................... |
50 |
Using Your Kindle Around Other Electronic Devices ......................................... |
50 |
Steps to Minimize Interference ...................................................................... |
50 |
Watch for Signs ............................................................................................ |
50 |
RF Exposure Compliance ............................................................................... |
52 |
Recycling Kindle Properly .............................................................................. |
53 |
Product Specifications ................................................................................... |
53 |
LEGAL TERMS .............................................................................................. |
54 |
ONE-YEAR LIMITED WARRANTY ................................................................... |
54 |
Warranty Provider .............................................................................. |
55 |
Additional Information ........................................................................ |
55 |
Patent Notices .............................................................................................. |
55 |
Copyright, Trademark and Other Notices ....................................................... |
56 |

Kindle Oasis User’s Guide |
|
Chapter 1 Getting Started |
5 |
Chapter 1
Getting Started
Welcome to your new Kindle Oasis. This short guide will familiarize you with all of the features and functionality of your Kindle. Some Kindle features may not be available based on your country of residence or location. Please visit www.amazon.com/devicesupport for more information about specific features. Note that Audible-enabled devices are not available in all countries, including China.
Setting up your Kindle Oasis
Setting up your Kindle Oasis takes a few simple steps:
•Select the device language.
•Connect to a wireless network.
•Register your Kindle to your Amazon account.
This device has Wi-Fi simple setup to automatically connect to your home Wi-Fi network. For Wi-Fi simple setup to happen, you need three things: 1) this Kindle Oasis – 10th Generation (a new Wi-Fi simple setup enabled device), 2) an existing Amazon device that is already connected to your Wi-Fi network (such as a second generation or newer Echo, Echo Plus, Echo Dot, or Echo Show device in your home that is already connected to your Wi-Fi network), and 3) a Wi-Fi password saved to Amazon. If you do not have these three things, then the device will ask you to connect to a wireless network.
To set up a Bluetooth audio device when using Audible, see Pairing a Bluetooth audio device. To set up a Bluetooth audio device when using VoiceView, visit VoiceView screen reader.
If you haven't done these steps yet, go to the Home screen now, select Set Up Your Kindle, and follow the onscreen prompts. If you bought your Kindle online using your Amazon account, it is already registered to you. To verify, tap the Home icon and look for your Amazon user name in the upper left corner of the Home screen. If it says My Kindle or shows the name of a previous owner instead of your own Amazon account name, you'll need to register it.
To register a Kindle that has been previously registered, tap the Quick Actions icon on the toolbar, then tap All Settings. On the Settings page, tap Your Account, then Register/Deregister Device. If you have enabled Sign in Approval, you will need to enter your passcode followed by the security code sent to your phone when you register the device.
If you have difficulty connecting to your wireless network or need more information, see Network Connectivity. Once you have completed the setup process, Set Up Your Kindle will no longer appear on your Home screen.
Kindle controls
You need to learn only a few controls to use your Kindle Oasis.
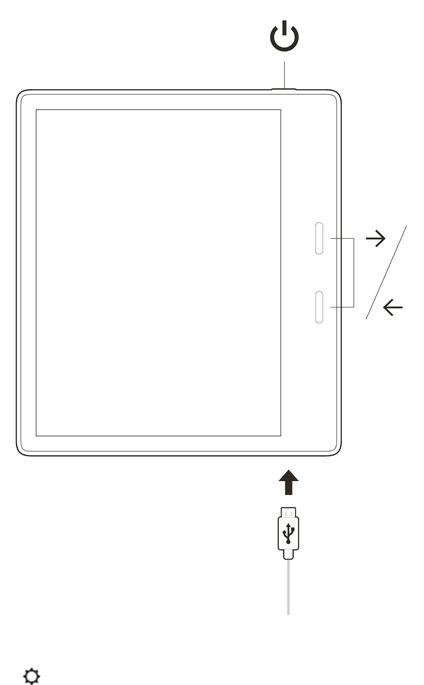
Kindle Oasis User’s Guide |
|
Chapter 1 Getting Started |
6 |
Page Turn buttons: To page forward in a book, press the top button. To go back in a book, press the bottom button. To configure the buttons to match how you hold your Kindle, tap the Quick
Actions icon on the toolbar, then select All Settings. On the Settings page, select Reading Options, then Page Turn Buttons. Note that your settings will apply even if you rotate your Kindle.
Power button: To turn your Kindle on, press the Power button located on the top edge. If you need to turn off your Kindle screen, press and hold the Power button for 9 seconds until the Power dialog box displays and then tap Screen Off.
Your Kindle will automatically go into sleep mode after a few minutes of inactivity and a screensaver displays. This static screensaver uses no battery power. To put your Kindle in sleep mode, press and release the Power button. To wake up your Kindle, press and release the Power button.
If your Kindle does not power on or is unresponsive during use and you need to restart it, press and hold the Power button for 9 seconds until the Power dialog box displays and then tap Restart. If the Power dialog box does not display, press and hold the Power button for 15 seconds or until the LED light stops blinking.

Kindle Oasis User’s Guide |
|
Chapter 1 Getting Started |
7 |
Micro-USB/power port: You can use the supplied USB cable to connect your Kindle to a computer for charging the battery. You can also use the USB cable to transfer files to your Kindle. To charge your Kindle from a power outlet, you will need the Amazon 5W charger (sold separately) for the USB cable.
When charging, a lightning bolt appears on the battery status indicator at the top of the Home screen. The indicator light will turn amber while the battery is charging and green when it is fully charged. Charging should take less than two hours using the Amazon 5W charger (sold separately). Charging using third-party adapters or from a computer USB should take less than three hours, but may take longer depending on the capability of the hardware. See Appendix A for information regarding use with other USB cables and power adapters.
You can still use your Kindle while it is connected to your computer and charging via USB. To do so, unmount or eject it so that your Kindle exits USB drive mode.
•Windows: Right-click on the "Safely remove hardware" icon in the task bar and follow the onscreen instructions to remove your Kindle.
•Mac OS X: Click the Eject button next to the Kindle in any Finder window, or drag it from the Desktop to the Trash.
Your Kindle will then exit USB drive mode, but will continue to charge. If the charge indicator light on the bottom edge of the Kindle does not come on, make sure that the USB cable is fully inserted into your Kindle and into the USB port of the computer. If your Kindle is still not charging, try another USB port or power outlet.
Note that if your Kindle is plugged into a low-powered USB port—such as those found on some keyboards and older computers—it will not receive enough power to charge.
If your Kindle is exposed to water or other liquids, follow the care instructions in Appendix A.
Status indicators
At the top of the Home screen, you'll see indicators that inform you about the status of your Kindle Oasis. To view these indicators within a book or document, tap the top of the screen to display the toolbars.
Wireless status indicators
The Amazon Whispernet service wirelessly delivers content to your Kindle whenever and wherever you want it. Your Kindle can connect to Whispernet via its built-in Wi-Fi capability; some models also include free cellular network connectivity to Whispernet. The more bars on the Wi-Fi or cellular network status indicator that are filled, the stronger the signal.
Your Kindle is connected to Whispernet using Wi-Fi. The more bars that are filled, the stronger the signal.
Your Kindle is connected to Whispernet using a cellular network. The more bars that are filled, the stronger the signal. The icon to the left of the signal-strength bars indicates the type of cellular network you are connected to. (Applies to Kindle Wi-Fi + Cellular.)
Your Kindle is in Airplane Mode. Wireless and Bluetooth connectivity is turned off.
Battery status indicator
The Kindle battery indicator and percentage shows remaining battery life as it discharges. When your Kindle is charging, a lightning bolt appears on the battery icon. Note that a weak wireless signal can increase power consumption.
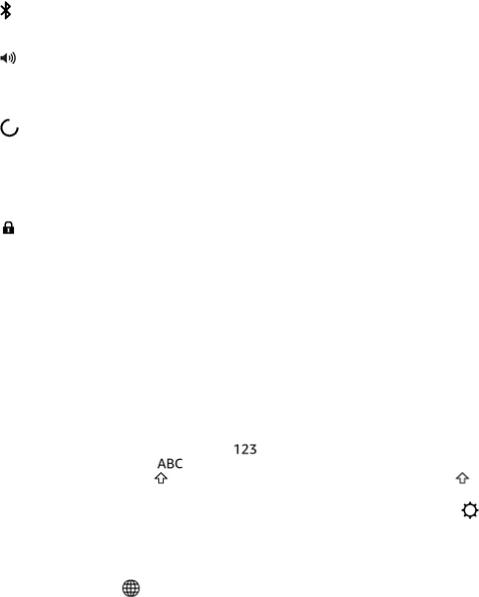
Kindle Oasis User’s Guide |
|
Chapter 1 Getting Started |
8 |
Audio indicators
The Bluetooth indicator appears when your Kindle is on and searching for audio devices in pairing mode or a Bluetooth audio device is paired with your Kindle.
A Bluetooth audio device or VoiceView screen reader is connected or playing.
Activity indicator
This indicator appears in the top left corner of your Kindle screen when it is scanning or connecting to a network, busy downloading new content, syncing and checking for new items, searching for an item, opening a large PDF file, or loading a web page.
Parental Controls indicator
This indicator appears when Parental Controls are enabled, either because you have turned on specific restrictions or because a Amazon FreeTime (known as Amazon Fire for Kids in the UK) profile is active. For more information, see Parental Controls.
Keyboard
Your Kindle Oasis has an onscreen keyboard. When you tap within the Search field or begin other actions that require you to type in information, the keyboard automatically displays at the bottom of the screen. Tap the keys to enter your selection and use the appropriate buttons to continue on to the next action. As you type, word suggestions based upon your entries display above the keyboard. Tap the word you want to select.
Tips:
• |
Tap the Number and Symbol key to enter numbers or symbols. |
|
|
• |
Tap the Letter key |
to return to the regular keyboard. |
|
• |
Tap the Shift key |
to enter uppercase characters. Tap the Shift key |
twice to |
|
enter all-cap mode, and tap it once to exit the mode. |
|
|
• |
To select a keyboard for a different language, tap the Quick Actions icon |
on the |
|
|
toolbar, then tap All Settings. On the Settings page, tap Language & Dictionaries, then |
||
|
Keyboards. |
|
|
• |
To enter diacritics and special characters using the keyboard, press and hold the base |
||
|
letter’s key. For example, press and hold the "n" to display ǹ, ñ, or ň. |
|
|
• |
A Globe key |
is added to your keyboard when you have selected multiple languages. |
|
|
To select a different keyboard, tap the Globe key. |
|
|
Network connectivity
Books, magazines, and other materials are delivered directly to your Kindle via its built-in network connectivity. Your Kindle can connect to your home Wi-Fi network or to hotspots located around the world, including libraries, coffee shops, and airports.
You can connect your Kindle to a wireless network manually or via a WPS-compatible router. Please select the appropriate instructions below.
This device has Wi-Fi simple setup to automatically connect to your home Wi-Fi network. For Wi-Fi simple setup to happen, you need three things: 1) this Kindle Oasis – 10th Generation (a new Wi-Fi simple setup enabled device), 2) an existing Amazon device that is already connected to your Wi-Fi network (such as a second generation or newer Echo, Echo Plus, Echo Dot, or Echo Show device in your home that is already connected to your Wi-Fi network), and 3) a Wi-Fi password saved to Amazon. If you do not have these three things, then the device will ask you to connect to a wireless network.

Kindle Oasis User’s Guide |
|
Chapter 1 Getting Started |
9 |
Connecting manually:
1.Tap the Quick Actions icon on the toolbar, then tap All Settings.
2.On the Settings page, tap Wi-Fi & Bluetooth, then Wi-Fi Networks. A list of the available Wi-Fi networks will display. If you don't see the network you are looking for, tap the Rescan button to recheck for available Wi-Fi networks.
3.Tap the name of the network that you want to use.
4.Enter the network password if required. A lock symbol next to the network name indicates that it is password protected.
5.You can save your Wi-Fi password to Amazon for use later when setting up other compatible devices. To opt out of this feature, verify that the Save password to Amazon option is not selected when you enter your network password. For more information, see Managing your saved Wi-Fi passwords.
6.Tap the Connect button. Once you have successfully connected to a network, the Wi-Fi status indicator will display the network's signal strength.
Connecting via WPS:
1.Tap the Quick Actions icon on the toolbar, then tap All Settings.
2.On the Settings page, tap Wi-Fi & Bluetooth, then Wi-Fi Networks. A list of the available Wi-Fi networks will display. If you don't see the network you are looking for, tap the Rescan button to recheck for available Wi-Fi networks.
3.Tap the name of the network that you want to use.
4.Press the WPS button on your router.
5.Enter the network password if required. A lock symbol next to the network name indicates that it is password protected.
6.You can save your Wi-Fi password to Amazon for use later when setting up other compatible devices. To opt out of this feature, verify that the Save password to Amazon option is not selected when you enter your network password. For more information, see Managing your saved Wi-Fi passwords.
7.Tap the WPS button. Once you have successfully connected to a network, the Wi-Fi status indicator will display the network's signal strength.
Tips:
•If you don't remember your network password, check your router and there may be a sticker displaying the default password.
•For information on deleting your saved Wi-Fi passwords, see Managing your saved Wi-Fi passwords.
•Please note that your Kindle does not support connecting to ad hoc (or peer-to-peer) Wi-Fi networks.
•For connectivity issues, try turning Airplane Mode on and off. To access Airplane Mode,
tap the Quick Actions icon on the toolbar.
• If you are still having difficulties, please contact your Network Administrator, the individual responsible for maintaining the network you are trying to access, or your Internet Service Provider (ISP).
Managing your saved Wi-Fi passwords
When connecting to a Wi-Fi network, you can choose to save your Wi-Fi password to Amazon. Once saved, we can configure your compatible devices so that you will not need to re-enter your WiFi passwords for each device. Your Wi-Fi passwords are sent over a secured connection and are stored in an encrypted file on an Amazon server. Amazon may use your Wi-Fi passwords to connect your compatible devices but will not share them with any third party without your permission. Amazon handles any information it receives, including your Wi-Fi passwords, in accordance with the Amazon.com Privacy Notice.
To opt out of this feature, verify that the Save password to Amazon option is not selected when you enter your network password.
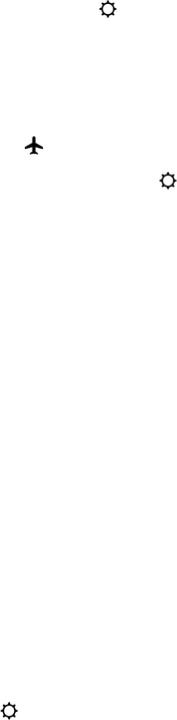
Kindle Oasis User’s Guide |
|
Chapter 1 Getting Started |
10 |
To change your Wi-Fi password in the future, perform the Wi-Fi setup process again from your Kindle. Once reconnected to your Wi-Fi network, your updated Wi-Fi password will be automatically saved to Amazon (if you have not opted out of this feature).
To delete any Wi-Fi passwords that you have saved from this device:
1.Tap the Quick Actions icon on the toolbar, then tap All Settings.
2.On the Settings page, tap Wi-Fi & Bluetooth, then Delete Wi-Fi Passwords.
3.Tap Delete to confirm.
Airplane Mode
Airplane Mode disables wireless connectivity, including cellular, Wi-Fi, and Bluetooth. To turn on Airplane Mode, tap the Quick Actions icon  on the toolbar, then tap Airplane Mode. The Airplane
on the toolbar, then tap Airplane Mode. The Airplane
Mode status indicator |
will display at the top of the Home screen. To view it within a book |
or document, tap the top of the screen to display the toolbars. You can also access the Airplane |
|
Mode setting by tapping the Quick Actions icon on the toolbar, then tapping All Settings. On |
|
the Settings page, tap Wi-Fi & Bluetooth. Any periodical downloads or other pending updates that require a wireless connection will occur the next time you turn it back on.
VoiceView screen reader
The VoiceView screen reader enables you to navigate your Kindle using special gestures, receive voice guidance when you interact with items on the screen, and listen to millions of books. You can pair a Bluetooth audio device for use with the VoiceView screen reader when setting up your Kindle.
Please read all instructions before starting setup, then reference them as needed. There will be no audio announcement or feedback until the last step.
1.Press the Power button once to turn on your Kindle. The Power button is located on the top edge of the device and the micro-USB/power port is located on the bottom edge of the device.
2.Wait 45 seconds.
3.Put your Bluetooth audio device into pairing mode.
4.Press and hold the Power button for 9 seconds.
5.Hold two fingers spaced apart on the screen for 1 second, then wait up to 2 minutes to hear audio.
6.When you hear audio from your Bluetooth device, hold two fingers spaced apart on the screen.
Troubleshooting: If you do not hear audio from your Bluetooth device within 2 minutes of completing step 5, confirm your Bluetooth audio device is in pairing mode and repeat steps 4 and 5.
Once your audio device is connected and VoiceView is enabled for the first time, the VoiceView tutorial will begin. You will also be prompted to complete setup, including connecting to a wireless network and registering your Kindle.
To turn on VoiceView after setup, first make sure your Bluetooth audio device is on before waking your Kindle from suspend using the Power button. Next, hold down the Kindle Power button for 9 seconds, then hold two fingers on the screen. VoiceView audio will resume after 6 seconds. You can also turn VoiceView on and off in Settings. To manage VoiceView screen reader settings, tap the
Quick Actions icon on the toolbar, then tap All Settings. On the Settings page, tap Accessibility. If VoiceView is currently enabled the All Settings option in Quick Actions will change to be VoiceView Settings.

Kindle Oasis User’s Guide |
|
Chapter 1 Getting Started |
11 |
Special Offers and Sponsored Screensavers
For Kindle with Special Offers devices, you will receive Special Offers and Sponsored Screensavers that display only on the Home screen or screensaver—not within a book. Note that Special Offers and Sponsored Screensavers are not available in all countries.
Screensaver
When your device is sleeping, a Special Offer will be displayed on your screensaver. To see more details on the offer, wake up your Kindle, then tap the Tap for Details area. To unlock your Kindle without viewing offer details, swipe your finger to unlock. Special Offers and Sponsored Screensavers are updated regularly when your Kindle is connected to a network.
Special Offer banners
Special Offer banners are displayed at the bottom of the Home screen. To view additional details, tap the banner.
To view all available Special Offers:
1.Tap the Home icon, then tap the Menu icon.
2.Tap View Special Offers.
3.Tap on any available offer to view details about it.
Note that if you buy a Special Offer when your Kindle is offline, your order will not be processed immediately. The purchase will be queued and the transaction will be automatically completed the
next time you connect to a network. To manage Special Offers, tap the Quick Actions icon on the toolbar, then tap All Settings. On the Settings page, tap Your Account, then Special Offers.
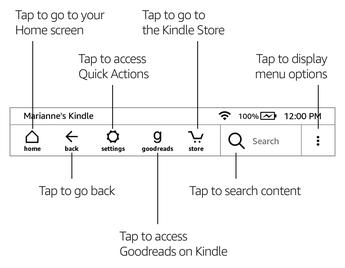
Kindle Oasis User’s Guide |
|
Chapter 2 Navigating Your Kindle |
12 |
Chapter 2
Navigating Your Kindle
Your Kindle Oasis features a touchscreen interface that enables you to perform many tasks with just a tap or swipe of a finger. To select an item, simply tap it. For example, tap a book cover or title to open the book, or tap the Menu icon on the item's cover to view available options.
The Kindle Home screen
Your Kindle Home screen is organized into three sections: Recently Accessed Items, Your Reading Lists, and Recommended for You.
Recently Accessed Items: The left side of the Home screen shows your three most recently accessed items. The percentage on the cover of the book indicates how far you have read. Tap the Your Library link on the Home screen to view more of your library.
Your Reading Lists: The right side of the Home screen shows free samples, Kindle books, and Audible books you have added to your Amazon Lists and Goodreads Want to Read shelf.
Recommended for You: The bottom of the first page of Home shows recommended books, Kindle tips, books from your Goodreads friends, and more. Swipe, scroll, or tap to see more personalized recommendations on page two of Home. For more information, see Recommended for You.
To access your library, tap Your Library in the top left of the Home screen. For information on managing your library, see Managing your Kindle Library.
Toolbars
EasyReach also lets you tap the top of the screen to display a toolbar. Toolbar options vary depending on what you are viewing.
Standard toolbar
Home: Tap to return to the Home screen, where you'll find a list of books and other content stored on your Kindle.
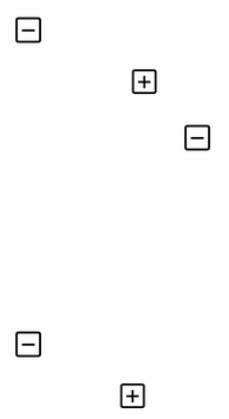
Kindle Oasis User’s Guide |
|
Chapter 2 Navigating Your Kindle |
13 |
Back: Tap to retrace your steps. For example, you can follow a link from a book, then tap the Back icon to return to your place in the book.
Quick Actions: Tap to access screen light and warmth controls, Airplane Mode, Bluetooth, Sync My Kindle, and All Settings. The All Settings option will be replaced with VoiceView Settings when VoiceView is enabled.
Brightness: Tap to access screen light controls. There are several ways to adjust screen brightness:
•Drag your finger along the slider until you reach the desired setting.
•Tap anywhere on the slider to select a specific setting.
•Tap the  icon to use a higher light setting, and tap the
icon to use a higher light setting, and tap the
icon to use a lower light setting.
• Press and hold the |
sign to select the maximum brightness |
setting. Press and hold the |
sign to choose the minimum |
brightness setting. |
|
Warmth: Fine-tuned from cool white to warm amber. It will also work along with Auto Brightness.
•Drag your finger along the slider until you reach the desired setting.
•Tap anywhere on the slider to select a specific setting.
•Tap the  icon to use a higher light setting, and tap the
icon to use a higher light setting, and tap the
icon to use a lower light setting.
• Press and hold the |
sign to select the maximum warmth setting. |
Press and hold the  sign to choose the minimum warmth setting.
sign to choose the minimum warmth setting.
Your Kindle dynamically adjusts display brightness based on surrounding light conditions. To disable this option, tap Auto Brightness.
Airplane Mode: When selected, your Kindle will be placed in Airplane Mode and you will have no wireless or Bluetooth connectivity.
Bluetooth: When selected, your Kindle will turn on Bluetooth.
Sync My Kindle: Tap to synchronize your Kindle with other supported devices you own and Kindle reading applications.
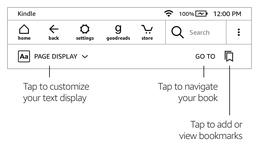
Kindle Oasis User’s Guide |
|
Chapter 2 Navigating Your Kindle |
14 |
All Settings: Tap to access settings that will enable you to further customize your Kindle experience. You can also access Settings by tapping the Menu icon, then selecting Settings.
Goodreads: Tap to access Goodreads on Kindle. You will be prompted to sign in to Goodreads or create a new account if you did not do so when setting up your Kindle.
Store: Tap to go to the Kindle Store and access the Audible Store (not available in all countries). Your Kindle must have an active Wi-Fi or cellular network connection to use this feature.
Search: Tap to initiate a search. To exit search, tap outside of the Search box.
Menu: Tap to display a list of helpful options, including Your Library, Your Reading Lists, Kindle Store, Audible Store, Goodreads, Amazon FreeTime (Amazon Fire for Kids in the UK), Vocabulary Builder, Experimental Browser, Settings, View Special Offers (Kindle with Special Offers devices only), and Create New Collection.
When you're reading a book, menu options may include Shop Kindle Store, Shop Audible Store (not available in all countries), Vocabulary Builder, Settings, Notes, X-Ray, Share, About This Book, About the Author, Sync to Furthest Page Read, and Word Wise. Note that About the Author is only available for books that support an author profile.
Reading toolbar
A secondary toolbar displays when you're reading a book and tap the top of the screen.
Page Display: Tap to choose from different reading personalization settings to customize your page display. These settings make it easy to customize your book for your reading preference and situations - such as font, line spacing and more into a simple choice. For example, if you like to use a larger font and wider line spacing while reading on the treadmill and a smaller font when reading in bed, you can now quickly switch between your preferred settings. You can also create and save your own custom reading personalization setting. For more information, see Customizing your text display.
Go To: The Contents tab displays the book’s contents, including Beginning and chapter titles. Use the Page or Location option to further navigate your book. The options displayed will vary depending on the content you're reading. Tap the Notes tab to access your notes and highlights. You can also view Popular highlights by selecting the corresponding options under the Notes tab.
Bookmarks: Tap to add or delete a bookmark on the current page, and view previously added bookmarks. The Bookmark icon on the toolbar changes from white to black on bookmarked pages. A preview pane displays when you tap a bookmark in the list. To go to the selected location, tap the preview pane. To exit the bookmark feature, tap outside of the bookmark dropdown.
Reading Navigation toolbars
When reading, tap the top of the screen to display the Reading Navigation toolbar. This toolbar displays the chapter name (if available), reading progress, and options to help you explore your book. For more information, see Navigating a book.
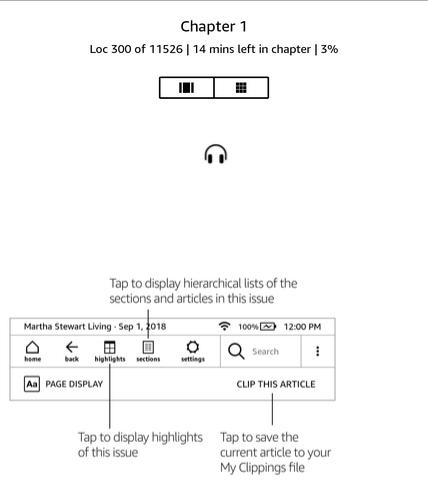
Kindle Oasis User’s Guide |
|
Chapter 2 Navigating Your Kindle |
15 |
Switch to Listening: If you are reading a Kindle book with Audible and tap to display the Reading
Navigation toolbar, a headphone icon will appear on the bottom right of the screen. Tap the icon to switch to the Audible Player to listen to the audiobook version.
Periodical toolbar
When you're reading a periodical, the toolbars are configured specifically for periodicals. To display the toolbar, tap the top of the screen.
Periodical Home: Tap to display highlights of this issue.
Sections and Articles: Tap to go to the hierarchical list of sections and articles in a newspaper or magazine. This option is not available in blogs.
A secondary toolbar is available when you're reading a periodical and are on the article detail page. Options include:
Page Display (Aa): Tap Font & Page Settings to display font and text options for your periodicals, including font, font size, bold, line spacing, margins, screen orientation, and alignment. You can also select your preferred reading progress tracking option. For more information, see Customizing your text display.
Clip This Article: Tap to clip an entire periodical article to the My Clippings file. The My Clippings file is located in your library and stores your notes, bookmarks, highlights, and clipped articles.
Tap zones
The EasyReach feature of your Kindle lets you effortlessly turn pages in a book or periodical while holding the device with just one hand. Tapping almost anywhere in the display area will take you to the next page; the area is large enough to be tapped whether you hold the device with your left or right hand. Tap the left side of the screen to go to the previous page. The EasyReach tap zones differ depending on whether your Kindle is in portrait or landscape mode. When reading, you can change the screen orientation by tapping the top of the screen to display the toolbars, then tapping Page Display(Aa). On the Page Display settings dialog, tap the Page tab, then select the desired orientation.
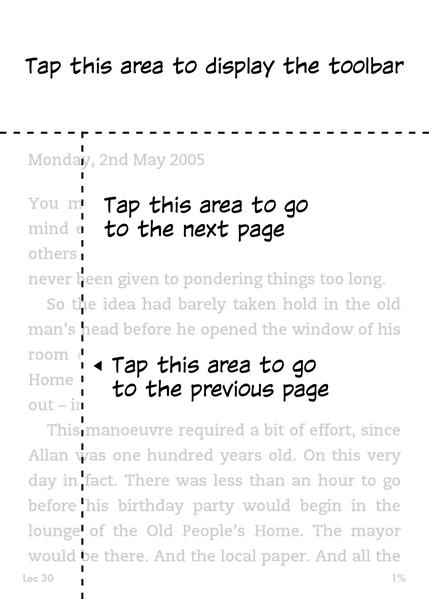
Kindle Oasis User’s Guide |
|
Chapter 2 Navigating Your Kindle |
16 |
Portrait Mode
Landscape Mode
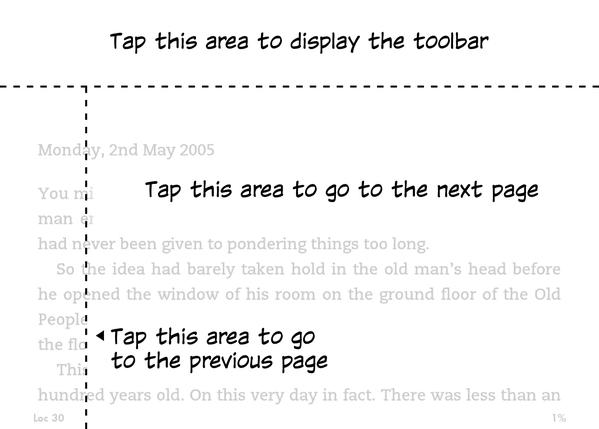
Kindle Oasis User’s Guide |
|
Chapter 2 Navigating Your Kindle |
17 |
If you prefer, you can change pages by swiping the screen with your finger. To go to the next page, swipe your finger from the right to the left across the screen. To go to the previous page, swipe your finger from the left to the right across the screen. You can also turn pages using the controls at the side of the screen.
 Loading...
Loading...