Amazon Kindle Keyboard 3G User Manual
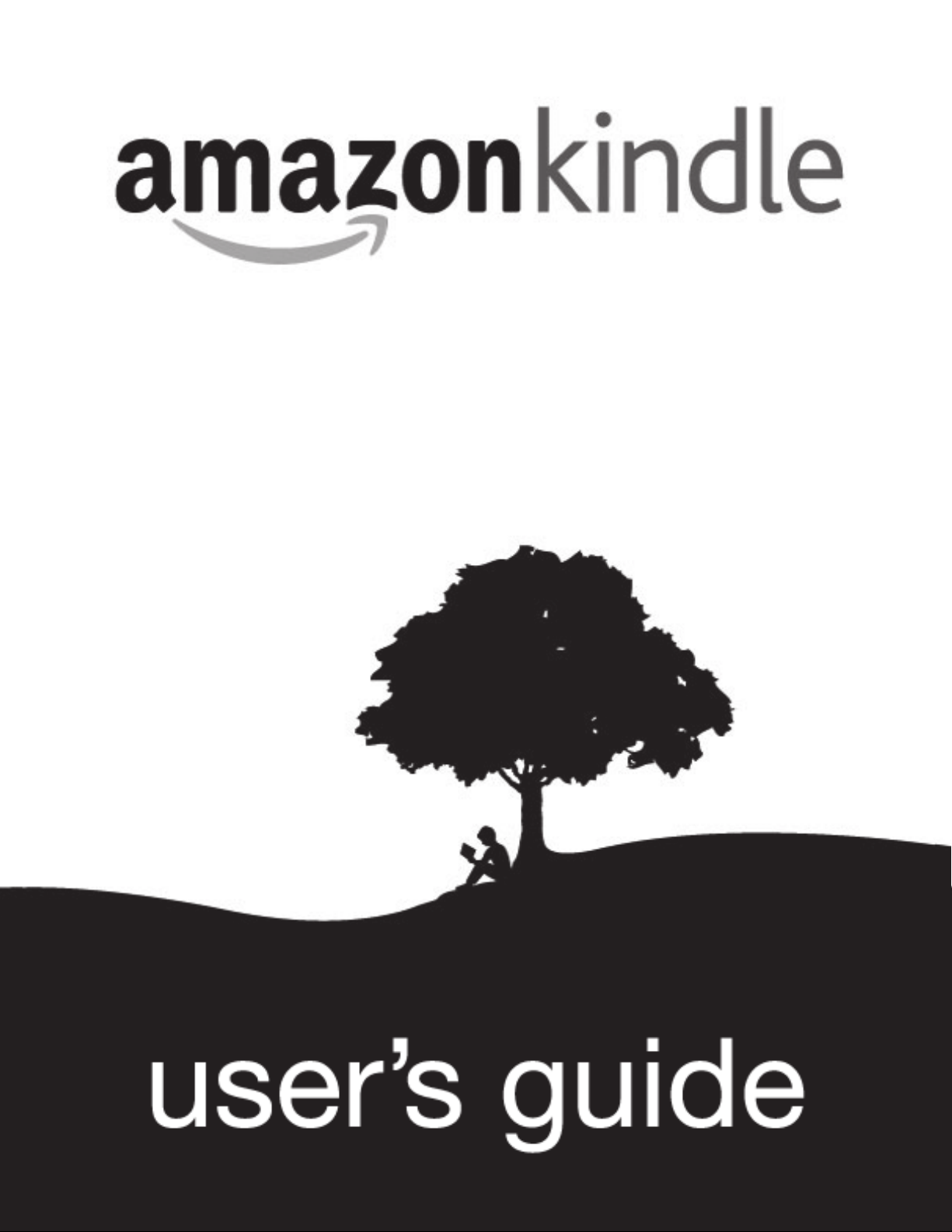
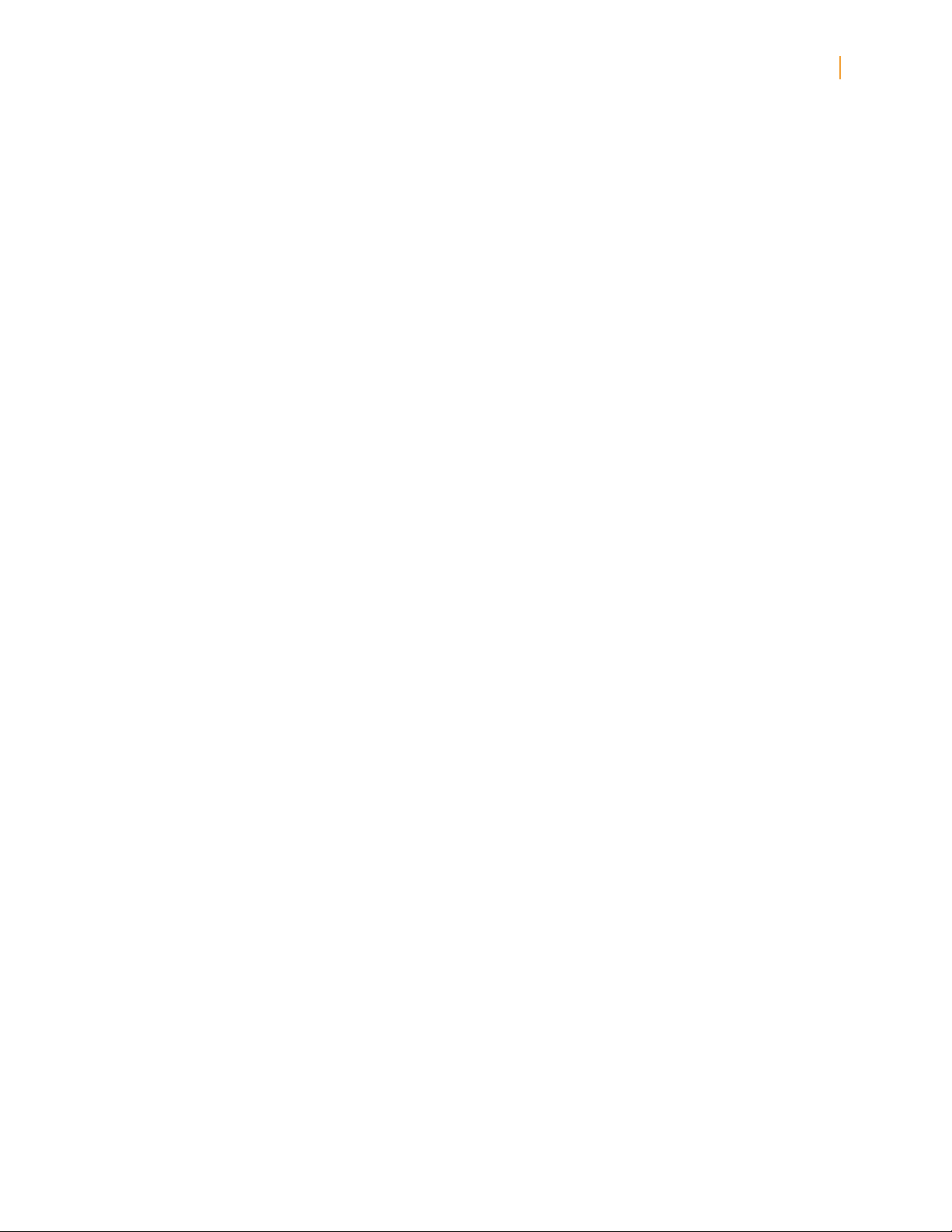
Kindle User’s Guide 2
Contents
Contents
Congratulations! ... . . .. . . .. . . .. . . .. . . .. . . .. . . .. . . .. . . .. . . .. . . .. . . .. . . .. . . .. . . .. . . .. . . .. . . .. . . .. . . .. . . 10
Getting Around ... . . .. . . .. . . .. . . .. . . .. . . .. . . .. . . .. . . .. . . .. . . .. . . .. . . .. . . .. . . .. . . .. . . .. . . .. . . .. . . .. . . .. 10
Getting Registered .. . . .. . . .. . . .. . . .. . . .. . . .. . . .. . . .. . . .. . . .. . . .. . . .. . . .. . . .. . . .. . . .. . . .. . . .. . . .. . . .. . 11
Easy-to-Read Display .. . .. . . .. . . .. . . .. . . .. . . .. . . .. . . .. . . .. . . .. . . .. . . .. . . .. . . .. . . .. . . .. . . .. . . .. . . .. . . . 11
Wireless Access with Amazon Whispernet ... . . .. . . .. . . .. . . .. . . .. . . .. . . .. . . .. . . .. . . .. . . .. . . .. . . . 12
Your Choice of Text Size, Typeface, and Line Spacing . .. . . .. . . .. . . .. . . .. . . .. . . .. . . .. . . .. . . .. . . 12
Your Choice of Number of Words per Line ... . . .. . . .. . . .. . . .. . . .. . . .. . . .. . . .. . . .. . . .. . . .. . . .. . . . 12
Adjust Screen Rotation .. . . .. . . .. . . .. . . .. . . .. . . .. . . .. . . .. . . .. . . .. . . .. . . .. . . .. . . .. . . .. . . .. . . .. . . .. . . . 13
Read PDF Files .... . . .. . . .. . . .. . . .. . . .. . . .. . . .. . . .. . . .. . . .. . . .. . . .. . . .. . . .. . . .. . . .. . . .. . . .. . . .. . . .. . . .. 13
Let Kindle Read to You or Guide You ... . . .. . . .. . . .. . . .. . . .. . . .. . . .. . . .. . . .. . . .. . . .. . . .. . . .. . . .. . . 13
Look It Up . .. . . .. . . .. . . .. . . .. . . .. . . .. . . .. . . .. . . .. . . .. . . .. . . .. . . .. . . .. . . .. . . .. . . .. . . .. . . .. . . .. . . .. . . .. . . 13
Take It All with You .... . . .. . . .. . . .. . . .. . . .. . . .. . . .. . . .. . . .. . . .. . . .. . . .. . . .. . . .. . . .. . . .. . . .. . . .. . . .. . . . 13
Shop Anytime, Anywhere .... . . .. . . .. . . .. . . .. . . .. . . .. . . .. . . .. . . .. . . .. . . .. . . .. . . .. . . .. . . .. . . .. . . .. . . . 14
Automatic Delivery .. . . .. . . .. . . .. . . .. . . .. . . .. . . .. . . .. . . .. . . .. . . .. . . .. . . .. . . .. . . .. . . .. . . .. . . .. . . .. . . .. 14
Search Your World . .. . . .. . . .. . . .. . . .. . . .. . . .. . . .. . . .. . . .. . . .. . . .. . . .. . . .. . . .. . . .. . . .. . . .. . . .. . . .. . . .. . 14
Collections .. . .. . . .. . . .. . . .. . . .. . . .. . . .. . . .. . . .. . . .. . . .. . . .. . . .. . . .. . . .. . . .. . . .. . . .. . . .. . . .. . . .. . . .. . . .. 14
Clip Your Favorite Passages .. . . .. . . .. . . .. . . .. . . .. . . .. . . .. . . .. . . .. . . .. . . .. . . .. . . .. . . .. . . .. . . .. . . .. . . . 15
Bookmark Your Reading . . . .. . . .. . . .. . . .. . . .. . . .. . . .. . . .. . . .. . . .. . . .. . . .. . . .. . . .. . . .. . . .. . . .. . . .. . . .. 15
Add Your Own Notes . . .. . . .. . . .. . . .. . . .. . . .. . . .. . . .. . . .. . . .. . . .. . . .. . . .. . . .. . . .. . . .. . . .. . . .. . . .. . . .. 15
Stay in Sync . . . .. . . .. . . .. . . .. . . .. . . .. . . .. . . .. . . .. . . .. . . .. . . .. . . .. . . .. . . .. . . .. . . .. . . .. . . .. . . .. . . .. . . .. . . 15
Convert Your Own Documents . . .. . . .. . . .. . . .. . . .. . . .. . . .. . . .. . . .. . . .. . . .. . . .. . . .. . . .. . . .. . . .. . . .. . 15
Loan Books . . .. . . .. . . .. . . .. . . .. . . .. . . .. . . .. . . .. . . .. . . .. . . .. . . .. . . .. . . .. . . .. . . .. . . .. . . .. . . .. . . .. . . .. . . .. 16
Social Networks . . . .. . . .. . . .. . . .. . . .. . . .. . . .. . . .. . . .. . . .. . . .. . . .. . . .. . . .. . . .. . . .. . . .. . . .. . . .. . . .. . . .. . 16
Popular Highlights .. .. . . .. . . .. . . .. . . .. . . .. . . .. . . .. . . .. . . .. . . .. . . .. . . .. . . .. . . .. . . .. . . .. . . .. . . .. . . .. . . . 16
Special Offers and Sponsored Screensavers . .. . . .. . . .. . . .. . . .. . . .. . . .. . . .. . . .. . . .. . . .. . . .. . . .. . 16
Learning More .. .. . . .. . . .. . . .. . . .. . . .. . . .. . . .. . . .. . . .. . . .. . . .. . . .. . . .. . . .. . . .. . . .. . . .. . . .. . . .. . . .. . . .. 17
Getting Assistance .. . .. . . .. . . .. . . .. . . .. . . .. . . .. . . .. . . .. . . .. . . .. . . .. . . .. . . .. . . .. . . .. . . .. . . .. . . .. . . .. . . 17
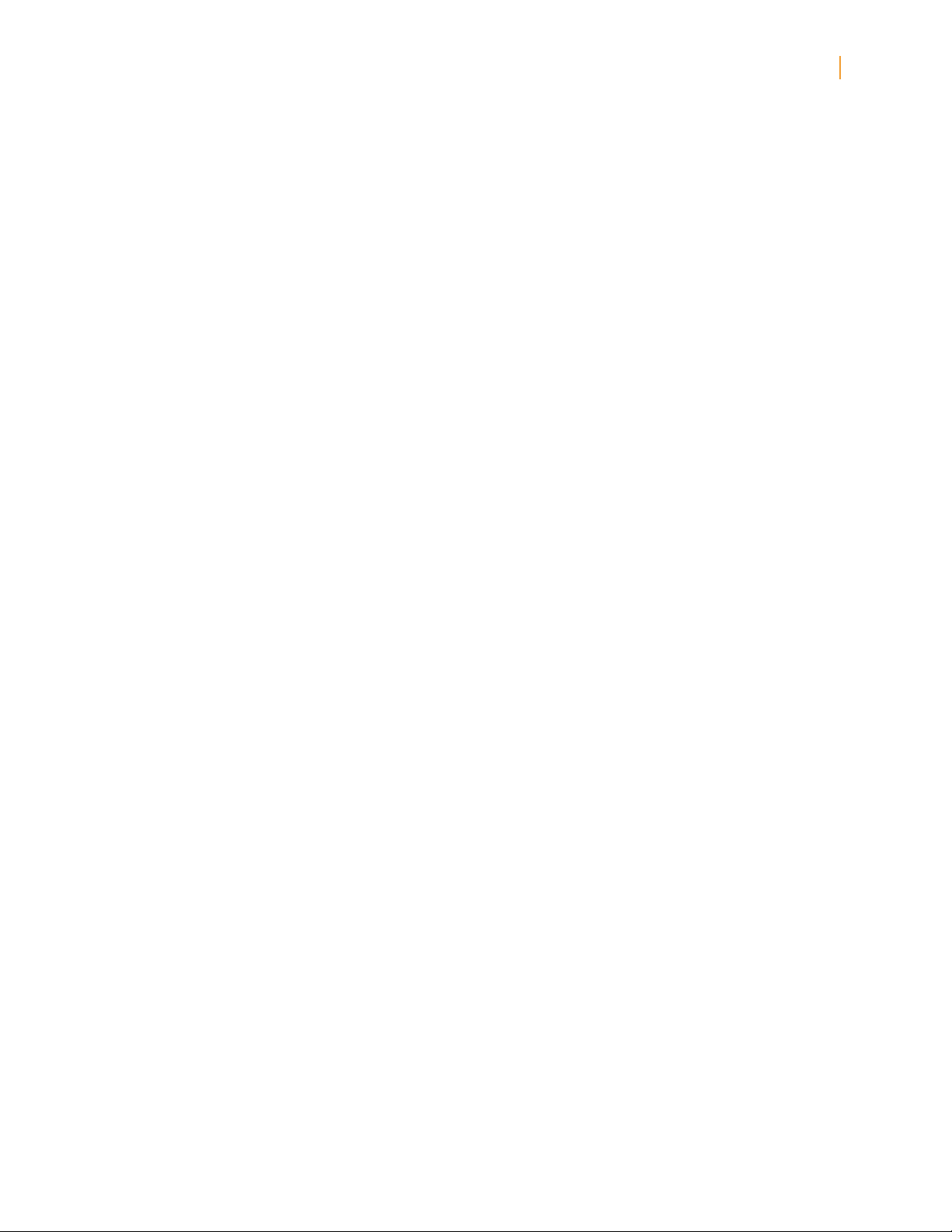
Kindle User’s Guide 3
Contents
Chapter 1 Getting Started with Your Kindle .. . . .. . . .. . . .. . . .. . . .. . . .. . . .. . . .. . . .. . . .. . . .. . . .. . . . 18
1.1 Views of Kindle ... . . .. . . .. . . .. . . .. . . .. . . .. . . .. . . .. . . .. . . .. . . .. . . .. . . .. . . .. . . .. . . .. . . .. . . .. . . .. . . 18
Front View ........................................................................................................................ 18
Bottom View .. . .. . . .. . . .. . . .. . . .. . . .. . . .. . . .. . . .. . . .. . . .. . . .. . . .. . . .. . . .. . . .. . . .. . . .. . . .. . . .. . . .. . 20
Back View ... . . .. . . .. . . .. . . .. . . .. . . .. . . .. . . .. . . .. . . .. . . .. . . .. . . .. . . .. . . .. . . .. . . .. . . .. . . .. . . .. . . .. . . 21
1.2 Getting Around.. .. . . .. . . .. . . .. . . .. . . .. . . .. . . .. . . .. . . .. . . .. . . .. . . .. . . .. . . .. . . .. . . .. . . .. . . .. . . .. . . 21
Using the Buttons . . .. . . .. . . .. . . .. . . .. . . .. . . .. . . .. . . .. . . .. . . .. . . .. . . .. . . .. . . .. . . .. . . .. . . .. . . .. . . .. 21
Using the Menus. . .. . . .. . . .. . . .. . . .. . . .. . . .. . . .. . . .. . . .. . . .. . . .. . . .. . . .. . . .. . . .. . . .. . . .. . . .. . . .. . 21
The Application Menu .... . ... . ... . ... . ... . ... . ... . ... . ... . ... . ... . ... . ... . ... . ... . ... . ... . ... . .. 22
1.3 Entering Text . .. . . .. . . .. . . .. . . .. . . .. . . .. . . .. . . .. . . .. . . .. . . .. . . .. . . .. . . .. . . .. . . .. . . .. . . .. . . .. . . .. . . 22
Lowercase and Uppercase Letters .. . . .. . . .. . . .. . . .. . . .. . . .. . . .. . . .. . . .. . . .. . . .. . . .. . . .. . . .. . . . 22
Numbers, Punctuation, and Symbols ... . . .. . . .. . . .. . . .. . . .. . . .. . . .. . . .. . . .. . . .. . . .. . . .. . . .. . . . 22
1.4 Screen Rotation . .. . . .. . . .. . . .. . . .. . . .. . . .. . . .. . . .. . . .. . . .. . . .. . . .. . . .. . . .. . . .. . . .. . . .. . . .. . . .. . . 23
1.5 Status Indicators .. . . .. . . .. . . .. . . .. . . .. . . .. . . .. . . .. . . .. . . .. . . .. . . .. . . .. . . .. . . .. . . .. . . .. . . .. . . .. . 23
Whispernet Status Indicators . . .. . . .. . . .. . . .. . . .. . . .. . . .. . . .. . . .. . . .. . . .. . . .. . . .. . . .. . . .. . . .. . . . 23
Battery Status Indicators .. .. . . .. . . .. . . .. . . .. . . .. . . .. . . .. . . .. . . .. . . .. . . .. . . .. . . .. . . .. . . .. . . .. . . .. 24
Activity Indicator . . .. . . .. . . .. . . .. . . .. . . .. . . .. . . .. . . .. . . .. . . .. . . .. . . .. . . .. . . .. . . .. . . .. . . .. . . .. . . .. . 24
Monitoring Download Status .. . . .. . . .. . . .. . . .. . . .. . . .. . . .. . . .. . . .. . . .. . . .. . . .. . . .. . . .. . . .. . . .. . 24
1.6 Wi-Fi and 3G Connectivity .. .. . . .. . . .. . . .. . . .. . . .. . . .. . . .. . . .. . . .. . . .. . . .. . . .. . . .. . . .. . . .. . . .. 25
U.S. Customers Traveling Outside the U.S. .... . . .. . . .. . . .. . . .. . . .. . . .. . . .. . . .. . . .. . . .. . . .. . . . 25
1.7 Using Wi-Fi . . . .. . . .. . . .. . . .. . . .. . . .. . . .. . . .. . . .. . . .. . . .. . . .. . . .. . . .. . . .. . . .. . . .. . . .. . . .. . . .. . . .. . . 25
Connect to a Wi-Fi Network .. . . .. . . .. . . .. . . .. . . .. . . .. . . .. . . .. . . .. . . .. . . .. . . .. . . .. . . .. . . .. . . .. . . 26
Add a New Wi-Fi Network ... . . .. . . .. . . .. . . .. . . .. . . .. . . .. . . .. . . .. . . .. . . .. . . .. . . .. . . .. . . .. . . .. . . . 27
Forget a Wi-Fi Network . . .. . . .. . . .. . . .. . . .. . . .. . . .. . . .. . . .. . . .. . . .. . . .. . . .. . . .. . . .. . . .. . . .. . . .. . . 28
Chapter 2 Getting to Know Kindle Content . . . .. . . .. . . .. . . .. . . .. . . .. . . .. . . .. . . .. . . .. . . .. . . .. . . .. 29
2.1 The Home Screen . . .. . . .. . . .. . . .. . . .. . . .. . . .. . . .. . . .. . . .. . . .. . . .. . . .. . . .. . . .. . . .. . . .. . . .. . . .. . . . 29
Special Offers and Sponsored Screensavers . . . .. . . .. . . .. . . .. . . .. . . .. . . .. . . .. . . .. . . .. . . .. . . .. 29
Kindle Books . .. . . .. . . .. . . .. . . .. . . .. . . .. . . .. . . .. . . .. . . .. . . .. . . .. . . .. . . .. . . .. . . .. . . .. . . .. . . .. . . .. . . . 29
Periodicals .. . . .. . . .. . . .. . . .. . . .. . . .. . . .. . . .. . . .. . . .. . . .. . . .. . . .. . . .. . . .. . . .. . . .. . . .. . . .. . . .. . . .. . . 29
Collections .... . ... . ... . ... . ... . ... . ... . ... . ... . ... . ... . ... . ... . ... . ... . ... . ... . ... . ... . ... . ... . ... 29
Blogs . . . .. . . .. . . .. . . .. . . .. . . .. . . .. . . .. . . .. . . .. . . .. . . .. . . .. . . .. . . .. . . .. . . .. . . .. . . .. . . .. . . .. . . .. . . .. . 29
Audible Audiobooks . . . .. . . .. . . .. . . .. . . .. . . .. . . .. . . .. . . .. . . .. . . .. . . .. . . .. . . .. . . .. . . .. . . .. . . .. . . .. . 30
PDF Files . . . .. . . .. . . .. . . .. . . .. . . .. . . .. . . .. . . .. . . .. . . .. . . .. . . .. . . .. . . .. . . .. . . .. . . .. . . .. . . .. . . .. . . .. . 30
Personal Documents . . .. . . .. . . .. . . .. . . .. . . .. . . .. . . .. . . .. . . .. . . .. . . .. . . .. . . .. . . .. . . .. . . .. . . .. . . .. 30
Home Screen Features .. . . .. . . .. . . .. . . .. . . .. . . .. . . .. . . .. . . .. . . .. . . .. . . .. . . .. . . .. . . .. . . .. . . .. . . .. 30
Sort Options .. . ... . ... . ... . ... . ... . ... . ... . ... . ... . ... . ... . ... . ... . ... . ... . ... . ... . ... . ... . ... . ... 31
Changing How the Home Screen Is Sorted . . .. . . .. . . .. . . .. . . .. . . .. . . .. . . .. . . .. . . .. . . .. . . .. . . 31
The Home Screen Menu .. .. . . .. . . .. . . .. . . .. . . .. . . .. . . .. . . .. . . .. . . .. . . .. . . .. . . .. . . .. . . .. . . .. . . .. 32
2.2 Special Offers and Sponsored Screensavers .. . .. . . .. . . .. . . .. . . .. . . .. . . .. . . .. . . .. . . .. . . .. . 33
Screensaver . . .. . . .. . . .. . . .. . . .. . . .. . . .. . . .. . . .. . . .. . . .. . . .. . . .. . . .. . . .. . . .. . . .. . . .. . . .. . . .. . . .. . . 33
Home Screen . . . .. . . .. . . .. . . .. . . .. . . .. . . .. . . .. . . .. . . .. . . .. . . .. . . .. . . .. . . .. . . .. . . .. . . .. . . .. . . .. . . .. 33
View Special Offers .. . . .. . . .. . . .. . . .. . . .. . . .. . . .. . . .. . . .. . . .. . . .. . . .. . . .. . . .. . . .. . . .. . . .. . . .. . . .. 33
2.3 Organizing With Collections .... . . .. . . .. . . .. . . .. . . .. . . .. . . .. . . .. . . .. . . .. . . .. . . .. . . .. . . .. . . .. . . 34
Creating a Collection . .. . . .. . . .. . . .. . . .. . . .. . . .. . . .. . . .. . . .. . . .. . . .. . . .. . . .. . . .. . . .. . . .. . . .. . . .. . . 34
Adding an Item to a Collection .. . . .. . . .. . . .. . . .. . . .. . . .. . . .. . . .. . . .. . . .. . . .. . . .. . . .. . . .. . . .. . . . 34
Adding Multiple Items to a Collection .... . ... . ... . ... . ... . ... . ... . ... . ... . ... . ... . ... . ... . ... . 35
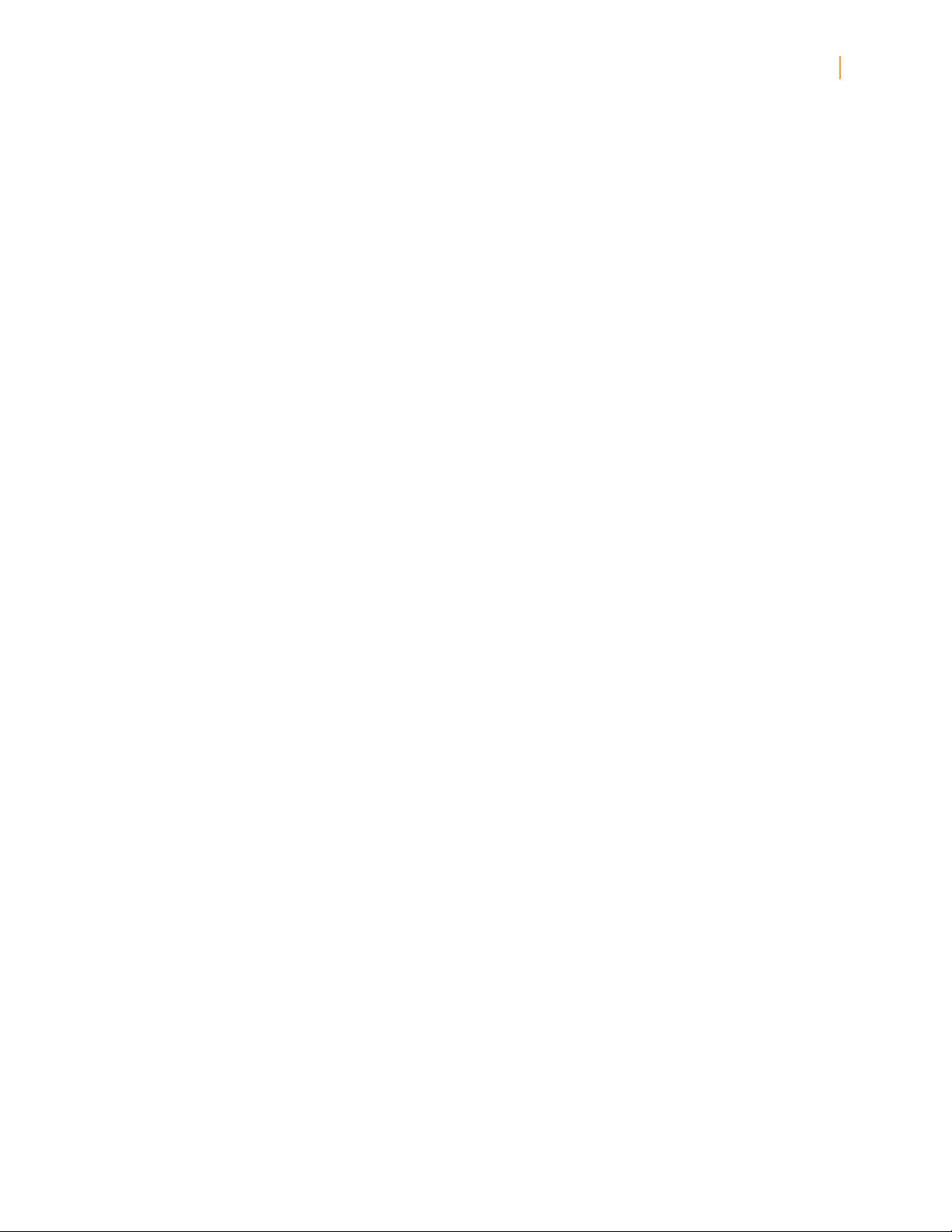
Kindle User’s Guide 4
Contents
Viewing Collection Details . . .. . . .. . . .. . . .. . . .. . . .. . . .. . . .. . . .. . . .. . . .. . . .. . . .. . . .. . . .. . . .. . . .. . . 35
Renaming a Collection . . .. . . .. . . .. . . .. . . .. . . .. . . .. . . .. . . .. . . .. . . .. . . .. . . .. . . .. . . .. . . .. . . .. . . .. . . . 36
Deleting a Collection . .. . . .. . . .. . . .. . . .. . . .. . . .. . . .. . . .. . . .. . . .. . . .. . . .. . . .. . . .. . . .. . . .. . . .. . . .. . . 36
Adding Collections from Another Kindle . .. . . .. . . .. . . .. . . .. . . .. . . .. . . .. . . .. . . .. . . .. . . .. . . .. . . . 36
2.4 Managing Your Content . .. . . .. . . .. . . .. . . .. . . .. . . .. . . .. . . .. . . .. . . .. . . .. . . .. . . .. . . .. . . .. . . .. . . .. 37
Removing Kindle Content .. .. . . .. . . .. . . .. . . .. . . .. . . .. . . .. . . .. . . .. . . .. . . .. . . .. . . .. . . .. . . .. . . .. . . . 37
More About Managing Items .. .. . . .. . . .. . . .. . . .. . . .. . . .. . . .. . . .. . . .. . . .. . . .. . . .. . . .. . . .. . . .. . . . 37
Chapter 3 Reading on Kindle ... . . .. . . .. . . .. . . .. . . .. . . .. . . .. . . .. . . .. . . .. . . .. . . .. . . .. . . .. . . .. . . .. . . . 39
3.1 Types of Content . .. . . .. . . .. . . .. . . .. . . .. . . .. . . .. . . .. . . .. . . .. . . .. . . .. . . .. . . .. . . .. . . .. . . .. . . .. . . .. . 39
Books . . . .. . . .. . . .. . . .. . . .. . . .. . . .. . . .. . . .. . . .. . . .. . . .. . . .. . . .. . . .. . . .. . . .. . . .. . . .. . . .. . . .. . . .. . . .. . 39
Newspapers ..................................................................................................................... 39
Magazines ........................................................................................................................ 39
Blogs ................................................................................................................................ 39
Personal Documents ........................................................................................................ 39
Audible Content .. .. . . .. . . .. . . .. . . .. . . .. . . .. . . .. . . .. . . .. . . .. . . .. . . .. . . .. . . .. . . .. . . .. . . .. . . .. . . .. . . 40
Background Music ... . . .. . . .. . . .. . . .. . . .. . . .. . . .. . . .. . . .. . . .. . . .. . . .. . . .. . . .. . . .. . . .. . . .. . . .. . . .. 40
3.2 Content Formatting on Kindle .. . . .. . . .. . . .. . . .. . . .. . . .. . . .. . . .. . . .. . . .. . . .. . . .. . . .. . . .. . . .. . 40
Progress Indicator . . .. . . .. . . .. . . .. . . .. . . .. . . .. . . .. . . .. . . .. . . .. . . .. . . .. . . .. . . .. . . .. . . .. . . .. . . .. . . .. 41
Changing the Text Size, Typeface, and Line Spacing .. .. . . .. . . .. . . .. . . .. . . .. . . .. . . .. . . .. . . .. . 41
Adjusting the Number of Words per Line .. .. . . .. . . .. . . .. . . .. . . .. . . .. . . .. . . .. . . .. . . .. . . .. . . .. . 42
Increasing the Size of a Picture . .. . . .. . . .. . . .. . . .. . . .. . . .. . . .. . . .. . . .. . . .. . . .. . . .. . . .. . . .. . . .. . 42
3.3 Moving from Place to Place . . . .. . . .. . . .. . . .. . . .. . . .. . . .. . . .. . . .. . . .. . . .. . . .. . . .. . . .. . . .. . . .. . 42
Using the Menu to Get Around . .. . . .. . . .. . . .. . . .. . . .. . . .. . . .. . . .. . . .. . . .. . . .. . . .. . . .. . . .. . . .. . 42
Navigating Within a Periodical .. . .. . . .. . . .. . . .. . . .. . . .. . . .. . . .. . . .. . . .. . . .. . . .. . . .. . . .. . . .. . . .. . 45
Selecting Internal Links . . .. . . .. . . .. . . .. . . .. . . .. . . .. . . .. . . .. . . .. . . .. . . .. . . .. . . .. . . .. . . .. . . .. . . .. . 46
Viewing a Table . . .. . . .. . . .. . . .. . . .. . . .. . . .. . . .. . . .. . . .. . . .. . . .. . . .. . . .. . . .. . . .. . . .. . . .. . . .. . . .. . . . 46
Reading Across Multiple Kindles or Supported Devices . . .. . . .. . . .. . . .. . . .. . . .. . . .. . . .. . . .. . 46
3.4 Looking Up Definitions .. .. . . .. . . .. . . .. . . .. . . .. . . .. . . .. . . .. . . .. . . .. . . .. . . .. . . .. . . .. . . .. . . .. . . .. 47
The Lookup Feature .. .. . . .. . . .. . . .. . . .. . . .. . . .. . . .. . . .. . . .. . . .. . . .. . . .. . . .. . . .. . . .. . . .. . . .. . . .. . . 47
3.5 Annotations and Clippings . .. . . .. . . .. . . .. . . .. . . .. . . .. . . .. . . .. . . .. . . .. . . .. . . .. . . .. . . .. . . .. . . .. 47
Using Bookmarks ... . . .. . . .. . . .. . . .. . . .. . . .. . . .. . . .. . . .. . . .. . . .. . . .. . . .. . . .. . . .. . . .. . . .. . . .. . . .. . 48
Placing a Bookmark . .. . . .. . . .. . . .. . . .. . . .. . . .. . . .. . . .. . . .. . . .. . . .. . . .. . . .. . . .. . . .. . . .. . . .. . . .. . . . 48
Viewing Your Bookmarks .. .. . . .. . . .. . . .. . . .. . . .. . . .. . . .. . . .. . . .. . . .. . . .. . . .. . . .. . . .. . . .. . . .. . . .. 48
Removing a Bookmark . . . .. . . .. . . .. . . .. . . .. . . .. . . .. . . .. . . .. . . .. . . .. . . .. . . .. . . .. . . .. . . .. . . .. . . .. . 49
Using Highlights . .. . . .. . . .. . . .. . . .. . . .. . . .. . . .. . . .. . . .. . . .. . . .. . . .. . . .. . . .. . . .. . . .. . . .. . . .. . . .. . . . 49
Highlighting a Passage . . . .. . . .. . . .. . . .. . . .. . . .. . . .. . . .. . . .. . . .. . . .. . . .. . . .. . . .. . . .. . . .. . . .. . . .. . 49
Deleting a Highlight . .. . . .. . . .. . . .. . . .. . . .. . . .. . . .. . . .. . . .. . . .. . . .. . . .. . . .. . . .. . . .. . . .. . . .. . . .. . . . 49
Displaying Popular Highlights in Your Books . . . .. . . .. . . .. . . .. . . .. . . .. . . .. . . .. . . .. . . .. . . .. . . .. . 50
Displaying Public Notes in Your Books . . . .. . . .. . . .. . . .. . . .. . . .. . . .. . . .. . . .. . . .. . . .. . . .. . . .. . . .. 50
Viewing Popular Highlights or Public Notes in a Book .. .. . . .. . . .. . . .. . . .. . . .. . . .. . . .. . . .. . . . 50
Updating Popular Highlights in a Book.... . ... . ... . ... . ... . ... . ... . ... . ... . ... . ... . ... . ... . ... . 51
Using Notes . . .. . . .. . . .. . . .. . . .. . . .. . . .. . . .. . . .. . . .. . . .. . . .. . . .. . . .. . . .. . . .. . . .. . . .. . . .. . . .. . . .. . . 51
Viewing Your Annotations .. . . .. . . .. . . .. . . .. . . .. . . .. . . .. . . .. . . .. . . .. . . .. . . .. . . .. . . .. . . .. . . .. . . .. . 53
Using Clippings .. . . .. . . .. . . .. . . .. . . .. . . .. . . .. . . .. . . .. . . .. . . .. . . .. . . .. . . .. . . .. . . .. . . .. . . .. . . .. . . .. . 53
More About My Clippings . . . .. . . .. . . .. . . .. . . .. . . .. . . .. . . .. . . .. . . .. . . .. . . .. . . .. . . .. . . .. . . .. . . .. . . 54
3.6 Sharing Notes and Highlights with Your Social Network .. . .. . . .. . . .. . . .. . . .. . . .. . . .. . . 54
Sharing Your Notes and Highlights .... . . .. . . .. . . .. . . .. . . .. . . .. . . .. . . .. . . .. . . .. . . .. . . .. . . .. . . .. . 54
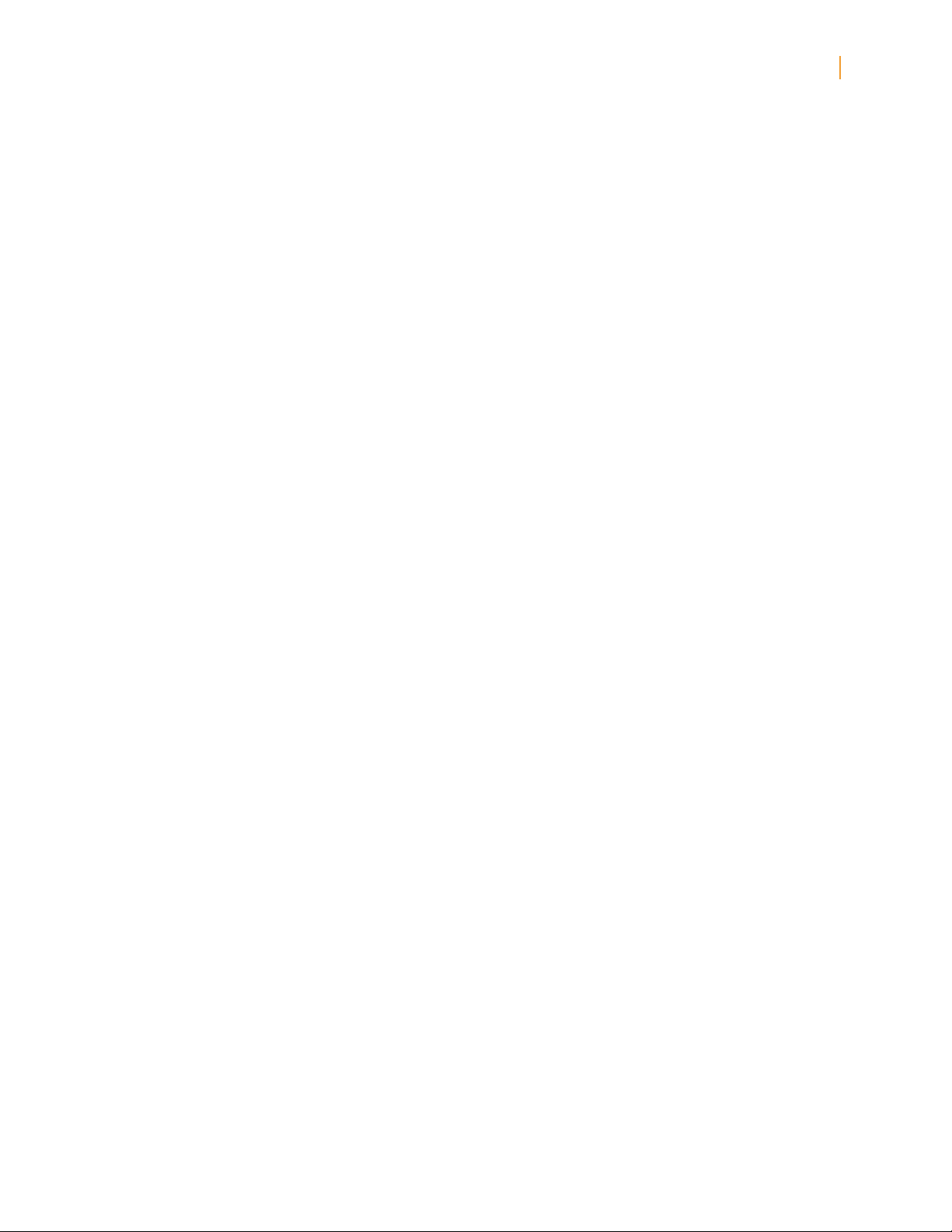
Kindle User’s Guide 5
Contents
3.7 Reading PDF Files . .. . . .. . . .. . . .. . . .. . . .. . . .. . . .. . . .. . . .. . . .. . . .. . . .. . . .. . . .. . . .. . . .. . . .. . . .. . . . 56
Zooming In to PDF Files or Adjusting Contrast .. . .. . . .. . . .. . . .. . . .. . . .. . . .. . . .. . . .. . . .. . . .. . . 57
Using the PDF Menu ... . . .. . . .. . . .. . . .. . . .. . . .. . . .. . . .. . . .. . . .. . . .. . . .. . . .. . . .. . . .. . . .. . . .. . . .. . 58
3.8 Listening to Audio Materials .. .. . . .. . . .. . . .. . . .. . . .. . . .. . . .. . . .. . . .. . . .. . . .. . . .. . . .. . . .. . . .. . . 59
Audiobooks .. . .. . . .. . . .. . . .. . . .. . . .. . . .. . . .. . . .. . . .. . . .. . . .. . . .. . . .. . . .. . . .. . . .. . . .. . . .. . . .. . . .. . . 59
Background Audio . .. . . .. . . .. . . .. . . .. . . .. . . .. . . .. . . .. . . .. . . .. . . .. . . .. . . .. . . .. . . .. . . .. . . .. . . .. . . .. . 60
Text-to-Speech . . . .. . . .. . . .. . . .. . . .. . . .. . . .. . . .. . . .. . . .. . . .. . . .. . . .. . . .. . . .. . . .. . . .. . . .. . . .. . . .. . . . 60
Chapter 4 Searching on Kindle .. . . .. . . .. . . .. . . .. . . .. . . .. . . .. . . .. . . .. . . .. . . .. . . .. . . .. . . .. . . .. . . .. . . 62
4.1 Introduction to Search . . . .. . . .. . . .. . . .. . . .. . . .. . . .. . . .. . . .. . . .. . . .. . . .. . . .. . . .. . . .. . . .. . . .. . . .. 62
Types of Searches . . .. . . .. . . .. . . .. . . .. . . .. . . .. . . .. . . .. . . .. . . .. . . .. . . .. . . .. . . .. . . .. . . .. . . .. . . .. . . . 62
Searching What You Are Currently Reading .. . .. . . .. . . .. . . .. . . .. . . .. . . .. . . .. . . .. . . .. . . .. . . .. . . 62
Searching All Your Content . .. . . .. . . .. . . .. . . .. . . .. . . .. . . .. . . .. . . .. . . .. . . .. . . .. . . .. . . .. . . .. . . .. . . . 62
Searching Remotely .. . . .. . . .. . . .. . . .. . . .. . . .. . . .. . . .. . . .. . . .. . . .. . . .. . . .. . . .. . . .. . . .. . . .. . . .. . . . 62
Searching for Definitions .. .. . . .. . . .. . . .. . . .. . . .. . . .. . . .. . . .. . . .. . . .. . . .. . . .. . . .. . . .. . . .. . . .. . . .. 62
Performing a Search .. .. . . .. . . .. . . .. . . .. . . .. . . .. . . .. . . .. . . .. . . .. . . .. . . .. . . .. . . .. . . .. . . .. . . .. . . .. . 62
4.2 Search Results Page . . . .. . . .. . . .. . . .. . . .. . . .. . . .. . . .. . . .. . . .. . . .. . . .. . . .. . . .. . . .. . . .. . . .. . . .. . . 63
Search Results for a Specific Item .. . .. . . .. . . .. . . .. . . .. . . .. . . .. . . .. . . .. . . .. . . .. . . .. . . .. . . .. . . .. 63
Search Results for a Definition ... . . .. . . .. . . .. . . .. . . .. . . .. . . .. . . .. . . .. . . .. . . .. . . .. . . .. . . .. . . .. . . 64
4.3 Performing Remote Searches ... . . .. . . .. . . .. . . .. . . .. . . .. . . .. . . .. . . .. . . .. . . .. . . .. . . .. . . .. . . .. . 65
Searching Wikipedia . . . .. . . .. . . .. . . .. . . .. . . .. . . .. . . .. . . .. . . .. . . .. . . .. . . .. . . .. . . .. . . .. . . .. . . .. . . .. 65
Searching the Web . .. . . .. . . .. . . .. . . .. . . .. . . .. . . .. . . .. . . .. . . .. . . .. . . .. . . .. . . .. . . .. . . .. . . .. . . .. . . .. 65
Searching the Kindle Store . . . .. . . .. . . .. . . .. . . .. . . .. . . .. . . .. . . .. . . .. . . .. . . .. . . .. . . .. . . .. . . .. . . .. . 65
Chapter 5 The Kindle Store . . . .. . . .. . . .. . . .. . . .. . . .. . . .. . . .. . . .. . . .. . . .. . . .. . . .. . . .. . . .. . . .. . . .. . . .. 66
5.1 Getting Started at the Store... . . .. . . .. . . .. . . .. . . .. . . .. . . .. . . .. . . .. . . .. . . .. . . .. . . .. . . .. . . .. . . . 66
Connecting to the Kindle Store ... . . .. . . .. . . .. . . .. . . .. . . .. . . .. . . .. . . .. . . .. . . .. . . .. . . .. . . .. . . .. . . 66
5.2 Kindle Store Pages .. . .. . . .. . . .. . . .. . . .. . . .. . . .. . . .. . . .. . . .. . . .. . . .. . . .. . . .. . . .. . . .. . . .. . . .. . . .. 66
The Kindle Storefront .. .. . . .. . . .. . . .. . . .. . . .. . . .. . . .. . . .. . . .. . . .. . . .. . . .. . . .. . . .. . . .. . . .. . . .. . . .. 66
The Store Menu . . .. . . .. . . .. . . .. . . .. . . .. . . .. . . .. . . .. . . .. . . .. . . .. . . .. . . .. . . .. . . .. . . .. . . .. . . .. . . .. . . 67
Browsing the Store .. .. . . .. . . .. . . .. . . .. . . .. . . .. . . .. . . .. . . .. . . .. . . .. . . .. . . .. . . .. . . .. . . .. . . .. . . .. . . 68
Browse Listings Sample . .. . . .. . . .. . . .. . . .. . . .. . . .. . . .. . . .. . . .. . . .. . . .. . . .. . . .. . . .. . . .. . . .. . . .. . 68
Getting the Details . .. . . .. . . .. . . .. . . .. . . .. . . .. . . .. . . .. . . .. . . .. . . .. . . .. . . .. . . .. . . .. . . .. . . .. . . .. . . .. 68
Product Detail Page Example . . .. . . .. . . .. . . .. . . .. . . .. . . .. . . .. . . .. . . .. . . .. . . .. . . .. . . .. . . .. . . .. . . . 69
Additional Details for Audible Audiobooks . .. . . .. . . .. . . .. . . .. . . .. . . .. . . .. . . .. . . .. . . .. . . .. . . .. . 69
Additional Details for Periodicals .. .. . . .. . . .. . . .. . . .. . . .. . . .. . . .. . . .. . . .. . . .. . . .. . . .. . . .. . . .. . . . 70
Adding Items to Your Wish List .. . . .. . . .. . . .. . . .. . . .. . . .. . . .. . . .. . . .. . . .. . . .. . . .. . . .. . . .. . . .. . . . 70
5.3 Recommendations, Reviews, and Ratings .. . . .. . . .. . . .. . . .. . . .. . . .. . . .. . . .. . . .. . . .. . . .. . . . 70
Recommended for You . . . .. . . .. . . .. . . .. . . .. . . .. . . .. . . .. . . .. . . .. . . .. . . .. . . .. . . .. . . .. . . .. . . .. . . .. . 70
Looking Up Reviews . .. . . .. . . .. . . .. . . .. . . .. . . .. . . .. . . .. . . .. . . .. . . .. . . .. . . .. . . .. . . .. . . .. . . .. . . .. . . 70
Writing Your Own Ratings and Reviews . .. . . .. . . .. . . .. . . .. . . .. . . .. . . .. . . .. . . .. . . .. . . .. . . .. . . .. 71
Entering a Rating and Review ... . . .. . . .. . . .. . . .. . . .. . . .. . . .. . . .. . . .. . . .. . . .. . . .. . . .. . . .. . . .. . . . 71
5.4 Making Purchases ... . . .. . . .. . . .. . . .. . . .. . . .. . . .. . . .. . . .. . . .. . . .. . . .. . . .. . . .. . . .. . . .. . . .. . . .. . . . 72
Trying a Sample Book . . . .. . . .. . . .. . . .. . . .. . . .. . . .. . . .. . . .. . . .. . . .. . . .. . . .. . . .. . . .. . . .. . . .. . . .. . . 72
Buying Your Selections .. . . .. . . .. . . .. . . .. . . .. . . .. . . .. . . .. . . .. . . .. . . .. . . .. . . .. . . .. . . .. . . .. . . .. . . .. 72
Returning an Item . . . .. . . .. . . .. . . .. . . .. . . .. . . .. . . .. . . .. . . .. . . .. . . .. . . .. . . .. . . .. . . .. . . .. . . .. . . .. . . . 72
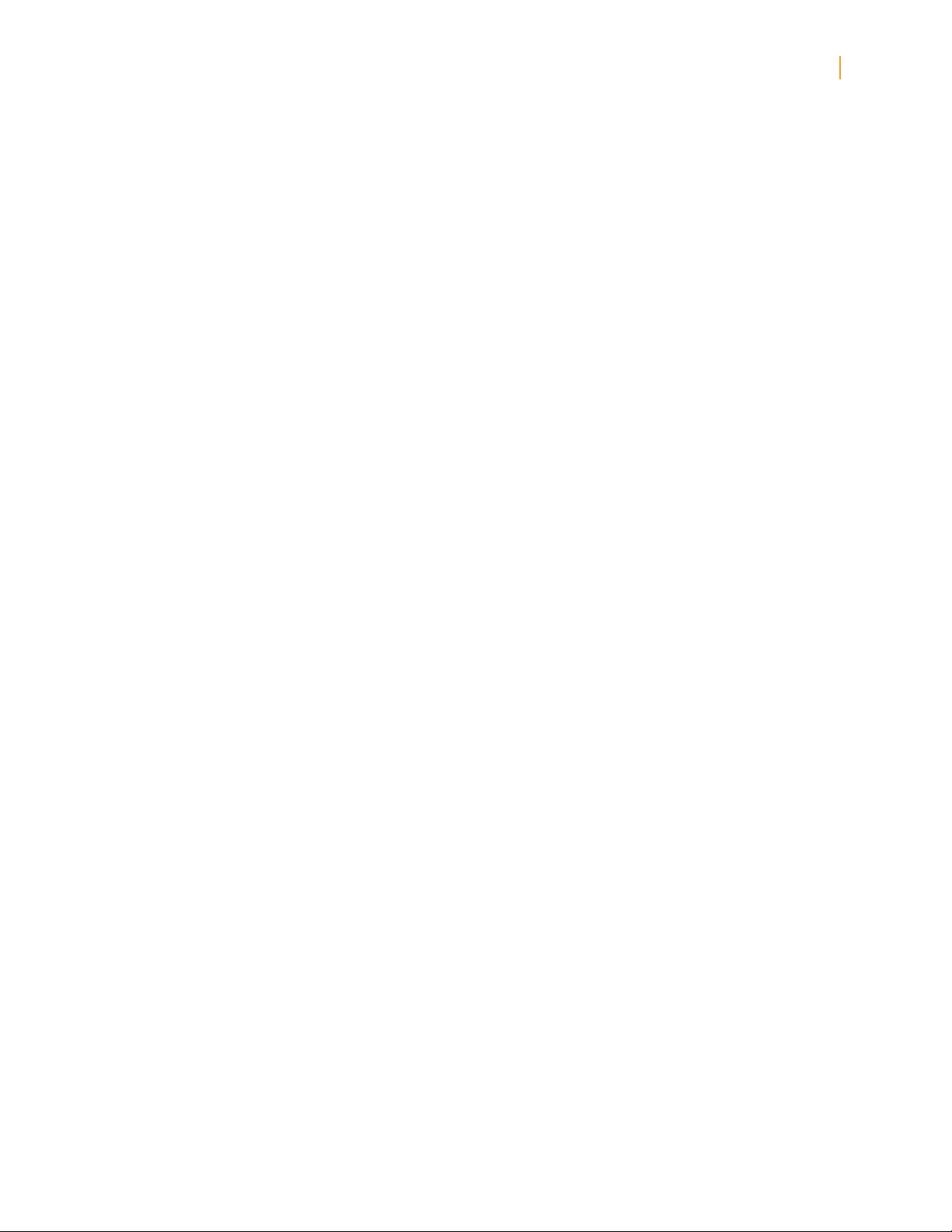
Kindle User’s Guide 6
Contents
Chapter 6 Accessing the Web ... . . .. . . .. . . .. . . .. . . .. . . .. . . .. . . .. . . .. . . .. . . .. . . .. . . .. . . .. . . .. . . .. . . . 73
6.1 Using Web Browser ... . . .. . . .. . . .. . . .. . . .. . . .. . . .. . . .. . . .. . . .. . . .. . . .. . . .. . . .. . . .. . . .. . . .. . . .. . 73
Entering a URL .. .. . . .. . . .. . . .. . . .. . . .. . . .. . . .. . . .. . . .. . . .. . . .. . . .. . . .. . . .. . . .. . . .. . . .. . . .. . . .. . . . 73
Using Bookmarks and Adding Your Own .. .. . . .. . . .. . . .. . . .. . . .. . . .. . . .. . . .. . . .. . . .. . . .. . . .. . . 74
Using Next Page and Previous Page .. . . .. . . .. . . .. . . .. . . .. . . .. . . .. . . .. . . .. . . .. . . .. . . .. . . .. . . .. . 74
Selecting Links, Buttons, and Boxes . . .. . . .. . . .. . . .. . . .. . . .. . . .. . . .. . . .. . . .. . . .. . . .. . . .. . . .. . . . 74
Zooming In to Web Pages . . . .. . . .. . . .. . . .. . . .. . . .. . . .. . . .. . . .. . . .. . . .. . . .. . . .. . . .. . . .. . . .. . . .. . 75
Optimizing Web Browser for Reading Articles . . .. . . .. . . .. . . .. . . .. . . .. . . .. . . .. . . .. . . .. . . .. . . .. 76
Using History .. . . .. . . .. . . .. . . .. . . .. . . .. . . .. . . .. . . .. . . .. . . .. . . .. . . .. . . .. . . .. . . .. . . .. . . .. . . .. . . .. . . . 76
The Web Browser Menu ... . . .. . . .. . . .. . . .. . . .. . . .. . . .. . . .. . . .. . . .. . . .. . . .. . . .. . . .. . . .. . . .. . . .. . 76
6.2 Other Features .. . .. . . .. . . .. . . .. . . .. . . .. . . .. . . .. . . .. . . .. . . .. . . .. . . .. . . .. . . .. . . .. . . .. . . .. . . .. . . .. . 77
Downloading Files . . . .. . . .. . . .. . . .. . . .. . . .. . . .. . . .. . . .. . . .. . . .. . . .. . . .. . . .. . . .. . . .. . . .. . . .. . . .. . . 77
Web Browser Settings .. .. . . .. . . .. . . .. . . .. . . .. . . .. . . .. . . .. . . .. . . .. . . .. . . .. . . .. . . .. . . .. . . .. . . .. . . 77
Chapter 7 Settings and Experimental .. . . .. . . .. . . .. . . .. . . .. . . .. . . .. . . .. . . .. . . .. . . .. . . .. . . .. . . .. . . 79
7.1 Adjusting Your Kindle Settings .. . . .. . . .. . . .. . . .. . . .. . . .. . . .. . . .. . . .. . . .. . . .. . . .. . . .. . . .. . . .. . 79
Registering or Deregistering Kindle .. . .. . . .. . . .. . . .. . . .. . . .. . . .. . . .. . . .. . . .. . . .. . . .. . . .. . . .. . . . 81
Registering Your Kindle .... . . .. . . .. . . .. . . .. . . .. . . .. . . .. . . .. . . .. . . .. . . .. . . .. . . .. . . .. . . .. . . .. . . .. . . 81
Deregistering Your Kindle .. . . .. . . .. . . .. . . .. . . .. . . .. . . .. . . .. . . .. . . .. . . .. . . .. . . .. . . .. . . .. . . .. . . .. . 82
Wi-Fi Network Settings .. .. . . .. . . .. . . .. . . .. . . .. . . .. . . .. . . .. . . .. . . .. . . .. . . .. . . .. . . .. . . .. . . .. . . .. . . 82
Entering Network Information .. .. . . .. . . .. . . .. . . .. . . .. . . .. . . .. . . .. . . .. . . .. . . .. . . .. . . .. . . .. . . .. . . 83
Personalizing Your Kindle .. .. . . .. . . .. . . .. . . .. . . .. . . .. . . .. . . .. . . .. . . .. . . .. . . .. . . .. . . .. . . .. . . .. . . .. 84
Using Voice Guide .. . . .. . . .. . . .. . . .. . . .. . . .. . . .. . . .. . . .. . . .. . . .. . . .. . . .. . . .. . . .. . . .. . . .. . . .. . . .. . . 84
Password Protecting Your Kindle .. .. . . .. . . .. . . .. . . .. . . .. . . .. . . .. . . .. . . .. . . .. . . .. . . .. . . .. . . .. . . . 84
Setting the Device Time . . . .. . . .. . . .. . . .. . . .. . . .. . . .. . . .. . . .. . . .. . . .. . . .. . . .. . . .. . . .. . . .. . . .. . . .. 86
Changing Annotations Backup . .. . . .. . . .. . . .. . . .. . . .. . . .. . . .. . . .. . . .. . . .. . . .. . . .. . . .. . . .. . . .. . . . 86
Linking Your Kindle to Your Social Network Accounts . . . .. . . .. . . .. . . .. . . .. . . .. . . .. . . .. . . .. . . . 87
The Settings Menu . .. . . .. . . .. . . .. . . .. . . .. . . .. . . .. . . .. . . .. . . .. . . .. . . .. . . .. . . .. . . .. . . .. . . .. . . .. . . . 88
7.2 Experimental .. .. . . .. . . .. . . .. . . .. . . .. . . .. . . .. . . .. . . .. . . .. . . .. . . .. . . .. . . .. . . .. . . .. . . .. . . .. . . .. . . .. 89
7.3 Kindle Shortcuts .. . .. . . .. . . .. . . .. . . .. . . .. . . .. . . .. . . .. . . .. . . .. . . .. . . .. . . .. . . .. . . .. . . .. . . .. . . .. . . . 89
Global Shortcuts . . . .. . . .. . . .. . . .. . . .. . . .. . . .. . . .. . . .. . . .. . . .. . . .. . . .. . . .. . . .. . . .. . . .. . . .. . . .. . . .. 89
Home Shortcuts . .. . . .. . . .. . . .. . . .. . . .. . . .. . . .. . . .. . . .. . . .. . . .. . . .. . . .. . . .. . . .. . . .. . . .. . . .. . . .. . . . 89
Reading Shortcuts . . . .. . . .. . . .. . . .. . . .. . . .. . . .. . . .. . . .. . . .. . . .. . . .. . . .. . . .. . . .. . . .. . . .. . . .. . . .. . . 89
PDF Shortcuts . .. . . .. . . .. . . .. . . .. . . .. . . .. . . .. . . .. . . .. . . .. . . .. . . .. . . .. . . .. . . .. . . .. . . .. . . .. . . .. . . .. . 89
Browser Shortcuts . .. . . .. . . .. . . .. . . .. . . .. . . .. . . .. . . .. . . .. . . .. . . .. . . .. . . .. . . .. . . .. . . .. . . .. . . .. . . .. 90
Audio Shortcuts .. . .. . . .. . . .. . . .. . . .. . . .. . . .. . . .. . . .. . . .. . . .. . . .. . . .. . . .. . . .. . . .. . . .. . . .. . . .. . . .. . 90
Chapter 8 Kindle and Your Computer . . .. . . .. . . .. . . .. . . .. . . .. . . .. . . .. . . .. . . .. . . .. . . .. . . .. . . .. . . .. . 91
8.1 Getting Started ... . . .. . . .. . . .. . . .. . . .. . . .. . . .. . . .. . . .. . . .. . . .. . . .. . . .. . . .. . . .. . . .. . . .. . . .. . . .. . . 91
System Requirements . . .. . . .. . . .. . . .. . . .. . . .. . . .. . . .. . . .. . . .. . . .. . . .. . . .. . . .. . . .. . . .. . . .. . . .. . . . 91
Making the Connection . . .. . . .. . . .. . . .. . . .. . . .. . . .. . . .. . . .. . . .. . . .. . . .. . . .. . . .. . . .. . . .. . . .. . . .. . 91
8.2 Transferring Files from Your Computer. . .. . . .. . . .. . . .. . . .. . . .. . . .. . . .. . . .. . . .. . . .. . . .. . . .. . . 92
Managing Your Documents .. . . .. . . .. . . .. . . .. . . .. . . .. . . .. . . .. . . .. . . .. . . .. . . .. . . .. . . .. . . .. . . .. . . . 92
Transferring Your Clippings .. . .. . . .. . . .. . . .. . . .. . . .. . . .. . . .. . . .. . . .. . . .. . . .. . . .. . . .. . . .. . . .. . . .. . 92
8.3 Converting and Transferring Your Documents . . .. . . .. . . .. . . .. . . .. . . .. . . .. . . .. . . .. . . .. . . .. . 93
Supported Formats for Conversion . . .. . . .. . . .. . . .. . . .. . . .. . . .. . . .. . . .. . . .. . . .. . . .. . . .. . . .. . . .. 93
Sending Your Documents for Conversion . ... . ... . ... . ... . ... . ... . ... . ... . ... . ... . ... . ... . ... . 93
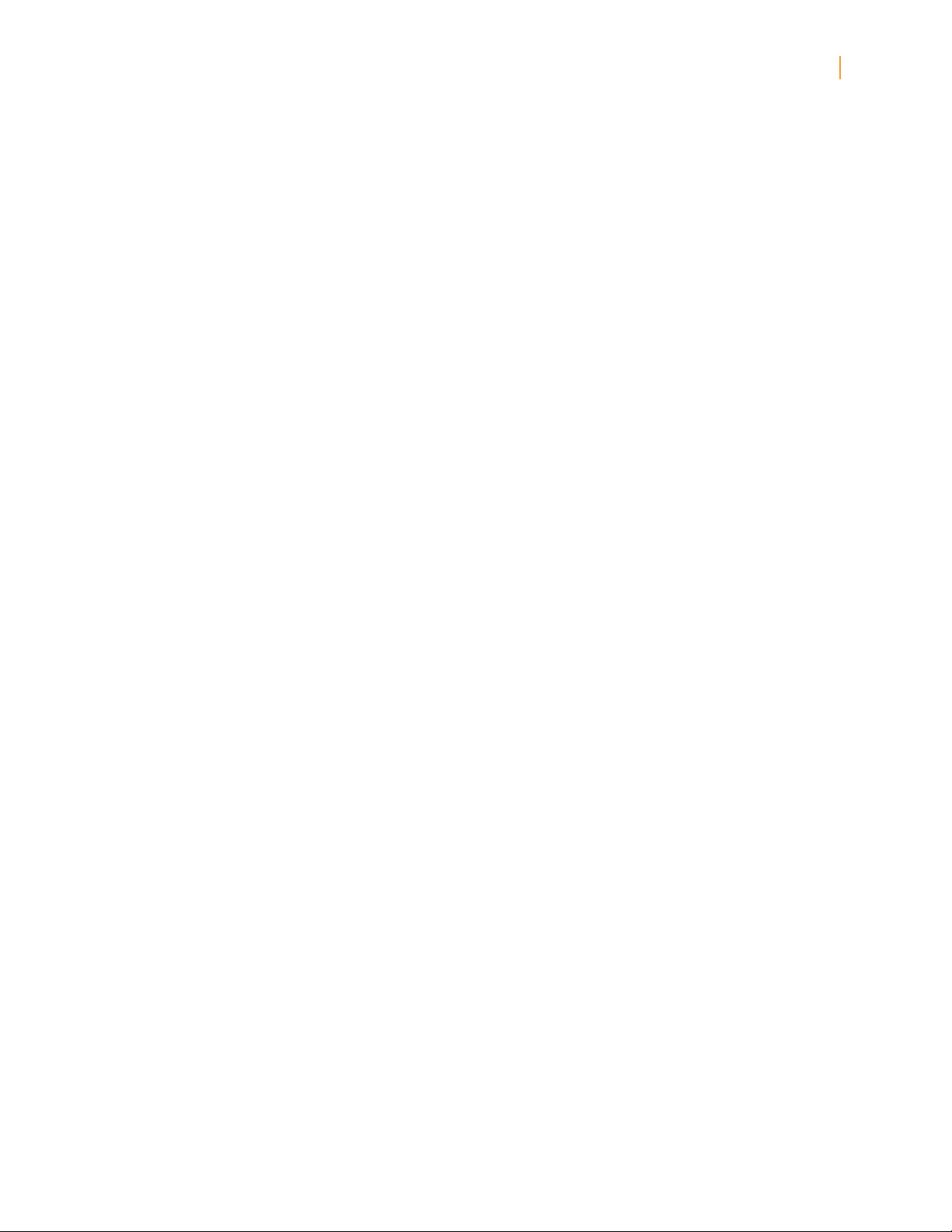
Kindle User’s Guide 7
Contents
8.4 Audiobooks and MP3s .. . . .. . . .. . . .. . . .. . . .. . . .. . . .. . . .. . . .. . . .. . . .. . . .. . . .. . . .. . . .. . . .. . . .. . . . 94
Audible Audiobooks . . . .. . . .. . . .. . . .. . . .. . . .. . . .. . . .. . . .. . . .. . . .. . . .. . . .. . . .. . . .. . . .. . . .. . . .. . . .. . 94
Audiobook Formats for Kindle .. . .. . . .. . . .. . . .. . . .. . . .. . . .. . . .. . . .. . . .. . . .. . . .. . . .. . . .. . . .. . . .. . 94
Transferring Audiobooks . .. . . .. . . .. . . .. . . .. . . .. . . .. . . .. . . .. . . .. . . .. . . .. . . .. . . .. . . .. . . .. . . .. . . .. . . 95
Transferring MP3s . . .. . . .. . . .. . . .. . . .. . . .. . . .. . . .. . . .. . . .. . . .. . . .. . . .. . . .. . . .. . . .. . . .. . . .. . . .. . . .. 95
Chapter 9 Your Kindle and Amazon ... . . .. . . .. . . .. . . .. . . .. . . .. . . .. . . .. . . .. . . .. . . .. . . .. . . .. . . .. . . .. 96
9.1 Shopping for Kindle Content on Amazon . . . .. . . .. . . .. . . .. . . .. . . .. . . .. . . .. . . .. . . .. . . .. . . .. . 96
Browsing the Kindle Store ... . . .. . . .. . . .. . . .. . . .. . . .. . . .. . . .. . . .. . . .. . . .. . . .. . . .. . . .. . . .. . . .. . . . 96
Searching the Kindle Store . . . .. . . .. . . .. . . .. . . .. . . .. . . .. . . .. . . .. . . .. . . .. . . .. . . .. . . .. . . .. . . .. . . .. . 96
Getting the Details . .. . . .. . . .. . . .. . . .. . . .. . . .. . . .. . . .. . . .. . . .. . . .. . . .. . . .. . . .. . . .. . . .. . . .. . . .. . . .. 96
Ordering Content .. . . .. . . .. . . .. . . .. . . .. . . .. . . .. . . .. . . .. . . .. . . .. . . .. . . .. . . .. . . .. . . .. . . .. . . .. . . .. . . 96
9.2 Managing Your Kindle on Amazon .. . . .. . . .. . . .. . . .. . . .. . . .. . . .. . . .. . . .. . . .. . . .. . . .. . . .. . . .. 97
Downloading Content from Your Computer .. . .. . . .. . . .. . . .. . . .. . . .. . . .. . . .. . . .. . . .. . . .. . . .. . . 97
9.3 Contacting Kindle Support . .. . . .. . . .. . . .. . . .. . . .. . . .. . . .. . . .. . . .. . . .. . . .. . . .. . . .. . . .. . . .. . . .. 98
Kindle Support Web Address .. .. . . .. . . .. . . .. . . .. . . .. . . .. . . .. . . .. . . .. . . .. . . .. . . .. . . .. . . .. . . .. . . . 98
Kindle Support E-mail Address . . .. . . .. . . .. . . .. . . .. . . .. . . .. . . .. . . .. . . .. . . .. . . .. . . .. . . .. . . .. . . .. . 98
Kindle Support Phone Numbers . .. . . .. . . .. . . .. . . .. . . .. . . .. . . .. . . .. . . .. . . .. . . .. . . .. . . .. . . .. . . .. . 98
Chapter 10 Transferring Content to Your New Kindle .. . . .. . . .. . . .. . . .. . . .. . . .. . . .. . . .. . . .. . . .. 99
10.1 Transferring Books . ... . ... . ... . ... . ... . ... . ... . ... . ... . ... . ... . ... . ... . ... . ... . ... . ... . ... . ... . . 99
10.2 Transferring Periodical Subscriptions ... . . .. . . .. . . .. . . .. . . .. . . .. . . .. . . .. . . .. . . .. . . .. . . .. . . . 100
10.3 Transferring Personal Documents . .. . . .. . . .. . . .. . . .. . . .. . . .. . . .. . . .. . . .. . . .. . . .. . . .. . . .. . . . 100
10.4 Transferring Audiobooks .. . . .. . . .. . . .. . . .. . . .. . . .. . . .. . . .. . . .. . . .. . . .. . . .. . . .. . . .. . . .. . . .. . . .. 100
10.5 Transferring MP3s .. . . .. . . .. . . .. . . .. . . .. . . .. . . .. . . .. . . .. . . .. . . .. . . .. . . .. . . .. . . .. . . .. . . .. . . .. . . .. 101
Appendix A Troubleshooting .. .. . . .. . . .. . . .. . . .. . . .. . . .. . . .. . . .. . . .. . . .. . . .. . . .. . . .. . . .. . . .. . . .. . . 102
My Kindle won’t turn on/My Kindle is unresponsive or appears frozen. .........................102
My wireless isn’t working. ...............................................................................................102
I’m unable to download a book even though I see strong wireless signal strength. ......103
I only received a partial download of my Kindle content, or my Kindle content
seems to be corrupted. ...................................................................................................103
I’m having problems transferring content from my computer to my Kindle. ..................103
Text-to-speech sounds distorted. .....................................................................................103
My Kindle doesn’t charge when using the power adapter. .............................................103
I can’t open any of my books and receive an error message instead. ............................104
I can’t create or share annotations or receive new content. ...........................................104
None of my problems are listed above. What should I do? ............................................104
Appendix B Product Information .. .. . . .. . . .. . . .. . . .. . . .. . . .. . . .. . . .. . . .. . . .. . . .. . . .. . . .. . . .. . . .. . 106
Safety and Compliance Information . . .. . . .. . . .. . . .. . . .. . . .. . . .. . . .. . . .. . . .. . . .. . . .. . . .. . . .. . . .. . 106
Maintaining Your Kindle ... . . .. . . .. . . .. . . .. . . .. . . .. . . .. . . .. . . .. . . .. . . .. . . .. . . .. . . .. . . .. . . .. . . .. . . .. . 106
Servicing Your Device . . . .. . . .. . . .. . . .. . . .. . . .. . . .. . . .. . . .. . . .. . . .. . . .. . . .. . . .. . . .. . . .. . . .. . . .. . . 106
Battery Safety .. .. . . .. . . .. . . .. . . .. . . .. . . .. . . .. . . .. . . .. . . .. . . .. . . .. . . .. . . .. . . .. . . .. . . .. . . .. . . .. . . . 106
Headphone Safety .. .. . . .. . . .. . . .. . . .. . . .. . . .. . . .. . . .. . . .. . . .. . . .. . . .. . . .. . . .. . . .. . . .. . . .. . . .. . . 107
Wireless Safety and Compliance . .. . . .. . . .. . . .. . . .. . . .. . . .. . . .. . . .. . . .. . . .. . . .. . . .. . . .. . . .. . . . 107
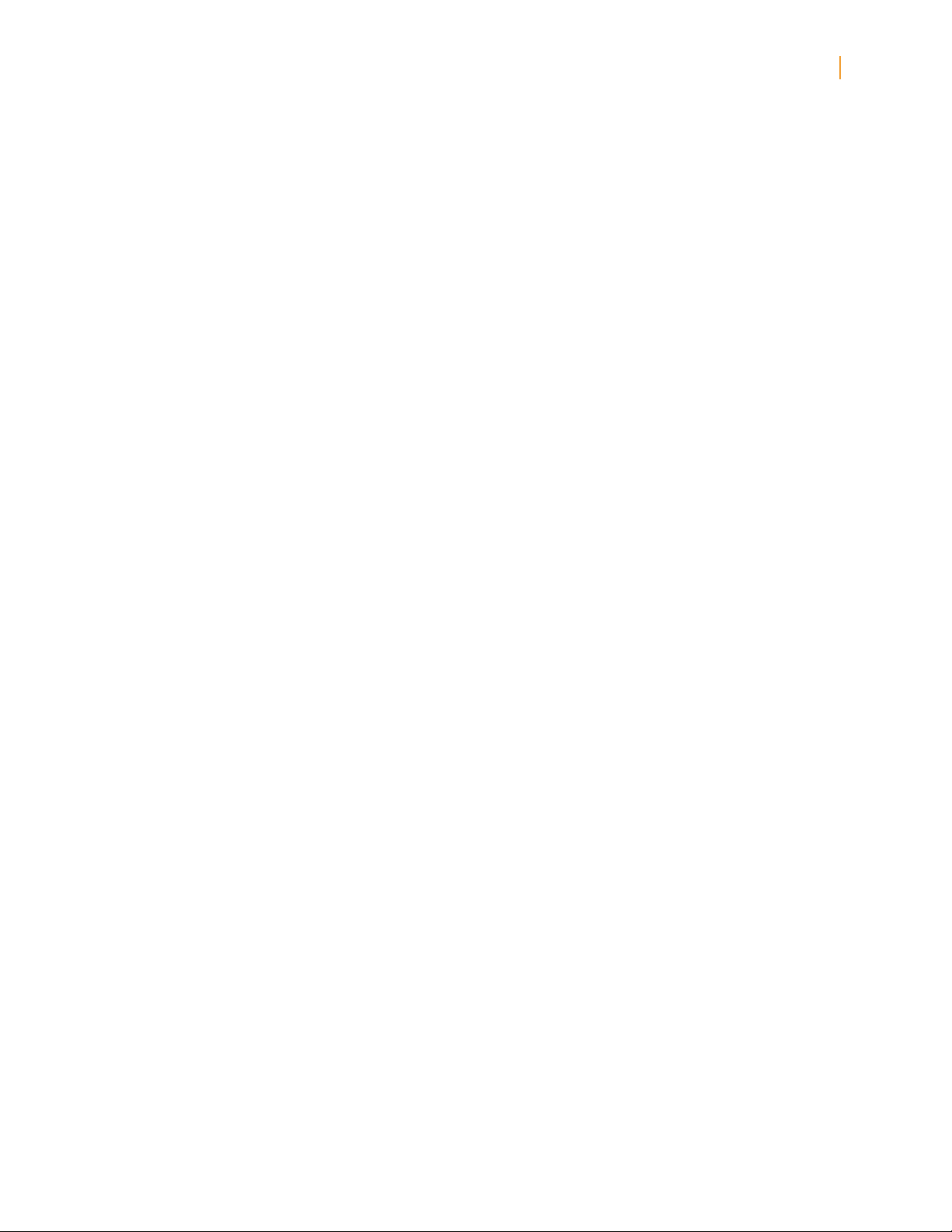
Kindle User’s Guide 8
Contents
Turn Off Wireless When Flying ... . . .. . . .. . . .. . . .. . . .. . . .. . . .. . . .. . . .. . . .. . . .. . . .. . . .. . . .. . . .. . 107
Be Careful Around Other Electronic Devices .. . .. . . .. . . .. . . .. . . .. . . .. . . .. . . .. . . .. . . .. . . .. . . . 107
Steps to Minimize Interference .. . . .. . . .. . . .. . . .. . . .. . . .. . . .. . . .. . . .. . . .. . . .. . . .. . . .. . . .. . . .. . 107
Watch for Signs . . . .. . . .. . . .. . . .. . . .. . . .. . . .. . . .. . . .. . . .. . . .. . . .. . . .. . . .. . . .. . . .. . . .. . . .. . . .. . . .. 107
FCC Compliance Statement for Model Number D00901, FCC ID: XSX-1013
and Model Number D00901, FCC ID: X7N-0610 .... . . .. . . .. . . .. . . .. . . .. . . .. . . .. . . .. . . .. . . .. 107
Information regarding Exposure to Radio Frequency Energy for Model Number
D00901, FCC ID: XSX-1013 and Model Number D00901, FCC ID: X7N-0610 . . .. . . .. . . .. 108
Additional Information for Kindle Users Outside the U.S. and UK .. . . .. . . .. . . .. . . .. . . .. . . . 110
Recycling Kindle Properly ... . . .. . . .. . . .. . . .. . . .. . . .. . . .. . . .. . . .. . . .. . . .. . . .. . . .. . . .. . . .. . . .. . . . 110
UL Certification Number . .. . . .. . . .. . . .. . . .. . . .. . . .. . . .. . . .. . . .. . . .. . . .. . . .. . . .. . . .. . . .. . . .. . . .. 110
Product Specifications .. . . .. . . .. . . .. . . .. . . .. . . .. . . .. . . .. . . .. . . .. . . .. . . .. . . .. . . .. . . .. . . .. . . .. . . .. . . . 110
AMAZON.COM KINDLE LICENSE AGREEMENT AND TERMS OF USE .. . .. . . .. . . .. . . .. 111
Digital Content . .. . . .. . . .. . . .. . . .. . . .. . . .. . . .. . . .. . . .. . . .. . . .. . . .. . . .. . . .. . . .. . . .. . . .. . . .. . . .. . . . 111
Wireless Connectivity . . .. . . .. . . .. . . .. . . .. . . .. . . .. . . .. . . .. . . .. . . .. . . .. . . .. . . .. . . .. . . .. . . .. . . .. . . 112
Device and Software . . .. . . .. . . .. . . .. . . .. . . .. . . .. . . .. . . .. . . .. . . .. . . .. . . .. . . .. . . .. . . .. . . .. . . .. . . . 112
General . . .. . . .. . . .. . . .. . . .. . . .. . . .. . . .. . . .. . . .. . . .. . . .. . . .. . . .. . . .. . . .. . . .. . . .. . . .. . . .. . . .. . . .. . . . 113
AMAZON.CO.UK KINDLE LICENSE AGREEMENT AND TERMS OF USE . . . .. . . .. . . .. . . 115
Digital Content . .. . . .. . . .. . . .. . . .. . . .. . . .. . . .. . . .. . . .. . . .. . . .. . . .. . . .. . . .. . . .. . . .. . . .. . . .. . . .. . . . 115
Wireless Connectivity . . .. . . .. . . .. . . .. . . .. . . .. . . .. . . .. . . .. . . .. . . .. . . .. . . .. . . .. . . .. . . .. . . .. . . .. . . 116
Device and Software . . .. . . .. . . .. . . .. . . .. . . .. . . .. . . .. . . .. . . .. . . .. . . .. . . .. . . .. . . .. . . .. . . .. . . .. . . . 116
General . . .. . . .. . . .. . . .. . . .. . . .. . . .. . . .. . . .. . . .. . . .. . . .. . . .. . . .. . . .. . . .. . . .. . . .. . . .. . . .. . . .. . . .. . . . 117
ONE-YEAR LIMITED WARRANTY . .. . . .. . . .. . . .. . . .. . . .. . . .. . . .. . . .. . . .. . . .. . . .. . . .. . . .. . . .. . 118
Additional Information .. . . .. . . .. . . .. . . .. . . .. . . .. . . .. . . .. . . .. . . .. . . .. . . .. . . .. . . .. . . .. . . .. . . .. . . .. 119
Patent Notices .... . . .. . . .. . . .. . . .. . . .. . . .. . . .. . . .. . . .. . . .. . . .. . . .. . . .. . . .. . . .. . . .. . . .. . . .. . . .. . . .. . . . 119
Copyright and Trademark Notices . .. . . .. . . .. . . .. . . .. . . .. . . .. . . .. . . .. . . .. . . .. . . .. . . .. . . .. . . .. . . .. . 119
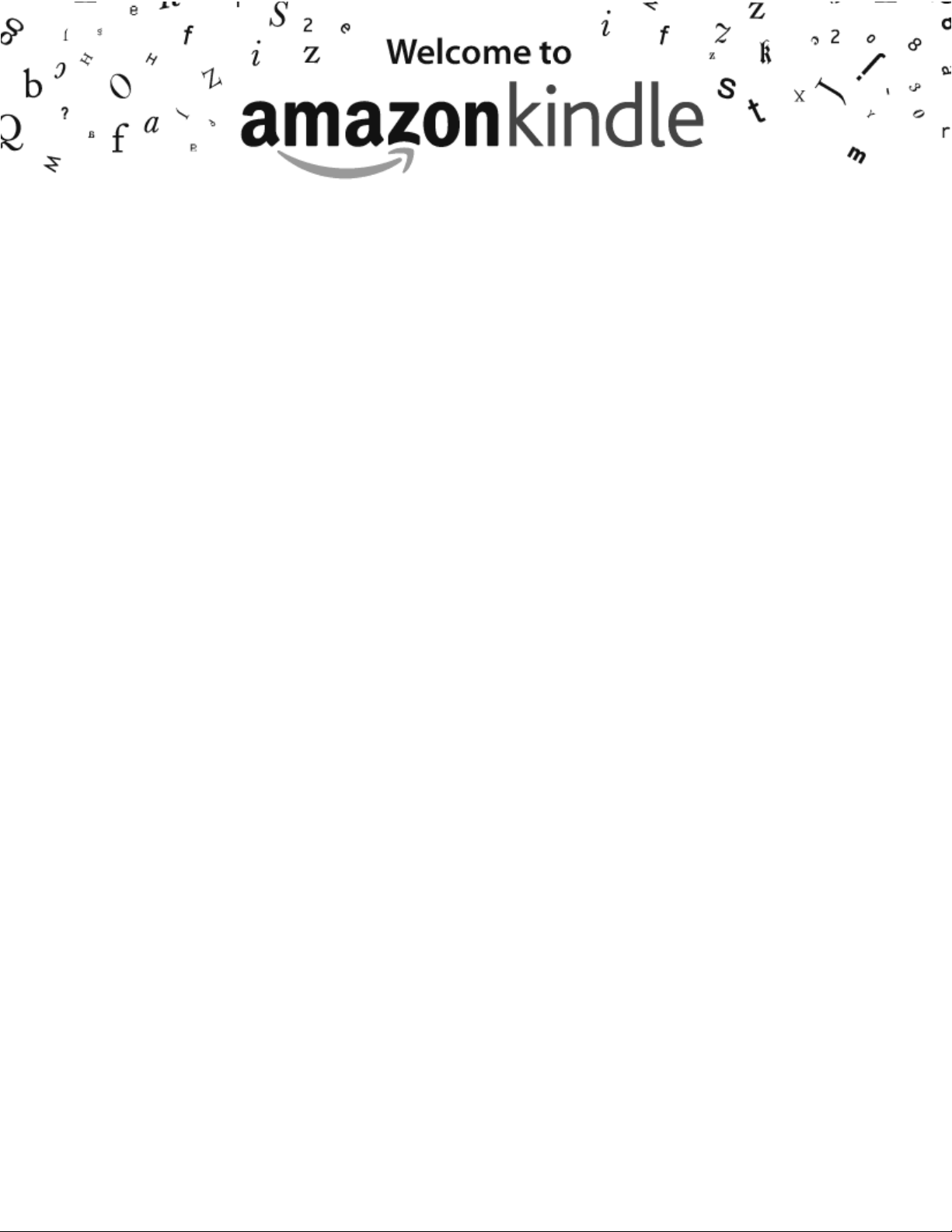
Thank you for purchasing Amazon Kindle. You are reading the Welcome section of the Kindle User’s Guide
that provides an overview of Kindle.
Your Kindle must be registered to an Amazon account in order to shop in the Kindle Store. If you bought your
Kindle using your Amazon account, it is already registered. Otherwise, please look at the Quick Start Guide
that came with your Kindle for information on registering your device.
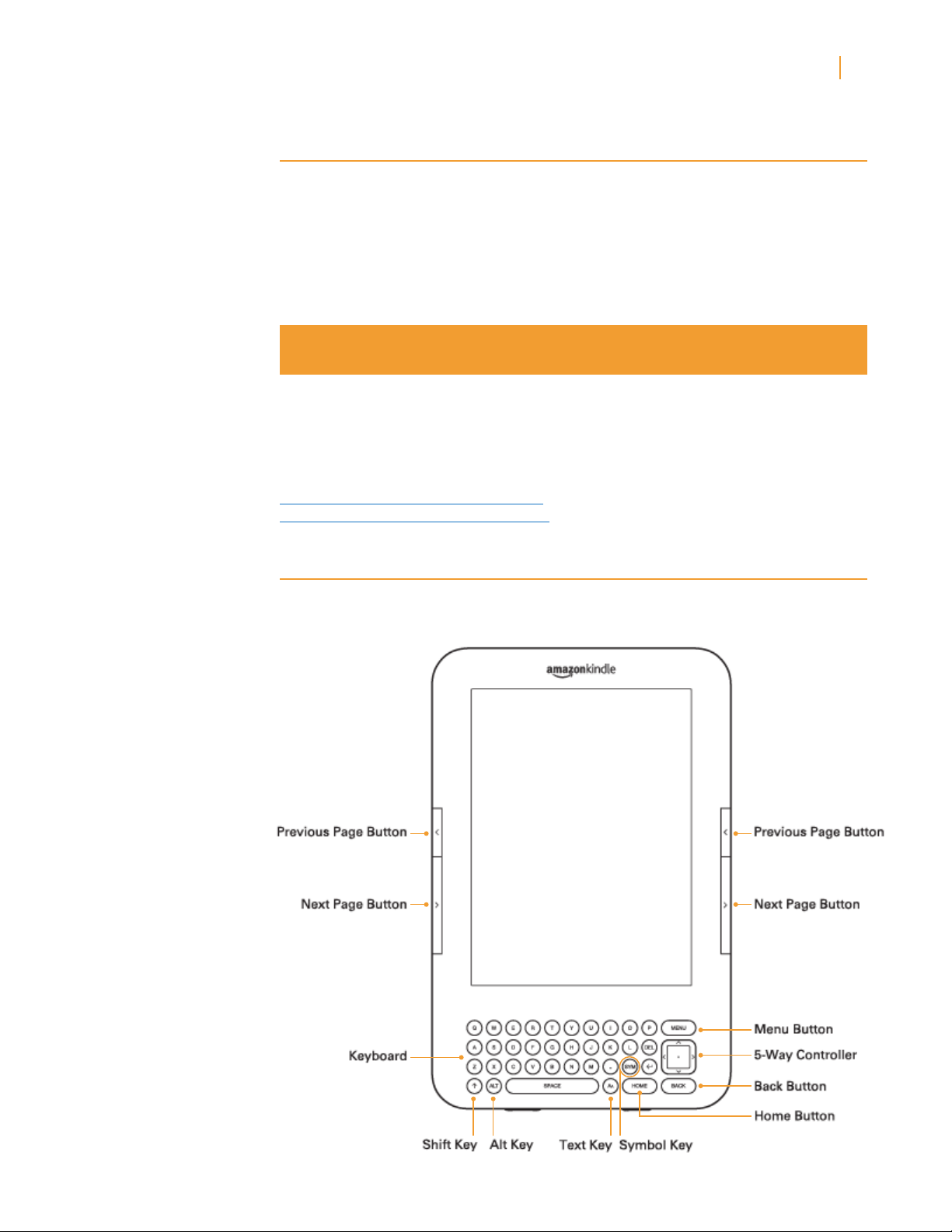
Kindle User’s Guide 10
Welcome
Congratulations!
Kindle is a revolutionary device, and we’re excited that you have joined the millions of people
around the world who read on Kindle.
If you haven’t done so already, please follow the Getting Started instructions that came
with your Kindle and plug your Kindle into a power source to charge the battery. The charge
indicator light on the bottom edge of your Kindle turns yellow and a lightning bolt appears
on the battery icon at the top of the display. Charging the battery fully should take less than
three hours and you can continue reading while it charges.
Tip: The charge indicator light will turn green when the battery is fully charged.
If you prefer to read the Kindle User’s Guide side by side with the device, you can read this
PDF file on your computer or print it out. You can download the .AZW version of the Kindle
User’s Guide and read it on any supported device (for example, Kindle for iPhone or Kindle for
PC). For a complete list of supported devices, visit the Kindle Store on the Amazon website.
Download this guide from:
http://www.amazon.com/kindledocuments (U.S. and other countries)
http://www.amazon.co.uk/kindledocuments (UK customers)
Getting Around
You navigate Kindle using the 5-way controller; the Home, Menu, Back, and Next/Previous
Page buttons; and the keyboard:
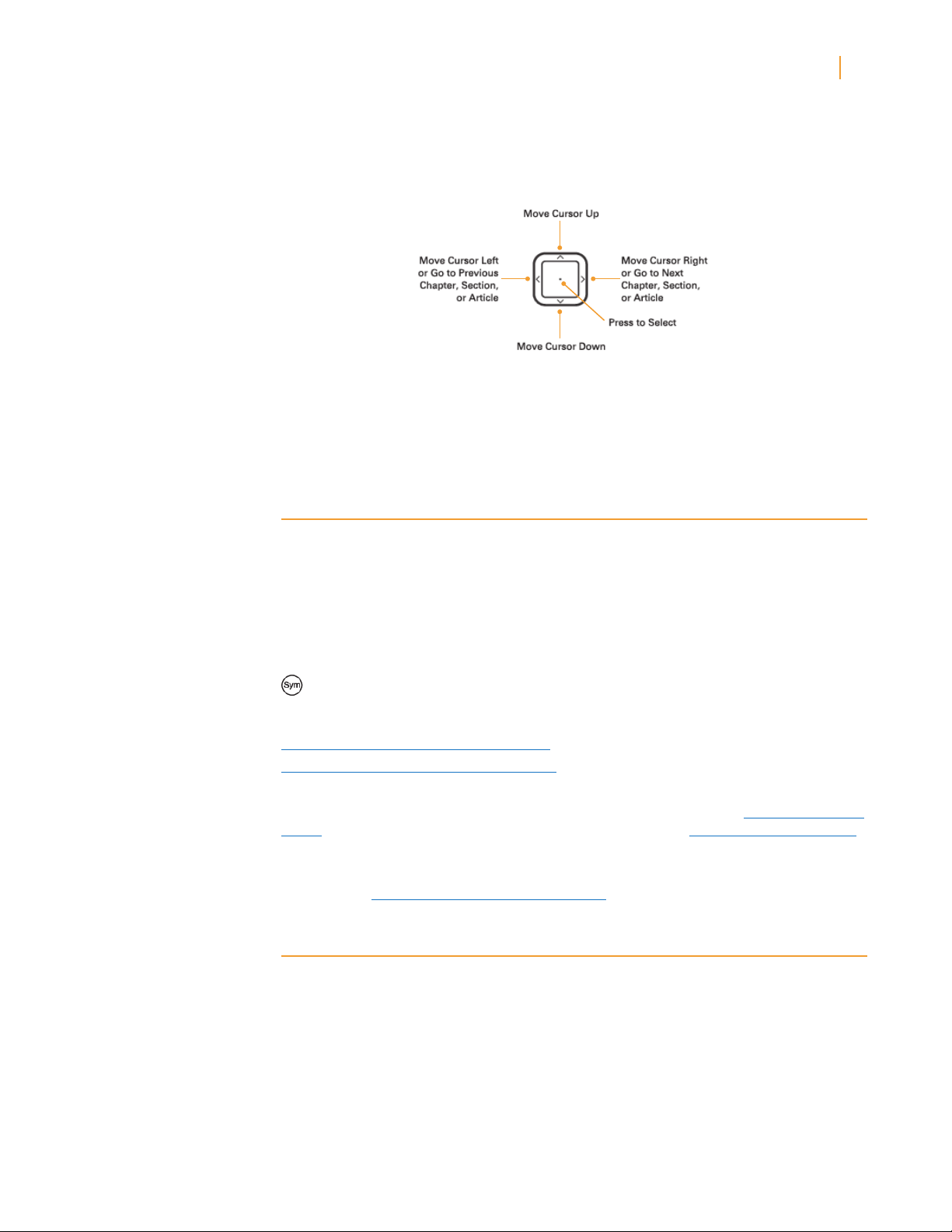
Kindle User’s Guide 11
Welcome
To select a particular item such as a menu option or a specific word in your reading material,
press the up, down, left, or right button on the 5-way controller to highlight your choice and
then press the center of the 5-way controller to confirm your choice.
You can press the Next Page or Previous Page button to move forward or backward in your
reading material and press the Back button to retrace your steps on your Kindle. Use the
keyboard to type words or phrases when searching your reading material or items in the
Kindle Store. You can also use the keyboard to create notes while reading. All of these are
covered in more detail later in this guide.
Getting Registered
If you bought your Kindle with your Amazon account, it is already registered with your
account information and you are ready to go. When you go to the Home screen, check the
top left corner of the screen to see if your Amazon name (the same one you see when you
are shopping on Amazon) is shown. If it says “My Kindle” instead of your Amazon account
name, you need to register your Kindle. To register, first press Home to display the Home
screen and then press the Menu button. Select “Settings” and then select “register” on the
page that appears to enter your Amazon user name and password. If your Amazon user name
or password contains characters not present on the Kindle keyboard, press the Symbol key
to see a menu of characters and numbers and use the 5-way to select the character you
require. Alternatively, you can register your Kindle by visiting the Manage Your Kindle page on
Amazon at:
http://www.amazon.com/manageyourkindle (U.S. and other countries)
http://www.amazon.co.uk/manageyourkindle (UK customers)
If you don’t yet have an Amazon account, you will need to create one before you register your
Kindle. You can easily create an Amazon account on your computer. Go to www.amazon.com/
sign-in if you are in the U.S. or countries other than the UK, or to www.amazon.co.uk/sign-in
if you are in the UK.
You can also create an Amazon account directly on your Kindle. To do this, follow the
instructions in “Registering Your Kindle” in Chapter 7.
Easy-to-Read Display
Kindle uses a high-resolution display technology called electronic paper. It works using ink just
like books and newspapers, but it displays the ink particles electronically. The page flash you
see when you turn the page is part of the ink placement process.
The electronic paper display is reflective, which means unlike most displays, you can read it
clearly even in bright sunlight. Also, electronic paper does not need power to hold the ink in
place, which extends your Kindle’s battery life.
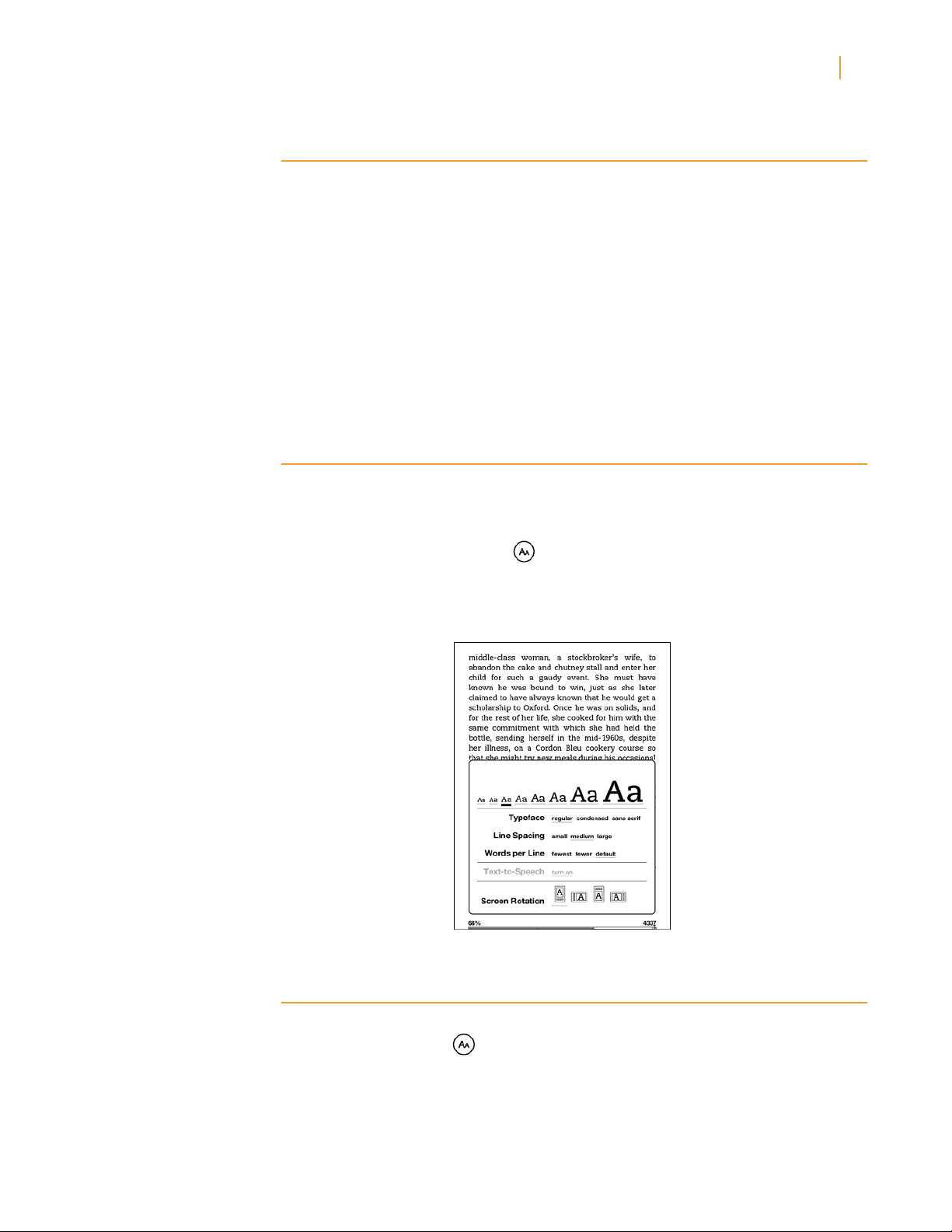
Kindle User’s Guide 12
Welcome
Wireless Access with Amazon Whispernet
The Amazon Whispernet service wirelessly delivers content to your Kindle whenever and
wherever you want it. All latest generation Kindle devices have Wi-Fi connectivity built in,
and some models also include free 3G connectivity.
Your Kindle can connect to Wi-Fi networks at home, at your favorite café, or at Wi-Fi hotspots
around the world. Using Wi-Fi allows fast downloads and free delivery of personal documents. It also allows your Audible audiobook purchases to be delivered wirelessly to your
Kindle, with no computer required.
For Kindle models that include free 3G connectivity, 3G uses the same technology as a cell
phone to connect from anywhere that’s within the coverage area. When there isn’t sufficient
3G signal strength, Kindle 3G+Wi-Fi models automatically connect using the slower EDGE
and GPRS networks, but will automatically connect to the faster 3G network whenever there
is sufficient signal strength.
Your Choice of Text Size, Typeface, and Line Spacing
To optimize your reading experience, Kindle provides a quick way to adjust the text size,
typeface, and line spacing in books and periodicals.
In a book or periodical you are currently reading, you can change the text size, typeface, and
line spacing by pressing the Text key , and using the 5-way controller to choose the size
you prefer; then press the 5-way to select. The text changes to the new settings. Repeat the
same steps to adjust the text to the settings that are most comfortable for you to read.
Your Choice of Number of Words per Line
You can also change the number of words per line in the book or periodical you are currently
reading. Press the Text key , use the 5-way controller to choose the number of words per
line you prefer, and press the 5-way to select. This changes the width of the margins. You
may find you read faster with fewer words per line. Experiment to see what works best for
you.
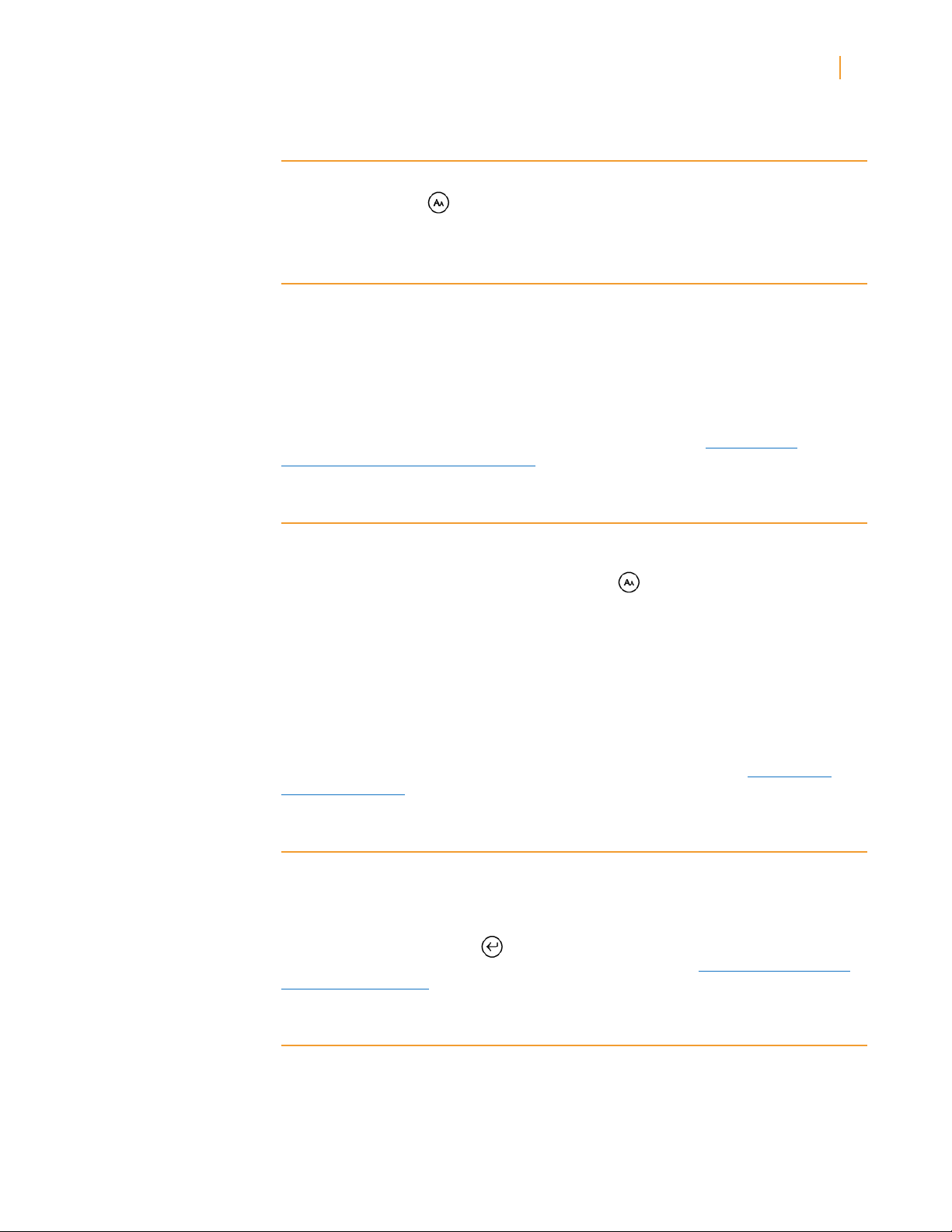
Kindle User’s Guide 13
Welcome
Adjust Screen Rotation
You can lock your Kindle screen to a portrait or landscape orientation to fit your reading
position. Press the key then use the 5-way controller to select the screen rotation
you want. Press the 5-way to select.
Read PDF Files
Kindle can display a PDF document without losing the formatting of the original file. Just
drag PDF files over USB to your Kindle or e-mail them to your dedicated Kindle e-mail address
(found on the Settings page on Kindle or the Manage Your Kindle page on Amazon). If you
e-mail a PDF document to your Kindle’s e-mail address, we will wirelessly deliver the PDF
file directly to your Kindle via Whispernet.
For Kindle models that include 3G, Amazon charges a fee for personal documents delivered
directly to your Kindle via 3G. You can avoid fees for the personal document service by
downloading the documents using Wi-Fi. For more information, see “Sending Your
Documents for Conversion” in Chapter 8.
Let Kindle Read to You or Guide You
You can turn on the experimental application, Text-to-Speech, which will read aloud your
books (where allowed by the rights holder), newspapers, blogs, and personal documents.
While reading a book or periodical, press the Text key , then use the 5-way controller to
underline “turn on” for “Text-to-Speech.” Press the 5-way to select “turn on.” You can either
listen through your Kindle’s external speakers or plug earphones into the headphone jack.
While Text-to-Speech is playing, the screen will turn the pages automatically so you can follow
along while the audio is playing. You have the choice of hearing your content spoken with a
male or female voice and can also further optimize the listening experience by slowing down
or increasing the rate of speech.
Voice Guide complements Text-to-Speech by allowing you to navigate Kindle with spoken
menus, selectable items, and descriptions. Using Voice Guide, you can navigate your Kindle
while Kindle speaks actions, descriptions, or status messages. For example, when you open
a book, Kindle tells you your current location and how far you’ve read. See “Using Voice
Guide” in Chapter 7 for instructions on using this feature.
Look It Up
Your Kindle includes two dictionaries: The New Oxford American Dictionary (the default) and
the Oxford Dictionary of English. You can easily look up a particular word without leaving the
content. Simply use the 5-way controller to navigate the cursor in front of the word you want
defined. A definition of the word appears at the bottom or top of the screen. To view the full
definition, press the Return key on the keyboard. To return to the text you were reading,
press the Back button. To choose a different default dictionary, see “Choosing Your Primary
Dictionary” in Chapter 7.
Take It All with You
Kindle can store thousands of digital books, personal documents, newspapers, blogs,
magazines, and audiobooks, which are referred to collectively as “content” throughout this
guide. Copies of all your books and recent issues of newspapers and magazines purchased
from the Kindle Store are kept on Amazon.
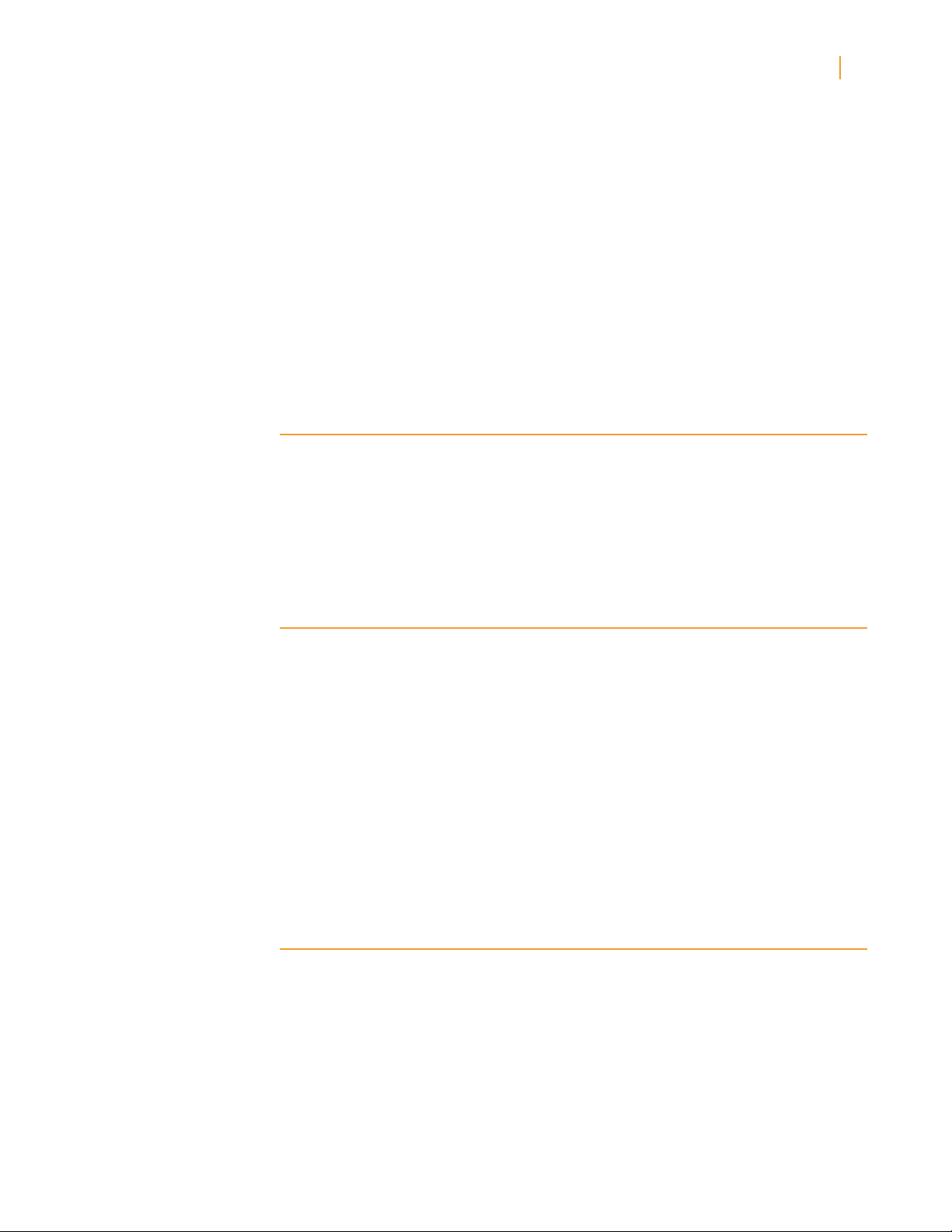
Kindle User’s Guide 14
Welcome
To display the list of content on your Kindle, press the Home button. Use the 5-way controller
to underline the item you want to open and then press the 5-way to open the item. To delete
content on your Kindle, use the 5-way controller to underline the item you want to delete.
Press the left arrow on the 5-way to select “remove from device” and then press the 5-way
to complete the removal of the item.
To transfer previously deleted content from Amazon back to your Kindle, the wireless
Whispernet service must be on. From Home, select “Archived Items.” This shows all of
the content stored at Amazon. Amazon does not store copies of your personal documents,
periodical issues older than the past seven issues, MP3, and Audible files, so make your own
backup copies of those files. Underline the item you want to move back to your Kindle and
press the right arrow on the 5-way to select “add to home” and then press the 5-way to start
the transfer. In under a minute, the item re-downloads into your Kindle and appears in the list
of content in Home.
Shop Anytime, Anywhere
If you have Whispernet on and you select “Shop in Kindle Store” from any menu, Kindle
connects you to a broad offering of reading material including books, newspapers, blogs,
and magazines. You can browse by category or check out the latest bestsellers, new and
noteworthy items, or your personalized recommendations. You can see details about an item,
read customer reviews, and even download free samples of books you are interested in. If
you want to buy an item, Kindle uses secure Amazon 1-Click and then Whispernet delivers
the item to your Kindle generally in under a minute.
Automatic Delivery
Since Kindle connects to the Whispernet network, we deliver your favorite periodicals over
the air to your device as soon as they are published, often before they are even available in
print. For example, if you subscribe to the Kindle edition of The New York Times, the latest
edition is wirelessly delivered overnight so you can read it each morning. Your favorite
periodicals follow you wherever you go, whether you are at home or on the road.
If you have a Kindle model that only uses Wi-Fi to connect to Whispernet, your Kindle must
be connected to a Wi-Fi network in order to receive your periodicals when they are published.
If no Wi-Fi network is available at your current location, your periodicals will be automatically
delivered to your Kindle the next time you connect to a Wi-Fi network.
Just as you would thumb through a physical newspaper or magazine to locate an article of
interest, navigation shortcuts let you quickly zero in on an article of interest. By using the right
or left button on the 5-way controller, you can advance to the next or previous article. Press
the center of the 5-way controller to display the periodical’s section list.
Search Your World
While you are in Home, the Kindle Store, or reading content, you can use your Kindle’s search
feature. From the keyboard, begin typing what you’d like to search for and then using the
5-way controller, select the range of your search. If you begin your search while in Home or
with open content, you have the option to search for that item in all of your books, newspapers,
blogs, personal documents, and annotations. You also have the option to focus your search to
the built-in dictionary, the Kindle Store, Wikipedia, Google, and the web.
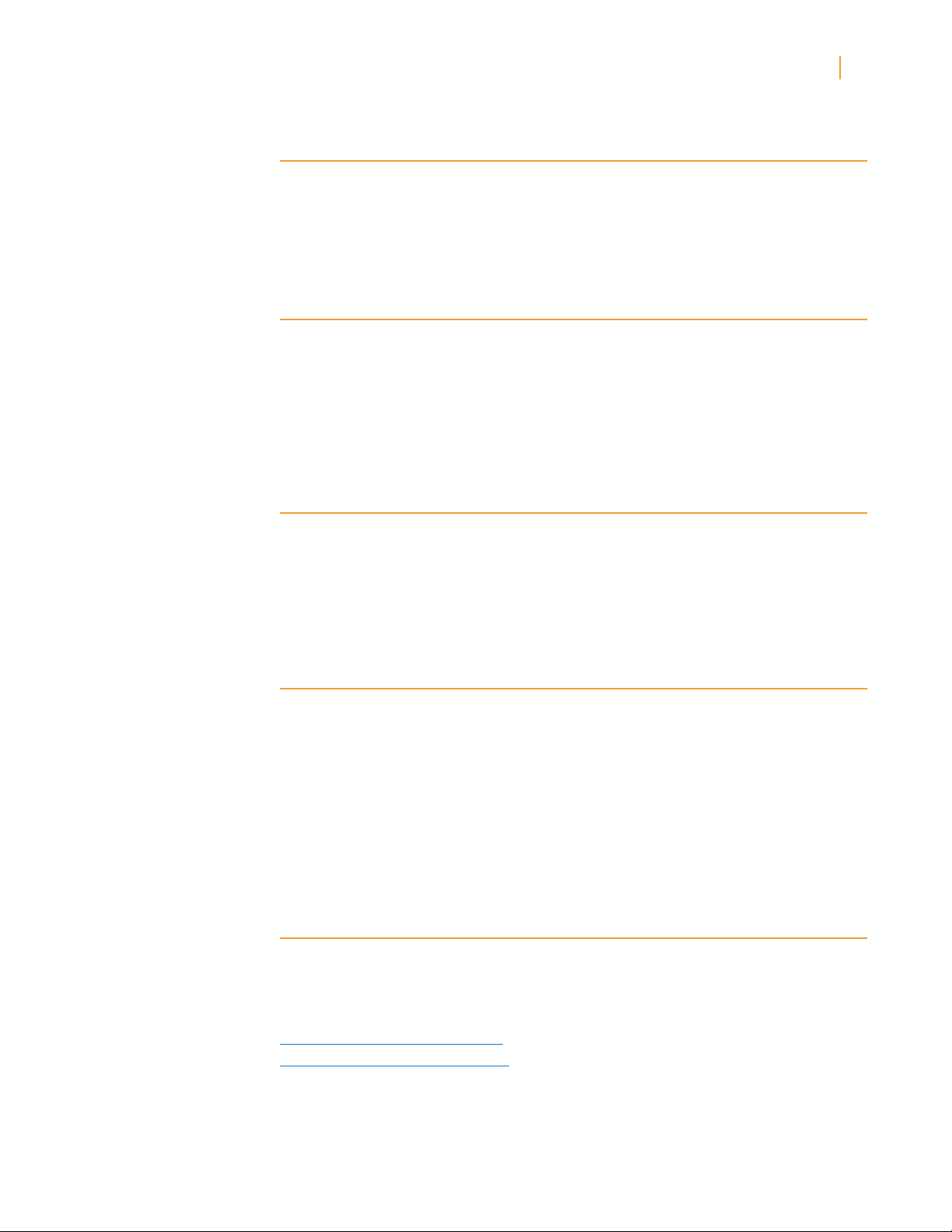
Kindle User’s Guide 15
Welcome
Collections
To personalize and organize items, you can add your books, personal documents, and Audible
audiobooks to collections on your Home screen. Create a new collection from the Home
screen by pressing the Menu button and selecting “Create New Collection”, and then type a
name for the collection. You can add as many items as you wish to each collection, and you
can even add an item to more than one collection for more flexible organization.
Clip Your Favorite Passages
While reading a book, newspaper, or personal document, have you ever wanted to clip and
save a few words to refer to later? With Kindle, simply select “Add a Note or Highlight” from
the menu and use the 5-way to highlight the content you want to clip and then press the
5-way to save your selection. The clipping is added to a file in Home called “My Clippings.”
You can review your clippings later, search for words or terms you clipped, and transfer the
“My Clippings” file to your computer. This is a great way to capture your favorite quotations
to share with others.
Bookmark Your Reading
Kindle automatically saves your place in whatever book you are reading, but you can also
add a bookmark to any page in a book or PDF document by pressing the Menu button and
selecting “Add a Bookmark.” You can see that the upper right corner of the page is dog-eared.
Kindle stores all your bookmarks for the current content in your annotations. You can view
them at any time by pressing the Menu button from the book you’re reading and selecting
“View Notes & Marks.”
Add Your Own Notes
Do you like to take notes and make comments while reading? You can add notes to any
of the content on Kindle. Amazon automatically stores all of your book annotations in the
“My Clippings” file and backs them up at Amazon so they will not be lost.
To add your own note, move the cursor to the word where you want to add your thoughts,
and begin typing your note. Then use the 5-way again to highlight the “save note” button
onscreen and press the 5-way to select. You can later view, edit, or remove a note, or see all
of your annotations by pressing the Menu button and selecting “View Notes & Marks.”
Notes appear as underlined text, with a superscripted number at the end. To see the note,
use the 5-way controller to move the cursor over the notation number.
Stay in Sync
Whispersync technology saves and synchronizes your reading location across your Kindle(s)
and other supported devices. For example, you can read a few pages on your iPhone or
Blackberry device and pick up right where you left off when you return to your Kindle. For
a complete list of supported devices, visit the Kindle Store on Amazon’s website:
http://www.amazon.com/kindleapps (U.S. and other countries)
http://www.amazon.co.uk/kindleapps (UK customers)
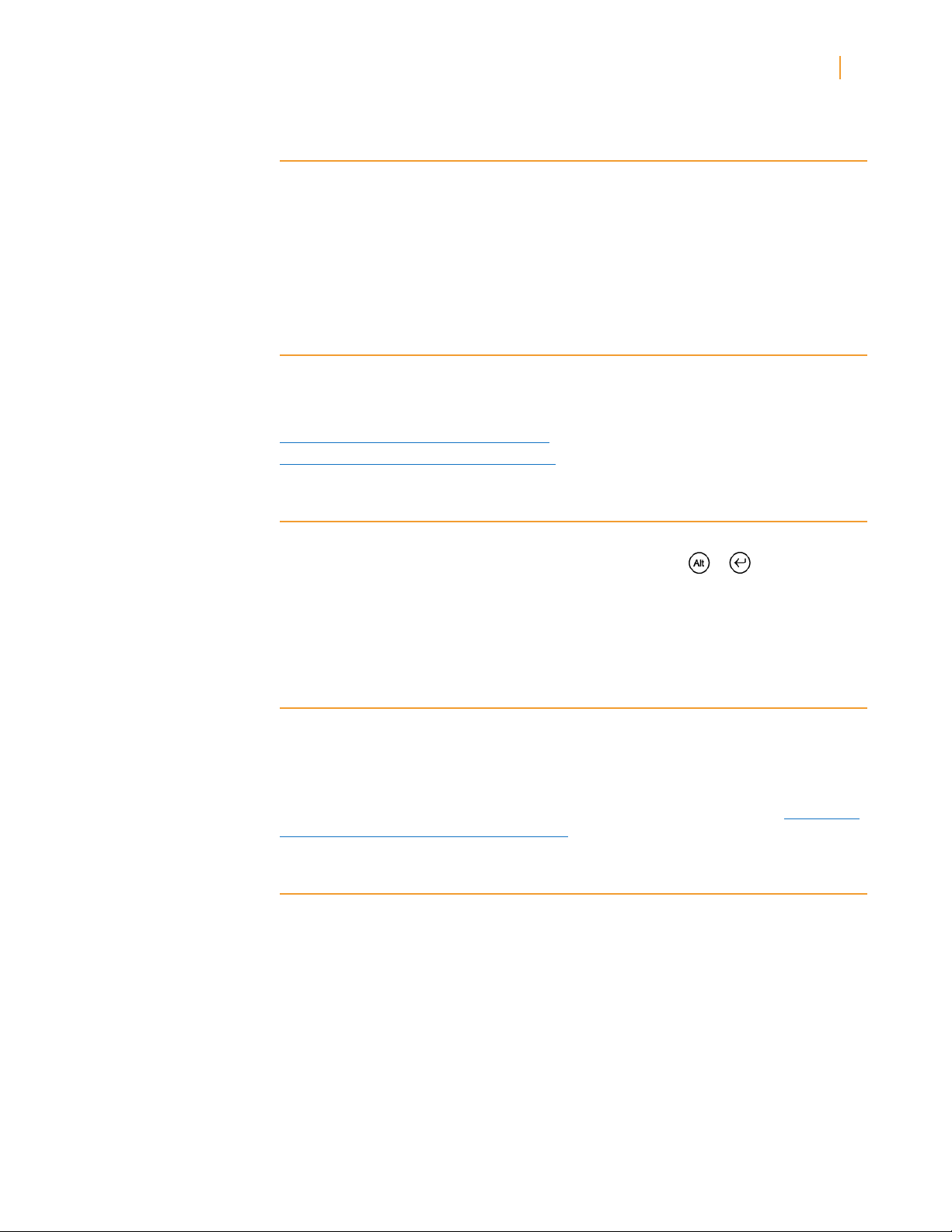
Kindle User’s Guide 16
Welcome
Convert Your Own Documents
In addition to all of the great reading material you can get from the Kindle Store, Amazon can
also convert your own documents so you can read them on Kindle. You can e-mail Microsoft
Word, TXT, HTML, RTF, or image files like JPEGs and GIFs to your dedicated Kindle e-mail
address (found on the Settings page on Kindle or the Manage Your Kindle page on Amazon).
We will convert the document into Kindle format and wirelessly send it directly to your Kindle
via Whispernet (fees may apply) or back to your computer for free. If you e-mail a PDF to your
Kindle, it will be sent to your device with no conversion.
Loan Books
You can share your favorite book with any friend who has a Kindle or uses one of our Kindle
applications on supported devices. To lend books, go to the Manage Your Kindle page on
Amazon.
http://www.amazon.com/manageyourkindle (U.S. and other countries)
http://www.amazon.co.uk/manageyourkindle (UK customers)
Social Networks
Share your notes and highlights with friends using social networks like Twitter and Facebook.
Whenever you create a note or a highlight, press the Alt+ENTER + keys to share it
to your social network.
To set up your social network accounts on your Kindle, go to the Settings screen and select
“manage” next to Social Networks. The browser will launch and allow you to link your Kindle
to your social network accounts.
Popular Highlights
See what the Kindle community thinks are the most interesting passages in the books you are
reading. If several other readers have highlighted a particular passage, then that passage will
be highlighted in your book along with the total number of people who have highlighted it.
You can also view a list of all the Popular Highlights in the book you’re reading by pressing the
Menu button and selecting “View Popular Highlights.” For more information, see “Displaying
Popular Highlights in Your Books” in Chapter 3.
Special Offers and Sponsored Screensavers
For Kindle with Special Offers, you will receive special offers and sponsored screensavers
that only display on the Kindle Home screen and screensaver—not within books. As always
when reading, you can lose yourself in the author’s words.
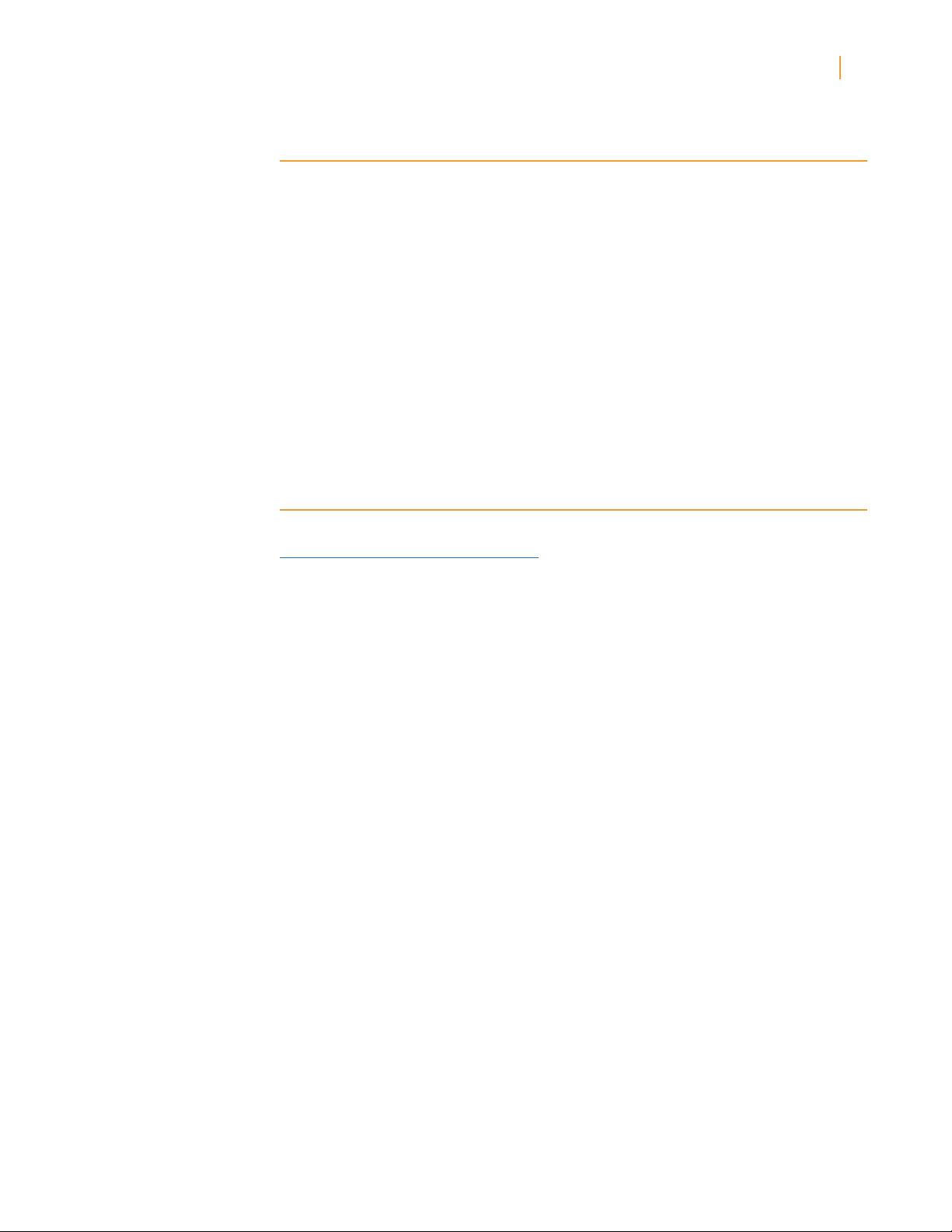
Kindle User’s Guide 17
Welcome
Learning More
This ends your brief introduction to just some of the capabilities on Kindle. The chapters
that follow give a more complete overview of these and other features. Remember, you
can always search on a particular feature or learn more about how to do a particular task
by opening this guide on your Kindle and typing on the keyboard to activate Search.
The table of contents shows you all of the topics covered in this guide. You can navigate
through the guide by clicking on chapters and sections within the table of contents.
You can also navigate by clicking on an underlined word or words. Underlined words indicate a
link to somewhere else in the material you are reading, like a footnote, a chapter, or a website.
When you are done using your Kindle, you can put it to sleep by sliding and releasing the
power button located at the bottom of your Kindle (you wake up Kindle the same way).
Putting your Kindle to sleep will extend battery life and also lock all of the keys and buttons so
you don’t inadvertently press one while not using your Kindle. For Kindle with Special Offers,
the center of the 5-way controller is not locked. To turn off your Kindle, slide and hold the
power switch for seven seconds until the screen goes blank, and then release.
Getting Assistance
If you ever need assistance, you can use the web or your telephone to contact us. See
“Contacting Kindle Support” in Chapter 9 for all of the Kindle Support contact options.
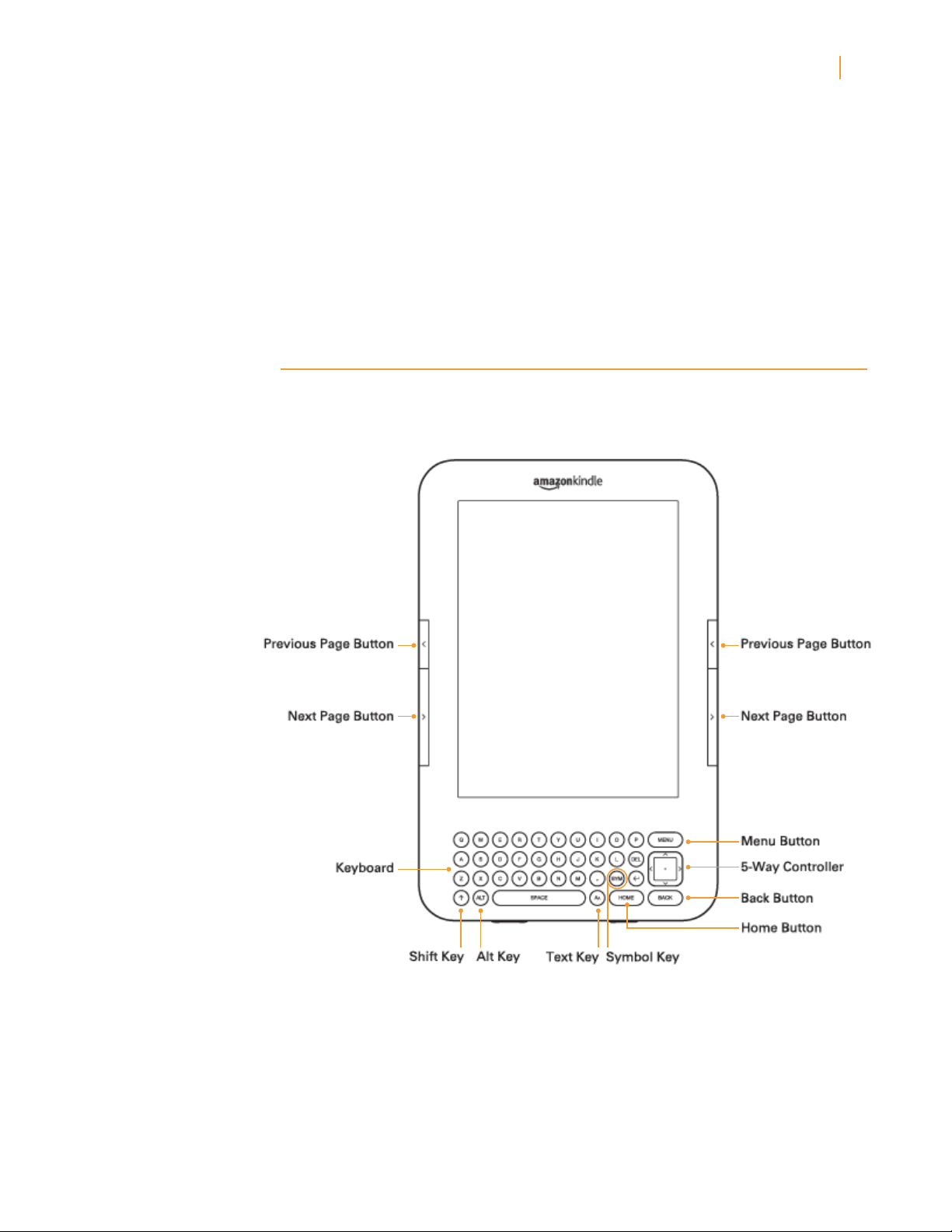
Kindle User’s Guide 18
Chapter 1 Getting Started with Your Kindle
Chapter 1
Getting Started with Your Kindle
In the Welcome chapter of the Kindle User’s Guide, you read about many of the things you
can do with your Kindle. This chapter reviews all of the physical features of Kindle and covers
the basics of using the Kindle buttons, menus, and keyboard.
1.1 Views of Kindle
Front View
The front of your Kindle contains the screen, the keyboard, and the navigation controls. These
features are illustrated below and explained in the list that follows.
Previous Page button — takes you to the previous page in your reading material. The
Previous Page button is located on the right and left side, just above the Next Page button.
Next Page button — takes you to the next page in your reading material. The Next Page
button is located on the right and left side, just below the Previous Page button.
Home button — shows content stored on your Kindle as well as content archived at
Amazon. The Home button is located on the bottom row of the keyboard, just to the left
of the Back button.
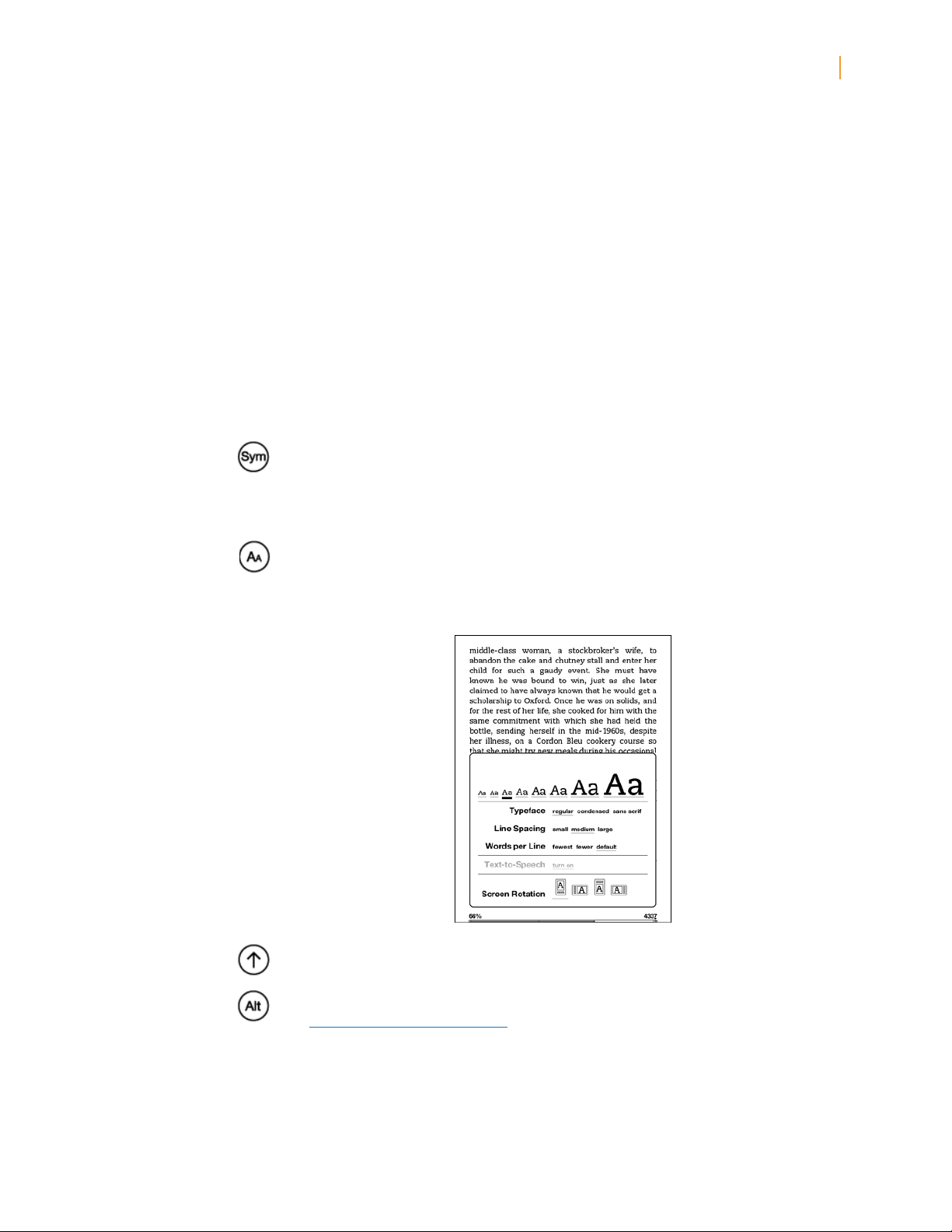
Kindle User’s Guide 19
Chapter 1 Getting Started with Your Kindle
Menu button — displays application and navigation choices that are related to the screen
you are viewing. The Menu button is located in the top row of the keyboard, just above the
5-way controller.
5-way controller — selects an item or action when you press the center of the controller.
Moves the on-screen highlight or cursor up and down when you press the up or down arrow
on the controller. Moves the on-screen highlight or cursor side to side when you press the
left or right arrow on the controller. Press and hold down on an arrow to accelerate the cursor
movement, making it faster to navigate through lists or text. The 5-way controller is located
on the right side of the keyboard, just below the Menu button, and just above the Back
button.
Keyboard — use to enter search terms, notes in your content, URLs for websites, etc.
Back button — retraces your steps on Kindle just like the Back button on a web browser.
For example, you can follow a link in a book and then press the Back button to return to your
place. The Back button is located in the bottom right corner of the keyboard, just below the
5-way controller and just to the right of the Home button.
Symbol key — presents a menu of punctuation marks, symbols, and numbers. Use the
5-way controller to select the desired symbol or number and press the 5-way to select. You
can continue using the keyboard while the Symbol menu is displayed. Press the Symbol key
again to dismiss the menu. The Symbol key is located in the second row (from the bottom)
of the keyboard, just to the left of the Return key.
Text key — adjusts the text size, typeface, line spacing, and number of words per line to
suit your reading preference. Also allows you to turn on/off Text-to-Speech, zoom into PDF
documents and adjust their contrast, and to change the screen rotation settings. The Text
key is located in the bottom row of the keyboard, just to the right of the Space key.
Shift key — makes the next key pressed a capital letter. The Shift key is located in the
bottom left corner of the keyboard.
Alt key — typically used in combination with another key to enter a keyboard shortcut.
See “Kindle Shortcuts” in Chapter 7 for a list of useful shortcuts. The Alt key is located
in the bottom row of the keyboard, just to the right of the Shift key.
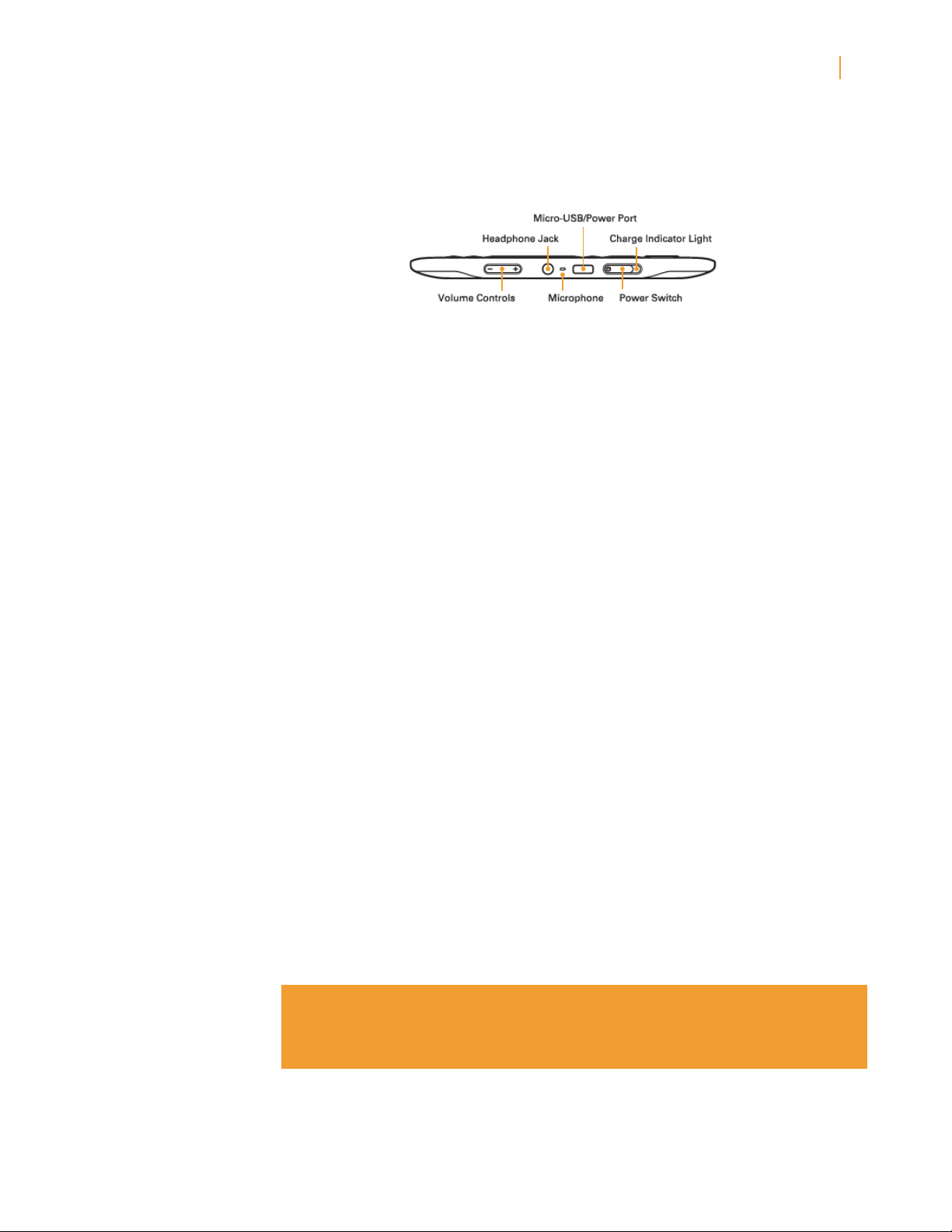
Kindle User’s Guide 20
Chapter 1 Getting Started with Your Kindle
Bottom View
The bottom of your Kindle contains the volume controls, headphone jack, micro-USB/power
port, power switch, microphone, and charge indicator light.
Volume controls — controls the headphone or speaker volume for audiobooks, background
music, Text-to-Speech, and Voice Guide. The volume controls are located on the bottom left
edge.
Headphone jack — plug in headphones to listen to an audiobook, background music, or
content read aloud through text-to-speech. Attaching headphones turns off the built-in
speakers. The headphone jack is located just to the right of the volume controls.
Microphone — the microphone is not currently enabled but is provided for future use.
Micro-USB/power port — attach the USB cord that came with your Kindle into the
micro-USB/power port and into the Kindle power adapter. (Note that not all configurations
ship with a power adapter.) The micro-USB/power port is located just to the right of the
headphone jack. Plug the adapter into a U.S.-compatible electrical outlet to charge the Kindle
battery. You can also charge your Kindle by detaching the USB cord from the power adapter
and connecting it to a computer’s USB port or powered USB hub. The charging status light
will turn yellow, indicating that the battery is charging; you can continue to use your Kindle
while it charges. A green light indicates that the battery is fully charged.
Check to make sure the power adapter is not covered by anything that could cause it to
overheat. If the charge indicator light does not light up, make sure that the USB cable is fully
inserted into your Kindle and the power adapter or USB port. If Kindle still is not charging, try
another electrical outlet or USB port.
To transfer content between your computer and your Kindle, connect the provided USB cable
to the Kindle and to the computer’s USB port.
Power switch — puts your Kindle to sleep, wakes it up, and turns your Kindle on or off. The
power switch is located just to the right of the micro-USB/power port. To put your Kindle to
sleep, slide and release the power switch; the screensaver appears on the display. While your
Kindle is asleep, other keys and buttons are locked so that you don’t accidentally change the
place in your reading. For Kindle with Special Offers, the center of the 5-way controller is not
locked while your Kindle is asleep. To turn your Kindle off, slide and hold the power switch
for seven seconds until the screen goes blank and then release. To wake up or turn on your
Kindle, slide and release the power switch again. If you have set up a device password, you
will be prompted to enter the password after turning on your Kindle or waking it from sleep.
If your Kindle does not power on or is unresponsive during use, try resetting the device by
sliding and holding the power switch for 15 seconds before releasing.
Tip: Your Kindle will also go to sleep by itself after ten minutes if you are not using
it. If your Kindle had wireless on prior to going to sleep, it will continue to receive
your regularly scheduled subscriptions while in sleep.
Charge indicator light — indicates the battery status while your Kindle is charging. The
charge indicator light turns from yellow to green when the battery is fully charged. The charge
indicator light surrounds the power switch, on the bottom right edge of your Kindle.
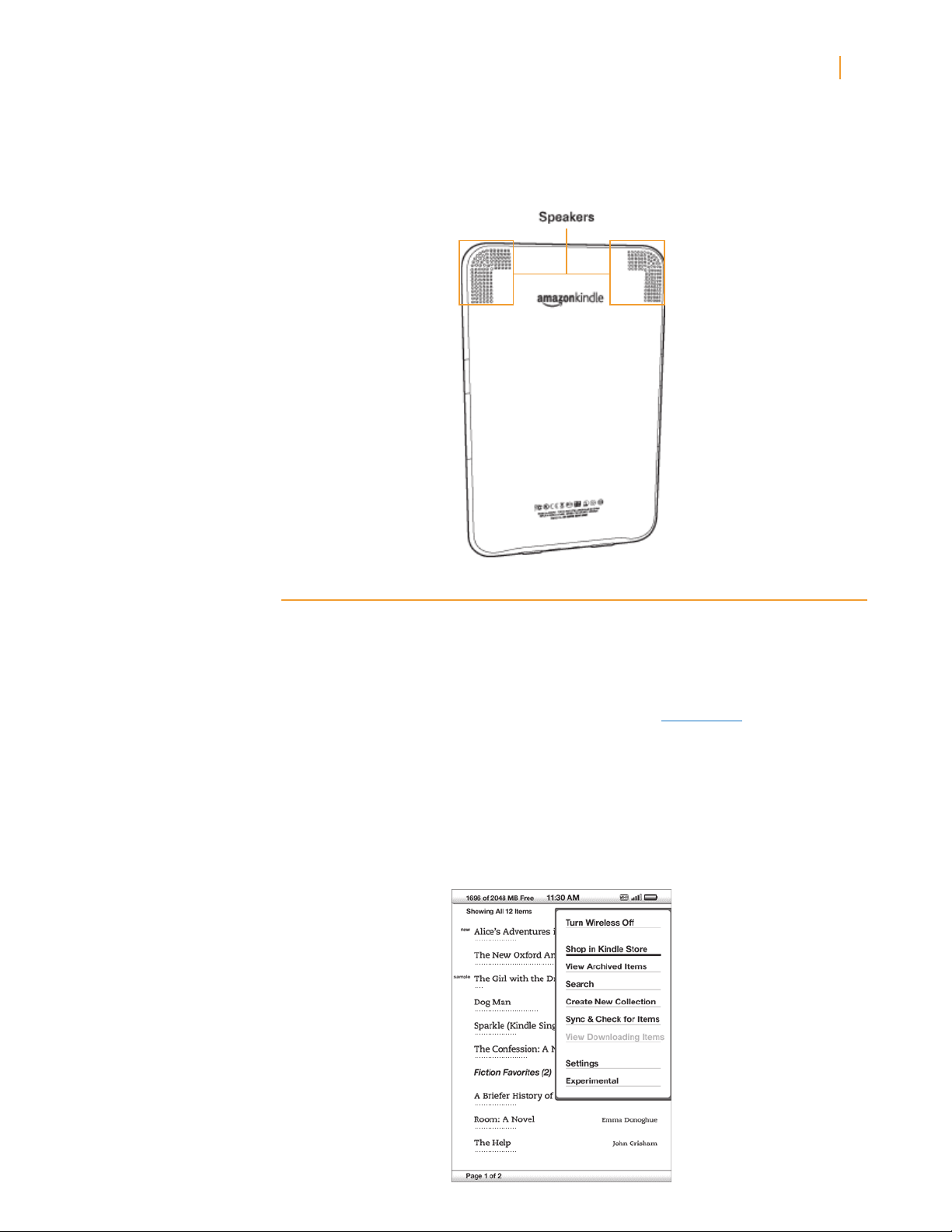
Kindle User’s Guide 21
Chapter 1 Getting Started with Your Kindle
Back View
The back of your Kindle contains stereo speakers for audio content. The speakers are located
near the top right and left edges on the back of Kindle.
1.2 Getting Around
To get around on your Kindle, you use the buttons, menus, and the keyboard—all of which
are explained here.
Using the Buttons
In the Welcome section you learned about the navigation buttons (Previous Page, Next Page,
and Back). For an explanation of what each button does, see “Front View.”
Using the Menus
In addition to the physical buttons, you also navigate Kindle using the menus. Kindle’s menus
are context sensitive, but they all work the same way.
You use the 5-way controller to navigate within the menu and press the 5-way to select an item.
The illustration below shows the Home menu; the bold line under “Shop in Kindle Store”
indicates that it is ready to be selected.
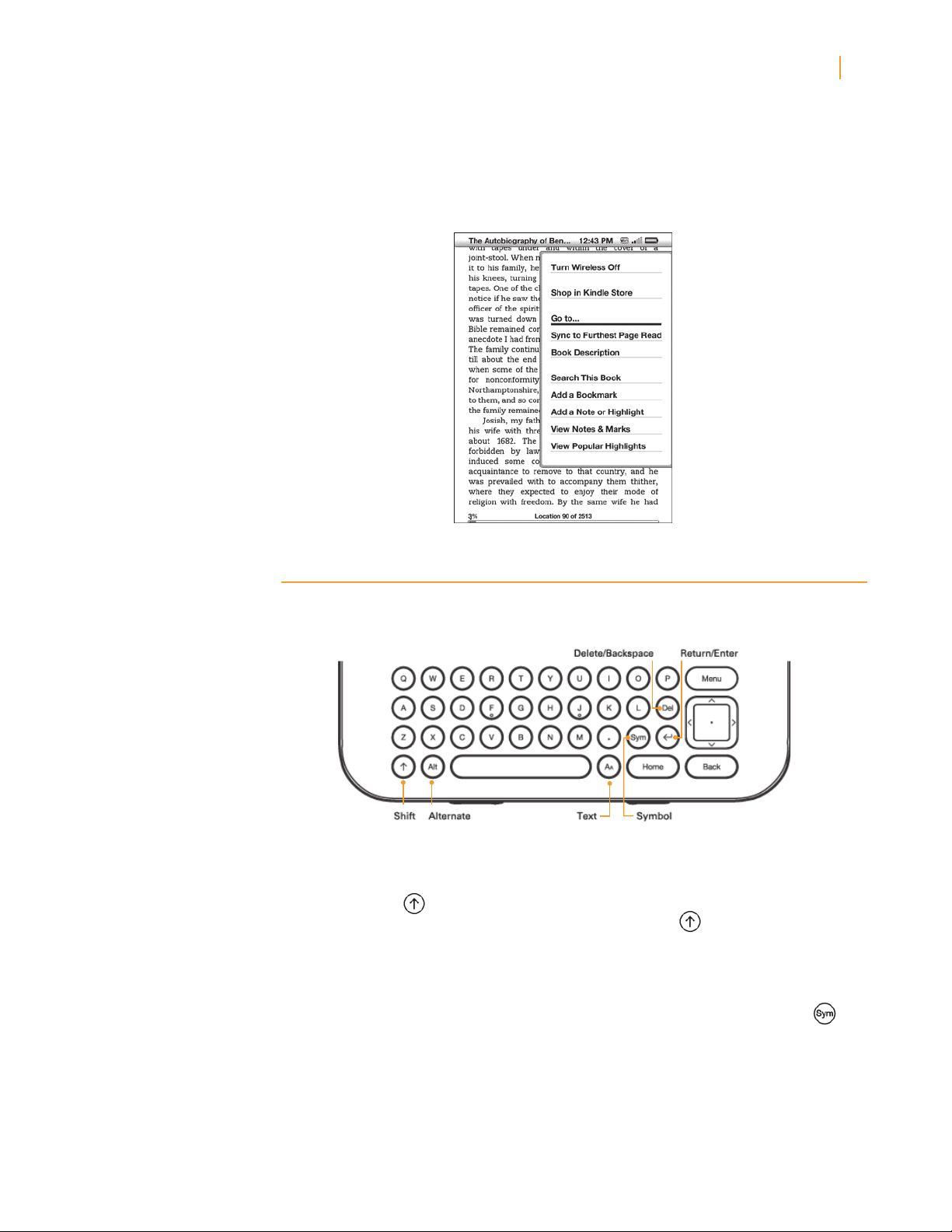
Kindle User’s Guide 22
Chapter 1 Getting Started with Your Kindle
The Application Menu
You can display a menu from any screen on your Kindle. When you press the Menu button, it
displays choices related to the screen you are viewing. The sample screen below shows you
the screen you would typically see when you press the Menu button from within a book.
1.3 Entering Text
To use the Kindle keyboard, most people find it easiest to hold the device in both hands, and
use the tips of their thumbs to press the keys.
Lowercase and Uppercase Letters
To enter lowercase letters, press the appropriate letter key. To enter uppercase letters, hold
down the Shift key , and then press the desired letter key like you do on your computer
keyboard. Alternatively, you can press and release the Shift key and then press the
desired letter. Only the next letter will be capitalized. The Shift key is located at the bottom
left corner of the keyboard.
Numbers, Punctuation, and Symbols
While typing, to enter a punctuation mark, symbol, or number, press the Symbol key
located in the second row from the bottom of the keyboard.
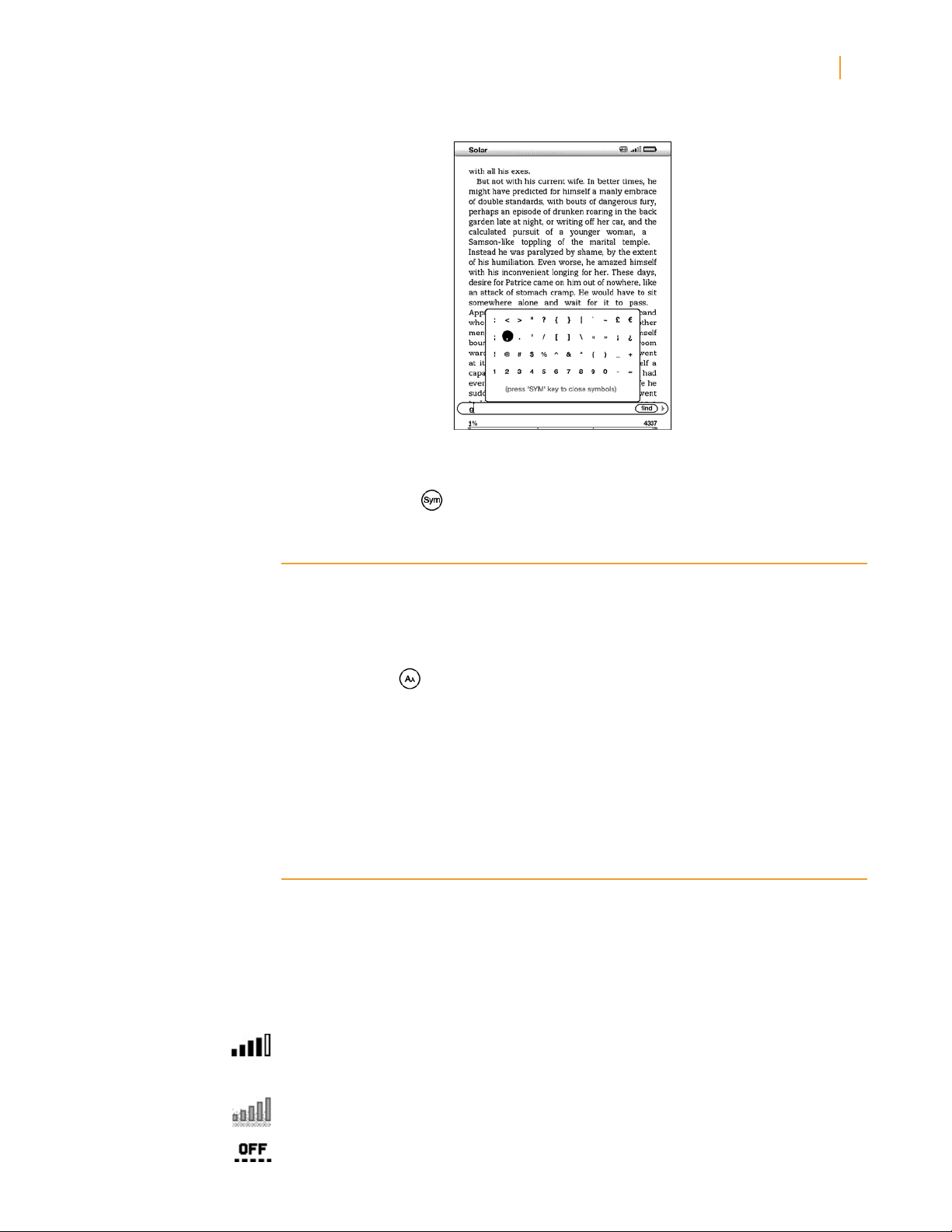
Kindle User’s Guide 23
Chapter 1 Getting Started with Your Kindle
Use the 5-way controller to choose the character you want and it will appear in your text
entry box. You can continue typing on the keyboard while the Symbol menu is displayed.
Press the Symbol key again to dismiss the Symbol menu.
1.4 Screen Rotation
The Kindle screen image can be rotated so you can see the entire width of a page. The
buttons work the same in either rotation, but the 5-way controller movements are switched
to match the rotation.
To lock your screen into portrait or landscape mode, follow these steps:
1. Press the Text key located on the bottom row of the keyboard. Screen Rotation is
displayed at the bottom of the menu.
2. Move the 5-way to select one of the four options to lock the display in a set orientation:
portrait, landscape with the keyboard on the left, portrait with the keyboard at the top, and
landscape with the keyboard on the right.
3. Press the 5-way to confirm your choice.
Note: You can view Kindle Store pages only in portrait mode.
1.5 Status Indicators
At the top of every screen, you see Whispernet and battery life status indicators to keep you
in the know.
Whispernet Status Indicators
The Whispernet status indicator shows you whether the wireless Whispernet service is
turned on or off, the signal strength of your Whispernet service, and the connection type.
Here are the possible indicators and their meanings.
The Whispernet service is active and your Kindle has a strong signal. The more bars that are
filled in with black, the stronger the wireless signal. Note that a weak signal can increase
power consumption.
The bars are filled in grey. This means Whispernet is checking for signal strength. This usually
lasts less than 30 seconds.
The Whispernet service is turned off. You can turn it on by pressing the Menu button, and
using the 5-way controller to navigate to “Turn Wireless On.”
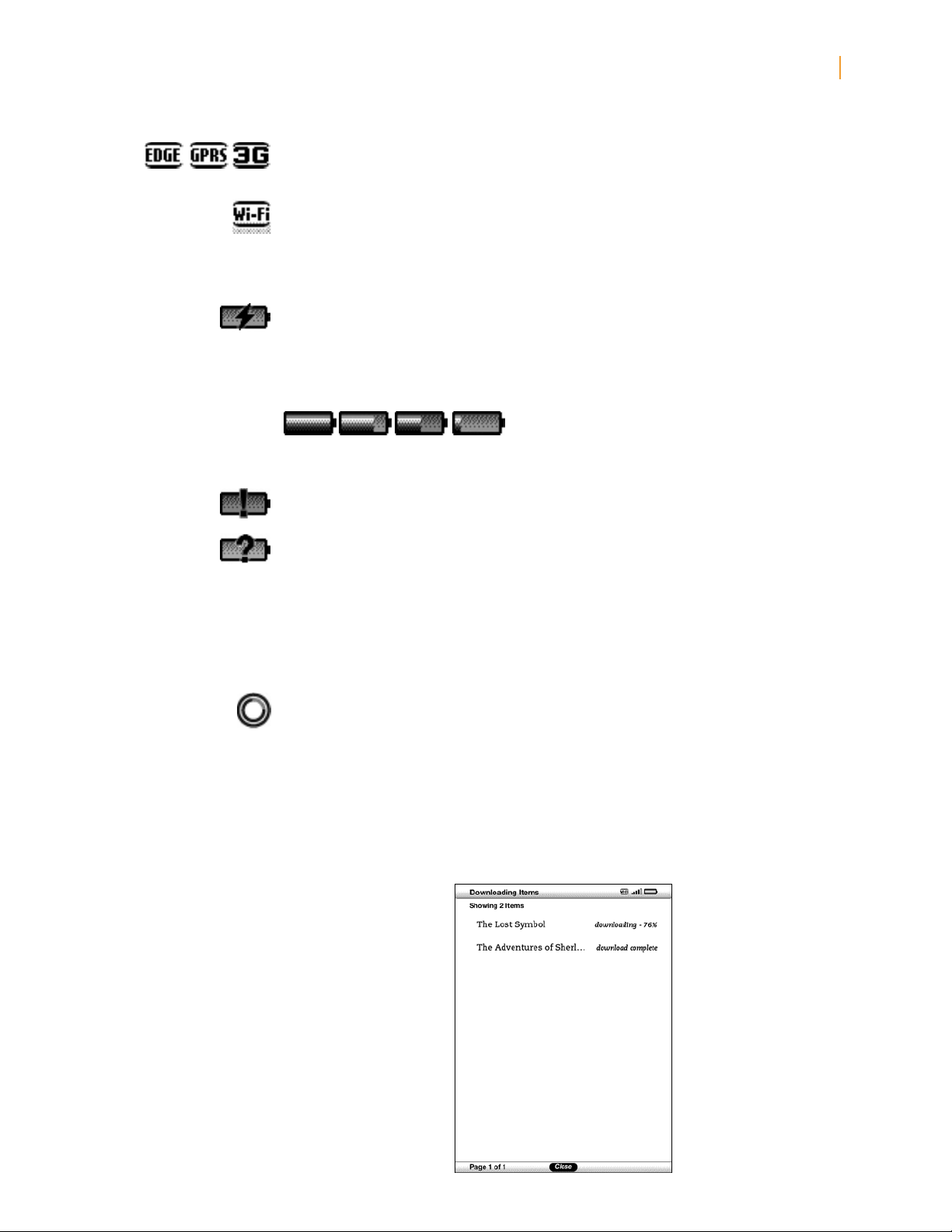
Kindle User’s Guide 24
Chapter 1 Getting Started with Your Kindle
(only for Kindle models with free 3G connectivity) Kindle is connected to Whispernet using
the 3G cellular network or one of the slower networks (EDGE or GPRS). Your Kindle will
automatically switch to the faster 3G network when available.
Kindle is connected to Whispernet using Wi-Fi.
When you press the Menu button, icons indicating the type (Wi-Fi or 3G) of your Whispernet
service appear to the left side of the signal bars.
Battery Status Indicators
You have your Kindle plugged into power and the battery is either charging or is fully charged.
The charge indicator light on the bottom of your Kindle also turns from yellow to green when
the battery is fully charged. Note that if your Kindle is plugged into a low-powered USB port—
such as those found on some keyboards and older computers—you will not derive enough
power to recharge it.
The images above show the various states of the battery as it discharges. As you deplete the
battery, less of the battery indicator will be filled in.
The battery is too low to power the Whispernet service. You must charge your Kindle battery
to restore wireless service.
The battery state cannot be determined. Restart your Kindle so that the battery state can be
accurately determined. If the question mark continues to be displayed after a restart then
contact Customer Support.
Keep in mind that subscribing to multiple blogs that update frequently may increase power
consumption and decrease the battery life. Weak signal coverage can also increase power
consumption.
Activity Indicator
Appears in the top left corner of your Kindle screen when the device is busy downloading
new content, checking for new items, searching for an item, opening a large PDF file, or
loading a web page.
Monitoring Download Status
If one or more items are in the process of downloading from the Kindle Store or Archived
Items to your Kindle, you can monitor the download progress. From Home, press Menu
and select “View Downloading Items” to display a list of the items that are in the process
of downloading and their download progress. (If this option is dimmed, then all items have
finished downloading to Home.)
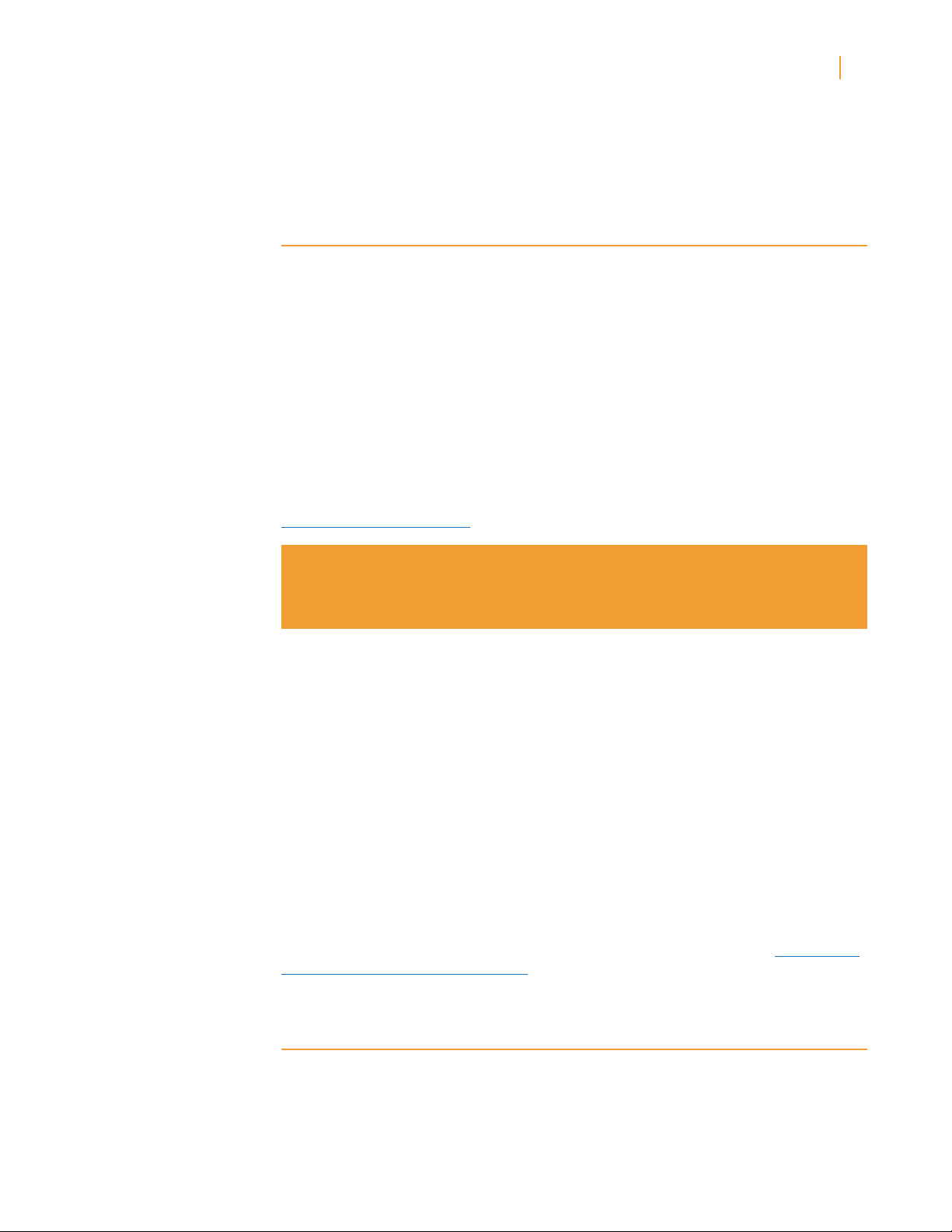
Kindle User’s Guide 25
Chapter 1 Getting Started with Your Kindle
Once downloading is complete, your items automatically appear in Home. If downloading is
interrupted for any reason (for example, if you move out of wireless range), your items will
automatically resume downloading when your Kindle re-establishes a Whispernet connection.
1.6 Wi-Fi and 3G Connectivity
While you’re reading, and for many other activities, your Kindle does not need to connect to
Whispernet. A Whispernet connection is required to shop in the Kindle Store.
For Kindle models that include free 3G, connectivity to Whispernet is automatic, so if you
see one of the 3G network indicators (3G, EDGE, or GPRS) in the upper right corner of
your Kindle screen, your Kindle is already connected to Whispernet using 3G. Your Kindle
automatically turns 3G coverage off when you connect using Wi-Fi. If you disconnect from
a Wi-Fi network or if you move out of Wi-Fi range, Kindle automatically switches back to 3G
coverage. If you want to turn off 3G coverage, you can turn Whispernet off. Keep in mind that
turning Whispernet off also disables Wi-Fi connections.
Your Kindle can connect to a Wi-Fi network at home, at your favorite café, or at Wi-Fi hotspots around the world. Connecting through Wi-Fi offers fast downloads and free delivery
of personal documents. It also allows your Audible audiobook purchases to be delivered
wirelessly to your Kindle, with no computer required. To connect to a Wi-Fi network, see
“Connect to a Wi-Fi Network” later in this chapter.
Tip: To check if you have a Wi-Fi only device or a Wi-Fi and 3G capable device, from
the Home screen, press Menu, and use the 5-way controller to select “Settings.”
Under the “Device Info” section on the Settings page, see “Network Capability.”
U.S. Customers Traveling Outside the U.S.
For customers travelling outside their country, there is no additional charge to have your
books, periodical subscriptions, and personal documents delivered to your Kindle if you
connect to Whispernet using Wi-Fi.
For Kindle models that include 3G, books and single issues of periodicals will be delivered
via 3G at no additional cost, but 3G delivery of personal documents will be charged per
megabyte. Delivery of periodical subscriptions via 3G is available for U.S. customers if you
sign up for the International Subscription Service. This service offers the convenience of 3G
delivery for a weekly fee. When you travel outside the U.S., Amazon automatically sends a
notice to your Kindle Home screen with instructions on how to sign up for the International
Subscription Service. If you don’t choose to sign up for this service, your periodicals will be
delivered at no additional charge only when you are connected to Whispernet using Wi-Fi.
Alternatively, you can download your periodicals to your computer and then transfer them
to your Kindle via USB.
If Wi-Fi or 3G is not available at your current location, you can purchase items in the Kindle
Store using your computer and then transfer them to your Kindle via USB. See “Transferring
Files from Your Computer” in Chapter 8 for more information on using your computer to
transfer items to your Kindle.
1.7 Using Wi-Fi
Kindle automatically detects nearby Wi-Fi networks and hotspots that broadcast their network
name. When you visit a place that offers Wi-Fi access, such as your school, home, or the
Wi-Fi hotspot at your favorite café, you can set up a Wi-Fi network. Once you set up a Wi-Fi
network and connect to it, Kindle automatically connects to it the next time you return to the
same place, as long as the Wi-Fi signal is strong enough.
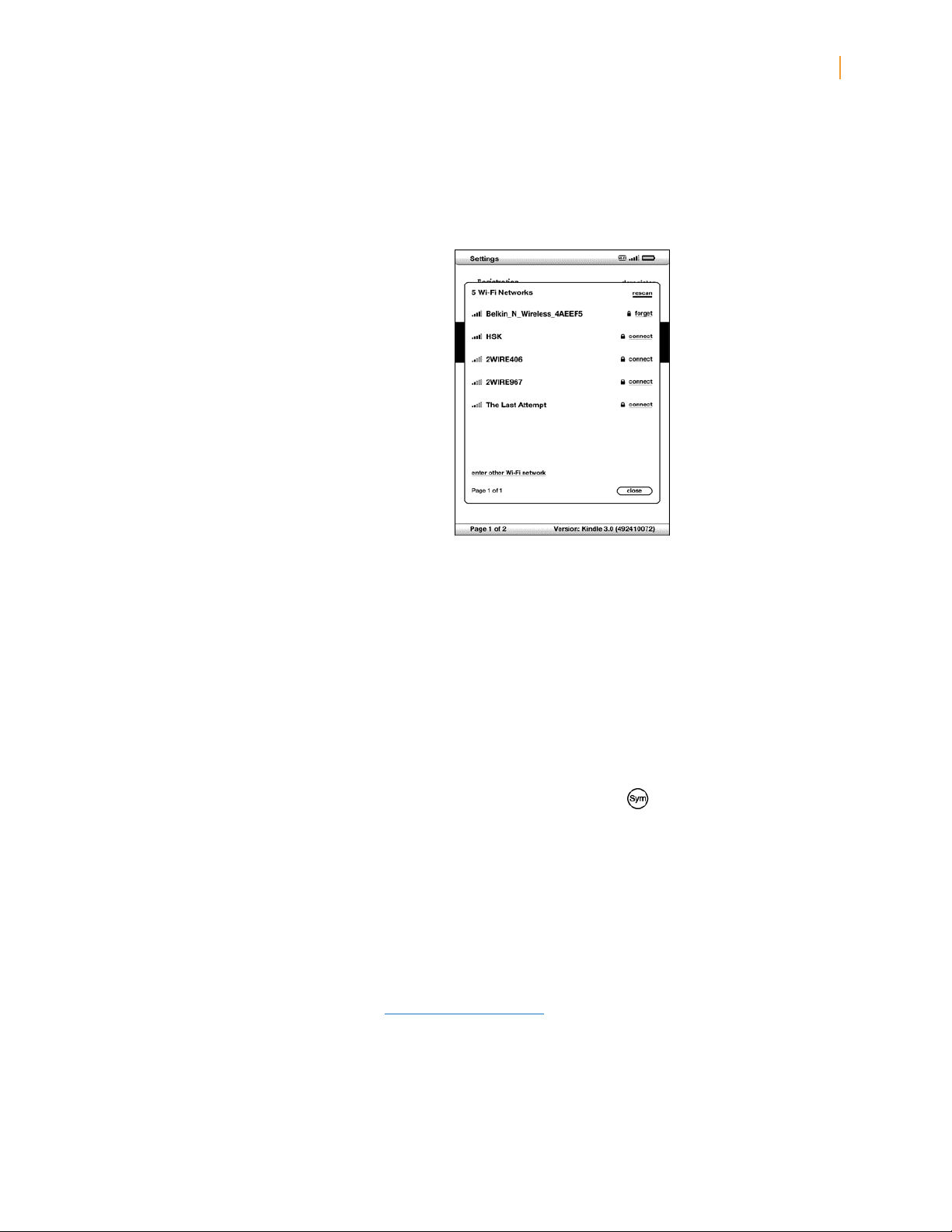
Kindle User’s Guide 26
Chapter 1 Getting Started with Your Kindle
Connect to a Wi-Fi Network
Your Kindle can connect to Wi-Fi networks or hotspots that use the 802.11b or 802.11g
standard. Kindle does not connect to enterprise or ad-hoc Wi-Fi networks (networks that
allow peer-to-peer connections without a wireless access point). Keep in mind that you
must be within range of one or more Wi-Fi networks in order to connect to one.
To connect to a Wi-Fi network, follow these steps:
1. Press the Home button, then press the Menu button.
2. Navigate to “Settings” by moving the 5-way controller down, then press the 5-way controller
to select.
3. Select “view” next to “Wi-Fi Settings” to display a list of detected Wi-Fi networks. You may
have to wait a moment as your Kindle detects networks in range. Kindle automatically scans
for available Wi-Fi networks at periodic intervals. To rescan for available networks at any time,
select “rescan.”
4. Select “connect” to connect to a network. If you see a lock symbol next to “connect”, the
network requires a password to connect.
5. Enter the password (if required). Press the Symbol key to enter numbers or characters
not present on the Kindle keyboard. You can continue to use the keyboard while the Symbol
menu is displayed.
6. Choose “submit.” Kindle connects to the Wi-Fi network.
Once you’re connected to a Wi-Fi network, Kindle automatically connects to it again whenever
that network is in range. If more than one previously used network is in range, your Kindle
automatically connects to the network that was most recently used.
Once your Kindle connects to a Wi-Fi network, that network displays “forget” next to it in
the list of available networks. Selecting “forget” disconnects your Kindle from that Wi-Fi
network and also prevents Kindle from automatically connecting to it in the future. For more
information, see “Forget a Wi-Fi Network.”
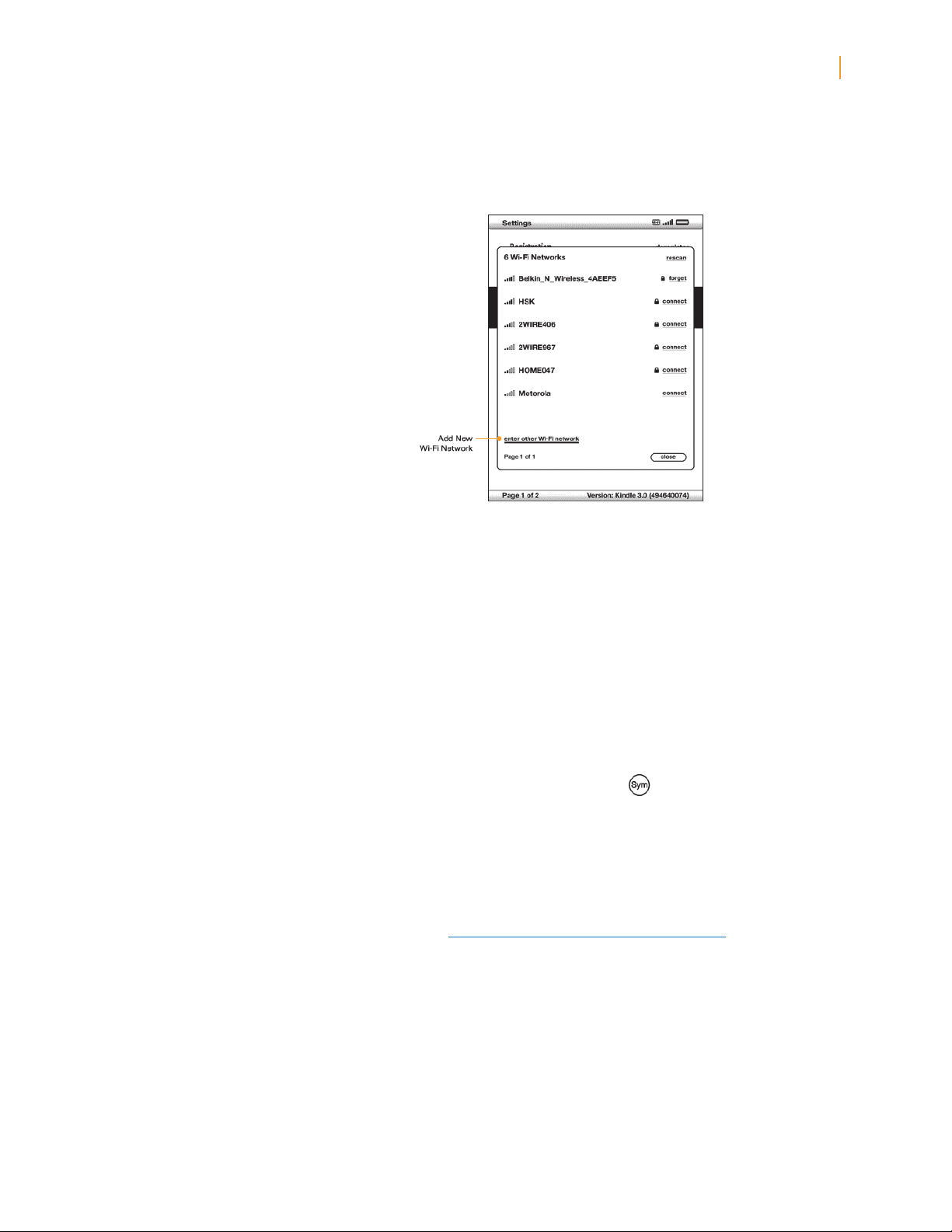
Kindle User’s Guide 27
Chapter 1 Getting Started with Your Kindle
Add a New Wi-Fi Network
If you don’t see the network you want to connect to in the list of detected networks, you can
add it by choosing “enter other Wi-Fi network” at the bottom of the list of detected networks.
To add a new Wi-Fi network, follow these steps:
1. Make sure you are within range of the network you want to add, and that you know the
network name and password (if required).
2. Press the Home button, then press the Menu button.
3. Navigate to “Settings” by moving the 5-way controller down, then press the 5-way controller
to select.
4. Select “view” next to “Wi-Fi Settings” to display a list of detected Wi-Fi networks.
5. Use the 5-way controller to navigate down to “enter other Wi-Fi network” and press to
select.
6. Enter the name of the Wi-Fi network that you want to add.
7. Enter the password (if required). Press the Symbol key to enter numbers or characters
not present on the Kindle keyboard. You can continue to use the keyboard while the Symbol
menu is displayed.
8. Choose “submit.” Kindle connects to the new Wi-Fi network.
If your Kindle fails to connect to the new Wi-Fi network, it will display an “unable to connect”
message. You can try manually entering all the network information for the Wi-Fi network by
choosing “set up network” when you see the “unable to connect” message, or by following
the steps described under “Entering Network Information” in Chapter 7. If you don’t know
the network information, try connecting to a different network, or contact the network’s
administrator.
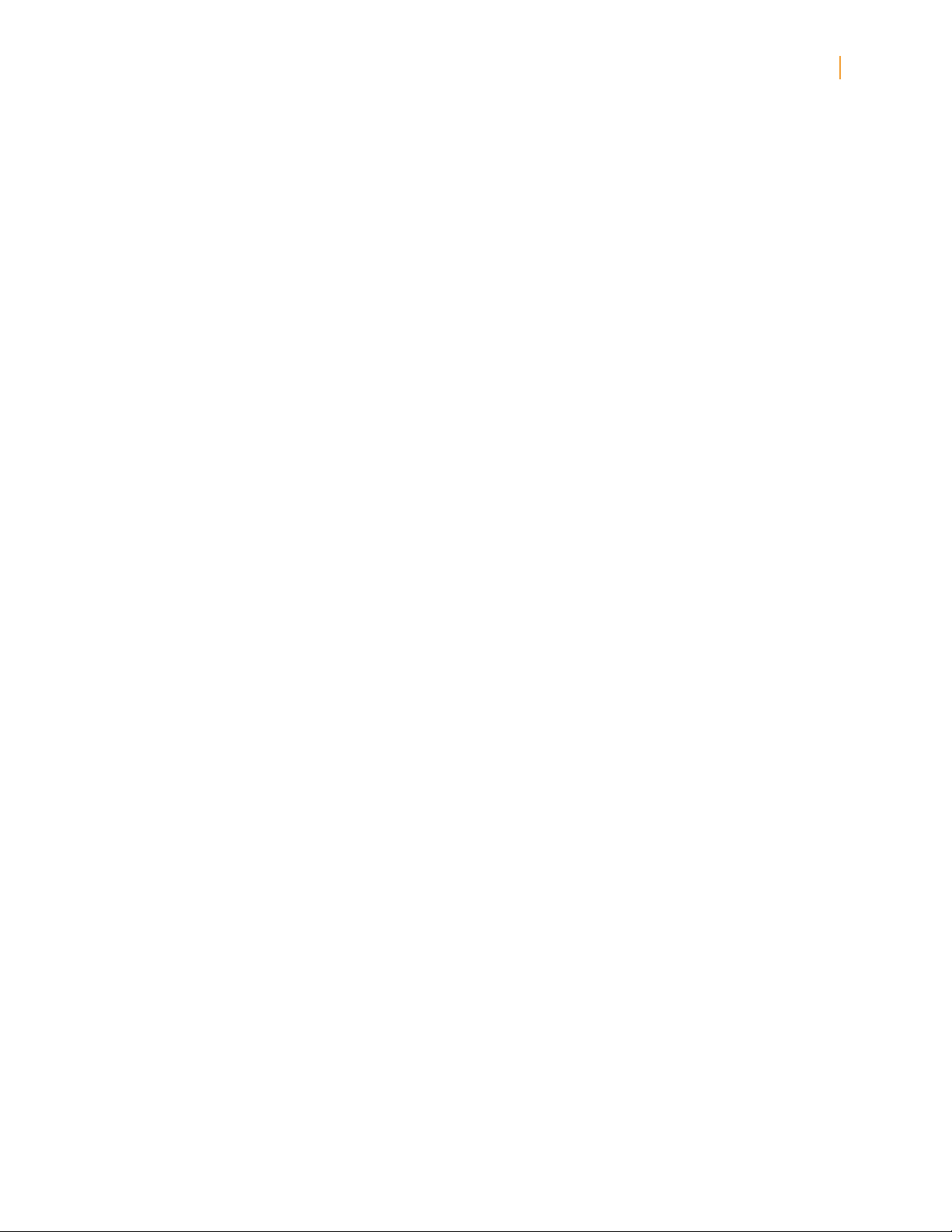
Kindle User’s Guide 28
Chapter 1 Getting Started with Your Kindle
Forget a Wi-Fi Network
You can tell Kindle to forget the Wi-Fi network you’re connected to so that your Kindle
doesn’t connect to it automatically in the future.
To forget the Wi-Fi network that you’re connected to, follow these steps:
1. While connected to the network that you want to forget, press the Home button, then press
the Menu button.
2. Navigate to “Settings” by moving the 5-way controller down, then press the 5-way controller
to select.
3. Select “view” next to “Wi-Fi Settings” to display a list of detected Wi-Fi networks. You may
have to wait a moment as your Kindle detects networks in range. The Wi-Fi network you are
currently connected to displays the word “forget” next to it in the list of available networks.
4. Choose “forget” to disconnect from the network.
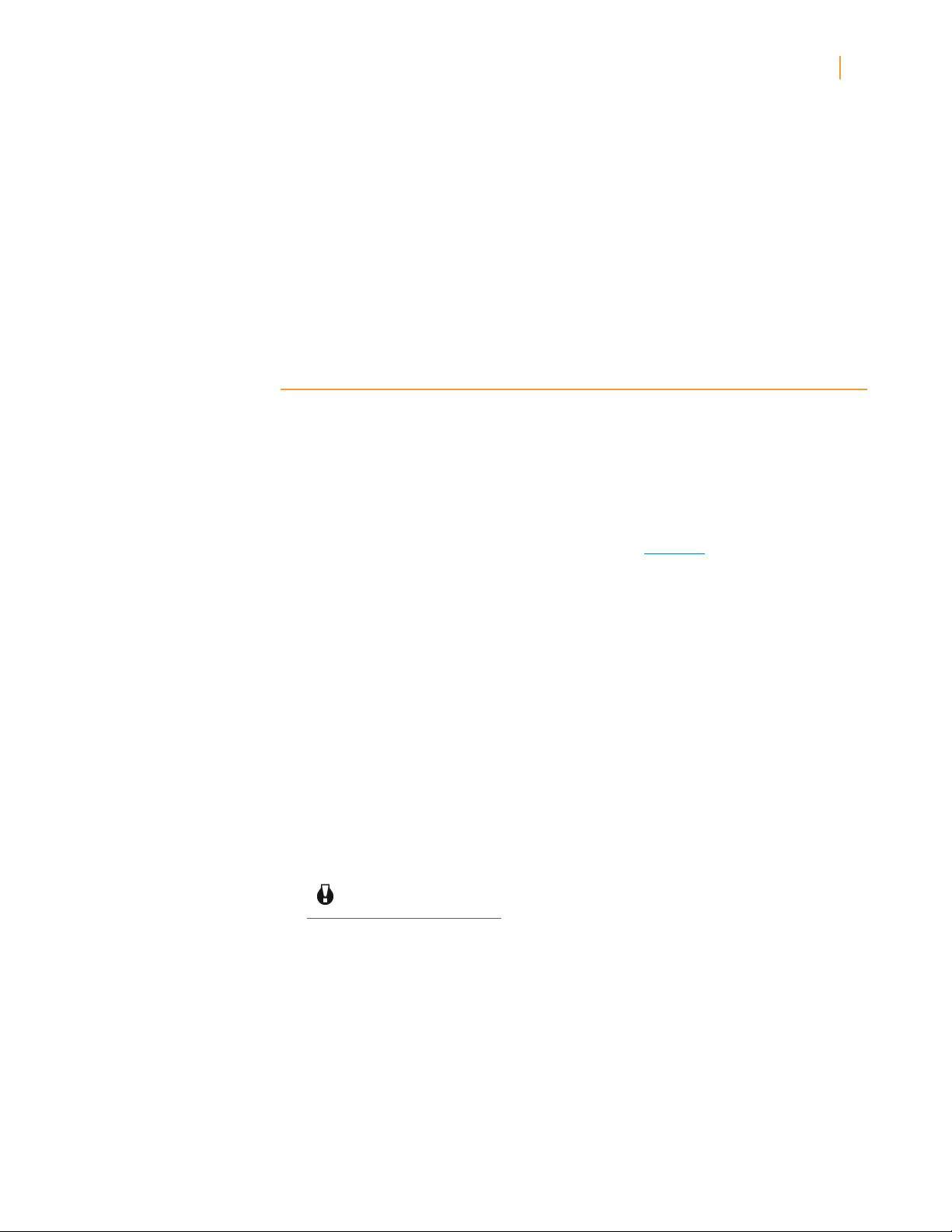
Kindle User’s Guide 29
Chapter 2 Getting to Know Kindle Content
Chapter 2
Getting to Know Kindle Content
The Kindle Home screen gives you an overall picture of what you currently have on your
Kindle. It shows you what you are reading, and where you are in your reading. It also allows
you to remove content from your Kindle and to move content from Amazon to your Kindle.
Read below for more details.
2.1 The Home Screen
The Home screen displays a list of all of your Kindle reading materials—books, newspapers,
magazines, blogs, PDF files, personal documents, and audiobooks. It serves as a personal
bookshelf for all of your reading material, as well as a starting point to access other Kindle
features.
To display the Home screen, press the Home button on your Kindle. By default, the Home
screen lists all of the items that you have on your Kindle beginning with the most recently
viewed (or acquired) items. Each type of content has a slightly different description and label.
You can read more about the types of content available in Chapter 3.
Special Offers and Sponsored Screensavers
For Kindle with Special Offers, you will see special offers at the bottom of the Home screen.
To view additional details, navigate to the offer banner and press the center of the 5-way
controller.
Kindle Books
Books are shown by title and author. Below the book title are a series of dots which give you
an approximation of how long the book is. Bold dots within the series indicate how far along
you are in the book based on the last page you viewed.
Periodicals
Periodicals include newspapers and magazines that can be purchased as a single issue or
as a subscription delivered on a regular basis. Your Home screen lists the most recent issue
of each periodical you have on your Kindle. Older issues appear inside a grouping called
Periodicals: Back Issues. Selecting the grouping takes you to a screen that displays the back
issues of all the periodicals you have on your Kindle. Note that Kindle automatically deletes
issues that are more than seven issues old to free up space for new content. An exclamation
point next to an issue indicates that it will be deleted within 24 hours. To keep an issue,
see “More about Managing Items.”
Collections
Collection names appear in an italicized font to differentiate them from books and other
items. The number of items in each collection is displayed in parentheses to the right of
the collection’s name.
Blogs
Blogs are subscription-based and appear on the Home screen as a single entry like books.
As additional blog content arrives, it is added to the item and older entries are rolled off,
much like a blog works on a computer.
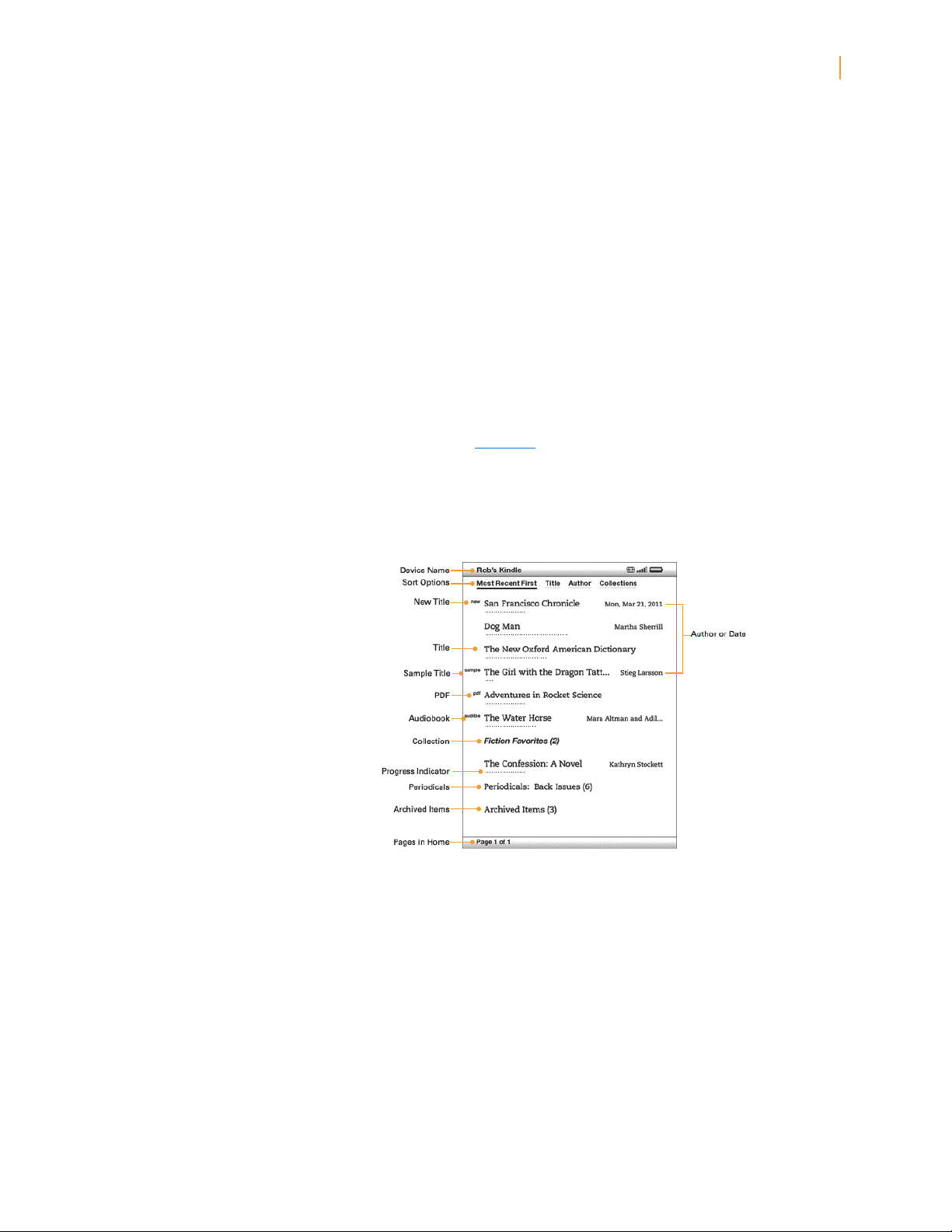
Kindle User’s Guide 30
Chapter 2 Getting to Know Kindle Content
Audible Audiobooks
Audible audiobooks look similar to books, but they will be labeled in the Home screen as
Audible content. Like regular books, they have a progress indicator that shows where you
are in the audiobook.
PDF Files
PDF files also look similar to books, but they will be labeled in the Home screen as “pdf.”
Like regular books, they have a progress indicator that shows where you are in the file.
Personal Documents
In addition to purchased content, you can read your personal documents (for example, PDF
files, text files, Microsoft Word, HTML, or image files) on Kindle. You can attach the files to
an e-mail message and send the files to your Kindle e-mail address. Amazon will convert
the files if necessary and send them back to your computer or to your Kindle, whichever
you prefer. You can also transfer your personal documents to your Kindle by attaching your
Kindle to your computer. For more information on transferring, converting, and e-mailing
your personal documents, see Chapter 8.
Home Screen Features
What you see on your Home screen varies depending on what reading materials you have
purchased, and how you choose to sort this list. The screen sample and list below explain
the features that you may find on your Home screen.
Device name — the name of your Kindle. You can edit this name on the Settings screen.
Special offers and sponsored screensavers — updated regularly when your Kindle is
connected to Whispernet. This offer is only available for Kindle with Special Offers.
Sort options — choose the order you want content displayed in Home.
New title — the “new” label indicates the item has never been opened and is less than
24 hours old. Once you open a new document or more than 24 hours has passed since
the item arrived on your Kindle, the “new” label is removed.
Title — the title of the item.
Progress indicator — the series of dots below the item shows how long the book is and
bold dots show how far you have read in a particular item.
PDF title — the “pdf” label indicates the file is a PDF.
 Loading...
Loading...