Alcatel One Touch PIXI 3 User manual
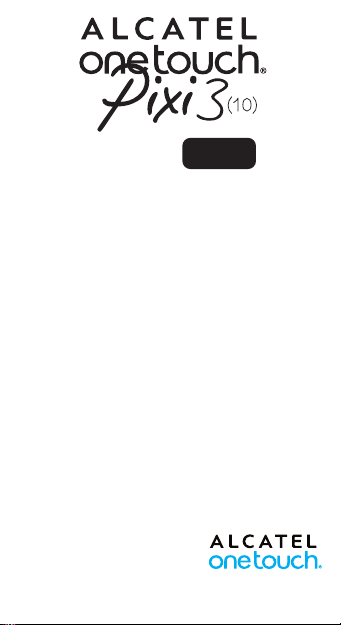
9010X
Руководство
пользователя
Спасибо за покупку ALCATEL ONETOUCH 9010X. Мы
надеемся, что вы будете наслаждаться высоким качеством
мобильной связи.
Дополнительную информацию об использовании
устройства вы найдете в полном руководстве
пользователя (доступно на английском и на некоторых
других языках), которое можно скачать на сайте:
www.alcatelonetouch.com. На нашем веб-сайте вы можете
задать интересующие вас вопросы в разделе FAQ,
обновить программное обеспечение и т.д.
Русский - CJB1D70ALBBA
1
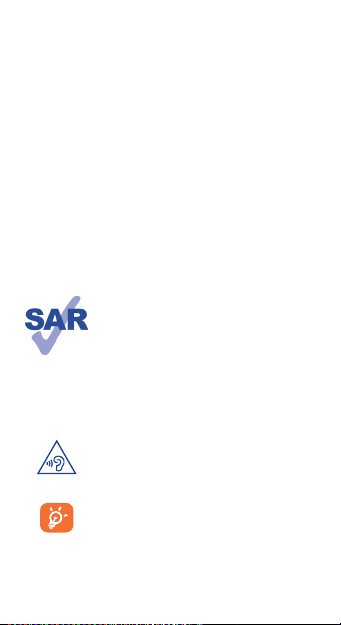
Оглавление
1 Ваше устройство ........................................................................3
1.1 Описание внешнего вида ................................................3
1.2 Главный экран .......................................................................5
1.3 Приложения и виджеты ...................................................8
1.4 Основные операции ..........................................................9
2 Настройки ...................................................................................11
2.1 Устройство ........................................................................... 11
2.2 Личные данные ................................................................ 12
2.3 Система ................................................................................. 12
3 Вызовы ........................................................................................13
3.1 Осуществление вызова ................................................. 13
3.2 Принятие или отклонение вызова ........................... 14
МЕРЫ БЕЗОПАСНОСТИ ...............................................................15
Общая информация .....................................................................22
Гарантия на устройство .............................................................24
www.sar-tick.com
Данный продукт отвечает соответствующим
ограничениям значений SAR 2.0 Вт/кг.
Предельную величину SAR вы можете найти на
стр. 20 данного руководства. В целях соблюдения
требований по ограничению воздействия
радиочастотного излучения рекомендуется
использовать одобренные производителем
аксессуары, такие как чехол, и держать
устройство на расстоянии в 10 мм от вашего
тела. Обратите внимание: в режиме ожидания
данное устройство также является источником
радиочастотного излучения.
Для предотвращения возможного повреждения
слуха не следует слушать музыку на большой
громкости в течение длительного времени.
Будьте осторожны, поднося устройство к уху при
включенной громкой связи.
Данное устройство содержит магниты, которые
могут оказывать воздействие на другие
устройства и предметы (например, кредитные
карты, кардиостимуляторы, дефибрилляторы и
др.). Следите за тем, чтобы устройство находилось
на расстоянии не менее 15 см от перечисленных
выше предметов.
2
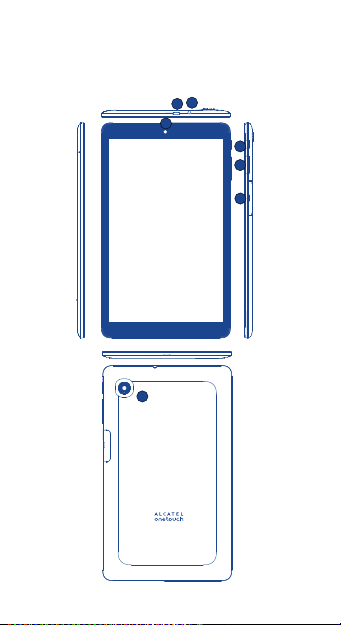
Ваше устройство
1
1.1 Описание внешнего вида
3
2
1
7
3
4
5
6
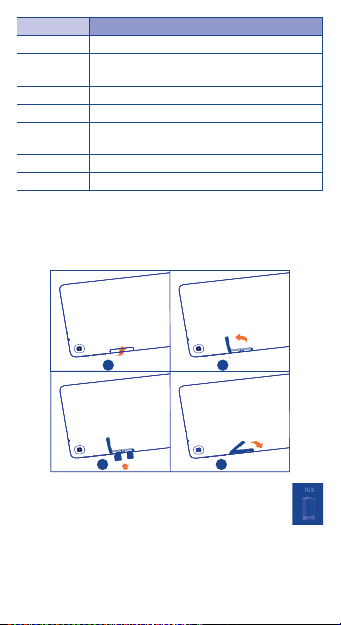
Позиция Функция
1 Фронтальная камера
Разъём Micro-USB/ Разъём для
2
подключения зарядного устройства
3 Разъём для подключения наушников
4 Клавиша включения
Клавиша Увеличения/Уменьшения
5
громкости
6 Слоты SIM-карты и microSD-карты
7 Камера
Установка micro SIM-карты и microSD-карты
Убедитесь, что SIM-карта и microSD-карта вставлены правильно,
чтобы избежать их повреждения. Пожалуйста, обратите
внимание на нижеследующую инструкцию.
1 2
3 4
Примечание:
Пожалуйста, зарядите устройство перед первым
использованием. Как правило, при длительном
нажатии на клавишу включения появляется главный экран,
но иногда может появится иконка батареи, если аккумулятор
разряжен. Это означает, что перед использованием вы должны
зарядить устройство. Используйте зарядное устройство,
рекомендованное TCL Communication Ltd. и филиалами.
4
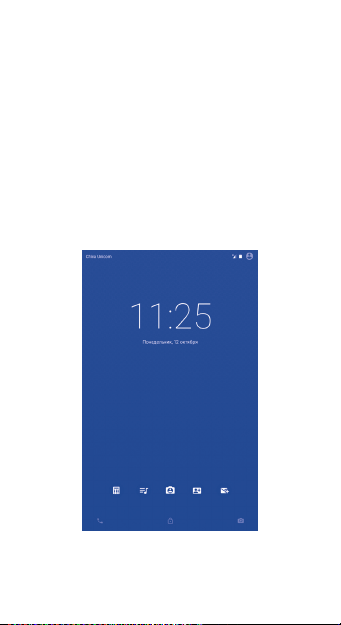
1.2 Главный экран
Главный экран вашего устройства является расширенным
и содержит две части по умолчанию, что позволяет вам
разместить больше избранных приложений, папок и
виджетов для быстрого доступа. Чтобы переходить между
частями главного экрана, скользите пальцем влево или
вправо.
1.2.1 Блокировка/разблокировка экрана
После включения устройство показывает экран
блокировки, установленный по умолчанию.
Нажмите и скользите вверх, чтобы разблокировать экран,
вправо, чтобы включить Камеру, влево для перехода в
приложение Телефон.
5
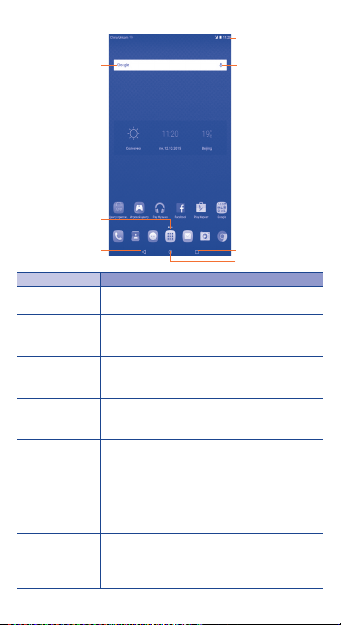
1.2.2 Иконки на вашем экране
Поиск
Google
Строка
состояния
Голосовое
управление
Главное
меню (список
приложений)
Клавиша
«Назад»
Название Описание
Поиск Google Нажмите для того, чтобы начать поиск в
Голосовое
управление
Главное
меню (список
приложений)
Клавиша
«Назад»
Клавиша
«Домой»
Клавиша
последних
открытых
приложений
сети Интернет или на устройстве
Нажмите для того, чтобы начать голосовой
поиск данных в сети Интернет и на
устройстве
Нажмите, чтобы открыть список
приложений (главное меню)
Нажмите, чтобы вернуться на предыдущий
экран или закрыть диалоговое окно, меню,
панель уведомлений и т.д.
• Если вы находитесь на экране
приложения или каком-либо другом
экране, нажмите на эту клавишу, чтобы
вернуться на главный экран
• Нажмите и удерживайте, чтобы открыть
поиск Google. Проведите пальцем по
иконке, чтобы открыть поиск Google
Нажмите, чтобы открыть список
запущенных приложений.
Клавиша
последних
открытых
приложений
Клавиша
«Домой»
6
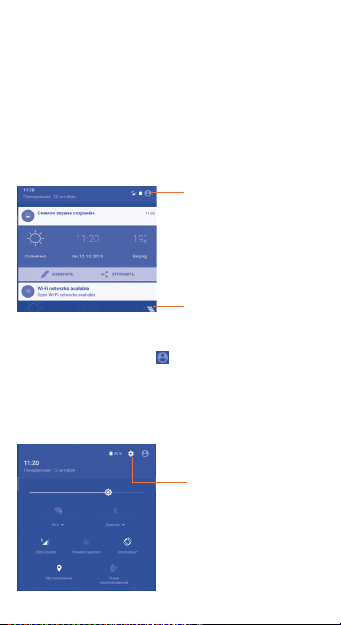
Нажмите и потяните вниз строку состояния для открытия
панели быстрых настроек или панели уведомлений.
Для закрытия панели уведомлений или панели быстрых
настроек нажмите на нее и потяните вверх.
Панель уведомлений
При получении уведомления потяните строку состояния
вниз, чтобы открыть панель уведомлений. В панели
уведомлений отображается информация о тех или иных
событиях, происходящих или произошедших с вашим
устройством, например, уведомления о получении SMS и
MMS, статус установки приложений и т.д.
Нажмите для перехода к
панели быстрых настроек
Нажмите для удаления
всех уведомлений о
событиях (уведомления
о некоторых фоновых
процессах не будут
удалены).
Примечание: Чтобы получить доступ к панели быстрых
настроек, откройте панель уведомлений и
нажмите на иконку или просто потяните вниз
строку состояния.
Панель быстрых настроек
На панели быстрых настроек вы можете включить или
отключить некоторые функции, а также изменить режим
работы планшетного ПК.
Нажмите для доступа к
меню «Настройки»
7
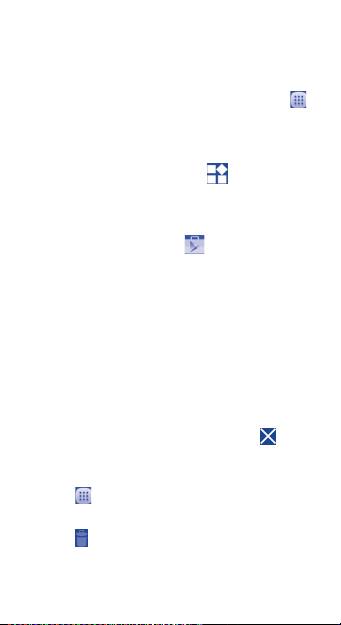
1.3 Приложения и виджеты
1.3.1 Главное меню (список приложений)
В главном меню отображаются все предварительно и
вновь установленные приложения. Для доступа к списку
приложений (главному меню) нажмите на иконку на
главном экране.
1.3.2 Виджеты
Нажмите и удерживайте пустую область на главном
экране, затем выберите Виджеты , чтобы добавить
виджет.
1.3.3 Загрузка и установка новых приложений
Для того, чтобы загрузить и установить новые приложения,
нажмите на иконку Play Маркет .
1.3.4 Управление иконками на главном экране
Нажмите на иконку приложения в списке всех приложений
и удерживайте её, чтобы добавить приложение на главный
экран. Чтобы создать папку на главном экране, просто
поместите одно приложение на другое. Для изменения
названия папки нажмите на её текущее название когда
папка открыта и введите новое.
1.3.5 Удаление ярлыков приложений с главного
экрана
Нажмите и удерживайте ярлык, который вы хотите удалить с
главного экрана, затем перетащите его на значок , который
появится в середине верхней части экрана, и отпустите.
1.3.6 Удаление приложений
Нажмите для входа в главное меню (список
приложений), нажмите и удерживайте иконку
приложения, которое вы хотите удалить, перетащите ее
на значок , который появится в левой верхней части
экрана, и отпустите.
8
 Loading...
Loading...