AKASO B60 User Manual
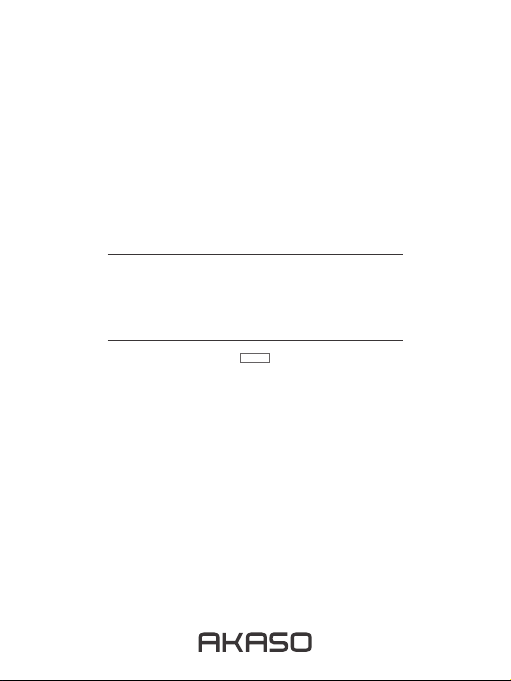
USER MANUAL
AKASO B60 Wi-Fi Camera
V1.10
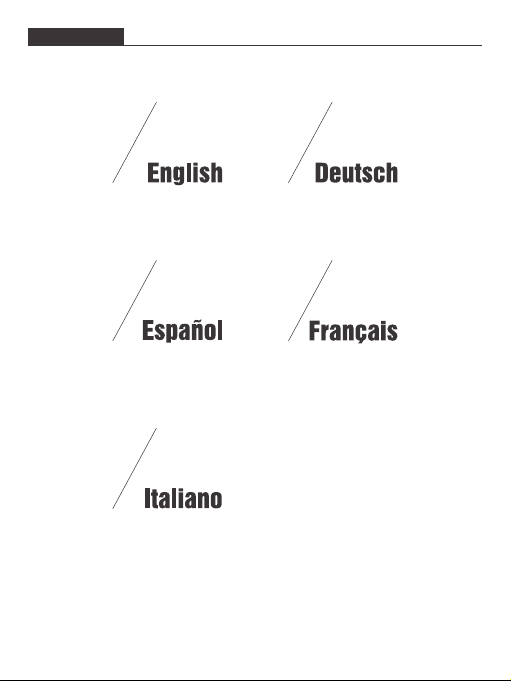
CONTENTS
01 - 26 27 - 53
54 - 79
106 - 131
80 - 105
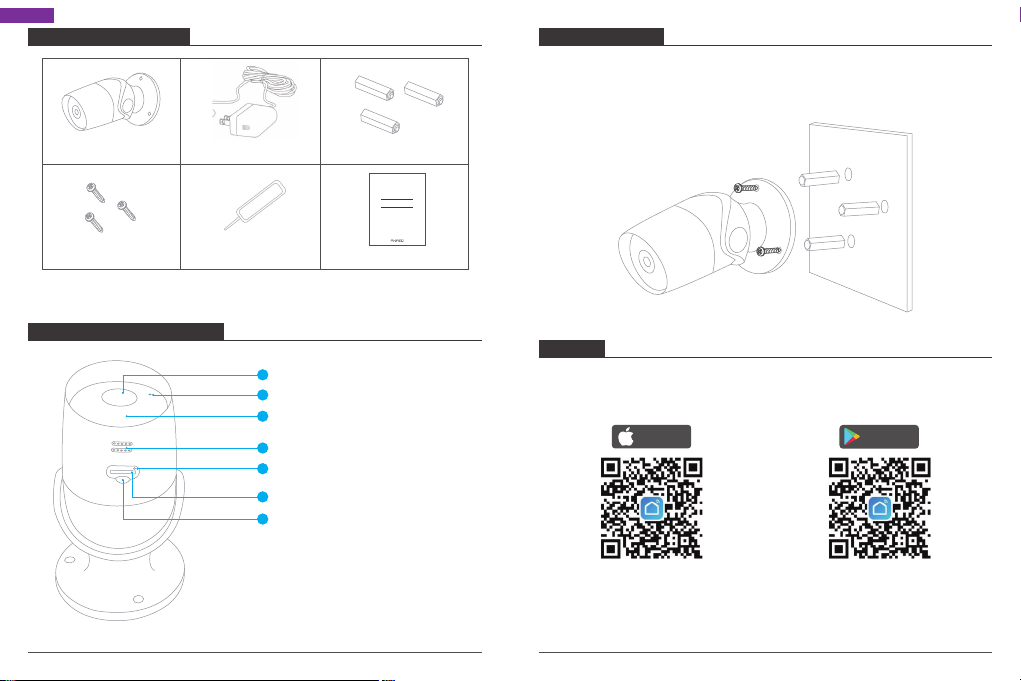
English
WHAT’S IN THE BOX
INSTALLATION
1. Drill 3 holes through the holes on the wall/ceiling.
2. Open the accessories bag and take out the expansion bolt, and insert it into the
holes.
3. Tighten the 3 screws to fix the device on the installation surface (wall or ceiling).
Expansion BoltPower AdapterB60 Wireless Camera
Quick Start Guide
AKASO B60 Wi-Fi Camera
Mounting Screws
Reset Pin Quick Start Guide
CAMERA INTRODUCTION
SET-UP
1
Lens
2
Microphone
3
IR LED
4
Speaker
5
Reset(Under the rubber plug)
6
SD Card Slot(Under the rubber plug)
7
Rubber Plug
01 02
1. Install Smart Life App
Search for "Smart Life" app in App Store/Google play, or scan the QR code below to
download.
Download on the
App Store
Download the app from
App Store
GET IT ON
Google Play
Download the App from
Google Play
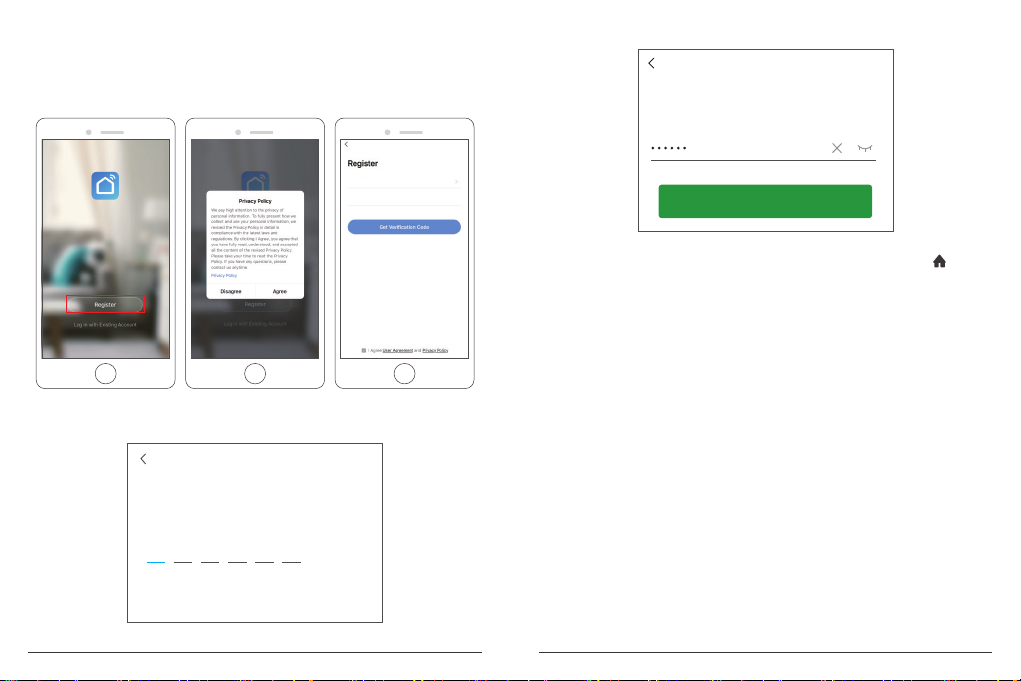
2. Get a New Account
If you already have an account for Smart Life, please log in your account and skip to
step 4.
① Open “Smart Life” app to click “Register → Agree”. Choose country/region, fill in
the email address.
United States of America
Email
② Fill in email address, a verification code will be sent, please get it and fill it in.
Enter Verification Code
③ Then set password, click “Done”.
Set Password
Done
④ After registering the account, you need to add home information, click “(at the
left bottom)”, enter the "Home Management", click "Add Home" and fill in Home
name, location, add rooms, then click “Save” to add successfully.
Note:
• Email address should be valid.
• The length of password must be within 6-20 characters, no special characters
included.
• Please choose the same country in register and login.
• If you forgot the password, click “Forget Password” to reset it.
03 04

3. Plug In Your Camera
① Connect the micro USB connector of USB power cable to the power port of the
camera.
② Plug the USB-A connector of power cable into the power adapter.
③ Plug the power adapter into a wall outlet and wait for the red indicator light
blinking, you will hear a tone.
Note: If the red indicator light does not blink, please reset it or power it on again.
4. Add Your Camera
① Follow the on-screen instructions to finish the setup to connect your Wi-Fi
network.
B60 Wi-Fi Camera
30cm ~ 100cm
Router SmartPhone
② Choose Room, click “Add Device → Video Surveillance → Smart Camera → next
step → Enter Wi-Fi Password → Confirm → Continue”.
05 06

③ A QR code will be shown, just face the phone to the camera, after hearing the
AKASO camera
Screenshot
Alarm
Speak
Playback
HD
2020-04-20 13:51:48
Record
Cloud storage
beep, then click “I heard a Prompt”, see below picture.
④ Wait for the connection for about 30s, the device will be added successfully.
Name your camera and click the room where it is, click “Done”.
④ Click camera icon to preview camera live video.
Signal: 91%
USE THIRD PARTY DEVICES TO CONTROL
Note: If you have downloaded “Akaso Smart” to link your cameras, please remove
cameras linked to Akaso Smart account and download “Smart Life” to link your
cameras again.(More details, please refer to the procedure “SET-UP”.)
1. Use Amazon Echo To Control
a. Configure the Amazon Echo device
(If you have already configured Amazon Echo, you can skip this step. The following
instructions are based on the iOS client.)
① Make sure your Amazon Echo device is powered on and connected to a Wi-Fi
network.
② Open the Alexa app on your phone. After successful login, tap on the menu in the
upper left corner of the Home page, select "Settings" and tap "Set Up A New
Device" to set up the Amazon Echo.
07 08
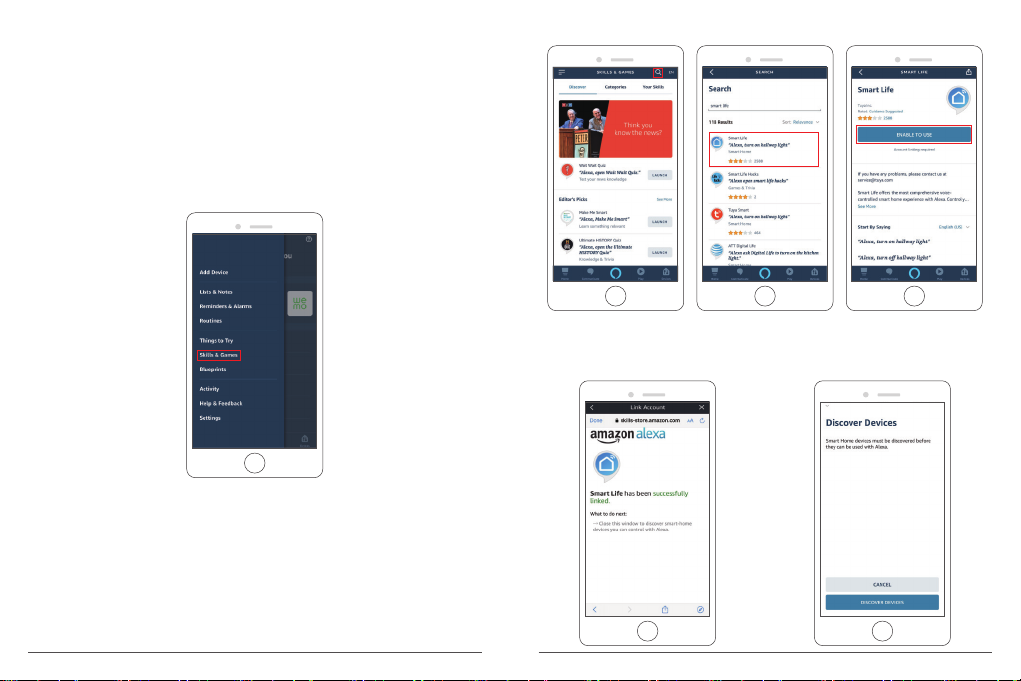
③ Choose your Amazon Echo device type and language for connecting. Press and
hold the small dot on the device until the light turns yellow. Then tap "Continue"
to connect to the hotspot.
④ After connecting to the Amazon Echo hotspot, return to the page. At this point,
the connection is successful. Tap "Continue" to proceed to the next step. Choose
a Wi-Fi network to connect to. Amazon Echo will take a few minutes to try to
connect to the network.
b. Key step - link Skill
① Tap on "Skills" in the Alexa app menu.
② Then search for "Smart Life". Tap "ENABLE TO USE" to enable the Skill.
③ Enter the Smart Life APP account and password, then tap “Link Now” to link your
Smart Life account to enable the Skill. Continue and tap “DISCOVER DEVICES” to
add your camera into the list. Then you can start your smart home journey.
09 10
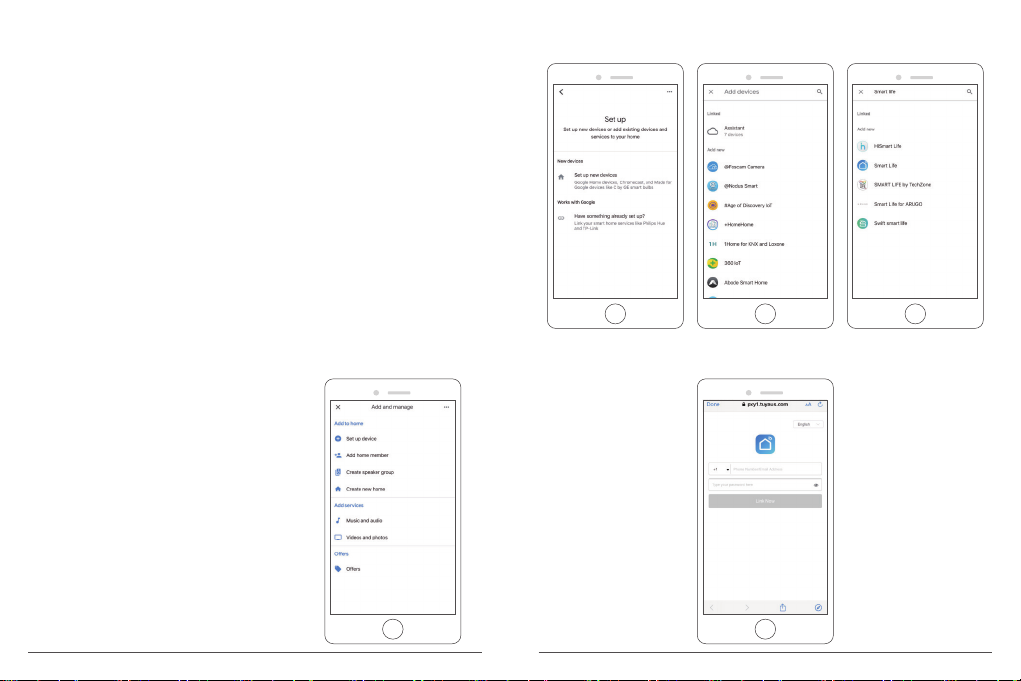
2. Use Google Assistant To Control
a. Configure Google Home device
(If you have already configured Google Home, you can skip this step. The following
instructions are based on the iOS client.)
① Make sure your Google Home device is powered on and connected to a Wi-Fi
network.
② Open the Google Home app on your phone. After successful login, tap on the
menu in the upper left corner and select "SET UP" to set up Google Home.
③ It will notify you with a sound to ensure that you are connected to the correct
device. After you hear the sound, tap "YES" to proceed to the next step.
④ You can choose to differentiate the room where Google Home is located from
other Google devices. Then, select the Wi-Fi network and language, wait for the
system to complete the configuration, and tap "next."
⑤ According to the page prompts, choose whether to agree to the corresponding
operation. When the page displays "Google Home is ready", select "continue" to
continue to the next step.
⑥ Next is the voice control guide tutorial. Once you're done listening, tap "FINISH
SET UP." At this point, Google Home setup is complete.
b. Key step - link Action
① On the main page of the Google Home app,
tap the sidebar menu in the top left corner
and select "Set up device".
② Then tap the bottom “Have something already set up?” and search for "Smart
Life".
③ Find Smart Life on the list and open it, select the country where your Smart Life
app account is located, enter your Smart Life app account and password, and tap
“Link Now".
11 12
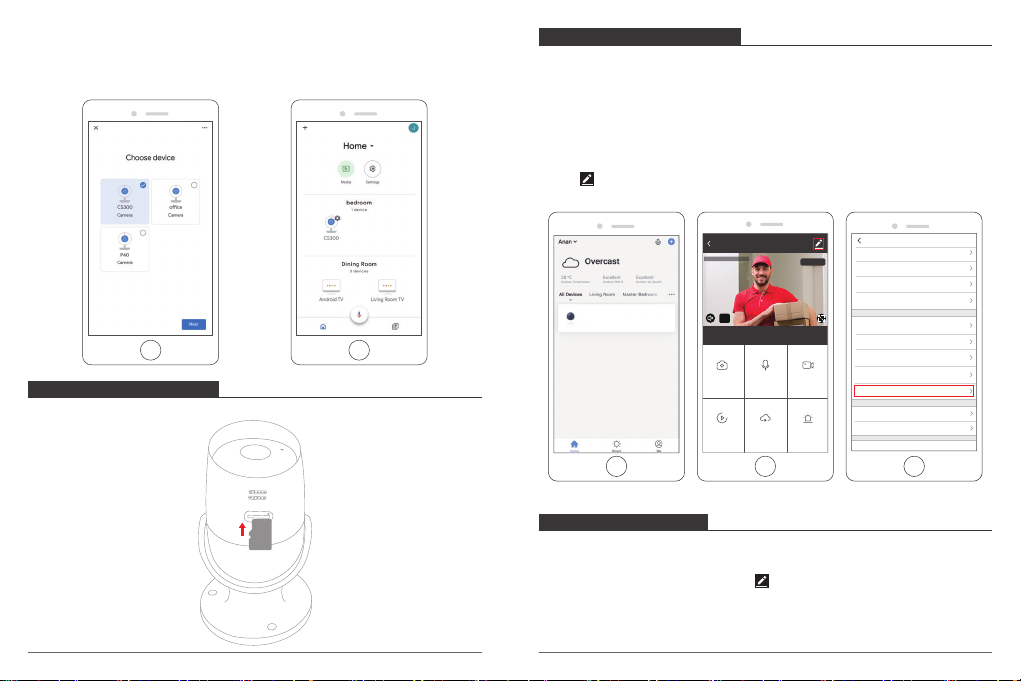
④ Enter the Smart Life app account and password, then tap “Link Now” to link your
Settings
Device Name AKASO camera
Share Device
Device information
Use Echo
Basic Feature Settings
Decibel Detection Settings Off
Storage Settings
FAQ & Feedback
Motion Detection Medium
Purchase VAS
Firmware Information
Remove Device
AKASO camera
Screenshot
Alarm
Speak
Playback
HD
2020-04-20 13:51:48
Record
Cloud storage
Smart Life account. Choose the room where your device is located, and then the
skill will appear on the Home Control Devices list. Now you can begin your smart
home journey.
FORMAT MICROSD CARD
MicroSD Card and Cloud Storage can be selected, support 2-128GB card with
Class 10 or above. In order to make sure the card more compatible with the camera,
please format it firstly on computer as FAT32, then format it again in camera after
inserting the card. After finishing, the camera will start to record. Please format as
per the below:
① Open “Smart Life” to enter into the main interface, click camera icon to enter
intor the live view interface.
② Click on the right top to enter into the more setting, click “Storage Settings →
Format → OK” to format the card, please see below:
Signal: 91%
AKASO camera
INSERT MICROSD CARD
Insert MicroSD Card
13 14
MOTION DETECTION
When the motion is detected, an alarm message with snapshot will be sent to
message center on the mobile phone, at the same time you will hear alarm sound.
① Motion Detection Alarm Setting: Click on the right top to enter into the more
setting, click “Motion Detection”, turn on it and select the level of sensitivity.
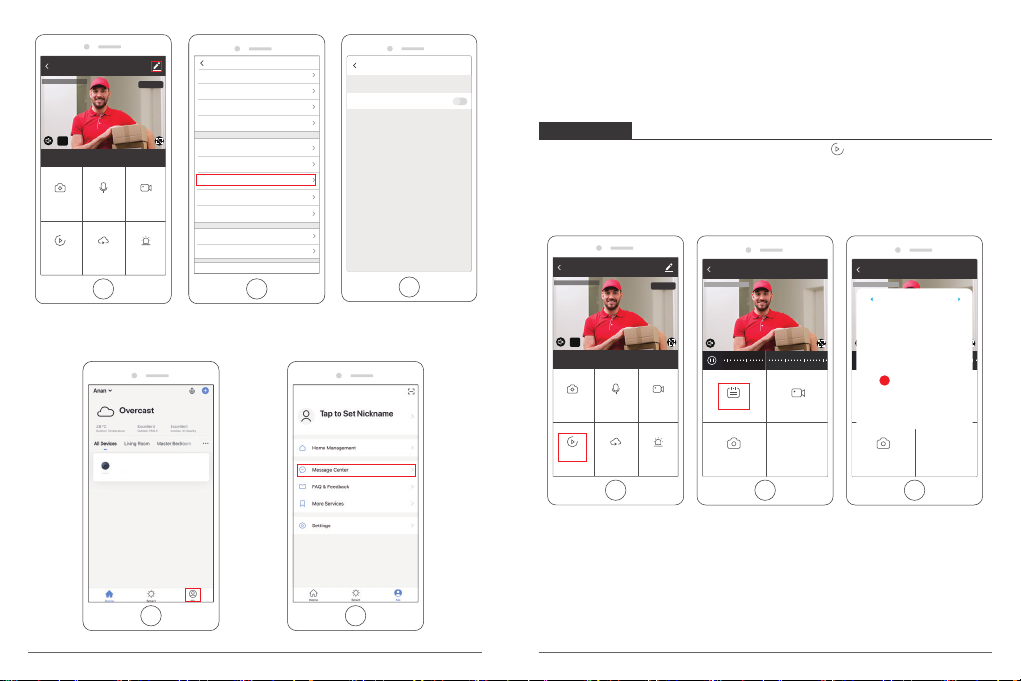
2020-04-20 13:51:48
2020-04-20 13:51:48
22:00
23:00 0:00 1:00
2:00
2:00
Date Record
Screenshot
Replay
Motion Detection
Motion Detection Alarm
Settings
Device Name IPC
Share Device
Device information
Use Echo
Basic Feature Settings
Decibel Detection Settings Off
Storage Settings
FAQ & Feedback
Motion Detection Off
Purchase VAS
Firmware Information
Remove Device
SD
2020-04-20 13:51:48
22:00
23:00 0:00 1:00
2:00
2:00
Date Record
Screenshot
Replay
AKASO camera
Screenshot
Alarm
Speak
Playback
HD
2020-04-20 13:51:48
Record
Cloud storage
Signal: 91%
AKASO camera
Screenshot
Alarm
Speak
Playback
HD
2020-04-20 13:51:48
Record
Cloud storage
Note: In a small space, select "Low" or "Medium". For environments with large
space, in order to improve the alarm sensitivity, it is recommended to select "high".
If you need your phone to receive an alert message, you must allow “Smart Life”
app get all the permissions in your mobile phone app permissions interface.
PLAYBACK
① Enter into the live view interface, click Playback icon to enter into the playback
interface.
② Click ”Date” to select the date you want playback, then drag the time table to the
exact time that you want to playback.
The video will play automatically, press to pause/play.
Signal: 91%
② View the messages with snapshots pushed: select “Me → Message Center”.
2020 - 04
Sun Mon Tues Wed Thur Fri Sat
1 2 43
5 6 7 8 9 11
20
19 21 22 23 24 25
26
AKASO camera
Note: The date in black color with video recordings, grey color without video
recordings. The time in grey color in the time table is with video recordings.
15 16
10
18171615141312
30292827
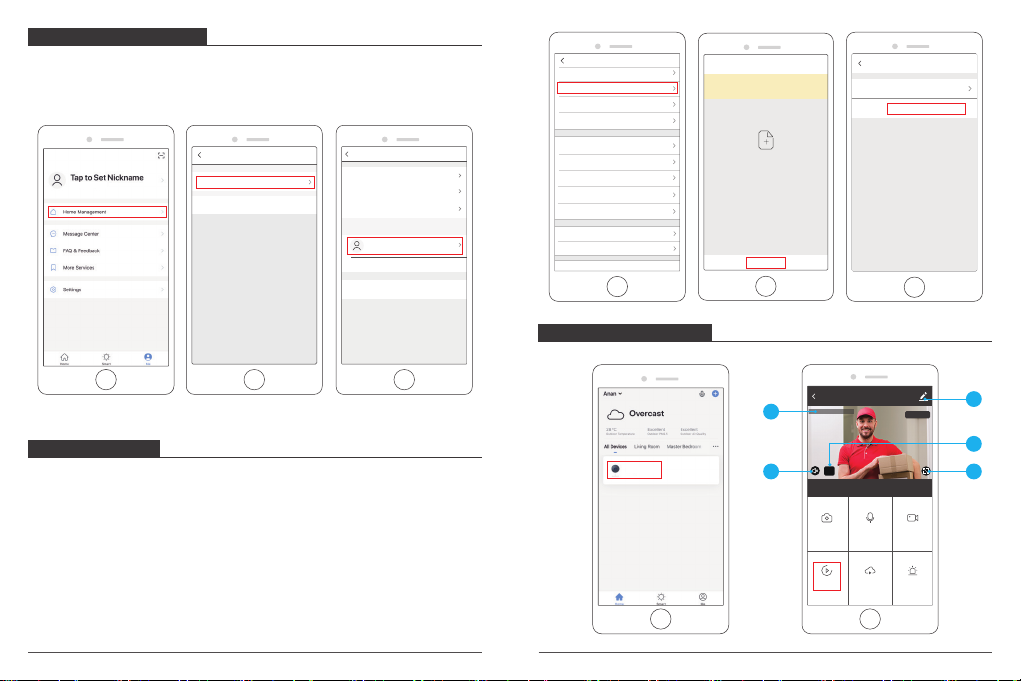
AKASO camera
Screenshot
Alarm
Speak
Playback
HD
2020-04-20 13:51:48
Record
Cloud storage
HOME MANAGEMENT
Home Management
Anan
Add Home
Home Settings
Home Name Anan
Anan
Home Location
Room Management 1 rooms
Shenzhen Shenyi Vehi...
Remove Family
Add Member
Home Member
Add Sharing Done
Settings
Device Name IPC
Share Device
Device information
Use Echo
Basic Feature Settings
Decibel Detection Settings Off
Storage Settings
FAQ & Feedback
Motion Detection Off
Purchase VAS
Firmware Information
Remove Device
You (Administrator) can add your family members into a home group, so that they
not only can see the live view of the camera, but also can operate most functions of
the camera. You can also set your family members as administrator.
Please see the below pictures:
Device SharingDone
AIf a permanent resident in your home has an account, we
recommend that you set the account as a family member and
share all your family devices and "Tap-To-Run" Scene with the
family member. Home Settings
Device is no shared, add an account to share it
Add Sharing
Region United States of Amera +1
Account Please enter your account
LIVE VIEW INTERFACE
Click camera icon to enter into the Live View Interface, see following:
2
SHARE DEVICES
One camera can only be added to one account, and the account can only be set in
by one phone. If anyone need to view the camera, the camera can be shared
unlimited times.
① Enter into the more setting, click “Share Device” to set, click “Add Sharing” to
select the region and input the account (the account must be registered in
“Smart Life” app successfully in advance) you want to share, then click complete,
the camera is shared to others successfully.
② The account which have been shared will get a message on “Smart Life” app,
please confirm and agree to this sharing request, then the others also can live
view and do some settings.
17 18
AKASO camera
3
Signal: 91%
1
4
5

① Setting: Enter into the more setting.
Motion Detection
Motion Detection Alarm
2018-09-03 13:51:48
22:00
23:00 0:00 1:00
2:00
2:00
Date Record
Screenshot
Replay
AKASO camera
Screenshot
Alarm
Speak
Playback
HD
2020-04-20 13:51:48
Record
Cloud storage
AKASO camera
Screenshot
Alarm
Speak
Playback
HD
2020-04-20 13:51:48
Record
Cloud storage
② Camera Date and Time: The date and time of live image.
③ Sound On/Off Option: Turn On/Off the sound.
④ SD/HD Option: Switch HD/SD image.
PLAYBACK INTERFACE
Click ”Playback → Calendar for select the date”, slide the time bar to playback the
videos, press to Play/Pause.
⑤ Full Screen Button: Press it to enter into the full screen viewing.
1. Alarm: Turn On/Off the motion detection alarm and select the sensitivity,
Signal: 91%
1
Low/Medium/High for optional.
① Click “Alarm” icon to enter into the Motion Detection Settings.
② Turn on “Motion Detection Alarm” and select the level of sensitivity “Low/Medium
/High” for optional.
2
4
6
Signal: 91%
8
1. Playback Date and Time: The date and time of video recording for playback.
2. Sound On/Off Option: Turn On/Off the sound.
3. Full Screen Button: Press it to enter into the full screen viewing.
4. Play/Pause Button: Pause or start playback video recording.
2. Speaker: Press it to talk with your family via camera on phone.
3. Direction: Press direction buttons, you can do pan/tilt to adjust the viewing angle
of camera.
4. Record: Click it to Start/Stop recording manually. The video flips will save on your
phone.
5. Screenshot: Click it to make snapshot and pictures will be saved in mobile phone.
6. Cloud Storage: Save the video flips on cloud to avoid the loss from card.
5. The time table: The time in grey color is with video recordings. You can drag the
time table to the exact time that you want to see.
6. Date: Select date for playback, you will see the date in black color with video
recordings, grey color without video recordings.
7. Record: Click it to start recording manually and save on Mobile.
8. Screenshot: Click it to make snapshot and pictures will be saved in mobile phone.
7. Photo album: Preview the screenhot saved in the phone
19 20
3
5
7

MORE SETTING INTERFACE
Settings
Device Name IPC
Share Device
Device information
Use Echo
Basic Feature Settings
Decibel Detection Settings Off
Storage Settings
FAQ & Feedback
Motion Detection Off
Purchase VAS
Firmware Information
Remove Device
AKASO camera
Screenshot
Alarm
Speak
Playback
HD
2020-04-20 13:51:48
Record
Cloud storage
Signal: 91%
① Device Name: You can rename and modify the device name.
Enter into the more setting, click “Device Name” to set.
② Share Device: Share the device with your family/friends.
③ Device information: The owner ID, IP Address, Device ID, Device time zone, Wi-Fi
signal strength. Enter into the more setting, click “Device Info” to set.
④ Use Echo: How to connect your device to Amazon Alexa.
⑤ Basic Feature Settings: Turn On/Off indicator light, flip the video; turn On/Off
time watermark selection.
Enter into the more setting, click “Basic Feature Settings” to set.
⑥ Decibel Detection Settings: Turn On/Off sound detection alarm. When the sound
is over 60 decibels, the alarm will activate.
Enter into the more setting, click “Sound Detection Settings” to set.
⑦ Motion Detection Settings: Turn On/Off motion detection alarm and the
selection of the sensitivity.
⑧ Storage Settings: Show SD Card information and format SD Card.
⑨ Purchase VAS: Save the video flips on cloud to avoid the loss from card.
Enter into the more setting, click “Cloud Storage” to set.
21
⑩ FAQ & Feedback: Write your feedback of this product.
Enter into the more setting, click “Feedback” to set.
⑪ Firmware Info.: Check for the firmware update.
Enter into the more setting, click “Firmware Info” to set.
⑫ Remove Device: Remove devices from this AP
Note: After the device is deleted, the cloud storage service will be automatically
released. Please consider carefully.
If you need to add the camera by another account or return the product, please
delete the camera in the APP. Enter into the more setting, click “Remove Device”.
SPECIFICATION
Image sensor
Min.
illumination
Lens
Angle of view
Day & night
Video
compression
Audio
compression
Image
resolution
1/2.7 CMOS Sensor
0.1Lux(IR LED On)/F 1.2
3.6mm
130 degree
Auto IR-CUT filter
H.264
G.711
1080P(1920*1080)
Image setting
Wireless
Security
On-board
storage
Operating
temperature
Power supply
Power
consumption
IR distance
Brightness, contrast,
chroma, saturation
Wi-Fi, 802.11 b/g/n
User authentication,
software encryption
Built-in MicroSD Card
slot, up to 128GB
- 68 °F to 122 °F
(- 20 °C to 50 °C)
DC 12V / 1A
5W~10W
Night visibility
up to 20m
22
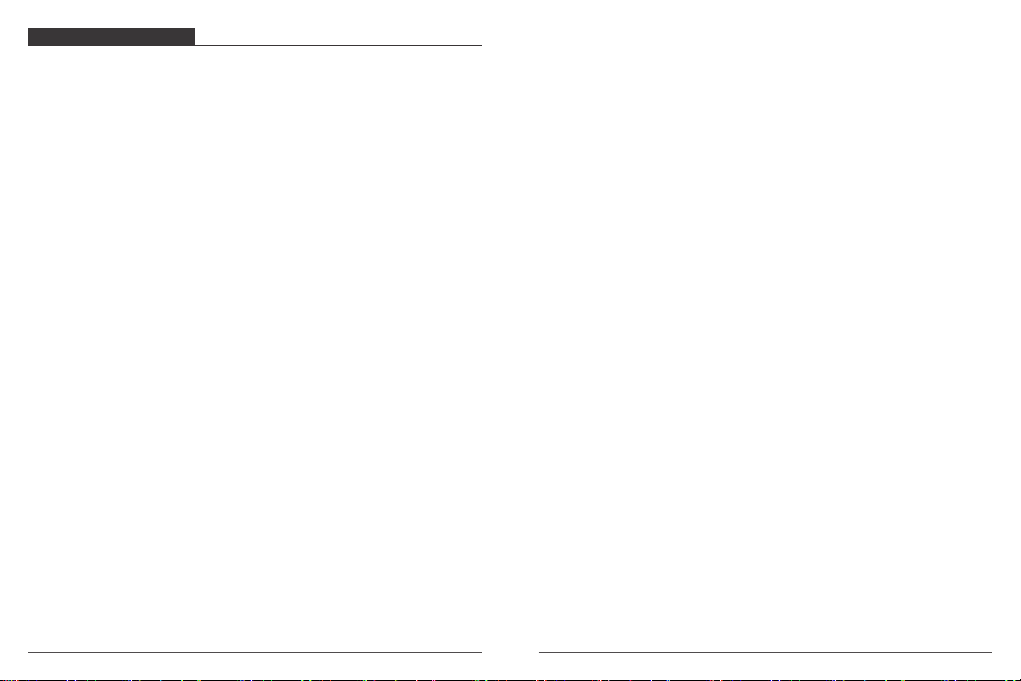
TROUBLESHOOTING
1. Why can't I add a device or fail to configure the network?
According to the status of the device indicator, you can determine the cause and
solution of the failure of the network connection.
① Before adding the device, ensure that the device is in red flashing state (2 times in
1 second). If the indicator status is abnormal, please reset the device to factory
settings (press and hold the device RESET button until you hear a beep) (The reset
button position of each product is different, but they are marked with "RESET").
② The device indicator does not turn blue or does not hear the beep.
A. Note that the screen of the mobile phone is aligned with the lens of the device in
parallel, and the distance is kept at about 15cm.
B. Try to adjust the distance between the phone screen and the device before and
after, and keep it for 2 seconds or so in each position.
C. Please check if there are any stains on the surface of the lens of the device.
D. Make sure the screen of the phone is clear, crack-free and non-reflective.
E. Use the other way of network connection
③ The device indicator flashes blue quickly and does not turn constant blue.
A. device does not support 5GHz Wi-Fi, please ensure that when adding device, the
phone is connected to 2.4GHZ Wi-Fi.
B. Wi-Fi password must be entered correctly, and there must be no special
characters.
C. Note that the current Wi-Fi network is smooth, it is recommended to try to restart
the router.
④ The device indicator light turns blue. And the APP can not find the device.
A. Try adding devices in other ways
B. If after repeated attempts, the blue light is still on and the device cannot be found.
Please contact customer service for technical assistance.
Note: After any failed addition, you must first reset the device to factory settings
when you need to re-connect the network.
3. How to reset the camera to factory settings?
Locate the reset button of the device, press and hold until the indicator light goes
out, release it, hear the beep sound, wait for the device to restart, and the
indicator lights up.
4. Camera indicator status description?
Constant red: The camera is starting up or running abnormally.
Red light flashing quickly :The camera is ready for network connection.
Constant blue:The camera is running normally.
Blue light flashing quickly:The camera is connecting to the network
5. Why is there a blank in the middle of the video intermittent?
The blank space of the recording timeline represents no video file, and the two
video mode problems are different. SD card recording: After the device is powered
off, the SD card will not continue recording. Please check whether the device is
powered off during the blank time. If it is abnormally powered off, please check
whether the power supply, power cable and machine power interface are normal.
6. Why can't the phone receive an alarm message?
Confirm that the notification permission of the Smart Life APP in the phone
settings is turned on, and whether the mobile alarm settings are all enabled in the
app. Under normal circumstances, when an abnormality is detected, a message
will appear in the notification bar of the mobile phone. There is no sound or
vibration depending on the settings of the mobile phone.
7. The APP can't load the video, what should I do if the camera is disconnected?
First check if the camera's power and network are normal. If it is normal, turn off
the camera and then restart it. If the camera is still offline after restarting, please
remove the camera in the APP, reset the camera to factory settings, and then
re-add the device.
2. When adding a device, the APP prompts that the device has been added by the
XXXX account. What should I do?
Please reset the product to default and try to connect it again.
23
8. APP prompts access to the device failed, what should I do?
Please reset the device after resetting it to factory settings. If this problem still
occurs, please contact customer service staff for technical assistance.
24
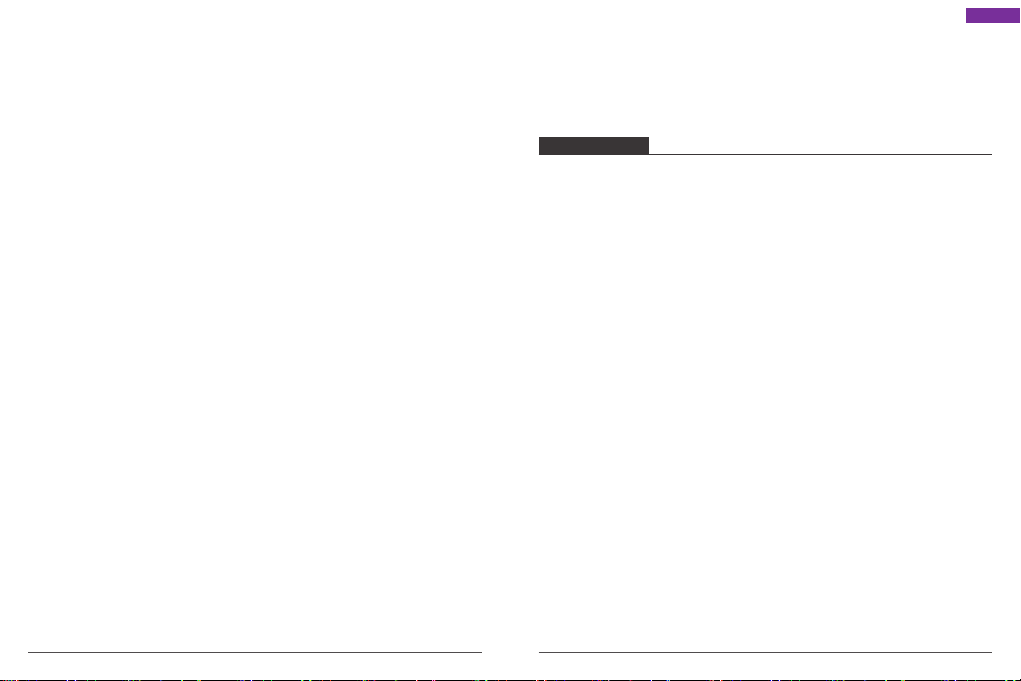
9. APP often can not load the video, showing disconnect?
Troubleshoot the problem based on the camera's indicator status:
① The indicator light is off, indicating that the device is not powered. Please check
the power supply carefully and the power supply interface is normal. It is
recommended to try the power supply.
② The indicator light is on, in two cases:
A. The indicator light is red, indicating that the camera's network has been
disconnected.
Please check the stability of the Wi-Fi network and restart the router.
It is recommended to move the camera closer to the router.
B. The indicator light is blue, indicating that the camera's network is normal.
Please check if the mobile phone's network is normal. If the mobile phone
network is not smooth, the video stream may not be transmitted to the mobile
phone. It is recommended that the mobile phone switch to Wi-Fi.
10. Why do you have a circle in the middle when watching the video screen, will it
delay?
The circle indicates that the video is loading. The delay indicates that the network
is not smooth. Please check whether the network connected to the camera and
the mobile phone is smooth. It is recommended to bring the camera closer to
the Wi-Fi router.
11. How many people can log in at the same time?
An account can only be logged in simultaneously by one mobile phone,
and others can only watch the camera through the sharing mechanism.
12. How many accounts can I share with my family?
No limit.
13. Why is the shared account operation function not complete?
For security reasons, the shared account permissions are restricted, and some
functions of the device cannot be operated. If other people need to operate the
camera, they can log in directly with the bound account.
English
14. Why does configuring a camera network with other mobile phones fail?
A camera can only be bound by one account, and other accounts can only be
viewed through the sharing mechanism. If other accounts need to reconfigure
the camera, please remove the device under the first account.
CONTACT US
For any inquires with AKASO products, please feel free to contact us, we will respond
within 24 hours.
E-mail: cs@akasotech.com
Tel: (888) 466-9222 (US) Mon-Fri (except holiday) 9am-5pm (EST)
Official website: www.akasotech.com
25
26
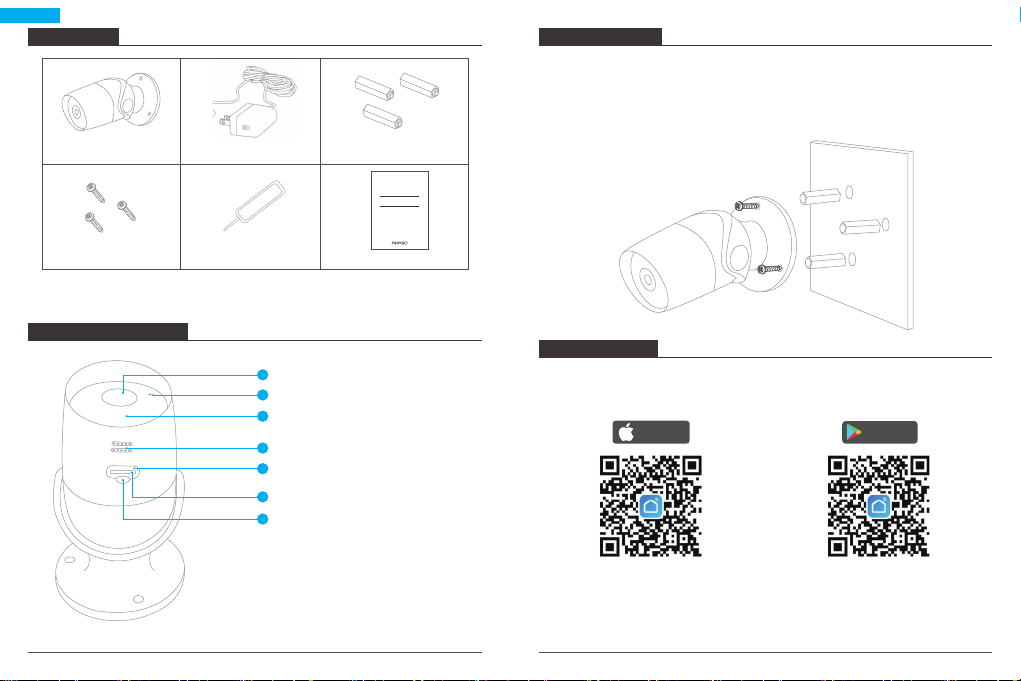
Deutsch
PACKLISTE
B60 WLAN Kamera
INSTALLATION
1. Bohren Sie 3 Löcher durch die Löcher an der Wand/Decke.
2. Öffnen Sie die Zubehörtasche, nehmen Sie den Expansionsbolzen heraus und
setzen Sie ihn in die Löcher ein.
3. Ziehen Sie die 3 Schrauben fest, um das Gerät auf der Installationsfläche (Wand
oder Decke) zu befestigen.
ExpansionsschraubeNetzteil
Quick Start Guide
AKASO B60 Wi-Fi Camera
KAMERAÜBERSICHT
27
Reset-Pin
1
Linse
2
Mikrofon
3
IR LED
4
Lautsprecher
5
Reset(Under the rubber plug)
SD-Kartenschlitz
6
(Under the rubber plug)
7
Rubber Plug
KurzanleitungBefestigungsschraube
INSTALLATION
1. Installieren Sie die Smart Life App
Suchen Sie im App Store/Google play nach der App „Smart Life" oder scannen Sie
den folgenden QR-Code zum Herunterladen.
Download on the
App Store
Laden Sie die App aus dem
App Store herunter
GET IT ON
Google Play
Laden Sie die App von
Google Play herunter
28

2. Neues Konto erstellen
Wenn Sie bereits ein Konto für Smart Life haben, melden Sie sich bitte in Ihrem
Konto an und fahren Sie mit Schritt 4 fort.
① Öffnen Sie die App „Smart Life“ und klicken Sie auf „Registrieren → Zustimmen“.
Wählen Sie Land/Region, geben Sie die E-mail-Adresse ein.
③ Klicken Sie dann das Passwort und klicken Sie auf „Fertigstellung“.
Passwort festlegen
E-mail
② Geben Sie die E-mail-Adresse ein. Ein Bestätigungscode wird gesendet. Bitte holen
Sie ihn sich und geben Sie ihn ein.
Geben Sie den Bestätigungs...
29
Fertigstellung
④ Nachdem Sie das Konto registriert haben, müssen Sie die Home-Informationen
hinzufügen, auf „(links unten)" klicken, die „Home-Verwaltung" eingeben, auf
„Home hinzufügen" klicken und den Namen, den Standort, die Räume hinzufügen
und dann auf „Speichern" klicken. erfolgreich hinzufügen.
Hinweis:
• E-Mail-Adresse sollten gültig sein.
• Die Länge des Passworts muss zwischen 6 und 20 Zeichen liegen, ohne
Sonderzeichen.
• Bitte wählen Sie bei der Registrierung und Anmeldung dasselbe Land aus.
• Wenn Sie das Passwort vergessen haben, klicken Sie auf „Passwort vergessen“,
um es zurückzusetzen.
30
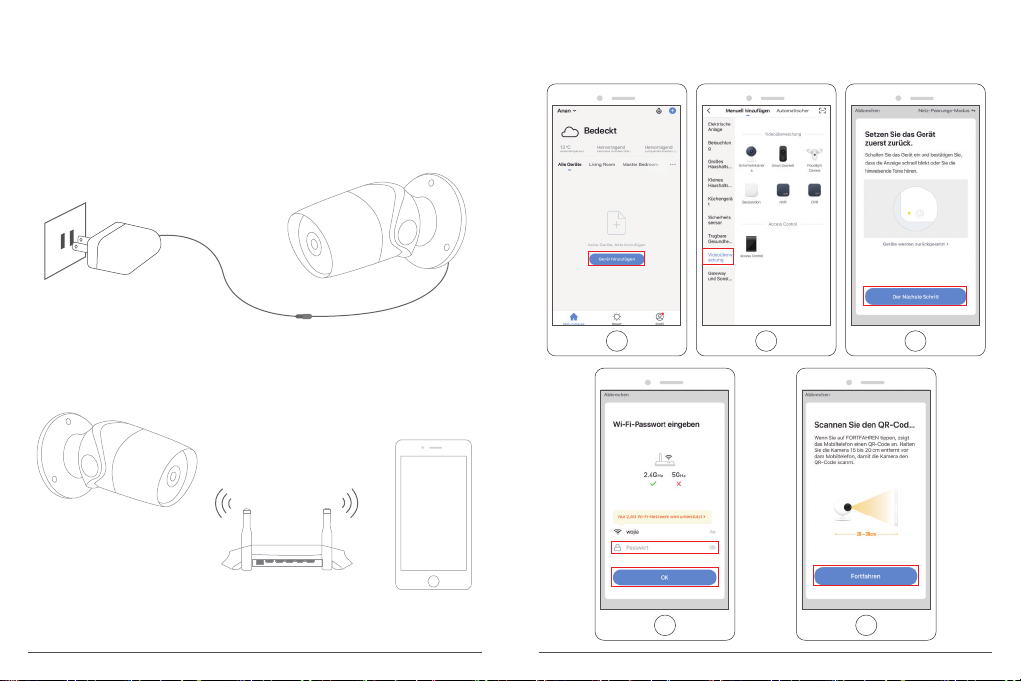
3. Die Kamera anschließen
① Verbinden Sie den Micro-USB-Anschluss des USB-Netzkabels mit dem
Stromanschluss der Kamera.
② Stecken Sie den USB-A-Stecker des Netzkabels in das Netzteil.
③ Stecken Sie das Netzteil in eine Steckdose und warten Sie, bis die rote
Anzeigelampe blinkt. Sie hören einen Ton.
Hinweis: Wenn die rote Anzeigelampe nicht blinkt, setzen Sie sie bitte zurück oder
schalten Sie sie wieder ein.
4. Die Kamera hinzufügen
① Befolgen Sie die Anweisungen auf dem Bildschirm, um die Einrichtung für die
Verbindung Ihres Wi-Fi-Netzwerks abzuschließen.
30cm ~ 100cm
B60 Wi-Fi Kamera
Router
SmartPhone
② Wählen Sie Raum und klicken Sie auf „Gerät hinzufügen → Videoüberwachung
→ Sicherheitskamera → Der nächste Schritt → WLAN-Passwort eingeben →
OK → Fortfahren“.
31
32
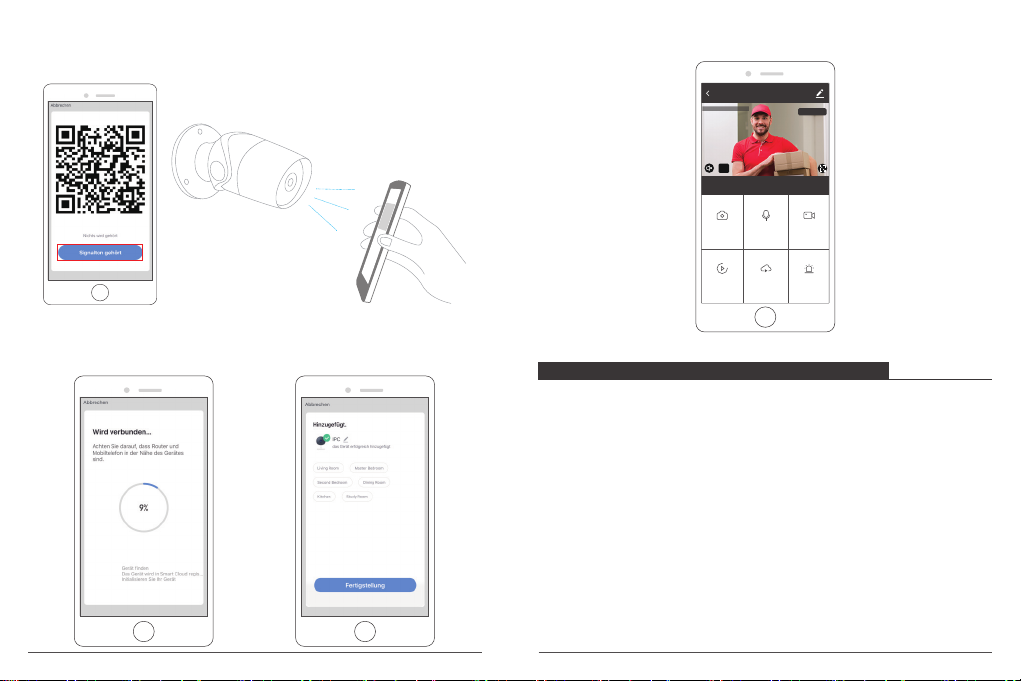
③ Ein QR-Code wird angezeigt. Stellen Sie das Telefon einfach auf die Kamera,
AKASO camera
Fotografigeren
Alarm
Sprechen
Wiedergabe
HD
2020-04-20 13:51:48
Aufnehmen
Cloud-Speicher
nachdem Sie den Piepton gehört haben, und klicken Sie dann auf „Signalton
gehört“ (siehe Abbildung unten).
④ Warten Sie ca. 30 Sekunden auf die Verbindung, das Gerät wird erfolgreich
hinzugefügt. Benennen Sie Ihre Kamera und klicken Sie auf den Raum, in dem sie
sich befindet. Klicken Sie auf „Fertigstellung“.
33
⑤ Klicken Sie auf das Kamerasymbol, um eine Vorschau des Live-Videos der Kamera
anzuzeigen.
Signale: 91%
BENUTZEN SIE GERÄTE VON DRITTANBIETERN
Hinweis: Wenn Sie „AKASO Smart" heruntergeladen haben, um Ihre Kameras zu
verknüpfen, entfernen Sie bitte die mit dem Akaso Smart-Konto verknüpften
Kameras und laden Sie „Smart Life" herunter, um Ihre Kameras erneut zu
verknüpfen. (Weitere Informationen finden Sie unter „EINRICHTEN".)
1. Verwenden Sie Amazon Echo To Control
a. Konfigurieren Sie das Amazon Echo-Gerät
(Wenn Sie Amazon Echo bereits konfiguriert haben, können Sie diesen Schritt
überspringen. Die folgenden Anweisungen basieren auf dem iOS-Client.)
① Stellen Sie sicher, dass Ihr Amazon Echo-Gerät eingeschaltet und mit einem Wi-Fi
Netzwerk verbunden ist.
② Öffnen Sie die Alexa-App auf Ihrem Telefon. Tippen Sie nach erfolgreicher
Anmeldung auf das Menü in der oberen linken Ecke der Startseite, wählen Sie
„Einstellungen" und tippen Sie auf „Ein neues Gerät einrichten", um Amazon
Echo einzurichten.
34
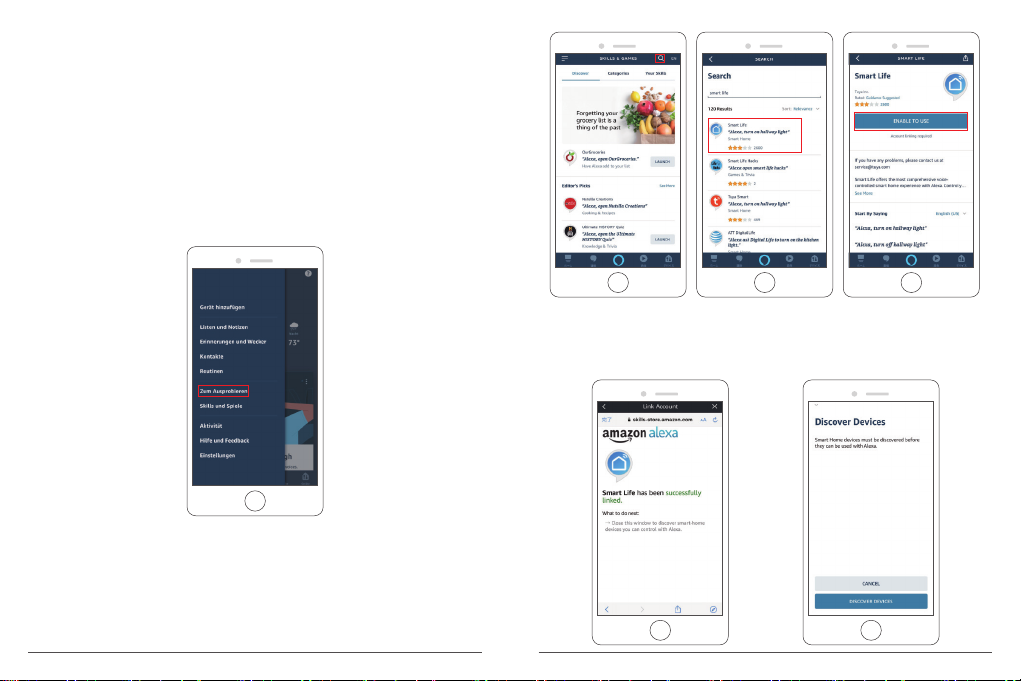
③ Wählen Sie den Amazon Echo-Gerätetyp und die Sprache für die Verbindung aus.
Halten Sie den kleinen Punkt auf dem Gerät gedrückt, bis das Licht gelb wird.
Tippen Sie anschließend auf „Weiter", um eine Verbindung zum Hotspot
herzustellen.
④ Kehren Sie nach dem Herstellen einer Verbindung zum Amazon Echo-Hotspot
zur Seite zurück. Zu diesem Zeitpunkt ist die Verbindung erfolgreich. Tippen Sie
auf „Weiter", um mit dem nächsten Schritt fortzufahren. Wählen Sie ein Wi-Fi
Netzwerk aus, zu dem eine Verbindung hergestellt werden soll. Amazon Echo
benötigt einige Minuten, um eine Verbindung zum Netzwerk herzustellen.
b. Schlüsselschritt - Link Fähigkeit
① Tippen Sie im Alexa App-Menü auf „Zum Ausprobieren".
② Dann suchen Sie nach „Smart Life". Tippen Sie auf „Zur Verwendung aktivieren",
um die Fähigkeit zu aktivieren.
③ Geben Sie das Smart Life-APP-Konto und das Kennwort ein und tippen Sie auf
„Jetzt verknüpfen“, um Ihr Smart Life-Konto zu verknüpfen und die Fähigkeit zu
aktivieren. Fahren Sie fort und tippen Sie auf „Gerät entdecken“, um Ihre Kamera
zur Liste hinzuzufügen. Dann können Sie Ihre Smart-Home-Reise beginnen.
35
36
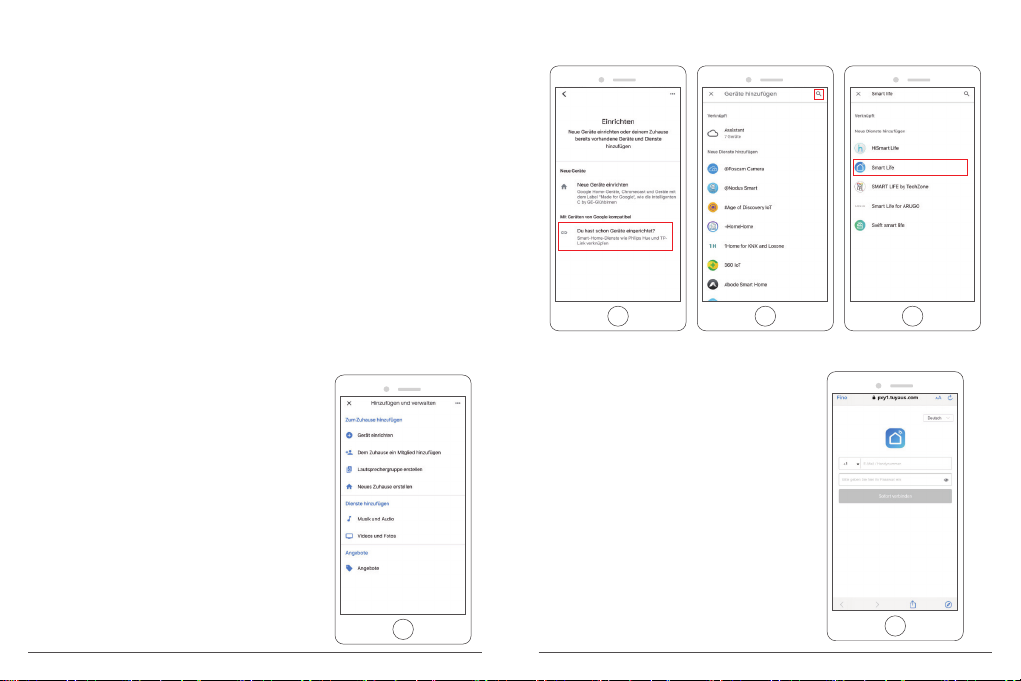
2. Verwenden Sie Google Assistant To Control
a. Konfigurieren Sie das Google Home-Gerät
(Wenn Sie Google Home bereits konfiguriert haben, können Sie diesen Schritt
überspringen. Die folgenden Anweisungen basieren auf dem iOS-Client.)
① Stellen Sie sicher, dass Ihr Google Home-Gerät eingeschaltet und mit einem Wi-Fi
Netzwerk verbunden ist.
② Öffnen Sie die Google Home-App auf Ihrem Telefon. Tippen Sie nach erfolgreicher
Anmeldung auf das Menü in der oberen linken Ecke und wählen Sie
„EINRICHTEN", um Google Home einzurichten.
③ Sie werden mit einem Ton benachrichtigt, um sicherzustellen, dass Sie mit dem
richtigen Gerät verbunden sind. Nachdem Sie den Ton gehört haben, tippen Sie
auf „JA", um mit dem nächsten Schritt fortzufahren.
④ Sie können den Raum, in dem sich Google Home befindet, von anderen Google-
Geräten unterscheiden. Wählen Sie dann das Wi-Fi-Netzwerk und warten Sie,
bis das System die Konfiguration abgeschlossen hat, und tippen Sie auf „Weiter".
⑤ Wählen Sie gemäß den Seitenaufforderungen aus, ob Sie dem entsprechenden
Vorgang zustimmen möchten. Wenn auf der Seite „Google Home ist bereit"
angezeigt wird, wählen Sie „Weiter", um mit dem nächsten Schritt fortzufahren.
⑥ Als nächstes folgt das Tutorial zur Sprachsteuerung. Wenn Sie fertig sind, tippen
Sie auf „FINISH SET UP". Zu diesem Zeitpunkt ist
die Einrichtung von Google Home abgeschlossen.
b. Schlüsselschritt - Link Aktion
① Tippen Sie auf der Hauptseite der Google
Home-App auf das Seitenleistenmenü in
der oberen linken Ecke und wählen Sie
„Gerät einrichten".
② Tippen Sie dann unten auf „Haben Sie bereits etwas eingerichtet?“. Und suchen
Sie nach „Smart Life".
③ Suchen Sie Smart Life in der Liste und öffnen
Sie es, wählen Sie das Land aus, in dem sich
Ihr Smart Life-App-Konto befindet, geben Sie
Ihr Smart Life-App-Konto und Ihr Kennwort
ein und tippen Sie auf „Sofort verbinden".
37
38
 Loading...
Loading...