Page 1
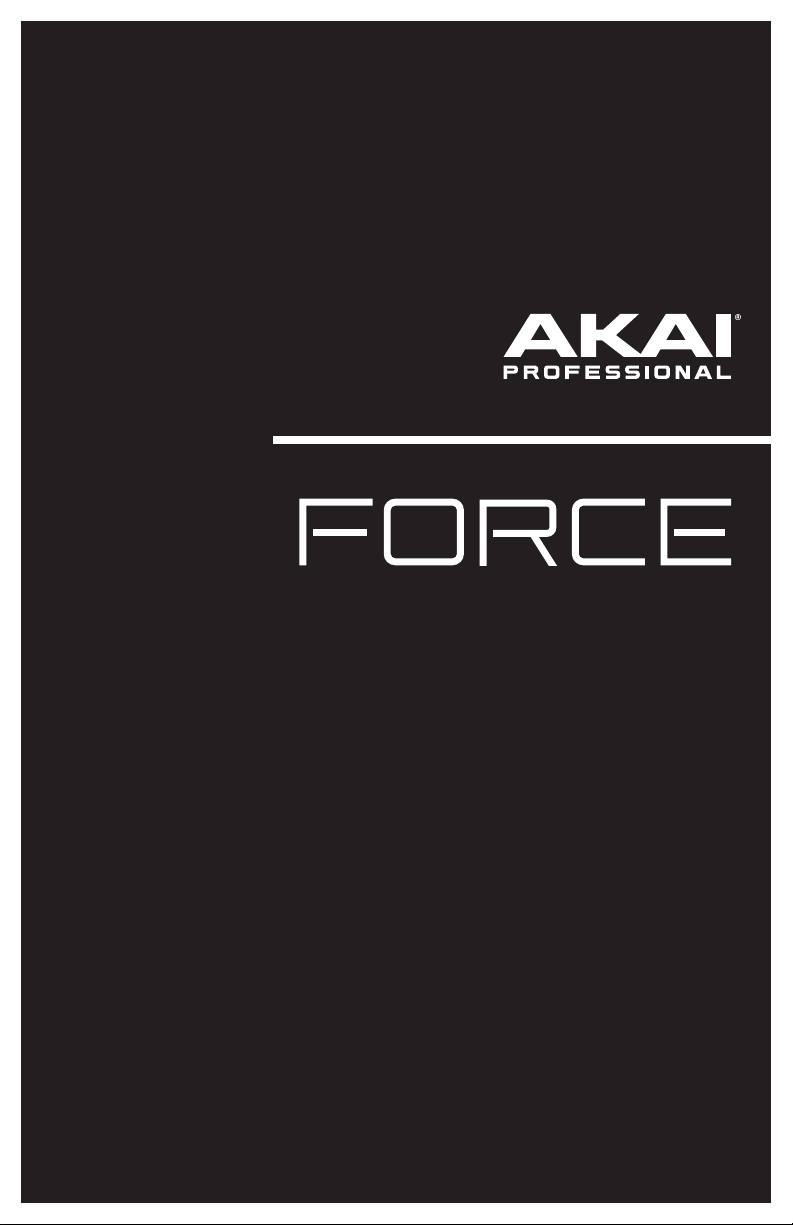
Quickstart Guide
English ( 3 – 11 )
Guía de inicio rápido
Español ( 12 – 20 )
Guide d’utilisation rapide
Français ( 21 – 29 )
Guida rapida
Italiano ( 30 – 38 )
Schnellstart-Anleitung
Deutsch ( 39 – 47 )
Appendix
English ( 49 – 50 )
Page 2
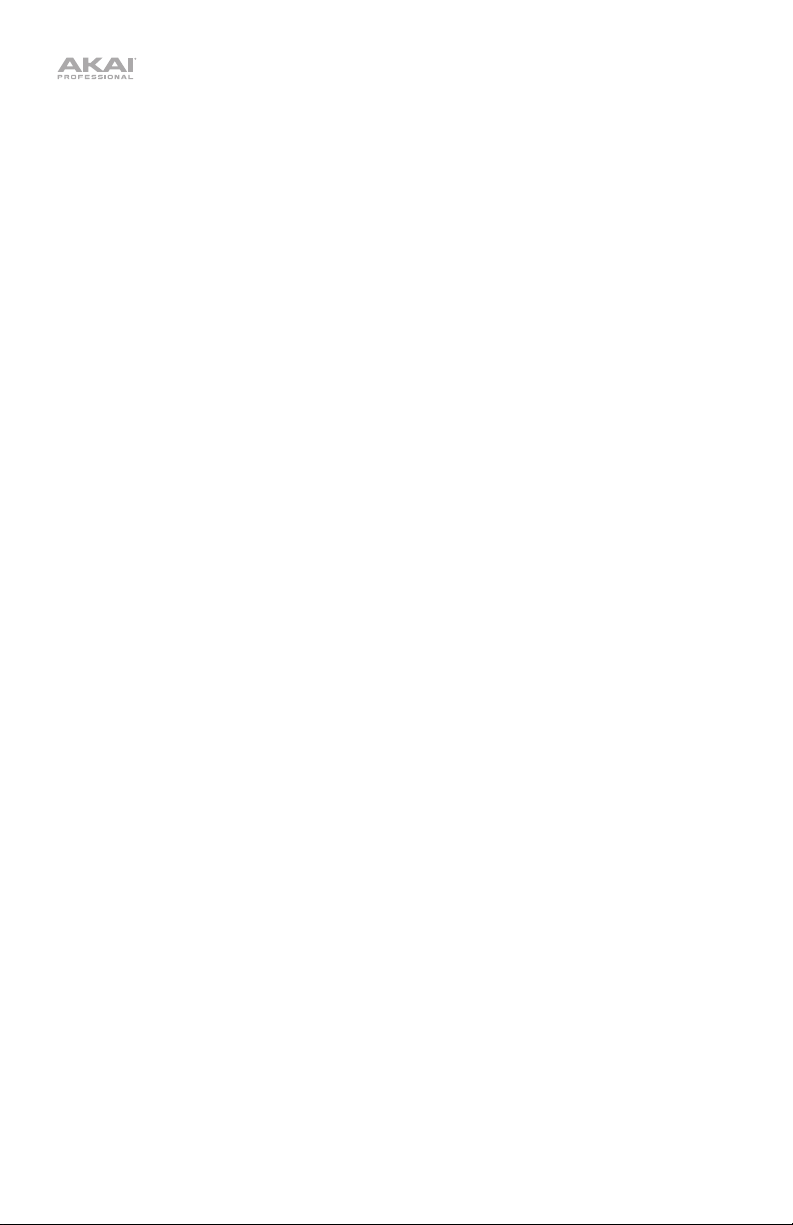
2
Page 3
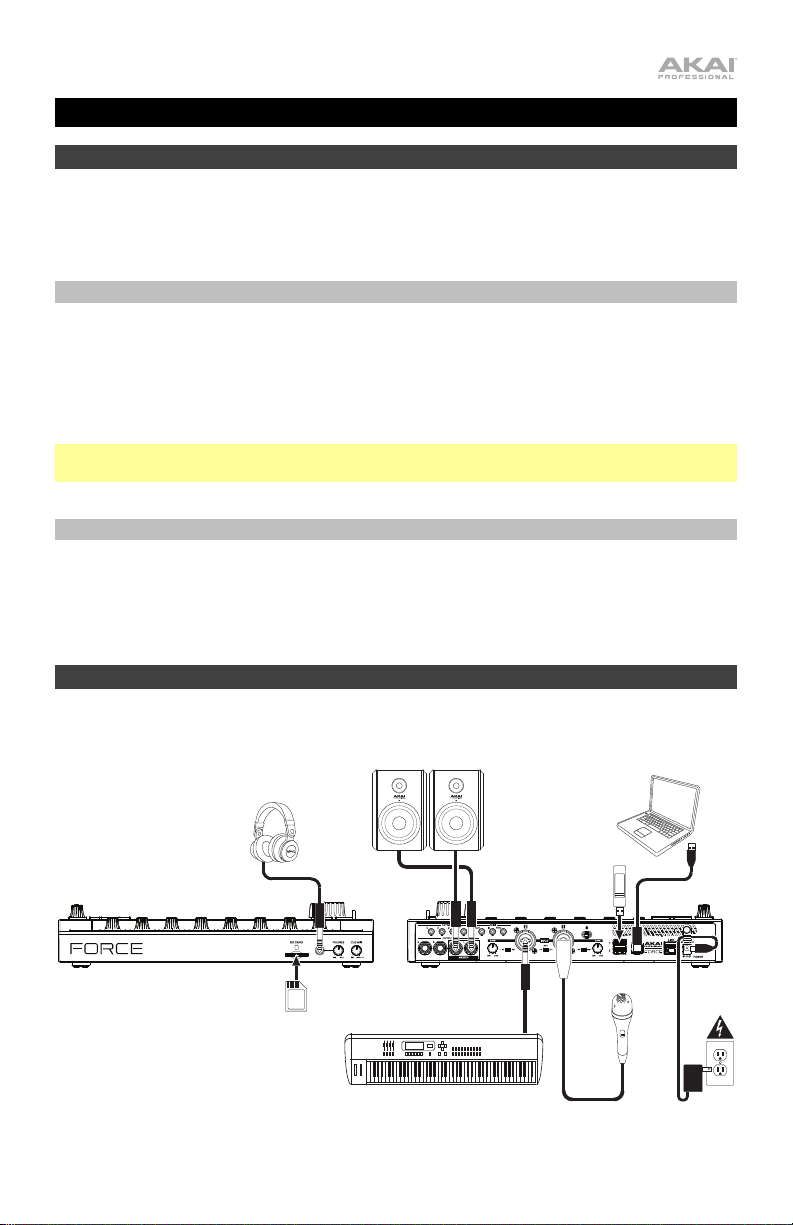
Quickstart Guide (English)
Introduction
Thank you for purchasing the Force. At Akai Professional, we know how serious music is to
you. That’s why we design our equipment with only one thing in mind—to make your
performance the best it can be.
Box Contents
Force
Power Adapter
USB Cable
(3) 1/8”-to-MIDI Adapters
Important: Visit akaipro.com and find the webpage for Force to download the complete user
guide.
Support
For the latest information about this product (documentation, technical specifications, system
requirements, compatibility information, etc.) and product registration, visit akaipro.com.
For additional product support, visit akaipro.com/support.
Setup
Items not listed under Introduction > Box Contents are sold separately.
Headphones
Powered Monitors
Software Download Card
Quickstart Guide
Safety & Warranty Manual
Computer (optional)
SD
Card
USB
Flash
Drive
Keyboard
Microphone
Power
3
Page 4
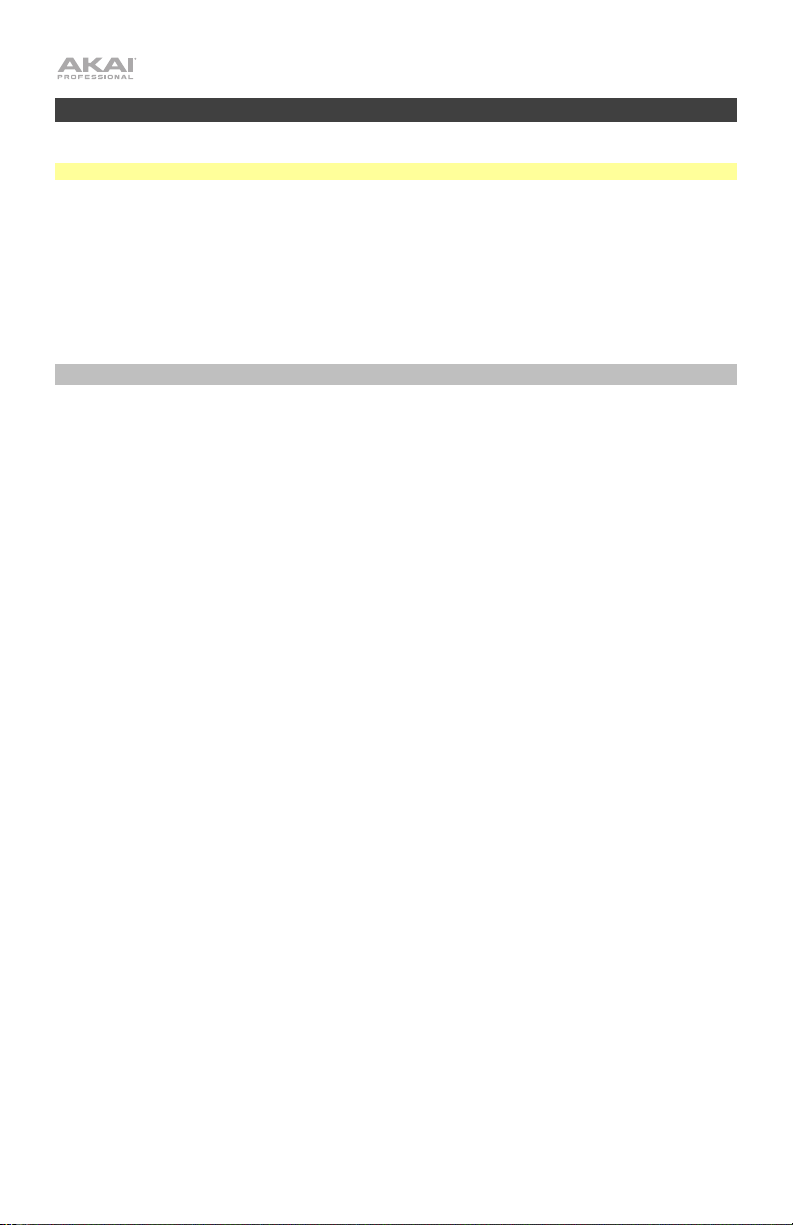
Getting Started
This section describes how to do basic tasks using your Force.
Important: Visit akaipro.com and find the webpage for Force to download the complete User Guide.
When you first power on your Force, you can select a demo project to help get you started, select Empty
Project at the bottom of the screen to load a blank template, or select User Template to load a saved
custom template.
For this tutorial, tap the Deep House - Colors Demo project to load it.
After loading the demo, Force will automatically open Matrix Mode. This display mode gives you an
overview of your project and mirrors the 8x8 layout of the clip launch pads. Use the cursor buttons to
move the current view of the matrix by one row or column at a time.
Launching Clips
Each column in Matrix Mode represents a track. Tracks can be used to hold audio samples, drum kits,
instrument plugins and more. In the Deep House – Colors project, you will see tracks labeled Kick Loop,
Top Loop, Fill and more on the display.
To create a new track, tap the + icon at the top of the display, or press and hold an empty Track Selector
button. You may need to scroll the Matrix to the right using the cursors to show an empty track.
Each track is made up of clips, which are short sequences of audio or MIDI. Only one clip in a track can play
at a time. Let's try playing with a few clips to see how they work.
1. Press the Launch button to make sure the clip launch pads are in Launch Mode. In this pad mode,
each pad represents a single clip in a track. The lighted pads represent the clips shown on the display,
and the dim pads are empty clips.
2. Tap the first clip in Track 8 – Drum Kit to begin playing it. The clip launch pad will slowly blink green
to indicate it is active, and the clip on the display will show the position of the playhead in the clip.
3. While in Launch mode, press the clip launch pad below the pad that is currently playing. The second
clip will start playing after the next bar.
4. Clips will continue to play until another clip in the same track is launched, until playback is stopped or
until the clip is stopped while playback continues.
To stop a clip, first press the Clip Stop button to assign the Track Assign buttons to stop mode.
Then, press the Track Assign button for the track with the clip playing. You can also press the Stop
All Clips button to stop clips in all tracks.
5. To create a new clip, enter Matrix view on the display and double-tap an empty clip slot in a track.
New clips are always created at the default length, which can be set by holding Shift and pressing the
second Track Assign button.
Alternatively, you can create an empty clip using the clip launch pads. First, press the Launch button
to enter Launch mode. Press and hold the Select button, then double-tap an empty pad.
In addition to launching clips in a track, you can launch multiple clips across tracks in the same row. Each
row of clips is called a scene, and these can be used to arrange different parts of a song.
1. Press the top-most Scene Launch button to launch the first row of clips, and then continue launching
other scenes in order.
2. While one scene is playing, try launching clips from other rows to experiment with different variations.
3.
To create a new scene, press and hold the Edit button, then press a Scene Launch button.
You can also assign tracks to Force's crossfader. This allows you to seamlessly transition between clips
from multiple tracks.
1. To assign a track to a crossfader side, press and hold the Assign A/B buttons and press a Track
Assign.
2. To clear crossfader assignments, hold Shift and press the Assign A or Assign B button.
4
Page 5
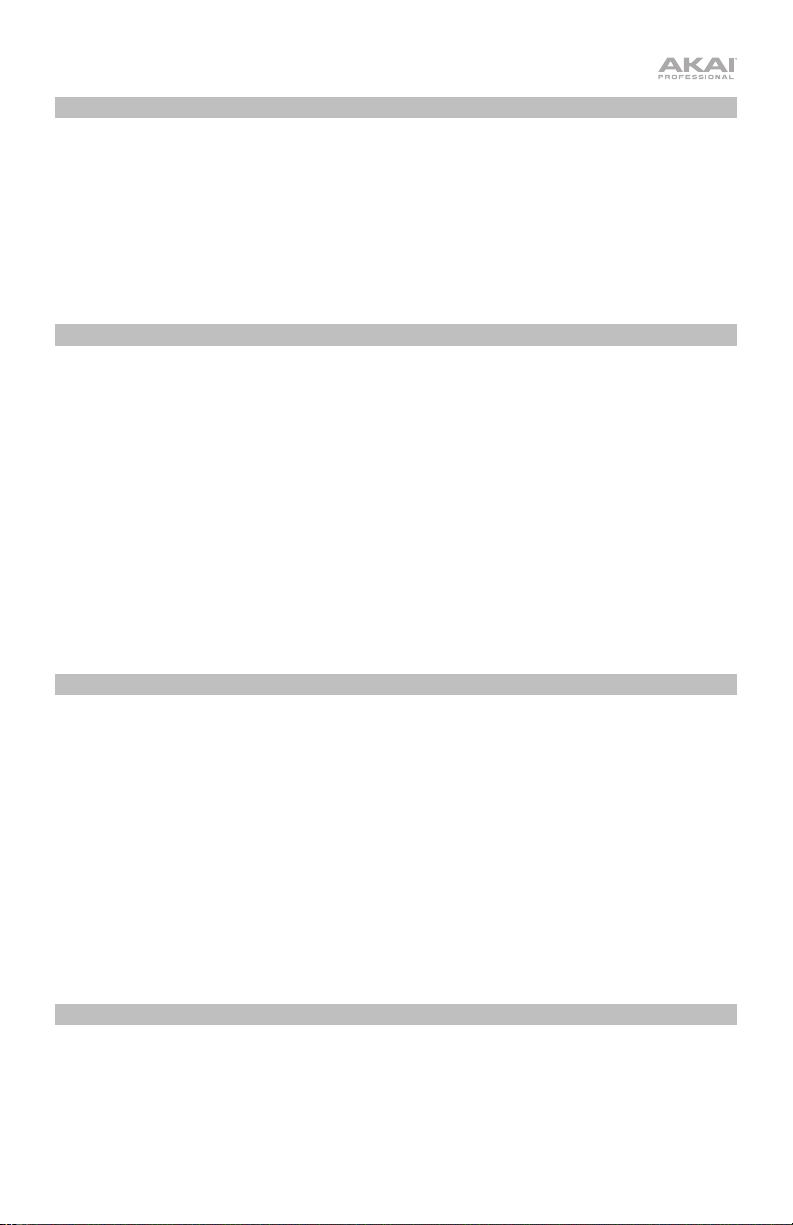
Note Mode
In addition to using the clip launch pads for launching clips, you can use them to play and record notes
chromatically as you would use a MIDI keyboard, or to play and record a drum kit. This is enabled by
pressing the Note button to enter Note Mode.
1. In the Deep House – Colors project, select Track 6 – Classic Bass. When using a melodic track
such as a Keygroup or Plugin, the root note or chord will be lit in one color, and the notes or chords in
between will be lit pale blue.
2. Select Track 2 – Top Loop. When using a drum track, bottom left quadrant of 16 clip launch pads
will be lit and can be used to play the drum kit.
3. Hold Shift and press Note to configure the Note mode settings for each track.
Step Sequencer
When recording drums, you can also use Force's built-in Step Sequencer to quickly enter note events by
using the clip launch pads as "step buttons," simulating the experience of a traditional step-sequencer-style
drum machine.
1. In the Deep House – Colors project, select Track 8 – Drum Kit and select an empty clip slot.
2. Press the Step Sequencer button to cycle between step sequencer modes for the clip launch pads.
Select Drum mode.
3. In Drum Step Sequencer pad mode, the top four rows of clip launch pads represent the steps in the
sequence. The bottom four rows are split into two groups of 4 columns.
Use the bottom left quadrant to play the drum kit. The last pad played will be selected for sequencing.
Tap any pad in the top four rows to insert the selected drum sound at that step in the sequence. The
sequence will start playing automatically when a step is inserted.
The bottom right quadrant is used to set the velocity of the notes. In this quadrant, select the bottom
left pad to set the velocity as played. The remaining pads, from left to right going up, represent
minimum to maximum fixed velocity.
4. Alternatively, press Menu and then tap Step Sequencer to use the display to sequence note events.
Editing Clips & Tracks
Now that you are familiar with the basics of launching clips, let's try editing clips and tracks for even more
customization of your project.
1. Press Clip to enter Clip Edit Mode, or press Menu and then tap Clip Edit.
2. In Clip View, you can view and edit the parameters of the clip itself, such as length, launch mode, and
quantization.
To select a clip, press and hold Select and press a clip launch pad.
3. Depending on the type of clip selected, you can also edit an audio clip using Region View or edit MIDI
note events using Event View.
In addition to Clip Edit Mode, you can edit the parameters of a track using Track Edit Mode. This mode is
not available for audio tracks.
1. Hold Shift and then press Clip to enter Track Edit Mode, or press Menu and then tap Track Edit.
2. Use Note Mode to select the pad or keygroup you would like to edit, and use the tabs of pages to
edit the different parameters available.
Mixing Tracks
Force's mixer allows you to adjust parameters such as level, stereo panning and routing the same way you
would with a traditional mixer or digital audio workstation.
1. Press Mixer to open the Mixer, or press Menu and then tap Mixer.
2. The Mixer contains four tabs of pages that let you control different settings for the tracks and master.
Tap and drag your finger to scroll through available tracks, or use the cursor buttons.
5
Page 6
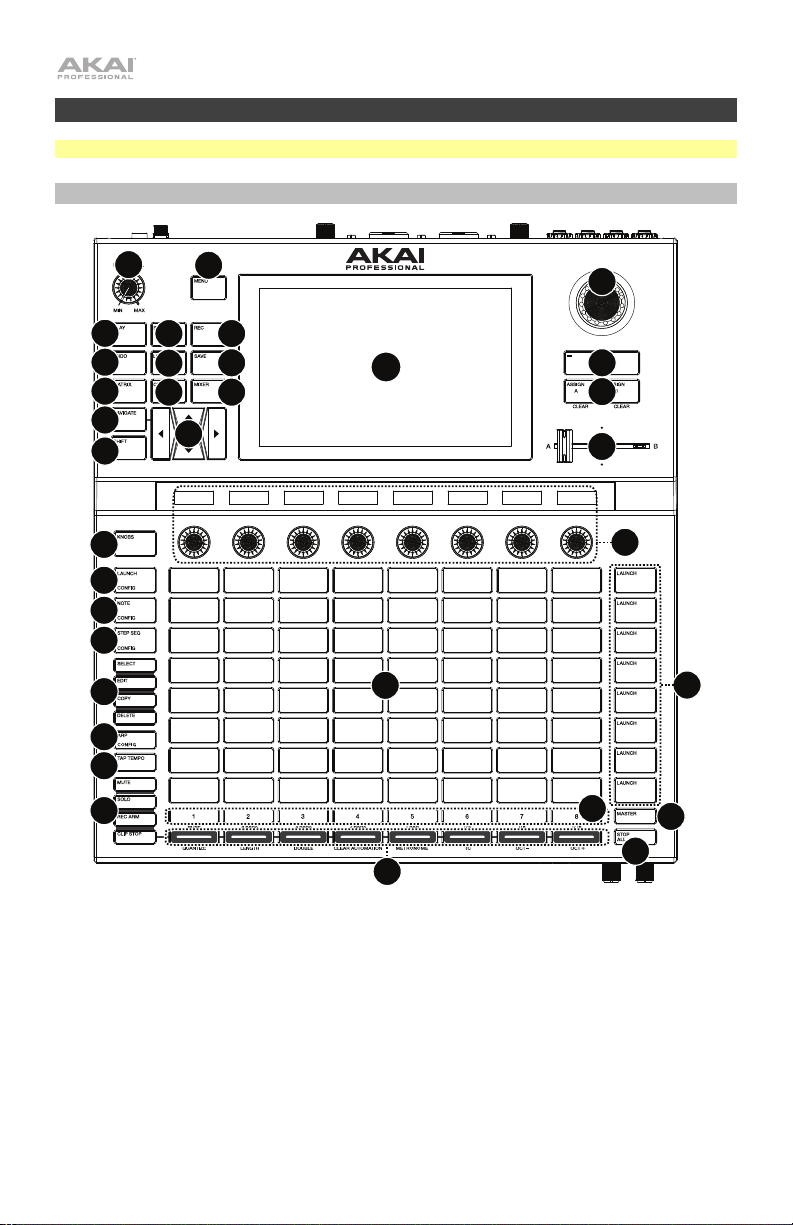
Features
Important: Visit akaipro.com and find the webpage for Force to download the complete User Guide.
Top Panel
4
7
10
13
15
21
24
25
26
27
28
29
32
3
2
16
5
8
11
14
6
9
12
1
17
18
19
20
22
30
23
31
33
1. Display: This full-color multi-touch display shows information relevant to Force’s current
operation. Touch the display (and use the hardware controls) to control the Force interface. See
Display to learn how to use some basic functions.
2. Menu: Press this button to open the menu. You can tap an option on the menu screen to enter
that mode, view, etc.
3. Master Volume: Turn this knob to adjust the volume level of the Master L/R outputs.
4. Play: Press this button to start playback.
5. Stop: Press this button to stop playback. Double-press this button to immediately stop all
sound.
6. Record: Press this button to start or stop recording.
6
34
Page 7
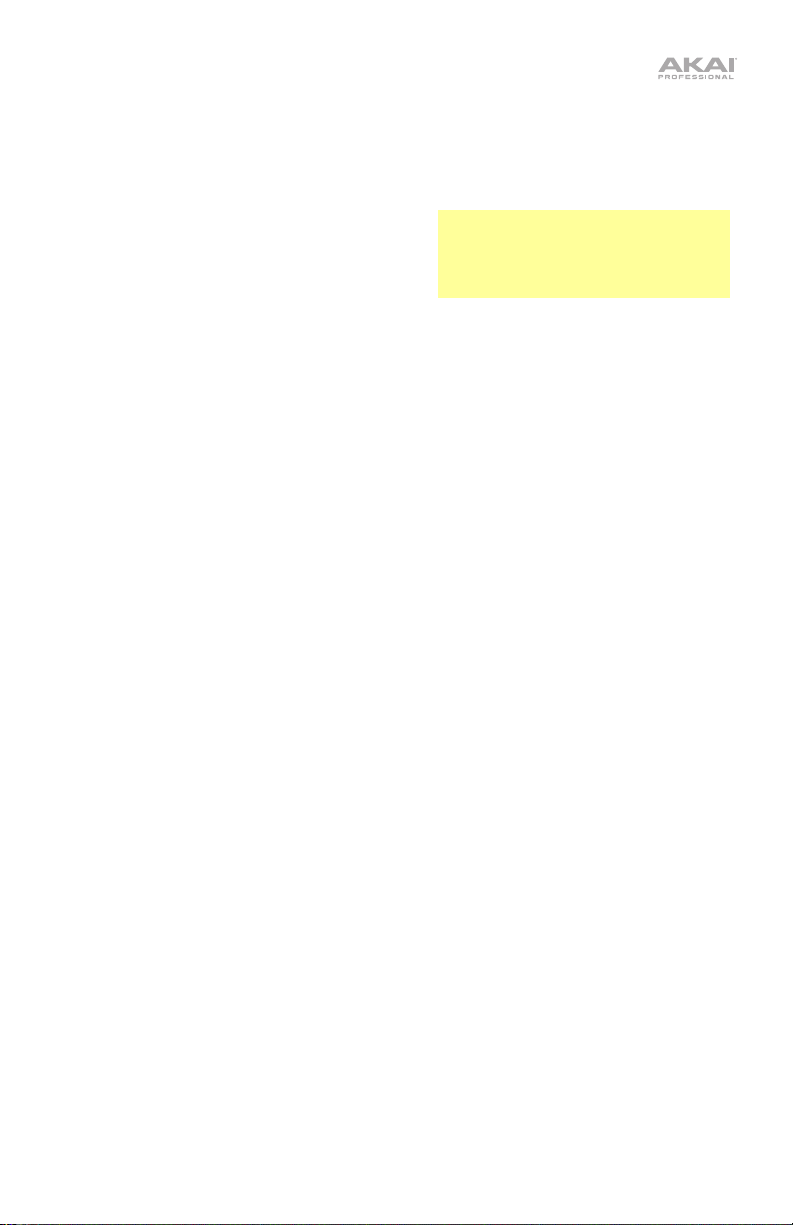
7. Undo: Press this button to undo your last action.
Press Shift and this button to redo the last action you undid.
8. Load: Press this button to open the Browser, where you can load projects, clips, and more.
9. Save: Press this button to save your project, sample or track, or to start a new project from
scratch.
10. Matrix: Press this button to open Matrix View, an
overview of your project with an 8x8 view of your
clips.
11. Clip: Press this button to open Clip Edit View,
which gives you finer detail of a single clip.
Tip: While in any of the menu or pad
modes, you can press and hold the button
for another mode to momentarily switch to
that mode. You will return to the previous
mode when you release the button.
Press Shift and this button to open Track Edit
View, where you can edit parameters of your drum kit, plugin, MIDI or CV tracks.
12. Mixer: Press this button to open Mixer View, where you can control each track's volume, pan,
and send controls.
When using a drum track, press Shift and this button to open Pad Mixer View, where you can
control each pad's volume, pan and send controls.
13. Navigate: Press this button to open the Navigate view, which gives you an overview of the
entire project. Tap a section to jump the Matrix view directly to that section.
Press Shift and this button to open the XYFX.
14. Cursors: Press these buttons to move the Matrix View and the pads by one row or column at a
time.
Press Shift and press these buttons to move by eight rows or columns at a time.
15. Shift: Press and hold this button to access some buttons’ secondary functions.
16. Data Dial: Turn this dial to scroll through the available menu options or adjust the parameter
values of the selected field in the display. Pressing the dial also functions as an Enter button.
Press Shift and turn this dial to adjust parameters in finer detail.
17. –/+: Press these buttons to increase or decrease the value of the selected field in the display.
18. Assign A/Assign B: Press one of these buttons and an Assign Mode button to assign the
corresponding track to the crossfader A or B grouping.
Press Shift and press one of these buttons to clear all crossfader A or B assignments.
19. Crossfader: Use this crossfader to mix between clips assigned to the A or B grouping.
20. Assignable Knobs: Use these knobs controls track panning, track send levels, or other userassignable parameters. Use the Knobs button to change the active knob bank or mode
(described below). The display strip above each knob indicates the parameter it is controlling
and its current value or setting.
21. Knobs Button: Press this button to cycle between up to two banks of knobs for the currently
active mode. The display strip above the knobs will indicate the currently active parameters.
Press and hold this button to quickly select one of several preset knob control modes.
Press Shift and this button to open Knobs Mode, where you can edit knob assignments.
22. Clip Launch Pads: Use the velocity-sensitive pads in this 8x8 to launch clips, play notes, and
more, depending on the active mode.
23. Scene Launch Buttons: You can press one of these buttons to launch the corresponding
scene, represented by the row of clips to its left.
Press the Edit button and one of these buttons to quickly insert a new row, capture the
currently playing clip(s) as a new scene or clear a row.
24. Launch/Config: Press this button to set the clip launch pads to Launch mode. In Launch
mode, each pad represents a single clip slot. The eight columns represent eight tracks while
the eight rows represent eight scenes. You can launch the entire scene by pressing the Scene
Launch buttons to the right of the row of clips.
Press Shift and press this button to configure the Launch mode settings.
7
Page 8
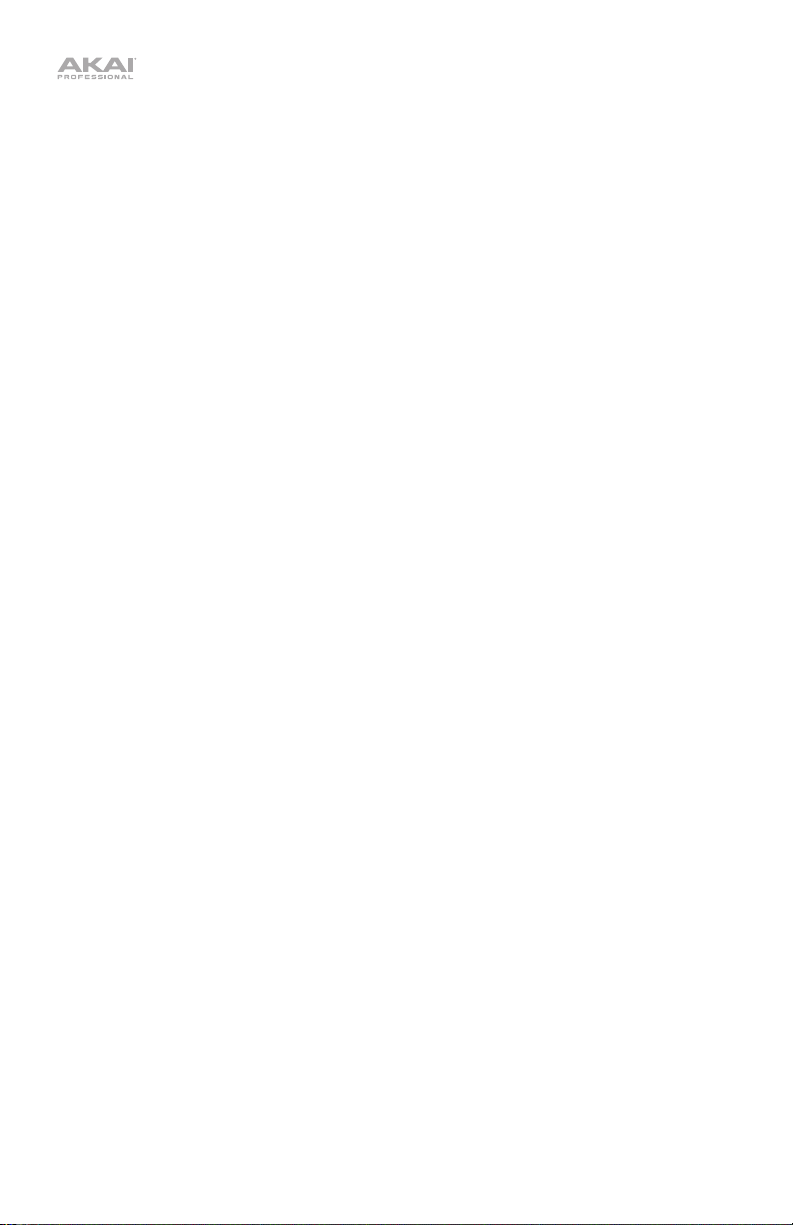
25. Note/Config: Press this button to set the clip launch pads to Note mode. In Note mode, you
can use the pads to play a configurable scale of MIDI notes.
When in Note mode and using a Keygroup, Plugin, MIDI or CV track, press and hold this button
to select different play modes, such as scales, chords, progressions and more. When in Note
mode and using a Drum track, press and hold this button to select a time division for note
repeat.
Press Shift and press this button to configure the Note mode settings, such as scale and root
note. You can also press and hold this button to quickly select a mode.
26. Step Seq/Config: Press this button repeatedly to cycle through three different pad views for
using the Step Sequencer.
Press and hold this button to quickly select a Step Sequencer mode.
Press Shift and press this button to configure the Step Sequencer's settings.
27. Edit Buttons: Press and hold one of these buttons to edit a clip or track according to the
following:
• Select: Press and hold this button to view the currently select clip. While holding, tap
another clip launch pad to select another clip.
• Edit: Press and hold this button then tap a clip launch pad or Track Selector button to
edit a clip or track, respectively.
Hold this button and press any Scene Launch button to open the Edit Row window,
where you can quickly add or clear rows in the Matrix.
• Copy: Press and hold this button to copy a clip or track. While holding, tap the clip
launch pad or Track Selector button of the clip or track you would like to copy, then tap
a new pad or button to copy it.
• Delete: Press and hold this button then tap a clip launch pad or Track Selector button
to delete it.
28. Arp/Config: Press this button to enable or disable the internal Arpeggiator, whose rate is based
on the current Tempo and Time Division settings.
Press Shift and this button to configure the Arpeggiator's settings.
29. Tap Tempo: Tap this button at the desired rate to enter a new tempo.
Press Shift and this button to open the Tempo window, where you can enter a new tempo.
30. Master: Press this button to view the Master and Return channels.
31. Track Selectors: Press one of these buttons to select a track, represented by the column of
clips just above it.
Press and hold Shift and then press one of these buttons to select a Global Quantization
setting: None, 8 Bars, 4 Bars, 2 Bars, 1 Bar, 1/4, 1/8, or 1/16.
32. Assign Mode Buttons: Press one of these buttons to set the function of the Track Assign
buttons when pressed:
• Mute: Press this button to mute the track.
• Solo: Press this button to solo the track.
Press Shift and this button to configure the solo button and crossfader behaviors.
• Rec Arm: Press this button to record-arm the track.
• Clip Stop: Press this button to stop the clip that is playing in the track.
33. Track Assign: Press one of these buttons to apply an assignment to a track, represented by
the column of clips just above it. Use the Assign Mode buttons to set the assign function.
Press and hold Shift and then press one of these buttons to access secondary functions,
printed below the buttons.
34. Stop All Clips: Press this b
utton to stop all clips when they reach the end.
8
Page 9
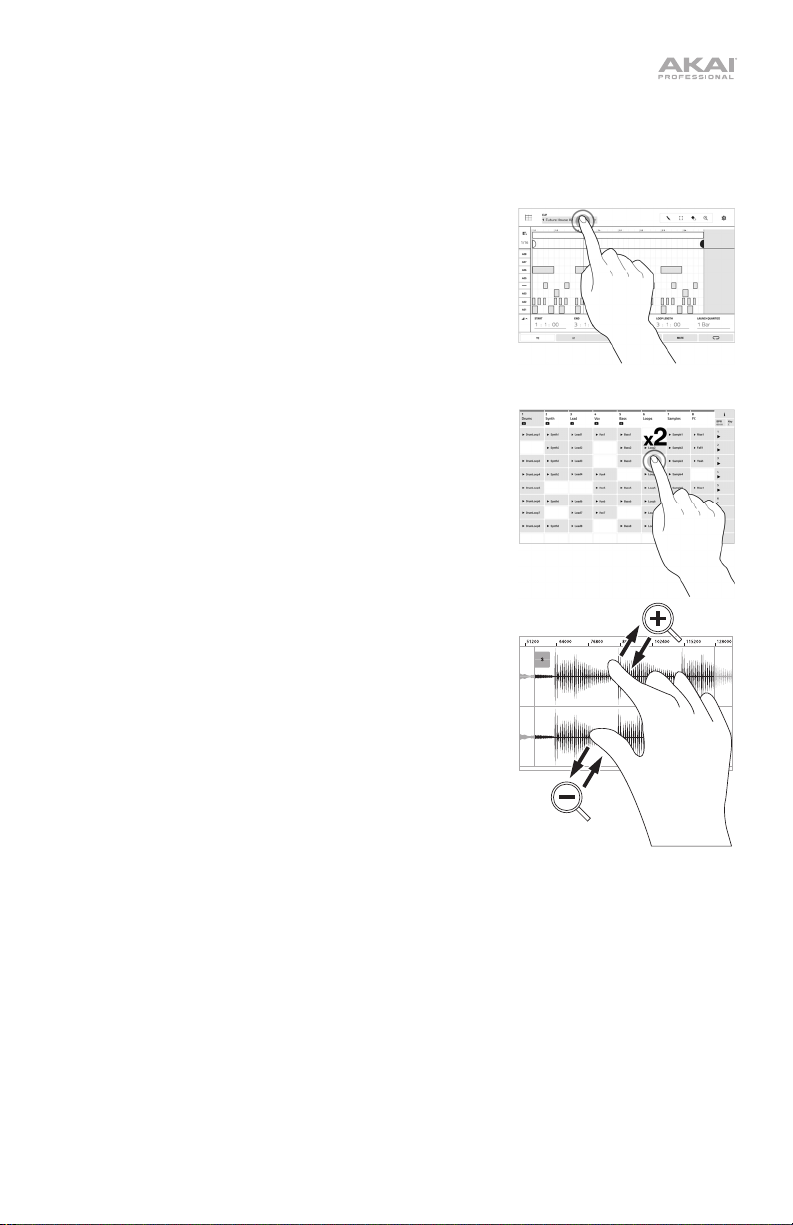
Display
Here is some general information about how to use the Force display:
Tap a button or option to select it. Use the data dial or –/+
buttons to change its setting or value.
Double-tap a control to access advanced editing options. In some
cases, this will show a numeric keypad that you can use to enter
a value (an alternative to the data dial or –/+ buttons). Tap the
upper-left part of the display to return to the previous view.
In Matrix View, double-tap an empty clip slot in your track to
create a new clip.
Spread two fingers to zoom in (into a section of a waveform, for
example). Pinch two fingers to zoom out.
9
Page 10
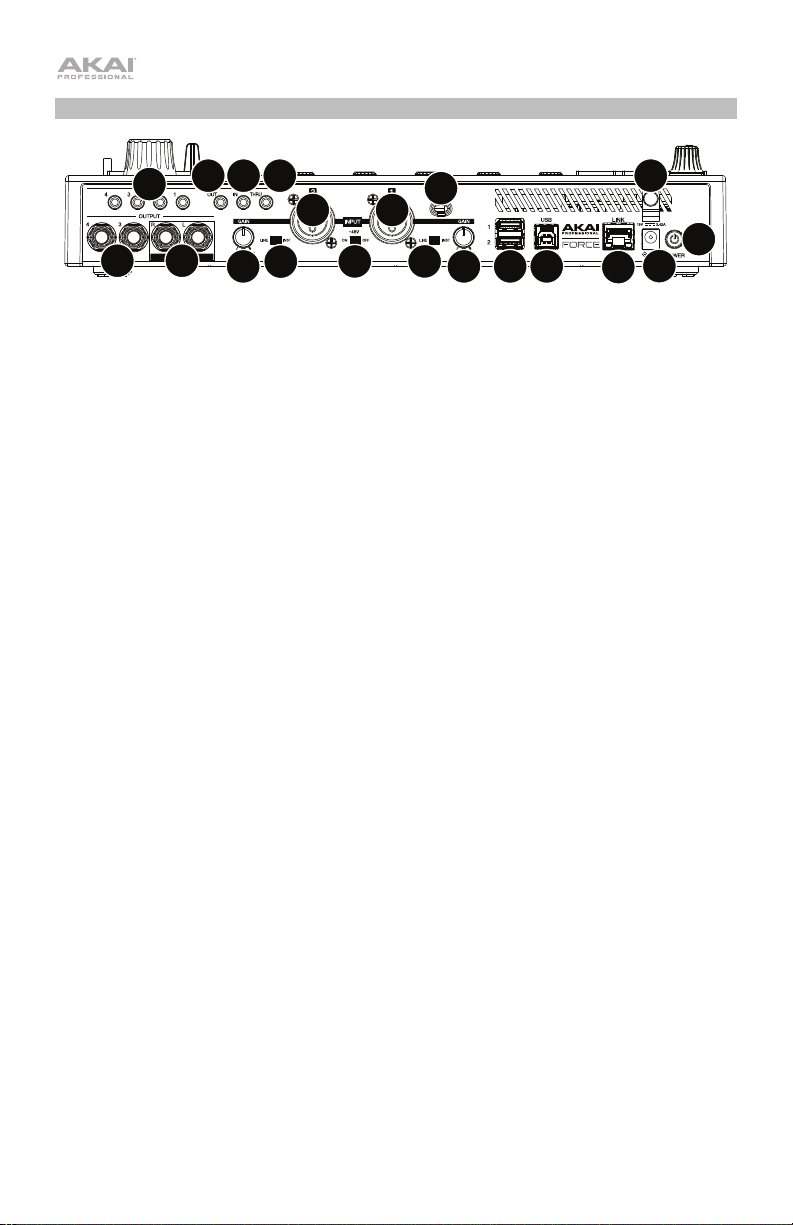
Rear Panel
15
12 13
14
16
7
7
2
3
11
1. Power Input: Connect the included power adapter (19 V, 3.42 A, center-positive) to this jack
then into an electrical outlet.
2. Power Adapter Restraint: Secure the power adapter cable to this restraint to prevent it from
accidentally unplugging.
3. Power Switch: Press this button to turn Force’s power on or off.
4. Link: Connect a standard Ethernet cable to this port to use Ableton Link and other compatible
devices with Force. Download the full User Guide for more information.
5. USB-B Port: Use the included USB cable to connect this high-retention-force USB port to an
available USB port on your computer.
6. USB-A Ports: Connect USB flash drives to these USB ports to access their files directly using
Force.
7. Input 1/2 (XLR or 1/4” / 6.35 mm): Use standard XLR or 1/4” (6.35 mm) TRS cables to connect
these inputs to audio sources (microphone, mixer, synthesizer, etc.). When using a 1/4" cable,
the Mic preamp is removed from the circuit, and the Line/Inst switch can be used to set the
impedance.
Turn the Gain knobs to set the input level of each one.
8. Gain: Use these knobs to adjust the gain of the incoming signal from Input 1/2 on the rear
panel. Be careful when setting this knob at higher levels, which can cause the signal to distort.
9. Line/Inst: Use these switches to set Input 1/2 to accept either a Line-level or Instrument-level
sound source when using a 1/4" connection.
10. Phantom Power (+48V): This switch activates and deactivates phantom power for Inputs 1/2
when using an XLR connection. When activated, +48V of phantom power will be supplied to
both inputs. Note that most dynamic microphones do not require phantom power, while most
condenser microphones do. Refer to your microphone’s documentation to check if it needs
phantom power.
11. Outputs (1/4” / 6.35 mm): Use standard 1/4” (6.35 mm) TRS cables to connect these outputs
to your monitors, mixer, etc.). The Master L/R outputs are the same as Outputs 1,2.
12. MIDI Out: Connect compatible 1/8" MIDI devices to this output, or use the included 1/8"-toMIDI adapter to connect a standard 5-pin MIDI cable from this output to the MIDI input of an
external MIDI device (synthesizer, drum machine, etc.).
13. MIDI In: Connect compatible 1/8" MIDI devices to this input, or use the included 1/8"-to-MIDI
adapter to connect a standard 5-pin MIDI cable from this input to the MIDI output of an external
MIDI device (synthesizer, drum machine, etc.).
14. MIDI Thru: Connect compatible 1/8" MIDI devices to this thru-port, or use the included 1/8"to-MIDI adapter to connect a standard 5-pin MIDI cable from this input to the MIDI output of an
external MIDI device (synthesizer, drum machine, etc.). Incoming MIDI from the MIDI In port will
be passed along to this output.
15. CV/Gate Out: Use standard 1/8” (3.5 mm) TS cables to connect these outputs to optional
modular devices. Force will send control voltage (CV) and/or Gate data over this connection.
16. Kensington
11
®
Lock Slot: You can use this slot to secure your Force to a table or other surface.
9
8
10
9
8
5
6
4
1
10
Page 11
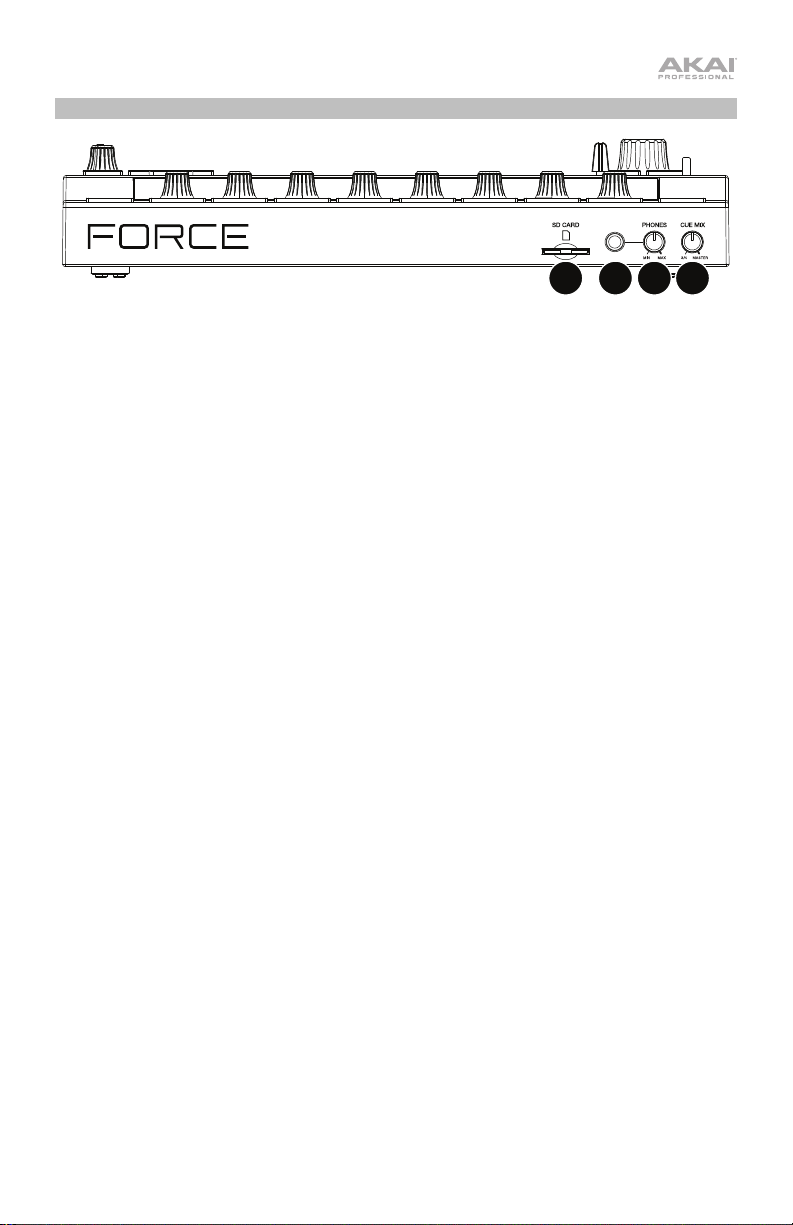
Front Panel
23
1
1. SD Card Slot: Insert a standard SD/SDHC card into this slot to access its files directly using
Force.
2. Phones (1/4” / 6.35 mm): Connect standard 1/4” (6.35 mm) stereo headphones to this output.
3. Phones Volume: Turn this knob to adjust the volume of the phones output.
4. Cue Mix: Turn this knob to adjust the balance between the Master and 3/4 signals in your
headphones. Master is the signal sent from the Master outputs. 3/4 is the signal sent from the
Outputs 3/4.
4
11
Page 12
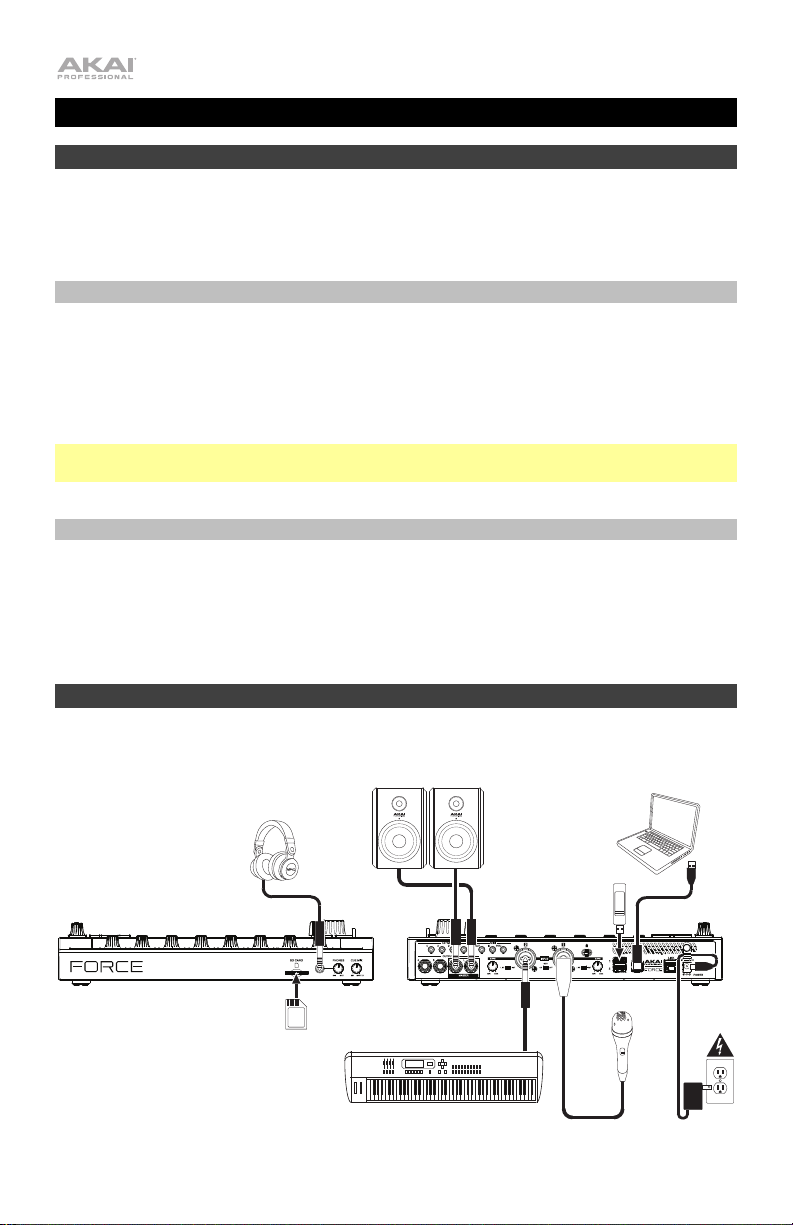
Guía de inicio rápido (Español)
Introducción
Gracias por comprar Force. En Akai Professional, sabemos que usted se toma la música en
serio. Por eso es que diseñamos nuestros equipos con una sola cosa en mente—hacer que
pueda tocar su mejor interpretación.
Contenido de la caja
Force
Adaptador de alimentación
Cable USB
(2) Adaptadores MIDI de 3,5mm (1/8 pulg.)
Importante: Visite en akaipro.com la página correspondiente a Force para descargar la guía
de usuario completa.
Soporte
Para obtener la información más reciente acerca de este producto (documentación,
especificaciones técnicas, requisitos de sistema, información de compatibilidad, etc.) y
registrarlo, visite akaipro.com.
Para obtener soporte adicional del producto, visite akaipro.com/support.
Instalación
Los elementos que no se enumeran en Introducción > Contenido de la caja se venden por separado.
Headphones
Tarjeta de descarga de software
Guía de inicio rápido
Manual sobre la seguridad y garantía
Powered Monitors
Computer (optional)
12
SD
Card
USB
Flash
Drive
Keyboard
Microphone
Power
Page 13
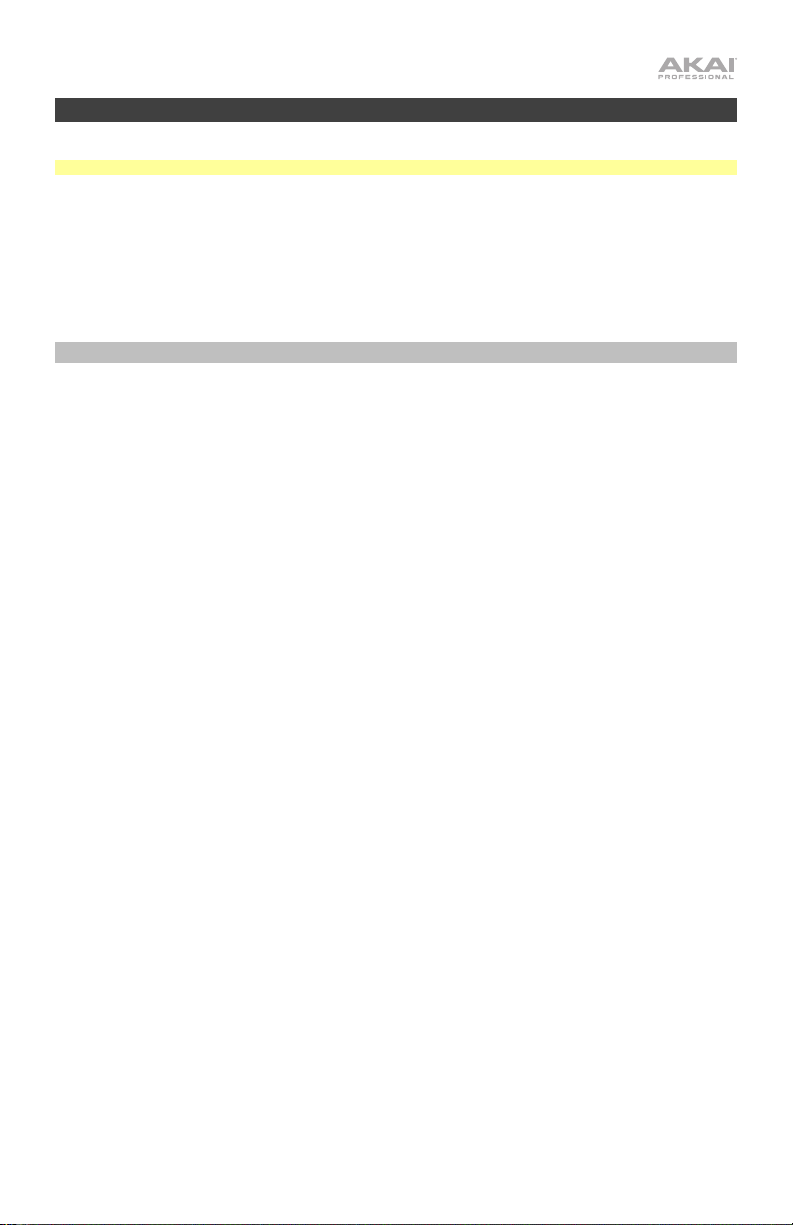
Para comenzar
Esta sección describe cómo realizar tareas básicas con su Force.
Importante: Visite akaipro.com y acceda a la página web de Force para descargar la Guía del usuario completa.
Cuando encienda por primera vez su Force, podrá seleccionar un proyecto demo que lo ayudará a comenzar,
seleccione Empty Project en la parte inferior de la pantalla para cargar una plantilla en blanco o seleccione User
Template para cargar una plantilla personalizada guardada.
Para este tutorial, toque el proyecto demo Deep House - Colors para cargarlo.
Luego de cargarla demo, Force abrirá automáticamente el modo de matriz. Este modo de visualización le dará una
vista general de su proyecto imitando la distribución de 8 x 8 de los pads de ejecución de clips. Utilice los botones
del cursor para mover la vista actual de la matriz de a una fila o columna a la vez.
Ejecución de clips
Cada columna en el modo de matriz representa una pista. Las pistas se pueden utilizar para almacenar muestras de
audio, baterías, plugins de instrumentos y más. En el proyecto Deep House – Colors verá las pistas etiquetadas
como Kick Loop, Top Loop, Fill y más en la pantalla.
Para crear una nueva pista, toque el icono + en la parte superior de la pantalla o mantenga pulsado un botón
selector de pista vacío. Es posible que tenga que desplazar la matriz hacia la derecha utilizando los cursores para
mostrar una pista vacía.
Cada pista está compuesta de clips, los cuales son secuencias cortas de audio o MIDI. Sólo se puede reproducir un
clip en una pista a la vez. Probemos experimentando con algunos clips para ver cómo funcionan.
1. Pulse el botón Launch para asegurarse de que los pads de ejecución de clips encuentren en modo de
ejecución. En este modo de pad, cada pad representa un clip único en una pista. Los pads iluminados
representan los clips que se muestran en la pantalla y los pads apagados representan clips vacíos.
2. Toque el primer clip en Track 8 – Drum Kit para comenzar a reproducirlo. El pad de ejecución de clip
parpadeará lentamente de color verde para indicar que se encuentra activo y el clip en la pantalla mostrará la
posición del cabezal de reproducción en el clip.
3. Estando en modo de ejecución, pulse el pad de ejecución de clip debajo del pad que se está reproduciendo
actualmente. El segundo clip comenzará a reproducirse después de la siguiente barra.
4. Los clips continuarán reproduciéndose hasta que se ejecute otro clip en la misma pista, hasta que se tenga la
reproducción o hasta que el clip se detenga mientras continúa la reproducción.
Para detener un clip, pulse primero el botón Clip Stop para asignar los botones de asignación de pista al
modo de detención. Luego, pulse el botón de asignación de pista para la pista con el clip que se está
reproduciendo. También puede pulsar el botón Stop All Clips para detener todos los clips en todas las
pistas.
5. Para crear un clip nuevo, ingrese a la vista de matriz en la pantalla y toque dos veces una ranura de clip vacío
en la pista. Los clips vacíos siempre se crean con la longitud predeterminada, la cual puede ajustarse
manteniendo pulsado Shift y pulsando el segundo botón de asignación de pista.
Como alternativa, puede crear un clip vacío utilizando los pads de ejecución de clip. Primero, pulse el botón
Launch para entrar al modo de ejecución. Mantenga pulsado el botón Select, y luego toque dos veces un
pad vacío.
Además de ejecutar clips en una pista, puede ejecutar múltiples clips a través de pistas en la misma fila. Cada fila
de clips se denomina escena y se puede utilizar para componer diferentes partes de una canción.
1. Pulse el botón de ejecución de escena de más arriba para ejecutar la primera fila de clips y luego continúe
ejecutando otras escenas en orden.
2. Mientras se esté reproduciendo una escena, intente ejecutar clips de otras filas para experimentar con
diferentes variaciones.
3. Para crear una escena nueva, mantenga pulsado el botón
escena.
También puede asignar pistas al crossfader de Force. Esto le permite realizar una transición ininterrumpida entre
clips provenientes de múltiples pistas.
1. Para asignar una pista a un lado del crossfader, mantenga pulsado los botones Assign A/B impulse un botón
de asignación de pista.
2. Para eliminar las asignaciones del crossfader, mantenga pulsado Shift y pulse el botón Assign A o Assign B.
Edit, y luego pulse un botón de ejecución de
13
Page 14
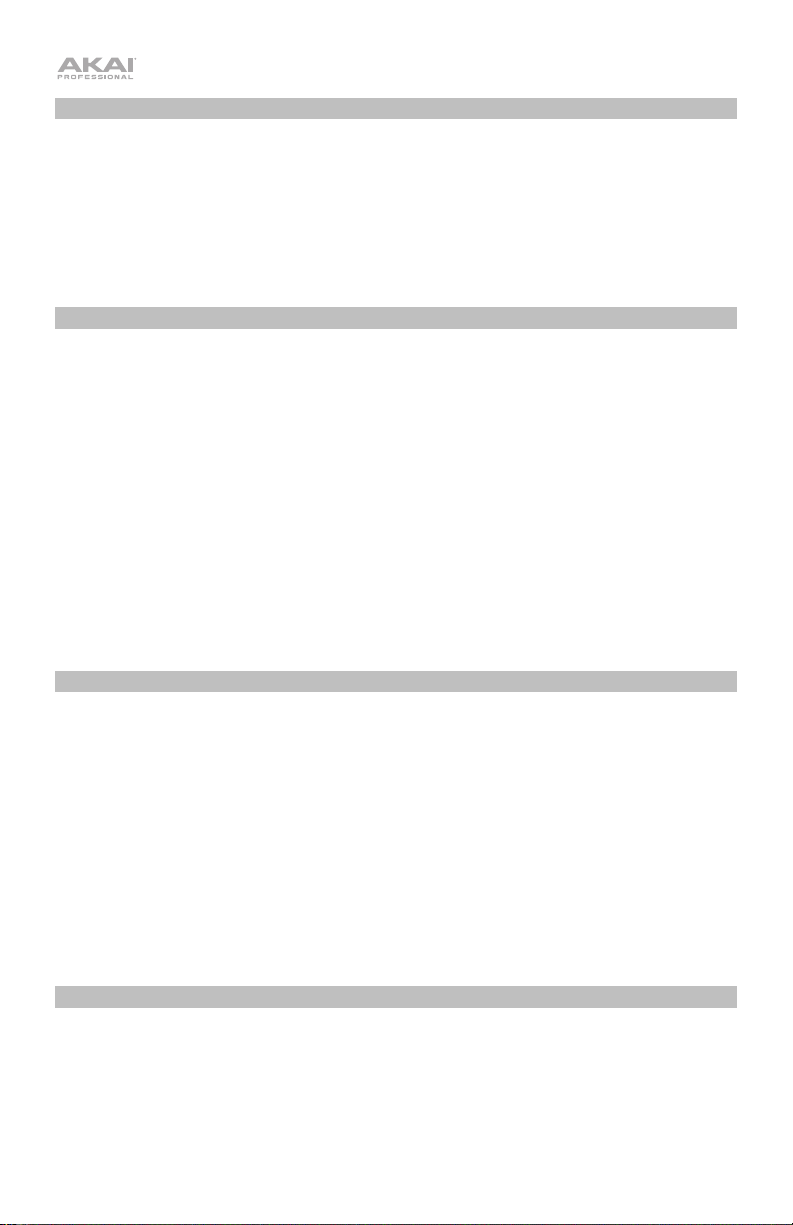
Modo de nota
Además de utilizar los pads de ejecución de clips para ejecutar clips, puede utilizarlos para reproducir y grabar
notas de forma cromática como si fuera un teclado MIDI o para grabar y reproducir una batería. Esto se logra
pulsando el botón Note para ingresar al modo de nota.
1. En el proyecto Deep House – Colors, seleccione Track 6 – Classic Bass. Al usar una pista melódica, como
por ejemplo, un grupo de teclas o plugin, la nota o acorde raíz se encenderá de un color y las notas o acordes
entre medio se iluminarán de color celeste.
2. Seleccione Track 2 – Top Loop. Al utilizar una pista de batería, el cuadrante inferior izquierdo de 16 pads de
ejecución de clips se encenderá y se podrá usar para reproducir la batería.
3. Mantenga pulsado Shift y pulse Note para configurar los ajustes del modo de nota para cada pista.
Secuenciador de pasos
Al grabar baterías, es posible utilizar el secuenciador de pasos integrado de Force para introducir eventos de nota
rápidamente utilizando los pads de ejecución de clips como "botones de pasos", simulando la experiencia de una
caja de ritmos tradicional con estilo de secuenciador de pasos.
1. En el proyecto Deep House – Colors, seleccione Track 8 – Drum Kit y seleccione una ranura de clip vacía.
2. Pulse el botón Step Seq para alternar entre los modos del secuenciador de pasos para los pads de
ejecución de clips. Seleccione el modo Drum.
3. En el modo de pad de secuenciador de pasos de batería, las cuatro filas superiores de pads de ejecución de
clips representan los pasos de la secuencia. Las cuatro filas inferiores se dividen en dos grupos de 4
columnas.
Utilice el cuadrante inferior izquierdo para reproducir la batería. El último pad reproducido se seleccionará
para la secuenciación. Toque cualquier pad de las cuatro filas superiores para insertar el sonido de batería
seleccionado en ese paso de la secuencia. La secuencia comenzará a reproducirse automáticamente cuando
se inserte un paso.
El cuadrante inferior derecho se utiliza para ajustar la velocidad de las notas. En este cuadrante, seleccione el
pad inferior izquierdo para ajustar la velocidad a medida que se reproduce. Los pads restantes, de izquierda a
derecha hacia arriba, representan la velocidad fija de mínimo a máximo.
4. Como alternativa, pulse Menu y luego toque Step Sequencer para utilizar la pantalla a fin de secuenciar
eventos de nota.
Edición de clips y pistas
Ahora que está familiarizado con los principios básicos del lanzamiento de clips, intentemos editar clips y pistas
para lograr una mayor personalización de su proyecto.
1. Pulse Clip para ingresar al modo de edición de clips o pulse Menu y luego toque Clip Edit.
2. En la vista de clips se pueden visualizar y editar los parámetros del clip en sí, tales como su longitud, modo
de ejecución y cuantización.
Para seleccionar un clip, mantenga pulsado Select y puse un pad de ejecución de clip.
3. En función del tipo de clip seleccionado, también es posible editar un clip de audio utilizando la vista de
región o editar eventos de nota MIDI utilizando la vista de evento.
Además del modo de edición de clips se pueden editar los parámetros de una pista utilizando el modo de edición
de pista. Este modo no está disponible para pistas de audio.
1. Mantenga pulsado Shift y luego pulse Clip para entrar al modo de edición de pista o pulse Menu y luego
toque Track Edit.
2. Utilice el modo de nota para seleccionar el pad o grupo de teclas que desea editar y utilice las pestañas de
las páginas para editar los diferentes parámetros disponibles.
Mezclado de pistas
El mezclador del Force le permite ajustar parámetros tales como el nivel, el balance estéreo y el enrutamiento de la
misma manera que utilizan los mezcladores tradicionales o estaciones de trabajo de audio digitales.
1. Pulse Mixer para abrir el mezclador o pulse Menu y luego toque Mixer.
2. El mezclador contiene cuatro pestañas de páginas que le permiten controlar los diferentes ajustes para las
pistas y el maestro. Toque y arrastre su dedo para desplazarse por las pistas disponibles o utilice los botones
del cursor.
14
Page 15
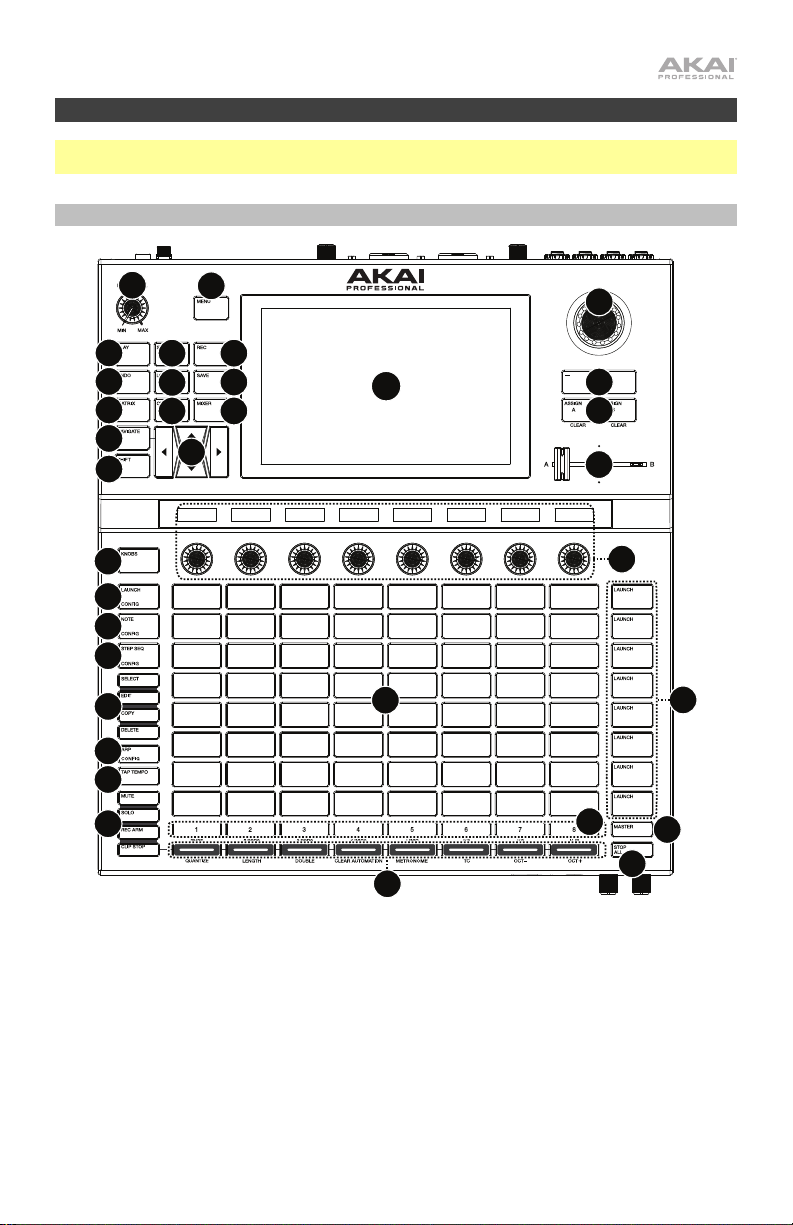
Características
Importante: Visite en akaipro.com la página correspondiente a Force para descargar la guía de usuario
completa.
Panel superior
3
2
16
4
7
10
13
15
21
5
8
11
14
6
9
12
1
17
18
19
20
24
25
26
27
22
23
28
29
32
30
31
34
33
1. Pantalla: Esta pantalla multitáctil a todo color muestra información relevante para la operación actual
de la Force. Toque la pantalla (y utilice los controles de hardware) para controlar la interfaz de la
Force. Consulte Pantalla para aprender a usar las funciones básicas.
2. Menu: Pulse este botón para abrir el menú. Puede tocar una opción en la pantalla del menú para
entrar a ese modo, pista, etc.
3. Volumen maestro: Gire esta perilla para ajustar el nivel de volumen de las salidas L/R maestras.
4. Play: Pulse este botón para iniciar la reproducción.
5. Stop: Pulse este botón para detener la reproducción. Toque este botón dos veces para detener todos
los sonidos inmediatamente.
6. Record: Pulse este botón para iniciar o detener la grabación.
15
Page 16
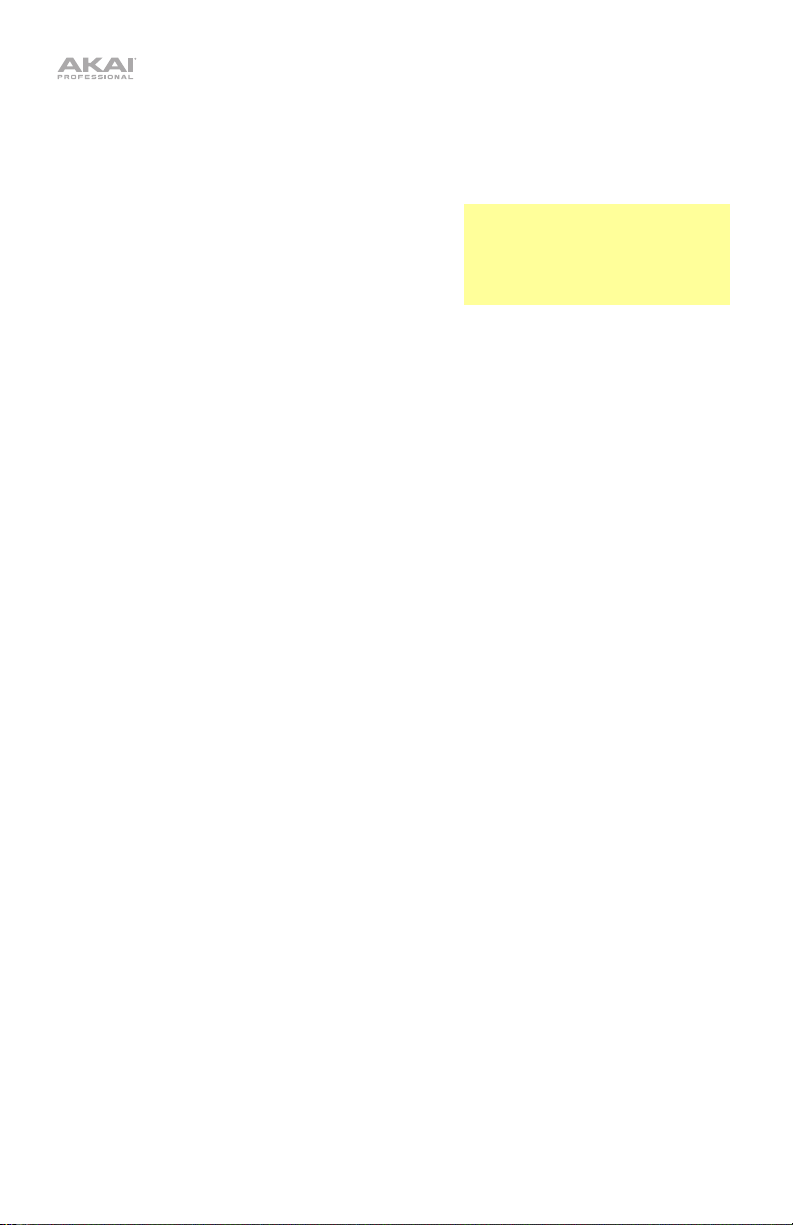
7. Undo: Pulse este botón para deshacer su última acción.
Mantenga pulsado Shift y pulse este botón para volver a hacer la última acción que deshizo.
8. Load: Pulse este botón para abrir el navegador, en donde podrá cargar proyectos, clips y más.
9. Save: Pulse este botón para guardar su proyecto, muestra o pista, o para empezar un nuevo proyecto
desde cero.
10. Matrix: Pulse este botón para abrir la vista de matriz,
una visión general de su proyecto con una vista de 8x8
de sus clips.
11. Clip: Pulse este botón para abrir la vista de clip, la cual
le brinda un mayor detalle de un clip individual.
Pulse Shift y este botón para abrir la vista de edición de
Consejo: Al estar dentro de cualquier
menú o modo de pad, puede mantener
pulsado el botón correspondiente a otro
modo para conmutar momentáneamente
a dicho modo. Regresará al modo
anterior una vez que suelte el botón.
pistas, en la cual podrá editar los parámetros de su
batería, plugin, pista MIDI o CV.
12. Mixer: Pulse este botón para abrir la vista del mezclador, desde donde podrá controlar el volumen,
balance y controles de envío de cada pista.
Al utilizar una pista de batería, pulse Shift y este botón para abrir la vista del mezclador de pads, en
donde podrá controlar el volumen, balance y controles de envío de cada pad.
13. Navigate: Pulse este botón para abrir la vista de navegación, la cual le brinda una visión general de
todo el proyecto. Toque una sección para trasladar la vista de matriz directamente a esa sección.
Pulse Shift y este botón para abrir el XYFX.
14. Cursores: Pulse estos botones para desplazar la vista de matriz y los pads de una fila o columna a la
vez.
Pulse Shift y pulse esos botones para desplazarse de a ocho filas o columnas a la vez.
15. Shift: Mantenga pulsado este botón para acceder a las funciones secundarias de ciertos botones.
16. Cuadrante de datos: Utilice este cuadrante para desplazarse por las opciones de menú disponibles o
ajustar los valores de los parámetros del campo seleccionado en la pantalla. Si se pulsa el cuadrante,
también funciona como botón Enter.
Pulse Shift y gire este cuadrante para ajustar los parámetros con mayor detalle.
17. –/+: Pulse estos botones para aumentar o disminuir el valor del campo seleccionado en la pantalla.
18. Assign A/Assign B: Pulse uno de estos botones y un botón de asignación de modo para asignar la
pista correspondiente al crossfader A o agrupamiento B.
Pulse Shift y pulse uno de estos botones para cancelar todas las asignaciones de crossfader A o B.
19. Crossfader:
Utilice este crossfader para mezclar los clips asignados al agrupamiento A o B.
20. Perillas asignables: Utilice estas perillas para controlar el balance y los niveles de envío de la pista u
otros parámetros asignables por el usuario. Utilice el botón Knobs para modificar el banco o modo de
perilla activa (descrito a continuación). La banda de visualización encima de cada perilla indica el
parámetro que está controlando y su valor o ajuste actual.
21. Botón Knobs: Pulse este botón para alternar entre hasta dos bancos de perillas para el modo
actualmente activo. La cinta de visualización que se encuentra encima de las perillas indicará los
parámetros actualmente activos.
Mantenga pulsado este botón para seleccionar rápidamente uno de los múltiples modos de control de
perilla de preset.
Pulse Shift y este botón para abrir el modo de perillas, en donde podrá editar las asignaciones de las
perillas.
22. Pads de ejecución de clips: Utilice los pads sensibles a la velocidad en este teclado de 8X8 para
ejecutar clips, reproducir notas y más, dependiendo del modo activo.
23. Botones de ejecución de escena: Puede pulsar uno de estos botones para ejecutar la escena
correspondiente, representada por la fila de clips de su izquierda.
Pulse el botón Edit y uno de estos botones para rápidamente insertar una nueva fila, capturar los clips
que se están reproduciendo actualmente como una escena nueva o eliminar una fila.
24. Launch/Config: Pulse este botón para ajustar los pads de ejecución de clips al modo de ejecución.
En el modo de ejecución, cada padre representa una ranura de un único clip. Las ocho columnas
representan ocho pistas mientras que las cinco filas representan cinco escenas. Puede ejecutar la
escena entera pulsando los botones de ejecución de escena de la derecha de la fila de clips.
Pulse Shift y este botón para configurar los ajustes del modo de ejecución.
16
Page 17

25. Note/Config: Pulse este botón para ajustar los pads de ejecución de clips al modo de nota. En el
modo de nota, puede utilizar los pads para reproducir una escala configurable de notas MIDI.
Al utilizar un grupo de teclas, plugin, pista MIDI o CV estando en modo de nota, mantenga pulsado
este botón para seleccionar modos de reproducción diferentes, tales como escalas, acordes,
progresiones y más. Al utilizar una pista de batería estando en modo de nota, mantenga pulsado este
botón para seleccionar una división de tiempo para la repetición de notas.
Pulse Shift y pulse este botón para configurar los ajustes del modo de nota, tales como la escala y
nota raíz.
26. Step Seq/Config: Pulse este botón repetidamente a fin de alternar entre las tres vistas de pads
diferentes para el uso del secuenciador de pasos.
Mantenga pulsado este botón para seleccionar rápidamente un modo del secuenciador de pasos.
Pulse Shift y este botón para configurar los ajustes del modo de ejecución.
27. Botones Edit (Edición): Mantenga pulsado uno de estos botones para editar un clip o pista en
función de lo siguiente:
• Select: Mantenga pulsado este botón visualizar el clip actualmente seleccionado. Mientras lo
mantiene pulsado, toque otro pad de ejecución de clip para seleccionar otro clip.
• Edit: Mantenga pulsado este botón y luego toque un pad de ejecución de clip o botón
selector de pista para editar un clip o pista respectivamente.
Mantenga pulsado este botón y pulse cualquier botón de ejecución de escena para abrir la
ventana de edición de fila, en donde podrá rápidamente añadir o eliminar filas de la matriz.
• Copy: Mantenga pulsado este botón para para copiar un clip o pista. Mientras lo mantiene
pulsado, toque el pad de ejecución de clip o botón selector de pista del clip o pista que
desearía copiar y luego toque el botón para copiarlo.
• Delete: Mantenga pulsado este botón y luego toque un pad de ejecución de clip o botón
selector de pista para eliminarlo.
28. Arp/Config: Pulse este botón para activar o desactivar el arpegiador interno, cuyo ritmo se basa en el
tempo actual y la configuración de la división de tiempo.
Pulse Shift y este botón para configurar los ajustes del arpegiador.
29. Tap Tempo: Toque ligeramente este botón al ritmo deseado para introducir un nuevo tempo.
Pulse Shift y este botón para abrir la ventana de tempo, en donde podrá introducir un tempo nuevo.
30. Maestro: Pulse este botón para visualizar los canales maestro y de retorno.
31. Selectores de pista: Pulse uno de estos botones para seleccionar una pista, representada por la
columna de clips situada inmediatamente encima de él.
Mantenga pulsado Shift y luego pulse uno de estos botones para seleccionar un ajuste de
cuantización global. Ninguno, 8 barras, 4 barras, 2 barras, 1 barras, 1/4, 1/8 o 1/16.
32. Botones de asignación de modo: Pulse uno de estos botones para ajustar la función de los botones
de asignación de pista cuando se los pulsa:
• Mute: Pulse este botón para silenciar la pista.
• Solo: Pulse este botón para realizar un solo de pista.
Pulse Shift y este botón para configurar los comportamientos del botón de solo y del
crossfader.
• Rec Arm: Pulse este botón para preparar la pista para la grabación.
• Clip Stop: Pulse este botón para detener el clip que se está reproduciendo en la pista.
33. Asignación de pista: Pulse uno de estos botones para aplicar una asignación a una pista,
representada por la columna de clips situada inmediatamente encima de él. Use los botones de
asignación de modo para ajustar la función de asignación.
Mantenga pulsado Shift y pulse uno de estos botones para acceder a las funciones secundarias,
impresas debajo de los botones.
34. Detener todos los clips: Pulse este botón para detener todos los clips cuando lleguen al final.
17
Page 18

Pantalla
A continuación se presenta información general sobre cómo utilizar la pantalla de la Force:
Toque un botón u opción para seleccionarla. Utilice el cuadrante de
datos o –/+ botones para modificar sus ajustes o valores.
Toque un control dos veces para acceder a las opciones de edición
avanzadas. En algunos casos, esto mostrará un teclado numérico que
puede utilizar para introducir un valor (una alternativa al cuadrante de
datos o a los botones –/+). Toque la parte superior izquierda de la
pantalla para regresar a la vista anterior.
En la vista de matriz, haga doble toque sobre una ranura vacía del clip
en su pista para crear un clip nuevo.
Separe sus dos dedos para hacer zoom (en una sección de la forma de
onda, por ejemplo). Junte sus dos dedos para alejar el zoom.
18
Page 19

Panel trasero
15
12 13
14
16
7
7
2
3
11
1. Entrada de corriente: Conecte el adaptador de corriente incluido (19 V, 3,42 A, centro positivo) a
este conector y luego a una toma de corriente.
2. Presilla del adaptador de corriente: Asegure el cable del adaptador de corriente a esta presilla para
evitar que se desconecte accidentalmente.
3. Interruptor de encendido: Pulse este botón para encender o apagar la Force.
4. Enlace: Conecte a este puerto un cable Ethernet estándar para utilizar el Ableton Link y otros
dispositivos compatibles con Force. Para más información, descargue la Guía del Usuario completa.
5. Puerto USB-B: Utilice el cable USB incluido para conectar este puerto a un puerto USB de alta
retención disponible en su ordenador.
6. Puertos USB-A: Conecte unidades de memoria USB a estos puertos USB para acceder directamente
a sus archivos mediante la Force.
7. Entradas 1/2 (XLR o 6,35 mm / 1/4 pulg.): Utilice cables XLR o TRS de 1/4 pulg. (6,35 mm) estándar
para conectar estas entradas a fuentes de audio (micrófono, mezclador, sintetizador, etc.). Al usar un
cable de 1/4 pulg. se elimina el preamplificador del circuito y el interruptor Line/Inst
(línea/instrumento) se puede utilizar para ajustar la impedancia.
Gire las perillas Gain (ganancia) para ajustar el nivel de cada una.
8. Ganancia 1/2: Utilice estas perillas para ajustar la ganancia de la señal que ingresa por la entrada 1/2
en el panel trasero. Tenga cuidado al ajustar esta perilla a niveles más elevados, ya que esto puede
generar distorsiones en la señal.
9. Line/Inst: Utilice estos interruptores a fin de ajustar Input 1/2 (entradas 1/2) para que acepten una
fuente de audio de nivel de línea o de nivel de instrumento cuando se use una conexión de 1/4 pulg.
10. Potencia fantasma (+48 V): Este interruptor activa y desactiva la potencia fantasma de la entrada
1/2. Una vez activada, se suministran +48 V de potencia fantasma ambas entradas. Tenga en cuenta
que la mayoría de los micrófonos dinámicos no necesitan potencia fantasma mientras que la mayoría
de los micrófonos condensadores sí lo hacen. Verifique la documentación de su micrófono para
averiguar si necesita alimentación fantasma.
11. Salidas (6,35 mm / 1/4 pulg.): Utilice cables TRS estándar de 6,35 mm (1/4 pulg.) para conectar estas
salidas a sus monitores, mezclador, etc. Las salidas Master L/R son las mismas que las salidas 1,2
12. Salida M
de 1/8 pulg. a MIDI incluido para conectar un cable MIDI estándar de 5 patillas desde esta salida a la
entrada MIDI de un dispositivo MIDI externo (sintetizador, caja de ritmos, etc.).
13. MIDI In: Conecte a esta entrada dispositivos MIDI compatibles de 1/8 pulg. o utilice el adaptador de
1/8 pulg. a MIDI incluido para conectar un cable MIDI estándar de 5 patillas desde esta entrada a la
salida MIDI de un dispositivo MIDI externo (sintetizador, caja de ritmos, etc.).
14. Pasante MIDI: Conecte a este puerto pasante dispositivos MIDI compatibles de 1/8 pulg. o utilice el
adaptador de 1/8 pulg. a MIDI incluido para conectar un cable MIDI estándar de 5 patillas desde esta
entrada a la salida MIDI de un dispositivo MIDI externo (sintetizador, caja de ritmos, etc.). El MIDI
entrante proveniente del puerto MIDI In será pasado hacia esta salida.
15. CV/Salida de compuerta: Utilice cables TS estándar de 1/8 pulg. (3,5 mm) para conectar estas
salidas a dispositivos modulares opcionales. La Force enviará voltaje de control (CV) y/o datos de
compuerta a través de esta conexión.
16. Ranura de bloqueo Kensington
otra superficie.
11
IDI: Conecte a esta salida dispositivos MIDI compatibles de 1/8 pulg. o utilice el adaptador
9
8
10
®
: Puede utilizar esta ranura a fin de sujetar la Force a una mesa u
9
8
5
6
4
1
.
19
Page 20

Panel frontal
23
1
1. Ranura para tarjeta SD: Inserte una tarjeta SD o SDHC estándar en esta ranura para acceder
directamente a sus archivos mediante la Force.
2. Auriculares (6,35 mm / 1/4 pulg.): Conecte auriculares estéreo estándar de 6,35 mm (1/4 pulg.) a esta
salida.
3. Volumen de auriculares: Gire esta perilla para ajustar el volumen de las salidas para auriculares.
4. Perilla de mezcla: Gire esta perilla para ajustar el balance entre las señales Master y 3/4 en los
auriculares. Master es la señal que se envía desde las salidas principales. 3/4 es la señal que se
envía desde las salidas 3/4.
4
20
Page 21

Guide d’utilisation rapide (Français)
Présentation
Merci d’avoir fait l’acquisition de la Force. Chez Akai Professional, nous savons à quel point la
musique est importante pour vous. C’est pourquoi nous concevons nos produits avec une
seule chose en tête — faire de votre performance la meilleure qui soit.
Contenu de la boîte
Force
Adaptateur d’alimentation
Câble USB
(2) Adaptateurs MIDI à 3,5 mm (1/8 po)
Important : Visitez akaipro.com pour trouver la page Web de la Force afin de télécharger son
guide d’utilisation complet.
Assistance
Pour les toutes dernières informations concernant la documentation, les spécifications
techniques, la configuration requise, la compatibilité et l’enregistrement du produit, veuillez
visiter akaipro.com.
Pour de l’assistance supplémentaire, veuillez visiter akaipro.com/support.
Démarrage
Les éléments qui ne figurent pas dans Présentation > Contenu de la boîte sont vendus séparément.
Casque d’écoute
Enceintes amplifiées
Carte de téléchargement de logiciel
Guide d’utilisation rapide
Consignes de sécurité et informations
concernant la garantie
Ordinateur (facultative)
Carte
SD
Clé
USB
Clavier
Microphone
Prise de
courant
21
Page 22

Commencer
Cette section explique comment utiliser les fonctionnalités de base de la Force.
Important : Visitez akaipro.com pour trouver la page Web de la Force afin de télécharger son guide d'utilisation.
Lors de la mise sous tension de la Force, vous pouvez sélectionner un projet de démonstration afin de vous aider à
commencer. Sélectionnez Empty Project dans le bas de l’écran afin de charger un modèle de projet vide, ou User
Template, afin de charger un modèle de projet utilisateur sauvegardé.
Pour les besoins de ce tutoriel, veuillez taper sur le projet de démonstration Deep House – Colors afin de le charger.
Après avoir chargé le projet de démonstration, Force lance automatiquement le mode Matrix. Ce mode d’affichage
offre une vue d’ensemble du projet et reflète la disposition 8x8 des pads de lancement de clip. Utilisez les touches
de déplacement afin de déplacer le curseur dans la fenêtre Matrix une rangée ou colonne à la fois.
Lancement de clips
Chaque colonne de la fenêtre Matrix représente une piste. Les pistes peuvent être utilisées pour stocker des
échantillons audio, des kits de batterie, des plug-ins d'instrument, etc. Dans le projet Deep House – Colors, des
pistes identifiées comme Kick Loop, Top Loop, Fill, etc., seront affichées.
Pour créer une nouvelle piste, appuyez sur l'icône + dans le haut de l'écran, ou maintenez une des touches de
sélection de piste vide enfoncée. Il se peut que vous ayez à faire défiler la fenêtre Matrix vers la droite en utilisant
les touches de déplacement afin d’afficher un emplacement pour piste vide.
Chaque piste est composée de clips, qui sont de courtes séquences audio ou MIDI. Un seul des clips d’une piste
peut jouer à la fois. Nous allons faire jouer quelques clips pour voir comment ils fonctionnent.
1. Appuyez sur la touche Launch pour vous assurer que les pads de lancement de clip sont en mode de
lancement. Dans ce mode de fonctionnement des pads, chaque pad représente un clip dans une piste. Les
pads allumés à pleine intensité représentent les clips affichés sur l’écran et les pads à faible intensité sont des
emplacements pour clips vides.
2. Tapez le premier clip dans Track 8 – Drum Kit pour le faire jouer. Le pad de lancement de clip devient vert et
clignote lentement pour indiquer qu’il est activé, et le clip affiché sur l’écran indique la position du curseur de
lecture dans le clip.
3. En mode de lancement, appuyez sur le pad de lancement de clip sous le pad en cours de lecture. Le
deuxième clip commencera à jouer après la mesure suivante.
4. Les clips continuent à jouer jusqu'à ce qu’un autre clip dans la même piste soit lancé, que la lecture de la piste
soit arrêtée ou jusqu'à ce que le clip soit interrompu alors que la lecture de la piste se poursuit.
Pour arrêter la lecture d’un clip, appuyez d’abord sur la touche Clip Stop afin d'assigner les touches
d’assignation de piste au mode d’arrêt de lecture. Puis, appuyez sur la touche d’assignation de piste pour la
piste dont le clip joue. Vous pouvez également appuyer sur la touche Stop All Clips pour arrêter tous les clips
de toutes les pistes.
5. Pour créer un nouveau clip, affichez la fenêtre Matrix sur l’écran et double-tapez sur un emplacement pour clip
vide dans une des pistes. Les nouveaux clips sont toujours créés avec la durée par défaut, qui peut être définie
en maintenant la touche Shift enfoncée et en appuyant sur la deuxième touche d’assignation de piste.
Vous pouvez également créer un clip vide en utilisant les pads de lancement de clip. Appuyez d’abord sur la
touche Launch pour ouvrir le mode de lancement, puis maintenez la touche Select et double-tapez un pad vide.
En plus de lancer des clips d’une piste, vous pouvez lancer plusieurs clips parmi les pistes d’une même rangée.
Chaque rangée de clips s’appelle une scène, et elles peuvent être utilisées pour organiser les différentes parties
d’une chanson.
1. Appuyez sur la première touche de lancement de scène à partir du haut pour lancer la première rangée de
clips, puis continuez de lancer d'autres scènes dans l’ordre.
2. Durant la lecture d'une scène, essayez de lancer des clips à partir d'autres rangées pour expérimenter
différentes variations.
3.
Pour créer une nouvelle scène, maintenez la touche Edit enfoncée, puis appuyez sur une touche de
lancement de scène.
Vous pouvez également assigner des pistes au crossfader du Force. Cela permet de faire des fondus entre les clips
de plusieurs pistes.
1. Pour assigner une piste à un côté du crossfader, maintenez les touches Assign A/B enfoncées, puis appuyez
sur une des touches d’assignation de piste.
2. Pour supprimer les assignations du crossfader, maintenez la touche Shift enfoncée et appuyez sur la touche
Assign A ou Assign B.
22
Page 23

Mode note
En plus d’utiliser les pads de lancement de clip pour le lancement de clips, vous pouvez les utiliser pour jouer et
enregistrer des notes de manière chromatique comme vous feriez avec un clavier MIDI, ou pour jouer et enregistrer
un kit de batterie. Cette option peut être activée en appuyant sur la touche Note afin d’accéder au mode note.
1. Dans le projet Deep House – Colors, sélectionnez Track 6 – Classic Bass. Lors de l’utilisation d’une piste
mélodique telle qu'un keygroup ou un plug-in, la note fondamentale ou l'accord est allumé d'une couleur et les
notes ou accords qui se trouvent entre les deux sont bleu pâle.
2. Sélectionnez Track 2 – Top Loop. Lorsque vous utilisez une piste de batterie, les 16 pads de lancement de clip
dans le quadrant inférieur gauche sont allumés et peuvent être utilisés pour faire la lecture du kit de batterie.
3. Maintenez la touche Shift enfoncée et appuyez sur la touche Note pour configurer les paramètres du mode
note pour chaque piste.
Séquenceur pas-à-pas
Lors de l’enregistrement de batterie, vous pouvez également utiliser le séquenceur pas-à-pas intégré du Force afin
d’entrer plus rapidement des événements de note en utilisant les pads de lancement de clip comme touches de
pas, simulant l’expérience d’un classique module de percussion à séquenceur pas-à-pas.
1. Dans le projet Deep House – Colors, sélectionnez Track 8 – Drum Kit, puis un emplacement de clip vide.
2. Appuyez sur la touche Step Seq afin de parcourir les modes de séquenceur pas-à-pas pour les pads de
lancement de clip. Sélectionnez le mode Drum.
3. En mode séquenceur pas-à-pas, les quatre rangées supérieures des pads de lancement de clip correspondent
aux pas de l'enchaînement. Les quatre rangées inférieures sont divisées en deux groupes de 4 colonnes.
Utilisez le quadrant inférieur gauche pour faire la lecture du kit de batterie. Le dernier pad joué sera sélectionné
pour la mise en séquence. Appuyez sur n’importe quel pad dans les quatre rangées supérieures pour ajouter le
son de batterie sélectionné à ce pas de l'enchaînement. L’enchaînement commence à jouer automatiquement
lorsqu’un pas est ajouté.
Le quadrant inférieur droit est utilisé pour définir la dynamique des notes. Dans ce quadrant, sélectionnez le
pad inférieur gauche pour définir la dynamique telle que jouée. Les pads restants, de gauche à droite en
remontant, correspondent à la dynamique fixe minimum à la dynamique fixe maximum.
4. Vous pouvez également appuyer sur la touche Menu puis sur la touche Step Sequencer afin d’utiliser l’écran
pour enchaîner les évènements de note.
Modification des clips et des pistes
Maintenant que vous maîtrisez les bases du lancement de clips, nous allons modifier des clips et des pistes afin de
personnaliser encore plus votre projet.
1. Appuyez sur la touche Clip afin d’accéder au mode de modification de clip, ou appuyez sur la touche Menu
puis tapez sur Clip Edit.
2. À partir de la fenêtre Clip, vous pouvez afficher et modifier les paramètres des clips, comme la durée, le mode
de lancement et la quantification.
Pour sélectionner un clip, maintenez la touche Select enfoncée et appuyez sur un des pads de lancement
de clip.
3. Selon le type de clip sélectionné, vous pouvez également modifier un clip audio à partir de la fenêtre Region
ou modifier des événements de notes MIDI à partir de la fenêtre Event.
En plus du mode de modification de clip, vous pouvez modifier les paramètres d’une piste en utilisant le mode de
modification de piste. Cette mode n'est pas disponible pour les pistes audio.
1. Maintenez la touche Shift enfoncée, puis appuyez sur la touche Clip afin d’accéder au mode de modification
des pistes, ou appuyez sur la touche Menu puis tapez sur Track Edit.
2. Utilisez le mode note pour sélectionner le pad ou le keygroup que vous désirez modifier et utilisez les onglets
de page pour modifier les différents paramètres disponibles.
Mixage de pistes
Le module de mixage du Force vous permet d’ajuster des paramètres tels le niveau, le panoramique stéréo et le
routage de la même manière qu'avec une console de mixage classique ou un poste de travail audio numérique.
1. Appuyez sur la touche Mixer pour accéder à la fenêtre Mixer, ou appuyez sur la touche Menu puis tapez sur
Clip Edit.
2. La fenêtre Mixer dispose de quatre onglets de page qui vous permettent de contrôler différents paramètres
pour les pistes et les sorties principales. Tapez et faites glisser votre doigt pour faire défiler les pistes
disponibles ou utilisez les touches de déplacement du curseur.
23
Page 24

Caractéristiques
Important : Visitez akaipro.com pour trouver la page Web de la Force afin de télécharger son guide
d’utilisation complet.
Panneau supérieur
3
2
16
4
7
10
13
15
21
5
8
11
14
6
9
12
1
17
18
19
20
24
25
26
27
22
23
28
29
32
30
31
34
33
1. Écran : Cet écran tactile multipoint couleur affiche les informations pertinentes aux opérations en
cours de la Force. Touchez l'écran et utilisez les commandes matérielles pour contrôler l’interface de
la Force. Veuillez consulter la section Écran afin d'apprendre comment utiliser certaines des
fonctionnalités de base.
2. Menu : Cette touche permet d’accéder au menu. Taper une des options du menu permet d’accéder à
ce mode, à cette fenêtre, etc.
3. Volume principal : Tourner ce bouton permet de régler le volume des sorties principales (G/D).
4. Play : Cette touche permet de lancer la lecture.
5. Stop : Cette touche permet d’arrêter la lecture. Appuyez deux fois sur cette touche pour désactiver
immédiatement tous les sons.
6. Record : Cette touche permet de lancer ou d’arrêter l’enregistrement.
24
Page 25

p
7. Undo : Cette touche permet de supprimer la dernière opération.
Appuyez sur Shift et cette touche pour rétablir la dernière action que vous avez annulée.
8. Load : Cette touche permet d’ouvrir le navigateur, à partir duquel vous pouvez charger des projets, des clips
et bien plus encore.
9. Save : Cette touche permet de sauvegarder un projet, un échantillon ou une piste, et de lancer un nouveau
projet.
10. Matrix : Cette touche permet d'ouvrir la fenêtre Matrix
qui donne une vue d’ensemble du projet avec
l’affichage 8 x 8 de vos clips.
11. Clip : Cette touche permet d’ouvrir la fenêtre Clip, qui
permet d’afficher une vue plus détaillée d’un clip.
Appuyer sur la touche Shift et cette touche permet
d’afficher la fenêtre Track Edit à partir de laquelle vous
pouvez modifier les paramètres d’un kit de batterie, d’un
plug-in, d’une piste MIDI ou CV.
12. Mixer : Cette touche permet d’ouvrir la fenêtre Mixer, à partir de laquelle vous pouvez régler le volume, le
panoramique et les commandes des départs de la piste.
Lors de l’utilisation d’une piste de batterie, maintenir la touche Shift enfoncée et appuyer sur cette touche
permet d’ouvrir la fenêtre Pad Mixer, à partir de laquelle vous pouvez régler le volume, le panoramique et les
commandes des départs de chaque pad.
13. Navigate : Cette touche permet d'ouvrir la fenêtre Navigate, qui donne une vue d’ensemble de tout le projet.
Taper sur une des sections permet de passer directement à la fenêtre Matrix pour cette section.
Appuyer sur la touche Shift et cette touche permet de lancer XYFX.
14. Touches de déplacement : Ces touches permettent de déplacer le curseur dans la fenêtre Matrix et des
pads une rangée ou colonne à la fois.
Maintenir la touche Shift enfoncée puis appuyer sur une de ces touches permet de déplacer le curseur de huit
rangées ou colonnes à la fois.
15. Shift : Maintenir cette touche enfoncée permet d’accéder aux fonctions secondaires de certaines touches.
16. Molette de données : Tourner cette molette permet de parcourir les options de menu disponibles et d'ajuster
les valeurs de paramètre du champ sélectionné à l’écran. Appuyer sur la molette permet de confirmer la
sélection.
Appuyer sur la touche Shift et tourner cette molette permet de régler les paramètres avec plus de précision.
17. –/+ : Ces touches permettent de diminuer ou d’augmenter la valeur du champ sélectionné à l’écran.
18. Assign A/Assign B : Appuyer sur l’une de ces touches et une touche du mode d’assignation permet
d’assigner la piste correspondante au groupe crossfader A ou B.
Maintenir la touche Shift et appuyer sur une de ces touches permet de supprimer les assignations du
crossfader A ou B.
19. Crossfader : Ce crossfader permet de mixer les clips assignés aux groupes A et B.
20. Boutons assignables : Ces boutons permettent de régler le panoramique, les niveaux de départ et autres
paramètres assignables des pistes. La touche Knobs permet de modifier la banque ou le mode du bouton
sélectionné (décrit ci-dessous). La bande d’affichage au-dessus de chaque bouton indique le paramètre qu'ils
contrôlent et sa valeur actuelle ou son réglage.
21. Touche Knobs : Cette touche permet de basculer entre deux banques de boutons pour le mode en cours. La
bande d’affichage au-dessus des boutons indique les paramètres assignés.
Maintenir cette touche enfoncée permet de sélectionner rapidement un des modes de fonctionnement pour le
bouton sélectionné.
Appuyer sur la touche Shift et cette touche permet d’afficher la fenêtre des modes de fonctionnement des
boutons à partir de laquelle vous pouvez modifier l'assignation des boutons.
22. Pads de lancement de clip : Les pads sensibles à la dynamique dans cette fenêtre 8 x 8 permettent de
lancer des clips, de jouer des notes, et bien plus, selon le mode sélectionné.
23. Touches de lancement de scène : Ces touches permettent de lancer la scène correspondante, représentée
par la rangée de clips à gauche.
Appuyer sur la touche Edit et l’un de ces boutons permet d’insérer rapidement une nouvelle rangée, de
sauvegarder le ou les clips en cours de lecture en tant qu’une nouvelle scène ou de supprimer une rangée.
24. Launch/Config : Cette touche permet de mettre les pads de lancement de clip en mode lancement. En
mode lancement, chaque pad représente l’emplacement d’un clip. Les huit colonnes représentent huit pistes,
tandis que les cinq rangées représentent cinq scènes. Il est possible de lancer toute une scène en appuyant
sur les touches de lancement de scène à droite de la rangée de clips.
Maintenir la touche Shift enfoncée et appuyer sur cette touche permet de configurer les paramètres du mode
lancement.
Astuce : Lorsque vous êtes dans l'un des
menus mode ou pad, vous pouvez maintenir la
touche d’un autre mode enfoncée afin de
basculer momentanément en ce mode. Lorsque
vous relâchez la touche, vous revenez au mode
récédent.
25
Page 26

25. Note/Config : Cette touche permet de mettre les pads de lancement de clip en mode note. En mode Note,
26. Step Seq/Config : Appuyer sur cette touche à plusieurs reprises permet de parcourir les trois options
27. Touches de modification : Les touches suivantes permettent de modifier un clip ou une piste :
28. Arp/Config : Cette touche permet d’activer ou de désactiver l'arpégiateur interne dont la vitesse est basée
29. Tap Tempo : Taper cette touche au rythme désiré permet de régler un nouveau tempo.
30. Master : Cette touche permet d’afficher les canaux pour les sorties principales et les retours.
31.
Touches de sélection de piste : Appuyer sur une de ces touches permet de sélectionner une piste,
32. Touches du mode d’assignation : Les touches suivantes permettent de définir la fonction des touches
33. Assignation de piste : Ces touches permettent d’ajouter une assignation à une piste, représentée par la
34. Touche Stop All : Cette touche permet d’arrêter tous les clips lorsqu'ils atteignent la fin de leur durée.
les pads peuvent être utilisés pour jouer une gamme de notes MIDI configurable.
Durant l’utilisation d’un keygroup, d’un plug-in, d’une piste MIDI ou CV en mode note, maintenir cette touche
enfoncée permet de sélectionner différents modes de lecture, comme les gammes, les accords, les
progressions, etc. Durant la lecture d’une piste de batterie en mode note, maintenir cette touche enfoncée
permet de sélectionner une division temporelle pour la répétition de la note.
Maintenir la touche Shift enfoncée et appuyer sur cette touche permet de configurer les paramètres du mode
note, comme gamme et la note fondamentale.
d’affichage des pads pour l’utilisation du séquenceur pas-à-pas.
Maintenir cette touche enfoncée permet de rapidement sélectionner un mode de fonctionnement pour le
séquenceur pas-à-pas.
Maintenir la touche Shift enfoncée et appuyer sur cette touche permet de configurer les paramètres du
séquenceur pas à pas.
• Select : Maintenir cette touche enfoncée permet d’afficher le clip sélectionné. Maintenir cette touche
enfoncée tout en tapant un autre pad de lancement de clip permet de sélectionner un autre clip.
• Edit : Maintenir cette touche enfoncée tout en tapant un pad de lancement de clip ou une touche de
sélection de piste permet de modifier le clip ou la piste correspondant.
Maintenir cette touche enfoncée et appuyer sur une des touches de lancement de scène permet
d’afficher la fenêtre Edit Row, à partir de laquelle vous pouvez ajouter ou supprimer des rangées dans
la fenêtre Matrix.
• Copy : Maintenir cette touche enfoncée permet de copier un clip ou une piste afin de l’ajouter à un
autre emplacement. Maintenir cette touche enfoncée et taper le pad de lancement de clip ou la
touche de sélection de piste d’un clip ou d’une piste permet de copier le clip ou la piste, puis taper un
nouveau pad ou une nouvelle touche permet d’assigner le clip ou la piste à ce nouvel emplacement.
• Delete : Maintenir cette touche enfoncée tout en tapant un pad de lancement de clip ou une touche
de sélection de piste permet de supprimer le clip ou la piste.
sur les réglages actuels du tempo et la division temporelle.
Maintenir la touche Shift enfoncée et appuyer sur cette touche permet de configurer les paramètres de
l’arpégiateur.
Appuyer sur la touche Shift et cette touche permet d’afficher la fenêtre Tempo, à partir de laquelle vous
pouvez entrer un nouveau tempo.
représentée par la colonne de clips juste au-dessus de cette dernière.
Maintenir la touche Shift enfoncée et appuyer sur l'une de ces touches permet de sélectionner le paramètre
de quantification globale : None (aucune), 8 Bars (8 mesures), 4 Bars (4 mesures), 2 Bars (2 mesures), 1 Bar
(1 mesure), ¼ (à la noire), 1/8 (à la croche) ou 1/16 (à la double-croche).
d’assignation de piste :
• Mute : Cette touche permet de mettre la piste en sourdine.
• Solo : Cette touche permet de mettre la piste en solo.
Appuyer sur la touche Shift et cette touche permet de configurer les paramètres de la touche Solo et
du mode de fonctionnement du crossgader.
• Rec Arm : Cette touche permet d’armer la piste pour l’enregistrement.
• Clip Stop : Cette touche permet d’arrêter le clip en cours de lecture dans la piste.
colonne de clips juste au-dessus de cette dernière. Utilisez les touches du mode d’assignation afin de régler
la fonction d’assignation.
Maintenir la touche Shift enfoncée tout en appuyant sur une de ces touches permet d’accéder à ses fonctions
secondaires.
26
Page 27

Écran
Voici quelques informations générales sur la façon d’utiliser l’écran de la Force :
Tapez un bouton ou une option afin de le ou la sélectionner. Utilisez la
molette des valeurs ou les touches –/+ pour modifier le paramètre ou
la valeur.
Tapez deux fois sur un contrôle afin d’accéder à des options avancées.
Dans certains cas, un pavé numérique s’affichera afin que vous puissiez
entrer une valeur (au lieu d’utiliser la molette des valeurs ou les touches
–/+). Tapez la partie supérieure gauche de l’affichage afin de revenir à la
fenêtre précédente.
Dans la fenêtre Matrix, double-tapez sur un emplacement de clip vide
dans la piste afin de créer un nouveau clip.
Écartez deux doigts pour effectuer un zoom avant (dans une section
d’une forme d’onde, par exemple). Pincez deux doigts pour effectuer un
zoom arrière.
27
Page 28

Panneau arrière
15
12 13
14
16
7
7
2
3
11
1. Entrée d’alimentation : Branchez le câble d’alimentation inclus (19 V, 3,42 A, centre positif) à cette
entrée, puis branchez l’autre l’extrémité à une prise secteur.
2. Clip de retenue : Utilisez ce clip pour fixer le câble d’alimentation afin de ne pas le débrancher
accidentellement.
3. Interrupteur d’alimentation : Cette touche permet de mettre la Force sous et hors tension.
4. Link : Branchez un câble Ethernet standard à ce port pour utiliser Ableton Link et autres appareils
compatibles avec la Force. Veuillez télécharger le guide d’utilisation pour plus d’information.
5. Port USB-B : Utilisez le câble USB inclus pour relier ce port à force de rétention élevée au port USB
d’un ordinateur.
6. Ports USB-A : Ces ports USB permettent d’insérer des clés USB afin d’accéder à leurs fichiers à
partir de la Force.
7. Entrée 1/2 (XLR ou 6,35 mm) : Utilisez des câbles XLR ou TRS 6,35 mm standards pour raccorder ces
entrées à une source audio (microphone, console de mixage, synthétiseur, etc.). Lorsque vous utilisez
un câble 6,35 mm, la préamplification microphone est désactivée, et le sélecteur Line/Inst peut être
utilisé pour régler l’impédance.
Tournez les boutons Gain afin de régler le niveau d’entrée de chaque entrée.
8. Gain : Ces boutons permettent de régler le gain des signaux audio entrant des entrées Entrée 1/2.
Soyez prudent lorsque vous réglez ce bouton à des niveaux élevés, cela pourrait causer de la
distorsion.
9. Line/Inst : Utilisez ces sélecteurs pour régler les entrées Input 1/2 pour une source à niveau ligne ou
à niveau instrument lorsque vous utilisez une connexion 6,35 mm.
10. +48V : Ce commutateur permet d’activer et de désactiver l’alimentation fantôme des entrées Input
1/2. Lorsqu’elle est activée, l’alimentation fantôme fournit +48 V aux deux entrées. Veuillez noter que
la plupart des microphones électrodynamiques ne nécessitent pas d’alimentation fantôme, alors que
les microphones à condensateur en ont besoin. Veuillez consulter la documentation fournie avec
votre microphone pour savoir si vous devez utiliser l’alimentation fantôme.
11. Sorties (6,35 mm) : Utilisez des câbles TRS 6,35 mm standards afin de brancher ces sorties à des enceintes,
une console de mixage, etc. Les sorties Master L/R sont les mêmes que les sorties 1 et 2.
12. Sortie MIDI : Branchez des appareils MIDI 3,5 mm compatibles à cette sortie, ou utilisez
l’adaptateur 3,5 vers MIDI afin de brancher un câble MIDI cinq broches de cette sortie à l’entrée MIDI
d’un appareil MIDI externe, comme un synthétiseur, un module de percussion, etc.
13. Entrée MIDI : Branchez des appareils MIDI 3,5 mm compatibles à cette entrée, ou utilisez
l’adaptateur 3,5 vers MIDI afin de brancher un câble MIDI cinq broches de cette entrée à la sortie MIDI
d’un appareil MIDI externe, comme un synthétiseur, un module de percussion, etc.
14. MIDI Thru : Branchez des appareils MIDI 3,5 mm compatibles à cette entrée, ou utilisez
l’adaptateur 3,5 vers MIDI afin de brancher un câble MIDI cinq broches de cette entrée à la sortie MIDI
d’un appareil MIDI externe, comme un synthétiseur, un module de percussion, etc. Le signal MIDI de
l’entrée MIDI sera transmis à cette sortie.
15. Sortie CV/Gate : Utilisez des câbles TS 3,5 mm standards afin de brancher ces sorties à des
appareils externes. La Force transmet des données de tension de commande (CV) et/ou de Gate par
le biais de cette connexion.
16. Verrou Kensington
Force sur une table ou autre surface.
11
9
8
MD
: Cet emplacement permet d’utiliser un verrou Kensington pour sécuriser la
10
9
8
5
6
4
1
28
Page 29

Panneau avant
23
1
1. Fente pour carte SD : Cette fente permet d’insérer une carte SD ou SDHC afin d’accéder à ses fichiers
à partir de la Force.
2. Sortie casque (6,35 mm) : Cette sortie permet de brancher un casque d’écoute 6,35 mm stéréo.
3. Volume casque : Ce bouton permet d’ajuster le volume des sorties casque.
4. Cue Mix : Ce bouton permet d’ajuster l’équilibre entre les niveaux des signaux Master et 3/4 du
casque d’écoute. Master correspond au signal transmis par les sorties Master L/R. 3/4 correspond au
signal transmis par les sorties 3/4.
4
29
Page 30

T
Guida rapida (Italiano)
Introduzione
Grazie per aver acquistato la Force. Noi di Akai Professional sappiamo che per te la musica è
una cosa seria. Ecco perché progettiamo i nostri dispositivi con un unico obiettivo in mente:
rendere le tue prestazioni le migliori possibili.
Contenuti della confezione
Force
Adattatore di alimentazione
Cavo USB
(3) Adattatori 3,5mm-MIDI
Importante: recarsi su akaipro.com e trovare la pagina di Force per scaricare la guida per
l’uso completa.
Assistenza
Per le ultime informazioni in merito a questo prodotto (documentazione, specifiche tecniche,
requisiti di sistema, informazioni sulla compatibilità, ecc.) e per effettuarne la registrazione,
recarsi alla pagina akaipro.com.
Per ulteriore assistenza sul prodotto, recarsi alla pagina akaipro.com/support.
Configurazione
Elementi non elencati sotto Introduzione > Contenuti della confezione sono venduti separatamente.
Cuffie
Scheda per il download del software
Guida rapida
Istruzioni di sicurezza e garanzia
Monitor alimentati
Flash
Drive
USB
Computer
(opzionale)
Scheda
SD
30
astiera
Microfono
Presa di
corrente
Page 31

Iniziare
Questa sezione descrive come compiere azioni base utilizzando la Force.
Importante: recarsi su akaipro.com e trovare la pagina di Force per scaricare la Guida per l'uso completa.
All’accensione della Force, è possibile selezionare un progetto demo per iniziare; selezionare Empty Project sulla
parte inferiore della schermata per caricare un modello vuoto oppure selezionare User Template per caricare un
modello personalizzato salvato in precedenza.
Per questo tutorial, toccare il progetto Demo Deep House - Colors per caricarlo.
Dopo aver caricato la demo, Force aprirà automaticamente la modalità Matrix. Questa modalità di visualizzazione
offre una panoramica del progetto e rispecchia il layout 8x8 dei pad Clip Launch (lancio clip). Servirsi dei tasti
cursore per spostare la vista corrente della matrice di una riga o di una colonna per volta.
Lancio delle clip
Ciascuna colonna in modalità matrice rappresenta una traccia. Le tracce possono essere utilizzate per memorizzare
campioni audio, kit batteria, plugin di strumenti e molto altro. Nel progetto Deep House – Colors, a display
compariranno tracce denominate Kick Loop, Top Loop, Fill e molto altro.
Per creare una nuova traccia, toccare l’icona + sulla parte superiore del display, oppure premere e tenere premuto
uno dei tasti Track Selector disponibili. Può essere necessario far scorrere la Matrice verso destra servendosi dei
cursori per visualizzare una traccia vuota.
Ciascuna traccia è composta da clip, che sono brevi sequenze di audio o MIDI. Può essere riprodotta solo una clip
per volta in ciascuna traccia. Proviamo a suonare alcune clip per vedere come funzionano.
1. Premere il tasto Launch per assicurarsi che i pad Clip Launch (lancio clip) siano in modalità Launch
(lancio). In questa modalità, ciascun pad rappresenta una singola clip in una traccia. I pad illuminati
rappresentano le clip illustrate a display, mentre i pad smorzati indicano clip vuote.
2. Toccare la prima clip in Track 8 – Drum Kit per iniziare a suonarla. Il pad Clip Launch (lancio clip)
lampeggerà lentamente di verde per indicare che è attivo e la clip a display mostrerà la posizione della testina
di riproduzione nella clip.
3. In modalità di lancio, premere il pad di lancio clip sotto al pad attualmente in corso di riproduzione. La
seconda clip inizierà a essere riprodotta dopo la battuta successiva.
4. Le clip continueranno a suonare fino a quando un’altra clip nella stessa traccia non viene lanciata, la
riproduzione non viene interrotta o la clip non viene interrotta mentre la riproduzione prosegue.
Per interrompere una clip, premere innanzitutto il tasto Clip Stop per assegnare i tasti Track Assign alla
modalità di arresto. Quindi, premere il tasto Track Assign per la traccia corrispondente alla clip in corso di
riproduzione. Si può inoltre premere il tasto Stop All Clips per fermare tutte le clip di tutte le tracce.
5. Per creare una nuova clip, entrare nella vista Matrix a display e toccare due volte uno slot vuoto in una traccia.
Le nuove clip sono sempre creato della lunghezza predefinita, che può essere impostata tenendo premuto
Shift e premendo il secondo tasto Track Assign.
Alternativamente, è possibile creare una clip vuota utilizzando i pad di lancio clip. Innanzitutto, premere il
tasto Launch per entrare in modalità di lancio. Premere e tenere premuto il tasto Select, quindi toccare due
volte un pad vuoto.
Oltre a lanciare le clip contenute in una traccia, è possibile lanciare più clip da diverse tracce nella stessa riga.
Ciascuna riga di clip è denominata scena; le scene possono essere utilizzate per arrangiare diverse parti di una
canzone.
1. Premere il tasto Scene Launch più in alto per lanciare la prima riga di clip, quindi continuare a lanciare altre
scene in ordine.
2. Mentre una scena viene riprodotta, provare a lanciare le clip da altre righe per sperimentare diverse varianti.
3. Per creare una nuova scena, tenere premuto il tasto
È anche possibile assegnare tracce al crossfader del Force. Ciò consente di effettuare una transizione ininterrotta
tra clip da più tracce.
1. Per assegnare una traccia a un lato di un crossfader, tenere premuti i tasti Assign A/B e premere un tasto
Track Assign.
2. Per annullare le assegnazioni al crossfader, tenere premuto Shift e premere il tasto Assign A o Assign B.
Edit, quindi premere un tasto Scene Launch.
31
Page 32

Modalità Note
Oltre a utilizzare i pad di lancio clip per lanciare le clip, è possibile utilizzarli per riprodurre e registrare le note a livello
cromatico, come si farebbe con una tastiera MIDI o per suonare e registrare un set batteria. Ciò viene abilitato
premendo il tasto Note per entrare in modalità Note.
1. Nel progetto Deep House – Colors, selezionare Track 6 – Classic Bass. Quando si utilizzano tracce
amelodiche quali Keygroup o Plugin, la nota o l’accordo radice sarà illuminato di un colore e le note e gli
accordi intermedi saranno illuminati di azzurro chiaro.
2. Selezionare Track 2 – Top Loop. Quando si utilizza una traccia batteria, il quadrante inferiore sinistro dei16
pad Clip Launch sarà illuminato e può essere utilizzato per riprodurre il set batteria.
3. Tenere premuto Shift e premere Note per configurare le impostazioni della modalità Note di ciascuna traccia.
Sequenziatore di fase
Al momento di registrare batterie, è anche possibile utilizzare il sequenziatore di fase incorporato del Force per
inserire rapidamente eventi note utilizzando i pad di lancio clip come “tasti fase”, simulando l’esperienza di una
drum machine con un sequenziatore di fase tradizionale.
1. Nel progetto Deep House – Colors, selezionareTrack 8 – Drum Kit e una slot per clip vuota.
2. Premere il tasto Step Seq per scorrere tra le modalità di sequenziatore di fase per i pad di lancio clip.
Selezionare la modalità Drum.
3. In modalità sequenziatore di fase batteria, le quattro righe superiori di pad di lancio clip rappresentano le fasi
nella sequenza. Le quattro righe inferiori, sono divise in due gruppi da quattro colonne.
Servirsi del quadrante inferiore sinistro per riprodurre il set batteria. L’ultimo pad riprodotto sarà selezionato
per il sequenziamento. Toccare qualsiasi pad nelle prime quattro righe per inserire il suono di batteria
selezionato in quella fase della sequenza. La riproduzione della sequenza inizierà automaticamente quando
viene inserita una fase.
Il quadrante inferiore destro è utilizzato per impostare la velocità delle note. In questo quadrante, selezionare il
pad inferiore sinistro per impostare la velocità così come viene riprodotta. I pad rimanenti, da sinistra a destra
verso l’alto rappresentano la velocità fissa dal valore minimo a quello massimo.
4. Alternativamente, premere Menu e toccare Step Sequencer per utilizzare il display per disporre eventi nota in
sequenza.
Modifica di clip e tracce
Ora che abbiamo familiarizzato con le basi del lancio delle clip, proviamo a modificare clip e tracce per un’ulteriore
personalizzazione del progetto.
1. Premere Clip per entrare in modalità di modifica clip (Clip Edit Mode), oppure premere Menu e toccare Clip
Edit.
2. Nella vista Clip, è possibile visualizzare e modificare i parametri della clip stessa, quali lunghezza, modalità di
lancio e quantizzazione.
Per selezionare una clip, tenere premuto Selecte premere un pad di lancio clip.
3. A seconda del tipo di clip selezionata, è anche possibile modificare una clip audio utilizzando la vista Region
View o modificare eventi nota MIDI servendosi della vista Event View.
Oltre alla modalità di modifica clip, è possibile modificare i parametri di una traccia servendosi della modalità di
modifica traccia (Track Edit Mode). Quest’ultima non è disponibile per le tracce audio.
1. Tenere premuto Shift e premere Clip per entrare in modalità di modifica traccia, oppure premere Menu e
toccare Track Edit.
2. Servirsi della modalità note (Note Mode) tper Selezionare il pad o il gruppo di tasti che si desidera modificare
e servirsi delle schede delle pagine per modificare i diversi parametri disponibili.
Mix di tracce
Il mixer dal Force consente di regolare parametri quali livello, panning stereo e convogliamento nello stesso modo di
un mixer o di una workstation audio tradizionale.
1. Premere Mixer per aprire il Mixer, oppure premere Menu e quindi toccare Mixer.
2. Il mixer contiene quattro schede di pagine che consentono di controllare diverse impostazioni per tracce e
master. Toccare e trascinare il dito per scorrere lungo le tracce disponibili, oppure servirsi dei tasti cursore.
32
Page 33

Caratteristiche
Importante: recarsi su akaipro.com e trovare la pagina di Force per scaricare la guida per l’uso completa.
Pannello superiore
3
2
16
4
7
10
13
15
21
5
8
11
14
6
9
12
1
17
18
19
20
24
25
26
27
22
23
28
29
32
30
31
34
33
1. Display: questo display multi-touch a colori mostra informazioni specifiche per l'operazione corrente
della Force. Toccare il display (e servirsi dei comandi hardware) per controllare l'interfaccia Force. Si
veda Display per sapere come utilizzare alcune funzioni base.
2. Menu: premere questo tasto per aprire il menu. Si può toccare un'opzione nella schermata Menu per
entrare in quella modalità, vista, ecc.
3. Master Volume: girare questa manopola per regolare il volume delle uscite Master L/R.
4. Play: premere questo tasto per avviare la riproduzione.
5. Stop: premere questo tasto per interrompere la riproduzione. Premere due volte questo tasto per
arrestare immediatamente ogni suono.
6. Record: premere questo tasto per avviare o interrompere la registrazione.
33
Page 34

7. Undo: premere questo tasto per annullare l'ultima azione.
Premere Shift e questo tasto per rifare l'ultima azione annullata.
8. Load: premere questo tasto per aprire il Browser dove è possibile caricare progetti, clip e molto altro.
9. Save: premere questo tasto per salvare il progetto, il campione o la traccia o per iniziare un nuovo
progetto.
10. Matrix: premere questo tasto per aprire la vista
Matrix, una panoramica del progetto con una visuale
8x8 delle clip.
11. Clip: premere questo tasto per aprire la vista Clip,
che offre un dettaglio più fine di ogni singola clip.
Premere Shift e questo tasto per aprire la vista
Suggerimento: quando ci si trova in uno dei
menu o delle modalità pad, premere e
mantenere premuto il tasto affinche un’altra
modalità passi momentaneamente a quella.
Quando si rilascia il tasto si tornerà alla
modalità precedente.
modifica traccia, in cui è possibile modificare i
parametri del set batteria, plugin, tracce MIDI o CV.
12. Mixer: premere questo tasto per aprire la vista Mixer, in cui è possibile controllare il volume, il panning
e i comandi send di ogni traccia.
Quando si utilizza una traccia batteria, premere Shift e questo tasto per aprire la vista Pad Mixer, in
cui è possibile controllare volume, panning e comandi send di ogni pad.
13. Navigate: premere questo tasto per aprire la vista Navigate, che offre una panoramica dell’intero
progetto. Toccare una sezione per far saltare la vista Matrix direttamente a quella sezione.
Premere Shift e questo tasto per aprire l’XYFX.
14. Cursori: premere questi tasti per spostare la vista Matrix e i pad di una riga o di una colonna per volta.
Premere Shift e premere questi tasti di otto righe o colonne alla volta.
15. Shift: tenere premuto questo pulsante per accedere ad alcune funzioni secondarie di determinati tasti.
16. Manopola Data: girare questa manopola per scorrere tra le opzioni disponibili del menù o regolare i
valori dei parametri del campo selezionato a display. La pressione della manopola funge anche da
tasto Invio.
Premere Shift e girare questa manopola per regolare i parametri in maggior dettaglio.
17. –/+: servirsi di questi tasti per aumentare o ridurre il valore del campo selezionato a display.
18. Assign A/Assign B: premere uno di questi tasti e un tasto Assign Mode per assegnare la traccia
corrispondente al gruppo di crossfader A o B.
Premere Shift e uno di questi tasti per annullare tutte le assegnazioni ai crossfader A o B.
19. Crossfader: servirsi di questo crossfader per miscelare clip assegnate al gruppo A o B.
20.
Manopole assegnabili: servirsi di queste manopole per comandi, panning delle tracce, livelli send
delle tracce o altri parametri assegnabili dall'utente. Servirsi del tasto Knobs per cambiare il banco o
la modalità manopole attivo (descritto di seguito). La fascetta di display sotto ciascuna manopola
indica il parametro che sta controllando e il relativo valore corrente o la relativa impostazione.
21. Tasto Knobs: premere questo tasto per scorrere lungo un massimo di due banchi di manopole per la
modalità attualmente attiva. La striscia di display al di sopra delle manopole indicherà i parametri
attualmente attivi.
Tenere premuto questo tasto per selezionare rapidamente una di diverse modalità di controllo
predefinite delle manopole.
Premere Shift e questo tasto per aprire la modalità Knobs, in cui è possibile modificare le
assegnazioni delle manopole.
22. Pad Clip Launch (lancio clip): servirsi dei pad sensibili alla velocità in questo 8x8 per lanciare clip,
riprodurre note e molto alto, a seconda della modalità attiva.
23. Tasti Scene Launch (lancio scena): è possibile premere uno di questi tasti per lanciare la scena
corrispondente, rappresentata dalla fila di clip alla sua sinistra.
Premere il tasto Edit e uno di questi tasti per inserire rapidamente una nuova riga, acquisire le clip
attualmente riprodotte come nuova scena o cancellare una riga.
24. Launch/Config: premere questo tasto per impostare i pad Clip Launch sulla modalità di lancio
(Launch). In modalità di lancio, ciascun pad rappresenta una singola slot per clip. Le otto colonne
rappresentano otto tracce, mentre le cinque file rappresentano cinque scene.
È possibile lanciare l'intera scena premendo i tasti Scene Launch alla destra della fila di clip.
Premere Shift e questo tasto per configurare le impostazioni della modalità di lancio (Launch).
34
Page 35

25. Note/Config: premere questo tasto per impostare i pad Clip Launch sulla modalità Note. In modalità
Note, è possibile utilizzare i pad per riprodurre una scala configurabile di note MIDI.
Quando ci si trova in modalità Note e servendosi di un Keygroup, Plugin, MIDI o traccia CV, premere e
tenere premuto questo tasto per selezionare diverse modalità di riproduzione quali scale, accordi,
progressioni e altro. Quando ci si trova in modalità Note e servendosi di una traccia batteria, tenere
premuto questo tasto per selezionare una divisione di tempo per la ripetizione della nota.
Premere Shift e questo tasto per configurare le impostazioni della modalità Note, come ad esempio
scala e nota radice.
26. Step Seq/Config: premere più volte questo tasto per scorrere lungo tre diverse viste di pad per
utilizzare il sequenziatore di fase.
Tenere premuto questo tasto per selezionare rapidamente una modalità di sequenziatore di fase.
Premere Shift e questo tasto per configurare le impostazioni del Sequenziatore.
27. Tasti Edit: tenere premuto uno di questi tasti per modificare una clip o una traccia secondo quanto
segue:
• Select: tenere premuto questo tasto per visualizzare la clip selezionata attualmente. Tenendolo
premuto, toccare un altro pad Clip Launch per selezionare un’altra clip.
• Edit: tenere premuto questo tasto, quindi toccare un pad Clip Launch o un tasto Track
Selector per modificare una clip o una tracci, rispettivamente.
Tenere premuto questo tasto e premere qualsiasi tasto Scene Launch per aprire la finestra di
modifica riga (Edit Row), in cui è possibile aggiungere o cancellare rapidamente righe dalla
matrice.
• Copy: tenere premuto questo tasto per copiare una clip o una traccia. Tenendolo premuto,
toccare il pad Clip Launch o il tasto Track Selector della clip o della traccia che si desidera
copiare, quindi toccare un nuovo pad o tasto per copiarla.
• Delete: tenere premuto questo tasto, quindi toccare un pad Clip Launch o un tasto Track
Selector per cancellarla.
28. Arp/Config: premere questo tasto per attivare o disattivare l'Arpeggiatore interno, la cui frequenza è
basata sulle attuali impostazioni di Tempo e Time Division.
Premere Shift e questo tasto per configurare le impostazioni dell'Arpeggiatore.
29. Tap Tempo: battere questo pulsante al tempo desiderato per inserire un nuovo tempo.
Premere Shift e questo tasto per aprire la finestra Tempo, in cui è possibile inserire un nuovo tempo.
30. Master: premere questo tasto per visualizzare i canali Master e Return.
31. Selettori di tracce: premere uno di questi tasti per selezionare una traccia, rappresentata dalla
colonna di clip subito al di sopra di essa.
Tenere premuto Shift, quindi premere uno di questi tasti per selezionare un'impostazione di
quantizzazione globale (Global Quantization): Nessuna, 8 Bar, 4 Bar, 2 Bar, 1 Bar, 1/4, 1/8, o 1/16.
32. Tasti Assign Mode: premere uno di questi tasti per impostare la funzione dei tasti Track Assign
quando vengono premuti:
• Mute: premere questo tasto per silenziare la traccia.
• Solo: premere questo tasto per riprodurre la traccia in assolo.
Premere Shift e questo tasto per configurare il comportamento del tasto di assolo e del
crossfader.
• Rec Arm: premere questo tasto per armare la registrazione della traccia
• Clip Stop: premere questo tasto per fermare la clip che sta suonando nella traccia.
33. Track Assign: premere uno di questi tasti per applicare un’assegnazione a una traccia, rappresentata
dalla colonna di clip subito al di sopra di essa. Servirsi dei tasti Assign Mode per impostare la
funzione di assegnazione.
Tenere premuto Shift, quindi premere uno di questi tasti per accedere alle funzioni secondarie,
stampate sotto i tasti.
34. Interrompi tutte le clip: premere questo tasto per fermare tutte le clip quando arrivano alla fine.
35
Page 36

Display
Ecco alcune indicazioni generali su come utilizzare il display della Force:
Toccare un tasto o un’opzione per selezionarla. Servirsi della
manopola dati o dei tasti –/+ per modificarne l’impostazione o il
valore.
Toccare due volte un controllo per accedere alle opzioni di editing
avanzate. In alcuni casi, così facendo verrà mostrato un tastierino
numerico che può essere utilizzato per inserire un valore (un’alternativa
alla manopola dati o ai tasti –/+). Toccare la parte superiore sinistra del
display per tornare alla vista precedente.
In vista Matrix, toccare due volte uno slot clip vuoto nella traccia per
creare una nuova clip.
Allargare due dita per ingrandire (una sezione di onda, ad esempio).
Avvicinare due dita per rimpicciolire.
36
Page 37

Pannello posteriore
15
12 13
14
16
7
7
2
3
11
1. Ingresso di alimentazione: collegare l’adattatore di alimentazione in dotazione (19 V, 3,42 A, centropositivo) a questo jack, quindi a una presa elettrica.
2. Blocco dell’adattatore di alimentazione: fissare il cavo dell’adattatore di alimentazione a questa
sicura per evitare che si scolleghi accidentalmente.
3. Interruttore di alimentazione: premere questo tasto per accendere o spegnere la Force.
4. Link: collegare un cavo Ethernet standard a questa porta per utilizzare l’Ableton Link e altri dispositivi
compatibili con la Force. Per maggiori informazioni, scaricare la Guida per l'uso completa.
5. Porta USB-B: servirsi del cavo USB in dotazione per collegare questa porta USB ad alta forza di
ritenzione ad una porta USB libera del computer.
6. Porta USB-A: collegare drive flash USB a queste porte USB per accedere direttamente ai relativi file
utilizzando la Force.
7. Ingresso 1/2 (XLR o 1/4” / 6,35 mm): servirsi di cavi XLR standard o da 1/4" (6,35 mm) per collegare
questi ingressi a una fonte audio (microfono, mixer, sintetizzatore, ecc.). Quando si utilizza un cavo da
1/4", il preamp Mic viene rimosso dal circuito e l’interruttore Line/Inst può essere utilizzato per
impostare l’impedenza.
Girare le manopole Gain per regolare il livello di ingresso di ciascuno.
8. Gain (guadagno): servirsi di queste manopole per regolare il guadagno del segnale in arrivo dall’Ingresso
1/2. Prestare attenzione quando si imposta la manopola a livelli più elevati che possono causare la
distorsione del segnale.
9. Line/Inst: servirsi di questi interruttori per impostare l’Ingresso 1/2 per accettare una fonte a livello di
linea o a livello strumentale quando si utilizza un collegamento da 1/4”
10. Alimentazione Phantom (+48V): questo interruttore attiva e disattiva l’alimentazione phantom per
l’Ingresso 1/2. Quando attivata, +48V di alimentazione phantom saranno forniti a entrambi gli ingressi.
Va notato che la maggior parte dei microfoni dinamici non richiede l’alimentazione phantom, mentre la
maggior parte dei microfoni a condensatore sì. Fare riferimento alla documentazione del proprio
microfono per sapere se richiede alimentazione phantom o meno.
11. Uscite (da 6,35 mm / 1/4”): servirsi di cavi TRS standard da 6,35 mm (1/4”) per collegare queste
uscite a monitor, mixer, ecc. Le uscite Master L/R sono uguali alle Uscite 1,2.
12. Uscita MIDI: collegare dispositivi MIDI da 1/8” compatibili a questa uscita, oppure servirsi
dell'adattatore da 1/8” a MIDI in dotazione per collegare un cavo MIDI a 5 poli standard da questa
uscita all'ingresso MIDI di un dispositivo MIDI esterno (sintetizzatore, drum machine, ecc.).
13. Ingresso MIDI: collegare dispositivi MIDI da 1/8” a questo ingresso oppure servirsi dell'adattatore da
1/8” a MIDI in dotazione per collegare un cavo MIDI a 5 poli standard da questo ingresso all'uscita
MIDI di un dispositivo MIDI esterno (sintetizzatore, drum machine, ecc.).
14. MIDI Thru: collegare dispositivi MIDI da 1/8” compatibili a questa porta thru oppure servirsi
dell'adattatore da 1/8” a MIDI in dotazione per collegare un cavo MIDI a 5 poli standard da questo
ingresso all'uscita MIDI di un dispositivo MIDI esterno (sintetizzatore, drum machine, ecc.). Il segnale
MIDI in ingresso dalla porta MIDI In passerà a questa uscita.
15. Uscita CV/Gate: servirsi di cavi TS standard da 1/8" (3,5 mm) per collegare queste uscite a dispositivi
modulari opzionali. La Force invierà dati di controllo di voltaggio (CV) e/o dati Gate tramite questo
collegamento.
16. Slot per lucchetto Kensington
ad altre superfici.
11
9
8
10
®
: servirsi di questa apertura per fissare il proprio Force a un tavolo o
9
8
5
6
4
1
37
Page 38

Pannello anteriore
23
1
1. Slot scheda SD: inserire una scheda SD o SDHC standard in questa slot per accedere direttamente ai
relativi file utilizzando la Force.
2. Cuffie (da 6,35 mm / 1/4”): collegare cuffie stereo standard da 6,35 mm (1/4”) a questa uscita.
3. Volume cuffie: girare questa manopola per regolare il volume delle uscite cuffie.
4. Manopola Cue Mix: girare questa manopola per regolare l’equilibrio tra i segnali Master e 3/4 a livello
delle cuffie. Main è il segnale inviato dalle uscite Master L/R. 3/4 è il segnale inviato dalle uscite 3/4.
4
38
Page 39

k
Schnellstart-Anleitung (Deutsch)
Einführung
Vielen Dank für den Kauf der Force. Wir von Akai Professional wissen, wie wichtig Ihnen die
Musik ist. Darum entwerfen wir unsere Geräte stets nur mit einem einzigen Ziel vor Augen: Ihre
Performance so gut wie möglich zu unterstützen.
Lieferumfang
Force
Netzteil
USB-Kabel
(3) 3,5 mm-MIDI-Adapter
Wichtig: Besuchen Sie akaipro.com und suchen Sie die Webseite für Force, um das
komplette Benutzerhandbuch herunter zu laden.
Kundendienst
Für die neuesten Informationen zu diesem Produkt (Dokumentation, technische Daten,
Systemanforderungen, Informationen zur Kompatibilität etc.) und zur Produktregistrierung
besuchen Sie bitte: akaipro.com.
Für zusätzlichen Produkt-Support besuchen Sie akaipro.com/support.
Setup
Teile, die nicht unter Einführung > Lieferumfang angegeben sind, sind separat erhältlich.
Kopfhörer
Software-Download-Karte
Schnellstart-Anleitung
Sicherheitshinweise und Garantieinformationen
Aktivmonitore
Computer
USB-
Stic
(optional)
SD-Karte
Klaviatur
Mikrofon
Steckdose
39
Page 40

Betrieb
In diesem Abschnitt wird beschrieben, wie Sie grundlegende Aufgaben mit Force ausführen.
Wichtig: Besuchen Sie akaipro.com und suchen Sie die Webseite für Force, um das komplette Benutzerhandbuch
herunter zu laden.
Wenn Sie Force zum ersten Mal einschalten, können Sie ein Demo-Projekt auswählen, das Ihnen den Einstieg
erleichtert: Wählen Sie am unteren Bildschirmrand Empty Project aus, um eine leere Vorlage zu laden oder wählen
User Template aus, um eine gespeicherte benutzerdefinierte Vorlage zu laden.
Tippen Sie für dieses Lernprogramm auf das Deep House - Colors Demo-Projekt, um es zu laden.
Nach dem Laden der Demo öffnet Force automatisch den Matrix-Modus. Dieser Anzeigemodus gibt Ihnen einen
Überblick über Ihr Projekt und spiegelt das 8x8-Layout der Clip-Launchpads. Verwenden Sie die Cursortasten, um
die aktuelle Ansicht der Matrix jeweils um eine Zeile oder Spalte zu verschieben.
Clips Starten
Jede Spalte im Matrixmodus steht für einen Track. Tracks können verwendet werden, um Audio-Samples, DrumKits, Instrument-Plugins und mehr zu speichern. Im Deep House – Colors -Projekt werden Tracks mit der
Bezeichnung Kick Loop, Top Loop, Fill und mehr am Display angezeigt.
Um einen neuen Track zu erstellen, tippen Sie auf das Symbol + oben in der Anzeige oder halten eine leere Track-
Auswahltaste gedrückt. Möglicherweise müssen Sie die Matrix mit den Cursorn nach rechts scrollen, um einen
leeren Track anzuzeigen.
Jeder Track besteht aus Clips, bei denen es sich um kurze Audio- oder MIDI-Sequenzen handelt. Es kann jeweils
nur ein Clip in einem Track abgespielt werden. Versuchen wir zunächst einige Clips abzuspielen, um zu sehen, wie
dies funktioniert.
1. Drücken Sie die Launch -Taste, um sicherzustellen, dass sich die Clip-Launchpads im Launch-Modus
befinden. In diesem Pad-Modus repräsentiert jedes Pad einen einzelnen Clip in einem Track. Die leuchtenden
Pads stellen die auf dem Display angezeigten Clips dar. Die nicht leuchtenden Pads sind leere Clips.
2. Tippen Sie auf den ersten Clip in Track 8 - Drum Kit, um die Wiedergabe zu starten. Das Clip Start-Pad blinkt langsam
grün, um anzuzeigen, dass es aktiv ist, und der Clip im Display zeigt die Position des Abspielkopfs im Clip an.
3. Drücken Sie im Launch-Modus das Clip Start-Pad unter dem aktuell wiedergegebenen Pad. Der zweite Clip
wird nach dem nächsten Takt abgespielt.
4. Clips werden solange abgespielt, bis ein anderer Clip in derselben Spur gestartet, die Wiedergabe angehalten
oder der Clip angehalten wird, während die Wiedergabe fortgesetzt wird.
Um einen Clip zu stoppen, drücken Sie zuerst die Clip Stop -Taste, um die Track Zuweisen-Tasten dem
Stopp-Modus zuzuweisen. Drücken Sie dann die Track Zuweisen-Taste für den Track, während der Clip
abgespielt wird. Sie können auch auf die Taste Stop All Clips drücken, um alle Clips in allen Tracks zu stoppen.
5. Tippen Sie in der Matrix-Ansicht zweimal auf einen leeren Clip-Slot in einem Track, um einen neuen Clip zu
erstellen. Neue Clips werden immer in der Standardlänge erstellt, die Sie durch Drücken von Shift und einer
Track Zuweisen-Taste festlegen können.
Wahlweise können Sie auch mit den Clip Start-Pads leere Clips erstellen. Drücken Sie zuerst die Launch -
Taste, um in den Launch-Modus zu wechseln. Halten Sie die Select -Taste gedrückt und tippen Sie zweimal
auf ein leeres Pad.
Um einen neuen Clip zu erstellen, öffnen Sie die Matrixansicht auf dem Display und tippen Sie zweimal auf einen
leeren Clip-Slot in einem Track. Jede Reihe von Clips wird als Szene bezeichnet, und diese können verwendet
werden, um verschiedene Teile eines Songs anzuordnen.
1. Drücken Sie die oberste Szene Start-Taste, um die erste Reihe von Clips zu starten und dann weitere Szenen
der Reihe nach zu starten.
2. Versuchen Sie, während der Wiedergabe einer Szene, Clips aus anderen Reihen zu starten, um mit
verschiedenen Variationen zu experimentieren.
3.
Um eine neue Szene zu erstellen, halten Sie die Edit-Taste gedrückt und drücken Sie dann eine Szene Start-Taste.
Sie können Tracks auch dem Crossfader von Force zuweisen. Auf diese Weise können Sie nahtlos zwischen Clips
von mehreren Tracks wechseln.
1. Um einen Track einer Crossfaderseite zuzuordnen, halten Sie die Tasten Assign A/B gedrückt und drücken
eine Track Zuweisen-Taste.
2. Um Crossfader-Zuweisungen zu löschen, halten Sie die Shift -Taste gedrückt und drücken Sie die Tasten
Assign A oder Assign B.
40
Page 41

Noten-Modus
Sie können die Clip Start-Pads nicht nur zum Starten von Clips verwenden, sondern auch, um Noten chromatisch
abzuspielen und aufzunehmen, wie Sie es mit einem MIDI-Keyboard tun würden oder um ein Drum-Kit abzuspielen.
Dies wird durch Drücken der Note -Taste aktiviert, um den Note-Modus aufzurufen.
1. Wählen Sie im Deep House – Colors -Projekt Track 6 – Classic Bass. Wenn Sie eine melodische Spur wie
eine Keygroup oder ein Plugin verwenden, leuchtet der Grundton oder Akkord in einer Farbe und die
dazwischen liegenden Noten oder Akkorde leuchten hellblau.
2. Wählen Sie Track 2 – Top Loop. Wenn Sie eine Drum-Spur verwenden, leuchtet der untere linke Quadrant der
16 Clip Start-Pads und kann zum Spielen des Drum-Kits verwendet werden.
3. Halten Sie die Shift -Taste gedrückt und drücken Sie Note, um die Notenmoduseinstellungen für jeden Track
zu konfigurieren.
Step-Sequencer
Wenn Sie Schlagzeug aufnehmen, können Sie mit dem integrierten Step-Sequencer von Force schnell
Notenereignisse eingeben, indem Sie die Clip-Launchpads als "Step-Tasten" verwenden, die das Spielgefühl einer
herkömmlichen Drum-Machine im Step-Sequencer-Stil simulieren.
1. Wählen Sie im Deep House – Colors -Projekt Track 8 – Drum Kit und wählen Sie einen leeren Clip-Slot.
2. Drücken Sie die Step Seq-Taste, um zwischen den Step-Sequenzer-Modi für die Clip Start-Pads zu wechseln.
Wählen Sie den Drum -Modus.
3. Im Drum-Step-Sequencer Pad-Modus stellen die obersten vier Zeilen der Clip Start-Pads die Schritte in der
Sequenz dar. Die unteren vier Zeilen sind in zwei Gruppen zu je vier Spalten aufgeteilt.
Verwenden Sie den unteren linken Quadranten, um das Schlagzeug zu spielen. Das zuletzt gespielte Pad wird
für die Sequenzierung ausgewählt. Tippen Sie auf ein Pad in den oberen vier Reihen, um den ausgewählten
Drum-Sound in diesem Schritt der Sequenz einzufügen. Die Sequenz wird automatisch abgespielt, wenn ein
Schritt eingefügt wird.
Der untere rechte Quadrant wird für die Einstellung der Anschlagstärke der Noten verwendet. In diesem
Quadranten können Sie das untere linke Pad wählen, um die Anschlagstärke beim Spiel einzustellen. Die
verbleibenden Pads, von links nach rechts, stellen die minimale bis maximale fixe Anschlagstärke dar.
4. Drücken Sie alternativ die Taste Menu und tippen Sie anschließend auf Step Sequencer, um Notenereignisse
über das Display zu sequenzieren.
Bearbeiten von Clips und Tracks
Nun, da Sie mit den Grundlagen zum Starten von Clips vertraut sind, versuchen wir, Clips und Tracks zu bearbeiten,
um Ihr Projekt noch individueller zu gestalten.
1. Drücken Sie auf Clip, um den Clipbearbeitungsmodus aufzurufen oder drücken Sie Menu und tippen
anschließend auf Clip Edit.
2. In der Clip-Ansicht können Sie die Parameter des Clips selbst anzeigen und bearbeiten, z. B. Länge,
Startmodus und Quantisierung.
Halten Sie zum Auswählen eines Clips Select gedrückt und drücken Sie ein Clip Start-Pad.
3. Je nach Art des ausgewählten Clips können Sie einen Audioclip auch mit der Regionsansicht bearbeiten oder
MIDI-Notenereignisse mit der Ereignisansicht bearbeiten.
Zusätzlich zum Clipbearbeitungsmodus können Sie die Parameter eines Tracks im Trackbearbeitungsmodus
bearbeiten. Dieser Modus ist für Audiospuren nicht verfügbar.
1. Halten Sie Shift gedrückt und drücken Sie die Taste Clip, um den Trackbearbeitungsmodus aufzurufen, oder
drücken Sie Menu und tippen Sie anschließend auf Track Edit.
2. Verwenden Sie den Note-Modus, um das Pad oder die Keygroup auszuwählen, die Sie bearbeiten möchten
und verwenden die Registerkarten der Seiten, um die verschiedenen verfügbaren Parameter zu bearbeiten.
Tracks mixen
Mit dem Mixer von Force können Sie Parameter wie Pegel, Stereopanorama und Routing auf die gleiche Weise
einstellen wie mit einem herkömmlichen Mixer oder einer digitalen Audio-Workstation.
1. Drücken Sie Mixer, um den Mixer zu öffnen, oder drücken Sie Menu und tippen Sie anschließend auf Mixer.
2. Der Mixer enthält vier Registerkarten mit Seiten, auf denen Sie verschiedene Einstellungen für Tracks und
Master vornehmen können. Tippen und ziehen Sie Ihren Finger, um durch die verfügbaren Tracks zu blättern,
oder verwenden Sie die Cursortasten.
41
Page 42

Funktionen
Wichtig: Besuchen Sie akaipro.com und suchen Sie die Webseite für Force, um das komplette
Benutzerhandbuch herunter zu laden.
Oberseite
3
2
16
4
7
10
13
15
21
5
8
11
14
6
9
12
1
17
18
19
20
24
25
26
27
22
23
28
29
32
30
31
34
33
1. Display: Das Vollfarb-Multitouch-Display zeigt Informationen, die den aktuellen Betrieb der Force
betreffen. Tippen Sie auf das Display (und verwenden Sie die Hardware-Steuerelemente), um die
Force-Schnittstelle zu bedienen. Lesen Sie den folgenden Abschnitt Display, um einige
Grundfunktionen kennen zu lernen.
2. Menu: Drücken Sie diese Taste, um das Menü zu öffnen. Sie können auf eine Option am MenüBildschirm tippen, um in diesen Modus, diese Ansicht etc. zu wechseln.
3. Master Volume: Drehen Sie diesen Regler, um die Lautstärke der Hauptausgänge L/R einzustellen.
4. Play: Drücken Sie diese Taste, um die Wiedergabe zu starten.
5. Stop: Drücken Sie diese Taste, um die Wiedergabe zu stoppen. Drücken Sie diese Taste zweimal, um
den Ton sofort zu stoppen.
6. Record: Drücken Sie diese Taste, um die Aufnahme zu starten/stoppen.
42
Page 43

7. Undo: Drücken Sie auf diese Taste, um Ihre letzte Aktion rückgängig zu machen.
Halten Sie Shift gedrückt und drücken Sie diese Taste, um die letzte rückgängig gemachte Aktion zu
wiederholen.
8. Load: Drücken Sie diese Taste, um den Browser zu öffnen, in dem Sie Projekte, Clips und mehr laden können.
9. Save: Drücken Sie auf diese Taste, um Ihr Projekt, Sample oder Track zu speichern oder ein neues Projekt
von vorne zu beginnen.
10. Matrix: Drücken Sie diese Taste, um die Matrix-Ansicht zu
öffnen, eine Übersicht Ihres Projekts mit einer 8x8-Ansicht
Ihrer Clips.
11. Clip: Klicken Sie auf diese Taste, um die Clip-Ansicht zu
öffnen, in der Sie detailliertere Informationen zu einem
einzelnen Clip erhalten.
Drücken Sie Shift und diese Taste, um die Trackbearbeitungsansicht zu öffnen, in der Sie die Parameter Ihres
Drum-Kits, Plugins, MIDI- oder CV-Tracks bearbeiten können.
12. Mixer: Drücken Sie diese Taste, um die Mixer-Ansicht zu öffnen, in der Sie die Lautstärke-, Panorama- und
Send-Regler für die einzelnen Spuren steuern können.
Wenn Sie eine Drum-Spur verwenden, drücken Sie Shift und diese Taste, um die Pad-Mixer-Ansicht zu
öffnen, in der Sie die Lautstärke, die Pan- und Send-Regler jedes Pads steuern können.
13. Navigate: Drücken Sie diese Schaltfläche, um die Navigationsansicht zu öffnen, in der Sie einen Überblick
über das gesamte Projekt erhalten. Tippen Sie auf einen Bereich, um die Matrixansicht direkt zu diesem
Bereich zu bewegen.
Drücken Sie Shift und diese Taste, um den XYFX zu öffnen.
14. Cursors: Drücken Sie diese Tasten, um die Matrixansicht und die Pads um jeweils eine Zeile oder Spalte zu
verschieben.
Drücken Sie Shift und diese Tasten, um jeweils acht Zeilen oder Spalten zu verschieben.
15. Shift: Halten Sie diese Taste gedrückt, um auf bestimmte sekundäre Funktionen der Tasten zuzugreifen.
16. Datenrad: Mit diesem Regler können Sie durch die verfügbaren Menüoptionen navigieren oder
Parameterwerte des ausgewählten Feldes am Display einstellen. Drücken des Rads fungiert auch als
Eingabetaste.
Drücken Sie Shift und drehen Sie dieses Datenrad, um die Parameter genauer einzustellen.
17. –/+: Mit diesen Tasten erhöhen/verringern Sie den Wert des ausgewählten Feldes am Display.
18. Assign A/Assign B: Drücken Sie eine dieser Tasten und eine Modus Zuweisen-Taste, um die entsprechende
Spur der Crossfader-A- oder B-Gruppe zuzuweisen.
Drücken Sie Shift und eine dieser Tasten, um alle Crossfader A- oder B-Zuweisungen zu löschen.
19. Crossfader: Verwenden Sie diesen Crossfader zum Mischen zwischen Clips, die der A- oder B-Gruppierung
zugeordnet sind.
20. Zuweisbare Drehregler: Mit diesen Reglern werden Panning, Track Send-Werte und andere, vom Benutzer
zuweisbare Parameter gesteuert. Verwenden Sie die Knobs-Taste, um die aktive Regler-Bank bzw. den
aktiven Regler-Modus zu ändern (siehe unten). Der Displaystreifen oberhalb jedes Reglers zeigt den zu
steuernden Parameter und seinen aktuellen Wert oder die aktuelle Einstellung an.
21. Knobs-Taste: Drücken Sie diese Taste, um zwischen zwei Reglerbänken im aktuell aktiven Modus zu
wechseln. Der Anzeigebalken über den Reglern zeigt die aktuell ausgewählten Parameter an.
Halten Sie diese Taste gedrückt, um schnell einen der verschiedenen Preset-Regler-Steuerungsmodi
auszuwählen.
Drücken Sie Shift und diese Taste, um den Regler-Modus zu öffnen, in dem Sie die Reglerzuweisungen
bearbeiten können.
22. Clip Start-Pads: Verwenden Sie die anschlagdynamischen Pads in diesem 8x8-Raster, um je nach aktivem
Modus Clips zu starten, Noten zu spielen und mehr.
23. Szene-Start-Tasten: Sie können eine dieser Tasten drücken, um die entsprechende Szene zu starten - diese
Szene wird von einer Clip-Reihe auf der linken Seite dargestellt.
Drücken Sie die Edit -Taste und eine dieser Tasten, um schnell eine neue Zeile einzufügen, die aktuell
wiedergegebenen Clips als neue Szene aufzunehmen oder eine Zeile zu löschen.
24. Launch/Config: Drücken Sie diese Taste, um die Clip Start-Pads in den Launch-Modus zu setzen. Im
Startmodus repräsentiert jedes Pad einen einzelnen Clip-Slot. Die acht Spalten stellen acht Tracks dar, die
fünf Reihen stellen fünf Szenen dar. Sie können die gesamte Szene starten, indem Sie die Tasten Szene
starten rechts von der Clips-Reihe drücken.
Drücken Sie Shift und diese Taste, um die Start-Modus-Einstellungen zu konfigurieren.
Tipp: Wenn Sie sich in einem der Menü- oder
Pad-Modi befinden, können Sie die Taste
gedrückt halten, um in einen anderen Modus
zu wechseln. Wenn Sie die Taste loslassen,
kehren Sie zum vorherigen Modus zurück.
43
Page 44

25. Note/Config: Drücken Sie diese Taste, um die Clip Start-Pads in den Noten-Modus zu setzen. Im
Notenmodus können Sie mit den Pads eine konfigurierbare Skala von MIDI-Noten spielen.
Wenn Sie sich im Noten-Modus befinden und einen Keygroup-, Plugin-, MIDI- oder CV-Track verwenden,
halten Sie diese Taste gedrückt, um verschiedene Wiedergabemodi wie Skalen, Akkorde, Progressions usw.
auszuwählen. Wenn Sie sich im Noten-Modus befinden und einen Drum-Track verwenden, halten Sie diese
Taste gedrückt, um eine Zeitteilung für die Notenwiederholung auszuwählen.
Drücken Sie Shift und diese Taste, um die Einstellungen für den Notenmodus, wie z. B. Tonleiter und
Grundton, zu konfigurieren.
26. Step Seq/Config: Drücken Sie diese Taste wiederholt, um durch drei verschiedene Pad-Ansichten zu blättern,
um den Step-Sequencer zu verwenden.
Halten Sie diese Taste gedrückt, um schnell einen Step-Sequenzer-Modus auszuwählen.
Drücken Sie Shift und diese Taste, um die Einstellungen des Step-Sequenzers zu konfigurieren.
27. Bearbeitungstasten: Halten Sie eine dieser Tasten gedrückt, um einen Clip oder Track wie folgt zu
bearbeiten:
• Select: Halten Sie diese Taste gedrückt, um den aktuell ausgewählten Clip anzuzeigen. Während Sie
diese gedrückt halten, tippen Sie auf ein anderes Clip Start-Pad, um einen anderen Clip auszuwählen.
• Edit: Halten Sie diese Taste gedrückt und tippen Sie dann auf eine Clip Start- oder eine Track-
Auswahl-Taste, um einen Clip bzw. einen Track zu bearbeiten.
Halten Sie diese Taste gedrückt, und drücken Sie eine beliebige Szenen-Start-Taste, um das Fenster
"Zeile bearbeiten" zu öffnen, in dem Sie schnell Zeilen in der Matrix hinzufügen oder löschen können.
• Copy: Halten Sie diese Taste gedrückt, um einen Clip oder eine Spur zu kopieren. Während Sie die
Taste gedrückt halten, tippen Sie auf die Taste Clip Start-Pad oder Track-Auswahl des Clips oder
Tracks, den Sie kopieren möchten und tippen dann auf ein neues Pad oder eine neue Taste, um ihn zu
kopieren.
• Delete: Halten Sie diese Taste gedrückt und tippen dann auf eine Clip Start-oder eine Track-AuswahlTaste, um sie zu löschen.
28. Arp/Config: Drücken Sie diese Taste, um den internen Arpeggiator zu aktivieren oder zu deaktivieren. Seine
Rate beruht auf den aktuellen Einstellungen von Tempo und Zeiteinteilung.
Drücken Sie Shift und diese Taste, um die Einstellungen des Arpeggiators zu konfigurieren.
29. Tap-Tempo: Tippen Sie mit der gewünschten Geschwindigkeit auf diese Taste, um ein neues Tempo
einzugeben.
Drücken Sie Shift und diese Taste, um das Tempo-Fenster zu öffnen, in dem Sie ein neues Tempo eingeben
können.
30. Master: Drücken Sie diese Taste, um die Master- und Return-Kanäle anzuzeigen.
31. Track-Auswahl-Tasten: Drücken Sie eine dieser Tasten, um einen Track auszuwählen, der durch die Spalte
der Clips darüber dargestellt wird.
Halten Sie Shift gedrückt und drücken Sie dann eine dieser Tasten, um eine globale Quantisierungseinstellung
zu wählen: Keine, 8 Takte, 4 Takte, 2 Takte, 1 Takt, 1/4, 1/8 oder 1/16.
32. Zuweisen von Modus-Tasten: Drücken Sie eine dieser Tasten, um die Funktion der Track-Zuweisungs-
Tasten beim Drücken einzustellen:
• Mute: Drücken Sie diese Taste, um den Track stumm zu schalten.
• Solo: Drücken Sie diese Taste, um den Track solo zu schalten.
Drücken Sie Shift und diese Taste, um das Solo-Button- und Crossfader-Verhalten zu konfigurieren.
• Rec Arm: Drücken Sie diese Taste, um den Track für die Aufnahme scharf zu stellen.
• Clip Stop: Drücken Sie diese Taste, um den Clip zu stoppen, der im Track abgespielt wird.
33. Track Zuweisen: Drücken Sie eine dieser Tasten, um einen Track zuzuweisen, der durch die Spalte der Clips
darüber dargestellt wird. Verwenden Sie die Modus-Zuweisungstasten, um die Zuweisungsfunktion
einzustellen.
Halten Sie Shift gedrückt und drücken Sie eine dieser Tasten, um auf die unterhalb der Tasten gedruckten
sekundären Funktionen zuzugreifen.
34. Alle Clips stoppen: Drücken Sie diese Taste, um alle Clips zu stoppen, wenn sie das Ende erreichen.
44
Page 45

Display
Im Folgenden finden Sie einige allgemeine Informationen darüber, wie Sie der Force-Display verwenden
können:
Tippen Sie auf eine Taste oder eine Option, um sie auszuwählen.
Verwenden Sie das Datenrad oder die Tasten –/+, um die Einstellung
oder den Wert zu ändern.
Doppeltippen Sie auf eine Kontrolle, um auf erweiterte
Bearbeitungsoptionen zuzugreifen. In manchen Fällen wird ein
Ziffernblock angezeigt, den Sie verwenden können, um einen Wert
einzugeben (als Alternative zum Datenrad oder den Tasten –/+). Tippen
Sie auf den linken oberen Teil des Displays, um zur vorherigen Ansicht
zurückzukehren.
Tippen Sie in der Matrix-Ansicht zweimal auf einen leeren Clip-Slot in
Ihrem Track, um einen neuen Clip zu erstellen.
Spreizen Sie zwei Finger, um das Bild zu vergrößern (z.B. um in einen
Teil einer Wellenform hineinzuzoomen). Bringen Sie die zwei Finger
wieder zueinander, um das Bild zu verkleinern.
45
Page 46

Rückseite
15
12 13
14
16
7
7
2
3
11
1. Netzeingang: Schließen Sie den mitgelieferten Netzadapter (19 V, 3.42 A, mittlerer Pin mit positiver
Polarität) an diese Buchse und dann an eine Steckdose an.
2. Kabelhalterung: Sichern Sie das Netzadapterkabel mit dieser Halterung, um ein versehentliches
Herausziehen zu verhindern.
3. Netzschalter: Drücken Sie diese Taste, um der Force einzuschalten oder auszuschalten.
4. Link: Verbinden Sie ein Standard-Ethernet-Kabel mit diesem Anschluss, um Ableton Link und andere
kompatible Geräte mit Force zu verwenden. Laden Sie das vollständige Benutzerhandbuch herunter,
um weitere Informationen zu erhalten.
5. USB-B-Anschluss: Verwenden Sie das mitgelieferte USB-Kabel, um diesen Anschluss mit hoher
Rückhaltekraft an einen freien USB-Anschluss Ihres Computers anzuschließen.
6. USB-A-Anschluss: Verbinden Sie USB-Sticks mit diesen USB-Anschlüssen, um über Force direkt auf
ihre Dateien zuzugreifen.
7. Eingang 1/2 (XLR oder 1/4” / 6,35 mm): Verwenden Sie handelsübliche XLR- oder 1/4" (6,35 mm)
TRS-Kabel, um diese Eingänge mit einer Audioquelle (Mikrofon, Mischpult, Synthesizer etc.) zu
verbinden. Bei Verwendung eines 1/4"-Kabels wird der Mic-Vorverstärker aus dem Schaltkreis
entfernt und der Line/Inst-Schalter kann zum Einstellen der Impedanz verwendet werden.
Drehen Sie die Gain- Regler, um den jeweiligen Eingangspegel einzustellen.
8. Gain (Verstärkung): Verwenden Sie diese Regler, um die Verstärkung des Eingangssignals von
Eingang 1/2 einzustellen. Seien Sie vorsichtig, wenn Sie diesen Regler auf höhere Pegel einstellen,
weil dies zu einem verzerrten Signal führen kann.
9. Line/Inst: Verwenden Sie diese Schalter, um den Eingang 1/2 so einzustellen, dass bei Verwendung
einer 1/4"-Verbindung entweder eine Line-Level- oder eine Instrument-Klangquelle akzeptiert wird.
10. Phantom Power (Phantomspeisung +48V): Dieser Schalter aktiviert und deaktiviert die
Phantomspeisung für Eingang 1/2. Bei Aktivierung wird eine +48V Phantomspeisung an beide
Eingänge geliefert. Bitte beachten Sie, dass die meisten dynamischen Mikrofone keine
Phantomspeisung benötigen. Die meisten Kondensatormikrofone tun dies jedoch. Lesen Sie im
Handbuch Ihres Mikrofons nach, ob es Phantomspeisung benötigt.
11. Ausgänge (6,35 mm): Verwenden Sie handelsübliche 6,35 mm TRS-Kabel, um diese Ausgänge mit
Ihren Monitore, Mixer etc. zu verbinden. Die Master L/R-Ausgänge sind mit den Ausgängen 1,2
identisch.
12. MIDI Out: Verbinden Sie kompatible 1/8"-MIDI-Geräte mit diesem Ausgang oder verwenden Sie den
mitgelieferten 1/8"-auf-MIDI-Adapter, um ein 5-poliges Standard-MIDI-Kabel von diesem Ausgang mit
dem MIDI-Eingang eines externen MIDI-Geräts zu verbinden (Synthesizer, Drum-Maschine usw.).
13. MIDI In: Verbinden Sie kompatible 1/8"-MIDI-Geräte mit diesem Eingang oder verwenden Sie den
mitgelieferten 1/8"-auf-MIDI-Adapter, um ein 5-poliges Standard-MIDI-Kabel von diesem Eingang mit
dem MIDI-Ausgang eines externen MIDI-Geräts zu verbinden (Synthesizer, Drum-Maschine usw.).
14. MIDI Thru: Verbinden Sie kompatible 1/8"-MIDI-Geräte mit diesem Thru-Port oder verwenden Sie den
mitgelieferten 1/8"-auf-MIDI-Adapter, um ein 5-poliges Standard-MIDI-Kabel von diesem Eingang mit
dem MIDI-Ausgang eines externen MIDI-Geräts zu verbinden (Synthesizer, Drum-Maschine usw.).
Eingehende MIDI-Daten vom MIDI In-Port werden an diesen Ausgang weitergeleitet.
15. CV/Gate Out: Verwenden Sie standardmäßige 1/8" (3,5 mm) TS-Kabel, um diese Ausgänge mit
optionalen modularen Geräten zu verbinden. Force sendet Steuerspannungs- (CV) und/oder GateDaten über diese Verbindung.
16. Kensington
anderen Oberfläche zu befestigen.
46
11
®
Lock Slot: Sie können diesen Slot verwenden, um Ihr Force an einem Tisch oder einer
9
8
10
9
8
5
6
4
1
Page 47

Vorderseite
23
1
1. SD-Kartensteckplatz: Stecken Sie eine standardmäßige SD- oder SDHC-Karte in diesen Steckplatz,
um über Force direkt auf ihre Dateien zuzugreifen.
2. Kopfhörer (6,35 mm): Verbinden Sie handelsübliche 6,35 mm Stereo-Kopfhörer mit diesem Ausgang.
3. Kopfhörerlautstärke: Mit diesem Regler stellen Sie die Ausgabelautstärke der Kopfhörer ein.
4. Cue Mix-Regler: Drehen Sie diesen Regler, um die Balance zwischen den Master- und 3/4-Signalen
in Ihren Kopfhörern anzupassen. Master ist das Signal, das von den Master L/R-Ausgängen
gesendet wird. 3/4 ist das Signal, das von den Ausgängen 3/4 gesendet wird.
4
47
Page 48

48
Page 49

)
Appendix (English)
Technical Specifications
velocity- and pressure-sensitive pads, RGB-backlit
Pads
Knobs
Buttons
Display
Connections
Power
Dimensions
(width x depth x height)
Weight
Specifications are subject to change without notice.
(64
(8) 360° touch-sensitive Knobs
(1) 360° encoder for display navigation and selection via push
(5) 270° knobs for gain, mix & level adjustment
(56) dedicated function buttons; red-, amber-, or green-backlit
6.9” / 176 mm
5.9” x 3.7” / 150 x 93 mm
Full-color LED-backlit display with touch interface
(2) XLR+1/4” (6.35 mm) TRS inputs (Input 1/2)
(4) 1/4” (6.35 mm) TRS outputs (2 stereo pairs)
(1) 1/4” (6.35 mm) stereo headphone output
(1) 1/8" (3.5 mm) MIDI input
(1) 1/8" (3.5 mm) MIDI output
(1) 1/8" (3.5 mm) MIDI thru port
(4) 1/8” (3.5 mm) CV/Gate outputs
(1) Ethernet link port
(2) USB Type-A ports
(1) USB Type-B port
(1) SD card slot
(1) power adapter input
via power adapter: 19V, 3.42 A, center-positive, included
13.8” x 15.3” x 2.85”
350 x 389 x 72.5 mm
8.53 lbs.
3.87 kg
(diagonal)
(width x height)
49
Page 50

Trademarks & Licenses
Akai Professional is a trademark of inMusic Brands, Inc., registered in the U.S. and other
countries.
Ableton is a trademark of Ableton AG.
The Bluetooth word mark and logos are registered trademarks owned by Bluetooth SIG, Inc.
and any use of such marks by Akai Professional is under license.
Kensington and the K & Lock logo are registered trademarks of ACCO Brands.
SD and SDHC are registered trademarks of SD-3C, LLC.
All other product names, company names, trademarks, or trade names are those of their
respective owners.
This product contains technologies that are used under license. For more information, please
visit akaipro.com/product-legal.
50
Page 51

51
Page 52

Manual Version 1.1
 Loading...
Loading...