Page 1
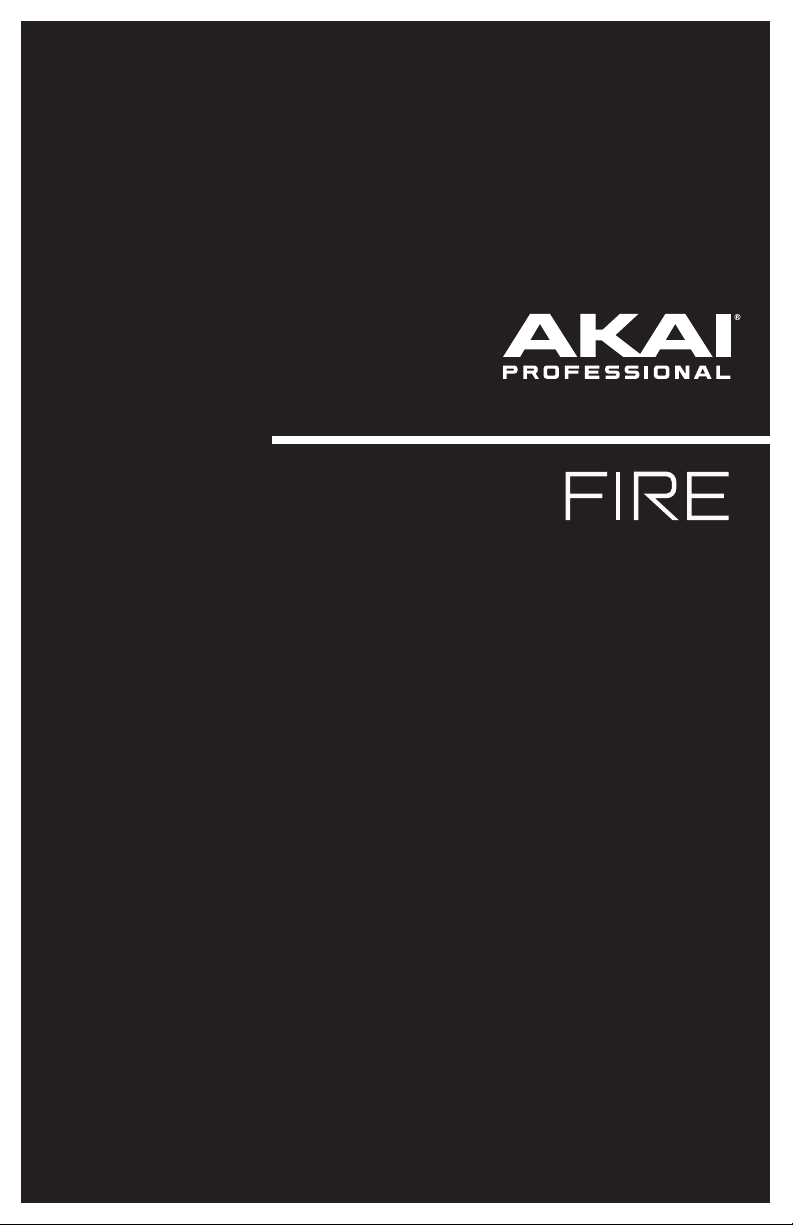
User Guide
English ( 3 – 5 )
Guía del usuario
Español ( 6 – 8 )
Guide d’utilisation
Français ( 9 – 11 )
Guida per l’uso
Italiano ( 12 – 14 )
Benutzerhandbuch
Deutsch ( 15 – 17 )
Appendix
English ( 18 )
Page 2
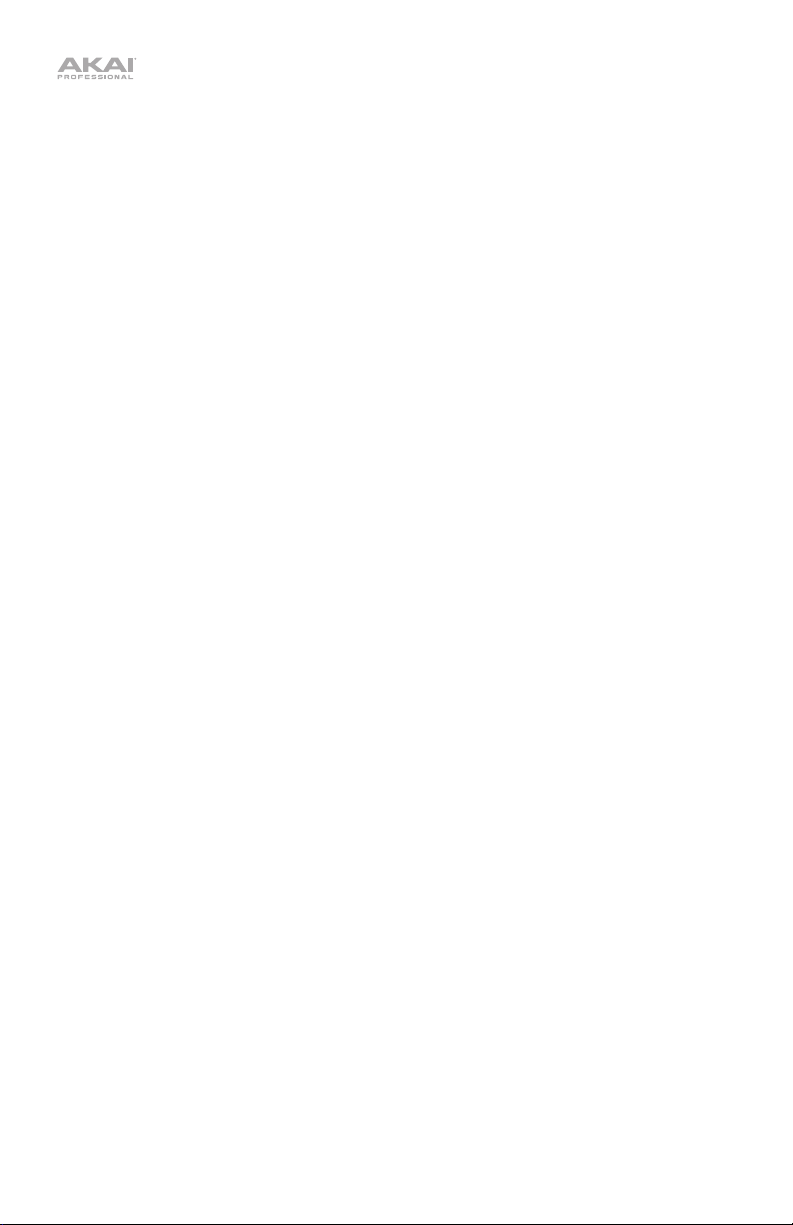
2
Page 3
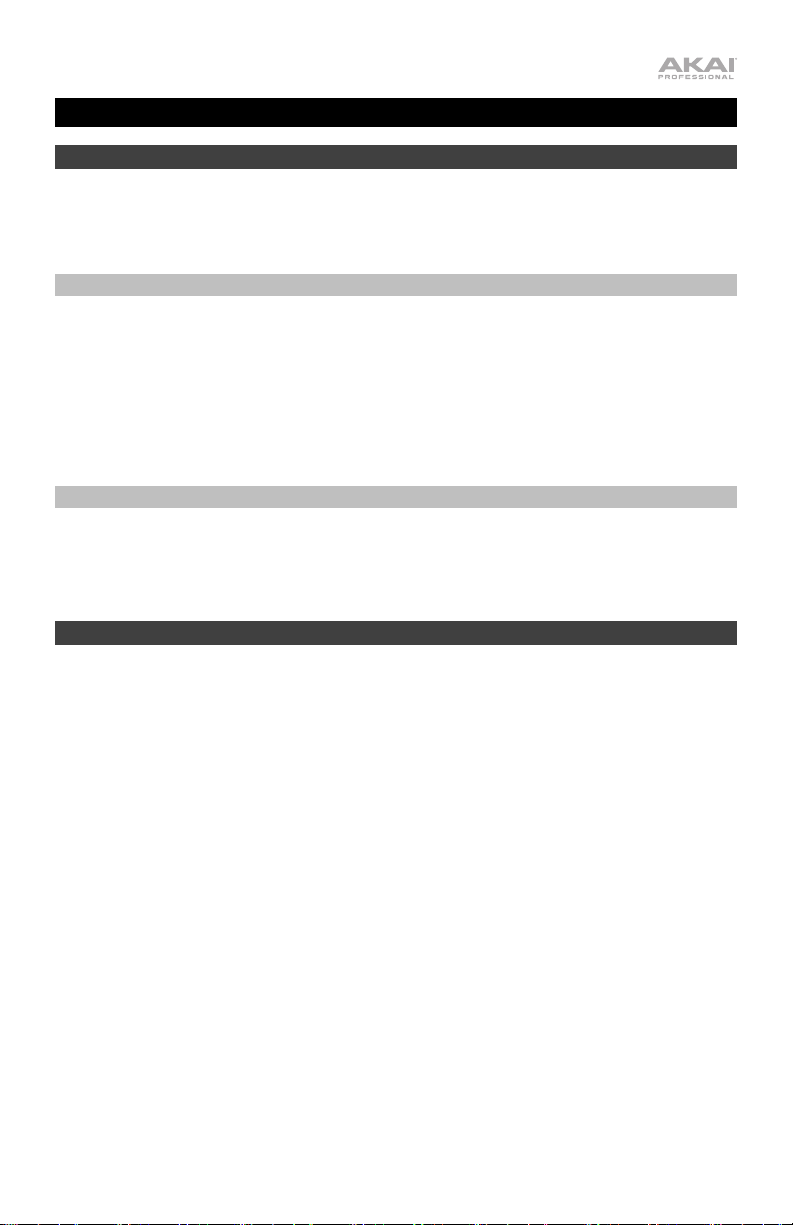
User Guide (English)
Introduction
Thank you for purchasing the Fire. At Akai Professional, we know how serious music is to you.
That’s why we design our equipment with only one thing in mind—to make your performance
the best it can be.
Box Contents
Fire
USB Cable
Software Download Card
User Guide
Safety & Warranty Manual
Support
For the latest information about this product (documentation, technical specifications, system
requirements, compatibility information, etc.) and product registration, visit akaipro.com.
For additional product support, visit akaipro.com/support.
Setup
Fire should be automatically detected and enabled in FL Studio. If it is not, follow the steps
below.
Setting up Fire with FL Studio:
Note: MIDI does not transmit audio; it sends MIDI note and control data (knob movements,
sound/program changes).
1. Use the included USB cable to connect Fire’s USB port to an available USB port on your
computer (powered on).
2. On your computer, open FL Studio.
3. In FL Studio, make sure “Enable MIDI remote control” is selected in the Options menu, or
MIDI input will be disabled.
4. Open the MIDI settings by selecting Options > MIDI settings from the main menu.
5. Select the MIDI Input section to display a list of controller devices that have been
detected.
6. Select Fire (or USB Audio Device (generic controller)) and then click the enable switch.
7. Test that MIDI data is being transmitted by pressing a button or turning a knob on Fire.
The MIDI activity light in the Main Panel of FL Studio will blink each time controller data is
received.
3
Page 4
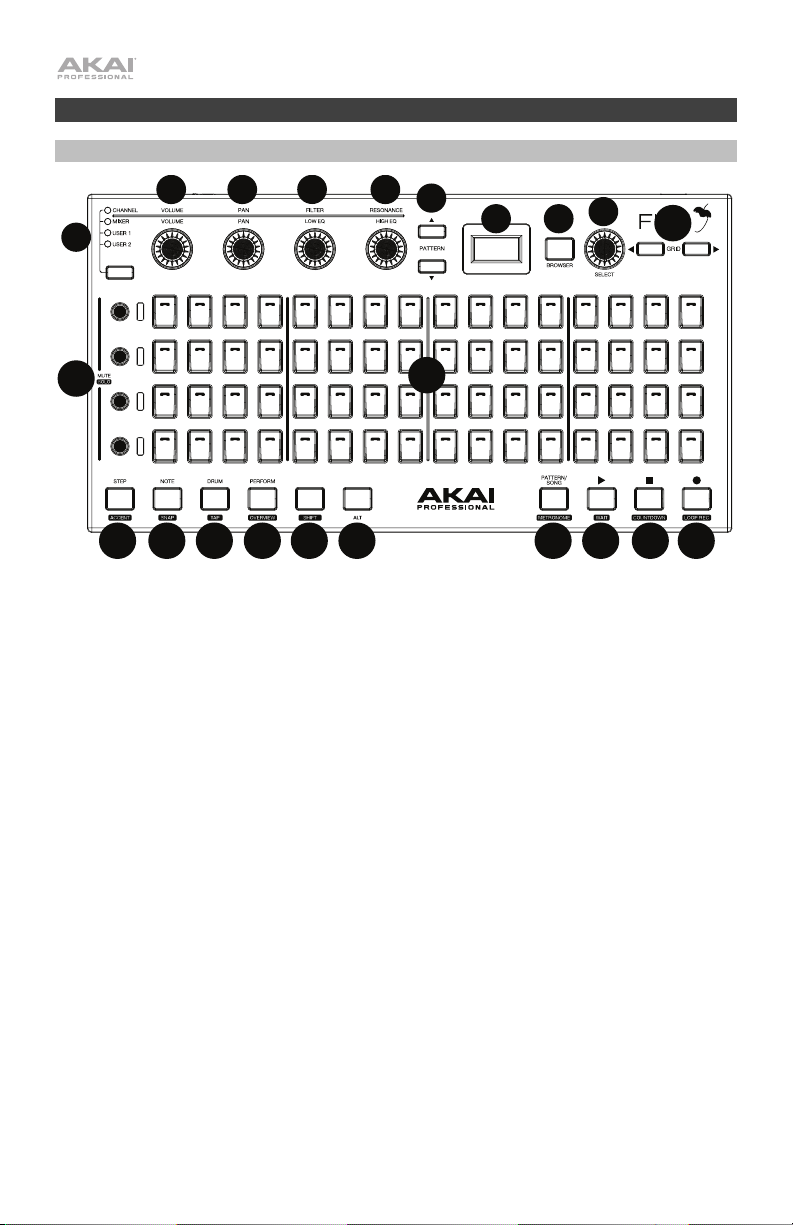
Features
Top Panel
3 4
5
6
7
2
8
9
10
1
11
13 14 15 16 17 18 19 20 21 22
1. Modes - Channel Rack, Mixer, User 1, User 2: Press this button to cycle through the
modes for selecting the Channel Rack (which holds the Instruments and Effect plugins
for a Playlist Track), Mixer (allows you to select Tracks, play Racks and adjust levels),
and two customizable User slots.
2. Display: Shows the menus and options that are selected from the controller.
3. Volume: Adjusts the volume for the selected channel/track.
4. Pan: Adjusts the L/R balance for the channel/track.
5. Filter/Low EQ: The Filter removes frequencies from the sound. The low EQ function
adjusts the bass frequencies of the sound.
6. Resonance/High EQ: The resonance boosts a frequency band near the cutoff level to
create a “sharpening” sound. The high EQ function adjusts the treble frequencies of the
sound.
7. Pattern Buttons: Press this to select a pattern in your Playlist. Patterns can contain note
or automation data.
8. Browser: Press this to select projects, samples, presets, or plugins.
9. Select: Rotate this knob to scroll to channel/track. Hold this knob to activate the selected
channel/track.
10. Grid: Press this button to go to the grid mode.
11. Mute/Solo: Press these buttons to mute or solo a channel.
12. Button Pads: Press this buttons to trigger instruments in the step sequencer for the
selected channel.
13. Step Sequence/Accent: Press this button to activate the step sequencer. Hold Shift and
press this button to select the accent function and adjust MIDI note velocity.
4
12
Page 5

14. Note/Snap: Press this button to go into the note recording mode. Hold Shift and press
this button to select how clips will move and quantize to the grid.
15. Drum/Tap: Press this button to go to Drum mode. Hold Shift and press this button to go
to Tap mode.
16. Perform/Overview: Press this button to go to Perform mode. Hold Shift and press this
button to go to Overview mode.
17. Shift: Hold this button along with other buttons that have knockout text to activate the
secondary functions. For example, hold Shift and press the Stop button to turn on
countdown.
18. Alt: Press this button to access additional functions from certain buttons. For instance,
press and hold Alt and press a Mute button to select that channel.
19. Pattern Song/Metronome: Press this button to select a pattern or song. Hold Shift and
press this button to select the metronome function.
20. Play/Wait: Press this button to play a clip. Press this button and Shift to have playback
or recording begin only when note data is received.
21. Stop/Countdown: Press this button to stop playback or recording. Hold Shift and press
this button to have a count-in happen before recording starts.
22. Record/Loop Record: Press this button to start recording. Hold Shift and press this
button to have multiple continuous recordings.
Rear Panel
1
1. USB Port: Connect the controller to a USB port on your computer to power the unit and
send MIDI data to FL Studio.
2. Kensington® Lock: Use this port to attach a security cable to the unit.
2
5
Page 6
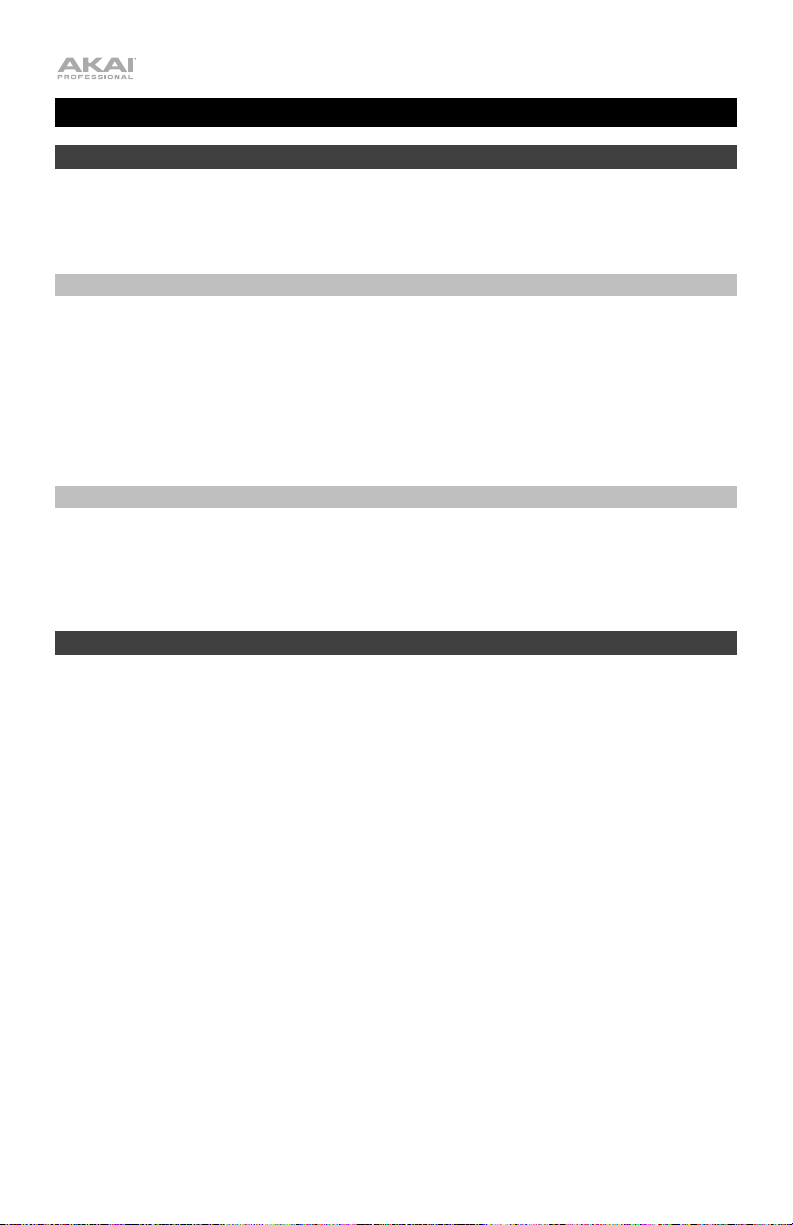
Guía del usuario (Español)
Introducción
Gracias por comprar el Fire. En Akai Professional, sabemos que usted se toma la música en
serio. Por eso es que diseñamos nuestros equipos con una sola cosa en mente—hacer que
pueda tocar su mejor interpretación.
Contenido de la caja
Fire
Cable USB
Tarjeta de descarga de software
Guía del usuario
Manual sobre la seguridad y garantía
Soporte
Para obtener la información más reciente acerca de este producto (documentación,
especificaciones técnicas, requisitos de sistema, información de compatibilidad, etc.) y
registrarlo, visite akaipro.com.
Para obtener soporte adicional del producto, visite akaipro.com/support.
Instalación
El FL Studio debería detectar al Fire automáticamente. En caso contrario, siga los pasos a
continuación.
Configuración de Fire con FL Studio:
Nota: MIDI no transmite audio; envía datos de nota y de control MIDI (movimientos de perillas,
cambios de sonido/programa).
1. Utilice el cable USB incluido para conectar el puerto USB del Fire a un puerto USB
disponible en su ordenador (encendido).
2. En su ordenador, abra FL Studio.
3. En FL Studio, asegúrese de que
menú Options o la entrada MIDI será desactivada.
4. Abra los ajustes MIDI seleccionando Options > MIDI settings en el menú principal.
5. Seleccione la sección MIDI Input para desplegar una lista de los dispositivos
controladores que se detectaron.
6. Seleccione Fire (o dispositivo de audio USB (controlador genérico)) y luego clic en el
interruptor enable (activar).
7. Compruebe que los datos MIDI se estén transmitiendo al pulsar un botón o girar una
perilla del Fire. La luz de actividad MIDI en el panel principal del FL Studio parpadeará
cada vez que se reciban datos provenientes del controlador.
6
“Enable MIDI remote control” esté seleccionado en el
Page 7
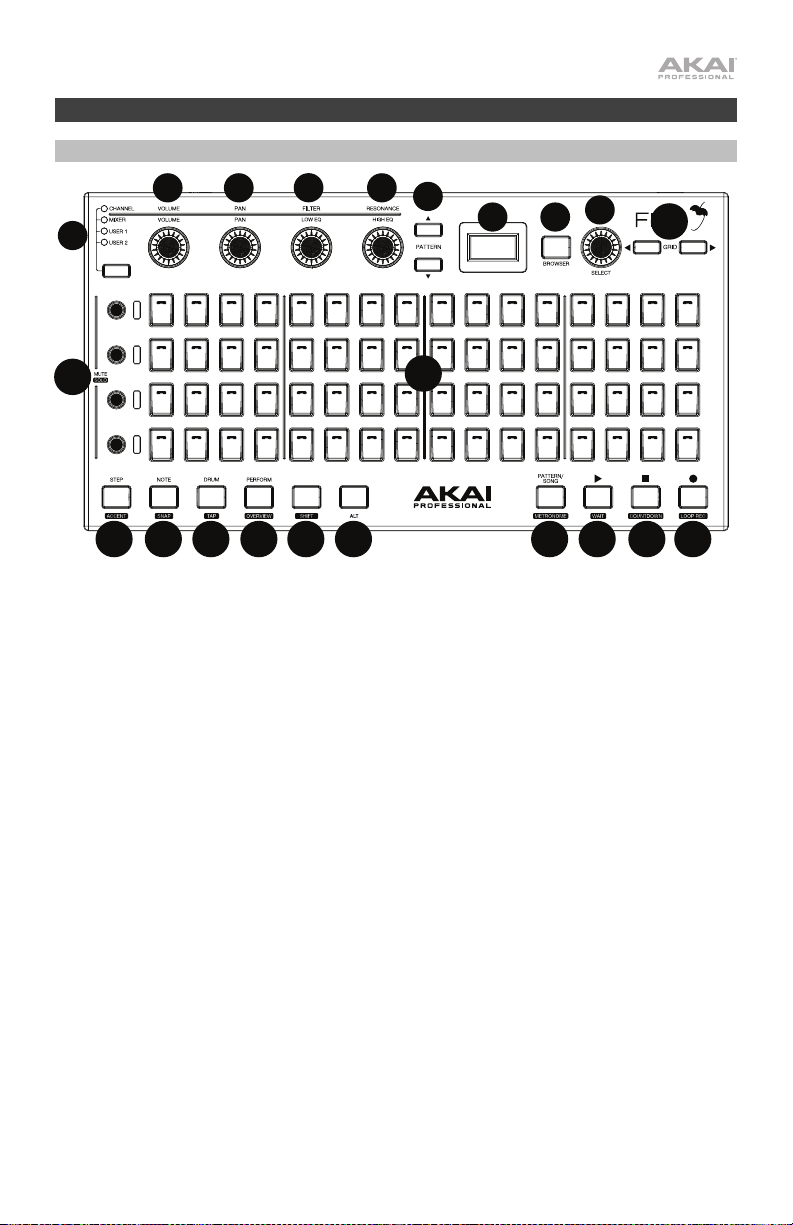
Características
Panel superior
3 4
5
6
7
2
8
9
10
1
11
13 14 15 16 17 18 19 20 21 22
1. Modos - Channel Rack, Mixer, User 1, User 2: Pulse este botón para alternar los
modos de selección de Channel Rack (en donde se almacenan los plugins de
instrumentos y efectos para una pista de una lista de reproducción), Mixer (permite
seleccionar listas, reproducir racks y ajustar niveles) las ranuras del usuario
personalizables.
2. Pantalla: Muestra los menús y opciones que se seleccionan desde el controlador.
3. Volumen: Ajusta el volumen del canal/pista seleccionada.
4. Balance (panning): Ajusta el balance L/R del canal/pista.
5. Filtro/Ecualizador de graves: El filtro elimina las frecuencias del sonido. La función de
ecualización de graves ajusta las frecuencias bajas del sonido.
6. Resonancia/Ecualización de agudos: La resonancia aumenta la banda de frecuencias
cerca del nivel de corte para crear un sonido "filoso". La función de ecualización de
agudos ajusta las frecuencias altas del sonido.
7. Botones de patrón: Pulse estos botones para seleccionar un patrón en su lista de
reproducción. Los patrones pueden contener datos de la nota o de automatización.
8. Navegador: Pulse este botón para seleccionar proyectos, muestras, presets o plugins.
9. Selección: Gire esta perilla para recorrer el canal/pista. Púlsela para activar el canal/pista
seleccionado.
10. Grilla: Pulse este botón para entrar al modo de grilla.
11. Silenciamiento/Solo: Pulse estos botones para silenciar o efectuar un solo del canal.
12. Pads de botones: Pulse estos botones para ejecutar instrumentos en el secuenciador de
pasos para el canal seleccionado.
12
7
Page 8

13. Secuencia de pasos/acento: Pulse este botón para activar el secuenciador de pasos.
Mantenga pulsado Shift y pulse este botón para seleccionar la función de acento y
ajustar la velocidad de la nota MIDI.
14. Nota/Encajar: Pulse este botón para entrar al modo de grabación de nota. Mantenga
pulsado Shift y pulse este botón para seleccionar la forma en que los clips se
desplazarán y cuantificarán respecto de la grilla.
15. Batería/Toque: Pulse este botón para entrar al modo de batería. Mantenga pulsado Shift
y pulse este botón para entrar al modo de toque.
16. Actuación/Vista general: Pulse este botón para entrar al modo de actuación. Mantenga
pulsado Shift y pulse este botón para entrar al modo de vista general.
17. Función secundaria: Mantenga pulsado este botón junto con otros botones que tienen
texto en fondo negro para activar las funciones secundarias. Por ejemplo, mantenga
pulsado Shift y pulse el botón Stop para activar la cuenta regresiva.
18. Alt: Pulse este botón para acceder a las funciones adicionales de ciertos botones. Por
ejemplo, mantenga pulsado Alt y pulse el botón Mute para seleccionar ese canal.
19. Canción de patrón/metrónomo: Pulse este botón para seleccionar un patrón o canción.
Mantenga pulsado Shift y pulse este botón para seleccionar la función de metrónomo.
20. Reproducir/Esperar: Pulse este botón para reproducir un clip. Pulse este botón y Shift
para que la reproducción y grabación comiencen solamente cuando se reciban datos de
nota.
21. Detener/Cuenta regresiva: Pulse este botón para detener la reproducción o grabación.
Mantenga pulsado Shift y pulse este botón para que la cuenta regresiva ocurra antes del
comienzo de la grabación.
22. Grabar/Bucle de grabación: Pulse este botón para comenzar la grabación. Mantenga
pulsado Shift y pulse este botón para realizar múltiples grabaciones continuas.
Panel trasero
1
1. Puerto USB: Conecte el controlador a un puerto USB de su ordenador para alimentar la
unidad y enviar datos MIDI al FL Studio.
2. Bloqueo Kensington®: Utilice este puerto para sujetar un cable de seguridad a la
unidad.
8
2
Page 9

Guide d’utilisation (Français)
Présentation
Merci d’avoir fait l’acquisition du Fire. Chez Akai Professional, nous savons à quel point la
musique est importante pour vous. C’est pourquoi nous concevons nos produits avec une
seule chose en tête — faire de votre performance la meilleure qui soit.
Contenu de la boîte
Fire
Câble USB
Carte de téléchargement de logiciel
Guide d’utilisation
Consignes de sécurité et informations concernant la garantie
Assistance
Pour les toutes dernières informations concernant la documentation, les spécifications
techniques, la configuration requise, la compatibilité et l’enregistrement du produit, veuillez
visiter akaipro.com.
Pour de l’assistance supplémentaire, veuillez visiter akaipro.com/support.
Démarrage
Le contrôleur Fire devrait être automatiquement détecté et activé par FL Studio. Si ce n’est
pas le cas, veuillez suivre les étapes ci-dessous.
Configuration du contrôleur Fire pour FL Studio :
Remarque : La connexion MIDI ne transmet pas d’audio ; elle permet de transmettre des
notes MIDI et des données contrôleur (mouvements des boutons, changements de
programme/son).
1. Utilisez le câble USB inclus pour relier le port USB du Fire au port USB d’un ordinateur
sous tension.
2. Sur votre ordinateur, lancez FL Studio.
3. Dans FL Studio, vérifiez que « Enable MIDI remote control » est sélectionné dans le menu
Options, ou l’entrée MIDI sera désactivée.
4. Ouvrez les réglages MIDI en sélectionnant Options > MIDI settings à partir du menu
principal.
5. Sélectionnez la section MIDI Input pour afficher une liste des périphériques de contrôle
qui ont été détectés.
6. Sélectionnez Fire (ou périphérique audio USB (contrôleur générique)), puis cliquez pour
l’activer.
7. Vérifiez que des données MIDI sont transmises en appuyant sur une touche ou en
tournant un bouton sur le contrôleur Fire. L’indicateur d'activité MIDI dans la fenêtre
principale du FL Studio clignote chaque fois que les données du contrôleur sont reçues.
9
Page 10

Caractéristiques
Panneau supérieur
3 4
5
6
7
2
8
9
10
1
11
13 14 15 16 17 18 19 20 21 22
1. Modes - Channel Rack, Mixer, User 1, User 2 : Cette touche permet de parcourir les
modes pour sélectionner le Channel Rack (contient les plug-ins d’instruments et d’effet
pour les pistes de lecture), le Mixer (permet de choisir des pistes, de faire jouer des racks
et de modifier les niveaux) et deux emplacements utilisateur personnalisables.
2. Écran : Affiche les menus et les options qui sont sélectionnées à partir du contrôleur.
3. Volume : Ce bouton permet de régler le volume du canal/de la piste sélectionné.
4. Pan : Ce bouton permet de régler l’équilibre G/D du canal/de la piste sélectionné.
5. Filter/Low EQ : Le filtre élimine certaines des fréquences du son. La fonction
d’égalisation des basses fréquences permet de régler les basses fréquences du son.
6. Resonance/High EQ : La résonance amplifie une bande de fréquence près du niveau de
coupure afin de créer un son plus aiguisé. La fonction d’égalisation des hautes
fréquences permet de régler les hautes fréquences du son.
7. Pattern : Ces touches permettent de sélectionner un enchaînement dans la liste de
lecture. Les enchaînements peuvent contenir des données de note ou d'automatisation.
8. Browser : Cette touche permet de sélectionner des projets, des échantillons, des presets
ou des plug-ins.
9. Select : Tourner ce bouton permet d’afficher le canal/la piste. Maintenir ce bouton
permet d’activer le canal/la piste sélectionné.
10. Grid : Cette touche permet d’accéder au mode d’affichage de la grille.
11. Mute/Solo : Ces touches permettent de mettre en sourdine ou en solo un canal.
12. Touches des pads : Ces touches permettent de déclencher des instruments dans le
séquenceur pas à pas pour le canal sélectionné.
10
12
Page 11

13. Step Sequence/Accent : Cette touche permet d’activer le séquenceur pas à pas.
Maintenir la touche Shift enfoncée puis appuyer sur cette touche permet de sélectionner
la fonction d’accent et de modifier la vitesse de la note MIDI.
14. Note/Snap : Cette touche permet de passer en mode d’enregistrement de notes.
Maintenir la touche Shift enfoncée puis appuyer sur cette touche permet de sélectionner
comment les clips seront affichés et quantifiés sur la grille.
15. Drum/Tap : Cette touche permet de passer en mode batterie. Maintenir la touche Shift
enfoncée puis appuyer sur cette touche permet de passer en mode Tap.
16. Perform/Overview : Cette touche permet de passer en mode performance. Maintenir la
touche Shift enfoncée puis appuyer sur cette touche permet de passer en mode aperçu.
17. Shift : Maintenir cette touche enfoncée tout en appuyant sur une autre touche permet
d’activer les fonctions secondaires de cette touche. Par exemple, maintenir la touche
Shift enfoncée, puis appuyer sur la touche d’arrêt de lecture permet d’activer le compte à
rebours.
18. Alt : Cette touche permet d’accéder aux fonctions supplémentaires de certaines des
touches. Par exemple, maintenir la touche Alt enfoncée puis appuyer sur une des
touches Mute permet de sélectionner ce canal.
19. Pattern Song/Metronome : Cette touche permet de sélectionner un enchaînement ou
une chanson. Maintenir la touche Shift enfoncée puis appuyer sur cette touche permet de
sélectionner la fonction métronome.
20. Play/Wait : Cette touche permet de lancer la lecture d’un clip. Appuyer sur cette touche
tout en appuyant sur la touche Shift permet de lancer la lecture ou l’enregistrement
uniquement lorsque des données de note sont reçues.
21. Stop/Countdown : Cette touche permet d’arrêter la lecture ou l’enregistrement.
Maintenir la touche Shift enfoncée puis appuyer sur cette touche permet d’activer un
compte à rebours avant que l’enregistrement ne commence.
22. Record/Loop Record : Cette touche permet de lancer l'enregistrement. Maintenir la
touche Shift enfoncée puis appuyer sur cette touche permet plusieurs enregistrements
continus.
Panneau arrière
1
2
1. Port USB : Ce port permet de relier le contrôleur à un des ports USB d’un ordinateur afin
de l’alimenter et de transmettre des données MIDI au FL Studio.
2. Verrou Kensington
®
: Ce port permet de fixer un câble de sécurité à l’appareil.
11
Page 12

Guida per l’uso (Italiano)
Introduzione
Grazie per aver acquistato il Fire. Noi di Akai Professional sappiamo che per te la musica è una
cosa seria. Ecco perché progettiamo i nostri dispositivi con un unico obiettivo in mente:
rendere le tue prestazioni le migliori possibili.
Contenuti della confezione
Fire
Adattatore di alimentazione
Cavo USB
Scheda per il download del software
Guida per l’uso
Istruzioni di sicurezza e garanzia
Assistenza
Per le ultime informazioni in merito a questo prodotto (documentazione, specifiche tecniche,
requisiti di sistema, informazioni sulla compatibilità, ecc.) e per effettuarne la registrazione,
recarsi alla pagina akaipro.com.
Per ulteriore assistenza sul prodotto, recarsi alla pagina akaipro.com/support.
Configurazione
Il Fire dovrebbe essere rilevato e abilitato automaticamente in FL Studio. In caso contrario,
procedere come segue:
Configurazione del Fire con FL Studio:
Nota bene: il MIDI non trasmette audio; invia note MIDI e dati di controllo (movimenti delle
manopole, cambiamenti di suoni/programmi)
1. Servirsi del cavo USB in dotazione per collegare la porta USB del Fire ad una porta USB
libera del computer (acceso).
2. Sul computer, aprire FL Studio.
3. In FL Studio, assicurarsi che “Enable MIDI remote control” sia selezionato nel menu
Options; in caso contrario, l’ingresso MIDI sarà disabilitato.
4. Aprire le impostazioni MIDI selezionando Options > MIDI settings dal menu principale.
5. Selezionare la sezione MIDI Input per mostrare a display un elenco di controller rilevati.
6. Selezionare Fire (o USB Audio Device (controller generico)) quindi fare clic su abilita.
7. Assicurarsi che i dati MIDI siano trasmessi premendo un tasto o girando una manopola
su Fire. La spia relativa all’attività MIDI nel pannello principale di FL Studio lampeggerà
ogni volta che vengono ricevuti dati del controller.
12
Page 13

Caratteristiche
Pannello superiore
3 4
5
6
7
2
8
9
10
1
11
13 14 15 16 17 18 19 20 21 22
1. Modalità - Channel Rack, Mixer, User 1, User 2: premere questo tasto per scorrere tra
le modalità per selezionare il Channel Rack (che contiene i plugin strumenti ed effetti per
la traccia di una Playlist), Mixer (che consente di selezionare tracce, riprodurre rack e
regolare livelli) e due slot personalizzabili dall’utente.
2. Display: mostra i menu e le opzioni selezionati dal controller.
3. Volume: regola il volume per la traccia canale selezionata.
4. Pan: Regola il bilanciamento L/R (sx/dx) per il canale/traccia.
5. Filter/Low EQ: il filtro rimuove frequenze dal suono. La funzione basso EQ regola le
frequenze basse del suono.
6. Resonance/High EQ: la risonanza spinge una banda di frequenza vicino al livello di
taglio per creare un suono “affilato”. La funzione alto EQ regola le frequenze alte del
suono.
7. Tasti Pattern: premere questi tasti per selezionare un pattern nella propria playlist. I
pattern possono contenere note o dati di automazione.
8. Browser: premere questo comando per selezionare progetti, campioni, preset o plugin.
9. Select: girare questa manopola per scorrere al canale/traccia. Tenere la manopola per
attivare il canale/la traccia selezionati.
10. Grid: premere questo tasto per accedere alla modalità griglia.
11. Mute/Solo: premere questi tasti per silenziare o eseguire un assolo col canale.
12. Pad: premere questi pulsanti per attivare strumenti nel sequenziatore di fase per il canale
selezionato.
12
13
Page 14
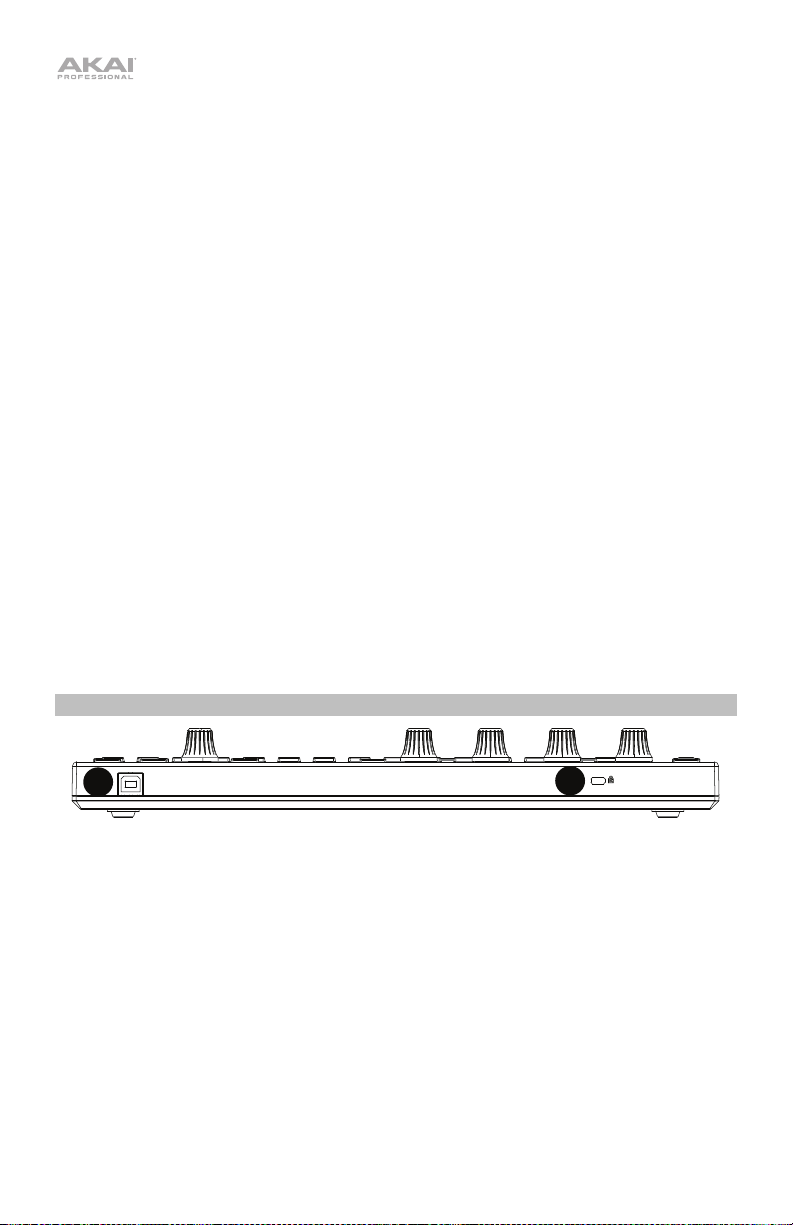
13. Step Sequence/Accent: premere questo tasto per attivare il sequenziatore di fase.
Tenere premuto Shift e premere questo tasto per selezionare la funzione di accento e
regolare la velocità delle note MIDI.
14. Note/Snap: premere questo tasto per accedere alla modalità di registrazione note.
Tenere premuto Shift e premere questo tasto per selezionare il modo in cui le clip si
muoveranno e per quantizzar sulla griglia.
15. Drum/Tap: premere questo tasto per accedere alla modalità batteria. Tenere premuto
Shift e premere questo tasto per recarsi alla modalità Tap.
16. Perform/Overview: premere questo tasto per accedere alla modalità di esecuzione.
Tenere premuto Shift e premere questo tasto per passare alla modalità Panoramica.
17. Shift: tenere premuto questo tasto insieme ad altri tasti recanti un testo sulla mascherina
per attivare le funzioni secondarie. Ad esempio, tenere premuto Shift e premere ul tasto
Stop per attivare il conto alla rovescia.
18. Alt: premere questo tasto per accedere alle funzioni aggiuntive di determinati tasti. Ad
esempio, tenere premuto il tasto Alt e premere un tasto Mute per selezionare quel canale.
19. Pattern Song/Metronome: premere questo tasto per selezionare un pattern o una
canzone. Tenere premuto Shift e premere questo tasto per selezionare la modalità
metronomo.
20. Play/Wait: premere questo tasto per avviare la riproduzione di una clip. Premere questo
tasto e Shift per far iniziare la riproduzione o la registrazione solo quando dati nota
vengono ricevuti.
21. Stop/Countdown: premere questo tasto per arrestare la riproduzione o la registrazione.
Tenere premuto Shift e premere questo tasto per attivare un conteggio prima che la
registrazione inizi.
22. Record/Loop Record: premere questo tasto per avviare la registrazione. Tenere
premuto Shift e premere questo tasto per ottenere registrazioni multiple continue.
Pannello posteriore
1
1. Porta USB: collegare il controller a una porta USB del computer per accendere
l’apparecchio e inviare dati MIDI al FL Studio.
2. Lucchetto Kensington®: servirsi di questa porta per fissare un cavo di sicurezza
all'apparecchio.
14
2
Page 15
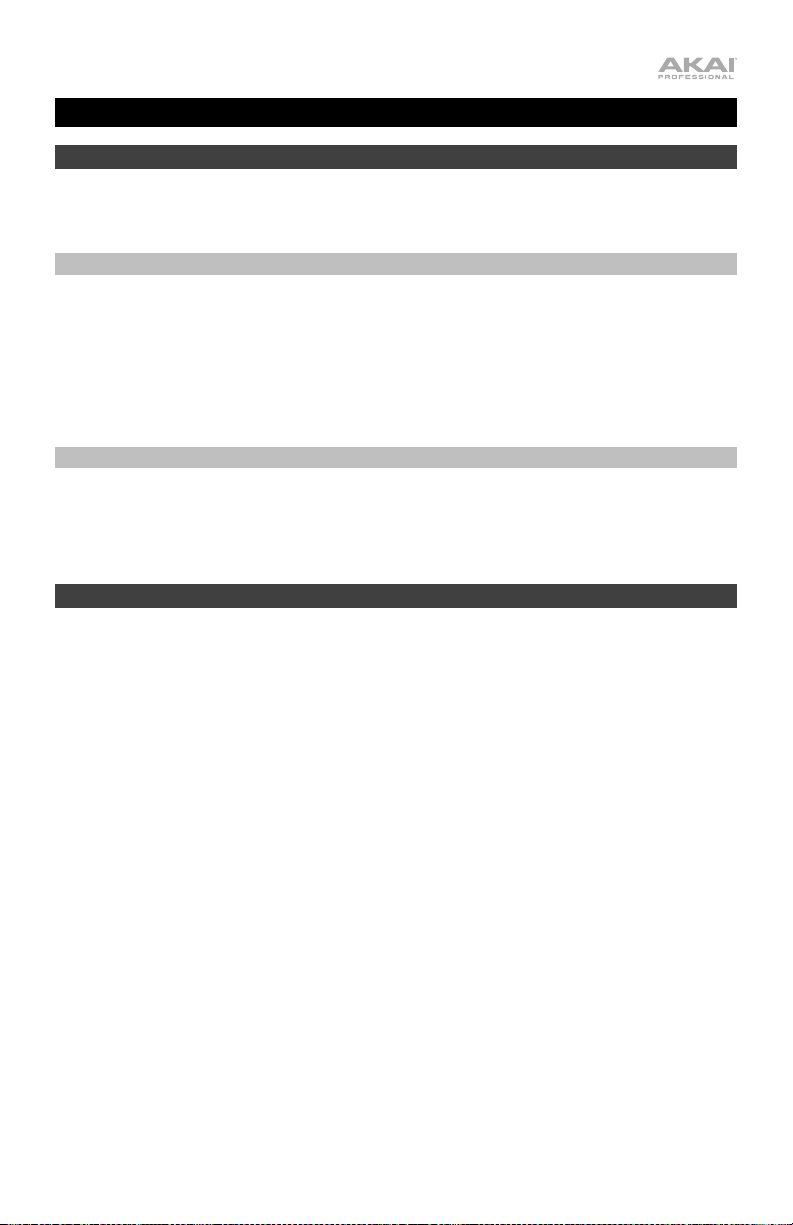
Benutzerhandbuch (Deutsch)
Einführung
Vielen Dank für den Kauf des Fire. Wir von Akai Professional wissen, wie wichtig Ihnen die
Musik ist. Darum entwerfen wir unsere Geräte stets nur mit einem einzigen Ziel vor Augen: Ihre
Performance so gut wie möglich zu unterstützen.
Lieferumfang
Fire
USB-Kabel
Software-Download-Karte
Benutzerhandbuch
Sicherheitshinweise und Garantieinformationen
Kundendienst
Für die neuesten Informationen zu diesem Produkt (Dokumentation, technische Daten,
Systemanforderungen, Informationen zur Kompatibilität etc.) und zur Produktregistrierung
besuchen Sie bitte: akaipro.com.
Für zusätzlichen Produkt-Support besuchen Sie akaipro.com/support.
Setup
Fire sollte in FL Studio automatisch erkannt und aktiviert werden. Wenn dies nicht der Fall ist,
führen Sie die folgenden Schritte aus.
Einrichten von Fire im FL Studio:
Hinweis: MIDI überträgt kein Audio. Es sendet MIDI-Noten- und Steuerdaten
(Reglerbewegungen, Sound-/Programmwechsel).
1. Verwenden Sie das mitgelieferte USB-Kabel, um den USB-Anschluss des Fire mit einem
freien USB-Anschluss Ihres (eingeschalteten) Computers zu verbinden.
2. Öffnen Sie FL Studio auf Ihrem Computer.
3. Stellen Sie im FL Studio sicher, dass im Menü Options die Option “Enable MIDI remote
control” ausgewählt ist - andernfalls bleibt der MIDI-Eingang deaktiviert.
4. Öffnen Sie die MIDI-Einstellungen, indem Sie im Hauptmenü Options > MIDI settings
wählen.
5. Wählen Sie den MIDI Input-Bereich, um eine Liste der erkannten Controller-Geräte
anzuzeigen.
6. Wählen Sie Fire (oder USB Audio Device (generischer Controller)) und klicken Sie dann
auf den Aktivierungsschalter.
7. Testen Sie, ob MIDI-Daten übertragen werden, indem Sie eine Taste drücken oder einen
Regler am Fire drehen. Die MIDI-Aktivitätsanzeige im Hauptfenster von FL Studio blinkt
jedes Mal, wenn Controller-Daten empfangen werden.
15
Page 16

Funktionen
Oberseite
3 4
5
6
7
2
8
9
10
1
11
13 14 15 16 17 18 19 20 21 22
1. Modi - Channel Rack, Mixer, User 1, User 2: Drücken Sie diese Taste, um durch die
Auswahl-Modi des Channel Rack (enthält die Instrumente und Effekt-Plugins für einen
Playlist-Track), dem Mixer (ermöglicht die Auswahl von Tracks, spielt Racks und passt
Pegel an) und zwei anpassbaren Benutzer-Slots zu blättern.
2. Display: Zeigt die Menüs und Optionen an, die vom Controller ausgewählt sind.
3. Pegel: Stellt die Lautstärke für den ausgewählten Kanal/Track ein.
4. Panning: Stellt die L/R-Balance für den Kanal/Track ein.
5. Filter/Low EQ: Der Filter entfernt Frequenzen aus dem Audiosignal. Die Low EQFunktion passt die Bassfrequenzen des Signals an.
6. Resonanz/High EQ: Die Resonanz verstärkt ein Frequenzband in der Nähe des CutoffBereichs, um dem Signal Brillanz zu verleihen. Die Höhen-EQ-Funktion passt die Höhen
des Signals an.
7. Pattern-Tasten: Drücken Sie diese Taste, um ein Pattern in Ihrer Playlist auszuwählen.
Patterns können Noten- oder Automationsdaten enthalten.
8. Browser: Drücken Sie diese Taste, um Projekte, Samples, Presets oder Plugins
auszuwählen.
9. Auswahl: Drehen Sie diesen Regler, um zu Kanal/Track zu blättern. Halten Sie diesen
Regler gedrückt, um den ausgewählten Kanal/Track zu aktivieren.
10. Gitter: Drücken Sie diese Taste, um in den Gittermodus zu gelangen.
11. Mute/Solo: Drücken Sie diese Tasten, um einen Kanal stumm- oder solo zu schalten.
12. Tasten-Pads: Drücken Sie diese Tasten, um Instrumente im Step-Sequencer für den
ausgewählten Kanal zu triggern.
16
12
Page 17

13. Step-Sequence/Akzent: Drücken Sie diese Taste, um den Step-Sequencer zu
aktivieren. Halten Sie die Umschalttaste gedrückt und drücken Sie diese Taste, um die
Akzent-Funktion auszuwählen und die MIDI-Anschlagstärke einzustellen.
14. Note/Snap: Drücken Sie diese Taste, um in den Notenaufnahmemodus zu gelangen.
Halten Sie die Umschalttaste gedrückt und drücken Sie diese Taste, um auszuwählen,
wie Clips verschoben und im Gitter quantisiert werden.
15. Drum/Tap: Drücken Sie diese Taste, um in den Drum-Modus zu gelangen. Halten Sie die
Umschalttaste gedrückt und drücken Sie diese Taste, um in den Tap-Modus zu
wechseln.
16. Perform/Übersicht: Drücken Sie diese Taste, um in den Perform-Modus zu gelangen.
Halten Sie die Umschalttaste gedrückt und drücken Sie diese Taste, um in den
Übersichts-Modus zu wechseln.
17. Umschalten: Halten Sie diese Taste und andere Tasten, die einen hervorgehobenen Text
haben, gemeinsam gedrückt, um die sekundären Funktionen zu aktivieren. Halten Sie
zum Beispiel die Umschalttaste gedrückt und drücken Sie die Stopp-Taste, um den
Countdown zu aktivieren.
18. Alt: Drücken Sie diese Taste, um über bestimmte Tasten auf zusätzliche Funktionen
zuzugreifen. Halten Sie zum Beispiel die Alt-Taste gedrückt und drücken Sie eine MuteTaste, um diesen Kanal auszuwählen.
19. Pattern Song/Metronom: Drücken Sie diese Taste, um ein Pattern oder einen Song
auszuwählen. Halten Sie die Umschalttaste gedrückt und drücken Sie diese Taste, um
die Metronom-Funktion auszuwählen.
20. Wiedergabe/Warten: Drücken Sie diese Taste, um einen Clip abzuspielen. Drücken Sie
diese Taste und die Umschalttaste, um die Wiedergabe oder Aufnahme erst dann zu
beginnen, wenn Notendaten empfangen werden.
21. Stopp/Countdown: Drücken Sie diese Taste, um Wiedergabe oder Aufnahme zu
stoppen. Halten Sie die Umschalttaste gedrückt und drücken Sie diese Taste, um vor
Beginn der Aufnahme einzuzählen.
22. Aufnahme/Loop-Aufnahme: Drücken Sie diese Taste, um die Aufnahme zu starten.
Halten Sie die Umschalttaste gedrückt und drücken Sie diese Taste, um mehrere
fortlaufende Aufnahmen zu machen.
Rückseite
1
1. USB-Anschluss: Schließen Sie den Controller an einen USB-Anschluss an Ihrem
Computer an, um das Gerät mit Strom zu versorgen und MIDI-Daten an FL Studio zu
senden.
2. Kensington® Lock: Über diesen Anschluss können Sie ein Sicherheitskabel am Gerät
befestigen.
2
17
Page 18
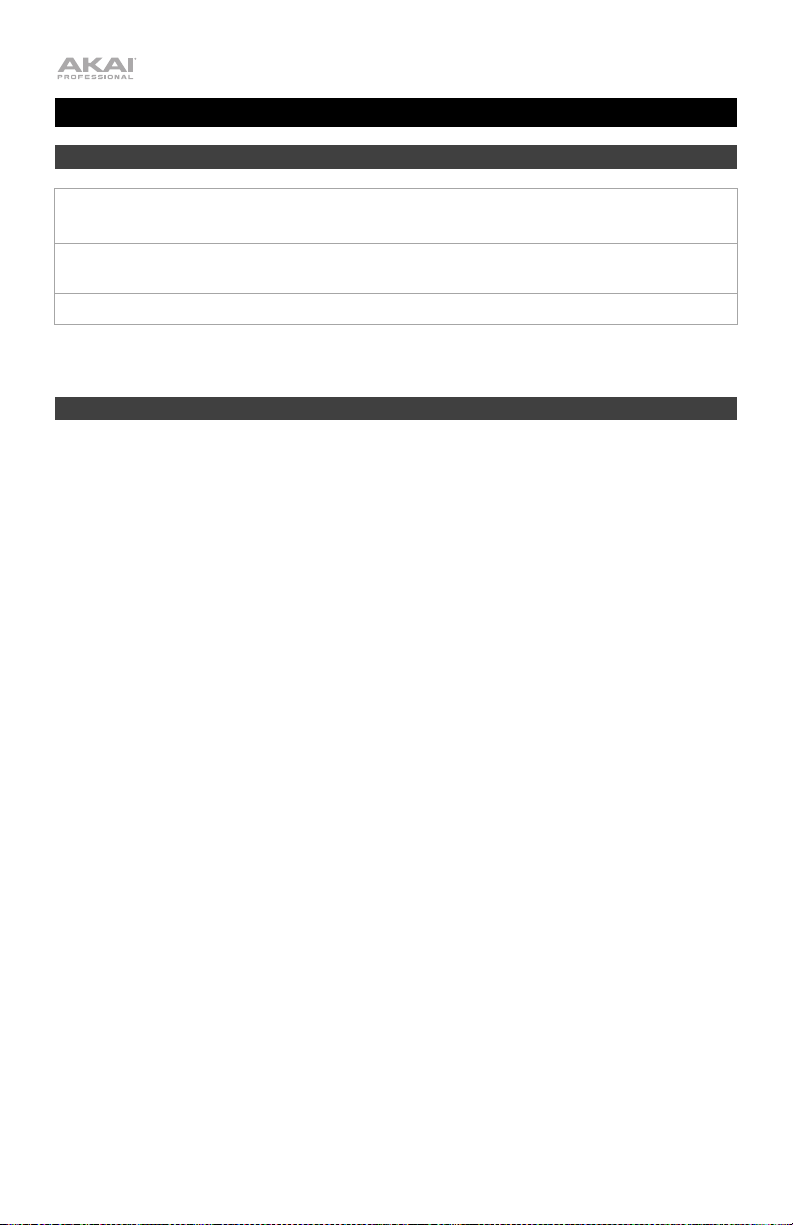
Appendix (English)
Technical Specifications
Power
Dimensions
(width x depth x height)
Weight
Specifications are subject to change without notice.
Trademarks & Licenses
Akai Professional is a trademark of inMusic Brands, Inc., registered in the U.S. and other countries. Akai
Professional and MPC are trademarks of inMusic Brands, Inc., registered in the U.S. and other countries. FL
Studio is a registered trademark of Image-Line. Kensington and the K & Lock logo are registered trademarks
of ACCO Brands. macOS is a trademark of Apple Inc., registered in the U.S. and other countries. Windows
is a registered trademark of Microsoft Corporation in the United States and other countries. All other product
names, company names, trademarks, or trade names are those of their respective owners.
Via USB
12.44” x 6.55” x 1.69” / 316 x 166 x 43 mm
1.68 lbs. / 760g
18
Page 19

19
Page 20

Manual Version 1.0
 Loading...
Loading...