Airmar WeatherCaster Software Guide

WeatherCaster™ Software Guide
WeatherStation® Instrument
Compass with GPS Receiver
Heading Sensor
Smart™ Sensor
GPS Receiver
Compass
Record the version number found on the Airmar Sensor Support CD.
Version No.______________Date of Purchase_________________
17-460-01 rev. 05 |
02/20/12 |
Copyright © 2007 - 2012 Airmar Technology Corp. All rights reserved.
All Rights Reserved. Except as expressly provided herein, no part of this manual may be reproduced, copied, transmitted, disseminated, downloaded, or stored in any storage medium, for any purpose without prior written consent of Airmar. Airmar hereby grants permission to download a single copy of this manual and of any revision of this manual onto a hard drive or other electronic storage medium to be viewed and to print one copy of this manual or any revision hereto, provided that such electronic or printed copy of this manual or revision must contain the complete text of this copyright notice and provided further that any unauthorized commercial distribution of this manual or any revision hereto is strictly prohibited.
Information in this manual is subject to change without notice. Airmar reserves the right to change or improve its products and to make changes in the content without obligation to notify any person or organization of such changes. Visit the Airmar website at www.airmar.com for current updates and supplemental information concerning the use and operation of this and other Airmar products.
Table of Contents |
|
Introduction and Sensor Functions.................................................. |
4 |
Installing WeatherCaster™ Software............................................... |
5 |
Installing the Application.............................................................. |
5 |
Installing the Drivers..................................................................... |
8 |
Setting Up WeatherCaster™ Software........................................... |
14 |
NMEA 0183 Interface................................................................. |
15 |
NMEA 2000® Interface.............................................................. |
17 |
Using WeatherCaster™ Software.................................................. |
23 |
Large Compass & Digital Readout Screen................................. |
29 |
Advanced Setup—Firmware Settings............................................ |
32 |
Sensor Hardware......................................................................... |
32 |
Enable/Disable Functionality............................................... |
34 |
Sensor Orientation................................................................ |
37 |
Sensor Options...................................................................... |
40 |
Calibrate Compass................................................................ |
44 |
Calibrate Paddlewheel.......................................................... |
47 |
NMEA 2000® Settings.......................................................... |
49 |
Restore Factory Defaults....................................................... |
50 |
Communications/Diagnostics..................................................... |
51 |
NMEA 0183 Interface........................................................... |
52 |
NMEA 2000® Interface........................................................ |
54 |
Alarms......................................................................................... |
56 |
Names......................................................................................... |
58 |
Update Flash............................................................................... |
60 |
Running Multiple Copies of WeatherCaster™ Software............... |
62 |
Updates & Troubleshooting........................................................... |
54 |
Appendix—Technical Information................................................ |
68 |
3

WARNING
Navigation Aid Only—The WeatherCaster™ software is a means to display weather and navigation data. It is an aid to navigation only and should never be solely relied upon. It is not a replacement for traditional navigation aids and techniques. Only official government charts contain all the information needed for safe navigation. As always, the enduser is responsible for their prudent use.
Introduction
The WeatherCaster™ software allows you to communicate with your sensor(s) through a personal computer when your installation includes a Converter or a Combiner. Weather and navigation information is conveniently displayed on your PC in both analog and digital formats. WeatherCaster software is designed to work with the Microsoft® Windows® XP operating system.
Sensor Functions
The information displayed on the WeatherCaster screens will depend upon the sensor(s) that is installed and selected. Your WeatherCaster software may display some or all of the information below.
•Air temperature
•Apparent-wind direction
•Barometric pressure
•Dewpoint
•GPS satellites
•Heading
•Heat-index temperature
•Pitch and roll angle
•Relative humidity
•Time
•True-wind direction
•True-wind speed relative to speed through water
•Water depth
•Water speed
•Water temperature
•Wind-chill temperature
4
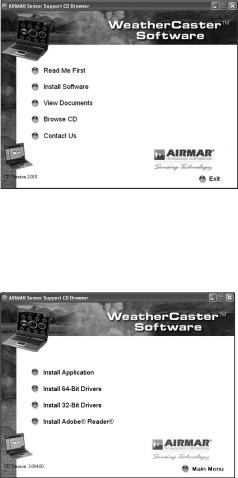
Installing WeatherCaster™ Software
CAUTION: The screen resolution must be set at 1024 x 768 pixels for the WeatherCaster software to operate properly.
Installing the Application
1.Power your PC.
2.Insert the Airmar Sensor Support CD into the CD-ROM drive on your PC. The Sensor Support CD Browser window will appear (see Figure 1).
Click the Install Software button.
Figure 1. Sensor Support CD Browser window
3.A second Sensor Support CD Browser window will appear (see Figure 2). Click the Install Application button.
Figure 2. Sensor Support CD Browser install window
5

4.The WeatherCaster Installation Wizard window will appear (see Figure 3). Click Next to continue.
Figure 3. WeatherCaster Installation Wizard window
5. The WeatherCaster License Agreement window will appear (see Figure 4). Click the “I accept the terms of the license agreement” button to accept the agreement, then click Next to continue.
Figure 4. WeatherCaster License Agreement window
6

6.The Choose Destination Location window will appear (see Figure 5). Follow the screen prompts. Click Next to continue.
Figure 5. Choose Destination Location window
7.The Ready to Install window will appear (see Figure 6). Click Install. The Setup Status window will be displayed while the WeatherCaster software is being installed.
Figure 6. Ready to Install and Setup Status windows
7

8.The Installation Complete window will appear when the WeatherCaster software has been successfully installed (see Figure 7). Click Finish. The Sensor Support CD Browser window will appear (see Figure 2).
Figure 7. Installation Complete window
NOTE: If you are replacing an older version of the WeatherCaster software with a new one, you can begin using it now. Do NOT install the device drivers again.
Installing the Drivers
IMPORTANT: Be sure the Airmar Sensor Support CD is inserted into the CDROM drive on your PC before the Combiner or Converter hardware is connected.
CAUTION: The driver installation is in TWO parts. Both drivers must be installed for the sensor to communicate with the WeatherCaster software.
CAUTION: If you are replacing an older version of the WeatherCaster software with a new one, you can begin using it now. Do NOT install the device drivers again.
The first driver is the USB Controller Driver. It is needed to convert the USB data packets to a serial data stream. The second driver, the USB Communications Port Driver, makes the USB connection appear as a communications port in the Windows Device Manager. Note that you must choose the set of drivers that are compatible with the bit size of your operating system.
Choose 64 or 32-Bit Drivers
To determine the bit size of your operating system, go to Start\Settings\Control Panel\System and view the General tab. If the operating system is 32 bits, it may not be identified. However, if the operating system is 64 bits, it is probably identified.
If you are unable to determine the bit size of your operating system, choose Install 32-Bit Drivers first. If you see an error message saying your system requires the 64-bit version of DPInst.exe, then choose Install 64-Bit Drivers.
8

Copying the Device Drivers to the PC
1.The Sensor Support CD Browser window will appear (see Figure 2). Click the appropriate Install Drivers button to begin the process of copying the Airmar device drivers to your PC.
2.The Driver Installer window will appear (see Figure 8). Click Next to continue.
Figure 8. Driver Installer and End User License Agreement windows
3.The End User License Agreement window will follow (see Figure 8). Click the I accept this EULA button to accept the agreement. Click Next to continue.
9

4.The Please Wait window followed by the Software Installation caution window will appear (see Figure 9). The drivers are not Microsoft Windows® certified. However, they have been tested for stable and reliable operation. Click Continue Anyway to proceed with the installation.
Figure 9. Please Wait and Software Installation caution windows
5.When the Language File Replace window appears, click No To All.
6.The Please Wait and the Software Installation caution windows will appear again (see Figure 9). Click Continue Anyway to proceed with the installation.
7.Please wait while the copying takes place. When it is complete, the Congratulations window will appear (see Figure 10). Click Finish.
Figure 10. Congratulations window
10

Installing the USB Controller Driver
1.Power the Converter or Combiner.
2.Plug the USB cable into an open USB port on your PC.
3.The Found New Hardware Wizard window will appear (see Figure 11). Click NO, not this time to allow the driver installation. Click Next to continue.
Figure 11. Found New Hardware Wizard window
4.Another Found New Hardware Wizard window will appear (see Figure 12). Click Install the software automatically. Click Next to continue.
Figure 12. Found New Hardware Wizard window continued
11

5.The Please Wait window followed by the Hardware Installation caution window will appear (see Figure 13). The USB Controller Driver is not Microsoft Windows® certified, however, it has been tested for stable and reliable operation. Click Continue Anyway to proceed with the installation.
Figure 13. Please Wait window and Hardware Installation Caution window
6.When the Language File Replace window appears, click the No To All button.
7.Another Found New Hardware Wizard window will appear (see Figure 14). Click Finish to install the USB Controller Driver. Then wait for the Found New Hardware Wizard window to appear again so that the second driver can be installed.
Figure 14. Completing the Found New Hardware Wizard window
12

IMPORTANT: The new hardware wizard must run TWICE for a complete installation.
Installing the USB Communications Port Driver
1.When the Found New Hardware Wizard window appears again, it will guide you through the USB Communications Port Driver installation, repeating steps 3 and 6 beginning on page 11. When the installation is complete, some computers will display the Your new hardware is installed and ready to use icon in the bottom right of the taskbar (see Figure 15).
Figure 15. “Your new hardware is installed and ready to use” icon
2.Close the browser window. Eject the Airmar Sensor Support CD and store it in a safe place.
NOTE: A new communications port will be assigned:
•If a different Converter/Combiner is connected
•If an existing Converter/Combiner is connected to a different communications port
The New Hardware Wizard will need to run twice again. The Found New Hardware Wizard window will appear. Follow the prompts until both the USB Controller Driver and the USB Communications Port Driver are installed. When completed, some computers will display the Your new hardware is installed and ready to use icon in the bottom right of the taskbar (see Figure 15).
13

Setting Up WeatherCaster™ Software
After the WeatherCaster software is successfully installed, click the WeatherCaster icon on your PC’s desktop or Start>Program>Airmar>WeatherCaster (see Figure 16).
Figure 16. WeatherCaster icon
A window with the following warning will appear (see Figure 17). Click OK to continue.
Figure 17. Warning: Navigation Aid Only window
When the WeatherCaster software starts for the first time, a Communications Interface Setup window will appear, similar to one of those shown below
(see Figure 18). In the Select Interface dialogue box, chose either an NMEA 0183 or an NMEA 2000® interface based upon the communication device installed. Click the button to the left of your choice.
NOTE: For the WeatherStation Instrument to communicate with WeatherCaster software, one of the following devices must be installed.
•NMEA 0183/RS485 to USB Data Converter
•NMEA 0183 Combiner
•NMEA 2000® CAN to USB Gateway
NMEA 0183 interface |
Searching for NMEA 2000® Gateway |
Figure 18. Sensor Communications Interface Setup window
14

NMEA 0183 Interface
Auto Detect
If Auto Detect is chosen, all available communications ports and baud rates, starting with the selected port and baud rate, will be checked for a sensor response.
1.Click the Auto Detect button.
2.Click the Refresh Comm. Ports button.
3.Click Apply.
NOTE: The WeatherCaster software may not auto-detect the sensor if more than one NMEA 0183 device is connected to the computer. You may need to manually select the communications port.
Manually Select
If Manually Select is chosen, only the selected communications port and baud rate will be checked for a sensor response.
1.Click the Manually Select button.
2.Click the Refresh Comm. Ports button.
3.Using the drop-down menus, select the communications port that the Converter or Combiner is connected to and the corresponding baud rate.
•Converter: 4800
•Combiner: 38400
•Combiner purchased before Sept. 9, 2006: 57600
4.Click Apply. When the sensor is detected, the WeatherCaster screen will appear automatically.
NOTE: If you do not know to which communications port the Converter or Combiner is connected, click the PC’s Start button or right click My Computer. Go to Control Panel>System. On some computers, go to Settings>Control Panel>Printers and Other Hardware, then click System. In the System Properties window, click the Hardware tab, then click Device Manager (see Figure 19). In the Device manager window, expand Ports by clicking the “+” button. Identify the communications port. In the Figure below, it is communications port 7 (com7).
Figure 19. Identify the communications port
15

No Sensor Detected
If no sensor is found using the previously selected communication settings, the Communications Interface Setup window will appear with the message, No sensor detected with current communication settings. Then the No Sensor Detected window will ask for a decision (see Figure 20).
Choose Abort, Retry, or Ignore.
•If Abort is selected, none of the previously modified setting will be saved, and the Communications window will be re-displayed.
•If Retry is selected, another attempt to establish communication will be made.
•If Ignore is selected, the modified settings will be saved even though no communication has been established. On start-up, the WeatherCaster screen will appear.
Figure 20. Communications and No Sensor Detected windows
16
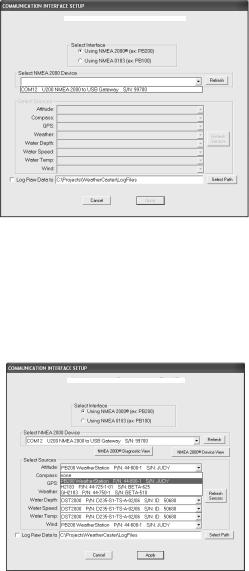
NMEA 2000® Interface
Communications Setup
When the NMEA 2000 Interface is selected, the WeatherCaster software will search for all recognized NMEA 2000 Gateways. Any located Gateways will be listed in the drop-down menu (see Figure 21). Select a Gateway. Click Refresh.
Figure 21. Choose Gateway from drop-down menu
The NMEA 2000 connection will search for sensors that can perform any one or more of the functions recognized by the WeatherCaster software. The functions are listed in the Select Sources dialogue box (see Figure 22). If more than one sensor can perform a function, they will be listed on a drop-down menu to the right. Select a sensor for each function. If no sensor is found or desired, select none.
Figure 22. Select a sensor to perform each function
17
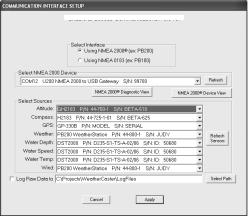
After all the selections have been made, click Apply (see Figure 23).
Figure 23. Apply sensor selections
18

Setup Screen
When the WeatherCaster software opens, you will see a Setup screen with gauges and dials (see Figure 24). The gauges display the data being sent from the sensor in both analog and digital format. The dials along the left side are settings that can be changed by the user. This screen is for setting up the display only.
NOTE: Your screen may look different, depending upon the sensor(s) that is installed
SE 10
10 8
Figure 24. Setup Screen
Setting Dials
Wind Speed Setting Dial
This dial allows you to display wind speed in the following units of measure:
•MPH—Miles Per Hour
•Knots—1 Knot = 1.15 Miles Per Hour
•KPH—Kilometers Per Hour
•MPS—Meters Per Second
To change the setting, click the text to the right of the dial.
MPH Knots KPH MPS
19

Steel
Blue
Night
Background Color Dial
This dial allows you to choose the screen background.
•Steel
•Blue
•Night
Fahrenheit
Celsius
To change the setting, click the text to the right of the dial.
Temperature Setting Dial
This dial allows you to display all of the temperature readings in the following units of measure:
•Fahrenheit
•Celsius
North Up
Course Up
Front/Bow Up
To change the setting, click the text to the right of the dial.
Compass Orientation Dial
This dial allows you to orient the compass display one of three ways.
•North Up—The traditional orientation in which north is displayed at the top of the compass. This orientation will provide true wind readings relative to North.
•Course Up—The orientation in which the direction of travel is displayed at the top of the compass. This orientation will provide true wind readings relative to the course of the vehicle/vessel.
•Front/Bow Up—The top of the compass will display the direction that the vehicle/bow is pointing. This orientation will provide wind readings relative to the front of the vehicle or bow of the boat. The compass will display 0 – 180° on the left/port side from front to back. And it will display 0 – 180° on the right/ starboard side from front to back. This setting is useful when the vehicle/vessel is underway, as it helps determine how the wind will affect the direction and speed.
To change the setting, click the text to the right of the dial.
True
Magnetic
True or Magnetic North Dial
This dial allows you to set the compass using either true or magnetic north.
•True North—The direction to the geographic North Pole
•Magnetic North—The direction to the magnetic North Pole
To change the setting, click the text to the right of the dial.
20

Barometric Pressure Setting Dial
This dial allows you to display the barometric pressure in the following units of measure:
•inHg—Inches of Mercury
•mBars—Millibars
•hPa—HectoPascal
To change the setting, click the text to the right of the dial.
Wind Chill Setting Dial
This dial allows the sensor to calculate the wind chill temperature based on either apparent or true wind data.
•Apparent wind
•True wind
To change the setting, click the text to the right of the dial.
GMT Offset Dial
The Greenwich Mean Time (GMT) Offset Dial allows you to change the time clock, so it displays the time in your current location. After identifying your current Time Zone, change the setting by clicking on the number that corresponds to your Time Zone.
Log Time Interval Dial
The sensor saves data for a set period of time, 72 hours. This dial allows you to choose the length of time that data will be displayed. The log time can be adjusted in six-hour intervals from 6 – 72 hours. To change the setting, click the number that corresponds to the length of time that you would like data to be displayed.
Water Depth Setting Dial
This dial allows you to display the water depth reading in the following units of measure:
•Feet
•Meters
To change the setting, click the text to the right of the dial.
Exit Button
To exit WeatherCaster, click Exit.
inHg mBars hPa
Apparent Chill
True Chill
Feet
Meters
21
 Loading...
Loading...