Page 1
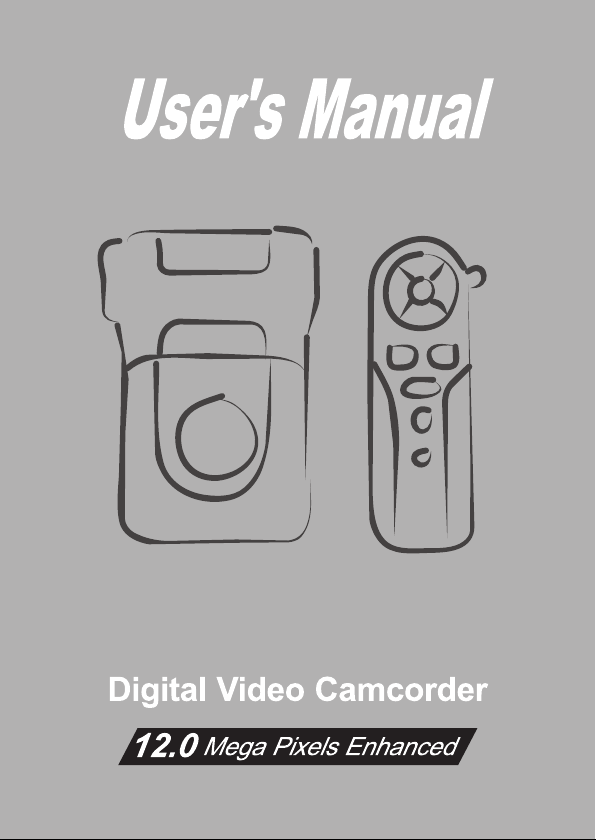
English
Page 2
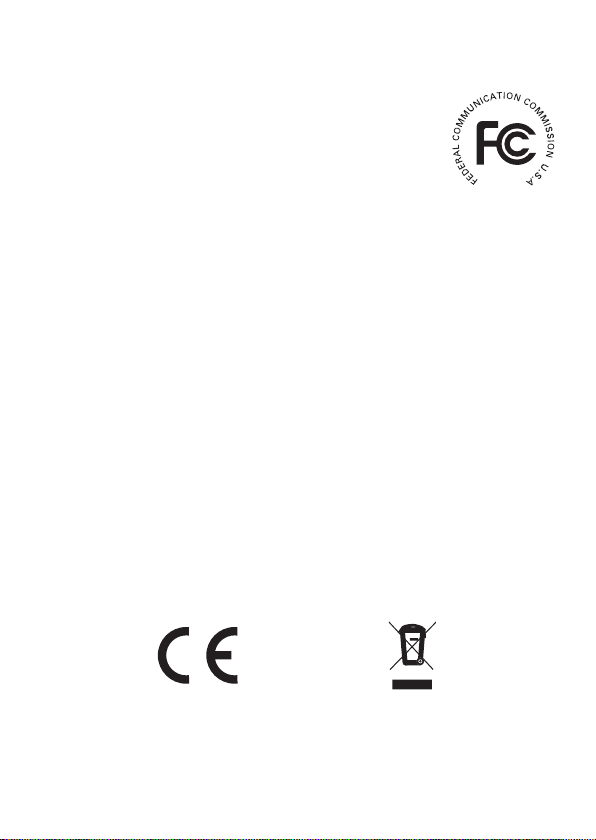
FCC Compliance Statement:
This device complies with Part 15 of the FCC Rules. Operation is
subjected to the following two conditions: (1) this device may not cause
harmful interference, and (2) this device must accept any interference
received, including interference that may cause undesired operation.
This equipment has been tested and found to comply with limits for a Class B digital device,
pursuant to Part 15 of the FCC rules. These limits are designed to provide reasonable
protection against harmful interference in residential installations. This equipment generates,
uses, and can radiate radio frequency energy, and if not installed and used in accordance with
the instructions, may cause harmful interference to radio communications.
However, there is no guarantee that interference will not occur in a particular installation. If this
equipment does cause interference to radio or television equipment reception, which can be
determined by turning the equipment off and on, the user is encouraged to try to correct the
interference by one or more of the following measures:
-Reorient or relocate the receiving antenna.
-Move the equipment away from the receiver.
-Plug the equipment into an outlet on a circuit different from that to which the receiver is
connected.
-Consult the dealer or an experienced radio/television technician for additional suggestions.
You are cautioned that any change or modifications to the equipment not expressly approved
by the party responsible for compliance could void Your authority to operate such equipment.
Page 3
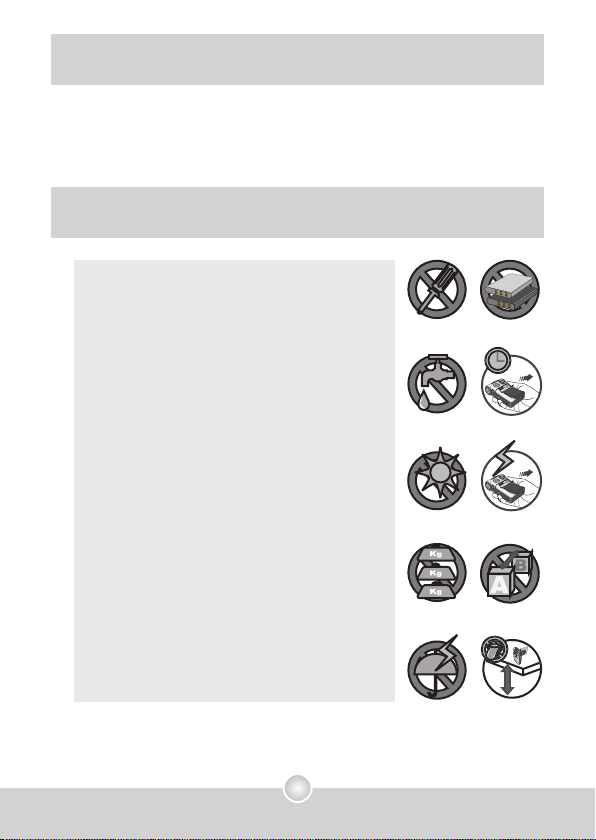
1
Welcome
Dear user, thanks for purchasing this product.
Much investment in time and effort has gone into its development,
and it is our hope that it will give you many years of trouble-free service.
Safety Notice
1. Do not drop, puncture or disassemble the
camera; otherwise the warranty will be voided.
2. Avoid all contact with water, and dry hands
before using.
3. Do not expose the camera to high temperature
or leave it in direct sunlight. Doing so may
damage the camera.
4. Use the camera with care. Avoid pressing hard
on the camera body.
5. For your own safety, avoid using the camera
when there is a storm or lightning.
6. Do not use batteries of different specifications.
Doing so may lead to the potential for serious
damage.
7. Remove the battery during long periods
between usage, as a deteriorated battery may
affect the functionality of the camera.
8. Remove the battery if it shows signs of leaking
or distortion.
9. Use only the accessories supplied by the
manufacturer.
10. Keep the camera out of the reach of infants.
Page 4
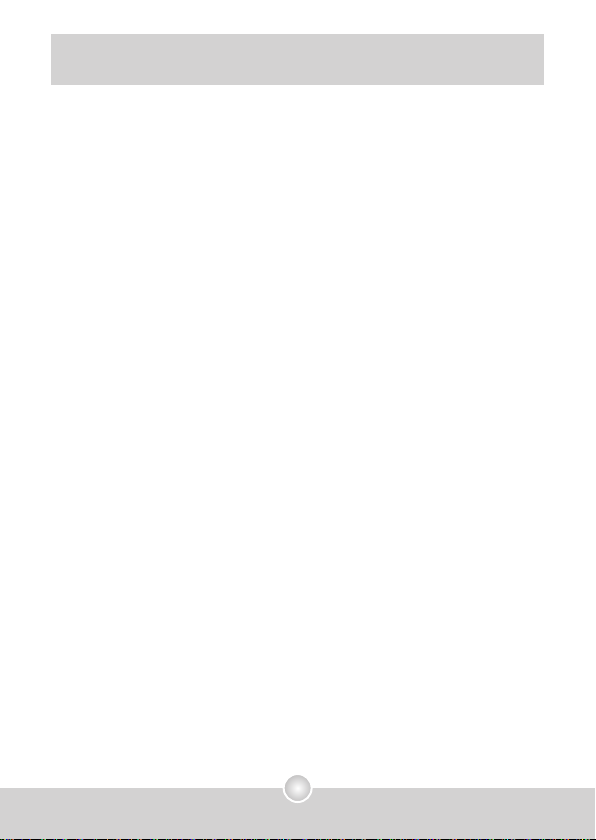
2
Table of Contents
Welcome .......................................................................... 1
Safety Notice ................................................................... 1
Table of Contents ...........................................................
2
Getting Started ................................................................4
Knowing your camera parts ..................................................................4
Installing the battery ............................................................................. 5
Charging the battery ............................................................................. 6
Inserting a memory card (optional) .......................................................8
Attaching the carrying strap ..................................................................9
Basic Operations ............................................................ 10
Turning on your camera ........................................................................ 10
Turning off your camera ........................................................................
10
Using the LCD monitor .........................................................................11
Reading LCD indicators ........................................................................ 12
Setting time and language ....................................................................13
Recording a video clip ..........................................................................14
Tak
ing a still picture ..............................................................................16
Recording a voice clip .......................................................................... 17
Playing back your recordings ............................................................... 18
Playing MP3 music ............................................................................... 19
Connecting the camera to a TV ............................................................
21
Advanced Operations ....................................................22
Menu operation ..................................................................................... 22
Menu illustration ................................................................................... 22
Menu items in Camera mode ............................................................... 23
Menu items in Playback mode .............................................................. 27
Menu items in MP3 mode .....................................................................28
Menu items in Voice mode ...................................................................28
Menu items in Setting mode ................................................................. 29
Page 5
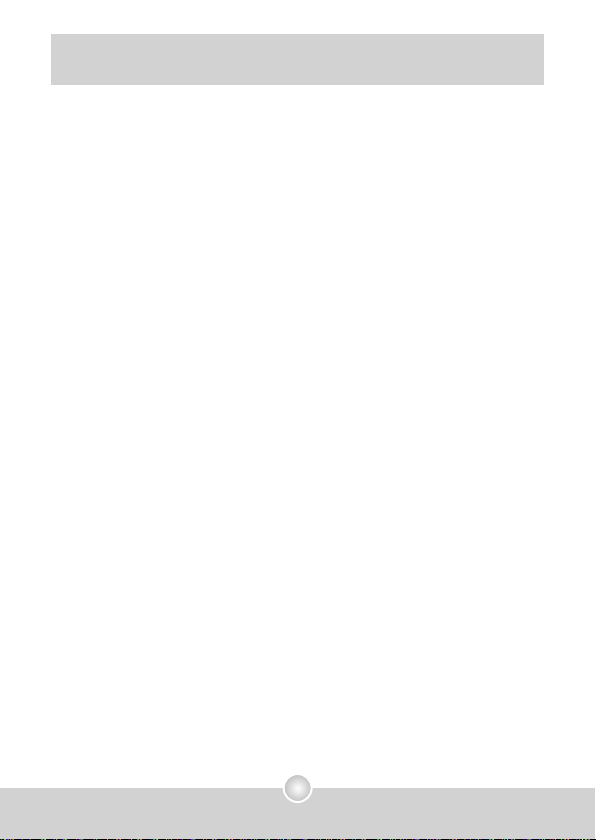
3
Table of Contents
Copying Files to Your PC ............................................... 32
Installing the driver to your PC ............................................................. 32
Connecting the camera to your PC ...................................................... 34
Copying files to the PC .........................................................................
35
Viewing/Playing files on your PC ..........................................................
37
File location .......................................................................................... 38
Using PC Camera ...........................................................39
Installing the software ...........................................................................39
Starting the application ......................................................................... 39
Using DV Cam PC Camera .................................................................. 41
Appendix: A ..................................................................... 44
Troubleshooting ....................................................................................44
Flicker Settings ..................................................................................... 47
System Message .................................................................................. 47
Storage Capacity .................................................................................. 48
Battery Life Indicator ............................................................................. 49
Battery Life ........................................................................................... 49
Appendix: B ....................................................................50
Instruction for ArcSoft MediaConverter™ .............................................50
Appendix: C ....................................................................58
Specifications ....................................................................................... 58
System Requirements ..........................................................................59
Page 6
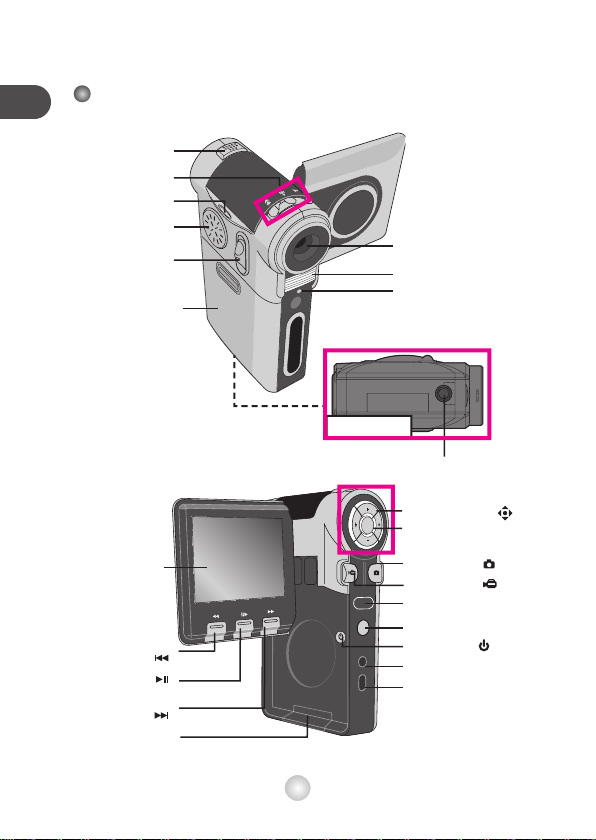
4
getting started
getting started
MODE
MENU
Getting Started
Knowing your camera parts
Next/Forward
button ( )
Earphone connector/
TV-out connector
Play/Pause button ( )
Previous/Backward
button ( )
LCD display
USB connector
Record button ( )
Direction buttons ( )
Menu button
Mode button
SD/MMC card slot
Power button (
)
Shutter button ( )
Front LED indicator
Battery compartment
Focus switch
Flash strobe
Lens
Microphone
Speaker
Strap hook
Tripod socket
Bottom view
Zoom button
OK key
Page 7
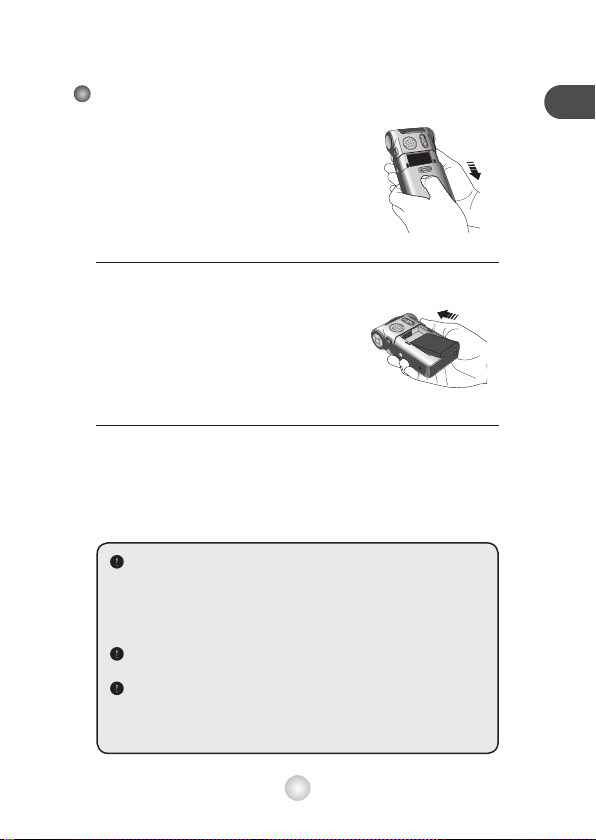
getting started5getting started
Installing the battery
1 Open the battery
compartment cover.
Slide the battery compartment
cover open as indicated.
2 Install the battery.
Place the accessory Li-Ion battery
into the compartment. Note that
the metallic contacts must be
aligned with the contacts in the
compartment.
3 Replace the cover.
After the battery is properly
installed, replace the battery
compartment cover.
Treat the Li-Ion battery with care:
• Keep the battery away from fire or high-temperature environment
(over 140ºF or 60ºC).
• Do not drop the battery or try to disassemble it.
• If the battery is not used for long periods, fully discharge and
charge the battery at least once a year to maintain its lifecycle.
Upon using the battery for the first time, you are recommended to
fully discharge and then charge the battery to ensure its lifecycle.
Purchasing additional batteries:
This camera uses one NP-60 Li-Ion battery as power source. You
can purchase the NP-60 Li-Ion Rechargeable battery (3.7 volt;
850mAh ~ 1000mAh) at your local shop.
Page 8

6
getting started
getting started
Charging the battery
The battery attached is not fully charged. You can use either the USB
cable or the USB AC adapter to recharge the battery.
► Using the USB cable
Please charge the battery at least 8 hours for first time use.
1 Connect the camera to your
computer by the USB cable.
2 The front LED indicator turns red and the charge starts.
3 When the front LED indicator turns green, the battery
pack is fully charged.
MODE
M
E
N
U
When the camera is connected to a working computer, it will be
automatically charged no matter the camera is power on or not.
Page 9
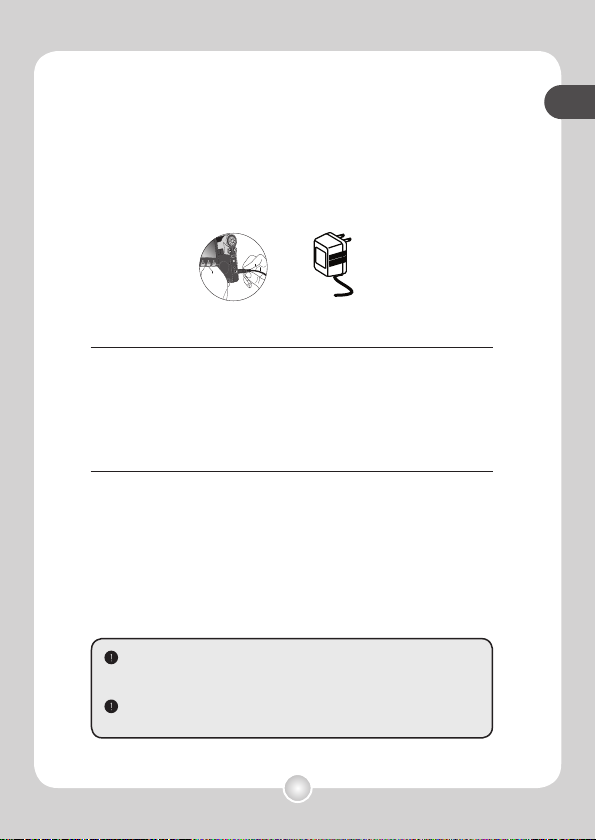
getting started7getting started
► Using the USB AC adapter
1 Connect one end of the USB AC adapter to your
camera, and connect the other end to a wall outlet.
2 The front LED indicator turns red and the charge
starts.
3 When the front LED indicator turns green, the
battery pack is fully charged.
This adapter can only be used to charge the camera and the
accessory battery pack. Do not use it to charge other devices and
different types of batteries.
When in use, do not place the adapter near fire or in an enclosed
area that retains heat.
MODE
M
E
N
U
To a wall outlet
Page 10
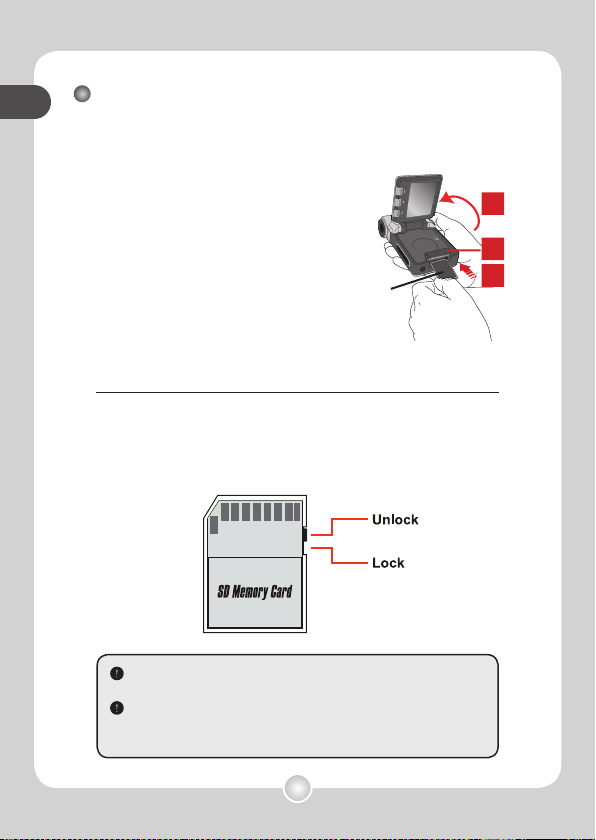
8
getting started
getting started
In addition to the built-in flash memory, your camera can store
data on a Secure Digital (SD) card or a MultiMedia card (MMC).
To insert a memory card, do the
followings:
(1) Open the LCD panel.
(2) Push the SD/MMC card slot, and it
will pop up.
(3) Gently push the card as indicated
until the card reaches the bottom
of the slot.
To remove the memory card, gently
push the card and it will pop up. Then
pull the card out of the slot.
Inserting a memory card (optional)
Do not remove the memory card while the camera is processing
data (when the LED is blinking).
When a memory card is inserted, the camera will use the card
as the main storage medium. Files stored in the camera’s built-in
memory will become inaccessible until the card is removed.
The SD card comes with a write-protect switch. When the write-
protect switch is set to the Lock position, the card will become
non-writable. To ensure that the camera can operate normally,
you should set the write-protect switch to the Unlock position
before inserting the SD card.
2
1
3
Label
side
Page 11
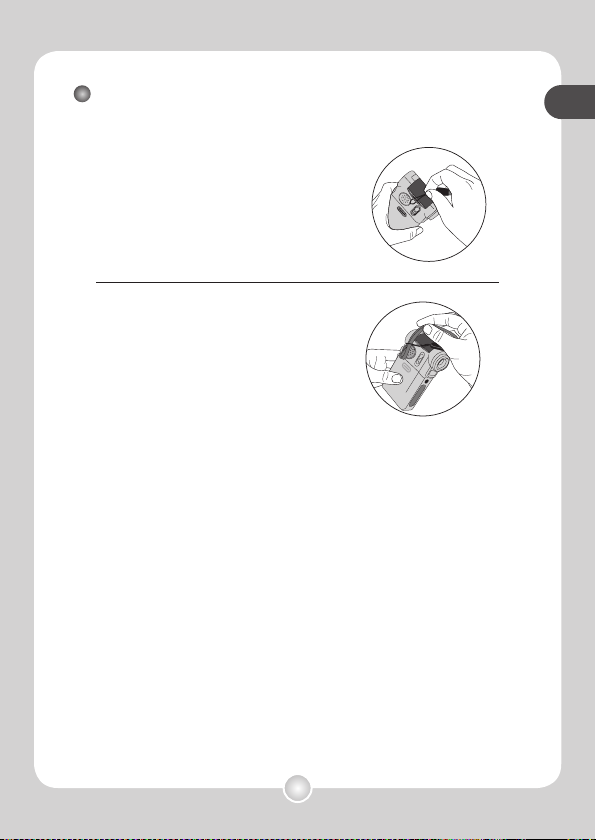
getting started9getting started
Attaching the carrying strap
1 Thread one end of the strap into
the strap hook.
2 Thread the strap as illustrated
on the right.
Page 12
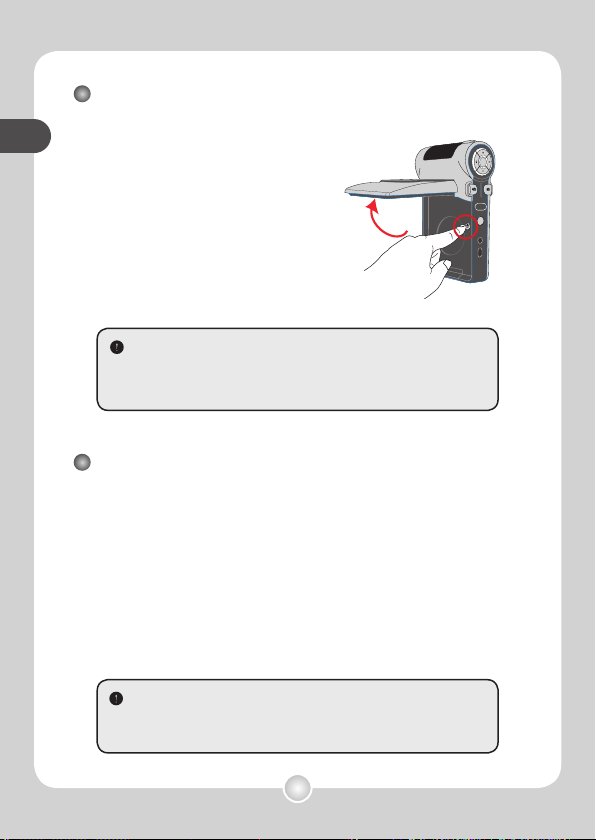
10
basic operations
basic operations
Turning on your camera
Open the LCD monitor and the camera
will be automatically powered on.
OR
When the camera is powered off with
the LCD monitor open, press and hold
down the Power button for 1 second to
turn on the camera.
Turning off your camera
Close the LCD monitor and the camera will be automatically
powered on.
OR
Press and hold down the Power button for 1 ~ 3 seconds to turn
off the camera.
If the camera is not turned on after pressing the Power button,
please check:
1. The battery pack is well installed in the camera.
2. The battery pack has enough power left.
Basic Operations
MODE
MENU
If the camera stays inactive for a long period of time, it may
automatically shut down due to the Auto-Off setting. See page 30
for more information.
Page 13
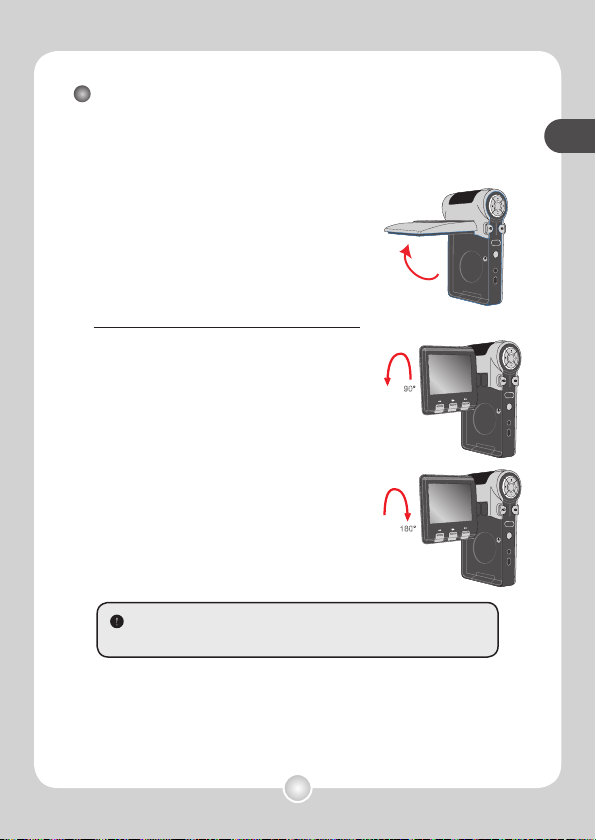
basic operations11basic operations
The LCD monitor can be used to compose image settings for
shooting, to review recorded files, or to change menu options.
The LCD panel can be rotated to the following positions:
1 Open the LCD panel.
2 Rotate the LCD panel.
The LCD panel can be rotated up to 270 degrees
as indicated. You can position the panel at any
angle to serve your filming purpose.
Using the LCD monitor
When the LCD panel is flipped over, the previewed image on the
LCD will be automatically adjusted.
90°
MODE
MENU
180°
MODE
MENU
MODE
MENU
Page 14

12
basic operations
basic operations
2.0
Digital Camcorder mode:
Battery Life
White balance
Photo resolution
Selftimer
Zoom ratio
Storage medium*
1
Video resolution
Mode icon
Flash mode
*1 This icon will change according to the storage medium you are using:
: internal memory.
: memory card.
Playback mode:
0001/0009
MPEG
Battery Life
Storage medium
Current / Total recordings
Image thumbnail
Highlight box
Mode icon
File type
Reading LCD indicators
Remaining recordable time
Number of pictures remaining
The actual number of pictures remaining may vary (up to 1~3
pictures) depending on the color saturation and complexity of your
subject and surroundings.
The remaining recordable time may vary depending on the shooting
conditions. If you are recording the slow-moving or still subjects,
the actual remaining recordable time may be longer (up to 3X).
Page 15
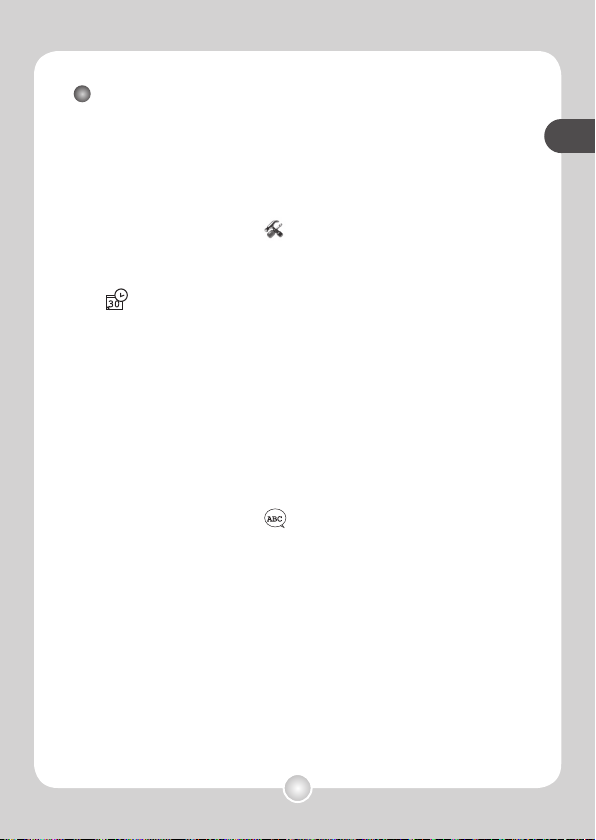
basic operations13basic operations
Setting time and language
When you power on the camera for the first time, you are
recommended to adjust the time and language settings.
1 Turn on the camera.
2 Press the Mode button and use the Direction buttons
to select the Setting ( ) mode. Then press the OK
key to enter.
3 Use the Direction buttons to select the Date & Time
(
30
) item.
4 Press the OK key or move the Direction buttons
toward right to enter the sub-menu.
5 Move the Direction buttons left or right to shift
between items. Move the Direction buttons up or
down to adjust the value. Press the OK key or right
key of the Direction buttons to confirm the setting.
6 Press the Menu button or Mode button to return to
the menu, and then use the Direction buttons to
select the Language (
ABC
) item.
7 Press the OK key or move the Direction buttons
toward right to enter the sub-menu.
8 Use the Direction buttons to select a suitable
language and press the OK key to confirm.
Page 16
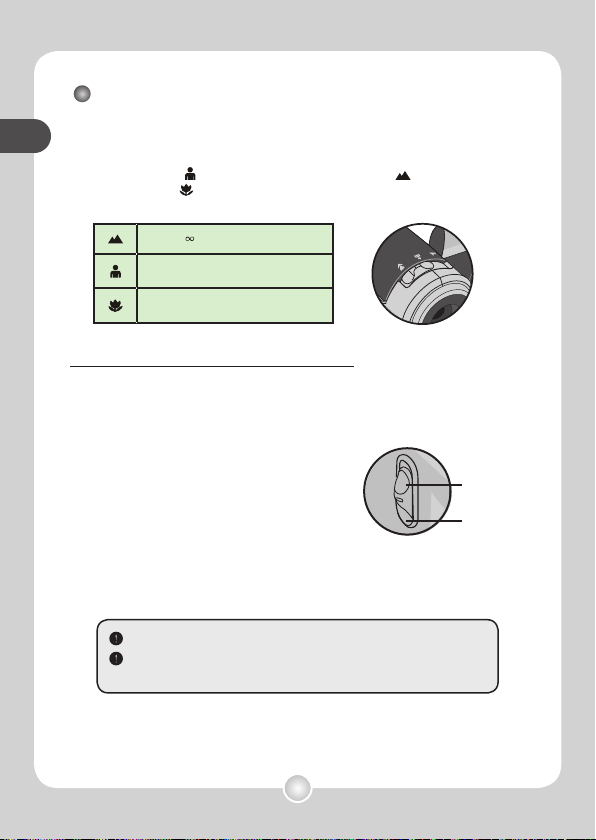
14
basic operations
basic operations
Recording a video clip
1 Adjust the focus.
Set the Focus Switch to an appropriate setting. Normally, you should
set the focus to ( ) for most filming conditions. Select ( ) for scenery
photos. Select ( ) only for close-ups. The focus is adjustable during
recording.
1.5m ~ (*)
80cm ~ 1.5m (*)
30cm ~ 40cm
2 Zooming
Use the Zoom button to zoom in or zoom out the screen.
10X Zoom in 3Mega Resolution
4X
Zoom in 5Mega Resolution
No
Zoom in 12Mega Resolution
The zoom function, up to 4X, is also available during recording.
Adjust other advanced settings if necessary. See the section
“Advanced Operations” on page 22 for more information.
Zoom in
Zoom out
Page 17
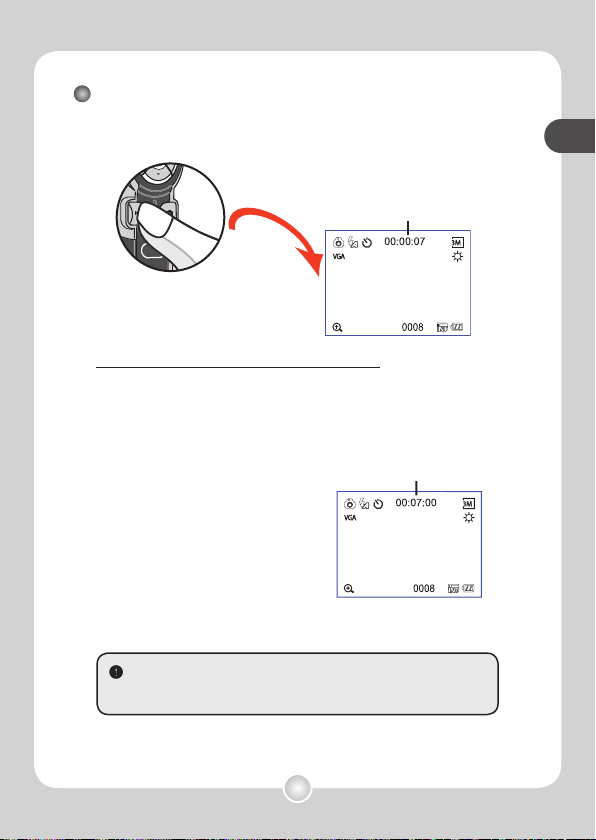
basic operations15basic operations
Recording a video clip (continued)
3 Press the Record button to start recording.
4 Press the Record button again to stop recording.
Then the remaining recordable time on the card
will be displayed on the LCD.
2.0
Recording time
MODE
2.0
Remaining
recordable time
You can press the Shutter button to take a still picture during
recording.
Page 18
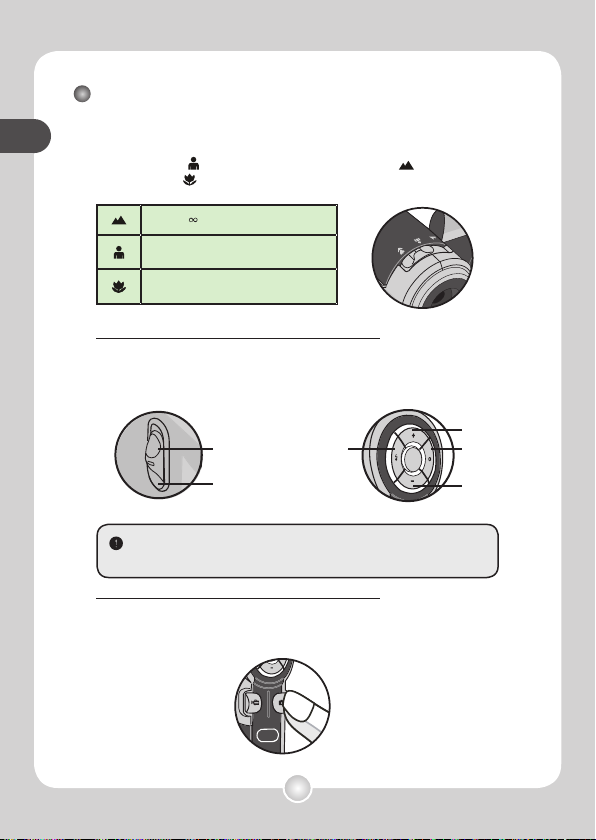
16
basic operations
basic operations
Taking a still picture
1 Adjust the focus.
Set the Focus Switch to an appropriate setting. Normally, you should
set the focus to ( ) for most filming conditions. Select ( ) for scenery
photos. Select ( ) only for close-ups.
1.5m ~
80cm ~ 1.5m
30cm ~ 40cm
2 Zooming
Use the Zoom button or Up/Down key to zoom in or zoom out the screen.
3 Press the Shutter button to take a still picture.
Adjust other advanced settings if necessary. See the section
“Advanced Operations” on page 22 for more information.
Zoom in
Zoom out
MODE
Flash
mode
White Balance
mode
Zoom in
Zoom out
Page 19
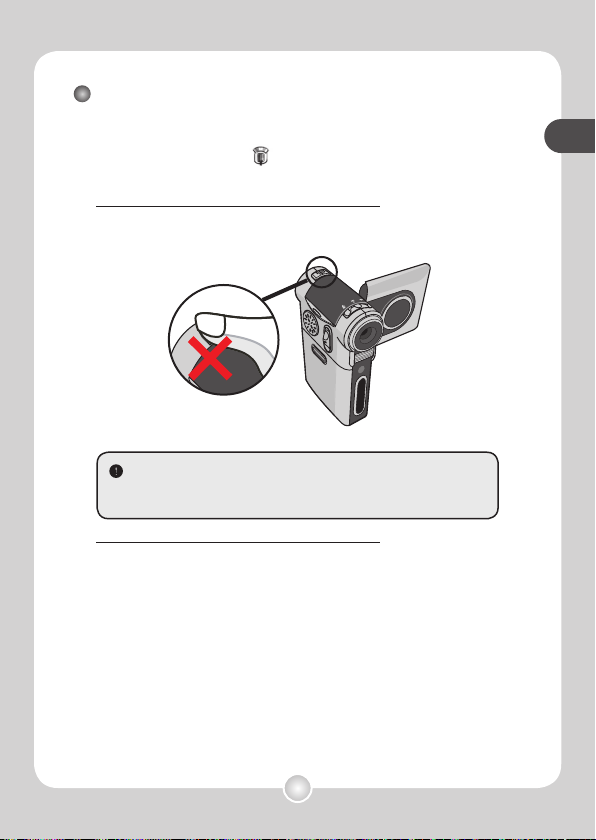
basic operations17basic operations
Recording a voice clip
1 Press the Mode button and use the Direction buttons
to select the Voice ( ) mode. Then press the OK
key to enter.
2 Press the Record button to start recording.
3 When you are done, press the Record button again
to stop recording.
Avoid blocking the microphone
Before or during recording, you can move the Direction buttons
toward left or right to adjust microphone sensibility, thus setting the
sound volume of the recording.
Page 20
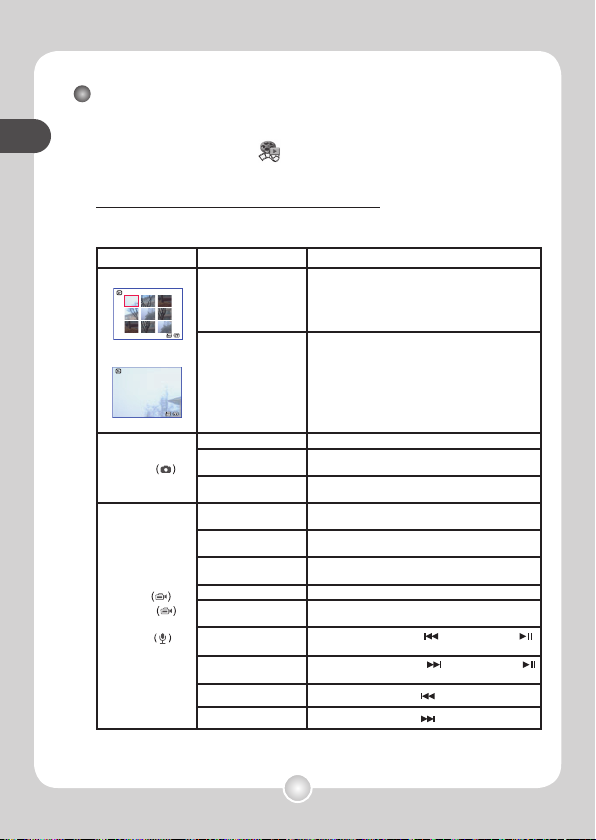
18
basic operations
basic operations
Playing back your recordings
1 Press the Mode button and use the Direction buttons to
select the Playback ( ) mode. Then press the OK key to
enter.
Or press the Play/Pause button below the LCD monitor.
2 Operations in playback mode:
File type How to... Action
Index mode
Full-screen mode
0001/0009
MPEG
Shift between index
mode and full-screen
mode
In index mode, press the OK key to switch to fullscreen mode. In full-screen mode, press the Menu
button to switch to index mode.
Shift between files
1. In index mode: Use the Direction buttons to
move the highlight box.
2. In full-screen mode: Use the Direction buttons to
move left or right.
Picture
Zoom in/out Use the Direction buttons to move up or down.
Lock/Release zoom
ratio
When the zoom ratio is greater than 1.0x, press
the OK key.
Browse the enlarged
picture
When the zoom ratio is locked, use the Direction
buttons to browse the picture.
Video
,
MPEG4
,
&
Audio
Start playing
When selected (in full-screen mode), the file
automatically starts playing.
Pause/Resume
playing
During playing/While paused, press the OK key.
Adjust sound volume
During playing, use the Direction buttons to move
up or down.
Stop playing During playing, press the Menu button.
Return to the Preview
screen
Press the Shutter button.
Backward playing
During playing, press the button. Press the
button to stop backward.
Forward playing
During playing, press the button. Press the
button to stop forward.
Go to Previous file
While paused, press the button.
Go to Next file
While paused, press the button.
0001/0009
MPEG
Page 21
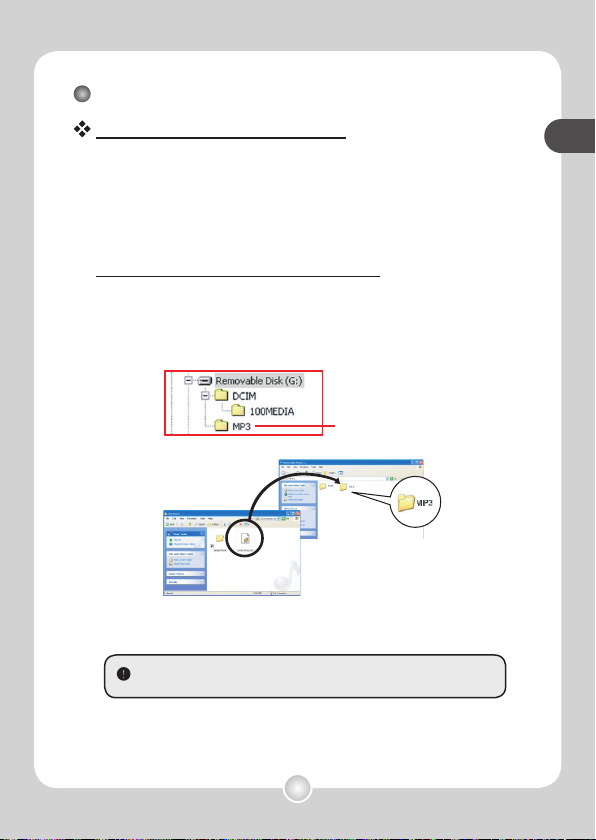
basic operations19basic operations
Playing MP3 music
Copy MP3 files to the camera
Before you can play MP3 music, you need to copy MP3 files to
the camera first.
1 Connect the camera to your PC.
Turn on the camera, and connect the camera to a PC using the USB cable.
For details on connecting the camera to your PC, see page 34.
2 Copy files to the camera.
After the camera is connected to the PC, double-click on My Computer
and you will find a removable disk. Create a “MP3” folder in the removable
disk, and then you can copy MP3 files into the folder for playing.
MP3 files must be placed in the “MP3” folder for playing.
For MP3 files
Page 22
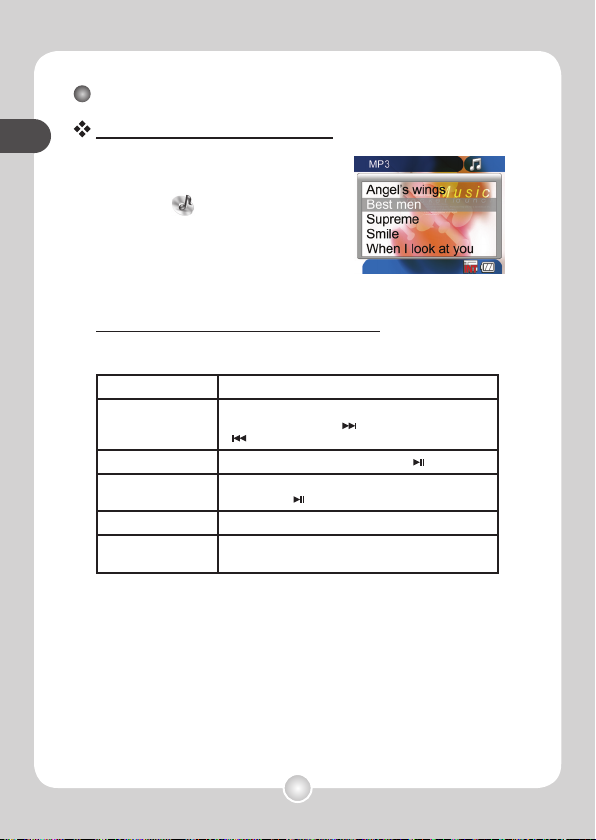
20
basic operations
basic operations
Playing MP3 music (continued)
Playing music in MP3 mode
1 Press the Mode button and use
the Direction buttons to select
the MP3 ( ) mode. Then
press the OK key to enter.
2 Operations in MP3 mode:
How to... Action
Shift between tracks
Use the Direction buttons to move up or down.
Or press the Forward ( ) button or Backward
( ) button.
Start playing Press the OK key or the Play/Pause ( ) button.
Pause/Resume
playing
During playing/While paused, press the OK key or the
Play/Pause ( ) button.
Adjust sound volume Use the Direction buttons to move left or right.
Stop playing
During playing, press the Menu button or use the
Direction buttons to move up or down.
MP3 mode
Page 23
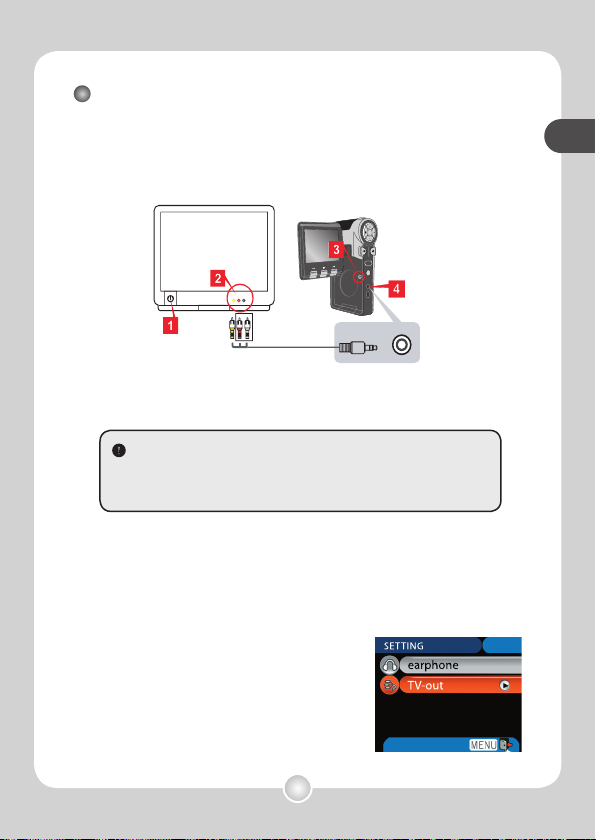
basic operations21basic operations
Connecting the camera to a TV
Connect your camera and TV via the accessory AV cable for
real-time display. You can display your video clips, still pictures,
and audio recordings directly on your TV, sharing them with your
friends and family.
1 Turn on your TV and switch the TV to AV mode.
2 Connect the audio and video ends of the AV cable to the TV.
3 Turn on the camera.
4 Connect the other end of the AV cable to your camera.
5 Select TV-out item.
Video Audio
AV-Mode
TV
MODE
MENU
Earphone
TV
OUT
The TV system is different across countries. If you need to
adjust the TV-out setting, please refer to
page 29 for more
information. (Taiwan: NTSC; America: NTSC; Europe: PAL;
China: PAL)
Page 24
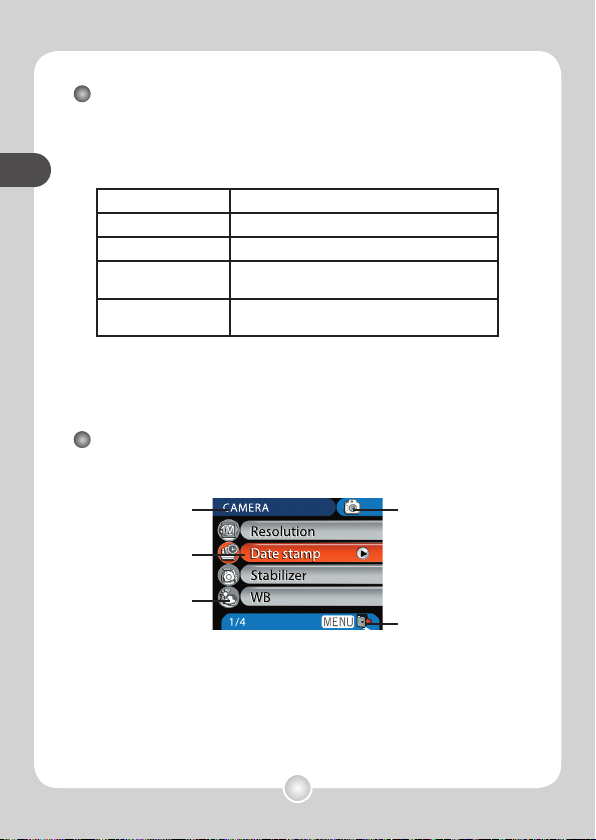
22
advanced operations
advanced operations
Menu operation
The menu items provide several options for you to fine-tune your
camera functions. The following table gives details on menu
operations.
How to... Action
Bring up the menu
Press the Menu button.
Move the highlight bar Use the Direction buttons to move up or down.
Enter sub-menu/
Confirm an item
Press the OK key.
Exit menu/Go back to
upper menu
Press the Menu button (when in sub-menu).
Advanced Operations
Menu icon
Information bar
Highlight bar
Menu item
Menu illustration
Menu title
Page 25
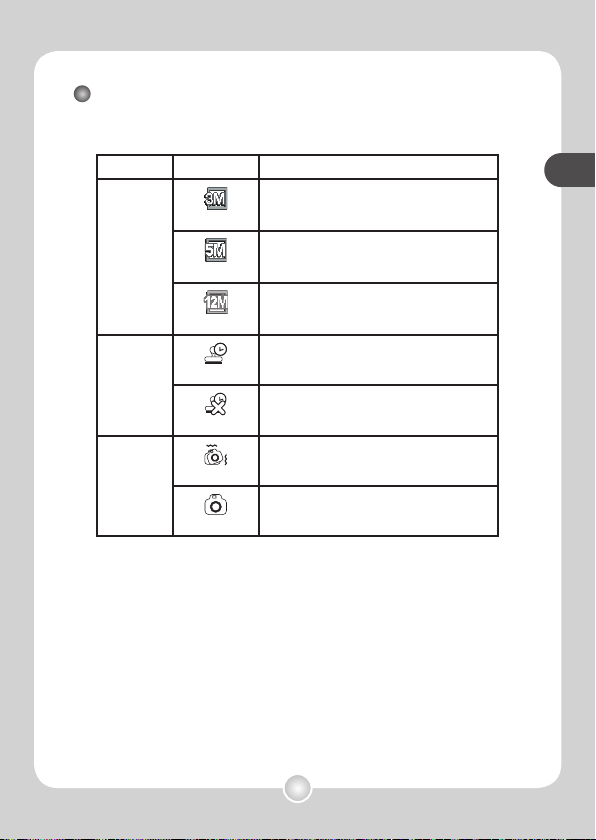
advanced operations23advanced operations
Menu items in Camera mode
Power-on → Press the Menu button.
Item Option Description
Resolution
3M
Set picture resolution to 2048 x 1536.
Print 4x6 in. or 5x7 in. photos.
5M
Set picture resolution to 2560 x 1920.
Print up to 6x8 in. photos.
12M
Set picture resolution to 4032 x 3024.
Print up to 8x12 in. photos.
Date Stamp
On
Print a date mark on each picture.
Off
Disable date mark.
Stabilizer
On
Minimize blur caused by hand shake.
Off
Disable stabilizer.
Page 26
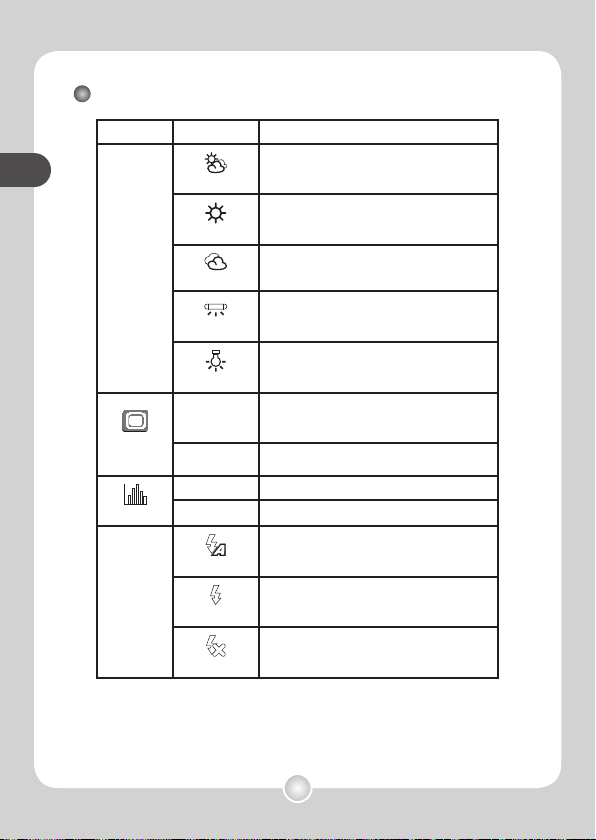
24
advanced operations
advanced operations
Menu items in Camera mode (continued)
Item Option Description
WB
Auto
The camera automatically adjusts white
balance.
Sunny
This setting is suitable for outdoor recording
in sunny weather.
Cloudy
This setting is suitable for recording in cloudy
weather or shady environments.
Fluorescent
This setting is suitable for indoor
recording with fluorescent lamp lighting, or
environments with high color temperature.
Tungsten
This setting is suitable for indoor recording
with incandescent lamp lighting, or
environments with low color temperature.
* Photo-
Frame
1 ~ 10
This setting allows you to add customsized
frames to photos. 10 background frames are
available on the LCD monitor.
0 The Photo-Frame function is disabled.
Histogram
On Image histogram displays on the screen.
Off
Disable histogram.
Flash
Auto
The flash automatically fires when the lighting
is insufficient.
On
The flash is forced to fire in every shot.
Off
The flash is disabled.
Page 27
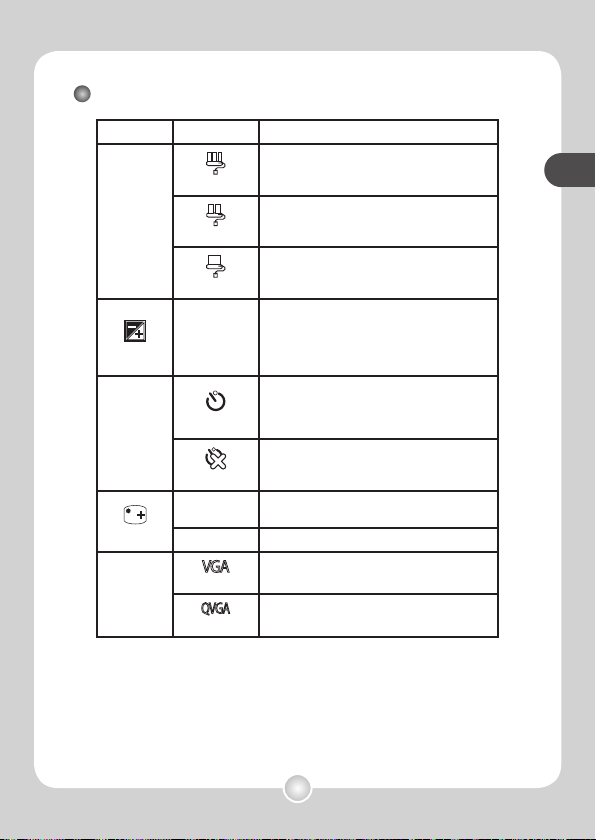
advanced operations25advanced operations
Menu items in Camera mode (continued)
Item Option Description
Effect
Normal
Make recordings in natural color.
B&W
Make recordings in black and white.
Classic
Make recordings in sepia-toned color.
Exposure
-2~+2
Manually adjust the exposure to gain better
effect when the preview image appears too
bright or too dark. A positive value indicates
the image will be brighter than usual; while a
negative value makes the image dimmer.
Selftimer
On
Enable the selftimer. After the selftimer is
turned on, the camera will have ten seconds
delay before recording when the Shutter
button is pressed.
Off
Disable selftimer.
Icon
On
Enable OSD (on screen display) icons to
display on the screen.
Off
Disable OSD icons.
Video
VGA
Set the video resolution to VGA (640x480
pixels).
QVGA
Set the video resolution to QVGA (320x240
pixels).
Page 28
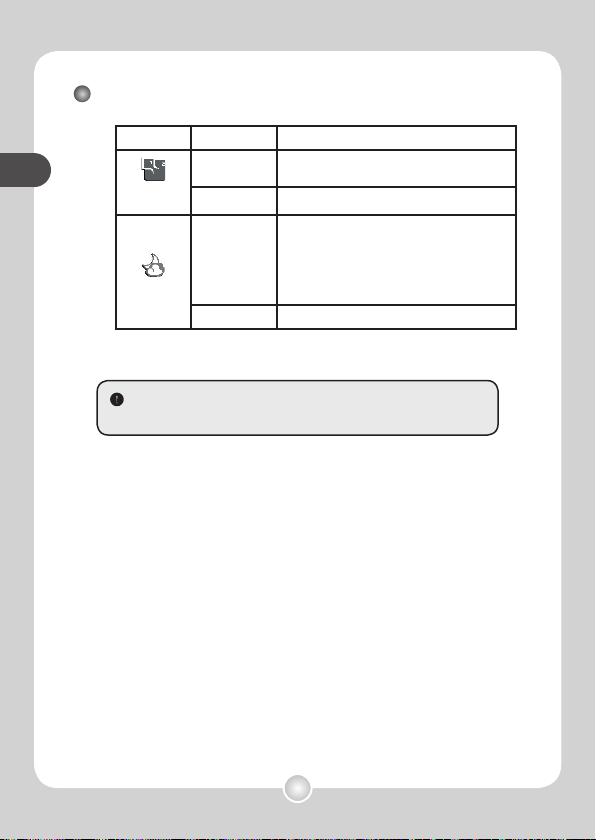
26
advanced operations
advanced operations
Menu items in Camera mode (continued)
Item Option Description
* Two-in-
One
On
This setting allows you to combine two
images taken individually into one photo.
Off Disable the Two-in-One function.
NightShot
On
This setting allows you to take a photograph
with a dark background. Since the
shutter speed will slow down when taking
photographs at a dark place, we recommend
using a tripod to eliminate blurring from hand
shake.
Off
Disable the Night Mode function.
The Photo-frame and Two-in-One function will be disabled when
the resolution is set to 12M.
Page 29
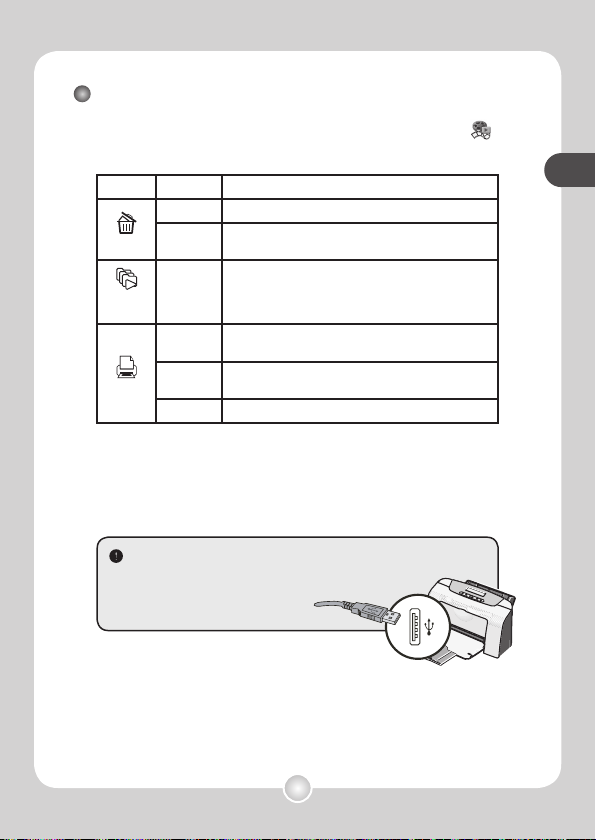
advanced operations27advanced operations
Menu items in Playback mode
Power-on → Press the Mode button → Enter the Playback ( )
mode → Press the Menu button.
Item Option Description
Delete
One Delete current file.
All
Delete all pictures and video/audio files stored in
the memory.
Slide
Show
-
The camera displays images in sequence. Only
JPEG pictures and the first frames of MPEG files will
be displayed. You can press the Menu button to stop
the slide show.
Print
One
Print current image when connected with a
PictBridge-ready printer.
All
Print all images when connected with a PictBridgeready printer.
Cancel
Cancel action.
* If there is no files in the camera, no items will be seen.
Before using the Print command in the menu, you need to connect
the camera to a PicBridge compatible printer via
the accessory USB cable. See
page 31 for more details on
connecting a printer.
Page 30
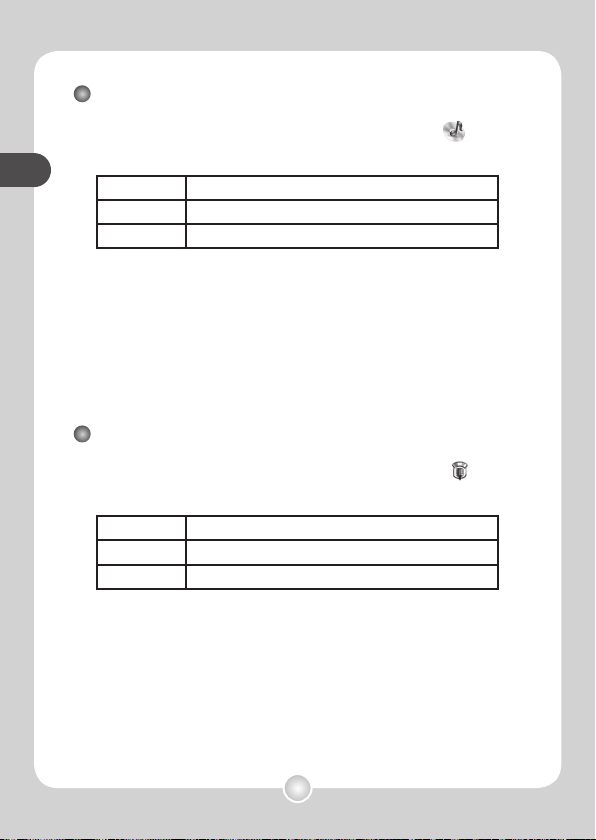
28
advanced operations
advanced operations
Menu items in MP3 mode
Power-on → Press the Mode button → Enter the MP3 ( )
mode → Press the Menu button.
Item Description
Delete One Delete current track.
Cancel Cancel action.
Menu items in Voice mode
Power-on → Press the Mode button → Enter the Voice ( )
mode → Press the Menu button.
Item Description
Delete One Delete current voice recording.
Delete All
Delete all voice recordings.
Page 31

advanced operations29advanced operations
Menu items in Setting mode
Power-on → Press the Mode button → Enter the Setting ( )
mode.
Item Option Description
30
Date & Time
-
Set date and time.
Beep
On
Enable beep sound.
Off
Disable beep sound.
Flicker
50Hz
Set flicker frequency to 50Hz. For settings reference,
see page 47.
60Hz
Set flicker frequency to 60Hz. For settings reference,
see page 47.
TV-out
NTSC
Set TV system compatibility to NTSC. This option
is suitable for America, Taiwan, Japan, and Korea
areas.
PAL
Set TV system compatibility to PAL. This option is
suitable for Germany, England, Italy, Netherlands,
China, Japan, and Hong Kong.
Icon
On
Enable OSD icons to display on the screen.
Off
Disable OSD icons.
LCD Bright
-2~+2
Set LCD brightness. A positive value makes the
LCD brighter; while a negative value makes the LCD
dimmer.
Format
Yes
Format the storage medium. Note that all files stored
in the medium will be gone.
No
Cancel action.
Page 32

30
advanced operations
advanced operations
Menu items in Setting mode (continued)
Item Option Description
Auto Off
Z
Z
Z
Off
Disable Auto-off function.
1 min
The camera automatically shuts down when staying
inactive for over 1 minute.
3 min
The camera automatically shuts down when staying
inactive for over 3 minutes.
5 min
The camera automatically shuts down when staying
inactive for over 5 minutes.
Language
-
Lets you select the language used for OSD.
Default
On
Restore factory defaults. Note that your current
settings will be overridden.
Off
Cancel action.
USB Mode
Menu
When connected to a PC, the camera displays a
menu for you to choose a desired connection mode.
Camera
When connected to a PC, the camera automatically
enters Camera (PC camera) mode.
Disk
When connected to a PC, the camera automatically
enters Disk (removable disk) mode.
Printer
When connected to a PC, the camera automatically
enters Printer mode.
Start
Movie
On
Enable Start Movie function.
Off
Disable Start Movie function.
Page 33

advanced operations31advanced operations
Menu items in Setting mode (continued)
To connect the camera to a PicBridge compatible printer, follow
these steps:
1) Power on the camera.
2) Set the camera USB mode to Printer (page 30).
3) Open the connector cover and connect one end of the accessory
USB cable to the camera.
4) Connect the other end of the USB cable to the printer.
5) Power on the printer.
M
MODE
M
E
N
U
Page 34

32
copying files to your pc
copying files to your pc
Copying Files to Your PC
Installing the driver to your PC
You need to install the camera driver to ensure that video clips
can be played back on your PC. To install the software:
1 Insert the driver CD.
Turn on your computer. Then place the accessory CD into the CD-ROM
drive.
Do not connect the camera to your computer at this stage.
Shut down all other applications running on your computer.
If the autorun screen does not appear automatically, double-click
on My Computer and then the CD-ROM drive. Then start the
Setup.exe program manually.
2 Start the installation.
Click on the icon to launch the installation of the driver.
Notice for Windows 2000 users:
During the installation process, a warning message regarding
digital signature may appear twice or more. Please click on Yes
to continue the process. The software is fully compatible with
Windows 2000 operation system.
Page 35

copying files to your pc
33
copying files to your pc
Installing the driver to your PC (continued)
3 Install the driver.
The Install Shield Wizard will then appear
and automatically install the program.
Click on Next and follow the on-screen
instructions to complete the installation.
4 Install codecs.
After the driver installation is
completed, the program will
prompt you to install Windows
Media Player Codecs. If you
are not sure whether the codecs
have been installed in your
computer, please click on Yes and follow the on-screen instructions to
complete the installation.
5 Install Direct X 9.0c or above.
After the codecs installation is completed, you will be prompted to install
Direct X 9.0c or above if the program is not yet installed in your computer.
Please click on Yes to continue.
Windows Media Player Codecs and Direct X 9.0c or above are
necessary for viewing the video clips recorded by the camera.
6 Restart the computer.
After the installation is completed, you may need to restart your computer
for the driver to take effect.
Page 36

34
copying files to your pc
copying files to your pc
Connecting the camera to your PC
1 Connect the USB cable
to your computer.
Turn on your computer, and
then connect the accessory
USB cable to the USB port of
your computer. Make sure the
cable and the port are correctly
aligned.
2 Turn on the camera.
3 Connect the USB cable to your
camera
Connect the other end of the USB cable to your
camera.
The default is set to “Disk” mode, if you would likt to
set other modes as default, please refer to “USB
Mode” section on page 30 for more information.
Notice for Windows 2000/XP users:
If you want to disconnect the camera from your computer, please
follow these steps:
1. Double-click in the system tray.
2. Click (USB Disk), and then click Stop.
3. Select the camera when the confirmation screen appears and
click
OK.
4. Follow the on-screen instructions to safely disconnect the
camera from your computer.
MOD
E
M
E
N
U
Page 37

copying files to your pc
35
copying files to your pc
Copying files to the PC
1 This step varies depending on your
operation system:
For Windows XP users:
After the camera is connected to your
computer, a dialogue window will appear
automatically. Please select the item
Open
folder to view files using Windows
Explorer and click OK.
For Windows 2000/XP users:
Double-click on My Computer. Then double-click on the icon of the
removable disk that has just appeared.
Page 38

36
copying files to your pc
copying files to your pc
Copying files to the PC (continued)
2 Double-click on the DCIM file folder.
3 Double-click on the 100MEDIA file folder.
4 Drag the target file into My Documents or the
destination folder.
Page 39

copying files to your pc
37
copying files to your pc
Viewing/Playing files on your PC
1 Double-click on My Documents or any other folder
that stores your files.
2 Double-click on the desired file, and the file will be
opened by the program matching the file type.
Page 40

38
copying files to your pc
File location
After connecting the camera to your computer, a removable
disk will appear in your computer. The removable disk actually
represents the storage medium of your camera. In the disk you
can find all of your recordings. Refer to the figure below to see
where the files are stored.
For multimedia files.
For MP3 files.
Page 41

39
using pc camera
Using PC Camera
Installing the software
The PC camera software is included in the camera driver, and
therefore you should install the driver before using the PC
camera function. If you have not yet installed the driver, see
page 32 for details on the installation.
Starting the application
1 Turn on the camera and
connect the camera to your
computer.
Turn on the camera, and then connect
the camera to your computer using the
accessory USB cable. See page 34 for more
details.
2 Switch to Camera mode.
Press the Menu button to bring up the
options menu. Use the Direction buttons
to select the Camera item and press the
OK key to confirm.
The default is set to “Disk” mode, if you
would likt to set other modes, please
refer to “USB Mode” section on page 30
for more information.
If you want to use the Video Conferencing function, please install
programs such as Netmeeting to serve the purpose.
MOD
E
M
E
N
U
Page 42

40
using pc camera
using pc camera
Starting the application (continued)
Notice for Windows 2000 users:
When using the PC camera function for the first time, the warning
message regarding digital signature may appear twice or more. Please
click Yes to continue the installation. The camera is fully compatible
with Windows 2000 operation system.
3 Launch DV Cam program.
Double-click the DV Cam icon ( ) on the Desktop to start the program.
After the program starts, you can begin to use the PC camera function.
If you cannot find the
program shortcut on the
desktop, you can start
the program from the
Programs menu.
Page 43

using pc camera41using pc camera
Using DV Cam PC Camera
Start recording a video clip
Stop recording
Snapshot
Format *
Source *
Start/Stop preview window
Setting *
Open album
Select video source
* Sub-menu available.
To view pictures taken by DV Cam PC Camera, please click on
to open the photo album. Or, as an alternate option, go to the
“Work Temp” folder to find the files. The full path is as following:
C:\Program Files\DV Cam\Work Temp
Page 44

42
using pc camera
using pc camera
Recording an AVI movie
1. Click on the icon.
2. Press to specify the path
and name of the AVI file.
3. Set the frame rate and
recording time according to
your needs.
4. Press the Start to Record
button to begin recording.
5. To stop recording, click on
the
icon.
Taking a snapshot
Click on the icon to take a snapshot.
Configuring Format options
Color Space:
Select one of the following functions according to your needs.
- RGB 24: This item is for retaining better quality.
- MJPG: This item indicates the AVI movie will be more
compressed to gain the advantage of faster processing speed.
Output Size:
Set output size to change the size
of the preview window. The default
size is 320x240. Select larger
pixels when you need a larger
preview window.
Using DV Cam PC Camera (continued)
Page 45

using pc camera43using pc camera
Configuring Source options
Device Control:
- Brightness: You can check the
“Auto” item and let the program
adjust image brightness for you, or
uncheck the “Auto” item and slide
the bar to adjust image brightness
manually.
- Quality: If the network bandwidth
is congested when using PC
Camera, slide the bar toward
“Faster Video” to avoid this problem.
Configuring Flicker options
If you take your camera abroad, and
find the screen of your computer
flickers when using PC Camera
function, please check the Cancel
Flicker item to prevent noises from
appearing on the screen. Or, you can
refer to the Flicker Settings table on
page 47 for proper flicker value that
suits the country you are staying.
Using DV Cam PC Camera (continued)
Page 46

44
Appendix: A
When using the camera:
Problem Cause Solution
The camera can
not be powered on
normally.
The battery is out of
power.
Replace the battery.
The battery is incorrectly
installed.
Re-install the battery.
The camera is still
powered on, but the
LCD screen does
not display.
If the camera stays
idle over one minute,
the LCD screen will
automatically shut down
to save power.
Press any button except the
power button to reactivate
the display.
Can not take
pictures or video
clips when pressing
the Shutter or
Record button.
Out of memory.
Free some space from the
SD/MMC card or the internal
memory.
The camera is
recharging the flash
strobe.
Wait until the flash strobe is
fully charged.
Using a “protected” SD
card.
Set the SD card to be
writable.
The LCD screen
displays “MEMORY
ERROR” or “CARD
ERROR” message.
Or the camera
cannot read the
memory card.
The format of the
memory card is not
compatible with the
camera.
Use the camera “Format”
function to format the card.
The memory card is
corrupted.
Replace the memory card
with a new one.
Troubleshooting
Page 47

45
Appendix: A
When using the camera:
Problem Cause Solution
I did not delete the
pictures and video
clips, but can not
find them in the
memory card.
The lost recordings are
saved in the internal
memory.
It happens when you insert
a memory card after taking
a few pictures or video clips.
You can access those files
after removing the memory
card.
Cannot use the flash
strobe.
If the battery icon
indicates low battery,
the flash strobe may
be disabled due to
insufficient voltage.
Replace the battery.
The camera does
not respond to
any action during
operation.
The camera encounters
software failure.
Remove the battery pack
and replace it into the
compartment. Then power
on the camera.
The recorded
pictures appear too
blurred.
The focus is not
correctly set.
Adjust the focus to an
appropriate position.
The recorded
pictures or video
clips appear too
dark.
The environment of
shooting or recording
does not have adequate
light.
Use flash strobe when taking
pictures. Add extra light
sources when recording
video clips.
Noises occur when
viewing images on
the LCD screen or
on the computer.
The flicker setting does
not match the standard
of the country you are
staying.
Adjust the flicker setting.
For
more information, please
refer to the “Flicker Settings”
table on page 47.
Page 48

46
Appendix: A
When connecting the camera to the computer or TV:
Problem Cause Solution
I cannot view the
video clips on my
computer.
Driver or software is
not installed on the
computer.
Install Direct X 9.0c or
above and Windows Media
9.0 Codecs to solve this
problem. See page 32 for
details on installing the
software, or go to http://www.
microsoft.com to download
the required files.
Driver installation
failed.
The installation is
terminated abnormally.
Remove the driver and other
related programs. Follow
the installation steps in
the manual to re-install the
driver.
The camera has been
connected to the PC via
the USB cable before
installing the driver.
Install the driver before
plugging in the USB cable.
The TV screen
does not display
after connecting the
camera to the TV.
The camera is not
correctly connected to
the TV.
Reconnect the camera to TV
correctly.
A conflict with other
installed camera
or capture device
occurred.
The device is not
compatible with the
camera.
If you have any other camera
or capture device installed
in your computer, please
completely remove the
camera and its driver from
the computer to avoid the
conflict.
Noises occur on my
computer screen
when using Video
Conferencing.
The flicker setting does
not match the standard
of the country you are
staying.
Adjust the flicker setting.
For
more information, please
refer to the “Flicker Settings”
table on page 47.
Page 49

47
Appendix: A
Country England Germany France Italy Spain Russia
Setting 50Hz 50Hz 50Hz 50Hz 50Hz 50Hz
Country Portugal America Taiwan China Japan Korea
Setting 50Hz 60Hz 60Hz 50Hz 50/60Hz 60Hz
Note: The flicker setting is based on the frequency standard of your local power supply.
Flicker Settings
Message Description
Recording The camera is recording a file.
Please Unlock SD Card
If you insert a SD card and the card is set to “Protected”, this message
will show up when the camera tries to write data into the card.
No File
When the camera is set to Playback mode without any existing file to
play, this message will show up.
Please Change Battery
The battery life of the camera is low. You should replace the battery with
a new one immediately.
Memory Full
The storage memory is full and can not store any more files. Please
change the SD/MMC card or delete some files to free some memory
space.
Card Error
The inserted card is not compatible with the camera. Please change the
card or try formatting the card.
Memory Error
The camera can not access data in the internal memory.
Please format the medium to solve this problem.
Strobe Is Charging The flash strobe is charging.
File Format Error The file being played is not compatible with the camera.
Deleting The camera is performing file deletion.
Formatting The camera is formatting the storage medium.
Setting The camera is performing a setting action.
System Message
Page 50

48
Appendix: A
Storage Capacity
Memory
Video (min.)
Audio (min.)
VGA QVGA Maximum
Flash memory (16MB for storage) 0.75 3 6
SD/MMC card (128MB) 7 28 80
SD/MMC card (256MB) 14 56 160
SD/MMC card (512MB) 28 112 320
SD/MMC card (1GB) 56 224 640
Memory
Still picture
12M 5M 3M
Flash memory (16MB for storage) 5 12 20
SD/MMC card (128MB) 60 140 240
SD/MMC card (256MB) 120 280 480
SD/MMC card (512MB) 240 560 960
SD/MMC card (1GB) 480 1120 1920
Note: The actual value of capacity may vary (up to ± 30%) depending on the color saturation
and complexity of your subject and surroundings.
Page 51

49
Appendix: A
Icon Description
Full battery life
Moderate battery life
(white)
Low battery life
* If the indicator turns red,
flash strobe is disabled.
Empty battery life
Charging
Note: To avoid sudden outage of power supply, you are recommended to replace the battery
when the icon indicates low battery life.
Battery Life Indicator
Still picture Video clip
Number of shots Recording time (minute)
290 90
* shoot every 30 seconds
** flash is on
*** resolution is set to 2048x1536 pixels
* resolution is set to VGA (640x480 pixels)
Note: This table is for your reference only. The actual battery life depends on your battery
type and recharge level.
Battery Life
Page 52

50
Appendix: B
Introduction
ArcSoft MediaConverter is a powerful all-in-one multimedia file
converter. This utility quickly and effortlessly converts photo, video,
and music files into formats optimized for use on your portable device.
Multiple files and file types can be converted at the same time. It’s
easy! Three simple steps are all it takes. (Refer to page 53 for more
information.)
System requirements
To install and run the MediaConverter, your system must meet the
following minimum requirements:
Microsoft Windows 2000/XP (Home or Professional)
50 MB free hard drive space
256 MB RAM
DirectX 9 (DirectX 9c recommended)
Microsoft Windows Media Player 9.0 (for converting WMA and WMV
files)
Microsoft Windows 2000/XP (Home or Professional)
Apple QuickTime 6.5 (for converting MOV files)
Instruction for ArcSoft MediaConverter™
Page 53

51
Appendix: B
Supported file formats
Video
Video files are converted and copied to the selected location as MPEG4 encoded AVI files, WMV files or MPEG-4 encoded ASF files (Default).
Supported file types for conversion
- AVI (Microsoft Video 1 format, Cinepak, Intel Indeo, uncompressed,
etc.)
- MPEG-1 in MPEG, MPG, MPE
- DAT (VCD MPEG1)
- MPEG-4 in AVI format
- MPEG-4 in ASF
- WMV
- QuickTime MOV
QuickTime 6.5 and Windows Media Player 9.0 or above are required for
QuickTime MOV and WMV file conversion, respectively.
Supported file types for export
- AVI (MPEG-4 SP)
- WMV
- ASF(MPEG-4 SP)
Page 54

52
Appendix: B
Converting files
Page 55

53
Appendix: B
Step 1: Select media
Adding files for conversion
1 Click the “Select Media” button.
2 An “Open” window will appear. Navigate to the folder that contains the
files you’d like to convert.
a. Use the “Files of type” pull-down to filter the file types you’d like to
display.
b. Preview highlighted files to be sure that they’re the ones you want.
Check the “AutoPlay” box to start the playback automatically
after you click a file.
3 Repeat steps 1 and 2 above until all the files you want are added. In
addition to using the above method, you can also drag-and-drop files
directly to the file list in the program window.
Removing files
To delete a file from the list, highlight it and click the “X” icon.
Page 56

54
Appendix: B
Step 2: Select destination
Click the “Select Destination” button to select the location where
your converted files will be saved. The default save location is “C:\
Documents and Settings\[current user]\My documents”. However,
you’ll most likely want to save the files to your portable device. In this
case, make sure your device is connected, and then click “Select
Destination” and choose the device.
Settings
Various program settings can be accessed by clicking the “Settings”
button. Each section lets you select one of two settings: “Optimize for
the selected device,” and “Use custom conversion settings.”
Page 57

55
Appendix: B
Optimize for the selected device
This is the default setting. The program will automatically set the
conversion parameters according to your selected device.
Use custom conversion settings
If you decide to use this option, you can set the various conversion
parameters manually.
Video settings
When converting a video file, there are several different parameters:
- Resolution (Options include QVGA (320 x 240) [default] and VGA
(640 x 480))
- File Format (MPEG-4 encoded AVI files, WMV files or MPEG-4
encoded ASF files)
- Video Bitrate (Options include 500KB, 1.0MB, 1.5MB, 2.0 MB
[default], 2.5 MB, and 3.0 MB)
- Audio Bitrate (Options include 96 KB, 128 KB [default], 192 KB)
- Frame Per Second (Options include [in fps] 15.00, 20.00, 24.00,
25.00 [default], and 29.97)
Selecting “Optimize for the selected device” uses the default values
above, where applicable.
After viewing/modifying the various settings, select either “Save” or
“Cancel” to return to the main screen. Click “Save” if you’d made
changes that you’d like to keep. Otherwise, click “Cancel.”
Page 58

56
Appendix: B
Step 3: Convert
When you’re ready, select (highlight) the files you’d like to convert from
the list, and then click the “Convert” button.
A progress bar will display the current status. Various popups may
appear asking for specific confirmation. A popup will appear and inform
you once all the files have been converted and stored to the location
you selected.
Playing the converted ASF files in your camera
To play the video clips or movies (MPEG-4 in ASF format only)
converted by ArcSoft MediaConverter in your MPEG-4 digital
camera, please follow the steps below.
Step 1
Insert a SD/MMC card in the card slot of the camera and connect the
camera to PC via the USB cable. You could follow the instructions of
“Connecting the camera to your PC” on page 34 for more information.
Page 59

57
Appendix: B
Step 2
Save the ASF files converted by MediaConverter on PC to your camera.
1 Copy the converted ASF files.
2 Open Windows Explorer to find a “Removable Disk” appeared in My
Computer.
3 Double-click on the icon of Removable Disk.
4 Double-click on the DCIM file folder.
5 Double-click on the 100MEDIA file folder.
6 Paste the files into 100MEDIA file folder.
7 Change the file names to CLIP****.ASF.
**** could be any 4-digit number from 0001 to 9999.
The file name must follow the naming principle of your camera, so
that the camera could identify the files saved on 100MEDIA.
Step 3
Now you can use the Playback ( ) mode to enjoy the video clips or
movies on the large LCD monitor!
The ArcSoft MediaConverter in this package is a customized version for
your digital camera. You may visit the website http:\\www.arcsoft.com for
more product information.
Page 60
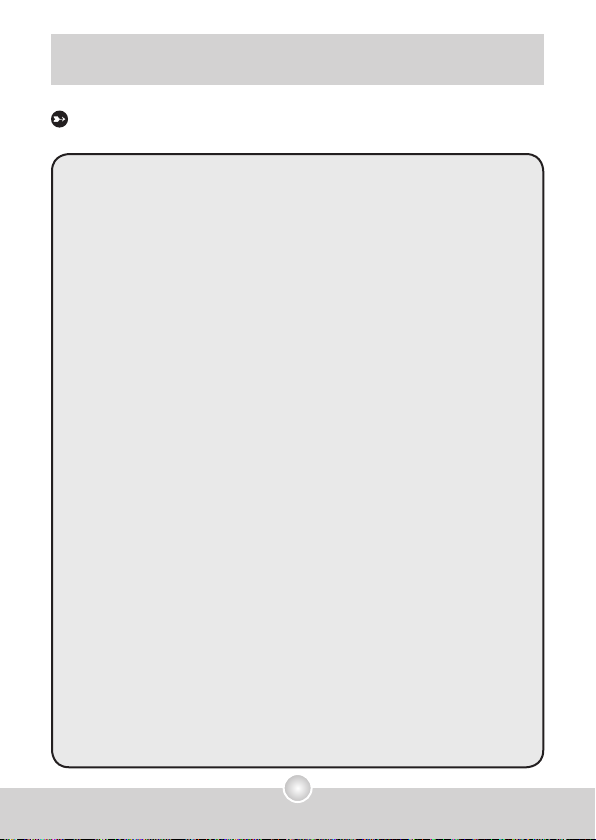
58
Appendix: C
Specifications
Main Functions
- Digital Video Camcorder (Video Resolution):
• VGA (640 x 480 pixels) / up to 30 fps
• QVGA (320 x 240 pixels) / up to 30 fps
- Digital Still Camera (Hardware Resolution:):
• 12 Mega (4032 x 3024 pixels)
• 5 Mega (2560 x 1920 pixels)
• 3 Mega (2048 x 1536 pixels)
- MP3 Player: Full Function MP3 Player
- Digital Voice Recorder
- PC Camera:
• VGA (640 x 480 pixels)
• QVGA (320 x 240 pixels)
------------------------------------------------------------------------
- Sensor Resolution: 3 Mega (2048 x 1536 pixels)
- Max. Output resolution: 12 Mega (4032 x 3024 pixels)
- Internal Memory: 32MB Flash memory (16MB for Storage)
- External Memory: Built-in SD/MMC slot (Max: 1GB)
- Digital Zoom: 10X (3M), 4X (5M)
- F/N: 3.0
- TV-Out: Support NTSC/PAL TV System
- Interface: USB 2.0
- Built-in Microphone
- Built-in Flash Strobe
- Built-in Speaker
- Battery: NP-60 Li-ion Rechargeable Battery (3.7V 850mAh ~ 1000mAh)
- Power Saving: 1min/3min/5min/Off
- Dimensions: 110 x 34 x 72 mm
------------------------------------------------------------------------
- 2.4” TFT LCD panel
- MPEG4 VGA up to 30 fps
- Video Stabilization
- Direct Connect to Printer
------------------------------------------------------------------------
Note: Specifications are subject to change without notification.
Page 61

59
Operating System: Windows 2000/XP
CPU: Pentium III or above
System RAM: 128MB or above
Graphic Card: 64MB, 24 bit true color
CD-ROM speed: 4x or above
Software: Direct X 9.0c or above and Windows Media Player Codecs
Other: USB connector
System Requirements
Appendix: C
Page 62

Benutzerhandbuch
Digitaler Video-Camcorder
12,0
Megapixel interpoliert
Deutsch
Page 63

1
Herzlich willkommen
Lieber Benutzer, vielen Dank für den Kauf dieses Produkts.
In die Entwicklung des Geräts wurde viel Zeit und Mühe investiert, und
wir hoffen, es wird Ihnen viele Jahre störungsfreien Betrieb und Freude
bescheren.
Sicherheitshinweise
1. Lassen Sie die Kamera nicht fallen und
beschädigen und zerlegen Sie die Kamera
nicht, andernfalls erlischt die Gewährleistung.
2. Vermeiden Sie jeglichen Kontakt des Geräts
mit Wasser und trocknen Sie sich die Hände
ab, bevor Sie es verwenden.
3. Setzen Sie die Kamera keinen hohen
Temperaturen aus und lassen Sie das Gerät nicht
in direkter Sonneneinstrahlung liegen. Andernfalls
könnten Schäden an der Kamera auftreten.
4. Verwenden Sie die Kamera behutsam.
Vermeiden Sie es, starken Druck auf das
Kameragehäuse auszuüben.
5. Verwenden Sie die Kamera zu Ihrer eigenen
Sicherheit nicht bei Gewittern oder Blitzschlag.
6. Verwenden Sie keine Batterien mit anderen
Spezifikationen. Andernfalls können unter
Umständen schwere Schäden am Gerät
entstehen.
7. Entfernen Sie die Batterie, wenn Sie das
Gerät längere Zeit nicht verwenden, da
mängelbehaftete Batterien die Funktionalität
der Kamera beeinträchtigen können.
8. Entfernen Sie die Batterie, falls diese
Anzeichen von Ausrinnen oder Verformungen
aufweist.
9. Verwenden Sie ausschließlich vom Hersteller
angebotenes Zubehör.
10. Bewahren Sie die Kamera außerhalb der
Reichweite von Kindern auf.
Page 64

2
Inhaltsverzeichnis
Herzlich willkommen ...................................................... 1
Sicherheitshinweise ....................................................... 1
Inhaltsverzeichnis ..........................................................2
Erste Schritte .................................................................. 4
Kennenlernen der Kamerateile .............................................................4
Einlegen der Batterie ............................................................................ 5
Laden des Akkus ..................................................................................
6
Einlegen einer Speicherkarte (optional) ............................................... 8
Ontgrendelen ........................................................................................8
Vergrendelen ........................................................................................
8
Anbringen des Tragriemens .................................................................
9
Grundfunktionen ............................................................10
Einschalten der Kamera .......................................................................10
Ausschalten der Kamera ......................................................................10
Verwendung des LCD-Bildschirms .......................................................
11
Lesen der LCD-Anzeigen .....................................................................12
Einstellen der Zeit und Sprache ........................................................... 13
Aufzeichnen von Videos .......................................................................
14
Aufnehmen von Fotos .......................................................................... 16
Aufzeichnung von Sprachdateien .........................................................17
Wiedergeben Ihrer Aufzeichnungen .....................................................
18
Wiedergabe von MP3-Musik ................................................................ 19
Anschließen der Kamera an ein TV-Gerät ............................................
21
Erweiterte Funktionen .................................................... 22
Menübedienung ....................................................................................22
Menüabbildung ..................................................................................... 22
Menüpunkte im Kameramodus ............................................................. 23
Menüpunkte im Wiedergabemodus ......................................................27
Menüpunkte im MP3-Modus ................................................................. 28
Menüpunkte im Sprachaufzeichnungsmodus ....................................... 28
Menüpunkte im Einstellungsmodus ......................................................29
Page 65

3
Inhaltsverzeichnis
Kopieren von Dateien auf Ihren PC ..............................32
Installieren des Treibers auf dem PC ...................................................32
Anschließen der Kamera an einen PC .................................................34
Kopieren von Dateien auf den PC ........................................................ 35
Anzeigen/Wiedergeben von Dateien auf Ihrem PC ..............................37
Dateipfad ..............................................................................................38
Verwenden als PC-Kamera ............................................ 39
Installieren der Software .......................................................................39
Starten des Programms ........................................................................ 39
Verwenden der DV Cam PC-Kamera ...................................................
41
Anhang: A ........................................................................ 44
Problembehebung ................................................................................44
Frequenzeinstellungen .........................................................................47
Systemmeldungen ................................................................................47
Speicherkapazität ................................................................................. 48
Batterieladestandsanzeige ...................................................................49
Batterieladestand .................................................................................. 49
Anhang: B .......................................................................50
Anleitung für den ArcSoft MediaConverter™ ........................................ 50
Anhang: C .......................................................................58
Technische Daten .................................................................................58
Systemvoraussetzungen ......................................................................59
Page 66

4
erste schritte
erste schritte
MODE
MENU
Erste Schritte
Kennenlernen der Kamerateile
Vor-/Vorlauftaste ( )
Kopfhöreranschluss /
TV-Ausgang
Wiedergabe-/Pause-Taste
( )
Zurück-/Rücklauftaste
( )
LCD-Anzeige
USB-Anschluss
Aufnahmetaste ( )
Richtungstasten ( )
Menütaste
Modustaste
SD-/MMC-Karteneinschub
Ein-/Aus-Taste (
)
Auslösertaste ( )
Vordere LED-Anzeige
Batteriefachabdeckung
Fokusregler
Blitzlicht
Objektiv
Mikrofon
Lautsprecher
Riemenöse
Stativanschluss
Ansicht von unten
Zoomtaste
OK-Taste
Page 67

erste schritte5erste schritte
Einlegen der Batterie
1 Öffnen Sie die
Batteriefachabdeckung.
Ziehen Sie die
Batteriefachabdeckung wie
abgebildet auf.
2 Legen Sie die Batterie ein.
Legen Sie die mitgelieferte,
wiederaufladbare Li-IonenBatterie in das Batteriefach ein.
Bitte beachten Sie, dass die
Metallkontakte mit den Kontakten
im Batteriefach auszurichten sind.
3 Bringen Sie die
Abdeckung wieder an.
Bringen Sie die
Batteriefachabdeckung nach dem
ordnungsgemäßen Einlegen der
Batterie wieder an.
Beachten Sie beim Umgang mit der Li-Ionen-Batterie die folgenden
Vorsichtsmaßnahmen:
• Halten Sie die Batterie von Feuer oder Umgebungen mit hohen
Temperaturen (über 60ºC) fern.
• Lassen Sie die Batterie nicht fallen und versuchen Sie nicht, sie
zu zerlegen.
• Falls Sie die Batterie längere Zeit nicht verwenden, sollten Sie
die Batterie mindestens ein Mal jährlich vollständig entladen und
wieder aufladen, um ihre volle Lebensdauer zu gewährleisten.
Bei erstmaliger Verwendung der Batterie wird empfohlen, die
Batterie vollständig zu entladen und anschließend vollständig zu
laden, um ihre volle Lebensdauer zu gewährleisten.
Kauf zusätzlicher Batterien:
Diese Kamera verwendet eine wiederaufladbare NP-60
Li-Ionen-Batterie für die Stromversorgung. Sie können eine
wiederaufladbare NP-60 Li-Ionen-Batterie (3,7 Volt, 850 mAh ~
1000 mAh) bei Ihrem Händler vor Ort erwerben.
Page 68

6
erste schritte
erste schritte
Laden des Akkus
Der mitgelieferte Akku ist nicht vollständig geladen. Sie können
entweder das USB-Kabel oder das USB-Netzteil verwenden, um den
Akku zu laden.
► Verwendung des USB-Kabels
Bitte laden Sie den Akku vor der ersten Verwendung mindestens 8
Stunden lang.
1 Schließen Sie die Kamera
mit dem USB-Kabel an Ihren
Computer an.
2 Die vordere LED-Anzeige leuchtet rot, und der
Ladevorgang beginnt.
3 Sobald die vordere LED-Anzeige grün wird, ist der Akku
vollständig geladen.
MODE
M
E
N
U
Wenn die Kamera an einen eingeschalteten Computer
angeschlossen ist, wird sie automatisch geladen, unabhängig
davon, ob die Kamera ein- oder ausgeschaltet ist.
Page 69

erste schritte7erste schritte
► Verwendung des USB-Netzteils
1 Schließen Sie ein Ende des USB-Netzteils an die
Kamera und das andere Ende an eine Steckdose an.
2 Die vordere LED-Anzeige leuchtet rot, und der
Ladevorgang beginnt.
3 Sobald die vordere LED-Anzeige grün wird, ist der
Akku vollständig geladen.
Dieser Adapter kann nur zum Laden der Kamera und des
mitgelieferten Akkus verwendet werden. Verwenden Sie ihn nicht
zum Laden anderer Geräte und anderer Batterien.
Platzieren Sie das Netzteil während der Verwendung nicht in
einem geschlossenen Bereich, in dem sich Hitze stauen kann.
MODE
M
E
N
U
Zur Steckdose
Page 70

8
erste schritte
erste schritte
Zusätzlich zum eingebauten Flash-Speicher kann Ihre Kamera
Daten auf einer Secure Digital (SD) oder einer MultiMedia
(MMC) Karte speichern.
Gehen Sie wie folgt vor, um eine
Speicherkarte einzulegen:
(1) Öffnen Sie den LCD-Bildschirm.
(2) Drücken Sie auf den SD-/MMC-
Karteneinschub, er springt heraus.
(3) Drücken Sie die Karte behutsam
wie hinein, bis sie das Ende des
Einschubs erreicht.
Um die Speicherkarte zu entnehmen,
drücken Sie die Karte behutsam,
woraufhin sie ein Stück herausspringt.
Ziehen Sie die Karte anschließend aus dem Einschub.
Einlegen einer Speicherkarte (optional)
Entfernen Sie die Speicherkarte nicht, während die Kamera Daten
verarbeitet (wenn die LED rot blinkt).
Ist eine Speicherkarte eingelegt, verwendet die Kamera die Karte
als Hauptspeichermedium. Auf Dateien, die im eingebauten
Speicher der Kamera gespeichert sind, kann nicht zugegriffen
werden, bis die Karte entfernt wird.
SD-Karten sind mit einem Schreibschutzschalter versehen.
Wenn der Schreibschutzschalter in der Stellung Lock ist, kann
die Karte nicht beschrieben werden. Um zu gewährleisten, dass
die Kamera ordnungsgemäß funktionieren kann, sollten Sie den
Schreibschutzschalter in die Stellung Unlock bringen, bevor Sie
die SD-Karte einlegen.
2
1
3
Etikettenseite
Ontgrendelen
Vergrendelen
Page 71

erste schritte9erste schritte
Anbringen des Tragriemens
1 Fädeln Sie ein Ende des Riemens
durch die Öse.
2 Fädeln Sie den Riemen wie
rechts abgebildet durch die
Schlaufe.
Page 72

10
grundfunktionen
grundfunktionen
Einschalten der Kamera
Ausschalten der Kamera
Falls die Kamera sich durch Drücken der Ein-/Aus-Taste nicht
einschaltet, prüfen Sie bitte, ob:
1. die Batterie ordnungsgemäß in die Kamera eingelegt ist.
2. die Batterie ausreichend geladen ist.
Grundfunktionen
MODE
MENU
2
1
Falls die Kamera längere Zeit inaktiv ist, kann sie sich je
nach Einstellung der Auto-Abschaltfunktion automatisch
ausschalten. Siehe Seite 30 für weitere Informationen.
Öffnen Sie den LCD-Bildschirm.
Die Kamera wird automatisch
eingeschaltet.
ODER
Wenn die Kamera bei geöffnetem
LCD-Bildschirm ausgeschaltet ist,
halten Sie die Ein-/Aus-Taste eine
Sekunde lang gedrückt, um die
Kamera einzuschalten.
Schließen Sie den LCD-Bildschirm. Die Kamera wird
automatisch eingeschaltet.
ODER
Halten Sie die Ein-/Aus-Taste ein bis drei Sekunden lang
gedrückt, um die Kamera auszuschalten.
Page 73

grundfunktionen
11
grundfunktionen
Der LCD-Bildschirm kann verwendet werden, um das Bild für
die Aufnahme einzurichten, aufgezeichnete Dateien anzuzeigen
oder Menüoptionen zu ändern.
Der LCD-Bildschirm kann in die folgenden Positionen gedreht
werden:
1 Öffnen Sie den LCD-Bildschirm.
2 Drehen Sie den LCD-Bildschirm.
Der LCD-Bildschirm kann wie abgebildet um
bis zu 270 Grad gedreht werden. Sie können
den Bildschirm also in einen beliebigen Winkel
bringen, der für Ihre Aufnahmezwecke am
geeignetsten ist.
Verwendung des LCD-Bildschirms
Wird der LCD-Bildschirm umgedreht, wird das Vorschaubild auf
dem LCD-Bildschirm automatisch angepasst.
90°
MODE
MENU
180°
MODE
MENU
MODE
MENU
Page 74

12
grundfunktionen
grundfunktionen
Lesen der LCD-Anzeigen
Digitalcamcordermodus:
2.0
Batterieladestand
Weißabgleich
Fotoauflösung
Selbstauslöser
Zoom-Verhältnis
Speichermedium*
1
Videoauflösung
Modussymbol
Blitzmodus
*1 Dieses Symbol ändert sich je nach dem verwendeten Speichermedium:
: Interner Speicher.
: Speicherkarte.
Wiedergabemodus:
0001/0009
MPEG
Batterieladestand
Speichermedium
Aktuelle Aufnahme / Aufnahmen gesamt
Miniaturbild
Markierungsrahmen
Modussymbol
Dateityp
Verbleibende Aufnahmedauer
Anzahl verbleibender Bilder
Die tatsächliche Anzahl verbleibender Bilder kann je nach
Farbsättigung und Komplexität Ihres Aufnahmeobjekts und der
Umgebung variieren (um bis zu 1 – 3 Bilder).
Die verbleibende Aufnahmedauer kann je nach
Aufnahmebedingungen variieren. Wenn Sie langsame oder
bewegungslose Aufnahmeobjekte aufzeichnen, kann die
verbleibende Aufnahmedauer länger sein (bis zu 3-fach).
Page 75

grundfunktionen
13
grundfunktionen
Einstellen der Zeit und Sprache
Es wird empfohlen, beim erstmaligen Einschalten der Kamera
die Zeit und die Sprache einzustellen.
1 Schalten Sie die Kamera ein.
2 Drücken Sie die Modustaste und verwenden Sie die
Richtungstasten, um den Einstellungsmodus (
)
auszuwählen. Drücken Sie anschließend die OKTaste, um den Modus aufzurufen.
3 Verwenden Sie die Richtungstasten, um den
Menüpunkt Datum&Zeit (
30
) auszuwählen.
4 Drücken Sie die OK-Taste oder die Rechtstaste der
Richtungstasten, um das Untermenü aufzurufen.
5 Drücken Sie die Links- oder Rechtstaste der
Richtungstasten, um zwischen den Feldern
zu wechseln. Drücken Sie die Aufwärts- oder
Abwärtstaste der Richtungstasten, um den Wert
anzupassen. Drücken Sie die OK-Taste oder die
Rechtstaste der Richtungstasten, um die Einstellung
zu bestätigen.
6 Drücken Sie die Menütaste oder Modustaste,
um ins Menü zurückzukehren und verwenden
Sie anschließend die Richtungstasten, um den
Menüpunkt Sprache (
ABC
) auszuwählen.
7 Drücken Sie die OK-Taste oder die Rechtstaste der
Richtungstasten, um das Untermenü aufzurufen.
8 Verwenden Sie die Richtungstasten, um eine
geeignete Sprache auszuwählen und drücken Sie
zur Bestätigung die OK-Taste.
Page 76
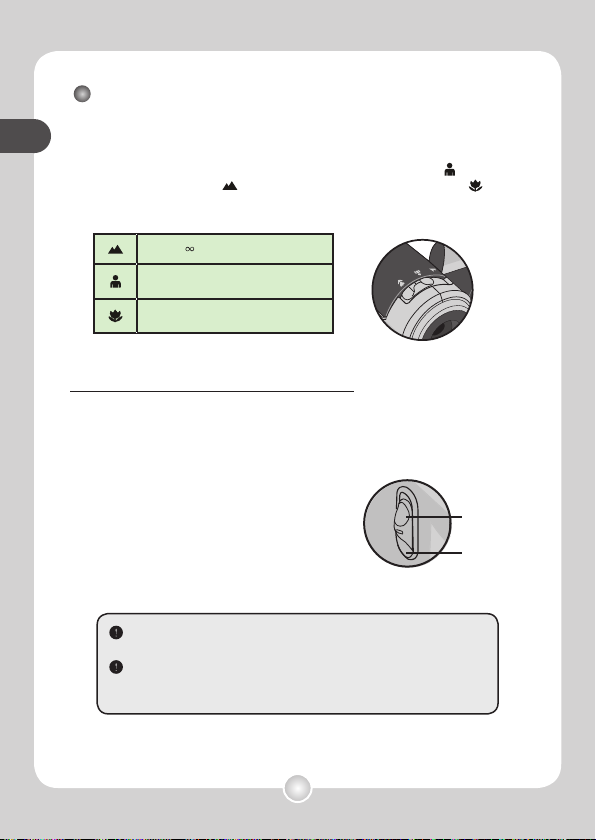
14
grundfunktionen
grundfunktionen
Aufzeichnen von Videos
1 Stellen Sie den Fokus ein.
Bringen Sie den Fokusregler in eine geeignete Stellung. Für die meisten
Umgebungsbedingungen beim Filmen sollten Sie den Fokus auf ( )
einstellen. Wählen Sie ( ) für Landschaftsaufnahmen. Wählen Sie ( )
ausschließlich für Nahaufnahmen. Der Fokus kann auch während der
Aufzeichnung angepasst werden.
1,5m ~ (*)
80cm ~ 1,5m (*)
30cm ~ 40cm
2 Verwenden der Zoomfunktion
Verwenden Sie die Zoomtaste zum Vergrößern oder Verkleinern.
10-fach-Zoom bei 3 Megapixel Auflösung
4-fach-Zoom bei 5 Megapixel Auflösung
Kein Zoom bei 12 Megapixel Auflösung
Die Zoomfunktion steht bis zum 4-fachen Zoom auch während des
Aufzeichnens zur Verfügung.
Passen Sie gegebenenfalls andere, erweiterte Einstellungen an.
Siehe Abschnitt “Erweiterte Funktionen” auf Seite 22 für weitere
Informationen.
Zoom
erhöhen
Zoom
verringern
Page 77

grundfunktionen
15
grundfunktionen
Aufzeichnen von Videos (Fortsetzung)
3 Drücken Sie die Aufnahmetaste, um mit der
Aufzeichnung zu beginnen.
4 Drücken Sie die Aufnahmetaste erneut, um die
Aufzeichnung zu beenden. Die verbleibende
Aufnahmedauer auf der Karte wird auf dem LCDBildschirm angezeigt.
2.0
MODE
2.0
Verbleibende
Aufnahmedauer
Aufnahmedauer
Sie können die Auslösertaste drücken, um während der
Aufzeichnung ein Standbild aufzunehmen.
Page 78

16
grundfunktionen
grundfunktionen
Aufnehmen von Fotos
1 Stellen Sie den Fokus ein.
Bringen Sie den Fokusregler in eine geeignete Stellung. Für die meisten
Umgebungsbedingungen beim Filmen sollten Sie den Fokus auf ( )
einstellen. Wählen Sie ( ) für Landschaftsaufnahmen. Wählen Sie ( )
ausschließlich für Nahaufnahmen.
1,5m ~
80cm ~ 1,5m
30cm ~ 40cm
2 Verwenden der Zoomfunktion
Verwenden Sie zum Vergrößern oder Verkleinern die Zoomtaste oder die
Aufwärts-/Abwärtstaste.
3 Drücken Sie die Auslösertaste, um ein Foto
aufzunehmen.
Passen Sie gegebenenfalls andere, erweiterte Einstellungen an.
Siehe Abschnitt “Erweiterte Funktionen” auf Seite 22 für weitere
Informationen.
Zoom
erhöhen
Zoom
verringern
MODE
Blitzmodus Weißabgleich-
modus
Zoom
erhöhen
Zoom
verringern
Page 79

grundfunktionen
17
grundfunktionen
Aufzeichnung von Sprachdateien
1 Drücken Sie die Modustaste und
verwenden Sie die Richtungstasten, um den
Sprachaufzeichnungsmodus ( ) auszuwählen.
Drücken Sie anschließend die OK-Taste, um den
Modus aufzurufen.
2 Drücken Sie die Aufnahmetaste, um mit der
Aufzeichnung zu beginnen.
3 Wenn Sie fertig sind, drücken Sie die Aufnahmetaste
erneut, um die Aufzeichnung zu beenden.
Achten Sie darauf, das
Mikrofon nicht zu blockieren
Sie können vor oder während der Aufzeichnung die Links-
oder Rechtstasten der Richtungstasten drücken, um die
Mikrofonempfindlichkeit und dadurch die Lautstärke der
Aufzeichnung einzustellen.
Page 80

18
grundfunktionen
grundfunktionen
Wiedergeben Ihrer Aufzeichnungen
1 Drücken Sie die Modustaste und verwenden Sie die
Richtungstasten, um den Wiedergabemodus ( )
auszuwählen. Drücken Sie anschließend die OK-Taste, um
den Modus aufzurufen.
Oder drücken Sie die Wiedergabe-/Pause-Taste unterhalb
des LCD-Bildschirms.
2 Funktionen im Wiedergabemodus:
Dateityp Funktion Vorgang
Indexmodus
0001/0009
MPEG
Vollbildansicht
0001/0009
MPEG
Umschalten zwischen
Indexmodus und
Vollbildmodus
Drücken Sie im Indexmodus die OK-Taste, um
zur Vollbildansicht zu wechseln. Drücken Sie
in der Vollbildansicht die Menütaste, um zum
Indexmodus zu wechseln.
Wechseln zwischen
Dateien
1. Im Indexmodus: Verwenden Sie die
Richtungstasten, um den Markierungsrahmen zu
verschieben.
2. In der Vollbildansicht: Verwenden Sie die
Richtungstasten , um nach links oder nach rechts
zu gelangen.
Foto
Zoom erhöhen/
verringern
Verwenden Sie die Richtungstasten, um nach oben
oder nach unten zu gelangen.
Zoomverhältnis
sperren/freigeben
Drücken Sie bei einem Zoomverhältnis von mehr
als 1,0 die OK-Taste.
Schwenken über
vergrößerte Fotos
Verwenden Sie bei gesperrtem Zoomverhältnis die
Richtungstasten, um über das Bild zu schwenken.
Video
,
MPEG4
,
&
Audio
Wiedergabe beginnen
Wenn (im Vollbildmodus) eine Datei ausgewählt
wird, beginnt deren Wiedergabe automatisch.
Anhalten/Fortsetzen
der Wiedergabe
Drücken Sie während der Wiedergabe/Pause die
OK-Taste.
Anpassen der
Lautstärke
Verwenden Sie während der Wiedergabe die
Richtungstasten, um nach oben oder nach unten
zu gelangen.
Wiedergabe beenden Drücken Sie während der Wiedergabe die Menütaste.
Rückkehr zum
Vorschau-Bildschirm
Drücken Sie die Auslösertaste.
Rückwärtswiedergabe
Drücken Sie während der Wiedergabe die
Taste
. Drücken Sie die Taste , um die
Rückwärtswiedergabe zu beenden.
Vorwärtswiedergabe
Drücken Sie während der Wiedergabe die
Taste
. Drücken Sie die Taste , um die
Vorwärtswiedergabe zu beenden.
Weiterschalten zur
vorherigen Datei
Drücken Sie bei angehaltener Wiedergabe die
Taste
.
Weiterschalten zur
nächsten Datei
Drücken Sie bei angehaltener Wiedergabe die
Taste
.
Page 81

grundfunktionen
19
grundfunktionen
Wiedergabe von MP3-Musik
Kopieren von MP3-Dateien auf die Kamera
Bevor Sie MP3-Musik wiedergeben können, müssen Sie MP3Dateien auf die Kamera kopieren.
1 Schließen Sie die Kamera an den Computer an.
Schalten Sie die Kamera ein und schließen Sie die Kamera mit dem
USB-Kabel an einen PC an. Siehe Seite 34 für Einzelheiten über das
Anschließen der Kamera an Ihren PC.
2 Kopieren Sie Dateien auf die Kamera.
Doppelklicken Sie nach dem Anschließen der Kamera an den PC auf
Arbeitsplatz. Ein Wechseldatenträger wird angezeigt. Erstellen Sie auf
dem Wechseldatenträger einen Ordner namens “MP3” und kopieren Sie
MP3-Dateien in diesen Ordner, um diese wiedergeben zu können.
MP3-Dateien müssen sich für die Wiedergabe im Ordner “MP3”
befinden.
Für MP3-Dateien
Page 82

20
grundfunktionen
grundfunktionen
Wiedergabe von MP3-Musik (Fortsetzung)
Wiedergabe von Musik im MP3-Modus
1 Drücken Sie die Modustaste
und verwenden Sie die
Richtungstasten, um den MP3Modus ( ) auszuwählen.
Drücken Sie anschließend
die OK-Taste, um den Modus
aufzurufen.
2 Funktionen im MP3-Modus:
Funktion Vorgang
Wechseln zwischen
Liedern
Verwenden Sie die Richtungstasten, um nach oben
oder nach unten zu gelangen.
Oder drücken Sie die Vor-Taste ( ) bzw. die
Zurück-Taste
( ).
Wiedergabe
beginnen
Drücken Sie die OK-Taste oder die Wiedergabe-
/Pause-Taste ( ).
Anhalten/Fortsetzen
der Wiedergabe
Drücken Sie während der Wiedergabe/Pause die OKTaste oder die Wiedergabe-/Pause-Taste
( ).
Anpassen der
Lautstärke
Verwenden Sie die Richtungstasten , um nach links
oder nach rechts zu gelangen.
Wiedergabe
beenden
Drücken Sie während der Wiedergabe die Menütaste
oder verwenden Sie die Richtungstasten, um nach
oben oder nach unten zu gelangen.
MP3-Modus
Page 83

grundfunktionen
21
grundfunktionen
Anschließen der Kamera an ein TV-Gerät
Schließen Sie die Kamera zur Echtzeitanzeige mit dem
mitgelieferten AV-Kabel an ein TV-Gerät an. Sie können Ihre
Videos, Fotos und Audiodateien direkt über ein TV-Gerät
wiedergeben, um sie so mit Freunden und Familie zu teilen.
1 Schalten Sie das TV-Gerät ein und schalten Sie das TV-
Gerät in den AV-Modus.
2 Schließen Sie die Audio- und Videostecker des AV-Kabels
an das TV-Gerät an.
3 Schalten Sie die Kamera ein.
4 Schließen Sie das andere Ende des
AV-Kabels an Ihre Kamera an.
5 Wählen Sie den Punkt TV-Ausgang.
Video Audio
AV-Modus
TV-Gerät
MODE
MENU
Kopfhörer
TVAusgang
Das TV-System ist je nach Land verschieden. Falls Sie die
TV-Ausgangseinstellung ändern müssen, lesen Sie bitte auf
Seite 29 nach. (Taiwan: NTSC; Amerika: NTSC; Europa: PAL;
China: PAL)
Page 84

22
erweiterte funktionen
erweiterte funktionen
Menübedienung
Die Menüs bieten einige Optionen, mit denen Sie
Feineinstellungen der Funktionen Ihrer Kamera vornehmen
können. Die nachstehende Tabelle enthält Einzelheiten über die
Menübedienung.
Funktion Vorgang
Aufrufen des Menüs Drücken Sie die Menütaste.
Verschieben des
Markierungsrahmens
Verwenden Sie die Richtungstasten, um nach oben
oder nach unten zu gelangen.
Aufrufen von
Untermenüs / Bestätigen
einer Eingabe
Drücken Sie die OK-Taste.
Menü verlassen
/ zurück zum
übergeordneten Menü
Drücken Sie (im Untermenü) die Menütaste.
Erweiterte Funktionen
Menüsymbol
Informationsleiste
Markierungsbalken
Menüpunkt
Menüabbildung
Menütitel
Page 85

erweiterte funktionen
23
erweiterte funktionen
Menüpunkte im Kameramodus
Einschalten → Drücken Sie die Menütaste.
Menüpunkt Optionen Beschreibung
Auflösung
3M
Einstellen der Fotoauflösung auf 2048 x 1536.
Geeignet zum Drucken von Fotos der Größen
10 x 15 cm oder 13 x 18 cm.
5M
Einstellen der Fotoauflösung auf 2560 x 1920.
Geeignet zum Drucken von Fotos der Größe
15 x 20 cm.
12M
Einstellen der Fotoauflösung auf 4032 x 3024.
Geeignet zum Drucken von Fotos der Größe
20 x 30 cm.
Datumstempel
Ein
Ausdruck des Datums auf jedem Bild.
Aus
Deaktivieren des Datumdrucks.
Stabilisator
Ein
Minimiert durch Verwackelungen entstandene
Unschärfen.
Aus
Deaktivieren des Stabilisators.
Page 86

24
erweiterte funktionen
erweiterte funktionen
Menüpunkte im Kameramodus (Fortsetzung)
Menüpunkt Optionen Beschreibung
Weißabgleich
Auto
Die Kamera passt den Weißabgleich
automatisch an.
Sonnig
Diese Einstellung ist geeignet für Aufnahmen
im Freien bei Sonnenschein.
Wolkig
Diese Einstellung eignet sich für
Außenaufnahmen bei Bewölkung oder in
schattiger Umgebung.
Fluoreszierend
Diese Einstellung eignet sich für
Innenaufnahmen bei Neonlicht oder in
Umgebungen mit hohen Farbtemperaturen.
Wolfram
Diese Einstellung ist geeignet für Aufnahmen
in Räumen mit Glühlampenlicht oder
Umgebungen mit geringer Farbtemperatur.
*Fotorahmen
1 ~ 10
Diese Einstellung ermöglicht es Ihnen, Fotos
mit Rahmen zu versehen. Auf dem LCDBildschirm stehen zehn Hintergrundrahmen
zur Auswahl zur Verfügung.
0 Die Fotorahmenfunktion wird deaktiviert.
Histogramm
Ein
Das Bildhistogramm wird auf dem Bildschirm
angezeigt.
Aus Das Histogramm wird deaktiviert.
Blitz
Auto
Der Blitz wird automatisch ausgelöst, wenn
die Beleuchtung nicht ausreichend ist.
Ein
Der Blitz wird bei jeder Aufnahme ausgelöst.
Aus
Der Blitz ist deaktiviert.
Page 87

erweiterte funktionen
25
erweiterte funktionen
Menüpunkte im Kameramodus (Fortsetzung)
Menüpunkt Optionen Beschreibung
Effekt
Normal
Für Aufnahmen mit natürlichen Farben.
S&W
Für Aufnahmen in Schwarz-Weiß.
Klassisch
Für Aufnahmen in Sepiatönen.
Belichtung
-2~+2
Sie können die Belichtung manuell einstellen,
um eine bessere Einstellung zu erzielen,
wenn das Vorschaubild zu hell oder zu dunkel
wirkt. Ein positiver Wert bedeutet, dass das
Bild heller als gewöhnlich wird; ein negativer
Wert lässt das Bild dunkler erscheinen.
Selbstauslöser
Ein
Aktivieren des Selbstauslösers. Wenn der
Selbstauslöser aktiviert ist, wartet die Kamera
nach dem Drücken der Auslösertaste zehn
Sekunden, bis die Aufnahme erfolgt.
Aus
Deaktivieren des Selbstauslösers.
Symbol
Ein
Die Anzeige der Bildschirmsymbole wird
aktiviert.
Aus
Die Anzeige der Bildschirmsymbole wird
deaktiviert.
Video
VGA
Einstellen der Videoauflösung auf VGA (640
x 480 Pixel).
QVGA
Einstellen der Videoauflösung auf QVGA (320
x 240 Pixel).
Page 88

26
erweiterte funktionen
erweiterte funktionen
Menüpunkte im Kameramodus (Fortsetzung)
Menüpunkt Optionen Beschreibung
*Zwei-in-
Eins
Ein
Diese Einstellung ermöglicht es Ihnen, zwei
separat aufgenommene Bilder zu einem Foto
zusammenzuführen.
Aus Deaktivieren der Zwei-in-Eins-Funktion.
Nachtaufn.
Ein
Diese Einstellung ermöglicht Ihnen das
Aufnehmen von Fotos in dunkler Umgebung.
Da die Verschlusszeit beim Aufnehmen
von Fotos in dunkler Umgebung wesentlich
verlängert wird, empfehlen wir die
Verwendung eines Stativs, um Unschärfen
aufgrund von Verwackelungen zu vermeiden.
Aus Deaktivieren der Nachtaufnahmefunktion.
Wenn die Auflösung auf 12M eingestellt ist, werden die Fotorahmen-
und die Zwei-in-Eins-Funktion deaktiviert.
Page 89

erweiterte funktionen
27
erweiterte funktionen
Menüpunkte im Wiedergabemodus
Einschalten → Drücken Sie die Modustaste → Aufrufen des
Wiedergabemodus ( ) → Drücken Sie die Menütaste.
Menüpunkt
Optionen Beschreibung
Löschen
Einzeln Löschen der aktuellen Datei.
Alles
Löschen aller Fotos und Video-/Audiodateien im
Speicher.
Diavorführung
-
Die Kamera zeigt Fotos nacheinander an. Nur JPEGBilder und das jeweils erste Bild von MPEG-Dateien
werden angezeigt. Sie können die Menütaste
drücken, um die Diavorführung zu beenden.
Drucken
Einzeln
Druck des aktuellen Bilds bei Anschluss an einen
PictBridge-kompatiblen Drucker.
Alles
Druck aller Bilder bei Anschluss an einen PictBridgekompatiblen Drucker.
Abbrechen
Abbrechen des Vorgangs.
* Falls sich keine Dateien auf der Kamera befinden, werden keine
Menüpunkte angezeigt.
Bevor Sie den Druckbefehl im Menü verwenden können, müssen
Sie die Kamera über das mitgelieferte USBKabel an einen PictBridgekompatiblen Drucker
anschließen. Siehe Seite 31
für weitere Einzelheiten über das
Anschließen eines Druckers.
Page 90

28
erweiterte funktionen
erweiterte funktionen
Menüpunkte im MP3-Modus
Einschalten → Drücken Sie die Modustaste → Aufrufen des
MP3-Modus ( ) → Drücken Sie die Menütaste
Menüpunkt Beschreibung
Löschen Löschen des aktuellen Lieds.
Abbrechen Abbrechen des Vorgangs.
Menüpunkte im Sprachaufzeichnungsmodus
Einschalten → Drücken Sie die Modustaste → Aufrufen
des Sprachaufzeichnungsmodus ( ) → Drücken Sie die
Menütaste.
Menüpunkt Beschreibung
Löschen Löschen der aktuellen Sprachaufnahme.
Alles löschen Löschen aller Sprachaufnahmen.
Page 91

erweiterte funktionen
29
erweiterte funktionen
Menüpunkte im Einstellungsmodus
Einschalten → Drücken Sie die Modustaste → Aufrufen des
Einstellungsmodus ( ).
Menüpunkt
Optionen
Beschreibung
30
Datum&Zeit
-
Einstellen von Datum und Uhrzeit.
Pieper
Ein
Aktivieren der Tastentöne.
Aus
Deaktivieren der Tastentöne.
Flimmer
50Hz
Stellt die Frequenz auf 50 Hz ein. Siehe Seite 47 für
eine Einstellungsübersicht.
60Hz
Stellt die Frequenz auf 60 Hz ein. Siehe Seite 47 für
eine Einstellungsübersicht.
TV-
Ausgang
NTSC
Einstellen der TV-Systemkompatibilität auf NTSC.
Diese Option eignet sich für Amerika, Taiwan, Japan
und Korea.
PAL
Einstellen der TV-Systemkompatibilität auf PAL.
Diese Option eignet sich für Deutschland, England,
Italien, die Niederlande, China, Japan und
Hongkong.
Symbol
Ein
Die Anzeige der Bildschirmsymbole wird aktiviert.
Aus
Die Anzeige der Bildschirmsymbole wird deaktiviert.
Helligkeit
-2~+2
Einstellen der LCD-Helligkeit. Durch einen positiven
Wert wird der LCD-Bildschirm heller; durch einen
negativen Wert wird der LCD-Bildschirm dunkler.
Formatieren
Ja
Formatieren des Speichermediums. Bitte beachten
Sie, dass sämtliche auf dem Medium gespeicherten
Dateien unwiederbringlich gelöscht werden.
Nein
Abbrechen des Vorgangs.
Page 92

30
erweiterte funktionen
erweiterte funktionen
Menüpunkte im Einstellungsmodus (Fortsetzung)
Menüpunkt
Optionen
Beschreibung
Auto-Aus
Z
Z
Z
Aus
Deaktivieren der Auto-Aus-Funktion.
1 Min
Die Kamera schaltet sich automatisch aus, wenn sie
länger als 1 Minute inaktiv ist.
3 Min
Die Kamera schaltet sich automatisch aus, wenn sie
länger als 3 Minuten inaktiv ist.
5 Min
Die Kamera schaltet sich automatisch aus, wenn sie
länger als 5 Minuten inaktiv ist.
Sprache
-
Ermöglicht Ihnen die Auswahl der Menüsprache.
Standard
Ein
Wiederherstellen der Werkseinstellungen. Bitte
beachten Sie, dass dadurch alle von Ihnen
vorgenommenen Einstellungen zurückgesetzt werden.
Aus
Abbrechen des Vorgangs.
USB-
Modus
Menü
Bei Anschluss an einen PC zeigt die Kamera
ein Menü an, aus dem Sie den gewünschten
Verbindungsmodus auswählen können.
Kamera
Bei Anschluss an einen PC wechselt die Kamera
automatisch in den Kameramodus (PC-Kamera).
Disk
Modus
Bei Anschluss an einen PC wechselt die
Kamera automatisch in den Diskmodus
(Wechseldatenträger).
Drucker
Bei Anschluss an einen PC wechselt die Kamera
automatisch in den Druckermodus.
Film
starten
Ein
Aktivieren der Filmstartfunktion.
Aus
Deaktivieren der Filmstartfunktion.
Page 93

erweiterte funktionen
31
erweiterte funktionen
Menüpunkte im Einstellungsmodus (Fortsetzung)
Gehen Sie wie folgt vor, um die Kamera an einen PictBridge-
kompatiblen Drucker anzuschließen:
1) Schalten Sie die Kamera ein.
2) Stellen Sie den USB-Modus der Kamera auf Drucker ein
(Seite 30).
3) Öffnen Sie die Anschlussabdeckung und schließen Sie ein Ende
des mitgelieferten USB-Kabels an die Kamera an.
4) Schließen Sie danach das andere Ende des USB-Kabels an den
Drucker an.
5) Schalten Sie den Drucker ein.
M
MODE
M
E
N
U
Page 94

32
kopieren von dateien auf ihren pc
kopieren von dateien auf ihren pc
Kopieren von Dateien auf Ihren PC
Installieren des Treibers auf dem PC
Damit Videos auf dem PC wiedergegeben werden können, müssen
Sie den Kameratreiber installieren. So installieren Sie die Software:
1 Legen Sie die Treiber-CD ein.
Schalten Sie den Computer ein. Legen Sie die mitgelieferte CD in das CDROM-Laufwerk ein.
Schließen Sie die Kamera noch nicht an den Computer an.
Schließen Sie alle anderen Programme am Computer.
Falls der Startbildschirm nicht automatisch angezeigt wird,
doppelklicken Sie auf Arbeitsplatz und anschließend auf das
CD-ROM-Laufwerk. Starten Sie anschließend das Programm
Setup.exe manuell.
2 Beginnen Sie mit der Installation.
Klicken Sie auf das Symbol , um mit der Installation des Treibers zu
beginnen.
Hinweis für Benutzer von Windows 2000:
Während des Installationsvorgangs kann zwei Mal oder
öfter eine Warnmeldung bezüglich der digitalen Signatur
eingeblendet werden. Bitte klicken Sie jeweils auf Ja, um den
Vorgang fortzusetzen. Die Software ist voll kompatibel mit dem
Betriebssystem Windows 2000.
Page 95

kopieren von dateien auf ihren pc
33
kopieren von dateien auf ihren pc
Installieren des Treibers auf Ihrem PC (Fortsetzung)
3 Installieren Sie den Treiber.
Der Installationsassistent wird
aufgerufen und führt die Installation des
Programms automatisch durch. Klicken
Sie auf Next [Weiter] und befolgen Sie die
Bildschirmanweisungen, um die Installation
abzuschließen.
4 Installieren Sie Codecs.
Nachdem die Treiberinstallation
abgeschlossen ist, fordert das
Programm Sie auf, Windows
Media Player Codecs zu
installieren. Falls Sie nicht sicher
sind, ob die Codecs bereits auf
Ihrem Computer installiert sind, klicken Sie bitte auf Yes [Ja] und befolgen
Sie die Bildschirmanweisungen, um die Installation abzuschließen.
5 Installieren Sie Direct X 9.0c oder höher.
Nachdem die Installation der Codecs abgeschlossen ist, werden Sie
aufgefordert, Direct X 9.0c oder höher zu installieren, falls dieses
Programm noch nicht auf Ihrem Computer installiert ist. Bitte klicken Sie auf
Yes [Ja], um fortzufahren.
Windows Media Player Codecs und Direct X 9.0c oder höher
werden benötigt, um mit der Kamera aufgezeichnete Videos
wiederzugeben.
6 Starten Sie den Computer neu.
Nachdem die Installation abgeschlossen ist, müssen Sie den Computer
unter Umständen neu starten, damit der Treiber aktiviert wird.
Page 96

34
kopieren von dateien auf ihren pc
kopieren von dateien auf ihren pc
Anschließen der Kamera an einen PC
1 Schließen Sie das
USB-Kabel an den
Computer an.
Schalten Sie den Computer
ein und schließen Sie das
mitgelieferte USB-Kabel an
den USB-Anschluss Ihres
Computers an. Vergewissern Sie
sich, dass Kabel und Anschluss
ordnungsgemäß ausgerichtet
sind.
2 Schalten Sie die Kamera ein.
3 Schließen Sie das USB-Kabel an die
Kamera an.
Schließen Sie das andere Ende des USB-Kabels an
die Kamera an.
Als Standard ist der Modus “Disk” eingestellt.
Falls Sie einen anderen Modus als Standard
einstellen möchten, lesen Sie bitte für weitere
Informationen den Abschnitt “USB-Modus” auf
Seite 30.
Hinweis für Benutzer von Windows 2000/XP:
Gehen Sie beim Abschließen der Kamera vom Computer bitte wie
folgt vor:
1. Doppelklicken Sie auf das Symbol
in der Systemablage.
2. Klicken Sie auf das Symbol
(USB-Laufwerk) und
anschließend auf Anhalten.
3. Wählen Sie die Kamera aus, wenn der Bestätigungsbildschirm
angezeigt wird und klicken Sie auf OK.
4. Befolgen Sie die Bildschirmanweisungen, um die Kamera sicher
vom Computer abzuschließen.
MO
DE
M
E
N
U
Page 97

kopieren von dateien auf ihren pc
35
kopieren von dateien auf ihren pc
Kopieren von Dateien auf den PC
1 Dieser Schritt unterscheidet sich je nach
Betriebssystem:
Für Benutzer von Windows XP:
Nach dem Anschließen der Kamera an den
Computer wird automatisch ein Dialogfenster
angezeigt. Bitte wählen Sie den Menüpunkt
Ordner mit dem Windows Explorer öffnen
und
klicken Sie auf OK.
Für Benutzer von Windows 2000/XP:
Doppelklicken Sie auf Arbeitsplatz. Doppelklicken Sie anschließend auf
das Symbol des neu angezeigten Wechseldatenträgers.
Page 98

36
kopieren von dateien auf ihren pc
kopieren von dateien auf ihren pc
Kopieren von Dateien auf den PC (Fortsetzung)
2 Doppelklicken Sie auf den Dateiordner DCIM.
3 Doppelklicken Sie auf den Dateiordner 100MEDIA.
4 Ziehen Sie die Zieldatei nach Eigene Dateien oder
in ein sonstiges Zielverzeichnis.
Kopieren von Bildern
nach “Eigene Dateien”
Page 99

kopieren von dateien auf ihren pc
37
kopieren von dateien auf ihren pc
Anzeigen/Wiedergeben von Dateien auf Ihrem PC
1 Doppelklicken Sie auf Eigene Dateien oder einen
anderen Ordner, in dem Ihre Dateien gespeichert sind.
2 Doppelklicken Sie auf die gewünschte Datei.
Die Datei wird mit einem für diesen Dateityp
vorgesehenen Programm geöffnet.
Page 100

38
kopieren von dateien auf ihren pc
Dateipfad
Nach dem Anschließen der Kamera an den Computer wird
auf dem Computer ein Wechsellaufwerk angezeigt. Das
Wechsellaufwerk steht für das Speichermedium Ihrer Kamera.
Auf diesem Wechsellaufwerk finden Sie Ihre Aufzeichnungen.
Den Speicherort der Dateien entnehmen Sie bitte der
nachstehenden Abbildung.
Für Multimedia-Dateien.
Für MP3-Dateien.
 Loading...
Loading...