Page 1
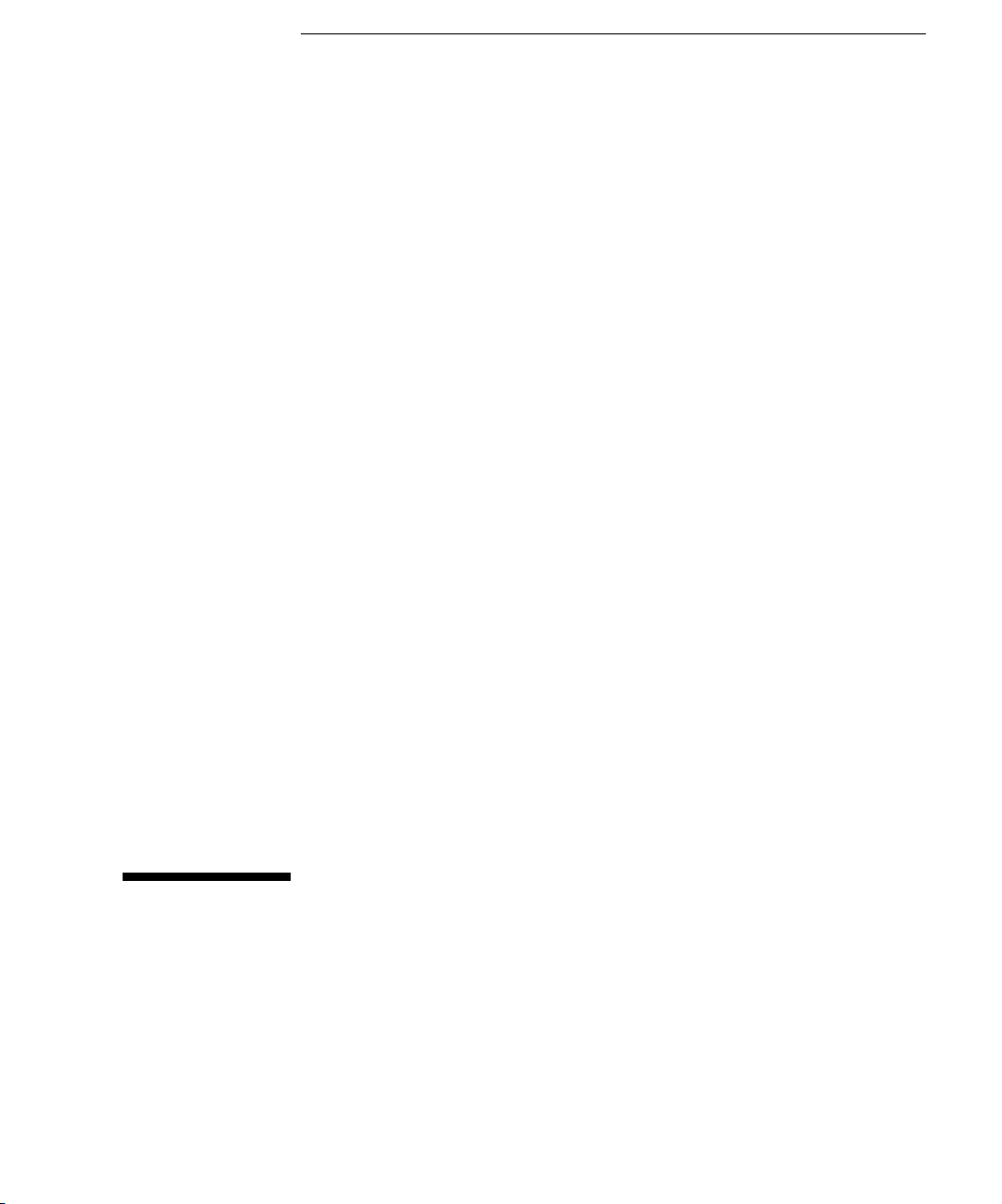
Help Volume
© 1992-2002 Agilent Technologies. All rights reserved.
Agilent Technologies 16760A
Logic Analyzer
Page 2
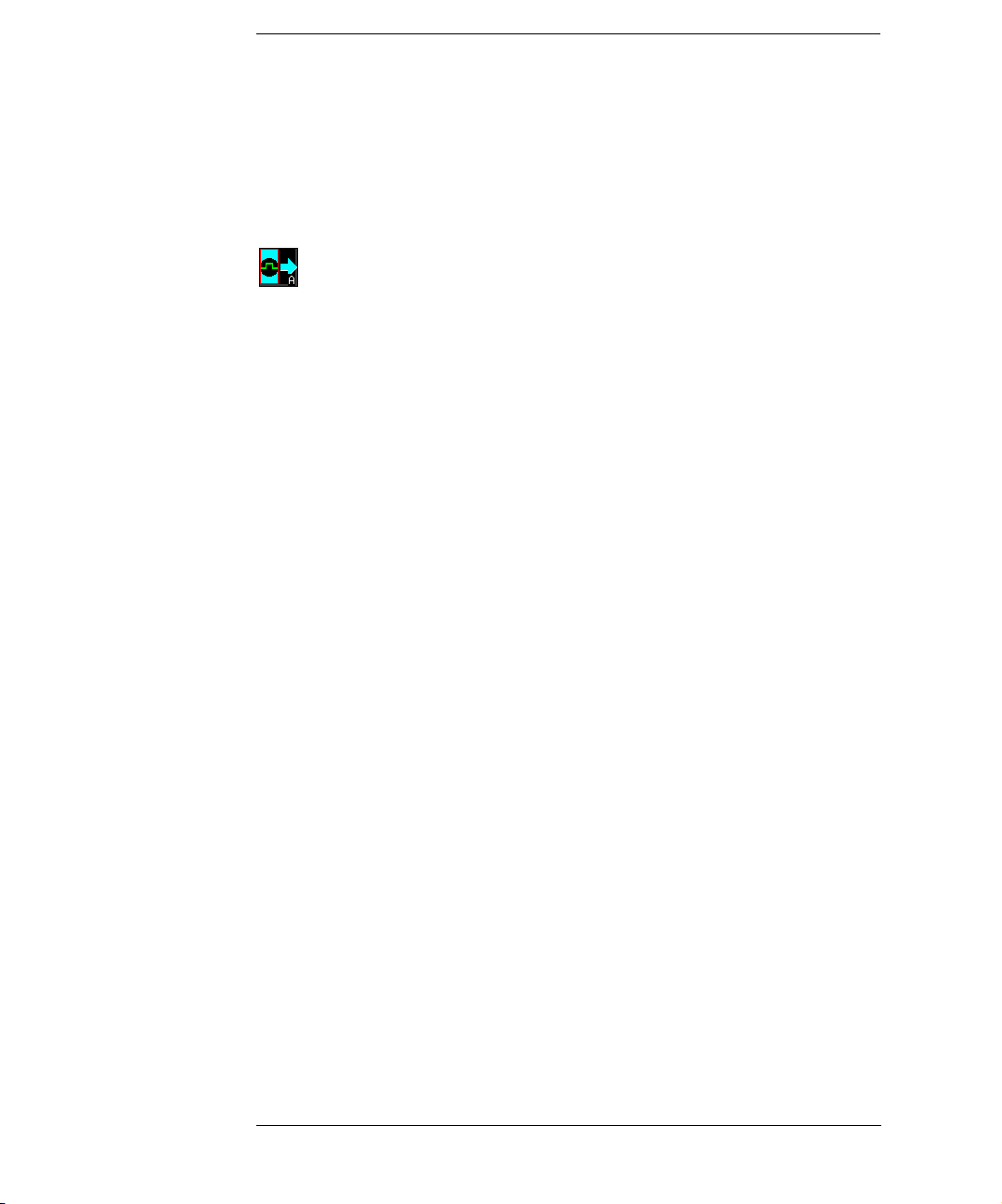
Agilent Technologies 16760A Logic Analyzer
The Agilent Technologies 16760A 1500 Mb/s State/800 MHz Timing
logic analyzer offers 64M deep memory with up to 170 channels on a
single time base (5 cards, 34 channels per card). Differential probing
captures input signals as low as 200 mV p-p.
“Getting Started” on
page 13
“Probing and
Selecting the
Sampling Mode” on
page 33
• “Probing and Sampling Mode Selection Steps” on page 15
• “Timing Mode or State Mode Steps” on page 22
• “Eye Scan Mode Steps” on page 26
• “Probing the Device Under Test” on page 35
• “Using the E5378A Single-Ended Probe” on page 35
• “Using the E5379A Differential Probe” on page 37
• “Using the E5380A Mictor-Compatible Probe” on page 39
• “Using the E5382A Single-ended Flying Lead Probe Set” on page 40
• “Using an Analysis Probe” on page 41
• “Choosing the Sampling Mode” on page 43
• “Selecting the Timing Mode (Asynchronous Sampling)” on page 43
• “Selecting the State Mode (Synchronous Sampling)” on page 46
• “In Either Timing Mode or State Mode” on page 53
• “Selecting the Eye Scan Mode” on page 55
• “Formatting Labels for Logic Analyzer Probes” on page 57
“Using the Logic
Analyzer in Timing or
State Mode” on
page 67
• “Setting Up Triggers and Running Measurements” on page 69
• “Using Trigger Functions” on page 70
• “Using Other Trigger Features” on page 75
2
Page 3
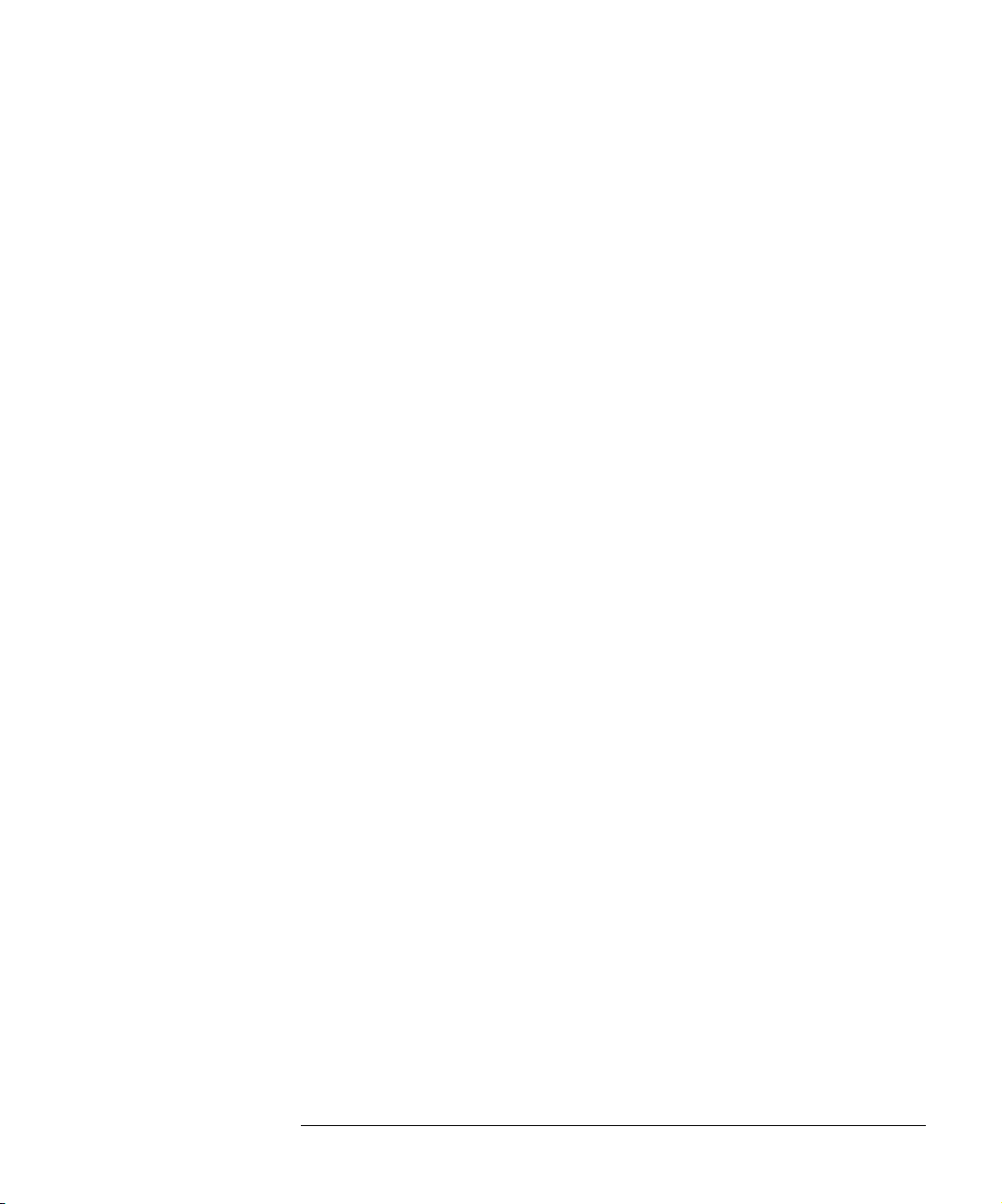
Agilent Technologies 16760A Logic Analyzer
• “Editing the Trigger Sequence (Timing or 200, 400 Mb/s State Only)”
on page 78
• “Editing Advanced Trigger Functions (Timing or 200 Mb/s State Only)”
on page 83
• “Saving/Recalling Trigger Setups” on page 90
• “Running Measurements” on page 91
• “Displaying Captured Data” on page 94
• “Using Symbols” on page 101
• “Printing/Exporting Captured Data” on page 110
• “Cross-Triggering” on page 112
• “Solving Logic Analysis Problems” on page 114
• “Saving and Loading Logic Analyzer Configurations” on page 116
“Using the Logic
Analyzer in Eye Scan
Mode” on page 117
“Reference” on
page 153
“Concepts” on
page 239
• “Setting Up and Running Eye Scan Measurements” on page 119
• “Displaying Captured Eye Scan Data” on page 133
• “Saving and Loading Captured Eye Scan Data” on page 152
• “The Sampling Tab” on page 155
• “The Format Tab” on page 174
• “The Trigger Tab” on page 176
• “The Symbols Tab” on page 193
• “The Eye Scan Tab” on page 204
• “The Calibration Tab” on page 210
• “Error Messages” on page 211
• “Specifications and Characteristics” on page 227
• “Understanding Logic Analyzer Triggering” on page 240
• “Understanding State Mode Sampling Positions” on page 256
• “Understanding Eye Scan Measurements” on page 259
3
Page 4
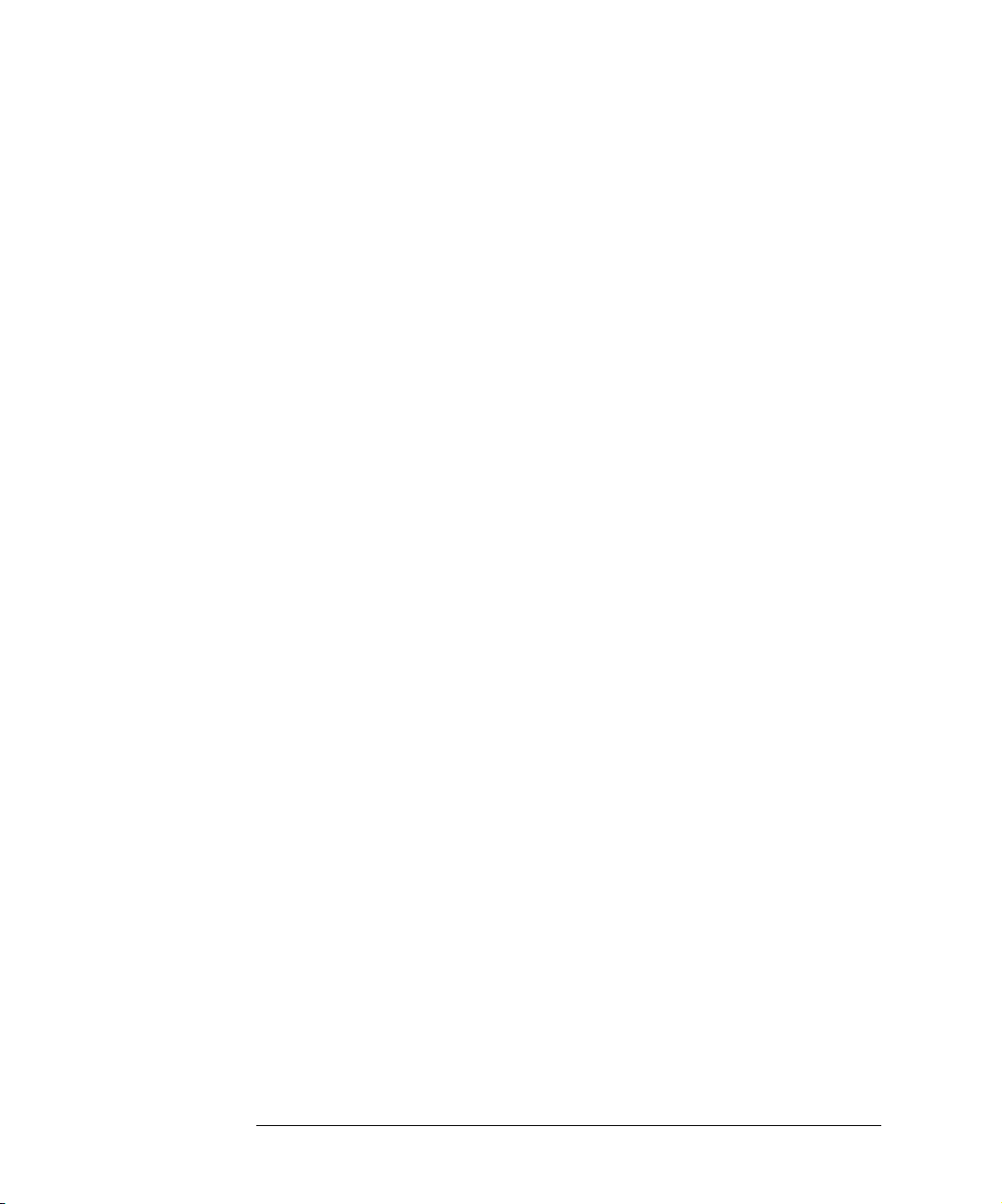
Agilent Technologies 16760A Logic Analyzer
See Also Main System Help (see the Agilent Technologies 16700A/B-Series Logic
Analysis System help volume)
Glossary (see page 263)
4
Page 5
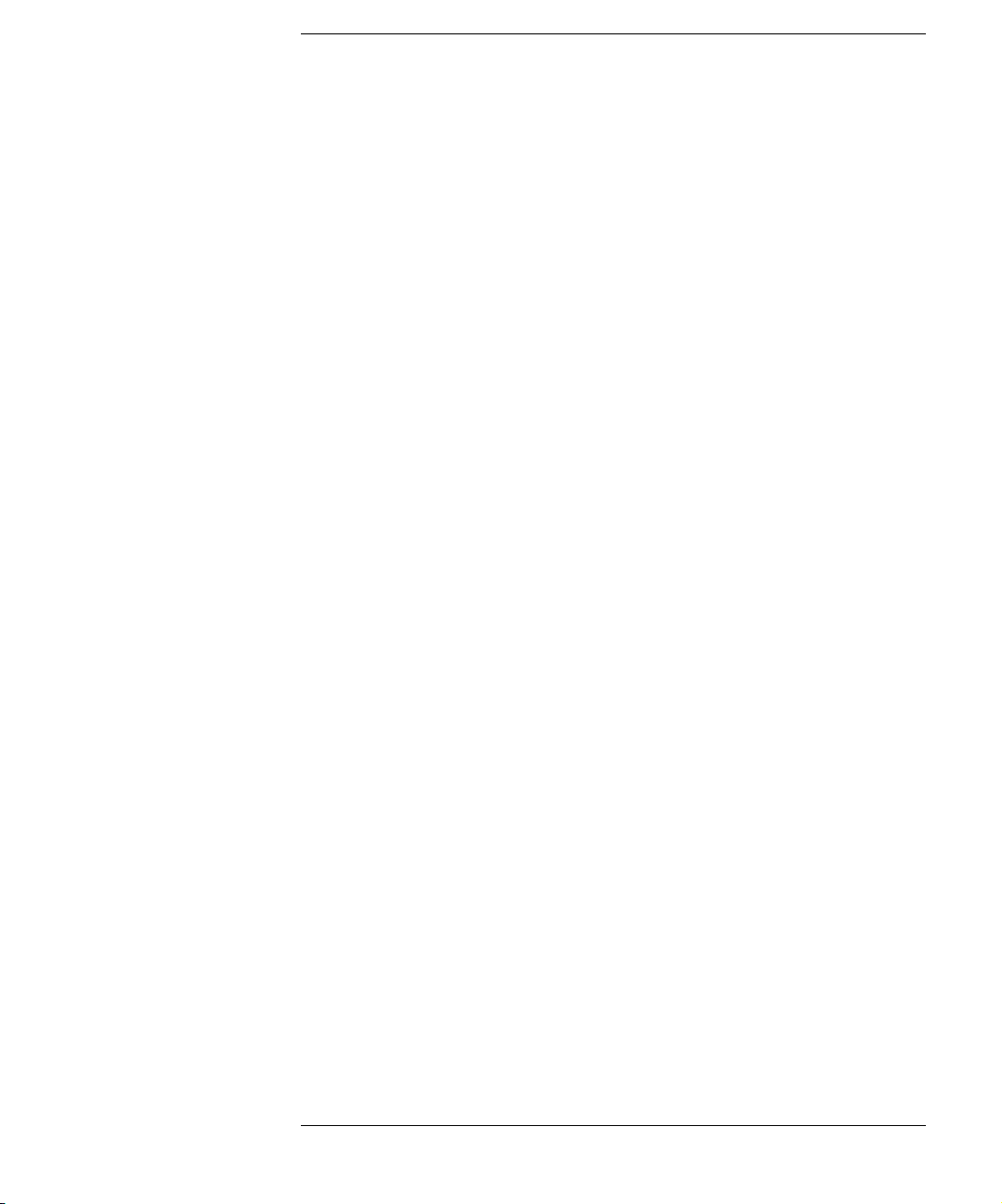
Contents
Agilent Technologies 16760A Logic Analyzer
1 Getting Started
Probing and Sampling Mode Selection Steps 15
Step 1. Connect logic analyzer to the device under test 15
Step 2. Choose the sampling mode 16
Step 3. Format labels for the probed signals 19
Timing Mode or State Mode Steps 22
Step 4. Define the trigger condition 22
Step 5. Run the measurement 23
Step 6. Display the captured data 24
Eye Scan Mode Steps 26
Step 4. Select channels for the eye scan measurement 26
Step 5. Set the eye scan range and resolution 27
Step 6. Run the eye scan measurement 28
Step 7. Display the captured eye scan data 29
For More Information... 31
2 Probing and Selecting the Sampling Mode
Probing the Device Under Test 35
Using the E5378A Single-Ended Probe 35
Using the E5379A Differential Probe 37
Using the E5380A Mictor-Compatible Probe 39
Using the E5382A Single-ended Flying Lead Probe Set 40
Using an Analysis Probe 41
5
Page 6
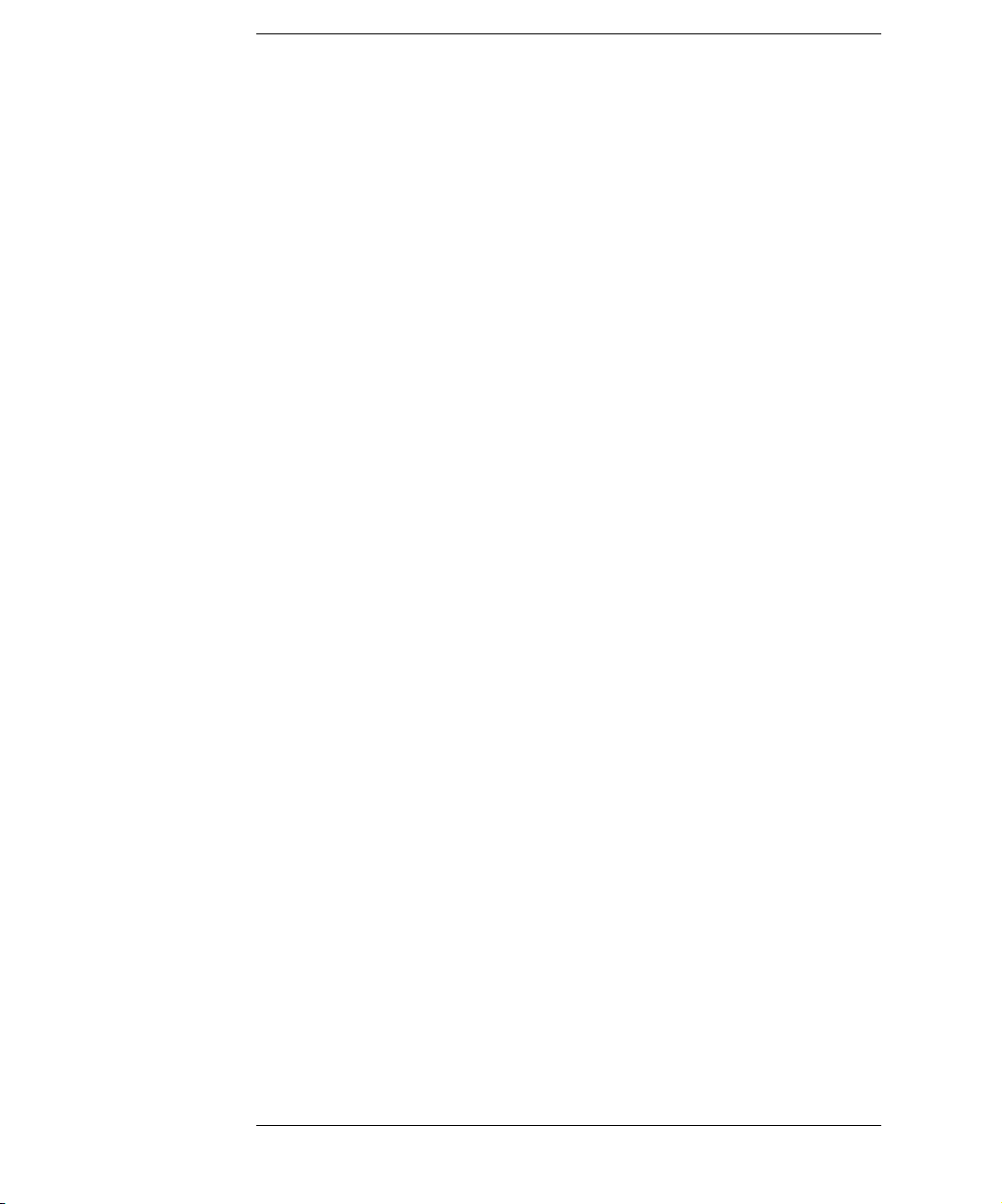
Contents
Choosing the Sampling Mode 43
Selecting the Timing Mode (Asynchronous Sampling) 43
Selecting the State Mode (Synchronous Sampling) 46
In Either Timing Mode or State Mode 53
Selecting the Eye Scan Mode 55
Formatting Labels for Logic Analyzer Probes 57
To assign pods to the analyzer 57
To set pod threshold voltages 58
To set clock threshold voltages 59
To assign probe channels to labels 60
To import label names and assignments from a netlist 62
To import label definitions from an ASCII file 63
To export label definitions to an ASCII file 64
To change the label polarity 64
To reorder bits in a label 65
To turn labels off or on 66
3 Using the Logic Analyzer in Timing or State Mode
Setting Up Triggers and Running Measurements 69
Using Trigger Functions 70
Using Other Trigger Features 75
Editing the Trigger Sequence (Timing or 200, 400 Mb/s State Only) 78
Editing Advanced Trigger Functions (Timing or 200 Mb/s State Only) 83
Saving/Recalling Trigger Setups 90
Running Measurements 91
Displaying Captured Data 94
To open Waveform or Listing displays 94
To use other display tools 95
If the captured data doesn't look correct 97
If there are filtered data holes in display memory 98
To display symbols for data values 99
To cancel the display processing of captured data 100
6
Page 7
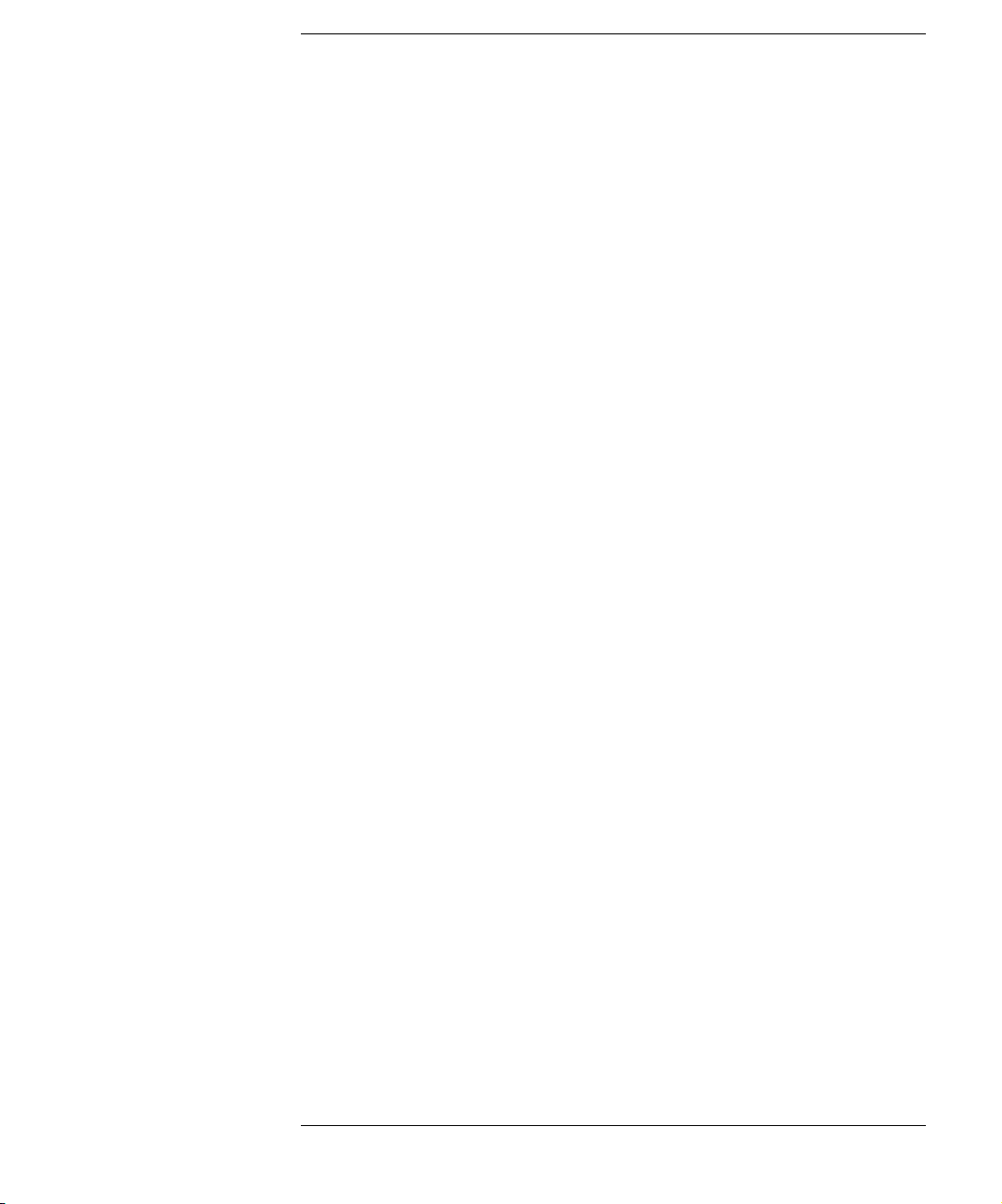
Contents
Using Symbols 101
To load object file symbols 102
To adjust symbol values for relocated code 103
To create user-defined symbols 104
To enter symbolic label values 105
To create an ASCII symbol file 106
To create a readers.ini file 107
Printing/Exporting Captured Data 110
Cross-Triggering 112
To cross-trigger with another instrument 112
Solving Logic Analysis Problems 114
To test the logic analyzer hardware 114
Saving and Loading Logic Analyzer Configurations 116
4 Using the Logic Analyzer in Eye Scan Mode
Setting Up and Running Eye Scan Measurements 119
To select channels for the eye scan 119
To set the eye scan range and resolution 120
To run an eye scan measurement 121
To set advanced eye scan options 121
To set up qualified eye scan measurements 122
To comment on the eye scan settings 132
7
Page 8
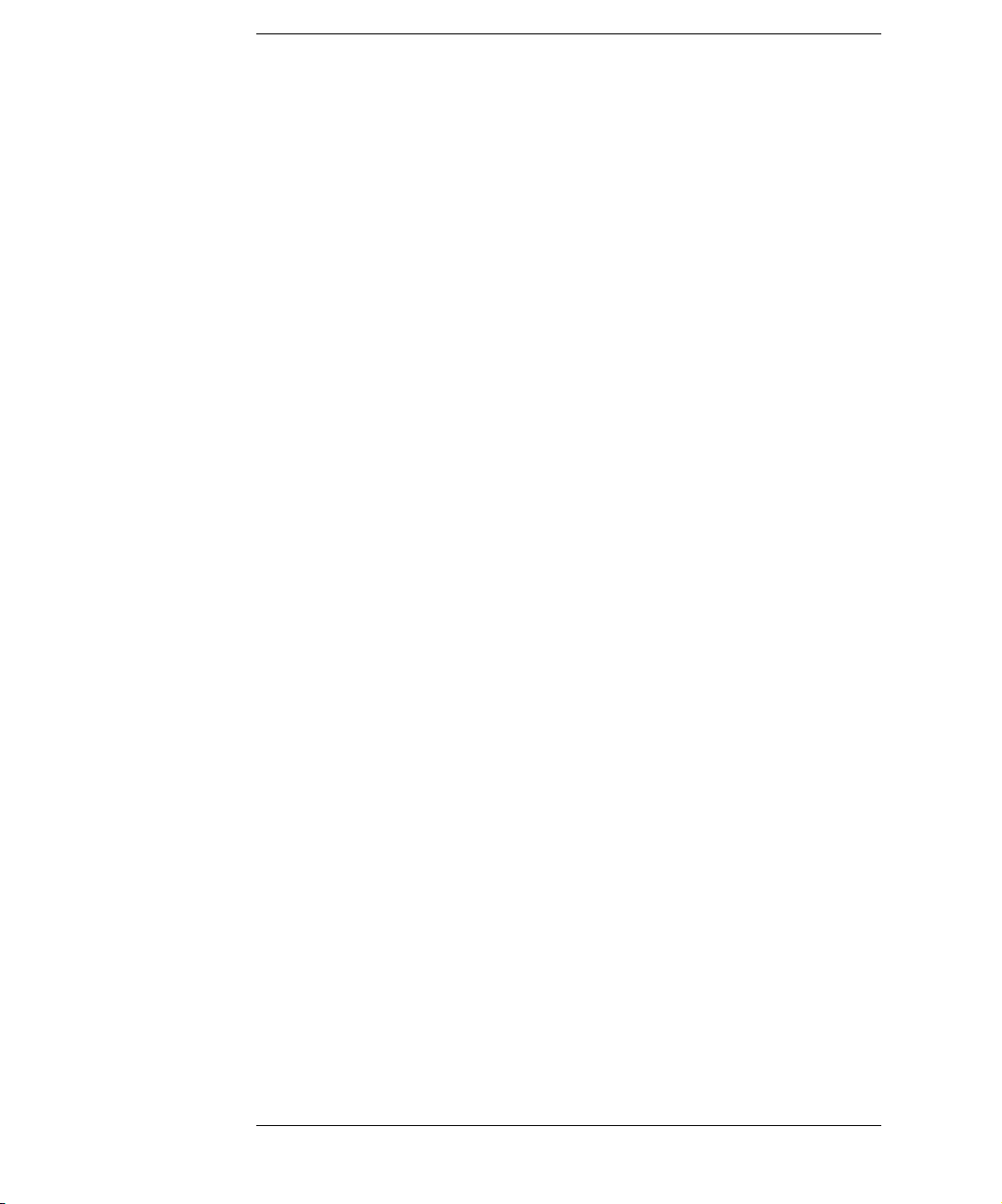
Contents
Displaying Captured Eye Scan Data 133
To open the Eye Scan display 133
To select the channels displayed 134
To scale the Eye Scan display 135
To set Eye Scan display options 136
To make measurements on the eye scan data 142
To display information about the eye scan data 149
To comment on the eye scan data 151
Saving and Loading Captured Eye Scan Data 152
5 Reference
The Sampling Tab 155
Timing Mode 156
State Mode 158
Sampling Positions Dialog 159
Eye Scan Mode 172
The Format Tab 174
Pod Assignment Dialog 175
The Trigger Tab 176
Trigger Functions Subtab 177
Settings Subtab 188
Overview Subtab 189
Default Storing Subtab 190
Status Subtab 191
Save/Recall Subtab 191
The Symbols Tab 193
Symbols Selector Dialog 195
Symbol File Formats 197
General-Purpose ASCII (GPA) Symbol File Format 198
8
Page 9
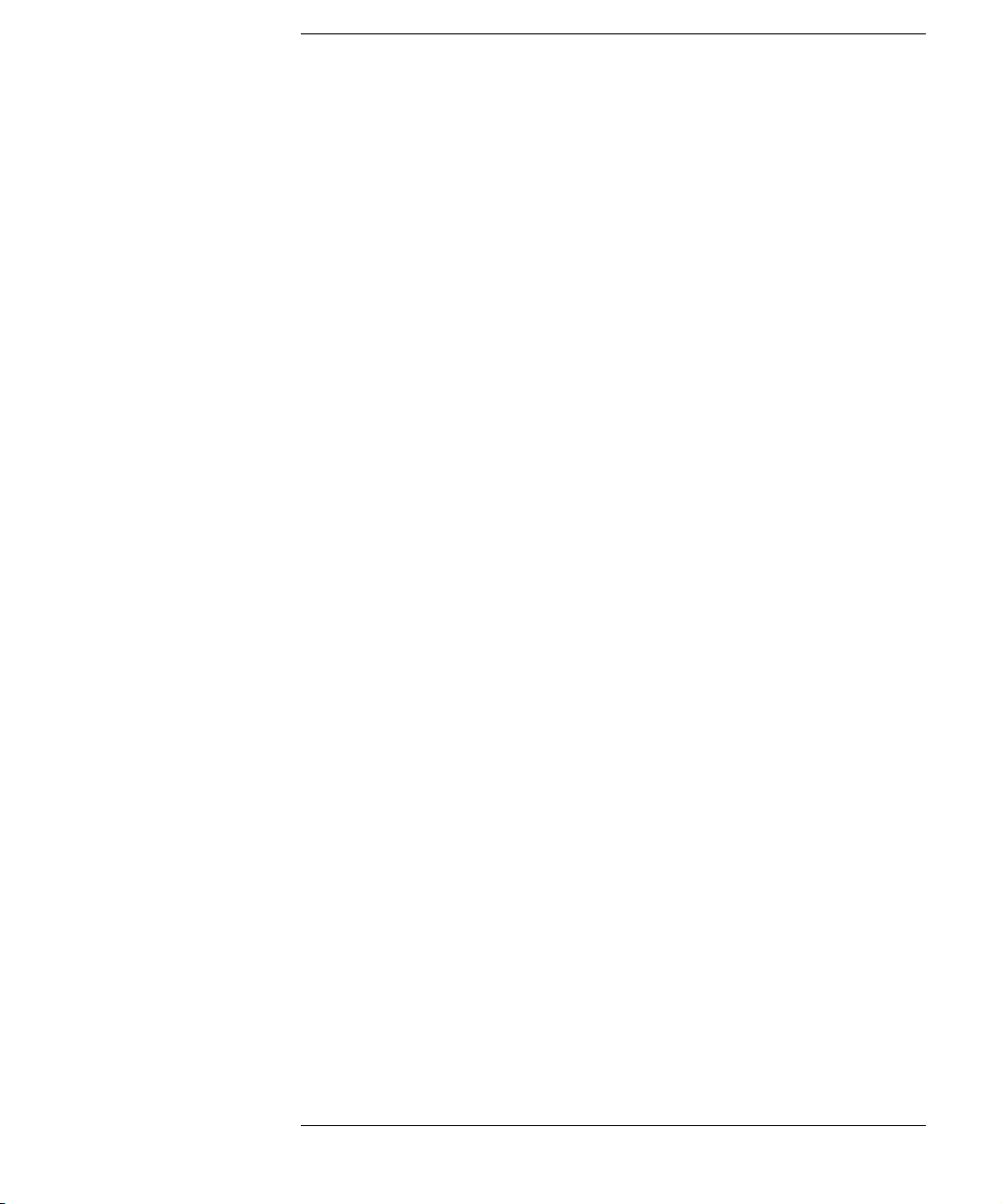
Contents
The Eye Scan Tab 204
Labels Subtab 204
Scan Settings Subtab 205
Advanced Subtab 206
Qualifier Subtab 208
Comments Subtab 209
The Calibration Tab 210
Error Messages 211
Analyzer armed from another module contains no "Arm in from IMB"
event 212
Branch expression is too complex 212
Cannot specify range on label with clock bits that span pod pairs 217
Counter value checked as an event, but no increment action specified 218
Goto action specifies an undefined level 218
Hardware Initialization Failed 218
Maximum of 32 Channels Per Label 219
Must assign another pod pair to specify actions for flags 219
Must assign Pod 1 on the master card to specify actions for flags 219
No more Edge/Glitch resources available for this pod pair 219
No more Pattern resources available for this pod pair 220
No Trigger action found in the trace specification 221
Slow or Missing Clock 221
Timer value checked as an event, but no start action specified 222
Trigger function initialization failure 222
Trigger inhibited during timing prestore 223
Trigger Specification is too complex 223
Waiting for Trigger 225
9
Page 10
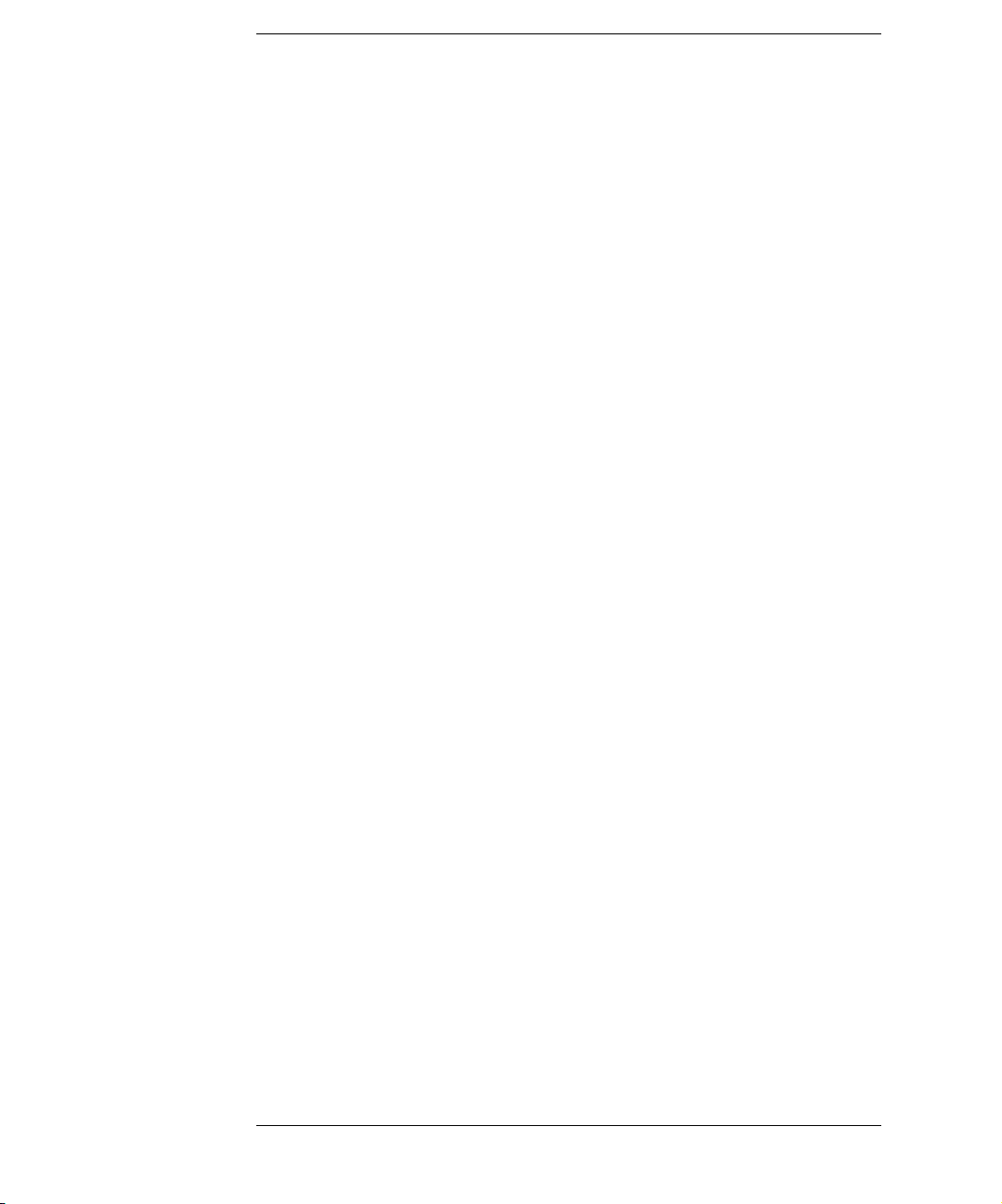
Contents
Specifications and Characteristics 227
E5378A Single-Ended Probe Specifications and Characteristics 228
E5379A Differential Probe Specifications and Characteristics 228
E5380A MICTOR-Compatible Probe Specifications and Characteristics 229
1500 Mb/s Sampling Mode Specifications and Characteristics 230
1250 Mb/s Sampling Mode Specifications and Characteristics 231
800 Mb/s Sampling Mode Specifications and Characteristics 232
400 Mb/s Sampling Mode Specifications and Characteristics 233
200 Mb/s Sampling Mode Specifications and Characteristics 234
Conventional Timing Mode Specifications and Characteristics 235
Transitional Timing Mode Specifications and Characteristics 235
What is a Specification? 236
What is a Characteristic? 237
6 Concepts
Understanding Logic Analyzer Triggering 240
The Conveyor Belt Analogy 240
Summary of Triggering Capabilities 242
Sequence Levels 242
Boolean Expressions 245
Branches 246
Edges 246
Ranges 246
Flags 247
Occurrence Counters and Global Counters 247
Timers 248
Storage Qualification 249
Strategies for Setting Up Triggers 251
Conclusions 255
Understanding State Mode Sampling Positions 256
Understanding Eye Scan Measurements 259
10
Page 11
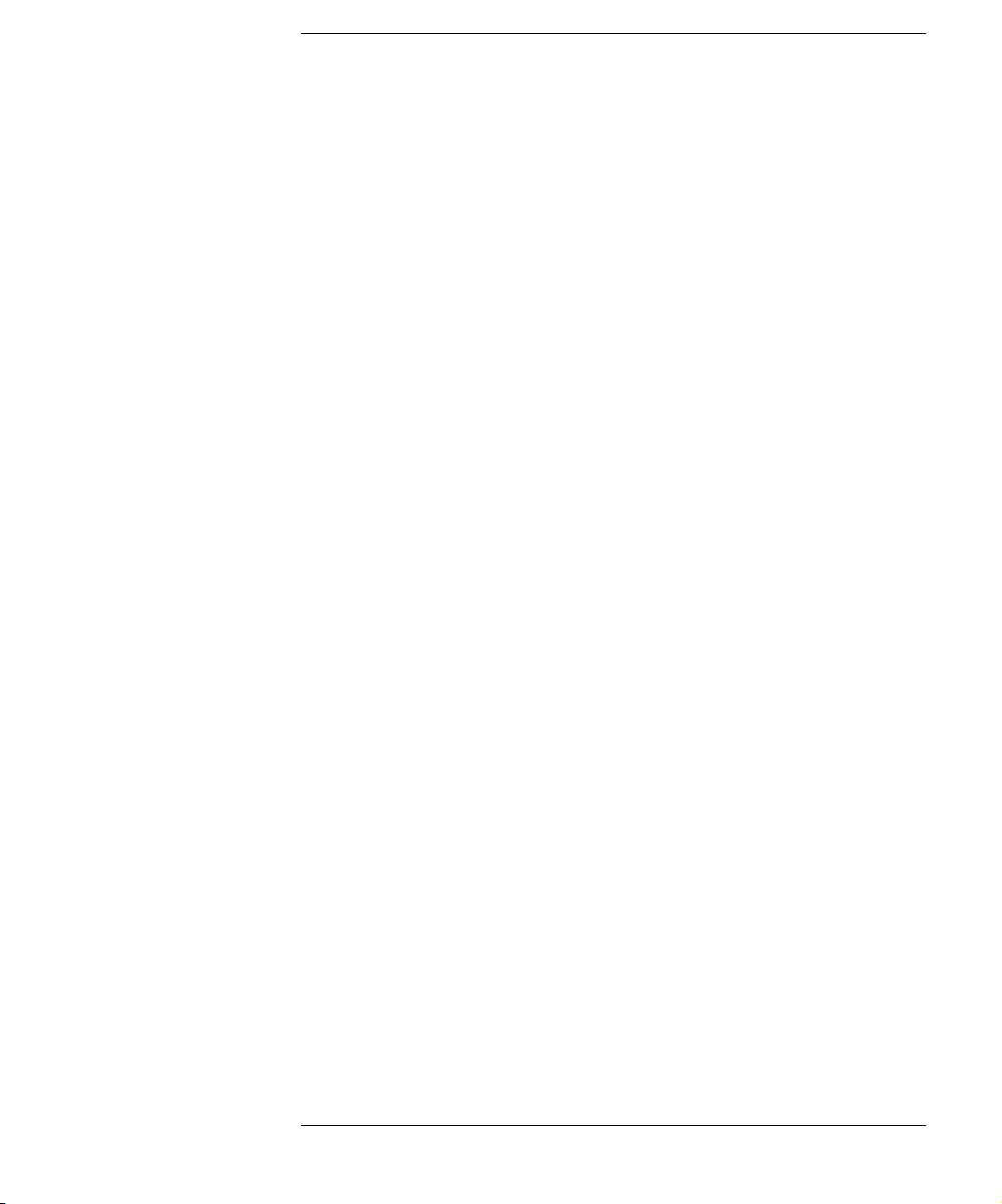
Contents
Glossary
Index
11
Page 12
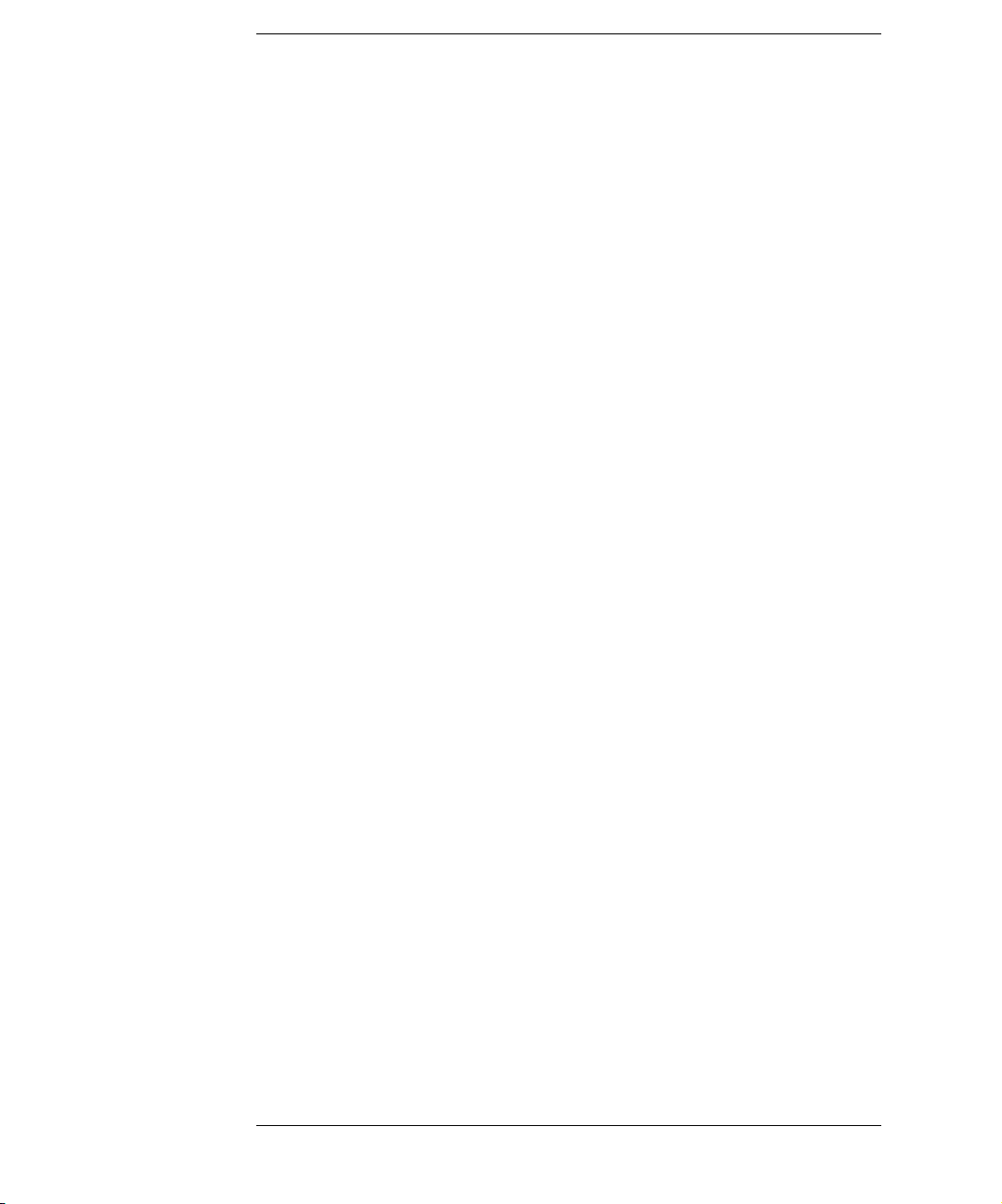
Contents
12
Page 13
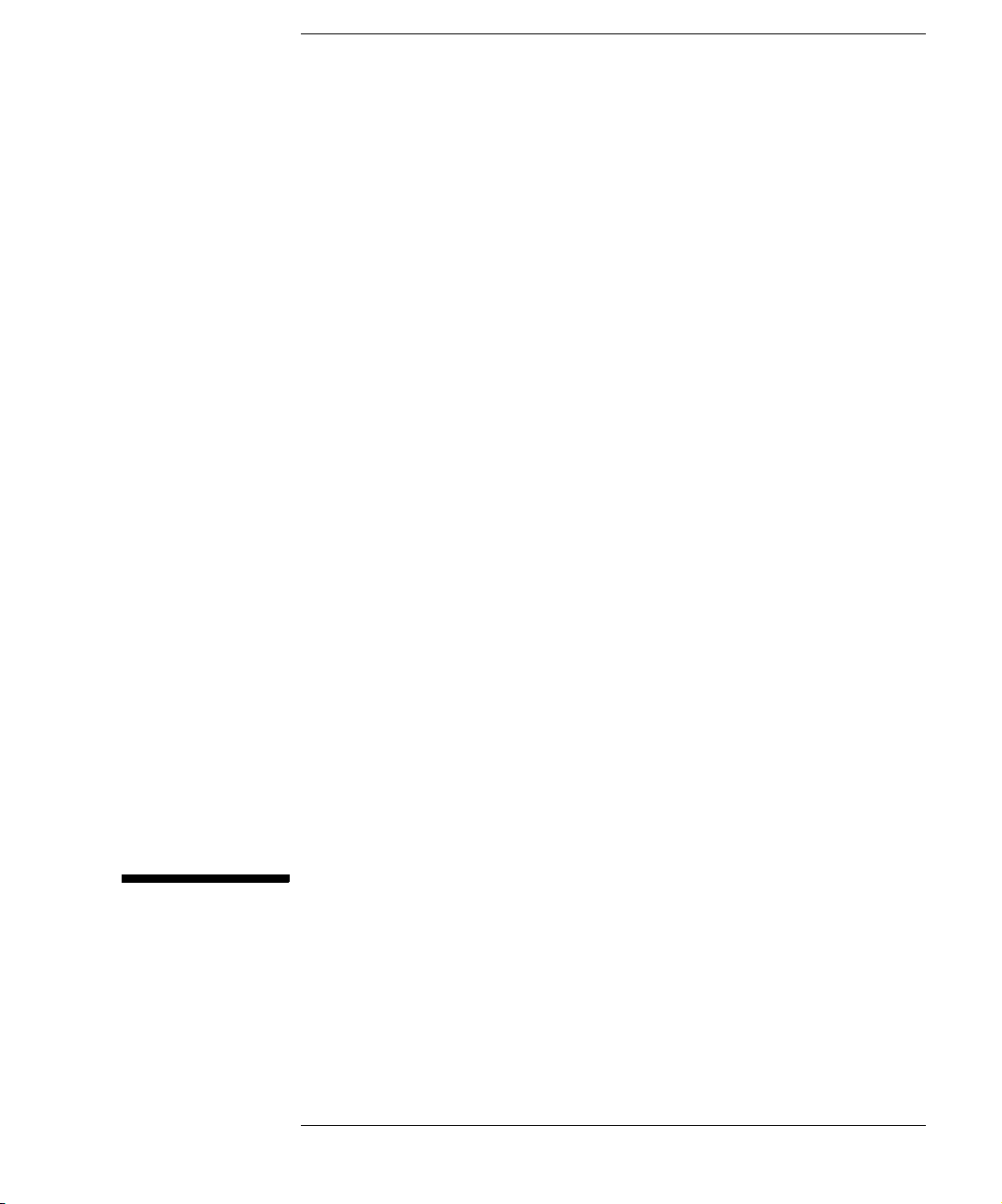
1
Getting Started
After you have connected the logic analyzer probes to your device
under test (see “Step 1. Connect logic analyzer to the device under
test” on page 15), all measurements will have the following initial steps:
13
Page 14
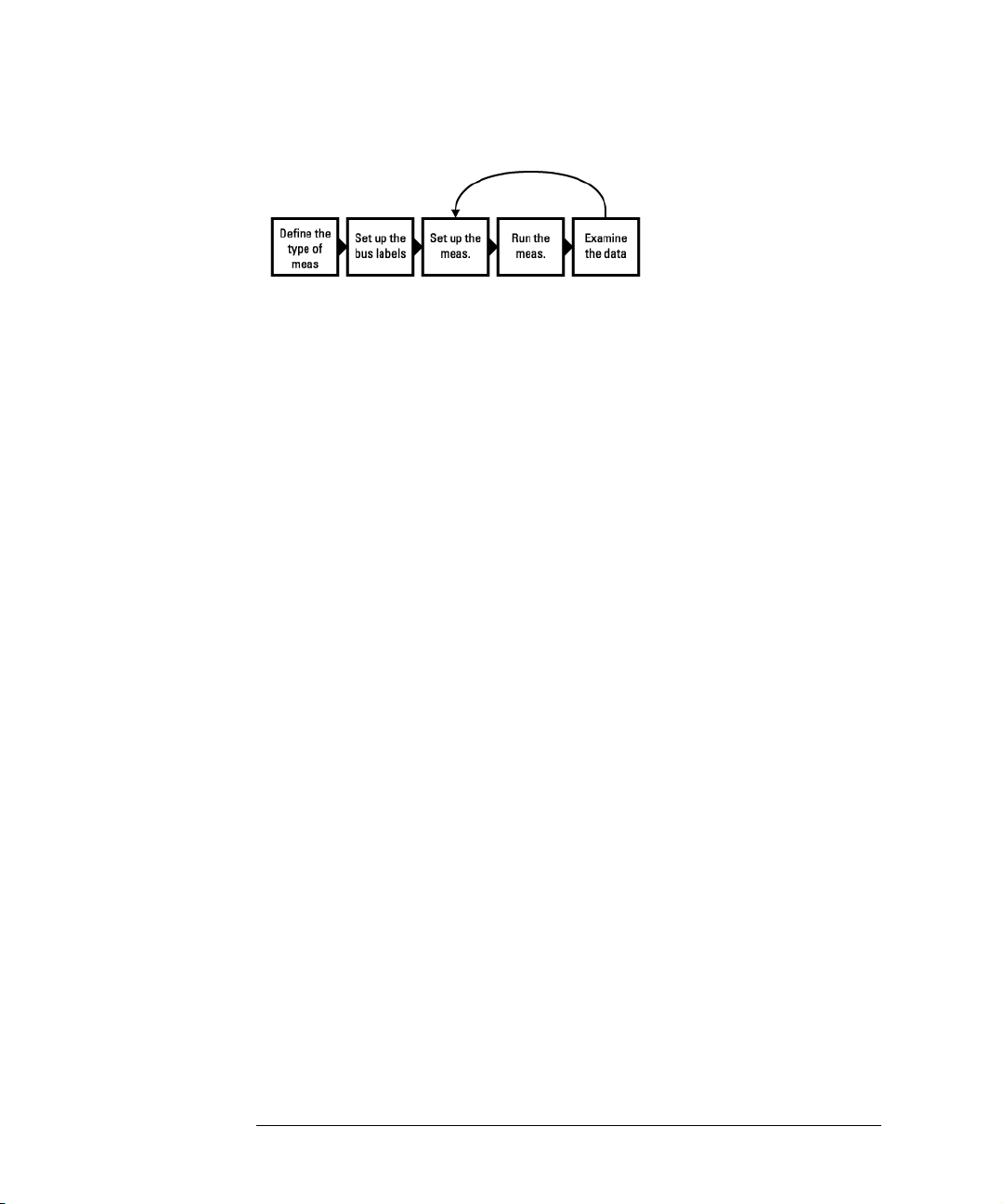
Chapter 1: Getting Started
• “Step 2. Choose the sampling mode” on page 16
• “Step 3. Format labels for the probed signals” on page 19
In the timing (asynchronous) or state (synchronous) sampling modes,
measurements will have these steps:
• “Step 4. Define the trigger condition” on page 22
• “Step 5. Run the measurement” on page 23
• “Step 6. Display the captured data” on page 24
In the eye scan sampling mode, measurements will have these steps:
• “Step 4. Select channels for the eye scan measurement” on page 26
• “Step 5. Set the eye scan range and resolution” on page 27
• “Step 6. Run the eye scan measurement” on page 28
• “Step 7. Display the captured eye scan data” on page 29
If you have previously saved a logic analyzer setup to a configuration
file, or if configuration files are included with an analysis probe, you
can load the configuration file to set up the logic analyzer and the
measurement.
Once you have made a logic analyzer measurement, the measurement
can be refined by repeating the measurement set up, run, and display
steps.
Next: “Step 1. Connect logic analyzer to the device under test” on
page 15
14
Page 15
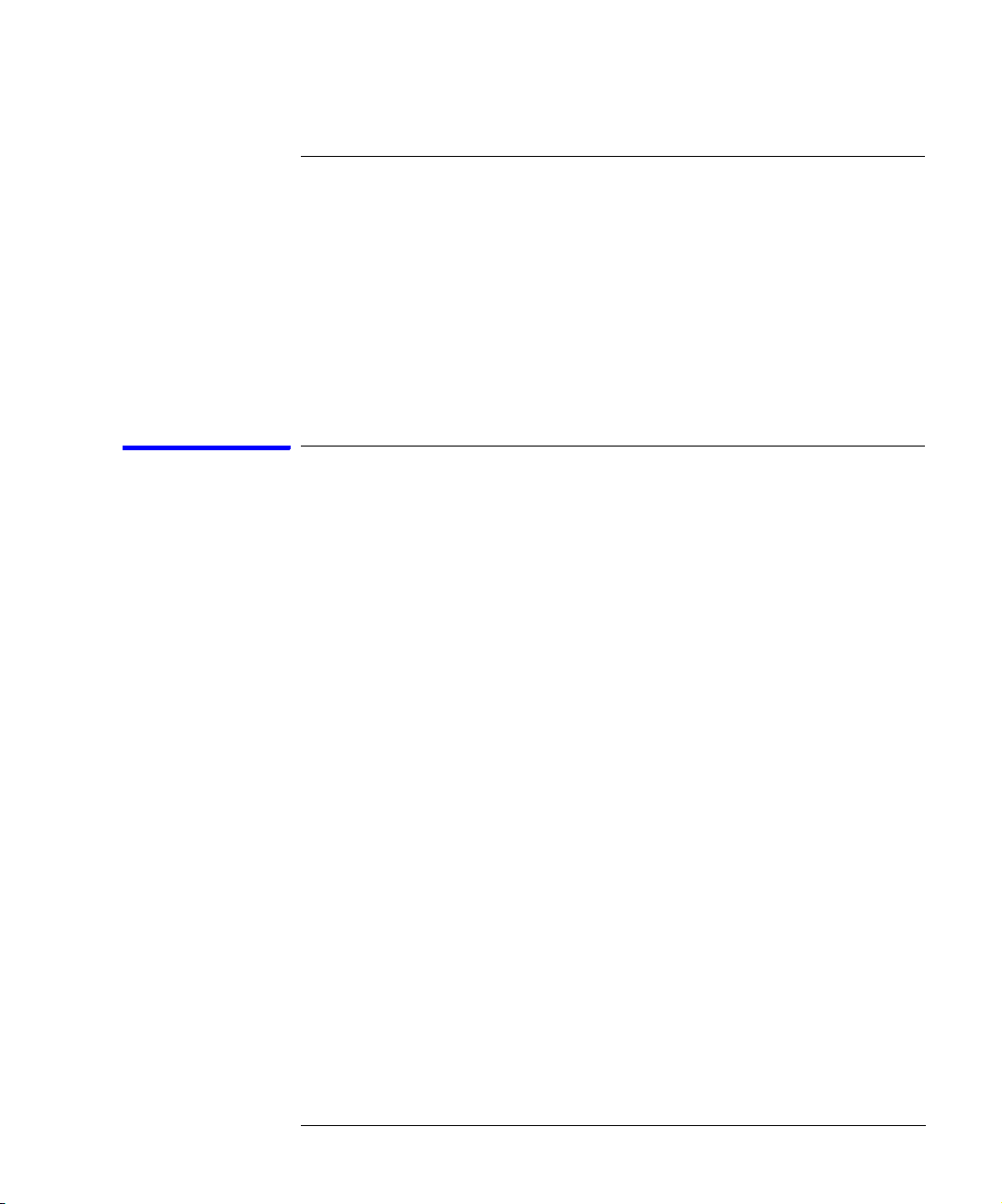
Chapter 1: Getting Started
Probing and Sampling Mode Selection Steps
Probing and Sampling Mode Selection Steps
You will always take the following steps regardless of the sampling
mode you plan to use.
• “Step 1. Connect logic analyzer to the device under test” on page 15
• “Step 2. Choose the sampling mode” on page 16
• “Step 3. Format labels for the probed signals” on page 19
Step 1. Connect logic analyzer to the device under test
Before you begin setting up the logic analyzer for a measurement, you
need to physically connect the logic analyzer to your device under test.
There are four probing options available to connect your logic analyzer
to the device under test:
• Single-ended probes with Samtec connectors (see page 35).
• Differential probes with Samtec connectors (see page 37).
• Single-ended probes with MICTOR connectors (see page 39).
•Use an analysis probe to connect to microprocessors and standard buses.
When using an analysis probe, the Setup Assistant guides you through the
connection and setup process for your particular logic analyzer and
analysis probe.
Next: “Step 2. Choose the sampling mode” on page 16
15
Page 16
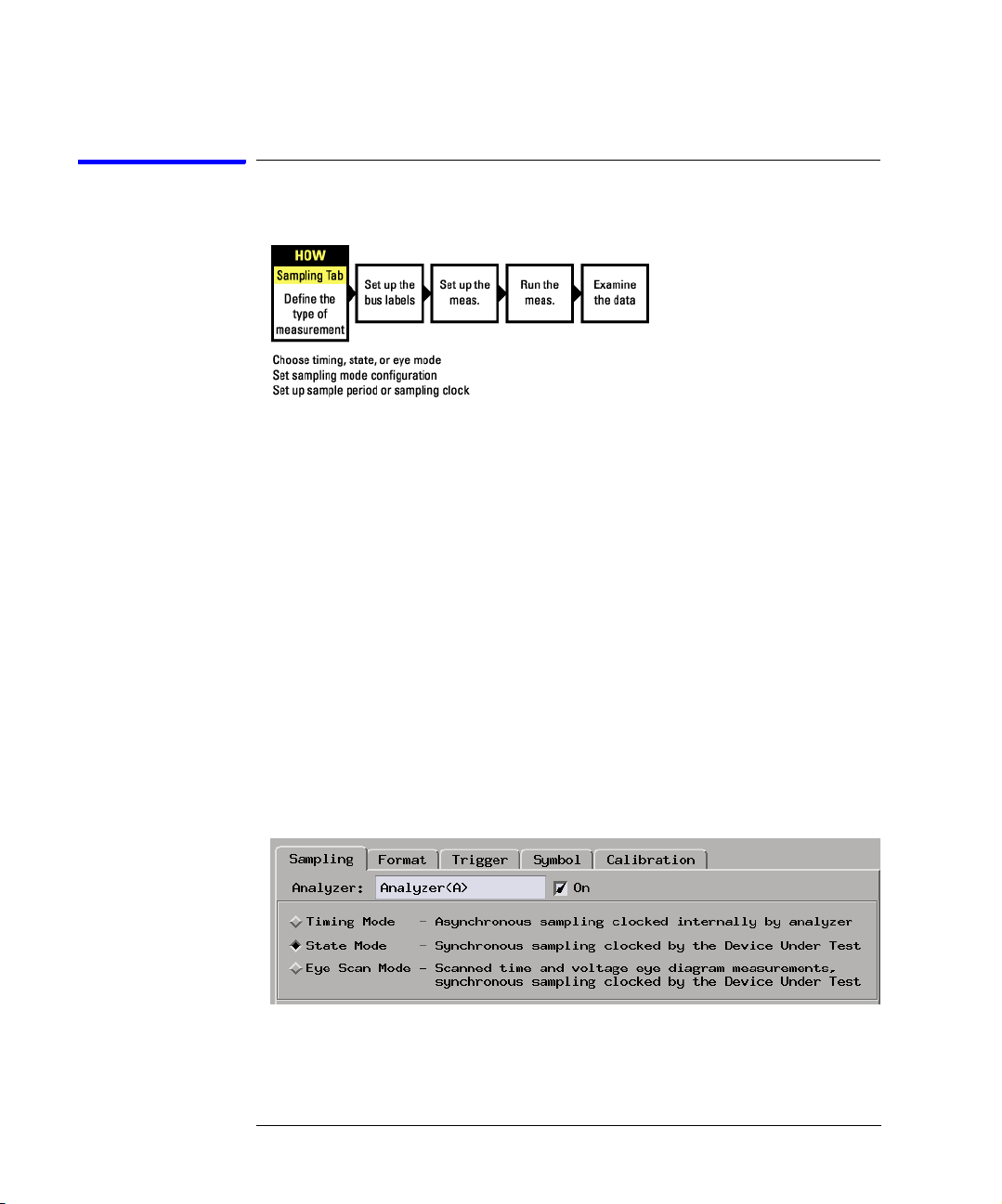
Chapter 1: Getting Started
Probing and Sampling Mode Selection Steps
Step 2. Choose the sampling mode
There are three logic analyzer sampling modes to choose from: timing
mode, state mode, and eye scan mode.
In timing mode, the logic analyzer samples asynchronously, based on
an internally-generated sampling clock.
In state mode, the logic analyzer samples synchronously, based on a
sampling clock signal from the device under test. Typically, the signal
used for sampling in state mode is a state machine or microprocessor
clock signal.
In eye scan mode, the logic analyzer samples small windows of time
and voltage on data channels around a clock signal from the device
under test. The resulting eye diagrams let you validate and
characterize the data valid windows of signals latched on the clock.
To choose the sampling mode
1. In the Sampling tab, choose Timing Mode, State Mode, or Eye Scan
Mode.
16
Page 17
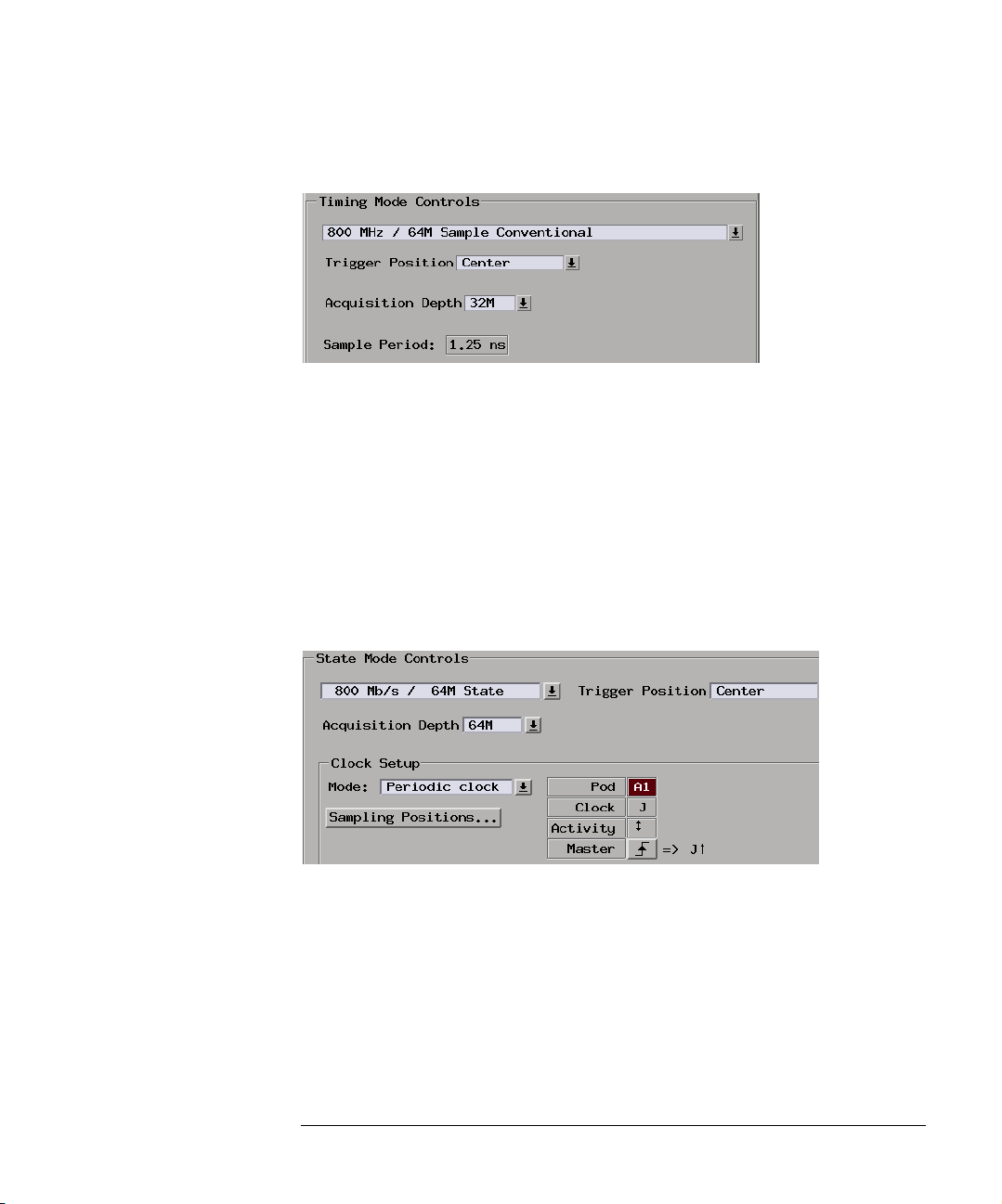
Chapter 1: Getting Started
Probing and Sampling Mode Selection Steps
If you chose Timing Mode
1. Select the timing analyzer conventional/transitional configuration.
In the transitional timing configuration, the logic analyzer can capture a
greater period of execution because only transitions are stored in memory.
2. If you chose the transitional timing configuration, set the sample period.
To capture signal level changes reliably, the sample period should be less
than half (many engineers prefer one-fourth) of the period of the fastest
signal you want to measure.
If you chose State Mode
1. Select the state analyzer speed configuration.
There are trade-offs between high-speed sampling, the number of available
channels, triggering capabilities, and other logic analyzer characteristics.
For example, in the 1250 Mb/s configuration, a periodic clock input signal
is required.
2. In the Clock Setup, specify which clock signal edges from the device under
test will be used as the sampling clock.
17
Page 18
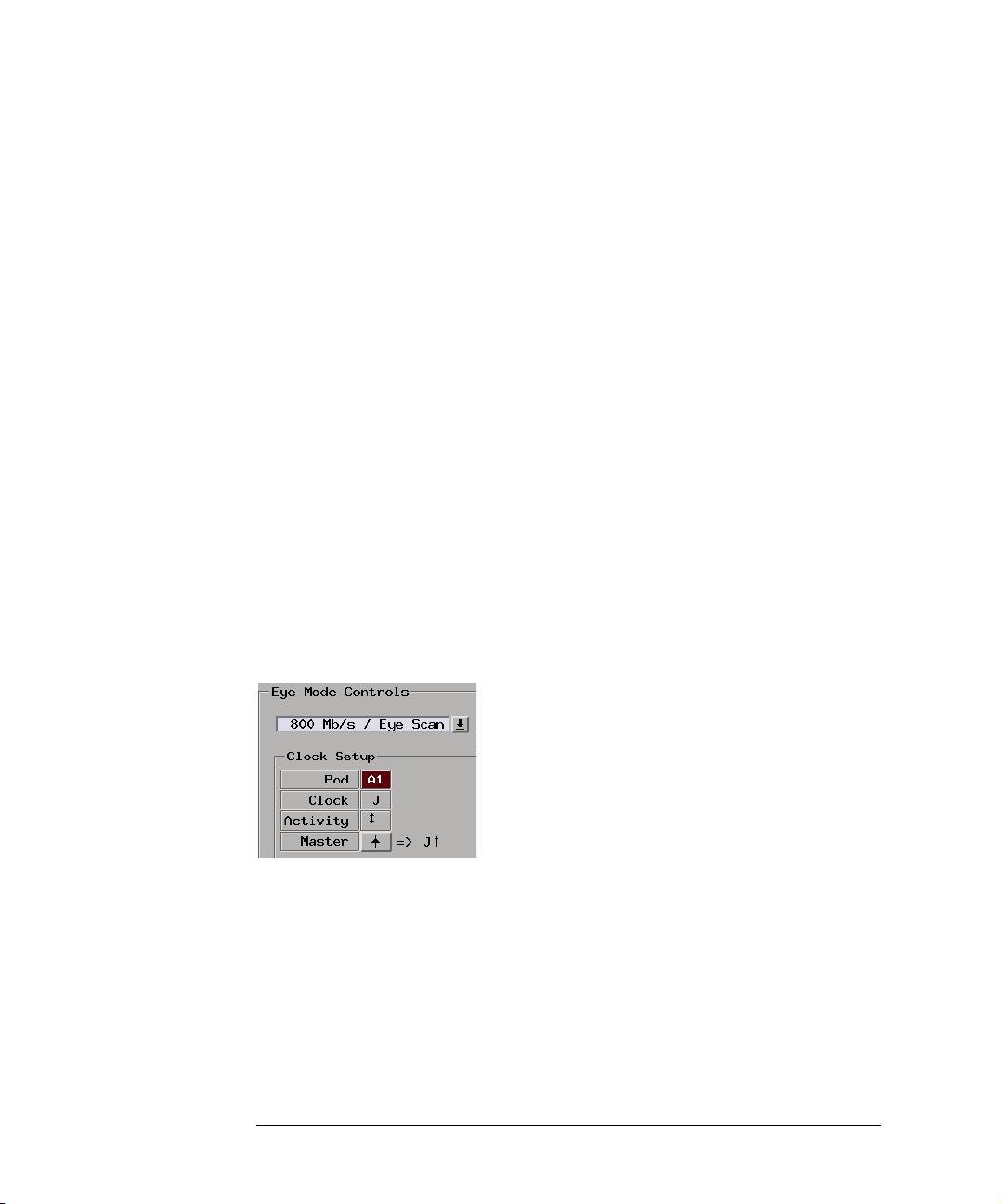
Chapter 1: Getting Started
Probing and Sampling Mode Selection Steps
3. Specify the sampling position. Select the Sampling Positions... button,
then select the Run Eye Finder button to locate the data valid window in
relation to the sampling clock, and automatically set the sampling position
of the logic analyzer.
See Also “To automatically adjust sampling positions” on page 49
In either Timing Mode or State Mode
1. Specify the trigger position.
The trigger is the event in the device under test that you want to capture
data around.
Specify whether you want to look at data after the trigger (Start), before
and after the trigger (Center), before the trigger (End), or use a
percentage of the logic analyzer's memory for data after the trigger (User
Defined).
2. Set the acquisition memory depth.
If you need less data and want measurements to run faster, you can limit
the amount of trace memory that is filled with samples.
If you chose Eye Scan Mode
1. Select the eye scan mode speed configuration.
There are trade-offs between high-speed sampling, the number of available
channels, and other logic analyzer characteristics.
2. In the Clock Setup, specify which clock signal edges from the device under
test will be used as the reference clock for the eye scan measurement.
Next: “Step 3. Format labels for the probed signals” on page 19
18
Page 19
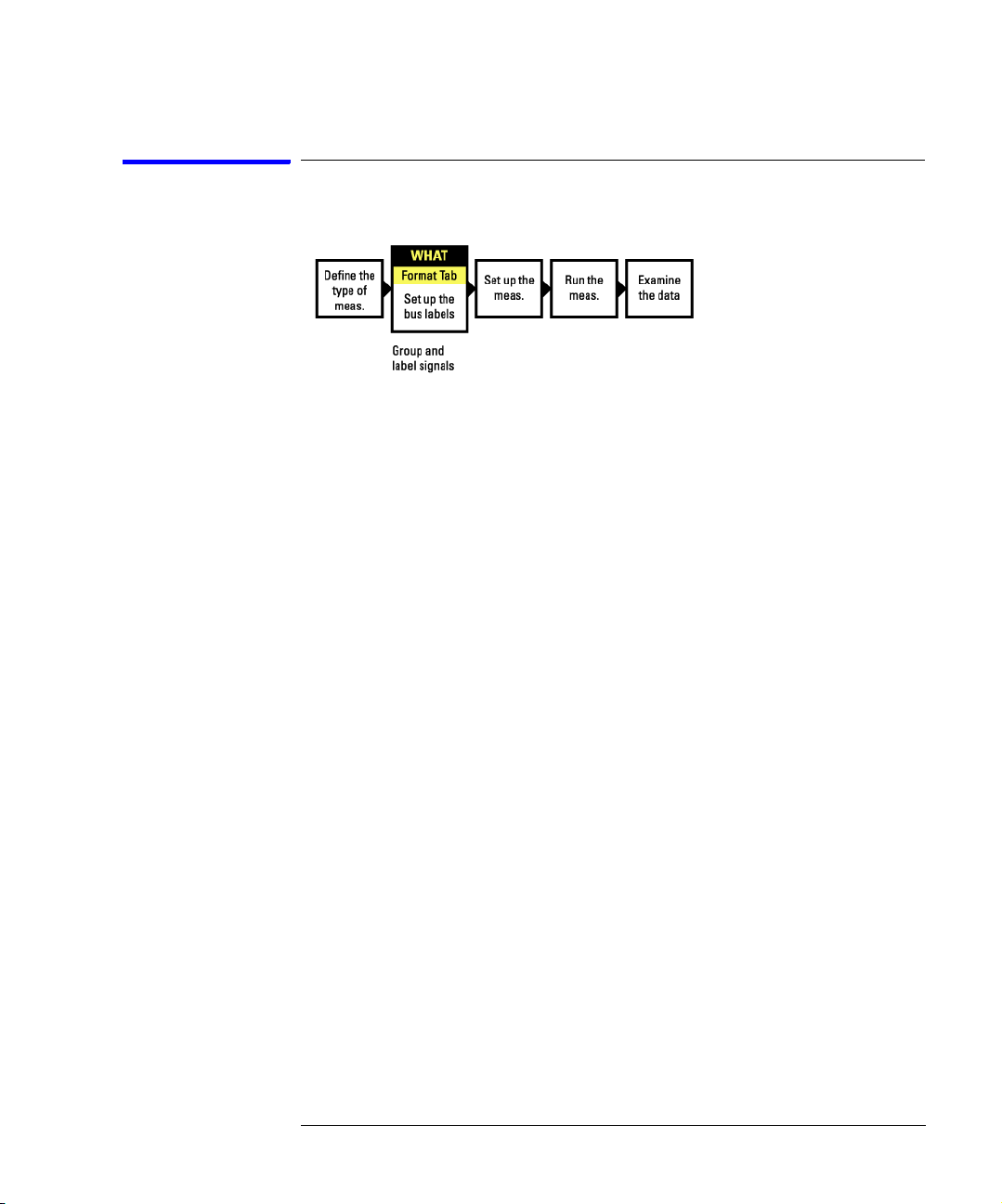
Chapter 1: Getting Started
Probing and Sampling Mode Selection Steps
Step 3. Format labels for the probed signals
When a logic analyzer probes hundreds of signals in a device under
test, you need to be able to give those channels more meaningful
names than "pod 1, channel 1".
The Format tab is mainly used for assigning bus and signal names
(from the device under test) to logic analyzer channels. These names
are called labels. Labels are also used when setting up triggers and
displaying captured data.
The Format tab also lets you do things like assign pods to the logic
analyzer and specify the logic analyzer threshold voltage.
The Format tab has activity indicators that show whether the signal a
channel is probing is above the threshold voltage (high), below the
threshold voltage (low), or transitioning.
19
Page 20
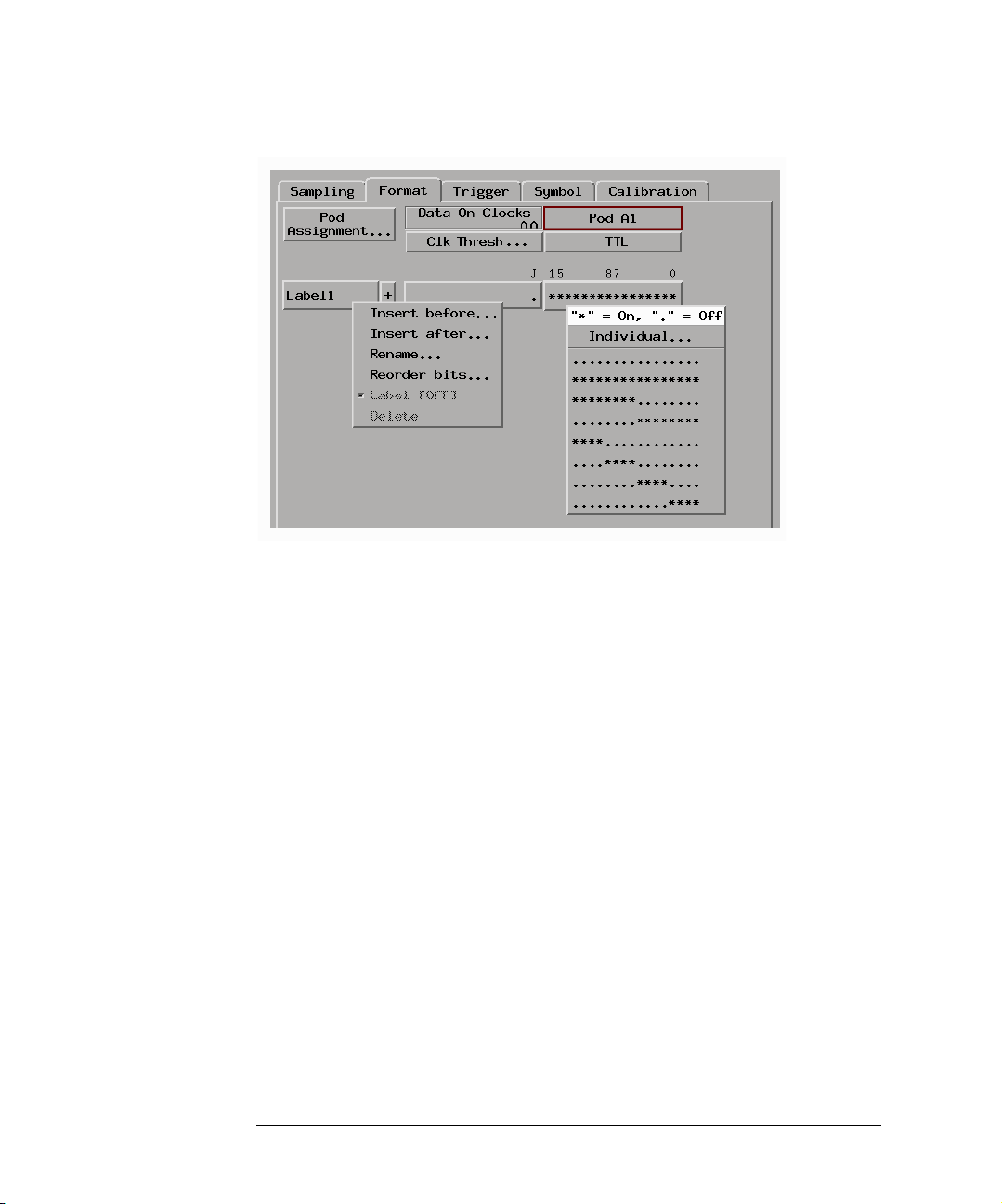
Chapter 1: Getting Started
Probing and Sampling Mode Selection Steps
To assign pods to the logic analyzer
1. In the Format tab, select the Pod Assignment button.
2. In the Pod Assignment dialog, drag a pod to the appropriate logic analyzer.
3. Select the Close button.
To specify threshold voltages
The threshold voltage is the voltage level that a signal must cross
before the logic analyzer recognizes a change in logic levels.
1. In the Format tab, select the button under the pod name.
2. In the Pod threshold dialog, select a Standard, External Ref, Differential,
or a User Defined threshold voltage.
3. Select the Close button.
4. Select the Clk Thresh button.
5. In the Clock Thresholds dialog, select the button of the clock whose
threshold you wish to set.
6. In the J, K, etc., threshold dialog, select a Standard, Differential, or a User
20
Page 21
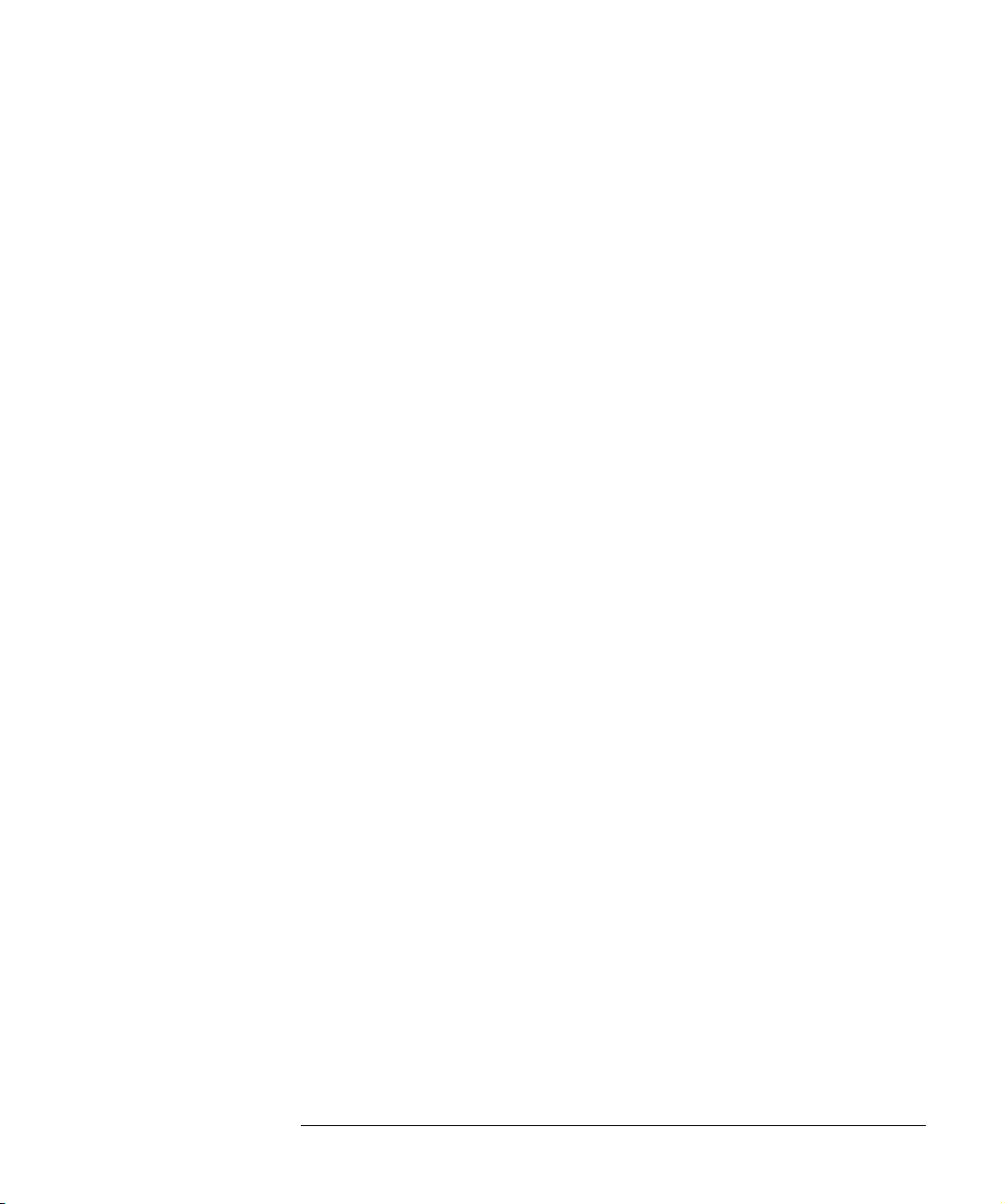
Chapter 1: Getting Started
Probing and Sampling Mode Selection Steps
Defined threshold voltage.
7. Select the Close button.
8. Select the Close button.
To assign names to logic analyzer channels
1. Select a label button, and either:
• Choose the Rename command, enter the label name, and select the OK
button.
• Or, choose the Insert before or Insert after command, enter the label
name, and select the OK button.
2. In the label row, select the button of the pod that contains the channels
you want to assign.
3. Either choose one of the standard channel assignments--dots (.) mean the
channel is unassigned, asterisks (*) mean the channel is assigned--or
choose Individual.
If you chose Individual:
a. In the "label - pod" dialog, select the channels you want to assign/
unassign.
b. Select the OK button.
Next:
• If you are using the logic analyzer in timing mode or in state mode, go to
“Step 4. Define the trigger condition” on page 22.
• If you are using the logic analyzer in eye scan mode, go to “Step 4. Select
channels for the eye scan measurement” on page 26.
21
Page 22
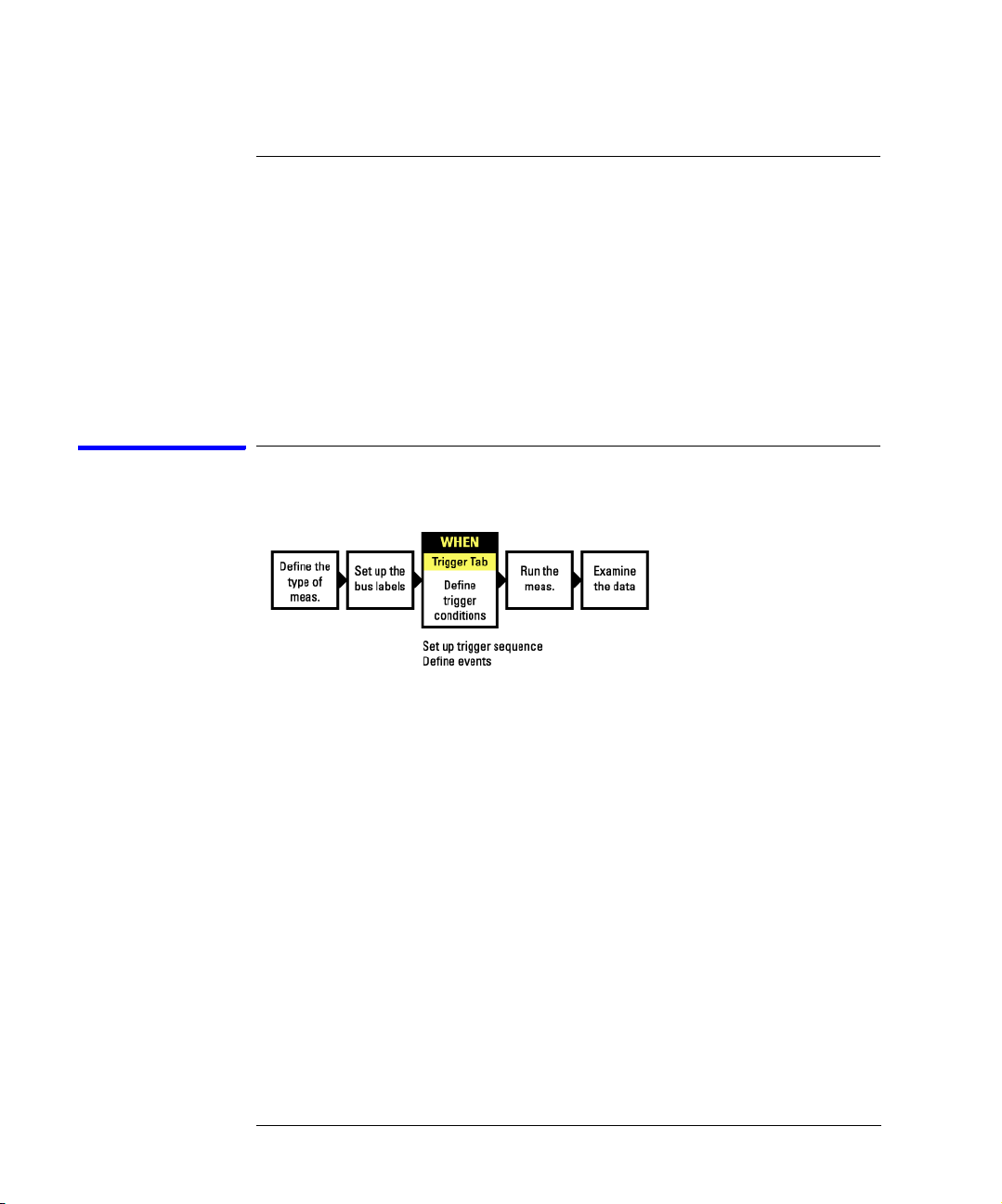
Chapter 1: Getting Started
Timing Mode or State Mode Steps
Timing Mode or State Mode Steps
When you have selected the timing or state sampling modes, you need
to perform the following steps.
• “Step 4. Define the trigger condition” on page 22
• “Step 5. Run the measurement” on page 23
• “Step 6. Display the captured data” on page 24
Step 4. Define the trigger condition
The trigger is the event in the device under test that you want to
capture data around.
1. In the Trigger tab, and in the Trigger Functions subtab, choose the type of
trigger you want to specify, and select the Replace button.
22
Page 23
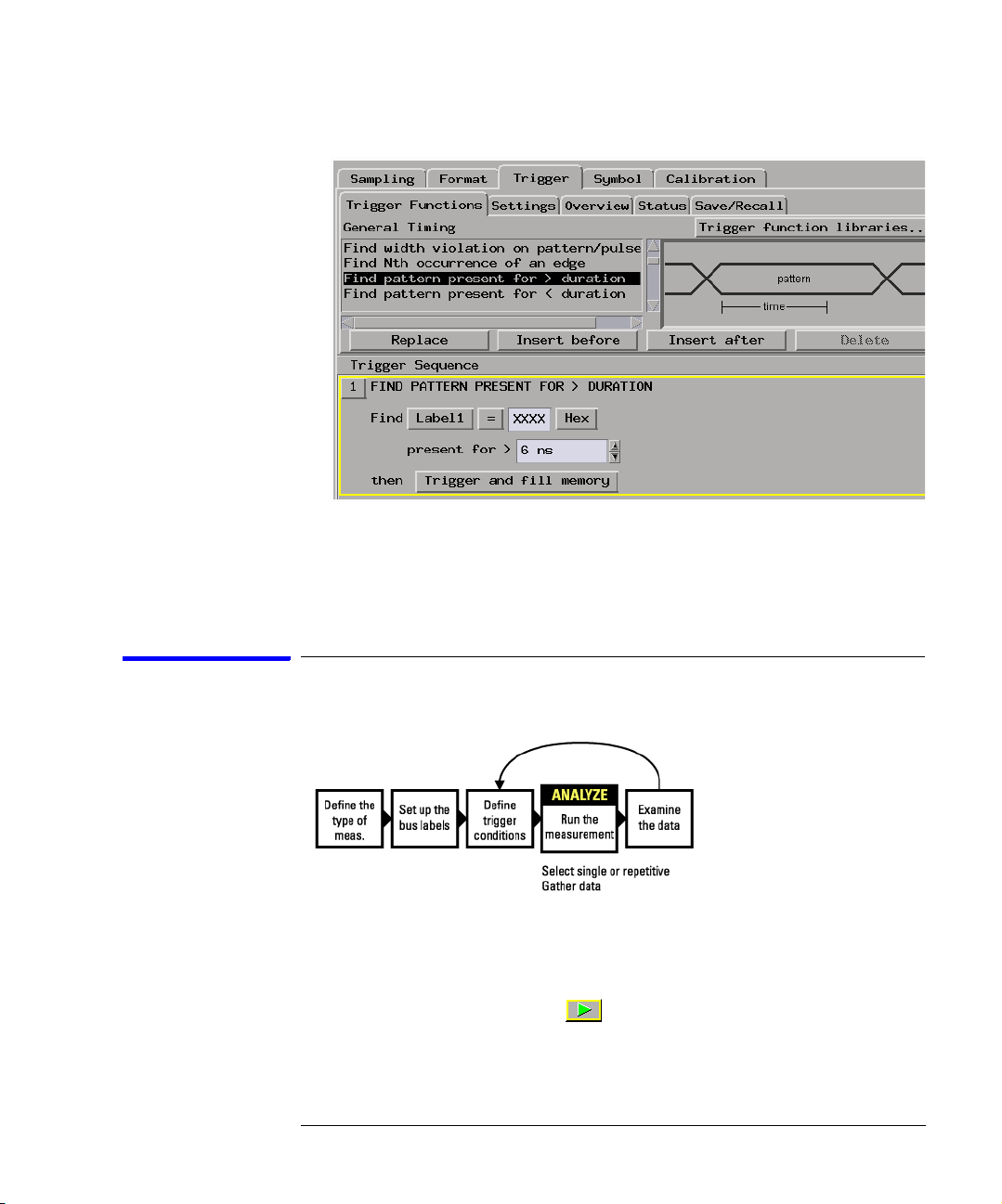
Chapter 1: Getting Started
Timing Mode or State Mode Steps
2. In the Trigger Sequence portion of the Trigger tab, select the buttons to
define the label values and/or other conditions you want to trigger on.
Next: “Step 5. Run the measurement” on page 23
Step 5. Run the measurement
Once the trigger condition has been defined, you can run the
measurement.
1. Select the Run Single button .
When you run a measurement, the Stop button becomes available while
the logic analyzer looks for the trigger condition.
23
Page 24
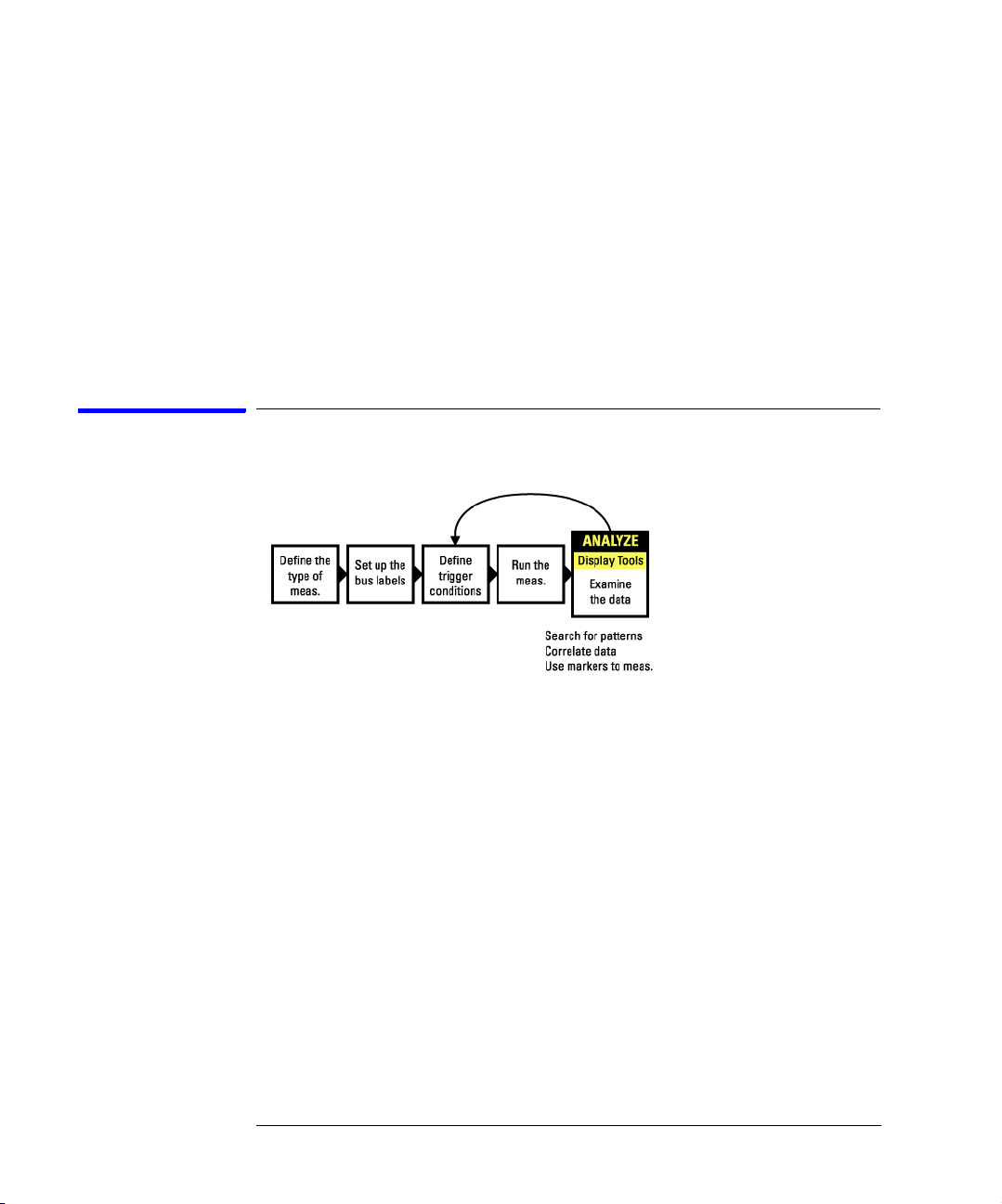
Chapter 1: Getting Started
Timing Mode or State Mode Steps
Logic analyzers with deep acquisition memory take a noticeable amount of
time to complete a run; however, messages like "Waiting in level 1" may
indicate you need to stop the measurement and refine the trigger
condition.
When the trigger condition is found, logic analyzer acquisition memory is
filled, the captured data is processed to the display tools, and the Run
Single button becomes available again.
Next: “Step 6. Display the captured data” on page 24
Step 6. Display the captured data
Once you have run a measurement and filled the logic analyzer's
acquisition memory with captured data, you can display it with one of
the display tools.
To open Waveform or Listing displays
Waveform displays are typically used when data is captured with the
timing sampling mode, and Listing displays are used when data is
captured with the state sampling mode.
1. From the Window menu, select your logic analyzer and choose the
Waveform or Listing command.
24
Page 25
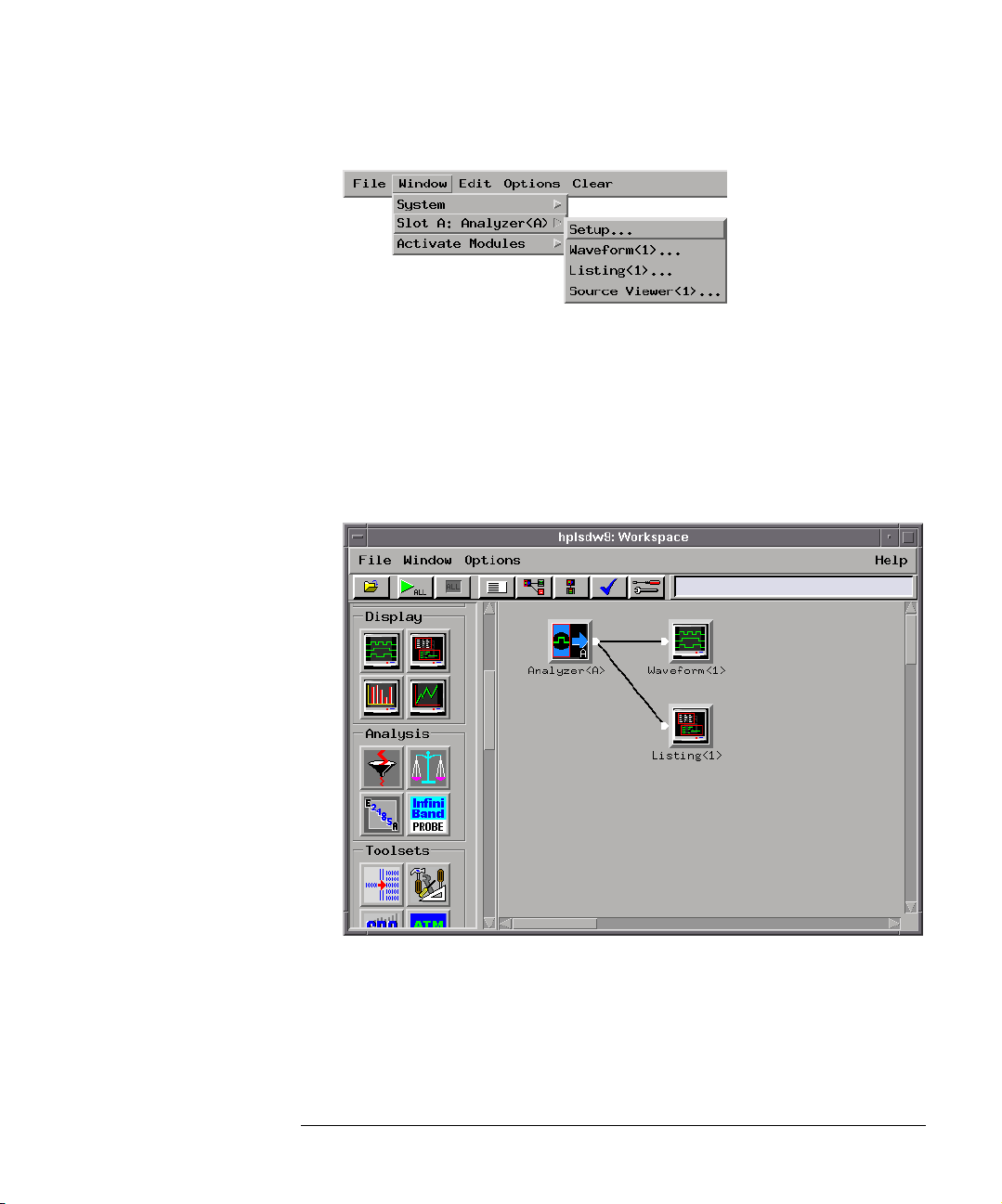
Chapter 1: Getting Started
Timing Mode or State Mode Steps
To add display tools via the Workspace window
1. Select the Workspace button (or from the Window menu, select System
and Workspace).
2. In the Workspace window, scroll down to the Display portion of the tool
icon list.
3. Drag the display tool icon and drop it on the analyzer icon.
4. To open the display tool, select its icon and choose the Display command.
Next: “For More Information...” on page 31
25
Page 26
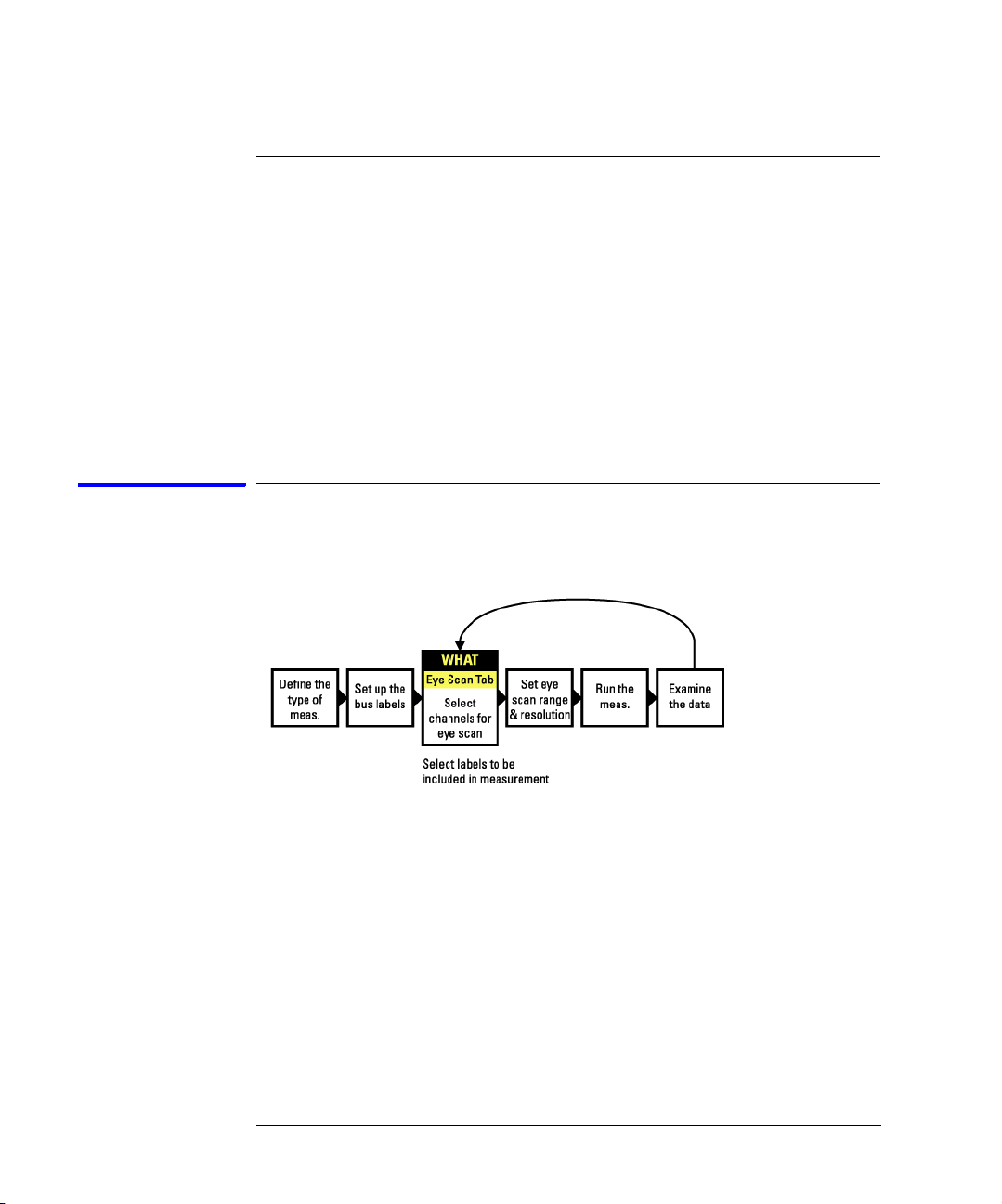
Chapter 1: Getting Started
Eye Scan Mode Steps
Eye Scan Mode Steps
When you have selected the eye scan sampling mode, you need to
perform the following steps.
• “Step 4. Select channels for the eye scan measurement” on page 26
• “Step 5. Set the eye scan range and resolution” on page 27
• “Step 6. Run the eye scan measurement” on page 28
• “Step 7. Display the captured eye scan data” on page 29
Step 4. Select channels for the eye scan measurement
1. In the Eye Scan tab, Labels subtab, select the channels you want in the eye
scan measurement.
26
Page 27
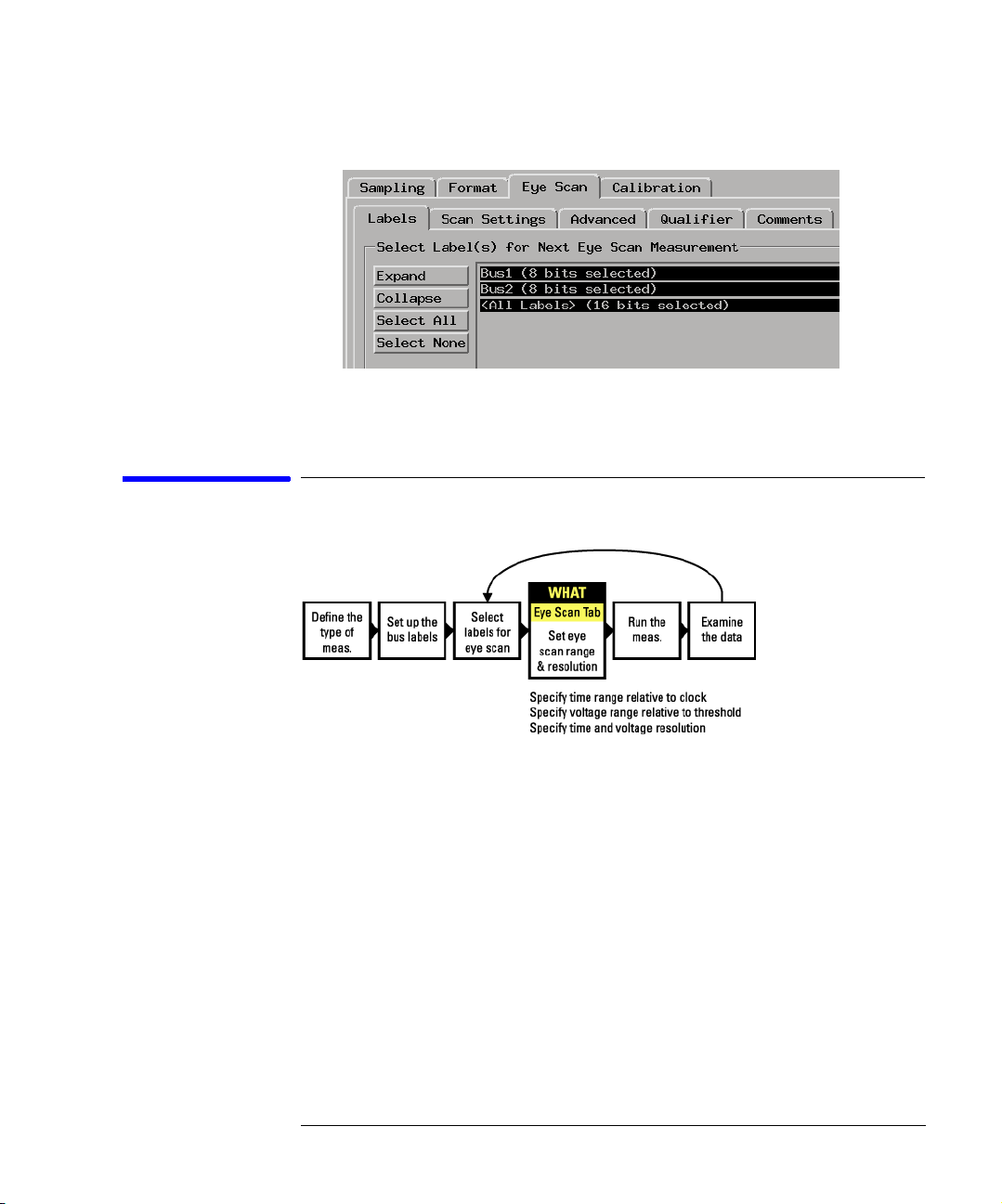
Chapter 1: Getting Started
Eye Scan Mode Steps
Next: “Step 5. Set the eye scan range and resolution” on page 27
Step 5. Set the eye scan range and resolution
1. In the Eye Scan tab, Scan Settings subtab, select the settings for the eye
scan measurement.
27
Page 28
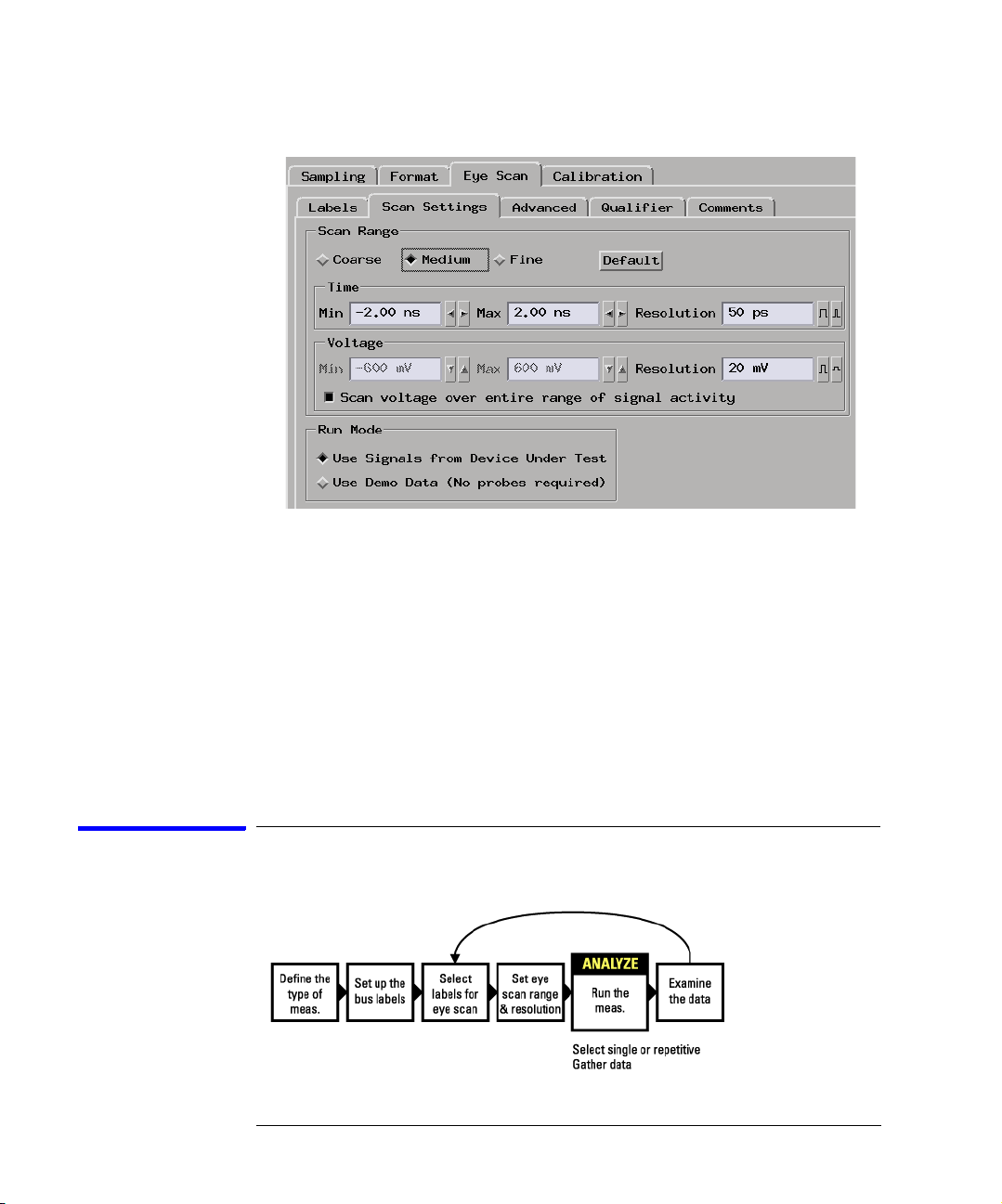
Chapter 1: Getting Started
Eye Scan Mode Steps
These settings define the number and size of the time and voltage windows
used in the eye scan.
Measurements using the coarse settings run faster because there are fewer
time and voltage windows to scan, but the resulting eye diagrams have less
resolution.
Measurements using the fine settings result in eye diagrams with better
resolution, but the measurements take longer to run because there are
more time and voltage windows to scan.
Next: “Step 6. Run the eye scan measurement” on page 28
Step 6. Run the eye scan measurement
28
Page 29
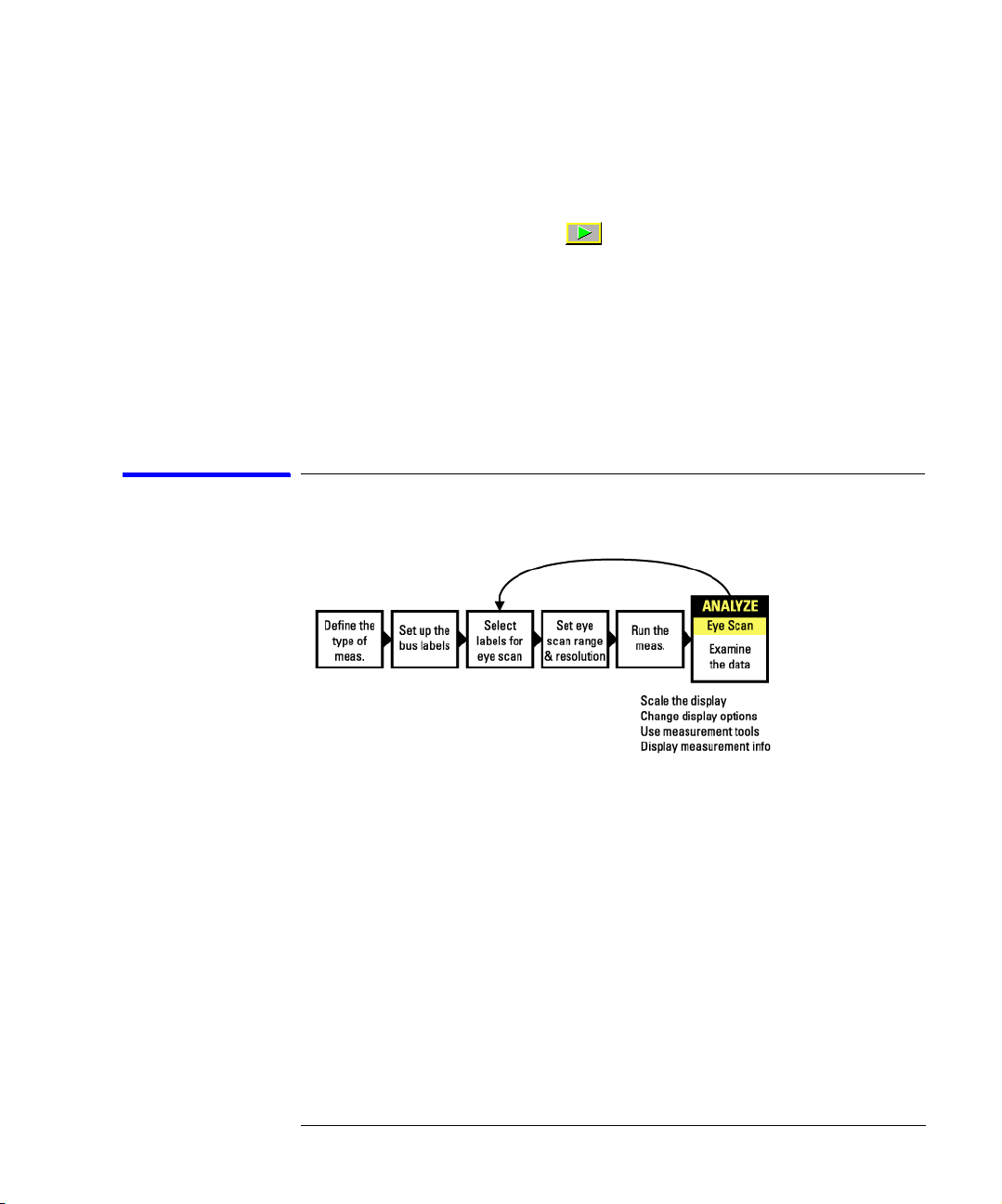
Chapter 1: Getting Started
Eye Scan Mode Steps
Once the eye scan settings have been selected, you can run the
measurement.
1. Select the Run Single button .
The Eye Scan display window opens, and the captured measurement data
begins to appear.
While the eye scan measurement runs, the Stop button becomes available.
The estimated time of the measurement is shown in the status field.
Next: “Step 7. Display the captured eye scan data” on page 29
Step 7. Display the captured eye scan data
29
Page 30
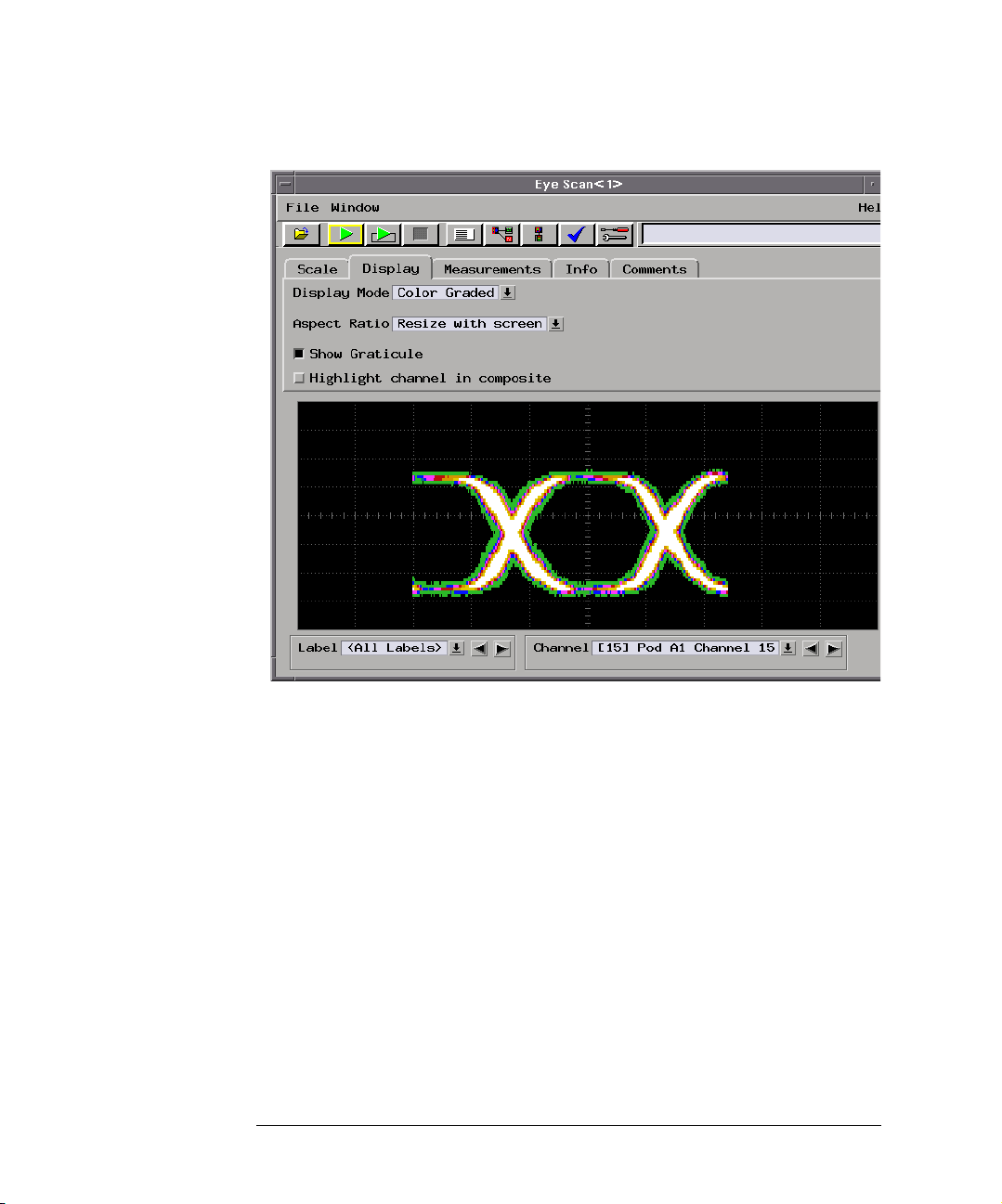
Chapter 1: Getting Started
Eye Scan Mode Steps
In the Eye Scan display window, use the following subtabs:
• Scale to zoom in or out on the captured data.
• Display to change the display options.
• Measurements to use tools for displaying useful information about the
data.
• Info to display textual information about the captured measurement data.
• Comments to save your comments with the data.
Next: “For More Information...” on page 31
30
Page 31

For More Information...
Chapter 1: Getting Started
For More Information...
On connecting the
logic analyzer:
On choosing the
sampling mode:
On formatting labels
for probed signals:
On setting up
measurements:
• “Probing the Device Under Test” on page 35
• Setup Assistant (see the Setup Assistant help volume) (when using
analysis probes).
• Logic Analysis System and Measurement Modules Installation Guide
for probe pinout and circuit diagrams.
• “Choosing the Sampling Mode” on page 43
• “The Sampling Tab” on page 155
• “Formatting Labels for Logic Analyzer Probes” on page 57
• “The Format Tab” on page 174
• “Understanding Logic Analyzer Triggering” on page 240
• “Understanding Eye Scan Measurements” on page 259
• “Setting Up Triggers and Running Measurements” on page 69
• “Setting Up and Running Eye Scan Measurements” on page 119
• “The Trigger Tab” on page 176
• “The Eye Scan Tab” on page 204
On running
measurements:
On displaying
captured data:
• “Running Measurements” on page 91
• “To run an eye scan measurement” on page 121
• “Displaying Captured Data” on page 94
• “Displaying Captured Eye Scan Data” on page 133
• Using the Waveform Display Tool (see the Waveform Display Tool help
volume)
• Using the Listing Display Tool (see the Listing Display Tool help volume)
• Working with Markers (see the Markers help volume)
31
Page 32

Chapter 1: Getting Started
For More Information...
• Using the Chart Display Tool (see the Chart Display Tool help volume)
• Using the Distribution Display Tool (see the Distribution Display Tool
help volume)
• Using the Compare Analysis Tool (see the Compare Tool help volume)
32
Page 33

2
Probing and Selecting the Sampling Mode
• “Probing the Device Under Test” on page 35
33
Page 34

Chapter 2: Probing and Selecting the Sampling Mode
• “Choosing the Sampling Mode” on page 43
• “Selecting the Timing Mode (Asynchronous Sampling)” on page 43
• “Selecting the State Mode (Synchronous Sampling)” on page 46
• “In Either Timing Mode or State Mode” on page 53
• “Selecting the Eye Scan Mode” on page 55
• “Formatting Labels for Logic Analyzer Probes” on page 57
34
Page 35

Chapter 2: Probing and Selecting the Sampling Mode
Probing the Device Under Test
Probing the Device Under Test
When using the 16760A logic analyzer, there are four probing options
available:
• “Using the E5378A Single-Ended Probe” on page 35
• “Using the E5379A Differential Probe” on page 37
• “Using the E5380A Mictor-Compatible Probe” on page 39
• “Using the E5382A Single-ended Flying Lead Probe Set” on page 40
• “Using an Analysis Probe” on page 41
Using the E5378A Single-Ended Probe
Mechanical
Considerations
The E5378A single-ended probe has 34-channels and is capable of
capturing data at rates up to 1500 Mb/s. The probe has the following
inputs:
• 32 single-ended data inputs, in two groups (pods) of 16.
• Two differential clock inputs. Either or both clock inputs can be acquired
as data inputs if not used as a clock.
• Two data threshold reference inputs, one for each pod (group of 16 data
inputs).
This probe matches two 17-channel probe cables to a single-ended
100-pin Samtec connector.
Each E5379A probe requires a mating connector and support shroud
built into the device under test.
You can order a probing connector kit, which contains five mating
connectors and five support shrouds, using the Agilent part numbers:
• 16760-68702 for PC board thicknesses up to 0.062 in.
• 16760-68703 for PC board thicknesses up to 0.120 in.
35
Page 36
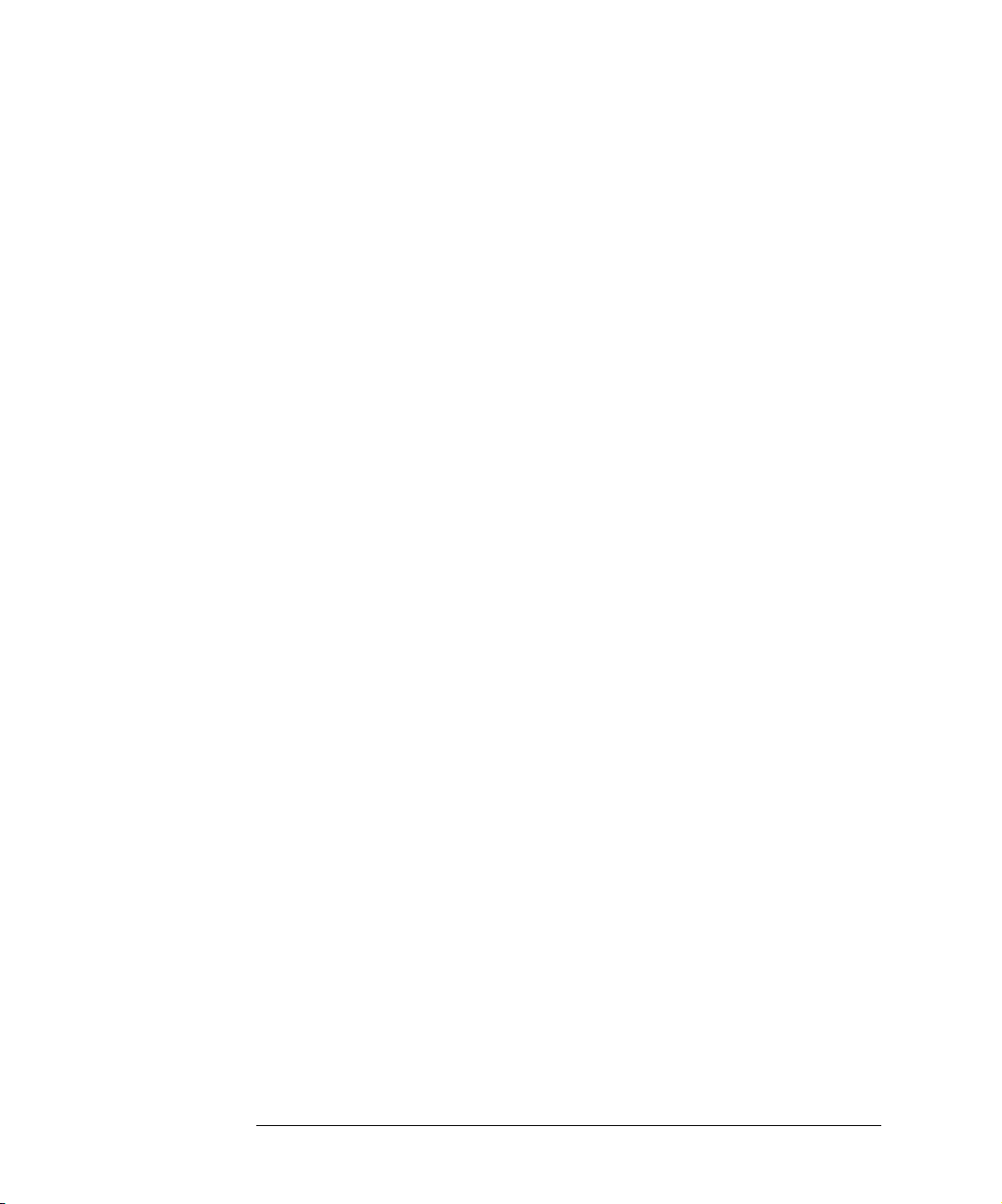
Chapter 2: Probing and Selecting the Sampling Mode
Probing the Device Under Test
You can order mating connectors separately using the Agilent part
number:
• 1253-3620 (or Samtec #ASP-65067-01)
You can order support shrouds separately using the Agilent part
numbers:
• 16760-02302 for PC board thicknesses up to 0.062 in.
• 16760-02303 for PC board thicknesses up to 0.120 in.
Electrical
Considerations
Data threshold reference inputs
The E5378A single-ended probe has two inputs for threshold reference
voltages for the data inputs. One input is for the even pod and the
other is for the odd pod. The threshold inputs (pins 87 and 88) may be
either:
Connected to a DC threshold reference voltage. In this case, the logic
analyzer will use the threshold reference voltage to determine when the
signal is high or low.
Or:
Grounded or left unconnected. In this case, you need to set the logic
threshold voltage in the user interface.
The advantages of supplying a threshold voltage via the threshold input
on the probe are:
• A threshold voltage supplied from the device under test will typically track
changes in supply voltage, temperature, etc.
• A threshold voltage supplied from the device under test is typically the
same threshold that the device's logic uses to evaluate the signals.
Therefore, the data captured by the logic analyzer will be the same as the
data interpreted by the device under test.
Clock Input
The clock input on the E5378A probe can be a differential signal or a
single-ended signal.
If the clock input is a differential signal, select the "differential" option
in the clock threshold user interface.
36
Page 37

Chapter 2: Probing and Selecting the Sampling Mode
If the clock input is a single-ended signal, either ground the negative
clock input and adjust the clock threshold voltage in the user interface,
or connect the negative clock input to the DC clock threshold
reference voltage.
In the user interface, the clock input threshold voltage adjustment is
separate from the data input threshold voltage adjustments.
See Also “To set pod threshold voltages” on page 58
“To set clock threshold voltages” on page 59
For complete information, including mechanical considerations such as
pin-out and footprint and electrical considerations such as circuit board
design best practices, refer to the Agilent Technologies E5378A, E5379A,
and E5380A Probes for the 16760A Logic Analyzer user's guide that
comes with the probes.
Probing the Device Under Test
Mechanical
Considerations
Using the E5379A Differential Probe
The E5379A differential probe has 17 channels and is capable of
capturing data at rates up to 1500 Mb/s. The probe has the following
inputs:
• 16 differential data inputs.
• One differential clock input. The clock input can also be used as a data
input.
This probe matches one 17-channel probe cable to a differential 100pin Samtec connector. Two E5379A probes are required to support the
inputs on one 16760A logic analyzer card.
Each E5379A probe requires a mating connector and support shroud
built into the device under test.
You can order a probing connector kit, which contains five mating
connectors and five support shrouds, using the Agilent part numbers:
• 16760-68702 for PC board thicknesses up to 0.062 in.
• 16760-68703 for PC board thicknesses up to 0.120 in.
37
Page 38

Chapter 2: Probing and Selecting the Sampling Mode
Probing the Device Under Test
You can order mating connectors separately using the Agilent part
number:
• 1253-3620 (or Samtec #ASP-65067-01)
You can order support shrouds separately using the Agilent part
numbers:
• 16760-02302 for PC board thicknesses up to 0.062 in.
• 16760-02303 for PC board thicknesses up to 0.120 in.
Electrical
Considerations
Data inputs
The E5379A differential probe can capture data on differential signals
or single-ended signals.
When capturing data on differential signals, the logic analyzer will
determine high and low states based on the crossover of the data and
negative data inputs.
When capturing data on single-ended signals, either ground the
negative data inputs and adjust the threshold voltage in the user
interface, or connect the negative data inputs to the DC threshold
reference voltage.
Clock input
The clock input on the E5379A differential probe can also be a
differential signal or a single-ended signal, in the same way as
described for the data inputs above. The clock input has a separate,
independent threshold adjustment.
See Also “To set pod threshold voltages” on page 58
“To set clock threshold voltages” on page 59
For complete information, including mechanical considerations such as
pin-out and footprint and electrical considerations such as circuit board
design best practices, refer to the Agilent Technologies E5378A, E5379A,
and E5380A Probes for the 16760A Logic Analyzer user's guide that
comes with the probes.
38
Page 39

Chapter 2: Probing and Selecting the Sampling Mode
Probing the Device Under Test
Using the E5380A Mictor-Compatible Probe
The E5380A MICTOR-compatible probe has a MICTOR connector end.
If you have a device under test with connectors designed for the
Agilent E5346A high-density probe adapter, you can also use the
E5380A probe.
However, the lower bandwidth of the E5380A probe limits the
maximum state speed of the logic analyzer to 600 Mbits/second.
The minimum input signal amplitude required by the E5380A probe is
300 mV.
The probe matches two 17-channel probe cables to a single-ended 38
pin MICTOR connector.
Mechanical
Considerations
Electrical
Considerations
Each E5380A probe requires a MICTOR connector and support shroud
built into the device under test.
You can order a probing connector kit, which contains five MICTOR
connectors and five support shrouds, using the Agilent part numbers:
• E5346-68701 for PC board thicknesses up to 0.062 in.
• E5346-68702 for PC board thicknesses from 0.062 to 0.125 in.
You can order MICTOR connectors separately using the Agilent part
number:
• 1252-7431 (or AMP part #2-767004-2)
You can order support shrouds separately using the Agilent part
numbers:
• E5346-44701 for PC board thicknesses up to 0.062 in.
• E5346-44704 for PC board thicknesses from 0.062 to 0.125 in.
• E5346-44703 for PC board thicknesses from 0.125 to 0.70 in.
All inputs on the E5380A MICTOR-compatible probe are single-ended.
The E5380A probe does not have a threshold reference voltage input.
When using the E5380A probe, the logic threshold voltage is adjusted
in the user interface.
39
Page 40

Chapter 2: Probing and Selecting the Sampling Mode
Probing the Device Under Test
The clock input on the E5380A probe is single-ended. The clock
threshold voltage may be adjusted independently of the data threshold
voltages.
See Also “To set pod threshold voltages” on page 58
“To set clock threshold voltages” on page 59
For complete information, including mechanical considerations such as
pin-out and footprint and electrical considerations such as circuit board
design best practices, refer to the Agilent Technologies E5378A, E5379A,
and E5380A Probes for the 16760A Logic Analyzer user's guide that
comes with the probes.
Using the E5382A Single-ended Flying Lead Probe Set
Mechanical
Considerations
Electrical
Considerations
Clock Input
The E5382A is a 17-channel single-ended flying lead probe set. The
E5382A lets you acquire signals from randomly located points in your
target system. Two E5382As are required to support 34 channel logic
analyzer cards. Four are required to support 68-channel logic analyzer
cards.
The Agilent E5382A single-ended flying lead probe set comes with
accessories that trade off flexibility, ease of use, and performance.
Discussion and comparisons between four of the most common
intended uses of the accessories are included in the E5382A Single-
ended Flying Lead Probe Set User's Guide (supplied with the
probe). A list of replacable parts and additional accessories is given
below.
Data inputs on the E5382A flying lead probe are single-ended. The
E5382A probe does not have a threshold reference voltage input. When
using the E5382A probe, the logic threshold voltage is adjusted in the
user interface.
The maximum nondestructive input voltage is +/- 40 Vdc.
The clock input on the E5382A probe can be a differential signal or a
40
Page 41

Chapter 2: Probing and Selecting the Sampling Mode
Probing the Device Under Test
single-ended signal. If the clock input is a differential signal, select the
"differential" option in the clock threshold user interface.
If the clock input is a single-ended signal, ground the negative clock
input and adjust the clock threshold voltage in the user interface. The
minimum voltage swing for single-ended clock operation is 250 mV p-p.
In the user interface, the clock input threshold voltage adjustment is
separate from the data input threshold voltage adjustments.
Replacable Parts and
Additional
Accessories
A variety of accessories are supplied with the E5382A to allow you to
access signals on various types of components on your PC board. The
following table shows the part numbers for ordering replacement parts
and additional accessories.
Description Qty Agilent Part Number
-------------- --- -------------------
Probe Pin Kit 4 16517-82107
High Frequency Probing Kit 8 16517-82104
(4 resistive signal pins & 4 solder-down grounds)
Ground Extender 20 16517-82105
Grabber Clip Kit 20 16517-92109
Right-angle Ground Lead 20 16517-82106
Cable - Main 1 E5382-61601
Probe Tip to BNC Adapter 1 E9638A
Using an Analysis Probe
Analysis probes, formerly called preprocessors, are products that make
it easier to probe a specific microprocessor or bus.
Generally, analysis probes consist of hardware that probes a
microprocessor or bus and routes the probed signals to connectors for
the logic analyzer probe cables.
Analysis probes include configuration files that properly set up the
logic analyzer. Also included, typically, are inverse assemblers or other
tools for decoding the captured data.
The Setup Assistant (see the Setup Assistant help volume) in the logic
41
Page 42
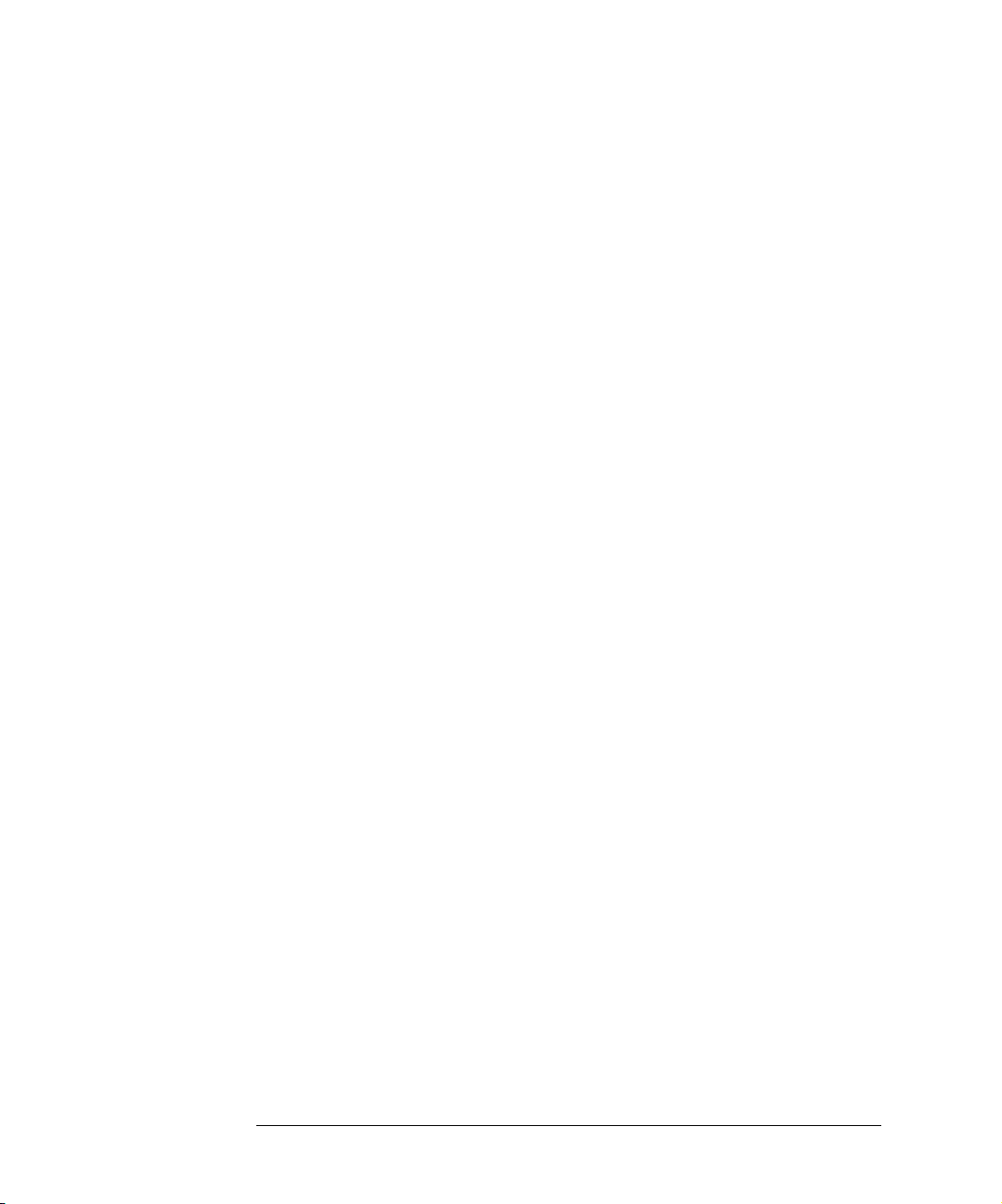
Chapter 2: Probing and Selecting the Sampling Mode
Probing the Device Under Test
analysis system helps you to properly configure the logic analyzer.
42
Page 43

Chapter 2: Probing and Selecting the Sampling Mode
Choosing the Sampling Mode
Choosing the Sampling Mode
There are three logic analyzer sampling modes to choose from: timing
mode, state mode, or eye scan mode.
In timing mode, the logic analyzer samples asynchronously, based on
an internally-generated sampling clock.
In state mode, the logic analyzer samples synchronously, based on a
sampling clock signal (or signals) from the device under test. Typically,
the signal used for sampling in state mode is a state machine or
microprocessor clock signal.
In eye scan mode, the logic analyzer samples small windows of time
and voltage on data channels around a clock signal from the device
under test. The resulting eye diagrams let you validate and
characterize the data valid windows of the signals on a bus.
• “Selecting the Timing Mode (Asynchronous Sampling)” on page 43
• “Selecting the State Mode (Synchronous Sampling)” on page 46
• “In Either Timing Mode or State Mode” on page 53
• “Selecting the Eye Scan Mode” on page 55
Selecting the Timing Mode (Asynchronous Sampling)
In timing mode, the logic analyzer samples asynchronously, based on
an internally-generated sampling clock.
• “To select the timing mode” on page 44
• “To select the conventional/transitional configuration” on page 44
• “To specify the sample period” on page 45
43
Page 44

Chapter 2: Probing and Selecting the Sampling Mode
Choosing the Sampling Mode
To select the timing mode
1. Open the logic analyzer Setup window.
2. Select the Sampling tab.
3. Choose the Timing Mode option.
You can also select the timing sampling mode in the “Pod Assignment
Dialog” on page 175.
To select the conventional/transitional configuration
1. In the Sampling tab with Timing Mode selected, select the timing analyzer
configuration. You can choose between:
• 800 MHz / 64M Sample Conventional
In this configuration, the analyzer samples and stores measurement
data at each sampling interval, as often as every 1.25 ns.
NOTE: With the Sample Period at 1.25 ns, data is acquired at four times the trigger
sequencer rate. This means that data must be present for at least four samples
before the trigger sequencer can reliably detect it. The trigger sequencer
could miss data present for less than four sample periods.
The trigger sequencer treats the data as a group of four samples for each
sequencer clock. This means that the trigger point indication could be off by
three samples.
Although the trigger sequencer cannot detect all data, the analyzer will
correctly capture all data present for at least one sample period.
• 400 MHz / 32M Sample Transitional or Store Qualified
In this configuration, the analyzer samples data at regular intervals, as
often as every 2.5 ns, but only stores the data if it's different than the
previously stored data.
You can further qualify storage of transitions by ignoring data changes
on particular labels.
A time tag is stored with each stored data sample so that all sampled
values can be reconstructed and displayed later.
44
Page 45

Chapter 2: Probing and Selecting the Sampling Mode
Choosing the Sampling Mode
NOTE: If all pods are used, memory depth is reduced by half in order to store the
required time tags.
NOTE: With the Sample Period at 2.5 ns, data is acquired at two times the trigger
sequencer rate. This means that data must be present for at least two samples
before the trigger sequencer can reliably detect it. The trigger sequencer
could miss data present for less than two sample periods.
The trigger sequencer treats the data as a group of two samples for each
sequencer clock. This means that the trigger point indication could be off by
one sample.
Although the trigger sequencer cannot detect all data, the analyzer will
correctly capture all data present for at least one sample period.
See Also “To specify default storing” on page 76
“How Samples are Stored in Transitional Timing” on page 157
“Default Storing Subtab” on page 190
To specify the sample period
When the logic analyzer is in timing (asynchronous sampling) mode,
the Sample Period setting specifies how often the logic analyzer
samples the signals from the device under test.
1. In the Sampling tab, with Timing Mode selected, enter the desired time
between logic analyzer samples.
To capture signal level changes reliably, the sample period should be less
than half (many engineers prefer one-fourth) of the period of the fastest
signal you want to measure.
The sample rate is the inverse of the sample period.
NOTE: In the conventional timing configuration, the sample rate is fixed at 1.25 ns.
45
Page 46

Chapter 2: Probing and Selecting the Sampling Mode
Choosing the Sampling Mode
Selecting the State Mode (Synchronous Sampling)
In state mode, the logic analyzer samples synchronously, based on a
sampling clock signal from the device under test. Typically, the signal
used for sampling in state mode is a state machine or microprocessor
clock signal.
The clock signal can be either Periodic (synchronous all the time), or
Aperiodic (bursted or varying in frequency).
• “To select the state mode” on page 47
• “To select the state speed configuration” on page 47
• “To set up the sampling clock” on page 48
State Mode Sampling
Position
In order for a state mode logic analyzer to accurately capture data from
a device under test, the logic analyzer's setup/hold time (window) must
fit within the device under test's data valid window.
Because the location of the data valid window relative to the bus clock
is different for different types of buses, the logic analyzer lets you
adjust the sampling position in order to accurately capture data on
high-speed buses (see “Understanding State Mode Sampling Positions”
on page 256).
When the device under test's data valid window is less than 2.5 ns
(roughly, for clock speeds >= 200 MHz), it's easiest to use eye finder
to locate the stable and transitioning regions of signals and to
automatically adjust sampling positions.
• “To automatically adjust sampling positions” on page 49
When the device under test's data valid window is greater than 2.5 ns
(roughly, for clock speeds < 200 MHz), it's easiest to adjust the
sampling position manually, without using the logic analyzer to locate
the stable and transitioning regions of signals.
• “To manually adjust sampling positions” on page 52
46
Page 47
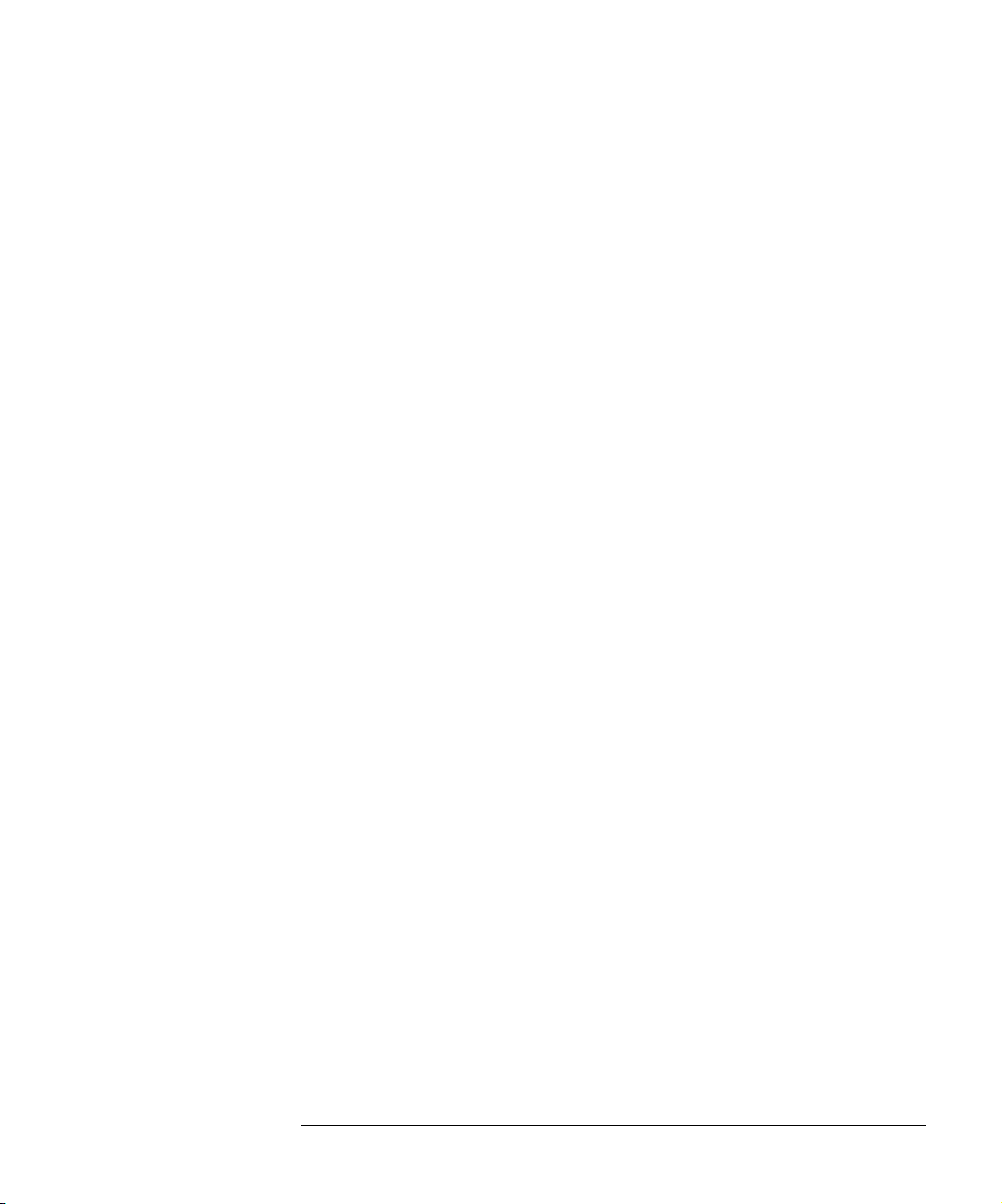
Chapter 2: Probing and Selecting the Sampling Mode
Choosing the Sampling Mode
To select the state mode
1. Open the logic analyzer Setup window.
2. Select the Sampling tab.
3. Choose the State Mode option.
You can also select the state sampling mode in the “Pod Assignment
Dialog” on page 175.
To select the state speed configuration
1. In the Sampling tab, with State Mode selected, select one of the state
analyzer configurations.
The selected configuration specifies the speed up to which the state mode
sampling clock will match input clock edges from the device under test.
For example, in the 800 Mb/s / 64M State configuration, the state mode
sampling clock will match input clock edges up to 800 MHz.
The selected configuration also specifies the memory depth for samples
and whether only half of the logic analyzer channels are available.
You can choose from:
• 1500 Mb/s / 128M Half Channel
In this configuration: The input clock signal must be periodic, and both
edges indicate valid data. The clock input can only be used as a clock
and not as an extra data channel. The logic analyzer setup/hold window
is 500 ps, and eye finder must be used to automatically adjust
sampling positions. The limited set of 16760 Half Channel State
trigger functions are available. In half-channel mode the analyzer
accesses only the even channels (0, 2, 4, etc.).
• 1250 Mb/s / 128M Half Channel
In this configuration: The input clock signal must be periodic, and both
edges indicate valid data. The clock input can only be used as a clock
and not as an extra data channel. The logic analyzer setup/hold window
is 1 ns, and sampling positions may be adjusted automatically or
manually. The limited set of 16760 Half Channel State trigger
functions are available. In half-channel mode the analyzer accesses
only the even channels (0, 2, 4, etc.).
47
Page 48

Chapter 2: Probing and Selecting the Sampling Mode
Choosing the Sampling Mode
• 800 Mb/s / 64M State
In this configuration: The input clock signal can be periodic or
aperiodic, and either rising, falling, or both edges can indicate valid
data. The logic analyzer setup/hold window is 1 ns, and sampling
positions may be adjusted automatically or manually. The limited set of
16760 State trigger functions are available.
• 400 Mb/s / 32M State
In this configuration: Either rising, falling, or both edges can indicate
valid data. The logic analyzer setup/hold window is 2.5 ns, and sampling
positions may be adjusted automatically or manually. The limited set of
Turbo State trigger functions are available.
• 200 Mb/s / 32M State
In this configuration: Rising, falling, or both edges can indicate valid
data. The logic analyzer setup/hold window is 3.0 ns, and sampling
positions may be adjusted automatically or manually. The General
State trigger functions are available.
In all configurations but the 200 Mb/s / 32M State configuration, if time is
counted (that is time tags are being stored), one pod must be left
unassigned in order to store the time tags. In the 200 Mb/s / 32M State
configuration, memory depth is reduced by half if all pods are used and
time or state counts are being stored.
See Also “To set up the sampling clock” on page 48
“To manually adjust sampling positions” on page 52
“To automatically adjust sampling positions” on page 49
“Trigger Functions Subtab” on page 177
To set up the sampling clock
For the clock input signal that will be used:
1. In the Clock Setup, select the desired Mode. Your choices are Periodic or
Aperiodic. If the State Mode is set to 1250 or 1500 Mb/s configuration, the
input clock must be Periodic.
2. Select the pod's Master button (under the activity indicator).
48
Page 49

Chapter 2: Probing and Selecting the Sampling Mode
Choosing the Sampling Mode
3. Specify when to sample. Your choices are Rising Edge, Falling Edge, or
Both Edges. Only Both Edges is available in the 1250 and 1500 Mb/s
configurations.
See Also “To select the state speed configuration” on page 47
To automatically adjust sampling positions
When adjusting the state mode sampling position with eye finder, the
logic analyzer looks at signals from the device under test, figures out
the location of the data valid window in relation to the sampling clock,
and automatically sets the sampling position.
Because eye finder automatically runs on individual channels, it can
correct for the small delay effects caused by probe cables and circuit
board traces. This makes the logic analyzer's setup/hold window
smaller and lets you accurately capture data at higher clock speeds.
Eye finder requires:
• At least 500 transitions on each signal during its run. (You can use the
advanced eye finder settings to cause longer or shorter runs.)
• All devices which can drive each signal should contribute to the stimulus.
• All device under test operating modes relevant to the eventual logic
analysis measurement should contribute to the stimulus as well.
NOTE: Eye finder measurements and normal logic analyzer measurements cannot
run simultaneously.
To run eye finder
1. Probe the device under test by connecting the logic analyzer channels.
2. Select the state (synchronous sampling) mode (see “To select the state
mode” on page 47).
3. Format labels for those logic analyzer channels.
4. Make sure that the device under test and the logic analyzer have warmed
up to their normal operating temperatures.
5. In the Format tab, select the Setup/Hold button.
49
Page 50

Chapter 2: Probing and Selecting the Sampling Mode
Choosing the Sampling Mode
6. In the Sampling Positions dialog, select the Eye Finder option.
7. In the Eye Finder Setup tab, select the Use signals from Device Under
Test option.
The Use demo data (no probes required) option is for demonstration
purposes only.
8. Choose the labels that you wish to run eye finder on.
You may want to run eye finder on channel subsets, for example, when
certain bus signals transition in one operating mode (of the device under
test) and other bus signals transition in a different operating mode.
9. Select the Run Eye Finder button.
For more information on run messages, see “Eye Finder Run Messages” on
page 162.
When eye finder finds more than one stable region on a channel, it uses
the current sampling position as a hint about which stable region it should
suggest a position for.
If eye finder picks the wrong stable region, you can expand the label and
drag the blue Sampling Position line into the correct stable region. The
suggested sampling position for that region will be shown (see “How
Selected/Suggested Positions Behave” on page 161).
10. If you have moved the sampling position and wish to return to the
suggested positions, go to the Eye Finder Results tab, select a label button
or the Results menu, and choose the "set to suggested" command.
For more information on informational messages in the Eye Finder Results
tab, see “Eye Finder Info Messages” on page 165.
Eye finder finds optimal sampling positions for the actual specific
conditions -- amplitude, offset, slew rates, and ambient temperature.
Therefore, you will get the best results by running eye finder under
the same conditions that will be present when logic analysis
measurements are made.
To run eye finder repetitively
1. Select the Repetitive Run option in the Eye Finder Setup tab.
2. Select the Run Eye Finder (r) button.
50
Page 51

Chapter 2: Probing and Selecting the Sampling Mode
Choosing the Sampling Mode
In the Eye Finder Results tab, you can see how the stable and transitioning
areas vary over time.
3. Select the Stop Eye Finder button.
To view eye finder data as a bus composite
When you want a compressed, high-level view of the eye finder data:
1. In the Eye Finder Results tab, select the label button and choose the View
as Bus Composite command.
Average sampling positions as well as stable and transitioning areas are
displayed for the whole label. This is the default. Stable areas show
positions where every channel in the label is stable.
To view eye finder data as a stack of channels
When you want more resolution in your view of the eye finder data:
1. In the Eye Finder Results tab, select the label button and choose the View
as Stack of Channels command.
Individual sampling positions and stable and transitioning areas for all the
channels in a label are shown.
To save/load eye finder data
While the eye finder sampling positions are saved with the logic
analyzer configuration, eye finder measurement data is not; therefore,
51
Page 52

Chapter 2: Probing and Selecting the Sampling Mode
Choosing the Sampling Mode
eye finder data must be saved and loaded separately.
1. In the File Info tab, select the Save As... or Load... buttons.
You can also choose the Save Eye Finder or Load Eye Finder command
from the File menu.
2. In the file browser dialog, name the file to be saved or select the file to be
loaded.
For more information on save/load messages, see “Eye Finder Load/Save
Messages” on page 167.
See Also “Understanding State Mode Sampling Positions” on page 256
“Eye Finder Advanced Settings Dialog” on page 170
“To manually adjust sampling positions” on page 52
To manually adjust sampling positions
Although the Eye Finder option was intended for automatically
adjusting state mode sampling positions, you can also use it to
manually adjust sampling positions. You don't have to Run Eye Finder
to locate stable and transitioning regions on signals, just go directly to
the Eye Finder Results tab, and drag the sampling positions to the
proper locations.
1. Select the state (synchronous sampling) mode (see “To select the state
mode” on page 47).
2. In the Format tab, select the Setup/Hold button.
3. In the Sampling Positions dialog, select the Eye Finder option.
4. In the Eye Finder Results tab, drag the sampling positions to the proper
locations.
You can select bus labels to expand or collapse the channels in the label.
When using the Eye Finder option to manually adjust state mode
sampling positions, the sampling positions are saved with the logic
analyzer configuration (see “Saving and Loading Logic Analyzer
Configurations” on page 116).
52
Page 53

Chapter 2: Probing and Selecting the Sampling Mode
Choosing the Sampling Mode
See Also “Understanding State Mode Sampling Positions” on page 256
“To automatically adjust sampling positions” on page 49
In Either Timing Mode or State Mode
• “To specify the trigger position” on page 53
• “To set acquisition memory depth” on page 53
• “To name an analyzer” on page 54
• “To turn an analyzer off or on” on page 54
To specify the trigger position
1. In the Sampling tab (or in the Settings subtab of the Trigger tab), select
the trigger position.
Specify whether you want to look at data after the trigger (Start), before
and after the trigger (Center), before the trigger (End), or use a
percentage of the logic analyzer's memory for data after the trigger (User
Defined).
In the timing sampling mode's 800 MHz / 64M Sample Conventional
configuration, when a Run is started, the analyzer will not look for a
trigger until the specified percentage of pretrigger data has been
stored. After a trigger has been detected, the specified percentage of
posttrigger data is stored before the analyzer halts. This ensures that
both pretrigger and posttrigger storage are complete.
In the state sampling mode, or in the timing sampling mode's 400 MHz
/ 32M Sample Transitional or Store Qualified configuration, when a
Run is started, the analyzer immediately looks for the trigger condition.
In other words, the trigger position setting specifies the maximum
amount of data that should be stored before the trigger.
To set acquisition memory depth
If you need less data and want measurements to run faster, you can
limit the number of samples that are stored in logic analyzer acquisition
memory.
53
Page 54

Chapter 2: Probing and Selecting the Sampling Mode
Choosing the Sampling Mode
1. In the Sampling tab (or in the Settings subtab of the Trigger tab), select
the acquisition depth.
The number of samples that can be chosen for the Acquisition Depth are
approximations. The combination of count tags, pod assignments, and
configuration modes affect what choices are available.
To name an analyzer
You can give more descriptive names to a logic analyzer.
1. In the Sampling tab, select the Analyzer Name field.
2. Enter the new name.
The name now appears below the instrument tool icon in the workspace.
You can also name analyzers in the “Pod Assignment Dialog” on
page 175.
To turn an analyzer off or on
You may want to turn an analyzer off if you don't want it to be included
in further measurements.
To turn an analyzer off
1. In the Sampling tab, select the On box that is checked.
2. In the Analyzer Shutdown Options dialog, choose either:
• Soft -- This will leave the logic analyzer window but turn off most
options.
• Hard -- This will remove the logic analyzer and its display tools from
the Workspace.
You can also turn an analyzer off in the “Pod Assignment Dialog” on
page 175.
To turn an analyzer back on
1. If you used the Soft option when turning the logic analyzer off, you can
turn it on again by selecting the Off check box.
2. If you used the Hard option when turning the logic analyzer off, you can
54
Page 55

Chapter 2: Probing and Selecting the Sampling Mode
Choosing the Sampling Mode
turn it on again by selecting the Setup button in the System window or by
dragging the analyzer's instrument tool icon to the workspace in the
Workspace window.
Selecting the Eye Scan Mode
In eye scan mode, the logic analyzer becomes a tool for validating and
characterizing the data valid windows of signals latched by a clock. The
Eye Scan display shows eye diagrams for each channel, like an
oscilloscope, but with less accuracy and resolution. The Eye Scan
display can help you quickly identify setup/hold or other signal
integrity anomalies which can then be examined in greater detail with a
high-speed or high-bandwidth oscilloscope.
• “To select the eye scan mode” on page 55
• “To select the eye scan mode speed configuration” on page 55
• “To set up the eye scan mode reference clock” on page 56
See Also “Setting Up and Running Eye Scan Measurements” on page 119
“Displaying Captured Eye Scan Data” on page 133
“Saving and Loading Captured Eye Scan Data” on page 152
“Understanding Eye Scan Measurements” on page 259
To select the eye scan mode
1. Open the logic analyzer Setup window.
2. Select the Sampling tab.
3. Choose the Eye Scan Mode option.
To select the eye scan mode speed configuration
1. In the Sampling tab, with Eye Scan Mode selected, select one of the eye
scan mode speed configurations.
The selected configuration specifies the speed that the input reference
clock may be as fast as. For example, in the 800 Mb/s / Eye Scan
55
Page 56

Chapter 2: Probing and Selecting the Sampling Mode
Choosing the Sampling Mode
configuration, the input reference clock edges can occur at rates up to 800
MHz.
You can choose from:
• 800 Mb/s / Eye Scan
In this configuration: Either rising, falling, or both edges of the input
reference clock can indicate valid data. All of the logic analyzer
channels are available. The maximum number of clocks that can be
processed at each scan point is 60,000,000.
• 1500 Mb/s / Eye Scan
In this configuration: Both edges of the input reference clock indicate
valid data. Only half of the logic analyzer channels are available. The
maximum number of clocks that can be processed at each scan point is
120,000,000.
To set up the eye scan mode reference clock
For the clock input signal that will be used:
1. Select the pod's Master button (under the activity indicator).
2. Select whether data is valid on the Rising Edge, Falling Edge, or Both
Edges.
In the 1500 Mb/s / Eye Scan speed configuration, data must be valid on
Both Edges.
See Also “To select the eye scan mode speed configuration” on page 55
56
Page 57

Chapter 2: Probing and Selecting the Sampling Mode
Formatting Labels for Logic Analyzer Probes
Formatting Labels for Logic Analyzer Probes
The Format tab is mainly for assigning bus and signal names (from the
device under test), to logic analyzer channels. These names are called
labels. Labels are used when setting up triggers and displaying
captured data.
The Format tab also lets you do things like assign pods to the logic
analyzer, specify the logic analyzer threshold voltage, change the label
polarity, reorder bits in a label, and turn labels off or on.
The Format tab has activity indicators that show signal levels.
• “To assign pods to the analyzer” on page 57
• “To set pod threshold voltages” on page 58
• “To set clock threshold voltages” on page 59
• “To assign probe channels to labels” on page 60
• “To import label names and assignments from a netlist” on page 62
• “To import label definitions from an ASCII file” on page 63
• “To export label definitions to an ASCII file” on page 64
• “To change the label polarity” on page 64
• “To reorder bits in a label” on page 65
• “To turn labels off or on” on page 66
To assign pods to the analyzer
The logic analyzer pods can be assigned to the logic analyzer, or, they
can be left unassigned.
1. In the Format tab, select the Pod Assignment button.
2. In the Pod Assignment dialog, drag a pod to the logic analyzer.
3. Select the Close button.
57
Page 58

Chapter 2: Probing and Selecting the Sampling Mode
Formatting Labels for Logic Analyzer Probes
Capturing Data on 17
Channels in State
Mode
On a single-card 16760A logic analyzer in the state (synchronous)
sampling mode, you can assign pod 2 to the logic analyzer and unassign
pod 1. (One pod must be unassigned in order to store time tags.) Even
though pod 1 is unassigned, its J clock input is still used as the
sampling clock input. This allows the 16 channels and the K clock input
on pod 2 to be used as data sampling channels. This lets you capture
data on high-speed buses that have 17 data bits, and a clock.
When you assign pods this way, the logic analyzer loses its ability to
detect, to prevent triggering or sequencing on, and to remove an initial
spurious sample in the acquisition (which can occur if the logic
analyzer measurement is started before the state clock input signal
starts toggling). However, because most high-speed devices have
continuously running periodic clocks, the appearance of an initial
spurious sample is unlikely.
When the K clock input is used as a data channel like this, it cannot be
used as a qualifier signal for eye scan measurements (unless the data
signal also happens to be the necessary clock qualification input for eye
scan).
See Also “To set up qualified eye scan measurements” on page 122
“Selecting the State Mode (Synchronous Sampling)” on page 46
To set pod threshold voltages
The threshold voltage is the voltage level that a signal must cross
before the logic analyzer recognizes a change in logic levels.
1. In the Format tab, select the threshold button located just below the pod
name.
2. In the Pod threshold dialog, either:
• Select the Standard option; then, select one of the predefined
threshold voltages from the drop-down list.
• Select the External Ref option. This option appears when the E5378A
single-ended probe is used. It should be selected when the probe's
threshold voltage reference inputs are used and are connected to the
58
Page 59

Chapter 2: Probing and Selecting the Sampling Mode
Formatting Labels for Logic Analyzer Probes
appropriate threshold voltage reference level.
• Select the Differential option. This option appears when the E5379A
differential probe is used. It should be selected when differential
signals are probed. The difference voltage (Vin+ - Vin-) must be greater
than or equal to 200 mV p-p.
• Select the User Defined option and enter the desired threshold voltage
value. The threshold level is selectable from -6.0 volts to +6.0 volts.
3. If you don't want the change to apply to all pods and clock input
thresholds, deselect the checked box next to Apply threshold setting to
all pods.
4. Select the Close button.
NOTE: The logic analyzer requires a minimum voltage swing of 250 mV for the
E5378A single-ended probe or 300 mV for the E5380A MICTOR-compatible
probe to recognize changes in logic levels. If you are using the E5379A
differential probe, 200 mV differential is required.
NOTE: The specified pod threshold voltage is also applied to the pod's clock
threshold if Apply settings to all pods is selected. However, the pod's clock
threshold can also be changed independently.
See Also “To set clock threshold voltages” on page 59
“Using the E5378A Single-Ended Probe” on page 35
“Using the E5379A Differential Probe” on page 37
“Using the E5380A Mictor-Compatible Probe” on page 39
“Using the E5382A Single-ended Flying Lead Probe Set” on page 40
To set clock threshold voltages
The threshold voltage is the voltage level that a signal must cross
before the logic analyzer recognizes a change in logic levels.
1. In the Format tab, select the Clk Thresh... button located just below Data
On Clocks.
59
Page 60

Chapter 2: Probing and Selecting the Sampling Mode
Formatting Labels for Logic Analyzer Probes
2. In the Clock Thresholds dialog, select the button of the clock whose
threshold voltage you wish to set.
3. In the J, K, etc., threshold dialog, either:
• Select the Standard option; then, select one of the predefined
threshold voltages from the drop-down list.
• Select the Differential option. This option appears when the E5378A
single-ended probe or the E5379A differential probe is used. It should
be selected when the clock input is a differential signal. The difference
voltage (Vin+ - Vin-) must be greater than or equal to 200 mV p-p.
• Select the User Defined option and enter the desired threshold voltage
value. The threshold level is selectable from -3.0 volts to +5.0 volts.
4. Select Close to close the J, K, etc., threshold dialog.
5. Select Close to close the Clock Thresholds dialog.
See Also “To set pod threshold voltages” on page 58
“Using the E5378A Single-Ended Probe” on page 35
“Using the E5379A Differential Probe” on page 37
“Using the E5380A Mictor-Compatible Probe” on page 39
“Using the E5382A Single-ended Flying Lead Probe Set” on page 40
To assign probe channels to labels
The logic analyzer lets you assign names (labels) to logic analyzer
channels so that it's easier to set up triggers and interpret the captured
data when displayed.
Typically, you give labels the names of the buses and signals in the
device under test that are are being probed.
1. In the Format tab, select a label button, and either:
• Choose the Rename command, enter the label name, and select the OK
button.
60
Page 61

Chapter 2: Probing and Selecting the Sampling Mode
Formatting Labels for Logic Analyzer Probes
• Or, choose the Insert before or Insert after command, enter the label
name, and select the OK button.
2. In the label row, select the button of the pod that contains the channels
you want to assign.
3. Either choose one of the standard label assignments or choose
Individual.
( * ) (asterisk) indicates an assigned bit.
( . ) (period) indicates an unassigned bit.
( R ) indicates an assigned bit in a reordered label.
If you chose Individual:
a. In the "label - pod" dialog, select the channels you want to assign/
unassign.
b. Select the OK button.
A maximum of 32 channels can be assigned to a label.
In the Format tab, least significant pod channels (bit 0) are on the right
and most significant pod channels (bit 15) are on the left. (The bit
numbers are shown just below the activity indicators.)
Labels can contain bits that are not consecutive; however, bits are
always numbered consecutively within a label.
To delete labels
1. Select the label name that you want to delete.
2. Choose Delete.
If only one label is defined, it cannot be deleted.
When you delete labels, their bit assignments are not saved. However,
you can make a label inactive and save its bit assignments by turning
the label off.
See Also “To reorder bits in a label” on page 65
“To turn labels off or on” on page 66
61
Page 62

Chapter 2: Probing and Selecting the Sampling Mode
Formatting Labels for Logic Analyzer Probes
“To change the label polarity” on page 64
To import label names and assignments from a netlist
You can create label names and assign logic analyzer probe channels by
importing netlists. These netlists come from the Electronic Design
Automation (EDA) tools used to design the device under test, and they
contain information about the signals on the connectors built into the
device under test for the E5378A, E5379A, or E5380A probes for the
16760A logic analyzer.
1. In the Format tab, select File from the menu; then, select the Import
Netlist... menu item.
2. Read the information and follow the instructions in the Import Netlist
wizard's dialogs.
Select Next --> to go to the next dialog, <-- Prev to go to the previous
dialog, Cancel to exit the wizard, or Done to complete the netlist import.
The E5378A and E5380A probes require two logic analyzer pods, and
the E5379A probe requires one logic analyzer pod. When mapping
connector names to logic analyzer pods in the Import Netlist wizard,
two pods must be assigned to the logic analyzer in order for the
E5378A and E5380A probe types to be selectable.
The E5379A probe is for differential signals where there are two
connector pins (negative and positive) for each signal. The Import
Netlist wizard will either merge the two net names or append "-/+"
when creating label names to indicate that the labels are for differential
signals.
Multiple labels are automatically created for buses wider than 32-bits
because 32 is the maximum number of channels that can be assigned to
a label.
See Also “Probing the Device Under Test” on page 35
“To assign pods to the analyzer” on page 57
62
Page 63

Chapter 2: Probing and Selecting the Sampling Mode
Formatting Labels for Logic Analyzer Probes
“To assign probe channels to labels” on page 60
“To import label definitions from an ASCII file” on page 63
To import label definitions from an ASCII file
You can create label names and assign logic analyzer probe channels by
importing label definitions from an ASCII file.
1. In the Format tab, select File from the menu; then, select the Import
Labels... menu item.
2. In the File Selection dialog, select the name of the file that contains the
label definitions.
3. Select OK.
Up to 126 labels can be defined. Label names can be up to 20
characters long (additional characters are truncated). A maximum of
32 channels can be assigned to a label.
Label Definition File
Format
Examples
When updating labels by importing label definitions, make sure that the
labels are turned ON. Labels that are not active will not be updated.
Label definition files have one definition per line, where each line has
the format:
label_name;pod_name[channel_list];pod_name[channel_list] ...
In a channel list, individual channels are separated by commas (","),
and a range of channels is separated by a colon (":").
To assign label name "Blue" to channel 5 on pod A2:
Blue;A2[5]
To assign label name "Green" to channels 5 through 2 and channel 0 on
pod A2:
Green;A2[5:2,0]
To assign label name "Yellow" to channel 1 on pod A2 and channel 0 on
pod A1:
Yellow;A2[1];A1[0]
63
Page 64

Chapter 2: Probing and Selecting the Sampling Mode
Formatting Labels for Logic Analyzer Probes
To assign label name "Orange" to channels 15 through 5 on pod A3,
channel 5 on pod A2, and channel 6 on pod A1:
Orange;A3[15:5];A2[5];A1[6]
To assign label name "Red" to the K clock of the logic analyzer in slot A:
Red;CK[AK]
See Also “To assign probe channels to labels” on page 60
“To import label names and assignments from a netlist” on page 62
“To export label definitions to an ASCII file” on page 64
“To turn labels off or on” on page 66
To export label definitions to an ASCII file
1. In the Format tab, select File from the menu; then, select the Export
Labels... menu item.
2. In the File Selection dialog, select the name of the file that will contain the
label definitions.
3. Select OK.
See Also “To assign probe channels to labels” on page 60
“To import label names and assignments from a netlist” on page 62
“To import label definitions from an ASCII file” on page 63
To change the label polarity
While negative logic is rare in circuits (the main exception at this time
is RAMBUS), you can change the label polarity if the device under test
uses negative logic.
1. In the Format tab, select the polarity button (next to the label button) to
toggle between positive (+) and negative (-) polarity.
64
Page 65

Chapter 2: Probing and Selecting the Sampling Mode
Formatting Labels for Logic Analyzer Probes
Positive polarity means that a high voltage is a logic "1".
Negative polarity means that a high voltage is a logic "0".
Changing the label polarity will have the following effects:
• "1" and "0" values flip in the trigger condition.
• Waveforms and bus values (where shown) invert in the Waveform display
tool.
• "1" and "0" values flip in the Listing display tool.
Changing the label polarity does not affect:
• Edge definitions for clock setup and edge terms.
• Symbol definitions for the logic analyzer.
• Activity indicators.
To reorder bits in a label
In cases where buses in the device under test haven't been probed with
consecutive logic analyzer channels, you can reorder the bits in a label.
1. In the Format tab, select the label button whose bits you want to reorder.
2. Choose Reorder bits.
3. In the Change Bit Order dialog:
• To reorder the bits individually, enter the bit that the probe channel
should be mapped to.
• To swap the high and low order bytes or words, select the button Big
Endian to Little Endian at the bottom of the dialog.
• To return to sequentially ordered bits, select the button Default Order
at the bottom of the dialog.
4. Select the OK button.
The label now shows an "R" to indicate that the assigned bit has been
reordered.
65
Page 66

Chapter 2: Probing and Selecting the Sampling Mode
Formatting Labels for Logic Analyzer Probes
NOTE: Labels with reordered bits cannot be used as range terms or <, <=,>, >= in
triggers.
To turn labels off or on
When you temporarily want to remove a label and its data, you can turn
off the label. The label name and its bit assignments are preserved.
NOTE: In the timing mode's 400 MHz / 32M Sample Transitional or Store
Qualified configuration, the logic analyzer only looks for transitions on labels
that are turned on. Data is stored for the labels that are turned off, but only
when there is a transition on labels that are turned on. If you turn a label on
after a run, or re-assign a channel from a label that is turned off to a label that
is turned on, be aware that transitions on that label or channel are only
coincidental to labels that were turned on at the time of the run.
To turn a label off
1. In the Format tab, select the label button that you want to turn off.
2. Choose Label [ON] to toggle it off.
At least one label must remain on.
To turn a label on
1. In the Format tab, select the label button that you want to turn on.
2. Choose Label [OFF] to toggle it on.
To display a label that was off
1. Turn on the label.
2. At the bottom of the window, select the Apply button.
The label's data appears in the display windows.
66
Page 67

3
Using the Logic Analyzer in Timing or State Mode
• “Setting Up Triggers and Running Measurements” on page 69
67
Page 68

Chapter 3: Using the Logic Analyzer in Timing or State Mode
• “Using Trigger Functions” on page 70
• “Using Other Trigger Features” on page 75
• “Editing the Trigger Sequence (Timing or 200, 400 Mb/s State Only)”
on page 78
• “Editing Advanced Trigger Functions (Timing or 200 Mb/s State Only)”
on page 83
• “Saving/Recalling Trigger Setups” on page 90
• “Running Measurements” on page 91
• “Displaying Captured Data” on page 94
• “Using Symbols” on page 101
• “Printing/Exporting Captured Data” on page 110
• “To cross-trigger with another instrument” on page 112
• “Solving Logic Analysis Problems” on page 114
• “Saving and Loading Logic Analyzer Configurations” on page 116
See Also Measurement Examples (see the Measurement Examples help volume)
68
Page 69

Chapter 3: Using the Logic Analyzer in Timing or State Mode
Setting Up Triggers and Running Measurements
Setting Up Triggers and Running Measurements
This section describes setting up triggers for the timing and state
sampling modes and for all configurations within these modes. Some
triggering functionality is only available in certain modes and
configurations.
• “Using Trigger Functions” on page 70
• “Using Other Trigger Features” on page 75
• “Editing the Trigger Sequence (Timing or 200, 400 Mb/s State Only)” on
page 78
• “Editing Advanced Trigger Functions (Timing or 200 Mb/s State Only)” on
page 83
• “Saving/Recalling Trigger Setups” on page 90
In General...
Timing Analyzer
Tr ig ge rs
State Analyzer
Tr ig ge rs
• “Running Measurements” on page 91
Use trigger functions for basic measurements.
For more complicated measurements, where no trigger function exists,
start with a trigger function that's similar to the measurement you want
to make. Then, if possible, break down the trigger function and edit the
advanced trigger sequence levels.
Everything that looks like a button in the trigger definition gives you a
way to modify the trigger setup.
For example, to look for a edge instead of a pattern, select the button
that equates a label with a pattern and choose an edge comparison
instead.
For every analysis sample, the logic analyzer needs to know two things:
1. Should some action (like a trigger) be taken as a result of this sample?
2. What should be done with this sample? That is, should it be stored in logic
analyzer memory or should it be discarded? (This question doesn't need to
be asked when using the conventional timing analyzer configuration
because all samples are stored.)
69
Page 70

Chapter 3: Using the Logic Analyzer in Timing or State Mode
Setting Up Triggers and Running Measurements
State and transitional timing analysis trigger definitions are made
simpler with a default storage qualifier. This makes it possible to
ignore, at all trigger sequence levels, the question about what to do
with the captured data samples.
Of course, sometimes it's useful to specify storage qualifiers at certain
levels in the trigger sequence. For this, you can insert storage actions
in the trigger sequence before trigger or goto actions. Storage actions
in the trigger sequence override the default storage qualifier for the
samples that cause the trigger or goto actions to occur. Storage actions
can also be used to turn on or off the default storing.
Using Trigger Functions
Many common measurement setups are provided with the logic
analyzer. These setups are called trigger functions, and you can use
them for quick measurement setup.
For more complicated timing mode measurements, where no trigger
function exists, start with a trigger function that's similar to the
measurement you want to make. Then, break down the trigger
function and edit the advanced trigger specification.
NOTE: In the 16760A logic analyzer, you cannot break down trigger functions in the
400, 800, 1250 and 1500 Mb/s state mode configurations.
• “To select a trigger function” on page 70
• “To specify a label pattern event (Timing only)” on page 71
• “To specify a label edge event” on page 72
• “To break down a trigger function (timing or 200 Mb/s state only)” on
page 72
• “To create a trigger function library (timing or 200 Mb/s state only)” on
page 73
To select a trigger function
1. In the Trigger tab's Trigger Functions subtab, select the appropriate
70
Page 71

Chapter 3: Using the Logic Analyzer in Timing or State Mode
Setting Up Triggers and Running Measurements
trigger function.
A picture describing the trigger function is shown.
2. Select the Replace button (or Insert before or Insert after button) to
move it to the Trigger Sequence below.
3. In the Trigger Sequence, select and/or enter the appropriate labels, values,
and options.
To specify a label pattern event (Timing only)
Label pattern events let you specify patterns or ranges on a bus.
1. Select the label name button and choose the label that you want to look for
a pattern on.
You can also insert other label events if you want to look for multiple
patterns on multiple labels. Once another label event is inserted, you can
choose And if both label events must occur in the same sample or Or if
only one of the label events must occur.
2. Select the operator button and choose the appropriate operator.
The In range and Not in range operators consider the values you enter to
be inside the range. Ranges and inequalities cannot be set on labels whose
bits have been reordered.
3. Select the number base button, and choose the number base that you
want.
If the number base is changed in one window, the number base in other
windows may not change accordingly. For example, the number base
assigned to symbols is unique, as is the number base assigned in the
Listing window.
4. Enter the label value.
Xs mean you don't care about the value on the specified bits. Xs are not
allowed in ranges or inequalities.
If you chose the Symbols or Line #s number base, select the Absolute
XXXX button, and use the Symbol Selector dialog to choose the symbol or
line number value.
See Also “To specify a label edge event” on page 72
71
Page 72

Chapter 3: Using the Logic Analyzer in Timing or State Mode
Setting Up Triggers and Running Measurements
“To enter symbolic label values” on page 105
“Symbols Selector Dialog” on page 195
To specify a label edge event
Label edge events let you specify edges and glitches on a bus. Label
edge events are only available in certain timing mode trigger functions.
1. Select the label name button and choose the label that you want to look for
a pattern on.
You can also insert other label events if you want to look for multiple
patterns on multiple labels. Once another label event is inserted, you can
choose And if both label events must occur in the same sample or Or if
only one of the label events must occur.
2. Select the edge assignment button.
3. In the Specify Edge/Glitch dialog, select the edges or glitches that you're
looking for on particular logic analyzer channels.
When you select multiple edges or glitches, they are ORed together, and
any one of the edges or glitches in a sample will satisfy the label edge
event. If you want to AND edges or glitches on a label, insert multiple label
edge events and AND them together.
4. Select the OK button.
See Also “To specify a label pattern event (Timing only)” on page 71
To break down a trigger function (timing or 200 Mb/s state only)
When a trigger function doesn't quite let you set up the trigger you
want, you can break it down and edit the resulting advanced trigger
function.
1. In the Trigger tab, select the number button of the trigger sequence level
whose trigger function you want to break down.
2. Choose Break down function.
Breaking down the trigger function will be permanent (although you can
choose the Undo command from the Edit menu if no other editing has
72
Page 73

Chapter 3: Using the Logic Analyzer in Timing or State Mode
Setting Up Triggers and Running Measurements
taken place).
If you only want to look the advanced trigger function, without editing it,
you can expand the trigger function.
3. Select OK in the confirmation dialog.
To expand a trigger function
1. In the Trigger tab, select the number button of the trigger sequence level
whose trigger function you want to expand.
2. Choose Expand function.
To compress a trigger function
Expanded trigger functions can be compressed back into their original
form.
1. In the Trigger tab, select the number button of the trigger sequence level
whose trigger function you want to compress.
2. Choose Compress function.
See Also “Editing Advanced Trigger Functions (Timing or 200 Mb/s State Only)” on
page 83 for information on editing trigger functions that are broken down.
To create a trigger function library (timing or 200 Mb/s state only)
You can create your own libraries of trigger functions that are separate
from logic analyzer configuration files (unlike saved/recalled trigger
setups).
1. In the Trigger tab's Trigger Functions subtab, select the Trigger function
libraries button.
2. In the Trigger function libraries dialog, select the Create button.
3. In the Create User Library dialog, enter the library name and description,
and select OK.
4. In the Edit Trigger Function Library dialog, choose the Add function
button.
5. In the Create User Function dialog, enter the function name and
73
Page 74
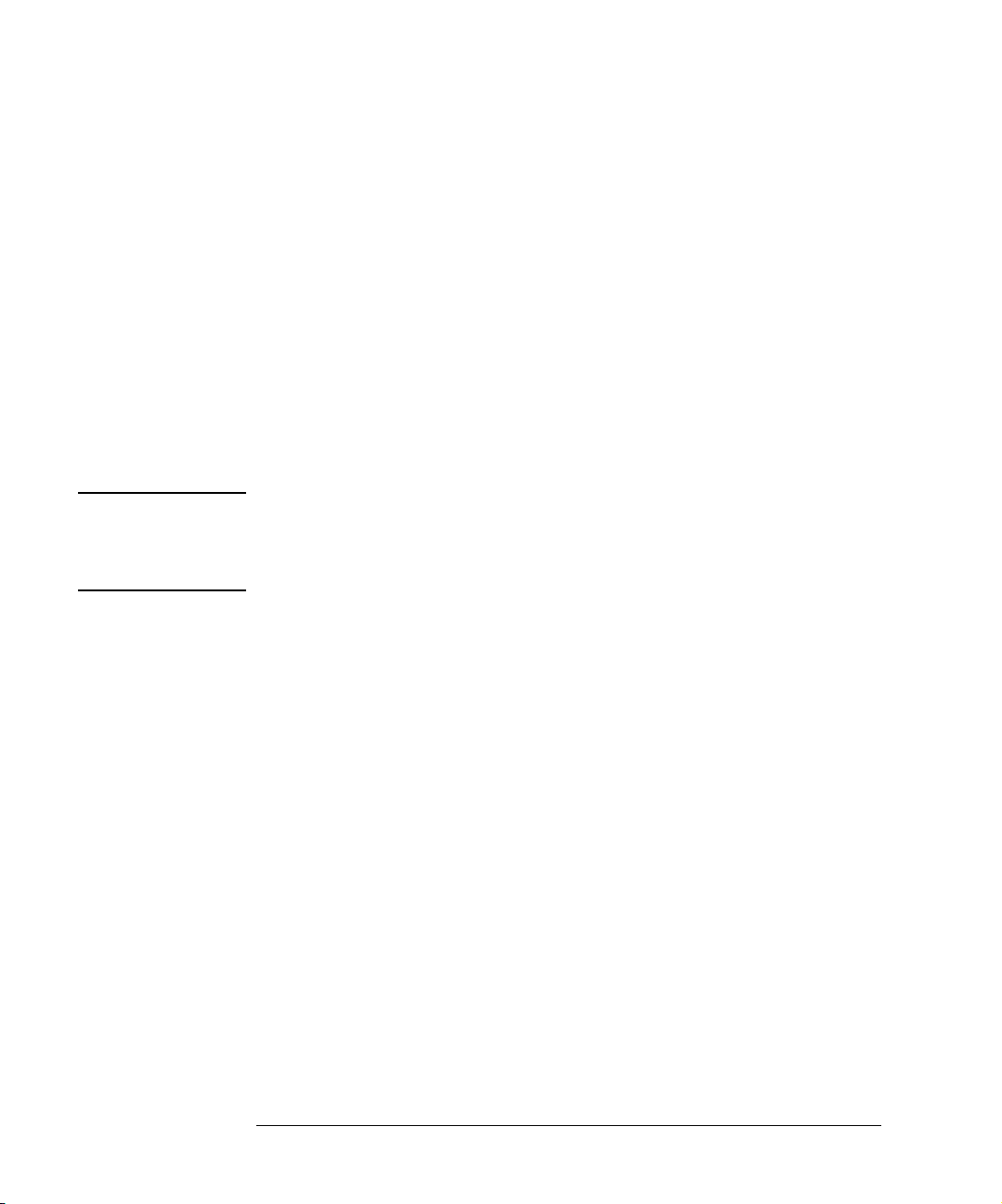
Chapter 3: Using the Logic Analyzer in Timing or State Mode
Setting Up Triggers and Running Measurements
description, and select the levels from the current trigger sequence that be
the trigger function; then, select OK.
Once you have created a trigger function library with trigger functions,
you can:
• Load or unload the trigger function library.
• Insert and break down trigger functions from the loaded library just like
normal trigger functions.
• Copy trigger function libraries to other logic analysis systems and load
them into other logic analyzers that have trigger function library capability.
• Edit the trigger function library, adding or deleting functions, or delete the
library.
NOTE: If a trigger sequence or configuration file uses a trigger function library that
has been deleted, or a trigger function that has been deleted from a library,
the logic analyzer replaces the missing function with the default trigger
function.
To load/unload trigger function libraries
1. In the Trigger tab's Trigger Functions subtab, select the Trigger function
libraries button.
2. Select the library from the list.
Only libraries created in the same sampling mode are available.
3. Select the Load (or Unload) button.
All of the library's trigger functions are added to (or removed from) the list
of trigger functions.
To copy trigger function libraries between systems
1. Connect your logic analysis system to the network. (see the Agilent
Technologies 16700A/B-Series Logic Analysis System help volume)
2. Using a computer on your network, copy the appropriate files from the /
logic/trigger_functions/ directory to a central location, or
directly to other logic analyzers on the network.
See Also “To break down a trigger function (timing or 200 Mb/s state only)” on
74
Page 75

Chapter 3: Using the Logic Analyzer in Timing or State Mode
Setting Up Triggers and Running Measurements
page 72
“Saving/Recalling Trigger Setups” on page 90
Using Other Trigger Features
Other subtabs in the Trigger tab let you do things like: specifying
whether a state or time count is stored with samples, or setting up the
default storing options.
• “To count time, states, or turn counting off” on page 75
• “To specify default storing” on page 76
• “To specify whether default storing is initially on or off” on page 78
To count time, states, or turn counting off
You can specify whether a time or state count is stored with samples.
1. In the Trigger tab's Settings subtab, select the Count option button and
choose either Off, Time, or States.
The States option is only available in the state sampling mode's 200 Mb/s /
32M State configuration.
2. If you chose States:
a. Select the Define button.
b. In the State count qualify dialog, select the Count if or Count if NOT
option.
c. Specify events that identify the states to be counted or not counted.
d. If you would like to specify the evaluation order of the event list, select
Group events. Then, in the Group Events dialog, either select the Add
parens button to group events or select the Remove parens button to
ungroup events. When you're done grouping events, select the OK
button.
In the state mode's 200 Mb/s / 32M State configuration, memory depth
is reduced by half if all pods are used and time or state counts are being
stored. In all other state mode configurations, time counts require one
75
Page 76

Chapter 3: Using the Logic Analyzer in Timing or State Mode
Setting Up Triggers and Running Measurements
pod to be left unassigned.
See Also “To select the state speed configuration” on page 47
“To assign pods to the analyzer” on page 57
To specify default storing
You can set up default storing so that only the data samples you're
interested in are saved in logic analyzer acquisition memory.
NOTE: Default storing in the timing sampling mode's 400 MHz / 32M Sample
Transitional or Store Qualified configuration requires time tags to be stored
with each stored data sample in order for all sampled values to be
reconstructed and displayed later. If all data pods are used, memory depth is
reduced by half in order to store the required time tags.
1. In the Trigger tab's Default Storing subtab, select the Store by default
option button and choose:
• Anything to store all samples.
• Nothing to store no samples.
• Custom to specify which samples are stored.
• Transitions (only available in the timing sampling mode's 400 MHz /
32M Sample Transitional or Store Qualified configuration) to store
a sample only if it's different than the previously stored sample.
2. If you chose Custom:
a. Select the Store if or Store if NOT option.
b. Specify events that identify the states to be stored or not stored.
c. If you would like to specify the evaluation order of the event list, select
Group events. Then, in the Group Events dialog, either select the Add
parens button to group events or select the Remove parens button to
ungroup events. When you're done grouping events, select the OK
button.
3. If you chose Transitions and you would like to further qualify storage of
transitions by ignoring data changes on particular labels (for example, if
there's a high occurrence of transitions on labels that are meaningless in
76
Page 77

Chapter 3: Using the Logic Analyzer in Timing or State Mode
Setting Up Triggers and Running Measurements
the context of the measurement):
a. Select the Select Labels button.
b. In the Transitional Label Select dialog, highlight the desired label
from the Available Labels list; then, select the right-arrow button to
move that label to the Ignore Edges On list.
c. Repeat as needed for additional labels.
d. Select OK to save the selection and close the dialog.
NOTE: If you have a channel that is shared across multiple labels, all labels containing
that channel must be on the Ignore list before transitions on that channel will
no longer cause a sample to be stored.
Ignoring data changes on particular labels let you store more of the
transitions you're interested in over a greater period of time.
In the trigger sequence, unless Transitions is selected, you can
override default storing for the samples that cause actions to occur, or
you can turn default storing on or off, by inserting store actions.
The Agilent Technologies 16760A logic analyzer does not implement
the "Branches taken" feature of past logic analyzers. The best way to
store only the states that cause sequence level branches is by setting
up default storing to Nothing, and inserting a Store sample action in
each sequence level.
NOTE: When store qualification is performed in the state mode's 400, 800, 1250, and
1500 Mb/s configurations, there may be the case where data stored in memory
is further disqualified. As a result, you may see a non-contiguous listing of
states as well as a reduction of usable memory. In the timing mode's
transitional configuration, these extra samples are not removed, so sometimes
data not meeting the store qualifier is displayed.
To clear default storing changes
1. When the Trigger tab is displayed, select Clear Default Store from the
Clear menu.
See Also “Storage Qualification” on page 249 in “Understanding Logic Analyzer
Triggering” on page 240
77
Page 78

Chapter 3: Using the Logic Analyzer in Timing or State Mode
Setting Up Triggers and Running Measurements
“To select the conventional/transitional configuration” on page 44
To specify whether default storing is initially on or off
In the state sampling mode, or in the timing sampling mode's 400 MHz
/ 32M Sample Transitional or Store Qualified configuration when
Transitions are not stored by default, you can specify whether the
default storing is initially on or off.
1. In the Trigger tab's Default Storing subtab, select the At start of
acquisition option button and choose either On or Off.
See Also “Storage Qualification” on page 249 in “Understanding Logic Analyzer
Triggering” on page 240
“To insert a store action (state mode)” on page 85
“To specify default storing” on page 76
Editing the Trigger Sequence (Timing or 200, 400 Mb/s State Only)
When you want to trigger on several events in the device under test
that follow one another, you need to use multiple levels in the trigger
sequence.
For example, multiple levels in the trigger sequence let you trigger on a
particular function calling sequence or capture only the execution
within a particular program loop.
• “To insert/replace/delete sequence levels” on page 79
• “To cut/copy-and-paste sequence levels” on page 80
• “To specify a level's goto or trigger action (timing or 200 Mb/s state only)”
on page 80
• “To send e-mail when the trigger occurs (timing or 200 Mb/s state only)”
on page 81
• “To view a picture of the trigger sequence” on page 83
78
Page 79

Chapter 3: Using the Logic Analyzer in Timing or State Mode
Setting Up Triggers and Running Measurements
• “To clear the trigger sequence” on page 83
See Also “Sequence Levels” on page 242 in “Understanding Logic Analyzer
Triggering” on page 240
To insert/replace/delete sequence levels
To insert sequence levels
1. In the Trigger tab's Trigger Sequence area, select the level that you want to
insert before or after.
A yellow box appears around the level.
2. In the Trigger Functions subtab, select the trigger function you want to
insert.
A picture describing the trigger function is shown.
3. Select the Insert before or Insert after button, or select the level button
and choose Insert LEVEL before or Insert LEVEL after.
To replace sequence levels
1. In the Trigger tab's Trigger Sequence area, select the level that you want to
replace.
A yellow box appears around the level.
2. In the Trigger Functions subtab, select the trigger function you want to
insert.
A picture describing the trigger function is shown.
3. Select the Replace button, or select the level button and choose Replace
LEVEL.
To delete sequence levels
1. In the Trigger tab's Trigger Sequence area, select the level that you want to
delete.
A yellow box appears around the level.
2. Select the Delete button, or select the level button and choose Delete
LEVEL.
79
Page 80

Chapter 3: Using the Logic Analyzer in Timing or State Mode
Setting Up Triggers and Running Measurements
See Also “To cut/copy-and-paste sequence levels” on page 80
To cut/copy-and-paste sequence levels
You can change the order of levels in the trigger sequence by cuttingand-pasting or you can copy levels by copying-and-pasting.
1. In the Trigger tab's Trigger Sequence area, select the level that you want to
cut or copy.
A yellow box appears around the level.
2. Select Cut level or Copy level from the Edit menu, or select the level
button and choose Cut LEVEL or Copy LEVEL.
3. Select the level that you want to paste before or after.
4. Select Paste level before or Paste level after from the Edit menu, or select
the level button and choose Paste LEVEL before or Paste LEVEL after.
See Also “To insert/replace/delete sequence levels” on page 79
To specify a level's goto or trigger action (timing or 200 Mb/s state only)
When using multiple levels in the trigger sequence, you specify the
event search order by setting the goto or trigger action in each
sequence level.
1. In the Trigger tab's Trigger Sequence area, select the level whose goto or
trigger action you want to specify.
A yellow box appears around the level.
2. Select the Trigger or Goto button and choose the appropriate Goto or
Trigger action.
3. If you chose the Goto or Trigger and goto action, select the level button
and choose the appropriate level.
Searching for events that trigger the analyzer always starts at the first
level. Searching stops after one of the Trigger and fill memory
actions.
One level can branch to one of several other levels depending on the
80
Page 81

Chapter 3: Using the Logic Analyzer in Timing or State Mode
Setting Up Triggers and Running Measurements
evaluation of the sample. You can set up multi-way branches using
advanced trigger functions or by selecting an If button and choosing
Insert BRANCH.
NOTE: When you want to test a single sample for multiple conditions and take
different actions based on which is true, use branches within a trigger
sequence level. When you want to test different samples, use different
sequence levels.
NOTE: In the timing mode's 400 MHz / 32M Sample Transitional or Store
Qualified configuration, only 2 branches are available per sequence level.
See Also “Understanding Logic Analyzer Triggering” on page 240
“To view a picture of the trigger sequence” on page 83
“Advanced Trigger Functions” on page 183
To send e-mail when the trigger occurs (timing or 200 Mb/ s state only)
You can set up the logic analyzer to send e-mail when the trigger
occurs. This is useful when triggering on an event that rarely occurs,
when you may not be around the logic analyzer to see that it triggered.
1. In the Trigger tab's Trigger Sequence area, select the level whose trigger
you want to send e-mail on.
A yellow box appears around the level.
2. Select the Trigger or Goto button and choose the Trigger, send e-mail,
and fill memory action.
3. Select the E-mail Setup button.
4. In the E-mail Setup dialog, enter the name of the SMTP (see page 82) mail
server (if you don't know this, contact your System Administrator), the
recipient's e-mail address (use spaces to separate multiple addresses), and
the text of the message.
If you want e-mail to be sent on each trigger of a repetitive run, select the
Send e-mail on repetitive run check box.
5. Select the OK button.
81
Page 82

Chapter 3: Using the Logic Analyzer in Timing or State Mode
Setting Up Triggers and Running Measurements
Note that the e-mail is sent when the trigger occurs and not after the
logic analyzer's acquisition memory is full.
You only need to specify one send e-mail action per trigger sequence.
As long as one trigger action sends e-mail, any trigger in the sequence
will result in e-mail being sent. (You cannot specify different send e-
mail setups in a trigger sequence.)
If the SMTP server has a problem with the default sender address
• You may need to specify a sender address that is recognizable by the
server. A possible address might be the one specified in the To : field.
Message Format
The automatically generated text is shown as follows:
Example: system14 : Slot C : Analyzer C has triggered
Where system14 is the analysis system IP address or alias you have
assigned to it; Slot C is the frame slot the module is in; Analyzer C
identifies the specific analyzer module from others when configured in
a multi-module frame configuration.
Any text you add in the text entry area of the e-mail setup dialog will
appear after the automatically generated text.
What is SMTP? SMTP (Simple Mail Transfer Protocol) is a TCP/IP protocol used in sending and receiving e-mail. A protocol is the special set of rules for communicating the end points in a telecommunication connection as they send signals back and forth.
Protocols exist at several levels in a telecommunication connection.
There are hardware telephone protocols. There are protocols between
the end points in communicating programs within the same computer
or at different locations. Both end points must recognize and observe
the protocol.
On the Internet, there are the following TCP/IP protocols:
• TCP (Transmission Control Protocol), which uses a set of rules to
exchange messages with other Internet points at the information packet
level.
• IP (Internet Protocol), which uses a set of rules to send and receive
messages at the Internet address level.
82
Page 83

Chapter 3: Using the Logic Analyzer in Timing or State Mode
Setting Up Triggers and Running Measurements
• HTTP, FTP, SMTP and other protocols, each with defined sets of rules to
use with other Internet points relative to a defined set of capabilities.
To view a picture of the trigger sequence
1. In the Trigger tab, select the Overview subtab.
A picture of the trigger sequence is shown.
See Also “Editing the Trigger Sequence (Timing or 200, 400 Mb/s State Only)” on
page 78
To clear the trigger sequence
1. When the Trigger tab is displayed, select Trigger Sequence or All from the
Clear menu.
Selecting Trigger Sequence restores the default trigger sequence for the
selected sampling mode.
Selecting All restores the default trigger sequence, trigger settings, and
default storing if in the state sampling mode.
To restore default trigger settings
1. When the Trigger tab is displayed, select Settings from the Clear menu.
Settings (acquisition depth and trigger position) are returned to their
defaults. In the state sampling mode, time tags are turned back on. In the
timing sampling mode, the sample period returns to its fastest setting.
Editing Advanced Trigger Functions (Timing or 200 Mb/s State Only)
After you break down a trigger function (if it didn't quite provide the
trigger capability you need), or after you select one of the advanced
trigger functions, you're ready to edit the advanced trigger function.
All trigger functions look for events and, if those events are found, take
actions.
Most often, the event is something that occurs on the probed signals
83
Page 84

Chapter 3: Using the Logic Analyzer in Timing or State Mode
Setting Up Triggers and Running Measurements
(label events), and the action is to trigger the logic analyzer. However,
events can also test timer, counter, and/or flag values that are set up in
the logic analyzer, and actions can include setting up timers, counters,
and flags as well as specifying special store actions.
• “To specify a duration or occurrence count for events” on page 84
• “To insert a store action (state mode)” on page 85
• “To insert timer actions/events” on page 85
• “To insert counter actions/events” on page 86
• “To insert flag actions/events” on page 87
• “To insert a "reset occurrence counter" action” on page 89
• “To group events” on page 89
• “To use named events” on page 89
To specify a duration or occurrence count for events
When working with advanced trigger functions or when you break
down other trigger functions, you can specify that an event be present
for a certain amount of time, or occur in a certain number of samples,
before the associated action is taken.
To specify a time duration for events (timing only)
1. In the Trigger tab's Trigger Sequence area, if the present for > button is
not present, select the occurs button and choose present for >.
2. Enter a time duration value.
The event must be present for the specified period of time before the
action is taken.
To specify a < duration, break down the Find pattern present for <
duration trigger function. (It actually uses occurrence counts and four
sequence levels.)
To specify an occurrence count for events (timing, 200, 400 Mb/s only)
1. In the Trigger tab's Trigger Sequence area, if the occurs button is not
present, select the present for > button and choose occurs.
84
Page 85

Chapter 3: Using the Logic Analyzer in Timing or State Mode
Setting Up Triggers and Running Measurements
2. Enter an occurrence count value.
3. If the occurrence count is greater than 1, select whether the event should
occur consecutively or eventually.
The event must occur the specified number of times before the action
is taken.
To insert a store action (state mode)
You can insert store actions to override the default storage qualifier for
the samples that cause actions to occur, and you can insert store
actions to turn default storing on or off.
1. In the Trigger tab's Trigger Sequence area, select one of the action buttons
(for example, Trigger or Goto), choose Insert ACTION, choose Store, and
choose either Store sample, Don't store sample, Turn on default
storing, or Turn off default storing.
You can use store actions to set up sequence level storage qualification.
See Also “Storage Qualification” on page 249 in “Understanding Logic Analyzer
Triggering” on page 240
“To specify default storing” on page 76
“To specify whether default storing is initially on or off” on page 78
To insert timer actions/events
Timers are like stopwatches. You can insert actions to start (from
zero), stop (and reset), pause, or resume a timer. You can insert timer
events in a different sequence level to test the value of a timer.
NOTE: No timer is available for the first pod pair assigned to a logic analyzer. For
each additional pod pair assigned to the analyzer, an additional timer is
available.
To insert a timer action
1. In the Trigger tab's Trigger Sequence area, select one of the action buttons
(for example, Trigger or Goto), choose Insert ACTION, choose Timer, and
choose either Start from reset, Stop and reset, Pause, or Resume.
85
Page 86

Chapter 3: Using the Logic Analyzer in Timing or State Mode
Setting Up Triggers and Running Measurements
To insert a timer event
Timer events are like other events in that they evaluate to either true
or false.
1. In the Trigger tab's Trigger Sequence area, select one of the existing event
buttons (for example, a label name, Anything, Timer, Counter, or Flag) and
choose to insert or replace a Timer.
2. Select the timer number button and choose the number of the timer you
want to test.
3. Select the operator button and choose either >= or <.
4. Enter the time value.
The minimum value you can test a timer for depends on the timing/state
analyzer configuration.
See Also “To assign pods to the analyzer” on page 57
To insert counter actions/events
Global counters are available in the trigger sequence. You can insert
actions to reset or increment a counter. You can insert counter events
in a different sequence level to test the value of a counter.
To insert a counter action
1. In the Trigger tab's Trigger Sequence area, select one of the action buttons
(for example, Trigger or Goto), choose Insert ACTION, choose Counter,
and choose either Reset or Increment.
To insert a counter event
Counter events are like other events in that they evaluate to either true
or false.
1. In the Trigger tab's Trigger Sequence area, select one of the existing event
buttons (for example, a label name, Anything, Timer, Counter, or Flag) and
choose to insert or replace a Counter.
2. Select the counter number button and choose the number of the counter
you want to test.
3. Select the operator button and choose either >= or <.
86
Page 87

Chapter 3: Using the Logic Analyzer in Timing or State Mode
Setting Up Triggers and Running Measurements
4. Enter the counter value.
To insert flag actions/events
Flags can be used to signal between modules in the logic analysis
system mainframe, an expansion frame, or in multiple frames
connected with the multiframe module.
There are 4 flags that are shared across all connected logic analysis
system frames. A flag may be driven or received by multiple modules.
Using flags, logic analyzer modules can communicate back and forth
with each other multiple times during a data acquisition, both before
and after their trigger events occur. (By comparison, the Intermodule
window lets one module arm another module one time when its trigger
occurs.)
By default, flags are cleared. You can insert actions to set, clear, pulse
set, or pulse clear a flag. You can insert flag events in different logic
analyzer modules to test whether a flag is set or clear.
NOTE: In all but the slowest state speed, the logic analyzer can check flags by
inserting an event, but cannot change flag status with an action. Flag actions
are not available when not using the slowest state speed.
A flag that is set by a module remains set until that module clears it. If
multiple modules set the same flag, all of those modules must clear the
flag before it becomes clear.
Flags can also be used to drive the logic analysis system's Port Out
signal.
To insert a flag action
You can use the Set/clear/pulse flag trigger function to insert a flag
action. When editing advanced trigger functions, follow these steps to
insert a flag action:
1. In the Trigger tab's Trigger Sequence area, select one of the action buttons
(for example, Trigger or Goto), choose Insert ACTION, choose Flag, and
choose either Set, Clear, Pulse set, or Pulse clear.
Flags in Pulse mode sit in the opposite state when not being pulsed. If you
87
Page 88

Chapter 3: Using the Logic Analyzer in Timing or State Mode
Setting Up Triggers and Running Measurements
insert a Pulse set action for a flag in one analyzer, you cannot insert a
Pulse clear action for the same flag in a different analyzer.
NOTE: Within an analyzer, the same flag cannot be used in both Pulse and Level (Set/
Clear) modes. If a flag action is inserted or modified with a different mode
than other actions for the same flag, all actions for that flag will change to
match the new mode.
2. If you chose Pulse set or Pulse clear, enter the width of the pulse.
Pulse width is adjustable from 50 ns to 1.275 us in 5 ns steps.
NOTE: Within an analyzer, a flag's pulse width must be the same in every action for
that flag. Whenever the pulse width is changed in a flag action, it changes in all
other actions for that flag.
3. Select the flag number button and choose the number of the flag you want
the action to occur on.
To insert a flag event
Flag events are like other events in that they evaluate to either true or
false.
You can use the Wait for flag trigger function to insert a flag event.
When editing advanced trigger functions, follow these steps to insert a
flag event:
1. In the Trigger tab's Trigger Sequence area, select one of the existing event
buttons (for example, a label name, Anything, Timer, Counter, or Flag) and
choose to insert or replace a Flag.
2. Select the flag number button and choose the number of the flag you want
to test.
3. Select whether you're testing if the flag is Set or Clear.
There is approximately 100 ns of delay before a flag action can be seen
by a flag event.
To drive the Port Out signal with a flag
1. In the main logic analysis system window, select the Port Out button.
2. In the Port Out dialog, select the Type, Polarity, and Output options.
88
Page 89

Chapter 3: Using the Logic Analyzer in Timing or State Mode
Setting Up Triggers and Running Measurements
When driving the Port Out signal with a flag, you can select the
Feedthrough type to pass the current state of the flag (set or clear)
directly to Port Out.
3. For the Armed by option, select the flag that will drive the Port Out signal.
4. Close the Port Out dialog.
5. Insert a flag action in one of the logic analyzer modules to drive the flag.
There is approximately 100 ns of delay between a flag action and the
signal on Port Out.
To insert a "reset occurrence counter" action
You can reset an occurrence counter if some event occurs by inserting
a "reset occurrence counter" action.
1. In the Trigger tab's Trigger Sequence area, select one of the action buttons
(for example, Trigger or Goto), choose Insert ACTION, and choose Reset
occurrence counter.
See Also “To specify a duration or occurrence count for events” on page 84
To group events
When you are working with advanced trigger functions (or when you
break down other trigger functions) and there are multiple events in an
event list, you can specify their evaluation order by grouping the
events.
1. In the Trigger tab's Trigger Sequence area, select the If, If not, Else if, or
Else if not button, and choose Group events.
2. In the Group Events dialog, either select the Add parens button to group
events or select the Remove parens button to ungroup events.
3. Select the OK button.
To use named events
When you are working with advanced trigger functions (or when you
break down other trigger functions), you can name an event list and
use it later when inserting or replacing events.
89
Page 90

Chapter 3: Using the Logic Analyzer in Timing or State Mode
Setting Up Triggers and Running Measurements
To give an event list a name
1. In the Trigger tab's Trigger Sequence area, select the If, If not, Else if, or
Else if not button, and choose Name event list.
2. In the Name Event List dialog, enter the name and select the OK button.
To insert a named event
1. In the Trigger tab's Trigger Sequence area, select a label name button and
choose to insert or replace a Named event.
2. In the Named Event selection dialog, select the named event, and select
the OK button.
To edit a named event
1. In the Trigger tab's Trigger Sequence area, select the named event button
and choose Edit locally or Edit globally.
Locally means to edit (and rename) this instance of the named event.
Globally means to edit all instances of the named event.
2. In the Edit dialog, edit the event list as you would edit it in the Trigger
tab's Trigger Sequence area.
Saving/Recalling Trigger Setups
You can save a trigger setup within a session by using trigger save/
recall.
• “To save a trigger setup” on page 90
• “To recall a trigger setup” on page 91
• “To clear the trigger save/recall list” on page 91
See Also “Save/Recall Subtab” on page 191
To save a trigger setup
1. Set up the trigger.
2. In the Trigger tab's Save/Recall subtab, select the Save button.
90
Page 91

Chapter 3: Using the Logic Analyzer in Timing or State Mode
Setting Up Triggers and Running Measurements
3. Select a memory location to store the trigger setup in.
4. In the Buffer Name dialog, enter a descriptive name for the trigger setup.
To recall a trigger setup
1. In the Trigger tab's Save/Recall subtab, select the Recall button.
2. Choose the trigger setup from one of the previous measurements or one of
the save/recall memories.
Recalling a trigger setup changes the trigger arming, memory depth,
and trigger position as well as the trigger sequence. Recalling a trigger
setup will not change the sampling mode configuration.
If one of the settings in the recalled trigger setup conflicts with the
sampling mode configuration, it will be set to the closest setting.
Also, if the trigger setup uses a trigger function library that does not
exist on this mainframe, it will not load correctly.
To clear the trigger save/recall list
1. When the Trigger tab is displayed, select Save/Recall Memories from the
Clear menu.
Running Measurements
After you set up a trigger, you're ready to run the logic analyzer
measurement.
• “To start/stop measurements” on page 91
• “If nothing happens when you start a measurement” on page 92
• “To view the trigger status” on page 93
To start/stop measurements
To start measurements
1. Select the Run Single , Run Repetitive , Group Run Single ,
91
Page 92

Chapter 3: Using the Logic Analyzer in Timing or State Mode
Setting Up Triggers and Running Measurements
Group Run Repetitive, or Run All button.
Run starts only the instrument you are using. Single runs gather data
until the logic analyzer memory is full, and then stop.
Repetitive runs keep repeating the same measurement and are
useful for gathering statistics.
Group Run (or repetitive group run) starts all instruments attached
to group run in the Intermodule window.
Run All starts all instruments currently placed in the workspace.
To stop a measurement
1. Select the Stop or Stop All button.
If nothing happens when you start a measurement
• Analyzers with deep memory take a noticeable amount of time to complete
a run. Because data is not displayed until acquisition completes, it may
look like nothing is happening. Check the Run Status window to see if the
logic analyzer is still running.
• Messages such as "Waiting in level 1" may indicate you need to refine your
trigger.
• If the status shows as "Stopped", the analyzer either finished the
acquisition, or was unable to run. The cause of the problem is listed in the
bottom half of the Run Status window.
• Look for an error message in the message bar at the top of the window.
Common messages are "slow or missing clock" and "Waiting for trigger".
• If Run briefly changed to Stop or Cancel, select the Window menu,
choose the logic analyzer's slot, then choose the Waveform or Listing
display.
See Also “Slow or Missing Clock” on page 221
“Waiting for Trigger” on page 225
92
Page 93

Chapter 3: Using the Logic Analyzer in Timing or State Mode
Setting Up Triggers and Running Measurements
“Error Messages” on page 211
To view the trigger status
While a logic analyzer measurement is running, you can view the
trigger status to see the sequence level that is evaluating captured
data, occurrence and global counter values, and flag values.
1. In the Trigger tab, select the Status subtab.
See Also Run status (in the system help volume).
93
Page 94

Chapter 3: Using the Logic Analyzer in Timing or State Mode
Displaying Captured Data
Displaying Captured Data
Once you have run a measurement and filled the logic analyzer's
acquisition memory with captured data, you can display the captured
data with one of the display tools.
You can use analysis tools to filter data and compare data sets.
You can also analyze captured data with toolsets like the Serial Analysis
Toolset and the System Performance Analysis Toolset.
• “To open Waveform or Listing displays” on page 94
• “To use other display tools” on page 95
• “If the captured data doesn't look correct” on page 97
• “If there are filtered data holes in display memory” on page 98
• “To display symbols for data values” on page 99
• “To cancel the display processing of captured data” on page 100
To open Waveform or Listing displays
Waveform displays are typically used when data is captured with the
timing sampling mode, and Listing displays are used when data is
captured with the state sampling mode.
1. From the Window menu, select your logic analyzer and choose the
Waveform or Listing command.
94
Page 95

Chapter 3: Using the Logic Analyzer in Timing or State Mode
Displaying Captured Data
Waveform and Listing (and other) display tools provide global markers
that can be used to correlate data that is captured by different
instrument modules or displayed differently in other display tool
windows.
The Waveform and Listing display tools also give you the ability to
search for particular data values captured on labels.
Listing displays let you load inverse assemblers that will decode
captured data into assembly language mnemonics. From the Listing
display, you can also open Source Correlation Toolset (Source Viewer)
windows that can display the high-level language source code that is
associated with captured data.
See Also Using the Digital Waveform Display Tool (see the Waveform Display Tool
help volume)
Using the Listing Display Tool (see the Listing Display Tool help volume)
Working with Markers (see the Markers help volume)
To use other display tools
You can add display tools to your logic analyzer via the Workspace
window.
1. Select the Workspace button (or from the Window menu, select System
and Workspace).
2. In the Workspace window, scroll down to the Display portion of the tool
icon list.
95
Page 96

Chapter 3: Using the Logic Analyzer in Timing or State Mode
Displaying Captured Data
3. Drag the display tool icon and drop it on the analyzer icon.
4. To open the display tool, select its icon and choose the Display command.
You can use the Chart display tool to chart the data on a label over
time. For example, if you use storage qualification (in the state
sampling mode) or the Pattern Filter analysis tool, you can chart
variable values.
You can use the Distribution display tool to show how often different
values (among the possible values) are captured on a label.
You can use the Compare analysis tool to show the differences between
two measurement data sets. For example, you can run a measurement
on one circuit board, then run the same measurement on a different
circuit board (or on the same circuit board in different environmental
conditions), and compare the results.
You can use the Pattern Filter analysis tool to remove samples from a
measurement data set before displaying or exporting the data. This lets
you look at selected samples without having to re-capture data.
96
Page 97

Chapter 3: Using the Logic Analyzer in Timing or State Mode
Displaying Captured Data
You can use the Serial Analysis toolset to convert streams of serial data
into parallel words which are easier to view and analyze.
You can use the System Performance Analysis toolset to do things like:
isolate the root cause of performance bottlenecks, measure function
execution times, view the occurrence rate of an event, analyze bus
occupation and bandwidth, analyze bus stability, analyze jitter or time
dispersion, etc.
See Also Using the Chart Display Tool (see the Chart Display Tool help volume)
Using the Distribution Display Tool (see the Distribution Display Tool
help volume)
Using the Compare Analysis Tool (see the Compare Tool help volume)
Using the Pattern Filter Analysis Tool (see the Pattern Filter Tool help
volume)
Using the Serial Analysis Tool (see the Serial Analysis Tool help volume)
Intermittent Data
Errors
Unwanted Triggers
Using the System Performance Analyzer (see the System Performance
Analyzer help volume)
Measurement Examples (see the Measurement Examples help volume)
If the captured data doesn't look correct
Check for poor connections, incorrect signal levels on the hardware,
incorrect logic levels under the logic analyzer's Config tab, or marginal
timing for signals.
If you are using an inverse assembler or a pipeline, triggers can be
caused by instructions that were fetched but not executed. To fix, add
the prefetch queue or pipeline depth to the trigger address.
The depth of the prefetch queue depends on the processor that you are
analyzing, and can be quite deep.
Another solution which is sometimes preferred with very deep prefetch
queues is to add writes to dummy variables to your software. Put the
instruction just before the area you want to trigger on, then trigger on
97
Page 98

Chapter 3: Using the Logic Analyzer in Timing or State Mode
Displaying Captured Data
the actual write to this variable. Although the instruction is prefetched,
the analyzer can be set to only trigger when the write is executed.
Capacitive Loading on
the Device Under Test
Excessive capacitive loading can degrade signals, resulting in
suspicious data or even system lockup. All analysis probes add
capacitive loading, as can custom probes you design for your device
under test. To reduce loading, remove as many pin protectors,
extenders, and adapters as possible.
Careful layout of your device under test can minimize loading problems
and result in better margins for your design. This is especially
important for systems running at frequencies greater than 50 MHz.
If there are filtered data holes in display memory
When an analyzer measurement occurs, acquisition memory is filled
with data that is then transferred to the display memory of the analysis
or display tools you are using, as needed by those tools. In normal use,
this demand driven data approach saves time by not transferring
unnecessary data.
Since acquisition memory is cleared at the beginning of a
measurement, stopping a run may create a discrepancy between
acquisition memory and the memory buffer of connected tools. Without
a complete trace of acquisition memory, the display memory will
appear to have 'holes' in it which appear as filtered data.
This situation will occur in these cases:
• If you stop a repetitive measurement after analyzer data has been cleared
and before the measurement is complete.
• If a trigger is not found by the analyzer and the run must be stopped to
regain control.
To make sure all of the data in a repetitive run is available for viewing:
1. In the workspace, attach a Filter tool to the output of the analyzer.
2. In the Filter, select "Pass Matching Data"
98
Page 99

Chapter 3: Using the Logic Analyzer in Timing or State Mode
Displaying Captured Data
3. In the filter terms, assure the default pattern of all "Don't Cares" (Xs).
This configuration will always transfer all data from acquisition
memory. While this configuration will increase the time of each run, it
will guarantee that repetitive run data is available regardless of when it
is stopped.
To display symbols for data values
You can display data in symbolic form in some of the display tools, such
as the Listing display and the Waveform display.
To view symbolic values in a waveform display
1. Select the label name where you want to display symbolic values.
2. Select Properties....
3. In the Properties dialog:
• Set ShowValue to On.
•Set Base to Symbols or Line#.
• Select the OK button.
The symbolic names for the values now appear in the overlaid bus
waveform.
To view symbolic values in a listing display
1. Select the numeric base of the label where you want to display symbolic
values.
2. Set the numeric base to Symbols or Line#.
The symbolic names for the values now appear instead of numeric data.
See Also “Using Symbols” on page 101
99
Page 100

Chapter 3: Using the Logic Analyzer in Timing or State Mode
Displaying Captured Data
To cancel the display processing of captured data
You can cancel the processing of captured data if it is taking too long.
1. Select the Cancel button.
100
 Loading...
Loading...