AGFA DUOSCAN 1200 User Manual 2

Arcus 1200
Owner's Guide
!
Preface
This chapter gives you general information about Arcus 1200.
!
Chapter 1: Preparing the Scanner
This chapter shows you how to prepare your Arcus 1200 for installation.
!
Chapter 2: Installing the Scanner
This chapter shows you how to set up your Arcus 1200 for the Apple Macintosh and PC.
!
Chapter 3: Placing Originals
This chapter shows you how to place your originals in your Arcus 1200.
!
Appendix A: Troubleshooting
This appendix can be helpful when you come across problems that you are unable to solve.
!
Appendix B: Technical Information
This appendix provides specifications of your Arcus 1200.
!
Appendix C: Arcus 1200 Regulation Compliance
This appendix gives you information on the safety regulations and on electromagnetic
compatibility.
a
ab
aa
b
bb
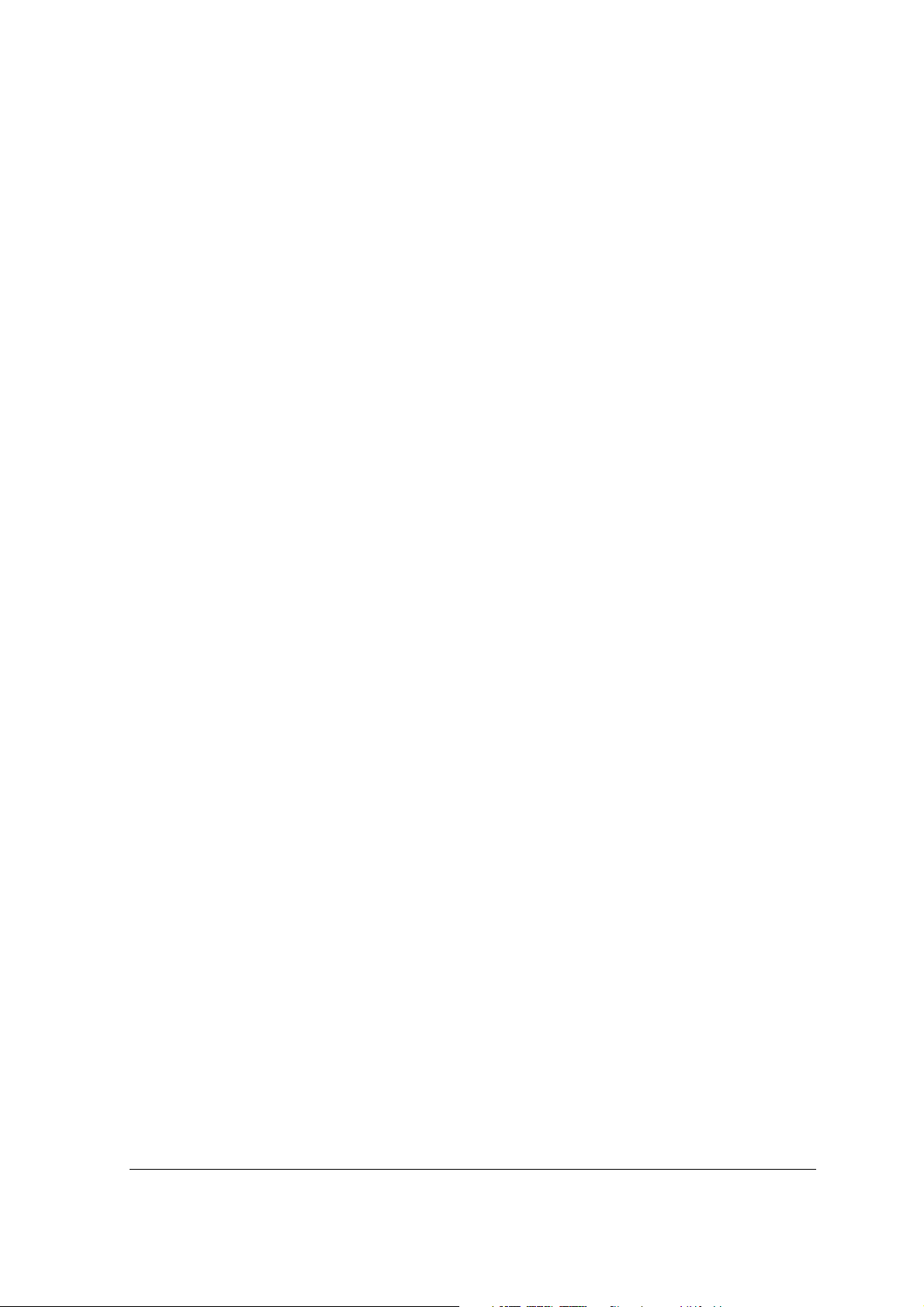
Trademarks
Agfa, the Agfa rhombus and MultiPlate are trademarks of Agfa-Gevaert AG.
Arcus 1200, FotoLook and ColorTune are trademarks of Agfa-Gevaert N.V.
Adaptec and ASPI are trademarks of Adaptec.
Adobe Acrobat and the Acrobat logo are trademarks of Adobe Systems, Incorporated.
Intel is a registered trademark of Intel Corporation.
Power Macintosh, System 8 and Mac OS 9 are trademarks and Apple and Macintosh are
registered trademarks of Apple Computer, Incorporated.
IBM PC is a trademark of the International Business Machines Corporation.
Readiris is a registered trademark of I.R.I.S.
Corel is a registered trademark of the Corel Corporation
Windows, Windows NT and the Windows logo are trademarks or registered trademarks of
Microsoft Corporation.
Other products or company names are trademarks or registered trademarks of their respective
holders.
Copyright (c) September 2000 Agfa-Gevaert N.V.
All rights reserved.
All software and hardware described in this document is subject to change without notice.
Trademarks 2
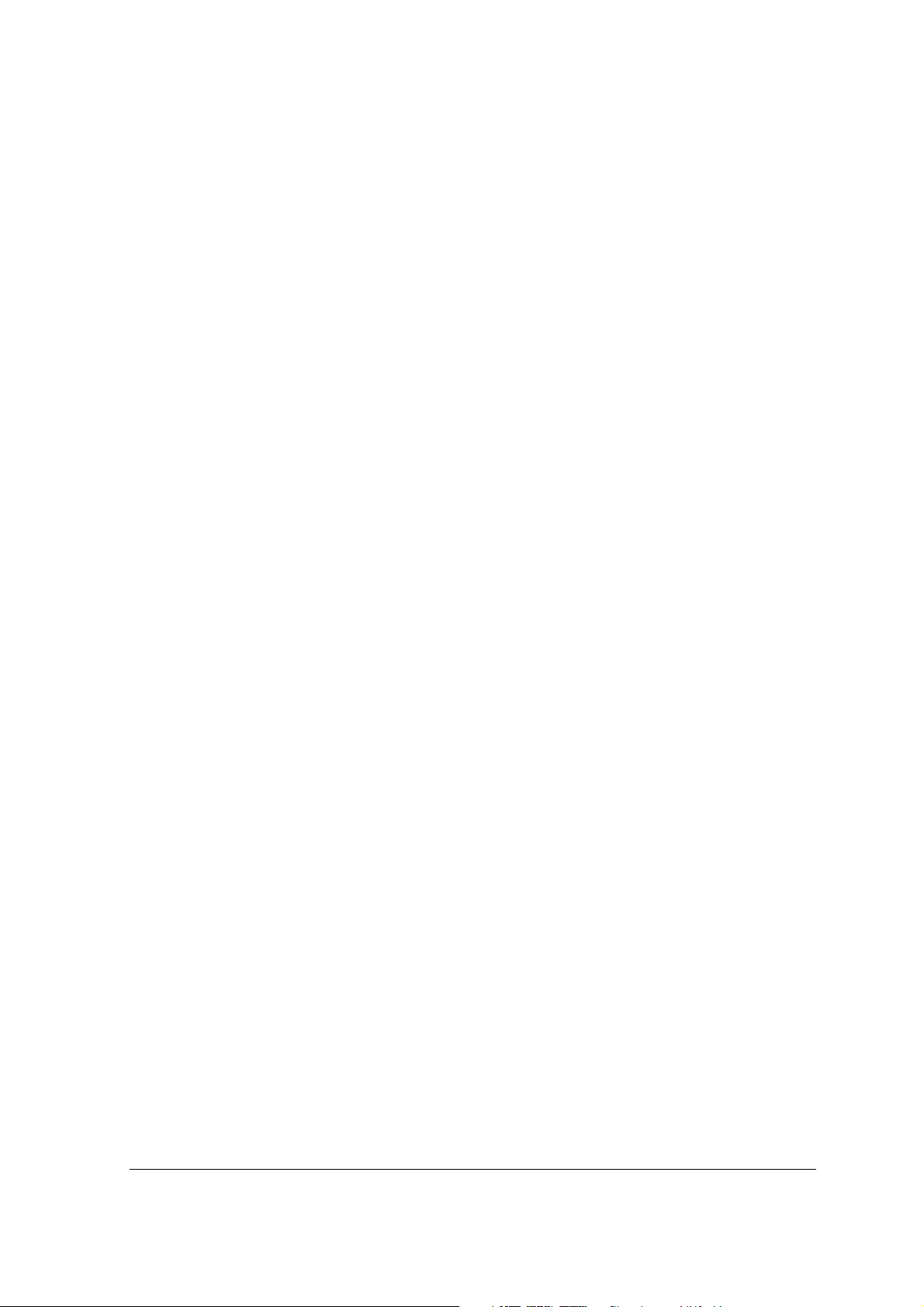
Contents
Preface ............................................................................................................................................... 5
Chapter 1: Preparing the Scanner ..................................................................................................6
Unpacking the Scanner............................................................................................................... 7
Unlocking the Scanner................................................................................................................ 7
Autolock............................................................................................................................... 7
Unlocking the Transparency Unit (TPU) ............................................................................. 7
Taking a Closer Look ..................................................................................................................8
The Different Parts of Your Scanner ................................................................................... 9
Working with Trays and a Flexible Template ....................................................................10
Connecting the Transparency Unit (TPU) ......................................................................... 11
Chapter 2: Installing the Scanner.................................................................................................. 13
Minimum Hardware and Software Requirements ..................................................................... 14
Environmental Requirements.................................................................................................... 15
Precautions ...............................................................................................................................15
Cleaning Your Scanner ............................................................................................................. 16
SCSI Devices ............................................................................................................................ 16
Installation for Mac OS.............................................................................................................. 16
Installation of the Software................................................................................................ 16
Which SCSI Interface Card ...............................................................................................17
Choosing a SCSI ID Number ............................................................................................17
Connecting the Scanner.................................................................................................... 18
Testing the Scanner and the Connection.......................................................................... 23
Installation for Windows ............................................................................................................ 24
Installation of the Software................................................................................................ 24
Which SCSI Interface Card ...............................................................................................24
Choosing a SCSI ID Number ............................................................................................24
Connecting the Scanner.................................................................................................... 25
Testing the Scanner and the Connection.......................................................................... 33
Chapter 3: Placing Originals.......................................................................................................... 35
Changing Removable Trays ..................................................................................................... 36
Placing Reflective Originals ...................................................................................................... 36
Placing Transparent Originals...................................................................................................38
Using the Glass Plate and the Flexible Template ............................................................. 38
Using the Batch Slide Holders........................................................................................... 38
Contents 3
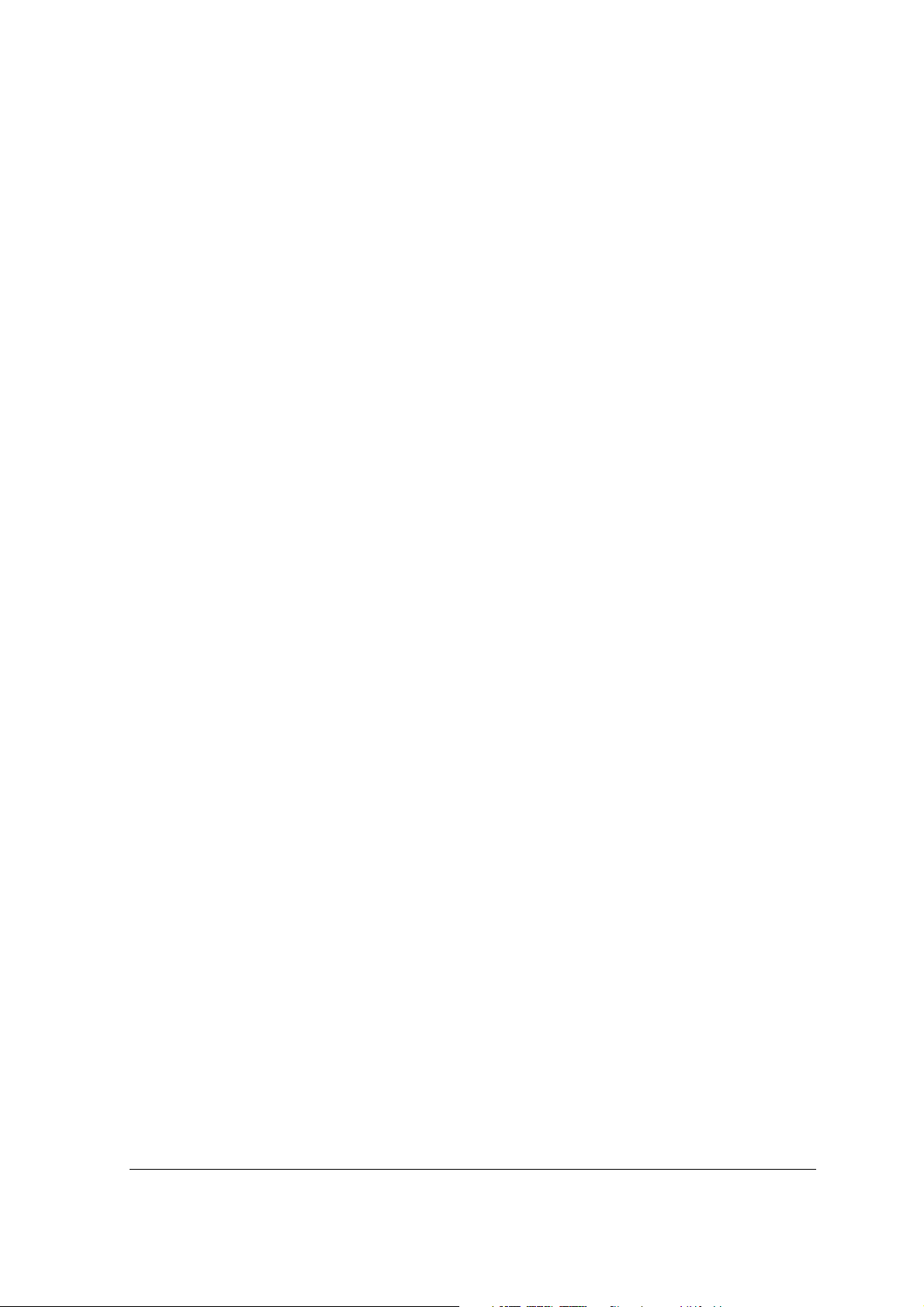
Appendix A: Troubleshooting ....................................................................................................... 41
Appendix B: Technical Information ..............................................................................................43
Appendix C: Arcus 1200 Regulation Compliance ....................................................................... 45
Safety Regulations .................................................................................................................... 46
UL Safety Statement .........................................................................................................46
TÜV: Wichtige Sicherheitshinweise .................................................................................. 46
Electromagnetic Compatibility...................................................................................................47
Federal Communications Commission Radio Frequency Interference Statement. .......... 47
Canadian Department of Communications .......................................................................47
Contents 4

Preface
Arcus 1200 can scan reflective and transparent originals. Because of its MultiPlate™ system, it is
possible to prepare transparent originals while scanning reflective originals and vice versa. This
means a considerable increase in productivity.
Arcus 1200's image quality makes it perfectly suitable for pre-press graphical applications. It is
based on flatbed CCD (Charge Coupled Device) scanning technology. Arcus 1200 is characterized
by a large input size range. Due to its 10,000 CCD pixels, an impressive output size range can be
achieved. This high-precision instrument features exceptional sharpness and color fidelity.
The flexible template and a batch slide holder frame with two batch slide holders allow you to scan
transparent originals. The batch slide holders allow you to increase the productivity of the scanner.
To facilitate the scanning of thick originals like magazines and books, the TPU adjusts
automatically to the thickness of the original. If necessary, you can remove the TPU of the Arcus
1200 completely.
The originals can be of any type. The FotoLook™ scanning software will optimize the scan result.
ColorTune™ software ensures that colors are matched seamlessly throughout the entire prepress
and printing process. The bit depths can be either 3 x 12 bit for color (packed into 3 x 16 bit or
truncated to 3 x 8 bit), 12 bit for gray scale (packed into 16 bit or truncated to 8 bit) originals, or 1
bit for line-art originals. The scanned data are transferred to the workstation through SCSI-2. The
workstation operating system can be either a Mac OS™ or Windows™.
Preface 5
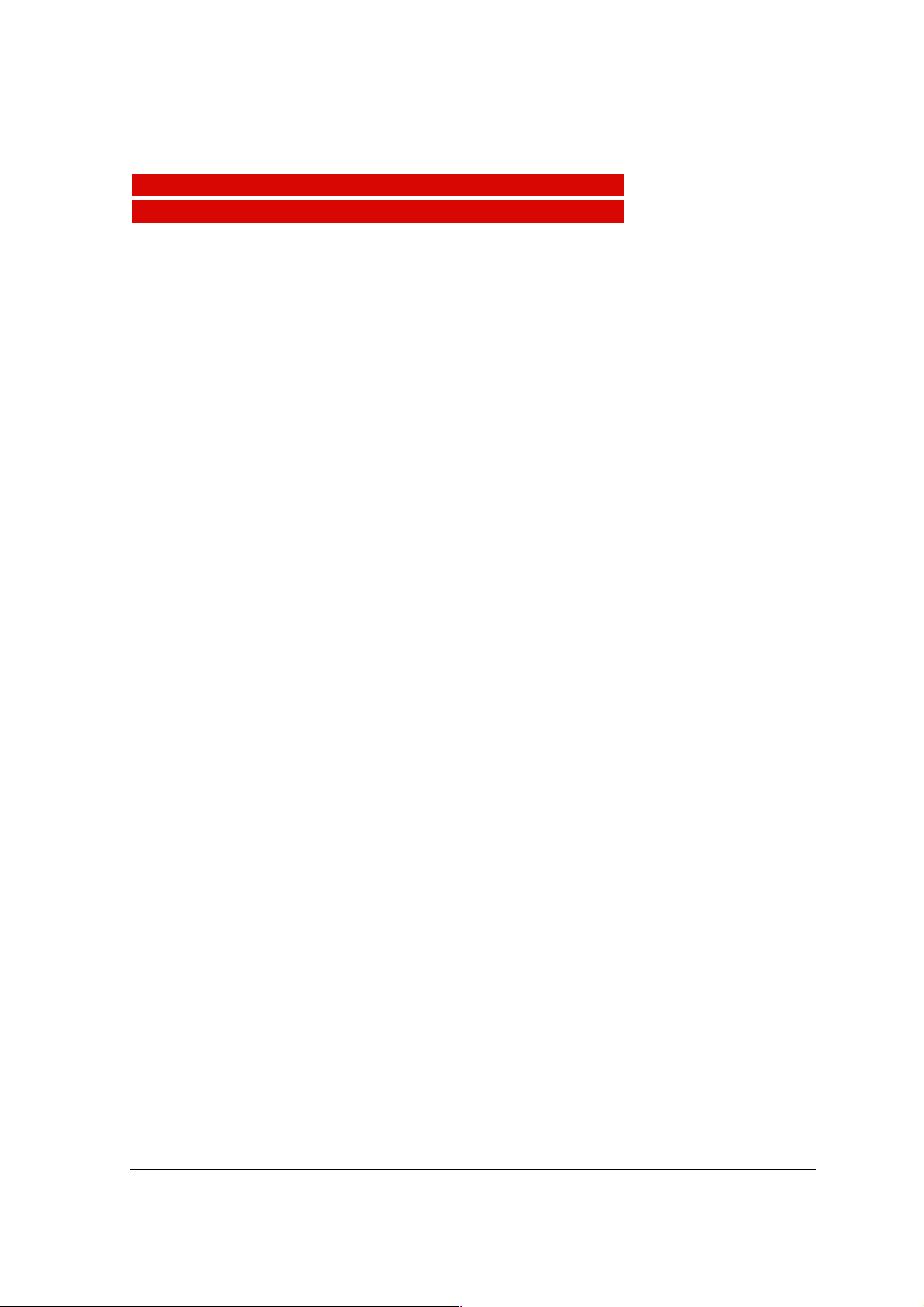
Chapter 1: Preparing the Scanner
This chapter assists you in preparing your Arcus 1200 for installation. You will find instructions for:
!
Unpacking the Scanner
!
Unlocking the Scanner
!
Autolock
!
Unlocking the Transparency Unit (TPU)
!
Taking a Closer Look
!
The Different Parts of Your Scanner
!
Working with Trays and a Flexible Template
!
Connecting the Transparency Unit (TPU)
Chapter 1: Preparing the Scanner 6
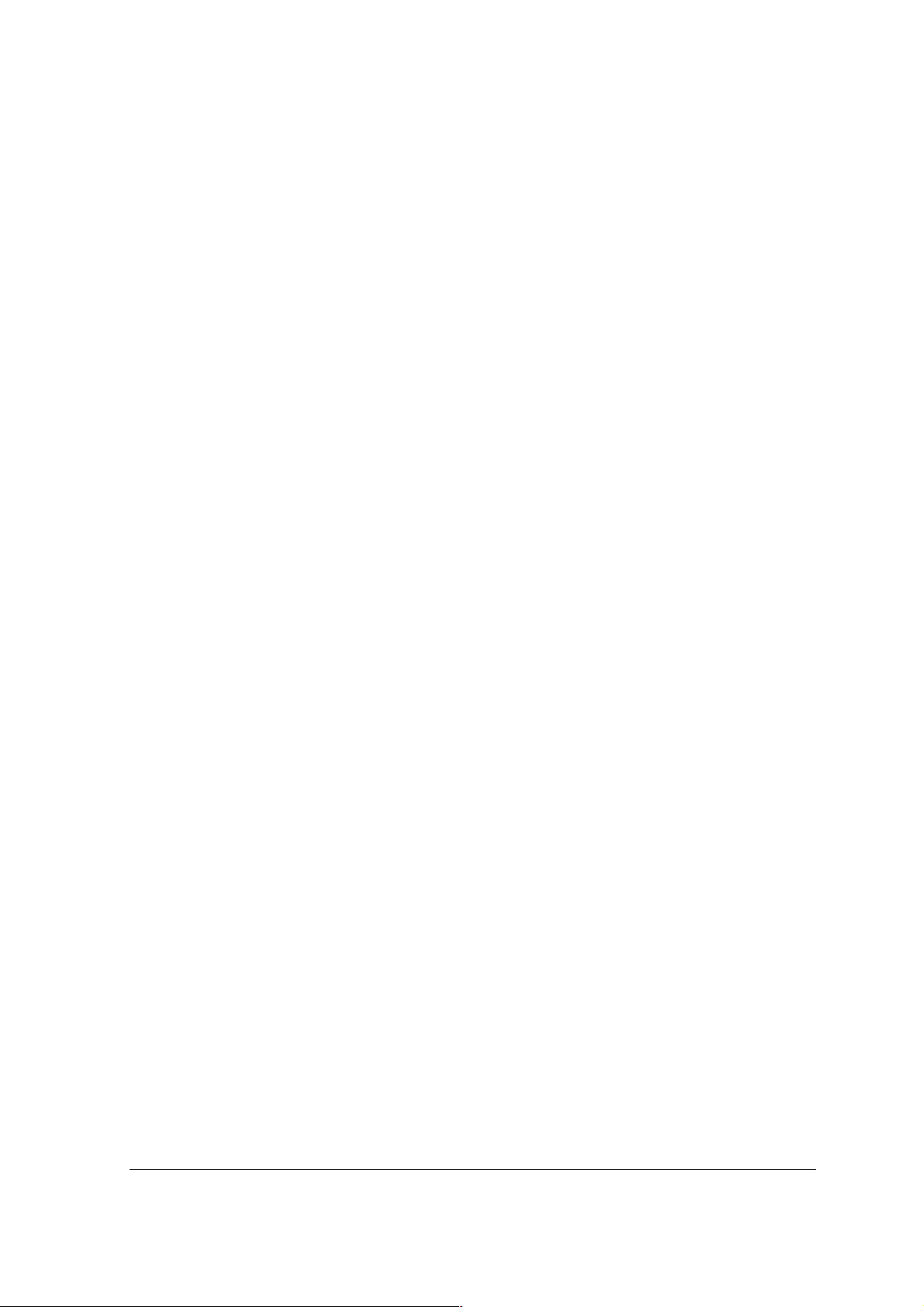
Unpacking the Scanner
1
Open the packing box and take out all the items carefully.
2
Check each item to make sure that there is no visual defect.
3
Check with your packing list if something is missing.
If something is missing, contact your dealer or Agfa service representative.
4
Remove the plastic wrapping and the packing materials from the scanner.
" Note: Keep the packing materials to protect the scanner for later transport.
Unlocking the Scanner
Autolock
The scanner's optical carriage contains all optical components and rides back and forth during the
scan. An unlocking foot at the bottom of your Arcus 1200 holds the carriage in place during
shipment. The scanner will automatically be unlocked when you place the scanner on a flat
surface.
" Note: When you pull the scanner of the table, the scanner will automatically be locked. This
will protect the scanner's optical assembly from possible damage.
Unlocking the Transparency Unit (TPU)
To scan negatives, transparencies or slides you use the transparency unit (TPU) of your Arcus
1200. The TPU of your scanner is locked. You have to unlock this TPU before you can use it.
1
Open the TPU of the scanner.
You can see the unlocking screw at the inside of the TPU.
2
Take a coin and turn the screw a quarter counterclockwise.
Chapter 1: Preparing the Scanner 7

The TPU is unlocked.
Taking a Closer Look
Now that you have taken the scanner out of the box, you can take a closer look, so that you
become familiar with its parts.
Chapter 1: Preparing the Scanner 8
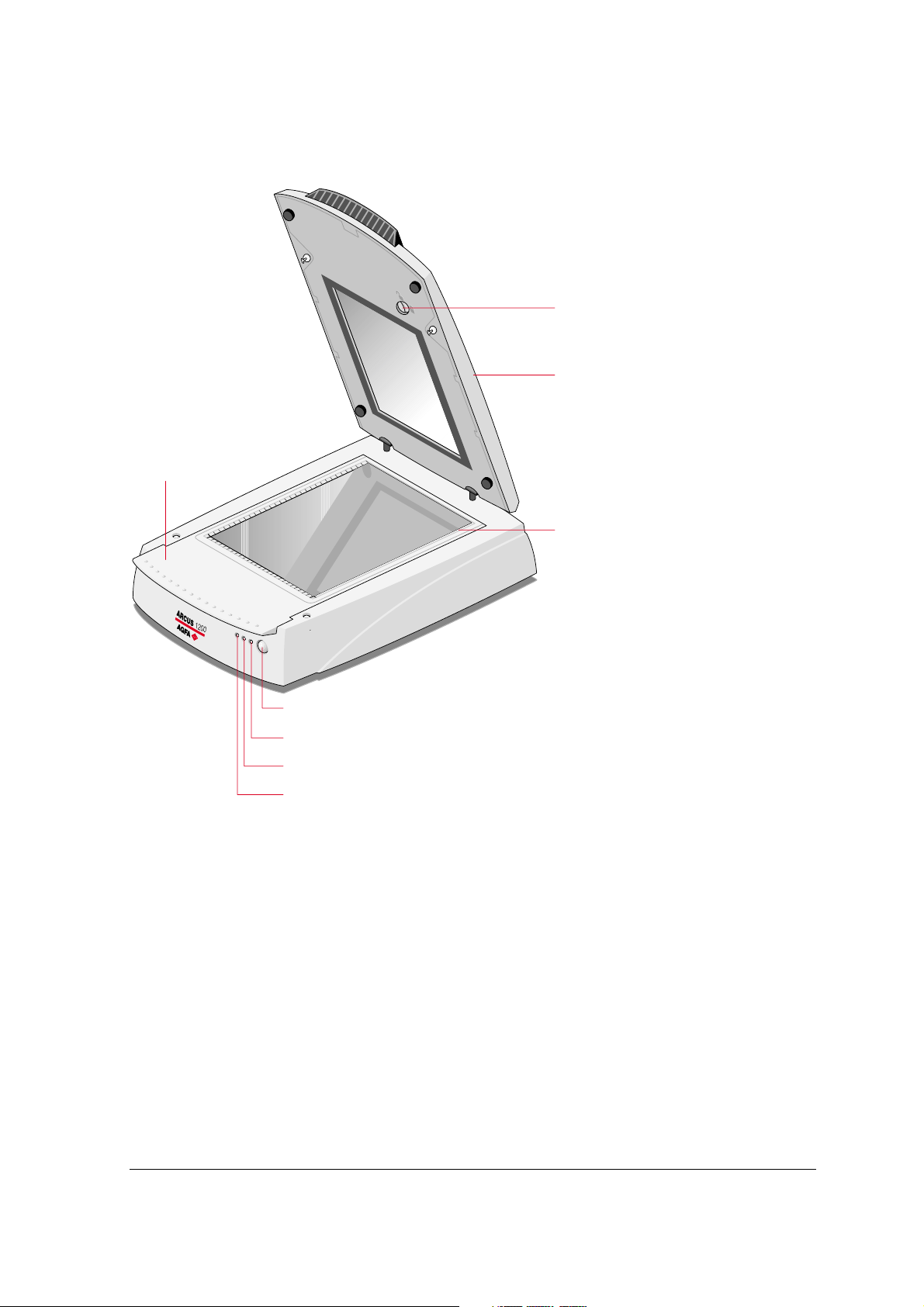
The Different Parts of Your Scanner
The figure illustrates the locations of the different parts of your Arcus 1200.
1
2
4
3
5
6
7
8
1. TPU unlocking screw
2. TPU
3. rulers
4. removable tray (glass plate/batch slide holder frame)
5. stand-by switch
6. power indicator
7. progress indicator
8. indicator for transparency scanning (Tx)
" Note: After 15 minutes of inactivity of the scanner, the scanner switches automatically to
stand-by mode. To switch off your scanner, disconnect the power cord from the wall outlet.
Chapter 1: Preparing the Scanner 9
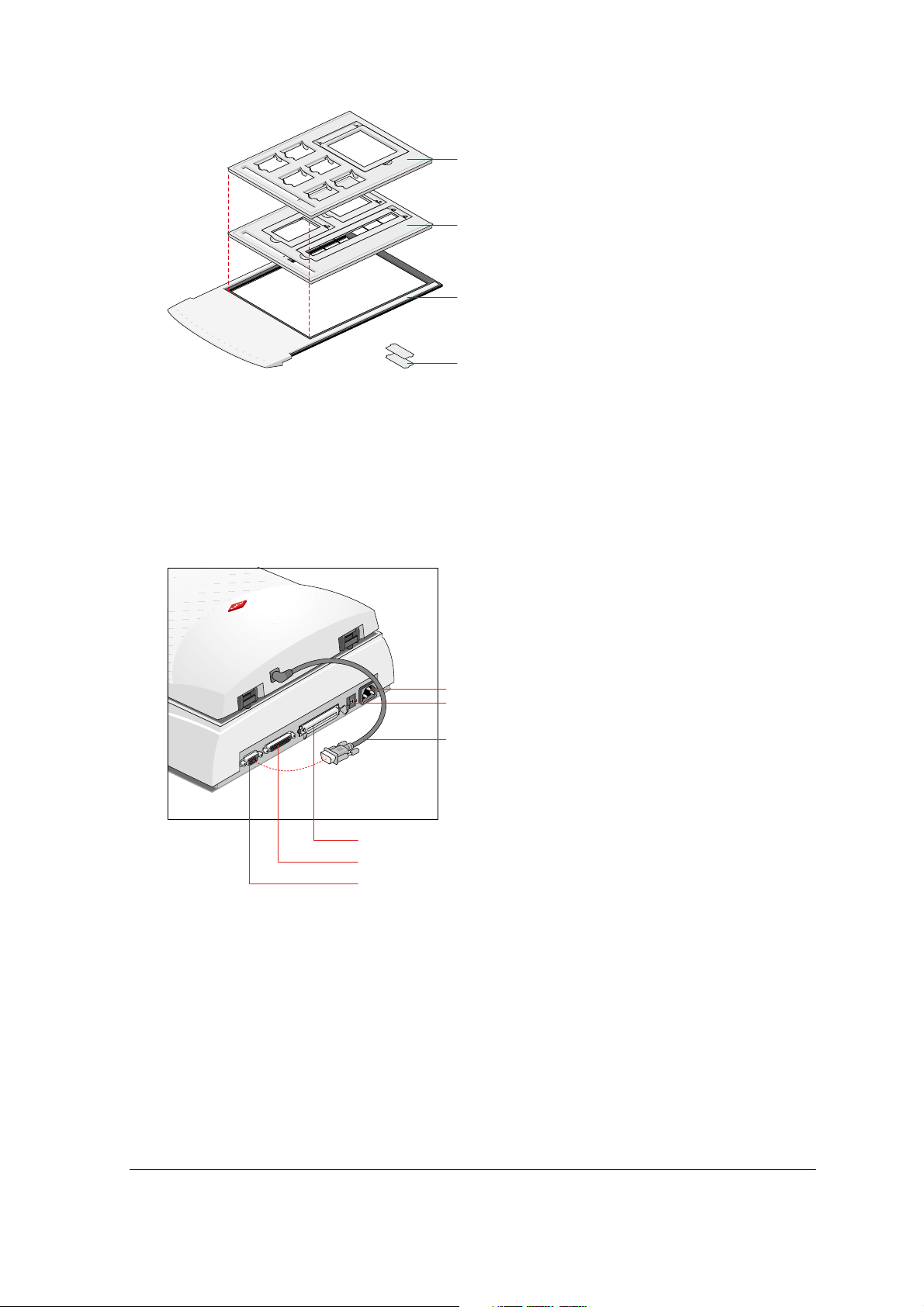
1
2
3
4
1
35 mm framed and 4 x 5 inch batch slide holder
2
35 mm strip and 6 x 9 cm batch slide holder
3
batch slide holder frame
4
small plastic holder to make 6 x 9 cm universal (6 x 7 cm or 6 x 6 cm)
The following figure illustrates the location of the different parts at the rear of your scanner.
1
power input
2
SCSI ID switch
3
TPU-cable
4
50-pin SCSI interface connector
5
25-pin SCSI interface connector
6
TPU connector
1
2
3
4
5
6
Chapter 1: Preparing the Scanner 10
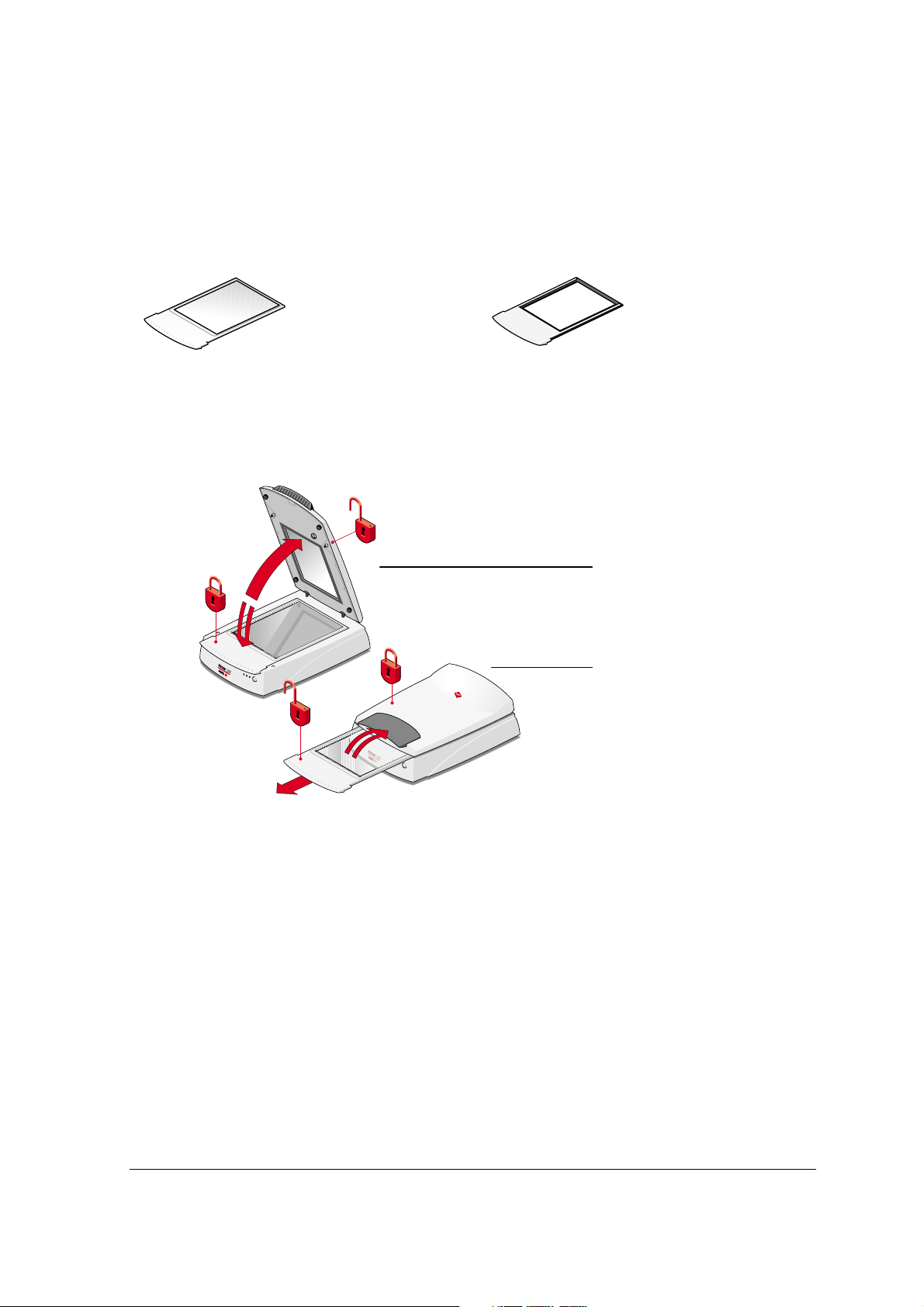
Working with Trays and a Flexible Template
Trays
A locking system is installed for safety reasons, to protect the scanner's optical assembly and its
electronic components from possible damage and dust.
Two trays are delivered with your scanner:
1. glass plate
The TPU will automatically be locked, when you remove the glass plate from your scanner.
" Note: When you have inserted the glass plate in the scanner, you can open the TPU again.
When the batch slide holder frame is in the scanner, the TPU will be locked.
2. batch slide holder frame
The TPU is open:
you cannot remove
the glass plate,
because it is locked.
The TPU is closed:
you can remove the
glass plate. The TPU
cannot be opened,
because it is locked.
Flexible Template
To use the flexible template, you have to open the TPU. When the TPU is open, you can position
the flexible template on the glass plate.
" Note: If you have removed the glass plate, the TPU will automatically be locked. Make sure
you have inserted the glass plate in the scanner, before trying to open the TPU.
" Note: The flexible template ensures that your original does not cover the calibration area. If
you do not use the template, make sure to leave a space of 4 cm between the front ruler and
your original.
Chapter 1: Preparing the Scanner 11

Connecting the Transparency Unit (TPU)
To scan negatives, transparencies or slides you have to use the TPU on your Arcus 1200:
•
Connect the TPU cable to your scanner as shown in the figure below.
Chapter 1: Preparing the Scanner 12

Chapter 2: Installing the Scanner
This chapter shows you how to set up your Arcus 1200 with your Apple Macintosh or Windows PC.
You will find information about:
!
Minimum Hardware and Software Requirements
!
Environmental Requirements
!
Precautions
!
Cleaning Your Scanner
!
SCSI Devices
!
Installation for Mac OS
!
Installation of the Software
!
Which SCSI Interface Card
!
Choosing a SCSI ID Number
!
Connecting the Scanner
!
Testing the Scanner and the Connection
!
Installation for Windows
!
Installation of the Software
!
Which SCSI Interface Card
!
Choosing a SCSI ID Number
!
Connecting the Scanner
!
Testing the Scanner and the Connection
Chapter 2: Installing the Scanner 13
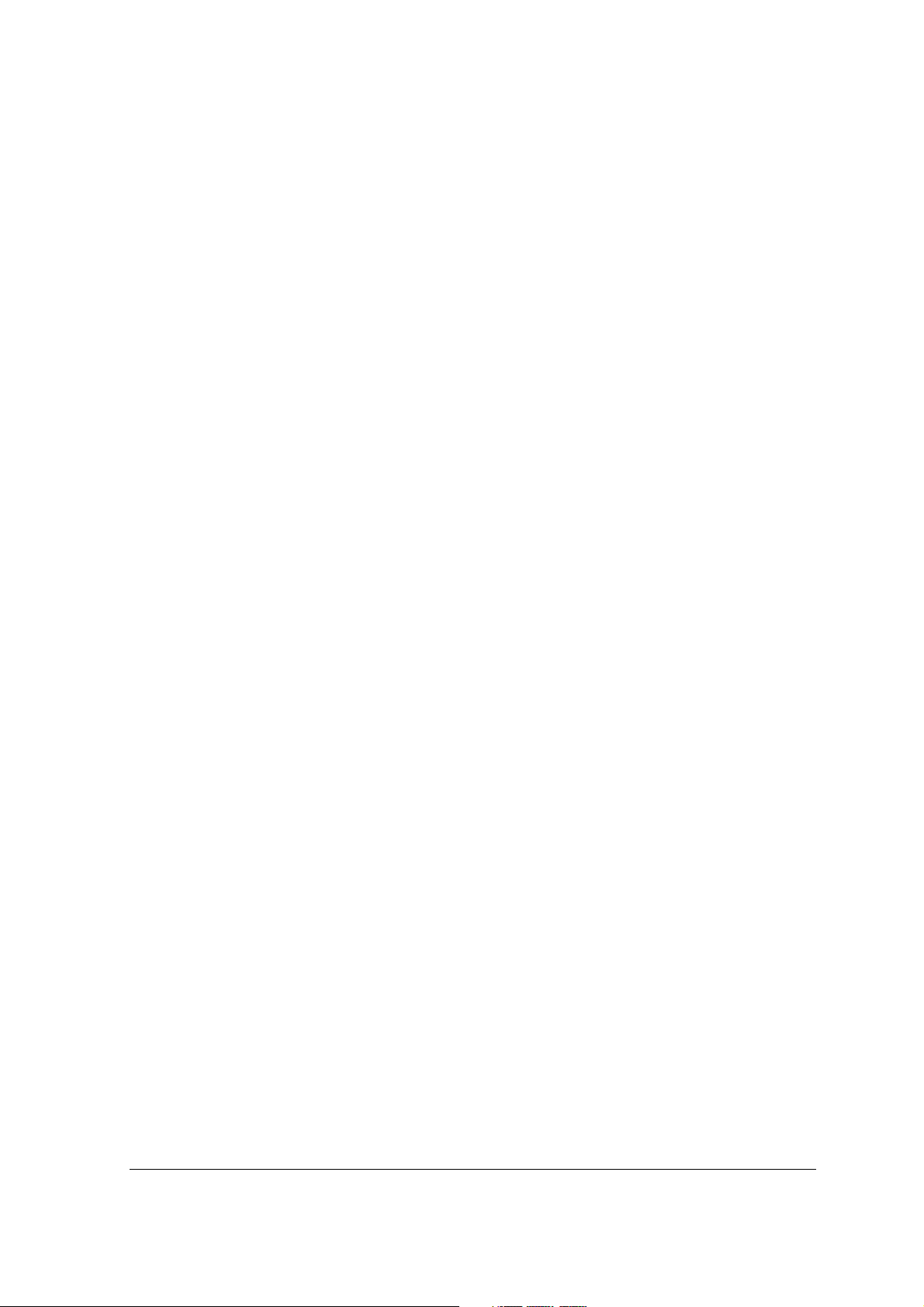
Minimum Hardware and Software Requirements
# For the Apple Macintosh:
$
A Power Macintosh™
$
32 MB of RAM if virtual memory is switched on, 64 MB RAM if virtual memory is switched
off
$
A 17 inch color monitor (24 bit color display recommended)
$
System™ 8.1 or Mac OS 9 operating system
$
A CD-ROM drive
$
SCSI interface
$
40 MB of free disk space on the start-up disk
# For the Windows PC:
$
A Pentium processor or higher
$
A 15 inch color monitor
$
A video card for an accurate display of color images (minimum thousands of colors)
$
32 MB of RAM (64 MB of RAM is recommended)
$
FotoLook is compatible with all IBM™ PC's and compatibles capable of running Windows
95, Windows 98, Windows NT 4.0 or Windows 2000 for Intel platforms.
$
An ASPI™ compatible SCSI card. In general, FotoLook supports all fully WINASPI
compatible cards. Some SCSI cards require a special SCSI cable (for example wide
SCSI). Contact your supplier for the proper cable.
" Note: Please read the installation and set-up guidelines in the documentation that is
supplied together with your SCSI interface card. In case of problems, consult the Owner’s
Guide Arcus 1200 on the Agfa Scanners CD-ROM.
$
A CD-ROM drive
$
The amount of disk space available on your PC determines the number and size of the
images you can scan. Make sure you have enough free storage space on your hard disk.
You need about two times the size of the image to scan, edit and save an image. You
need a minimum of 30 MB free hard disk space.
" Note: Check your CD-ROM cover or Read Me file for the latest information on hardware
requirements.
Chapter 2: Installing the Scanner 14
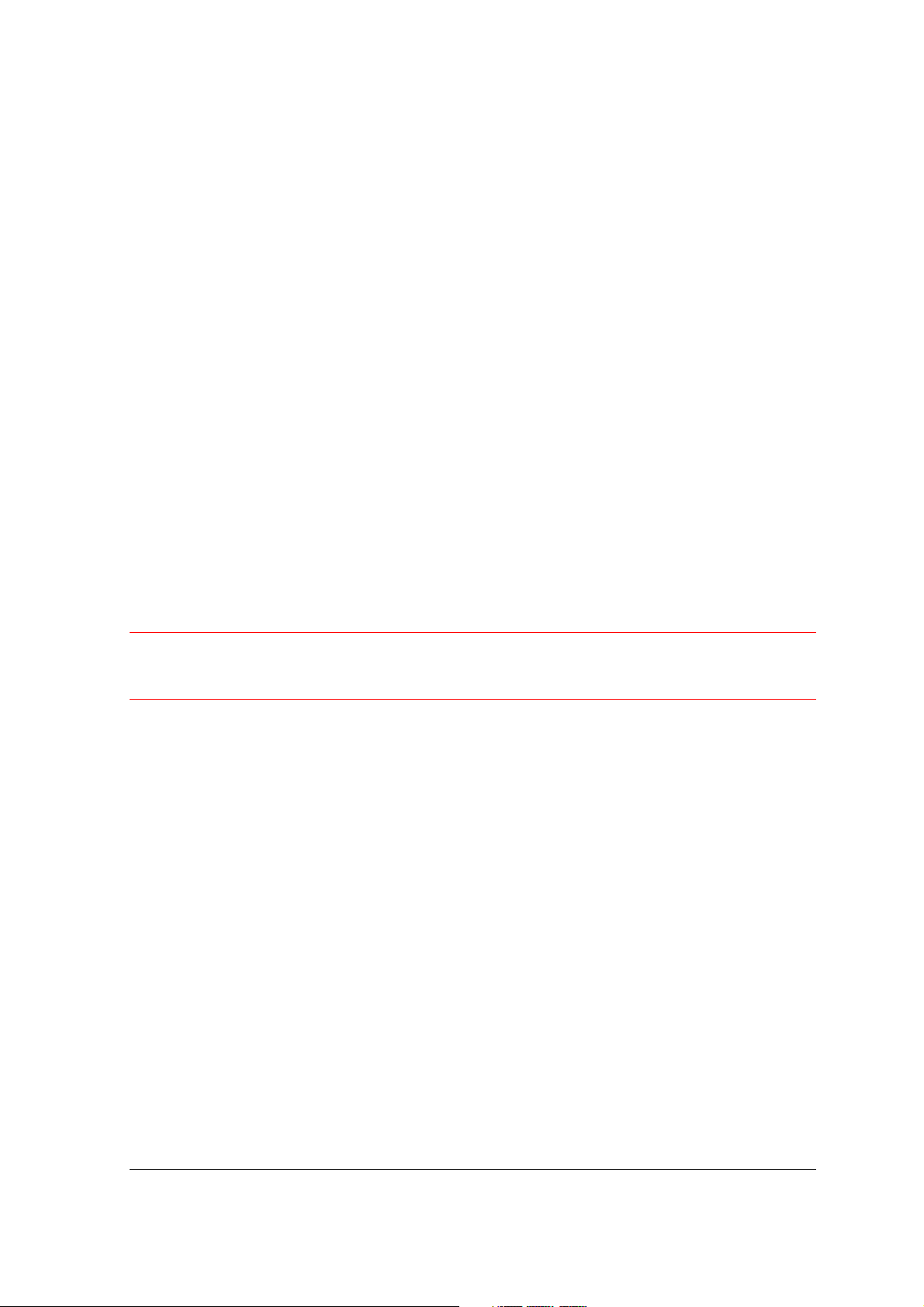
Environmental Requirements
# Place the scanner on a horizontal, flat surface.
# To ensure proper ventilation, allow a minimum of 10 cm (4 inches) free space around each
side of the scanner and a minimum of 15 cm (6 inches) at the rear of the scanner.
# Make sure that no vibrations or shocks occur.
# Make sure that the area is free of excessive dust.
# Avoid any contact with water.
# The scanner is designed to operate optimally when the environmental temperature is between
10°C and 35°C (50 °F to 95 °F). Avoid exposure to direct sunlight and heating devices.
# The scanner is designed to operate optimally when the environmental humidity is between
10% and 85%. Avoid environments where humidity fluctuations might occur.
# Check whether the voltage of the power supply corresponds to the voltage of your scanner. If
not, contact your dealer or Agfa service representative.
Precautions
For your own safety and that of your equipment, respect conscientiously the Environmental
Requirements and always take the following precautions:
Caution
guide, do not try to remove any mechanical parts or any electronic devices. If your scanner needs
service, our dealer and service offices are available to help you.
# Handle your Arcus 1200 with care: its glass plate is fragile. There is no warranty on breaking
# Check frequently whether there is no overheating of the power plug and whether the power
# Switch the machine to stand-by mode at the end of your working day or during power failure.
# Disconnect the power plug when you want to clean the reflective glass plate and when the
# Do not open the scanner housing as it contains high-voltage areas and sensitive components.
# Do not leave originals in the scanner for excessive periods of time. The warmth of the scanner
# Make sure to attach transparent originals on the glass plate with the flexible template and with
: For the reason of safety, besides the personal maintenance mentioned in this owner's
the glass plate and your dealer is not liable for the consequential damages.
plug is pushed all the way into the wall outlet.
scanner needs service.
Any curative maintenance should be carried out by your dealer or Agfa service representative.
may cause them to deteriorate.
adhesive tape. Otherwise you might loose them in the scanner.
# To avoid crashes, never use extension cables for SCSI cables.
# For safety reasons, never use extension cables for power cables.
Chapter 2: Installing the Scanner 15
 Loading...
Loading...