Aerosoft FDC Live Cockpit 2011 Instruction Manual
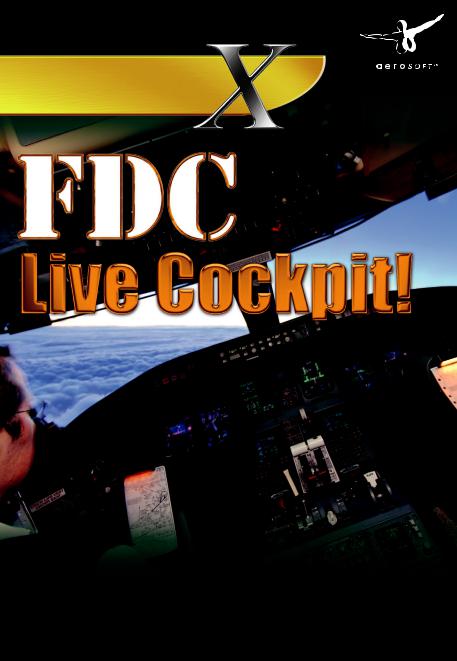
Add-on for Microsoft
Flight Simulator
and FS2004!
2011
Manual

FDC Live Cockpit! 2011
Developed by
Dave March — Program design and development.
OnCourse Software
PO Box 17,
Henlow, SG16 6WA
ENGLAND
E-mail: support@oncourse-software.co.uk
Website: www.oncourse-software.co.uk
Copyright: |
2010 / Aerosoft GmbH |
|
|
Airport Paderborn/Lippstadt |
|
|
33142 Bueren, Germany |
|
|
Tel: +49 (0) 29 55 / 76 03-10 |
|
|
Fax: +49 (0) 29 55 / 76 03-33 |
|
|
E-Mail: |
info@aerosoft.de |
|
Internet: |
www.aerosoft.de |
|
|
www.aerosoft.com |
All trademarks and brand names are trademarks or registered of their respective owners. All rights reserved.
|
2 |
|
Aerosoft GmbH 2010 |
||
|
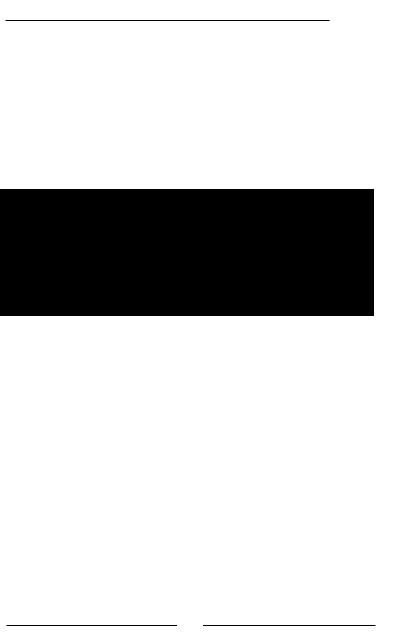
FDC Live
Cockpit! 2011
Manual
Add-on for:
Microsoft Flight Simulator X
3

FDC Live Cockpit! 2011
Credits:
Marcus Borg — Program graphics design and development.
Ray Epps — QuickStart Flight development, performance and checklist development for the DC3 and Fokker 50, and never ending help, advice and support. Ray spent many long hours collating data we never got to use. Maybe next time?
Peter Gellion — Proof-reading all documentation and context-sensitive help texts.
Scott Hayden — Originator of the idea to implement the checklist functionality in FDC’s predecessor, S-Combo. Recorded and supplied many of the included airport ambience sounds. Recorded the sample flightdeck announcement files and provided a host of great ideas.
Jim Hickman — Provided a lot of input with regard to FDC’s ATC Chatter feature and did some vigorous testing of it as well.
Jon-Inge Paulsen — User guide and QuickStart Flight documentation.
Paul Riley — QuickStart Flight development, performance file and checklist development for the King Air 350 and Baron 58, and never ending general help, advice and support.
Flight deck voice authors
Dave March (voice set #1), Luciano Munha (voice set #2), Bruce Ullyot (voice set #3), Joe Stringer (voice set #4), Ralph Andrews (voice set #5), Rodger Podlogar (voice set #6), Marc van de Wetering (voice set #7), Scott Hayden (voice set #8), Dwight Ellis (voice set #9), Hella van de Wetering (voice set #10), Rick Schaefer (voice set #11), Hetty Veldman (voice set #12), Bill Russel (voice set #13), Hani Choucrallah (voice set #14), Ed Green (voice set #15).
Cabin announcement voice authors
Hazel March (UK cabin announcements), Karen Hickman (US cabin announcements), Sandra Virtuani (Spanish cabin announcements).
Beta testers
Ralph Andrews, Jose Manuel Barruezo, Hani Choucrallah, Keith Cocker, Dwight Ellis, Ray Epps, Mark Gabuzda, Peter Gellion, Scott Hayden, Jim Hickman, Steve Jones, Jon-Inge Paulsen, John Penkethman, Frank Pezzo, Robert Pomerleau, Mark Poore, Eugenio Remus, Paul Riley, Rick Schaefer, Dan Skorynko, Fred Solli, Joe Stringer, Marc van de Wetering
All of whom not only gave their time testing the product, but where also very keen to suggest ways in which to improve and enhance FDC’s functionality.
Thanks also to...
Kirby Angell (SimVoice) — Kirby provided me with registration facilities to allow all my voice authors to use his great program SimVoice when recording the FDC voice sets.
Mike Clark (TecPilot) — for obtaining permission from OneMileUp to include a selection of their aircraft images in FDC. TecPilot’s web site is www.tecpilot.com.
|
4 |
|
Aerosoft GmbH 2010 |
||
|
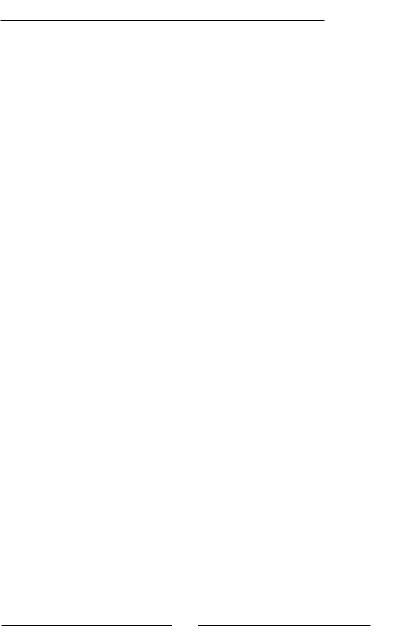
Marco van Dijk (Stork, Fokker Service) — for his great Fokker 50 flight deck picture for the DVD case, CD, and advertising material. Fokker Services’ web site is www.fokkerservices.com.
Pete Dowson — for his kind permission to include a copy of FSUIPC on this CD and as part of the initial installation package, and for including a copy of ADVDisplay on the CD. Without Peter’s tireless endeavours the flight sim world would soon grind to a halt! Pete’s web site is www.schiratti.com/dowson.html.
Mike Griffiths (Adit Limited) — for his kind permission to use the Printgrid module. Check out their web site at www.adit.co.uk.
Captain Laurence Knight — for his enthusiastic technical advice and for providing so much valuable information. Captain Knight flies for a major UK long haul airline.
Ralph Tofflemire — for inviting me to take part in his latest development project, which provided a great foundation for FDC. Ralph was also the originator of some of the features incorporated into FDC. Check out Ralph’s web site at www.panelshop.com.
Paul Virostek (Sounddogs) — Some of the sound effects used in FDC were provided by Sounddogs and have been included with their kind permission. For all types of sound files check out their web site at www.sounddogs.com.
Captain David Walsh — for his enthusiastic technical advice and for providing so much valuable information. Whilst working with Ralph Tofflemire, Captain Walsh was one of my most feared testers! Captain Walsh flies for a major US long haul airline
Captain David Walsh — for his enthusiastic technical advice and for providing so much valuable information. Whilst working with Ralph Tofflemire, Captain Walsh was one of my most feared testers! Captain Walsh flies for a major US long haul airline.
Marc van de Wetering — for his kind permission to include some of his amazing photographic work for FDC’s installation program. Check out Marc’s web site at www.flightcomputers.nl.
Helge Schroeder and the FSNavigator team — for their kind permission to include flight maps created using FSNavigator in the QuickStart section. Check out the FSNavigator web site at www.fsnavigator.com.
The Project Open Sky team, Jan Visser, Mike Stone, Jon Murchison and Christoph Klose — for their kind permission to include images of their aircraft in the Aircraft Data section.
As usual...
...last, but by no means least, my lovely wife Hazel. Once again she has supported me on yet another crazy development project. Without her blessing FDC would not have been born!
If I’ve forgotten anyone I’m truly sorry, it was not intentional! FlightDeck Companion support forum is hosted by AVSIM.
5

FDC Live Cockpit! 2011
Content
Starting Off.............................................................. |
|
|
8 |
|
System Requirements |
....................................................... |
|
8 |
|
Installation......................................................................... |
|
|
8 |
|
Deinstallation.................................................................... |
|
|
9 |
|
Important Note!................................................................ |
|
|
9 |
|
Technical support.............................................................. |
|
|
9 |
|
About FDC Live Cockpit! 2011.............................. |
10 |
|||
Flight Phases in FDC Live Cockpit! 2011........................ |
10 |
|||
Multiple sounds simultaneously played ....................... |
13 |
|||
FDC ControllerX .............................................................. |
|
|
13 |
|
Using FDC Live Cockpit! 2011............................... |
14 |
|||
The Quick Menu ............................................................. |
|
|
14 |
|
Profiles and how to use them ....................................... |
15 |
|||
Connecting to Flight Simulator ..................................... |
15 |
|||
Hotkeys in FDC Live Cockpit! 2011 ............................... |
17 |
|||
Hotkey Summary................................................................... |
|
|
18 |
|
About flight time and black box logging ..................... |
19 |
|||
About display messages in FDC Live Cockpit! 2011 .... |
21 |
|||
Controlling volume levels .............................................. |
23 |
|||
Using FDC Live Cockpit! 2011 help ............................... |
24 |
|||
Aircraft and Flightdeck calls................................ |
27 |
|||
About aircraft and checklists ......................................... |
27 |
|||
Selecting an aircraft in FDC Live Cockpit! 2011 ............ |
28 |
|||
Using aircraft not listed ................................................. |
29 |
|||
The cockpit crew ............................................................. |
|
|
30 |
|
The Virtual Co-Pilot mode ............................................. |
32 |
|||
Checklist modes .............................................................. |
|
|
32 |
|
Checklists in FDC Live Cockpit! 2011.............................. |
35 |
|||
|
|
6 |
|
|
Aerosoft GmbH 2010 |
|
|
||
|
|
|
||

|
Flightdeck calls ............................................................... |
37 |
||
|
Flightdeck call settings .................................................. |
40 |
||
|
Procedural variations for flap calls ............................... |
40 |
||
|
Handling the approach .................................................. |
41 |
||
|
Selecting voice sets for the crew .................................. |
42 |
||
|
Recording your own voice set ....................................... |
43 |
||
Cabin information................................................. |
45 |
|||
|
About cabin information ............................................... |
45 |
||
|
The cabin announcements ............................................. |
45 |
||
|
About user messages ..................................................... |
47 |
||
|
Adding user file messages to FDC Live Cockpit! 2011...... |
49 |
||
|
About flight deck announcements ............................... |
51 |
||
|
Adding flight deck announcements ............................. |
52 |
||
|
Turbulence Warning Message ....................................... |
54 |
||
The GPWS............................................................... |
55 |
|||
|
About the GPWS ............................................................ |
55 |
||
|
Types of GPWS calls ....................................................... |
55 |
||
Add Ambience to FS.............................................. |
58 |
|||
|
About ambience ............................................................. |
58 |
||
|
ATC Chatter in FDC Live Cockpit! 2011.......................... |
59 |
||
|
Adding ATC Chatter and Ambience Sound Files .......... |
63 |
||
Adding your own aircraft..................................... |
68 |
|||
|
Add your own aircraft to FDC Live Cockpit! 2011 ....... |
68 |
||
|
Creating a new checklist ................................................ |
69 |
||
|
Specifying aircraft type and configuration .................. |
73 |
||
|
Specifying takeoff data for your aircraft ..................... |
76 |
||
|
Specifying cruise data for your aircraft ........................ |
81 |
||
|
Specifying landing data for your aircraft ..................... |
83 |
||
FDC Live Cockpit! 2011 Support ......................... |
89 |
|||
|
|
7 |
|
|
|
|
|
||
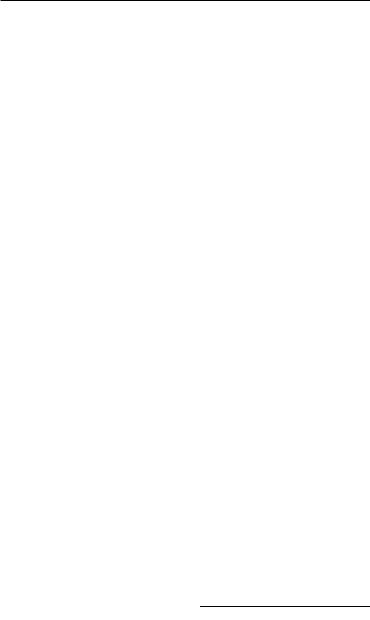
FDC Live Cockpit! 2011
Starting Off
System Requirements
•Processor min.1000 MHz
•256 MB RAM, recommended 512 MB
•400 MB free disk space
•Soundblaster or compatible soundcard
•Microsoft Flight Simulator X, 2004, 2002, 2000 or 98
Installation
Note: A registry code is required to install FDC Live Cockpit! 2011. You will find this code on the CD sleeve. Please keep the registry code in a secure place. You will need it for further installations.
If you are working with Windows XP, NT4.0 or Windows 2000, you will have to be registered as administrator in order to install this program. The installation routine will then install FDC Live Cockpit! 2011 automatically.
If the CD does not autoload, then click on the START| RUN-button after this, type „d:\setup.exe“ (where „d“ is substituted by the drive letter of your CD-ROM drive).
After choosing your language, you´re welcomed by the installation routine and you´ll receive some important information.
Before the installation routine actually starts, the important data is shown again in short form. The installation routine copies the FDC Live Cockpit! 2011 data on to your disk.
The installation is now complete. You will not need the FDC Live Cockpit! 2011 CD whilst flying.
|
8 |
|
Aerosoft GmbH 2010 |
||
|

Deinstallation
To remove FDC Live Cockpit! 2011 from your computer click on the START Button in the Windows taskbar and choose “Settings”.
In the following menu choose “Control Panel”. Look for “Add/ Remove Programs” and start it by doubleclicking on the icon. Now search for “aerosoft’s - FDC Live Cockpit 2011” in the listbox and mark it by clicking on it. Then click on the “Add/Remove” Button. The files will now be removed from your harddisk.
Important Note!
On the added installation disc you will find a PDF file with all changes and corrections of FDC Live Cockpit! 2011 up to version 3.14. Version 3.14 can be found under START/PROGRAMS.
Technical support
Support for this product is done by Aerosoft. We prefer to do support on the support forum for one simple reason, it is fast and efficient because customers help customers when we are sleeping.
Aerosoft forums:
http://forum.aerosoft-shop.com/forum/index.php
We feel strong about support. Buying one of our products gives you the right to waste out time with questions you feel might be silly. They are not.
9
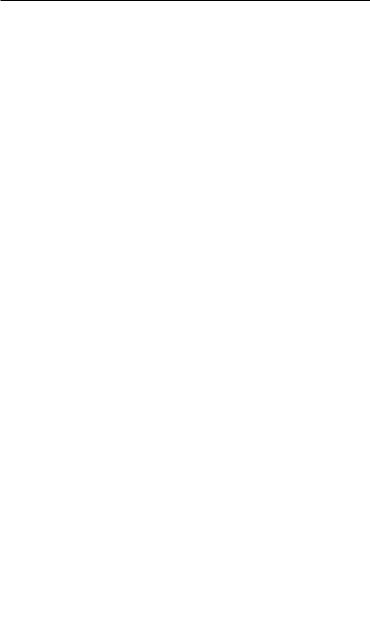
FDC Live Cockpit! 2011
About FDC Live
Cockpit! 2011
With one exception, you should make all your settings in FDC Live Cockpit! 2011 prior to connecting to the flight simulator. To perform changes to the settings, you will have to disconnect from flight simulator; an operation that will reset all flight parameters used to detect the current phase of your flight (more on flight phases below).
The exception to this rule is ControllerX, which requires you to be hooked up to the flight simulator to be able to detect the controller’s buttons.
Note! You can also adjust the volumes in FDC Live Cockpit! 2011 while you are connected to Flight Simulator by clicking the Volumes button in the main FDC Live Cockpit! 2011 window.
Flight Phases in FDC Live Cockpit! 2011
The key to FDC Live Cockpit! 2011`s functionality is the division of your flight into various flight phases. The following functionality is dependent on the flight phases:
•Checklists
•Cabin announcements
•ControllerX
•ATC chatter
•Airport ambience
FDC Live Cockpit! 2011 divides the flight into the phases listed below, and detects the flight phases automatically. The different flight phases and the criteria for activating them are described in the table below.
At the Gate |
Provided you start with your wheels on the |
||
|
ground this is the mode you’ll begin with. |
||
|
|
10 |
|
Aerosoft GmbH 2010 |
|
|
|
|
|
|
|
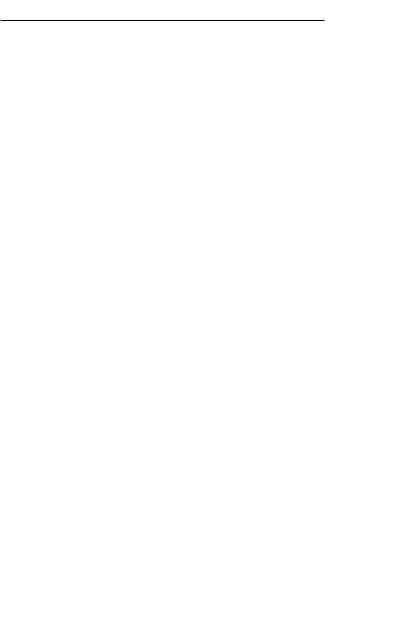
Taxi to Runway |
The phase is activated once the Gate Departure |
||
|
announcement has been made. The |
||
|
announcement is usually made when you |
||
|
release the parking brakes. |
||
Takeoff |
The phase is activated in different ways. If you |
||
|
have the Prepare for Takeoff call configured to |
||
|
play before or after the takeoff checklists, the |
||
|
phase is activated when the Prepare for Takeoff |
||
|
call is made. Otherwise, the program does its |
||
|
best to ascertain that you’ve finished taxiing. |
||
Climb |
The phase is activated the moment your |
||
|
wheels leave the ground. |
||
Cruise |
The phase is activated as you pass 3000 ft. |
||
Descent |
The phase is activated when you descend below a |
||
|
given triggering height. If your highest altitude |
||
|
was less than 12000 ft, the triggering height is |
||
|
20% lower than your highest altitude. If you went |
||
|
to an altitude higher than 12000ft, the triggering |
||
|
height is 10% lower than your highest altitude. |
||
|
To exemplify, if you went to an altitude of |
||
|
10000 ft, the Descent phase will be activated |
||
|
once you descend below 8000 ft, and if you |
||
|
went to an altitude of 20000 ft, the phase is |
||
|
activated once you descend below 18000 ft. |
||
Final |
The phase is activated as you descend below |
||
|
3000 ft. |
||
Landed |
The phase is activated as soon as your wheels |
||
|
touch the ground (which seems like a reasonable |
||
|
criteria). |
||
Taxi to Park |
The phase is activated once your ground speed |
||
|
drops below 30 knots. |
||
Parked |
The phase is activated when the parking brake |
||
|
is set at your destination airport. |
||
|
|
11 |
|
|
|
|
|
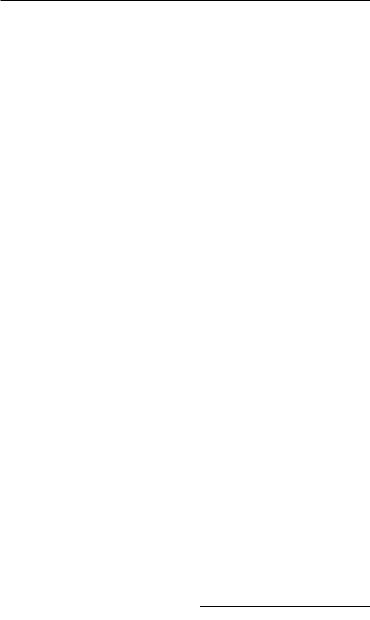
FDC Live Cockpit! 2011
As you can see from the table above, the transition between phases is based either on events in Flight Simulator, or in FDC Live Cockpit! 2011. The flight phases allow FDC Live Cockpit! 2011 to provide you with checklists and cabin announcements on ALL flights, not just adventures created in dedicated adventure creation software.
Missed approaches and Touch-and-go
Most pilots will at some point or another have experienced a missed approach. This can happen due to wind conditions, visibility, and other technical reasons. You will also sometimes have to perform missed approaches in Flight Simulator. FDC Live Cockpit! 2011 will in these cases automatically issue a Gear up call. However, you must manually restart the Approach checklist, should you wish to repeat it. You do this by hitting Ctrl-Shift-Space.
In case of a missed approach, the GPWS will be reset, and you will receive the GPWS calls again when you start descending to attempt a new approach.
Note! When you perform a missed approach, the flight phases will not be changed. You will still be in the Approach phase as you go around and attempt a new approach.
Pilots of smaller aircraft frequently perform Touch’N’Gos at various airports. When you perform a Touch’N’Go, FDC Live Cockpit! 2011 will follow you, and automatically return to the Descent phase as you take off from the runway again. The After Takeoff and Climb checks will be played over again, and as you descend to make your approach to another airport, the Approach checklist will once again play automatically (if you are using the Auto checklist mode).
Starting a new flight
After completing a flight at the destination airport, you can start a new flight by hitting Ctrl-Shift-A.
Note! Disconnecting and reconnecting FDC Live Cockpit! 2011 from Flight Simulator will also reset all flight parameters.
|
12 |
|
Aerosoft GmbH 2010 |
||
|
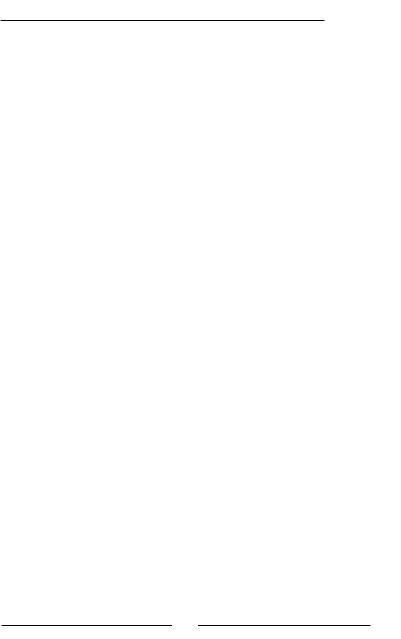
Multiple sounds simultaneously played
All the sounds in FDC Live Cockpit! 2011 can be played simultaneously. This means that ATC chatter, airport ambience, checklist calls, cabin announcements and GPWS warnings can be heard at the same time! You are allowed to control the mix of the various volumes freely by using the built-in volume control panel. FDC Live Cockpit! 2011’s advanced sound capabilities adds to the visual realism of Flight Simulator, adding an extra level of flight realism to your simulation!
Note! Since both FDC Live Cockpit! 2011 and FS contains ATC chatter, you should choose the one you like the best, as using both can cause the resulting ATC chatter to appear unrealistic.
FDC ControllerX
FDC Live Cockpit! 2011 ControllerX – which lets you create different button assignments for each of the flight phases in FDC Live Cockpit! 2011 – connects to the joystick/yoke/game controller through the flight simulator. You therefore have to be connected to the flight simulator in order to set up the assignments. FDC Live Cockpit! 2011’s controller extension is far superior to the flight simulator’s own button assignment capabilities, as FDC Live Cockpit! 2011 allows you to assign different actions to the same button in different flight phases.
This means that if you have 5 buttons on your controller, you can assign one keystroke for each button for each of the ten flight phases, allowing you to program a total of 50 keystrokes available directly from your controller’s buttons during your flight!
Note! You should make sure that the buttons you assign keystrokes to in FDC Live Cockpit! 2011 are left unassigned in the flight simulator, otherwise you will get conflicting actions in the simulator.
Look into the programs Main Help for assignments. 13

FDC Live Cockpit! 2011
Using FDC Live Cockpit! 2011
Using FDC Live Cockpit! 2011 is actually quite simple; the challenge lies in mastering the added level of realism in your flight simulator!
FDC Live Cockpit! 2011 allows you to customize a large amount of parameters based on your favourite aircraft. The most important parameters are those gathered in the Performance file for your aircraft. There are, however, many other parameters that might differ between various aircraft. If you are flying a GA type aircraft, such as one of Flight Simulator’s Cessnas, it would probably seem a little out of order to have cabin announcements played at various stages during your flight. If, on the other hand, you later switch to a large airliner, the cabin announcements add a touch of realism and feeling to your flight. To allow you to quickly recall your own settings for various aircraft and flight types, FDC Live Cockpit! 2011 features a powerful Profile feature. We strongly recommend you to study how to use profiles, as we know this will save you a lot of work when you are performing your flights in Flight Simulator!
The Quick Menu
FDC Live Cockpit! 2011 contains many option panels, and to allow easy navigation between them, a QuickMenu is at your disposal. To use the QuickMenu:
•Right-click somewhere in the empty space of the current panel
(between labels, buttons, etc.). If you click on a label, the context-sensitive help for the corresponding item will appear.
•The QuickMenu appears.
•Select the panel to go to in the list, or click Cancel to close the
QuickMenu.
If there are unsaved changes in the current panel, you will be asked to save them before the selected panel is activated.
|
14 |
|
Aerosoft GmbH 2010 |
||
|

Profiles and how to use them
FDC Live Cockpit! 2011 has lots of options available to you, but going through every panel to change them whenever you change an aircraft, would be a tedious task. FDC Live Cockpit! 2011 therefore features a strong profile functionality, allowing you to save the entire FDC Live Cockpit! 2011 set-up for easy retrieval at a later stage. By creating different profiles for different aircraft and/or different flight types, you can easily restore the FDC Live Cockpit! 2011 settings that you need to perform the flight in question.
Note! Data for ControllerX is not saved with the profile. FDC Live Cockpit! 2011 keeps only one set of button assignments at the time.
Restoring defaults
You can at any time restore the defaults for FDC Live Cockpit! 2011 by simply clicking Restore Defaults in one of the option panels.
Note! All parameters will be restored, not only the parameters on the option panel on which you clicked the button!
Connecting to Flight Simulator
Connect
Once you have finished setting up FDC Live Cockpit! 2011 to your satisfaction, you are ready to connect to Flight Simulator. We suggest that you select the aircraft you intend to use and that you select your departure position (airport and gate) before establishing the connection. Also, to gain full effect of FDC Live Cockpit! 2011`s cockpit functionality, you should shut down the engines.
•Close the Options panel (if it is open, that is...)
•Start Flight Simulator, and select the aircraft and departure location
(airport and gate). (Optional: Shut down the engines.)
15
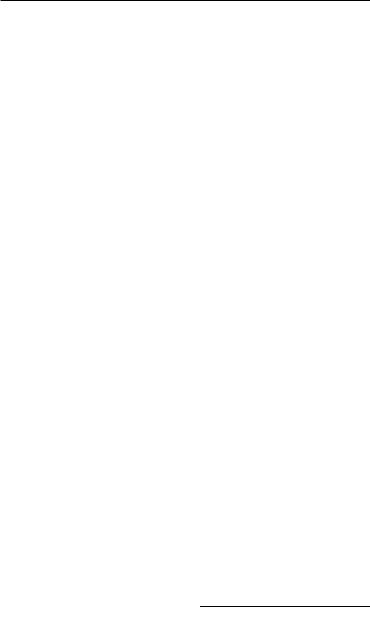
FDC Live Cockpit! 2011
•Click FDC Live Cockpit! 2011 on the task bar (or hit Alt-Tab on your keyboard, and select FDC on the task menu).
•Click Connect in the FDC Live Cockpit! 2011 main window.
•If the connection is successful, the FDC Live Cockpit! 2011 main window will automatically be minimized and Flight Simulator will be brought to front.
FDC Live Cockpit! 2011 will attempt to establish a connection to the flight simulator, and if it succeeds, the message CONNECTED will appear in the connection status area.
Note! While FDC Live Cockpit! 2011 is connected to the flight simulator, all option panels will be unavailable for input. You are only allowed to work with the controller assignments while connected.
You can adjust the volume mix in FDC Live Cockpit! 2011 at any time, even while FDC Live Cockpit! 2011 is connected to Flight Simulator, by clicking Volumes in the main window.
Disconnect
To disconnect FDC Live Cockpit! 2011 from the flight simulator:
•Click Disconnect in the FDC Live Cockpit! 2011 main window.
•Click Yes to confirm the disconnection, or click No to stay connected to the flight simulator.
FDC Live Cockpit! 2011 will drop the connection to the flight simulator, and the message NOT CONNECTED will appear in the connection status area.
Note! All flight parameters used to detect the active flight phase will be reset when FDC Live Cockpit! 2011 is disconnected from the flight simulator. If you are in the middle of a flight, you run the risk of having to fly the rest of the flight without FDC Live Cockpit! 2011 realism.
|
16 |
|
Aerosoft GmbH 2010 |
||
|
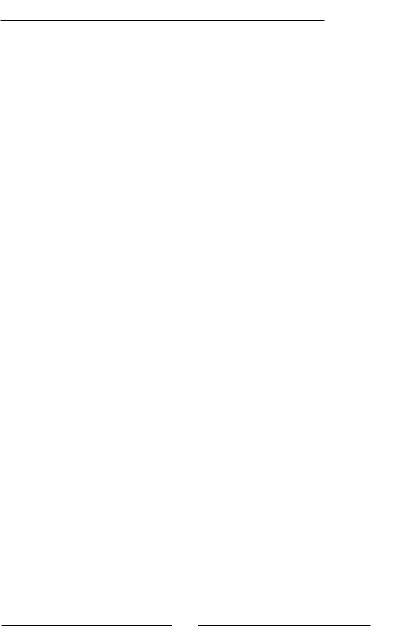
A note on connecting in mid-flight
If you attempt to establish a connection between Flight Simulator and FDC Live Cockpit! 2011, FDC Live Cockpit! 2011 will handle this in two ways:
•If you are above 3000MSL when connecting, FDC Live Cockpit!
2011 will automatically assume the next flight phase will be the Cruise phase. The next checklist will be the Climb checks.
•If you are below 3000MSL when connecting, FDC Live Cockpit!
2011 will assume that the next flight phase will be the Climb phase. The next checklist will be the After Takeoff checks.
Hotkeys in FDC Live Cockpit! 2011
You are not required to remember many hotkeys when using FDC Live Cockpit! 2011. There are, however, a few that are useful to remember. The hotkeys and their actions are summarized in the table at the bottom of the page.
Changing hotkeys
You can easily change the hotkeys in FDC Live Cockpit! 2011:
•In the FDC Live Cockpit! 2011 main window, click Options.
•In the Main Options Panel, click Hotkey Setup.
•In the Hotkey Setup panel, select the hotkey you would like to change in the Current Hotkeys list on the left.
•Click Change Hotkey.
•Hit the key(s) you wish to use, and click Assign.
•Confirm (or reject) the change.
Note! The hotkey setup is not saved when you save a profile. You find a summary of hotkeys on the next page.
17
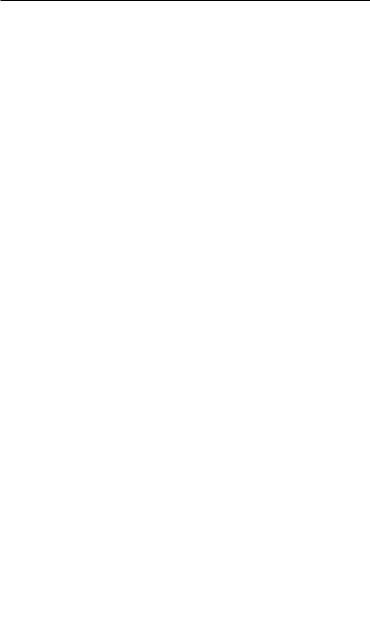
FDC Live Cockpit! 2011
Hotkey Summary
SPACEBAR Step through each checklist call when in Manual checklist mode.
If you are in Auto 1, Auto 2, or Semi-Auto checklist modes, hitting SPACEBAR will temporarily pause the checklist being played. To resume the checklist, hit SPACEBAR once again.
CTRL-SHIFT-A Trigger first cabin announcement. SHIFT-SPACEBAR Step back through each checklist call.
SHIFT-ESC
CTRL-SPACEBAR
CTRL-SHIFT-SPACEBAR Step back to the previous checklist (flight) phase.
CTRL-\ |
Play the next Flight Deck Announcement. |
||
CTRL-\-A |
Play the corresponding Flight Deck Announcement |
||
|
from 1 to 26: |
||
CTRL-\-B |
A = Flight Deck Announcement 1, B = Flight Deck |
||
|
Announcement 2, ..., Z = Flight Deck Announcement |
||
|
26. |
|
|
CTRL-\-Z |
The rest of the Flight Deck Announcements (27 – |
||
|
99) can only be played in numerical order using |
||
|
the hotkeys above. |
||
SHIFT-\ |
Repeat the last Flight Deck Announcement. |
||
CTRL-SHIFT-\ |
Skip the next Flight Deck Announcement without |
||
|
reading it. |
||
|
|
18 |
|
Aerosoft GmbH 2010 |
|
|
|
|
|
|
|
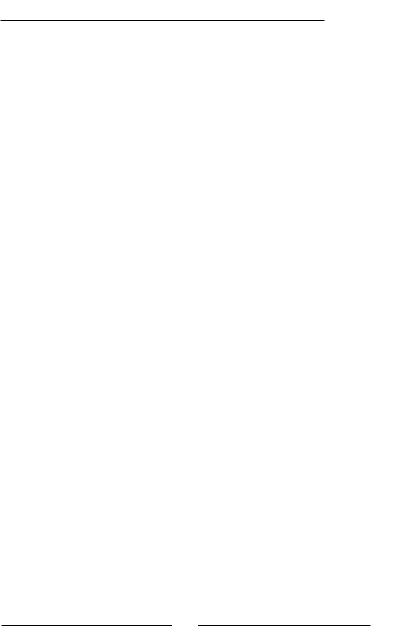
CTRL-W |
Play the user recorded Turbulence warning |
|
message. |
CTRL-E |
Detect the FS hotkey for auto-starting the engines. |
CTRL-SHIFT-M |
Redisplay the last on-screen FDC message in Flight |
|
Simulator. |
CTRL-SHIFT-X |
Jump to the next Enroute ATC chatter file selection. |
About flight time and black box logging
If you wish, you can have FDC Live Cockpit! 2011 log your flight time and flight data – the latter referred to as black box logging.
Flight time logging
Unlike the automatic flight logging in Flight Simulator, you can specify when FDC Live Cockpit! 2011 should start and stop the logging of flight time. You can start logging flight time as soon as the engines are started; when you start taxiing to the runway; or after takeoff. Similarly, you can stop logging flight time as soon as you have landed; as soon as the parking brake is applied at the gate; or when the engines are shut down. You can also turn the logging off if you wish. FDC Live Cockpit! 2011 will save the logged flight time in log files, and if you wish, FDC Live Cockpit! 2011 can create a new log file for each flight you make.
You can view the logged flight time directly in FDC Live Cockpit! 2011, in the Flight Log panel. This panel also allows you to delete single entries from the flight log. The Flight Log panel is available both in the main window of FDC Live Cockpit! 2011 and in the Main Options panel.
19
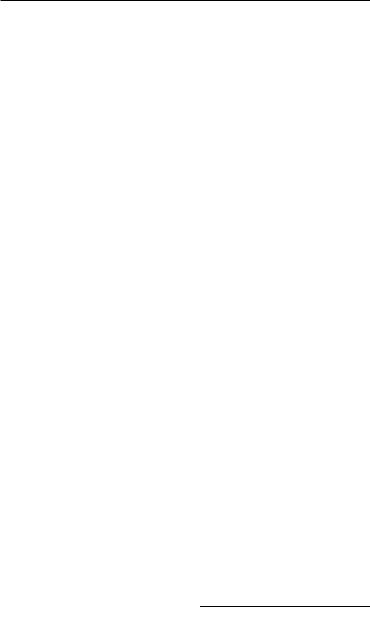
FDC Live Cockpit! 2011
Specifying flight time logging
To specify start and stop times for flight logging and file options:
•In the FDC Live Cockpit! 2011 main window, click Options.
•In the Main Options panel, click Misc Items.
•Under Flight Time Logging, specify the start and stop options.
•To create a new log file for each flight, select the New log each flight option. Alternatively, if you would like all flights to be logged in one file, select the Append to existing log option (default).
•Click Save Changes and Close to exit the panel.
Black box logging
The black box logging is activated together with the flight time logging in FDC Live Cockpit! 2011. The black box data for the three last flights will be kept. The black box logs all flight data. If you are interested, you can view all relevant data from your last three flights.
Note! Although black box logging is optional, we strongly recommended you to activate it. In the unlikely event of a problem this file provides us with essential bug tracking information to find the error quickly.
Activating black box logging
•In the FDC Live Cockpit! 2011 main window, click Options.
•In the Main Options panel, click Misc Items.
•Select the Black Box Data Recorder to activate the logging device.
•Click Save Changes and Close to exit the panel.
|
20 |
|
Aerosoft GmbH 2010 |
||
|
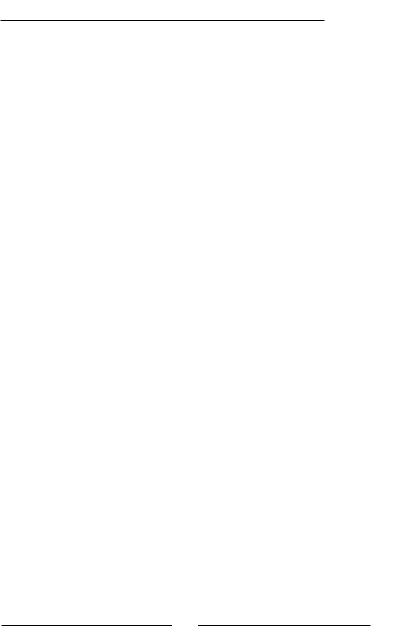
Viewing black box logs
•In the FDC Live Cockpit! 2011 main window, click Options.
•In the Main Options panel, click Black Box Log.
•When you have finished viewing the log, you should click Close to exit the panel.
Log Files
The log files from FDC Live Cockpit! 2011 will be saved to the Logs folder under the FDC Live Cockpit! 2011 installation path. By default, this path will be C:\Program Files\Aerosoft\FDC\Logs
The Flight Time log files will be saved as fdc_flight.log.
The Black Box log files will be saved as Blackbox.log. In addition to the last log file, FDC Live Cockpit! 2011 will also keep the three previous flights. These will be named Blackbox.log.1, Blackbox.log.2, and Blackbox.log.3, which is the oldest log file.
About display messages in FDC Live Cockpit! 2011
FDC Live Cockpit! 2011 will present information to you while you are flying in Flight Simulator. FDC Live Cockpit! 2011 will display different information to you as the flight progress. The information is pretty self-explanatory, and is easily understandable when displayed.
You can display the last message from FDC Live Cockpit! 2011 once again by hitting Ctrl-Shift-M. This allows you to recall a message if you for some reason should have missed it.
You can also customize the time the messages are visible in Flight Simulator, as well as turn them completely off.
•In FDC Live Cockpit! 2011 main window, click Options.
•In the Main Options panel, click Misc Items.
21
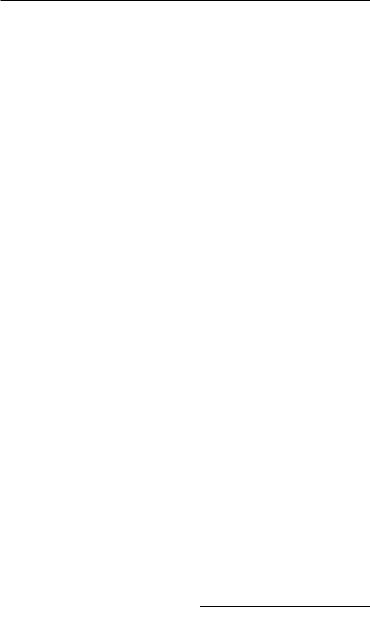
FDC Live Cockpit! 2011
• Under FDC Live Cockpit! 2011 system operation settings, there are checkboxes for Takeoff data, Cruise data, and Landing data. Select the messages to display in FDC Live Cockpit! 2011. Enter the number of seconds to display each message.
Note! If you enter 0 seconds, the message will be displayed constantly.
• Click Save Changes and Close to exit the panel.
What messages will be displayed?
The table below shows the most important on screen messages that can appear.
Message |
Description |
Takeoff data |
This message is displayed as you enter the Taxi |
|
flight phase, and contains speed data for various |
|
flap settings. |
Cruise data |
this message is displayed as you enter the Cruise |
|
flight phase, and contains speed data. |
Landing data |
This message is displayed as you enter the Finals |
|
phase, and contains speed data for various flap |
|
settings. |
Misc |
You will receive an on-screen notification when |
|
FDC Live Cockpit! 2011 successfully connects to |
|
Flight Simulator; if you have received a negative |
|
checklist response; and if you have to turn on the |
|
fuel flow for the engine(s). |
Error messages |
Hopefully you will not receive these, but should |
|
FDC Live Cockpit! 2011 fail for some reason, you |
|
will be notified by a message in Flight Simulator. |
|
22 |
|
Aerosoft GmbH 2010 |
||
|

Controlling volume levels
As mentioned earlier, FDC Live Cockpit! 2011 is capable of playing several sounds at the same time; such as checklist calls, ATC chatter, ambience of various types, and cabin announcements. You are allowed to control the volume mix of the various sound types from within FDC Live Cockpit! 2011.
To adjust the volume levels
•In the FDC Live Cockpit! 2011 main window, click Volumes.
•Use the control arrows to adjust the volume levels of the various sound components. Possible volume levels are 1 through 10.
•Click Save Vols to save your new volume settings.
•Click Close to exit the panel and return to the FDC Live
Cockpit! 2011 main window.
The volume panel available in the main window allows you to adjust the volume settings of FDC Live Cockpit! 2011 even when a connection to Flight Simulator is active. You can also access the volume panel through the Main Options panel.
Note! If you have difficulty hearing the FDC Live Cockpit! 2011 sounds you may have to reduce the overall sounds generated from Flight Simulator to achieve optimum result!
Volume controls
There are seven volume controls in the FDC Live Cockpit! 2011 Sound Controls panel. These are described below.
Volume |
Sound |
||
Captain |
The volume of the captain’s voice. |
||
Co-pilot |
The volume of the co-pilot’s voice. |
||
Engineer |
The volume of the engineer’s voice. |
||
Cabin crew |
The volume of the cabin announcements. |
||
|
|
23 |
|
|
|
|
|

FDC Live Cockpit! 2011
GPWS |
The volume of the GPWS warnings. |
ATC Chatter |
The volume of the ATC chatter (available by |
|
selecting the Airport (air/ground) traffic |
|
ambience option on the Misc Items panel). |
Airport ambience |
The volume of the airport ambience (available |
|
by selecting the Airport (air/ground) traffic |
|
ambience option on the Misc Items panel). |
Using FDC Live Cockpit! 2011 help
There are two ways of getting help in FDC Live Cockpit! 2011. First, you can read the User Guide, as you are doing right now. Second, you can read the Context-sensitive help that provides you with help on the various parameters and functions of the FDC Live Cockpit! 2011 programme.
Context-sensitive help
As you have probably already noticed, all labels in FDC Live Cockpit! 2011 contains context-sensitive help information. You just have to right-click on the label that you want an explanation for, and information about that parameter appears. There are many useful tips and hints available in the context-sensitive help entries, so we recommend that you take your time to read them, even if you are already familiar with the parameter in question.
Abbreviations
We have used a few abbreviations in the documentation. The most important ones are:
•AGL: Altitude above Ground Level;
•MSL: Mean Sea Level;
•GTOW: Gross Takeoff Weight;
|
24 |
|
Aerosoft GmbH 2010 |
||
|
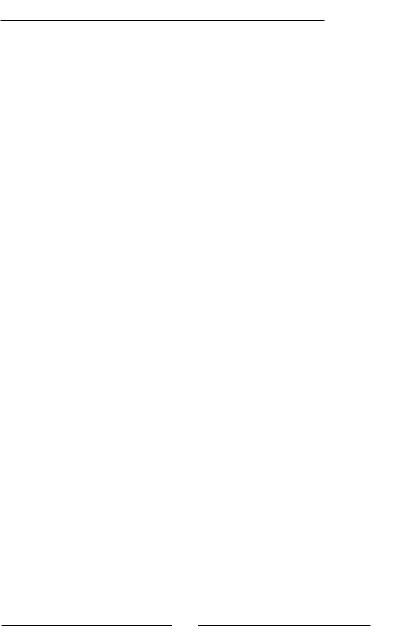
•GLW: Gross Landing Weight;
•KIAS: Knots Indicated Air Speed.
For an explanation of other common abbreviations commonly used in aviation, please refer to one of the online dictionaries that are available.
FDC Live Cockpit! 2011 User Guide
The User Guide is available by hitting F1 anywhere in FDC Live Cockpit! 2011. In addition, you can also access the User Guide if you click Main Help in the Main Options panel.
There are several ways of searching for information in the User Guide. You can use both the Table of Contents, Index, and Full-text search to locate the information you need. Many topics also contain links to related topics containing useful information about the same subject.
The Favourites tab allows you to make shortcuts to your favourite topics in the help system. To add a topic to favourites, simply browse to it, and click Add in the Favourites tab to make a shortcut. A shortcut can be removed later, if you wish.
The toolbar of the User Guide features the following buttons:
•Hide / Show: Click this button to hide or show the panel containing Table of Contents,
•Previous / Next: Click these buttons to go to the previous (or next) topic in the Table of Contents. Use this buttons to browse through the help in the pre-defined order. This is recommended if you are reading the entire User Guide continuously.
•·Back / Forward: Click these buttons to browse through the browser history. As opposed to the Previous and Next buttons, these buttons will browse through the pages previously viewed.
•Home: Click this button to return to the front page of the User Guide.
•Font: Click this button to cycle through the font size list. The order of the font list is: Smallest, Small, Medium, Large, and
25
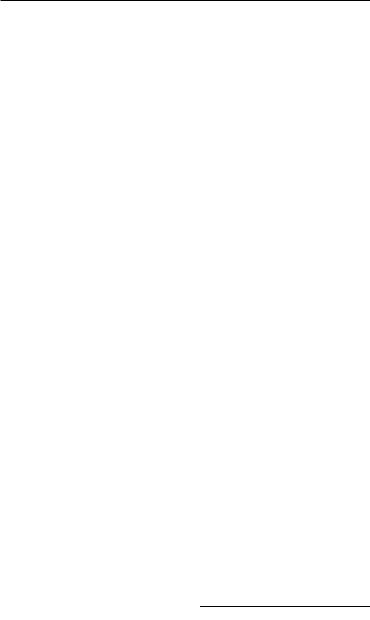
FDC Live Cockpit! 2011
Largest. The font size in the topic will change as you cycle through the font size list.
Note! The pages are designed to be viewed using the Medium font size. Note also that the help viewer shares the same font settings as Internet Explorer on your computer. Thus, if you make changes to the font size, this will also be used for Internet Explorer.
•Print: Click this button to print the selected topic. You will be asked to select the printer to use.
Note! You can also print an entire book from the Table of Contents if you wish. Simply select the book you want to print, click the Print button, then the Print the selected heading and all subtopics option when asked. This question will only appear if you click the Print button while the book you require is highlighted (the selection is blue rather than grey).
•Options: Click this button to customize the appearance of the help viewer.
Note! The help viewer shares the same settings as Internet Explorer on your computer. Thus, if you make changes to the Internet Options available under the Options button, these will also affect the appearance and behaviour of Internet Explorer.
|
26 |
|
Aerosoft GmbH 2010 |
||
|
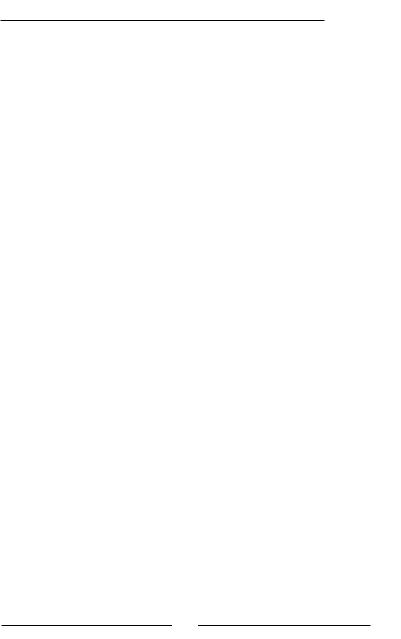
Aircraft and
Flightdeck calls
About aircraft and checklists
FDC Live Cockpit! 2011 allows you to select aircraft to use in three different ways. First, you can either select one of the fully supported aircraft, which will automatically set all the parameters needed to perform a full flight. Second, you can select the Not Listed option in the Select Aircraft drop down, and then quickly specify the minimum data required to utilize most of FDC Live Cockpit! 2011`s features. Third, you can create a new performance file for your aircraft, allowing FDC to support your aircraft in the best way possible. [Read more on adding your own aircraft...]
FDC Live Cockpit! 2011 fully supports 18 different default and 12 Add-on aircraft. If you choose one of these, you will get a fully working cockpit environment, with captain and co-pilot communication. Not only checklist calls, but also calls related to speed and flap settings, flight instruments, gear, etc. FDC Live Cockpit! 2011 supports the following aircraft:
•Airbus A320
•BAe 146
•Beechcraft King Air 350 and Baron 58.
•Boeing 737-400, 747-200 (crew includes engineer), 747-400,
767-200, and 777-300;
•Cessna 172SP, 182S, 182RG, 208 Amphibian, 208B Grand
•Douglas DC-3;
•Fokker F50;
•Lear Learjet 45
•Mooney Bravo
27
 Loading...
Loading...