Page 1
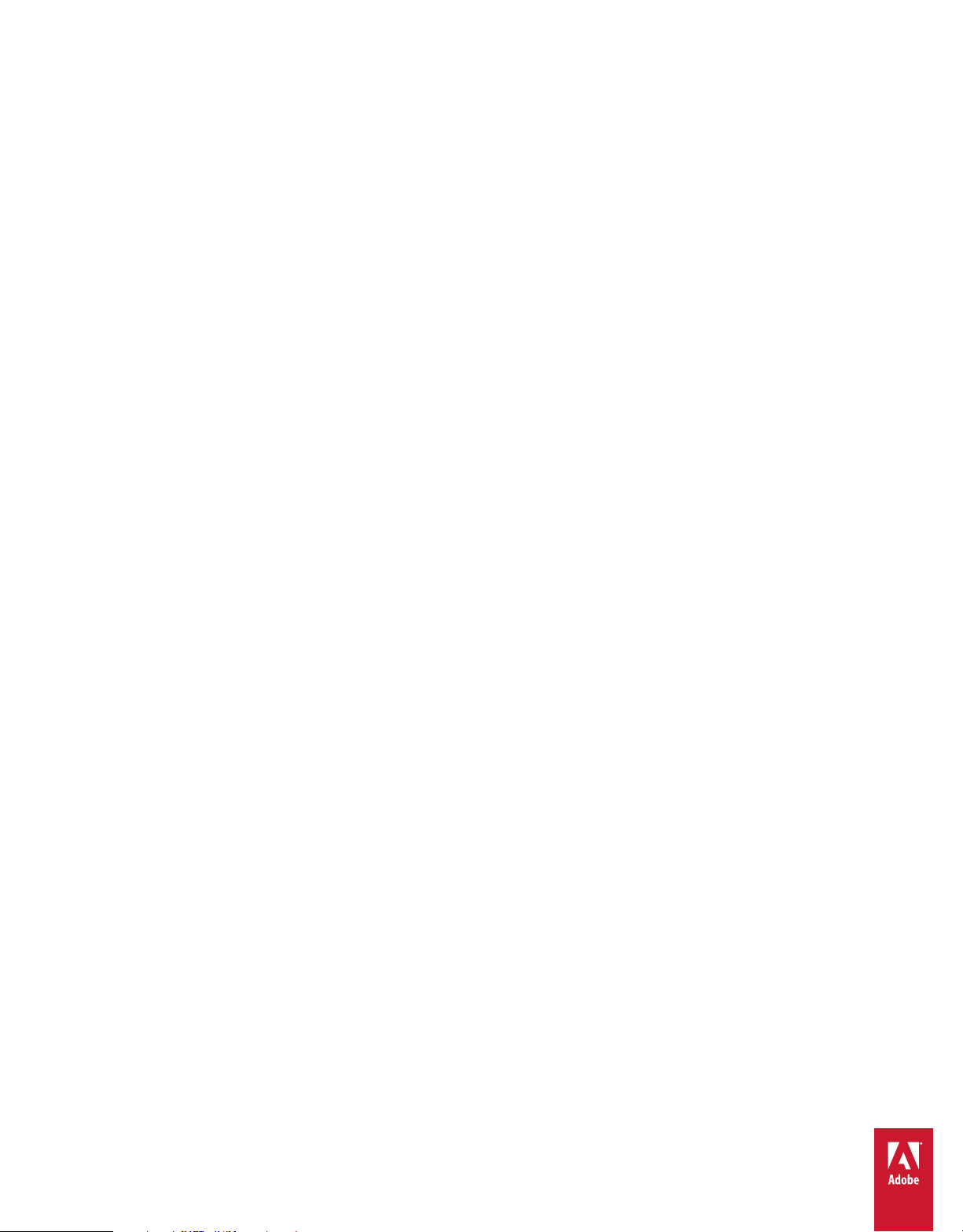
Utilisation
d’ADOBE® PREMIERE® ELEMENTS 9
Page 2
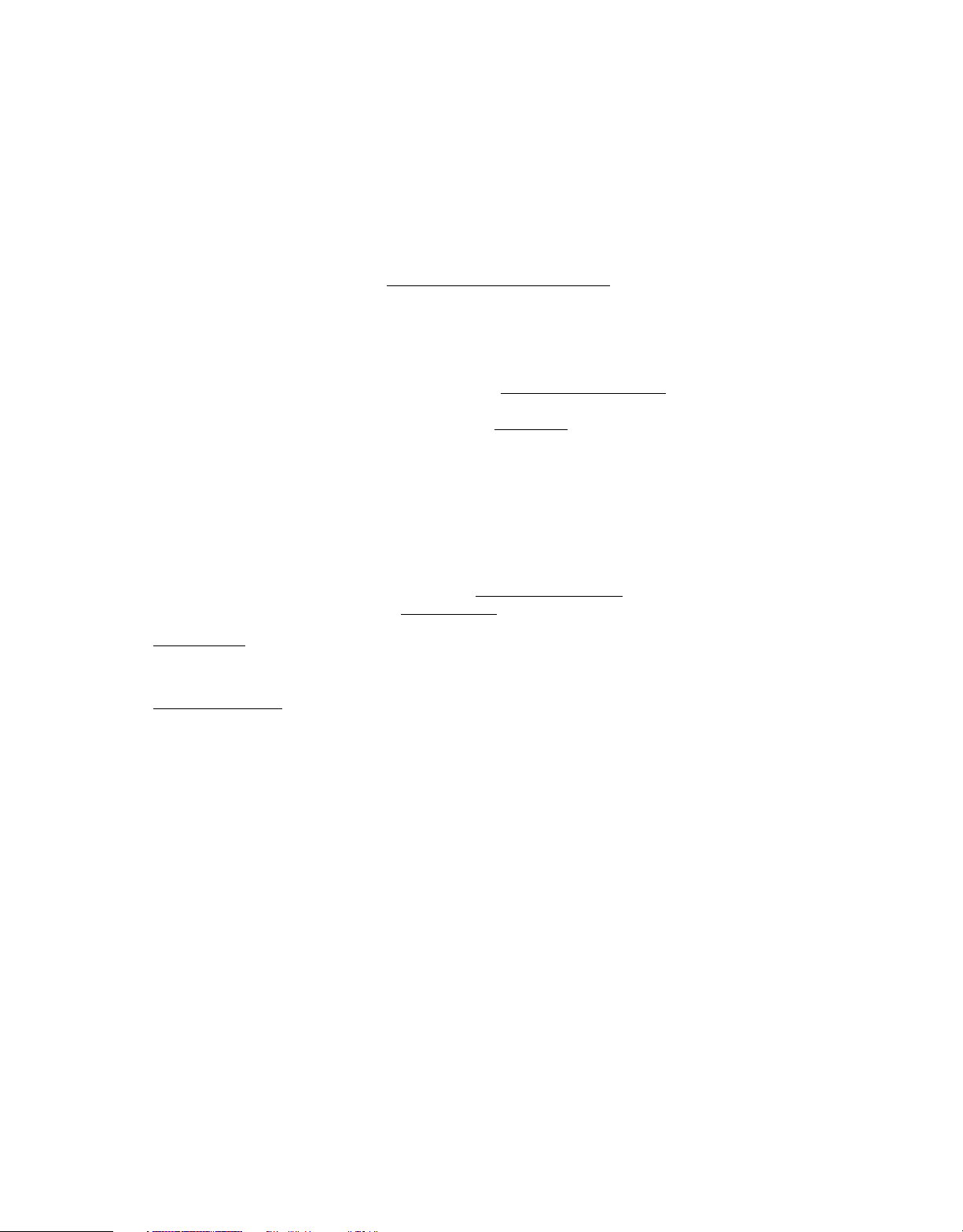
Copyright
© 2010 Adobe Systems Incorporated. All rights reserved.
Utilisation d’Adobe
This user guide is protected under copyright law, furnished for informational use only, is subject to change without notice, and should not be construed as a
commitment by Adobe Systems Incorporated. Adobe Systems Incorporated assumes no responsibility or liability for any errors or inaccuracies that may appear
in the informational content contained in this guide.
This user guide is licensed for use under the terms of the Creative Commons Attribution Non-Commercial 3.0 License. This License allows users to copy,
distribute, and transmit the user guide for noncommercial purposes only so long as (1) proper attribution to Adobe is given as the owner of the user guide; and
(2) any reuse or distribution of the user guide contains a notice that use of the user guide is governed by these terms. The best way to provide notice is to include
the following link. To view a copy of this license, visit
Adobe, the Adobe logo, Adobe Audition, Adobe Premiere, After Effects, Encore, Flash, Illustrator, Photoshop, and PostScript are either registered trademarks
or trademarks of Adobe Systems Incorporated in the United States and/or other countries.
Apple and Macintosh are trademarks of Apple Inc., registered in the United States and other countries. Microsoft and Windows are either registered trademarks
or trademarks of Microsoft Corporation in the United States and/or other countries. Dolby is a trademark of Dolby Laboratories. Pentium is a trademark or
registered trademark of Intel Corporation or its subsidiaries in the U.S. and other countries. Java is a trademark or registered trademark of Sun Microsystems,
Inc. in the United States and other countries. All other trademarks are the property of their respective owners.
Notices, Terms and Conditions pertaining to third party software are located at
Portions include software under the following terms:
This product includes software developed by the Apache Software Foundation (
This program was written with MacApp
MPEG Layer-3 audio compression technology is licensed by Fraunhofer IIS and Thomson Multimedia.
The Proximity/Merriam-Webster Inc./Franklin Electronic Publishers Inc. Database © 1990/1994 Merriam-Webster Inc./Franklin Electronic Publishers Inc., ©
1994. All Rights Reserved. Proximity Technology Inc. The Proximity/Merriam-Webster Inc./Franklin Electronic Publishers Inc. © 1990 Williams Collins Sons
& Co. Ltd. © 1997 - All rights reserved Proximity Technology Inc. © 1990 Williams Collins Sons & Co. Ltd. © 1990 - All rights reserved Proximity Technology
Inc. © Oxford University Press © 2000. All rights reserved Proximity Technology Inc. © 1990 IDE a.s. © 1990 - All rights reserved Proximity Technology Inc.
This product contains either BSAFE and/or TIPEM software by RSA Data Security, Inc.
Portions include technology used under license from Autonomy, and are copyrighted.
Portions Copyright © 1998 Gilles Vollant.
This product includes software developed by the OpenSymphony Group (
Portions of this code are licensed from Nellymoser, Inc. (
Video compression and decompression is powered by On2 TrueMotion video technology. © 1992-2005 On2 Technologies, Inc. All Rights Reserved.
http://www.on2.com).
(
Portions © Eastman Kodak company, and used under license. All rights reserved. Kodak is a registered trademark and Photo CD is a trademark of Eastman
Kodak Company.
This software is based in part on the work of the Independent JPEG Group.This product includes software developed by Fourthought, Inc.
http://www.fourthought.com).
(
Adobe Systems Incorporated, 345 Park Avenue, San Jose, California 95110, USA.
Notice to U.S. Government end users: The software and documentation are “Commercial Items,” as that term is defined at 48 C.F.R. §2.101, consisting of
“Commercial Computer Software” and “Commercial Computer Software Documentation,” as such terms are used in 48 C.F.R. §12.212 or 48 C.F.R. §227.7202,
as applicable. Consistent with 48 C.F.R. §12.212 or 48 C.F.R. §§227.7202-1 through 227.7202-4, as applicable, the Commercial Computer Software and
Commercial Computer Software Documentation are being licensed to U.S. Government end users (a) only as Commercial Items and (b) with only those rights
as are granted to all other end users pursuant to the terms and conditions herein. Unpublished-rights reserved under the copyright laws of the United States. For
U.S. Government end users, Adobe agrees to comply with all applicable equal opportunity laws including, if appropriate, the provisions of Executive Order
11246, as amended, Section 402 of the Vietnam Era Veterans Readjustment Assistance Act of 1974 (38 USC 4212), and Section 503 of the Rehabilitation Act of
1973, as amended, and the regulations at 41 CFR Parts 60-1 through 60-60, 60-250, and 60-741. The affirmative action clause and regulations contained in the
preceding sentence shall be incorporated by reference.
® Premiere® Elements 9
http://creativecommons.org/licenses/by-nc-sa/3.0/
http://www.adobe.com/go/thirdparty and incorporated by reference.
www.apache.org). © 1998-2000 Apache Software Foundation. All rights reserved.
®, © 1985-1988 Apple Computer, Inc.
http://www.opensymphony.com/).
www.nellymoser.com)
Dernière mise à jour le 12/9/2011
Page 3
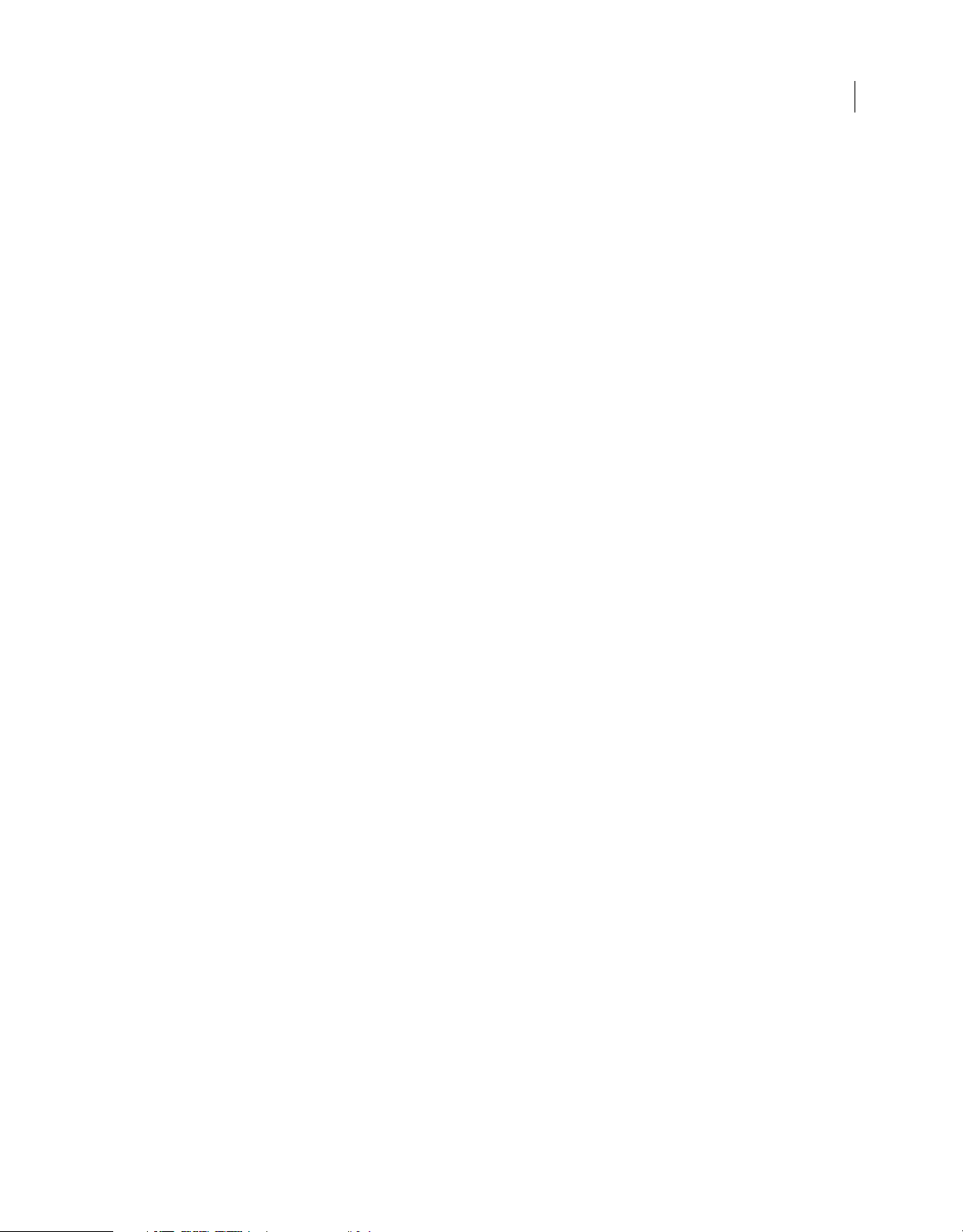
Sommaire
Chapitre 1 : Prise en main d’Adobe Premiere Elements
Premières opérations . . . . . . . . . . . . . . . . . . . . . . . . . . . . . . . . . . . . . . . . . . . . . . . . . . . . . . . . . . . . . . . . . . . . . . . . . . . . . . . . . . . . . . . . . . . . . . . . . . 1
Utilisation de l’aide et contact du support technique . . . . . . . . . . . . . . . . . . . . . . . . . . . . . . . . . . . . . . . . . . . . . . . . . . . . . . . . . . . . . . . . . . . 2
Conversion d’un catalogue d’une version précédente (Windows uniquement) . . . . . . . . . . . . . . . . . . . . . . . . . . . . . . . . . . . . . . . . . . 3
Utilisation d’Elements Organizer et d’Adobe Premiere Elements Editor . . . . . . . . . . . . . . . . . . . . . . . . . . . . . . . . . . . . . . . . . . . . . . . . . . 4
Importation et classement des photos et des vidéos à l’aide d’Elements Organizer . . . . . . . . . . . . . . . . . . . . . . . . . . . . . . . . . . . . . . . 4
Conseils de dépannage . . . . . . . . . . . . . . . . . . . . . . . . . . . . . . . . . . . . . . . . . . . . . . . . . . . . . . . . . . . . . . . . . . . . . . . . . . . . . . . . . . . . . . . . . . . . . . . . 8
Chapitre 2 : Espace de travail d’Adobe Premiere Elements
A propos de l’espace de travail . . . . . . . . . . . . . . . . . . . . . . . . . . . . . . . . . . . . . . . . . . . . . . . . . . . . . . . . . . . . . . . . . . . . . . . . . . . . . . . . . . . . . . . . 9
Vue d’ensemble des panneaux . . . . . . . . . . . . . . . . . . . . . . . . . . . . . . . . . . . . . . . . . . . . . . . . . . . . . . . . . . . . . . . . . . . . . . . . . . . . . . . . . . . . . . . . 12
Chapitre 3 : Projets
A propos des projets . . . . . . . . . . . . . . . . . . . . . . . . . . . . . . . . . . . . . . . . . . . . . . . . . . . . . . . . . . . . . . . . . . . . . . . . . . . . . . . . . . . . . . . . . . . . . . . . . 17
Création d’un projet Film instantané . . . . . . . . . . . . . . . . . . . . . . . . . . . . . . . . . . . . . . . . . . . . . . . . . . . . . . . . . . . . . . . . . . . . . . . . . . . . . . . . . . 17
Création d’un projet . . . . . . . . . . . . . . . . . . . . . . . . . . . . . . . . . . . . . . . . . . . . . . . . . . . . . . . . . . . . . . . . . . . . . . . . . . . . . . . . . . . . . . . . . . . . . . . . . . 21
Affichage des fichiers d’un projet . . . . . . . . . . . . . . . . . . . . . . . . . . . . . . . . . . . . . . . . . . . . . . . . . . . . . . . . . . . . . . . . . . . . . . . . . . . . . . . . . . . . . 22
Affichage des propriétés des éléments . . . . . . . . . . . . . . . . . . . . . . . . . . . . . . . . . . . . . . . . . . . . . . . . . . . . . . . . . . . . . . . . . . . . . . . . . . . . . . . 28
Réglages et préconfigurations des projets . . . . . . . . . . . . . . . . . . . . . . . . . . . . . . . . . . . . . . . . . . . . . . . . . . . . . . . . . . . . . . . . . . . . . . . . . . . . . 31
Annulation des modifications . . . . . . . . . . . . . . . . . . . . . . . . . . . . . . . . . . . . . . . . . . . . . . . . . . . . . . . . . . . . . . . . . . . . . . . . . . . . . . . . . . . . . . . . . 35
Enregistrement et sauvegarde de projets . . . . . . . . . . . . . . . . . . . . . . . . . . . . . . . . . . . . . . . . . . . . . . . . . . . . . . . . . . . . . . . . . . . . . . . . . . . . . 36
Utilisation des disques de travail . . . . . . . . . . . . . . . . . . . . . . . . . . . . . . . . . . . . . . . . . . . . . . . . . . . . . . . . . . . . . . . . . . . . . . . . . . . . . . . . . . . . . . 37
iii
Chapitre 4 : Acquisition vidéo
Préparation à l’acquisition . . . . . . . . . . . . . . . . . . . . . . . . . . . . . . . . . . . . . . . . . . . . . . . . . . . . . . . . . . . . . . . . . . . . . . . . . . . . . . . . . . . . . . . . . . . . 40
Acquisition vidéo . . . . . . . . . . . . . . . . . . . . . . . . . . . . . . . . . . . . . . . . . . . . . . . . . . . . . . . . . . . . . . . . . . . . . . . . . . . . . . . . . . . . . . . . . . . . . . . . . . . . . 43
Acquisition de vidéo image par image et intermittente . . . . . . . . . . . . . . . . . . . . . . . . . . . . . . . . . . . . . . . . . . . . . . . . . . . . . . . . . . . . . . . . 49
Chapitre 5 : Importation et ajout de médias
Ajout de fichiers à un projet . . . . . . . . . . . . . . . . . . . . . . . . . . . . . . . . . . . . . . . . . . . . . . . . . . . . . . . . . . . . . . . . . . . . . . . . . . . . . . . . . . . . . . . . . . 53
Utilisation de fichiers Photoshop Elements . . . . . . . . . . . . . . . . . . . . . . . . . . . . . . . . . . . . . . . . . . . . . . . . . . . . . . . . . . . . . . . . . . . . . . . . . . . . 63
Création d’éléments spécialisés . . . . . . . . . . . . . . . . . . . . . . . . . . . . . . . . . . . . . . . . . . . . . . . . . . . . . . . . . . . . . . . . . . . . . . . . . . . . . . . . . . . . . . . 64
Utilisation de fichiers off-line . . . . . . . . . . . . . . . . . . . . . . . . . . . . . . . . . . . . . . . . . . . . . . . . . . . . . . . . . . . . . . . . . . . . . . . . . . . . . . . . . . . . . . . . . . 66
Utilisation des rapports L/H et des options de trame . . . . . . . . . . . . . . . . . . . . . . . . . . . . . . . . . . . . . . . . . . . . . . . . . . . . . . . . . . . . . . . . . . . 67
Importation audio 5.1 . . . . . . . . . . . . . . . . . . . . . . . . . . . . . . . . . . . . . . . . . . . . . . . . . . . . . . . . . . . . . . . . . . . . . . . . . . . . . . . . . . . . . . . . . . . . . . . . 71
Chapitre 6 : Gestion d’éléments à l’aide de l’Organiseur
Affichage d’éléments dans Elements Organizer . . . . . . . . . . . . . . . . . . . . . . . . . . . . . . . . . . . . . . . . . . . . . . . . . . . . . . . . . . . . . . . . . . . . . . . 73
Recherche de fichiers dans Elements Organizer . . . . . . . . . . . . . . . . . . . . . . . . . . . . . . . . . . . . . . . . . . . . . . . . . . . . . . . . . . . . . . . . . . . . . . . . 74
Balisage de fichiers . . . . . . . . . . . . . . . . . . . . . . . . . . . . . . . . . . . . . . . . . . . . . . . . . . . . . . . . . . . . . . . . . . . . . . . . . . . . . . . . . . . . . . . . . . . . . . . . . . . 76
Regroupement de fichiers dans l’Organiseur Elements . . . . . . . . . . . . . . . . . . . . . . . . . . . . . . . . . . . . . . . . . . . . . . . . . . . . . . . . . . . . . . . . . 79
Création d’albums . . . . . . . . . . . . . . . . . . . . . . . . . . . . . . . . . . . . . . . . . . . . . . . . . . . . . . . . . . . . . . . . . . . . . . . . . . . . . . . . . . . . . . . . . . . . . . . . . . . . 82
Création et modification d’albums intelligents . . . . . . . . . . . . . . . . . . . . . . . . . . . . . . . . . . . . . . . . . . . . . . . . . . . . . . . . . . . . . . . . . . . . . . . . 82
Dernière mise à jour le 12/9/2011
Page 4
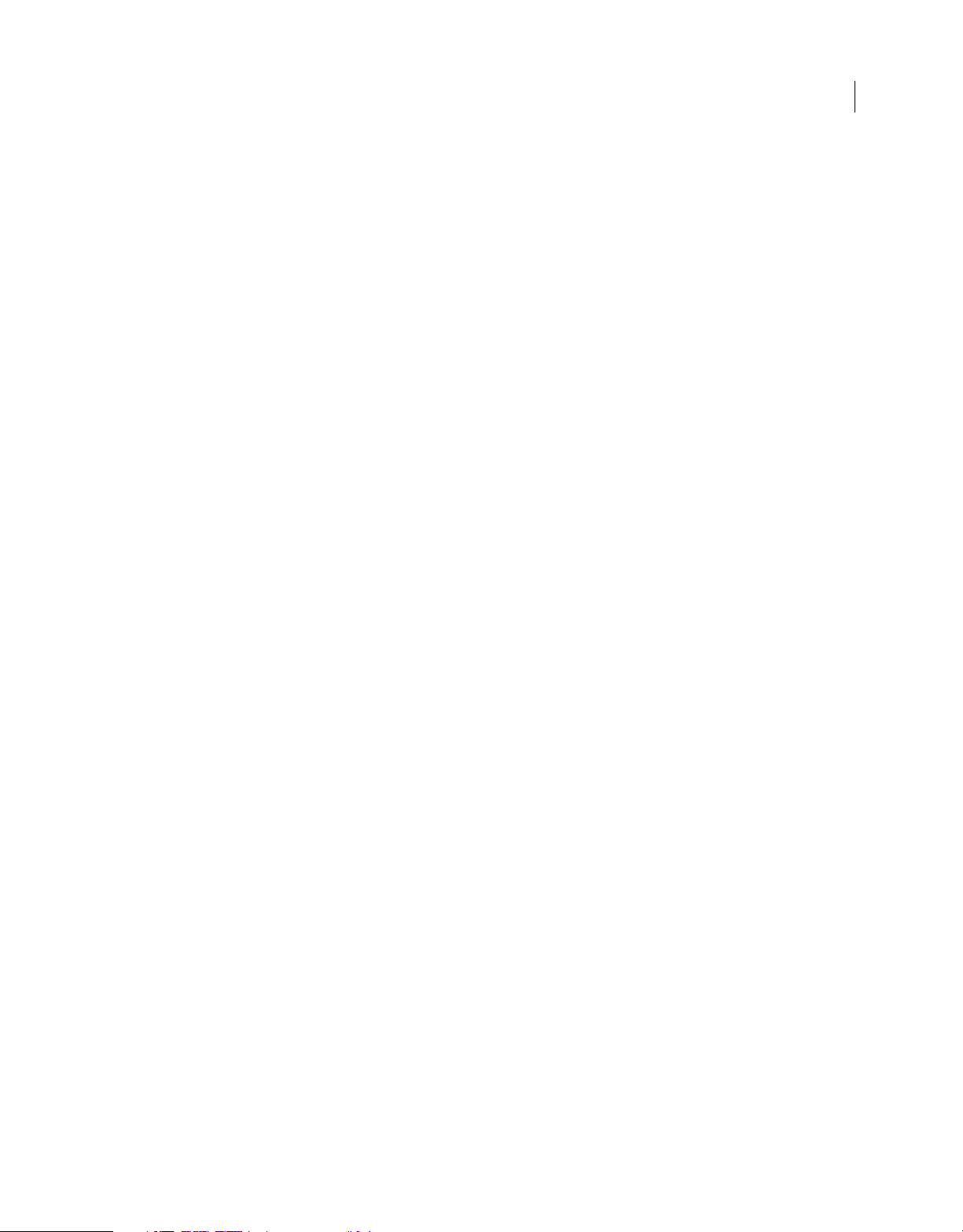
UTILISATION D’ADOBE PREMIERE ELEMENTS 9
Sommaire
Chapitre 7 : Disposition des éléments dans une séquence
Organisation des éléments dans la vue ligne de scène . . . . . . . . . . . . . . . . . . . . . . . . . . . . . . . . . . . . . . . . . . . . . . . . . . . . . . . . . . . . . . . . . 84
Création d’un diaporama . . . . . . . . . . . . . . . . . . . . . . . . . . . . . . . . . . . . . . . . . . . . . . . . . . . . . . . . . . . . . . . . . . . . . . . . . . . . . . . . . . . . . . . . . . . . . 87
Création d’une incrustation d’image . . . . . . . . . . . . . . . . . . . . . . . . . . . . . . . . . . . . . . . . . . . . . . . . . . . . . . . . . . . . . . . . . . . . . . . . . . . . . . . . . . 89
Organisation des éléments dans le montage . . . . . . . . . . . . . . . . . . . . . . . . . . . . . . . . . . . . . . . . . . . . . . . . . . . . . . . . . . . . . . . . . . . . . . . . . . 90
Association, liaison et désactivation d’éléments . . . . . . . . . . . . . . . . . . . . . . . . . . . . . . . . . . . . . . . . . . . . . . . . . . . . . . . . . . . . . . . . . . . . . . 103
Utilisation de marques d’élément et de montage . . . . . . . . . . . . . . . . . . . . . . . . . . . . . . . . . . . . . . . . . . . . . . . . . . . . . . . . . . . . . . . . . . . . . 106
Prévisualisation de séquences . . . . . . . . . . . . . . . . . . . . . . . . . . . . . . . . . . . . . . . . . . . . . . . . . . . . . . . . . . . . . . . . . . . . . . . . . . . . . . . . . . . . . . . 110
Chapitre 8 : Montage d’éléments
Découpage des éléments . . . . . . . . . . . . . . . . . . . . . . . . . . . . . . . . . . . . . . . . . . . . . . . . . . . . . . . . . . . . . . . . . . . . . . . . . . . . . . . . . . . . . . . . . . . 117
Modification de la vitesse et de la durée d’un élément . . . . . . . . . . . . . . . . . . . . . . . . . . . . . . . . . . . . . . . . . . . . . . . . . . . . . . . . . . . . . . . . 131
Images figées et arrêts sur image . . . . . . . . . . . . . . . . . . . . . . . . . . . . . . . . . . . . . . . . . . . . . . . . . . . . . . . . . . . . . . . . . . . . . . . . . . . . . . . . . . . . 133
Utilisation d’éléments sources . . . . . . . . . . . . . . . . . . . . . . . . . . . . . . . . . . . . . . . . . . . . . . . . . . . . . . . . . . . . . . . . . . . . . . . . . . . . . . . . . . . . . . . 135
Chapitre 9 : Application de transitions
Notions de base sur les transitions . . . . . . . . . . . . . . . . . . . . . . . . . . . . . . . . . . . . . . . . . . . . . . . . . . . . . . . . . . . . . . . . . . . . . . . . . . . . . . . . . . . 138
Application de transitions à des éléments . . . . . . . . . . . . . . . . . . . . . . . . . . . . . . . . . . . . . . . . . . . . . . . . . . . . . . . . . . . . . . . . . . . . . . . . . . . . 142
Création de transitions spéciales . . . . . . . . . . . . . . . . . . . . . . . . . . . . . . . . . . . . . . . . . . . . . . . . . . . . . . . . . . . . . . . . . . . . . . . . . . . . . . . . . . . . . 148
Réglage des transitions . . . . . . . . . . . . . . . . . . . . . . . . . . . . . . . . . . . . . . . . . . . . . . . . . . . . . . . . . . . . . . . . . . . . . . . . . . . . . . . . . . . . . . . . . . . . . . 150
iv
Chapitre 10 : Création d’effets
Notions de base sur les effets . . . . . . . . . . . . . . . . . . . . . . . . . . . . . . . . . . . . . . . . . . . . . . . . . . . . . . . . . . . . . . . . . . . . . . . . . . . . . . . . . . . . . . . . 153
Recherche et organisation des effets . . . . . . . . . . . . . . . . . . . . . . . . . . . . . . . . . . . . . . . . . . . . . . . . . . . . . . . . . . . . . . . . . . . . . . . . . . . . . . . . . 154
Application et suppression des effets . . . . . . . . . . . . . . . . . . . . . . . . . . . . . . . . . . . . . . . . . . . . . . . . . . . . . . . . . . . . . . . . . . . . . . . . . . . . . . . . 155
Utilisation de préconfigurations d’effets . . . . . . . . . . . . . . . . . . . . . . . . . . . . . . . . . . . . . . . . . . . . . . . . . . . . . . . . . . . . . . . . . . . . . . . . . . . . . . 160
Modification des propriétés des effets . . . . . . . . . . . . . . . . . . . . . . . . . . . . . . . . . . . . . . . . . . . . . . . . . . . . . . . . . . . . . . . . . . . . . . . . . . . . . . . . 162
Repositionnement, mise à l’échelle ou rotation des éléments à l’aide de l’effet Trajectoire . . . . . . . . . . . . . . . . . . . . . . . . . . . . . 165
Surimpression et transparence . . . . . . . . . . . . . . . . . . . . . . . . . . . . . . . . . . . . . . . . . . . . . . . . . . . . . . . . . . . . . . . . . . . . . . . . . . . . . . . . . . . . . . . 167
Sélection des couleurs d’effet et de cache . . . . . . . . . . . . . . . . . . . . . . . . . . . . . . . . . . . . . . . . . . . . . . . . . . . . . . . . . . . . . . . . . . . . . . . . . . . . 173
Référence aux effets . . . . . . . . . . . . . . . . . . . . . . . . . . . . . . . . . . . . . . . . . . . . . . . . . . . . . . . . . . . . . . . . . . . . . . . . . . . . . . . . . . . . . . . . . . . . . . . . . 175
Chapitre 11 : Animation d’effets
Notions de base sur les l’animation d’effets . . . . . . . . . . . . . . . . . . . . . . . . . . . . . . . . . . . . . . . . . . . . . . . . . . . . . . . . . . . . . . . . . . . . . . . . . . . 212
Ajout, copie et suppression d’images clés . . . . . . . . . . . . . . . . . . . . . . . . . . . . . . . . . . . . . . . . . . . . . . . . . . . . . . . . . . . . . . . . . . . . . . . . . . . . 215
Réglage des images clés . . . . . . . . . . . . . . . . . . . . . . . . . . . . . . . . . . . . . . . . . . . . . . . . . . . . . . . . . . . . . . . . . . . . . . . . . . . . . . . . . . . . . . . . . . . . . 218
Contrôle des changements d’images clés . . . . . . . . . . . . . . . . . . . . . . . . . . . . . . . . . . . . . . . . . . . . . . . . . . . . . . . . . . . . . . . . . . . . . . . . . . . . 220
Animation de la position d’un élément . . . . . . . . . . . . . . . . . . . . . . . . . . . . . . . . . . . . . . . . . . . . . . . . . . . . . . . . . . . . . . . . . . . . . . . . . . . . . . . 223
Effet Suivi de trajectoire . . . . . . . . . . . . . . . . . . . . . . . . . . . . . . . . . . . . . . . . . . . . . . . . . . . . . . . . . . . . . . . . . . . . . . . . . . . . . . . . . . . . . . . . . . . . . 224
Masque Effets . . . . . . . . . . . . . . . . . . . . . . . . . . . . . . . . . . . . . . . . . . . . . . . . . . . . . . . . . . . . . . . . . . . . . . . . . . . . . . . . . . . . . . . . . . . . . . . . . . . . . . . 228
Chapitre 12 : Création de titres
Création et ajustement de titres . . . . . . . . . . . . . . . . . . . . . . . . . . . . . . . . . . . . . . . . . . . . . . . . . . . . . . . . . . . . . . . . . . . . . . . . . . . . . . . . . . . . . . 230
Modification et mise en forme du texte . . . . . . . . . . . . . . . . . . . . . . . . . . . . . . . . . . . . . . . . . . . . . . . . . . . . . . . . . . . . . . . . . . . . . . . . . . . . . . 237
Application de styles au texte et aux graphiques . . . . . . . . . . . . . . . . . . . . . . . . . . . . . . . . . . . . . . . . . . . . . . . . . . . . . . . . . . . . . . . . . . . . . 240
Ajout de formes et images aux titres . . . . . . . . . . . . . . . . . . . . . . . . . . . . . . . . . . . . . . . . . . . . . . . . . . . . . . . . . . . . . . . . . . . . . . . . . . . . . . . . . 241
Organisation des objets dans les titres . . . . . . . . . . . . . . . . . . . . . . . . . . . . . . . . . . . . . . . . . . . . . . . . . . . . . . . . . . . . . . . . . . . . . . . . . . . . . . . 244
Ajout de couleurs et d’ombres à des titres . . . . . . . . . . . . . . . . . . . . . . . . . . . . . . . . . . . . . . . . . . . . . . . . . . . . . . . . . . . . . . . . . . . . . . . . . . . . 247
Dernière mise à jour le 12/9/2011
Page 5
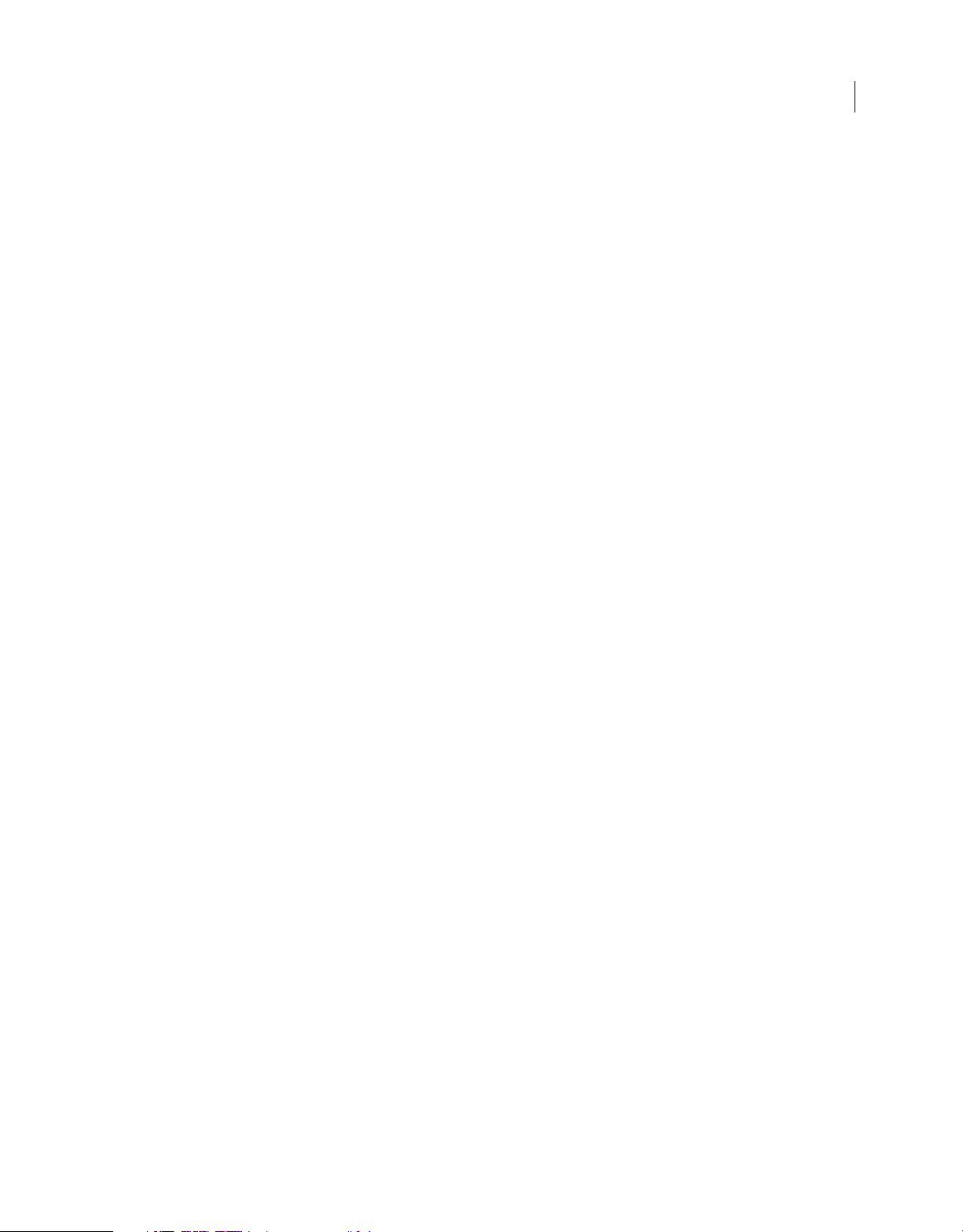
UTILISATION D’ADOBE PREMIERE ELEMENTS 9
Sommaire
Conception de titres pour la télévision . . . . . . . . . . . . . . . . . . . . . . . . . . . . . . . . . . . . . . . . . . . . . . . . . . . . . . . . . . . . . . . . . . . . . . . . . . . . . . . 250
Exportation et importation de titres . . . . . . . . . . . . . . . . . . . . . . . . . . . . . . . . . . . . . . . . . . . . . . . . . . . . . . . . . . . . . . . . . . . . . . . . . . . . . . . . . . 251
Chapitre 13 : Ajout de la partie audio et mixage audio
Utilisation de pistes audio . . . . . . . . . . . . . . . . . . . . . . . . . . . . . . . . . . . . . . . . . . . . . . . . . . . . . . . . . . . . . . . . . . . . . . . . . . . . . . . . . . . . . . . . . . . 253
Créer des commentaires . . . . . . . . . . . . . . . . . . . . . . . . . . . . . . . . . . . . . . . . . . . . . . . . . . . . . . . . . . . . . . . . . . . . . . . . . . . . . . . . . . . . . . . . . . . . . 256
Mixage audio et réglage du volume . . . . . . . . . . . . . . . . . . . . . . . . . . . . . . . . . . . . . . . . . . . . . . . . . . . . . . . . . . . . . . . . . . . . . . . . . . . . . . . . . . 258
Chapitre 14 : Création de menus de disque
Types de disques et options de menu . . . . . . . . . . . . . . . . . . . . . . . . . . . . . . . . . . . . . . . . . . . . . . . . . . . . . . . . . . . . . . . . . . . . . . . . . . . . . . . . 264
Utilisation des marques de menu . . . . . . . . . . . . . . . . . . . . . . . . . . . . . . . . . . . . . . . . . . . . . . . . . . . . . . . . . . . . . . . . . . . . . . . . . . . . . . . . . . . . 265
Création de menus de disque . . . . . . . . . . . . . . . . . . . . . . . . . . . . . . . . . . . . . . . . . . . . . . . . . . . . . . . . . . . . . . . . . . . . . . . . . . . . . . . . . . . . . . . . 272
Prévisualisation des menus . . . . . . . . . . . . . . . . . . . . . . . . . . . . . . . . . . . . . . . . . . . . . . . . . . . . . . . . . . . . . . . . . . . . . . . . . . . . . . . . . . . . . . . . . . 278
Chapitre 15 : Enregistrement et partage d’éléments
Partage à partir du panneau Tâches . . . . . . . . . . . . . . . . . . . . . . . . . . . . . . . . . . . . . . . . . . . . . . . . . . . . . . . . . . . . . . . . . . . . . . . . . . . . . . . . . . 279
Création de fichiers DVD pour le Web . . . . . . . . . . . . . . . . . . . . . . . . . . . . . . . . . . . . . . . . . . . . . . . . . . . . . . . . . . . . . . . . . . . . . . . . . . . . . . . . 280
Partage sur un disque DVD ou Blu-ray . . . . . . . . . . . . . . . . . . . . . . . . . . . . . . . . . . . . . . . . . . . . . . . . . . . . . . . . . . . . . . . . . . . . . . . . . . . . . . . . 281
Partage pour lecture sur PC . . . . . . . . . . . . . . . . . . . . . . . . . . . . . . . . . . . . . . . . . . . . . . . . . . . . . . . . . . . . . . . . . . . . . . . . . . . . . . . . . . . . . . . . . . 285
Partage sur le Web . . . . . . . . . . . . . . . . . . . . . . . . . . . . . . . . . . . . . . . . . . . . . . . . . . . . . . . . . . . . . . . . . . . . . . . . . . . . . . . . . . . . . . . . . . . . . . . . . . 289
Partage sur des lecteurs et téléphones portables . . . . . . . . . . . . . . . . . . . . . . . . . . . . . . . . . . . . . . . . . . . . . . . . . . . . . . . . . . . . . . . . . . . . . 290
Partage d’une bande vidéo . . . . . . . . . . . . . . . . . . . . . . . . . . . . . . . . . . . . . . . . . . . . . . . . . . . . . . . . . . . . . . . . . . . . . . . . . . . . . . . . . . . . . . . . . . 291
Paramètres courants pour le partage . . . . . . . . . . . . . . . . . . . . . . . . . . . . . . . . . . . . . . . . . . . . . . . . . . . . . . . . . . . . . . . . . . . . . . . . . . . . . . . . . 294
Types de fichiers pris en charge pour l’enregistrement et l’exportation . . . . . . . . . . . . . . . . . . . . . . . . . . . . . . . . . . . . . . . . . . . . . . . . 299
Principes de base de la compression et du débit des données . . . . . . . . . . . . . . . . . . . . . . . . . . . . . . . . . . . . . . . . . . . . . . . . . . . . . . . . . 300
Archivage des projets . . . . . . . . . . . . . . . . . . . . . . . . . . . . . . . . . . . . . . . . . . . . . . . . . . . . . . . . . . . . . . . . . . . . . . . . . . . . . . . . . . . . . . . . . . . . . . . 302
v
Chapitre 16 : Raccourcis clavier Adobe Premiere Elements
Utilisation des raccourcis clavier . . . . . . . . . . . . . . . . . . . . . . . . . . . . . . . . . . . . . . . . . . . . . . . . . . . . . . . . . . . . . . . . . . . . . . . . . . . . . . . . . . . . . 304
Personnalisation des raccourcis . . . . . . . . . . . . . . . . . . . . . . . . . . . . . . . . . . . . . . . . . . . . . . . . . . . . . . . . . . . . . . . . . . . . . . . . . . . . . . . . . . . . . . 304
Chapitre 17 : Dépannage
Ressources et conseils . . . . . . . . . . . . . . . . . . . . . . . . . . . . . . . . . . . . . . . . . . . . . . . . . . . . . . . . . . . . . . . . . . . . . . . . . . . . . . . . . . . . . . . . . . . . . . . 306
Acquisition . . . . . . . . . . . . . . . . . . . . . . . . . . . . . . . . . . . . . . . . . . . . . . . . . . . . . . . . . . . . . . . . . . . . . . . . . . . . . . . . . . . . . . . . . . . . . . . . . . . . . . . . . . 307
Importation . . . . . . . . . . . . . . . . . . . . . . . . . . . . . . . . . . . . . . . . . . . . . . . . . . . . . . . . . . . . . . . . . . . . . . . . . . . . . . . . . . . . . . . . . . . . . . . . . . . . . . . . . 308
Lecture et prévisualisation . . . . . . . . . . . . . . . . . . . . . . . . . . . . . . . . . . . . . . . . . . . . . . . . . . . . . . . . . . . . . . . . . . . . . . . . . . . . . . . . . . . . . . . . . . . 309
Création d’un DVD . . . . . . . . . . . . . . . . . . . . . . . . . . . . . . . . . . . . . . . . . . . . . . . . . . . . . . . . . . . . . . . . . . . . . . . . . . . . . . . . . . . . . . . . . . . . . . . . . . 311
Chapitre 18 : Glossaire
Termes d’imagerie numérique . . . . . . . . . . . . . . . . . . . . . . . . . . . . . . . . . . . . . . . . . . . . . . . . . . . . . . . . . . . . . . . . . . . . . . . . . . . . . . . . . . . . . . . 314
Dernière mise à jour le 12/9/2011
Page 6
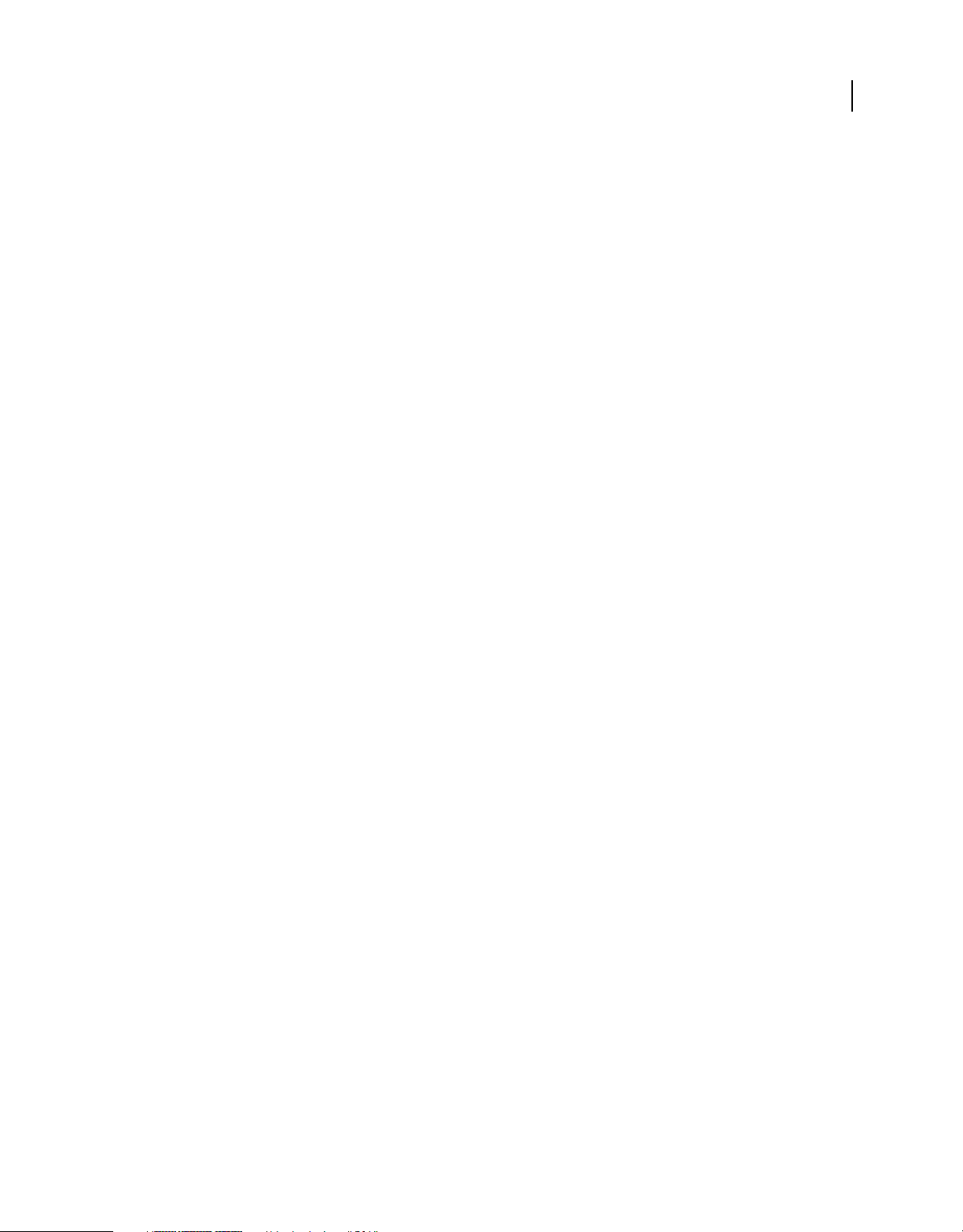
Chapitre 1 : Prise en main d’Adobe Premiere Elements
Alliant puissance et simplicité, le logiciel Adobe® Premiere® Elements 9 vous permet de révéler le meilleur de vos
vidéos, Il vous permet également de partager vos créations de manière originale, et de localiser et d’afficher facilement
vos photos et éléments vidéo.
Premières opérations
Vérification de la configuration système requise
Si vous n’êtes pas certain que Adobe Premiere Elements puisse s’exécuter sur votre ordinateur, consultez la
configuration système requise et les recommandations relatives à votre logiciel Adobe®. Consultez le fichier Lisez-moi
contenu sur le d’installation du logiciel.
1
Installation du logiciel
1 Fermez toutes les applications Adobe ouvertes sur votre ordinateur.
2 Insérez le disque d’installation (disque 1) dans le lecteur. Sous Windows, suivez les instructions à l’écran. Sur
Mac OS, double-cliquez sur Installer dans la boîte de dialogue Finder qui s’affiche lorsque vous insérez le disque.
Pour plus d’informations, rendez-vous à l’adresse http://www.adobe.com/go/learn_install_pre9_fr
Remarque : vous pouvez indiquer la langue et sélectionner le pays pendant l’installation de l’application.
3 Insérez le disque 2 pour installer les contenus (thèmes) d’Adobe Premiere Elements. Sous Windows, suivez les
instructions à l’écran. Sur Mac OS, double-cliquez sur Installer dans la boîte de dialogue Finder qui s’affiche lorsque
vous insérez le disque.
Dois-je désinstaller ma version précédente d’Adobe Premiere Elements ? Bien qu’Adobe recommande de désinstaller
les versions antérieures d’Adobe Premiere Elements avant d’installer la nouvelle version, il n’est toutefois pas
obligatoire de désinstaller les versions antérieures d’Adobe Premiere Elements.
Comment dois-je procéder pour désinstaller une version d’Adobe Premiere Elements ? Dans le système
d’exploitation Windows®, cliquez sur le menu Démarrer, puis sélectionnez Panneau de configuration. Double-cliquez
sur Ajouter ou supprimer des programmes. Sélectionnez la version de Adobe Premiere Elements que vous souhaitez
désinstaller, puis cliquez sur Supprimer. Confirmez la désinstallation lorsque vous y êtes invité.
Sur Mac® OS, sélectionnez Applications > Utilitaires > Adobe Installers, puis cliquez deux fois sur Désinstaller
Adobe Premiere Elements <numéro_version>.
Enregistrer
Une fois l’installation de Adobe Premiere Elements terminée, enregistrez votre produit pour bénéficier gratuitement
des notifications de mise à jour, d’une assistance d’installation et d’autres services.
Remarque : si vous ne souhaitez pas vous enregistrer tout de suite, vous pouvez à tout moment le faire en sélectionnant
Aide > Enregistrement.
Dernière mise à jour le 12/9/2011
Page 7
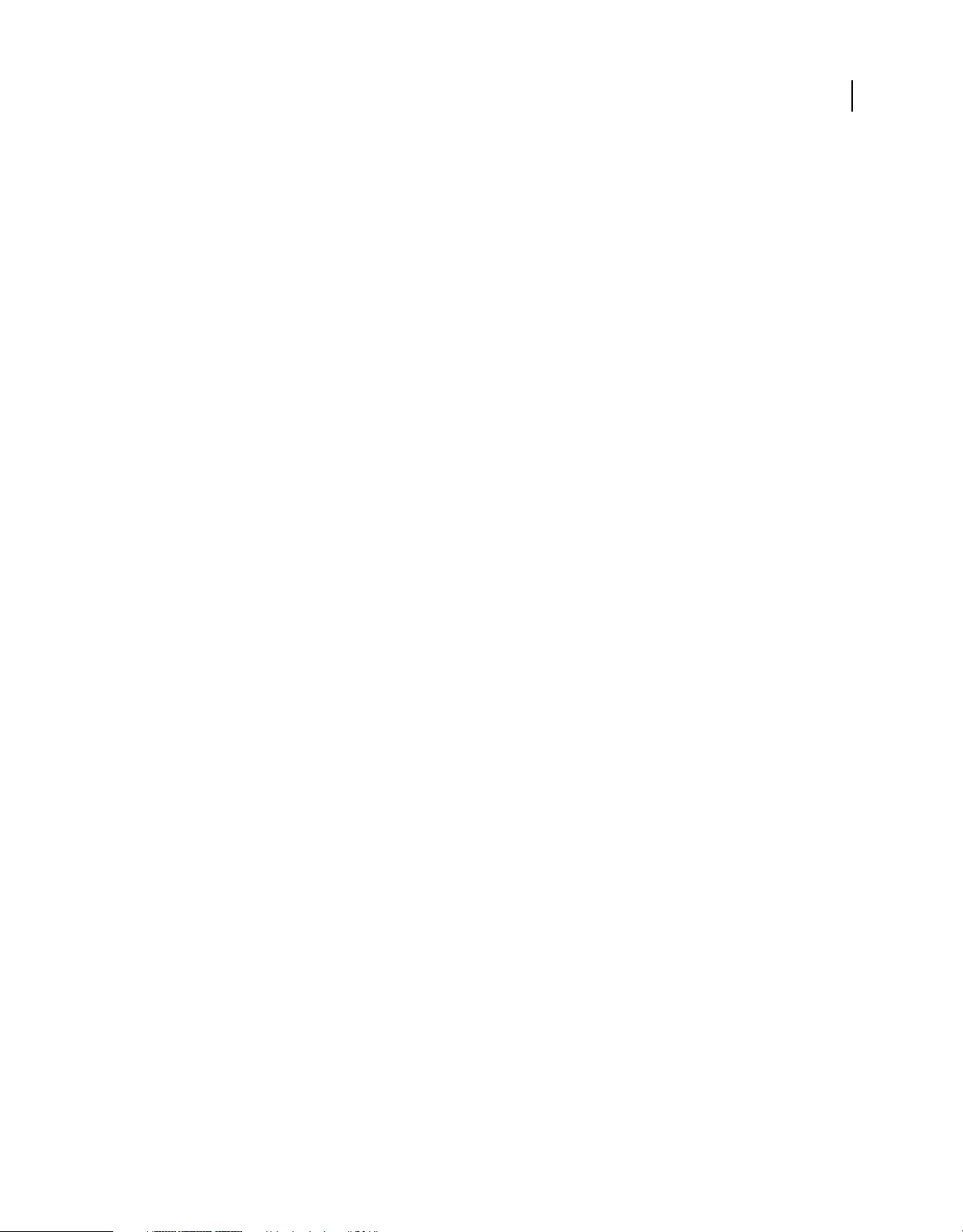
UTILISATION D’ADOBE PREMIERE ELEMENTS 9
Prise en main d’Adobe Premiere Elements
Fichier Lisez-moi
Le fichier Lisez-moi de votre logiciel figure sur le disque d’installation (il est également copié dans le dossier de
l’application pendant l’installation du produit). Ouvrez le fichier afin de prendre connaissance des informations
importantes relatives à votre produit.
Nouvelles fonctions et améliorations
Rendez-vous à l’adresse www.adobe.com/go/learn_pre_features_fr pour découvrir les nouvelles fonctions et les
améliorations du produit. Améliorer vos photos et en tirer le meilleur parti n’a jamais été aussi simple !
Utilisation de l’aide et contact du support technique
Formation à Adobe Premiere Elements
La page d’aide et d’assistance d’Adobe Premiere Elements, disponible sur le Web, propose des liens vers des articles et
des didacticiels vidéo pour vous aider à bien commencer avec Adobe Premiere Elements. La page d’aide et de support
technique répertorie également des conseils utiles sur le dépannage, des articles de fond, ainsi que des liens vers des
pages d’aide et des forums. Pour plus d’informations, rendez-vous sur www.adobe.com/support/premiereelements/.
2
Comment poser une question ? Vous pouvez également poser des questions et obtenir des conseils auprès d’autres
utilisateurs d’Adobe Photoshop Elements et d’Adobe Premiere Elements à l’adresse suivante :
www.adobe.com/go/forums_fr. Vous pouvez par ailleurs utiliser le nouveau système d’aide d’Adobe afin de
transmettre vos commentaires et de poser des questions sur le produit.
Utilisation de l’aide d’Adobe Premiere Elements
Pour obtenir l’aide complète d’Adobe Premiere Elements, reportez-vous à l’aide d’Elements Organizer et
d’Adobe Premiere Elements.
Aide de l’application Sélectionnez Aide > Aide d’Adobe Premiere Elements (ou appuyez sur la touche F1 du clavier)
pour lancer l’application Aide de la communauté. Cette application permet d’effectuer des recherches à propos de
Premiere Elements dans l’ensemble du contenu Adobe et du contenu de la communauté. Vous pouvez accéder au
contenu de l’aide après le premier téléchargement même si vous êtes hors ligne. Pour profiter pleinement du système
d’aide, toutefois, il est préférable d’être connecté.
Aide sur le Web Pour consulter l’aide sur le Web, rendez-vous à l’adresse www.adobe.com/go/learn_pre9_fr. Pour y
accéder, votre ordinateur doit être connecté à Internet. Utilisez le champ Rechercher pour effectuer une recherche
dans l’aide d’Adobe Premiere Elements.
PDF d’aide L’aide est également disponible au format PDF, optimisé pour l’impression. Rendez-vous à l’adresse
www.adobe.com/go/learn_pre9_printpdf_fr ou cliquez sur le lien vers le fichier PDF de l’aide situé en haut de chaque
page de l’aide.
Liens dans l’application Certains liens d’aide se trouvent dans Adobe Premiere Elements. Lorsque vous cliquez sur
l’un de ces liens, vous accédez à la rubrique correspondante dans l’aide.
Procédure de recherche des rubriques de dépannage Vous pouvez consulter les problèmes fréquents et rechercher les
problèmes et messages d’erreur courants en vous rendant sur www.adobe.com/support/premiereelements. Vous
pouvez également poser des questions à d’autres utilisateurs d’Adobe Premiere Elements à l’adresse suivante :
www.adobe.com/go/forums_fr.
Dernière mise à jour le 12/9/2011
Page 8
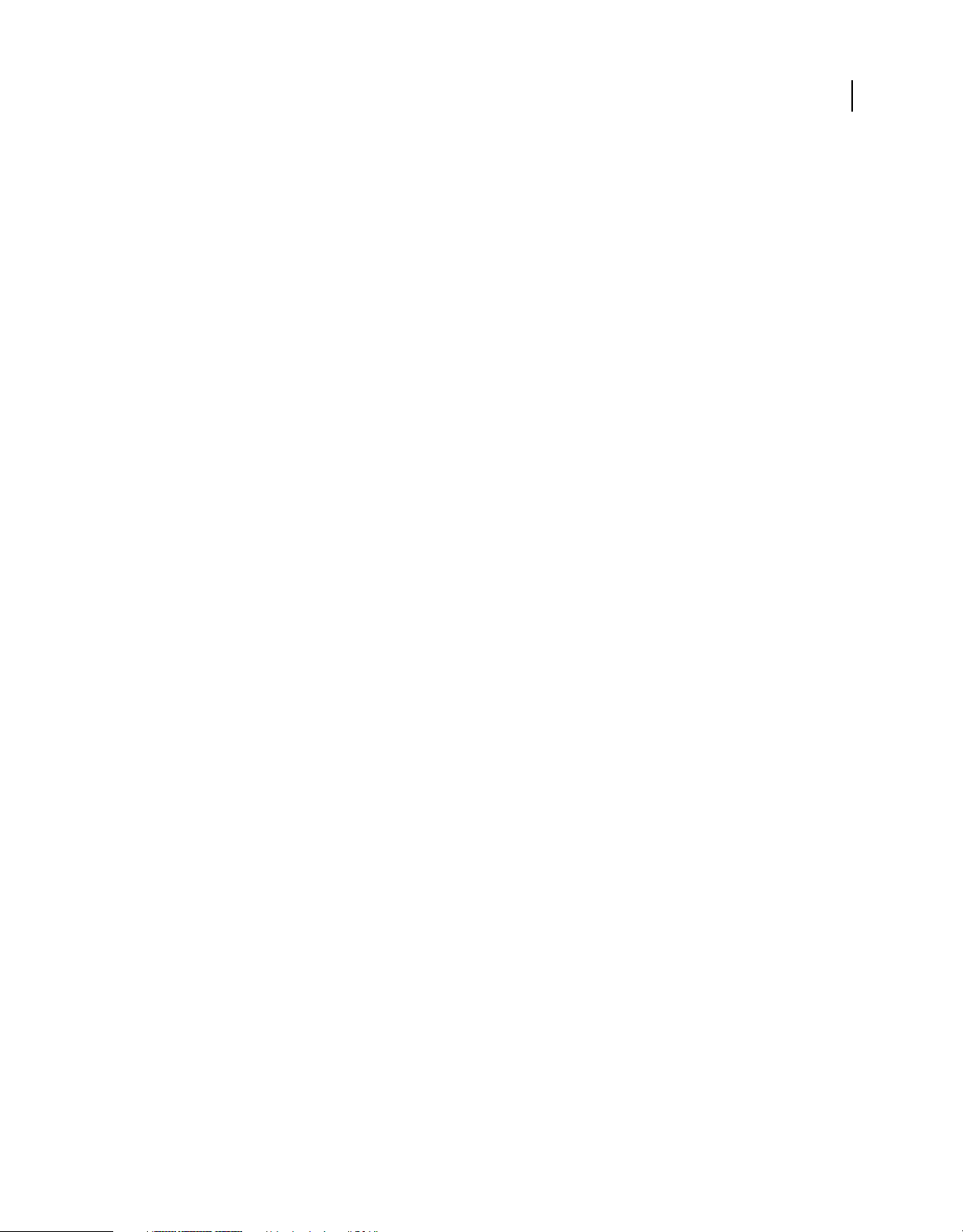
UTILISATION D’ADOBE PREMIERE ELEMENTS 9
Prise en main d’Adobe Premiere Elements
Recherche de mises à jour d’Adobe Premiere Elements Si votre ordinateur est connecté à Internet, vous serez informé
de la disponibilité de mises à jour pour Adobe Premiere Elements. Vous pouvez également obtenir des informations
sur les dernières mises à jour en vous rendant sur www.adobe.com/fr/downloads/updates.
Contacter le service clientèle
Vous pouvez obtenir de l’aide en contactant directement Adobe ou en soumettant une question sur le Web. Rendezvous sur la page www.adobe.com/fr/support/contact pour obtenir les coordonnées des personnes à contacter.
Consultez le site Web du support Adobe à l’adresse www.adobe.com/go/support_fr. Le site de support d’Adobe
présente des informations sur le dépannage et décrit les services d’assistance (gratuits ou payants) auxquels vous avez
accès.
Conversion d’un catalogue d’une version précédente (Windows uniquement)
Lorsque vous ouvrez Elements Organizer, il peut s’avérer difficile d’ouvrir un catalogue utilisé dans une version
antérieure d’Adobe Premiere Elements. Convertissez le catalogue pour visualiser les photos et éléments vidéo.
3
1 Dans Elements Organizer, sélectionnez Fichier > Catalogue.
2 Cliquez sur Convertir dans le Gestionnaire de catalogues.
3 Dans la fenêtre Convertir le catalogue, sélectionnez le catalogue à convertir.
Remarque : les catalogues non enregistrés dans le dossier par défaut ne s’affichent pas automatiquement dans la
fenêtre Convertir catalogue. Cliquez sur l’option Rechercher d’autres catalogues, puis sélectionnez le dossier qui
contient le catalogue. Les catalogues situés dans ce dossier sont ajoutés à la liste de ceux qui peuvent être convertis.
4 Cliquez sur Convertir.
Affichage des catalogues convertis précédemment
Vous pouvez afficher les catalogues qui ont été convertis précédemment ou sauvegardés par une version antérieure.
La fenêtre Convertir le catalogue n’affiche pas ces catalogues par défaut. Sélectionnez l’option Afficher les catalogues
déjà convertis pour consulter la liste des catalogues déjà convertis.
Remarque : vous ne pouvez pas utiliser le catalogue converti avec des versions antérieures. Toutefois, lorsqu’un catalogue
est converti, ses données sont copiées dans un nouveau fichier de catalogue, et le fichier de catalogue d’origine demeure
inchangé. Vous pouvez continuer à utiliser le catalogue d’origine dans les versions antérieures.
Dernière mise à jour le 12/9/2011
Page 9
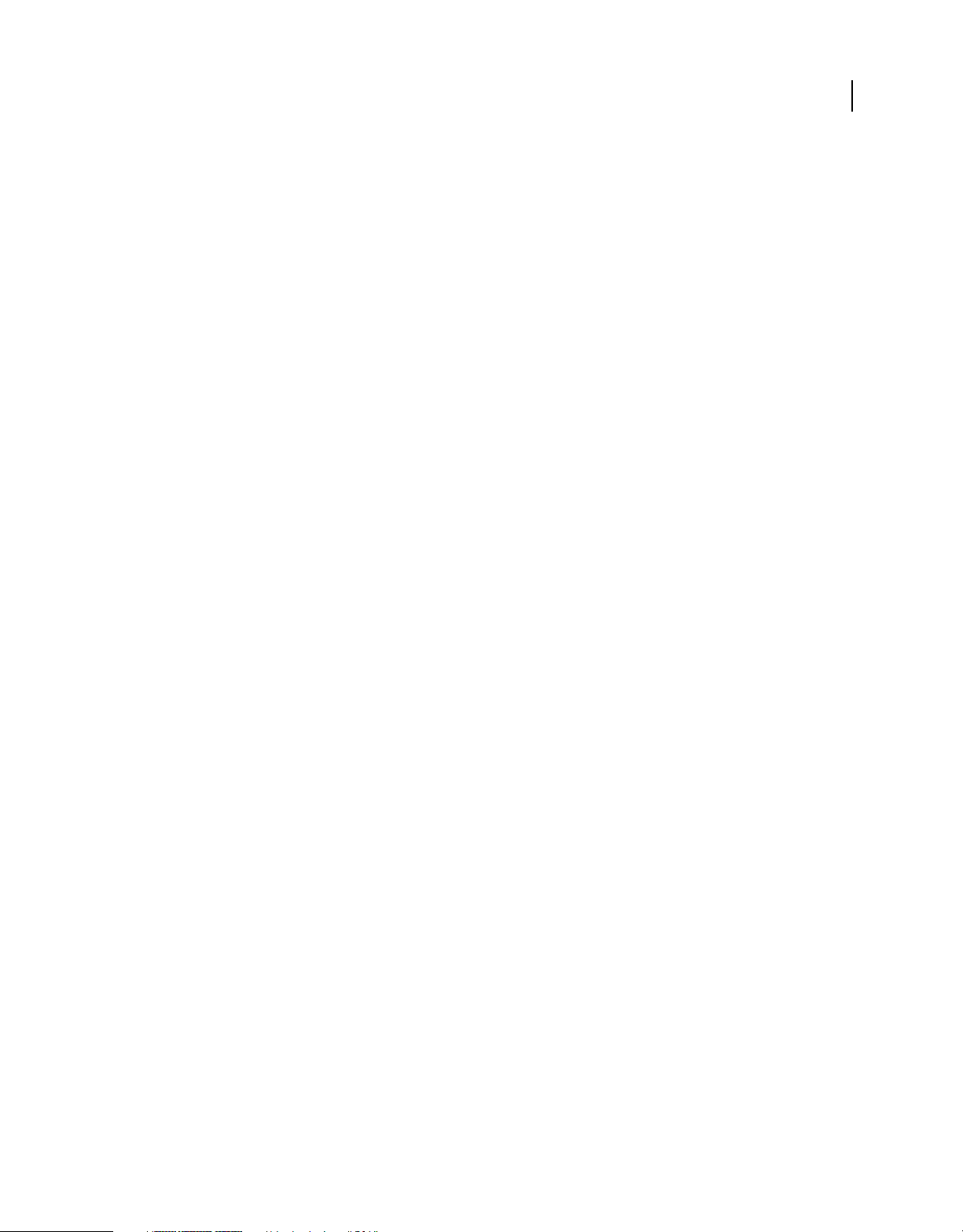
UTILISATION D’ADOBE PREMIERE ELEMENTS 9
Prise en main d’Adobe Premiere Elements
Utilisation d’Elements Organizer et d’Adobe Premiere Elements Editor
Elements Organizer fait partie intégrante du logiciel Adobe® Premiere® Elements 9 et d’Adobe Photoshop Elements.
Vous pouvez utiliser Elements Organizer pour importer, gérer et visualiser vos fichiers média. Pour bénéficier de
capacités d’édition étendues, vous pouvez traiter des fichiers vidéo dans Adobe Premiere Elements Editor. Les
puissantes fonctionnalités d’Elements Organizer vous permettent de gérer efficacement vos fichiers média (photos et
vidéos). Elements Organizer permet un classement efficace des fichiers multimédia. Grâce au balisage des fichiers
média, vous pouvez aisément rechercher les fichiers média dont vous avez besoin. Une fois ces fichiers trouvés, vous
pouvez utiliser les puissantes fonctions d’Adobe Premiere Elements pour créer et modifier des séquences vidéo. Vous
pouvez naviguer d’Elements Organizer vers Adobe Premiere Elements. Un projet vidéo créé dans
Adobe Premiere Elements est automatiquement enregistré dans Elements Organizer.
• Pour modifier des fichiers vidéo, sélectionnez les fichiers média, puis cliquez sur Retoucher > Modifier la vidéo.
• Les projets vidéo créés dans Adobe Premiere Elements peuvent être ouverts dans Elements Organizer.
1 Dans Elements Organizer, développez Albums pour afficher la liste des albums et l’option Projets vidéo.
2 Développez Projets vidéo pour afficher la liste des projets vidéo créés dans Adobe Premiere Elements.
3 Cliquez avec le bouton droit/cliquez en maintenant la touche Ctrl enfoncée sur un projet vidéo, puis
sélectionnez Ouvrir avec Premiere Elements.
4
Elements Organizer lance Adobe Premiere Elements et ouvre le projet requis.
Importation et classement des photos et des vidéos à l’aide d’Elements Organizer
Tout en travaillant dans Adobe Premiere Elements, commencez par importer vos fichiers multimédia dans
Elements Organizer où vous pouvez visualiser, gérer et rechercher toutes vos photos et tous vos éléments vidéo.
Téléchargement de fichiers à l’aide du module de téléchargement de média
1 Connectez votre appareil photo ou lecteur de carte à votre ordinateur (voir la documentation fournie avec le
périphérique, si nécessaire).
Remarque : (Windows) si l’exécution automatique est activée, la boîte de dialogue Exécution automatique de Windows
s’ouvre avec une liste d’options de récupération des photos. Dans cette boîte de dialogue, sélectionnez l’option Organiser
et modifier à l’aide d’Adobe Elements 9 Organizer , puis cliquez sur le bouton OK. Si Elements Organizer n’est pas encore
ouvert, la boîte de dialogue du téléchargeur de photos s’ouvre. Cliquez sur Obtenir le média. Elements Organizer s’ouvre
et importe les fichiers de support.
2 Dans Elements Organizer, sélectionnez Fichier > Obtenir des photos et des vidéos > A partir d’un appareil photo
ou d’un lecteur de carte.
3 Dans la boîte de dialogue Module de téléchargement de média, sous la section Source, sélectionnez l’option de
menu « Obtenir des photos à partir de » correspondant à l’emplacement source des fichiers média à
copier/importer.
4 Dans la section Paramètres d’importation, définissez les options suivantes :
Position Définit le dossier vers lequel sont téléchargées les images. Pour modifier l’emplacement des dossiers par
défaut, cliquez sur le bouton Parcourir, puis indiquez un nouvel emplacement.
Dernière mise à jour le 12/9/2011
Page 10
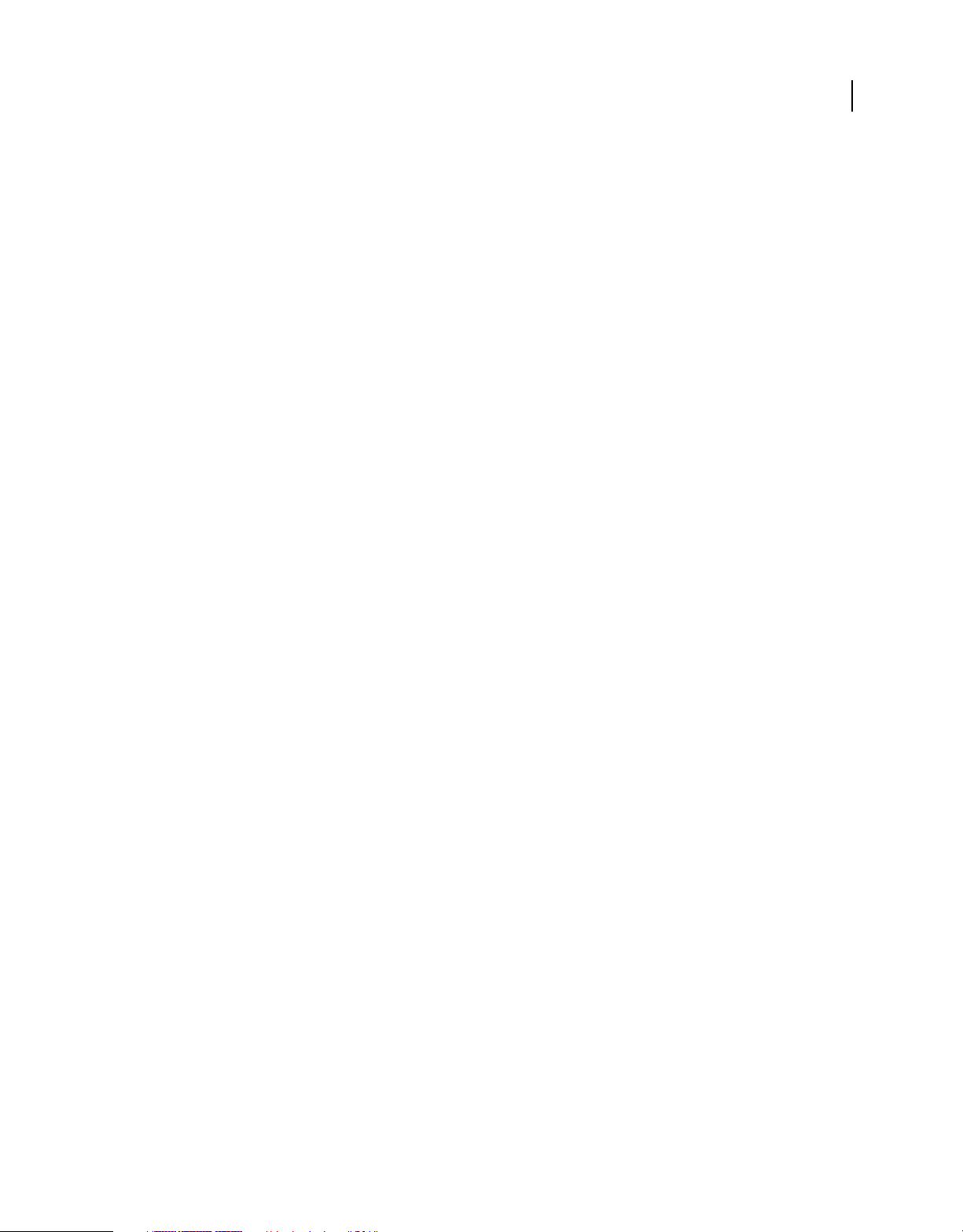
UTILISATION D’ADOBE PREMIERE ELEMENTS 9
Prise en main d’Adobe Premiere Elements
Créer sous-dossier(s) Crée un sous-dossier conformément à la convention de dénomination sélectionnée dans le
menu déroulant. Si vous sélectionnez l’option Nom personnalisé, entrez un nom de sous-dossier dans la zone de saisie.
Renommer les fichiers Change les noms de fichier conformément à la convention de dénomination sélectionnée dans
le menu déroulant. Si vous sélectionnez l’option Nom personnalisé, saisissez un nom de fichier de base et un numéro
de départ qui serviront à attribuer aux photos des noms de fichier numérotés séquentiellement.
Remarque : si le nom spécifié existe déjà, le nom du fichier image copié est assorti du suffixe -1 ou d’un autre indicateur
dûment numéroté.
Conserver le nom de fichier actuel dans XMP Sélectionnez cette option pour nommer le fichier stocké dans les
métadonnées de la photo d’après le fichier actuel.
Remarque : sous Windows Vista®, si votre appareil photo est connecté en mode PTP, vous ne pourrez peut-être pas
afficher les fichiers Camera Raw ou vidéo dans le module de téléchargement de média. Pour afficher les fichiers Camera
Raw ou vidéo, connectez votre appareil photo en mode de stockage de masse USB ou retirez la carte de l’appareil photo
et utilisez un lecteur de cartes pour la lire sur votre ordinateur.
5 (Facultatif) Pour télécharger automatiquement des photos dans Adobe Premiere Elements après le branchement
d’un périphérique, sélectionnez l’option Téléchargement automatique. Les options de téléchargement automatique
sont définies dans les préférences d’appareil photo ou de lecteur de carte.
6 (Facultatif) Pour obtenir davantage d’options de téléchargement, cliquez sur le bouton Afficher la boîte de dialogue
du téléchargeur de photos Adobe (Avancé) Pour plus d’informations, rendez-vous à l’adresse
www.adobe.com/go/learn_org9_advanceddownload_fr.
7 Cliquez sur Obtenir le média.
5
Les fichiers média sont copiés sur votre disque dur.
8 Cliquez sur Oui dans la boîte de dialogue Fichiers correctement copiés.
Remarque : si Elements Organizer est lancé pendant la copie du média, cliquez sur le bouton Oui dans la boîte de
dialogue Fichiers correctement copiés.
Utilisation d’un dispositif d’acquisition vidéo
L’acquisition de contenu vidéo suppose l’enregistrement direct de vidéo et d’audio sur votre ordinateur, à partir d’une
Webcam, d’un caméscope DV ou HDV ou de tout autre appareil WDM (Windows Driver Model). Adobe Premiere
Elements détecte automatiquement le dispositif d’acquisition connecté et définit tous les réglages d’acquisition en
conséquence.
Remarque : avant d’effectuer une acquisition de vidéo numérique, créez un projet préconfiguré correspondant au format
(DV ou HDV), à la norme audiovisuelle (NTSC ou PAL) et au rapport L/H d’image (standard 4:3 ou panoramique 16:9)
utilisés lors du tournage de votre métrage.
Le panneau Acquisition contient des commandes qui vous permettent de contrôler votre appareil à distance et,
partant, d’y exécuter facilement les opérations de lecture, d’acquisition, d’interruption et d’arrêt de la vidéo. Pour
ouvrir le panneau Acquisition, cliquez sur Organiser dans le panneau Tâches. Le panneau Acquisition vous permet de
surveiller la vidéo et d’accéder à toutes les commandes d’acquisition. Adobe Premiere Elements détecte
automatiquement le dispositif d’acquisition connecté et définit les paramètres du panneau Acquisition en
conséquence.
1 Connectez votre matériel d’acquisition à l’ordinateur. (voir la documentation fournie avec le périphérique, si
nécessaire).
2 Mettez le caméscope sous tension et faites-le passer en mode lecture (mention VTR, VCR ou Lecture). Vous pouvez
également le mettre en mode enregistrement.
Dernière mise à jour le 12/9/2011
Page 11
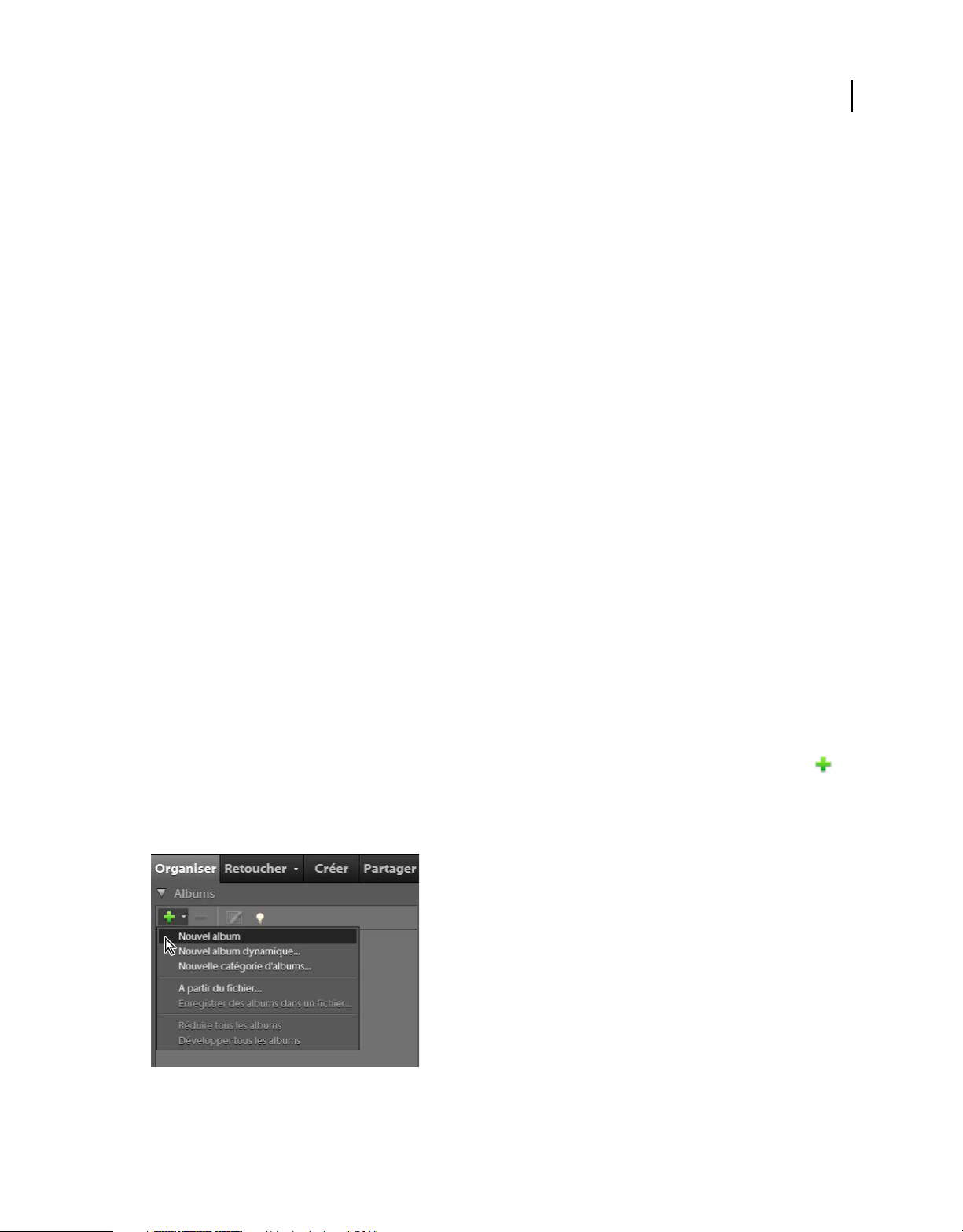
UTILISATION D’ADOBE PREMIERE ELEMENTS 9
Prise en main d’Adobe Premiere Elements
Adobe® Premiere® Elements 9 est lancé (le cas échéant), puis le panneau Acquisition s’ouvre. Si
Adobe® Premiere® Elements 9 est en cours d’exécution, sélectionnez la commande Fichier > Obtenir le média de, puis
sélectionnez l’une des options suivantes pour ouvrir le panneau Acquisition :
• Caméscope DV
• Caméscope HDV
• Webcam ou caméra WDM
3 Indiquez les réglages d’acquisition dans le panneau Acquisition et cliquez ensuite sur Acquisition.
Organisation de vos photos et éléments vidéo
Utilisez Elements Organizer pour gérer vos fichiers. Vous pouvez localiser vos photos, fichiers vidéo et
séquences audio stockés à différents endroits sur votre ordinateur.
Adobe Premiere Elements classe automatiquement les fichiers média par date tout en les téléchargeant. Elements
Organizer propose une fenêtre de montage (sélectionnez la commande Fenêtre > Montage) et un affichage par date
permettant de rechercher les fichiers média en fonction de leur date. Il est judicieux de classer les fichiers multimédia
ayant un lien entre elles dans un album. Les albums constituent un excellent moyen de partager des photos dans le
cadre de projets, de créations et d’albums en ligne. Ils facilitent, en outre, la recherche des fichiers multimédia ayant
un thème commun.
6
Vous avez la possibilité de trier et de classer vos fichiers multimédia en leur attribuant une notation par étoiles
(évaluation), en les empilant ou en leur attribuant des balises mot-clé. Pour plus d’informations sur l’utilisation des
balises mot clé, rendez-vous à l’adresse·www.adobe.com/go/learn_org9_photos_tag_fr.
Dois-je utiliser Elements Organizer ? Non. Vous pouvez copier des fichiers multimédia sur votre ordinateur et utiliser
l’éditeur pour les retoucher. Toutefois, Elements Organizer vous offre un large éventail de possibilités pour vos photos.
En outre, une fois que vous aurez rassemblé des centaines de fichiers multimédia sur votre ordinateur, vous vous
rendrez compte qu’il est plus facile de les trouver et de les gérer avec Elements Organizer.
Création d’un album
1 Dans Elements Organizer, cliquez sur le bouton Créer un nouvel album ou une nouvelle catégorie d’albums
sous Albums, puis sélectionnez Nouvel album.
2 (Facultatif) Dans le menu déroulant Catégorie d’albums, choisissez la catégorie dans laquelle vous souhaitez placer
l’album.
Menu Catégorie d’albums
3 Dans la zone de texte Nom de l’album, attribuez un nom à l’album.
Dernière mise à jour le 12/9/2011
Page 12
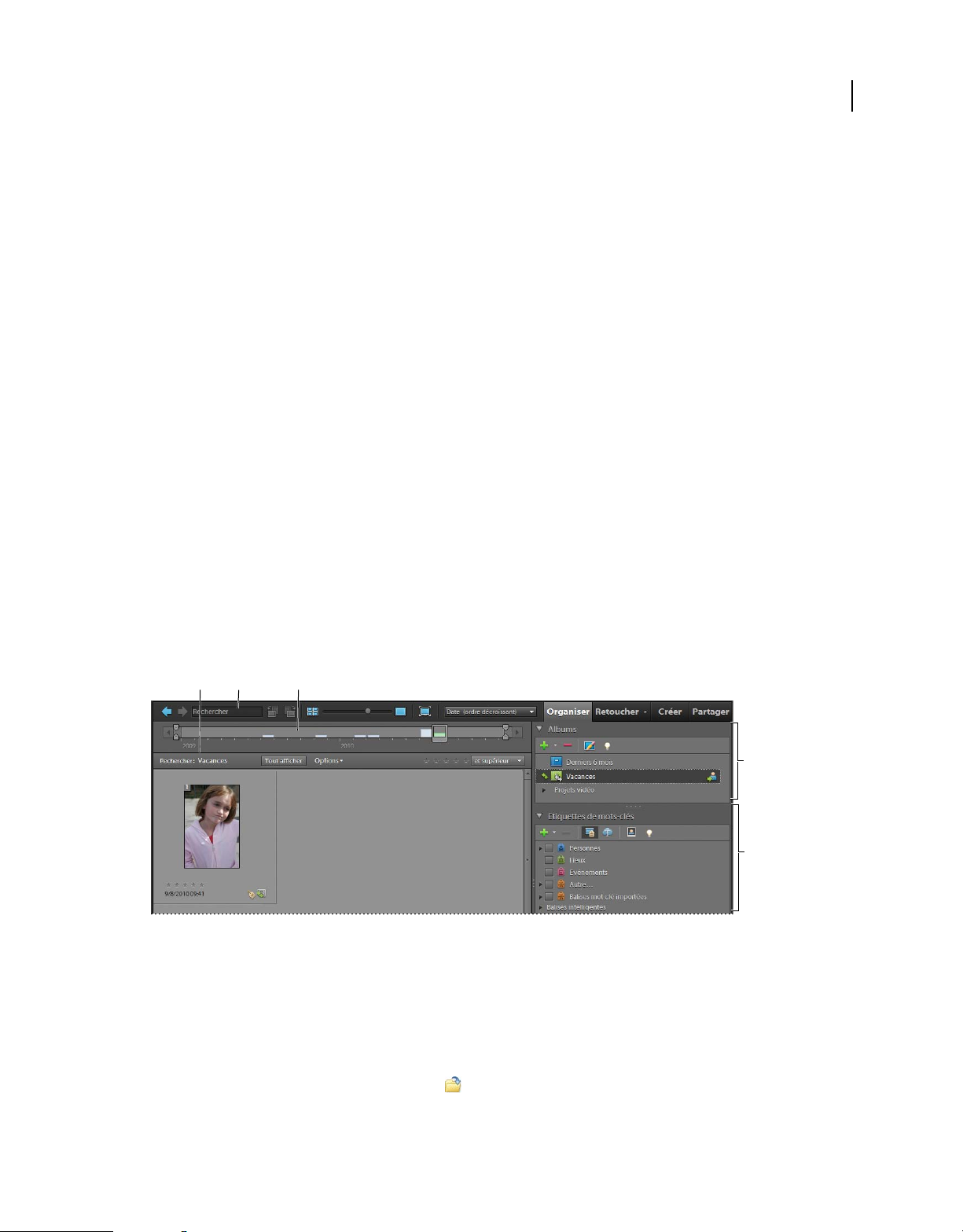
UTILISATION D’ADOBE PREMIERE ELEMENTS 9
Prise en main d’Adobe Premiere Elements
4 Faites glisser les fichiers multimédia dans la zone Eléments.
L’album s’affiche dans le panneau Albums, sous le groupe spécifié. Pour plus d’informations sur la création d’un
album, rendez-vous à l’adresse www.adobe.com/go/learn_org9_albums_create_fr.
Recherche de photos et d’éléments vidéo
Vous pouvez rechercher des photos et des fichiers vidéo par date, nombre d’étoiles, album, emplacement de dossier,
nom de fichier, type de support, balise mot clé ou selon d’autres critères. Pour plus d’informations, rendez-vous à
l’adresse www.adobe.com/go/learn_org9_photos_find_fr.
Vous trouverez ci-dessous quelques fonctions d’Elements Organizer pour rechercher des photos :
Montage Cliquez sur un mois ou définissez une période pour la recherche chronologique de photos et de fichiers
média par date, lot d’importation ou emplacement de dossier. Sélectionnez Fenêtre > Montage pour accéder au
montage.
Barre de recherche Faites glisser une photo, une balise mot clé, un projet ou un album sur cette barre pour rechercher
des photos et des fichiers média similaires.
Panneau Albums Sélectionnez un album pour afficher uniquement les fichiers média qu’il contient.
Panneau Balises mot clé Sélectionnez une étiquette de mot-clé pour afficher uniquement les fichiers portant cette
étiquette.
7
Zone de texte Saisissez du texte dans le champ Rechercher d’Elements Organizer pour rechercher les fichiers dont le
texte correspond. Cliquez sur Organiseur pour lancer Elements Organizer à partir d’Adobe Premiere Elements. Les
concordances peuvent notamment porter sur les noms de fichier, les métadonnées, les étiquettes de mot-clé, les
légendes, les remarques, les noms d’album, les groupes d’albums, les caractéristiques de l’appareil photo, les dates, les
dossiers et les formats.
A
B
Elements Organizer dispose de nombreux outils et fonctions de recherche de photos.
A. Barre de recherche B. Zone de texte C. Montage D. Panneau Albums E. Panneau Balises mot clé
C
D
E
Recherche du fichier correspondant à un élément multimédia
1 Dans Elements Organizer, sélectionnez la photo ou la séquence multimédia dont vous voulez retrouver le fichier.
2 Appuyez simultanément sur les touches Alt et Entrée pour ouvrir la fenêtre Propriétés. Cliquez sur l’onglet Général
s’il n’est pas déjà ouvert.
3 Cliquez sur l’icône Révéler dans l’Explorateur .
Dernière mise à jour le 12/9/2011
Page 13
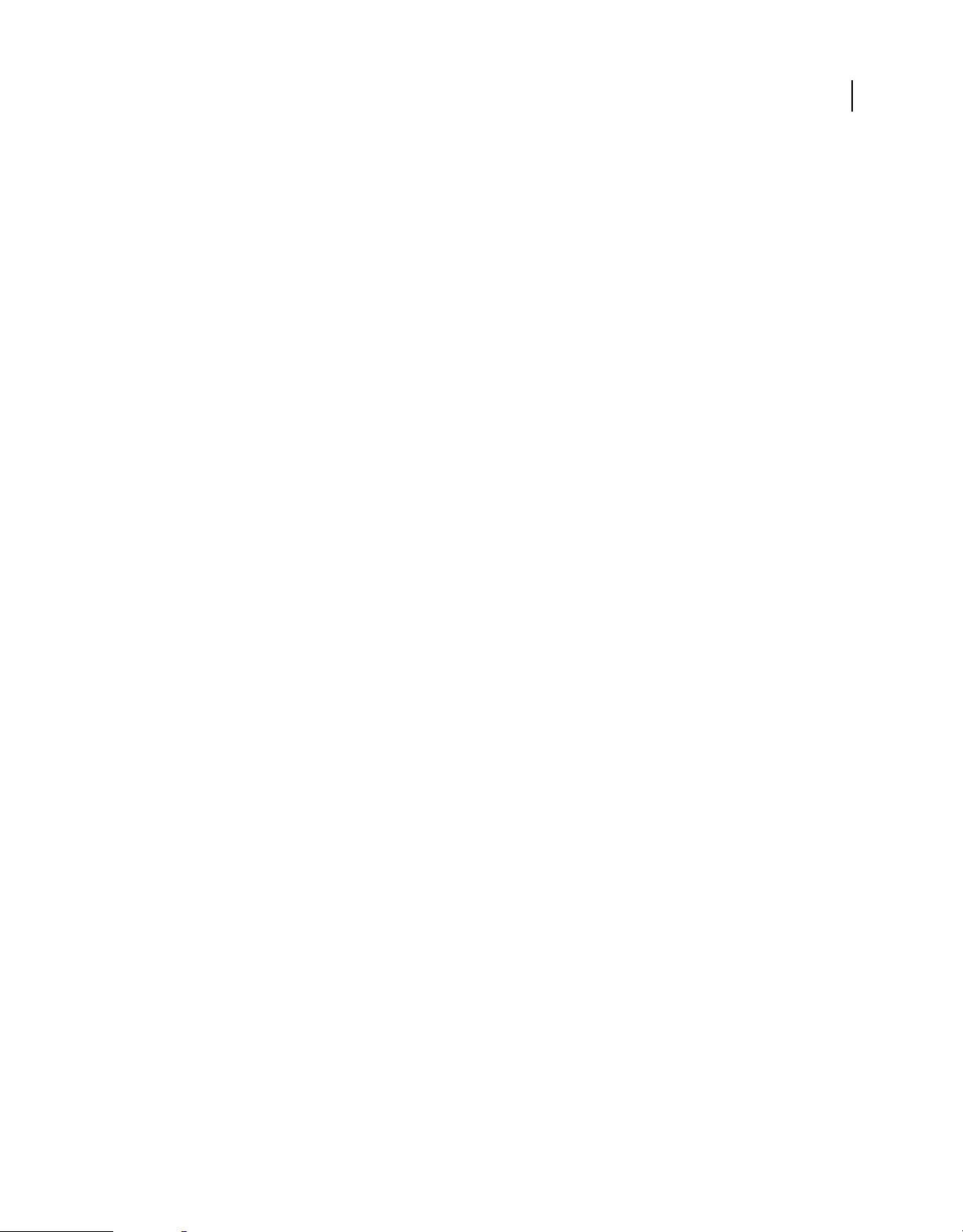
UTILISATION D’ADOBE PREMIERE ELEMENTS 9
Prise en main d’Adobe Premiere Elements
Conseils de dépannage
Voici quelques conseils à suivre afin de résoudre les problèmes de Adobe Premiere Elements. Pour obtenir davantage
de conseils, rendez-vous sur www.adobe.com/go/forums_fr.
• Relancez Adobe Premiere Elements ou redémarrez votre ordinateur.
• Réinitialisez les préférences de Adobe Premiere Elements. Lancez Adobe Premiere Elements et sélectionnez
Nouveau projet. Maintenez les touches Ctrl + Alt + Maj enfoncées immédiatement après avoir sélectionné
Nouveau projet.
• Désactivez tous les programmes, notamment l’antivirus ou les applications de gravure de CD/DVD exécutées en
arrière-plan.
• Assurez-vous que le système d’exploitation de votre ordinateur est à jour. Installez les derniers pilotes de votre carte
vidéo, carte son, imprimante ou tout autre périphérique.
• Supprimez tout ajout récent à votre ordinateur. Quelle a été la dernière modification que vous avez effectuée avant
que le problème ne survienne ? Avez-vous installé une nouvelle imprimante, de nouvelles polices ou un autre
logiciel ?
• Si un élément de Adobe Premiere Elements semble ne pas fonctionner correctement, consultez l’Aide de
Adobe Premiere Elements.
• Si un problème survient lorsque vous ouvrez ou retouchez une photo, vérifiez si le problème se produit avec toutes
les photos ou s’il se produit avec des photos issues de différents appareils ou sources.
8
Dernière mise à jour le 12/9/2011
Page 14
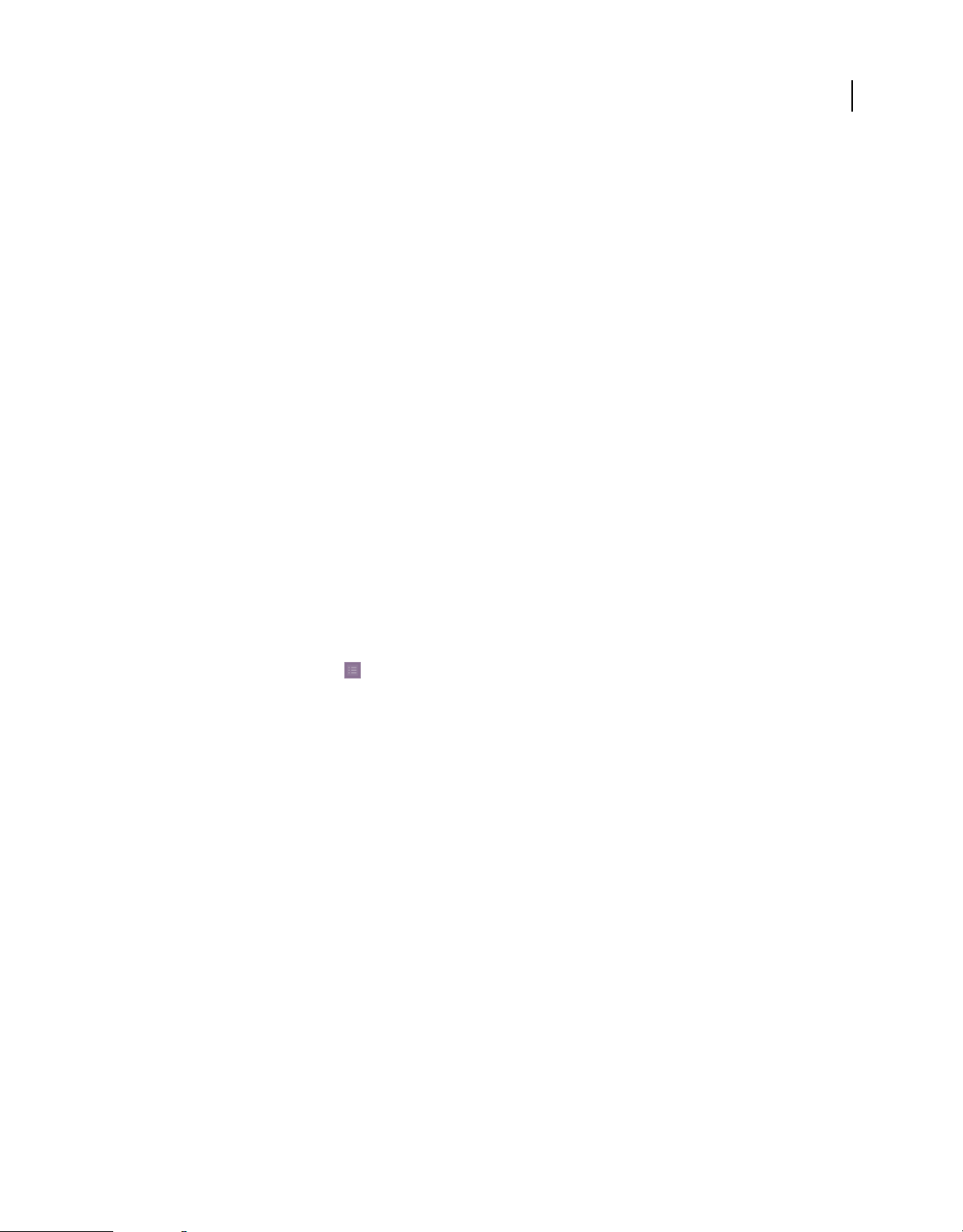
Chapitre 2 : Espace de travail d’Adobe Premiere Elements
L’espace de travail Adobe Premiere Elements est optimisé pour l’agencement de médias, le montage et le partage de
séquences, ainsi que la création de menus pour des disques DVD et Blu-ray. Vous pouvez personnaliser l’espace de
travail en fonction de vos besoins. Adobe Premiere Elements est doté de tout ce dont vous avez besoin pour créer une
séquence dans un fichier unique nommé fichier de projet. Dans un fichier de projet, les ressources sont liées à leur
source. Les éléments sont liés et non pas intégrés aux fichiers de projet. Par conséquent, la taille d'un fichier de projet
n'augmente pas radicalement lorsque vous y ajoutez des éléments.
A propos de l’espace de travail
Ecran de bienvenue
L’écran de bienvenue s’affiche par défaut au lancement d’Adobe Premiere Elements. Cet écran comporte les options
suivantes :
9
Organiser Permet de lancer Elements Organizer.
Nouveau projet Permet de créer un projet.
Ouvrir un projet Permet d’ouvrir un projet existant.
Lorsque vous cliquez sur l’icône , la boîte de dialogue Paramètres de lancement s’ouvre avec les options suivantes.
La définition des paramètres de cette boîte de dialogue détermine le mode de lancement d’Adobe Premiere Elements.
Sélectionnez l’une des options suivantes, puis cliquez sur le bouton OK :
• Afficher uniquement l’écran de bienvenue
• Toujours lancer Elements Organizer avec l’écran de bienvenue
• Toujours lancer Adobe Premiere Elements avec l’écran de bienvenue
Présentation de l’espace de travail
L’espace de travail d’Adobe Premiere Elements est optimisé pour les quatre principales étapes d’un projet, à savoir :
l’organisation du métrage (vidéo, images fixes et audio), le montage d’une séquence, la création de menus pour des
disques DVD et Blu-ray, et le partage des séquences. Vous pouvez facilement passer d’une tâche à une autre à l’aide
des boutons du panneau Tâches. Lorsque vous changez de tâche, l’espace de travail affiche les panneaux et vues
appropriés. Vous pouvez également personnaliser l’espace de travail afin de l’adapter à vos besoins spécifiques, en
ajoutant et en organisant les panneaux.
Les zones de dépôt sont des zones de l’espace de travail dans lesquelles vous pouvez déposer ou déplacer des panneaux.
A mesure qu’un panneau est déplacé, les zones de dépôt sous-jacentes sont indiquées. La zone de dépôt sélectionnée
montre la position d’insertion du panneau dans l’espace de travail. Le déplacement d’un panneau vers une zone de
dépôt à un bord quelconque d’un panneau provoque un ancrage.
Remarque : pour afficher le nom des panneaux de votre espace de travail, sélectionnez Fenêtre > Afficher les en-têtes
d’ancrage.
Dernière mise à jour le 12/9/2011
Page 15
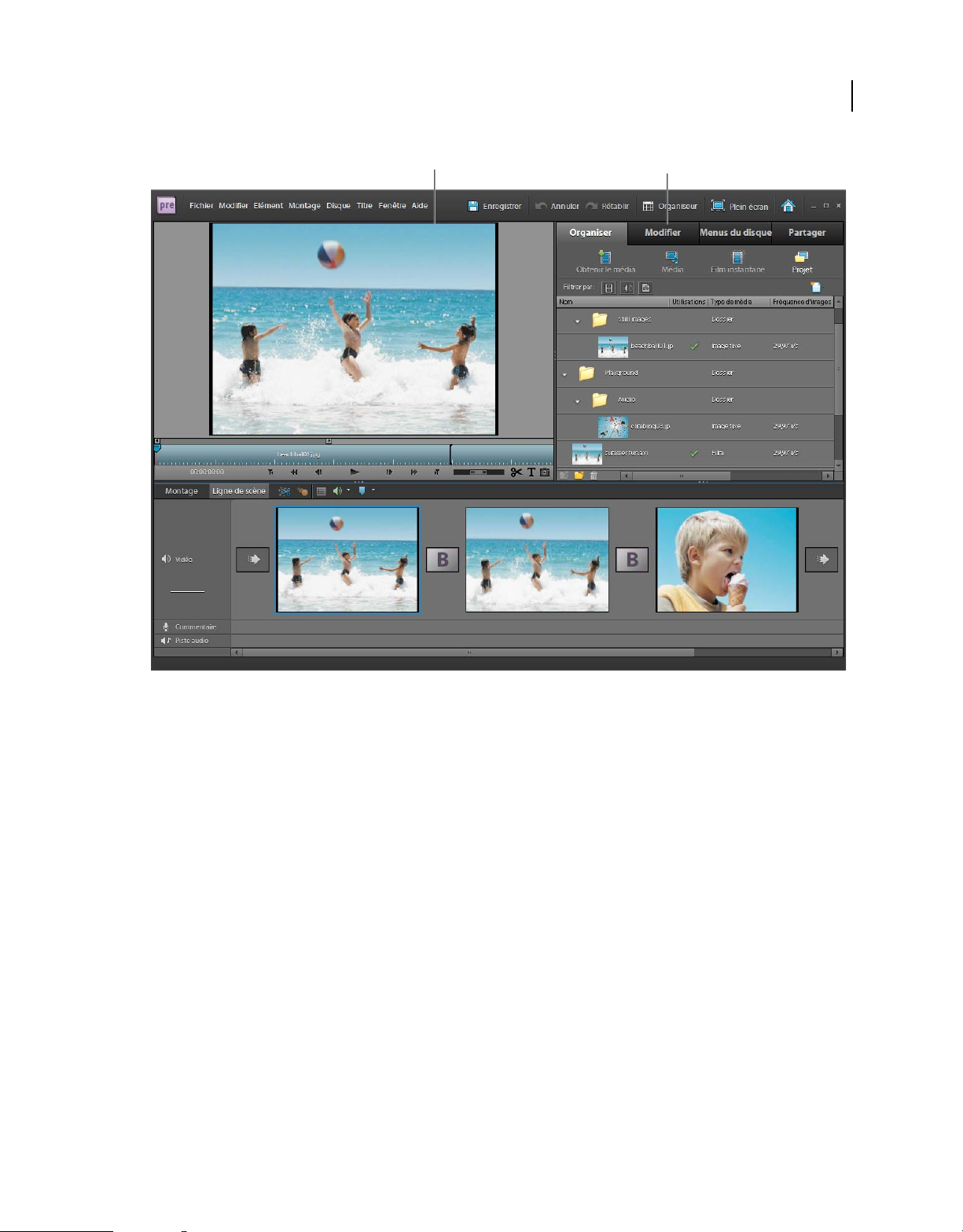
UTILISATION D’ADOBE PREMIERE ELEMENTS 9
Espace de travail d’Adobe Premiere Elements
10
A
C
B
Espace de travail d’édition
A. Panneau Moniteur B. Panneau Tâches C. Panneau Mon projet (vue Ligne de scène)
Voir aussi
« Présentation de la vue Projet » à la page 22
« Recherche d’un effet » à la page 154
Personnalisation de l’espace de travail
L’espace de travail de Adobe Premiere Elements est hautement personnalisable. Vous pouvez ajouter des panneaux,
ou bien redimensionner, déplacer, masquer ou regrouper les panneaux en fonction de votre style de travail. Les
modifications que vous apportez à l’espace de travail sont conservées jusqu’à ce que vous le modifiiez à nouveau ou
que vous restauriez sa configuration initiale. A mesure que vous personnalisez votre espace de travail,
Adobe Premiere Elements effectue le suivi des modifications. Lorsque vous enregistrez le projet, les modifications
apportées récemment à la disposition le sont également. Lors de la prochaine ouverture de ce projet,
Adobe Premiere Elements rétablira la disposition enregistrée.
Dernière mise à jour le 12/9/2011
Page 16
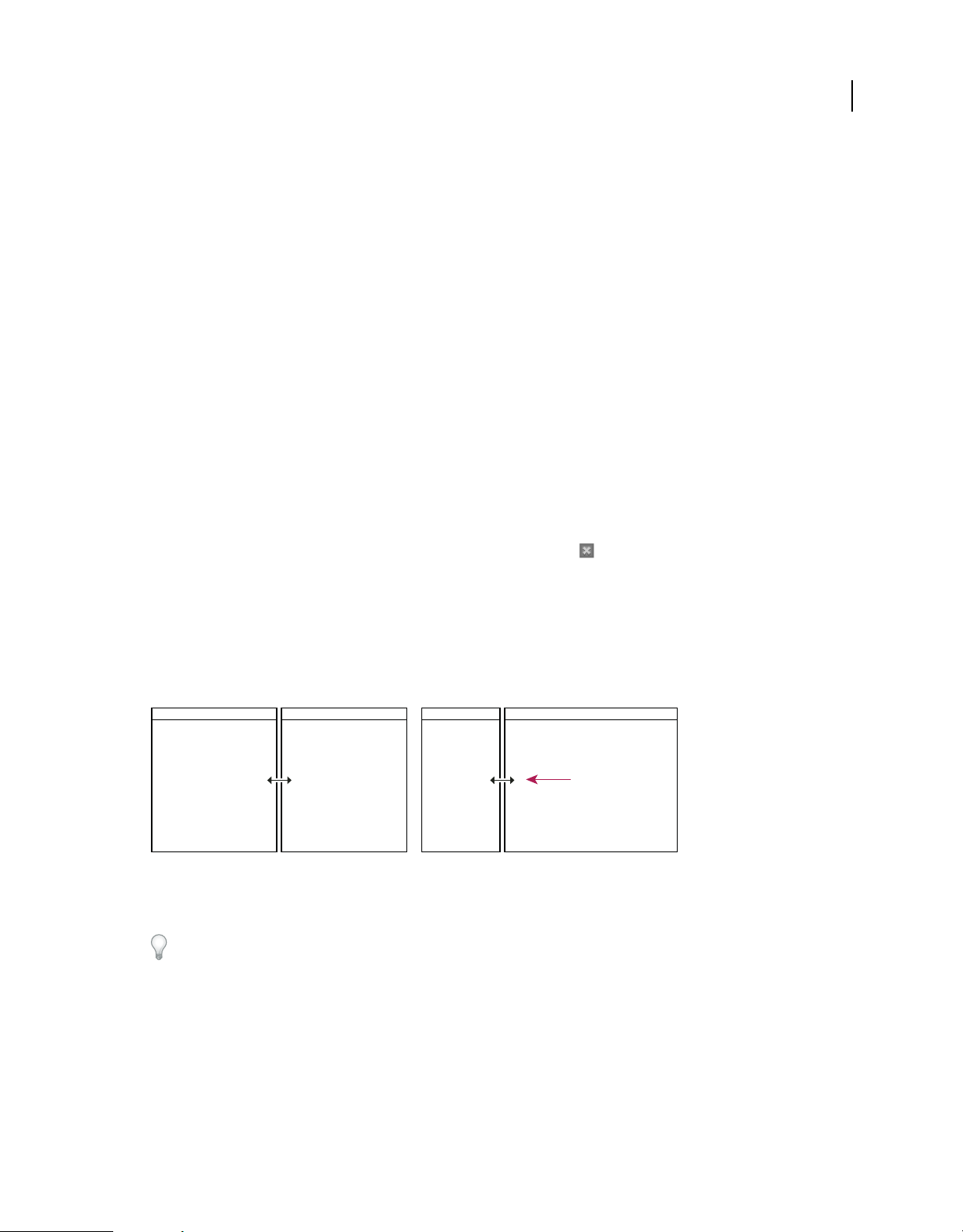
UTILISATION D’ADOBE PREMIERE ELEMENTS 9
Espace de travail d’Adobe Premiere Elements
Afficher et masquer les en-têtes d’ancrage
Chaque panneau possède un en-tête d’ancrage contenant son titre et, parfois, des boutons de menu du panneau. Vous
déplacez les en-têtes d’ancrage pour amener les panneaux à leurs nouveaux emplacements. Pour gagner de la place à
l’écran, vous pouvez faire disparaître les en-têtes d’ancrage et les réafficher ensuite en fonction de vos besoins. Par
défaut, les en-têtes d’ancrage sont masqués.
❖ Procédez de l’une des façons suivantes :
• Pour faire apparaître les en-têtes d’ancrage, sélectionnez Fenêtre > Afficher les en-têtes d’ancrage.
• Pour les faire disparaître, sélectionnez Fenêtre > Masquer les en-têtes d’ancrage.
Remarque : pour accéder aux commandes du menu du panneau lorsque les en-têtes d’ancrage sont masqués, cliquez avec
le bouton droit de la souris ou cliquez en maintenant la touche Ctrl enfoncée sur le panneau.
Afficher et masquer les panneaux
• Pour afficher un panneau ou l’activer, choisissez son nom dans le menu Fenêtre ou cliquez sur son en-tête
d’ancrage, s’il est visible.
• Pour développer ou réduire un panneau ancré, cliquez sur le triangle situé sur son en-tête d’ancrage. Seuls les
panneaux ancrés, alignés verticalement et partageant les bordures droite et gauche avec un autre panneau, peuvent
être développés ou réduits.
• Pour fermer un panneau sans ancrage, cliquez sur le bouton Fermer , situé à droite de l’en-tête d’ancrage
correspondant.
11
Redimensionnement d’un panneau
Lorsqu’un panneau est déplacé ou redimensionné, les autres panneaux s’ajustent automatiquement pour s’adapter au
nouvel agencement.
❖ Pour redimensionner un panneau, cliquez sur l’un de ses bords et faites-le glisser.
A
Faites glisser le séparateur situé entre les panneaux pour les redimensionner.
A. Panneaux d’origine avec le séparateur sélectionné B. Panneaux redimensionnés
B
Si plusieurs moniteurs sont connectés à l’ordinateur et que le système prend en charge l’affichage multi-écran, vous
pouvez faire glisser les panneaux vers n’importe quel moniteur.
Ouverture des menus de panneau
La plupart des panneaux contiennent des menus dont les commandes sont spécifiques au panneau.
• Si les en-têtes d’ancrage sont masqués (par défaut), cliquez avec le bouton droit de la souris ou cliquez en
maintenant la touche Ctrl enfoncée sur le panneau.
Dernière mise à jour le 12/9/2011
Page 17
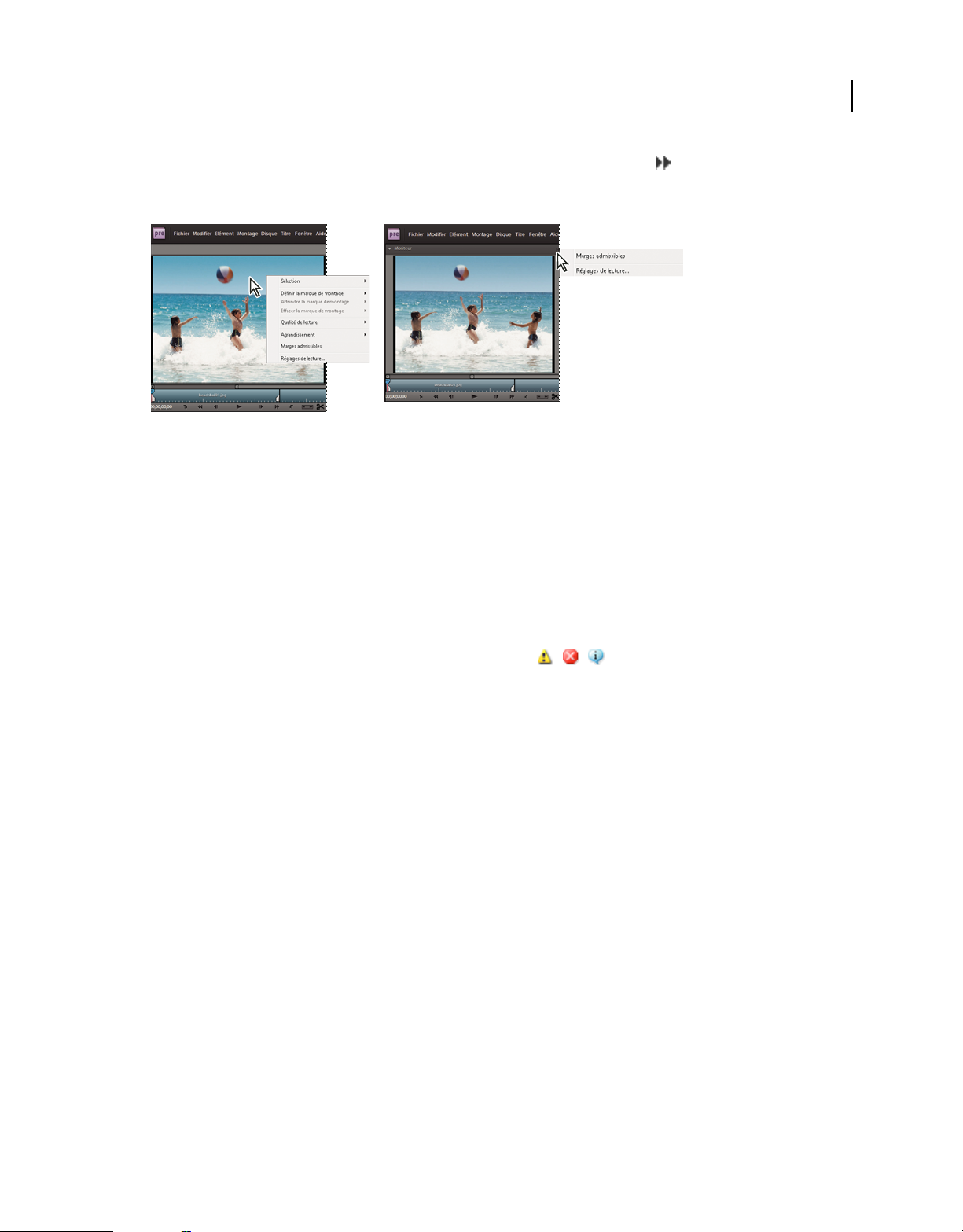
UTILISATION D’ADOBE PREMIERE ELEMENTS 9
Espace de travail d’Adobe Premiere Elements
• Si les en-têtes d’ancrage sont affichés, cliquez sur le bouton du menu du panneau dans le coin supérieur droit
du panneau. (Pour afficher les en-têtes d’ancrage et le bouton du menu du panneau, sélectionnez Fenêtre > Afficher
les en-têtes d’ancrage).
AB
Menu du panneau
A. Cliquez avec le bouton droit de la souris ou cliquez en maintenant la touche Ctrl enfoncée sur le panneau pour afficher le menu du panneau.
B. Cliquez sur le bouton de menu du panneau pour afficher le menu du panneau.
Restauration de l’espace de travail par défaut
❖ Sélectionnez Fenêtre > Restaurer l’espace de travail.
12
Examen ou suppression d’une alerte
Adobe Premiere Elements répertorie les avertissements, messages d’erreur et autres informations que vous pouvez
utiliser pour identifier et résoudre les problèmes, notamment ceux associés aux modules externes et aux autres
composants provenant de développeurs tiers. Une icône d’alerte , , dans la barre d’état vous signale une
erreur. Double-cliquer sur l’icône ouvre le panneau Evénements et effacer l’élément associé du panneau Evénements
retire l’icône de la barre d’état.
1 Procédez de l’une des façons suivantes :
• Double-cliquez sur l’icône d’alerte dans la barre d’état.
• Choisissez Fenêtre > Evénements.
2 Procédez de l’une des façons suivantes :
• Pour plus de détails sur un élément de la liste, sélectionnez-le et cliquez sur Détails.
• Pour effacer la liste d’événements, cliquez sur Tout effacer.
Vue d’ensemble des panneaux
Adobe Premiere Elements contient trois panneaux principaux : Tâches, Moniteur et Mon projet (montage et ligne de
scène). Ces trois panneaux permettent d’effectuer toutes les tâches de base.
Dernière mise à jour le 12/9/2011
Page 18
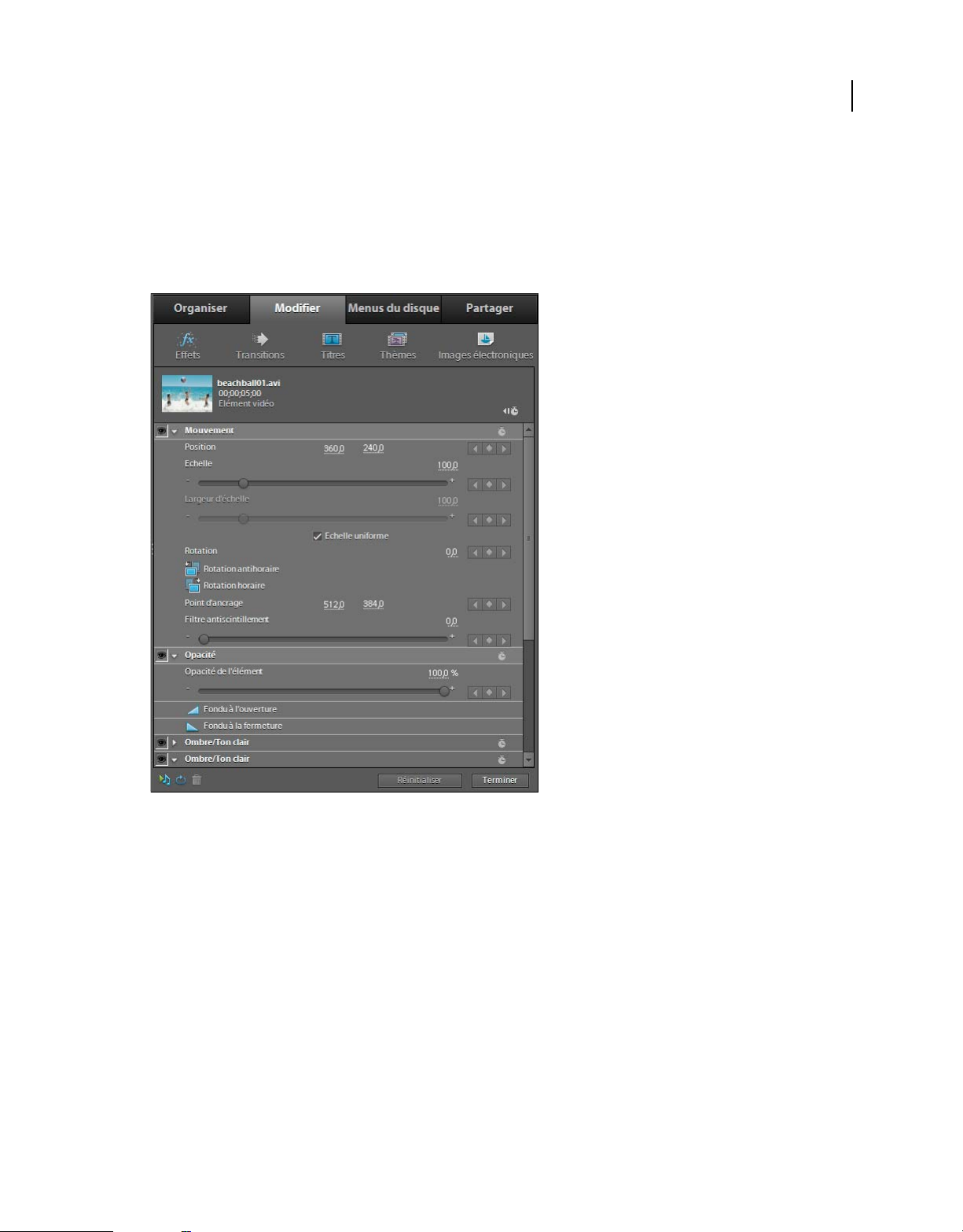
UTILISATION D’ADOBE PREMIERE ELEMENTS 9
Espace de travail d’Adobe Premiere Elements
Présentation du panneau Tâches
Le panneau Tâches apparaît par défaut pour tous les espaces de travail. Il s’agit du panneau central pour l’ajout et
l’organisation des médias ; la recherche, l’application et la configuration des effets et des transitions ; la création de
menus DVD et de disques Blu-ray, et le partage des projets finalisés. Il se compose de quatre espaces de travail de tâches
principaux : Organiser, Modifier, Menus du disque et Partage. Chaque espace de travail contient tous les outils
nécessaires pour mener à bien certaines tâches.
13
Espace de travail Modifier avec la vue Propriétés des effets
Voir aussi
« Présentation de la vue Projet » à la page 22
« Ajout de fichiers à un projet » à la page 53
« Affichage d’éléments dans Elements Organizer » à la page 73
Espace de travail Organiser
L’espace de travail Organiser affiche des vignettes de tous les médias (vidéos, images fixes et contenu audio) que vous
avez importés dans Adobe Photoshop® Elements® ou Adobe Premiere Elements. Vous pouvez accéder à tous les
fichiers d’Organizer et les partager, en toute transparence, entre les applications.
Dernière mise à jour le 12/9/2011
Page 19
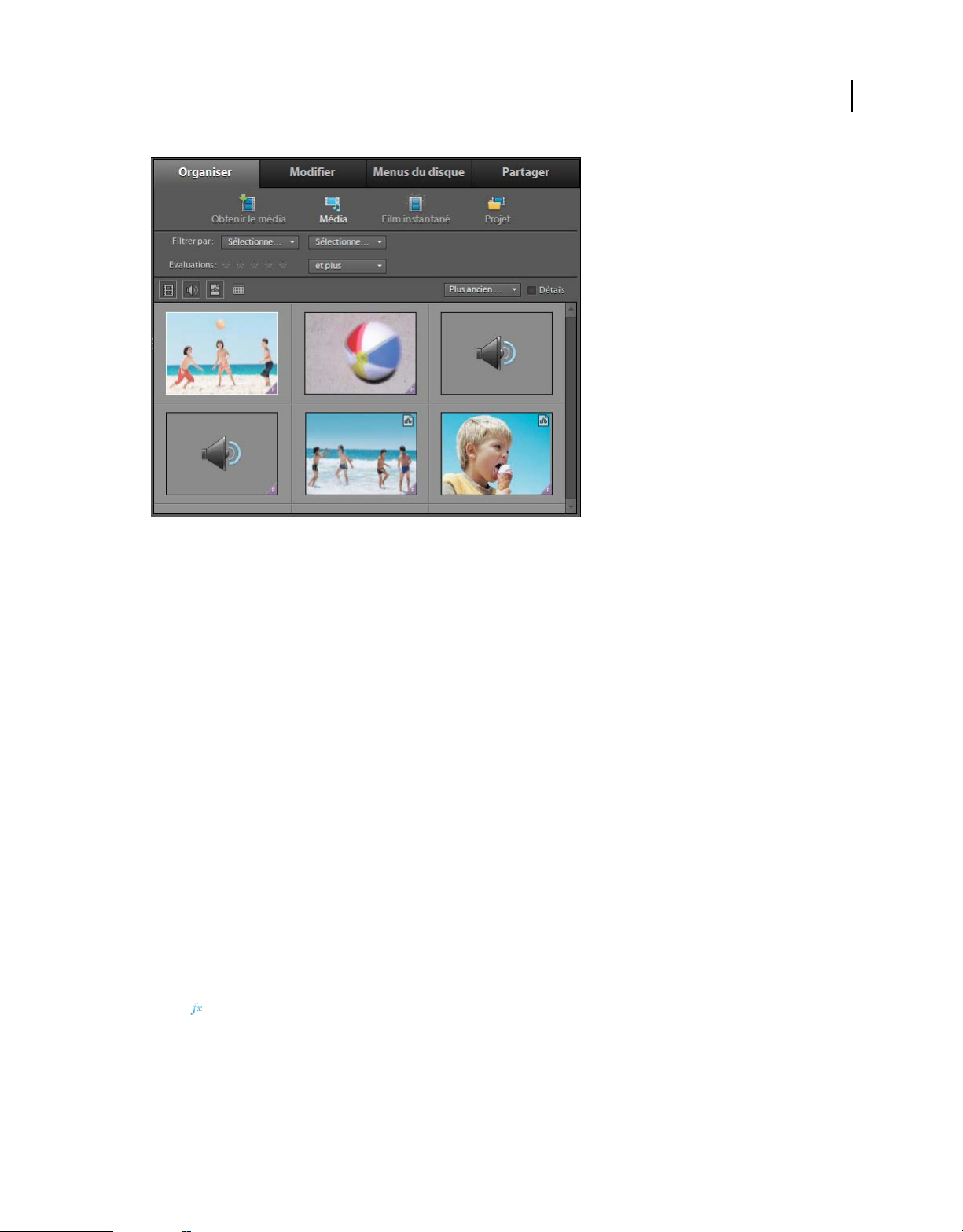
UTILISATION D’ADOBE PREMIERE ELEMENTS 9
Espace de travail d’Adobe Premiere Elements
Espace de travail Organiser
14
Les options suivantes sont accessibles à partir de l’espace de travail Organiser dans le panneau Tâches :
Obtenir le média Vous permet d’ajouter des fichiers issus d’un large éventail de sources, dont des caméscopes, des
caméscopes Flip, des webcams, des appareils photo numériques, des caméras WDM, des téléphones portables et des
dossiers sur votre disque dur.
Média Affiche les vignettes de tous les fichiers média.
Film instantané Vous guide automatiquement et rapidement dans les étapes de sélection et de montage de la création
d’une séquence, en ajoutant des effets basés sur un thème, des titres, des transitions et du contenu audio. Vous pouvez
modifier les paramètres suivant vos besoins.
Projet Affiche les détails de tous les fichiers média.
Voir aussi
« Analyse de support » à la page 77
Espace de travail de montage
Lorsque vous êtes prêt à agencer ou modifier votre média, cliquez sur Modifier dans le panneau Tâches. L’espace de
travail Modifier vous permet d’ajouter des thèmes et des modèles à vos séquences, d’appliquer des effets et des
transitions et de créer, puis d’ajouter des titres. De plus, la vue Propriétés apparaît dans le panneau Tâches lorsque vous
sélectionnez Fenêtre > Propriétés ou lorsque vous modifiez des effets ou des transitions.
Les options suivantes sont accessibles à partir de l’espace de travail Modifier :
Effets Affiche les d’effets et les préconfigurations utilisables dans votre film. Vous pouvez rechercher un effet en
saisissant son nom dans le champ de recherche. Pour afficher uniquement des types d’effet spécifiques, choisissez une
option dans le menu principal : Effets vidéo, Effets audio ou Préconfigurations. Vous pouvez également afficher des
catégories spécifiques, en sélectionnant une catégorie, par exemple Réglage ou Canal, dans le second menu (Tout
afficher est la valeur par défaut). Pour modifier un effet après l’avoir appliqué, sélectionnez-le et cliquez sur Modifier
les effets pour ouvrir la vue Propriétés.
Dernière mise à jour le 12/9/2011
Page 20
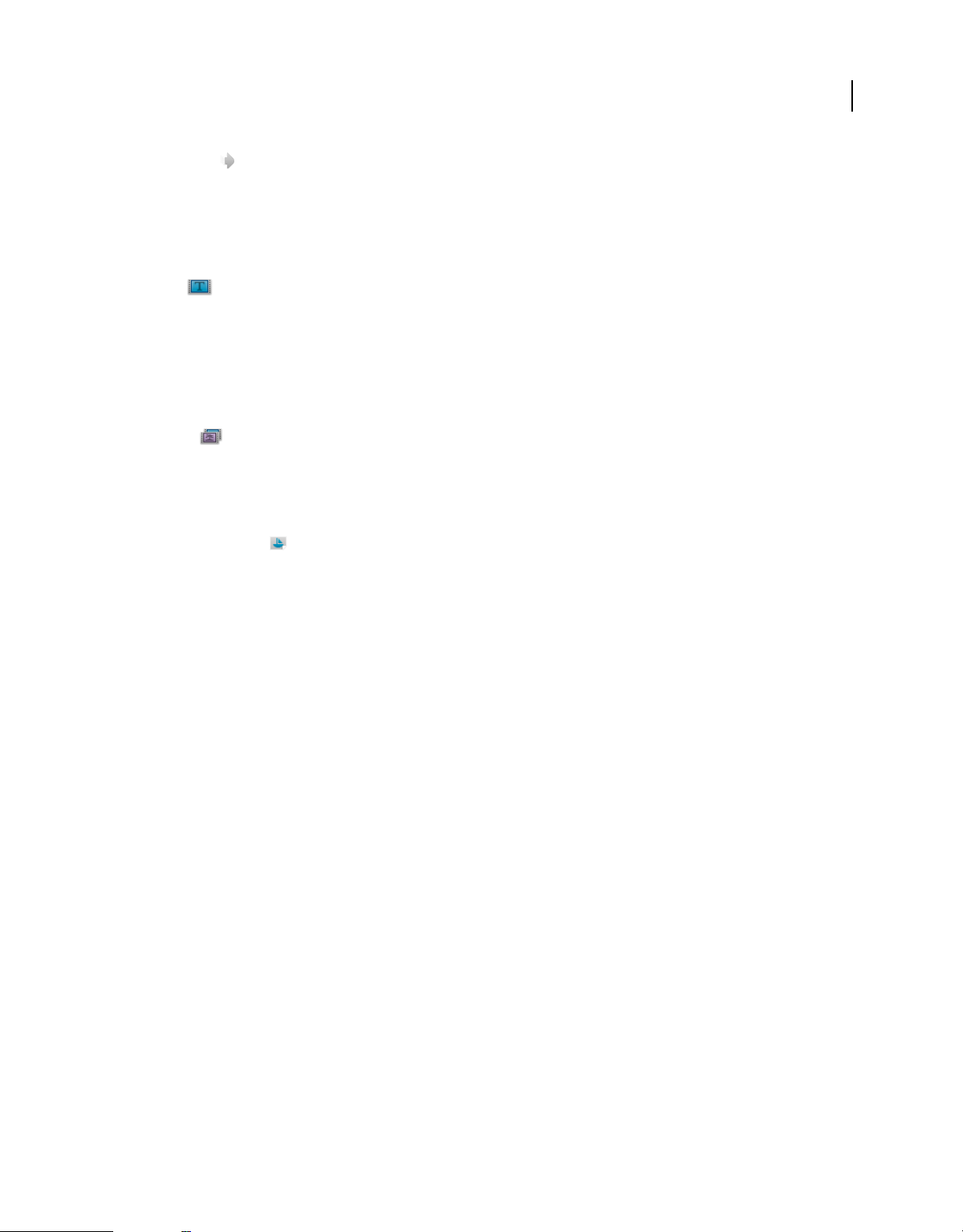
UTILISATION D’ADOBE PREMIERE ELEMENTS 9
Espace de travail d’Adobe Premiere Elements
Transitions Affiche les transitions que vous pouvez utiliser dans votre séquence. Vous pouvez rechercher une
transition en saisissant son nom dans le champ de recherche. Pour afficher uniquement des types de transition
spécifiques, choisissez une option dans le menu principal : Transitions vidéo ou Transitions audio. Vous pouvez
également afficher des catégories spécifiques en sélectionnant une catégorie, telle que Trajectoire 3D ou
Recouvrement, dans le second Menu (Tout afficher est la valeur par défaut). Pour modifier une transition après l’avoir
appliquée, sélectionnez-la et cliquez sur Modifier les transitions pour ouvrir la vue Propriétés.
Titres Affiche les titres préformatés que vous pouvez utiliser dans votre film. Pour n’afficher que certains types
de titres :
• Choisissez une option dans le premier menu (Divertissement, Général ou Anniversaire, par exemple).
• Si vous souhaitez affiner votre choix, sélectionnez un thème spécifique comme Notes bleues ou Coccinelle, dans le
deuxième menu.
Tout afficher est sélectionné par défaut.
Thèmes Vous permet de visualiser des thèmes. Affiche des thèmes Film instantané qui améliorent vos séquences
de manière spectaculaire et instantanée. Les thèmes permettent de créer aisément des séquences de qualité
professionnelle. Ils modifient automatiquement vos éléments et y appliquent des effets, des transitions, des
incrustations, un titre et un générique, des introductions et vidéos d’introduction, des effets sonores et bien plus
encore. Vous pouvez appliquer toutes les options d’un thème ou ne sélectionner que celles de votre choix.
15
Image électronique Affiche des images électroniques qui peuvent être utilisées dans vos fichiers vidéo.
Espace de travail Menus du disque
Lorsque vous êtes prêt à ajouter des menus à votre séquence pour un DVD, un DVD Web ou un disque Blu-ray, cliquez
sur Menus du disque dans le panneau Tâches. Dans cet espace de travail, vous pouvez accéder à vos médias et aux
modèles de menus.
Remarque : lorsque vous cliquez sur Menus du disque dans le panneau Tâches, le panneau Moniteur bascule en mode
d’affichage Disposition du disque. Personnalisez vos menus en faisant glisser les modèles et les données à l'aide de la
fenêtre Disposition du disque.
L’espace de travail Menus du disque vous permet de prévisualiser et de choisir des modèles préformatés, que vous
utiliserez pour vos menus. Pour n’afficher que certains types de modèles, sélectionnez une option dans le premier
menu : Divertissement, Général, Anniversaire, etc. Si vous souhaitez affiner vos choix, sélectionnez un thème
spécifique.
Partage d’espaces de travail
Lorsque vous souhaitez graver un disque, ou encore enregistrer votre séquence afin de la regarder en ligne ou sur un
téléphone portable, un ordinateur, une cassette vidéo ou un autre appareil, cliquez sur Partager dans le panneau
Tâches. Cet espace de travail contient tous les outils nécessaires pour enregistrer votre fichier, afin de pouvoir le
partager.
Présentation du panneau Moniteur
Vous pouvez utiliser le panneau Moniteur pour effectuer de nombreuses tâches dans Adobe Premiere Elements. Vous
pouvez, par exemple, prévisualiser vos fichiers et vos films, conformer et scinder des éléments, appliquer des effets,
créer des titres, positionner des images et du texte en affichant les zones admissibles, et bien plus encore.
Dernière mise à jour le 12/9/2011
Page 21

UTILISATION D’ADOBE PREMIERE ELEMENTS 9
Espace de travail d’Adobe Premiere Elements
Le panneau Moniteur est disponible dans tous les espaces de travail. Lorsque vous travaillez avec des menus, le
panneau Moniteur passe en mode Disposition du disque, dans lequel vous pouvez facilement déplacer les menus de
disposition et les images, grâce à la méthode Glisser-déposer. Lorsque vous créez des titres, le panneau Moniteur
affiche les outils nécessaires pour créer et modifier votre texte.
16
Panneau Moniteur
Présentation du montage et de la ligne de scène
Le montage et la ligne de scène vous permettent d’organiser vos médias dans l’ordre souhaité et de modifier des
éléments. Le panneau Moniteur vous permet de prévisualiser les éléments que vous avez organisés dans le montage ou
la ligne de scène.
La ligne de scène permet d’organiser rapidement les médias, d’ajouter des titres, des transitions et des effets. Le
montage permet de raccorder, de calquer et de synchroniser vos médias. Vous pouvez passer d’un panneau à l’autre à
tout moment.
Remarque : si vous choisissez d’afficher les en-têtes de panneaux (Fenêtre > Afficher les en-têtes d’ancrage), le nom de ce
panneau est Mon projet. Le Montage et la Ligne de scène sont deux vues de ce panneau.
Présentation du panneau Infos
Le panneau Infos (Fenêtre > Infos) contient des informations sur l’objet sélectionné dans la Vue projet du panneau
Tâches ou dans le montage ou la ligne de scène. S’il s’agit d’un élément, il affiche notamment la durée, le point d’entrée,
le point de sortie et l’emplacement du curseur. Les informations affichées varient en fonction de divers critères tels que
le type de média et le panneau actif. Par exemple, le panneau Infos affiche divers ensembles d’informations pour un
espace libre dans le montage, un rectangle dans le panneau Titre et un élément dans le panneau Tâches.
Dans le panneau Infos, l’entrée Vidéo indique la fréquence des images, la taille des images, les dimensions et le
rapport L/H en pixels, tandis que l’entrée Audio indique la fréquence d’échantillonnage, la résolution et les couches.
Dernière mise à jour le 12/9/2011
Page 22
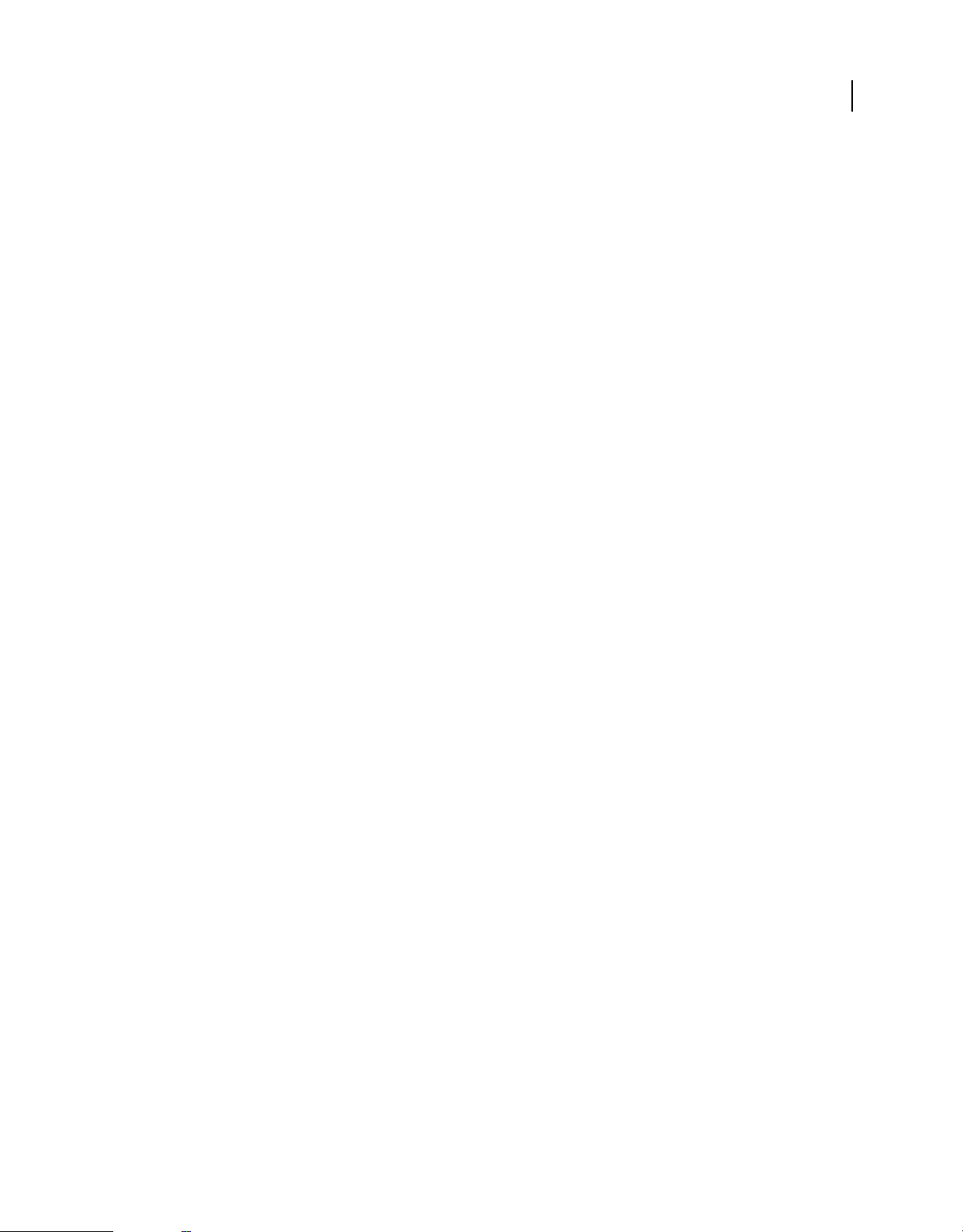
Chapitre 3 : Projets
Adobe Premiere Elements combine tous les éléments nécessaires à la création d’une séquence (vidéo, audio, images
fixes, effets, transitions, titres...) dans un fichier unique appelé fichier de projet.
A propos des projets
Adobe Premiere Elements crée un fichier de projet pour chaque nouveau projet démarré. Par défaut, une
préconfiguration de projet est utilisée pour la norme audiovisuelle (NTSC ou OAL) que vous avez sélectionnée lors de
l’installation du programme.
Comme les fichiers de projets stockent uniquement des fichiers de titre et des références aux fichiers sources capturés
ou importés, leur taille est raisonnable. Seules les références aux fichiers sources sont stockées, c’est pourquoi il vaut
mieux éviter de déplacer, renommer ou supprimer les fichiers sources afin qu’Adobe Premiere Elements puisse
continuer à les localiser.
Vous pouvez soit créer votre propre projet en ajoutant, en agençant et en modifiant votre média, puis en ajoutant des
transitions, des effets et des titres, soit créer un projet Film instantané. Les films instantanés vous guident à travers les
différentes étapes nécessaires à la création du projet : ajout de médias à partir de l’espace de travail Organiser, choix
d’un thème pour votre film, personnalisation des options de thème, telles que le titre et le texte du générique, ainsi que
le fond sonore. Adobe Premiere Elements analyse et agence votre métrage dans le panneau Montage, ajoute des
transitions, des titres et de l’audio, puis l’agence sur la ligne de scène de sorte que vous puissiez le prévisualiser et
l’enregistrer dans le format de votre choix.
17
Voir aussi
« Présentation de l’espace de travail » à la page 9
« Création d’un projet Film instantané » à la page 17
Création d’un projet Film instantané
A propos des thèmes et des projets Film instantané
La fonction Film instantané vous permet de créer rapidement des séquences dignes d’un professionnel. Titres, pistes
audio, effets, transitions... Tous les principaux outils de montage sont accessibles d’un simple clic de la souris. Lorsque
vous créez un film instantané, Adobe Premiere Elements analyse vos éléments (le cas échéant) et leur applique des
balises intelligentes, si nécessaire, avant de les monter et de leur appliquer le thème que vous avez choisi. Vous pouvez
personnaliser le thème en utilisant vos propres génériques de début et de fin, et en fournissant la musique ou les effets
de votre choix.
L’option d’analyse est activée par défaut. Si l’analyse a été désactivée, les balises intelligentes ne sont pas utilisées.
Dernière mise à jour le 12/9/2011
Page 23
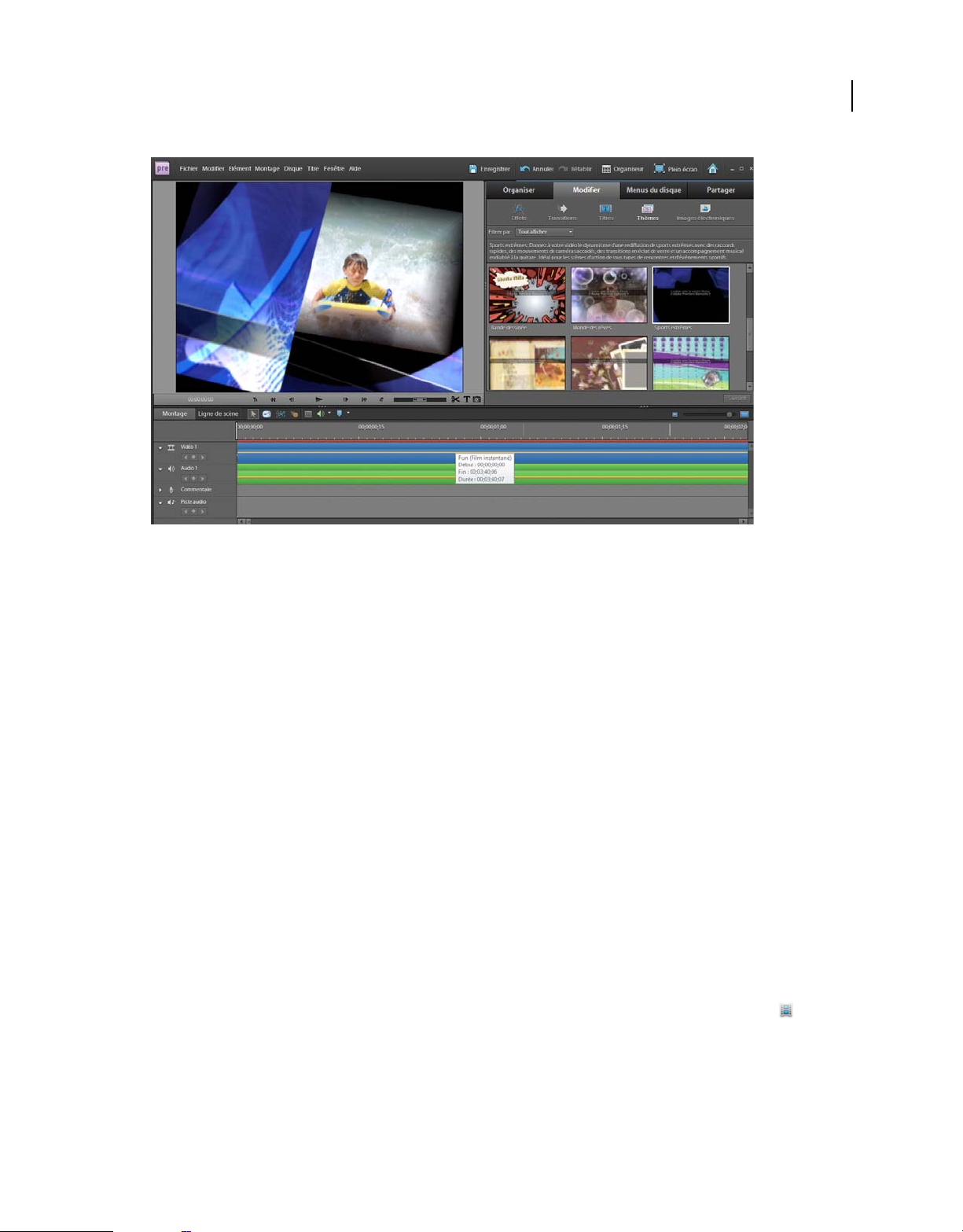
UTILISATION D’ADOBE PREMIERE ELEMENTS 9
Projets
18
Création d’un film instantané
Les thèmes de film créent des séquences présentant une apparence spécifique. Par exemple, le thème Mariage
romantique ajoute une introduction et une conclusion élégantes, un envol de colombes blanches en incrustation et une
musique nuptiale en fond sonore. Quant au thème Bande dessinée, il permet de créer une vidéo de fête d’enfants en
ajoutant des effets de style tels que Estampage couleur, des incrustations d’image et de grandes polices artistiques dans
le titre. Chaque thème utilise son propre style de montage pour sélectionner, conformer et séquencer des éléments.
Par défaut, un thème a une durée approximative de 4 à 6 minutes. Vous pouvez utiliser des films instantanés sur tous
les éléments de votre séquence, ou simplement sur un sous-ensemble, créant ainsi un montage ou une fonctionnalité
spéciale au début ou à la fin d’un DVD.
Plusieurs thèmes vous sont proposés. Vous pouvez appliquer toutes les propriétés d’un thème ou choisir de n’en
utiliser qu’un jeu partiel. De même, vous pouvez ajouter un thème à une séquence entière dans le panneau Ligne de
scène/Montage ou choisir de ne l’ajouter qu’à un seul élément.
Voir aussi
« Analyse de support » à la page 77
Création d’un film instantané
Vous pouvez lancer un projet Film instantané à partir de l’espace de travail Organiser.
Création d’un projet Film instantané à partir de l’espace de travail Organiser
1 Si Adobe Premiere Elements est ouvert, cliquez sur Film instantané dans l’espace de travail Organiser .
Adobe Premiere Elements s’ouvre dans le mode Film instantané de l’espace de travail Organiser.
2 Suivez les invites affichées dans le coin supérieur gauche de l’espace de travail Organiser. Elles vous guident à
travers la procédure de création d’un film instantané :
a Sélectionnez les éléments à inclure dans votre séquence. Cliquez sur Suivant.
Dernière mise à jour le 12/9/2011
Page 24
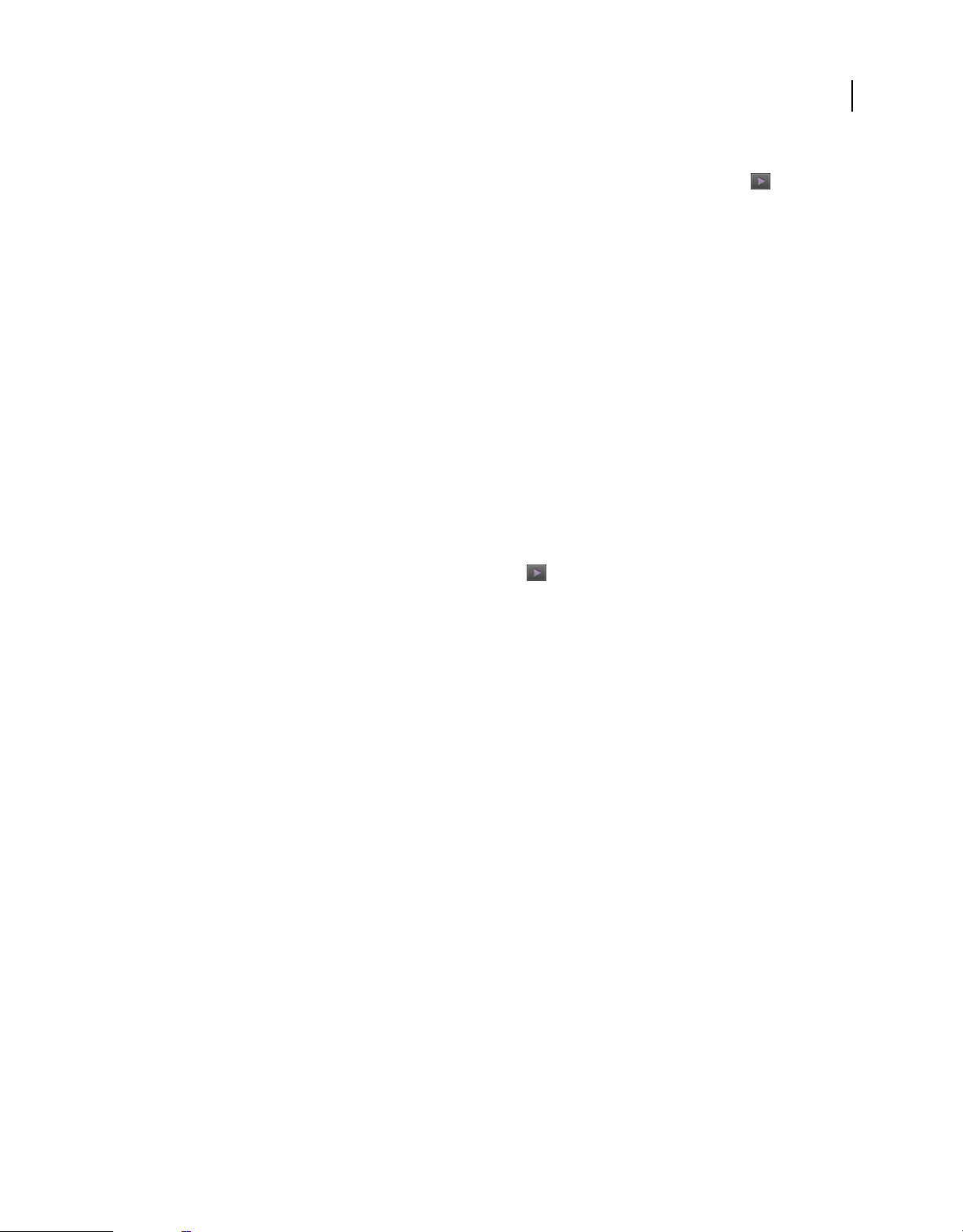
UTILISATION D’ADOBE PREMIERE ELEMENTS 9
Projets
b Choisissez un thème pour votre séquence. Pour prévisualiser un thème, positionnez le pointeur de la souris sur
la vignette correspondante afin d’en afficher une description, puis cliquez sur le bouton Lecture . Cliquez sur
Suivant.
Remarque : Lorsque vous sélectionnez un thème ou placez le pointeur de la souris sur la prévisualisation, une brève
description du thème s’affiche.
c Définissez les propriétés de votre thème. Cliquez sur Appliquer.
Remarque : Vous pouvez spécifier une durée maximale de 15 minutes pour un film instantané.
Vous pouvez également créer des films instantanés à partir de l’Organiseur Elements.
Appliquer un thème à un projet existant
Si vous avez déjà créé un projet et souhaitez maintenant utiliser un thème sur la totalité ou sur une partie de celui-ci,
cliquez sur le bouton Thèmes dans la vue Modifier.
1 Effectuez l’une des opérations suivantes :
• Pour appliquer le thème à l’ensemble du projet, ne sélectionnez aucun élément.
• Pour n’appliquer le thème qu’à une partie du projet, sélectionnez les éléments à utiliser avec ce thème.
2 Dans le panneau Tâches, cliquez sur Modifier, puis sur Thèmes.
19
La vue Thèmes du panneau Tâches s’ouvre. Pour prévisualiser un thème, positionnez le pointeur de la souris sur la
vignette correspondante, puis cliquez sur le bouton Lecture qui apparaît.
3 Sélectionnez un thème, puis cliquez sur Suivant.
4 Dans la vue des propriétés du thème, définissez les propriétés de votre choix, puis cliquez sur Appliquer.
Propriétés des thèmes
Lorsque vous ajoutez un thème à votre projet, vous pouvez définir les propriétés à utiliser, ainsi que la manière de
procéder. Pour accéder aux propriétés du thème, vous devez, au préalable, sélectionner un thème et cliquer sur Suivant
dans le panneau Tâches.
Les options par défaut varient en fonction du thème et de la manière dont vous y accédez. Par exemple, lorsque vous
accédez à un thème au moyen du bouton Film instantané, l’option Analyseur automatique est sélectionnée par défaut.
En revanche, elle ne l’est pas lorsque vous ajoutez un thème à l’aide du bouton Thèmes.
Vous pouvez spécifier les propriétés de thème suivantes :
Titres d’ouverture et de clôture Les titres d’ouverture et de clôture peuvent occuper plusieurs lignes ; cependant, pour
un résultat optimal, tâchez de faire tenir le titre d’ouverture sur une seule ligne.
Film instantané Indique si vous souhaitez effectuer un montage automatique, une opération qui raccorde
automatiquement les éléments et les ajoute au projet sur la base de leurs balises intelligentes. Cette propriété indique
également si les éléments doivent être analysés et faire l’objet d’un balisage intelligent.
Appliquer à Indique si le thème doit être appliqué à la totalité du projet ou uniquement aux éléments sélectionnés dans
le panneau Ligne de scène ou Montage. (Cette option n’est pas disponible si vous avez créé votre film instantané en
cliquant sur Film instantané dans l’espace de travail Organiser.)
Musique Permet de spécifier l’accompagnement musical à utiliser pour votre projet, à savoir : musique du thème,
votre propre musique (cliquez sur Parcourir pour la rechercher et l’ouvrir) ou aucun accompagnement musical. Vous
pouvez sélectionner plusieurs éléments musicaux (cette opération peut être effectuée à ce stade ou dans l’espace de
travail Organiser dans le cadre de la sélection des éléments d’origine) qui seront lus dans l’ordre sélectionné. Faites
glisser le curseur entre Effets sonores/musicaux et Mes éléments pour définir la proportion de piste audio et d’effets
Dernière mise à jour le 12/9/2011
Page 25
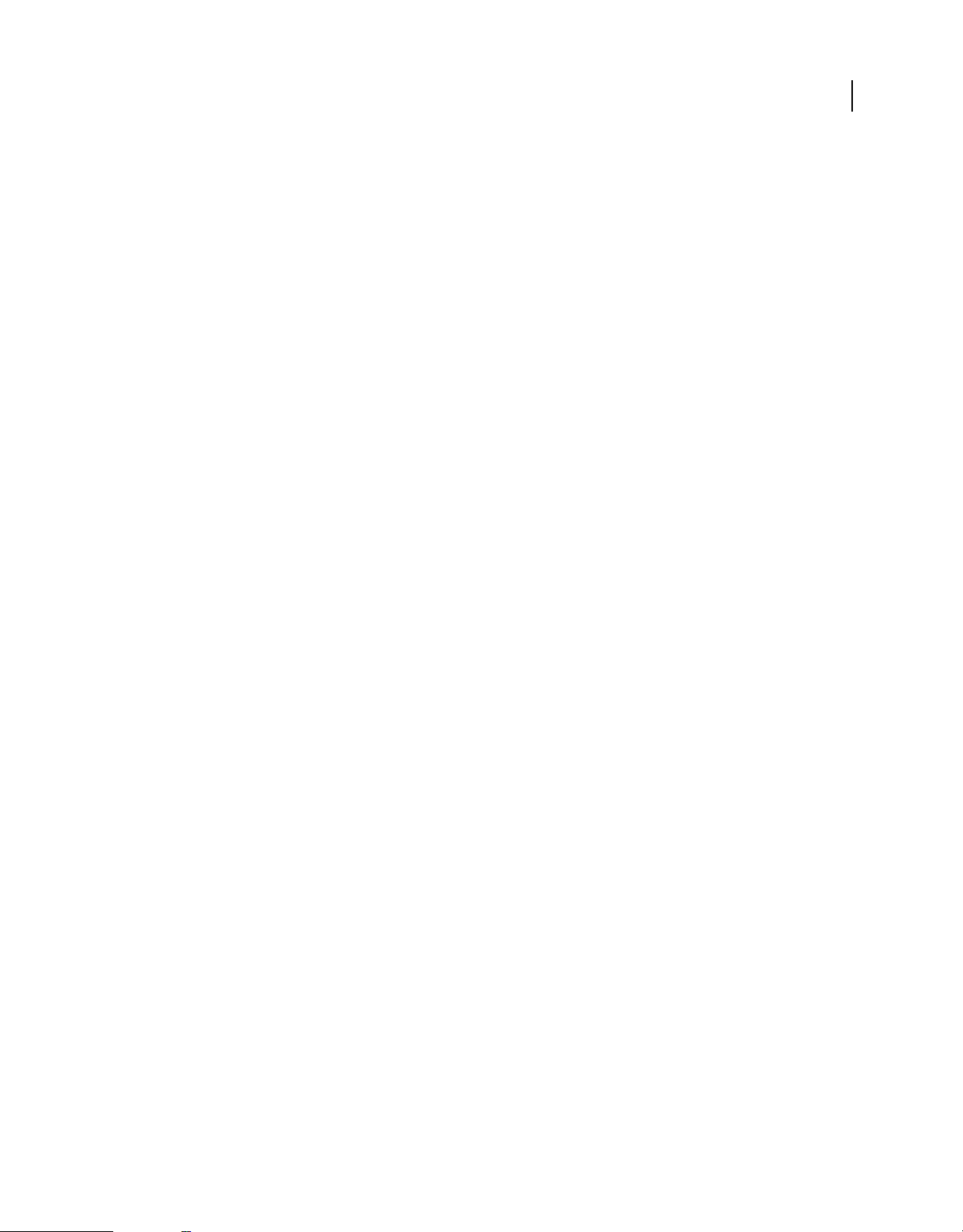
UTILISATION D’ADOBE PREMIERE ELEMENTS 9
Projets
audio à utiliser par rapport au son provenant de vos éléments. La fonction Film instantané se synchronise sur le rythme
de la musique. Par conséquent, toute modification du morceau peut avoir une incidence non négligeable sur les
résultats. De plus, le fait de modifier la durée du morceau modifie également la durée de la séquence de sorte qu’elle
corresponde avec celle du nouveau morceau.
Vitesse et intensité Vous permet de contrôler la vitesse des coupes, ainsi que l’intensité des effets. Cliquez sur le
triangle en regard de l’option Vitesse et intensité, puis réglez la vitesse des coupes et l’intensité des effets à l’aide du
curseur.
Durée Définit la durée de la séquence finie. Correspondance musicale crée une séquence de même longueur que la
musique du thème. Spécifier la durée vous permet d’indiquer le temps d’exécution exact en faisant glisser les heures,
les minutes et les secondes. L’option Utiliser tous les éléments s’assure que tous les éléments sélectionnés sont utilisés
et définit le temps d’exécution sur la base de leur durée.
Remarque : si vous indiquez une durée supérieure à la longueur de la musique du thème, celle-ci sera lue en boucle. Si la
durée est inférieure, la musique s’arrête avec le dernier élément.
Séquence Indique si les éléments sont placés dans le panneau Montage conformément au code temporel de l’élément
ou aux règles de montage du thème.
Contenu du thème Indique les aspects du thème qui sont inclus dans la séquence finale. Activez ou désactivez les
options de votre choix : Si des effets ont déjà été appliqués à certains de vos éléments, vous pouvez soit les conserver,
soit les supprimer et appliquer à la place les effets du thème.
20
Aperçu du rendu Si cette option est activée, le film instantané est rendu une fois qu’il a été créé et placé dans le
montage. Le rendu permet une meilleure cadence i/s lors de la lecture de la séquence.
Modifier un film instantané
Lorsque vous créez un film instantané, Adobe Premiere Elements combine tous les éléments dans un seul. Vous
pouvez diviser cet élément combiné si vous souhaitez modifier ou remplacer les divers éléments constitutifs. Dès que
vous avez divisé un élément Film instantané, vous pouvez utiliser la commande Remplacer l’élément pour remplacer
rapidement un élément par un autre sans devoir le conformer et monter le nouvel élément, afin d’adapter ou de
modifier les effets ou incrustations qui y ont été appliqués.
Parce que le film instantané est créé à l’aide de la détection de temps sur l’élément de musique ajouté, modifier
l’élément Audio peut produire une vidéo présentant des problèmes de synchronisation.
Diviser un film instantané
❖ Cliquez avec le bouton droit de la souris ou cliquez en maintenant la touche Ctrl enfoncée sur l’élément Film
instantané dans le panneau Ligne de scène ou Montage, puis sélectionnez Diviser le film instantané dans le menu
contextuel.
Remplacer un élément dans un film instantané
1 Sélectionnez l’élément que vous souhaitez utiliser dans l’espace de travail Organiser ou la vue Projet.
2 Dans le panneau Montage, cliquez avec le bouton droit de la souris ou cliquez en maintenant la touche Ctrl
enfoncée sur l’élément à remplacer, puis sélectionnez Remplacer l’élément à partir de > Média ou Projet.
Si l’élément entrant est plus long, il est coupé à partir de la fin pour correspondre à la durée existante de l’élément
sortant.
Si l’élément entrant est plus court, un message d’avertissement vous invite soit à annuler l’opération de remplacement,
soit à utiliser des caches noirs afin de combler la durée excédentaire.
Dernière mise à jour le 12/9/2011
Page 26
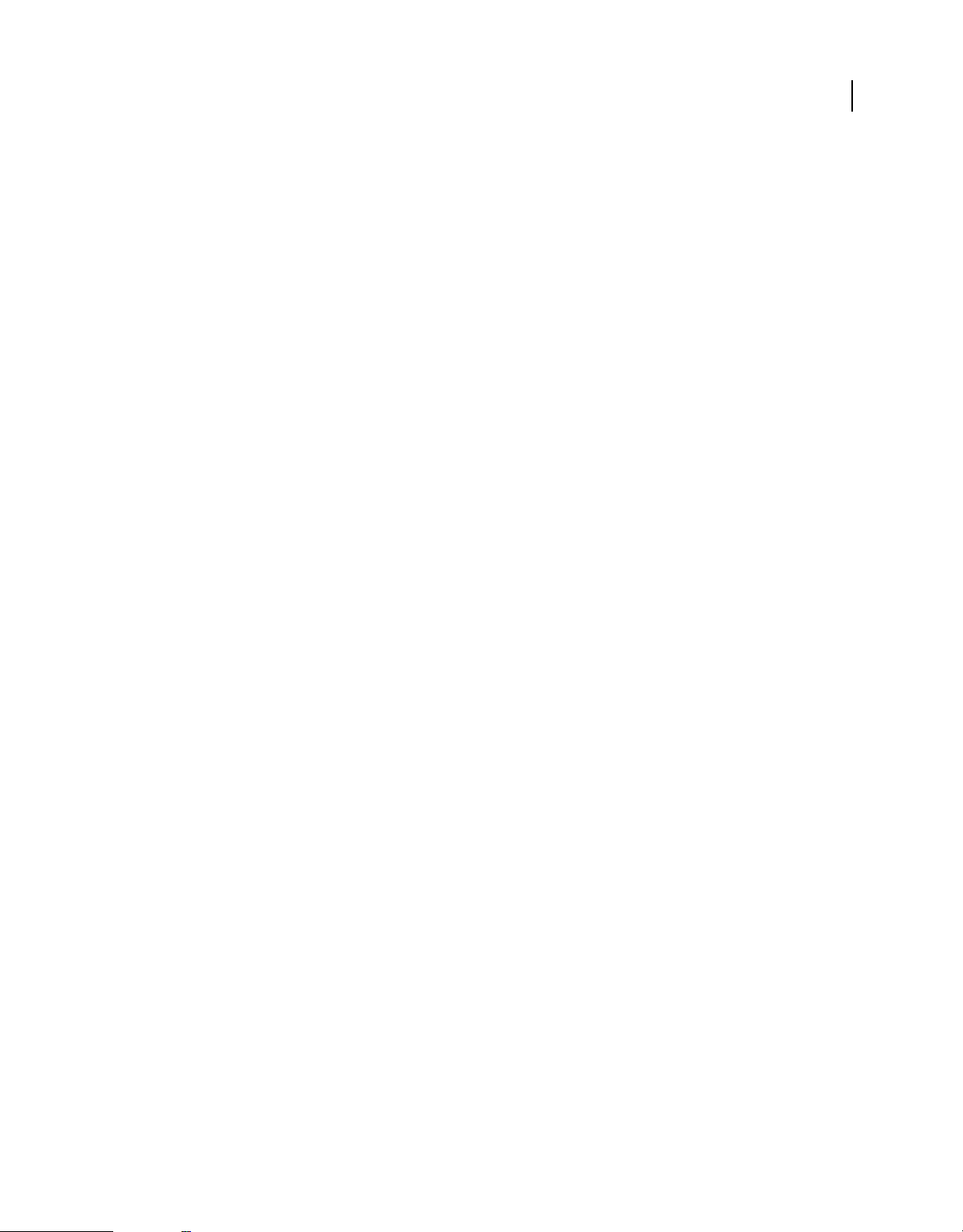
UTILISATION D’ADOBE PREMIERE ELEMENTS 9
Projets
Création d’un projet
Démarrage d’un nouveau projet
Lorsque vous démarrez un nouveau projet, cliquez sur le bouton Modifier les paramètres pour vérifier la
préconfiguration par défaut et ses réglages.
Veillez à choisir une préconfiguration qui utilise les mêmes spécifications que votre média source. Si la première
séquence vidéo que vous ajoutez au montage a des propriétés (dimension, i/s, rapport L/H en pixels, ordre des trames)
différentes de celles de la préconfiguration du projet, un message s'affiche, stipulant que « Le format des éléments que
vous ajoutez ne correspond pas à celui des paramètres du projet. Pour obtenir de meilleurs résultats, utilisez une
préconfiguration de projet qui correspond à vos éléments. Souhaitez-vous modifier les paramètres du projet pour qu’ils
correspondent à vos éléments ? »
Cliquez sur Oui dans le message pour permettre à Premiere Elements de modifier les paramètres du projet en fonction
des propriétés de l'élément. Pour conserver les paramètres actuels, cliquez sur Non.
• Ce message s'affiche uniquement si le montage est vide lorsque vous faites glisser et déposez une séquence vidéo
dans un montage, une ligne de scène ou un moniteur.
• Le message ne s'affiche pas lorsque vous faites glisser et déposez des images ou des éléments audio uniquement dans
ces panneaux.
• Le message ne s'affiche pas si vous sélectionnez plusieurs éléments ayant différentes propriétés et que vous les faites
glisser et les déposez dans un montage, une ligne de scène ou un moniteur vide.
21
Le rendu des prévisualisations, les fichiers audio uniformisés et les acquisitions audio et vidéo sont enregistrés par
défaut dans le dossier du projet enregistré. Ces fichiers étant très volumineux, veillez à les enregistrer sur votre disque
dur le plus volumineux et le plus rapide. Pour stocker ces fichiers séparément des projets, choisissez Edition >
Préférences > Disques de travail / Adobe Premiere Elements 9 > Préférences > Disques de travail.
1 Procédez de l’une des façons suivantes :
• Dans l’écran de démarrage, cliquez sur Nouveau projet.
• Si Adobe Premiere Elements est ouvert, cliquez sur Fichier > Nouveau > Projet.
2 (Facultatif) Pour modifier les paramètres utilisés, cliquez sur Modifier les paramètres, sélectionnez une
préconfiguration différente et cliquez ensuite sur OK.
3 Dans la boîte de dialogue Nouveau projet, spécifiez un nom et un emplacement pour le projet, puis cliquez sur OK.
Voir aussi
« A propos des réglages et des préconfigurations des projets » à la page 31
« Création ou modification de préconfigurations de projet » à la page 32
« A propos des disques de travail » à la page 37
Dernière mise à jour le 12/9/2011
Page 27
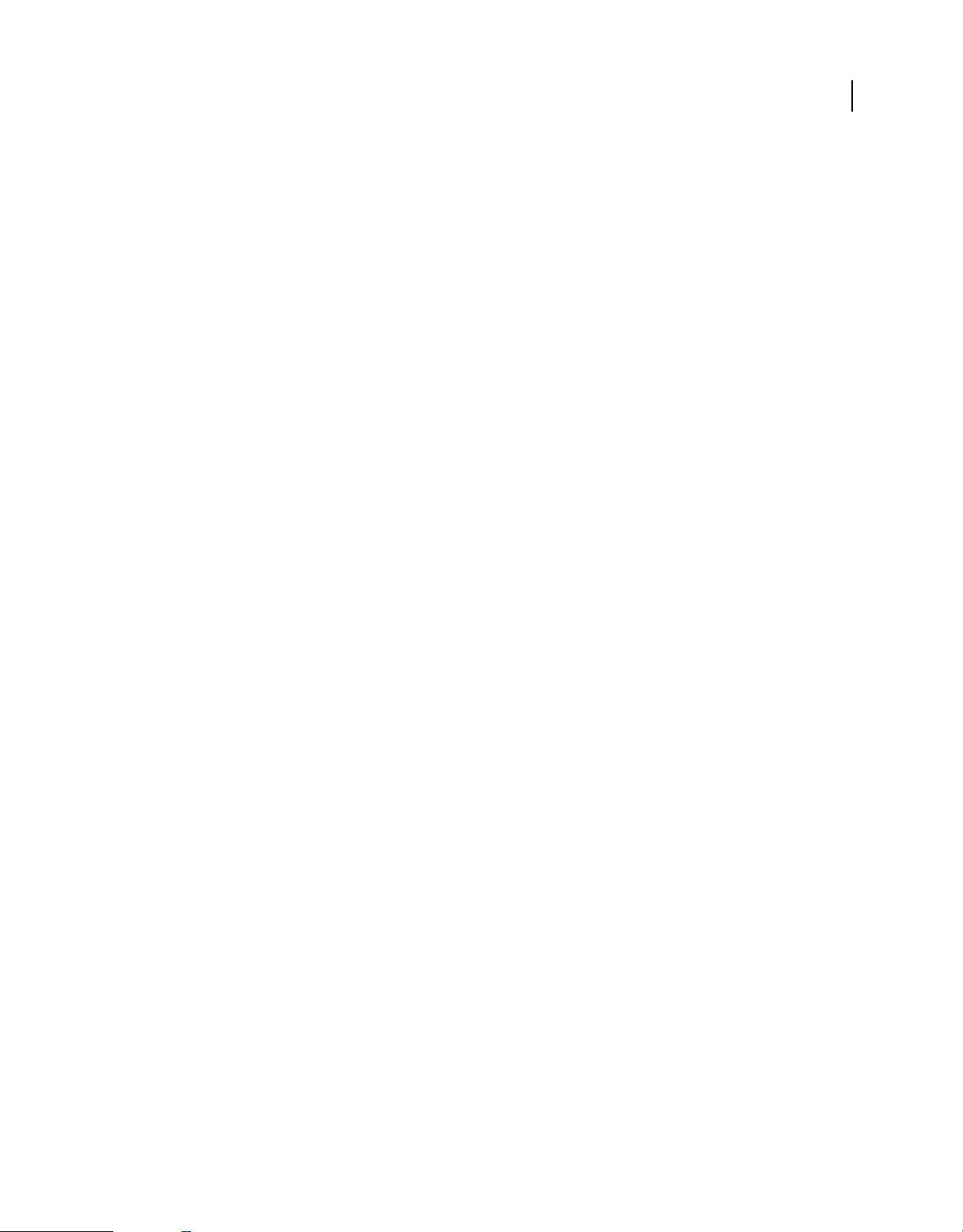
UTILISATION D’ADOBE PREMIERE ELEMENTS 9
Projets
Ouvrez un projet
Vous ne pouvez ouvrir qu’un seul projet à la fois. Pour qu’Adobe Premiere Elements puisse ouvrir un projet existant,
assurez-vous que vous pouvez accéder au fichier du projet (.prel) et aux fichiers sources qu’il contient sur votre
ordinateur.
❖ Procédez de l’une des façons suivantes :
• Dans l’écran de bienvenue, cliquez sur Ouvrir un projet, puis sur le nom du projet. (S’il ne s’agit pas d’un projet
répertorié, cliquez sur Ouvrir, sélectionnez le fichier du projet, puis cliquez sur Ouvrir.)
• Si Adobe Premiere Elements est ouvert, cliquez sur Fichier > Ouvrir un projet ou Ouvrir un projet récent, puis
sélectionnez le fichier du projet et cliquez sur Ouvrir.
• Sous Windows®, cliquez deux fois sur le fichier de projet.
Remarque : Adobe Premiere Elements peut ouvrir des projets créés dans des versions précédentes du programme, mais
ces dernières ne peuvent pas ouvrir de projets créés dans des versions ultérieures. Si une ou plusieurs versions
d’Adobe Premiere Elements sont installées, il se peut que vous ayez à ouvrir un projet en allant dans le logiciel ou en
cliquant avec le bouton droit de la souris ou en cliquant tout en maintenant la touche Ctrl enfoncée sur le fichier, puis en
choisissant l’application, plutôt qu’en double-cliquant sur le fichier du projet.
Voir aussi
« Ouverture d’un projet enregistré à l’aide de la commande Enregistrement automatique » à la page 37
22
Affichage des fichiers d’un projet
Présentation de la vue Projet
La vue Projet vous permet de prévisualiser le matériel source de vos projets. Pour accéder à la vue Projet, sélectionnez
Organiser > Projets.
Dernière mise à jour le 12/9/2011
Page 28
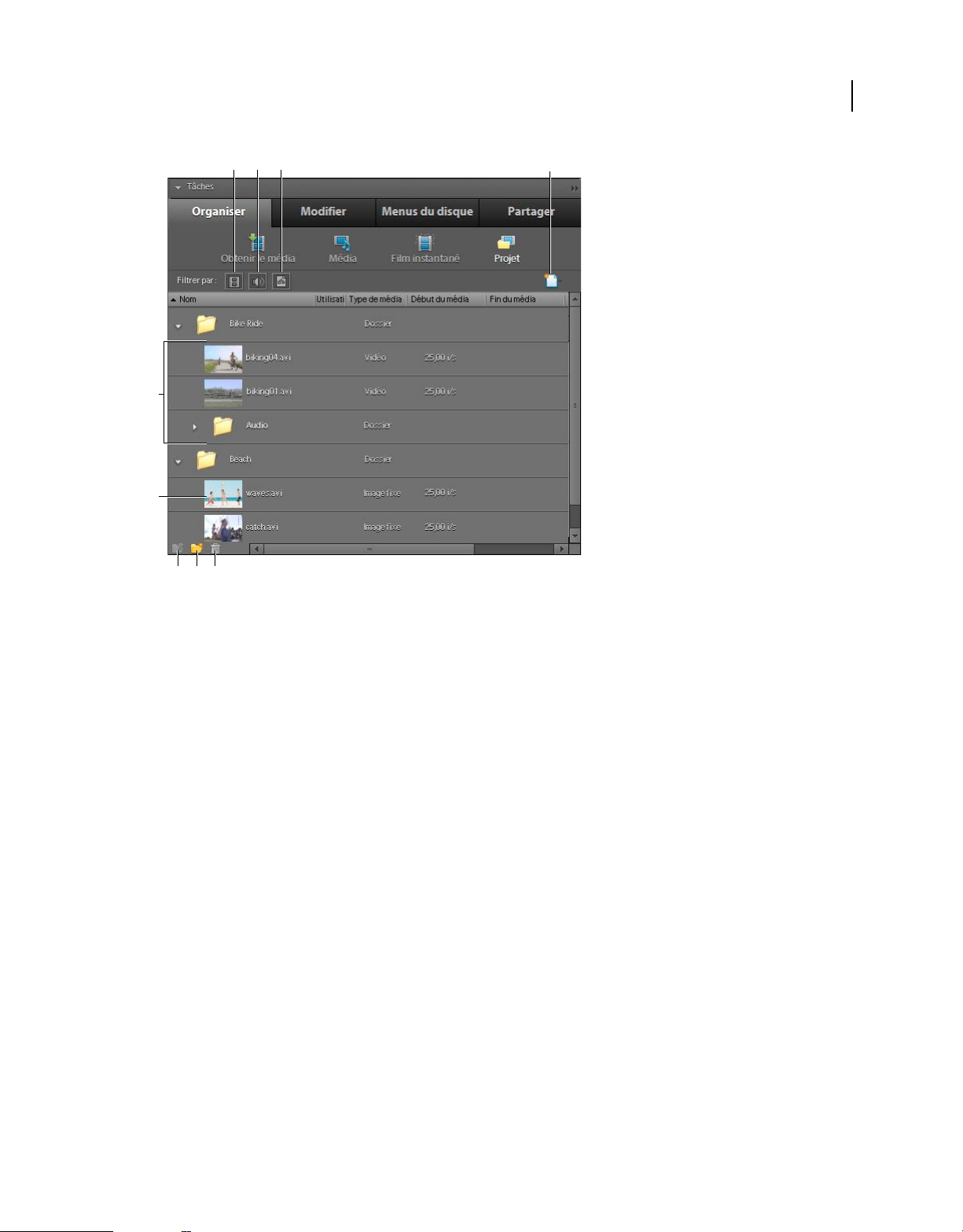
UTILISATION D’ADOBE PREMIERE ELEMENTS 9
Projets
23
CA B
E
F
GH
I
Vue Projet
A. Afficher la vidéo B. Afficher les éléments audio C. Afficher les images fixes D. Nouvel élément E. Dossiers F. Vignette d’élément G. Dossier
parent H. Nouveau dossier I. Suppression
D
Voir aussi
« Personnalisation des propriétés du mode Liste » à la page 28
« Découpage dans la fenêtre Prévisualisation » à la page 126
Affichage et organisation des objets dans le panneau Média
En mode Projet, vous pouvez afficher les éléments du mode Liste. Le mode Liste vous permet d’afficher simultanément
un plus grand nombre d’objets et de les trier selon leurs propriétés, notamment le type de média et la durée.
Dernière mise à jour le 12/9/2011
Page 29
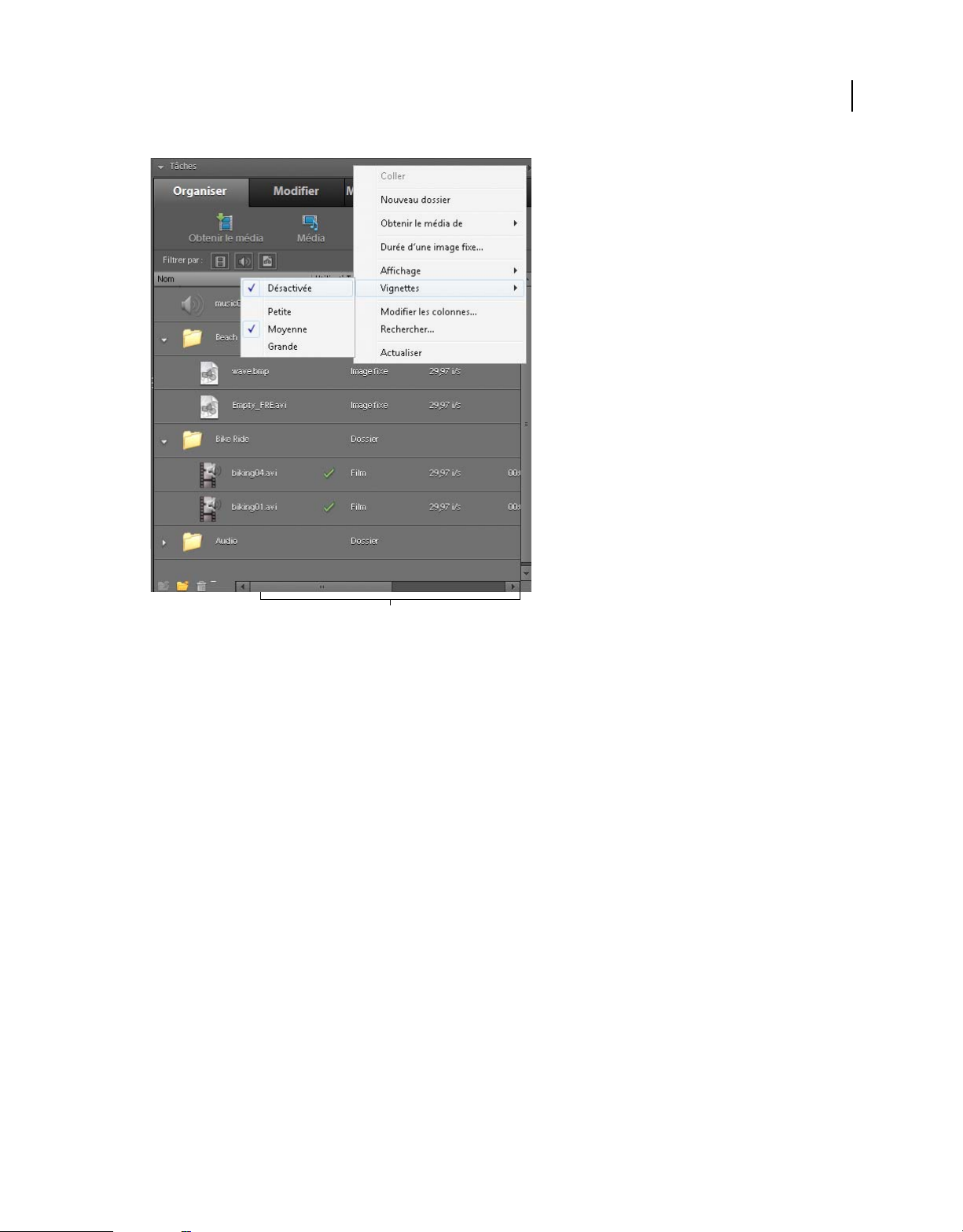
UTILISATION D’ADOBE PREMIERE ELEMENTS 9
Projets
24
A
Options d’affichage de la vue Projet. Faites glisser la barre de défilement (A) pour voir davantage d’en-têtes de colonnes.
• Pour trier les objets en mode Liste, cliquez sur l’en-tête de la colonne selon laquelle vous souhaitez les trier. (Par
exemple, cliquez sur Type de média pour trier les objets par type.) Si les dossiers sont développés, les objets sont
triés en partant du niveau supérieur dans la hiérarchie de la vue Projet. Pour inverser l’ordre de tri, cliquez de
nouveau sur l’en-tête de colonne.
• Pour afficher davantage d’informations figurant dans les en-têtes de colonne en mode Liste, faites glisser le bord
droit du panneau Tâches vers la droite pour le redimensionner ou faites glisser vers la droite la barre de défilement
figurant dans la partie inférieure du panneau.
Modification de l’affichage des vignettes
❖ Cliquez avec le bouton droit de la souris ou cliquez en maintenant la touche Ctrl enfoncée dans la vue Projet, puis
choisissez une des options suivantes :
Remarque : Pour accéder à la vue Projet, sélectionnez Organiser > Projets.
• Vignettes > [commande] pour masquer les vignettes ou en définir la taille.
• Affichage > Zone de prévisualisation pour masquer ou afficher la visionneuse de vignettes et les informations sur
les éléments.
Dernière mise à jour le 12/9/2011
Page 30
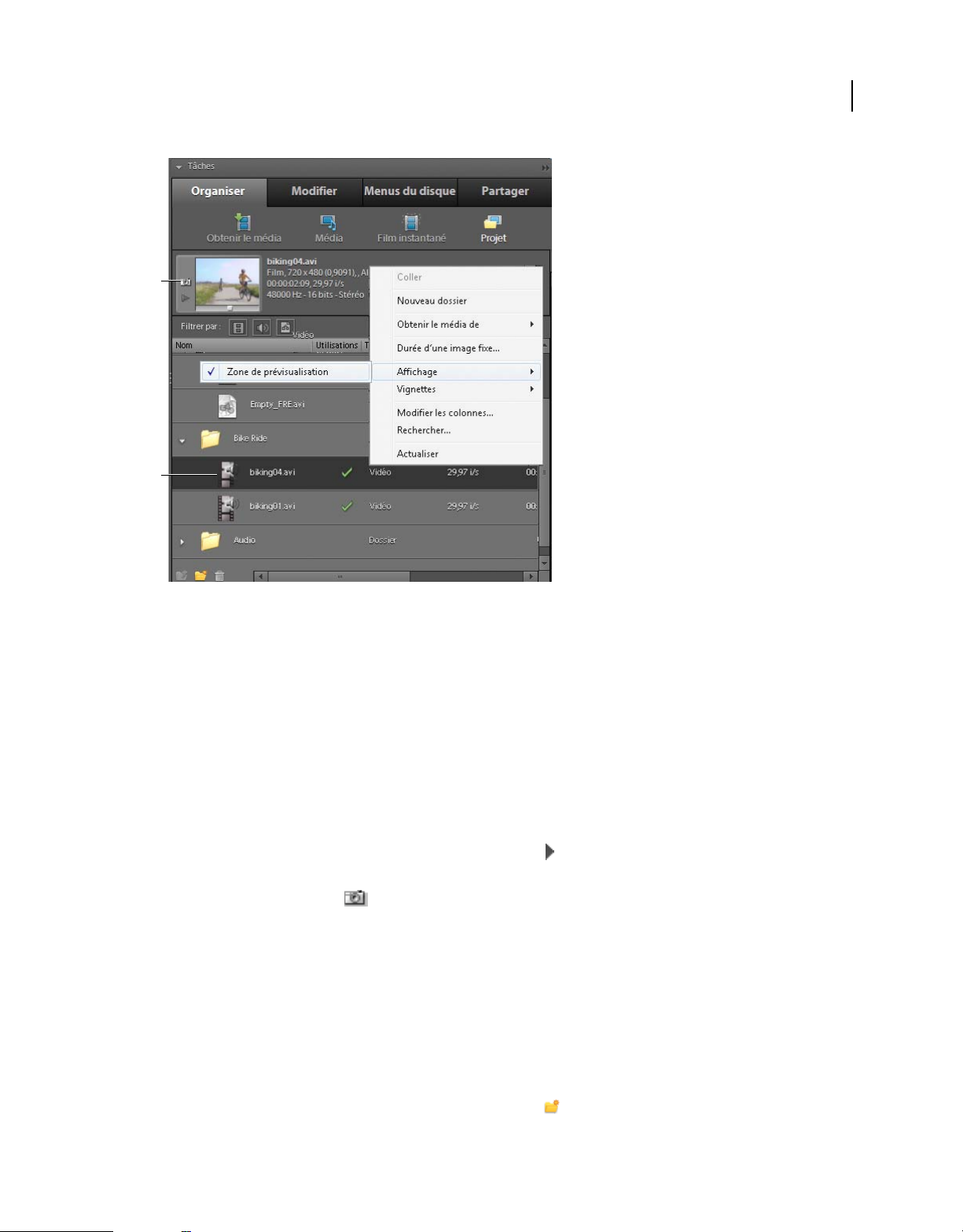
UTILISATION D’ADOBE PREMIERE ELEMENTS 9
Projets
A
B
25
Zone de prévisualisation et vignettes dans la vue Projet
A. Zone de prévisualisation B. Petite vignette d’un élément
Désignation d’une image d’un élément en tant qu’image postérisée
Dans la zone de prévisualisation de la vue Projet, vous pouvez remplacer la vignette par défaut d’un élément (la
première image) en définissant une image d’élément quelconque comme image postérisée. La désignation d’une
nouvelle image postérisée se révèle particulièrement utile lorsque la première image n’est pas suffisamment
représentative du contenu de son élément.
1 Pour accéder à la vue Projet, sélectionnez Organiser > Projets.
2 Sélectionnez l’élément dans la vue Projet. Si la zone de prévisualisation est masquée, cliquez avec le bouton droit de
la souris ou cliquez en maintenant la touche Ctrl enfoncée dans la vue Projet, puis choisissez Affichage > Zone de
prévisualisation.
3 Dans la zone de prévisualisation, cliquez sur le bouton Lecture ou déplacez le curseur jusqu’à ce que l’image
recherchée s’affiche.
4 Cliquez sur Image postérisée .
Organisation des éléments dans des dossiers
La vue Projet peut contenir des dossiers, pratiques pour réorganiser le contenu d’un projet comme vous le feriez avec
des dossiers dans l’Explorateur Windows. Chaque dossier peut contenir des médias ou des sous-dossiers. Pensez à
utiliser des dossiers pour classer les types de médias, tels que les acquisitions DV, les images fixes Adobe Photoshop
Elements et les fichiers audio.
❖ Dans la vue Projet, procédez de l’une des façons suivantes :
Remarque : Pour accéder à la vue Projet, sélectionnez Organiser > Projets.
• Pour ajouter un dossier, cliquez sur le bouton Nouveau dossier en bas de la vue Projet. Si vous cliquez plusieurs
fois de suite sur ce bouton, chaque nouveau dossier est imbriqué dans le dossier créé précédemment.
Dernière mise à jour le 12/9/2011
Page 31

UTILISATION D’ADOBE PREMIERE ELEMENTS 9
Projets
• Pour placer un élément dans un dossier, faites-le glisser vers l’icône Dossier. Vous pouvez déplacer des dossiers vers
d’autres dossiers pour les imbriquer.
• Pour afficher le contenu d’un dossier, cliquez deux fois dessus. En mode Liste, cliquez sur le triangle situé en regard
de l’icône Dossier pour développer le dossier.
• Pour passer d’un dossier enfant à un dossier parent, cliquez sur le bouton du dossier parent en bas de la
vue Projet. Vous pouvez cliquer sur ce bouton et le maintenir enfoncé pour afficher la liste de tous les dossiers situés
au-dessus du dossier actuellement indiqué. Vous pouvez également passer au dossier qui vous intéresse en le
mettant en surbrillance et en relâchant le bouton de la souris.
Lecture d’un élément dans la vue Projet
1 Pour accéder à la vue Projet, sélectionnez Organiser > Projets.
2 Si la zone de prévisualisation n’est pas visible, cliquez avec le bouton droit de la souris ou cliquez en maintenant la
touche Ctrl enfoncée dans la vue Projet, puis choisissez Affichage > Zone de prévisualisation.
3 Sélectionnez un élément dans la vue Projet.
4 Cliquez sur le bouton Lecture dans la zone de prévisualisation. Le bouton Lecture se transforme en bouton Arrêt.
(La lecture de l’élément dans le panneau Tâches n’affecte en rien les éléments du panneau Moniteur, du montage
ou de la ligne de scène.)
26
Renommer un fichier source dans un projet
• Pour renommer un élément, sélectionnez-le, choisissez Elément > Renommer, puis saisissez le nouveau nom et
appuyez sur Entrée. (La modification est répercutée uniquement sur les références utilisées dans le projet ; le nom
du fichier source d’origine dans l’espace de travail Organiser et dans Windows est conservé.)
• Pour renommer un fichier source d’origine, quittez Adobe Premiere Elements, puis renommez le fichier dans
Windows. A la prochaine ouverture du projet, Adobe Premiere Elements vous invite à rechercher le fichier.
Pour renommer un élément sélectionné, vous pouvez également cliquer sur son nom pour le sélectionner, saisir son
nouveau nom et appuyer sur la touche Entrée.
Recherche d’un objet dans un projet
1 Choisissez Edition > Rechercher l’original.
2 Définissez les options en fonction du contenu d’une colonne quelconque en mode Liste.
3 Cliquez sur Rechercher.
pour rechercher un objet sur le disque dur, sélectionnez l’élément, puis choisissez Fichier > Propriétés > Sélection, et
prenez note du chemin affiché en haut du panneau Propriétés.
Rechercher des fichiers manquants pour un projet
Adobe Premiere Elements ne stocke pas les fichiers source d’origine dans un projet ; il référence le nom et
l’emplacement de chaque fichier source pendant l’importation. Si vous déplacez, renommez ou supprimez
ultérieurement un fichier source dans Windows, la boîte de dialogue Où se trouve le fichier s’ouvre à la prochaine
ouverture du projet.
Les projets référencent non seulement les fichiers sources mais aussi les fichiers de prévisualisation. Les fichiers de
prévisualisation vous permettent de voir les effets en temps réel sans devoir procéder à leur rendu, un processus qui
peut demander plusieurs heures. Vous pouvez recréer les fichiers de prévisualisation autant de fois qu’il est nécessaire.
Dernière mise à jour le 12/9/2011
Page 32

UTILISATION D’ADOBE PREMIERE ELEMENTS 9
Projets
Remarque : une fois la séquence terminée, vous pouvez supprimer les fichiers sources pour autant que vous n’envisagiez
pas de les réutiliser dans un projet. Si vous deviez remonter la séquence, archivez le projet à l’aide de la fonction Archivage
de projets avant de supprimer les fichiers sources.
❖ Dans la boîte de dialogue Où se trouve le fichier, choisissez l’une des options suivantes :
Afficher uniquement les correspondances de noms exactes Affiche uniquement les fichiers dont le nom correspond à
celui du fichier manquant à la dernière fermeture du projet. Si le nom du fichier a été modifié, désélectionnez cette
option.
Sélectionner Remplace le fichier manquant par le fichier d’origine ou de substitution sélectionné.
Rechercher Démarre la fonctionnalité de recherche de Windows XP.
Ignorer les prévisualisations Ignore les fichiers de prévisualisation manquants de sorte que vous êtes dispensé de les
rechercher.
Ignorer Remplace le fichier manquant par un fichier off-line, un pseudo-élément pour les éléments associés dans la vue
Projet du panneau Tâches et dans le panneau Montage ou Ligne de scène.
Tout ignorer Remplace tous les éléments manquants par des fichiers off-line, sans vous demander confirmation.
Voir aussi
« Projets archivés » à la page 303
27
« Prévisualisation de séquences » à la page 110
« Dépannage » à la page 306
Supprimer un élément
Etant donné que Adobe Premiere Elements ne stocke pas les fichiers média proprement dits dans le projet, la
suppression d’un élément d’un projet entraîne celle de toutes ses occurrences dans une séquence. Cependant,
Adobe Premiere Elements ne supprime pas le fichier source de l’élément du Bureau Windows. Pour conserver de
l’espace disque, supprimez le fichier source.
• Pour supprimer un fichier média d’un projet, sélectionnez-le dans la vue Projet, puis appuyez sur la touche Suppr.
Remarque : pour accéder à la vue Projet, sélectionnez Organiser > Projets.
• Pour supprimer un fichier média de l’espace de travail Organiser, cliquez avec le bouton droit de la souris ou cliquez
en maintenant la touche Ctrl enfoncée sur le fichier dans l’espace de travail Organiser, puis sélectionnez l’option
Supprimer. Vous pouvez également le supprimer en le sélectionnant et en appuyant ensuite sur la touche Suppr. Le
fichier est supprimé d’Elements Organizer, mais pas de votre disque dur.
• Pour supprimer un fichier média d’un projet et de votre ordinateur, sélectionnez le fichier dans la vue Projet, puis
appuyez sur Suppr. Cliquez ensuite sur OK dans la boîte de dialogue de suppression.
Pour identifier les objets inutilisés dans un projet, reportez-vous aux colonnes Utilisation vidéo et Utilisation audio
en mode Liste. Faites défiler le panneau vers la droite pour afficher ces colonnes.
Voir aussi
« Gestion d’éléments à l’aide de l’Organiseur » à la page 73
« Création d’éléments spécialisés » à la page 64
« Utilisation de fichiers off-line » à la page 66
« Utilisation des rapports L/H et des options de trame » à la page 67
Dernière mise à jour le 12/9/2011
Page 33

UTILISATION D’ADOBE PREMIERE ELEMENTS 9
Projets
Affichage des propriétés des éléments
Présentation des propriétés de base d’un élément
1 Sélectionnez Organiser > Projet, puis développez le panneau ou faites-le défiler horizontalement pour en afficher
les colonnes (certaines colonnes sont parfois masquées).
2 Pour afficher davantage de détails, cliquez avec le bouton droit de la souris ou cliquez en maintenant la touche Ctrl
enfoncée dans la vue Projet, choisissez Affichage > Zone de prévisualisation, puis sélectionnez l’élément.
Remarque : pour accéder à la vue Projet, sélectionnez Organiser > Projets.
Voir aussi
« Personnalisation des propriétés du mode Liste » à la page 28
Affichage d’informations complètes sur le fichier
Adobe Premiere Elements s’accompagne d’outils permettant d’évaluer un fichier de format reconnu, qu’il soit
enregistré dans un projet ou en dehors de celui-ci. Vous pouvez notamment déterminer si le débit d’un élément
exporté convient à une diffusion sur Internet. Dans le cas des fichiers vidéo, les propriétés peuvent être la taille du
fichier, le nombre de pistes audio et vidéo, la durée, la fréquence d’images (i/s) moyenne, la fréquence
d’échantillonnage audio, le débit vidéo, les réglages de compression, ainsi que d’autres informations sur la perte
d’images dans les éléments acquis.
28
La fonction Propriétés est pratique pour détecter les éventuelles pertes d’images dans un élément récemment acquis.
Servez-vous des courbes d’analyse du débit pour comparer le débit de sortie aux exigences du support de sortie. Ces
courbes indiquent la cadence de rendu des images clés, la différence entre les images clés de compression et les images
différenciées (placées entre les images clés) et le débit de chaque image.
❖ Procédez de l’une des façons suivantes :
• Si l’élément se trouve dans la vue Projet, cliquez avec le bouton droit de la souris ou cliquez en maintenant la touche
Ctrl enfoncée sur l’élément, puis choisissez Propriétés.
• Si l’élément figure dans le montage, sélectionnez-le, puis choisissez Fichier > Propriétés > Sélection.
• Si l’élément ne se trouve pas dans le projet, choisissez Fichier > Propriétés > Fichier, recherchez l’élément à
analyser, sélectionnez-le, puis cliquez sur Ouvrir.
Personnalisation des propriétés du mode Liste
Vous pouvez personnaliser le mode Liste pour n’afficher que les informations de votre choix. Vous pouvez également
renommer des colonnes, ajouter vos propres colonnes, les réorganiser et en modifier la largeur.
Voir aussi
« Renommer un fichier source dans un projet » à la page 26
« Présentation de la vue Projet » à la page 22
« Vérification de vos réglages d’exportation » à la page 32
Dernière mise à jour le 12/9/2011
Page 34

UTILISATION D’ADOBE PREMIERE ELEMENTS 9
Projets
Spécification des propriétés qui apparaissent en mode Liste
La propriété Nom apparaît par défaut et affiche le nom de l’élément sur le disque. Vous ne pouvez pas supprimer la
propriété Nom au moyen de la boîte de dialogue Modifier les colonnes. Vous pouvez toutefois modifier le nom attribué
à l’élément au sein du projet.
1 Pour accéder à la vue Projet, sélectionnez Organiser > Projets.
2 Cliquez avec le bouton droit de la souris ou cliquez en maintenant la touche Ctrl enfoncée dans la vue Projet, puis
choisissez Modifier les colonnes.
3
Sélectionnez une des propriétés suivantes que vous souhaitez voir apparaître dans la vue Projet, puis cliquez sur OK.
Utilisations Affiche une coche si l’élément est utilisé dans le projet.
Type de média Média, tel que Séquence ou une Image fixe.
Fréquence d’images Nombre d’images par seconde de l’élément, par exemple 29,97 i/s.
Début du média Code temporel au démarrage de l’acquisition.
Fin du média Code temporel à la fin de l’acquisition.
Durée du média Longueur du média capturé sur le disque exprimée dans le format d’affichage défini dans la section
Général de la boîte de dialogue Réglages du projet.
Remarque : dans Adobe Premiere Elements, toutes les durées, quel que soit le panneau, tiennent compte des images
spécifiées par les points d’entrée et de sortie. Par exemple, la définition de points d’entrée et de sortie sur une même image
se traduit par la durée d’une seule image.
29
Point d’entrée vidéo Code temporel du point d’entrée tel qu’il est défini dans le panneau Moniteur, le montage ou la
ligne de scène.
Point de sortie vidéo Code temporel du point de sortie tel qu’il est défini dans le panneau Moniteur, le montage ou la
ligne de scène.
Durée vidéo Durée de l’élément telle qu’elle est définie par les points d’entrée et de sortie vidéo incorporant tout
réglage appliqué dans Adobe Premiere Elements, comme la modification de la vitesse de l’élément.
Point d’entrée audio Code temporel du point d’entrée tel qu’il est défini dans le panneau Moniteur, le montage ou la
ligne de scène.
Point de sortie audio Code temporel du point de sortie tel qu’il est défini dans le panneau Moniteur, le montage ou la
ligne de scène.
Durée audio Durée de l’élément telle qu’elle est définie par les points d’entrée et de sortie audio incorporant tout
réglage appliqué dans Adobe Premiere Elements, comme la modification de la vitesse de l’élément.
Infos vidéo Taille d’image et rapport L/H de l’élément, ainsi que la spécification d’une éventuelle couche Alpha.
Infos audio Spécifications audio de l’élément.
Utilisation vidéo Nombre d’occurrences de la composante vidéo d’un élément dans la séquence.
Utilisation audio Nombre d’occurrences de la composante audio d’un élément dans la séquence.
Bande Nom de la bande à partir de laquelle l’élément a été capturé. (Saisissez un nom, si cela est nécessaire.)
Description Description de l’élément. (Saisissez une description, si cela est nécessaire.)
Remarque de dérushage Texte saisi dans le champ de l’option Remarque de dérushage lors de l’acquisition d’un
élément à l’aide du panneau Acquisition.
Chemin d’accès du média Emplacement du fichier.
Dernière mise à jour le 12/9/2011
Page 35

UTILISATION D’ADOBE PREMIERE ELEMENTS 9
Projets
Réglages d’acquisition Indique si un fichier a été acquis dans le projet en cours.
Etat Indique si un élément est online ou off-line. Si un élément est off-line, le motif est précisé.
Propriétés off-line Indique si Adobe Premiere Elements a accès ou non au fichier source. Si le fichier source n’est pas
disponible (off-line), vous pouvez lier à nouveau, recréer ou supprimer l’objet dans la vue Projet.
Scène Texte saisi dans le champ de l’option Scène du panneau Acquisition lors de l’acquisition vidéo dans
Adobe Premiere Elements.
Plan/Prise Texte saisi dans le champ de l’option Plan/Prise de la fenêtre Acquisition lors de l’acquisition vidéo dans
Adobe Premiere Elements.
Client Champ pour ajouter le nom d’un client ou d’autres détails.
Bonne prise Indique les éléments préférés.
Ajustement des colonnes du mode Liste
Le mode Liste vous permet d’évaluer, de rechercher ou d’organiser rapidement des éléments selon des propriétés
spécifiques.
1 Pour accéder à la vue Projet, sélectionnez Organiser > Projets.
2 Procédez de l’une des façons suivantes :
• Pour modifier la largeur d’une colonne, placez le pointeur sur une ligne séparant les en-têtes de colonnes jusqu’à
ce que l’icône de redimensionnement des colonnes apparaisse, puis faites glisser la souris horizontalement.
• Pour créer une colonne, cliquez avec le bouton droit de la souris ou cliquez en maintenant la touche Ctrl enfoncée,
choisissez Modifier les colonnes, cliquez sur Ajouter et sélectionnez un nom de colonne (après quoi la nouvelle
colonne s’affiche). Entrez un nom et choisissez le type de la nouvelle colonne, puis cliquez sur OK. Les colonnes de
texte peuvent contenir tout type de texte. Les colonnes booléennes contiennent une case à cocher.
• Pour afficher une colonne, cliquez avec le bouton droit de la souris ou cliquez en maintenant la touche Ctrl
enfoncée, choisissez Modifier les colonnes, puis cliquez sur la case en regard du nom de la colonne à afficher.
• Pour trier les colonnes dans l’ordre ascendant ou descendant, cliquez sur leur en-tête.
• Pour réorganiser les colonnes, cliquez avec le bouton droit de la souris ou cliquez en maintenant la touche Ctrl
enfoncée, sélectionnez Modifier les colonnes, puis un nom de colonne et cliquez sur Déplacer vers le haut ou
Déplacer vers le bas.
30
Remarque : si vous ne parvenez pas à localiser ou à modifier un attribut de colonne dans la boîte de dialogue Modifier
les colonnes, cela signifie que Adobe Premiere Elements le verrouille et qu’il ne peut pas être modifié. Vous pouvez, par
exemple, renommer les colonnes que vous avez ajoutées, mais pas celles qui sont intégrées dans Adobe Premiere Elements.
Affichage des détails sur les propriétés des effets
1 Sélectionnez un élément dans le montage ou la ligne de scène.
2 Dans le panneau Tâches, cliquez sur Modifier, puis sur le bouton Effets.
3 Dans la vue Effets, cliquez sur le bouton Modifier les effets dans la partie inférieure du panneau, développez l’effet
et prenez note des valeurs.
Dernière mise à jour le 12/9/2011
Page 36

UTILISATION D’ADOBE PREMIERE ELEMENTS 9
Projets
Réglages et préconfigurations des projets
A propos des réglages et des préconfigurations des projets
Les réglages d’un projet déterminent le format vidéo et audio de ce projet, notamment si votre métrage provient d’un
caméscope DV, HDV, AVCHD ou d’un caméscope équipé d’un disque dur ou d’une mémoire Flash, ou encore s’il
s’agit d’une vidéo de format standard ou grand écran. Cette option définit également la fréquence d’images et le format
de la vidéo, la fréquence d’échantillonnage audio, la trame inférieure/supérieure en premier et la résolution de votre
projet.
Lorsque vous commencez un nouveau projet, Adobe Premiere Elements lui applique une préconfiguration. Une
préconfiguration est un ensemble de réglages préconfigurés. Dans la plupart des cas, vous pouvez utiliser la
configuration par défaut du projet, définie pour un métrage DV 4:3 pour la norme télévisuelle spécifiée lorsque vous
avez installé Adobe Premiere Elements. NTSC (National Television Standards Committee) est la norme télévisuelle
pour le continent américain, les Caraïbes, le Japon, la Corée du Sud et Taïwan ; PAL (Phase Alternating Line) est le
format standard pour l’Europe, la Russie, l’Afrique, le Moyen-Orient, l’Inde, l’Australie, la Nouvelle-Zélande, le
Pacifique Sud, la Chine et d’autres parties de l’Asie.
Vous ne pouvez plus changer la préconfiguration du projet une fois le projet démarré. Vérifiez donc bien le format de
votre métrage source avant de sélectionner la préconfiguration du projet. En fonction du métrage, il peut s’avérer
nécessaire de changer la préconfiguration ou d’en créer une nouvelle. Si le métrage est en grand écran, vous devez
sélectionner une préconfiguration Grand écran avant de démarrer le projet ; si le métrage est HDV, choisissez l’une
des préconfigurations HDV. Si la préconfiguration du projet ne correspond pas aux fichiers sources, les résultats ne
seront peut-être pas conformes à vos attentes.
31
Si vous devez définir des réglages de qualité inférieure pour la sortie (telle qu’une vidéo en continu sur le Web), ne
modifiez pas les réglages de votre projet. Changez plutôt les réglages d’exportation.
Préconfiguration de séquence dynamique
Un message s'affiche lorsque vous ajoutez une séquence vidéo dont les propriétés (dimension, i/s, rapport L/H en
pixels, ordre des trames) diffèrent de celles de la préconfiguration du projet dans le montage. Cliquez sur Oui dans le
message pour permettre à Premiere Elements de modifier les paramètres du projet en fonction des propriétés de
l'élément. Pour conserver les paramètres actuels, cliquez sur Non.
• Ce message s'affiche uniquement si le montage est vide lorsque vous faites glisser et déposez une séquence vidéo
dans un montage, une ligne de scène ou un moniteur.
• Le message ne s'affiche pas lorsque vous faites glisser et déposez des images ou des éléments audio uniquement dans
ces panneaux.
• Le message ne s'affiche pas si vous sélectionnez plusieurs éléments ayant différentes propriétés et que vous les faites
glisser et les déposez dans un montage, une ligne de scène ou un moniteur vide.
• Le message ne s’affiche pas dans la procédure d’acquisition.
Dernière mise à jour le 12/9/2011
Page 37

UTILISATION D’ADOBE PREMIERE ELEMENTS 9
Projets
Création ou modification de préconfigurations de projet
Les préconfigurations de projet par défaut dans Adobe Premiere Elements conviennent à la plupart des types de
médias sources, notamment les vidéos provenant de caméscopes DV, d’appareils photos, de DVD et de téléphones
portables. Si votre métrage source nécessite une préconfiguration personnalisée, vous pouvez en créer une. La
procédure utilisée pour créer une préconfiguration diffère selon que vous modifiez les réglages d’un projet ouvert ou
définissez les réglages d’un nouveau projet. Vous pouvez appliquer les préconfigurations que vous créez à vos
nouveaux projets, mais si vous souhaitez effectuer une copie de sauvegarde des fichiers de préconfiguration ou les
distribuer, vous trouverez ces fichiers dans le sous-dossier Settings Adobe Premiere Elements sur votre disque dur.
Sélection d’une préconfiguration de projet
Par défaut, Adobe Premiere Elements utilise une préconfiguration DV pour la norme télévisuelle que vous spécifiez
lors de l’installation du programme. Vous devrez sélectionner une nouvelle préconfiguration pour créer de nouveaux
projets sous un format différent (tel que HDV), la norme de télévision (comme PAL) ou le rapport L/H de l’image
(comme grand écran).
La préconfiguration que vous sélectionnez devient le paramètre par défaut. Elle est donc utilisée avec tous les nouveaux
projets que vous créez jusqu’à ce que vous sélectionniez une autre préconfiguration. Si vous ne souhaitez utiliser une
préconfiguration que temporairement, remplacez-la par une autre lorsque vous n’en avez plus besoin.
1 Démarrage Adobe Premiere Elements.
2 Dans l’écran de bienvenue, cliquez sur Nouveau projet. (Ou choisissez Fichier > Nouveau > Projet.)
3 Dans la boîte de dialogue Nouveau projet, cliquez sur Modifier les paramètres.
4 Sélectionnez la préconfiguration correspondant au format et à la norme du métrage que vous souhaitez monter.
Par exemple, pour monter la plupart des métrages HDV des caméscopes 1080i pour le marché américain, choisissez
HDV 1080i 30 ou HDV 1080i 25
5 Cliquez sur OK.
6 Spécifiez un nom et un emplacement pour le projet, puis cliquez sur OK.
32
Modification des paramètres d’un projet ouvert
1 Choisissez Edition > Réglages du projet > Général.
2 Dans la boîte de dialogue Réglages du projet, spécifiez les réglages des catégories Général, Acquisition et Rendu
vidéo.
3 Cliquez sur OK.
Vérification de vos réglages d’exportation
Les préconfigurations de projet sont classées dans trois catégories principales : Général, Acquisition et Rendu vidéo.
Une fois que vous avez démarré un projet, la plupart de ses réglages, tels que la fréquence et la taille des images mais
aussi le rapport L/H, ne sont plus modifiables. En revanche, vous pouvez vérifier les réglages pour vous assurer que le
média que vous ajoutez au projet est compatible avec celui-ci.
❖ Ouvrez le projet dans Adobe Premiere Elements, puis choisissez Edition > Réglages du projet > [catégorie].
Remarque : les préconfigurations personnalisées peuvent être fournies avec des produits tiers, notamment des PC, des
cartes d’acquisition ou des versions de matériel. Pour plus de détails, reportez-vous à la documentation de votre carte
d’acquisition.
Dernière mise à jour le 12/9/2011
Page 38

UTILISATION D’ADOBE PREMIERE ELEMENTS 9
Projets
Voir aussi
« Présentation des rapports L/H » à la page 67
« Préparation d’un projet d’acquisition vidéo » à la page 43
« Acquisition vidéo » à la page 43
« Paramètres courants pour le partage » à la page 294
Préconfigurations NTSC et PAL
Les préconfigurations NTSC sont conformes au standard NTSC, où chaque image vidéo est constituée de 525 lignes
horizontales affichées à 29,97 images par seconde. La préconfiguration NTSC standard est valable pour le métrage d’un
rapport de 4:3 et la préconfiguration NTSC grand écran est valable pour le métrage d’un rapport de 16:9.
Les préconfigurations PAL sont conformes au standard PAL, où chaque image vidéo est constituée de 625 lignes
affichées à 25 images par seconde.
paramètres généraux
Les réglages généraux (Modifier > Réglages du projet > Général) déterminent les caractéristiques fondamentales du
projet, notamment le mode de montage utilisé pour le traitement vidéo, la taille d’image, le rapport L/H, le minutage
(Format d’affichage) et le mode de lecture vidéo (Base de temps). Ces réglages doivent être conformes au média source
le plus fréquent du projet (si, par exemple, le métrage est au format DV, utilisez le mode de montage Lecture DV). La
modification arbitraire de ces réglages peut entraîner une perte de qualité.
33
Les réglages généraux comprennent les options suivantes.
Mode de montage Identifie la norme télévisuelle et le format choisis pour le projet. Les réglages de prévisualisation
vidéo suivants ne sont pas modifiables car ils sont déterminés par le mode de montage : Base de temps, Taille d’image,
Rapport L/H en pixels, Trames et Echantillonnage.
Remarque : contrairement aux réglages de sortie finale, les réglages du mode de montage doivent refléter les
caractéristiques du média source. Spécifiez les réglages de sortie lorsque vous exportez un projet.
Base de temps Spécifie les intervalles de temps utilisés pour calculer la position dans le temps de chaque modification :
25 pour la norme PAL (norme européenne) et 29,97 pour la norme NTSC (norme japonaise et nord-américaine).
Réglages de lecture Ce bouton est activé si vous utilisez une préconfiguration DV, un mode de montage DV ou si vous
avez installé un module externe proposant des fonctions de lecture supplémentaires. Pour le mode de montage DV,
cette option indique où vous souhaitez lire vos prévisualisations : sur un caméscope DV (ou sur un autre périphérique
connecté) ou sur l’ordinateur. Pour plus d’informations sur les réglages de lecture des modules externes tiers, reportezvous à la documentation fournie par les fabricants.
Taille d’image Spécifie les dimensions, en pixels, des images pour la lecture des projets. Dans la plupart des cas, la taille
d’image définie pour le projet doit correspondre à la taille d’image du média source. Vous ne pouvez pas modifier la
taille des images pour compenser une lecture lente, mais vous pouvez modifier les paramètres de lecture : cliquez avec
le bouton droit de la souris ou cliquez en maintenant la touche Ctrl enfoncée sur le panneau Moniteur, puis choisissez
Réglages de lecture. Vous pouvez également ajuster la taille d’image de la sortie finale en modifiant les réglages
d’exportation.
Rapport L/H en pixels Fixe le rapport largeur/hauteur des pixels. Ce rapport est fonction du format vidéo (PAL ou
NTSC). Si le rapport L/H en pixels diffère de celui de la vidéo, une distorsion risque d’apparaître lors de la lecture et
du rendu. Pour plus d’informations, reportez-vous à la section « Présentation des rapports L/H » à la page 67.
Dernière mise à jour le 12/9/2011
Page 39

UTILISATION D’ADOBE PREMIERE ELEMENTS 9
Projets
Trames Spécifie la trame dominante ou l’ordre dans lequel les deux trames de chaque image sont dessinées.
Adobe Premiere Elements effectue l’acquisition du métrage DV avec les trames, même si le métrage a été enregistré en
mode Recherche progressive.
Format d’affichage (vidéo) Détermine le mode de représentation du temps tout au long du projet. Ces options
correspondent aux normes utilisées en montage vidéo et en cinéma. Pour une diffusion vidéo DV NTSC, choisissez
Code temporel compensé 30 i/s. Pour une diffusion vidéo DV PAL, choisissez Code temporel 25 i/s.
Zone admissible du titre Définit la partie du bord de l’image qui doit être marquée comme zone admissible pour les
titres afin que ces derniers ne soient pas coupés sur des téléviseurs qui effectuent un léger zoom avant sur l’image afin
de l’agrandir (appelé numérisation). La zone admissible du titre est délimitée par un rectangle comportant des traits,
lorsque vous cliquez sur le bouton Zones admissibles du panneau Moniteur. Les titres nécessitent généralement une
zone admissible plus large que les actions.
Zone admissible de l’action Définit la partie du bord de l’image qui doit être marquée comme zone admissible pour
l’action afin que cette dernière ne soit pas coupée par des téléviseurs qui effectuent un léger zoom avant sur l’image
afin de l’agrandir. La zone admissible de l’action est délimitée par un rectangle lorsque vous cliquez sur le bouton
Zones admissibles dans le panneau Moniteur.
Echantillonnage Identifie la fréquence d’échantillonnage du son définie par la préconfiguration du projet. Une
fréquence élevée assure une meilleure qualité de la lecture audio dans les projets mais requiert davantage d’espace
disque et ralentit le traitement. Essayez d’enregistrer du son à une fréquence d’échantillonnage de haute qualité et de
le capturer à la fréquence définie pour son enregistrement.
34
Format d’affichage (audio) Indique si l’affichage du temps audio est mesuré en échantillons audio ou en millisecondes.
Par défaut, le temps est affiché en échantillons audio, mais il peut être affiché en millisecondes pour obtenir une
précision à l’échantillon près lors du montage audio.
réglages d’acquisition
Les réglages d’acquisition (Edition > Réglages du projet > Acquisition) déterminent la manière dont les données vidéo
et audio sont transférées directement d’une platine à un caméscope DV. (Les autres panneaux des réglages du projet
n’affectent pas l’acquisition.)
réglages du rendu vidéo
Les réglages de rendu vidéo définissent la qualité des images, les réglages de compression et l’échantillonnage des
couleurs appliqués par Adobe Premiere Elements pendant une lecture vidéo dans le panneau Montage ou Ligne de
scène.
Pour accéder aux réglages du rendu vidéo, choisissez Edition > Réglages du projet > Rendu vidéo. Ces réglages
comprennent les options suivantes :
Résolution maximale Permet à Adobe Premiere Elements d’utiliser un traitement allant jusqu’à 32 bits, même si le
projet utilise une résolution inférieure. Choisir cette option améliore la précision mais diminue les performances.
Format de fichier Définit le format de la prévisualisation vidéo.
Compression Identifie le codec (compresseur/décompresseur) appliqué par Adobe Premiere Elements pour la
prévisualisation des films. Le codec est défini par la préconfiguration du projet. Vous ne pouvez pas le modifier, car il
doit être conforme au standard DV.
Remarque : si vous insérez un élément dans le programme vidéo sans appliquer d’effet, ni modifier les caractéristiques
visuelles ou temporelles, Adobe Premiere Elements utilise le codec original de l’élément pour la lecture. Si vous apportez
des modifications qui nécessitent un nouveau calcul de chaque image, Adobe Premiere Elements utilise le codec spécifié
à cet endroit.
Dernière mise à jour le 12/9/2011
Page 40

UTILISATION D’ADOBE PREMIERE ELEMENTS 9
Projets
Optimiser les images fixes Sélectionnez cette option pour optimiser les images fixes dans vos projets. Si, par exemple,
une image fixe dure 2 secondes dans un projet dont la fréquence est réglée sur 30 images par seconde,
Adobe Premiere Elements crée une seule image de 2 secondes, plutôt que 60 images d’un trentième de seconde.
Désélectionnez cette option si les images fixes ne s’affichent pas correctement dans les projets.
Annulation des modifications
Annulation incrémentielle des modifications
Si vous changez d’avis concernant une modification ou un effet, vous pouvez l’annuler de diverses manières dans
Adobe Premiere Elements. L’annulation porte uniquement sur les actions qui modifient le contenu vidéo. Vous ne
pouvez donc pas annuler le défilement d’un panneau.
• Pour annuler ou rétablir la dernière modification, choisissez Edition > Annuler. (Vous pouvez annuler de manière
séquentielle une série de modifications récentes.)
• Pour annuler une modification et toutes les modifications successives qui se sont produites depuis la dernière
ouverture d’un projet, supprimez-les dans le panneau Historique.
• Pour interrompre une modification en cours dans Adobe Premiere Elements (en général, une barre de progression
s’affiche), appuyez sur la touche Echap.
• Pour annuler toutes les modifications effectuées depuis le dernier enregistrement du projet, choisissez Fichier >
Version précédente.
35
Pour annuler des modifications effectuées avant le dernier enregistrement d’un projet, essayez d’en ouvrir une version
antérieure stockée dans le dossier Enregistrement automatique d’Adobe Premiere Elements. Choisissez ensuite
Fichier > Enregistrer sous pour stocker le projet en dehors de ce dossier. Le nombre de modifications qu’il est possible
d’annuler dépend des préférences définies de la fonction Enregistrement automatique.
Annulation d’une modification précédente
Les modifications que vous apportez à un projet sont consignées dans le panneau Historique. Ainsi, chacune de vos
actions s’affiche au bas de la liste de ce panneau : l’ajout d’un élément, l’insertion d’un indicateur ou l’application d’un
effet. La commande ou l’outil utilisé apparaît dans le panneau, accompagné d’une icône d’identification. Vous pouvez
utiliser ce panneau pour annuler rapidement certaines modifications. Lorsque vous y sélectionnez une modification,
le projet est rétabli dans l’état où il se trouvait au moment de cette modification. Les modifications les plus récentes
s’affichent en gris puis disparaissent dès que vous procédez à la modification suivante.
Le panneau Historique recense les modifications de la session en cours uniquement. Son contenu est effacé lorsque
vous fermez un projet ou que vous choisissez la commande Version précédente. Bien que le panneau répertorie la
plupart des modifications, il ne recense pas les modifications apportées dans certains panneaux, ni les modifications
globales telles que le réglage des préférences.
• Pour afficher le panneau Historique, sélectionnez Fenêtre > Historique.
• Pour sélectionner une modification dans le panneau Historique, cliquez dessus.
• Pour supprimer une modification sélectionnée , cliquez sur l’icône Supprimer , puis cliquez sur OK.
• Pour vous déplacer dans le panneau Historique, faites glisser le curseur ou la barre de défilement dans le panneau.
Ou sélectionnez En avant ou En arrière dans le menu du panneau Historique.
• Pour effacer toutes les modifications du panneau Historique, sélectionnez Effacer l’historique dans le menu du
panneau Historique, puis cliquez sur OK.
Dernière mise à jour le 12/9/2011
Page 41

UTILISATION D’ADOBE PREMIERE ELEMENTS 9
Projets
C
A
B
Liste des modifications dans le panneau Historique
A. Modification sélectionnée B. Modifications ultérieures, qui seront remplacées par la modification suivante C. Menu du panneau Historique
Enregistrement et sauvegarde de projets
Enregistrement d’un projet
En enregistrant un projet, vous mémorisez vos choix de montage, les références aux fichiers sources et la disposition
la plus récente des panneaux. Protégez votre travail en l’enregistrant souvent.
36
• Pour enregistrer le projet actuellement ouvert, choisissez Fichier > Enregistrer.
• Pour enregistrer une copie d’un projet et continuer à travailler dans la nouvelle copie, choisissez Fichier >
Enregistrer sous, indiquez l’emplacement et le nom de fichier, puis cliquez sur Enregistrer.
• Pour enregistrer une copie d’un projet et continuer de travailler dans le projet d’origine, sélectionnez Fichier >
Enregistrer une copie, indiquez l’emplacement et le nom de fichier, puis cliquez sur Enregistrer.
Pour indiquer où stocker les fichiers de projet dans Adobe Premiere Elements, par exemple les données vidéo et audio
acquises, ainsi que les prévisualisations audio et vidéo, configurez un disque de travail.
Voir aussi
« Configuration d’un disque de travail » à la page 38
Sauvegarde d’un projet avec la commande Enregistrement automatique
Activez l’option Enregistrement automatique de manière à pouvoir revenir sur vos choix de montage ou récupérer
votre travail à la suite d’un incident. Cette option enregistre automatiquement, à intervalles réguliers, des fichiers de
sauvegarde d’un projet dans le dossier Auto-Save d’Adobe Premiere Elements. Vous pouvez, par exemple, configurer
Adobe Premiere Elements pour qu’il enregistre une copie de sauvegarde toutes les 15 minutes, chacun des fichiers
reflétant l’état du projet à un moment donné.
Selon les modifications apportées au projet entre deux enregistrements, l’enregistrement automatique peut avoir le
même effet que la commande Annuler. Dans la mesure où les fichiers de projet sont plus petits que les fichiers vidéo
sources, l’archivage de nombreuses versions d’un projet occupe peu d’espace disque.
1 Choisissez Edition > Préférences > Enregistrement automatique / Adobe Premiere Elements 9 > Préférences >
Enregistrement automatique.
Dernière mise à jour le 12/9/2011
Page 42

UTILISATION D’ADOBE PREMIERE ELEMENTS 9
Projets
2 Procédez de l’une des façons suivantes, puis cliquez sur OK :
• Sélectionnez Enregistrement automatique des projets, puis entrez le nombre de minutes après lequel le projet doit
être enregistré.
• Entrez un nombre pour l’option Nombre maximal de versions de projet afin de spécifier le nombre de versions de
chaque fichier de projet à enregistrer. Si, par exemple, vous saisissez le chiffre 5, Adobe Premiere Elements
enregistre cinq versions de chaque projet que vous avez ouvert.
Remarque : à chaque fois que vous ouvrez un projet, vous devez l’enregistrer au moins deux fois pour que l’enregistrement
automatique soit actif.
Ouverture d’un projet enregistré à l’aide de la commande Enregistrement automatique
1 Procédez de l’une des façons suivantes :
• Lancez Adobe Premiere Elements, puis cliquez sur Ouvrir un projet dans l’écran de bienvenue.
• Choisissez Fichier > Ouvrir un projet dans Adobe Premiere Elements.
2 Depuis le dossier du projet, ouvrez le fichier dans le dossier Enregistrement automatique d’Adobe Premiere
Elements. (En l’absence de fichier, la fonction Enregistrement automatique peut être désactivée).
37
Remarque : la première fois que vous démarrez Adobe Premiere Elements à la suite d’un incident, un message vous
demande si vous voulez ouvrir la dernière version de votre projet enregistrée automatiquement.
Voir aussi
« Ouvrez un projet » à la page 22
Utilisation des disques de travail
A propos des disques de travail
Lorsque vous montez un projet, Adobe Premiere Elements utilise l’espace disque pour stocker les fichiers de travail
nécessaires au projet, tels que la vidéo et le son capturés, les fichiers audio uniformisés et les fichiers de prévisualisation.
Adobe Premiere Elements utilise les fichiers audio uniformisés et les fichiers de prévisualisation pour optimiser les
performances et obtenir ainsi des montages en temps réel, un traitement de haute qualité et une sortie optimale. Tous
les fichiers de disque de travail sont conservés pendant les sessions de travail. Si vous supprimez des fichiers audio
uniformisés, Adobe Premiere Elements les recrée automatiquement. Si vous supprimez des fichiers de
prévisualisation, Adobe Premiere Elements ne les recrée pas automatiquement.
Par défaut, les fichiers de travail sont stockés à l’emplacement du projet. L’espace du disque de travail utilisé augmente
à mesure que votre film s’allonge et s’élabore. Si votre système a accès à plusieurs disques, vous pouvez utiliser la
commande Edition > Préférences > Disques de travail / Adobe Premiere Elements 9 > Préférences > Disques de travail
pour indiquer à Adobe Premiere Elements quels disques utiliser pour ces fichiers. Pour optimiser les résultats,
configurez vos disques de travail au début d’un projet, avant l’acquisition ou le montage.
Dernière mise à jour le 12/9/2011
Page 43

UTILISATION D’ADOBE PREMIERE ELEMENTS 9
Projets
Types de disques de travail
Bien que les performances puissent être améliorées en définissant chaque type de disque de travail sur un disque
différent, vous pouvez également spécifier des dossiers se trouvant sur le même disque. Sélectionnez Edition >
Préférences > Disques de travail / Adobe Premiere Elements 9 > Préférences > Disques de travail pour définir les
options de disques de travail suivantes.
Vidéo capturée Dossier ou disque pour des fichiers vidéo et des fichiers pour prises de vues image par image depuis
le panneau Acquisition.
Audio capturé Dossier ou disque pour des fichiers audio capturés depuis le panneau Acquisition.
Prévisualisations vidéo Dossier ou disque pour des fichiers de prévisualisation vidéo créés lors de l’utilisation du
panneau Montage > Rendu de la zone de travail, de l’exportation vers un fichier de séquence ou de l’exportation vers
un matériel DV. Si la zone de prévisualisation contient des effets, ces derniers sont rendus avec une qualité optimale
dans le fichier de prévisualisation.
Prévisualisations audio Dossier ou disque pour des fichiers de prévisualisation audio créés lors de l’utilisation du
panneau Montage > Rendu de la zone de travail, ou de Elément > Options audio > Rendu et remplacement, de
l’exportation vers un fichier de séquence ou de l’exportation vers un matériel DV. Si la zone de prévisualisation
contient des effets, ces derniers sont rendus avec une qualité optimale dans le fichier de prévisualisation.
Cache de média Dossier ou disque pour des fichiers .pk, fichiers audio conformes, fichiers d’index vidéo et autres
fichiers créés par Adobe Premiere Elements pour améliorer les performances au cours de la lecture de fichiers média.
38
Codage DVD Dossier ou disque pour les fichiers vidéo et audio codés qui sont générés lorsque vous créez un DVD.
Remarque : Adobe Premiere Elements place des fichiers de prévisualisation, des fichiers codés, des fichiers cache de média
et bien d’autres types dans les sous-dossiers des dossiers que vous spécifiez pour ces types. Chaque sous-dossier est nommé
pour le type de fichiers de travail qu’il contient.
Configuration d’un disque de travail
Le panneau Disques de travail de la boîte de dialogue Préférences vous permet de configurer les disques de travail.
Avant de modifier les réglages de ces disques, vous pouvez vérifier la quantité d’espace disque disponible sur le volume
sélectionné en examinant la zone située à droite du chemin d’accès. Si le chemin d’accès est trop long pour être affiché
entièrement, placez le pointeur dessus pour le faire apparaître entièrement dans une info-bulle.
1 Choisissez Edition > Préférences > Disques de travail / Adobe Premiere Elements 9 > Préférences > Disques de
travail.
2 Pour chaque type de disque de travail, spécifiez un emplacement pour que Adobe Premiere Elements puisse stocker
les fichiers correspondants. Choisissez l’une des options suivantes dans le menu contextuel :
Mes documents Enregistre les fichiers de travail dans le dossier Mes documents.
Identique au projet Enregistre les fichiers de travail dans le même dossier que le projet.
Personnalisé Indique que le chemin d’accès ne figure pas dans le menu déroulant. Le chemin n’est modifié que lorsque
vous cliquez sur Parcourir pour spécifier l’emplacement d’un disque disponible.
Optimisation des performances des disques de travail
• Si votre ordinateur ne possède qu’un seul disque dur, conservez tous les réglages par défaut des options des disques
de travail.
Dernière mise à jour le 12/9/2011
Page 44

UTILISATION D’ADOBE PREMIERE ELEMENTS 9
Projets
• Si votre ordinateur comporte plusieurs disques durs, choisissez des disques secondaires de grande taille comme
disques de travail et non le disque d’amorçage principal. Dans Adobe Premiere Elements, il est possible de placer
chaque type de fichier de travail sur son disque respectif (utilisez, par exemple, un disque pour la vidéo capturée et
un autre pour l’audio capturé).
• Défragmentez régulièrement les disques de travail à l’aide de l’outil Défragmenteur de disque de Windows ou d’un
autre utilitaire. Pour utiliser l’outil Défragmenteur de disque, choisissez Démarrer > Tous les programmes >
Accessoires > Outils système > Défragmenteur de disque. Pour plus d’instructions, reportez-vous à la
documentation fournie avec Windows ou l’utilitaire tiers.
• Affectez le disque le plus rapide à l’acquisition des médias et au stockage des fichiers de travail. Pour les fichiers de
prévisualisation audio et le fichier de projet, un disque plus lent suffira.
• Utilisez uniquement des disques connectés à votre ordinateur. Le débit des disques réseau est généralement trop
lent. Evitez d’utiliser des supports amovibles comme disques de travail, car Adobe Premiere Elements doit toujours
accéder aux fichiers de disque de travail. Les fichiers de disque de travail sont conservés pour chaque projet, même
si vous fermez un projet. Ils sont réutilisés par Adobe Premiere Elements lorsque vous rouvrez le projet auquel ils
sont associés. Si les fichiers de disque de travail sont stockés sur un support amovible et que ce dernier est retiré de
l’unité, le disque de travail ne sera plus disponible pour Adobe Premiere Elements.
• Bien que vous puissiez diviser un disque en partitions et configurer chaque partition comme un disque de travail
virtuel, vous n’améliorez pas pour autant les performances puisque le mécanisme de l’unité se transforme en goulot
d’étranglement. Pour obtenir des résultats optimaux, configurez des volumes de disque de travail sur des unités
bien distinctes.
39
Dernière mise à jour le 12/9/2011
Page 45

Chapitre 4 : Acquisition vidéo
La procédure d’acquisition inclut les enregistrements vidéo et audio directement sur un disque dur, à partir d’une
Webcam, d’un caméscope DV ou HDV ou de tout autre appareil WDM (Windows Driver Model).
Adobe Premiere Elements détecte automatiquement le dispositif d’acquisition connecté et définit tous les réglages
d’acquisition en conséquence. Le panneau Acquisition contient des commandes qui vous permettent de contrôler
votre appareil à distance et, partant, d’y exécuter facilement les opérations de lecture, d’acquisition, d’interruption et
d’arrêt de la vidéo.
Voir aussi
« Importation et ajout de médias » à la page 53
Préparation à l’acquisition
Eléments requis pour l’acquisition vidéo
Avant l’acquisition, vous devez vérifier que la configuration de votre système est adaptée à la vidéo numérique, en
observant les instructions suivantes :
40
Important : pour obtenir la configuration système requise la plus à jour, ainsi qu’une assistance concernant les messages
d’erreur, consultez la Base de connaissances d’assistance à l’adresse www.adobe.com/fr/support/.
Caméscope DV ou HDV, webcam ou caméra WDM Consultez la documentation de votre caméscope si vous ne savez
s’il est numérique ou analogique.
Remarque : si vous utilisez une source analogique (un enregistreur VHS, par exemple), vous devez commencer par la
convertir en numérique, puis l’importer dans Adobe Premiere Elements
Câbles et connexions informatiques Pour raccorder votre caméscope DV ou HDV à votre ordinateur, les éléments
suivants sont nécessaires :
• Un port et un câble IEEE 1394 (également appelé FireWire ou i.LINK)
DV
Port et câble IEEE 1394
• Un port USB 2.0 avec pilote USB Video Class 1.0 installé (également appelé USB 2.0)
Dernière mise à jour le 12/9/2011
Page 46

UTILISATION D’ADOBE PREMIERE ELEMENTS 9
Acquisition vidéo
Un port USB 2.0 avec pilote USB Video Class 1.0 installé
Lorsque cela s’avère possible, utilisez le port IEEE 1394. Tous les caméscopes ne fonctionnent pas en USB. De
nombreux ordinateurs possèdent une carte IEEE 1394 intégrée. Si votre ordinateur n’en possède pas, vous pouvez en
acheter une et l’installer par vous-même.
Remarque : si vous effectuez l’acquisition via un port USB 2.0 et que votre caméra apparaît comme étant « hors ligne »
(désactivée), cela signifie certainement qu’elle n’utilise pas le pilote USB Video Class 1.0. Effectuez l’acquisition en mode
FireWire ou consultez la Base de connaissances Adobe.com pour plus d’informations.
Vitesse du disque dur Les données au format DV sont transmises à une vitesse de 3,6 Mo par seconde. Le taux de
transfert des données (souvent appelé débit de données) de votre disque dur doit être supérieur ou égal à ce chiffre pour
effectuer une acquisition en DV. Pour atteindre ce débit, votre disque dur doit pouvoir fonctionner à
7 200 tours/minute. C’est le cas de la plupart des disques durs fabriqués au cours des cinq dernières années. Reportezvous à la documentation de votre ordinateur ou de votre disque dur pour connaître précisément le débit ou la vitesse
de votre disque dur.
41
Espace disque Une vidéo numérique DV-AVI de cinq minutes occupe environ 1 Go sur le disque dur. Prévoyez
suffisamment d’espace pour votre métrage source, mais également pour les fichiers de prévisualisation, la séquence de
rendu finale et les dossiers DVD ou Blu-ray, si vous choisissez de les créer. Un minimum de 4,5 Go est recommandé.
Défragmentez régulièrement votre disque dur. La fragmentation d’un disque dur est préjudiciable à sa vitesse
d’écriture, d’où un risque de perte d’images pendant l’acquisition. Vous pouvez vous servir de l’utilitaire de
défragmentation inclus dans Windows.
Remarque : avant l’acquisition, assurez-vous que l’espace disque disponible est suffisant pour le métrage dont vous
souhaitez effectuer l’acquisition. Avant l’acquisition, le panneau Acquisition indique l’espace disque disponible. Pendant
l’acquisition, il indique la durée du métrage que vous pouvez capturer en utilisant l’espace disque restant.
Disques durs externes Il n’est pas recommandé d’effectuer l’acquisition sur un disque dur externe. Si vous n’avez pas
le choix, assurez-vous que les câbles peuvent prendre en charge le débit de données et la vitesse de rotation du disque
et préférez un disque externe UDMA 133 IDE/SATA grande capacité spécifique vidéo.
Remarque : Les vidéos provenant d’autres caméras peuvent être importées via l’Importateur de vidéos qui s’ouvre lorsque
vous cliquez sur Flip, AVCHD, caméscopes et téléphones dans le panneau Obtenir le média. Vous pouvez télécharger des
photos à l’aide du Téléchargeur de photos.
Voir aussi
« Ajout de vidéos à l’aide de l’Importateur de vidéos » à la page 54
« Ajout de médias dans votre projet » à la page 53
« Formats de fichier pris en charge pour l’importation » à la page 58
Dernière mise à jour le 12/9/2011
Page 47

UTILISATION D’ADOBE PREMIERE ELEMENTS 9
Acquisition vidéo
« Dépannage » à la page 306
« Conversion d’une vidéo analogique en vidéo numérique » à la page 48
Branchez votre caméscope sur l’ordinateur
Avec Adobe Premiere Elements, vous pouvez effectuer l’acquisition de données numériques vidéo ou audio, ou les
deux, à partir de plusieurs types de périphériques, via un port IEEE 1394 (recommandé) ou USB 2.0. La plupart des
caméscopes DV et HDV et des platines (ainsi que la majorité des Webcams) sont dotés de ce type de port. Le port IEEE
1394 de votre caméscope peut porter la mention DV IN/OUT, i.LINK ou IEEE 1394. Le port USB 2.0 est désigné par
l’icône USB .
DV
42
AB
Ports et prises pour l’acquisition d’audio, de vidéo et d’images fixes numériques
A. IEEE 1394 B. USB
1 Effectuez l’une des opérations suivantes, en fonction du dispositif d’acquisition utilisé :
Caméscope DV Raccordez le caméscope DV au port IEEE 1394 de votre ordinateur, à l’aide d’un câble IEEE 1394.
Certains caméscopes fonctionnent avec un port USB 2.0 et un câble USB ; toutefois, il est préférable d’utiliser le port
IEEE 1394. Si votre caméscope est doté à la fois d’un port IEEE 1394 et d’un port USB, utilisez le port IEEE 1394 pour
l’acquisition de vidéo.
Remarque : ne branchez pas un caméscope simultanément sur les ports IEEE 1394 et USB 2.0.
Caméscope HDV Raccordez le caméscope HDV au port IEEE 1394 de votre ordinateur, à l’aide d’un câble IEEE 1394.
Vous ne pouvez pas effectuer une acquisition HDV via un port USB.
Webcam ou caméra WDM (Windows uniquement) Branchez votre Webcam ou périphérique WDM sur le port USB de
votre ordinateur, à l’aide d’un câble USB. Vous pouvez effectuer une acquisition vidéo ou d’images fixes à partir d’une
Webcam, via un port USB 1.0.
Périphérique analogique Branchez votre périphérique analogique à un convertisseur AV/DV ou à un caméscope
numérique à l’aide de prises et de câbles analogiques. Branchez le convertisseur AV/DV ou le caméscope numérique
sur le port IEEE 1394 de votre ordinateur, à l’aide d’un câble IEEE 1394.
Remarque : si votre ordinateur ne possède pas de port IEEE 1394 ou USB 2.0 intégré ou si votre caméscope n’est pas
équipé du câble approprié, vous pouvez trouver cet accessoire dans n’importe quel magasin grand public d’informatique,
de photographie ou d’électronique.
2 Si nécessaire, utilisez l’adaptateur secteur pour activer le port IEEE 1394.
Remarque : certains caméscopes peuvent se désactiver (mise en veille) s’ils restent inutilisés pendant un certain temps,
même s’ils sont branchés sur un adaptateur secteur.
Dernière mise à jour le 12/9/2011
Page 48

UTILISATION D’ADOBE PREMIERE ELEMENTS 9
Acquisition vidéo
Voir aussi
« Création d’un commentaire » à la page 256
« Ajout de vidéos à l’aide de l’Importateur de vidéos » à la page 54
Préparation d’un projet d’acquisition vidéo
Avant d’effectuer une acquisition de vidéo numérique, vous devez créer un projet préconfiguré correspondant au
format (DV ou HDV), à la norme audiovisuelle (NTSC ou PAL) et au rapport l/h d’image (standard 4:3 ou
panoramique 16:9) utilisés lors du tournage de votre métrage.
1 Procédez de l’une des façons suivantes :
• Dans l’écran de démarrage, cliquez sur Nouveau projet.
• Choisissez Fichier > Nouveau > Projet.
2 Dans la boîte de dialogue Nouveau projet, entrez un nom pour votre projet, puis cliquez sur Modifier les
paramètres.
3 Sélectionnez une préconfiguration (développez les dossiers de préconfiguration pour afficher toutes les
préconfigurations), puis cliquez sur OK.
Remarque : les préconfigurations Caméscope disque dur, mémoire Flash utilisent un ordre de trames inversé. Veillez à
choisir ces préconfigurations si votre métrage utilise d’abord la trame du haut.
43
Voir aussi
« Démarrage d’un nouveau projet » à la page 21
« Création ou modification de préconfigurations de projet » à la page 32
« A propos des réglages et des préconfigurations des projets » à la page 31
A propos du code temporel
Lorsque vous effectuez une acquisition vidéo, il est important de bien connaître les principes de base du code temporel.
Les numéros de code temporel représentent la position d’une image dans une vidéo. De nombreux caméscopes
intègrent le code temporel dans le signal vidéo. Le format du code temporel est établi sur la base du nombre d’images
par seconde (i/s) enregistrées par le caméscope et le nombre d’images affichées par seconde par la vidéo pendant sa
lecture. La vidéo est cadencée soit à 29,97 i/s en code NTSC (norme télévisuelle nord-américaine et japonaise), soit à
25 i/s en code PAL (norme télévisuelle européenne). Le code temporel décrit l’emplacement d’une image au format
heures:minutes:secondes:images. Par exemple, 01:20:15:10 indique que l’image affichée est située à 1 heure, 20
minutes, 15 secondes et 10 images, dans une scène.
Acquisition vidéo
Présentation du panneau Acquisition
Le panneau Acquisition vous permet de surveiller la vidéo et d’accéder à toutes les commandes d’acquisition.
Adobe Premiere Elements détecte automatiquement le périphérique d'acquisition connecté et affiche une alerte en cas
d'incompatibilité.
Dernière mise à jour le 12/9/2011
Page 49

UTILISATION D’ADOBE PREMIERE ELEMENTS 9
Acquisition vidéo
Elle comporte une zone de prévisualisation vidéo, des commandes d’enregistrement, un indicateur d’espace disque et
une représentation graphique du code temporel. Vous avez la possibilité de définir les paramètres d’acquisition sur le
côté droit du panneau Acquisition.
Pour ouvrir le panneau Acquisition, cliquez sur Organiser dans le panneau Tâches, cliquez sur Obtenir le média et
sélectionnez ensuite l’une des options suivantes :
• Caméscope DV
• Caméscope HDV
• Webcam ou caméra WDM
Remarque : CAMERA WDM est prise en charge sous Windows uniquement.
44
A
Panneau Acquisition
A. Zone de statut B. Menu Source d’acquisition C. Zone de prévisualisation D. Réglages d’acquisition E. Menu du panneau Acquisition
B C D
E
Voir aussi
« Dépannage » à la page 306
Acquisition de métrage avec pilotage de matériel
Le terme « acquisition de métrage avec pilotage de matériel » signifie simplement que les commandes du panneau
Acquisition (Lecture, Avance rapide, Rembobinage, Pause, Arrêt, Enregistrement, etc.) sont utilisées pour contrôler
votre appareil, au lieu d’utiliser directement les commandes de ce dernier. Le pilotage de matériel est un moyen
pratique de repérer et de capturer des scènes.
Dernière mise à jour le 12/9/2011
Page 50

UTILISATION D’ADOBE PREMIERE ELEMENTS 9
Acquisition vidéo
C DA B E G HF I
Commandes du panneau Acquisition
A. Scène précédente B. Scène suivante C. Rembobinage D. En arrière E. Lecture F. Variateur de vitesse G. Arrêt H. En avant I. Avance
rapide
Vous pouvez utiliser le pilotage de matériel avec les caméscopes DV et HDV et les platines, s’ils sont branchés sur un
port IEEE 1394 (recommandé) ou USB. Si vous branchez votre appareil sur le port USB et que le pilotage de matériel
ne fonctionne pas, passez au port IEEE 1394.
Si votre appareil n’utilise aucun de ces ports, vous ne pourrez pas accéder à la fonction de pilotage de matériel et devrez
effectuer l’acquisition directement à l’aide des commandes de l’appareil.
Acquisition vidéo
Si vous effectuez l’acquisition d’une partie de bande, plutôt que de la bande complète, capturez au moins 3 secondes
de métrage supplémentaire (marges) au début et à la fin, pour vous autoriser une marge d’erreur pendant l’acquisition.
Les marges garantissent également une plus grande fluidité des transitions et une meilleure souplesse pour le raccord
des éléments.
45
1 Connectez la webcam ou le caméscope DV, HDV ou WDM à votre ordinateur.
2 Mettez le caméscope sous tension et faites-le passer en mode lecture (mention VTR, VCR ou Lecture). Vous pouvez
également le mettre en mode enregistrement.
3 Démarrage Adobe Premiere Elements.
4 Dans l’écran de bienvenue, sélectionnez Nouveau projet ou Ouvrir un projet.
5 Cliquez sur Organiser > Obtenir le média, puis sélectionnez Caméscope DV, Caméscope HDV ou encore Webcam
ou Caméra WDM.
Adobe Premiere Elements détecte automatiquement le périphérique connecté et affiche une alerte en cas
d'incompatibilité. Si plusieurs dispositifs sont connectés, sélectionnez celui à utiliser dans le menu Source
d’acquisition.
6 (Facultatif) Sélectionnez ou définissez l’un des éléments suivants dans le panneau Acquisition :
Nom de l’élément Indique le nom de l’élément capturé.
Enregistrer sous Indique le dossier dans lequel sont enregistrés les éléments capturés.
Acquisition au montage Assemble automatiquement tous les éléments capturés dans le panneau Montage, selon leur
ordre d’acquisition, ce qui vous permet de préparer rapidement votre séquence en vue du montage. Désactivez cette
fonction si vous souhaitez placer les éléments dans un ordre différent de celui de la bande d’origine.
Scinder les scènes Scinde les éléments en scènes distinctes sur la base des informations du code temporel ou du
contenu vidéo. Lorsque vous sélectionnez cette option, les scènes sont automatiquement scindées une fois l’acquisition
terminée. Code temporel détecte les scènes en fonction du moment où le bouton Enregistrer a été enfoncé au cours de
l’enregistrement. Contenu détecte les scènes en fonction des modifications effectuées dans le contenu. Vous pouvez
détecter les scènes en mode vidéo HDV ou WDM après avoir effectué l’acquisition du métrage à l’aide de la commande
Détection de scène par contenu.
Réglages d’acquisition (Menu du panneau Acquisition) Ces réglages sont définis automatiquement en fonction du
périphérique connecté. Vous pouvez toutefois les modifier en cas de besoin. Ils indiquent le format de votre source
Dernière mise à jour le 12/9/2011
Page 51

UTILISATION D’ADOBE PREMIERE ELEMENTS 9
Acquisition vidéo
vidéo dans le menu Format d’acquisition : Acquisition DV, Acquisition HDV ou Acquisition WDM (utilisez WDM
pour une acquisition avec une webcam).
7 Localisez la scène dont vous souhaitez faire l’acquisition, en observant l’une des procédures suivantes :
• Faites glisser l’affichage du code temporel de la position actuelle ou cliquez dessus et entrez le code temporel de
votre choix.
• (Windows uniquement) Passez à la scène suivante ou précédente en cliquant sur Scène suivante ou Scène
précédente .
Remarque : l’acquisition s’interrompt en cas d’activation d’une fenêtre d’application autre que le panneau Acquisition.
Si vous souhaitez que l’acquisition se poursuive sans interruption, n’affichez pas d’autre panneau.
8 Cliquez sur Acquisition.
Une prévisualisation de votre vidéo apparaît dans le panneau Acquisition. Si, pour une raison quelconque, la vidéo ne
s’affiche pas dans le panneau Acquisition, une image par défaut accompagnée du message « Lecture à partir du
matériel vidéo » apparaît à cet endroit et vous pouvez effectuer la lecture sur le périphérique.
9 Pour arrêter l’acquisition avant la fin de la bande, cliquez sur Pause.
10 (Facultatif) Observez l’une des procédures suivantes :
• Si vous sélectionnez l’option Détection de scène, servez-vous des boutons Scène suivante et Scène précédente pour
accéder à la scène dont vous souhaitez ensuite effectuer l’acquisition.
• Si vous n’avez pas sélectionné cette option et que l’acquisition concernait uniquement un segment de votre vidéo,
répétez cette procédure pour localiser un autre segment et en effectuer l’acquisition.
11 Une fois l’acquisition terminée, refermez le panneau Acquisition.
46
Les éléments capturés apparaissent dans la vue Projet du panneau Tâches, ainsi que dans l’espace de travail Organiser.
Pour utiliser certaines commandes du panneau Acquisition à l’aide du clavier, prenez note du raccourci indiqué dans
l’info-bulle de chaque commande. (Placez le pointeur sur un bouton pour afficher son info-bulle).
Voir aussi
« Scinder des scènes par code temporel ou modification du contenu » à la page 48
Modification des paramètres de pilotage de matériel
Les réglages de pilotage de matériel sont prédéfinis selon des valeurs optimisées. Les informations sur le périphérique
proviennent directement du matériel connecté (tel qu’un caméscope DV ou une webcam). Si vous le souhaitez, vous
pouvez spécifier un autre type de périphérique pour l’acquisition ou modifier les paramètres de votre matériel. Vous
pouvez également modifier le preroll et le décalage. En cas de divergence entre les réglages du périphérique du projet
et ceux de la caméra, un message s’affiche pour vous informer que les résultats ne seront peut-être pas optimisés.
❖ Sélectionnez Edition > Préférences > Pilotage de matériel / Adobe Premiere Elements 9 > Préférences > Pilotage de
matériel ou choisissez Pilotage de matériel dans le menu du panneau Acquisition, puis configurez les paramètres
suivants :
Matériels Indique le type d’appareil sur lequel vous effectuez l’acquisition du métrage. Si vous effectuez l’acquisition
en IEEE 1394, sélectionnez Pilotage de matériel DV/HDV. Si vous effectuez l’acquisition en USB 2.0, sélectionnez USB
Video Class 1.0 - Pilotage de matériel.
Preroll Indique le nombre de secondes pendant lequel Adobe Premiere Elements doit rembobiner la bande avant
l’heure de début spécifiée, afin que l’appareil puisse atteindre une vitesse constante. La bande défile pendant le délai
spécifié avant que l’enregistrement commence.
Dernière mise à jour le 12/9/2011
Page 52

UTILISATION D’ADOBE PREMIERE ELEMENTS 9
Acquisition vidéo
Décalage du code temporel Indique de combien d’images il est nécessaire d’ajuster le code temporel dans la vidéo
acquise, afin qu’il corresponde au numéro du code temporel de la même image dans la bande source.
Acquérir du métrage sans pilotage de matériel
Si le matériel contenant votre métrage source ne dispose pas d’un port IEEE 1394 ou USB 2.0 et si vous n’utilisez pas
de contrôleur de matériel série pour piloter un matériel analogique, vous ne pouvez pas utiliser les commandes du
panneau Acquisition pour l’acquisition du métrage. Vous devez contrôler manuellement l’appareil pour l’acquisition.
Vous pouvez également effectuer l’acquisition de flux vidéo en direct à partir de caméscopes, en mode caméra, et à
partir de périphériques tels que des Webcams.
1 Branchez votre caméscope sur l’ordinateur.
2 Cliquez sur Organiser > Obtenir le média, puis sélectionnez Caméscope DV, Caméscope HDV ou encore Webcam
ou Caméra WDM.
3 (Facultatif) Sélectionnez ou définissez l’un des éléments suivants dans le panneau Acquisition :
Nom de l’élément Indique le nom de l’élément capturé.
Enregistrer sous Indique le dossier dans lequel sont enregistrés les éléments capturés.
Acquisition : Vidéo Audio Indique le type de contenu capturé : vidéo, audio ou les deux.
47
Acquisition au montage Assemble automatiquement tous les éléments capturés dans le panneau Montage, selon leur
ordre d’acquisition, ce qui vous permet de préparer rapidement votre séquence en vue du montage. Désactivez cette
fonction si vous souhaitez placer les éléments dans un ordre différent de celui de la bande d’origine.
Scinder les scènes Scinde les éléments en scènes distinctes sur la base des informations du code temporel ou du
contenu vidéo. Lorsque vous sélectionnez cette option, les scènes sont automatiquement scindées une fois l’acquisition
terminée. Code temporel détecte les scènes en fonction du moment où le bouton Enregistrer a été enfoncé au cours de
l’enregistrement. Contenu détecte les scènes en fonction des modifications effectuées dans le contenu. Vous pouvez
détecter les scènes en mode vidéo HDV ou WDM après avoir effectué l’acquisition du métrage à l’aide de la commande
Détection de scène par contenu.
Réglages d’acquisition (Menu du panneau Acquisition) Ces réglages sont définis automatiquement en fonction du
périphérique connecté. Vous pouvez toutefois les modifier en cas de besoin. Ils indiquent le format de votre source
vidéo dans le menu Format d’acquisition : Acquisition DV, Acquisition HDV ou Acquisition WDM (utilisez WDM
pour une acquisition avec une webcam).
4 Sélectionnez Pilotage de matériel dans le menu du panneau Acquisition, puis sélectionnez Aucun dans le menu
Matériels.
5 Procédez de l’une des façons suivantes :
• Si le matériel est un caméscope ou une platine à bande, servez-vous de leurs commandes pour placer la bande vidéo
à une position de quelques secondes avant l’image où vous souhaitez commencer l’acquisition, puis mettez le
matériel en pause. Appuyez ensuite sur le bouton de lecture du matériel, puis cliquez sur Acquisition dans le
panneau Acquisition.
• Si le matériel est une source vidéo en direct, telle qu’une Webcam, vérifiez que la prévisualisation de la vidéo
s’affiche dans le panneau Acquisition. Cliquez ensuite sur Acquisition dans le panneau Acquisition.
6 Une fois atteint l’endroit où vous souhaitez arrêter l’enregistrement, attendez quelques secondes afin de laisser un
peu de place pour le montage, puis cliquez sur Pause pour arrêter l’enregistrement.
Les éléments capturés apparaissent dans la vue Projet du panneau Tâches, ainsi que dans l’espace de travail Organiser.
Dernière mise à jour le 12/9/2011
Page 53

UTILISATION D’ADOBE PREMIERE ELEMENTS 9
Acquisition vidéo
Voir aussi
« Scinder des scènes par code temporel ou modification du contenu » à la page 48
Scinder des scènes par code temporel ou modification du contenu
Adobe Premiere Elements utilise par défaut la détection de scène pour l’acquisition des éléments. Vous avez le choix
entre deux types de détection de scène : par code temporel et par contenu.
Code temporel (Par défaut pour DV, non disponible pour HDV ou webcam) Détecte les coupures de scène à l’aide du
code temporel de la bande. (Les caméscopes DV et HDV ajoutent des informations d’horodatage sur la bande chaque
fois que vous appuyez sur le bouton d’enregistrement). Lorsque vous utilisez la détection de scène par code temporel,
un élément séparé est acquis pour chaque scène, puis placé dans la vue Projet du panneau Tâches. La détection de scène
par code temporel ne fonctionne pas avec les éléments HDV, WDM ou DV enregistrés par copie à partir d’une autre
bande (copie DV-DV ou analogique-DV). Dans l’espace de travail Organiser, chaque scène apparaît sous la forme d’un
élément distinct.
Contenu (Par défaut pour HDV et WDM) Cette option détecte les coupures de scène sur la base des modifications
apportées au contenu. Ce processus a lieu après l’acquisition et peut être utilisé avec n’importe quel élément vidéo de
la vue Projet. Lorsque vous utilisez la détection de scène par contenu, de nouvelles instances de l’élément sont ajoutées
à un dossier de la vue Projet. Chaque instance possède le contenu entier, mais est raccordée à une scène. La détection
de scène par contenu est une fonction spécifique au projet. Si vous effectuez une détection de scène par contenu sur
un élément, puis que vous importez cet élément dans un autre projet, vous devrez à nouveau effectuer la détection.
Seul l’élément d’origine apparaît dans l’espace de travail Organiser.
48
Bien que la détection de scène par contenu ne s’effectue pas durant l’acquisition, vous pouvez utiliser cette fonction
sur les éléments immédiatement après.
❖ Dans le panneau Acquisition, effectuez l’une des opérations suivantes :
• Sélectionnez Scinder les scènes par > Code temporel.
• Sélectionnez Scinder les scènes par > Contenu.
Une fois les éléments acquis et les scènes détectées, les éléments conformés apparaissent dans un dossier de la vue
Projet du panneau Tâches.
Conversion d’une vidéo analogique en vidéo numérique
Avant que les caméscopes DV soient aussi répandus, la plupart des gens utilisaient des caméscopes enregistrant une
vidéo analogique sur des bandes VHS ou 8 mm ou sur un autre format analogique. Pour pouvoir utiliser dans votre
projet Adobe Premiere Elements des vidéos ayant une source analogique, vous devez tout d’abord convertir
(numériser) le métrage en données numériques, car Adobe Premiere Elements accepte uniquement les sources
numériques en entrée directe. Libre à vous d’utiliser votre caméscope numérique ou un appareil autonome chargé de
la conversion analogique-numérique (AV/DV) pour numériser votre métrage.
Dernière mise à jour le 12/9/2011
Page 54

UTILISATION D’ADOBE PREMIERE ELEMENTS 9
Acquisition vidéo
BA
Prises et câbles analogiques
A. Prises analogiques RCA audio et vidéo pour la vidéo (jaune), l’audio gauche (blanche) et l’audio droit (rouge). B. Mini-prise stéréo, utilisée
généralement avec les périphériques audio stéréo
Les méthodes suivantes vous garantissent une conversion efficace :
• Servez-vous de votre caméscope numérique pour obtenir un signal numérique à partir d’une entrée analogique.
Connectez la source analogique aux prises d’entrée de votre caméscope numérique, puis connectez celui-ci à votre
ordinateur. Cette méthode n’est pas compatible avec tous les caméscopes numériques. Consultez la documentation
qui accompagne votre caméscope pour plus d’informations.
• Enregistrez le métrage depuis votre source analogique au moyen de votre caméscope numérique. Connectez la
sortie de votre source analogique aux entrées analogiques de votre caméscope numérique. Il vous suffit ensuite
d’enregistrer votre métrage analogique sur une bande numérique. Lorsque vous avez terminé l’enregistrement,
Adobe Premiere Elements peut alors effectuer l’acquisition du métrage à partir du caméscope numérique. Il s’agit
d’une procédure fréquente. Consultez la documentation qui accompagne votre caméscope pour plus
d’informations sur l’enregistrement depuis des sources analogiques.
• Utilisez la carte son de votre ordinateur, si elle dispose d’une entrée pour le micro, pour capturer du son à partir
d’un micro.
• Utilisez un convertisseur AV/DV comme passerelle entre votre source analogique et votre ordinateur. Connectez
votre source analogique au convertisseur, puis connectez celui-ci à votre ordinateur. Adobe Premiere Elements
effectue ensuite l’acquisition du métrage numérisé. Les convertisseurs AV/DV sont en vente dans les magasins
d’électronique grand public.
49
Remarque : il vous faudra peut-être procéder à l’acquisition sans pilotage de matériel si vous utilisez un convertisseur
AV/DV.
Acquisition de vidéo image par image et intermittente
A propos de la vidéo image par image et intermittente
Grâce aux options de vidéo image par image et intermittente, vous pouvez faire paraître animés des objets inanimés
ou faire fleurir un bourgeon en quelques secondes. Avec ce mode, vous effectuez l’acquisition d’images vidéo
individuelles suivant des intervalles de temps très longs, afin de les lire plus tard à vitesse normale.
Pour créer des animations image par image ou intermittentes, utilisez le bouton Image par image du panneau
Acquisition. Vous pouvez acquérir des images à partir d’une bande préenregistrée ou d’une alimentation de caméra
en direct. L’acquisition image par image vous permet de sélectionner manuellement les images souhaitées ;
l’acquisition intermittente effectue automatiquement l’acquisition des images, suivant un intervalle donné. Le mode
d’acquisition intermittente permet de réduire la durée d’un événement, par exemple un coucher de soleil ou la
floraison d’une plante, pour en faire une séquence très rapide.
Dernière mise à jour le 12/9/2011
Page 55

UTILISATION D’ADOBE PREMIERE ELEMENTS 9
Acquisition vidéo
Remarque : l’acquisition de vidéo image par image à partir d’une source HDV n’est pas possible. Pour plus
d’informations concernant la vidéo image par image, voir l’Aide d’Adobe Premiere Elements.
Acquérir une vidéo image par image
1 Branchez votre périphérique d’acquisition sur l’ordinateur et mettez-le sous tension.
Remarque : si vous utilisez un matériel WDM, vous devrez peut-être l’allumer en double-cliquant sur son icône dans le
dossier Poste de travail de Windows®. Ainsi, vous pouvez ouvrir une fenêtre de prévisualisation vidéo Windows. Avant
de continuer, fermez cette fenêtre de prévisualisation.
2 S’il s’agit d’un matériel à bande, procédez de l’une des façons suivantes :
• Si vous capturez en direct à partir d’un caméscope, mettez-le en mode Caméra.
• Si vous capturez à partir d’une bande vidéo, mettez le matériel en mode Lecture, VTR ou VCR.
3 Cliquez sur Organiser > Obtenir le média et sélectionnez le périphérique connecté.
4 Dans le panneau Acquisition, sélectionnez Image par image.
5 Cliquez sur Créer une nouvelle acquisition image par image. Une prévisualisation de votre source vidéo apparaît
dans la fenêtre Acquisition.
6 Pour effectuer une acquisition à partir d’une bande vidéo, calez la bande quelques secondes avant la première image
dont vous souhaitez faire l’acquisition et mettez l’appareil sur pause. Utilisez les commandes du variateur de vitesse
dans le panneau Acquisition si vous disposez de la fonction Pilotage de matériel ou les commandes propres au
matériel dans le cas contraire.
7 (Facultatif) Sélectionnez l’option Acquisition au montage, dans le menu du panneau Acquisition, si vous souhaitez
que chaque image soit ajoutée au panneau Montage au moment de l’acquisition.
8 (Facultatif, Windows uniquement) Sélectionnez l’option Pelure d’oignon dans le coin inférieur droit du panneau
Acquisition, pour afficher en superposition les images précédemment acquises. Vous pouvez utiliser cette option
pour aligner les éléments que vous animez.
9 Procédez de l’une des façons suivantes :
• Pour effectuer une acquisition à partir d’une bande vidéo, localisez les images souhaitées à l’aide des commandes
Lecture et Pause du panneau Acquisition ou directement sur l’appareil.
• Pour effectuer l’acquisition d’une source vidéo en direct, pointez la caméra sur le sujet et enregistrez.
10 Cliquez sur Prendre une image chaque fois que le panneau Acquisition affiche une image dont vous souhaitez faire
l’acquisition.
50
Chaque image ainsi récupérée apparaît dans la vue Projet et est enregistrée sur votre disque dur sous la forme d’un
fichier BMP, avec un nom numéroté en séquence.
11 Cliquez sur Fermer dans le coin supérieur droit du panneau Acquisition.
Démarrage et arrêt d’une acquisition image par image
Si nécessaire, vous avez la possibilité d’interrompre une acquisition image par image à partir d’une bande vidéo et de
la continuer ultérieurement, en faisant correspondre la première image de la session suivante avec la dernière image
de la précédente.
1 Cliquez sur Organiser > Obtenir le média et sélectionnez le périphérique connecté.
2 Dans le panneau Tâches, cliquez sur Organiser, puis sur Projet.
Dernière mise à jour le 12/9/2011
Page 56

UTILISATION D’ADOBE PREMIERE ELEMENTS 9
Acquisition vidéo
3 Faites glisser la dernière image fixe acquise lors de la session précédente entre la vue Projet et la zone de
prévisualisation du panneau Acquisition.
La dernière image est surimprimée sur la source vidéo courante, dans le panneau Acquisition, facilitant ainsi
l’alignement des objets sur l’image. Lorsque vous cliquez sur Prendre une image pour démarrer une nouvelle session,
l’image nouvellement acquise est numérotée en séquence, à la suite de la dernière image acquise.
Acquisition intermittente
1 Branchez votre périphérique d’acquisition sur l’ordinateur et mettez-le sous tension.
Remarque : s’il s’agit d’un matériel WDM, vous devrez peut-être l’allumer en double-cliquant sur son icône dans le
dossier Poste de travail de Windows. Ainsi, vous pouvez ouvrir une fenêtre de prévisualisation vidéo Windows. Fermezla avant de poursuivre.
2 S’il s’agit d’un matériel à bande, procédez de l’une des façons suivantes :
• Si vous capturez en direct à partir d’un caméscope, mettez-le en mode Caméra.
• Si vous capturez à partir d’une bande vidéo, mettez le matériel en mode Lecture, VTR ou VCR.
3 Cliquez sur Organiser > Obtenir le média et sélectionnez le périphérique connecté.
4 (Facultatif) Sélectionnez l’option Acquisition au montage si vous souhaitez que chaque image soit ajoutée au
panneau Montage au moment de l’acquisition.
5 Dans le panneau Acquisition, sélectionnez Image par image.
6 Cliquez sur Créer une nouvelle acquisition image par image. Une prévisualisation de votre source vidéo apparaît
dans la fenêtre Acquisition.
7 (Facultatif, Windows uniquement) Sélectionnez l’option Pelure d’oignon, en bas à droite du panneau Acquisition,
pour afficher en superposition les images précédemment acquises. Vous pouvez utiliser cette option pour aligner
les éléments que vous animez.
8 Sélectionnez Acquisition intermittente, en bas à gauche du panneau Acquisition.
9 Cliquez sur Régler la durée .
10 Dans la section Fréquence, servez-vous des commandes de temps (heures, minutes, secondes) pour définir
l’intervalle d’acquisition des images. Par exemple, une fréquence de 1 minute spécifie une acquisition toutes les
minutes.
11 Sous Durée, faites glisser la commande de temps de votre choix pour définir la durée de la session d’acquisition. Par
exemple, une durée de 5 heures spécifie que l’acquisition se fera à la fréquence définie précédemment, sur une
période de 5 heures.
12 Cliquez sur OK, puis sur le bouton Démarrer l’acquisition intermittente.
51
L’acquisition des images s’effectue à la fréquence spécifiée.
13 Lorsque l’acquisition intermittente est terminée, cliquez sur Fermer , en haut à droite du panneau Acquisition.
Suppression des acquisitions image par image et intermittentes précédentes
Si vous capturez image par image, vous pourrez souhaiter supprimer la dernière image prise, comme lorsque vous
capturez sans le vouloir une main ou un objet importun.
❖ Cliquez sur Supprimer une image , en bas à gauche du panneau Acquisition.
Remarque : vous pouvez supprimer d’autres images, en commençant par la plus récente et en remontant, en cliquant
plusieurs fois sur le bouton Supprimer une image.
Dernière mise à jour le 12/9/2011
Page 57

UTILISATION D’ADOBE PREMIERE ELEMENTS 9
Acquisition vidéo
Prévisualisation d’une séquence image par image ou intermittente
Vous pouvez prévisualiser une séquence image par image ou intermittente à tout moment lors de sa création. Par
exemple, vous souhaiterez peut-être voir si vous obtenez les résultats escomptés ou si vous devez supprimer certaines
images avant de poursuivre.
1 En bas à gauche du panneau Acquisition, en mode Image par image, sélectionnez Prévisualisation.
2 Dans le panneau Acquisition, cliquez sur Lecture .
Le panneau affiche une prévisualisation de la séquence réalisée à partir de l’acquisition image par image effectuée
jusqu’à présent.
3 Désélectionnez Prévisualisation pour recommencer votre acquisition d’images.
Préférences d’acquisition Image par image
Vous pouvez sélectionner Préférences d’acquisition Image par image dans le menu du panneau Acquisition.
Niveau d’opacité Définit le niveau d’opacité pour les pelures d’oignon. Augmentez ce chiffre pour rendre les pelures
d’oignon moins transparentes. L’option Pelure d’oignon surimprime les images acquises précédemment sur la source
vidéo, pour faciliter le positionnement des éléments que vous souhaitez animer.
Remarque : l’option Pelure d’oignon est disponible uniquement sous Windows.
52
Nombre de pelures Définit le nombre de pelures d’oignons visibles en même temps.
Fréquence d’images Définit le nombre d’images par seconde.
Dernière mise à jour le 12/9/2011
Page 58

Chapitre 5 : Importation et ajout de médias
Grâce à Adobe Premiere Elements, vous pouvez ajouter des données vidéo, des données audio, des graphiques et des
images fixes à un projet à partir de nombreuses sources. Vous pouvez procéder à des importations à partir de sources
enregistrées ou directes et provenant d’une grande variété de matériels au format analogique ou numérique.
Ajout de fichiers à un projet
Ajout de médias dans votre projet
Vous disposez de quatre méthodes de base pour ajouter des médias à vos projets :
• l’acquisition à partir d’une bande ou d’une source en direct
• l’importation de fichiers à partir d’autres types de stockage
• l’ajout à partir de l’espace de travail Organiser
• l’enregistrement de narrations à partir d’un microphone.
53
Lorsque vous ajoutez des fichiers média à votre projet, ils sont ajoutés à la vue Projet et à l’espace de travail Organiser.
Une vignette, appelée un élément, représente chaque fichier. Qu’ils contiennent des données audio, des données vidéo
ou des images fixes, les éléments constituent les unités élémentaires de vos séquences.
Pour ajouter de nouveaux médias dans votre projet, cliquez sur Organiser dans le panneau Tâches, puis cliquez sur
Obtenir le média. Utilisez l’une des options suivantes pour ajouter des médias :
Caméscope DV Permet d’acquérir de la vidéo à partir d’un caméscope DV connecté à l’aide d’un câble FireWire
(IEEE 1394) ou USB. Cette option ouvre la fenêtre Acquisition.
Caméscope HDV Permet d’acquérir de la vidéo à partir d’un caméscope HDV connecté à l’aide d’un câble
FireWire (IEEE 1394). Cette option ouvre la fenêtre Acquisition.
DVD Caméscope ou lecteur DVD d’ordinateur Importe de la vidéo à partir de votre lecteur DVD ou d’un DVD
placé dans un caméscope connecté à l’aide d’un câble USB. Vous pouvez importer du contenu AVCHD à partir d’un
caméscope DVD. Cette option ouvre la fenêtre Importateur de vidéos d’Adobe Premiere Elements.
Flip, AVCHD, caméscopes et téléphones Importe des fichiers multimédia à partir de périphériques qui stockent
les fichiers vidéo dans une mémoire Flash ou sur un disque, tels les caméscopes Flip et autres caméscopes compacts,
AVCHD, DVD, les appareils photo reflex numériques et autres, ainsi que les téléphones portables.
Webcam ou caméra WDM Permet d’acquérir de la vidéo à partir d’une webcam ou d’un périphérique d’acquisition
compatible WDM. Cette option ouvre la fenêtre Acquisition.
Remarque : l’option Caméra WDM n’est disponible que dans Windows®.
Téléphones et appareils photo numériques Importe des photos à partir d’un appareil photo ou d’un téléphone
portable connecté par câble USB. Cette option ouvre la fenêtre Module de téléchargement de médias d’Adobe
Premiere Elements.
Fichiers et dossiers Importe des fichiers vidéo, des photos et des fichiers audio à partir du disque dur de
l’ordinateur.
Dernière mise à jour le 12/9/2011
Page 59

UTILISATION D’ADOBE PREMIERE ELEMENTS 9
Importation et ajout de médias
Voir aussi
« Acquisition vidéo » à la page 40
Ajout de vidéos à l’aide de l’Importateur de vidéos
De nombreux appareils autres que des caméscopes DV peuvent enregistrer et stocker des vidéos. L’Importateur de
vidéos vous permet d’importer des fichiers à partir de caméscopes sans bande et de dispositifs mobiles, ainsi que des
supports amovibles, tels que des DVD, des cartes mémoire et des cartes multimédia. Ces fichiers sont copiés sur le
disque dur que vous spécifiez et ajoutés à l’espace de travail Organiser et à la vue Projet.
Avant d’ajouter un métrage à un projet, vérifiez qu’il correspond à la préconfiguration du projet. En cas
d’incompatibilité, une boîte de dialogue s’affiche pour vous en informer. Vous pouvez alors laisser
Adobe Premiere Elements modifier les paramètres du projet en fonction de vos éléments.
Remarque : Il n’est pas possible d’importer les fichiers d’image. Utilisez pour les photographies l’option Téléphones et
appareils photo numériques.
1 Procédez de l’une des façons suivantes :
• Insérez le DVD dans le lecteur de DVD.
• Connectez votre lecteur de cartes (cartes SD, Memory Stick) à votre ordinateur.
• Connectez l’appareil photo numérique, le téléphone portable ou autre matériel à votre ordinateur via le port USB 2.0.
54
Port USB 2.0
Remarque : veillez à installer tous les pilotes nécessaires au fonctionnement de votre matériel. Consultez le manuel.
2 Dans le panneau Tâches, cliquez sur Organiser, puis sur Obtenir le média.
3 Cliquez sur le périphérique à partir duquel vous souhaitez importer des données :
• Caméscope DVD ou lecteur DVD d’ordinateur
• Flip, AVCHD, caméscopes et téléphones
La boîte de dialogue Importateur de vidéos s’affiche.
4 Dans le menu Source, sélectionnez le périphérique à partir duquel télécharger les séquences vidéo.
Le contenu du périphérique ou du disque s’affiche dans le panneau situé sous le menu Source. Le nombre de fichiers,
ainsi que la taille du contenu, s'affiche au bas du panneau où se trouve le contenu.
5 Procédez de l’une des façons suivantes :
• Pour importer tout le contenu affiché dans le panneau, cliquez sur Check All.
• Pour importer quelques éléments seulement, cliquez sur Tout désélectionner, puis sélectionnez les éléments à
importer.
Dernière mise à jour le 12/9/2011
Page 60

UTILISATION D’ADOBE PREMIERE ELEMENTS 9
Importation et ajout de médias
Remarque : Pour prévisualiser le contenu d'un élément, cliquez sur ce dernier. Cliquez sur le bouton Lecture dans le
panneau Prévisualisation.
6 Pour spécifier un emplacement pour les fichiers enregistrés, procédez de l’une des façons suivantes :
• Pour enregistrer les fichiers dans le dossier Adobe par défaut, conservez l’emplacement indiqué par défaut dans la
boîte de dialogue.
• Pour spécifier un autre emplacement, cliquez sur Parcourir (Windows)/Choisir (Mac OS) et sélectionnez un
dossier. Vous pouvez également cliquer sur le bouton Créer un nouveau dossier (Windows)/Nouveau dossier
(Mac OS) pour créer et nommer un dossier.
7 Dans le menu Préconfigurations, sélectionnez une convention relative aux noms pour les fichiers téléchargés.
Nom du fichier Conserve les noms de fichier attribués par le caméscope.
Nom/numéro de dossier Si le nom du dossier est Photos mariage, les éléments sont nommés comme suit : Photos
mariage - 001, Photos mariage - 002, etc.
Date/nom du fichier Horodate le nom du fichier attribué par le caméscope. Il s’agit de la date et de l’heure en cours,
c’est-à-dire la date et l’heure auxquelles les vidéos ont été transférées sur l’ordinateur.
Remarque : Pour renommer les fichiers, supprimez-les de l'organiseur, puis réimportez-les.
Numéro/nom personnalisé Entrez un nom personnalisé dans le champ Nom. Si, par exemple, vous entrez dans ce
champ Mes vacances, les séquences vidéo sont nommées Mes vacances-001, Mes vacances-002, etc.
55
8 (Facultatif) Si vous souhaitez supprimer les fichiers sélectionnés dans la caméra après l’importation, sélectionnez
l’option Supprimer les originaux après la copie.
9 (Facultatif) Si vous ne souhaitez pas que les éléments soient ajoutés au montage après leur importation,
désélectionnez l'option Ajouter au montage. Les éléments importés sont alors uniquement ajoutés à l'organiseur.
10 (Facultatif) Si vous souhaitez créer un film instantané à l’aide des éléments sélectionnés, sélectionnez Créer un film
instantané.
11 Cliquez sur Obtenir le média. Cliquez à tout moment sur Annuler dans la boîte de dialogue Progression pour
arrêter le processus.
Remarque : si vous n’avez pas l’intention d’utiliser tous les fichiers que vous ajoutez, vous pouvez les supprimer du
panneau Projet. La suppression des fichiers du panneau Tâches n’entraîne pas leur suppression du disque dur. Il est
conseillé de procéder de la sorte avec les fichiers VOB volumineux.
Voir aussi
« Préparation d’un projet d’acquisition vidéo » à la page 43
« Acquisition de métrage avec pilotage de matériel » à la page 44
« A propos des réglages et des préconfigurations des projets » à la page 31
Ajout de photos à l’aide du Téléchargeur de photos
1 Connectez l’appareil photo numérique ou le téléphone mobile à l’ordinateur.
Remarque : veillez à installer tous les pilotes nécessaires au fonctionnement de votre matériel. Consultez le manuel.
2 Dans la boîte de dialogue Téléchargeur de photos d’Adobe Premiere Elements, cliquez sur Avancé.
Dernière mise à jour le 12/9/2011
Page 61

UTILISATION D’ADOBE PREMIERE ELEMENTS 9
Importation et ajout de médias
Téléchargeur de photos d’Adobe Premiere Elements (mode Boîte de dialogue Avancé)
3 Choisissez le lecteur ou le matériel dans le menu contextuel Obtenir les photos de. Des vignettes de tous les fichiers
importables apparaissent dans la boîte de dialogue.
4 Pour spécifier un emplacement pour les fichiers enregistrés, procédez de l’une des façons suivantes :
• Pour enregistrer les fichiers dans le dossier Adobe par défaut, conservez l’emplacement indiqué par défaut dans la
boîte de dialogue.
• Pour spécifier un autre emplacement, cliquez sur Parcourir (Windows)/Choisir (Mac OS) et sélectionnez un
dossier. Vous pouvez également cliquer sur le bouton Créer un nouveau dossier (Windows)/Nouveau dossier
(Mac OS) pour créer et nommer un dossier.
• Pour créer un ou plusieurs sous-dossiers pour regrouper les fichiers par critères, cliquez sur le triangle situé en
regard du champ Créer un ou plusieurs sous-dossiers, puis choisissez dans le menu contextuel l’une des options
permettant de nommer le sous-dossier.
• Pour renommer les fichiers de façon cohérente dans le dossier, cliquez sur le triangle situé en regard du champ
correspondant, puis choisissez dans le menu contextuel l’une des options permettant de nommer les fichiers. Le
fichier prend par défaut le nom de dossier que vous avez entré. Lorsque les fichiers sont ajoutés au dossier et à la
vue Projet, leurs noms sont présentés par incréments de 0001. Par exemple, si vous spécifiez le nom « été », les
fichiers auront pour nom été0001.vob, été0002.vob, etc.
5 Sélectionnez les fichiers à ajouter à la vue Projet. Une coche située sous la vignette du fichier indique que le fichier
est sélectionné. Tous les fichiers sont sélectionnés par défaut. Cliquez sur une option pour supprimer la coche et
exclure un fichier. Vous pouvez également sélectionner ou désélectionner tous les fichiers à l’aide des boutons Tout
sélectionner ou Tout désélectionner.
6 Si vous utilisez des métadonnées, vous pouvez sélectionner Conserver le nom de fichier actuel en XMP.
7 Cliquez sur le triangle situé en regard du champ Appliquer les métadonnées, sélectionnez un modèle, puis
renseignez les champs Créateur et Copyright.
8 Cliquez sur Obtenir le média. Cliquez à tout moment sur Annuler dans la boîte de dialogue Progression pour
arrêter le processus.
56
Remarque : si vous n’avez pas l’intention d’utiliser tous les fichiers que vous ajoutez, vous pouvez les supprimer du
panneau Projet. La suppression des fichiers du panneau Tâches n’entraîne pas leur suppression du disque dur.
Dernière mise à jour le 12/9/2011
Page 62

UTILISATION D’ADOBE PREMIERE ELEMENTS 9
Importation et ajout de médias
Voir aussi
« Préparation d’un projet d’acquisition vidéo » à la page 43
« Acquisition de métrage avec pilotage de matériel » à la page 44
« A propos des réglages et des préconfigurations des projets » à la page 31
Ajouter des fichiers provenant de votre disque dur
• Dans le panneau Tâches, cliquez sur Organiser, sur Obtenir le média, puis sur Fichiers et dossiers. Recherchez les
fichiers de votre choix, sélectionnez-les, puis cliquez sur Ouvrir. Pour ajouter un dossier complet, sélectionnez-le
et cliquez sur Ajouter un dossier.
• Faites glisser des fichiers ou dossiers d’un panneau du Bureau vers la vue Projet.
Remarque : vous pouvez également utiliser Organizer Elements ou cliquez sur Média dans l’onglet Organiser pour
accéder aux fichiers stockés sur votre disque dur. les fichiers que vous avez ajoutés à l’Elements Organizer à partir de
Adobe Premiere Elements ou d’Adobe Photoshop Elements sont affichés.
Ajouter des fichiers d’images fixes numérotés en tant qu’élément unique
1 Assurez-vous que chaque nom de fichier d’image fixe possède l’extension de nom de fichier correcte. Tous les noms
de fichiers de la séquence doivent contenir le même nombre de chiffres avant l’extension : par exemple,
fichier000.bmp, fichier001.bmp, etc.
2 Procédez de l’une des façons suivantes :
• Dans le panneau Tâches, cliquez sur Organiser, Obtenir le média, puis sur Fichiers et dossiers.
• Sélectionnez Fichier > Obtenir le média à partir de > Fichiers et dossiers.
3 Recherchez la première image fixe numérotée de la séquence, puis sélectionnez-la. Dans le menu Fichiers de type,
sélectionnez Images fixes numérotées, puis cliquez sur Ouvrir.
57
Adobe Premiere Elements considère tous les fichiers numérotés comme une seule séquence
Remarque : pour plus d’informations sur la modification de la durée des images fixes importées, reportez-vous à la
rubrique d’aide « Définition de la durée des images fixes importées ».
Définition de la durée des images fixes importées
Vous pouvez affecter une durée spécifique à l’image fixe que vous ajoutez. Celle-ci définit le temps occupé par l’image
dans le montage. Vous pouvez définir une durée par défaut pour toutes les images fixes à ajouter et modifier leur durée
dans le montage.
La fréquence d’images de votre projet détermine la durée d’un certain nombre d’images. Par exemple, si vous spécifiez
30 images pour un projet NTSC de 29,97 images par seconde (i/s), chaque image fixe dans le montage a une durée
d’environ une seconde. Pour PAL, si vous spécifiez 25 images pour un projet de 25 i/s, chaque image fixe dans le
montage a une durée d’une seconde.
Modification de la durée par défaut des images fixes
1 Procédez de l’une des façons suivantes :
• Dans Windows, sélectionnez Edition > Préférences > Général. Dans Mac OS, Sélectionnez
Adobe Premiere Elements 9 > Préférences > Général.
Dernière mise à jour le 12/9/2011
Page 63

UTILISATION D’ADOBE PREMIERE ELEMENTS 9
Importation et ajout de médias
• Cliquez avec le bouton droit de la souris ou en maintenant la touche Ctrl enfoncée dans la vue Projet du panneau
Tâche et choisissez Durée d’une image fixe.
2 Spécifiez la durée par défaut d’une image fixe (en nombre d’images).
Remarque : La modification de la durée par défaut des images fixes n’affecte en rien la durée des images fixes figurant
déjà dans le montage, la ligne de scène ou dans la vue Projet. Pour appliquer la nouvelle longueur par défaut à toutes les
images fixes de votre projet, supprimez les images fixes de la vue Projet, puis réimportez-les dans votre projet.
Définition d’une durée propre à une image fixe
❖ Procédez de l’une des façons suivantes :
• Positionnez l’outil Sélection sur l’une des extrémités de l’image, puis faites-le glisser.
• Sélectionnez l’élément et choisissez Elément > Extension temporelle. Entrez une nouvelle durée, puis cliquez
sur OK.
Formats de fichier pris en charge pour l’importation
Outre l’acquisition de métrages, vous pouvez importer des fichiers image, vidéo et audio. Vous pouvez ajouter des
fichiers issus de dossiers de votre ordinateur, de disques durs, de lecteurs de cartes, de téléphones portables, de disques
DVD, CD ou Blu-ray, d’appareils photo numériques, d’autres périphériques ou encore d’Internet. Adobe Premiere
Elements 9.0 prend en charge la vidéo aux formats DV, HDV, WDM (Windows uniquement) et AVCHD.
58
Les fichiers que vous ajoutez à un projet apparaissent dans la vue Projet et sont automatiquement ajoutés à Elements
Organizer. Les fichiers ajoutés peuvent conserver un lien vers l’application Adobe dans laquelle ils ont été créés si vous
sélectionnez l’option d’incorporation du lien du projet en enregistrant le fichier dans l’application d’origine. Ce lien
vous permet d’ouvrir l’application dans laquelle le fichier a été créé à partir de Adobe Premiere Elements, de procéder
à des modifications et d’afficher immédiatement les résultats.
Remarque : certains formats de fichiers nécessitent l’activation de composants avant que vous puissiez les ajouter à un
projet.
Voir aussi
« Types de fichiers pris en charge pour l’enregistrement et l’exportation » à la page 299
« Rechercher des fichiers manquants pour un projet » à la page 26
« Importer un fichier de titre » à la page 252
Formats vidéo pris en charge
• Adobe Flash® (.swf)
• Séquence AVI (.avi)
• AVCHD (.m2ts, .mts, .m2t)
• DV Stream (.dv)
• Séquence MPEG (.mpeg, .vob, .mod, .ac3, .mpe, .mpg, .mpd, .m2v, .mpa, .mp2, .m2a, .mpv, .m2p, .m2t, .m1v, .mp4,
.m4v, .m4a, .aac, 3gp, .avc, .264)
• Séquence QuickTime (.mov, .3gp, .3g2, .mp4, .m4v, .m4v)
• TOD (.tod)
• Windows Media (.wmv,.asf) - Windows uniquement
Dernière mise à jour le 12/9/2011
Page 64

UTILISATION D’ADOBE PREMIERE ELEMENTS 9
Importation et ajout de médias
Remarque : pour importer des vidéos à partir de téléphones portables (.3gp et .mp4), la version la plus récente de
QuickTime doit être installée sur votre ordinateur.
Formats d’images fixes pris en charge
• Adobe Photoshop® (.psd)
• Titre Adobe Premiere Elements (.prtl)
• Bitmap (.bmp, .dib, .rle)
• CompuServe GIF® (.gif)
• Fireworks (.wbm)
• JPEG® (.jpg,.jpe,.jpeg,.jfif)
• Macintosh® PICT (.pct, .pic, .pict)
• Pixar Picture (.pxr)
• Portable Network Graphic (.png)
• RAW (.raw, .raf, .crw, .cr2, .mrw, .nef, .orf, .dng)
Formats audio pris en charge
• Advanced Audio Coding (.aac)
• Dolby® AC-3 (.ac3)
• Macintosh® Audio AIFF (.aif, .aiff)
• Audio MP3® (.mp3)
• Audio MPEG® (.mpeg, .mpg, .mpa, .mpe, .m2a)
• QuickTime (.mov, .m4a)
• Windows Media (.wma) - Windows uniquement
• Windows Wave (.wav)
59
Remarque : un fichier Dolby AC-3 peut être importé en tant que fichier .ac3 autonome ou en tant que fichier audio
codé incorporé à un fichier .vob (DVD) ou .mod (JVC® Everio), mais exporté uniquement en tant que fichier Dolby
Digital Stereo.
Activation d’un composant pour importation
Certains formats de fichiers, tels que MPEG-2, MPEG4(SP) et AMR, nécessitent l’activation de composants avant que
vous puissiez les ajouter à un projet. Si vous êtes connecté à Internet, les composants sont activés automatiquement.
Dans le cas contraire, la boîte de dialogue Activation d’un composant s’affiche.
1 Lorsqu’elle apparaît, connectez-vous à Internet.
2 Dans cette boîte de dialogue, cliquez sur Copier pour copier le numéro de série.
3 Cliquez sur l’URL pour accéder au site Web d’activation.
4 Collez le numéro de série dans la zone d’identification du site Web.
Le site Web affiche une clé de déverrouillage.
5 Copiez cette clé, collez-la dans la boîte de dialogue Activation d’un composant et cliquez ensuite sur OK.
6 Téléchargez le programme d’installation requis et enregistrez-le à l’emplacement de votre choix.
Dernière mise à jour le 12/9/2011
Page 65

UTILISATION D’ADOBE PREMIERE ELEMENTS 9
Importation et ajout de médias
Conseils pour ajouter des fichiers
Lorsque vous ajoutez des fichiers à un projet, sachez que des conflits sont possibles et veillez à ce que les fichiers que
vous ajoutez soient compatibles avec votre projet.
Voir aussi
« Présentation des rapports L/H » à la page 67
« Activation d’un composant pour le partage » à la page 298
« A propos de la surimpression et de la transparence » à la page 167
Conseils pour ajouter des fichiers vidéo
Vous pouvez ajouter plusieurs formats de fichiers vidéo à votre projet. Les fichiers de séquence et vidéo importés
peuvent comporter des images de tailles allant jusqu’à 4096 x 4096 pixels.
Avant d’ajouter des fichiers vidéo que vous n’avez pas acquis vous-même, assurez-vous que vous pouvez visionner la
vidéo en dehors d’Adobe Premiere Elements. Il suffit généralement de double-cliquer sur un fichier vidéo pour ouvrir
un lecteur comme les lecteurs Windows Media Player et QuickTime. (Veillez à utiliser la dernière version du Lecteur
Windows Media.) Si le lecteur peut lire votre fichier, cela signifie qu’il est compatible avec Adobe Premiere Elements.
Remarque : pour lire des fichiers VOB (Video Object), utilisez le lecteur de DVD qui accompagne votre graveur de DVD.
60
Lorsque vous ajoutez des fichiers vidéo, tenez compte des points suivants :
Compatibilité des fichiers MPEG Un fichier MPEG peut être importé ou lu dans Adobe Premiere Elements s’il satisfait
aux critères suivants :
• Le fichier doit être dans un format pris en charge par Adobe Premiere Elements.
• Le compresseur utilisé pour créer le fichier doit être compatible avec le décompresseur Adobe Premiere Elements.
Les conditions requises pour lire les fichiers compressés sont moins strictes que celles requises pour les modifier. Les
fichiers MPEG lus dans les lecteurs Windows Media Player et QuickTime peuvent être importés ou lus dans
Adobe Premiere Elements s’ils satisfont aux conditions requises de compatibilité.
Remarque : la première fois que vous importez un fichier MPEG-2, Adobe Premiere Elements active automatiquement
les composants, si vous êtes connecté à Internet. Dans le cas contraire, il vous sera peut-être demandé d’activer le
composant MPEG-2. Les instructions apparaissent dans la boîte de dialogue Activation d’un composant.
Conditions requises pour l’acquisition de fichiers AVI Type 1 Il convient d’interpréter ce type de fichier avant de
pouvoir le prévisualiser sur un caméscope DV. Pour interpréter un élément AVI Type 1, ajoutez-le dans le montage et
créez un fichier de prévisualisation de cette partie du montage en appuyant sur la touche Entrée. Si l’élément doit être
acquis, une ligne rouge apparaît au-dessus de ce dernier dans le montage.
Protection des fichiers DVD S’il s’agit du DVD d’un film cinématographique qui utilise un dispositif contre le piratage,
vous ne pourrez pas importer les fichiers.
Conseils pour ajouter des fichiers audio
Lorsque vous ajoutez des fichiers audio à un projet, ils sont uniformisés selon l’échantillonnage audio spécifié dans la
boîte de dialogue Réglages du projet. Pendant ce processus, une barre de progression apparaît dans la partie inférieure
droite de la fenêtre d’application. Vous pouvez lire immédiatement l’audio uniformisé à une qualité élevée, car il est
conforme à tous les autres éléments audio du projet.
Dernière mise à jour le 12/9/2011
Page 66

UTILISATION D’ADOBE PREMIERE ELEMENTS 9
Importation et ajout de médias
L’audio uniformisé est stocké par défaut dans le dossier du projet. Vous pouvez modifier l’emplacement par défaut du
cache ce média en choisissant l’une des options suivantes :
• (Windows) Edition > Préférences > Disques de travail.
• (Mac OS) Adobe Premiere Elements 9 > Préférences > Disques de travail.
Remarque : Il est inutile d’uniformiser à nouveau un élément audio uniformisé, sauf si vous supprimez le fichier
correspondant du dossier Cache de média. En cas de suppression de fichiers audio uniformisés, Adobe Premiere Elements
les régénère lors de la prochaine ouverture de projets associés à ces fichiers.
Lorsque vous ajoutez des fichiers audio, tenez compte des points suivants :
Fichiers stéréo et mono Vous pouvez ajouter à votre projet tout fichier audio stéréo lisible dans un autre lecteur audio,
tel que le Lecteur Windows Media. Pour créer une version stéréo d’un fichier mono, le canal mono est copié sur les
canaux gauche et droit dans la nouvelle piste stéréo. Dans ce cas, les deux canaux contiennent des informations
identiques.
Fichiers son Surround 5.1 L’importation d’éléments contenant des données audio 5.1 ajoute une piste audio au canal
5.1 dans votre projet.
Fichiers mp3 et WMA Les formats comme mp3 et WMA sont compressés selon une méthode qui réduit une partie de
la qualité audio d’origine. Pour lire un fichier audio compressé, Adobe Premiere Elements (comme la plupart des
applications de montage vidéo) doit le décompresser et parfois en modifier la fréquence d’échantillonnage. La
compression risque de dégrader la qualité audio.
61
Fichiers CD Si vous envisagez d’ajouter des données audio extraites d’un CD, copiez ou rastérisez les pistes audio sur
votre disque dur au moyen d’un autre logiciel. Vous pouvez par exemple utiliser le Lecteur Windows Media, livré avec
Windows XP. Vous pouvez par ailleurs utiliser Adobe® Audition® pour rastériser le CD avec divers réglages de qualité
et exécuter des fonctions de traitement audio complexes sur le fichier. Si vous comptez diffuser à l’antenne ou
distribuer votre séquence, assurez-vous que vous êtes bien le propriétaire du copyright de toutes les données audio du
CD ou que le copyright vous a été concédé sous licence.
Fichiers Internet Si vous utilisez de la musique téléchargée depuis Internet dans vos projets, sachez que certains
fichiers, et particulièrement les fichiers WMA (Windows Media Audio) et AAC (QuickTime), peuvent être
impossibles à lire dans Adobe Premiere Elements en raison de leurs réglages pré-codés.
Conseils pour ajouter des fichiers d’images fixes
Par défaut, Adobe Premiere Elements met à l’échelle des images fixes en fonction de la taille d’image du projet. Vous
pouvez toutefois ignorer cette mise à l’échelle et ajouter vos fichiers dans leur taille d’origine. Vous pouvez également
définir la durée par défaut de toutes les images fixes que vous ajoutez en désélectionnant l’option Ajuster par défaut à
l’image dans les préférences générales.
Vous pouvez ajouter des images fixes d’une taille maximale de 4 096 x 4 096 pixels. Pour obtenir des résultats
optimaux, veillez à ce que la taille d’image des fichiers que vous créez soit au moins égale à celle de votre image vidéo
pour éviter de devoir agrandir, ou redimensionner, l’image dans Adobe Premiere Elements. Puisqu’une image mise à
l’échelle devient souvent pixellisée, nous vous conseillons de lui appliquer à la création une taille supérieure à celle du
projet. Si vous comptez, par exemple, mettre à l’échelle une image à 200 %, attribuez-lui le double de la taille d’image
du projet avant de l’ajouter. (Pour déterminer la taille d’image de votre vidéo, cliquez avec le bouton droit de la souris
dans la vue Projet ou le montage, puis choisissez Propriétés. L’option Taille de l’image indique la taille de votre image.
La taille d’image d’un élément sélectionné apparaît dans la zone de prévisualisation de la vue Projet. Pour afficher la
zone de prévisualisation, cliquez avec le bouton droit de la souris ou cliquez en maintenant la touche Ctrl enfoncée
dans la vue Projet et choisissez Affichage > Zone de prévisualisation.)
Vous pouvez également ajouter des animations, généralement enregistrées sous la forme d’une suite de fichiers
d’images fixes numérotées.
Dernière mise à jour le 12/9/2011
Page 67

UTILISATION D’ADOBE PREMIERE ELEMENTS 9
Importation et ajout de médias
Lorsque vous ajoutez des fichiers d’images fixes, tenez compte des points suivants :
Fichiers Photoshop Elements Adobe Premiere Elements fonctionne bien avec des images et des modèles vidéo créés
dans Photoshop Elements.
Vous pouvez également créer un graphique vidéo à l’aide de la commande Fichier > Nouveau > Fichier vide dans
Photoshop Elements ou la commande Fichier > Nouveau dans Photoshop CS pour commencer, puis utiliser l’une des
préconfigurations de documents DV ou HDV. Ces préconfigurations de documents sont optimisées pour les sorties
vidéo. (Voir l’Aide de Photoshop pour plus d’informations.)
Fichiers JPEG Si vous ne parvenez pas à importer des fichiers JPEG dans Adobe Premiere Elements, ouvrez-les dans
Photoshop Elements et enregistrez-les de nouveau. Essayez ensuite de les importer de nouveau.
Images TIFF Vous pouvez ajouter des fichiers Photoshop version 3.0 ou ultérieure. Cependant,
Adobe Premiere Elements ne reconnaît pas les images TIFF 16 bits créées dans Photoshop ou d’autres applications.
Les zones vides (transparentes) des fichiers Photoshop non aplatis sont transparentes dans Adobe Premiere Elements
car la transparence est stockée sous la forme d’une couche Alpha.
Mode RVB Veillez à créer ou à retoucher complètement vos images fixes en mode RVB. Pour plus d’informations,
consultez la section relative à la gestion des couleurs dans la documentation de votre produit. Le mode RVB produit
des couleurs compatibles avec la vidéo.
62
Voir aussi
« Réglage du rapport L/H en pixels d’une image fixe ou d’un élément source » à la page 69
Conseils pour ajouter une animation ou une séquence d’images fixes
Une animation diffère d’une vidéo dans la mesure où elle se compose d’images dessinées sous la forme de graphiques,
et non de scènes réelles comme en vidéo numérique traditionnelle. Adobe Premiere Elements vous permet également
d’ajouter une séquence de fichiers d’images fixes numérotées et de les combiner automatiquement en un même
élément, chaque fichier numéroté représentant une image. Certaines applications, telles qu’Adobe After Effects®,
peuvent générer une séquence numérotée d’images fixes. Une séquence d’images fixes ne pouvant contenir de calques,
vous devez fusionner les images d’une séquence. Pour plus d’informations sur les calques et leur fusion, consultez la
documentation de l’application native du fichier.
Remarque : la modification de la durée par défaut des images fixes dans la boîte de dialogue Préférences n’affecte pas la
durée des images fixes composant une séquence.
Lorsque vous créez des images ou animations 3D à utiliser dans Adobe Premiere Elements, tenez compte, dans la
mesure du possible, des indications suivantes :
• Utilisez des couleurs compatibles avec la télédiffusion. La plupart des applications d’animation (notamment Adobe
After Effects) vous permettent de rechercher les couleurs adaptées à la télédiffusion. Pour plus d’informations,
consultez la documentation de votre application.
• Utilisez le rapport L/H en pixels et la taille d’image définis dans les réglages de projet d’Adobe Premiere Elements.
• Définissez les réglages de trames appropriés pour le projet.
• Si vous utilisez une application Adobe (telle que Photoshop) pour générer la séquence, sélectionnez l’option
d’incorporation du lien du projet de façon à pouvoir l’ouvrir dans l’application qui a servi à la créer. Par exemple,
en sélectionnant un fichier PSD dans la vue Média disponible du panneau Média d’Adobe Premiere Elements, puis
l’option Modifier > Modifier l’original, vous ouvrez le fichier dans Photoshop avec les calques d’origine intacts.
Dernière mise à jour le 12/9/2011
Page 68

UTILISATION D’ADOBE PREMIERE ELEMENTS 9
Importation et ajout de médias
Utilisation de fichiers Photoshop Elements
Partage de fichiers entre Adobe Premiere Elements et Adobe Photoshop Elements
Vous pouvez accéder directement à toutes les images d’un catalogue Photoshop Elements à partir de l’espace de travail
Organiseur d’Adobe Premiere Elements. Vous pouvez également ajouter, modifier et gérer vos images, puis les faire
glisser vers le montage ou la ligne de scène d’Adobe Premiere Elements pour les utiliser dans votre projet.
Adobe Photoshop Elements et Adobe Premiere Elements sont conçus pour fonctionner ensemble, que vous achetiez
les produits séparément ou groupés. Ces programmes allient en transparence la photographie numérique et la
modification de supports vidéo pour vous permettre de créer des projets vidéo originaux. Les deux programmes
reconnaissent des types de fichiers similaires pour faciliter et optimiser le transfert de la plupart des fichiers. Par
exemple, dans Photoshop Elements, vous pouvez inclure des fichiers PSD dans des catalogues et les ajouter
directement à la ligne de scène à partir d’Elements Organizer dans Adobe Premiere Elements.
Remarque : Photoshop Elements Organizer affiche des éléments de fichiers AVI audio avec des icônes de vignettes vidéo
rompues. Ils sont toutefois lus correctement. Photoshop Elements Editor peut importer des images vidéo à partir de
fichiers ASF, AVI, MPEG et Windows Media. (Choisissez Fichier > Importer > Image à partir de la vidéo.)
Voici diverses méthodes de partage de fichiers entre Photoshop Elements et Adobe Premiere Elements :
63
• Organisez vos photos, éléments vidéo et éléments audio dans Adobe Premiere Elements ou Photoshop Elements,
recherchez-les à l’aide d’Elements Organizer dans l’une de ces applications et ajoutez-les à un projet.
• Réalisez l’acquisition d’une vidéo dans Adobe Premiere Elements et ouvrez-la à partir d’Elements Organizer, puis
créez et modifiez des images fixes de cette vidéo.
• (Windows uniquement) Créez un diaporama dans Photoshop Elements 6.0 ou version ultérieure avec des légendes,
des transitions, des effets, de la musique, des commentaires, des graphiques et des titres, puis intégrez-le dans
Adobe Premiere Elements pour le modifier ou le graver sur DVD. Vous pouvez également intégrer des photos dans
Adobe Premiere Elements pour y créer le diaporama.
Remarque : dans Photoshop Elements, la commande Envoyer vers Adobe Premiere Elements ne fonctionne que
lorsque vous utilisez Photoshop Elements 6.0 ou version ultérieure avec Adobe Premiere Elements 4.0 ou version
ultérieure.
• Personnalisez les modèles de menus dans Photoshop Elements, puis utilisez-les dans votre projet
Adobe Premiere Elements. (Les modèles de menus sont des fichiers PSD stockés dans le dossier de l’application
Adobe Premiere Elements.)
• Créez un fichier Photoshop Elements avec les paramètres de votre projet vidéo, optimisez-le dans
Photoshop Elements, puis utilisez-le dans Adobe Premiere Elements.
Voir aussi
« Gestion d’éléments à l’aide de l’Organiseur » à la page 73
« Création d’un diaporama » à la page 87
« A propos des modèles de menu » à la page 272
Dernière mise à jour le 12/9/2011
Page 69

UTILISATION D’ADOBE PREMIERE ELEMENTS 9
Importation et ajout de médias
Création d’éléments spécialisés
Les éléments spécialisés sont ceux que vous générez (plutôt que de les ajouter) à l’aide des commandes de la vue Projet.
Ils se trouvent dans le panneau Tâches avec les éléments que vous avez ajoutés.
Vous pouvez incorporer dans votre projet des amorces SMPTE, des mires de barres, un ton 1 kHz, de la vidéo noire et
des arrière-plans en couleurs de votre propre création pour faciliter l’étalonnage de votre vidéo ou simplement les
utiliser comme métrage.
Création d’une amorce SMPTE (Windows uniquement)
L’amorce SMPTE est le graphique de compte à rebours qui s’affiche au début de certains films. Cette amorce permet
au projectionniste de vérifier que l’audio et la vidéo fonctionnent correctement et sont synchronisées. Vous pouvez
personnaliser la couleur, l’aspect et les réglages audio des amorces SMPTE que vous créez dans
Adobe Premiere Elements. La durée de l’amorce est de 11 secondes.
64
Images extraites d’une amorce SMPTE
1 Dans le panneau Tâches, cliquez sur Organiser, puis sur Projet.
2 Cliquez sur le bouton Nouvel élément , puis choisissez Configuration de l’amorce SMPTE.
3 Définissez les options ci-après à votre convenance (cliquez sur la case en regard des options de couleur pour choisir
une couleur), puis cliquez sur OK.
Couleur de balayage Indique une couleur estompée autour d’un chiffre.
Couleur d’arrière-plan Indique la couleur de la zone située derrière la couleur de balayage.
Couleur de ligne Indique la couleur des lignes horizontales et verticales.
Couleur cible Indique la couleur des doubles cercles autour du nombre.
Couleur numérique Indique la couleur du compte à rebours.
Signal visuel Affiche un petit cercle de repérage dans la dernière image de l’amorce.
Signal sonore Emet un bip à la marque des 2 secondes.
Signal tous les deux démarrages Emet un bip toutes les secondes pendant le déroulement de l’amorce.
Modifiez les options d’amorce SMPTE en double-cliquant sur l’amorce SMPTE dans la vue Média ou la ligne de scène.
Adobe Premiere Elements place un élément Décompte dans la vue Projet. Si l’indicateur d’instant présent est situé sur
une zone vide du montage ou de la ligne de scène, il place également le décompte à l’emplacement de l’indicateur
d’instant présent. Si l’indicateur d’instant présent est situé sur un élément, il place le décompte après cet élément.
Ajout de mires de barres et d’un ton 1 kHz
Les mires de barres et les éléments de ton 1 kHz sont utilisés en tandem au début de la vidéo. Les mires de barres, c’està-dire les barres multicolores verticales qui apparaissent au début des vidéos professionnelles, servent à étalonner la
couleur en vidéo.
Dernière mise à jour le 12/9/2011
Page 70

UTILISATION D’ADOBE PREMIERE ELEMENTS 9
Importation et ajout de médias
Le ton 1 kHz est un ton bref d’une fréquence de 1 kHz utilisé par les radiodiffuseurs pour le réglage des niveaux
sonores. Les professionnels de la radiodiffusion le définissent sur un niveau de référence, puis ils réduisent ou
augmentent leurs niveaux audio en conséquence. Certains flux de production audio nécessitant un étalonnage à un
niveau tonal bien précis, vous pouvez adapter ce niveau tonal à votre flux de production audio.
1 Dans le panneau Tâches, cliquez sur Organiser, puis sur Projet.
2 Dans la vue Projet, cliquez sur Nouvel élément , puis choisissez Barres et ton.
Un élément Barres et ton est placé dans la vue Média, ainsi que dans le montage ou la ligne de scène.
Création et ajout d’un élément vidéo noir
Vous ajoutez des éléments vidéo noirs pour séparer plusieurs séquences ou créer des pauses dans une séquence. Vous
pouvez également utiliser un élément vidéo noir en guise de titre.
1 Dans le panneau Tâches, cliquez sur Organiser, puis sur Projet.
2 Cliquez sur Nouvel élément et choisissez Vidéo noir.
Création d’un cache couleur pour un arrière-plan
Vous pouvez créer un élément consistant d’un cache pleine image de couleur unie qui vous servira d’arrière-plan solide
pour des titres ou des éléments animés.
65
Un cache de couleur vive employé comme fond temporaire vous aidera à mieux distinguer les zones transparentes
lorsque vous ajustez un effet d’incrustation.
1 Dans le panneau Tâches, cliquez sur Organiser, puis sur Projet.
2 Cliquez sur Nouvel élément et choisissez Cache couleur.
3 Choisissez une couleur dans la fenêtre Sélecteur de couleur Adobe, puis cliquez sur OK.
Un élément de cache de couleur est placé dans la vue Projet, ainsi que dans le montage ou la ligne de scène.
Voir aussi
« Créer une transparence avec un effet d’incrustation » à la page 170
« Sélection d’une couleur avec le sélecteur de couleurs Adobe » à la page 173
Modification du niveau tonal des éléments
1 Sélectionnez un élément en procédant de l’une des façons suivantes :
• Pour définir le niveau pour toutes les occurrences du nouvel élément, sélectionnez l’élément Barres et ton dans la
vue Projet.
• Pour définir le niveau d’une seule occurrence de l’élément, sélectionnez celui-ci dans le panneau Montage.
2 Choisissez Elément > Options audio > Gain audio.
3 Dans la boîte de dialogue Gain de l’élément, procédez de l’une des façons suivantes et cliquez sur OK :
• Faites glisser la commande de valeur vers la gauche pour diminuer le volume ou vers la droite pour l’augmenter.
• Sélectionnez la commande de valeur, puis entrez un nombre pour augmenter le volume ou le diminuer. Les
nombres positifs augmentent le volume, tandis que les nombres négatifs le diminuent.
Dernière mise à jour le 12/9/2011
Page 71

UTILISATION D’ADOBE PREMIERE ELEMENTS 9
Importation et ajout de médias
• L’option Normaliser règle l’amplitude de crête des éléments sélectionnés sur la valeur définie par l’utilisateur. Ainsi,
dans le cas d’un seul élément dont l’amplitude de crête est de -6 dB, le gain sera réglé de +6 dB si l’option
« Normaliser toutes les crêtes sur » est définie sur 0,0 dB.
Utilisation de fichiers off-line
Fichiers off-line
Un fichier off-line est un pseudo-élément utilisé pour un fichier source qu’Adobe Premiere Elements ne trouve pas sur
le disque dur. Les fichiers off-line contiennent des informations sur les fichiers sources manquants qu’ils représentent.
Si un fichier off-line apparaît dans le montage ou la ligne de scène, le message « Média off-line » s’affiche dans le
panneau Moniteur, le montage ou la ligne de scène.
Voir aussi
« Ouvrez un projet » à la page 22
Modification d’un fichier off-line
1 Dans le panneau Tâches, cliquez sur Organiser, puis sur Projet.
2 Dans la vue Projet, double-cliquez sur le fichier off-line. La boîte de dialogue Où se trouve le fichier [nom du fichier]
s’ouvre. Recherchez le fichier source, sélectionnez-le, puis cliquez sur Sélectionner.
3 Cliquez sur le fichier avec le bouton droit de la souris ou en maintenant enfoncée la touche Ctrl, puis sélectionnez
Modifier l’original pour le modifier.
66
Remplacement d’un fichier off-line par un fichier enregistré sur votre ordinateur
1 Dans le panneau Tâches, cliquez sur Organiser, puis sur Projet.
2 Sélectionnez un ou plusieurs fichiers off-line dans le panneau Projet.
3 Choisissez Modifier > Localiser le média.
4 Recherchez et sélectionnez le fichier source proprement dit, puis cliquez sur Sélectionner.
Remarque : si vous avez sélectionné plusieurs fichiers off-line, la boîte de dialogue « Quel média attacher à » s’ouvre pour
chacun d’eux. Observez le nom du fichier off-line indiqué dans la barre de titre de la boîte de dialogue, de manière à
pouvoir rétablir le lien du fichier source approprié vers chaque fichier off-line.
Dernière mise à jour le 12/9/2011
Page 72

UTILISATION D’ADOBE PREMIERE ELEMENTS 9
Importation et ajout de médias
Utilisation des rapports L/H et des options de trame
Présentation des rapports L/H
Le rapport L/H désigne le rapport entre la largeur et la hauteur d’une image. Les images vidéo ont un rapport L/H
(rapport L/H des images), au même titre que les pixels qui les composent (rapport L/H en pixels). Certains caméscopes
vidéo peuvent enregistrer divers rapports L/H d’images, tandis que les normes vidéo NTSC et PAL utilisent différents
rapports L/H en pixels. Si les fichiers ajoutés présentent des déformations (par exemple, une image représentant un
cercle parfait affiche une ellipse), il est possible que le rapport L/H des images soit incompatible avec celui de votre
projet.
Adobe Premiere Elements tente automatiquement de détecter et de compenser le rapport L/H en pixels des éléments
sources pour empêcher cette déformation. Si un élément apparaît déformé dans Adobe Premiere Elements, vous
pouvez modifier manuellement son rapport L/H en pixels. Dans la mesure où l’inexactitude d’un rapport L/H des
images provient souvent d’une mauvaise interprétation du rapport L/H en pixels d’un élément source, la correction de
ce dernier est prioritaire.
Rapport L/H des images
Le rapport L/H des images décrit le rapport entre la largeur et la hauteur dans les dimensions d’une image. Ainsi, le
format DV NTSC présente un rapport L/H des images de 4:3 (une largeur de 4 pour une hauteur de 3). A titre de
comparaison, une image grand écran standard présente un rapport L/H des images de 16:9 ; de nombreux caméscopes
équipés d’un mode grand écran peuvent enregistrer de la vidéo avec ce rapport. De nombreux films sont tournés avec
des rapports L/H encore plus importants.
67
4 16
3
Un rapport L/H des images de 4:3 (gauche) et un rapport L/H des images plus large, à savoir 16:9 (droite)
9
Lorsque vous ajoutez dans un projet des éléments comportant des formats d’image distincts, vous devez déterminer
comment rapprocher les différentes valeurs. Il existe, par exemple, deux modes standard de visionnement d’un film
grand écran avec un rapport L/H des images 16:9 sur un téléviseur standard 4:3. Vous pouvez ainsi afficher toute la
largeur de l’image 16:9 dans une image noire au format 4:3 (cette technique s’appelle le letterboxing), ce qui entraîne
l’apparition de bandes noires au-dessus et au-dessous de l’image grand écran. Une autre solution consiste à remplir
l’image 4:3 avec une seule partie de l’image 16:9 (technique connue sous le nom de recadrage automatique). Cette
technique présente l’avantage de faire disparaître les barres noires et l’inconvénient de soustraire une partie de l’action.
Adobe Premiere Elements applique automatiquement la technique du letterboxing à tout métrage 16:9 que vous
ajoutez à un projet 4:3.
Rapport L/H en pixels
Le rapport L/H en pixels représente le rapport entre la largeur et la hauteur d’un pixel dans une image. Ce rapport varie
dans la mesure où chaque système vidéo évalue différemment le nombre de pixels nécessaires pour remplir une image.
Ainsi, nombre de normes vidéo informatiques définissent une image 4:3 selon une résolution de 640 x 480 pixels.
L’espace horizontal et vertical défini par cette image convient parfaitement aux pixels carrés, dont le rapport L/H
est 1:1. Toutefois, les normes vidéo telles que DV NTSC, norme adoptée par la majorité des caméscopes DV grand
public (en vente aux Etats-Unis), définissent une image 4:3 dans une résolution égale à 720 x 480 pixels. Par
Dernière mise à jour le 12/9/2011
Page 73

UTILISATION D’ADOBE PREMIERE ELEMENTS 9
Importation et ajout de médias
conséquent, les pixels à faire tenir dans l’image doivent tous être plus étroits que les pixels carrés. Ces pixels étroits,
baptisés pixels rectangulaires, présentent un rapport L/H de 0,9:1 (souvent abrégé sous la forme 0,9). Les pixels DV
sont verticaux dans les systèmes de production vidéo NTSC et horizontaux dans les systèmes PAL.
Adobe Premiere Elements affiche le rapport l/h en pixels d’un élément à côté de la vignette de l’image, dans la vue
Projet.
Si vous affichez des pixels rectangulaires sur un moniteur à pixels carrés, les images apparaissent déformées (les cercles
prennent la forme d’ellipses, etc.). Les proportions sont toutefois correctes lorsque l’image s’affiche sur un moniteur
de diffusion, car celui-ci utilise des pixels rectangulaires. Adobe Premiere Elements peut afficher et produire, sans
déformation, des éléments dont les rapports L/H sont différents en essayant de leur attribuer automatiquement le
rapport L/H en pixels de votre projet. Il arrive qu’Adobe Premiere Elements interprète mal un rapport L/H en pixels,
déformant ainsi un élément. Dans ce cas, vous pouvez y remédier en indiquant manuellement le rapport L/H en pixels
de l’élément source.
A B C
Rapports L/H en pixels et des images
A. Pixels carrés et rapport L/H des images de 4:3 B. Pixels non carrés et rapport L/H des images de 4:3 C. Pixels non carrés affichés tels quels
sur un moniteur à pixels carrés
68
Acquisition ou ajout de divers rapports L/H
Adobe Premiere Elements tente de compenser automatiquement les rapports L/H en pixels et de conserver la taille des
images ajoutées. Les images que vous ajoutez sont traitées de la façon suivante :
• Lorsque vous capturez ou ajoutez une vidéo en résolution D1 (720 x 486) ou en résolution DV (720 x 480),
Adobe Premiere Elements attribue automatiquement la valeur D1/DV NTSC (0,9) au rapport L/H en pixels de ce
fichier. Lorsque vous ajoutez un métrage dans une résolution D1 ou DV de 720 x 576, Adobe Premiere Elements
attribue automatiquement la valeur D1/DV PAL (1,067) au rapport L/H en pixels de ce fichier. Il est néanmoins
conseillé de vérifier que tous les fichiers sont interprétés correctement dans la vue Média ou la boîte de dialogue
Métrage.
• Adobe Premiere Elements utilise les entrées du fichier Interpretation Rules.txt (situé dans le dossier Modules
externes d’Adobe Premiere Elements) pour attribuer automatiquement des rapports L/H en pixels aux fichiers. Si
un type d’image spécifique fait systématiquement l’objet d’une mauvaise interprétation (déformation) lors de son
ajout, vous pouvez ajouter ou modifier les entrées du fichier Interpretation Rules.txt dans un éditeur de texte du
type Bloc-notes. Pour ignorer l’interprétation du rapport L/H en pixels des fichiers déjà présents dans le projet,
utilisez la commande Métrage.
• Si vous souhaitez modifier la taille d’un élément dans Adobe Premiere Elements bien que son rapport L/H en pixels
soit correct, sélectionnez l’élément, puis modifiez la propriété Echelle de l’effet Trajectoire. L’effet Trajectoire est
disponible dans la vue Propriétés lorsque l’élément est sélectionné dans le montage ou la ligne de scène.
Affichage du rapport L/H d’un projet
La préconfiguration choisie en début de projet détermine le rapport L/H en pixels du projet. Il est impossible de
changer ce rapport une fois qu’il a été défini.
❖ Choisissez Modifier > Réglages du projet > Général.
Dernière mise à jour le 12/9/2011
Page 74

UTILISATION D’ADOBE PREMIERE ELEMENTS 9
Importation et ajout de médias
Voir aussi
« Démarrage d’un nouveau projet » à la page 21
« A propos des réglages et des préconfigurations des projets » à la page 31
Réglage du rapport L/H en pixels d’une image fixe ou d’un élément source
Vérifiez que tous les fichiers sont interprétés correctement de manière à utiliser des rapports différents pour le métrage
dans le même projet et générer une sortie qui ne déforme pas les images sources.
Important : lorsque vous définissez le rapport L/H d’un fichier, appliquez son rapport d’origine et non le rapport du projet
et de la sortie finale.
1 Dans le panneau Tâches, cliquez sur Organiser, puis sur Projet.
2 Sélectionnez l’image fixe ou l’élément source.
3 Choisissez Fichier > Métrage.
4 Dans la section Rapport L/H en pixels, sélectionnez Utiliser le rapport L/H en pixels du fichier pour utiliser le
rapport d’origine enregistré avec le fichier ou choisissez un des réglages suivants dans le menu Conformer à :
Pixels carrés Pour utiliser un rapport L/H en pixels de 1,0. Sélectionnez ce réglage si la taille d’image de l’élément
source est de 640 x 480 ou 648 x 486 ou si le fichier provient d’une application ne prenant en charge que les pixels
carrés.
69
D1/DV NTSC Pour utiliser un rapport L/H en pixels de 0,9. Sélectionnez ce réglage si la taille d’image de l’élément
source est de 720 x 480 ou 720 x 486 et si vous souhaitez conserver un rapport L/H des images de 4:3. Ce réglage
convient également aux éléments en provenance d’une application qui fonctionne avec des pixels non carrés, telle
qu’une application d’animation 3D.
Remarque : pour plus d’informations sur le format D1, consultez le glossaire dans l’aide d’Adobe Premiere Elements.
D1/DV NTSC Grand écran Pour utiliser un rapport L/H en pixels de 1,2. Sélectionnez ce réglage si la taille d’image de
l’élément source est de 720 x 480 ou 720 x 486 et que vous souhaitez conserver un rapport L/H des images de 16:9.
D1/DV PAL Pour utiliser un rapport L/H en pixels de 1,0666. Sélectionnez ce réglage si la taille d’image de l’élément
source est de 720 x 576 et que vous souhaitez conserver un rapport L/H des images de 4:3.
D1/DV PAL Grand écran Pour utiliser un rapport L/H en pixels de 1,4222. Sélectionnez ce réglage si la taille d’image de
l’élément source est de 720 x 576 et si vous souhaitez conserver un rapport L/H des images de 16:9.
Anamorphique 2:1 Pour utiliser un rapport L/H en pixels de 2,0. Sélectionnez ce réglage si l’élément source a été
transféré par anamorphose depuis une image de film avec un rapport L/H de 2:1.
Anamorphique HD 1080 Pour utiliser un rapport L/H en pixels de 1,333.
Dernière mise à jour le 12/9/2011
Page 75

UTILISATION D’ADOBE PREMIERE ELEMENTS 9
Importation et ajout de médias
Utilisation de fichiers à pixels carrés dans un projet D1 ou DV
Vous pouvez monter un métrage à pixels carrés dans un projet DV et obtenir une sortie non déformée.
Adobe Premiere Elements augmente ou diminue la résolution des fichiers qui ne correspondent pas à la taille d’image
du projet. Puisqu’une réduction de la résolution se traduit par une qualité supérieure d’image, mieux vaut créer des
fichiers de taille d’image supérieure à celle du projet pour qu’Adobe Premiere Elements n’ait pas à augmenter leur
résolution, ce qui les rendrait plus volumineux.
❖ Préparez le fichier selon l’une des méthodes suivantes, puis procédez à son acquisition ou ajoutez-le dans
Adobe Premiere Elements :
• Si la version finale est au format DV (NTSC), créez-la et enregistrez-la avec une taille d’image de 720 x 540 pour
éviter d’augmenter la résolution, ou avec une taille d’image de 640 x 480 pour empêcher une déformation de la
trame dans un fichier à rendu de trame (animation 3D).
• Si la version finale est au format DV (PAL), créez-la et enregistrez-la avec une taille d’image de 768 x 576 pour éviter
d’augmenter la résolution et de déformer la trame dans un fichier à rendu de trame (animation 3D).
• Si la version finale est au format D1 (NTSC), créez-la et enregistrez-la avec une taille d’image égale à 720 x 540.
• Si le fichier à pixels carrés a été créé et enregistré dans la taille d’image utilisée par le projet (par exemple, 720 x 480),
mais pas selon le rapport L/H en pixels du projet, retouchez l’image dans une autre taille (720 x 540, par exemple).
Cette opération s’avère nécessaire lorsque l’application utilisée pour préparer le fichier ne prend pas en charge les
pixels non carrés.
70
Définition d’options de trame pour une vidéo entrelacée importée
Dans la plupart des vidéos, chaque image comprend deux trames. L’une de ces trames contient les lignes impaires de
l’image, et l’autre les lignes paires. Les trames sont entrelacées, ou combinées, pour former l’image complète. Adobe
Photoshop Elements intègre une préconfiguration d’inversion de l’ordre des trames pour les vidéos importées à partir
d’un disque dur ou d’un caméscope à mémoire Flash qui utilise d’abord les trames supérieures. Si votre métrage a été
acquis avec une inversion de l’ordre des trames (trames supérieures en premier), veillez à ce que votre projet utilise la
préconfiguration Standard ou Grand écran du dossier des préconfigurations du disque dur et du caméscope à mémoire
Flash.
En général, le spectateur ne peut pas voir l’entrelacement. Comme chaque trame acquiert l’objet avec un léger décalage
temporel, la lecture d’un élément au ralenti, un arrêt sur image ou l’exportation d’une image en tant qu’image fixe
permettent de faire apparaître les deux trames distinctement. Pour éviter cela, vous pouvez désentrelacer l’image. Cette
opération permet d’éliminer une trame et duplique ou interpole les lignes de la trame restante.
L’inversion de la trame dominante, l’ordre dans lequel les trames sont enregistrées et affichées, risque également de
provoquer des problèmes de lecture. Lorsque la trame dominante est inversée, l’animation semble saccadée puisque
les trames ne s’affichent plus dans l’ordre chronologique. Les trames peuvent être inversées lorsque la trame
dominante de la cassette vidéo d’origine est contraire à celle de la carte d’acquisition vidéo ayant permis l’acquisition
de l’élément ou du logiciel d’animation ou de montage vidéo ayant effectué la dernière acquisition de l’élément. Une
inversion peut également se produire lorsque vous demandez la lecture en sens inverse d’un élément entrelacé.
Pour éviter ces complications, vous pouvez désentrelacer l’image. Cette opération supprime une trame et duplique ou
interpole les lignes de la trame restante. Vous pouvez également définir les options de trame d’un élément entrelacé de
manière à préserver la qualité de l’image et de l’animation dans les situations suivantes (entre autres) : modification de
la vitesse de l’élément, exportation d’un film fixe, lecture en sens inverse d’un élément, arrêt sur image.
1 Sélectionnez un élément dans le panneau Montage, puis choisissez Elément > Options vidéo > Options de trame.
Dernière mise à jour le 12/9/2011
Page 76

UTILISATION D’ADOBE PREMIERE ELEMENTS 9
Importation et ajout de médias
2 Sélectionnez Inverser la trame dominante pour modifier l’ordre d’apparition des trames de l’élément. Cette option
est utile lorsque la trame dominante de l’élément ne correspond pas à votre équipement ou lorsque vous lisez un
élément en sens inverse.
3 Pour ce qui est des Corrections, sélectionnez une des options suivantes et cliquez sur OK.
Aucune Avec cette option, aucune correction n’est apportée aux trames de l’élément.
Entrelacer les images consécutives Convertit les paires d’images balayées par lignes contiguës (non entrelacées) en
trames entrelacées. Cette option est pratique pour convertir les animations balayées par lignes contiguës à 60 i/s en
vidéo entrelacée à 30 i/s car de nombreuses applications d’animation ne créent pas d’images entrelacées.
Désentrelacer systématiquement Convertit les images entrelacées en images balayées par lignes contiguës.
Adobe Premiere Elements effectue le désentrelacement en supprimant une trame et en interpolant une nouvelle trame
selon les lignes de la trame restante. La trame définie dans l’option Réglages de trames des réglages du projet est
conservée. Si vous avez spécifié Aucune trame, Adobe Premiere Elements conserve la trame du haut, sauf si vous avez
sélectionné l’option Inverser la trame dominante (auquel cas la trame du bas est conservée). Cette option est utile pour
effectuer un arrêt sur image dans l’élément.
Supprimer le scintillement Empêche le scintillement des détails horizontaux minces d’une image en rendant
légèrement floues les deux trames. Un objet aussi mince qu’une ligne de balayage scintille, car il peut apparaître dans
une trame sur deux.
71
Voir aussi
« Création ou modification de préconfigurations de projet » à la page 32
Importation audio 5.1
Adobe® Premiere® Elements 9 facilite l’importation et la lecture d’éléments avec du contenu audio 5.1 au même format
que la préconfiguration du projet. Vous pouvez créer des séquences combinant de la vidéo AVCHD et du son stéréo,
ainsi que du son 5.1 et stéréo. Vous pouvez déplacer des éléments d’une piste vers une autre dans le montage, que le
son soit au format 5.1 ou stéréo. Si vous importez un fichier audio 5.1 dans le canal stéréo, il est converti au format 5.1,
et inversement. Pour créer une piste 5.1 canaux, faites glisser un élément audio/vidéo ou audio seul 5.1 canaux sur la
zone vide du panneau Montage d’un projet stéréo. Une piste 5.1 canaux est alors créée dans un projet stéréo. Pour créer
une piste stéréo dans un projet 5.1 canaux, faites glisser un élément stéréo dans la zone vide du panneau Montage. Une
piste stéréo est alors créée dans un projet 5.1 canaux.
1 Procédez de l’une des façons suivantes :
• Dans l’écran de démarrage, cliquez sur Nouveau projet.
• Si Adobe Premiere Elements est ouvert, sélectionnez Fichier > Nouveau > Projet.
2 Cliquez sur Modifier les paramètres pour modifier la préconfiguration utilisée. Sélectionnez le canal Full HD 1080i
30 5.1 dans le dossier AVCHD, puis cliquez sur OK.
3 Dans la boîte de dialogue Nouveau projet, spécifiez un nom et un emplacement pour le projet, puis cliquez sur OK.
Dans la vue Montage, la mention 5.1 est indiquée en regard des pistes Audio. Vous pouvez à présent inclure des
éléments dans votre projet. Cependant, le contenu audio est mappé sur un type de canal en fonction de la méthode
utilisée pour insérer le fichier média.
Dernière mise à jour le 12/9/2011
Page 77

UTILISATION D’ADOBE PREMIERE ELEMENTS 9
Importation et ajout de médias
Déplacement d’éléments vers la fenêtre Moniteur
Lorsque vous faites glisser des éléments vers la fenêtre Moniteur, le contenu audio est mis en correspondance avec le
type de canal de la piste Audio 1.
Par ailleurs, lorsque vous effectuez une opération de glisser-déplacer vers la fenêtre Moniteur en maintenant la touche
Maj enfoncée, vous disposez des options suivantes. Les correspondances audio varient en fonction de l’option
sélectionnée.
Insérer après cette séquence Le contenu audio est mis en correspondance avec la piste Audio 1 et l’élément est inséré
dans la piste Vidéo 1/Audio 1. Le nouvel élément est inséré à la fin de l’élément existant, indiqué actuellement par
l’indicateur d’instant présent.
Scinder et insérer Le contenu audio est mis en correspondance avec la piste Audio 1 et l’élément est inséré dans la piste
Vidéo 1/Audio 1. L’élément en cours est scindé au niveau du point désigné par l’indicateur d’instant présent.
L’élément est inséré au niveau de ce point.
Placer sur le dessus Si une piste vide est située au-dessus de Vidéo 1/Audio 1, l’élément sélectionné est inséré sur cette
piste et mappé au type de canal de la piste correspondante. En l’absence de piste vide, une nouvelle piste est créée,
laquelle correspond au type de canal de l’élément sélectionné. Adobe Premiere Elements place la vidéo sur l’indicateur
d’instant présent, dans une piste située au-dessus de la vidéo existante. La nouvelle vidéo chevauche l’élément vidéo
existant.
72
Image dans l’image Si une piste vide est située au-dessus de Vidéo 1/Audio 1, l’élément sélectionné est inséré sur cette
piste et mappé au type de canal de la piste correspondante. En l’absence de piste vide, une nouvelle piste est créée,
laquelle correspond au type de canal de l’élément sélectionné. Adobe Premiere Elements place simultanément la vidéo
existante et la vidéo insérée. L’utilisateur peut alors voir les deux vidéos.
Placer au-dessus et appliquer Videomerge Si une piste vide est située au-dessus de Vidéo 1/Audio 1, l’élément
sélectionné est inséré sur cette piste et mappé au type de canal de la piste correspondante. En l’absence de piste vide,
une nouvelle piste est créée, laquelle correspond au type de canal de l’élément sélectionné. Adobe Premiere Elements
place la vidéo sur l’indicateur d’instant présent, dans une piste située au-dessus de la vidéo existante, et applique l’effet
Videomerge à la nouvelle vidéo. Les vidéos sous-jacentes et supérieures sont visibles.
Remplacer l’élément L’élément est remplacé et le mappage correspond au type de canal de sa piste.
Remarque : lorsque vous déplacez un élément en mode Audio seul dans la fenêtre Moniteur, il est placé sur la piste audio
et mappé sur le mode stéréo.
Insertion d’éléments de la vue Projet
Lorsque vous cliquez avec le bouton droit ou que vous cliquez en maintenant la touche Ctrl enfoncée sur un élément
de la vue Projet, puis sélectionnez Insérer dans le montage dans le menu contextuel, il est mappé sur la piste Audio 1.
L’élément est alors inséré dans la piste Vidéo 1/Audio 1.
Dernière mise à jour le 12/9/2011
Page 78

Chapitre 6 : Gestion d’éléments à l’aide de l’Organiseur
Grâce à Adobe Premiere Elements, vous pouvez ajouter des données vidéo, des données audio, des graphiques et des
images fixes à un projet à partir de nombreuses sources. Vous pouvez procéder à des importations à partir de sources
enregistrées ou directes et provenant d’une grande variété de matériels au format analogique ou numérique.
Affichage d’éléments dans Elements Organizer
L’espace de travail Organiser vous aide à trouver et à trier le matériel destiné à vos projets parmi tous les fichiers
multimédia disponibles sur l'ordinateur. Il peut servir, par exemple, à rechercher des fichiers multimédia que vous avez
placés dans un album créé dans Elements Organizer ou dans un projet Adobe Premiere Elements, qui contiennent une
balise mot-clé ou une évaluation que vous avez attribuée. Vous pouvez trier les éléments par ordre alphabétique
(normal ou inverse). L’espace de travail Organiser affiche le contenu du dernier catalogue que vous avez ouvert dans
Elements Organizer. Pour afficher l’espace de travail Organiser, cliquez sur Organiser > Média.
73
Remarque : pour afficher un autre catalogue, sélectionnez Fichier > Catalogue dans Elements Organizer et choisissez le
catalogue que vous souhaitez ouvrir dans la liste. Pour lancer Elements Organizer, cliquez sur Organiseur.
Espace de travail Organiser dans lequel des détails sont visibles
Prévisualisation de fichiers dans l’Organiseur Elements
Vous pouvez aisément prévisualiser un élément vidéo à partir de l’Organiseur Elements. Une fois dans l’Organiseur
Elements, vous pouvez afficher, ajouter et supprimer des balises pour l’élément.
1 Cliquez sur Organiseur.
Dernière mise à jour le 12/9/2011
Page 79

UTILISATION D’ADOBE PREMIERE ELEMENTS 9
Gestion d’éléments à l’aide de l’Organiseur
Elements Organizer démarre.
2 Dans le cas d’un fichier audio ou vidéo, double-cliquez sur la vignette, puis cliquez sur le bouton Lecture pour le
prévisualiser.
Remarque : les commandes ne s’affichent pas lorsque vous lisez des images.
Affichage de tous les fichiers média dans l’espace de travail Organiser
Après avoir filtré les fichiers média, vous pouvez réinitialiser l’espace de travail Organiser de telle sorte qu’il affiche
tous les fichiers.
❖ Dans l’espace de travail Organiser, cliquez sur le bouton Tout afficher.
Si le bouton Tout afficher n’apparaît pas dans l’espace de travail Organiser, cela signifie que tous les fichiers sont
visibles actuellement.
Affichage des balises, des évaluations et d’autres détails dans l’Organiseur
Pour afficher l’évaluation d’un élément, les icônes indiquant ses balises mot-clé, le nom de fichier ou d’autres détails,
configurez l’espace de travail Organiser pour qu’il affiche les détails.
❖ Dans Adobe Premiere Elements, cliquez avec le bouton droit de la souris ou cliquez en maintenant la touche Ctrl
enfoncée sur un élément dans l’espace de travail Organiser, puis sélectionnez Afficher les détails. Vous pouvez
également cocher la case en regard de Détails.
74
Recherche de fichiers dans Elements Organizer
Vous pouvez utiliser des albums, des albums intelligents, des projets, des balises mot clé, des balises intelligentes et des
évaluations en tant que filtres afin de rechercher rapidement des fichiers spécifiques. Vous pouvez, en outre, effectuer
une recherche par date, période ou type de média. Vous pouvez rechercher des fichiers de cette façon à la fois dans
Elements Organizer et dans l’espace de travail Organiser.
Recherche de fichiers par album, par projet ou par balises
Vous pouvez utiliser des albums, des albums intelligents, des projets, des balises mot clé et des balises intelligentes en
tant que filtres afin de rechercher rapidement des fichiers spécifiques. Vous pouvez rechercher des fichiers de cette
façon à la fois dans Elements Organizer et dans l’espace de travail Organiser.
Recherche de fichiers dans l’Organiseur Elements
Cliquez sur l’onglet Organiser.
Recherche de fichiers dans l’espace de travail Organiser
1 Dans Adobe Premiere Elements, en haut de l’espace de travail Organiser, procédez de l’une des manières suivantes :
• Pour afficher les fichiers contenus dans un album, un album intelligent ou un projet spécifique, sélectionnez
l’élément souhaité dans le menu Filtrer par : Sélectionner l’album.
• Pour afficher les fichiers contenant une ou plusieurs balises mot clé ou balises intelligentes spécifiques, sélectionnez
les balises dans le menu Filtrer par : Sélectionner la balise.
• Pour afficher les fichiers balisés dans un album, un album intelligent ou un projet, faites votre sélection dans les
deux menus.
Dernière mise à jour le 12/9/2011
Page 80

UTILISATION D’ADOBE PREMIERE ELEMENTS 9
Gestion d’éléments à l’aide de l’Organiseur
2 Pour fermer le menu, cliquez en dehors de celui-ci.
Pour afficher à nouveau tous les fichiers, cliquez sur Tout afficher.
Recherche d’éléments par évaluations
Vous pouvez évaluer des fichiers en leur affectent des étoiles, puis visualiser les éléments sur la base de ces évaluations.
1 Pour évaluer un élément, sélectionnez Détails dans l’espace de travail Organiser d’Adobe Premiere Elements puis,
sous l’élément, cliquez sur l’étoile représentant votre évaluation.
2 Pour rechercher des éléments en fonction de leur évaluation, cliquez sur l’évaluation de votre choix.
3 Sélectionnez une option dans le menu Evaluations : et plus, et moins ou uniquement.
Pour afficher à nouveau tous les fichiers, cliquez sur Tout afficher.
Pour évaluer un élément dans Elements Organizer, sélectionnez Organiser > Organiseur afin de lancer
Elements Organizer.
Recherche d’éléments par type de média
Vous pouvez configurer l’espace de travail Organiser et Elements Organizer de manière à afficher uniquement des
éléments vidéo, des images fixes, des éléments audio ou une combinaison de ces types de fichiers.
75
❖ Effectuez l’une des opérations suivantes :
• Dans l’espace de travail Organiser d’Adobe Premiere Elements, cliquez sur Afficher/Masquer la vidéo,
Afficher/Masquer l’audio, Afficher/Masquer les images fixes ou sur toute combinaison de ces trois options.
• Dans Elements Organizer, sélectionnez Affichage > Types de médias, puis choisissez l’option appropriée.
Remarque : pour lancer Elements Organizer, cliquez sur Organiseur.
Recherche d’éléments associés à une plage de dates
Vous pouvez rechercher des éléments créés durant une période donnée.
1 Dans l’espace de travail Organiser d’Adobe Premiere Elements, cliquez sur le bouton Définir la période .
2 Saisissez une année, puis sélectionnez un mois et un jour pour les champs Date de début et Date de fin.
L’espace de travail Organiser affiche uniquement les éléments de la période spécifiée.
Trier des éléments par date
Vous pouvez trier les éléments dans l’espace de travail Organiser ou Elements Organizer par ordre chronologique ou
ordre chronologique inverse.
❖ Effectuez l’une des opérations suivantes :
• Dans le coin supérieur droit de l’espace de travail Organiser, sélectionnez Plus récent en premier ou Plus ancien en
premier.
• Dans Elements Organizer, sélectionnez Date (plus récent d’abord) ou Date (plus ancien d’abord).
Dernière mise à jour le 12/9/2011
Page 81

UTILISATION D’ADOBE PREMIERE ELEMENTS 9
Gestion d’éléments à l’aide de l’Organiseur
Balisage de fichiers
Balisage de fichiers média à l’aide de l’Organiseur Elements
Elements Organizer vous permet de créer et d’utiliser des balises mot-clé, des balises intelligentes, des albums et des
albums intelligents. Pour ouvrir cette fenêtre dans Elements Organizer, cliquez sur Organiser en haut de l’espace de
travail d’Adobe Premiere Elements.
A
B
C
D
E
F
76
Fenêtre Balisage dans l’Organiseur Elements
A. Catégorie B. Sous-catégorie C. Balise mot-clé D. Case Rechercher E. Balise mot-clé sélectionnée F. Triangle permettant de développer ou
de réduire les étiquettes de mots-clés de cette catégorie ou sous-catégorie.
Les balises intelligentes permettent de trier des fichiers ; tout ajout ou modification s’avère toutefois impossible. Elles
s’appliquent automatiquement à l’aide de l’option Analyseur automatique . Vous pouvez également les appliquer
manuellement en procédant comme avec les balises mot-clé.
L’Organiseur Elements vous permet d’effectuer toutes les tâches suivantes :
• Afficher, créer, modifier et supprimer des balises mot-clé, ainsi que des catégories et sous-catégories de balises.
• Organiser les balises mot-clé dans les catégories et sous-catégories.
• Afficher, créer, modifier et supprimer des albums et des albums intelligents.
• Filtrer les fichiers par type, balises, évaluation, période, album, album intelligent et projet.
• Prévisualiser des vidéos, des images et de l’audio.
• Créer des piles de fichiers d’images fixes semblables.
• Afficher les éléments avec balises intelligentes et ceux qui n’ont pas encore été soumis au balisage intelligent. Vous
pouvez également attribuer des balises intelligentes aux vidéos sélectionnées.
Prévisualisation de fichiers dans l’Organiseur Elements
1 Dans Elements Organizer, double-cliquez sur une vignette.
Remarque : pour accéder à Elements Organizer, cliquez sur Organiser en haut de l’espace de travail
d’Adobe Premiere Elements.
2 S’il s’agit d’un fichier audio ou vidéo, cliquez sur le bouton Lecture pour le prévisualiser.
Dernière mise à jour le 12/9/2011
Page 82

UTILISATION D’ADOBE PREMIERE ELEMENTS 9
Gestion d’éléments à l’aide de l’Organiseur
Associer des balises à des fichiers ou en supprimer
Vous pouvez associer des balises mot clé ou des balises intelligentes à des fichiers. Vous pouvez associer plusieurs
balises à un même fichier. S’il s’avère qu’une balise ne représente pas fidèlement un fichier, vous pouvez l’en
supprimer.
Association de balises dans Elements Organizer
❖ Dans l’espace de travail Elements Organizer, effectuez l’une des opérations suivantes :
• Pour associer une balise à un fichier, faites-la glisser sur le fichier en question à partir du panneau Balises mot clé.
• Pour associer une balise à plusieurs fichiers, cliquez sur les fichiers en maintenant la touche Maj ou Ctrl enfoncée,
puis faites glisser la balise sur les fichiers à partir du panneau Balises mot clé.
• Pour associer plusieurs balises à un ou plusieurs fichiers, cliquez sur les balises en maintenant la touche Maj ou Ctrl
enfoncée dans le panneau Balises mot clé, puis faites-les glisser sur l’un des fichiers sélectionnés.
Pour supprimer une balise
❖ Pour supprimer une balise dans Elements Organizer, cliquez avec le bouton droit de la souris ou cliquez en
maintenant la touche Ctrl enfoncée sur la vignette du fichier, puis sélectionnez Supprimer l’étiquette de mot-clé >
[nom de la balise].
77
Remarque : pour accéder à Elements Organizer, cliquez sur Organiser dans l’espace de travail
d’Adobe Premiere Elements.
Analyse de support
Les balises intelligentes vous permettent de rechercher rapidement du métrage en fonction de la qualité et du contenu
(personnes et audio, par exemple). Grâce au balisage intelligent, vous pouvez identifier le métrage idéal tout en
éliminant le métrage de mauvaise qualité (flou, tremblement, foncé, etc.). Par défaut, Adobe Premiere Elements
procède à une analyse en tâche de fond de toutes les données présentes dans l’espace de travail Organiser. Vous pouvez
désactiver l’analyse de support :
1 Dans Adobe Premiere Elements, cliquez sur Organiser pour lancer Elements Organizer.
2 (Windows) Sélectionnez Edition > Préférences > Analyse de support. (Mac OS) Sélectionnez
Adobe Premiere Elements 9 > Préférences > Analyse de support.
3 Désélectionnez l’analyse de support automatique pour balises intelligentes.
Vous pouvez effectuer une analyse à partir de différentes zones d’Adobe Premiere Elements. Vous pouvez analyser le
contenu lors de la création d’un film instantané.
Lors de la recherche de balises intelligentes dans le contenu, Adobe Premiere Elements procède également à une
détection des scènes. Cette opération sépare les différentes scènes d’un élément en sous-éléments distincts en fonction
des changements de contenu.
Vous pouvez indiquer les catégories de contenu et de qualité à analyser. De nombreuses catégories, telles que Audio et
Visages, comportent une ou plusieurs couches de sous-catégories. En cas de détection d’un brusque changement
visuel, Adobe Premiere Elements crée un sous-élément.
Les balises intelligentes apparaissent dans la catégorie Balises intelligentes d'Elements Organizer. Vous pouvez les
afficher et les sélectionner en vue de les trier. Toute modification ou suppression s’avère toutefois impossible. (Vous
pouvez les supprimer des éléments individuels.) Cliquez sur le bouton Balise intelligente dans le panneau Balises motclé d’Elements Organizer pour afficher tous les éléments qui ont fait l’objet (ou non) d’un balisage intelligent.
Dernière mise à jour le 12/9/2011
Page 83

UTILISATION D’ADOBE PREMIERE ELEMENTS 9
Gestion d’éléments à l’aide de l’Organiseur
78
Fenêtre Analyseur automatique
Voir aussi
« Création d’un projet Film instantané » à la page 17
« Scinder des scènes par code temporel ou modification du contenu » à la page 48
Application de balises intelligentes
❖ Dans l’espace de travail Organiser, sélectionnez les éléments à analyser, cliquez avec le bouton droit de la souris ou
cliquez en maintenant la touche Ctrl enfoncée, puis sélectionnez Exécuter l’analyseur automatique .
Remarque : dans Elements Organizer, sélectionnez les éléments à analyser, cliquez avec le bouton droit de la souris ou
cliquez en maintenant la touche Ctrl enfoncée, puis sélectionnez Exécuter l’analyseur automatique. pour accéder à
Elements Organizer, cliquez sur Organiseur. Vous pouvez spécifier des filtres d’analyse automatique dans la fenêtre
Préférences d’Elements Organizer.
Voir aussi
« Analyse de support » à la page 77
Application de balises intelligentes lors de la création d’un projet Film instantané
Lors de la création d’un film instantané, l’analyse automatique porte uniquement sur les éléments auxquels ce type de
balise n’a pas encore été appliqué.
1 Configurez un film instantané. (Voir « Création d’un film instantané » à la page 18.)
Dès que vous avez choisi un thème, la vue Personnalisez ce thème s’ouvre.
Dernière mise à jour le 12/9/2011
Page 84

UTILISATION D’ADOBE PREMIERE ELEMENTS 9
Gestion d’éléments à l’aide de l’Organiseur
2 Sélectionnez Analyseur automatique. Toutes les catégories Analyseur automatique sont alors analysées.
Adobe Premiere Elements se sert des résultats de l’analyseur automatique afin de monter automatiquement vos
éléments pour le film instantané.
Création, modification et suppression de balises mot-clé et de catégories de balises
Les balises mot clé sont des mots clés personnalisés (par exemple, Papa ou Floride), associés à vos images fixes,
éléments vidéo et éléments audio dans l’espace de travail Organiser. Ces balises facilitent l’organisation et la recherche
de ces objets. Quatre catégories de mots-clés par défaut vous sont proposées : Personnes, Lieux, Evénements et Autre.
Vous avez également la possibilité de créer vos propres catégories et sous-catégories. Grâce aux balises mot-clé, il n’est
pas nécessaire de classer manuellement vos fichiers par dossiers de catégories, ni de les renommer selon leur contenu.
Il suffit désormais d’associer une ou plusieurs balises à chaque fichier et de récupérer les fichiers recherchés en cliquant
sur leurs balises.
Vous pouvez, par exemple, créer une balise mot-clé intitulée « Anna » et l’associer à chaque vidéo mettant en scène
votre sœur, puis rechercher instantanément toutes les vidéos d’Anna en sélectionnant la balise « Anna », quel que soit
l’endroit où elles sont stockées sur votre ordinateur. Lorsque vous associez plusieurs balises mot clé à des fichiers, vous
pouvez facilement effectuer des recherches sur une combinaison de balises pour retrouver une personne particulière
en un lieu et une occasion donnés. Vous pouvez, par exemple, rechercher toutes les balises mot clé « Anna » et
« Marie » pour afficher toutes les vidéos d’Anna et de Marie ou rechercher toutes les balises intitulées « Anna » et
« Rome » pour afficher toutes les vidéos de votre sœur Anna à Rome.
79
Regroupement de fichiers dans l’Organiseur Elements
Vous pouvez utiliser des piles et des groupes de scènes dans Adobe Premiere Elements afin d’organiser votre métrage.
Vous pouvez afficher des jeux de version d’images fixes dans Elements Organizer, mais en aucun cas en créer ou en
modifier.
A propos des groupes de scènes multiples
Lorsque vous exécutez l’analyseur automatique ou une détection de scènes sur un élément, il se peut
qu’Adobe Premiere Elements crée un groupe de scènes pour l’élément en question. Il s’agit, en fait, d’éléments vidéo
distincts de différentes scènes à l’intérieur de l’élément d’origine. Les groupes de scènes facilitent la recherche et
l’utilisation des différentes scènes d’un élément vidéo.
Supposons que vous procédiez à l’acquisition d’une vidéo contenant le métrage d’une journée à la plage avec des amis.
Dans ce cas, l’exécution de la fonction Détection de scène au moment de l’acquisition (ou ultérieurement) sépare
automatiquement les différentes scènes en éléments distincts et les regroupe tous sous la première scène. Vous pouvez
développer le groupe afin d’afficher ou d’utiliser les différentes scènes.
Dernière mise à jour le 12/9/2011
Page 85

UTILISATION D’ADOBE PREMIERE ELEMENTS 9
Gestion d’éléments à l’aide de l’Organiseur
Groupe de scènes fermé (en haut) et développé (en bas)
A propos des piles
Vous pouvez créer des piles pour rassembler des images fixes semblables sur le plan visuel et faciliter ainsi leur gestion.
Grâce aux piles, vous pouvez stocker plusieurs fichiers d’un même sujet au même emplacement, de manière à mettre
de l’ordre dans l’espace de travail Organiser.
Vous pouvez, par exemple, créer une pile pour rassembler plusieurs images mettant en scène des membres de votre
famille occupés à jouer au football sur la plage. L’empilement des images vous permet de les retrouver facilement
puisqu’elles sont toutes conservées en un même endroit.
80
Vous pouvez supprimer des fichiers d’une pile de façon à les faire apparaître seuls dans Elements Organizer.
Les piles de fichiers d’images permettent d’économiser de l’espace et de conserver les images apparentées ensemble.
Suppression des fichiers d’une pile
Vous pouvez supprimer des fichiers d’une pile de façon à les faire apparaître seuls dans Elements Organizer. Vous ne
pouvez pas supprimer des fichiers d’un groupe de scènes.
1 Sélectionnez une pile dans Elements Organizer.
2 Cliquez avec le bouton droit de la souris ou cliquez en maintenant la touche Ctrl enfoncée sur une pile, puis
choisissez la commande Pile (Image uniquement) > Développer la pile.
3 Sélectionnez une ou plusieurs photos, puis choisissez la commande Pile (Image uniquement) > Supprimer la photo
de la pile. Le fichier est alors supprimé de la pile, mais pas d’Elements Organizer ou de l’ordinateur.
Dernière mise à jour le 12/9/2011
Page 86

UTILISATION D’ADOBE PREMIERE ELEMENTS 9
Gestion d’éléments à l’aide de l’Organiseur
Spécification de la photo du dessus d’une pile
Par défaut, la vidéo la plus récente est placée sur le dessus de la pile.
1 Une fois la pile créée, cliquez avec le bouton droit de la souris ou cliquez en maintenant la touche Ctrl enfoncée sur
la pile dans l’espace de travail Organiser, puis sélectionnez Pile (Image uniquement) > Développer la pile pour
afficher tous les fichiers qu’elle contient.
2 Cliquez ensuite avec le bouton droit de la souris ou cliquez en maintenant la touche Ctrl enfoncée sur la photo à
placer sur le dessus de la pile, puis choisissez la commande Pile (Image uniquement) > Définir comme photo audessus de la pile.
Afficher tous les fichiers d’un groupe de scènes ou d’une pile
Vous pouvez supprimer un fichier d’un groupe de scènes ou d’une pile en cours de visualisation ou encore ajouter des
balises à chacun des fichiers.
Si vous appliquez une balise à un groupe de scènes, celle-ci est appliquée à tous les éléments du groupe. Vous ne pouvez
pas appliquer des balises différentes aux fichiers qui composent le groupe.
Si vous appliquez une balise à une pile, celle-ci est appliquée à tous les fichiers de la pile. Lorsque vous recherchez la
balise, tous les éléments de la pile s’affichent individuellement dans les résultats de la recherche. Pour appliquer une
balise à un seul ou à quelques fichiers seulement d’une pile, développez la pile, puis appliquez la balise aux fichiers
concernés.
81
Développement et réduction de groupes de scènes ou de piles
1 Pour développer la pile, utilisez l’une des méthodes suivantes dans Elements Organizer :
• Cliquez sur le triangle en regard de la vignette de la pile.
• Sélectionnez Edition > Scène vidéo > Agrandir les éléments dans le groupe de scènes.
• Cliquez avec le bouton droit de la souris ou cliquez en maintenant la touche Ctrl enfoncée sur une pile, puis
sélectionnez Groupe de scènes (Vidéo uniquement) > Développer les éléments du groupe de scènes.
2 Pour réduire à nouveau la pile, utilisez l’une des méthodes suivantes :
• Cliquez sur le triangle en regard de la vignette de la pile.
• Sélectionnez Edition > Scène vidéo > Réduire les éléments du groupe de scènes.
• Cliquez avec le bouton droit de la souris ou cliquez en maintenant la touche Ctrl enfoncée sur une pile, puis
sélectionnez Groupe de scènes (Vidéo uniquement) > Réduire les éléments du groupe de scènes.
Dernière mise à jour le 12/9/2011
Page 87

UTILISATION D’ADOBE PREMIERE ELEMENTS 9
Gestion d’éléments à l’aide de l’Organiseur
Création d’albums
A propos des albums
Les albums ressemblent à des albums photos standard dans lesquels vous pouvez regrouper des fichiers à votre
convenance. Vous pouvez, par exemple, créer un album intitulé « Mes dix plus belles vidéos de vacances », puis les
classer par ordre de préférence. Un projet peut être réalisé sur la base de cet album. Vous pouvez créer des albums via
Elements Organizer. Cliquez sur Organiseur pour lancer Elements Organizer.
Vous pouvez organiser les fichiers d’un album dans l’ordre de votre choix en les faisant glisser. Vous pouvez ajouter le
même fichier à plusieurs albums. Par exemple, un même fichier peut être affiché en premier dans un album et en
dernier dans un autre.
Vous pouvez organiser vos albums par groupes et créer plusieurs niveaux de groupes d’albums. Vous pouvez, par
exemple, intituler un groupe d’albums « Mon voyage en Asie » réunissant l’album « Mes dix plus belles vidéos du
Japon », l’album « Mes dix plus belles vidéos de Chine », et ainsi de suite pour chaque pays que vous avez visité.
Vous pouvez créer des albums intelligents en définissant des critères pour les fichiers à inclure dans les albums, au lieu
de sélectionner manuellement des fichiers. Le contenu des albums intelligents est automatiquement mis à jour à
mesure que des critères correspondant sont ajoutés aux fichiers. Par exemple, si vous créez un album intelligent
incluant toutes les vidéos portant la balise mot-clé « Chiara », des vidéos supplémentaires seront ajoutées à cet album
si vous leur attribuez cette balise.
82
Création d’un album ou d’un groupe d’albums
Vous pouvez, à tout moment, créer un album ou un groupe d’albums. Ainsi, vous pouvez créer un groupe d’albums
intitulé « Vacances » et des albums distincts pour chaque séjour dans ce groupe.
Création et modification d’albums intelligents
A propos des albums intelligents
A l’instar des albums, les albums intelligents contiennent les fichiers de votre choix. Toutefois, au lieu de sélectionner
des fichiers individuels ou des groupes de fichiers, vous définissez les critères d’inclusion dans les albums intelligents.
Une fois ces critères définis, les fichiers de l’espace de travail Organiser correspondant aux critères d’un album
intelligent apparaissent automatiquement dans ce dernier. A mesure que vous ajoutez des fichiers dans l’Organiseur
Elements, les photos qui correspondent aux critères de l’album intelligent apparaissent aussi automatiquement dans
celui-ci. Les albums intelligents se mettent automatiquement à jour.
A
B
C
A. En-tête du panneau Albums B. Album dynamique C. Groupe d’albums
Dernière mise à jour le 12/9/2011
Page 88

UTILISATION D’ADOBE PREMIERE ELEMENTS 9
Gestion d’éléments à l’aide de l’Organiseur
Création d’un album dynamique
Vous pouvez créer un album intelligent en sélectionnant les types de fichiers à inclure ou définir des critères dans la
boîte de dialogue Nouvel album intelligent. Cette boîte de dialogue vous permet de spécifier un large éventail de
critères.
Supprimer des fichiers d’un album
❖ Dans l’espace de travail Organiser, cliquez avec le bouton droit de la souris ou cliquez en maintenant la touche Ctrl
enfoncée sur le fichier, puis sélectionnez Supprimer l’album > [nom de l’album].
83
Dernière mise à jour le 12/9/2011
Page 89

Chapitre 7 : Disposition des éléments dans une séquence
Une fois le média ajouté à votre projet, vous pouvez l’organiser afin de raconter une histoire, transmettre une
impression ou communiquer une pensée. Vous pouvez également créer un diaporama à partir d’images fixes,
assembler une vidéo en musique ou créer un effet d’incrustation d’image. Lorsque tous ces éléments sont organisés,
vous pouvez prévisualiser votre séquence.
Vous pouvez préagencer des éléments (créer un premier montage) en utilisant les icônes de la vue Projet ou en les
disposant dans un album de l’Organiseur Elements. Une autre solution consiste à les faire glisser simplement dans le
panneau Montage ou Ligne de scène, dans l’ordre d’affichage souhaité.
Le panneau Ligne de scène permet d’effectuer des manipulations élémentaires sur les séquences, tandis que le panneau
Montage permet de réaliser des opérations de montage plus complexes. Vous pouvez basculer entre les deux panneaux
au fur et à mesure que vous modifiez la séquence. Par exemple, vous pouvez organiser vos éléments, insérer des
commentaires, créer des titres, ajouter des morceaux de musique et des transitions dans la ligne de scène, puis passer
au montage pour ajouter d’autres pistes audio et calquer et raccorder des éléments.
84
Organisation des éléments dans la vue ligne de scène
Présentation de la ligne de scène
La ligne de scène vous permet d’organiser vos éléments dans une séquence. Dans cette vue, chaque élément est
représenté par sa première image. Cette disposition simplifie la réorganisation d’éléments en séquences cohérentes,
quelle que soit leur longueur. On appelle parfois cette technique montage de type storyboard. La vue Ligne de scène
affiche les éléments suivants :
• Une piste vidéo Scènes dans laquelle vous placez des éléments vidéo et d’autres images.
• Une piste son Commentaire pour les commentaires à enregistrer.
• Une piste son pour des morceaux de musique de fond et d’autres sons.
Dans la vue ligne de scène, vous pouvez également ajouter des titres, des transitions, des effets spéciaux et des marques.
Utilisez la vue ligne de scène pour assembler votre séquence rapidement et aisément. Pour des opérations de montage
plus complexes, utilisez le montage.
Ligne de scène
Dernière mise à jour le 12/9/2011
Page 90

UTILISATION D’ADOBE PREMIERE ELEMENTS 9
Disposition des éléments dans une séquence
Les panneaux Ligne de scène et Montage contiennent les outils suivants pour permettre un accès aisé aux fonctions
utilisées couramment :
Outil propriétés Ouvre le panneau Propriétés du panneau Tâches pour l’élément sélectionné.
Outil Raccord dynamique Vous permet d’accéder au mode Raccord dynamique et de raccorder des éléments. Pour
plus d’informations, consultez la section « A propos du raccord dynamique » à la page 118.
Icône Suivi de mouvement Vous permet de passe en mode Suivi de mouvement. Pour plus d’informations,
consultez la section « Effet Suivi de trajectoire » à la page 224.
Outils audio Le menu Outils audio regroupe des outils qui facilitent l’utilisation des fonctions audio les plus courantes.
Les options disponibles sont :
• SmartSound Sélectionnez SmartSound dans le menu Outils audio. La fenêtre SmartSound s’ouvre. Vous pouvez y
sélectionner des pistes audio et les adapter à votre projet. (Voir « Création de pistes SmartSound (Windows
uniquement) » à la page 255.)
• Détect. temps Détecte les temps de la musique dans la piste audio du panneau Montage et ajoute des marques non
numérotées à chaque temps. Utilisez cet outil lorsque vous souhaitez créer des montages coordonnés au rythme de
votre musique. (Voir « Créer des marques de temps pour une piste audio » à la page 255.)
• Mixage audio Ouvre le mixage audio de façon à ce pouvoir régler le volume et équilibrer vos différentes pistes
audio. (Voir « Ajout de la partie audio et mixage audio » à la page 253.)
85
• Mixage dynamique Ouvre la fenêtre Mixage dynamique. Le mixage dynamique simplifie le réglage automatique du
volume de la musique de fond afin de faciliter la compréhension des dialogues. Pour plus d’informations, consultez la
section « Mixage dynamique » à la page 260.
• Ajouter un commentaire Ouvre le panneau Enregistrer un commentaire vocal contenant des outils
d’enregistrement de voix hors-champ. (Voir « Ajout de la partie audio et mixage audio » à la page 253.)
Outil Marques Ajoute des marques de disque au montage, à l'emplacement de l'indicateur d'instant présent. (Voir
« Utilisation des marques de menu » à la page 265.)
Voir aussi
« Présentation de l’espace de travail » à la page 9
Ajout d’éléments dans la vue ligne de scène
Dans la vue Ligne de scène, vous pouvez facilement insérer un élément avant un autre, après un autre, voire scinder
un élément avant de l’insérer. Vous pouvez ajouter directement des éléments à la ligne de scène à partir de l’espace de
travail Organiser.
Voir aussi
« Présentation du montage » à la page 90
« Ajout d’éléments dans le panneau Montage » à la page 94
Placement d’un élément dans la vue ligne de scène
❖ Faites glisser l’élément depuis l’espace de travail Organiser vers l’un des éléments cibles vides du panneau Ligne de
scène. Lorsque le pointeur se transforme en icône d’insertion , relâchez le bouton de la souris.
Remarque : s’il s’agit du premier élément de votre projet que vous déplacez, vous pouvez le déposer dans le panneau
Moniteur ou Ligne de scène.
Dernière mise à jour le 12/9/2011
Page 91

UTILISATION D’ADOBE PREMIERE ELEMENTS 9
Disposition des éléments dans une séquence
Insertion d’un élément avant un autre dans la vue ligne de scène
❖ Faites glisser l’élément depuis l’espace de travail Organiser sur un élément du panneau Ligne de scène.
Le nouvel élément apparaît devant celui sur lequel vous l’avez déposé tandis que tous les éléments suivants se décalent
vers la droite.
Insertion d’un élément après un autre dans la vue ligne de scène
1 Dans le panneau Ligne de scène, sélectionnez l’élément après lequel vous souhaitez insérer le nouvel élément.
2 Faites glisser l’élément depuis l’espace de travail Organiser vers le panneau Moniteur.
Le nouvel élément apparaît à droite de l’élément sélectionné tandis que les éléments suivants se décalent vers la droite.
Insertion d’un élément après un autre dans la vue ligne de scène
Vous pouvez rapidement scinder un élément en deux et insérer un autre élément dans la scission.
1 Dans la vue ligne de scène, sélectionnez l’élément à scinder.
2 Dans le panneau Moniteur, faites glisser le repère d’instant présent vers l’image où vous souhaitez appliquer la
scission.
3 Tout en appuyant sur la touche Maj, faites glisser un élément de la vue Projet vers le panneau Moniteur.
4 Sélectionnez Scinder et insérer.
86
Adobe Premiere Elements scinde le premier élément et insère le second dans la scission.
Déplacement d’un élément dans la vue ligne de scène
1 Tout en appuyant sur la touche Maj, faites glisser un élément d’un emplacement de la vue ligne de scène vers un
autre emplacement situé avant ou après un autre élément. Une ligne bleue verticale matérialise la zone cible et le
pointeur se transforme en icône d’insertion .
2 Relâchez le bouton de la souris.
3 Si l’élément contient une incrustation, choisissez l’une des options suivantes :
Déplacer la scène et ses objets Déplace l’élément et ses éventuelles incrustations, telles qu’un titre.
Déplacer seulement la scène Déplace l’élément sans incrustations.
L’élément prend son nouvel emplacement, et tous les éléments suivants se décalent vers la droite.
Voir aussi
« Déplacement d’un élément dans le montage » à la page 98
Suppression d’un élément de la vue ligne de scène
1 Sélectionnez un élément dans la vue ligne de scène.
2 Cliquez avec le bouton droit de la souris ou cliquez en maintenant la touche Ctrl enfoncée sur l’élément, puis
choisissez l’une des options suivantes :
Supprimer la scène et ses objets Supprime l’élément et ses éventuelles incrustations, telles qu’un titre.
Supprimer seulement la scène Supprime l’élément mais conserve les incrustations.
L’élément est supprimé de la vue ligne de scène.
Dernière mise à jour le 12/9/2011
Page 92

UTILISATION D’ADOBE PREMIERE ELEMENTS 9
Disposition des éléments dans une séquence
Voir aussi
« Suppression d’un élément dans le montage ou la ligne de scène » à la page 99
Création d’un diaporama
Vous pouvez facilement créer un diaporama à partir d’une collection d’images fixes à l’aide de la vue Ligne de scène.
Création d’un diaporama
1 Dans l’espace de travail Organiser, cliquez sur le bouton Afficher les images fixes et désélectionnez les boutons
Afficher la vidéo et Afficher les éléments audio .
2 Tout en appuyant sur la touche Ctrl ou Cmd, cliquez sur les images fixes dans l’ordre où vous souhaitez les voir
apparaître dans le diaporama.
3 Faites glisser le groupe sélectionné vers une zone cible de la ligne de scène et choisissez l’une des options suivantes .
Ajouter comme images fixes individuelles Cette option place chaque image fixe dans sa propre zone cible de la ligne
de scène.
Ajouter comme diaporama groupé Cette option place le groupe entier dans une cible qui peut être déplacée comme
un élément unique.
87
4 Lorsque vous sélectionnez Ajouter comme diaporama groupé, la boîte de dialogue Créer un diaporama s’affiche.
Dans la boîte de dialogue Créer un diaporama, sélectionnez les options souhaitées, puis cliquez sur OK.
Un élément du diaporama groupé est créé dans la zone cible sélectionnée de la ligne de scène. Une icône de
diaporama apparaît dans l’angle supérieur droit de l’élément du diaporama groupé.
Développement ou fermeture des diaporamas groupés
❖ Dans la ligne de scène, cliquez sur la bande Agrandir/Fermer située à droite de l’élément.
Diaporamas groupés dans le panneau Ligne de scène. La bande Agrandir/Fermer affiche ou masque toutes les diapositives du groupe.
Le diaporama groupé se développe alors pour afficher ses images fixes dans l’ordre ou se ferme de manière à apparaître
en tant qu’élément unique avec seulement la première image affichée.
Dissociation d’un diaporama
Vous pouvez convertir un élément du diaporama groupé en séquence simple d’images fixes.
1 Cliquez avec le bouton droit de la souris ou cliquez en maintenant la touche Ctrl enfoncée sur un élément du
diaporama groupé dans le panneau Ligne de scène.
2 Sélectionnez Dégrouper des scènes.
Dernière mise à jour le 12/9/2011
Page 93

UTILISATION D’ADOBE PREMIERE ELEMENTS 9
Disposition des éléments dans une séquence
Modification d’un diaporama créé dans Photoshop Elements (Windows uniquement)
Si vous avez créé un diaporama dans Adobe Photoshop Elements, vous pouvez facilement le modifier dans Adobe
Premiere Elements en le scindant puis en accédant aux composants individuels obtenus, tels qu’images, texte et
graphiques.
Scission d’un diaporama
1 Assurez-vous que la vue Ligne de scène est active.
2 Dans Elements Organizer, cliquez avec le bouton droit de la souris sur le diaporama et sélectionnez ensuite
Modifier avec Premiere Elements.
88
Le diaporama apparaît alors dans le panneau Ligne de scène.
3 Dans la ligne de scène, cliquez avec le bouton droit de la souris sur le diaporama, puis choisissez Scinder le
diaporama Elements Organizer.
4 Modifiez le diaporama de l’une des manières suivantes :
• Pour modifier une transition, sélectionnez-la dans le panneau Ligne de scène et ajustez les réglages dans la vue
Propriétés.
• Pour remplacer une transition, sélectionnez-la, cliquez sur Modifier dans le panneau Tâches puis sur le bouton
Transitions . Ouvrez ensuite le dossier Transitions vidéo et faites glisser une nouvelle transition vers le panneau
Ligne de scène, ou, avec le bouton droit de la souris, cliquez sur la transition du panneau Ligne de scène et choisissez
une nouvelle transition dans le menu qui apparaît.
• Pour rallonger ou raccourcir un élément, sélectionnez-le dans le panneau Ligne de scène, puis faites glisser le point
d’entrée ou le point de sortie dans le panneau Moniteur.
• Pour modifier la taille ou la position du texte et des graphiques, sélectionnez l’élément dans le panneau Ligne de
scène et ajustez le texte et les graphiques dans le panneau Moniteur.
• Pour régler le volume d’un commentaire ou d’une piste audio, sélectionnez le commentaire ou la piste audio dans
le panneau Ligne de scène et modifiez les réglages dans le panneau Propriétés.
5 Enregistrez et partagez le diaporama comme vous le souhaitez.
Voir aussi
« Utilisation de fichiers Photoshop Elements » à la page 63
« Enregistrement et partage d’éléments » à la page 279
Dernière mise à jour le 12/9/2011
Page 94

UTILISATION D’ADOBE PREMIERE ELEMENTS 9
Disposition des éléments dans une séquence
Création d’une incrustation d’image
Vous pouvez placer un élément vidéo d’une petite image sur un élément vidéo en arrière-plan qui recouvre la totalité
de l’écran. On parle d’effet d’incrustation d’image.
89
Incrustation d’image
Remarque : pour plus d’informations sur la superposition d’un élément sur un autre en créant des arrière-plans
transparents, consultez la rubrique « A propos de la surimpression et de la transparence » à la page 167.
Voir aussi
« Animation de la position d’un élément » à la page 223
« Incrustation d’un élément dans le montage » à la page 95
Création d’une incrustation d’image
1 Dans la ligne de scène, sélectionnez l’élément que vous souhaitez utiliser en arrière-plan.
L’élément sélectionné apparaît dans le panneau Moniteur.
2 Dans le panneau Tâches, cliquez sur Organiser, puis sur Projet.
3 Tout en appuyant sur la touche Maj, faites glisser un élément du panneau Tâches vers un emplacement de l’élément
dans le panneau Moniteur.
4 Sélectionnez Image dans l’image.
L’élément déplacé apparaît dans une image à l’emplacement choisi, surimprimé sur l’élément en arrière-plan.
Dernière mise à jour le 12/9/2011
Page 95

UTILISATION D’ADOBE PREMIERE ELEMENTS 9
Disposition des éléments dans une séquence
5 Pour ajuster la position de l’élément surimprimé, faites glisser l’élément vers l’emplacement souhaité dans le
panneau Moniteur.
Remarque : si l’élément surimprimé est plus long que l’élément en arrière-plan, il apparaît sur des éléments successifs
dans la ligne de scène pendant toute sa durée et il est surimprimé sur ces éléments pendant la lecture.
Suppression d’une incrustation d’image
1 Assurez-vous que la vue Ligne de scène est active.
2 Sélectionnez l’élément surimprimé dans le panneau Moniteur.
3 Cliquez avec le bouton droit de la souris ou cliquez en maintenant la touche Ctrl enfoncée sur la représentation de
l’élément lavande dans le mini-montage du panneau Moniteur.
4 Sélectionnez Supprimer.
L’élément surimprimé disparaît de la ligne de scène et du panneau Moniteur.
Organisation des éléments dans le montage
90
Présentation du montage
Le montage représente votre séquence de façon graphique : les éléments vidéo et audio sont disposés les uns sous les
autres sous forme de pistes. Lorsque vous capturez un élément vidéo provenant d’un appareil vidéo numérique, les
éléments apparaissent séquentiellement comme ils se produisent dans le montage. Le montage utilise une échelle de
temps pour afficher les composants de votre séquence et leur relation dans le temps. Vous pouvez raccorder et ajouter
des scènes, identifier des images importantes par des marques, ajouter des transitions et gérer le mélange ou la
surimpression des éléments.
Les commandes de zoom du montage vous permettent d’effectuer un zoom arrière pour afficher la vidéo complète ou
un zoom avant pour afficher les éléments en détail. Il est également possible de modifier le mode d’affichage des
éléments dans les pistes et de redimensionner les pistes ainsi que la zone d’en-tête.
BA C
D
E
Montage
A. Repère d’instant présent B. Echelle de temps C. Commande de zoom D. Piste vidéo E. Piste audio
Dernière mise à jour le 12/9/2011
Page 96

UTILISATION D’ADOBE PREMIERE ELEMENTS 9
Disposition des éléments dans une séquence
Voir aussi
« Liaison d’éléments vidéo et audio » à la page 104
« Découpage dans la vue Montage » à la page 123
« Présentation de la ligne de scène » à la page 84
« Personnalisation de l’affichage des éléments dans le montage » à la page 103
« Redimensionnement des pistes » à la page 102
Pistes de montage
Les pistes vous permettent de calquer des éléments vidéo ou audio et d’ajouter des effets de composition, d’incrustation
d’image, de superposer des titres, des pistes audio, et bien plus encore. Avec plusieurs pistes audio, vous pouvez ajouter
un commentaire sur une piste et une musique de fond sur une autre piste. La séquence terminée combine toutes les
pistes vidéo et audio.
Par défaut, la fenêtre Montage contient trois pistes vidéo (ou images fixes) et audio , une piste de commentaire
, et une piste audio . Lorsque vous déplacez des éléments liés (contenant à la fois du son et de la vidéo) vers une
piste, les composants audio et vidéo apparaissent simultanément (la vidéo juste au-dessus de l’audio) sur leurs pistes
respectives (sous la forme Vidéo 1 et Audio 1). Pour afficher toutes les pistes, vous devrez peut-être faire défiler le
montage vers le haut ou vers le bas.
91
Remarque : pour plus d’informations sur l’utilisation des pistes et l’organisation des éléments dans le montage, voir l’aide
d’Adobe Premiere Elements.
Lorsque vous placez un élément au-dessus de la piste vidéo la plus haute, une nouvelle piste est insérée. Un projet peut
contenir un nombre illimité de pistes, et vous pouvez ajouter ou supprimer des pistes à tout moment, même avant de
commencer à ajouter des éléments. Une séquence doit contenir au moins une piste de chaque type (bien que la piste
puisse être vide). L’ordre des pistes vidéo est important, car les éléments situés sur la piste Vidéo 2 se superposent à la
piste Vidéo 1. Les pistes audio sont combinées lors de la lecture, de sorte que leur ordre n’a pas d’importance.
A
B
C
D
E
Pistes par défaut
A. Piste Vidéo 1 B. Piste Vidéo 2 C. Piste audio D. Piste de commentaire E. Piste audio
Vous pouvez préciser le nombre et le type par défaut des pistes des nouvelles séquences.
Dernière mise à jour le 12/9/2011
Page 97

UTILISATION D’ADOBE PREMIERE ELEMENTS 9
Disposition des éléments dans une séquence
Outils du panneau Montage
Utilisez les outils situés dans la partie supérieure de la vue Montage pour effectuer les opérations suivantes :
• Raccorder des éléments et modifier leur vitesse.
• Ajouter des marques, détecter les temps de la musique, ouvrir le mixage audio ou ajouter un commentaire.
Lorsque vous travaillez dans le montage, le pointeur prend la forme de l’outil actif. Si le pointeur prend la forme d’un
trait rouge sur un élément, cela signifie que vous ne pouvez pas utiliser l’outil sur cet élément.
Outil Sélection Cet outil permet de sélectionner des éléments à prévisualiser ou à raccorder.
Outil propriétés Ouvre le panneau Propriétés du panneau Tâches pour l’élément sélectionné.
Outil Raccord dynamique Vous permet d’accéder au mode Raccord dynamique et de raccorder des éléments. Pour
plus d’informations, consultez la section « A propos du raccord dynamique » à la page 118.
Icône Suivi de mouvement Vous permet de passe en mode Suivi de mouvement. Pour plus d’informations,
consultez la section « Effet Suivi de trajectoire » à la page 224.
Outil Extension temporelle Cet outil permet de régler la vitesse de lecture et la durée d’un élément sans en
modifier les points d’entrée ou de sortie. Le déplacement du bord d’un élément dans une direction rallonge l’élément
et le ralentit ; le déplacement du bord d’un élément dans l’autre direction raccourcit l’élément et l’accélère. (Voir
« Modification de la vitesse d’un élément à l’aide de l’outil Extension temporelle » à la page 131.)
92
Zoom Vous permet d’effectuer un zoom avant ou arrière sur la vue Montage afin d’afficher plus ou moins
de détails dans chaque élément. (Voir « Zoom avant ou arrière sur l’échelle de temps du montage » à la page 94.)
Outils audio Le menu Outils audio regroupe des outils qui facilitent l’utilisation des fonctions audio les plus courantes.
Les options disponibles sont :
• SmartSound Sélectionnez SmartSound dans le menu Outils audio. La fenêtre SmartSound s’ouvre. Vous pouvez y
sélectionner des pistes audio et les adapter à votre projet. (Voir « Création de pistes SmartSound (Windows
uniquement) » à la page 255.)
• Détect. temps Détecte les temps de la musique dans la piste audio du panneau Montage et ajoute des marques non
numérotées à chaque temps. Utilisez cet outil lorsque vous souhaitez créer des montages coordonnés au rythme de
votre musique. (Voir « Créer des marques de temps pour une piste audio » à la page 255.)
• Mixage audio Ouvre le mixage audio de façon à ce pouvoir régler le volume et équilibrer vos différentes pistes
audio. (Voir « Ajout de la partie audio et mixage audio » à la page 253.)
• Mixage dynamique Ouvre la fenêtre Mixage dynamique. Le mixage dynamique simplifie le réglage automatique du
volume de la musique de fond afin de faciliter la compréhension des dialogues. Pour plus d’informations, consultez la
section « Mixage dynamique » à la page 260.
• Ajouter un commentaire Ouvre le panneau Enregistrer un commentaire vocal contenant des outils
d’enregistrement de voix hors-champ. (Voir « Ajout de la partie audio et mixage audio » à la page 253.)
Outil Marques Ajoute des marques de disque au montage, à l'emplacement de l'indicateur d'instant présent. (Voir
« Utilisation des marques de menu » à la page 265
Dernière mise à jour le 12/9/2011
Page 98

UTILISATION D’ADOBE PREMIERE ELEMENTS 9
Disposition des éléments dans une séquence
EA B C D F HG
Outils de montage dans le montage
A. Sélection B. Extension temporelle C. Propriétés D. Mode Raccord dynamique E. Mode Suivi de mouvement F. Zoom G. Options Outils
audio H. Options des outils Marque
Déplacement dans le montage
Lorsque vous placez et organisez des éléments dans le panneau Montage, vous devez positionner correctement
l’indicateur d’instant présent. Dans l’échelle de temps du montage, le repère d’instant présent correspond à l’image
affichée dans le panneau Moniteur. Une ligne verticale traverse toutes les pistes à partir de ce repère d’instant présent.
Effectuer un zoom avant et arrière sur le panneau Montage vous aide à localiser, avec précision, l’endroit où placer un
élément ou effectuer un montage.
93
❖ Dans le montage, procédez de l’une des manières suivantes :
• Faites glisser le repère d’instant présent .
• Cliquez sur l’échelle de temps à l’emplacement où vous souhaitez positionner le repère d’instant présent.
• Appuyez sur la touche Maj tout en faisant glisser le repère d’instant présent pour l’aligner sur le bord de l’élément
ou de la marque la plus proche.
• Faites glisser l’affichage temporel (dans l’angle inférieur gauche du panneau Moniteur) jusqu’à l’heure souhaitée.
• Cliquez sur l’affichage temporel (dans l’angle inférieur gauche du panneau Moniteur), saisissez une heure valide,
puis appuyez sur la touche Entrée. (Vous n’avez pas besoin de taper les zéros non significatifs, les deux-points ou
les points-virgules. Sachez toutefois qu’Adobe Premiere Elements interprète les nombres inférieurs à 100 comme
des images.)
Vous pouvez utiliser les touches Origine ou Fin du clavier pour revenir au début ou atteindre la fin d’une séquence.
Les touches Pg. préc et Pg. suiv. vous font passer à l’élément précédent et à l’élément suivant. Les touches de direction
Droite ou Gauche permettent d’avancer ou de reculer le repère d’instant présent d’une image. Si vous appuyez sur les
touches Maj+Flèche droite ou Maj+Flèche gauche, le repère d’instant présent est déplacé par incréments de 5 images.
Dernière mise à jour le 12/9/2011
Page 99

UTILISATION D’ADOBE PREMIERE ELEMENTS 9
Disposition des éléments dans une séquence
Zoom avant ou arrière sur l’échelle de temps du montage
Lorsque vous effectuez un zoom avant du montage, Adobe Premiere Elements agrandit le montage autour du repère
d’instant présent, ce qui vous permet de voir les incréments des médias les plus petits. Vous pouvez effectuer un zoom
avant lorsque vous ajoutez un élément au montage pour agrandir l’emplacement autour du pointeur plutôt qu’autour
du repère d’instant présent. Grâce à cette technique, vous voyez la position exacte du point d’insertion avant de
relâcher le bouton de la souris. A l’inverse, avec un zoom arrière, vous obtenez une vue plus générale du montage et
disposez ainsi d’un résumé visuel de votre séquence.
❖ Dans le montage, procédez de l’une des manières suivantes :
• Pour effectuer un zoom avant ou arrière lorsque vous ajoutez un élément, faites glisser ce dernier vers le montage.
Maintenez le bouton de la souris enfoncé et appuyez sur la touche égal (=) pour augmenter le facteur de zoom ou
sur la touche moins (–) pour le diminuer.
• Pour effectuer un zoom avant dans le montage, faites glisser le curseur de zoom vers la droite ou cliquez sur le
bouton Zoom avant .
• Pour effectuer un zoom arrière dans le montage, faites glisser le curseur de zoom vers la gauche ou cliquez sur le
bouton Zoom arrière .
Pour basculer entre l’affichage de toute la longueur de la séquence dans le montage et le niveau de zoom précédent,
appuyez sur la touche Barre oblique inverse (\). Assurez-vous que le montage est actif avant d’appuyer sur la touche
Barre oblique inverse (\). Vous pouvez également effectuer des zooms avant et arrière en appuyant sur les touches égal
(+) et moins (-) du clavier (n’utilisez pas les touches du pavé numérique).
94
Voir aussi
« Découpage dans la fenêtre Prévisualisation » à la page 126
« Raccorder un élément de la vue Ligne de scène » à la page 120
Ajout d’éléments dans le panneau Montage
Lorsque vous insérez un élément dans le montage, les éléments adjacents sur toutes les pistes sont décalées pour
s’adapter au nouvel élément. En décalant tous les éléments ensemble, l’audio et la vidéo des éléments existants restent
synchronisés.
Il peut toutefois arriver que vous ne souhaitiez pas décaler tous les éléments avec chaque insertion ; par exemple, si
vous avez ajouté un morceau de musique de fond ou une vidéo qui doit se surimprimer à la séquence complète. Utilisez
dans ce cas la touche Alt lors de l’insertion pour décaler au maximum les éléments sur deux pistes : la piste qui reçoit
l’insertion et la piste qui contient l’audio ou la vidéo liée. De cette façon, lorsque vous ajoutez un élément à une piste
qui contient de la vidéo ou de l’audio lié(e), les pistes affectées sont décalées ensemble, tandis que les éléments situés
sur d’autres pistes ne sont pas affectés.
Dernière mise à jour le 12/9/2011
Page 100

UTILISATION D’ADOBE PREMIERE ELEMENTS 9
Disposition des éléments dans une séquence
Eléments après une insertion par défaut (en haut) et après une insertion par glisser-déplacer tout en maintenant la touche Alt enfoncée sur la
piste cible (en bas). Notez que la seconde piste audio n’a pas été affectée par l’insertion par glisser-déplacer avec la touche Alt enfoncée.
Voir aussi
« Présentation du montage » à la page 90
« Zoom avant ou arrière sur l’échelle de temps du montage » à la page 94
95
Insertion d’un élément en décalant les éléments sur toutes les pistes dans le montage
❖ Procédez de l’une des manières suivantes :
• Faites glisser l’élément depuis l’espace de travail Organiser vers l’emplacement souhaité de la vue Montage. Lorsque
le pointeur se transforme en icône d’insertion , relâchez le bouton de la souris.
• Déplacez l’indicateur d’instant présent vers l’emplacement souhaité dans le panneau Montage, sélectionnez
l’élément dans l’espace de travail Organiser, puis choisissez Elément > Insérer.
Insertion d’un élément en décalant les éléments uniquement sur les pistes cible et liée dans le montage
❖ Tout en maintenant la touche Alt enfoncée, faites glisser l’élément depuis l’espace de travail Organiser vers
l’emplacement souhaité de la vue Montage. Lorsque le pointeur se transforme en icône d’insertion , relâchez le
bouton de la souris.
Si vous faites glisser un élément vers un espace situé au-dessus de la piste vidéo la plus haute (pour la vidéo) ou en
dessous de la piste audio la plus basse (pour le son), Adobe Premiere Elements crée une piste pour l’élément. Si
l’élément contient de la vidéo et du son, le programme crée une piste audio et une piste vidéo.
Incrustation d’un élément dans le montage
La méthode la plus simple pour remplacer une partie d’une vidéo est de la superposer avec un autre métrage. Lorsque
vous incrustez un élément, celui que vous ajoutez remplace toute image existante à partir de l’emplacement que vous
choisissez. Si le nouvel élément contient 40 images, il se superpose à 40 images de l’élément existant. Les images situées
après l’incrustation conservent le même emplacement dans la piste. Les incrustations ne modifient pas la longueur
d’une séquence, à moins qu’elles s’étendent au-delà de la fin de celle-ci.
Dernière mise à jour le 12/9/2011
 Loading...
Loading...