Page 1
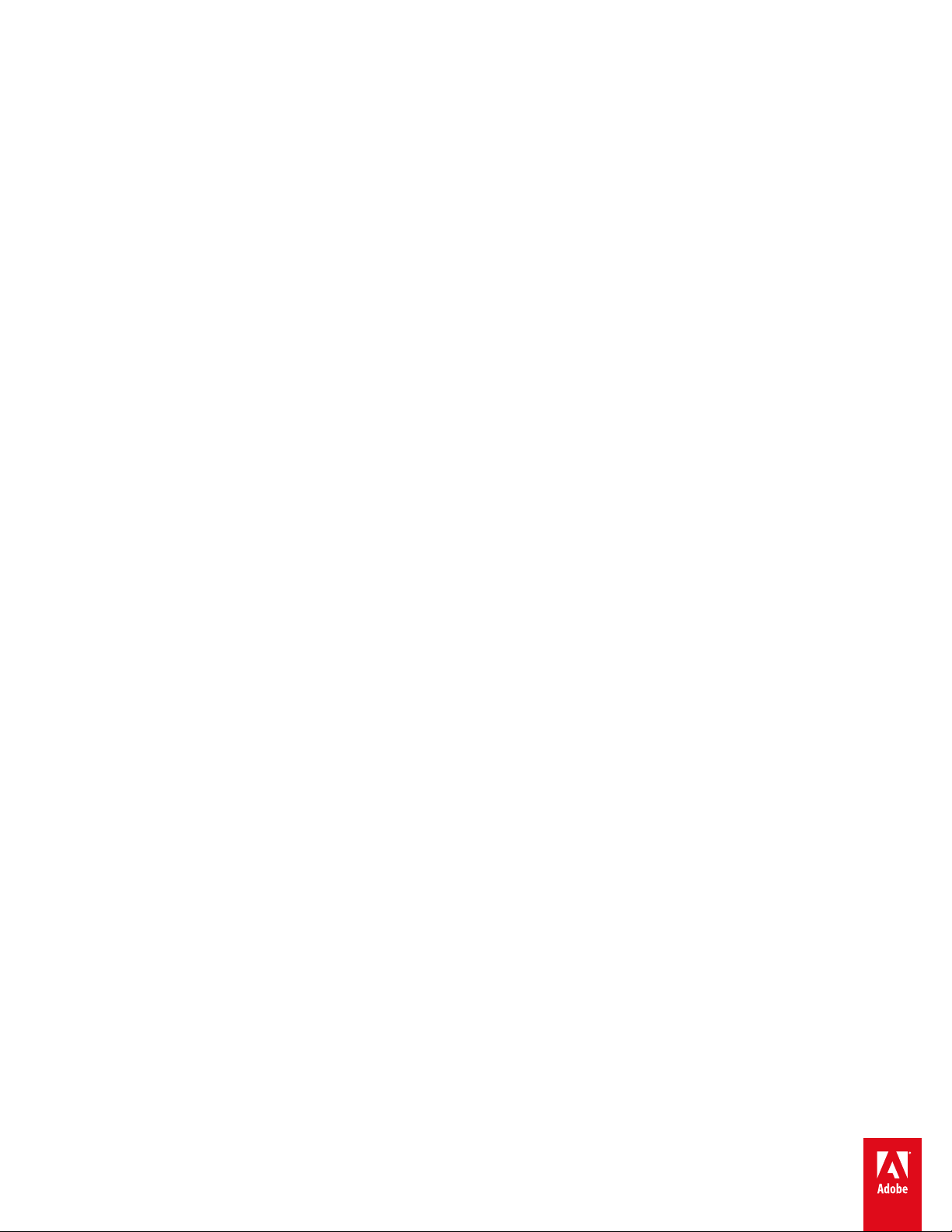
ADOBE PREMIERE ELEMENTS
® ®
Ayuda y tutoriales
Page 2
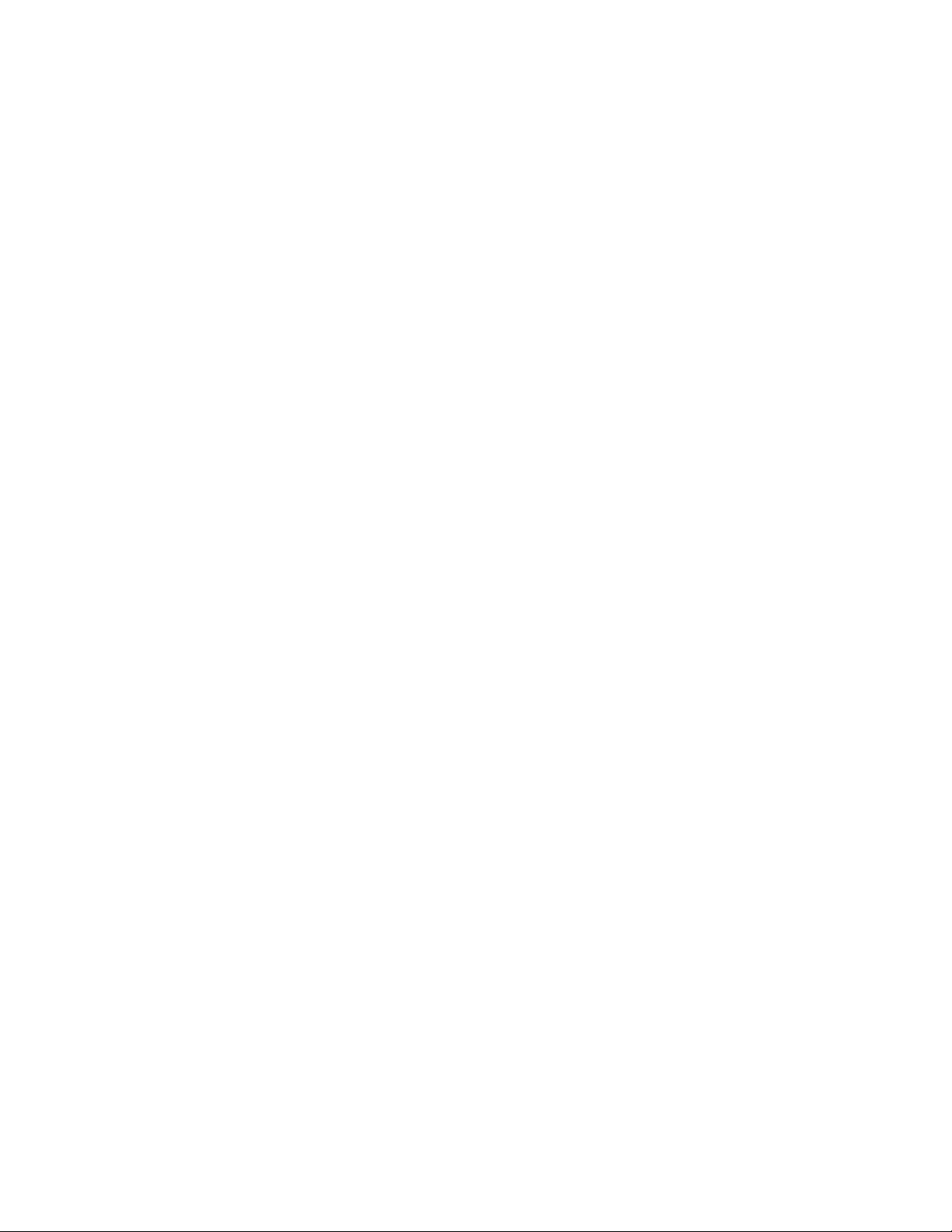
Tutoriales de introducción
Parte del contenido vinculado desde esta página puede aparecer solo en inglés.
Page 3
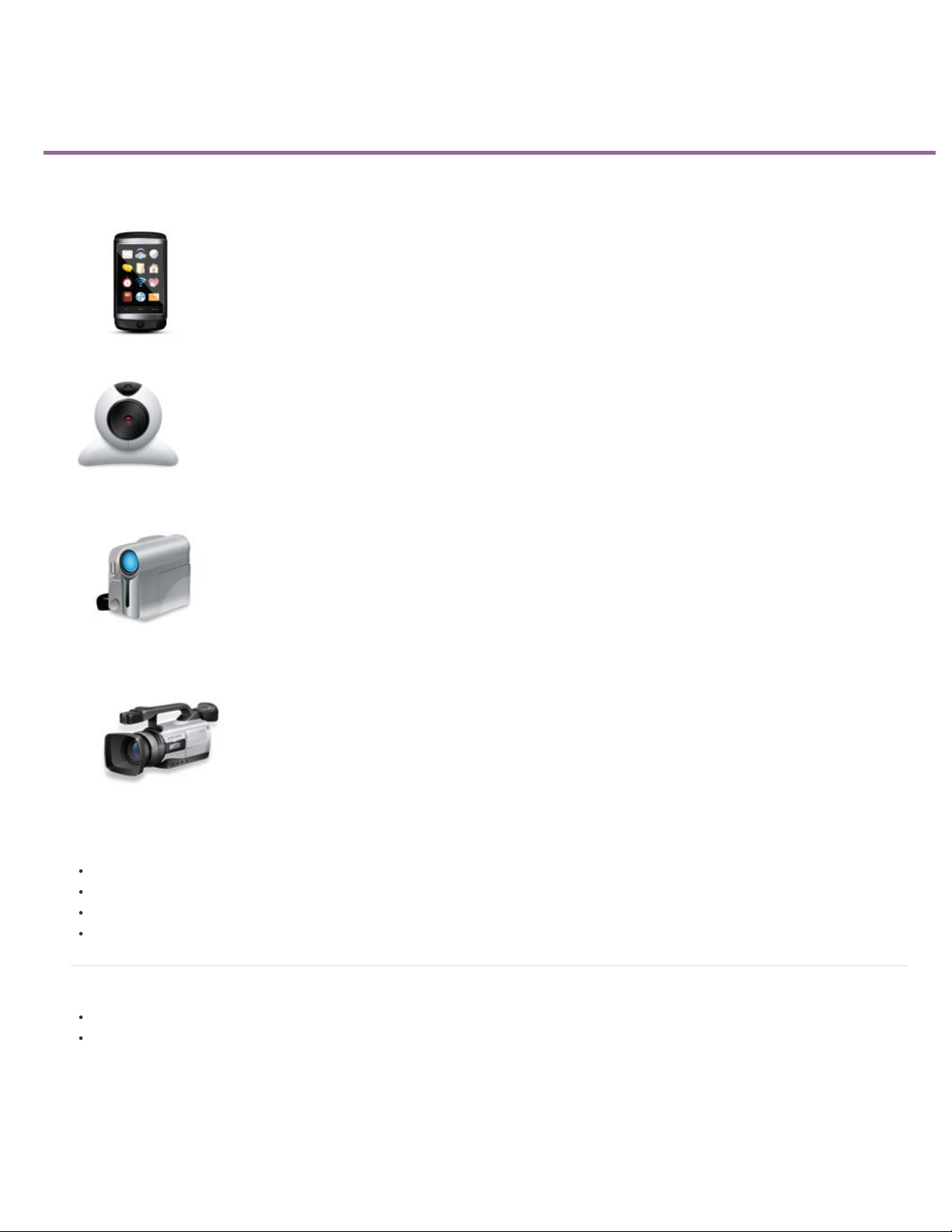
Tutoriales de introducción
Funcionamiento de los dispositivos
Puede hacer fotos o grabar vídeos con una amplia gama de dispositivos e importarlos en Elements. Le recomendamos que siga estos consejos:
Lea la documentación del dispositivo.
Encienda la cámara.
Siga las instrucciones que aparezcan en el equipo para instalar controladores y otros tipos de software.
Si la cámara o el equipo no responden, intente utilizar un lector de tarjetas.
Instalación de Premiere Elements
¿Cómo instalo Premiere Elements?
¿Cómo paso de una versión de prueba a la versión completa?
Volver al principio
Page 4
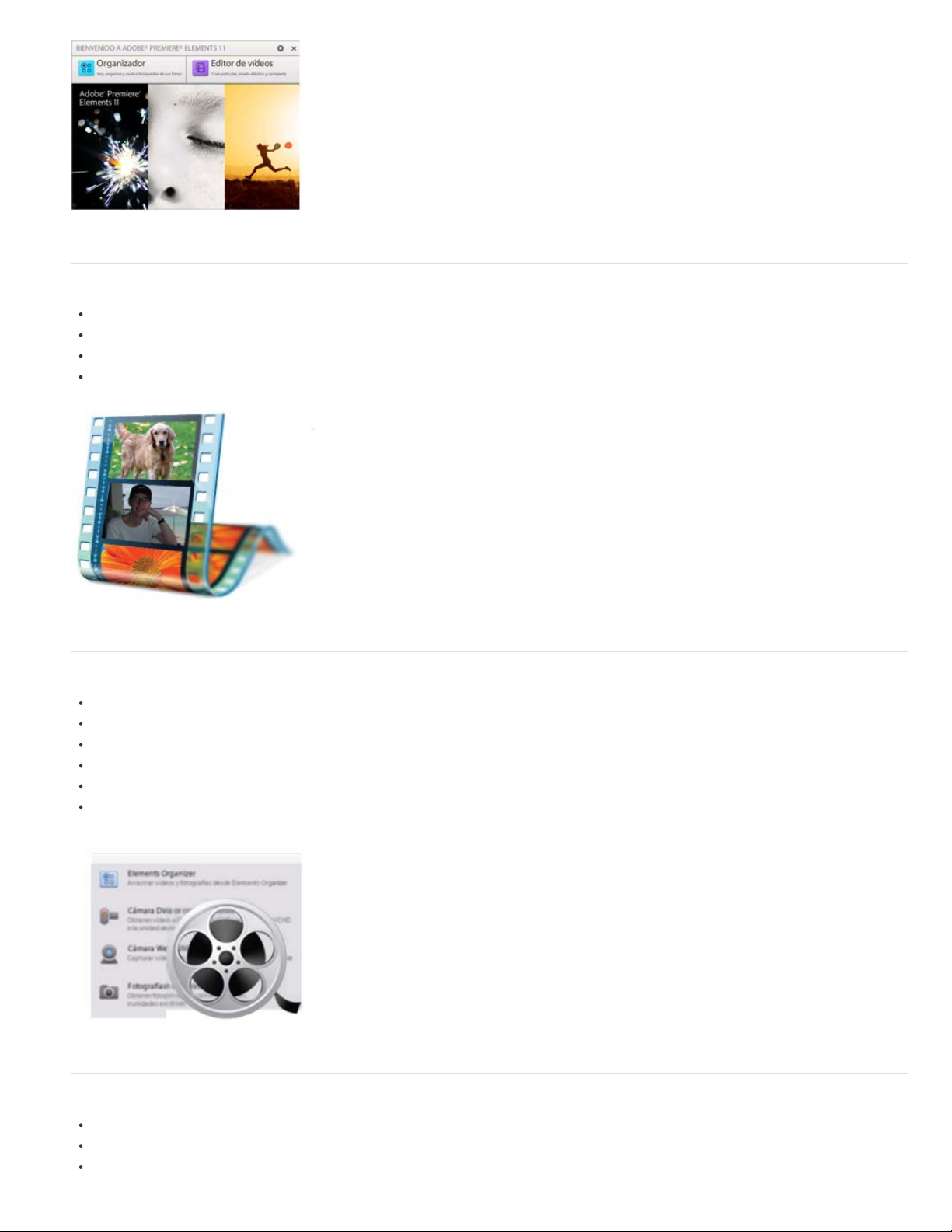
Organización de vídeos
He importado miles de vídeos. ¿Cómo puedo organizarlos?
¿Puedo marcar o etiquetar personas en vídeos?
¿Cómo puedo añadir información geográfica a mis vídeos?
En vídeos de cumpleaños y otros eventos, ¿puedo añadir información sobre eventos?
Volver al principio
Importación de vídeos
¿Cómo puedo importar vídeos desde Elements Organizer?
¿Qué métodos de importación de vídeo hay disponibles?
¿Cómo puedo importar material de DVD, videocámaras, teléfonos y unidades extraíbles?
¿Cómo puedo importar fotos de mi cámara digital o teléfono móvil?
¿Cómo puedo añadir archivos de mi disco duro?
¿Cómo puedo capturar vídeo en directo de videocámaras y cámaras Web?
Edición de vídeos
Volver al principio
Volver al principio
¿Cómo puedo recortar clips para quitar secciones no deseadas del material de archivo?
¿Cómo puedo dividir clips de vídeo?
¿Cómo puedo añadir efectos especiales a mis vídeos?
Page 5
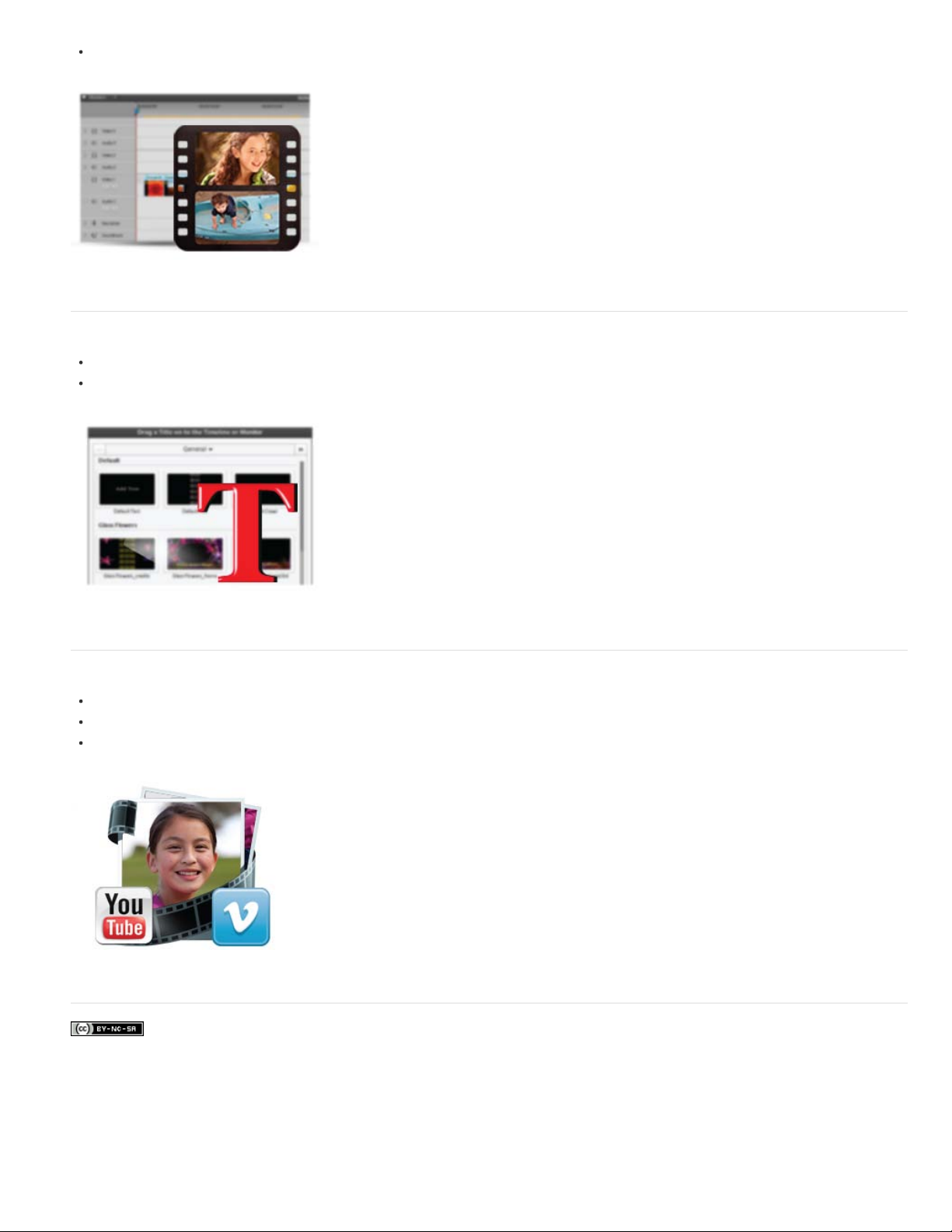
¿Cómo puedo aplicar transiciones entre clips de vídeo?
Creación de títulos
¿Cómo puedo crear títulos?
¿Cómo puedo aplicar estilos a los gráficos y texto de título?
Almacenamiento y uso compartido
¿Cómo puedo compartir mis películas?
¿Cómo puedo publicar mis películas en un DVD?
¿Cómo puedo compartir mis películas en YouTube?
Volver al principio
Volver al principio
Las publicaciones de Twitter™ y Facebook no están cubiertas por los términos de Creative Commons.
Aviso Legal | Política de privacidad en línea
Page 6
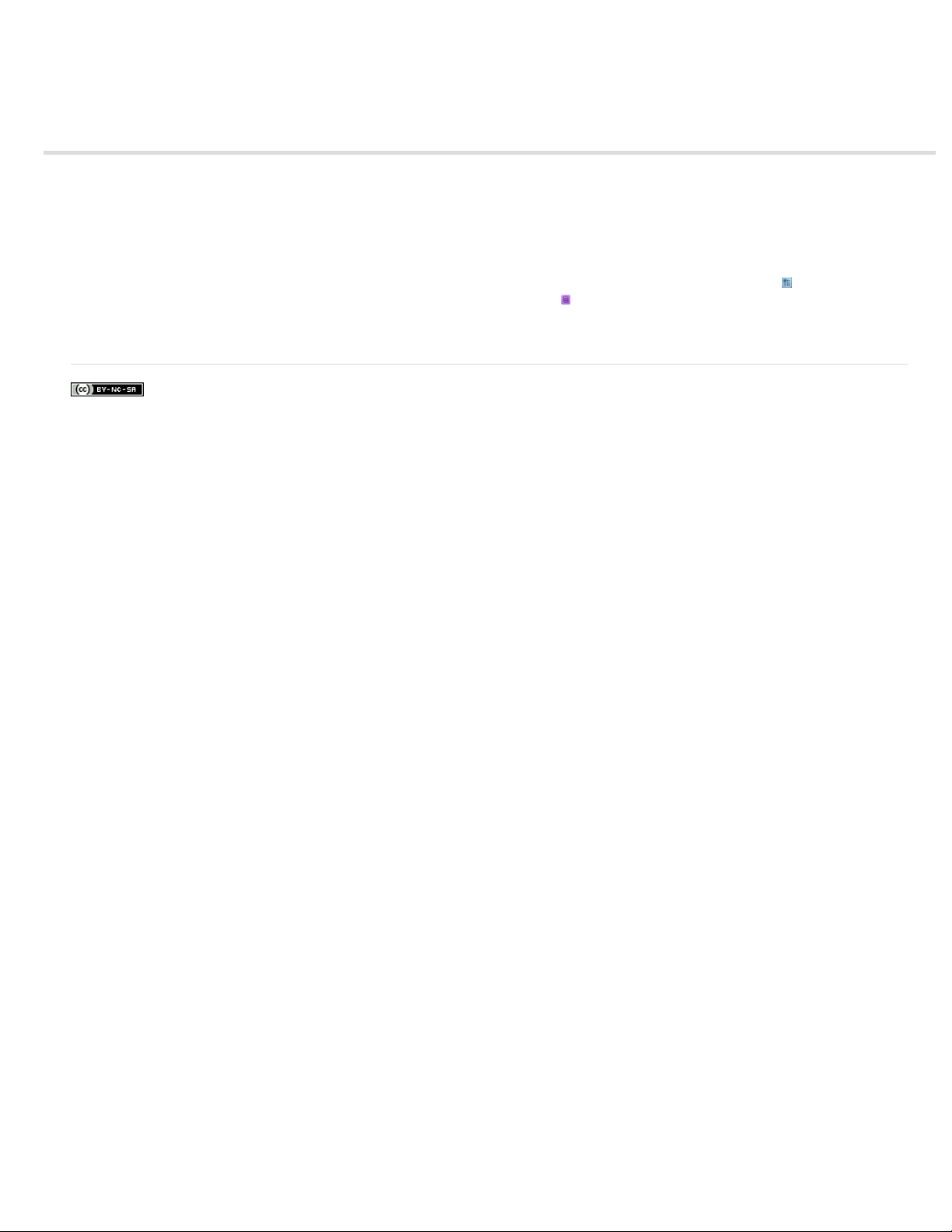
Elements Organizer y Adobe Premiere Elements
Elements Organizer le ayuda a importar, gestionar, ver, buscar y compartir todos los medios (clips de vídeo y fotografías). También puede corregir
fotografías al instante en el espacio de trabajo de Organizer. Después de acumular cientos y miles de vídeos en el equipo, se dará cuenta de que
buscarlos y gestionarlos resulta mucho más sencillo con Elements Organizer.
En Premiere Elements, puede perfeccionar sus vídeos y realizar ediciones básicas. Puede realizar tareas sencillas para crear rápidamente una
película o utilizar herramientas de edición avanzada para añadir efectos interesantes a sus vídeos. Existen muchas otras funciones útiles que
puede realizar con sus medios en Premiere Elements.
Pantalla de bienvenida Cuando se inicia Premiere Elements, se muestra la pantalla de bienvenida. Haga clic en Organizer
Elements Organizer y comenzar a organizar sus medios. Haga clic en Editor de vídeo
o mejorar sus vídeos.
Después de trabajar con sus vídeos en cualquier espacio de trabajo, puede crearlos y compartirlos en la Web.
Avisos legales | Política de privacidad en línea
para iniciar Adobe Premiere Elements y comenzar a editar
para iniciar
Page 7
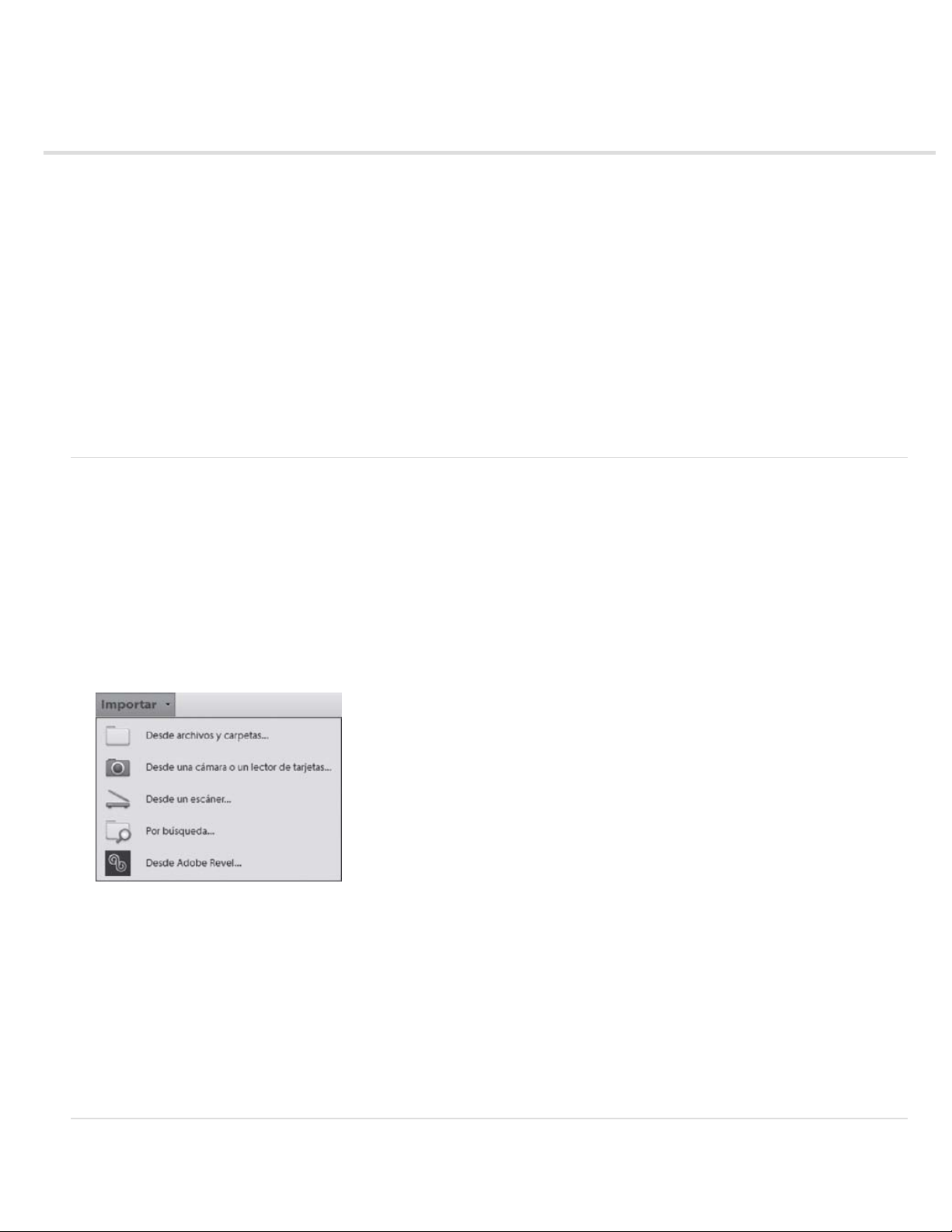
Comenzar rápidamente
Importe vídeos y fotografías con Elements Organizer
Organización de fotografías y vídeos
Buscar fotografías y clips de vídeo
Adición de medios
Montaje de clips de película
Edición de clips de película
Publicación y uso compartido de vídeos
En Premiere Elements, puede trabajar con sus medios en las siguientes vistas:
Vista rápida Proporciona funciones básicas que se suelen utilizar para editar material de archivo de vídeo con rapidez y compartirlo con otros
usuarios.
Vista de experto Proporciona funciones avanzadas y herramientas que se pueden utilizar para llevar a cabo tareas complejas de edición de
vídeo.
Siga estas instrucciones para comenzar a trabajar en la vista rápida. Cree una película a partir de clips de vídeo y compártala con familiares y
amigos.
Importe vídeos y fotografías con Elements Organizer
Comience iniciando Elements Organizer e importando medios (vídeos y fotos) en la aplicación. Puede importar medios desde dispositivos como
cámaras, lectores de tarjetas, escáneres y Adobe® Revel™, o bien, desde cualquier carpeta de un equipo.
Siga estos pasos para importar vídeos y fotografías de una cámara o un lector de tarjetas:
1. Conecte la cámara o el lector de tarjetas al ordenador. (Consulte la documentación que acompaña al dispositivo si es necesario.)
Nota: (Microsoft® Windows®) Si está habilitada la reproducción automática, se abrirá el cuadro de diálogo de reproducción automática de
Windows con una lista de opciones para obtener medios. En el cuadro de diálogo de reproducción automática de Windows, seleccione
Organizar y Editar mediante Adobe Elements 11 Organizer. Si Elements Organizer no está abierto, se abre el cuadro de diálogo de la
utilidad de descarga de fotografías. Haga clic en Obtener fotografías. Elements Organizer se abre e importa los archivos de medios.
2. En el espacio de trabajo de Organizer, haga clic en Importar y seleccione Desde una cámara o un lector de tarjetas.
Opciones de importación en Windows
Volver al principio
3. En el cuadro de diálogo Descargador de fotografías bajo Origen, seleccione desde dónde se copiará o importará utilizando la lista
desplegable Obtener fotografías de.
4. Utilice la configuración predeterminada o defina las opciones en el área Ajustes de importación.
5. Haga clic en Obtener medios.
Los vídeos y las fotografías se copian en el disco duro. Asimismo, se importan en Adobe Premiere Elements.
6. Haga clic en Aceptar en el cuadro de diálogo Archivos copiados correctamente.
Nota: Si Elements Organizer se ejecuta al copiar los vídeos y las fotografías, haga clic en Sí en el cuadro de diálogo Archivos copiados
correctamente.
Organización de fotografías y vídeos
Volver al principio
Page 8
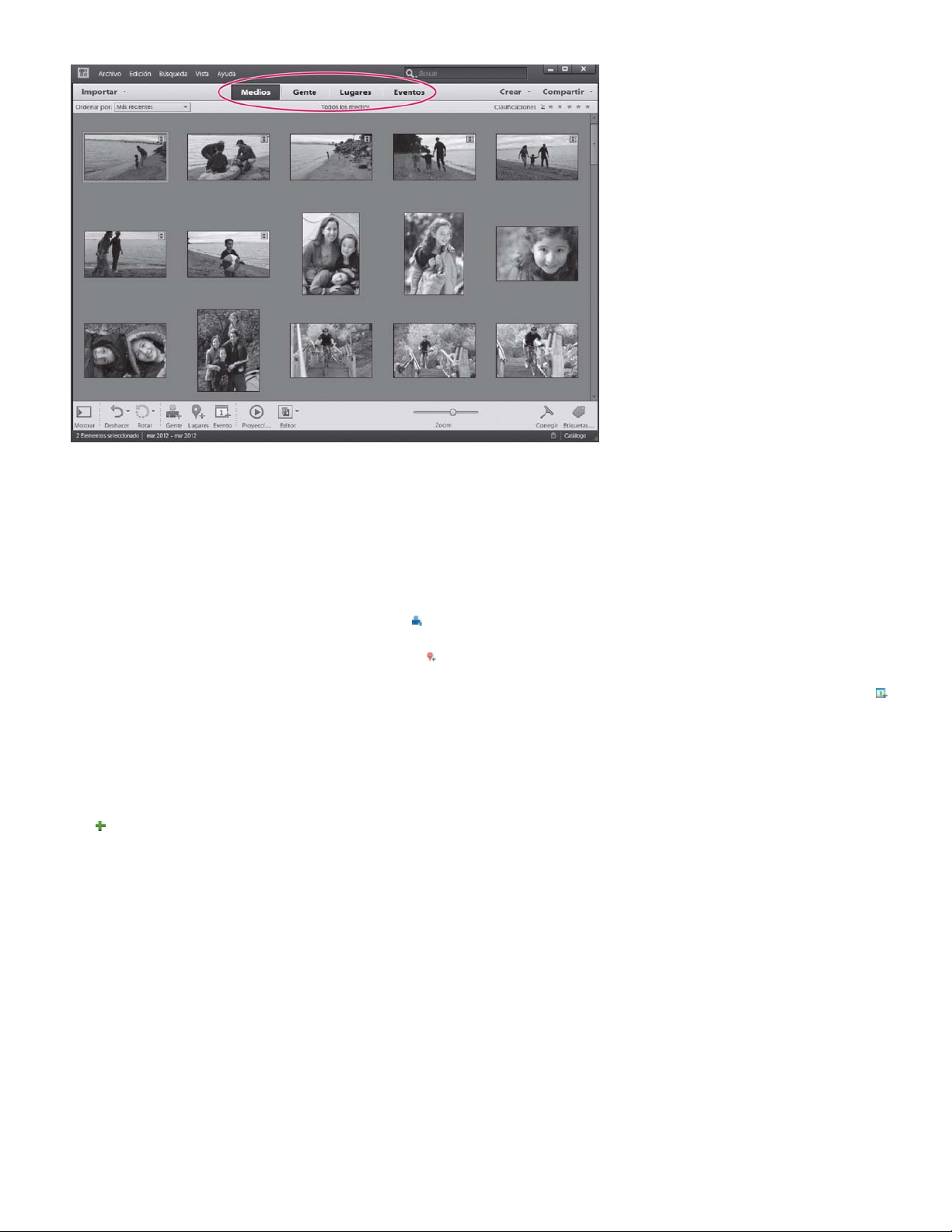
Vistas de Elements Organizer
Las vistas de Elements Organizer ayudan a administrar los medios de diferentes maneras.
Utilice Elements Organizer para administrar sus medios. Elements Organizer permite buscar archivos de vídeo, clips, fotografías y documentos
Adobe PDF importados de distintos orígenes y almacenados en distintas ubicaciones.
Las siguientes vistas ayudan a gestionar el material importado en Elements Organizer:
Medios Todos los archivos de medios (vídeos, clips de sonido y fotografías) que se importan en Elements Organizer se pueden ver en esta vista.
Puede organizar el material por carpetas, álbumes, etiquetas de palabras clave, estrellas de clasificación y otras capacidades de ordenación en
Elements Organizer.
Gente Elements Organizer ayuda a encontrar personas en las fotografías, mediante el reconocimiento de caras y apilando sus fotografías.
Seleccione fotografías y haga clic en el botón Añadir gente
Lugares Elements Organizer le ayuda a encontrar rápidamente la foto que está buscando, asociando sus fotografías con lugares en un mapa.
Seleccione los vídeos y haga clic en el botón Agregar lugares
Eventos La vista Eventos ayuda a organizar los medios con los eventos asociados. Por ejemplo, puede asociar las tomas de vídeos durante
diferentes fiestas de cumpleaños del último mes con un evento. Seleccione los vídeos y, a continuación, haga clic en el botón Añadir evento
la barra de tareas para crear un evento. A continuación, añada los vídeos.
de la barra de tareas para empezar.
en la barra de tareas para comenzar.
en
Creación de un álbum
Puede crear álbumes para distintos conjuntos de vídeos y fotografías. Por ejemplo, puede crear un álbum de los vídeos filmados el pasado verano
en una visita a Europa. Los álbumes resultan ideales para compartir archivos de medios.
1. En el panel izquierdo del espacio de trabajo de Organizer, haga clic en el botón Crear nuevo álbum o Crear una nueva categoría de álbum
.
2. Introduzca un nombre para el álbum.
3. Arrastre los vídeos desde la vista Medios al área de contenido del panel Agregar nuevo álbum.
Page 9
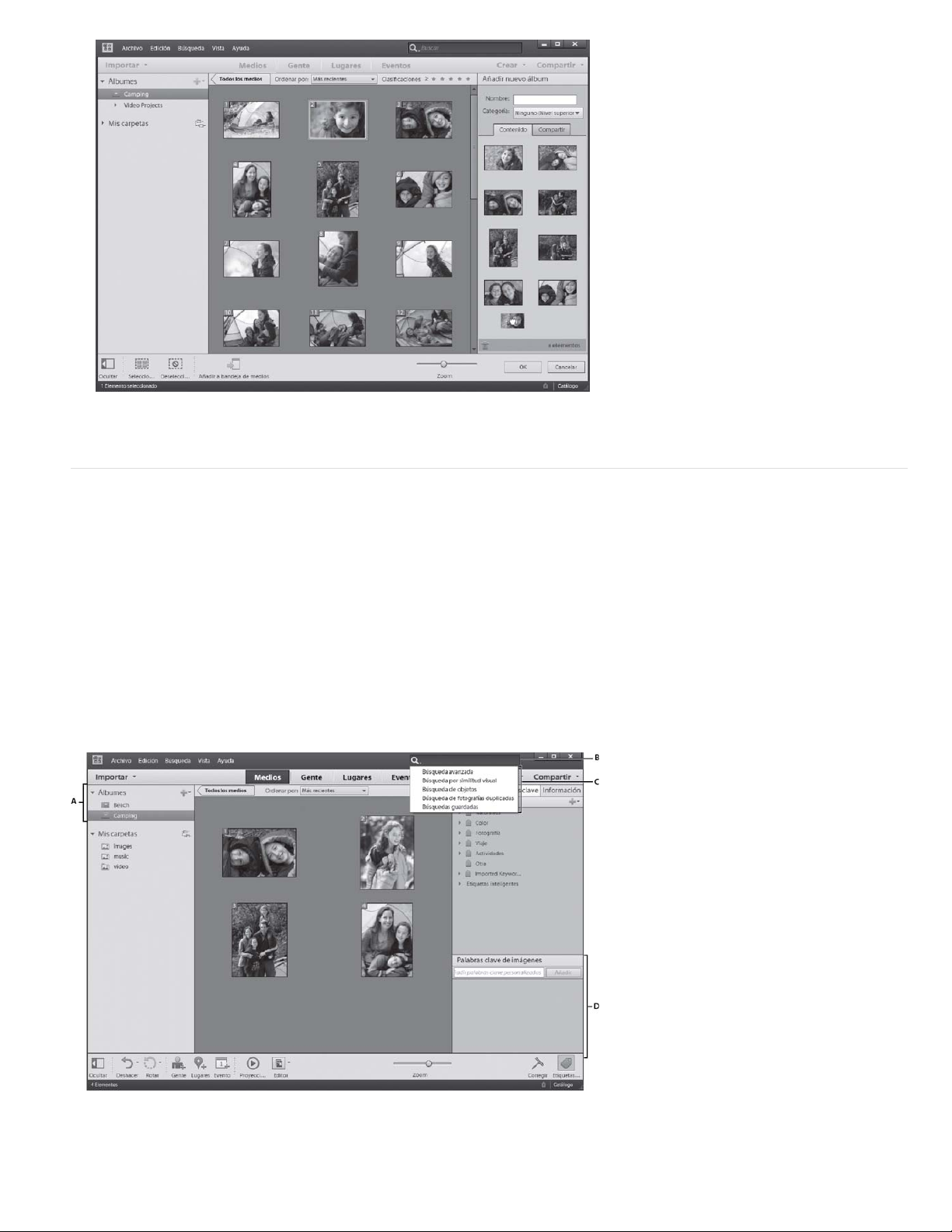
Arrastre las fotografías de la vista Medios de la izquierda al panel de la derecha.
4. Haga clic en OK.
Buscar fotografías y clips de vídeo
Puede buscar archivos multimedia por fecha, clasificación con estrellas, álbum, ubicación de carpeta, nombre de archivo, tipo de medio, etiqueta
de palabra clave, metadatos u otros criterios.
A continuación enumeramos algunas maneras en las que puede encontrar vídeos en Elements Organizer.
Álbumes y Mis carpetas en el panel de importación Seleccione un álbum o una carpeta para ver los archivos de medios almacenados en
ella.
Barra de búsqueda Introduzca texto en el cuadro Buscar para buscar los archivos que coincidan con los metadatos. Se buscan coincidencias en
elementos como los nombres de los archivos, los metadatos, las etiquetas de las palabras clave, los pies de las ilustraciones, las notas, los
nombres de los álbumes, los grupos de álbumes, la información de la cámara, las fechas y los formatos.
Opciones de búsqueda Busque fotografías utilizando las distintas opciones de la lista desplegable Buscar en la barra de búsqueda. Las
opciones como Búsqueda por similitud visual, Búsqueda de objetos y Búsqueda de fotografías duplicadas ayudan a encontrar rápidamente
fotografías similares o idénticas.
Panel Etiquetas de palabra clave Busque medios etiquetados con las palabras clave predeterminadas o personalizadas en el panel Etiquetas
de palabras clave.
Volver al principio
A. Lista de los álbumes y carpetas B. Barra de búsqueda C. Opciones de la lista desplegable de búsqueda D. Panel de palabras
clave
Page 10
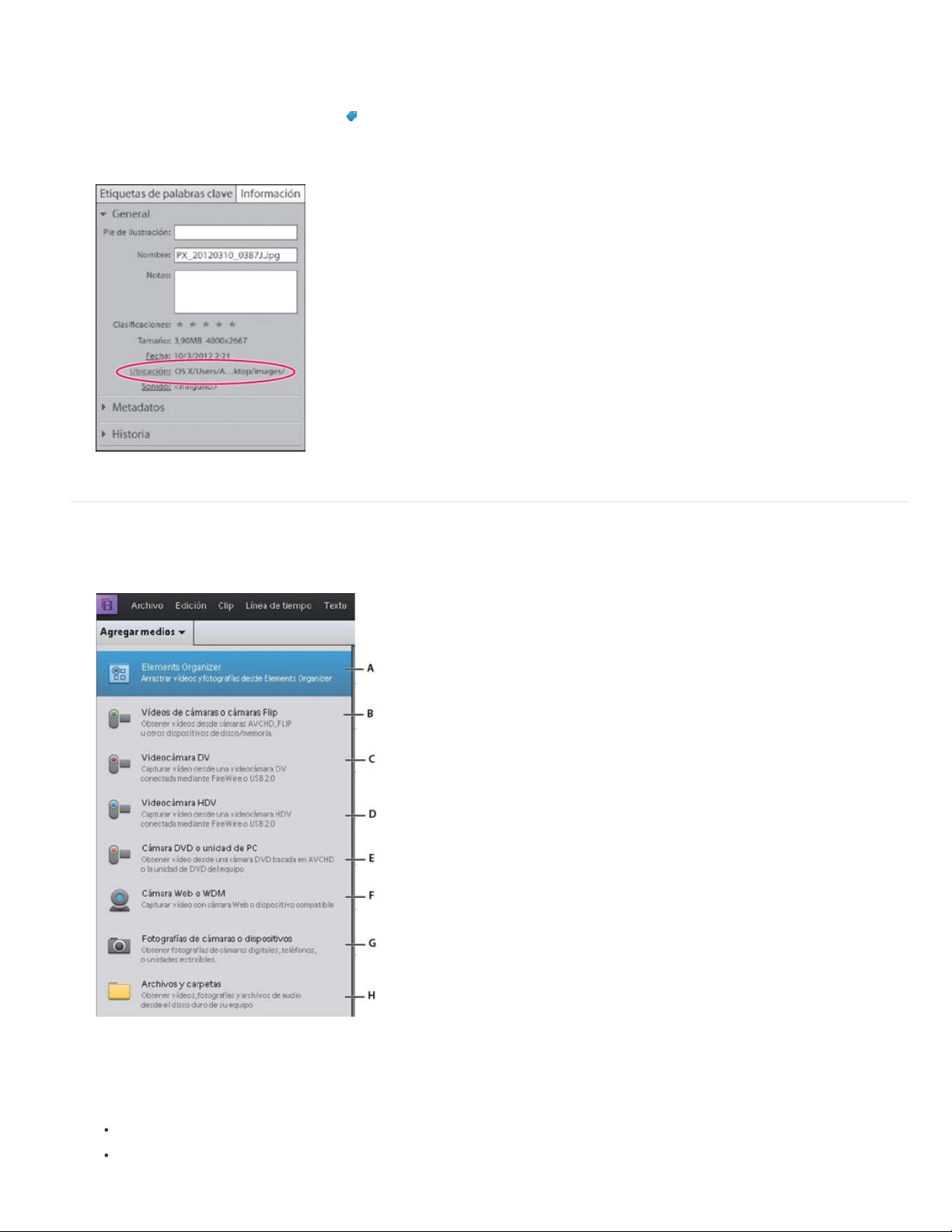
Buscar un archivo de vídeo en la unidad de disco duro
Puede buscar o ver la ubicación física de un clip de vídeo o una fotografía de la siguiente forma:
1. En el espacio de trabajo de Organizer, seleccione el clip de vídeo o la fotografía.
2. Haga clic en el botón Información/etiquetas
3. Haga clic en la ficha Información/etiquetas en el panel de información.
4. Haga clic en Ubicación en la ficha General para abrir la ubicación del archivo.
Vista de la ubicación de archivo
.
Adición de medios
En lugar de importar archivos multimedia a través de Elements Organizer, puede añadir directamente medios en Premiere Elements:
1. Haga clic en Añadir medios.
Volver al principio
Panel Añadir medios
A. Elements Organizer B. Videocámara DV C. Videocámara HDV D. Cámara DVD o unidad de PC E. Cámara Flip, cámara AVCD,
móviles o disco extraíble F. Cámara web o dispositivo WDM G. Cámara fija, móviles o disco duro H. Archivos y carpetas
2. Seleccione una de las siguientes opciones:
Arrastre de archivos importados anteriormente en Elements Organizer.
Captura de contenido grabado desde una videocámara DV/HDV.
Page 11
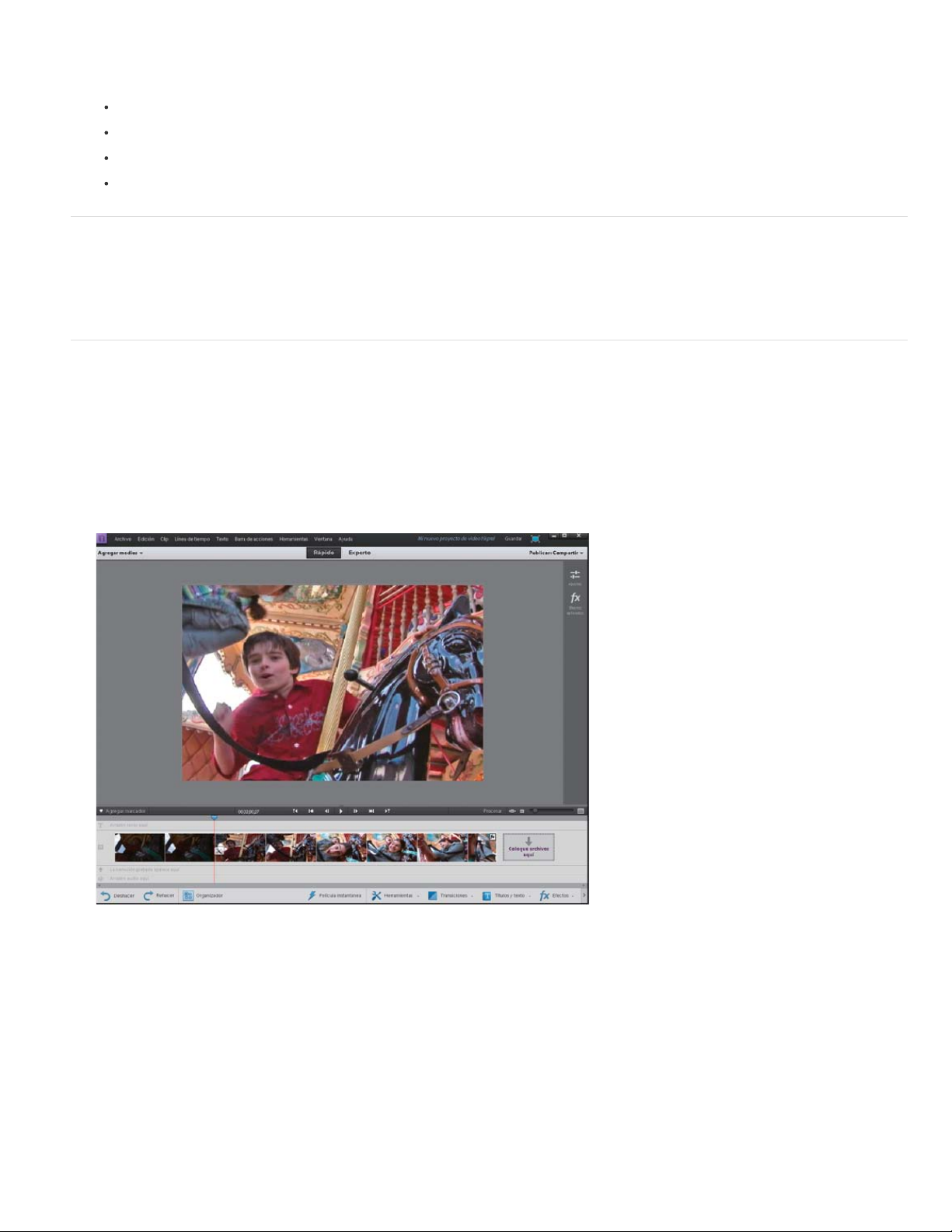
Nota: El proceso de transferencia de un vídeo desde un dispositivo de grabación al disco duro se denomina captura. Al capturar una
película utilizando Premiere Elements, los clips de película se convierten a un formato compatible y se guardan en el disco duro. Las
referencias a los clips de película capturados se crean en el proyecto.
Importación desde dispositivos como videocámaras DVD, AVCHD, teléfonos móviles y disco duro extraíble.
Captura de grabación en directo con una cámara web o dispositivo WDM.
Importación de archivos desde el disco duro del equipo.
Arrastre de archivos desde el navegador.
Montaje de clips de película
La forma más rápida para montar los clips de película consiste en utilizar la línea de tiempo de la vista rápida, que muestra cada uno de los clips
que se importan en Adobe Premiere Elements.
La línea de tiempo de la vista rápida presenta una interfaz simplificada donde puede editar los clips rápidamente.
Edición de clips de película
Premiere Elements dispone de herramientas de edición de vídeo que responden a muchas necesidades. Puede obtener una vista previa y
recortar los clips importados para eliminar el material no deseado. Asimismo, puede revisar las propiedades de los clips: velocidad, dirección y
duración.
Volver al principio
Volver al principio
División de un clip para eliminar partes no deseadas
1. En la línea de tiempo de la vista rápida, seleccione el clip.
2. Arrastre el indicador de la línea de tiempo actual (CTI) al punto en el que desee empezar a dividir el clip.
Arrastre el CTI al punto de división
3. Haga clic en el icono de tijeras para dividir el clip en dos secciones.
Page 12
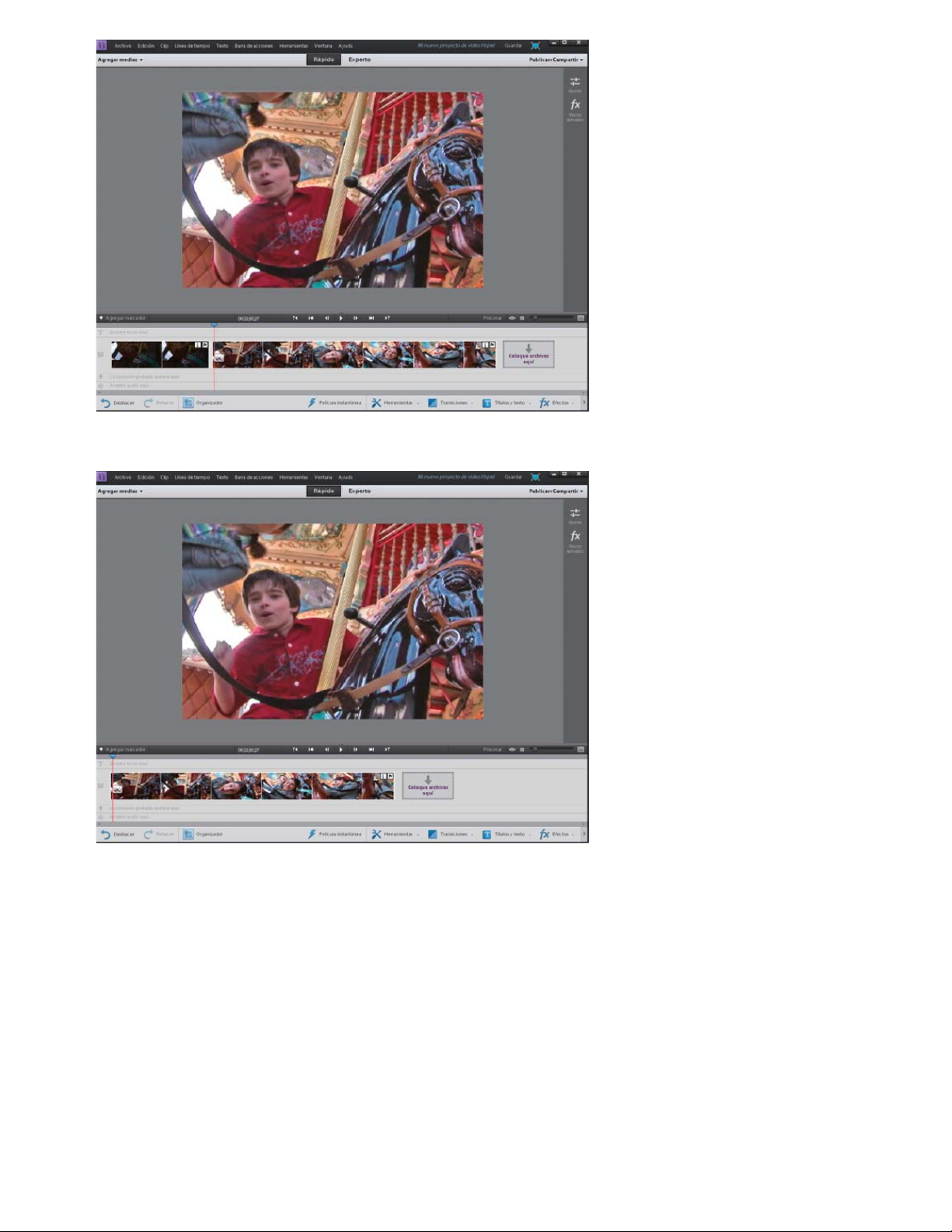
Dividir el clip
4. Seleccione la sección que desee eliminar y haga clic en Eliminar.
Clip editado
Recorte de un clip
1. En la línea de tiempo de la vista rápida, seleccione el clip.
2. Arrastre los bordes verticales del clip a la izquierda o la derecha para acortar el clip.
Adición de efectos especiales a un clip
1. En la línea de tiempo de la vista rápida, seleccione el clip.
2. En la barra de acciones, haga clic en el control de efectos.
Page 13
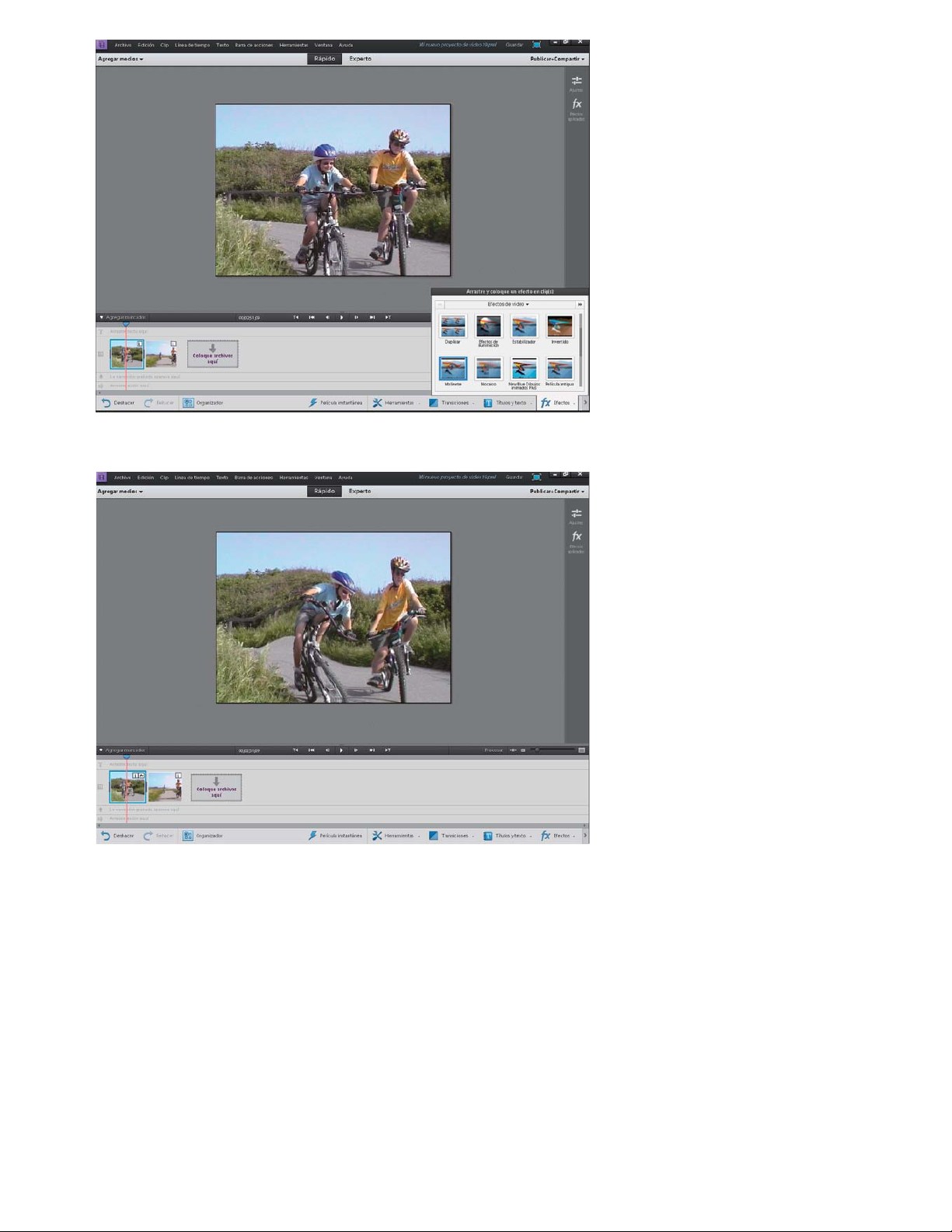
Aplicar efectos especiales
3. Arrastre un efecto especial; por ejemplo, el efecto Relámpago, al clip para aplicar el efecto.
Molinete, efecto aplicado
Si es necesario, utilice las opciones del panel Efectos aplicados para modificar el efecto aplicado.
Adición de transiciones
1. En la barra de acciones, haga clic en el control Transiciones.
Page 14
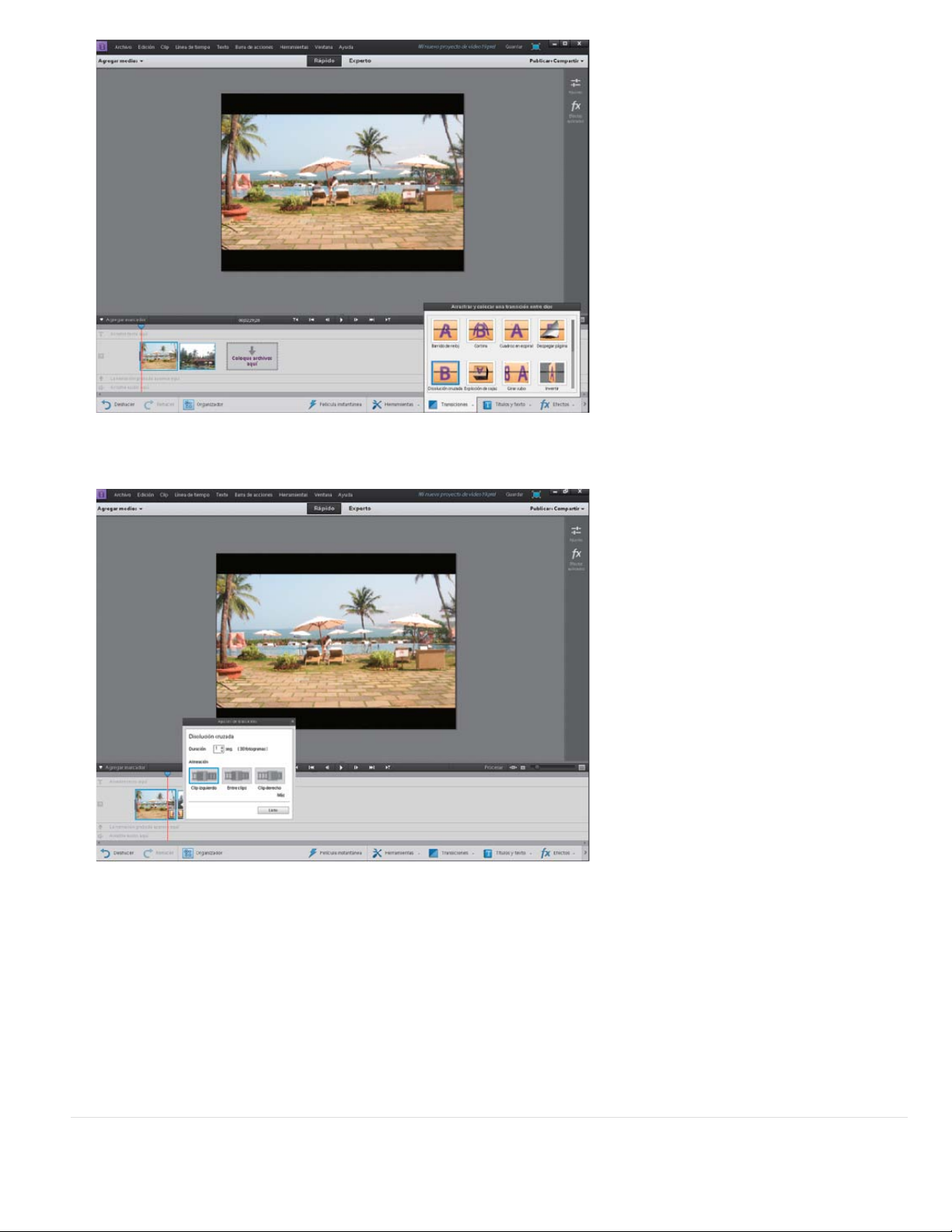
Adición de una transición
2. Arrastre una transición como, por ejemplo, la transición Disolución cruzada, entre dos clips para mejorar el atractivo visual de la película.
Aparecerá el control contextual Transición.
Transición Disolución cruzada
3. Modifique las propiedades de la transición según sea necesario y, a continuación, haga clic en Listo.
Adición de títulos
1. En la barra de acciones, haga clic en el control Títulos y texto.
2. Arrastre un título al clip.
3. Si es necesario, utilice el panel Ajuste para modificar las propiedades del título.
El panel Ajuste permite modificar las propiedades inherentes del clip, como el color y la iluminación. También puede utilizar la herramienta
SmartFix para mejorar la calidad del material de archivo de vídeo. Para ver el panel Ajustar, seleccione el clip y, a continuación, haga clic
en Ajustar a la derecha.
Publicación y uso compartido de vídeos
Adobe Premiere Elements ofrece muchas maneras de compartir sus vídeos con rapidez. Utilice el panel Publicar y compartir para guardar y
Volver al principio
Page 15
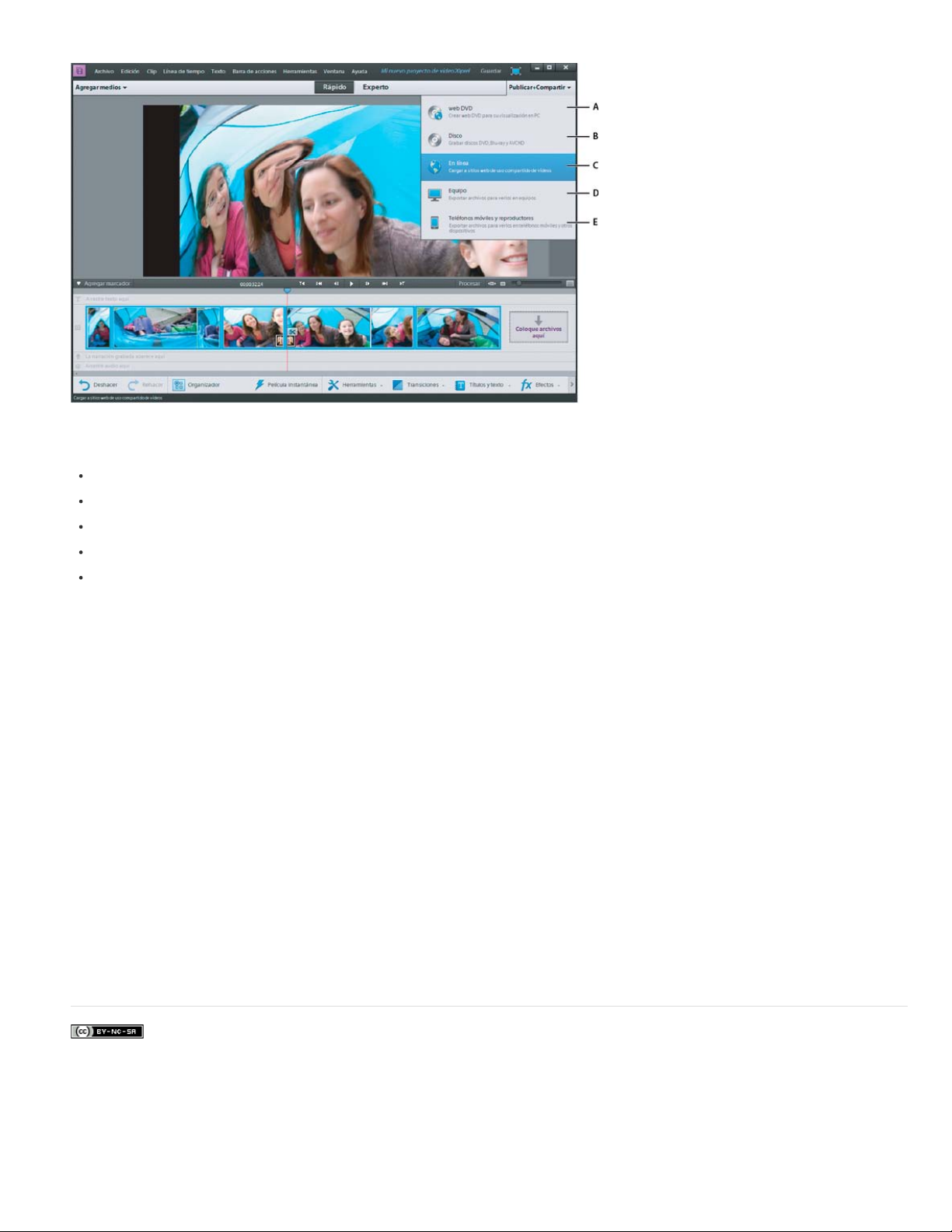
compartir (exportar) los vídeos finalizados.
A. Web DVD B. Disco C. En línea D. Equipo E. Teléfonos móviles y reproductores
Puede guardar los vídeos para verlos en Internet, en un teléfono móvil, un equipo informático, DVD, disco Blu-ray, etc.
Web DVD: para vídeos de alta calidad que pueden verse en línea o en el equipo.
Disco: para copiar la película en DVD, Blu-ray o discos AVCHD.
En línea: para vídeos que se pueden cargar en sitios web de uso compartido de vídeo,como Facebook, YouTube y Vimeo.
Equipo: para vídeos que se pueden ver en ordenadores.
Teléfonos móviles y reproductores de vídeo: para vídeos que se pueden reproducir en teléfonos móviles y otros dispositivos.
Publicación de vídeos en un DVD
Una vez que haya finalizado su proyecto e incluya los menús de un disco, si es necesario, puede grabar el vídeo en un DVD para verlo más
adelante.
1. Haga clic en Publicar y compartir y, a continuación, elija Disco.
2. Introduzca un nombre para el disco y elija un ajuste preestablecido.
3. Haga clic en Grabar.
Uso compartido de vídeos en YouTube
1. Haga clic en Publicar y compartir y seleccione En línea.
2. Seleccione la opción para cargar el vídeo en YouTube.
3. Seleccione el ajuste preestablecido que desea usar en YouTube y, a continuación, haga clic en Siguiente.
4. Introduzca el nombre de usuario y la contraseña de su cuenta de YouTube y haga clic en Siguiente.
5. Introduzca el título de la película, la descripción y las etiquetas, si es necesario.
6. Seleccione una categoría y haga clic en Siguiente.
7. Dependiendo de sus preferencias de privacidad, seleccione Público o Privado.
8. Haga clic en Compartir.
Avisos legales | Política de privacidad en línea
Page 16
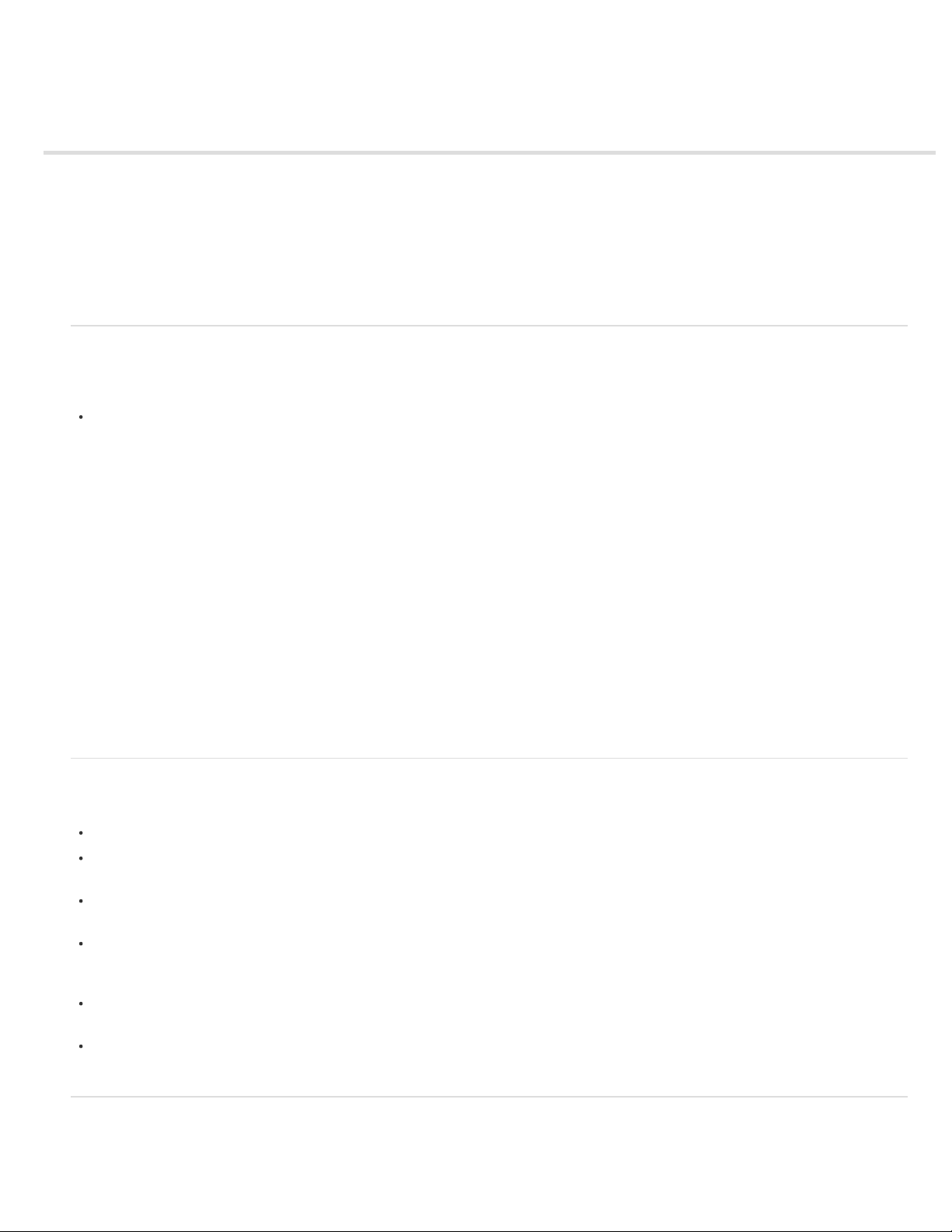
Recursos de ayuda
Ayuda de Adobe Premiere Elements
Consejos para solucionar problemas
Pregunte a los expertos
Encuentre respuestas a las preguntas sobre procedimientos
Póngase en contacto con el servicio de asistencia al cliente
Si tiene alguna pregunta sobre la instalación o el uso de Premiere Elements, Adobe recomienda que utilice estos recursos antes de ponerse en
contacto con el servicio de asistencia de Adobe. Estos recursos incluyen respuestas a muchas preguntas frecuentes.
Ayuda de Adobe Premiere Elements
Busque instrucciones paso a paso para saber cómo utilizar las distintas funciones de Premiere Elements desde la aplicación y en la ayuda en
línea.
Página central de ayuda Para obtener vínculos rápidos a todos los recursos clave de la ayuda con Premiere Elements, consulte
http://helpx.adobe.com/es/premiere-elements.html. Puede encontrar vínculos a la Ayuda en línea, vídeos y los principales recursos de ayuda
y solución de problemas.
Menú Ayuda Utilice el menú Ayuda de Premiere Elements para acceder con rapidez a una lista de recursos que le ayudarán a comenzar a
trabajar con el software.
Ayuda Inicia la Ayuda de un navegador web. Como alternativa, puede presionar F1 para iniciar la Ayuda desde Premiere Elements.
La página web combina las aportaciones de la comunidad y el contenido de Adobe. Examine el contenido por categorías de tema.
Haga clic en el vínculo Más para ver una lista completa de los elementos relacionados.
Introducción Se abre esta página de inicio. Esta página incluye tutoriales seleccionados cuidadosamente para ayudarle a
comenzar a trabajar con Premiere Elements. Si está conectado a Internet, puede acceder a la información más reciente sobre
Premiere Elements y ver vídeos de formación.
Conceptos clave Abre la página que contiene los conceptos y términos importantes recomendados para trabajar con Premiere
Elements.
Asistencia Abre la página central de la Ayuda.
Tutoriales de vídeo Abre la página de Adobe TV que contiene una lista de vídeos que le ayudan a aprender y utilizar Premiere
Elements.
Consejos para solucionar problemas
Si surge un problema, siga estos pasos antes de ponerse en contacto con el servicio de atención al cliente:
Reinicie Premiere Elements o el equipo.
Cierre todos los demás programas, incluidos el antivirus, el servidor de seguridad y las aplicaciones de grabación de CD o DVD que se
estén ejecutando en segundo plano. En ocasiones estos programas entran en conflicto con las operaciones de Premiere Elements.
Asegúrese de que el sistema operativo del equipo esté actualizado. Instale los últimos controladores de la tarjeta de vídeo, la tarjeta de
sonido, la impresora y otros dispositivos.
Si Premiere Elements estaba funcionando bien recientemente, quite los programas o los dispositivos que haya añadido últimamente al
equipo. Piense en la última cosa que haya cambiado en el equipo antes de que comenzara el problema. Piense si ha instalado otra
impresora, fuentes nuevas u otro software.
Para solucionar los problemas con la apertura o edición de fotografías, compruebe si el problema se produce con todas las fotografías o con
las procedentes de cámaras o recursos diferentes.
Si algo en Premiere Elements no parece funcionar correctamente, consulte los recursos en http://helpx.adobe.com/es/premiere-
elements.html.
Volver al principio
Volver al principio
Pregunte a los expertos
Consulte las preguntas más frecuentes (FAQ) en el foro Premiere Elements (http://forums.adobe.com/community/premiere_elements) y vea las
conversaciones. Si no encuentra la respuesta a su problema, envíe su pregunta. Añada información suficiente para ayudar a los expertos a
Volver al principio
Page 17
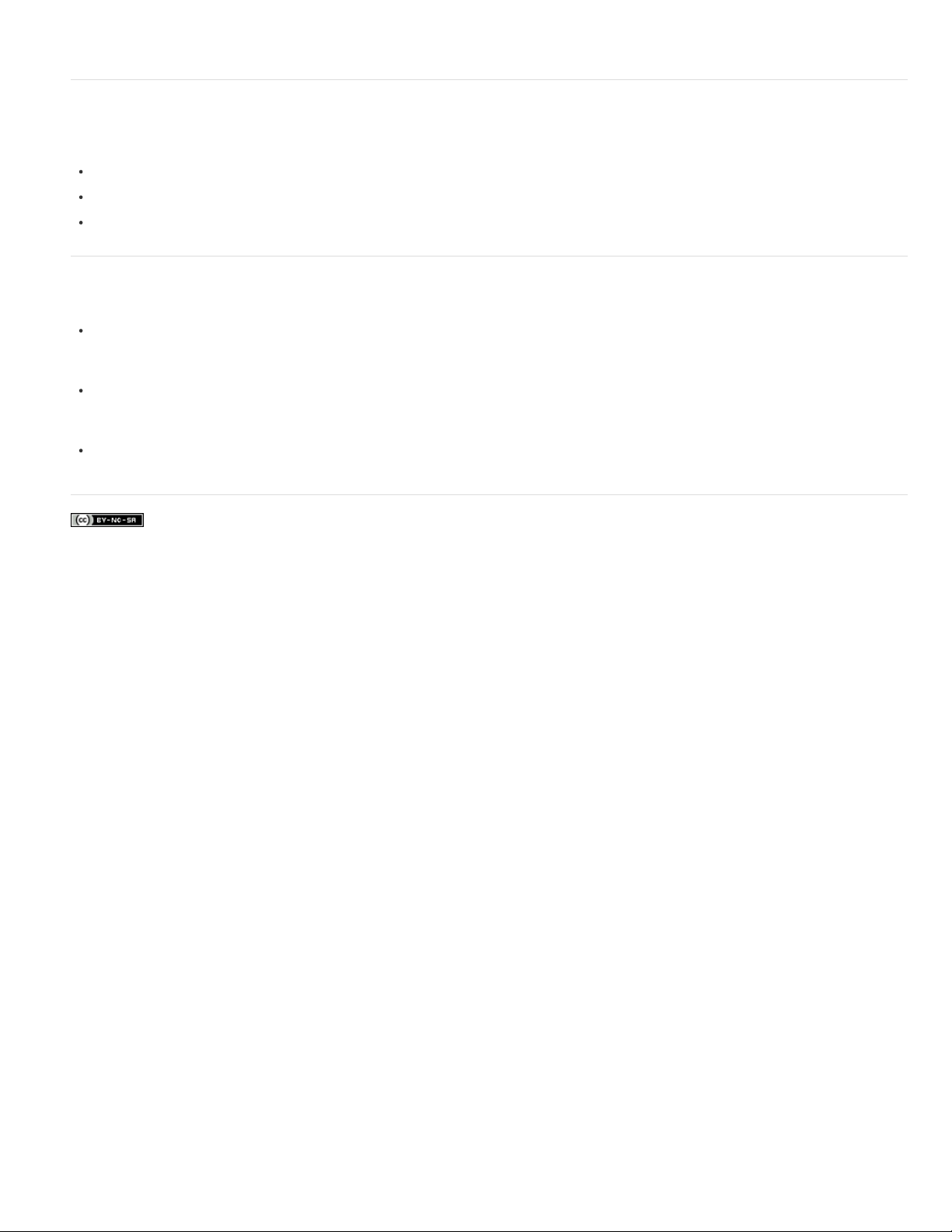
solucionar su problema.
Encuentre respuestas a las preguntas sobre procedimientos
La mayoría de los problemas y las preguntas sobre procedimientos relacionados con el uso de Premiere Elements pueden resolverse mediante
los siguientes recursos:
Página central de la Ayuda (http://helpx.adobe.com/es/premiere-elements.html)
Página de introducción (http://www.adobe.com/go/learn_pre_gs_es)
Foro de Premiere Elements (http://www.adobe.com/go/learn_forumprel_es)
Volver al principio
Póngase en contacto con el servicio de asistencia al cliente
Para obtener un modo eficaz de ponerse en contacto con el servicio de atención al cliente, intente lo siguiente:
Si prefiere obtener respuestas través de correo electrónico, inicie la sesión en el portal de atención al cliente
http://www.adobe.com/go/learn_cust_por_es. Si no dispone de un ID de Adobe, haga clic en el botón Crear una cuenta. No cree IDs de
Adobe duplicados.
Si necesita atención telefónica, Adobe recomienda utilizar los menús emergentes de la página de contacto
http://www.adobe.com/go/learn_contact_es. Tiene la opción de acceder a un chat en directo (si está disponible) o de obtener soporte
telefónico mediante este método de contacto.
Si realiza una llamada con un largo periodo de espera, puede solicitar una devolución de llamada en cuanto haya personal disponible. Como
alternativa, puede programar una devolución de llamada a la hora que le venga mejor.
Avisos legales | Política de privacidad en línea
Volver al principio
Page 18
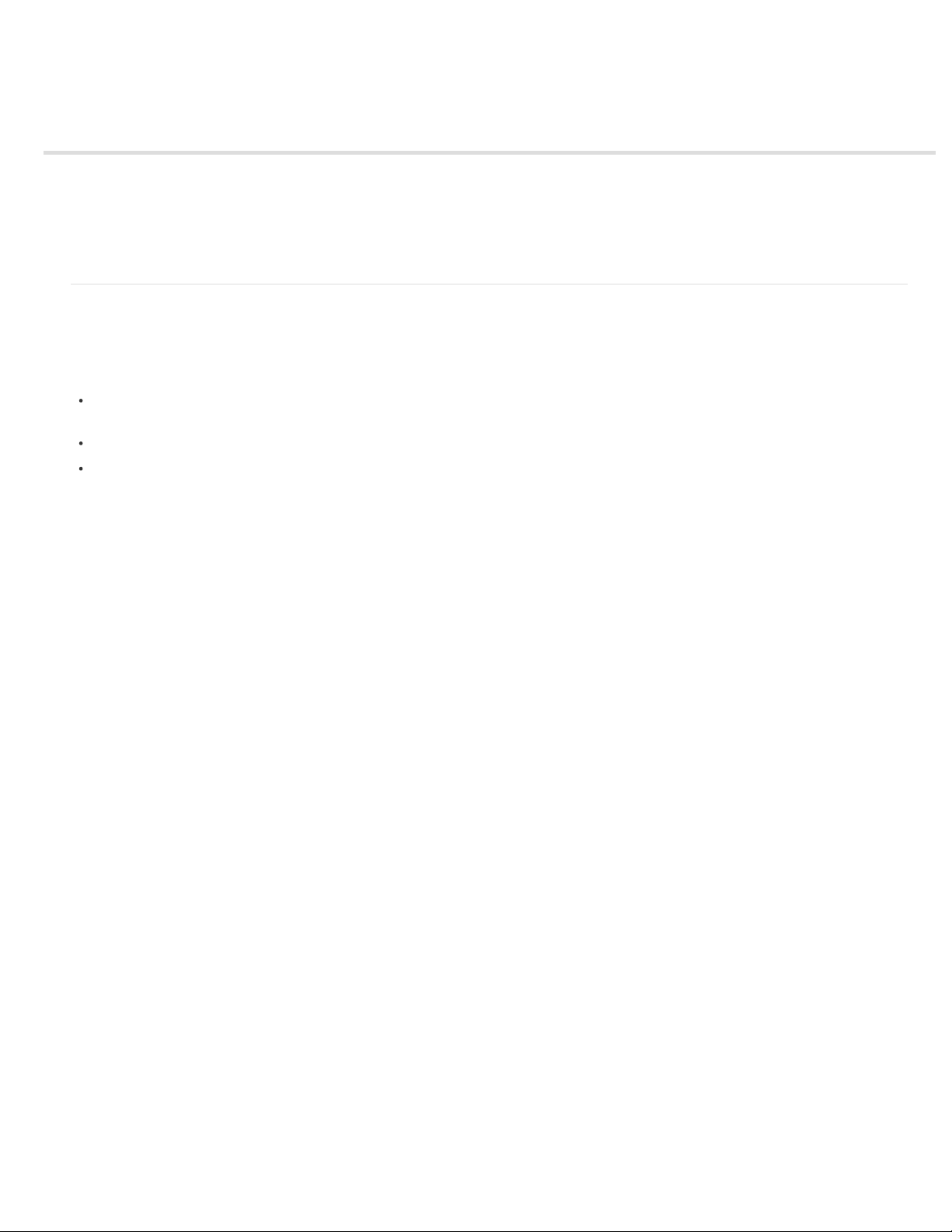
Instalación y desinstalación de Adobe Premiere Elements
Instalación desde disco
¿Puedo tener varias versiones instaladas?
Creación de un ID de Adobe
Registro de productos
Desinstalación de Adobe Premiere Elements
Instalación desde disco
Siga las instrucciones para instalar Adobe Premiere Elements.
Volver al principio
Antes de comenzar
Asegúrese de que dispone de una unidad de DVD (no unidad de CD) conectada al ordenador antes de comenzar la instalación. Inserte el
DVD en la unidad y siga las instrucciones.
Deshabilite temporalmente el antivirus. Al deshabilitar el antivirus se acelera el proceso de instalación.
Busque el número de serie. El número de serie se encuentra en la parte posterior de la caja del DVD.
Nota: Si ha adquirido el producto en Best Buy, quite el adhesivo de la parte posterior de la caja. Utilice el código de reembolso para
generar su número de serie en línea. Si no tiene conexión a Internet, póngase en contacto con el servicio de asistencia al cliente. Para
obtener más información, consulte http://www.adobe.com/go/learn_findserialnumber_es.
Instalación de Adobe Premiere Elements (Windows)
1. Inserte el DVD (disco 1) de Adobe Premiere Elements en su equipo.
2. En el cuadro de diálogo Adobe Premiere Elements, haga clic en Instalar Adobe Premiere Elements.
Nota: Si cierra el cuadro de diálogo o las configuraciones de seguridad no permiten la reproducción automática, busque el DVD con el
Explorador de Windows y haga doble clic en Setup.exe. Si se muestran advertencias de seguridad, haga clic en Sí.
3. En el cuadro de diálogo Seleccionar idioma de instalación, seleccione un idioma y haga clic en Aceptar.
4. En la pantalla de bienvenida, haga clic en Siguiente para iniciar el proceso de instalación.
5. En el cuadro de diálogo del acuerdo de licencia, haga clic en Aceptar.
6. En la pantalla de información de cliente, introduzca su nombre de usuario y seleccione su país/región de residencia. Algunos de los valores
de configuración predeterminados se deciden en función del país seleccionado.
7. Seleccione la opción para instalar la versión con licencia e introduzca el número de serie.
Nota: Puede optar por instalarla como una versión de prueba e introducir el número de serie más adelante. Seleccione un país o región de
residencia para la versión de prueba.
8. Elija su formato de TV predeterminado: Formato TV NTSC o PAL TV y, a continuación, haga clic en Siguiente.
9. Haga clic en Siguiente para instalar en la ubicación predeterminada. Para modificar la ubicación de instalación, haga clic en Cambiar y
seleccione una carpeta del equipo para instalar el software.
10. Haga clic en Instalar.
11. El programa de instalación copia los archivos en el ordenador. Cuando se haya completado la instalación, haga clic en Finalizar.
Instalación de Adobe Premiere Elements (Mac OS)
1. Inserte el DVD (disco 2) de Adobe Premiere Elements en el equipo.
2. En el cuadro de diálogo Adobe Premiere Elements, haga clic en Instalar Adobe Premiere Elements.
3. Vaya a Adobe Premiere Elements 11/Install.app e inicie el instalador.
4. En la pantalla de bienvenida, haga clic en Aceptar.
5. Introduzca el número de serie y, a continuación, seleccione un idioma. Haga clic en Siguiente.
Nota: Puede optar por instalarla como una versión de prueba e introducir el número de serie más adelante. Seleccione un idioma para la
Page 19
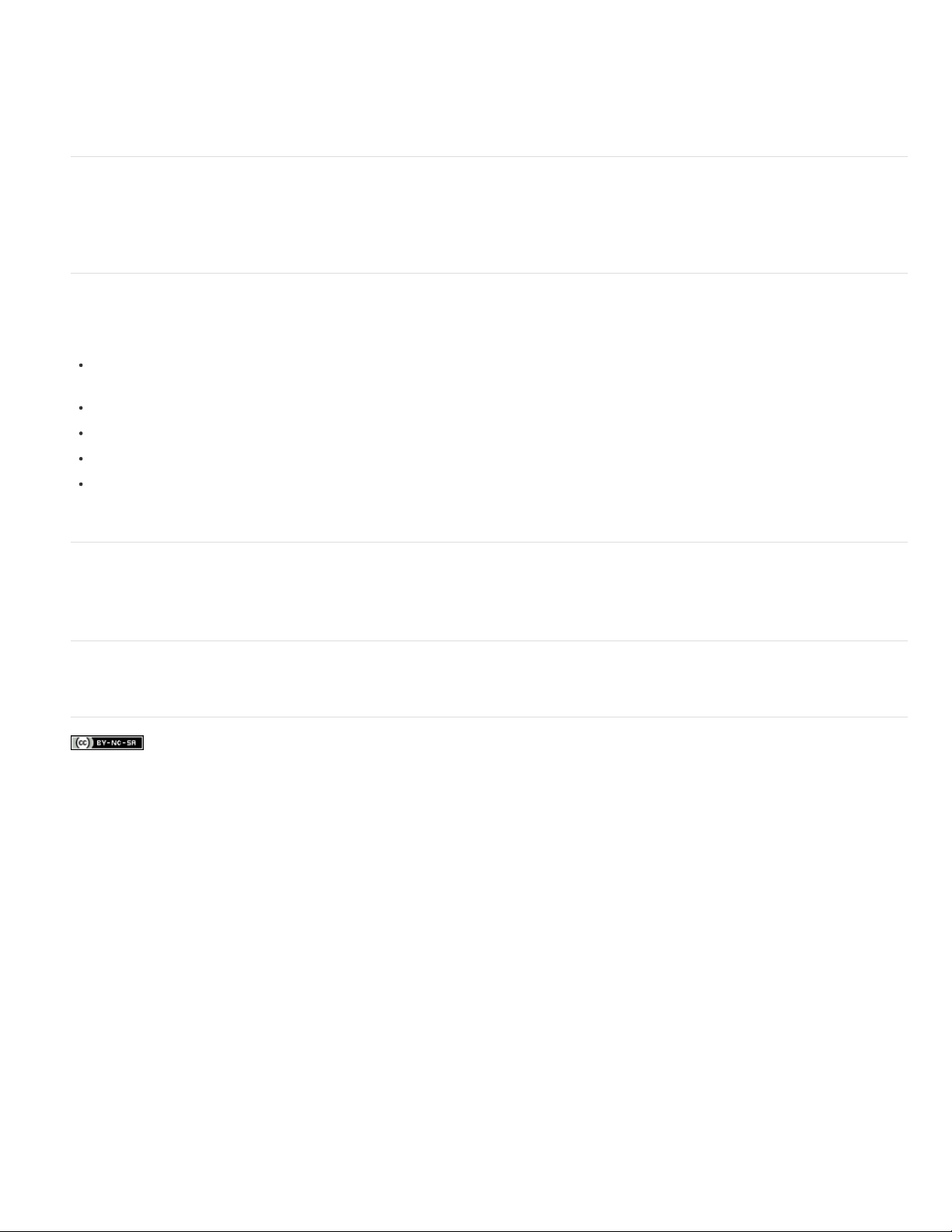
versión de prueba.
6. (Opcional) Introduzca su ID de Adobe. Haga clic en Siguiente.
7. En la pantalla Opciones de instalación, haga clic en Instalar.
8. El programa de instalación copia los archivos en el ordenador. Cuando se haya completado la instalación, haga clic en Listo.
¿Puedo tener varias versiones instaladas?
Sí, puede tener más de una versión de Premiere Elements instalada en su equipo. Con la instalación de Premiere Elements no se eliminan ni se
reemplazan automáticamente las versiones anteriores instaladas en el equipo. Puede desinstalar las versiones anteriores una vez que se sienta
cómodo con la versión más reciente.
Creación de un ID de Adobe
Un ID de Adobe es similar a los ID de Gmail o Facebook que se utilizan para proteger y personalizar su cuenta. Utilice su ID de Adobe para lo
siguiente:
Registro. Si bien no es obligatorio, el registro también requiere un ID de Adobe. Al registrar su copia de Adobe Premiere Elements, Adobe
mantiene su número de serie como registro. De este modo, Adobe sabe que es apto para las actualizaciones.
Versiones de prueba. Utilice su ID de Adobe para obtener pruebas gratuitas de 30 días.
Solicitar productos y pedidos de seguimiento.
Casos de soporte. Registre los casos de soporte técnico en línea con su ID de Adobe.
Foros y eventos. Utilice su ID de Adobe para iniciar sesión en los foros y registrarse en los eventos.
Para obtener más información sobre cómo crear un ID de Adobe, consulte http://www.adobe.com/go/learn_adobeid_es.
Registro de productos
Para obtener información sobre cómo registrar el producto de Adobe que ha adquirido y las ventajas de realizar dicho registro, consulte
http://www.adobe.com/es/support/registrationfaq.html.
Volver al principio
Volver al principio
Volver al principio
Desinstalación de Adobe Premiere Elements
Para desinstalar Premiere Elements, consulte http://www.adobe.com/go/learn_uninstallpre_es.
Avisos legales | Política de privacidad en línea
Volver al principio
Page 20
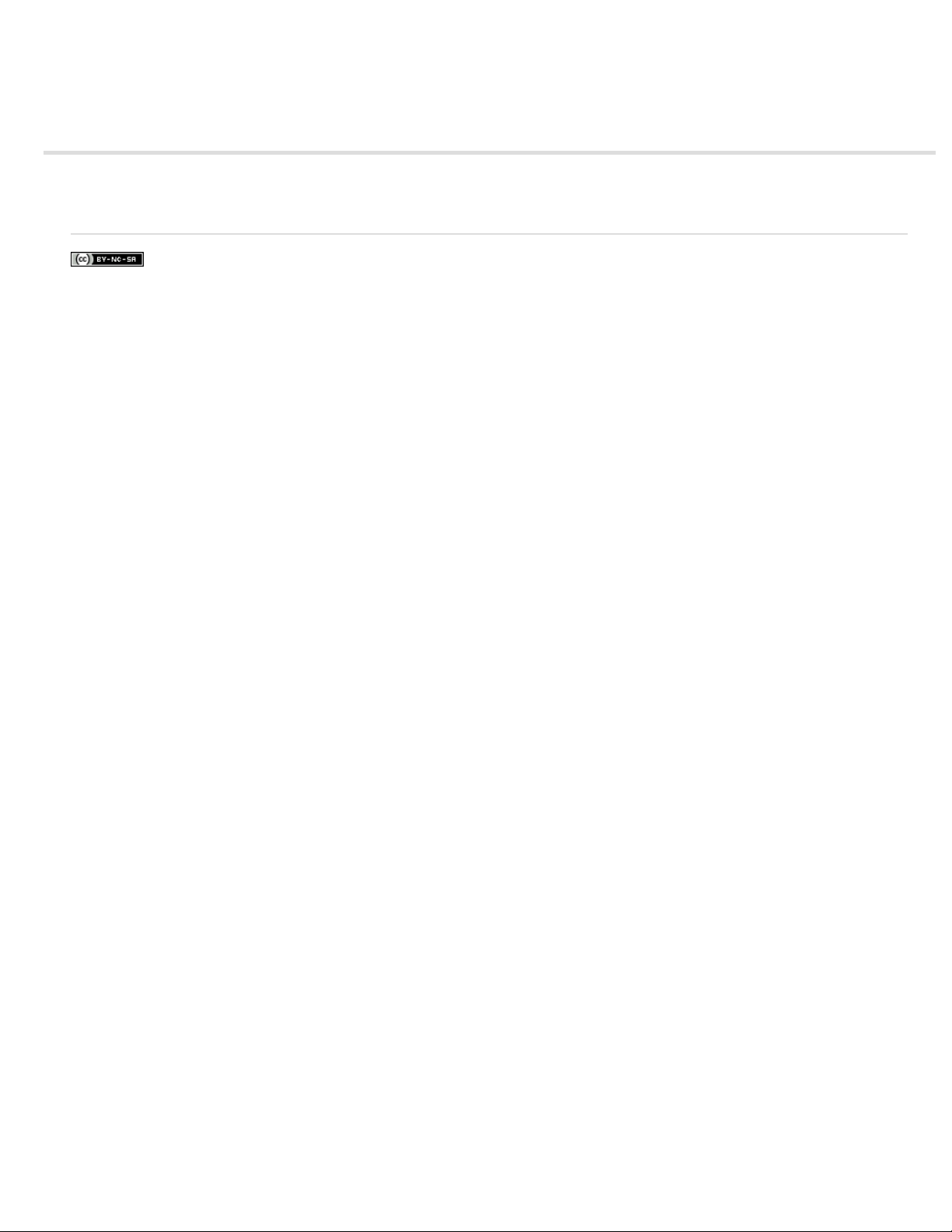
Software y hardware compatibles
Para asegurarse de que el hardware, la cámara y los archivos de su equipo trabajen con Premiere Elements, abra el archivo Léame del disco de
instalación.
Si tiene acceso a Internet, visite http://www.adobe.com/go/learn_pre11_readme_es.
Avisos legales | Política de privacidad en línea
Page 21
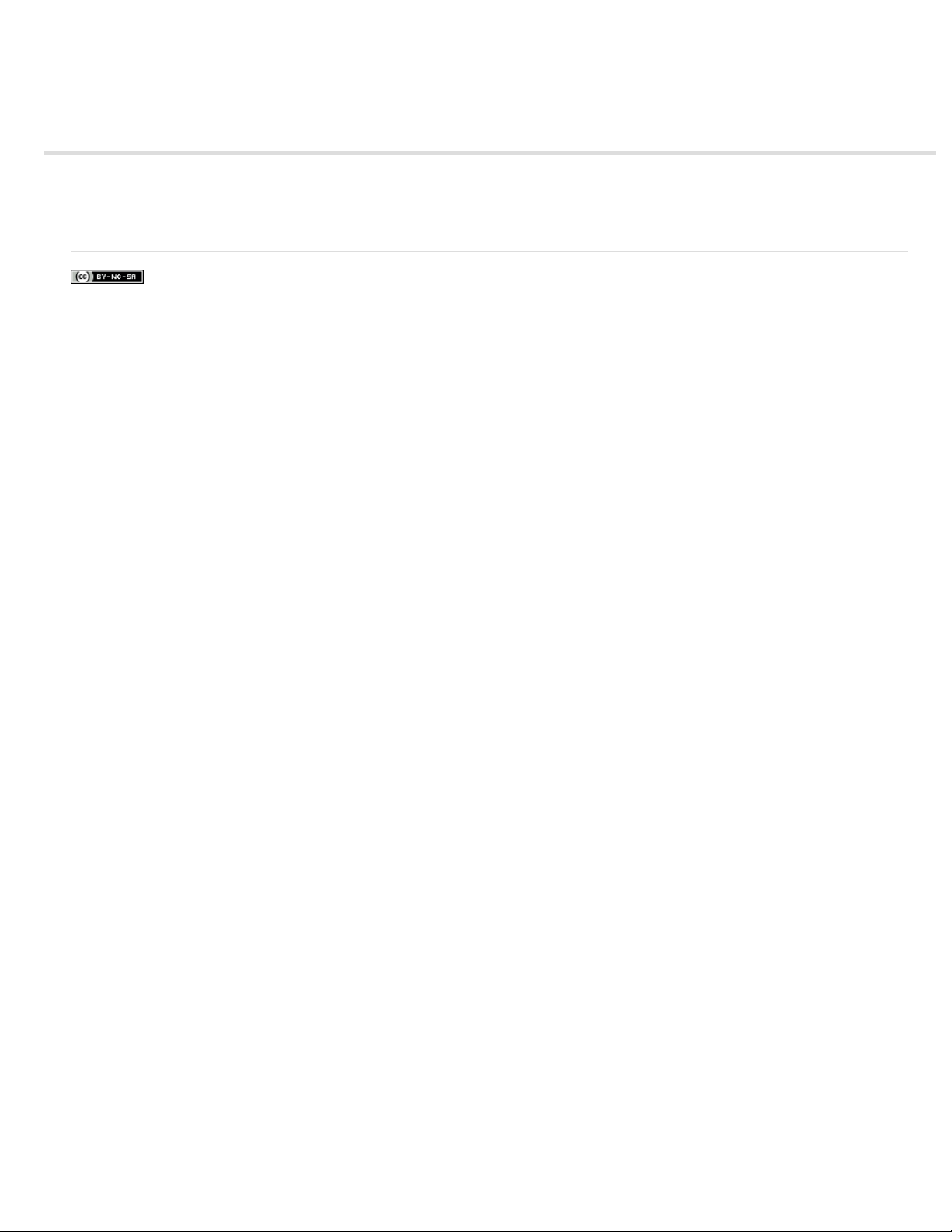
Requisitos del sistema
Para asegurarse de que dispone del hardware y el software necesarios para ejecutar Premiere Elements, lea los requisitos del sistema en el
archivo Léame del disco de instalación.
Si el equipo está conectado a Internet, visite http://www.adobe.com/go/learn_pre_systemreq_es para obtener la información más reciente sobre
Premiere Elements.
Avisos legales | Política de privacidad en línea
Page 22
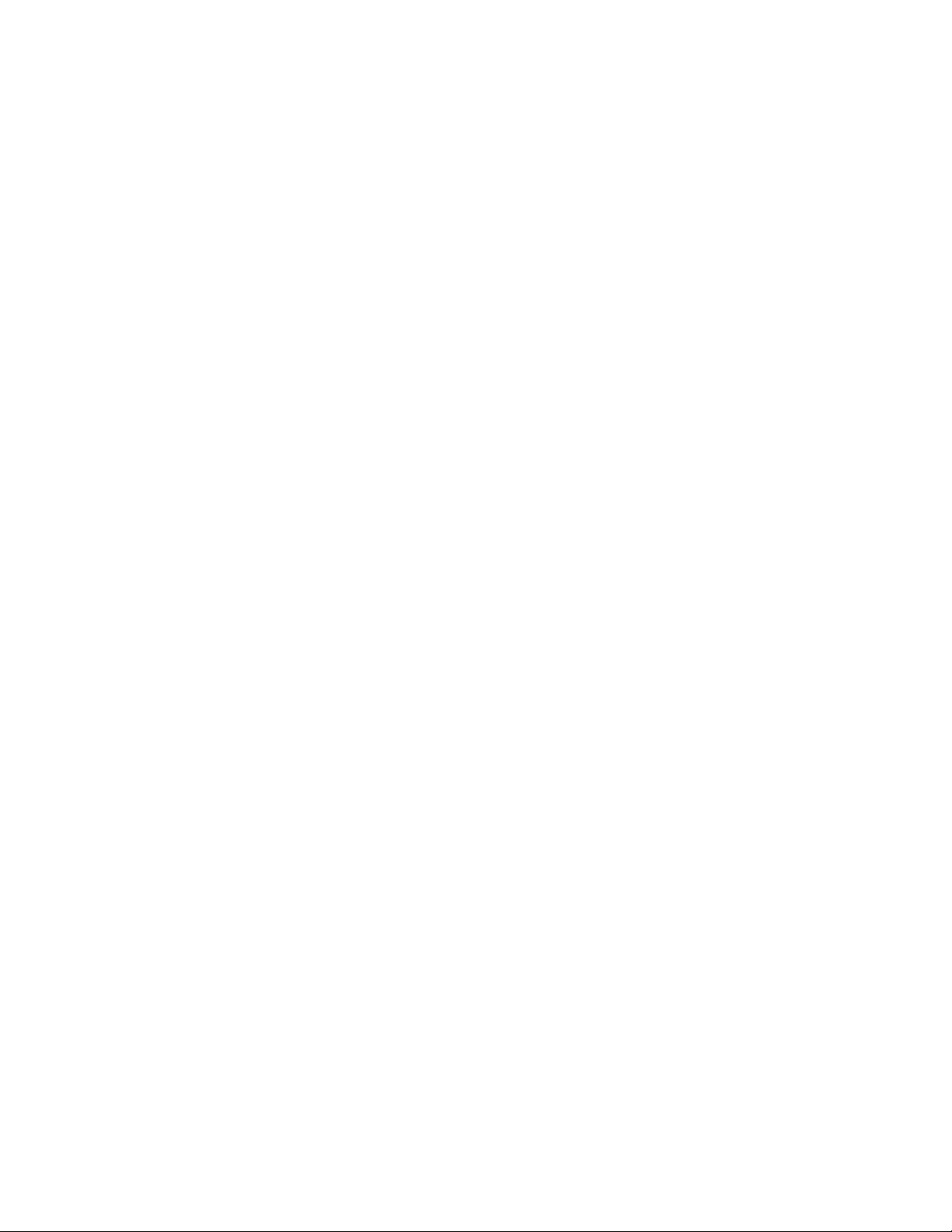
Novedades
Parte del contenido vinculado desde esta página puede aparecer solo en inglés.
Page 23
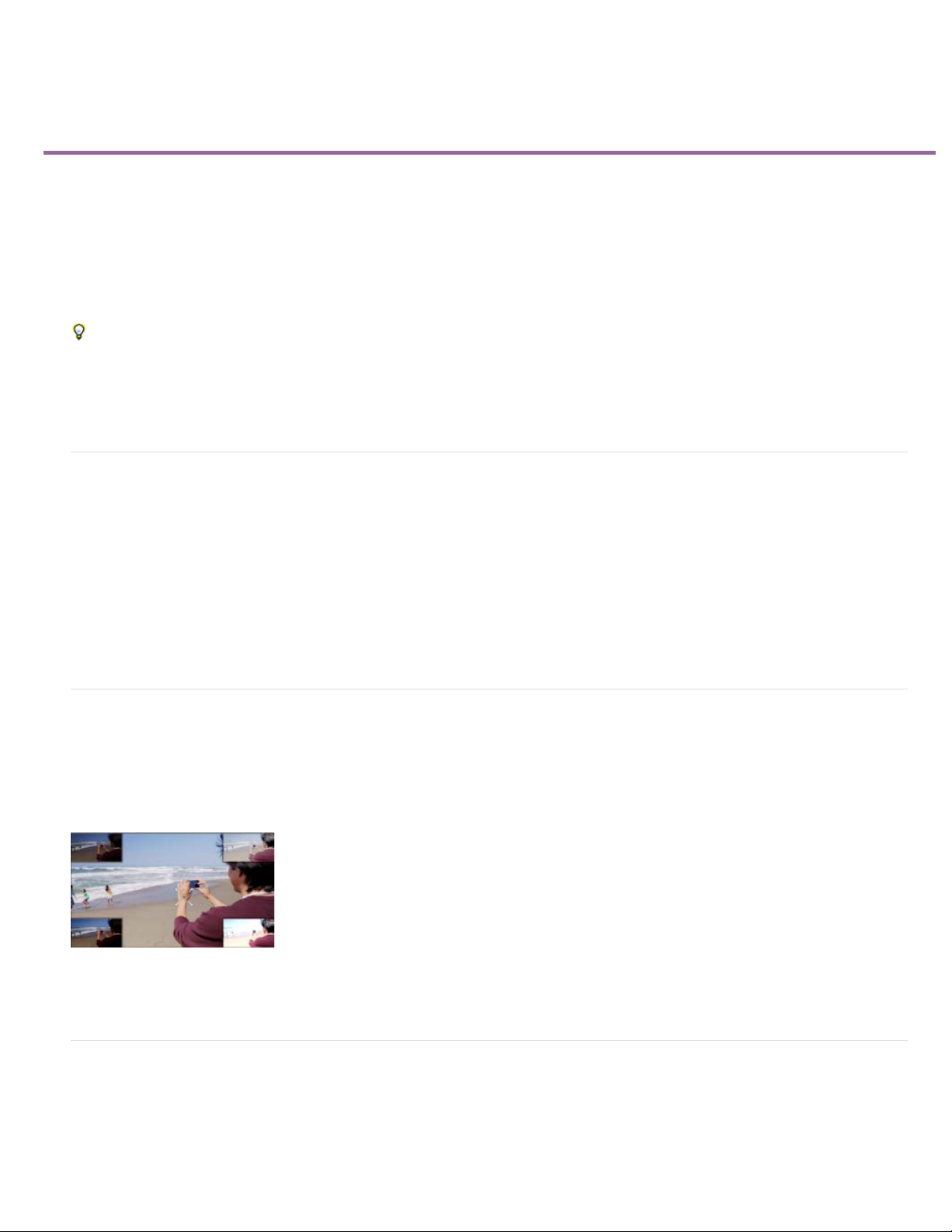
Novedades de Adobe Premiere Elements 12
Vista Guiada para nuevos usuarios
Tono inteligente automático
Más aspectos de película
Nuevos aspectos de película
Antaño
Partituras y efectos de sonido
Seguimiento de movimiento
Capas de ajuste de vídeo
Para obtener información sobre las nuevas funciones de Organizer, consulte Novedades de Elements Organizer 12.
La versión actual de Adobe Premiere Elements tiene varias funciones nuevas que sirven para transformar material de archivo de vídeo en
películas impresionantes.
Volver al principio
Vista Guiada para nuevos usuarios
En Adobe Premiere Elements 12, la vista Guiada simplifica la creación de películas. La vista Guiada le ayuda a editar clips de vídeo guiándole por
una serie de pasos. Puede realizar tareas como recortar fotogramas no deseados o añadir partituras a los clips de vídeo, así como tareas más
complejas, como animar gráficos en sus clips de vídeo, con la sencilla asistencia guiada paso a paso.
Haga clic en la vista Guiada para ver las ediciones guiadas disponibles que le ayudarán a transformar material de archivo de vídeo sin editar para
mejorar los clips de película. Agregue el clip de vídeo a la línea de tiempo y seleccione una edición guiada de los modos de vista Rápido o
Experto. Hay ediciones guiadas para ayudarle en sus aventuras de creación cinemática, por ejemplo, eliminando material de archivo, añadiendo
narraciones y títulos, etc.
Volver al principio
Tono inteligente automático
Tono inteligente automático es una potente herramienta que revitaliza automáticamente vídeos mates, oscuros o apagados. Esta función utiliza un
algoritmo inteligente para modificar el brillo y el contraste del vídeo. La función Tono inteligente automático corrige las escenas del vídeo. Hay un
controlador que puede desplazar por el fotograma para refinar el resultado.
Tono inteligente automático para modificar clips de vídeo
Volver al principio
Más aspectos de película
Se han añadido más aspectos de película en la sección Efectos en la barra de acciones. Puede aplicarlos a sus clips de vídeo para conseguir
efectos como Animado, Trinidad, Proceso cruzado y Antaño. Para conseguir el efecto perfecto después de aplicar un aspecto de película,
aumente el efecto. Para aumentarlo, modifique los ajustes preestablecidos equivalentes en el panel Ajuste/Efectos aplicados.
Page 24
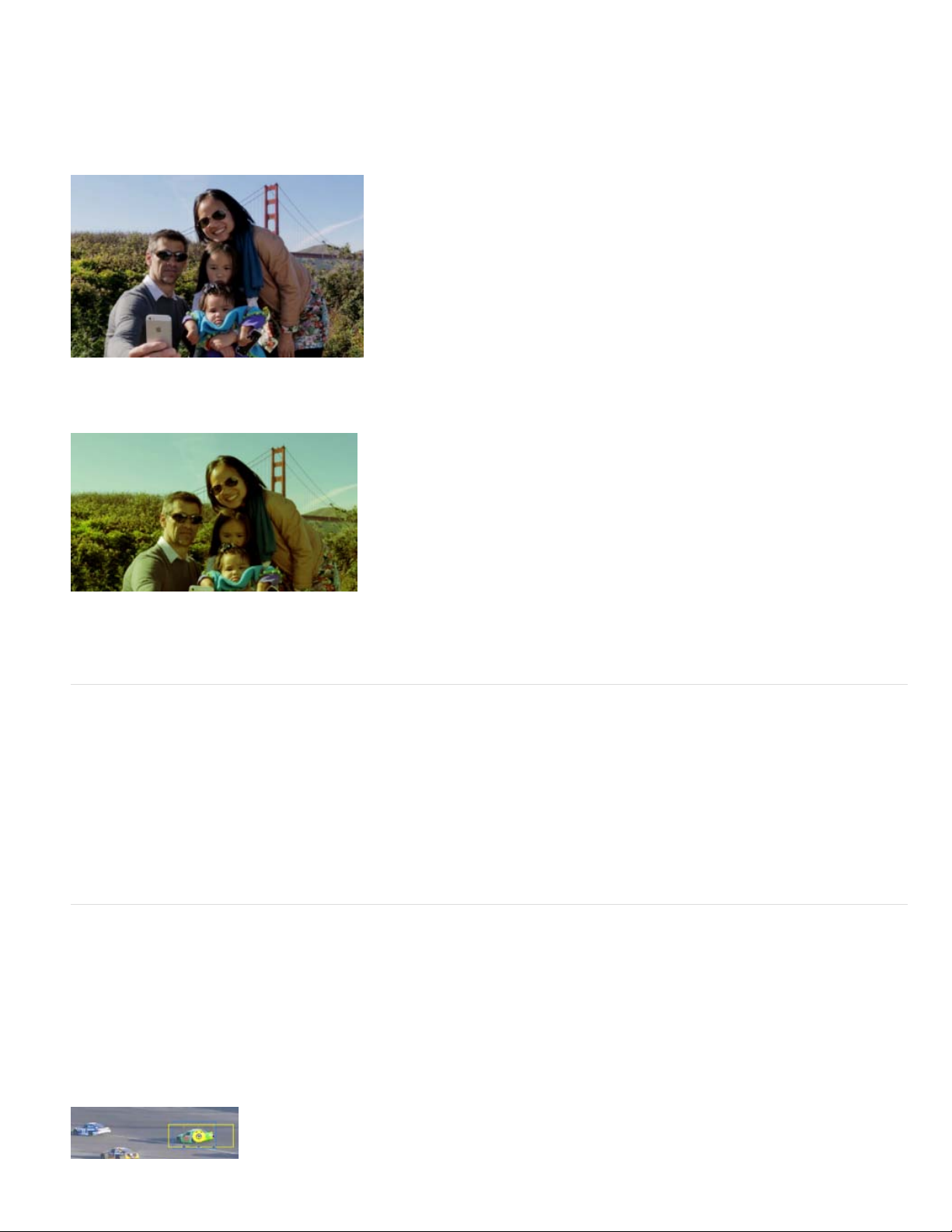
Nuevos aspectos de película
Antaño
Antes de aplicar el aspecto de película Antaño
Tras aplicar el nuevo aspecto de película Antaño
Volver al principio
Partituras y efectos de sonido
Ahora puede añadir partituras a clips de vídeo para mejorar el ambiente musical del vídeo. Una partitura es una pista de audio que se puede
arrastrar y soltar en un vídeo en la línea de tiempo. En términos de duración, una partitura incluye la introducción, el cuerpo y la conclusión. La
música de una partitura se ajusta dinámicamente a la longitud de la pista de vídeo. Si reduce la duración de la pista de partitura o la amplía, se
reconstruirá para ajustarse a la duración. A pesar del truncamiento en la partitura, la introducción y la conclusión no habrán cambiado.
Asimismo, existen efectos de sonido que le ayudan a enfatizar un punto creativo o resaltar parte de un clip de vídeo o de película. Estos efectos
se añaden al fondo de vídeo.
Volver al principio
Seguimiento de movimiento
El seguimiento de movimiento le permite seguir el movimiento de un objeto en un clip de vídeo. Puede adjuntar al objeto imágenes prediseñadas
como imágenes fijas, gráficos o clips de vídeo. A continuación, estos objetos se acercan en la pantalla. El seguimiento de movimiento es un
nuevo efecto de animación que ayuda a seguir con facilidad un objeto concreto en un clip de vídeo.
Adobe Premiere Elements facilita la colocación en objetos concretos de fotogramas cuyo tamaño puede cambiarse para realizar su seguimiento.
Así pues, puede crear composiciones de película para seguir el movimiento cuando haya varios objetos en un clip y quiera que el usuario se fije
en un objeto determinado. Por ejemplo, esta opción se puede utilizar en una carrera de coches para destacar un vehículo concreto.
Page 25
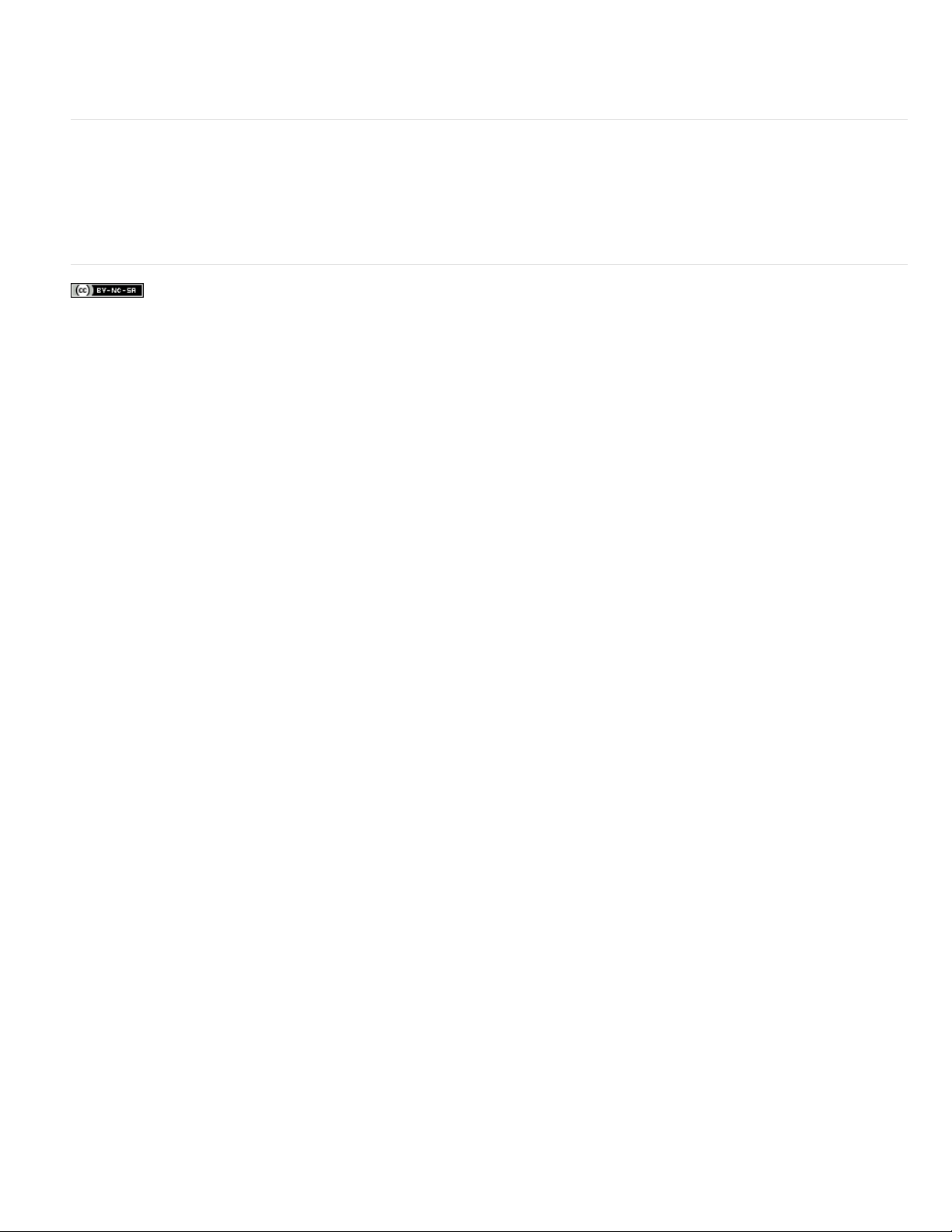
Volver al principio
Seguimiento de movimiento de un objeto
Capas de ajuste de vídeo
Las capas de ajuste ayudan a aplicar los mismos efectos a varios clips. Los efectos aplicados a una capa de ajuste afectan a todas las capas
inferiores. Puede utilizar combinaciones de efectos en una sola capa de ajuste. También puede utilizar varias capas de ajuste para controlar más
efectos. Las capas de ajuste se pueden aplicar en el modo Rápido y Experto.
Las publicaciones de Twitter™ y Facebook no están cubiertas por los términos de Creative Commons.
Aviso Legal | Política de privacidad en línea
Page 26
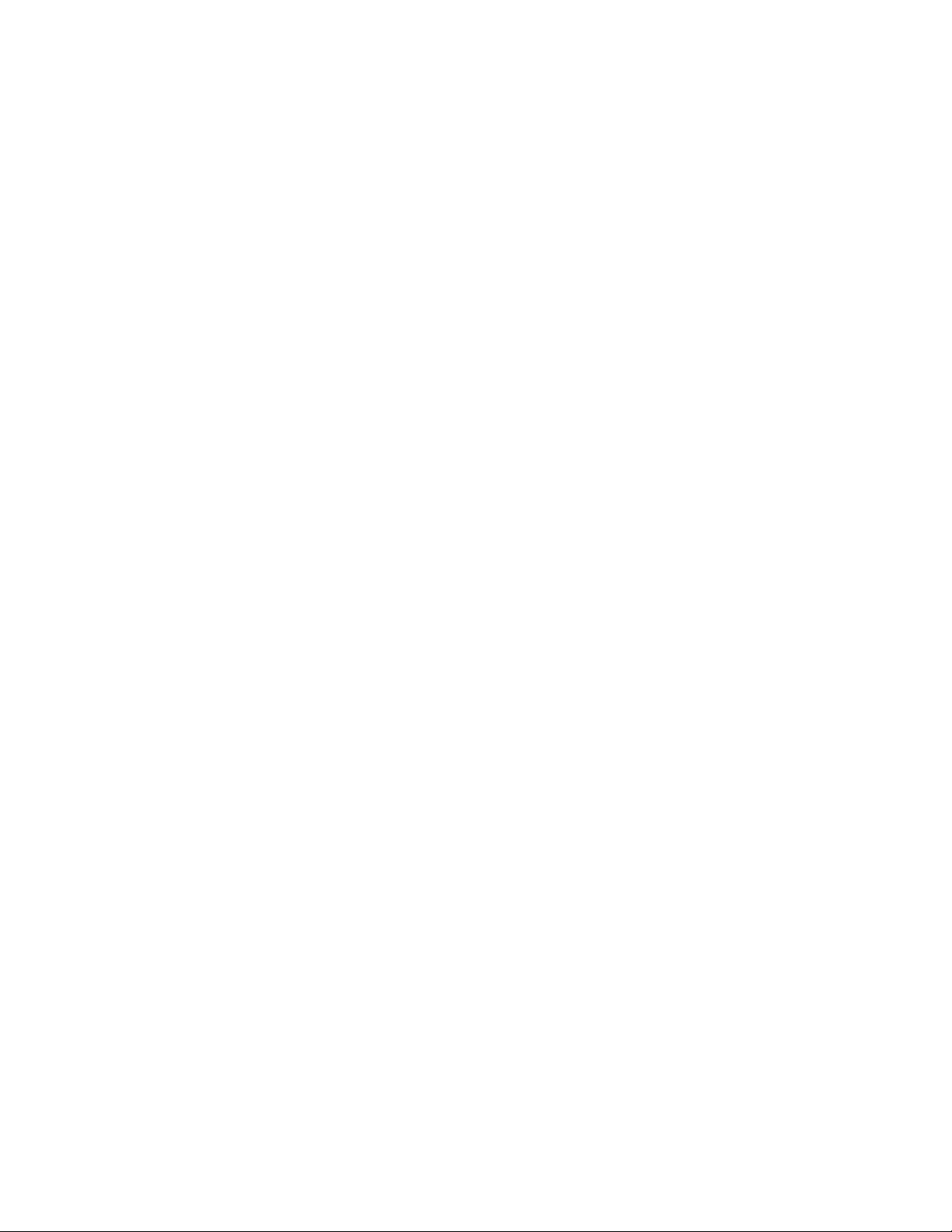
Espacio de trabajo
Parte del contenido vinculado desde esta página puede aparecer solo en inglés.
Page 27
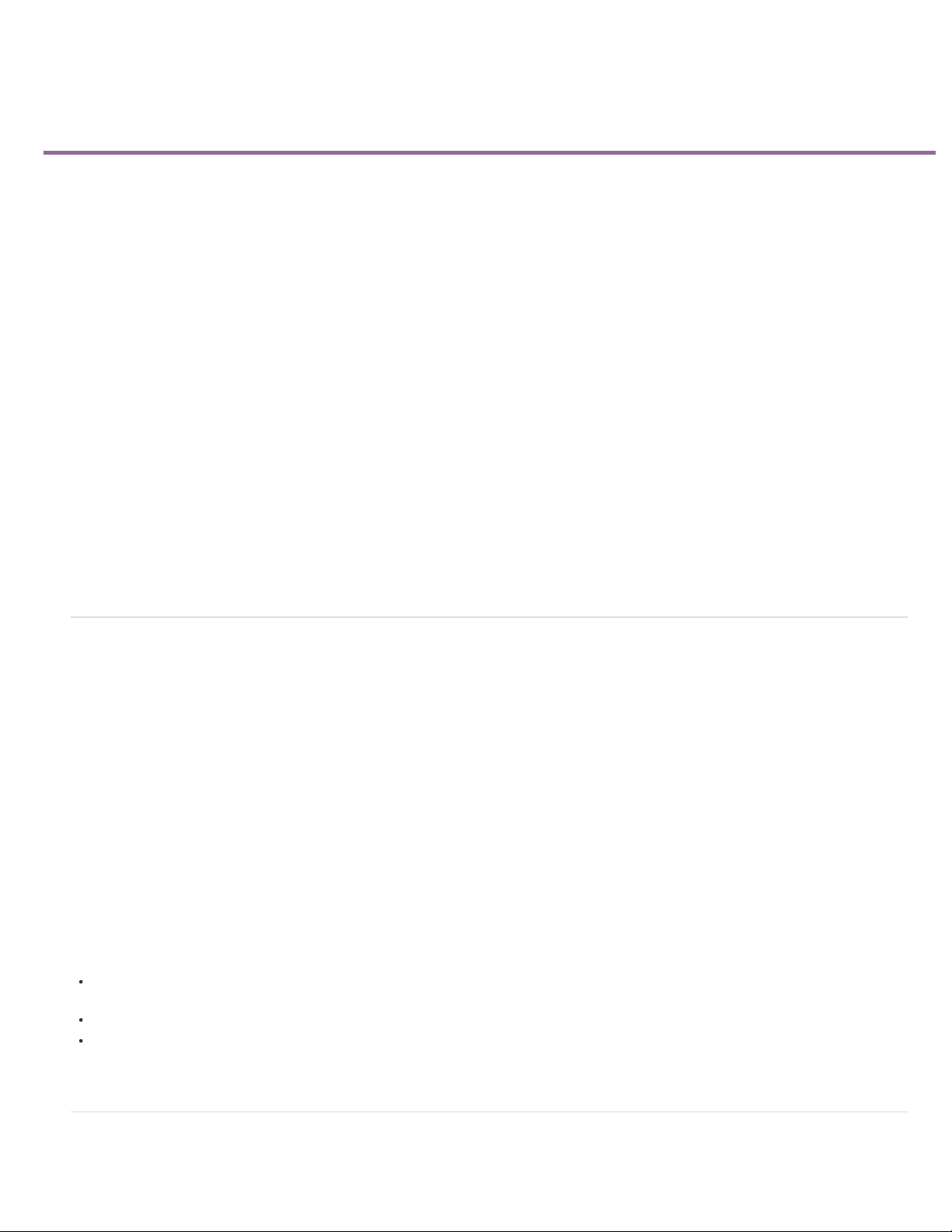
Espacio de trabajo
Pantalla de bienvenida
Vista rápida
Vista Guiada
Vista de experto
Panel Añadir medios
Línea de tiempo de la vista rápida
Línea de tiempo de la vista de experto
Barra de acciones
Panel Ajustar
Panel Efectos aplicados
Panel Publicar y compartir
El espacio de trabajo de Adobe Premiere Elements presenta una interfaz simplificada para usuarios más habituales. Organiza las funciones en los
modos de vista Guiada, Rápido y Experto en función de su complejidad.
La vista rápida agrega funciones básicas que se suelen utilizar para editar material de archivo de vídeo con rapidez y compartirlo con otros
usuarios. Optimiza las tareas comunes que se realizan con clips como, por ejemplo, edición de clips, creación de menús para DVD y discos Bluray y uso compartido de películas.
La vista de experto incluye funciones y herramientas como, por ejemplo, Mezclador de audio, Ampliación de tiempo, que los profesionales utilizan
para realizar las tareas complejas de edición de vídeo.
La vista Guiada le ayuda a editar películas guiándole secuencialmente por una serie de pasos. Su facilidad de uso le guía por la edición de clips
de película y la aplicación de varios efectos.
Volver al principio
Pantalla de bienvenida
Cuando se inicia Adobe Premiere Elements por primera vez, aparece la pantalla de bienvenida.
Haga clic en Editor de vídeo para abrir un proyecto existente o crear un proyecto en el espacio de trabajo.
Acceda a Elements Organizer para organizar, etiquetar y realizar tareas básicas de edición de los medios antes de importarlos a Adobe Premiere
Elements.
Personalización de opciones de inicio
De forma predeterminada, la pantalla de bienvenida aparece al iniciar Adobe Premiere Elements por primera vez.
Haga clic en el botón Configuración de la barra de título para especificar la ventana o aplicación que desea que se muestre en inicios posteriores
de Adobe Premiere Elements.
Seleccione una de las opciones de inicio siguientes:
Pantalla de bienvenida: abre la pantalla de bienvenida cada vez que se inicia Adobe Premiere Elements. Esta opción está activada de forma
predeterminada.
Organizer: si utiliza Elements Organizer para organizar sus medios antes de editarlos en Adobe Premiere Elements, seleccione esta opción.
Editor de vídeo: seleccione esta opción si desea que el trabajo de Adobe Premiere Elements se abra cada vez que inicie Adobe Premiere
Elements.
Vista rápida
Volver al principio
Page 28
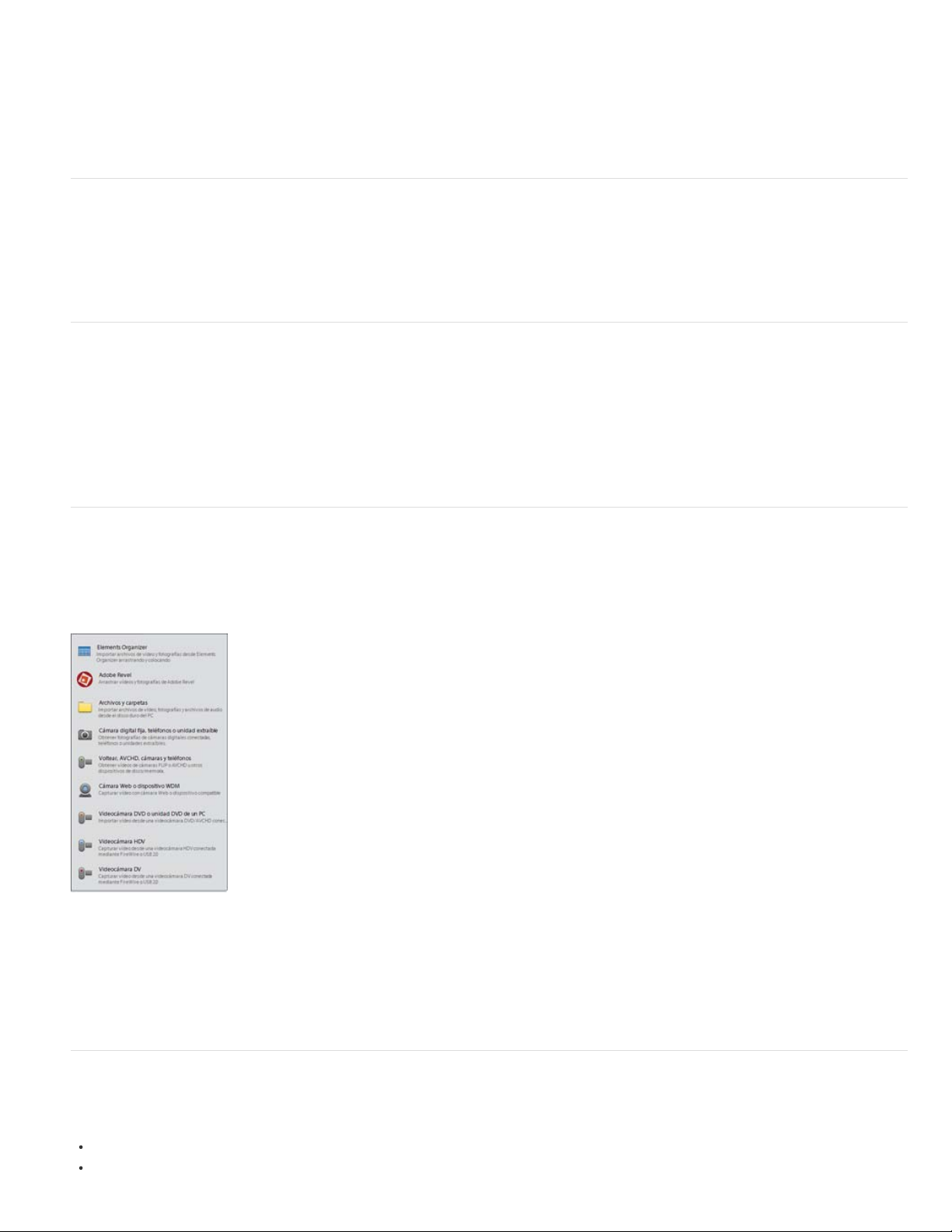
Utilice las opciones de la vista rápida para añadir títulos, efectos, transiciones, música de fondo y gráficos a sus clips. Aplique la panorámica o el
Títulos: agregue títulos de texto a los clips aquí
zoom en el clip, si es necesario, o utilice la función SmartTrim para ver un vídeo con más nitidez. Utilice la función Película instantánea para
automatizar los pasos de creación de una película.
La vista rápida contiene el panel Añadir medios, la línea de tiempo de la vista rápida, la barra de acciones, el panel Ajustar, el panel Efectos
aplicados y el panel Compartir.
Volver al principio
Vista Guiada
La vista Guiada proporciona instrucciones sobre cómo realizar diferentes tareas en los modos de vista Rápido y Experto. En una de las vistas,
seleccione una edición guiada desde la ficha Guiada y siga las instrucciones que aparecen en la pantalla.
Volver al principio
Vista de experto
Además de los paneles disponibles en la vista rápida, la vista de experto contiene el panel Recursos del proyecto.
Este panel incluye los archivos de medios que se importen en el proyecto de Premiere Elements. Utilice las opciones del panel para organizar los
archivos como una lista o en una cuadrícula. La vista de cuadrícula muestra una miniatura de cada archivo. Si se añaden recursos de medios a la
línea de tiempo, aparecerá un icono verde bajo la miniatura del recurso.
Volver al principio
Panel Añadir medios
El panel Añadir medios permite añadir archivos de medios de diversos orígenes a la línea de tiempo de la vista rápida para que se puedan
reorganizar y editar.
Panel Añadir medios
Utilice el panel Añadir medios para añadir archivos de medios desde orígenes como, por ejemplo, cámaras de vídeo, cámaras Flip, cámaras web,
cámaras fijas digitales, dispositivos WDM, teléfonos móviles, una cuenta de Adobe Revel y carpetas del disco duro.
Descripción general de la vista rápida
La línea de tiempo de la vista rápida cuenta con las siguientes pistas:
Vídeo: edite los clips de vídeo y las imágenes en esta pista
Volver al principio
Page 29
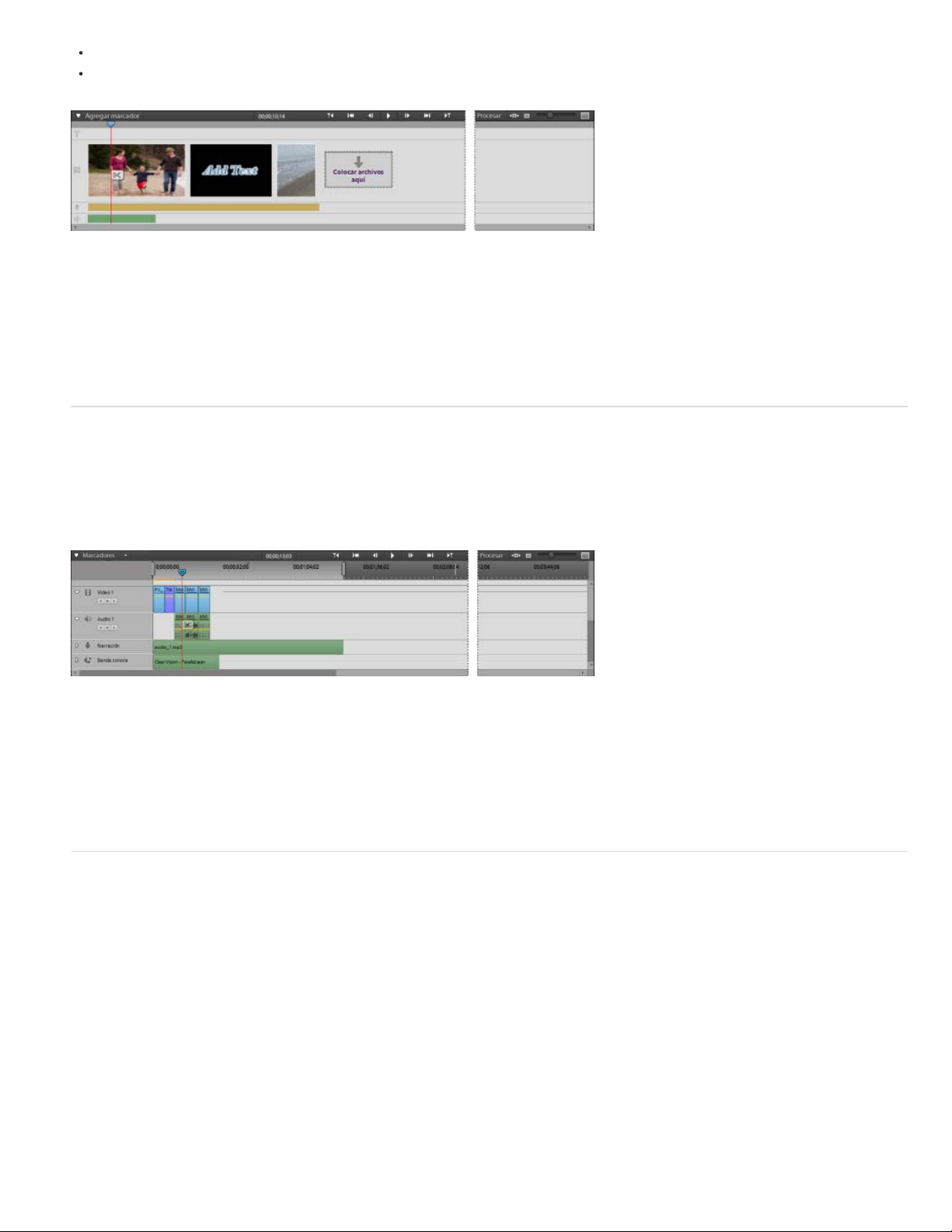
Sonido: añada música de fondo y otros sonidos a su película
Narración: incluya narraciones grabadas para la película aquí
Descripción general de la vista rápida
La línea de tiempo de la vista rápida presenta cada clip como una serie de fotogramas que abarcan toda la longitud del clip completo. Puede
recortar las partes no deseadas de fotogramas independientes y reorganizarlos. También puede intercambiar la posición de un clip con otro para
crear una secuencia coherente de película.
Volver al principio
Línea de tiempo de la vista de experto
Si desea opciones de edición más avanzadas, utilice la línea de tiempo de la vista de experto. La línea de tiempo de la vista Experto representa
gráficamente el proyecto de la película en forma de clips de vídeo y audio, dispuestos en pistas apiladas verticalmente. Al capturar vídeo desde
un dispositivo de vídeo digital, los clips aparecen secuencialmente, según se producen.
Línea de tiempo de la vista de experto
La línea de tiempo de la vista de experto utiliza una regla de tiempo para mostrar los componentes de la película y su relación entre ellos a lo
largo del tiempo. Puede recortar y agregar escenas, señalar con marcadores los fotogramas importantes, agregar transiciones y controlar cómo
los clips se fusionan o superponen. En comparación con la vista rápida, la línea de tiempo de la vista de experto tiene más pistas.
Volver al principio
Barra de acciones
La barra de acciones contiene opciones que facilitan el acceso a las funciones habituales para las tareas de edición. Utilice las opciones para
agregar títulos, transiciones, efectos especiales, gráficos, música y marcadores a sus clips.
La barra de acciones incluye las siguientes opciones:
Organizer: Abre Elements Organizer, que permiten organizar y gestionar sus archivos multimedia
Película instantánea: le guía automáticamente a través del proceso de creación película. Permite seleccionar rápidamente las plantillas y editar
los clips. La función Película instantánea también permite agregar efectos basados en temas, títulos, transiciones y audio a las películas. Puede
cambiar los ajustes según sea necesario.
Herramientas: proporciona opciones que permiten añadir efectos interesantes al vídeo. Por ejemplo, utilice la reasignación de tiempo y SmartMix
para agregar efectos sofisticados de movimiento a sus vídeos. Puede elegir SmartTrim para que Premiere Elements edite automáticamente el
material para obtener un vídeo de mayor nitidez.
Transiciones: proporciona transiciones que se pueden usar entre los clips de película. El control contextual de la transición aparece
Page 30
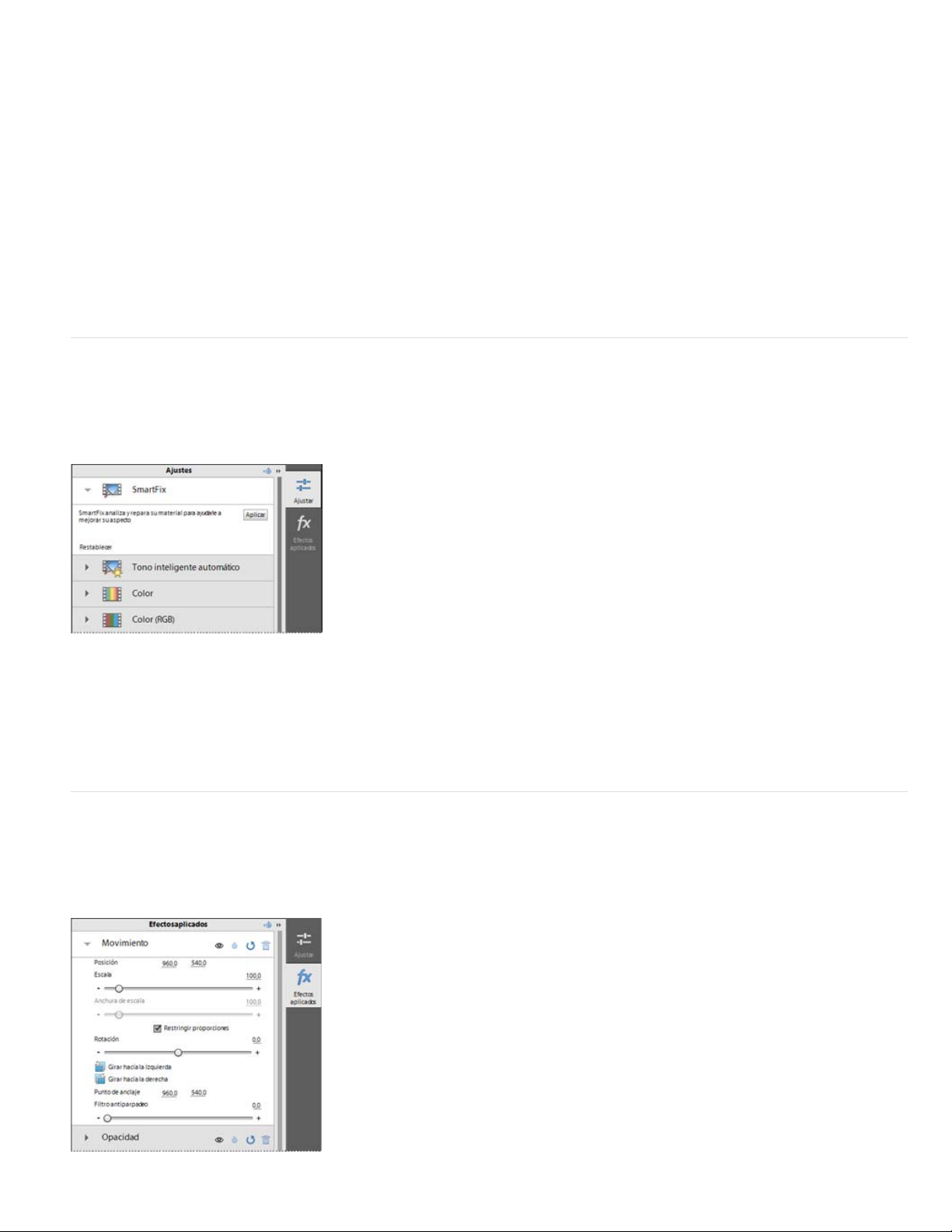
automáticamente al aplicar una transición por primera vez. Utilícelo para modificar las propiedades de la transición. Para abrir el control contextual
de transición más adelante, haga doble clic en la transición. La vista de experto proporciona más efectos de transición en comparación con la
vista rápida.
Títulos y texto: contiene plantillas de títulos con formato previo que se pueden utilizar en la película. El control contextual de la transición aparece
automáticamente al aplicar un título por primera vez. Utilícelo para modificar las propiedades del título. Para abrir el control contextual de título
más adelante, haga doble clic en la transición. La vista de experto proporciona más plantillas de título en comparación con la vista rápida.
Efectos: muestra efectos especiales y ajustes preestablecidos que se pueden aplicar a los clips de la película. Para editar un efecto especial
después de aplicarlo, haga clic en Efectos aplicados para modificar las propiedades en el panel de efectos aplicados. En comparación con la vista
rápida, la vista de experto proporciona más efectos que se organizan en distintas categorías.
Audio: permite añadir música temática a la película. Puede seleccionar varios clips de música desde aquí que se reproducen en el orden
seleccionado. Haga clic en Utilizar SmartSound para elegir plugins de música de terceros para la película.
Gráficos: permite agregar imágenes gráficas, como, por ejemplo, imágenes prediseñadas y llamadas (burbujas o bocadillos) a partes específicas
de los clips.
Volver al principio
Panel de ajuste
El panel Ajuste permite ajustar las propiedades inherentes del clip, como el color y la iluminación. También puede utilizar la herramienta
Corrección inteligente para mejorar la calidad del material de archivo de vídeo.
Panel Ajustar
Para ver el panel Ajustar, seleccione el clip y, a continuación, haga clic en Ajustar a la derecha. Si se añade un título al clip, utilice el panel Ajustar
para modificar sus propiedades, si es necesario.
Volver al principio
Panel de efectos aplicados
El panel Efectos aplicados permite ver las propiedades de los efectos que ya se hayan aplicado al clip. El panel ofrece distintas opciones que
permiten modificar los efectos aplicados.
Page 31

Panel Efectos aplicados
Para ver el panel Efectos aplicados, seleccione el clip en el que se aplican los efectos y haga clic en Efectos aplicados a la derecha.
Panel Publicar y Compartir
Utilice el panel Compartir para guardar y compartir (exportar) el proyecto finalizado.
Panel Publicar y Compartir
Puede guardar el proyecto para verlo en Internet, en un teléfono móvil, un equipo informático, DVD, disco Blu-ray, etc.
Álbum web privado: para compartir con su biblioteca de Adobe Revel.
En línea: para vídeos que se pueden cargar a sitios web de uso compartido de vídeo como, por ejemplo, Facebook, YouTube y Vimeo
Disco: para copiar la película en DVD, Blu-ray o discos AVCHD.
Web DVD: para vídeo de alta calidad que puede verse en línea o en el equipo.
Equipo: para el vídeo que se puede ver en ordenadores
Teléfonos móviles y reproductores de vídeo: para el vídeo que se puede reproducir en teléfonos móviles y otros dispositivos.
Volver al principio
Las publicaciones de Twitter™ y Facebook no están cubiertas por los términos de Creative Commons.
Aviso Legal | Política de privacidad en línea
Page 32

Creación de un proyecto de vídeo
Parte del contenido vinculado desde esta página puede aparecer solo en inglés.
Page 33

Creación de un proyecto
Proyectos
Revisión de la configuración y los ajustes preestablecidos del proyecto
Inicio de un proyecto nuevo
Apertura de un proyecto
Proyectos
Premiere Elements crea un archivo de proyecto para cada nuevo proyecto que desee publicar o guardar para trabajar en él más adelante.
También puede crear un proyecto antes de importar medios.
El archivo de proyecto hace referencia al medio que agregue a un proyecto, incluyendo vídeos, imágenes, títulos y temas.
Los archivos de proyecto son pequeños. Se incluyen archivos y referencias de título a los archivos de origen que se capturan o se importan. Dado
que los archivos de proyecto almacenan referencias, evite mover, cambiar de nombre o eliminar los archivos de origen para que Premiere
Elements pueda localizarlos.
Revisión de la configuración y los ajustes preestablecidos del proyecto
Cuando se crea un proyecto, se puede revisar la configuración y los ajustes preestablecidos predeterminados haciendo clic en el botón Cambiar
ajustes en el cuadro de diálogo Nuevo proyecto. Adobe Premiere Elements ajusta automáticamente la configuración del proyecto en función del
tipo de medio que se vaya a importar.
1. En Premiere Elements, seleccione Archivo > Nuevo proyecto.
2. Haga clic en Cambiar ajustes.
Inicio de un proyecto nuevo
1. Realice una de las siguientes operaciones:
En la pantalla de bienvenida, haga clic en Editor de vídeos y seleccione Nuevo proyecto.
Si Premiere Elements está abierto, elija Archivo > Nuevo proyecto.
2. (Opcional) Para modificar los ajustes utilizados, haga clic en Cambiar ajustes, seleccione una configuración preestablecida distinta y haga
clic en Aceptar.
Nota: Después de cambiar los ajustes del proyecto, no los puede modificar más adelante.
Si no se cambia la configuración del proyecto, Adobe Premiere Elements emplea la configuración del proyecto anterior. Como alternativa,
crea un proyecto completo HD NTS/PAL AVCHD basado en la configuración regional.
Puede importar un clip cuya configuración no coincida con los ajustes de un proyecto vacío. Adobe Premiere Elements sobrescribe la
configuración del proyecto con los ajustes de su clip cuando lo sitúe en la línea de tiempo de la vista de experto.
De manera predeterminada, la carpeta de un proyecto guardado también almacena previsualizaciones procesadas, archivos de audio conformado,
así como audio y vídeo capturado. Estos archivos son grandes, por lo que se deben guardar en la unidad de disco de mayor tamaño y velocidad.
Para almacenar estos archivos por separado de los proyectos, elija Edición > Preferencias > Discos de memoria virtual.
Volver al principio
Volver al principio
Volver al principio
Apertura de un proyecto
Sólo puede abrir un proyecto al mismo tiempo. Para asegurarse de que Premiere Elements puede abrir un proyecto existente, compruebe que
tanto el archivo de proyecto (.PRE) como los archivos de origen que se usan estén accesibles en el equipo.
Realice una de las siguientes operaciones:
En la pantalla de bienvenida, haga clic en Editor de vídeo y, a continuación, en Proyecto existente. Seleccione el nombre del proyecto. (Si el
proyecto no aparece en la lista, seleccione Abrir, seleccione el archivo del proyecto y haga clic en Abrir.)
Si Premiere Elements está abierto, elija Archivo > Abrir proyecto o Abrir proyecto reciente; a continuación, seleccione el archivo del proyecto
y haga clic en Abrir.
En Windows®, haga doble clic en el archivo de proyecto.
Volver al principio
Page 34

Nota: Premiere Elements puede abrir proyectos creados en versiones anteriores. Sin embargo, en las versiones anteriores no se pueden
abrir proyectos creados en versiones posteriores. Si tiene varias versiones de Premiere Elements instaladas, abra un proyecto desde el
programa. Como alternativa, haga clic con el botón derecho o presione Ctrl y haga clic en el archivo y elija la aplicación.
Avisos legales | Política de privacidad en línea
Page 35

Almacenamiento y copia de seguridad de proyectos
Almacenamiento de proyectos
Copia de seguridad de un proyecto con Guardado automático
Apertura de un proyecto guardado automáticamente
Almacenamiento de proyectos
Al guardar un proyecto, se almacenan sus opciones de edición, referencias a los archivos de origen y las reorganizaciones de paneles más
recientes. Proteja su trabajo guardándolo a menudo.
Para guardar el proyecto que tiene abierto, elija Archivo > Guardar.
Para guardar una copia de un proyecto, elija Archivo > Guardar como, especifique una ubicación y un nombre de archivo y haga clic en
Guardar.
Para guardar una copia de un proyecto y seguir trabajando en el proyecto original, seleccione Archivo > Guardar una copia, especifique una
ubicación y un nombre de archivo, y haga clic en Guardar.
Para especificar la ubicación en la que Premiere Elements guardará los archivos relacionados con el proyecto, como el audio y vídeo
capturado y las previsualizaciones de cualquiera de ellos, deberá configurar un disco de memoria virtual.
Copia de seguridad de un proyecto con Guardado automático
Para volver a inspeccionar las decisiones de edición o recuperarse más rápidamente de un error, active la opción Guardado automático. Esta
opción guarda automáticamente, en intervalos de tiempo especificados, una copia de seguridad de los archivos del proyecto en la carpeta
Guardado automático de Adobe Premiere Elements. Por ejemplo, Premiere Elements se puede configurar para que guarde una copia de
seguridad cada 15 minutos.
Guardado automático sirve como alternativa al comando Deshacer, dependiendo de la cantidad de cambios entre cada proceso de guardado.
Como los archivos de proyecto son más pequeños que los archivos de origen de vídeo, el almacenamiento de varias versiones de un proyecto
ocupa relativamente poco espacio.
1. Seleccione Editar > Preferencias > Guardado automático.
2. Realice una de las acciones siguientes y haga clic en Aceptar:
Seleccione Guardar proyectos automáticamente y escriba la duración en minutos después de los cuales Adobe Premiere Elements
guarda el proyecto.
Escriba una cifra en Número máximo de versiones del proyecto para especificar cuántas versiones de cada archivo de proyecto desea
guardar. Por ejemplo, si escribe 5, Premiere Elements guardará cinco versiones de cada proyecto que abra.
Nota: Cada vez que abra un proyecto, debe guardarlo al menos una vez para que la opción de Guardado automático surta efecto.
Volver al principio
Volver al principio
Apertura de un proyecto guardado automáticamente
1. Realice una de las siguientes acciones:
Inicie Adobe Premiere Elements. En la pantalla de bienvenida, haga clic en Editor de vídeo y, a continuación, en Proyecto existente.
En Adobe Premiere Elements, elija Archivo > Abrir proyecto.
2. En la carpeta de proyecto, abra el archivo en la carpeta de Guardado automático de Adobe Premiere Elements. (Si no hay archivos
disponibles, puede que la preferencia de Guardado automático esté desactivada.)
Nota: Cuando Premiere Elements se inicia tras un bloqueo, un mensaje le preguntará si se desea abrir la última versión guardada del
proyecto.
Avisos legales | Política de privacidad en línea
Volver al principio
Page 36

Ajustes y ajustes preestablecidos de proyecto
Acerca de los ajustes preestablecidos y la configuración del proyecto
Ajustes preestablecidos de secuencia dinámica
Creación o modificación de ajustes preestablecidos de proyecto
Comprobación de ajustes del proyecto
Acerca de los ajustes preestablecidos y la configuración del proyecto
Los ajustes del proyecto determinan las propiedades de sus recursos de vídeo y audio. Por ejemplo, determinan su formato (DV, HDV, AVCHD),
origen (disco duro o videocámara de memoria Flash) y la proporción de aspecto (vídeo estándar o de pantalla ancha). La configuración del
proyecto también especifica la velocidad de fotograma, la proporción de aspecto, la velocidad de muestreo de audio, el campo superior e inferior
primero y la profundidad de bits del proyecto.
Cuando se inicia un nuevo proyecto, Premiere Elements le aplica un ajuste preestablecido de proyecto. Un ajuste preestablecido de proyecto es
una recopilación de ajustes de proyecto previamente configurados. Puede utilizar el ajuste preestablecido del proyecto para el estándar de
televisión para la versión de Premiere Elements instalada en el equipo.
NTSC (National Television Standards Committee) es el estándar de televisión para América, Caribe, Japón, Corea del Sur y Taiwán.
PAL (Phase Alternating Line) es el formato estándar para Europa, Rusia, África, Oriente Medio, India, Australia, Nueva Zelanda, Pacífico Sur,
China y otras zonas de Asia.
No se puede cambiar el ajuste preestablecido de proyecto una vez iniciado éste, por tanto, compruebe el formato del material de archivo de
origen antes de seleccionar un ajuste preestablecido de proyecto.
Si necesita especificar unos ajustes de menor calidad para su emisión (como la transmisión de un vídeo web), no cambie los ajustes de la
secuencia. Cambie los ajustes de exportación en su lugar.
Ajustes preestablecidos de secuencia dinámica
Cuando se agrega un clip de película a cualquier línea de tiempo de la vista de experto, Adobe Premiere Elements cambia automáticamente los
ajustes del proyecto para que coincidan con las propiedades del clip. Se incluyen dimensión, fps, proporción de aspecto de píxeles y orden de
campos.
Volver al principio
Volver al principio
Creación o modificación de ajustes preestablecidos de proyecto
Adobe Premiere Elements incluye ajustes preestablecidos de proyecto predeterminado para los medios de orígenes comunes, incluyendo
videocámaras DV, cámaras, discos DVD y teléfonos móviles. No se pueden crear ajustes preestablecidos de proyecto personalizados o cambiar
un ajuste preestablecido de proyecto después de seleccionar un ajuste preestablecido e iniciar un proyecto.
Para cambiar el ajuste preestablecido del proyecto al iniciar un nuevo proyecto, haga clic en el botón Cambiar ajustes en el cuadro de diálogo
Nuevo proyecto. Seleccione el ajuste preestablecido que coincida con el material de archivo.
Cuando se intenta añadir un clip de película cuyo ajuste preestablecido no coincide con los ajustes preestablecidos del proyecto en la línea de
tiempo de la vista de experto, aparecerá un mensaje. Haga clic en Sí para permitir que Adobe Premiere Elements cambie los ajustes del proyecto
de modo que utilice el ajuste preestablecido más cercano disponible. Para obtener más información, consulte Ajustes preestablecidos de
secuencia dinámica.
Volver al principio
Selección de un ajuste preestablecido de proyecto
De manera predeterminada, Premiere Elements utiliza un ajuste preestablecido de AVCHD para el estándar de televisión que se especifica al
instalar el programa. Seleccione un nuevo ajuste preestablecido para crear proyectos en un formato diferente, estándar de televisión o proporción
de aspecto de fotogramas.
El ajuste preestablecido que seleccione se convierte en el ajuste predeterminado, para que se use en todos los proyectos nuevos que cree hasta
que seleccione otro ajuste preestablecido. Si elige temporalmente un ajuste preestablecido, cámbielo cuando termine de usarlo.
1. Inicie Premiere Elements
2. En la pantalla de bienvenida, haga clic en Editor de vídeo y, a continuación, en Nuevo proyecto. (O bien, Elija Archivo > Nuevo > Proyecto.)
3. En el cuadro de diálogo Nuevo proyecto, haga clic en Cambiar ajustes.
4. Seleccione el ajuste preestablecido que coincida con el formato y el estándar del material de archivo que desee editar. Por ejemplo, para
editar la mayor parte del material de archivo HDV desde videocámaras 1080i, elija HDV 1080i 30 ó HDV 1080i 25.
Page 37

5. Haga clic en Aceptar.
Velocidad de muestreo Identifica la velocidad de muestreo de audio definida por los ajustes preestablecidos del proyecto. En general, las
6. Asigne un nombre y una ubicación al proyecto y, a continuación, haga clic en Aceptar.
Cambio de ajustes de un proyecto abierto
Después de crear un proyecto, sólo se pueden realizar pequeños cambios relacionados con la presentación en los ajustes del proyecto.
Nota: No se puede cambiar el modo de edición ni el formato de los archivos de previsualización después de crear un proyecto.
1. Elija Edición > Ajustes del proyecto > Generales.
2. En el cuadro de diálogo Ajustes del proyecto, especifique los valores de las opciones General, Captura y Procesamiento de vídeo.
3. Haga clic en Aceptar.
Comprobación de ajustes del proyecto
Entre los ajustes preestablecidos del proyecto se incluyen tres categorías: General, Captura y Procesamiento de vídeo. Una vez iniciado un
proyecto, no puede cambiar la mayoría de sus ajustes, como la frecuencia de fotogramas, el tamaño y la proporción de aspecto. Sin embargo,
puede revisar los ajustes para asegurarse de que el medio que quiere agregar al proyecto es compatible.
Abra el proyecto en Premiere Elements y elija Editar > Ajustes del proyecto > [categoría].
Nota: Los productos de otros fabricantes, como PC, tarjetas de captura y paquetes de hardware incluyen a veces ajustes preestablecidos
personalizados. Consulte la documentación de terceros para obtener más información.
Volver al principio
Ajustes preestablecidos de NTSC frente a PAL
Los ajustes preestablecidos de NTSC cumplen el estándar NTSC, en el que cada fotograma de vídeo se compone de 525 líneas horizontales que
se visualizan a una velocidad de 29,97 fotogramas por segundo. El ajuste preestablecido NTSC estándar se aplica al material de archivo que
tiene una proporción de aspecto de 4:3. El ajuste preestablecido NTSC de pantalla completa se aplica al material de archivo que tiene una
proporción de aspecto de 16:9.
Los ajustes preestablecidos de PAL cumplen el estándar PAL, en el que cada fotograma de vídeo se compone de 625 líneas horizontales que se
visualizan a una velocidad de 25 fotogramas por segundo.
Ajustes generales
Los ajustes generales (Editar > Ajustes del proyecto > General) controlan las características fundamentales de un proyecto. Incluyen el modo de
edición que se utiliza para procesar el vídeo, el tamaño de los fotogramas, las proporciones de aspecto, el recuento del tiempo (Formato de
visualización) y la configuración de reproducción (Base de tiempo). Esta configuración se corresponde con el medio de origen más común de su
proyecto. Por ejemplo, si la mayor parte del material es DV, utilice el modo de edición Reproducción de DV. La calidad del vídeo puede empeorar
si cambia estos parámetros forma arbitraria.
Estos ajustes incluyen las opciones siguientes.
Modo de edición Identifica el estándar de televisión y el formato del proyecto. No se puede cambiar los ajustes de previsualización de Base de
tiempo, Tamaño de fotograma, Proporción de aspecto de píxeles, Campos y Velocidad de muestreo. El modo de edición determina estos valores.
Nota: Los ajustes de Modo de edición representan las especificaciones del medio de origen, no los ajustes de salida finales. Especifique los
ajustes de salida cuando exporte un proyecto.
Base de tiempo Define las divisiones de tiempo utilizadas para calcular las posiciones de tiempo de cada edición (PAL: 25, NTSC: 29,97).
Ajustes de reproducción Este botón está disponible si utiliza un ajuste preestablecido DV, un modo de edición DV o instala un plugin que
proporcione funciones de reproducción adicionales. Para un modo de edición DV, esta opción indica dónde desea que se reproduzcan las vistas
previas. Para obtener más información sobre los ajustes de reproducción para plugins de terceros, consulte la documentación del desarrollador.
Tamaño de fotograma Especifica los píxeles del fotograma para la reproducción del proyecto. En la mayoría de los casos, el tamaño del
fotograma de su proyecto coinciden con su tamaño en el medio de origen. No puede cambiar el tamaño de fotograma para compensar la lentitud
de la reproducción. Sin embargo, puede modificar los ajustes de reproducción: haga clic con el botón derecho o presione Ctrl y haga clic en el
monitor y elija Ajustes de reproducción. Ajuste el tamaño de los fotogramas de salida cambiando los ajustes de exportación.
Proporción de aspecto de píxeles Define la proporción de aspecto para los píxeles. El formato de vídeo (PAL o NTSC) determina esta
proporción. Si utiliza una proporción de aspecto de píxeles que no sea la de su vídeo, éste puede parecer distorsionado al procesarlo y
reproducirlo.
Campos Especifica la dominancia de campos o el orden en que se dibujan dos campos entrelazados de cada fotograma. Premiere Elements
captura metraje DV con campos, incluso si éste se grabó como búsqueda progresiva.
Formato de visualización (vídeo) Indica la forma en la que aparece el tiempo a lo largo del proyecto. Las opciones de visualización del tiempo
coinciden con los estándares de edición de vídeo y películas de imágenes en movimiento. Para vídeo NTSC DV, elija Código de tiempo de
fotograma eliminado de 30 fps. Para vídeo PAL DV, elija Código de tiempo de 25 fps.
Área de título seguro Especifica el área de borde del fotograma como zona segura para los títulos, de modo que éstos no queden cortados en
televisores que amplían la imagen. Un rectángulo con el cursor en forma de cruz marcará la zona segura del título al hacer clic en el botón Zonas
seguras del monitor. Los títulos requieren una zona segura más ancha que la acción.
Área de acción segura Especifica el área de borde del fotograma como zona segura para la acción, de modo que los televisores que amplían la
imagen no excluyan la acción. Un rectángulo marcará la zona de acción segura cuando haga clic en el botón Zonas seguras del monitor.
Page 38

velocidades mas altas ofrecen una mejor calidad de audio en los proyectos, pero necesitan un mayor espacio en disco y un procesado más
intenso. Grabe el audio a la velocidad de muestreo de mayor calidad, y capturarlo a la velocidad a la que se ha grabado.
Formato de visualización (audio) Especifica si la pantalla del tiempo de audio se mide en muestras de audio o en milisegundos. De forma
predeterminada, el tiempo se indica en las muestras de audio. Sin embargo, puede mostrar el tiempo en milisegundos para obtener una precisión
de nivel de muestra al editar el audio.
Ajustes de captura
Los ajustes de captura (Edición > Ajustes del proyecto > Capturar) controlan el modo en que se transfiere el audio y el vídeo directamente desde
una platina o una videocámara DV. (Otros paneles de ajustes del proyecto no afectan a la captura.)
Ajustes de procesamiento de vídeo
Los ajustes de procesamiento de vídeo controlan la calidad de la imagen, los ajustes de compresión y la profundidad de color que Premiere
Elements utiliza al reproducir vídeo desde la línea de tiempo de la vista de experto.
Para acceder a los ajustes de procesamiento de vídeo, elija Edición > Ajustes del proyecto > Procesamiento de vídeo. Estos ajustes incluyen las
opciones siguientes:
Profundidad de bits máxima Permite que Premiere Elements utilice un procesamiento de hasta 32 bits, incluso si el proyecto utiliza una
profundidad de bits inferior. Al seleccionar esta opción aumenta la precisión, pero disminuye el rendimiento.
Formato de archivo Especifica el formato del vídeo de previsualización.
Compresor Identifica el códec (compresor/descompresor) que Premiere Elements aplica para generar previsualizaciones de película. El ajuste
preestablecido del proyecto define el códec. No se puede cambiar, ya que se debe amoldar al DV estándar.
Nota: Si no aplica efectos al clip ni cambia sus características de fotograma/tiempo, Adobe Premiere Elements utilizará el códec original del clip
para la reproducción. Si los cambios requieren un nuevo cálculo de fotogramas, Adobe Premiere Elements aplica el códec identificado aquí.
Optimizar imágenes fijas Seleccione esta opción para utilizar de manera eficaz imágenes fijas en los proyectos. Por ejemplo, se puede utilizar
una imagen que tenga una duración de 2 segundos en un proyecto de 30 fps. Premiere Elements crea un fotograma de 2 segundos en lugar de
60 fotogramas, cada uno con una duración de 1/30 segundos. Cancele la selección de esta opción si el proyecto presenta problemas de
reproducción al mostrar imágenes fijas.
Avisos legales | Política de privacidad en línea
Page 39

Visualización de los archivos de un proyecto
Información general del panel Recursos del proyecto
Cambio de nombre de un archivo de origen en un proyecto
Búsqueda de un elemento en un proyecto
Localización de archivos que faltan para un proyecto
Eliminación de un clip
Información general del panel Recursos del proyecto
El panel Recursos del proyecto le permite previsualizar material de origen para sus proyectos. Seleccione la vista de experto y, a continuación,
haga clic en Recursos del proyecto.
Puede ver el contenido de un proyecto con la vista de lista o de cuadrícula. Utilice el menú de opciones del panel para cambiar entre las vistas.
La vista de cuadrícula muestra una instantánea del vídeo importado en el proyecto. El panel Recursos del proyecto indica los archivos que se
utilizan en la línea de tiempo de la vista de experto con un icono verde. Utilice el cuadro de búsqueda para buscar archivos en el panel.
Volver al principio
Visualización y organización de elementos de medios
En en el panel Recursos del proyecto, los elementos se pueden ver en la vista Lista. La vista Lista le permite ver más elementos de forma
simultánea, buscarlos y ordenarlos por propiedades como el tipo de medio y la duración.
Para organizar los elementos en la vista Lista, haga clic en el encabezado de columna por el cual quiere organizar los elementos. (Por
ejemplo, haga clic en Tipo de medio para ordenar los elementos por tipo.) Si las carpetas están expandidas, los elementos se ordenarán
desde el nivel superior y siguiendo la jerarquía del panel Recursos del proyecto. Para invertir el orden, haga clic de nuevo en el encabezado
de la columna.
Para ver más de los encabezados de columnas en la vista Lista, arrastre el lado derecho del panel Recursos del proyecto hacia la derecha.
Como alternativa, arrastre la barra de desplazamiento en la parte inferior del panel a la derecha.
Organización de los clips en carpetas
El panel Recursos del proyecto puede incluir carpetas, que puede usar para organizar el contenido del proyecto prácticamente del mismo modo
que las carpetas del Explorador de Windows. Las carpetas pueden contener archivos de medios o subcarpetas. Considere la opción de utilizar
carpetas para organizar tipos de medio, tales como capturas de DV, imágenes fijas de Adobe Photoshop Elements y archivos de audio.
En el panel Recursos del proyecto, realice una de las acciones siguientes:
Nota: Para acceder al panel Recursos del proyecto, seleccione Recursos del proyecto en la vista de experto.
Para agregar una carpeta, haga clic en el icono Nueva carpeta en la parte inferior del panel Recursos del proyecto. En la vista de lista, si
hace clic en Nueva carpeta varias veces seguidas, cada nueva carpeta se colocará dentro de la carpeta nueva anterior.
Para mover un elemento a una carpeta, arrástrelo al icono de dicha carpeta. Puede mover carpetas dentro de otras para anidarlas.
Para mostrar el contenido de una carpeta, haga doble clic sobre ella. Si lo prefiere, en la vista Lista, haga clic en el triángulo junto al icono
Carpeta para expandir la carpeta.
Para ir a las carpetas principales, haga clic en el icono correspondiente. También puede hacer clic y mantener presionado este botón para
ver una lista de todas las carpetas sobre la que esté viendo en esos momentos. También puede desplazarse a una carpeta si la resalta y
suelta el botón del ratón.
Cambio de nombre de un archivo de origen en un proyecto
Para cambiar de nombre un clip, selecciónelo, elija Clip > Cambiar nombre, escriba el nuevo nombre y presione Intro. (El cambio sólo afecta
a referencias utilizadas en el proyecto; el nombre del archivo de origen original del espacio de trabajo Proyecto y de Windows sigue siendo
igual.)
Para cambiar de nombre un archivo de origen original, cierre Premiere Elements y cambie el nombre desde Windows. La próxima vez que
abra el proyecto, Premiere Elements le pedirá que localice el archivo.
También puede cambiar de nombre un clip seleccionado si hace clic en su nombre una vez para seleccionar el texto, escribe el nuevo
nombre y presiona Intro.
Búsqueda de un elemento en un proyecto
Volver al principio
Volver al principio
Page 40

Haga clic con el botón derecho del ratón en un elemento de la línea de tiempo de la vista de experto y seleccione Mostrar en proyecto.
Para buscar un elemento en la unidad de disco duro, haga clic con el botón derecho en clip y elija Propiedades; fíjese en la ruta de la parte
superior del panel Propiedades.
Localización de archivos que faltan para un proyecto
Premiere Elements no guarda en un proyecto los archivos originales. Cuando se importa un archivo, se establecen referencias a su nombre y
ubicación. Si más adelante se mueve un archivo de origen, se le cambia el nombre o se elimina desde Windows, la próxima vez que abra el
proyecto se mostrará el cuadro de diálogo ¿Dónde está el archivo [archivo]?.
Además de a los archivos de origen, el proyecto también hace referencia a los archivos de previsualización. Los archivos de previsualización
permiten previsualizar efectos en tiempo real sin tener que procesarlos, lo que puede tardar horas. Los archivos de previsualización se pueden
volver a crear si es necesario.
Nota: Una vez que haya creado la película final, es posible eliminar los archivos de origen si no se volverán a utilizar en un proyecto. Si en el
futuro precisa volver a editar la película, archive el proyecto con el Archivador de proyectos antes de eliminar los archivos de origen.
En el cuadro de diálogo Dónde está el archivo, seleccione una de las opciones siguientes:
Mostrar sólo coincidencias exactas de nombre Muestra sólo los archivos cuyo nombre coincidía con el del archivo no disponible la última vez
que se cerró el proyecto. Si sabe que el nombre de un archivo ha cambiado, anule la selección de esta opción.
Seleccionar Cambia el archivo no disponible por el archivo de reemplazo o por el archivo original.
Buscar Inicia la función Buscar de Windows XP.
Omitir vistas previas Omite los archivos de vista previa no disponibles, por lo que no se le pregunta si desea buscarlos.
Omitir Reemplace el archivo perdido con un archivo sin conexión. El archivo sin conexión actúa como marcador de posición para los clips
relacionados en el panel Recursos del proyecto y la línea de tiempo de la vista de experto.
Omitir todo Cambia todos los clips no disponibles por archivos sin conexión sin pedirle confirmación.
Eliminación de un clip
Premiere Elements no almacena archivos multimedia en el proyecto, por lo que si se elimina un clip de un proyecto, se quitarán todas sus
instancias de una película. No obstante, Premiere Elements no elimina el archivo de origen del clip del escritorio de Windows. Para ahorrar
espacio en disco, elimine el archivo de origen.
Para eliminar un archivo multimedia del espacio de trabajo del proyecto, realice una de las siguientes operaciones:
Seleccione el archivo en el panel y haga clic en el icono Eliminar.
Haga clic con el botón derecho y presione Ctrl y haga clic en la línea de tiempo de la vista de experto y elija Eliminar. También puede
realizar la eliminación seleccionando el archivo y presionado la tecla Supr. El archivo se eliminará de Elements Organizer, pero no se
borrará del disco duro.
Para identificar elementos no utilizados en un proyecto, vea las columnas Uso del vídeo y Uso del audio en Ver lista. Para mostrar estas
columnas, desplácese a la derecha. Una marca de verificación verde (vista de lista) y un punto verde (vista de cuadrícula) indican que el
recurso se está utilizando en el proyecto.
Volver al principio
Volver al principio
Avisos legales | Política de privacidad en línea
Page 41

Visualización de las propiedades de clips
Descripción general de las propiedades básicas de clips
Visualización de información exhaustiva del archivo
Personalización de las propiedades de la vista Lista
Vista de detalles sobre propiedades de efectos
Descripción general de las propiedades básicas de clips
Para ver las propiedades básicas de un clip, haga clic con el botón derecho o presione Ctrl y haga clic en el clip en el panel Recursos del
proyecto y elija Propiedades.
Visualización de información exhaustiva del archivo
Premiere Elements incluye herramientas que permiten evaluar un archivo en cualquier formato compatible que esté almacenado dentro o fuera de
un proyecto. Por ejemplo, puede determinar si un clip que ha exportado tiene una velocidad de datos adecuada para su distribución por Internet.
Las propiedades del archivo de vídeo pueden incluir el tamaño de archivo, el número de pistas de vídeo y audio, la duración, la velocidad media
de fotogramas, la velocidad de muestreo de audio, la velocidad de datos de vídeo y los ajustes de compresión. Asimismo, incluyen información
sobre los fotogramas eliminados en los clips capturados.
La función Obtener propiedades permite comprobar si se han eliminado fotogramas en un clip capturado. Los gráficos de Análisis de velocidad de
datos permiten evaluar si la velocidad de datos de salida cumple los requisitos del medio de entrega. Los gráficos describen la velocidad
procesamiento de los fotogramas clave, la diferencia entre los fotogramas clave de compresión y los fotogramas de diferencia (los fotogramas que
existen entre los fotogramas clave). También muestran los niveles de velocidad de datos en cada fotograma.
Realice una de las siguientes operaciones:
Si el clip se encuentra en la línea de tiempo de la vista de experto, selecciónelo y elija Archivo > Obtener propiedades para > Selección.
Si el clip no está incluido en el proyecto, elija Archivo > Obtener propiedades para > Archivo. Busque el clip que desee analizar y, a
continuación, haga clic en Abrir.
Personalización de las propiedades de la vista Lista
Puede personalizar la vista Lista para que sólo muestre la información que desea ver. También puede cambiar el nombre de las columnas,
agregar sus propias columnas, reorganizarlas y cambiar su anchura.
Volver al principio
Volver al principio
Volver al principio
Especificación de las propiedades que aparecerán en la vista Lista
La propiedad Nombre aparece de forma predeterminada y muestra el nombre de clip en el disco. No se puede eliminar la propiedad Nombre con
el cuadro de diálogo Editar columnas. Puede cambiar el nombre que el clip utiliza dentro del proyecto.
1. Abra el panel Recursos del proyecto.
2. Haga clic con el botón derecho o presione Ctrl y haga clic en la vista Medios y elija Editar columnas. Asegúrese de hacer clic en un área
fuera de la filas que contienen los recursos.
3. Seleccione cualquiera de las siguientes propiedades que desee que aparezca en la vista Medios y haga clic en Aceptar:
Utilizado Muestra una marca de verificación si el clip se utiliza en el proyecto.
Tipo de medio Medios, como Película o una Imagen fija.
Velocidad de fotogramas La velocidad de fotograma de clip, por ejemplo, 29,97 fps.
Duración de medio Longitud en disco del medio capturado, expresada en el Formato de visualización especificado en la sección General
del cuadro de diálogo Ajustes del proyecto.
Nota: En Premiere Elements, todas las duraciones de cualquier panel incluyen los fotogramas especificados por el punto de entrada y el
punto de salida. Por ejemplo, ajustar el punto de entrada y el punto de salida como el mismo fotograma da como resultado un solo
fotograma de duración.
Duración del vídeo La duración del clip que definen los puntos de entrada y salida de vídeo. Incorporación de cualquier ajuste aplicado en
Premiere Elements, como el cambio de la velocidad del clip.
Duración del audio La duración del clip que definen los puntos de entrada y salida de audio. Incorporación de cualquier ajuste aplicado en
Premiere Elements, como el cambio de la velocidad del clip.
Page 42

Información de vídeo El tamaño del fotograma y la proporción de aspecto del clip, y si existe un canal alfa.
Información de audio Las especificaciones de audio del clip.
Uso del vídeo El número de veces que se utiliza en la película el componente de vídeo de un clip.
Uso del audio El número de veces que se utiliza en la película el componente de audio de un clip.
Estado Especifica si un clip está en línea o sin conexión. Si un clip está sin conexión, esta opción indica también el motivo.
Cliente Campo para agregar el nombre de un cliente u otros datos.
Ajuste de columnas en la vista Lista
Utilice la vista Lista para evaluar, localizar y organizar clips rápidamente en función de propiedades específicas.
1. Apertura del panel Recursos del proyecto.
2. Realice cualquiera de las acciones siguientes:
Para cambiar el ancho de una columna, coloque el puntero en la línea de división entre los encabezados de las columnas hasta que
aparezca el icono de Redimensionar columna y después arrástrela horizontalmente.
Para crear una columna, haga clic con el botón derecho/presione Ctrl y haga clic y elija Editar columnas, haga clic en Agregar y
seleccione un nombre de columna (después del que aparecerá la nueva columna). Escriba un nombre y seleccione un tipo para la
nueva columna y, a continuación, haga clic en Aceptar. Las columnas de texto pueden contener cualquier texto que introduzca. Las
columnas booleanas ofrecen una casilla de verificación.
Para mostrar una columna, haga clic con el botón derecho/presione Ctrl y haga clic, seleccione Editar columnas y haga clic en el cuadro
junto al nombre de la columna que desee mostrar.
Para ordenar las columnas en orden ascendente o descendente, haga clic en su encabezado.
Para reorganizar las columnas, haga clic con el botón derecho/presione Ctrl y haga clic y elija Editar columnas, seleccione un nombre
de columna y haga clic en Subir o Bajar.
Nota: Premiere Elements bloquea algunos atributos de columna. No se puede localizar ni cambiar estos atributos en el cuadro de
diálogo Editar columnas. Por ejemplo, puede cambiar los nombres de las columnas que haya agregado, pero no los nombres de las
columnas integradas en Premiere Elements.
Vista de detalles sobre propiedades de efectos
1. Seleccione un clip en la línea de tiempo de la vista rápida o de experto.
2. Haga clic en el botón Aplicar efectos y vea las propiedades en el panel Efectos aplicados.
Avisos legales | Política de privacidad en línea
Volver al principio
Page 43

Deshacer cambios
Cómo deshacer cambios progresivamente
Cómo deshacer cambios anteriores
Cómo deshacer cambios progresivamente
Si cambia de opinión sobre un efecto o una edición, Premiere Elements le ofrece distintos modos de deshacer su trabajo. Si lo desea, puede
deshacer sólo aquellas acciones que afectan al contenido de vídeo; por ejemplo, puede deshacer una edición, pero no el desplazamiento de un
panel.
Para deshacer o rehacer el cambio más reciente, elija Edición > Deshacer. (Puede deshacer secuencialmente una serie de cambios
recientes.)
Para deshacer un cambio y todos los cambios posteriores realizados desde que abrió el proyecto por última vez, elimínelo del panel
Historia.
Presione la tecla Esc para detener cualquier cambio que Premiere Elements esté procesando (por ejemplo, cuando se muestre una barra de
progreso).
Para deshacer todos los cambios realizados desde la última vez que guardó el proyecto, seleccione Archivo > Recuperar.
Para deshacer los cambios realizados antes de la última vez que guardó el proyecto, pruebe a abrir una versión anterior en la carpeta de
Guardado automático de Adobe Premiere. A continuación, seleccione Archivo > Guardar como para almacenar el proyecto fuera de la carpeta
de Guardado automático de Adobe Premiere. El número de cambios que se pueden deshacer depende de los ajustes de las preferencias de
Guardado automático.
Cómo deshacer cambios anteriores
El panel Historia registra los cambios realizados a un proyecto. Cada vez que agregue un clip, introduzca un marcador o aplique un efecto, el
panel Historial agrega dicha acción a su lista. La herramienta o comando que utilice aparecerá en el panel con un icono identificativo. Puede
utilizar dicho panel para deshacer rápidamente varios cambios. Cuando seleccione un cambio en el panel, el proyecto vuelve a su estado en el
momento de dicho cambio. Los cambios más recientes se volverán grises y desaparecerán cuando realice el cambio siguiente.
El panel Historia registra únicamente los cambios de la sesión actual. Al cerrar un proyecto o seleccionar el comando Recuperar, el panel Historia
se borra. Aunque el panel muestra la mayoría de los cambios, no enumera los cambios individuales de algunos paneles, ni los cambios a nivel de
programa, como ajustes de Preferencias.
Para mostrar el panel Historia, seleccione Ventana > Historia.
Para seleccionar un cambio en el panel Historia, haga clic en él.
Para eliminar un cambio seleccionado, haga clic y, a continuación, haga clic en Aceptar.
Para desplazarse en el panel Historia, arrastre el control deslizante o la barra de desplazamiento del panel. O bien seleccione Paso adelante
o Paso atrás en el menú del panel Historia.
Para eliminar todos los cambios del panel Historia, seleccione Borrar historia en el menú del panel Historia y después haga clic en Aceptar.
Volver al principio
Volver al principio
Lista de cambios en el panel Historial
Page 44

Avisos legales | Política de privacidad en línea
Page 45

Uso de discos de memoria virtual
Acerca de los discos de memoria virtual
Tipos de discos de memoria virtual
Configuración de un disco de memoria virtual
Maximización del rendimiento de los discos de memoria virtual
Volver al principio
Acerca de los discos de memoria virtual
Cuando se edita un proyecto, Premiere Elements utiliza el espacio en disco para almacenar los archivos de memoria virtual necesarios para el
proyecto. Éstos incluyen audio y vídeo capturados, audio conformado y archivos de previsualización. Adobe Premiere Elements utiliza archivos de
audio conformado y de previsualización para optimizar el rendimiento, lo que facilita la edición en tiempo real, una alta calidad de procesado y un
rendimiento eficiente. Todos los discos de memoria virtual se conservan a lo largo de las sesiones de trabajo. Si se eliminan los archivos de audio
conformado, Premiere Elements volverá a crearlos automáticamente. En cambio, si se eliminan los archivos de previsualización, no se vuelven a
crear automáticamente.
De forma predeterminada, los archivos de memoria virtual se almacenan al guardarse el proyecto. El espacio requerido en el disco de memoria
virtual aumenta a medida que la película se hace más larga y más compleja. Si el sistema tiene acceso a varios discos, elija Edición >
Preferencias > Discos de memoria virtual / Adobe Premiere Elements 12 > Preferencias > Discos de memoria virtual. Especifique los discos que
Premiere Elements utilizará para estos archivos. Para obtener mejores resultados, configure los discos de memoria virtual al inicio de un proyecto,
antes de realizar cualquier captura o edición.
Volver al principio
Tipos de discos de memoria virtual
Mientras que el rendimiento puede verse mejorado al configurar cada tipo de disco de memoria virtual para un disco diferente, también puede
especificar carpetas en el mismo disco. Seleccione Edición > Preferencias > Discos de memoria virtual / Adobe Premiere Elements 12 >
Preferencias > Discos de memoria virtual para establecer las siguientes opciones de disco de memoria virtual.
Vídeo capturado
mediante el panel Captura.
Audio capturado
Previsualizaciones de vídeo
Línea de tiempo > Procesar área de trabajo, exportar a un archivo de película o exportar a un dispositivo DV. Si el área previsualizada incluye
efectos, estos efectos se procesarán a máxima calidad en el archivo de previsualización.
Previsualizaciones de audio
comando Línea de tiempo > Procesar área de trabajo. También se crean cuando se selecciona Clip > Opciones de audio > Procesar y
reemplazar, exportar a un archivo de película o dispositivo de DV. Si el área previsualizada incluye efectos, estos efectos se procesarán a
máxima calidad en el archivo de previsualización.
Caché de medios
archivos que Premiere Elements crea para mejorar el rendimiento al procesar archivos de medios.
Carpeta o disco de los archivos de vídeo y de los archivos de imágenes fijas (captura imagen por imagen) que se capturan
Carpeta o disco de los archivos de audio que se capturan mediante el panel Captura.
Carpeta o disco para los archivos de previsualización de vídeo. Estos archivos se crean cuando se selecciona
Carpeta o disco para los archivos de previsualización de audio. Estos archivos se crean cuando se selecciona el
Carpeta o disco de archivos de nivel máximo de audio, archivos de audio conformado, archivos de índice de vídeo y otros
Codificación de DVD
Premiere Elements coloca los archivos de previsualización, los archivos codificados, los archivos caché de medios y otros tipos de archivo
Nota:
dentro de subcarpetas en las carpetas que se especifiquen para estos tipos de archivo. A cada subcarpeta se le asigna un nombre según el tipo
de archivos de memoria virtual que contenga.
Carpeta o disco para vídeo codificado o archivo de audio que se generan al crear un DVD.
Page 46

Volver al principio
Configuración de un disco de memoria virtual
Los discos de memoria virtual se configuran en el panel Discos de memoria virtual del cuadro de diálogo Preferencias. Para comprobar la
cantidad de espacio libre en disco en el volumen seleccionado, consulte el cuadro situado a la derecha de la ruta. Si la ruta es demasiado larga
para leerla, coloque el puntero sobre el nombre de la misma y aparecerá la ruta completa en una información sobre herramientas.
1. Seleccione Edición > Preferencias > Discos de memoria virtual / Adobe Premiere Elements 12 > Preferencias > Discos de memoria virtual.
2. Con cada tipo de disco de memoria virtual, especifique una ubicación en la que Premiere Elements debe almacenar los archivos
correspondientes. Elija una de las siguientes opciones en el menú emergente:
Mis documentos
Igual que el proyecto
Personalizado
Guarda los archivos de memoria virtual en la carpeta Mis documentos.
Guarda los archivos de memoria virtual en la misma carpeta en la que está guardado el proyecto.
Indica que la ruta actual no se encuentra en el menú emergente. La ruta actual no cambiará hasta que no presione
Examinar para especificar una ubicación de disco disponible.
Volver al principio
Maximización del rendimiento de los discos de memoria virtual
Si su equipo dispone de un solo disco duro, piense en dejar todas las opciones de discos de memoria virtual con sus ajustes
predeterminados.
Si tiene más de una, elija unidades de disco secundarias de gran tamaño para los discos de memoria virtual y no la unidad de carga
principal. En Premiere Elements, puede colocar cada tipo de archivo de memoria virtual en su propio disco. Por ejemplo, es vídeo se copia
en un disco y el audio en otro.
Desfragmente los discos de memoria virtual regularmente utilizando la herramienta Desfragmentador de disco de Windows o una utilidad
similar de otro fabricante. Para usar la herramienta Desfragmentador de disco, elija Inicio > Todos los programas > Accesorios >
Herramientas del sistema > Desfragmentador de disco. Para obtener más instrucciones, consulte la documentación incluida con Windows o
la utilidad de terceros.
Especifique el disco duro más rápido para capturar medios y guardar archivos de memoria virtual. Puede utilizar un disco más lento para los
archivos de previsualización de audio y los archivos del proyecto.
Especifique sólo los discos conectados a su equipo. El caudal de tráfico de un disco duro instalado en una red es demasiado lento. Evite
utilizar medios extraíbles como discos de memoria virtual, ya que Premiere Elements necesita acceder siempre a los archivos de discos de
memoria virtual. Los archivos de discos de memoria virtual se conservan para cada proyecto, incluso al cerrarlos. Premiere Elements vuelve
a utilizar estos archivos cuando abre de nuevo el proyecto asociado a ellos. Si los discos de memoria virtual se almacenan en medios
extraíbles y estos se extraen de la unidad, no estarán disponibles para Premiere Elements.
Un solo disco se puede dividir en particiones y configurar cada partición como un disco de memoria virtual. No obstante, esto no mejora el
rendimiento, ya que el mecanismo del disco único actúa como obstáculo. Para obtener unos resultados óptimos, configure los volúmenes de
discos de memoria virtual que estén en unidades separadas.
Las publicaciones de Twitter™ y Facebook no están cubiertas por los términos de Creative Commons.
Aviso Legal | Política de privacidad en línea
Page 47

Creación de películas instantáneas
Creación de una película instantánea a partir del espacio de trabajo
Edición de una película instantánea
El experto: conceptos básicos de las películas instantáneas
La función Película instantánea permite crear con rapidez una película editada de aspecto profesional, completa con títulos, bandas sonoras,
efectos y transiciones mediante un proceso paso a paso simple y rápido. Cuando se crea una película instantánea, Adobe Premiere Elements
analiza sus clips (si aún o se han analizado). Aplica Smart Tags según sea necesario, edita los clips y aplica el tema que elija. Puede
personalizar el tema con su propio título y créditos finales. Además, puede añadir su propia música y efectos.
La opción de análisis se activa de forma predeterminada. Si ha desactivado el análisis, las etiquetas inteligentes no se utilizarán.
Los temas de película crean películas con un aspecto específico. Por ejemplo, el tema Palomas de boda agrega una introducción y conclusión
elegantes, una superposición de palomas blancas en vuelo y una música de fondo de boda. El tema Cómic, por otra parte, crea un vídeo de una
fiesta infantil divertida con efectos elegantes como el Relieve de color y fuentes artísticas de gran tamaño en el título. Cada tema utiliza un estilo
de edición único para seleccionar, recortar y secuenciar los clips.
La duración predeterminada de un tema es aproximadamente de 4 a 6 minutos. Puede utilizar la Película instantánea en todos los clips de la
película. Como alternativa, utilícelo en un subconjunto para crear un montaje o una función especial al principio o final de un DVD.
Puede elegir diferentes temas. Se pueden aplicar todas las propiedades de un tema o bien seleccionar sólo algunas de ellas. Del mismo modo,
se puede añadir un tema a una secuencia completa en la línea de tiempo de la vista rápida o la línea de tiempo de la vista de experto. Como
alternativa, puede optar por añadirlo a un único clip.
Creación de una película instantánea desde el espacio de trabajo
1. Desde la línea de tiempo de la vista rápida o la línea de tiempo de la vista de experto, seleccione los clips que desee incluir en la película.
2. Desde la barra de acciones, haga clic en Película instantánea .
3. Seleccione un tema para la película o descargue una plantilla. Para descargar una plantilla en línea para su película instantánea:
a. Haga clic con el botón derecho/presione Ctrl y haga clic en la plantilla del tema de la película.
b. Haga clic en Descargar ahora para descargar la plantilla seleccionada. Haga clic en Descargar todo para descargar todas las plantillas.
c. (Opcional) Haga clic en el botón Descargar en segundo plano para que el contenido se cargue en segundo plano mientras continúa
trabajando en Adobe Premiere Elements.
Para previsualizar un tema de película, mueva el cursor del ratón sobre la miniatura del tema para ver una descripción y haga clic en el
botón Reproducir para ver la previsualización. Haga clic en Siguiente.
4. Especifique las propiedades de la película, según sea necesario:
Volver al principio
Page 48

Títulos de apertura y cierre: los títulos de apertura y cierre pueden tener varias líneas. No obstante, los mejores resultados se
conseguirán cuando el título de apertura sólo tenga una línea.
Película instantánea: especifica si desea realizar una edición automática, que recorta automáticamente los clips y los agrega al
proyecto según sus etiquetas inteligentes. También especifica si deben analizarlos los clips y aplicarles etiquetas inteligentes.
Aplicar a: especifica si aplicar el tema a todo el proyecto o a los clips seleccionados en la línea de tiempo de la vista rápida o la línea
de tiempo de la vista de experto.
Música: especifica si se usa la música del tema, su propia música (haga clic en Examinar para localizarla y abrirla) o ninguna música.
Puede seleccionar varios clips de música que se reproduzcan en el orden seleccionado. Arrastre el regulador entre Música/Efectos de
sonido y Mis clips para ajustar la cantidad de banda sonora y efectos de audio en comparación con el sonido de sus clips. La Película
instantánea se sincroniza con las pulsaciones de la música, por lo que, si se cambia la canción, puede cambiar el resultado de forma
significativa. Asimismo, si cambia la canción, se cambia la duración de la película para coincidir con la duración de la nueva canción.
Velocidad e intensidad: permite controlar la velocidad de los cortes y la cantidad del efecto. Haga clic en el triángulo que aparece junto
a la opción Velocidad e intensidad y utilice el control deslizante para ajustar la velocidad de los cortes y la cantidad de efectos.
Duración: especifica la longitud de la película finalizada. Hacer coincidir música crea una película con la longitud de la música del tema.
Este parámetro permite especificar la duración exacta arrastrando las horas, los minutos y los segundos. Utilizar todos los clips garantiza
que todos los clips seleccionados se utilizan y basa la longitud de tiempo en su duración.
Nota: si especifica una duración que es más prolongada que la música del tema, la música tendrá un bucle. Si la duración es menor que la
longitud de la música de tema, la música finalizará con el último clip.
Secuencia: especifica si los clips se organizan de acuerdo con la marca de fecha/hora o según las reglas de edición del tema.
Contenido del tema: especifica los aspectos del tema que se incluirán en la película final. Seleccione o anule la selección de
cualquiera de las opciones. Si ciertos de los clips ya tiene efectos aplicados, puede escoger mantener los efectos aplicados o quitarlos y
aplicar los efectos del tema.
Previsualizar procesamiento : si esta opción está activada, la película instantánea se procesa una vez creada y situada en la línea de
tiempo. El procesamiento mejora la velocidad de fotogramas de la película para la reproducción.
Edición de una película instantánea
Volver al principio
Cuando crea una película instantánea, Adobe Premiere Elements combina todos los clips en uno solo. Puede separar el clip combinado si desea
editar o reemplazar los clips individuales. Utilice el comando Reemplazar clip para reemplazar con rapidez un clip con otro sin tener que recortar
y editar el clip nuevo para ajustarlo. Como alternativa, cambie los efectos o las superposiciones aplicadas al clip.
Debido a que la película instantánea se crea utilizando la detección de pulsaciones en el clip de música añadido, el cambio del clip de audio no
produce un vídeo bien sincronizado.
Las publicaciones de Twitter™ y Facebook no están cubiertas por los términos de Creative Commons.
Aviso Legal | Política de privacidad en línea
Page 49

Importación y adición de medios
Redes y medios extraíbles con vídeo digital
Resolución de problemas (23 de septiembre de 2013)
Parte del contenido vinculado desde esta página puede aparecer solo en inglés.
Page 50

Adición de medios a Adobe Premiere Elements
Adición de medios desde Elements Organizer
Importación desde DVDs, videocámaras, teléfonos y unidades extraíbles
Captura de vídeo desde videocámaras DVD/HDV, cámaras web y dispositivos WDM
Importación de fotografías desde una cámara digital o un teléfono móvil
Adición de archivos desde el disco duro
Puede agregar medios a Premiere Elements mediante uno de estos métodos:
Captura a partir de recursos grabados o en directo.
Importar archivos desde otros tipos de almacenamiento.
Adición desde el panel Recursos del proyecto.
Grabar narraciones desde un micrófono
Cuando agrega archivos multimedia a Premiere Elements, se añaden a las líneas de tiempo de la vista rápida y de experto. Asimismo, se agregan
al panel Recursos del proyecto de la vista de experto.
Una miniatura, denominada clip, representa a cada archivo del panel Recursos del proyecto. Los clips, que pueden contener audio, vídeo o
imágenes, constituyen la base de las películas.
Para agregar nuevos medios a Premiere Elements, haga clic en Agregar medios.
Panel Añadir medios
Utilice cualquiera de las siguientes opciones del panel Agregar medios para añadir archivos de medios:
Elements Organizer Seleccione esta opción para agregar medios desde Elements Organizer. Desde la aplicación Elements Organizer, arrastre
de vídeo y las imágenes a las líneas de tiempo de la vista rápida y de experto o al panel Recursos del proyecto.
Vídeos de cámaras o cámaras Flip Agregue medios desde dispositivos que almacenen archivos de vídeo en memoria Flash o en un disco Entre
estos dispositivos se incluyen cámaras flip y otras cámaras de vídeo compactas, AVCHD, DVD, DSLR y otras cámaras y teléfonos móviles.
Videocámara DV Capture vídeo desde una videocámara DV conectada mediante FireWire (IEEE 1394) o USB. Con esta opción se abre la
ventana Capturar.
Videocámara HDV Capture vídeo desde una videocámara HDV a través de FireWire (IEEE 1394). Con esta opción se abre la ventana
Capturar.
Cámara DVD o unidad del PC Importe vídeo desde la unidad DVD o un DVD en una videocámara conectada mediante USB. Puede importar
archivos de medios en formato AVCHD desde una videocámara DVD. Con esta opción se abre la ventana Adobe Premiere Elements - Importador
Page 51

de vídeo.
Cámara web o WDM Capture vídeo desde una cámara Web o un dispositivo de captura compatible con WDM. Con esta opción se abre la
ventana Capturar.
Fotografías de cámaras o dispositivos Importe fotografías desde una cámara o teléfono móvil mediante USB. Con esta opción se abre la
ventana Adobe Premiere Elements - Media Downloader. También importa medios desde dispositivos que almacenen archivos de vídeo en
memoria Flash o en un disco
Archivos y carpetas de Importe vídeo, fotografías y archivos de audio desde el disco duro de su equipo.
Adición de medios desde Elements Organizer
1. Haga clic en Agregar medios y seleccione Elements Organizer. Se iniciará Elements Organizer.
2. En el panel de importación del espacio de trabajo de Organizer, busque el álbum o carpeta que contenga sus medios.
3. En la vista de medios, arrastre uno o varios archivos de medios a la línea de tiempo de la vista rápida y de experto de Adobe Premiere
Elements. Si lo prefiere, puede arrastrar un archivo de medios al panel Recursos del proyecto.
Importación desde DVDs, videocámaras, teléfonos y unidades extraíbles
Muchos tipos de dispositivos distintos a las videocámaras DV, videocámaras HDV, cámaras web y dispositivos WDM graban y almacenan vídeo.
Con el importador de vídeo, puede importar clips de vídeo desde videocámaras sin cinta, cámaras FLIP y AVCDHD y dispositivos de memoria
extraíbles y dispositivos móviles.
También puede importar archivos desde medios extraíbles como, por ejemplo, DVDs, tarjetas de memoria y tarjetas multimedia. Estos archivos se
copian en la ubicación del disco duro que se especifique. Los archivos también se añaden al panel Recursos del proyecto.
Puede agregar clips directamente a las líneas de tiempo de la vista rápida y de experto sin tener que crear primero un proyecto. Cuando se
agrega un clip a cualquier línea de tiempo, Adobe Premiere Elements cambia automáticamente los ajustes del proyecto para que coincidan con
las propiedades del clip.
Sin embargo, si se agrega un clip a un proyecto existente cuyos ajustes preestablecidos no coinciden con la configuración del clip, aparecerá un
mensaje. Haga clic en Sí para permitir que Adobe Premiere Elements cambie los ajustes del proyecto de modo que se utilice la configuración más
similar.
Nota: Los archivos de imagen no se pueden importar con esta opción. Para importar imágenes, utilice la opción Fotografías de cámaras o
dispositivos del panel Agregar medios.
1. Realice una de las siguientes operaciones:
Coloque el DVD en la unidad de DVD del equipo.
Conecte el lector de tarjeta como, por ejemplo, tarjeta SD, dispositivo de memoria al equipo.
Conecte la cámara digital, el teléfono móvil u otro dispositivo al equipo mediante el puerto USB 2.0.
Volver al principio
Volver al principio
Puerto USB 2.0
Nota: Instale los controladores que requiera el dispositivo. Consulte el manual.
2. Haga clic en Agregar medios.
3. Haga clic en el dispositivo desde que el que vaya a realizar la importación:
Vídeos de cámara o cámara flip
Cámara DVD o unidad del PC
Aparecerá el cuadro de diálogo Importador de vídeo.
Nota: El importador de vídeo no puede importar medios de discos duros externos. Si desea importar medios desde una unidad de
disco duro externa, utilice la opción de Archivos y carpetas del panel Agregar medios.
Page 52

4. En el menú Origen, seleccione el dispositivo desde el que desee descargar los clips de película.
El contenido del dispositivo o el disco se muestra en el panel bajo el menú Origen. El número de archivos y el tamaño del contenido se
muestra en la parte inferior del panel que incluye el contenido.
5. Realice una de las siguientes operaciones:
Para importar todo el contenido mostrado en el panel, haga clic en Seleccionar todo.
Para importar unos cuantos clips, haga clic en Anular la selección de todo y elija únicamente los clips que desee importar.
Nota: Para previsualizar el contenido de un clip, haga clic en el mismo. Haga clic en el botón Reproducir del panel Previsualización.
6. Para especificar una ubicación para los archivos guardados, realice una de las acciones siguientes:
Para guardar los archivos en la carpeta predeterminada de Adobe, deje la ubicación tal y como aparece en el cuadro de diálogo.
Para especificar una ubicación diferente, haga clic en Examinar (Windows)/Elegir (Mac OS) y elija una carpeta. Como alternativa, haga
clic en Crear carpeta nueva (Windows)/Nueva carpeta (Mac OS) para crear y asignar un nombre a una nueva carpeta.
7. Seleccione una convención de nomenclatura para los archivos descargados utilizando el menú Ajustes preestablecidos.
Nombre de archivo Conserva los nombres de archivos que asigna la videocámara.
Nombre de carpeta - Número Si el nombre de la carpeta es Wedding Pics (Imágenes de boda), a los clips se les asignan los nombres
Wedding Pics - 001, Wedding Pics - 002, etc.
Fecha - Nombre de archivo Añade una marca de tiempo al nombre de archivo que asigna la videocámara. La marca de tiempo representa
la hora y la fecha actuales; la fecha y la hora en la que las películas se transfirieron al equipo.
Nota: Para cambiar el nombre de los archivos, elimínelos del panel Recursos del proyecto de la vista de experto y vuelva a importarlos.
Nombre personalizado - Número Indique un nombre personalizado en el campo Nombre. Por ejemplo, si introduce My Holiday (Mis
vacaciones) en el campo, los clips se recibirán el nombre My Holiday -001, My Holiday-002, etc.
8. (Opcional) Si desea eliminar los archivos seleccionados en la cámara tras la importación, seleccione la opción Tras copiar eliminar
originales.
9. (Opcional) Si no desea que los clips importados se añadan a la línea de tiempo de la vista rápida y de experto tras la importación, anule la
selección de Añadir a línea de tiempo. Los clips importados solo se añadirán al panel Proyecto.
10. (Opcional) Si desea crear una película instantánea utilizando los clips seleccionados, elija Crear película instantánea.
11. Haga clic en Obtener medios. Puede hacer clic en Cancelar en el cuadro de diálogo de Progreso en cualquier momento para detener el
proceso.
Nota: Si no pretende utilizar todos los archivos que agregue, puede eliminarlos en el panel Recursos del proyecto. Si elimina los archivos desde
el panel, no los eliminará del disco duro. Se recomienda esta práctica para archivos VOB de gran tamaño.
Captura de vídeo desde videocámaras DVD/HDV, cámaras web y dispositivos WDM
Los dispositivos, como videocámaras DV/HDV, cámaras web y dispositivos WDM capturan vídeo en directo.
Con la ventana de captura, se captura vídeo en directo desde estos dispositivos y se copian los clips de vídeo a la unidad del disco duro que se
especifique.
Puede agregar estos clips a Adobe Premiere Elements arrastrándolos desde el Explorador de Windows a la línea de tiempo de la vista rápida y de
experto.
También puede arrastrar los clips al panel Recursos del proyecto de la vista de experto.
Como alternativa, utilice la opción Archivo y carpetas del panel Agregar medios para añadir los clips a la línea de tiempo de la vista rápida y de
experto.
1. Realice una de las siguientes operaciones:
Encienda la cámara web para capturar material de archivo en directo
Conecte las videocámaras DV/HDV o el dispositivo WDM al ordenador mediante el puerto FireWire (IEEE 1394).
Volver al principio
Page 53

Puerto Firewire
Nota: Instale los controladores que requiera el dispositivo. Consulte el manual.
2. Haga clic en Agregar medios.
3. En el panel Agregar medios, seleccione la opción para el dispositivo utilizando lo que desee para capturar el vídeo:
Videocámara DV
Videocámara HDV
Cámara web o WDM
Aparecerá la ventana de captura.
4. En el menú Origen de captura, seleccione el dispositivo desde el que desee capturar los clips de vídeo.
El vídeo que captura el dispositivo se muestra en el panel situado bajo el menú Origen de captura.
5. Haga clic en el botón Capturar.
6. Especifique un nombre para el vídeo capturado.
7. Para especificar una ubicación para el vídeo, realice una de las acciones siguientes:
Para guardar los archivos en la carpeta predeterminada de Adobe, deje la ubicación tal y como aparece en el cuadro de diálogo.
Para especificar una ubicación diferente, haga clic en Examinar (Windows)/Elegir (Mac OS) y elija una carpeta. Como alternativa, haga
clic en Crear carpeta nueva (Windows)/Nueva carpeta (Mac OS) para crear y asignar un nombre a una nueva carpeta.
8. Haga clic en Agregar medios y seleccione Archivos y carpetas.
9. Vaya a la ubicación en la que haya guardado los archivos de vídeo y agréguelos a la línea de tiempo de la vista rápida y de experto.
Nota: También puede utilizar el Explorador de Windows para localizar los archivos de vídeos guardados y arrastrarlos a Adobe Premiere
Elements.
Importación de fotografías desde una cámara digital o un teléfono móvil
1. Conecte la cámara digital o el teléfono móvil al equipo.
Nota: Instale los controladores que requiera el dispositivo. Consulte el manual.
2. En Adobe Premiere Elements, seleccione Agregar medios > Fotografías de cámaras o dispositivos y, a continuación, haga clic en el botón
Avanzadas.
Volver al principio
Adobe Premiere Elements - Descargador de fotografía (vista del cuadro de diálogo de opciones avanzadas)
3. Elija la unidad o el dispositivo en el menú emergente Obtener fotografías de. En el cuadro de diálogo se muestran miniaturas de todos los
archivos importables.
4. Para especificar una ubicación para los archivos guardados, realice una de las acciones siguientes:
Para guardar los archivos en la carpeta predeterminada de Adobe, deje la ubicación tal y como aparece en el cuadro de diálogo.
Para especificar una ubicación diferente, haga clic en Examinar (Windows)/Elegir (Mac OS) y elija una carpeta. Como alternativa, haga
clic en Crear carpeta nueva (Windows)/Nueva carpeta (Mac OS) para crear una carpeta y asignarle un nombre.
Para crear una o más subcarpetas y agrupar los archivos por criterios, haga clic en el triángulo situado junto al campo Crear
Page 54

subcarpeta. Elija una de las opciones del menú emergente para asignar un nombre a la subcarpeta.
Para cambiar el nombre de los archivos de una carpeta de forma coherente, haga clic en el triángulo junto al campo Cambiar nombre de
archivos y elija una opción del menú emergente para cambiar el nombre a los archivos. De forma predeterminada, se asigna el nombre
de la carpeta especificado al archivo. Cuando se agregan archivos a la carpeta y al panel Recursos del proyecto, los nombres de
archivos son incrementos de 0001. Por ejemplo, si escribe verano, los nombres de los archivos cambiarán a verano0001.vob,
verano0002.vob, y así sucesivamente.
5. Seleccione los archivos que desee agregar al panel Recursos del proyecto. Una marca de verificación bajo la miniatura del archivo indica
que el archivo está seleccionado. De forma predeterminada, se seleccionan todos los archivos. Haga clic en una opción para eliminar la
marca de verificación y excluir ese archivo. También puede seleccionar o anular la selección de todos los archivos con el botón Seleccionar
todos o el botón Cancelar todos.
6. Si está usando metadatos, puede seleccionar Conservar nombre de archivo actual en XMP.
7. Haga clic en el triángulo que se encuentra junto a Aplicar metadatos, seleccione una plantilla y rellene los campos Autor y Copyright, si lo
desea.
8. Haga clic en Obtener medios. Puede hacer clic en Cancelar en el cuadro de diálogo de Progreso en cualquier momento para detener el
proceso.
Nota: Si no pretende utilizar todos los archivos que agregue, puede eliminarlos en el panel Recursos del proyecto. Si elimina los archivos desde
el panel, no los eliminará del disco duro.
Adición de archivos desde el disco duro
Volver al principio
Haga clic en Agregar medios y después en Archivos y carpetas. Busque y seleccione los archivos que desee agregar y después haga clic en
Abrir. Para agregar una carpeta completa, selecciónela y haga clic en Importar carpeta.
Arrastre los archivos o carpetas desde el Explorador de Windows hasta el panel Recursos del proyecto.
Arrastre los archivos desde el Explorador de Windows directamente a la línea de tiempo de la vista rápida o Experto.
Nota: También puede utilizar Elements Organizer para acceder a los archivos almacenados en el disco duro. Se mostrarán los archivos añadidos
a Elements Organizer desde Premiere Elements o Adobe Photoshop Elements.
Avisos legales | Política de privacidad en línea
Page 55

Adición de archivos de imagen numerados como un solo clip
1. Compruebe que el nombre de archivo de las imágenes fijas tenga la extensión de nombre de archivo correcta. Todos los nombres de
archivo de la secuencia deben incluir un número similar de dígitos antes de la extensión; por ejemplo, file000.bmp y file001.bmp.
2. Realice una de las siguientes operaciones:
Haga clic en Agregar medios y elija Archivos y carpetas.
Elija Archivo > Añadir medios desde > Archivos y carpetas.
3. Busque y seleccione la primera imagen fija de la secuencia. En el menú Archivos de tipo, seleccione Imágenes fijas numeradas y haga clic
en Abrir.
Premiere Elements interpreta todos los archivos numerados como una sola secuencia.
Nota: Para obtener más información sobre el cambio de duración de las imágenes, consulte el tema “Configuración de la duración para imágenes
importadas” en la Ayuda.
Las publicaciones de Twitter™ y Facebook no están cubiertas por los términos de Creative Commons.
Aviso Legal | Política de privacidad en línea
Page 56

Importación de audio 5.1
Arrastre de clips a la ventana Monitor
Adobe Premiere Elements facilita la importación y reproducción de clips con audio 5.1 en el mismo formato que el ajuste preestablecido del
proyecto. Puede crear películas que combinen el vídeo AVCHD y el audio estéreo y el audio 5.1 y audio estéreo. Puede mover clips de pista a
pista en la línea de tiempo de la vista de experto sin que importe si el audio es 5.1 o estéreo. Si importa un archivo de audio 5.1 al canal estéreo,
se convierte en 5.1 y viceversa. Para crear una pista de canales 5.1, arrastre 5.1 al área vacía de la línea de tiempo de la vista de experto de un
proyecto estéreo. Como alternativa, arrastre un clip de vídeo-audio de canal o un clip de sólo audio de canal 5.1. Se creará una pista de canales
5.1 en un proyecto estéreo. Para crear una pista estéreo en un proyecto de canal 5.1, arrastre y coloque un clip estéreo en el área vacía de la
línea de tiempo de la vista de experto. Se creará una pista estéreo en un proyecto de canal 5.1.
1. Realice una de las siguientes operaciones:
En la pantalla de bienvenida, haga clic en Nuevo proyecto.
Si Adobe Premiere Elements está abierto, seleccione Archivo > Nuevo Proyecto.
2. Haga clic en Cambiar ajustes para cambiar el ajuste preestablecido que va a utilizar. Seleccione Full HD 1080i 30 canal 5.1 de la carpeta
AVCHD y haga clic en Aceptar.
3. En el cuadro de diálogo Nuevo proyecto, especifique la ubicación y el nombre del proyecto y haga clic en Aceptar.
En la línea de tiempo de la vista de experto, verá 5.1 al lado de Pistas de audio. Ya puede incluir clips en su proyecto. Sin embargo, el
audio se asigna a un tipo de canal según cómo inserte el archivo multimedia.
Volver al principio
Arrastre de clips a la Ventana del monitor
Cuando arrastre y suelte clips en la Ventana del monitor, el audio se asignará al tipo de canal de la pista Audio 1.
No obstante, cuando presione arrastre en la ventana Monitor, aparecerán las siguientes opciones. Las asignaciones de audio cambian según la
opción seleccionada.
Insertar después de esta escena
clip existente.
Dividir e insertar
señala el CTI. El clip se insertará.
Colocar encima
pista correspondiente. Si no hay ninguna pista vacía, se crea una nueva pista que coincide con el tipo de canal del clip seleccionado. Adobe
Premiere Elements sitúa el vídeo en el CTI, en una pista sobre el vídeo existente. El nuevo archivo de vídeo superpone el clip de vídeo existente.
Imagen en imagen
pista correspondiente. Si no hay ninguna pista vacía, se crea una nueva pista que coincide con el tipo de canal del clip seleccionado. Adobe
Premiere Elements coloca los vídeos insertados y existentes de forma simultánea. El usuario puede ver ambos vídeos.
El audio se asigna a la pista Audio 1 y el clip se inserta en la pista Vídeo 1/Audio 1. El clip actual se divide en el punto donde
Si hay una pista vacía sobre Vídeo 1/Audio 1, el clip seleccionado se inserta en dicha pista y se asigna al tipo de canal de la
Si hay una pista vacía sobre Vídeo 1/Audio 1, el clip seleccionado se inserta en dicha pista y se asigna al tipo de canal de la
El audio se asigna a la pista Audio y el clip se inserta en la pista Vídeo 1/Audio 1. El clip se inserta al final del
Colocar encima y Aplicar Videomerge
asigna al tipo de canal de la pista correspondiente. Si no hay ninguna pista vacía, se crea una nueva pista que coincide con el tipo de canal del
Si hay una pista vacía por encima de Vídeo 1/Audio 1, el clip seleccionado se inserta en dicha pista y se
Page 57

clip seleccionado. Adobe Premiere Elements coloca el vídeo en el CTI, en una pista sobre el vídeo existente y aplica el efecto Videomerge en el
nuevo vídeo. Los vídeos superiores y subyacentes se pueden ver.
Reemplazar clip
Cuando suelte un clip solo de audio en la Ventana del monitor, se coloca en la pista Banda sonora y se asigna a estéreo.
Nota:
Aviso Legal | Política de privacidad en línea
El clip se reemplaza y la asignación coincide con el tipo de canal de la pista del clip reemplazado.
Las publicaciones de Twitter™ y Facebook no están cubiertas por los términos de Creative Commons.
Page 58

Creación de clips especiales
Adición de barras de color y de un tono de 1 kHz
Creación y adición de un clip de vídeo en negro
Creación de un mate de color para un fondo
Cambio del nivel de tono de los clips
Los clips especiales se generan mediante las opciones del panel Recursos del proyecto. Residen en el panel Recursos del proyecto junto con sus
clips agregados.
Es posible crear líderes de recuento universal, barras de color, un tono de 1 kHz, vídeo en negro y fondos en color para el proyecto. Utilice los
clips especiales para calibrar el vídeo o simplemente como material de archivo.
Volver al principio
Adición de barras de color y de un tono de 1 kHz
Las barras de color y los clips de tono de 1 kHz se utilizan conjuntamente al principio de un vídeo. Las barras de color son barras verticales de
distintos colores que aparecen al principio de los vídeos de difusión y que ayudan a los editores a calibrar el color del vídeo.
El tono de 1 kHz es un breve tono (frecuencia de 1-kHz) que los editores utilizan para ajustar los niveles de audio. Se define en un nivel
específico de referencia y posteriormente se aumentan o disminuyen sus niveles de audio para que coincidan con esta frecuencia. Puesto que es
necesario calibrar algunos flujos de trabajo de audio en un nivel de tono concreto, puede personalizar el nivel de tono para adaptarlo al flujo de
trabajo de audio.
1. Haga clic en Recursos del proyecto.
2. En el panel Recursos del proyecto, haga clic en Nuevo elemento en las opciones del panel y seleccione Barras y tono.
Un clip de barras y tono se coloca en el panel Recursos del proyecto y en la línea de tiempo de la vista de experto.
Volver al principio
Creación y adición de un clip de vídeo en negro
Los clips de vídeo en negro se agregan para separar varias películas o para crear pausas en una película. También puede utilizar un clip de
vídeo en negro como título.
1. Haga clic en Recursos del proyecto.
2. En el panel Recursos del proyecto, haga clic en Nuevo elemento en las opciones del panel y seleccione Vídeo en negro.
Volver al principio
Creación de un mate de color para un fondo
Puede crear un clip que consista en un fotograma completo mate de color sólido, que puede usar como fondo sólido para títulos y clips
animados.
Los mates de colores brillantes pueden servir de fondo temporal para poder ver la transparencia más claramente mientras se ajusta un efecto
de incrustación.
Page 59

1. Haga clic en Recursos del proyecto.
2. En el panel Recursos del proyecto, haga clic en Nuevo elemento en las opciones del panel y seleccione Color mate.
3. Elija un color en el cuadro de diálogo Selector de color de Adobe y haga clic en Aceptar.
Un clip de color mate se colocará en el panel Recursos del proyecto y en la línea de tiempo de la vista de experto.
Cambio del nivel de tono de los clips
1. Seleccione un clip mediante uno de los métodos siguientes:
Para definir el nivel de todas las nuevas instancias de clip, haga clic en Nuevo elemento en las opciones en el panel Proyecto de
recursos. A continuación, seleccione la opción Barras y tono.
Para definir el nivel de sólo un ejemplo de clip, seleccione el clip en la línea de tiempo de la vista de experto.
2. Elija Clip > Opciones de audio > Ganancia de audio.
3. En el cuadro de diálogo Ganancia de clip, realice una de las acciones siguientes y haga clic en Aceptar:
Volver al principio
Arrastre el control de valor hacia la izquierda para bajar el volumen, o hacia la derecha para subirlo.
Resalte el control de valor y escriba un número para subir o bajar el volumen. Los números positivos lo suben. Los números negativos
lo bajan.
Esta opción de normalización ajusta la amplitud de pico en los clips seleccionados al valor especificado por el usuario. Por ejemplo, esta
opción ajusta la ganancia de un clip con una amplitud de pico de -6 dB a +6 dB. Asegúrese de que Normalizar todos los picos a se
establece en 0,0 dB.
Las publicaciones de Twitter™ y Facebook no están cubiertas por los términos de Creative Commons.
Aviso Legal | Política de privacidad en línea
Page 60

Directrices para agregar archivos
Directrices para agregar archivos de vídeo
Directrices para agregar archivos de audio
Directrices para agregar archivos de imagen
Directrices para agregar una animación o una secuencia de imágenes fijas
Volver al principio
Directrices para agregar archivos de vídeo
Puede agregar distintos formatos de archivo de vídeo al proyecto. Los archivos de secuencias y vídeo importado pueden tener tamaños de
fotograma de hasta 4.096 x 4.096 píxeles.
Antes de agregar archivos de vídeo que no haya capturado usted mismo, asegúrese de que puede ver el vídeo fuera de Premiere Elements.
Normalmente, al hacer doble clic en un archivo de vídeo se abre una aplicación de reproducción, como el Reproductor de Windows Media y
QuickTime. (Asegúrese de utilizar la versión más actualizada del Reproductor de Windows Media.) Si puede reproducir el archivo en la aplicación
de reproducción, normalmente podrá utilizarlo en Premiere Elements.
Nota: Para reproducir archivos VOB (Objeto de vídeo), utilice el reproductor de DVD incluido con la grabadora de DVD.
Si va a agregar archivos de vídeo, tenga en cuenta lo siguiente:
Compatibilidad con archivos MPEG
Un archivo MPEG se puede importar o reproducir en Premiere Elements si se ajusta a los siguientes criterios:
El archivo debe estar en un formato que admita Premiere Elements.
El compresor utilizado para crear el archivo debe ser compatible con el descompresor de Premiere Elements.
Los requisitos de compatibilidad para reproducir archivos comprimidos son menos estrictos que los necesarios para su edición. Los archivos
MPEG que se reproducen en Windows Media Player y QuickTime se pueden importar o reproducir en Premiere Elements si cumplen los requisitos
de compatibilidad.
Nota: La primera vez que importe un archivo MPEG-2, Premiere Elements activará los componentes automáticamente si está conectado a
Internet. Si no está conectado a Internet, puede ser que reciba un mensaje que le solicite que active el componente MPEG-2. Las instrucciones
aparecerán en el cuadro de diálogo Activación de componente.
Requisitos de procesamiento de archivos AVI de tipo 1
Procese estos archivos antes de obtener una vista previa de los mismos desde la videocámara DV. Para procesar un clip AVI de tipo 1,
agréguelo a la línea de tiempo de la vista rápida/Experto y presione Intro para crear un archivo de previsualización de esa sección de la línea de
tiempo de la vista rápida/Experto. Si debe procesarse el clip, aparecerá una línea roja encima del clip en la línea de tiempo de la vista
rápida/Experto.
Protección de archivos de DVD
Si el DVD es un disco de imágenes en movimiento con protección contra copias, no podrá agregar los archivos.
Volver al principio
Directrices para agregar archivos de audio
Cuando agregue archivos de audio a un proyecto, se conformarán a la velocidad de muestreo de audio especificada en el cuadro de diálogo
Ajustes del proyecto. Durante ese proceso, verá una barra de progreso en la esquina inferior derecha de la ventana de aplicación. Puede
reproducir el audio conformado de forma instantánea a alta calidad porque es coherente con el resto del audio en el proyecto.
De forma predeterminada, el audio conformado se guarda en la ubicación C:\Users\ <nombre de
usuario>.<dominio>\AppData\Roaming\Adobe\Common\. Es posible cambiar la ubicación predeterminada de la caché de medios seleccionado
una de las siguientes opciones:
(Windows) Seleccione Editar > Preferencias > Discos de memoria virtual.
(Mac OS) Adobe Premiere Elements 12 > Preferencias > Discos de memoria virtual.
Page 61

Nota:
Una vez que haya conformado un clip de audio, no necesita conformarlo de nuevo a menos que elimine el archivo correspondiente en la
carpeta Caché de medios. Si elimina archivos de audio conformado, Premiere Elements los generará de nuevo al abrir proyectos relacionados.
Si va a agregar archivos de audio, tenga en cuenta lo siguiente:
Archivos estéreo y mono
Puede agregar al proyecto muchos de los archivos de audio estéreo que se pueden abrir en otro reproductor de
audio, como el Reproductor de Windows Media. Para crear una versión estéreo de un archivo mono, se copia el canal mono en los canales
izquierdo y derecho de la nueva pista estéreo. En este caso, ambos canales contienen la misma información.
Archivos de sonido envolvente 5.1
Archivos mp3 y WMA
Los formatos del tipo mp3 y WMA se comprimen mediante un método que reduce la calidad de audio original. Para
Al importar clips que contienen audio 5.1 se agrega una pista de audio de canal 5.1 al proyecto.
reproducir audio comprimido, Premiere Elements (como la mayoría de las aplicaciones de edición de vídeo) debe descomprimir y probablemente
modificar la velocidad de muestreo del archivo. La compresión puede reducir la calidad de audio.
Archivos de CD
Si desea agregar audio desde un CD, debe copiar (o convertir) las pistas de audio en el disco duro con otra aplicación. El
Reproductor de Windows Media, incluido en Windows XP, puede realizar esta tarea. También se puede utilizar Adobe Audition para convertir el
CD mediante distintos ajustes de calidad y ejecutar complejas funciones de procesamiento de audio en el archivo. Si desea difundir públicamente
o distribuir su película, asegúrese de que posee los derechos de autor o la licencia sobre derechos de autor de todos los CD de audio que utilice.
Archivos de Internet
Puede descargar música de Internet para sus proyectos. Los archivos de WMA (Windows Media Audio) y AAC
(QuickTime) pueden tener ajustes precodificados que no permitan su reproducción en Premiere Elements.
Volver al principio
Directrices para agregar archivos de imagen
De forma predeterminada, Premiere Elements ajusta la escala de las imágenes para adaptarlas al tamaño de fotograma utilizado en el proyecto.
Puede omitir este comportamiento y agregar los archivos con el tamaño con el que se crearon. También puede establecer la duración
predeterminada de todas las imágenes que añada, cambiando el valor en las preferencias generales.
Puede agregar imágenes fijas con un tamaño de fotograma de hasta 4.096 x 4.096 píxeles. Cree archivos con un tamaño de fotograma igual o
mayor que el tamaño de fotograma del vídeo. Con la elección del tamaño adecuado de fotograma se garantiza que la imagen no se ampliará en
Premiere Elements. Al aumentar la escala de una imagen, acostumbra a pixelarse. Cree un tamaño de fotograma mayor que el del proyecto. Por
ejemplo, si tiene previsto aumentar la escala de una imagen un 200%, cree la imagen con el doble de tamaño de fotograma del proyecto antes de
agregarla.
También puede agregar animaciones, que se guardan como una secuencia de archivos de imágenes fijas numerados.
Si va a agregar archivos de imágenes fijas, tenga en cuenta lo siguiente:
Archivos de Photoshop Elements
Archivos JPEG
Si tiene problemas para importar archivos JPEG en Premiere Elements, ábralos en Photoshop Elements y vuelva a guardarlos.
Premiere Elements funciona bien con plantillas de vídeo e imágenes creadas en Photoshop Elements.
A continuación, vuelva a intentar importarlos.
Imágenes TIFF
Puede agregar archivos desde Photoshop 3.0 o versiones posteriores. No obstante, Premiere Elements no admite imágenes
TIFF de 16 bits creadas en Photoshop o en otras aplicaciones. Las áreas vacías (transparentes) de archivos de Photoshop no acoplados se
muestran transparentes en Premiere Elements debido a que la transparencia se almacena como un canal alfa.
Modo RGB
Cuando edite o cree imágenes fijas, asegúrese de que realiza todo el trabajo en el modo RGB. Para obtener más información,
consulte la sección sobre administración del color en la guía del usuario del producto. El modo RGB produce colores apropiados para vídeo.
Volver al principio
Page 62

Directrices para agregar una animación o una secuencia de imágenes fijas
Los fotogramas de una animación se dibujan como gráficos y, por lo tanto, no son escenas de acción en directo, como sucede en un vídeo digital
convencional. Premiere Elements también puede agregar una secuencia de archivos de imágenes fijas numerados y combinarlos
automáticamente en un solo clip; cada archivo numerado representa un fotograma. Algunas aplicaciones, como Adobe After Effects®, pueden
generar una secuencia numerada de imágenes fijas. Las imágenes de una secuencia de imágenes fijas no pueden incluir capas. Acoplamiento de
imágenes que forman parte de una secuencia. Para obtener más información acerca de las capas y el acoplamiento, consulte la documentación
de la aplicación utilizada para crear el archivo.
Los cambios en la duración predeterminada de imágenes fijas realizados en el cuadro de diálogo Preferencias no alteran la duración de las
Nota:
imágenes fijas que ya forman parte de una secuencia.
Al crear animaciones o imágenes tridimensionales para utilizarlas en Premiere Elements, aplique las siguientes directrices siempre que sea
posible:
Use colores de difusión segura. La mayoría de las aplicaciones que crean animaciones (como Adobe After Effects) permiten comprobar si la
difusión de los colores es segura. Para obtener más información, consulte la documentación de la aplicación.
Utilice la proporción de aspecto de píxeles y el tamaño de fotograma especificados en los ajustes del proyecto en Premiere Elements.
Utilice los ajustes de campo apropiados para que coincidan con los de su proyecto.
Puede utilizar una aplicación de Adobe (como Photoshop) para generar la secuencia. Seleccione Incrustar vínculo de proyecto para que se
abra la secuencia en la aplicación que se utilizó para crearla. Por ejemplo, seleccione un archivo PSD en el panel Recursos del proyecto en
Premiere Elements. A continuación, elija Edición > Editar original para abrir el archivo en Photoshop con las capas originales intactas.
Las publicaciones de Twitter™ y Facebook no están cubiertas por los términos de Creative Commons.
Aviso Legal | Política de privacidad en línea
Page 63

Configuración de la duración para imágenes fijas importadas
Modificación de la duración predeterminada para las imágenes fijas
Configuración de una duración única para una imagen fija
Cuando agregue una imagen fija, puede asignarle una duración determinada. La duración especifica el tiempo que ocupa la imagen en la línea de
tiempo de la vista rápida y de experto. Puede establecer una duración predeterminada para todas las imágenes fijas que agregue, y puede
cambiar su duración en la línea de tiempo de la vista rápida/Experto.
La velocidad de fotograma del proyecto determina la cantidad de tiempo que ocupa un determinado número de fotogramas. Si se especifican 30
fotogramas para un proyecto NTSC de 29,97 fotogramas por segundo (fps), todas las imágenes fijas tendrán una duración aproximada de un
segundo. Para PAL, si se especifican 25 fotogramas para un proyecto de 25 fps, las imágenes fijas de la línea de tiempo de la vista
rápida/Experto tendrán una duración de un segundo.
Volver al principio
Modificación de la duración predeterminada para las imágenes fijas
1. Realice una de las siguientes operaciones:
En Windows, seleccione Editar > Preferencias > General. En Mac OS, seleccione Adobe Premiere Elements 12 > Preferencias >
Generales.
Haga clic con el botón derecho o presione Ctrl y haga clic en el panel Recursos del proyecto y seleccione Duración de imagen fija.
2. En Duración predeterminada de imagen fija, especifique el número de fotogramas que desea como duración predeterminada.
Nota:
El cambio de la duración predeterminada de las imágenes fijas no afecta a la duración de estas imágenes que ya se encuentran en
la línea de tiempo de la vista Rápìda/Experto o en el panel Recursos del proyecto. Para aplicar la nueva longitud predeterminada a todas
las imágenes fijas del proyecto, elimínelas del panel Recursos del proyecto y vuelva a importarlas en el proyecto.
Volver al principio
Configuración de una duración única para una imagen fija
Realice una de las siguientes operaciones:
En la vista de experto, sitúe la herramienta de selección sobre cualquiera de los dos extremos de la imagen y arrástrela.
Seleccione el clip y elija Clip > Ampliación de tiempo. Introduzca una nueva duración y haga clic en Aceptar.
Las publicaciones de Twitter™ y Facebook no están cubiertas por los términos de Creative Commons.
Aviso Legal | Política de privacidad en línea
Page 64

Importación y exportación de películas con Adobe Revel
Adobe® Revel™ es una aplicación fotográfica para Mac, iPad y iPhone. Organice sus fotografías con álbumes y pies de foto. Utilice las
herramientas de edición de Revel para realzar sus fotografías. Comparta sus fotografías en privado con AdobeRevel.com o públicamente en sus
redes sociales favoritas.
Todo lo que haga en Revel se sincronizará automáticamente en todos los dispositivos para que siempre pueda acceder a sus últimas fotografías y
ediciones de fotografías allí donde esté y con cualquier dispositivo.
Puede visitar el sitio web oficial de Adobe Revel para obtener más información.
Volver al principio
Importación de fotografías desde Adobe Revel
Puede importar medios (fotografías y vídeos) cargados en bibliotecas de Adobe Revel al espacio de trabajo de Adobe Premiere Elements. Los
medios cargados en Adobe Revel están disponibles en la sección Álbum móvil del EO incorporado y en las opciones de menú de Adobe Revel.
La opción Adobe Revel se encuentra en Añadir medios. Para importar medios desde Adobe Revel al espacio de trabajo de PRE, siga estos
pasos:
1. Haga clic en Añadir medios > Adobe Revel
2. Haga clic en el icono
Haga clic en la marca de exclamación para iniciar sesión
3. Especifique el ID y contraseña de Adobe y, a continuación, haga clic en Iniciar sesión.
El catálogo se actualiza si inicia sesión como un usuario diferente. El álbum de Adobe Revel del usuario anterior se convierte en
Nota:
álbumes locales y todo el contenido descargado se convierte en medios locales. Los medios que no se descargaron no estarán visibles en
los álbumes locales.
4. Haga clic en Álbumes móviles. Las bibliotecas creadas en Adobe Revel se muestran bajo Álbumes móviles. Haga clic en un álbum para
mostrar los medios de ese álbum en el cuadro de diálogo Adobe Revel. Puede volver a hacer clic en el álbum para anular su selección; se
actualizarán los medios visibles en el Adobe Revel y se mostrarán todos los medios disponibles en la biblioteca de Adobe Revel.
5. Haga doble clic en un archivo de vídeo o audio para previsualizarlo en el monitor de origen.
6. Haga clic en un archivo para seleccionarlo. Haga clic en Añadir archivos para añadirlo a la línea de tiempo.
Puede seleccionar varios archivos y añadirlos a la línea de tiempo. Asimismo, puede arrastrar medios y colocarlos en puntos específicos del
vídeo en la línea de tiempo.
junto a Adobe Revel.
7. Haga clic en Listo cuando haya acabado de añadir archivos para salir del cuadro de diálogo.
Carga de archivos en Adobe Revel
Volver al principio
Page 65

Puede compartir vídeos con sus amigos mediante Adobe Revel. Sus amigos y familiares que tengan permiso para ver sus bibliotecas de Adobe
Revel podrán ver los medios cargados. Para publicar un vídeo en Adobe Revel, siga estos pasos:
1. Seleccione el vídeo que desee cargar en Adobe Revel.
2. Haga clic en Publicar + Compartir > Álbum web privado.
3. Haga clic en ID de Adobe. Especifique el ID y la contraseña de Adobe. Haga clic en Iniciar sesión.
4. Haga clic en Completar autorización.
5. Introduzca los siguientes datos:
Nombre de película: especifique el nombre de la película.
Biblioteca: seleccione Biblioteca de la lista desplegable para seleccionar la biblioteca a la que desee cargar el vídeo.
Álbum: seleccione los álbumes de la lista desplegable para seleccionar el álbum de la biblioteca en el que se cargará el vídeo.
6. Haga clic en Iniciar uso compartido. Seleccione Permitir descargas para que otros usuarios que accedan a su cuenta privada de Adobe
Revel puedan descargar el vídeo.
Volver al principio
Sincronización de medios desde Adobe Revel
Puede sincronizar todos los archivos multimedia o archivos específicos de su cuenta de Adobe Revel con Elements Organizer. Estos archivos
estarán disponibles en Álbumes móviles en el espacio de trabajo de PRE Editor. Para sincronizar archivos de medios, siga estos pasos:
1. Inicie Elements Organizer.
2. Haga clic en Edición > Preferencias > Adobe Revel.
3. Haga clic en Iniciar sesión. Introduzca las credenciales de inicio de sesión de Adobe Revel.
4. Elija entre las opciones siguientes:
Todas mis fotografías y vídeos: seleccione esta opción para descargar todos los archivos en Elements Organizer.
Fotografías y vídeos concretos que he seleccionado: seleccione esta opción para seleccionar los archivos específicos que desea
descargar de la cuenta de Adobe Revel.
Las publicaciones de Twitter™ y Facebook no están cubiertas por los términos de Creative Commons.
Aviso Legal | Política de privacidad en línea
Page 66

Uso de discos de memoria virtual
Acerca de los discos de memoria virtual
Tipos de discos de memoria virtual
Configuración de un disco de memoria virtual
Maximización del rendimiento de los discos de memoria virtual
Volver al principio
Acerca de los discos de memoria virtual
Cuando se edita un proyecto, Premiere Elements utiliza el espacio en disco para almacenar los archivos de memoria virtual necesarios para el
proyecto. Éstos incluyen audio y vídeo capturados, audio conformado y archivos de previsualización. Adobe Premiere Elements utiliza archivos de
audio conformado y de previsualización para optimizar el rendimiento, lo que facilita la edición en tiempo real, una alta calidad de procesado y un
rendimiento eficiente. Todos los discos de memoria virtual se conservan a lo largo de las sesiones de trabajo. Si se eliminan los archivos de audio
conformado, Premiere Elements volverá a crearlos automáticamente. En cambio, si se eliminan los archivos de previsualización, no se vuelven a
crear automáticamente.
De forma predeterminada, los archivos de memoria virtual se almacenan al guardarse el proyecto. El espacio requerido en el disco de memoria
virtual aumenta a medida que la película se hace más larga y más compleja. Si el sistema tiene acceso a varios discos, elija Edición >
Preferencias > Discos de memoria virtual / Adobe Premiere Elements 12 > Preferencias > Discos de memoria virtual. Especifique los discos que
Premiere Elements utilizará para estos archivos. Para obtener mejores resultados, configure los discos de memoria virtual al inicio de un proyecto,
antes de realizar cualquier captura o edición.
Volver al principio
Tipos de discos de memoria virtual
Mientras que el rendimiento puede verse mejorado al configurar cada tipo de disco de memoria virtual para un disco diferente, también puede
especificar carpetas en el mismo disco. Seleccione Edición > Preferencias > Discos de memoria virtual / Adobe Premiere Elements 12 >
Preferencias > Discos de memoria virtual para establecer las siguientes opciones de disco de memoria virtual.
Vídeo capturado
mediante el panel Captura.
Audio capturado
Previsualizaciones de vídeo
Línea de tiempo > Procesar área de trabajo, exportar a un archivo de película o exportar a un dispositivo DV. Si el área previsualizada incluye
efectos, estos efectos se procesarán a máxima calidad en el archivo de previsualización.
Previsualizaciones de audio
comando Línea de tiempo > Procesar área de trabajo. También se crean cuando se selecciona Clip > Opciones de audio > Procesar y
reemplazar, exportar a un archivo de película o dispositivo de DV. Si el área previsualizada incluye efectos, estos efectos se procesarán a
máxima calidad en el archivo de previsualización.
Caché de medios
archivos que Premiere Elements crea para mejorar el rendimiento al procesar archivos de medios.
Carpeta o disco de los archivos de vídeo y de los archivos de imágenes fijas (captura imagen por imagen) que se capturan
Carpeta o disco de los archivos de audio que se capturan mediante el panel Captura.
Carpeta o disco para los archivos de previsualización de vídeo. Estos archivos se crean cuando se selecciona
Carpeta o disco para los archivos de previsualización de audio. Estos archivos se crean cuando se selecciona el
Carpeta o disco de archivos de nivel máximo de audio, archivos de audio conformado, archivos de índice de vídeo y otros
Codificación de DVD
Premiere Elements coloca los archivos de previsualización, los archivos codificados, los archivos caché de medios y otros tipos de archivo
Nota:
dentro de subcarpetas en las carpetas que se especifiquen para estos tipos de archivo. A cada subcarpeta se le asigna un nombre según el tipo
de archivos de memoria virtual que contenga.
Carpeta o disco para vídeo codificado o archivo de audio que se generan al crear un DVD.
Page 67

Volver al principio
Configuración de un disco de memoria virtual
Los discos de memoria virtual se configuran en el panel Discos de memoria virtual del cuadro de diálogo Preferencias. Para comprobar la
cantidad de espacio libre en disco en el volumen seleccionado, consulte el cuadro situado a la derecha de la ruta. Si la ruta es demasiado larga
para leerla, coloque el puntero sobre el nombre de la misma y aparecerá la ruta completa en una información sobre herramientas.
1. Seleccione Edición > Preferencias > Discos de memoria virtual / Adobe Premiere Elements 12 > Preferencias > Discos de memoria virtual.
2. Con cada tipo de disco de memoria virtual, especifique una ubicación en la que Premiere Elements debe almacenar los archivos
correspondientes. Elija una de las siguientes opciones en el menú emergente:
Mis documentos
Igual que el proyecto
Personalizado
Guarda los archivos de memoria virtual en la carpeta Mis documentos.
Guarda los archivos de memoria virtual en la misma carpeta en la que está guardado el proyecto.
Indica que la ruta actual no se encuentra en el menú emergente. La ruta actual no cambiará hasta que no presione
Examinar para especificar una ubicación de disco disponible.
Volver al principio
Maximización del rendimiento de los discos de memoria virtual
Si su equipo dispone de un solo disco duro, piense en dejar todas las opciones de discos de memoria virtual con sus ajustes
predeterminados.
Si tiene más de una, elija unidades de disco secundarias de gran tamaño para los discos de memoria virtual y no la unidad de carga
principal. En Premiere Elements, puede colocar cada tipo de archivo de memoria virtual en su propio disco. Por ejemplo, es vídeo se copia
en un disco y el audio en otro.
Desfragmente los discos de memoria virtual regularmente utilizando la herramienta Desfragmentador de disco de Windows o una utilidad
similar de otro fabricante. Para usar la herramienta Desfragmentador de disco, elija Inicio > Todos los programas > Accesorios >
Herramientas del sistema > Desfragmentador de disco. Para obtener más instrucciones, consulte la documentación incluida con Windows o
la utilidad de terceros.
Especifique el disco duro más rápido para capturar medios y guardar archivos de memoria virtual. Puede utilizar un disco más lento para los
archivos de previsualización de audio y los archivos del proyecto.
Especifique sólo los discos conectados a su equipo. El caudal de tráfico de un disco duro instalado en una red es demasiado lento. Evite
utilizar medios extraíbles como discos de memoria virtual, ya que Premiere Elements necesita acceder siempre a los archivos de discos de
memoria virtual. Los archivos de discos de memoria virtual se conservan para cada proyecto, incluso al cerrarlos. Premiere Elements vuelve
a utilizar estos archivos cuando abre de nuevo el proyecto asociado a ellos. Si los discos de memoria virtual se almacenan en medios
extraíbles y estos se extraen de la unidad, no estarán disponibles para Premiere Elements.
Un solo disco se puede dividir en particiones y configurar cada partición como un disco de memoria virtual. No obstante, esto no mejora el
rendimiento, ya que el mecanismo del disco único actúa como obstáculo. Para obtener unos resultados óptimos, configure los volúmenes de
discos de memoria virtual que estén en unidades separadas.
Las publicaciones de Twitter™ y Facebook no están cubiertas por los términos de Creative Commons.
Aviso Legal | Política de privacidad en línea
Page 68

Uso de archivos sin conexión
Acerca de los archivos sin conexión
Edición de un archivo sin conexión
Reemplazo de un archivo sin conexión por un archivo del equipo
Volver al principio
Acerca de los archivos sin conexión
Un archivo sin conexión es un marcador de un archivo de origen que Premiere Elements no puede encontrar actualmente en la unidad de disco
duro. Los archivos sin conexión recuerdan información sobre los archivos de origen no disponibles que representan. Si un archivo sin conexión
aparece en la línea de tiempo de la vista rápida/Experto, aparecerá el mensaje "Medios sin conexión" en el monitor y en la línea de tiempo de la
vista rápida/Experto.
Volver al principio
Edición de un archivo sin conexión
1. En la vista de experto, haga clic en Recursos del proyecto.
2. En el panel Recursos del proyecto, haga doble clic en el archivo sin conexión. Aparecerá el cuadro de diálogo ¿Dónde está el archivo
[nombre del archivo]? Localice el archivo de origen, selecciónelo y haga clic en Seleccionar.
3. Haga clic con el botón derecho/presione Ctrl y haga clic en el archivo y seleccione Editar original para editar el archivo.
Volver al principio
Reemplazo de un archivo sin conexión por un archivo del equipo
1. En la vista de experto, haga clic en Recursos del proyecto.
2. En el panel Recursos del proyecto, seleccione uno o varios archivos sin conexión.
3. Elija Editar > Localizar medio.
4. Localice y seleccione el archivo de origen real y haga clic en Seleccionar.
Nota:
si ha seleccionado varios archivos sin conexión, aparecerá el cuadro de diálogo ¿Qué medio conectar? para cada archivo
seleccionado. Preste atención al nombre del archivo sin conexión que aparece en la barra de título del cuadro de diálogo para asegurarse
de que vuelve a vincular el archivo de origen correcto a cada archivo sin conexión.
Las publicaciones de Twitter™ y Facebook no están cubiertas por los términos de Creative Commons.
Aviso Legal | Política de privacidad en línea
Page 69

Trabajo con relaciones de aspecto y opciones de campo
Información sobre las proporciones de aspecto
Captura o adición de distintas proporciones de aspecto
Visualización de la proporción de aspecto de un proyecto
Ajuste de la proporción de aspecto de píxeles para una imagen fija o un clip de origen
Utilización de archivos de píxeles cuadrados en un proyecto D1 o DV
Configuración de las opciones de campo en vídeo entrelazado importado
Volver al principio
Información sobre las proporciones de aspecto
La proporción de aspecto especifica la relación entre la anchura y la altura. Los fotogramas de vídeo tienen una proporción de aspecto
(proporción de aspecto de fotogramas), como los píxeles que forman el fotograma (proporción de aspecto de píxeles). Ciertas videocámaras
pueden grabar una amplia variedad de proporciones de aspecto de píxeles y los estándares de vídeo NTSC y PAL usan proporciones de aspecto
de píxeles diferentes. Si aparece una imagen de un círculo ovalado, puede haber una diferencia entre las proporciones de aspecto de la imagen y
su proyecto.
Premiere Elements intenta detectar automáticamente y compensar la proporción de aspecto de píxeles de los clips de origen para que no se
produzca esta distorsión. Si un clip se muestra distorsionado en Premiere Elements, puede cambiar manualmente su proporción de aspecto de
píxeles. Es importante reconciliar las proporciones de aspecto de píxeles antes que las proporciones de fotograma. La interpretación errónea de
una proporción de aspecto del clip de origen causa una proporción de aspecto de fotograma incorrecta.
Proporción de aspecto de fotogramas
Proporción de aspecto de fotogramas describe la relación entre anchura y altura de las dimensiones de una imagen. Por ejemplo, DV NTSC tiene
una proporción de aspecto de fotogramas de 4:3 (o una anchura de 4,0 por una altura de 3,0). A modo de comparación, un fotograma de
pantalla ancha típico tiene una proporción de aspecto de fotogramas de 16:9; muchas videocámaras que tienen un modo de pantalla ancha
pueden grabar con esta proporción de aspecto. Muchas películas se realizan con proporciones de aspecto incluso más anchas.
Proporción de aspecto de fotogramas de 4:3 (izquierda) y de 16:9 más ancha (derecha)
Cuando se agregan clips a un proyecto con una proporción de aspecto de fotogramas diferente, se debe decidir cómo reconciliar los valores
distintos. Puede mostrar una película de pantalla ancha con una proporción de aspecto de fotogramas de 16:9 en una televisión estándar con
una proporción de aspecto de fotograma de 4:3 de dos maneras. Utilice la técnica de panorámica para ajustar la anchura completa del fotograma
de 16:9 a fotograma negro de 4:3. Las bandas negras aparecen en la parte superior e inferior del fotograma de pantalla ancha.
Como alternativa, puede utilizar la técnica de Panorámica y exploración para rellenar el fotograma de 4:3 con solo un área seleccionada del
fotograma de 16:9. Aunque esta técnica elimina las barras negras, también elimina parte de la acción. Premiere Elements aplica automáticamente
la panorámica a cualquier material de archivo de 16:9 que agregue a un proyecto con una proporción de aspecto de 4:3.
Proporción de aspecto de píxeles
Proporción de aspecto de píxeles describe la relación entre anchura y altura en un único píxel de un fotograma. Las proporciones de aspecto de
píxeles varían debido a que los diferentes sistemas de vídeo suponen de forma distinta el número de píxeles necesarios para rellenar un
fotograma. Por ejemplo, muchos estándares de vídeo para equipos informáticos definen un fotograma con una proporción de aspecto de 4:3
Page 70

como de 640 x 480 píxeles. Los píxeles que son cuadrados, con una proporción de aspecto de 1:1, rellenan perfectamente el espacio horizontal y
vertical que define ese fotograma. Sin embargo, los estándares de vídeo como DV NTSC (estándar para videocámaras DV en EE.UU.) definen
un fotograma de proporción de aspecto de 4:3 como 720 x 480 píxeles. En consecuencia, para que quepan todos estos píxeles en el fotograma,
deben ser más estrechos que los píxeles cuadrados. Estos píxeles estrechos reciben el nombre de píxeles rectangulares y tienen una proporción
de aspecto de 0,9:1, o 0,9 (como se suelen denominar). Los píxeles de DV tienen una orientación vertical en sistemas que producen vídeo NTSC
y una orientación horizontal en sistemas que producen vídeo PAL. Premiere Elements muestra una proporción de aspecto de píxeles del clip
junto a la imagen en miniatura del clip en el panel Recursos del proyecto.
Si se muestran píxeles rectangulares en un monitor de píxeles cuadrados, las imágenes aparecerán distorsionadas, por ejemplo, los círculos se
verán ovalados. No obstante, si se muestran en un monitor de difusión, las imágenes aparecerán con las proporciones correctas porque estos
monitores utilizan píxeles rectangulares. Premiere Elements exporta los clips de distintas proporciones de aspecto de píxel sin distorsión. Ajusta
automáticamente la proporción de píxeles de su proyecto a la proporción de los clips. En ocasiones podría encontrar un clip distorsionado si
Premiere Elements interpreta la proporción de aspecto de píxeles incorrectamente. Para corregir la distorsión, especifique manualmente la
proporción de aspecto de píxel del clip de origen.
Proporciones de aspecto de píxeles y de fotogramas
A. Píxeles cuadrados en proporción de aspecto de fotogramas de 4:3 B. Píxeles no cuadrados y proporción de aspecto de fotogramas de 4:3 C.
Píxeles no cuadrados mostrados sin corregir en un monitor de píxeles cuadrados
Volver al principio
Captura o adición de distintas proporciones de aspecto
Premiere Elements intenta compensar automáticamente las proporciones de aspecto de píxeles y mantener el tamaño de fotograma utilizado en
las imágenes agregadas. Las imágenes que agregue se tratarán de las formas siguientes:
Añada vídeo con resolución D1 de 720 x 486 o resolución DV de 720 x 480. Premiere Elements define automáticamente la proporción de
aspecto de píxeles del vídeo en D1/DV NTSC (0,9). Para un material de archivo con resolución D1 o DV de 720 x 576, Premiere Elements
define su proporción de aspecto de píxeles en D1/DV PAL (1,067). Sin embargo, e recomendable ver el panel Recursos del proyecto o el
cuadro de diálogo Interpretar material de archivo para garantizar que todos los archivos se interpretan correctamente.
Premiere Elements asigna automáticamente proporciones de aspecto de píxeles a los archivos mediante el archivo Interpretation Rules.txt
en la carpeta Premiere Elements/Plugins. Si un tipo específico de imagen se interpreta incorrectamente de forma recurrente (distorsionada),
modifique las entradas en el archivo Interpretation Rules.txt. Si desea omitir la interpretación de la proporción de aspecto de píxeles de los
archivos ya incluidos en un proyecto, utilice el comando Interpretar material de archivo.
Para cambiar el tamaño de un clip en Premiere Elements, seleccione el clip y cambie la propiedad Escala del efecto Movimiento. El efecto
Movimiento está disponible en la vista Propiedades con el clip seleccionado en la línea de tiempo de la vista de experto.
Volver al principio
Visualización de la proporción de aspecto de un proyecto
El ajuste preestablecido que elija cuando comience un proyecto define la proporción de aspecto de píxeles del proyecto. No se puede cambiar la
proporción de aspecto una vez definida inicialmente.
Elija Edición > Ajustes del proyecto > Generales.
Volver al principio
Ajuste de la proporción de aspecto de píxeles para una imagen fija o un clip de origen
Para combinar distintos materiales de archivo en un proyecto y generar un resultado sin distorsionar las imágenes de origen, asegúrese de que
todos los archivos se interpreten correctamente.
Page 71

Nota:
cuando defina la proporción de aspecto de píxeles para un archivo, use su proporción original, no la proporción del proyecto y el resultado
final.
1. En la vista de experto, haga clic en Recursos del proyecto.
2. Seleccione la imagen fija o el clip de origen.
3. Elija Archivo > Interpretar material de archivo.
4. En la sección Proporción de aspecto de píxeles, seleccione Usar proporción de aspecto de píxeles desde archivo para utilizar la proporción
original del archivo. Como alternativa, elija una de las siguientes opciones del menú Conforme con:
Píxeles cuadrados
fotogramas de 640 x 480 ó 648 x 486. También puede utilizar esta opción si el archivo se exportó desde una aplicación que sólo admite
píxeles cuadrados.
D1/DV NTSC
720 x 480 ó 720 x 486. Esta configuración permite mantener una proporción de aspecto de fotogramas de 4:3 para el clip. Utilice este
ajuste para clips exportados desde una aplicación que funciona con píxeles no cuadrados; por ejemplo, una aplicación de animación 3D.
Nota: Para obtener más información acerca de D1, consulte el Glosario de la Ayuda de Premiere Elements.
Pantalla ancha D1/DV NTSC
de fotograma de 720 x 480 ó 720 x 486. Esta configuración permite mantener una proporción de aspecto de fotogramas de 16:9.
D1/DV PAL
720 x 576 y desea que mantenga una proporción de aspecto de fotogramas de 4:3.
Pantalla ancha D1/DV PAL
fotograma de 720 x 576 y desea que mantenga una proporción de aspecto de fotogramas de 16:9.
Anamórfico 2:1
anamórfica desde un fotograma de película con una proporción de aspecto de 2:1.
Utiliza una proporción de aspecto de píxeles de 1,0. Utilice este ajuste si el clip de origen tiene un tamaño de
Utiliza una proporción de aspecto de píxeles de 0,9. Utilice este ajuste si el clip de origen tiene un tamaño de fotograma de
Utiliza una proporción de aspecto de píxeles de 1,2. Utilice este ajuste si el clip de origen tiene un tamaño
Utiliza una proporción de aspecto de píxeles de 1,0666. Use este ajuste si el clip de origen tiene un tamaño de fotograma de
Utiliza una proporción de aspecto de píxeles de 1,4222. Use este ajuste si el clip de origen tiene un tamaño de
Utiliza una proporción de aspecto de píxeles de 2,0. Use este ajuste si el clip de origen se ha transferido de forma
HD anamórfico 1080
Utiliza una proporción de aspecto de píxeles de 1,333.
Volver al principio
Utilización de archivos de píxeles cuadrados en un proyecto D1 o DV
Puede utilizar material de archivo de píxeles cuadrados en un proyecto DV y generar una salida que no se muestre distorsionada. Premiere
Elements aumenta o reduce la resolución de un archivo que no coincide con el tamaño de fotograma utilizado en el proyecto. La disminución da
como resultado una imagen de mayor calidad. Cree archivos que sean más grandes que el tamaño de fotograma del proyecto para que Premiere
Elements no tenga que aumentar la muestra ni ampliarlos.
Prepare el archivo mediante uno de los métodos siguientes y, a continuación, capture o agregue el archivo a Premiere Elements:
Si la salida final es DV (NTSC), cree y guarde el archivo con un tamaño de fotograma de 720 x 540. El almacenamiento con este tamaño
de fotograma impide el aumento o 640 x 480 con el fin de evitar la distorsión de campo en un archivo procesado por campos.
Si la salida final es DV (PAL), cree y guarde el archivo con un tamaño de fotograma de 768 x 576. El almacenamiento en este tamaño
de fotograma impide aumento de la muestra y la distorsión de campo en un archivo procesado por campos.
Si la salida final es D1 (NTSC), cree y guarde el archivo con un tamaño de fotograma de 720 x 540.
Page 72

El tamaño de fotograma de una imagen de píxel cuadrado puede coincidir con el tamaño del fotograma de su proyecto (por ejemplo, 720
x 480). Sin embargo, si tienen diferentes proporciones de aspecto de píxeles, vuelva a diseñar la imagen con un tamaño de fotograma
distinto (por ejemplo, 720 x 540). El nuevo diseño es necesario cuando la aplicación utilizada para preparar el archivo no admite píxeles
no cuadrados.
Volver al principio
Configuración de las opciones de campo en vídeo entrelazado importado
En la mayoría de vídeos, cada fotograma consta de dos campos. Un campo contiene las líneas impares del fotograma, mientras que el otro
contiene las líneas pares. Los campos están entrelazados, o combinados, para crear la imagen completa. Adobe Photoshop Elements incluye un
ajuste preestablecido de orden de campo inverso para vídeo importado de un disco duro o una videocámara con memoria Flash que use primero
los campos superiores. Puede capturar el material de archivo de origen con los campos superiores en primer lugar. Para este material, asegúrese
de que el proyecto utilice el ajuste preestablecido Estándar o Pantalla ancha en la carpeta de ajustes preestablecidos Videocámaras de memoria
Flash.
Normalmente el entrelazado no es visible. Sin embargo, cada campo captura el sujeto en un tiempo distinto. Debido a la diferencia de tiempo, la
reproducción de un clip en movimiento lento o la creación de un fotograma congelado hace que los dos campos se puedan distinguir. El mismo
comportamiento se observa al exportar un fotograma como imagen fija. Para evitarlo, puede desentrelazar la imagen. El desentrelazado elimina
un campo y duplica o interpola las líneas del campo restante.
Si se invierte el dominio de campos, el orden en el que se graban y muestran los campos, también se puede producir problemas de reproducción.
Cuando se invierte el dominio de campos, el movimiento es irregular debido a que los campos ya no se muestran en orden cronológico. Los
campos se invierten cuando el dominio de campo de la cinta de vídeo original es opuesto al dominio de campo de la tarjeta de captura de vídeo
utilizada para capturar el clip. Los campos también se invierten cuando el dominio de campo de la cinta de vídeo original y el software de edición
de vídeo son opuestos entre sí. La inversión también puede producirse cuando establece un clip entrelazado para que se reproduzca de al revés.
Para evitar estas complicaciones, puede desentrelazar la imagen. El desentrelazado elimina un campo y duplica o interpola las líneas del campo
restante. También puede establecer opciones de campo de un clip entrelazado para que la calidad de movimiento y la imagen del clip se
mantengan en determinadas situaciones. Entre estas opciones se incluyen el cambio de la velocidad del clip, la exportación de una tira de
diapositivas, la reproducción de un clip hacia atrás o la congelación de un fotograma de vídeo.
1. Seleccione un clip en la línea de tiempo de la vista de experto y elija Clip > Opciones de vídeo > Opciones de campo.
2. Seleccione la opción Invertir dominio de campos para cambiar el orden en que se muestran los campos del clip. Esta opción resulta útil
cuando el dominio de campos del clip no coincide con el equipo o cuando se reproduce un clip hacia atrás.
3. Para ver las opciones de procesamiento, seleccione una de las opciones siguientes y haga clic en Aceptar.
Ninguno
Entrelazar fotogramas consecutivos
No procesa los campos del clip.
Convierte pares de fotogramas de búsqueda progresiva consecutivos (no entrelazados) en campos
entrelazados. Esta opción resulta útil para convertir animaciones de búsqueda progresiva de 60 fps en vídeo entrelazado de 30 fps, ya que
muchas aplicaciones de animación no crean fotogramas entrelazados.
Desentrelazar siempre
Convierte campos entrelazados en fotogramas de búsqueda progresiva completos. Premiere Elements
desentrelaza los campos descartando uno e interpolando uno nuevo basado en las líneas del campo que queda. Mantiene el campo
especificado en la opción Ajustes de campos de Ajustes del proyecto. Si ha especificado Ningún campo, Premiere Elements mantiene el
campo superior a menos que haya seleccionado Invertir dominio de campos, en cuyo caso mantiene el campo inferior. Esta opción resulta
útil cuando se congela un fotograma del clip.
Eliminación de parpadeo
Impide el parpadeo de las líneas horizontales finas de una imagen aplicando un ligero desenfoque a los dos
campos. Un objeto tan fino como una línea de búsqueda parpadea porque puede aparecer únicamente en uno de cada dos campos.
Las publicaciones de Twitter™ y Facebook no están cubiertas por los términos de Creative Commons.
Aviso Legal | Política de privacidad en línea
Page 73

Page 74

Formatos de archivo y dispositivos admitidos
Dispositivos compatibles
Tipos de archivo permitidos para la importación
Compruebe si Adobe Premiere Elements admite el formato de archivo y el dispositivo desde el que se importa el archivo.
Volver al principio
Dispositivos compatibles
Para obtener una lista de dispositivos compatibles, consulte http://kb2.adobe.com/cps/873/cpsid_87347.html.
Volver al principio
Tipos de archivo permitidos para la importación
Además de capturar material de archivo, puede importar archivos de imágenes, vídeo y audio. Puede agregar archivos desde carpetas de su
equipo, unidades de disco duro adicionales y teléfonos móviles. También puede agregar archivos desde DVDs, discos Blu-ray, CDs, cámaras
digitales, otros dispositivos o Internet. Adobe Premiere Elements 12.0 admite vídeo con formato DV, HDV, WDM y AVCHD.
Los archivos que se agreguen a un proyecto estarán visibles en el panel Recursos del proyecto de la vista de experto. Adobe Premiere
Elements los añade automáticamente a Elements Organizer.
Nota: Algunos formatos de archivo requieren que se activen componentes antes de poder agregarlos a un proyecto.
Formatos de vídeo compatibles
Adobe Flash® (.swf)
Película AVI (.avi)
AVCHD (.m2ts, .mts, .m2t)
Transmisión DV (.dv)
Película MPEG (.mpeg, .vob, .mod, .ac3, .mpe, .mpg, .mpd, .m2v, .mpa, .mp2, .m2a, .mpv, .m2p, .m2t, .m1v, .mp4, .m4v, .m4a, .aac,
3gp, .avc, .264)
Película QuickTime (.mov, .3gp, .3g2, .mp4, .m4a, .m4v)
TOD (.tod)
Windows Media (.wmv,.asf) - Sólo Windows
Nota: Para importar vídeo de teléfonos móviles (.3gp y .mp4), debe tener instalada en su equipo la versión más reciente de QuickTime.
Formatos de imagen admitidos
Adobe Photoshop® (.psd)
Título de Adobe Premiere Elements (.prtl)
Mapa de bits (.bmp, .dib, .rle)
CompuServe GIF® (.gif)
Page 75

JPEG® (.jpg, .jpe, .jpeg, .gif)
Imagen Pixar (.pxr)
Gráficos de red portátiles (.png)
RAW (.raw, .raf, .crw, .cr2, .mrw, .nef, .orf, .dng)
Formatos de audio compatibles
Codificación avanzada de audio (.aac)
Dolby® AC-3 (.ac3)
Macintosh® Audio AIFF (.aif, .aiff)
Audio MP3® (.mp3)
Audio MPEG® (.mpeg, .mpg, .mpa, .mpe, .m2a)
QuickTime (.mov, .m4a)
Windows Media (.wma) - Sólo Windows
Audio ONDA de Windows (.wav)
Nota: Dolby AC-3 se importa como un archivo .ac3 independiente o como parte de un archivo de audio codificado en un archivo .vob
(DVD) o .mod (JVC® Everio), pero se exporta solo como estéreo Dolby Digital.
Activación de un componente para su importación
Algunos formatos de archivo, como MPEG-2, MPEG4(SP) y AMR, requieren la activación de componentes antes de añadirlos a un proyecto. Si
está conectado a Internet, la activación de componentes tiene lugar automáticamente. Si no está conectado a Internet, se muestra el cuadro de
diálogo Activación de componente.
1. Cuando se muestre el cuadro de diálogo Activación de componente, conéctese a Internet.
2. En el cuadro de diálogo Activación de componente, haga clic en Copiar para copiar el número de serie.
3. Haga clic en la URL para ir al sitio Web de activación.
4. Pegue el número de serie en el cuadro de ID en el sitio Web.
El sitio Web mostrará una clave de desbloqueo.
5. Copie la clave, péguela en el cuadro de diálogo Activando componente y, a continuación, haga clic en Aceptar.
Las publicaciones de Twitter™ y Facebook no están cubiertas por los términos de Creative Commons.
Aviso Legal | Política de privacidad en línea
Page 76

Compartir archivos entre Adobe Premiere Elements y Adobe Photoshop Elements
Puede acceder a todas las imágenes de un catálogo de Photoshop Elements directamente desde el espacio de trabajo de Elements Organizer de
Premiere Elements. También puede agregar, editar y administrar sus imágenes y, a continuación, arrastrarlas a la línea de tiempo de la vista
rápida y de experto de Adobe Premiere Elements para utilizarlas en su proyecto.
Adobe Photoshop Elements y Premiere Elements están diseñados para trabajar conjuntamente, independientemente de si los adquiere por
separado o integrados en un solo paquete. Estos programas combinan a la perfección la fotografía digital y la edición de vídeo, lo que le permite
crear estimulantes proyectos de vídeo. Los dos programas admiten muchos de los mismos tipos de archivos, lo que facilita y hace eficaz la
transferencia de la mayoría de archivos entre ellos. Por ejemplo, puede catalogar archivos PSD en Photoshop Elements y, a continuación,
agregarlos a la línea de tiempo de la vista rápida/Experto directamente desde Elements Organizer en Premiere Elements.
Nota: Photoshop Elements Organizer muestra clips de archivos AVI de audio con iconos de miniaturas de vídeo rotas. Sin embargo, se
reproducen correctamente. Photoshop Elements Editor puede importar fotogramas de vídeo individuales a partir de archivos ASF, AVI, MPEG y
Windows Media. (Seleccione Archivo > Importar > Fotograma desde vídeo.)
A continuación detallamos diversas formas de compartir archivos entre Photoshop Elements y Premiere Elements:
Organice sus fotografías, clips de vídeo y clips de audio en Premiere Elements o Photoshop Elements. Localice los recursos con Elements
Organizer en cualquier aplicación y agréguelos a un proyecto.
Capture vídeo en Premiere Elements, ábralo en Elements Organizer y cree y edite imágenes fijas a partir del vídeo.
(Sólo Windows) Cree una presentación de diapositivas en Photoshop Elements 6.0 o posterior con pies de foto, transiciones, efectos,
música, narración, gráficos y títulos. Importe la presentación de diapositivas en Premiere Elements para editarlas más adelante o grabarlas
en DVD. Si lo prefiere, puede importar fotografías independientes en Premiere Elements y crear la presentación allí.
Nota: El comando Enviar a Adobe Premiere Elements en Photoshop Elements sólo funciona cuando Photoshop Elements 6.0 o posterior se
utiliza con Adobe Premiere Elements 4.0 o posterior.
Personalice plantillas de menús en Photoshop Elements, y úselas en su Premiere Elements proyecto. (Las plantillas de menús son archivos
PSD almacenados en la carpeta de la aplicación Premiere Elements.)
Cree un archivo de Photoshop Elements con los ajustes de un proyecto de vídeo, mejórelo en Photoshop Elements y, a continuación, úselo
en Premiere Elements.
Avisos legales | Política de privacidad en línea
Page 77

Organización de clips de película
Parte del contenido vinculado desde esta página puede aparecer solo en inglés.
Page 78

Organización de clips en la línea de tiempo de la vista rápida
Descripción general de la línea de tiempo de la vista rápida
Adición de clips a la línea de tiempo de la vista rápida
Colocación de un clip en la línea de tiempo de la vista rápida
Copia y pegado de clips en la línea de tiempo de la vista rápida
Ampliación o reducción de la línea de tiempo de la vista rápida
Eliminación de un clip de la línea de tiempo de la vista rápida
El tutorial de vídeo ofrece una descripción general del uso de la línea de tiempo de la vista rápida en Adobe Premiere Elements 11.
Descripción general de la línea de tiempo de la vista rápida
La línea tiempo de la vista rápida proporciona un escenario en el que organizar rápidamente los clips para crear una película. Presenta cada clip
como una serie de fotogramas que abarcan toda la longitud del clip completo. Mueva el control deslizante hacia la derecha para ampliar la vista y
ver todo el vídeo. Mueva el control deslizante hacia la izquierda para ampliar y ver un clip con más detalle. La línea de tiempo de la vista rápida
cuenta con las siguientes pistas:
Título: agregue un título para el clip en esta pista.
Vídeo: edite el vídeo en esta pista.
Sonido: sitúe música de fondo y otros sonidos.
Narración: agregue una narración para su clip en esta pista.
Utilice la línea de tiempo de la vista rápida para montar rápidamente los clips y crear una película. Haga clic en el icono de tijeras en el indicador
de tiempo actual para dividir un clip y eliminar una parte no deseada. También puede utilizar los paneles de la barra de acciones para agregar
títulos, transiciones, efectos especiales y música a los clips.
Descripción general de la vista rápida
Adición de clips a la línea de tiempo de la vista rápida
Arrastre los clips directamente a la línea de tiempo de la vista rápida desde el Explorador de Windows (Finder en Mac OS). También puede utilizar
el panel Agregar medios para añadir clips a la línea de tiempo de la vista rápida desde distintos orígenes.
Después de agregar los clips, se puede utilizar la línea de tiempo de la vista rápida para organizarlos. Puede insertar un clip antes de otro,
después de otro o, incluso, dividirlo antes de insertarlo.
Volver al principio
Volver al principio
Colocación de un clip en la línea de tiempo de la vista rápida
1. Arrastre un clip desde el Explorador de Windows (Finder en Mac OS) a la línea de tiempo de la vista rápida. Cuando se arrastra el clip a la
línea de tiempo de la vista rápida, una línea vertical de color verde indica la zona de colocación donde se puede situar el clip. Cuando el
puntero cambie al icono de inserción, suelte el botón del ratón.
2. Arrastre el clip desde el Explorador de Windows (Finder en Mac OS) al panel Monitor. El clip se coloca automáticamente en la línea de
tiempo de la vista rápida.
Inserción de un clip antes de otro en la línea de tiempo de la vista rápida
Arrastre el clip desde el Explorador de Windows (Finder en Mac OS) a un clip de la línea de tiempo de la vista rápida.
El nuevo clip aparece frente a aquel sobre el que lo colocó y todos los clips siguientes se desplazan a la derecha.
Inserción de un clip después de otro en la línea de tiempo de la vista rápida
1. En la línea de tiempo de la vista rápida, seleccione el clip tras el cual desee insertar el nuevo clip.
2. Arrastre el clip desde el Explorador de Windows (Finder en Mac OS) al panel Monitor o a la línea de tiempo de la vista rápida.
Aparecerá el nuevo clip a la derecha del clip seleccionado y los clips subsiguientes se moverán hacia la derecha.
Page 79

Colocación de un clip en la línea de tiempo de la vista rápida
1. Arrastre un clip desde una ubicación en la línea de tiempo de la vista rápida a otra posición antes o después de otro clip. Coloque el clip en
la zona de colocación (indicada por una vertical línea verde) cuando el puntero cambie al icono de inserción.
2. Suelte el botón del ratón.
El clip se desplaza a un nuevo lugar y los clips subsiguientes se desplazan hacia la derecha.
Volver al principio
Copia y pegado de clips en la línea de tiempo de la vista rápida
Puede reorganizar los clips de una película, copiándolos y pegándolos en el proyecto. Puede copiar y pegar varios clips a la vez, e insertarlos
entre los clips existentes, o superponerlos a fotogramas existentes. Los clips mantienen su espacio relativo en el tiempo.
Adobe® Premiere® Elements 11 pega los clips en la pista Vídeo 1 o Audio 1 en la ubicación del indicador de tiempo actual. No obstante, puede
evitar esta acción si copia los clips de forma manual en varias pistas. Cuando se pega un clip en la línea de tiempo de la vista rápida, el indicador
de tiempo actual se mueve al final de un clip. Esta función permite la administración sencilla y eficaz de las operaciones de pegado consecutivas.
1. En la línea de tiempo de la vista rápida, seleccione uno o varios clips de la película. Para seleccionar solo el audio o vídeo de los clips
vinculados, haga clic con la tecla Alt presionada en el clip deseado.
2. Elija Edición > Copiar.
3. En la línea de tiempo de la vista rápida, coloque el indicador tiempo actual en el punto en el que desea copiar y realice una de las acciones
siguientes:
Para superponer los clips y sustituir el material de archivo existente en la pista, elija Edición > Pegar.
Para insertar los clips pegados y desplazar el material de archivo existente, elija Edición > Pegar inserción.
También puede copiar atributos de un clip (movimiento, opacidad, volumen y otros efectos) y pegarlos en otro clip.
Ampliación o reducción de la línea de tiempo de la vista rápida
Al ampliar la línea de tiempo de la vista de Rápida, se amplía alrededor del indicador de tiempo actual, lo que permite examinar incrementos
menores de los medios. También puede ampliarla al agregar un clip, aumentando la ubicación alrededor del puntero, en vez de alrededor del
indicador de tiempo real. Esta técnica permite ver la ubicación exacta del punto de inserción antes de liberar el botón del ratón.
En cambio, al reducir con el zoom se muestra más contenido de la línea de tiempo de la vista rápida, lo que proporciona un resumen visual de la
película.
En la línea de tiempo de la vista rápida, realice una de las siguientes operaciones:
Para ampliar o reducir al agregar un clip, arrastre un clip hasta la línea de tiempo de la vista rápida. Mantenga presionado el botón del ratón
y presione la tecla igual (=) para aumentar el factor de zoom o presione la tecla menos (-) para reducirlo.
Para ampliar la línea de tiempo de la vista rápida, arrastre el regulador del zoom hacia la derecha, o haga clic en el botón Aumentar.
Para reducir la línea de tiempo de la vista rápida, arrastre el regulador del zoom hacia la izquierda, o haga clic en el botón Reducir .
Para alternar entre ver toda la película en la línea de tiempo de la vista rápida y la configuración del nivel de zoom anterior, haga clic en el
icono Ajustar en la línea de tiempo visible. Como alternativa, presione la tecla de barra invertida (\). Asegúrese de que la línea de tiempo de la
vista rápida está activa antes de presionar la tecla de barra invertida (\). También puede aumentar y reducir el zoom presionando las teclas
igual (=) o menos (-) del teclado (no del teclado numérico).
Nota: Los pasos que se describen para acercar y alejar la línea de tiempo de la vista rápida también se aplican a la línea de tiempo de la vista
de experto.
Volver al principio
Volver al principio
Eliminación de un clip de la línea de tiempo de la vista rápida
1. Seleccione un clip de la línea de tiempo de la vista rápida.
2. Haga clic con el botón derecho/presione Ctrl y haga clic en el clip y seleccione una de las siguientes opciones:
Eliminar y cerrar espacio Elimina el clip y quita el espacio mediante el ajuste de la posición de uno o varios clips.
Eliminación de audio Elimina el audio de la película.
Avisos legales | Política de privacidad en línea
Volver al principio
Page 80

Page 81

Organización de clips en la línea de tiempo de la vista de experto
Descripción general de la línea de tiempo de la vista de experto
Adición de clips a la línea de tiempo de la vista de experto
Sustitución de un clip en la línea de tiempo de la vista de experto
Seleccionar, mover, alinear y eliminar clips en la línea de tiempo de la vista de experto
Creación de un clip duplicado en la línea de tiempo de la vista de experto
Vista de la duración de los clips seleccionados en la línea de tiempo de la vista de experto
Personalización de las pistas de la línea de tiempo de la vista de experto
El tutorial de vídeo ofrece una descripción general del uso de la línea de tiempo de la vista de experto en Adobe Premiere Elements 11.
Descripción general de la línea de tiempo de la vista de experto
La línea de tiempo de la vista de experto representa gráficamente el proyecto de la película en forma de clips de vídeo y audio, dispuestos en
pistas apiladas verticalmente. Al capturar vídeo desde un dispositivo de vídeo digital, los clips aparecen secuencialmente, según se producen.
La línea de tiempo de la vista de experto utiliza una regla de tiempo para mostrar los componentes de la película y su relación entre ellos a lo
largo del tiempo. Puede recortar y agregar escenas, señalar con marcadores los fotogramas importantes, agregar transiciones y controlar cómo
los clips se fusionan o superponen.
Los controles de zoom de la línea de tiempo de la vista de experto permiten reducirla para ver todo el vídeo o ampliarla para ver los clips con
mayor detalle. También puede modificar la forma en que los clips aparecen en las pistas, y redimensionar éstas y el área de cabecera.
Línea de tiempo de la vista de experto
A. Indicador de tiempo actual B. Regla de tiempo C. Control de Zoom D. Pista de vídeo E. Pista de audio
Volver al principio
Pistas de la línea de tiempo de la vista de experto
Las pistas le permiten agregar capas de vídeo o audio y efectos compuestos, efectos de imagen en imagen, superponer títulos, bandas sonoras y
otros. Con varias pistas de audio, se puede agregar una narración en una pista y música de fondo en otra. La película final combina todas las
pistas de vídeo y de audio.
De forma predeterminada, la línea de tiempo de la vista de experto contiene tres pistas para vídeo (o imágenes) y audio, una pista para narración
y una pista para banda sonora. Puede arrastrar clips vinculados (clips que incluyen tanto audio como vídeo) a una pista.
Para los clips vinculados, los componentes de audio y vídeo aparecen juntos (el vídeo directamente sobre audio) en sus respectivas pistas (por
ejemplo, Vídeo1 y Audio1). Para ver todas las pistas, puede que tenga que desplazarse hacia arriba o hacia abajo en la línea de tiempo de la
vista de experto.
Al arrastrar y colocar un clip en la parte superior de una pista de vídeo, se inserta una nueva pista. No hay límite para el número de pistas que
puede contener un proyecto. Puede agregar o eliminar pistas en cualquier momento, incluso antes de agregar los clips.
Una película debe contener al menos una pista de cada tipo (la pista puede estar vacía). El orden de las pistas de vídeo es importante porque
cualquier clip situado en la pista Vídeo 2 también se superpone a la pista Vídeo 1. Las pistas de audio se combinan en la reproducción, por lo que
su orden no es relevante.
Page 82

Pistas predeterminadas
A. Pista de vídeo 2 B. Pista de audio 2 C. Pista de vídeo 1 D. Pista de audio 1 E. Pista de narración F. Banda sonora
Si lo desea, puede especificar el número y tipo de pistas predeterminados para las películas nuevas.
Herramientas de la línea de tiempo de la vista de experto
Utilice las herramientas de la parte superior de la línea de tiempo de la vista de experto para reproducir un clip, detener la reproducción o cambiar
la velocidad de reproducción. Utilice los paneles en la barra de acciones para agregar títulos, transiciones, efectos especiales y música. También
puede agregar marcadores, detectar pulsaciones o golpes musicales, abrir el Mezclador de audio o agregar una narración.
Desplazamiento por la línea de tiempo de la vista de experto
Al colocar y organizar clips en la línea de tiempo de la vista de experto, mueva el indicador de tiempo actual a la ubicación adecuada. En la regla
de tiempo, el indicador de tiempo actual corresponde al fotograma que se muestra en el panel Monitor.
Una línea vertical se extiende desde este indicador de tiempo actual por todas las pistas. La ampliación y reducción de la línea de tiempo de la
vista de experto puede ayudarle a identificar la ubicación exacta en la que colocar un clip o realizar una edición.
En la línea de tiempo de la vista de experto, realice cualquiera de las siguientes acciones:
Arrastre el indicador de tiempo actual.
Haga clic en la regla de tiempo donde desee ubicar el indicador de tiempo actual.
Presione Mayús mientras arrastra el indicador de tiempo actual para ajustarlo al borde del clip o marcador más cercano.
Arrastre la pantalla de visualización de tiempo (bajo el panel Monitor) hasta obtener el valor deseado.
Haga clic en la pantalla de visualización de la hora (en la parte inferior del panel Monitor), indique una hora válida y presione Intro. (No es
necesario que escriba ceros delante, dos puntos o puntos y coma. No obstante, Adobe Premiere Elements interpreta los números inferiores
a 100 como fotogramas.)
Puede utilizar las teclas Inicio y Fin del teclado para saltar entre el principio y el final de la película. Las teclas RePág y AvPág mueven el
indicador de tiempo actual al clip anterior y siguiente respectivamente. Las flechas Derecha o Izquierda mueven el indicador de tiempo actual
hacia delante o hacia atrás respecto a un fotograma. Al presionar Mayús+Flecha derecha o Mayús+Flecha izquierda se mueve el indicador de
tiempo actual hacia delante o hacia atrás en cinco fotogramas cada vez.
Adición de clips a la línea de tiempo de la vista de experto
Al insertar un clip en la línea de tiempo de la vista de experto, los clips adyacentes de todas las pistas se desplazan para hacer sitio al nuevo clip.
Al desplazarse todos los clips juntos, el audio y el vídeo de los clips existentes siguen sincronizados.
En ocasiones, no se desea que todos los clips se desplacen con cada inserción. Por ejemplo, al añadir música de fondo que se superpone a toda
la película, no se desea que los clips se desplacen.
Para desplazar clips específicos de forma conjunta, presione la tecla Alt cuando realice la inserción. Al mismo tiempo es posible desplazar clips
específicos simultáneamente en un máximo de dos pistas. Se incluyen la pista que recibe la inserción y la pista que contiene el audio o el vídeo
vinculados (si los hubiera). Las pistas afectadas se desplazan juntas y permanecen alineadas. Los clips de otras pistas no se ven afectados.
Volver al principio
Inserción y desplazamiento de clips en la línea de tiempo de la vista de experto
Realice una de las siguientes operaciones:
Arrastre el clip desde el panel Recursos del proyecto a la ubicación que desee en la línea de tiempo de la vista de experto. Cuando el
puntero cambia al icono de Inserción, suelte el botón del ratón.
Mueva el indicador de tiempo actual a la ubicación deseada en la línea de tiempo de la vista de experto. A continuación, seleccione el clip
Page 83

en el panel Recursos del proyecto y elija Clip > Insertar.
Presione Alt y arrastre el clip desde el panel Recursos del proyecto a la ubicación que desee en la línea de tiempo de la vista de experto.
Cuando el puntero cambia al icono de Inserción, suelte el botón del ratón.
Si arrastra un clip hasta el espacio en blanco que hay encima de la pista superior de vídeo (para vídeo) o bajo la pista inferior de audio (para
audio), Adobe Premiere Elements crea una nueva pista para el clip. Si el clip contiene tanto audio como vídeo, crea una nueva pista de vídeo y
una nueva pista de audio.
Superposición de un clip en la línea de tiempo de la vista de experto
Inserción y desplazamiento de clips en las pistas vinculadas y de destino únicamente
La forma más sencilla de sustituir una parte de un vídeo consiste en superponerle otro material de archivo. Cuando se superpone un clip, el clip
que se agrega sustituye a cualquier fotograma existente que empiece en la ubicación designada.
Si el nuevo clip tiene 40 fotogramas, se superpone a 40 fotogramas del clip existente. Los fotogramas que siguen a la superposición, si los hay,
permanecen en el mismo lugar de la pista. Las superposiciones no cambian la longitud de la película, a no ser que la superposición se extienda
más allá del final de la película.
Realice una de las siguientes operaciones:
Presione Ctrl o Cmd y arrastre el clip desde el panel Recursos del proyecto al primer fotograma al que desee superponerlo. Cuando el
puntero cambie al icono de superposición, suelte el ratón.
Lleve el indicador de tiempo actual hasta el primer fotograma al que desee superponer el clip, seleccione el clip en el panel Recursos del
proyecto, y después elija Clip > Superposición.
Coloque un clip encima de otro en la línea de tiempo de la vista de experto
Puede colocar un clip sobre otro sin reemplazar una sección del clip inferior, como ocurre con las superposiciones. Por ejemplo, puede utilizar los
clips apilados de esta manera para crear diversos efectos de clave.
1. En la línea de tiempo de la vista de experto, arrastre el indicador de tiempo actual a una ubicación sobre un clip de vídeo donde desee
superponer otro clip.
2. Presione Mayús y arrastre un clip desde el panel Recursos del proyecto y colóquelo en el panel Monitor.
3. Elija Colocar en primer plano.
Adobe Premiere Elements coloca el segundo clip en la primera pista de vídeo disponible de la ubicación del indicador de tiempo actual.
Sustitución de un clip en la línea de tiempo de la vista de experto
Si desea reemplazar un clip en medio de la línea de tiempo de la vista de experto sin modificar la longitud o cambiar los efectos o las
superposiciones, utilice el comando Reemplazar clip. Esta opción es útil al editar películas instantáneas extendidas.
1. En el panel Recursos del proyecto, seleccione el clip que desee utilizar.
2. En la línea de tiempo de la vista de experto, haga clic con el botón derecho del ratón/presione Ctrl y haga clic en el clip que desee
reemplazar y seleccione Reemplazar clip desde recursos del proyecto.
Si el clip entrante es más largo, se recorta a partir del final para que coincida con la duración existente del clip saliente.
Si el clip entrante es más corto, aparecerá un mensaje de advertencia que le dará la opción de cancelar la acción de reemplazo o utilizar
fotogramas negros para rellenar la duración sobrante.
Seleccionar, mover, alinear y eliminar clips en la línea de tiempo de la vista de experto
Después de agregar el clip a su película, es posible que necesite reorganizar los clips, copiar y pegar escenas, y eliminar otros clips. Varias
técnicas le permiten seleccionar clips individuales, un rango de clips o sólo la parte de audio o vídeo de un clip vinculado.
Volver al principio
Volver al principio
Sustitución de clips en la línea de tiempo de la vista de experto
Con el cursor del ratón , elija una de las siguientes opciones:
Para seleccionar un único clip, haga clic en el clip de la línea de tiempo de la vista de experto. Si el clip está vinculado o agrupado, al hacer
clic en uno de los clips se seleccionan los demás clips vinculados o agrupados.
Para seleccionar sólo la parte audio o vídeo de los clips vinculados, haga clic con la tecla Alt presionada en el clip deseado.
Para seleccionar un solo clip dentro de un grupo, haga clic en el clip deseado mientras pulsa la tecla Alt.
Para seleccionar varios clips, mantenga presionada la tecla Mayús y haga clic en aquellos que desee seleccionar. (Para anular la selección
de un clip, haga clic y mantenga presionada la tecla Mayús).
Para seleccionar clips secuenciales, arrastre un rectángulo (cuadro de selección) que incluya los clips que desee seleccionar.
Page 84

Para agregar un rango de clips a la selección actual, arrastre un cuadro alrededor de los clips, mientras presiona la tecla Mayús.
Selección de un rango de clips arrastrando un cuadro
Movimiento de un clip en la línea de tiempo de la vista de experto
Puede reorganizar fácilmente los clips en la línea de tiempo de la vista de experto si los arrastra. Mediante las mismas técnicas que para agregar
un clip, puede elegir insertar o superponer clips al moverlos.
Para mover un clip e insertarlo, de forma que todas las pistas se desplacen tras la inserción, arrastre el clip hasta la ubicación deseada.
Cuando el puntero cambie al icono Inserción, suelte el botón del ratón.
Para mover un clip y superponer otro clip en la película, arrastre el clip hasta el primer fotograma al que desee superponerlo y después
presione Ctrl/Cmd. Cuando el puntero cambie al icono Superposición, suelte el botón del ratón.
Para mover sólo un clip a un par vinculado, seleccione el clip que desee mover, mientras presiona Alt. Arrástrelo hasta la ubicación
deseada. Si desea desplazar sólo los clips de las pistas de destino, suelte el botón del ratón cuando el puntero cambie al icono Inserción ; si
desea superponer otro clip, presione la tecla Ctrl y cuando el puntero cambie al icono Superposición , suele el ratón.
Alineación de clips con la opción Ajustar
La opción Ajustar, habilitada de forma predeterminada, facilita la alineación de clips entre sí o con respecto a determinados puntos en el tiempo.
Puede mover un clip con la opción Ajustar seleccionada. El clip se alinea automáticamente con el borde de otro clip, con un marcador y con el
principio y el final de la regla de tiempo o el indicador de tiempo actual.
Ajustar también ayuda a asegurarse de que no se realiza inadvertidamente una edición de inserción o superposición mientras se arrastra el clip.
Al arrastrar los clips, una ventana emergente muestra la distancia, en fotogramas, que se han movido. Un número negativo indica que los ha
movido hacia el principio de la película.
Elija Línea de tiempo > Ajustar. Una marca de verificación indica que la opción está habilitada.
Eliminación de un clip de la línea de tiempo de la vista rápida o de experto
Al eliminar un clip de una película, no se elimina del proyecto. El clip sigue estando disponible en el panel Recursos del proyecto.
1. En la línea de tiempo de la vista rápida o de experto, seleccione uno o varios clips. (Presione Alt y haga clic para seleccionar sólo la parte
de vídeo o audio de un clip.)
2. Realice una de las siguientes operaciones:
Para eliminar clips y dejar un espacio de la misma duración (el denominado borrado), seleccione Edición > Eliminar.
Para eliminar un clip y cerrar el espacio resultante (la denominada eliminación de rizo ), elija Edición > Eliminar y cerrar espacio, o
presione la tecla Supr o Retroceso.
Nota: Cuando se elimina un clip de la línea de tiempo de la vista rápida, la transición que sigue al clip también se elimina. Cuando se
elimina un clip de la línea de tiempo de la vista de experto, las transiciones precedente y posterior también se eliminan.
Eliminación del espacio vacío entre clips en la línea de tiempo de la vista de experto
Puede eliminar rápidamente un espacio vacío entre los clips en la línea de tiempo de la vista de experto utilizando el comando Eliminar y cerrar
espacio. Como alternativa, presione la tecla Supr o Retroceso. Ambas técnicas desplazan los clips adyacentes para rellenar el espacio.
En la línea de tiempo de la vista de experto, realice una de las siguientes operaciones:
Haga clic con el botón derecho en el espacio vacío y elija Eliminar y cerrar espacio.
Seleccione el espacio que desee eliminar y presione la tecla Retroceso o Supr.
Nota: si el espacio es pequeño y difícil de seleccionar, mueva el indicador de tiempo actual hasta el espacio y haga clic en el botón
Aumentar.
Creación de un clip duplicado en la línea de tiempo de la vista de experto
Volver al principio
Page 85

Cada vez que se arrastra un clip de origen desde el panel Recursos del proyecto a la línea de tiempo de la vista de experto, se crea una instancia
de clip. Esta instancia comparte los puntos de entrada y de salida predeterminados del clip de origen. Si se elimina el clip de origen en el panel
Recursos del proyecto, se borran todas las instancias de dicho clip en la línea de tiempo de la vista de experto.
Para crear instancias de clip con distintos puntos de entrada y salida predeterminados, duplique el clip de origen en el panel Recursos del
proyecto. Si se elimina un clip duplicado en el panel Recursos del proyecto, se eliminan todas las instancias del mismo en la línea de tiempo de la
vista de experto.
1. En el panel Recursos del proyecto, seleccione un clip y elija Edición > Duplicar.
2. Para cambiar el nombre de un clip duplicado, selecciónelo en el panel Recursos del proyecto y realice una de las siguientes operaciones:
Elija Clip > Cambiar nombre y escriba un nombre nuevo.
Haga clic en el texto y escriba un nombre nuevo.
También puede crear un clip duplicado si copia y pega o arrastra un clip al panel Tareas mientras presiona Ctrl en el panel Recursos del
proyecto.
Vista de la duración de los clips seleccionados en la línea de tiempo de la vista de experto
El panel Información muestra la duración total de varios clips seleccionados en la línea de tiempo de la vista rápida o la línea de tiempo de la vista
de experto. Esta información a menudo resulta útil cuando se edita una película. Por ejemplo, es posible que desee buscar una música que
encaje en una escena, o sustituir varios clips por un material de archivo distinto.
Si selecciona clips contiguos en el panel Recursos del proyecto, el panel Información mostrará la duración total de todos los clips seleccionados.
Si selecciona clips en la línea de tiempo de la vista rápida o de experto, el panel de información muestra la duración total de los clips
seleccionados.
La duración se calcula a partir del punto de entrada del primer clip seleccionado hasta el punto de salida del último clip seleccionado. Si los clips
no son contiguos en las pistas, la duración puede ser superior a la duración total de los propios clips.
1. Asegúrese de que el panel Info está visible. Si no está visible, elija Ventana > Info.
2. En el panel Recursos del proyecto, la línea de tiempo de la vista rápida o de experto, seleccione los clips que desee. El panel Info muestra
el número de elementos seleccionados y la duración total de dichos elementos.
Si sitúa el cursor sobre un clip en la línea de tiempo de la vista rápida o de experto, podrá ver la duración de un clip en un recuadro de
información de herramienta.
Personalización de las pistas de la línea de tiempo de la vista de experto
Puede personalizar la línea de tiempo de la vista de experto para adaptarla a su proyecto.
Volver al principio
Volver al principio
Adición de una pista a la línea de tiempo de la vista de experto
1. Elija Línea de tiempo > Agregar pistas.
2. En el cuadro de diálogo Agregar pistas, escriba el número de pistas que desee agregar en el campo Agregar para pistas de vídeo o audio.
3. Para especificar la ubicación de las pistas agregadas, seleccione una opción del menú emergente Colocación para cada tipo de pista
agregada y haga clic en Aceptar.
Redimensionado de pistas
Las pistas tienen tres tamaños preestablecidos: Pequeña, Mediana y Grande. La vista Grande resulta útil para ver las miniaturas del clip y para
ajustar efectos como opacidad o volumen en un clip. También se pueden redimensionar las pistas manualmente y cambiar el ancho del área de
cabecera de la pista para que quepan nombres de pista más largos. Si la película contiene varias pistas, puede ajustar la proporción relativa de
las pistas para favorecer las que necesite ver.
De forma predeterminada, los nombres de las pistas se ocultan. Para ver los nombres de las pistas, cambie el tamaño de la sección del
encabezado de pista.
Ajuste de la altura de las pistas
En la línea de tiempo de la vista de experto, realice una de las siguientes operaciones:
Haga clic con el botón derecho o presione Ctrl y haga clic en una pista vacía de la línea de tiempo de la vista de experto y seleccione
Tamaño de pista. A continuación, seleccione Pequeño, Mediano o Grande.
En el área del encabezado de pista de la línea de tiempo de la vista de experto, coloque el puntero entre dos pistas de modo que aparezca
el icono de ajuste de Altura . A continuación, arrastre hacia arriba o hacia abajo para cambiar el tamaño de la pista inferior (para vídeo) o la
pista superior (para audio).
Page 86

Cambio de la altura de la pista en la línea de tiempo de la vista de experto
Cambio de tamaño de la sección de encabezado de la línea de tiempo de la vista de experto
Sitúe el puntero sobre el borde derecho de la cabecera de pista (donde se muestran los iconos de pista) en la línea de tiempo de la vista de
experto, de forma que aparezca el icono para redimensionar. A continuación, arrastre el borde derecho. (los iconos de la parte superior de la
cabecera de pista limitan su anchura mínima; la anchura máxima es aproximadamente el doble).
Cambio de nombre de una pista
1. En la línea de tiempo de la vista de experto, haga clic con el botón derecho o presione Ctrl y haga clic en el nombre de la pista (por
ejemplo, Vídeo 1) y elija la opción Cambiar nombre.
2. Escriba un nuevo nombre para la pista y presione Intro, o haga clic fuera del cuadro.
Eliminación de pistas vacías en la línea de tiempo de la vista de experto
Realice una de las siguientes operaciones:
Elija Línea de tiempo > Eliminar pistas vacías.
Haga clic con el botón derecho/presione Ctrl y haga clic en la línea de tiempo de la vista de experto y seleccione Eliminar pistas vacías.
Personalización de cómo se muestran los clips en la línea de tiempo de la vista de experto
Puede visualizar los clips en la línea de tiempo de la vista de experto de distintas formas, según sus preferencias o la tarea que tenga entre
manos. Puede optar por visualizar una imagen en miniatura al principio del clip. Como alternativa, puede mostrar una imagen en miniatura en la
cabeza y la cola o en toda la duración del clip (vista predeterminada). Para una pista de audio, puede elegir entre mostrar u ocultar la forma de
onda del contenido de audio.
Los botones Definir estilo de visualización permiten definir cómo se visualizan las pistas en la línea de tiempo de la vista de experto.
Visualizar las imágenes en miniatura a lo largo de todo el clip proporciona una sensación de progresión del clip. No obstante, conviene no
confundir el límite entre miniaturas con el límite real entre fotogramas. Piense en las miniaturas como en un guión gráfico o un esquema del
contenido del clip.
Haga clic en el botón Definir estilo de visualización de pistas de vídeo o en el botón Definir estilo de visualización de pistas de audio en la
esquina izquierda de la pista. Cada vez que haga clic, el estilo de visualización de la pista cambiará a una vista diferente.
Para ver más detalles de volumen al visualizar una forma de onda de audio en la línea de tiempo de la vista de experto, aumente la altura de
la pista.
Más temas de ayuda
Avisos legales | Política de privacidad en línea
Page 87

Creación de una superposición de imagen en imagen
Creación de una superposición de imagen en imagen en la vista rápida
Creación de una superposición de imagen en imagen en la vista de experto
Eliminación de una superposición de imagen en imagen
Puede colocar un clip de vídeo en un fotograma pequeño sobre un clip de vídeo de fondo que cubra toda la pantalla. Este efecto se denomina
superposición imagen en imagen.
Superposición imagen en imagen
Nota: Para obtener información sobre la superposición de un clip a otro pro medio de la creación de fondos transparente, consulte Acerca de la
superposición y las transparencias.
Creación de una superposición de imagen en imagen en la vista rápida
1. Sitúe el indicador de tiempo actual (CTI) en el clip de la línea de tiempo de la vista rápida que desee utilizar como clip de fondo.
El clip seleccionado aparece en el panel Monitor.
2. Realice una de las siguientes operaciones:
Desde el panel Gráficos, arrastre una imagen hacia el clip de fondo en el panel Monitor. Si es necesario, ajuste la duración de la
superposición en el cuadro de diálogo Imagen en imagen.
Desde el Explorador de Windows, arrastre un clip o una imagen al clip de fondo en el panel Monitor y seleccione Imagen en imagen. Si
es necesario, ajuste la duración de la superposición en el cuadro de diálogo.
3. Para ajustar la posición del clip superpuesto, arrástrelo a la ubicación que desee en el panel Monitor.
Nota: Si el clip superpuesto es más largo que el de fondo, aparece sobre clips sucesivos en la línea de tiempo de la vista rápida para toda su
duración. El clip también aparece superpuesto a esos clips durante la reproducción.
Creación de una superposición de imagen en imagen en la vista de experto
1. Sitúe el indicador de tiempo actual (CTI) en el clip de la línea de tiempo de la vista de experto que desee utilizar como clip de fondo.
El clip seleccionado aparece en el panel Monitor.
2. Realice una de las siguientes operaciones:
Desde el panel Gráficos, arrastre una imagen al clip de fondo en el panel Monitor.
Desde el Explorador de Windows, arrastre un clip o una imagen al clip de fondo en el panel Monitor y seleccione Imagen en imagen.
Desde el panel Recursos del proyecto, arrastre un clip o una imagen al clip de fondo en el panel Monitor y seleccione Imagen en
imagen.
3. Para ajustar la posición del clip superpuesto, arrástrelo a la ubicación que desee en el panel Monitor.
Nota: Si el clip superpuesto es más largo que el de fondo, aparece sobre clips sucesivos en la línea de tiempo de la vista de experto para toda
su duración. El clip también aparece superpuesto a esos clips durante la reproducción.
Volver al principio
Volver al principio
Page 88

Eliminación de una superposición de imagen en imagen
1. En función de la vista en la que se encuentre, asegúrese de que la línea de tiempo de la vista rápida o la vista de experto está activa.
2. Haga clic con el botón derecho o presione Ctrl y haga clic en la línea de tiempo de la vista rápida o de experto.
3. Seleccione Eliminar.
El clip superpuesto desaparece de la línea de tiempo de la vista rápida (o vista de experto) y del panel Monitor.
Avisos legales | Política de privacidad en línea
Volver al principio
Page 89

Agrupación, vinculación y deshabilitación de clips
Agrupación y desagrupación de clips
Vinculación de clips de vídeo y audio
Sincronización de clips vinculados
Habilitación y deshabilitación de clips
Agrupación y desagrupación de clips
En la línea de tiempo de la vista rápida o de experto, puede agrupar clips para moverlos, deshabilitarlos, copiarlos o eliminarlos de forma
conjunta. Cuando se agrupa un clip vinculado a otros clips, las partes de audio y de vídeo del clip vinculado se incluyen en el grupo.
Para agrupar clips, seleccione varios clips y elija Clip > Agrupar.
Para desagrupar clips, haga clic en cualquier clip del grupo para seleccionar todo el grupo y elija Clip > Desagrupar.
Para seleccionar uno o más clips de un grupo de clips, presione Alt y haga clic en un solo clip de un grupo. Presione Mayús+Alt y haga clic
para seleccionar otros clips de un grupo.
Vinculación de clips de vídeo y audio
La mayoría de los vídeos incluyen una banda sonora. En el panel Recursos del proyecto, los clips que contienen vídeo y audio aparecen como un
sólo elemento. Al añadir el clip a una película en la línea de tiempo de la vista de experto, el vídeo y el audio se muestran en pistas
independientes, con el vídeo directamente sobre el audio.
El vídeo y el audio permanecen vinculados. Cuando se arrastra la parte de vídeo en la línea de tiempo de la vista de experto, el audio vinculado
se mueve con el vídeo y viceversa. Por esta razón, los pares de audio/vídeo se llaman clips vinculados . En la línea de tiempo de la vista de
experto, los nombres de los clips vinculados aparecen subrayados y se identifican con una [V] para vídeo o una [A] para audio.
Volver al principio
Volver al principio
Los clips vinculados comparten el mismo nombre, pero con el sufijo [V] o [A], y están subrayados.
Todas las tareas de edición (como mover, recortar o cambiar la velocidad del clip) actúan en ambas partes de un clip vinculado. Puede omitir
temporalmente el vínculo si pulsa la tecla Alt al iniciar las tareas de edición. También puede colocar la parte de vídeo o audio por separado.
Vinculación y desvinculación de clips de vídeo y audio
Puede vincular un clip de vídeo y uno de audio para que actúen como una unidad. Cuando seleccione, recorte, divida, elimine, mueva o cambie
la velocidad de un clip, el otro también se verá afectado. Puede anular temporalmente el vínculo, en caso necesario. En la línea de tiempo de la
vista de experto, los nombres de los clips vinculados aparecen subrayados y se identifican con una [V] para vídeo o una [A] para audio.
Para vincular clips de audio y vídeo, presione Mayús y haga clic en un clip de audio y de vídeo para seleccionar ambos y, a continuación,
seleccione Clip > Vincular audio y vídeo.
Para desvincular clips de audio y vídeo, seleccione un clip vinculado y elija Clip > Desvincular audio y vídeo. (Aunque el audio y el vídeo
estén desvinculados, se siguen seleccionando los dos. Vuelva a seleccionar cada clip para utilizarlo por separado.)
Para seleccionar clips vinculados individualmente, presione Alt y haga clic en que clip que desee. Después de seleccionarlo, se puede
mover o recortar el clip sin que dependa de su clip vinculado.
Para eliminar rápidamente un clip de audio o de vídeo sin desvincularlo, haga clic con el botón derecho/presione Ctrl y haga clic en el clip y
elija Eliminar audio o Eliminar vídeo en el menú.
Eliminación sólo de la parte de audio o vídeo de un clip vinculado
En la línea de tiempo de la vista de experto, realice una de las siguientes operaciones:
Haga clic con el botón derecho/presione Ctrl y haga clic en el clip vinculado y elija Eliminar audio o Eliminar vídeo.
Page 90

Mientras presiona la tecla Alt, haga clic en la parte de audio o vídeo para seleccionarla y, a continuación, presione la tecla Retroceso o Supr.
Seleccione un clic vinculado y elija Clip > Desvincular Audio y Vídeo. Vuelva a seleccionar uno de los clips y seleccione Edición > Borrar o
Edición > Eliminar y cerrar espacio.
Los clips se desplazan para rellenar el espacio dejado por el clip eliminado.
Sincronización de clips vinculados
Adobe Premiere Elements coloca automáticamente el vídeo y su audio en pistas independientes en la línea de tiempo de la vista de experto. Sin
embargo, vincula los clips para que sigan estando sincronizados mientras se cortan o se mueven.
Si presiona Alt y arrastra uno de los clips hacia la desincronización, Adobe Premiere Elements muestra el número de fotogramas que se han
desplazado junto al nombre del clip en la línea de tiempo de la vista de experto.
Incluso si desvincula los clips, Adobe Premiere Elements realiza un seguimiento del desplazamiento y lo muestra de nuevo si vuelve a vincularlos.
Puede hacer que Adobe Premiere Elements vuelva a sincronizar los clips automáticamente. Dependiendo de los clips, puede elegir entre dos
métodos de sincronización.
En la línea de tiempo de la vista de experto, haga clic con el botón derecho/presione Ctrl y haga clic en el número de desplazamiento del clip
que desee mover y seleccione una de las opciones siguientes:
Mover a sincronización Desplaza el clip de audio o vídeo para sincronizarlo. Los clips adyacentes se sobrescriben, si fuera necesario, para
alojar los clips desplazados. Si ha recortado cualquier clip, Adobe Premiere Elements los alinea del modo en que se filmaron en un principio. Por
lo tanto, es posible que los puntos de entrada y salida no coincidan.
Desplazar a sincronización Realiza una edición de ajuste para sincronizar el audio y el vídeo. Una edición de ajuste mantiene la posición y
duración de los clips en las pistas. Emplea los fotogramas recortados según se requiera para desplazar el contenido de los clips hasta que se
alineen tal y como se dispararon originariamente.
La distancia entre los puntos de entrada y salida y su ubicación en las pistas sigue siendo la misma. Sin embargo, la posición de los puntos de
entrada y salida en el clip original cambia. Esta opción está disponible sólo si el clip contiene un número suficiente de clips recortados para
compensar el desplazamiento.
El clip en el que hace clic con el botón derecho/presiona Ctrl y hace clic se mueve o se ajusta para alinearse con el otro clip, que permanece en
la misma ubicación.
Habilitación y deshabilitación de clips
En ocasiones, puede que desee deshabilitar un clip mientras prueba una idea de edición diferente o para acortar el tiempo de procesamiento. La
deshabilitación de un clip lo oculta a la hora de ver la película en el panel Monitor o cuando se exporte. Se puede seguir moviendo o cambiando
un clip deshabilitado.
Seleccione uno o varios clips en la línea de tiempo de las vista rápida o de experto y elija Clip > Habilitar.
La marca de verificación junto al comando desaparece cuando se deshabilita un clip y éste aparece atenuado en la línea de tiempo de la vista
rápida y de experto.
Volver al principio
Volver al principio
Avisos legales | Política de privacidad en línea
Page 91

Uso de marcadores de clip y línea de tiempo
Acerca de los marcadores de clip y línea de tiempo
Agregación de marcadores de clip y línea de tiempo
Inserción de comentarios, información sobre capítulos o vínculos con una dirección URL en un marcador de línea de tiempo
Movimiento y eliminación de marcadores
Cómo ir a un marcador de clip en la línea de tiempo de la vista de experto
Acerca de los marcadores de clip y línea de tiempo
Puede colocar marcadores para indicar puntos importantes de un clip o película. Los marcadores pueden ayudarle a colocar, organizar y
sincronizar los clips. Incluso permiten agregar comentarios a la línea de tiempo de la vista de experto.
Una película o un clip puede contener hasta 100 marcadores numerados (etiquetados de 0 a 99). Además, puede tener marcadores sin numerar
ilimitados. También puede agregar marcadores de menú para utilizarlos en la creación de un menú de disco con Adobe Premiere Elements.
Trabajar con marcadores de la línea de tiempo y clips es muy parecido a hacerlo con puntos de entrada y de salida. Sin embargo, los puntos de
entrada y salida definen los puntos de inicio y fin reales de un clip. Los marcadores se utilizan únicamente como referencia y no afectan a los clips
de la película acabada.
Marcadores en la línea de tiempo de la vista de experto
A. Marcador de línea de tiempo B. Marcador de menú C. Menú de marcadores D. Marcador de pulsaciones
Nota: el botón Detectar pulsaciones crea marcadores en las principales pulsaciones de la banda sonora para que pueda sincronizar los clips con
las pulsaciones.
Los marcadores que se agregan a un clip colocado en una película aparecen sólo en ese ejemplo del clip. Los marcadores que se agregan a un
clip de origen aparecen en cada instancia del clip que se agregue posteriormente a la película. La adición de marcadores a un clip de origen no
afecta a las instancias del clip que ya estén en una película.
Cuando se selecciona un clip en el panel Recursos del proyecto, el panel Monitor solo muestra los marcadores del clip.
Cuando se selecciona un clip en la línea de tiempo de la vista de experto, muestra solo los marcadores de línea de tiempo. Los marcadores de
clip aparecen como iconos en el clip en la línea de tiempo de la vista de experto. Sin embargo, los marcadores de línea de tiempo se muestran
en la regla de tiempo.
Nota: Para obtener más información sobre cómo agregar, mover y eliminar marcadores de un clip o película, consulte Uso de marcadores de
clip y línea de tiempo en la Ayuda de Adobe Premiere Elements.
Volver al principio
Agregación de marcadores de clip y línea de tiempo
Si lo desea, puede agregar marcadores a un clip en el panel Recursos del proyecto, a una instancia de clip de la línea de tiempo de la vista de
experto o a la regla de tiempo de la Línea de tiempo. Los marcadores son de dos tipos: marcadores de clip y marcadores de línea de tiempo.
En general, los marcadores de clip se agregan para resaltar puntos importantes dentro de un clip individual (para identificar una acción o un
sonido en particular, por ejemplo). Los marcadores de línea de tiempo se agregan a la regla de tiempo para marcar escenas, ubicaciones para
títulos u otros puntos importantes de la película. Los marcadores de línea de tiempo pueden incluir comentarios y direcciones URL para vincular
páginas web.
Puede numerar los marcadores o utilizar marcadores sin numerar. Use marcadores numerados si tiene la intención de usar muchos marcadores.
Puede pasar rápidamente, por ejemplo, del número 5 al número 40 si los marcadores están numerados. Si están sin numerar, sólo se puede
saltar entre marcadores adyacentes.
Si desea utilizar marcadores para registrar comentarios, conviene que los numere para localizarlos rápidamente. Por ejemplo, puede registrar
comentarios como, por ejemplo "Compruebe el color del marcador 12" o "Ver comentarios en el marcador 42" para un colaborador.
Volver al principio
Page 92

Adición de un marcador a un clip de origen o un ejemplo de clip
1. Realice una de las siguientes operaciones:
Para agregar un marcador a un clip de origen, haga doble clic en el clip del panel Recursos del proyecto.
Para agregar un marcador a un ejemplo de clip, haga doble clic en el clip en la línea de tiempo de la vista de experto.
Se abre el clip en la ventana Previsualización.
2. Mueva el indicador de tiempo actual de la ventana Previsualización al fotograma donde desee definir el marcador.
3. Elija Clip > Definir marcador de clip y seleccione Sin numerar, Siguiente numerado disponible u Otro numerado.
4. Si elige Otro numerado, escriba un número en el campo Definir marcador numerado y haga clic en Aceptar.
Si agregó el marcador al clip de origen, se guarda en el clip y puede verse en todos los ejemplos del clip que se coloquen en la línea de tiempo
de la vista de experto.
Si agregó el marcador al ejemplo de clip, sólo se podrá ver en ese ejemplo del clip en la línea de tiempo de la vista de experto.
Adición de un marcador a la línea de tiempo de la vista de experto
1. Haga clic en un espacio vacío en una pista de vídeo o audio en la línea de tiempo de la vista de experto. Línea de tiempo de la vista de
experto se activa y cualquier clip seleccionado anteriormente se anula.
2. Mueva el indicador de tiempo actual de la línea de tiempo de la vista de experto al fotograma donde desee definir el marcador.
3. Haga clic con el botón derecho/presione Ctrl y haga clic en la regla de la línea de tiempo o el panel Monitor o seleccione Línea de tiempo >
Definir marcador de línea de tiempo, y elija una de las siguientes opciones:
Sin numerar Establece un marcador sin numerar.
Siguiente numerado disponible Define un marcador numerado utilizando el número más bajo no utilizado.
Otro numerado Abre un cuadro de diálogo en el que se puede especificar cualquier número no utilizado entre 0 y 99.
Los marcadores se pueden insertar mientras se reproduce una película o un clip. Haga clic en el icono Definir marcador sin numerar del
panel Monitor, o bien, presione la tecla asterisco en las ubicaciones que desea marcar.
El marcador puede verse en la regla de tiempo de la línea de tiempo de la vista de experto, en la posición del indicador de tiempo actual.
Inserción de comentarios, información sobre capítulos o vínculos con una dirección URL en
Volver al principio
un marcador de línea de tiempo
Además de indicar fotogramas importantes de una película, los marcadores de línea de tiempo pueden incluir también comentarios, números de
capítulo o direcciones URL. Se pueden incluir comentarios, números de capítulo y vínculos Web en los marcadores de línea de tiempo, no en los
marcadores de clip.
Si va a importar su película a Adobe® Encore® , puede utilizar marcadores de línea de tiempo para especificar vínculos de capítulos. Encore
convierte automáticamente marcadores de línea de tiempo con texto o números del campo Capítulo en puntos del capítulo. Coloca también el
contenido del campo Comentario en el campo Descripción del punto del capítulo.
Para su película en línea, si diseña páginas web basadas en fotogramas, utilice marcadores de línea de tiempo para cambiar otras partes de la
página web.
Los marcadores de línea de tiempo pueden especificar una dirección URL y un fotograma de una página Web. Cuando incluya la película en una
página Web con fotogramas, el explorador mostrará cada vínculo específico en el fotograma específico.
Mientras se reproduce la película, su página Web puede cambiar al llegar a cada marcador. Por ejemplo, en una página Web de la familia,
mientras se reproduce la película de las vacaciones, puede rellenar el resto de fotogramas de la página Web con comentarios e imágenes fijas de
las vacaciones. Esta técnica requiere una cuidada planificación para coordinar los fotogramas y el contenido. Deberá exportar la película en un
tipo de archivo que sea compatible con marcadores Web: QuickTime o Windows Media.
Puede definir los marcadores para que tengan una duración mayor que la de un fotograma. En la línea de tiempo de la vista de experto, el lado
derecho del icono de un marcador de línea de tiempo se extiende para indicar su duración.
1. En la regla de tiempo de la línea de tiempo de la vista de experto, haga doble clic en un marcador de línea de tiempo para abrir el cuadro
de diálogo Marcador.
2. Realice cualquiera de las acciones siguientes:
Para crear un comentario, escriba un mensaje en el campo Comentarios.
Para cambiar la duración del marcador, arrastre el valor de la duración o haga clic en el valor para seleccionarlo, escriba un nuevo valor
y presione Intro.
Para crear un punto de capítulo para Adobe Encore, escriba el nombre o número de capítulo en el cuadro Capítulo.
Para crear un vínculo Web, escriba la dirección Web y el número de fotograma en los cuadros URL y Destino de fotograma. El número
de fotograma debe coincidir con un fotograma de la página Web que contenga la película.
Page 93

3. Para introducir comentarios o especificar opciones para otros marcadores de línea de tiempo, haga clic en Anterior o Siguiente.
4. Repita los pasos 1-3 hasta que termine de modificar los marcadores de línea de tiempo y haga clic en Aceptar.
Movimiento y eliminación de marcadores
Puede arrastrar marcadores en la línea de tiempo de la vista de experto. Para modificar los marcadores de clip existentes en la película, abra una
instancia del clip en la ventana de previsualización y realice los cambios. No se pueden manipular los marcadores de clip directamente en la línea
de tiempo de la vista de experto.
Los marcadores de línea de tiempo no se adjuntan a los fotogramas que marcan. Cuando se inserta un clip, los marcadores de la línea de tiempo
existentes permanecen en su posición original en la regla de tiempo. Sin embargo, los marcadores de clip de desplazan con el clip.
Movimiento de un marcador
En la regla de tiempo de la línea de tiempo de la vista de experto, arrastre el marcador hasta una nueva posición. Si lo arrastra más allá de
uno de los bordes de la regla de tiempo, se desplazará la regla de tiempo.
Nota: No se puede mover un marcador de clip en la línea de tiempo de la vista de experto. En su lugar, abra el clip en la ventana de
previsualización y arrastre el marcador en la regla de tiempo de la ventana de previsualización.
Eliminación de un marcador de línea de tiempo
1. En la línea de tiempo de la vista de experto, mueva el indicador de tiempo real al marcador de la línea de tiempo.
Para colocar el indicador de tiempo actual de forma precisa en un marcador, aplique el zoom para acercar completamente la regla de
tiempo para que pueda ver su ubicación exacta o seleccione Línea de tiempo > Ir a marcador de línea de tiempo, y elija Siguiente,
Anterior o Numerado en el menú.
2. Seleccione Línea de tiempo > Borrar marcador de línea de tiempo, y elija una opción del menú:
Marcador de línea de tiempo en indicador de tiempo actual Elimina el marcador de línea de tiempo en el tiempo actual. (Si la opción no
está disponible, no se ha colocado el indicador de hora actual de forma precisa en el marcador).
Todos los marcadores Elimina todos los marcadores de línea de tiempo de la película.
Numerado Elimina un marcador de línea de tiempo numerado de una lista de los marcadores numerados.
Nota: No se puede eliminar un marcador de línea de tiempo arrastrándolo lejos de la regla de tiempo.
Volver al principio
Eliminación de un marcador de clip
1. Seleccione el clip en la línea de tiempo de la vista de experto.
2. Mueva el indicador de tiempo actual hasta el marcador de clip.
Para colocar el indicador de tiempo actual con precisión en un marcador, aplique el zoom para acercar completamente en la regla de
tiempo para que pueda ver su ubicación exacta. Como alternativa, seleccione Clip > Ir a marcador de clip, y elija Siguiente, Anterior o
Numerado en el menú.
3. Seleccione Clip > Borrar marcador de clip, y elija una opción del menú:
Marcador actual Elimina el marcador en el tiempo actual. (Si la opción no está disponible, no se ha colocado el indicador de hora actual de
forma precisa en el marcador.)
Todos los marcadores Elimina todos los marcadores de clip del clip.
Numerado Numerado elimina un marcador de clip numerado de una lista de todos los marcadores numerados.
Borrar todos los marcadores
1. Realice una de las siguientes operaciones:
Para borrar todos los marcadores de un clip, seleccione el clip en la línea de tiempo de la vista de experto.
Para borrar todos los marcadores de línea de tiempo de la línea de tiempo de la vista de experto, asegúrese de que no esté
seleccionado ningún clip en la película.
2. Seleccione Clip > Borrar marcador de clip > Todos los marcadores o Línea de tiempo > Borrar marcador de línea de tiempo > Todos los
marcadores.
Cómo ir a un marcador de clip en la línea de tiempo de la vista de experto
1. Realice una de las siguientes operaciones:
Para mover un marcador de clip en un clip, seleccione el clip en la línea de tiempo de la vista de experto.
Para mover un marcador de línea de tiempo en una película, asegúrese de que no esté seleccionado ningún clip en la línea de tiempo
de la vista de experto.
2. Seleccione Clip > Ir a marcador de clip o Línea de tiempo > Ir a marcador de línea de tiempo, y elija Siguiente, Anterior o Numerado en el
Volver al principio
Page 94

menú.
Para ayudar a colocar clips en un marcador, asegúrese de que el comando Ajustar esté seleccionado en el menú de la línea de tiempo.
(Una marca de verificación indica que está seleccionado.) Después, los clips se ajustarán a los marcadores cuando los arrastre hasta su
posición en la línea de tiempo de la vista de experto.
Avisos legales | Política de privacidad en línea
Page 95

Previsualización de películas
Previsualización de una película en el panel Monitor
Previsualización en modo de pantalla completa
Previsualización en un monitor de televisión
Procesamiento de un área para previsualizarla
Eliminación de archivos de previsualización
Previsualización de una película en el panel Monitor
Puede previsualizar toda o parte de una película en cualquier momento en el panel Monitor. Para previsualizar una película, Adobe Premiere
Elements debe preparar primero los clips en todas las pistas para los ajustes de visualización, aplicación de efectos, movimiento, opacidad y
volumen. La calidad de vídeo y la velocidad de fotogramas se ajusta de forma dinámica para previsualizar la película en tiempo real. Las películas
que usan sólo cortes entre clips normalmente se pueden previsualizar con una calidad y una frecuencia de fotogramas normales. Puede ser que
tenga que procesar las películas complejas (con efectos y vídeo y audio en capas) antes de previsualizarlas.
Volver al principio
Panel Monitor
A. Tiempo actual B. Controles de reproducción
Realice cualquiera de las siguientes operaciones en el panel Monitor:
Para previsualizar la película, haga clic en el botón Reproducir o presione la barra espaciadora.
Nota: Para establecer el indicador de tiempo actual al principio de la película, presione la tecla Inicio.
Para cambiar la calidad de la reproducción, haga clic con el botón derecho/presione Ctrl y haga clic dentro del panel Monitor. Seleccione
Calidad de reproducción > Máxima. El uso de la CPU y el consumo de RAM del equipo aumentan cuando la configuración se establece en el
valor máximo.
Para hacer una pausa en la previsualización, haga clic en el botón Pausa o presione la barra espaciadora.
Para controlar la velocidad de la previsualización, arrastre el regulador de trayecto hacia la derecha. El clip se reproduce más rápidamente
cuanto más se arrastra el regulador de trayecto.
Para reproducir hacia atrás, arrastre el regulador de trayecto hacia la izquierda. El clip se rebobina más rápidamente cuanto más se arrastra
el regulador de trayecto.
Para avanzar un fotograma, haga clic en el botón Fotograma hacia adelante. Para avanzar cinco fotogramas, mantenga presionada la tecla
Mayús mientras hace clic en el botón Fotograma hacia adelante.
Para retroceder un fotograma, haga clic en el botón Fotograma hacia atrás. Para retroceder cinco fotogramas, mantenga presionada la tecla
Mayús mientras hace clic en el botón Fotograma hacia atrás.
Page 96

Para saltar a un fotograma diferente, haga clic en la hora actual indicada e introduzca el valor nuevo de tiempo. (Dos puntos o puntos y
comas no son obligatorios. No obstante, Adobe Premiere Elements interpreta los números inferiores a 100 como fotogramas.)
Para ir al final del clip anterior (el punto de corte o edición), haga clic en el botón Ir al punto de edición anterior.
Para ir al principio del siguiente clip, haga clic en el botón Ir al punto de edición siguiente.
Previsualización de un clip desde la línea de tiempo de la vista rápida
Haga doble clic en el clip en la línea de tiempo de la vista rápida.
Desplazamiento en la línea de tiempo de la vista de experto durante la previsualización
Puede configurar una opción para desplazarse automáticamente por la línea de tiempo de la vista de experto de derecha a izquierda, cuando una
secuencia sea mayor que la línea de tiempo visible. De esta manera no tendrá que reducir para poder ver la secuencia completa
1. En Windows®, seleccione Editar > Preferencias > General. En Mac® OS, seleccione Adobe Premiere Elements 11 > Preferencias >
General.
2. Seleccione una opción del menú Desplazamiento automático de reproducción de línea de tiempo.
Sin desplazamiento No desplace la línea de tiempo de la vista de experto.
Desplazamiento de página Se desplaza la sección visible de la línea de tiempo de la vista de experto una página cada vez.
Desplazamiento suave Se desplaza la línea de tiempo de la vista de experto mientras el indicador de tiempo actual permanece en el
centro de la línea de tiempo visible.
Visualización de las zonas seguras en el panel Monitor
Puede visualizar los márgenes (guías) de las zonas seguras en el panel Monitor para determinar si hay texto u objetos en el proyecto fuera de la
zona segura. Si hay texto u objetos fuera de la zona segura, puede que se recorten al reproducirlos en determinadas pantallas. Los márgenes de
zona segura sirven de referencia y no se incluyen en las previsualizaciones ni en la exportación.
Zonas seguras en el panel Monitor
A. Margen de acción segura B. Margen de título seguro
Haga clic con el botón derecho/presione Ctrl y haga clic en el panel Monitor y elija Márgenes seguros. Una marca de verificación junto al
nombre indica que los márgenes de zona segura están activados.
El porcentaje estándar de los márgenes para la acción y para los títulos es de un 10% y de un 20%, respectivamente. No obstante, puede
cambiar las dimensiones de las zonas seguras en el cuadro de diálogo Ajustes del proyecto.
Previsualización en modo de pantalla completa
Para ver el máximo detalle en un clip o una película, previsualícelos en el modo de pantalla completa. Este modo llena la pantalla del equipo con
vídeo, de forma parecida a cómo aparecen en televisión los clips y las películas. Las previsualizaciones a pantalla completa también facilitan
compartir su trabajo con otros usuarios del espacio.
Volver al principio
Previsualización de película en modo de pantalla completa
Haga clic en el botón Reproducir a pantalla completa, en la esquina superior derecha de la aplicación. El panel de previsualización llena la
pantalla y la reproducción se inicia automáticamente.
Pausa, retroceso y avance de una previsualización a pantalla completa
Además de reproducir y pausar una previsualización a pantalla completa, puede rebobinar o avanzar de fotograma en fotograma.
1. Para mostrar la barra de control, mueva el puntero a la parte inferior de la pantalla.
Page 97

En la previsualización a pantalla completa, mueva el puntero por la pantalla para mostrar los controles de reproducción.
2. Haga clic en los botones Pausa Fotograma hacia atrás o Fotograma hacia adelante.
Salida del modo de pantalla completa
1. Para mostrar la barra de control, mueva el puntero a la parte inferior de la pantalla.
2. A la derecha de la barra de control, haga clic en Salir.
Previsualización en un monitor de televisión
Puede previsualizar la película en un televisor o en un monitor de vídeo desde muchas videocámaras o convertidores de analógico en digital
(digitalizadores). El cuadro de diálogo Ajustes del proyecto contiene opciones para previsualizar mediante un dispositivo DV. Es importante que el
hardware esté configurado correctamente antes de elegir estos ajustes.
Nota: Asegúrese de que el monitor de vídeo o televisor estén conectados a la videocámara o el convertidor analógico-digital. Asimismo,
asegúrese de que el dispositivo esté conectado correctamente al equipo, normalmente a través de un puerto IEEE 1394. Defina el dispositivo en
salida de audio y vídeo analógicos al monitor. Algunos dispositivos detectan el monitor automáticamente, mientras que otros necesitan que sea el
usuario el que seleccione una opción de menú. (Para obtener más información, consulte la documentación que se proporciona con el dispositivo.)
1. Elija Edición > Ajustes del proyecto > General y haga clic en el botón Ajustes de reproducción.
2. En la sección Reproducción en tiempo real, seleccione las opciones siguientes:
Seleccione la opción Visualización de vídeo en escritorio durante reproducción si desea realizar la previsualización a través del panel
Monitor, así como en el monitor de la televisión. Anule la selección de esta opción si la reproducción a través del panel Monitor tiene
muchos saltos.
En Dispositivos externos, seleccione la opción que se ajuste a la videocámara o al convertidor de analógico en digital que esté
utilizando para controlar el monitor de televisión.
En Conversión de relación de aspecto, seleccione Hardware (si es compatible).
Elija Audio de dispositivo externo para reproducir el sonido y el vídeo a través del monitor de televisión. Con esta opción ambos
permanecerán sincronizados durante toda la reproducción.
Nota: Reproducción en tiempo real reproduce las previsualizaciones instantáneamente con la máxima calidad de procesamiento final.
Con la edición sin procesamiento, puede revisar las decisiones sobre edición a medida que las realiza y experimentar con mayor
libertad. Para obtener las mejores velocidades de fotogramas de reproducción, utilice un sistema Pentium® 4 a 3 GHz o superior.
3. En la sección Exportar, para Dispositivo externo, seleccione si desea exportarlo al dispositivo especificado. Esta opción no afecta a la
reproducción.
4. En la sección Modo de visualización en escritorio, seleccione Efectos acelerados por GPU si el adaptador de pantalla admite DirectX®. Si
no es así, seleccione Compatible o Estándar, la opción que proporcione los mejores resultados de reproducción en su sistema.
5. Deje el resto de los Ajustes de reproducción tal y como vienen predeterminados en Adobe Premiere Elements, y haga clic en Aceptar.
6. En el cuadro de diálogo Ajustes del proyecto, haga clic en Aceptar.
Volver al principio
Procesamiento de un área para previsualizarla
Las películas más complejas y películas instantáneas (con efectos y vídeo y audio en capas) requieren más tiempo de procesamiento para que
se muestren correctamente. Si Adobe Premiere Elements no puede mostrar un área con el nivel máximo de velocidad y calidad, agregará una
fina línea roja a la regla de tiempo de la línea de tiempo de la vista de experto.
Volver al principio
Page 98

Para previsualizar una de estas áreas, primero debe procesarla. De este modo, se procesan las capas y los efectos y se guarda la
previsualización en un archivo, que Adobe Premiere Elements puede utilizar cada vez que se previsualice esa sección de la película. Una vez
procesada una sección, ya no es necesario volver a procesarla, a menos que se realicen cambios. (En la línea de tiempo de la vista de experto,
las áreas procesadas aparecen marcadas con una línea verde.)
Nota: si realiza cambios importantes en un área procesada, el archivo de previsualización ya no es útil y la línea verde se vuelve roja. Para
previsualizar efectos complejos a la frecuencia de fotogramas completa, tendrá que volver a procesar el área.
El área para procesar se designa mediante la barra del área de trabajo en la línea de tiempo de la vista de experto.
Definición del área de procesamiento
Arrastre el centro con textura de la barra del área de trabajo sobre la sección que desea previsualizar. Asegúrese de que arrastra la barra
del área de trabajo desde su centro; de lo contrario, moverá el indicador de tiempo actual en su lugar.
Si no se muestra el centro con textura, presione la tecla Alt mientras arrastra la barra del área de trabajo sobre la sección que desea
previsualizar.
Coloque el indicador de tiempo actual y presione Alt + [ para definir el inicio del área de trabajo.
Coloque el indicador de tiempo actual y Presione Alt + ] para definir el final del área de trabajo.
Presione la tecla Alt mientras hace doble clic en la barra del área de trabajo para redimensionarla al ancho de la película.
Haga doble clic en la barra del área de trabajo para redimensionarla al ancho de la regla de tiempo o la longitud de la película entera, lo que
sea más corto.
Coloque el puntero sobre la barra del área de trabajo para mostrar la información sobre herramientas que indica los códigos de tiempo
de inicio y de fin, y la duración de la barra del área de trabajo.
Procesamiento de una previsualización
Coloque la barra del área de trabajo sobre el área que desee previsualizar, haga clic en el botón Procesar y elija Línea de tiempo > Procesar
área de trabajo. (El tiempo de procesamiento depende de los recursos del sistema y la complejidad del segmento.)
También puede procesar una previsualización si ajusta la barra del área de trabajo y presiona Intro (Windows) o Inicio (Mac).
Eliminación de archivos de previsualización
Cuando se reproduce una película, Adobe Premiere Elements combina las pistas y los efectos en el fondo, mientras reproduce la película en el
panel Monitor.
Si procesa la película, Adobe Premiere Elements crea archivos de previsualización y los guarda en el disco duro. Una vez procesada, Adobe
Premiere Elements no necesita volver a procesar las pistas y los efectos, y puede reproducir directamente los archivos de previsualización. De
igual manera, los archivos de previsualización permiten ahorrar tiempo cuando se exporta la película ya que Adobe Premiere Elements puede
utilizar la información almacenada en estos archivos en lugar de procesar de nuevo.
Con la línea de tiempo de la vista rápida o de experto activa, elija Línea de tiempo > Eliminar archivos procesados. Cuando el sistema se lo
indique, haga clic en Aceptar.
Nota: es importante eliminar los archivos de previsualización con el comando Eliminar archivos de procesamiento en vez que eliminarlos
directamente en Windows. Los proyectos hacen referencia a los archivos de previsualización de manera muy similar a los medios de origen. Si
mueve o elimina archivos de previsualización sin utilizar este comando, la próxima vez que abra el proyecto, Adobe Premiere Elements le pedirá
que busque los archivos.
Más temas de ayuda
Avisos legales | Política de privacidad en línea
Volver al principio
Page 99

Edición de clips
Redes y medios extraíbles con vídeo digital
Resolución de problemas (23 de septiembre de 2013)
Parte del contenido vinculado desde esta página puede aparecer solo en inglés.
Page 100

Recorte de clips
Acerca del recorte y la recuperación de clips
Acerca de SmartTrim
Recorte de un clip desde la línea de tiempo de la vista rápida
Recorte en la línea de tiempo de la vista de experto
Recorte en la ventana Previsualización
Acerca del recorte y la recuperación de clips
Al crear una película, casi nunca se utiliza un clip entero. Para definir los fotogramas que desee utilizar, defina los puntos de entrada y de salida.
El punto de entrada es el primer fotograma del clip que desea utilizar; el punto de salida es el último fotograma del clip que desea usar.
La definición de los puntos de entrada y de salida no elimina realmente los fotogramas del disco duro, sino que aísla la parte del clip que se
desea incluir en la película. Los puntos de entrada y de salida actúan como una ventana sobre el clip en la que se muestran sólo los fotogramas
incluidos desde el punto de entrada hasta el de salida. Los puntos de entrada y de salida se pueden desplazar para recuperar los fotogramas que
se hayan podido recortar.
Volver al principio
Los puntos de entrada y de salida sirven de ventana para todo un clip.
A. Punto de entrada B. Fotogramas recortados C. Punto de salida
Se pueden recortar fotogramas de cualquiera de los dos extremos de un clip. Para recortar fotogramas en la mitad de un clip, primero divida el
clip (lo que crea dos partes del clip original). A continuación, recorte los fotogramas no deseados del final del primer clip nuevo o del inicio del
segundo.
Puede recortar un clip en la ventana de vista previa, el panel Monitor, la línea de tiempo de la vista rápida o la línea de tiempo de la vista de
experto. Puede recuperar fotogramas de clips de origen (clips que no se hayan colocado aún en la línea de tiempo de la vista rápida o la línea de
 Loading...
Loading...