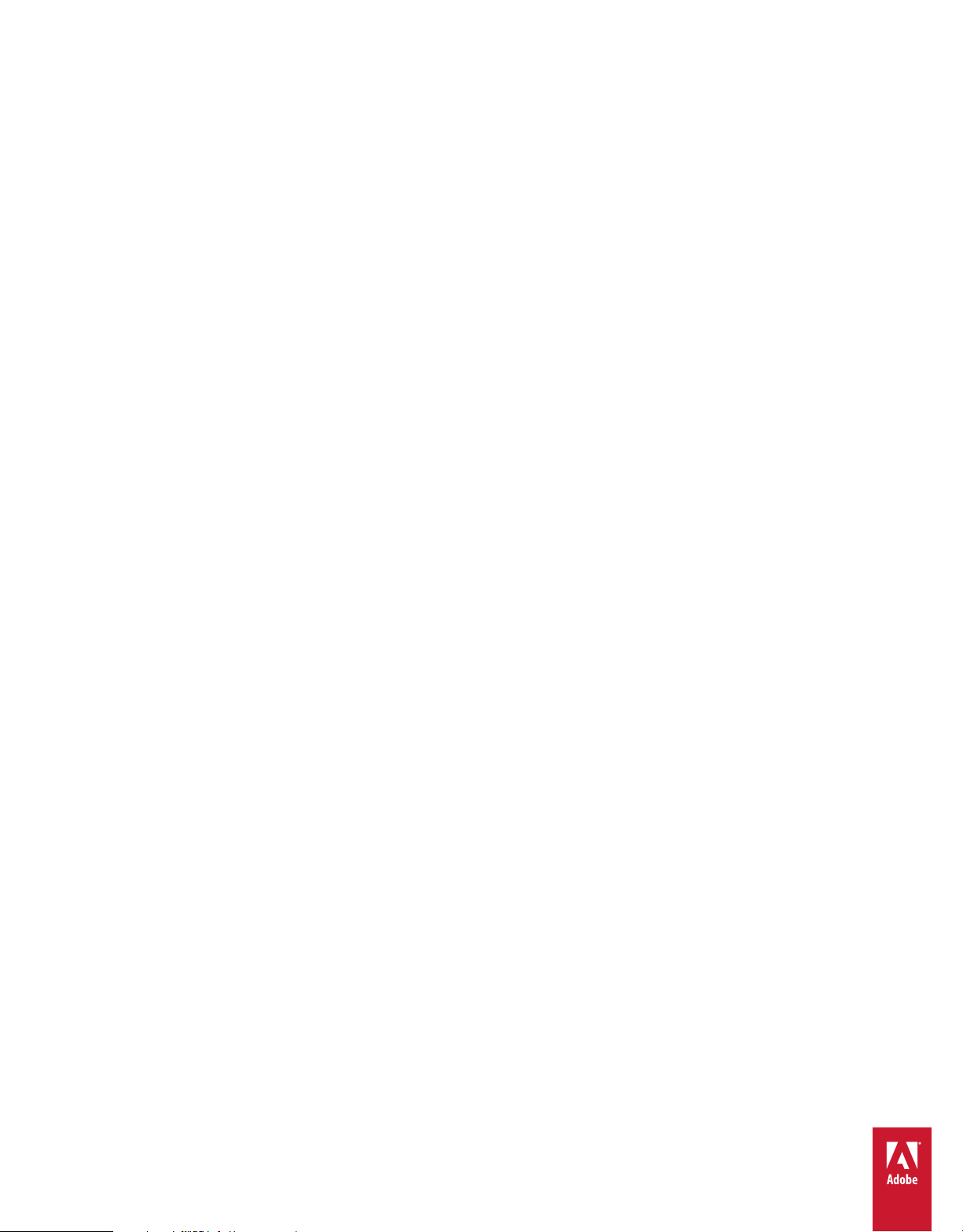
Uso de
ADOBE
®
ELEMENTS 9 ORGANIZER
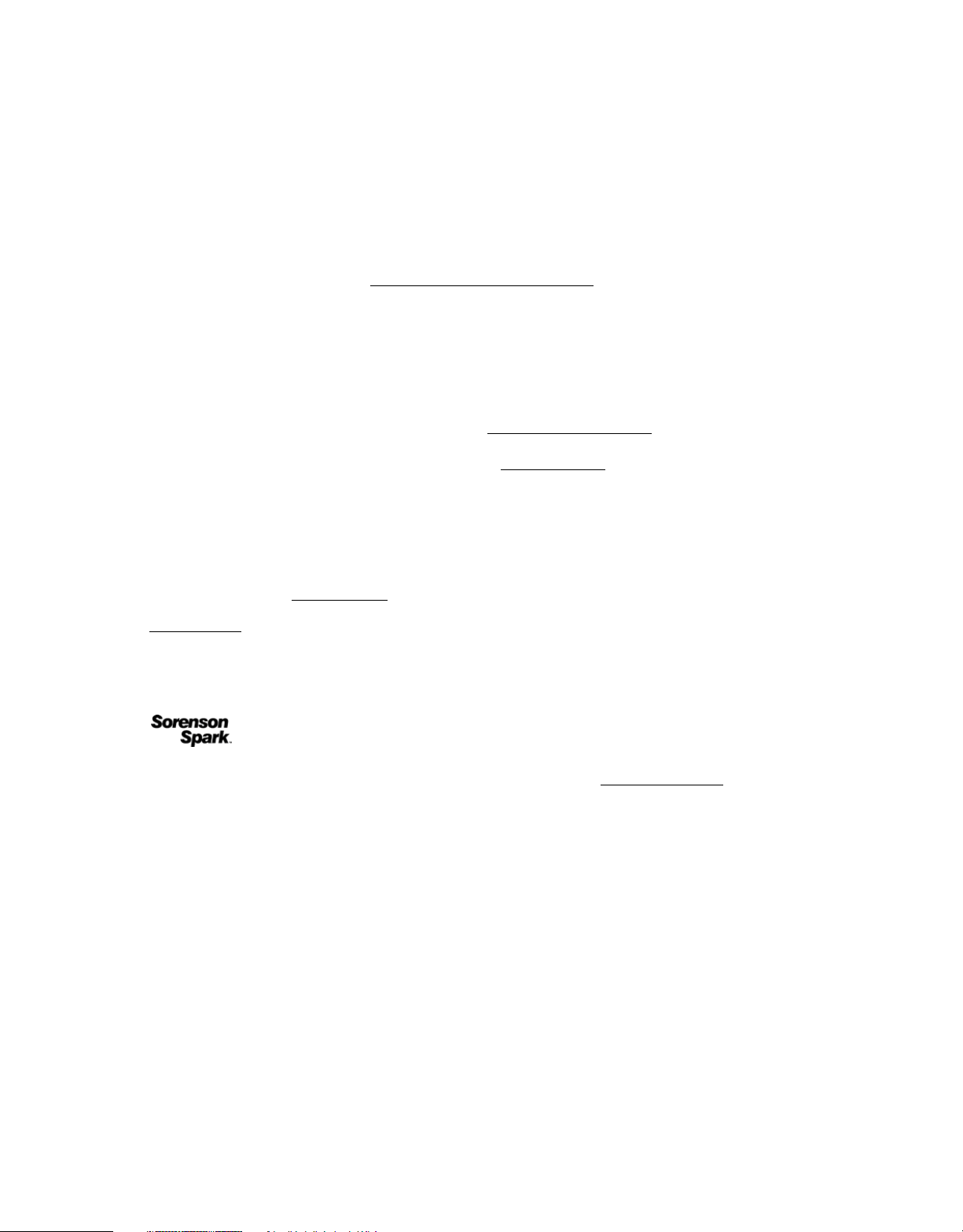
Copyright
© 2010 Adobe Systems Incorporated. All rights reserved.
Uso de Adobe
This user guide is protected under copyright law, furnished for informational use only, is subject to change without notice, and should not be construed as a
commitment by Adobe Systems Incorporated. Adobe Systems Incorporated assumes no responsibility or liability for any errors or inaccuracies that may appear
in the informational content contained in this guide.
This guide is licensed for use under the terms of the Creative Commons Attribution Non-Commercial 3.0 License. This License allows users to copy, distribute,
and transmit the user guide for noncommercial purposes only so long as (1) proper attribution to Adobe is given as the owner of the user guide; and (2) any
reuse or distribution of the user guide contains a notice that use of the user guide is governed by these terms. The best way to provide notice is to include the
following link. To view a copy of this license, visit
Adobe, the Adobe logo, Adobe Premiere, Acrobat, Flash, Illustrator, Photoshop, Reader, and XMP are either registered trademarks or trademarks of Adobe
Systems Incorporated in the United States and/or other countries. Windows and Windows Vista are either registered trademarks or trademarks of Microsoft
Corporation in the United States and/or other countries. Apple, Macintosh, and Mac OS are trademarks of Apple Inc. registered in the U.S. and other countries.
All other trademarks are the property of their respective owners.
Windows and Windows Vista are either registered trademarks or trademarks of Microsoft Corporation in the United States and/or other countries. Apple,
Macintosh and Mac OS are trademarks of Apple Inc., registered in the United States and other countries. Java is a trademark or registered trademark of Sun
Microsystems, Inc. in the United States and other countries. OS/2 is a trademark of International Business Machines Corporation in the United States, other
countries, or both. Dolby is a trademark of Dolby Laboratories. UNIX is a registered trademark of The Open Group in the US and other countries. SGI is a
trademark of Silicon Graphics, Inc. All other trademarks are the property of their respective owners.
Updated Information/Additional Third Party Code Information available at
Portions include software under the following terms:
This product includes software developed by the Apache Software Foundation (
This Program was written with MacApp
EITHER EXPRESS OR IMPLIED, REGARDING THIS PRODUCT, INCLUDING WARRANTIES WITH RESPECT TO ITS MERCHANTABILITY OR ITS
FITNESS FOR ANY PARTICULAR PURPOSE. The MacApp software is proprietary to Apple Computer, Inc. and is licensed to Adobe for distribution only for
use in combination with Adobe Photoshop Elements.
Portions copyright © Eastman Kodak Company, 1999.
Portions copyright Focoltone Colour System.
This software is based in part on the work of the Independent JPEG Group.
Portions copyright Nellymoser (
Flash 10 video compression and decompression is powered by On2 TrueMotion video technology. © 1992-2005 On2 Technologies, Inc. All Rights Reserved.
http://www.on2.com.
PANTONE
Pantone, Inc. © Pantone, Inc., 2009.
The spelling portion of this product is based on Proximity Linguistic Technology. The Proximity Hyphenation System©1989. All rights reserved. Proximity
Technology, Inc. Proximity and Linguibase are registered trademarks of Proximity Tecnology, Inc.
This product contains either BSAFE and/or TIPEM software by RSA Security, Inc.
® Elements Organizer 9
http://creativecommons.org/licenses/by-nc-sa/3.0/
http://www.adobe.com/go/thirdparty.
http://www.apache.org/).
®: ©1985-1988 Apple Computer, Inc. APPLE COMPUTER, INC. MAKES NO WARRANTIES WHATSOEVER,
www.nellymoser.com).
® colors displayed here may not match PANTONE-identified standards. PANTONE® and other Pantone, Inc. trademarks are the property of
Sorenson Spark
MPEG Layer-3 audio compression technology licensed by Fraunhofer IIS and THOMSON Licensing (
Adobe Systems Incorporated, 345 Park Avenue, San Jose, California 95110, USA.
Notice to U.S. Government End Users: The Software and Documentation are “Commercial Items,” as that term is defined at 48 C.F.R. §2.101, consisting of
“Commercial Computer Software” and “Commercial Computer Software Documentation,” as such terms are used in 48 C.F.R. §12.212 or 48 C.F.R. §227.7202,
as applicable. Consistent with 48 C.F.R. §12.212 or 48 C.F.R. §§227.7202-1 through 227.7202-4, as applicable, the Commercial Computer Software and
Commercial Computer Software Documentation are being licensed to U.S. Government end users (a) only as Commercial Items and (b) with only those rights
as are granted to all other end users pursuant to the terms and conditions herein. Unpublished-rights reserved under the copyright laws of the United States.
Adobe agrees to comply with all applicable equal opportunity laws including, if appropriate, the provisions of Executive Order 11246, as amended, Section 402
of the Vietnam Era Veterans Readjustment Assistance Act of 1974 (38 USC 4212), and Section 503 of the Rehabilitation Act of 1973, as amended, and the
regulations at 41 CFR Parts 60-1 through 60-60, 60-250, and 60-741. The affirmative action clause and regulations contained in the preceding sentence shall be
incorporated by reference.
™ video compression and decompression technology licensed from Sorenson Media, Inc.
http://www.iis.fhg.de/amm/).
Última modificación 12/9/2011
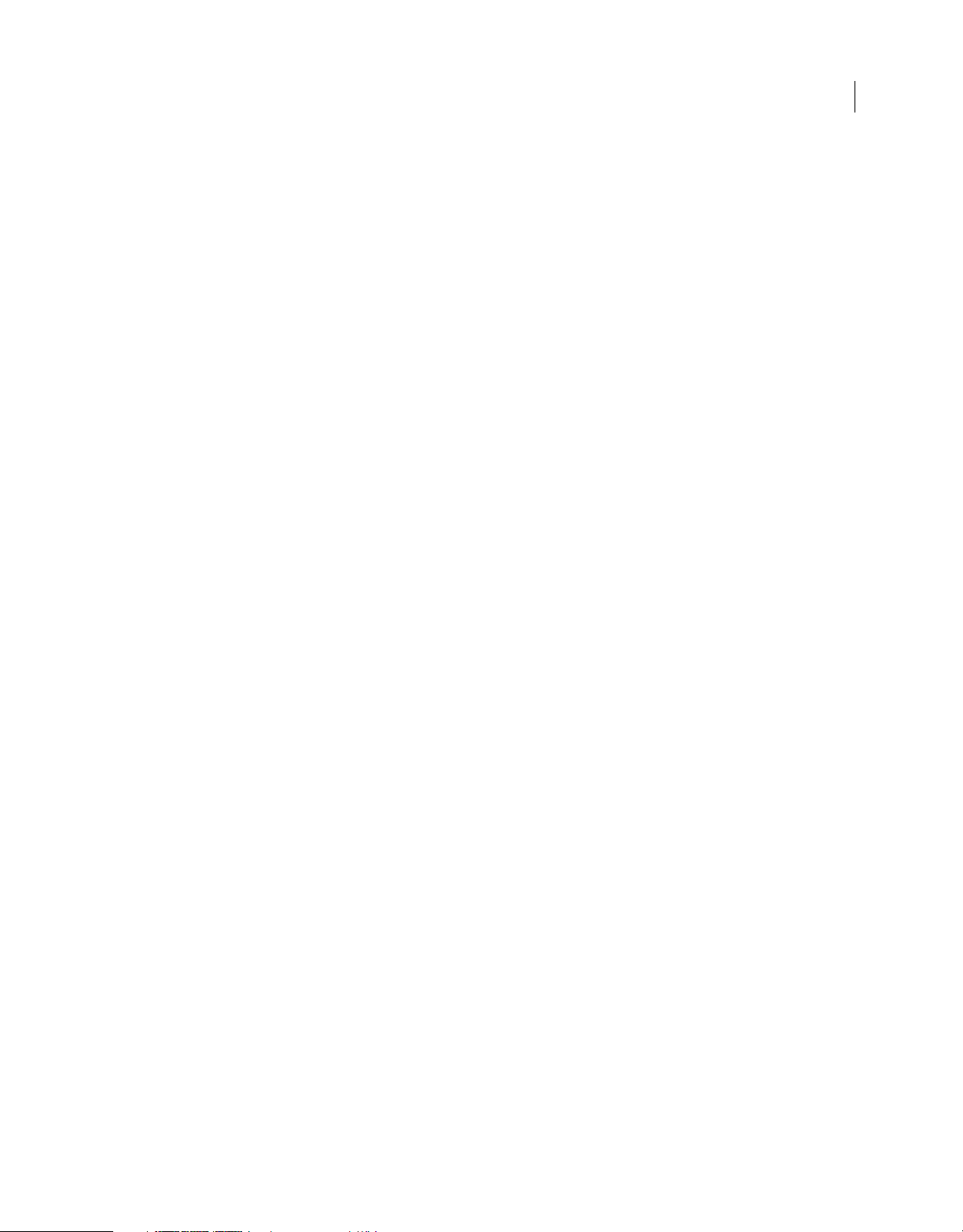
Contenido
Capítulo 1: Introducción a Elements Organizer
Procedimientos iniciales . . . . . . . . . . . . . . . . . . . . . . . . . . . . . . . . . . . . . . . . . . . . . . . . . . . . . . . . . . . . . . . . . . . . . . . . . . . . . . . . . . . . . . . . . . . . . . . 1
Uso de la Ayuda y obtención de soporte . . . . . . . . . . . . . . . . . . . . . . . . . . . . . . . . . . . . . . . . . . . . . . . . . . . . . . . . . . . . . . . . . . . . . . . . . . . . . . . 2
Capítulo 2: Espacio de trabajo
Acerca de los espacios de trabajo . . . . . . . . . . . . . . . . . . . . . . . . . . . . . . . . . . . . . . . . . . . . . . . . . . . . . . . . . . . . . . . . . . . . . . . . . . . . . . . . . . . . . . 4
Uso conjunto de Elements Organizer y Adobe Premiere Elements . . . . . . . . . . . . . . . . . . . . . . . . . . . . . . . . . . . . . . . . . . . . . . . . . . . . . . . 8
Capítulo 3: Importación de fotografías y vídeos
Acerca de la obtención de fotografías y vídeos . . . . . . . . . . . . . . . . . . . . . . . . . . . . . . . . . . . . . . . . . . . . . . . . . . . . . . . . . . . . . . . . . . . . . . . . 12
Cámaras y lectores de tarjetas . . . . . . . . . . . . . . . . . . . . . . . . . . . . . . . . . . . . . . . . . . . . . . . . . . . . . . . . . . . . . . . . . . . . . . . . . . . . . . . . . . . . . . . . 15
Escáneres (sólo en Windows) . . . . . . . . . . . . . . . . . . . . . . . . . . . . . . . . . . . . . . . . . . . . . . . . . . . . . . . . . . . . . . . . . . . . . . . . . . . . . . . . . . . . . . . . . 20
Archivos locales, CD, DVD y vídeo . . . . . . . . . . . . . . . . . . . . . . . . . . . . . . . . . . . . . . . . . . . . . . . . . . . . . . . . . . . . . . . . . . . . . . . . . . . . . . . . . . . . . 22
Cámaras de teléfonos móviles . . . . . . . . . . . . . . . . . . . . . . . . . . . . . . . . . . . . . . . . . . . . . . . . . . . . . . . . . . . . . . . . . . . . . . . . . . . . . . . . . . . . . . . . 28
Capítulo 4: Visualización y corrección de fotografías y vídeos
Visualización de fotografías y vídeos en Elements Organizer . . . . . . . . . . . . . . . . . . . . . . . . . . . . . . . . . . . . . . . . . . . . . . . . . . . . . . . . . . . 30
Visualización de proyectos de vídeo . . . . . . . . . . . . . . . . . . . . . . . . . . . . . . . . . . . . . . . . . . . . . . . . . . . . . . . . . . . . . . . . . . . . . . . . . . . . . . . . . . . 38
Visualización de vídeo e imágenes en pantalla completa . . . . . . . . . . . . . . . . . . . . . . . . . . . . . . . . . . . . . . . . . . . . . . . . . . . . . . . . . . . . . . . 39
Visualización de archivos de medios en Vista por fecha . . . . . . . . . . . . . . . . . . . . . . . . . . . . . . . . . . . . . . . . . . . . . . . . . . . . . . . . . . . . . . . . 46
Corrección de fotografías y vídeos en Elements Organizer . . . . . . . . . . . . . . . . . . . . . . . . . . . . . . . . . . . . . . . . . . . . . . . . . . . . . . . . . . . . . 50
Corrección de fotografías y vídeos con otras aplicaciones . . . . . . . . . . . . . . . . . . . . . . . . . . . . . . . . . . . . . . . . . . . . . . . . . . . . . . . . . . . . . . 52
iii
Capítulo 5: Etiquetado y organización de fotografías y vídeos
Etiquetado de fotografías y vídeos . . . . . . . . . . . . . . . . . . . . . . . . . . . . . . . . . . . . . . . . . . . . . . . . . . . . . . . . . . . . . . . . . . . . . . . . . . . . . . . . . . . . 54
Edición de etiquetas de palabras clave, categorías y subcategorías . . . . . . . . . . . . . . . . . . . . . . . . . . . . . . . . . . . . . . . . . . . . . . . . . . . . . 66
Creación de álbumes . . . . . . . . . . . . . . . . . . . . . . . . . . . . . . . . . . . . . . . . . . . . . . . . . . . . . . . . . . . . . . . . . . . . . . . . . . . . . . . . . . . . . . . . . . . . . . . . . 71
Creación y edición de álbumes inteligentes . . . . . . . . . . . . . . . . . . . . . . . . . . . . . . . . . . . . . . . . . . . . . . . . . . . . . . . . . . . . . . . . . . . . . . . . . . . 77
Edición de álbumes y categorías de álbumes . . . . . . . . . . . . . . . . . . . . . . . . . . . . . . . . . . . . . . . . . . . . . . . . . . . . . . . . . . . . . . . . . . . . . . . . . . 78
Capítulo 6: Localización de archivos multimedia en Elements Organizer
Búsqueda de archivos de medios en Elements Organizer . . . . . . . . . . . . . . . . . . . . . . . . . . . . . . . . . . . . . . . . . . . . . . . . . . . . . . . . . . . . . . 82
Localización de medios por etiquetas de palabras clave . . . . . . . . . . . . . . . . . . . . . . . . . . . . . . . . . . . . . . . . . . . . . . . . . . . . . . . . . . . . . . . 85
Búsqueda de archivos de medios por contenido, tipo y metadatos . . . . . . . . . . . . . . . . . . . . . . . . . . . . . . . . . . . . . . . . . . . . . . . . . . . . . 89
Capítulo 7: Gestión de archivos y catálogos
Gestión de catálogos . . . . . . . . . . . . . . . . . . . . . . . . . . . . . . . . . . . . . . . . . . . . . . . . . . . . . . . . . . . . . . . . . . . . . . . . . . . . . . . . . . . . . . . . . . . . . . . . . 96
Mover, copiar y cambiar el nombre a los archivos . . . . . . . . . . . . . . . . . . . . . . . . . . . . . . . . . . . . . . . . . . . . . . . . . . . . . . . . . . . . . . . . . . . . . 103
Agrupación de fotografías en pilas . . . . . . . . . . . . . . . . . . . . . . . . . . . . . . . . . . . . . . . . . . . . . . . . . . . . . . . . . . . . . . . . . . . . . . . . . . . . . . . . . . . 106
Agrupación de fotografías en conjuntos de versiones . . . . . . . . . . . . . . . . . . . . . . . . . . . . . . . . . . . . . . . . . . . . . . . . . . . . . . . . . . . . . . . . . 111
Acerca de los grupos de escenas de vídeo y grupos de escenas . . . . . . . . . . . . . . . . . . . . . . . . . . . . . . . . . . . . . . . . . . . . . . . . . . . . . . . 115
Nombres y extensiones de archivo . . . . . . . . . . . . . . . . . . . . . . . . . . . . . . . . . . . . . . . . . . . . . . . . . . . . . . . . . . . . . . . . . . . . . . . . . . . . . . . . . . . 116
Adición de pies de ilustración y notas . . . . . . . . . . . . . . . . . . . . . . . . . . . . . . . . . . . . . . . . . . . . . . . . . . . . . . . . . . . . . . . . . . . . . . . . . . . . . . . . 119
Última modificación 12/9/2011
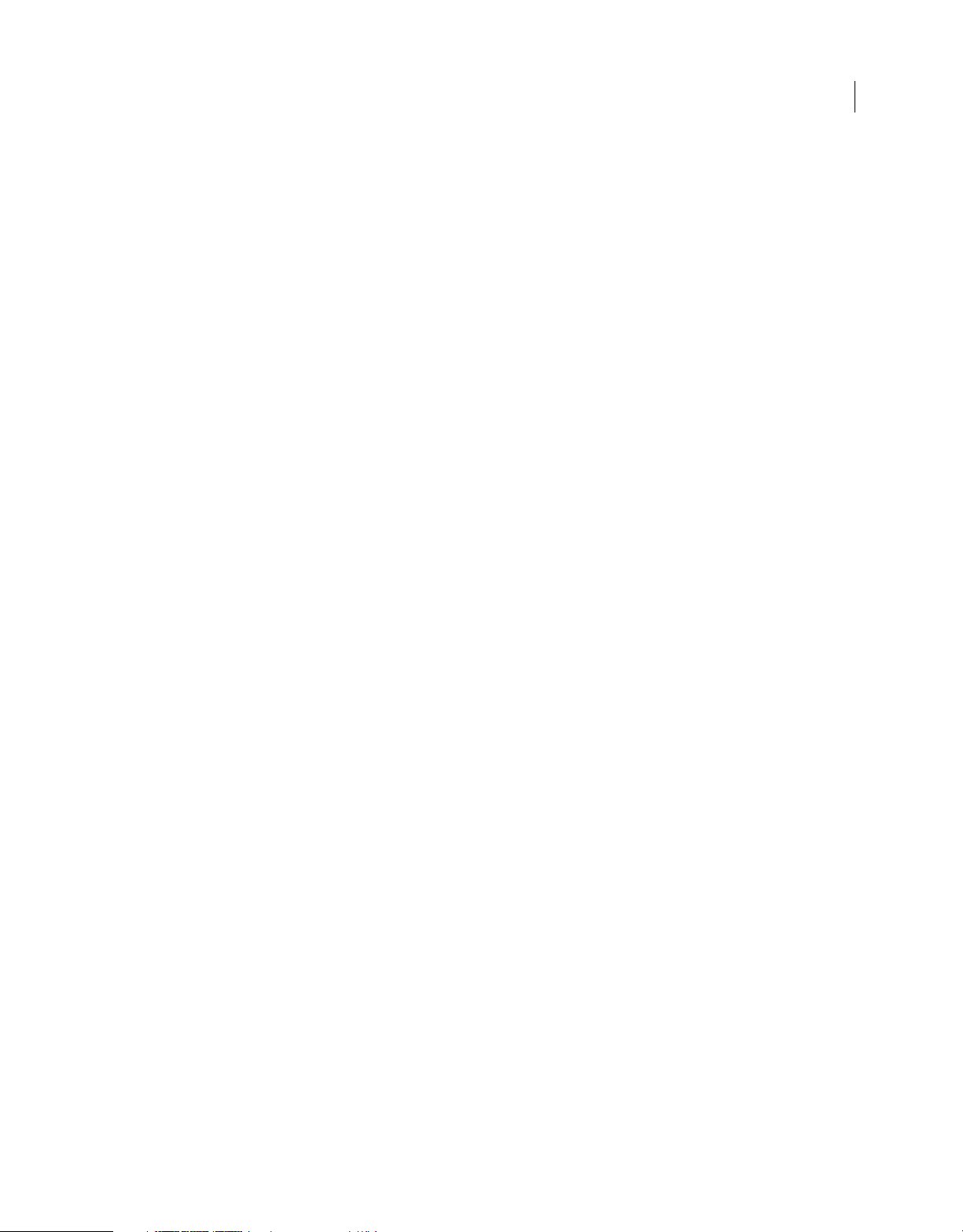
USO DE ELEMENTS 9 ORGANIZER
Contenido
Información de archivo . . . . . . . . . . . . . . . . . . . . . . . . . . . . . . . . . . . . . . . . . . . . . . . . . . . . . . . . . . . . . . . . . . . . . . . . . . . . . . . . . . . . . . . . . . . . . . 122
Reconexión de archivos . . . . . . . . . . . . . . . . . . . . . . . . . . . . . . . . . . . . . . . . . . . . . . . . . . . . . . . . . . . . . . . . . . . . . . . . . . . . . . . . . . . . . . . . . . . . . 124
Capítulo 8: Proyectos en Elements Organizer
Introducción a los proyectos de Elements Organizer . . . . . . . . . . . . . . . . . . . . . . . . . . . . . . . . . . . . . . . . . . . . . . . . . . . . . . . . . . . . . . . . . . 128
Crear y compartir un álbum en línea . . . . . . . . . . . . . . . . . . . . . . . . . . . . . . . . . . . . . . . . . . . . . . . . . . . . . . . . . . . . . . . . . . . . . . . . . . . . . . . . . 129
Creación de libros de fotografías, tarjetas de felicitación y collage de fotografías . . . . . . . . . . . . . . . . . . . . . . . . . . . . . . . . . . . . . . 131
Creación de proyecciones de diapositivas (sólo en Windows) . . . . . . . . . . . . . . . . . . . . . . . . . . . . . . . . . . . . . . . . . . . . . . . . . . . . . . . . . 132
Creación de películas instantáneas . . . . . . . . . . . . . . . . . . . . . . . . . . . . . . . . . . . . . . . . . . . . . . . . . . . . . . . . . . . . . . . . . . . . . . . . . . . . . . . . . . . 147
Creación de un libro animado (sólo en Windows) . . . . . . . . . . . . . . . . . . . . . . . . . . . . . . . . . . . . . . . . . . . . . . . . . . . . . . . . . . . . . . . . . . . . . 147
Capítulo 9: Impresión y uso compartido de fotografías
Impresión de fotografías . . . . . . . . . . . . . . . . . . . . . . . . . . . . . . . . . . . . . . . . . . . . . . . . . . . . . . . . . . . . . . . . . . . . . . . . . . . . . . . . . . . . . . . . . . . . . 149
Opciones de impresión . . . . . . . . . . . . . . . . . . . . . . . . . . . . . . . . . . . . . . . . . . . . . . . . . . . . . . . . . . . . . . . . . . . . . . . . . . . . . . . . . . . . . . . . . . . . . . 157
Uso compartido de fotografías utilizando servicios en línea . . . . . . . . . . . . . . . . . . . . . . . . . . . . . . . . . . . . . . . . . . . . . . . . . . . . . . . . . . . 158
Compartir en Facebook y SmugMug . . . . . . . . . . . . . . . . . . . . . . . . . . . . . . . . . . . . . . . . . . . . . . . . . . . . . . . . . . . . . . . . . . . . . . . . . . . . . . . . . 160
Compartir fotografías por correo electrónico . . . . . . . . . . . . . . . . . . . . . . . . . . . . . . . . . . . . . . . . . . . . . . . . . . . . . . . . . . . . . . . . . . . . . . . . . 160
Compartir vídeos en línea . . . . . . . . . . . . . . . . . . . . . . . . . . . . . . . . . . . . . . . . . . . . . . . . . . . . . . . . . . . . . . . . . . . . . . . . . . . . . . . . . . . . . . . . . . . . 167
Compartir archivos de medios con teléfonos móviles y reproductores . . . . . . . . . . . . . . . . . . . . . . . . . . . . . . . . . . . . . . . . . . . . . . . . . 167
Exportación de fotografías . . . . . . . . . . . . . . . . . . . . . . . . . . . . . . . . . . . . . . . . . . . . . . . . . . . . . . . . . . . . . . . . . . . . . . . . . . . . . . . . . . . . . . . . . . . 167
Grabación de archivos multimedia en DVD/Blu Ray Disc . . . . . . . . . . . . . . . . . . . . . . . . . . . . . . . . . . . . . . . . . . . . . . . . . . . . . . . . . . . . . . 169
Grabación de archivos multimedia en CD/DVD (sólo en Windows) . . . . . . . . . . . . . . . . . . . . . . . . . . . . . . . . . . . . . . . . . . . . . . . . . . . . 169
iv
Capítulo 10: Métodos abreviados de teclado de Elements Organizer
Teclas para navegar . . . . . . . . . . . . . . . . . . . . . . . . . . . . . . . . . . . . . . . . . . . . . . . . . . . . . . . . . . . . . . . . . . . . . . . . . . . . . . . . . . . . . . . . . . . . . . . . . 170
Teclas para ver fotografías (Elements Organizer) . . . . . . . . . . . . . . . . . . . . . . . . . . . . . . . . . . . . . . . . . . . . . . . . . . . . . . . . . . . . . . . . . . . . . . 170
Teclas para ver el calendario (Vista por fecha) . . . . . . . . . . . . . . . . . . . . . . . . . . . . . . . . . . . . . . . . . . . . . . . . . . . . . . . . . . . . . . . . . . . . . . . . . 171
Teclas para editar fotografías (Elements Organizer) . . . . . . . . . . . . . . . . . . . . . . . . . . . . . . . . . . . . . . . . . . . . . . . . . . . . . . . . . . . . . . . . . . . 171
Teclas para buscar fotografías . . . . . . . . . . . . . . . . . . . . . . . . . . . . . . . . . . . . . . . . . . . . . . . . . . . . . . . . . . . . . . . . . . . . . . . . . . . . . . . . . . . . . . . . 172
Última modificación 12/9/2011
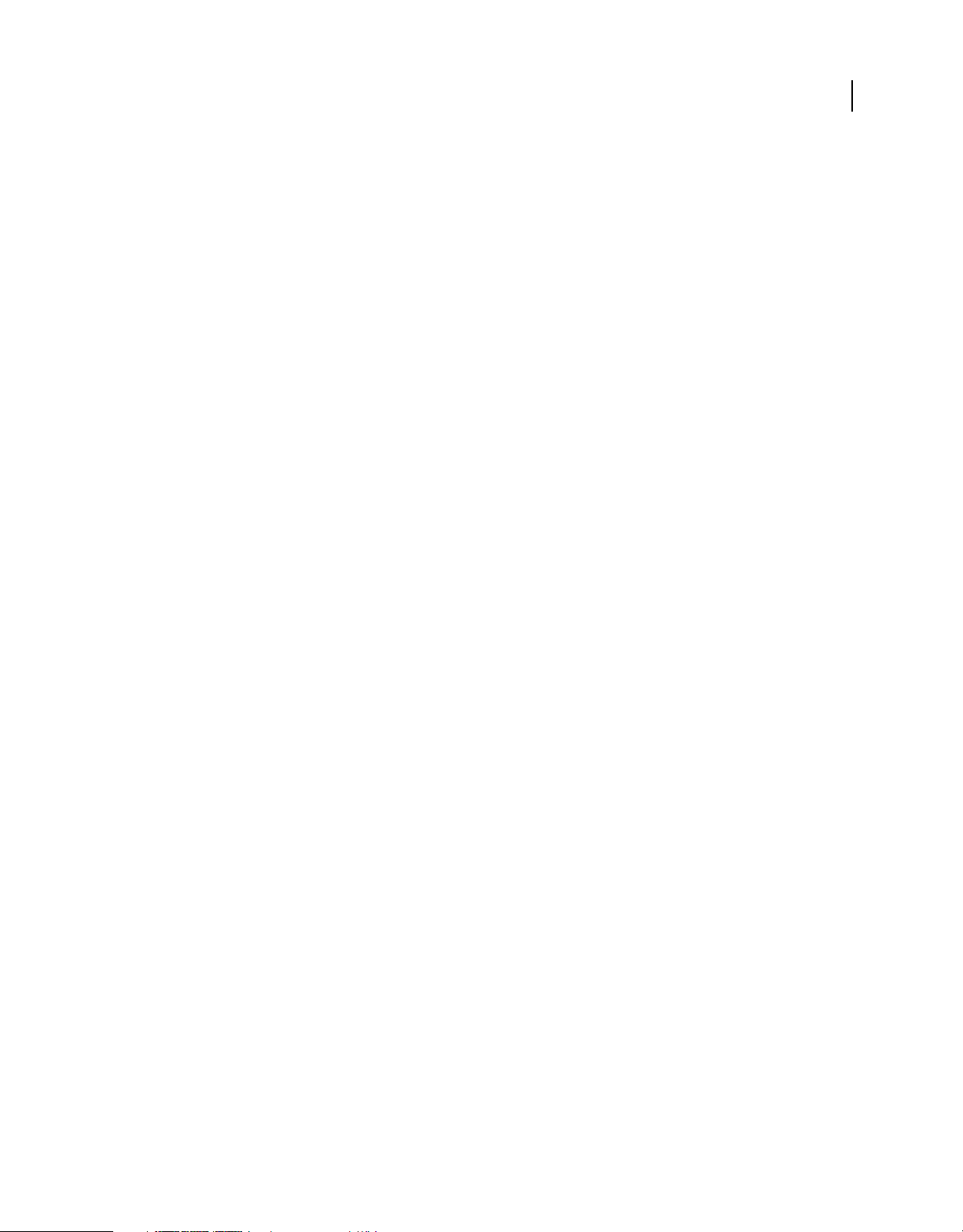
Capítulo 1: Introducción a Elements Organizer
Elements Organizer es parte integrante del software de Adobe® Photoshop® Elements y Adobe® Premiere® Elements.
Importe, administre y vea sus fotografías y clips de vídeo en Elements Organizer. Cuando necesite editar sin
limitaciones, trabaje con sus fotografías y clips en Photoshop Elements Editor o Adobe Premiere Elements Editor. Si
desea obtener información detallada sobre cómo trabajar con los editores, consulte la Ayuda de cada uno.
Procedimientos iniciales
Comprobación de requisitos del sistema
Para asegurarse de que Photoshop Elements o Adobe Premiere Elements se pueden ejecutar en el equipo, revise la lista
completa de requisitos del sistema y recomendaciones para el software de Adobe. Consulte el archivo Léame incluido
en el CD de instalación del software.
1
Instalación del software
1 Cierre todas las aplicaciones de Adobe del ordenador.
2 Inserte el disco de instalación en la unidad de disco. En Windows, siga las instrucciones que aparecen en pantalla.
En Mac OS, haga doble clic en el icono de disco montado, vaya a la carpeta Adobe Photoshop Elements 9 y, a
continuación, haga doble clic en Setup.app.
¿Es preciso desinstalar la versión anterior de Photoshop Elements o Adobe Premiere Elements? Si ha instalado una
versión de prueba del software, conviene desinstalarla primero. Ahora bien, si dispone de la versión anterior, no hace
falta desinstalarla.
¿Cómo se desinstala una versión anterior? En el sistema operativo Windows® (XP), haga clic en el menú Inicio y elija
Panel de control. En el cuadro de diálogo Panel de control, haga doble clic en Agregar o quitar programas. En el cuadro
de diálogo Agregar o quitar programas, seleccione la versión del software que desea desinstalar y haga clic en Quitar.
Aparece un cuadro de diálogo donde se le solicita que confirme su deseo de quitar la aplicación del equipo. Haga clic
en “Sí” para proceder a la desinstalación.
En Mac®, seleccione Aplicaciones > Utilidades > Programas de instalación de Adobe y haga doble clic en Desinstalar
Adobe Premiere Elements/Adobe Photoshop Elements <número_versión>.
Archivo Léame
El CD de instalación contiene el archivo Léame del software. (Este archivo también se copia en la carpeta de la
aplicación durante la instalación del producto). Abra el archivo para leer la información importante.
Características nuevas y mejoradas
Visite www.adobe.com/go/learn_pse_features_es para conocer las funciones nuevas de Photoshop Elements y
también las que se han mejorado. Jamás había resultado tan fácil mejorar y manipular las fotografías.
Última modificación 12/9/2011
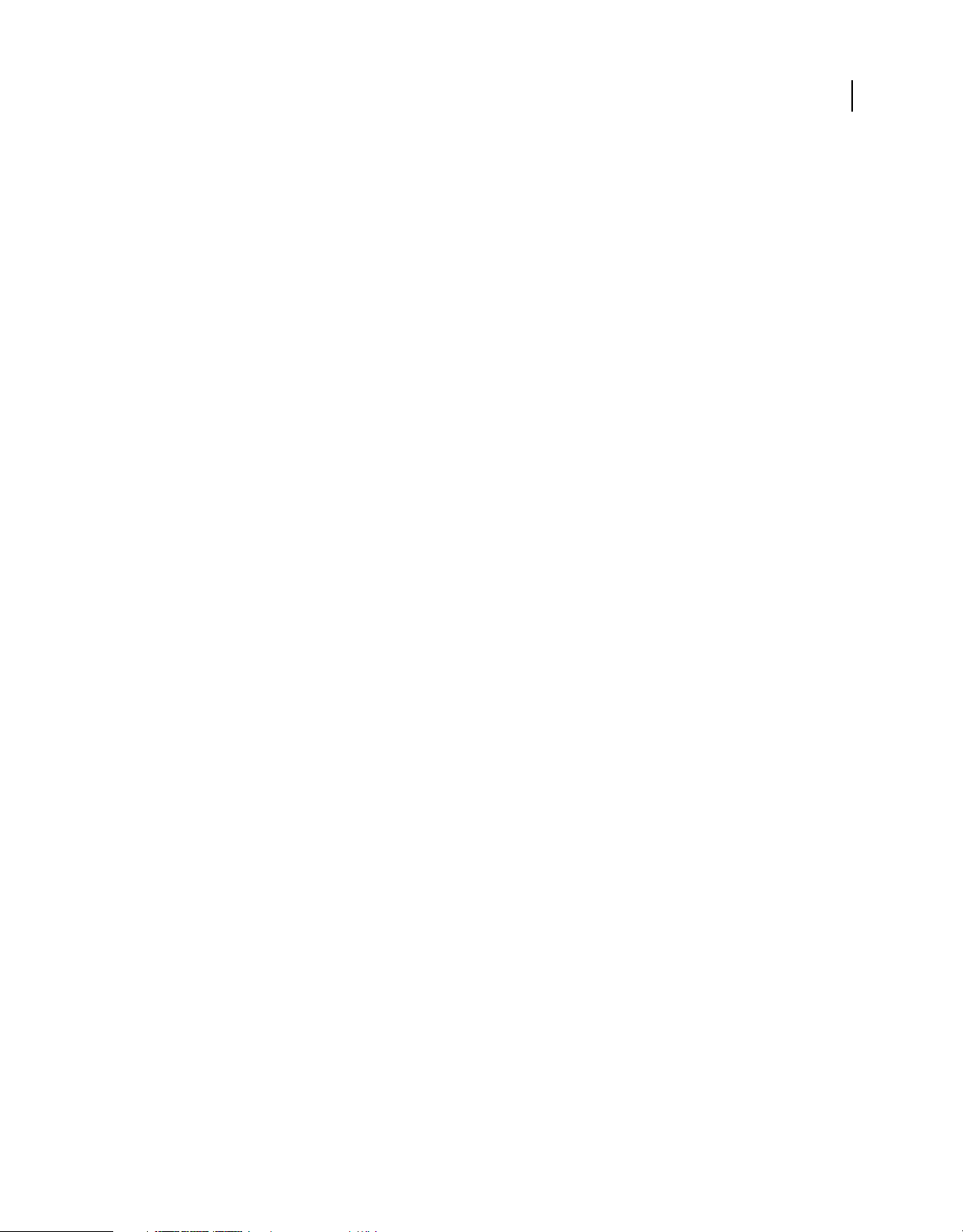
USO DE ELEMENTS 9 ORGANIZER
Introducción a Elements Organizer
Visite www.adobe.com/go/learn_pre_features_es para conocer las funciones nuevas de Adobe Premiere Elements y
también las que se han mejorado.
Uso de la Ayuda y obtención de soporte
Aprendizaje de Photoshop Elements y Adobe Premiere Elements
¿Tiene alguna pregunta? Puede hacer preguntas y obtener asesoramiento de otros usuarios de Adobe Photoshop
Elements y Adobe Premiere Elements en www.adobe.com/go/forums.
Uso de la ayuda de Elements Organizer
Para acceder a la ayuda completa de Elements Organizer, puede consultar los sistemas de ayuda de
Elements Organizer, Photoshop Elements Editor o Adobe Premiere Elements Editor.
Ayuda en la aplicación Seleccione Ayuda > Elements Organizer Ayuda (o pulse la tecla F1 (Windows) o las teclas
Comando + Mayús +/ (Mac OS) en el teclado) para iniciar la aplicación Community Help. Esta aplicación
complementaria permite buscar y examinar el contenido de Adobe y de la comunidad en Elements Organizer. Puede
acceder al contenido de la ayuda después de la primera descarga, incluso cuando se encuentre sin conexión. La
conexión a Internet le permitirá obtener todos los beneficios del sistema de ayuda.
2
Ayuda en Web Para ver la Ayuda en un explorador, visite www.adobe.com/go/learn_org9_es. El equipo debe estar
conectado a Internet para tener acceso a ella. Utilice el campo Buscar para realizar búsquedas en la Ayuda.
Ayuda en PDF La Ayuda también está disponible en formato PDF optimizado para su impresión. Visite
www.adobe.com/go/learn_org_printpdf_es o haga clic en el enlace Ayuda en PDF en la parte superior de cada página
de ayuda.
Enlaces en la aplicación Dentro de Elements Organizer aparecen algunos enlaces a la Ayuda. Al hacer clic en estos
enlaces accederá al tema correspondiente en la Ayuda.
Consejos para realizar búsquedas en la Ayuda
• Si desea buscar una frase o un grupo de palabras (como “herramienta de forma”), escríbalo entre comillas para
delimitar la búsqueda. El sistema sólo buscará aquellos temas que contengan todas las palabras de la frase.
• Compruebe que la ortografía de los términos de la búsqueda sea correcta.
• Si alguno de los términos de la búsqueda no produce ningún resultado, intente utilizar sinónimos, como "Web" en
lugar de "Internet".
• Si encuentra un tema que desea poder consultar en el futuro, utilice un marcador para acceder a él fácilmente en
otro momento.
Búsqueda de temas de solución de problemas Si desea consultar los principales problemas o buscar problemas
comunes y mensajes de error de Photoshop Elements, visite www.adobe.com/es/support/. También puede visitar
www.adobe.com/es/support/ para Premiere Elements.
Foro Puede acceder a la comunidad del foro de usuarios en línea de Elements a través de la aplicación. Para acceder a
la página del foro de Adobe Premiere Elements, seleccione Ayuda > Foro > Premiere Elements. Para el foro de
Photoshop Elements, seleccione Ayuda > Foro > Photoshop Elements. Si su ordenador está conectado a Internet,
Elements Organizer inicia la página del foro. Utilice el foro para pedir a otros usuarios de Adobe Premiere Elements y
Photoshop Elements sugerencias sobre los diseños. También puede enviar sugerencias y trucos útiles para ayudar a
otros usuarios.
Última modificación 12/9/2011
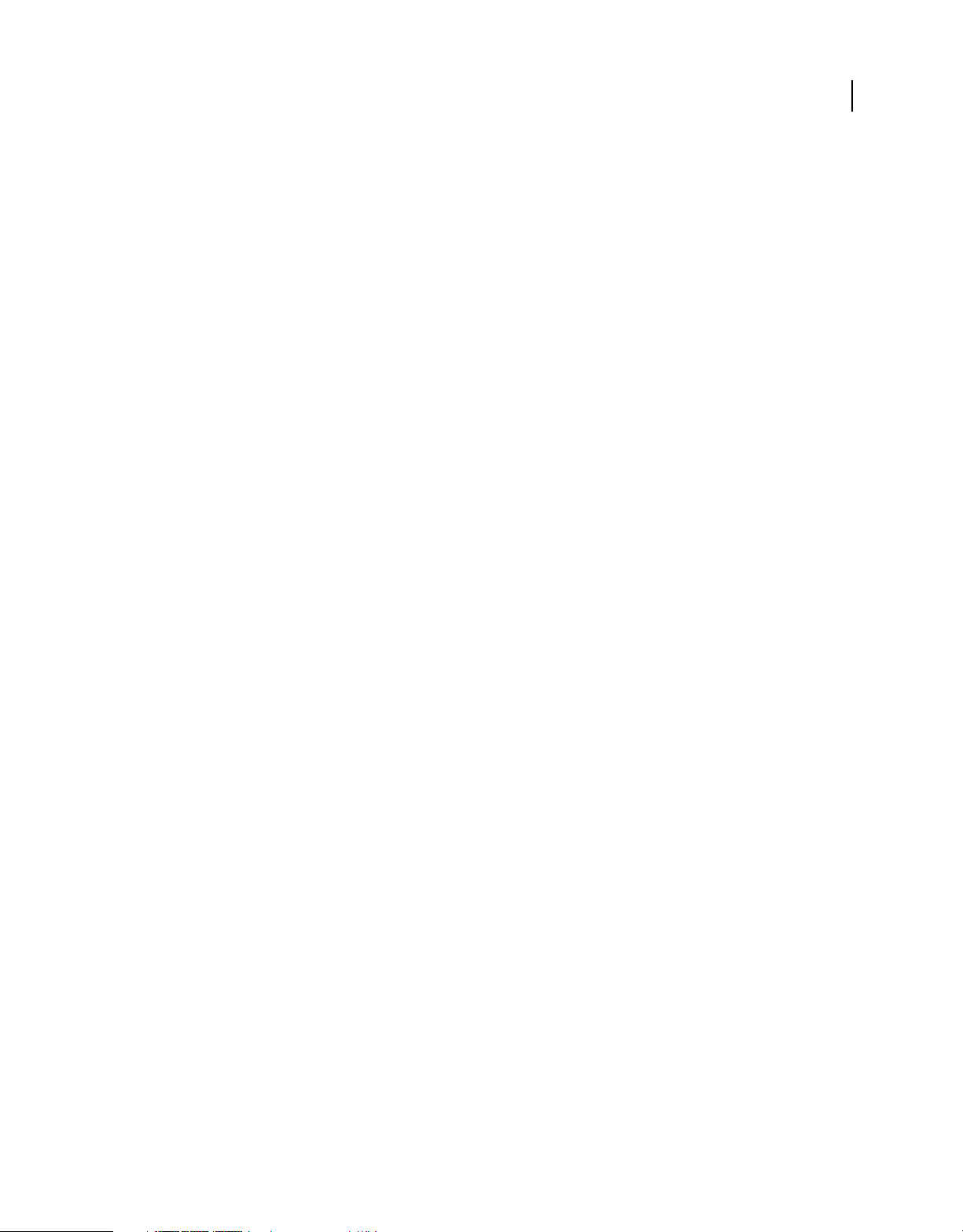
USO DE ELEMENTS 9 ORGANIZER
Introducción a Elements Organizer
Buscar actualizaciones de software Si el equipo está conectado a Internet, recibirá notificaciones sobre las
actualizaciones de Photoshop Elements o Adobe Premiere Elements. Además, puede obtener información sobre las
últimas actualizaciones en www.adobe.com/es/downloads/updates.
Soporte técnico
Puede solicitar asistencia poniéndose en contacto con Adobe directamente o enviando consultas por Internet. Visite
www.adobe.com/es/support/contact/ para ver la información de contacto. Visite el sitio Web de soporte de Adobe,
www.adobe.com/es/support, que cuenta con información sobre la solución de problemas, además de información
relativa a las opciones de soporte técnico gratuito y de pago.
3
Última modificación 12/9/2011
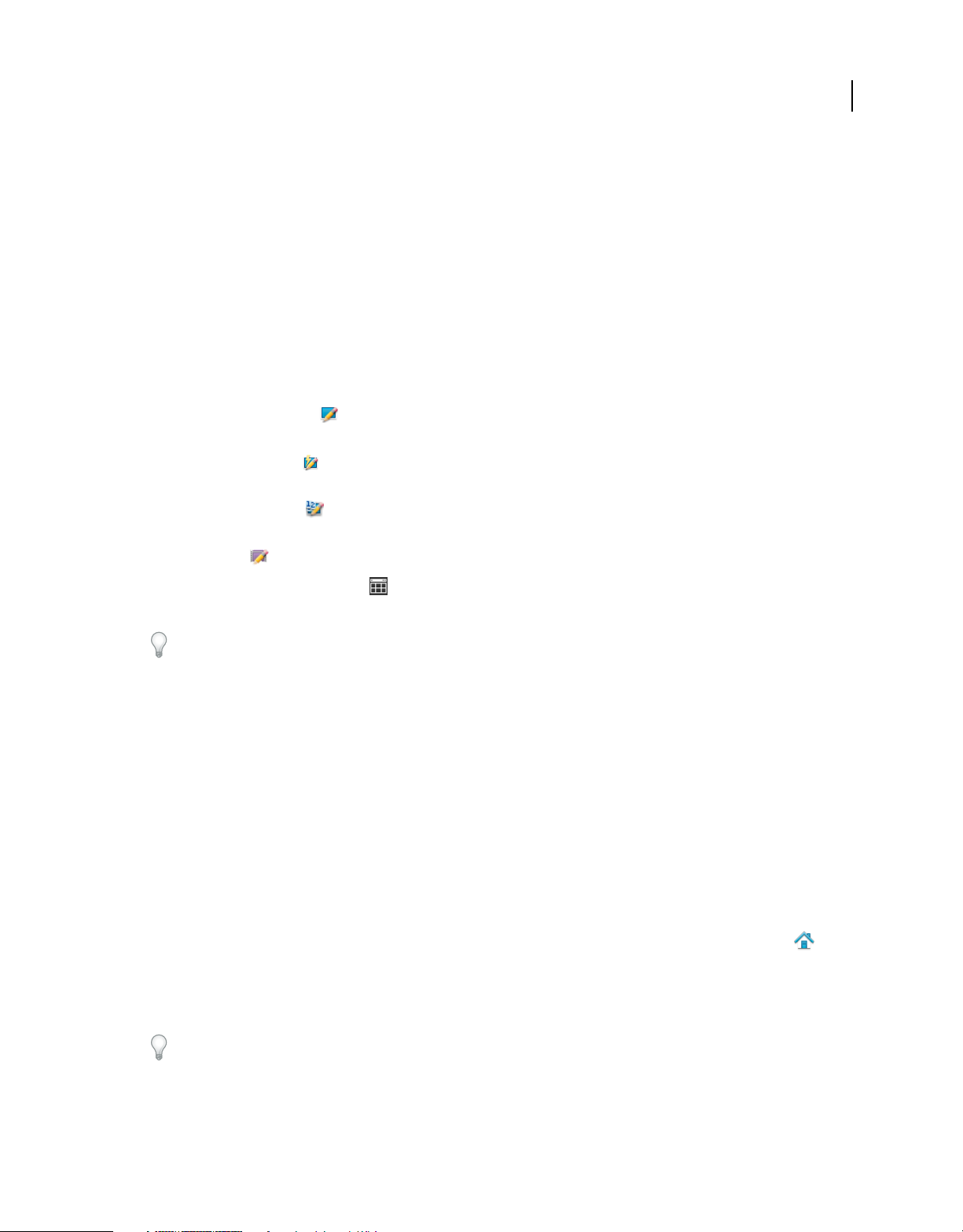
Capítulo 2: Espacio de trabajo
Utilice el espacio de trabajo de Elements Organizer para buscar, organizar y compartir fotografías y archivos de
medios. Utilice Photoshop Elements Editor para crear, editar y corregir fotografías y Adobe Premiere Elements Editor
para editar vídeos.
Para abrir una fotografía o archivo de vídeo para su edición:
1 Seleccione una fotografía o vídeo.
2 Haga clic en el triángulo situado junto a la ficha Corregir y seleccione una de las opciones siguientes dependiendo
del archivo multimedia que desee editar:
Edición de foto completa Inicia Photoshop Elements Editor en el modo de Edición completa para editar una
fotografía.
Edición de foto rápida Inicia Photoshop Elements Editor en el modo de Edición rápida para editar una
fotografía.
Edición de foto guiada Inicia Photoshop Elements Editor en el modo de Edición guiada para editar una
fotografía.
4
Editar vídeos Inicia Adobe Premiere Elements Editor para editar un archivo de vídeo.
Si hace clic en el botón Organizador mientras trabaja en el espacio de trabajo del Editor, se abrirá el espacio de
trabajo de Elements Organizer.
Si están abiertos Elements Organizer y Photoshop Elements Editor, o Elements Organizer y Adobe Premiere Elements
Editor, puede moverse entre los espacios de trabajo. Para moverse entre los espacios de trabajo, haga clic en el botón
correspondiente en la barra de tareas del SO Windows®.
Acerca de los espacios de trabajo
Pantalla de bienvenida
Al iniciar Photoshop Elements o Adobe Premiere Elements, se abre de forma predeterminada la pantalla de
bienvenida. Esta pantalla es un cómodo punto de partida (o eje) para las principales tareas.
Haga clic en un botón para abrir el espacio de trabajo que desee. Por ejemplo, haga clic en Organizar para abrir
Elements Organizer e importar, etiquetar u organizar sus fotografías y archivos multimedia. O bien, haga clic en Editar
para abrir el Editor y mejorar los archivos multimedia o añadir efectos especiales.
Puede abrir la pantalla de bienvenida siempre que lo desee haciendo clic en el botón Pantalla de bienvenida . No
es necesario volver a la pantalla de bienvenida para abrir otros espacios de trabajo.
Espacio de trabajo
Para ver un vídeo introductorio, visite www.adobe.com/go/lrvid916_pse_en.
Última modificación 12/9/2011
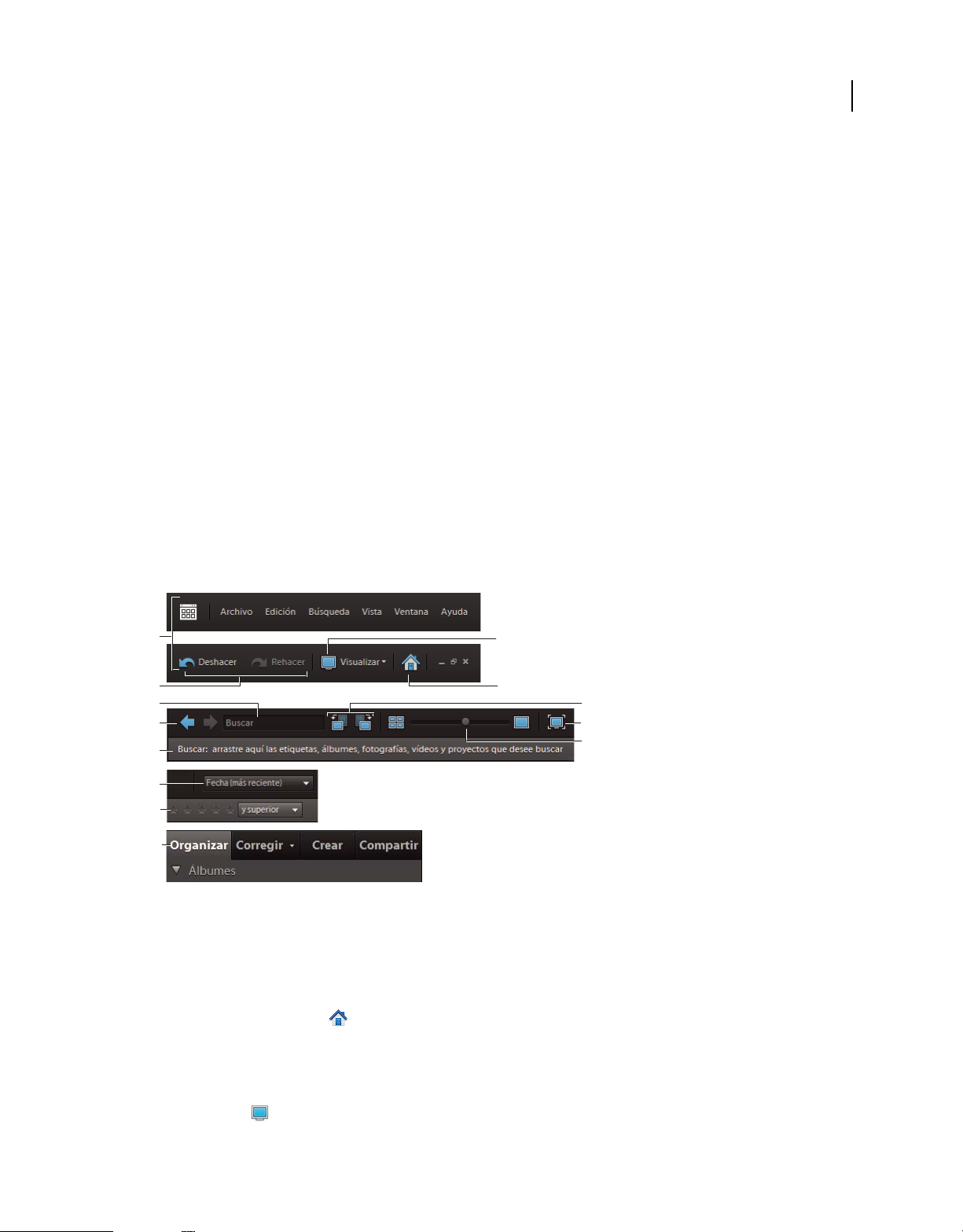
USO DE ELEMENTS 9 ORGANIZER
Espacio de trabajo
Use Elements Organizer para buscar, organizar y compartir sus fotografías y archivos multimedia. Use el Explorador
de medios de Elements Organizer para ver miniaturas de los archivos multimedia que haya importado. Puede ver una
miniatura grande de un solo archivo de medios o miniaturas más pequeñas de varios archivos de medios. Especifique
el tamaño de las miniaturas con el regulador correspondiente. Si prefiere ver los archivos multimedia por fecha, utilice
la opción de fecha en la vista Calendario para trabajar con los archivos en el formato de calendario.
En el Explorador de medios figuran todas las fotografías así como todos los vídeos y archivos PDF que haya importado.
Los elementos importados aparecen en una ventana general fácil de examinar y filtrar. Incluso puede mostrar
miniaturas de archivos almacenados de forma remota, por ejemplo, archivos que desee guardar en CD.
La mayoría de los problemas más comunes de los archivos multimedia se pueden corregir con las herramientas
disponibles en la ficha Corregir del panel de tareas. Para una edición más avanzada, seleccione una fotografía o vídeo
en Elements Organizer y, en la ficha Corregir:
• Haga clic en Edición de foto completa, Edición de foto guiada o Edición de foto rápida para trabajar con fotografías.
La fotografía se abre en el espacio de trabajo de Photoshop Elements Editor.
• Haga clic en Editar vídeos para trabajar con vídeos. El archivo de vídeo se abre en el espacio de trabajo de Adobe
Premiere Elements Editor.
Puede crear proyectos, desde libros de fotografías impresos hasta proyecciones de diapositivas de ordenador, en la
ficha Crear del panel de tareas.
5
Finalmente, puede compartir sus fotografías, vídeos y proyectos con otras personas, mediante cualquiera de las
herramientas de la ficha Compartir del panel de tareas.
A
B
C
D
E
F
G
H
Botones y barra de menús de Elements Organizer
A. Parte izquierda y derecha de la barra de menús B. Botones Deshacer y Rehacer C. Búsqueda de texto D. Botones Volver a la vista anterior
y Pasar a la siguiente vista E. Barra de búsqueda F. Menú Disposición del Explorador de medios G. Filtro de clasificaciones con estrellas
H. Las cuatro fichas del panel de tareas I. Menú Visualizar J. Botón Pantalla de bienvenida K. Botones Rotar a la izquierda y Rotar a la
derecha L. Ver, editar y organizar en pantalla completa M. Regulador Ajustar tamaño de miniatura
I
J
K
L
M
El espacio de trabajo de Elements Organizer tiene los componentes siguientes:
Botón Pantalla de bienvenida Muestra la Pantalla de bienvenida con las herramientas seleccionadas para una de
las tareas principales: Organizar y Editar.
Barra de menús Contiene los menús para realizar diversas tareas. Elements Organizer organiza los menús por temas:
Archivo, Edición, Búsqueda, Vista, Ventana y Ayuda.
Botón Visualizar Abre el menú de vistas del Explorador de medios.
Última modificación 12/9/2011
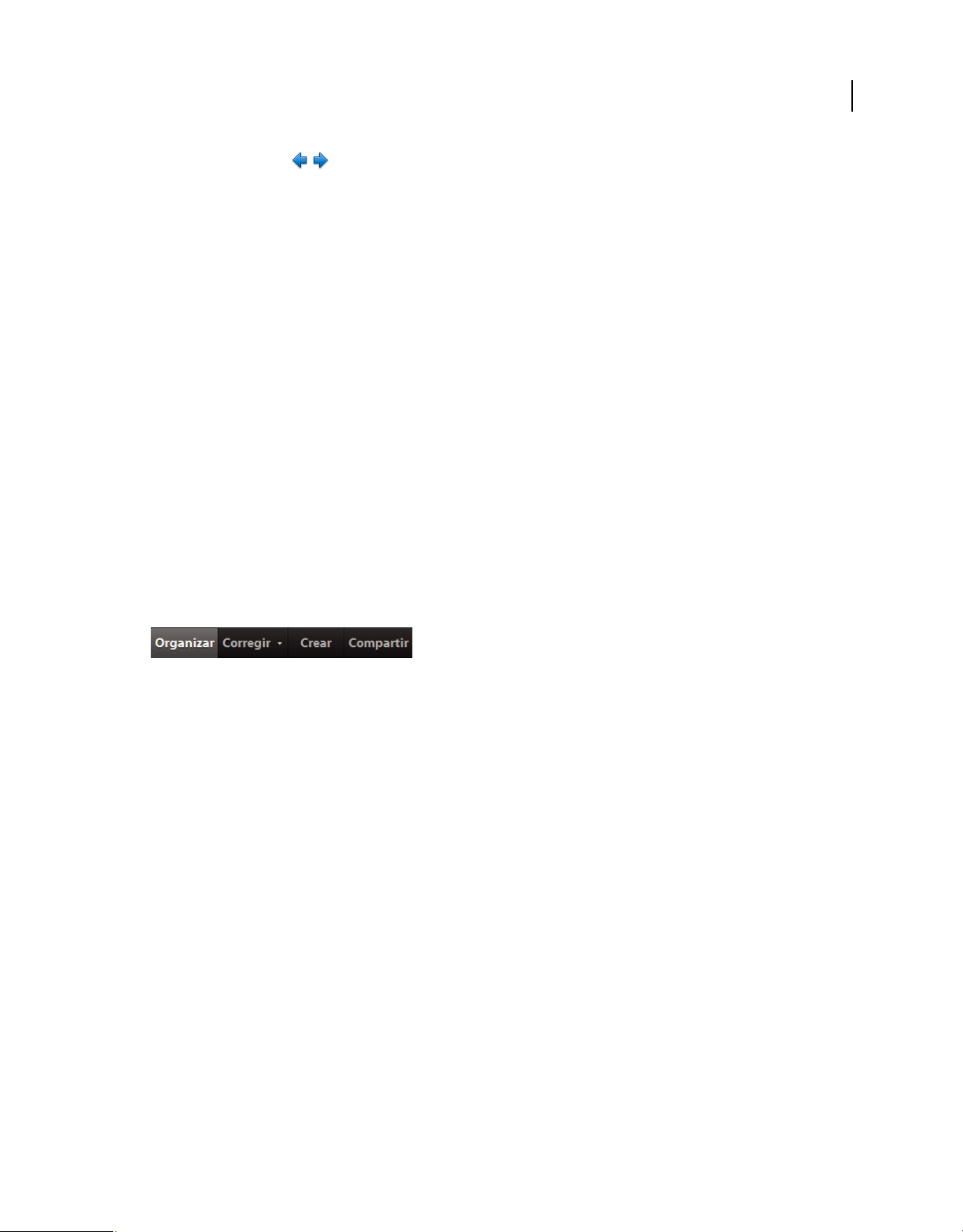
USO DE ELEMENTS 9 ORGANIZER
Espacio de trabajo
Botones de navegación Permiten volver a la vista anterior o pasar a la siguiente vista del Explorador de medios.
Barra de búsqueda Arrastre una fotografía (sólo en Windows), un vídeo, un icono de álbum o un icono de etiqueta de
palabra clave aquí para buscar fotografías o archivos multimedia.
Explorador de medios Muestra las fotografías, los archivos de vídeo, los archivos de sonido y los proyectos de vídeo
en Elements Organizer, ya sea uno a uno o en una cuadrícula de miniaturas.
Panel de tareas Contiene las fichas Organizar, Corregir, Crear y Compartir así como los paneles y los botones de cada
una de ellas.
Barra de estado En el Explorador de medios, la barra de estado muestra el número de elementos seleccionados y el
número de elementos incluidos en la organización del Explorador de medios. Además, indica el número de archivos
multimedia no mostrados.
Nota: si cambia el tema visual de Windows mientras Elements Organizer está abierto, el espacio de trabajo de éste puede
verse distorsionado tras el cambio. Cierre Elements Organizer y vuelva a iniciarlo para que recupere su aspecto normal.
Más temas de ayuda
“Ver y buscar archivos de medios en Vista por fecha” en la página 46
Panel de tareas
En Elements Organizer, el panel de tareas aparece en el lado derecho del Explorador de medios. Contiene una ficha
para cada uno de los pasos básicos de la edición de archivos de medios: Organizar, Corregir, Crear y Compartir. Puede
abrir el panel de tareas para tener acceso a las fichas, o bien cerrarlo para ampliar el Explorador de medios.
6
Fichas del panel de tareas con la ficha Organizar seleccionada.
Mostrar u ocultar el panel de tareas
❖ Seleccione Ventana > Mostrar/Ocultar panel de tareas.
Usar paneles en la ficha Organizar
La ficha Organizar almacena varios paneles. Los paneles Álbumes y Etiquetas de palabras clave no se pueden quitar de
la ficha
Última modificación 12/9/2011
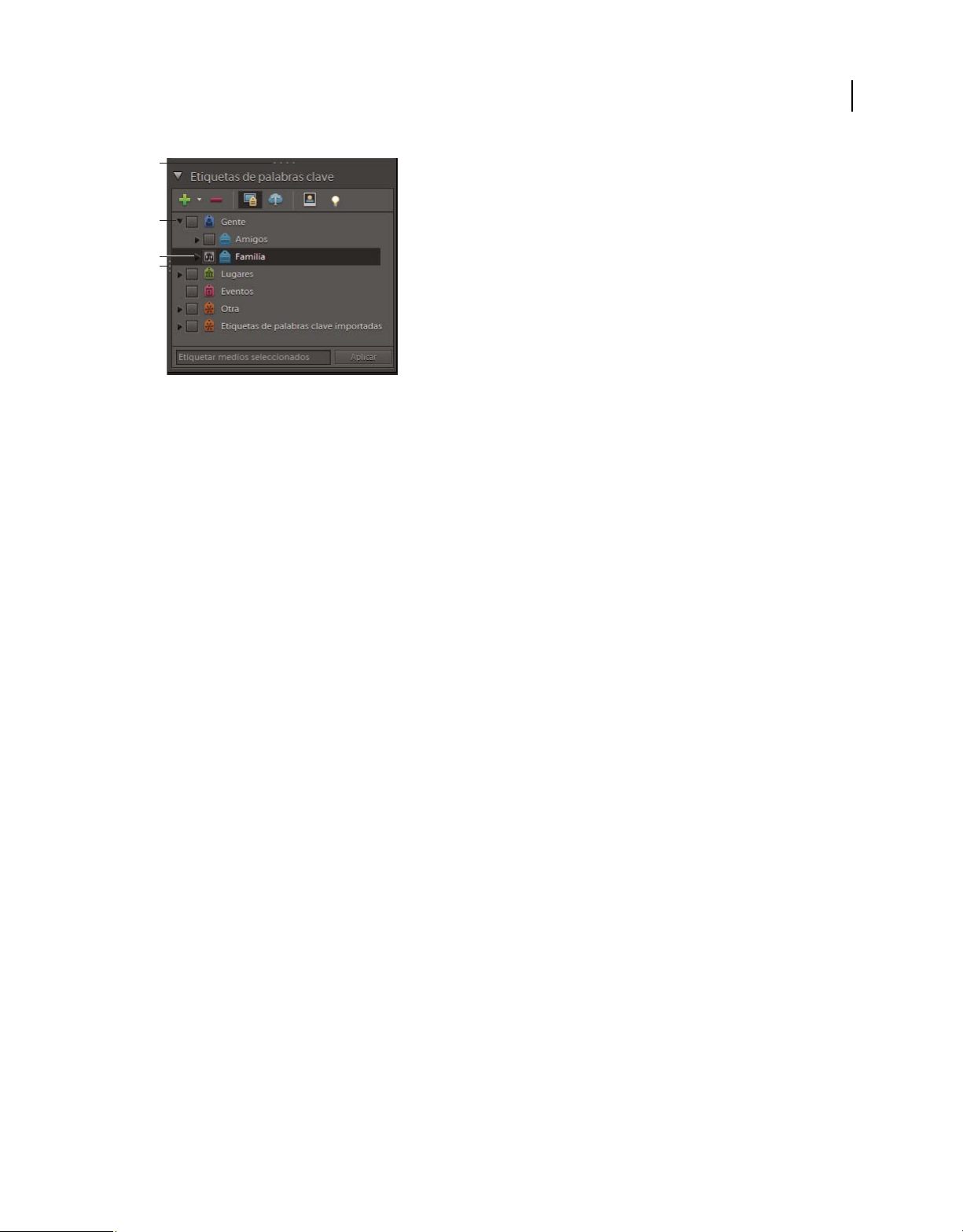
USO DE ELEMENTS 9 ORGANIZER
Espacio de trabajo
A
B
C
D
Ficha Organizar
A. Ajustar altura del panel B. Contraer o expandir el panel C. Etiqueta de palabra clave seleccionada D. Mostrar u ocultar el panel de tareas
❖ Realice una de las acciones siguientes:
• Para contraer o expandir un panel, haga clic en el triángulo que aparece junto al nombre del panel en la ficha
Organizar.
• Para mostrar u ocultar el panel Propiedades, seleccione Ventana > Propiedades.
• Para mover la paleta Propiedades dentro o fuera del panel de tareas, haga doble clic en la barra de título de la paleta.
7
Usar las herramientas de las fichas Corregir, Crear y Compartir
1 En el panel de tareas, haga clic en la ficha Corregir, Crear o Compartir.
2 Haga clic en el botón de una de las herramientas que se muestren en dicha ficha.
Uso de menús contextuales
Puede utilizar los menús contextuales de los espacios de trabajo del Editor y de Elements Organizer. Los menús
contextuales muestran comandos relevantes para la herramienta, la selección o el panel activos.
1 Coloque el puntero sobre una imagen o un elemento del panel.
Nota: no todos los paneles ofrecen menús contextuales.
2 Haga clic con el botón derecho del ratón (o pulse Ctrl y haga clic) y seleccione un comando del menú.
Uso de comandos de teclado y teclas modificadoras
Puede utilizar métodos abreviados de teclado en los espacios de trabajo del Editor y de Elements Organizer. Los
comandos de teclado le permiten ejecutar rápidamente comandos sin utilizar un menú; las teclas modificadoras le
permiten modificar el funcionamiento de una herramienta. Cuando se dispone de él, el comando de teclado aparece a
la derecha del nombre del comando en el menú.
Más temas de ayuda
“Teclas para navegar” en la página 170
Última modificación 12/9/2011
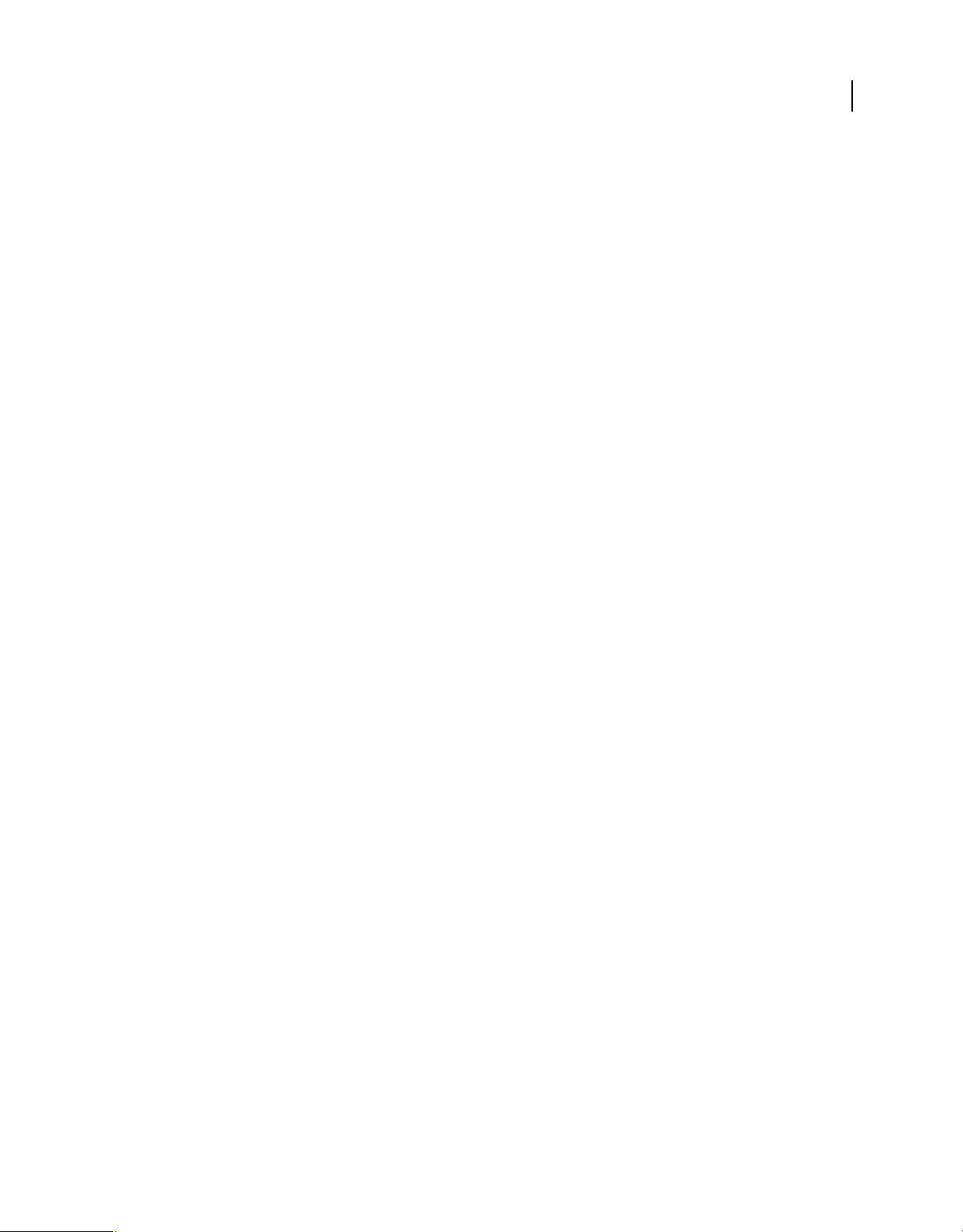
USO DE ELEMENTS 9 ORGANIZER
Espacio de trabajo
Deshacer, rehacer o cancelar operaciones
Muchas operaciones se pueden deshacer y rehacer. Sin embargo, es posible que la memoria disponible limite el uso de
estas opciones.
1 Para deshacer o rehacer una operación, seleccione Edición > Deshacer, o elija Edición > Rehacer.
2 Para cancelar una operación, mantenga pulsada la tecla Esc hasta que se detenga la operación en curso.
Cierre de Photoshop Elements o Adobe Premiere Elements
Para salir de Photoshop Elements o Adobe Premiere Elements, cierre cada espacio de trabajo (al cerrar un espacio de
trabajo, no se cierra el otro automáticamente).
1 En Windows®, seleccione Archivo > Salir. En Mac® OS, seleccione Adobe Elements 9 Organizer > Salir de Adobe
Elements 9 Organizer.
2 Al cerrar los editores, confirme si desea guardar los archivos que estén abiertos.
Uso conjunto de Elements Organizer y Adobe Premiere Elements
8
Acerca de Elements Organizer y Adobe Premiere Elements
A continuación se muestra una serie de métodos para compartir archivos entre Elements Organizer y Adobe®
Premiere® Elements:
• Organice sus fotografías, archivos de vídeo y clips de sonido en Elements Organizer y arrástrelos al panel
Multimedia de Adobe Premiere Elements.
• Haga clic con el botón derecho del ratón (o pulse Ctrl y haga clic) en el archivo multimedia y seleccione Editar con
Premiere Elements.
• Cree una proyección de diapositivas en Elements Organizer con pies de ilustración, transiciones, efectos, música,
narración, gráficos y títulos. Una vez creada la proyección de diapositivas, ábrala en Adobe Premiere Elements para
seguir editándola. O bien, importe las fotografías o archivos de vídeo individuales a Adobe Premiere Elements y
cree allí la proyección de diapositivas.
• Puede editar archivos de vídeo a través de la ficha Corregir de Elements Organizer.
• Personalice plantillas de menús de DVD en Elements Organizer y use las plantillas en los proyectos de Adobe
Premiere Elements. (Las plantillas de DVD son archivos PSD almacenados en la carpeta de la aplicación Adobe
Premiere Elements).
• Cree un archivo de Elements Organizer con los ajustes de un proyecto de vídeo, mejórelo en Elements Organizer y
úselo en Adobe Premiere Elements. También puede crear películas instantáneas a través de la ficha Crear de
Elements Organizer.
Organizar el área de trabajo
Para compartir archivos entre Elements Organizer y Adobe Premiere Elements, es útil tener ambos programas
abiertos y accesibles en el monitor del equipo.
1 Inicie Elements Organizer y Adobe Premiere Elements.
Última modificación 12/9/2011
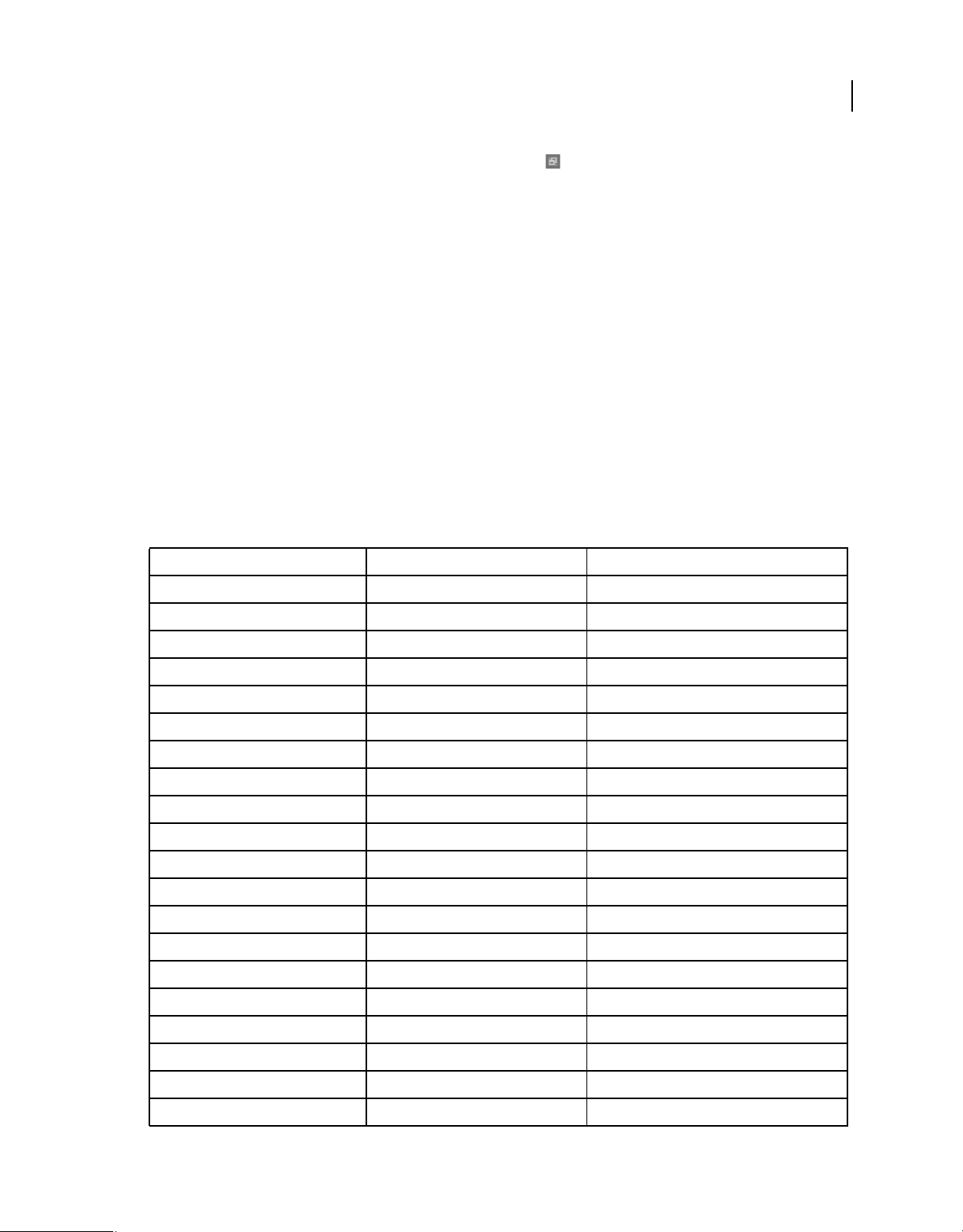
USO DE ELEMENTS 9 ORGANIZER
Espacio de trabajo
2 Si tiene la pantalla maximizada, haga clic en el botón Restaurar en la esquina superior derecha de la ventana de
cada aplicación.
3 Coloque las ventanas de las aplicaciones una junto a la otra o superpóngalas ligeramente.
Sin embargo, si intenta acceder a las siguientes opciones de la ficha Compartir, se iniciará Adobe Premiere Elements:
• Grabar DVD/BluRay de vídeo
• Compartir vídeo en línea
• Móviles y reproductores
Tipos de archivos multimedia admitidos
Elements Organizer y Adobe Premiere Elements admiten muchos tipos de archivo iguales, lo que facilita la
transferencia de la mayor parte de archivos entre ambos programas. Por ejemplo, puede catalogar los archivos de
Photoshop (PSD) en Elements Organizer y añadirlos después como imágenes fijas a un proyecto de Adobe Premiere
Elements.
Todos los tipos de archivo admitidos en Photoshop Elements y Adobe Premiere Elements se pueden importar a
Elements Organizer. Los archivos admitidos no dependen de la aplicación instalada (Photoshop Elements o Adobe
Premiere Elements). En la siguiente tabla puede encontrar una lista de los tipos de archivos admitidos:
9
Imágenes Vídeo Sonido
alias pix (sólo en Mac OS) 264 aac
arw 3g2 ac3
bmp 3gp aif
cr2 aiff
crw asf (sólo en Windows) m2a
dcr avc m4a
dib avi mp2
dng dv mp3
erf mpa
flm flv wav
gif m1v wma (sólo en Windows)
icb m2p
iff (sólo en Mac) m2t
jpe m2ts
jpeg m2v
jpg m4v
kdc mod
mef mov
mfw
mos mp4
Última modificación 12/9/2011
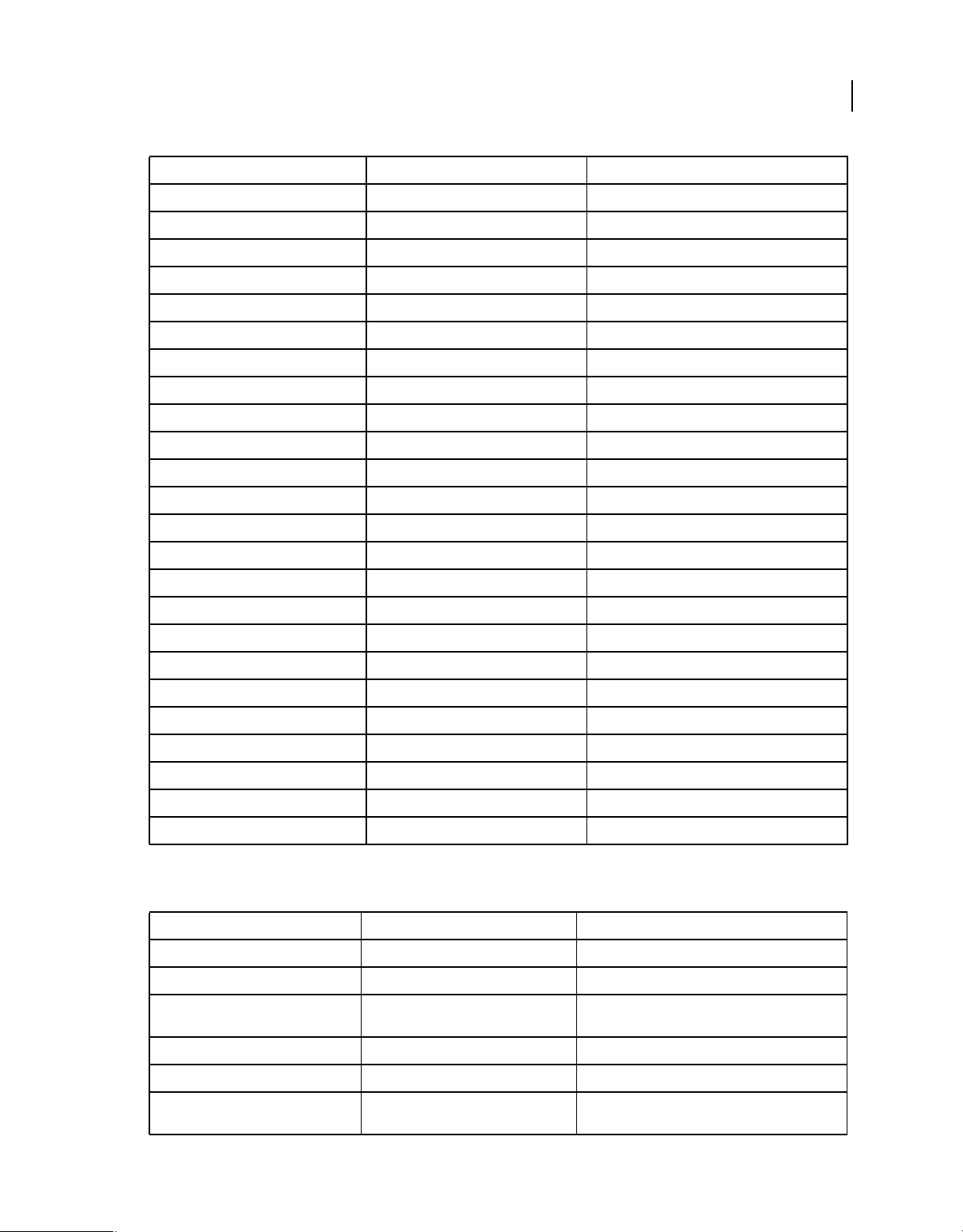
USO DE ELEMENTS 9 ORGANIZER
Espacio de trabajo
Imágenes Vídeo Sonido
mrw mpe
nef mpeg
orf mpg
pcx mpv
pdd mts
pdf swf
pef tod
recurso pict (sólo en Mac OS) vob
png wmv (sólo en Windows)
psd
pse
pxr
raf
10
raw
rle
sr2
srf
tga
tif
vda
vst
wbm
wbmp
x3f
Photoshop Elements Editor, Adobe Premiere Elements y Elements Organizer no reconocen los siguientes tipos de
archivo:
Elements Organizer Photoshop Elements Editor Adobe Premiere Elements
TIFF con compresión LZW (.tif) TIFF con compresión LZW (.tif) MOD (.mod; JVC Everio)
EPS (.eps) Illustrator (.ai) Illustrator (.ai)
Windows Media (.wmv, .wma); no
compatible con Mac OS
AIFF (.aiff)
Adobe Illustrator (.ai) Sonido Dolby (.ac3)
Flash video (.flv)
Windows Media (.wmv, .wma); no compatible con
Mac OS
Última modificación 12/9/2011
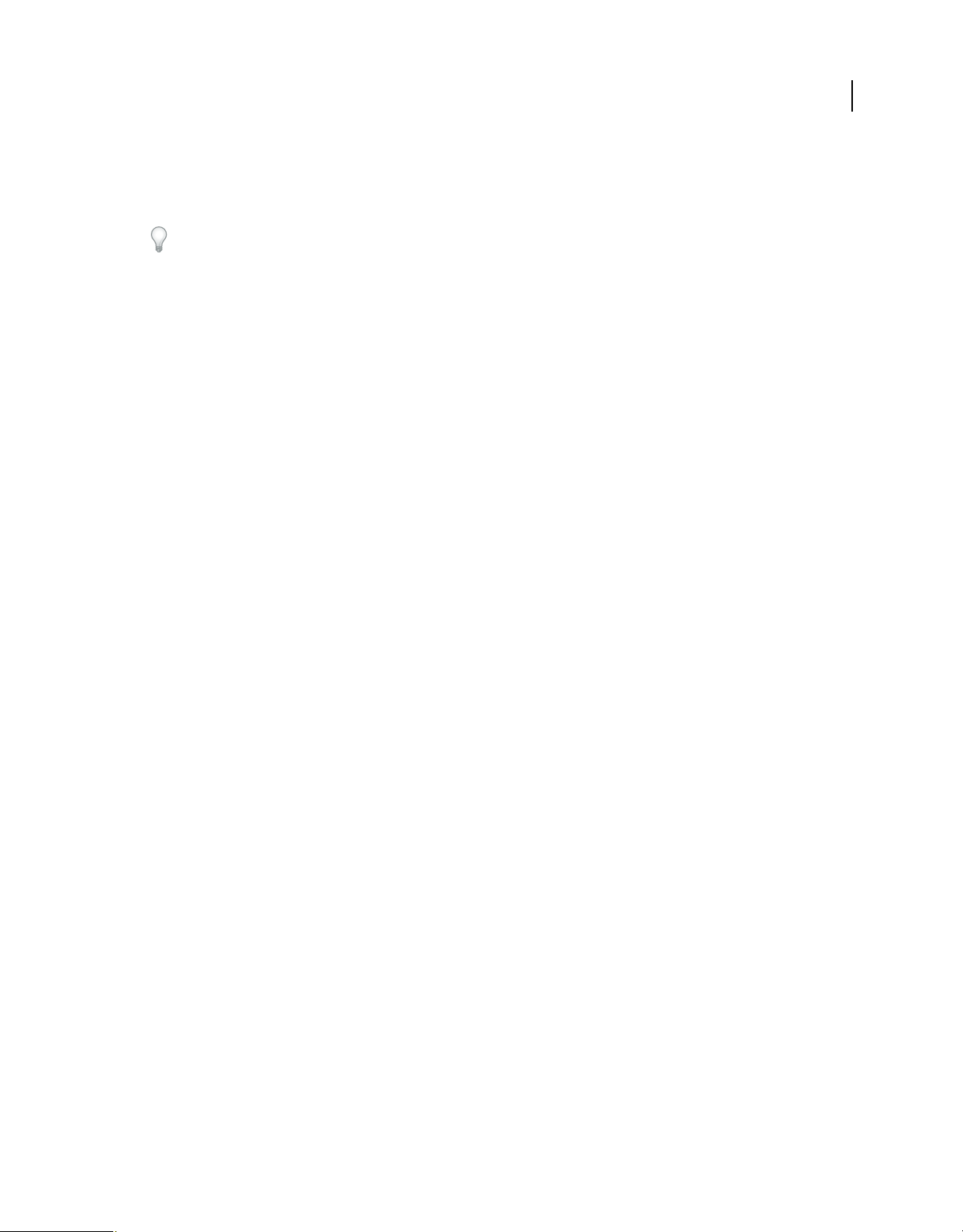
USO DE ELEMENTS 9 ORGANIZER
Espacio de trabajo
Nota: Elements Organizer cataloga los archivos AVI de vídeo de forma apropiada y los reproduce correctamente. Sin
embargo, los archivos AVI de audio aparecen como iconos en miniatura de vídeos rotos. Asimismo, los colores creados
en los canales de tinta plana de un archivo en Photoshop no se muestran al importar el archivo en Elements Organizer.
Photoshop Elements Editor puede importar fotogramas de vídeo individuales a partir de archivos ASF, AVI, MPEG
y Windows Media. (Seleccione Archivo > Importar > Fotogramas).Los archivos multimedia ASF y Windows sólo son
compatibles con Windows.
11
Última modificación 12/9/2011
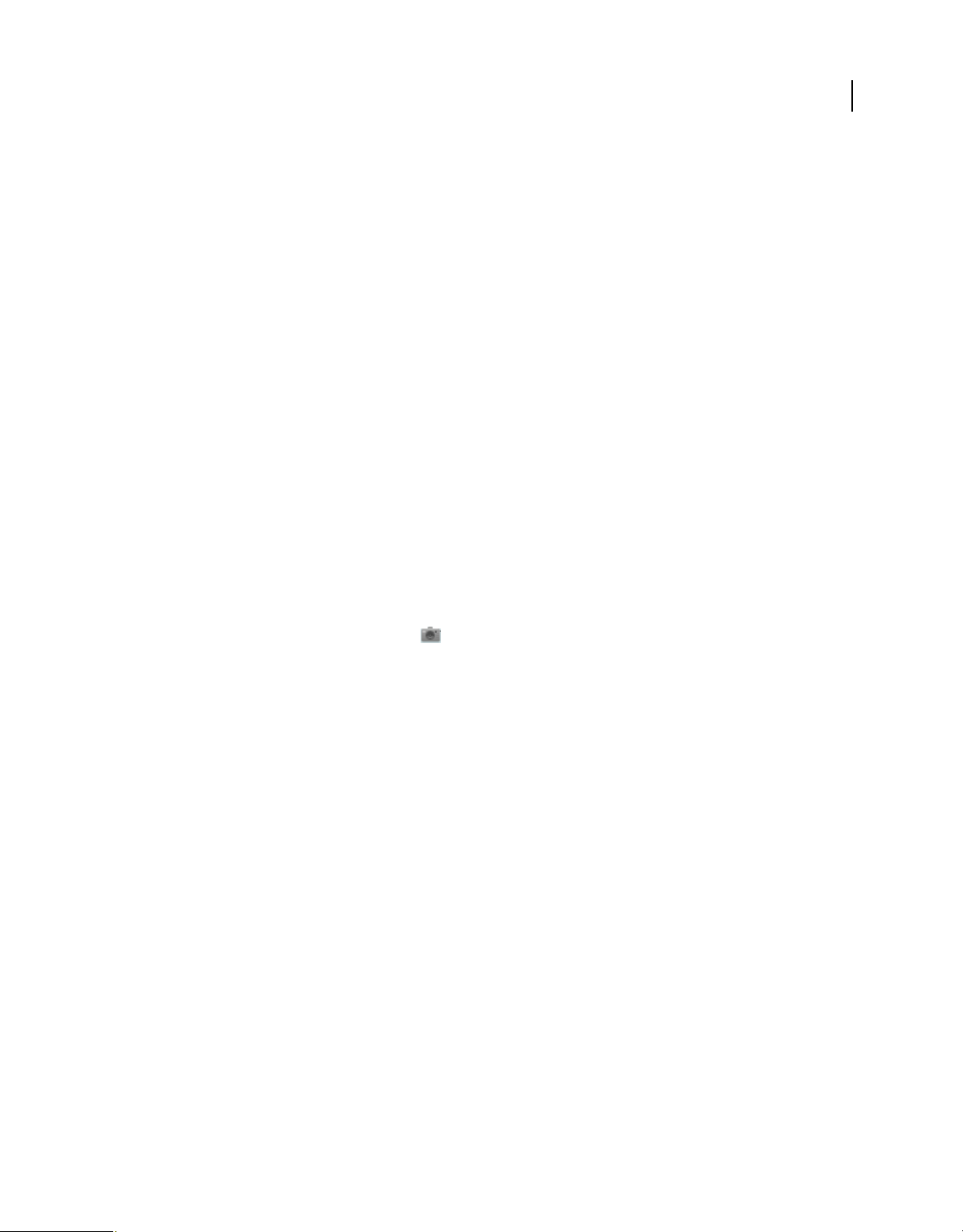
Capítulo 3: Importación de fotografías y vídeos
Utilice Elements Organizer para incluir en catálogos los archivos multimedia de cualquier origen, ya sea una cámara,
un escáner, un CD, una carpeta del disco duro o un teléfono móvil. Sin embargo, si simplemente desea empezar a
editar un archivo de medios del disco duro o si conoce el nombre de archivo y la ubicación del mismo, puede usar los
comandos Abrir o Colocar de Photoshop Elements Editor para acceder al archivo.
Acerca de la obtención de fotografías y vídeos
Importación de fotografías y vídeos a Elements Organizer
Use Elements Organizer para añadir fotografías y vídeos a un catálogo. Si elige el comando Archivo > Importar o el
comando Archivo > Abrir en el Editor, seleccione la opción Incluir en Elements Organizer cuando guarde el archivo
para añadirlo al catálogo.
12
Si cuenta con un sistema de carpetas en su ordenador que desea seguir utilizando como forma de organización, puede
utilizar la vista Ubicación de carpeta de Elements Organizer para ver los archivos tal y como aparecen en el disco duro.
En la vista Ubicación de carpeta, también puede organizar las imágenes instantáneamente en álbumes.
Al elegir una opción del comando Archivo > Obtener fotografías y vídeos para pasar un archivo multimedia del
disco duro a un catálogo, Elements Organizer crea un enlace al archivo multimedia. La imagen original no se copia ni
se mueve, a menos que lo especifique. Al obtener un archivo multimedia desde un CD o DVD, o desde un dispositivo,
como un escáner, una cámara, un lector de tarjetas o un teléfono, Elements Organizer copia primero el archivo
multimedia en una carpeta del disco duro y, a continuación, crea un enlace a esa copia.
Importante: si elimina el archivo original del disco duro, no puede editarlo, aunque la miniatura permanezca en un
catálogo.
Al descargar archivos multimedia de una cámara, un lector de tarjetas o un teléfono móvil, es conveniente organizar
los archivos durante el proceso de importación.
Más temas de ayuda
“Ver y gestionar archivos por ubicación de carpeta” en la página 34
“Etiquetado de fotografías y vídeos” en la página 54
“Mover archivos de un catálogo” en la página 103
Ajustar las preferencias de archivos
Al ajustar las preferencias de archivo se determina cómo se gestionan los archivos.
1 En Elements Organizer, elija Edición > Preferencias > Archivos (Windows ®). En Mac® OS, seleccione
Elements Organizer > Preferencias > Archivos.
Última modificación 12/9/2011
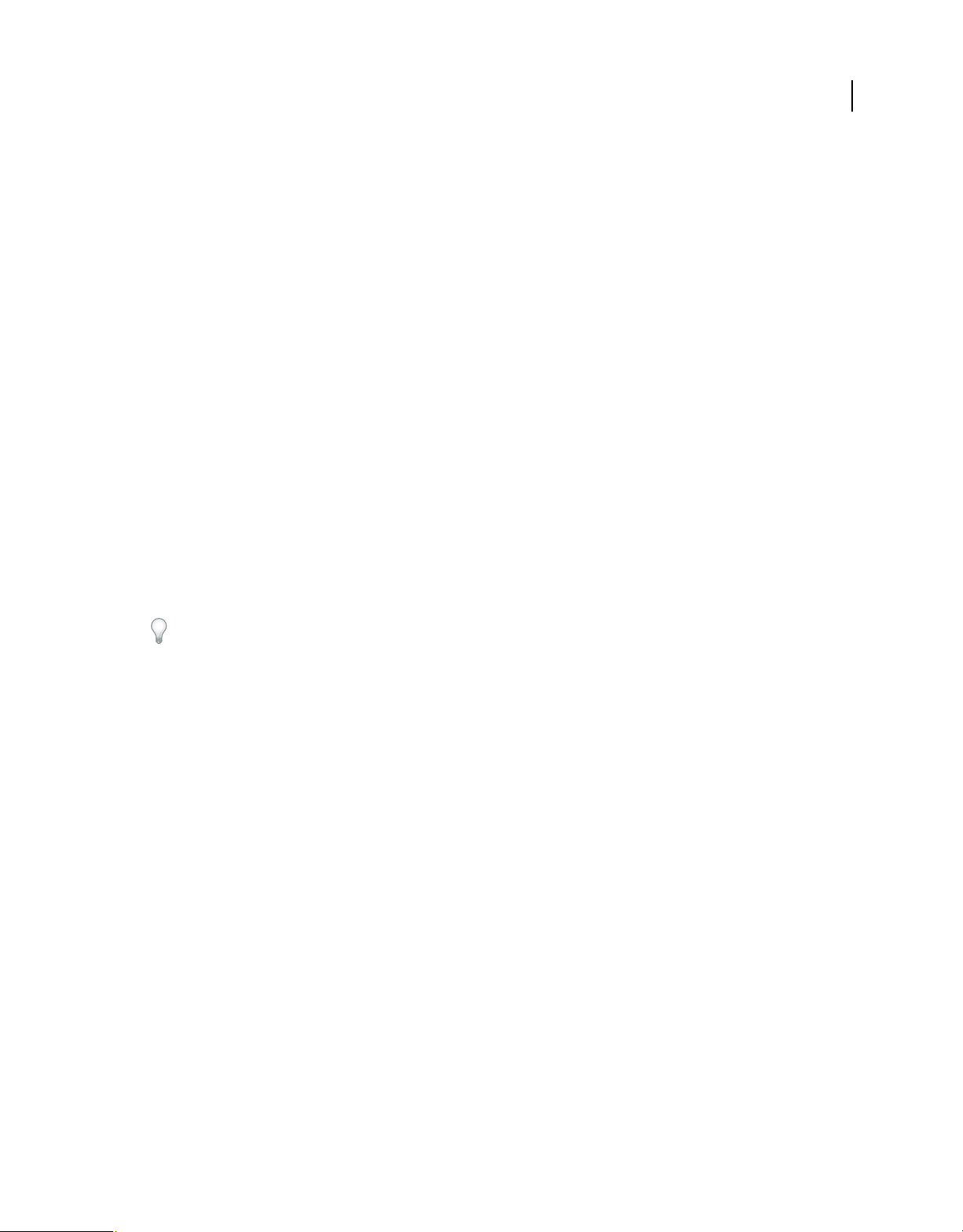
USO DE ELEMENTS 9 ORGANIZER
Importación de fotografías y vídeos
2 Seleccione cualquiera de las opciones siguientes y, a continuación, haga clic en OK:
Importar pie de ilustración EXIF Importa el pie de ilustración que se guardó con el archivo de medios en la cámara.
Anule la selección de esta opción si desea eliminar esta información y escribir el pie de ilustración de cada archivo de
medios usted mismo. (Recuerde que los datos de los pies de ilustración pueden estar almacenados en lugares distintos
de un archivo. Al deseleccionar esta opción sólo se bloquean los datos de pies de ilustración EXIF).
Buscar automáticamente y volver a conectar los archivos que faltan Busca archivos que faltan porque están
desconectados. Seleccione esta opción para no recibir mensajes sobre archivos desconectados.
Activar grabación multisesión en CD/DVD (Sólo Windows) Permite grabar (copiar) archivos en un disco varias veces,
para aprovechar al máximo el espacio libre del disco. Normalmente, sólo se puede grabar una vez en cada CD o DVD
y el espacio no utilizado se pierde.
Rotar JPEG usando metadatos de orientación/Rotar TIFF usando metadatos de orientación Al seleccionar estas
opciones, los metadatos de orientación de la imagen se actualizan para girar la imagen. Los datos de la imagen no se
modifican; el giro se especifica cambiando simplemente los metadatos. Girar una imagen mediante sus metadatos es
un proceso más rápido que girar la propia imagen.
No todas las aplicaciones reconocen los metadatos de orientación. Si pretende importar sus imágenes en dichas
aplicaciones, deje esas opciones sin seleccionar.
Carpetas de archivos guardados Especifica la carpeta donde se guardan los proyectos y otros archivos por defecto.
Para cambiar la ubicación, haga clic en Examinar y desplácese hasta la ubicación nueva.
13
Tamaño del archivo de previsualización Especifica el tamaño de los archivos de previsualización que utiliza
Elements Organizer cuando guarda archivos multimedia sin conexión.
Si ha modificado la configuración y no consigue importar los archivos de medios, haga clic en el botón Restaurar
ajustes por defecto del cuadro de diálogo Preferencias para restaurar la configuración original.
Más temas de ayuda
“Definir el tamaño de archivos de previsualización” en la página 26
“Reconexión de archivos que faltan en Elements Organizer” en la página 124
Importar etiquetas adjuntas a los archivos de medios
Cuando recibe archivos de medios que contienen etiquetas o metadatos de palabras clave, puede importar esta
información junto con el archivo de medios. Tiene la posibilidad de mantener la etiqueta de palabra clave adjunta,
cambiarle el nombre o asignarla a una de sus etiquetas. Si importa una etiqueta de palabra clave nueva, aparecerá en
el panel Etiquetas de palabras clave y podrá utilizarla para etiquetar otros archivos de medios.
Última modificación 12/9/2011
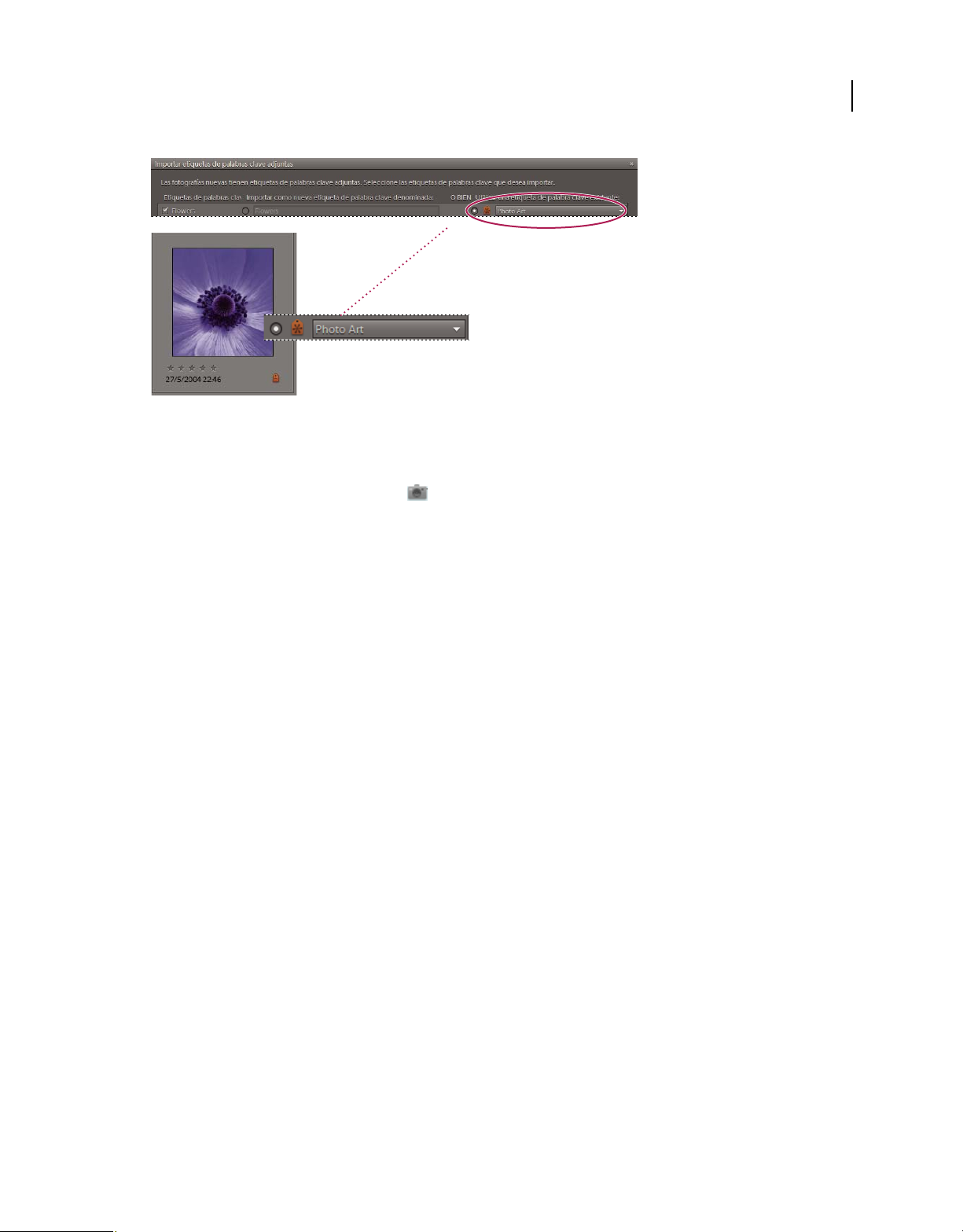
USO DE ELEMENTS 9 ORGANIZER
Importación de fotografías y vídeos
Aparecerá una etiqueta importada en el panel Etiquetas de palabras clave.
1 Asegúrese de que la cámara o el lector de tarjetas está conectado al ordenador, o que los archivos de medios que
quiera importar estén copiados en el ordenador.
2 En Elements Organizer, elija Archivo > Obtener fotografías y vídeos y seleccione cualquier método de
obtención de fotografías y vídeos.
Nota: si los archivos de medios incluyen etiquetas o metadatos de palabras clave, aparecerá el cuadro de diálogo Importar
etiquetas de palabras clave adjuntas.
14
3 Realice una de las acciones siguientes:
• Seleccione las etiquetas que desea importar. Las etiquetas seleccionadas se añaden al panel Etiquetas de palabras
clave cuando se importan los archivos de medios. Si una etiqueta tiene un asterisco (*), ya existe una etiqueta con
el mismo nombre en su catálogo. La etiqueta existente se adjunta a los archivos de medios.
• Haga clic en Avanzado para ver opciones adicionales.
4 Si selecciona Avanzado, realice una de las siguientes acciones y, a continuación, haga clic en OK:
• Seleccione las etiquetas que desea importar haciendo clic en las casillas que aparecen junto a sus nombres. Al
seleccionar una etiqueta, se activan las opciones de la parte derecha de la etiqueta.
• Para cambiar el nombre de una etiqueta que vaya a importar, seleccione las etiquetas que desee importar haciendo
clic en las casillas que aparecen junto a sus nombres. Haga clic en el botón situado a la derecha de la etiqueta en
Importar como nueva etiqueta de palabra clave denominada y escriba un nombre en el cuadro de texto.
Elements Organizer añade una etiqueta con el nuevo nombre al catálogo y la adjunta a los archivos de medios
importados.
• Para asignar una etiqueta importada a una etiqueta existente en el catálogo, seleccione las etiquetas que quiera
importar. Haga clic en el botón situado en la columna derecha, en Utilizar una etiqueta de palabra clave existente,
y seleccione una etiqueta en el menú emergente. El nombre de la etiqueta que seleccione se adjunta a los archivos
de medios importados en lugar del nombre de la etiqueta original.
• Haga clic en Restaurar a básico para borrar los cambios y volver al cuadro de diálogo Importar etiquetas de palabra
clave adjuntas.
Nota: si los archivos de medios que importe tienen muchas etiquetas adjuntas, aparece un cuadro de diálogo. Puede elegir
importar todas las etiquetas o no importar ninguna. Si prefiere seleccionar la importación de etiquetas individuales,
cierre el cuadro de diálogo y deshaga la importación mediante Edición > Deshacer importación de medios. También
puede deshacer la importación seleccionando todo el lote de importación y eliminándolo del catálogo. A continuación,
vuelva a importar los archivos de medios en lotes más pequeños.
Última modificación 12/9/2011
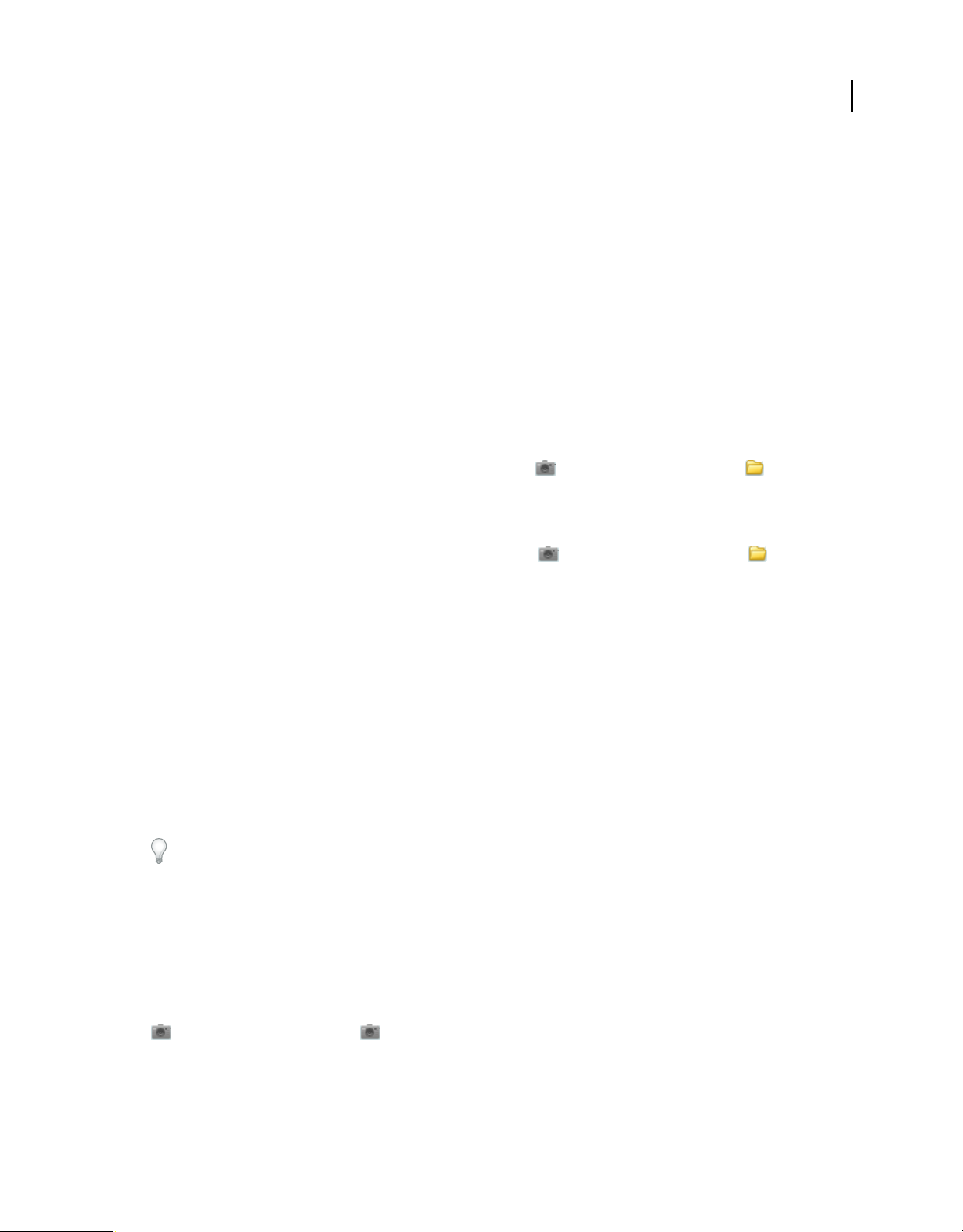
USO DE ELEMENTS 9 ORGANIZER
Importación de fotografías y vídeos
Más temas de ayuda
“Acerca de las etiquetas de palabras clave” en la página 54
Cámaras y lectores de tarjetas
Acerca de las cámaras y lectores de tarjetas
Puede descargar (copiar) archivos de medios de cámaras y lectores de tarjetas de varias formas:
• Copie los archivos de medios de una cámara o un lector de tarjetas e impórtelos directamente a Elements Organizer
mediante las opciones del cuadro de diálogo de la utilidad de descarga de fotografías. Se recomienda utilizar este
método por lo rápido y sencillo que resulta y, además, porque permite organizar los archivos de medios durante la
importación.
• Utilice el software incluido con la cámara digital para descargar las imágenes al ordenador y, a continuación,
impórtelas a Elements Organizer con el comando Archivo > Obtener fotografías y vídeos > Desde
archivos y carpetas de Elements Organizer.
• Si su cámara o lector de tarjetas se muestran como una unidad en Mi PC, puede arrastrar los archivos directamente
hasta Elements Organizer. O bien, puede arrastrar los archivos hasta una carpeta del disco duro y, a continuación,
importarlos a Elements Organizer con el comando Archivo > Obtener fotografías y vídeos > Desde
archivos y carpetas de Elements Organizer.
15
En algunos casos, es necesario instalar los controladores que venían con la cámara para descargar los archivos de
medios a su ordenador. Puede que también tenga que configurar las preferencias de cámara y lector de tarjetas en
Elements Organizer.
Más temas de ayuda
“Importación de fotografías y vídeos a Elements Organizer” en la página 12
“Obtención de archivos de medios de archivos y carpetas” en la página 22
“Ajustar las preferencias de la cámara y el lector de tarjetas” en la página 18
Obtención de archivos de medios de cámaras digitales o lectores de tarjetas
Si desea ver un vídeo sobre este proceso, visite www.adobe.com/go/lrvid2311_pse9_es.
1 Conecte la cámara o el lector de tarjetas al ordenador. (Consulte la documentación que acompaña al dispositivo si
es necesario).
(Windows) Se abre el cuadro de diálogo de reproducción automática de Windows con la lista de opciones disponibles
para obtener las fotografías.
2 En el cuadro de diálogo de reproducción automática de Windows, seleccione la opción Elements Organizer.
Se abre la utilidad de descarga de fotografías si Elements Organizer ya está abierto. También puede elegir Archivo >
Obtener fotografías y vídeos > Desde una cámara o un lector de tarjetas para abrir la utilidad de descarga de
fotografías.
3 En la sección Origen del cuadro de diálogo de la utilidad de descarga de fotografías, seleccione en el menú Obtener
fotografías de la opción que especifique de dónde se deben copiar o importar las fotografías.
Última modificación 12/9/2011
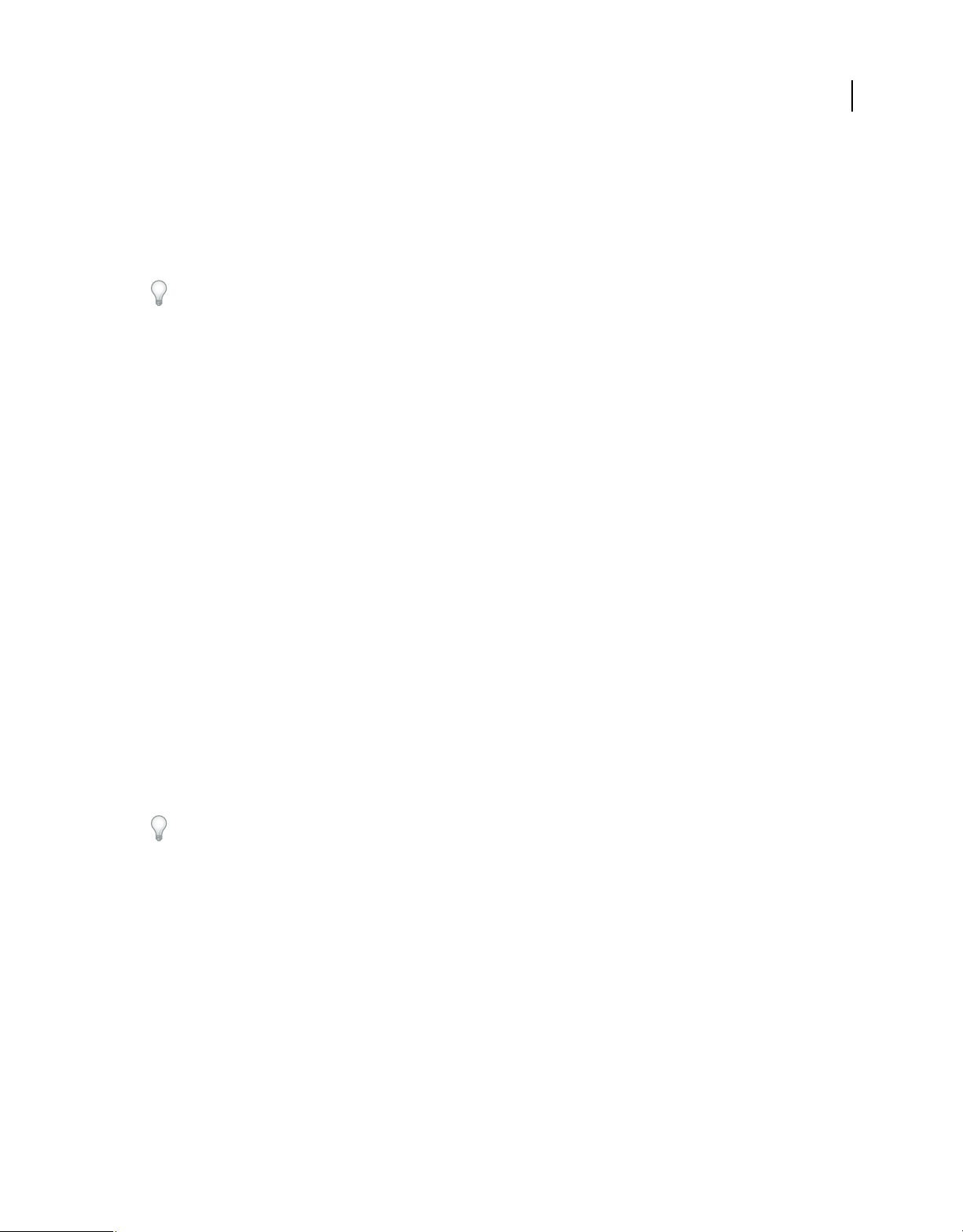
USO DE ELEMENTS 9 ORGANIZER
Importación de fotografías y vídeos
4 En el área Ajustes de importación, defina las opciones siguientes:
Ubicación Especifica la carpeta en la que desea descargar los archivos de medios. Para cambiar la ubicación por defecto
de la carpeta, haga clic en Examinar y especifique una ubicación nueva.
Crear subcarpetas Crea una subcarpeta y le asigna un nombre según el esquema seleccionado en el menú emergente.
Si elige Nombre personalizado, escriba un nombre para la subcarpeta en el cuadro.
(Sólo Windows) Si emplea los métodos abreviados de teclado para crear las subcarpetas (Alt+C) o para cambiar el
nombre de los archivos (Alt+R), pulse la barra espaciadora para expandir el menú. A continuación, sírvase de las
teclas de flecha para seleccionar una opción.
Cambiar el nombre de los archivos Cambia los nombres de los archivos con el esquema de nomenclatura seleccionado
en el menú desplegable. Si elige Nombre personalizado, introduzca un nombre de archivo básico así como un número
inicial para asignar nombres de archivo numerados secuencialmente a los archivos de medios.
Nota: si existe el nombre que haya escrito, se añade “-1” u otra forma de indicador numérico a los nombres de los archivos
de imagen copiados.
Conservar nombre de archivo actual en XMP Seleccione esta opción para utilizar el nombre de archivo actual como el
nombre de archivo almacenado en los metadatos del archivo de medios.
Opciones de eliminación Especifica si se dejan los archivos de medios en la cámara o la tarjeta, si se verifican y
eliminan los archivos, o si se eliminan los archivos después de haberlos copiado. Si elimina los archivos
automáticamente, no tiene que eliminar los archivos de medios uno por uno en la cámara. Los archivos de medios que
no importe a Elements Organizer no se eliminan del dispositivo.
16
Descarga automática (sólo en Windows) En lo sucesivo, importa los archivos de medios de inmediato al seleccionar
Elements Organizer en el cuadro de diálogo de reproducción automática de Windows. Esta opción usa los valores de
descarga automática especificados en las preferencias de la cámara o del lector de tarjetas.
5 Para ver más opciones de descarga, haga clic en el botón Cuadro de diálogo avanzado.
6 Haga clic en Obtener medios.
Los archivos de medios se copian en el disco duro. Si los archivos de medios copiados contienen metadatos de palabras
clave, aparece el cuadro de diálogo Importar etiquetas adjuntas; especifique si desea copiar las etiquetas.
7 Haga clic en OK en el cuadro de diálogo Archivos copiados correctamente. Puede elegir mostrar sólo los nuevos
archivos en el Explorador de medios.
Los ajustes especificados se podrán cambiar aquí más adelante. En Elements Organizer, para Windows, seleccione
Edición > Preferencias > Cámara o lector de tarjetas. En Mac OS, seleccione Adobe Elements 9 Organizer >
Preferencias > Cámara o lector de tarjetas.
Más temas de ayuda
“Establecer opciones avanzadas de descarga de fotografías” en la página 17
Última modificación 12/9/2011
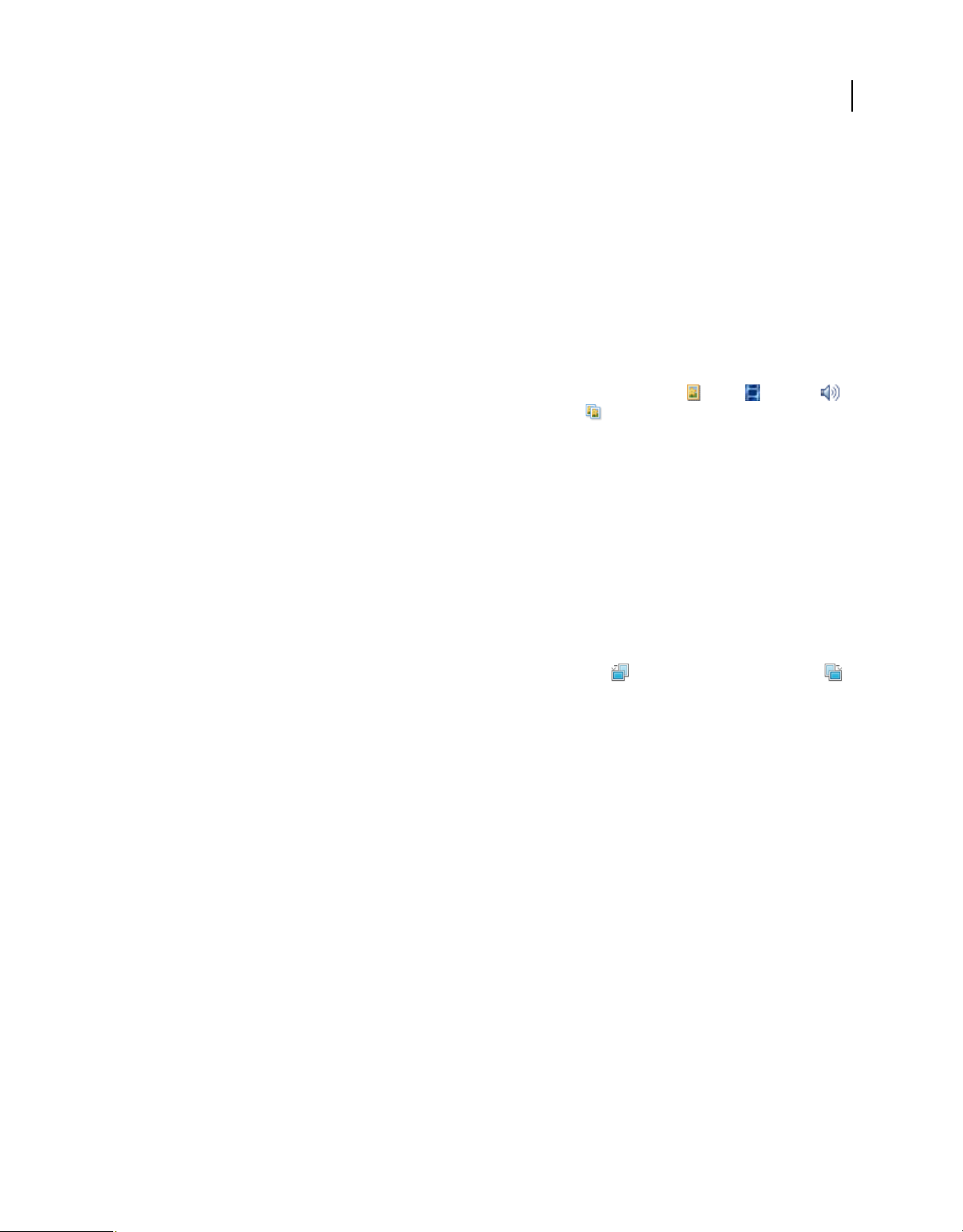
USO DE ELEMENTS 9 ORGANIZER
Importación de fotografías y vídeos
Establecer opciones avanzadas de descarga de fotografías
El cuadro de diálogo Avanzado de la utilidad de descarga de fotografías de Adobe ofrece todas las opciones del cuadro
de diálogo Estándar junto con varias otras opciones. Así, por ejemplo, le permite ver todos los archivos de medios
almacenados en el dispositivo o previsualizar vídeos antes de importarlos. Además, puede añadir metadatos de
derechos de autor, especificar un álbum para las fotografías importadas y corregir de manera automática los ojos rojos
a la vez que se importan las imágenes. Los ajustes que se especifiquen en este cuadro de diálogo retendrán sus valores
hasta que se restauren.
1 En el cuadro de diálogo Estándar de la utilidad de descarga de fotografías, haga clic en el cuadro de diálogo
Avanzado.
Aparecen las imágenes en miniatura de todos los archivos de imagen que hay en el dispositivo.
2 Para mostrar u ocultar diferentes tipos de archivos, haga clic en los botones de imagen , vídeo o sonido .
Si el dispositivo contiene archivos duplicados, el botón de duplicados también estará disponible.
Nota: los archivos duplicados son archivos que ya están en Elements Organizer o que ya se han copiado en el disco duro.
Si se descargaran archivos duplicados, se copiarían en la unidad del disco duro sin añadirse a Elements Organizer.
3 Seleccione los archivos de medios (fotografías o vídeos) para descargar realizando una de las siguientes acciones:
• Para seleccionar archivos de medios individuales, haga clic en las casillas que aparecen debajo de sus miniaturas.
• Para seleccionar varios archivos de medios, arrastre un rectángulo que encierre sus miniaturas. A continuación,
haga clic con el botón derecho del ratón (o pulse Ctrl y haga clic) y seleccione Activar seleccionados o haga clic en
la casilla bajo alguno de los archivos multimedia seleccionados para activar las casillas de todos esos archivos.
• Para seleccionar todos los archivos de medios, haga clic en Activar todo. Para anular la selección de todas las
imágenes, haga clic en Desactivar todo.
4 Para rotar los archivos de medios o varios, selecciónelos haciendo clic en los archivos de medios (no en las casillas
de verificación). A continuación, haga clic en el botón Rotar a la izquierda o en el botón Rotar a la derecha .
5 En la sección Opciones de guardado, realice una de las acciones siguientes:
• Especifique el destino donde se deben copiar los archivos de medios. Haga clic en el botón Examinar para buscar
la ubicación.
• Seleccione una opción de nomenclatura en el menú Crear subcarpetas. La opción avanzada Grupos personalizados
crea una subcarpeta con el formato de nombre de grupo que se seleccione en el cuadro Nombre del grupo. El
nombre de etiqueta del grupo facilita la búsqueda e identificación de fotografías dentro de una categoría.
17
Nota: si cambia al cuadro de diálogo Estándar, se pierden los ajustes de Grupos personalizados.
• Seleccione un esquema de nomenclatura en el menú Cambiar el nombre de los archivos si desea modificar el
nombre de los archivos de medios durante la importación. Si elige Nombre personalizado, introduzca un nombre
de archivo básico así como un número inicial para asignar nombres de archivo numerados secuencialmente a los
archivos de medios.
Nota: si existe el nombre que haya escrito, se añade “-1” u otra forma de indicador numérico a los nombres de los archivos
de imagen copiados.
6 En la sección Opciones avanzadas, seleccione una de las siguientes opciones:
Corregir automáticamente ojos rojos Aplica el comando para eliminar los ojos rojos a todas las fotografías
seleccionadas.
Nota: la corrección automática de los ojos rojos en un número considerable de archivos de imagen aumenta el tiempo
necesario para importar las fotografías.
Última modificación 12/9/2011
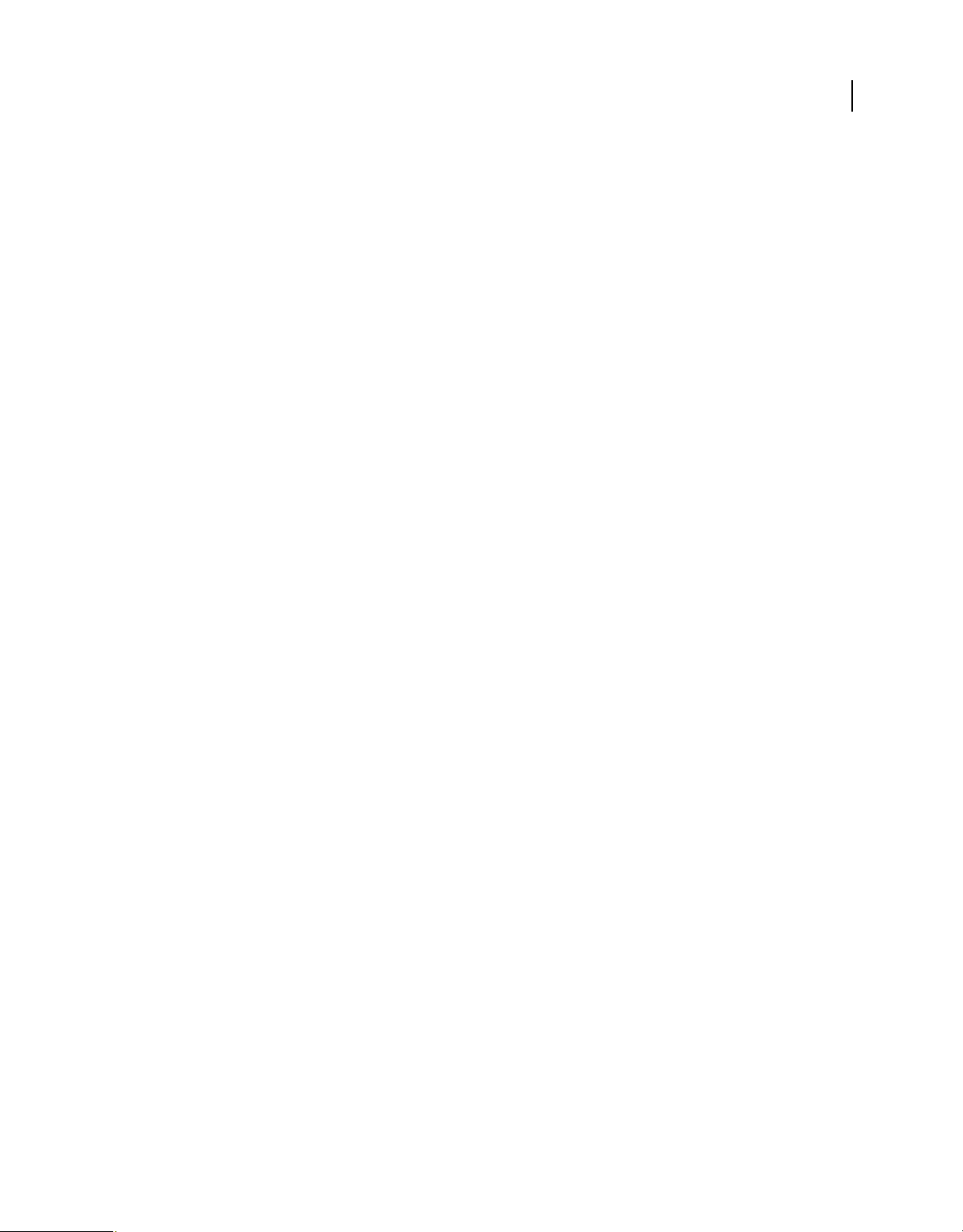
USO DE ELEMENTS 9 ORGANIZER
Importación de fotografías y vídeos
Sugerir automáticamente pilas de fotografías (Sólo Windows) Combina las fotografías seleccionadas en las pilas de
fotografías sugeridas según su similitud visual.
Marcar Nombre personalizado de grupo como una etiqueta Aplica la etiqueta de nombre personalizado del grupo que
se ha especificado a las fotografías seleccionadas. Use esta opción sólo si ha especificado nombres personalizados para
grupos personalizados. Aplicar etiquetas al descargar facilita la búsqueda de fotografías en Elements Organizer.
Importar en álbum Permite especificar o crear el álbum en el que se van a importar las fotografías. Haga clic en Ajustes
para seleccionar o crear el álbum y, luego, haga clic en OK.
7 En el menú situado en la parte inferior de la sección Opciones avanzadas, seleccione una opción para especificar la
acción de Elements Organizer una vez copiadas las fotografías: mantener los archivos originales, verificar la
correcta importación y eliminar los archivos originales o eliminar éstos de inmediato.
8 Para añadir metadatos, seleccione la plantilla que desee utilizar y defina los siguientes campos:
Creador Especifica el usuario que creó el archivo. La información introducida en este campo se añade a los metadatos
de creador del archivo.
Copyright Especifica la fecha y demás información relevante con el fin de proteger sus fotografías. La información
introducida en este campo sobrescribe los datos que pudiera haber en los metadatos de copyright del archivo.
9 (Opcional) (Sólo Windows) Para descargar los archivos multimedia en Elements Organizer de forma automática
al conectar un dispositivo, seleccione Descarga automática. Las opciones de descarga automática se ajustan en las
preferencias de la cámara o el lector de tarjetas.
10 Haga clic en Obtener medios.
18
Más temas de ayuda
“Designar un álbum durante la descarga de fotografías” en la página 76
“Ajustar las preferencias de la cámara y el lector de tarjetas” en la página 18
Ajustar las preferencias de la cámara y el lector de tarjetas
Elements Organizer permite establecer las preferencias para un dispositivo concreto. Estas preferencias se aplican si
selecciona la opción Elements Organizer en el cuadro de diálogo de reproducción automática de Windows que aparece
al conectar el dispositivo. Las preferencias permanecen intactas a menos que las modifique. Si utiliza una cámara o
lector de tarjetas diferente, asegúrese de definir las preferencias específicas para ese dispositivo.
Última modificación 12/9/2011
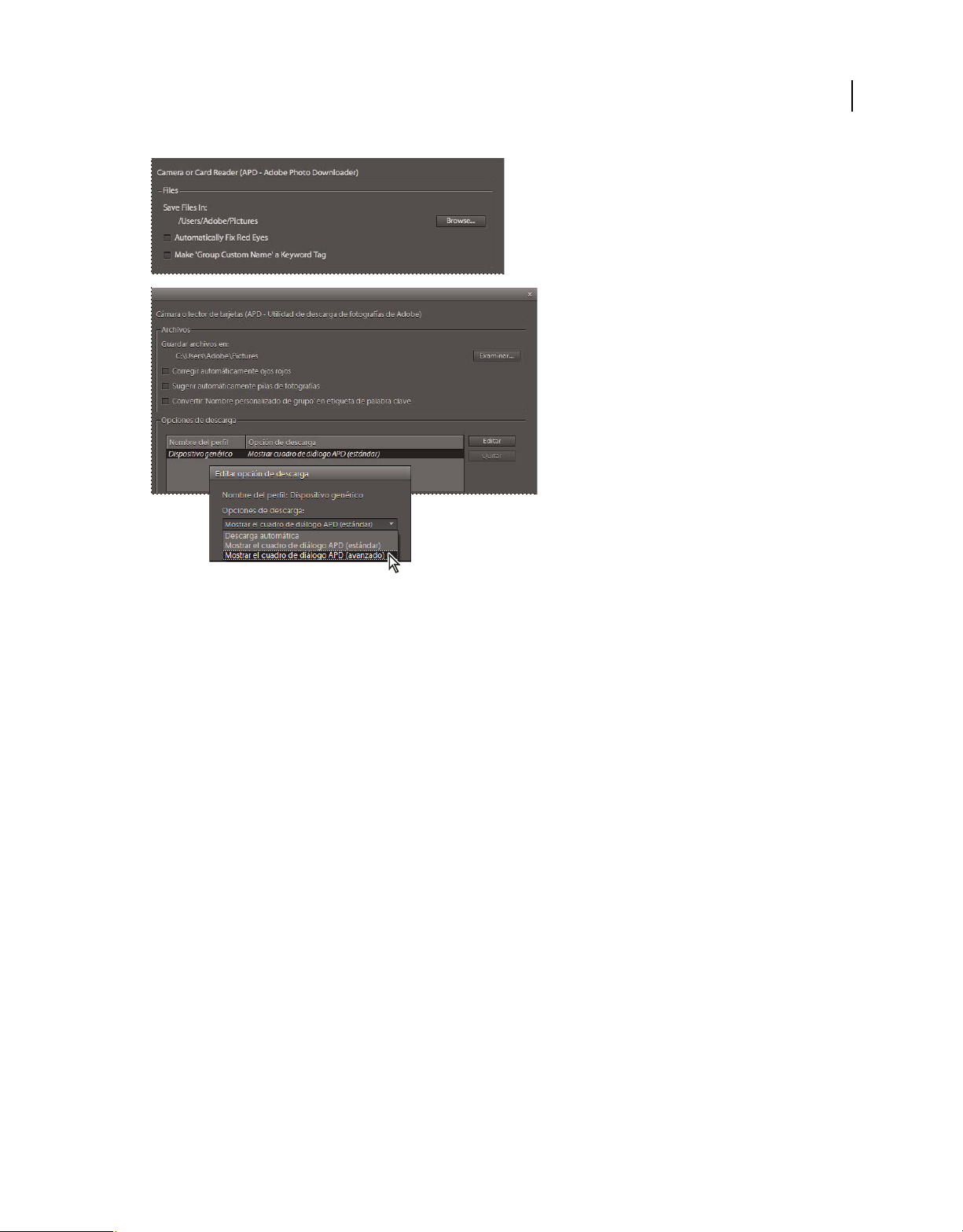
USO DE ELEMENTS 9 ORGANIZER
Importación de fotografías y vídeos
19
Definición de preferencias para obtener fotografías de cámaras digitales y lectores de tarjetas.
1 En Elements Organizer, (Windows), seleccione Edición > Preferencias > Cámara o lector de tarjetas. En Mac OS,
seleccione Adobe Elements 9 Organizer > Preferencias > Cámara o lector de tarjetas.
2 Defina las opciones de importación específicas para los archivos:
Guardar archivos en Especifica en qué ubicación del disco duro se copian los archivos. Haga clic en Examinar para
especificar una ubicación nueva.
Corregir automáticamente ojos rojos Corrige los problemas de ojos rojos mientras se descargan los archivos.
Sugerir automáticamente pilas de fotografías (Sólo Windows) Sugiere pilas de fotografías según fecha y similitud
visual.
Convertir nombre personalizado de grupo en etiqueta de palabra clave Aplica la etiqueta de nombre personalizado
del grupo que se ha especificado a las fotografías seleccionadas. Use esta opción sólo si ha especificado nombres
personalizados para grupos personalizados. Aplicar etiquetas al descargar facilita la búsqueda de fotografías en
Elements Organizer.
3 Para editar las opciones de un dispositivo concreto, seleccione el perfil del dispositivo y haga clic en Editar. Elija
una opción de descarga en el menú que aparece y luego haga clic en OK. Para eliminar un dispositivo de la lista,
selecciónelo y haga clic en Eliminar.
4 (Sólo en Windows) Para especificar valores predeterminados para las descargas automáticas, defina cualquiera de
las siguientes opciones:
Comenzar descarga Especifica cuándo empieza la descarga una vez conectado el dispositivo.
Crear subcarpetas usando Especifica si y cómo separar y dar nombre a las carpetas con archivos de medios tomados
en fechas diferentes.
Opciones de eliminación Especifica si y cómo eliminar los archivos de medios originales de la cámara después de
copiarlos en el disco duro.
Última modificación 12/9/2011
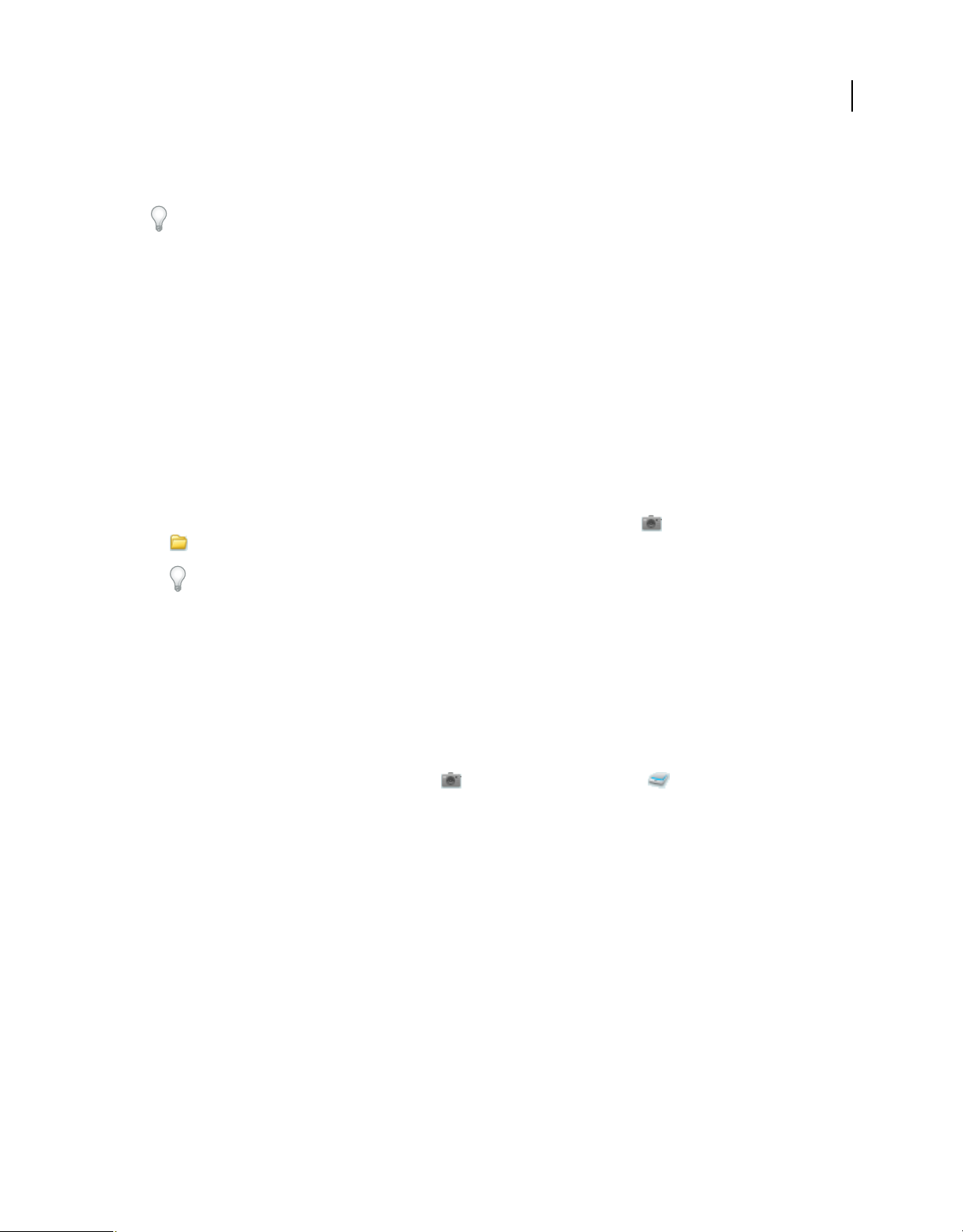
USO DE ELEMENTS 9 ORGANIZER
Importación de fotografías y vídeos
Copiar sólo archivos nuevos (omitir archivos ya importados) Hace que la utilidad de descarga omita los archivos que
ya se encuentran en el disco duro.
Si ha modificado la configuración y no consigue importar los archivos de medios, haga clic en Restaurar ajustes por
defecto para restaurar la configuración original.
Escáneres (sólo en Windows)
Acerca del escaneado
Elements Organizer se conecta al escáner para que pueda obtener imágenes de sus fotografías, negativos y diapositivas.
Hay dos formas de obtener fotografías desde un escáner:
• Utilice el módulo de plugin que venía con el escáner. Este software es compatible con Elements Organizer o utiliza
la interfaz TWAIN® para escanear y abrir las imágenes directamente en Elements Organizer.
Nota: el gestor TWAIN sólo es compatible en Windows.
• Utilice el software independiente que venía con el escáner para escanear y guardar las imágenes. A continuación,
puede importar las fotografías a Elements Organizer con el comando Archivo > Obtener fotografías y vídeos >
Desde archivos y carpetas.
20
En Windows®XP y Windows Vista®, puede definir las preferencias para que Elements Organizer se inicie en cuanto
el ordenador detecte que el escáner está conectado. Para obtener más información, consulte la Ayuda de Windows.
Antes de intentar escanear y abrir fotografías en Elements Organizer, asegúrese de haber instalado todo el software
que venía con el escáner. Lea atentamente la documentación que acompaña al escáner para comprobar que se
encuentra correctamente conectado al ordenador. Si tras hacer clic en Obtener fotografías en Windows aparece el
cuadro de diálogo Preferencias, configure las preferencias del escáner.
Obtener fotografías desde un escáner (sólo en Windows)
1 Compruebe que el escáner está conectado y encendido.
2 En Elements Organizer, seleccione Archivo > Obtener fotografías y vídeos > Desde un escáner en el menú
emergente.
Nota: también puede obtener fotografías desde un escáner dentro de Edición completa.
3 Si aparece el cuadro de diálogo Obtener fotografías de un escáner, elija el nombre del escáner en el menú Escáner.
Nota: si en el menú emergente Escáner aparece el mensaje Ninguno detectado, asegúrese de que el escáner está encendido
y correctamente conectado al ordenador.
4 Haga clic en Examinar para seleccionar la ubicación donde guardar las fotografías.
5 Seleccione un formato de archivo en el menú Guardar como. JPEG, el formato por defecto, suele ser la mejor
opción. Si selecciona JPEG, arrastre el regulador de calidad hasta la configuración que desee. Cuanto mayor sea la
calidad, más grande será el tamaño del archivo.
Última modificación 12/9/2011
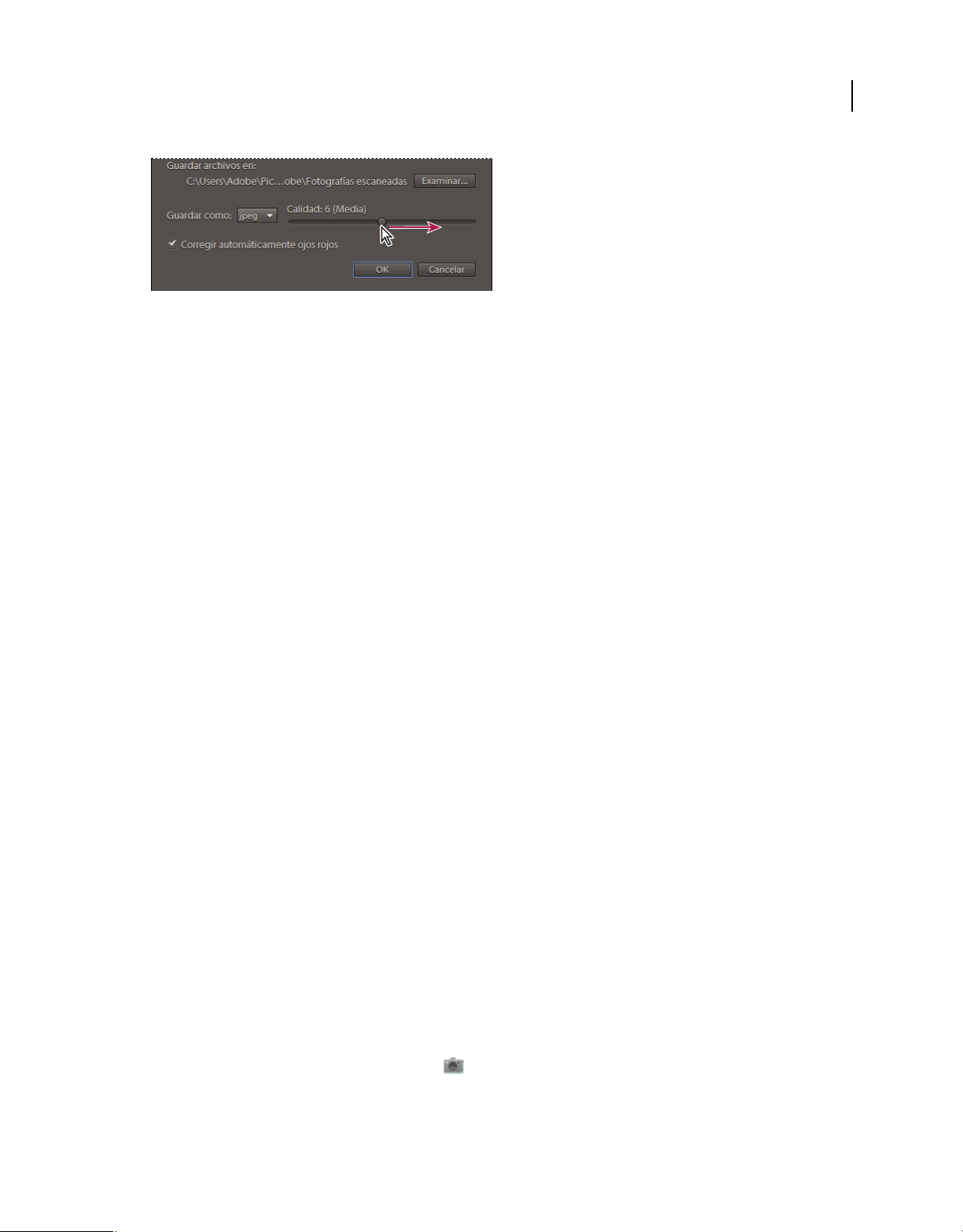
USO DE ELEMENTS 9 ORGANIZER
Importación de fotografías y vídeos
Arrastrar el regulador Calidad para aumentar o disminuir el tamaño y la calidad del archivo.
6 Haga clic en OK. Si utiliza un escáner con controladores TWAIN, Elements Organizer inicia el controlador que
acompaña al escáner. Para escanear las fotografías, siga las instrucciones que se incluyen con el software del
controlador. Normalmente, también puede seleccionar una zona para escanear o corregir algún problema de color
que observe.
Nota: en Windows XP, Elements Organizer inicia la interfaz de escaneado de Windows XP cuando se usa el escáner WIA
(Windows Imaging Architecture). Puede encontrar más instrucciones en la Ayuda en línea de Windows XP. En los
escáneres que admiten TWAIN, se inicia una interfaz de usuario específica del proveedor.
Una vez que la fotografía está escaneada, se muestra una previsualización de ésta en el cuadro de diálogo Obtener
fotografías. Elements Organizer asigna la fecha de importación a las fotografías.
21
Más temas de ayuda
“Cambiar la fecha y la hora de los archivos” en la página 118
Ajustar las preferencias del escáner (sólo en Windows)
1 En Elements Organizer, elija Edición > Preferencias > Escáner.
2 Seleccione el nombre de su escáner en el menú Escáner.
Nota: es necesario seleccionar el dispositivo de la lista cada vez que se conecta a un escáner diferente. El escáner conectado
aparece indicado para ayudarle a identificarlo.
3 Seleccione un formato de archivo en el menú Guardar como. JPEG, el formato por defecto, suele ser la mejor
opción. Si selecciona JPEG, arrastre el regulador de calidad hasta la configuración que desee. Cuanto mayor sea la
calidad, más grande será el tamaño del archivo.
4 Seleccione una ubicación para almacenar las fotografías escaneadas y, a continuación, haga clic en OK.
Búsqueda de fotografías en Organizer con una unidad TWAIN (sólo en Windows)
TWAIN es un controlador de software utilizado para adquirir imágenes que capturan determinados escáneres,
cámaras digitales y capturadores de pantalla. Para que el dispositivo TWAIN funcione en Elements Organizer, el
fabricante debe proporcionar un administrador de origen y la fuente de datos TWAIN.
Debe instalar el dispositivo TWAIN con su software y reiniciar el equipo antes de poder utilizar el escáner para
importar imágenes en Elements Organizer. (Para obtener información sobre la instalación, consulte la documentación
que incluye el fabricante del dispositivo).
❖ En Elements Organizer, seleccione Archivo > Obtener fotografías y vídeos y elija el dispositivo que desee
utilizar en el submenú.
Una vez escaneada, la fotografía aparece en una ventana sin título de Elements Organizer.
Última modificación 12/9/2011
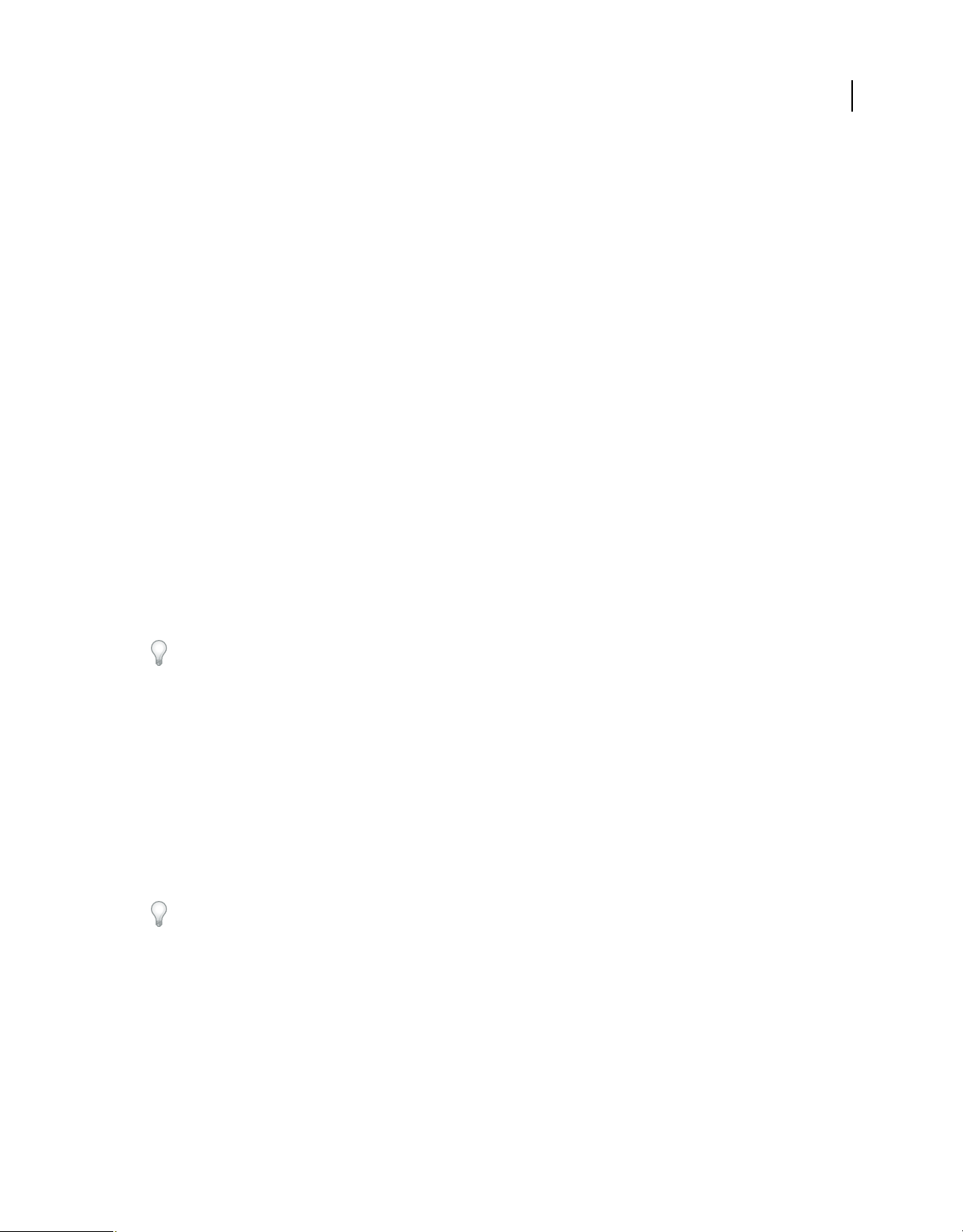
USO DE ELEMENTS 9 ORGANIZER
Importación de fotografías y vídeos
Nota: tras pulsar el botón de escaneado por primera vez en algunos escáneres, como el Canon MP960, la barra de
progreso del escaneado se abrirá por detrás de Photoshop Elements. Puede reducir la ventana de Photoshop Elements
para traer la barra de progreso al primer plano.
Archivos locales, CD, DVD y vídeo
Uso de carpetas vigiladas (sólo en Windows)
Elements Organizer detecta automáticamente los archivos multimedia que se añaden a cualquiera de las carpetas
vigiladas. Por defecto, la carpeta Mis imágenes es una carpeta vigilada, pero puede añadir carpetas adicionales a la lista
de carpetas vigiladas de Elements Organizer.
Puede elegir que los archivos de medios que se han añadido a una carpeta vigilada se añadan automáticamente a un
catálogo. O bien, puede indicar que se le consulte antes de que se añadan los archivos de medios. Cuando se le solicite,
haga clic en Sí para añadir los archivos de medios al catálogo o en No para dejarlos fuera. Tanto si importa los archivos
multimedia a Elements Organizer como si no, estos permanecen en sus carpetas a menos que los elimine.
Añadir carpetas a la lista de carpetas vigiladas
1 Seleccione Archivo > Vigilar carpetas.
2 Haga clic en Añadir y vaya hasta la carpeta.
3 Seleccione la carpeta y, a continuación, haga clic en OK. El nombre de la carpeta aparece en la lista Carpetas para
vigilar.
22
Para añadir rápidamente carpetas vigiladas cuando Elements Organizer esté en la vista de Ubicación de carpeta,
haga clic con el botón derecho del ratón (o pulse Ctrl y haga clic) en una carpeta y elija Añadir a carpetas vigiladas.
Cambiar los ajustes de carpetas vigiladas
1 Seleccione Archivo > Vigilar carpetas.
2 Seleccione una de las opciones siguientes:
• Notificarme, para decidir si los archivos se añaden al catálogo.
• Añadir archivos automáticamente al Organizador, para que los archivos de medios se añadan al catálogo en cuanto
se detecten.
Obtención de archivos de medios de archivos y carpetas
Si desea ver un vídeo sobre este proceso, visite www.adobe.com/go/lrvid2310_pse9_es.
Puede importar archivos multimedia a Elements Organizer desde un disco duro o una unidad de disquete óptica del
ordenador.
Nota: después de arrastrar fotografías desde el Explorador de Windows hasta el Explorador de medios, es posible que el
Explorador de Windows deje de responder hasta que se hayan importado los archivos de medios. Puede cambiar a
cualquier cuadro de diálogo de Photoshop Elements que se abra durante la importación pulsando Alt-Tab. Asimismo,
puede hacer clic en el icono Elements Organizer de la barra de tareas de Windows.
❖ Realice una de las acciones siguientes:
• Arrastre los archivos multimedia del Explorador de Windows al espacio de trabajo de Elements Organizer.
Última modificación 12/9/2011
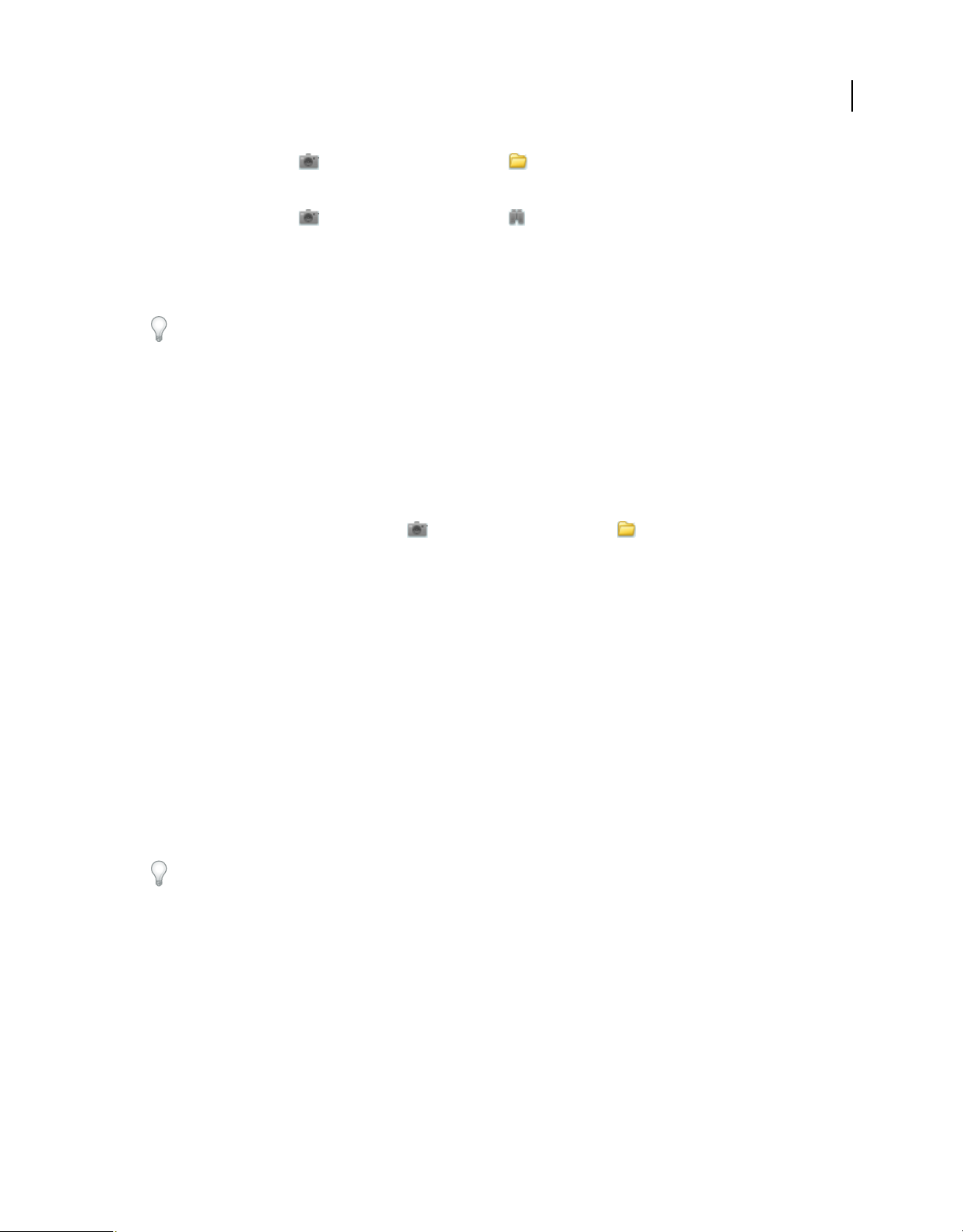
USO DE ELEMENTS 9 ORGANIZER
Importación de fotografías y vídeos
• Seleccione Archivo > Obtener fotografías y vídeos > Desde archivos y carpetas.
Nota: este método permite navegar a la ubicación correspondiente del ordenador e importar archivos de medios.
• Seleccione Archivo > Obtener fotografías y vídeos > Por búsqueda.
Nota: este método permite buscar archivos multimedia e importarlos al espacio de trabajo de Elements Organizer.
• Seleccione la opción Importar al Organizador en el menú contextual de la vista Ubicación de carpeta del Explorador
de medios.
Pulse Ctrl + Alt + 3 (Windows) o Alt + Cmd + 3 (Mac OS) para cambiar a la vista Ubicación de carpeta.
Más temas de ayuda
“Mover archivos de un catálogo” en la página 103
“Importar etiquetas adjuntas a los archivos de medios” en la página 13
“Reconexión de archivos que faltan en Elements Organizer” en la página 124
Examinar archivos en el ordenador
1 En Elements Organizer, elija Archivo > Obtener fotografías y vídeos > Desde archivos y carpetas en el
menú.
2 En el cuadro de diálogo, vaya hasta la carpeta que contiene los archivos que desea importar a Elements Organizer.
Utilice el menú Buscar en y los demás controles de desplazamiento de la izquierda y la parte superior.
3 Mantenga el cursor sobre un archivo para mostrar información sobre la fotografía o selecciónelo para mostrar una
previsualización. En Mac OS, Finder se utiliza para previsualizar las fotografías.
23
Nota: los archivos RAW no se previsualizan en /Windows Vista/Win 7.
4 Realice una de las siguientes acciones para seleccionar fotografías:
• Para obtener un solo archivo de medios, selecciónelo.
• Para obtener varios archivos multimedia, pulse Ctrl/Cmd y haga clic en los archivos que desee. O bien, haga clic en
el primer archivo y, a continuación, pulse Mayús y haga clic en el último archivo de la lista que desea seleccionar.
• Para importar todos los archivos de medios de una carpeta, vaya al nivel inmediatamente superior al actual en el
cuadro de diálogo Obtener fotografías y vídeos > Desde archivos y carpetas y seleccione la carpeta que desee. Para
importar fotografías de subcarpetas dentro de esa carpeta, seleccione Obtener fotografías de subcarpetas.
Puede importar un archivo PDF o un proyecto de Photoshop Elements como un archivo PSE. El texto de los archivos
PDF importados forma parte de la imagen (el texto no se puede editar).
5 Defina las opciones de importación específicas para los archivos:
Corregir automáticamente ojos rojos Corrige los problemas de ojos rojos mientras se descargan los archivos.
Sugerir automáticamente pilas de fotografías (Sólo Windows) Sugiere pilas de fotografías según fecha y similitud
visual.
6 Haga clic en Obtener medios. Los archivos multimedia aparecen en Elements Organizer.
Última modificación 12/9/2011
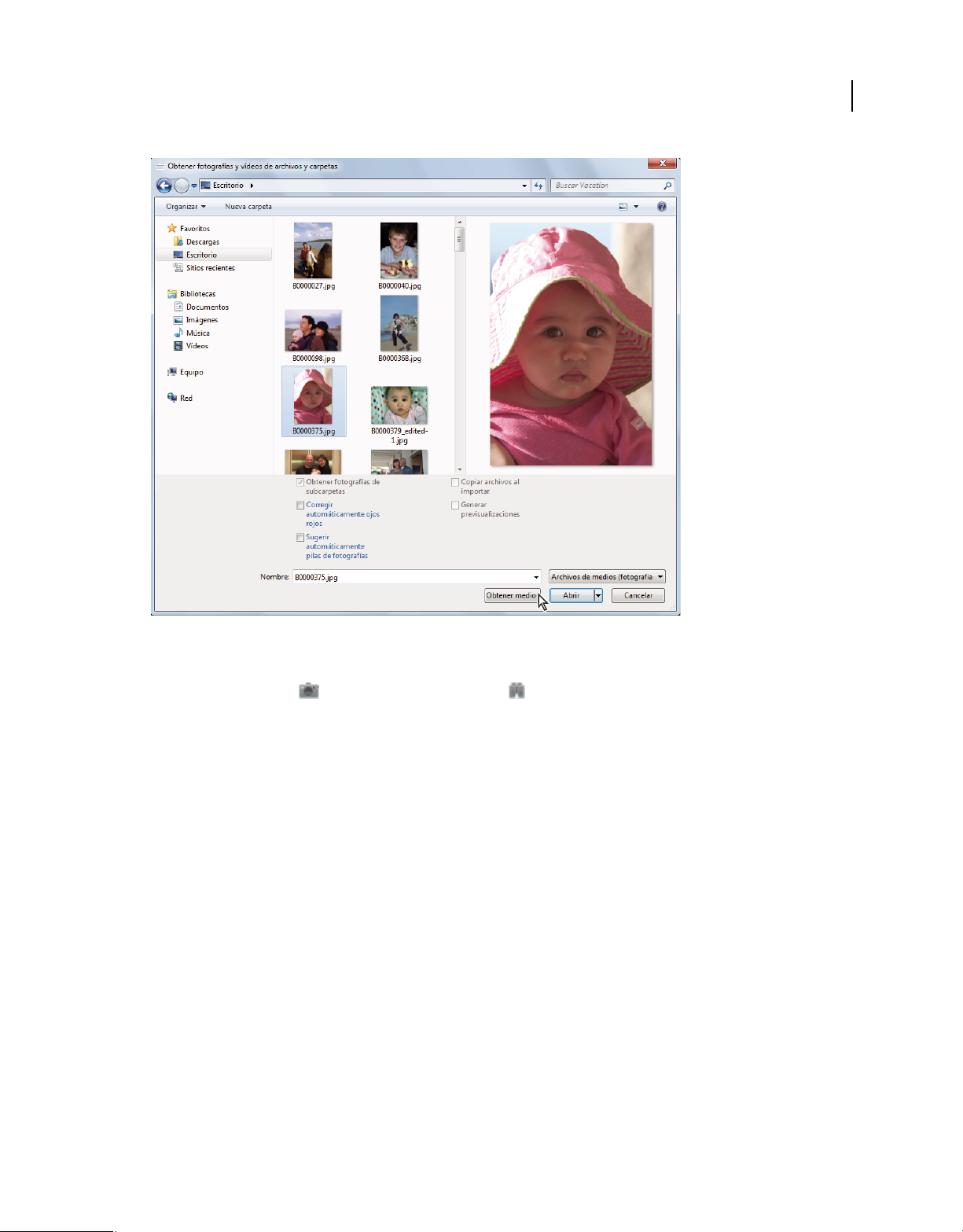
USO DE ELEMENTS 9 ORGANIZER
Importación de fotografías y vídeos
24
Importación de fotografías usando el menú Buscar en y haciendo clic en Obtener medios.
Buscar archivos en el ordenador
1 Seleccione Archivo > Obtener fotografías y vídeos > Por búsqueda.
Última modificación 12/9/2011
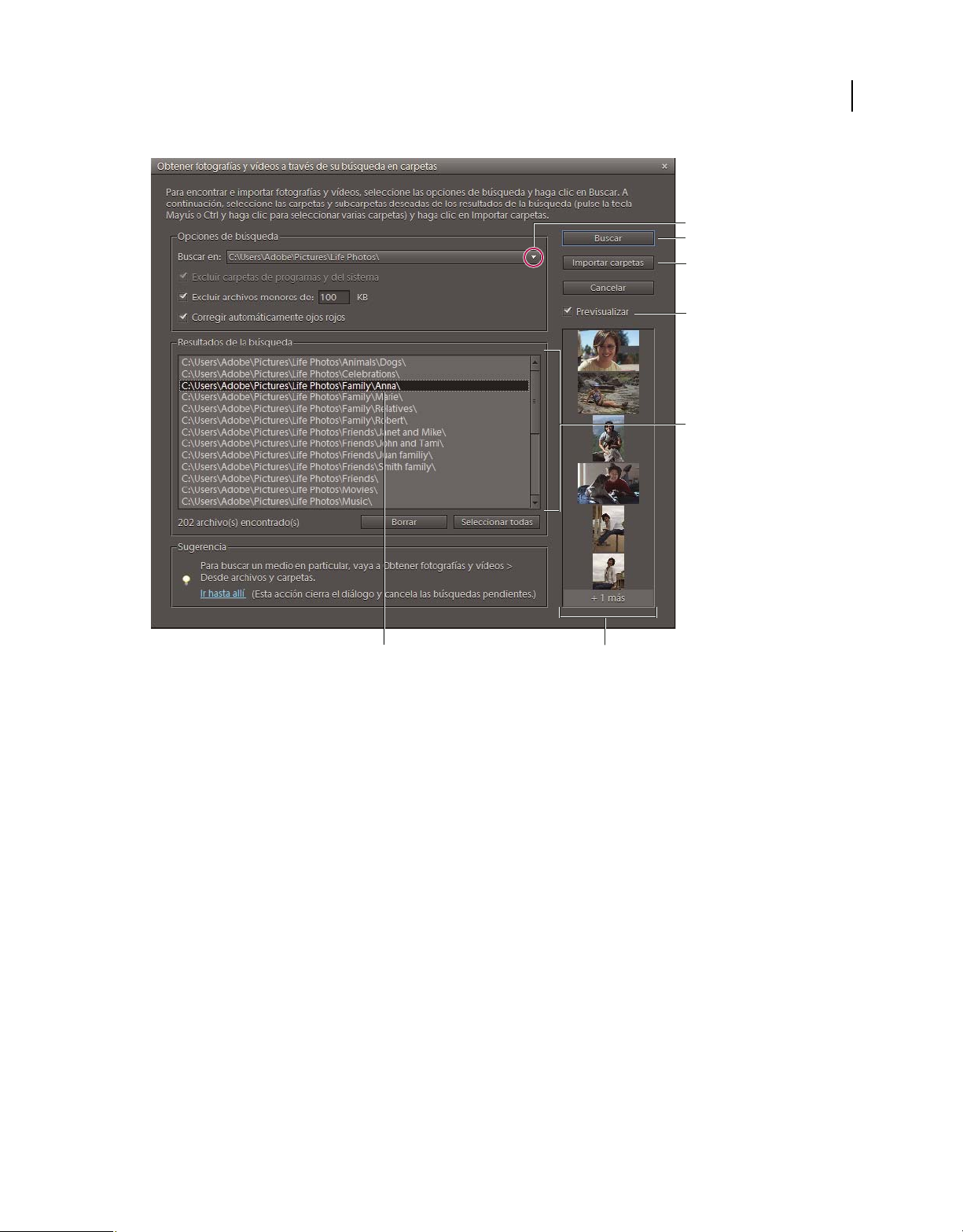
USO DE ELEMENTS 9 ORGANIZER
Importación de fotografías y vídeos
25
A
B
C
D
E
FG
Búsqueda de fotografías en el ordenador
A. Búsqueda de ubicación B. Botón Buscar C. Importación de carpeta seleccionada de la ventana Resultados de la búsqueda D. Previsualizar
permite ver miniaturas de las fotografías. E. Ventana Resultados de la búsqueda F. Carpeta seleccionada para importar G. Miniaturas de
fotografías de la carpeta seleccionada
2 Seleccione una opción de búsqueda en el menú Buscar en.
3 Defina las opciones para restringir la búsqueda:
Excluir carpetas de programas y del sistema Excluye de la búsqueda carpetas que tienen pocas probabilidades de
contener archivos de medios.
Excluir archivos menores de Incluye los archivos que tienen el tamaño suficiente para ser fotografías a tamaño
completo. A continuación, en el cuadro de texto KB, escriba un tamaño de archivo mínimo en kilobytes.
Nota: por defecto, la búsqueda no se realiza en medios extraíbles (CD, DVD) ni en unidades de red.
4 Haga clic en Buscar. La búsqueda puede tardar un rato. Si desea detener la búsqueda, haga clic en Detener
búsqueda.
La búsqueda muestra todas las carpetas que contienen fotografías y archivos de vídeo.
5 Haga clic en una carpeta para seleccionarla. Para seleccionar varias carpetas, pulse Ctrl y haga clic en otro nombre
de carpeta. Si desea previsualizar los elementos de una carpeta, haga clic en el nombre de la carpeta en la lista.
6 (Opcional) Seleccione Corregir automáticamente ojos rojos para corregir fotografías con problemas de ojos rojos
cuando se importan a Elements Organizer.
7 Haga clic en el botón Importar carpetas. Las fotografías aparecen en el Explorador de medios.
Nota: si las fotografías que importa llevan etiquetas adjuntas, aparece el cuadro de diálogo Importar etiquetas adjuntas.
Última modificación 12/9/2011
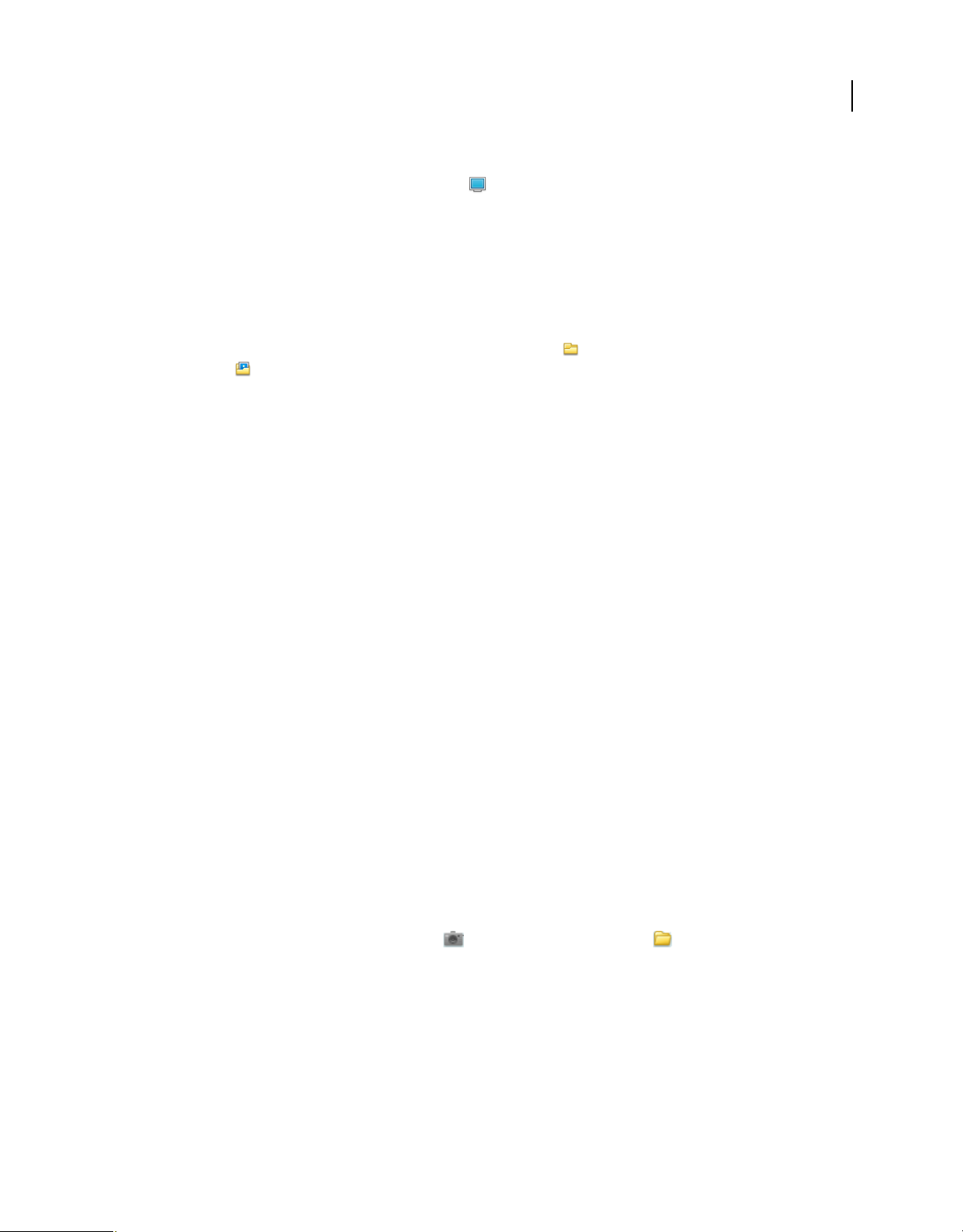
USO DE ELEMENTS 9 ORGANIZER
Importación de fotografías y vídeos
Añadir archivos de carpetas concretas
1 En Elements Organizer, desde el menú Visualizar , seleccione Ubicación de carpeta.
Se abre un panel con la jerarquía de carpetas en la parte izquierda del Explorador de medios.
2 En el panel con la jerarquía de carpetas, acceda a la carpeta que contiene los archivos que desee importar.
3 Haga clic con el botón derecho (o pulse Ctrl y haga clic) en la carpeta y seleccione Importar al Organizador.
El cuadro de diálogo Obtención de fotografías le indicará si se han importado los archivos.
4 Haga clic en OK.
Si los archivos se han importado, el icono de carpeta sin administrar pasa a ser un icono de carpeta
administrada .
Acerca de los archivos de previsualización
Al importar fotos, puede elegir descargar copias de resolución completa de las fotografías originales al ordenador
(opción por defecto) o copias de baja resolución, denominadas archivos de previsualización. Los archivos de
previsualización aparecen en el catálogo como copias de los originales de alta resolución que ahorran espacio. Cuando
realice una operación que precisa de la fotografía original, se le pedirá que inserte el disco en el que está almacenada la
fotografía sin conexión. Puede decidir si desea utilizar el archivo de previsualización o importar una copia de alta
resolución de la fotografía.
26
Si decide utilizar el archivo de previsualización, es necesario que asigne un nombre de volumen sin conexión al CD o
DVD que contiene los archivos originales. No olvide escribir el nombre de volumen sin conexión en el CD o DVD para
que, cuando Elements Organizer solicite el disco original (le proporciona el nombre de referencia), pueda insertar el
disco correcto.
Definir el tamaño de archivos de previsualización
1 En Elements Organizer (Windows), seleccione Edición > Preferencias > Archivos. En Mac OS, seleccione Adobe
Elements 9 Organizer > Preferencias > Archivos.
2 En Volúmenes sin conexión, seleccione la dimensión en píxeles de los archivos de previsualización. El tamaño 640
x 480 suele ser el adecuado en la mayoría de los casos. Utilice un tamaño más pequeño si desea ahorrar espacio en
el disco, o uno más grande en caso de que desee una calidad de imagen mejor.
Obtener fotografías desde un CD o DVD
Puede copiar fotografías desde un CD o DVD al disco duro y a Elements Organizer. Puede realizar copias de
resolución completa, por ejemplo, para editarlas; o bien, para ahorrar espacio en el disco, copias de baja resolución sin
conexión denominadas archivos de previsualización.
1 En Elements Organizer, seleccione Archivo > Obtener fotografías y vídeos > Desde archivos y carpetas.
2 Vaya hasta la unidad de CD o DVD y seleccione las fotografías que desea copiar.
3 (Opcional) Especifique cualquiera de las siguientes opciones:
Copiar archivos al importar Crea una copia a resolución completa del archivo en el disco duro.
Generar previsualizaciones Crea una copia de baja resolución del archivo del disco duro, lo que permite ahorrar
espacio en disco.
Última modificación 12/9/2011
 Loading...
Loading...