Page 1
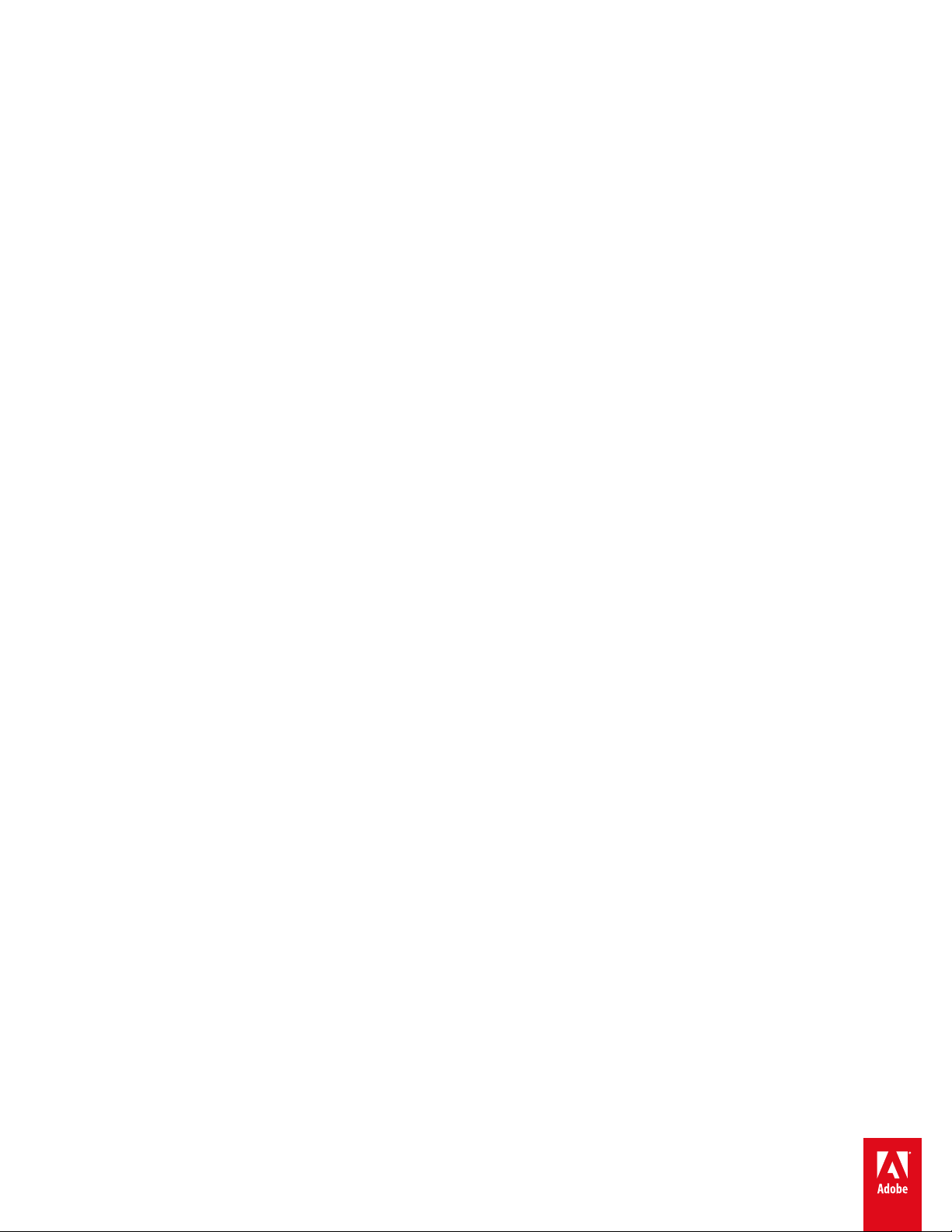
ADOBE® ELEMENTS ORGANIZER
Ayuda y tutoriales
Page 2
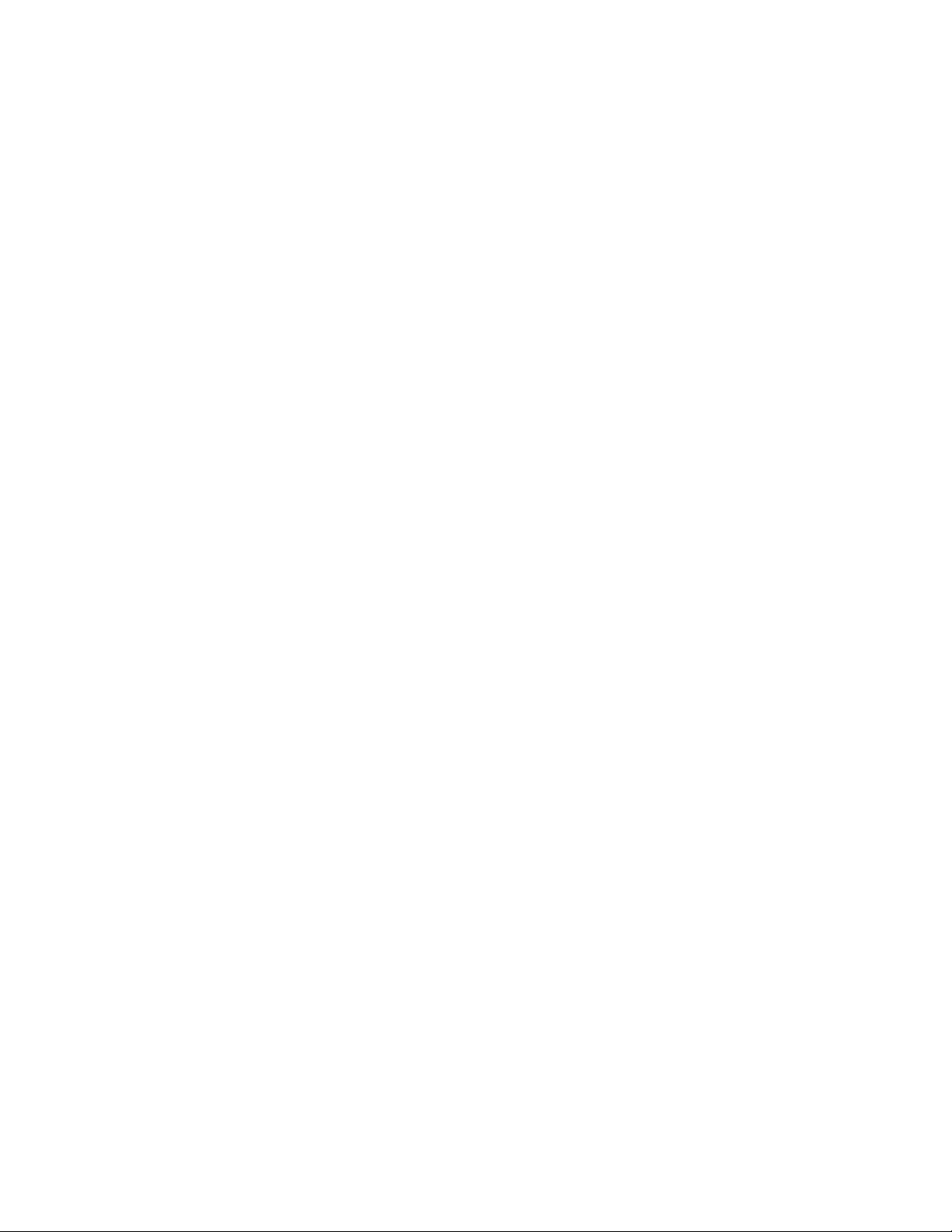
Novedades
1
Page 3
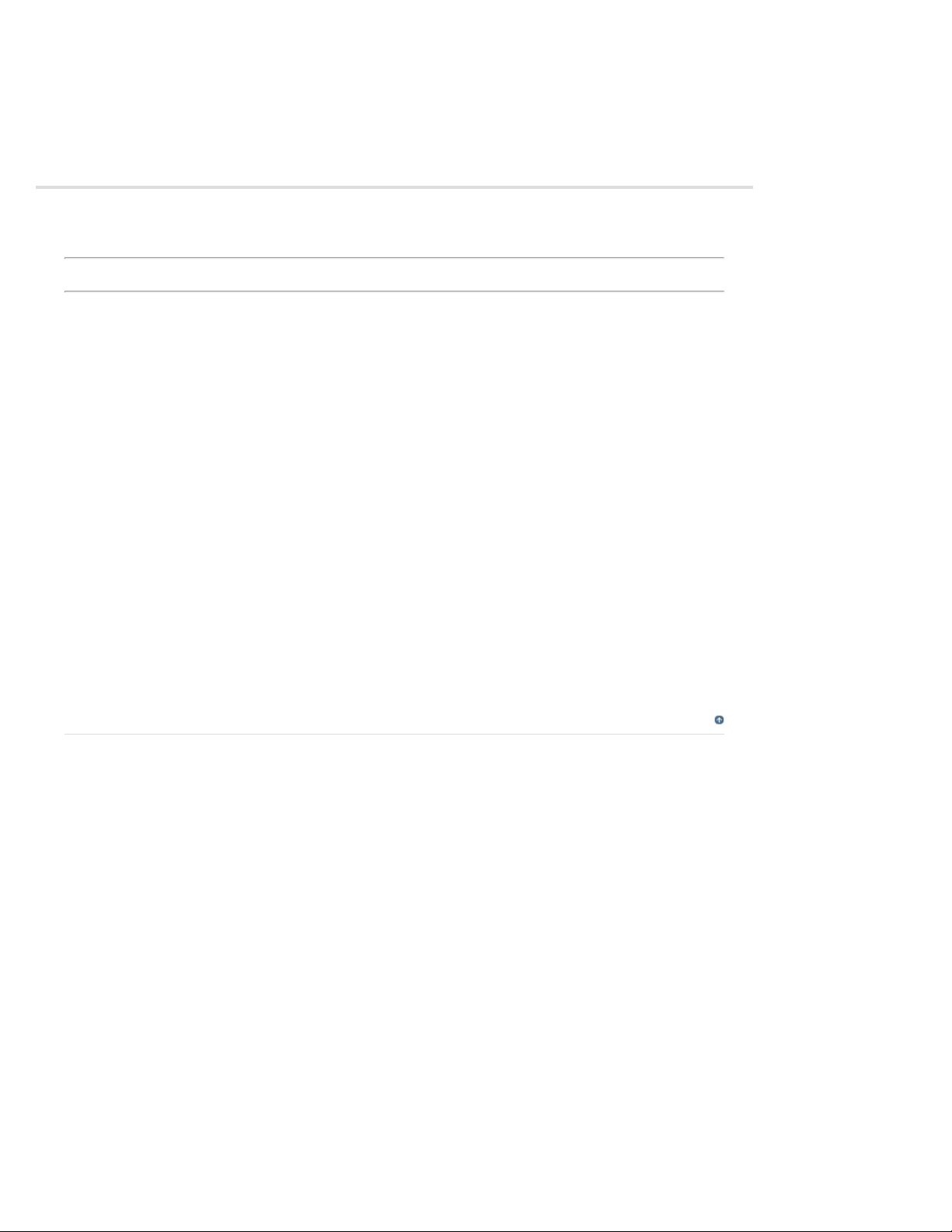
Novedades de Elements Organizer 15
2
Pruebe lo último de Photoshop Elements | Explore la suite de productos de Elements
Con Elements Organizer 15, le resultará más fácil que nunca organizar y buscar sus recuerdos,
además de compartirlos con sus amigos y familiares en un abrir y cerrar de ojos.
Continúe leyendo para obtener información sobre la fantástica nueva mejora que Elements Organizer 15 le
ofrece. Además tendrá la seguridad de que, con Elements Organizer 15 de su parte, su creciente colección
de archivos de medios será fácil de gestionar y compartir.
En este artículo
Búsqueda mejorada
Etiquetas inteligentes
Corrección instantánea mejorada
Importación de servicios en la nube
Compatibilidad de las carpetas vigiladas en Mac OS
Uso compartido mejorado en Facebook y YouTube
Edición táctil
Elements Organizer se incluye con Adobe Photoshop Elements y Adobe Premiere Elements. Para obtener
más información sobre las nuevas funciones de estos productos, consulte Novedades de Photoshop
Elements 15 y Novedades de Premiere Elements 15.
Ir al principio
Búsqueda mejorada
¡Ahora buscar es pan comido!
Encuentre exactamente las fotografías que necesita buscando una combinación de elementos, como
personas, lugares, eventos y otros temas de su interés.
La nueva función de búsqueda mejorada proporciona múltiples opciones de búsqueda con un único
resultado: el acceso rápido y sencillo a lo que está buscando. ¿Desea buscar todos los archivos de medios
de Jeff en la playa con fecha de marzo de 2016? ¿O prefiere echar un vistazo rápido a todas las fotos del
cumpleaños de Esther que ha calificado con cuatro estrellas o más? No es necesario alternar entre el panel
de la izquierda, el de la derecha y la biografía para encontrar estos archivos de medios. La búsqueda
mejorada los combina todos en una sola ventana para ofrecer una experiencia de usuario moderna y apta
para pantallas táciles.
Page 4
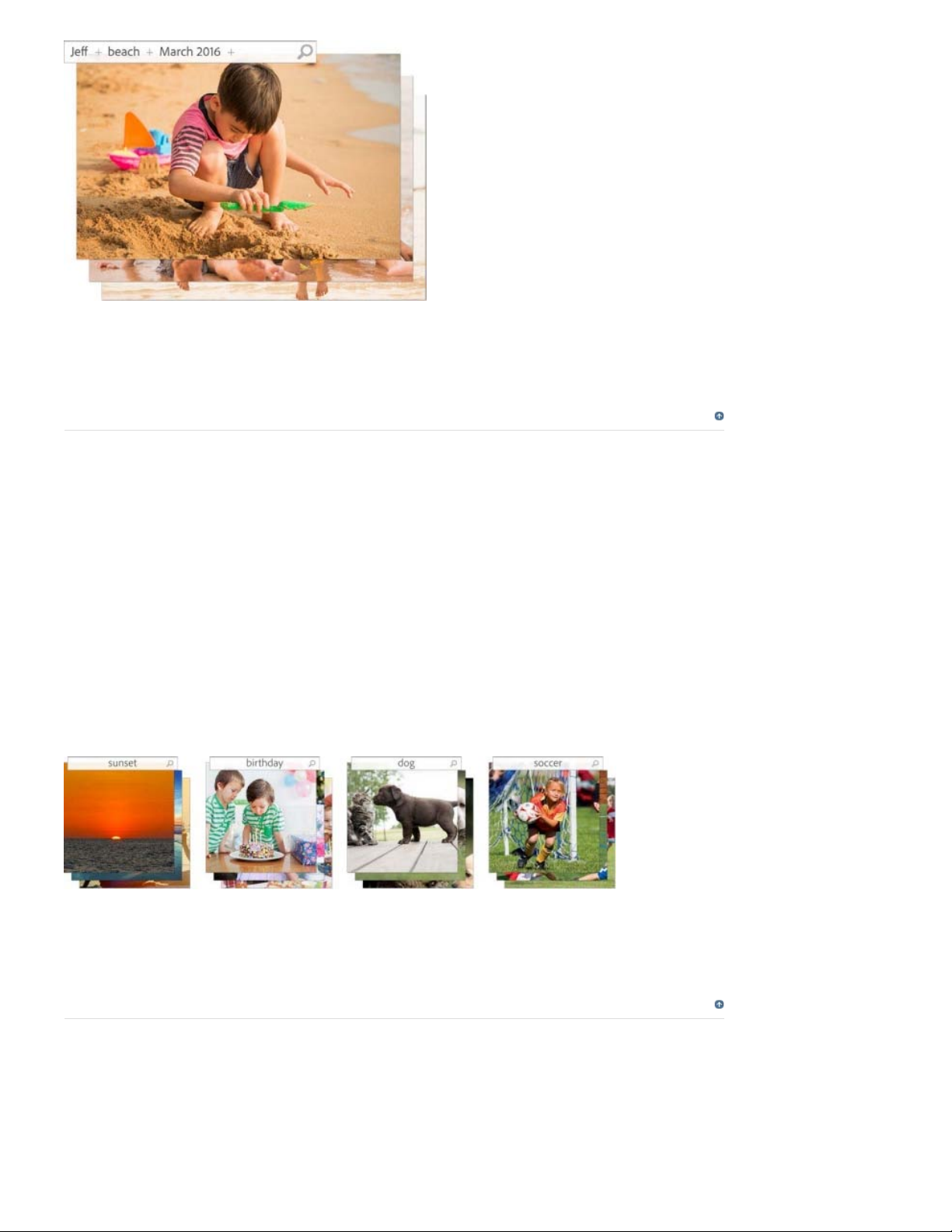
Para obtener más información, consulte Uso de la búsqueda mejorada.
3
Ir al principio
Etiquetas inteligentes
¡Busque fotografías con mayor rapidez!
Las etiquetas inteligentes ofrecen un método nuevo y óptimo de etiquetar y encontrar sus archivos de
manera rápida y sencilla. Elements Organizer analiza automáticamente sus fotografías y genera etiquetas
inteligentes para los objetos y eventos de sus fotos. De esta forma, todas las fotos de la playa en las que
haga clic se marcarán con dicha etiqueta. Y lo mismo sucede con las fotografías relacionadas con puestas
de sol, jardines o el océano. Ya se hace una idea.
Elements Organizer incluso reconoce y etiqueta las fotografías en las que haya hecho clic en un
cumpleaños, aquellas que tienen niños y las que muestran caras felices, solo por poner algunos ejemplos.
¿No le parece impresionante? Las etiquetas inteligentes le facilitan la búsqueda de sus recuerdos de
diversas maneras, incluso cuando no se han añadido palabras clave manualmente.
Para realizar búsquedas basadas en etiquetas inteligentes, filtre a través de las etiquetas inteligentes de la
parte superior de la ventana de búsqueda o escríbalas en la barra de búsqueda. Elements Organizer muestra
inmediatamente las fotografías que coinciden con su búsqueda.
Para obtener más información, consulte Uso de etiquetas inteligentes.
Ir al principio
Corrección instantánea mejorada
No se trata solo de organizar sus fotos, sino también de mejorarlas
¿Desea mejorar o corregir varias fotos pero no quiere iniciar el editor? Con la nueva función Corrección
instantánea mejorada, editará varias fotos en un abrir y cerrar de ojos. La interfaz de usuario, compatible con
pantallas táctiles, le permite personalizar aún más sus instantáneas de diversas formas, desde realizar
Page 5
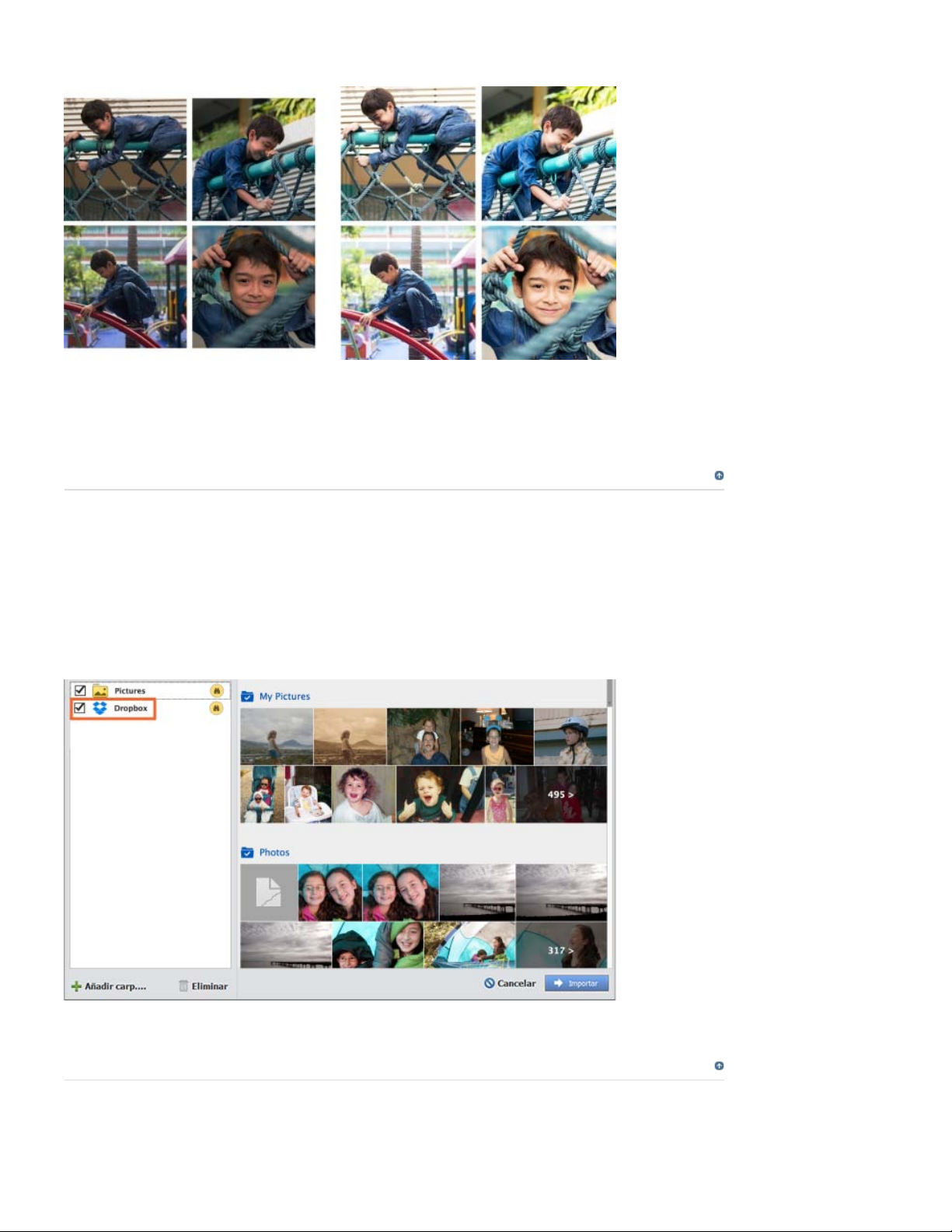
correcciones con un solo clic hasta obtener imágenes artísticas que dejarán a sus amigos y familiares con la
boca abierta.
4
Para obtener más información, consulte Corrección de fotografías en Elements Organizer.
Ir al principio
Importación de servicios en la nube
Si está en la nube, está en su catálogo
Cada vez somos más los que usamos uno o varios servicios en línea en la nube para sincronizar fotografías
y vídeos desde dispositivos móviles a portátiles. Gracias a Elements Organizer 15, podrá importar sus
fotografías y vídeos fácilmente desde servicios en la nube tales como Dropbox, One Drive y Google Drive.
Elements Organizer realiza un seguimiento de estos servicios en su escritorio e importa automáticamente los
archivos de medios en ellos.
Ir al principio
Compatibilidad de las carpetas vigiladas en Mac OS
En la versión anterior, las carpetas vigiladas eran compatibles con Windows. En esta versión, Elements
Page 6
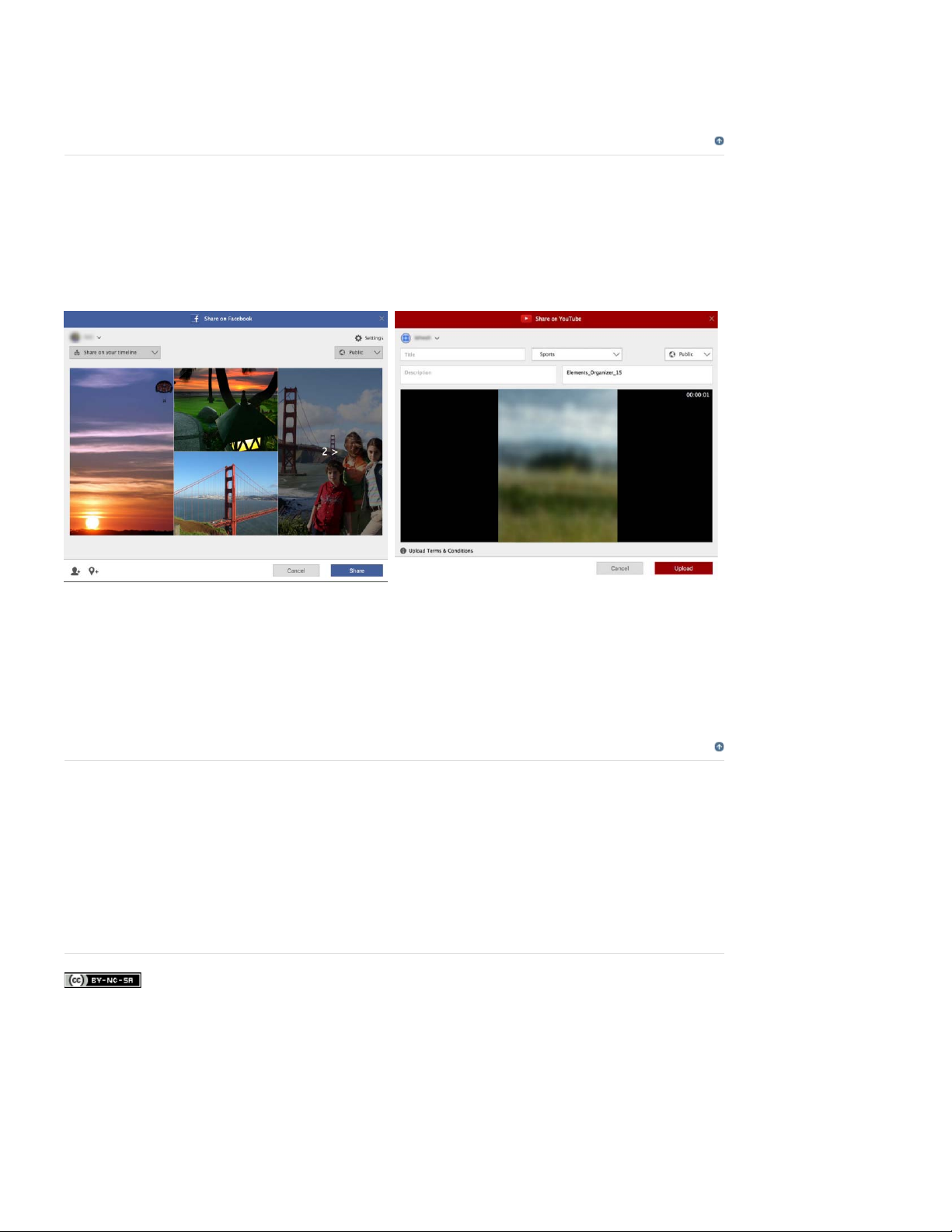
Organizer también es compatible con las carpetas vigiladas de Mac OS.
Para obtener más información, consulte Uso de carpetas vigiladas.
5
Uso compartido mejorado en Facebook y YouTube
¡No hay nada mejor que compartir!
Elements Organizer 15 le ofrece una experiencia sencilla al compartir archivos de medios en Facebook o
YouTube. La interfaz rediseñada es intuitiva y fácil de usar, por lo que le permitirá disfrutar aún más del uso
compartido de archivos.
Ir al principio
Compartir en Facebook
Compartir en YouTube
Para obtener más información, consulte Carga de fotografías en Facebook y Carga de vídeos en YouTube.
Ir al principio
Edición táctil
Elements Organizer ahora está disponible para pantallas táctiles.
Organice las fotos con las puntas de los dedos. Ahora solo tiene que dar un toque para buscar, organizar y
mejorar las fotos en dispositivos con pantalla táctil. El nuevo modo Corrección instantánea de
Element Organizer también es compatible con las pantallas táctiles, por lo que dispondrá de geniales efectos
y ediciones literalmente en la punta de los dedos.
Los términos de Creative Commons no cubren las publicaciones en Twitter™ y Facebook.
Avisos legales | Política de privacidad en línea
Page 7
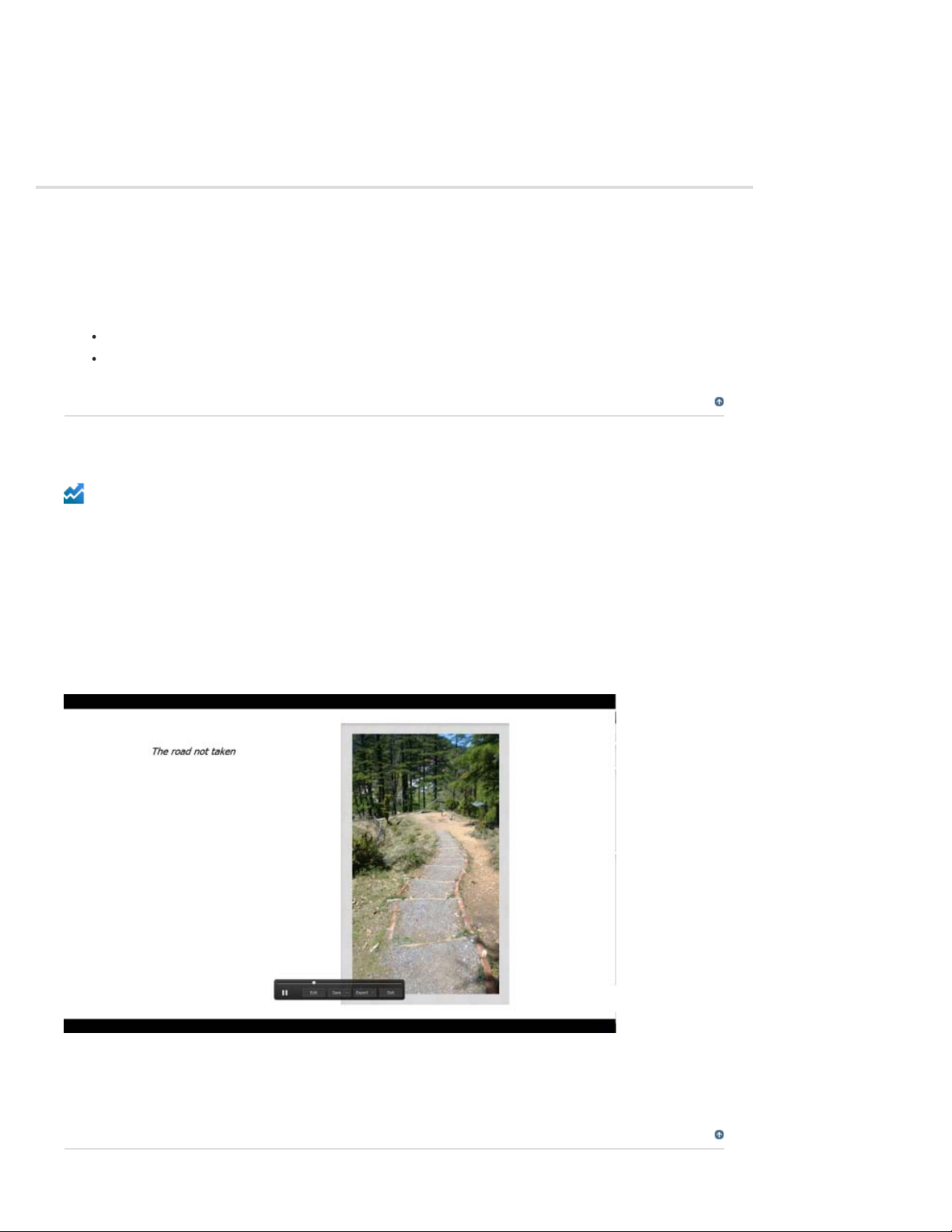
Novedades de Elements Organizer 13
6
Elements Organizer 13 incluye nuevas funciones y mejoras que facilitan el trabajo con medios digitales.
Continúe leyendo para obtener una introducción rápida a las nuevas funciones y los vínculos a los recursos
que ofrecen más información.
Elements Organizer está disponible con Adobe Photoshop Elements y Adobe Premiere Elements. Para
obtener información sobre las nuevas funciones de estos productos, consulte:
Novedades de Adobe Photoshop Elements 13
Novedades de Adobe Premiere Elements 13
Ir al principio
Nuevo flujo de trabajo de creación de proyecciones de diapositivas
Mejora de Elements Organizer
Con Elements Organizer 13, puede crear fácilmente proyecciones de diapositivas y personalizarlas con
temas, música, texto, pies de ilustración y más. Cuando termine de organizar una proyección de diapositivas,
puede elegir guardarla como un archivo de vídeo MP4 o compartirla.
La creación de proyecciones de diapositivas en Elements 13 está disponible para los usuarios de ambas
plataformas admitidas: Mac y Windows. Al abrir proyecciones de diapositivas creadas en versiones anteriores
de Elements en Elements 13, se le pedirá que las actualice.
Para obtener más información, consulte Creación de proyecciones de diapositivas.
Una vista previa de la proyección de diapositivas
Ir al principio
Page 8
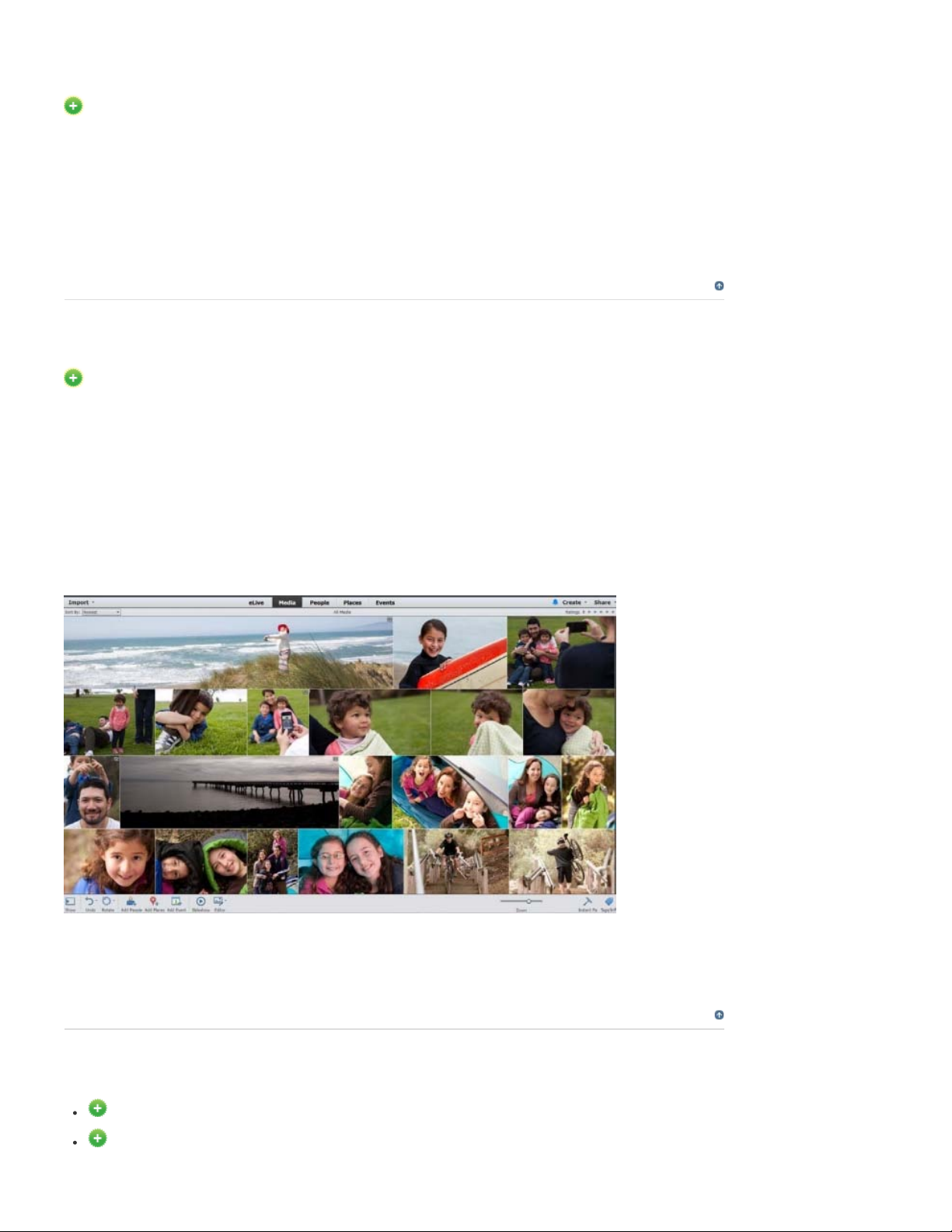
Funcionalidad de correo electrónico mejorada
7
Novedad de Elements Organizer
Gracias a Elements Organizer 13, puede compartir archivos por correo electrónico en las tres plataformas
admitidas: Windows (32 bits), Windows (64 bits) y Macintosh. Para compartir archivos, puede utilizar su
cuenta de correo electrónico de Gmail, Yahoo!, AOL o Microsoft, o cualquier otra cuenta.
Para obtener más información, consulte Uso compartido de archivos y proyecciones de diapositivas por
correo electrónico.
Cuadrícula adaptable
Novedad de Elements Organizer
Elements Organizer 13 ofrece una nueva representación de la cuadrícula de medios: la cuadrícula
adaptable. La cuadrícula adaptable alinea los bordes de los medios y rellena totalmente el espacio de la
cuadrícula. Las proporciones de aspecto de los medios se conservan en todo momento y se evitan los
huecos que producen distracciones.
La cuadrícula adaptable muestra más medios en el espacio de cuadrícula disponible en comparación con la
cuadrícula convencional. Los datos del archivo (como el nombre de archivo, las etiquetas, la fecha/hora, las
asociaciones del álbum, etc.) no se muestran en la vista de cuadrícula adaptable.
Para cambiar a la vista de cuadrícula adaptable, pulse Ctrl+D (Windows) o Cmd+D (Mac).
Ir al principio
Cuadrícula adaptable en Elements Organizer 13
Ir al principio
Otras mejoras
Compatibilidad con pantallas HiDPI y Retina
Compatibilidad con Windows (64 bits)
Page 9
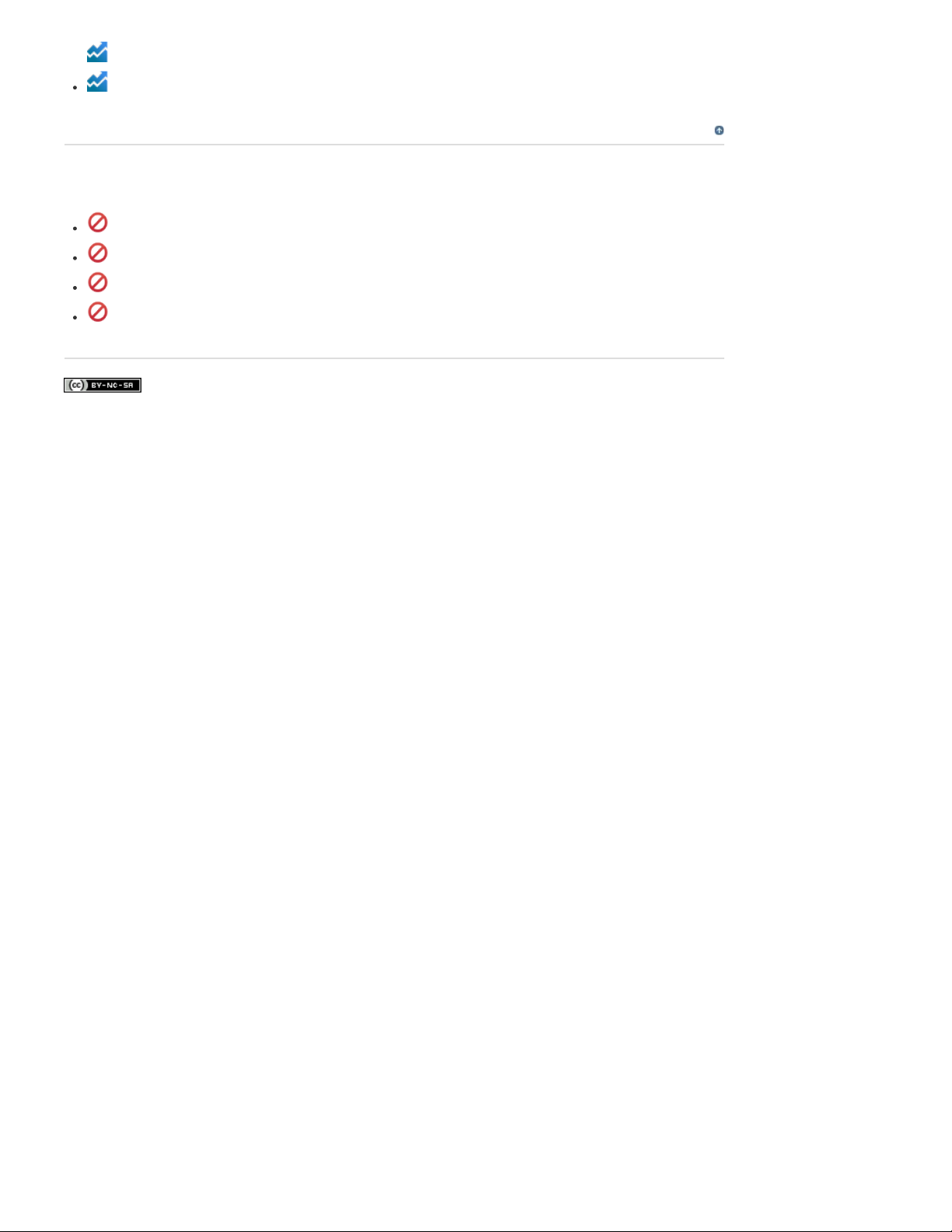
Mejoras en la vista de carpetas
8
Adiciones en el panel de etiquetas
Funciones en desuso
Widget de búsqueda avanzada
Servicio Photomail
Etiquetas inteligentes
Algunas funciones relacionadas con impresoras Canon/Epson/PIM
Los términos de Creative Commons no cubren las publicaciones en Twitter™ y Facebook.
Avisos legales | Política de privacidad en línea
Ir al principio
Page 10
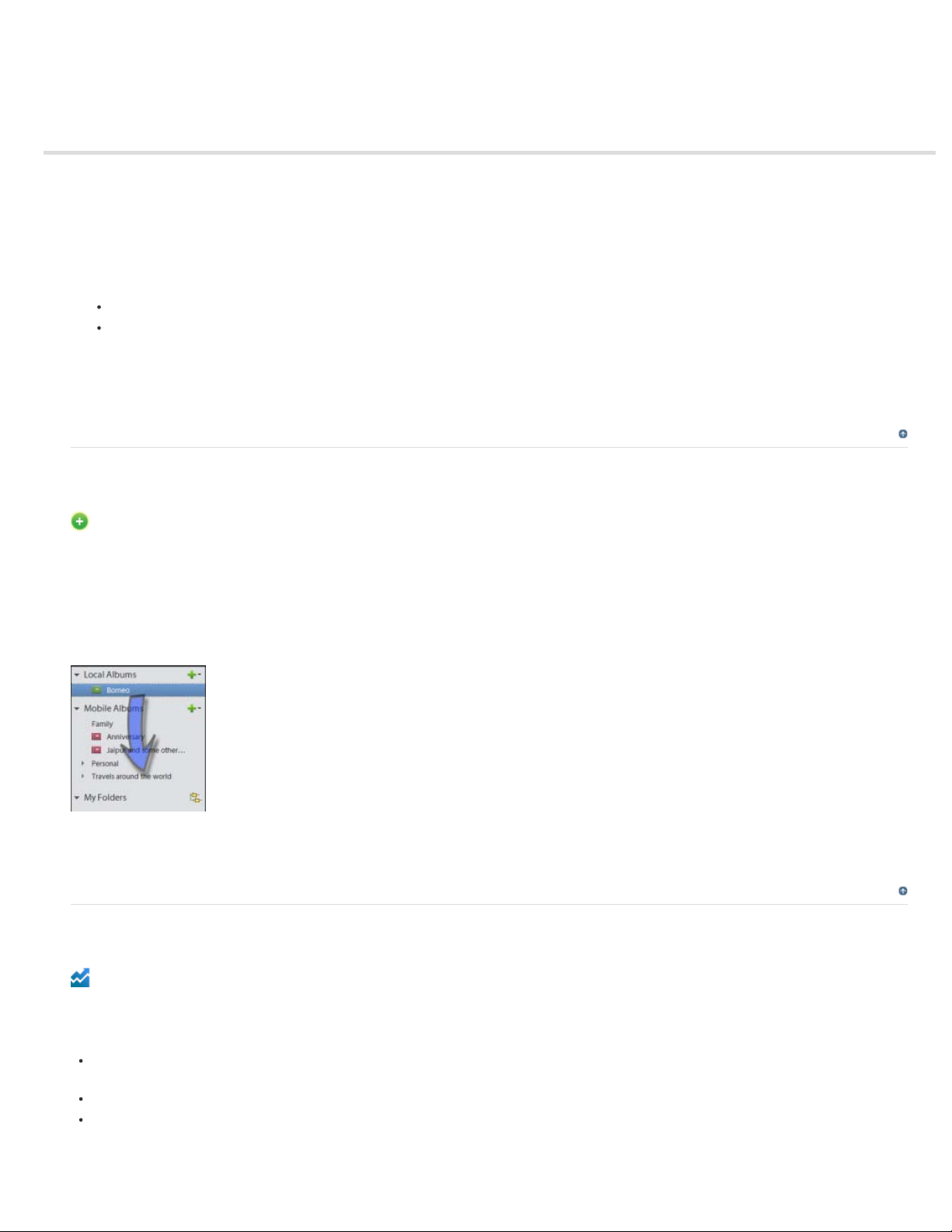
Novedades de Elements Organizer 12
9
Acceso a los medios desde cualquier lugar con Adobe Revel
Funciones de etiquetado
Otras mejoras
Elements Organizer está disponible con Adobe Photoshop Elements y Adobe Premiere Elements. Para obtener información sobre las nuevas
funciones de estos productos, consulte:
Novedades de Photoshop Elements 12
Novedades de Adobe Premiere Elements 12
Elements Organizer 12 incluye nuevas funciones y mejoras que facilitan el trabajo con medios digitales. Continúe leyendo para obtener una
introducción rápida a las nuevas funciones y los vínculos a los recursos que ofrecen más información.
Ir al principio
Acceso a los medios desde cualquier lugar con Adobe Revel
Novedad de Elements Organizer 12
Photoshop Elements le permite cargar los medios a Adobe® Revel y acceder a ellos desde cualquier dispositivo. Los medios ya presentes en las
bibliotecas de Revel se descargan en Elements Organizer, para que se pueda trabajar con ellos.
Adobe Revel es una aplicación que permite almacenar los medios en la nube y compartirlos, de forma privada o pública.
Consulte este artículo si desea obtener más información.
Carga de álbumes locales en Revel
Ir al principio
Funciones de etiquetado
Mejora de Elements Organizer 12
Elements 12 ofrece interesantes mejoras de etiquetado:
las etiquetas de lugares en Elements 12 tienen coordenadas GPS asociadas. Estas coordenadas también están asociadas a
cualquier medio etiquetado con estas etiquetas de lugar.
Ahora puede crear etiquetas de personas, lugares y eventos en el panel derecho de la vista Medios.
También puede crear y visualizar pilas de lugares en la vista Lugares.
Page 11
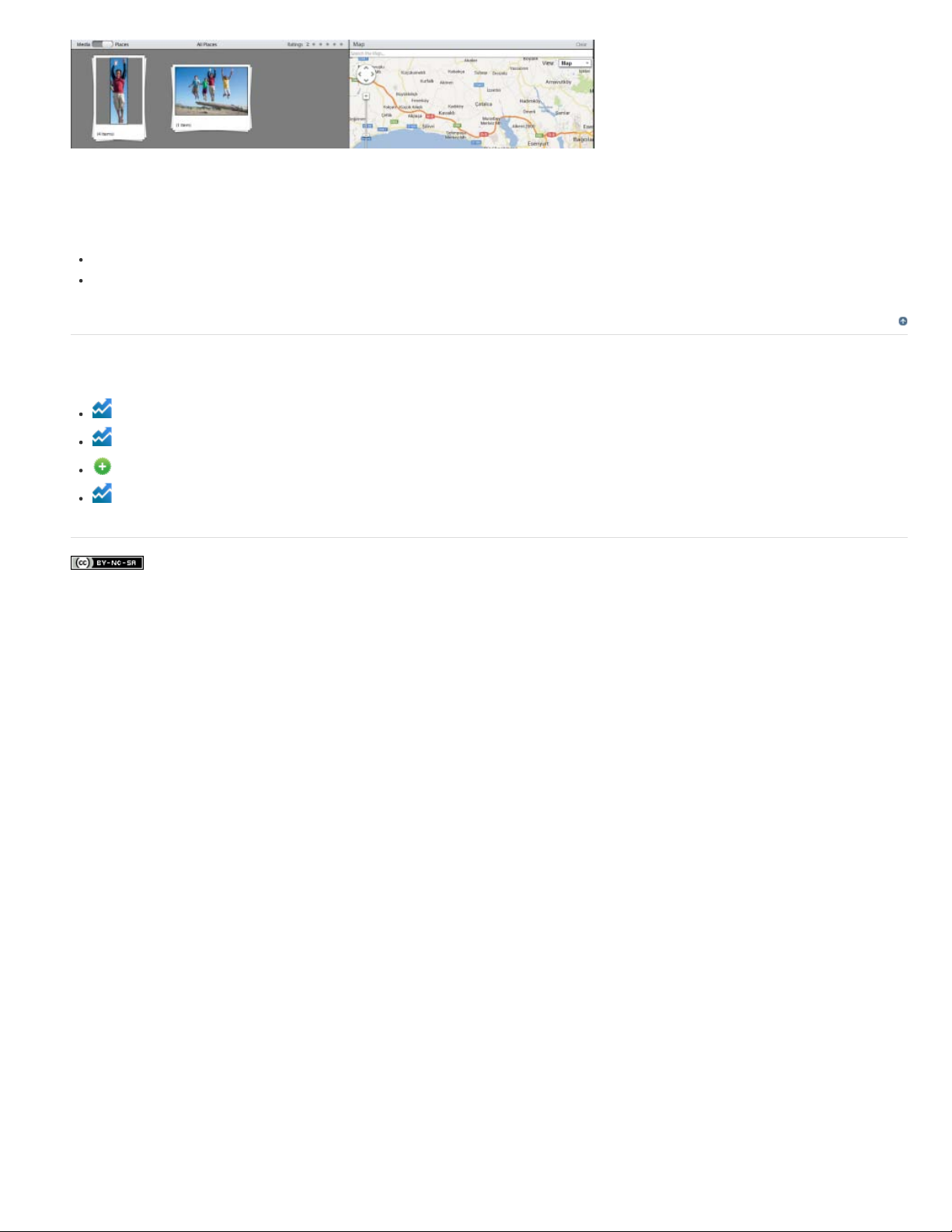
Medios apilados por lugar
10
Si desea obtener más información, consulte estos temas de ayuda:
Trabajo con etiquetas de personas, lugares y eventos
Visualización de pilas de lugares en la vista Lugares
Otras mejoras
Ahora puede ordenar medios alfabéticamente por nombre. Consulte este artículo de ayuda para más detalles.
Mejoras en la búsqueda de archivos de medios. Consulte este artículo de ayuda para más detalles.
Compatibilidad con el uso compartido de fotografías mediante Twitter
Compatibilidad con 64 bits en Mac OS
Los términos de Creative Commons no cubren las publicaciones en Twitter™ y Facebook.
Avisos legales | Política de privacidad en línea
Ir al principio
Page 12
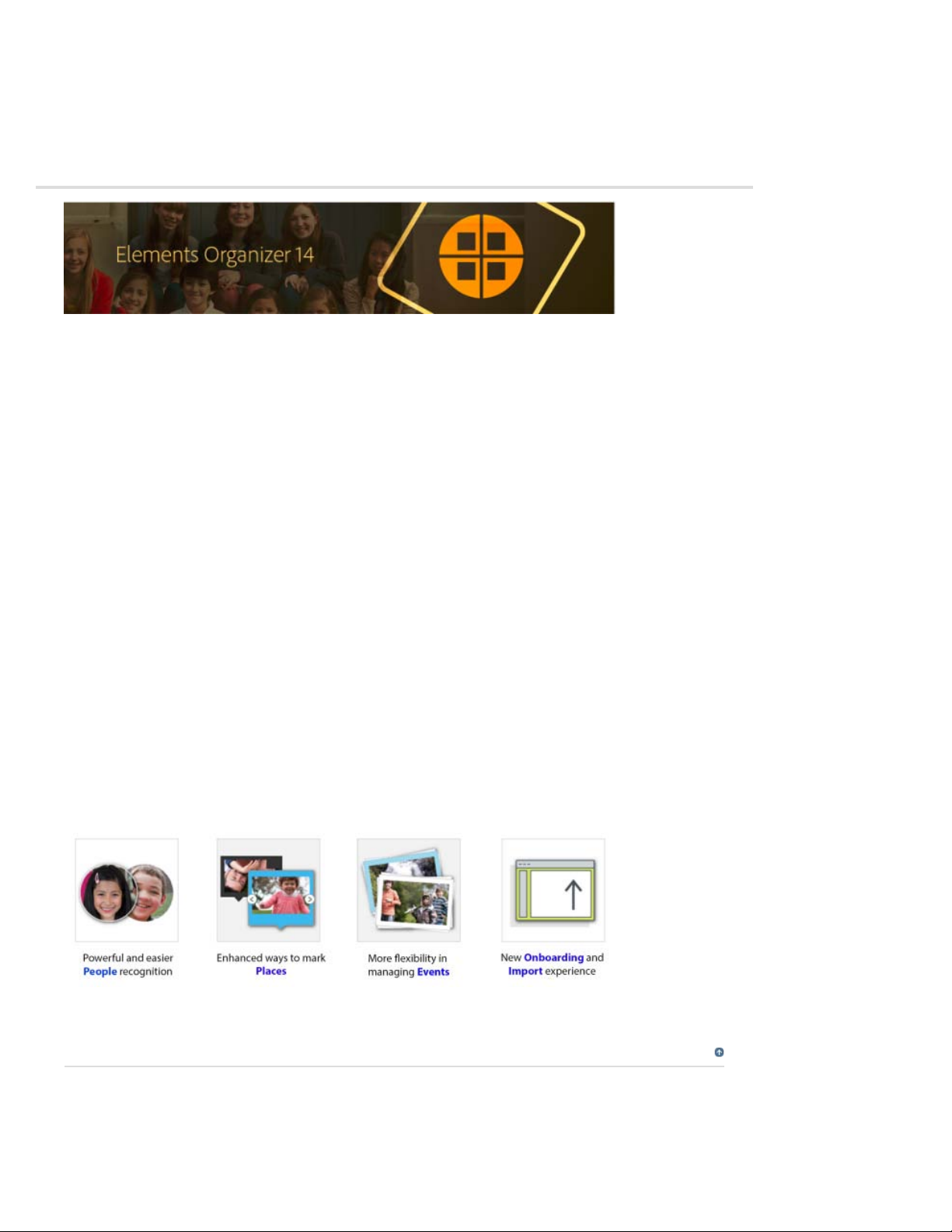
Novedades de Elements Organizer 14
11
En este artículo
Reconocimiento de personas más efectivo y sencillo
La función Lugares mejorada y más intuitiva
Mayor flexibilidad para gestionar la información del evento
Una nueva experiencia de importación y de integración
Otras mejoras
Las completas y nuevas mejoras de Elements Organizer 14 combinan importantes funciones con una interfaz
intuitiva, llevando la experiencia de gestión y edición de los medios a otro nivel.
Elements Organizer ahora agrupa las caras parecidas, de manera que resulta más fácil etiquetar personas
en las fotografías y organizar y visualizar las fotos según la gente que aparece.
Elements Organizer 14 analiza la información de la fecha y la hora para poder organizar y visualizar sus
recuerdos por eventos. De este modo, marcar y encontrar sus archivos de medios según los eventos, como
las fiestas de cumpleaños, el día de la madre, el día del padre o las vacaciones familiares, es más fácil que
nunca.
La mejora en la vista Lugares le permite examinar los archivos de medios por ubicación y hora de manera
más rápida. La nueva ficha Fijado le permite ver los archivos de medios justo en el mapa en la ubicación
etiquetada.
Y, con la nueva experiencia de a bordo y una interfaz intuitiva y visual para importar sus archivos, empezar a
utilizar Elements Organizer es más fácil.
En resumen, Elements Organizer 14 le permite hacer más cosas de manera más fácil.
Ir al principio
Reconocimiento de personas más efectivo y sencillo
Ahora, etiquetar personas en las fotos es incluso más fácil y más rápido. Ya no tiene que seleccionar las
caras individualmente en la vista Medios para etiquetarlas.
Page 13
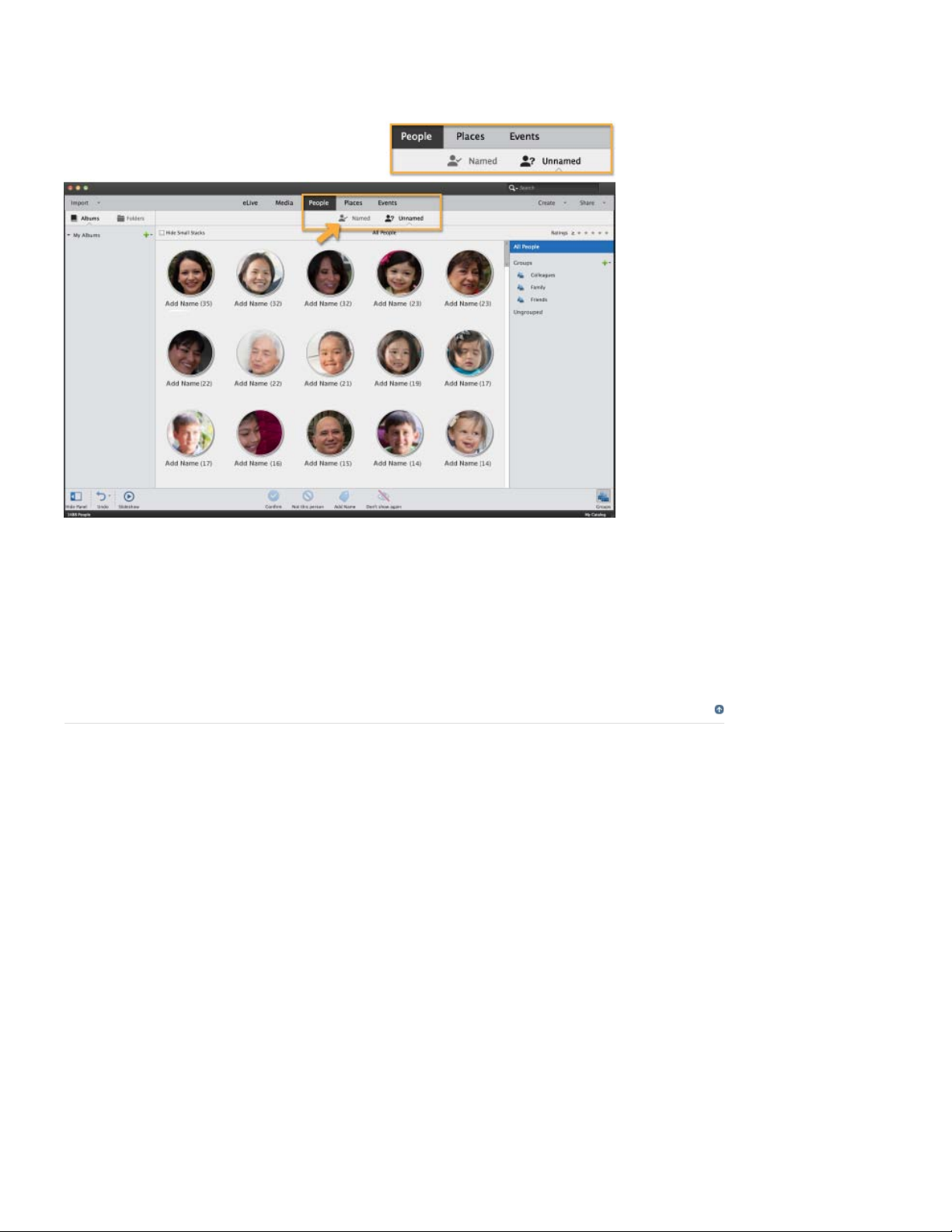
Elements Organizer ahora agrupa automáticamente las caras parecidas durante la importación. Una vez
finalizada la importación, las caras de todas las personas que aún no han sido especificadas se mostraran
12
en la nueva ficha Sin nombre de la vista Personas. Tiene que hacer clic una sola vez para etiquetar amigos
y familiares para todo un lote de fotografías.
La ficha Con nombre de la sección Personas muestra los perfiles de todas las personas a las que ya ha
puesto nombre. En la ficha Con nombre también puede renombrar las etiquetas, confirmar los nombres
etiquetados y visualizar las fotos y las caras que aparecen en cada persona.
Para obtener más información, consulte Identificación de caras en las fotografías y organización de la vista
de personas.
Ir al principio
La función Lugares mejorada y más intuitiva
Todos los archivos de medios con información GPS ahora se etiquetan automáticamente y se muestran en la
ficha Fijado de la vista Lugares. Así que, si su cámara soporta el seguimiento por GPS, los archivos de
medios se muestran automáticamente en la ficha Fijado en cuanto los haya importado.
Si un archivo de medios no tiene datos GPS, se mostrará en la ficha No fijado y allí podrá añadir la
información de la ubicación para el archivo. Una vez haya añadido esta información, el archivo se mostrará
en la ficha Fijado.
Page 14
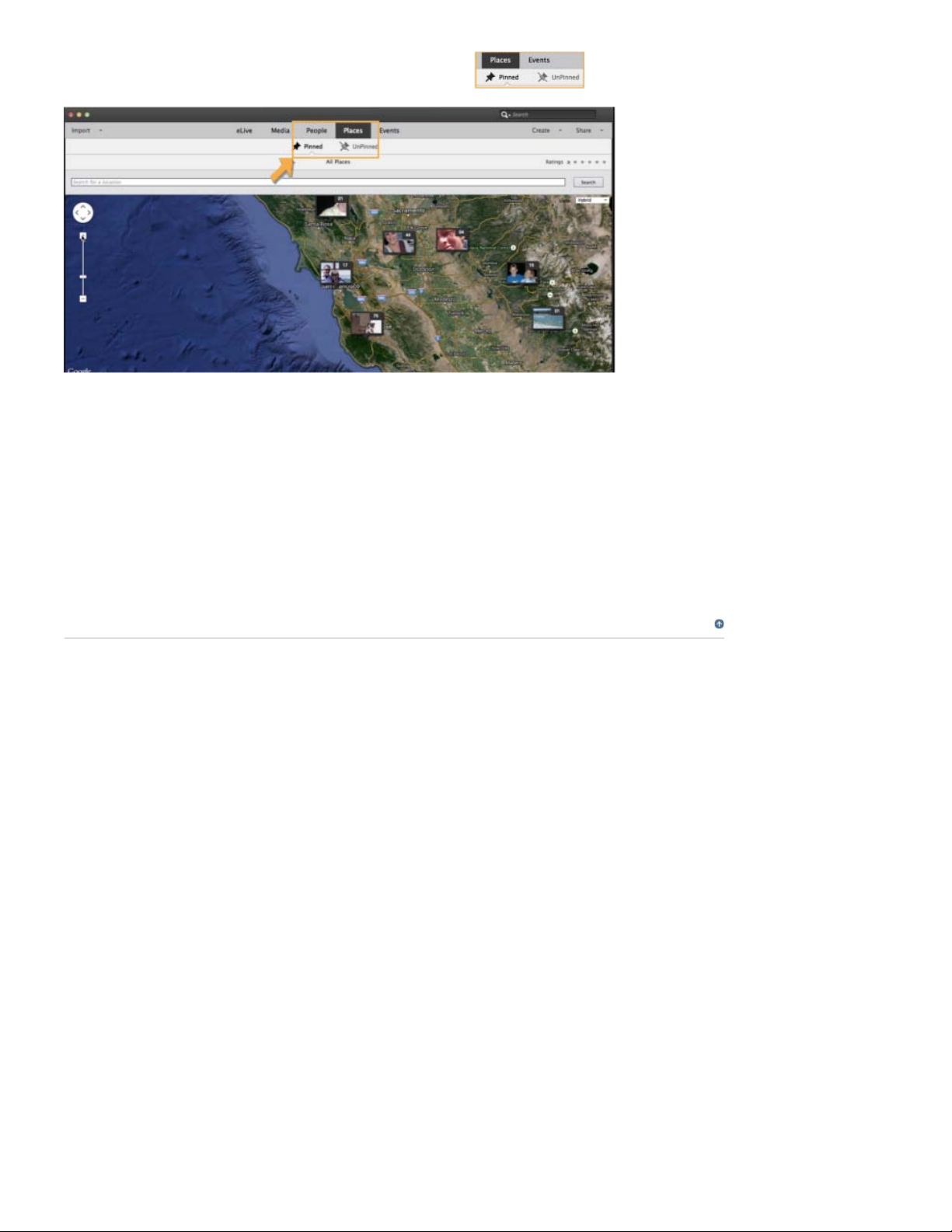
En la ficha Fijado puede hacer clic en cualquier archivo para ver los detalles.
13
Puede ajustar la ubicación una vez etiquetados los archivos de medios. También puede cambiar la etiqueta
de ubicación por un nombre personalizado para identificar mejor la ubicación o para personalizar la etiqueta
de ubicación (por ejemplo, cambiar el nombre de la ubicación a "Casa").
Para obtener más información, consulte Visualización y gestión de datos del lugar.
Ir al principio
Mayor flexibilidad para gestionar la información del evento
La vista Eventos ahora proporciona una vista más detallada de cómo se etiquetan los eventos en los
archivos de medios y hace que etiquetar eventos sea más fácil.
La vista Eventos incluye dos fichas: Con nombre y Sugerencias.
Page 15
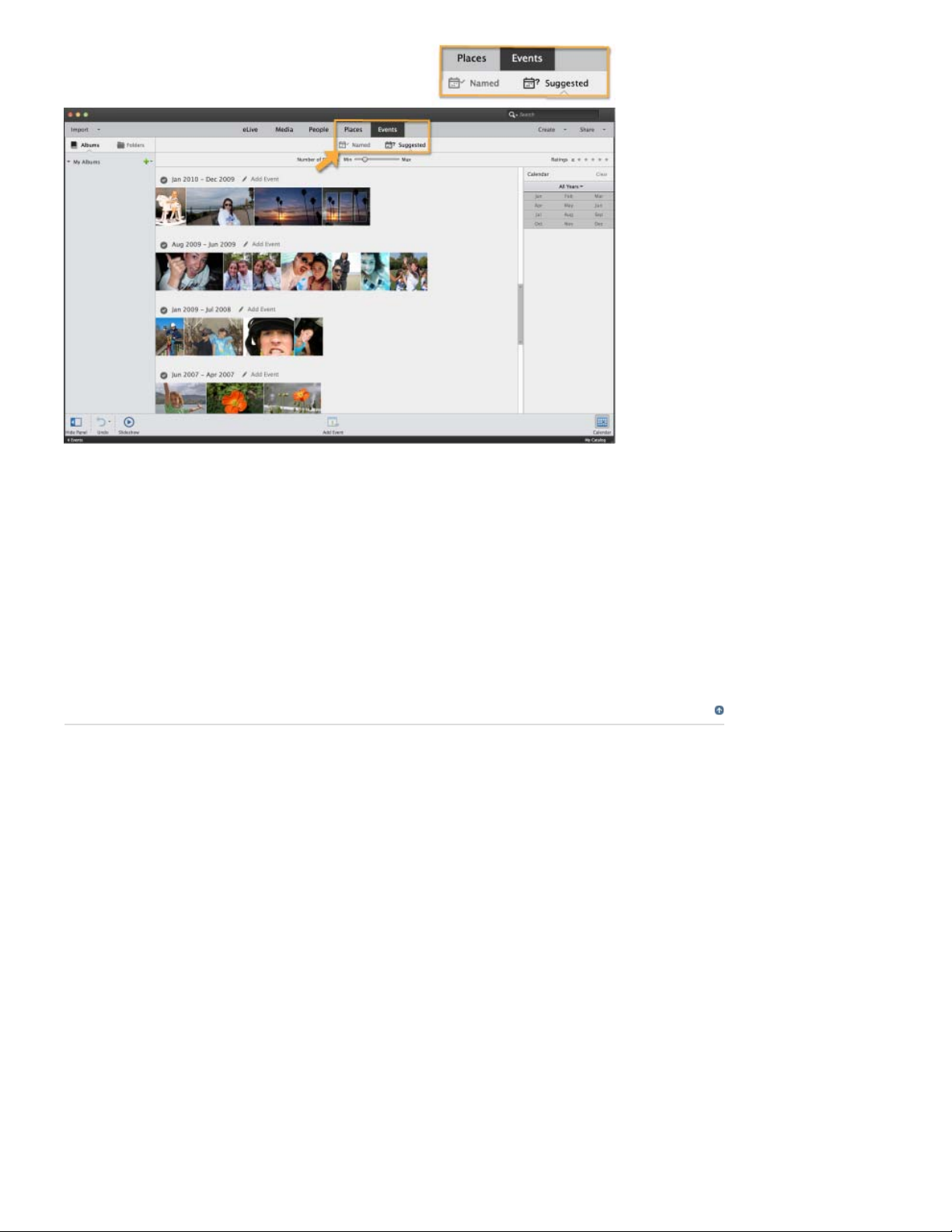
Los archivos de medios se organizan por fecha y hora. Puede aumentar o disminuir el número de pistas que
14
se muestran en la ficha moviendo el regulador.
La ficha Sugerencias es similar a la vista Eventos inteligentes de la versión anterior, pero proporciona un
control más ajustado y una mejor vista de los archivos de medios.
La ficha Con nombre muestra los archivos organizados por eventos, proporcionando una manera fácil de ver
sus recuerdos organizados por los eventos de su vida.
Para obtener más información, consulte Adición y gestión de datos de eventos.
Ir al principio
Una nueva experiencia de importación y de integración
La nueva función "Importación de forma masiva" de Elements Organizer 14 proporciona una interfaz visual e
intuitiva que hace que importar un gran número de archivos de medios de una sola vez sea muy fácil.
La función se inicia automáticamente cuando abre Elements Organizer 14 por primera vez o cuando crea un
nuevo catálogo.
Page 16
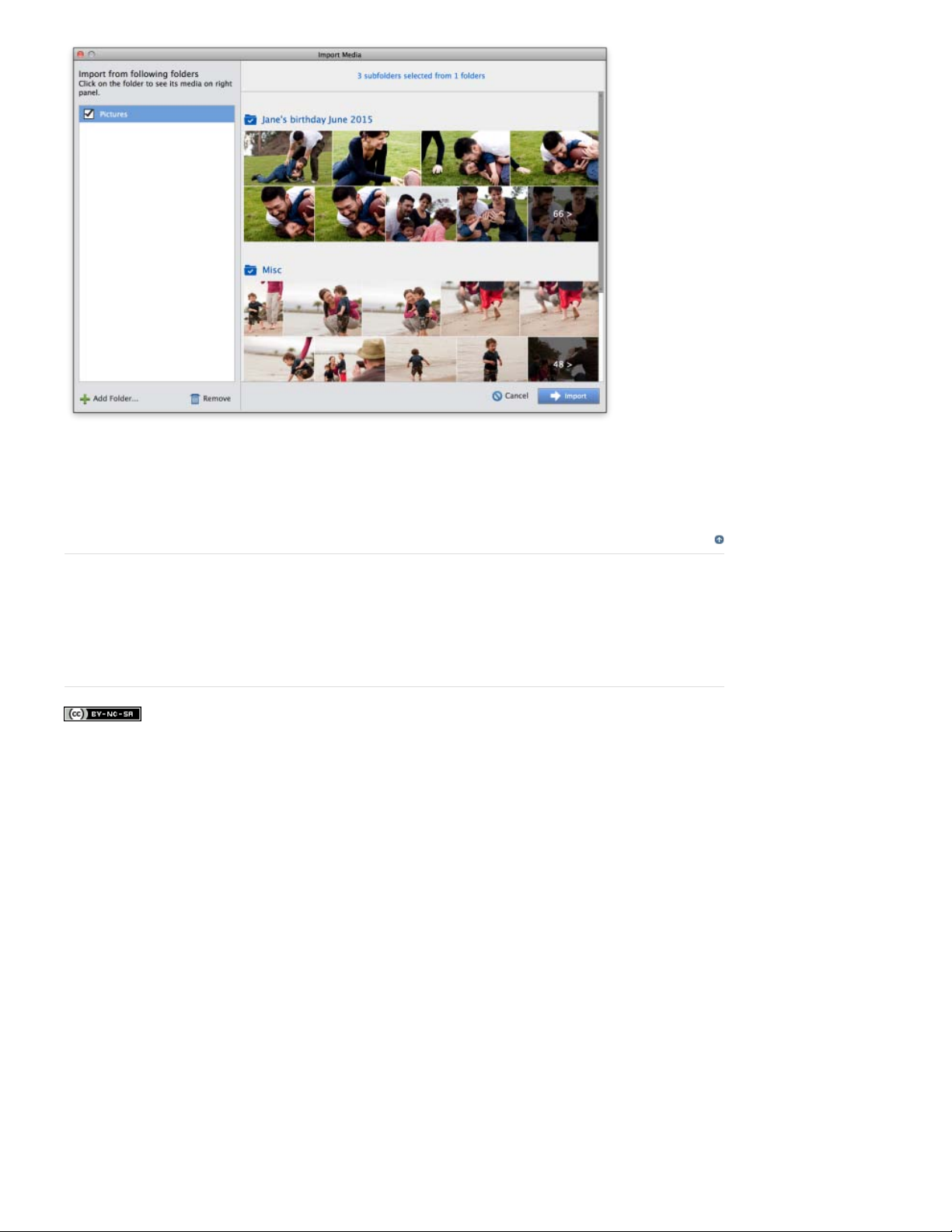
Para obtener más información, consulte Importación de medios de forma masiva.
15
Ir al principio
Otras mejoras
Elements Organizer 14 incluye más mejoras, como incremento del rendimiento, soporte para formato de
fechas europeo, habilidad para crear una narración en vídeo con Organizer y varias soluciones de errores.
Los términos de Creative Commons no cubren las publicaciones en Twitter™ y Facebook.
Avisos legales | Política de privacidad en línea
Page 17
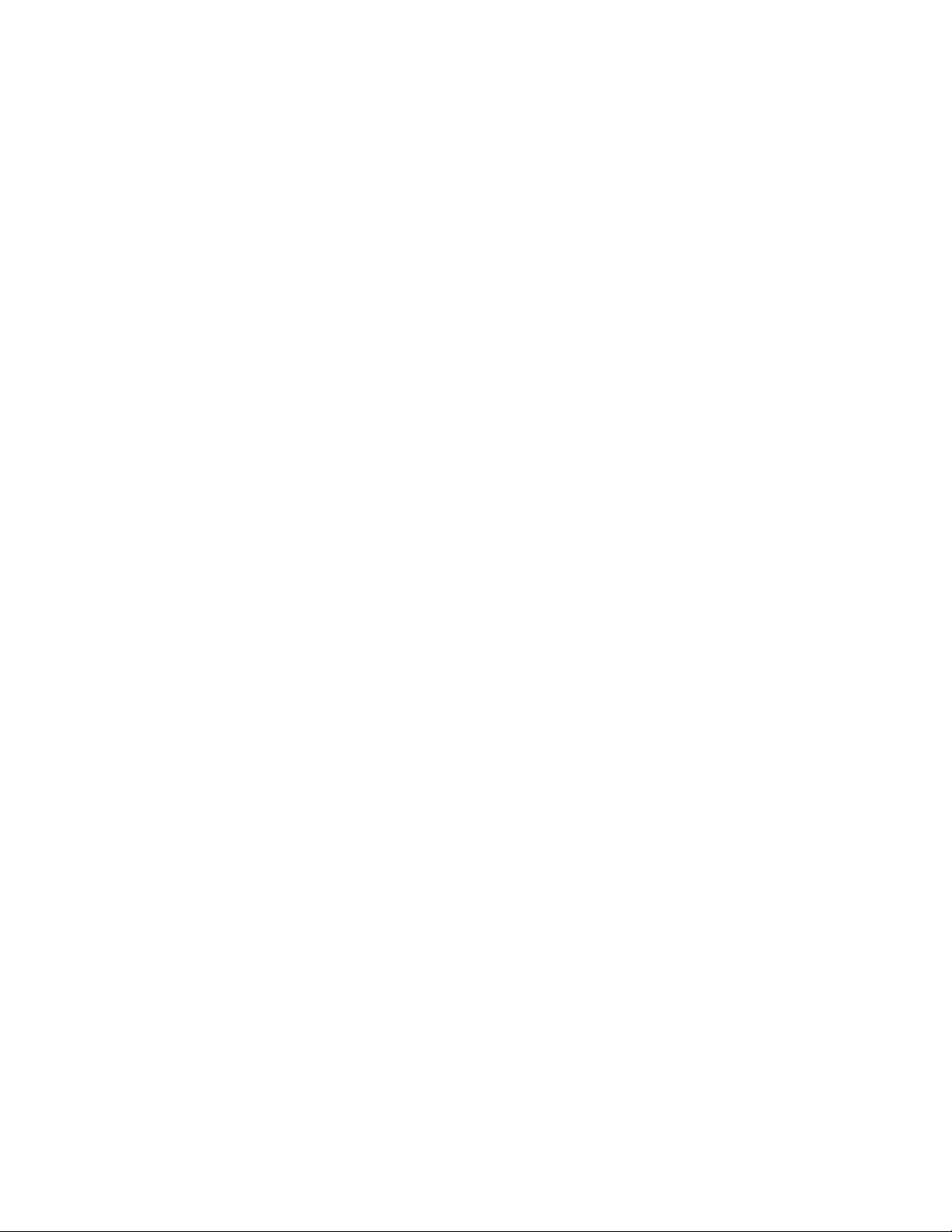
Espacio de trabajo y flujo de trabajo
16
Page 18
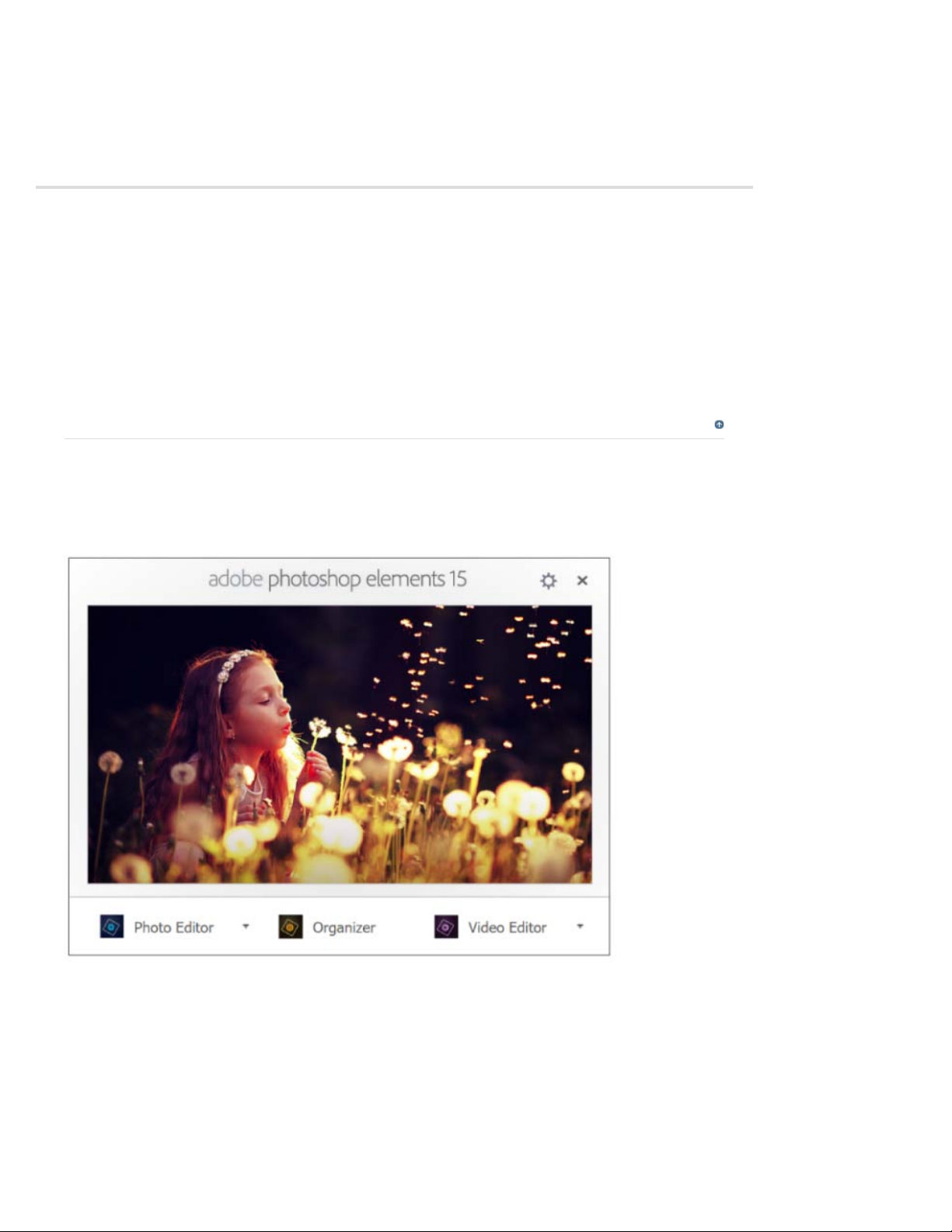
Acerca de los espacios de trabajo
pantalla de bienvenida: le guiarán para que descargue una versión de prueba de Premiere Pro.
17
En este artículo
Pantalla de bienvenida
Espacio de trabajo
Vistas en Elements Organizer
Uso de menús contextuales
Uso de comandos de teclado y teclas modificadoras
Deshacer, rehacer o cancelar operaciones
Salir de Photoshop Elements o Adobe Premiere Elements
Pantalla de bienvenida
Cuando inicie Photoshop Elements, se abrirá la pantalla de bienvenida de forma predeterminada. Esta
pantalla es un cómodo punto de partida (o eje) para las principales tareas.
Ir al principio
Haga clic en un botón para abrir el espacio de trabajo que desee. Por ejemplo, haga clic en Organizar para
abrir Elements Organizer e importar, etiquetar y organizar sus fotografías y archivos de medios. O bien, haga
clic en Editor de fotos para abrir el Editor, que le ayudará a mejorar sus archivos de medios o añadirles
efectos especiales. Puede abrir la pantalla de bienvenida en cualquier momento desde Ayuda > Pantalla de
bienvenida. No es necesario volver a la pantalla de bienvenida para abrir otros espacios de trabajo.
Nota:
si solo dispone de Photoshop Elements o Premiere Elements, puede descargar una versión de
prueba. Por ejemplo, si ha comprado Photoshop Elements, puede seleccionar Premiere Elements en la
Page 19
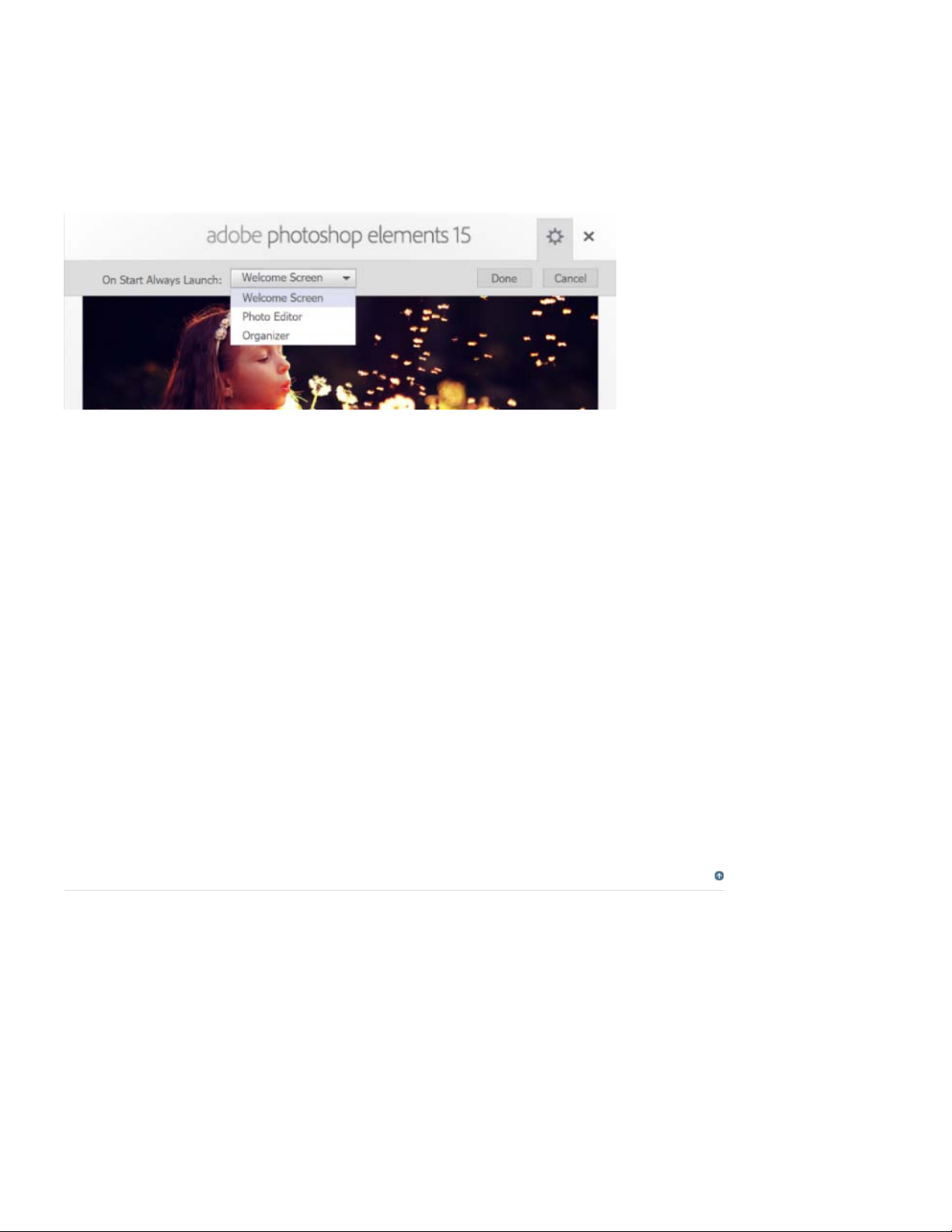
Inicio de un programa directamente
18
Si desea saltar la pantalla de bienvenida e iniciar Elements Organizer o el editor directamente, haga clic en
el icono de configuración.
Seleccione una opción en la lista desplegable Al abrir, iniciar siempre:
Pantalla de bienvenida
Elements.
Organizador
directamente.
Editor de fotos
Editor.
Editor de vídeo
Editor.
Haga clic en un botón para abrir el espacio de trabajo que desee. Por ejemplo, haga clic en Organizar para
abrir Elements Organizer e importar, etiquetar y organizar sus fotografías y archivos de medios. O bien, haga
clic en Editor de fotos para abrir el Editor, que le ayudará a mejorar sus archivos de medios o añadirles
efectos especiales.
Puede abrir la pantalla de bienvenida en cualquier momento desde Ayuda > Pantalla de bienvenida. No es
necesario volver a la pantalla de bienvenida para abrir otros espacios de trabajo.
Seleccione esta opción para omitir la pantalla de bienvenida e iniciar Elements Organizer
Seleccione esta opción para omitir la pantalla de bienvenida e iniciar Photoshop Elements
Seleccione esta opción para omitir la pantalla de bienvenida e iniciar Premiere Elements
Seleccione esta opción para iniciar la pantalla de bienvenida cuando se inicia
Ir al principio
Espacio de trabajo
Utilice Elements Organizer para buscar, organizar y compartir sus fotografías y archivos de medios. En la
vista Medios, puede ver miniaturas de los archivos de medios importados. Puede ver una miniatura grande
de un solo archivo de medios o miniaturas más pequeñas de varios archivos de medios. Especifique el
tamaño de las miniaturas con el regulador del zoom.
En el Explorador de medios figuran todas las fotografías así como todos los vídeos y archivos PDF que haya
importado. Los elementos importados aparecen en una vista general fácil de examinar y filtrar. Incluso puede
mostrar miniaturas de archivos almacenados de forma remota, por ejemplo, archivos que desee guardar
en CD.
La mayoría de los problemas más comunes de los archivos de medios se pueden corregir con las
herramientas disponibles en la ficha Corrección instantánea del panel de tareas.
Puede crear proyectos, desde libros de fotografías impresos hasta proyecciones de diapositivas de
Page 20
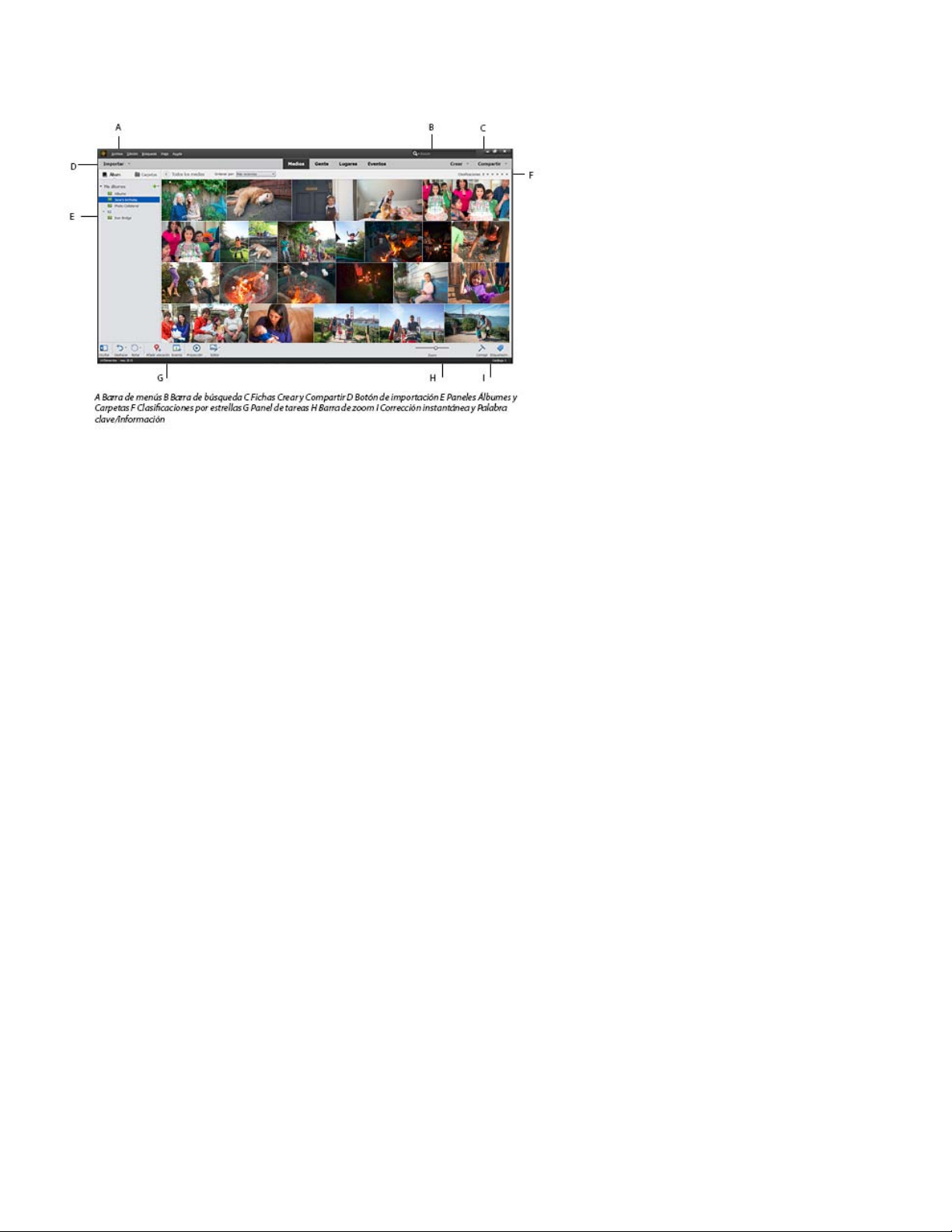
ordenador, en la ficha Crear.
Finalmente, puede compartir sus fotografías, vídeos y proyectos con otras personas, mediante cualquiera de
19
las herramientas de la ficha Compartir del panel de tareas.
El espacio de trabajo de Elements Organizer tiene los siguientes componentes:
Barra de menús
Contiene menús para realizar diversas tareas. Elements Organizer organiza los menús por
temas: Archivo, Edición, Búsqueda, Vista y Ayuda.
Barra de búsqueda
Introduzca un criterio o seleccione una búsqueda determinada de la lista desplegable
para buscar fotografías o archivos de medios.
Crear y compartir
Haga clic en Crear para descubrir formas de crear proyectos creativos con sus archivos
de medios. Haga clic en Compartir para ver las distintas formas en las que puede compartir archivos de
medios con familiares y amigos.
Botón Importar
Haga clic en Importar para comenzar a importar archivos de medios en Elements
Organizer.
Panel de álbumes y carpetas
Los álbumes creados o importados de catálogos de versiones anteriores se
muestran en el panel Álbumes. Puede crear álbumes y gestionar los medios en el panel Álbumes para
organizar los medios en Elements Organizer.
El panel de carpetas muestra todas las carpetas físicas desde las que ha importado medios a Elements
Organizer. Para ocultar y mostrar, haga clic en los botones correspondientes en el panel de tareas.
Filtro de clasificaciones con estrellas
Puede asignar una clasificación por estrellas a sus archivos de
medios. Esto ayuda a ordenar y organizar los medios. Por ejemplo, puede conceder cinco estrellas a una
fotografía por varios motivos, como por ejemplo que se trate de su tema favorito o que la fotografía sea
excelente.
A continuación, puede ordenar todas las fotografías con una clasificación de cinco estrellas.
Ordenar medios
Puede ordenar medios en Elements Organizer mediante los parámetros siguientes:
Más recientes: ordena los medios por fecha de la más reciente a la más antigua.
Más antiguos: ordena los medios por fecha de la más antigua a la más reciente.
Nombre: (Elements 12) ordena los medios alfabéticamente por nombre (A-Z).
Lote importado: ordena los medios según los lotes en que se importaron.
Page 21
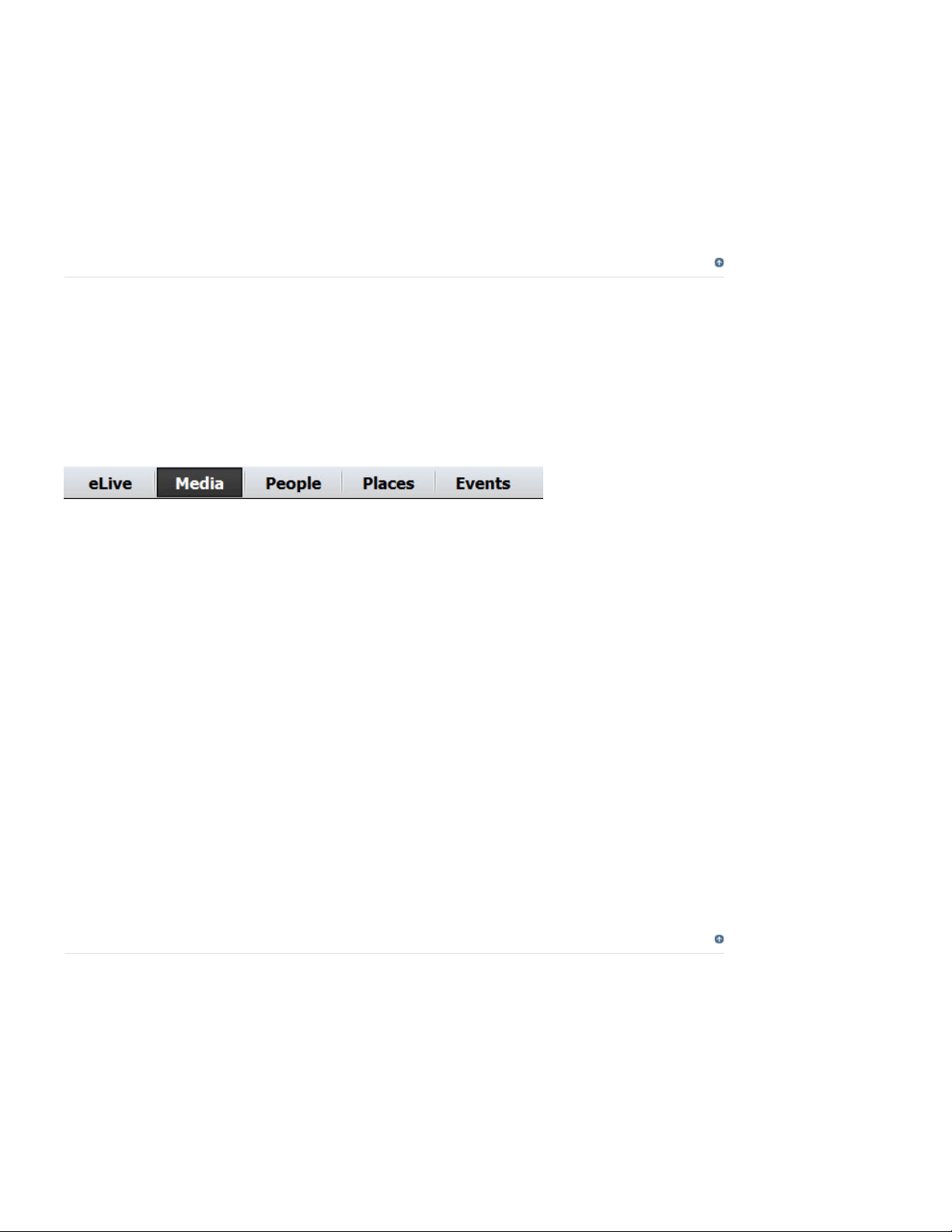
Orden del álbum: ordena los medios según la elección del usuario. Puede arrastrar y reordenar
manualmente los medios.
20
Panel de tareas
diapositivas. También puede iniciar los editores para arreglar fotografías y vídeos desde el botón Editor.
Consulte Espacio de trabajo para obtener más información.
Contiene botones para añadir elementos, personas, eventos, y crear proyecciones de
Barra de estado
seleccionados y el número de elementos incluidos en la vista Medios. También muestra el número de medios
no mostrados.
En el Explorador de medios, la barra de estado muestra el número de elementos
Ir al principio
Vistas en Elements Organizer
Existen cinco vistas en Elements Organizer. La ficha Vistas le ayuda a organizar y ver los medios en función
de las personas que aparecen en las fotografías, los lugares donde se tomaron y los eventos asociados a las
mismas.
Inicialmente, cuando importe medios, los archivos se muestran en la vista Medios. Puede identificar caras en
las fotografías, identificar los lugares en los que se tomaron la fotografía y crear pilas de eventos. Las cuatro
vistas se enumeran aquí:
Vistas en Elements Organizer
A. eLive
Aprender, Inspirar y Noticias, dentro de Elements Organizer.
La vista eLive muestra artículos, vídeos, tutoriales y más recursos, categorizados en canales, como
B. Medios
corregir fotografías con la opción Corrección instantánea, ver información sobre archivos específicos
mediante la opción Etiquetas/info. y realizar otras operaciones.
C. Personas
ayuda a organizar las pilas en función de las personas identificadas en las fotografías.
D. Lugares
Puede etiquetar las ubicaciones a las fotografías en la vista Lugares.
E. Eventos
crear el evento cumpleaños de Dan y etiquetar las fotos de dicho evento.
Los distintos archivos de medios aparecen en esta vista. Puede ver los archivos en esta vista,
Las personas que aparecen en las fotografías se pueden marcar. La vista de personas le
Las fotografías disponen de una asociación especial con los lugares en los que se tomaron.
Puede crear pilas de eventos que contengan imágenes de dicho evento. Por ejemplo, puede
Ir al principio
Uso de menús contextuales
Puede utilizar los menús contextuales de los espacios de trabajo de Elements Editor y Organizer. Los menús
contextuales muestran comandos relevantes para la herramienta, selección o panel activos.
1. Coloque el puntero sobre una imagen o un elemento del panel.
Nota:
no todos los paneles disponen de menús contextuales.
2. Haga clic con el botón derecho del ratón o pulse Ctrl y haga clic y seleccione un
comando del menú.
Page 22
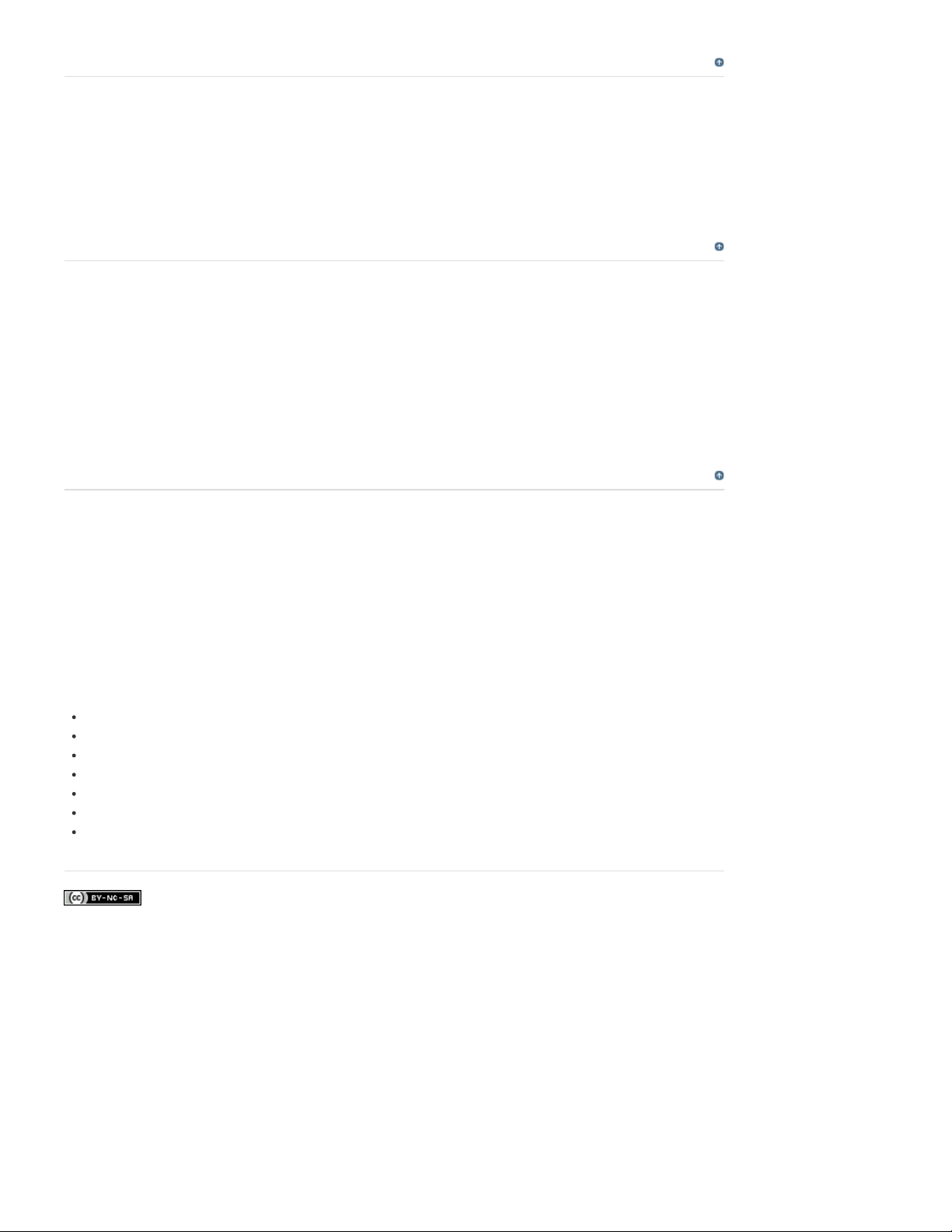
Ir al principio
21
Uso de comandos de teclado y teclas modificadoras
Puede utilizar métodos abreviados de teclado en los espacios de trabajo de Elements Editor y Organizer. Los
comandos de teclado le permiten ejecutar rápidamente comandos sin utilizar un menú; las teclas
modificadoras le permiten modificar el funcionamiento de una herramienta. Cuando se dispone de él, el
comando de teclado aparece a la derecha del nombre del comando en el menú.
Ir al principio
Deshacer, rehacer o cancelar operaciones
Muchas operaciones pueden deshacerse o rehacerse. Sin embargo, la memoria limita el uso de estas
opciones.
1. Para deshacer o rehacer una operación, elija Deshacer o Rehacer en el panel de tareas.
2. Para cancelar una operación, mantenga pulsada la tecla Esc hasta que se detenga la
operación en curso.
Ir al principio
Salir de Photoshop Elements o Adobe Premiere Elements
Para salir de Photoshop Elements o Adobe Premiere Elements, cierre cada espacio de trabajo básicos (al
cerrar uno, automáticamente no se cierran los demás).
1. En Windows®, elija Archivo > Salir. En Mac® OS, seleccione Adobe Elements Organizer
> Salir de Elements Organizer 11.
2. Al cerrar los editores, confirme si desea guardar los archivos que estén abiertos.
Recomendaciones de Adobe
Espacio de trabajo de Photoshop Elements
Espacio de trabajo de Adobe Premiere Elements
Adición y gestión de datos de eventos
Identificación de caras en las fotografías y organización de pilas de personas
Adición y gestión de los datos de posición (ubicación)
Teclas para navegar
Teclas para seleccionar herramientas
Los términos de Creative Commons no cubren las publicaciones en Twitter™ y Facebook.
Avisos legales | Política de privacidad en línea
Page 23
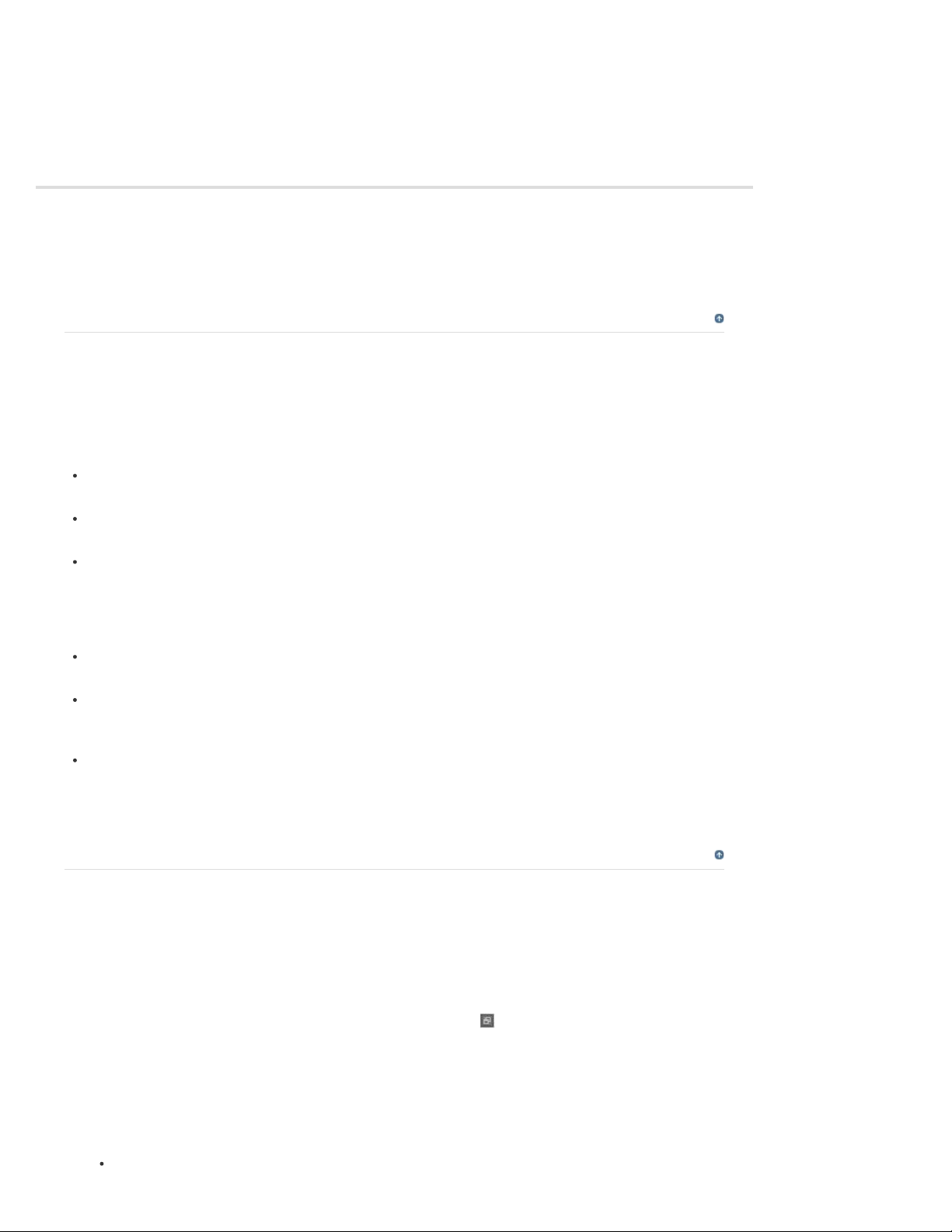
Uso conjunto de Elements Organizer y Adobe Premiere Elements
22
Acerca de Elements Organizer y Adobe Premiere Elements
Organizar el área de trabajo
Tipos de archivo admitidos
Ir al principio
Acerca de Elements Organizer y Adobe Premiere Elements
A continuación se muestra una serie de métodos para compartir archivos entre Elements Organizer y Adobe
® Premiere® Elements:
Organice sus fotografías, archivos de vídeo y clips de audio en Elements Organizer, y
arrástrelos al panel Proyecto de Adobe Premiere Elements.
Haga clic con el botón derecho del ratón o (Ctrl + clic) en el archivo de medios y
seleccione Editar con Premiere Elements.
Cree una proyección de diapositivas en Elements Organizer con pies de foto,
transiciones, efectos, música, narración, gráficos y títulos. Después de crear la
proyección de diapositivas, ábrala en Adobe Premiere Elements para modificarla. O
importe los archivos de fotografías o vídeos individuales a Adobe Premiere Elements y
cree allí la proyección de diapositivas.
Puede abrir Adobe Premiere Elements para editar archivos de vídeo con la opción Editor
> Editor de vídeo en Elements Organizer.
Personalice plantillas de menús de DVD en Elements Organizer y utilice las plantillas en
los proyectos de Adobe Premiere Elements. (Las plantillas de DVD son archivos PSD
almacenados en la carpeta de la aplicación Adobe Premiere Elements).
Cree un archivo de Elements Organizer con los ajustes de un proyecto de vídeo,
mejórelo en Elements Organizer y úselo en Adobe Premiere Elements. También puede
utilizar la ficha Crear de Elements Organizer para crear películas instantáneas o
narraciones en vídeo.
Ir al principio
Organizar el área de trabajo
Para compartir archivos entre Elements Organizer y Adobe Premiere Elements, es útil tener ambos
programas abiertos y accesibles en el monitor del equipo.
1. Inicie Elements Organizer y Adobe Premiere Elements.
2. Si tiene la pantalla maximizada, haga clic en el botón Restaurar
superior derecha de la ventana de cada aplicación.
3. Coloque las ventanas de las aplicaciones una junto a la otra o superpóngalas
ligeramente.
Sin embargo, si intenta acceder a las siguientes opciones de la ficha Compartir, inicie
Adobe Premiere Elements:
Grabar vídeo DVD/BluRay
en la esquina
Page 24
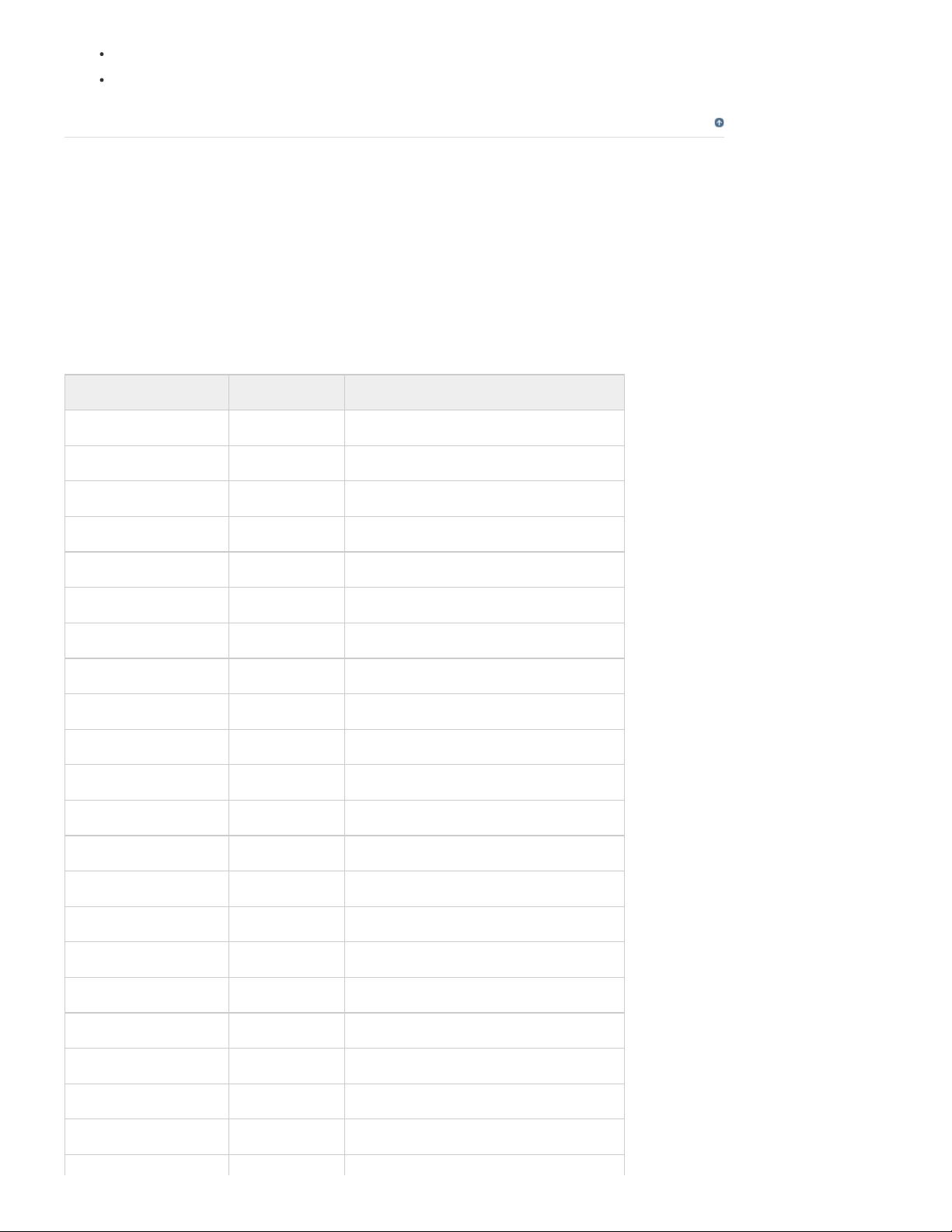
Uso compartido de vídeos en línea
23
Teléfonos móviles
Ir al principio
Tipos de archivo admitidos
Elements Organizer y Adobe Premiere Elements admiten muchos tipos de archivo iguales, lo que facilita la
transferencia de la mayor parte de archivos entre ambos programas. Por ejemplo, puede catalogar los
archivos de Photoshop (PSD) en Elements Organizer y añadirlos después como imágenes fijas a un proyecto
de Adobe Premiere Elements.
Todos los tipos de archivo admitidos en Photoshop Elements y Adobe Premiere Elements se pueden importar
a Elements Organizer. Los archivos no dependen de la aplicación instalada (Photoshop Elements y Adobe
Premiere Elements). La siguiente tabla proporciona una lista de tipos de archivo admitidos:
Imágenes Vídeo Sonido
raw
arw
bmp 3gp aif
cr2 dv aiff
crw m2t m2a
srf m2ts m4a
dib m2v mp3
dng m4v wma (sólo Windows)
erf mpeg
wav
gif
sr2
tif
3g2
avi
mod
mov
mp4
mpg
aac
ac3
jpe
jpeg
jpg
kdc
mef
mfw
mos
mrw
mts
swf
tod
vob
Page 25
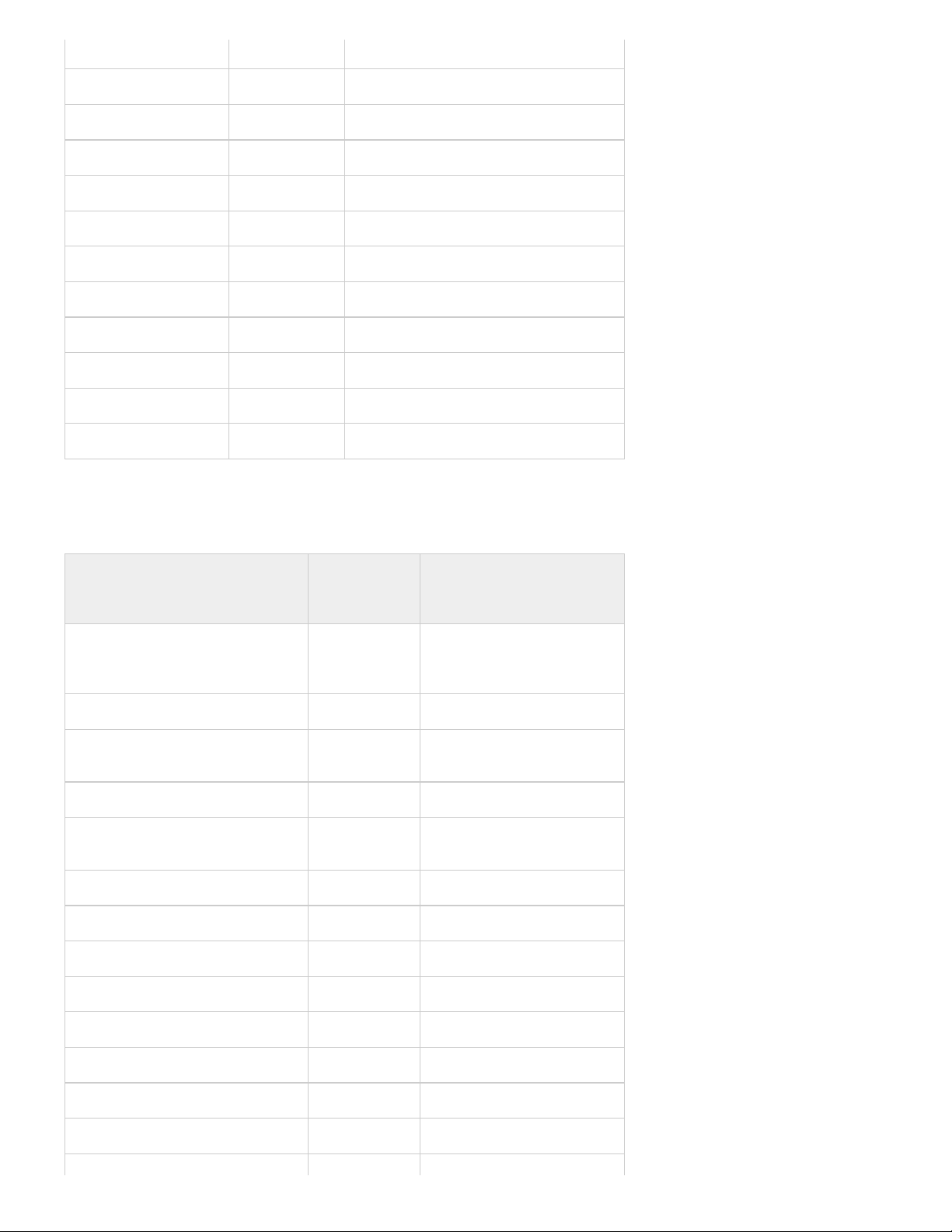
nef
orf
Vista previa de EPS TIFF (EPS)
24
x3f
pdd
pef
vda
png
psd
pse
pxr
raf
rle
Photoshop Elements Editor, Adobe Premiere Elements y Elements Organizer no reconocen los siguientes
tipos de archivos:
Elements Organizer Photoshop
Adobe Premiere Elements
Elements
Editor
TIFF con compresión LZW (.tif) TIFF con
MOD (.mod; JVC Everio)
compresión
LZW (.tif)
EPS (.eps) Illustrator (.ai) Illustrator (.ai)
Windows Media (.wmv, .wma), no
AIFF (.aiff)
compatible con Mac OS
Adobe Illustrator (.ai) Sonido Dolby (.ac3)
JPEG 2000 Windows Media (.wmv, .wma),
no compatible con Mac OS
Filmstrip (FLM) AMR
Wireless BMP (WBM, WBMP)
PCX
Targa (TGA, VDA, ICB, VST)
Photoshop RAW (RAW)
PICT File (PCT, PICT)
Scitex CT (SCT)
Photoshop EPS (EPS)
Page 26
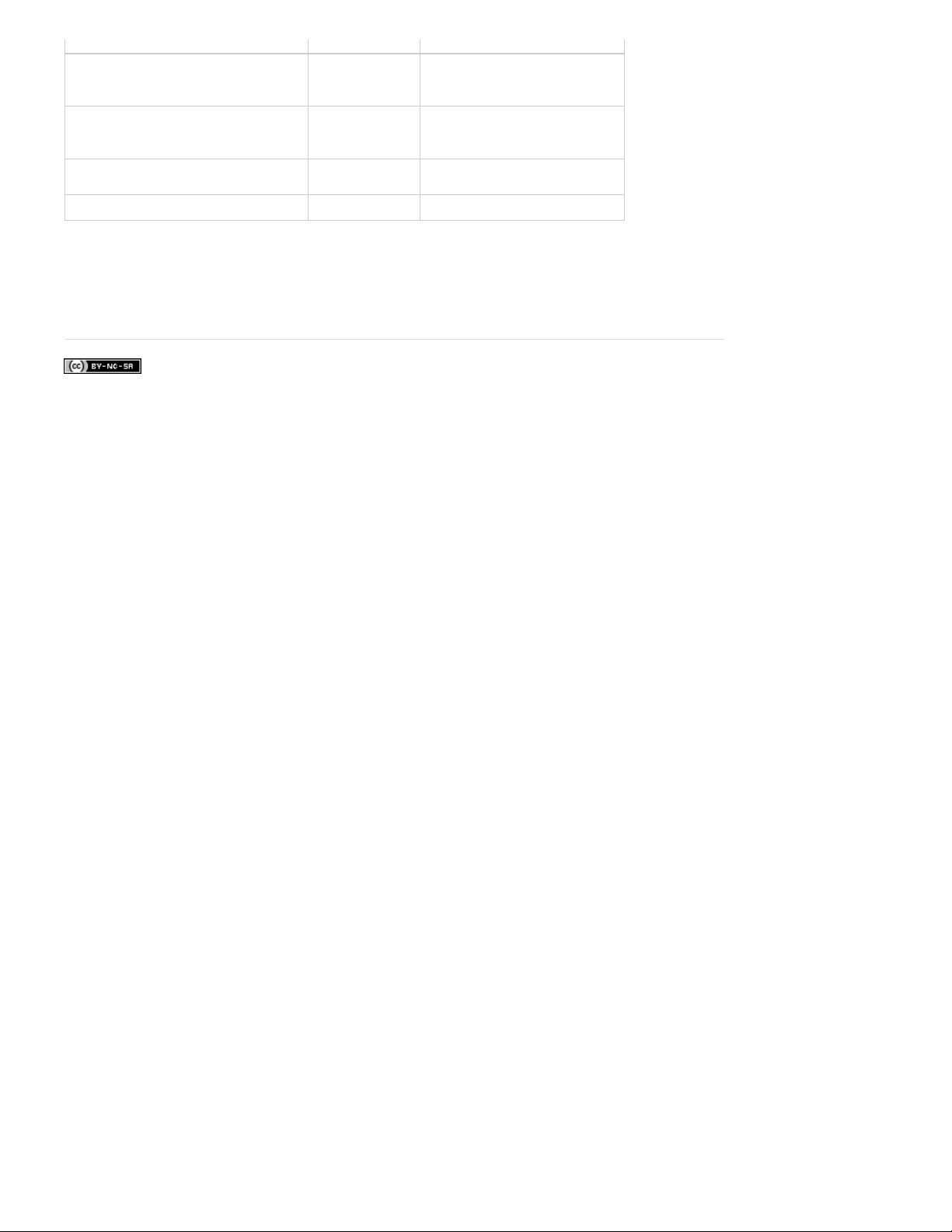
EPS genérico (AI3, AI4, AI5, AI6, AI7,
25
AI8, PS, EPS, AI, EPSF, EPSP)
Solo para Mac OS: IFF, Photoshop
2.0, Alias PIX, Recurso PICT
Flash video (.flv)
AMR
Nota:
Elements Organizer cataloga los archivos AVI de vídeo de forma apropiada y los reproduce
correctamente. Sin embargo, los archivos AVI de audio aparecen como iconos de miniaturas de vídeo rotas.
Asimismo, los colores creados en los canales de tinta plana de un archivo en Photoshop no se mostrarán al
importar el archivo a Elements Organizer.
Los términos de Creative Commons no cubren las publicaciones en Twitter™ y Facebook.
Avisos legales | Política de privacidad en línea
Page 27
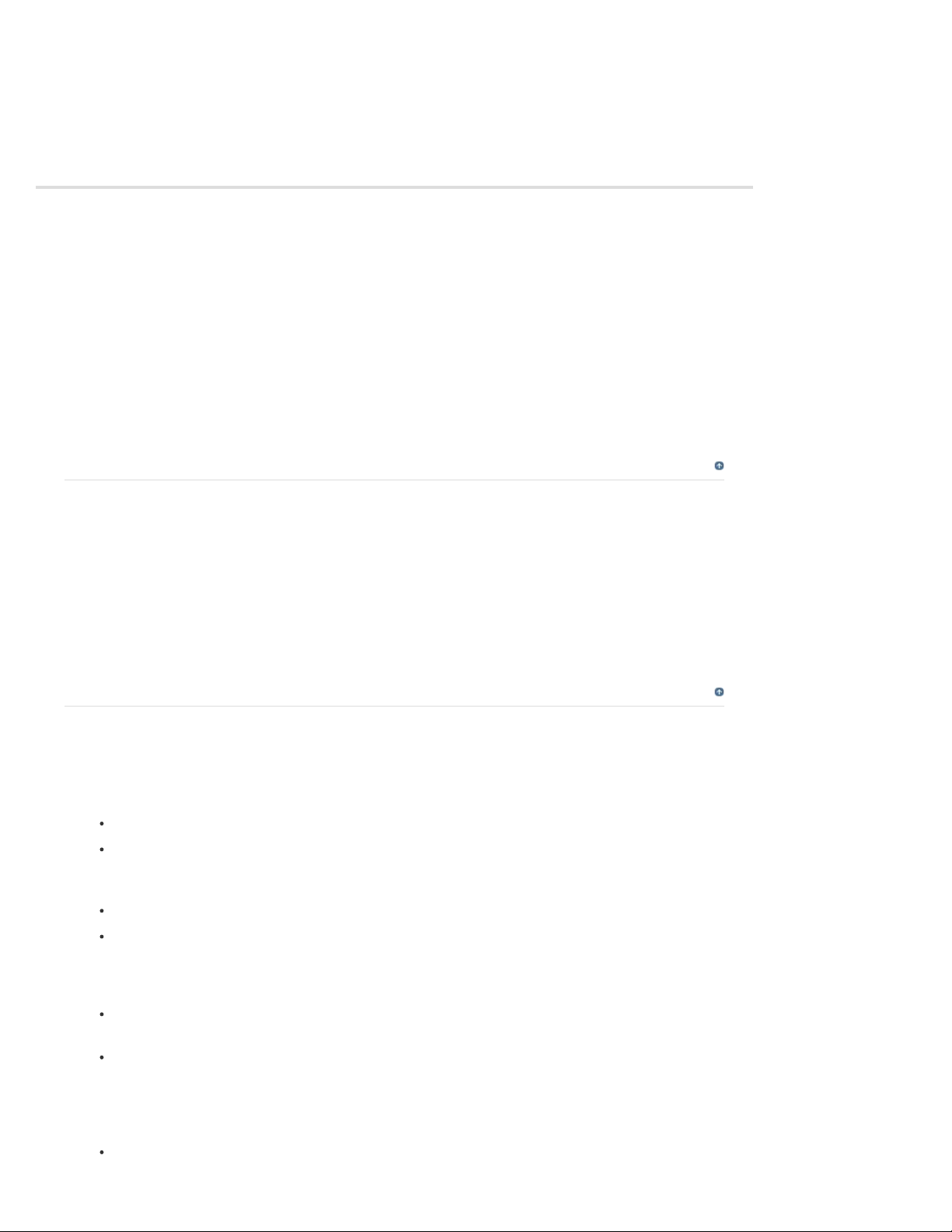
Visualización de fotografías y vídeos en Elements Organizer
26
Acerca de la vista Medios
Definición de las preferencias de visualización de la vista Medios
Iconos de la vista Medios
Ordenar archivos en la vista Medios
Ocultar y mostrar archivos de medios en la vista Medios
Visualización y administración de archivos por carpetas
Especificar los tipos de medios que se muestran
Cómo cambiar el tamaño, actualizar u ocultar miniaturas utilizando la barra de zoom
Selección de archivos en la vista Medios
Mostrar y editar los detalles del archivo de medios
Ir al principio
Acerca de la vista Medios
En la vista Medios, se muestran miniaturas de los archivos de medios en el área central (cuadrícula) de
Elements Organizer. Puede ver todos los medios de que dispone (miniaturas de fotografías, archivos de
vídeo y archivos de sonido) en los álbumes, carpetas y catálogos. Puede seleccionar elementos en la vista
Medios para adjuntarles etiquetas, añadirlos a proyectos o editarlos.
La vista Medios se muestra de forma predeterminada. Sin embargo, para volver a esta vista desde otras
vistas, haga clic en la ficha Medios.
Definición de las preferencias de visualización de la vista Medios
1. Haga clic en la ficha Medios para abrir la vista Medios.
2. Realice una de las acciones siguientes:
(Windows) Seleccione Edición > Preferencias > Generales.
(Mac OS) Adobe Elements Organizer > Preferencias > Generales.
3. Especifique las opciones de visualización que desee, por ejemplo:
Tamaños de impresión: especifique el tamaño de impresión de los medios.
Fecha (más reciente primero): Para ordenar las imágenes dentro de un día con el fin
de que aparezcan primero las más recientes, elija Mostrar primero la más reciente
dentro de cada día. Para ver las fotografías antiguas en primer lugar, seleccione
Mostrar primero la más antigua dentro de cada día.
Formato de fecha: seleccione el formato de fecha que desea mostrar para la marca
horaria de las fotografías. Esta opción no está disponible para algunos idiomas.
Permitir que las fotografías cambien de tamaño: para cambiar la escala de las
fotografías a más del 100% del tamaño actual, hasta el tamaño máximo según el
espacio disponible, seleccione Permitir que las fotografías cambien de tamaño.
Deseleccione esta opción para mostrar imágenes pequeñas en su tamaño real,
incluso si hay más espacio disponible para mostrar.
Usar fuente del sistema: si desea mostrar el texto de la interfaz de usuario de
Ir al principio
Page 28
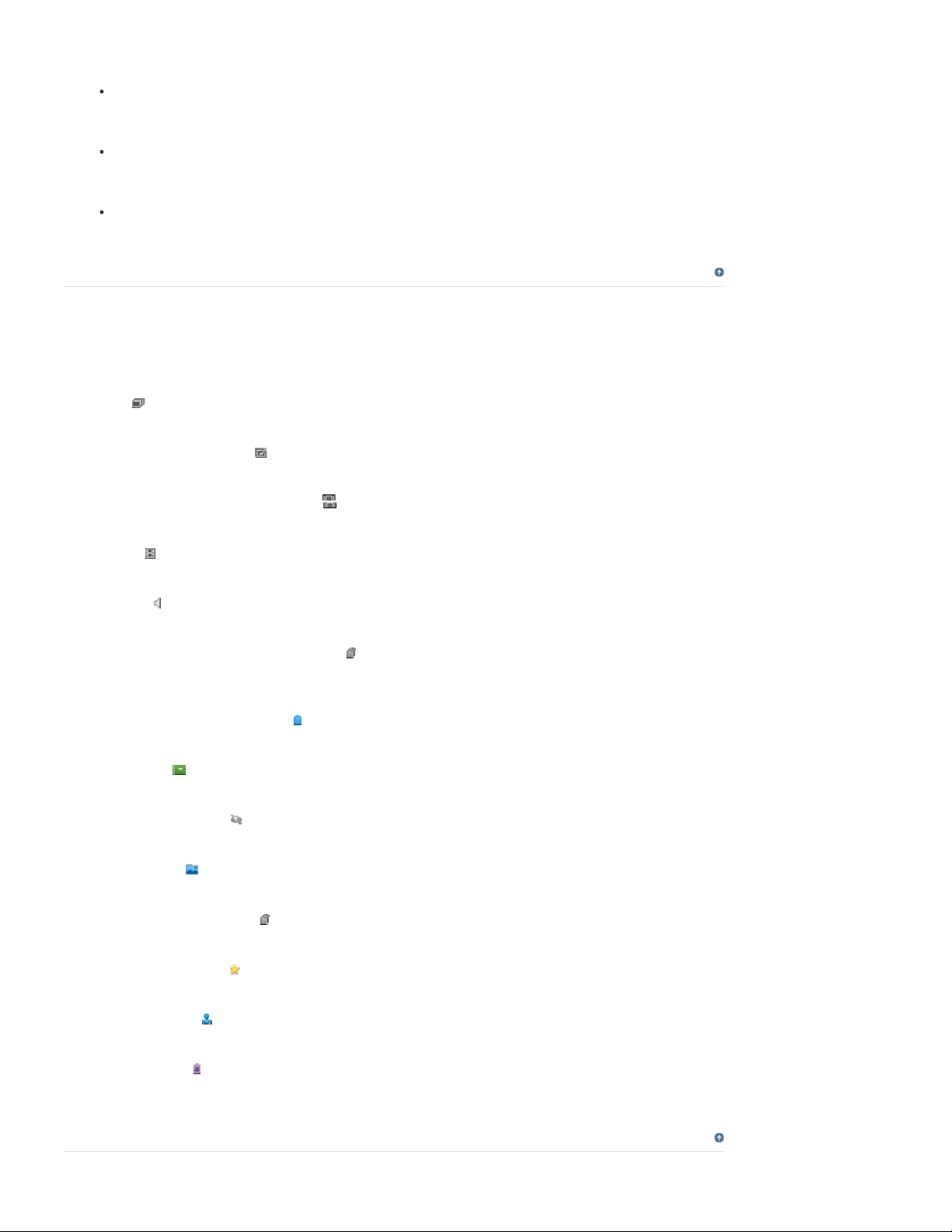
Elements Organizer con las fuentes del sistema operativo del equipo, seleccione esta
opción.
27
Cambiar la fecha y hora haciendo clic en las fechas de las miniaturas: para editar los
detalles de fecha y hora de cualquier fotografía, haga clic en ella y seleccione esta
opción.
Restaurar todos los cuadros de diálogo de aviso: para activar de nuevo los cuadros
de diálogo que había elegido no mostrar, haga clic en Restaurar todos los cuadros
de diálogo de aviso.
Restaurar ajustes por defecto: haga clic en este botón para restaurar las
preferencias predeterminadas de visualización general.
Ir al principio
Iconos de la vista Medios
Algunos de los siguientes iconos aparecen sólo cuando se selecciona la opción Detalles mientras que otros
aparecen siempre. Haga clic en Ver > Detalles, para ver los detalles del archivo.
Icono Pila
Indica que la miniatura representa una pila de fotografías.
Icono Conjunto de versiones
Indica que la miniatura representa una pila de versiones editadas de una fotografía.
Icono de Grupo de escenas (solo vídeo)
Indica que la miniatura representa una escena de vídeo de un grupo de escenas de vídeo.
Icono Vídeo
Indica que la miniatura representa un clip de vídeo.
Icono Sonido
Indica que la miniatura incluye un pie de ilustración con sonido.
Icono de Etiqueta de varias palabras clave
Indica que el archivo de medios tiene más de cinco etiquetas de palabras clave adjuntas. Sitúe el puntero
sobre el icono de etiqueta para ver las etiquetas de palabras clave adjuntas.
Iconos de etiqueta de palabra clave
Indica las etiquetas de palabras clave específicas que tiene adjuntas el archivo de medios.
Icono de álbum
Indica que se trata de un álbum.
Icono de fotografía oculta
Indica que la miniatura es un archivo oculto.
Icono de proyecto
Indica que la miniatura se utiliza en un proyecto.
Icono de proyecto fotográfico
Indica que la fotografía forma parte de un producto de varias páginas.
Estrellas de clasificación
Muestra la clasificación de la fotografía en una escala de hasta cinco estrellas.
Etiqueta de personas
Muestra que la etiqueta de persona se ha añadido a la fotografía.
Etiqueta inteligente
Muestra que se ha aplicado una etiqueta inteligente al archivo de medios.
(Solo en Elements 12 y versiones anteriores)
Ir al principio
Page 29
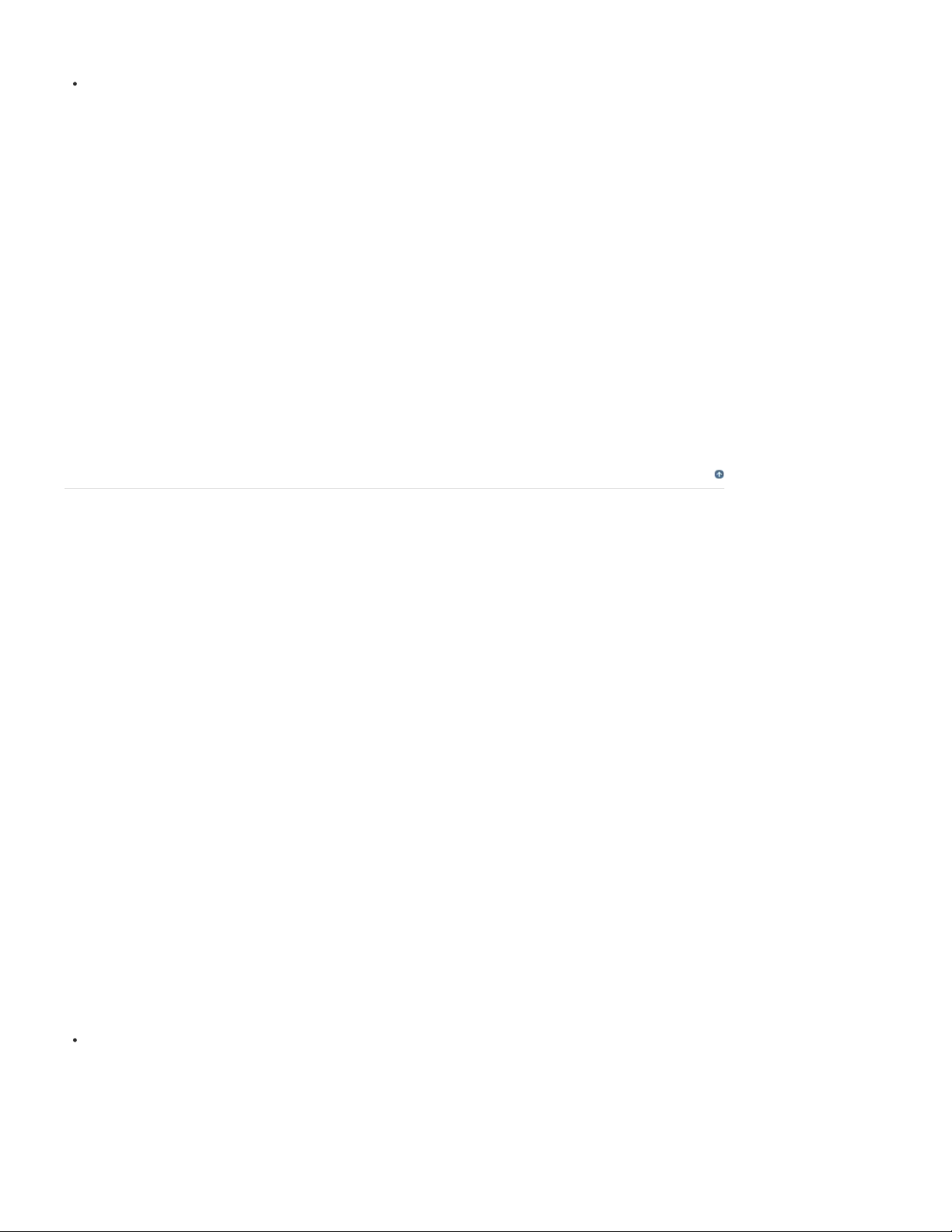
Ordenar archivos en la vista Medios
Los archivos de medios se pueden ver de diversas formas en la cuadrícula según el
28
orden establecido por las opciones disponibles en la lista desplegable Ordenar por.
Elija una de las siguientes opciones de visualización en Ordenar por:
Lote importado
muestra cómo se importaron.
Más recientes
recientemente. (En un mismo día, los archivos de medios se muestran en el orden en
que se realizaron, el más antiguo primero, a menos que se especifique lo contrario en el
cuadro de diálogo Preferencias). Disponer el archivo más reciente en primer lugar resulta
más cómodo cuando se adjuntan etiquetas a los archivos de medios importados.
Más antiguos
muestran primero los archivos más antiguos importados, según la fecha.
Nombre
Muestra los archivos de medios en orden alfabético según el nombre.
Muestra los archivos de medios según los lotes en que se importaron y
Muestra primero los archivos de medios creados o importados más
Muestra los archivos de medios en el orden de la indicación de fecha; se
Ir al principio
Ocultar y mostrar archivos de medios en la vista Medios
Puede marcar archivos de medios para ocultarlos en la vista Medios sin eliminarlos del disco duro. También
puede hacer que vuelvan a aparecer los archivos ocultos temporalmente o eliminar sus marcas para que los
archivos siempre estén visibles.
Ocultar archivos de medios marcándolos
1. Seleccione los archivos de medios que desea ocultar. Pulse Mayús y haga clic en el
primer y en el último archivo de medios de un grupo de archivos adyacentes para
seleccionar todo el grupo. Pulse Ctrl y haga clic en archivos que no sean adyacentes
para seleccionarlos.
2. Elija Edición > Visibilidad > Marcar como oculto para marcar los archivos de medios que
desee ocultar.
Aparece un icono de oculto en la esquina inferior izquierda de cada archivo de medios
seleccionado.
3. Para ocultar los archivos de medios seleccionados en Elements Organizer, elija
Edición > Visibilidad y, a continuación, seleccione Ocultar archivos ocultos.
También puede hacer clic con el botón derecho (o pulsar Ctrl y hacer clic) en las
miniaturas y seleccionar el comando Visibilidad en el menú contextual.
Mostrar archivos de medios marcados como ocultos
Elija Edición > Visibilidad y, después, elija una de las opciones siguientes:
Mostrar todos los archivos
son visibles.
Muestra los archivos que están ocultos junto con los que
Mostrar sólo archivos ocultos
Solo se muestran los archivos ocultos en Elements
Page 30
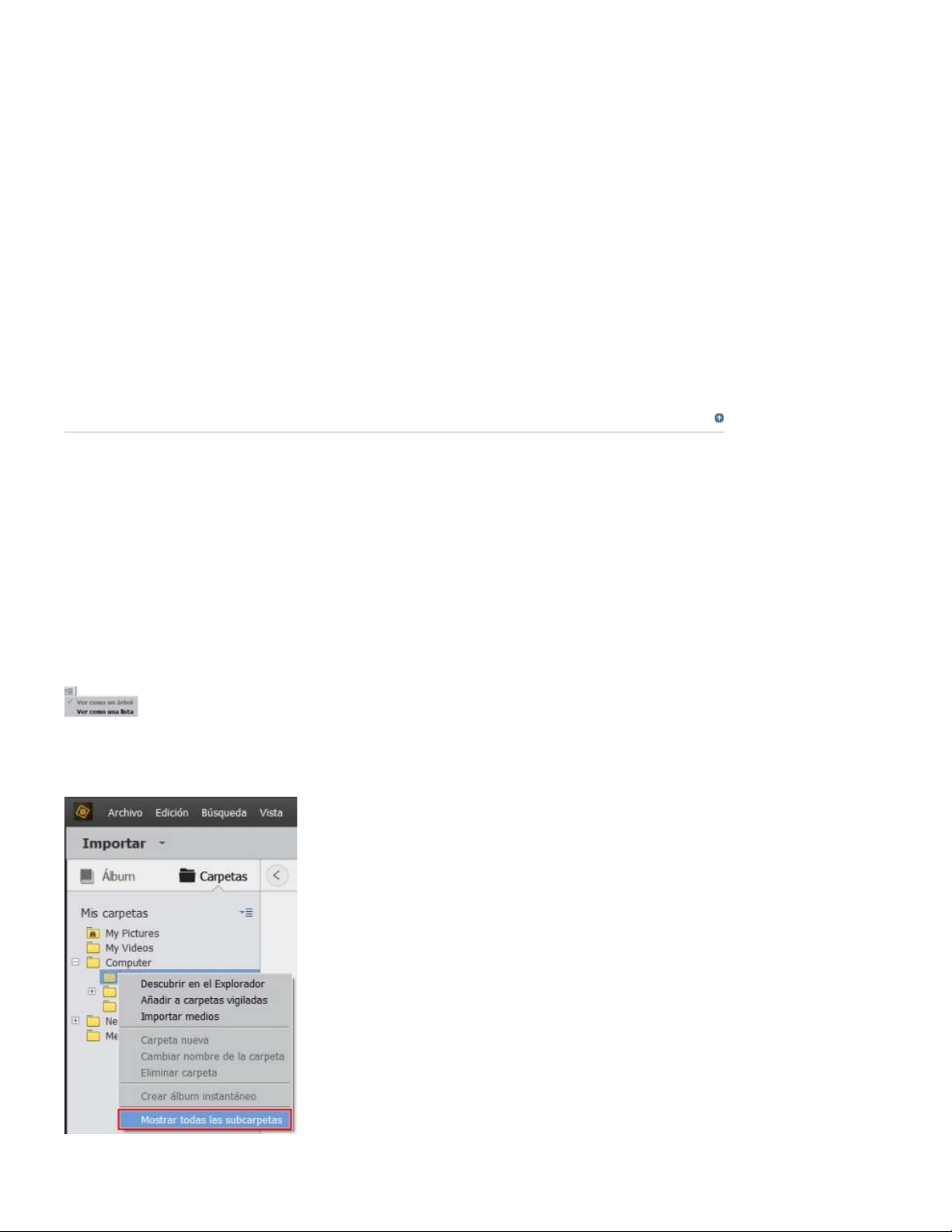
Organizer.
También puede hacer clic con el botón derecho (o pulsar Ctrl y hacer clic) en las
29
miniaturas y seleccionar el comando Visibilidad en el menú contextual.
Eliminar el icono de oculto de los archivos de medios
1. Para mostrar los archivos de medios marcados como ocultos en la vista Medios, elija
Vista > Archivos ocultos > Mostrar todos los archivos.
2. Seleccione los archivos de medios de los que desea eliminar la marca de oculto.
Pulse Mayús y haga clic en la primera y en la última fotografía de un grupo de
fotografías adyacentes para seleccionar todo el grupo. Pulse Ctrl y haga clic en
fotografías no adyacentes para seleccionarlas.
3. Elija Edición > Visibilidad > Marcar como visible.
También puede hacer clic con el botón derecho (o pulsar Ctrl y hacer clic) en las
miniaturas y seleccionar el comando Visibilidad en el menú contextual.
Visualización y administración de archivos por carpetas
El panel Mis carpetas muestra las carpetas en las que los medios pueden organizarse en álbumes. El panel
Mis carpetas aparece en el panel izquierdo debajo de Álbumes. En este panel podrá gestionar carpetas,
añadir archivos al catálogo y añadir carpetas o quitarlas del estado Vigilar carpetas.
Hay dos vistas en las que se muestra la estructura de carpetas.
Ir al principio
Vista de árbol
determinar la ubicación física de los medios presentes en esa carpeta. Las subcarpetas de una carpeta no se
muestran por defecto en la vista de árbol. Seleccione una carpeta, haga clic con el botón derecho del ratón y
seleccione Mostrar todas las subcarpetas para ver las subcarpetas de una carpeta.
Cambio entre las vistas de árbol y lista
En el panel Carpetas, cambie entre las vistas de árbol y lista. La vista de árbol ayuda a
Ver subcarpetas
Page 31

Vista de carpetas Plana
30
es una estructura básica y puede hacer clic en cualquiera de las carpetas para ver los medios disponibles en
dicha carpeta.
De forma predeterminada, el panel de carpetas muestra todas las carpetas en el disco duro cuyos medios se
han importado en Elements Organizer.
Las carpetas que contienen archivos administrados tienen un icono de carpeta administrada
administrados son los que ha importado a un catálogo, manual o automáticamente. Las carpetas vigiladas
tienen un icono de carpeta vigilada
Nota:
la opción Vigilar carpetas está desactivada para las unidades de red.
Elements Organizer importa automáticamente los archivos compatibles guardados en carpetas vigiladas. Las
carpetas que contienen archivos tanto administrados como vigilados, tienen un icono de carpeta
administrada y vigilada.
Puede ver los archivos de una carpeta y realizar diferentes operaciones utilizando las opciones disponibles
en el panel Mis carpetas.
1. Aparece la jerarquía de carpetas en el lado izquierdo de Organizer, en la ficha Mis
carpetas, y las miniaturas de imágenes en la cuadrícula.
2. Haga clic en una carpeta para ver sus archivos de medios. Las miniaturas de los
archivos de esa carpeta aparecen en la cuadrícula en la vista Medios
Esta vista se muestra por defecto en el panel Carpetas. La vista de carpetas Plana
. Los archivos
3. Para añadir archivos de una carpeta a un álbum, seleccione la carpeta, arrastre los
archivos de medios de la cuadrícula y suéltelos en un álbum.
4. Para administrar archivos y carpetas, seleccione una carpeta de Mis carpetas y realice
una de las acciones siguientes:
Seleccione la carpeta desde la que desea mover un archivo a otra carpeta.
Para mover el archivo a otra carpeta, arrastre la miniatura del archivo de la vista
Medios a la carpeta de destino del panel de carpetas.
Para ver la carpeta en el Explorador, haga clic con el botón derecho del ratón (o Ctrl
+ clic) en el panel de jerarquía de carpetas y seleccione Descubrir en el Explorador
(Windows)/Descubrir en Finder (Mac OS).
Para añadir o quitar la carpeta del estado de carpetas vigiladas, haga clic con el
botón derecho del ratón en el panel izquierdo y elija Añadir a carpetas vigiladas o
Quitar de las carpetas vigiladas.
Para cambiar el nombre de la carpeta, haga clic con el botón derecho del ratón o
presione Ctrl y haga clic en la carpeta y seleccione Cambiar nombre de la carpeta.
Escriba un nombre nuevo.
Para eliminar la carpeta, haga clic con el botón derecho del ratón (o Ctrl + clic) en el
panel de jerarquía de carpetas y elija Eliminar carpeta.
Puede crear álbumes instantáneos desde el panel de carpetas. Todas las imágenes
de la carpeta seleccionada se añadirán al álbum instantáneo. Para crear un álbum
de forma instantánea con el nombre de la carpeta, seleccione la carpeta, haga clic
con el botón derecho del ratón y seleccione Crear álbum instantáneo.
Ir al principio
Especificar los tipos de medios que se muestran
En la vista Medios, seleccione Vista > Tipos de medios > [tipo de archivo].
Page 32

Ir al principio
31
Cómo cambiar el tamaño, actualizar u ocultar miniaturas utilizando
la barra de zoom
Puede cambiar el tamaño de las miniaturas de los archivos de medios o actualizarlas después de editar
dichos archivos en otra aplicación. Además, puede rotar las miniaturas con rapidez para que aparezcan
correctamente en la ventana.
Para cambiar gradualmente el tamaño de la miniatura, arrastre el regulador de tamaño de
miniaturas de la barra de zoom.
Para ver las miniaturas con el tamaño más pequeño posible, mueva la barra de zoom al
extremo izquierdo (inicio) del regulador.
Para mostrar un solo archivo de medios, mueva la barra de zoom al extremo derecho
(fin) del regulador.
Para actualizar la vista de miniaturas, elija Vista > Actualizar.
Para rotar una imagen hacia la izquierda, haga clic en Rotar a la izquierda en el panel de
tareas; para rotar una imagen hacia la derecha, haga clic en Rotar a la derecha
.
Ir al principio
Selección de archivos en la vista Medios
Seleccione un archivo de medios en la vista Medios para trabajar con él. Una miniatura seleccionada se
resalta con un contorno azul oscuro.
Realice una de las acciones siguientes:
Para seleccionar un solo elemento, haga clic en su miniatura.
Para seleccionar varios elementos adyacentes, mantenga pulsada la tecla Mayús y
haga clic en el primer y último elemento que desea seleccionar.
Para seleccionar varios elementos no adyacentes, mantenga pulsada la tecla
Ctrl/Cmd y haga clic en los elementos que desee.
Para seleccionar o deseleccionar todos los elementos de la vista Medios, seleccione
Edición > Seleccionar todos o Edición > Deseleccionar.
Ir al principio
Mostrar y editar los detalles del archivo de medios
Puede elegir si se muestran los detalles de cada miniatura y cómo se muestran ciertos detalles en la vista
Medios. También puede añadir o editar los pies de ilustración, incluidos los pies de ilustración con sonido, y
añadir y editar la información de fecha y hora.
Edición de detalles de archivos de medios
Puede editar la información relacionada con un archivo de medios. Por ejemplo, puede editar la fecha, las
etiquetas adjuntas, el nombre de archivo, el pie de ilustración y el pie de ilustración con sonido.
En la vista Medios, realice una de las siguientes acciones:
Para editar o añadir un pie de ilustración de texto, seleccione Vista > Detalles, haga
clic con el botón derecho del ratón y seleccione Añadir pie de ilustración.
Para añadir, escuchar o editar un pie de ilustración con sonido, seleccione Vista >
Detalles y haga doble clic en la fotografía. Haga clic en el botón Grabar pie de
Page 33

ilustración con sonido .
32
Para cambiar la fecha asignada a un archivo de medios, seleccione la miniatura y
haga clic en Edición > Ajustar fecha y hora. Especifique las opciones en los cuadros
de diálogo que aparecen.
Puede cambiar las fechas con un solo clic. Para habilitar esta función, seleccione
Edición > Preferencias > Generales (Windows) o Adobe Elements Organizer >
Preferencias > Generales (Mac OS). En el cuadro de diálogo Preferencias, seleccione
la opción correspondiente. Haga clic en la fecha y realice los cambios necesarios.
Recomendaciones de Adobe
Espacio de trabajo Editar
Acerca de las etiquetas de palabras clave
Buscar archivos de medios mediante el cuadro Buscar
Visualización de archivos de medios en pantalla completa o uno al lado de otro
Uso de carpetas vigiladas (solo Windows)
Obtener archivos de medios de archivos y carpetas
Acerca de las etiquetas de palabras clave
Actualizar la miniatura de un elemento
Acerca de la información de archivo (metadatos)
Cambiar la fecha y la hora de los archivos
Los términos de Creative Commons no cubren las publicaciones en Twitter™ y Facebook.
Avisos legales | Política de privacidad en línea
Page 34

-->
33
Teclas para ver fotografías (Elements Organizer)
Esta lista parcial incluye los métodos abreviados más útiles. Encontrará otros métodos abreviados en los comandos de menú y en la información
de herramientas.
Resultado Método abreviado
Vista en pantalla completa F11 Cmd + F11
Vista una al lado de otra F12 Cmd + F12
Sale de la Vista en pantalla completa o la Vista una al lado
de otra
Actualiza la vista Medios F5 Cmd + R
Muestra u oculta los detalles Ctrl + D Cmd + D
Muestra u oculta la escala de tiempo Ctrl + L Cmd + L
Expande las fotografías de la pila Ctrl + Alt + R Cmd + Alt + R
Avisos legales | Política de privacidad en línea
(Windows)
Esc Esc
Método abreviado (Mac
OS)
Page 35
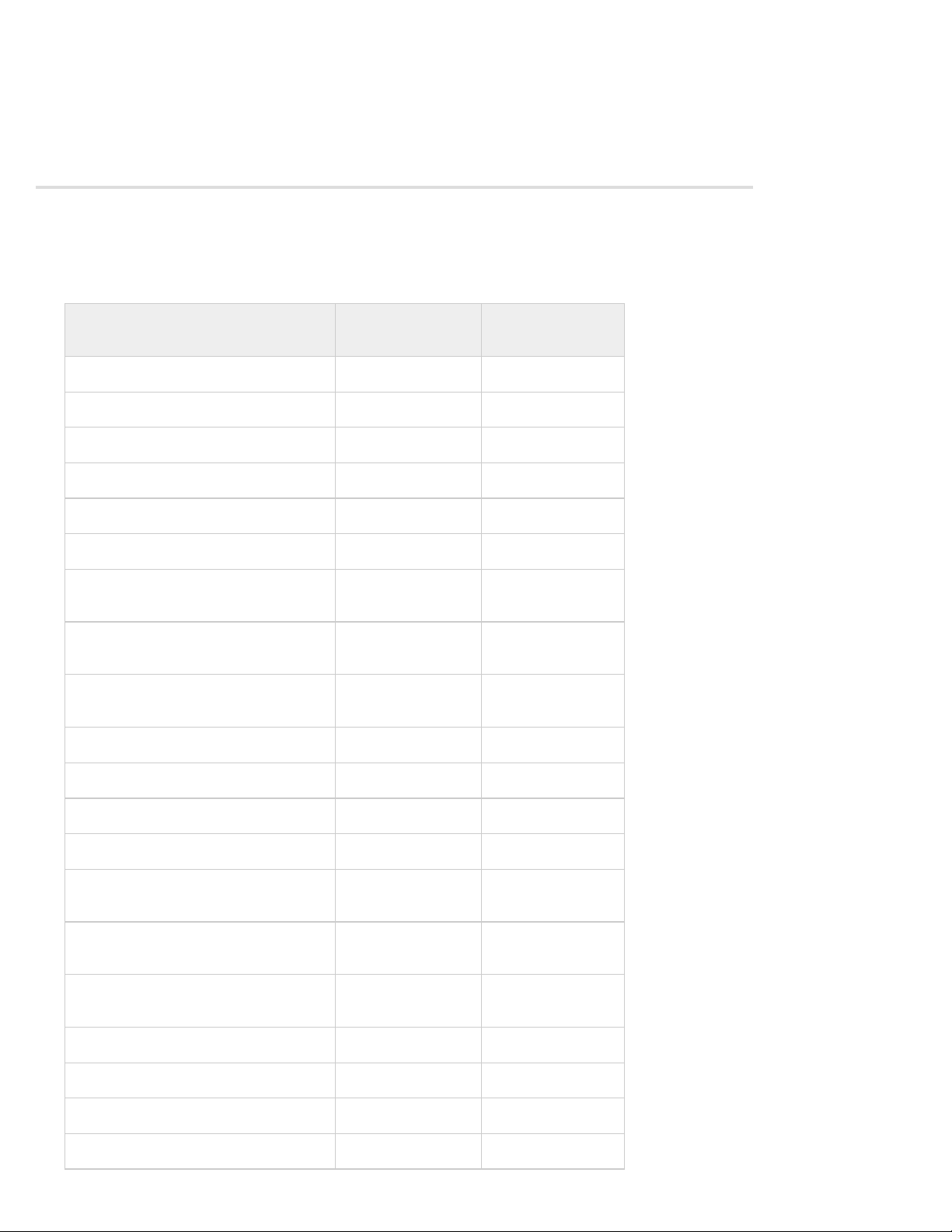
Teclas para editar fotografías (Elements Organizer)
34
Esta lista parcial incluye los métodos abreviados más útiles. Encontrará otros métodos abreviados en los
comandos de menú y en la información de herramientas.
Resultado Método abreviado
(Windows)
Deshacer la última operación Ctrl + Z Cmd + Z
Rehacer la última operación Ctrl + Y Cmd + Y
Copiar Ctrl + C Cmd + C
Pegar Ctrl + V Cmd + V
Seleccionar todo Ctrl + A Cmd + A
Deseleccionar Ctrl + Mayús + A Cmd + Mayús + A
Rotar 90 grados a la izquierda Ctrl + flecha
izquierda
Rotar 90 grados a la derecha Ctrl + flecha
derecha
Editar con Photoshop Elements Editor
(edición completa)
Abrir el panel Propiedades Alt + Intro Alt + Intro
Ctrl + I Cmd + I
Método abreviado
(Mac OS)
Cmd + flecha
izquierda
Cmd + flecha
derecha
Ajustar la fecha y la hora de la fotografía Ctrl + J Cmd + J
Añadir un pie de ilustración Ctrl + Mayús + T Cmd + Mayús + T
Actualizar miniaturas Ctrl + Mayús + U Cmd + Mayús + U
Establecer la fotografía como papel tapiz
del escritorio
Abrir el cuadro de diálogo Ajustes de
color
Abrir un archivo en Premiere Elements
Editor
Aumentar Ctrl + + Cmd + +
Reducir Ctrl + - Cmd +-
Aceptar Intro Intro
Cancelar Esc Esc
Ctrl + Mayús + W
Ctrl + Alt + G Cmd + Alt + G
Ctrl + M Cmd + M
Page 36

Los términos de Creative Commons no cubren las publicaciones en Twitter™ y Facebook.
35
Avisos legales | Política de privacidad en línea
Page 37

-->
36
Teclas para buscar fotografías
Esta lista parcial incluye los métodos abreviados más útiles. Encontrará otros métodos abreviados en los comandos de menú y en la información
de herramientas.
Resultado Método abreviado (Windows) Método abreviado (Mac OS)
Establece el intervalo de fechas Ctrl + Alt + F Cmd + Alt + F
Borra el intervalo de fechas Ctrl + Mayús + F Cmd + Mayús + F
Busca por pie de ilustración o nota Ctrl + Mayús + J Cmd + Mayús + J
Busca por nombre de archivo Ctrl + Mayús + K Cmd + Mayús + K
Busca elementos con fecha u hora desconocida Ctrl + Mayús + X Cmd + Mayús + X
Busca elementos sin etiqueta Ctrl + Mayús + Q Cmd + Mayús + Q
Avisos legales | Política de privacidad en línea
Page 38

Selección de país o región
37
En este artículo
Selección de país o región
Ir al principio
Selección de país o región
Al instalar Adobe Photoshop Elements o Adobe Premiere Elements, debe especificar su país o región.
Algunos servicios en línea dependen de esta configuración; por ejemplo, los partners para pedido de copias
impresas pueden variar de un país a otro.
Puede actualizar el país o región en la pantalla Preferencias, sin necesidad de volver a instalar el software.
1. Seleccione Edición > Preferencias > Selección de país/región (Windows) o Adobe
Elements Organizer > Preferencias > Selección de país/región (Mac OS)
2. Seleccione su país o región en la lista.
3. Haga clic en OK.
Los términos de Creative Commons no cubren las publicaciones en Twitter™ y Facebook.
Avisos legales | Política de privacidad en línea
Page 39

Importación
38
Page 40

Importación de medios de forma masiva
39
En este artículo
Iniciar la interfaz de Importación de forma masiva
Importación de sus archivos de medios
Importación de palabras clave
Sustituir las palabras clave de los archivos de medios mientras se está importando
Importar como nueva etiqueta de palabra clave
Utilice una etiqueta de palabra clave existente
en Elements Organizer 14, la función Importar de forma masiva ha sustituido la función Importación
Nota:
mediante búsqueda de versiones anteriores.
Elements Organizer 14 hace que importar un gran número de archivos de medios de una sola vez sea muy
fácil.
La interfaz intuitiva y visual que proporciona la función “Importar de forma masiva” hace que seleccionar las
carpetas de las que quiere importar archivos de medios sea muy fácil. También puede obtener una vista
previa de sus archivos de medios, seleccionar las carpetas o subcarpetas que quiere importar y elegir las
etiquetas de palabras que desea importar en Elements Organizer.
Ir al principio
Iniciar la interfaz de Importación de forma masiva
Como parte de la experiencia de a bordo de Elements Organizer, la función Importación de forma masiva se
inicia automáticamente cuando hace funcionar Elements Organizer por primera vez o cuando crea un nuevo
catálogo.
También puede iniciar esta función en cualquier momento seleccionando Importar > De forma masiva.
Inicio automático Seleccionando Importar > De forma masiva
La función Importación de forma masiva se inicia automáticamente cuando inicia Elements Organizer por
primera vez o cuando crea un nuevo catálogo.
Page 41

Haga clic en Iniciar importación . Se muestra el cuadro de diálogo Importar archivos. De forma
Importación de sus archivos de medios
40
predeterminada, la carpeta “Imágenes” (MAC OS) o “Mis imágenes” (Windows) se selecciona para
importar.
Para importar sus archivos de medios, haga clic en Importar.
Para obtener más información, consulte la siguiente sección, Importar sus archivos de medios.
Ir al principio
Page 42

1. En el panel izquierdo del cuadro de diálogo Importar medios, elija las carpetas desde las
41
que desea importar los archivos de medios.
La interfaz intuitiva y visual hace que importar un gran número de archivos de medios
desde varias carpetas sea muy fácil.
De forma predeterminada, Elements Organizer muestra la carpeta Mis imágenes
(Windows) o la carpeta Imágenes (MAC OS). Si alguna subcarpeta contiene uno o más
archivos de medios, la subcarpeta con sus archivos también se mostrará.
El número de la parte inferior derecha de la pista (48 en la figura anterior) muestra el
número de archivos de medios adicionales que están disponibles para importar en la
carpeta, pero que no se muestran en la pista. Para visualizar una vista previa de la lista
completa de todos los archivos de medios de una carpeta, haga clic en la flecha
(>) situada en la parte inferior derecha de la pista.
2. De forma predeterminada, se seleccionan todas las subcarpetas. Si quiere eliminar una o
más subcarpetas que van a ser importadas, haga clic en el nombre de la subcarpeta. El
resaltado azul del nombre de la subcarpeta se elimina indicando que el archivo de
medios de la subcarpeta no se importará.
Page 43

Nota: para ver el nombre de la carpeta con el resaltado eliminado, asegúrese de que el
42
cursor del ratón no está encima del nombre de la carpeta.
3. Para añadir otra carpeta de la que importar archivos de medios, haga clic en Añadir
carpeta. Vaya a la carpeta que desea añadir y, a continuación, haga clic en OK.
Los siguientes ejemplos muestran una nueva carpeta Foto colateral. Observe que las
subcarpetas dentro de la carpeta Foto colateral (Acción de Gracias 2014, Baúl de los
recuerdos 2010-15) se seleccionan de manera predeterminada.
4. Para eliminar una carpeta de la lista, seleccione la carpeta y, a continuación, haga clic
en Eliminar.
5. Una vez seleccionadas las carpetas y subcarpetas de las que quiere importar los
archivos de medios, haga clic en Importar.
Elements Organizer importa sus archivos de medios de las carpetas y subcarpetas que
ha especificado.
Page 44
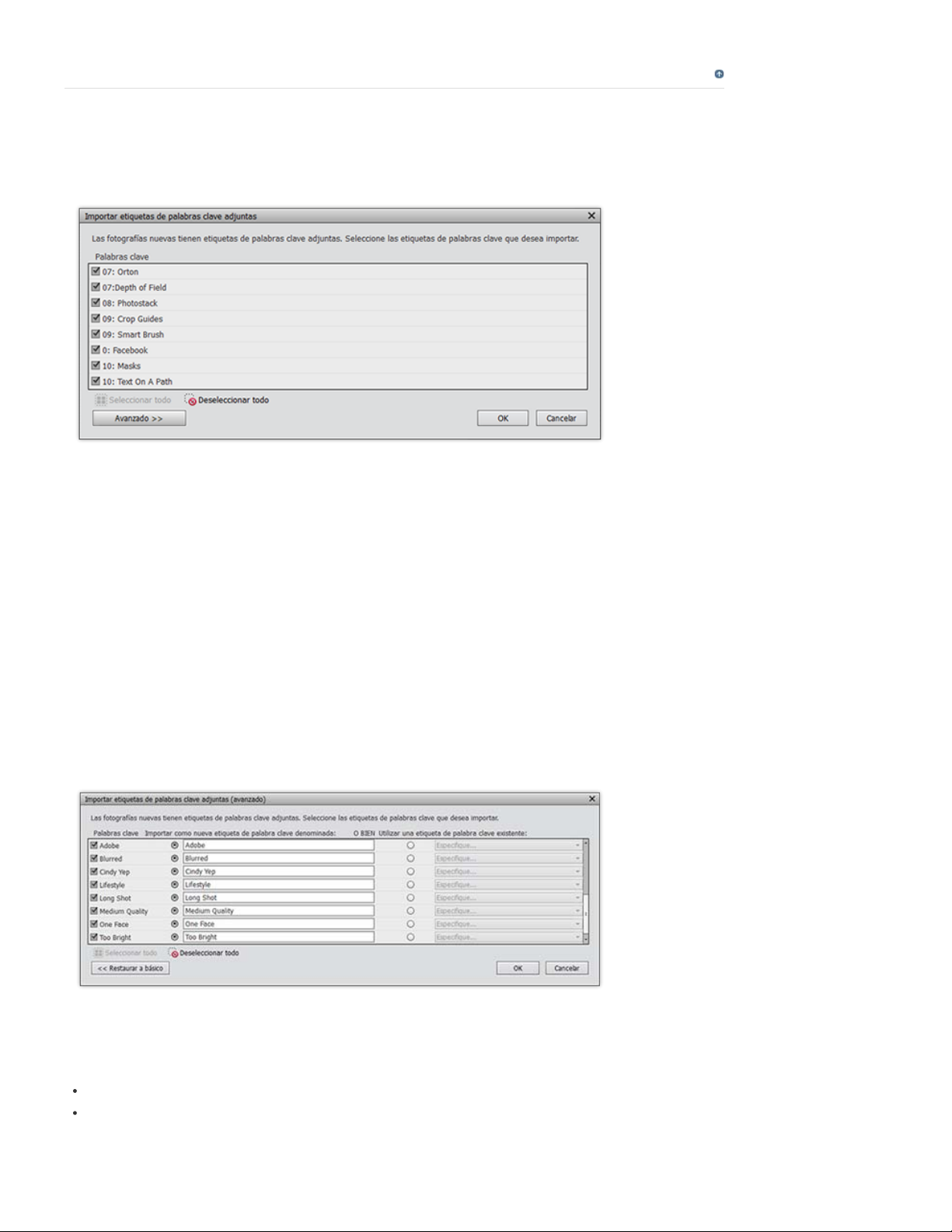
Ir al principio
43
Importación de palabras clave
Si alguna de las palabras clave se asocia a sus archivos de medios, Elements Organizer le pedirá confirmar
si quiere mantener esas palabras una vez que se hayan importado los archivos.
Seleccione las palabras clave en los archivos de medios que quiere importar y, a continuación, haga clic en
OK.
Sustituir las palabras clave de los archivos de medios mientras se está
importando
También puede sustituir las palabras clave con otras palabras clave de su elección. Por ejemplo, puede que
quiera sustituir “La profundidad del campo” por una nueva palabra clave denominada “Perspectiva”. O puede
que quiera sustituir una palabra clave por una de las palabras clave (etiquetas) que creó anteriormente, por
ejemplo “Naturaleza”.
Para sustituir palabras clave, haga clic en Avanzado. El cuadro de diálogo Importar etiquetas de palabras
clave adjuntas se actualiza para mostrar las opciones de sustitución de palabras clave.
Puede cambiar una palabra clave de cualquiera de las siguientes maneras:
Importar como nueva etiqueta de palabra clave
Utilice una etiqueta de palabra clave existente
Page 45

Importar como nueva etiqueta de palabra clave
44
Para sustituir una palabra clave de sus archivos de medios con una palabra clave completamente nueva:
En el siguiente ejemplo, la etiqueta de la palabra clave “Demasiado brillante” se ha sustituido por una nueva
palabra clave “Sobreexpuesto”.
1. Seleccione el nombre de la palabra clave en la columna Etiquetas de las palabras clave.
2. Seleccione el botón de opción en la columna Importar como nueva etiqueta de palabra
clave e introduzca un nuevo nombre de palabra clave.
3. Haga clic en OK.
Utilice una etiqueta de palabra clave existente
Para sustituir una etiqueta de palabra clave de sus archivos de medios por una etiqueta de palabra clave que
ya existe en Elements Organizer:
En el siguiente ejemplo, la palabra clave “Delicioso” se ha sustituido por la palabra clave ya existente
“Comida”.
1. Seleccione la palabra clave en la columna Etiquetas de las palabras clave (primera
columna).
2. Seleccione el botón de la opción correspondiente en la columna Utilice una etiqueta de
palabra clave ya existente (tercera columna) y, a continuación, seleccione una palabra
clave ya existente.
3. Haga clic en OK.
Nota:
las palabras clave del menú desplegable muestran todas las palabras clave ya existentes que ha
creado, además de las siguientes palabras clave que se incluyen de manera predeterminada en Elements
Organizer:
Naturaleza
Color
Fotografía
Page 46

Los términos de Creative Commons no cubren las publicaciones en Twitter™ y Facebook.
Otro
45
Avisos legales | Política de privacidad en línea
Page 47

Importación de archivos de medios desde cámaras y lectores de
46
tarjetas
Acerca de las cámaras y los lectores de tarjetas
Obtener archivos multimedia de una cámara digital o lector de tarjetas
Establecer opciones avanzadas de descarga de fotografías
Ajustar las preferencias de la cámara y el lector de tarjetas
Importación desde teléfonos móviles
Pruebe lo último de Photoshop Elements | Explore la suite de productos de Elements
Ir al principio
Acerca de las cámaras y los lectores de tarjetas
Puede descargar (copiar) archivos de medios desde cámaras y lectores de tarjetas de varias formas:
Copie los archivos de medios de una cámara o un lector de tarjetas e impórtelos
directamente a Elements Organizer mediante las opciones del cuadro de diálogo de la
utilidad de descarga de fotografías. Se recomienda utilizar este método por lo rápido y
sencillo que resulta y, además, porque permite organizar los archivos de medios durante
la importación.
Utilice el software incluido con la cámara digital para descargar las imágenes en el
equipo. A continuación, impórtelas a Elements Organizer con el comando Importar >
Desde una cámara o un lector de tarjetas.
Si su cámara o lector de tarjetas se muestran como una unidad en Mi PC, puede
arrastrar (y soltar) los archivos directamente en el espacio de trabajo de la vista Medios.
O bien, puede arrastrar los archivos hasta una carpeta del disco duro y, a continuación,
importarlos a Elements Organizer con el comando Importar > Desde archivos y carpetas.
Si es necesario, instale el controlador del software incluido con la cámara para descargar
los archivos multimedia en el equipo. Asimismo, establezca las preferencias de la cámara
y del lector de tarjetas en Elements Organizer.
Obtener archivos multimedia de una cámara digital o lector de
tarjetas
1. Conecte la cámara o el lector de tarjetas al ordenador. (Consulte la documentación que
acompaña al dispositivo si es necesario).
2. Seleccione Importar > Desde una cámara o un lector de tarjetas. También puede
seleccionar Archivo > Obtener fotografías y vídeos > Desde una cámara o un lector de
tarjetas para abrir la utilidad de descarga de fotografías.
Ir al principio
Page 48

Menú desplegable de Importar archivos multimedia (sistema operativo Windows)
47
3. En el cuadro de diálogo Descargador de fotografías de Origen, seleccione el lugar en el
que copiar o al que importar las fotografías en la lista desplegable Obtener fotografías
de.
Nota:
seleccione la opción Actualizar lista en la lista desplegable para actualizar la lista
de cámaras o lectores de tarjetas disponibles.
4. En el área Ajustes de importación, defina las opciones siguientes:
Ubicación
Especifica la carpeta en la que desea descargar los archivos de medios.
Para cambiar la ubicación por defecto de la carpeta, haga clic en Examinar y especifique
una ubicación nueva.
Crear subcarpetas
Crea una subcarpeta y le asigna un nombre según el esquema
seleccionado en el menú emergente. Si elige Nombre personalizado, escriba un nombre
para la subcarpeta en el cuadro.
Sugerencia: (solo Windows) si emplea los métodos abreviados de teclado para crear las
subcarpetas (Alt+C) o para cambiar el nombre de los archivos (Alt+R), pulse la barra
espaciadora para expandir el menú. A continuación, sírvase de las teclas de flecha para
seleccionar una opción.
Cambiar el nombre de los archivos
Cambia los nombres de los archivos con el
esquema de nomenclatura seleccionado en el menú desplegable. Si desea especificar
un nombre personalizado, escriba un nombre de archivo básico así como un número
inicial para asignar nombres de archivo numerados secuencialmente a los archivos de
medios.
Nota: si existe el nombre que ha escrito, se añade “-1” u otra forma de indicador
numérico a los nombres de los archivos de imagen copiados.
Conservar nombre de archivo actual en XMP
Seleccione esta opción para utilizar el
nombre de archivo actual como el nombre de archivo almacenado en los metadatos del
archivo de medios.
Opciones de eliminación
Especifica si se dejan los archivos de medios en la cámara o
la tarjeta, si se verifican y eliminan los archivos, o si se eliminan los archivos después de
haberlos copiado. Si elimina los archivos automáticamente, no tiene que eliminar los
archivos de medios uno por uno en la cámara. Los archivos de medios que no importe a
Elements Organizer no se eliminan del dispositivo.
Descarga automática (solo Windows)
En lo sucesivo, importa los archivos de medios
de inmediato al seleccionar Elements Organizer 11 en el cuadro de diálogo de
reproducción automática de Windows. Esta opción usa los valores de descarga
automática especificados en las preferencias de la cámara o del lector de tarjetas.
Nota:
esta opción no está disponible en la versión de Elements Organizer de la tienda
de aplicaciones de Windows.
Page 49

5. Para ver más opciones de descarga, haga clic en el botón Cuadro de diálogo avanzado.
6. Haga clic en Obtener medios .
48
Los archivos de medios se copian en la unidad de disco duro. Si los archivos de medios
copiados contienen metadatos de palabras clave, aparece el cuadro de diálogo Importar
etiquetas adjuntas; especifique si desea copiar las etiquetas.
7. Haga clic en OK en el cuadro de diálogo Archivos copiados correctamente. Puede elegir
mostrar solo los nuevos archivos en el Explorador de medios.
Los ajustes especificados se podrán cambiar aquí más adelante. En Elements Organizer, para Windows,
seleccione Edición > Preferencias > Cámara o lector de tarjetas. En Mac OS, seleccione Adobe Elements
Organizer 11 > Preferencias > Cámara o lector de tarjetas.
Establecer opciones avanzadas de descarga de fotografías
El cuadro de diálogo Avanzado de la utilidad de descarga de fotografías de Adobe ofrece todas las opciones
del cuadro de diálogo Estándar junto con varias otras opciones. Así, por ejemplo, le permite ver todos los
archivos de medios almacenados en el dispositivo o previsualizar vídeos antes de importarlos. Además,
puede añadir metadatos de derechos de autor, especificar un álbum para las fotografías importadas y
corregir de manera automática los ojos rojos a la vez que se importan las imágenes. Los ajustes que se
especifiquen en este cuadro de diálogo retendrán sus valores hasta que se restauren.
1. En el cuadro de diálogo Estándar de la utilidad de descarga de fotografías, haga clic en
Cuadro de diálogo avanzado.
Ir al principio
Aparecen las imágenes en miniatura de todos los archivos que hay en el dispositivo.
2. Para mostrar u ocultar diferentes tipos de archivo, haga clic en los botones de imagen
, vídeo o sonido . Si el dispositivo contiene archivos duplicados, el botón de
duplicados
Nota:
ya se han copiado en el disco duro. Si se descargaran archivos duplicados, se copian en
la unidad de disco duro, sin añadirse a Elements Organizer.
3. Seleccione los archivos de medios (fotografías o vídeos) que desea descargar; para ello,
realice una de las siguientes acciones:
Para seleccionar archivos de medios individuales, haga clic en las casillas que
aparecen debajo de sus miniaturas.
Para seleccionar varios archivos de medios, arrastre un rectángulo alrededor de sus
miniaturas. A continuación, haga clic con el botón derecho del ratón o pulse Control
y haga clic y seleccione Activar seleccionados, o haga clic en la casilla situada
debajo de uno de los archivos de medios seleccionados para activarlos todos.
Para seleccionar todos los archivos de medios, haga clic en Activar todo. Para
deseleccionar todas las imágenes, haga clic en Desactivar todo.
4. Para rotar un archivo de medios o varios, seleccione los oportunos haciendo clic en los
archivos de medios (no en las casillas de verificación). A continuación, haga clic en el
botón Rotar a la izquierda
también estará disponible.
los archivos duplicados son archivos que ya están en Elements Organizer o que
o en el botón Rotar a la derecha .
5. En la sección Opciones de guardado, realice una de las acciones siguientes:
Especifique el destino donde se deben copiar los archivos de medios. Haga clic en el
botón Examinar para buscar la ubicación.
si cambia al cuadro de diálogo Estándar, se pierden los ajustes de Grupos
Nota:
personalizados.
Seleccione una opción de nomenclatura en el menú Crear subcarpetas. La opción
Page 50

avanzada Grupos personalizados crea una subcarpeta con el formato de nombre de
grupo que se seleccione en el cuadro Nombre del grupo. El nombre de etiqueta del
49
grupo facilita la búsqueda e identificación de fotografías dentro de una categoría.
Elija un esquema de nomenclatura en el menú Cambiar el nombre de los archivos si
desea cambiar el nombre de los archivos de medios durante la importación. La
opción de cambio de nombre avanzado permite cambiar el nombre de los archivos
en función de un criterio. Si desea especificar un nombre personalizado, escriba un
nombre de archivo básico así como un número inicial para asignar nombres de
archivo numerados secuencialmente a los archivos de medios.
si existe el nombre que ha escrito, se añade “-1” u otra forma de indicador
Nota:
numérico a los nombres de los archivos de imagen copiados.
6. En la sección Opciones avanzadas, seleccione una de las siguientes opciones:
Corregir automáticamente los ojos rojos
Aplica el comando para eliminar los ojos
rojos a todas las fotografías seleccionadas.
Nota: la corrección automática de los ojos rojos en un número considerable de archivos
de imagen aumenta el tiempo necesario para importar las fotografías.
Sugerir automáticamente pilas de fotografías
Combina las fotografías seleccionadas
en las pilas de fotografías sugeridas según su similitud visual.
Nota:
al descargar archivos de medios desde una cámara, un lector de tarjetas o un
teléfono móvil, se recomienda organizar los archivos de medios en pilas de fotografías
durante el proceso de importación.
Marcar Nombre personalizado de grupo como una etiqueta
Aplica la etiqueta de
nombre personalizado del grupo que se ha especificado a las fotografías seleccionadas.
Utilice esta opción solo si ha especificado nombres personalizados para grupos
personalizados. Aplicar etiquetas al descargar facilita la búsqueda de fotografías en
Elements Organizer.
Importar en álbum
Permite especificar o crear el álbum en el que importar las
fotografías. Haga clic en Ajustes para seleccionar o crear el álbum y, luego, haga clic
en OK.
Nota:
solo puede importar en un álbum en una sesión de la utilidad de descarga de
fotografías.
7. En el menú situado en la parte inferior de la sección Opciones avanzadas, seleccione
una opción para especificar la acción de Elements Organizer una vez copiadas las
fotografías: mantener los archivos originales, verificar la correcta importación y eliminar
los archivos originales o eliminar éstos de inmediato.
8. Para añadir metadatos, seleccione la plantilla que desee utilizar y defina los siguientes
campos:
Creador
Especifica el usuario que creó el archivo. La información introducida en este
campo se añade a los metadatos de creador del archivo.
Copyright
Especifica la fecha y demás información relevante con el fin de proteger sus
fotografías. La información introducida en este campo sobrescribe los datos que pudiera
haber en los metadatos de copyright del archivo.
9. (Opcional) (solo Windows) Para descargar automáticamente los archivos de medios en
Elements Organizer al conectar un dispositivo, seleccione Descarga automática. Las
opciones de descarga automática se ajustan en las preferencias de la cámara o el lector
de tarjetas.
10. Haga clic en Obtener medios.
Page 51

Ir al principio
50
Ajustar las preferencias de la cámara y el lector de tarjetas
Elements Organizer permite establecer las preferencias para un dispositivo. Estas preferencias se aplican si
selecciona la opción Elements Organizer 11 en el cuadro de diálogo de reproducción automática de Windows
que aparece al conectar el dispositivo. Las preferencias permanecen intactas a menos que las modifique. Si
utiliza una cámara o lector de tarjetas diferente, asegúrese de definir las preferencias específicas para ese
dispositivo.
1. En Elements Organizer (Windows), seleccione Edición > Preferencias > Cámara o lector
de tarjetas. En Mac OS, seleccione Adobe Elements Organizer 11 > Preferencias >
Cámara o lector de tarjetas.
2. Defina las opciones de importación específicas para los archivos:
Guardar archivos en
los archivos. Haga clic en Examinar para especificar una ubicación nueva.
Corregir automáticamente los ojos rojos
mientras se descargan los archivos.
Sugerir automáticamente pilas de fotografías
fecha y similitud visual.
Apilar archivos JPEG y RAW automáticamente
importa archivos multimedia desde una cámara o un lector de tarjetas mediante la
utilidad de descarga de fotografías de Adobe.
3. Para editar las opciones de un dispositivo concreto, seleccione el perfil del dispositivo y
haga clic en Editar. Elija una opción de descarga en el menú que aparece y luego haga
clic en OK. Para eliminar un dispositivo de la lista, selecciónelo y haga clic en Eliminar.
Nota:
Esta opción no está disponible en la versión de Elements Organizer de la tienda
de aplicaciones de Windows.
4. (Solo Windows) Para especificar valores por defecto para las descargas automáticas,
defina cualquiera de las siguientes opciones:
Comenzar descarga
dispositivo.
Especifica en qué ubicación de la unidad de disco duro se copian
Corrige los problemas de ojos rojos
Sugiere pilas de fotografías según
Apila archivos JPEG y RAW si
Especifica cuándo empieza la descarga una vez conectado el
Crear subcarpetas usando
con archivos de medios tomados en fechas diferentes y cómo hacerlo.
Opciones de eliminación
originales de la cámara después de copiarlos en el disco duro y cómo hacerlo.
Copiar sólo archivos nuevos (omitir archivos ya importados)
de descarga omita los archivos que ya se encuentran en el disco duro.
Si ha modificado la configuración y no consigue importar los archivos de medios,
haga clic en Restaurar ajustes por defecto para restaurar la configuración original.
Nota:
estas opciones no están disponibles en la versión de Elements Organizer de la
tienda de aplicaciones de Windows.
Especifica si hay que separar y dar nombre a las carpetas
Especifica si hay que eliminar los archivos de medios
Hace que la utilidad
Page 52

Ir al principio
51
Importación desde teléfonos móviles
Si tiene un teléfono móvil con cámara integrada, puede transferir los archivos de medios a su catálogo.
Asegúrese de que su teléfono guarda los archivos de medios en un formato de archivo que pueda importar
en el catálogo. Para averiguar el formato de archivo del teléfono, consulte las instrucciones que lo
acompañan.
Con los teléfonos que permiten almacenar archivos multimedia en una memoria extraíble o en una tarjeta de
memoria, utilice Adobe Photo Downloader para importar archivos multimedia a Elements Organizer 11. Para
determinar el modo de almacenamiento, consulte las instrucciones que acompañan al teléfono.
Para importar las fotos al catálogo, siga uno de estos métodos.
Directo Si el teléfono almacena archivos multimedia en una memoria flash extraíble o en una tarjeta de
memoria, puede importar los archivos multimedia desde el teléfono directamente en Elements Organizer 11
usando Adobe Photo Downloader. Para determinar el modo de almacenamiento, consulte las instrucciones
que acompañan al teléfono.
Transferencia por cable o inalámbrica Transfiera las imágenes a su disco duro mediante una conexión por
cable o inalámbrica. Para obtener más información, consulte con el fabricante del teléfono o lea las
instrucciones que se incluyen con éste. Una vez transferidas las fotografías al equipo, haga clic en Archivo >
Obtener fotografías y vídeos para importar los archivos de medios en su catálogo. En algunas cámaras de
teléfonos móviles, Adobe Photo Downloader aparece automáticamente al conectarse de forma inalámbrica o
a través de un cable.
Nota: en Mac OS, la utilidad de descarga no se inicia automáticamente.
Nota: no todos los teléfonos y operadores permiten transferir archivos multimedia al ordenador mediante los
métodos que se acaban de describir. Su operador o fabricante del teléfono puede informarle de las opciones
que tiene disponibles. También puede consultar el sitio Web de Adobe para ver la información más reciente.
Importación de fotografías y vídeos a Elements Organizer
Obtener archivos de medios de archivos y carpetas
Designación de un álbum durante la descarga de fotografías
Los términos de Creative Commons no cubren las publicaciones en Twitter™ y Facebook.
Avisos legales | Política de privacidad en línea
Page 53

Importación de medios de archivos y carpetas
52
Importar medios de archivos y carpetas
Definir preferencias de archivos
Importar etiquetas adjuntas a archivos de medios
Pruebe lo último de Photoshop Elements | Explore la suite de productos de Elements
Ir al principio
Importar medios de archivos y carpetas
Puede importar fotografías y vídeos desde su equipo, CD/DVD, unidad extraíble o sitios de red en Elements
Organizer para gestionarlos de diversas formas. Por ejemplo, puede crear álbumes con las fotografías o
etiquetar las personas de las fotografías.
Al importar un archivo de medios, Elements Organizer crea un enlace al archivo de medios en un catálogo.
No copia ni mueve la imagen original a menos que lo especifique. Puede importar archivos multimedia desde
un CD, DVD o dispositivo como un escáner, cámara, lector de tarjetas o teléfono. Por defecto, Elements
Organizer copia primero el archivo multimedia en una carpeta del disco duro y, a continuación, crea un
enlace a esa copia.
Nota:
si elimina el archivo original del disco duro, no puede editarlo, aunque la miniatura permanezca en un
catálogo.
1. Haga clic en Importar.
2. Seleccione Desde archivos y carpetas para importar medios desde la ubicación de un
archivo o una carpeta determinados. La ubicación de la carpeta puede encontrarse en el
ordenador, una unidad externa, un lápiz de memoria o sitios de red.
Nota:
como alternativa, para importar medios desde archivos y carpetas, también puede
seleccionar Archivo > Obtener fotografías y vídeos > Desde archivos y carpetas.
Obtener fotografías y vídeos (Sistema operativo Windows)
3. Seleccione los medios en el cuadro de diálogo Obtener fotografías y vídeos de archivos
y carpetas.
4. (Opcional) Especifique la siguiente información:
Page 54

Corregir automáticamente ojos rojos: corrija problemas de ojos rojos al importar
53
archivos.
Sugerir automáticamente pilas de fotografías: sugiere pilas de fotos según la
fecha y la similitud visual.
Copiar archivos al importar: hace copias de los archivos que se van a importar
desde una unidad externa.
Generar previsualizaciones: crea copias de baja resolución denominadas archivos
de previsualización al importar.
5. Haga clic en Obtener medios .
6. También puede importar etiquetas de palabras clave añadidas a los medios. Seleccione
las etiquetas que desea importar y haga clic en OK.
Ir al principio
Definir preferencias de archivos
La definición de preferencias de archivos determina cómo se gestionan los archivos en Elements Organizer.
1. En Elements Organizer, seleccione Editar > Preferencias > Archivos (Windows) o
seleccione Elements Organizer > Preferencias > Archivos (Mac OS).
Page 55

Preferencias de archivo
54
Nota:
el botón Examinar no está disponible en la versión de Photoshop Elements de la
tienda de aplicaciones de Windows.
2. Seleccione cualquiera de las opciones siguientes y, a continuación, haga clic en OK.
Importar pie de ilustración EXIF
Importa el pie de ilustración que se guardó con el
archivo de medios en la cámara. Anule la selección de esta opción si desea eliminar
esta información y escribir el pie de ilustración de cada archivo de medios usted mismo.
Nota:
los datos de los pies de ilustración pueden estar almacenados en lugares
distintos de un archivo. Al deseleccionar esta opción solo se bloquean los datos de pies
de ilustración EXIF.
Buscar automáticamente y volver a conectar los archivos que faltan
Busca
archivos que faltan porque están desconectados. Seleccione esta opción para no recibir
mensajes sobre archivos desconectados.
Generar automáticamente miniaturas de los archivos de vídeo
Genera una
miniatura de vista previa de los archivos de vídeo importados.
Solicitar automáticamente la copia de seguridad de archivos y catálogos
Le
permite realizar automáticamente copias de seguridad de los archivos y el catálogo
durante la importación.
Activar grabación multisesión en CD/DVD (solo Windows)
Permite grabar (copiar)
archivos en un disco varias veces, para aprovechar al máximo el espacio libre del disco.
Normalmente, solo se puede grabar una vez en cada CD o DVD y el espacio no utilizado
se pierde.
Rotar JPEG usando metadatos de orientación/Rotar TIFF usando metadatos de
orientación
Al seleccionar estas opciones, los metadatos de orientación de la imagen se actualizan
para rotar la imagen. Los datos de imagen no se modifican; la rotación se especifica
simplemente cambiando los metadatos. La rotación de una imagen mediante sus
metadatos es un proceso más rápido que rotar la propia imagen.
No todas las aplicaciones reconocen los metadatos de orientación. Si planea importar
sus imágenes en dichas aplicaciones, deje esas opciones sin seleccionar.
Carpetas de archivos guardados
Especifica la carpeta donde se guardan los
Page 56

proyectos y otros archivos por defecto. Para cambiar la ubicación, haga clic en Examinar
y desplácese hasta la ubicación nueva.
diálogo Importar etiquetas de palabras clave adjuntas.
55
Tamaño del archivo de previsualización
previsualización que utiliza Elements Organizer cuando guarda archivos de medios sin
conexión.
Si ha modificado la configuración y no consigue importar los archivos de medios,
haga clic en el botón Restaurar ajustes por defecto del cuadro de diálogo
Preferencias para restaurar la configuración original.
Especifica el tamaño de los archivos de
Importar etiquetas adjuntas a archivos de medios
Cuando recibe archivos de medios que contienen etiquetas de palabras clave o metadatos de palabras
clave, puede importar esta información junto con el archivo de medios. Tiene la posibilidad de mantener la
etiqueta de palabra clave adjunta, cambiarle el nombre o asignarla a una de sus etiquetas. Si importa una
etiqueta de palabra clave nueva, aparecerá en el panel Etiquetas de palabras clave y podrá utilizarla para
etiquetar otros archivos de medios.
1. Asegúrese de que la cámara o el lector de tarjetas está conectado al ordenador, o que
los archivos de medios que desea importar están copiados en el ordenador.
2. En Elements Organizer, realice una de las acciones siguientes:
Haga clic en Importar. Seleccione cualquier método de obtención de fotografías y
vídeos.
Seleccione Archivo > Obtener fotografías y vídeos y seleccione cualquier método de
obtención de fotografías y vídeos.
Ir al principio
si los archivos de medios incluyen etiquetas o metadatos de palabras clave,
Nota:
aparecerá el cuadro de diálogo Importar etiquetas de palabras clave adjuntas.
3. Realice una de las acciones siguientes:
Seleccione las etiquetas que desea importar. Las etiquetas seleccionadas se añaden
al panel Etiquetas de palabras clave cuando se importan los archivos de medios. Si
una etiqueta tiene un asterisco (*), ya existe una etiqueta con el mismo nombre en
su catálogo. La etiqueta existente se adjunta a los archivos de medios.
Haga clic en Avanzado para ver opciones adicionales.
4. Si selecciona Avanzado, realice una de las siguientes acciones y, a continuación, haga
clic en OK.
Seleccione las etiquetas que desea importar haciendo clic en las casillas que
aparecen junto a sus nombres. Al seleccionar una etiqueta, se activan las opciones
de la parte derecha de la etiqueta.
Para cambiar el nombre de una etiqueta que vaya a importar, seleccione las
etiquetas que desee importar haciendo clic en las casillas que aparecen junto a sus
nombres. Haga clic en el botón situado a la derecha de la etiqueta en Importar como
nueva etiqueta de palabra clave denominada y escriba un nombre en el cuadro de
texto. Elements Organizer añade una etiqueta con el nuevo nombre al catálogo y la
adjunta a los archivos de medios importados.
Para asignar una etiqueta importada a una etiqueta existente en el catálogo,
seleccione las etiquetas que desea importar. Haga clic en el botón situado en la
columna derecha, en Utilizar una etiqueta de palabra clave existente, y seleccione
una etiqueta en el menú emergente. El nombre de la etiqueta que seleccione se
adjunta a los archivos de medios importados en lugar del nombre de la etiqueta
original.
Haga clic en Restaurar a básico para borrar los cambios y volver al cuadro de
Page 57

Nota: si los archivos de medios que importa tienen muchas etiquetas adjuntas, aparece
56
un cuadro de diálogo. Puede elegir importar todas las etiquetas o no importar ninguna.
Si prefiere seleccionar la importación de etiquetas individuales, cierre el cuadro de
diálogo y deshaga la importación mediante Edición > Deshacer Importar medios.
También puede deshacer la importación si selecciona todo el lote de importación y lo
elimina del catálogo. A continuación, vuelva a importar los archivos de medios en lotes
más pequeños.
Los términos de Creative Commons no cubren las publicaciones en Twitter™ y Facebook.
Avisos legales | Política de privacidad en línea
Page 58
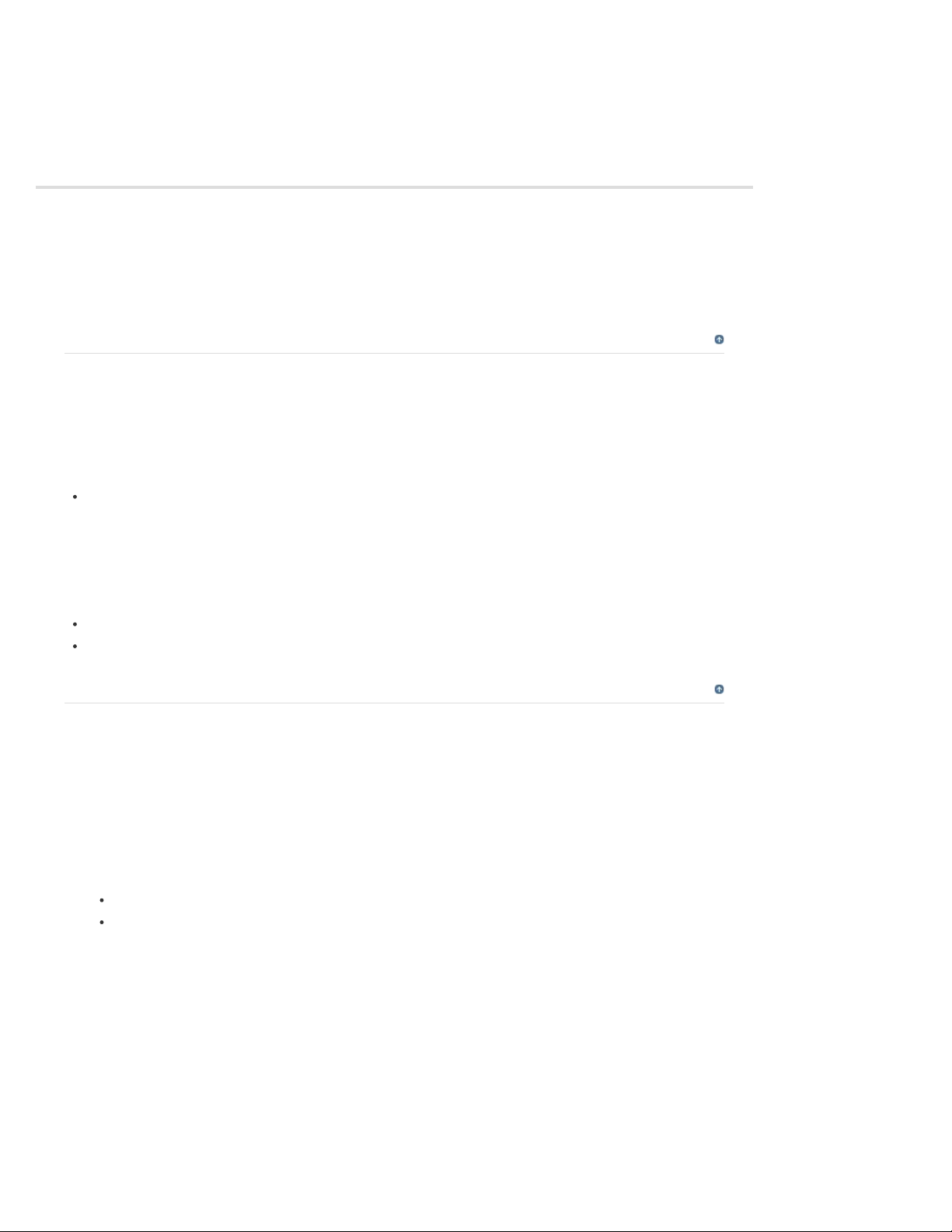
Importación de fotografías desde un escáner (solo Windows)
57
Acerca del escaneado
Obtener fotografías desde un escáner
Ajustar las preferencias del escáner
Escanear fotografías con un controlador TWAIN
Ir al principio
Acerca del escaneado
Elements Organizer se conecta al escáner para que pueda obtener imágenes escaneadas de sus fotografías,
negativos y diapositivas. Hay dos formas de obtener fotografías desde un escáner:
Utilice el módulo de plugin que venía con el escáner. Este software es compatible con
Elements Organizer de 32 bits en Windows o utiliza la interfaz TWAIN® para escanear y
abrir las imágenes directamente en Elements Organizer.
Nota: el administrador de TWAIN solo es compatible en Windows.
Utilice el software independiente que venía con el escáner para escanear y guardar las imágenes. A
continuación, puede importar las imágenes a Elements Organizer de las siguientes formas:
Haga clic en Importar. Seleccione Desde un escáner.
Seleccione Archivo > Obtener fotografías y vídeos > Desde un escáner.
Ir al principio
Obtener fotografías desde un escáner
Antes de intentar escanear y abrir fotografías en Elements Organizer, asegúrese de haber instalado todo el
software que venía con el escáner. Lea atentamente la documentación que acompaña al escáner para
comprobar que se encuentra correctamente conectado al ordenador.
1. Compruebe que el escáner está conectado y encendido.
2. En Elements Organizer, realice una de las acciones siguientes:
Haga clic en Importar. Seleccione Desde un escáner.
Seleccione Archivo > Obtener fotografías y vídeos > Desde un escáner.
3. En el cuadro de diálogo Obtener fotografías de un escáner, elija el nombre del escáner
en el menú Escáner.
Nota:
si en la lista Escáner aparece el mensaje Ninguno detectado, asegúrese de que
el escáner está encendido y correctamente conectado al ordenador.
4. Haga clic en Examinar para seleccionar la ubicación donde guardar las fotografías.
5. Seleccione un formato de archivo en el menú Guardar como. JPEG, el formato por
defecto, suele ser la mejor opción. Si selecciona JPEG, arrastre el regulador Calidad
para aumentar o disminuir la calidad de la imagen escaneada. Cuanto mayor sea la
calidad, más grande será el tamaño del archivo.
Page 59

Regulador Calidad
58
6. Haga clic en OK. Si utiliza un escáner con un controlador TWAIN, Elements Organizer
inicia el controlador que acompaña al escáner. Para escanear las fotografías, siga las
instrucciones que se incluyen con el software del controlador. Normalmente, también
puede seleccionar una zona para escanear o corregir algún problema de color que
observe.
Nota:
en Windows XP, Windows Vista o Windows 7, Elements Organizer inicia la
interfaz de escaneado de Windows XP cuando se usa el escáner WIA (Windows Imaging
Architecture). Puede encontrar más instrucciones en la Ayuda en línea de Windows. En
los escáneres que admiten TWAIN, se inicia una interfaz de usuario específica del
proveedor.
Una vez que la fotografía está escaneada, se muestra una previsualización de ésta en el
cuadro de diálogo Obtener fotografías. Elements Organizer asigna la fecha de
importación a las fotografías.
Ajustar las preferencias del escáner
1. En Elements Organizer, elija Edición > Preferencias > Escáner.
2. Seleccione el nombre de su escáner en la lista desplegable Escáner del área Importar.
Ir al principio
Nota:
es necesario seleccionar el dispositivo de la lista cada vez que se conecta a un
escáner diferente. El escáner conectado aparece indicado para ayudarle a identificarlo.
3. Seleccione un formato de archivo en el menú Guardar como. JPEG, el formato por
defecto, suele ser la mejor opción. Si selecciona JPEG, arrastre el regulador de calidad
hasta la configuración que desee. Cuanto mayor sea la calidad, más grande será el
tamaño del archivo.
4. Seleccione una ubicación por defecto para almacenar las fotografías escaneadas y, a
continuación, haga clic en OK.
En cualquier momento antes de hacer clic en OK, puede hacer clic en Restaurar
ajustes por defecto.
Ir al principio
Escanear fotografías con un controlador TWAIN
TWAIN es un controlador de software utilizado para adquirir imágenes mediante determinados escáneres,
cámaras digitales y capturadores de pantalla. Para que el dispositivo TWAIN funcione en
Elements Organizer, el fabricante debe proporcionar un administrador de origen y la fuente de datos TWAIN.
Debe instalar el dispositivo TWAIN con su software y reiniciar el equipo antes de utilizar el escáner para
importar imágenes a Elements Organizer. (Consulte la documentación del fabricante del dispositivo para
obtener más información sobre la instalación).
En Elements Organizer, haga clic en Importar > Desde un escáner o seleccione Archivo
> Obtener fotografías y vídeos > Desde un escáner.
Una vez escaneada la imagen, aparece en Elements Organizer.
Page 60

Nota: tras pulsar el botón de escaneado por primera vez en algunos escáneres, como el
59
Canon MP960, la barra de progreso del escaneado se abrirá por detrás de Photoshop
Elements. Puede reducir la ventana de Photoshop Elements para traer la barra de
progreso al primer plano.
Los términos de Creative Commons no cubren las publicaciones en Twitter™ y Facebook.
Avisos legales | Política de privacidad en línea
Page 61

Importación de medios desde la biblioteca de iPhoto (solo Mac OS)
60
Importación de fotografías desde iPhoto '09
Importación de fotografías desde iPhoto '11
Cambio de la ubicación predeterminada de las fotografías importadas
iPhoto es una aplicación de software para importar, organizar, editar, imprimir y compartir fotos digitales en Mac OS.
Elements Organizer 11 admite la importación de fotos desde iPhoto '09 (versiones 8.0 - 8.1.2) y iPhoto ’11 (versiones 9.0 - 9.1.3). No puede
importar fotos de versiones anteriores a iPhoto '09.
Ir al principio
Importación de fotografías desde iPhoto '09
Elements Organizer admite la importación de fotos (junto con sus pies de ilustración, etiquetas y clasificaciones asociadas) desde iPhoto '09.
También tiene la opción de importar información, como eventos y álbumes, para mantener la organización de la biblioteca.
Los álbumes importados son visibles en la carpeta Álbumes y los eventos se pueden ver en la vista Eventos.
1. Realice una de las acciones siguientes:
Importar > Desde iPhoto.
Seleccione Archivo > Obtener fotografías y vídeos > Desde iPhoto.
Nota:
la opción iPhoto no se muestra si iPhoto no está instalado en el ordenador.
2. (Opcional) Puede convertir eventos de iPhoto en álbumes individuales en Elements Organizer. En el cuadro de diálogo
Importar desde iPhoto, seleccione Convertir eventos de iPhoto en álbumes.
Cuando importa un álbum y un evento con el mismo nombre, se crea un único álbum y todas las fotos asociadas se añaden
a éste.
3. (Opcional) Seleccione Más opciones si desea elegir los eventos y álbumes para importar. Seleccione los eventos y álbumes
que desee importar.
4. Haga clic en Importar.
Importación de fotografías desde iPhoto '11
1. Realice una de las acciones siguientes:
Importar > Desde iPhoto.
Seleccione Archivo > Obtener fotografías y vídeos > Desde iPhoto.
2. Haga clic en Importar.
Cambio de la ubicación predeterminada de las fotografías importadas
Ir al principio
Ir al principio
Al importar fotografías en Elements Organizer desde iPhoto, se coloca una copia de cada fotografía en /Usuarios/[Nombre de
usuario]/Pictures/Adobe/Organizer/[Nombre de catálogo].
Para cambiar esta ubicación:
Seleccione Adobe Elements Organizer > Preferencias > Archivos.
1.
Page 62

2.
Haga clic en Examinar.
61
3. Haga clic en Archivos.
4. Haga clic en Examinar y cambie la ubicación.
Los términos de Creative Commons no cubren las publicaciones en Twitter™ y Facebook.
Avisos legales | Política de privacidad en línea
Page 63
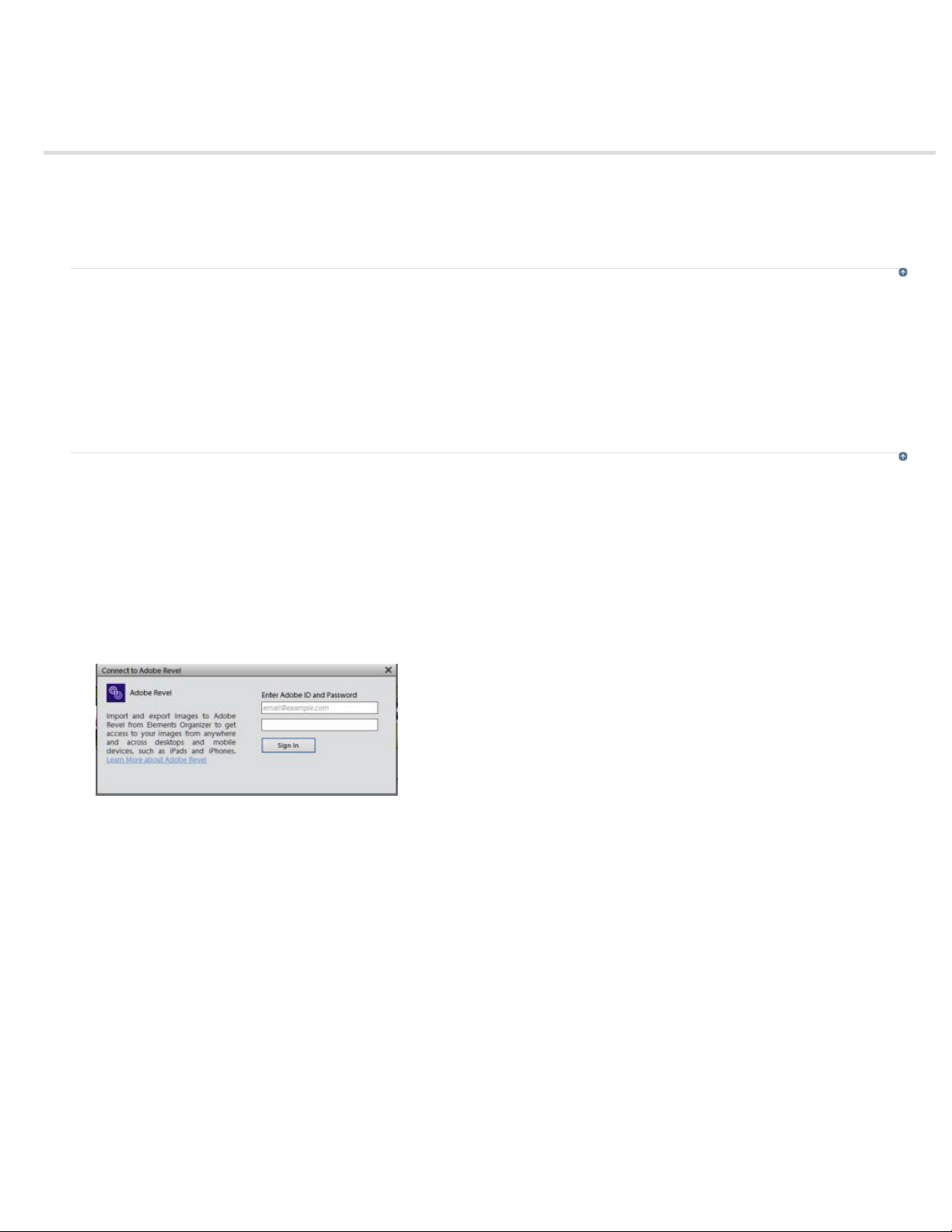
Importación y exportación de fotografías desde Adobe Revel
62
Adobe Revel
Importar fotografías desde Adobe Revel
Exportar fotografías a Adobe Revel
Adobe Revel
Adobe Revel le ofrece acceso a toda su biblioteca de fotografías, a la que puede acceder desde diferentes dispositivos, como su Mac, iPad y
iPhone. Por lo tanto, le ayuda a acceder a las fotografías y sincronizarlas entre diversos dispositivos móviles y equipos.
Vaya a Adoberevel.com para obtener más información y para crear sus credenciales de inicio de sesión si no dispone de una cuenta de Adobe
Revel.
Adobe Revel admite un número ilimitado de fotografías y ofrece sincronización en tiempo real. Cuando se añaden nuevas fotografías a un
dispositivo, esas fotografías se incluyen automáticamente en otros dispositivos que ejecutan Adobe Revel.
Importar fotografías desde Adobe Revel
Importe fotografías desde su cuenta de Adobe® Revel para organizarlas y editarlas en Photoshop Elements. Actualiza automáticamente la
biblioteca de fotografías con nuevas fotografías y las ediciones de fotografías.
1. Haga clic en Importar > Desde Adobe Revel.
como alternativa, puede seleccionar Archivo > Importar desde Adobe Revel.
Nota:
2. Introduzca las credenciales de inicio de sesión de Adobe Revel. Debe ser un usuario registrado de Adobe Revel. Cuando
haya introducido las credenciales de inicio de sesión, haga clic en Iniciar sesión.
Volver al principio
Volver al principio
Iniciar sesión en Revel
Haga clic en Más información sobre Adobe Revel si no puede iniciar sesión o si no dispone de credenciales de inicio de
sesión para acceder a Adobe Revel.
3. Para importar fotografías de una biblioteca en Adobe Revel, seleccione una biblioteca de la lista desplegable Importar de. La
lista contiene todas las bibliotecas a las que tiene acceso, incluidas aquellas que otros usuarios de Adobe Revel han
compartido con usted.
Page 64

Importar en biblioteca
63
4. Haga clic en Examinar para seleccionar la carpeta en la que desee importar las fotos. Si la carpeta no se ha especificado, los
archivos se importan en la carpeta por defecto.
5. Seleccione las fotografías que desea importar en Elements Organizer y haga clic en Importar.
Exportar fotografías a Adobe Revel
Puede exportar fotografías a una biblioteca en Adobe Revel desde Elements Organizer.
1. En Elements Organizer, seleccione las fotografías que desee exportar. Seleccione Archivo > Exportar a Adobe Revel o haga
clic en la ficha Compartir y, a continuación, en Adobe Revel.
2. Seleccione la biblioteca de la lista desplegable Exportar a y haga clic en Exportar.
todas las imágenes exportadas se convierten al formato de archivo .jpeg.
Nota:
Volver al principio
Exportar a biblioteca
Page 65

3. Aparece un mensaje donde se confirma el número de medios exportados correctamente. Haga clic en OK.
Puede cerrar sesión desde el flujo de trabajo Importar/Exportar e iniciar sesión como un usuario distinto, si es necesario.
64
Haga clic en el triángulo que se encuentra junto a Bienvenido, [nombre de usuario] y haga clic en Cerrar sesión.
Las publicaciones de Twitter™ y Facebook no están cubiertas por los términos de Creative Commons.
Aviso Legal | Política de privacidad en línea
Page 66

Catálogos, carpetas y álbumes
65
Mover el catálogo Elements Organizer | Elements 6 o versiones posteriores
Referencia: instrucciones (ayuda) (18.12.2015)
Mueva el catálogo Elements Organizer a otro equipo mediante un proceso de dos pasos: realice una copia de seguridad y, luego, una
restauración.
Page 67

Creación de álbumes y categorías de álbumes
66
Acerca de los álbumes
Creación de álbumes y categorías de álbumes
Creación de un álbum o una categoría de álbumes
Creación de álbumes instantáneos con nombres de carpetas
Añadir fotografías a un álbum
Añadir fotografías a varios álbumes
Mostrar las fotografías de un álbum
Ordenar las fotografías de un álbum
Personalizar el orden de las fotografías de un álbum
Designación de un álbum durante la descarga de fotografías
Exportar o importar la estructura de un álbum
Pruebe la versión más reciente de Photoshop Elements | Explore la suite de productos de Elements
Ir al principio
Acerca de los álbumes
Los álbumes de Elements Organizer son como álbumes de fotos físicos donde puede almacenar y organizar
fotos en grupos. Por ejemplo, puede crear un álbum denominado "Las diez mejores fotos de las vacaciones"
y añadir diez de sus imágenes favoritas.
Puede arrastrar y colocar las fotos en un álbum para organizarlas en el orden que desee. Puede añadir una
foto a más de un álbum.
Puede organizar los álbumes en grupos. También puede crear varios niveles de categorías de álbumes. Por
ejemplo, puede tener una categoría de álbumes denominada "Mi viaje a Asia" que contenga el álbum "Las
diez mejores fotos de Japón" junto con otro álbum denominado "Las diez mejores fotos de China" y así para
cada país de Asia que haya visitado.
En lugar de seleccionar fotos manualmente para incluirlas en un álbum, puede crear búsquedas guardadas
con criterios de selección de las fotos. Cada búsqueda guardada es un álbum que recopila dinámicamente
las fotos que coincidan con los criterios especificados para la búsqueda guardada. Por ejemplo, si el criterio
para una búsqueda guardada es recopilar fotos con la etiqueta de palabra clave "Chiara", puede abrir la
búsqueda guardada para ver todas las fotos con la etiqueta de palabra clave "Chiara".
Ir al principio
Creación de álbumes y categorías de álbumes
Puede crear, editar y gestionar álbumes en el panel Álbumes en el panel izquierdo de Elements Organizer.
Cree, edite, cambie el nombre de los álbumes y elimínelos.
Vea álbumes y categorías de álbumes. Desplácese hacia arriba o hacia abajo en la lista
Page 68

de álbumes según sea necesario. Haga clic en el triángulo situado junto a una
67
categoría de álbumes para expandir o contraer los álbumes que incluya.
Organice los álbumes dentro de las categorías de álbumes.
Muestre las fotografías de un álbum.
Ir al principio
Creación de un álbum o una categoría de álbumes
Puede crear un álbum que incluya los medios o un grupo de álbumes nuevos. Por ejemplo, puede crear una
categoría de álbumes denominada “Vacaciones” y crear álbumes independientes dentro de la misma, uno
para cada conjunto de fotos de los distintos destinos.
Crear un álbum
1. Haga clic en el botón del panel Álbumes o en el widget desplegable situado junto a
en el panel Álbumes para abrir el flujo de trabajo de creación en el panel derecho.
2. En el cuadro Nombre, escriba un nombre para el álbum.
3. (Opcional) En la lista desplegable Categoría, seleccione una categoría para el álbum.
Nota:
para cambiar la furigana del nombre del álbum, escriba una nueva en el cuadro
Furigana.
4. Hay varias formas de añadir fotografías a la bandeja de medios:
Arrastre las fotografías a la bandeja de medios y haga clic en OK.
También puede añadir fotografías si las selecciona en la vista Medios y selecciona la
opción Añadir a bandeja de medios en la barra de tareas.
Seleccione los medios en la vista Medios, haga clic con el botón derecho del ratón y
seleccione Añadir medios seleccionados. También puede seleccionar Añadir todo
para añadir todos los medios de la vista Medios a un álbum.
Para eliminar una foto, selecciónela y haga clic en el icono de papelera.
El álbum aparece en el panel Álbumes de la categoría de álbumes especificada.
Creación de una categoría de álbumes
1. Haga clic en el botón de flecha situado junto a en el panel Álbumes y seleccione
Nueva categoría de álbumes.
2. Escriba un nombre en el cuadro Nombre de la categoría de álbumes para la categoría de
álbumes.
Nota:
para cambiar el furigana del nombre de la categoría de álbumes, escriba una
nueva en el cuadro Furigana.
3. (Opcional) En el menú Categoría de álbumes principal, elija la categoría en la que desee
anidar la categoría de álbumes.
4. Haga clic en OK.
La categoría de álbumes aparece en el panel Álbumes, debajo de la categoría de
álbumes especificada.
Ir al principio
Creación de álbumes instantáneos con nombres de carpetas
Page 69

Puede crear automáticamente un álbum instantáneo con el mismo nombre que una carpeta de su disco duro.
68
Crear y adjuntar álbumes instantáneos de este modo es muy útil cuando se han utilizado nombres de carpeta
descriptivos para organizar los archivos de medios en el disco duro. También ayuda a añadir con rapidez los
archivos de medios gestionados con esos mismos nombres de carpeta.
1. En la vista Medios, elija la carpeta de la lista Mis carpetas en el panel Álbumes.
2. En el árbol de carpetas o la carpeta gestionada de la izquierda, seleccione la carpeta
que contiene los archivos de medios que desea etiquetar. Las miniaturas de los archivos
de medios gestionados de esa carpeta aparecen en la cuadrícula Medios.
3. Haga clic con el botón derecho del ratón en la carpeta y seleccione Crear álbum
instantáneo.
Se creará un nuevo álbum en el panel Álbumes con el nombre de la carpeta.
4. (Opcional) Para personalizar las propiedades del nuevo álbum creado, haga clic con el
botón derecho del ratón o presione Control y haga clic en el nombre del álbum y
seleccione Editar.
Ir al principio
Añadir fotografías a un álbum
1. Haga clic en el botón Todos los medios en la esquina superior izquierda de la vista
Medios para ver los medios disponibles en el Organizador.
2. Realice una de las acciones siguientes:
Arrastre las fotografías o los vídeos desde la vista Medios hasta el álbum del panel
Álbumes.
Arrastre el álbum desde el panel Álbumes hasta la foto de la vista Medios.
También puede añadir pilas de personas/lugares/eventos a un álbum. Seleccione la
pila y arrástrela al álbum.
también puede añadir fotos a un álbum al copiar e importar imágenes en
Nota:
Elements Organizer. Consulte Designar un álbum durante la descarga de fotografías.
Añadir fotografías a varios álbumes
1. Haga clic en el botón Todos los medios en la esquina superior izquierda de la vista
Medios para ver los medios disponibles en el Organizador.
2. Seleccione una o varias fotografías. Las fotografías seleccionadas aparecen con un
borde azul.
3. Seleccione uno o varios nombres de álbumes en el panel Álbumes. Pulse Mayús y haga
clic para seleccionar elementos adyacentes, o pulse Ctrl/Comando y haga clic para
seleccionar elementos no adyacentes.
4. Añada fotografías a los álbumes realizando una de las acciones siguientes:
Ir al principio
Arrastre las fotos hasta cualquiera de los álbumes seleccionados en el panel
Álbumes.
Arrastre los álbumes desde el panel Álbumes hasta cualquiera de las fotos
seleccionadas.
Ir al principio
Mostrar las fotografías de un álbum
Page 70
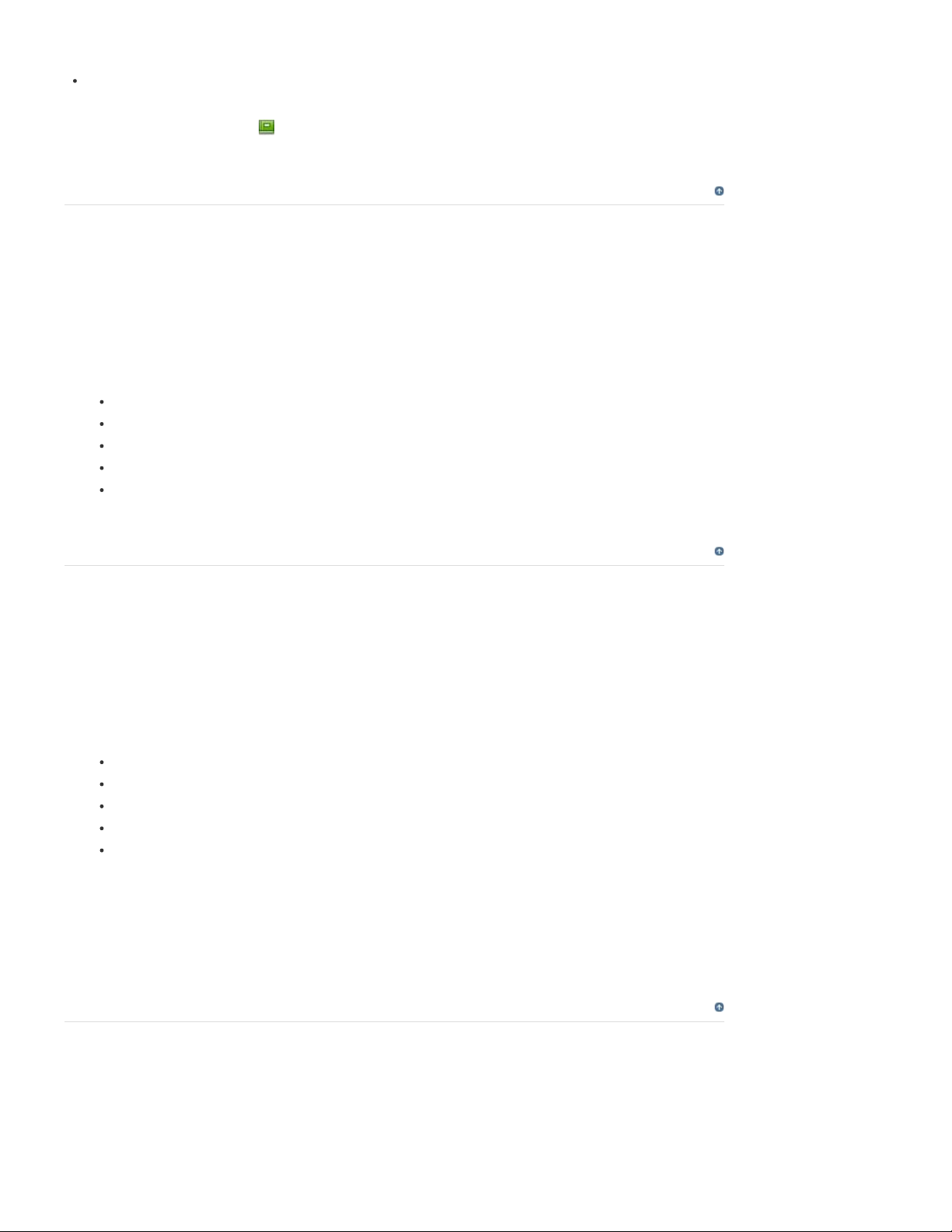
Como la misma foto puede estar en varios álbumes, solo puede ver los álbumes de uno en uno.
69
Haga clic en un álbum.
Para ver los álbumes en los que está incluida una fotografía, mantenga el puntero
sobre el icono del álbum
de palabras clave adjuntas) bajo la fotografía en la vista Medios.
o el icono de etiqueta (si el álbum tiene varias etiquetas
Ir al principio
Ordenar las fotografías de un álbum
Puede ordenar las fotografías dentro de un álbum por orden cronológico, por orden cronológico inverso o por
el orden en el álbum.
1. Seleccione un álbum en el panel de álbumes y carpetas.
2. En la lista desplegable Ordenar por de la vista Medios, seleccione una de las opciones
siguientes:
Más recientes: ordena las fotos por fecha de la más reciente a la más antigua
Más antiguos: ordena las fotos por fecha de la más antigua a la más reciente
Nombre: ordena los medios alfabéticamente por nombre (A-Z)
Lote importado: ordena las fotos según los lotes en que se importaron
Orden del álbum: ordena las fotos según la elección del usuario. Puede arrastrar y
reordenar manualmente las fotos.
Ir al principio
Personalizar el orden de las fotografías de un álbum
Además del orden de clasificación por defecto (Más recientes/Más antiguos/Lote importado) que proporciona
Elements Organizer, se puede personalizar el orden deseado para las fotografías.
1. Seleccione un álbum en el panel Álbumes.
2. En la lista desplegable Ordenar por en la vista Medios, seleccione cualquiera de las
siguientes opciones para ordenar:
Más recientes
Más antiguos
Nombre (alfabéticamente de A-Z)
Lote importado
Orden del álbum
3. Seleccione una o varias fotografías, arrastre la selección entre dos fotografías
cualesquiera del álbum. También puede arrastrar la selección antes de la primera
fotografía o después de la última fotografía.
para restablecer el orden de los elementos, seleccione Más recientes/Más
Nota:
antiguos/Lote importado en la lista desplegable Ordenar por.
Ir al principio
Designación de un álbum durante la descarga de fotografías
Puede designar un álbum en el que se descarguen los medios mientras utiliza la utilidad de descargas de
fotografías o la opción Importación > Desde una cámara o un lector de tarjetas. Haga clic aquí para obtener
información sobre el procedimiento para llegar a la opción de descarga de fotografías.
1. Asegúrese de que la utilidad de descarga de fotografías esté en el modo Cuadro de
Page 71

diálogo avanzado. Si no lo está, haga clic en Cuadro de diálogo avanzado.
2. En la sección Opciones avanzadas, seleccione Importar en álbum.
70
3. Haga clic en Ajustes y realice una de las acciones siguientes en el cuadro de diálogo
Seleccionar un álbum:
Para importar las fotografías en un álbum concreto, seleccione éste en el cuadro de
diálogo.
Para importar fotos en un álbum nuevo, haga clic en Crear nuevo álbum y
escriba un nombre para sustituir el genérico en el cuadro de diálogo.
4. Haga clic en OK.
Ir al principio
Exportar o importar la estructura de un álbum
Las estructuras de álbumes contienen los nombres y las categorías de álbumes que ha creado. Puede
guardar el conjunto de álbumes y los nombres de categorías de álbumes actuales, incluida su organización
en el panel Álbumes y sus iconos. Esta estructura se puede compartir con otros usuarios.
Puede compartir estructuras de álbumes con otros mediante su exportación o importación. Por ejemplo,
supongamos que tiene un conjunto de álbumes que representa los distintos museos que ha visitado con sus
amigos. Al guardar y exportar el conjunto de álbumes, sus amigos, que también han visitado esos museos,
puede importar esa estructura de álbumes (no las fotografías que contienen) y utilizarla para sus fotografías.
O bien, puede importar la estructura del álbum de uno de sus amigos y aplicarla a sus propias fotografías.
Exportar una estructura de álbum
Page 72

Nota:
Puede compartir estructuras de álbumes con otros exportando las suyas.
71
al exportar un álbum, no exportarán las fotos asociadas a él.
1. En el panel Álbumes, haga clic en la flecha junto a
y elija Guardar álbumes en
archivo.
2. Elija una de las opciones siguientes y haga clic en OK:
Exportar todos los álbumes
Crea un archivo que contenga la jerarquía de todo el
álbum.
Exportar categoría de álbumes especificada
Crea un archivo que contiene la
jerarquía de la categoría de álbumes seleccionada de la lista.
3. En el cuadro de diálogo Guardar álbum en archivo que aparece, elija una ubicación y
escriba un nombre de archivo. A continuación, haga clic en Guardar. Se guarda como
archivo XML.
Importar una estructura de álbum
Puede importar una jerarquía de categorías de álbumes existente al panel Álbumes y usarla para sus propias
fotos.
al importar un álbum, no importará las fotografías asociadas a él.
Nota:
1. En el panel Álbumes, haga clic en la flecha hacia abajo junto a
álbumes desde archivo.
y seleccione Importar
2. Seleccione el archivo XML exportado en el cuadro de diálogo Importar álbumes desde
archivo que contiene los nombres de los álbumes y de las categorías de álbumes y haga
clic en Abrir.
3. Busque y seleccione el archivo XML que contiene la estructura del álbum que desee
importar. Haga clic en Abrir.
Adjuntar etiquetas de palabras clave a fotografías de un álbum
Creación de álbumes a partir de etiquetas de palabras clave
Los términos de Creative Commons no cubren las publicaciones en Twitter™ y Facebook.
Avisos legales | Política de privacidad en línea
Page 73

Uso de etiquetas inteligentes
72
Búsqueda de imágenes usando etiquetas inteligentes
Eliminación de una etiqueta inteligente
Ajuste de las preferencias de las etiquetas inteligentes
Pruebe la versión más reciente de Photoshop Elements | Explore la suite de productos de Elements
Elements Organizer analiza automáticamente las fotografías de su catálogo y genera etiquetas para ellas.
Estas etiquetas se denominan etiquetas inteligentes. Por ejemplo, Elements Organizer genera etiquetas
inteligentes como las siguientes para sus fotografías: Familia, Niños, Parque, Playa, Sonrisa, Océano, Flores,
Puesta de sol, Jardín y Fútbol .
Estas etiquetas inteligentes le facilitan la tarea de encontrar fotografías en función de su contenido.
Ir al principio
Búsqueda de imágenes usando etiquetas inteligentes
Puede filtrar por etiquetas inteligentes en la ventana de búsqueda o escribirlas en la barra de búsqueda. Para
acceder a la ventana de búsqueda o a la barra de búsqueda, haga clic en Buscar en la ventana principal.
Las fotografías aparecen en el panel de etiquetas inteligentes de la ventana de búsqueda, agrupadas en
función del contenido.
Page 74
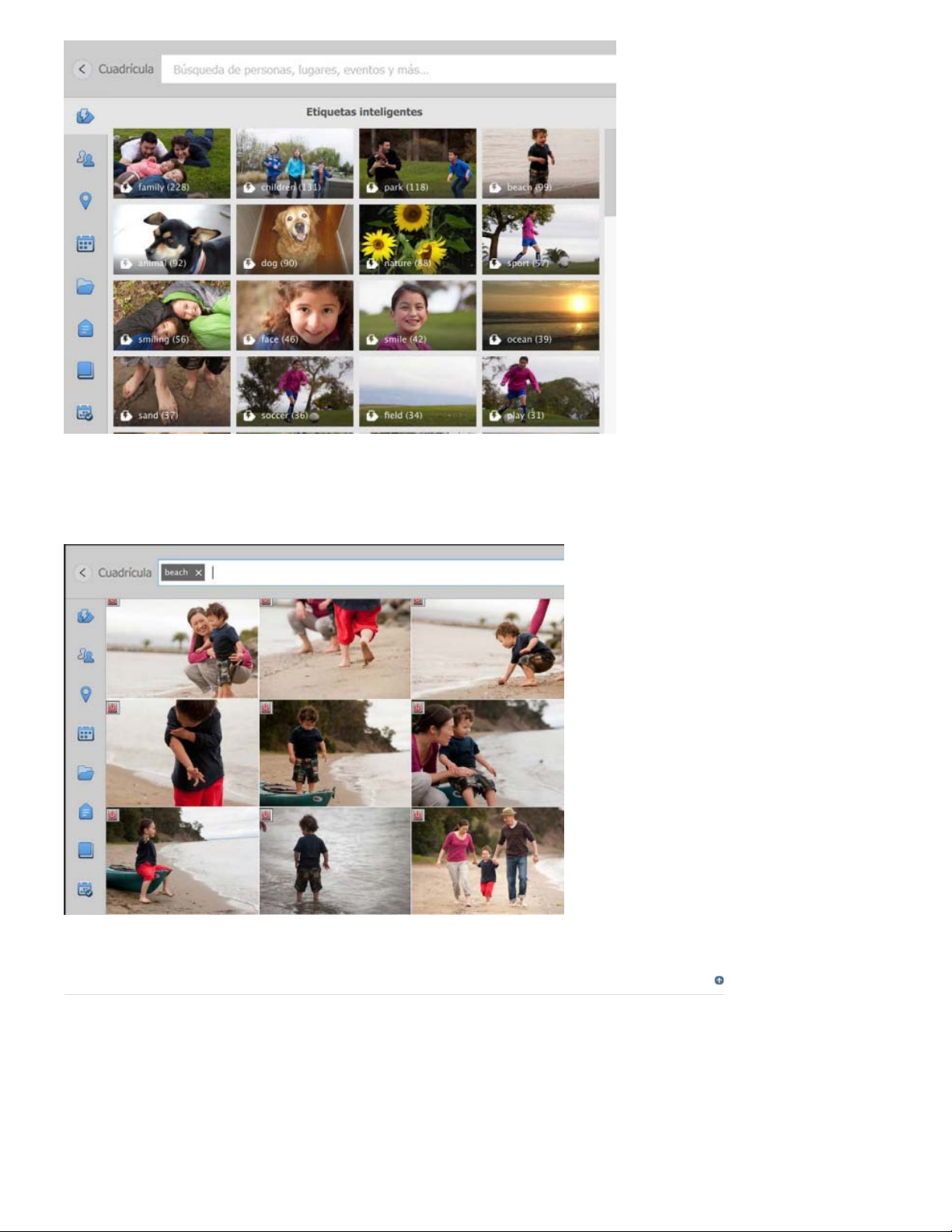
Para buscar una etiqueta inteligente, escriba su nombre en la ventana de búsqueda. Por ejemplo, para
73
buscar imágenes en las que aparezcan playas, escriba "playa" en la barra de búsqueda.
Ir al principio
Eliminación de una etiqueta inteligente
Si una etiqueta inteligente no es adecuada para una imagen, puede eliminarla de la siguiente manera:
En el menú contextual, seleccione Quitar etiqueta inteligente y, a continuación, seleccione el nombre de la
etiqueta inteligente que desea eliminar.
Por ejemplo, la imagen siguiente incluye varias etiquetas inteligentes (como cielo, viaje, aire y avión) que son
relevantes para la imagen. Sin embargo, la etiqueta inteligente "alarma" no es relevante para la imagen y
Page 75
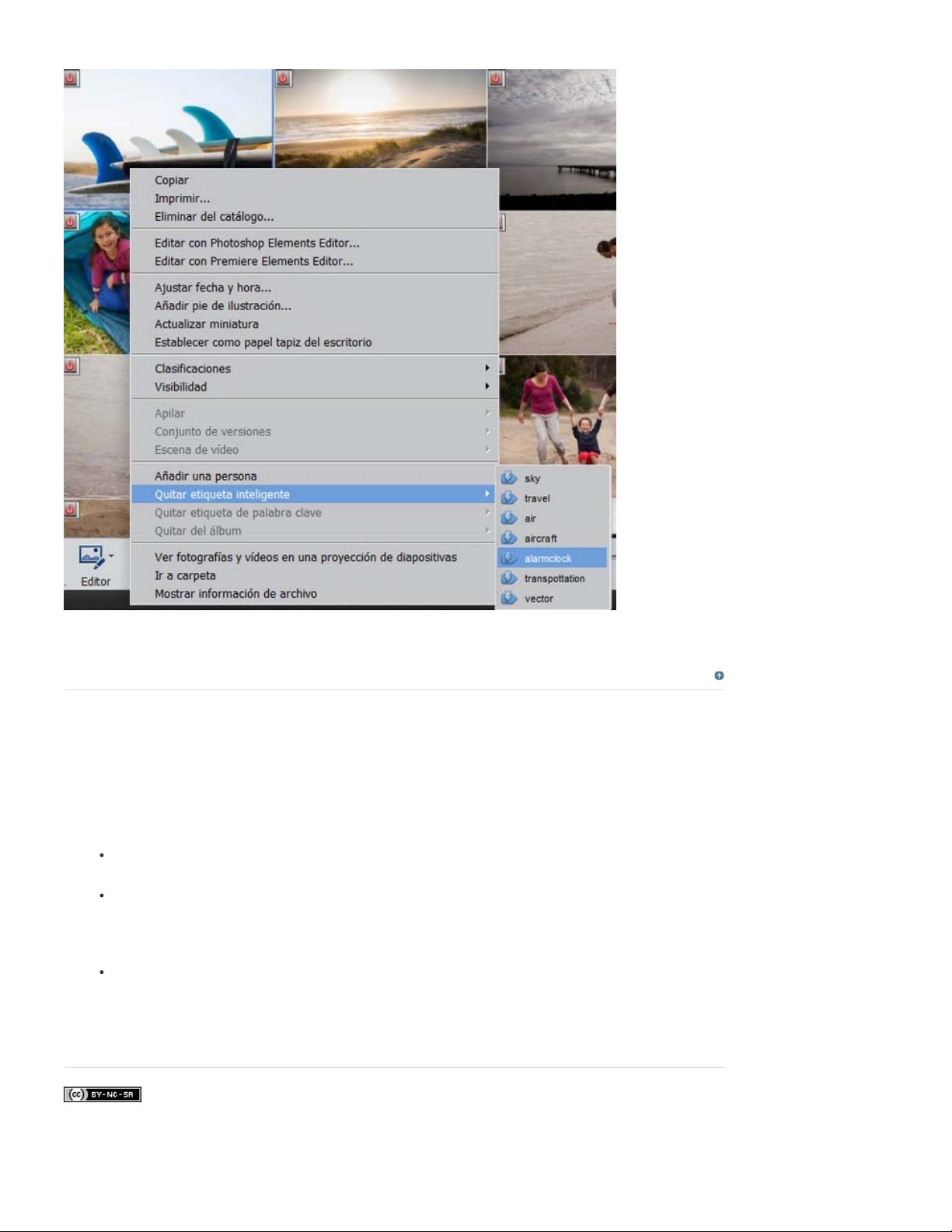
puede que quiera eliminarla.
74
Ajuste de las preferencias de las etiquetas inteligentes
1. Seleccione Edición > Preferencias (Windows) o Elements Organizer > Preferencias (Mac
OS).
2. Seleccione Análisis de elementos multimedia.
3. Seleccione sus preferencias:
Para analizar los archivos de medios y aplicar etiquetas inteligentes de forma
automática, seleccione Analizar medios para buscar etiquetas inteligentes.
Para dejar de aplicar etiquetas inteligentes, anule la selección Analizar medios para
buscar etiquetas inteligentes. Las etiquetas inteligentes aplicadas previamente
siguen apareciendo en la ventana de búsqueda y se pueden buscar desde la barra
de búsqueda.
Para que las etiquetas inteligentes dejen de aparecer y las fotos del catálogo dejen
de analizarse, seleccione No mostrar las etiquetas inteligentes. Si selecciona esta
opción, no aparecerá la opción de etiquetas inteligentes en la ventana de búsqueda.
Los términos de Creative Commons no cubren las publicaciones en Twitter™ y Facebook.
Avisos legales | Política de privacidad en línea
Ir al principio
Page 76

Creación y edición de catálogos en Elements Organizer
75
Acerca de los catálogos
Creación de un catálogo
Ubicación del archivo de catálogo
Abrir un catálogo
Mover o modificar archivos de medios
Uso (conversión) de un catálogo de una versión anterior
Cambiar el nombre de un catálogo
Eliminación de un catálogo
Optimización del tamaño de un catálogo
Pruebe lo último de Photoshop Elements | Explore la suite de productos de Elements
Ir al principio
Acerca de los catálogos
Un catálogo es un archivo en el que Elements Organizer mantiene la información sobre los medios
importados. Al importar medios, la información básica como el nombre de archivo y la ubicación se actualiza
en el archivo. Al seguir trabajando con el archivo en Elements Organizer, este se actualiza más para reflejar
los cambios.
Al mover los archivos de medios junto con el catálogo a otro ordenador u otra versión de Elements
Organizer, se conserva toda la información.
El archivo de catálogo contiene la siguiente información:
La ruta y el nombre del archivo de medios.
La ruta y el nombre de archivo de cualquier archivo de sonido asociado.
La ruta, el nombre de archivo y el nombre de volumen del archivo original de resolución
completa (si se ha almacenado el archivo original sin conexión en un CD o DVD).
La ruta y el nombre del archivo original, sin editar (si se ha editado el archivo).
El nombre de cualquier cámara o escáner asociado al lote de archivos de medios
importados.
Los pies de ilustración que haya añadido a un archivo de medios.
Las notas que haya añadido a un archivo de medios.
El tipo de medio, es decir, si se trata de fotografías, archivos de vídeo, clips de sonido o
proyectos.
La fecha y hora en que se creó el archivo de medios y si se sabe su fecha completa o
solo parte de la misma.
Las etiquetas de palabras clave que se han aplicado al archivo de medios.
Los álbumes en los que se incluye el archivo de medios.
Page 77
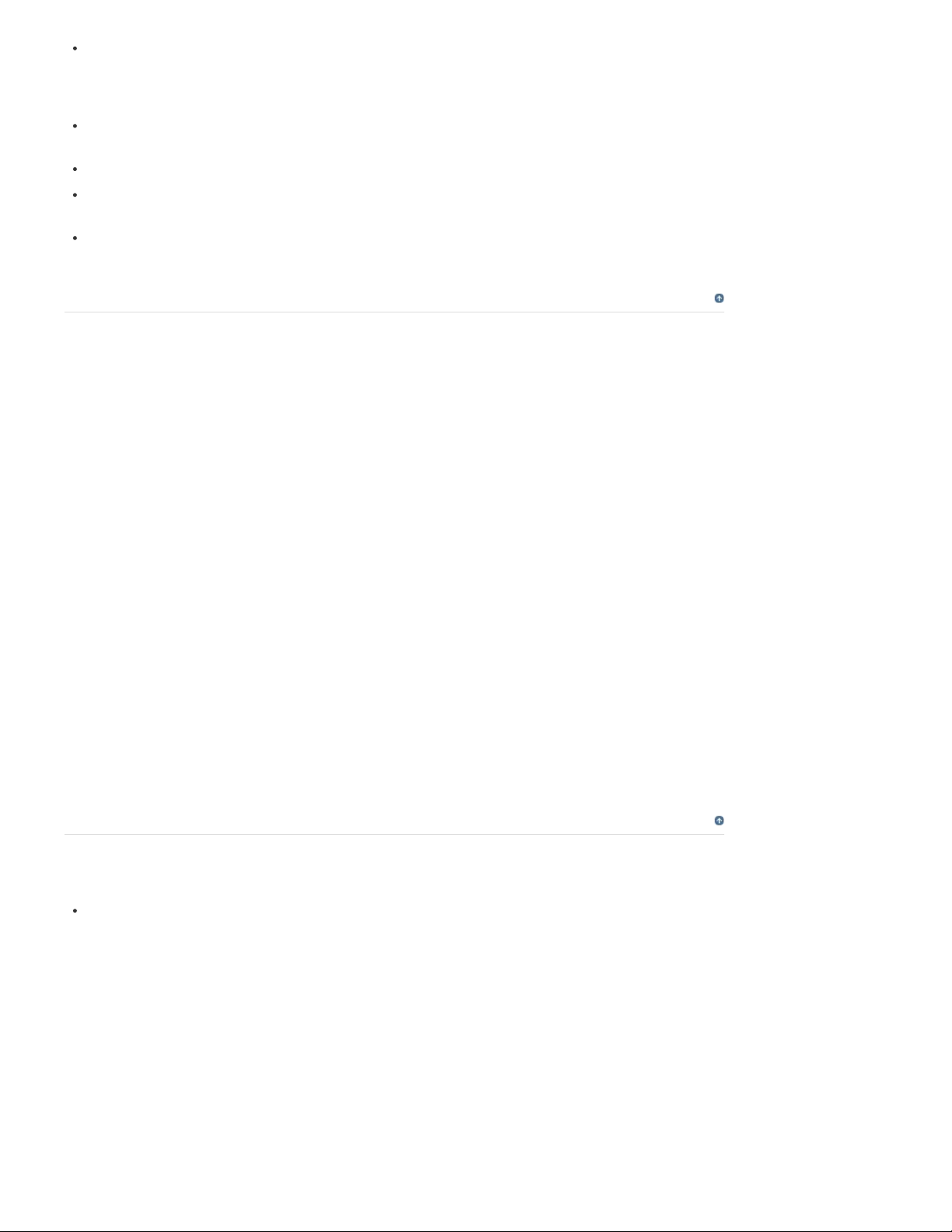
El historial del archivo de medios: si se ha imprimido en una impresora local, exportado,
compartido a través de correo electrónico o en línea o enviado a servicios de acabado
76
fotográfico en línea. El historial también muestra si el archivo de medios se recibió de un
origen en línea y el lote en el que se importó (incluida la fecha y la hora de importación).
Las ediciones realizadas en el archivo de medios (como, por ejemplo, rotación, corte o
ajuste de los ojos rojos).
La dimensión en píxeles de las fotografías y archivos de vídeo.
Los ajustes de proyecto (tipo de proyecto, si se muestran pies de ilustración, números de
página, etc.).
Los metadatos, incluidas las dimensiones en píxeles, información de EXIF, copyright,
IPTC y formato de archivo.
Creación de un catálogo
Al importar medios en Photoshop Elements, se añaden a un catálogo predeterminado. Si decide utilizar este
archivo de catálogo predeterminado para todos los medios, no tiene que hacer nada más.
Sin embargo, puede que desee crear varios catálogos. Por ejemplo, supongamos que desea crear catálogos
independientes para fotografías de su lugar de trabajo y fotografías de su familia.
1. Seleccione Archivo > Gestionar catálogos.
2. Realice una de las acciones siguientes:
Ir al principio
a. Para elegir una ubicación preestablecida para el catálogo, seleccione Catálogos a
los que pueden acceder todos los usuarios (solo Windows®) o Catálogos a los que
puede acceder el usuario actual.
Nota:
la opción Catálogos a los que puede acceder el usuario actual no está
disponible en la versión de Photoshop Elements de la tienda de aplicaciones de
Windows.
b. Para seleccionar una ubicación personalizada, elija Ubicación personalizada y haga
clic en Examinar. Vaya a la ubicación del archivo de catálogo en el ordenador.
3. Haga clic en Nuevo.
4. Escriba un nombre para el catálogo en el cuadro de diálogo Nombre del catálogo nuevo.
5. Haga clic en OK.
Ubicación del archivo de catálogo
Haga clic en Ayuda > Información del sistema.
La ubicación del archivo de catálogo abierto en el ordenador se muestra en Catálogo
actual > Ubicación del catálogo.
Ir al principio
Page 78

Ubicación del archivo de catálogo
actualice las miniaturas si es necesario.
77
Ir al principio
Abrir un catálogo
1. Seleccione Archivo > Gestionar catálogos.
2. Seleccione el catálogo de la lista en el cuadro de diálogo Gestor de catálogos.
3. Haga clic en Abrir.
Nota:
(Mac OS) no es posible acceder a los catálogos en una red compartida.
Ir al principio
Mover o modificar archivos de medios
Puesto que Elements Organizer contiene referencias a archivos, evite moverlos o modificarlos fuera del
software. Si se mueve o modifica el archivo fuera de Elements Organizer, se le pedirá que vuelva a
conectarse al archivo.
Siga estas sugerencias para mover o modificar archivos asociados a un catálogo.
Mueva los archivos del catálogo con el comando Mover (seleccione un archivo y, a
continuación, Archivo > Mover).
Cambie el nombre de los archivos del catálogo con el comando Cambiar nombre
(seleccione el elemento y, a continuación, Archivo > Cambiar nombre).
Si ha eliminado un archivo, quítelo del catálogo para que no aparezca en la vista Medios.
Puede corregir esto en el cuadro de diálogo Volver a conectar los archivos que faltan o
con el comando Edición > Eliminar del catálogo.
Edite el archivo original en la aplicación de origen mediante el comando Archivo > Editar
con [Aplicación original].
Para configurar este comando, haga lo siguiente:
Seleccione Editar > Preferencias > Editar (Windows) o Adobe Elements Organizer >
Preferencias > Editar (Mac OS).
Seleccione Usar una aplicación de edición adicional, haga clic en Examinar y busque
y seleccione la aplicación.
Haga clic en Abrir.
Este comando le permite también cambiar el nombre y el tipo del archivo (por ejemplo, de
BMP a JPEG) sin provocar un error de archivo que falta. Cuando termine la edición,
Page 79
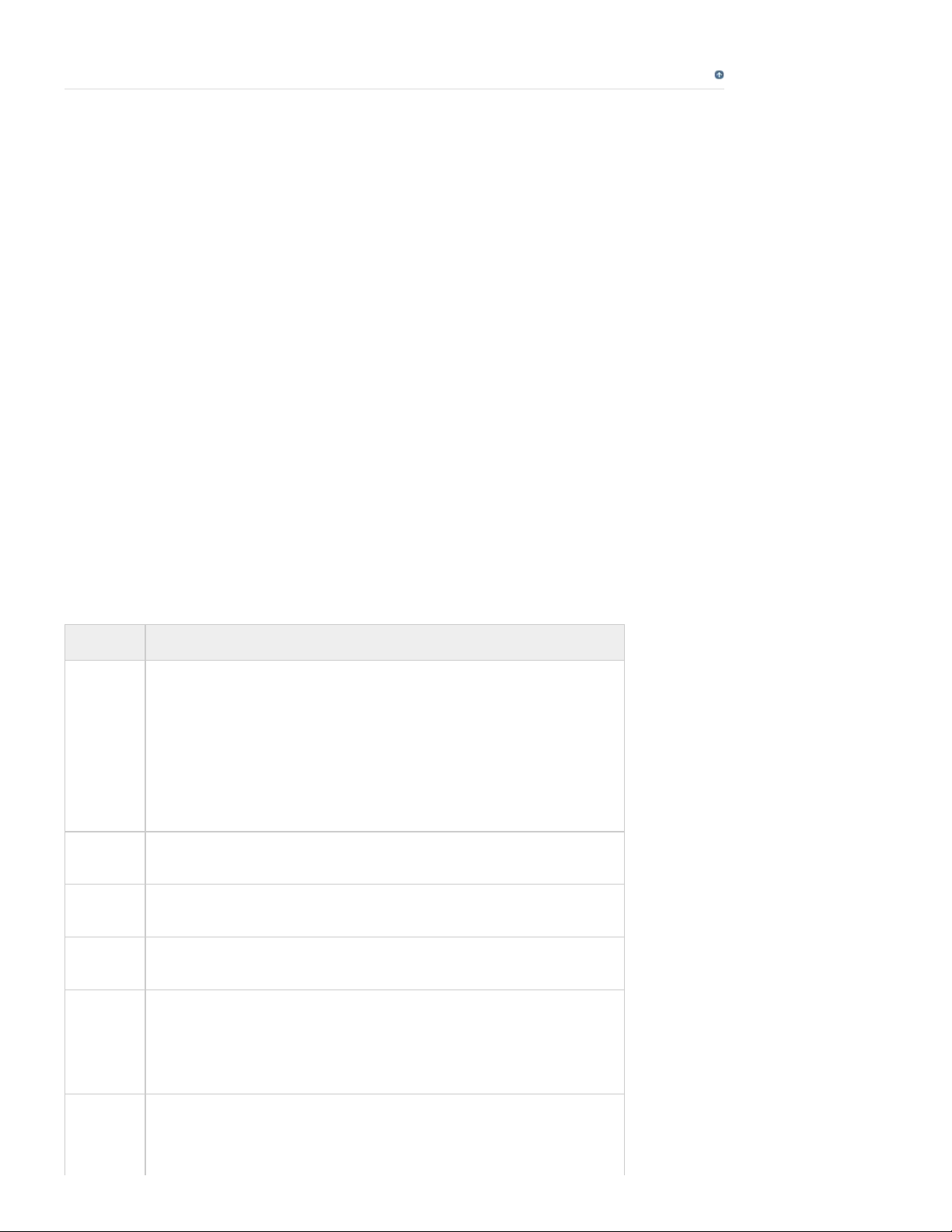
Ir al principio
78
Uso (conversión) de un catálogo de una versión anterior
Cuando se abra Elements Organizer por primera vez después de la instalación, se le pedirá que convierta los
catálogos de versiones anteriores. Al aceptar la conversión, los catálogos de la versión anterior se convierten
y se les cambia el nombre.
Si es la primera vez que convierte catálogos, siga el siguiente procedimiento para convertir catálogos de
versiones anteriores.
Nota:
Adobe le recomienda hacer una copia de seguridad del catálogo anterior siguiendo la ruta Archivo >
Realizar copia de seguridad del catálogo.
1. En la versión más reciente de Elements Organizer, seleccione Archivo > Gestionar
catálogos.
2. Haga clic en Convertir.
3. Seleccione el catálogo en la lista que se muestra.
4. Haga clic en Hecho.
Notas para usuarios que vayan a actualizar sus catálogos a Photoshop
Elements
Las mejoras en la interfaz de usuario y los cambios en los formatos de archivo admitidos exigen también
cambios en el proceso de conversión del catálogo. La siguiente tabla le ayudará a actualizar su catálogo a
Photoshop Elements de forma fluida.
Elemento Migración posterior a Photoshop Elements
Etiquetas
de
personas
Etiqueta
Eventos
Etiqueta
Lugares
Álbumes
inteligentes
Formatos
de archivo
no
admitidos
Puede localizar fotografías con etiquetas de personas en el panel Gente de
la vista Medios o en la vista Gente. Los iconos genéricos se utilizan para las
etiquetas de personas.
Para ver el panel Gente en la vista Medios, seleccione Ver > Mostrar
personas en el panel Etiquetas.
Las fotografías de las subcategorías se mueven a la sección Grupos de la
vista Gente. En la vista Gente, haga clic en el regulador Gente > Grupo para
verlas.
Nombre cambiado a Eventos (etiquetas)
Nombre cambiado a Lugares (etiquetas)
Puede localizar álbumes inteligentes en Búsquedas guardadas.
Los siguientes formatos de archivo se omiten durante la conversión de
archivos: Filmstrip (FLM), Wireless BMP (WBM, WBMP), PCX, Targa (TGA,
VDA, ICB, VST), Photoshop RAW (RAW), PICT File, PCT, PICT), Scitex CT
(SCT), Photoshop EPS (EPS), EPS TIFF Preview (EPS), Generic EPS (AI3,
AI4, AI5, AI6, AI7, AI8, PS, EPS.AI, EPSF, EPSP y .amr
Plantillas
de álbum
no
admitidas
La plantilla de álbum predeterminada se utiliza para el álbum en línea.
Page 80
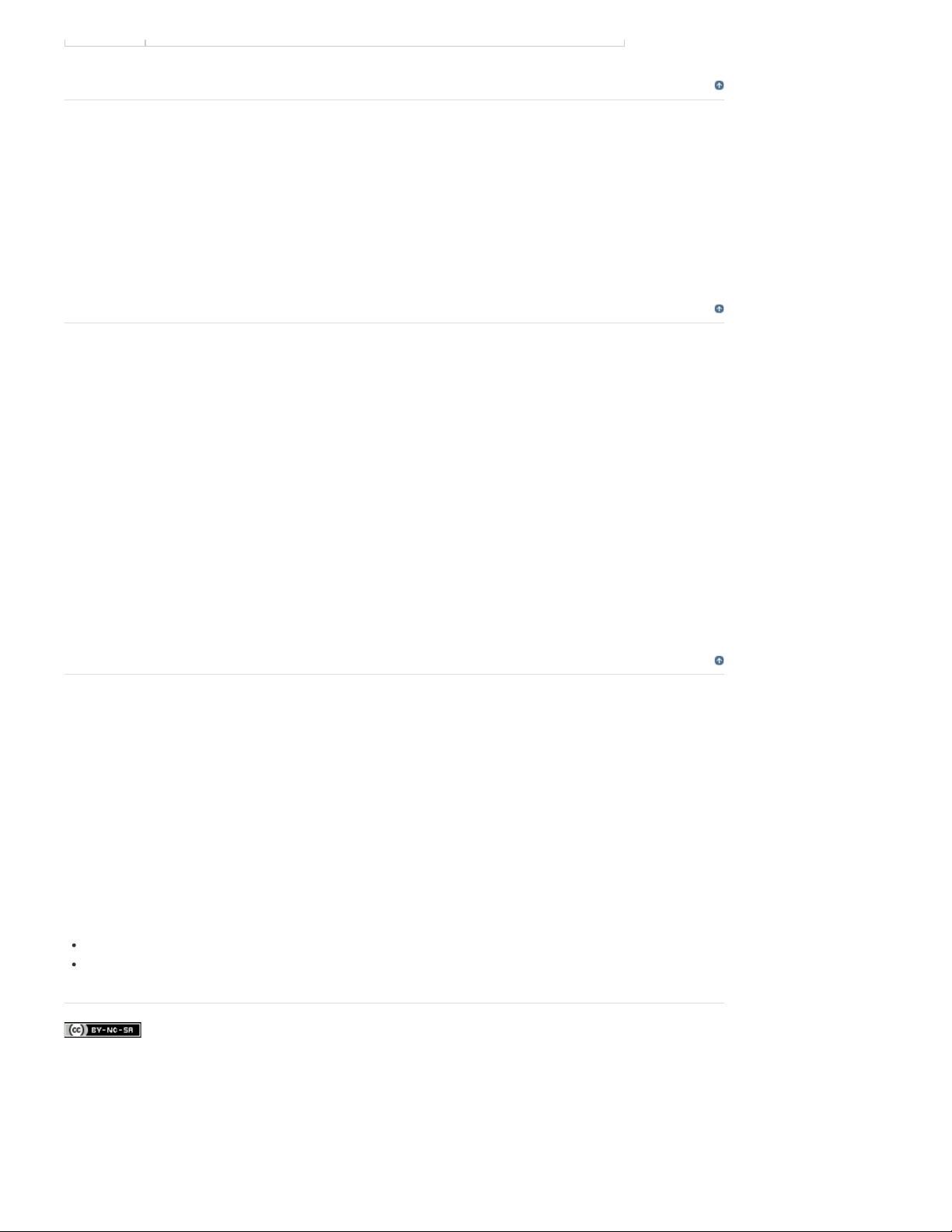
Ir al principio
79
Cambiar el nombre de un catálogo
1. Cierre Photoshop Elements Editor y Adobe Premiere Elements.
2. En Elements Organizer, seleccione Archivo > Gestionar catálogos.
3. En el cuadro de diálogo Gestor de catálogos, seleccione el nombre del catálogo en la
lista.
4. Haga clic en Cambiar nombre. Escriba el nombre nuevo y haga clic en OK.
Ir al principio
Eliminación de un catálogo
Puede eliminar un catálogo si hay más de un catálogo asociado a Elements Organizer. Si tiene un catálogo y
desea eliminarlo, cree otro catálogo antes de continuar y eliminar el catálogo actual.
1. Cierre Photoshop Elements Editor y Adobe Premiere Elements.
2. Seleccione Archivo > Gestionar catálogos.
3. Asegúrese de que aparece más de un catálogo en el cuadro de diálogo Gestor de
catálogos. Cree un catálogo nuevo si es necesario. Consulte Crear un catálogo.
4. Abra un catálogo que no sea el que desea quitar. Consulte Abrir un catálogo.
5. En el cuadro de diálogo Gestor de catálogos, resalte el catálogo que desee quitar.
6. Haga clic en Quitar. A continuación, haga clic en Sí.
Ir al principio
Optimización del tamaño de un catálogo
La optimización de un catálogo ayuda a reducir su tamaño. Por lo tanto, el tiempo que se tarda en abrir y
trabajar con archivos de un catálogo es menor.
1. Cierre Photoshop Elements Editor y Adobe Premiere Elements.
2. Seleccione Archivo > Gestionar catálogos.
3. En el Gestor de catálogos, seleccione el catálogo que desee optimizar.
4. Haga clic en Optimizar.
Recomendaciones de Adobe
Publicar una proyección de diapositivas (solo Windows)
Solución de problemas de catálogos
Los términos de Creative Commons no cubren las publicaciones en Twitter™ y Facebook.
Avisos legales | Política de privacidad en línea
Page 81

Edición de álbumes y categorías de álbumes
80
Edición de un álbum
Cambio del nombre de un álbum
Eliminación de fotografías de un álbum
Combinación de álbumes
Eliminación de un álbum o una categoría de álbumes
Reorganización de álbumes y categorías de álbumes
Adjuntar etiquetas de palabras clave a fotografías de un álbum
Creación de álbumes a partir de etiquetas de palabras clave
Edición de un álbum
1. Seleccione un álbum en el panel Álbumes del espacio de trabajo Organizar.
2. Haga clic con el botón derecho del ratón y elija Editar.
3. En el panel Editar álbum, puede editar lo siguiente:
Nombre: edite el nombre del álbum.
Categoría: seleccione la categoría de la lista desplegable. Elimine los medios
mediante la selección de una foto o un vídeo y arrástrelo a la papelera. Puede
seleccionar varios medios y colocarlos también en la papelera.
Ir al principio
Ir al principio
Cambio del nombre de un álbum
Puede cambiar el nombre de un álbum rápidamente. Haga clic con el botón derecho del ratón en el álbum en
el panel Álbumes panel y seleccione Cambiar nombre.
Cambiar el nombre del álbum
Page 82

Para cambiar el nombre del álbum, escriba el nombre nuevo en el cuadro de diálogo Cambiar nombre.
81
Ir al principio
Eliminación de fotografías de un álbum
1. En la vista Medios, seleccione las fotos que desea eliminar de un álbum.
2. Haga clic con el botón derecho del ratón o presione Control y haga clic en la foto y elija
Quitar del álbum > Seleccionar nombre de álbum del álbum en el que se debe eliminar
la foto. (Una foto puede estar presente en más de un álbum).
Si el icono del álbum asociado a la fotografía está visible, haga clic con el botón
derecho del ratón o presione Control y haga clic en el icono y elija Eliminar del álbum
[nombre de álbum] para eliminar el álbum. El medio asociado al álbum no se
eliminará.
Ir al principio
Combinación de álbumes
Puede combinar varios álbumes en uno solo de forma que el álbum creado contenga todas las fotos de los
álbumes combinados. Por ejemplo, si crea un álbum "Coches" y después crea sin darse cuenta el álbum
"Automóviles" para las mismas fotografías, puede combinar ambos álbumes en uno. Cuando se combinan
álbumes, todas las fotografías se colocan en un álbum y los demás álbumes se eliminan. Las fotos se
colocan en el orden en que aparecen en el panel Álbumes. Puede reorganizarlas antes o después de
combinarlas.
1. En el panel Álbumes, seleccione los álbumes que desea combinar. Haga clic en el
nombre del álbum para seleccionarlo, pulse Mayús y haga clic para seleccionar álbumes
contiguos, o pulse Ctrl (Windows)/Comando (Mac OS) y haga clic para seleccionar
álbumes no contiguos.
2. Haga clic con el botón derecho del ratón y seleccione Combinar álbumes .
Combinación de álbumes
3. En la lista, elija el álbum en el que desea combinar los álbumes seleccionados y haga
clic en OK.
Page 83

Ir al principio
82
Eliminación de un álbum o una categoría de álbumes
Al eliminar un álbum o una categoría de álbumes, se elimina el álbum, la categoría de álbumes y todos los
álbumes de la categoría, pero no las fotografías que contienen. Tenga en cuenta que no puede eliminar una
categoría de álbumes y un álbum de otra categoría de forma simultánea.
1. En el panel Álbumes, haga clic en el nombre de álbum para seleccionar un álbum o una
categoría de álbumes. Presione la tecla Mayús y haga clic para seleccionar varios
álbumes o presione tecla Ctrl y haga clic para seleccionar varios álbumes no contiguos.
2. Haga clic con el botón derecho y seleccione Eliminar.
Nota:
el medio asociado al álbum no se eliminará.
Ir al principio
Reorganización de álbumes y categorías de álbumes
De forma predeterminada, los álbumes del nivel superior aparecen por orden alfabético seguidos de las
categorías de álbumes por orden alfabético. Puede cambiar el orden, pero no puede colocar álbumes
después de categorías de álbumes.
1. Elija Edición> Preferencias> Etiquetas de palabras clave y álbumes (Windows), o
Elements Organizer 11 > Preferencias > Etiquetas de palabras clave y álbumes (Mac
OS).
2. En Habilitar opción de ordenamiento manual, seleccione Manual para categorías de
álbumes y álbumes y haga clic en OK .
3. En el panel Álbumes, seleccione uno o varios álbumes y categorías de álbumes.
4. Arrastre los elementos hasta la nueva ubicación en la jerarquía de los álbumes.
Al mover una categoría de álbumes, los elementos que contiene también se mueven.
Nota:
no puede mover un álbum ni una categoría de álbumes del nivel inferior al nivel
superior mediante el método de arrastrar. En su lugar, cambie el grupo al nivel superior
en el cuadro de diálogo Editar álbum o Editar categoría de álbumes.
Ir al principio
Adjuntar etiquetas de palabras clave a fotografías de un álbum
Al igual que los álbumes, las etiquetas de palabras clave proporcionan una forma de organizar las fotografías
y otros archivos multimedia. Tanto las etiquetas de palabras clave como los álbumes pueden asociarse al
mismo elemento. Puede aplicar una etiqueta de palabra clave a una foto aunque la esté viendo en el álbum.
1. En el panel Álbumes, haga clic en el nombre del álbum para mostrar las fotos de ese
álbum.
Page 84

2. Haga clic en el botón Etiquetas/info. en el panel de tareas.
83
3. Seleccione Edición > Seleccionar todo para seleccionar todos los elementos de la vista
Medios o haga clic en un elemento de medios concreto.
4. Seleccione las etiquetas de palabras clave y adjúntelas a las fotos. En el panel Etiquetas
de palabras clave, haga clic con el botón derecho del ratón y seleccione Aplicar a medio
seleccionado. También puede arrastrar y colocar una palabra clave en un elemento de
medios para aplicar dicha etiqueta de palabra clave a ese medio.
Creación de álbumes a partir de etiquetas de palabras clave
1. En la ficha Etiquetas de palabras clave, haga clic en el triángulo situado junto a
Etiquetas de palabras clave para expandir el panel.
2. Haga clic en el widget de flecha situado en el extremo derecho de la etiqueta. La vista
Medios muestra todas las fotografías con esa etiqueta adjunta.
Ir al principio
3. En la ficha Importar > Álbumes, haga clic en el triángulo situado junto a Álbumes para
expandir el panel.
4. Realice una de las acciones siguientes:
Arrastre las fotos hasta uno o varios álbumes del panel Álbumes.
Cree un álbum nuevo y arrastre a él las fotos.
Acerca de los álbumes
Añadir una fotografía a un álbum
Uso del panel Álbumes
Los términos de Creative Commons no cubren las publicaciones en Twitter™ y Facebook.
Avisos legales | Política de privacidad en línea
Page 85

-->
84
Solución de problemas de catálogos
Solución de problemas de errores de conversión de catálogos
Reparar un catálogo
Cómo volver a conectar los archivos que faltan de un catálogo
Gestión de archivos sin conexión
Solución de problemas de errores de conversión de catálogos
Asegúrese de que no haya abierta ninguna versión anterior de Elements Organizer en el ordenador.
(Windows) Cierre iTunes y asegúrese de que el archivo EXE de iTunes (iTunes e iTunesHelper) no se esté ejecutando en el Administrador de
tareas. (Mac OS) Cierre iTunes y asegúrese de que el archivo EXE de iTunes (iTunes e iTunesHelper) no se esté ejecutando en el Monitor de
Actividad.
Si alguno de los siguientes procesos de una versión anterior se está ejecutando en el ordenador, ciérrelo y vuelva a intentarlo.
Analizador automático
Para deshabilitar el Analizador automático, seleccione Edición > Preferencias > Análisis de medios. Deshabilite las opciones
para ejecutar el analizador. Una vez deshabilitadas las opciones, compruebe que el archivo EXE del Analizador automático
(ElementsAutoAnalyzer) no se esté ejecutando en el Administrador de tareas.
Reconocimiento de personas
Seleccione Edición > Preferencias > Análisis de medios. Deshabilite Analizar fotografías de personas automáticamente.
Reparar un catálogo
Si el catálogo se ha dañado por un fallo en el suministro de energía eléctrica o por problemas técnicos, Elements Organizer mostrará un mensaje
indicando que existe un problema con el catálogo. Utilice el comando Reparar para repararlo.
Nota: (Mac OS) No es posible acceder a los catálogos presentes en una unidad de red.
1. Cierre Photoshop Elements.
2. Seleccione Archivo > Gestionar catálogos.
3. En el Gestor de catálogos, seleccione el catálogo que desee reparar.
4. Haga clic en Reparar.
5. Se muestra uno de los siguientes cuadros de diálogo.
Si un cuadro de diálogo indica que no se encontraron errores en el catálogo, haga clic en OK o en Reparar de todos
modos.
Si un cuadro de diálogo indica que el catálogo no tiene errores, pero sí la caché de miniaturas, haga clic en Eliminar
caché de miniaturas. Photoshop Elements elimina la caché y la crea de nuevo.
Si un cuadro de diálogo indica que no se encontraron errores, haga clic en OK o en Cancelar. Si se encontraron errores
en la caché de miniaturas, Photoshop Elements elimina la caché y la crea de nuevo.
Si un cuadro de diálogo indica que el catálogo es irrecuperable, cargue una copia de seguridad del catálogo.
Volver al principio
Volver al principio
Cómo volver a conectar los archivos que faltan de un catálogo
Si mueve, cambia el nombre o elimina un archivo fuera de Elements Organizer, aparecerá un icono de archivo que falta cuando intente
abrirlo o cambiarlo.
Por defecto, Elements Organizer intenta volver a conectar automáticamente los archivos que faltan y a los que se les ha cambiado el nombre
conforme los encuentra. Los archivos con el mismo nombre, fecha de modificación y tamaño que los archivos que faltan se utilizan para volver a
conectarlos al catálogo.
En operaciones como impresión, envío por correo electrónico, edición o exportación del archivo, los archivos que faltan solo se notifican cuando
Volver al principio
Page 86

se intentan utilizar. En estos casos, se abre el cuadro de diálogo Volver a conectar los archivos que faltan.
Nota: El icono de archivo que falta también aparece con archivos de gran tamaño cuya miniatura no se puede generar.
85
1. Realice una de las acciones siguientes:
Para volver a conectar archivos específicos, seleccione uno o más elementos que presenten el icono de archivo que falta
y seleccione Archivo > Volver a conectar > Archivo que falta.
Para volver a conectar todos elementos que faltan, seleccione Archivo > Volver a conectar > Todos los archivos que
faltan.
2. Si conoce la ubicación actual de los archivos, haga clic en Examinar. Acceda a la ubicación del equipo que contiene los
archivos que faltan.
Si no conoce la ubicación de los archivos, espere a que Elements Organizer realice la búsqueda en su equipo.
3. Seleccione uno o varios archivos que faltan en el cuadro de diálogo Volver a conectar los archivos que faltan. Pulse Mayús y
haga clic para seleccionar una serie de archivos. Pulse la tecla Ctrl/Cmd y haga clic para seleccionar archivos no contiguos.
Nota: Si no se encuentra una coincidencia exacta, haga clic en Examinar. En el cuadro de diálogo Volver a conectar los
archivos que faltan, busque de forma manual y vuelva a conectar los archivos que faltan.
4. Haga clic en Volver a conectar.
Cómo deshabilitar la reconexión automática
1. En Elements Organizer, seleccione Edición > Preferencias > Archivos (Windows) o Adobe Elements Organizer 11 >
Preferencias > Archivos (Mac OS).
2. Deseleccione Buscar automáticamente y volver a conectar los archivos que faltan.
3. Haga clic en OK.
Gestión de archivos sin conexión
Los archivos sin conexión son elementos de un catálogo en una unidad o disco extraíble que no tiene conexión (sin disponibilidad). El icono Sin
conexión
Al importar archivos desde una unidad externa, el cuadro de diálogo Importar le permite copiar archivos en el equipo después de importar. Si
anula la selección de Copiar archivos al importar y selecciona la opción Generar previsualizaciones, se crean copias de baja resolución
denominadas archivos de previsualización.
Cuando realice alguna acción sobre un elemento sin conexión, se le pedirá que inserte el disco o la unidad que contiene el archivo sin conexión.
Nota: para algunas operaciones como Photo Mail, Enviar archivos por correo y Proyección de diapositivas en PDF, la opción Usar
previsualizaciones para elementos sin conexión se muestra en el cuadro de diálogo para buscar archivos sin conexión. Seleccione esta opción
para continuar con la operación mediante los archivos de previsualización de baja resolución.
Cuando realiza una operación en un archivo sin conexión, se muestra el cuadro de diálogo Buscar unidades sin conexión.
Puede realizar una de las siguientes acciones:
Inserte el disco o la unidad que contiene los elementos. Los archivos sin conexión se conectan. Para las unidades de red,
asegúrese de que está conectado a la red y haga clic en Actualizar. Si todos los elementos del catálogo marcados sin
conexión se restauran a su estado en línea, puede continuar realizando operaciones con varios archivos.
Nota: si aparece más de un disco o más de una unidad en el cuadro de diálogo Buscar unidades sin conexión, inserte todos
los discos/unidades para conectar todos los archivos.
Si la selección contiene una combinación de archivos con y sin conexión, y desea ignorar estos últimos, seleccione Omitir. La
operación seleccionada se realiza en todos los archivos conectados. Los archivos sin conexión mantendrán su estado sin
conexión y no experimentarán ningún cambio.
Si su selección contiene elementos que se han movido o copiado a otra ubicación, seleccione Volver a conectar archivos.
Examine la ubicación actual de los archivos y seleccione los elementos. Todos los elementos sin conexión que se vuelven a
conectar se conectan y la operación seleccionada se realiza.
Si ha copiado/movido los elementos a una unidad diferente, conecte la unidad al ordenador y seleccione Volver a conectar
unidades. Seleccione la unidad en el menú de la lista desplegable. Todos los elementos sin conexión del catálogo ubicados en
la unidad se restauran a su estado en línea y la operación seleccionada se realiza en los elementos conectados.
Nota: asegúrese de que todos los archivos sin conexión están presentes en la estructura de carpetas original de la unidad.
aparece en los elementos que están fuera de línea (en un disco/unidad extraíble, no en el disco duro local).
Volver al principio
Movimiento de catálogos que contienen archivos sin conexión entre sistemas operativos
Al restaurar un catálogo creado en Windows en Mac OS, los elementos sin conexión del catálogo no se conectan automáticamente, ni siquiera
después de insertar la unidad. Cuando realice alguna acción en estos elementos, aparecerá el cuadro de diálogo Buscar unidades sin conexión.
Seleccione Volver a conectar unidades y seleccione la unidad que contiene los elementos en el menú desplegable.
Page 87

Igualmente, realice la misma operación cuando intente restaurar un catálogo de Mac OS que contenga archivos sin conexión en Windows.
Avisos legales | Política de privacidad en línea
86
Page 88

Realizar copias de seguridad o restaurar catálogos
archivos que faltan, realice una de las acciones siguientes:
87
Sugerencias e indicaciones para realizar copias de seguridad de catálogos
Copia de seguridad de un catálogo
Restauración de un catálogo
Realice copias de seguridad de catálogos para liberar espacio en el equipo; mueva los archivos de medios
que apenas usa a un CD, DVD, otra unidad del equipo o una red compartida.
Si va a realizar una copia de seguridad en un CD o DVD, asegúrese de que dispone de una unidad de CD o
DVD con un disco grabable conectada al equipo. Si quiere realizar copias de seguridad incrementales,
asegúrese de que dispone de los medios que contienen la última copia de seguridad completa.
Ir al principio
Sugerencias e indicaciones para realizar copias de seguridad de
catálogos
Antes de proceder a realizar la copia de seguridad de un catálogo, tenga en cuenta la siguiente información.
Lo mejor es utilizar un CD, DVD o unidad de disco externa para realizar las copias de
seguridad.
Si ubica la copia de seguridad en una carpeta del disco duro interno del equipo, Elements
Organizer le cambiará el nombre a los archivos por códigos alfanuméricos. Este cambio
de nombre evita que coincidan varios archivos con el mismo nombre en la misma carpeta
de copia de seguridad. Sin embargo, Elements Organizer restaurará los nombres cuando
se restauren los archivos.
La copia de seguridad y restauración mediante CD/DVD no se admite en Mac OS.
Asimismo, en Mac OS, no se puede acceder a archivos de red compartida.
Para copiar las fotografías seleccionadas en un CD o DVD para reproducirlo en un
ordenador o en varios lectores de DVD, vea Publicar una proyección de diapositivas (solo
Windows).
(Solo Windows) Para usar todo el espacio disponible en los CD y DVD, Elements
Organizer permite grabar varias sesiones en el disco. Elija Edición > Preferencias >
Archivos y seleccione Activar grabación multisesión en CD/DVD.
Cuando haya terminado, se recomienda etiquetar el medio extraíble (por ejemplo, el CD)
con el nombre y la fecha de las sesiones de copia de seguridad. Para etiquetar el disco,
cree una etiqueta de CD o DVD con Elements Organizer o use un rotulador
especialmente diseñado para escribir con seguridad en los discos
Copia de seguridad de un catálogo
1. Si dispone de varios catálogos, abra el catálogo para el que desea realizar una copia de
seguridad.
2. Seleccione Archivo > Copia de seguridad de un catálogo.
3. Si aparece un cuadro de diálogo donde se pregunta si desea volver a conectar los
Ir al principio
Page 89

Haga clic Volver a conectar para comprobar si hay archivos que faltan. Si ha hecho
88
clic en Volver a conectar y hay archivos que faltan, se mostrará el cuadro de diálogo
Volver a conectar los archivos que faltan para que los vuelva a conectar.
Haga clic en Continuar para seguir sin realizar la copia de seguridad de los archivos.
Elements Organizer realiza automáticamente un procedimiento de recuperación.
si elige continuar con el proceso de copia de seguridad, a pesar de haber
Nota:
desconectado elementos, al restaurar este conjunto de copia de seguridad se generará
un catálogo con los elementos desconectados.
4. En el paso 1 del asistente de realización de copia de seguridad, seleccione una de las
opciones siguientes y, a continuación, haga clic en Siguiente:
Copia de seguridad completa
de fotografía, de vídeo, clips de sonido, archivos PDF, proyectos y otros archivos
relacionados. Seleccione esta opción al menos la primera vez que realice una copia de
seguridad de sus archivos.
Copia de seguridad incremental
de medios, archivos PDF, proyectos y otros archivos relacionados nuevos o modificados
desde la última vez que se realizó una copia de seguridad completa o incremental.
5. En el paso 2 del asistente de realización de copia de seguridad, seleccione una de las
opciones siguientes y, a continuación, haga clic en Guardar copia de seguridad:
En la lista Seleccionar unidad de destino, seleccione la unidad de CD, DVD o disco
duro en la que desea grabar los elementos.
Escriba un nombre para la sesión de copia de seguridad en el cuadro de texto
Nombre o bien utilice el nombre por defecto.
Si selecciona una unidad de CD o DVD, elija una velocidad para grabar los
elementos. Por defecto, se selecciona la velocidad más alta posible para la unidad y
el medio CD/DVD. Si a esa velocidad no funciona, intente disminuir la velocidad
progresivamente hasta que encuentre una a la que funcione.
Si selecciona una unidad de disco, el campo Ruta de acceso a la copia de seguridad
especifica la ubicación de los archivos que se van a copiar en la unidad de disco
duro interna o de red. Para cambiar la ubicación, haga clic en Examinar y seleccione
una ubicación distinta.
Si va a realizar una copia de seguridad incremental, el archivo de copia de seguridad
anterior se utiliza para determinar qué ha cambiado desde la última copia de
seguridad, en su caso. Para buscar otro archivo de copia de seguridad anterior,
haga clic en Examinar y seleccione otro archivo.
Crea una copia del catálogo entero y todos los archivos
Crea una copia del catálogo y de todos los archivos
6. Cuando Elements Organizer haya calculado el tamaño y el tiempo estimado necesarios
para la copia de seguridad, haga clic en Guardar copia de seguridad. Si ha seleccionado
una unidad de CD o DVD, se le pedirá que introduzca los CD o DVD necesarios para
grabar.
7. Si va a realizar una copia de seguridad incremental, localice o inserte el medio que
contenga la última copia de seguridad completa o incremental y, a continuación, siga las
instrucciones que aparecen en pantalla.
A medida que se graba cada CD o DVD, Elements Organizer le ofrece la opción de
verificar el disco. Aunque la verificación puede tardar mucho tiempo, asegúrese de que
los discos se creen correctamente.
Ir al principio
Restauración de un catálogo
Cuando se restaura un catálogo del que se ha realizado una copia de seguridad, el contenido de la copia de
Page 90

seguridad del catálogo se vuelve a crear en el equipo. Entre otros usos, la restauración de un catálogo le
ayuda a recuperar archivos perdidos o a mover archivos por los equipos.
89
Por ejemplo, puede utilizar el comando Copia de seguridad para copiar todo en un CD o DVD grabable. A
continuación, use el comando Restaurar para colocar los archivos del CD o DVD en el segundo equipo.
la copia de seguridad y restauración mediante CD/DVD no se admite en Mac OS.
Nota:
1. Realice una de las acciones siguientes:
Si ha hecho la copia de seguridad en un medio extraíble como un CD o un DVD,
insértelo en el equipo.
Si ha realizado la copia de seguridad en una unidad externa, asegúrese de que está
conectada al ordenador.
2. Seleccione Archivo > Restauración de un catálogo.
3. En Restaurar desde, especifique dónde están los archivos que se van a restaurar:
Seleccione CD/DVD si los archivos de copia de seguridad se encuentran en
cualquiera de estos medios. En caso necesario, utilice el menú Seleccionar unidad
para elegir la unidad de CD o DVD.
Nota:
si va a restaurar archivos desde un CD o un DVD con archivos de copia de
seguridad multisesión, utilice la lista Seleccionar unidad para seleccionar la copia de
seguridad más reciente.
Seleccione Disco duro/otro volumen de almacenamiento si los archivos de copia de
seguridad se encuentran en el disco o en otros medios extraíbles, como por ejemplo
una unidad flash. Haga clic en el botón Examinar para localizar el archivo de copia
de seguridad para restaurar.
4. Especifique una ubicación para el catálogo y los archivos restaurados:
Seleccione Ubicación original para restaurar el catálogo, las fotografías, los archivos
de vídeo, los clips de sonido, los archivos PDF y los proyectos en sus ubicaciones
originales.
Nota:
la opción Ubicación original no está disponible en la versión de Photoshop
Elements de la tienda de aplicaciones de Windows.
Seleccione Nueva ubicación para restaurar el catálogo y las imágenes en una nueva
unidad o carpeta. Haga clic en Examinar para seleccionar una ubicación. Seleccione
Restaurar estructura original de carpetas para mantener la jerarquía de carpetas y
subcarpetas que contiene el catálogo, las fotografías, los archivos de vídeo, los
archivos PDF, los proyectos y los clips de sonido.
si seleccionó Restaurar desde CD/DVD, Elements Organizer le indica si necesita
Nota:
más de un disco para restaurar el catálogo. Siga las instrucciones en pantalla, que serán
diferentes dependiendo de si va a restaurar un único conjunto de copia de seguridad o
un conjunto de copia de seguridad más una o varias copias de seguridad incrementales.
5. Haga clic en Restaurar.
Restauración de un catálogo a partir de una versión anterior de Windows en
Mac OS
Restauración de un catálogo a partir de la versión anterior de Windows en la versión
actual de Windows de Elements Organizer. El catálogo se convierte a un formato
compatible con la versión actual y se muestra un mensaje de conversión completada.
En la versión actual de Windows, realice una copia de seguridad del catálogo que ha
restaurado.
En Mac OS, restaure el archivo de copia de seguridad (.tly) en Elements Organizer.
Page 91

Los términos de Creative Commons no cubren las publicaciones en Twitter™ y Facebook.
90
Avisos legales | Política de privacidad en línea
Page 92

Creación y edición de búsquedas guardadas
91
Acerca de las búsquedas guardadas
Creación de una búsqueda guardada
Edición de una búsqueda guardada y creación de una búsqueda guardada similar
Eliminación de una búsqueda guardada
Ir al principio
Acerca de las búsquedas guardadas
Las búsquedas guardadas son álbumes que recopilan medios que coincidan con los criterios especificados.
Después de crear una búsqueda guardada, cualquier medio que coincida con los criterios de la búsqueda
guardada aparecerá automáticamente en los resultados de la búsqueda guardada. A medida que añada
nuevos medios al catálogo, aquellos que coincidan con los criterios de la búsqueda guardada también
aparecerán automáticamente en los resultados de la búsqueda guardada. Las búsquedas guardadas se
actualizan automáticamente.
Ir al principio
Creación de una búsqueda guardada
1. Haga clic en el icono Buscar. Seleccione Búsquedas guardadas en la lista desplegable.
2. En el cuadro de diálogo Búsquedas guardadas, haga clic en Nueva consulta de
búsqueda.
3. Introduzca los criterios de búsqueda en el cuadro de diálogo Nueva consulta de
búsqueda y haga clic en OK.
Page 93

Especifique los siguientes detalles en el cuadro de diálogo Nueva consulta de búsqueda.
92
Nombre: escriba el nombre de la búsqueda guardada.
Criterios de búsqueda: seleccione los criterios de búsqueda en las listas
desplegables. Introduzca el valor (si es necesario) en el cuadro de texto.
Haga clic en + para añadir otra consulta de búsqueda.
Haga clic en OK.
Por ejemplo, puede buscar todos los archivos con nombres de archivos que empiecen
por Dsc.
Nota:
puede aplicar más de un criterio a la selección.
4. Haga clic en Opciones en el panel superior derecho para ver las opciones de la
búsqueda guardada.
Haga clic en Borrar para borrar los resultados de la búsqueda y volver a la vista
Medios.
Puede guardar los resultados de búsqueda actuales como una nueva búsqueda
guardada. Haga clic en Guardar los criterios de búsqueda como búsqueda guardada.
Utilice la opción Modificar criterios de búsqueda para modificar los criterios de búsqueda
con el fin de lograr los resultados de búsqueda esperados.
Utilice Ocultar mejores resultados coincidentes para ver los otros resultados de la
búsqueda.
Utilice Ocultar resultados que no coincidan con la búsqueda guardada para centrarse en
los resultados de la búsqueda de la vista Medios.
Page 94

Edición de una búsqueda guardada y creación de una búsqueda
93
guardada similar
Puede editar los criterios de búsqueda de una búsqueda guardada.
1. Haga clic en el icono Buscar. Seleccione Búsquedas guardadas en la lista desplegable.
2. En el cuadro de diálogo Búsquedas guardadas, seleccione la búsqueda que desee
modificar y haga clic en Abrir.
La búsqueda guardada se ejecuta y los resultados se muestran en la vista Medios.
3. Seleccione Opciones en la barra de la esquina superior derecha. Haga clic en Modificar
criterios de búsqueda.
4. Edite los criterios de búsqueda o añada más criterios de búsqueda.
Marque la opción Guardar estos criterios de búsqueda como búsqueda guardada.
Introduzca el nombre de la búsqueda. Se crea una nueva búsqueda guardada.
Ir al principio
Ir al principio
Eliminación de una búsqueda guardada
1. En la barra de búsqueda , seleccione Búsquedas guardadas.
2. En el cuadro de diálogo Búsquedas guardadas, seleccione la búsqueda guardada que
desea eliminar. Haga clic en el icono de la papelera. Haga clic en OK.
Buscar elementos con clasificaciones con estrellas adjuntas
Creación de un álbum o una categoría de álbumes
Page 95
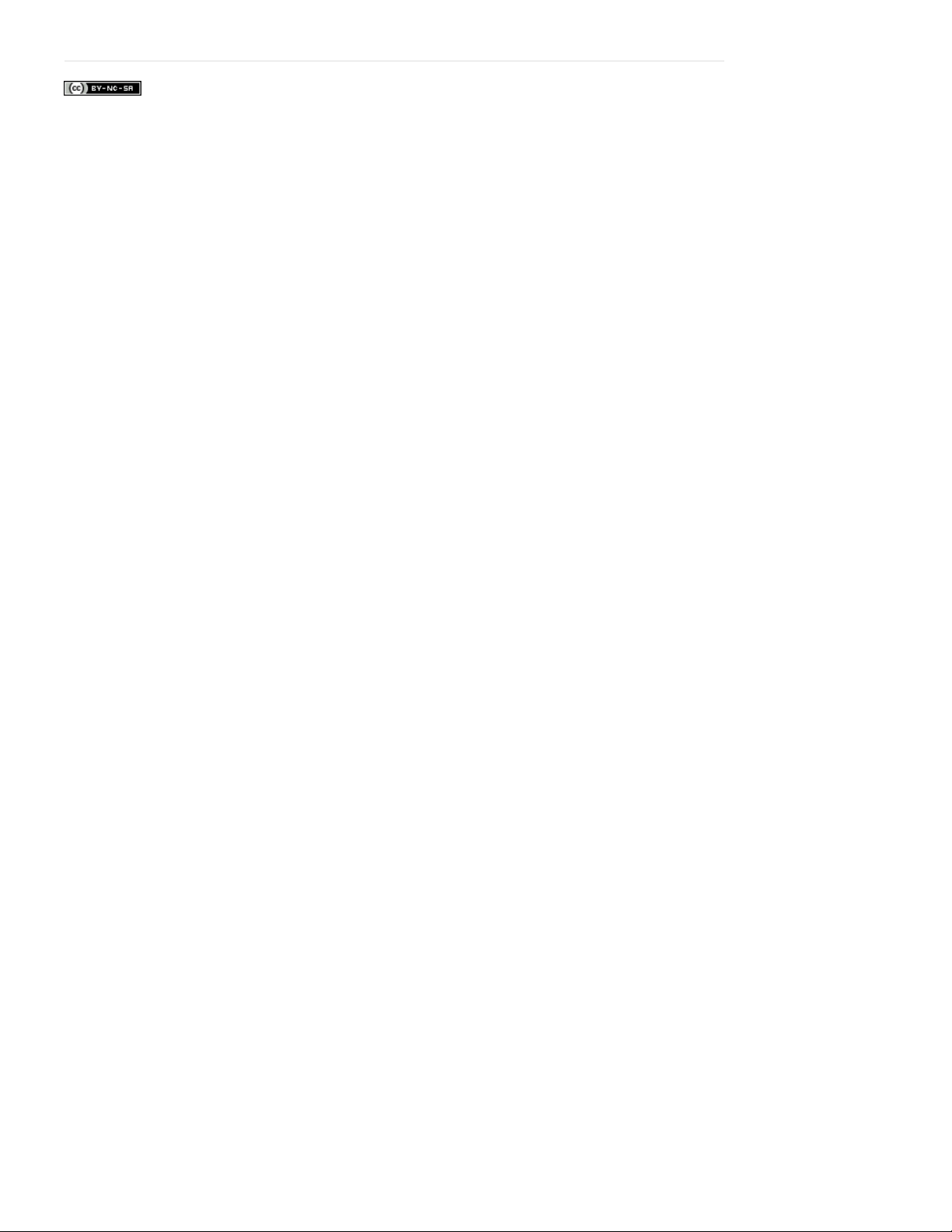
Los términos de Creative Commons no cubren las publicaciones en Twitter™ y Facebook.
94
Avisos legales | Política de privacidad en línea
Page 96

Visualización y corrección de fotografías
95
Tag your media
Referencia (30.09.2013)
Page 97

Visualización de fotografías y vídeos en Elements Organizer
96
Acerca de la vista Medios
Definición de las preferencias de visualización de la vista Medios
Iconos de la vista Medios
Ordenar archivos en la vista Medios
Ocultar y mostrar archivos de medios en la vista Medios
Visualización y administración de archivos por carpetas
Especificar los tipos de medios que se muestran
Cómo cambiar el tamaño, actualizar u ocultar miniaturas utilizando la barra de zoom
Selección de archivos en la vista Medios
Mostrar y editar los detalles del archivo de medios
Ir al principio
Acerca de la vista Medios
En la vista Medios, se muestran miniaturas de los archivos de medios en el área central (cuadrícula) de
Elements Organizer. Puede ver todos los medios de que dispone (miniaturas de fotografías, archivos de
vídeo y archivos de sonido) en los álbumes, carpetas y catálogos. Puede seleccionar elementos en la vista
Medios para adjuntarles etiquetas, añadirlos a proyectos o editarlos.
La vista Medios se muestra de forma predeterminada. Sin embargo, para volver a esta vista desde otras
vistas, haga clic en la ficha Medios.
Definición de las preferencias de visualización de la vista Medios
1. Haga clic en la ficha Medios para abrir la vista Medios.
2. Realice una de las acciones siguientes:
(Windows) Seleccione Edición > Preferencias > Generales.
(Mac OS) Adobe Elements Organizer > Preferencias > Generales.
3. Especifique las opciones de visualización que desee, por ejemplo:
Tamaños de impresión: especifique el tamaño de impresión de los medios.
Fecha (más reciente primero): Para ordenar las imágenes dentro de un día con el fin
de que aparezcan primero las más recientes, elija Mostrar primero la más reciente
dentro de cada día. Para ver las fotografías antiguas en primer lugar, seleccione
Mostrar primero la más antigua dentro de cada día.
Formato de fecha: seleccione el formato de fecha que desea mostrar para la marca
horaria de las fotografías. Esta opción no está disponible para algunos idiomas.
Permitir que las fotografías cambien de tamaño: para cambiar la escala de las
fotografías a más del 100% del tamaño actual, hasta el tamaño máximo según el
espacio disponible, seleccione Permitir que las fotografías cambien de tamaño.
Deseleccione esta opción para mostrar imágenes pequeñas en su tamaño real,
incluso si hay más espacio disponible para mostrar.
Usar fuente del sistema: si desea mostrar el texto de la interfaz de usuario de
Ir al principio
Page 98

Elements Organizer con las fuentes del sistema operativo del equipo, seleccione esta
opción.
97
Cambiar la fecha y hora haciendo clic en las fechas de las miniaturas: para editar los
detalles de fecha y hora de cualquier fotografía, haga clic en ella y seleccione esta
opción.
Restaurar todos los cuadros de diálogo de aviso: para activar de nuevo los cuadros
de diálogo que había elegido no mostrar, haga clic en Restaurar todos los cuadros
de diálogo de aviso.
Restaurar ajustes por defecto: haga clic en este botón para restaurar las
preferencias predeterminadas de visualización general.
Ir al principio
Iconos de la vista Medios
Algunos de los siguientes iconos aparecen sólo cuando se selecciona la opción Detalles mientras que otros
aparecen siempre. Haga clic en Ver > Detalles, para ver los detalles del archivo.
Icono Pila
Indica que la miniatura representa una pila de fotografías.
Icono Conjunto de versiones
Indica que la miniatura representa una pila de versiones editadas de una fotografía.
Icono de Grupo de escenas (solo vídeo)
Indica que la miniatura representa una escena de vídeo de un grupo de escenas de vídeo.
Icono Vídeo
Indica que la miniatura representa un clip de vídeo.
Icono Sonido
Indica que la miniatura incluye un pie de ilustración con sonido.
Icono de Etiqueta de varias palabras clave
Indica que el archivo de medios tiene más de cinco etiquetas de palabras clave adjuntas. Sitúe el puntero
sobre el icono de etiqueta para ver las etiquetas de palabras clave adjuntas.
Iconos de etiqueta de palabra clave
Indica las etiquetas de palabras clave específicas que tiene adjuntas el archivo de medios.
Icono de álbum
Indica que se trata de un álbum.
Icono de fotografía oculta
Indica que la miniatura es un archivo oculto.
Icono de proyecto
Indica que la miniatura se utiliza en un proyecto.
Icono de proyecto fotográfico
Indica que la fotografía forma parte de un producto de varias páginas.
Estrellas de clasificación
Muestra la clasificación de la fotografía en una escala de hasta cinco estrellas.
Etiqueta de personas
Muestra que la etiqueta de persona se ha añadido a la fotografía.
Etiqueta inteligente
Muestra que se ha aplicado una etiqueta inteligente al archivo de medios.
(Solo en Elements 12 y versiones anteriores)
Ir al principio
Page 99

Ordenar archivos en la vista Medios
Los archivos de medios se pueden ver de diversas formas en la cuadrícula según el
98
orden establecido por las opciones disponibles en la lista desplegable Ordenar por.
Elija una de las siguientes opciones de visualización en Ordenar por:
Lote importado
muestra cómo se importaron.
Más recientes
recientemente. (En un mismo día, los archivos de medios se muestran en el orden en
que se realizaron, el más antiguo primero, a menos que se especifique lo contrario en el
cuadro de diálogo Preferencias). Disponer el archivo más reciente en primer lugar resulta
más cómodo cuando se adjuntan etiquetas a los archivos de medios importados.
Más antiguos
muestran primero los archivos más antiguos importados, según la fecha.
Nombre
Muestra los archivos de medios en orden alfabético según el nombre.
Muestra los archivos de medios según los lotes en que se importaron y
Muestra primero los archivos de medios creados o importados más
Muestra los archivos de medios en el orden de la indicación de fecha; se
Ir al principio
Ocultar y mostrar archivos de medios en la vista Medios
Puede marcar archivos de medios para ocultarlos en la vista Medios sin eliminarlos del disco duro. También
puede hacer que vuelvan a aparecer los archivos ocultos temporalmente o eliminar sus marcas para que los
archivos siempre estén visibles.
Ocultar archivos de medios marcándolos
1. Seleccione los archivos de medios que desea ocultar. Pulse Mayús y haga clic en el
primer y en el último archivo de medios de un grupo de archivos adyacentes para
seleccionar todo el grupo. Pulse Ctrl y haga clic en archivos que no sean adyacentes
para seleccionarlos.
2. Elija Edición > Visibilidad > Marcar como oculto para marcar los archivos de medios que
desee ocultar.
Aparece un icono de oculto en la esquina inferior izquierda de cada archivo de medios
seleccionado.
3. Para ocultar los archivos de medios seleccionados en Elements Organizer, elija
Edición > Visibilidad y, a continuación, seleccione Ocultar archivos ocultos.
También puede hacer clic con el botón derecho (o pulsar Ctrl y hacer clic) en las
miniaturas y seleccionar el comando Visibilidad en el menú contextual.
Mostrar archivos de medios marcados como ocultos
Elija Edición > Visibilidad y, después, elija una de las opciones siguientes:
Mostrar todos los archivos
son visibles.
Muestra los archivos que están ocultos junto con los que
Mostrar sólo archivos ocultos
Solo se muestran los archivos ocultos en Elements
Page 100

Organizer.
También puede hacer clic con el botón derecho (o pulsar Ctrl y hacer clic) en las
99
miniaturas y seleccionar el comando Visibilidad en el menú contextual.
Eliminar el icono de oculto de los archivos de medios
1. Para mostrar los archivos de medios marcados como ocultos en la vista Medios, elija
Vista > Archivos ocultos > Mostrar todos los archivos.
2. Seleccione los archivos de medios de los que desea eliminar la marca de oculto.
Pulse Mayús y haga clic en la primera y en la última fotografía de un grupo de
fotografías adyacentes para seleccionar todo el grupo. Pulse Ctrl y haga clic en
fotografías no adyacentes para seleccionarlas.
3. Elija Edición > Visibilidad > Marcar como visible.
También puede hacer clic con el botón derecho (o pulsar Ctrl y hacer clic) en las
miniaturas y seleccionar el comando Visibilidad en el menú contextual.
Visualización y administración de archivos por carpetas
El panel Mis carpetas muestra las carpetas en las que los medios pueden organizarse en álbumes. El panel
Mis carpetas aparece en el panel izquierdo debajo de Álbumes. En este panel podrá gestionar carpetas,
añadir archivos al catálogo y añadir carpetas o quitarlas del estado Vigilar carpetas.
Hay dos vistas en las que se muestra la estructura de carpetas.
Ir al principio
Vista de árbol
determinar la ubicación física de los medios presentes en esa carpeta. Las subcarpetas de una carpeta no se
muestran por defecto en la vista de árbol. Seleccione una carpeta, haga clic con el botón derecho del ratón y
seleccione Mostrar todas las subcarpetas para ver las subcarpetas de una carpeta.
Cambio entre las vistas de árbol y lista
En el panel Carpetas, cambie entre las vistas de árbol y lista. La vista de árbol ayuda a
Ver subcarpetas
 Loading...
Loading...