Page 1
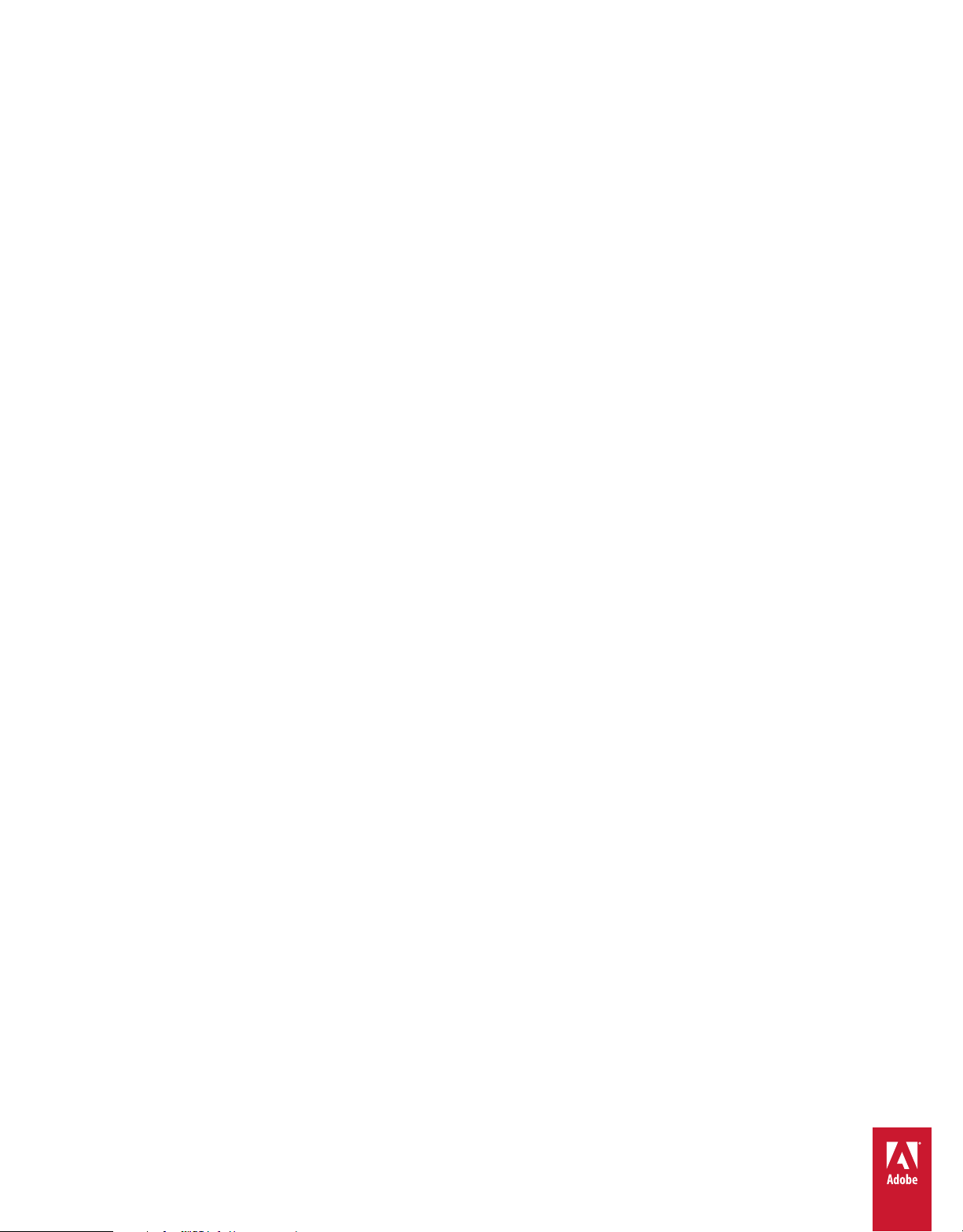
Uso de
ADOBE
®
ELEMENTS ORGANIZER 10
Page 2
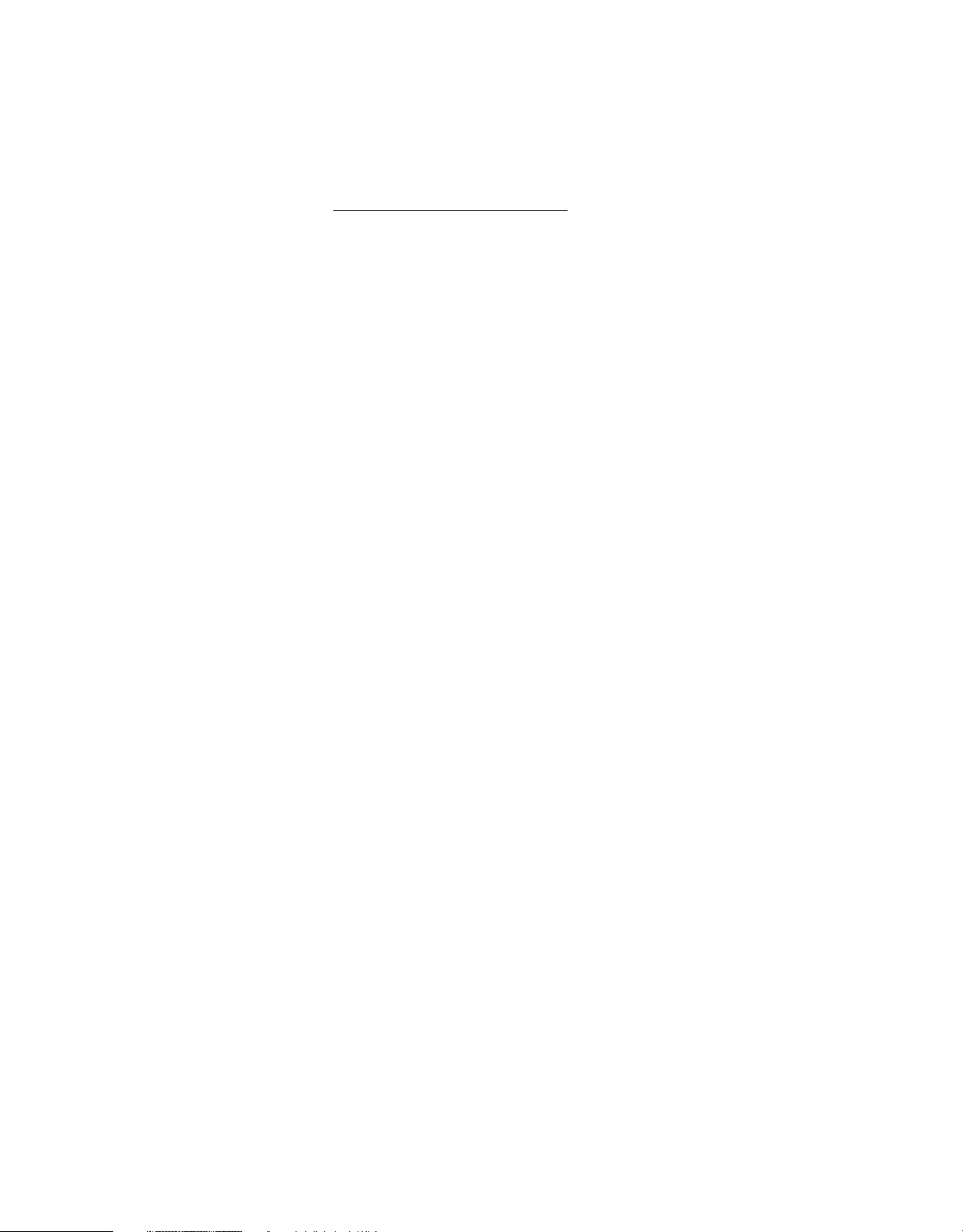
Avisos legales
Avisos legales
Para consultar los avisos legales, consulte http://help.adobe.com/es_ES/legalnotices/index.html.
Última modificación 4/10/2011
Page 3
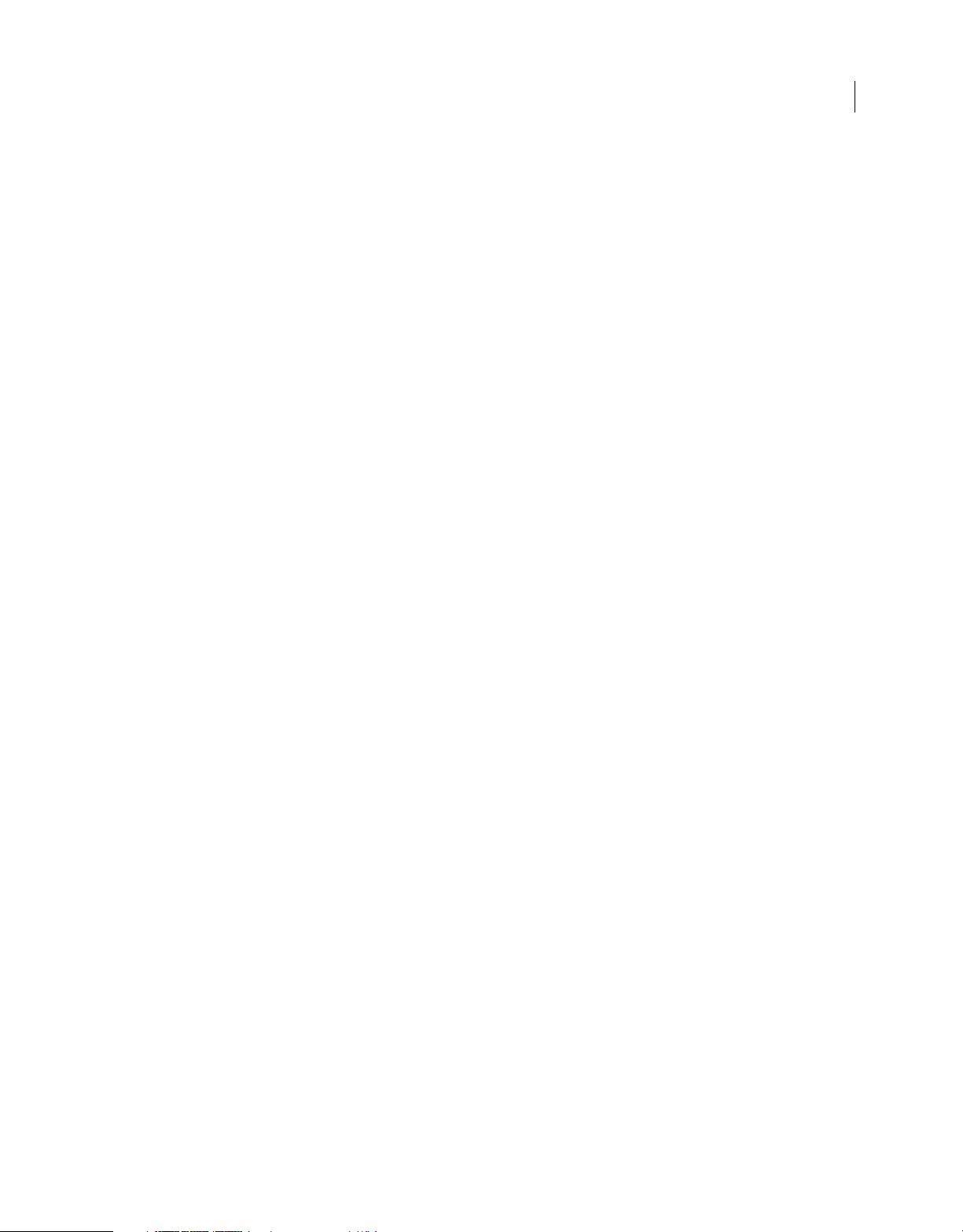
Contenido
Capítulo 1: Introducción
Requisitos del sistema . . . . . . . . . . . . . . . . . . . . . . . . . . . . . . . . . . . . . . . . . . . . . . . . . . . . . . . . . . . . . . . . . . . . . . . . . . . . . . . . . . . . . . . . . . . . . . . . . 1
Instalación y desinstalación de Elements Organizer . . . . . . . . . . . . . . . . . . . . . . . . . . . . . . . . . . . . . . . . . . . . . . . . . . . . . . . . . . . . . . . . . . . . . 1
Creación de un ID de Adobe . . . . . . . . . . . . . . . . . . . . . . . . . . . . . . . . . . . . . . . . . . . . . . . . . . . . . . . . . . . . . . . . . . . . . . . . . . . . . . . . . . . . . . . . . . . 2
Registro del software . . . . . . . . . . . . . . . . . . . . . . . . . . . . . . . . . . . . . . . . . . . . . . . . . . . . . . . . . . . . . . . . . . . . . . . . . . . . . . . . . . . . . . . . . . . . . . . . . . 2
Software y hardware compatibles . . . . . . . . . . . . . . . . . . . . . . . . . . . . . . . . . . . . . . . . . . . . . . . . . . . . . . . . . . . . . . . . . . . . . . . . . . . . . . . . . . . . . . 2
Novedades en Elements Organizer 10 . . . . . . . . . . . . . . . . . . . . . . . . . . . . . . . . . . . . . . . . . . . . . . . . . . . . . . . . . . . . . . . . . . . . . . . . . . . . . . . . . . 3
Recursos de ayuda . . . . . . . . . . . . . . . . . . . . . . . . . . . . . . . . . . . . . . . . . . . . . . . . . . . . . . . . . . . . . . . . . . . . . . . . . . . . . . . . . . . . . . . . . . . . . . . . . . . . 3
Programa de mejora de productos de Adobe . . . . . . . . . . . . . . . . . . . . . . . . . . . . . . . . . . . . . . . . . . . . . . . . . . . . . . . . . . . . . . . . . . . . . . . . . . . 5
Capítulo 2: Espacio de trabajo
Acerca de los espacios de trabajo . . . . . . . . . . . . . . . . . . . . . . . . . . . . . . . . . . . . . . . . . . . . . . . . . . . . . . . . . . . . . . . . . . . . . . . . . . . . . . . . . . . . . . 6
Uso conjunto de Elements Organizer y Adobe Premiere Elements . . . . . . . . . . . . . . . . . . . . . . . . . . . . . . . . . . . . . . . . . . . . . . . . . . . . . . 10
Capítulo 3: Importación de fotografías y vídeos
Acerca de la obtención de fotografías y vídeos . . . . . . . . . . . . . . . . . . . . . . . . . . . . . . . . . . . . . . . . . . . . . . . . . . . . . . . . . . . . . . . . . . . . . . . . 14
Cámaras y lectores de tarjetas . . . . . . . . . . . . . . . . . . . . . . . . . . . . . . . . . . . . . . . . . . . . . . . . . . . . . . . . . . . . . . . . . . . . . . . . . . . . . . . . . . . . . . . . 17
Escáneres (Sólo Windows) . . . . . . . . . . . . . . . . . . . . . . . . . . . . . . . . . . . . . . . . . . . . . . . . . . . . . . . . . . . . . . . . . . . . . . . . . . . . . . . . . . . . . . . . . . . . 22
Archivos locales, CD, DVD y vídeo . . . . . . . . . . . . . . . . . . . . . . . . . . . . . . . . . . . . . . . . . . . . . . . . . . . . . . . . . . . . . . . . . . . . . . . . . . . . . . . . . . . . . 24
Cámaras de teléfonos móviles . . . . . . . . . . . . . . . . . . . . . . . . . . . . . . . . . . . . . . . . . . . . . . . . . . . . . . . . . . . . . . . . . . . . . . . . . . . . . . . . . . . . . . . . 29
iii
Capítulo 4: Visualización y corrección de fotografías y vídeos
Visualización de fotografías y vídeos en Elements Organizer . . . . . . . . . . . . . . . . . . . . . . . . . . . . . . . . . . . . . . . . . . . . . . . . . . . . . . . . . . . 31
Visualización de proyectos de vídeo . . . . . . . . . . . . . . . . . . . . . . . . . . . . . . . . . . . . . . . . . . . . . . . . . . . . . . . . . . . . . . . . . . . . . . . . . . . . . . . . . . . 39
Visualización de vídeo e imágenes en pantalla completa . . . . . . . . . . . . . . . . . . . . . . . . . . . . . . . . . . . . . . . . . . . . . . . . . . . . . . . . . . . . . . . 40
Visualización de archivos de medios en Vista por fecha . . . . . . . . . . . . . . . . . . . . . . . . . . . . . . . . . . . . . . . . . . . . . . . . . . . . . . . . . . . . . . . . 46
Corrección de fotografías y vídeos en Elements Organizer . . . . . . . . . . . . . . . . . . . . . . . . . . . . . . . . . . . . . . . . . . . . . . . . . . . . . . . . . . . . . 50
Corrección de fotografías y vídeos con otras aplicaciones . . . . . . . . . . . . . . . . . . . . . . . . . . . . . . . . . . . . . . . . . . . . . . . . . . . . . . . . . . . . . . 53
Capítulo 5: Etiquetado y organización de fotografías y vídeos
Etiquetado de fotografías y vídeos . . . . . . . . . . . . . . . . . . . . . . . . . . . . . . . . . . . . . . . . . . . . . . . . . . . . . . . . . . . . . . . . . . . . . . . . . . . . . . . . . . . . 54
Edición de etiquetas de palabras clave, categorías y subcategorías . . . . . . . . . . . . . . . . . . . . . . . . . . . . . . . . . . . . . . . . . . . . . . . . . . . . . 67
Creación de álbumes . . . . . . . . . . . . . . . . . . . . . . . . . . . . . . . . . . . . . . . . . . . . . . . . . . . . . . . . . . . . . . . . . . . . . . . . . . . . . . . . . . . . . . . . . . . . . . . . . 72
Creación y edición de álbumes inteligentes . . . . . . . . . . . . . . . . . . . . . . . . . . . . . . . . . . . . . . . . . . . . . . . . . . . . . . . . . . . . . . . . . . . . . . . . . . . 78
Edición de álbumes y categorías de álbumes . . . . . . . . . . . . . . . . . . . . . . . . . . . . . . . . . . . . . . . . . . . . . . . . . . . . . . . . . . . . . . . . . . . . . . . . . . 79
Capítulo 6: Localización de archivos multimedia en Elements Organizer
Búsqueda de archivos de medios en Elements Organizer . . . . . . . . . . . . . . . . . . . . . . . . . . . . . . . . . . . . . . . . . . . . . . . . . . . . . . . . . . . . . . 83
Buscar por singularidad visual . . . . . . . . . . . . . . . . . . . . . . . . . . . . . . . . . . . . . . . . . . . . . . . . . . . . . . . . . . . . . . . . . . . . . . . . . . . . . . . . . . . . . . . . 86
Localización de medios por etiquetas de palabras clave . . . . . . . . . . . . . . . . . . . . . . . . . . . . . . . . . . . . . . . . . . . . . . . . . . . . . . . . . . . . . . . 90
Búsqueda de archivos de medios por contenido, tipo y metadatos . . . . . . . . . . . . . . . . . . . . . . . . . . . . . . . . . . . . . . . . . . . . . . . . . . . . . 94
Última modificación 4/10/2011
Page 4
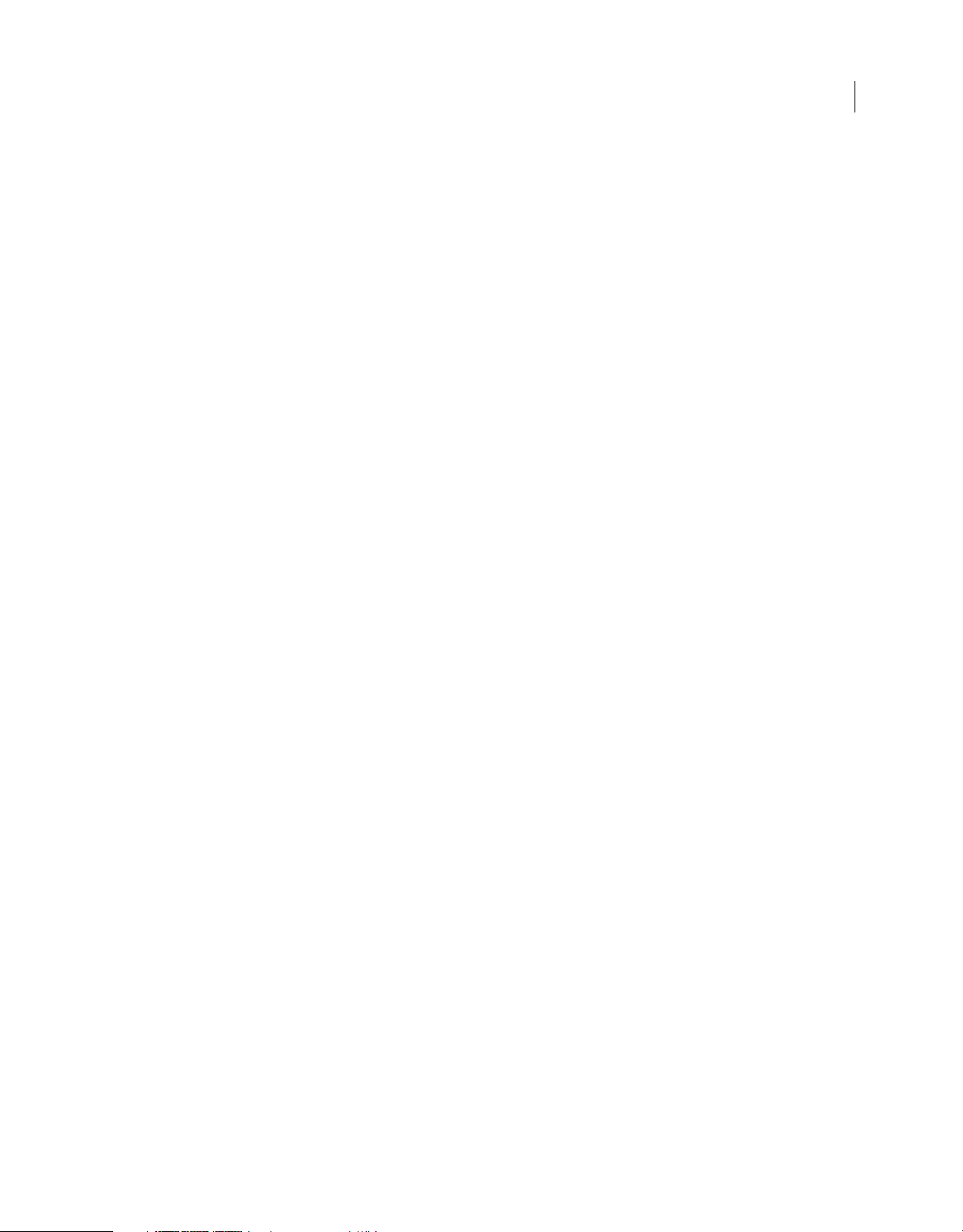
USO DE ELEMENTS ORGANIZER 10
Contenido
Capítulo 7: Gestión de archivos y catálogos
Gestión de catálogos . . . . . . . . . . . . . . . . . . . . . . . . . . . . . . . . . . . . . . . . . . . . . . . . . . . . . . . . . . . . . . . . . . . . . . . . . . . . . . . . . . . . . . . . . . . . . . . . 100
Mover, copiar y cambiar el nombre a los archivos . . . . . . . . . . . . . . . . . . . . . . . . . . . . . . . . . . . . . . . . . . . . . . . . . . . . . . . . . . . . . . . . . . . . . 108
Agrupación de fotografías en pilas . . . . . . . . . . . . . . . . . . . . . . . . . . . . . . . . . . . . . . . . . . . . . . . . . . . . . . . . . . . . . . . . . . . . . . . . . . . . . . . . . . . 110
Agrupación de fotografías en conjuntos de versiones . . . . . . . . . . . . . . . . . . . . . . . . . . . . . . . . . . . . . . . . . . . . . . . . . . . . . . . . . . . . . . . . . 115
Acerca de los grupos de escenas de vídeo y grupos de escenas . . . . . . . . . . . . . . . . . . . . . . . . . . . . . . . . . . . . . . . . . . . . . . . . . . . . . . . 119
Nombres y extensiones de archivo . . . . . . . . . . . . . . . . . . . . . . . . . . . . . . . . . . . . . . . . . . . . . . . . . . . . . . . . . . . . . . . . . . . . . . . . . . . . . . . . . . . 120
Adición de pies de ilustración y notas . . . . . . . . . . . . . . . . . . . . . . . . . . . . . . . . . . . . . . . . . . . . . . . . . . . . . . . . . . . . . . . . . . . . . . . . . . . . . . . . 124
Información de archivo . . . . . . . . . . . . . . . . . . . . . . . . . . . . . . . . . . . . . . . . . . . . . . . . . . . . . . . . . . . . . . . . . . . . . . . . . . . . . . . . . . . . . . . . . . . . . . 127
Reconexión de archivos . . . . . . . . . . . . . . . . . . . . . . . . . . . . . . . . . . . . . . . . . . . . . . . . . . . . . . . . . . . . . . . . . . . . . . . . . . . . . . . . . . . . . . . . . . . . . 128
Capítulo 8: Proyectos en Elements Organizer
Introducción a los proyectos de Elements Organizer . . . . . . . . . . . . . . . . . . . . . . . . . . . . . . . . . . . . . . . . . . . . . . . . . . . . . . . . . . . . . . . . . . 133
Crear y compartir un álbum en línea . . . . . . . . . . . . . . . . . . . . . . . . . . . . . . . . . . . . . . . . . . . . . . . . . . . . . . . . . . . . . . . . . . . . . . . . . . . . . . . . . 134
Creación de libros de fotografías, tarjetas de felicitación y collage de fotografías . . . . . . . . . . . . . . . . . . . . . . . . . . . . . . . . . . . . . . 137
Creación de proyecciones de diapositivas (Sólo Windows) . . . . . . . . . . . . . . . . . . . . . . . . . . . . . . . . . . . . . . . . . . . . . . . . . . . . . . . . . . . . 137
Creación de películas instantáneas . . . . . . . . . . . . . . . . . . . . . . . . . . . . . . . . . . . . . . . . . . . . . . . . . . . . . . . . . . . . . . . . . . . . . . . . . . . . . . . . . . . 152
Creación de un libro animado (sólo en Windows) . . . . . . . . . . . . . . . . . . . . . . . . . . . . . . . . . . . . . . . . . . . . . . . . . . . . . . . . . . . . . . . . . . . . . 152
iv
Capítulo 9: Impresión y uso compartido de fotografías
Impresión de fotografías . . . . . . . . . . . . . . . . . . . . . . . . . . . . . . . . . . . . . . . . . . . . . . . . . . . . . . . . . . . . . . . . . . . . . . . . . . . . . . . . . . . . . . . . . . . . . 154
Opciones de impresión . . . . . . . . . . . . . . . . . . . . . . . . . . . . . . . . . . . . . . . . . . . . . . . . . . . . . . . . . . . . . . . . . . . . . . . . . . . . . . . . . . . . . . . . . . . . . . 162
Uso compartido de fotografías utilizando servicios en línea . . . . . . . . . . . . . . . . . . . . . . . . . . . . . . . . . . . . . . . . . . . . . . . . . . . . . . . . . . . 163
Compartir fotografías en SmugMug . . . . . . . . . . . . . . . . . . . . . . . . . . . . . . . . . . . . . . . . . . . . . . . . . . . . . . . . . . . . . . . . . . . . . . . . . . . . . . . . . . 165
Compartir fotografías en Facebook . . . . . . . . . . . . . . . . . . . . . . . . . . . . . . . . . . . . . . . . . . . . . . . . . . . . . . . . . . . . . . . . . . . . . . . . . . . . . . . . . . 165
Cargar vídeos en YouTube . . . . . . . . . . . . . . . . . . . . . . . . . . . . . . . . . . . . . . . . . . . . . . . . . . . . . . . . . . . . . . . . . . . . . . . . . . . . . . . . . . . . . . . . . . . 167
Compartir fotografías por correo electrónico . . . . . . . . . . . . . . . . . . . . . . . . . . . . . . . . . . . . . . . . . . . . . . . . . . . . . . . . . . . . . . . . . . . . . . . . . 168
Compartir vídeos en línea . . . . . . . . . . . . . . . . . . . . . . . . . . . . . . . . . . . . . . . . . . . . . . . . . . . . . . . . . . . . . . . . . . . . . . . . . . . . . . . . . . . . . . . . . . . . 174
Compartir archivos de medios con teléfonos móviles y reproductores . . . . . . . . . . . . . . . . . . . . . . . . . . . . . . . . . . . . . . . . . . . . . . . . . 174
Exportación de fotografías . . . . . . . . . . . . . . . . . . . . . . . . . . . . . . . . . . . . . . . . . . . . . . . . . . . . . . . . . . . . . . . . . . . . . . . . . . . . . . . . . . . . . . . . . . . 175
Grabación de archivos multimedia en DVD/Blu Ray Disc . . . . . . . . . . . . . . . . . . . . . . . . . . . . . . . . . . . . . . . . . . . . . . . . . . . . . . . . . . . . . . 176
Grabación de archivos multimedia en CD/DVD (Sólo Windows) . . . . . . . . . . . . . . . . . . . . . . . . . . . . . . . . . . . . . . . . . . . . . . . . . . . . . . . 176
Capítulo 10: Métodos abreviados de teclado de Elements Organizer
Teclas para navegar . . . . . . . . . . . . . . . . . . . . . . . . . . . . . . . . . . . . . . . . . . . . . . . . . . . . . . . . . . . . . . . . . . . . . . . . . . . . . . . . . . . . . . . . . . . . . . . . . 177
Teclas para ver fotografías (Elements Organizer) . . . . . . . . . . . . . . . . . . . . . . . . . . . . . . . . . . . . . . . . . . . . . . . . . . . . . . . . . . . . . . . . . . . . . . 177
Teclas para ver el calendario (Vista por fecha) . . . . . . . . . . . . . . . . . . . . . . . . . . . . . . . . . . . . . . . . . . . . . . . . . . . . . . . . . . . . . . . . . . . . . . . . . 178
Teclas para editar fotografías (Elements Organizer) . . . . . . . . . . . . . . . . . . . . . . . . . . . . . . . . . . . . . . . . . . . . . . . . . . . . . . . . . . . . . . . . . . . 178
Teclas para buscar fotografías . . . . . . . . . . . . . . . . . . . . . . . . . . . . . . . . . . . . . . . . . . . . . . . . . . . . . . . . . . . . . . . . . . . . . . . . . . . . . . . . . . . . . . . . 179
Última modificación 4/10/2011
Page 5
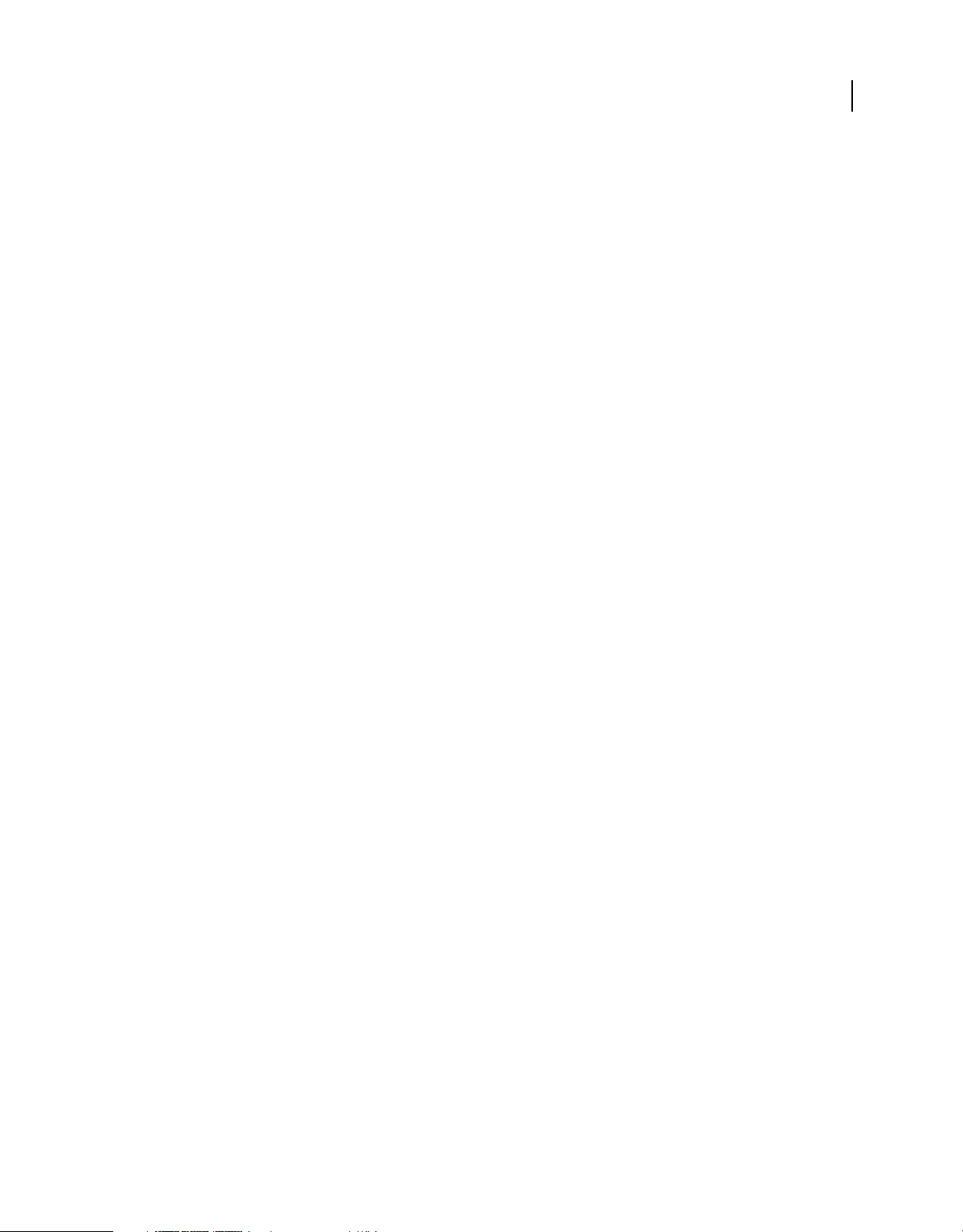
Capítulo 1: Introducción
Elements Organizer 10 es parte integrante del software de Adobe® Photoshop® Elements y Adobe® Premiere® Elements.
Importe, administre y vea sus fotografías y clips de vídeo en Elements Organizer 10.
Cuando necesite editar sin limitaciones, trabaje con sus fotografías y clips en Photoshop Elements Editor o Adobe
Premiere Elements Editor.
Requisitos del sistema
Para asegurarse de que Photoshop Elements o Adobe Premiere Elements se pueden ejecutar en el equipo, revise la lista
completa de requisitos del sistema y recomendaciones para el software de Adobe. Consulte el archivo Léame incluido
en el CD de instalación del software.
Instalación y desinstalación de Elements Organizer
1
Instalación desde el disco
Elements Organizer 10 se instala al instalar Adobe Premiere Elements o Adobe Photoshop Elements.
Asegúrese de que dispone de una unidad de DVD (no de CD) conectada al ordenador antes de comenzar la instalación.
Introduzca el DVD correspondiente en la unidad y siga las instrucciones.
1 Cierre todas las aplicaciones de Adobe del ordenador.
2 Inserte el disco de instalación en la unidad de disco. En Windows, siga las instrucciones que aparecen en pantalla.
En Mac OS, haga doble clic en el icono de disco montado, vaya a la carpeta Adobe Photoshop Elements 10 y, a
continuación, haga doble clic en Setup.app.
Instalación de software descargado
Consulte www.adobe.com/go/learn_installonlineorg_es.
Conversión de una versión de prueba en una versión con licencia (comprada)
Consulte www.adobe.com/go/learn_convertorg_es.
¿Puedo tener más de una versión instalada?
Elements Organizer 10 no elimina ni reemplaza automáticamente las versiones anteriores de Elements Organizer 10
instaladas en el sistema. No es necesario desinstalar las versiones anteriores de Elements Organizer 10. Puede
desinstalar versiones anteriores de Elements Organizer 10 una vez que se haya familiarizado con la última versión del
software.
Última modificación 4/10/2011
Page 6
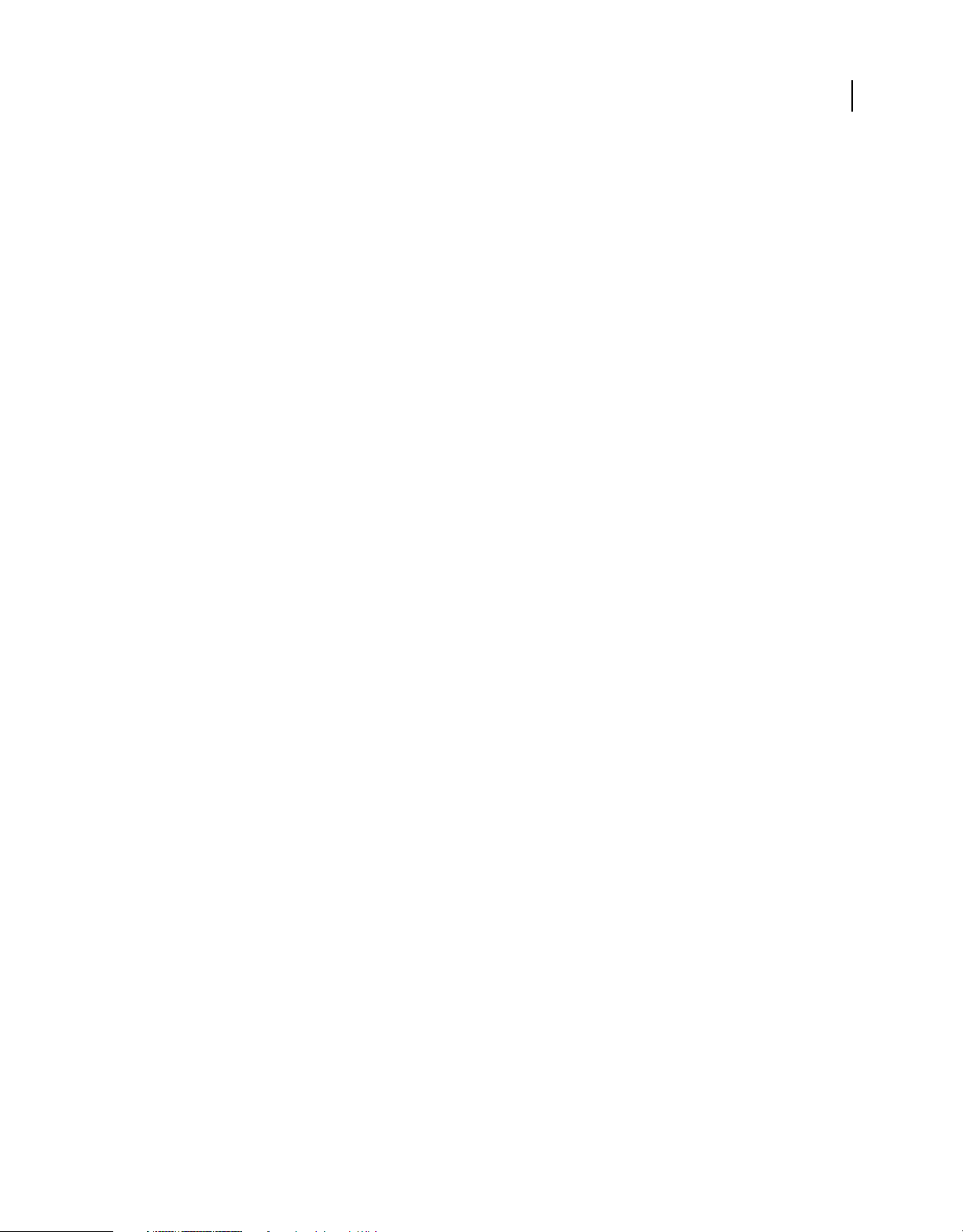
USO DE ELEMENTS ORGANIZER 10
Introducción
Desinstalar Elements Organizer
Windows XP
1 Haga clic en el menú Inicio y, a continuación, elija Panel de control.
2 Haga doble clic en Agregar o quitar programas.
3 Seleccione la versión de Adobe Premiere Elements o Photoshop Elements que desea desinstalar.
4 Haga clic en Quitar.
5 En el cuadro de diálogo en que se le pregunta si realmente desea quitar la aplicación del ordenador, haga clic en "Sí"
para proceder a la desinstalación.
Mac® OS
1 Seleccione Aplicaciones > Utilidades > Programas de instalación de Adobe
2 Haga doble clic en Desinstalar Adobe Premiere Elements/Adobe Photoshop Elements <número_versión>
Para obtener más información, consulte http://www.adobe.com/go/learn_uninstallorg_eS.
Creación de un ID de Adobe
2
Para obtener más información sobre cómo crear uno y sobre las ventajas de tener un ID de Adobe, consulte
http://www.adobe.com/go/learn_adobeid_es.
Importante: las ventajas Plus y en línea gratuitas de Elements Organizer 10 sólo están disponibles en Estados Unidos. Se
necesita acceso a Internet.
Inicie sesión con su ID de Adobe ID para disfrutar de ventajas en línea gratuitas, como 2 GB de almacenamiento sin
coste, copia de seguridad en línea automática y sincronización automática de sus fotos y clips de vídeo en diferentes
ordenadores. También recibirá tutoriales que podrá usar cuando los necesite, y dispondrá de acceso a sus fotografías
y vídeos a través de Photoshop.com, así como de una URL personal para compartir sus álbumes de fotos y vídeos. Si
ha adquirido Adobe Photoshop Elements 10 Plus, inicie sesión con su ID de Adobe para disfrutar de todas las ventajas
de esta edición, como espacio de almacenamiento adicional, ilustraciones y tutoriales. Para obtener más información,
consulte www.adobe.com/go/learn_org10_membership_es.
Registro del software
Para obtener información sobre cómo registrar el software de Adobe que ha adquirido y las ventajas de realizar dicho
registro, consulte www.adobe.com/es/support/registrationfaq.html.
Software y hardware compatibles
Para obtener la información más reciente sobre los formatos de archivo, los controladores gráficos y otro hardware y
dispositivos admitidos por Elements Organizer 10, consulte www.adobe.com/go/learn_readmeorg10_es.
Si no se dispone de acceso a Internet, abra el archivo Léame del disco de instalación.
Última modificación 4/10/2011
Page 7
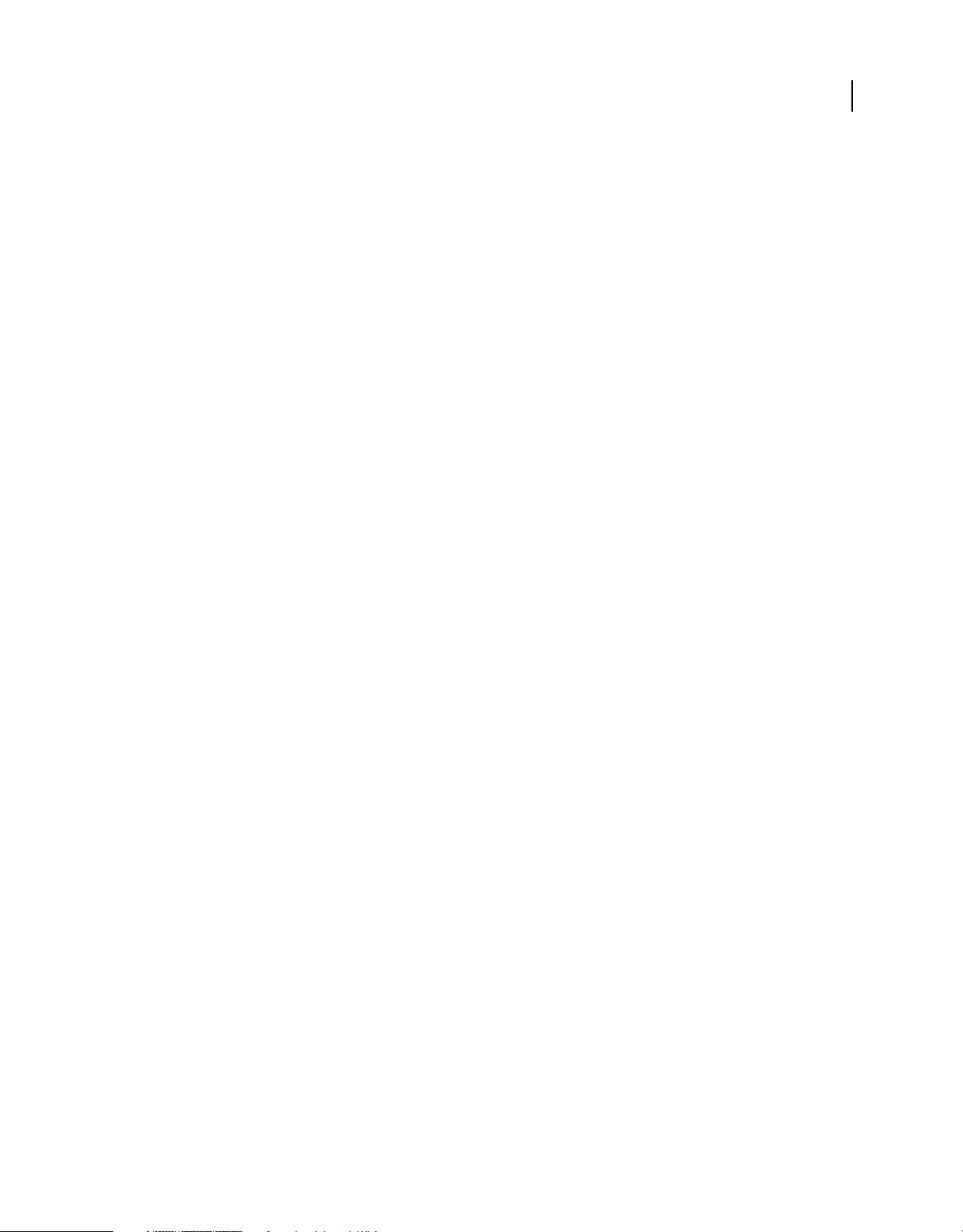
USO DE ELEMENTS ORGANIZER 10
Introducción
Novedades en Elements Organizer 10
Visite www.adobe.com/go/learn_org_features_es para conocer las funciones nuevas y también las que se han
mejorado.
Recursos de ayuda
Si tiene alguna pregunta sobre la instalación o el uso de Elements Organizer 10, Adobe recomienda que utilice estos
recursos antes de ponerse en contacto con el servicio de asistencia de Adobe. Estos recursos contienen respuestas a
preguntas frecuentes.
Pantalla de bienvenida
Utilice los recursos de la pantalla de bienvenida para familiarizarse con el uso de Elements Organizer 10.
Otros recursos de familiarización
Si es un usuario nuevo de Elements Organizer 10 y le gustaría familiarizarse rápidamente con su uso, utilice estos
recursos antes de pasar a las funciones avanzadas.
3
Página de introducción Consulte www.adobe.com/go/learn_org_gs_es. La página de introducción contiene
vínculos a preguntas frecuentes, temas de ayuda, vídeos y otros recursos que le ayudan a familiarizarse rápidamente
con el uso de Elements Organizer 10.
Página de ayuda y asistencia Consulte http://www.adobe.com/es/support/photoshopelements/, donde encontrará
vínculos rápidos a todos los recursos principales de Elements Organizer.
Ayuda de Adobe Elements Organizer
Busque instrucciones paso a paso para saber cómo utilizar las distintas funciones de Elements Organizer 10 desde la
aplicación y en la ayuda en línea.
Uso de la ayuda en la aplicación Presione F1 para iniciar el cliente de la ayuda. Asegúrese de conectarse al menos una
vez para descargar el contenido de la ayuda. A continuación, el cliente de la ayuda utilizará el contenido descargado
en el equipo o descargará contenido de Internet en función del estado de conexión del ordenador. Para obtener más
información sobre el cliente de ayuda de la comunidad, consulte www.adobe.com/go/learn_orgchc_es.
Ayuda en línea (guía del usuario) Versión en línea de la guía del usuario. Consulte
www.adobe.com/go/learn_usinorg_es.
Descarga de la guía del usuario (PDF) Consulte www.adobe.com/go/learn_pdforg_es.
Menú Ayuda
Utilice el menú Ayuda de Elements Organizer 10 para acceder rápidamente a una lista de recursos que le ayudarán a
familiarizarse con el uso del software.
Ayuda de Elements Organizer Dependiendo de si está conectado o no, se cargará el contenido de la ayuda en línea
(guía del usuario) o el contenido de ayuda descargado.
Introducción La página Introducción contiene preguntas frecuentes, temas de ayuda, vídeos y otros recursos que
le permitirán familiarizarse rápidamente con Elements Organizer 10.
Última modificación 4/10/2011
Page 8
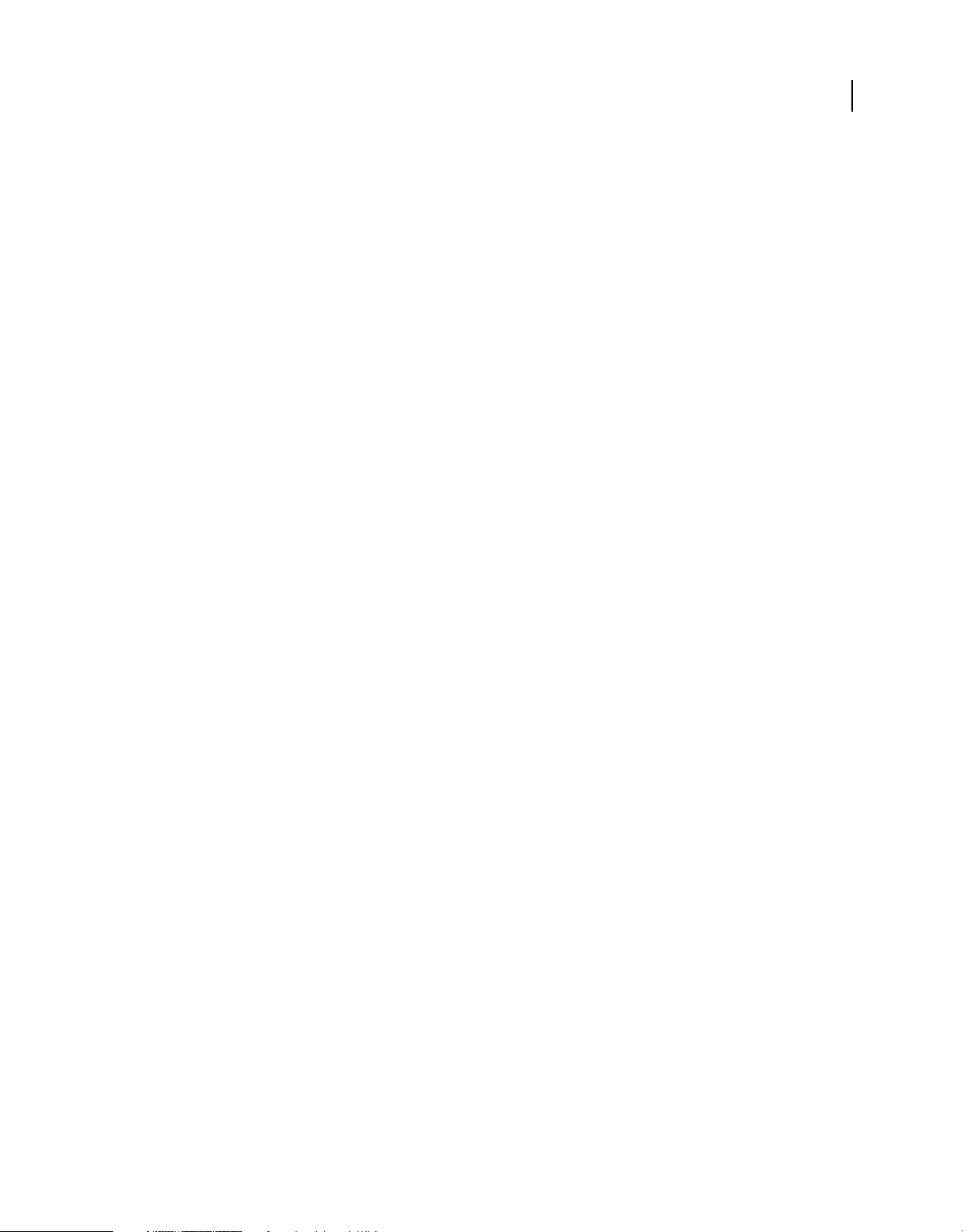
USO DE ELEMENTS ORGANIZER 10
Introducción
Conceptos clave Abre la página que contiene los conceptos y términos importantes recomendados para trabajar
con Elements Organizer 10.
Asistencia Abre la página de Ayuda y soporte que contiene información sobre los recursos de ayuda y solución de
problemas.
Tutoriales de vídeo Abre un vínculo a la página de Adobe TV que contiene una lista de vídeos que le ayudarán a
comenzar a trabajar con Elements Organizer 10.
Elements Inspiration Browser Abre la ventana que contiene una lista de vídeos para Elements Organizer 10. Utilice
las opciones de búsqueda para buscar vídeos.
Proporcionar información sobre el producto y envío de trucos y sugerencias
• Visite www.adobe.com/go/learn_psefeed_es.
Consejos para solucionar problemas
A continuación se enumeran algunos consejos útiles para la solución de problemas de Elements Organizer 10.
• Reinicie Elements Organizer 10 o el equipo.
• Restaure las preferencias de Elements Organizer 10. Mantenga pulsadas las teclas Ctrl + Alt + Mayús (Windows) u
Opción + Comando + Mayús (Mac) inmediatamente después de elegir el inicio de Elements Organizer 10 o
Elements Organizer en la pantalla de bienvenida.
• Cierre todos los demás programas, incluidos el antivirus, el servidor de seguridad y las aplicaciones de grabación
de CD o DVD que se estén ejecutando en segundo plano hasta detectar el motivo.
• Asegúrese de que el sistema operativo del equipo esté actualizado. Instale los últimos controladores de la tarjeta de
vídeo, la tarjeta de sonido, la impresora y otros dispositivos.
• Quite los programas o los dispositivos recién añadidos al equipo. Piense en la última cosa que haya cambiado en el
equipo antes de que comenzara el problema. Piense si ha instalado otra impresora, fuentes nuevas u otro software.
• Si surge un problema al abrir o editar una fotografía, compruebe si se repite con todas las fotografías o con
fotografías procedentes de cámaras u orígenes diferentes.
• Si parece que alguna función de Elements Organizer 10 no funciona correctamente, consulte la ayuda de
Elements Organizer 10.
4
Consulta a expertos
Para contactar con expertos de la Adobe® Elements Organizer 10 comunidad que pueden ayudarle con su problema,
visite http://www.adobe.com/go/learn_forumpse_es.
Compatibilidad con preguntas sobre procedimientos
Las preguntas sobre procedimientos y la mayoría de problemas de uso de Elements Organizer 10 pueden resolverse
con los siguientes recursos:
• Página de ayuda y asistencia (http://www.adobe.com/es/support/photoshopelements/)
• Página de introducción (http://www.adobe.com/go/learn_pse_gs_es)
• Foros (www.adobe.com/go/learn_forumorg_es)
Última modificación 4/10/2011
Page 9
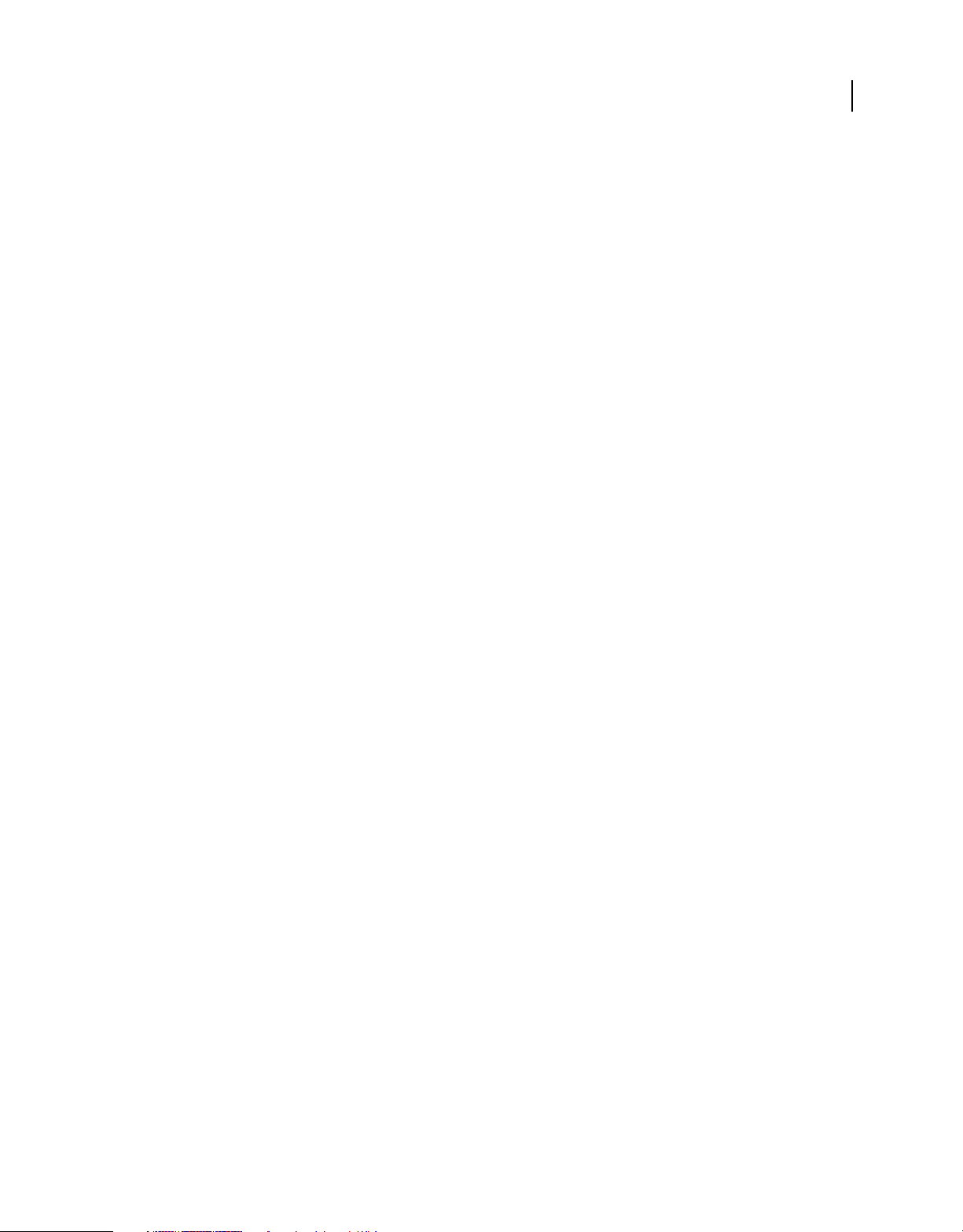
USO DE ELEMENTS ORGANIZER 10
Introducción
Servicio de atención al cliente para pedidos, instalación y activación de productos
Para explorar el servicio de atención al cliente de forma eficaz, realice lo siguiente:
• Si prefiere obtener respuestas través de correo electrónico, inicie sesión en el portal de atención al cliente
http://www.adobe.com/go/learn_cust_por_es. Si no dispone de un ID de Adobe registrado, haga clic en el botón
Crear una cuenta para crear su ID.
• Si necesita realizar una llamada, Adobe recomienda utilizar los menús emergentes situados en la página de contacto
http://www.adobe.com/go/learn_contact_es. A través de este método de contacto, también tiene las opciones de
conversación en directo (si está disponible) o asistencia telefónica.
• Si llama y experimenta un tiempo de espera demasiado largo, pude solicitar que el primer agente disponible le
devuelva la llamada. O bien, puede volver a llamar en otro momento.
Programa de mejora de productos de Adobe
Tras haber usado el software de Adobe un número de veces determinado, aparecerá un cuadro de diálogo en el que se
le preguntará si desea participar en el Programa de mejora de productos de Adobe.
5
Si opta por participar, se enviarán a Adobe datos sobre su uso del software. No se registrará ni enviará ningún tipo de
información personal. El Programa de mejora de productos de Adobe sólo recopila información sobre las funciones y
herramientas que utiliza en el software y la frecuencia con la que las utiliza.
Puede optar por incorporarse al programa o abandonarlo en cualquier momento:
• Para participar, seleccione Ayuda > Programa de mejora de productos de Adobe y haga clic en Sí, participar.
• Para dejar de participar, seleccione Ayuda > Programa de mejora de productos de Adobe y haga clic en No, gracias.
En la lista de preguntas más frecuentes (FAQ) que ha recopilado Adobe en el sitio web encontrará más información
sobre el Programa de mejora de productos de Adobe.
Última modificación 4/10/2011
Page 10
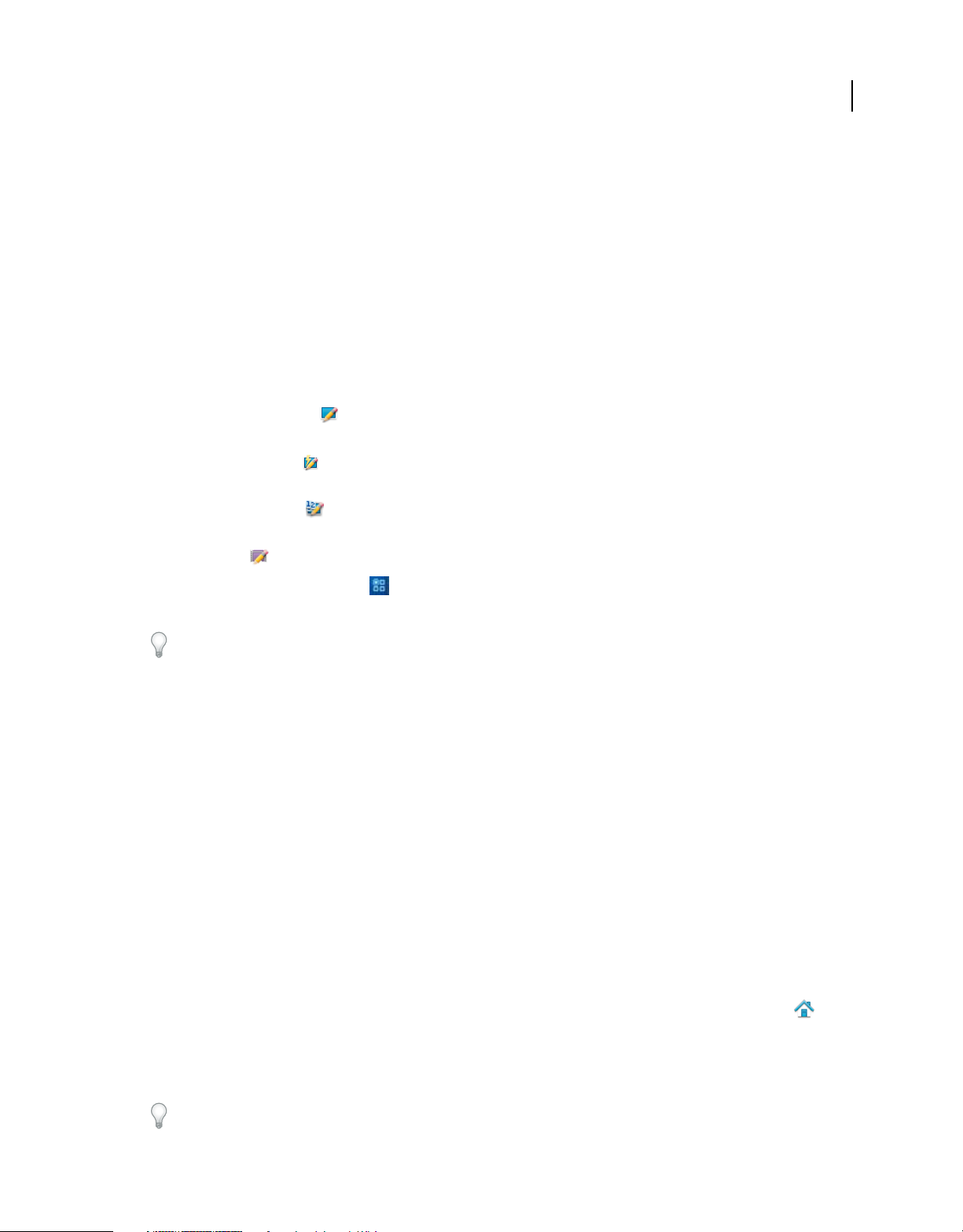
Capítulo 2: Espacio de trabajo
Utilice el espacio de trabajo de Elements Organizer para buscar, organizar y compartir fotografías y archivos de
medios. Utilice Photoshop Elements Editor para crear, editar y corregir fotografías y Adobe Premiere Elements Editor
para editar vídeos.
Para abrir una fotografía o archivo de vídeo para su edición:
1 Seleccione una fotografía o vídeo.
2 Haga clic en el triángulo situado junto a la ficha Corregir y seleccione una de las opciones siguientes dependiendo
del archivo multimedia que desee editar:
Edición de foto completa Inicia Photoshop Elements Editor en el modo de Edición completa para editar una
fotografía.
Edición de foto rápida Inicia Photoshop Elements Editor en el modo de Edición rápida para editar una
fotografía.
Edición de foto guiada Inicia Photoshop Elements Editor en el modo de Edición guiada para editar una
fotografía.
6
Editar vídeos Inicia Adobe Premiere Elements Editor para editar un archivo de vídeo.
Si hace clic en el botón Organizador mientras trabaja en el espacio de trabajo del Editor, se abrirá el espacio de
trabajo de Elements Organizer.
Si están abiertos Elements Organizer 10 y Photoshop Elements Editor, o Elements Organizer 10 y Adobe Premiere
Elements Editor, puede moverse entre los espacios de trabajo. Para moverse entre los espacios de trabajo, haga clic en
el botón correspondiente en la barra de tareas del SO Windows®.
Acerca de los espacios de trabajo
Pantalla de bienvenida
Al iniciar Photoshop Elements o Adobe Premiere Elements, se abre de forma predeterminada la pantalla de
bienvenida. Esta pantalla es un cómodo punto de partida (o eje) para las principales tareas.
Si desea saltarse la pantalla de bienvenida e iniciar Elements Organizer o el editor directamente, haga clic en Ajustes.
Seleccione Iniciar siempre sólo Elements Organizer o Iniciar siempre <Photoshop Elements/Adobe Premiere
Elements> Editor.
Haga clic en un botón para abrir el espacio de trabajo que desee. Por ejemplo, haga clic en Organizar para abrir
Elements Organizer 10 e importar, etiquetar u organizar sus fotografías y archivos multimedia. O bien, haga clic en
Editar para abrir el Editor y mejorar los archivos multimedia o añadir efectos especiales.
Puede abrir la pantalla de bienvenida siempre que lo desee haciendo clic en el botón Pantalla de bienvenida . No
es necesario volver a la pantalla de bienvenida para abrir otros espacios de trabajo.
Espacio de trabajo
Para ver un vídeo introductorio, visite www.adobe.com/go/lrvid916_pse_en.
Última modificación 4/10/2011
Page 11
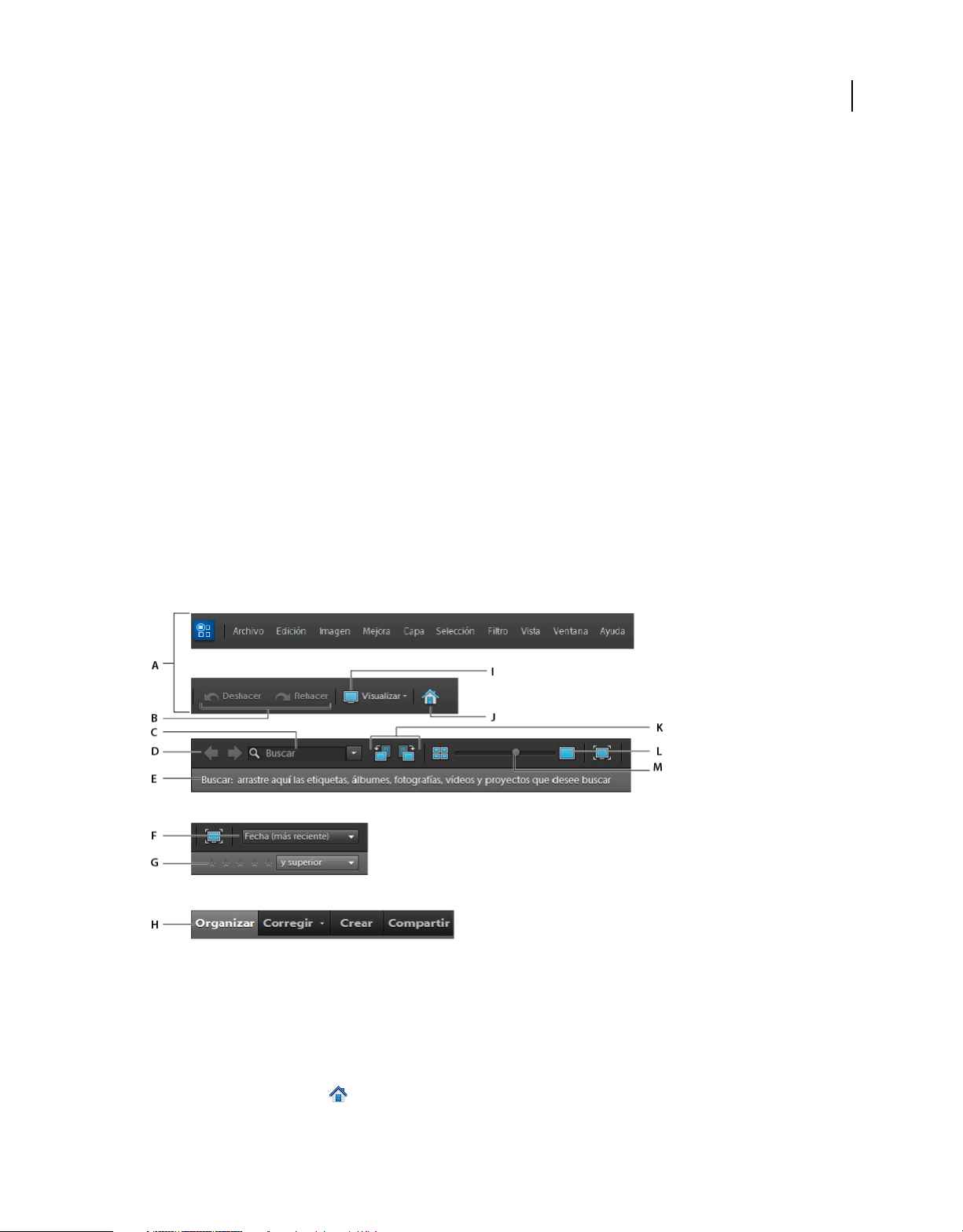
USO DE ELEMENTS ORGANIZER 10
Espacio de trabajo
Use Elements Organizer 10 para buscar, organizar y compartir sus fotografías y archivos multimedia. Use el
Explorador de medios de Elements Organizer para ver miniaturas de los archivos multimedia que haya importado.
Puede ver una miniatura grande de un solo archivo de medios o miniaturas más pequeñas de varios archivos de
medios. Especifique el tamaño de las miniaturas con el regulador correspondiente. Si prefiere ver los archivos
multimedia por fecha, utilice la opción de fecha en la vista Calendario para trabajar con los archivos en el formato de
calendario.
En el Explorador de medios figuran todas las fotografías así como todos los vídeos y archivos PDF que haya importado.
Los elementos importados aparecen en una ventana general fácil de examinar y filtrar. Incluso puede mostrar
miniaturas de archivos almacenados de forma remota, por ejemplo, archivos que desee guardar en CD.
La mayoría de los problemas más comunes de los archivos multimedia se pueden corregir con las herramientas
disponibles en la ficha Corregir del panel de tareas. Para una edición más avanzada, seleccione una fotografía o vídeo
en Elements Organizer 10 y, en la ficha Corregir:
• Haga clic en Edición de foto completa, Edición de foto guiada o Edición de foto rápida para trabajar con fotografías.
La fotografía se abre en el espacio de trabajo de Photoshop Elements Editor.
• Haga clic en Editar vídeos para trabajar con vídeos. El archivo de vídeo se abre en el espacio de trabajo de Adobe
Premiere Elements Editor.
Puede crear proyectos, desde libros de fotografías impresos hasta proyecciones de diapositivas de ordenador, en la
ficha Crear del panel de tareas.
7
Finalmente, puede compartir sus fotografías, vídeos y proyectos con otras personas, mediante cualquiera de las
herramientas de la ficha Compartir del panel de tareas.
Botones y barra de menús de Elements Organizer
A. Parte izquierda y derecha de la barra de menús B. Botones Deshacer y Rehacer C. Búsqueda por texto y visual D. Botones Volver a la vista
anterior y Pasar a la siguiente vista E. Barra de búsqueda F. Menú Disposición del Explorador de medios G. Filtro de clasificaciones con
estrellas H. Las cuatro fichas del panel de tareas I. Menú Visualizar J. Botón Pantalla de bienvenida K. Botones Rotar a la izquierda y Rotar
a la derecha L. Ver, editar y organizar en pantalla completa M. Regulador Ajustar tamaño de miniatura
El espacio de trabajo de Elements Organizer 10 tiene los componentes siguientes:
Botón Pantalla de bienvenida Muestra la Pantalla de bienvenida con las herramientas seleccionadas para una de
las tareas principales: Organizar y Editar.
Última modificación 4/10/2011
Page 12
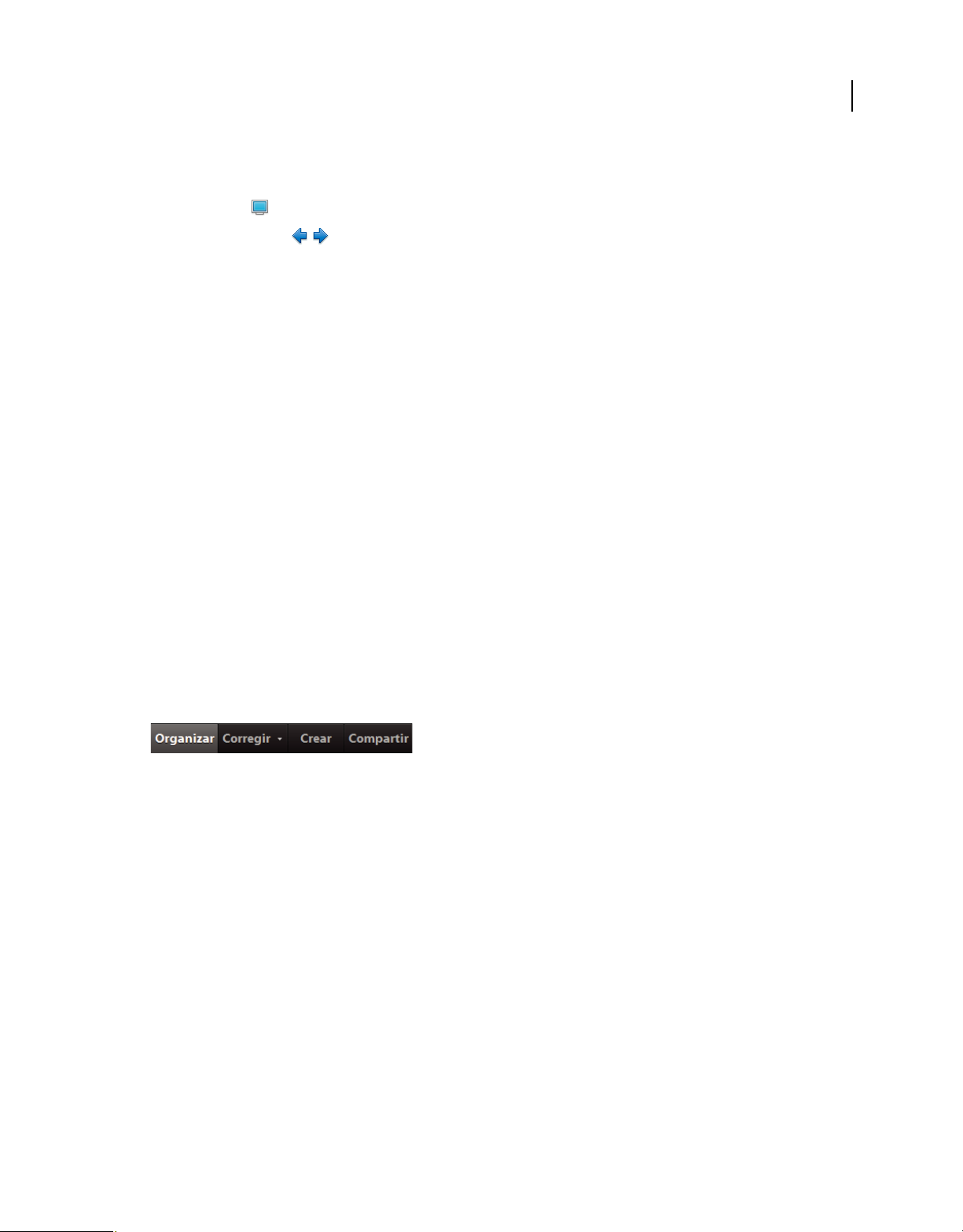
USO DE ELEMENTS ORGANIZER 10
Espacio de trabajo
Barra de menús Contiene los menús para realizar diversas tareas. Elements Organizer 10 organiza los menús por
temas: Archivo, Edición, Búsqueda, Vista, Ventana y Ayuda.
Botón Visualizar Abre el menú de vistas del Explorador de medios.
Botones de navegación Permiten volver a la vista anterior o pasar a la siguiente vista del Explorador de medios.
Barra de búsqueda Arrastre una fotografía, vídeo, icono de álbum o icono de etiqueta de palabra clave aquí para
buscar fotografías o archivos de medios.
Explorador de medios Muestra las fotografías, los archivos de vídeo, los archivos de sonido y los proyectos de vídeo
en Elements Organizer 10, ya sea uno a uno o en una cuadrícula de miniaturas.
Panel de tareas Contiene las fichas Organizar, Corregir, Crear y Compartir así como los paneles y los botones de cada
una de ellas.
Barra de estado En el Explorador de medios, la barra de estado muestra el número de elementos seleccionados y el
número de elementos incluidos en la organización del Explorador de medios. Además, indica el número de archivos
multimedia no mostrados.
Nota: si cambia el tema visual de Windows mientras Elements Organizer 10 está abierto, el espacio de trabajo de éste
puede verse distorsionado tras el cambio. Cierre Elements Organizer y vuelva a iniciarlo para que recupere su aspecto
normal.
8
Más temas de ayuda
“Ver y buscar archivos multimedia en Vista por fecha” en la página 46
Panel de tareas
En Elements Organizer 10, el panel de tareas aparece en el lado derecho del Explorador de medios. Contiene una ficha
para cada uno de los pasos básicos de la edición de archivos de medios: Organizar, Corregir, Crear y Compartir. Puede
abrir el panel de tareas para tener acceso a las fichas, o bien cerrarlo para ampliar el Explorador de medios.
Fichas del panel de tareas con la ficha Organizar seleccionada.
Mostrar u ocultar el panel de tareas
❖ Seleccione Ventana > Mostrar/Ocultar panel de tareas.
Usar paneles en la ficha Organizar
La ficha Organizar almacena varios paneles. Los paneles Álbumes y Etiquetas de palabras clave no se pueden quitar de
la ficha.
Última modificación 4/10/2011
Page 13
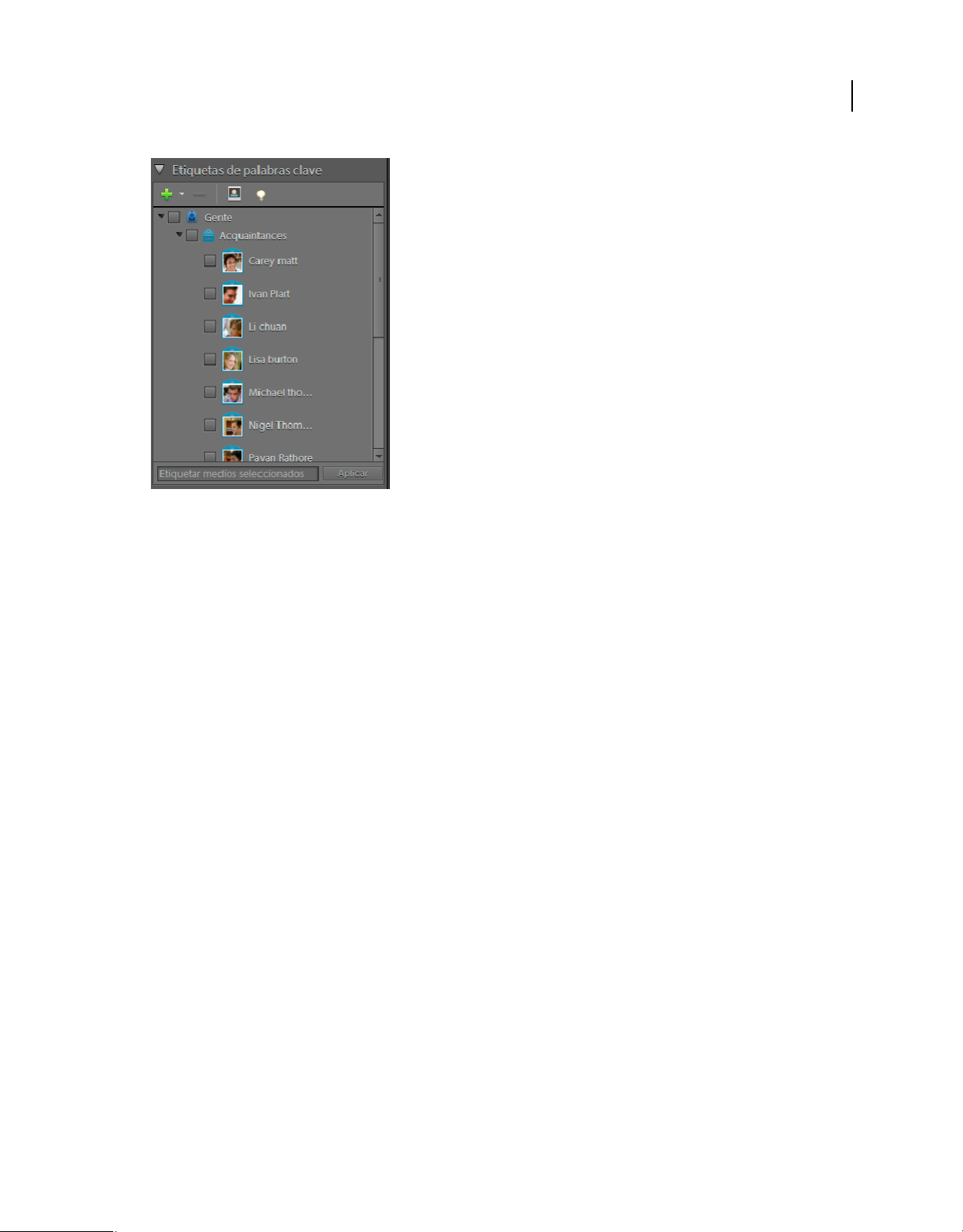
USO DE ELEMENTS ORGANIZER 10
Espacio de trabajo
Ficha Organizar
A. Ajustar altura del panel B. Contraer o expandir el panel C. Etiqueta de palabra clave seleccionada D. Mostrar u ocultar el panel de tareas
9
❖ Realice una de las acciones siguientes:
• Para contraer o expandir un panel, haga clic en el triángulo que aparece junto al nombre del panel en la ficha
Organizar.
• Para mostrar u ocultar el panel Propiedades, seleccione Ventana > Propiedades.
• Para mover la paleta Propiedades dentro o fuera del panel de tareas, haga doble clic en la barra de título de la paleta.
Usar las herramientas de las fichas Corregir, Crear y Compartir
1 En el panel de tareas, haga clic en la ficha Corregir, Crear o Compartir.
2 Haga clic en el botón de una de las herramientas que se muestren en dicha ficha.
Uso de menús contextuales
Puede utilizar los menús contextuales de los espacios de trabajo del Editor y de Elements Organizer 10. Los menús
contextuales muestran comandos relevantes para la herramienta, la selección o el panel activos.
1 Coloque el puntero sobre una imagen o un elemento del panel.
Nota: no todos los paneles ofrecen menús contextuales.
2 Haga clic con el botón derecho del ratón (o pulse Ctrl y haga clic) y seleccione un comando del menú.
Uso de comandos de teclado y teclas modificadoras
Puede utilizar métodos abreviados de teclado en los espacios de trabajo del Editor y de Elements Organizer 10. Los
comandos de teclado le permiten ejecutar rápidamente comandos sin utilizar un menú; las teclas modificadoras le
permiten modificar el funcionamiento de una herramienta. Cuando se dispone de él, el comando de teclado aparece a
la derecha del nombre del comando en el menú.
Última modificación 4/10/2011
Page 14
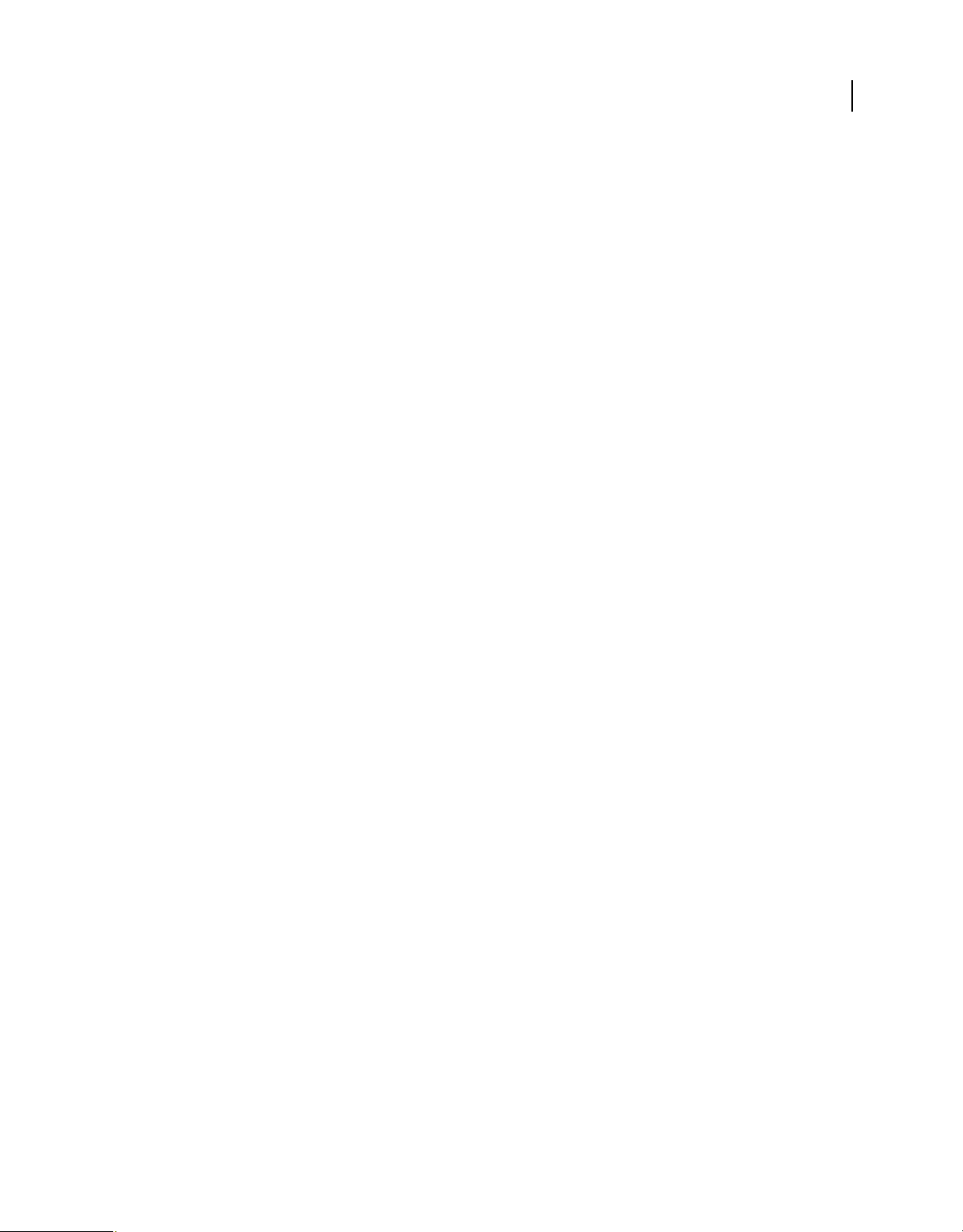
USO DE ELEMENTS ORGANIZER 10
Espacio de trabajo
Más temas de ayuda
“Teclas para navegar” en la página 177
Deshacer, rehacer o cancelar operaciones
Muchas operaciones se pueden deshacer y rehacer. Sin embargo, es posible que la memoria disponible limite el uso de
estas opciones.
1 Para deshacer o rehacer una operación, seleccione Edición > Deshacer, o elija Edición > Rehacer.
2 Para cancelar una operación, mantenga pulsada la tecla Esc hasta que se detenga la operación en curso.
Cierre de Photoshop Elements o Adobe Premiere Elements
Para salir de Photoshop Elements o Adobe Premiere Elements, cierre cada espacio de trabajo (al cerrar un espacio de
trabajo, no se cierra el otro automáticamente).
1 En Windows®, seleccione Archivo > Salir. En Mac® OS, seleccione Adobe Elements Organizer 10 > Salir de Adobe
Elements Organizer 10.
2 Al cerrar los editores, confirme si desea guardar los archivos que estén abiertos.
10
Uso conjunto de Elements Organizer y Adobe Premiere Elements
Acerca de Elements Organizer y Adobe Premiere Elements
A continuación se muestra una serie de métodos para compartir archivos entre Elements Organizer 10 y Adobe®
Premiere® Elements:
• Organice sus fotografías, archivos de vídeo y clips de sonido en Elements Organizer 10 y arrástrelos al panel
Proyecto de Adobe Premiere Elements.
• Haga clic con el botón derecho del ratón (o pulse Ctrl y haga clic) en el archivo multimedia y seleccione Editar con
Premiere Elements.
• Cree una proyección de diapositivas en Elements Organizer 10 con pies de ilustración, transiciones, efectos,
música, narración, gráficos y títulos. Una vez creada la proyección de diapositivas, ábrala en Adobe Premiere
Elements para seguir editándola. O bien, importe las fotografías o archivos de vídeo individuales a Adobe Premiere
Elements y cree allí la proyección de diapositivas.
• Puede abrir Adobe Premiere Elements para editar archivos de vídeo con la opción Editar vídeos de la ficha Corregir
de Elements Organizer 10.
• Personalice plantillas de menús de DVD en Elements Organizer 10 y use las plantillas en los proyectos de Adobe
Premiere Elements. (Las plantillas de DVD son archivos PSD almacenados en la carpeta de la aplicación Adobe
Premiere Elements).
• Cree un archivo de Elements Organizer 10 con los ajustes de un proyecto de vídeo, mejórelo en
Elements Organizer 10 y úselo en Adobe Premiere Elements. También puede crear películas instantáneas a través
de la ficha Crear de Elements Organizer 10.
Última modificación 4/10/2011
Page 15
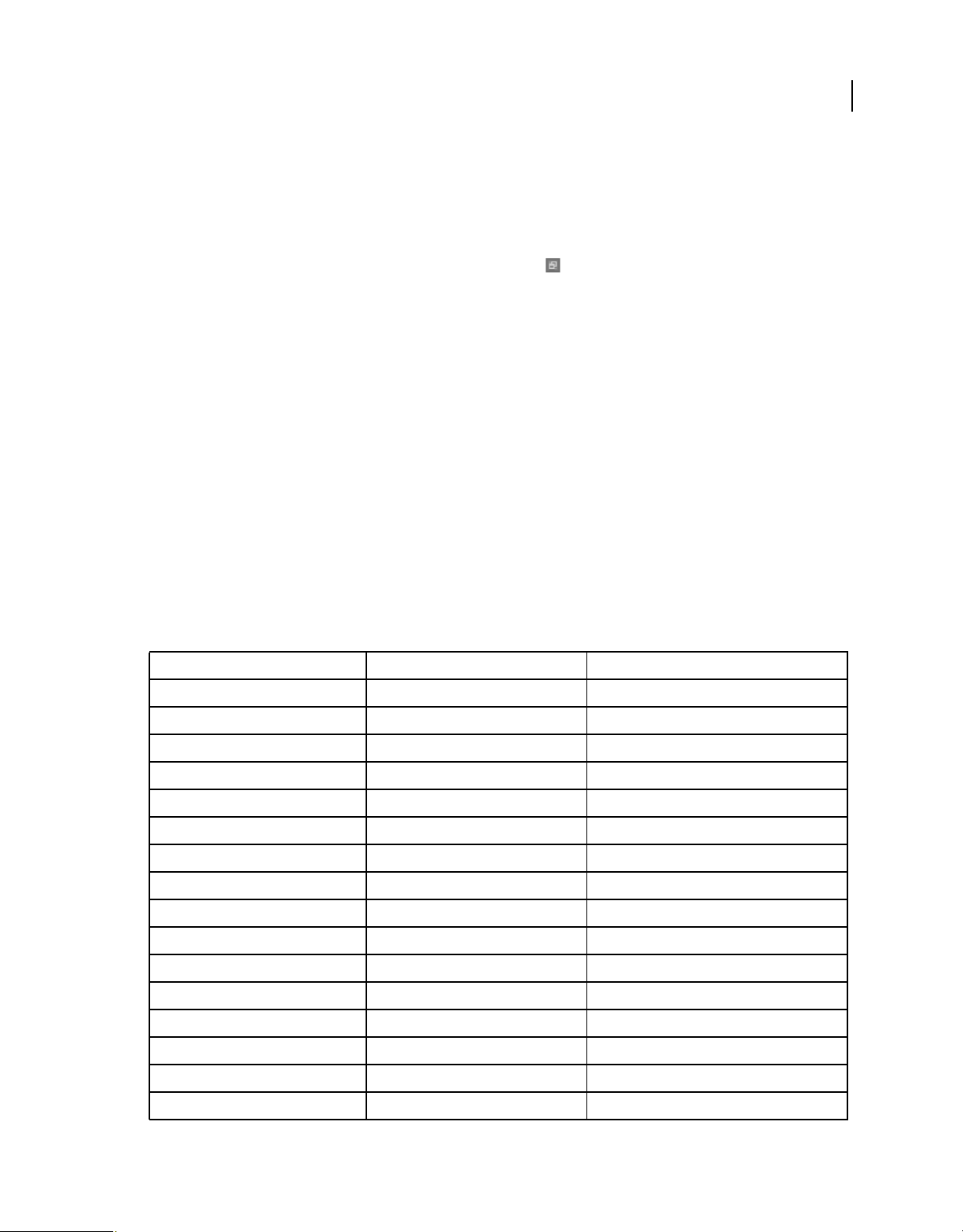
USO DE ELEMENTS ORGANIZER 10
Espacio de trabajo
Organizar el área de trabajo
Para compartir archivos entre Elements Organizer 10 y Adobe Premiere Elements, es útil tener ambos programas
abiertos y accesibles en el monitor del equipo.
1 Inicie Elements Organizer 10 y Adobe Premiere Elements.
2 Si tiene la pantalla maximizada, haga clic en el botón Restaurar en la esquina superior derecha de la ventana de
cada aplicación.
3 Coloque las ventanas de las aplicaciones una junto a la otra o superpóngalas ligeramente.
Sin embargo, si intenta acceder a las siguientes opciones de la ficha Compartir, se iniciará Adobe Premiere Elements:
• Grabar DVD/BluRay de vídeo
• Compartir vídeo en línea
• Móviles y reproductores
Tipos de archivos multimedia admitidos
Elements Organizer 10 y Adobe Premiere Elements admiten muchos tipos de archivo iguales, lo que facilita la
transferencia de la mayor parte de archivos entre ambos programas. Por ejemplo, puede catalogar los archivos de
Photoshop (PSD) en Elements Organizer 10 y añadirlos después como imágenes fijas a un proyecto de Adobe
Premiere Elements.
11
Todos los tipos de archivo admitidos en Photoshop Elements y Adobe Premiere Elements se pueden importar a
Elements Organizer 10. Los archivos admitidos no dependen de la aplicación instalada (Photoshop Elements o Adobe
Premiere Elements). En la siguiente tabla puede encontrar una lista de los tipos de archivos admitidos:
Imágenes Vídeo Sonido
alias pix (sólo en Mac OS) 264 aac
arw 3g2 ac3
bmp 3gp aif
cr2 aiff
crw asf (Sólo Windows) m2a
dcr avc m4a
dib avi mp2
dng dv mp3
erf mpa
flm flv wav
gif m1v wma (sólo en Windows)
icb m2p
iff (sólo en Mac) m2t
jpe m2ts
jpeg m2v
jpg m4v
Última modificación 4/10/2011
Page 16
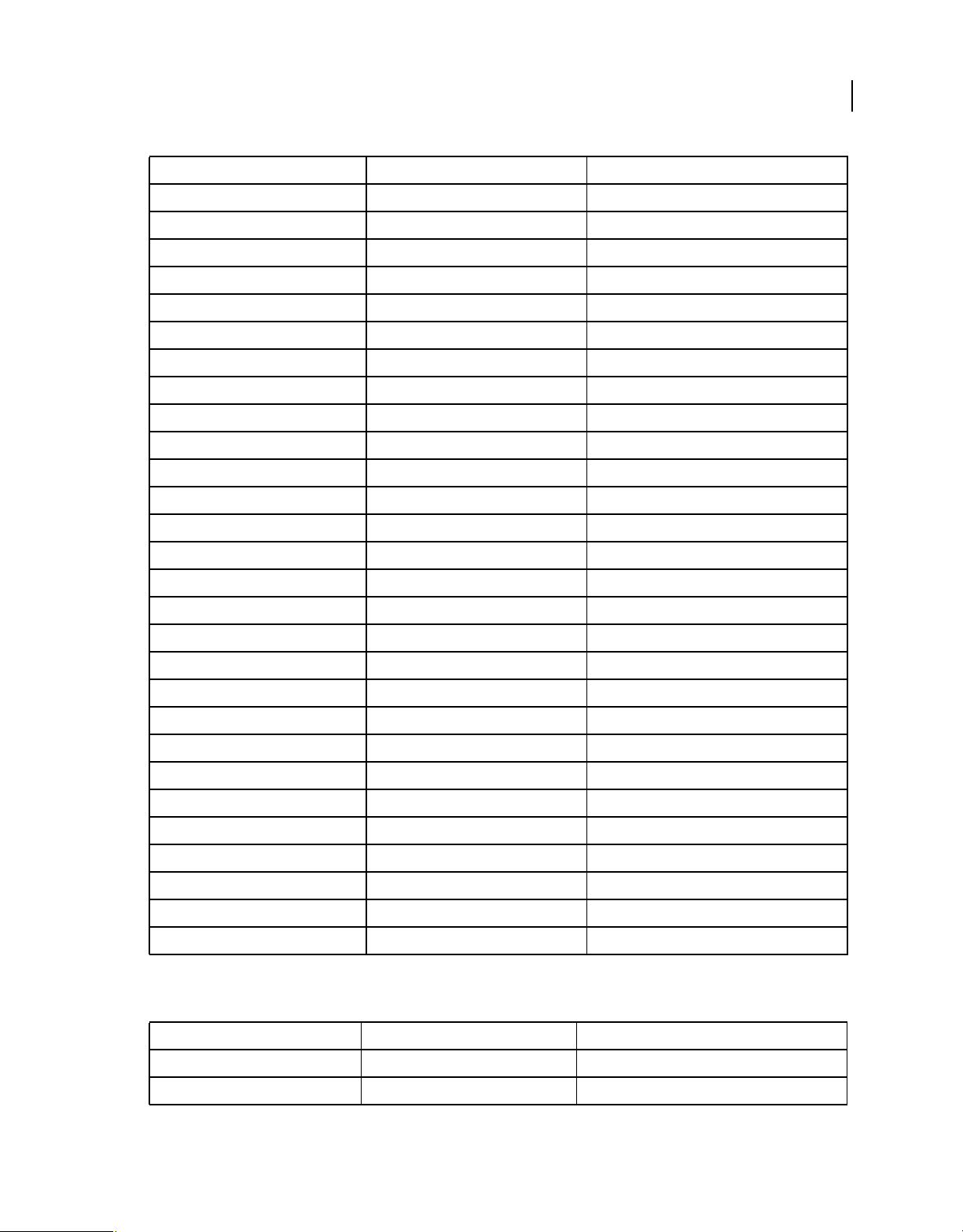
USO DE ELEMENTS ORGANIZER 10
Espacio de trabajo
Imágenes Vídeo Sonido
kdc mod
mef mov
mfw
mos mp4
mrw mpe
nef mpeg
orf mpg
pcx mpv
pdd mts
pdf swf
pef tod
recurso pict (sólo en Mac OS) vob
png wmv (Sólo Windows)
12
psd
pse
pxr
raf
raw
rle
sr2
srf
tga
tif
vda
vst
wbm
wbmp
x3f
Photoshop Elements Editor, Adobe Premiere Elements y Elements Organizer 10 no reconocen los siguientes tipos de
archivo:
Elements Organizer Photoshop Elements Editor Adobe Premiere Elements
TIFF con compresión LZW (.tif) TIFF con compresión LZW (.tif) MOD (.mod; JVC Everio)
EPS (.eps) Illustrator (.ai) Illustrator (.ai)
Última modificación 4/10/2011
Page 17
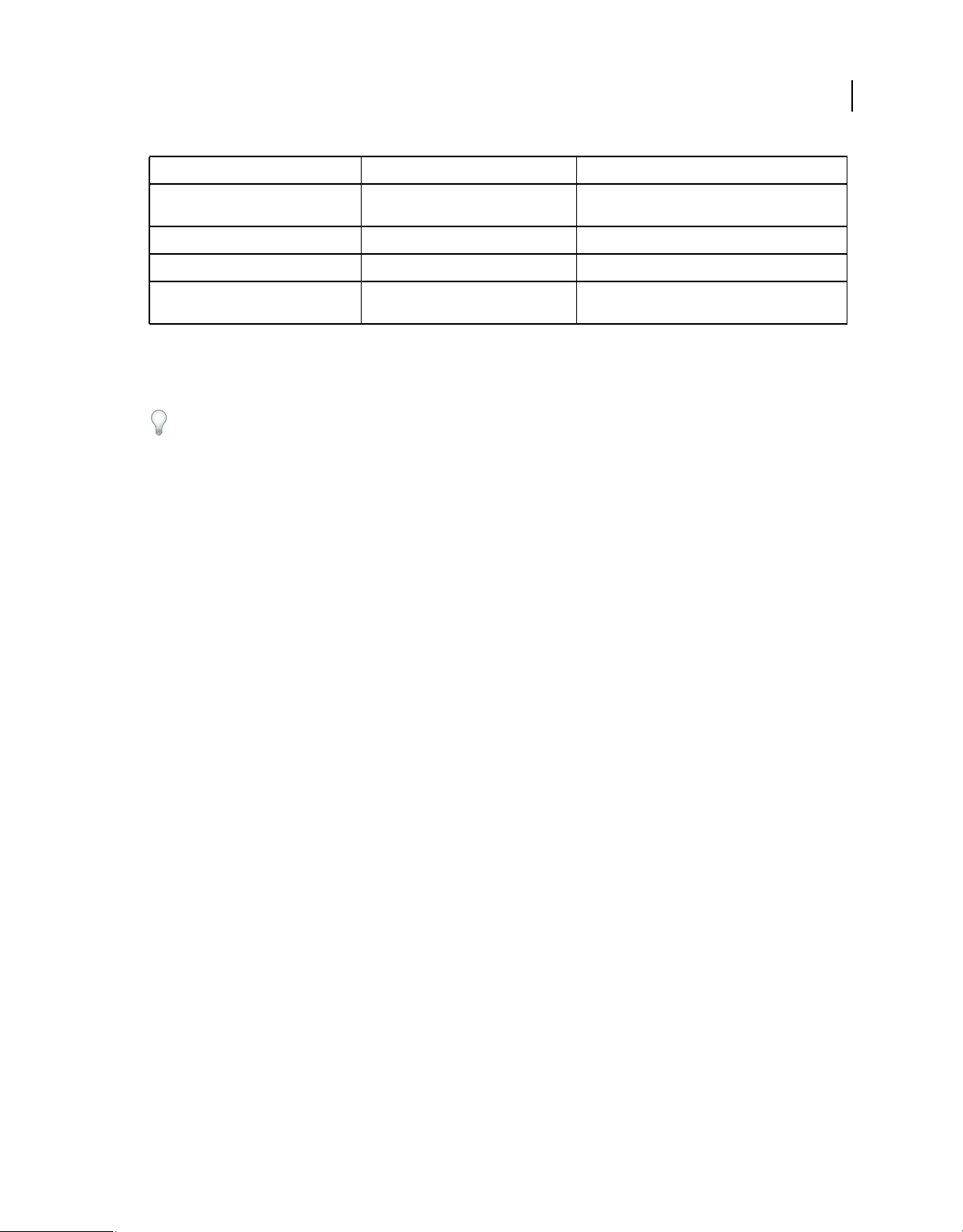
USO DE ELEMENTS ORGANIZER 10
Espacio de trabajo
Elements Organizer Photoshop Elements Editor Adobe Premiere Elements
13
Windows Media (.wmv, .wma); no
compatible con Mac OS
Adobe Illustrator (.ai) Sonido Dolby (.ac3)
AIFF (.aiff)
Flash video (.flv)
Windows Media (.wmv, .wma); no compatible con
Mac OS
Nota: Elements Organizer 10 cataloga los archivos AVI de vídeo de forma apropiada y los reproduce correctamente. Sin
embargo, los archivos AVI de audio aparecen como iconos en miniatura de vídeos rotos. Asimismo, los colores creados
en los canales de tinta plana de un archivo en Photoshop no se muestran al importar el archivo en Elements Organizer 10.
Photoshop Elements Editor puede importar fotogramas de vídeo individuales a partir de archivos ASF, AVI, MPEG
y Windows Media. (Seleccione Archivo > Importar > Fotogramas).Los archivos multimedia ASF y Windows sólo son
compatibles con Windows.
Última modificación 4/10/2011
Page 18
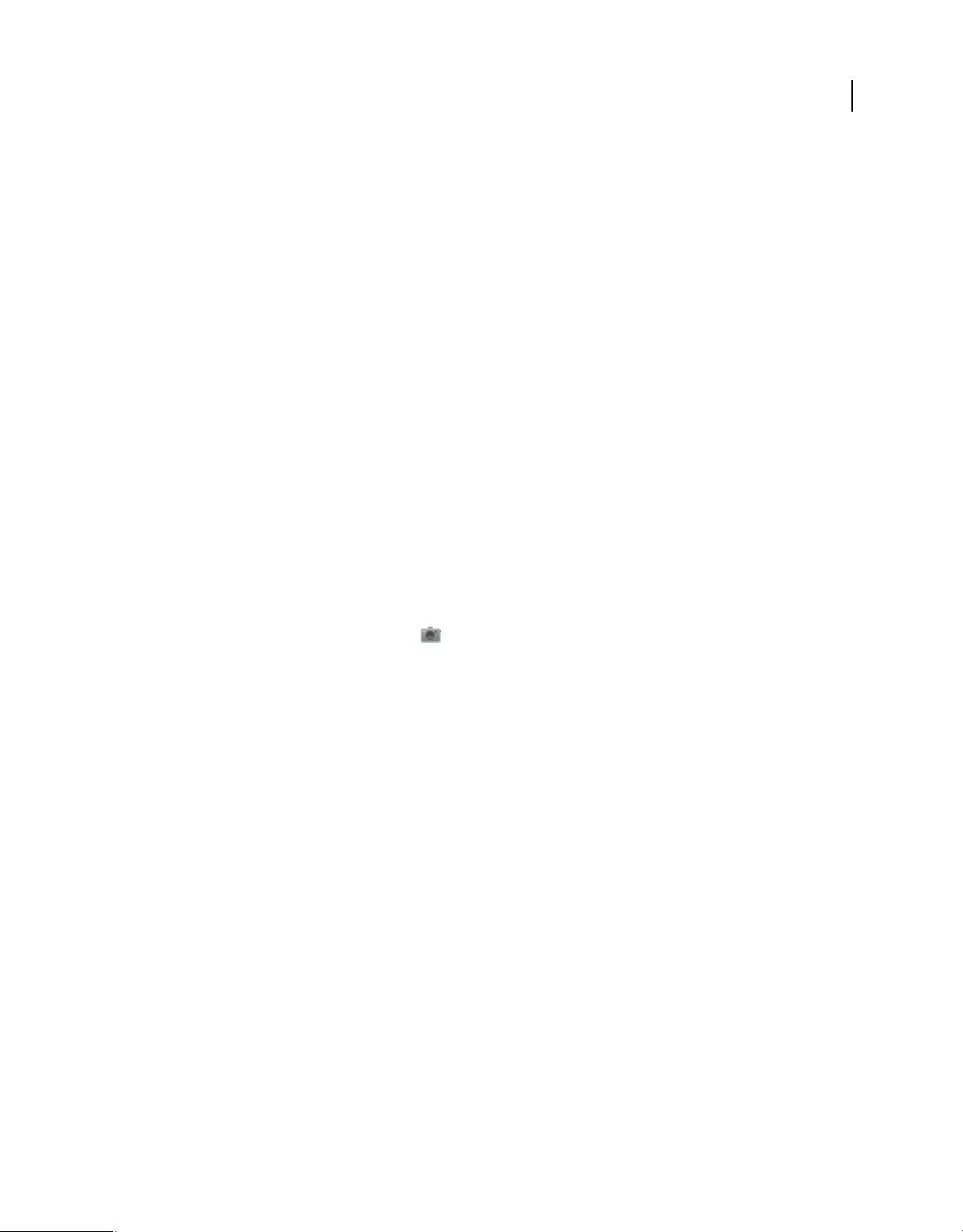
Capítulo 3: Importación de fotografías y vídeos
Utilice Elements Organizer 10 para incluir en catálogos los archivos multimedia de cualquier origen, ya sea una
cámara, un escáner, un CD, una carpeta del disco duro o un teléfono móvil. Sin embargo, si simplemente desea
empezar a editar un archivo de medios del disco duro o si conoce el nombre de archivo y la ubicación del mismo, puede
usar los comandos Abrir o Colocar de Photoshop Elements Editor para acceder al archivo.
Acerca de la obtención de fotografías y vídeos
Importación de fotografías y vídeos a Elements Organizer
Use Elements Organizer 10 para añadir fotografías y vídeos a un catálogo. Si elige el comando Archivo > Importar o
el comando Archivo > Abrir en el Editor, seleccione la opción Incluir en Elements Organizer 10 cuando guarde el
archivo para añadirlo al catálogo.
14
Si cuenta con un sistema de carpetas en su ordenador que desea seguir utilizando como forma de organización, puede
utilizar la vista Ubicación de carpeta de Elements Organizer 10 para ver los archivos tal y como aparecen en el disco
duro. En la vista Ubicación de carpeta, también puede organizar las imágenes instantáneamente en álbumes.
Al elegir una opción del comando Archivo > Obtener fotografías y vídeos para pasar un archivo multimedia del
disco duro a un catálogo, Elements Organizer 10 crea un enlace al archivo multimedia. La imagen original no se copia
ni se mueve, a menos que lo especifique. Al obtener un archivo multimedia desde un CD o DVD, o desde un
dispositivo, como un escáner, una cámara, un lector de tarjetas o un teléfono, Elements Organizer 10 copia primero el
archivo multimedia en una carpeta del disco duro y, a continuación, crea un enlace a esa copia.
Importante: si elimina el archivo original del disco duro, no puede editarlo, aunque la miniatura permanezca en un
catálogo.
Al descargar archivos multimedia de una cámara, un lector de tarjetas o un teléfono móvil, es conveniente organizar
los archivos durante el proceso de importación.
Más temas de ayuda
“Ver y gestionar archivos por ubicación de carpeta” en la página 35
“Etiquetado de fotografías y vídeos” en la página 54
“Mover archivos de un catálogo” en la página 108
Ajustar las preferencias de archivos
Al ajustar las preferencias de archivo se determina cómo se gestionan los archivos.
1 En Elements Organizer 10, elija Edición > Preferencias > Archivos (Windows ®). En Mac® OS, seleccione
Elements Organizer 10 > Preferencias > Archivos.
Última modificación 4/10/2011
Page 19
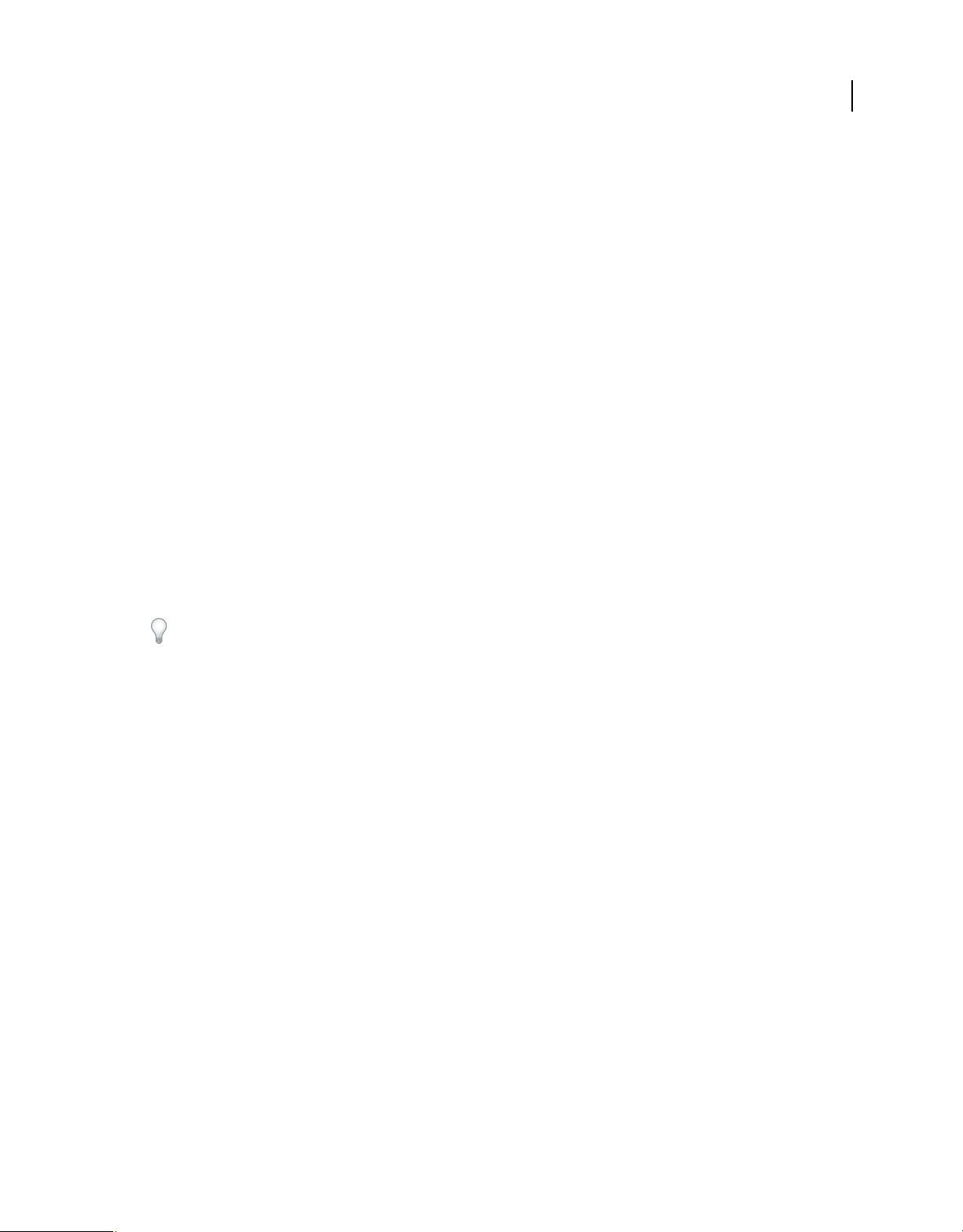
USO DE ELEMENTS ORGANIZER 10
Importación de fotografías y vídeos
2 Seleccione cualquiera de las opciones siguientes y, a continuación, haga clic en OK:
Importar pie de ilustración EXIF Importa el pie de ilustración que se guardó con el archivo de medios en la cámara.
Anule la selección de esta opción si desea eliminar esta información y escribir el pie de ilustración de cada archivo de
medios usted mismo. (Recuerde que los datos de los pies de ilustración pueden estar almacenados en lugares distintos
de un archivo. Al deseleccionar esta opción sólo se bloquean los datos de pies de ilustración EXIF).
Buscar automáticamente y volver a conectar los archivos que faltan Busca archivos que faltan porque están
desconectados. Seleccione esta opción para no recibir mensajes sobre archivos desconectados.
Activar grabación multisesión en CD/DVD (Sólo Windows) Permite grabar (copiar) archivos en un disco varias veces,
para aprovechar al máximo el espacio libre del disco. Normalmente, sólo se puede grabar una vez en cada CD o DVD
y el espacio no utilizado se pierde.
Rotar JPEG usando metadatos de orientación/Rotar TIFF usando metadatos de orientación Al seleccionar estas
opciones, los metadatos de orientación de la imagen se actualizan para girar la imagen. Los datos de la imagen no se
modifican; el giro se especifica cambiando simplemente los metadatos. Girar una imagen mediante sus metadatos es
un proceso más rápido que girar la propia imagen.
No todas las aplicaciones reconocen los metadatos de orientación. Si pretende importar sus imágenes en dichas
aplicaciones, deje esas opciones sin seleccionar.
Carpetas de archivos guardados Especifica la carpeta donde se guardan los proyectos y otros archivos por defecto.
Para cambiar la ubicación, haga clic en Examinar y desplácese hasta la ubicación nueva.
15
Tamaño del archivo de previsualización Especifica el tamaño de los archivos de previsualización que utiliza
Elements Organizer 10 cuando guarda archivos multimedia sin conexión.
Si ha modificado la configuración y no consigue importar los archivos de medios, haga clic en el botón Restaurar
ajustes por defecto del cuadro de diálogo Preferencias para restaurar la configuración original.
Más temas de ayuda
“Definir el tamaño de archivos de previsualización” en la página 28
“Reconexión de archivos que faltan en Elements Organizer” en la página 128
Importar etiquetas adjuntas a los archivos de medios
Cuando recibe archivos de medios que contienen etiquetas o metadatos de palabras clave, puede importar esta
información junto con el archivo de medios. Tiene la posibilidad de mantener la etiqueta de palabra clave adjunta,
cambiarle el nombre o asignarla a una de sus etiquetas. Si importa una etiqueta de palabra clave nueva, aparecerá en
el panel Etiquetas de palabras clave y podrá utilizarla para etiquetar otros archivos de medios.
Última modificación 4/10/2011
Page 20
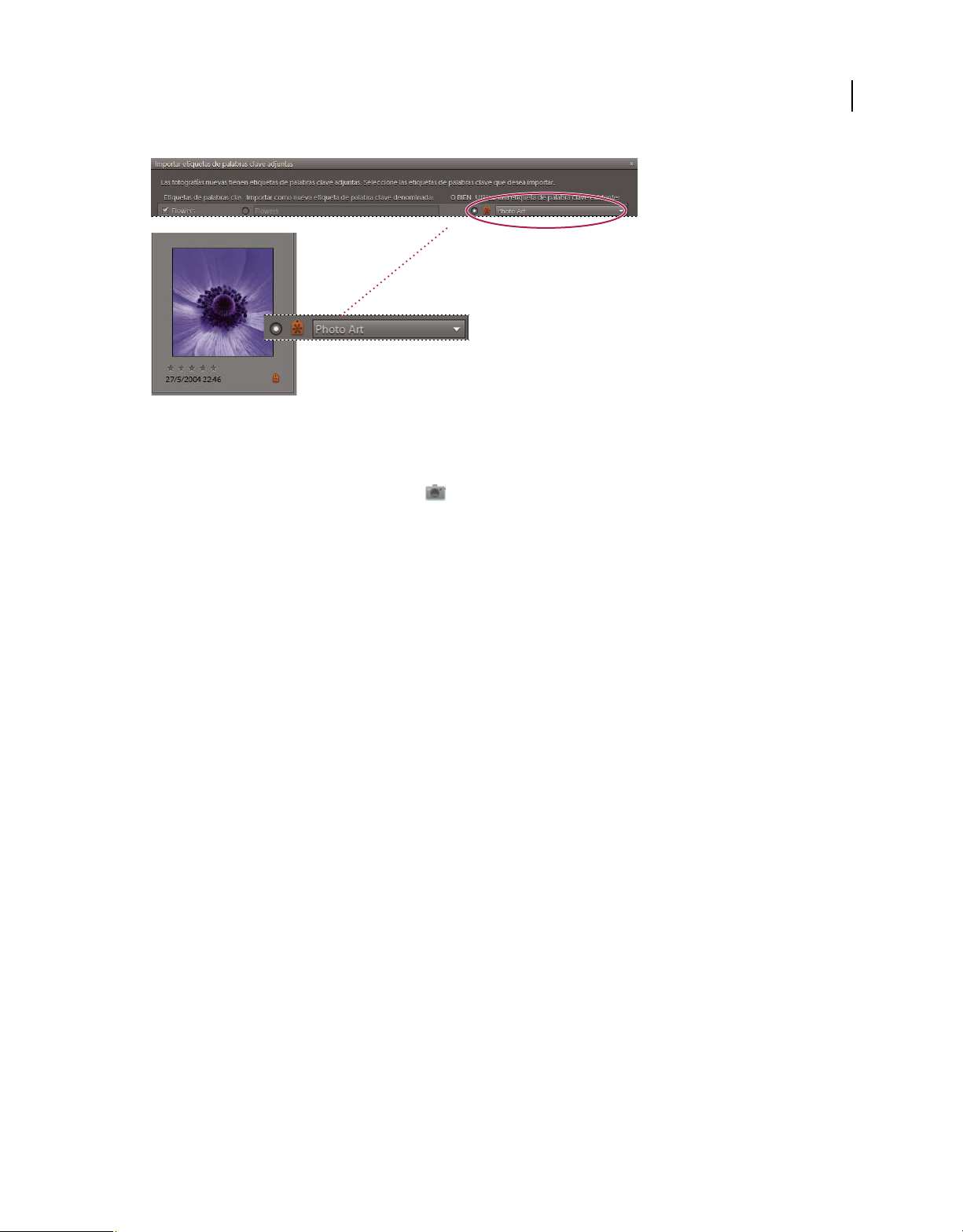
USO DE ELEMENTS ORGANIZER 10
Importación de fotografías y vídeos
Aparecerá una etiqueta importada en el panel Etiquetas de palabras clave.
1 Asegúrese de que la cámara o el lector de tarjetas está conectado al ordenador, o que los archivos de medios que
quiera importar estén copiados en el ordenador.
2 En Elements Organizer 10, elija Archivo > Obtener fotografías y vídeos y seleccione cualquier método de
obtención de fotografías y vídeos.
Nota: si los archivos de medios incluyen etiquetas o metadatos de palabras clave, aparecerá el cuadro de diálogo Importar
etiquetas de palabras clave adjuntas.
16
3 Realice una de las acciones siguientes:
• Seleccione las etiquetas que desea importar. Las etiquetas seleccionadas se añaden al panel Etiquetas de palabras
clave cuando se importan los archivos de medios. Si una etiqueta tiene un asterisco (*), ya existe una etiqueta con
el mismo nombre en su catálogo. La etiqueta existente se adjunta a los archivos de medios.
• Haga clic en Avanzado para ver opciones adicionales.
4 Si selecciona Avanzado, realice una de las siguientes acciones y, a continuación, haga clic en OK:
• Seleccione las etiquetas que desea importar haciendo clic en las casillas que aparecen junto a sus nombres. Al
seleccionar una etiqueta, se activan las opciones de la parte derecha de la etiqueta.
• Para cambiar el nombre de una etiqueta que vaya a importar, seleccione las etiquetas que desee importar haciendo
clic en las casillas que aparecen junto a sus nombres. Haga clic en el botón situado a la derecha de la etiqueta en
Importar como nueva etiqueta de palabra clave denominada y escriba un nombre en el cuadro de texto.
Elements Organizer 10 añade una etiqueta con el nuevo nombre al catálogo y la adjunta a los archivos de medios
importados.
• Para asignar una etiqueta importada a una etiqueta existente en el catálogo, seleccione las etiquetas que quiera
importar. Haga clic en el botón situado en la columna derecha, en Utilizar una etiqueta de palabra clave existente,
y seleccione una etiqueta en el menú emergente. El nombre de la etiqueta que seleccione se adjunta a los archivos
de medios importados en lugar del nombre de la etiqueta original.
• Haga clic en Restaurar a básico para borrar los cambios y volver al cuadro de diálogo Importar etiquetas de palabra
clave adjuntas.
Nota: si los archivos de medios que importe tienen muchas etiquetas adjuntas, aparece un cuadro de diálogo. Puede elegir
importar todas las etiquetas o no importar ninguna. Si prefiere seleccionar la importación de etiquetas individuales,
cierre el cuadro de diálogo y deshaga la importación mediante Edición > Deshacer importación de medios. También
puede deshacer la importación seleccionando todo el lote de importación y eliminándolo del catálogo. A continuación,
vuelva a importar los archivos de medios en lotes más pequeños.
Última modificación 4/10/2011
Page 21
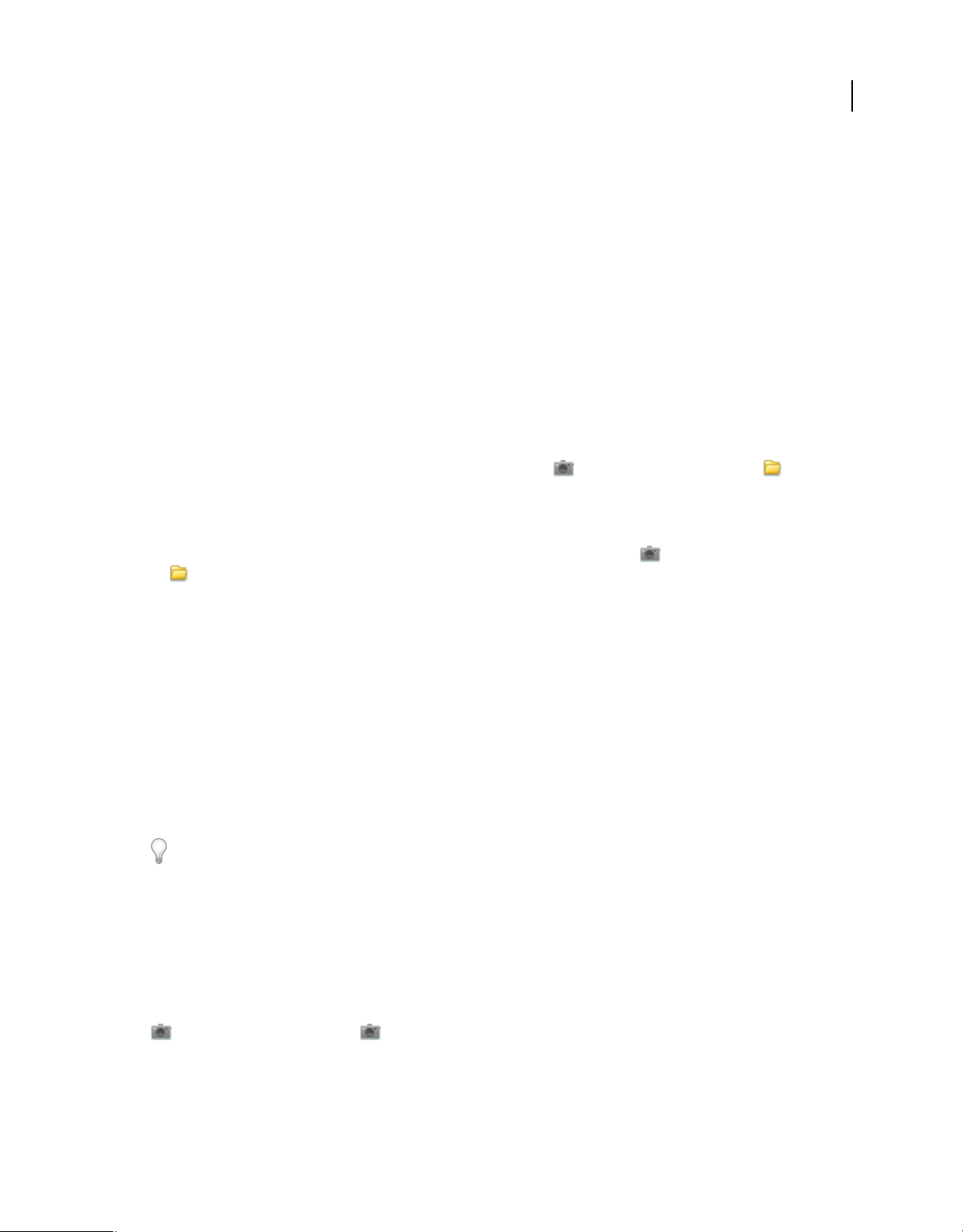
USO DE ELEMENTS ORGANIZER 10
Importación de fotografías y vídeos
Más temas de ayuda
“Acerca de las etiquetas de palabras clave” en la página 54
Cámaras y lectores de tarjetas
Acerca de las cámaras y lectores de tarjetas
Puede descargar (copiar) archivos de medios de cámaras y lectores de tarjetas de varias formas:
• Copie los archivos de medios de una cámara o un lector de tarjetas e impórtelos directamente a
Elements Organizer 10 mediante las opciones del cuadro de diálogo de la utilidad de descarga de fotografías. Se
recomienda utilizar este método por lo rápido y sencillo que resulta y, además, porque permite organizar los
archivos de medios durante la importación.
• Utilice el software incluido con la cámara digital para descargar las imágenes al ordenador y, a continuación,
impórtelas a Elements Organizer 10 con el comando Archivo > Obtener fotografías y vídeos > Desde
archivos y carpetas de Elements Organizer 10.
• Si su cámara o lector de tarjetas se muestran como una unidad en Mi PC, puede arrastrar los archivos directamente
hasta Elements Organizer 10. O bien, puede arrastrar los archivos hasta una carpeta del disco duro y, a
continuación, importarlos a Elements Organizer 10 con el comando Archivo > Obtener fotografías y vídeos >
Desde archivos y carpetas de Elements Organizer 10.
17
En algunos casos, es necesario instalar los controladores que venían con la cámara para descargar los archivos de
medios a su ordenador. Puede que también tenga que configurar las preferencias de cámara y lector de tarjetas en
Elements Organizer 10.
Más temas de ayuda
“Importación de fotografías y vídeos a Elements Organizer” en la página 14
“Obtención de archivos de medios de archivos y carpetas” en la página 24
“Ajuste de las preferencias de la cámara y el lector de tarjetas” en la página 20
Obtención de archivos de medios de cámaras digitales o lectores de tarjetas
Si desea ver un vídeo sobre este proceso, visite www.adobe.com/go/lrvid2311_pse10_es.
1 Conecte la cámara o el lector de tarjetas al ordenador. (Consulte la documentación que acompaña al dispositivo si
es necesario).
(Windows) Se abre el cuadro de diálogo de reproducción automática de Windows con la lista de opciones disponibles
para obtener las fotografías.
2 En el cuadro de diálogo de reproducción automática de Windows, seleccione la opción Elements Organizer 10.
Se abre la utilidad de descarga de fotografías si Elements Organizer 10 ya está abierto. También puede elegir Archivo >
Obtener fotografías y vídeos > Desde una cámara o un lector de tarjetas para abrir la utilidad de descarga de
fotografías.
3 En la sección Origen del cuadro de diálogo de la utilidad de descarga de fotografías, seleccione en el menú Obtener
fotografías de la opción que especifique de dónde se deben copiar o importar las fotografías.
Última modificación 4/10/2011
Page 22
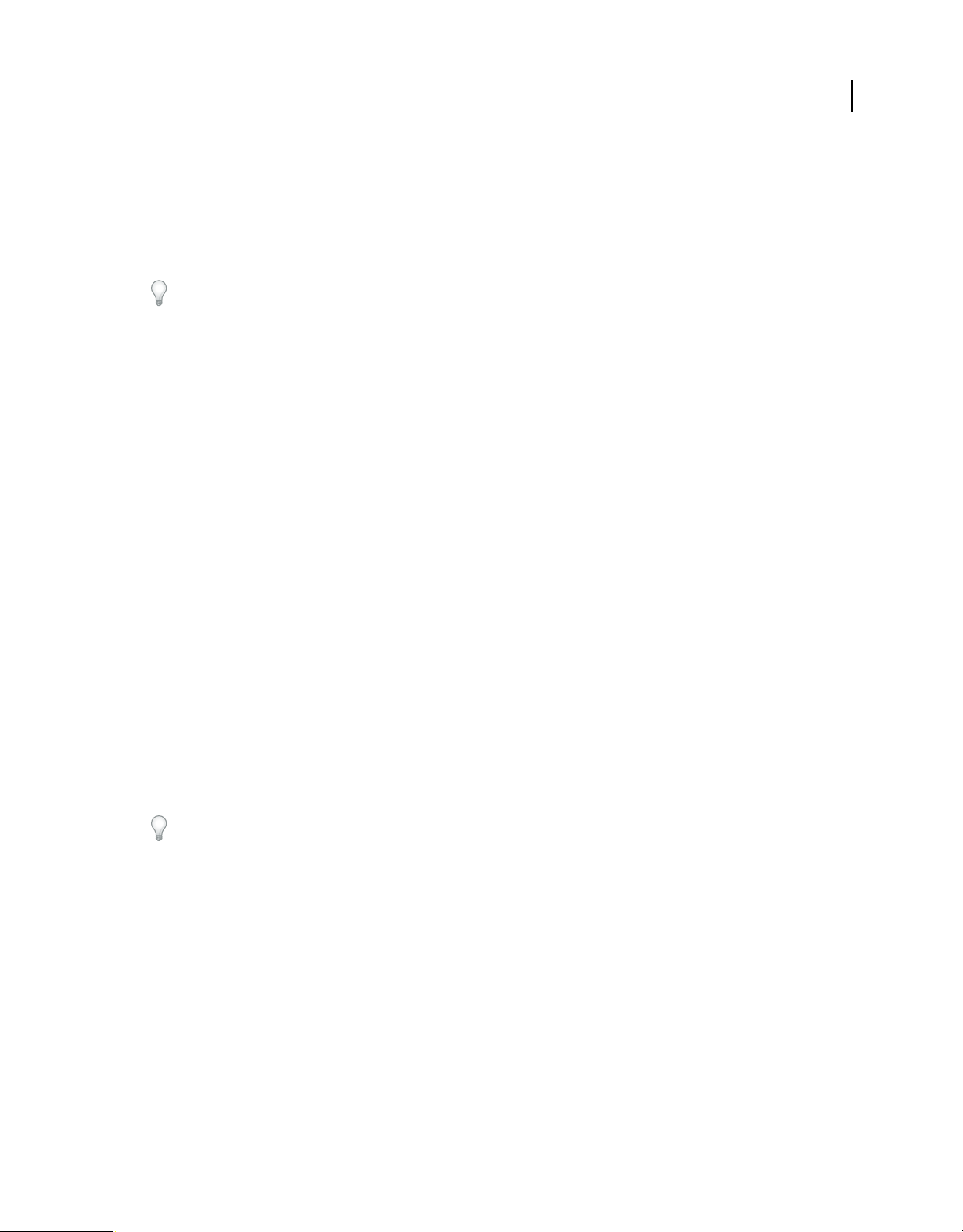
USO DE ELEMENTS ORGANIZER 10
Importación de fotografías y vídeos
4 En el área Ajustes de importación, defina las opciones siguientes:
Ubicación Especifica la carpeta en la que desea descargar los archivos de medios. Para cambiar la ubicación por defecto
de la carpeta, haga clic en Examinar y especifique una ubicación nueva.
Crear subcarpetas Crea una subcarpeta y le asigna un nombre según el esquema seleccionado en el menú emergente.
Si elige Nombre personalizado, escriba un nombre para la subcarpeta en el cuadro.
(Sólo Windows) Si emplea los métodos abreviados de teclado para crear las subcarpetas (Alt+C) o para cambiar el
nombre de los archivos (Alt+R), pulse la barra espaciadora para expandir el menú. A continuación, sírvase de las
teclas de flecha para seleccionar una opción.
Cambiar el nombre de los archivos Cambia los nombres de los archivos con el esquema de nomenclatura seleccionado
en el menú desplegable. Si elige Nombre personalizado, introduzca un nombre de archivo básico así como un número
inicial para asignar nombres de archivo numerados secuencialmente a los archivos de medios.
Nota: si existe el nombre que haya escrito, se añade “-1” u otra forma de indicador numérico a los nombres de los archivos
de imagen copiados.
Conservar nombre de archivo actual en XMP Seleccione esta opción para utilizar el nombre de archivo actual como el
nombre de archivo almacenado en los metadatos del archivo de medios.
Opciones de eliminación Especifica si se dejan los archivos de medios en la cámara o la tarjeta, si se verifican y
eliminan los archivos, o si se eliminan los archivos después de haberlos copiado. Si elimina los archivos
automáticamente, no tiene que eliminar los archivos de medios uno por uno en la cámara. Los archivos de medios que
no importe a Elements Organizer 10 no se eliminan del dispositivo.
18
Descarga automática (Sólo Windows) En lo sucesivo, importa los archivos de medios de inmediato al seleccionar
Elements Organizer 10 en el cuadro de diálogo de reproducción automática de Windows. Esta opción usa los valores
de descarga automática especificados en las preferencias de la cámara o del lector de tarjetas.
5 Para ver más opciones de descarga, haga clic en el botón Cuadro de diálogo avanzado.
6 Haga clic en Obtener medios.
Los archivos de medios se copian en el disco duro. Si los archivos de medios copiados contienen metadatos de palabras
clave, aparece el cuadro de diálogo Importar etiquetas adjuntas; especifique si desea copiar las etiquetas.
7 Haga clic en OK en el cuadro de diálogo Archivos copiados correctamente. Puede elegir mostrar sólo los nuevos
archivos en el Explorador de medios.
Los ajustes especificados se podrán cambiar aquí más adelante. En Elements Organizer 10, para Windows, seleccione
Edición > Preferencias > Cámara o lector de tarjetas. En Mac OS, seleccione Adobe Elements Organizer 10 >
Preferencias > Cámara o lector de tarjetas.
Más temas de ayuda
“Establecer opciones avanzadas de descarga de fotografías” en la página 19
Última modificación 4/10/2011
Page 23
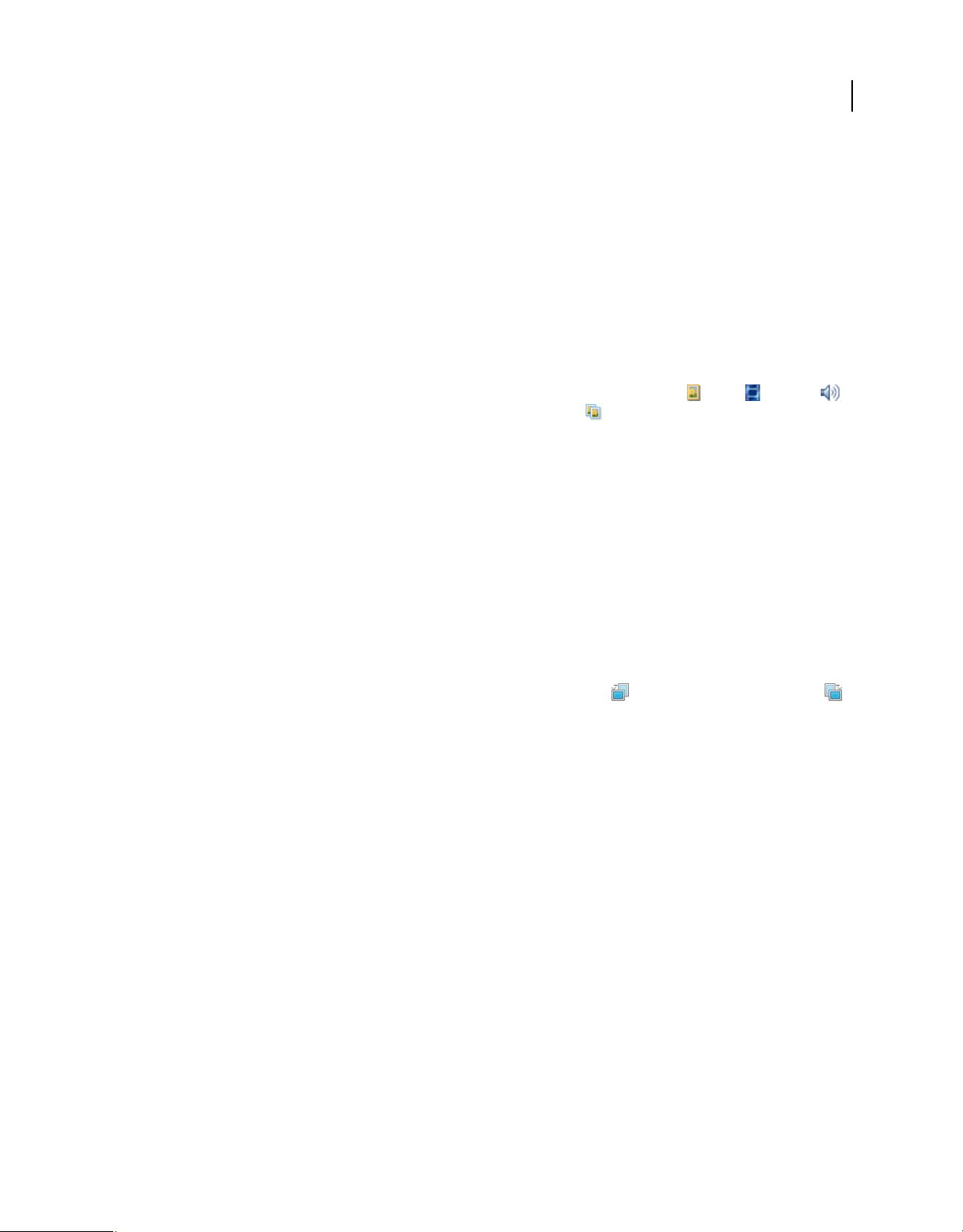
USO DE ELEMENTS ORGANIZER 10
Importación de fotografías y vídeos
Establecer opciones avanzadas de descarga de fotografías
El cuadro de diálogo Avanzado de la utilidad de descarga de fotografías de Adobe ofrece todas las opciones del cuadro
de diálogo Estándar junto con varias otras opciones. Así, por ejemplo, le permite ver todos los archivos de medios
almacenados en el dispositivo o previsualizar vídeos antes de importarlos. Además, puede añadir metadatos de
derechos de autor, especificar un álbum para las fotografías importadas y corregir de manera automática los ojos rojos
a la vez que se importan las imágenes. Los ajustes que se especifiquen en este cuadro de diálogo retendrán sus valores
hasta que se restauren.
1 En el cuadro de diálogo Estándar de la utilidad de descarga de fotografías, haga clic en el cuadro de diálogo
Avanzado.
Aparecen las imágenes en miniatura de todos los archivos de imagen que hay en el dispositivo.
2 Para mostrar u ocultar diferentes tipos de archivos, haga clic en los botones de imagen , vídeo o sonido .
Si el dispositivo contiene archivos duplicados, el botón de duplicados también estará disponible.
Nota: los archivos duplicados son archivos que ya están en Elements Organizer 10 o que ya se han copiado en el disco
duro. Si se descargaran archivos duplicados, se copiarían en la unidad del disco duro sin añadirse a
Elements Organizer 10.
3 Seleccione los archivos de medios (fotografías o vídeos) para descargar realizando una de las siguientes acciones:
• Para seleccionar archivos de medios individuales, haga clic en las casillas que aparecen debajo de sus miniaturas.
• Para seleccionar varios archivos de medios, arrastre un rectángulo que encierre sus miniaturas. A continuación,
haga clic con el botón derecho del ratón (o pulse Ctrl y haga clic) y seleccione Activar seleccionados o haga clic en
la casilla bajo alguno de los archivos multimedia seleccionados para activar las casillas de todos esos archivos.
• Para seleccionar todos los archivos de medios, haga clic en Activar todo. Para anular la selección de todas las
imágenes, haga clic en Desactivar todo.
4 Para rotar los archivos de medios o varios, selecciónelos haciendo clic en los archivos de medios (no en las casillas
de verificación). A continuación, haga clic en el botón Rotar a la izquierda o en el botón Rotar a la derecha .
5 En la sección Opciones de guardado, realice una de las acciones siguientes:
• Especifique el destino donde se deben copiar los archivos de medios. Haga clic en el botón Examinar para buscar
la ubicación.
• Seleccione una opción de nomenclatura en el menú Crear subcarpetas. La opción avanzada Grupos personalizados
crea una subcarpeta con el formato de nombre de grupo que se seleccione en el cuadro Nombre del grupo. El
nombre de etiqueta del grupo facilita la búsqueda e identificación de fotografías dentro de una categoría.
19
Nota: si cambia al cuadro de diálogo Estándar, se pierden los ajustes de Grupos personalizados.
• Seleccione un esquema de nomenclatura en el menú Cambiar el nombre de los archivos si desea modificar el
nombre de los archivos de medios durante la importación. Si elige Nombre personalizado, introduzca un nombre
de archivo básico así como un número inicial para asignar nombres de archivo numerados secuencialmente a los
archivos de medios.
Nota: si existe el nombre que haya escrito, se añade “-1” u otra forma de indicador numérico a los nombres de los archivos
de imagen copiados.
6 En la sección Opciones avanzadas, seleccione una de las siguientes opciones:
Corregir automáticamente ojos rojos Aplica el comando para eliminar los ojos rojos a todas las fotografías
seleccionadas.
Nota: la corrección automática de los ojos rojos en un número considerable de archivos de imagen aumenta el tiempo
necesario para importar las fotografías.
Última modificación 4/10/2011
Page 24
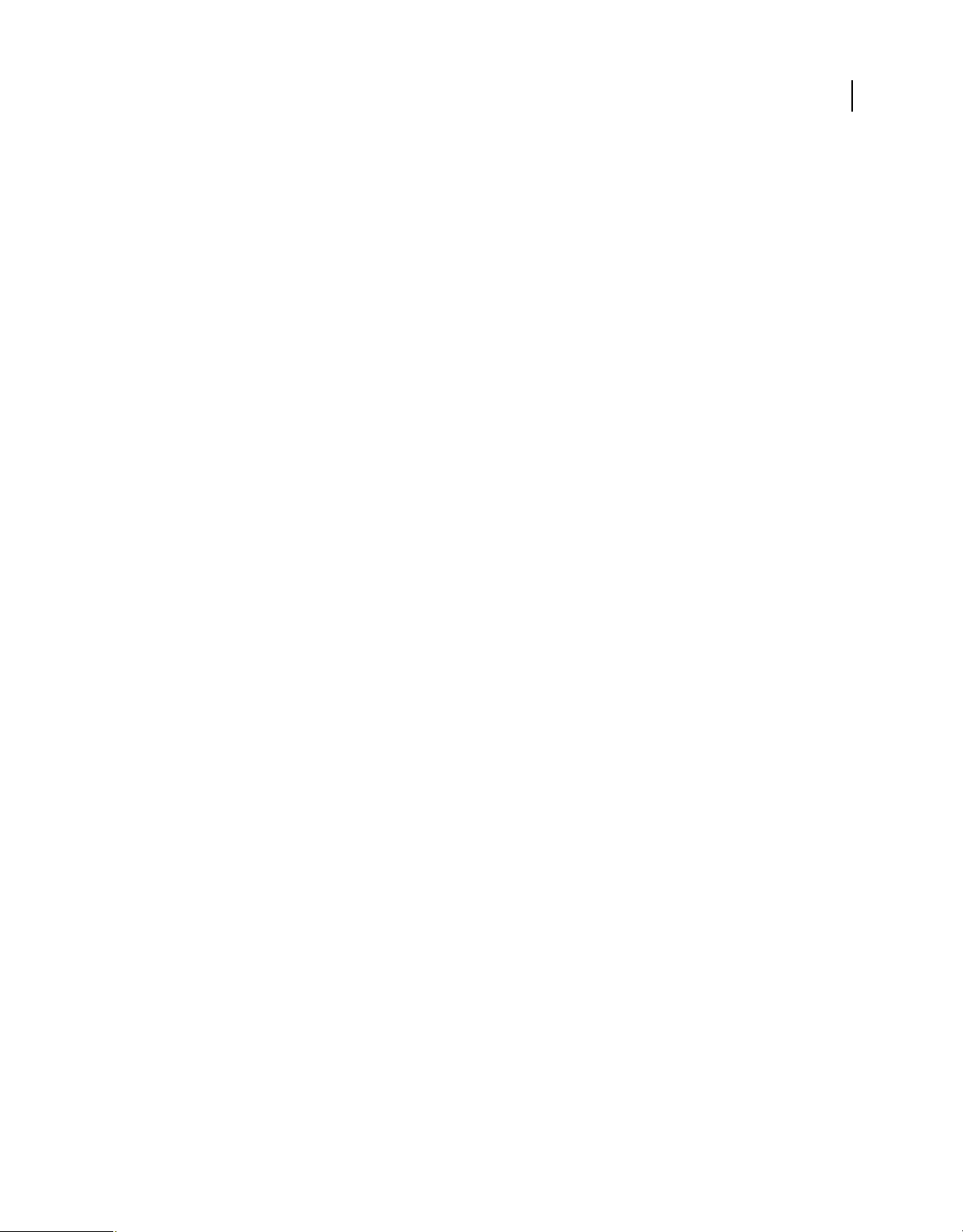
USO DE ELEMENTS ORGANIZER 10
Importación de fotografías y vídeos
Sugerir automáticamente pilas de fotografías Combina las fotografías seleccionadas en las pilas de fotografías
sugeridas según su similitud visual.
Marcar Nombre personalizado de grupo como una etiqueta Aplica la etiqueta de nombre personalizado del grupo que
se ha especificado a las fotografías seleccionadas. Use esta opción sólo si ha especificado nombres personalizados para
grupos personalizados. Aplicar etiquetas al descargar facilita la búsqueda de fotografías en Elements Organizer 10.
Importar en álbum Permite especificar o crear el álbum en el que se van a importar las fotografías. Haga clic en Ajustes
para seleccionar o crear el álbum y, luego, haga clic en OK.
7 En el menú situado en la parte inferior de la sección Opciones avanzadas, seleccione una opción para especificar la
acción de Elements Organizer 10 una vez copiadas las fotografías: mantener los archivos originales, verificar la
correcta importación y eliminar los archivos originales o eliminar éstos de inmediato.
8 Para añadir metadatos, seleccione la plantilla que desee utilizar y defina los siguientes campos:
Creador Especifica el usuario que creó el archivo. La información introducida en este campo se añade a los metadatos
de creador del archivo.
Copyright Especifica la fecha y demás información relevante con el fin de proteger sus fotografías. La información
introducida en este campo sobrescribe los datos que pudiera haber en los metadatos de copyright del archivo.
9 (Opcional) (Sólo Windows) Para descargar los archivos multimedia en Elements Organizer 10 de forma
automática al conectar un dispositivo, seleccione Descarga automática. Las opciones de descarga automática se
ajustan en las preferencias de la cámara o el lector de tarjetas.
10 Haga clic en Obtener medios.
20
Más temas de ayuda
“Designar un álbum durante la descarga de fotografías” en la página 77
“Ajuste de las preferencias de la cámara y el lector de tarjetas” en la página 20
Ajuste de las preferencias de la cámara y el lector de tarjetas
Elements Organizer 10 permite establecer las preferencias para un dispositivo concreto. Estas preferencias se aplican
si selecciona la opción Elements Organizer 10 en el cuadro de diálogo de reproducción automática de Windows que
aparece al conectar el dispositivo. Las preferencias permanecen intactas a menos que las modifique. Si utiliza una
cámara o lector de tarjetas diferente, asegúrese de definir las preferencias específicas para ese dispositivo.
Última modificación 4/10/2011
Page 25
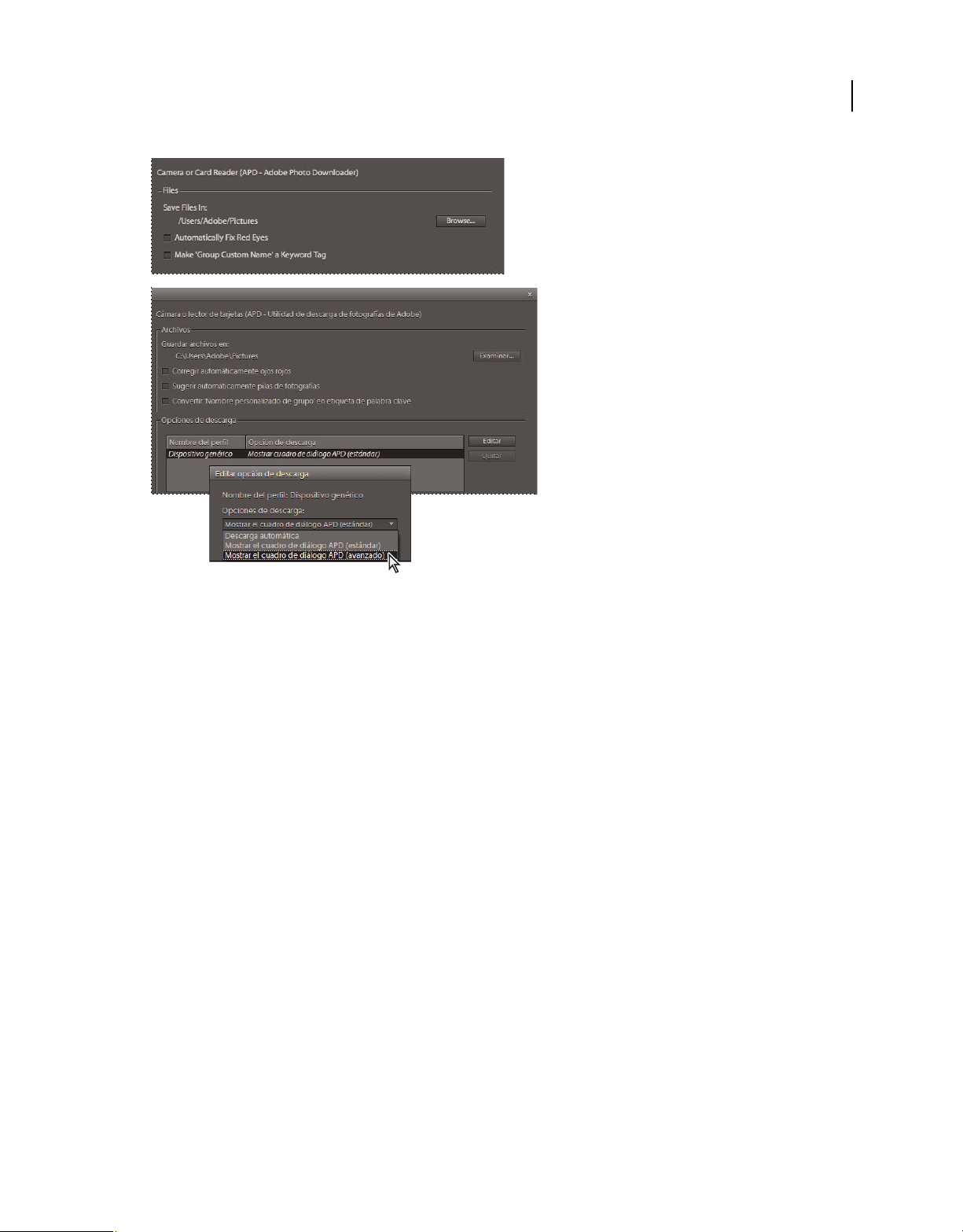
USO DE ELEMENTS ORGANIZER 10
Importación de fotografías y vídeos
21
Definición de preferencias para obtener fotografías de cámaras digitales y lectores de tarjetas.
1 En Elements Organizer 10, (Windows), seleccione Edición > Preferencias > Cámara o lector de tarjetas. En Mac
OS, seleccione Adobe Elements Organizer 10 > Preferencias > Cámara o lector de tarjetas.
2 Defina las opciones de importación específicas para los archivos:
Guardar archivos en Especifica en qué ubicación del disco duro se copian los archivos. Haga clic en Examinar para
especificar una ubicación nueva.
Corregir automáticamente ojos rojos Corrige los problemas de ojos rojos mientras se descargan los archivos.
Sugerir automáticamente pilas de fotografías Sugiere pilas de fotografías según fecha y similitud visual.
Convertir nombre personalizado de grupo en etiqueta de palabra clave Aplica la etiqueta de nombre personalizado
del grupo que se ha especificado a las fotografías seleccionadas. Use esta opción sólo si ha especificado nombres
personalizados para grupos personalizados. Aplicar etiquetas al descargar facilita la búsqueda de fotografías en
Elements Organizer 10.
3 Para editar las opciones de un dispositivo concreto, seleccione el perfil del dispositivo y haga clic en Editar. Elija
una opción de descarga en el menú que aparece y luego haga clic en OK. Para eliminar un dispositivo de la lista,
selecciónelo y haga clic en Eliminar.
4 (Sólo en Windows) Para especificar valores predeterminados para las descargas automáticas, defina cualquiera de
las siguientes opciones:
Comenzar descarga Especifica cuándo empieza la descarga una vez conectado el dispositivo.
Crear subcarpetas usando Especifica si y cómo separar y dar nombre a las carpetas con archivos de medios tomados
en fechas diferentes.
Opciones de eliminación Especifica si y cómo eliminar los archivos de medios originales de la cámara después de
copiarlos en el disco duro.
Última modificación 4/10/2011
Page 26
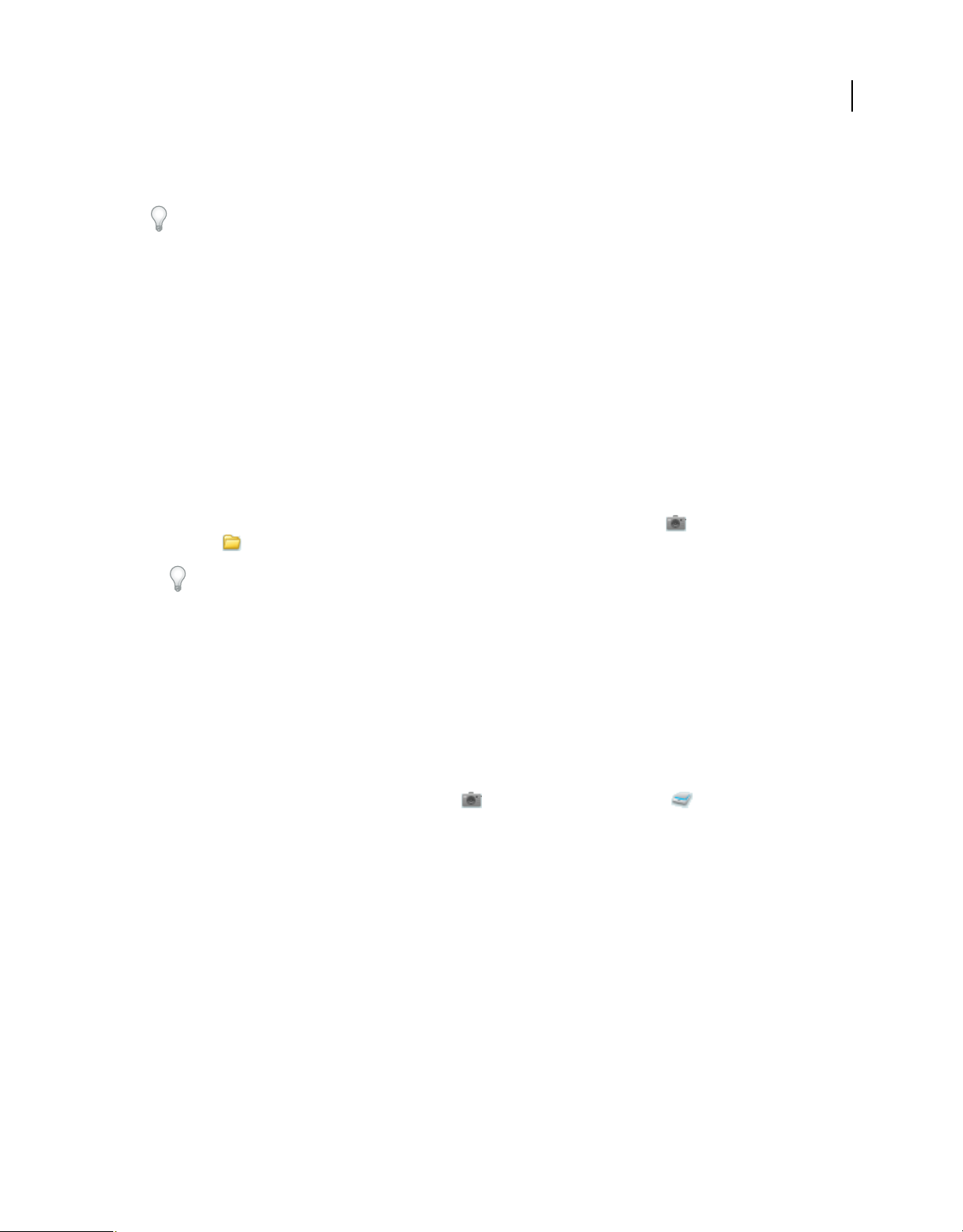
USO DE ELEMENTS ORGANIZER 10
Importación de fotografías y vídeos
Copiar sólo archivos nuevos (omitir archivos ya importados) Hace que la utilidad de descarga omita los archivos que
ya se encuentran en el disco duro.
Si ha modificado la configuración y no consigue importar los archivos de medios, haga clic en Restaurar ajustes por
defecto para restaurar la configuración original.
Escáneres (Sólo Windows)
Acerca del escaneado
Elements Organizer 10 se conecta al escáner para que pueda obtener imágenes de sus fotografías, negativos y
diapositivas. Hay dos formas de obtener fotografías desde un escáner:
• Utilice el módulo de plugin que venía con el escáner. Este software es compatible con Elements Organizer 10 o
utiliza la interfaz TWAIN® para escanear y abrir las imágenes directamente en Elements Organizer 10.
Nota: el gestor TWAIN sólo es compatible en Windows.
• Utilice el software independiente que venía con el escáner para escanear y guardar las imágenes. A continuación,
puede importar las fotografías a Elements Organizer 10 con el comando Archivo > Obtener fotografías y
vídeos > Desde archivos y carpetas.
22
En Windows®XP y Windows Vista®, puede definir las preferencias para que Elements Organizer 10 se inicie en
cuanto el ordenador detecte que el escáner está conectado. Para obtener más información, consulte la Ayuda de
Windows.
Antes de intentar escanear y abrir fotografías en Elements Organizer 10, asegúrese de haber instalado todo el
software que venía con el escáner. Lea atentamente la documentación que acompaña al escáner para comprobar
que se encuentra correctamente conectado al ordenador. Si tras hacer clic en Obtener fotografías en Windows
aparece el cuadro de diálogo Preferencias, configure las preferencias del escáner.
Obtener fotografías desde un escáner (Sólo Windows)
1 Compruebe que el escáner está conectado y encendido.
2 En Elements Organizer 10, seleccione Archivo > Obtener fotografías y vídeos > Desde un escáner en el
menú emergente.
Nota: también puede obtener fotografías desde un escáner dentro de Edición completa.
3 Si aparece el cuadro de diálogo Obtener fotografías de un escáner, elija el nombre del escáner en el menú Escáner.
Nota: si en el menú emergente Escáner aparece el mensaje Ninguno detectado, asegúrese de que el escáner está encendido
y correctamente conectado al ordenador.
4 Haga clic en Examinar para seleccionar la ubicación donde guardar las fotografías.
5 Seleccione un formato de archivo en el menú Guardar como. JPEG, el formato por defecto, suele ser la mejor
opción. Si selecciona JPEG, arrastre el regulador de calidad hasta la configuración que desee. Cuanto mayor sea la
calidad, más grande será el tamaño del archivo.
Última modificación 4/10/2011
Page 27
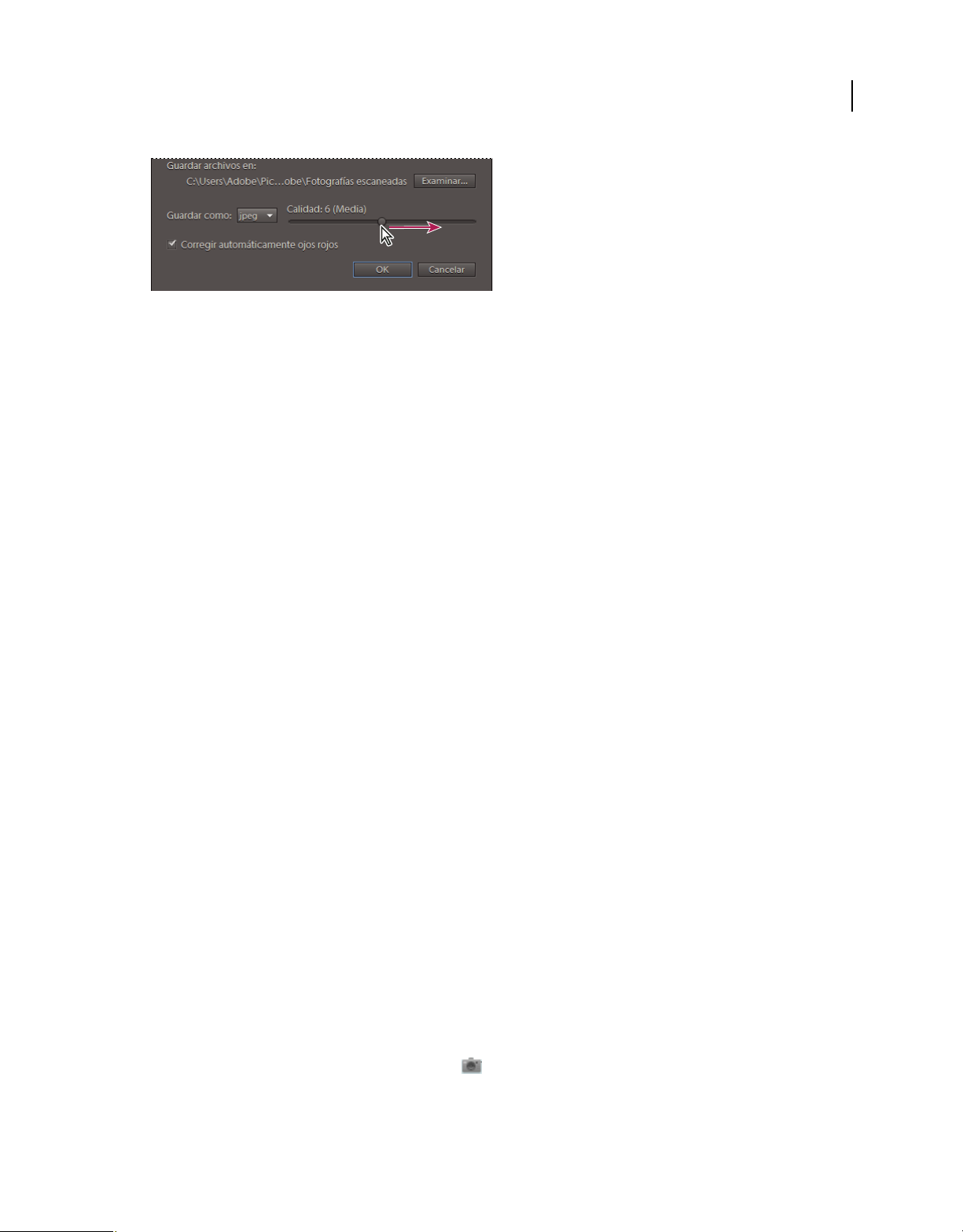
USO DE ELEMENTS ORGANIZER 10
Importación de fotografías y vídeos
Arrastrar el regulador Calidad para aumentar o disminuir el tamaño y la calidad del archivo.
6 Haga clic en OK. Si utiliza un escáner con controladores TWAIN, Elements Organizer 10 inicia el controlador que
acompaña al escáner. Para escanear las fotografías, siga las instrucciones que se incluyen con el software del
controlador. Normalmente, también puede seleccionar una zona para escanear o corregir algún problema de color
que observe.
Nota: en Windows XP, Elements Organizer 10 inicia la interfaz de escaneado de Windows XP cuando se usa el escáner
WIA (Windows Imaging Architecture). Puede encontrar más instrucciones en la Ayuda en línea de Windows XP. En los
escáneres que admiten TWAIN, se inicia una interfaz de usuario específica del proveedor.
Una vez que la fotografía está escaneada, se muestra una previsualización de ésta en el cuadro de diálogo Obtener
fotografías. Elements Organizer 10 asigna la fecha de importación a las fotografías.
23
Más temas de ayuda
“Cambiar la fecha y la hora de los archivos” en la página 122
Ajustar las preferencias del escáner (Sólo Windows)
1 En Elements Organizer 10, elija Edición > Preferencias > Escáner.
2 Seleccione el nombre de su escáner en el menú Escáner.
Nota: es necesario seleccionar el dispositivo de la lista cada vez que se conecta a un escáner diferente. El escáner conectado
aparece indicado para ayudarle a identificarlo.
3 Seleccione un formato de archivo en el menú Guardar como. JPEG, el formato por defecto, suele ser la mejor
opción. Si selecciona JPEG, arrastre el regulador de calidad hasta la configuración que desee. Cuanto mayor sea la
calidad, más grande será el tamaño del archivo.
4 Seleccione una ubicación para almacenar las fotografías escaneadas y, a continuación, haga clic en OK.
Búsqueda de fotografías en Organizer con una unidad TWAIN (sólo en Windows)
TWAIN es un controlador de software utilizado para adquirir imágenes que capturan determinados escáneres,
cámaras digitales y capturadores de pantalla. Para que el dispositivo TWAIN funcione en Elements Organizer 10, el
fabricante debe proporcionar un administrador de origen y la fuente de datos TWAIN.
Debe instalar el dispositivo TWAIN con su software y reiniciar el equipo antes de poder utilizar el escáner para
importar imágenes en Elements Organizer 10. (Para obtener información sobre la instalación, consulte la
documentación que incluye el fabricante del dispositivo).
❖ En Elements Organizer 10, seleccione Archivo > Obtener fotografías y vídeos y elija el dispositivo que desee
utilizar en el submenú.
Una vez escaneada, la fotografía aparece en una ventana sin título de Elements Organizer 10.
Última modificación 4/10/2011
Page 28
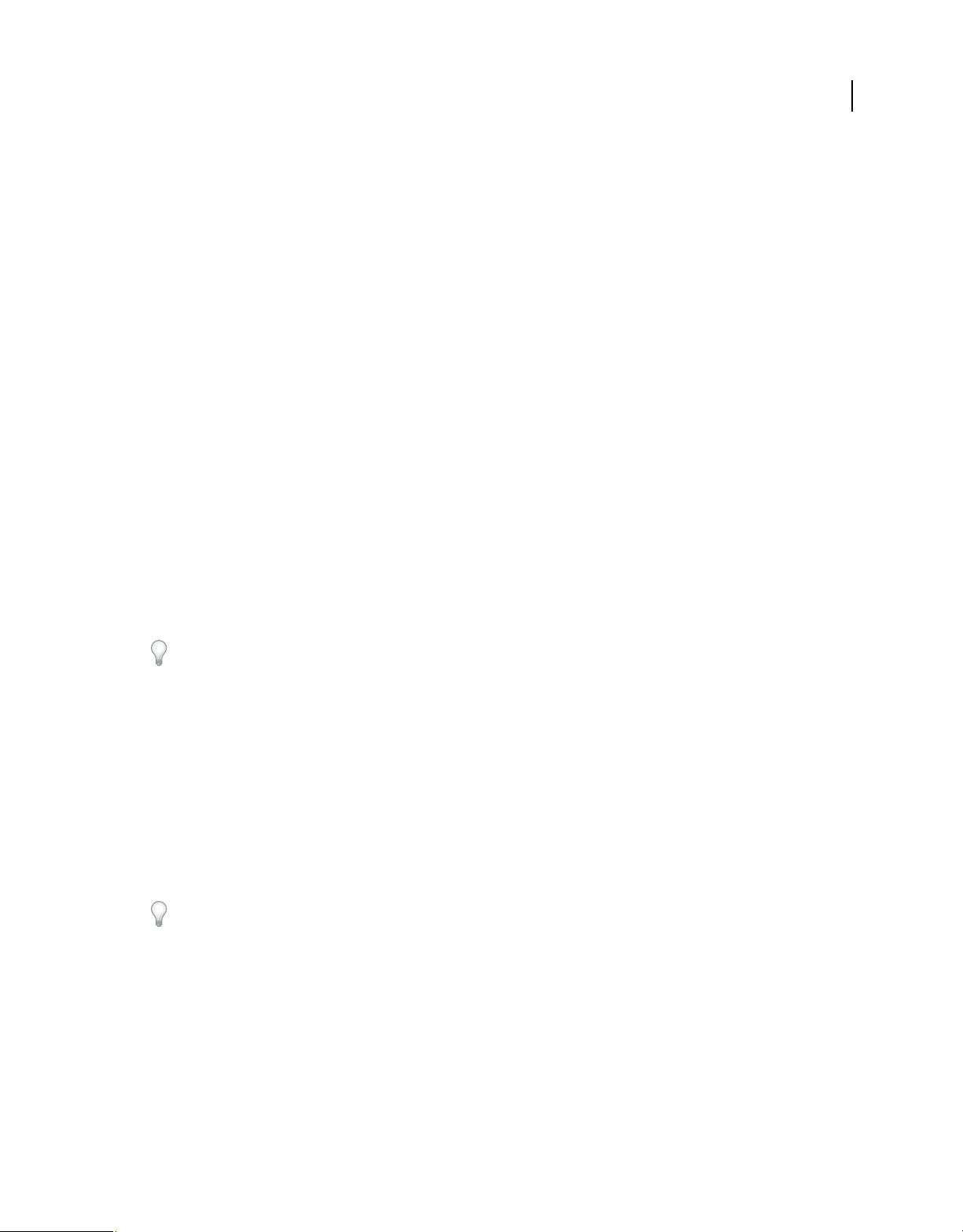
USO DE ELEMENTS ORGANIZER 10
Importación de fotografías y vídeos
Nota: tras pulsar el botón de escaneado por primera vez en algunos escáneres, como el Canon MP960, la barra de
progreso del escaneado se abrirá por detrás de Photoshop Elements. Puede reducir la ventana de Photoshop Elements
para traer la barra de progreso al primer plano.
Archivos locales, CD, DVD y vídeo
Uso de carpetas vigiladas (Sólo Windows)
Elements Organizer 10 detecta automáticamente los archivos multimedia que se añaden a cualquiera de las carpetas
vigiladas. Por defecto, la carpeta Mis imágenes es una carpeta vigilada, pero puede añadir carpetas adicionales a la lista
de carpetas vigiladas de Elements Organizer 10.
Puede elegir que los archivos de medios que se han añadido a una carpeta vigilada se añadan automáticamente a un
catálogo. O bien, puede indicar que se le consulte antes de que se añadan los archivos de medios. Cuando se le solicite,
haga clic en Sí para añadir los archivos de medios al catálogo o en No para dejarlos fuera. Tanto si importa los archivos
multimedia a Elements Organizer 10 como si no, estos permanecen en sus carpetas a menos que los elimine.
Añadir carpetas a la lista de carpetas vigiladas
1 Seleccione Archivo > Vigilar carpetas.
2 Haga clic en Añadir y vaya hasta la carpeta.
3 Seleccione la carpeta y, a continuación, haga clic en OK. El nombre de la carpeta aparece en la lista Carpetas para
vigilar.
24
Para añadir rápidamente carpetas vigiladas cuando Elements Organizer 10 esté en la vista de Ubicación de carpeta,
haga clic con el botón derecho del ratón (o pulse Ctrl y haga clic) en una carpeta y elija Añadir a carpetas vigiladas.
Cambiar los ajustes de carpetas vigiladas
1 Seleccione Archivo > Vigilar carpetas.
2 Seleccione una de las opciones siguientes:
• Notificarme, para decidir si los archivos se añaden al catálogo.
• Añadir archivos automáticamente al Organizador, para que los archivos de medios se añadan al catálogo en cuanto
se detecten.
Obtención de archivos de medios de archivos y carpetas
Si desea ver un vídeo sobre este proceso, visite www.adobe.com/go/lrvid2310_pse10_es.
Puede importar archivos multimedia a Elements Organizer 10 desde un disco duro o una unidad de disquete óptica
del ordenador.
Nota: después de arrastrar fotografías desde el Explorador de Windows hasta el Explorador de medios, es posible que el
Explorador de Windows deje de responder hasta que se hayan importado los archivos de medios. Puede cambiar a
cualquier cuadro de diálogo de Photoshop Elements que se abra durante la importación pulsando Alt-Tab. Asimismo,
puede hacer clic en el icono Elements Organizer 10 de la barra de tareas de Windows.
❖ Realice una de las acciones siguientes:
• Arrastre los archivos multimedia del Explorador de Windows al espacio de trabajo de Elements Organizer 10.
Última modificación 4/10/2011
Page 29
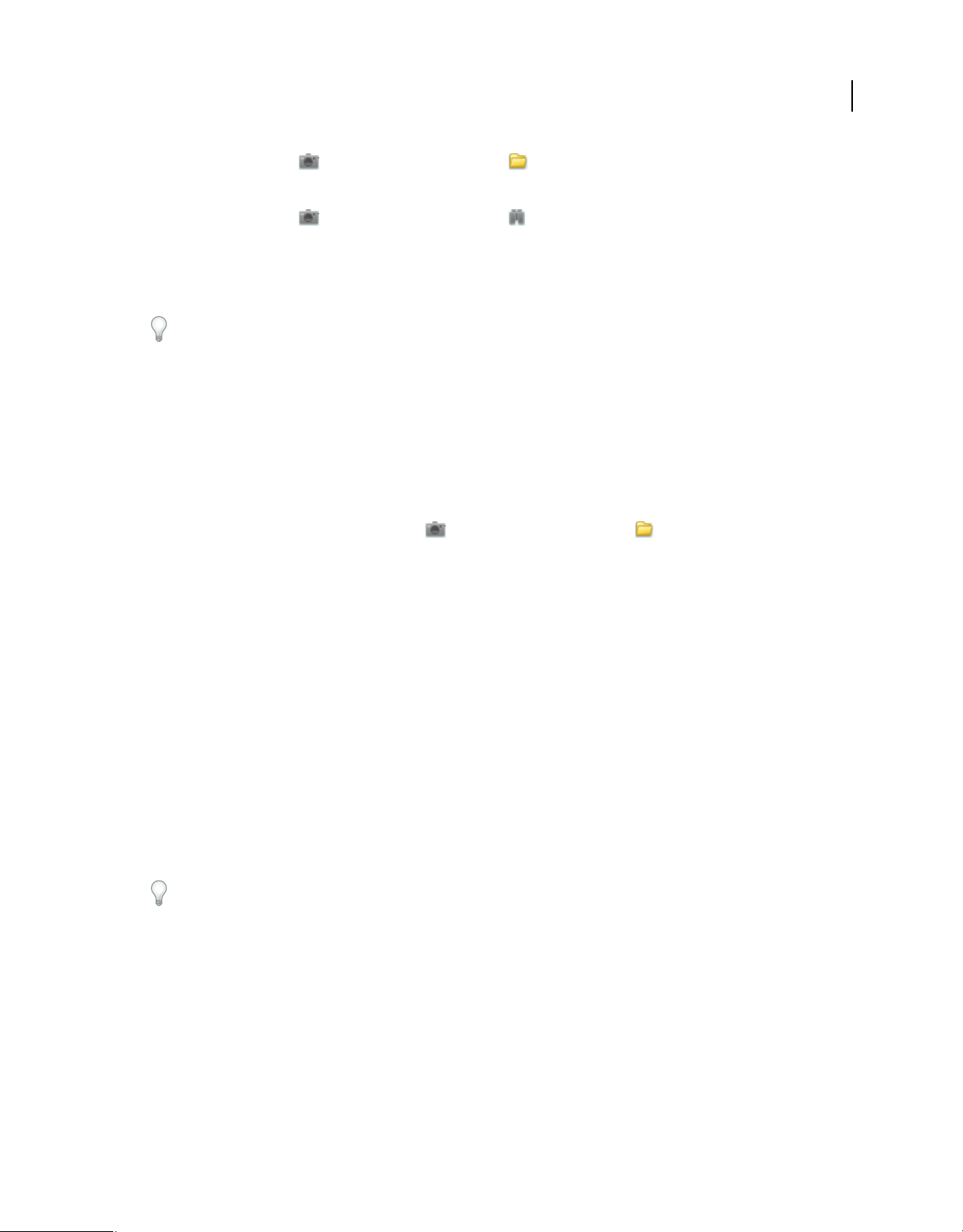
USO DE ELEMENTS ORGANIZER 10
Importación de fotografías y vídeos
• Seleccione Archivo > Obtener fotografías y vídeos > Desde archivos y carpetas.
Nota: este método permite navegar a la ubicación correspondiente del ordenador e importar archivos de medios.
• Seleccione Archivo > Obtener fotografías y vídeos > Por búsqueda.
Nota: este método permite buscar archivos multimedia e importarlos al espacio de trabajo de Elements Organizer 10.
• Seleccione la opción Importar al Organizador en el menú contextual de la vista Ubicación de carpeta del Explorador
de medios.
Pulse Ctrl + Alt + 3 (Windows) o Alt + Cmd + 3 (Mac OS) para cambiar a la vista Ubicación de carpeta.
Más temas de ayuda
“Mover archivos de un catálogo” en la página 108
“Importar etiquetas adjuntas a los archivos de medios” en la página 15
“Reconexión de archivos que faltan en Elements Organizer” en la página 128
Examinar archivos en el ordenador
1 En Elements Organizer 10, elija Archivo > Obtener fotografías y vídeos > Desde archivos y carpetas en el
menú.
2 En el cuadro de diálogo, vaya hasta la carpeta que contiene los archivos que desea importar a
Elements Organizer 10. Utilice el menú Buscar en y los demás controles de desplazamiento de la izquierda y la parte
superior.
3 Mantenga el cursor sobre un archivo para mostrar información sobre la fotografía o selecciónelo para mostrar una
previsualización. En Mac OS, Finder se utiliza para previsualizar las fotografías.
25
Nota: los archivos RAW no se previsualizan en /Windows Vista/Win 7.
4 Realice una de las siguientes acciones para seleccionar fotografías:
• Para obtener un solo archivo de medios, selecciónelo.
• Para obtener varios archivos multimedia, pulse Ctrl/Cmd y haga clic en los archivos que desee. O bien, haga clic en
el primer archivo y, a continuación, pulse Mayús y haga clic en el último archivo de la lista que desea seleccionar.
• Para importar todos los archivos de medios de una carpeta, vaya al nivel inmediatamente superior al actual en el
cuadro de diálogo Obtener fotografías y vídeos > Desde archivos y carpetas y seleccione la carpeta que desee. Para
importar fotografías de subcarpetas dentro de esa carpeta, seleccione Obtener fotografías de subcarpetas.
Puede importar un archivo PDF o un proyecto de Photoshop Elements como un archivo PSE. El texto de los archivos
PDF importados forma parte de la imagen (el texto no se puede editar).
5 Defina las opciones de importación específicas para los archivos:
Corregir automáticamente ojos rojos Corrige los problemas de ojos rojos mientras se descargan los archivos.
Sugerir automáticamente pilas de fotografías Sugiere pilas de fotografías según fecha y similitud visual.
6 Haga clic en Obtener medios. Los archivos multimedia aparecen en Elements Organizer 10.
Última modificación 4/10/2011
Page 30
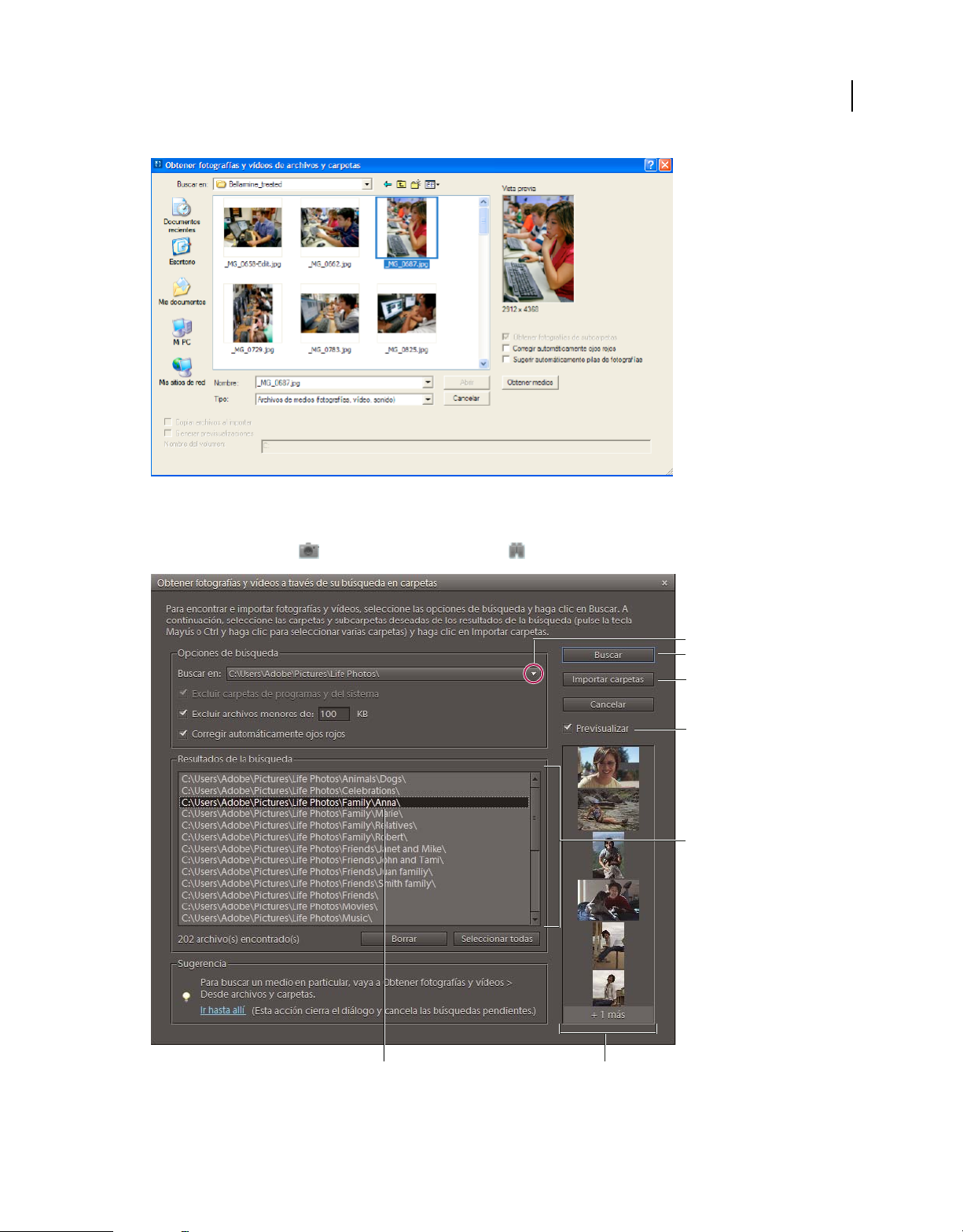
USO DE ELEMENTS ORGANIZER 10
Importación de fotografías y vídeos
Obtener medios de archivos y carpetas.
Buscar archivos en el ordenador
1 Seleccione Archivo > Obtener fotografías y vídeos > Por búsqueda.
26
A
B
C
D
E
FG
Búsqueda de fotografías en el ordenador
A. Búsqueda de ubicación B. Botón Buscar C. Importación de carpeta seleccionada de la ventana Resultados de la búsqueda D. Previsualizar
permite ver miniaturas de las fotografías. E. Ventana Resultados de la búsqueda F. Carpeta seleccionada para importar G. Miniaturas de
fotografías de la carpeta seleccionada
Última modificación 4/10/2011
Page 31

USO DE ELEMENTS ORGANIZER 10
Importación de fotografías y vídeos
2 Seleccione una opción de búsqueda en el menú Buscar en.
3 Defina las opciones para restringir la búsqueda:
Excluir carpetas de programas y del sistema Excluye de la búsqueda carpetas que tienen pocas probabilidades de
contener archivos de medios.
Excluir archivos menores de Incluye los archivos que tienen el tamaño suficiente para ser fotografías a tamaño
completo. A continuación, en el cuadro de texto KB, escriba un tamaño de archivo mínimo en kilobytes.
Nota: por defecto, la búsqueda no se realiza en medios extraíbles (CD, DVD) ni en unidades de red.
4 Haga clic en Buscar. La búsqueda puede tardar un rato. Si desea detener la búsqueda, haga clic en Detener
búsqueda.
La búsqueda muestra todas las carpetas que contienen fotografías y archivos de vídeo.
5 Haga clic en una carpeta para seleccionarla. Para seleccionar varias carpetas, pulse Ctrl y haga clic en otro nombre
de carpeta. Si desea previsualizar los elementos de una carpeta, haga clic en el nombre de la carpeta en la lista.
6 (Opcional) Seleccione Corregir automáticamente ojos rojos para corregir fotografías con problemas de ojos rojos
cuando se importan a Elements Organizer 10.
7 Haga clic en el botón Importar carpetas. Las fotografías aparecen en el Explorador de medios.
Nota: si las fotografías que importa llevan etiquetas adjuntas, aparece el cuadro de diálogo Importar etiquetas adjuntas.
27
Añadir archivos de carpetas concretas
1 En Elements Organizer 10, desde el menú Visualizar , seleccione Ubicación de carpeta.
Se abre un panel con la jerarquía de carpetas en la parte izquierda del Explorador de medios.
2 En el panel con la jerarquía de carpetas, acceda a la carpeta que contiene los archivos que desee importar.
3 Haga clic con el botón derecho (o pulse Ctrl y haga clic) en la carpeta y seleccione Importar al Organizador.
El cuadro de diálogo Obtención de fotografías le indicará si se han importado los archivos.
4 Haga clic en OK.
Si los archivos se han importado, el icono de carpeta sin administrar pasa a ser un icono de carpeta
administrada .
Acerca de los archivos de previsualización
Al importar fotos de un disco, puede elegir descargar copias de resolución completa de las fotografías originales al
ordenador (opción por defecto) o copias de baja resolución, denominadas archivos de previsualización. Los archivos
de previsualización aparecen en el catálogo como copias de los originales de alta resolución que ahorran espacio.
Cuando realice una operación que precisa de la fotografía original, se le pedirá que inserte el disco en el que está
almacenada la fotografía sin conexión. Puede decidir si desea utilizar el archivo de previsualización o importar una
copia de alta resolución de la fotografía.
Si decide utilizar el archivo de previsualización, es necesario que asigne un nombre de volumen sin conexión al CD o
DVD que contiene los archivos originales. No olvide escribir el nombre de volumen sin conexión en el CD o DVD para
que, cuando Elements Organizer 10 solicite el disco original (le proporciona el nombre de referencia), pueda insertar
el disco correcto.
Última modificación 4/10/2011
Page 32

USO DE ELEMENTS ORGANIZER 10
Importación de fotografías y vídeos
Definir el tamaño de archivos de previsualización
1 En Elements Organizer 10 (Windows), seleccione Edición > Preferencias > Archivos. En Mac OS, seleccione Adobe
Elements Organizer 10 > Preferencias > Archivos.
2 En Volúmenes sin conexión, seleccione la dimensión en píxeles de los archivos de previsualización. El tamaño 640
x 480 suele ser el adecuado en la mayoría de los casos. Utilice un tamaño más pequeño si desea ahorrar espacio en
el disco, o uno más grande en caso de que desee una calidad de imagen mejor.
Obtener fotografías desde un CD o DVD
Puede copiar fotografías desde un CD o DVD al disco duro y a Elements Organizer 10. Puede realizar copias de
resolución completa, por ejemplo, para editarlas; o bien, para ahorrar espacio en el disco, copias de baja resolución sin
conexión denominadas archivos de previsualización.
1 En Elements Organizer 10, seleccione Archivo > Obtener fotografías y vídeos > Desde archivos y carpetas.
2 Vaya hasta la unidad de CD o DVD y seleccione las fotografías que desea copiar.
3 (Opcional) Especifique cualquiera de las siguientes opciones:
Copiar archivos al importar Crea una copia a resolución completa del archivo en el disco duro.
Generar previsualizaciones Crea una copia de baja resolución del archivo del disco duro, lo que permite ahorrar
espacio en disco.
28
4 (Opcional) Si va a mantener una fotografía original sin conexión, escriba un nombre de volumen para el CD o DVD
en el que esté almacenada y escriba este nombre en el propio disco. De este modo, resulta fácil encontrar y descargar
el original cuando se le solicite.
5 (Opcional) Si desea que Elements Organizer 10 corrija los ojos rojos nada más importar las fotografías a
Elements Organizer 10, seleccione Corregir automáticamente ojos rojos.
Nota: esta opción no está disponible para los archivos sin conexión.
6 (Opcional) Seleccione Sugerir automáticamente pilas de fotografías si desea que Elements Organizer 10 agrupe
fotografías visualmente similares, lo que le permite decidir si dichos grupos se colocan en pilas.
7 Haga clic en Obtener medios para importar las fotografías a Elements Organizer 10.
Si las fotografías contienen metadatos de palabras clave, aparecerá el cuadro de diálogo Importar etiquetas adjuntas.
Nota: un archivo de previsualización tiene el icono de CD en su miniatura. Su ubicación de archivo hace referencia
a la unidad en la que se insertó el CD que contiene el archivo original.
La información del historial muestra el nombre del volumen sin conexión de una fotografía sin conexión en Elements Organizer.
Más temas de ayuda
“Importar etiquetas adjuntas a los archivos de medios” en la página 15
Última modificación 4/10/2011
Page 33

USO DE ELEMENTS ORGANIZER 10
Importación de fotografías y vídeos
Obtener fotografías de un vídeo
Puede capturar fotogramas de un vídeo digital si éste está en un formato que Elements Organizer 10 reconoce, como
ASF (sólo en Windows), AVI, MPEG, MPG, M1V y WMV (sólo en Windows). Las fotografías capturadas se guardan
con el nombre del archivo de vídeo y un número (por ejemplo, clip de vídeo 01, clip de vídeo 02, etc.).
Nota: para crear fotografías desde la más amplia gama de formatos de vídeo, instale la última versión del software de
vídeo estándar, como QuickTime o Reproductor de Windows Media.
29
Obtención de fotografías fijas de un clip de vídeo.
1 En el Editor, elija Archivo > Importar > Fotogramas.
2 En el cuadro de diálogo Fotograma, haga clic en el botón Examinar para buscar el vídeo del que desea obtener
cuadros estáticos y, a continuación, haga clic en Abrir.
3 Para iniciar el vídeo, haga clic en Reproducir .
4 Para obtener un fotograma del vídeo como imagen estática, haga clic en el botón Capturar fotograma o pulse la
barra espaciadora cuando se vea el fotograma en pantalla. Si desea capturar más fotogramas, puede desplazarse
hacia delante y hacia atrás por el vídeo.
Nota: algunos formatos de vídeo no permiten el rebobinado ni el avance rápido. En estos casos, los botones
Rebobinar y Avance rápido no están disponibles.
5 Una vez que tenga los fotogramas deseados, haga clic en Hecho.
6 Seleccione Archivo > Guardar para guardar las imágenes estáticas en el ordenador.
Cámaras de teléfonos móviles
Acerca de las cámaras de teléfonos móviles
Si tiene un teléfono móvil con cámara integrada, quizás pueda transferir los archivos de medios a su catálogo.
Asegúrese de que su teléfono guarda los archivos de medios en un formato de archivo que pueda importar al catálogo.
Para averiguar el formato de archivo del teléfono, consulte las instrucciones que lo acompañan.
Última modificación 4/10/2011
Page 34

USO DE ELEMENTS ORGANIZER 10
Importación de fotografías y vídeos
Con los teléfonos que permiten almacenar archivos multimedia en una memoria extraíble o en una tarjeta de memoria,
utilice la utilidad de descarga de fotografías de Adobe para importar archivos multimedia a Elements Organizer 10.
Para determinar el modo de almacenamiento, consulte las instrucciones que acompañan al teléfono.
Para importar las fotografías al catálogo, siga uno de estos métodos.
Transferencia directa Si el teléfono almacena archivos multimedia en una memoria extraíble o en una tarjeta de
memoria, puede incorporar los archivos multimedia de su teléfono directamente a Elements Organizer 10 usando la
utilidad de descarga de fotografías de Adobe. Para determinar el modo de almacenamiento, consulte las instrucciones
que acompañan al teléfono.
Transferencia con o sin cable Transfiera las imágenes al disco duro por cable o de forma inalámbrica. Para obtener
más información, consulte con el fabricante del teléfono o lea las instrucciones que se incluyen con éste. Una vez
transferidas las fotografías al ordenador, en Elements Organizer 10, utilice el comando Archivo > Obtener
fotografías y vídeos para importar los archivos multimedia al catálogo. En algunas cámaras de teléfonos móviles, la
utilidad de descarga de fotografías de Adobe aparece automáticamente al realizar la conexión por cable o por red
inalámbrica, sin que sea necesario seleccionar Archivo > Obtener fotografías y vídeos.
Nota: en Mac OS, la utilidad de descarga no se inicia automáticamente.
Nota: no todos los teléfonos y operadores permiten transferir archivos de medios al ordenador mediante los métodos que
se acaban de describir. Su operador o fabricante del teléfono puede informarle de las opciones que tiene disponibles.
También puede consultar el sitio Web de Adobe para ver la información más reciente.
30
Última modificación 4/10/2011
Page 35

Capítulo 4: Visualización y corrección de fotografías y vídeos
Puede utilizar Elements Organizer 10 para ver y ordenar archivos multimedia de varias formas, además de corregir los
problemas fotográficos más habituales. El Explorador de medios le permite realizar un seguimiento de las fotografías,
archivos de vídeo y archivos de sonido mediante el empleo de iconos de miniatura que muestran la fecha de creación,
las etiquetas de palabras clave, los pies de ilustración y otra información relacionada con un archivo. Por ejemplo, las
diferentes vistas le permiten mostrar sólo los archivos de vídeo, o mostrar fotografías una al lado de otra.
Las herramientas del panel Corregir de Elements Organizer 10 le permiten corregir los problemas más habituales de
las fotografías de una forma rápida. Por ejemplo, basta con hacer clic en un botón para eliminar un matiz verde de una
fotografía, mejorar su contraste o eliminar el rojo de las pupilas de las personas que aparecen en la fotografía.
Visualización de fotografías y vídeos en Elements Organizer
31
Acerca del Explorador de medios
Para ver un vídeo introductorio, visite www.adobe.com/go/lrvid2313_pse10_es.
El Explorador de medios muestra miniaturas de los archivos multimedia en el área central de Elements Organizer 10.
(Para volver al Explorador de medios desde la Vista por fecha, seleccione Visualizar > Explorador de medios).
Utilice el Explorador de medios para ver y buscar miniaturas de sus fotografías, archivos de vídeo y archivos de sonido
en los catálogos. Puede seleccionar elementos en el Explorador de medios para adjuntarles etiquetas, añadirlos a
proyectos o editarlos.
Última modificación 4/10/2011
Page 36

USO DE ELEMENTS ORGANIZER 10
Visualización y corrección de fotografías y vídeos
32
El Explorador de medios muestra sus fotografías para acceder a ellas fácilmente.
A. Regulador para ajustar el tamaño de las miniaturas B. Rotar a la izquierda y Rotar a la derecha C. Volver a la vista anterior D. Barra de
búsqueda E. Cuadrícula
Más temas de ayuda
“Acerca de las etiquetas de palabras clave” en la página 54
“Acerca de la escala de tiempo” en la página 84
“Buscar con la barra de búsqueda” en la página 85
“Localización de archivos de medios con el cuadro Buscar” en la página 94
“Visualización de archivos de medios en pantalla completa o una al lado de otra” en la página 40
Apertura del Explorador de medios
❖ Para abrir el Explorador de medios desde la Vista por fecha de Elements Organizer 10, realice una de las acciones
siguientes:
• Seleccione Visualizar > Explorador de medios.
• Haga clic en Volver al Explorador de medios en la parte inferior del Organizador.
Última modificación 4/10/2011
Page 37

USO DE ELEMENTS ORGANIZER 10
Visualización y corrección de fotografías y vídeos
Definición de las preferencias de visualización del Explorador de medios
1 En el Explorador de medios, seleccione Edición > Preferencias > Generales (Windows®) o Adobe Elements
Organizer 10 > Preferencias > Generales (Mac® OS).
2 Especifique las opciones que desee, por ejemplo:
• Para ordenar las imágenes dentro de un día con el fin de que aparezcan primero las más recientes, elija Mostrar
primero la más reciente dentro de cada día.
• Seleccione el formato de fecha que desea mostrar para la indicación horaria de las fotografías. Esta opción no está
disponible para algunos idiomas.
• Para cambiar la escala de las fotografías a más del 100% del tamaño actual, hasta el tamaño máximo según el espacio
disponible, seleccione Permitir que las fotografías cambien de tamaño. Deseleccione esta opción para mostrar
imágenes pequeñas en su tamaño real, incluso si hay más espacio disponible para mostrar.
• Cuando se realiza una búsqueda por etiquetas de palabras clave, Elements Organizer agrupa los resultados de la
búsqueda en vistas de mejores coincidencias, coincidencias aproximadas y grupos no coincidentes. Para mostrar
automáticamente las coincidencias aproximadas después de una búsqueda, elija Mostrar conjuntos casi
coincidentes en las búsquedas.
• Si desea que el texto de la interfaz de usuario de Elements Organizer utilice las fuentes del sistema operativo del
ordenador, seleccione Usar fuente del sistema.
• Para editar los detalles de fecha y hora de cualquier fotografía haciendo clic en ella, seleccione Cambiar la fecha y
hora haciendo clic en las fechas de las miniaturas.
• Para deshabilitar transiciones entre fotografías en el explorador de medios, deseleccione Mostrar transiciones entre
fotografías.
• Para activar de nuevo los cuadros de diálogo que había elegido no mostrar, haga clic en Restaurar todos los cuadros
de diálogo de aviso.
33
Iconos del Explorador de medios
Algunos de los siguientes iconos aparecen sólo cuando se selecciona la opción Detalles mientras que otros aparecen
siempre:
Icono Pila Indica que la miniatura representa una pila de fotografías.
Icono Conjunto de versiones Indica que la miniatura representa una pila de versiones editadas de una fotografía.
Icono de Grupo de escenas (sólo vídeo) Indica que la miniatura representa una escena de vídeo de un grupo de
escenas de vídeo.
Icono Vídeo Indica que la miniatura representa un clip de vídeo.
Icono Disco Indica que la miniatura representa una fotografía sin conexión.
Icono Sonido Indica que la miniatura incluye un pie de ilustración con sonido.
Icono de Etiqueta de varias palabras clave Indica que el archivo de medios tiene etiquetas de palabras clave
adjuntas. Sitúe el puntero sobre el icono de etiqueta para ver las etiquetas de palabras clave adjuntas.
Iconos de etiqueta de palabra clave , , , Indica que el archivo de medios tiene etiquetas de palabras clave
específicas adjuntas.
Icono de álbum Indica que la fotografía es parte de un álbum. Sitúe el puntero sobre el icono para ver el nombre
del álbum.
Icono de fotografía oculta Indica que la miniatura es un archivo oculto.
Última modificación 4/10/2011
Page 38

USO DE ELEMENTS ORGANIZER 10
Visualización y corrección de fotografías y vídeos
Icono de proyecto Indica que la miniatura se utiliza en un proyecto.
Icono de proyecto fotográfico Indica que la fotografía forma parte de un producto de varias páginas.
Estrellas de clasificación Muestra la clasificación de la fotografía en una escala de hasta cinco estrellas.
Selección de una vista del Explorador de medios
❖ Seleccione Visualizar > [opción de visualización].
Elija entre las siguientes opciones de visualización:
Vista de miniaturas Muestra miniaturas de los archivos de medios en el orden de clasificación especificado.
Lote importado Muestra los archivos de medios según los lotes en que se importaron y muestra cómo se importaron.
Ubicación de carpeta Muestra los archivos de medios según las carpetas donde están almacenados.
Vista por fecha Abre la Vista por fecha desde cualquier vista del Explorador de medios. Muestra un calendario que
muestra miniaturas en las fechas cuando se tomaron los archivos de medios.
Explorador de medios Abre la Vista de miniaturas del Explorador de medios desde la Vista por fecha.
34
Las opciones del menú Visualizar del Explorador de medios ofrecen diferentes vistas en la escala de tiempo y el Explorador de medios.
Ocultar y mostrar archivos de medios en el Explorador de medios
Si desea ver un vídeo sobre este proceso, consulte www.adobe.com/go/lrvid2316_pse10_es.
Puede marcar archivos de medios para ocultarlos de la vista en el Explorador de medios sin eliminarlos del disco duro.
También puede hacer que vuelvan a aparecer los archivos ocultos temporalmente o eliminar sus marcas para que los
archivos siempre estén visibles.
Ocultar archivos de medios marcándolos
1 Seleccione los archivos de medios que desee ocultar. Pulse Mayús y haga clic en el primer y en el último archivo de
medios de un grupo de archivos adyacentes para seleccionar todo el grupo. Pulse Ctrl y haga clic en archivos que
no sean adyacentes para seleccionarlos.
2 Elija Edición > Visibilidad > Marcar como oculto para marcar los archivos de medios que desee ocultar.
Aparece un icono de oculto en la esquina inferior izquierda de cada archivo de medios seleccionado.
3 Para ocultar los archivos multimedia seleccionados en Elements Organizer 10, elija Edición > Visibilidad y, a
continuación, seleccione Ocultar archivos ocultos.
También puede hacer clic con el botón derecho del ratón o pulsar Ctrl+clic sobre las miniaturas y seleccionar el
comando Visibilidad en el menú contextual.
Última modificación 4/10/2011
Page 39

USO DE ELEMENTS ORGANIZER 10
Visualización y corrección de fotografías y vídeos
Mostrar archivos de medios marcados como ocultos
❖ Elija Edición > Visibilidad y, después, elija una de las opciones siguientes:
Mostrar todos los archivos Muestra los archivos que están ocultos junto con los que son visibles.
Mostrar sólo archivos ocultos Sólo se muestran los archivos ocultos en Elements Organizer 10.
También puede hacer clic con el botón derecho (o pulsar Ctrl y hacer clic) en las miniaturas y seleccionar el comando
Visibilidad en el menú contextual.
Eliminar la marca de oculto de los archivos de medios
1 En el Explorador de medios, muestra los archivos de medios marcados como ocultos.
2 Seleccione los archivos de medios de los que desea eliminar la marca de oculto . Pulse Mayús y haga clic en la
primera y en la última fotografía de un grupo de fotografías adyacentes para seleccionar todo el grupo. Pulse Ctrl y
haga clic en fotografías no adyacentes para seleccionarlas.
3 Elija Edición > Visibilidad > Marcar como visible.
También puede hacer clic con el botón derecho (o pulsar Ctrl y hacer clic) en las miniaturas y seleccionar el comando
Visibilidad en el menú contextual.
35
Ver y gestionar archivos por ubicación de carpeta
La vista Ubicación de carpeta de Elements Organizer 10 divide el Explorador de medios en dos secciones: un panel con
la jerarquía de carpetas y un panel de miniaturas de imágenes. Desde esta vista, puede gestionar carpetas, añadir
archivos al catálogo y añadir carpetas o eliminarlas de las carpetas vigiladas.
Puede crear álbumes instantáneos desde la vista de carpetas. Todas las imágenes de la carpeta seleccionada se añadirán
al álbum instantáneo.
Nota: las carpetas vigiladas sólo están disponibles en Windows. La opción de carpetas vigiladas está desactivada para las
unidades de red.
Por defecto, el panel con la jerarquía de carpetas muestra todas las carpetas del disco duro. Las carpetas que contienen
archivos administrados tienen un icono de carpeta administrada . Los archivos administrados son los que ha
importado a un catálogo, manual o automáticamente. (Sólo en Windows) Las carpetas vigiladas tienen un icono de
carpeta vigilada . Elements Organizer 10 importa automáticamente los archivos compatibles guardados en
carpetas vigiladas. Las carpetas que contienen archivos tanto administrados como vigilados, tienen un icono de carpeta
administrada y vigilada .
1 En el Explorador de medios, seleccione Ubicación de carpeta en el menú Visualizar situado en la esquina
superior derecha de Organizer. También puede pulsar Ctrl + Alt + 3 (Windows) o Cmd + Opción + 3 (Mac OS).
Aparece la jerarquía de carpetas en el lado izquierdo del Organizador y las miniaturas de imágenes en el centro.
2 Seleccione Ventana > Línea de tiempo. La línea de tiempo le ayuda a explorar fácilmente sus carpetas administradas
en la vista de carpetas.
3 Para añadir archivos de una carpeta a Elements Organizer, haga clic con el botón derecho (o pulse Ctrl y haga clic)
en la carpeta de la jerarquía de carpetas y seleccione Importar al Organizador.
4 Para buscar archivos en una carpeta específica, haga clic en el panel con la jerarquía de carpetas. Después de
importar, las miniaturas de los archivos de esa carpeta aparecen en el panel de miniaturas de imágenes, agrupadas
bajo el nombre de la carpeta.
5 Para crear un álbum de forma instantánea con el nombre de carpeta, haga clic en el icono Crear álbum instantáneo
de la parte superior derecha del panel de miniaturas de imagen para cada carpeta que desee etiquetar.
Última modificación 4/10/2011
Page 40

USO DE ELEMENTS ORGANIZER 10
Visualización y corrección de fotografías y vídeos
6 Para administrar archivos y carpetas, seleccione una carpeta y realice una de las acciones siguientes:
• Para mover un archivo a otra carpeta, arrastre la miniatura del archivo del panel de miniaturas de imágenes a una
carpeta del panel con la jerarquía de carpetas.
• Para ver la carpeta en el Explorador, haga clic con el botón derecho (o Ctrl + clic) en el panel de jerarquía de carpetas
y seleccione Descubrir en el Explorador (Windows)/Descubrir en Finder (Mac OS).
• (Sólo en Windows) Para añadir o quitar la carpeta del estado de carpetas vigiladas, haga clic con el botón derecho
del ratón en el panel izquierdo y elija Añadir a carpetas vigiladas o Quitar de las carpetas vigiladas.
• Para añadir archivos de la carpeta al catálogo, haga clic con el botón derecho (o pulse Ctrl y haga clic) en el panel
de jerarquía de carpetas y seleccione Importar al Organizador.
• Para cambiar el nombre de la carpeta, haga clic con el botón derecho del ratón (o pulse Ctrl y haga clic) en la carpeta
y elija Cambiar nombre de la carpeta. Escriba un nombre nuevo.
• Para eliminar la carpeta, haga clic con el botón derecho del ratón (o pulse Ctrl y haga clic) en el panel con la
jerarquía de carpetas y elija Eliminar carpeta. Si elimina una carpeta en la vista de carpetas, también se eliminará
del equipo. Si elimina una carpeta por error, deshaga la operación y restaure la carpeta desde la Papelera de reciclaje
(Windows)/Papelera (Mac OS).
7 Para crear una nueva carpeta, haga clic con el botón derecho del ratón (o pulse Ctrl y haga clic) en el panel de
jerarquía de carpetas y elija Nueva carpeta.
36
Más temas de ayuda
“Uso de carpetas vigiladas (Sólo Windows)” en la página 24
“Obtención de archivos de medios de archivos y carpetas” en la página 24
“Acerca de las etiquetas de palabras clave” en la página 54
Especificar los tipos de medios que se muestran
❖ En el Explorador de medios, seleccione Vista > Tipos de medios > [tipo de archivo].
Nota: después de importar los elementos, aparecen temporalmente todos los tipos de medios en el Explorador de medios.
Ordenación de archivos en el Explorador de medios
❖ Elija una opción de orden en el menú Disposición del Explorador de medios situado en la esquina superior derecha
de éste. Puede seleccionar las siguientes opciones de ordenación en la vista de miniaturas:
Fecha (la más reciente primero) Muestra primero los archivos de medios realizados o importados más recientemente.
(Dentro de un mismo día, los archivos de medios se muestran en el orden en que se tomaron, el más antiguo primero,
a menos que se especifique lo contrario en el cuadro de diálogo Preferencias generales). El orden del más reciente
primero resulta conveniente cuando necesita adjuntar etiquetas a los archivos de medios importados más
recientemente.
Fecha (la más antigua primero) Muestra todos los archivos de medios en orden cronológico.
Cambiar el tamaño, actualizar u ocultar miniaturas
Puede cambiar el tamaño de las miniaturas o actualizarlas después de editar un archivo de medios en otra aplicación.
Además, puede rotar las miniaturas con rapidez para que aparezcan correctamente en la ventana.
• Para cambiar gradualmente el tamaño de la miniatura, arrastre el regulador de tamaño de miniaturas de la barra de
métodos abreviados.
Última modificación 4/10/2011
Page 41

USO DE ELEMENTS ORGANIZER 10
Visualización y corrección de fotografías y vídeos
Arrastre el regulador de tamaño de miniaturas hacia la derecha para aumentar el tamaño de la miniatura.
• Para mostrar las miniaturas con el tamaño más pequeño posible, haga clic en el botón situado a la izquierda del
regulador.
• Para mostrar un solo archivo de medios, haga clic en el botón situado a la derecha del regulador.
• Para actualizar la vista de miniaturas, elija Vista > Actualizar.
• Para rotar una imagen en el sentido contrario a las agujas del reloj, haga clic en Rotar a la izquierda en la parte
superior del Explorador de medios; para rotar una imagen en el sentido de las agujas del reloj, haga clic en Rotar a
la derecha .
Más temas de ayuda
“Actualizar la miniatura de un elemento” en la página 123
Seleccionar elementos en el Explorador de medios
Si desea ver un vídeo sobre este proceso, consulte www.adobe.com/go/lrvid2314_pse10_es.
37
Seleccione un archivo de medios en el Explorador de medios para trabajar con él. Las miniaturas seleccionadas se
resaltan con un contorno gris claro.
❖ Realice una de las acciones siguientes:
• Para seleccionar un solo elemento, haga clic en su miniatura.
• Para seleccionar varios elementos adyacentes, mantenga pulsada la tecla Mayús y haga clic en el primer y último
elemento que desea seleccionar.
• Para seleccionar varios elementos no adyacentes, mantenga pulsada la tecla Ctrl/Cmd y haga clic en los elementos
que desee.
• Para seleccionar o deseleccionar todos los elementos del Explorador de medios, elija Edición > Seleccionar todos o
Edición > Deseleccionar.
Mostrar y editar los detalles del archivo de medios
Puede elegir que se muestren los detalles de cada miniatura y también cómo se muestran ciertos detalles en el
Explorador de medios. También puede añadir o editar los pies de ilustración, incluidos los pies de ilustración con
sonido, y añadir y editar la información de fecha y hora.
Más temas de ayuda
“Acerca de la información de archivo (metadatos)” en la página 127
“Cambiar la fecha y la hora de los archivos” en la página 122
Especificar el formato de la fuente y la fecha de los detalles
1 Seleccione Edición > Preferencias > Generales (Windows) o Adobe Elements Organizer 10 > Preferencias >
Generales (Mac OS).
Última modificación 4/10/2011
Page 42

USO DE ELEMENTS ORGANIZER 10
Visualización y corrección de fotografías y vídeos
2 En el área Opciones de visualización, especifique el formato de las fechas y la fuente usada para mostrar los detalles
seleccionando una de estas opciones:
Formato de fecha (Esta opción no se encuentra disponible en todos los idiomas). Seleccione el formato
MM/DD/AAAA o DD/MM/AAAA.
Usar fuente del sistema (Sólo Windows) Elija esta opción para ver su aplicación en una fuente que esté usando el
sistema operativo.
Cambiar la fecha y hora haciendo clic en las fechas de las miniaturas Seleccione esta opción para editar los detalles de
fecha y hora de cualquier fotografía haciendo clic en ellas.
Ver u ocultar los detalles de archivo de medios
Seleccione Vista > Detalles y marque o desmarque la opción para ver u ocultar los detalles de los archivos. También
puede pulsar Ctrl + D (Windows) o Cmd + D (Mac OS).
Editar detalles de archivo de medios
Puede editar la información relacionada con un archivo de medios. Por ejemplo, puede editar la fecha, las etiquetas
adjuntas, el nombre de archivo, el pie de ilustración y el pie de ilustración con sonido.
❖ En el Explorador de medios, realice una de las acciones siguientes:
• Para editar o añadir un pie de ilustración de texto, seleccione Vista > Detalles y haga clic en el botón Vista de una
fotografía . Haga clic en el pie de ilustración o en Haga clic aquí para añadir un pie de ilustración.
• Para añadir, escuchar o editar un pie de ilustración con sonido, seleccione Vista > Detalles y haga clic en el botón
Vista de una fotografía. Haga clic en el botón Grabar pie de ilustración con sonido .
38
Detalles de una fotografía
A. Clasificación de la imagen B. Álbumes a los que pertenece una fotografía C. Haga clic aquí para añadir o cambiar el pie de ilustración
D. Etiquetas de palabras clave. E. Haga clic aquí para añadir o reproducir un pie de ilustración con sonido.
Última modificación 4/10/2011
Page 43

USO DE ELEMENTS ORGANIZER 10
Visualización y corrección de fotografías y vídeos
• Para cambiar la fecha asignada a un archivo de medios, seleccione la miniatura y haga clic en Edición > Ajustar
fecha y hora. Especifique las opciones en los cuadros de diálogo que aparecen.
Puede cambiar las fechas con un solo clic. Para habilitar esta función, seleccione Edición > Preferencias > Generales
(Windows) o Adobe Elements Organizer 10 > Preferencias > Generales (Mac OS). En el cuadro de diálogo
Preferencias, seleccione Cambiar la fecha y hora haciendo clic en las fechas de las miniaturas. Haga clic en la fecha y
realice los cambios necesarios.
Visualización de proyectos de vídeo
Elements Organizer 10 muestra una lista con los proyectos que ha creado con Adobe Premiere Elements. Sin embargo,
no puede cambiar el nombre, editar ni añadir archivos multimedia a estos proyectos en Elements Organizer 10. Para
editar o añadir archivos multimedia a estos proyectos, inicie Adobe Premiere Elements. Para ver los proyectos de vídeo
creados en Adobe Premiere Elements:
1 En Elements Organizer 10, expanda Álbumes (haga clic en el triángulo junto a Álbumes). Elements Organizer 10
muestra una lista de álbumes y la opción Proyectos de vídeo.
2 Expanda Proyectos de vídeo (haga clic en el triángulo junto a Proyectos) para ver una lista de los proyectos de vídeo.
3 Seleccione el proyecto con el que desea trabajar y haga clic (o pulse Ctrl y haga clic) en él para abrir un menú
contextual con las siguientes opciones:
Abrir con Premiere Elements Seleccione esta opción para ver el proyecto en la línea de tiempo.
39
Eliminar proyecto de vídeo <nombre del proyecto> Seleccione esta opción para eliminar el proyecto de vídeo del
catálogo.
Buscar elementos en el proyecto de vídeo <nombre del proyecto> Seleccione esta opción para ver los medios
asociados al proyecto.
Visualización de proyectos de vídeo creados en Adobe Premiere Elements
Última modificación 4/10/2011
Page 44

USO DE ELEMENTS ORGANIZER 10
Visualización y corrección de fotografías y vídeos
Visualización de vídeo e imágenes en pantalla completa
Ver archivos de vídeo
En el Explorador de medios, el primer cuadro de un clip de vídeo aparece como miniatura. El icono de tira de imágenes
identifica un clip de vídeo en el Explorador de medios.
1 Haga doble clic en el clip de vídeo en el Explorador de medios.
Nota: para ver películas de QuickTime en Elements Organizer 10, debe tener el reproductor QuickTime instalado en el
equipo. Si aún no lo tiene instalado, descargue y ejecute el instalador de QuickTime de
www.apple.com/quicktime/download.
2 Cuando aparezca el reproductor de medios de Elements Organizer 10, haga clic en el botón Reproducir para iniciar
el vídeo. Para visualizarlo cuadro a cuadro, arrastre el regulador de posición. Si se trata de un clip de vídeo largo,
puede saltarse varios cuadros.
AB C DA E
F
G
Reproductor de medios de Photoshop Elements
A. Botones Inicio y Fin B. Grabar C. Botón Reproducir D. Botón Detener E. Tiempo transcurrido F. Arrastre el regulador de posición por el
clip de vídeo G. Control de volumen
40
3 Haga clic en el botón Cerrar para cerrar el reproductor de medios de Elements Organizer 10.
Para crear tomas de los fotogramas de un clip de vídeo, elija Archivo > Importar > Fotogramas en el Editor.
Los formatos de archivo que se pueden reproducir en Elements Organizer 10 dependen de las aplicaciones instaladas,
de la siguiente forma:
Sólo está instalado Photoshop Elements En este caso, sólo reproducen en Elements Organizer 10 formatos de archivo
(vídeo y audio) que se pueden reproducir utilizando filtros que no estén basados en derechos de autor. Si un formato
de archivo en concreto tiene otro filtro admitido (por ejemplo, QuickTime) en el sistema, también se reproduce en
Elements Organizer 10. En Mac OS, los vídeos se reproducen con los códecs instalados con Photoshop Elements o
Premiere Elements. Si los códecs no están disponibles en las aplicaciones, se utilizarán los códecs de QuickTime.
Sólo está instalado Adobe Premiere Elements En este caso, se reproducen en Elements Organizer 10 todos los
formatos de archivo (vídeo y audio).
Están instalados Photoshop Elements y Adobe Premiere Elements En este caso, se reproducen en
Elements Organizer 10 todos los formatos de archivo (vídeo y audio).
Visualización de archivos de medios en pantalla completa o una al lado de otra
Las funciones Vista en pantalla completa y Comparar fotografías una al lado de otra permiten ver los archivos
multimedia sin la distracción de otros elementos de la interfaz, como ventanas y menús. Puede utilizar la rueda del
ratón para aplicar un zoom u obtener una vista panorámica de los elementos multimedia.
La opción Ver, editar y organizar en pantalla completa muestra un conjunto de archivos multimedia como una
proyección de diapositivas en pantalla completa. Es posible personalizar la proyección de diapositivas, por ejemplo,
puede:
• Reproducir un archivo de audio a medida que ve las imágenes.
Última modificación 4/10/2011
Page 45

USO DE ELEMENTS ORGANIZER 10
Visualización y corrección de fotografías y vídeos
• Mostrar miniaturas de los archivos seleccionados en una tira de imágenes a lo largo del lateral derecho de la
pantalla.
• Añadir efectos a los archivos multimedia.
Cuando haya decidido qué fotografías desea que aparezcan en la proyección de diapositivas, puede editarlas como
desee. Puede enviarlas directamente desde esta vista al Editor de proyección de diapositivas. Para crear una proyección
de diapositivas, haga clic con el botón derecho y seleccione la opción Crear proyección de diapositivas (sólo Windows).
41
Vista en pantalla completa
Para ver un archivo multimedia en una vista en pantalla completa, realice una de las acciones siguientes:
• Seleccione el archivo multimedia que desee visualizar y haga clic en el icono Ver, editar y organizar fotografías en
pantalla completa .
• En la parte superior derecha del Organizador, elija Visualizar > Ver, editar y organizar en pantalla completa.
• Pulse la tecla F11/Cmd+F11.
El comando Comparar fotografías una al lado de otra muestra dos fotografías simultáneamente. La vista Comparar
fotografías una al lado de otra es útil cuando desea centrarse en detalles y diferencias entre las fotografías. Puede
seleccionar dos o más fotografías para comparar.
Para comparar fotografías, realice una de las acciones siguientes:
• En la parte superior derecha del Organizador, elija Visualizar > Comparar fotografías una al lado de otra (esta
opción no está disponible en todos los países).
• Seleccione dos fotografías y pulse F12/Cmd+F12.
En la vista Comparar fotografías una al lado de otra, la fotografía seleccionada tiene un borde azul. Al hacer clic en el
botón Medios siguientes , la fotografía seleccionada cambia. Se muestra la siguiente fotografía de la selección. Si ha
activado la opción de tira de imágenes, puede hacer clic en cualquier imagen de la tira para verla en lugar de la
fotografía seleccionada (que tiene el borde azul).
Última modificación 4/10/2011
Page 46

USO DE ELEMENTS ORGANIZER 10
Visualización y corrección de fotografías y vídeos
42
Utilice la vista Comparar fotografías una al lado de otra para analizar la composición y los detalles.
Si se encuentra en la vista Ver, editar y organizar en pantalla completa o Comparar fotografías una al lado de otra,
puede ver lo siguiente:
Panel Edición rápida Permite editar el archivo de medios visualizado.
Panel Organización rápida Permite crear y aplicar etiquetas a los archivos multimedia. Además, permite añadir
archivos multimedia a los álbumes existentes.
Barra de controles Muestra todos los iconos de navegación y de control que permiten acceder a los paneles y cuadros
de diálogo que desee.
Puede cambiar entre las vistas haciendo clic en el botón Ver, editar y organizar fotografías en pantalla completa
o Comparar fotografías una al lado de otra .
Más temas de ayuda
“Acerca de las proyecciones de diapositivas (sólo en Windows)” en la página 137
Panel Edición rápida
En Ver, editar y organizar en pantalla completa o Comparar fotografías una al lado de la otra, puede editar la fotografía
mostrada mediante el panel Edición rápida. El panel Edición rápida se muestra en el lateral izquierdo de la pantalla y
permanece minimizado por defecto. Dicho panel también se minimiza si no se mueve el ratón durante un par de
segundos. Para maximizarlo, mueva el ratón sobre el panel o haga clic en Conmutar panel de edición rápida de la barra
de previsualización en Pantalla completa. Haga clic en el botón Ocultar automáticamente para hacer que el panel
Edición rápida esté siempre visible.
En la tabla que aparece a continuación se describen algunos de los iconos del panel Edición rápida y su funcionalidad:
Última modificación 4/10/2011
Page 47

USO DE ELEMENTS ORGANIZER 10
Visualización y corrección de fotografías y vídeos
Icono Funcionalidad
43
Corrección inteligente
automática,
Color automático,
Nivel automático,
Contraste automático,
Enfocar automáticamente,
Corrección de ojos rojos
automática,
Editar fotografías,
Editar vídeos,
Seleccionar para imprimir,
Mejora problemas en imágenes provocados por una exposición, contraste, equilibrio de color y saturación
de color insuficientes
Mejora el color de la fotografía con Color automático
Mejora el rango de tono de la fotografía con Niveles automáticos
Mejora el contraste con Contraste automático
Enfoca las fotografías
Elimina los ojos rojos
Inicia Photoshop Elements Editor
Inicia Adobe Premiere Elements
Marca el archivo multimedia para imprimir
Nota: seleccione una estrella para asignar una clasificación a la fotografía mostrada. Si desea borrar la clasificación de
una fotografía, haga clic en la estrella dorada situada más a la derecha.
Panel Organización rápida
El panel Organización rápida de Ver, editar y organizar en pantalla completa o la vista de Comparar fotografías una al
lado de otra le resultarán de ayuda a la hora de crear y añadir etiquetas de palabras clave a los archivos multimedia en
pantalla. El panel Organización rápida se muestra en el lateral izquierdo de la pantalla y permanece minimizado por
defecto. Dicho panel también se minimiza si no mueve el ratón durante un par de segundos. Para maximizarlo, mueva
el ratón sobre el panel o haga clic en Conmutar panel de organización rápida de la barra de previsualización en Pantalla
completa.
El panel Organización rápida tiene los siguientes subpaneles:
Álbumes Muestra una lista de los álbumes existentes. Se resaltan los álbumes asociados con el archivo de medios
mostrado.
Etiquetas de palabras clave Muestra una lista de las etiquetas de palabras clave en la vista Nube de etiquetas. Se
resaltan las etiquetas asociadas con el archivo de medios mostrado.
El panel Organización rápida permite realizar las tareas siguientes:
• Añadir el archivo de medios mostrado a un álbum existente. Por ejemplo, para añadir el archivo de medios
mostrado al álbum “Disneyland”, haga clic en Disneyland en el subpanel Álbumes.
• Crear etiquetas de palabras clave y aplicarlas al archivo multimedia mostrado.
Para crear y aplicar una etiqueta nueva al archivo de medios mostrado:
1 En el panel Etiquetas de palabras clave, escriba el nombre de la etiqueta en el cuadro de texto Etiquetar medios. Por
ejemplo, si desea crear una etiqueta de palabra clave denominada Vacaciones, escriba Vacaciones en el cuadro de
texto.
2 Haga clic en el icono Aplicar .
El etiqueta creada se aplica a los medios mostrados.
Última modificación 4/10/2011
Page 48

USO DE ELEMENTS ORGANIZER 10
Visualización y corrección de fotografías y vídeos
Para aplicar una etiqueta existente al archivo de medios mostrado, haga clic en el nombre de la etiqueta en el subpanel
Etiquetas de palabras clave. Se resalta la etiqueta.
Barra de controles
La barra de controles contiene iconos para la navegación a través de archivos multimedia, para reproducir un archivo
multimedia, etc. La barra de controles se oculta si no mueve el ratón durante un par de segundos. (Para que aparezca
de nuevo, mueva el ratón).
La barra de controles está formada por los siguientes iconos:
Icono Conmutar tira de película Permite cambiar entre visualizar u ocultar imágenes de una tira de película. Haga clic
para mostrar todas las imágenes de una tira de miniaturas en el lado derecho de la pantalla. Haga clic de nuevo para
ocultar las imágenes.
Conmutar panel de edición rápida Permite alternar entre visualizar y ocultar el panel Edición rápida. Haga clic para
ver el panel Edición rápida en el lado izquierdo de la pantalla. Haga clic de nuevo para ocultar el panel Edición rápida.
Conmutar panel de organización rápida Permite alternar entre visualizar y ocultar el panel Organización rápida. Haga
clic para ver el panel Organización rápida en el lado izquierdo de la pantalla. Haga clic de nuevo para ocultar el panel
Organización rápida.
Previa Muestra el archivo de medios anterior.
44
Siguiente Muestra el archivo de medios siguiente.
Reproducir Reproduce el archivo de medios.
Abrir cuadro de diálogo de ajustes Muestra el cuadro de diálogo Opciones de Vista en pantalla completa.
Transiciones Muestra el cuadro de diálogo Seleccionar transición.
Conmutar panel de propiedades Permite alternar entre visualizar y ocultar el panel Propiedades.
Ver, editar y organizar en pantalla completa Permite cambiar de la vista Pantalla completa a la vista Comparar
fotografías una al lado de la otra.
Comparar fotografías una al lado de otra Permite cambiar a Comparar fotografías una al lado de la otra.
Sincronizar barrido y zoom en la vista Una al lado de otra Sincroniza el barrido y el zoom cuando se muestran
fotografías en la vista Comparar fotografías una al lado de la otra. Por ejemplo, si hace clic en este icono y utiliza el
ratón para acercar el zoom, entonces se aumenta simultáneamente el zoom de ambas imágenes.
Más temas de ayuda
“Opciones de Vista en pantalla completa” en la página 44
“Aplicación de transiciones a archivos de medios” en la página 45
Opciones de Vista en pantalla completa
Opciones del cuadro de diálogo Opciones de Vista en pantalla completa
Música de fondo Especifica el archivo de sonido que se reproduce durante una proyección de diapositivas. Para elegir
otro archivo, haga clic en Examinar para buscar y seleccionar el archivo deseado.
Reproducir pies de ilustración con sonido Especifica que se reproduzcan los pies de ilustración con sonido de los
archivos seleccionados durante la proyección de diapositivas.
Última modificación 4/10/2011
Page 49

USO DE ELEMENTS ORGANIZER 10
Visualización y corrección de fotografías y vídeos
Duración de página Especifica el tiempo que se muestra cada imagen en pantalla antes de que aparezca la siguiente
imagen.
Incluir pies de ilustración Muestra los pies de ilustración en la parte inferior de la pantalla.
Permitir que las fotografías cambien de tamaño Cambia el tamaño de las fotografías para ajustarlas a la pantalla.
Permitir que los vídeos cambien de tamaño Cambia el tamaño de los vídeos para ajustarlos a la pantalla.
Mostrar tira de imágenes Muestra todas las imágenes seleccionadas en una tira de miniaturas en el lado derecho de la
pantalla. Para elegir la imagen que se muestra en pantalla completa, haga clic en una miniatura.
Iniciar reproducción automáticamente Inicia la proyección de diapositivas en cuanto aparece la imagen en la Vista en
pantalla completa. Si esta opción está seleccionada, no haga clic en el botón Reproducir para iniciar la proyección de
diapositivas.
Repetir proyección de diapositivas Reproduce la proyección de diapositivas una y otra vez hasta que la detenga.
Opciones del panel Propiedades
El panel Propiedades muestra las propiedades asociadas con un archivo de medios. Haga clic en el icono Conmutar
panel de propiedades para ver el panel de propiedades. Consta de las siguientes opciones:
Generales Muestra las propiedades generales de un archivo multimedia, por ejemplo, el nombre del archivo, la
clasificación, el pie de ilustración y las notas.
45
Metadatos Muestra los metadatos asociados con el archivo. Haga clic en Completo para ver todos los detalles, o en
Resumen para ver un grupo limitado de metadatos asociados con el archivo.
Palabras clave Muestra las palabras clave asociadas con el archivo de medios.
Historia Muestra el historial del archivo, por ejemplo, la fecha modificada y la fecha importada.
Aplicación de transiciones a archivos de medios
1 Haga clic en el icono Seleccionar transiciones de la barra de controles .
2 Seleccione una de las siguientes opciones y haga clic en OK. Puede mover el ratón sobre las miniaturas para
previsualizar las transiciones.
• Clásico
• Intensificar/Atenuar
• Desplazamiento y zoom
• Pixelado 3D
La transición seleccionada se aplica al archivo de medios mostrado. Puede visualizar el efecto.
Nota: la transición de Zoom y desplazamiento y las transiciones de Pixelado 3D sólo admiten fotografías. Para los vídeos,
sólo son compatibles en el primer fotograma.
Acerca de las transiciones y OpenGL
¿En qué consiste Open Graphics Library (OpenGL)? Es una biblioteca de software multiplataforma que pueden usar los
programas informáticos para comunicarse con el controlador de pantalla.
Última modificación 4/10/2011
Page 50

USO DE ELEMENTS ORGANIZER 10
Visualización y corrección de fotografías y vídeos
Para las transiciones de Desplazamiento y zoom y las de Pixelado 3D, el equipo debe disponer de OpenGL versión 1.2
o superior. La versión de OpenGL depende de los controladores de la tarjeta gráfica instalada en el sistema. Si aparece
un aviso en el que se indica que los sistemas no son compatibles con OpenGL, asegúrese de que dispone del
controlador más reciente para la tarjeta gráfica instalada. Los fabricantes de tarjetas gráficas actualizan muchos de sus
controladores de forma frecuente para que sean compatibles con los nuevos sistemas operativos y componentes de
programas. Antes de actualizar los controladores, determine la versión de los controladores de pantalla actuales.
Determinar la versión del controlador de pantalla en Windows XP
1 Haga clic con el botón derecho del ratón en el escritorio y elija Propiedades.
2 Seleccione Configuración y Opciones avanzadas.
3 Dependiendo de la tarjeta gráfica, se muestran diferentes fichas. Seleccione Adaptador > Propiedades para los datos
de la tarjeta que incluye la cantidad de memoria de la tarjeta. Seleccione Controlador para ver los detalles del
controlador, incluida su versión.
Determinar la versión del controlador de pantalla en Windows Vista
1 Haga clic con el botón derecho del ratón en el escritorio y elija Personalizar.
2 Seleccione Ajustes de pantalla > Configuración avanzada. La ficha Adaptador muestra los datos de la tarjeta, que
incluye la cantidad de memoria de la misma.
3 Elija Propiedades > Controladora para obtener la versión de la controladora.
46
Compruebe el sitio Web del fabricante de tarjetas para obtener un controlador más reciente. Las actualizaciones de
controladores proporcionan instrucciones de instalación con la descarga o se pueden descargar con el controlador.
Versión del controlador de pantalla en Windows 7
1 En el menú Inicio, haga clic con el botón derecho sobre el icono de Equipo y seleccione Administrar.
2 En el panel que se abre, seleccione Administrador de dispositivos en el panel de la izquierda.
3 Expanda la lista Adaptadores de pantalla para obtener información sobre las unidades de pantalla.
4 (Opcional) Haga clic con el botón derecho en un adaptador de pantalla y seleccione Propiedades para obtener más
información.
Visualización de archivos de medios en Vista por fecha
Ver y buscar archivos multimedia en Vista por fecha
Vista por fecha permite examinar los archivos de medios en orden cronológico o buscar los de un día, mes o año
determinado. Cuando haya encontrado el día que busca, puede ver los archivos de medios correspondientes a ese día
como una miniproyección de diapositivas. También puede realizar un seguimiento de eventos recurrentes, como
vacaciones y cumpleaños, y añadir notas a cualquier día. En esta vista, puede realizar con los archivos de medios
muchas de las mismas operaciones que realiza en el Explorador de medios.
Última modificación 4/10/2011
Page 51

USO DE ELEMENTS ORGANIZER 10
Visualización y corrección de fotografías y vídeos
47
Vista por fecha
A. Haga clic para seleccionar un mes B. Haga clic para seleccionar un año C. Fecha actualmente seleccionada D. Haga clic para ver el mes
anterior/siguiente E. Haga clic para seleccionar una vista por año, mes o día F. Haga clic para seleccionar una fecha G. Haga clic para ver el
día anterior/siguiente H. Número de fotografías en la fecha seleccionada I. Controles para ver la proyección de diapositivas J. Añadir un
evento K. Introducir una nota diaria
Nota: el calendario de Vista por fecha no se puede imprimir. Para crear un calendario de pared, haga clic en el botón
Calendario de fotografías en la ficha Crear.
1 Haga clic en Visualizar > Vista por fecha en la parte superior derecha del Organizador. Se abre la Vista por fecha
y muestra el mes y el día del archivo de medios seleccionado en el Explorador de medios.
2 Haga clic en los botones Año , Mes o Día de la parte inferior de la Vista por fecha.
3 Vaya hasta el mes y el día que desea ver mediante una de las siguientes acciones:
• Haga clic en el botón Anterior o Siguiente para ir hacia delante o hacia atrás. Mantenga pulsado el botón
para moverse con rapidez.
• Haga clic en el año y elija un año en la lista que aparece. Un icono de fotografía junto a un año indica que el año
contiene archivos de medios.
• En la Vista mensual, haga clic en el nombre del mes y elija un mes en la lista que aparece. Un icono de fotografía
junto a un mes indica que el mes contiene archivos de medios.
• Haga clic en la pantalla de fecha que se encuentra en la parte superior derecha y seleccione la fecha que desea buscar
en el cuadro de diálogo Ajustar fecha.
• En la Vista mensual o anual, haga doble clic en un día. El calendario cambia a la Vista de día y muestra el primer
archivo de medios de ese día.
4 Si hay varios archivos de medios en el día, puede ver los archivos de medios de ese día realizando una de las
siguientes acciones:
• En la Vista de día, haga clic en la miniatura de un archivo de medios en la columna de la derecha.
Última modificación 4/10/2011
Page 52

USO DE ELEMENTS ORGANIZER 10
Visualización y corrección de fotografías y vídeos
• En la vista de día, seleccione Visualizar > Ver, editar y organizar fotografías en pantalla completa para ver
los archivos multimedia del día seleccionado en la vista de pantalla completa.
• En la Vista mensual o anual, haga clic en Reproducir debajo del archivo multimedia y visualice los archivos
multimedia del día seleccionado como una proyección de diapositivas.
5 En la Vista de día, para ver un archivo de medios en el Explorador de medios, haga clic en el botón Volver al
Explorador de medios de la parte inferior derecha de la fotografía.
Muchos de los comandos que se utilizan en el Explorador de medios se pueden emplear también en Vista por fecha.
Haga clic con el botón derecho del ratón (o pulse Ctrl y haga clic) en un archivo multimedia y verá un menú de
comandos disponibles.
Más temas de ayuda
“Enviar fotografías a servicios de impresión en línea” en la página 165
“Visualización de archivos de medios en pantalla completa o una al lado de otra” en la página 40
Cambiar el archivo de medios que se muestra en un día del calendario
Por defecto, la Vista por fecha muestra el primer archivo de medios escaneado o tomado en una fecha concreta. Si el
archivo de medios por defecto no es un ejemplo adecuado del grupo de archivos multimedia tomados ese día, puede
elegir otro.
48
❖ En Vista por fecha, realice una de las acciones siguientes:
• En la vista mensual o anual, utilice los controles de proyección de diapositivas para buscar el archivo de medios que
desea usar. Haga clic con el botón derecho del ratón (o pulse Ctrl y haga clic) en el archivo multimedia de la ventana
de proyección de diapositivas y seleccione Establecer en primera posición del día.
• En la Vista de día, seleccione el archivo multimedia en la lista de miniaturas. Haga clic con el botón derecho del
ratón (o pulse Ctrl y haga clic) en el archivo multimedia o en la miniatura y seleccione Establecer en primera
posición del día.
Visualización de archivos multimedia con fechas desconocidas
Puede ver archivos de medios en la Vista por fecha si tienen asociado el año. Si no se conoce el año, el archivo de
medios no aparece en la Vista por fecha.
❖ En Vista por fecha, realice una de las acciones siguientes:
• Si el archivo multimedia tiene un año y un mes, pero no un día, haga clic en el icono Fecha desconocida . El
icono aparece en la esquina superior derecha del mes en la Vista mensual o del año en la Vista anual.
• Si el archivo multimedia tiene un año, pero no un mes ni un día, haga clic en el icono Fecha desconocida. El icono
aparece en la esquina superior derecha del año en la Vista anual.
• Si el icono representa más de un archivo multimedia, haga clic en el icono y vea los archivos multimedia en una
proyección de diapositivas.
Más temas de ayuda
“Cambiar la fecha y la hora de los archivos” en la página 122
Última modificación 4/10/2011
Page 53

USO DE ELEMENTS ORGANIZER 10
Visualización y corrección de fotografías y vídeos
Añadir una nota diaria a la Vista por fecha
En Vista por fecha, puede escribir notas y realizar un seguimiento de los eventos de un determinado día. Puede que
desee escribir notas sobre los archivos de medios que tomó ese día. Las notas diarias no son lo mismo que los pies de
ilustración, ya que corresponden a un día del calendario, no a un archivo de medios determinado. Puede acceder a las
notas diarias sólo en la Vista por fecha.
1 Seleccione un día en Vista por fecha.
2 Escriba la nota en el cuadro Nota diaria.
Las notas se pueden añadir a cualquier día de Vista por fecha, incluso aunque no tenga archivos de medios. En la
vista de mes, aparece el icono Nota en los días que tienen una nota diaria.
Añadir un evento a Vista por fecha
En Vista por fecha, puede realizar un seguimiento de los eventos de un determinado día o de eventos anuales, como
los cumpleaños.
49
Adición de un evento al calendario.
1 Seleccione un día en Vista por fecha.
2 Realice una de las acciones siguientes:
• Haga clic en el icono Evento .
• En la vista de mes o año, haga clic con el botón derecho del ratón (o pulse Ctrl y haga clic) en un día y, en el menú
contextual, seleccione Añadir evento.
3 Escriba un nombre para el evento en el cuadro Nombre del evento.
4 Si es necesario, cambie las fechas que se muestran en los menús emergentes.
5 Si el evento es anual, seleccione Repetir evento. Si lo desea, escriba un año que indique cuándo finaliza el evento
recurrente. Haga clic en OK.
En las vistas de mes y año del calendario, las vacaciones y los eventos se muestran con colores especiales.
Puede utilizar la opción Vista por fecha del cuadro de diálogo Preferencias para añadir, quitar y editar eventos.
Última modificación 4/10/2011
Page 54

USO DE ELEMENTS ORGANIZER 10
Visualización y corrección de fotografías y vídeos
Añadir o cambiar un pie de ilustración en Vista por fecha
1 En la Vista por fecha, muestre el archivo de medios cuyo pie de ilustración desea editar.
2 Haga clic en el botón Día para abrir la vista de día.
3 Escriba texto en el cuadro Pie de ilustración de la esquina inferior derecha.
Ajustar las preferencias de Vista por fecha
1 Seleccione Edición > Preferencias > Vista de fecha (Windows) o Adobe Elements Organizer 10 > Preferencias >
Vista de fecha (Mac OS).
2 Seleccione Usar lunes como primer día de la semana para comenzar la semana en lunes; de lo contrario, la semana
comienza en domingo.
3 En la lista Días festivos, seleccione los días festivos que desea marcar en el calendario.
4 Añada, elimine y edite eventos de las siguientes formas:
• Para añadir un evento, haga clic en Nuevo e introduzca información en el cuadro de diálogo Crear evento nuevo.
• Para editar un evento, seleccione el evento y haga clic en Editar. Cambie la información del cuadro de diálogo Editar
evento.
• Para eliminar un evento, selecciónelo de la lista y haga clic en Eliminar.
5 Haga clic en OK para cerrar el cuadro Preferencias.
50
Corrección de fotografías y vídeos en Elements Organizer
Con las herramientas de la ficha Corregir de Elements Organizer 10, puede corregir de forma rápida los problemas
más habituales de las fotografías. Las versiones personalizables de algunas de estas herramientas también están
disponibles en el Editor, pero estas versiones sencillas están diseñadas para hacer correcciones de una forma fácil y
rápida.
Haga clic en la ficha Corregir para ver una lista de herramientas que facilitan la corrección de los archivos de medios.
Puede realizar cambios elaborados en las fotografías con Photoshop Elements Editor. Realice una de las acciones
siguientes para iniciar Photoshop Elements Editor:
• Haga clic en la ficha Corregir y en Editar fotografías .
• Haga clic en el triángulo situado junto a Corregir y seleccione Edición de foto completa , Edición de foto rápida
o Edición de foto guiada .
Puede realizar cambios elaborados en el archivo de vídeo con Adobe Premiere Elements Editor. Realice una de las
acciones siguientes para iniciar Adobe Premiere Elements Editor:
• Haga clic en la ficha Corregir y en Editar vídeos .
• Haga clic en el triángulo situado junto a Corregir y seleccione Editar vídeos.
Última modificación 4/10/2011
Page 55

USO DE ELEMENTS ORGANIZER 10
Visualización y corrección de fotografías y vídeos
Realizar ajustes rápidos utilizando la Corrección inteligente automática
Corrección inteligente automática analiza las fotografías y corrige los problemas provocados habitualmente por una
exposición, un contraste, un equilibrio de color y una saturación del color deficientes.
1 Haga clic en la ficha Corregir para abrirla.
2 Seleccione una o varias fotografías en el Explorador de medios. (Pulse la tecla Ctrl o Cmd y haga clic en las
fotografías para seleccionar más de una).
3 En la ficha Corregir, haga clic en Corrección inteligente automática.
La función Corrección inteligente automática crea copias de las fotografías seleccionadas, realiza los ajustes en dichas
copias y las guarda en los conjuntos de versiones de las fotografías en las que se basan.
Corregir el color con Color automático
La función Color automático analiza las fotografías y corrige problemas habituales en el equilibrio de color tales como
el matiz verdoso de las fotografías que se realizan bajo lámparas fluorescentes, o el matiz azulado de las fotografías
realizadas en exteriores con ajustes de iluminación interior en la cámara.
1 Haga clic en la ficha Corregir para abrirla.
2 Seleccione una o varias fotografías en el Explorador de medios. (Pulse la tecla Ctrl o Cmd y haga clic en las
fotografías para seleccionar más de una).
3 En la ficha Corregir, haga clic en Color automático.
51
La función Color automático crea copias de las fotografías seleccionadas, corrige el color en dichas copias y las guarda
en los conjuntos de versiones de las fotografías en las que se basan.
Definir los niveles con Niveles automáticos
La función Niveles automáticos analiza las fotografías y corrige problemas habituales de luminancia tales como la falta
de detalle en las fotografías subexpuestas o sobreexpuestas.
1 Haga clic en la ficha Corregir para abrirla.
2 Seleccione una o varias fotografías en el Explorador de medios. (Pulse la tecla Ctrl o Cmd y haga clic en las
fotografías para seleccionar más de una).
3 En la ficha Corregir, haga clic en Niveles automáticos.
La función Niveles automáticos crea copias de las fotografías seleccionadas, ajusta los niveles de luminancia en dichas
copias y las guarda en los conjuntos de versiones de las fotografías en las que se basan.
Mejorar el contraste con Contraste automático
La función Contraste automático analiza las fotografías y corrige problemas habituales de contraste, como la falta de
distinción entre las áreas claras y oscuras.
1 Haga clic en la ficha Corregir para abrirla.
2 Seleccione una o varias fotografías en el Explorador de medios. (Pulse la tecla Ctrl o Cmd y haga clic en las
fotografías para seleccionar más de una).
3 En la ficha Corregir, haga clic en Contraste automático.
La función Contraste automático crea copias de las fotografías seleccionadas, ajusta el contraste en dichas copias y las
guarda en los conjuntos de versiones de las fotografías en las que se basan.
Última modificación 4/10/2011
Page 56

USO DE ELEMENTS ORGANIZER 10
Visualización y corrección de fotografías y vídeos
Enfocar fotografías con Enfocar automáticamente
La función Enfocar automáticamente analiza las fotografías y corrige problemas habituales de enfoque, como el
desenfoque ocasionado por un enfoque incorrecto de la cámara.
1 Haga clic en la ficha Corregir para abrirla.
2 Seleccione una o varias fotografías en el Explorador de medios. (Pulse la tecla Ctrl o Cmd y haga clic en las
fotografías para seleccionar más de una).
3 En la ficha Corregir, haga clic en Enfocar automáticamente.
La función Enfocar automáticamente crea copias de las fotografías seleccionadas, ajusta el enfoque en dichas copias y
las guarda en los conjuntos de versiones de las fotografías en las que se basan.
Eliminar los ojos rojos con Corrección de ojos rojos automática
La función Corrección de ojos rojos automática busca las pupilas rojas en las personas de la fotografía y las cambia a
un color negro natural.
1 Haga clic en la ficha Corregir para abrirla.
2 En el Explorador de medios, seleccione una o varias fotografías en las que la persona o personas tengan las pupilas
rojas. (Pulse la tecla Ctrl o Cmd y haga clic en las fotografías para seleccionar más de una).
3 En la ficha Corregir, haga clic en Corregir ojos rojos.
52
La función Corrección de ojos rojos automática crea copias de las fotografías seleccionadas, cambia las pupilas de color
rojo a negro en dichas copias y las guarda en los conjuntos de versiones de las fotografías en las que se basan.
Recortar fotografías
Puede separar fotografías con la herramienta Recortar.
1 Haga clic en la ficha Corregir y en el Explorador de medios, y seleccione una sola fotografía.
2 En la ficha Corregir, haga clic en Recortar .
La ventana Recortar fotografía muestra la fotografía y le permite hacer lo siguiente:
• Recortar la fotografía con la herramienta Recortar .
• Especificar la proporción de aspecto.
• Rotar la fotografía con los iconos de rotación , .
3 Haga clic en Aplicar para implementar los cambios y en OK para volver a Elements Organizer 10.
Rotar fotografías
Si desea ver un vídeo sobre este proceso, visite www.adobe.com/go/lrvid2315_pse10_es.
1 En el Explorador de medios, seleccione una o más fotografías. Pulse Mayús y haga clic para seleccionar fotografías
adyacentes o pulse Ctrl o Cmd y haga clic para seleccionar fotografías no contiguas.
2 En la barra de métodos abreviados, realice una de las siguientes acciones:
• Para rotar la fotografía 90 grados hacia la izquierda, haga clic en el botón Rotar a la izquierda .
• Para rotar la fotografía 90 grados hacia la derecha, haga clic en el botón Rotar a la derecha .
Última modificación 4/10/2011
Page 57

USO DE ELEMENTS ORGANIZER 10
Visualización y corrección de fotografías y vídeos
Corrección de fotografías y vídeos con otras aplicaciones
Especificar al editor que arregle los archivos multimedia seleccionados
1 Realice una de las acciones siguientes:
• En Windows, seleccione Edición > Preferencias > Editar.
• En Mac OS, seleccione Adobe Elements Organizer 10 > Preferencias > Editar.
2 Para añadir Photoshop Elements, seleccione Mostrar opciones de Photoshop Elements. La opción para editar con
Photoshop Elements aparece al hacer clic con el botón derecho (o pulsar Ctrl y hacer clic) en una fotografía en
Elements Organizer 10.
3 Para añadir Adobe Premiere Elements, seleccione Mostrar opciones de Adobe Premiere Elements. La opción para
editar con Adobe Premiere Elements aparece al hacer clic con el botón derecho (o pulsar Ctrl y hacer clic) en un
clip en Elements Organizer 10.
Control de cambios de los archivos multimedia por otras aplicaciones
1 Realice una de las acciones siguientes:
• En Windows, seleccione Edición > Preferencias > Editar.
• En Mac OS, seleccione Adobe Elements Organizer 10 > Preferencias > Editar.
2 Seleccione Usar una aplicación de edición adicional y vaya hasta la aplicación. Los cambios realizados por la
aplicación adicional aparecen en las miniaturas del Explorador de medios.
53
Última modificación 4/10/2011
Page 58

Capítulo 5: Etiquetado y organización de fotografías y vídeos
Puede usar etiquetas de palabras clave para identificar fotografías y vídeos con palabras clave y recuperar archivos de
medios individuales o álbumes de fotografías, Como los álbumes de fotografías en soporte físico, en Adobe® Elements
Organizer 10 es posible crear álbumes y añadir fotografías a los mismos. Además, también ofrece numerosas opciones
para encontrar rápidamente las fotografías que necesita.
Etiquetado de fotografías y vídeos
Acerca de las etiquetas de palabras clave
Las etiquetas de palabras clave son palabras clave personalizadas como, por ejemplo, "Papá" o "Florida" que se adjuntan
a las fotografías, archivos de vídeo, clips de sonido, archivos PDF y proyectos en el Explorador de medios. Las etiquetas
de palabras permiten organizar el material fácilmente y encontrar los archivos etiquetados. Cuando se utilizan
etiquetas de palabra clave, no es necesario organizar manualmente los archivos de medios en carpetas específicas por
temas ni cambiar el nombre de los archivos con nombres específicos según el contenido. En su lugar, puede adjuntar
simplemente una o más etiquetas de palabras clave a cada archivo de medios. A continuación, puede recuperar los
archivos de medios que quiera seleccionando una o varias etiquetas de palabras clave del panel Etiquetas de palabras
clave. Para buscar archivos de medios, también puede escribir su palabra clave en el cuadro de texto Buscar.
54
Por ejemplo, puede crear una etiqueta de palabra clave llamada "Anna" y adjuntarla a cada archivo de medios donde
aparezca su hermana Anna. Después, para encontrar todos los archivos de medios de Anna almacenados en su
ordenador, seleccione la etiqueta "Anna" en el panel Etiquetas de palabras clave.
Puede crear etiquetas de palabras clave utilizando las palabras clave que desee. Por ejemplo, puede crear etiquetas de
palabras clave para personas, lugares y eventos. Cuando los archivos de medios tienen varias etiquetas de palabra clave,
puede seleccionar una combinación de etiquetas para buscar una persona concreta en un lugar o evento concreto. Por
ejemplo, puede buscar todas las etiquetas de palabras clave "Anna" y todas las etiquetas de palabras clave "Marie" con
el fin de encontrar todas las fotografías donde aparezcan Anna y su hija Marie. O buscar todas las etiquetas de palabras
clave "Anna" y todas las etiquetas "Cabo" para encontrar todas las fotografías de las vacaciones de Anna en Cabo San
Lucas.
Más temas de ayuda
“Buscar archivos de medios por etiquetas de palabras clave” en la página 64
“Localización de archivos de medios con el cuadro Buscar” en la página 94
“Adjuntar etiquetas de palabra clave a los archivos de medios” en la página 56
Uso del panel Etiquetas de palabras clave
Las etiquetas de palabras clave se crean y se trabaja con ellas en el panel Etiquetas de palabras clave de la ficha
Organizar.
Última modificación 4/10/2011
Page 59

USO DE ELEMENTS ORGANIZER 10
Etiquetado y organización de fotografías y vídeos
Panel Etiquetas de palabras clave
A. Categoría B. Subcategoría C. El triángulo expande o contrae las etiquetas de palabras clave de esa categoría o subcategoría.
55
El panel Etiquetas de palabras clave Elements Organizer 10 incluye cuatro categorías por defecto: Gente, Lugares,
Eventos y Otra. Además, si importa archivos de medios que ya tienen etiquetas adjuntas, esas etiquetas aparecen en la
categoría Etiquetas importadas. Puede organizar las etiquetas bajo estas categorías y crear sus propias categorías y
subcategorías.
En el panel Etiquetas de palabras clave, puede realizar las siguientes tareas:
• Ver todas las etiquetas de palabras clave, categorías de etiquetas y subcategorías de etiquetas. Haga clic en el
triángulo situado junto a una categoría o subcategoría para expandir o contraer las etiquetas de palabras clave
que contiene.
• Crear, editar y eliminar etiquetas de palabras clave.
• Organizar etiquetas de palabras clave en categorías y subcategorías.
• Desplazarse hacia arriba o hacia abajo en la lista de etiquetas de palabras clave.
• Ocultar todas las etiquetas de palabras clave haciendo clic en el triángulo situado junto a Etiquetas de palabras
clave.
Más temas de ayuda
“Definir las preferencias de los paneles Etiquetas de palabras clave y álbumes” en la página 72
“Buscar archivos de medios por etiquetas de palabras clave” en la página 64
Creación de una etiqueta de palabra clave
Puede crear nuevas etiquetas de palabras clave, dentro de cualquier categoría o subcategoría, para organizar archivos
de medios que ha añadido recientemente al catálogo. Las etiquetas de palabras clave nuevas tienen un icono con un
signo de interrogación .
Última modificación 4/10/2011
Page 60

USO DE ELEMENTS ORGANIZER 10
Etiquetado y organización de fotografías y vídeos
El cuadro de diálogo Crear etiqueta de palabra clave permite crear etiquetas de palabras clave.
1 Haga clic en el botón Nueva en el panel Etiquetas de palabras clave de la ficha Organizar y elija Nueva etiqueta
de palabra clave.
2 En el cuadro de diálogo Crear etiqueta de palabra clave, utilice el menú Categoría para seleccionar la categoría o
subcategoría donde desea colocar la etiqueta.
3 En el cuadro Nombre, asigne un nombre a la etiqueta de palabra clave.
4 En el cuadro Nota, escriba la información que desee añadir sobre la etiqueta. (Por ejemplo, podría escribir que la
etiqueta representa fotografías de vacaciones).
5 Haga clic en OK.
56
La etiqueta de palabra clave aparece en el panel Etiquetas de palabras clave dentro de la categoría o subcategoría
seleccionada.
Nota: la primera vez que adjunte una etiqueta de palabra clave a un archivo de medios, ese archivo se utilizará como
icono para esa etiqueta de palabra clave. Para cambiar el icono, consulte “Cambiar un icono de etiqueta de palabra clave”
en la página 67.
Más temas de ayuda
“Crear etiquetas rápidamente” en la página 66
“Panel Organización rápida” en la página 43
Adjuntar etiquetas de palabra clave a los archivos de medios
Una vez creada una etiqueta de palabra clave, puede adjuntarla a archivos de medios asociados con la etiqueta. Puede
adjuntar varias etiquetas de palabras clave a un archivo de medios. Si adjunta tres etiquetas de palabra clave a un
archivo de medios, puede consultar todas las etiquetas de palabra clave en ese archivo de medios. Si adjunta más de
tres etiquetas de palabras clave, se muestra el icono de etiqueta de palabras clave . La primera vez que adjunte una
etiqueta a un archivo de medios, esa fotografía se utilizará como icono para esa etiqueta. Si arrastra varios archivos de
medios a una etiqueta de palabra clave, el primer archivo de medios seleccionado se convierte en el icono de esa
etiqueta.
1 En el Explorador de medios, seleccione los archivos de medios a los que desea adjuntar la etiqueta. (Para seleccionar
más de una fotografía, haga clic en los archivos multimedia con la tecla Ctrl/Cmd pulsada).
Última modificación 4/10/2011
Page 61

USO DE ELEMENTS ORGANIZER 10
Etiquetado y organización de fotografías y vídeos
2 Para adjuntar un archivo de medios a una etiqueta, realice una de las acciones siguientes:
• Arrastre la etiqueta desde el panel Etiquetas de palabras clave hasta los archivos de medios seleccionados.
• Arrastre los archivos de medios hasta la etiqueta en el panel Etiquetas de palabras clave.
3 Para adjuntar etiquetas de palabras clave a varios archivos de medios, realice una de las acciones siguientes:
• Arrastre la etiqueta desde el panel Etiquetas de palabras clave hasta uno de los archivos multimedia seleccionados.
• Seleccione una o varias etiquetas de palabras clave y, a continuación, arrastre las etiquetas hasta uno de los archivos
multimedia seleccionados.
57
Arrastre de varias etiquetas de palabras clave a varias fotografías.
• Seleccione una o más etiquetas de palabras clave y, a continuación, arrastre las fotografías hasta una de las etiquetas
seleccionadas del panel Etiquetas de palabras clave.
Para adjuntar una etiqueta a todos los archivos de medios de un álbum, haga clic en el álbum dentro del panel
Álbumes. Seleccione todos los archivos de medios en el Explorador de medios. Seleccione la etiqueta de palabra clave
desde el panel Etiquetas de palabras clave.
Más temas de ayuda
“Quitar etiquetas de palabras clave de fotografías” en la página 70
“Cambiar un icono de etiqueta de palabra clave” en la página 67
Analizador automático
El Analizador automático de Elements Organizer 10 detecta y etiqueta automáticamente los siguientes elementos al
analizar archivos multimedia.
• Cara
• Sonido
• Desenfocar
• Brillo y contraste
Última modificación 4/10/2011
Page 62

USO DE ELEMENTS ORGANIZER 10
Etiquetado y organización de fotografías y vídeos
• Movimiento
• Movimiento de objeto
• Agitar
Puede añadir etiquetas adicionales de forma manual tras el análisis automático. Además, puede editar las etiquetas
generadas automáticamente.
Más temas de ayuda
“Reconocimiento de personas” en la página 59
“Buscar por singularidad visual” en la página 86
Ejecución del Analizador automático cuando el equipo está inactivo
El Analizador automático se ejecuta en cuanto se importan archivos multimedia a Elements Organizer 10. Cuando
haya bastantes archivos multimedia para analizar, ejecute el analizador durante el tiempo inactivo del sistema.
1 Seleccione Edición > Preferencias > Análisis de medios (Windows ®) o Adobe Elements Organizer 10 > Preferencias
> Análisis de medios (Mac® OS).
2 Realice una de las acciones siguientes:
a Si desea que Elements Organizer 10 analice fotografías de personas sólo cuando el sistema esté inactivo, anule la
selección de Analizar fotografías de personas automáticamente.
b Si desea que Elements Organizer 10 analice y genere etiquetas inteligentes sólo cuando el sistema esté inactivo,
seleccione Analizar fotografías de personas automáticamente.
58
Ejecución del analizador cada vez que se abre Elements Organizer
1 Seleccione Edición > Preferencias > Análisis de medios (Windows ®) o Adobe Elements Organizer 10 > Preferencias
> Análisis de medios (Mac® OS).
2 Si desea que Elements Organizer 10 analice los archivos multimedia de las etiquetas pequeñas siempre que abra
Elements Organizer 10, seleccione Ejecutar analizador al iniciar el sistema.
Ejecución del analizador automático de forma manual
1 En el Explorador de medios, seleccione los archivos multimedia a los que desea asignar una etiqueta inteligente de
forma automática. (Para seleccionar más de un archivo, haga clic en los archivos con la tecla Ctrl/Cmd pulsada).
2 Haga clic con el botón derecho del ratón (o pulse Ctrl y haga clic) en el archivo multimedia y seleccione Ejecutar
analizador automático.
Deshabilitar analizador automático para etiquetas inteligentes
1 Seleccione Edición > Preferencias > Análisis de medios (Windows) o Adobe Elements Organizer 10 > Preferencias
> Análisis de medios (Mac OS).
2 Anule la selección de Analizar elementos multimedia y buscar etiquetas inteligentes automáticamente.
Última modificación 4/10/2011
Page 63

USO DE ELEMENTS ORGANIZER 10
Etiquetado y organización de fotografías y vídeos
Acerca de las etiquetas inteligentes
Las etiquetas inteligentes le permiten encontrar fácilmente archivos multimedia (fotografías y vídeos) por criterios de
calidad y contenido. El analizador automático asigna automáticamente etiquetas inteligentes a archivos multimedia.
El Analizador automático permite las siguientes funciones:
• Análisis de archivos multimedia.
• Identificación de fotografías y escenas según una calidad, como fotografías movidas, oscuras o brillantes.
Puede buscar fácilmente los mejores archivos multimedia y eliminar los peores. Puede usar las etiquetas para organizar
los activos según su calidad. Para ver los archivos multimedia que se han analizado automáticamente, seleccione la
opción Etiquetas inteligentes en la interfaz de Elements Organizer 10.
Importante: no puede crear, editar ni eliminar etiquetas inteligentes. Sin embargo, puede quitar o aplicar etiquetas
inteligentes en los clips individuales.
El análisis de contenido del Analizador automático puede ser manual o automático. En el modo manual, puede asignar
etiquetas inteligentes a los activos seleccionados. En el modo automático, un proceso en segundo plano analiza y asigna
etiquetas inteligentes a los activos.
Asignación manual de etiquetas inteligentes
1 En el Explorador de medios, seleccione los archivos multimedia a los que desea adjuntar una etiqueta inteligente.
(Para seleccionar más de un archivo, haga clic en los archivos con la tecla Ctrl/Cmd pulsada).
2 Para adjuntar una única etiqueta a un solo archivo de medios, realice una de las siguientes acciones:
• Arrastre la etiqueta desde el panel Etiquetas inteligentes hasta el archivo de medios seleccionado.
• Arrastre los archivos de medios hasta la etiqueta en el panel Etiquetas inteligentes.
3 Para adjuntar etiquetas inteligentes a varios archivos de medios, realice una de las acciones siguientes:
• Arrastre la etiqueta desde el panel Etiquetas inteligentes hasta cualquiera de los archivos multimedia seleccionados.
• Seleccione una o varias etiquetas inteligentes y arrastre las etiquetas hasta cualquiera de los archivos multimedia
seleccionados.
• Seleccione una o más etiquetas de inteligentes y, a continuación, arrastre los archivos multimedia hasta una de las
etiquetas seleccionadas del panel Etiquetas inteligentes.
59
Para adjuntar una etiqueta a todos los archivos de medios de un álbum, haga clic en el álbum dentro del panel
Álbumes. Seleccione todos los archivos de medios en el Explorador de medios. Seleccione la etiqueta Inteligente en el
panel Etiquetas inteligentes y adjunte la etiqueta.
Reconocimiento de personas
Cuando se utiliza Reconocimiento de personas, Elements Organizer 10 identifica las caras en las fotografías
seleccionadas y le pide que les asigne un nombre. Este proceso se denomina etiquetado. El etiquetado hace que la
organización de las fotografías de forma eficaz sea más sencilla y selecciona las fotografías necesarias para crear
álbumes rápidamente.
Nota: Si sólo desea ejecutar el Analizador automático cuando el ordenador esté inactivo, haga clic en Edición >
Preferencias > Análisis de medios (Windows). En Mac OS, seleccione Adobe Elements Organizer 10 > Preferencias >
Análisis de medios. Anule la selección Analizar fotografías de personas automáticamente.
También puede descargar su lista de amigos de Facebook en Elements Organizer 10. Elements Organizer 10 utiliza la
lista para sugerir nombres automáticamente al identificar las caras.
Última modificación 4/10/2011
Page 64

USO DE ELEMENTS ORGANIZER 10
Etiquetado y organización de fotografías y vídeos
Las etiquetas de gente nueva se crean en la categoría Gente del panel Etiquetas de palabras clave. Puede volver a
organizar estas etiquetas desplazándose a cualquier otra categoría o subcategoría.
(Opcional) Descarga de una lista de amigos de Facebook
Utilice este procedimiento si desea utilizar su lista de amigos de Facebook para la identificación de personas en
Elements Organizer 10.
Nota: Si actualiza su lista de amigos en Facebook, vuelva a importar la lista para que los cambios surtan efecto en
Elements Organizer 10.
1 Seleccione las fotografías que desee etiquetar.
2 Seleccione Búsqueda > Encontrar personas para etiquetarlas.
3 En el cuadro de diálogo Reconocimiento de personas, haga clic en Descargar/Actualizar lista de amigos de
Facebook para asignar nombres a las personas.
4 Haga clic Autorizar.
5 Haga clic en Completar autorización.
6 En la página de Facebook que aparece, escriba sus credenciales de inicio de sesión.
Nota: Si no desea introducir sus credenciales de autorización cada vez que inicie sesión en Facebook desde Elements
Organizer, seleccione Mantener sesión iniciada en Photoshop & Adobe Premiere Elements Uploader.
60
7 Haga clic en Permitir.
8 Vuelva a la ventana de Elements Organizer 10. Espere a que su lista de amigos se haya descargado.
Búsqueda de personas para etiquetarlas
1 En el Explorador de medios, seleccione las fotografías que desee etiquetar.
2 Para iniciar el reconocimiento de gente, realice una de las siguientes acciones:
• Seleccione Búsqueda > Encontrar personas para etiquetarlas.
• Haga clic en el icono Iniciar reconocimiento de personas en el panel Etiquetas de palabras clave.
Elements Organizer 10 procesa las fotografías y busca personas. Las caras de las personas de las fotografías
seleccionadas aparecerán en el cuadro de diálogo Reconocimiento de personas - Etiquetar personas.
Última modificación 4/10/2011
Page 65

USO DE ELEMENTS ORGANIZER 10
Etiquetado y organización de fotografías y vídeos
61
Cuadro de diálogo Reconocimiento de personas - Etiquetar usuarios
3 En el cuadro de diálogo Reconocimiento de personas - Etiquetar personas, haga clic en la etiqueta ¿Quién es? e
introduzca el nombre de la persona. Si ha descargado su lista de amigos de Facebook, Elements Organizer sugiere
nombres automáticamente sirviéndose de la lista.
4 Si no está satisfecho con el resultado de la etiqueta, realice una de las siguientes acciones:
a Si cree que la imagen de la fotografía no se corresponde con una persona, haga clic en la imagen con el botón
derecho o pulsando la tecla Ctrl y seleccione No es una persona.
b Si no desea etiquetar la imagen, haga clic con el botón derecho/Ctrl+clic en la imagen, y seleccione Ignorar. Puede
conseguir el mismo resultado si hace clic en el icono “x” de la imagen.
c Si desea ver la fotografía completa en la que aparece la persona, haga clic con el botón derecho/Ctrl+clic en la
imagen, y seleccione Mostrar a tamaño completo.
5 Haga clic en Guardar.
Elements Organizer 10 utiliza la información proporcionada en cada paso para ofrecerle el siguiente conjunto de
opciones. Este flujo de trabajo le ayuda a reducir el tiempo y el esfuerzo que implica el etiquetado de fotografías.
Si tiene dos amigos con los mismos nombres en Elements Organizer 10 y Facebook, utilice el mensaje que aparece para
distinguirlos. Al identificar al amigo de Facebook como diferente del amigo que aparece en Elements Organizer, el
icono de Facebook aparece junto al amigo de Facebook.
Si confirma que los dos nombres pertenecen a la misma persona, se utiliza la información de Elements Organizer 10
para el etiquetado. El icono de Facebook no aparece junto al nombre.
Última modificación 4/10/2011
Page 66

USO DE ELEMENTS ORGANIZER 10
Etiquetado y organización de fotografías y vídeos
6 Si su selección contiene muchas fotografías, el cuadro de diálogo Reconocimiento de personas - Etiquetar personas
aparecerá con un conjunto nuevo de imágenes. Ahora, cuando etiquete imágenes, se le proporcionará un conjunto
de nombres al hacer clic en la etiqueta ¿Quién es?. Haga clic en la opción que desee seleccionar o introduzca un
nombre si no encuentra ninguna opción válida.
7 Cuando Elements Organizer 10 detecta personas de aspecto similar en las fotografías, las clasifica y las muestra en
el cuadro de diálogo Reconocimiento de personas - Confirmar grupos de personas. La confirmación de grupos le
permite ahorrar tiempo al trabajar con fotografías en las que aparecen las mismas personas.
• Si Elements Organizer 10 ha clasificado una imagen de forma errónea, haga clic con el botón derecho (o Ctrl + clic)
en la imagen del cuadro de diálogo y seleccione No es <nombre de la persona>.
• También puede hacer clic en el icono Rechazar para excluir las caras que no pertenezcan al grupo y hacer clic
en Guardar.
Repita el proceso hasta que haya confirmado todos los grupos.
Nota: para incluir una persona que ha ignorado, haga clic en la persona.
62
Ventana Reconocimiento de personas - Confirmar grupos de personas
8 Cuando Elements Organizer 10 detecte elementos que no parecen personas, le proporcionará una lista de
miniaturas de éstos marcadas con el icono Rechazar . Si detecta una miniatura de una persona en la lista, haga
clic en la persona. Tras confirmar todos estos elementos, se mostrará un panel en el que podrá etiquetar a las
personas incluidas.
Última modificación 4/10/2011
Page 67

USO DE ELEMENTS ORGANIZER 10
Etiquetado y organización de fotografías y vídeos
63
Cuadro de diálogo Reconocimiento de personas para confirmar personas
9 Repita el proceso hasta que obtenga un mensaje de confirmación indicando que ha etiquetado a todas las personas
de las fotografías.
Reconocimiento de personas en la vista de una sola imagen
Ahora puede etiquetar fotografías y visualizar etiquetas en la vista de una sola imagen.
Haga doble clic en cualquier fotografía para acceder a la vista de una sola imagen. Puede realizar las siguientes acciones
en la vista de una sola imagen:
• Para etiquetar una persona, haga clic en ¿Quién es? y escriba el nombre de la persona. Si ha identificado
previamente a algunas personas, aparecerán una serie de nombres cuando haga clic en la etiqueta ¿Quién es?. Haga
clic en la opción que desee seleccionar o introduzca un nombre si no encuentra ninguna opción válida.
• Cuando la aplicación está bastante segura de la persona, aparecerá "¿Es <nombre de la persona>?" en el rectángulo
asociado a la persona. Haga clic en el icono para aceptar si desea conservar el nombre de la persona reconocida y
haga clic en el icono para rechazar si desea introducir otro nombre para la persona.
• Para localizar todas las fotografías de una persona etiquetada en el catálogo, haga clic en el icono de flecha situado
junto a la etiqueta. El cuadro de diálogo Reconocimiento de personas aparecerá con la lista de miniaturas que se
parecen a esa persona. Utilice este cuadro de diálogo para seleccionar todas las miniaturas que se corresponden con
la persona y rechazar las que no.
• Para etiquetar rápidamente a una persona sin etiquetar, arrastre la miniatura correspondiente desde el panel
Etiquetas de palabras clave hasta el rectángulo de la cara de la persona.
• Si encuentra personas que no están etiquetadas, haga clic en el icono Añadir una persona que falta . Mueva el
rectángulo a la ubicación correcta y añada una etiqueta. Haga clic en el icono OK cuando haya terminado.
Última modificación 4/10/2011
Page 68

USO DE ELEMENTS ORGANIZER 10
Etiquetado y organización de fotografías y vídeos
• Cuando no se ha analizado una fotografía para el reconocimiento de personas, aparece un símbolo de alerta en el
icono Añadir una persona que falta . Haga clic en el icono para iniciar el análisis de elementos multimedia. El
icono también aparece si ha elegido no analizar las fotografías para buscar personas automáticamente en el cuadro
de diálogo Preferencias. Las fotografías con dichos iconos se analizan cuando la aplicación está inactiva y el estado
del icono cambia cuando se completa el análisis.
• Para ocultar la información de las etiquetas en la vista de una sola imagen, seleccione Vista > Mostrar
Reconocimiento de personas.
Visualización de elementos que incluyen a una sola persona
1 Realice una de las acciones siguientes:
a Haga doble clic en una fotografía etiquetada. En la vista de una sola imagen, mueva el ratón sobre la fotografía. Haga
clic en la flecha situada junto al nombre.
b Arrastre una etiqueta desde el panel Etiquetas de palabras clave a la etiqueta Buscar situada bajo la barra de menús.
Haga clic en Encontrar más elementos con <nombre de la persona>.
2 En el cuadro de diálogo Reconocimiento de personas, realice lo siguiente:
Confirmado Muestra los elementos que ya ha confirmado. Los elementos confirmados se etiquetan con el nombre de
las personas. Por ejemplo, Elements Organizer 10 muestra las miniaturas confirmadas como María y también le
permite rechazar los elementos que no son María. Se mostrará un mensaje para excluir a las personas que no sean
María. Para rechazar los elementos que no son de María, mueva el ratón por la miniatura y haga clic en la cruz que
aparece en la esquina superior derecha. Si desea ver más opciones, haga clic con el botón derecho (o pulse Ctrl y haga
clic) en la miniatura.
64
No confirmado Muestra elementos no confirmados. Tras confirmar, el elemento se etiqueta con el nombre de la
persona. Por ejemplo, las miniaturas de personas que Elements Organizer 10 identifica se muestran con un mensaje
para incluir a las personas que no son María. Según el nivel de confianza, Elements Organizer 10 clasifica las
miniaturas de dos formas.
• Las miniaturas que se parecen mucho a María aparecen brillantes, sin icono. Si una miniatura se ha identificado de
forma incorrecta como María, mueva el ratón por la miniatura y haga clic en el icono de cruz . Al hacer clic en
Guardar, estas miniaturas se etiquetan automáticamente como María.
• Las miniaturas que no se parecen a María, aparecen atenuadas con el icono Rechazar . Si encuentra una
miniatura que sí es de María, haga clic en la miniatura para incluirla en la lista. También puede hacer clic con el
botón derecho/Ctrl+clic en la miniatura y seleccionar la opción correspondiente a María.
3 Para cambiar la miniatura de la persona en el panel Etiquetas de palabras clave, arrastre la imagen desde el panel
Confirmado o No confirmado hasta la imagen de la parte superior.
4 Haga clic en Guardar una vez que haya confirmado o rechazado todas las caras. Se muestra una ventana de
confirmación en la que se puede leer: "Ha completado todas las caras de María. ¿Desea encontrar más personas?"
Conservación de los datos de reconocimiento de personas al migrar catálogos de versiones anteriores
Los datos de reconocimiento de personas se migran automáticamente al migrar catálogos de versiones anteriores. Se
conservará la información de etiquetado de las fotografías en las que se produzca algún error durante la migración.
Buscar archivos de medios por etiquetas de palabras clave
❖ En el panel Etiquetas de palabras clave de la ficha Organizar, realice una de las acciones siguientes:
• Haga doble clic en una etiqueta.
Última modificación 4/10/2011
Page 69

USO DE ELEMENTS ORGANIZER 10
Etiquetado y organización de fotografías y vídeos
• Haga clic en la casilla junto a una o más etiquetas.
• Arrastre una o varias etiquetas del panel Etiquetas de palabras clave a la barra de búsqueda situada próxima a la
parte superior del Explorador de medios.
• Escriba el nombre de la etiqueta en el cuadro Buscar.
Cuando comience a escribir el nombre de la etiqueta en el cuadro, se creará una lista de todas las etiquetas que
coinciden con las letras introducidas. Por ejemplo, si escribe D, se mostrarán todas las etiquetas que comiencen por la
letra D. Puede seleccionar la etiqueta que desee.
La aplicación busca todos los archivos de medios que tengan alguna de las etiquetas de palabras clave. Si ha
seleccionado una categoría de etiquetas de palabras clave o una subcategoría que tenga subcategorías anidadas, la
aplicación muestra todas las fotografías de la jerarquía. Por ejemplo, supongamos que hay una subcategoría "Boda" que
contiene las etiquetas de palabras clave "Novia" y "Novio". Si selecciona la subcategoría "Boda", Elements Organizer 10
mostrará todos los archivos multimedia etiquetados como "Novia" o "Novio".
65
Para iniciar una búsqueda, arrastre una etiqueta de palabra clave hasta la barra de búsqueda (arriba) o haga clic en la casilla situada junto a
la etiqueta de palabra clave (abajo). Elements Organizer muestra los archivos multimedia con la etiqueta adjunta.
Más temas de ayuda
“Localización de archivos de medios con el cuadro Buscar” en la página 94
Crear, aplicar y eliminar etiquetas rápidamente
El cuadro de texto Etiquetas de palabras clave de la interfaz de Elements Organizer 10 le permite crear, aplicar y
eliminar etiquetas de una forma rápida. En este cuadro de texto se muestra un subconjunto de la lista de etiquetas
existentes según la letra que haya escrito. Por ejemplo, si escribe la letra S, en el cuadro de texto aparece una lista de las
etiquetas que comienzan por la letra S. Puede ver un subconjunto de dicha lista. Puede seleccionar una etiqueta
existente en la lista y aplicarla al conjunto de activos seleccionado o crear una etiqueta y aplicarla.
Última modificación 4/10/2011
Page 70

USO DE ELEMENTS ORGANIZER 10
Etiquetado y organización de fotografías y vídeos
Crear, aplicar y eliminar etiquetas
Crear etiquetas rápidamente
1 Seleccione un archivo de medios.
2 Escriba el nombre de la etiqueta en el cuadro de texto Etiquetas de palabras clave.
3 Haga clic en Crear nueva etiqueta <nombre de etiqueta>.
4 Haga clic en Aplicar.
66
Aplicar etiquetas rápidamente
1 Seleccione los activos a los que desea asignar una etiqueta y realice una de las acciones siguientes:
• Escriba el nombre de la etiqueta en el cuadro de texto Etiquetas de palabras clave.
• Escriba una letra, por ejemplo, A, para ver una lista de las etiquetas que comienzan por la letra A. Seleccione la
etiqueta que desea usar.
2 Haga clic en el botón Aplicar.
Las etiquetas se aplican a los activos seleccionados.
Eliminar etiquetas rápidamente
1 Realice una de las acciones siguientes:
• Escriba el nombre de la etiqueta en el cuadro de texto Etiquetas de palabras clave.
• Escriba una letra, por ejemplo A, para ver una lista de las etiquetas que comienzan por la letra A.
2 Haga clic en el botón Eliminar que aparece al mover el ratón sobre el nombre de la etiqueta en la lista.
Crear una nueva categoría o subcategoría de etiquetas de palabras clave
1 En el panel Etiquetas de palabras clave de la ficha Organizar, haga clic en el botón Nueva y elija Nueva categoría
o Nueva subcategoría.
2 Realice una de las acciones siguientes:
• Para crear una nueva categoría, escriba un nombre en el cuadro Nombre de categoría. Haga clic en Seleccionar
color y especifique el color que desea que aparezca en las etiquetas de palabras clave de esa categoría. A
continuación, haga clic para seleccionar un icono de la lista Icono de la categoría.
• Para crear una nueva subcategoría, escriba un nombre en el cuadro Nombre de subcategoría. A continuación,
utilice el menú Categoría principal o subcategoría para elegir una categoría donde colocar la subcategoría.
3 Haga clic en OK.
Última modificación 4/10/2011
Page 71

USO DE ELEMENTS ORGANIZER 10
Etiquetado y organización de fotografías y vídeos
La nueva categoría o subcategoría se mostrará en el panel Etiquetas de palabras clave.
Nota: puede editar o eliminar una subcategoría. Sin embargo, su icono siempre aparece como una etiqueta sin imagen y
no es posible añadirle una fotografía.
Más temas de ayuda
“Uso del panel Etiquetas de palabras clave” en la página 54
Edición de etiquetas de palabras clave, categorías y subcategorías
Cambiar un icono de etiqueta de palabra clave
Por defecto, Photoshop Elements crea un icono para una palabra clave con la primera fotografía a la que adjunte la
etiqueta. Puede cambiar este icono por otro que represente mejor a la etiqueta.
1 Seleccione la etiqueta en el panel Etiquetas de palabras clave de la ficha Organizar.
Nota: esta función no está disponible para etiquetas generadas a través de Reconocimiento de personas/caras.
67
2 Haga clic en el botón Nuevo y seleccione Editar en el menú.
3 Haga clic en Editar icono en el cuadro de diálogo Editar etiqueta de palabra clave.
4 Para utilizar otra fotografía, realice una de las acciones siguientes:
• Haga clic en Buscar para ver todos los archivos de medios con esa etiqueta. Seleccione una fotografía y haga clic en
OK, o bien utilice las flechas junto al botón Buscar para desplazarse y seleccionar la fotografía que desea utilizar.
• Haga clic en Importar, busque una fotografía, selecciónela y haga clic en OK.
Nota: se puede utilizar una fotografía importada para el icono, pero la etiqueta no se adjunta automáticamente a la
fotografía. Puede adjuntar la etiqueta manualmente a esa fotografía.
5 Para cambiar la parte de la fotografía que se incluye en el icono, cambie el tamaño y mueva el marco de recorte
(contorno de puntos):
• Para cambiar el tamaño, coloque el puntero del ratón sobre una esquina del marco y, cuando el puntero cambie su
forma por la de una flecha con dos puntas, arrastre la esquina. No puede cambiar el tamaño de iconos de etiqueta
importados.
• Para mover el marco, coloque el puntero en su interior y, cuando el puntero cambie su forma por la de una mano,
arrástrelo.
Última modificación 4/10/2011
Page 72

USO DE ELEMENTS ORGANIZER 10
Etiquetado y organización de fotografías y vídeos
Cambio del tamaño del marco de recorte (izquierda); desplazamiento del marco de recorte (derecha).
6 Haga clic en OK y de nuevo en OK en el cuadro de diálogo Editar etiqueta de palabra clave.
68
Más temas de ayuda
“Uso del panel Etiquetas de palabras clave” en la página 54
Editar la categoría o subcategoría de una etiqueta de palabra clave
Puede cambiar el nombre y la ubicación de una categoría o subcategoría.
1 Seleccione la categoría o subcategoría en el panel Etiquetas de palabras clave. Haga clic en el botón Nueva y
seleccione Editar en el menú o haga clic con el botón derecho del ratón (o pulse Ctrl y haga clic) en una
categoría y seleccione Editar categoría <nombre>.
2 Realice una de las acciones siguientes y haga clic en OK:
• Para cambiar el nombre, escriba uno nuevo en el cuadro Nombre de categoría o Nombre de subcategoría.
• Para cambiar la categoría o subcategoría a la que pertenece una subcategoría, seleccione una en el menú Categoría
principal o subcategoría. Seleccione Ninguna (Convertir a categoría) para convertir una subcategoría en categoría.
También puede arrastrar una subcategoría o categoría hasta otra.
• (Sólo categorías) Para cambiar el color de las etiquetas de palabras clave de la categoría, haga clic en Seleccionar
color y especifique un color nuevo en el Selector de color de Photoshop Elements. Haga clic en OK.
• (Sólo categorías) Para cambiar el icono de una categoría, haga clic para seleccionar un nuevo icono de la lista Icono
de la categoría.
Última modificación 4/10/2011
Page 73

USO DE ELEMENTS ORGANIZER 10
Etiquetado y organización de fotografías y vídeos
69
A
B
C
Edición del icono de una categoría a partir de una etiqueta de palabra clave
A. Cambio de una etiqueta a subcategoría B. Cambio de una subcategoría a categoría C. Cambio del icono de categoría
Para añadir sus propios iconos de categoría a la lista, seleccione imágenes de 20 x 20 píxeles en formato PNG.
(Windows) Coloque las imágenes en la carpeta Archivos de programa\Adobe\Elements Organizer
10\Assets\caticons.(Mac OS) Coloque las imágenes en la carpeta /Aplicaciones/Adobe Elements Organizer
10.app/Contents/Assets/caticons.
Más temas de ayuda
“Uso del panel Etiquetas de palabras clave” en la página 54
Reorganizar etiquetas de palabras clave, categorías o subcategorías arrastrando con el ratón
Por defecto, las etiquetas de palabras clave y las subcategorías se muestran por orden alfabético. No obstante, puede
cambiar el orden arrastrándolas.
1 Seleccione Edición > Preferencias > Etiquetas de palabras clave y álbumes (Windows) o Adobe
Elements Organizer 10 10 > Preferencias > Etiquetas de palabras clave y álbumes (Mac OS).
2 En el área Habilitar opción de ordenamiento manual, seleccione Manual para Categorías, Subcategorías y Etiquetas
de palabras clave, y haga clic en OK.
3 En el panel Etiquetas de palabras clave, seleccione una o varias etiquetas de palabras clave, categorías o
subcategorías.
4 Arrastre los elementos seleccionados hasta una nueva ubicación realizando una de las acciones siguientes:
• Para reordenar etiquetas de palabras clave dentro de una categoría o subcategoría, arrastre la etiqueta hasta que vea
una línea gris y suelte el botón del ratón. La etiqueta aparecerá directamente debajo de la línea gris.
Última modificación 4/10/2011
Page 74

USO DE ELEMENTS ORGANIZER 10
Etiquetado y organización de fotografías y vídeos
• Para mover una etiqueta a otra categoría, arrastre la etiqueta sobre la categoría a la que desea moverla; cuando la
categoría aparezca resaltada, suelte el botón del ratón.
• Para reordenar categorías o subcategorías, arrastre la categoría o subcategoría hasta que vea una línea gris. Cuando
suelte el botón del ratón, la categoría o subcategoría aparecerá directamente debajo de la línea gris.
• Para incrustar categorías o subcategorías en otras categorías, arrástrelas hasta la categoría o subcategoría que desee
y, cuando ésta se vea resaltada, suelte el botón del ratón.
Nota: si comete un error al mover una categoría o subcategoría y la convierte en una subcategoría o subsubcategoría,
selecciónela y haga clic en el botón Nuevo y seleccione Edición en el menú del panel Etiquetas de palabras clave.
A continuación, especifique la ubicación correcta utilizando el menú Categoría principal o subcategoría.
Al mover una categoría o subcategoría, las etiquetas de palabras clave que contiene también se mueven.
Más temas de ayuda
“Uso del panel Etiquetas de palabras clave” en la página 54
“Definir las preferencias de los paneles Etiquetas de palabras clave y álbumes” en la página 72
Cambiar una etiqueta de palabra clave a una subcategoría y viceversa
❖ Realice una de las acciones siguientes en la ficha Organizar:
• Haga clic con el botón derecho del ratón (o pulse Ctrl y haga clic) en el panel Etiquetas de palabras clave y elija
Cambiar etiqueta de palabra clave [nombre] a una subcategoría.
• Haga clic con el botón derecho del ratón (o pulse Ctrl y haga clic) en una subcategoría del panel Etiquetas de
palabras clave y elija Cambiar subcategoría [nombre] a una etiqueta de palabra clave. La subcategoría no puede
tener etiquetas de palabras clave ni contener subcategorías.
70
Más temas de ayuda
“Uso del panel Etiquetas de palabras clave” en la página 54
Eliminar una categoría o subcategoría
1 Seleccione una o varias categorías o subcategorías en el panel Etiquetas de palabras clave.
2 Haga clic en el botón Eliminar del panel Etiquetas de palabras clave y haga clic en OK para confirmar.
Más temas de ayuda
“Uso del panel Etiquetas de palabras clave” en la página 54
Quitar etiquetas de palabras clave de fotografías
❖ Dependiendo de la vista del Explorador de medios, realice una de las acciones siguientes:
• Para quitar una etiqueta de palabra clave de una fotografía en la vista de miniatura, haga clic con el botón derecho
del ratón (o pulse Ctrl y haga clic) en el archivo multimedia y elija Quitar etiqueta de palabra clave > [nombre de
etiqueta].
• Para quitar una etiqueta de palabra clave de una fotografía en una vista más grande, haga clic con el botón derecho
del ratón (o pulse Ctrl y haga clic) en un icono de categoría debajo del archivo multimedia y elija Quitar etiqueta
de palabra clave [nombre].
Última modificación 4/10/2011
Page 75

USO DE ELEMENTS ORGANIZER 10
Etiquetado y organización de fotografías y vídeos
Según la vista donde se encuentre, puede mantener el puntero sobre el icono de categoría para mostrar una lista de
las etiquetas de palabras clave adjuntas al archivo multimedia.
• Para quitar una etiqueta de palabra clave de varios archivos multimedia en cualquier vista, haga clic con la tecla
Ctrl/Cmd pulsada para seleccionar los archivos multimedia. A continuación, haga clic con el botón derecho del
ratón (o pulse Ctrl y haga clic) en uno de los archivos multimedia seleccionados y elija Quitar etiqueta de palabra
clave de los elementos seleccionados > [nombre de etiqueta].
Más temas de ayuda
“Uso del panel Etiquetas de palabras clave” en la página 54
Escribir información de etiquetas de palabras clave en los archivos
Cuando envía por correo electrónico o exporta archivos JPEG, TIFF o PSD etiquetados desde Elements Organizer 10,
la información de etiqueta se incluye automáticamente como una palabra clave IPTC (International Press
Telecommunications Council) en estos archivos de salida para que, cuando el destinatario importe el archivo de
medios y se le pida que importe las etiquetas asociadas, se adjunten las etiquetas en su versión de
Elements Organizer 10.
Si desea enviar por correo electrónico o compartir un archivo de medios sin utilizar las funciones de correo electrónico
o exportación de Elements Organizer 10, puede escribir manualmente la información de etiqueta en la sección de
palabras clave IPTC del encabezado del archivo.
71
❖ En el Explorador de medios, seleccione un archivo o varios y elija Archivo > Escribir información de etiquetas de
palabras clave y de propiedades en la fotografía.
Importación y exportación de etiquetas de palabras clave
La importación y exportación de etiquetas de palabras clave puede ayudarle a compartir archivos de medios con otras
personas con intereses parecidos. Por ejemplo, suponga que ha creado un conjunto de etiquetas de palabras clave para
archivos de medios sobre su afición. Si guarda el conjunto de etiquetas, sus amigos con la misma afición pueden
importar dichas etiquetas a sus paneles Etiquetas de palabras clave y aplicarlas a sus propios archivos de medios. O
bien, puede importar las etiquetas de palabras clave de sus amigos y aplicarlas a sus propios archivos de medios. Sus
amigos y usted podrían, entonces, usar las palabras clave que tienen en común para buscar archivos de medios
relacionados con la afición que comparten.
Más temas de ayuda
“Uso del panel Etiquetas de palabras clave” en la página 54
Exportación de etiquetas de palabras clave
Puede guardar el conjunto actual de etiquetas de palabras clave, incluidos la jerarquía completa de categorías y
subcategorías del panel Etiquetas de palabras clave y los iconos de etiqueta, para poder compartirlo con otras personas.
El archivo de etiquetas exportadas se guarda con formato XML (Lenguaje de marcado extensible).
Nota: al exportar las etiquetas no se exportan las fotografías asociadas a las mismas.
1 Haga clic en el botón Nueva del panel Etiquetas de palabras clave y elija Guardar etiquetas de palabras clave en
archivo.
2 Elija una de las opciones siguientes y haga clic en OK:
Exportar todas las etiquetas de palabras clave Crea un archivo que contiene todas las etiquetas y la jerarquía de
etiquetas de palabras clave.
Última modificación 4/10/2011
Page 76

USO DE ELEMENTS ORGANIZER 10
Etiquetado y organización de fotografías y vídeos
Exportar etiquetas de palabras clave especificadas Crea un archivo que contiene todas las etiquetas de palabras clave
y la jerarquía de etiquetas de la categoría o subcategoría que ha seleccionado en la lista.
3 En el cuadro de diálogo Guardar etiquetas de palabras clave en archivo que aparece, elija una ubicación y escriba
un nombre de archivo. A continuación, haga clic en Guardar.
Importación de etiquetas de palabras clave
Puede importar un conjunto existente de etiquetas de palabras clave (guardado como archivo XML con Guardar
etiquetas de palabras clave en archivo), incluida la jerarquía completa de categorías y subcategorías, y los iconos.
Las etiquetas de palabras clave también se pueden importar importando imágenes que ya tienen otras etiquetas. Por
ejemplo, cuando se envían archivos de medios por correo electrónico, se exportan y se editan, o cuando se agrega
información de etiquetas, se adjuntan etiquetas de palabras clave.
Nota: al importar las etiquetas de palabras clave no se importan las fotografías asociadas a las mismas.
1 En el panel Etiquetas de palabras clave, haga clic en el botón Nueva y elija Desde archivo.
2 Seleccione el archivo XML (Lenguaje de marcado extensible) en el cuadro de diálogo Importar etiquetas de palabras
clave desde archivo que contiene las etiquetas de palabras clave, categorías y subcategorías y, a continuación, haga
clic en Abrir.
72
Definir las preferencias de los paneles Etiquetas de palabras clave y álbumes
1 En Elements Organizer 10, seleccione Edición > Preferencias > Etiquetas de palabras clave y álbumes (Windows) o
Adobe Elements Organizer 10 > Preferencias > Etiquetas de palabras clave y álbumes (Mac OS).
2 Especifique cómo ordenar las etiquetas de palabras clave, categorías, subcategorías, álbumes y categorías de
álbumes de forma alfabética o manual. Si selecciona Manual para un tipo de etiqueta, podrá organizar como desee
dicho tipo de etiqueta en el panel Etiquetas de palabras clave con solo arrastrarlo.
3 Especifique cómo mostrar las etiquetas de palabras clave: sólo por nombre o con un icono pequeño o grande
además del nombre. Haga clic en OK.
Más temas de ayuda
“Uso del panel Etiquetas de palabras clave” en la página 54
Creación de álbumes
Acerca de los álbumes
Los álbumes de Elements Organizer 10 son como álbumes de fotografías físicos donde puede almacenar y organizar
fotografías en grupos de su elección. Por ejemplo, puede crear un álbum denominado “Las diez mejores fotografías de
las vacaciones” y organizar las fotografías desde la número diez hasta la mejor fotografía. Puede mostrar el álbum en
la Vista en pantalla completa o elaborar un proyecto basada en ese álbum.
Cuando la búsqueda de un álbum está activada, cada fotografía del álbum tiene un número en la esquina superior
izquierda que indica el orden. Puede arrastrar y soltar las fotografías en un álbum para organizarlas en el orden que
desee. Puede añadir una fotografía a más de un álbum. Por ejemplo, la misma fotografía podría aparecer en primer
lugar en un álbum y en último en otro.
Última modificación 4/10/2011
Page 77

USO DE ELEMENTS ORGANIZER 10
Etiquetado y organización de fotografías y vídeos
Puede organizar los álbumes en grupos. También puede crear varios niveles de categorías de álbumes. Por ejemplo,
puede disponer de una categoría de álbum denominada “Mi viaje a Asia,” que contenga el álbum “Las diez mejores
fotos de Japón,” junto con otro álbum denominado “Las diez mejores fotos de China” y así sucesivamente para todos
los países asiáticos que haya visitado.
Puede crear álbumes inteligentes mediante la definición de criterios para las fotografías que se incluirán en ellos, en
vez de seleccionar fotografías concretas manualmente. El contenido de los álbumes inteligentes se actualiza
automáticamente a medida que se añaden criterios coincidentes a las fotografías. Por ejemplo, si crea un álbum
inteligente que incluye todas las fotografías con la etiqueta de palabra clave "Chiara", a dicho álbum se añadirán
fotografías adicionales a medida que les asigne dicha etiqueta de palabra clave.
Más temas de ayuda
“Adjuntar etiquetas de palabras clave a fotografías de un álbum” en la página 82
“Crear álbumes a partir de etiquetas de palabras clave” en la página 82
“Acerca de las etiquetas de palabras clave” en la página 54
Uso del panel Álbumes
Los álbumes se crean y se trabaja con ellos en el panel Álbumes de la ficha Organizar.
73
A
B
C
D
Panel Álbumes
A. Álbum B. Zona de verificación de búsqueda C. Categoría de álbumes D. El triángulo expande o contrae los álbumes de dicho grupo
• Cree, edite y elimine álbumes.
• Vea álbumes y categorías de álbumes. Desplácese arriba y abajo en la lista de álbumes según sea necesario. Haga clic
en el triángulo situado junto a una categoría de álbumes para expandir o contraer los álbumes que incluya.
• Organice los álbumes dentro de las categorías de álbumes.
• Muestre fotografías en álbumes.
Más temas de ayuda
“Seleccionar elementos en el Explorador de medios” en la página 37
“Definir las preferencias de los paneles Etiquetas de palabras clave y álbumes” en la página 72
Creación de un álbum o una categoría de álbumes
Si desea ver un vídeo sobre este proceso, visite www.adobe.com/go/lrvid2302_pse10_es.
Última modificación 4/10/2011
Page 78

USO DE ELEMENTS ORGANIZER 10
Etiquetado y organización de fotografías y vídeos
En cualquier momento puede crear un álbum o un grupo de álbumes nuevos. Por ejemplo, puede crear una categoría
de álbumes denominada “Vacaciones” y crear álbumes independientes dentro de la misma, uno para cada destino de
vacaciones que haya fotografiado.
Crear un álbum
Nota: se puede crear un álbum al descargar fotografías a Elements Organizer 10. Consulte “Designar un álbum durante
la descarga de fotografías” en la página 77.
1 Haga clic en el botón Crear nuevo álbum o categoría de álbumes en el panel Álbumes de la ficha Organizar y
elija Nuevo álbum.
2 (Opcional) En el menú Categoría de álbumes, seleccione una categoría para el álbum.
3 En el cuadro Nombre del álbum, escriba un nombre para el álbum.
4 Arrastre las fotos al área Elementos y haga clic en Hecho.
El álbum aparece en el panel Álbumes de la categoría de álbumes especificada.
Creación de una categoría de álbumes
1 Haga clic en el botón Crear nuevo álbum o categoría de álbumes en el panel Álbumes de la ficha Organizar y
elija Nueva categoría de álbumes.
2 Escriba un nombre para la categoría de álbumes en el cuadro Crear categoría de álbumes.
3 (Opcional) En el menú Categoría de álbumes principal, elija la categoría en el que desee anidar la categoría de
álbumes.
4 Haga clic en OK.
74
La categoría de álbumes aparece en la categoría de álbumes que ha especificado del panel Álbumes.
Creación de álbumes instantáneos con nombres de carpetas
Puede crear una etiqueta automáticamente con el mismo nombre que una carpeta del disco duro y utilizarla para todos
los archivos de esa carpeta. Crear y adjuntar etiquetas de este modo es muy útil cuando se han utilizado nombres de
carpeta descriptivos para organizar los archivos de medios en el disco duro y desea etiquetar con rapidez sus archivos
de medios administrados con esos mismos nombres de carpeta.
1 En el Explorador de medios, elija Visualizar > Ubicación de carpeta.
2 En el árbol de carpetas de la izquierda, seleccione la carpeta que contiene los archivos de medios que desea etiquetar.
Las miniaturas de los archivos de medios administrados de esa carpeta aparecen en el Explorador de medios.
3 Haga clic en el icono Crear álbum instantáneo en la parte superior derecha del panel de miniaturas de imagen
por cada carpeta que desee etiquetar.
Se creará un nuevo álbum en el panel Álbumes con el nombre de la carpeta.
4 (Opcional) Para personalizar las propiedades del nuevo álbum creado, haga clic con el botón derecho/Ctrl + clic en
el nombre del álbum y seleccione Editar álbum <nombre del álbum>.
Más temas de ayuda
“Uso del panel Etiquetas de palabras clave” en la página 54
“Cambiar un icono de etiqueta de palabra clave” en la página 67
“Ver y gestionar archivos por ubicación de carpeta” en la página 35
Última modificación 4/10/2011
Page 79

USO DE ELEMENTS ORGANIZER 10
Etiquetado y organización de fotografías y vídeos
Añadir una fotografía a un álbum
En Elements Organizer 10, puede añadir fotografías a los álbumes. Puede añadir varias fotografías a uno o varios
álbumes.
1 En Elements Organizer 10, haga clic en el botón Mostrar todo (si aparece en la barra de búsqueda) para mostrar
todas las fotografías en el Explorador de medios.
2 Realice una de las acciones siguientes:
• Arrastre la fotografía desde el Explorador de medios hasta el álbum del panel Álbumes.
• Arrastre el álbum desde el panel Álbumes hasta la fotografía del Explorador de medios.
Nota: también puede añadir fotografías a un álbum al copiar o importar imágenes en Elements Organizer 10. Consulte
“Designar un álbum durante la descarga de fotografías” en la página 77.
75
Arrastre de una fotografía a un álbum; al soltarla, pasa a formar parte del álbum.
Mostrar las fotografías de un álbum
Como los elementos de un álbum aparecen en un orden personalizado y el mismo elemento puede estar en varios
álbumes, sólo puede ver un álbum cada vez.
❖ En el panel Álbumes, realice una de las acciones siguientes:
• Haga clic en un álbum.
• Arrastre el álbum desde el panel Álbumes hasta la barra de búsqueda de la parte superior del Explorador de medios.
Última modificación 4/10/2011
Page 80

USO DE ELEMENTS ORGANIZER 10
Etiquetado y organización de fotografías y vídeos
Haga clic en un álbum para iniciar la búsqueda.
Para ver en qué álbumes está una fotografía, mantenga el puntero sobre el icono del álbum que aparece debajo
de la fotografía en el Explorador de medios o utilice el panel Propiedades.
76
Cambiar el orden de las fotografías de un álbum
Puede colocar las fotografías en un álbum en el orden que desee.
1 Seleccione un álbum en el panel Álbumes.
2 En el menú Disposición del Explorador de medios situado en la parte superior derecha de éste, seleccione Orden
del álbum.
3 Seleccione una o varias fotografías, arrastre la selección entre dos fotografías cualesquiera del álbum. También
puede arrastrar la selección antes de la primera fotografía o después de la última fotografía.
Ordenar las fotografías de un álbum
Puede ordenar las fotografías dentro de un álbum por orden cronológico, por orden cronológico inverso o por el orden
en el álbum.
1 Seleccione un álbum en el panel Álbumes.
2 En el menú Disposición del Explorador de medios situado en la parte superior derecha de éste, seleccione Fecha
(más reciente primero), Fecha (más antigua primero) u Orden del álbum.
Añadir fotografías a varios álbumes
1 En el Explorador de medios, haga clic en Mostrar todo (si aparece en la barra de búsqueda) para mostrar todas las
fotografías en el Explorador de medios.
2 Seleccione una o varias fotografías. Las fotografías seleccionadas aparecen con un borde azul.
3 Seleccione uno o varios nombres de álbumes en el panel Álbumes. Haga clic con la tecla Mayús pulsada para
seleccionar elementos adyacentes o con la tecla Ctrl para seleccionar elementos no adyacentes.
4 Añada fotografías a los álbumes realizando una de las acciones siguientes:
• Arrastre las fotografías hasta cualquiera de los álbumes seleccionados en el panel Álbumes.
• Arrastre los álbumes desde el panel Álbumes hasta cualquiera de las fotografías seleccionadas.
Última modificación 4/10/2011
Page 81

USO DE ELEMENTS ORGANIZER 10
Etiquetado y organización de fotografías y vídeos
Designar un álbum durante la descarga de fotografías
1 Asegúrese de que la utilidad de descarga de fotografías esté en el modo Cuadro de diálogo avanzado. Si no lo está,
haga clic en Cuadro de diálogo avanzado.
2 En la sección Opciones avanzadas, seleccione Importar en álbum.
3 Haga clic en Ajustes y realice una de las acciones siguientes en el cuadro de diálogo Seleccionar un álbum:
• Para importar las fotografías en un álbum concreto, seleccione éste en el cuadro de diálogo.
• Para importar fotografías en un álbum nuevo, haga clic en Crear nuevo álbum y escriba un nombre para
sustituir el genérico en el cuadro de diálogo.
4 Haga clic en OK.
Exportar o importar la estructura de un álbum
Puede compartir estructuras de álbumes con otros exportando las suyas o importando las de ellos. Por ejemplo,
supongamos que tiene un conjunto de álbumes que representa los distintos museos que ha visitado con amigos. Al
guardar y exportar el conjunto de álbumes, sus amigos, que también han visitado esos museos, puede importar esa
estructura de álbumes (no las fotografías que contienen) y utilizarla para sus fotografías. O bien, puede importar la
estructura del álbum de uno de sus amigos y aplicarla a sus propias fotografías.
77
Exportar una estructura de álbum
Puede guardar el conjunto de álbumes y los nombres de categorías de álbumes actuales, incluida su organización en el
panel Álbumes y sus iconos, y compartir esta estructura con otras personas.
Nota: al exportar un álbum, no exportará las fotografías asociadas al mismo.
1 En el panel Álbumes, haga clic en el botón Nuevo y elija Guardar álbumes en archivo.
2 Elija una de las opciones siguientes y haga clic en OK:
Exportar todos los álbumes Crea un archivo que contiene la jerarquía de todo el álbum.
Exportar categoría de álbumes especificada Crea un archivo que contiene la jerarquía de la categoría de álbumes
seleccionada de la lista.
3 En el cuadro de diálogo Guardar álbum en archivo que aparece, elija una ubicación y escriba un nombre de archivo.
A continuación, haga clic en Guardar. Se guarda como archivo XML.
Importar una estructura de álbum
Puede importar una jerarquía de categorías de álbumes existente al panel Álbumes y usarla para sus propias
fotografías.
Nota: al importar un álbum, no importará las fotografías asociadas a él.
1 En el panel Álbumes, haga clic en el botón Nueva y elija Desde archivo.
2 Seleccione el archivo XML exportado en el cuadro de diálogo Importar álbumes desde archivo que contiene los
nombres de los álbumes y de las categorías de álbumes y haga clic en Abrir.
Última modificación 4/10/2011
Page 82

USO DE ELEMENTS ORGANIZER 10
Etiquetado y organización de fotografías y vídeos
Creación y edición de álbumes inteligentes
Acerca de los álbumes inteligentes
Al igual que los álbumes, los álbumes inteligentes contienen fotografías de su elección. No obstante, en lugar de
seleccionar fotografías individuales o grupos de fotografías, con los álbumes inteligentes usted especifica los criterios
de inclusión. Después de establecer los criterios, cualquier fotografía de un catálogo que coincida con los criterios de
un álbum inteligente aparecerá automáticamente en ese álbum inteligente. A medida que añada nuevas fotografías al
catálogo, las que coincidan con los criterios del álbum inteligente también aparecerán automáticamente en el mismo.
Los álbumes inteligentes se actualizan a sí mismos.
A
B
C
A. Encabezado del panel Álbumes B. Álbum inteligente C. Categoría de álbumes
78
Crear un álbum inteligente
1 Seleccione los tipos de fotografías que desee incluir en su álbum inteligente realizando una de las acciones
siguientes:
• Si desea que el álbum inteligente incluya sólo fotografías con determinadas etiquetas de palabras clave, seleccione
éstas en el panel Etiquetas de palabras clave.
• Si desea que el álbum inteligente incluya sólo fotografías con determinadas clasificaciones con estrellas, haga clic
en la estrella que desee y, luego, seleccione Y superior, E inferior o Sólo.
• Si desea que el álbum inteligente incluya solamente fotografías contenidas en una carpeta determinada, seleccione
Visualizar > Ubicación de carpeta. A continuación, haga clic en el icono de la carpeta que desee.
• Si desea que el álbum inteligente incluya solamente fotografías incluidas en un álbum determinado, seleccione ese
álbum.
Nota: puede aplicar más de un criterio para su selección. Por ejemplo, puede seleccionar una carpeta o un álbum y una
o más etiquetas de palabras clave.
2 En el panel Álbumes, haga clic en el botón Crear nuevo álbum o categoría de álbumes . A continuación,
seleccione Nuevo álbum inteligente.
Se abre el cuadro de diálogo Nuevo álbum inteligente.
3 Escriba un nombre para el álbum inteligente y haga clic en OK.
Más temas de ayuda
“Adjuntar etiquetas de palabra clave a los archivos de medios” en la página 56
“Buscar elementos con clasificaciones con estrellas adjuntos” en la página 92
“Ver y gestionar archivos por ubicación de carpeta” en la página 35
“Creación de un álbum o una categoría de álbumes” en la página 73
Última modificación 4/10/2011
Page 83

USO DE ELEMENTS ORGANIZER 10
Etiquetado y organización de fotografías y vídeos
Editar un álbum inteligente
1 En el panel Álbumes, seleccione el álbum inteligente que desea editar.
2 (Opcional) Para cambiar el nombre de un álbum inteligente en el panel Álbumes y seleccione Edición en el
menú. Escriba un nuevo nombre para el álbum inteligente y haga clic en OK.
3 En la parte superior izquierda del Explorador de medios, seleccione Opciones > Modificar criterios de búsqueda.
4 Modifique los criterios de búsqueda del álbum inteligente añadiendo o quitando etiquetas de palabras clave,
álbumes, carpetas o clasificaciones de estrellas.
5 Haga clic con el botón derecho del ratón (o pulse Ctrl y haga clic) en el panel Álbumes y seleccione Guardar
búsqueda actual en álbum [nombre].
Edición de álbumes y categorías de álbumes
Quitar fotografías de un álbum
1 En el Explorador de medios, seleccione las fotografías que desea quitar de un álbum.
2 Realice una de las acciones siguientes:
• Haga clic con el botón derecho del ratón (o pulse Ctrl y haga clic) en la fotografía y elija Quitar del álbum > [nombre
de álbum].
• Si el icono del álbum asociado con la fotografía está visible, haga clic con el botón derecho del ratón (o pulse
Ctrl y haga clic) en el icono y elija Eliminar del álbum [nombre de álbum].
79
Más temas de ayuda
“Acerca de los álbumes” en la página 72
“Añadir una fotografía a un álbum” en la página 75
Combinar álbumes
El comando Combinar álbumes le permite combinar varios álbumes en uno solo. Por ejemplo, si crea un álbum
"Coches" y después crea sin darse cuenta el álbum "Automóviles" para las mismas fotografías, puede combinar ambos
álbumes en uno. Cuando se combinan álbumes, todas las fotografías se ponen en un álbum y el otro se elimina. Las
fotografías se colocan en el orden en que aparecen en el panel Álbumes. Puede reorganizarlas antes o después de la
combinación.
1 En el panel Álbumes, seleccione los álbumes que desea combinar. Haga clic en el nombre del álbum para
seleccionarlo, pulse la tecla Mayús y haga clic para seleccionar álbumes contiguos o pulse la tecla Ctrl y haga clic
para seleccionar álbumes no contiguos.
2 Haga clic con el botón derecho del ratón (o pulse Ctrl y haga clic) y elija Combinar álbumes.
3 En la lista, elija el álbum en el que desea combinar los álbumes seleccionados, y haga clic en OK.
Más temas de ayuda
“Acerca de los álbumes” en la página 72
“Uso del panel Álbumes” en la página 73
Última modificación 4/10/2011
Page 84

USO DE ELEMENTS ORGANIZER 10
Etiquetado y organización de fotografías y vídeos
Cambiar las propiedades de un álbum
1 Seleccione un álbum del panel Álbumes de la ficha Organizar.
2 Haga clic con el botón derecho (o pulse Ctrl y haga clic) en el álbum y elija Editar [nombre del álbum]. O seleccione
Editar en el panel Álbumes.
3 Realice cualquiera de las acciones siguientes en el panel Detalles del álbum y haga clic en Hecho:
• Elija una nueva ubicación en Categoría de álbumes.
• Escriba un nombre nuevo en el cuadro Nombre del álbum.
Más temas de ayuda
“Acerca de los álbumes” en la página 72
“Uso del panel Álbumes” en la página 73
Eliminación de un álbum o una categoría de álbumes
Al eliminar un álbum o una categoría de álbumes, se quitará el álbum, la categoría y todos los álbumes de la categoría,
pero no las fotografías que contienen. Tenga en cuenta que no puede eliminar una categoría de álbumes y un álbum
de otra categoría a la vez.
80
1 En el panel Álbumes, haga clic en el nombre de álbum para seleccionar un álbum o categoría de álbumes. Haga clic
con la tecla Mayús pulsada para seleccionar varios álbumes o con la tecla Ctrl pulsada para seleccionar álbumes no
contiguos.
2 Haga clic en el botón Eliminar en el panel Álbumes.
Más temas de ayuda
“Acerca de los álbumes” en la página 72
“Uso del panel Álbumes” en la página 73
Cambiar el orden de los elementos de un álbum
Al cambiar el orden de los elementos de un álbum, modificará también el orden de visualización. Ésta es una forma
sencilla de reordenar los elementos de un proyecto que tiene previsto elaborar.
1 En el panel Álbumes, haga clic en el nombre del álbum para seleccionarlo.
2 Si es necesario, seleccione Orden del álbum en el menú Disposición del Explorador de medios en la esquina
superior derecha de éste.
3 En el Explorador de medios, realice una de las acciones siguientes:
• Arrastre las fotografías hasta su nueva ubicación en el álbum.
Última modificación 4/10/2011
Page 85

USO DE ELEMENTS ORGANIZER 10
Etiquetado y organización de fotografías y vídeos
81
Arrastre de una fotografía a un álbum (arriba). Tras arrastrarla, la fotografía aparece en su nueva posición y su número de orden (rodeado) se
cambia (abajo).
• Para restablecer el orden de los elementos, seleccione Fecha (la más antigua primero) en el menú Disposición del
Explorador de medios.
Más temas de ayuda
“Acerca de los álbumes” en la página 72
“Uso del panel Álbumes” en la página 73
Reorganización de álbumes y categorías de álbumes
Por defecto, los álbumes del nivel superior aparecen por orden alfabético seguidos de las categorías de álbumes por
orden alfabético. Puede cambiar el orden, pero no puede colocar álbumes después de categorías de álbumes.
1 Seleccione Edición > Preferencias > Etiquetas de palabras clave y álbumes (Windows) o Elements Organizer 10 >
Preferencias > Etiquetas de palabras clave y álbumes (Mac OS).
2 En Habilitar opción de ordenamiento manual, seleccione Manual para categorías de álbumes y álbumes y haga clic
en OK.
3 En el panel Álbumes, seleccione uno o varios álbumes y categorías de álbumes.
4 Arrastre los elementos hasta la nueva ubicación en la jerarquía de los álbumes.
Al mover una categoría de álbumes, los elementos que contiene también se mueven.
Nota: no puede mover un álbum ni una categoría de álbumes del nivel inferior al nivel superior mediante el método de
arrastrar. En su lugar, cambie el grupo al nivel superior en el cuadro de diálogo Editar álbum o Editar categoría de
álbumes.
Última modificación 4/10/2011
Page 86

USO DE ELEMENTS ORGANIZER 10
Etiquetado y organización de fotografías y vídeos
Más temas de ayuda
“Acerca de los álbumes” en la página 72
“Uso del panel Álbumes” en la página 73
“Definir las preferencias de los paneles Etiquetas de palabras clave y álbumes” en la página 72
Adjuntar etiquetas de palabras clave a fotografías de un álbum
Al igual que los álbumes, las etiquetas de palabras clave proporcionan una forma de organizar las fotografías y otros
archivos de medios. Tanto las etiquetas de palabras clave como los álbumes pueden asociarse al mismo elemento. De
hecho, puede aplicar una etiqueta de palabra clave a una fotografía aunque la esté viendo en el álbum.
1 En el panel Álbumes, haga clic en el nombre del álbum para mostrar las fotografías de ese álbum.
2 Haga clic en el panel Etiquetas de palabras clave.
3 Elija Edición > Seleccionar todos para seleccionar todos los elementos del Explorador de medios.
4 Seleccione las etiquetas de palabras clave y adjúntelas a las fotografías.
Más temas de ayuda
“Acerca de los álbumes” en la página 72
82
“Uso del panel Álbumes” en la página 73
“Adjuntar etiquetas de palabra clave a los archivos de medios” en la página 56
Crear álbumes a partir de etiquetas de palabras clave
1 En la ficha Organizar, haga clic en el triángulo situado junto a Etiquetas de palabras clave para expandir el panel.
2 Haga clic en la casilla que aparece a la izquierda de un nombre de etiqueta de palabra clave para seleccionarla. En
el Explorador de medios aparecen todas las fotografías con esa etiqueta adjunta.
3 Elija Edición > Seleccionar todos para seleccionar todos los elementos del Explorador de medios.
4 En la ficha Organizar, haga clic en el triángulo situado junto a Álbumes para expandir el panel.
5 Realice una de las acciones siguientes:
• Arrastre las fotografías hasta uno o varios álbumes del panel Álbumes.
• Cree un álbum nuevo y arrastre a él las fotografías.
Más temas de ayuda
“Acerca de los álbumes” en la página 72
“Uso del panel Álbumes” en la página 73
Última modificación 4/10/2011
Page 87

Capítulo 6: Localización de archivos multimedia en Elements Organizer
En Elements Organizer 10, puede buscar fotografías y archivos de medios por fecha, similitud visual, clasificación con
estrellas, álbum, ubicación de carpeta, nombre de archivo, tipo de medio, etiqueta de palabra clave, texto u otros
criterios. También puede ordenar archivos de cualquier agrupación por orden cronológico, por orden cronológico
inverso o por el orden en el álbum.
En ocasiones, debe buscar el archivo real de las fotografías o los clips de medios. Esto puede deberse a que está cargando
el archivo a un servidor o incorporándolo al diseño de un documento.
1 En Elements Organizer 10, seleccione la fotografía o el clip multimedia cuyo archivo desee encontrar.
2 Pulse Alt/Opción + Intro para abrir la ventana Propiedades - Generales.
3 Haga clic en el icono Descubrir en el Explorador (Windows) o Descubrir en Finder (SO Mac®).
Nota: además de usar Elements Organizer 10 para importar archivos multimedia, puede incluirlos en Adobe® Elements
Organizer 10 mediante los comandos Archivo > Abrir o Archivo > Colocar del Editor. Estos comandos permiten
encontrar la ubicación de un archivo y puede usarlos de una forma óptima si ya conoce la ruta de acceso concreta y el
nombre del archivo que está buscando.
83
Más temas de ayuda
“Ver o editar información de archivo en Elements Organizer” en la página 127
Búsqueda de archivos de medios en Elements Organizer
Opciones para localizar archivos multimedia en Elements Organizer
Elements Organizer 10 permite buscar archivos multimedia de distintas formas:
Escala de tiempo Haga clic en un mes o defina un intervalo para buscar fotografías y archivos de medios
cronológicamente por fecha, lote de importación o ubicación de carpeta.
Barra de búsqueda Arrastre una fotografía (Windows®), una etiqueta de palabra clave, un proyecto o un álbum a la
barra de búsqueda para buscar fotografías y archivos multimedia coincidentes o similares.
Menú Búsqueda Utilice los comandos de este menú para buscar archivos de medios por fecha, pie de ilustración o
nota, nombre de archivo, historia, tipo de medio, metadatos o similitud de color. Además, puede buscar fotografías
con caras para etiquetarlas (consulte “Búsqueda de personas para etiquetarlas” en la página 60). También dispone de
comandos para buscar fotografías y archivos multimedia de fecha y hora desconocidas, sin etiquetas de palabras clave
o que no se encuentran en ningún álbum.
Menú Vista Use los comandos de este menú para ver los distintos tipos de archivos, por ejemplo, fotografías, vídeo,
audio, proyectos y PDF. Este menú también dispone de opciones para ver los archivos de medios marcados como
ocultos (consulte “Mostrar archivos de medios marcados como ocultos” en la página 35).
Panel Álbumes Seleccione un álbum para ver los archivos de medios que contiene.
Panel Etiquetas de palabras clave Seleccione una etiqueta de palabra clave para ver los archivos de medios que tienen
dicha etiqueta.
Última modificación 4/10/2011
Page 88

USO DE ELEMENTS ORGANIZER 10
Localización de archivos multimedia en Elements Organizer
Filtro Clasificación por estrellas Vea sólo los archivos de medios que tengan una clasificación por estrellas mayor, igual
o menor que el número de estrellas especificado.
Cuadro de texto Busque archivos de medios que coincidan con el texto escrito, por ejemplo, en el nombre de archivo,
en los metadatos, en el pie de ilustración, en una nota, en la fecha o en el nombre del álbum.
Acerca de la escala de tiempo
Elements Organizer 10 organiza automáticamente todos sus archivos de medios en la escala de tiempo del Explorador
de medios, incluso si los archivos de medios no tienen etiquetas. La escala de tiempo está dividida en meses y años.
Puede ver imágenes de un mes y año concretos haciendo clic en ese mes en la escala de tiempo. La altura de cada barra
de la escala de tiempo es proporcional al número de archivos de cada mes, según la fecha, el lote o la ubicación.
También puede seleccionar un intervalo de tiempo en la escala de tiempo para ver los archivos de medios hechos o
escaneados en ese intervalo. Cuando mantiene el puntero sobre una barra en la escala de tiempo, la información de
herramienta muestra el intervalo.
A C D E F
B
G
84
Usar la escala de tiempo
A. Flecha de escala de tiempo B. Área oscura que indica fotografías fuera del intervalo definido C. Marcadores de punto final D. Marcador
de fecha E. Barra de escala de tiempo F. Barra parcialmente en blanco G. Información de herramienta que identifica intervalo de barra
Puede utilizar la Escala de tiempo con etiquetas de palabras clave para restringir las búsquedas. Por ejemplo, para
encontrar fotografías de María hechas en un espacio de tiempo, búsquelas mediante la etiqueta de palabra clave María.
Haga clic en cualquier mes de la línea de tiempo que contiene archivos de medios de María.
Una barra parcialmente en blanco en la escala de tiempo indica que tiene archivos de medios que no están actualmente
en los resultados de la búsqueda.
Use el menú Visualizar (en la esquina superior derecha del Organizador) para especificar si desea ver y buscar
archivos de medios mediante la vista de miniaturas, el lote importado o la ubicación de carpeta.
Selección de una vista del Explorador de medios con el menú Visualizar.
Más temas de ayuda
“Localización de medios por etiquetas de palabras clave” en la página 90
Última modificación 4/10/2011
Page 89

USO DE ELEMENTS ORGANIZER 10
Localización de archivos multimedia en Elements Organizer
Visualización y búsqueda de archivos de medios utilizando la escala de tiempo
1 Asegúrese de que la escala de tiempo está visible en el Explorador de medios. Si es necesario, elija Ventana > Escala
de tiempo.
2 Seleccione Visualizar y, a continuación, Vista de miniaturas, Lote importado o Ubicación de carpeta.
Esto define si cada barra en la escala de tiempo representa un mes, lote o carpeta.
3 Realice una de las acciones siguientes:
• Utilice las flechas situadas en los extremos de la escala de tiempo para ir a la parte de la escala donde desea
realizar la búsqueda.
• Haga clic en una barra en la escala de tiempo o arrastre el marcador de la fecha para ver los archivos de medios
relacionados con esa barra.
• Arrastre los marcadores de punto final de la escala de tiempo para ver un intervalo.
• (Sólo para disposiciones basadas en fechas). Seleccione Búsqueda > Establecer intervalo de fechas. Escriba la fecha
inicial y la fecha final del intervalo que desea visualizar y haga clic en OK. Para restablecer el intervalo de fechas,
elija Búsqueda > Borrar intervalo de fechas.
Elements Organizer 10 muestra todos los archivos de medios que hay en el intervalo configurado en el Explorador de
medios. Puede arrastrar los marcadores de punto final para ajustar el intervalo.
85
Uso de Búsqueda > Establecer intervalo de fechas para establecer un intervalo de fechas.
Buscar con la barra de búsqueda
La barra de búsqueda realiza búsquedas rápidas cuando arrastra etiquetas de palabras clave hasta ella. Cuando no se
utiliza, es una barra horizontal situada sobre el Explorador de medios. Cuando se arrastran etiquetas hasta ella, se
expande automáticamente para que pueda ver las etiquetas de palabras clave que ha añadido a la búsqueda. Para
restringir la búsqueda, arrastre más etiquetas de palabras clave hasta la barra de búsqueda. También puede utilizar la
barra de búsqueda para buscar los archivos de medios usados en un álbum o un proyecto.
Última modificación 4/10/2011
Page 90

USO DE ELEMENTS ORGANIZER 10
Localización de archivos multimedia en Elements Organizer
Arrastre de una etiqueta de palabra clave hasta la barra de búsqueda
1 Asegúrese de que el Explorador de medios y el panel Etiquetas de palabras clave están abiertos.
2 Arrastre una etiqueta hasta la barra de búsqueda. La búsqueda se inicia inmediatamente y la barra de búsqueda se
expande para mostrar la etiqueta que está utilizando.
3 (Opcional) Arrastre más etiquetas de palabras clave hasta la barra de búsqueda para restringir la búsqueda. Puede
arrastrar varias etiquetas a la vez hasta la barra de búsqueda. Pulse Mayús y haga clic para seleccionar etiquetas de
palabras clave adyacentes, o pulse Control y haga clic para seleccionar etiquetas no contiguas.
4 Para iniciar una nueva búsqueda, haga clic con el botón derecho del ratón (o pulse Ctrl y haga clic) en una etiqueta,
categoría o subcategoría y elija el comando Nueva búsqueda utilizando etiqueta de palabra clave [nombre de
etiqueta, categoría o subcategoría] en el menú contextual.
5 Para cerrar la barra de búsqueda, haga clic en Mostrar todo.
86
Más temas de ayuda
“Acerca de las etiquetas de palabras clave” en la página 54
“Exclusión de archivos de medios de una búsqueda” en la página 93
Buscar por singularidad visual
Para buscar por singularidad visual, Elements Organizer utiliza información de la fotografía como el color y la forma
de los objetos durante la búsqueda. Utilice la búsqueda visual para buscar imágenes rápidamente que contengan
objetos, colores o formas similares. También puede especificar la importancia relativa que Elements Organizer debe
asignar a colores y formas al buscar fotografías.
La búsqueda visual le permite identificar rápidamente fotografías similares para el etiquetado. También puede crear
un álbum inteligente con los resultados de la búsqueda.
Búsqueda visual de similitudes
Utilice esta opción cuando busque fotografías que contengan sujetos, colores o una apariencia general similares. Por
ejemplo, puede utilizar la búsqueda por similitud visual para buscar imágenes tomadas en una playa.
La búsqueda por similitud visual funciona para creaciones, proyectos, álbumes y vídeos.
Última modificación 4/10/2011
Page 91

USO DE ELEMENTS ORGANIZER 10
Localización de archivos multimedia en Elements Organizer
87
Buscar por similitud visual
A. Imagen especificada para la búsqueda B. Marcador de posición para colocar imágenes C. Menú Buscar D. Regulador de color y forma
E. Similitud visual en porcentaje
1 En el menú Buscar, seleccione Búsqueda visual de similitudes.
2 Seleccione una fotografía. Como alternativa, arrastre y coloque una fotografía en el marcador de posición de la
barra de búsqueda.
3 (Opcional) Haga clic en " +" para añadir más fotografías a fin de restringir la búsqueda. Como alternativa, haga clic
en otra fotografía del panel.
Por ejemplo, imagine que está buscando fotografías de su nieto cortando la tarta en su fiesta de cumpleaños. Añadir
fotografías de su nieto y la tarta en la barra de búsqueda aumenta la precisión de los resultados de búsqueda.
El porcentaje de similitud visual se muestra en las fotografías usadas para la búsqueda.
4 (Opcional) Para quitar una fotografía de las opciones de búsqueda, haga doble clic en la fotografía en la barra de
búsqueda.
Última modificación 4/10/2011
Page 92

USO DE ELEMENTS ORGANIZER 10
Localización de archivos multimedia en Elements Organizer
5 (Opcional) Para restringir la búsqueda en función de las formas y los colores de las fotografías buscadas, haga clic
en . Utilice el regulador de color y forma para especificar la importancia relativa que Elements Organizer debe
asignar a los colores y las formas al buscar fotografías.
Por ejemplo, se obtienen mejores resultados para los edificios si se mueve el regulador hacia Forma. Al buscar
imágenes tomadas en una playa, obtendrá mejores resultados si mueve el regulador hacia Color.
Búsqueda de objetos
En la búsqueda de objetos, primero se selecciona el objeto de una fotografía que se desea definir como el objeto de
búsqueda. Elements Organizer utiliza el objeto de búsqueda para asignar la prioridad al buscar fotografías.
Por ejemplo, para buscar fotografías en las que aparezca su perro, seleccionará la cara de su perro en una de las
fotografías. Al buscar fotografías, Elements Organizer asigna una prioridad más alta a las fotografías en las que sale su
perro.
1 Seleccione la imagen que contiene el objeto. Si no selecciona una fotografía, se utiliza la primera fotografía para
identificar el objeto.
2 En el menú Buscar, seleccione Búsqueda de objetos. La vista de imagen aparece con un marco.
88
Objeto definido para la búsqueda seleccionado con un marco
3 Arrastre y cambie el tamaño del marco para seleccionar el objeto.
Última modificación 4/10/2011
Page 93

USO DE ELEMENTS ORGANIZER 10
Localización de archivos multimedia en Elements Organizer
4 Haga clic en Objeto de búsqueda
Se muestran las escenas que contienen el objeto. El porcentaje de similitudes se muestra en cada una de las
miniaturas.
5 (Opcional) Para añadir más criterios de selección, haga clic en + en el área de búsqueda. En el marcador de posición
que aparece, arrastre y coloque la imagen que desea que Elements Organizer tenga en cuenta al buscar objetos
similares.
6 (Opcional) Para quitar una fotografía de las opciones de búsqueda, haga doble clic en la fotografía en la barra de
búsqueda.
7 (Opcional) Para restringir la búsqueda en función de las formas y los colores de las fotografías buscadas, haga clic
en . Utilice el regulador de color y forma para especificar la importancia relativa que Elements Organizer debe
asignar a los colores y las formas al buscar fotografías.
Búsqueda de fotografías duplicadas
La búsqueda de fotografías duplicadas es especialmente útil a la hora de buscar fotografías tomadas en el modo
multirráfaga. Elements Organizer busca y apila fotografías según su similitud visual y la hora en que se tomaron. A
continuación, puede pasar a seleccionar imágenes de las pilas o volver a clasificar las imágenes.
1 Seleccione el álbum del panel derecho en el que desea gestionar las fotografías duplicadas.
2 En el menú Buscar, seleccione Búsqueda de fotografías duplicadas. Se muestran los resultados de la búsqueda.
89
Búsqueda de imágenes duplicadas
Las fotografías que no tienen resultados idénticos se encuentran en la pila Fotografías únicas. Puede arrastrar y
colocar fotografías de esta pila a cualquiera de las otras las pilas.
Última modificación 4/10/2011
Page 94

USO DE ELEMENTS ORGANIZER 10
Localización de archivos multimedia en Elements Organizer
3 Utilice las siguientes opciones en función de sus necesidades:
• Para volver a clasificar fotografías de las pilas, arrastre y coloque las fotografías de una pila a otra.
• Para apilar fotografías relacionadas, selecciónelas y, a continuación, haga clic en Apilar.
• Para mover fotografías de una pila, seleccione una pila de fotografías y haga clic en Mover de la pila.
• Para expandir una pila, haga clic con el botón derecho del ratón en la pila y seleccione Expandir fotografías de
la pila.
• Para contraer una pila, haga clic con el botón derecho del ratón en cualquier fotografía de una pila expandida y
seleccione Contraer las fotografías de la pila.
• Para quitar fotografías de una pila, haga clic con el botón derecho del ratón en la fotografía y seleccione Quitar
fotografías de la pila.
• Para especificar la fotografía que debe mostrarse para una pila cuando está contraída, haga clic con el botón
derecho del ratón en la fotografía y seleccione Establecer fotografía en primera posición.
• Para eliminar fotografías, selecciónelas y haga clic en Eliminar del catálogo.
• Para ver cualquiera de las imágenes en la vista de una sola imagen, haga doble clic en esa imagen.
90
Localización de medios por etiquetas de palabras clave
Localización de medios por etiquetas de palabras clave
Las etiquetas de palabras clave permiten buscar fotografías y otros archivos con rapidez. Cuando utiliza etiquetas de
palabras clave para buscar fotografías y archivos de medios, la barra de búsqueda se expande para mostrar las etiquetas
de palabras clave que ha seleccionado. Las búsquedas comienzan tan pronto como se seleccionan las etiquetas en el
panel Etiquetas de palabras clave.
Última modificación 4/10/2011
Page 95

USO DE ELEMENTS ORGANIZER 10
Localización de archivos multimedia en Elements Organizer
91
Busque archivos de medios con etiquetas de palabras clave específicas haciendo clic en la casilla que aparece junto al nombre de la etiqueta.
• En el panel Etiquetas de palabras clave, haga clic en la casilla que aparece junto al nombre de la etiqueta o arrastre
el icono de etiqueta a la barra de búsqueda. Puede incluir varias etiquetas de palabras clave en una búsqueda.
Elements Organizer 10 busca archivos de medios que tienen adjuntas esas etiquetas de palabras clave. Si ninguna
fotografía se ajusta a los criterios de búsqueda, el Explorador de medios mostrará archivos de medios que tengan parte
de estas etiquetas de palabras clave.
• Para definir un intervalo de tiempo para la búsqueda, especifique una opción de fecha en el menú Disposición del
Explorador de medios y arrastre los marcadores de punto final de la escala de tiempo al principio y final del
intervalo que desea.
• Para quitar una etiqueta de la búsqueda, haga doble clic en la etiqueta en la barra de búsqueda. (O haga clic en el
botón Volver a la vista anterior de la barra de accesos directos para quitar la última etiqueta que ha añadido).
• Para excluir archivos multimedia con determinadas etiquetas de palabras clave de la búsqueda, haga clic con el
botón derecho del ratón (o pulse Ctrl y haga clic) en dichas etiquetas en el panel Etiquetas de palabras clave y elija
Excluir fotografías con [nombre de etiqueta, categoría o subcategoría] de los resultados de la búsqueda.
Nota: el comando para excluir fotografías permite buscar archivos de medios en los que, por ejemplo, sólo esté usted. Para
ello, tendrá que buscar su etiqueta y luego excluir la categoría Gente al completo. Los resultados son archivos de medios
en los que sólo sale usted y nadie más.
Más temas de ayuda
“Buscar con la barra de búsqueda” en la página 85
“Acerca de las etiquetas de palabras clave” en la página 54
“Búsqueda de archivos de medios por detalles (metadatos)” en la página 98
Última modificación 4/10/2011
Page 96

USO DE ELEMENTS ORGANIZER 10
Localización de archivos multimedia en Elements Organizer
Muestra vistas de los resultados de la búsqueda de etiquetas de palabras clave
Cuando se realiza una búsqueda por etiquetas de palabras clave, Elements Organizer 10 agrupa los resultados de la
búsqueda en vistas según la coincidencia: Óptima, Aproximada, No. Por defecto, el Explorador de medios muestra la
vista de coincidencia óptima. Puede seleccionar otras vistas.
1 Haga clic en Opciones, junto al botón Mostrar todo, para abrir el menú emergente de criterios de búsqueda.
2 Seleccione Ocultar mejores resultados coincidentes o Mostrar resultados sin coincidencia. Los resultados se
agrupan del siguiente modo:
Óptimas Estos archivos de medios están etiquetados con todas las etiquetas de palabras clave de los criterios de
búsqueda. Cuantas más etiquetas de palabras clave añada para delimitar la búsqueda, menos coincidencias aparecerán.
Aproximadas Los archivos de medios etiquetados con una o varias (pero no todas) de las etiquetas de palabras clave
de los criterios de búsqueda se denominan coincidencias aproximadas. Dichos archivos de medios presentan un círculo
azul con una marca de comprobación blanca en sus miniaturas . Si la búsqueda utiliza más de una etiqueta con la
categoría Lugares, se muestran como óptimas las fotografías que tienen sólo una de estas etiquetas de palabras clave.
Seleccione este grupo para ver archivos de medios que contengan alguna de las etiquetas de palabras clave que buscaba.
Para mostrar automáticamente coincidencias aproximadas después de una búsqueda, elija Edición > Preferencias >
Generales, o Adobe Elements Organizer 10 > Preferencias > Generales y seleccione Mostrar conjuntos casi
coincidentes en las búsquedas; a continuación, haga clic en OK.
92
Sin coincidencia Estos archivos de medios no llevan adjunta ninguna de las etiquetas de palabras clave de los criterios
de búsqueda. Tienen un icono No en las miniaturas .
Buscar archivos de medios sin etiqueta
❖ En el Explorador de medios, elija Búsqueda > Elementos sin etiqueta.
Todos los archivos de medios del catálogo que no tengan etiquetas de palabras clave asignadas aparecerán en el
Explorador de medios.
Borrar una búsqueda por etiquetas de palabras clave
❖ Para volver a todos los archivos de medios del catálogo, haga clic en Mostrar todo.
Buscar a partir de una etiqueta de palabra seleccionada
❖ Haga clic con el botón derecho del ratón (o pulse Ctrl y haga clic) en una etiqueta y elija Nueva búsqueda utilizando
[nombre de etiqueta, categoría o subcategoría].
Buscar elementos con clasificaciones con estrellas adjuntos
El filtro de clasificaciones con estrellas le ayudará a encontrar sus fotografías, clips de vídeo, clips de audio y proyectos
favoritos (o menos favoritos). Asimismo, puede usar el filtro de clasificaciones con estrellas combinado con las
etiquetas de palabras clave como criterios de búsqueda.
1 En el Explorador de medios, seleccione una de las estrellas del filtro de clasificaciones con estrellas.
2 Seleccione una de las opciones en el menú de clasificación que hay junto al filtro de clasificaciones con estrellas.
Última modificación 4/10/2011
Page 97

USO DE ELEMENTS ORGANIZER 10
Localización de archivos multimedia en Elements Organizer
Selección de una opción en el menú de clasificación.
Más temas de ayuda
“Acerca de las etiquetas de palabras clave” en la página 54
“Buscar con la barra de búsqueda” en la página 85
Exclusión de archivos de medios de una búsqueda
Puede excluir archivos de medios de los resultados de la búsqueda. Por ejemplo, puede seleccionar la subcategoría
Amigos y buscar archivos de medios de todos sus amigos menos uno aplicando el comando para excluir de los
resultados de la búsqueda la etiqueta de ese amigo. También puede excluir una categoría o subcategoría entera de la
búsqueda.
93
1 Realice una de las acciones siguientes:
• En el panel Etiquetas de palabras clave, haga clic con el botón derecho del ratón (o pulse Ctrl y haga clic) en la
etiqueta de los archivos multimedia que desea excluir de la búsqueda y elija Excluir medios con [nombre de etiqueta
clave, categoría o subcategoría] de los resultados de la búsqueda.
• Haga clic con el botón derecho del ratón (o pulse Ctrl y haga clic) en una o varias etiquetas de palabra clave en la
barra de búsqueda y elija Excluir fotografías con [nombre de etiqueta clave, categoría o subcategoría]. O bien, haga
doble clic en la etiqueta o elimínela de la barra de búsqueda.
2 Para deshacer el comando de exclusión de una etiqueta, en el panel Etiquetas de palabras clave, haga clic en el icono
Excluir que aparece junto a la etiqueta.
También puede buscar fotografías con una persona o un tema específico excluyendo una categoría o subcategoría y
buscando por una etiqueta de la categoría o subcategoría excluida. Por ejemplo, para buscar fotografías que sólo
contengan a su amiga Luisa y no fotografías de Luisa con otros amigos, busque la etiqueta de palabra clave Luisa y
aplique el comando de exclusión a la subcategoría Amigos. Elements Organizer 10 busca las fotografías que sólo tienen
la etiqueta de palabra clave Luisa y excluye las que tienen también otras etiquetas de palabras clave de la subcategoría
Amigos.
Más temas de ayuda
“Editar la categoría o subcategoría de una etiqueta de palabra clave” en la página 68
Última modificación 4/10/2011
Page 98

USO DE ELEMENTS ORGANIZER 10
Localización de archivos multimedia en Elements Organizer
Búsqueda de archivos de medios por contenido, tipo y metadatos
Localización de archivos de medios con el cuadro Buscar
Los diferentes criterios de búsqueda permiten buscar archivos de medios de forma fácil y eficaz. Puede usar el cuadro
Buscar para realizar una búsqueda basada en texto. Escriba un nombre o palabra para que Elements Organizer 10
muestre los archivos multimedia que coincidan con dicho texto según diversos criterios. Las coincidencias pueden
incluir los elementos siguientes:
• Autor
• Pies de ilustración
• Fechas
• Nombres de archivo
• Etiquetas de palabras clave
• Metadatos
• Notas
• Nombres de álbumes
• Grupos de álbumes
• Información de la cámara
• Marca de la cámara
• Modelos de la cámara
• Carpetas
• Formatos
94
La búsqueda de texto también admite operadores: “Y,” “O,” o “NO”, si les precede o les sigue un espacio. En la tabla
siguiente se detallan los criterios de búsqueda que pueden utilizarse para ejecutar una búsqueda basada en texto:
Última modificación 4/10/2011
Page 99

USO DE ELEMENTS ORGANIZER 10
Localización de archivos multimedia en Elements Organizer
95
Criterios de
búsqueda
Fecha Muestra elementos de medios que
Etiqueta Muestra elementos de medios que
Nombre de archivo Muestra elementos de medios que
Pie de ilustración Muestra elementos de medios que
Marca Muestra elementos de medios que
Descripción Tipo Ejemplo
coinciden con la fecha especificada.
coinciden con la etiqueta
especificada.
coinciden con el nombre de archivo
especificado.
coinciden con el pie de ilustración
especificado.
coinciden con la marca de cámara
especificada.
• Fecha: dd/mm/aaaa
• Fecha: mm/dd/aaaa
• Fecha: aaaa
• Fecha: este año
• Fecha: año pasado
• Fecha: hoy
• Fecha: semana pasada
Etiqueta:<nombre de etiqueta> Etiqueta:Personas
Nombre de archivo:<nombre de
archivo>
Pie de ilustración:<pie de ilustración> Pie de ilustración:Disneyland
Marca:<marca de la cámara> Marca:Canon
Nombre de archivo:_MG_7409.jpg o
nombre de archivo:_MG_7409
Modelo Muestra elementos de medios que
coinciden con el modelo de cámara
especificado.
Autor Muestra elementos de medios que
coinciden con el nombre del autor.
Notas Muestra elementos de medios que
coinciden con las notas especificadas.
Modelo:<nombre de modelo> Modelo:Canon EOS 5D
Autor:<nombre del autor> Autor:James
Notas:<notas> Notas:Viaje a Disneyland
El cuadro Buscar también rellena una lista de etiquetas existentes en base a la letra que escriba. Por ejemplo, para
buscar fotografías y vídeos con etiquetas "Disneyland", escriba la letra D en el cuadro Buscar. En el cuadro Buscar se
muestra una lista de etiquetas que comienzan por la letra D. A medida que escriba más texto, la lista cambia
dinámicamente para mostrar etiquetas que coincidan con el texto introducido. Si hace clic en algún elemento de la
lista, se realiza una búsqueda para esa etiqueta y los resultados se muestran en Elements Organizer 10.
Búsqueda de archivos de medios por pie de ilustración o nota
Puede buscar pies de ilustración o notas utilizando el comando Por pie de ilustración o nota o el comando Por detalles
(metadatos). Si desea buscar por un pie de ilustración o nota junto con otros criterios de búsqueda, utilice el comando
Por detalles (metadatos).
1 En el Explorador de medios, elija Búsqueda > Por pie de ilustración o nota.
2 Escriba una palabra o frase en el cuadro de texto del cuadro de diálogo Buscar por pie de ilustración o nota.
3 Seleccione una de las siguientes opciones y haga clic en OK:
Buscar sólo el principio de las palabras en pies de ilustración y notas Busca archivos de medios y otros archivos en los
que las primeras letras de la nota o pie de ilustración coinciden con las letras que escribe.
Última modificación 4/10/2011
Page 100

USO DE ELEMENTS ORGANIZER 10
Localización de archivos multimedia en Elements Organizer
Buscar cualquier parte de cualquier palabra en pies de ilustración y notas Busca fotografías y otros archivos en los que
cualquier parte de la nota o pie de ilustración coincide con las letras que escribe.
Más temas de ayuda
“Añadir pies de ilustración a los archivos” en la página 124
“Añadir una nota a un archivo” en la página 125
Búsqueda de archivos de medios por nombre de archivo
Puede buscar por nombre de archivo utilizando el comando Por nombre de archivo o Por detalles (metadatos). Si
desea buscar por nombre de archivo junto con otros criterios de búsqueda, utilice el comando Por detalles (metadatos).
1 En Elements Organizer 10, elija Búsqueda > Por nombre de archivo.
2 Escriba una palabra en el cuadro de diálogo Buscar por nombre de archivo para buscar nombres que contengan la
palabra y haga clic en OK.
También puede escribir una extensión de archivo (JPEG, BMP, etc.) en el cuadro de diálogo Buscar por nombre de
archivo para buscar archivos de un tipo determinado.
Más temas de ayuda
“Acerca de los nombres y extensiones de archivo” en la página 120
96
Búsqueda de todos los conjuntos de versiones
Cuando se buscan todos los conjuntos de versiones, Elements Organizer 10 muestra las primeras fotografías de cada
conjunto. Puede expandir cada conjunto según desee.
1 En el Explorador de medios, elija Búsqueda > Todos los conjuntos de versiones.
2 Para expandir un conjunto de versiones, haga clic con el botón derecho del ratón (o pulse Ctrl y haga clic) en
Conjunto de versiones > Expandir elementos del conjunto de versiones.
Búsqueda de fotografías utilizadas en proyectos (Sólo Windows)
❖ Realice una de las acciones siguientes:
• En el Explorador de medios, haga clic con el botón derecho del ratón en el proyecto y seleccione Mostrar elementos
de proyecto en el Explorador de medios. Las fotografías aparecen en el Explorador de medios. Este comando es útil
si desea editar los pies de ilustración o hacer cambios en las fotografías de su proyecto.
• Arrastre el proyecto a la barra de búsqueda para mostrar las fotografías en el Explorador de medios.
• Seleccione Buscar > Por historia > Usada en proyectos. Se mostrará una lista de proyectos. Haga doble clic en un
elemento o seleccione uno o varios elementos y haga clic en OK para ver los medios usados en el proyecto.
También puede saber si una fotografía se utiliza en un proyecto buscando en Historia, en el panel Propiedades.
Más temas de ayuda
“Exclusión de archivos de medios de una búsqueda” en la página 93
Última modificación 4/10/2011
 Loading...
Loading...