Page 1
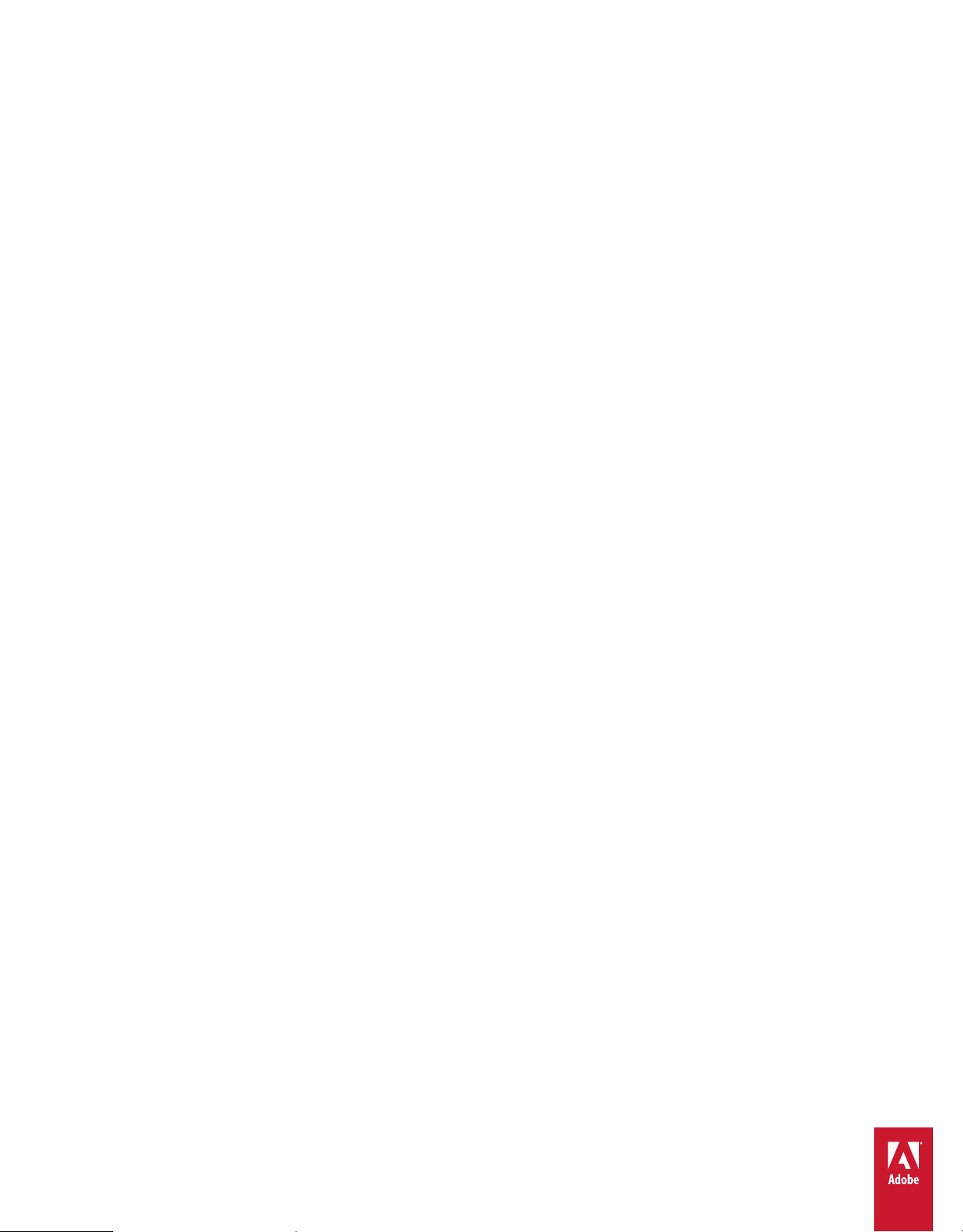
Utilisation des extensions
ADOBE® eLEARNING SUITE 6
d’
Page 2
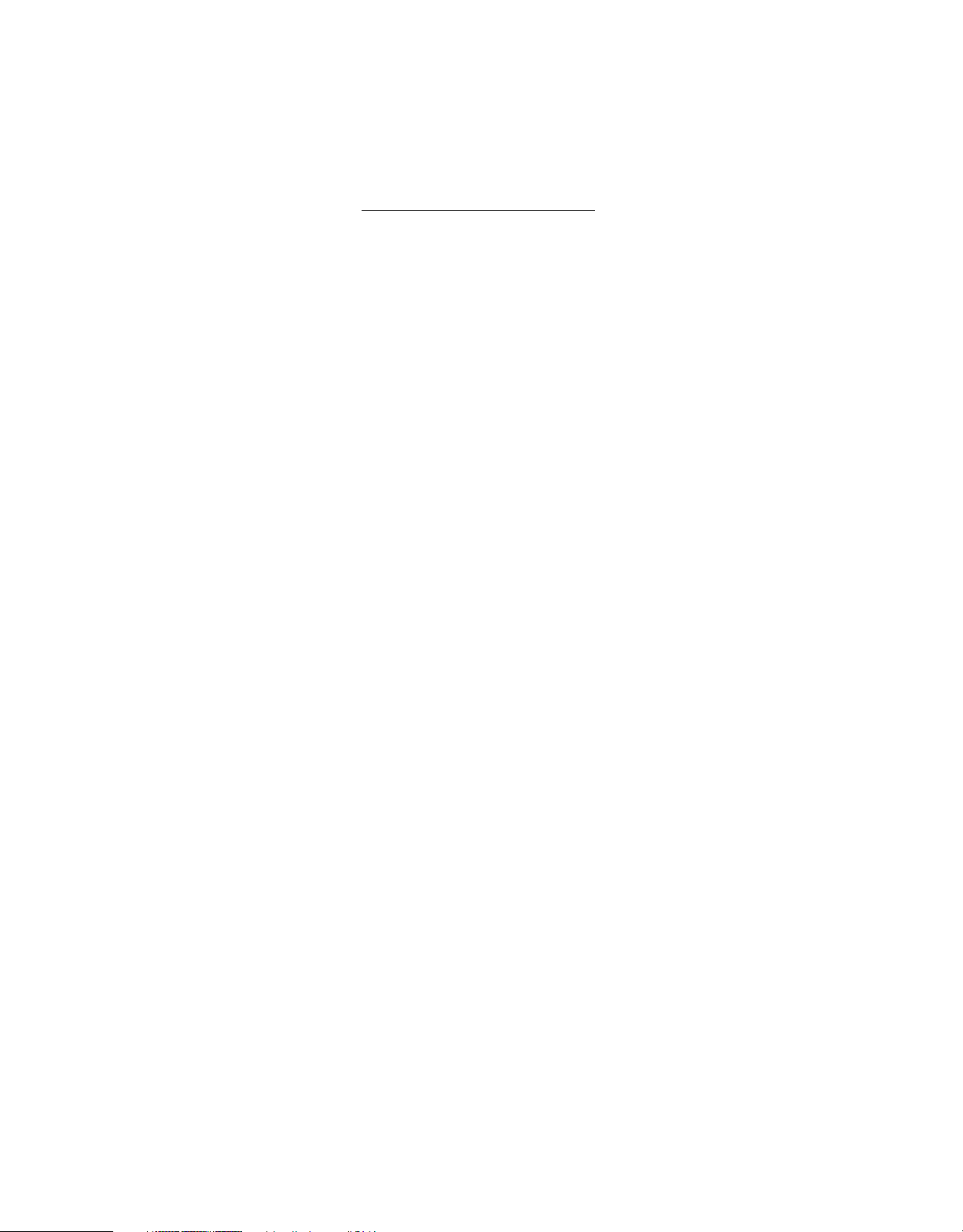
Informations juridiques
Informations juridiques
Pour consulter les informations juridiques, voir http://help.adobe.com/fr_FR/legalnotices/index.html.
Dernière mise à jour le 10/7/2012
Page 3
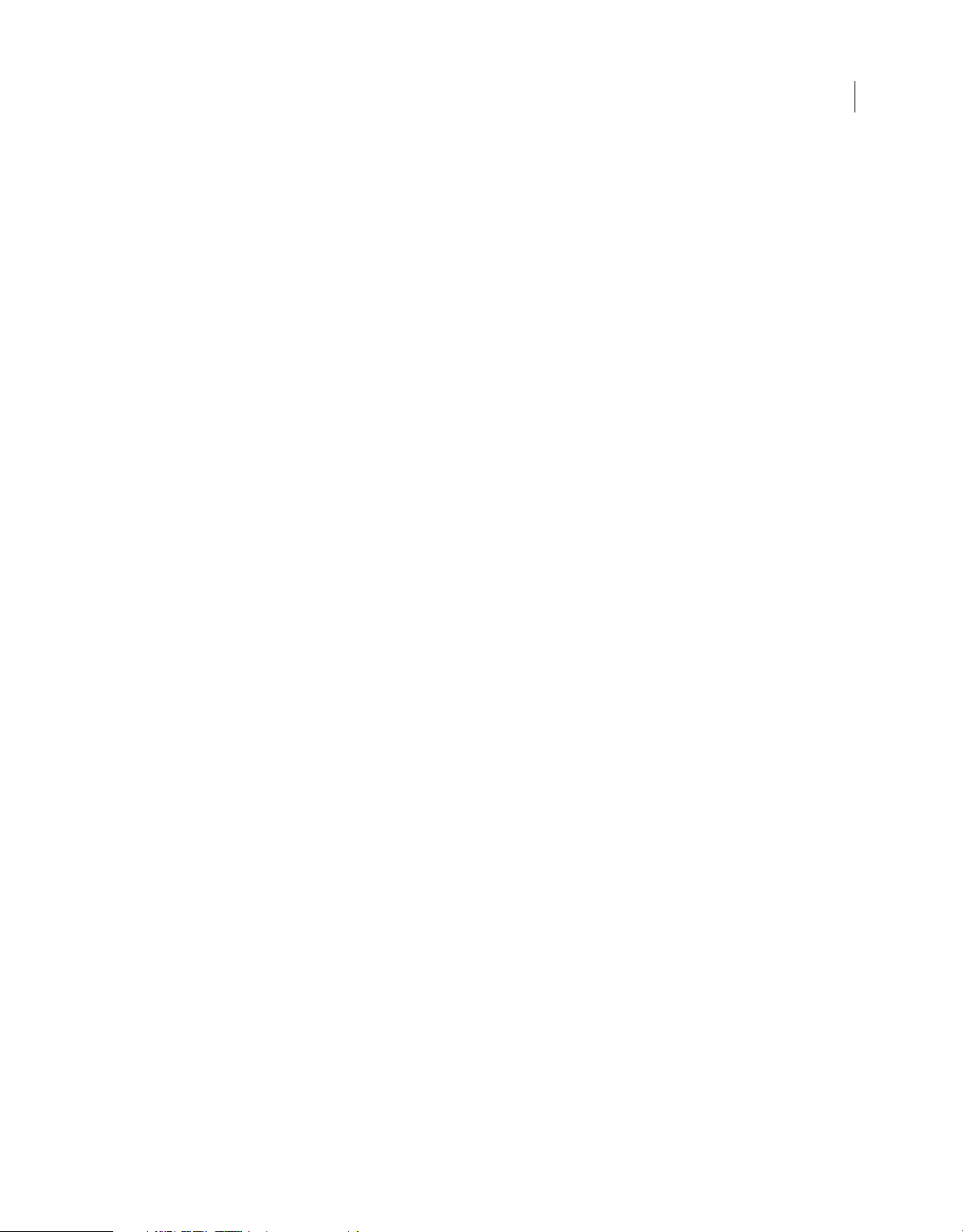
Sommaire
Fonctions d’extension d’Adobe eLearning Suite
Combinaison de plusieurs projets d’e-learning . . . . . . . . . . . . . . . . . . . . . . . . . . . . . . . . . . . . . . . . . . . . . . . . . . . . . . . . . . . . . . . . . . . . . . . . . 1
Création de quiz (SCO) dans Adobe Flash à l’aide d’objets d’interaction d’apprentissage . . . . . . . . . . . . . . . . . . . . . . . . . . . . . . . . . 4
Extensions CourseBuilder avec Adobe Dreamweaver CS5 . . . . . . . . . . . . . . . . . . . . . . . . . . . . . . . . . . . . . . . . . . . . . . . . . . . . . . . . . . . . . . 11
Modèles d’apprentissage en ligne d’Adobe Dreamweaver CS5 . . . . . . . . . . . . . . . . . . . . . . . . . . . . . . . . . . . . . . . . . . . . . . . . . . . . . . . . . 13
Utilisation de l’adaptateur LMS . . . . . . . . . . . . . . . . . . . . . . . . . . . . . . . . . . . . . . . . . . . . . . . . . . . . . . . . . . . . . . . . . . . . . . . . . . . . . . . . . . . . . . . 14
Réutilisation de contenu Articulate Engage et Articulate Quizmaker . . . . . . . . . . . . . . . . . . . . . . . . . . . . . . . . . . . . . . . . . . . . . . . . . . . . 16
Importation de fichiers Articulate Presenter dans Adobe Presenter . . . . . . . . . . . . . . . . . . . . . . . . . . . . . . . . . . . . . . . . . . . . . . . . . . . . . 17
iii
Dernière mise à jour le 10/7/2012
Page 4
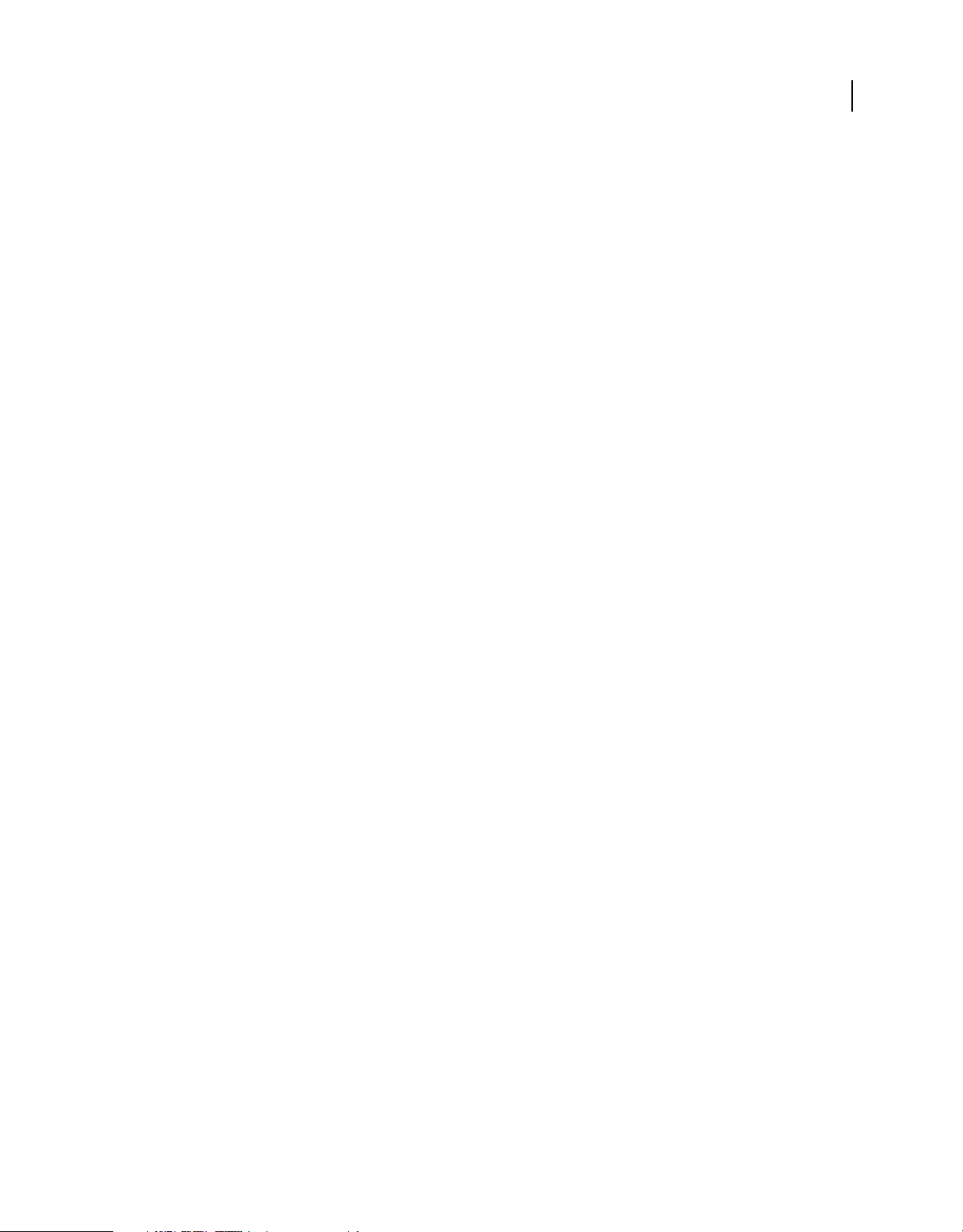
Fonctions d’extension d’Adobe eLearning Suite
Combinaison de plusieurs projets d’e-learning
Adobe eLearning Suite comprend SCORM Multi SCO Packager qui vous permet d’associer plusieurs projets d’elearning contenant des SCO (Shareable Content Objects).
L’association de plusieurs projets d’e-learning peut s’avérer utile lorsqu’il faut regrouper différents modules
développés par plusieurs auteurs en un package unique. SCORM Multi SCO Packager peut associer :
• Une sortie de projet Adobe Captivate® : les fichiers ZIP avec les paramètres SCORM. Le projet doit contenir au
moins un objet pouvant faire l’objet d’une évaluation.
• Des interactions d’apprentissage Adobe® Flash® (fichiers SWF utilisant un adaptateur de système de gestion de
l’apprentissage pour le suivi) : publication d’un fichier FLA contenant des objets d’interaction d’apprentissage en
tant que fichier SWF.
• Un test créé avec Adobe Flash : publication d’un fichier FLA contenant le test en tant que fichier SWF.
• Un test créé avec Adobe® Presenter : publication d’une sortie ZIP de la présentation.
• Un test créé avec l’extension CourseBuilder pour Adobe Dreamweaver® (converti en package SCORM).
• Une combinaison de ces différents types.
1
Lorsque vous publiez le fichier mis en package, un fichier ZIP contenant tous les SCO et un fichier manifeste sont
générés. Vous pouvez charger directement le fichier ZIP généré dans un système de gestion de l’apprentissage (LMS,
Learning Management System).
SCORM Multi SCO Packager crée une table des matières à l’aide des noms des modules distincts.
Assemblage de plusieurs SCO
1 Assurez-vous de disposer des fichiers ZIP (Adobe Captivate et Adobe Presenter) ou SWF (Adobe Flash) de tous les
projets d’e-learning nécessaires (SCO).
2 Ouvrez SCORM Multi SCO Packager :
• Sous Windows, allez dans Démarrer > Tous les programmes > Adobe eLearning Suite <version>, puis
sélectionnez SCORM Multi SCO Packager <version>.
Vous pouvez également invoquer le SCORM Multi SCO Packager à partir de :
• Windows XP : <racine>:\Program Files\Common Files\Adobe\Adobe Multi SCO Packager <version>
• Windows 7 : <racine>:\Program Files (x86)\Common Files\Adobe\Adobe Multi SCO Packager <version>
• Sous Mac, allez dans Applications\SCORM Multi SCO Packager.
L’écran d’accueil s’affiche.
3 Sélectionnez l’un des modèles suivants :
SCO multiples : vous permet d’ajouter des SCO en tant que fichiers individuels. Vous ne pouvez cependant pas
regrouper les fichiers en modules.
Dernière mise à jour le 10/7/2012
Page 5
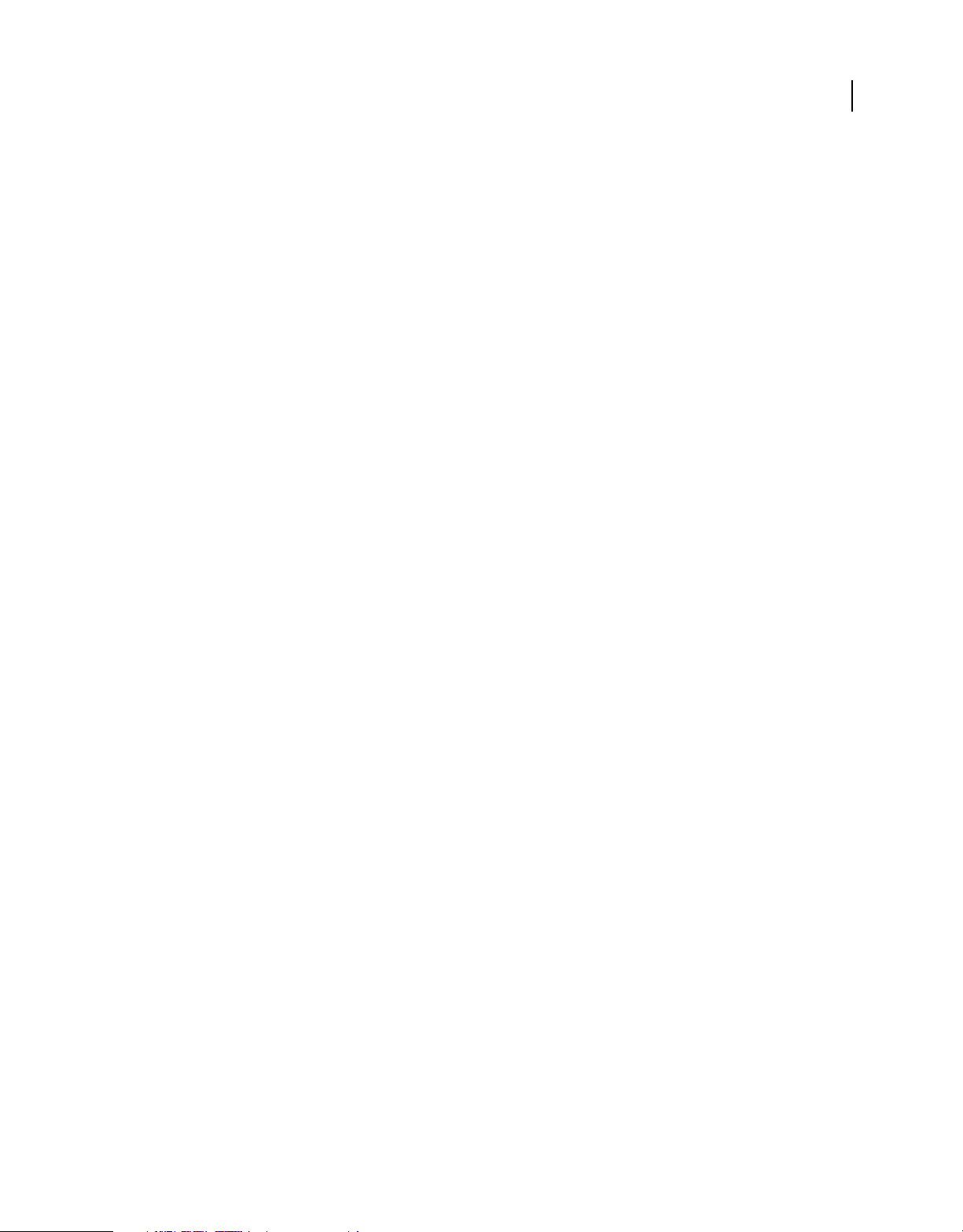
UTILISATIONS DES EXTENSIONS D’ADOBE ELEARNING SUITE
Fonctions d’extension d’Adobe eLearning Suite
Vous pouvez ajouter plusieurs évaluations à partir de ce modèle. Le score final indiqué dans le système de gestion
de l’apprentissage est le score moyen obtenu par l’utilisateur pendant les évaluations.
Correction simple : vous permet d’ajouter plusieurs modules. Dans chaque module, vous pouvez ajouter des
fichiers de contenu et tests postérieurs. Vous pouvez ajouter des pondérations différentes à chaque module, pour
un total de 100 %. La note indiquée dans le système de gestion de l’apprentissage (LMS) est la moyenne des
pondérations du score des utilisateurs dans les modules individuels.
Les utilisateurs peuvent passer les tests postérieurs seulement après avoir affiché tous les fichiers de contenu.
Score de test préliminaire ou postérieur : vous permet d’ajouter plusieurs modules, chacun contenant des tests
préliminaires, des fichiers de contenu et des tests postérieurs.
Pour chaque module, les utilisateurs peuvent d’abord passer les tests préliminaires ; les fichiers de contenu et les
tests postérieurs sont désactivés. S’ils réussissent le test préliminaire, le module est validé et le module suivant est
activé. S’ils échouent, les fichiers de contenu sont activés. Les tests postérieurs seront activés après que les
utilisateurs ont affiché tous les fichiers de contenu. Vous pouvez ajouter des pondérations différentes à chaque
module, pour un total de 100 %. La note indiquée dans le système de gestion de l’apprentissage est la moyenne des
pondérations du score des utilisateurs dans les modules individuels.
4 Spécifiez les détails du fichier manifeste relatif au cours que vous souhaitez créer, puis cliquez sur OK.
Version SCORM : DEFINITION
2
Identifiant : DEFINITION
Titre : DEFINITION
Description : DEFINITION
Version : DEFINITION
Durée : DEFINITION
Objet : DEFINITION
5 Si vous avez pris comme modèle SCO multiples, procédez comme suit :
a Cliquez sur l’icône + pour ajouter les SCO au package.
b Sélectionnez l’option Forcer la séquence de module afin de garantir que les utilisateurs consultent les fichiers
dans l’ordre du Packager. Dans la table des matières du cours publié, vos utilisateurs peuvent voir tous les noms
de fichier, mais ne pourront pas cliquer sur un fichier avant d’avoir terminé le fichier précédent.
c Cliquez sur <icône> afin de publier le cours. Voir <lien> pour plus d’informations.
6 Si vous avez pris comme modèle Correction simple, procédez comme suit :
a Cliquez sur l’icône + Module pour ajouter un nouveau module.
b Cliquez sur l’icône + dans l’accordéon Contenu pour ajouter des fichiers de contenu (SCO).
c Cliquez sur l’icône + dans l’accordéon Test postérieur pour ajouter un test postérieur.
d Cliquez deux fois sur Pondération et saisissez la pondération du module en pourcentage.
e Sélectionnez l’option Forcer la séquence de module afin de garantir que les utilisateurs consultent les fichiers de
contenu et les tests postérieurs dans l’ordre du Packager. Dans la table des matières du cours publié, vos
utilisateurs peuvent voir tous les noms de fichier, mais ne pourront pas cliquer sur un fichier avant d’avoir
terminé le fichier précédent.
Dernière mise à jour le 10/7/2012
Page 6
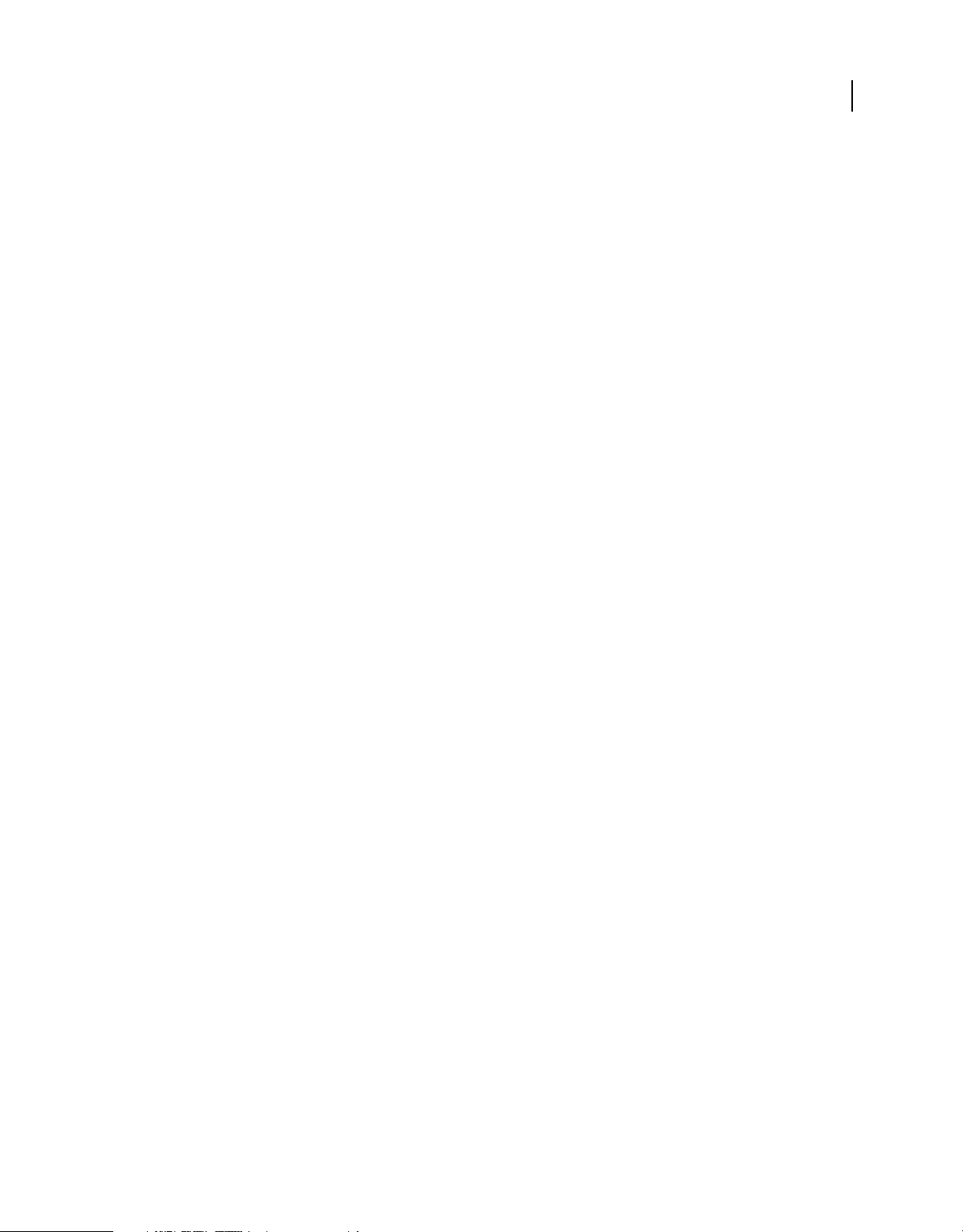
UTILISATIONS DES EXTENSIONS D’ADOBE ELEARNING SUITE
Fonctions d’extension d’Adobe eLearning Suite
f Sélectionnez l’option Forcer la séquence de module afin de garantir que les utilisateurs consultent les modules
dans l’ordre du Packager. Dans la table des matières du cours publié, vos utilisateurs peuvent voir tous les noms
des modules, mais ne pourront pas cliquer sur un module avant d’avoir terminé le module précédent.
g Cliquez sur <icône> afin de publier le cours. Voir <lien> pour plus d’informations.
7 Si vous avez pris comme modèle Score du test préliminaire ou postérieur, procédez comme suit :
a Cliquez sur l’icône + Module pour ajouter un nouveau module.
b Cliquez sur l’icône + dans l’accordéon Test préliminaire pour ajouter un test préliminaire.
c Cliquez sur l’icône + dans l’accordéon Contenu pour ajouter des fichiers de contenu (SCO).
d Cliquez sur l’icône + dans l’accordéon Test postérieur pour ajouter des tests postérieurs.
e Cliquez deux fois sur Pondération et saisissez la pondération du module en pourcentage.
f Sélectionnez l’option Forcer la séquence de module afin de garantir que les utilisateurs consultent les fichiers de
contenu et les tests postérieurs dans l’ordre du Packager. Dans la table des matières du cours publié, vos
utilisateurs peuvent voir tous les noms de fichier, mais ne pourront pas cliquer sur un fichier avant d’avoir
terminé le fichier précédent.
g Sélectionnez l’option Forcer la séquence de module afin de garantir que les utilisateurs consultent les modules
dans l’ordre du Packager. Dans la table des matières du cours publié, vos utilisateurs peuvent voir tous les noms
des modules, mais ne pourront pas cliquer sur un module avant d’avoir terminé le module précédent.
h Cliquez sur <icône> afin de publier le cours. Voir <lien> pour plus d’informations.
8 Si le SCO a été créé en Flash, la boîte de dialogue des détails du fichier manifeste SCO s’affiche. Indiquez les détails.
Les champs Identificateur SCO et Titre doivent obligatoirement être remplis. L’identificateur SCO doit être unique
pour chaque SCO et le cours final doit posséder une entrée correspondante dans le fichier imsmanifest.xml.
9 Cliquez sur OK.
3
Publication des fichiers assemblés
Après avoir créé et enregistré un projet incluant plusieurs objets SCO, vous pouvez le publier sous la forme d’un fichier
ZIP contenant un fichier SWF et un fichier HTM. Vous pouvez charger directement le fichier ZIP généré dans un
système de gestion de l’apprentissage (LMS, Learning Management System).
1 Ouvrez le projet multi-SCO dans SCORM Packager.
2 Cliquez sur Publish MultiSCO Project (Publier projet multi-SCO).
3 Dans la boîte de dialogue de publication de l’ensemble SCO, indiquez le nom du projet dans le champ de titre du
projet.
4 Cliquez sur Parcourir pour publier le fichier dans un autre emplacement.
5 Cliquez sur Publier.
Le fichier ZIP de package contient les fichiers de ressources de chaque SCO contenus dans des dossiers individuels
ainsi que les fichiers XSD et le fichier imsmanifest.xml à la racine. Si vous modifiez la structure d’un SCO en modifiant
l’emplacement des fichiers XSD ou du fichier imsmanifest.xml, il se peut que SCORM Packager ne fonctionne pas
selon vos souhaits. En outre, la version de SCORM doit être la même pour tous les cours placés dans un même package.
Il n’est toutefois pas nécessaire que la version d’ActionScript soit la même.
Dernière mise à jour le 10/7/2012
Page 7

UTILISATIONS DES EXTENSIONS D’ADOBE ELEARNING SUITE
Fonctions d’extension d’Adobe eLearning Suite
Chargement des fichiers assemblés dans le système de gestion de l’apprentissage
Après la publication des fichiers assemblés sous la forme d’un fichier ZIP, chargez le fichier ZIP sur votre système de
gestion de l’apprentissage. Vous pouvez alors distribuer l’URL générée par le système de gestion de l’apprentissage à
vos utilisateurs.
Lorsque les utilisateurs cliquent sur l’URL pour suivre le cours, les interactions font l’objet d’un rapport en fonction
des options que vous avez choisies. Si le package chargé sur le système de gestion de l’apprentissage contient plusieurs
fichiers SWF Adobe Captivate avec différentes options de rapport :
• L’état est toujours signalé comme étant Terminé ou Incomplet.
• Les données sont toujours rapportées sous forme de pourcentage.
Création de quiz (SCO) dans Adobe Flash à l’aide d’objets d’interaction d’apprentissage
Une interaction représente une partie d’un document Flash dans laquelle l’utilisateur interagit avec l’application afin
de fournir sa réponse. Il existe différents types de réponses : réponse à une question, sélection d’une réponse de type
vrai/faux ou clic sur une zone de l’écran. Ces interactions vous permettent de développer rapidement du contenu
d’apprentissage en ligne (cours en ligne, documentation pédagogique) exécutable dans Flash.
4
Remarque : les interactions d’apprentissage en ligne Flash Professional CS5 sont disponibles uniquement avec des
documents ActionScript™ 3.0. Elles ne sont pas disponibles pour des documents ActionScript™ 2.0.
Vous pouvez créer des tests (SCO) dans Flash de deux façons :
• Modèles de tests
• Objets d’interaction d’apprentissage de la bibliothèque Flash (autonome)
Interactions d’apprentissage Flash
Glisser-déposer : les utilisateurs répondent à une question en faisant glisser un ou plusieurs objets sur une cible à
l’écran.
Champ vierge : les utilisateurs saisissent une réponse, qui est ensuite comparée à des expressions préétablies.
Objet réactif : les utilisateurs répondent en cliquant sur un ou plusieurs objets affichés à l’écran.
Zone réactive : les utilisateurs répondent en cliquant sur une ou plusieurs zones à l’écran.
Likert : les utilisateurs répondent aux questions d’un sondage en cliquant sur Oui ou Non.
Mise en correspondance : les utilisateurs répondent en mettant en correspondance les questions avec les réponses
correctes.
Choix multiples : les utilisateurs peuvent sélectionner une réponse parmi plusieurs propositions.
Séquence : les utilisateurs répondent en plaçant les options proposées dans un ordre approprié.
Réponse courte : les utilisateurs saisissent une courte réponse à une question.
Vrai ou faux : les utilisateurs choisissent la réponse Vrai ou la réponse Faux.
Une interaction d’apprentissage Flash se compose de deux parties principales : le composant de l’interaction (la partie
associée à des instructions écrites) et le clip.
Dernière mise à jour le 10/7/2012
Page 8

UTILISATIONS DES EXTENSIONS D’ADOBE ELEARNING SUITE
Fonctions d’extension d’Adobe eLearning Suite
A. Composant de l’interaction B. Séquence vidéo
Le clip vous fournit les objets requis pour un type d’interaction spécifique. Pour commencer à concevoir votre test,
modifiez les objets en cliquant deux fois dessus.
5
Si vous ne voulez pas utiliser le clip par défaut, créez le vôtre au moyen du composant d’interaction. Pour plus
d’informations, voir « Configuration d’un composant d’interaction d’apprentissage » à la page 8.
Le clip personnalisé s’affiche uniquement à l’exécution. Vous ne pouvez pas visualiser un aperçu du clip sur la scène.
Configuration requise
Votre didacticiel d’apprentissage en ligne se lance sur tout ordinateur équipé du logiciel Adobe Flash® Player 10 et
versions ultérieures et sur tout navigateur Web doté de la prise en charge Flash. Pour effectuer un suivi des données
utilisateur à partir des interactions d’apprentissage Flash, il vous faut les éléments suivants :
• un système LMS côté serveur, tel qu’un système compatible avec la norme AICC ou SCORM ;
• Internet Explorer, Netscape Navigator ou toute version supérieure (Windows), ou bien Netscape ou toute version
supérieure (Macintosh). Le suivi d’un système de gestion de l’apprentissage avec des interactions d’apprentissage
ne fonctionne pas sous Macintosh si vous utilisez Internet Explorer. Les versions des navigateurs dépendent du
système de gestion de l’apprentissage que vous avez déployé.
Modèles de tests et interactions autonomes
Des modèles sont conçus pour les quiz requérant un suivi. Un modèle de quiz contient des objets personnalisables. Il
contient également le code nécessaire au suivi de la note et transmet ces informations à un LMS.
Lorsque vous publiez un fichier FLA en tant que fichier SWF, les informations nécessaires au suivi du résultat sont
intégrées dans le fichier SWF. Toutefois, le fichier manifeste n’est pas généré. Lorsque vous ajoutez un fichier SWF créé
à l’aide de Flash dans SCORM Packager, vous êtes invité à indiquer les détails du fichier manifeste. SCORM Packager
crée un fichier manifeste à l’aide de ces détails et les intègre dans le fichier ZIP généré lors de la publication du fichier.
Vous avez la possibilité de charger directement le fichier ZIP dans un système LMS.
Utilisez les interactions autonomes pour créer des interactions (tests) devant tenir dans la mise en forme conçue à
l’avance d’un document Flash. Pour accéder à ces interactions, sélectionnez Fenêtre > Bibliothèques communes >
Interactions d’apprentissage.
Dernière mise à jour le 10/7/2012
Page 9

UTILISATIONS DES EXTENSIONS D’ADOBE ELEARNING SUITE
Fonctions d’extension d’Adobe eLearning Suite
S’il vous faut des fichiers SWF conformes à la norme SCORM, la meilleure pratique consiste à utiliser des modèles de
tests. Pour créer du contenu conforme à la norme SCORM en utilisant les interactions autonomes, voir « Comment
rendre les interactions d’apprentissage autonomes conformes à la norme SCORM » à la page 8.
Création d’un quiz à l’aide d’un modèle
Ils contiennent tous les éléments suivants :
• une page d’accueil ;
• l’un des types d’interaction d’apprentissage ;
• une page de résultats ;
• des éléments de navigation ;
• ActionScript (version 3.0) pour regrouper les informations de suivi AICC et SCORM (adaptateur LMS).
Pour créer un test à l’aide d’un modèle :
1 Ouvrez Adobe Flash.
2 Choisissez Fichier > Nouveau.
3 Dans la boîte de dialogue de création de document à partir d’un modèle, sélectionnez Modèles.
4 Dans le panneau Catégorie, sélectionnez Test, puis l’un des modèles du panneau Modèles.
6
Modification des interactions de formation dans un modèle de test
Chaque question du test est considérée comme une interaction. Lorsque vous utilisez un modèle de quiz, vous placez
les interactions de manière séquentielle entre les première et dernière images du calque des questions sur le scénario
racine.
Ajoutez ou supprimez des images et des images-clés tout en veillant à conserver l’ordre séquentiel des interactions. Les
première et dernière cadres sont réservées aux pages de bienvenue et de résultats. Le nombre d’images situées entre les
images-clés des pages de bienvenue et de résultats permet de calculer la note.
Modification d’une interaction
A. Première image du calque B. Calque des questions
Par exemple, les 12 images-clés suivantes du calque Questions incluent un test de 10 questions :
Image 1 = image-clé de la page d’accueil
Images 2 à 11 = images-clés d’interactions
Dernière mise à jour le 10/7/2012
Page 10
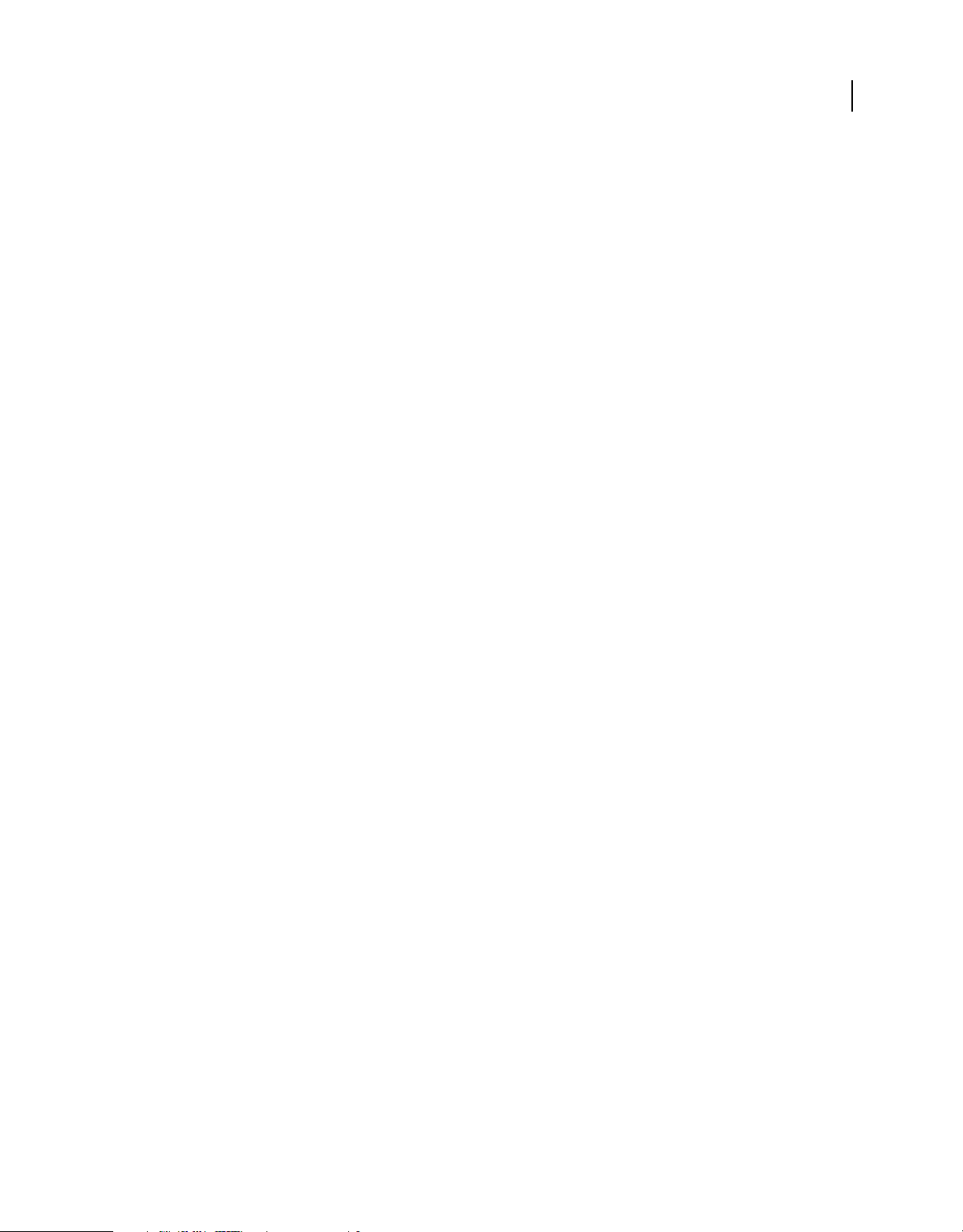
UTILISATIONS DES EXTENSIONS D’ADOBE ELEARNING SUITE
Fonctions d’extension d’Adobe eLearning Suite
Image 12 = image-clé de la page des résultats
1 Sélectionnez la première image du calque Questions et apportez les modifications souhaitées au texte de la page
d’accueil. Pour modifier l’objet souhaité, cliquez deux fois dessus dans la diapositive.
2 Passez aux images-clés des interactions. Sélectionnez toutes les interactions d’apprentissage et configurez-les. Pour
plus d’informations sur la configuration des interactions d’apprentissage, voir « Configuration d’un composant
d’interaction d’apprentissage » à la page 8.
3 Sélectionnez la dernière image du calque Questions et apportez les modifications souhaitées au texte de la page
Résultats. N’apportez aucune modification aux noms de champ de texte dynamique fournis, sinon les résultats ne
s’afficheront pas. Ne supprimez et ne placez aucune interaction dans cette image.
Ajout d’interactions d’apprentissage à un modèle de tests
Dans un modèle de tests, vous pouvez ajouter des interactions d’apprentissage au calque Questions.
1 Sur le premier calque du scénario, sélectionnez l’image qui précède l’image à laquelle vous voulez ajouter
l’interaction. Par exemple, si vous voulez ajouter une interaction à l’image 8, sélectionnez l’image 7.
2 Dans les autres calques, cliquez sur un numéro d’image (Image 7) tout en appuyant sur la touche Maj pour
sélectionner l’image correspondante.
3 Cliquez avec le bouton droit de la souris sur une image sélectionnée et sélectionnez Images pour étendre le scénario
à toutes les images de manière homogène.
4 Sur le calque Questions, sélectionnez l’image que vous venez d’ajouter et choisissez Insérer > Scénario > Image-clé
vide.
5 Pour ajouter une interaction, effectuez l’une des opérations suivantes :
• Pour copier et coller une interaction existante dans le scénario, cliquez avec le bouton droit de la souris sur
l’image contenant l’interaction et sélectionnez Copier les images. Collez l’image dans l’image-clé vide que vous
avez insérée à l’étape 4. Dans cette copie de l’interaction, modifiez les objets sur la scène ou modifiez les
paramètres dans le panneau Inspecteur de composants.
• Pour utiliser une interaction de la bibliothèque, faites-la glisser depuis la bibliothèque Interactions
d’apprentissage vers l’image-clé vide. Modifiez les objets dans le clip ou séparez l’interaction et configurez le
composant interaction d’apprentissage.
7
Ajout d’interactions d’apprentissage à un document (sans modèle de tests)
Pour ajouter des interactions d’apprentissage à un document Flash qui n’utilise pas le modèle de tests, vous pouvez
placer des interactions d’apprentissage autonomes sur le scénario. Vous pouvez placer les interactions dans une seule
image, dans des images séquentielles (par exemple, 10 questions dans 10 images en ordre séquentiel) ou des images
étiquetées.
1 Sur le calque Interactions approprié, sélectionnez Insérer > Scénario > Image-clé vide.
2 Sélectionnez Fenêtre > Bibliothèques communes > Interactions d’apprentissage.
3 Sélectionnez la nouvelle image-clé créée et faites glisser l’un des clips de l’interaction de formation du panneau de
la bibliothèque jusqu’à la scène.
4 Replacez l’interaction en la faisant glisser jusqu’à l’emplacement de votre choix sur la scène.
5 Procédez de l’une des façons suivantes :
• Modifiez les objets du clip par défaut avant de concevoir votre test.
Dernière mise à jour le 10/7/2012
Page 11

UTILISATIONS DES EXTENSIONS D’ADOBE ELEARNING SUITE
Fonctions d’extension d’Adobe eLearning Suite
• Séparez l’interaction, supprimez le clip et faites apparaître le composant (la partie associée à des instructions
écrites) sur la scène. Ensuite, modifiez les paramètres du composant dans la zone adéquate du panneau
Propriétés.
Pour plus d’informations, voir « Configuration d’un composant d’interaction d’apprentissage » à la page 8.
Remarque : vérifiez le nombre d’images des différents calques lorsque vous ajoutez des images-clés. Assurez-vous que
la dernière image de chaque calque sur le scénario porte le même numéro, afin que tous les calques contiennent le
même nombre d’images.
Comment rendre les interactions d’apprentissage autonomes conformes à la norme SCORM
1 Ajoutez les interactions d’apprentissage autonomes requises dans un document Flash. Pour plus d’informations,
voir « Ajout d’interactions d’apprentissage à un document (sans modèle de tests) » à la page 7.
2 Cliquez sur la scène <number>.
3 Sélectionnez Fenêtre > Bibliothèques communes > Interactions d’apprentissage.
4 Dans le panneau Interactions d’apprentissage de bibliothèque, faites glisser-déposer l’adaptateur LMS sur la scène.
5 Ajoutez le code de modèle au document.
a Créez un document basé sur un modèle de tests.
b Dans le scénario, cliquez sur la première image-clé du calque Actions, puis sur F9. La fenêtre ActionScript
s’affiche.
c Copiez le code complet dans le Presse-papiers et fermez la fenêtre.
d Ouvrez le document incluant les interactions d’apprentissage autonomes devant être conformes à la norme
SCORM.
e Cliquez sur la scène <number> et insérez un nouveau calque dans le scénario.
f Dans la première image de ce calque, cliquez sur F9, puis collez le code ActionScript copié lors de l’étape c.
g Fermez la fenêtre ActionScript.
6 Enregistrez le document et publiez-le en tant que fichier SWF.
8
Configuration d’un composant d’interaction d’apprentissage
Des instructions sont associées à toutes les interactions afin de vous aider à les configurer. Ne les supprimez pas car
elles contiennent le code ActionScript nécessaire. Les instructions n’apparaissent pas dans le fichier SWF.
1 L’interaction de formation étant entièrement sélectionnée, choisissez Modification > Séparer. Cette opération
permet de séparer l’interaction en deux objets individuels et modifiables.
Remarque : veillez à séparer l’interaction une seule fois.
2 Désactivez tous les éléments sur la scène (Ctrl+Maj+A).
3 Sélectionnez le clip et supprimez-le.
4 Sélectionnez le composant interaction d’apprentissage et faites-le glisser vers la scène.
5 Configurez les paramètres du composant d’interaction d’apprentissage dans la zone Paramètres du composant du
panneau Propriétés.
Dernière mise à jour le 10/7/2012
Page 12
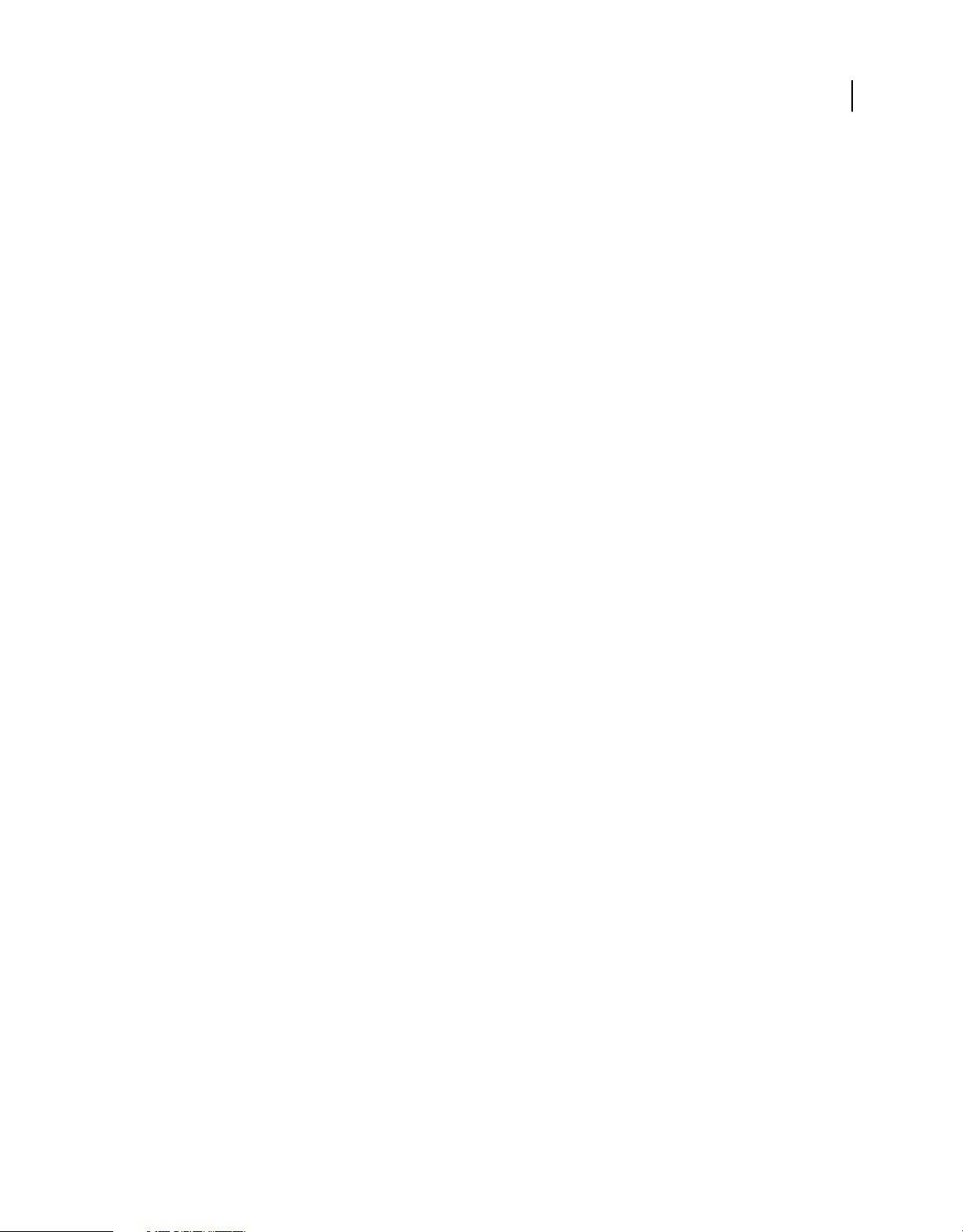
UTILISATIONS DES EXTENSIONS D’ADOBE ELEARNING SUITE
Fonctions d’extension d’Adobe eLearning Suite
Voici certaines des propriétés communes à configurer pour les composants d’interaction d’apprentissage :
InteractionId : spécifiez un nom unique (au format alphanumérique) pour l’interaction. Cet ID permet d’indiquer
si l’interaction est configurée de manière à envoyer des informations de suivi à un système de gestion de
l’apprentissage (LMS). Veillez à attribuer un nom exclusif à chaque interaction, en respectant les spécifications du
système LMS.
ObjectiveId : spécifiez le numéro d’identification de l’objectif auquel l’interaction appartient. Généralement, les
questions sont regroupées via l’affectation d’un seul ID d’objectif. Les performances de l’apprenant sont évaluées
sur l’ensemble des questions associées au même ID. Par exemple, on affecte un ID d’objectif à 50 questions d’1 point
chacune. Si un utilisateur répond correctement à 20 questions, le score est transmis sous la forme 20 sur 50.
Suivi : sélectionnez cette case à cocher pour activer le suivi de l’interaction.
Visible : désactivez cette case à cocher si vous ne souhaitez pas que le clip s’affiche lors du lancement de
l’application.
Suppression d’une interaction d’apprentissage dans un scénario
Lorsque vous supprimez une interaction d’apprentissage dans un scénario, il est important de conserver la séquence
des interactions. Si vous supprimez une image dans le calque Questions, assurez-vous de la supprimer dans tous les
autres calques.
9
1 Sur le calque Questions, sélectionnez l’image-clé contenant l’interaction à supprimer. Appuyez sur la touche Maj
et sélectionnez le même numéro d’image dans tous les autres calques, afin de supprimer ces images également.
2 Pour supprimer les images dans tous les calques, effectuez l’une des opérations suivantes :
• Sur l’image-clé, cliquez sur le bouton droit de la souris (sous Windows) ou appuyez sur la touche Contrôle et
maintenez-la enfoncée (sous Macintosh), puis sélectionnez Supprimer les images.
• Choisissez Edition > Scénario > Supprimer les images.
Remarque : vérifiez le nombre d’images des différents calques lorsque vous supprimez des images-clés. Assurez-vous que
la dernière image de chaque calque sur le scénario porte le même numéro, afin que tous les calques contiennent le même
nombre d’images.
Vérification de la séparation d’un clip
Sur la scène, sélectionnez un champ de texte ou tout autre élément isolé de l’interaction d’apprentissage. Si vous
sélectionnez un objet groupé, l’interaction n’est pas séparée. Lorsque vous sélectionnez un champ de texte ou un autre
élément isolé, l’interaction est séparée. Vous pouvez alors la modifier.
API disponibles dans les interactions d’apprentissage
checkAnswer()
Syntaxe
public function checkAnswer (e:MouseEvent):String
Description
Vérifie la réponse de l’utilisateur et renvoie l’un des résultats suivants pour la question :
Incorrect.
Dernière mise à jour le 10/7/2012
Incomplet, Correct,
Page 13
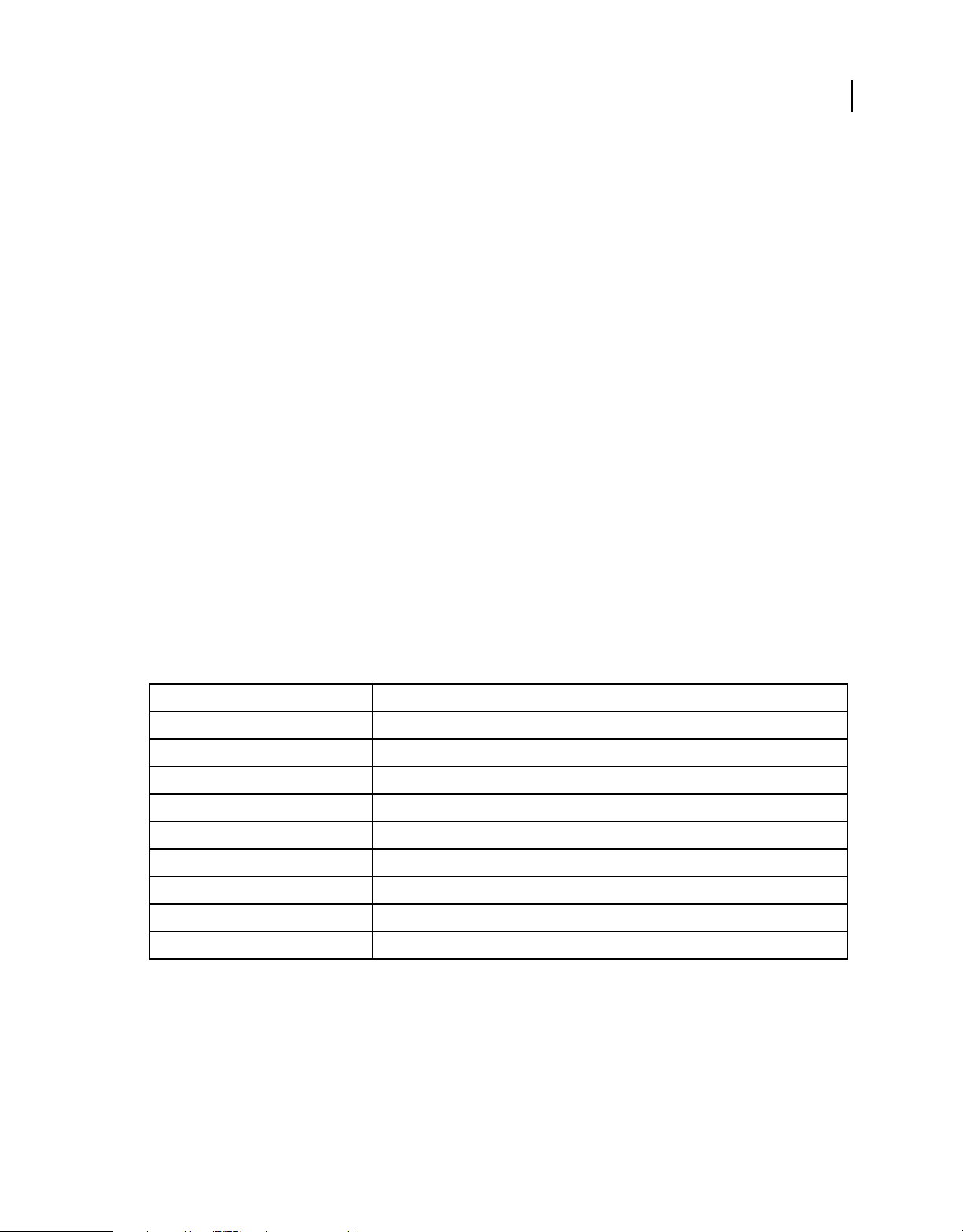
UTILISATIONS DES EXTENSIONS D’ADOBE ELEARNING SUITE
Fonctions d’extension d’Adobe eLearning Suite
resetQuestion()
Syntaxe
public function resetQuestion (e:MouseEvent):void
Description
Réinitialise tous les paramètres de la question et permet à l’utilisateur de répondre à nouveau à celle-ci.
getPointsScored ()
Syntaxe
public function getPointsScored ():int
Description
Renvoie les points obtenus pour une question en fonction des points affectés à la question dans l’inspecteur de
composants.
getInteractionDetails()
10
Syntaxe
public function getInteractionDetails ():Object
Description
Cette méthode permet d’obtenir les données d’interaction, après que l’utilisateur a répondu aux questions. Les
données d’interaction sont accessibles à l’aide des variables suivantes.
Variable Définition
Id Définit l’ID à partir de l’inspecteur de composants
objectiveId Définit l’ID d’interaction à partir de l’inspecteur de composants
type Type de question (choix, vrai-faux, mise en correspondance, likert, séquence, renseignement)
correct_response Réponse correcte pour l’interaction
student_response Réponse donnée par l’utilisateur
result_str Résultat pour l’interaction
latency_str Durée écoulée avant la réponse à l’interaction au format hh:mm:ss
date_str Date en cours au format mm:dd:yyyy
time_str Heure de réception des données d’interaction au format hh:mm:ss
getFeedbackString ()
Syntaxe
public function getFeedbackString ():String
Description
Renvoie des commentaires relatifs à l’interaction, définis pour une question à l’aide de l’inspecteur de composants.
Dernière mise à jour le 10/7/2012
Page 14

UTILISATIONS DES EXTENSIONS D’ADOBE ELEARNING SUITE
Fonctions d’extension d’Adobe eLearning Suite
Extensions CourseBuilder avec Adobe Dreamweaver CS5
Dans Adobe eLearning Suite, Adobe® Dreamweaver® CS5 fonctionne avec des extensions CourseBuilder. Cette
fonction supplémentaire vous permet de créer rapidement du contenu d’instructions Web complet pour plusieurs
plates-formes et navigateurs.
Les extensions CourseBuilder sont les suivantes :
• Une galerie de plus de 25 interactions préconçues.
Remarque : vous pouvez également personnaliser et enregistrer les interactions intégrées.
• Un gestionnaire d’actions visuelles qui vous permet d’ajouter de la logique et de l’interactivité complexes sans avoir
à connaître JavaScript.
• La capacité d’envoyer les résultats à un système de gestion de l’apprentissage compatible avec les normes AICC,
SCORM 1.2 et SCORM 2004.
Ajout d’interactions CourseBuilder
Pour ajouter une interaction CourseBuilder, effectuez les opérations suivantes :
11
1 Créez une page HTML.
2 Cliquez sur l’onglet Conception pour activer le mode correspondant.
3 Sélectionnez Insérer > Interaction CourseBuilder.
Un message vous invitant à enregistrer la page s’affiche.
4 Cliquez sur OK.
5 Indiquez un nom et cliquez sur Enregistrer.
Les liens CourseBuilder prennent en charge les fichiers, tels que les images, situés dans le répertoire dans lequel
vous enregistrez la page.
La boîte de dialogue Interaction CourseBuilder s’affiche.
L’onglet Galerie contient un modèle de diapositive pour chaque type de question.
6 Sélectionnez un type de question et un modèle.
Dans l’onglet Général, indiquez les informations suivantes :
• la question ;
• le moment où l’interaction est évaluée, (par exemple lorsque l’utilisateur effectue un choix) ;
• les conditions d’identification des réponses correctes ;
• si vous voulez envoyer les résultats à un LMS ;
• le nombre de tentatives ;
• la durée dont dispose l’utilisateur pour terminer l’interaction ;
• si un bouton de réinitialisation est nécessaire ;
• si vous voulez insérer l’interaction dans une balise AP Div.
Dernière mise à jour le 10/7/2012
Page 15

UTILISATIONS DES EXTENSIONS D’ADOBE ELEARNING SUITE
Fonctions d’extension d’Adobe eLearning Suite
7 Dans l’onglet Choix, indiquez les informations suivantes :
• le nombre de choix ;
• le texte et l’image décrivant chaque choix ;
• si un choix est correct ou incorrect ;
• la note.
8 Dans l’onglet du gestionnaire d’actions, indiquez des commentaires relatifs aux réponses correctes et incorrectes et
au comportement de l’interaction, telle qu’une vérification du nombre de tentatives.
9 Cliquez sur OK.
10 Sélectionnez Fichier > Aperçu dans un navigateur.
11 Sélectionnez un navigateur dans la liste des navigateurs installés.
Un message vous invitant à enregistrer le document actif s’affiche.
12 Cliquez sur Oui.
Le navigateur s’ouvre et la question s’affiche.
Testez les choix corrects et incorrects.
12
Activation du suivi LMS
Vous pouvez ajouter des informations à une interaction CourseBuilder pour le suivi LMS.
1 Dans l’onglet Général, activez le suivi des connaissances.
2 Dans l’onglet Suivi, indiquez l’ID d’interaction, l’ID d’objectif et la norme LMS.
3 Cliquez sur OK pour appliquer les modifications apportées à l’interaction.
Définition des informations pouvant faire l’objet d’un suivi AICC
Pour ajouter des informations pouvant faire d’objet d’un suivi AICC à une interaction CourseBuilder :
1 Créez une page HTML contenant une interaction.
2 Ajoutez les fonctions suivantes dans l’onglet Gestionnaire des actions.
• Envoyer les informations d’objectif
• Envoyer le score
• Envoyer l’état de la leçon
• Envoyer le temps de la leçon
3 Ajoutez les fichiers de structure de cours et compressez le contenu du dossier sous forme de fichier ZIP.
Définition des informations pouvant faire l’objet d’un suivi SCORM 1.2 pour une interaction située dans une page
Pour ajouter des informations pouvant faire d’objet d’un suivi SCORM 1.2 à une interaction CourseBuilder, procédez
comme suit :
1 Créez une page HTML contenant une interaction.
Dernière mise à jour le 10/7/2012
Page 16
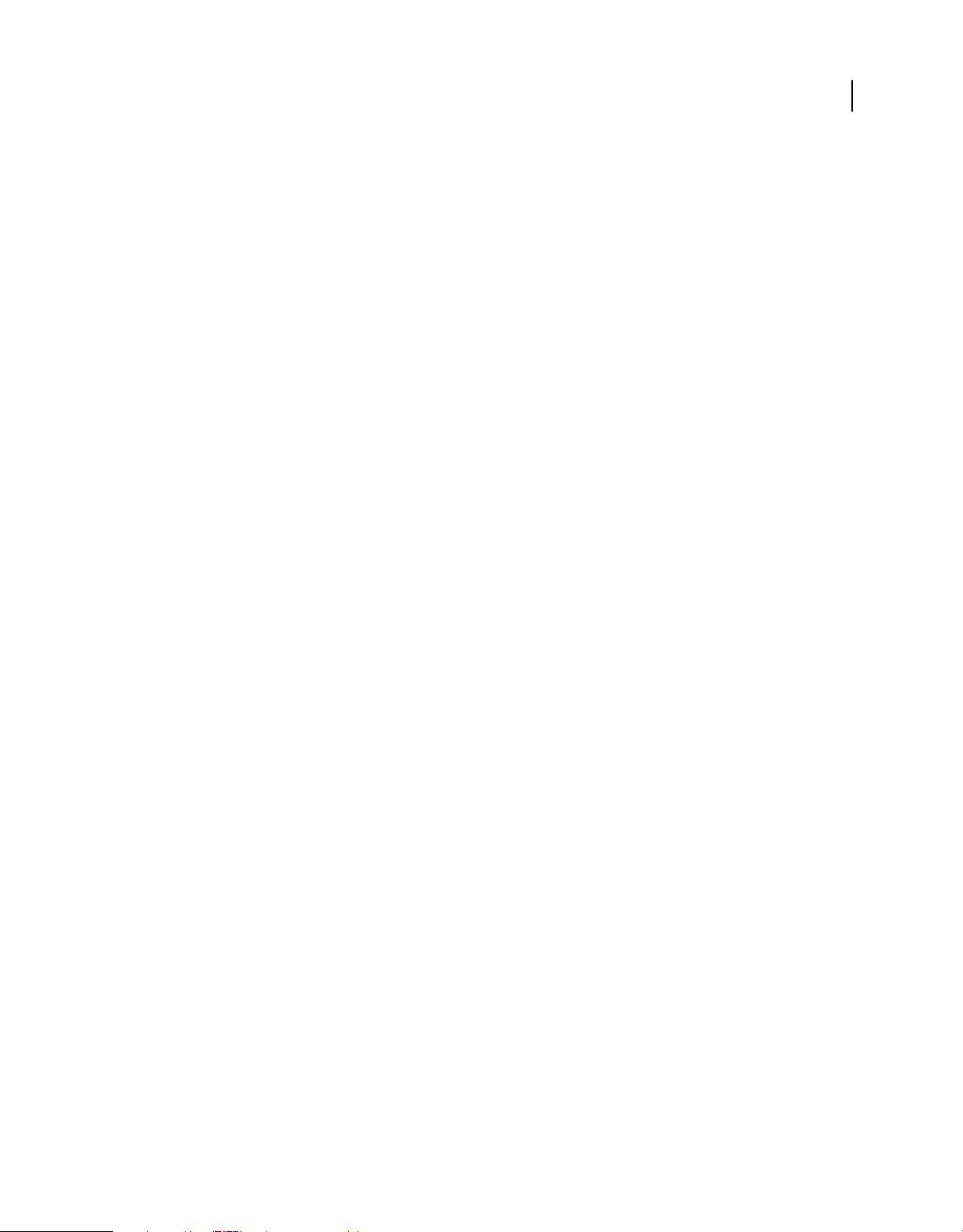
UTILISATIONS DES EXTENSIONS D’ADOBE ELEARNING SUITE
Fonctions d’extension d’Adobe eLearning Suite
2 Ajoutez les fonctions suivantes dans l’onglet Gestionnaire des actions :
• Envoyer les informations d’objectif
• Envoyer le score
• Envoyer l’état de la leçon
• Envoyer le temps de la leçon
3 Ajoutez le fichier manifeste et compressez le contenu du dossier sous forme de fichier ZIP.
Définition des informations pouvant faire l’objet d’un suivi SCORM 2.0 pour une interaction située dans une page
Pour ajouter des informations pouvant faire d’objet d’un suivi SCORM 2,0 à une interaction CourseBuilder, procédez
comme suit :
1 Créez une page HTML contenant une interaction.
2 Ajoutez les fonctions suivantes dans l’onglet Gestionnaire des actions :
• Envoyer les données de base
• Envoyer l’état de la leçon
• Envoyer l’état d’achèvement
3 Ajoutez le fichier manifeste et compressez le contenu du dossier sous forme de fichier ZIP.
13
Modèles d’apprentissage en ligne d’Adobe Dreamweaver CS5
Le logiciel Adobe Dreamweaver CS5, qui appartient à la suite Adobe eLearning Suite, est livré avec des modèles
prédéfinis portant sur les cours et formations les plus fréquents. Ces modèles vous permettent de concevoir
rapidement des cours d’apprentissage en ligne et de leur ajouter des images, des fichiers SWF et des vidéos.
Pour créer des documents basés sur ces modèles, procédez comme suit :
1 Sélectionnez Fichier > Nouveau modèle d’apprentissage en ligne.
2 Dans la boîte de dialogue Sélectionner le modèle, cliquez sur le modèle que vous souhaitez utiliser, puis sur OK.
Les modèles fournissent des espaces réservés pour le contenu de base, mais également pour les introductions, les
informations d’arrière-plan, la vérification automatique et les évaluations.
Modèles génériques pour les concepts : ils contiennent des espaces réservés pour les concepts, lesquels incluent des
espaces réservés pour les différentes idées de ces concepts, les questions d’entraînement et les révisions. La mise en page
de base du modèle comprend un menu, une aide et d’autres boutons de navigation.
Modèles génériques pour les scénarios : ils incluent des espaces réservés pour la description des scénarios, les
événements qui se produisent au cours de ces scénarios et un résumé du cours. La mise en page de base du modèle
comprend un menu, une aide et d’autres boutons de navigation.
Modèles génériques pour les procédures : ils contiennent des espaces réservés pour les procédures, lesquelles incluent
des espaces réservés pour les différentes étapes, questions d’entraînement et révisions. La mise en page de base du
modèle comprend un menu, une aide et d’autres boutons de navigation.
Dernière mise à jour le 10/7/2012
Page 17
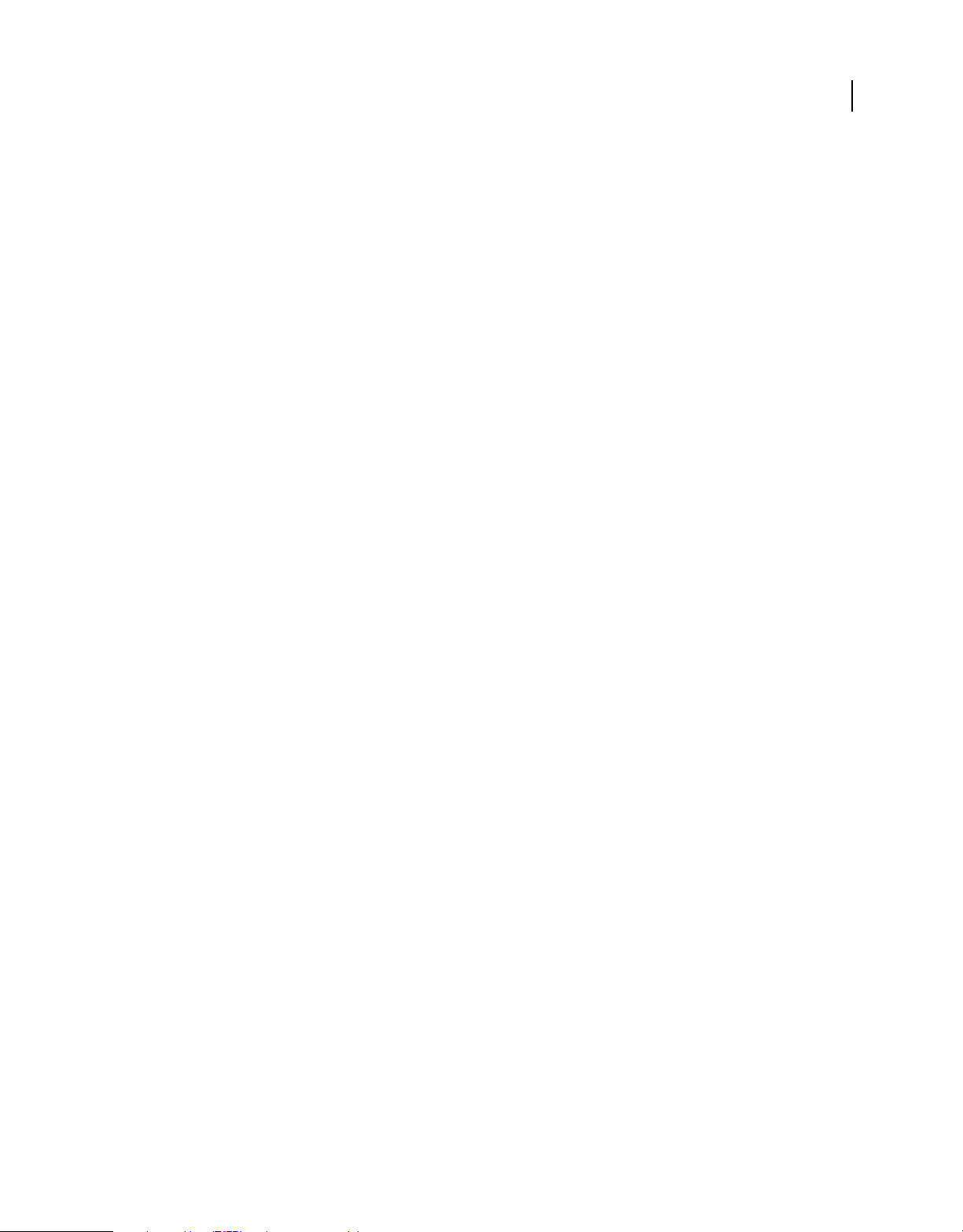
UTILISATIONS DES EXTENSIONS D’ADOBE ELEARNING SUITE
Fonctions d’extension d’Adobe eLearning Suite
Modèles génériques pour les chapitres : ils contiennent des espaces réservés pour les leçons basées sur des chapitres,
les tâches, les questions d’entraînement et les révisions. La mise en page de base du modèle comprend un menu, une
aide et d’autres boutons de navigation.
Modèles de conformité : ils contiennent des espaces réservés pour les règlements de conformité d’une organisation.
Modèles d’apprentissage pour les nouveaux employés : ils contiennent des espaces réservés pour les stratégies, la
hiérarchie, les installations et les « showreels », ainsi qu’une visite virtuelle de l’entreprise pour les nouveaux employés.
Modèles d’apprentissage pour l’acquisition de compétences : ils incluent des espaces réservés pour des exemples de
scénarios, des exemples, des présentations interactives, des vidéos et des informations pour une formation sur
l’acquisition de compétences.
Modèles d’apprentissage sur les processus : ils contiennent des espaces réservés pour les différents processus et
informations d’audit.
Modèles d’apprentissage médical : ils contiennent des espaces réservés pour l’historique, les concepts et les étapes
d’une procédure médicale. Vous pouvez également inclure des études de cas et des vidéos pour illustrer la procédure.
Modèles d’apprentissage relatifs à l’éthique : ils contiennent des espaces réservés pour la description de la culture et
des stratégies d’une entreprise. Vous pouvez également inclure des animations pour créer une session interactive.
14
Utilisation de l’adaptateur LMS
L’adaptateur LMS vous permet de publier du contenu multimédia riche Adobe dans un LMS, quelles que soient les
normes de fichier SCORM (Shareable Content Object Reference Model) ou AICC suivies par celui-ci. L’adaptateur
LMS est un clip de code compilé ActionScript 3.0 qui détecte un LMS et transfert les données dans un format
compatible avec toutes les normes SCORM. Utilisez LMS Adapter pour créer des quiz personnalisés. Les modèles de
quiz personnalisés incluent du code intégré pour le transfert des informations SCORM au LMS.
1 Pour inclure un clip LMS Adapter dans un fichier FLA, ouvrez le fichier et sélectionnez Fenêtre > Librairies
communes > Interactions de formation. Déplacez l’adaptateur LMS dans le fichier FLA.
2 Initialisez l’adaptateur LMS en ajoutant du code ActionScript afin d’appeler les méthodes obligatoires.
Pour plus d’informations sur les méthodes obligatoires, voir la rubrique Modèle de code pour l’utilisation des API
d’adaptateur LMS.
Remarque : l’adaptateur LMS prend en charge uniquement ActionScript 3.0.
3 Publiez le fichier en tant que fichier SWF.
Remarque : si le fichier FLA est un fichier de quiz personnalisé, ajoutez du code pour identifier le fichier SWF publié
en tant que fichier SWF d’interaction d’apprentissage. Reportez-vous à l’exemple de code de conversion d’un fichier
SWF personnalisé en fichier SWF d’interaction d’apprentissage.
4 Créez un fichier HTML de type wrapper contenant le code de lancement.
Effectuez cette étape à l’aide de SCORM Packager.
Modèle de code pour l’utilisation des API d’adaptateur LMS
Vous pouvez utiliser le modèle de code suivant afin d’utiliser des API d’adaptateur LMS pour créer un cours
compatible SCORM ou AICC.
Dernière mise à jour le 10/7/2012
Page 18

UTILISATIONS DES EXTENSIONS D’ADOBE ELEARNING SUITE
Fonctions d’extension d’Adobe eLearning Suite
import flash.utils.Timer;
import flash.events.TimerEvent;
import flash.events.MouseEvent;
//step 1: Drag LMS adapter compiled movieclip and name it as "tracking_mc"
//step 2:
tracking_mc.createLMSAdapter("SCORM");// Compulsory to use this API
//step 3:
var tadapter = tracking_mc.currentTrackingAdapter();// Compulsory to use this API
//step 4:
if(tadapter != null){
if(tadapter.isInitialized()){// Compulsory to use this API
trace("adapter already initialized");
}else{
trace("initializing the LMS adapter");
tadapter.initialize();// Compulsory to use this API
var timer:Timer = new Timer(5000,1);
timer.addEventListener(TimerEvent.TIMER_COMPLETE,gettrackingdata);
timer.start();
}
}
function gettrackingdata(e:TimerEvent):void{
trace("calling get tracking data");
tadapter.getTrackingData();// Compulsory to use this API
}
----------------------------------//step 5:
//check if get tracking data is success using Timer
var tdata:Timer = new Timer(5000,20);
tdata.addEventListener(TimerEvent.TIMER,checkTrackingData);
tdata.start();
function checkTrackingData(e:TimerEvent):void{
if(!tadapter.isTrackingDataLoaded()){// Compulsory to use this API and proceed only if this
step is a success
trace("tracking data not loaded");
}else{
trace("tracking data loaded");
tdata.stop();
}
}
15
Dernière mise à jour le 10/7/2012
Page 19

UTILISATIONS DES EXTENSIONS D’ADOBE ELEARNING SUITE
Fonctions d’extension d’Adobe eLearning Suite
Exemple de code pour la conversion d’un fichier SWF personnalisé en fichier SWF d’interaction d’apprentissage
Add the following to Frame 1:
---------------------------------------------------------------------------------------------
try{
if(ExternalInterface.available == true)
{
ExternalInterface.addCallback("cpSetValue", cpSetValue);
ExternalInterface.addCallback("cpGetValue", cpGetValue);
}
}catch(e)
{
trace("Security sandbox violation error " + e);
}
Add these methods:
-------------------------------------------------------------------------------------------//For External Interface
public function cpSetValue(variable:String, val):void
{
var arr:Array = variable.split(".");
var ref = this;
for(var i=0; i < arr.length -1; i++)
{
ref = ref[arr[i]];
}
ref[ arr[arr.length -1] ] = Number(val); //val;// This works fine for numbers,
booleans and strings
}
public function cpGetValue(variable:String)
{
var arr:Array = variable.split(".");
var ref = this;
for(var i=0; i < arr.length -1; i++)
{
ref = ref[arr[i]];
}
ref = ref[ arr[arr.length -1] ];
return ref;
}
16
Réutilisation de contenu Articulate Engage et Articulate Quizmaker
1 Dans Adobe Captivate, ouvrez un fichier vide.
2 Sélectionnez Insertion > Animation, puis sélectionnez le fichier de sortie Articulate à utiliser.
Dernière mise à jour le 10/7/2012
Page 20
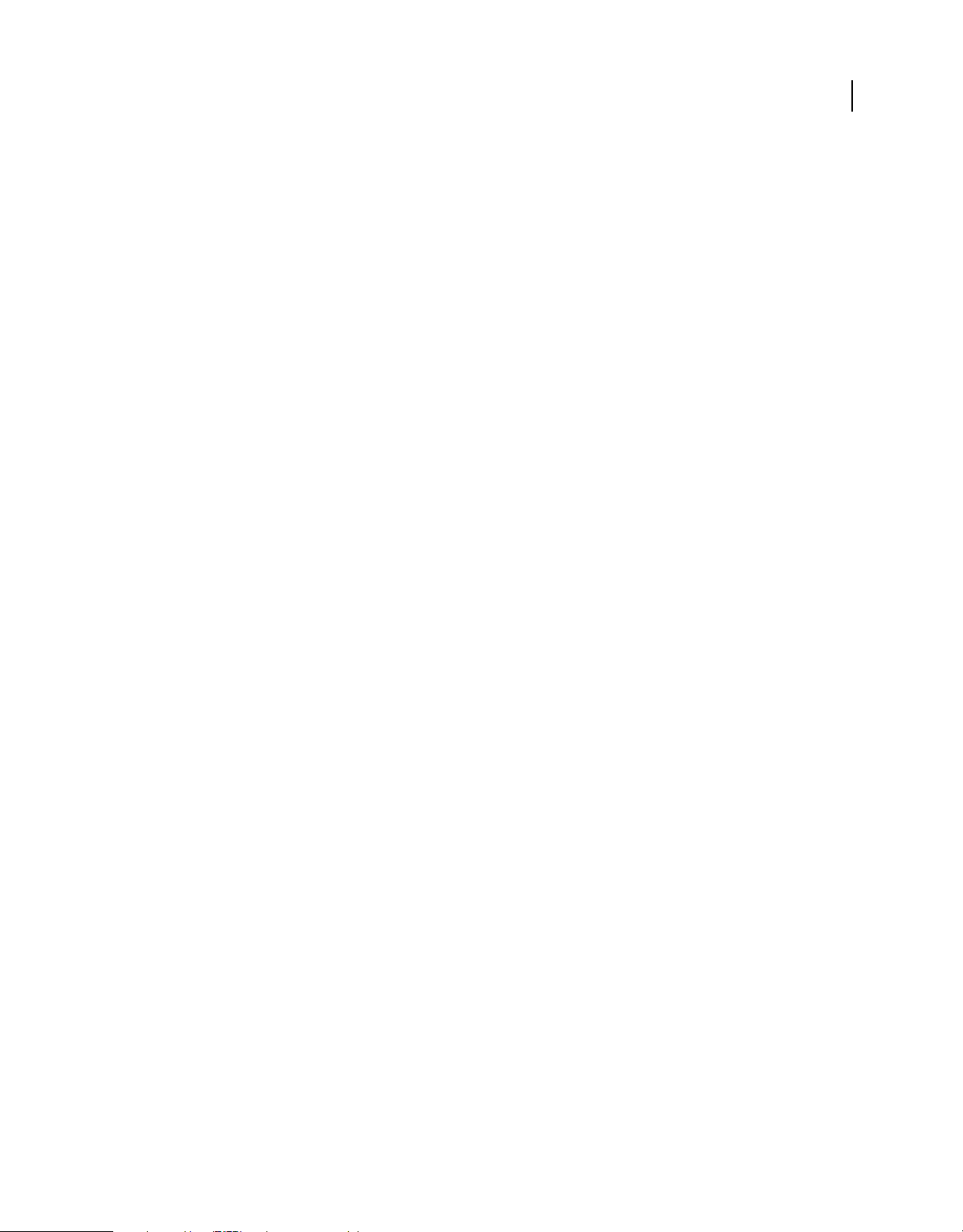
UTILISATIONS DES EXTENSIONS D’ADOBE ELEARNING SUITE
Fonctions d’extension d’Adobe eLearning Suite
3 Sélectionnez Modifier > Préférences.
4 Sélectionnez Projet > Paramètres de publication au niveau de la boîte de dialogue Préférences.
5 Dans la section Externaliser les ressources, sélectionnez l’option Animations pour que les animations soient
publiées sous la forme d’un fichier distinct.
6 Cliquez sur OK.
7 Publiez le projet Adobe Captivate en tant que fichier SWF.
Le dossier publié présente le fichier SWF publié, ainsi que le fichier SWF Articulate d’origine que vous avez utilisé.
8 Utilisez l’une des méthodes suivantes :
• Copiez les fichiers et le dossier dépendants (Articulate Engage/Articulate Quizmaker) à cet emplacement.
• Copiez le fichier SWF publié à l’emplacement où résident les fichiers Articulate Engage/Articulate Quizmaker
d’origine.
Importation de fichiers Articulate Presenter dans Adobe Presenter
17
Vous pouvez ouvrir et modifier des fichiers créés avec Articulate Presenter dans Adobe Presenter. La présentation
Articulate de départ n’est pas modifiée. Une copie de la présentation est convertie et ouverte dans Adobe Presenter.
Condition préalable : le dossier des ressources Articulate doit être disponible, ainsi que le fichier de présentation
correspondant.
Adobe Presenter prend en charge la plupart des données Articulate Presenter, notamment les informations Flash,
audio et de quiz.
Les fonctionnalités Articulate Presenter suivantes ne sont pas prises en charge :
• jeux d’apprentissage, interactions Engage et insertion d’un objet Web ;
• certains types de questions Articulate Presenter. Les questions non prises en charge ne sont pas importées pendant
le processus de conversion. Le fichier journal de conversion contient les détails.
Modification de la présentation
1 Dans Microsoft PowerPoint, ouvrez la présentation (fichier PPT ou PPTX) créée dans Articulate Presenter.
2 Dans la boîte de dialogue de conversion, cliquez sur Oui.
3 Choisissez un nom et un emplacement d’enregistrement pour la présentation convertie.
4 (Facultatif) Pour afficher les informations du fichier journal de conversion, cliquez sur Afficher le journal.
Remarque : vous pouvez également utiliser l’Explorateur Windows à tout moment pour afficher le fichier journal.
Accédez à l’emplacement spécifié à l’étape 3, cliquez avec le bouton droit de la souris sur le fichier ConversionLog.log,
puis sélectionnez Ouvrir avec > Bloc-notes.
5 Cliquez sur Fermer une fois la conversion terminée.
6 Dans Adobe Presenter, modifiez le nouveau fichier converti et ajoutez les fonctionnalités Adobe Presenter de votre
choix.
Dernière mise à jour le 10/7/2012
 Loading...
Loading...