Page 1
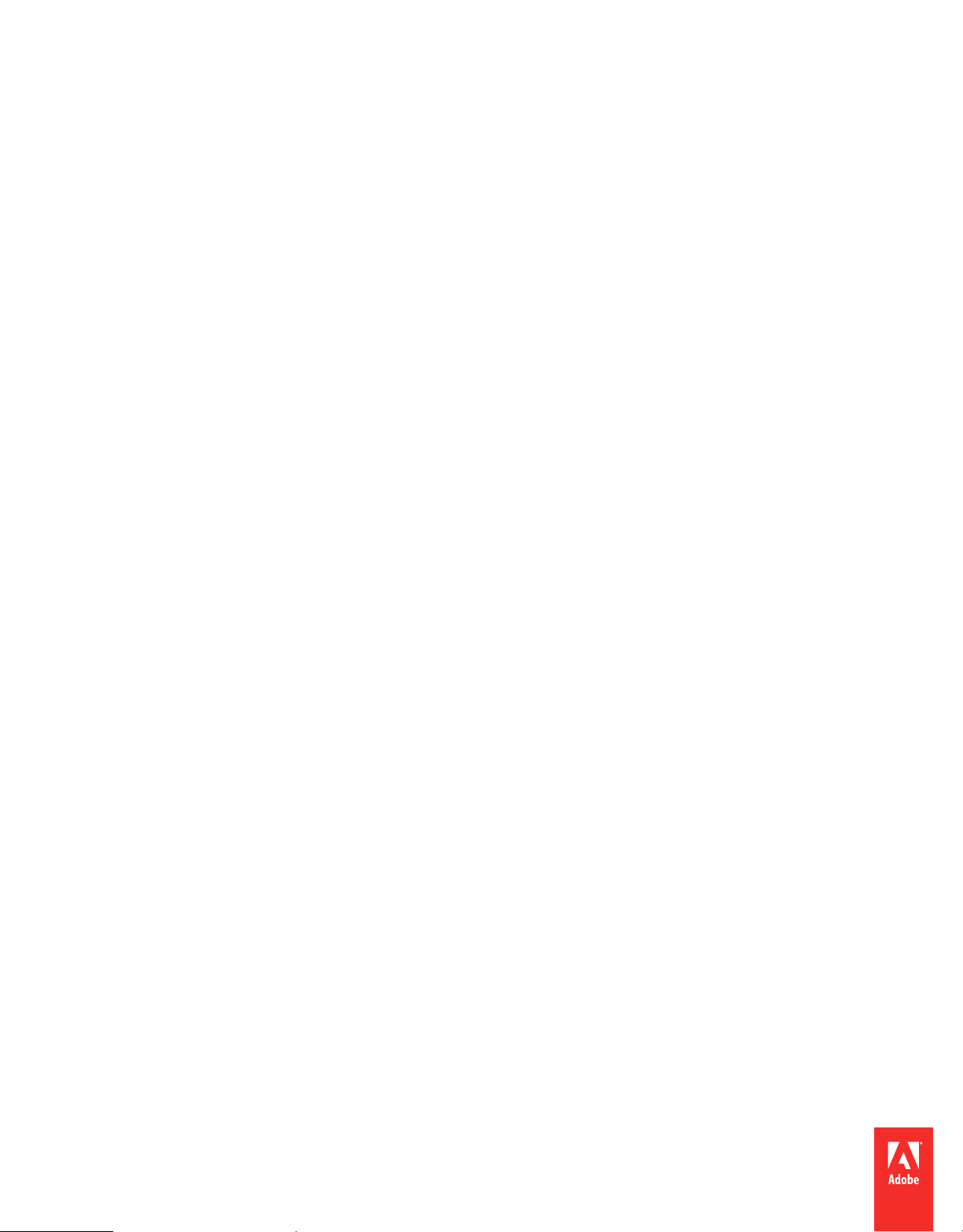
Extension CourseBuilder
ADOBE® eLEARNING SUITE 2.0 et 2.5
Page 2
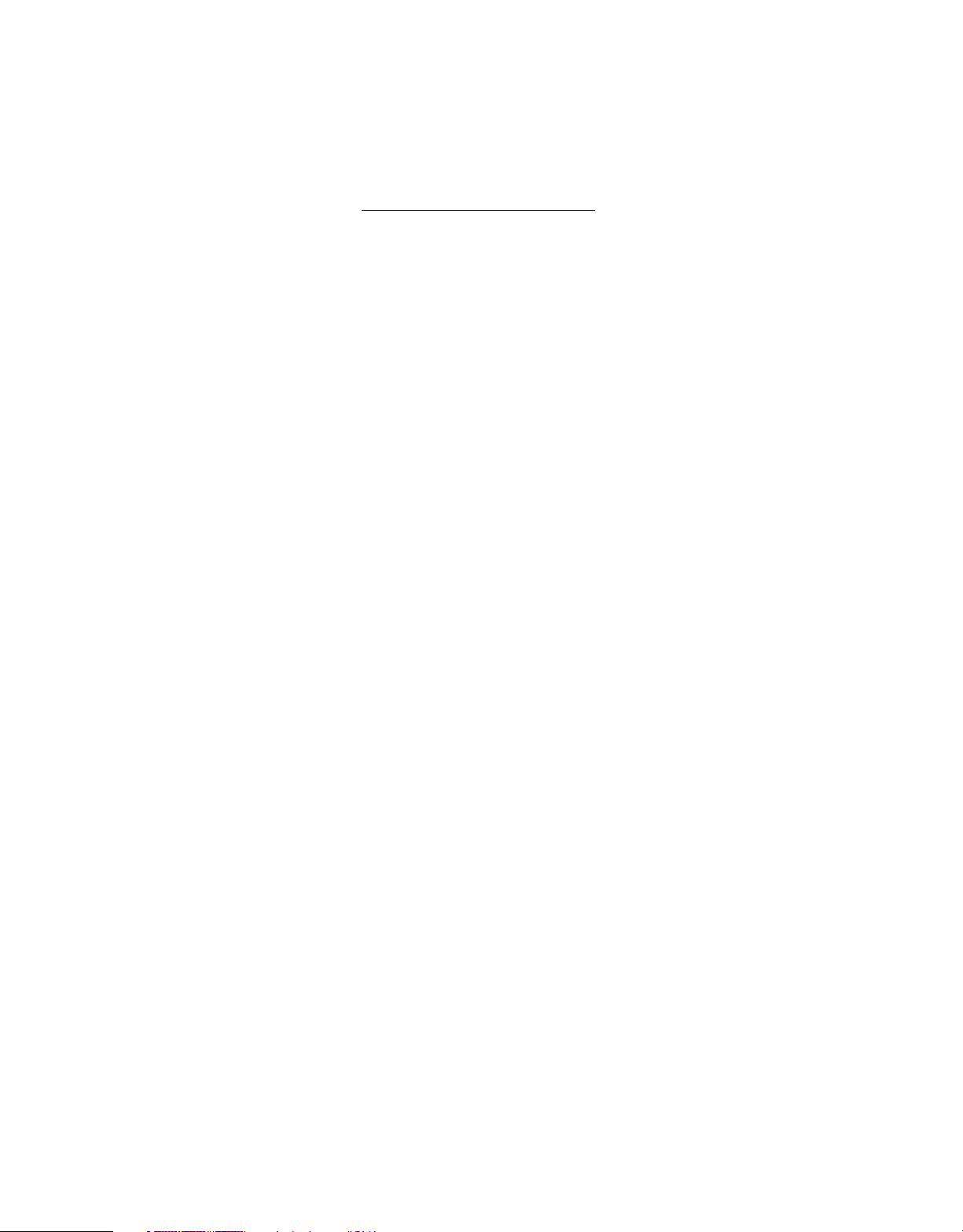
Informations juridiques
Informations juridiques
Pour consulter les informations juridiques, voir http://help.adobe.com/fr_FR/legalnotices/index.html.
Dernière mise à jour le 20/5/2011
Page 3
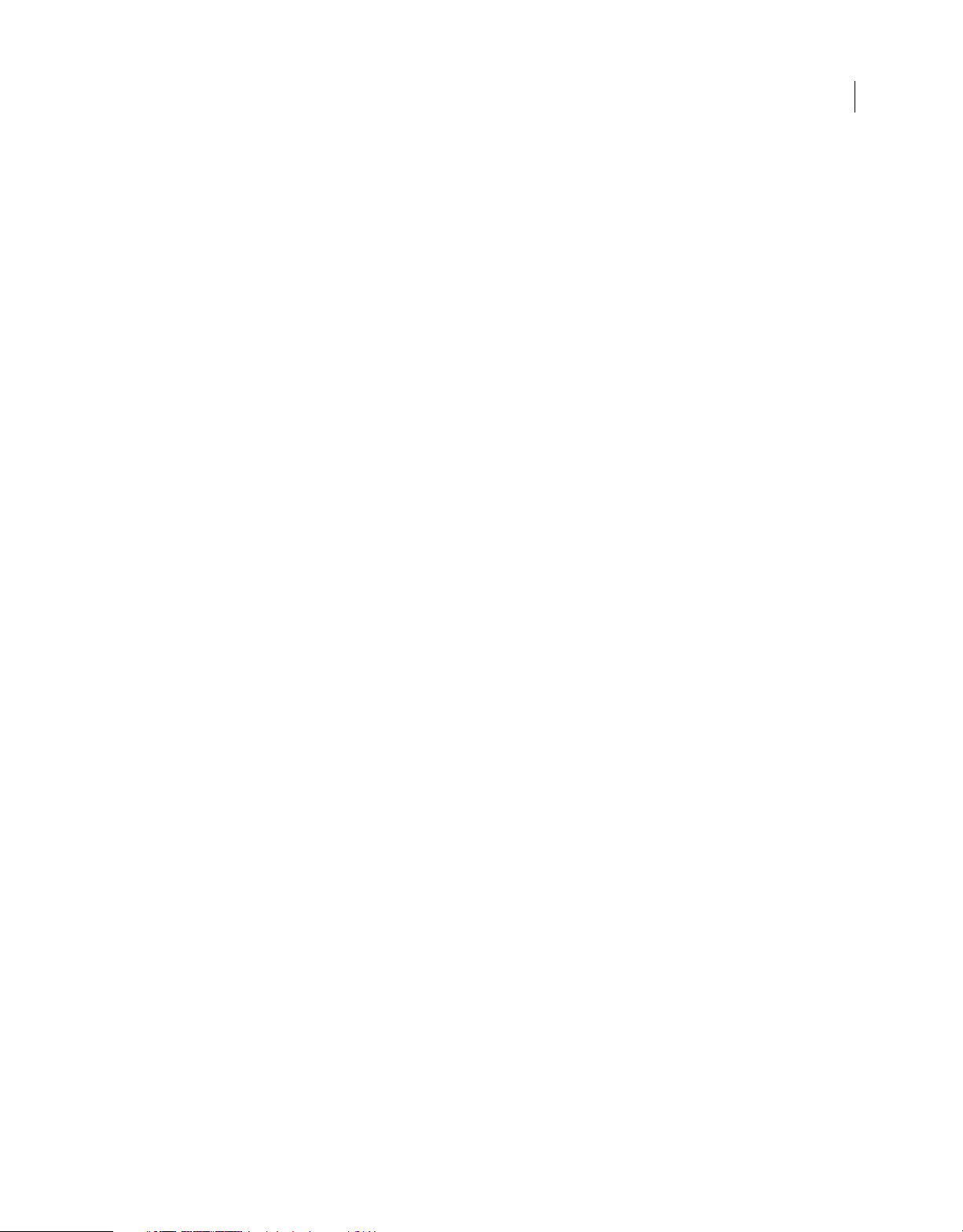
Sommaire
Chapitre 1 : Prise en main
Présentation . . . . . . . . . . . . . . . . . . . . . . . . . . . . . . . . . . . . . . . . . . . . . . . . . . . . . . . . . . . . . . . . . . . . . . . . . . . . . . . . . . . . . . . . . . . . . . . . . . . . . . . . . . 1
Nouveautés de cette version . . . . . . . . . . . . . . . . . . . . . . . . . . . . . . . . . . . . . . . . . . . . . . . . . . . . . . . . . . . . . . . . . . . . . . . . . . . . . . . . . . . . . . . . . . . 1
Fonctionnalités de CourseBuilder pour Dreamweaver . . . . . . . . . . . . . . . . . . . . . . . . . . . . . . . . . . . . . . . . . . . . . . . . . . . . . . . . . . . . . . . . . . 1
Apprentissage de CourseBuilder pour Adobe Dreamweaver . . . . . . . . . . . . . . . . . . . . . . . . . . . . . . . . . . . . . . . . . . . . . . . . . . . . . . . . . . . . 2
Chapitre 2 : Didacticiels Dreamweaver
Présentation du didacticiel . . . . . . . . . . . . . . . . . . . . . . . . . . . . . . . . . . . . . . . . . . . . . . . . . . . . . . . . . . . . . . . . . . . . . . . . . . . . . . . . . . . . . . . . . . . . 3
Configuration d'une structure de site pour le didacticiel . . . . . . . . . . . . . . . . . . . . . . . . . . . . . . . . . . . . . . . . . . . . . . . . . . . . . . . . . . . . . . . . 4
Définition d'un site local . . . . . . . . . . . . . . . . . . . . . . . . . . . . . . . . . . . . . . . . . . . . . . . . . . . . . . . . . . . . . . . . . . . . . . . . . . . . . . . . . . . . . . . . . . . . . . . 4
Création d'une interaction CourseBuilder Explorer . . . . . . . . . . . . . . . . . . . . . . . . . . . . . . . . . . . . . . . . . . . . . . . . . . . . . . . . . . . . . . . . . . . . . . 5
Définition de zones actives . . . . . . . . . . . . . . . . . . . . . . . . . . . . . . . . . . . . . . . . . . . . . . . . . . . . . . . . . . . . . . . . . . . . . . . . . . . . . . . . . . . . . . . . . . . . 6
Création de commentaires aux utilisateurs . . . . . . . . . . . . . . . . . . . . . . . . . . . . . . . . . . . . . . . . . . . . . . . . . . . . . . . . . . . . . . . . . . . . . . . . . . . . . 7
Création d'une interaction Glisser-déposer . . . . . . . . . . . . . . . . . . . . . . . . . . . . . . . . . . . . . . . . . . . . . . . . . . . . . . . . . . . . . . . . . . . . . . . . . . . . 10
Création de paires Glisser-déposer . . . . . . . . . . . . . . . . . . . . . . . . . . . . . . . . . . . . . . . . . . . . . . . . . . . . . . . . . . . . . . . . . . . . . . . . . . . . . . . . . . . . 12
Définition des paramètres du point d'accrochage . . . . . . . . . . . . . . . . . . . . . . . . . . . . . . . . . . . . . . . . . . . . . . . . . . . . . . . . . . . . . . . . . . . . . 13
Création de commentaires aux utilisateurs . . . . . . . . . . . . . . . . . . . . . . . . . . . . . . . . . . . . . . . . . . . . . . . . . . . . . . . . . . . . . . . . . . . . . . . . . . . . 14
Création d'un quiz à choix multiples . . . . . . . . . . . . . . . . . . . . . . . . . . . . . . . . . . . . . . . . . . . . . . . . . . . . . . . . . . . . . . . . . . . . . . . . . . . . . . . . . . 16
Définition d'une interaction Choix multiples . . . . . . . . . . . . . . . . . . . . . . . . . . . . . . . . . . . . . . . . . . . . . . . . . . . . . . . . . . . . . . . . . . . . . . . . . . . 16
Création d'un calque pour les commentaires aux utilisateurs . . . . . . . . . . . . . . . . . . . . . . . . . . . . . . . . . . . . . . . . . . . . . . . . . . . . . . . . . . . 18
Création de commentaires aux utilisateurs . . . . . . . . . . . . . . . . . . . . . . . . . . . . . . . . . . . . . . . . . . . . . . . . . . . . . . . . . . . . . . . . . . . . . . . . . . . . 18
Création d'une interaction Choix multiples . . . . . . . . . . . . . . . . . . . . . . . . . . . . . . . . . . . . . . . . . . . . . . . . . . . . . . . . . . . . . . . . . . . . . . . . . . . 19
Définition d'une interaction Choix multiples . . . . . . . . . . . . . . . . . . . . . . . . . . . . . . . . . . . . . . . . . . . . . . . . . . . . . . . . . . . . . . . . . . . . . . . . . . . 20
Définition des choix . . . . . . . . . . . . . . . . . . . . . . . . . . . . . . . . . . . . . . . . . . . . . . . . . . . . . . . . . . . . . . . . . . . . . . . . . . . . . . . . . . . . . . . . . . . . . . . . . . 21
Définition de l'action . . . . . . . . . . . . . . . . . . . . . . . . . . . . . . . . . . . . . . . . . . . . . . . . . . . . . . . . . . . . . . . . . . . . . . . . . . . . . . . . . . . . . . . . . . . . . . . . . 21
Test de l'interaction . . . . . . . . . . . . . . . . . . . . . . . . . . . . . . . . . . . . . . . . . . . . . . . . . . . . . . . . . . . . . . . . . . . . . . . . . . . . . . . . . . . . . . . . . . . . . . . . . . 24
iii
Chapitre 3 : Instructions de base de CourseBuilder pour Dreamweaver
Présentation des fonctionnalités de base de CourseBuilder . . . . . . . . . . . . . . . . . . . . . . . . . . . . . . . . . . . . . . . . . . . . . . . . . . . . . . . . . . . . 25
Copie des fichiers de support . . . . . . . . . . . . . . . . . . . . . . . . . . . . . . . . . . . . . . . . . . . . . . . . . . . . . . . . . . . . . . . . . . . . . . . . . . . . . . . . . . . . . . . . . 25
Interactions CourseBuilder . . . . . . . . . . . . . . . . . . . . . . . . . . . . . . . . . . . . . . . . . . . . . . . . . . . . . . . . . . . . . . . . . . . . . . . . . . . . . . . . . . . . . . . . . . . . 26
Copie de fichiers vers un serveur Web . . . . . . . . . . . . . . . . . . . . . . . . . . . . . . . . . . . . . . . . . . . . . . . . . . . . . . . . . . . . . . . . . . . . . . . . . . . . . . . . . 27
Dépannage . . . . . . . . . . . . . . . . . . . . . . . . . . . . . . . . . . . . . . . . . . . . . . . . . . . . . . . . . . . . . . . . . . . . . . . . . . . . . . . . . . . . . . . . . . . . . . . . . . . . . . . . . . 27
Chapitre 4 : Interactions CourseBuilder Choix multiples
Introduction . . . . . . . . . . . . . . . . . . . . . . . . . . . . . . . . . . . . . . . . . . . . . . . . . . . . . . . . . . . . . . . . . . . . . . . . . . . . . . . . . . . . . . . . . . . . . . . . . . . . . . . . . 29
Création d'une question vrai/faux . . . . . . . . . . . . . . . . . . . . . . . . . . . . . . . . . . . . . . . . . . . . . . . . . . . . . . . . . . . . . . . . . . . . . . . . . . . . . . . . . . . . . 30
Questions à choix multiples . . . . . . . . . . . . . . . . . . . . . . . . . . . . . . . . . . . . . . . . . . . . . . . . . . . . . . . . . . . . . . . . . . . . . . . . . . . . . . . . . . . . . . . . . . . 31
Création d'une question à réponses multiples . . . . . . . . . . . . . . . . . . . . . . . . . . . . . . . . . . . . . . . . . . . . . . . . . . . . . . . . . . . . . . . . . . . . . . . . . 31
Options de l'interaction CourseBuilder Choix multiples . . . . . . . . . . . . . . . . . . . . . . . . . . . . . . . . . . . . . . . . . . . . . . . . . . . . . . . . . . . . . . . . 32
Modification des interactions Choix multiples . . . . . . . . . . . . . . . . . . . . . . . . . . . . . . . . . . . . . . . . . . . . . . . . . . . . . . . . . . . . . . . . . . . . . . . . . 34
Dernière mise à jour le 20/5/2011
Page 4
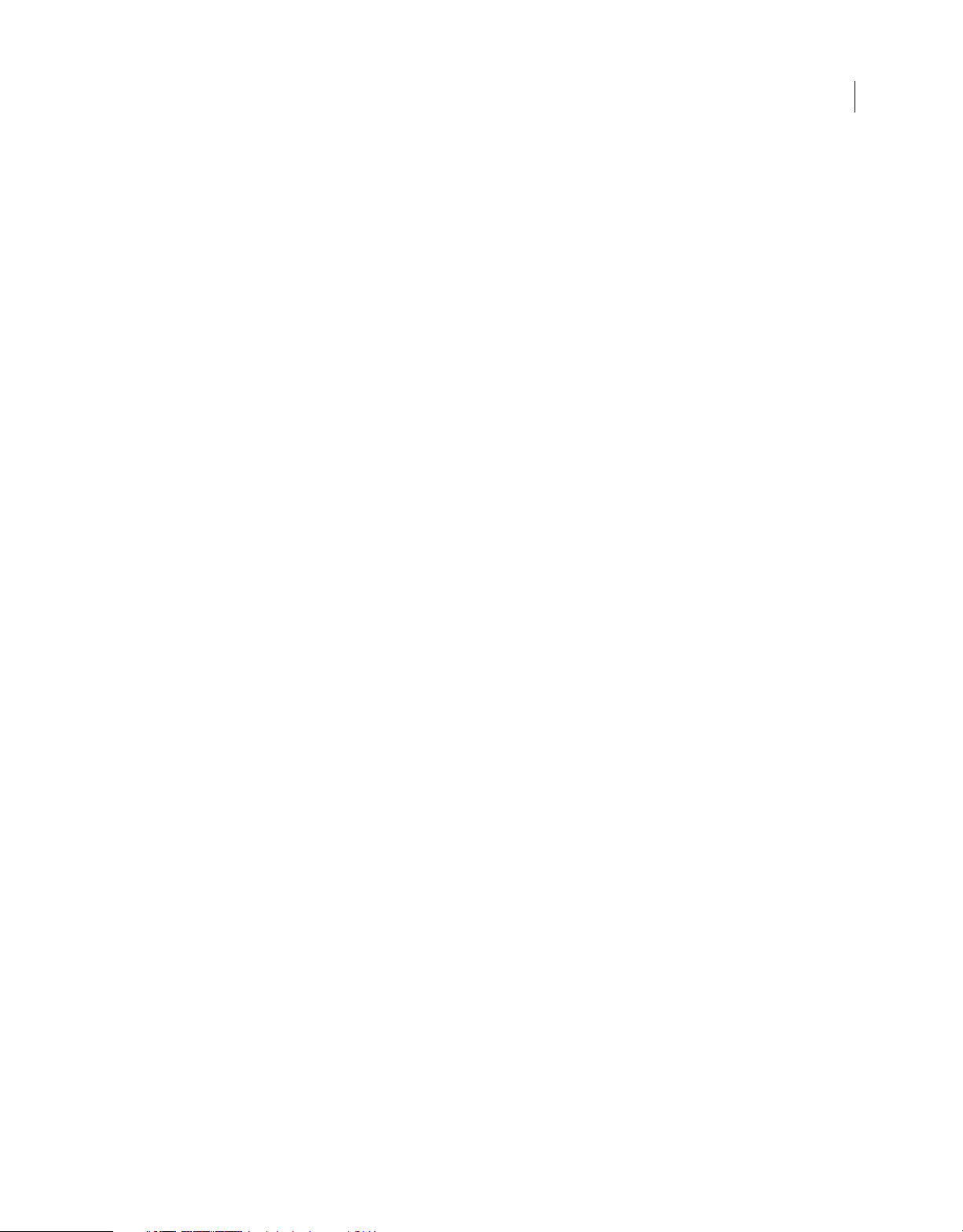
UTILISATION DE L'EXTENSION COURSEBUILDER POUR ADOBE ELEARNING SUITE
Sommaire
Chapitre 5 : Interactions CourseBuilder Glisser-déposer
Introduction . . . . . . . . . . . . . . . . . . . . . . . . . . . . . . . . . . . . . . . . . . . . . . . . . . . . . . . . . . . . . . . . . . . . . . . . . . . . . . . . . . . . . . . . . . . . . . . . . . . . . . . . . 36
Les options de l'interaction CourseBuilder Glisser-déposer . . . . . . . . . . . . . . . . . . . . . . . . . . . . . . . . . . . . . . . . . . . . . . . . . . . . . . . . . . . . . 38
Correspondance unilatérale et correspondance multilatérale . . . . . . . . . . . . . . . . . . . . . . . . . . . . . . . . . . . . . . . . . . . . . . . . . . . . . . . . . . 41
Création d'un exercice de mise en correspondance personnalisé . . . . . . . . . . . . . . . . . . . . . . . . . . . . . . . . . . . . . . . . . . . . . . . . . . . . . . . 41
Création d'une procédure en deux étapes . . . . . . . . . . . . . . . . . . . . . . . . . . . . . . . . . . . . . . . . . . . . . . . . . . . . . . . . . . . . . . . . . . . . . . . . . . . . . 42
Modification des procédures Glisser-déposer . . . . . . . . . . . . . . . . . . . . . . . . . . . . . . . . . . . . . . . . . . . . . . . . . . . . . . . . . . . . . . . . . . . . . . . . . . 44
Chapitre 6 : Interactions Correspondance
Présentation des interactions Correspondance . . . . . . . . . . . . . . . . . . . . . . . . . . . . . . . . . . . . . . . . . . . . . . . . . . . . . . . . . . . . . . . . . . . . . . . . 47
Modèles de correspondance . . . . . . . . . . . . . . . . . . . . . . . . . . . . . . . . . . . . . . . . . . . . . . . . . . . . . . . . . . . . . . . . . . . . . . . . . . . . . . . . . . . . . . . . . . 47
Les options de l'interaction CourseBuilder Correspondance . . . . . . . . . . . . . . . . . . . . . . . . . . . . . . . . . . . . . . . . . . . . . . . . . . . . . . . . . . . . 47
Utilisation des interactions Correspondance . . . . . . . . . . . . . . . . . . . . . . . . . . . . . . . . . . . . . . . . . . . . . . . . . . . . . . . . . . . . . . . . . . . . . . . . . . . 49
Chapitre 7 : Interactions Séquence
Présentation de l'interaction Séquence . . . . . . . . . . . . . . . . . . . . . . . . . . . . . . . . . . . . . . . . . . . . . . . . . . . . . . . . . . . . . . . . . . . . . . . . . . . . . . . . 51
Création d'une interaction CourseBuilder Séquence . . . . . . . . . . . . . . . . . . . . . . . . . . . . . . . . . . . . . . . . . . . . . . . . . . . . . . . . . . . . . . . . . . . 51
Chapitre 8 : Interactions CourseBuilder Explorer
Aperçu des interactions Explorer . . . . . . . . . . . . . . . . . . . . . . . . . . . . . . . . . . . . . . . . . . . . . . . . . . . . . . . . . . . . . . . . . . . . . . . . . . . . . . . . . . . . . . 54
Création d'explorations . . . . . . . . . . . . . . . . . . . . . . . . . . . . . . . . . . . . . . . . . . . . . . . . . . . . . . . . . . . . . . . . . . . . . . . . . . . . . . . . . . . . . . . . . . . . . . . 54
Modification d'interactions Explorer . . . . . . . . . . . . . . . . . . . . . . . . . . . . . . . . . . . . . . . . . . . . . . . . . . . . . . . . . . . . . . . . . . . . . . . . . . . . . . . . . . 57
iv
Chapitre 9 : Interactions CourseBuilder Entrée de texte
Présentation de l'interaction Entrée de texte . . . . . . . . . . . . . . . . . . . . . . . . . . . . . . . . . . . . . . . . . . . . . . . . . . . . . . . . . . . . . . . . . . . . . . . . . . 59
Les modèles d'interaction Entrée de texte . . . . . . . . . . . . . . . . . . . . . . . . . . . . . . . . . . . . . . . . . . . . . . . . . . . . . . . . . . . . . . . . . . . . . . . . . . . . . 59
Création de champ d'entrée de texte . . . . . . . . . . . . . . . . . . . . . . . . . . . . . . . . . . . . . . . . . . . . . . . . . . . . . . . . . . . . . . . . . . . . . . . . . . . . . . . . . . 60
Utilisation de l'interaction CourseBuilder Entrée de texte . . . . . . . . . . . . . . . . . . . . . . . . . . . . . . . . . . . . . . . . . . . . . . . . . . . . . . . . . . . . . . 62
Chapitre 10 : Interactions Likert
Présentation de l'interaction Likert . . . . . . . . . . . . . . . . . . . . . . . . . . . . . . . . . . . . . . . . . . . . . . . . . . . . . . . . . . . . . . . . . . . . . . . . . . . . . . . . . . . . 65
Options de l'interaction CourseBuilder Likert . . . . . . . . . . . . . . . . . . . . . . . . . . . . . . . . . . . . . . . . . . . . . . . . . . . . . . . . . . . . . . . . . . . . . . . . . . 65
Ajout ou suppression d'un choix . . . . . . . . . . . . . . . . . . . . . . . . . . . . . . . . . . . . . . . . . . . . . . . . . . . . . . . . . . . . . . . . . . . . . . . . . . . . . . . . . . . . . . 67
Chapitre 11 : Améliorations et personnalisation
Amélioration et personnalisation des interactions CourseBuilder . . . . . . . . . . . . . . . . . . . . . . . . . . . . . . . . . . . . . . . . . . . . . . . . . . . . . . . 68
Modification des interactions CourseBuilder . . . . . . . . . . . . . . . . . . . . . . . . . . . . . . . . . . . . . . . . . . . . . . . . . . . . . . . . . . . . . . . . . . . . . . . . . . . 68
Couper, copier, coller et effacer des interactions . . . . . . . . . . . . . . . . . . . . . . . . . . . . . . . . . . . . . . . . . . . . . . . . . . . . . . . . . . . . . . . . . . . . . . . 69
Personnalisation des commentaires . . . . . . . . . . . . . . . . . . . . . . . . . . . . . . . . . . . . . . . . . . . . . . . . . . . . . . . . . . . . . . . . . . . . . . . . . . . . . . . . . . . 69
Affichage des commentaires dans un cadre, un calque, une barre d'état ou un champ de texte . . . . . . . . . . . . . . . . . . . . . . . . . 70
Limitation du nombre de tentatives . . . . . . . . . . . . . . . . . . . . . . . . . . . . . . . . . . . . . . . . . . . . . . . . . . . . . . . . . . . . . . . . . . . . . . . . . . . . . . . . . . . 71
Limitation de la durée d'une interaction . . . . . . . . . . . . . . . . . . . . . . . . . . . . . . . . . . . . . . . . . . . . . . . . . . . . . . . . . . . . . . . . . . . . . . . . . . . . . . . 71
Définition des conditions d'évaluation d'une interaction CourseBuilder . . . . . . . . . . . . . . . . . . . . . . . . . . . . . . . . . . . . . . . . . . . . . . . . 72
Modification du nom du bouton Envoyer . . . . . . . . . . . . . . . . . . . . . . . . . . . . . . . . . . . . . . . . . . . . . . . . . . . . . . . . . . . . . . . . . . . . . . . . . . . . . 73
Réinitialisation d'une interaction CourseBuilder . . . . . . . . . . . . . . . . . . . . . . . . . . . . . . . . . . . . . . . . . . . . . . . . . . . . . . . . . . . . . . . . . . . . . . . 73
Insertion d'une interaction CourseBuilder dans un calque . . . . . . . . . . . . . . . . . . . . . . . . . . . . . . . . . . . . . . . . . . . . . . . . . . . . . . . . . . . . . . 73
Définition des préférences . . . . . . . . . . . . . . . . . . . . . . . . . . . . . . . . . . . . . . . . . . . . . . . . . . . . . . . . . . . . . . . . . . . . . . . . . . . . . . . . . . . . . . . . . . . . 74
Gestion des modèles d'interaction CourseBuilder . . . . . . . . . . . . . . . . . . . . . . . . . . . . . . . . . . . . . . . . . . . . . . . . . . . . . . . . . . . . . . . . . . . . . . 74
Dernière mise à jour le 20/5/2011
Page 5
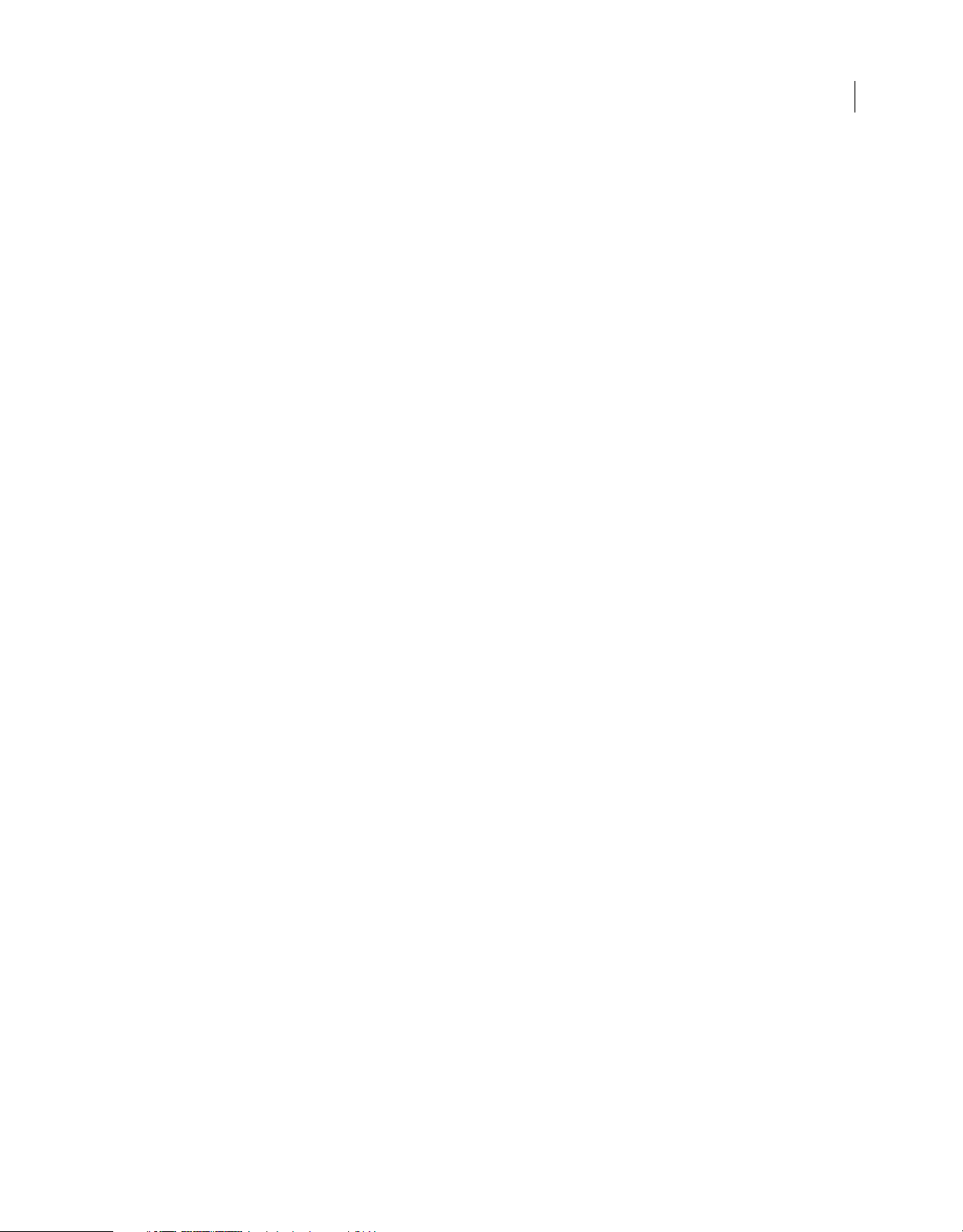
UTILISATION DE L'EXTENSION COURSEBUILDER POUR ADOBE ELEARNING SUITE
Sommaire
Ajout d'un modèle d'interaction CourseBuilder à la Galerie . . . . . . . . . . . . . . . . . . . . . . . . . . . . . . . . . . . . . . . . . . . . . . . . . . . . . . . . . . . . 74
Création d'une icône de modèle personnalisée . . . . . . . . . . . . . . . . . . . . . . . . . . . . . . . . . . . . . . . . . . . . . . . . . . . . . . . . . . . . . . . . . . . . . . . . 75
Utilisation des fichiers de la Galerie . . . . . . . . . . . . . . . . . . . . . . . . . . . . . . . . . . . . . . . . . . . . . . . . . . . . . . . . . . . . . . . . . . . . . . . . . . . . . . . . . . . 75
Chapitre 12 : Commandes d'interaction CourseBuilder
Interactions CourseBuilder Bouton . . . . . . . . . . . . . . . . . . . . . . . . . . . . . . . . . . . . . . . . . . . . . . . . . . . . . . . . . . . . . . . . . . . . . . . . . . . . . . . . . . . . 77
Interaction CourseBuilder Minuteur . . . . . . . . . . . . . . . . . . . . . . . . . . . . . . . . . . . . . . . . . . . . . . . . . . . . . . . . . . . . . . . . . . . . . . . . . . . . . . . . . . . 80
Interaction CourseBuilder Curseur . . . . . . . . . . . . . . . . . . . . . . . . . . . . . . . . . . . . . . . . . . . . . . . . . . . . . . . . . . . . . . . . . . . . . . . . . . . . . . . . . . . . 84
Chapitre 13 : Gestionnaire d'actions
Interactions CourseBuilder Gestionnaire d'actions . . . . . . . . . . . . . . . . . . . . . . . . . . . . . . . . . . . . . . . . . . . . . . . . . . . . . . . . . . . . . . . . . . . . . 88
Segments du Gestionnaire d'actions . . . . . . . . . . . . . . . . . . . . . . . . . . . . . . . . . . . . . . . . . . . . . . . . . . . . . . . . . . . . . . . . . . . . . . . . . . . . . . . . . . 89
Ajout d'un segment . . . . . . . . . . . . . . . . . . . . . . . . . . . . . . . . . . . . . . . . . . . . . . . . . . . . . . . . . . . . . . . . . . . . . . . . . . . . . . . . . . . . . . . . . . . . . . . . . . 95
Ajout d'une condition . . . . . . . . . . . . . . . . . . . . . . . . . . . . . . . . . . . . . . . . . . . . . . . . . . . . . . . . . . . . . . . . . . . . . . . . . . . . . . . . . . . . . . . . . . . . . . . . 96
Création d'expressions pour une condition . . . . . . . . . . . . . . . . . . . . . . . . . . . . . . . . . . . . . . . . . . . . . . . . . . . . . . . . . . . . . . . . . . . . . . . . . . . . 96
Paramètres du champ Type . . . . . . . . . . . . . . . . . . . . . . . . . . . . . . . . . . . . . . . . . . . . . . . . . . . . . . . . . . . . . . . . . . . . . . . . . . . . . . . . . . . . . . . . . . . 97
Ajout d'une action . . . . . . . . . . . . . . . . . . . . . . . . . . . . . . . . . . . . . . . . . . . . . . . . . . . . . . . . . . . . . . . . . . . . . . . . . . . . . . . . . . . . . . . . . . . . . . . . . . . . 98
Utilisation des segments, conditions et actions . . . . . . . . . . . . . . . . . . . . . . . . . . . . . . . . . . . . . . . . . . . . . . . . . . . . . . . . . . . . . . . . . . . . . . . . 98
Où créer des actions . . . . . . . . . . . . . . . . . . . . . . . . . . . . . . . . . . . . . . . . . . . . . . . . . . . . . . . . . . . . . . . . . . . . . . . . . . . . . . . . . . . . . . . . . . . . . . . . . . 98
Actions spécifiques d'apprentissage . . . . . . . . . . . . . . . . . . . . . . . . . . . . . . . . . . . . . . . . . . . . . . . . . . . . . . . . . . . . . . . . . . . . . . . . . . . . . . . . . . 99
Définition des propriétés d'une interaction . . . . . . . . . . . . . . . . . . . . . . . . . . . . . . . . . . . . . . . . . . . . . . . . . . . . . . . . . . . . . . . . . . . . . . . . . . . 107
Propriétés des interactions CourseBuilder . . . . . . . . . . . . . . . . . . . . . . . . . . . . . . . . . . . . . . . . . . . . . . . . . . . . . . . . . . . . . . . . . . . . . . . . . . . . 108
Définition des propriétés du Gestionnaire d'actions . . . . . . . . . . . . . . . . . . . . . . . . . . . . . . . . . . . . . . . . . . . . . . . . . . . . . . . . . . . . . . . . . . 114
Définition de propriété JavaScript . . . . . . . . . . . . . . . . . . . . . . . . . . . . . . . . . . . . . . . . . . . . . . . . . . . . . . . . . . . . . . . . . . . . . . . . . . . . . . . . . . . . 115
Ajout d'un comportement personnalisé . . . . . . . . . . . . . . . . . . . . . . . . . . . . . . . . . . . . . . . . . . . . . . . . . . . . . . . . . . . . . . . . . . . . . . . . . . . . . . 115
Interactions CourseBuilder Gestionnaire d'actions . . . . . . . . . . . . . . . . . . . . . . . . . . . . . . . . . . . . . . . . . . . . . . . . . . . . . . . . . . . . . . . . . . . . 116
Modèle d'interaction Gestionnaire d'actions . . . . . . . . . . . . . . . . . . . . . . . . . . . . . . . . . . . . . . . . . . . . . . . . . . . . . . . . . . . . . . . . . . . . . . . . . . 116
Options de l'interaction CourseBuilder Gestionnaire d'actions . . . . . . . . . . . . . . . . . . . . . . . . . . . . . . . . . . . . . . . . . . . . . . . . . . . . . . . . 117
v
Chapitre 14 : Notation et suivi des données
Suivi des performances de l'utilisateur . . . . . . . . . . . . . . . . . . . . . . . . . . . . . . . . . . . . . . . . . . . . . . . . . . . . . . . . . . . . . . . . . . . . . . . . . . . . . . . 118
Marquage d'une réponse comme correcte ou incorrecte . . . . . . . . . . . . . . . . . . . . . . . . . . . . . . . . . . . . . . . . . . . . . . . . . . . . . . . . . . . . . . 119
Notation d'une réponse . . . . . . . . . . . . . . . . . . . . . . . . . . . . . . . . . . . . . . . . . . . . . . . . . . . . . . . . . . . . . . . . . . . . . . . . . . . . . . . . . . . . . . . . . . . . . 119
Affichage des commentaires . . . . . . . . . . . . . . . . . . . . . . . . . . . . . . . . . . . . . . . . . . . . . . . . . . . . . . . . . . . . . . . . . . . . . . . . . . . . . . . . . . . . . . . . . 119
Localisation de l'identificateur de l'interaction CourseBuilder dans un code source HTML . . . . . . . . . . . . . . . . . . . . . . . . . . . . . . 120
Notation et suivi . . . . . . . . . . . . . . . . . . . . . . . . . . . . . . . . . . . . . . . . . . . . . . . . . . . . . . . . . . . . . . . . . . . . . . . . . . . . . . . . . . . . . . . . . . . . . . . . . . . . . 120
Dernière mise à jour le 20/5/2011
Page 6
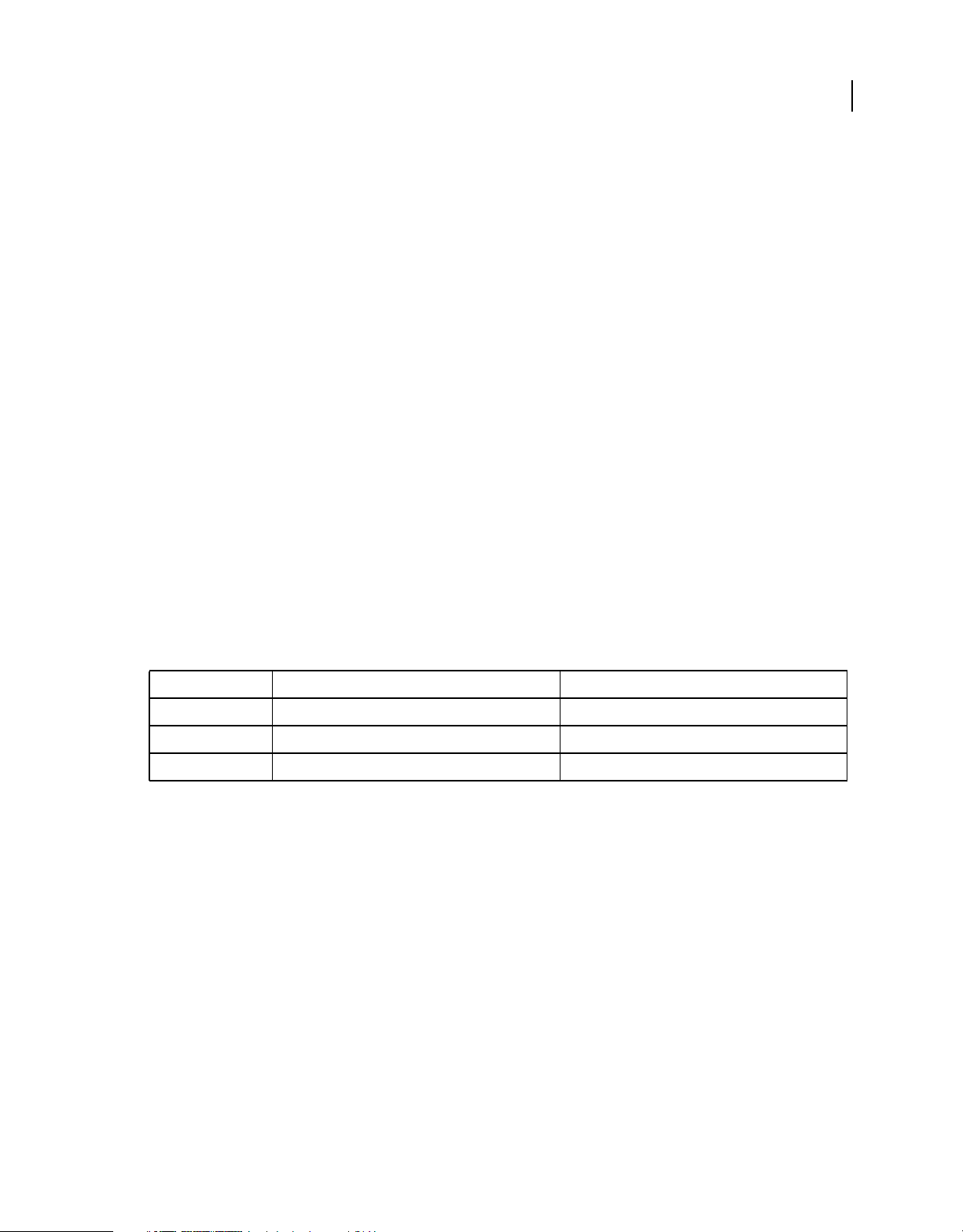
Chapitre 1 : Prise en main
Présentation
L'extension CourseBuilder pour Adobe Dreamweaver permet de créer des interactions Web d'apprentissage dans un
environnement de conception visuel. Elle inclut un ensemble de modèles et d'outils conviviaux simplifiant et
accélérant le développement de contenu pédagogique en ligne. Les interactions d'apprentissage créées à l'aide de cette
extension sont intégralement prises en charge par le Web et compatibles avec plusieurs plates-formes et navigateurs
pour une utilisation sans aucun module externe ou applet.
Nouveautés de cette version
Extension CourseBuilder pour Adobe Dreamweaver sur Mac OS
Vous pouvez utiliser l'extension CourseBuilder pour Adobe Dreamweaver dans un environnement Mac. Toutes les
fonctionnalités prises en charge sous Windows sont disponibles sur Mac OS.
1
Prise en charge du navigateur Safari
En plus des autres navigateurs connus, l'extension CourseBuilder pour Adobe Dreamweaver prend en charge le
navigateur Safari sous Windows et Macintosh.
Le tableau suivant fournit des informations spécifiques sur les navigateurs pris en charge :
Navigateur Plate-forme Versions
Internet Explorer Windows 6, 7 et 8
Mozilla Firefox Windows et Mac OS 3.0 et 3.5
Safari Windows et Mac OS 4
Fonctionnalités de CourseBuilder pour Dreamweaver
CourseBuilder pour Dreamweaver permet de concevoir rapidement des interactions d'apprentissage remarquables
grâce à une assistance étape par étape. Seules quelques minutes sont nécessaires pour effectuer les actions suivantes :
• Création de quiz vrai/faux, à choix multiples et à réponses multiples
Pour en savoir plus, consultez « Interactions CourseBuilder Choix multiples » à la page 29.
• Création d'exercices de mise en correspondance par glisser-déposer
Pour en savoir plus, consultez « Interactions CourseBuilder Glisser-déposer » à la page 36.
• Création d'interactions Correspondance
Pour en savoir plus, consultez « Interactions Correspondance » à la page 47.
• Création d'nteractions Séquence
Pour en savoir plus, consultez « Interactions Séquence » à la page 51.
Dernière mise à jour le 20/5/2011
Page 7
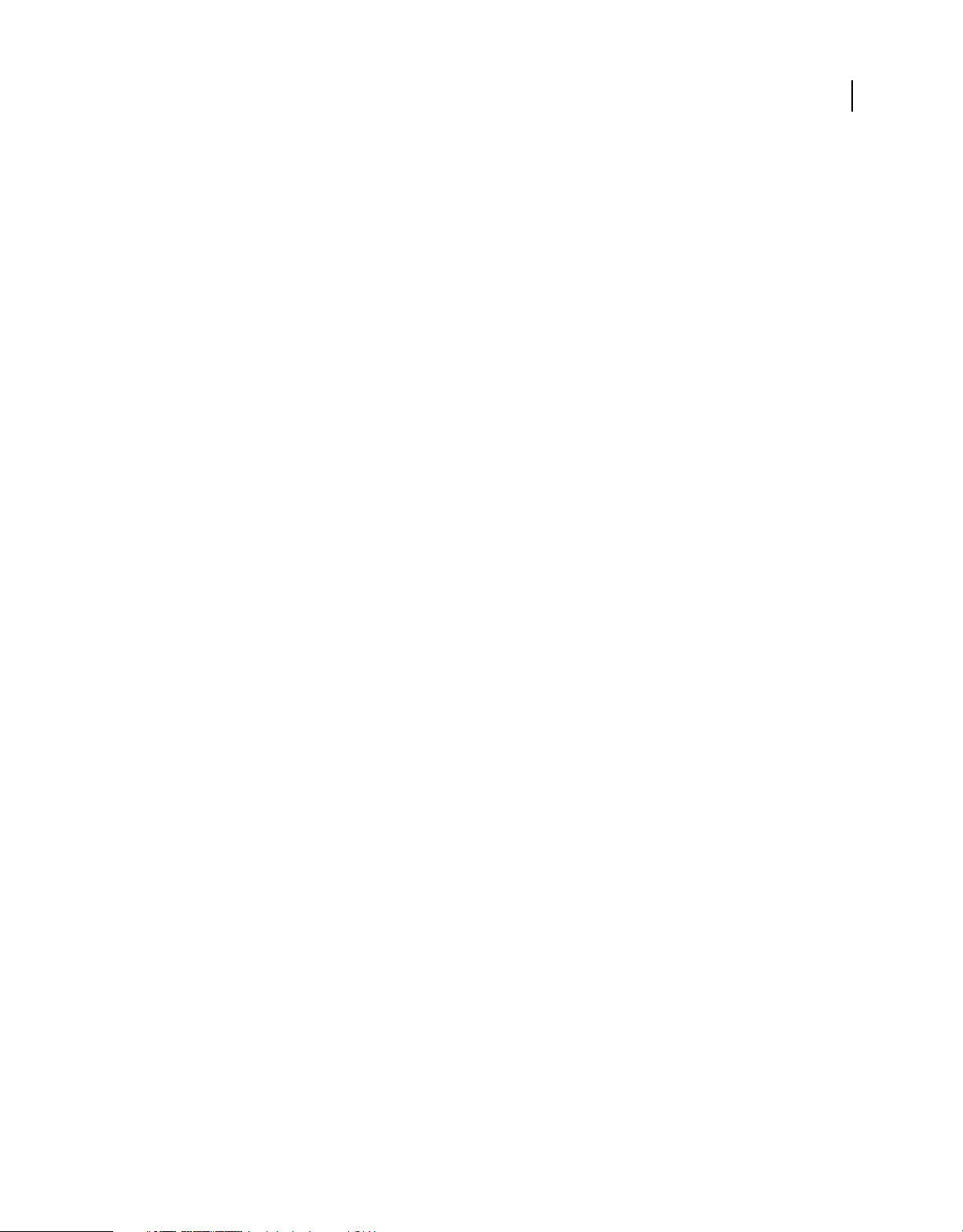
UTILISATION DE L'EXTENSION COURSEBUILDER POUR ADOBE ELEARNING SUITE
Prise en main
• Création d'interactions Explorer
Pour en savoir plus, consultez « Interactions CourseBuilder Explorer » à la page 54.
• Création d'interactions Entrée de texte
Pour en savoir plus, consultez « Interactions CourseBuilder Entrée de texte » à la page 59.
• Création d'interactions Likert
Pour en savoir plus, consultez « Interactions Likert » à la page 65.
• Création de boutons, minuteurs et curseurs
Pour en savoir plus, consultez « Commandes d'interaction CourseBuilder » à la page 77.
• Suivi des performances de l'utilisateur
Pour en savoir plus, consultez « Notation et suivi des données » à la page 118.
L'extension vous permet de définir une interaction Web d'apprentissage complète. Sélectionnez le type d'interaction
que vous souhaitez créer dans la « Galerie d'interactions CourseBuilder » à la page 27. Vous pouvez modifier le
contenu d'une interaction CourseBuilder, ce qui vous évite de devoir recommencer le processus de création depuis le
début pour apporter des modifications. Vous pouvez développer la fonctionnalité intégrée de l'interaction
CourseBuilder en créant vos propres modèles d'interaction.
2
CourseBuilder pour Dreamweaver inclut des interactions d'apprentissage classiques (interactions Choix multiples,
Glisser-déposer, Explorer ou Entrée de texte) et des interactions fonctionnant sur le modèle des commandes
informatiques (boutons, minuteurs et curseurs). Il est possible de combiner les interactions CourseBuilder. Par
exemple, vous pouvez intégrer un minuteur à un objet Glisser-déposer pour enregistrer le temps nécessaire à
l'utilisateur pour effectuer l'interaction Glisser-déposer. Vous pouvez utiliser une interaction CourseBuilder
Gestionnaire d'actions pour contrôler les conditions et les actions d'une interaction ou de l'ensemble des interactions
CourseBuilder d'une page.
Apprentissage de CourseBuilder pour Adobe Dreamweaver
Le kit CourseBuilder pour Dreamweaver contient un ensemble de ressources variées pour vous aider à maîtriser
rapidement le programme et à créer vos propres interactions de pages Web.
Aide de CourseBuilder pour Dreamweaver
L'aide de CourseBuilder pour Dreamweaver offre des informations détaillées sur toutes les fonctionnalités des
interactions CourseBuilder.
Didacticiels CourseBuilder
Les didacticiels CourseBuilder vous apprennent à créer des interactions d'apprentissage en utilisant CourseBuilder
pour Adobe Dreamweaver.
Pour savoir plus, consultez les « Didacticiels Dreamweaver » à la page 3.
Dernière mise à jour le 20/5/2011
Page 8
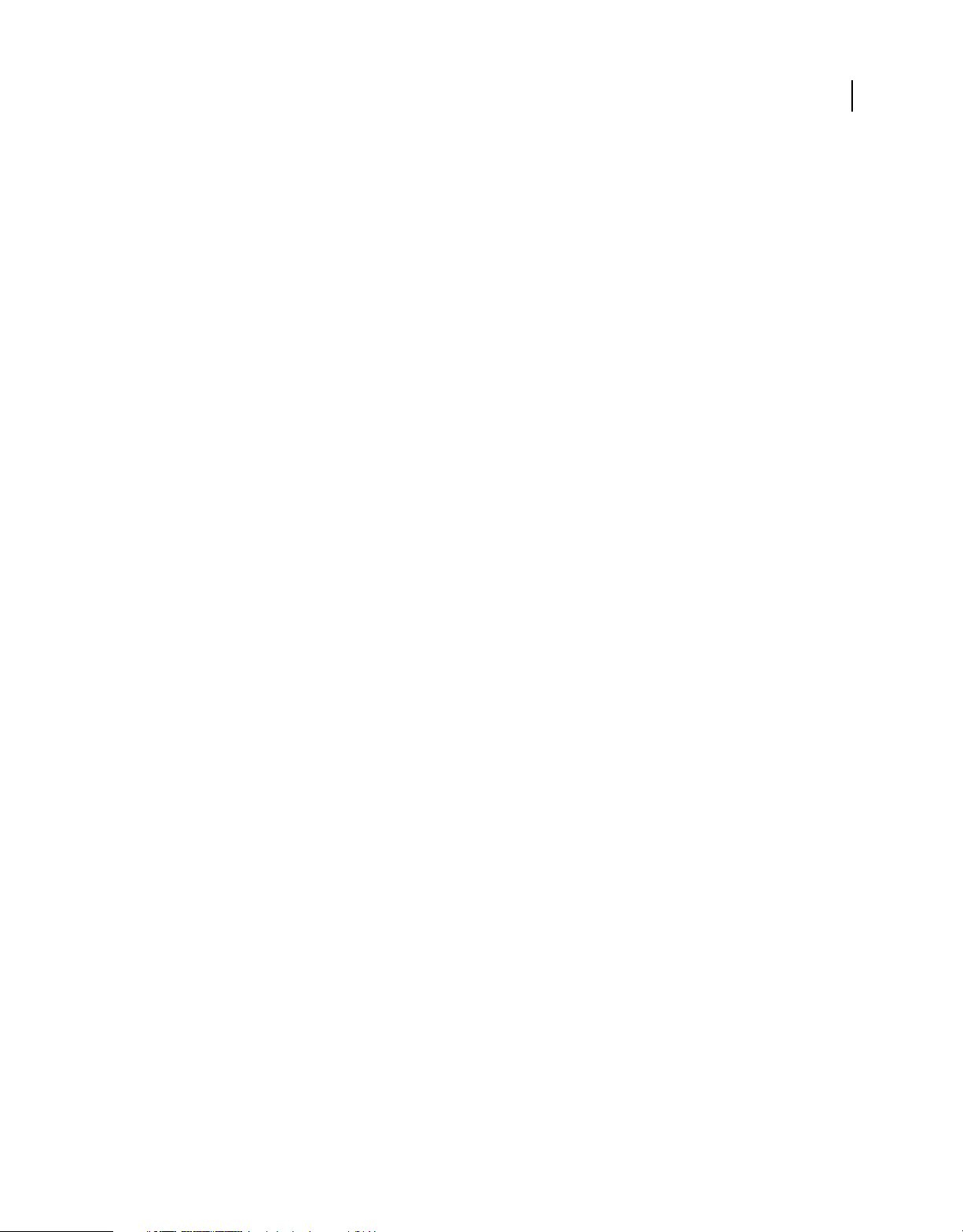
Chapitre 2 : Didacticiels Dreamweaver
Présentation du didacticiel
Ce didacticiel vous apprend à créer de nombreux types d'interactions d'apprentissage en utilisant CourseBuilder pour
Adobe Dreamweaver.
Dans le cadre du développement d'un module Web de formation commerciale destiné aux représentants commerciaux
de la société fictive Discovertoys.com, vous allez créer :
• une interaction Explorer (l'utilisateur clique sur différentes zones d'une page pour obtenir des informations
supplémentaires sur un objet) ;
• une interaction Choix multiples (l'utilisateur choisit la réponse correcte parmi une série de choix) ;
• une interaction Glisser-déposer (l'utilisateur prouve ses connaissances en déplaçant un objet vers un autre objet de
l'écran).
Voici les tâches que vous apprendrez à exécuter :
3
• Copier les fichiers de support vers un dossier du site local
• Insérer des interactions CourseBuilder dans un document
• Utiliser la boîte de dialogue Interaction CourseBuilder pour sélectionner un modèle d'interaction
• Personnaliser les modèles d'interaction CourseBuilder
• Utiliser le Gestionnaire d'actions pour joindre des actions à une interaction
• Modifier des interactions CourseBuilder
• Tester une interaction
Aperçu de l'interaction Discover Toys
Visionnez les fichiers complets CourseBuilder pour Dreamweaver pour avoir un aperçu des interactions que vous
pourrez bientôt créer. Ouvrez le dossier cb_tutorial situé dans le répertoire d'installation de CourseBuilder pour
Dreamweaver. Repérez ensuite le dossier discover_comp et cliquez deux fois sur le fichier discover_nav.htm.
Votre navigateur ouvre la page discover_nav. Cliquez sur les boutons qui s'y trouvent pour accéder aux autres pages
du site.
Dans les pages de quiz, essayez toutes les combinaisons possibles de réponses correctes et incorrectes pour tester le
fonctionnement des interactions. Utilisez la fonction Actualiser ou Recharger du navigateur pour redémarrer une
interaction.
Quittez le navigateur lorsque vous avez fini de consulter les fichiers.
Organisation des fichiers du didacticiel
Le dossier cb_tutorial contient les fichiers HTML achevés ainsi que ceux inachevés intervenant dans ce didacticiel.
Dernière mise à jour le 20/5/2011
Page 9
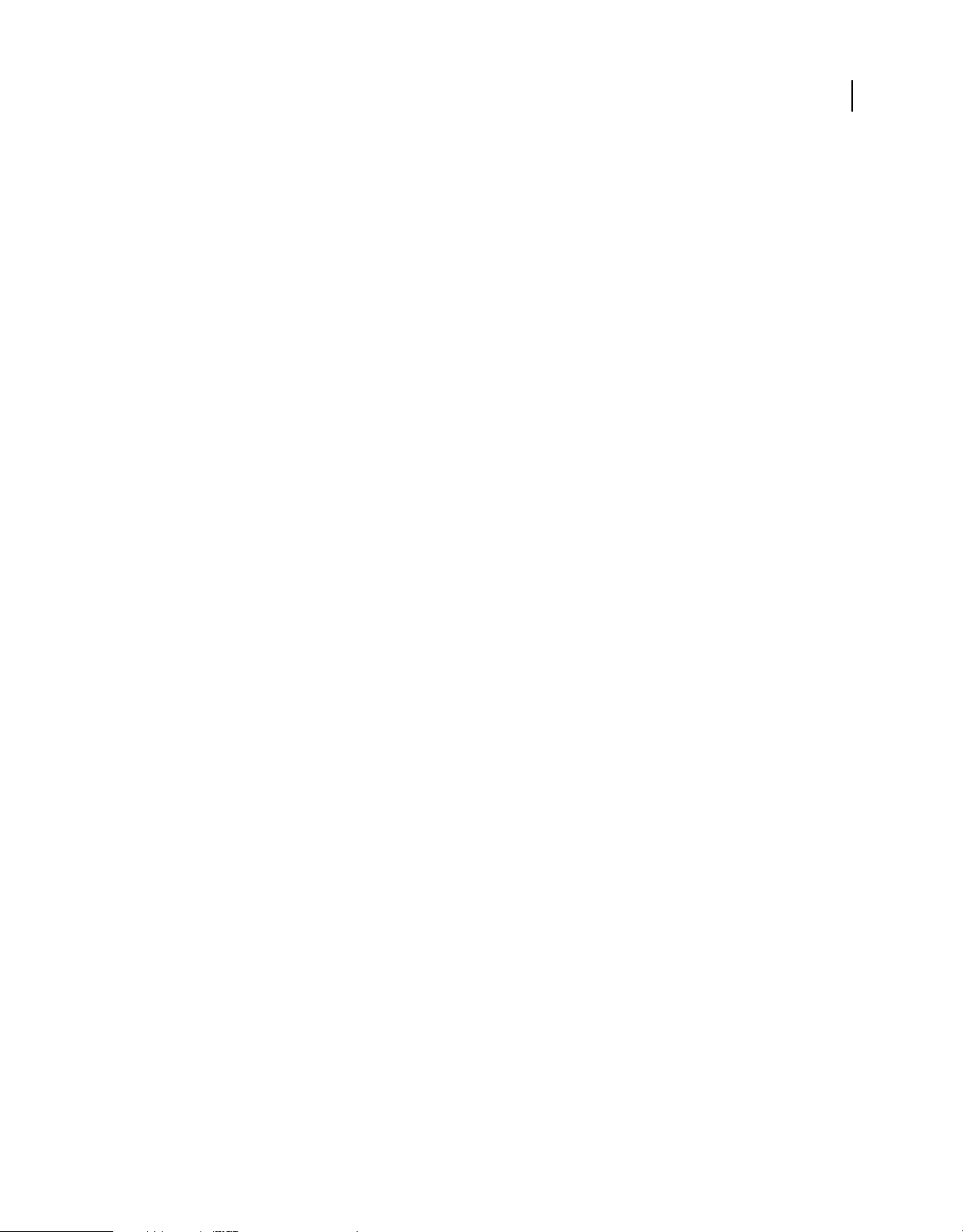
UTILISATION DE L'EXTENSION COURSEBUILDER POUR ADOBE ELEARNING SUITE
Didacticiels Dreamweaver
Les fichiers achevés se trouvent dans le dossier discover_comp, dont les sous-dossiers contiennent les images et les
autres fichiers en rapport avec les fichiers achevés. Les fichiers inachevés, sur lesquels vous travaillerez, se trouvent
dans le dossier cb_discover. Le chemin d'accès complet au dossier discover_comp varie en fonction du répertoire
d'installation de CourseBuilder pour Dreamweaver.
Les fichiers portent des noms parlants. Le fichier HTML correspondant à la page de navigation du module se nomme
discover_nav.htm. Les fichiers inachevés portent des noms similaires à leurs équivalents achevés, à ceci près qu'ils
commencent par cb_ : la version inachevée de discover_nav.htm se nomme cb_nav.htm, par exemple.
Configuration d'une structure de site pour le didacticiel
Avant de démarrer le didacticiel, créez le dossier dans lequel vous transférerez les fichiers du didacticiel CourseBuilder
pour Dreamweaver.
Si vous avez complété le didacticiel Adobe Dreamweaver et avez déjà créé un dossier Sites, ignorez l'étape 1.
1 A la racine de votre disque local, créez un dossier et nommez-le Sites (par exemple C:\Sites (Windows) ou Disque
dur:Sites (Macintosh).
2 Copiez tout le dossier cb_tutorial situé sous CourseBuilder\Tutorial dans le dossier Sites.
4
Définition d'un site local
Configurez un site local dans lequel vous pourrez développer une structure de fichiers pour votre site. Le site local
contient tous les fichiers utilisés dans le cadre d'un site spécifique et regroupe des fichiers HTML, des images, des
scripts ainsi que d'autres fichiers de ressources. Pour ce didacticiel, le dossier de site local sera le dossier cb_tutorial.
1 Démarrez Adobe Dreamweaver.
L'application ouvre sur un document vide.
2 Sélectionnez Site > Nouveau site.
3 Dans la boîte de dialogue Définition du site, veillez à ce que Infos locales soit sélectionné dans la liste Catégorie.
4 Dans le champ Nom du site, tapez mon_cours.
5 Cliquez sur l'icône de dossier située sur la droite du champ Dossier racine local, accédez au dossier Sites\cb_tutorial,
puis cliquez sur Sélectionner (Windows) ou Choisir (Macintosh).
Le champ Dossier racine local est mis à jour et affiche le chemin d'accès au site local.
Remarque : le chemin d'accès complet au dossier cb_tutorial varie en fonction de l'emplacement de votre dossier Sites.
6 Cliquez sur OK.
7 Cliquez sur Créer pour confirmer l'invite de création d'un fichier cache pour le site.
La mise en cache des fichiers dans le dossier cb_tutorial crée un historique des fichiers existants. Dreamweaver est
ainsi en mesure de procéder rapidement à la mise à jour des liens en cas de déplacement, de modification du nom
ou de suppression d'un fichier.
La fenêtre Site affiche à ce stade une liste des dossiers et des fichiers du site local mon_cours. Cette liste fait aussi
fonction de gestionnaire de fichiers, étant donné qu'elle présente les mêmes fonctions (copier, coller, supprimer,
déplacer et ouvrir des fichiers) que File finder ou l'Explorateur Windows.
Dernière mise à jour le 20/5/2011
Page 10
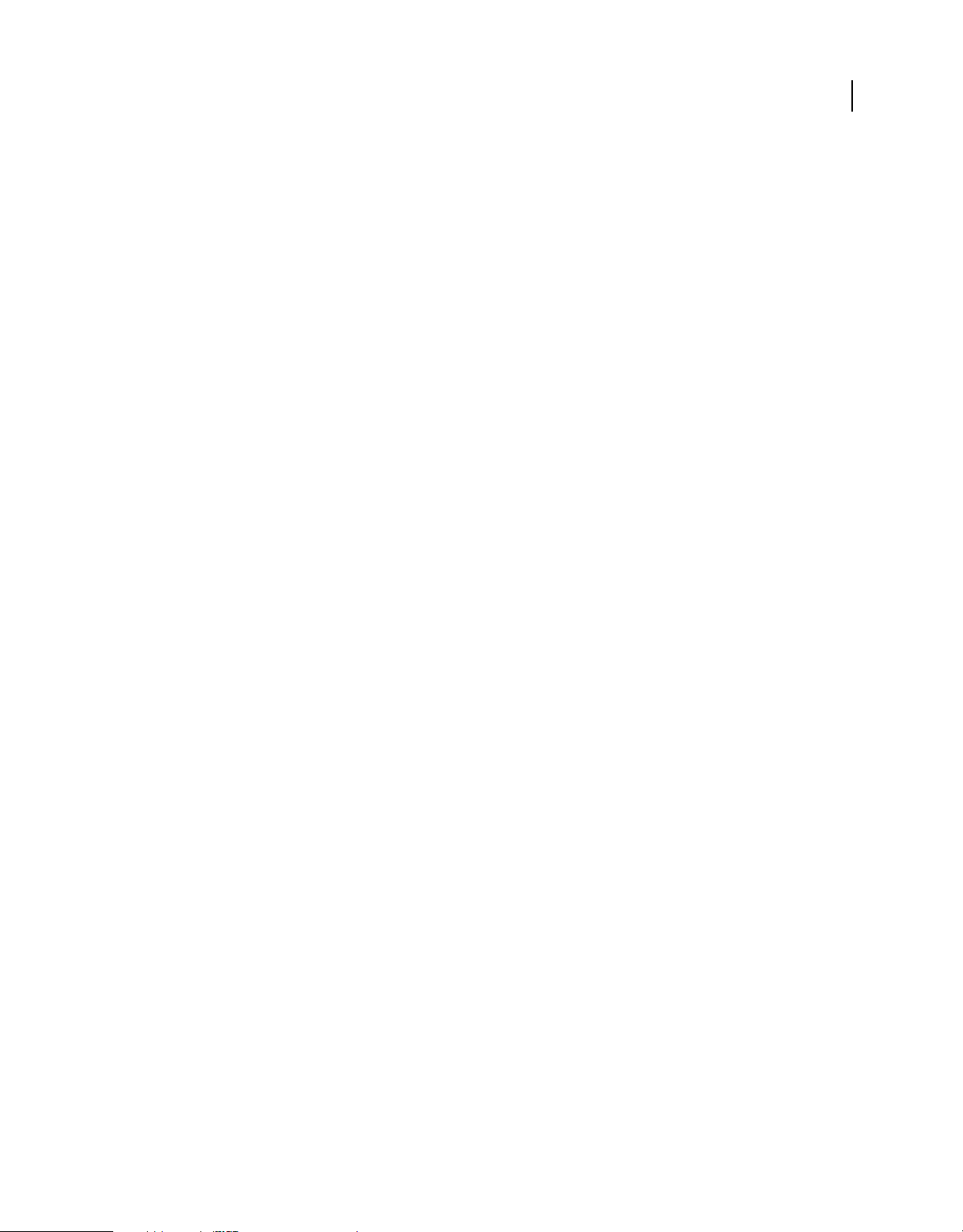
UTILISATION DE L'EXTENSION COURSEBUILDER POUR ADOBE ELEARNING SUITE
Didacticiels Dreamweaver
8 Ne fermez pas la fenêtre Site.
9 Cliquez sur la fenêtre Document pour l'activer.
Création d'une interaction CourseBuilder Explorer
L'ajout d'interactions CourseBuilder à un document non sauvegardé n'est pas possible. Commencez donc par créer un
document et l'enregistrer ou ouvrez un document existant.
Ce didacticiel vous apprend à ajouter des interactions CourseBuilder à des pages inachevées existantes et contenant
toutes les mêmes éléments : une image d'arrière-plan et une bannière du service de formation.
Vous allez maintenant créer une interaction Explorer. Dans cette interaction, les utilisateurs cliquent sur des images
de jouets pour obtenir des informations.
Ouvrez le fichier auquel vous souhaitez ajouter une interaction CourseBuilder Explorer.
1 Cliquez sur Fichier > Ouvrir.
2 Dans la boîte de dialogue qui s'affiche, accédez au dossier Sites/cb_tutorial/cb_discover, repérez le fichier
cb_explore.htm, puis cliquez sur Sélectionner (Windows) ou Ouvrir (Macintosh) pour ouvrir le fichier.
5
Copier les fichiers de support
CourseBuilder pour Dreamweaver nécessite des fichiers de support contenant des images et des scripts. Les
interactions CourseBuilder ne peuvent fonctionner sans les fichiers de support.
Vous allez copier des fichiers de support dans le dossier cb_discover.
1 Cliquez sur Modifier > CourseBuilder > Copier les fichiers de support.
Un message s'affiche. Il spécifie l'emplacement dans lequel les fichiers de support vont être copiés.
2 Cliquez sur OK pour créer les dossiers requis et copier les fichiers.
Les fichiers sont copiés dans le dossier cb_discover.
Insertion d'une interaction CourseBuilder
1 Si la palette Objet n'est pas déjà ouverte, cliquez sur Fenêtre > Objets pour l'ouvrir.
2 Dans la fenêtre Document, cliquez au centre du document pour insérer l'interaction après les éléments de page
existants.
3 Dans le volet Apprentissage de la palette Objet, cliquez sur l'icône Interaction CourseBuilder pour ouvrir la boîte
de dialogue correspondante.
Sélection d'un type d'interaction
1 Sélectionnez Explorer dans la liste Catégorie.
Les icônes de la Galerie représentent les interactions CourseBuilder Explorer compatibles avec les navigateurs
version 4 et ultérieure.
2 Cliquez sur l'icône du modèle Explore_Areas.
Dernière mise à jour le 20/5/2011
Page 11
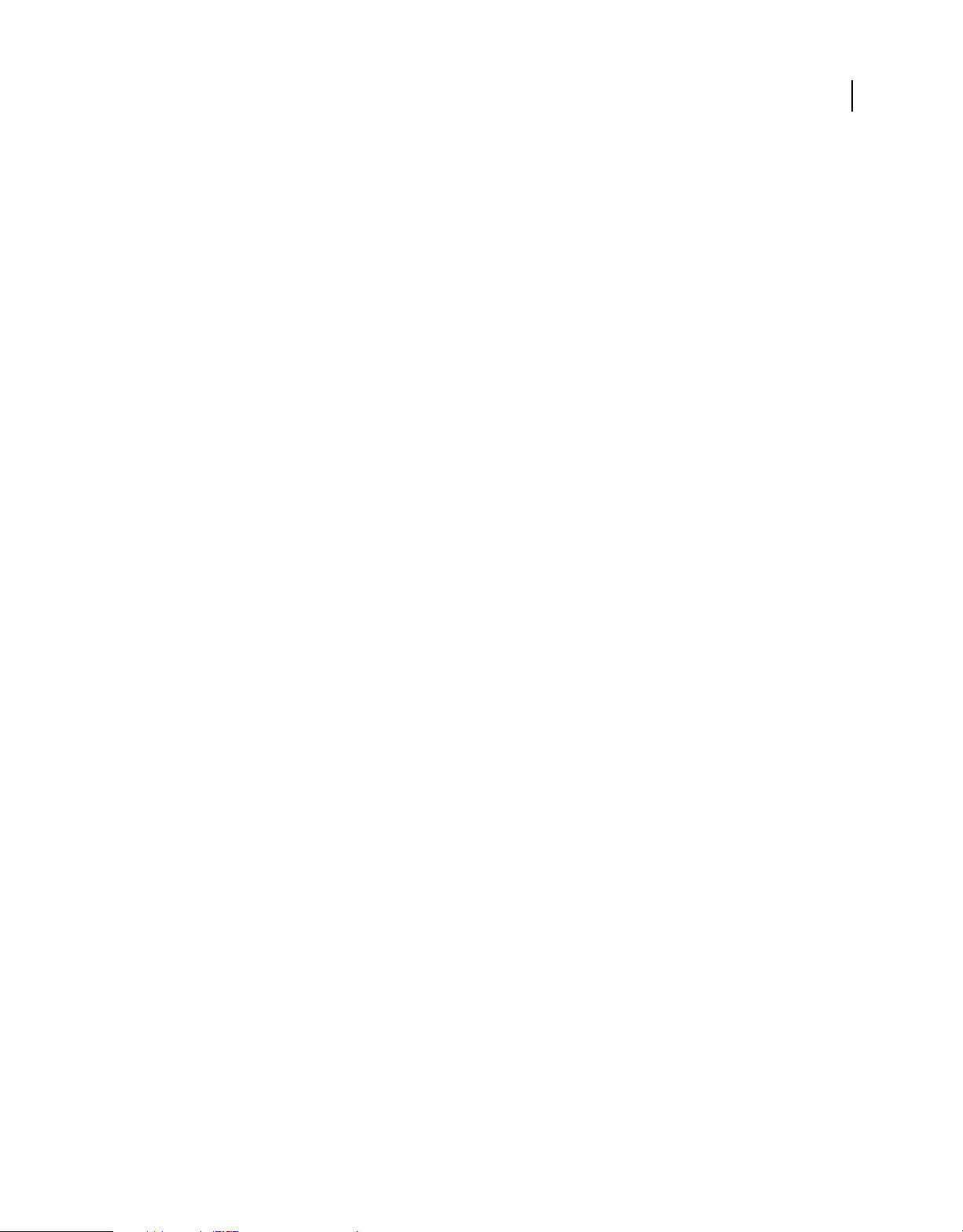
UTILISATION DE L'EXTENSION COURSEBUILDER POUR ADOBE ELEARNING SUITE
Didacticiels Dreamweaver
Définition de zones actives
Les paramètres par défaut de l'onglet Général ne devant pas être modifiés, vous commencerez par spécifier les éléments
de zone active de l'interaction Explorer, c'est-à-dire les images graphiques des jouets sur lesquelles les utilisateurs
devront cliquer.
Ajout de graphiques pour les zones actives
1 Cliquez sur l'onglet Zones actives.
Dans la liste Zones actives, "Zone active 1" est présélectionné.
2 Dans le champ Image, cliquez sur Parcourir. Dans la boîte de dialogue Sélectionner l'apparence, accédez au dossier
cb_graphics et sélectionnez le fichier toy_racer.gif.
Cliquez ensuite sur Sélectionner (Windows) ou Choisir (Macintosh) pour afficher l'image.
3 Dans la liste Zones actives, "Zone active 1" est présélectionné.
4 Dans le champ Image, cliquez sur Parcourir. Dans la boîte de dialogue Sélectionner l'apparence, accédez au dossier
cb_graphics, sélectionnez le fichier toy_racer.gif, puis cliquez sur Sélectionner (Windows) ou Choisir (Macintosh)
pour afficher l'image.
6
Ajout de trois graphiques supplémentaires pour les zones actives
1 Dans la liste Zones actives, sélectionnez "Zone active 2".
2 Dans le champ Image, cliquez sur Parcourir. Dans la boîte de dialogue Sélectionner l'apparence, accédez au dossier
cb_graphics, sélectionnez le fichier toy_coldfusion.gif, puis cliquez sur Sélectionner (Windows) ou Choisir
(Macintosh) pour afficher l'image.
3 Dans la liste Zones actives, sélectionnez "Zone active 3".
4 Dans le champ Image, cliquez sur Parcourir. Dans la boîte de dialogue Sélectionner l'apparence, accédez au dossier
cb_graphics, sélectionnez le fichier toy_satellite.gif, puis cliquez sur Sélectionner (Windows) ou Choisir
(Macintosh) pour afficher l'image.
5 Dans la liste Zones actives, sélectionnez "Zone active 4".
6 Dans le champ Image, cliquez sur Parcourir. Dans la boîte de dialogue Sélectionner l'apparence, accédez au dossier
cb_graphics, sélectionnez le fichier toy_waverider.gif, puis cliquez sur Sélectionner (Windows) ou Choisir
(Macintosh) pour afficher l'image.
7 Cliquez sur OK pour fermer la boîte de dialogue Interaction CourseBuilder.
8 Enregistrez le fichier.
Agencement des zones actives dans le document
Vous allez supprimer les textes d'instruction figurant sur la page et déplacer les éléments de zone active de manière à
faire de la place pour un nouvel élément. Ce dernier sera utilisé pour transmettre des commentaires aux utilisateurs.
1 Dans la fenêtre Document, sélectionnez le texte "Cliquez sur une zone active" dans la partie supérieure de l'écran,
puis appuyez sur la touche Retour arrière (Windows) ou Supprimer (Macintosh) pour le supprimer.
2 Sélectionnez l'élément de zone active. Veuillez consulter la documentation de Dreamweaver pour en savoir plus sur
cette étape.
Dernière mise à jour le 20/5/2011
Page 12
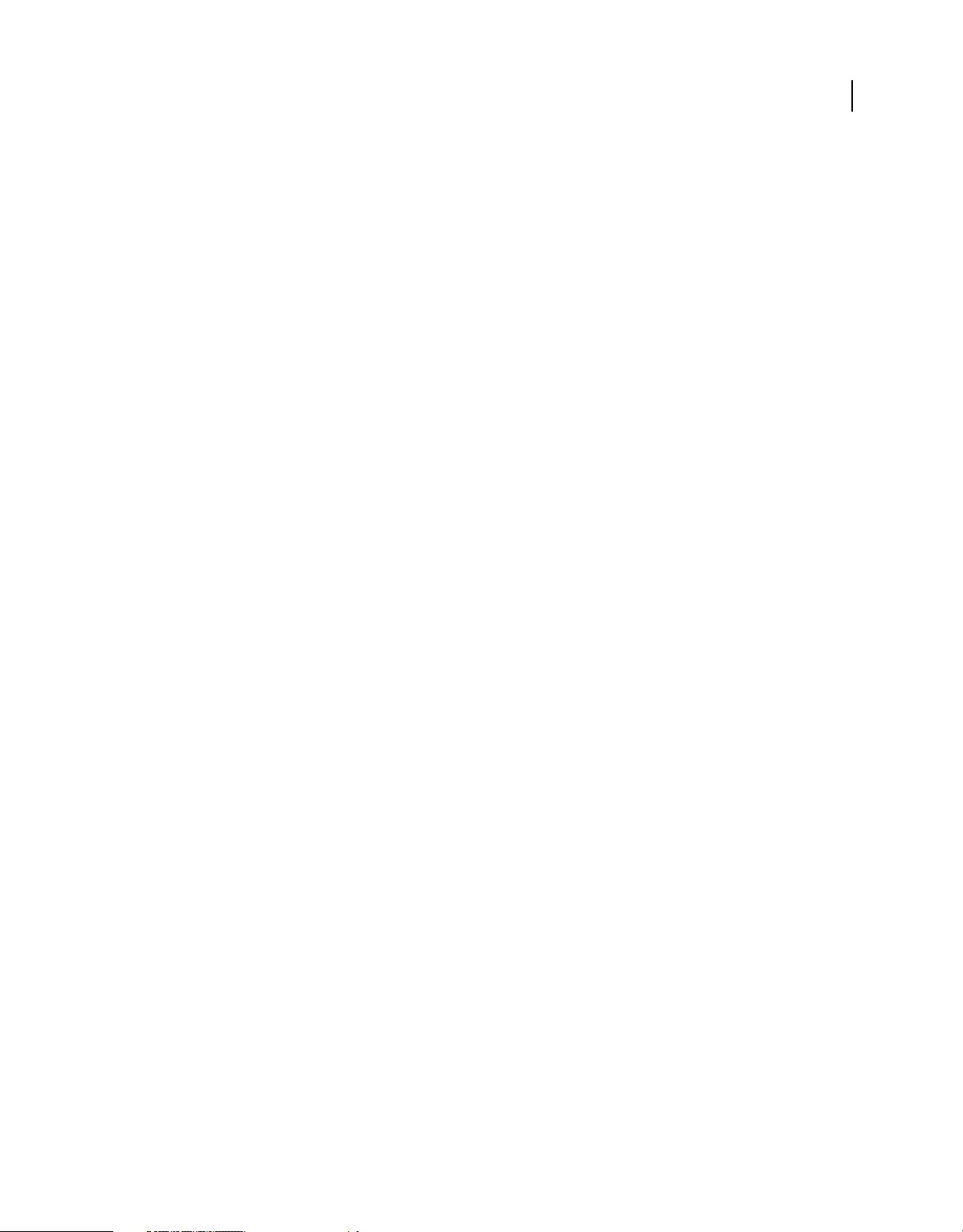
UTILISATION DE L'EXTENSION COURSEBUILDER POUR ADOBE ELEARNING SUITE
Didacticiels Dreamweaver
3 Cliquez sur la poignée de sélection de l'élément dans l'angle supérieur gauche. Déplacez maintenant l'élément vers
sa nouvelle position.
Déplacez chaque zone active pour positionner les éléments de la manière la plus appropriée.
4 Enregistrez vos modifications.
Ajout d'un élément de commentaire
Vous allez créer un élément permettant d'afficher sur la page à la fois les instructions destinées à l'utilisateur et les
informations sur le produit.
1 Dans le panneau Insertion, cliquez sur Dessiner une balise AP DIV sous Mise en forme.
2 Déplacez le curseur vers la fenêtre Document, puis faites-le glisser de manière à dessiner une balise DIV dans la
partie droite du document.
3 Sélectionnez la balise DIV. Remplacez ensuite le texte par défaut "apDiv1" du champ ID de l'inspecteur Propriétés
par InfosProduit.
4 Dans la fenêtre Document, cliquez au centre de l'élément InfosProduit.
5 Insérez une image dans l'élément.
La boîte de dialogue Sélectionner la source d'image s'affiche.
7
6 Dans la boîte de dialogue, accédez au dossier cb_graphics, sélectionnez le fichier text_any.jpg, puis cliquez sur
Sélectionner (Windows) pour insérer l'image dans l'élément.
Les instructions destinées à l'utilisateur apparaissent dans l'élément InfosProduit, dans la fenêtre Document.
Modification d'une interaction CourseBuilder
Les éléments ont été configurés. Vous devez toutefois encore définir le comportement des zones actives lorsque
l'utilisateur clique sur l'une d'entre elles. Pour garantir le fonctionnement correct des interactions, veillez à ne modifier
les éléments d'une interaction CourseBuilder que dans la boîte de dialogue Interaction CourseBuilder. Ouvrez de
nouveau la boîte de dialogue Interaction CourseBuilder.
1 Dans la fenêtre Document, sélectionnez l'interaction CourseBuilder en procédant de l'une des manières suivantes :
• Cliquez sur l'icône Interaction CourseBuilder dans la fenêtre Document.
• Cliquez sur l'un des éléments de zone active, puis sur <interaction> dans le sélecteur de balise.
2 Dans l'Inspecteur Propriétés, cliquez sur Modifier pour ouvrir la boîte de dialogue Interaction CourseBuilder.
Création de commentaires aux utilisateurs
Vous souhaitez que l'utilisateur qui clique sur une zone active obtienne également des informations sur le produit
sélectionné. Pour ce faire, vous allez définir une image de substitution qui remplacera l'image affichée dans l'élément
InfosProduit par une image contenant des informations sur le produit sélectionné.
Utilisez le Gestionnaire d'actions pour définir le comportement qui sera adopté à la sélection d'une zone active
spécifique. Vous allez supprimer le commentaire d'action par défaut Message contextuel et ajouter une action
Permuter une image à chaque zone active.
Dernière mise à jour le 20/5/2011
Page 13
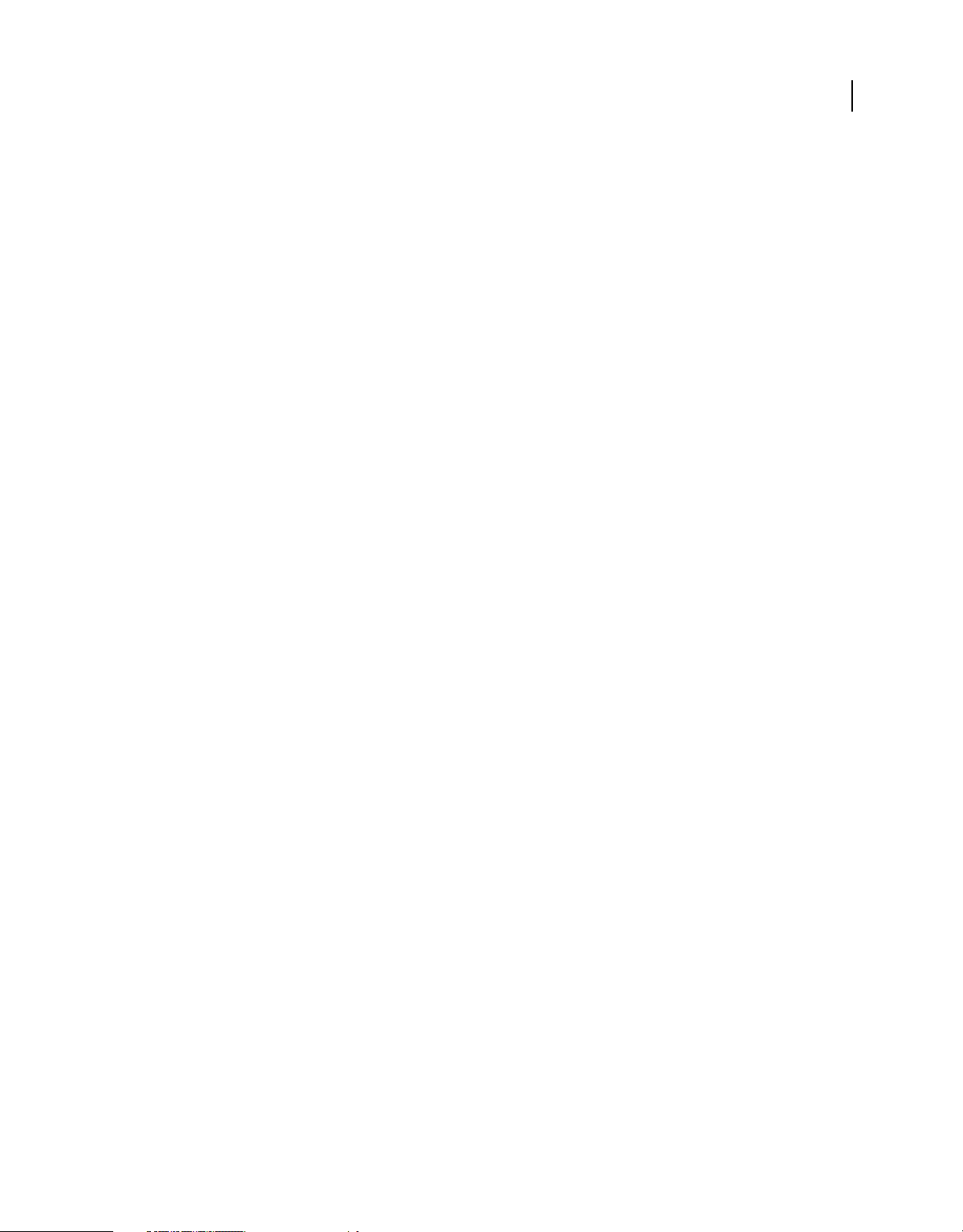
UTILISATION DE L'EXTENSION COURSEBUILDER POUR ADOBE ELEARNING SUITE
Didacticiels Dreamweaver
Affichage de l'onglet Gestionnaire d'actions
Cliquez sur l'onglet Gestionnaire d'actions.
L'onglet Gestionnaire d'actions affiche les segments et conditions par défaut en fonction du type d'interaction
sélectionné. Les segments précédés d'un signe plus (+) sont réduits. Pour afficher les conditions et actions d'un
segment réduit, cliquez sur Développer dans l'onglet Gestionnaire d'actions.
L'action est appliquée à partir du haut de la liste jusqu'à ce qu'une condition définie soit trouvée, par exemple si un
utilisateur clique sur Zone active 1. Lorsqu'une condition définie est remplie, l'action est appliquée à l'élément suivant
dans ce même segment, par exemple l'affichage d'un message contextuel lorsque la Zone active 1 est sélectionnée.
Les segments sont automatiquement ajoutés au Gestionnaire d'actions pour vérifier les limites de temps et de
tentatives. Les actions de ces segments ne sont toutefois déclenchées qu'une fois ces options sélectionnées dans l'onglet
Général.
Ajout d'une action de permutation d'image pour les informations sur le produit racer
1 Dans la liste Gestionnaire d'actions sous "si Zone active 1 sélectionnée", sélectionnez Message contextuel, puis
cliquez sur Couper.
2 Sélectionnez "si Zone active 1 sélectionnée", choisissez Permuter une image dans le menu contextuel Actions, puis
cliquez sur Ajouter.
8
La boîte de dialogue Permuter une image s'affiche :
Dans la boîte de dialogue Permuter une image, "<img> sans titre" est sélectionnée. Il s'agit de l'image que vous avez
insérée dans l'élément InfosProduit. Vous allez la remplacer par une image décrivant celle située dans la Zone active
1, le racer.
3 Dans le champ "Définir la source", cliquez sur Parcourir.
4 Dans la boîte de dialogue Sélectionner la source d'image qui s'affiche, sélectionnez le fichier text_racer.jpg, puis
cliquez sur Sélectionner (Windows) ou Choisir (Macintosh) pour afficher l'image.
5 Cliquez sur OK pour fermer la boîte de dialogue.
Ajout d'une action de permutation d'image pour les informations sur le produit Cold Fusion
Remplacez les instructions pour l'utilisateur par le texte décrivant le kit cold fusion.
1 Dans la liste Gestionnaire d'actions sous "si Zone active 2 sélectionnée", sélectionnez Message contextuel, puis
cliquez sur Couper.
2 Sélectionnez "si Zone active 2 sélectionnée", choisissez Permuter une image dans le menu contextuel Actions, puis
cliquez sur Ajouter.
La boîte de dialogue Permuter une image s'affiche.
Dans la liste Images de la boîte de dialogue Permuter une image, "image 'Image 1' dans le calque InfosProduit" est
déjà sélectionnée et est définie de manière à afficher text_racer.jpg. Vous allez définir l'image de sorte qu'elle affiche
le texte correct pour la Zone active 2, le produit cold fusion.
3 Dans le champ "Définir la source", cliquez sur Parcourir.
4 Dans la boîte de dialogue Sélectionner la source d'image, sélectionnez le fichier text_coldfusion.jpg, puis cliquez sur
Sélectionner (Windows) ou Choisir (Macintosh) pour afficher l'image.
Dernière mise à jour le 20/5/2011
Page 14
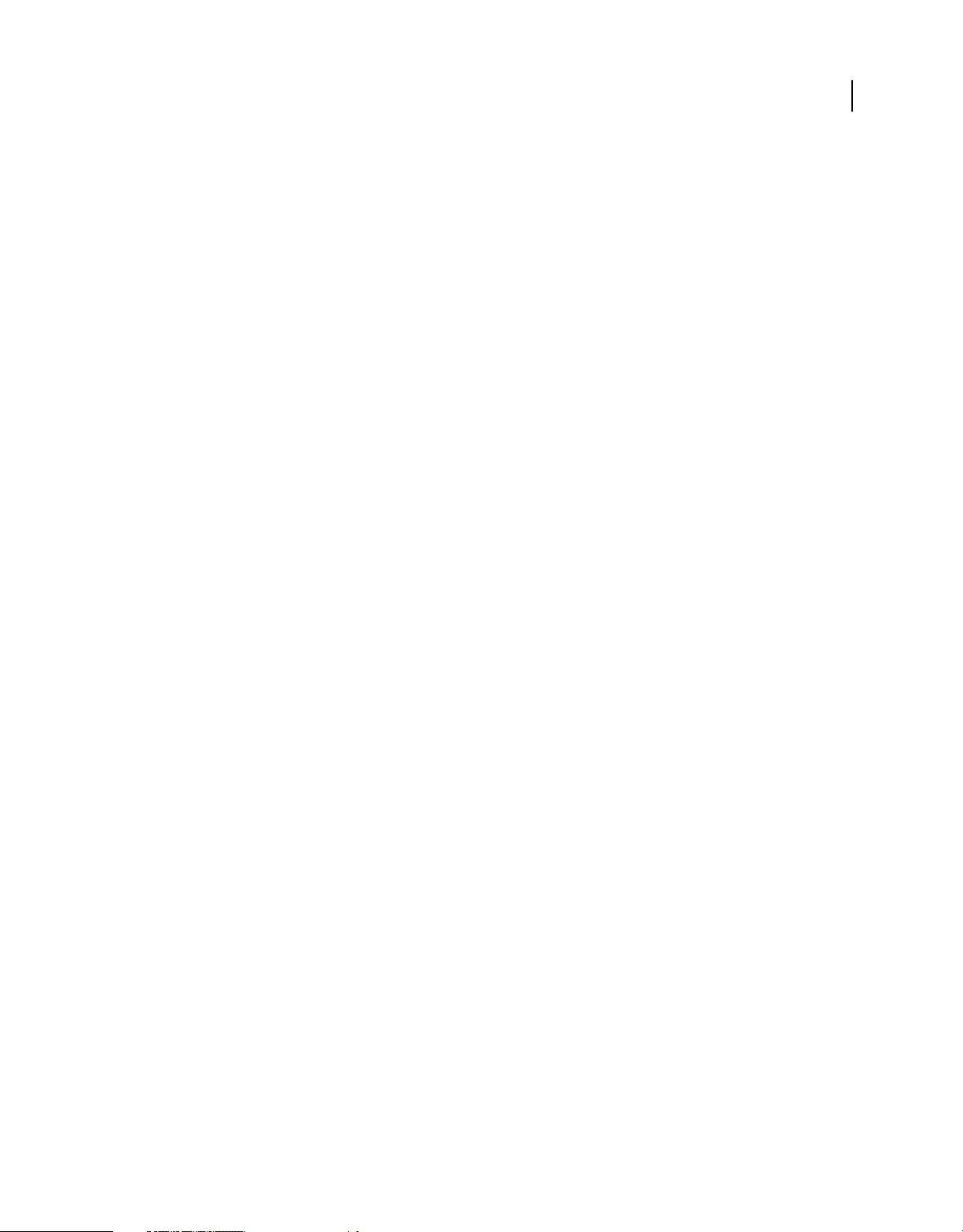
UTILISATION DE L'EXTENSION COURSEBUILDER POUR ADOBE ELEARNING SUITE
Didacticiels Dreamweaver
5 Cliquez sur OK pour fermer la boîte de dialogue.
Ajout d'une action de permutation d'image pour les informations sur le produit satellite
Remplacez les instructions pour l'utilisateur par le texte décrivant le satellite.
1 Dans la liste Gestionnaire d'actions sous "si Zone active 3 sélectionnée", sélectionnez Message contextuel, puis
cliquez sur Couper.
2 Sélectionnez "si Zone active 3 sélectionnée", choisissez Permuter une image dans le menu contextuel Actions, puis
cliquez sur Ajouter.
3 Dans la liste Images de la boîte de dialogue Permuter une image, "image 'Image 1' dans le calque InfosProduit" est
déjà sélectionnée. Dans le champ "Définir la source", cliquez sur Parcourir pour sélectionner l'image de
substitution.
4 Dans la boîte de dialogue Sélectionner la source d'image, sélectionnez le fichier text_satellite.jpg, puis cliquez sur
Sélectionner (Windows) ou Choisir (Macintosh) pour afficher l'image.
5 Cliquez sur OK pour fermer la boîte de dialogue.
9
Ajout d'une action de permutation d'image pour les informations sur le produit wave-rider
Remplacez maintenant les instructions pour l'utilisateur par le texte décrivant le casque wave-rider.
1 Dans la liste Gestionnaire d'actions sous "si Zone active 4 sélectionnée", sélectionnez Message contextuel, puis
cliquez sur Couper.
2 Sélectionnez "si Zone active 4 sélectionnée", choisissez Permuter une image dans le menu contextuel Actions, puis
cliquez sur Ajouter.
3 Dans la liste Images de la boîte de dialogue Permuter une image, "image 'Image 1' dans le calque InfosProduit" est
déjà sélectionnée. Dans le champ "Définir la source", cliquez sur Parcourir pour sélectionner l'image de
substitution.
4 Dans la boîte de dialogue Sélectionner la source d'image, sélectionnez le fichier text_waverider.jpg, puis cliquez sur
Sélectionner (Windows) ou Choisir (Macintosh) pour afficher l'image.
5 Cliquez sur OK pour fermer la boîte de dialogue.
6 Cliquez sur OK pour fermer la boîte de dialogue Interaction CourseBuilder.
Création d'un lien vers la page suivante
Créez un lien entre cette page et la page d'interaction suivante, le quiz Glisser-déposer.
1 Dans le panneau Insertion, sélectionnez Dessiner une balise AP DIV dans la liste Mise en forme. Déplacez le
curseur vers la page, puis faites-le glisser de manière à dessiner une balise DIV dans la zone située en dessous de
l'élément InfosProduit.
2 Cliquez sur la balise DIV pour la sélectionner. Si besoin est, déplacez-la pour la positionner.
Pour ce faire, utilisez la poignée située dans l'angle supérieur gauche de l'élément :
3 Cliquez dans l'élément pour placer le point d'insertion. Insérez une image dans l'élément.
Dernière mise à jour le 20/5/2011
Page 15
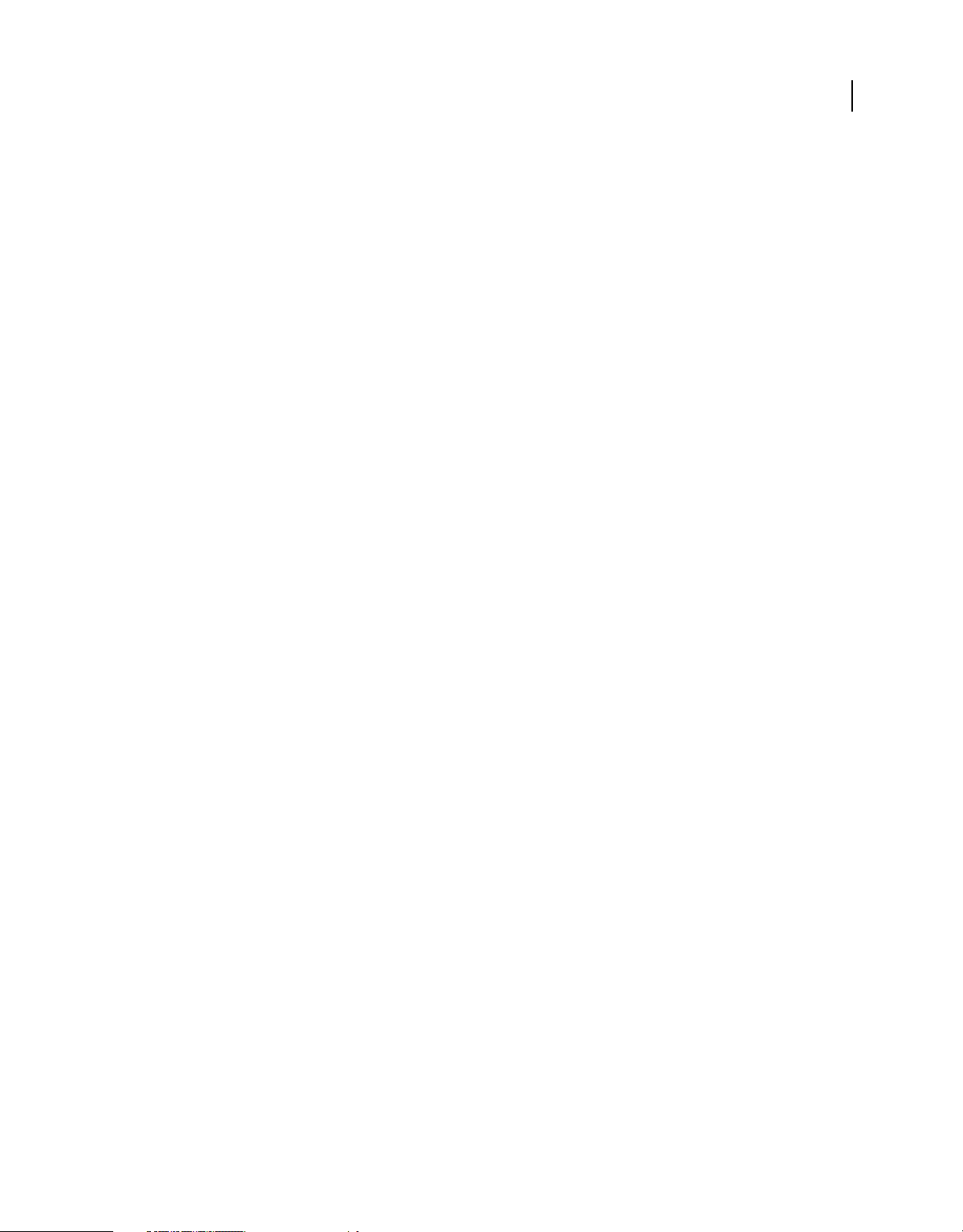
UTILISATION DE L'EXTENSION COURSEBUILDER POUR ADOBE ELEARNING SUITE
Didacticiels Dreamweaver
4 Dans la boîte de dialogue Sélectionner la source d'image, accédez au dossier cb_graphics (s'il n'est pas déjà ouvert),
sélectionnez le fichier Arrow_Sharp_Right.gif, puis cliquez sur Sélectionner (Windows) ou Choisir (Macintosh).
Une flèche apparaît dans l'élément.
5 Dans l'Inspecteur Propriétés, cliquez sur l'icône de dossier située à côté du champ Lien. Dans la boîte de dialogue
Sélectionner le fichier, accédez au dossier cb_discover, sélectionnez le fichier cb_drag_drop.htm et cliquez sur
Sélectionner (Windows) ou Choisir (Macintosh) pour spécifier le fichier à ouvrir lorsque la flèche est sélectionnée.
6 Redimensionnez l'élément.
7 Enregistrez le document.
Test de l'interaction Explorer
Testez la page afin d'observer le fonctionnement de l'interaction.
1 Sélectionnez Fichier > Aperçu dans le navigateur et choisissez le navigateur que vous souhaitez utiliser.
Le navigateur s'ouvre et affiche la page.
2 Cliquez sur chacun des produits et vérifiez que les informations affichées sont correctes.
3 Cliquez sur la flèche pour vérifier qu'elle ouvre la page "Apprenez à connaître votre client cible".
10
Création d'une interaction Glisser-déposer
Vous allez créer un quiz avec mise en correspondance par glisser-déposer. Les utilisateurs vont tester leurs
connaissances des produits en déplaçant un jouet vers le groupe cible auquel il est destiné.
Insertion d'une interaction CourseBuilder
1 Cliquez sur Fichier > Ouvrir. Dans la boîte de dialogue qui s'affiche, repérez le fichier cb_drag_drop.htm, puis
cliquez sur Sélectionner (Windows) ou Ouvrir (Macintosh) pour ouvrir le fichier.
2 Si la palette Objet n'est pas déjà ouverte, cliquez sur Fenêtre > Objets pour l'ouvrir.
3 Dans la fenêtre Document, cliquez au centre du document pour insérer l'interaction après les éléments de page
existants.
4 Dans le volet Commun de la palette Objet, cliquez sur l'icône Interaction CourseBuilder.
La boîte de dialogue Interaction CourseBuilder s'affiche.
Sélection d'un type d'interaction
1 Sélectionnez Glisser-déposer dans la liste Catégorie.
2 Cliquez sur l'icône du modèle de mise en correspondance à origines et destinations multiples.
Définition des options de l'onglet Général
Utilisez les onglets de la boîte de dialogue Interaction CourseBuilder pour définir cette interaction. Les options
sélectionnées dans les onglets déterminent le comportement de l'interaction CourseBuilder.
Dernière mise à jour le 20/5/2011
Page 16
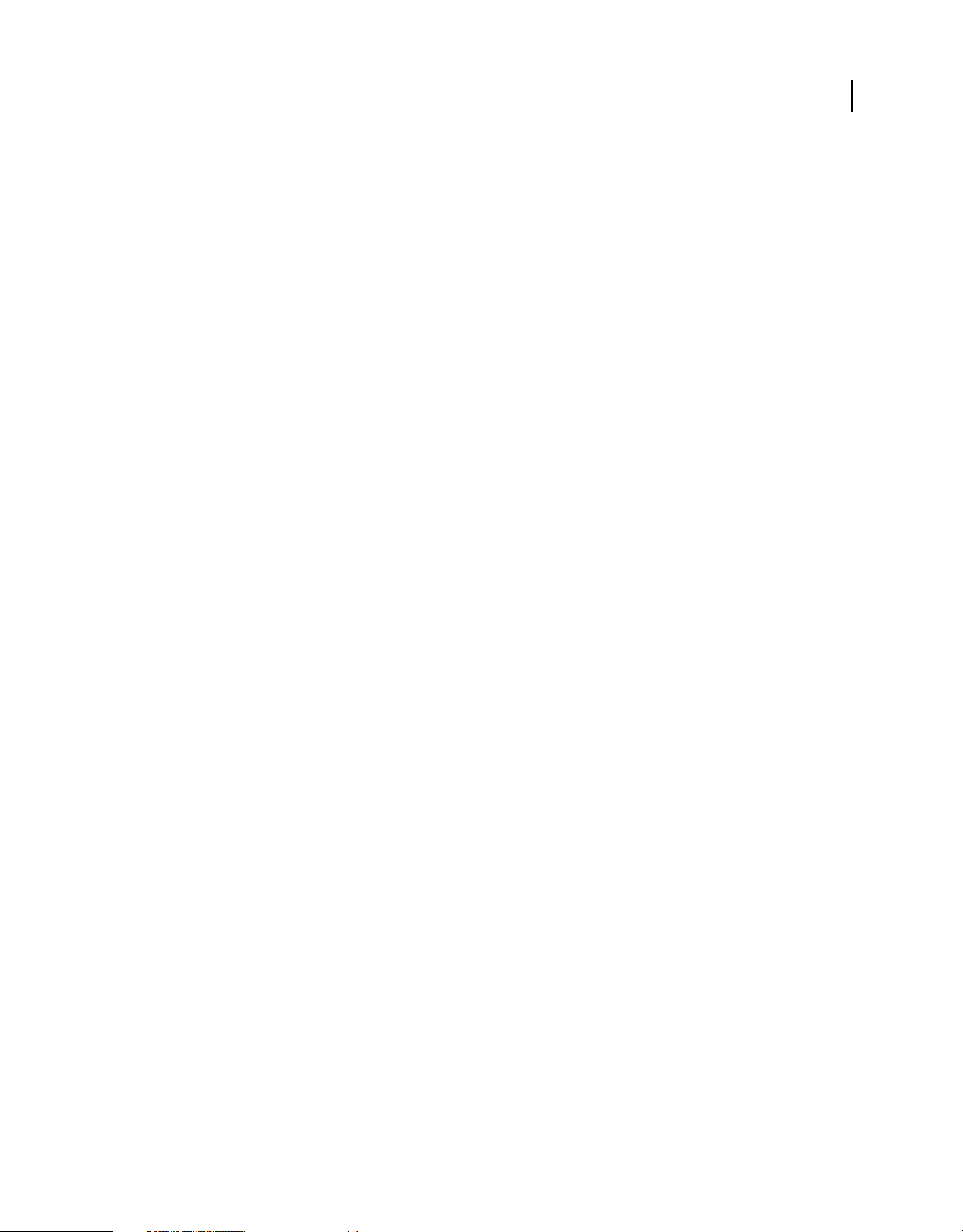
UTILISATION DE L'EXTENSION COURSEBUILDER POUR ADOBE ELEARNING SUITE
Didacticiels Dreamweaver
Les paramètres par défaut des interactions CourseBuilder sont destinés à faciliter l'utilisation. La plupart d'entre eux
correspondent à ceux que vous sélectionneriez pour vos interactions. Seuls quelques paramètres devront être modifiés
pour personnaliser les informations des cours, des sondages ou des quiz que vous créez.
Dans l'onglet Général, utilisez les options pour définir le comportement d'une interaction lorsque l'utilisateur
intervient.
1 Cliquez sur l'onglet Général.
2 Pour Evaluer l'interaction, sélectionnez "lorsque l'utilisateur dépose un élément Glisser".
Cette option a pour effet de déclencher l'affichage d'un commentaire à chaque déplacement d'un jouet vers un
groupe cible, sans attendre que l'utilisateur ait tenté de faire correspondre chaque jouet à un groupe cible.
3 Pour Réinitialiser, conservez la valeur par défaut "Créer un bouton Réinitialiser pour cette interaction".
4 Pour Réaction, sélectionnez "Raccrocher à l'emplacement initial si incorrect".
Cette option provoque le retour du jouet à sa position d'origine s'il est déplacé vers la mauvaise réponse.
5 Pour Réaction, conservez la valeur par défaut "Raccrocher à l'emplacement initial si non déposé sur la cible".
Cette option provoque le retour du jouet à sa position d'origine s'il n'est pas déplacé vers une zone cible.
6 Pour DIV, sélectionnez "Insérer cette interaction dans une balise DIV" pour placer le texte de la question dans une
balise DIV et en faciliter le positionnement dans le document (chaque image glisser-déposer se trouve déjà dans sa
propre balise DIV).
11
Les paramètres de l'onglet Général devraient correspondre à ceux indiqués ci-dessous.
Création de paires Glisser-déposer
Vous allez maintenant ajouter des éléments Glisser-déposer à l'interaction, et plus précisément trois images Glisser et
trois images Cible.
Les exercices de mise en correspondance par glisser-déposer se composent de paires d'objets Glisser et Cible. Satellite
est un objet Glisser, par exemple. L'objet Cible qui lui correspond est une image du groupe cible auquel il s'adresse :
des enfants pleins d'imagination. Cette étape vous permet de remplacer les graphiques d'espace réservé du modèle
Glisser-déposer par les images que vous souhaitez utiliser pour les objets Glisser et Cible.
Ajout d'images Glisser
1 Cliquez sur l'onglet Eléments.
Dans la liste Eléments, l'option Glisser 1 est déjà sélectionnée.
2 Dans le champ Nom, tapez satellite.
3 Cliquez sur le bouton Parcourir situé en regard du champ Fichier image. Dans le dossier cb_graphics, sélectionnez
le fichier toy_satellite_mini.gif, puis cliquez sur Sélectionner (Windows) ou Choisir (Macintosh) pour afficher
l'image de cet objet Glisser.
4 Dans la liste Eléments, sélectionnez Glisser 2, puis tapez waverider dans le champ Nom.
5 Cliquez sur le bouton Parcourir. Dans le dossier cb_graphics, sélectionnez le fichier toy_waverider_mini.gif, puis
cliquez sur Sélectionner (Windows) ou Choisir (Macintosh) pour afficher l'image de cet objet Glisser.
6 Dans la liste Eléments, sélectionnez Glisser 3, puis tapez racer dans le champ Nom.
7 Cliquez sur le bouton Parcourir. Dans le dossier cb_graphics, sélectionnez le fichier toy_racer_mini.gif, puis cliquez
sur Sélectionner (Windows) ou Choisir (Macintosh) pour afficher l'image de cet objet Glisser.
Dernière mise à jour le 20/5/2011
Page 17
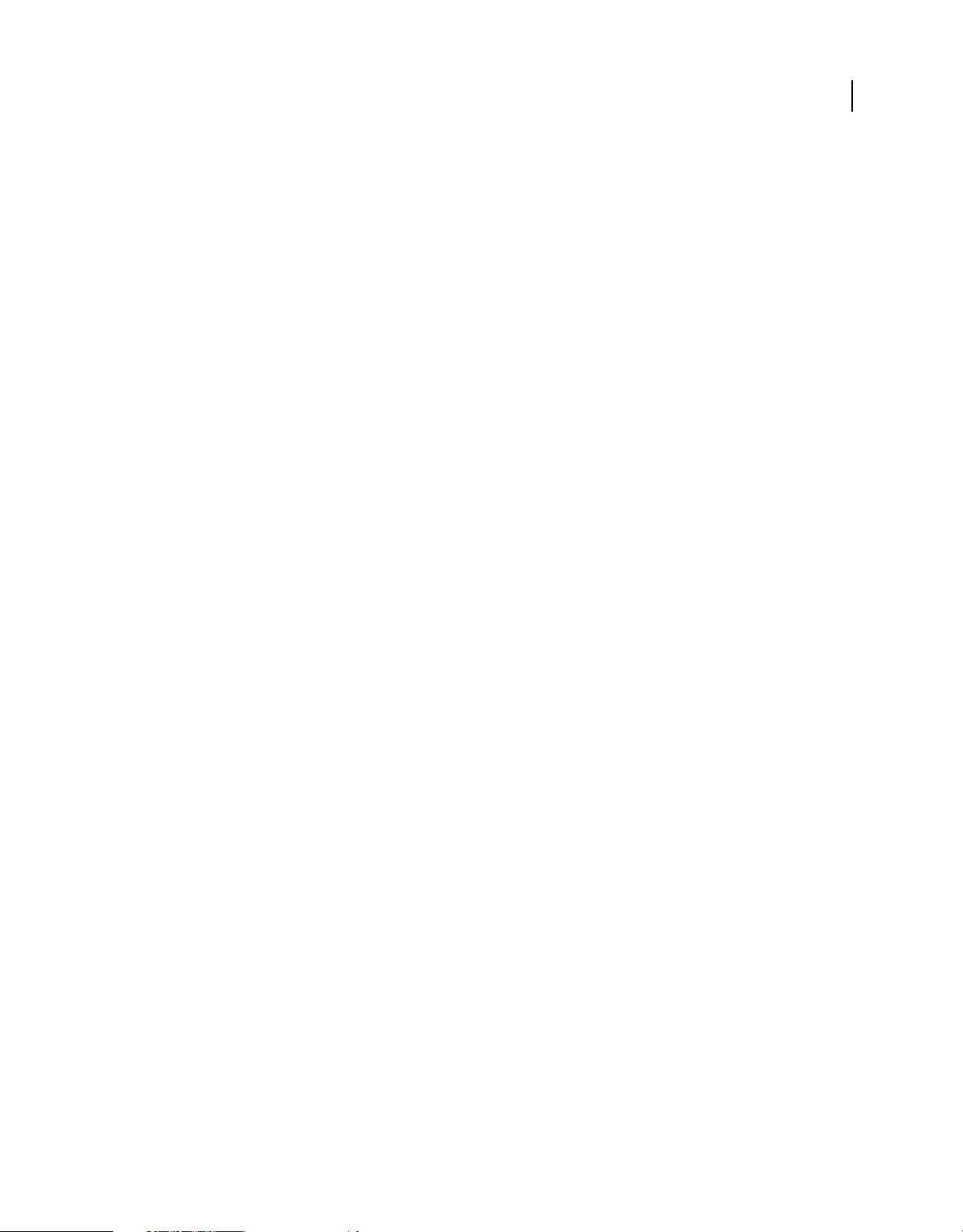
UTILISATION DE L'EXTENSION COURSEBUILDER POUR ADOBE ELEARNING SUITE
Didacticiels Dreamweaver
Ajout d'images cibles
Ajoutez maintenant les images cibles correspondant aux objets Glisser :
1 Dans la liste Eléments, sélectionnez Target1, puis tapez correspondance satellite dans le champ Nom.
2 Cliquez sur le bouton Parcourir. Dans le dossier cb_graphics, sélectionnez le fichier kids_climbing.jpg, puis cliquez
sur Sélectionner (Windows) ou Choisir (Macintosh).
3 Dans la liste Eléments, sélectionnez Target2, puis tapez correspondance waverider dans le champ Nom.
4 Cliquez sur le bouton Parcourir. Dans le dossier cb_graphics, sélectionnez le fichier kids_bike.jpg, puis cliquez sur
Sélectionner (Windows) ou Choisir (Macintosh).
5 Dans la liste Eléments, sélectionnez Target3, puis tapez correspondance racer dans le champ Nom.
6 Cliquez sur le bouton Parcourir. Dans le dossier cb_graphics, sélectionnez le fichier kids_soccer.jpg, puis cliquez
sur Sélectionner (Windows) ou Choisir (Macintosh).
Votre écran devrait ressembler à ce qui suit.
7 Cliquez sur OK pour fermer la boîte de dialogue Interaction CourseBuilder.
Positionnement des images dans le document
Dans la fenêtre Document, vous allez maintenant agencer les balises DIV pour configurer l'interaction.
12
1 Dans la fenêtre Document, sélectionnez une balise DIV en cliquant sur sa bordure.
2 Déplacez les éléments de votre document afin d'obtenir cet écran.
3 Dans la fenêtre Document, utilisez le curseur pour sélectionner le texte par défaut "Faites glisser les objets de gauche
vers les cibles correctes à droite, puis appuyez sur le bouton 'Envoyer' pour vérifier la réponse". Remplacez-le par
Prêt à vendre ? Faites glisser chaque jouet vers le client cible qui lui correspond.
Création de paires Glisser-déposer
Vous allez maintenant ajouter des éléments Glisser-déposer à l'interaction, et plus précisément trois images Glisser et
trois images Cible.
Les exercices de mise en correspondance par glisser-déposer se composent de paires d'objets Glisser et Cible. Satellite
est un objet Glisser, par exemple. L'objet Cible qui lui correspond est une image du groupe cible auquel il s'adresse :
des enfants pleins d'imagination. Cette étape vous permet de remplacer les graphiques d'espace réservé du modèle
Glisser-déposer par les images que vous souhaitez utiliser pour les objets Glisser et Cible.
Ajout d'images Glisser
1 Cliquez sur l'onglet Eléments.
Dans la liste Eléments, l'option Glisser 1 est déjà sélectionnée.
2 Dans le champ Nom, tapez satellite.
3 Cliquez sur le bouton Parcourir situé en regard du champ Fichier image. Dans le dossier cb_graphics, sélectionnez
le fichier toy_satellite_mini.gif, puis cliquez sur Sélectionner (Windows) ou Choisir (Macintosh) pour afficher
l'image de cet objet Glisser.
4 Dans la liste Eléments, sélectionnez Glisser 2, puis tapez waverider dans le champ Nom.
Dernière mise à jour le 20/5/2011
Page 18
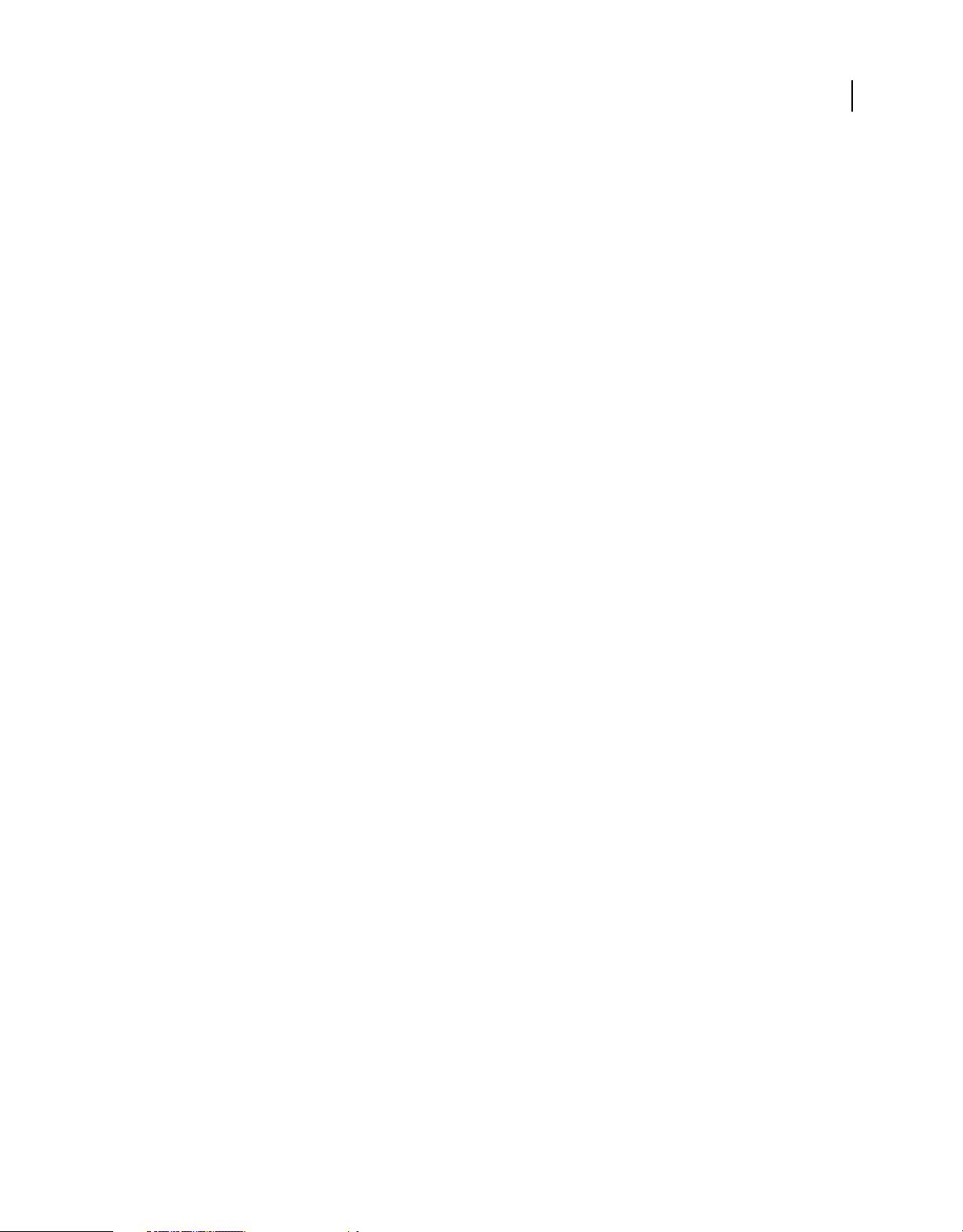
UTILISATION DE L'EXTENSION COURSEBUILDER POUR ADOBE ELEARNING SUITE
Didacticiels Dreamweaver
5 Cliquez sur le bouton Parcourir. Dans le dossier cb_graphics, sélectionnez le fichier toy_waverider_mini.gif, puis
cliquez sur Sélectionner (Windows) ou Choisir (Macintosh) pour afficher l'image de cet objet Glisser.
6 Dans la liste Eléments, sélectionnez Glisser 3, puis tapez racer dans le champ Nom.
7 Cliquez sur le bouton Parcourir. Dans le dossier cb_graphics, sélectionnez le fichier toy_racer_mini.gif, puis cliquez
sur Sélectionner (Windows) ou Choisir (Macintosh) pour afficher l'image de cet objet Glisser.
Ajout d'images cibles
Ajoutez maintenant les images cibles correspondant aux objets Glisser :
1 Dans la liste Eléments, sélectionnez Target1, puis tapez correspondance satellite dans le champ Nom.
2 Cliquez sur le bouton Parcourir. Dans le dossier cb_graphics, sélectionnez le fichier kids_climbing.jpg, puis cliquez
sur Sélectionner (Windows) ou Choisir (Macintosh).
3 Dans la liste Eléments, sélectionnez Target2, puis tapez correspondance waverider dans le champ Nom.
4 Cliquez sur le bouton Parcourir. Dans le dossier cb_graphics, sélectionnez le fichier kids_bike.jpg, puis cliquez sur
Sélectionner (Windows) ou Choisir (Macintosh).
5 Dans la liste Eléments, sélectionnez Target3, puis tapez correspondance racer dans le champ Nom.
6 Cliquez sur le bouton Parcourir. Dans le dossier cb_graphics, sélectionnez le fichier kids_soccer.jpg, puis cliquez
sur Sélectionner (Windows) ou Choisir (Macintosh).
13
Votre écran devrait ressembler à ce qui suit.
7 Cliquez sur OK pour fermer la boîte de dialogue Interaction CourseBuilder.
Positionnement des images dans le document
Dans la fenêtre Document, vous allez maintenant agencer les balises DIV pour configurer l'interaction.
1 Dans la fenêtre Document, sélectionnez une balise DIV en cliquant sur sa bordure.
2 Déplacez les éléments de votre document afin d'obtenir cet écran.
3 Dans la fenêtre Document, utilisez le curseur pour sélectionner le texte par défaut "Faites glisser les objets de gauche
vers les cibles correctes à droite, puis appuyez sur le bouton 'Envoyer' pour vérifier la réponse". Remplacez-le par le
texte suivant :
Prêt à vendre ? Faites glisser chaque jouet vers le client cible qui lui correspond.
Définition des paramètres du point d'accrochage
Vous avez déjà défini l'événement qui se produit lorsqu'une mise en correspondance est incorrecte : le jouet retourne
à sa position d'origine. Qu'advient-il du jouet en cas de correspondance correcte ? Cette étape définit la position du
jouet lorsqu'il est glissé vers le bon groupe cible.
Vous n'aurez à définir que le comportement d'accrochage en cas de paires correctes, le comportement en cas de paires
incorrectes ayant déjà été défini.
1 Cliquez sur l'une des images de l'interaction Glisser-déposer, puis sur <interaction> dans le sélecteur de balise et
enfin sur Modifier dans l'inspecteur Propriétés.
2 Cliquez sur l'onglet Paires.
Dernière mise à jour le 20/5/2011
Page 19
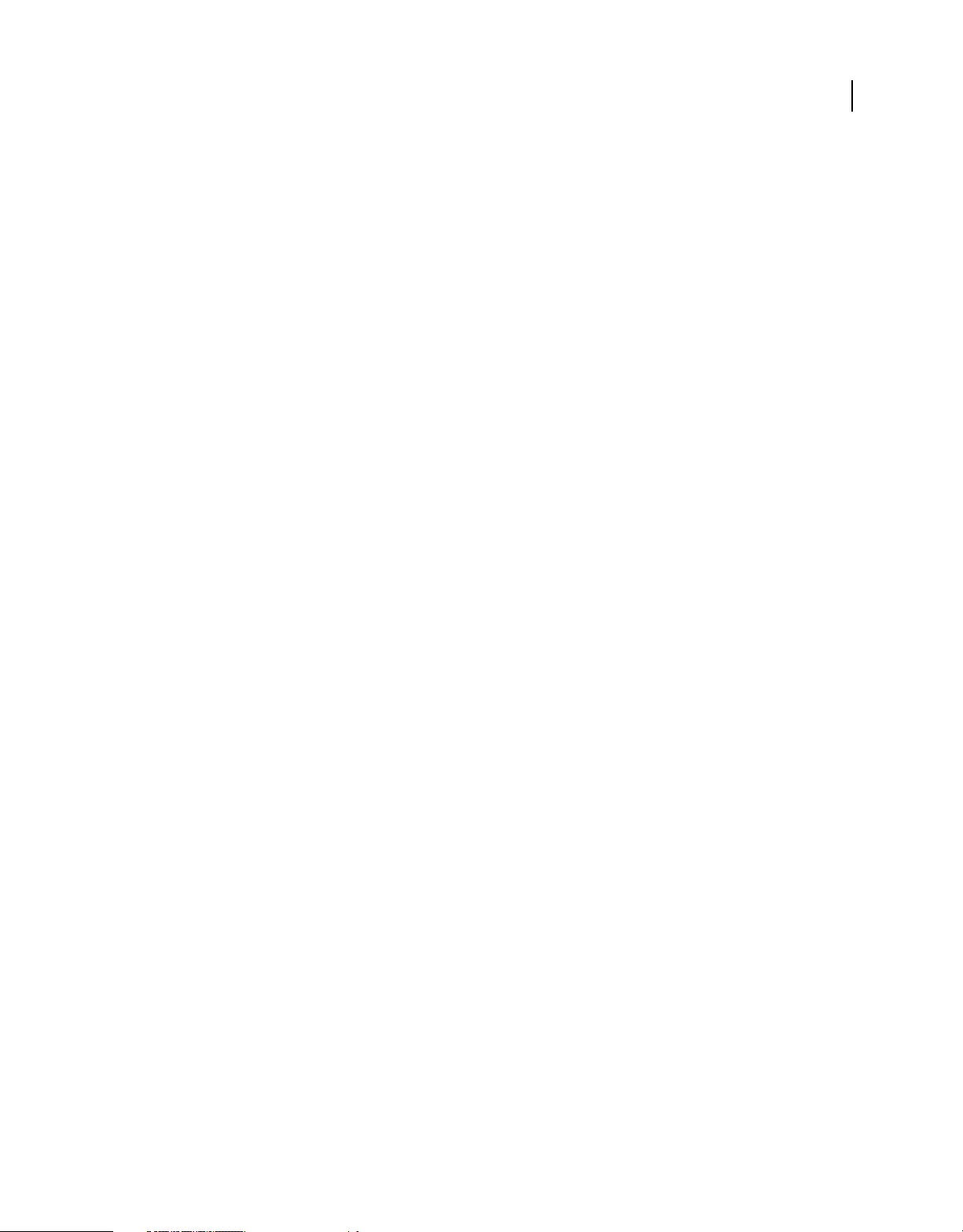
UTILISATION DE L'EXTENSION COURSEBUILDER POUR ADOBE ELEARNING SUITE
Didacticiels Dreamweaver
Notez que les correspondances pour les éléments Drag1 et Target1 étant déjà définies, les paires de
correspondances sont déjà configurées : satellite et correspondance satellite forment une paire correcte, tandis que
satellite et correspondance waverider forment une réponse incorrecte.
3 Sélectionnez la paire "satellite:correspondance satellite" si ce n'est déjà fait.
4 Dans Point d'accrochage, sélectionnez "pixels en bas", puis tapez 70 dans le champ correspondant. Sélectionnez
ensuite "pixels à droite de l'angle supérieur gauche de l'élément cible" et tapez dans ce champ 30.
Votre écran devrait ressembler à ce qui suit.
En cas de correspondance, l'élément Glisser sera positionné à l'emplacement de l'élément Cible défini par ces
coordonnées.
5 Sélectionnez la paire "waverider:correspondance waverider".
6 Dans Point d'accrochage, sélectionnez "pixels en bas", puis tapez 70 dans le champ correspondant. Sélectionnez
ensuite "pixels à droite de l'angle supérieur gauche de l'élément cible" et tapez dans ce champ 30.
7 Sélectionnez la paire "racer:correspondance racer".
8 Dans Point d'accrochage, sélectionnez "pixels en bas", puis tapez 70 dans le champ correspondant. Sélectionnez
ensuite "pixels à droite de l'angle supérieur gauche de l'élément cible" et tapez dans ce champ 30.
* N'est pas affiché en grisé si désactivé
14
Création de commentaires aux utilisateurs
Les utilisateurs ne reçoivent de commentaires que lorsque leur réponse est correcte. En cas de réponse erronée, le jouet
retourne à sa position d'origine afin de permettre à l'utilisateur de refaire un essai. Pour que l'interaction soit
entièrement correcte, l'utilisateur doit donner trois bonnes réponses. Cette interaction comporte deux types différents
de commentaire : un commentaire lorsqu'une réponse est correcte ; un commentaire lorsque toute l'interaction est
correcte.
Configuration d'un commentaire en cas de réponse correcte
La condition "si Correct" détermine le comportement à adopter en cas d'interaction entièrement correcte.
1 Cliquez sur l'onglet Gestionnaire d'actions.
2 Sélectionnez l'action Message contextuel sous "si Correct", puis cliquez sur Modifier.
La boîte de dialogue Message contextuel s'affiche.
3 Dans le champ Message de cette boîte de dialogue, modifiez le texte par défaut ("Correct") en tapant Vous êtes prêt
à vendre !
4 Cliquez sur OK pour fermer la boîte de dialogue.
Suppression des commentaires par défaut pour les réponses incorrectes ou inconnues
La condition suivante ("sinon si Incorrect") ne sera pas définie. En effet, les réponses incorrectes des utilisateurs ne
doivent pas faire l'objet d'un commentaire. Aucun commentaire ne sera non plus défini pour la condition "sinon si
Réponse inconnue", étant donné que les utilisateurs ne peuvent pas fournir de réponse inconnue.
1 Sélectionnez "sinon si Incorrect" et cliquez sur Couper.
Dernière mise à jour le 20/5/2011
Page 20
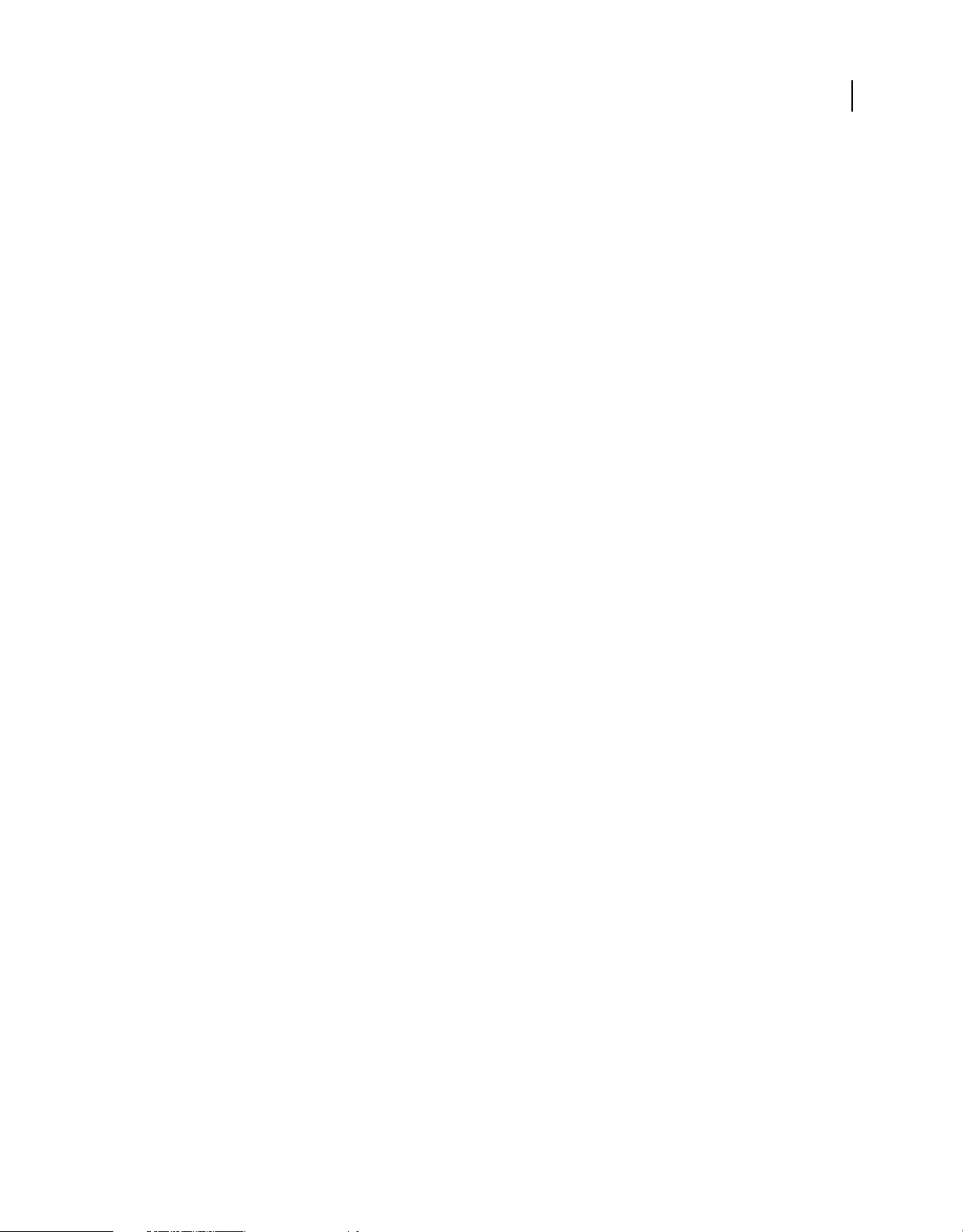
UTILISATION DE L'EXTENSION COURSEBUILDER POUR ADOBE ELEARNING SUITE
Didacticiels Dreamweaver
2 Sélectionnez "sinon si Réponse inconnue" et cliquez sur Couper.
Les conditions et les actions Message contextuel associées sont automatiquement supprimées.
Création d'un commentaire en cas de réponse correcte
Vous allez maintenant créer une condition définissant l'envoi d'un commentaire en cas de réponse correcte en cours
d'interaction. Chaque réponse correcte sera validée par ce commentaire jusqu'à ce que l'interaction soit terminée
conformément à la condition stipulant que toutes les réponses doivent être correctes et qu'aucune réponse ne peut être
incorrecte.
1 Dans la liste Gestionnaire d'actions, sélectionnez l'action Message contextuel sous "si Correct", choisissez Sinon
dans le menu contextuel Actions, puis cliquez sur Ajouter.
Sinon est ajouté à la liste Gestionnaire d'actions.
2 Après avoir sélectionné "--sinon", choisissez Message contextuel dans le menu contextuel Actions, puis cliquez sur
Ajouter.
La boîte de dialogue Message contextuel s'affiche.
3 Tapez correct ! dans le champ Message.
4 Cliquez sur OK pour fermer la boîte de dialogue.
5 Cliquez sur OK pour fermer la boîte de dialogue Interaction CourseBuilder.
6 Sélectionnez Fichier > Enregistrer pour enregistrer le document.
15
Création d'un lien vers l'interaction suivante
Créez un lien entre cette page et la dernière page du cours, le quiz à choix multiples.
1 Dans le panneau Insertion, sélectionnez Dessiner une balise AP DIV dans la liste Mise en forme. Déplacez
maintenant le curseur vers la fenêtre Document et faites glisser le curseur de façon à dessiner une balise AP DIV
dans la zone inférieure droite du document.
2 Sélectionnez la balise AP DIV et positionnez-la en vous servant de l'inspecteur Propriétés.
3 Cliquez dans la balise AP DIV, puis sélectionnez Images > Image dans la liste commune du panneau Insertion.
4 Dans la boîte de dialogue Sélectionner la source d'image, accédez au dossier cb_graphics, sélectionnez le fichier
Arrow_Sharp_Right.gif, puis cliquez sur Sélectionner (Windows) ou Choisir (Macintosh).
Une flèche apparaît dans la balise DIV.
5 Dans l'inspecteur Propriétés, cliquez sur l'icône du dossier se trouvant en regard du champ Lien pour spécifier le
fichier à ouvrir lorsque la flèche est sélectionnée.
6 Dans la boîte de dialogue Sélectionner le fichier, sélectionnez cb_mc.htm dans le dossier cb_discover et cliquez sur
Sélectionner (Windows) ou Choisir (Macintosh).
7 Cliquez sur la bordure de la balise DIV pour la sélectionner, puis utilisez une de ses poignées pour la
redimensionner à la taille du graphique.
Dernière mise à jour le 20/5/2011
Page 21
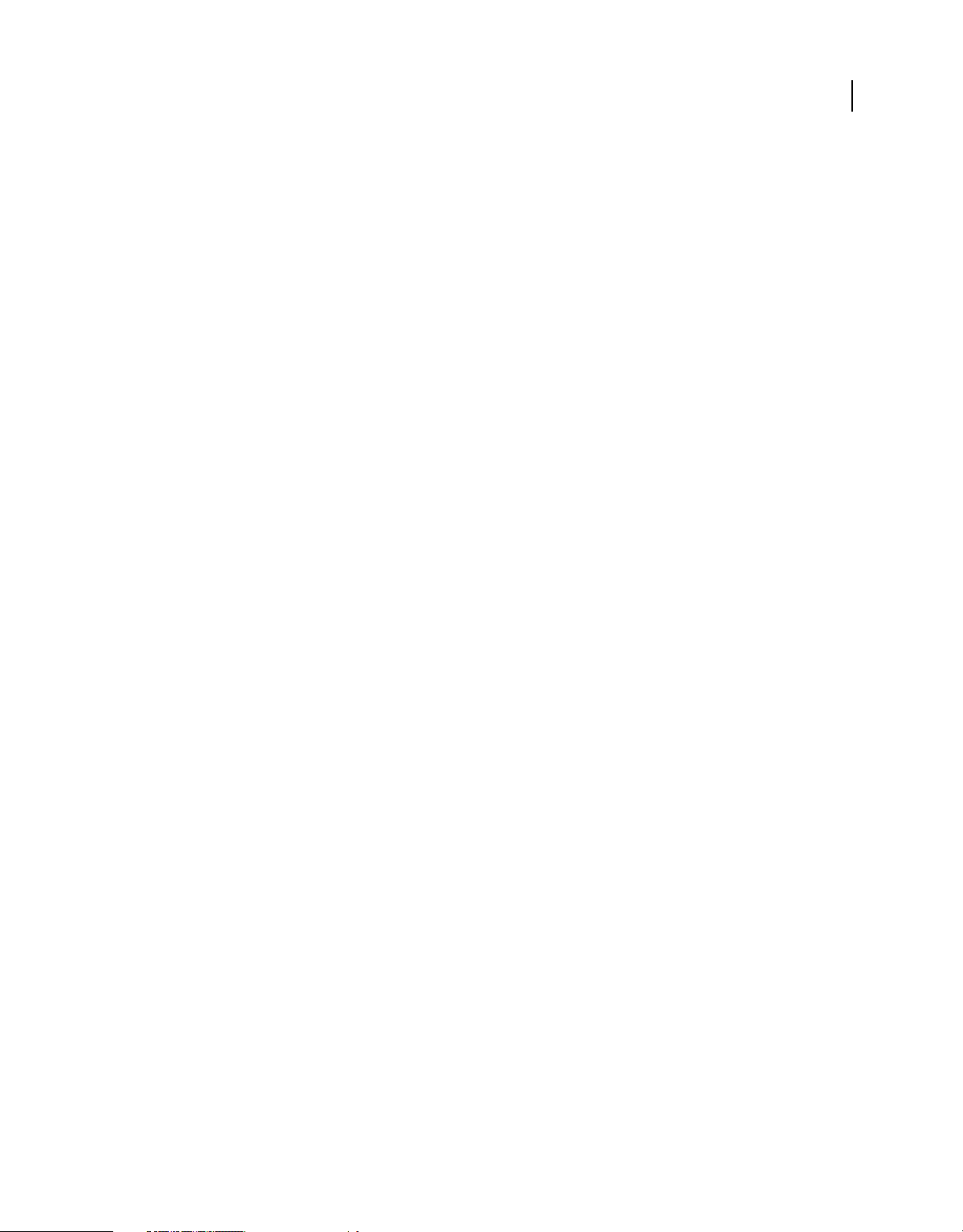
UTILISATION DE L'EXTENSION COURSEBUILDER POUR ADOBE ELEARNING SUITE
Didacticiels Dreamweaver
Vérification de l'interaction Glisser-déposer
Testez la page afin d'en observer le fonctionnement :
1 Sélectionnez Fichier > Enregistrer, puis Fichier > Aperçu dans le navigateur.
Le navigateur s'ouvre et affiche la page.
2 Faites glisser les jouets vers les descriptions.
Voici les réponses correctes :
• Satellite et "Enfants de 12 à 14 ans avec une forte imagination"
• Casque Waverider et "Enfants de 8 à 14 ans qui vont à l'école en bicyclette"
• Racer et "Préadolescents à la recherche de sensations fortes"
S'il est déplacé vers la mauvaise réponse, le jouet retourne à sa position d'origine.
S'il est déplacé vers la bonne réponse, le message "Correct !" apparaît.
Si tous les jouets sont déplacés vers les bonnes réponses, le message "Vous êtes prêt à vendre !" apparaît.
Création d'un quiz à choix multiples
16
Cette section du didacticiel vous apprend à créer un quiz à choix multiples. A chaque sélection effectuée par
l'utilisateur dans une liste d'options, le commentaire fourni varie suivant que la réponse est correcte ou incorrecte.
Insertion d'une interaction CourseBuilder
1 Cliquez sur Fichier > Ouvrir. Dans la boîte de dialogue qui s'affiche, accédez au dossier cb_discover, repérez le
fichier cb_mc.htm, puis cliquez sur Sélectionner (Windows) ou Ouvrir (Macintosh).
2 Si la palette Objet n'est pas déjà ouverte, cliquez sur Fenêtre > Objets pour l'ouvrir.
3 Dans la fenêtre Document, cliquez au centre du document pour insérer l'interaction après les éléments de page
existants.
4 Dans le volet Commun de la palette Objet, cliquez sur l'icône Interaction CourseBuilder pour ouvrir la boîte de
dialogue correspondante.
Sélection d'un type d'interaction
1 Sélectionnez Choix multiples dans la liste Catégorie.
2 Cliquez sur l'icône correspondant au modèle graphique de choix multiples.
Définition d'une interaction Choix multiples
1 Cliquez sur l'onglet Général.
2 Dans le champ "question", supprimez le texte par défaut.
3 Pour Evaluer l'interaction, sélectionnez si nécessaire "lorsque l'utilisateur clique sur un choix".
4 Dans Correct lorsque, conservez le paramètre par défaut "N'importe quelle correcte et aucune incorrecte".
Dernière mise à jour le 20/5/2011
Page 22
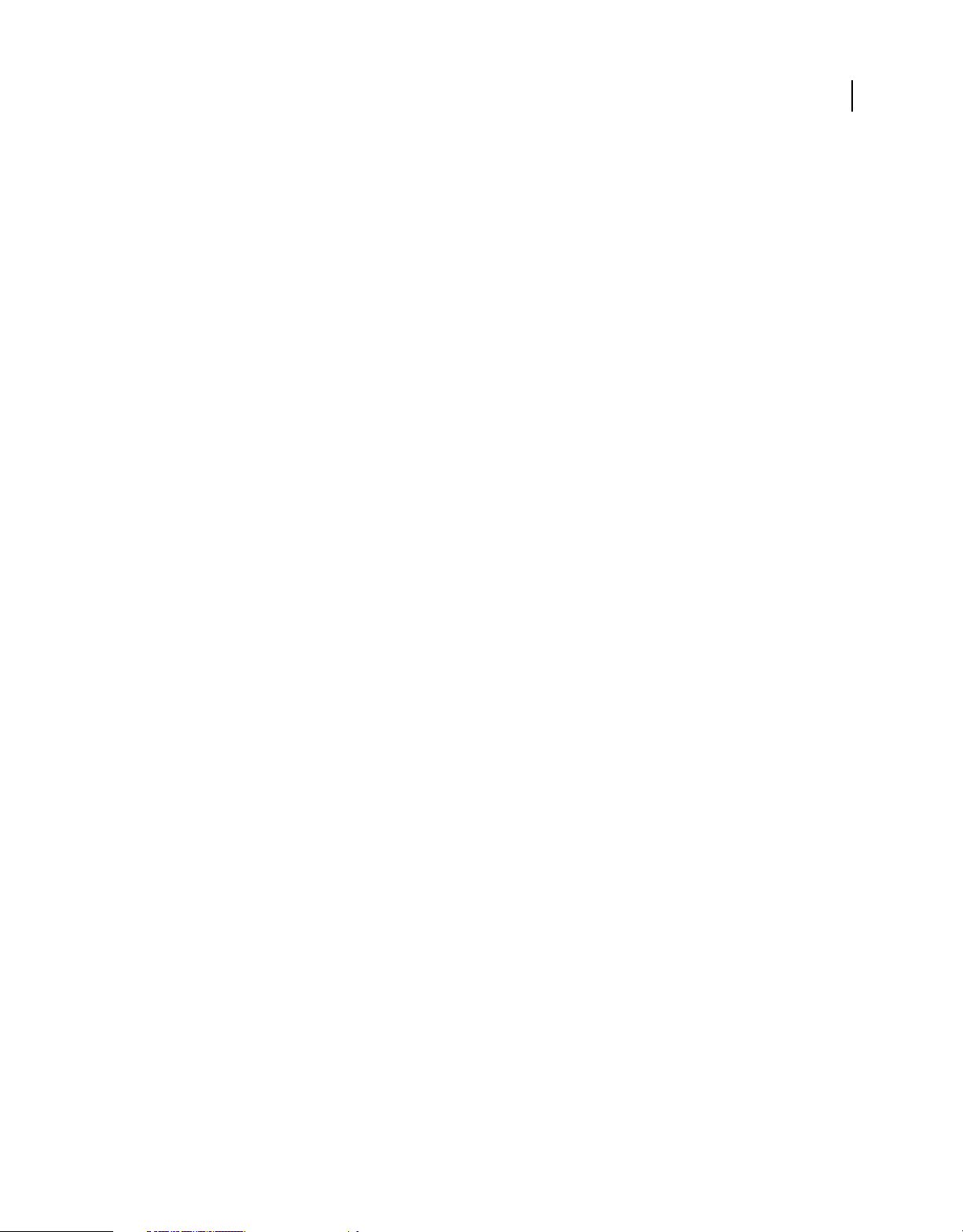
UTILISATION DE L'EXTENSION COURSEBUILDER POUR ADOBE ELEARNING SUITE
Didacticiels Dreamweaver
5 Dans les champs Les tentatives sont et Le temps est, conservez la valeur par défaut "Illimité".
6 Vérifiez que l'option Réinitialiser n'est pas sélectionnée.
7 Sélectionnez Insérer dans une balise DIV pour placer l'interaction CourseBuilder dans une balise AP DIV qui en
facilitera le positionnement dans le document.
Définition du choix correct
L'onglet Choix permet de définir les choix de l'interaction et de spécifier s'ils sont corrects ou incorrects.
1 Cliquez sur l'onglet Choix.
Dans la liste Choix, choice1 est présélectionné et défini comme étant correct.
2 Sous Options de choix, remplacez le texte par défaut "choice1" du champ Nom par waverider.
3 Effacez le texte du champ Texte.
4 Dans le champ Fichier image, cliquez sur Parcourir.
5 Dans la boîte de dialogue Sélectionner l'apparence, accédez au dossier cb_graphics, sélectionnez le fichier
toy_waverider_mini.gif, puis cliquez sur Sélectionner (Windows) ou Choisir (Macintosh).
L'onglet Choix est mis à jour.
17
Définition des choix incorrects
Vous allez définir des images pour les choix d'interaction incorrects.
1 Dans la liste Choix, sélectionnez choice2.
Notez que l'option "Le choix est" est définie comme étant incorrecte.
2 Sous Options de choix, remplacez le texte par défaut "choice2" du champ Nom par coldfusion.
3 Effacez le texte du champ Texte.
4 Dans le champ Fichier image, cliquez sur Parcourir. Dans la boîte de dialogue Sélectionner l'apparence, accédez au
dossier cb_graphics, sélectionnez le fichier toy_coldfusion_mini.gif, puis cliquez sur Sélectionner (Windows) ou
Choisir (Macintosh).
5 Dans la liste Choix, sélectionnez choice3.
6 Sous Options de choix, remplacez le texte par défaut "choice3" du champ Nom par racer.
7 Effacez le texte du champ Texte.
8 Dans le champ Fichier image, cliquez sur Parcourir. Dans la boîte de dialogue Sélectionner l'apparence, accédez au
dossier cb_graphics, sélectionnez le fichier toy_racer_mini.gif, puis cliquez sur Sélectionner (Windows) ou Choisir
(Macintosh).
9 Dans la liste Choix, sélectionnez choice4.
10 Sous Options de choix, remplacez le texte par défaut "choice4" du champ Nom par satellite.
11 Effacez le texte du champ Texte.
12 Dans le champ Fichier image, cliquez sur Parcourir. Dans la boîte de dialogue Sélectionner l'apparence, accédez au
dossier cb_graphics, sélectionnez le fichier toy_satellite_mini.gif, puis cliquez sur Sélectionner (Windows) ou
Choisir (Macintosh).
13 Cliquez sur OK pour fermer la boîte de dialogue Interaction CourseBuilder.
Dernière mise à jour le 20/5/2011
Page 23
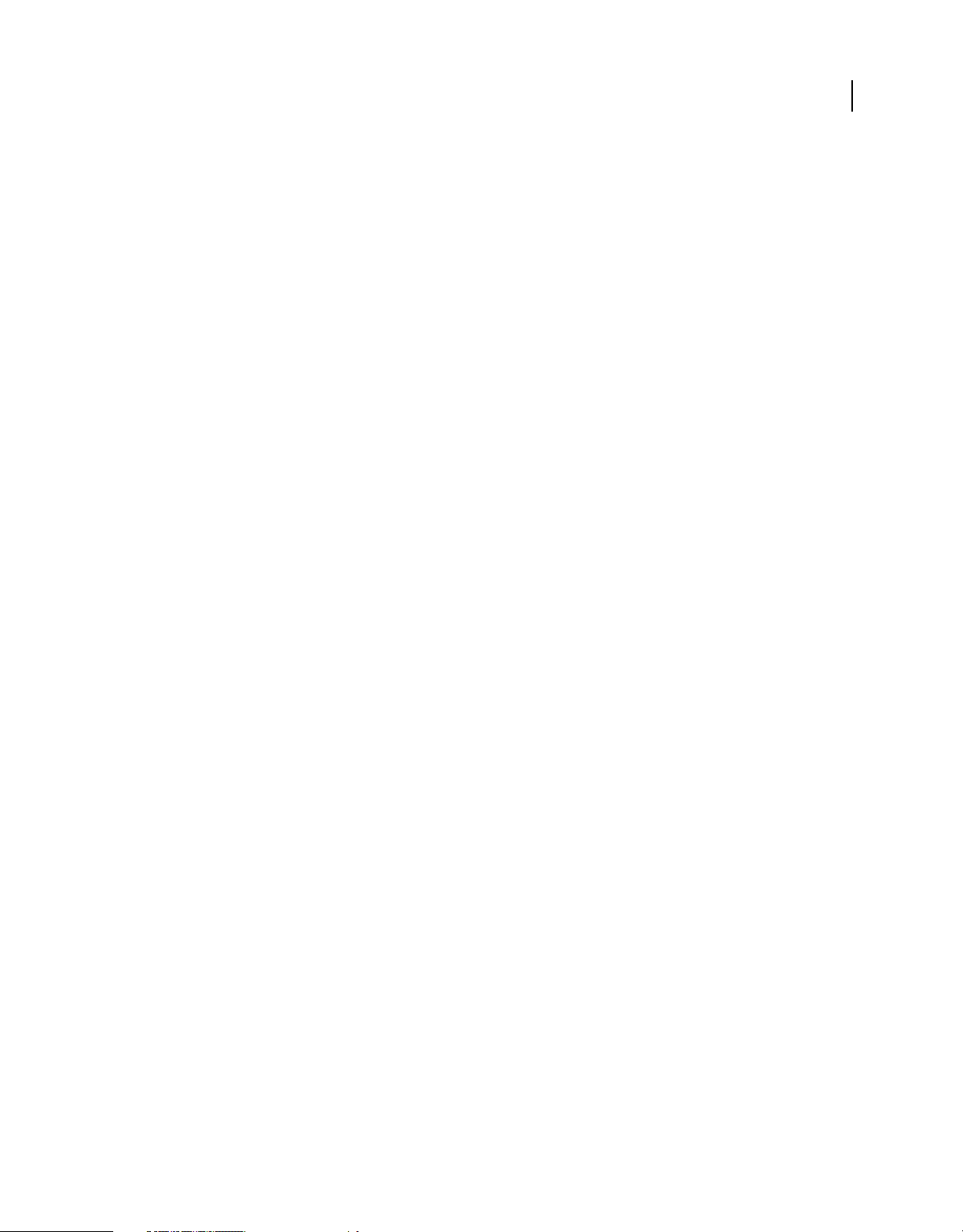
UTILISATION DE L'EXTENSION COURSEBUILDER POUR ADOBE ELEARNING SUITE
Didacticiels Dreamweaver
Création d'un calque pour les commentaires aux utilisateurs
Vous allez tout d'abord positionner dans le document le calque contenant les choix de l'interaction. Vous créerez
ensuite un calque dans lequel s'afficheront les questions du quiz et les commentaires pour les utilisateurs.
1 Dans la fenêtre Document, cliquez sur la bordure de la balise DIV de l'interaction pour sélectionner le calque.
2 Cliquez sur l'onglet Calque, puis déplacez le calque.
3 Dans le panneau Insertion, sélectionnez Dessiner une balise AP DIV dans la liste Mise en forme. Déplacez ensuite
le curseur vers la fenêtre Document et, après l'avoir placé dans la zone inférieure droite du document, faites-le
glisser de manière telle à dessiner une balise AP DIV.
4 Sélectionnez la balise DIV et remplacez le texte par défaut "apDiv1" du champ ID de l'inspecteur Propriétés par
Commentaire.
5 Dans la fenêtre Document, cliquez dans la balise DIV de commentaire à l'endroit que vous souhaitez utiliser comme
point d'insertion. Dans le panneau Insertion, sélectionnez Images > Image de la liste commune.
6 Dans la boîte de dialogue Sélectionner la source d'image, accédez au dossier cb_graphics, sélectionnez le fichier
text_mc_question.jpg, puis cliquez sur Sélectionner (Windows) ou Choisir (Macintosh).
7 Sans désélectionner l'image, tapez Commentaire comme nom dans le champ Image de l'inspecteur Propriétés.
8 Le cas échéant, déplacez la balise DIV pour éviter qu'elle ne se superpose à la balise DIV contenant les choix.
18
Création de commentaires aux utilisateurs
Pour chaque choix effectué, l'utilisateur reçoit un commentaire. La technique est la même que celle utilisée plus haut
pour afficher les informations sur les produits : le Gestionnaire d'actions remplace l'image de la question par l'image
contenant le commentaire.
Configuration d'un commentaire en cas de réponse correcte
1 Cliquez à n'importe quel endroit du calque contenant les choix. Dans le sélecteur de balise, cliquez sur
<interaction>. Dans l'inspecteur Propriétés, cliquez sur Modifier pour ouvrir la boîte de dialogue Interaction
CourseBuilder.
2 Cliquez sur l'onglet Gestionnaire d'actions.
3 Dans la liste Gestionnaire d'actions, repérez "si Correct", sélectionnez Message contextuel, puis cliquez sur Couper.
4 Dans la liste Gestionnaire d'actions, resélectionnez "si Correct", choisissez Permuter une image dans le menu
contextuel Actions, puis cliquez sur Ajouter.
La boîte de dialogue Permuter une image s'affiche.
5 Dans la liste Images, sélectionnez "image du calque Commentaire", puis cliquez sur Parcourir.
6 Dans la boîte de dialogue Sélectionner la source d'image, accédez au dossier cb_graphics, sélectionnez le fichier
text_feedback_correct.jpg, puis cliquez sur Sélectionner (Windows) ou Choisir (Macintosh).
7 Cliquez sur OK pour fermer la boîte de dialogue Permuter une image.
Dernière mise à jour le 20/5/2011
Page 24
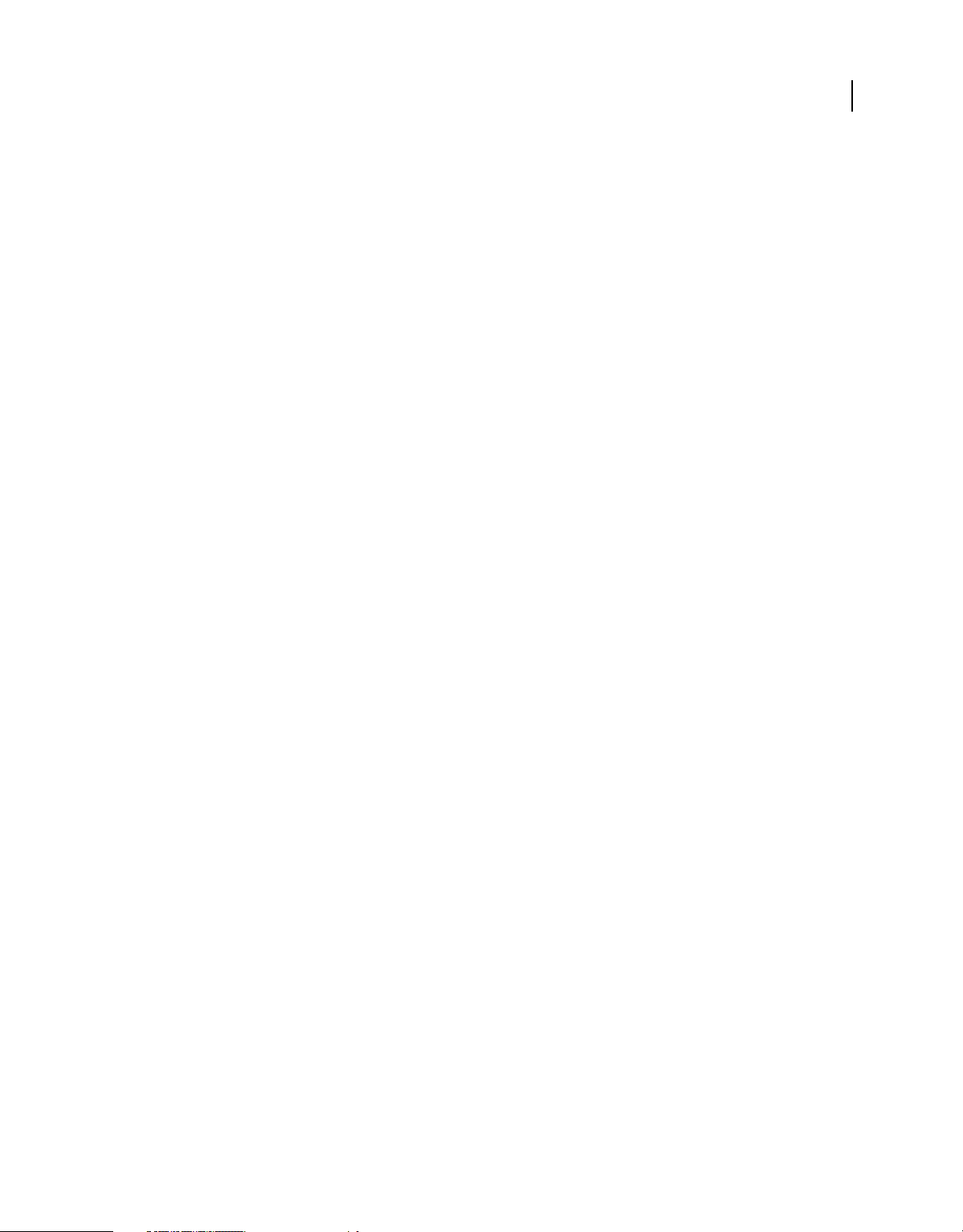
UTILISATION DE L'EXTENSION COURSEBUILDER POUR ADOBE ELEARNING SUITE
Didacticiels Dreamweaver
Configuration d'un commentaire en cas de réponse incorrecte
Vous allez maintenant définir le commentaire pour les choix incorrects.
1 Dans la liste Gestionnaire d'actions, repérez "sinon si Incorrect", sélectionnez Message contextuel, puis cliquez sur
Couper.
2 Dans la liste Gestionnaire d'actions, resélectionnez "sinon si Incorrect", choisissez Permuter une image dans le
menu contextuel Actions, puis cliquez sur Ajouter.
La boîte de dialogue Permuter une image s'affiche.
3 Dans la liste Images, sélectionnez "image du calque Commentaire", puis cliquez sur Parcourir.
4 Dans la boîte de dialogue Sélectionner la source d'image, accédez au dossier cb_graphics, sélectionnez le fichier
text_feedback_incorrect.jpg, puis cliquez sur Sélectionner (Windows) ou Choisir (Macintosh).
5 Cliquez sur OK pour fermer la boîte de dialogue Permuter une image.
6 Cliquez sur OK pour fermer la boîte de dialogue Interaction CourseBuilder.
Test de l'interaction
Vous allez maintenant tester la page afin d'en observer le fonctionnement.
19
1 Sélectionnez Fichier > Enregistrer, puis appuyez sur F12 pour l'ouvrir dans un navigateur.
2 Une fois le document ouvert, testez l'interaction :
• Cliquez sur le premier bouton. Vous obtenez un commentaire indiquant que votre choix est correct.
• Cliquez sur les trois autres boutons. Vous obtenez un commentaire indiquant que votre choix est erroné.
Création d'une interaction Choix multiples
Vous allez maintenant créer une page de navigation qui permettra aux utilisateurs de parcourir les pages de votre site.
Ils pourront choisir de s'informer sur les produits, tester leur connaissance des produits ou participer à un quiz sur les
primes à la vente.
Vous allez maintenant découvrir une autre utilisation possible de l'interaction Choix multiples.
Ouvrez le fichier auquel vous souhaitez ajouter une interaction CourseBuilder Choix multiples.
1 Cliquez sur Fichier > Ouvrir.
2 Dans la boîte de dialogue Ouvrir, accédez au dossier cb_discover, sélectionnez le fichier cb_nav.htm, puis cliquez
sur Ouvrir.
Insertion d'une interaction CourseBuilder
1 Si la palette Objet n'est pas déjà ouverte, cliquez sur Fenêtre > Objets pour l'ouvrir.
2 Dans la fenêtre Document, cliquez au centre du document pour insérer l'interaction après les éléments de page
existants.
Les marqueurs invisibles du document n'apparaissent pas car ils sont dissimulés par l'image de bannière.
3 Dans le volet Commun de la palette Objet, cliquez sur l'icône Interaction CourseBuilder.
La boîte de dialogue correspondante s'ouvre sur l'onglet Galerie.
Dernière mise à jour le 20/5/2011
Page 25
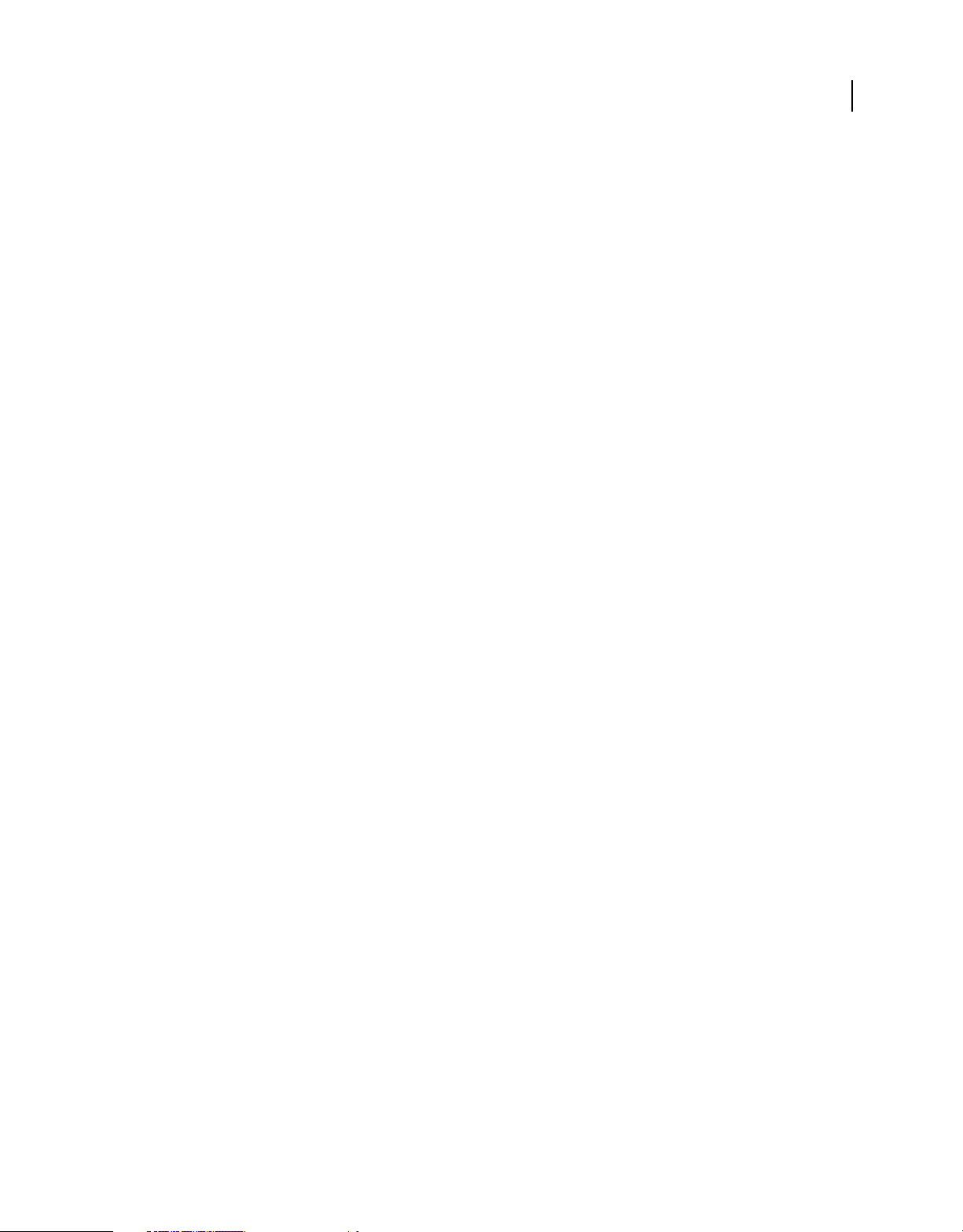
UTILISATION DE L'EXTENSION COURSEBUILDER POUR ADOBE ELEARNING SUITE
Didacticiels Dreamweaver
Sélection d'un type d'interaction
Utilisez les options de l'onglet Galerie pour sélectionner un modèle d'interaction. Choisissez un navigateur pour
obtenir une liste des interactions compatibles avec la version du navigateur sélectionné. Utilisez la liste Catégorie pour
sélectionner un type d'interaction. Les icônes de l'onglet Galerie indiquent les modèles disponibles pour ce type
d'interaction.
1 Dans la liste Catégorie, sélectionnez Choix multiples.
Les icônes de l'onglet Galerie représentent les interactions CourseBuilder Choix multiples compatibles avec les
navigateurs version 4 et ultérieure.
2 Cliquez sur l'icône correspondant au modèle graphique de choix multiples à boutons radio.
Vous remarquerez que le nom du modèle, sur l'icône duquel le curseur est positionné, apparaît dans la zone vide
située sous la Galerie.
A côté de l'onglet Galerie, la boîte de dialogue Interaction CourseBuilder affiche d'autres onglets qui vous
permettront de définir les propriétés, les éléments et les actions de l'interaction.
Le cadre du modèle à choix multiples apparaît dans la fenêtre Document. Pour y voir également l'interaction
CourseBuilder, déplacez si nécessaire la boîte de dialogue Interaction CourseBuilder vers le bas ou vers la droite.
20
Définition d'une interaction Choix multiples
Dans l'onglet Général, sélectionnez les valeurs des propriétés générales s'appliquant à toute l'interaction Choix
multiples.
1 Cliquez sur l'onglet Général.
2 Dans le champ "question", remplacez le texte "Placez le texte de la question ici" en tapant :
Here's the latest on our new line of toys - specs, prices, and this quarter's sales
incentives. Explore first, then test your knowledge with a couple of quizzes.
Click a button to choose:
Le texte de la fenêtre Document est immédiatement mis à jour dès que vous cliquez dans un autre champ de cet
onglet.
3 Pour Evaluer l'interaction, conservez la valeur par défaut "lorsque l'utilisateur clique sur un choix".
Elle spécifie que l'interaction est évaluée à l'instant même où l'utilisateur fait son choix.
4 Dans Correct lorsque, conservez la valeur par défaut "N'importe quelle correcte et aucune incorrecte".
5 Dans les champs Les tentatives sont et Le temps est, conservez la valeur par défaut "Illimité".
Dans cette interaction, vous ne souhaitez limiter ni le nombre d'essais, ni le temps dont dispose l'utilisateur pour
répondre correctement à la question.
6 Vérifiez que l'option Réinitialiser n'est pas sélectionnée.
7 Sélectionnez "Insérer dans une balise DIV" pour placer l'interaction CourseBuilder dans une balise AP DIV qui en
facilitera le positionnement dans le document.
Dernière mise à jour le 20/5/2011
Page 26
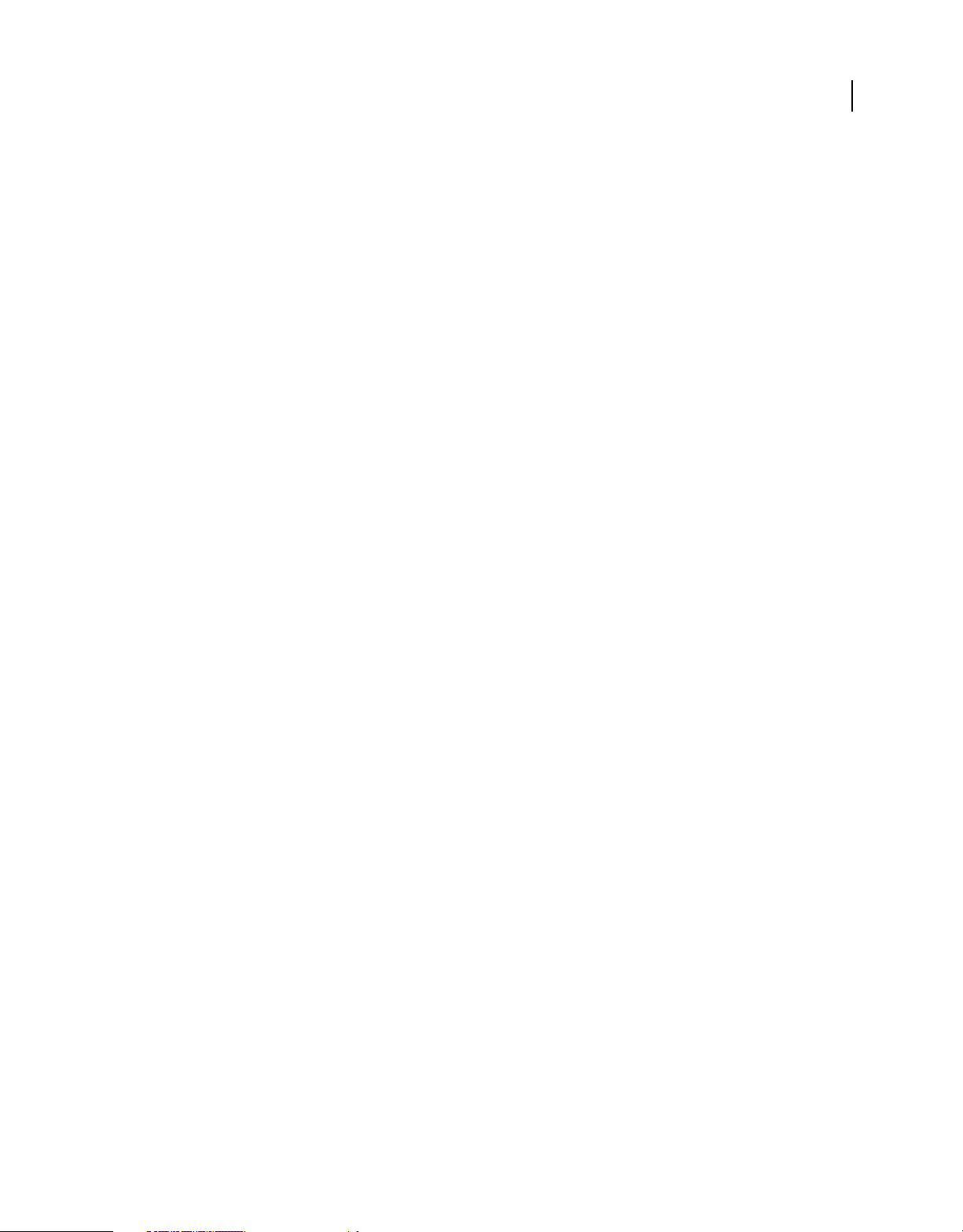
UTILISATION DE L'EXTENSION COURSEBUILDER POUR ADOBE ELEARNING SUITE
Didacticiels Dreamweaver
Définition des choix
L'onglet Choix permet de définir les choix de l'utilisateur dans l'interaction. Chaque choix est désigné par un nom afin
d'être facilement reconnaissable dans les autres onglets. tapez le texte des choix de l'utilisateur et définissez la manière
dont chaque choix est évalué.
1 Cliquez sur l'onglet Choix.
Dans la liste Choix, "choice1 (correct)" est présélectionné.
2 Dans le champ Nom, tapez Explorer à la place du texte par défaut "choice1".
3 Dans le champ Texte, tapez Explorer les nouveaux produits à la place du texte par défaut "Texte du choix 1".
Le texte entré s'affichera à l'écran.
4 Dans le menu contextuel Le choix est, sélectionnez Non évalué.
Cette interaction guide la navigation et un choix fait par l'utilisateur n'est considéré ni comme correct, ni comme
incorrect.
5 Dans la liste Choix, sélectionnez "choice2".
Vous observerez que le champ Nom change. Il correspond au choix sélectionné dans la liste Choix.
21
6 Dans le champ Nom, tapez DD à la place du texte par défaut "choice2".
7
Dans le champ Texte, tapez Apprenez à connaître votre client cible à la place du texte par défaut "Texte du choix 2".
8 Dans le menu contextuel Le choix est, sélectionnez Non évalué.
9 Dans la liste Choix, sélectionnez "choice3".
10 Dans le champ Nom, tapez MC à la place du texte par défaut "choice3".
11 Dans le champ Texte, tapez Vos avantages à la place du texte par défaut "Texte du choix 3".
12 Dans le menu contextuel Le choix est, sélectionnez Non évalué.
13 Dans la liste Choix, sélectionnez "choice4", puis cliquez sur Supprimer pour effacer ce choix de l'interaction.
Définition de l'action
Complétez la définition de l'interaction en spécifiant l'action que CourseBuilder exécute en réponse aux choix de
l'utilisateur. Chaque choix sera lié à un fichier dont l'ouverture sera déterminée par la sélection du choix. Utilisez le
Gestionnaire d'actions pour configurer une action Atteindre l'URL pour chaque choix.
• La sélection du choix 1 provoque l'affichage de la page d'exploration de l'activité.
• La sélection du choix 2 provoque l'affichage de la page de quiz Glisser-déposer.
• La sélection du choix 3 provoque l'affichage de la page de quiz à choix multiples.
Au cours de la définition de cette interaction, vous personnaliserez le commentaire en modifiant les valeurs des
segments, des conditions et des actions.
Sélection de l'onglet Gestionnaire d'actions
Cliquez sur l'onglet Gestionnaire d'actions.
Dernière mise à jour le 20/5/2011
Page 27
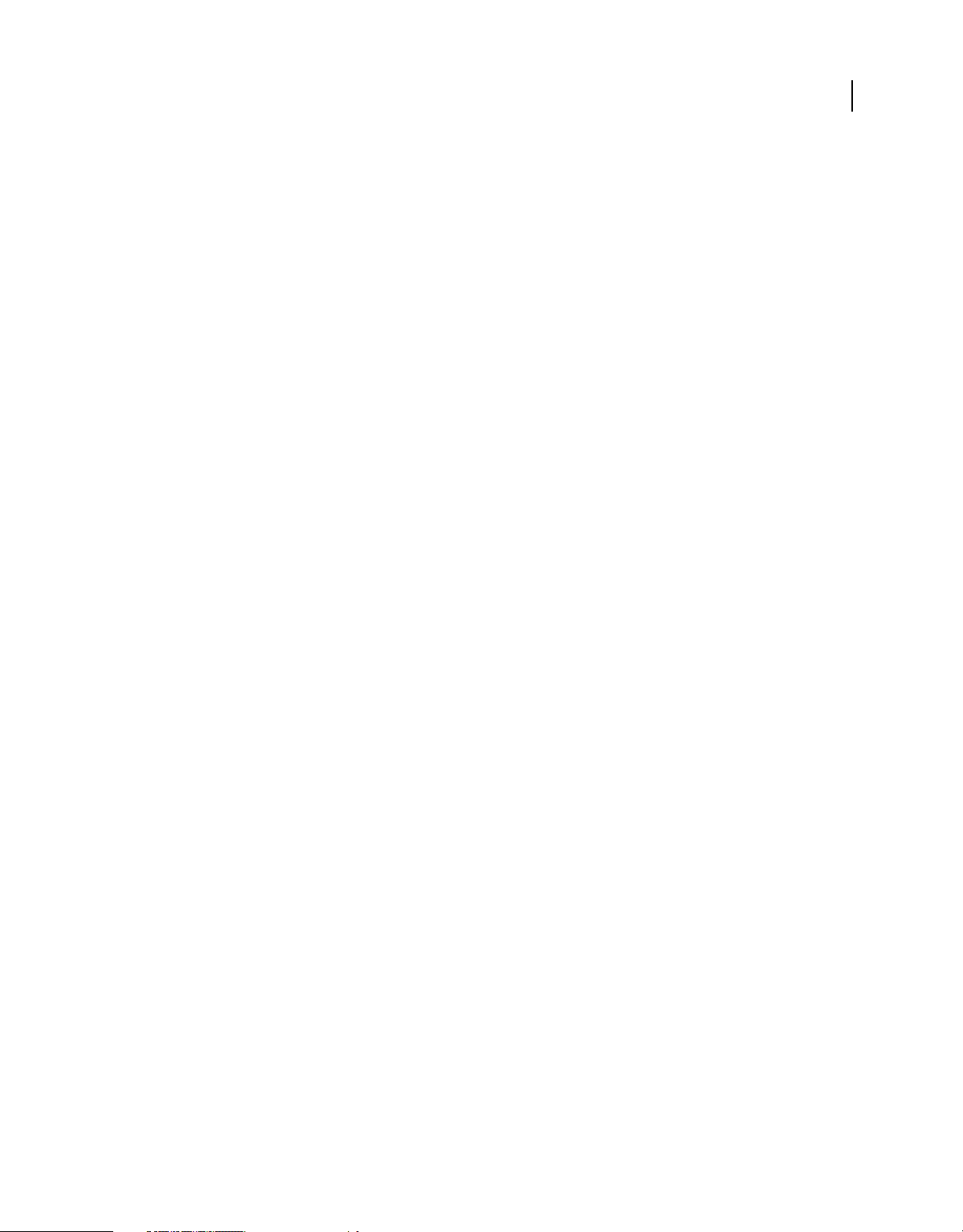
UTILISATION DE L'EXTENSION COURSEBUILDER POUR ADOBE ELEARNING SUITE
Didacticiels Dreamweaver
Cet onglet comporte trois segments :
• Segment : Contrôle du temps
• Segment : Exactitude
• Segment : Contrôle du nombre de tentatives
Les limites de temps et de tentatives des segments sont automatiquement définies. Les segments ne sont toutefois
activés qu'une fois les options correspondantes sélectionnées dans l'onglet Général.
Les actions de commentaire sont prédéfinies pour chaque segment par défaut du Gestionnaire d'actions. Vous allez
modifier les valeurs par défaut des segments, des conditions et des actions pour personnaliser les commentaires de
l'interaction.
Les segments précédés d'un signe plus (+) sont réduits. Pour en afficher les conditions et actions, cliquez sur
Développer dans l'onglet Gestionnaire d'actions.
Modification des segments
Vous allez modifier le nom par défaut du segment pour lui attribuer une désignation plus parlante.
1 Dans la liste Gestionnaire d'actions, sélectionnez Segment : Exactitude.
2 Cliquez sur Modifier.
22
L'éditeur de segments s'ouvre.
3 Dans le champ Nom de segment, tapez Navigation pour remplacer le texte par défaut.
4 Cliquez sur OK pour fermer la boîte de dialogue.
Définition de la condition d'exploration
1 Dans la liste Gestionnaire d'actions, sélectionnez la condition "si Correct".
2 Cliquez sur Modifier.
L'éditeur de conditions s'ouvre.
3 Dans le champ Nom de condition, tapez Explorer sélectionné afin d'indiquer la condition représentée.
4 Dans le menu contextuel Interaction situé à l'extrême droite et affichant <aucun>, sélectionnez Bouton "Explorer".
5 Dans le dernier menu contextuel Type, vérifiez que la valeur sélectionnée est Vrai.
6 Cliquez sur OK pour fermer la boîte de dialogue.
Ajout d'une action Atteindre l'URL
Vous allez ajouter l'action qui mène l'utilisateur à l'URL correcte lorsque ce choix est sélectionné. Commencez par
supprimer l'action Message contextuel existante. Vous ajouterez ensuite une action Atteindre l'URL.
1 Dans la liste Gestionnaire d'actions, sélectionnez Message contextuel sous "si Explorer sélectionné".
2 Cliquez sur Couper pour supprimer cette action de la liste du Gestionnaire d'actions.
3 Dans la liste Gestionnaire d'actions, sélectionnez "si Explorer sélectionné".
4 Dans le menu contextuel du Gestionnaire d'actions, choisissez Atteindre l'URL, puis cliquez sur Ajouter.
La boîte de dialogue Atteindre l'URL s'affiche.
5 Dans le champ URL, cliquez sur Parcourir.
Dernière mise à jour le 20/5/2011
Page 28
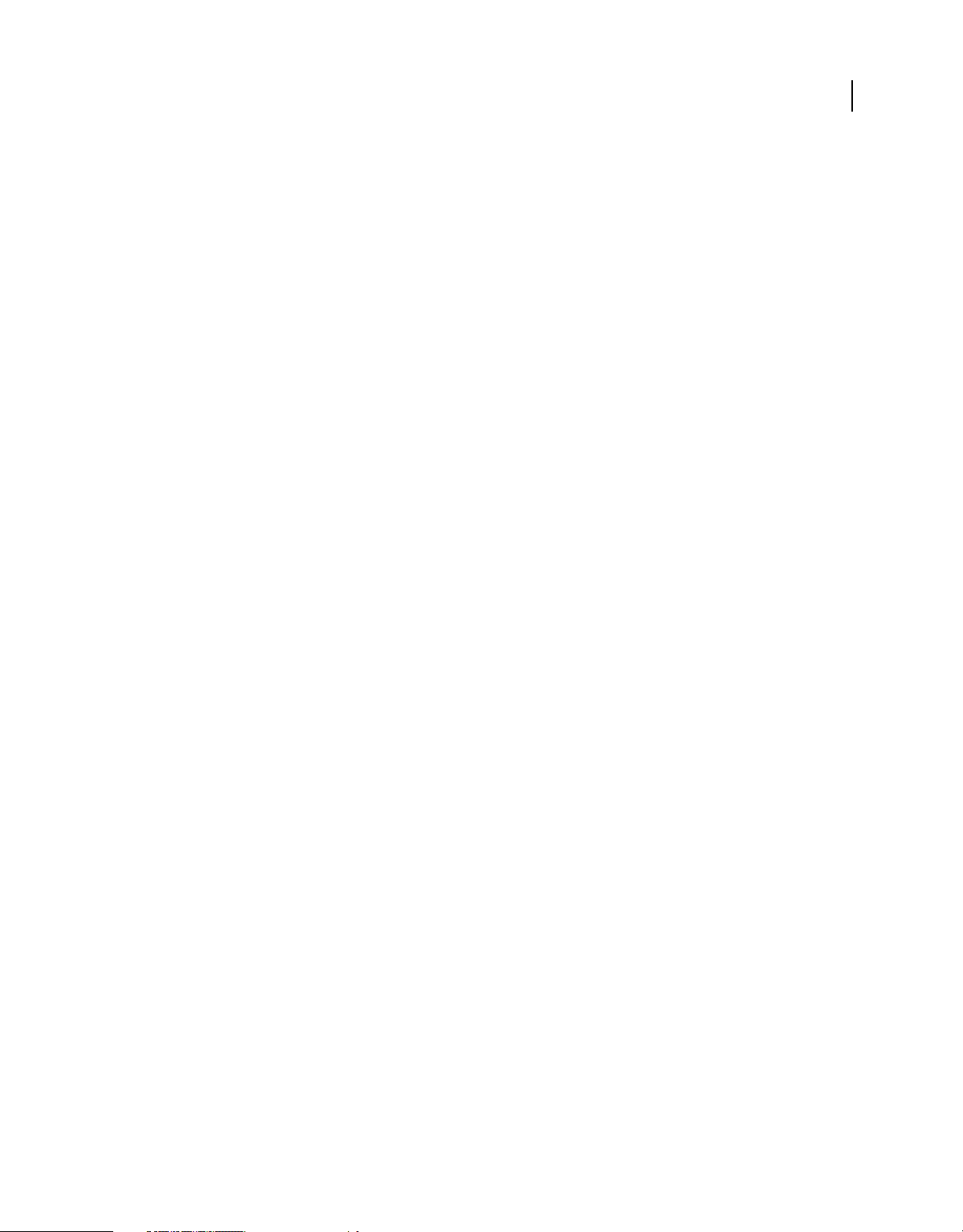
UTILISATION DE L'EXTENSION COURSEBUILDER POUR ADOBE ELEARNING SUITE
Didacticiels Dreamweaver
6 Dans la boîte de dialogue qui s'affiche, accédez au dossier cb_discover, repérez le fichier cb_explore.htm, puis
cliquez sur Sélectionner (Windows) ou Choisir (Macintosh) pour spécifier qu'il s'agit du fichier à ouvrir lorsque le
choix est sélectionné.
Le champ URL est mis à jour.
7 Cliquez sur OK pour fermer la boîte de dialogue.
Définition de la condition Glisser-déposer
1 Dans la liste Gestionnaire d'actions, sélectionnez la condition "sinon si Incorrect".
2 Cliquez sur Modifier pour ouvrir l'éditeur de conditions.
3 Dans le champ Nom de condition, tapez Glisser-déposer sélectionné afin d'indiquer la condition représentée.
4 Dans le menu contextuel Interaction situé à l'extrême droite, sélectionnez Bouton "DD".
5 Dans le dernier menu contextuel Type, vérifiez que la valeur sélectionnée est Vrai.
6 Cliquez sur OK pour fermer la boîte de dialogue.
Ajout d'une action Atteindre l'URL
Vous allez ajouter l'action qui mène l'utilisateur au quiz Glisser-déposer lorsque ce choix est sélectionné. Supprimez
l'action Message contextuel existante, puis ajoutez une action Atteindre l'URL.
23
1 Dans la liste Gestionnaire d'actions, sélectionnez Message contextuel sous "sinon si Glisser-déposer sélectionné".
2 Cliquez sur Couper pour supprimer cette action de la liste du Gestionnaire d'actions.
3 Dans la liste Gestionnaire d'actions, sélectionnez "sinon si Glisser-déposer sélectionné".
4 Dans le menu contextuel du Gestionnaire d'actions, choisissez Atteindre l'URL, puis cliquez sur Ajouter.
5 Dans la boîte de dialogue Atteindre l'URL, cliquez sur Parcourir. Dans la boîte de dialogue qui s'affiche, repérez le
fichier cb_drag_drop.htm situé dans le dossier du didacticiel, puis cliquez sur Sélectionner (Windows) ou Choisir
(Macintosh) pour spécifier qu'il s'agit du fichier à ouvrir lorsque le choix est sélectionné.
6 Cliquez sur OK pour fermer la boîte de dialogue.
Définition de la condition à choix multiples
1 Dans la liste Gestionnaire d'actions, sélectionnez la condition "sinon si Réponse inconnue".
2 Cliquez sur Modifier pour ouvrir l'éditeur de conditions.
3 Dans le champ Nom de condition, tapez Choix multiples sélectionné afin d'indiquer la condition représentée.
4 Dans le menu contextuel Interaction situé à l'extrême droite, sélectionnez le bouton "MC".
5 Dans le dernier menu contextuel Type, vérifiez que la valeur sélectionnée est Vrai.
6 Cliquez sur OK pour fermer la boîte de dialogue.
Ajout d'une action Atteindre l'URL
Vous allez ajouter l'action qui mène l'utilisateur au quiz à choix multiples lorsque le choix 3 est sélectionné. Supprimez
l'action Message contextuel existante, puis ajoutez une action Atteindre l'URL.
1 Dans la liste Gestionnaire d'actions, sélectionnez Message contextuel sous "sinon si Choix multiples sélectionné".
2 Cliquez sur Couper pour supprimer cette action de la liste du Gestionnaire d'actions.
Dernière mise à jour le 20/5/2011
Page 29
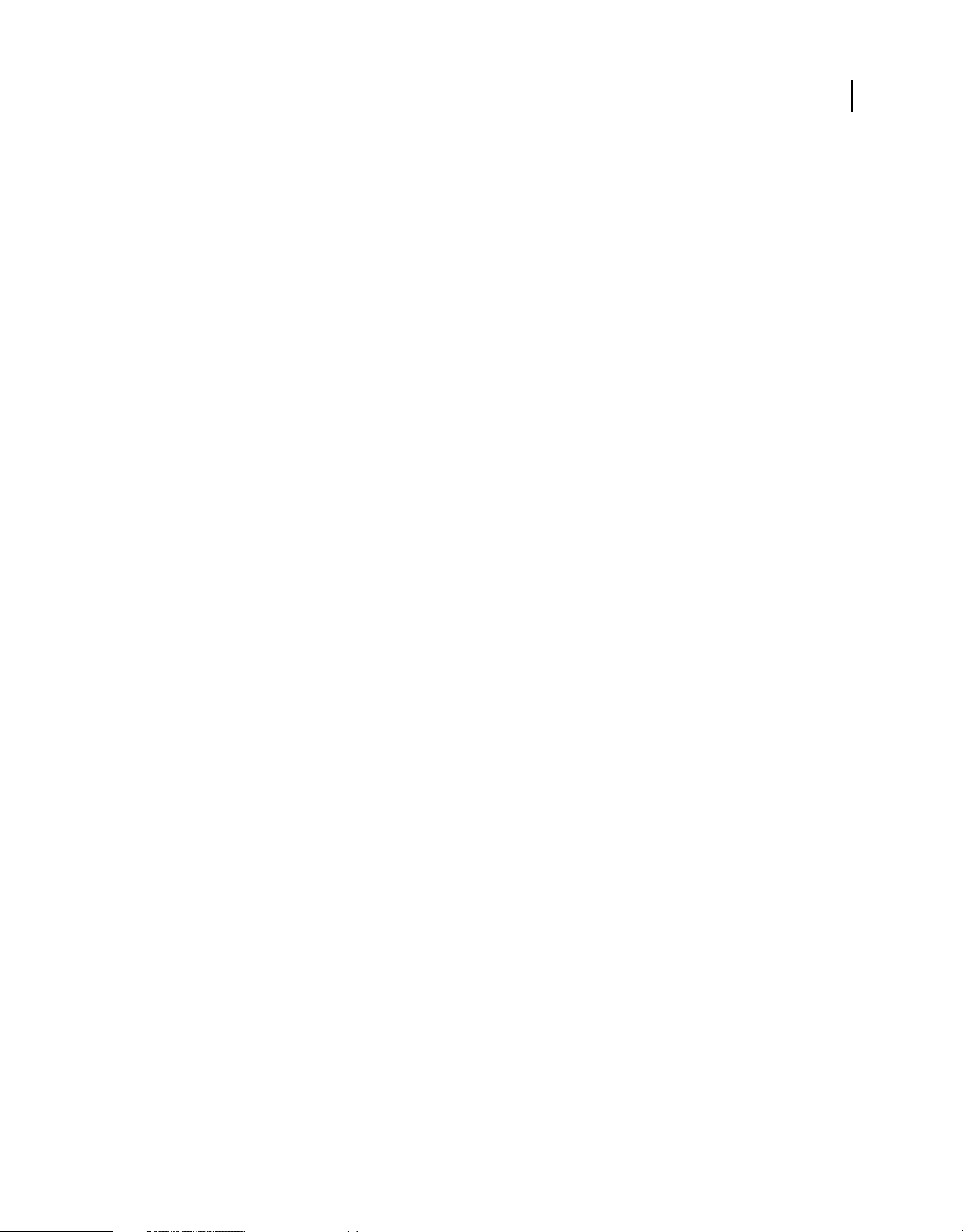
UTILISATION DE L'EXTENSION COURSEBUILDER POUR ADOBE ELEARNING SUITE
Didacticiels Dreamweaver
3 Dans la liste Gestionnaire d'actions, sélectionnez "sinon si Choix multiples sélectionné".
4 Dans le menu contextuel du Gestionnaire d'actions, choisissez Atteindre l'URL, puis cliquez sur Ajouter.
5 Dans la boîte de dialogue Atteindre l'URL, cliquez sur Parcourir dans le champ URL. Dans la boîte de dialogue qui
s'affiche, repérez le fichier cb_mc.htm situé dans le dossier cb_discover, puis cliquez sur Sélectionner (Windows)
ou Choisir (Macintosh) pour spécifier qu'il s'agit du fichier à ouvrir lorsque le choix est sélectionné.
6 Cliquez sur OK pour fermer la boîte de dialogue, puis sur OK pour fermer la boîte de dialogue Interaction
CourseBuilder.
7 Sélectionnez Fichier > Enregistrer pour enregistrer le document.
Positionnement de l'interaction dans le document
Vous devrez éventuellement modifier les dimensions et la position de la balise DIV contenant l'objet d'interaction
Choix multiples.
1 Cliquez sur la bordure de la balise DIV pour la sélectionner.
2 Procédez ensuite de la manière suivante pour redimensionner ou déplacer la balise DIV :
• Faites glisser la balise DIV vers l'emplacement voulu en utilisant l'onglet DIV (dans l'angle supérieur gauche).
• Déplacez n'importe quelle poignée de la balise pour la redimensionner.
3 Enregistrez vos modifications.
24
Test de l'interaction
1 Sélectionnez Fichier > Aperçu dans le navigateur.
Le navigateur s'ouvre et affiche l'interaction.
2 Testez le site en cliquant sur chaque bouton.
Les autres pages d'interaction créées s'affichent.
3 Quittez le navigateur lorsque vous avez fini de tester le site.
Dernière mise à jour le 20/5/2011
Page 30
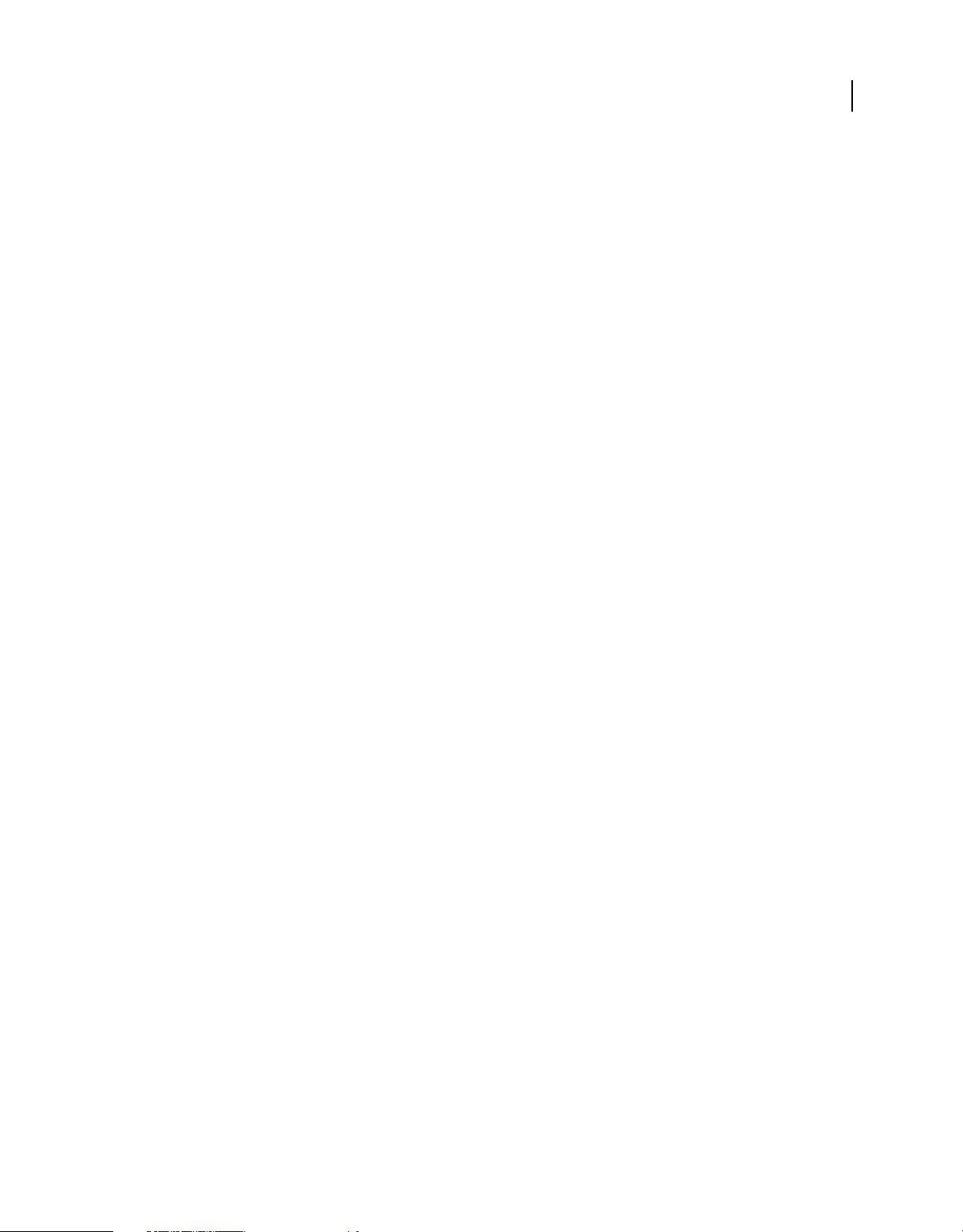
Chapitre 3 : Instructions de base de CourseBuilder pour Dreamweaver
Présentation des fonctionnalités de base de CourseBuilder
CourseBuilder pour Dreamweaver inclut une interface conviviale permettant de créer facilement des interactions Web
d'apprentissage.
A propos de l'espace de travail CourseBuilder pour Dreamweaver
Après l'installation de CourseBuilder pour Dreamweaver, vous remarquerez la présence d'options CourseBuilder dans
les menus de Dreamweaver et dans le panneau Insertion.
Comme dans Dreamweaver, commencez par créer un site local pour vos documents CourseBuilder pour
Dreamweaver. Pour obtenir des informations concernant la création d'un site local, voir le chapitre « Planification et
configuration de votre site » dans la documentation de Dreamweaver.
25
Les fonctionnalités de CourseBuilder pour Dreamweaver sont initialisées à l'insertion d'une interaction CourseBuilder
dans un document. Lorsque vous commencerez à utiliser CourseBuilder pour Dreamweaver, vous remarquerez des
commandes et composants dans l'espace de travail.
Copie des fichiers de support
Utilisez la commande Copier les fichiers de support pour copier les fichiers de support CourseBuilder pour
Dreamweaver vers le dossier spécifié pour le site local. Cette commande ajoute deux dossiers à la structure du site : le
dossier Scripts, qui contient des fichiers JavaScript et un dossier Images contenant des éléments graphiques tels que
des images d'espace réservé, de bouton, de curseur et de minuteur. Les interactions CourseBuilder nécessitent ces
fichiers de script et d'images pour fonctionner correctement.
Remarque : si la structure de fichiers actuelle contient un dossier Images, CourseBuilder pour Dreamweaver copie les
fichiers image de support vers ce dossier. Si vous souhaitez conserver les fichiers de support CourseBuilder et vos
fichiers graphiques à part, vous pouvez renommer vos fichiers graphiques avant de copier les fichiers de support.
Pour copier les fichiers de support :
1 Procédez de l'une des façons suivantes :
• Ouvrez un nouveau document, puis enregistrez-le dans le dossier du site local.
• Ouvrez un document existant à partir de votre dossier de site local.
2 Cliquez sur Modifier > CourseBuilder > Copier les fichiers de support.
3 Sélectionnez les options souhaitées, puis cliquez sur OK.
La commande Copier les fichiers de support copie automatiquement les fichiers de scripts.
Vous pouvez copier les fichiers image à partir du dossier Dreamweaver CS5\CourseBuilder vers le dossier
d'emplacement du document. Vous pouvez également remplacer les fichiers image existants.
Dernière mise à jour le 20/5/2011
Page 31

UTILISATION DE L'EXTENSION COURSEBUILDER POUR ADOBE ELEARNING SUITE
Instructions de base de CourseBuilder pour Dreamweaver
Remarque : transférez également les fichiers de support CourseBuilder pour Dreamweaver vers votre serveur Web
lors de la publication de votre site Web. Vous pouvez utiliser la fenêtre du site Adobe Dreamweaver pour copier les
pages HTML et les fichiers apparentés. Toutefois, les fichiers de support CourseBuilder ne sont pas considérés comme
des fichiers apparentés et ne sont donc pas copiés vers un serveur distant.
Interactions CourseBuilder
Icône d'interaction CourseBuilder du panneau Insertion
L'icône d'interaction CourseBuilder figure sur le volet Apprentissage de la palette Objet.
Icône d'interaction CourseBuilder dans le document
Une fois que vous avez inséré une interaction CourseBuilder dans un document, l'icône d'interaction CourseBuilder
apparaît dans le document.
26
Utilisez l'icône de l'interaction CourseBuilder pour sélectionner une interaction et la couper, la copier, l'effacer ou la
modifier.
L'icône de l'interaction CourseBuilder reste visible même lorsque l'option Affichage > Eléments invisibles est activée.
Balise d'interaction
Lorsqu'une interaction CourseBuilder est sélectionnée, la balise d'interaction, <interaction>, apparaît dans le
sélecteur de balise.
Si vous ne parvenez pas à repérer l'icône d'interaction CourseBuilder dans un document (elle peut être masquée par
d'autres éléments du document, tels qu'une balise DIV), utilisez la balise d'interaction pour sélectionner l'interaction
CourseBuilder.
L'inspecteur Propriétés de l'interaction CourseBuilder
Lorsqu'une interaction est sélectionnée, l'inspecteur Propriétés de l'interaction CourseBuilder s'affiche. Utilisez-le
pour apporter des modifications à une interaction CourseBuilder sélectionnée.
Nom : liste toutes les interactions CourseBuilder du document. Utilisez le menu contextuel pour sélectionner
l'interaction à modifier.
DIV place une interaction CourseBuilder dans sa propre balise AP DIV.
Modifier : ouvre la boîte de dialogue Interaction CourseBuilder. Cliquez sur Modifier pour modifier les paramètres de
l'interaction sélectionnée.
Insertion d'une interaction CourseBuilder
Enregistrez le document pour pouvoir insérer une interaction CourseBuilder.
1 Dans la fenêtre Document, placez le point d'insertion à l'endroit où vous souhaitez voir l'interaction apparaître.
Dernière mise à jour le 20/5/2011
Page 32

UTILISATION DE L'EXTENSION COURSEBUILDER POUR ADOBE ELEARNING SUITE
Instructions de base de CourseBuilder pour Dreamweaver
2 Sélectionnez Insertion > Interaction CourseBuilder.
La Galerie d'interactions CourseBuilder apparaît.
3 Sélectionnez l'interaction de votre choix.
Galerie d'interactions CourseBuilder
La Galerie d'interactions CourseBuilder liste les catégories d'interactions et affiche une icône représentant chacun des
modèles d'interaction.
Utilisez l'option Cible dans le coin supérieur gauche pour afficher uniquement les modèles compatibles avec la version
de navigateur ciblée.
Vous pouvez créer des modèles personnalisés et les ajouter à la Galerie. Vous pouvez également ajouter des catégories
à la liste des interactions pour y faire figurer de nouvelles classes de modèles personnalisés.
Copie de fichiers vers un serveur Web
Lors du transfert des documents CourseBuilder pour Dreamweaver achevés vers le serveur Web, copiez les fichiers
suivants :
27
• les images des boutons et minuteurs (dans le dossier Images) ;
• les images appelées par l'action Permuter une image ;
• le dossier Scripts ;
• tous les scripts personnalisés (fichiers JavaScript) utilisés par une page ;
• les autres supports externes, tels que les sons, les créations Web Authorware, etc.
Dépannage
Vous trouverez ci-dessous quelques conseils pour éviter de rencontrer des problèmes lors de l'utilisation d'interactions
CourseBuilder.
Création de formulaires et d'éléments de formulaire
Les éléments de formulaire ne peuvent pas être ajoutés aux interactions CourseBuilder. Pour créer des interactions
Choix multiples ou Entrée de texte, insérez une interaction CourseBuilder sur la page, puis ajoutez des éléments et
nommez-les à l'aide de la boîte de dialogue Interaction CourseBuilder.
Création de balises DIV
Les balises DIV ne peuvent être utilisées comme éléments dans une interaction CourseBuilder. Pour créer une
interaction CourseBuilder Glisser-déposer, insérez une interaction sur la page, puis ajoutez des éléments et nommezles dans l'interface Interaction CourseBuilder.
Dernière mise à jour le 20/5/2011
Page 33

UTILISATION DE L'EXTENSION COURSEBUILDER POUR ADOBE ELEARNING SUITE
Instructions de base de CourseBuilder pour Dreamweaver
Attribution d'un nom aux éléments
La modification directe des noms des éléments d'une page d'interaction CourseBuilder entraîne des problèmes. Les
éléments de page créés à l'aide de CourseBuilder reçoivent des noms uniques, tels que "G01Question". Renommez les
éléments de page uniquement dans la boîte de dialogue Interaction CourseBuilder.
Couper, copier, coller et effacer des interactions
Utilisez les commandes Couper, Copier, Coller et Effacer du menu Edition pour modifier les interactions
CourseBuilder. La commande Edition > Collage spécial... permet de supprimer entièrement le code HTML associé à
une interaction CourseBuilder sélectionnée.
Insertion des interactions CourseBuilder dans des balises DIV
Ne faites pas glisser ou ne copiez pas les interactions CourseBuilder dans des balises AP DIV. Pour insérer une
interaction dans une balise DIV, sélectionnez l'option Insérer dans une balise DIV dans l'inspecteur Propriétés ou dans
l'onglet Général.
Insertion d'interactions CourseBuilder multiples dans une page
N'imbriquez pas les interactions CourseBuilder. Avant d'insérer une nouvelle interaction, vérifiez que le point
d'insertion ne se situe pas dans une balise
<interaction> existante.
28
Comportements et scripts personnalisés
De nombreux éléments de page créés à l'aide de CourseBuilder pour Dreamweaver contiennent des scripts
personnalisés susceptibles de s'afficher dans l'inspecteur Comportements. Ne modifiez pas ou ne supprimez pas ces
scripts et évitez d'ajouter d'autres actions à ces éléments. Pour ajouter des actions, utilisez le Gestionnaire d'actions.
Dernière mise à jour le 20/5/2011
Page 34

Chapitre 4 : Interactions CourseBuilder Choix multiples
Introduction
Présentation de l'interaction Choix multiples
Les interactions CourseBuilder Choix multiples vous permettent de créer des sondages, des exercices d'apprentissage,
des tests et des évaluations. Vous pouvez analyser des quiz pour déterminer si des instructions supplémentaires sont
nécessaires ou examiner les résultats de sondages.
Vous pouvez associer plusieurs interactions CourseBuilder Choix multiples à une interaction CourseBuilder
Gestionnaire d'actions pour examiner les scores obtenus par un utilisateur pour chaque interaction Choix multiples,
puis additionner les scores du test entier. Vous pouvez également définir l'affichage d'un commentaire à toute sélection
d'une réponse incorrecte.
Une interaction CourseBuilder Choix multiples se compose d'un groupe d'images et/ou d'éléments de texte parmi
lesquels l'utilisateur doit effectuer un choix. Elle propose ensuite des actions variant en fonction de l'élément
sélectionné par l'utilisateur.
29
Les modèles d'interaction Choix multiples
Vous pouvez choisir parmi six modèles à choix multiples d'interaction CourseBuilder et accéder ensuite à la boîte de
dialogue Interaction CourseBuilder pour personnaliser les paramètres de l'interaction (dont le nombre de graphiques
et leurs fichiers sources, les boutons radio et les cases à cocher) :
MultCh_TrueFalse : question vrai/faux
Contient un bloc de texte suivi de deux boutons radio portant les libellés Vrai et Faux. L'interaction CourseBuilder
évalue la réponse d'un utilisateur dès que ce dernier clique sur un choix. Elle affiche un commentaire lorsque
l'utilisateur répond de manière correcte, incorrecte ou s'il ne sélectionne aucun bouton radio.
MultCh_Radios : question à choix multiples (boutons radio)
Contient un bloc de texte suivi de quatre choix libellés avec du texte d'espace réservé. Les choix sont précédés de
boutons radio standard. Dans un modèle à choix multiples, les choix sont précédés de boutons radio de forme
standard. Dans l'autre modèle, ils sont précédés de boutons graphiques. Le premier choix est correct. L'interaction
CourseBuilder évalue la réponse d'un utilisateur dès que ce dernier clique sur un choix. Elle affiche un commentaire
lorsque l'utilisateur répond de manière correcte, incorrecte ou s'il ne sélectionne aucun bouton radio.
MultCh_Radios : question à choix multiples (boutons graphiques)
Contient un bloc de texte suivi de quatre choix libellés avec du texte d'espace réservé. Les choix sont précédés de
boutons graphiques. Le modèle à choix multiples graphiques se compose d'un bloc de texte suivi de quatre choix
représentés par des graphiques d'espace réservé. Le premier choix est correct. L'interaction CourseBuilder évalue la
réponse d'un utilisateur dès que ce dernier clique sur un choix. Elle affiche un commentaire lorsque l'utilisateur répond
de manière correcte, incorrecte ou s'il ne sélectionne aucun élément.
Dernière mise à jour le 20/5/2011
Page 35

UTILISATION DE L'EXTENSION COURSEBUILDER POUR ADOBE ELEARNING SUITE
Interactions CourseBuilder Choix multiples
MultCh_ImageButton : questions à réponses multiples (cases à cocher)
Contient un bloc de texte suivi de quatre choix libellés avec du texte d'espace réservé. Les choix sont précédés de cases
à cocher standard. Les modèles à réponses multiples contiennent un bloc de texte suivi de quatre choix libellés avec du
texte d'espace réservé. Dans un modèle à réponses multiples, les choix sont précédés de cases à cocher standard. Dans
l'autre modèle, ils sont précédés de cases à cocher graphiques. Les deux premiers choix sont corrects. L'interaction
CourseBuilder évalue la réponse d'un utilisateur lorsque ce dernier clique sur Envoyer.
L'interaction CourseBuilder possède un bouton Réinitialiser permettant à l'utilisateur de recommencer la procédure
avant ou après avoir cliqué sur Envoyer.
Elle affiche également un commentaire si l'utilisateur répond de manière correcte, incorrecte ou d'une façon ne
permettant pas l'évaluation de l'interaction (l'utilisateur clique sur le bouton Envoyer avant de sélectionner un choix,
par exemple).
MultCh_Checkboxes : questions à réponses multiples (cases à cocher graphiques)
Contient un bloc de texte suivi de quatre choix libellés avec du texte d'espace réservé. Les choix sont précédés de cases
à cocher graphiques.
MultCh_ImageChkboxes : question à choix multiples graphiques (images)
Contient un bloc de texte suivi de quatre choix représentés par des graphiques d'espace réservé.
30
Création d'une question vrai/faux
1 Insérez une interaction CourseBuilder dans le document (Insérer > Interaction CourseBuilder).
2 Dans la boîte de dialogue Interaction CourseBuilder, sélectionnez Choix multiples dans la liste Catégorie.
3 Sélectionnez l'icône correspondant à une question vrai/faux.
4 Sélectionnez l'onglet Général, puis dans le champ "question", remplacez le texte par défaut par votre question.
Si la réponse correcte est Vrai :
• Cliquez sur OK.
Si la réponse correcte est Faux, procédez comme suit :
• Cliquez sur l'onglet Choix.
• Dans la liste Choix située dans la partie supérieure de l'onglet, sélectionnez choice1 (qui correspond à Vrai).
Sélectionnez l'option Incorrect dans le champ "Le choix est" situé dans la partie inférieure de l'onglet.
• Dans la liste Choix, sélectionnez choice2 (qui correspond à Faux). Sélectionnez l'option Correct dans le champ "Le
choix est" situé dans la partie inférieure de l'onglet.
• Cliquez sur OK.
Remplacement de "Vrai" et "Faux" par d'autres termes
1 Dans l'onglet Choix, accédez à la liste Choix puis sélectionnez choix 1.
2 Sous Options de choix, remplacez True par le texte voulu dans le champ Texte (facultatif).
3 Dans la liste Choix, sélectionnez choice2.
4 Sous Options de choix, remplacez False par le texte voulu dans le champ Texte (facultatif).
Dernière mise à jour le 20/5/2011
Page 36

UTILISATION DE L'EXTENSION COURSEBUILDER POUR ADOBE ELEARNING SUITE
Interactions CourseBuilder Choix multiples
5 Cliquez sur OK pour fermer la boîte de dialogue Interaction CourseBuilder.
Questions à choix multiples
Création d'une question à choix multiples
1 Insérez une interaction CourseBuilder dans le document (Insérer > Interaction CourseBuilder).
2 Dans la boîte de dialogue Interaction CourseBuilder, sélectionnez Choix multiples dans la liste Catégorie, puis
sélectionnez l'icône du modèle à choix multiples que vous souhaitez utiliser.
3 Cliquez sur l'onglet Général. Dans le champ "question", remplacez le texte par défaut par votre question.
4 Sélectionnez l'onglet Choix et dans la liste Choix, sélectionnez le premier choix, puis tapez le texte de la réponse
correcte dans le champ Texte (vous pouvez modifier l'ordre des réponses ultérieurement). Répétez la procédure
pour chaque réponse erronée.
5 Modifiez l'ordre des réponses.
6 Cliquez sur OK.
31
Création d'une question graphique à choix multiples
1 Insérez une interaction CourseBuilder dans le document (Insérer > Interaction CourseBuilder).
2 Dans la liste Catégorie, sélectionnez Choix multiples pour afficher les modèles à choix multiples.
3 Sélectionnez l'icône de choix multiples graphiques.
4 Cliquez sur l'onglet Général. Dans le champ "question", remplacez le texte par défaut par votre question.
5 Dans l'onglet Choix, accédez à la liste Choix et sélectionnez le choix pour lequel vous souhaitez définir une image.
6 Dans le champ Apparence, cliquez sur Parcourir et recherchez l'image à afficher pour le choix sélectionné. Répétez
cette procédure pour chaque choix de l'interaction.
7 Modifiez l'ordre des réponses.
8 Cliquez sur OK.
Création d'une question à réponses multiples
1 Insérez une interaction CourseBuilder dans le document (Insérer > Interaction CourseBuilder).
2 Dans la boîte de dialogue Interaction CourseBuilder, sélectionnez Choix multiples dans la liste Catégorie, puis
sélectionnez l'icône du modèle à réponses multiples que vous souhaitez utiliser.
3 Cliquez sur l'onglet Général. Dans le champ "question", remplacez le texte par défaut par votre question.
4 Cliquez sur l'onglet Choix. Dans la liste Choix située en haut de l'onglet, sélectionnez le premier choix, puis tapez
le texte de la première réponse correcte dans le champ Texte. Répétez la procédure pour la deuxième réponse
correcte ainsi que pour chaque réponse erronée.
5 Modifiez l'ordre des réponses.
6 Cliquez sur OK.
Dernière mise à jour le 20/5/2011
Page 37

UTILISATION DE L'EXTENSION COURSEBUILDER POUR ADOBE ELEARNING SUITE
Interactions CourseBuilder Choix multiples
Options de l'interaction CourseBuilder Choix multiples
Onglet Général
Champ Description
32
Nom de
l’interaction
Evaluer
l'interaction
Nom unique de l'interaction.
Spécifie lorsque l'interaction CourseBuilder commence à évaluer les conditions du Gestionnaire d'actions.
• Lorsque l'utilisateur clique sur un bouton libellé ____: ajoute un bouton de formulaire HTML à la page.
L'interaction CourseBuilder démarre l'évaluation lorsque ce bouton est sélectionné.
• Lorsque l'utilisateur clique sur un choix.
• Lorsqu'un événement spécifique (défini via le comportement Evaluer l'interaction) se produit : démarre
l'évaluation lorsqu'une autre action associée à l'interaction CourseBuilder se produit. L'inspecteur
Comportements Dreamweaver ou l'interaction de Gestionnaire d'actions CourseBuilder permettent de
définir l'action Evaluer l'interaction qui initie l'évaluation.
Question Texte de la question, de l'affirmation ou de l'instruction qui précède les choix.
Connaissances Transfère les informations entrées par l'utilisateur à une application d'enseignement géré par ordinateur (CMI)
Correct lorsque Définit l'élément qualifié comme une réponse correcte dans l'interaction entière si plusieurs réponses sont
s'il y en a une installée. Lorsque vous cochez cette option, un onglet Suivi s'affiche afin de vous permettre
d'entrer plus d'informations sur l'attribution de score pour l'interaction CourseBuilder.
définies comme correctes dans l'interaction.
• N'importe quelle correcte et aucune incorrecte : CourseBuilder évalue la réponse d'un utilisateur à
l'interaction comme correcte si la réponse correspond à l'une des réponses correctes.
• Toutes correctes et aucune incorrecte : CourseBuilder évalue la réponse d'un utilisateur à l'interaction
comme correcte uniquement si la réponse correspond à toutes les réponses correctes.
Le temps est Détermine la durée (en secondes) dont l'utilisateur dispose pour terminer l'interaction. Le Gestionnaire
d'actions permet de définir ou de modifier les actions se produisant lorsque la limite de temps est atteinte.
Les tentatives
sont
Réinitialiser Permet d'ajouter un bouton de formulaire HTML à l'interaction CourseBuilder permettant d'effacer l'entrée de
DIV Place l'interaction CourseBuilder dans sa propre balise DIV et permet le positionnement absolu de l'interaction
Détermine le nombre de tentatives dont dispose l'utilisateur pour terminer l'interaction. Le Gestionnaire
d'actions permet de définir ou de modifier les actions se produisant lorsque l'utilisateur dépasse le nombre de
tentatives.
l'utilisateur pendant l'interaction. Cependant, le fait de cliquer sur le bouton Réinitialiser ou de rafraîchir la
page dans la fenêtre de navigateur ne désélectionne pas les boutons radio sélectionnés dans une interaction
CourseBuilder à choix multiples.
CourseBuilder sur la page.
Onglet Suivi
L'onglet Suivi apparaît uniquement si vous avez sélectionné l'option "connaissances" dans l'onglet Général. L'onglet
Suivi contient des paramètres spécifiant les propriétés de l'interaction qu'un système CMI ou une application de
serveur de base de données peuvent enregistrer. Utilisez les variables JavaScript pour vérifier la valeur actuelle de ces
propriétés.
Dernière mise à jour le 20/5/2011
Page 38

UTILISATION DE L'EXTENSION COURSEBUILDER POUR ADOBE ELEARNING SUITE
Interactions CourseBuilder Choix multiples
Champ Description
ID d'interaction Identifie l'interaction dans le système CMI.
ID d'objectif Identifie un objectif spécifique lié à l'interaction dans le système CMI.
33
Poids Paramètre facultatif permettant d'indiquer l'importance relative de l'interaction. Les systèmes CMI
peuvent utiliser la valeur de cette propriété pour attribuer un score et classer les étudiants.
Onglet Choix
L'onglet Choix, qui s'affiche chaque fois que vous créez ou modifiez une interaction CourseBuilder à choix multiples,
définit les choix individuels d'une interaction CourseBuilder à choix multiples, ainsi que toute propriété qui s'y
rapporte.
Champ Description
Choix Répertorie tous les choix de l'interaction CourseBuilder. Utilisez les boutons pour ajouter, supprimer et
Nom Identifie le choix sélectionné. Il faut distinguer le nom d'un choix et son texte. Le texte d'un choix correspond
Texte Ajoute le texte tapé dans le champ au choix sélectionné. Personnalisez le texte dans le document
Fichier image Nom d'un fichier image associé au texte d'un choix. Pour les boutons ou les cases à cocher graphiques ou
Apparence Définit soit les images graphiques utilisées en tant que choix dans les interactions CourseBuilder à choix
réorganiser des choix.
aux éléments affichés sur la page ; c'est ce que l'utilisateur voit. Le nom du choix n'apparaît que dans la boîte
de dialogue Interaction CourseBuilder. Ce nom respecte la casse et ne peut pas être utilisé pour un autre
choix. Tous les caractères doivent être alphanumériques et le nom ne doit pas contenir d'espace.
Dreamweaver. Par exemple, vrai.
encore les questions uniquement graphiques, n'utilisez pas cette option, mais l'option Apparence.
multiples ne contenant que des graphiques, soit les boutons et cases à cocher graphiques utilisés en lieu et
place des boutons radio et cases à cocher de formulaire. Ces images sont actives : les utilisateurs peuvent les
sélectionner. Tout fichier graphique défini dans le champ Fichier image s'affiche avec le choix, mais n'est pas
actif.
Le choix est Définit le choix actuel comme correct, incorrect ou non évalué. Le mode d'évaluation du choix détermine le
Score Attribue un score au choix. Le score est transmis à un système de gestion pour le suivi, ou appelé et affiché
Options de modification
type de commentaires que l'utilisateur reçoit lorsqu'il sélectionne ce choix.
par JavaScript personnalisé.
• L'option Ajouter crée une entrée dans la liste de choix.
• L'option Supprimer supprime l'entrée sélectionnée de la liste de choix.
• Les options Vers le haut et Vers le bas réordonnent la liste en déplaçant un choix vers un emplacement
différent de la page.
Placer avant le texte Place l'image avant tout le texte, lorsque le choix actuel s'affiche sur la page. Cette option s'applique
uniquement au choix sélectionné et doit être individuellement réappliquée à d'autres choix de l'interaction
CourseBuilder.
Onglet Gestionnaire d'actions
L'onglet Gestionnaire d'actions contient des segments de code configurés en tant que conditions "si... alors..."
définissant le comportement d'une interaction CourseBuilder dans certains cas, lorsqu'un utilisateur :
• sélectionne ou désélectionne un bouton bascule ;
• clique sur un bouton poussoir ;
Dernière mise à jour le 20/5/2011
Page 39

UTILISATION DE L'EXTENSION COURSEBUILDER POUR ADOBE ELEARNING SUITE
Interactions CourseBuilder Choix multiples
• atteint le délai défini dans l'onglet Général ;
• atteint le nombre de tentatives défini dans l'onglet Général.
Modification des interactions Choix multiples
Modification de l'ordre des choix
1 Dans l'onglet Choix, accédez à la liste Choix et sélectionnez le nom du choix à déplacer.
2 Cliquez sur Vers le haut ou Vers le bas pour modifier la position du choix dans l'interaction.
Ajout ou suppression d'un choix
Pour supprimer un choix :
Dans l'onglet Choix, accédez à la liste Choix et sélectionnez le nom du choix que vous souhaitez supprimer, puis
cliquez sur Supprimer.
Pour ajouter un choix :
34
1 Dans l'onglet Choix, accédez à la liste Choix et sélectionnez le nom du choix dont les propriétés se rapprochent le
plus de celles du choix à ajouter.
2 Cliquez sur Ajouter.
Le choix est dupliqué.
3 Attribuez un nom au choix.
4 Modifiez ses propriétés (si nécessaire).
5 Modifiez la position du choix dans la liste Choix.
Attribution d'un nom à un choix
Il faut distinguer le nom d'un choix et son texte. Le texte d'un choix s'affiche sur la page ; c'est ce que l'utilisateur voit.
Le nom du choix n'apparaît que dans la boîte de dialogue Interaction CourseBuilder.
Les modèles affectent des noms par défaut (choice1, choice2, etc.) à chaque choix. En attribuant un nom plus descriptif
aux choix, vous facilitez leur utilisation. Evitez toutefois les noms décrivant si un choix est correct ou non. Certains
utilisateurs avertis pourraient consulter la structure HTML et déduire la réponse d'après le nom des choix.
Modifier le nom d'un choix :
1 Dans la boîte de dialogue Interaction CourseBuilder, cliquez sur l'onglet Choix.
2 Dans la liste Choix située en haut de l'onglet, sélectionnez le nom du choix à modifier.
3 Dans le champ Nom, remplacez le nom par défaut par le nom souhaité. Les noms ne peuvent contenir que des
chiffres et des lettres. Tout caractère non valide, dont les espaces, est automatiquement supprimé.
Ajout d'une image au texte d'un choix
Il ne faut pas confondre l'image ajoutée au texte d'un choix et une question à choix multiples graphique. Une image
ajoutée au texte d'un choix le complète simplement. Pour créer une question à choix multiples essentiellement
graphique et ne nécessitant aucun texte, utilisez le modèle de question à choix multiples graphique.
Dernière mise à jour le 20/5/2011
Page 40

UTILISATION DE L'EXTENSION COURSEBUILDER POUR ADOBE ELEARNING SUITE
Interactions CourseBuilder Choix multiples
Ajouter une image à un choix :
1 Dans la boîte de dialogue Interaction CourseBuilder, cliquez sur l'onglet Choix.
2 Dans la liste Choix située en haut de l'onglet, sélectionnez le nom du choix auquel vous souhaitez ajouter une image.
3 Dans le champ Fichier image, cliquez sur Parcourir et recherchez l'image à afficher pour le choix.
L'option "Placer avant le texte" est sélectionnée par défaut. L'image est affichée à gauche du texte du choix.
Pour afficher l'image à droite du texte du choix :
Désélectionnez l'option "Placer avant le texte".
35
Dernière mise à jour le 20/5/2011
Page 41

Chapitre 5 : Interactions CourseBuilder Glisser-déposer
Introduction
Présentation de l'interaction Glisser-déposer
Les interactions CourseBuilder Glisser-déposer offrent aux utilisateurs un mode d'apprentissage pratique et interactif
favorisant une participation directe au cours par la manipulation d'éléments à l'écran. Vous pouvez utiliser ce type
d'interaction pour permettre à vos élèves de montrer qu'ils maîtrisent les relations complexes existant entre des objets.
Vous pouvez par exemple leur demander d'assembler un mécanisme à partir de pièces détachées ou d'associer des
concepts dans l'espace.
Vous pouvez également inclure des informations mettant en évidence les conséquences d'une mauvaise utilisation
d'un système complexe. En outre, le programme vous offre la possibilité d'ajouter des commentaires en cas de réponse
incorrecte ou inappropriée afin d'orienter les élèves et d'expliquer les failles de leur raisonnement. Pour tirer le meilleur
parti des interactions Glisser-déposer et les rendre moins prévisibles et plus intéressantes, veillez à choisir des cas de
figure réalistes et commentez un large éventail d'actions.
36
Les modèles d'interaction Glisser-déposer
Sept modèles d'interaction CourseBuilder Glisser-déposer sont disponibles. Lorsque vous avez choisi un modèle,
utilisez la boîte de dialogue Interaction CourseBuilder pour le personnaliser.
Les éléments suivants sont quelques unes des caractéristiques communes à tous les modèles glisser-déposer :
• Si un utilisateur dépose un élément dans un rayon de 75 pixels du centre d'un autre élément, le centre de cet élément
s'accroche au centre de l'élément Cible. Si un utilisateur dépose un élément Glisser mais manque la cible, l'élément
Glisser s'accroche à sa position d'origine.
• L'interaction CourseBuilder possède un bouton Réinitialiser permettant à l'utilisateur de recommencer la
procédure.
Drag_ManyToMany : correspondance unilatérale
Insère trois éléments Glisser et trois éléments Cible dans la page. Chaque élément Cible correspond à un seul élément
Glisser.
Comme cette interaction contient plusieurs éléments Glisser, l'interaction CourseBuilder est configurée de façon à
évaluer la réponse d'un utilisateur lorsqu'il clique sur le bouton Envoyer.
S'il n'existe qu'un seul élément Glisser, il est plus efficace de configurer l'interaction CourseBuilder de façon à évaluer
l'interaction dès que l'utilisateur dépose l'élément. L'utilisateur doit faire correspondre les trois éléments Glisser avec
les bons éléments Cible pour que l'interaction CourseBuilder évalue la réponse comme correcte.
Un commentaire s'affiche si l'utilisateur répond de manière correcte, incorrecte ou inconnue, c'est-à-dire s'il clique sur
le bouton Envoyer avant de mettre en correspondance les éléments Glisser avec une cible.
Dernière mise à jour le 20/5/2011
Page 42

UTILISATION DE L'EXTENSION COURSEBUILDER POUR ADOBE ELEARNING SUITE
Interactions CourseBuilder Glisser-déposer
Drag_2wayManyToMany : correspondance bilatérale
Insère six éléments Glisser et Cible dans la page. Un élément Glisser et Cible peut être à la fois un élément Glisser et
un élément Cible. Chaque élément Glisser et Cible correspond à un seul autre élément Glisser et Cible.
Comme cette interaction contient plusieurs paires d'éléments Glisser et Cible, l'interaction CourseBuilder est
configurée de façon à évaluer la réponse d'un utilisateur lorsqu'il clique sur le bouton Envoyer. Lorsqu'une seule paire
glisser-cible est présente, il est plus efficace de configurer l'interaction CourseBuilder de façon à évaluer la réponse dès
que l'utilisateur dépose l'élément. L'utilisateur doit faire correctement correspondre les trois paires pour que
l'interaction CourseBuilder évalue la réponse de l'utilisateur comme étant correcte.
Un commentaire s'affiche si l'utilisateur répond de manière correcte, incorrecte ou inconnue, (par exemple s'il clique
sur le bouton Envoyer avant de mettre en correspondance les éléments Glisser avec une cible).
Drag_1ToMany : correspondance multilatérale
Insère un élément Glisser et trois éléments Cible dans la page. Seul l'un des éléments Cible correspond à l'élément
Glisser. L'interaction CourseBuilder évalue l'interaction dès que l'utilisateur dépose l'élément.
Elle affiche un commentaire lorsque l'utilisateur répond de manière correcte, incorrecte ou s'il répond d'une manière
ne pouvant être évaluée.
Drag_2way1ToMany : correspondance multilatérale croisée
Insère quatre éléments Glisser et Cible dans la page. Seule une paire d'éléments Glisser et Cible correspond.
L'interaction CourseBuilder évalue l'interaction dès que l'utilisateur dépose un élément.
37
Elle affiche un commentaire lorsque l'utilisateur répond de manière correcte, incorrecte ou inconnue.
Drag_2way1To1
Le modèle Interaction personnalisée constitue simplement pour l'utilisateur un point de départ lui permettant de créer
sa propre interaction CourseBuilder Glisser-déposer. Vous pouvez utiliser n'importe quel modèle comme base pour
créer une interaction CourseBuilder personnalisée. Toutefois, celui-ci a l'avantage d'être presque entièrement vierge.
Il vous évite ainsi de devoir supprimer des éléments superflus.
Le modèle contient deux éléments Glisser et Cible. Un élément Glisser et Cible peut être à la fois un élément Glisser et
un élément Cible. Aucune des deux méthodes de mise en correspondance de ces éléments (faire glisser le premier vers
le second ou inversement) n'est jugée correcte ou incorrecte. Elles sont toutes deux non évaluées.
L'interaction CourseBuilder est configurée pour évaluer l'interaction dès que l'utilisateur dépose l'un des éléments.
Les commentaires s'affichant dans l'interaction CourseBuilder varient selon que l'utilisateur fait glisser le premier
élément vers le second ou inversement.
Drag_2StepInOrder : procédure en deux étapes
Le modèle contient un élément Glisser et deux éléments Cible. Ce modèle comportant deux étapes, l'interaction
CourseBuilder est configurée pour évaluer l'interaction dès que l'utilisateur dépose l'élément Glisser sur l'une des
cibles. L'utilisateur fait glisser l'élément Glisser deux fois (une fois à chaque étape) de sorte que l'interaction
CourseBuilder évalue l'interaction deux fois.
Aucun élément Cible n'est considéré comme correspondance correcte ou incorrecte ; les deux correspondances ne
sont pas évaluées. Toutefois, le Gestionnaire d'actions est configuré pour s'assurer que l'utilisateur effectue l'étape 1
(mise en correspondance de l'élément Glisser et du premier élément Cible) avant l'étape 2 (mise en correspondance de
l'élément Glisser et du second élément Cible).
Dernière mise à jour le 20/5/2011
Page 43

UTILISATION DE L'EXTENSION COURSEBUILDER POUR ADOBE ELEARNING SUITE
Interactions CourseBuilder Glisser-déposer
Le Gestionnaire d'actions affiche les commentaires appropriés à la fin de chaque étape pour indiquer si l'utilisateur a
effectué les étapes dans le bon ordre.
Drag_2Steps1ToMany : procédure en deux étapes avec distracteur
Insère un élément Glisser et trois éléments Cible dans la page. Le premier élément Glisser doit être déposé sur un
élément Cible, puis sur un autre, en deux étapes distinctes. Le troisième élément Cible fait partie d'une paire glissercible incorrecte. Si l'utilisateur dépose l'élément Glisser sur la cible, l'interaction affiche un message de commentaire
afin d'avertir l'utilisateur que la réponse fournie est incorrecte.
Le modèle de procédure en deux étapes avec distracteur contient un élément Glisser et trois éléments Cible.
Ce modèle comportant deux étapes, l'interaction CourseBuilder est configurée pour évaluer l'interaction dès que
l'utilisateur dépose l'élément Glisser sur l'une des cibles. L'interaction CourseBuilder évalue l'interaction chaque fois
que l'utilisateur dépose l'élément Glisser sur la cible.
Aucun des éléments Cible n'est considéré comme une correspondance correcte ou incorrecte. Les trois
correspondances ne sont pas évaluées. Toutefois, le Gestionnaire d'actions est configuré pour s'assurer que l'utilisateur
effectue l'étape 1 (mise en correspondance de l'élément Glisser et du premier élément Cible) avant l'étape 2 (mise en
correspondance de l'élément Glisser et du second élément Cible). Il vérifie également que l'utilisateur dépose l'élément
Glisser sur la cible correcte à l'étape 2.
Le Gestionnaire d'actions affiche les commentaires appropriés à la fin de chaque étape pour indiquer si l'utilisateur a
effectué l'étape correcte et dans le bon ordre.
38
Les options de l'interaction CourseBuilder Glisserdéposer
Onglet Général
Champ Description
Nom de
l’interaction
Evaluer
l'interaction
Connaissances Transfère les informations entrées par l'utilisateur à une application d'enseignement géré par ordinateur (CMI) s'il
Nom unique de l'interaction.
Spécifie lorsque l'interaction CourseBuilder commence à évaluer les conditions du Gestionnaire d'actions.
• Lorsque l'utilisateur clique sur un bouton libellé ____: ajoute un bouton de formulaire HTML à la page.
L'interaction démarre l'évaluation lorsque ce bouton est sélectionné.
• Lorsque l'utilisateur dépose un élément Glisser
• Lorsqu'un événement spécifique (défini via le comportement Evaluer l'interaction) se produit : démarre
l'évaluation lorsqu'une autre action associée à l'interaction CourseBuilder se produit. L'inspecteur
Comportements Dreamweaver ou l'interaction de Gestionnaire d'actions CourseBuilder permettent de définir
l'action Evaluer l'interaction qui initie l'évaluation.
y en a une installée. Lorsque vous cochez cette option, un onglet Suivi s'affiche afin de vous permettre d'entrer
plus d'informations sur l'attribution de score pour l'interaction CourseBuilder.
Dernière mise à jour le 20/5/2011
Page 44

UTILISATION DE L'EXTENSION COURSEBUILDER POUR ADOBE ELEARNING SUITE
Interactions CourseBuilder Glisser-déposer
Champ Description
39
Correct lorsque Définit l'élément qualifié comme une réponse correcte dans l'interaction entière si plusieurs réponses sont
définies comme correctes dans l'interaction.
• N'importe quelle correcte et aucune incorrecte : CourseBuilder évalue la réponse d'un utilisateur à l'interaction
comme correcte si la réponse correspond à l'une des réponses correctes.
• Toutes correctes et aucune incorrecte : CourseBuilder évalue la réponse d'un utilisateur à l'interaction comme
correcte uniquement si la réponse correspond à toutes les réponses correctes.
Le temps est Détermine la durée (en secondes) dont l'utilisateur dispose pour terminer l'interaction. Le Gestionnaire d'actions
Les tentatives
sont
Réinitialiser Permet de créer un bouton de formulaire HTML Réinitialiser.
DIV Place l'interaction dans sa propre balise DIV et permet le positionnement absolu de l'interaction CourseBuilder sur
Réaction Détermine le comportement d'un élément Glisser lorsqu'un utilisateur le dépose sur une cible ou à proximité.
permet de définir ou de modifier les actions se produisant lorsque la limite de temps est atteinte.
Détermine le nombre de tentatives dont dispose l'utilisateur pour terminer l'interaction. Le Gestionnaire d'actions
permet de définir ou de modifier les actions se produisant lorsque l'utilisateur dépasse le nombre de tentatives.
la page.
• Raccrocher à l'emplacement initial si incorrect : renvoie l'élément Glisser à sa position d'origine si l'utilisateur le
dépose sur une cible incorrecte.
• Raccrocher à l'emplacement initial si non déposé sur la cible : renvoie l'élément Glisser à sa position d'origine si
l'utilisateur ne le dépose pas sur l'un des éléments Cible possibles.
L'interaction CourseBuilder n'évalue pas le Gestionnaire d'actions, même si vous avez sélectionné l'option
"lorsque l'utilisateur dépose un élément glisser" en tant que paramètre Evaluer l'interaction.
Onglet Paires
L'onglet Paires, qui s'affiche chaque fois que vous créez ou modifiez une interaction Glisser-déposer dans
CourseBuilder, définit les paires glisser-cible et toute propriété qui s'y rapporte.
Champ Description
Paires Contient une entrée pour chaque paire d'éléments Glisser et Cible définie. Contient également des informations sur
Ajouter/Suppri
mer
Accrocher si
l'élément se
trouve à moins
de __ pixels du
centre de
l'élément Cible
Point
d'accrochage :
centre/gauche/
droite/haut/bas
de l'élément
Cible
le mode d'évaluation de la paire. Le menu contextuel (situé dans la partie supérieure de la liste) répertorie toutes les
paires glisser-cible possibles, non encore affichées sur la liste de paires.
• Ajouter : ajoute la paire glisser-cible sélectionnée du menu contextuel dans la liste de paires.
• Supprimer : supprime l'entrée sélectionnée de la liste.
Déplace un élément Glisser vers la cible possible la plus proche (quel que soit le mode d'évaluation de la paire glisserdéposer), si l'utilisateur dépose l'élément glisser avec le nombre spécifié de pixels de la cible. La valeur des pixels doit
être comprise entre 0 et 9 999.
Aligne l'élément Glisser avec l'élément Cible. L'alignement est basé sur les centres et les extrémités des calques que
les éléments Glisser et Cible occupent et non sur les centres et les extrémités des graphiques Glisser et Cible. Si un
graphique et le calque qu'il occupe sont de tailles différentes, leurs centres et extrémités peuvent ne pas
correspondre.
Dernière mise à jour le 20/5/2011
Page 45

UTILISATION DE L'EXTENSION COURSEBUILDER POUR ADOBE ELEARNING SUITE
Interactions CourseBuilder Glisser-déposer
Champ Description
40
Point
d'accrochage :
__ pixels en bas,
__ pixels à
droite de l'angle
supérieur
gauche de
l'élément Cible
Le choix est :
Correct/Incorrec
t/Non évalué
Score L'option Score attribue un score à la paire. Le score est transmis à un système de gestion pour le suivi, ou appelé et
Aligne les angles supérieurs gauches des calques contenant les éléments Glisser et Cible, les décalant en fonction
des valeurs entrées. Les valeurs de pixel doivent être comprises entre -999 et 9 999. L'alignement est basé sur les
angles des calques que les éléments Glisser et Cible occupent et non sur les angles des graphiques Glisser et Cible.
Si un graphique et le calque qu'il occupe sont de tailles différentes, leurs angles peuvent ne pas correspondre.
Définit la paire glisser-cible comme correcte, incorrecte ou non évaluée. Le mode d'évaluation de la paire détermine
le type de commentaires que l'utilisateur reçoit lorsqu'il dépose l'élément glisser sélectionné dans la cible
sélectionnée.
affiché par JavaScript personnalisé. Pour les réponses incorrectes, vous pouvez pénaliser l'apprenant en lui
attribuant un score négatif.
Onglet Gestionnaire d'actions
L'onglet Gestionnaire d'actions contient des segments de code configurés en tant que conditions "si... alors..."
définissant le comportement d'une interaction CourseBuilder dans certains cas, lorsqu'un utilisateur :
• atteint le délai défini dans l'onglet Général ;
• répond de manière correcte, incorrecte ou inconnue ;
• atteint le nombre de tentatives défini dans l'onglet Général ;
• fait glisser un élément Glisser donné dans un exercice de procédure.
Onglet Suivi
L'onglet Suivi apparaît uniquement si vous avez sélectionné l'option "connaissances" dans l'onglet Général. L'onglet
Suivi contient des paramètres spécifiant les propriétés de l'interaction qu'un système CMI ou une application de
serveur de base de données peuvent enregistrer. Utilisez les variables JavaScript pour vérifier la valeur actuelle de ces
propriétés.
Champ Description
ID d'interaction Identifie l'interaction dans le système CMI.
ID d'objectif Identifie un objectif spécifique lié à l'interaction dans le système CMI.
Poids Paramètre facultatif permettant d'indiquer l'importance relative de l'interaction. Les systèmes CMI peuvent
utiliser la valeur de cette propriété pour attribuer un score et classer les étudiants.
Onglet Eléments
L'onglet Eléments définit les éléments Glisser et Cible individuels dans une interaction ainsi que toutes les propriétés
s'y rapportant.
Dernière mise à jour le 20/5/2011
Page 46

UTILISATION DE L'EXTENSION COURSEBUILDER POUR ADOBE ELEARNING SUITE
Interactions CourseBuilder Glisser-déposer
Champ Description
41
Eléments Contient une entrée pour chacun des éléments glisser-déposer de l'interaction CourseBuilder, ainsi que des
Nom Nom de l'élément sélectionné. Le nom respecte la casse et ne peut pas être réutilisé pour un autre élément.
Nom de
fichier image
L'élément est Définit le rôle de l'élément glisser-déposer actuel. Un élément glisser est l'élément que l'utilisateur déplace, un
informations déterminant si ces éléments sont des éléments Glisser, des éléments Cible ou des éléments
Glisser et Cible.
Tous les caractères doivent être alphanumériques et le nom ne doit pas contenir d'espace.
Nom du fichier image utilisé pour l'élément sélectionné. Le modèle fournit un espace réservé. Vous pouvez
remplacer le graphique si nécessaire.
élément cible est l'élément sur lequel l'élément glisser est déposé et un élément glisser et cible peut être glissé
et déposé par d'autres éléments.
Correspondance unilatérale et correspondance multilatérale
Création d'un exercice de mise en correspondance
1 Insérez une interaction CourseBuilder dans le document (Insérer > Interaction CourseBuilder).
2 Dans la liste Catégorie d'Interaction CourseBuilder, sélectionnez Glisser-déposer.
3 Dans la Galerie de modèles, sélectionnez l'icône correspondant au type d'exercice de mise en correspondance que
vous souhaitez créer.
4 Remplacez les graphiques d'espace réservé par les images que vous souhaitez utiliser.
5 Cliquez sur l'onglet Paires et définissez les paires correctes et les paires incorrectes.
6 Cliquez sur OK.
7 Remplacez le texte par défaut s'affichant au-dessus de l'interaction dans le document. Modifiez la position des
balises DIV pour réorganiser les graphiques.
Création d'un exercice de mise en correspondance personnalisé
Ajoutez le modèle au document :
1 Insérez une interaction CourseBuilder dans le document (Insérer > Interaction CourseBuilder).
2 Dans la liste Catégorie d'Interaction CourseBuilder, sélectionnez Glisser-déposer.
3 Dans la Galerie de modèles, sélectionnez l'icône Interaction personnalisée.
Vérifiez les paramètres :
1 Cliquez sur l'onglet Général.
2 Sélectionnez le paramètre Evaluer l'interaction en effectuant l'une des actions suivantes :
• Pour évaluer la réponse d'un utilisateur lorsqu'il a fait glisser un élément unique vers une cible, sélectionnez
"lorsque l'utilisateur dépose un élément Glisser".
Dernière mise à jour le 20/5/2011
Page 47

UTILISATION DE L'EXTENSION COURSEBUILDER POUR ADOBE ELEARNING SUITE
Interactions CourseBuilder Glisser-déposer
• Pour évaluer la réponse d'un utilisateur lorsqu'il a fait glisser au moins deux éléments vers leurs cibles,
sélectionnez "lorsque l'utilisateur clique sur un bouton libellé Envoyer".
3 Décidez de l'action devant se produire lorsque l'utilisateur dépose un élément Glisser et sélectionnez les options
Réaction correspondantes.
Ajoutez les éléments requis :
1 Cliquez sur l'onglet Eléments.
2 Ajoutez les éléments requis.
3 Remplacez les graphiques d'espace réservé par les images que vous souhaitez utiliser.
4 Déterminez la nature des éléments en les définissant comme éléments Glisser, Cible ou même les deux si vous le
souhaitez.
Associez les éléments par paires :
1 Cliquez sur l'onglet Paires.
2 Ajoutez toutes les paires d'éléments constituant des correspondances valides.
3 Pour chaque paire, définissez la zone active de la cible et la position d'accrochage de l'élément Glisser une fois
déposé.
4 Marquez chaque paire comme correcte, incorrecte ou non évaluée.
5 Si vous souhaitez établir un suivi des performances, assignez un score à chaque paire.
42
Configurez le Gestionnaire d'actions :
1 Cliquez sur l'onglet Gestionnaire d'actions.
2 Réfléchissez à la façon dont vous voulez que l'interaction fonctionne et traduisez ce comportement par des
conditions et des actions.
3 Après avoir effectué les modifications, cliquez sur OK.
Terminez et testez l'exercice :
1 Remplacez le texte par défaut s'affichant au-dessus de l'interaction dans le document. Modifiez la position des
balises DIV pour réorganiser les graphiques.
2 Testez l'exercice attentivement afin de vous assurer qu'il fonctionne de la façon souhaitée.
Création d'une procédure en deux étapes
Création d'une procédure
1 Insérez une interaction CourseBuilder dans le document (Insérer > Interaction CourseBuilder).
2 Dans la liste Catégorie d'Interaction CourseBuilder, sélectionnez Glisser-déposer.
3 Dans la Galerie de modèles, sélectionnez l'icône du type de procédure (Procédure en deux étapes ou Procédure en
deux étapes avec distracteur).
4 Remplacez les graphiques d'espace réservé par les images que vous souhaitez utiliser.
5 Cliquez sur OK.
6 Remplacez le texte par défaut s'affichant au-dessus de l'interaction dans le document. Réorganisez les graphiques si
nécessaire.
Dernière mise à jour le 20/5/2011
Page 48

UTILISATION DE L'EXTENSION COURSEBUILDER POUR ADOBE ELEARNING SUITE
Interactions CourseBuilder Glisser-déposer
Création d'une procédure personnalisée
Ajoutez un modèle de procédure en deux étapes au document :
1 Insérez une interaction CourseBuilder dans le document (Insérer > Interaction CourseBuilder).
2 Dans la liste Catégorie d'Interaction CourseBuilder, sélectionnez Glisser-déposer.
3 Dans la Galerie de modèles, sélectionnez l'un des modèles de procédure et utilisez-le comme point de départ de
votre interaction CourseBuilder personnalisée.
Vérifiez les paramètres :
1 Cliquez sur l'onglet Général.
2 Sélectionnez le paramètre Evaluer l'interaction en effectuant l'une des actions suivantes :
• Pour évaluer la réponse d'un utilisateur lorsqu'il a fait glisser un élément unique vers une cible, sélectionnez
"lorsque l'utilisateur dépose un élément Glisser".
• Pour évaluer la réponse d'un utilisateur lorsqu'il a fait glisser au moins deux éléments vers leurs cibles,
sélectionnez "lorsque l'utilisateur clique sur un bouton libellé Envoyer".
3 Décidez de l'action devant se produire lorsque l'utilisateur dépose un élément Glisser et sélectionnez les options
Réaction correspondantes.
Ajoutez les éléments requis :
43
1 Cliquez sur l'onglet Eléments.
2 Ajoutez les éléments requis.
3 Remplacez les graphiques d'espace réservé par les images que vous souhaitez utiliser.
4 Déterminez la nature des éléments en les définissant comme éléments Glisser, Cible ou même les deux si vous le
souhaitez.
Associez les éléments par paires :
1 Cliquez sur l'onglet Paires.
2 Ajoutez toutes les paires d'éléments constituant des correspondances valides.
3 Pour chaque paire, définissez la zone active de la cible et la position d'accrochage de l'élément Glisser une fois
déposé.
4 Marquez chaque paire comme correcte, incorrecte ou non évaluée.
5 Si vous souhaitez établir un suivi des performances, assignez un score à chaque paire.
Configurez le Gestionnaire d'actions :
1 Cliquez sur l'onglet Gestionnaire d'actions.
2 Réfléchissez à la façon dont vous voulez que l'interaction fonctionne et traduisez ce comportement par des
conditions et des actions.
3 Après avoir effectué les modifications, cliquez sur OK.
Terminez et testez la procédure :
1 Remplacez le texte par défaut s'affichant au-dessus de l'interaction dans le document. Réorganisez les graphiques si
nécessaire.
2 Testez scrupuleusement la procédure afin de vous assurer qu'elle fonctionne comme vous le souhaitez.
Dernière mise à jour le 20/5/2011
Page 49

UTILISATION DE L'EXTENSION COURSEBUILDER POUR ADOBE ELEARNING SUITE
Interactions CourseBuilder Glisser-déposer
Modification des procédures Glisser-déposer
Attribution d'un nom à un élément Glisser-déposer
Les modèles affectent des noms par défaut (drag1, target1, etc.) à chaque choix. En attribuant un nom plus descriptif
aux éléments, vous facilitez leur utilisation. Le nom attribué à un élément apparaît uniquement dans la boîte de
dialogue Interaction CourseBuilder.
Pour modifier ce nom, sélectionnez le nom de l'élément à modifier dans l'onglet Eléments et remplacez-le. Les noms
ne peuvent contenir que des chiffres et des lettres.
Ajout et suppression d'éléments Glisser-déposer
Supprimer un élément :
Dans l'onglet Eléments, accédez à la liste Eléments, sélectionnez le nom de l'élément à supprimer et cliquez sur
Supprimer.
L'élément est supprimé de la liste Eléments. Les références à l'élément sont également supprimées des onglets Paires et
Gestionnaire d'actions.
Ajouter un élément :
44
1 Dans l'onglet Eléments, accédez à la liste Eléments et sélectionnez le nom de l'élément dont les propriétés se
rapprochent le plus de celles souhaitées.
2 Cliquez sur Ajouter.
L'élément est dupliqué.
3 Nommez l'élément, modifiez les propriétés souhaitées et ajoutez les paires associées au nouvel élément.
Ajout et suppression de paires Glisser-déposer
Supprimer une paire
Dans l'onglet Paires, accédez à la liste Paires, sélectionnez le nom de la paire à supprimer puis cliquez sur Supprimer.
La paire est supprimée de la liste Paires. La paire est également supprimée de l'onglet Gestionnaire d'actions, ainsi que
tous les paramètres de commentaire qui lui sont associés.
Ajouter une paire
1 Sélectionnez une paire existante à dupliquer dans le menu contextuel Paires ou dans la liste Paires.
2 Cliquez sur Ajouter.
La paire créée possède les mêmes options de paire que la paire sélectionnée.
3 Modifiez les options si nécessaire.
4 Cliquez sur OK pour fermer la boîte de dialogue.
Dernière mise à jour le 20/5/2011
Page 50

UTILISATION DE L'EXTENSION COURSEBUILDER POUR ADOBE ELEARNING SUITE
Interactions CourseBuilder Glisser-déposer
Zone active de cible
Un élément Cible est entouré d'une zone active servant à déterminer si un élément déposé à proximité a atteint la cible.
Le paramètre Accrocher si l'élément se trouve à moins de (onglet Paires) détermine la taille de la zone active. La zone
active se présente sous la forme d'un cercle tracé à partir du centre du calque abritant l'élément Cible. Comme la zone
cible est mesurée à partir du centre du calque et non à partir du centre du graphique représentant l'élément Cible, la
zone active peut ne pas correspondre exactement au graphique si le calque et le graphique sont de tailles différentes.
Un élément Glisser est considéré comme inclus dans la zone active si le centre du calque abritant l'élément Glisser se
situe à l'intérieur du cercle définissant la zone active. La position du curseur n'a aucune importance. Il peut se trouver
à l'intérieur ou à l'extérieur de la zone. Si le graphique représentant l'élément Glisser et le calque l'abritant sont de tailles
différentes, leurs centres ne correspondent pas. Si le centre du graphique de l'élément Glisser se trouve à l'intérieur de
la zone active et le centre du calque à l'extérieur, l'élément Glisser n'a pas atteint la cible. En revanche, si le centre du
calque de l'élément Glisser se trouve à l'intérieur de la zone active, l'élément Glisser a atteint sa cible même si le centre
du graphique se trouve en dehors de la zone active.
La zone active des cibles d'espace réservé
Le calque abritant chaque cible d'espace réservé occupe un carré de 96 pixels. La zone active de chaque cible d'espace
réservé (définie dans l'onglet Paires) possède un rayon de 75 pixels. Par conséquent, la zone active s'étend sur 27 pixels
sur les bords gauche, droit, supérieur et inférieur du calque cible.
45
La zone active est mesurée à partir du centre du calque cible et non du centre du graphique qu'abrite le claque. Si vous
remplacez le graphique d'espace réservé par une image plus grande ou plus petite, il peut être nécessaire d'ajuster la
taille du calque et le rayon de la zone active.
Définition du comportement d'un élément déposé
Définir la taille de la zone active d'une cible :
1 Dans la boîte de dialogue Interaction CourseBuilder, cliquez sur l'onglet Paires.
2 Dans le champ Accrocher si l'élément se trouve à moins de, tapez la taille en pixels du cercle définissant la zone
active de l'élément Cible.
L'interaction CourseBuilder utilise la valeur tapée comme rayon du cercle (la distance du centre du cercle à sa
périphérie).
Définir l'action se produisant lorsqu'un élément déposé manque sa cible :
1 Cliquez sur l'onglet Général.
2 Sélectionnez une option Réaction :
• Pour replacer l'élément Glisser dans sa position d'origine, sélectionnez "Raccrocher à l'emplacement initial si
non déposé sur la cible".
• Pour laisser l'élément Glisser là où l'utilisateur l'a déposé, désélectionnez "Raccrocher à l'emplacement initial si
non déposé sur la cible".
Définir l'action se produisant lorsqu'un élément est déposé sur la mauvaise cible :
1 Cliquez sur l'onglet Général.
2 Sélectionnez une option Réaction :
• Pour replacer l'élément Glisser dans sa position d'origine, sélectionnez "Raccrocher à l'emplacement initial si
incorrect".
• Pour accrocher l'élément Glisser à la cible, désélectionnez "Raccrocher à l'emplacement initial si incorrect".
Dernière mise à jour le 20/5/2011
Page 51

UTILISATION DE L'EXTENSION COURSEBUILDER POUR ADOBE ELEARNING SUITE
Interactions CourseBuilder Glisser-déposer
Définir le point d'accrochage de l'élément déposé :
1 Cliquez sur l'onglet Paires.
2 Sélectionnez une option Point d'accrochage :
• Pour centrer l'élément déposé sur la cible ou pour l'aligner avec le bord gauche, droit, supérieur ou inférieur de
la cible, sélectionnez la première option Point d'accrochage puis le paramètre souhaité dans le menu contextuel.
• Pour positionner l'élément déposé de façon plus précise, sélectionnez la seconde option Point d'accrochage et
tapez des valeurs en pixel dans les deux champs.
Définition d'un élément comme élément Glisser ou Cible
Définir un élément comme élément Glisser ou Cible :
1 Dans la boîte de dialogue Interaction CourseBuilder, cliquez sur l'onglet Eléments.
2 Dans le menu contextuel Elément, sélectionnez :
• "Elément glisser" pour permettre aux utilisateurs de faire glisser l'élément ;
• "Elément cible" pour définir l'élément comme cible ;
• "Glisser et cible" pour permettre aux utilisateurs de faire glisser l'élément et à l'élément de fonctionner comme
cible également.
46
Dernière mise à jour le 20/5/2011
Page 52

Chapitre 6 : Interactions Correspondance
Présentation des interactions Correspondance
Dans les interactions CourseBuilder Correspondance, les utilisateurs doivent faire correspondre un ensemble de
questions avec leurs réponses respectives. Des questions multiples peuvent avoir la même réponse, mais chaque
question ne peut avoir qu'une seule réponse.
L'interaction de correspondance amène les étudiants à prouver leur compréhension des concepts, des termes et des
rapports complexes entre objets. Par exemple, les étudiants peuvent faire correspondre les villes avec leurs pays.
Plusieurs villes peuvent appartenir à un même pays, mais chaque ville ne peut appartenir qu'à un seul pays.
Modèles de correspondance
Interaction Type de déplacement de correspondance
Permet à l'utilisateur de glisser-déposer les questions sur les réponses correctes. Plusieurs questions peuvent avoir la
même réponse. Cependant, chaque question ne peut avoir qu'une seule réponse.
47
Interaction Type de liste déroulante de correspondance
Permet à l'utilisateur de sélectionner la liste déroulante contenant la réponse correcte à une question. Plusieurs
questions peuvent avoir la même réponse. Cependant, chaque question ne peut avoir qu'une seule réponse.
Les options de l'interaction CourseBuilder Correspondance
Onglet Général
Champ Description
Nom de
l’interaction
Question Texte de la question, de l'affirmation ou de l'instruction qui précède les choix.
Evaluer
l'interaction
Nom unique de l'interaction.
Spécifie lorsque l'interaction CourseBuilder commence à évaluer les conditions du Gestionnaire d'actions.
• Lorsque l'utilisateur clique sur un bouton libellé ____: ajoute un bouton de formulaire HTML à la page.
L'interaction CourseBuilder démarre l'évaluation lorsque ce bouton est sélectionné.
• Lorsque l’utilisateur sélectionne une réponse.
• Lorsqu'un événement spécifique (défini via le comportement Evaluer l'interaction) se produit : démarre
l'évaluation lorsqu'une autre action associée à l'interaction CourseBuilder se produit. L'inspecteur
Comportements Dreamweaver ou l'interaction de Gestionnaire d'actions CourseBuilder permettent de définir
l'action Evaluer l'interaction qui initie l'évaluation.
Dernière mise à jour le 20/5/2011
Page 53

UTILISATION DE L'EXTENSION COURSEBUILDER POUR ADOBE ELEARNING SUITE
Interactions Correspondance
Champ Description
48
Connaissances Transfère les informations entrées par l'utilisateur à une application d'enseignement géré par ordinateur (CMI) s'il y
Correct lorsque Définit l'élément qualifié comme une réponse correcte dans l'interaction entière si plusieurs réponses sont définies
en a une installée. Lorsque vous cochez cette option, un onglet Suivi s'affiche afin de vous permettre d'entrer plus
d'informations sur l'attribution de score pour l'interaction CourseBuilder.
comme correctes dans l'interaction.
• N'importe quelle correcte et aucune incorrecte : CourseBuilder évalue la réponse d'un utilisateur à l'interaction
comme correcte si la réponse correspond à l'une des réponses correctes.
• Toutes correctes et aucune incorrecte : CourseBuilder évalue la réponse d'un utilisateur à l'interaction comme
correcte uniquement si la réponse correspond à toutes les réponses correctes.
Le temps est Détermine la durée (en secondes) dont l'utilisateur dispose pour terminer l'interaction. Le Gestionnaire d'actions
Les tentatives
sont
Réinitialiser Permet d'ajouter un bouton de formulaire HTML à l'interaction CourseBuilder permettant d'effacer l'entrée de
DIV Place l'interaction CourseBuilder dans sa propre balise DIV et permet le positionnement absolu de l'interaction
permet de définir ou de modifier les actions se produisant lorsque la limite de temps est atteinte.
Détermine le nombre de tentatives dont dispose l'utilisateur pour terminer l'interaction. Le Gestionnaire d'actions
permet de définir ou de modifier les actions se produisant lorsque l'utilisateur dépasse le nombre de tentatives.
l'utilisateur pendant l'interaction. Cependant, le fait de cliquer sur le bouton Réinitialiser ou de rafraîchir la page dans
la fenêtre de navigateur ne désélectionne pas tout bouton radio sélectionné dans une interaction CourseBuilder à
choix multiples.
CourseBuilder sur la page.
Onglet Paires
L'onglet Paires, qui s'affiche chaque fois que vous créez ou modifiez une interaction Glisser-déposer dans
CourseBuilder, définit les paires glisser-cible et toute propriété qui s'y rapporte.
Champ Description
Paires Répertorie les combinaisons d'éléments de question et de réponse sous la forme de paires de correspondance.
Score Valeur attribuée à une paire option-menu contextuel. Pour les réponses incorrectes, vous pouvez pénaliser
Utilisez les boutons pour ajouter et supprimer des paires.
l'apprenant en lui attribuant un score négatif.
Onglet Gestionnaire d'actions
L'onglet Gestionnaire d'actions contient des segments de code configurés en tant que conditions "si... alors..."
définissant le comportement d'une interaction CourseBuilder dans certains cas, lorsqu'un utilisateur :
• atteint le délai défini dans l'onglet Général ;
• répond de manière correcte, incorrecte ou inconnue ;
• atteint le nombre maximal de tentatives défini dans l'onglet Général.
Onglet Suivi
L'onglet Suivi apparaît uniquement si vous avez sélectionné l'option "connaissances" dans l'onglet Général. L'onglet
Suivi contient des paramètres spécifiant les propriétés de l'interaction qu'un système CMI ou une application de
serveur de base de données peuvent enregistrer. Utilisez les variables JavaScript pour vérifier la valeur actuelle de ces
propriétés.
Dernière mise à jour le 20/5/2011
Page 54

UTILISATION DE L'EXTENSION COURSEBUILDER POUR ADOBE ELEARNING SUITE
Interactions Correspondance
Champ Description
ID d'interaction Identifie l'interaction dans le système CMI.
ID d'objectif Identifie un objectif spécifique lié à l'interaction dans le système CMI.
49
Poids Paramètre facultatif permettant d'indiquer l'importance relative de l'interaction. Les systèmes CMI peuvent utiliser
la valeur de cette propriété pour attribuer un score et classer les étudiants.
Onglet Eléments
Champ Description
Eléments Répertorie tous les éléments de l'interaction CourseBuilder. Utilisez les boutons pour ajouter et supprimer des
Nom Nom de l'élément sélectionné.
L'élément est Définit l'élément sélectionné comme élément Glisser, Cible ou Glisser et Cible.
Texte Définit le texte réel affiché pour l'élément sélectionné.
Ajouter/Supprim
er
éléments.
Utilisé pour ajouter de nouveaux éléments ou supprimer des éléments correspondants sélectionnés.
Utilisation des interactions Correspondance
Attribution d'un nom à un élément de correspondance
En attribuant un nom plus descriptif aux éléments, vous facilitez leur utilisation. Le nom attribué à un élément apparaît
uniquement dans la boîte de dialogue Interaction CourseBuilder.
Pour modifier le nom d'un élément :
1 Dans l'onglet Eléments, accédez à la liste Eléments puis sélectionnez le nom de l'élément à modifier.
2 Dans le champ Nom, remplacez le nom par défaut par le nom souhaité.
Les noms ne peuvent contenir que des chiffres et des lettres.
Ajout et suppression de paires de question-réponse
Supprimer une paire :
Dans l'onglet Paires, accédez à la liste Paires, sélectionnez le nom de la paire à supprimer puis cliquez sur Supprimer.
La paire est supprimée de la liste Paires. La paire est également supprimée de l'onglet Gestionnaire d'actions, ainsi que
tous les paramètres de commentaire qui lui sont associés.
Ajouter une paire :
1 Dans l'onglet Paires, sélectionnez une paire existante à dupliquer dans le menu contextuel Paires ou dans la liste
Paires.
2 Cliquez sur Ajouter.
La paire créée possède les mêmes options de paire que la paire sélectionnée.
3 Modifiez les options si nécessaire.
Dernière mise à jour le 20/5/2011
Page 55

UTILISATION DE L'EXTENSION COURSEBUILDER POUR ADOBE ELEARNING SUITE
Interactions Correspondance
4 Cliquez sur OK pour fermer la boîte de dialogue.
Définition d'un élément en tant que question ou réponse
1 Dans la boîte de dialogue Interaction CourseBuilder, cliquez sur l'onglet Eléments.
2 Dans le menu contextuel L'élément est, sélectionnez un type d'élément.
50
Dernière mise à jour le 20/5/2011
Page 56

Chapitre 7 : Interactions Séquence
Présentation de l'interaction Séquence
Dans les interactions Séquence de CourseBuilder, l'apprenant doit identifier l'ordre logique des membres d'une liste.
Par exemple, les apprenants peuvent avoir à décider de l'ordre correct des expressions dans une phrase désordonnée.
A l'aide des menus contextuels, les apprenants indiquent l'ordre correct des membres de la liste.
Analysons, par exemple, le cas de cette phrase désordonnée :
[du système solaire] [la plus grande planète] [Jupiter est].
Les apprenants peuvent réorganiser ces trois expressions dans leur ordre correct :
[Jupiter est] [la plus grande planète] [du système solaire].
Création d'une interaction CourseBuilder Séquence
51
1 Insérez une interaction CourseBuilder dans le document (Insérer > Interaction CourseBuilder).
2 Dans la Galerie de modèles, sélectionnez le modèle de séquence.
3 Cliquez sur OK.
Les options de l'interaction CourseBuilder Séquence
Onglet Général
Champ Description
Nom de
l’interaction
Question Texte de la question, de l'affirmation ou de l'instruction qui précède les choix.
Evaluer
l'interaction
Correct lorsque Définit l'élément qualifié comme une réponse correcte dans l'interaction entière si plusieurs réponses sont définies
Nom unique de l'interaction.
Spécifie lorsque l'interaction CourseBuilder commence à évaluer les conditions du Gestionnaire d'actions.
• Lorsque l'utilisateur clique sur un bouton libellé ____: ajoute un bouton de formulaire HTML à la page.
L'interaction CourseBuilder démarre l'évaluation lorsque ce bouton est sélectionné.
• Lorsque l’utilisateur sélectionne une réponse.
• Lorsqu'un événement spécifique (défini via le comportement Evaluer l'interaction) se produit : démarre
l'évaluation lorsqu'une autre action associée à l'interaction CourseBuilder se produit. L'inspecteur
Comportements Dreamweaver ou l'interaction de Gestionnaire d'actions CourseBuilder permettent de définir
l'action Evaluer l'interaction qui initie l'évaluation.
comme correctes dans l'interaction.
• N'importe quelle correcte et aucune incorrecte : CourseBuilder évalue la réponse d'un utilisateur à l'interaction
comme correcte si la réponse correspond à l'une des réponses correctes.
• Si l'option Toutes correctes et aucune incorrecte est sélectionnée, CourseBuilder évalue la réponse d'un utilisateur
à l'interaction comme correcte uniquement si la réponse correspond à toutes les réponses correctes.
Dernière mise à jour le 20/5/2011
Page 57

UTILISATION DE L'EXTENSION COURSEBUILDER POUR ADOBE ELEARNING SUITE
Interactions Séquence
Champ Description
52
Connaissances Transfère les informations entrées par l'utilisateur à une application d'enseignement géré par ordinateur (CMI) s'il y
Les tentatives
sont
Le temps est Détermine la durée (en secondes) dont l'utilisateur dispose pour terminer l'interaction. Le Gestionnaire d'actions
Réinitialiser Permet d'ajouter un bouton de formulaire HTML à l'interaction CourseBuilder permettant d'effacer l'entrée de
en a une installée. Lorsque vous cochez cette option, un onglet Suivi s'affiche afin de vous permettre d'entrer plus
d'informations sur l'attribution de score pour l'interaction CourseBuilder.
Détermine le nombre de tentatives dont dispose l'utilisateur pour terminer l'interaction. Le Gestionnaire d'actions
permet de définir ou de modifier les actions se produisant lorsque l'utilisateur dépasse le nombre de tentatives.
permet de définir ou de modifier les actions se produisant lorsque la limite de temps est atteinte.
l'utilisateur pendant l'interaction. Cependant, le fait de cliquer sur le bouton Réinitialiser ou de rafraîchir la page dans
la fenêtre de navigateur ne désélectionne pas les boutons radio sélectionnés dans une interaction CourseBuilder à
choix multiples.
Onglet Paires
L'onglet Paires, qui s'affiche chaque fois que vous créez ou modifiez une interaction Glisser-déposer dans
CourseBuilder, définit les paires glisser-cible et toute propriété qui s'y rapporte.
Champ Description
Paires Répertorie les combinaisons d'options et de menus contextuels. Utilisez les boutons pour ajouter et
Le choix est Détermine si une option de menu contextuel est correctement mappée sur un élément.
Score Valeur attribuée à une paire option-menu contextuel. Pour les réponses incorrectes, vous pouvez pénaliser
supprimer des paires.
l'apprenant en lui attribuant un score négatif.
Onglet Gestionnaire d'actions
L'onglet Gestionnaire d'actions contient des segments de code configurés en tant que conditions "si... alors..."
définissant le comportement d'une interaction CourseBuilder dans certains cas, lorsqu'un utilisateur :
• atteint le délai défini dans l'onglet Général ;
• répond de manière correcte, incorrecte ou inconnue ;
• atteint le nombre de tentatives défini dans l'onglet Général.
Onglet Suivi
L'onglet Suivi apparaît uniquement si vous avez sélectionné l'option "connaissances" dans l'onglet Général. L'onglet
Suivi contient des paramètres spécifiant les propriétés de l'interaction qu'un système CMI ou une application de
serveur de base de données peuvent enregistrer. Utilisez les variables JavaScript pour vérifier la valeur actuelle de ces
propriétés.
Champ Description
ID d'interaction Identifie l'interaction dans le système CMI.
ID d'objectif Identifie un objectif spécifique lié à l'interaction dans le système CMI.
Poids Paramètre facultatif permettant d'indiquer l'importance relative de l'interaction. Les systèmes CMI peuvent
utiliser la valeur de cette propriété pour attribuer un score et classer les étudiants.
Dernière mise à jour le 20/5/2011
Page 58

UTILISATION DE L'EXTENSION COURSEBUILDER POUR ADOBE ELEARNING SUITE
Interactions Séquence
Onglet Eléments
Champ Description
53
Eléments Répertorie tous les éléments de l'interaction CourseBuilder. Utilisez les boutons pour ajouter et supprimer des
Nom Nom de l'élément sélectionné.
Texte Définit le texte réel affiché pour l'élément sélectionné.
éléments.
Onglet Nom de la liste déroulante
Champ Description
Eléments Répertorie toutes les options des menus contextuels de l'interaction CourseBuilder. Vous pouvez ajouter et
Nom Nom de l'élément sélectionné.
supprimer des éléments à l'aide des boutons correspondants.
Dernière mise à jour le 20/5/2011
Page 59

Chapitre 8 : Interactions CourseBuilder Explorer
Aperçu des interactions Explorer
L'interaction CourseBuilder Explorer permet aux utilisateurs d'explorer un objet sur l'écran en cliquant sur les zones
actives. Par exemple, les étudiants peuvent explorer les zones actives contenant des informations, sur des parties
spécifiques d'un objet ou d'un concept représenté graphiquement.
L'interaction CourseBuilder Explorer contient une ou plusieurs zones actives sur lesquelles cliquer pour lancer des
actions prédéfinies lorsqu'elles sont sélectionnées. Les zones actives peuvent contenir des images ou du texte, ou être
vides et invisibles.
L'interaction CourseBuilder Explorer peut également inclure un fichier image d'arrière-plan contenant les zones
actives.
54
Modèles Explorer
Vous pouvez choisir parmi trois modèles d'interaction Explorer dans CourseBuilder :
Explore_Transparent : exploration aléatoire (transparente)
Permet de créer des exercices d'exploration d'objets, de processus ou de concepts dont les parties peuvent être étudiées
dans un ordre donné. Contient une image d'arrière-plan et cinq zones actives transparentes.
Explore_Random : exploration aléatoire
Permet de créer des exercices d'exploration d'objets, de processus ou de concepts dont les parties peuvent être étudiées
dans un ordre donné. Contient une image d'arrière-plan et cinq zones actives incluant des graphiques d'espace réservé.
Explore_Areas : exploration structurée
Permet de créer des exercices d'exploration d'objets, de processus ou de concepts dont il convient d'étudier les parties
dans un ordre donné. Contient quatre zones actives incluant des graphiques d'espace réservé.
Création d'explorations
Exploration aléatoire
Les deux modèles d'exploration aléatoire sont indiqués pour les interactions permettant aux utilisateurs d'explorer les
parties des objets, des processus, ou des concepts, dans un ordre donné.
Les modèles d'exploration aléatoire contiennent une image d'arrière-plan et cinq zones actives incluant des graphiques
d'espace réservé. Dans une version du modèle, les graphiques d'espace réservé sont transparents.
Toutes les zones actives ne sont pas évaluées. L'interaction CourseBuilder évalue la réponse d'un utilisateur chaque fois
que ce dernier clique sur une zone active. L'interaction CourseBuilder affiche un commentaire pour chaque zone active
sélectionnée par l'utilisateur.
Dernière mise à jour le 20/5/2011
Page 60

UTILISATION DE L'EXTENSION COURSEBUILDER POUR ADOBE ELEARNING SUITE
Interactions CourseBuilder Explorer
Création d'une exploration aléatoire
1 Insérez une interaction CourseBuilder dans le document (Insérer > Interaction CourseBuilder).
2 Dans la liste des catégories Interaction CourseBuilder, sélectionnez Explorer.
3 Dans la Galerie de modèles, sélectionnez l'icône d'exploration aléatoire.
4 Remplacez les graphiques d'espace réservé par les images que vous souhaitez utiliser.
5 Ajoutez d'autres zones actives ou supprimez les zones actives inutiles.
6 Cliquez sur OK.
7 Dans le document Dreamweaver, alignez les balises DIV de la zone active avec l'image d'arrière-plan.
8 Remplacez les instructions par défaut qui s'affichent au-dessus des images.
Exploration structurée
Le modèle d'exploration structurée est indiqué pour la création d'exercices d'exploration d'objets, de processus ou de
concepts dont il convient d'étudier les parties dans un ordre donné.
Le modèle d'exploration structurée contient quatre zones actives contenant des graphiques d'espace réservé.
Toutes les zones actives ne sont pas évaluées. L'interaction CourseBuilder évalue la réponse d'un utilisateur chaque fois
que ce dernier clique sur une zone active. L'interaction CourseBuilder affiche un commentaire pour chaque zone active
sélectionnée par l'utilisateur.
55
Création d'une exploration structurée
1 Insérez une interaction CourseBuilder dans le document (Insérer > Interaction CourseBuilder).
2 Dans la liste des catégories Interaction CourseBuilder, sélectionnez Explorer.
3 Dans la Galerie de modèles, sélectionnez l'icône d'exploration structurée.
4 Remplacez les graphiques d'espace réservé par les images que vous souhaitez utiliser.
5 Cliquez sur OK.
6 Dans le document Dreamweaver, alignez les balises DIV de la zone active.
7 Remplacez les instructions par défaut qui s'affichent au-dessus des images.
Dernière mise à jour le 20/5/2011
Page 61

UTILISATION DE L'EXTENSION COURSEBUILDER POUR ADOBE ELEARNING SUITE
Interactions CourseBuilder Explorer
Options de l'interaction CourseBuilder Explorer
Onglet Général
Champ Description
56
Nom de
l’interaction
Evaluer
l'interaction
Nom unique de l'interaction.
Spécifie lorsque l'interaction CourseBuilder commence à évaluer les conditions du Gestionnaire d'actions.
• Lorsque l'utilisateur clique sur un bouton libellé ____: ajoute un bouton de formulaire HTML à la page.
L'interaction CourseBuilder démarre l'évaluation lorsque ce bouton est sélectionné.
• Lorsque l'utilisateur clique sur une zone active : démarre l'évaluation chaque fois que l'utilisateur clique sur
l'une des zones actives de l'interaction CourseBuilder.
• Lorsqu'un événement spécifique (défini via le comportement Evaluer l'interaction) se produit : démarre
l'évaluation lorsqu'une autre action associée à l'interaction CourseBuilder se produit. L'inspecteur
Comportements Dreamweaver ou l'interaction de Gestionnaire d'actions CourseBuilder permettent de définir
l'action Evaluer l'interaction qui initie l'évaluation.
Connaissances Transfère les informations entrées par l'utilisateur à une application d'enseignement géré par ordinateur (CMI)
Correct lorsque Définit l'élément qualifié comme une réponse correcte dans l'interaction entière si plusieurs réponses sont
s'il y en a une installée. Lorsque vous cochez cette option, un onglet Suivi s'affiche afin de vous permettre
d'entrer plus d'informations sur l'attribution de score pour l'interaction CourseBuilder.
définies comme correctes dans l'interaction.
• N'importe quelle correcte et aucune incorrecte : CourseBuilder évalue la réponse d'un utilisateur à
l'interaction comme correcte si la réponse correspond à l'une des réponses correctes.
• Toutes correctes et aucune incorrecte : CourseBuilder évalue la réponse d'un utilisateur à l'interaction comme
correcte uniquement si la réponse correspond à toutes les réponses correctes.
Le temps est Détermine la durée (en secondes) dont l'utilisateur dispose pour terminer l'interaction. Le Gestionnaire d'actions
permet de définir ou de modifier les actions se produisant lorsque la limite de temps est atteinte.
Les tentatives
sont
Réinitialiser Créer un bouton Réinitialiser pour cette interaction ajoute un bouton de formulaire HTML à l'interaction
DIV Place l'interaction CourseBuilder dans sa propre balise DIV et permet le positionnement absolu de l'interaction
Fichier image
d’arrière-plan
Détermine le nombre de tentatives dont dispose l'utilisateur pour terminer l'interaction. Le Gestionnaire
d'actions permet de définir ou de modifier les actions se produisant lorsque l'utilisateur dépasse le nombre de
tentatives.
CourseBuilder permettant d'effacer l'entrée de l'utilisateur pendant l'interaction. Cependant, le fait de cliquer sur
le bouton Réinitialiser ou de rafraîchir la page dans la fenêtre de navigateur ne désélectionne pas tout bouton
radio sélectionné dans une interaction CourseBuilder à choix multiples.
CourseBuilder sur la page.
Nom de fichier de l'image d'arrière-plan des zones actives.
Onglet Gestionnaire d'actions
L'onglet Gestionnaire d'actions contient des segments de code configurés en tant que conditions "si... alors..."
définissant le comportement d'une interaction CourseBuilder dans certains cas, lorsqu'un utilisateur :
• atteint le délai défini dans l'onglet Général ;
• clique sur une zone active donnée ;
• répond de manière correcte, incorrecte ou inconnue ;
• atteint le nombre de tentatives défini dans l'onglet Général.
Dernière mise à jour le 20/5/2011
Page 62

UTILISATION DE L'EXTENSION COURSEBUILDER POUR ADOBE ELEARNING SUITE
Interactions CourseBuilder Explorer
Onglet Suivi
L'onglet Suivi apparaît uniquement si vous avez sélectionné l'option "connaissances" dans l'onglet Général. Cet onglet
s'applique à toutes les interactions. L'onglet Suivi contient des paramètres spécifiant les propriétés de l'interaction
qu'un système CMI ou une application de serveur de base de données peuvent enregistrer. Utilisez les variables
JavaScript pour vérifier la valeur actuelle de ces propriétés.
Champ Description
ID d'interaction Identifie l'interaction dans le système CMI.
ID d'objectif Identifie un objectif spécifique lié à l'interaction dans le système CMI.
57
Poids Paramètre facultatif permettant d'indiquer l'importance relative de l'interaction. Les systèmes CMI
peuvent utiliser la valeur de cette propriété pour attribuer un score et classer les étudiants.
Onglet Zones actives
L'onglet Zones actives définit les balises DIV de la zone active individuelle dans une interaction Explorer ainsi que
toutes les propriétés s'y rapportant.
Champ Description
Zones actives Répertorie toutes les zones actives de l'interaction CourseBuilder. Utilisez les boutons pour ajouter ou
Nom Donne le libellé des balises DIV de la zone active actuelle. Ce nom respecte la casse et ne peut pas être
Texte Texte affiché sur la page avec la zone active sélectionnée.
Image Nom du fichier image contenant le graphique de la zone active sélectionnée.
La zone active est Définit la balise DIV de la zone active actuelle comme correcte, incorrecte ou non évaluée. Le mode
Score Valeur attribuée au choix de la zone active. Le score est transmis à un système de gestion pour le suivi, ou
supprimer des zones actives.
réutilisé pour une autre zone active. Tous les caractères doivent être alphanumériques et le nom ne doit pas
contenir d'espace.
d'évaluation de la zone active détermine le type de commentaires que l'utilisateur reçoit lorsqu'il
sélectionne cette zone active.
bien appelé et affiché par JavaScript personnalisé.
Modification d'interactions Explorer
Remplacement des graphiques d'espace réservé
Remplacer l'image d'arrière-plan dans une interaction Explorer :
❖ Dans l'onglet Général, accédez au champ Fichier image d'arrière-plan, cliquez sur Parcourir puis naviguez vers le
fichier image que vous désirez utiliser à la place du graphique d'espace réservé en arrière-plan et sélectionnez-le.
Remplacer les graphiques de la zone active dans une interaction Explorer :
1 Dans l'onglet Zones actives, accédez à la liste Zones actives et sélectionnez la zone active associée au graphique
d'espace réservé que vous voulez remplacer.
2 Cliquez sur le bouton Parcourir (en regard du champ Image), puis sélectionnez le fichier que vous souhaitez utiliser
à la place du graphique d'espace réservé.
Dernière mise à jour le 20/5/2011
Page 63

UTILISATION DE L'EXTENSION COURSEBUILDER POUR ADOBE ELEARNING SUITE
Interactions CourseBuilder Explorer
Remplacer directement une image d'espace réservé dans un document :
1 Cliquez deux fois sur le graphique d'espace réservé.
2 Dans la boîte de dialogue qui s'affiche, repérez le fichier image à utiliser et ouvrez-le.
Nom d'une zone active
Les modèles attribuent des noms par défaut (HotArea1, HotArea2, etc.) à chaque zone active. L'attribution d'un nom
plus descriptif à une zone active facilite son utilisation. Le nom que vous attribuez à une zone active s'affiche
uniquement dans la boîte de dialogue Interaction CourseBuilder.
Modifier le nom d'une zone active :
1 Dans l'onglet Zones actives, accédez à la liste Zones actives et sélectionnez le nom de la zone active à modifier.
2 Dans le champ Nom, remplacez le nom par défaut par le nom souhaité.
Ajout de texte à une zone active
Ajoutez du texte à une zone active pour aider les utilisateurs à identifier ce que la zone active représente. Le texte ajouté
s'affiche sur la page, avec la zone active.
58
Ajouter du texte à une zone active :
1 Dans l'onglet Zones actives, accédez à la liste Zones actives et sélectionnez le nom de la zone active à laquelle vous
voulez ajouter du texte.
2 Dans le champ Texte, tapez le texte que vous voulez ajouter.
Après la fermeture de la boîte de dialogue, utilisez les commandes du menu Texte pour modifier l'apparence du texte.
Ajout et suppression de zones actives
Supprimer une zone active :
❖ Dans l'onglet Zones actives, accédez à la liste Zones actives et sélectionnez le nom de la zone active que vous voulez
supprimez, puis cliquez sur Supprimer.
Ajouter une zone active :
1 Dans l'onglet Zones actives, accédez à la liste Zones actives et sélectionnez le nom de la zone active dont les
propriétés se rapprochent le plus de celles de la zone que vous voulez ajouter.
2 Cliquez sur Ajouter.
CourseBuilder pour Dreamweaver reproduit la zone active.
3 Nommez la zone active.
4 Modifiez les propriétés si nécessaire.
5 Remplacez l'image d'espace réservé par l'image que vous voulez utiliser.
Dernière mise à jour le 20/5/2011
Page 64

Chapitre 9 : Interactions CourseBuilder Entrée de texte
Présentation de l'interaction Entrée de texte
Ces interactions CourseBuilder regroupent des réponses texte brèves, des mots ou des expressions, de l'utilisateur. Par
exemple, vous pouvez utiliser cette interaction CourseBuilder pour créer des exercices à compléter.
Vous pouvez également utiliser une interaction CourseBuilder Entrée de texte pour amener les étudiants à démontrer
leur maîtrise du domaine. Les interactions d'entrée de texte permettent de déterminer si les étudiants retiennent les
informations d'un didacticiel ou d'une présentation, au lieu de se rappeler simplement d'une réponse correcte en se
souvenant de sa position.
L'interaction CourseBuilder Entrée de texte affiche une case d'entrée de texte HTML sur une ou plusieurs lignes, qui
accepte un texte clair ou un texte chiffré par mot de passe. Le texte que l'utilisateur tape dans la case est comparé aux
caractères ou aux chaînes (appelés réponses possibles), définies pour l'interaction CourseBuilder. Lorsque l'entrée de
l'utilisateur correspond aux chaînes définies, des actions se produisent, selon que vous avez désigné la chaîne comme
correcte, incorrecte ou non évaluée.
59
Les modèles d'interaction Entrée de texte
Vous pouvez choisir entre deux modèles d'interaction d'entrée de texte CourseBuilder, puis utiliser les onglets de la
boîte de dialogue Interaction CourseBuilder pour personnaliser l'interaction d'entrée de texte :
Text_Singleline (Texte sur une seule ligne) : entrée de texte sur une seule ligne
Permet d'insérer un champ de texte vide dans la page, ainsi qu'un bouton Envoyer et un bouton Réinitialiser. Le
modèle est défini avec trois réponses possibles. La première réponse est correcte, les deux autres réponses sont
incorrectes.
Les majuscules sont ignorées mais l'utilisateur doit taper le texte exact de la réponse pour que l'interaction
CourseBuilder la considère comme étant une correspondance. Toute réponse ne correspondant pas à l'une des trois
réponses possibles n'est pas évaluée. L'interaction CourseBuilder évalue la réponse d'un utilisateur lorsque ce dernier
clique sur Envoyer.
Un utilisateur peut effacer le champ avant ou après avoir cliqué sur le bouton Envoyer, en utilisant le bouton
Réinitialiser. L'interaction CourseBuilder affiche un commentaire lorsque l'utilisateur répond de manière correcte,
incorrecte ou s'il tape une autre réponse que les trois possibles.
Text_Multiline (Texte sur plusieurs lignes) : entrée de texte sur plusieurs lignes
Permet d'insérer une zone de texte vide dans une page. Le modèle d'entrée de texte sur plusieurs lignes permet de placer
un champ de texte vide dans la page, ainsi qu'un bouton Envoyer et un bouton Réinitialiser. Le modèle est défini avec
trois réponses possibles. La première réponse est correcte, les deux autres réponses sont incorrectes.
Dernière mise à jour le 20/5/2011
Page 65

UTILISATION DE L'EXTENSION COURSEBUILDER POUR ADOBE ELEARNING SUITE
Interactions CourseBuilder Entrée de texte
Les majuscules sont ignorées. L'utilisateur doit taper le texte exact de la réponse pour que l'interaction CourseBuilder
la considère comme étant une correspondance. Toute réponse ne correspondant pas à l'une des trois réponses
possibles n'est pas évaluée. L'interaction CourseBuilder évalue la réponse d'un utilisateur lorsque ce dernier clique sur
Envoyer. Un utilisateur peut effacer le champ avant ou après avoir cliqué sur le bouton Envoyer, en utilisant le bouton
Réinitialiser. L'interaction CourseBuilder affiche un commentaire lorsque l'utilisateur répond de manière correcte,
incorrecte ou s'il tape une autre réponse que les trois possibles figurant dans le segment Exactitude de l'onglet
Gestionnaire d'actions.
Création de champ d'entrée de texte
1 Insérez une interaction CourseBuilder dans le document (Insérer > Interaction CourseBuilder).
2 Dans la section Catégorie, sélectionnez Entrée de texte.
3 Dans la Galerie de modèles, sélectionnez l'icône de l'entrée de texte à utiliser.
4 Cliquez sur l'onglet Réponses, sélectionnez la première réponse de la section Réponses possibles puis tapez le texte
de la réponse correcte dans le champ Doit contenir. Répétez la procédure pour chaque réponse erronée.
• Si les réponses ne sont ni correctes ni erronées, voir « Marquage d'une réponse comme correcte ou incorrecte »
à la page 119.
• Pour supprimer des réponses par défaut ou ajouter des réponses supplémentaires, voir la rubrique « Ajout et
suppression de réponses » à la page 63.
5 Cliquez sur OK.
6 Remplacez l'espace réservé au-dessus du champ de texte par une question ou par des instructions.
60
Les options de l'interaction CourseBuilder Entrée de texte
Onglet Général
Champ Description
Nom de
l’interaction
Evaluer
l'interaction
Correct lorsque Définit l'élément qualifié comme une réponse correcte dans l'interaction entière si plusieurs réponses sont
Nom unique de l'interaction.
Spécifie lorsque l'interaction CourseBuilder commence à évaluer les conditions du Gestionnaire d'actions.
• Lorsque l'utilisateur clique sur un bouton libellé ____: ajoute un bouton de formulaire HTML à la page.
L'interaction CourseBuilder démarre l'évaluation lorsque ce bouton est sélectionné.
• Lorsque l'utilisateur quitte le champ d'entrée de texte.
• Lorsqu'un événement spécifique (défini via le comportement Evaluer l'interaction) se produit : démarre
l'évaluation lorsqu'une autre action associée à l'interaction CourseBuilder se produit. L'inspecteur
Comportements Dreamweaver ou l'interaction de Gestionnaire d'actions CourseBuilder permettent de définir
l'action Evaluer l'interaction qui initie l'évaluation.
définies comme correctes dans l'interaction.
• N'importe quelle correcte et aucune incorrecte : CourseBuilder évalue la réponse d'un utilisateur à l'interaction
comme correcte si la réponse correspond à l'une des réponses correctes.
• Toutes correctes et aucune incorrecte : CourseBuilder évalue la réponse d'un utilisateur à l'interaction comme
correcte uniquement si la réponse correspond à toutes les réponses correctes.
Dernière mise à jour le 20/5/2011
Page 66

UTILISATION DE L'EXTENSION COURSEBUILDER POUR ADOBE ELEARNING SUITE
Interactions CourseBuilder Entrée de texte
Champ Description
61
Connaissances Transfère les informations entrées par l'utilisateur à une application d'enseignement géré par ordinateur (CMI) s'il
Les tentatives
sont
Le temps est Détermine la durée (en secondes) dont l'utilisateur dispose pour terminer l'interaction. Le Gestionnaire d'actions
Réinitialiser Permet d'ajouter un bouton de formulaire HTML à l'interaction CourseBuilder permettant d'effacer l'entrée de
DIV Place l'interaction CourseBuilder dans sa propre balise DIV et permet le positionnement absolu de l'interaction
Texte initial Texte par défaut qui s'affiche dans le champ d'entrée de texte et que l'utilisateur peut remplacer.
y en a une installée. Lorsque vous cochez cette option, un onglet Suivi s'affiche afin de vous permettre d'entrer
plus d'informations sur l'attribution de score pour l'interaction CourseBuilder.
Détermine le nombre de tentatives dont dispose l'utilisateur pour terminer l'interaction. Le Gestionnaire d'actions
permet de définir ou de modifier les actions se produisant lorsque l'utilisateur dépasse le nombre de tentatives.
permet de définir ou de modifier les actions se produisant lorsque la limite de temps est atteinte.
l'utilisateur pendant l'interaction. Cependant, le fait de cliquer sur le bouton Réinitialiser ou de rafraîchir la page
dans la fenêtre de navigateur ne désélectionne pas les boutons radio sélectionnés dans une interaction
CourseBuilder à choix multiples.
CourseBuilder sur la page.
Onglet Gestionnaire d'actions
L'onglet Gestionnaire d'actions contient des segments de code configurés en tant que conditions "si... alors..."
définissant le comportement d'une interaction CourseBuilder dans certains cas, lorsqu'un utilisateur :
• atteint le délai défini dans l'onglet Général ;
• répond de manière correcte, incorrecte ou inconnue ;
• atteint le nombre de tentatives défini dans l'onglet Général.
Onglet Suivi
L'onglet Suivi apparaît uniquement si vous avez sélectionné l'option "connaissances" dans l'onglet Général. Cet onglet
s'applique à toutes les interactions. L'onglet Suivi contient des paramètres spécifiant les propriétés de l'interaction
qu'un système CMI ou une application de serveur de base de données peuvent enregistrer. Utilisez les variables
JavaScript pour vérifier la valeur actuelle de ces propriétés.
Champ Description
ID d'interaction Identifie l'interaction dans le système CMI.
ID d'objectif Identifie un objectif spécifique lié à l'interaction dans le système CMI.
Poids Paramètre facultatif permettant d'indiquer l'importance relative de l'interaction. Les systèmes CMI
peuvent utiliser la valeur de cette propriété pour attribuer un score et classer les étudiants.
Onglet Réponses
L'onglet Réponses définit des chaînes de texte (appelées réponses possibles) à comparer à l'entrée de texte d'un
utilisateur, ainsi que toute propriété qui s'y rapporte. Les réponses possibles peuvent être correctes ou incorrectes, elles
renvoient simplement à des chaînes de texte que les utilisateurs peuvent entrer.
Dernière mise à jour le 20/5/2011
Page 67

UTILISATION DE L'EXTENSION COURSEBUILDER POUR ADOBE ELEARNING SUITE
Interactions CourseBuilder Entrée de texte
Champ Description
62
Réponses
possibles
Nom Donne le libellé de la réponse actuelle. Le nom d'une réponse est différent du texte que les utilisateurs doivent
Doit contenir Définit le caractère ou la chaîne de caractères que les utilisateurs peuvent entrer. L'entrée réelle de l'utilisateur
Respecte la casse Respecte la casse spécifie que les majuscules entrées par l'utilisateur doivent correspondre aux majuscules du
Correspondance
exacte requise
L'élément
correspondant
est
Score Valeur attribuée à la réponse. Le score est transmis à un système de gestion pour le suivi, ou bien appelé et
Toute autre
réponse est
Contient une entrée pour chaque chaîne de texte que les utilisateurs peuvent entrer. Elle contient également,
pour chaque entrée, des informations sur le mode d'évaluation de l'entrée de l'utilisateur en cas de
correspondance.
entrer. Le nom du choix s'affiche uniquement dans la boîte de dialogue Interaction CourseBuilder ; il n'est
qu'un moyen de libeller une réponse afin de faciliter son utilisation. Le nom respecte la casse et ne peut pas
être réutilisé pour une autre réponse. Tous les caractères doivent être alphanumériques et le nom ne doit pas
contenir d'espace.
est comparée au caractère ou à la chaîne. En cas de correspondance, elle est évaluée selon que la réponse de
texte est définie en tant que correcte, incorrecte ou non évaluée.
champ Doit contenir.
Considère l'entrée de l'utilisateur en tant que correspondance uniquement si le texte entré par l'utilisateur est
en tout point semblable à celui du champ Doit contenir : orthographe, espacement et ponctuation identiques.
Seule la casse peut varier. Si cette option est désélectionnée, l'interaction CourseBuilder considère l'entrée de
l'utilisateur comme une correspondance si le texte dans le champ Doit contenir s'affiche quelque part dans le
texte que l'utilisateur a tapé.
Définit l'entrée de l'utilisateur, si elle correspond au caractère ou à la chaîne de réponses possibles actuelles, en
tant que correcte, incorrecte ou non évaluée. Le mode d'évaluation du caractère ou de la chaîne détermine le
type de commentaires que l'utilisateur reçoit lorsqu'il entre ce texte.
affiché par JavaScript personnalisé.
Détermine si toute réponse autre que celles définies explicitement est correcte ou incorrecte.
Utilisation de l'interaction CourseBuilder Entrée de texte
Ajout de texte par défaut à un champ
Si la plupart des utilisateurs doivent fournir les mêmes informations dans un champ de texte, proposez ces
informations comme informations par défaut. Sinon, donnez aux utilisateurs un exemple du format dans lequel ils
doivent entrer ces informations. Par exemple, affichez
Ajouter du texte par défaut à un champ :
1 Dans la boîte de dialogue Interaction CourseBuilder, cliquez sur l'onglet Général.
2 Dans le champ Texte initial, tapez le texte que vous voulez que l'interaction CourseBuilder affiche dans le champ
d'entrée de texte.
Attribution du nom à une réponse
Les modèles attribuent des noms par défaut (Response1, Response2, etc.) à chaque réponse possible. Le nom d'une
réponse est différent du texte que les utilisateurs doivent entrer. Le nom du choix s'affiche uniquement dans la boîte
de dialogue Interaction CourseBuilder ; il n'est qu'un moyen de libeller une réponse afin de faciliter son utilisation.
mm/dd/yyyy dans un champ de date.
Dernière mise à jour le 20/5/2011
Page 68

UTILISATION DE L'EXTENSION COURSEBUILDER POUR ADOBE ELEARNING SUITE
Interactions CourseBuilder Entrée de texte
Modifier le nom d'une réponse :
1 Dans la boîte de dialogue Interaction CourseBuilder, cliquez sur l'onglet Réponses.
2 Dans la partie supérieure de l'onglet, dans la liste Réponses possibles, sélectionnez le nom de la réponse à modifier.
3 Dans le champ Nom, remplacez le nom par défaut.
Ajout et suppression de réponses
Supprimer une réponse :
Dans l'onglet Réponses, accédez à Réponses possibles, sélectionnez le nom de la réponse à supprimer, puis cliquez sur
Supprimer.
Ajouter une réponse :
1 Dans l'onglet Réponses, accédez à Réponses possibles, sélectionnez le nom de la réponse dont les propriétés se
rapprochent le plus de celles de la réponse que vous voulez ajouter.
2 Cliquez sur Ajouter.
CourseBuilder pour Dreamweaver reproduit la réponse.
3 Nommez la réponse.
4 Modifiez les propriétés si nécessaire.
63
Vérification de la casse
Le respect de la casse signifie que le texte que l'utilisateur tape doit présenter la casse exacte du texte du champ Doit
contenir.
Accepter une entrée comme correspondance uniquement si elle présente la casse correcte :
1 Dans l'onglet Réponses, accédez au champ Réponses possibles puis sélectionnez la réponse dont la casse doit être
vérifiée.
2 Sélectionnez l'option "respecte la casse".
Vérification de correspondance exacte
Une correspondance exacte signifie qu'un utilisateur a tapé un texte identique au texte du champ Doit contenir : la
même orthographe, le même espacement et la même ponctuation. Seule la casse peut varier.
Accepter uniquement une correspondance exacte :
1 Dans l'onglet Réponses, accédez au champ Réponses possibles puis sélectionnez la réponse à accepter uniquement
si elle représente une correspondance exacte.
2 Sélectionnez l'option "correspondance exacte requise".
Vérification de mots ou expressions clés
Vous pouvez ne pas demander une correspondance exacte des informations que les utilisateurs tapent, car elles
contiennent des mots et des expressions clés.
Accepter un texte contenant des mots ou expressions clés comme correspondance :
1 Dans l'onglet Réponses, accédez au champ Doit contenir puis entrez un mot ou une expression clé.
Dernière mise à jour le 20/5/2011
Page 69

UTILISATION DE L'EXTENSION COURSEBUILDER POUR ADOBE ELEARNING SUITE
Interactions CourseBuilder Entrée de texte
2 Si elle est sélectionnée, désélectionnez l'option "correspondance exacte requise".
3 Répétez les étapes 2 et 3 pour chaque mot ou phrase à accepter.
Recherche des réponses imprévues
Certains utilisateurs peuvent répondre de façon imprévue. Prévoyez l'imprévu et définissez l'interaction
CourseBuilder en conséquence.
Gérer les réponses imprévues :
❖ Dans l'onglet Réponses, sélectionnez un paramètre "Toute autre réponse est", pour tout texte ne correspondant à
aucune des réponses définies :
• Correct : pour traiter les réponses imprévues comme correctes. Affiche le commentaire déclenché par la
condition "si Correct" du segment Exactitude.
• Incorrect : pour traiter les réponses imprévues comme incorrectes. Affiche le commentaire déclenché par la
condition "sinon si Incorrect" du segment Exactitude.
• Non évalué : pour traiter les réponses imprévues comme inconnues. Affiche le commentaire déclenché par la
condition "sinon si Réponse inconnue" du segment Exactitude.
64
Dernière mise à jour le 20/5/2011
Page 70

Chapitre 10 : Interactions Likert
Présentation de l'interaction Likert
Dans les interactions Likert de CourseBuilder, les utilisateurs doivent indiquer s'ils sont d'accord avec les déclarations
présentées.
Pour répondre aux questionnaires Likert de CourseBuilder, les utilisateurs peuvent sélectionner l'une des options
suivantes :
1 Pas d'accord
2 Plutôt pas d'accord
3 Plutôt d'accord
4 D'accord
Les interactions Likert sont très utiles dans une évaluation psychométrique.
65
Options de l'interaction CourseBuilder Likert
Onglet Général
Champ Description
Nom de
l’interaction
Question Texte de la question, de l'affirmation ou de l'instruction qui précède les choix.
Evaluer
l'interaction
Connaissances Transfère les informations entrées par l'utilisateur à une application d'enseignement géré par ordinateur (CMI) s'il
Le temps est Détermine la durée (en secondes) dont l'utilisateur dispose pour terminer l'interaction. Le Gestionnaire d'actions
Nom unique de l'interaction.
Spécifie lorsque l'interaction CourseBuilder commence à évaluer les conditions du Gestionnaire d'actions.
• Lorsque l'utilisateur clique sur un bouton libellé ____: ajoute un bouton de formulaire HTML à la page.
L'interaction CourseBuilder démarre l'évaluation lorsque ce bouton est sélectionné.
• Lorsque l’utilisateur sélectionne une réponse.
• Lorsqu'un événement spécifique (défini via le comportement Evaluer l'interaction) se produit : démarre
l'évaluation lorsqu'une autre action associée à l'interaction CourseBuilder se produit. L'inspecteur
Comportements Dreamweaver ou l'interaction de Gestionnaire d'actions CourseBuilder permettent de définir
l'action Evaluer l'interaction qui initie l'évaluation.
y en a une installée. Lorsque vous cochez cette option, un onglet Suivi s'affiche afin de vous permettre d'entrer
plus d'informations sur l'attribution de score pour l'interaction CourseBuilder.
permet de définir ou de modifier les actions se produisant lorsque la limite de temps est atteinte.
DIV Place l'interaction CourseBuilder dans sa propre balise DIV et permet le positionnement absolu de l'interaction
CourseBuilder sur la page.
Dernière mise à jour le 20/5/2011
Page 71

UTILISATION DE L'EXTENSION COURSEBUILDER POUR ADOBE ELEARNING SUITE
Interactions Likert
Onglet Choix
L'onglet Choix, qui s'affiche chaque fois que vous créez ou modifiez une interaction CourseBuilder à choix multiples,
définit les choix individuels d'une interaction CourseBuilder à choix multiples, ainsi que toute propriété qui s'y
rapporte.
Champ Description
66
Choix Répertorie tous les choix de l'interaction CourseBuilder. Utilisez les boutons pour ajouter, supprimer et
Nom Identifie le choix sélectionné. Il faut distinguer le nom d'un choix et son texte. Le texte d'un choix correspond
Texte Ajoute le texte tapé dans le champ au choix sélectionné. Personnalisez le texte dans le document
Fichier image Nom d'un fichier image associé au texte d'un choix.
Apparence Nom d'un fichier image pour les boutons ou les cases à cocher graphiques.
Placer avant le texte Place l'image avant tout le texte, lorsque le choix actuel s'affiche sur la page. Cette option s'applique
Options de modification Permet d'ajouter/modifier et déplacer les choix vers le haut ou vers le bas.
réorganiser des choix.
aux éléments affichés sur la page ; c'est ce que l'utilisateur voit. Le nom du choix n'apparaît que dans la boîte
de dialogue Interaction CourseBuilder. Ce nom respecte la casse et ne peut pas être utilisé pour un autre
choix. Tous les caractères doivent être alphanumériques et le nom ne doit pas contenir d'espace.
Dreamweaver. Par exemple, vrai.
Pour les boutons ou les cases à cocher graphiques ou encore les questions uniquement graphiques, n'utilisez
pas cette option, mais l'option Apparence.
uniquement au choix sélectionné et doit être individuellement réappliquée à d'autres choix de l'interaction
CourseBuilder.
Onglet Gestionnaire d'actions
L'onglet Gestionnaire d'actions contient des segments de code configurés en tant que conditions "si... alors..."
définissant le comportement d'une interaction CourseBuilder dans certains cas, lorsque :
• un utilisateur atteint le délai défini dans l'onglet Général ;
• un segment indiquant le choix en question est sélectionné.
Onglet Suivi
L'onglet Suivi apparaît uniquement si vous avez sélectionné l'option "connaissances" dans l'onglet Général. Cet onglet
s'applique à toutes les interactions. L'onglet Suivi contient des paramètres spécifiant les propriétés de l'interaction
qu'un système CMI ou une application de serveur de base de données peuvent enregistrer. Utilisez les variables
JavaScript pour vérifier la valeur actuelle de ces propriétés.
Champ Description
ID d'interaction Identifie l'interaction dans le système CMI.
ID d'objectif Identifie un objectif spécifique lié à l'interaction dans le système CMI.
Poids Paramètre facultatif permettant d'indiquer l'importance relative de l'interaction. Les systèmes CMI
peuvent utiliser la valeur de cette propriété pour attribuer un score et classer les étudiants.
Dernière mise à jour le 20/5/2011
Page 72

UTILISATION DE L'EXTENSION COURSEBUILDER POUR ADOBE ELEARNING SUITE
Interactions Likert
Ajout ou suppression d'un choix
Supprimer un choix :
Accédez à l'onglet Choix, puis dans la liste Choix, sélectionnez le nom du choix que vous souhaitez supprimer et
cliquez sur Supprimer.
Ajouter un choix :
1 Dans l'onglet Choix, accédez à la liste Choix située en haut de l'onglet, puis sélectionnez le nom du choix dont les
propriétés se rapprochent le plus de celles du choix à ajouter.
2 Cliquez sur Ajouter.
Le choix est dupliqué.
3 Attribuez un nom au choix.
4 Modifiez la position du choix dans la liste Choix.
67
Dernière mise à jour le 20/5/2011
Page 73

Chapitre 11 : Améliorations et personnalisation
Amélioration et personnalisation des interactions CourseBuilder
CourseBuilder pour Dreamweaver propose plusieurs manières d'améliorer et de personnaliser les interactions
d'apprentissage en ligne :
• Modifier les commentaires par défaut que fournissent les interactions CourseBuilder. Personnaliser les
commentaires pour chaque étudiant. Voir la rubrique « Personnalisation des commentaires » à la page 69.
• Afficher les commentaires dans un cadre, une balise DIV, une barre d'état de fenêtre ou un champ de texte au lieu
d'un message contextuel. Voir la rubrique « Affichage des commentaires dans un cadre, un calque, une barre d'état
ou un champ de texte » à la page 70.
• Limiter le nombre de tentatives dont un utilisateur dispose pour répondre correctement à une interaction. Voir
« Limitation du nombre de tentatives » à la page 71.
• Limiter le délai accordé à l'utilisateur pour répondre correctement à une interaction. Voir « Limitation de la durée
d'une interaction » à la page 71.
• Contrôler l'événement qui lance l'évaluation du Gestionnaire d'actions. Voir « Définition des conditions
d'évaluation d'une interaction CourseBuilder » à la page 72.
• Renommer le bouton Envoyer. Voir la rubrique « Modification du nom du bouton Envoyer » à la page 73.
• Ajouter un bouton à une interaction CourseBuilder afin que l'utilisateur puisse redémarrer l'interaction. Voir
« Réinitialisation d'une interaction CourseBuilder » à la page 73.
• Insérer une interaction CourseBuilder dans une balise DIV. Voir la rubrique « Insertion d'une interaction
CourseBuilder » à la page 26.
• Modifier les scripts par défaut et le dossier d'images, les tentatives et les délais utilisés dans les modèles, les libellés
par défaut des boutons Envoyer et Réinitialiser, ainsi que d'autres paramètres standard. Voir la rubrique
« Définition des préférences » à la page 74.
• Enregistrer une interaction CourseBuilder personnalisée dans la Galerie afin de l'utiliser comme modèle. Voir la
rubrique « Ajout d'un modèle d'interaction CourseBuilder à la Galerie » à la page 74.
68
Modification des interactions CourseBuilder
Modifier une interaction CourseBuilder :
1 Sélectionnez l'icône de l'interaction CourseBuilder dans le document.
2 Dans l'inspecteur Propriétés, cliquez sur Modifier.
La boîte de dialogue Interaction CourseBuilder s'affiche.
3 Apportez les modifications voulues à l'interaction CourseBuilder, puis cliquez sur OK.
Dernière mise à jour le 20/5/2011
Page 74

UTILISATION DE L'EXTENSION COURSEBUILDER POUR ADOBE ELEARNING SUITE
Améliorations et personnalisation
Couper, copier, coller et effacer des interactions
Dans le menu Edition, utilisez les commandes Couper, Copier, Coller ou Supprimer, pour attribuer une interaction
CourseBuilder entière.
Modifier une interaction CourseBuilder entière
Sélectionnez l'icône de l'interaction CourseBuilder dans le document et :
• Sélectionnez Edition > Couper pour couper une interaction CourseBuilder du document.
• Sélectionnez Edition > Copier pour copier une interaction CourseBuilder.
• Sélectionnez Edition > Coller pour coller une interaction CourseBuilder. Si vous copiez l'interaction CourseBuilder
dans le même document, le nom de la nouvelle interaction augmente d'une unité afin d'éviter la duplication du nom
de l'interaction d'origine.
• Sélectionnez Edition > Supprimer, pour supprimer l'interaction CourseBuilder du document et supprimer tout
code source HTML associé à l'interaction.
Personnalisation des commentaires
69
De nombreux modèles d'interaction CourseBuilder possèdent une réponse correcte par défaut. Le commentaire qui
s'affiche lorsque l'utilisateur répond est également défini par défaut.
Si vous fixez une limite de tentatives ou un délai, le commentaire affiché lorsque la limite est atteinte est également
défini par défaut.
Lorsque vous personnalisez un commentaire, vous pouvez incorporer des variables JavaScript dans le texte du message
afin de personnaliser le commentaire pour chaque étudiant. Voir la rubrique « Variables JavaScript pour le suivi des
performances » à la page 121.
Modifier le commentaire par défaut pour réponses correctes, incorrectes ou inconnues :
1 Dans la boîte de dialogue Interaction CourseBuilder, cliquez sur l'onglet Gestionnaire d'actions.
2 Accédez au segment Exactitude.
3 Sous la condition "si Correct", sélectionnez Message contextuel, puis cliquez sur Modifier.
4 Dans la boîte de dialogue Message contextuel, tapez le texte à afficher lorsque la réponse de l'utilisateur à
l'interaction CourseBuilder est correcte, puis cliquez sur OK.
5 Dans la condition "sinon si Incorrect", sélectionnez Message contextuel, puis cliquez sur Modifier.
6 Dans la boîte de dialogue Message contextuel, tapez le texte à afficher lorsque la réponse de l'utilisateur à
l'interaction CourseBuilder est incorrecte, puis cliquez sur OK.
7 Sous la condition "sinon si Réponse inconnue", sélectionnez Message contextuel, puis cliquez sur Modifier.
8 Dans la boîte de dialogue Message contextuel, tapez le texte à afficher lorsque la réponse de l'utilisateur à
l'interaction CourseBuilder est inconnue, puis cliquez sur OK.
Modifier le commentaire par défaut pour un délai ou un nombre maximal de tentatives :
1 Dans la boîte de dialogue Interaction CourseBuilder, cliquez sur l'onglet Gestionnaire d'actions.
2 Dans les segments Contrôle du temps ou Contrôle du nombre de tentatives, sélectionnez Message contextuel, puis
cliquez sur Modifier.
Dernière mise à jour le 20/5/2011
Page 75

UTILISATION DE L'EXTENSION COURSEBUILDER POUR ADOBE ELEARNING SUITE
Améliorations et personnalisation
3 Dans la boîte de dialogue Message contextuel, tapez le texte à afficher lorsque l'utilisateur atteint le nombre
maximal de tentatives, puis cliquez sur OK.
Affichage des commentaires dans un cadre, un calque, une barre d'état ou un champ de texte
Les commentaires par défaut fournis par les modèles s'affichent dans un message contextuel. Vous pouvez également
afficher les commentaires dans un cadre, une balise DIV, une barre d'état ou un champ de texte.
Affichage des commentaires dans un cadre
Pour plus de détails sur la création de cadres, reportez-vous au chapitre « Utilisation des cadres » de la documentation
Dreamweaver.
Afficher le texte dans un cadre et non dans un message contextuel :
1 Créez un cadre à utiliser pour le commentaire.
2 Dans l'inspecteur Propriété du cadre, dans le champ Nom du cadre, tapez un nom pour le cadre.
3 Sélectionnez l'interaction CourseBuilder pour laquelle vous créez des commentaires.
4 Dans la boîte de dialogue Interaction CourseBuilder, cliquez sur l'onglet Gestionnaire d'actions.
5 Dans la liste Gestionnaire d'actions, sélectionnez l'action que vous voulez attribuer au commentaire.
6 Dans le menu contextuel Action, sélectionnez Texte du cadre, puis cliquez sur Ajouter.
7 Dans le menu contextuel Cadre, dans la boîte de dialogue Texte du cadre, sélectionnez le cadre dans lequel le texte
doit s'afficher.
8 Dans le champ Nouveau HTML, tapez le message de commentaire à afficher.
9 Cliquez sur OK pour fermer la boîte de dialogue.
70
Affichage des commentaires dans une balise DIV
Pour plus d'informations sur la création de balises DIV, reportez-vous au chapitre « Utilisation de balises DIV » de la
documentation Dreamweaver.
Afficher le texte dans une balise DIV et non dans un message contextuel :
1 Créez un cadre à utiliser pour le commentaire.
2 Positionnez la balise DIV dans la fenêtre de document.
3 Dans l'inspecteur Propriétés de DIV, dans le champ ID DIV, tapez un nom pour le cadre.
4 Sélectionnez l'interaction CourseBuilder pour laquelle vous créez des commentaires.
5 Dans la boîte de dialogue Interaction CourseBuilder, cliquez sur l'onglet Gestionnaire d'actions.
6 Dans la liste Gestionnaire d'actions, sélectionnez l'action que vous voulez attribuer au commentaire.
7 Dans le menu contextuel Action, sélectionnez Texte du conteneur, puis cliquez sur Ajouter.
8 Dans le menu contextuel Conteneur, dans la boîte de dialogue Texte du conteneur, sélectionnez le cadre dans lequel
le texte doit s'afficher.
9 Dans le champ Nouveau HTML, tapez le message de commentaire à afficher.
Dernière mise à jour le 20/5/2011
Page 76

UTILISATION DE L'EXTENSION COURSEBUILDER POUR ADOBE ELEARNING SUITE
Améliorations et personnalisation
10 Cliquez sur OK pour fermer la boîte de dialogue.
Affichage des commentaires dans une barre d'état
1 Sélectionnez l'interaction CourseBuilder pour laquelle vous créez des commentaires.
2 Dans la boîte de dialogue Interaction CourseBuilder, cliquez sur l'onglet Gestionnaire d'actions.
3 Dans la liste Gestionnaire d'actions, sélectionnez l'action que vous voulez attribuer au commentaire.
4 Dans le menu contextuel Action, sélectionnez Définir le texte de la barre d'état, puis cliquez sur Ajouter.
5 Dans la boîte de dialogue Texte de la barre d'état, dans le champ Message, tapez le texte du message de commentaire
à afficher.
6 Cliquez sur OK pour fermer la boîte de dialogue.
Affichage des commentaires dans un champ de texte
Pour plus d'informations sur la création de formulaires, reportez-vous au chapitre « Utilisation des formulaires » de la
documentation Dreamweaver.
1 Créez un champ de texte à utiliser pour le commentaire.
2 Dans le champ Champ texte, dans l'inspecteur Propriétés de champ de texte, tapez un nom pour le champ de texte.
3 Sélectionnez l'interaction CourseBuilder pour laquelle vous créez des commentaires.
4 Dans la boîte de dialogue Interaction CourseBuilder, cliquez sur l'onglet Gestionnaire d'actions.
5 Dans la liste Gestionnaire d'actions, sélectionnez l'action que vous voulez attribuer au commentaire.
6 Dans le menu contextuel Action, sélectionnez Texte du champ de texte, puis cliquez sur Ajouter.
7 Dans le menu contextuel Champ de texte, dans la boîte de dialogue Texte du champ de texte, sélectionnez le champ
de texte dans lequel le texte doit s'afficher.
8 Dans le champ Nouveau texte, tapez le message de commentaire à afficher.
9 Cliquez sur OK pour fermer la boîte de dialogue.
71
Limitation du nombre de tentatives
1 Dans la boîte de dialogue Interaction CourseBuilder, cliquez sur l'onglet Général.
2 Dans le champ Les tentatives sont, tapez le nombre de tentatives à accorder.
Le modèle d'interaction CourseBuilder propose des commentaires par défaut si un utilisateur atteint le nombre
maximal de tentatives.
Modifiez le fichier de préférences pour définir un nouveau nombre maximal de tentatives par défaut pour tous les
modèles.
Limitation de la durée d'une interaction
1 Dans la boîte de dialogue Interaction CourseBuilder, cliquez sur l'onglet Général.
Dernière mise à jour le 20/5/2011
Page 77

UTILISATION DE L'EXTENSION COURSEBUILDER POUR ADOBE ELEARNING SUITE
Améliorations et personnalisation
2 Dans le champ Le temps est, indiquez le nombre de secondes dont les utilisateurs disposent pour répondre à
l'interaction.
Si le délai expire avant que l'utilisateur ne réponde, le modèle d'interaction CourseBuilder propose des commentaires
par défaut.
Modifiez le fichier de préférences pour définir un nouveau délai par défaut pour tous les modèles.
Définition des conditions d'évaluation d'une interaction CourseBuilder
Le terme Evaluer possède deux sens dans CourseBuilder pour Dreamweaver. Le premier est le sens pédagogique le plus
évident : évaluer si la réponse d'un utilisateur est correcte ou incorrecte, voire non évaluée. L'autre sens est
programmatique : évaluer une interaction signifie exécuter le code du Gestionnaire d'actions. D'une part, l'évaluation
d'une interaction peut supposer que l'on évalue si la réponse d'un étudiant est correcte ou incorrecte, mais cette
opération n'est pas nécessaire. D'autre part, la réponse d'un étudiant peut être évaluée uniquement lorsque l'interaction
CourseBuilder exécute le code du Gestionnaire d'actions.
L'option Evaluer l'interaction de l'onglet Général détermine lorsque l'interaction CourseBuilder doit exécuter le code
du Gestionnaire d'actions. L'interaction CourseBuilder peut au passage évaluer si la réponse de l'utilisateur est correcte
ou incorrecte, mais uniquement s'il existe un code dans le Gestionnaire d'actions entraînant une action liée au fait que
la réponse soit correcte ou incorrecte.
72
Pour déclencher l'exécution du code du Gestionnaire d'actions, vous pouvez sélectionner l'un des trois types
d'événements suivant :
Action utilisateur propre à l'interaction CourseBuilder : par exemple, un utilisateur sélectionne une réponse dans
une question à choix multiples ou fait glisser un élément vers une cible. Ces actions produisent des résultats
immédiats : aussitôt qu'un utilisateur sélectionne une réponse dans une question à choix multiples, l'interaction
CourseBuilder exécute le code du Gestionnaire d'actions, soit pour donner un commentaire, soit (le cas d'un sondage
en ligne) pour simplement enregistrer la réponse et passer à la question suivante.
Utilisateur cliquant sur le bouton Envoyer : dans une question à réponses multiples ou dans une opération de
correspondance par glisser-déposer, le seul moyen pour l'interaction CourseBuilder de déterminer si l'utilisateur a fini
de répondre est un mécanisme extérieur à l'interaction. Le fait de cliquer sur un bouton Envoyer entraîne l'exécution
du code du Gestionnaire d'actions par l'interaction CourseBuilder.
Evénement totalement extérieur à l'interaction CourseBuilder : imaginez une série de pages, avec une interaction
CourseBuilder sur chacune et un bouton Suivant qui permet à l'utilisateur de passer à la page suivante. Un
comportement comprenant un événement Télécharger et une action Evaluer est associée à l'onglet
Lorsqu'un utilisateur clique sur le bouton Suivant, il déclenche l'événement Télécharger qui déclenche à son tour
l'action Evaluer, qui exécute le code du gestionnaire d'actions.
Un autre moyen de sélectionner un événement capable de déclencher l'exécution du Gestionnaire d'actions est de
définir une limite de tentatives ou un délai pour une interaction.
Choisir le moment d'évaluation de l'interaction CourseBuilder :
1 Dans la boîte de dialogue Interaction CourseBuilder, cliquez sur l'onglet Général.
2 Sélectionnez le paramètre approprié pour l'action Evaluer l'interaction :
BODY de la page.
• Lorsque l'utilisateur clique sur un bouton libellé Envoyer.
• Lorsque l'utilisateur effectue une action propre à l'interaction.
Dernière mise à jour le 20/5/2011
Page 78

UTILISATION DE L'EXTENSION COURSEBUILDER POUR ADOBE ELEARNING SUITE
Améliorations et personnalisation
• Lorsqu'un événement spécifique se produit.
Modification du nom du bouton Envoyer
1 Dans la boîte de dialogue Interaction CourseBuilder, cliquez sur l'onglet Général.
2 Recherchez la section Evaluer l'interaction.
La première option est "lorsque l'utilisateur clique sur un bouton libellé Envoyer".
3 Remplacez Envoyer par le texte à afficher sur le bouton.
Modifiez le fichier de préférences pour définir un nouveau libellé par défaut du bouton Envoyer pour tous les modèles.
Réinitialisation d'une interaction CourseBuilder
La réinitialisation efface les données entrées par l'utilisateur pendant une interaction et renvoie toutes les propriétés
de l'interaction à leurs paramètres initiaux. Cependant, le fait de cliquer sur un bouton Réinitialiser ne permet pas de
désélectionner les boutons radio sélectionnés dans une interaction à choix multiples. Certaines interactions
CourseBuilder, telles que les questions à plusieurs réponses correctes, sont configurées par défaut pour permettre aux
utilisateurs de les réinitialiser.
73
Modifiez le fichier de préférences pour modifier le libellé du bouton Envoyer pour tous les modèles.
Pour permettre aux utilisateurs de réinitialiser une interaction CourseBuilder :
1 Dans la boîte de dialogue Interaction CourseBuilder, cliquez sur l'onglet Général.
2 Sélectionnez l'option Réinitialiser.
Pour empêcher les utilisateurs de réinitialiser une interaction CourseBuilder, désélectionnez l'option Réinitialiser.
Insertion d'une interaction CourseBuilder dans un calque
L'option "Insérer cette interaction dans une balise DIV" de l'onglet Général place l'interaction CourseBuilder dans sa
propre balise DIV. L'insertion d'une interaction CourseBuilder dans une balise DIV permet le positionnement absolu
de l'interaction CourseBuilder sur la page.
L'insertion d'une interaction CourseBuilder dans sa propre balise DIV facilite également l'utilisation de diverses
actions, telles que les actions Afficher/Masquer les éléments.
Les interactions Choix multiples, Bouton, Entrée de texte et Minuteur de CourseBuilder sont entièrement
positionnées dans une balise DIV.
Les interactions Glisser-Déposer, Explorer et Curseur de CourseBuilder contiennent déjà des éléments insérés dans
des balises DIV. Seule la partie textuelle de l'interaction CourseBuilder et les boutons Envoyer et Réinitialiser sont
insérés dans une balise DIV.
Dernière mise à jour le 20/5/2011
Page 79

UTILISATION DE L'EXTENSION COURSEBUILDER POUR ADOBE ELEARNING SUITE
Améliorations et personnalisation
Pour insérer une interaction CourseBuilder dans une balise DIV, procédez de l'une des manières suivantes :
• Ouvrez la boîte de dialogue Interaction CourseBuilder, cliquez sur l'onglet Général, puis sélectionnez l'option
"Insérer cette interaction dans une balise DIV".
• Sélectionnez l'icône de l'interaction CourseBuilder dans le document, puis, dans l'inspecteur Propriétés,
sélectionnez l'option "Insérer cette interaction dans une balise DIV".
Définition des préférences
Vous devez modifier le fichier Preferences.txt pour définir, entre autres :
• les noms par défaut des dossiers de scripts et d'images ;
• les limites de tentatives et les délais par défaut utilisés dans tous les modèles ;
• les libellés par défaut des boutons Envoyer et Réinitialiser.
Pour obtenir des informations sur tous les paramètres par défaut, consultez le fichier Preferences.txt. Ce fichier se
trouve à l'emplacement Dreamweaver CS5\CourseBuilder\Config.
74
Gestion des modèles d'interaction CourseBuilder
Après avoir personnalisé une interaction CourseBuilder, vous pouvez l'enregistrer en tant que modèle. Les nouveaux
modèles sont disponibles pour sélection dans la Galerie d'interactions CourseBuilder. L'ajout de modèles à la Galerie
d'interactions CourseBuilder permet de générer facilement plusieurs instances d'interactions CourseBuilder
personnalisées sans avoir à redéfinir un objet à partir de la zone de travail à chaque occasion.
Vous pouvez ajouter votre modèle d'interaction CourseBuilder à une catégorie existante d'interactions CourseBuilder,
ou créer de nouvelles catégories pour organiser les modèles.
Ajout d'un modèle d'interaction CourseBuilder à la Galerie
Après avoir personnalisé une interaction CourseBuilder, enregistrez-la en tant que modèle à l'aide de la commande
Ajouter l'interaction à la Galerie afin de pouvoir la réutiliser. Ajoutez le modèle d'interaction CourseBuilder à une
catégorie d'interactions CourseBuilder existante ou créez une nouvelle catégorie.
Enregistrer une interaction personnalisée CourseBuilder en tant que modèle :
1 Dans la fenêtre Document, sélectionnez Interaction CourseBuilder.
2 Sélectionnez Modifier > CourseBuilder > Ajouter l'interaction à la Galerie.
3 Dans la boîte de dialogue Ajouter l'interaction à la Galerie, sélectionnez ou créez une catégorie de Galerie.
L'option Existant enregistre le modèle dans la catégorie sélectionnée dans le menu contextuel de droite.
Sélectionnez la catégorie appropriée.
L'option Nouveau enregistre le modèle dans une nouvelle catégorie. Dans le champ, attribuez un nom à la
catégorie.
Dernière mise à jour le 20/5/2011
Page 80

UTILISATION DE L'EXTENSION COURSEBUILDER POUR ADOBE ELEARNING SUITE
Améliorations et personnalisation
4 Nommez le modèle.
L'option Existant remplace un modèle existant. Vous ne pouvez pas remplacer les fichiers de modèles verrouillés
ou définis sur "lecture seule".
L'option Nouveau crée un modèle avec un nouveau nom.
5 Cliquez sur Sélectionner l'icône pour sélectionner une icône pour le modèle.
L'icône représente le modèle dans la Galerie.
6 Cliquez sur OK.
Création d'une icône de modèle personnalisée
Vous devez créer des icônes personnalisées pour faciliter l'identification des modèles d'interaction CourseBuilder dans
la Galerie.
Développez une image GIF à l'aide d'un outil graphique. La taille recommandée pour l'image est 80 x 80 pixels. L'image
peut avoir n'importe quelle taille, mais CourseBuilder pour Adobe Dreamweaver l'étire ou la réduit à 80 x 80 pixels.
Placez l'image dans l'emplacement Dreamweaver CS5\CourseBuilder\SupportFiles\Images.
75
Utilisation des fichiers de la Galerie
Tous les modèles d'interactions CourseBuilder se trouvent dans des dossiers de catégorie dans
Dreamweaver\CourseBuilder\Gallery.
Chaque catégorie d'interaction CourseBuilder correspond à un dossier individuel précédé d'un numéro. Le numéro
détermine la séquence d'affichage des catégories dans la liste des catégories de la boîte de dialogue Interaction
CourseBuilder. Par exemple, la catégorie à choix multiples (nom de dossier 010_MultipleChoice) précède la catégorie
Glisser-déposer (nom de dossier 020_Drag and Drop).
Des fichiers de modèles se trouvent dans chaque dossier de catégories. Les modèles sont également disposés
numériquement. Chaque modèle se compose de deux fichiers : un fichier modèle avec l'extension AGT et l'icône du
modèle avec l'extension GIF.
Disposez les catégories et les modèles dans la Galerie d'interactions CourseBuilder selon votre manière d'utiliser
CourseBuilder pour Dreamweaver.
Modifier l'ordre des catégories dans la liste de catégories :
1 Dans le dossier Galerie, recherchez le dossier de la catégorie à modifier.
2 Sélectionnez le dossier de catégorie et modifiez son numéro afin de repositionner le type d'interaction dans la liste
de catégories.
Remplacez le numéro par un numéro inférieur pour déplacer l'icône vers le haut de la liste, ou par un numéro
supérieur pour la déplacer vers le bas de la liste.
Modifier le positionnement d'un modèle dans la Galerie :
1 Recherchez le dossier de catégories d'interactions CourseBuilder approprié dans le dossier Galerie.
2 Sélectionnez le modèle de document GIF et modifiez son numéro pour repositionner l'icône du modèle dans la
Galerie.
Dernière mise à jour le 20/5/2011
Page 81

UTILISATION DE L'EXTENSION COURSEBUILDER POUR ADOBE ELEARNING SUITE
Améliorations et personnalisation
Remplacez le numéro par un numéro inférieur pour déplacer l'icône vers le haut de la liste ou par un numéro
supérieur pour la déplacer vers le bas de la liste.
3 Sélectionnez le modèle de fichier AGT.
4 Remplacez le numéro par le numéro que vous avez attribué au modèle de document GIF.
Supprimer un modèle :
1 Recherchez le dossier de catégories d'interaction CourseBuilder approprié dans le dossier Galerie.
2 Sélectionnez le modèle de fichier GIF et supprimez-le.
3 Sélectionnez le modèle de fichier AGT et supprimez-le.
76
Dernière mise à jour le 20/5/2011
Page 82

Chapitre 12 : Commandes d'interaction CourseBuilder
Interactions CourseBuilder Bouton
Utilisez les interactions CourseBuilder Bouton en tant que commandes de navigation de page Web ou en tant que
partie d'une interaction complexe, telles que des commandes de simulation de poste de pilotage d'avion. Vous pouvez
également utiliser les modèles choix multiples pour créer certains types d'interactions Bouton. Pour en savoir plus,
consultez « Les modèles d'interaction Choix multiples » à la page 29.
Les modèles de boutons s'utilisent facilement, mais à la différence de la plupart des autres modèles, l'interaction
CourseBuilder qu'ils positionnent sur une page, boutons poussoir simples ou boutons bascule, n'effectue pas d'action
particulière de sa propre initiative. Afin de mieux l'utiliser, configurez un bouton en tant que composant d'une
interaction plus importante. Pour ce faire, vous devez maîtriser le fonctionnement d'un Gestionnaire d'actions, les
actions disponibles dans les interactions CourseBuilder et la tâche de chaque action.
Vous pouvez sélectionner un bouton à partir de nombreux types d'images de boutons disponibles. Vous pouvez
également utiliser des images de boutons que vous avez créées.
77
Modèles d'interaction Bouton
Sélectionnez l'un des deux modèles de boutons. Les icônes de modèle représentent la fonction de chaque bouton, non
son apparence.
Bouton bascule : Button_Toggle
Conserve une position donnée une fois qu'elle a été définie. Si vous l'activez, il demeure activé ; si vous le désactivez, il
demeure désactivé. L'interaction CourseBuilder est configurée pour évaluer la réponse d'un utilisateur dès que ce
dernier clique sur le bouton. L'interaction CourseBuilder affiche un commentaire lorsque l'utilisateur clique sur le
bouton, affichant un message contextuel qui indique si le bouton est actuellement sélectionné ou désélectionné.
Bouton poussoir : Button_Push
Il est désélectionné dès que vous cliquez dessus. L'interaction CourseBuilder est configurée pour évaluer la réponse
d'un utilisateur dès que ce dernier clique sur le bouton. L'interaction CourseBuilder affiche un commentaire lorsque
l'utilisateur clique sur le bouton, affichant un message contextuel qui indique simplement si le bouton a été appuyé.
Création de bouton
Les actions que vous définissez dans le Gestionnaire d'actions de l'interaction CourseBuilder Bouton déterminent le
fonctionnement de ce bouton. Dans les modèles, le fait de sélectionner l'état d'un bouton bascule ou de cliquer sur un
bouton poussoir produit des résultats identiques : une action de message contextuel affiche un message informant
l'utilisateur de l'état d'un bouton bascule ou simplement de la sélection d'un bouton. Pour modifier le fonctionnement
d'un bouton, remplacez l'action de message contextuel par une autre action.
Dernière mise à jour le 20/5/2011
Page 83

UTILISATION DE L'EXTENSION COURSEBUILDER POUR ADOBE ELEARNING SUITE
Commandes d'interaction CourseBuilder
Vous pouvez remplacer l'action de message contextuel par une action tout aussi simple, telle qu'Atteindre l'URL. Si le
bouton fait partie d'une interaction complexe, telle qu'une simulation de poste de pilotage d'avion, vous pouvez
remplacer l'action de message contextuel par une action Evaluer l'interaction qui déclenche l'évaluation d'un
Gestionnaire d'actions entier. Vous pouvez remplacer l'action de message contextuel par plusieurs actions, voire des
conditions déclenchant diverses actions, en fonction de l'état actuel des autres parties de l'interaction.
Pour créer un bouton :
1 Ouvrez la boîte de dialogue Interaction CourseBuilder.
2 Dans l'onglet Catégorie, sélectionnez Bouton dans la liste Catégorie.
3 Sélectionnez un modèle de bouton. Les icônes de modèle représentent la fonction de chaque bouton, non son
apparence.
4 Cliquez sur l'onglet Général.
Une vignette de bouton apparaît sur le côté supérieur droit de l'onglet Général.
5 Cliquez sur OK.
Les options de l'interaction CourseBuilder Bouton
78
Onglet Général
Champ Description
Nom de l’interaction Nom unique de l'interaction.
Apparence Nom du fichier image utilisé pour le graphique de bouton.
Mettre en surbrillance
lorsque la souris passe
dessus
Etat initial Décrit l'état du bouton par défaut avant une quelconque intervention de l'utilisateur.
Evaluer l'interaction Spécifie lorsque l'interaction commence à évaluer les conditions du Gestionnaire d'actions.
Correct lorsque Définit l'interaction comme correcte (ou non évaluée), selon que le bouton est vers le haut ou vers le bas.
Score Attribue un score à la sélection correcte du bouton. Le score est transmis à un système de gestion pour le suivi,
Type Détermine si l'interaction contient un bouton poussoir ou un bouton bascule.
Connaissances Transfère les informations entrées par l'utilisateur à une application d'enseignement géré par ordinateur
Met un bouton en surbrillance lorsque la souris passe dessus.
• Désélectionné : état désactivé (bouton bascule) ou disponible (bouton poussoir).
• Sélectionné : état activé (bouton bascule) ou non disponible (bouton poussoir).
• Activé : réagit lorsque vous cliquez dessus.
• Désactivé : ne réagit pas lorsque vous cliquez dessus.
ou appelé et affiché par JavaScript personnalisé.
(CMI) s'il y en a une installée. Lorsque vous cochez cette option, un onglet Suivi s'affiche afin de vous
permettre d'entrer plus d'informations sur l'attribution de score pour l'interaction CourseBuilder.
Le temps est Détermine la durée (en secondes) dont l'utilisateur dispose pour terminer l'interaction.
Les tentatives sont Détermine le nombre de tentatives dont dispose l'utilisateur pour terminer l'interaction.
DIV Place l'interaction CourseBuilder dans sa propre balise DIV et permet le positionnement absolu de
l'interaction CourseBuilder sur la page.
Dernière mise à jour le 20/5/2011
Page 84

UTILISATION DE L'EXTENSION COURSEBUILDER POUR ADOBE ELEARNING SUITE
Commandes d'interaction CourseBuilder
Onglet Suivi
Cet onglet apparaît uniquement si vous avez sélectionné l'option "connaissances" dans l'onglet Général. L'onglet Suivi
contient des paramètres spécifiant les propriétés de l'interaction qu'un système CMI ou une application de serveur de
base de données peuvent enregistrer. Utilisez les variables JavaScript pour vérifier la valeur actuelle de ces propriétés.
Champ Description
ID d'interaction Identifie l'interaction dans le système CMI.
ID d'objectif Identifie un objectif spécifique lié à l'interaction dans le système CMI.
79
Poids Paramètre facultatif permettant d'indiquer l'importance relative de l'interaction. Les systèmes CMI peuvent utiliser
la valeur de cette propriété pour attribuer un score et classer les étudiants.
Onglet Gestionnaire d'actions
L'onglet Gestionnaire d'actions contient des segments de code configurés en tant que conditions "si... alors..."
définissant le comportement d'une interaction CourseBuilder dans certains cas, lorsqu'un utilisateur :
• sélectionne ou désélectionne un bouton bascule ;
• clique sur un bouton poussoir ;
• atteint le délai défini dans l'onglet Général ;
• atteint le nombre de tentatives défini dans l'onglet Général.
Ajout de graphiques personnalisés de bouton
Un objet bouton doit contenir au moins deux images GIF : le bouton par défaut et une miniature. La vignette s'affiche
en tant qu'aperçu graphique dans la boîte de dialogue Interaction CourseBuilder. Elle s'affiche dans une zone fixe de
100 x 100 pixels et se redimensionne pour s'insérer dans cette zone si sa taille est différente de celle de la zone.
Vous pouvez inclure d'autres graphiques pour représenter le bouton dans ses divers états et donner à l'utilisateur une
indication visuelle de l'état dans lequel se trouve le bouton et de l'action résultant de leur sélection. Si vous n'incluez
pas une image mise en surbrillance, vous ne pouvez pas sélectionner l'option Mettre en surbrillance lorsque la souris
passe dessus.
Ne confondez pas les graphiques de boutons avec les icônes représentant les modèles de boutons dans la Galerie. Pour
plus de détails sur l'ajout d'images associées aux modèles d'objets, voir la rubrique « Gestion des modèles d'interaction
CourseBuilder » à la page 74.
Pour créer un bouton personnalisé :
1 Utilisez un outil graphique pour créer une image GIF pour le bouton par défaut et tout autre graphique pour
représenter le bouton dans ses divers états.
2 Nommez les fichiers GIF représentant les états des divers boutons de la manière suivante (appearancename est le
libellé utilisé dans le menu contextuel Apparence) :
appearancename.gif Graphique de bouton par défaut affichant le bouton comme activé et désélectionné.
appearancename_tnail.gif Graphique de bouton de la vignette de 100 x 100 pixels, affiché en tant qu'aperçu
sur l'onglet Général.
appearancename_hlt.gif Graphique de bouton représentant un bouton mis en surbrillance (comment le
bouton s'affiche lorsque le pointeur passe dessus).
appearancename_sel.gif Graphique de bouton représentant un bouton sélectionné (comment le bouton
s'affiche lorsqu'il est enfoncé).
Dernière mise à jour le 20/5/2011
Page 85

UTILISATION DE L'EXTENSION COURSEBUILDER POUR ADOBE ELEARNING SUITE
Commandes d'interaction CourseBuilder
appearancename_dis.gif Graphique de bouton représentant un bouton désactivé.
appearancename_sel_hlt.gif Graphique de bouton représentant un bouton bascule lorsqu'il est sélectionné
(enfoncé) et mis en surbrillance (lorsque le pointeur passe dessus).
appearancename_sel_dis.gif Graphique de bouton représentant un bouton lorsqu'il est sélectionné (enfoncé)
et désactivé.
3 Enregistrez tous les fichiers GIF d'objets de bouton dans le répertoire suivant :
\Dreamweaver\CourseBuilder\SupportFiles\Images\Buttons\
Avant d'utiliser des graphiques personnalisés dans un document d'interactions CourseBuilder, utilisez la commande
Copier les fichiers de support pour copier les graphiques personnalisés vers le dossier d'emplacement du document
d'interactions CourseBuilder. Pour en savoir plus, consultez « Copie des fichiers de support » à la page 25.
Interaction CourseBuilder Minuteur
Un minuteur affiche le temps qui s'écoule lorsque les utilisateurs effectuent une interaction.
Vous pouvez utiliser le minuteur pour focaliser les utilisateurs, pour les motiver (par exemple, en ajoutant ou en
supprimant les points de score pendant qu'ils suivent les étapes d'une interaction), ou pour superviser leur évolution
et les notifier s'ils ont complété certaines tâches dans le délai accordé ou non. Le plus souvent, le temps est intrinsèque
à la maîtrise du domaine par l'utilisateur. Par exemple, un auxiliaire médical doit pouvoir identifier les procédures de
triage appropriées sans chercher à s'en souvenir à partir d'un cours ou d'un livre.
80
Modèles d'interaction Minuteur
Sélectionnez un modèle parmi deux modèles d'interaction CourseBuilder Minuteur. Les icônes de modèle
représentent la fonction de chaque minuteur, non son apparence.
Minuteur : Timer_Forward1Trig
Les utilisateurs reçoivent des commentaires au bout de 30 secondes. Vous ne pouvez pas évaluer le déclencheur
actionné lorsque le minuteur dépasse le délai ni la période menant à cette action. L'interaction CourseBuilder exécute
le Gestionnaire d'actions uniquement si le minuteur atteint le déclencheur. Si le minuteur atteint le déclencheur, le
Gestionnaire d'actions affiche un message dans une fenêtre contextuelle. L'interaction CourseBuilder possède un
bouton Réinitialiser qui permet à l'utilisateur de redémarrer le minuteur lorsqu'il est en cours d'exécution ou lorsqu'il
a dépassé le délai.
Minuteur avec avertissement : Timer_Forward2Trigs
Les utilisateurs reçoivent des commentaires au bout de 15 et 30 secondes. L'interaction CourseBuilder affiche une
barre dégradée horizontale pendant que le minuteur marque les secondes. Vous ne pouvez pas évaluer la période
menant au déclencheur d'avertissement au bout de 15 secondes, le déclencheur d'avertissement lui-même et le
déclencheur final au bout de 30 secondes. L'interaction CourseBuilder exécute le Gestionnaire d'actions uniquement
si le minuteur atteint un déclencheur. Lorsque le minuteur atteint un déclencheur, le Gestionnaire d'actions affiche un
message dans une fenêtre contextuelle. L'interaction CourseBuilder possède un bouton Réinitialiser qui permet à
l'utilisateur de redémarrer le minuteur lorsqu'il est en cours d'exécution ou lorsqu'il a dépassé le délai.
Dernière mise à jour le 20/5/2011
Page 86

UTILISATION DE L'EXTENSION COURSEBUILDER POUR ADOBE ELEARNING SUITE
Commandes d'interaction CourseBuilder
Options de l'interaction CourseBuilder Minuteur
Onglet Général
Champ Description
Nom de l’interaction Nom unique de l'interaction.
Apparence Sélectionne l'apparence de l'interaction CourseBuilder Minuteur.
Durée Durée totale du minuteur. Vous pouvez modifier la durée.
81
Inverser l'ordre des
images
Evaluer l'interaction Spécifie lorsque l'interaction CourseBuilder commence à évaluer les conditions du Gestionnaire d'actions.
Correct lorsque Définit l'élément qualifié comme une réponse correcte dans l'interaction entière si plusieurs réponses sont
Inverse l'ordre d'affichage de la série d'images du minuteur (par exemple, le minuteur peut s'afficher en
mode de compte à rebours).
définies comme correctes dans l'interaction.
• N'importe quelle correcte et aucune incorrecte : CourseBuilder évalue la réponse d'un utilisateur à
l'interaction comme correcte si la réponse correspond à l'une des réponses correctes.
• Toutes correctes et aucune incorrecte : CourseBuilder évalue la réponse d'un utilisateur à l'interaction
comme correcte uniquement si la réponse correspond à toutes les réponses correctes.
Connaissances Transfère les informations entrées par l'utilisateur à une application d'enseignement géré par ordinateur
Le temps est Détermine la durée (en secondes) dont l'utilisateur dispose pour terminer l'interaction.
Les tentatives sont Détermine le nombre de tentatives dont dispose l'utilisateur pour terminer l'interaction.
Réinitialiser Ajoute un bouton de formulaire HTML de réinitialisation.
DIV Place l'interaction CourseBuilder dans sa propre balise DIV et permet le positionnement absolu de
(CMI) s'il y en a une installée. Lorsque vous cochez cette option, un onglet Suivi s'affiche afin de vous
permettre d'entrer plus d'informations sur l'attribution de score pour l'interaction CourseBuilder.
l'interaction CourseBuilder sur la page.
Onglet Suivi
L'onglet Suivi apparaît uniquement si vous avez sélectionné l'option "connaissances" dans l'onglet Général. L'onglet
Suivi contient des paramètres spécifiant les propriétés de l'interaction qu'un système CMI ou une application de
serveur de base de données peuvent enregistrer. Utilisez les variables JavaScript pour vérifier la valeur actuelle de ces
propriétés.
Champ Description
ID d'interaction Identifie l'interaction dans le système CMI.
ID d'objectif Identifie un objectif spécifique lié à l'interaction dans le système CMI.
Poids Paramètre facultatif permettant d'indiquer l'importance relative de l'interaction. Les systèmes CMI
peuvent utiliser la valeur de cette propriété pour attribuer un score et classer les étudiants.
Onglet Déclencheurs
L'onglet Déclencheurs définit des valeurs de déclencheur sur un minuteur, ainsi que toute propriété s'y rapportant.
Dernière mise à jour le 20/5/2011
Page 87

UTILISATION DE L'EXTENSION COURSEBUILDER POUR ADOBE ELEARNING SUITE
Commandes d'interaction CourseBuilder
Champ Description
Déclencheurs Répertorie tous les déclencheurs de l'interaction CourseBuilder.
82
Nom Nom du déclencheur sélectionné. Vous pouvez modifier le déclencheur. Les modèles attribuent des noms par
Ajouter/SupprimerUtilisé pour ajouter/supprimer des entrées dans la liste de déclencheurs.
Nom Donne le libellé du déclencheur actuel. Le nom respecte la casse et ne peut pas être réutilisé pour un autre
L'interaction est Définit la réponse d'un utilisateur, si celle-ci intervient avant que le minuteur n'atteigne le premier
Déclencher une
fois au bout de
__ secondes
Le déclencheur
est
Score Attribue un score au déclencheur actuel. Le score est transmis à un système de gestion pour le suivi, ou bien
défaut (Trigger1, Trigger2, etc.) à chaque déclencheur. L'attribution d'un nom assez descriptif à un déclencheur
(tel que « Avertissement ») facilite son utilisation. Le nom que vous attribuez à un déclencheur s'affiche
uniquement dans la boîte de dialogue Interaction CourseBuilder. Le nom respecte la casse et ne peut pas être
réutilisé pour un autre déclencheur. Tous les caractères doivent être alphanumériques et le nom ne doit pas
contenir d'espace.
déclencheur. Tous les caractères doivent être alphanumériques et le nom ne doit pas contenir d'espace.
déclencheur, comme correcte, incorrecte ou non évaluée. Cette option s'applique en intégralité à l'interaction
de minuteur CourseBuilder.
Définit le point de déclenchement du minuteur.
Définit le déclencheur actuel, lorsqu'il est atteint, comme correct, incorrect ou non évalué. Le mode
d'évaluation du déclencheur détermine le type de commentaires générés lorsque le minuteur atteint le
déclencheur.
appelé et affiché par JavaScript personnalisé.
Onglet Gestionnaire d'actions
L'onglet Gestionnaire d'actions contient des segments de code définis en tant que conditions "si...alors...", définissant
le comportement d'une interaction CourseBuilder si le minuteur atteint le déclencheur configuré dans l'onglet
Déclencheurs.
Création d'un minuteur/minuteur avec avertissement
1 Ouvrez la boîte de dialogue Interaction CourseBuilder.
2 Sélectionnez Minuteur dans la liste Catégorie.
3 Sélectionnez l'icône du modèle de minuteur/minuteur avec avertissement. L'icône de modèle représente la fonction
du minuteur, non son apparence.
4 Cliquez sur l'onglet Général. A l'aide de l'option Durée, définissez le délai sur le minuteur.
5 Procédez de l'une des façons suivantes :
• (Pour un minuteur) Cliquez sur l'onglet Déclencheurs. Modifiez le paramètre Déclencher une fois au bout de,
pour qu'il corresponde au paramètre Durée.
• (Pour un minuteur avec avertissement) Cliquez sur l'onglet Déclencheurs. Dans la liste de déclencheurs,
sélectionnez Trigger1 et définissez l'option Déclencher une fois au bout de, sur le moment d'affichage voulu
pour l'avertissement. Dans la liste de déclencheurs, sélectionnez Trigger2 et configurez l'option Déclencher une
fois au bout de, pour qu'elle corresponde au paramètre Durée.
6 Cliquez sur OK.
Dernière mise à jour le 20/5/2011
Page 88

UTILISATION DE L'EXTENSION COURSEBUILDER POUR ADOBE ELEARNING SUITE
Commandes d'interaction CourseBuilder
Configuration de déclencheur
1 Dans l'onglet Déclencheurs, accédez à la liste Déclencheurs et sélectionnez le nom du déclencheur à définir.
2 Définissez l'option Déclencher une fois au bout de sur le délai d'atteinte du déclencheur.
3 Pour évaluer la réponse d'un utilisateur comme correcte ou incorrecte lorsque le minuteur atteint le déclencheur,
configurez l'option Le déclencheur est.
4 Pour modifier le commentaire s'affichant lorsque le minuteur atteint le déclencheur, utilisez le Gestionnaire
d'actions.
Ajout de graphiques personnalisés de minuteurs
Chaque objet de minuteur est composé d'une série d'images au format GIF. Ce que l'utilisateur perçoit comme un
simple déclencheur est en réalité une série de graphiques représentant chacun une période de temps différente et
affiché l'un après l'autre pour donner l'illusion d'un écoulement de durée.
Outre les images de minuteur, les objets de minuteur incluent une vignette. La vignette s'affiche en tant qu'aperçu
graphique dans la boîte de dialogue Interaction CourseBuilder. Elle s'affiche dans une zone fixe de 100 x 100 pixels et
se redimensionne pour s'insérer dans cette zone si sa taille est différente de celle de la zone.
Ne confondez pas les graphiques de minuteur avec les fichiers GIF représentant les fichiers de modèles d'interaction
CourseBuilder dans la Galerie. Pour plus de détails sur l'ajout d'images associées aux modèles d'objets, voir la rubrique
« Gestion des modèles d'interaction CourseBuilder » à la page 74.
83
Pour créer un minuteur personnalisé :
1 Utilisez un outil graphique pour créer des images GIF représentant le minuteur.
Par exemple, si votre minuteur compte 30 secondes, l'objet peut inclure 30 fichiers GIF (chacun représentant une
seconde écoulée), 15 fichiers GIF (chacun représentant deux secondes écoulées), ou tout autre nombre de fichiers
GIF représentant des divisions égales de l'intervalle de temps.
2 Nommez les images de fichiers GIF dans l'ordre numérique.
Les images GIF se remplacent l'une l'autre dans l'ordre. Par exemple, le fichier gradient_01.gif est remplacé par le
fichier gradient_02.gif, qui est ensuite remplacé par le fichier gradient_03.gif, etc. jusqu'à l'atteinte du délai et
l'affichage de tous les fichiers GIF.
Utilisez le format suivant pour le nom de fichier :
appearancename_##.gif
appearancename correspond au libellé utilisé dans le menu contextuel Apparence.
## désigne la position que le graphique occupe dans l'ordre de permutation.
Par exemple, le fichier de nom gradient_01.gif correspond au premier graphique affiché pour un objet de minuteur
énuméré dans le menu contextuel Apparence en tant que gradient.
3 Enregistrez les fichiers GIF de minuteur dans le répertoire :
\Dreamweaver\CourseBuilder\SupportFiles\Images\Timers\
4 Créez un fichier GIF de 100 x 100 pixels pour la vignette et attribuez-lui le nom appearancename_tnail.gif.
appearancename est le même nom racine que celui utilisé pour les graphiques de la vignette du minuteur
correspondant.
5 Enregistrez le graphique de vignette dans le même répertoire que les autres graphiques d'objet de minuteur :
Dernière mise à jour le 20/5/2011
Page 89

UTILISATION DE L'EXTENSION COURSEBUILDER POUR ADOBE ELEARNING SUITE
Commandes d'interaction CourseBuilder
\Dreamweaver\CourseBuilder\SupportFiles\Images\Timers\
Avant d'utiliser des graphiques personnalisés dans un document d'interactions CourseBuilder, utilisez la commande
Copier les fichiers de support pour copier les graphiques personnalisés vers le dossier d'emplacement du document
d'interactions CourseBuilder. Voir « Copie des fichiers de support » à la page 25.
Interaction CourseBuilder Curseur
Un curseur permet à l'utilisateur de sélectionner un choix ou une gamme de choix sur une échelle linéaire de valeurs.
Vous pouvez utiliser un curseur pour représenter une commande, telle qu'un commutateur d'ambiance dans un
domicile ou un levier de volets dans un avion. Vous pouvez configurer un curseur pour qu'il sélectionne une gamme
diverse, par exemple, une température ou une intervalle de pH, ou une valeur discrète, par exemple, une page, un
thème, un chapitre ou un exercice.
Modèles d'interaction Curseur
Sélectionnez l'un des deux modèles de curseur. Les icônes de modèle représentent la fonction de chaque curseur, non
son apparence.
84
Curseur de plage : Slider_2Ranges
La plage globale s'étend de 0 à 100. Les deux plages actives s'étendent de 0 à 49 et de 50 à 100. Les deux plages ne sont
pas évaluées. L'interaction CourseBuilder exécute le Gestionnaire d'actions uniquement lorsque l'utilisateur relâche le
curseur. Les commentaires pour chaque plage sont différents. L'interaction CourseBuilder possède un bouton
Réinitialiser permettant à l'utilisateur de réinitialiser le curseur après l'avoir relâché.
Curseur de point : Slider_Correct Range
Possède une plage globale s'étendant de 0 à 100 et trois plages actives : la première de 0 à 48, la seconde de 49 à 51 et la
troisième de 52 à 100. Seule la plage à point unique (de 49 à 51) est correcte , les deux autres plages sont incorrectes.
L'interaction CourseBuilder exécute le Gestionnaire d'actions uniquement lorsque l'utilisateur relâche le curseur. Les
commentaires pour chaque plage sont différents. L'interaction CourseBuilder possède un bouton Réinitialiser
permettant à l'utilisateur de réinitialiser le curseur après l'avoir relâché.
Options de l'interaction CourseBuilder Curseur
Onglet Général
Champ Description
Nom de
l’interaction
Evaluer
l'interaction
Nom unique de l'interaction.
Démarre l'évaluation aussitôt que l'utilisateur cesse de faire glisser le curseur.
Connaissances Transfère les informations entrées par l'utilisateur à une application d'enseignement géré par ordinateur (CMI)
s'il y en a une installée. Lorsque vous cochez cette option, un onglet Suivi s'affiche afin de vous permettre
d'entrer plus d'informations sur l'attribution de score pour l'interaction CourseBuilder.
Dernière mise à jour le 20/5/2011
Page 90

UTILISATION DE L'EXTENSION COURSEBUILDER POUR ADOBE ELEARNING SUITE
Commandes d'interaction CourseBuilder
Champ Description
85
Correct lorsque Définit l'élément qualifié comme une réponse correcte dans l'interaction entière si plusieurs réponses sont
définies comme correctes dans l'interaction.
• N'importe quelle correcte et aucune incorrecte : CourseBuilder évalue la réponse d'un utilisateur à
l'interaction comme correcte si la réponse correspond à l'une des réponses correctes.
• Toutes correctes et aucune incorrecte : CourseBuilder évalue la réponse d'un utilisateur à l'interaction
comme correcte uniquement si la réponse correspond à toutes les réponses correctes.
Le temps est Détermine la durée (en secondes) dont l'utilisateur dispose pour terminer l'interaction.
Les tentatives sont Détermine le nombre de tentatives dont dispose l'utilisateur pour terminer l'interaction.
Réinitialiser Permet d'ajouter un bouton de formulaire HTML à l'interaction CourseBuilder permettant d'effacer l'entrée de
DIV Place l'interaction CourseBuilder dans sa propre balise DIV et permet le positionnement absolu de l'interaction
Plage Définit les valeurs de début et de fin du curseur. Entrez des nombres décimaux pour afficher les valeurs
Apparence Sélectionne l'apparence du curseur. Chaque apparence peut fonctionner horizontalement ou verticalement
Valeur initiale Définit la position du curseur, son emplacement jusqu'à ce que l'utilisateur le déplace.
l'utilisateur pendant l'interaction.
CourseBuilder sur la page.
décimales sur le curseur (par exemple, 1,0 à 2,5). La plage peut décrire une transition montante (1 à 10) ou une
transition descendante (10 à 1). Vous pouvez entrer des nombres négatifs et des nombres positifs (-10 à 10).
Les nombres positifs peuvent être des valeurs à dix chiffres, les nombres négatifs, des valeurs à neuf chiffres.
comme l'indiquent hor ou vert dans le nom de fichier.
Onglet Gestionnaire d'actions
L'onglet Gestionnaire d'actions contient des segments de code configurés en tant que conditions "si... alors..."
définissant le comportement d'une interaction CourseBuilder dans certains cas, lorsqu'un utilisateur :
• atteint le délai défini dans l'onglet Général ;
• fait glisser le curseur dans une plage active du curseur ;
• atteint le nombre de tentatives défini dans l'onglet Général.
Onglet Suivi
L'onglet Suivi apparaît uniquement si vous avez sélectionné l'option "connaissances" dans l'onglet Général. L'onglet
Suivi contient des paramètres spécifiant les propriétés de l'interaction qu'un système CMI ou une application de
serveur de base de données peuvent enregistrer. Utilisez les variables JavaScript pour vérifier la valeur actuelle de ces
propriétés.
Champ Description
ID d'interaction Identifie l'interaction dans le système CMI.
ID d'objectif Identifie un objectif spécifique lié à l'interaction dans le système CMI.
Poids Paramètre facultatif permettant d'indiquer l'importance relative de l'interaction. Les systèmes CMI peuvent
utiliser la valeur de cette propriété pour attribuer un score et classer les étudiants.
Onglet Plages
L'onglet Plages définit les plages du curseur, ainsi que toute propriété s'y rapportant.
Dernière mise à jour le 20/5/2011
Page 91

UTILISATION DE L'EXTENSION COURSEBUILDER POUR ADOBE ELEARNING SUITE
Commandes d'interaction CourseBuilder
Champ Description
86
Plages L'option Plages contient une entrée pour chaque plage de l'interaction CourseBuilder, ainsi que des informations
Ajouter/SupprimerCrée une entrée dans la liste de plages ou supprime l'entrée sélectionnée de la liste des plages.
Nom Donne le libellé de la plage actuelle. Le nom respecte la casse et, une fois défini, ne peut pas être réutilisé pour
Plage __ vers __
unités
La plage est Définit la plage actuelle, lorsqu'elle est atteinte, comme correcte, incorrecte ou non évaluée. Le mode
Score Attribue un score à la plage actuelle. Le score est transmis à un système de gestion pour le suivi, ou bien appelé
Le choix est Détermine si une plage est correcte ou incorrecte.
Plage Définit la limite de la plage actuelle.
sur le mode d'évaluation d'une plage.
une autre plage. Tous les caractères doivent être alphanumériques et le nom ne doit pas contenir d'espace. Vous
pouvez modifier le nom.
Définit les valeurs définissant une plage. Les valeurs de début et les valeurs de fin que vous entrez sont incluses
dans la plage.
d'évaluation de la plage détermine le type de commentaire généré lorsque l'utilisateur déplace le curseur dans la
plage définie.
et affiché par JavaScript personnalisé.
Création de curseur de plage/curseur de point
Pour créer un curseur de plage :
1 Ouvrez la boîte de dialogue Interaction CourseBuilder.
2 Sélectionnez Curseur dans la liste Catégorie.
3 Sélectionnez l'icône du modèle de curseur de plage/curseur de point. L'icône de modèle représente la fonction du
curseur, non son apparence.
4 Cliquez sur l'onglet Général. Dans les champs Plage, tapez les valeurs de début et de fin du curseur.
5 Dans le champ Initial, configurez la position initiale du curseur.
Une vignette de minuteur s'affiche sur le côté supérieur droit de l'onglet Général.
6 Cliquez sur l'onglet Plages. Dans la liste de plages, sélectionnez Range1 et définissez les valeurs de début et de fin de
la plage dans les champs Plage. Procédez de la même façon avec Range2. Dans le cas d'un curseur de point, procédez
de la même façon avec Range3 (Rappelez-vous que Range2 est correcte et Range1 et Range3 sont incorrectes).
Pour modifier les messages s'affichant lorsque le curseur se trouve dans une plage donnée, utilisez le Gestionnaire
d'actions.
7 Cliquez sur OK.
Définition des valeurs de début et de fin d'un curseur
Les valeurs de début et de fin d'un curseur déterminent la plage globale s'affichant sur le curseur. Les paramètres par
défaut sont 0 et 100. Le curseur pointe sur 0 par défaut.
Pour définir la plage globale d'un curseur :
1 Dans la boîte de dialogue Interaction CourseBuilder, cliquez sur l'onglet Général.
2 Dans les champs Plage, tapez les valeurs de début et de fin du curseur.
Dernière mise à jour le 20/5/2011
Page 92

UTILISATION DE L'EXTENSION COURSEBUILDER POUR ADOBE ELEARNING SUITE
Commandes d'interaction CourseBuilder
Entrez des nombres décimaux pour afficher les valeurs décimales sur le curseur (par exemple, 1,0 à 2,5). La plage
peut décrire une transition montante (1 à 10) ou une transition descendante (10 à 1). Vous pouvez entrer des
nombres négatifs et des nombres positifs (-10 à 10). Les nombres positifs peuvent être des valeurs à dix chiffres, les
nombres négatifs, des valeurs à neuf chiffres.
Pour configurer la position initiale du curseur, tapez la valeur correspondant à cette position dans le champ Initial.
Cette valeur ne doit pas être inférieure ni supérieure aux valeurs des champs Plage.
Ajout de graphiques personnalisés de curseur
Chaque curseur contient deux images GIF : une pour la case de défilement et une pour la piste du curseur. Un curseur
comprend également une vignette. La vignette s'affiche en tant qu'aperçu graphique dans la boîte de dialogue
Interaction CourseBuilder. Elle s'affiche dans une zone fixe de 100 x 100 pixels et se redimensionne pour s'insérer dans
cette zone si sa taille est différente de celle de la zone.
Ne confondez pas les graphiques de curseur aux fichiers GIF représentant les fichiers de modèles d'interaction
CourseBuilder dans la Galerie. Pour plus de détails sur l'ajout d'images associés aux modèles d'objets, voir la rubrique
« Gestion des modèles d'interaction CourseBuilder » à la page 74.
Pour créer un curseur personnalisé :
1 Créez ou sélectionnez les trois images GIF pour la case de défilement et la piste du curseur.
2 Nommez les fichiers GIF en respectant le format de nom de fichier suivant :
appearancename_[hor/ver]_[thm/trk].gif
87
appearancename correspond au libellé utilisé sur le menu contextuel Apparence.
Hor ou ver indiquent si le curseur est horizontal ou vertical.
Thm (case défilement) et trk (piste) désignent la fonction du graphique.
Par exemple, le nom de fichier moderne_ver_thm.gif est la case de défilement d'un curseur vertical dont l'apparence
est moderne.
3 Enregistrez les images GIF dans le répertoire suivant :
\Dreamweaver CS5\CourseBuilder\SupportFiles\Images\Sliders\
4 Créez un fichier GIF de 100 x 100 pixels pour la vignette et attribuez-lui le nom :
appearancename_tnail.gif
appearancename est le même nom racine que celui utilisé pour les graphiques de la vignette du curseur
correspondant.
5 Enregistrez le graphique de vignette dans le même répertoire que les autres graphiques d'objet de curseur :
\Dreamweaver CS5\CourseBuilder\SupportFiles\Images\Sliders\
Avant d'utiliser des graphiques personnalisés dans un document d'interactions CourseBuilder, utilisez la commande
Copier les fichiers de support pour copier les graphiques personnalisés vers le dossier d'emplacement du document
d'interactions CourseBuilder. Voir « Copie des fichiers de support » à la page 25.
Dernière mise à jour le 20/5/2011
Page 93

Chapitre 13 : Gestionnaire d'actions
Interactions CourseBuilder Gestionnaire d'actions
L'onglet Gestionnaire d'actions répertorie toutes les conditions et actions applicables à une interaction CourseBuilder.
Organisées en segment, ces conditions et actions définissent la façon dont une interaction CourseBuilder interagit avec
l'utilisateur lors de l'exécution. L'onglet Gestionnaire d'actions permet de créer de nouveaux segments, de définir de
nouvelles conditions et de configurer les propriétés des actions de la liste.
Menu contextuel du Gestionnaire d'actions
Les éléments du menu contextuel Gestionnaire d'actions sont groupés en six catégories séparées par des lignes
pointillées. Vous pouvez modifier l'ordre de ces éléments et les noms des segments dans le fichier ActionMenu.htm.
Par exemple, vous pouvez déplacer les éléments les plus fréquemment utilisés vers le haut de la liste.
CatégorieContient Se compose de
88
1 Eléments intégrés du
Gestionnaire d'actions
2 Actions CourseBuilder Se compose de Evaluer l'interaction, Réinitialiser l'interaction et Définir les propriétés de
3 Comportements
compatibles Adobe
Dreamweaver
4 Actions déclenchant un
commentaire
5 Actions de Scénario Atteindre le cadre de scénario, Lire le scénario et Arrêter le scénario.
6 Actions "connaissance" Envoyer les données de base, Envoyer GetParam, Envoyer les informations d'interaction,
Se compose de Segment, Condition, Sinon et Arrêter. Cette section est la seule section
non modifiable de la liste et ne fait pas partie du fichier ActionMenu.htm.
l'interaction.
Appeler JavaScript, Changer la propriété, Vérifier le navigateur, Vérifier le Plug-in,
Contrôler Shockwave ou Flash, Control Sound, Glisser élément PA, Afficher le message
d'état, Atteindre l'URL, Ouvrir la fenêtre du navigateur, Message contextuel,
Préchargement, Images, Afficher/Masquer les éléments, Permuter une image, Restaurer
l'image intervertie et Valider le formulaire.
Texte du cadre, Texte du conteneur, Texte de la barre d'état et Texte du champ de texte.
Envoyer l'état de la leçon, Envoyer le temps de la leçon, Envoyer les informations d'objectif
et Envoyer le score.
Tous les éléments non définis dans le fichier ActionMenu.htm s'affichent dans la catégorie finale.
Pour réorganiser les éléments du menu contextuel Gestionnaire d'actions :
1 Ouvrez le fichier ActionMenu.htm dans l'emplacement Dreamweaver CS5\CourseBuilder\Config.
2 Modifiez les éléments pour tenir compte de vos noms et ordre de préférence.
3 Enregistrez les modifications apportées au fichier.
Dernière mise à jour le 20/5/2011
Page 94

UTILISATION DE L'EXTENSION COURSEBUILDER POUR ADOBE ELEARNING SUITE
Gestionnaire d'actions
Segments du Gestionnaire d'actions
Chaque modèle contient un jeu de segments de Gestionnaire d'actions déterminant l'action qui résulte lorsque
l'interaction CourseBuilder évalue la réponse d'un utilisateur. Le moment auquel l'interaction CourseBuilder exécute
le Gestionnaire d'actions est déterminé par le paramètre Evaluer l'interaction de l'onglet Général. En réalité,
l'évaluation n'implique pas nécessairement d'évaluer la performance de l'étudiant ; littéralement, il renvoie à
l'exécution du code du Gestionnaire d'actions.
Segment Contrôle du temps
Le segment Contrôle du temps est un segment standard intégré dans tous les modèles. Il contient une condition, "si
Limite de temps dépassée", qui compare la propriété Limite de temps dépassée avec le paramètre Le temps est de
l'onglet Général. Si la condition "si Limite de temps dépassée" est vraie, il déclenche l'action Message contextuel (qui
indique à l'utilisateur l'expiration du délai) et une action Définir les propriétés (qui désactive l'interaction).
Le paramètre Temps de l'onglet Général est, par défaut, défini sur Illimité. Pour fixer un délai, voir la rubrique
« Limitation de la durée d'une interaction » à la page 71.
Pour modifier les commentaires par défaut affichés par l'action Message contextuel, voir la rubrique
« Personnalisation des commentaires » à la page 69. Voir également la rubrique « Affichage des commentaires dans un
cadre, un calque, une barre d'état ou un champ de texte » à la page 70.
89
Segment Exactitude
Le segment Exactitude est un segment standard intégré dans presque tous les modèles. Il vérifie trois conditions de
l'interaction. D'abord, la condition "si Correct" effectue un essai pour vérifier si la réponse de l'utilisateur est correcte,
en vérifiant la propriété Etat correct pour déterminer si elle est correcte. Si cette condition n'est pas vraie, la deuxième
condition "sinon si Incorrect" vérifie que la propriété Etat correct est "Incorrect". La troisième condition, "sinon si
Réponse inconnue" vérifie que la propriété Réponse connue est fausse. En d'autres termes, les conditions posent les
questions suivantes : L'utilisateur a-t-il répondu correctement aux questions ? L'utilisateur a-t-il répondu
incorrectement aux questions ? L'utilisateur a-t-il au moins répondu ? Dans chaque cas, une action Message contextuel
affiche un message informant les utilisateurs si leur réponse est correcte, incorrecte ou inconnue.
Pour modifier les commentaires par défaut affichés par l'action Message contextuel, voir la rubrique
« Personnalisation des commentaires » à la page 69. Voir également la rubrique « Affichage des commentaires dans un
cadre, un calque, une barre d'état ou un champ de texte » à la page 70.
Segment Contrôle du nombre de tentatives
Le segment Contrôle du nombre de tentatives est un segment standard intégré dans tous les modèles. Il compare la
propriété Nombre maximal de tentatives atteint avec le paramètre Les tentatives sont dans l'onglet Général, pour
vérifier s'ils sont égaux. Si la condition "si Nombre maximal de tentatives atteint" est vraie, il déclenche l'action Message
contextuel (qui indique à l'utilisateur qu'il n'y a plus de tentatives disponibles) et une action Définir les propriétés (qui
désactive l'interaction).
Le paramètre Tentatives de l'onglet Général est, par défaut, défini sur Illimité. Pour fixer un délai, voir la rubrique
« Limitation du nombre de tentatives » à la page 71.
Pour modifier les commentaires par défaut affichés par l'action Message contextuel, voir la rubrique
« Personnalisation des commentaires » à la page 69. Voir également la rubrique « Affichage des commentaires dans un
cadre, un calque, une barre d'état ou un champ de texte » à la page 70.
Dernière mise à jour le 20/5/2011
Page 95

UTILISATION DE L'EXTENSION COURSEBUILDER POUR ADOBE ELEARNING SUITE
Gestionnaire d'actions
Segments à choix multiples
Les Gestionnaires d'actions des modèles vrai/faux, choix multiples, choix multiples de graphiques et à réponses
multiples utilisent tous les trois segments standard :
• « Segment Contrôle du temps » à la page 89
• « Segment Exactitude » à la page 89
• « Segment Contrôle du nombre de tentatives » à la page 89
Pour plus d'informations sur les modèles, voir la rubrique « Les modèles d'interaction Choix multiples » à la page 29.
Segments de correspondance unilatérale
Le Gestionnaire d'actions du modèle de correspondance glisser-déposer unilatéral utilise les trois segments standard :
• « Segment Contrôle du temps » à la page 89
• « Segment Exactitude » à la page 89
• « Segment Contrôle du nombre de tentatives » à la page 89
Pour plus d'informations sur ce modèle, voir la rubrique « Les modèles d'interaction Glisser-déposer » à la page 36.
90
Segments de correspondance bilatérale
Le Gestionnaire d'actions du modèle Glisser-déposer de correspondance bilatérale utilise deux des trois segments
standard :
• « Segment Contrôle du temps » à la page 89
• « Segment Contrôle du nombre de tentatives » à la page 89
Le segment Exactitude est légèrement différent du segment Exactitude standard. Il vérifie trois conditions de
l'interaction. D'abord, la condition, "si Réponse inconnue" effectue un essai pour s'assurer que la propriété Réponse
connue est fausse. Si cette condition est fausse (c.-à-d. si la réponse est connue), la deuxième condition, "sinon si
Nombre total de choix corrects est égal à 3" vérifie si la propriété du nombre total de choix corrects de l'interaction est
égale à 3, ce qui correspond au nombre de correspondances correctes dont l'utilisateur dispose. Si cette condition est
vraie, une action Message contextuel affiche un message indiquant aux utilisateurs le nombre d'éléments corrects
sélectionnés. Cependant, si la condition est fausse, la troisième condition "sinon si Incorrect" vérifie que la propriété
du nombre total de choix corrects n'est pas égale à 3. Si cette condition est vérifiée, c.-à-d. si les trois réponses de
l'utilisateur ne sont pas toutes correctes, elle déclenche une action Message contextuel utilisant des variables JavaScript
intégrées pour indiquer le nombre de choix corrects par rapport au nombre total de choix possibles.
Pour modifier les commentaires par défaut affichés par l'action Message contextuel, voir la rubrique
« Personnalisation des commentaires » à la page 69. Voir également la rubrique « Affichage des commentaires dans un
cadre, un calque, une barre d'état ou un champ de texte » à la page 70.
Pour plus d'informations sur ce modèle, voir la rubrique « Les modèles d'interaction Glisser-déposer » à la page 36.
Segments de correspondance multilatérale
Le Gestionnaire d'actions des modèles de correspondance Glisser-déposer multilatérale utilise les trois segments
standard :
• « Segment Contrôle du temps » à la page 89
• « Segment Exactitude » à la page 89
Dernière mise à jour le 20/5/2011
Page 96

UTILISATION DE L'EXTENSION COURSEBUILDER POUR ADOBE ELEARNING SUITE
Gestionnaire d'actions
• « Segment Contrôle du nombre de tentatives » à la page 89
Pour plus d'informations sur ces modèles, voir la rubrique « Les modèles d'interaction Glisser-déposer » à la page 36.
Segments Interaction personnalisée
Le Gestionnaire d'actions du modèle Interaction personnalisée utilise les trois segments standard :
• « Segment Contrôle du temps » à la page 89
• « Segment Exactitude » à la page 89
• « Segment Contrôle du nombre de tentatives » à la page 89
Il comprend également deux segments spéciaux de commentaires :
Dans le segment "Résultat pour DragTarget1 vers DragTarget2", si la condition "si DragTarget1 à DragTarget2
sélectionné" est vraie, c.-à-d., si un utilisateur a déposé la cible de l'élément Glisser 1 sur la cible de l'élément Glisser 2,
il déclenche une action Message contextuel qui affiche un message indiquant simplement que l'utilisateur a atteint la
cible de l'élément Glisser 2.
Le segment "Résultat pour DragTarget2 à DragTarget1" propose le même type de commentaire. Si la condition "si
DragTarget2 à DragTarget1" est vraie, elle déclenche une action Message contextuel qui affiche un message indiquant
simplement que l'utilisateur a atteint DragTarget1.
91
Pour modifier les commentaires par défaut affichés par l'action Message contextuel, voir la rubrique
« Personnalisation des commentaires » à la page 69. Voir également la rubrique « Affichage des commentaires dans un
cadre, un calque, une barre d'état ou un champ de texte » à la page 70.
Pour plus d'informations sur ce modèle, voir la rubrique « Les modèles d'interaction Glisser-déposer » à la page 36.
Segments de procédure en deux étapes
Le Gestionnaire d'actions des deux modèles de procédure à deux étapes utilise deux des trois segments standard :
• « Segment Contrôle du temps » à la page 89
• « Segment Contrôle du nombre de tentatives » à la page 89
Le segment de correspondance à deux étapes permet de suivre les transitions d'états, autrement dit, lorsqu'une
condition du segment est vraie, l'interaction CourseBuilder l'ignore la prochaine fois qu'elle évalue les déclarations du
Gestionnaire d'actions. D'autre part, si une condition est fausse, l'interaction CourseBuilder retourne directement vers
cette condition la prochaine fois qu'elle évalue le segment.
Dans le segment Correspondance en deux étapes, la première condition, "si Etape 1 - Elément Glisser 1 vers Cible 1
sélectionné" vérifie que l'utilisateur a déposé l'élément Glisser sur la première cible, en confirmant que la propriété
Sélectionné de l'élément Glisser et la première paire d'éléments cibles est vraie. Si tel est le cas, la condition déclenche
une action Message contextuel qui affiche un message indiquant que l'utilisateur a terminé la première étape.
Si la première condition est vraie, le Gestionnaire d'actions teste une autre condition "si Etape 2 - Elément glisser 2 vers
Cible 2 sélectionné", imbriquée dans la première. Cette condition vérifie si l'utilisateur a déposé l'élément Glisser sur
la deuxième cible, en confirmant que la propriété Sélectionné de l'élément Glisser et de la deuxième paire d'éléments
cibles est vraie. Si tel est le cas, la condition déclenche une action Message contextuel qui affiche un message indiquant
que l'utilisateur a terminé l'interaction.
Dernière mise à jour le 20/5/2011
Page 97

UTILISATION DE L'EXTENSION COURSEBUILDER POUR ADOBE ELEARNING SUITE
Gestionnaire d'actions
Si l'utilisateur a manqué la première étape, par exemple, s'il dépose l'élément Glisser sur la deuxième cible comme dans
la première étape, la condition "sinon si Etape 1 manquée" est vraie. Cette condition déclenche une action Message
contextuel qui affiche un message indiquant que l'utilisateur doit faire correspondre la première cible avant la
deuxième. Elle déclenche ensuite une action Réinitialiser qui réinitialise la transition d'états du segment précédent
pour permettre à l'utilisateur de réessayer. La condition "sinon si Etape 1 manquée" est vraie uniquement si l'utilisateur
n'a pas encore déposé l'élément Glisser sur la première cible. La transition d'états prend effet dès que l'utilisateur
dépose l'élément glisser sur la première cible. Lorsque l'utilisateur dépose l'élément glisser sur la deuxième cible,
l'interaction CourseBuilder exécute le Gestionnaire d'actions une deuxième fois et passe directement à la deuxième
condition ("si Etape 2 - Elément glisser 2 à Cible 2 sélectionné" lorsqu'il évalue le segment de correspondance à deux
étapes.
Le segment Résultat pour Elément glisser 1 vers Cible 3, partie de la procédure en deux étapes avec un segment
distracteur, contient une condition "si Elément glisser 1 vers Cible 3 sélectionné", qui vérifie si l'utilisateur a déposé
l'élément Glisser sur la Cible 3. Si la condition est vraie, elle déclenche une action Message contextuel qui affiche un
message indiquant que l'utilisateur a effectué une étape incorrecte.
Pour modifier les commentaires par défaut affichés par l'action Message contextuel, voir la rubrique
« Personnalisation des commentaires » à la page 69. Voir également la rubrique « Affichage des commentaires dans un
cadre, un calque, une barre d'état ou un champ de texte » à la page 70.
Pour plus d'informations sur ces modèles, voir la rubrique « Les modèles d'interaction Glisser-déposer » à la page 36.
92
Segments Explorer
Les Gestionnaires d'actions des modèles Explorer utilisent les trois segments standard :
• « Segment Contrôle du temps » à la page 89
• « Segment Exactitude » à la page 89
• « Segment Contrôle du nombre de tentatives » à la page 89
Les Gestionnaires d'actions contiennent également une série de segments de commentaire. Les segments de
commentaires de zone active sont tous similaires : chacun est associé avec une zone active différente de la page. Si
l'utilisateur sélectionne une zone active, la condition "si Zone active sélectionnée" du segment associé est vraie. Cette
condition déclenche une action Message contextuel qui affiche le numéro de la zone que l'utilisateur a sélectionnée.
Pour modifier les commentaires par défaut affichés par l'action Message contextuel, voir la rubrique
« Personnalisation des commentaires » à la page 69. Voir également la rubrique « Affichage des commentaires dans un
cadre, un calque, une barre d'état ou un champ de texte » à la page 70.
Pour plus d'informations sur les modèles, voir la rubrique « Modèles Explorer » à la page 54.
Segment Bouton bascule
Le Gestionnaire d'actions du modèle Bouton bascule utilise deux des trois segments standard :
• « Segment Contrôle du temps » à la page 89
• « Segment Contrôle du nombre de tentatives » à la page 89
Il comprend également un segment spécial de commentaire :
Dernière mise à jour le 20/5/2011
Page 98

UTILISATION DE L'EXTENSION COURSEBUILDER POUR ADOBE ELEARNING SUITE
Gestionnaire d'actions
Dans le segment Bouton sélectionné, la première condition "si sélectionné" vérifie si la propriété Sélectionné est vraie
pour le bouton. Dans ce cas, elle déclenche une action Message contextuel qui affiche un message contextuel indiquant
aux utilisateurs qu'ils ont sélectionné le bouton. Sinon, la condition, "sinon si désélectionné" vérifie que la propriété
Sélectionné est fausse. Dans ce cas, elle déclenche une action Message contextuel qui affiche un message contextuel
indiquant aux utilisateurs qu'ils ont désélectionné le bouton.
Pour modifier les commentaires par défaut affichés par l'action Message contextuel, voir la rubrique
« Personnalisation des commentaires » à la page 69. Voir également la rubrique « Affichage des commentaires dans un
cadre, un calque, une barre d'état ou un champ de texte » à la page 70.
Pour plus d'informations sur ce modèle, voir la rubrique « Modèles d'interaction Bouton » à la page 77.
Segment Bouton poussoir
Le Gestionnaire d'actions du modèle de bouton poussoir utilise deux des trois segments standard :
• « Segment Contrôle du temps » à la page 89
• « Segment Contrôle du nombre de tentatives » à la page 89
Il comprend également un segment spécial de commentaire :
Dans le segment de commentaires de Bouton, l'interaction CourseBuilder exécute l'action Message contextuel, chaque
fois qu'elle évalue le Gestionnaire d'actions. Chaque fois que les utilisateurs cliquent sur le bouton, un message
contextuel s'affiche pour indiquer qu'ils ont cliqué sur le bouton.
93
Pour modifier les commentaires par défaut affichés par l'action Message contextuel, voir la rubrique
« Personnalisation des commentaires » à la page 69. Voir également la rubrique « Affichage des commentaires dans un
cadre, un calque, une barre d'état ou un champ de texte » à la page 70.
Pour plus d'informations sur ce modèle, voir la rubrique « Modèles d'interaction Bouton » à la page 77.
Segments Entrée de texte
Tous les Gestionnaires d'actions des modèles d'entrée de texte utilisent les trois mêmes segments standard :
• « Segment Contrôle du temps » à la page 89
• « Segment Exactitude » à la page 89
• « Segment Contrôle du nombre de tentatives » à la page 89
Pour plus d'informations sur les modèles, voir la rubrique « Les modèles d'interaction Entrée de texte » à la page 59.
Segment Minuteur
Le Gestionnaire d'actions du modèle de minuteur contient un seul segment spécial de commentaire :
Le segment Résultat de Trigger1 comprend une condition "si Trigger1 sélectionné" qui est vraie lorsque le temps du
minuteur expire. Le déclencheur de ce modèle est défini sur 30 secondes (voir la rubrique « Configuration de
déclencheur » à la page 83).
Pour modifier les commentaires par défaut affichés par l'action Message contextuel, voir la rubrique
« Personnalisation des commentaires » à la page 69. Voir également la rubrique « Affichage des commentaires dans un
cadre, un calque, une barre d'état ou un champ de texte » à la page 70.
Pour plus d'informations sur ce modèle, voir la rubrique « Modèles d'interaction Minuteur » à la page 80.
Dernière mise à jour le 20/5/2011
Page 99

UTILISATION DE L'EXTENSION COURSEBUILDER POUR ADOBE ELEARNING SUITE
Gestionnaire d'actions
Segment de minuteur avec avertissement
Le Gestionnaire d'actions du modèle de minuteur avec avertissement contient deux segments spéciaux de
commentaires :
Le segment Commentaire de déclencheur 1 (segment du déclencheur avec avertissement) comprend une condition "si
Trigger1 sélectionné" qui est vraie lorsque le délai du minuteur expire. Le déclencheur de ce modèle est défini sur
30 secondes (voir la rubrique « Configuration de déclencheur » à la page 83).
La condition "si Trigger2 sélectionné" du deuxième segment Résultat de déclencheur 2 devient vraie après 30 secondes.
Puisque les deux segments sont des transitions d'états, le premier segment est évalué jusqu'à ce que la condition soit
vraie, après 15 secondes. Lorsque cette condition est vraie, l'interaction CourseBuilder ignore le premier segment
lorsqu'elle évalue le Gestionnaire d'actions et passe directement au deuxième segment.
Pour modifier les commentaires par défaut affichés par l'action Message contextuel, voir la rubrique
« Personnalisation des commentaires » à la page 69. Voir également la rubrique « Affichage des commentaires dans un
cadre, un calque, une barre d'état ou un champ de texte » à la page 70.
Pour plus d'informations sur ce modèle, voir la rubrique « Modèles d'interaction Minuteur » à la page 80.
Segment Curseur de plage
Le Gestionnaire d'actions des modèles de curseur de plage utilise deux des trois segments standard :
94
• « Segment Contrôle du temps » à la page 89
• « Segment Contrôle du nombre de tentatives » à la page 89
Il comprend également deux segments spéciaux de commentaires :
Dans le segment Résultat pour Range1, la condition "si Gamme sélectionnée" est vraie lorsque l'utilisateur fait glisser
le curseur dans sa plage. La condition "si Range2 sélectionnée" dans le segment suivant Résultat pour Range2 est vraie
lorsque l'utilisateur fait glisser le curseur à l'autre extrémité de la plage. L'action Message contextuel des deux
conditions affiche des messages indiquant la plage que l'utilisateur sélectionne. Etant donné qu'il est impossible
d'évaluer les deux déclencheurs, il n'y a ni exactitude, ni inexactitude.
Pour modifier les commentaires par défaut affichés par l'action Message contextuel, voir la rubrique
« Personnalisation des commentaires » à la page 69. Voir également la rubrique « Affichage des commentaires dans un
cadre, un calque, une barre d'état ou un champ de texte » à la page 70.
Pour plus d'informations sur ce modèle, voir la rubrique « Modèles d'interaction Curseur » à la page 84.
Segment Curseur de point
Le Gestionnaire d'actions du modèle de curseur de point utilise les trois segments standard.
• « Segment Contrôle du temps » à la page 89
• « Segment Exactitude » à la page 89
• « Segment Contrôle du nombre de tentatives » à la page 89
Il comprend également deux segments spéciaux de commentaires :
Dans le segment Résultat pour Range1, la condition "si Range1 sélectionnée" est vraie lorsque l'utilisateur fait glisser le
curseur dans sa plage. Cette condition déclenche une action Message contextuel qui affiche un message indiquant que
la position du curseur est trop faible.
Dernière mise à jour le 20/5/2011
Page 100

UTILISATION DE L'EXTENSION COURSEBUILDER POUR ADOBE ELEARNING SUITE
Gestionnaire d'actions
Le segment suivant, Résultat pour Range3, contient une autre condition, "si Range3 sélectionnée", qui affiche vrai
lorsque l'utilisateur fait glisser le curseur vers l'extrémité supérieure de la plage. Cette condition déclenche une action
Message contextuel qui affiche un message indiquant que la position est trop élevée. Si l'utilisateur déplace le curseur
vers la plage appropriée, la condition "si Correct" du segment Evaluation devient vraie et déclenche l'action Message
contextuel.
Pour modifier les commentaires par défaut affichés par l'action Message contextuel, voir la rubrique
« Personnalisation des commentaires » à la page 69. Voir également la rubrique « Affichage des commentaires dans un
cadre, un calque, une barre d'état ou un champ de texte » à la page 70.
Pour plus d'informations sur ce modèle, voir la rubrique « Modèles d'interaction Curseur » à la page 84.
Ajout d'un segment
Les conditions et les actions d'une interaction CourseBuilder sont groupées en segments. En plus de fournir un cadre
organisationnel aux conditions et actions dans une interaction CourseBuilder, un segment définit le moment de
l'évaluation des conditions et des actions qu'il contient, lors de l'exécution de l'interaction CourseBuilder. Certains
segments d'une interaction CourseBuilder sont prédéfinis en fonction du modèle de l'interaction CourseBuilder
utilisée : il est possible de modifier ces segments ou d'en ajouter des nouveaux à l'interaction, selon les besoins.
95
A l'aide du bouton Modifier, vous pouvez modifier le nom d'un segment et définir le moment de l'évaluation des
conditions qu'il contient.
Pour créer un segment :
1 Dans la boîte de dialogue Interaction CourseBuilder, cliquez sur l'onglet Gestionnaire d'actions.
2 Sélectionnez le segment, la condition ou l'action que le nouveau segment doit suivre.
Si le nouveau segment doit apparaître en premier sur la liste, cliquez dessus et repositionnez-le à l'aide de la flèche
Haut, après l'avoir créé.
3 A partir du menu contextuel, sélectionnez Segment et cliquez sur Ajouter.
L'Editeur de segments s'affiche.
4 Indiquez un nom, sélectionnez une option Evaluation de segment puis cliquez sur OK.
Lorsque le Gestionnaire d'actions évalue une interaction CourseBuilder, il évalue toujours les segments définis sur
Toujours évaluer à partir du début en commençant par la première ligne du segment.
Lorsque le Gestionnaire d'actions rencontre pour la première fois un segment définit sur
Transition d'état, il
évalue d'abord les conditions du segment à partir de la première ligne du segment. S'il rencontre une condition non
remplie, le Gestionnaire d'actions l'ignore et passe au segment suivant. La prochaine fois que le Gestionnaire d'actions
évalue l'interaction CourseBuilder, il ignore toutes les conditions du segment précédemment remplies et reprend la
vérification des conditions restantes de ce segment à partir de ce point.
Dernière mise à jour le 20/5/2011
 Loading...
Loading...