Page 1
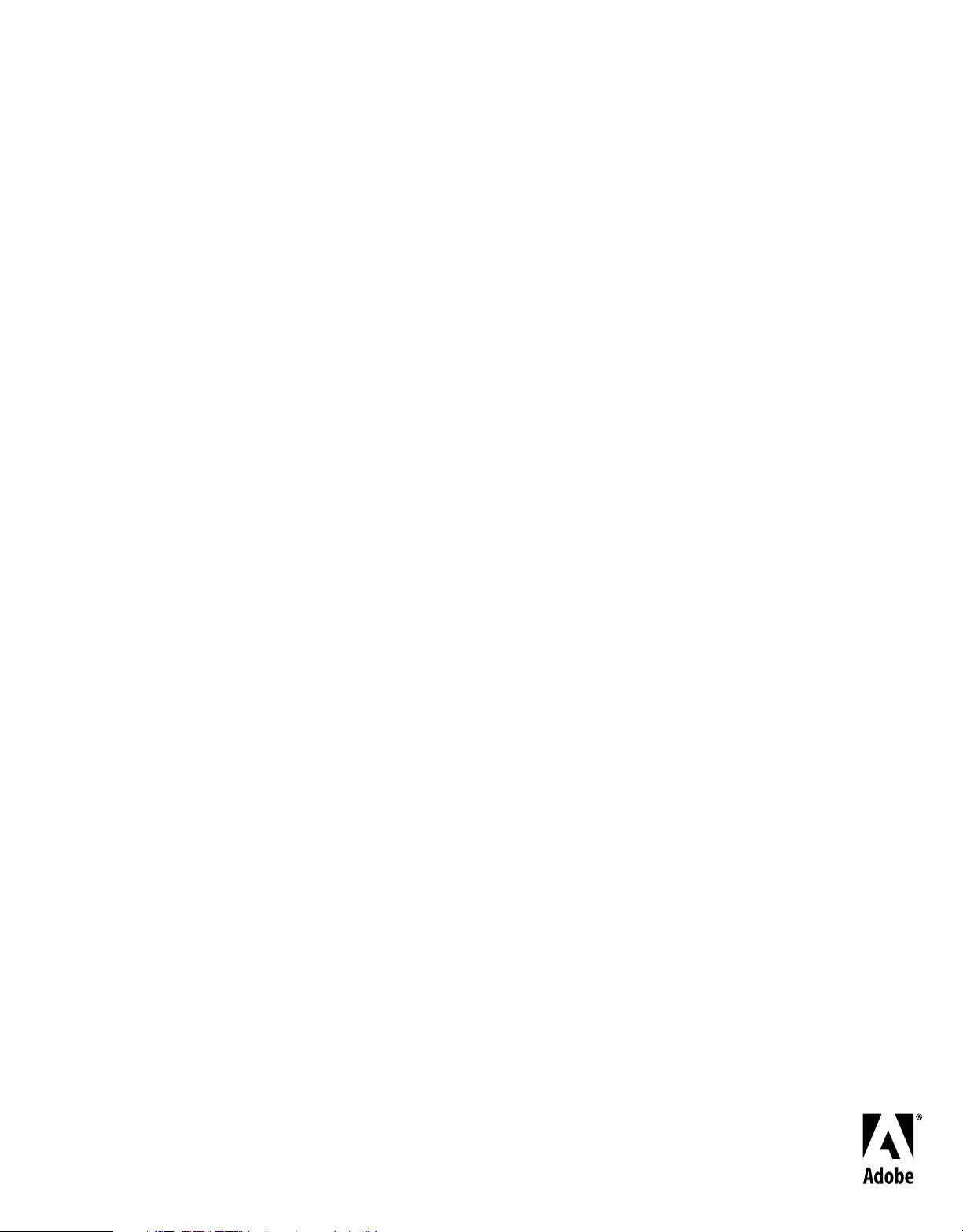
Uso de
ADOBE® BRIDGE
y ADOBE®VERSION CUE
CS
4
Page 2
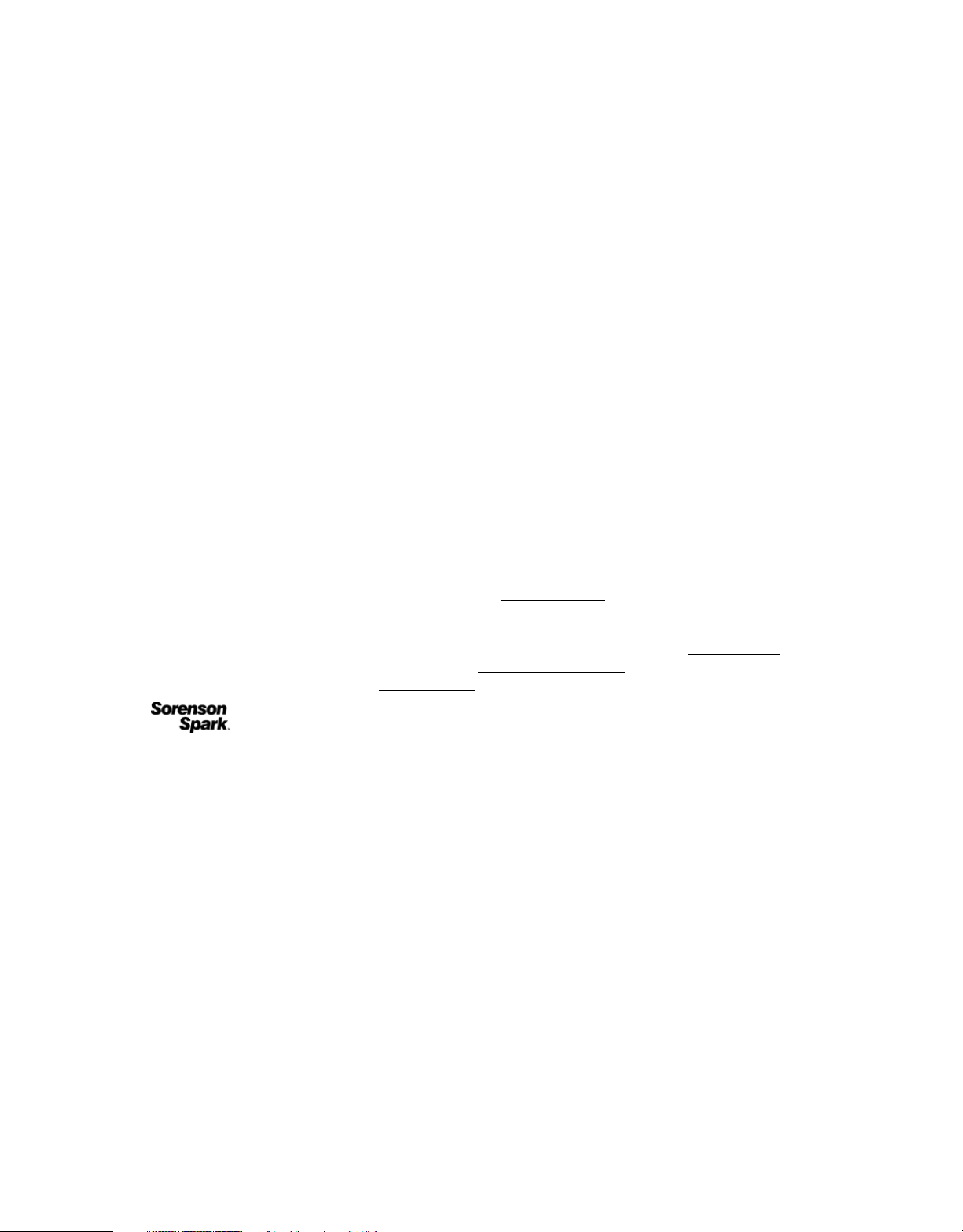
Copyright
© 2008 Adobe Systems Incorporated. Todos los derechos reservados.
Uso de Adobe
Si la guía se distribuye con programas que incluyen un contrato de licencia de usuario final, esta guía, así como los programas que describe, se entregan bajo
licencia y su uso y reproducción sólo se autoriza según lo estipulado en la licencia. A excepción de lo permitido por la licencia, ninguna parte de esta guía puede
ser reproducida, almacenada en un sistema de recuperación ni transferida de ninguna forma ni por ningún medio, ya sea electrónico, mecánico, de grabación o
de otro tipo, sin la previa autorización por escrito de Adobe Systems Incorporated. Recuerde que el contenido de esta guía está protegido por las leyes de
propiedad intelectual, aunque no se distribuya con el programa que incluye el contrato de licencia de usuario final.
El contenido de esta guía es exclusivamente informativo, está sujeto a cambios sin previo aviso y no debe ser interpretado como un compromiso por parte de
Adobe Systems Incorporated. Adobe Systems Incorporated no asume responsabilidad alguna por los posibles errores o imprecisiones que puedan aparecer en
esta guía.
Recuerde que las ilustraciones o imágenes existentes que desee incluir en un proyecto pueden estar protegidas por las leyes de propiedad intelectual vigentes. La
incorporación no autorizada de este material en un trabajo nuevo puede representar una infracción de los derechos de propiedad intelectual del propietario.
Asegúrese de obtener los permisos necesarios del propietario de estos derechos.
Las referencias a nombres de empresas que aparecen en las plantillas de ejemplo sólo tienen fines ilustrativos y no pretenden hacer referencia a ninguna
organización real.
Adobe, the Adobe logo, Adobe Premiere, Acrobat, Creative Suite, Flash, Illustrator, InCopy, InDesign, Lightroom, Photoshop, and Version Cue are either
registered trademarks or trademarks of Adobe Systems Incorporated in the United States and/or other countries.
Windows is either a registered trademark or trademark of Microsoft Corporation in the United States and/or other countries. Macintosh and Mac OS are
trademarks of Apple Inc., registered in the U.S. and other countries. All other trademarks are the property of their respective owners.
Portions © The Focoltone Colour Systems, and used under license.
Color-database derived from Sample Books © Dainippon Ink and Chemicals, Inc., licensed to Adobe Systems Incorporated.
PANTONE® Colors displayed in the software application or in the user documentation may not match PANTONE-identified standards.Consult current
PANTONE Color Publications for accurate color. PANTONE® and other Pantone, Inc. trademarks are property of Pantone, Inc. © Pantone, Inc. 2008. Pantone,
Inc. is the copyright owner of color data and/or software which are licensed to Adobe Systems Incorporated to distribute for use only in combination with Adobe
Creative Suite products. PANTONE Color Data and/or Software shall not be copied onto another disk or into memory unless as part of the execution of Adobe
Creative Suite product software.
Portions © Trumatch, Inc. and used under license.
This product contains either BISAFE and/or TIPEM software by RSA Data Security, Inc.
This product includes software developed by the Apache Software Foundation (
Portions of this Program written with MacApp®: ©1985-1988 Apple Inc.
MPEG Layer-3 audio coding technology licensed from Fraunhofer IIS and Thomson.
Flash 9 video is powered by On2 TrueMotion video technology. © 1992-2005 On2 Technologies, Inc. All Rights Reserved.
This product includes software developed by the OpenSymphony Group (
Portions of this code are licensed from Nellymoser (
® Bridge CS4 y Adobe® Version Cue® CS4 para Windows® y Mac OS
http://www.apache.org/)
http://www.on2.com.
http://www.opensymphony.com/).
www.nellymoser.com).
Sorenson Spark
Certain Spelling portions of this product is based on Proximity Linguistic Technology. ©Copyright 1990 Merriam-Webster Inc. ©Copyright 1990 All rights
reserved. Proximity Technology A Division of Franklin Electronic Publishers, Inc. Burlington, New Jersey USA. ©Copyright 2003 Franklin Electronic Publishers
Inc.©Copyright 2003 All rights reserved. Proximity Technology A Division of Franklin Electronic Publishers, Inc. Burlington, New Jersey USA. Legal
Supplement ©Copyright 1990/1994 Merriam-Webster Inc./Franklin Electronic Publishers Inc. ©Copyright 1994 All rights reserved. Proximity Technology A
Division of Franklin Electronic Publishers, Inc. Burlington, New Jersey USA. ©Copyright 1990/1994 Merriam-Webster Inc./Franklin Electronic Publishers Inc.
©Copyright 1997All rights reserved. Proximity Technology A Division of Franklin Electronic Publishers, Inc. Burlington, New Jersey USA ©Copyright 1990
Merriam-Webster Inc. ©Copyright 1993 All rights reserved. Proximity Technology A Division of Franklin Electronic Publishers, Inc. Burlington, New Jersey
USA. ©Copyright 2004 Franklin Electronic Publishers Inc. ©Copyright 2004 All rights reserved. Proximity Technology A Division of Franklin Electronic
Publishers, Inc. Burlington, New Jersey USA. ©Copyright 1991 Dr. Lluis de Yzaguirre I Maura ©Copyright 1991 All rights reserved. Proximity Technology A
Division of Franklin Electronic Publishers, Inc. Burlington, New Jersey USA. ©Copyright 1990 Munksgaard International Publishers Ltd. ©Copyright 1990 All
rights reserved. Proximity Technology A Division of Franklin Electronic Publishers, Inc. Burlington, New Jersey USA. ©Copyright 1990 Van Dale Lexicografie
bv ©Copyright 1990 All rights reserved. Proximity Technology A Division of Franklin Electronic Publishers, Inc. Burlington, New Jersey USA. ©Copyright 1995
Van Dale Lexicografie bv ©Copyright 1996 All rights reserved. Proximity Technology A Division of Franklin Electronic Publishers, Inc. Burlington, New Jersey
USA. ©Copyright 1990 IDE a.s. ©Copyright 1990 All rights reserved. Proximity Technology A Division of Franklin Electronic Publishers, Inc. Burlington, New
Jersey USA. ©Copyright 1992 Hachette/Franklin Electronic Publishers Inc. ©Copyright 2004 All rights reserved. Proximity Technology A Division of Franklin
Electronic Publishers, Inc. Burlington, New Jersey USA. ©Copyright 1991 Text & SatzDatentechnik ©Copyright 1991 All rights reserved. Proximity Technology
A Division of Franklin Electronic Publishers, Inc. Burlington, New Jersey USA. ©Copyright 2004 Bertelsmann Lexikon Verlag ©Copyright 2004 All rights
reserved. Proximity Technology A Division of Franklin Electronic Publishers, Inc. Burlington, New Jersey USA. ©Copyright 2004 MorphoLogic Inc.
©Copyright 2004 All rights reserved. Proximity Technology A Division of Franklin Electronic Publishers, Inc. Burlington, New Jersey USA. ©Copyright 1990
William Collins Sons & Co. Ltd. ©Copyright 1990 All rights reserved. Proximity Technology A Division of Franklin Electronic Publishers, Inc. Burlington, New
Jersey USA. ©Copyright 1993-95 Russicon Company Ltd. ©Copyright 1995 All rights reserved. Proximity Technology A Division of Franklin Electronic
Publishers, Inc. Burlington, New Jersey USA. ©Copyright 2004 IDE a.s. ©Copyright 2004 All rights reserved. Proximity Technology A Division of Franklin
Electronic Publishers, Inc. Burlington, New Jersey USA. The Hyphenation portion of this product is based on Proximity Linguistic Technology. ©Copyright
2003 Franklin Electronic Publishers Inc.©Copyright 2003 All rights reserved. Proximity Technology A Division of Franklin Electronic Publishers, Inc.
Burlington, New Jersey USA. ©Copyright 1984 William Collins Sons & Co. Ltd. ©Copyright 1988 All rights reserved. Proximity Technology A Division of
Franklin Electronic Publishers, Inc. Burlington, New Jersey USA. ©Copyright 1990 Munksgaard International Publishers Ltd. ©Copyright 1990 All rights
reserved. Proximity Technology A Division of Franklin Electronic Publishers, Inc. Burlington, New Jersey USA. ©Copyright 1997 Van Dale Lexicografie bv
™ video compression and decompression technology licensed from Sorenson Media, Inc.
Page 3
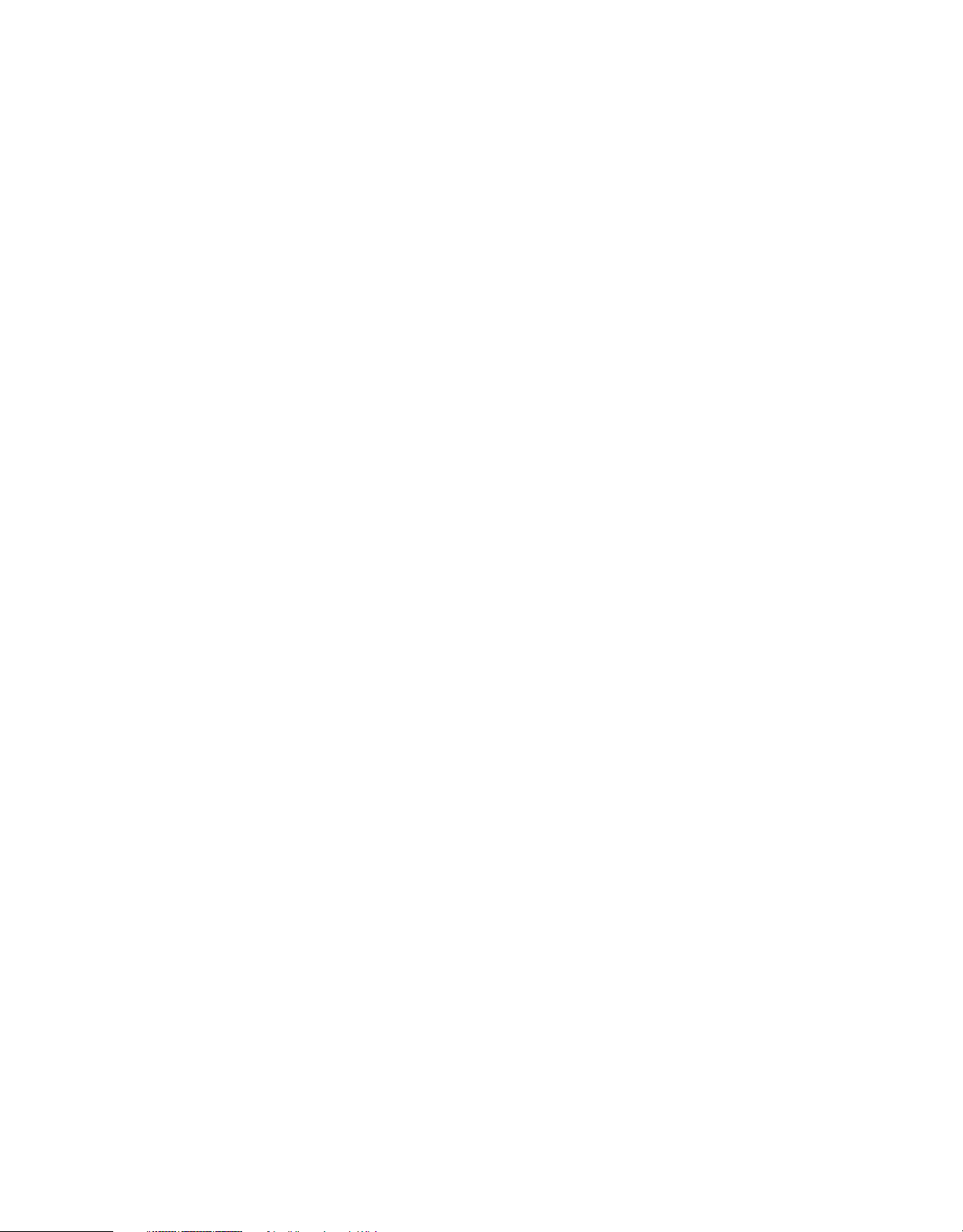
©Copyright 1997 All rights reserved. Proximity Technology A Division of Franklin Electronic Publishers, Inc. Burlington, New Jersey USA. ©Copyright 1984
Editions Fernand Nathan ©Copyright 1989 All rights reserved. Proximity Technology A Division of Franklin Electronic Publishers, Inc. Burlington, New Jersey
USA. ©Copyright 1983 S Fischer Verlag ©Copyright 1997 All rights reserved. Proximity Technology A Division of Franklin Electronic Publishers, Inc.
Burlington, New Jersey USA. ©Copyright 1989 Zanichelli ©Copyright 1989 All rights reserved. Proximity Technology A Division of Franklin Electronic
Publishers, Inc. Burlington, New Jersey USA. ©Copyright 1989 IDE a.s. ©Copyright 1989 All rights reserved. Proximity Technology A Division of Franklin
Electronic Publishers, Inc. Burlington, New Jersey USA. ©Copyright 1990 Espasa-Calpe ©Copyright 1990 All rights reserved. Proximity Technology A Division
of Franklin Electronic Publishers, Inc. Burlington, New Jersey USA. ©Copyright 1989 C.A. Stromberg AB. ©Copyright 1989 All rights reserved. Proximity
Technology A Division of Franklin Electronic Publishers, Inc. Burlington, New Jersey USA.
Adobe Systems Incorporated, 345 Park Avenue, San Jose, California 95110, USA.
Notice to U.S. Government End Users: The Software and Documentation are “Commercial Items,” as that term is defined at 48 C.F.R. §2.101, consisting of
“Commercial Computer Software” and “Commercial Computer Software Documentation,” as such terms are used in 48 C.F.R. §12.212 or 48 C.F.R. §227.7202,
as applicable. Consistent with 48 C.F.R. §12.212 or 48 C.F.R. §§227.7202-1 through 227.7202-4, as applicable, the Commercial Computer Software and
Commercial Computer Software Documentation are being licensed to U.S. Government end users (a) only as Commercial Items and (b) with only those rights
as are granted to all other end users pursuant to the terms and conditions herein. Unpublished-rights reserved under the copyright laws of the United States.
Adobe agrees to comply with all applicable equal opportunity laws including, if appropriate, the provisions of Executive Order 11246, as amended, Section 402
of the Vietnam Era Veterans Readjustment Assistance Act of 1974 (38 USC 4212), and Section 503 of the Rehabilitation Act of 1973, as amended, and the
regulations at 41 CFR Parts 60-1 through 60-60, 60-250, and 60-741. The affirmative action clause and regulations contained in the preceding sentence shall be
incorporated by reference.
Page 4
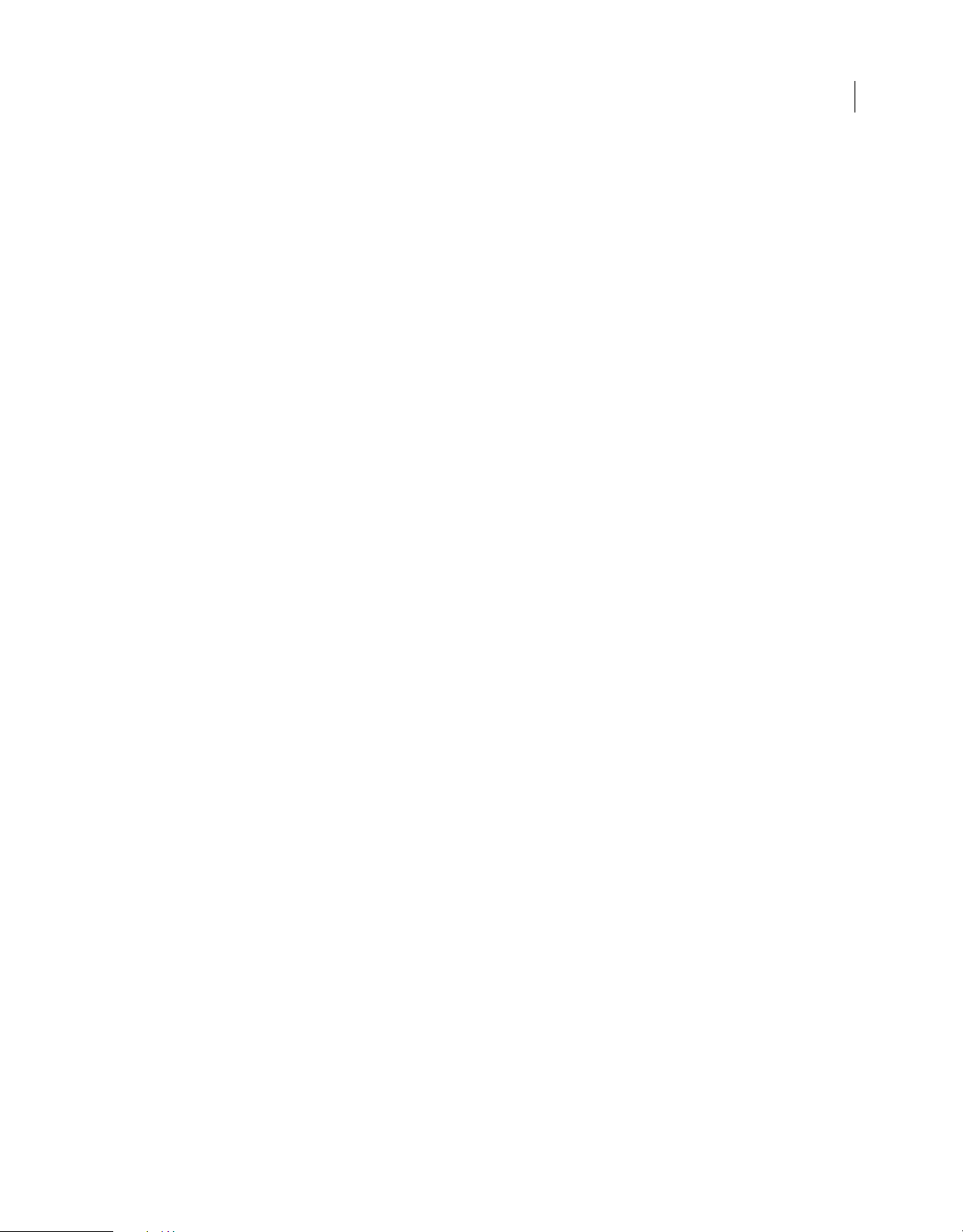
Contenido
Capítulo 1: Recursos
Instalación y registro . . . . . . . . . . . . . . . . . . . . . . . . . . . . . . . . . . . . . . . . . . . . . . . . . . . . . . . . . . . . . . . . . . . . . . . . . . . . . . . . . . . . . . . . . . . . . . . . . . 1
Ayuda y asistencia . . . . . . . . . . . . . . . . . . . . . . . . . . . . . . . . . . . . . . . . . . . . . . . . . . . . . . . . . . . . . . . . . . . . . . . . . . . . . . . . . . . . . . . . . . . . . . . . . . . . . 1
Servicios, descargas y extras . . . . . . . . . . . . . . . . . . . . . . . . . . . . . . . . . . . . . . . . . . . . . . . . . . . . . . . . . . . . . . . . . . . . . . . . . . . . . . . . . . . . . . . . . . . 2
Novedades . . . . . . . . . . . . . . . . . . . . . . . . . . . . . . . . . . . . . . . . . . . . . . . . . . . . . . . . . . . . . . . . . . . . . . . . . . . . . . . . . . . . . . . . . . . . . . . . . . . . . . . . . . . . 3
Capítulo 2: Adobe Bridge
Uso de Adobe Bridge . . . . . . . . . . . . . . . . . . . . . . . . . . . . . . . . . . . . . . . . . . . . . . . . . . . . . . . . . . . . . . . . . . . . . . . . . . . . . . . . . . . . . . . . . . . . . . . . . . 6
Espacio de trabajo . . . . . . . . . . . . . . . . . . . . . . . . . . . . . . . . . . . . . . . . . . . . . . . . . . . . . . . . . . . . . . . . . . . . . . . . . . . . . . . . . . . . . . . . . . . . . . . . . . . . . 8
Visualización y gestión de archivos . . . . . . . . . . . . . . . . . . . . . . . . . . . . . . . . . . . . . . . . . . . . . . . . . . . . . . . . . . . . . . . . . . . . . . . . . . . . . . . . . . . 17
Trabajo con imágenes y medios dinámicos . . . . . . . . . . . . . . . . . . . . . . . . . . . . . . . . . . . . . . . . . . . . . . . . . . . . . . . . . . . . . . . . . . . . . . . . . . . 27
Ejecutar tareas automatizadas con Bridge . . . . . . . . . . . . . . . . . . . . . . . . . . . . . . . . . . . . . . . . . . . . . . . . . . . . . . . . . . . . . . . . . . . . . . . . . . . . . 33
Metadatos y palabras clave . . . . . . . . . . . . . . . . . . . . . . . . . . . . . . . . . . . . . . . . . . . . . . . . . . . . . . . . . . . . . . . . . . . . . . . . . . . . . . . . . . . . . . . . . . . 36
Uso de Version Cue con Adobe Bridge . . . . . . . . . . . . . . . . . . . . . . . . . . . . . . . . . . . . . . . . . . . . . . . . . . . . . . . . . . . . . . . . . . . . . . . . . . . . . . . . 45
iv
Capítulo 3: Adobe Version Cue
Uso de Adobe Version Cue . . . . . . . . . . . . . . . . . . . . . . . . . . . . . . . . . . . . . . . . . . . . . . . . . . . . . . . . . . . . . . . . . . . . . . . . . . . . . . . . . . . . . . . . . . . . 47
Uso de Version Cue Server . . . . . . . . . . . . . . . . . . . . . . . . . . . . . . . . . . . . . . . . . . . . . . . . . . . . . . . . . . . . . . . . . . . . . . . . . . . . . . . . . . . . . . . . . . . . 50
Conexión mediante Adobe Drive . . . . . . . . . . . . . . . . . . . . . . . . . . . . . . . . . . . . . . . . . . . . . . . . . . . . . . . . . . . . . . . . . . . . . . . . . . . . . . . . . . . . . 56
Uso de proyectos de Version Cue . . . . . . . . . . . . . . . . . . . . . . . . . . . . . . . . . . . . . . . . . . . . . . . . . . . . . . . . . . . . . . . . . . . . . . . . . . . . . . . . . . . . . 59
Uso de archivos en Version Cue . . . . . . . . . . . . . . . . . . . . . . . . . . . . . . . . . . . . . . . . . . . . . . . . . . . . . . . . . . . . . . . . . . . . . . . . . . . . . . . . . . . . . . . 64
Versiones de Version Cue . . . . . . . . . . . . . . . . . . . . . . . . . . . . . . . . . . . . . . . . . . . . . . . . . . . . . . . . . . . . . . . . . . . . . . . . . . . . . . . . . . . . . . . . . . . . . 70
Administración de Version Cue Server . . . . . . . . . . . . . . . . . . . . . . . . . . . . . . . . . . . . . . . . . . . . . . . . . . . . . . . . . . . . . . . . . . . . . . . . . . . . . . . . . 74
Revisiones de PDF de Version Cue . . . . . . . . . . . . . . . . . . . . . . . . . . . . . . . . . . . . . . . . . . . . . . . . . . . . . . . . . . . . . . . . . . . . . . . . . . . . . . . . . . . . . 85
Solución de problemas de Version Cue . . . . . . . . . . . . . . . . . . . . . . . . . . . . . . . . . . . . . . . . . . . . . . . . . . . . . . . . . . . . . . . . . . . . . . . . . . . . . . . . 89
Capítulo 4: Métodos abreviados de teclado de Adobe Bridge
Atajos de teclado . . . . . . . . . . . . . . . . . . . . . . . . . . . . . . . . . . . . . . . . . . . . . . . . . . . . . . . . . . . . . . . . . . . . . . . . . . . . . . . . . . . . . . . . . . . . . . . . . . . . . 92
Índice . . . . . . . . . . . . . . . . . . . . . . . . . . .
. . . . . . . . . . . . . . . . . . . . . . . . . . . . . . . . . . . . . . . . . . . . . . . . . . . . . . . . . . . . . . . . . . . . . . . . . . . . . . . . . . . . 94
Page 5
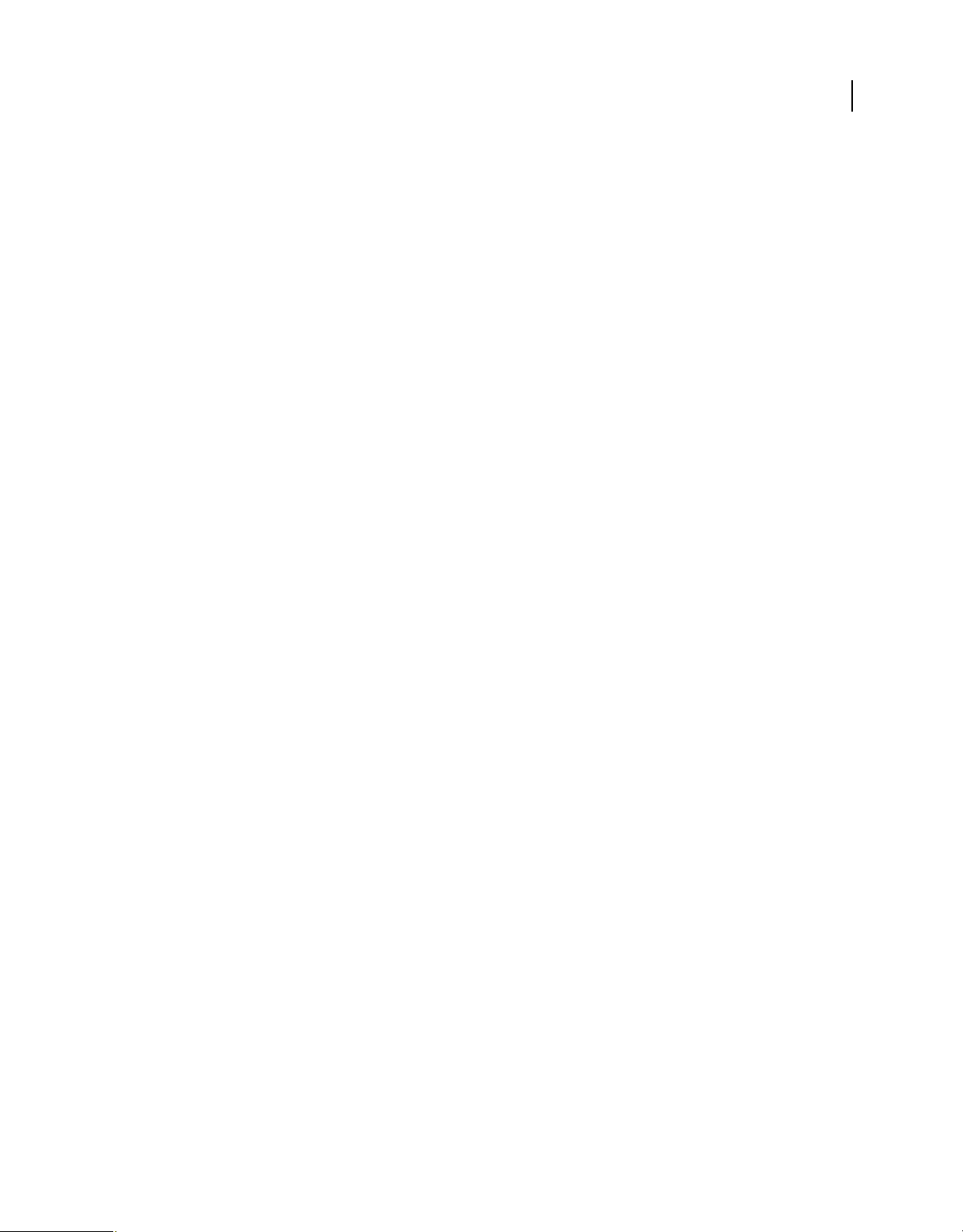
Capítulo 1: Recursos
Antes de comenzar a trabajar con el software, dedique algunos momentos a leer una descripción general del registro y
de los numerosos recursos disponibles para usted. Tiene acceso a vídeos de instrucciones, plug-ins, plantillas
comunidades de usuarios, seminarios, tutoriales, canales RSS, etc.
Instalación y registro
Ayuda para la instalación
Para obtener ayuda en la instalación, consulte el centro de soporte de instalación en
http://www.adobe.com/go/cs4install_es.
Registro
Registre su producto para recibir soporte adicional para la instalación, notificaciones de actualizaciones y otros
servicios.
1
❖ Para registrarse, siga las instrucciones en pantalla del cuadro de diálogo Registro que aparece tras instalar el
software.
Ayuda y asistencia
Ayuda de la comunidad
Ayuda de comunidad es un entorno integrado en Adobe.com que proporciona acceso a contenido generado por la
comunidad y moderado por expertos de Adobe® y del sector. Tanto los comentarios como las clasificaciones de los
usuarios le sirven de orientación para encontrar la respuesta que busca. Además, en la ayuda de comunidad, puede
buscar el mejor contenido de Internet sobre los productos y las tecnologías de Adobe, incluidos estos recursos:
• Vídeos, tutoriales, sugerencias, técnicas, blogs, artículos y ejemplos para diseñadores y desarrolladores.
• Ayuda en línea íntegra actualizada con regularidad, por lo que es más completa que la ayuda suministrada con el
producto. Al acceder a la ayuda, si hay alguna conexión a Internet activa, se muestra la ayuda en línea completa en
lugar del subconjunto que acompañaba el producto.
• Resto del contenido de Adobe.com, entre otros, artículos de la base de conocimientos, descargas, actualizaciones o
Developer Connection.
Para ver un vídeo sobre la ayuda de comunidad, visite http://www.adobe.com/go/lrvid4117_xp_es.
Otros recursos
Hay versiones impresas de la ayuda en línea completa a su disposición (costes de envío no incluidos) en
http://www.adobe.com/go/store_es. Ayuda en línea incorpora un vínculo a la versión de la Ayuda de Adobe PDF
completa y actualizada.
Page 6
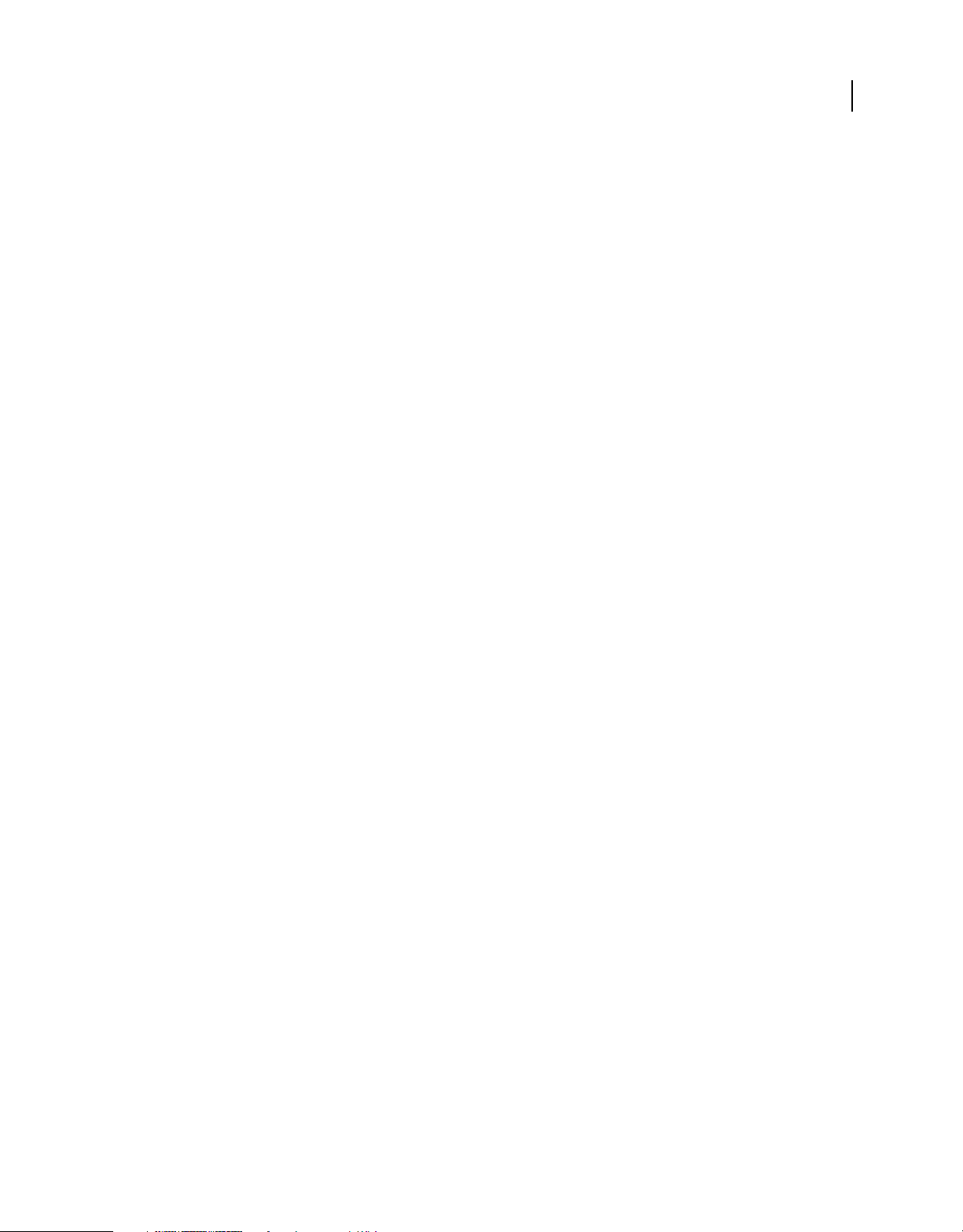
UTILIZACIÓN DE ADOBE BRIDGE AND ADOBE VERSION CUE CS4
Recursos
Para obtener información sobre las opciones de servicio técnico gratuitas y de pago, visite el sitio Web de soporte de
Adobe en http://www.adobe.com/es/support.
Bridge Home
Bridge Home le ofrece información actualizada de todo el software Adobe Creative Suite® 4 desde una práctica
ubicación. Inicie Adobe Bridge y, a continuación, haga clic en el icono Bridge Home situado en la parte superior del
panel Favoritos para acceder a las sugerencias, noticia y recursos más recientes para las herramientas de Creative Suite.
Nota: Bridge Home puede que no esté disponible en todos los idiomas. Debe estar conectado a la web para acceder a
Bridge Home.
Servicios, descargas y extras
Para mejorar su producto, puede integrar una serie de servicios, plugins y extensiones. También puede descargar
ejemplos y otros recursos que le ayudarán en sus tareas.
Adobe Exchange
Visite Adobe Exchange en www.adobe.com/go/exchange_es para descargar muestras así como miles de plugins y
extensiones de programadores tanto de Adobe como de terceros. Los plugins y las extensiones le ayudarán a
automatizar tareas, personalizar flujos de trabajo, crear efectos profesionales especializados y mucho más.
2
Descargas de Adobe
Visite www.adobe.com/go/downloads_es para buscar actualizaciones gratuitas, versiones de prueba y otros programas
útiles.
Adobe Labs
En Adobe Labs, www.adobe.com/go/labs_es, tendrá la oportunidad de probar y evaluar las nuevas tecnologías y
productos en proyección de Adobe. En Adobe Labs, tendrá acceso a recursos como:
• Versiones preliminares de software y tecnología
• Ejemplos de código y prácticas recomendadas que agilizan su aprendizaje
• Versiones preliminares de productos y documentación técnica
• Foros, contenido wiki y otros recursos de colaboración que le ayudarán a interactuar con usuarios afines
Adobe Labs fomenta un proceso de desarrollo de software en colaboración. En este entorno, los clientes empiezan a
ser productivos rápidamente con los nuevos productos y tecnologías. Adobe Labs también es un foro para ofrecer
comentarios iniciales. Los equipos de desarrollo de Adobe utilizan estos comentarios para crear software que cumpla
las necesidades y las expectativas de la comunidad.
Adobe TV
Visite Adobe TV (http://tv.adobe.com) para ver vídeos instructivos a la par que inspiradores.
Page 7
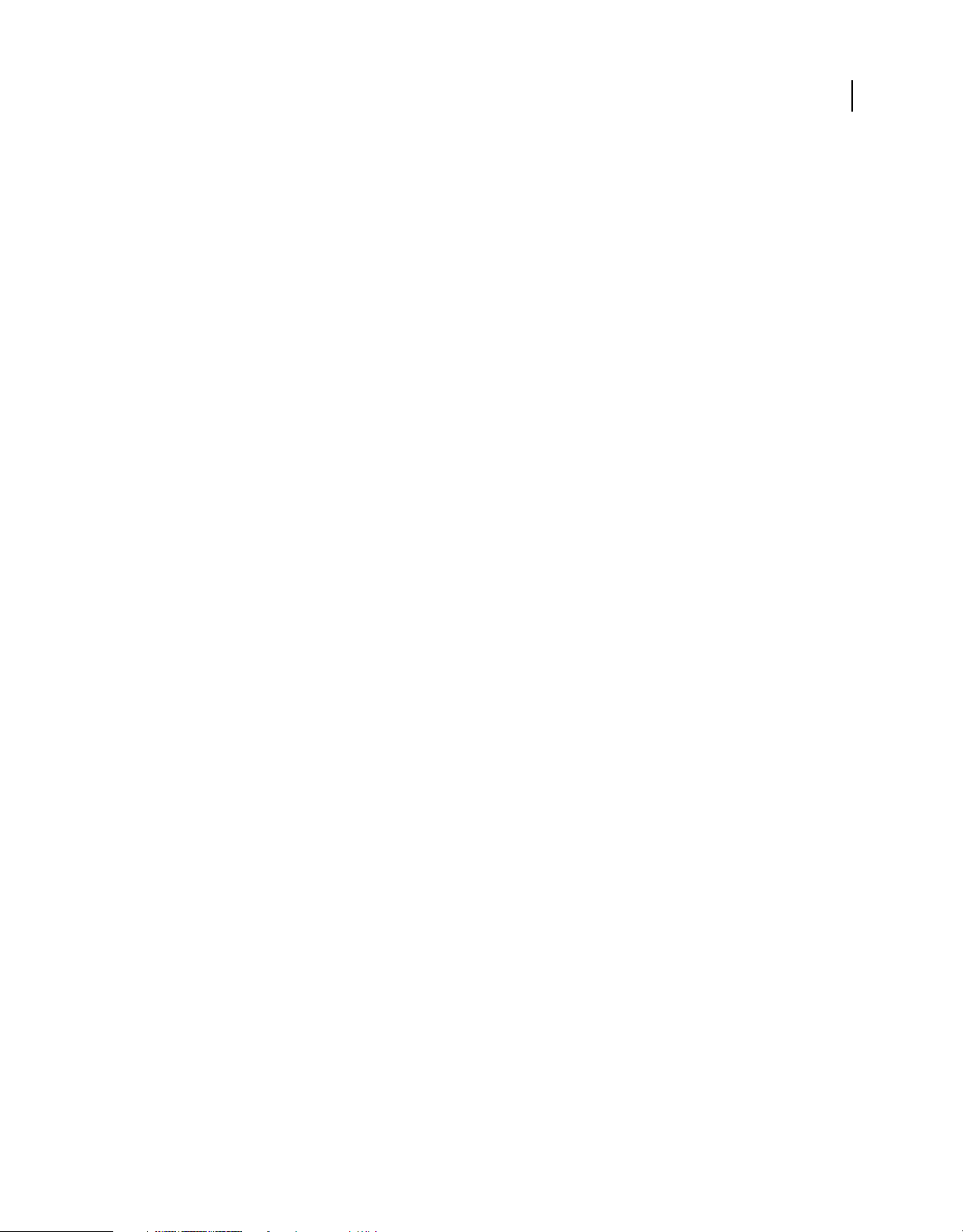
UTILIZACIÓN DE ADOBE BRIDGE AND ADOBE VERSION CUE CS4
Recursos
Extras
El disco de instalación contiene una serie de extras que le ayudarán a obtener el máximo rendimiento de su software
de Adobe. Algunos de ellos se instalan en el equipo durante el proceso de instalación mientras que otros están a su
disposición en el disco.
Si desea ver los extras instalados durante el proceso de instalación, vaya a la carpeta de la aplicación del equipo.
• Windows®: [unidad de inicio]\Archivos de programa\Adobe\[aplicación de Adobe]
• Mac OS®: [unidad de arranque]/Aplicaciones/[aplicación de Adobe]
Para ver los extras que hay en el disco, vaya a la carpeta Extras de la carpeta de su idioma del disco. Ejemplo:
• /Español/Extras/
Novedades
Novedades de Adobe Bridge CS4
Mayor rendimiento Adobe Bridge CS4 (versión 3.0) se abre con más rapidez y muestra las miniaturas más
rápidamente que Adobe Bridge CS3 (versión 2.0). Además, Adobe Bridge CS4 emplea menos memoria y es más
rápido en tareas como el desplazamiento o el filtrado de imágenes. La nueva función para almacenar vistas previas a
tamaño completo quiere decir que puede aplicar el zoom y la lupa a mayor velocidad.
3
Entorno de trabajo ajustado La barra de herramientas situada en el parte superior del espacio de trabajo le
proporciona numerosos botones para acelerar las tareas rutinarias. Cambie entre espacios de trabajo, desplácese a
carpetas, vistas y archivos recientes, y busque archivos más rápido.
Vistas previas a pantalla completa de una tecla Muestre rápidamente cualquier imagen que seleccione en una vista
previa a pantalla completa eligiendo la opción del menú Ver o presionando la barra espaciadora.
Colecciones Organice los archivos multimedia por grupos, al margen de dónde estén archivados en el disco duro,
arrastrándolos o copiándolos en colecciones. O guarde colecciones inteligentes, basadas en las búsquedas guardadas.
Administre todas las colecciones desde el nuevo panel Colecciones.
Búsqueda rápida Utilice la búsqueda en el escritorio de Windows (en Windows) o Spotlight (en Mac OS) para
encontrar archivos desde la barra de herramientas de Adobe Bridge CS4. Los motores de búsqueda de los sistemas
operativos realizan búsquedas dentro de una carpeta seleccionada y todas sus subcarpetas, por nombre de archivo,
nombre de carpeta y palabras clave de las imágenes.
Modo Revisión Evalúe sus imágenes en el modo Revisión que ofrece una vista previa a pantalla completa de los
archivos seleccionados. En modo Revisión, puede rotar imágenes, quitar imágenes de la selección y guardar los
archivos seleccionados en una colección.
Creación integrada de galerías para la web y hojas de contacto en PDF Cree una hoja de contacto de Adobe PDF o una
galería fotográfica para la web directamente en Adobe Bridge CS4 utilizando la secuencia de comandos del módulo de
salida de Adobe.
Vista de lista Muestra archivos en el panel Contenido en la vista Lista, que permite ordenar columnas de criterios de
metadatos como la fecha de creación, el tamaño del archivos y su clasificación.
Bloqueo de la cuadrícula de las miniaturas Seleccione Bloqueo de cuadrícula en el menú Ver o en la barra de
herramientas para sólo mostrar miniaturas completas en el panel Contenido. El bloqueo de cuadrícula mantiene la
Page 8
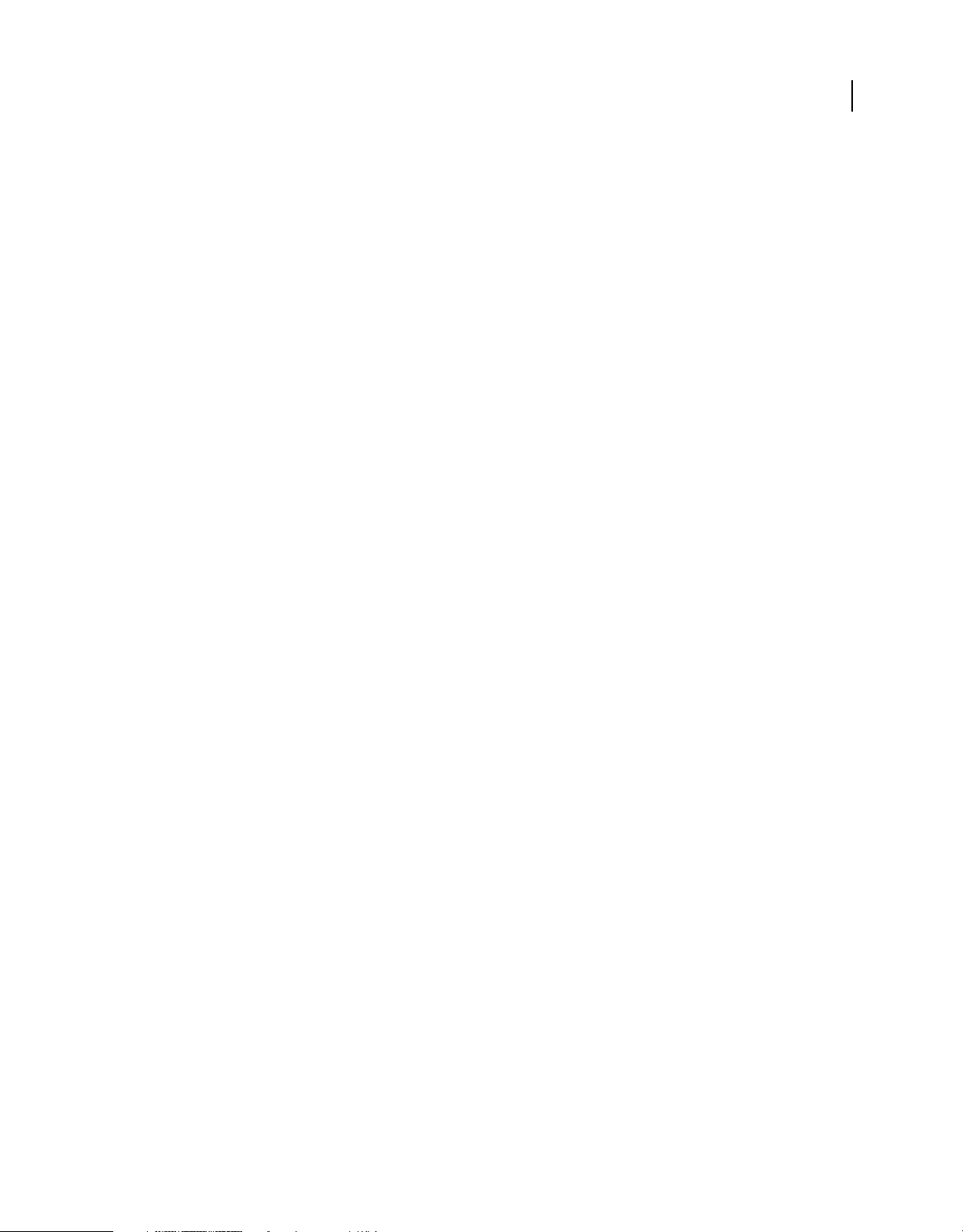
UTILIZACIÓN DE ADOBE BRIDGE AND ADOBE VERSION CUE CS4
Recursos
coherencia en la configuración de las miniaturas en caso de que se modifique el tamaño de los paneles o de la ventana
Adobe Bridge.
Inicio automático al iniciar la sesión Configure Adobe Bridge CS4 para que se inicie automáticamente cuando inicie
sesión y para que se ejecute en segundo plano hasta que lo seleccione. Al poder ejecutar Adobe Bridge en segundo
plano, lo tiene a su disposición, pero consume menos recursos del sistema cuando no lo está utilizando.
Vistas previas de formatos de archivo en 3D Vista previa de formatos de archivo en 3D, incluyendo 3DS, DAE, KMZ,
OBJ y U3D.
Colección automática de imágenes HDR y panorámicas La secuencia de comandos Auto Collection CS4 apila
automáticamente imágenes panorámicas y de alto rendimiento dinámico (HDR), y permite procesarla
automáticamente en composiciones terminadas.
Filtros adicionales Con Adobe Bridge CS4, podrá filtrar las imágenes con otros criterios de metadatos, como el
equilibrio de blancos, tiempo de exposición, valor de apertura, modelo de la cámara y tipo de archivo RAW. Además,
cuando visualice archivos que esté ubicados en distintos directorios, puede ordenarlos y filtrarlos por carpeta.
Mejor compatibilidad con XMP Adobe Bridge CS4 admite metadatos XMP para formatos de archivos de medios
dinámicos, tales como, FLV, M4V y SWF.
Véase también
“Configurar Adobe Bridge para que se inicie de forma automática” en la página 7
4
“Organizar archivos en colecciones” en la página 20
“Ordenar y filtrar archivos” en la página 23
“Evaluación y selección de imágenes con el modo Revisión” en la página 28
“Personalizar vista de lista” en la página 14
“Ejecutar tareas automatizadas con Bridge” en la página 33
Novedades de Version Cue CS4
Adobe Drive Adobe Drive es un sistema de archivos virtuales que se conecta a servidores de Version Cue® CS4. El
servidor conectado aparece como un disco duro montado o una unidad de red asignada en el Explorador (Windows),
el Finder (Mac OS) y el cuadros de diálogo como, por ejemplo, Abrir y Guardar como en cualquier aplicación.
Con el servidor Version Cue® y Adobe Drive, los archivos se encuentran disponibles para cualquier aplicación, no sólo
para los componentes de Creative Suite. Algunas aplicaciones están totalmente habilitadas para trabajar en Version
Cue, incluidos Photoshop, Illustrator®, Flash®, Adobe Bridge®, InDesign® e InCopy®. Otras aplicaciones, como
Dreamweaver®, tienen acceso a los archivos del servidor Version Cue Server, pero los archivos se deben gestionar
manualmente.
Si Version Cue Server se encuentra activado, al hacer clic con el botón derecho (Windows) o al pulsar Control y hacer
clic (Mac OS) en una carpeta o un archivo, se abre el menú contextual de Adobe Drive CS4. Este menú cuenta con
opciones para conectar a un servidor y extraer archivos, entre otras tareas.
Archivos del servidor En Version Cue CS4, los archivos de proyecto sólo se almacenan en el servidor, por lo que ya no
necesita sincronizar proyectos. Al activar un archivo se actualiza.
Page 9
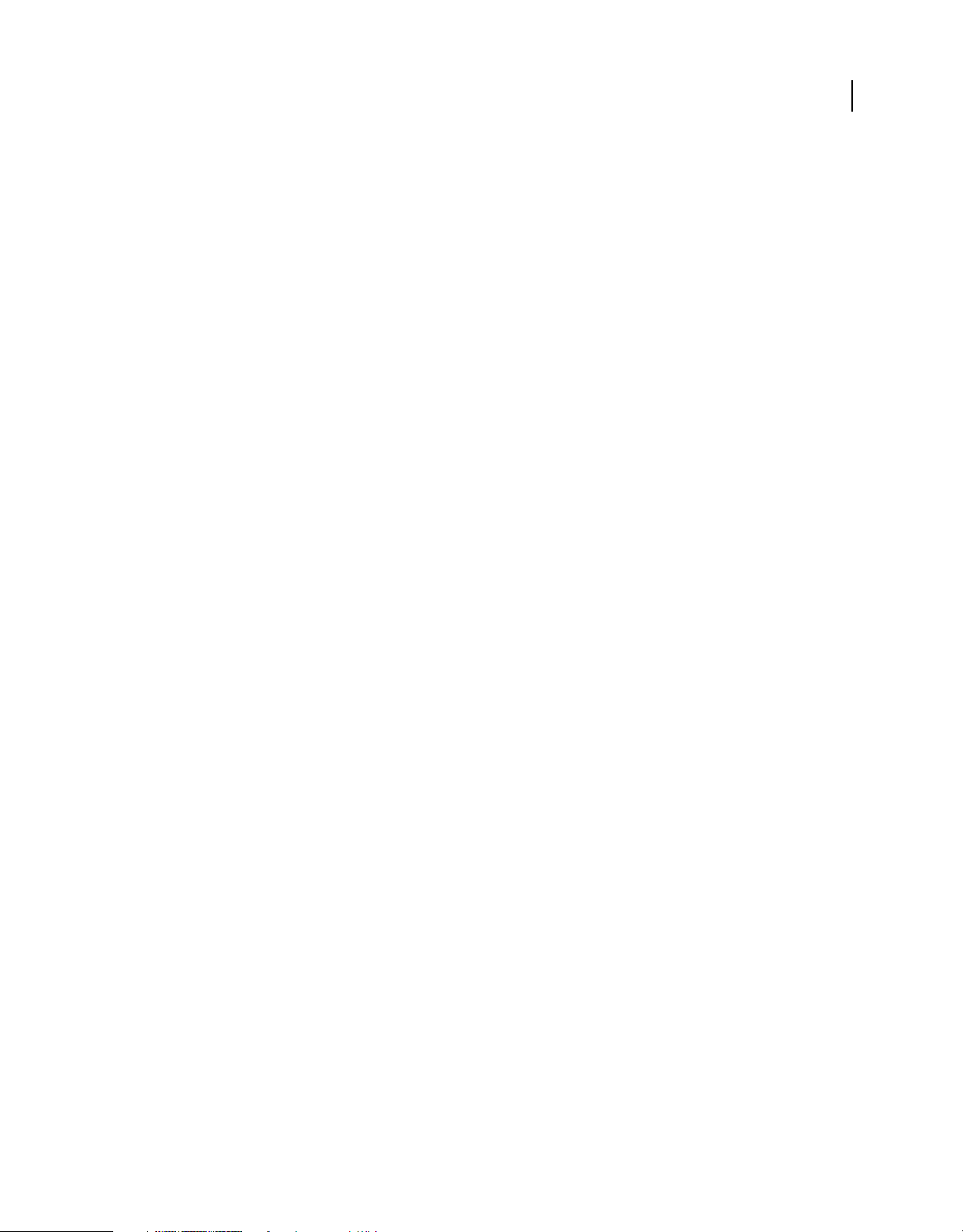
UTILIZACIÓN DE ADOBE BRIDGE AND ADOBE VERSION CUE CS4
Véase también
“Uso de Version Cue con Adobe Bridge” en la página 45
“Uso de Version Cue CS4 con otras aplicaciones” en la página 49
“Uso de proyectos de Version Cue” en la página 59
“Conexión mediante Adobe Drive” en la página 56
5
Recursos
Page 10
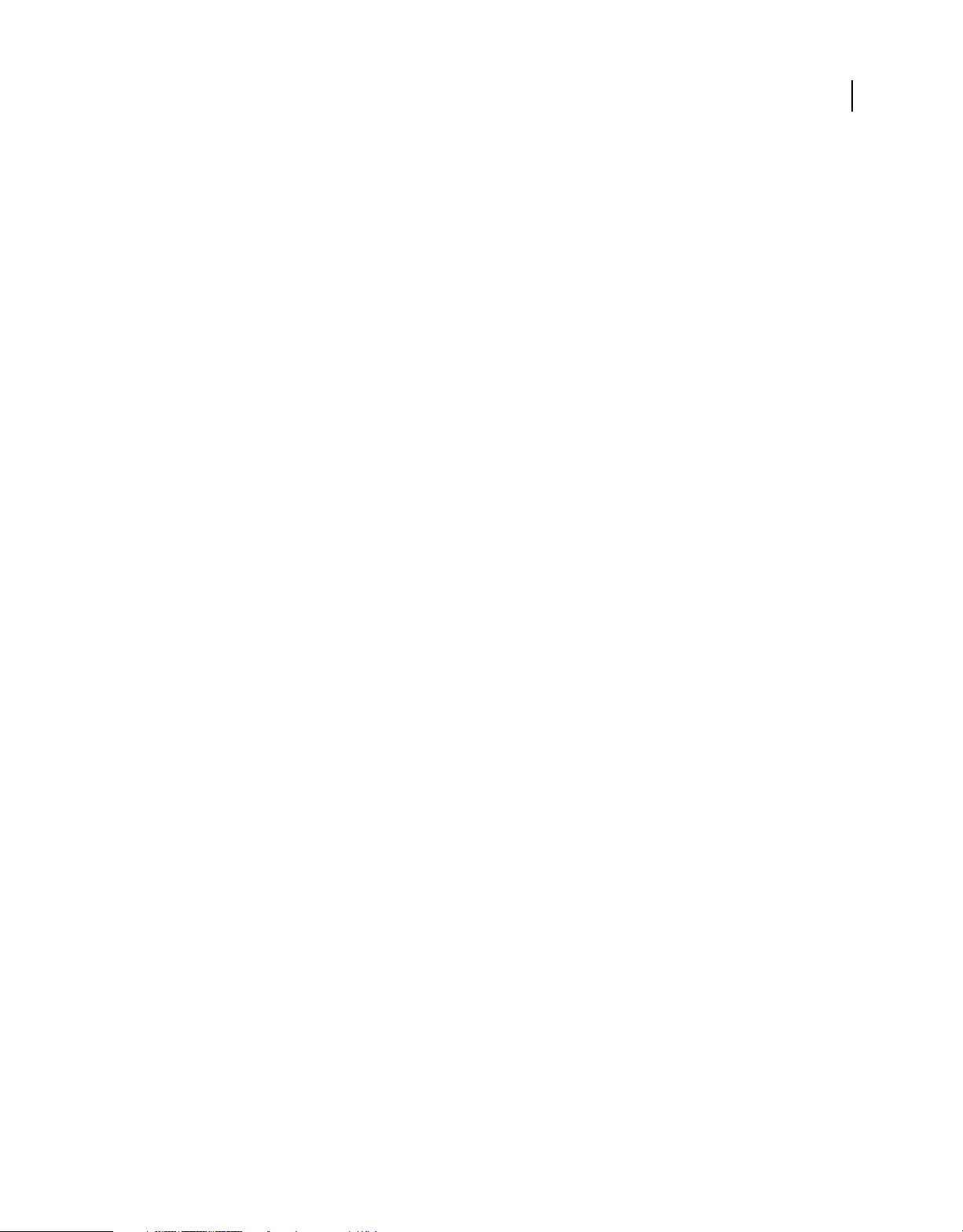
Capítulo 2: Adobe Bridge
Adobe Bridge CS4 es el centro de control de Adobe Creative Suite 4. Adobe Bridge le proporciona acceso centralizado
a sus archivos, aplicaciones y configuraciones. Adobe Bridge también es compatible con la plataforma de metadatos
extensible (XMP) de Adobe, lo que le permite almacenar los metadatos con los archivos y, a continuación, encontrar
los activos buscando por esos criterios. Además, podrá utilizar Adobe Bridge para trabajar con objetos gestionados en
Adobe Version Cue® y con imágenes abiertas en Adobe Photoshop Camera Raw. Adobe Bridge le ayudará a simplificar
los flujos de trabajo creativos al servir de centro de distribución para proyectos que impliquen tanto archivos de Adobe
como de otras aplicaciones.
Uso de Adobe Bridge
Acerca de Adobe Bridge CS4
Adobe Bridge, que se suministra con los componentes de Adobe Creative Suite 4, le permite organizar, examinar y
localizar recursos que le permiten crear contenido para imprimir o para Web, televisión, DVD, películas y dispositivos
móviles. Adobe Bridge conserva archivos nativos de Adobe (como PSD y PDF) y archivos que no son de Adobe para
simplificar el acceso a los mismos. Puede arrastrar objetos a distribuciones, proyectos y composiciones según sea
necesario, previsualizar archivos e incluso añadir metadatos (información de archivos), lo que simplifica la
localización de los archivos.
6
Para ver un vídeo de información general sobre Adobe Bridge, visite www.adobe.com/go/lrvid4011_bri_es.
Búsqueda de archivos En Adobe Bridge podrá ver, buscar, clasificar, filtrar, gestionar y procesar archivos de imágenes,
diseños de páginas, PDF y archivos multimedia dinámicos. Puede emplear Adobe Bridge para cambiar de nombre,
mover y eliminar archivos, editar metadatos, girar imágenes y ejecutar comandos de lotes. También puede ver
archivos y datos importados de una cámara digital fotográfica o de vídeo.
Version Cue Use Adobe Bridge como un punto central desde el cual puede trabajar con Adobe Version Cue. Con
Adobe Bridge, podrá examinar todos los archivos del proyecto, aunque no sean de Adobe, desde un único punto, sin
tener que abrir las aplicaciones originales de cada archivo. Puede crear nuevos proyectos de Version Cue, borrar
proyectos y crear versiones en Adobe Bridge. Utilice el Inspector de Adobe Bridge para ver la información contextual
acerca de los servidores y proyectos de Version Cue de Adobe, así como de los objetos gestionados desde Version Cue,
y actuar en función de dicha información.
Bridge Home Bridge Home es una función de Adobe Bridge CS4 que permite acceder a consejos, noticias e
información acerca de los productos y componentes de Adobe Creative Suite 4. Desde Bridge Home, puede acceder a
Adobe.com y a otros recursos de diseño.
Camera raw Si tiene instalado Adobe Photoshop® CS4, Adobe After Effects® CS4 o una edición de Adobe Creative
Suite 4 (excepto Creative Suite 4 Web Standard), puede abrir o importar archivos de camera raw desde Adobe Bridge,
editarlos y guardarlos en un formato compatible con Photoshop. Puede editar las imágenes directamente en el cuadro
de diálogo de Camera Raw sin iniciar Photoshop ni After Effects, además de copiar los ajustes de una imagen a otra.
Aunque no tenga Photoshop o After Effects instalado, puede realizar una vista previa de los archivos RAW de cámara
en Adobe Bridge.
Gestión de color Si cuenta con una edición de Adobe Creative Suite 4 (excepto Creative Suite 4 Web Standard), puede
utilizar Adobe Bridge para sincronizar los ajustes de color en los componentes de color de Adobe Creative Suite 4. Esta
sincronización asegura que los colores tengan el mismo aspecto en todos los componentes de Adobe Creative Suite 4.
Page 11
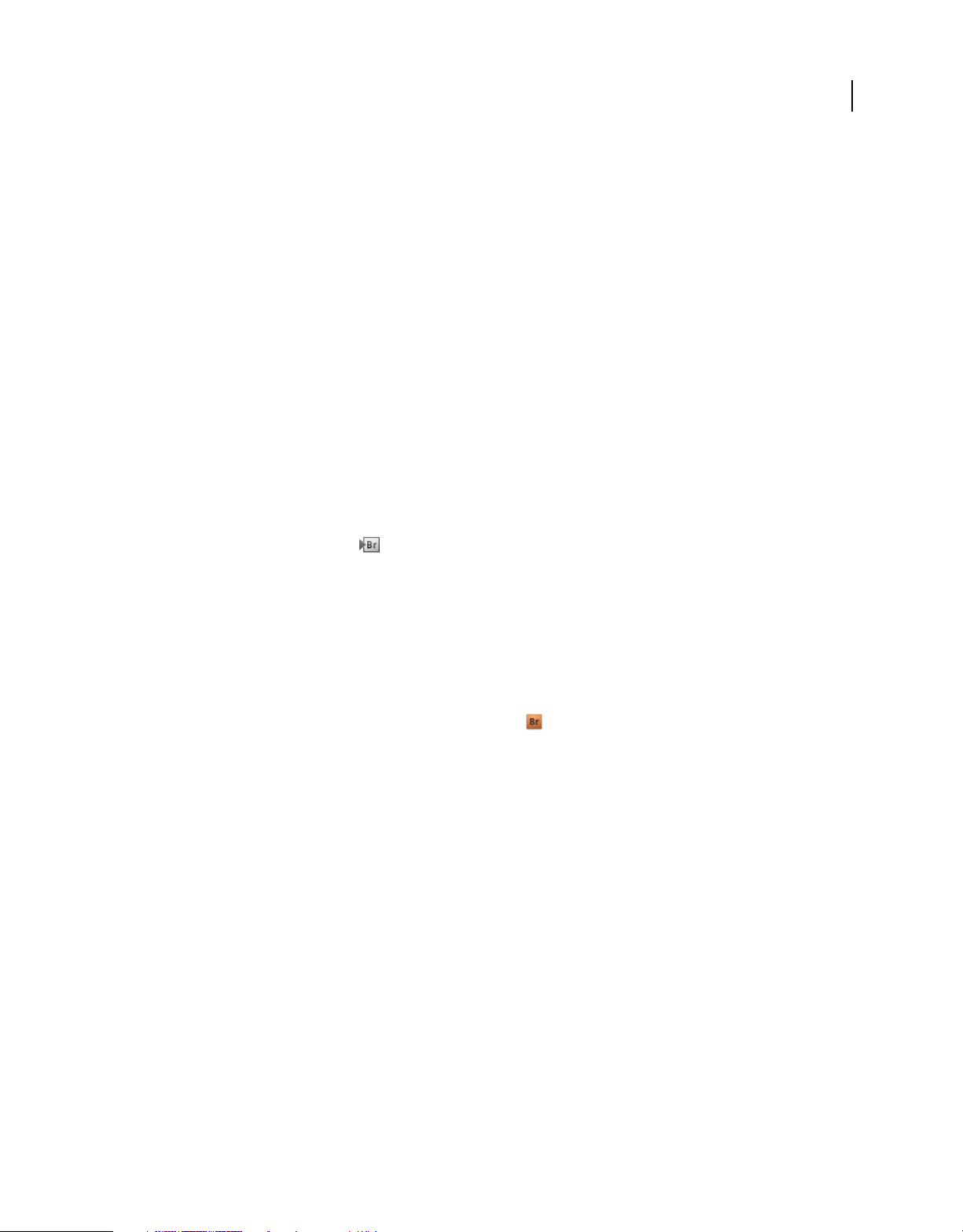
UTILIZACIÓN DE ADOBE BRIDGE AND ADOBE VERSION CUE CS4
Adobe Bridge
Véase también
“Visualización y gestión de archivos” en la página 17
“Trabajar con Version Cue en Adobe Bridge” en la página 45
“Gestionar el color” en la página 17
Inicio de Adobe Bridge
Puede empezar a utilizar Adobe Bridge directamente o iniciarlo desde la mayoría de componentes de Adobe Creative
Suite 4 (excepto Adobe Acrobat® 9).
Inicio de Adobe Bridge desde un componente de Adobe Creative Suite 4.
❖ Llevar a cabo uno de los procedimientos siguientes:
• Elija Archivo > Examinar o Archivo > Examinar en Bridge (la opción que esté disponible).
Nota: En Adobe After Effects o Adobe Premiere® Pro, si hace doble clic en un archivo después de utilizar Archivo >
Examinar en Bridge para iniciar Adobe Bridge, el archivo se abrirá o se importará en ese componente de Creative Suite 4,
no en la aplicación de origen. Por ejemplo, si elige Archivo > Examinar en Adobe Premiere Pro y luego hace doble clic en
un archivo de Photoshop, este se añade al panel Proyecto de Premiere Pro, no se abre en Photoshop.
7
• Haga clic en el botón de Bridge de la barra de herramientas, la barra de opciones o la barra de control (la que
esté disponible).
Volver al último componente abierto de Adobe Creative Suite 4 desde Adobe Bridge
❖ Elija Archivo > Volver a [Componente].
Inicio directo de Adobe Bridge
• (Windows) Elija Adobe Bridge CS4 en Inicio > menú Programas.
• (Mac OS) Haga doble clic en el icono de Adobe Bridge CS4 situado en la carpeta Aplicaciones/Adobe
Bridge CS4.
Configurar Adobe Bridge para que se inicie de forma automática
Puede configurar Adobe Bridge para que se ejecute automáticamente en segundo plano cada vez que inicie la sesión.
Si ejecuta Adobe Bridge en segundo plano se consumen menos recursos del sistema hasta que esté listo para utilizarlo.
Iniciar Adobe Bridge de forma automática
1 Para configurar Adobe Bridge de modo que se abra automáticamente en segundo plano al iniciar la sesión, realice
una de las siguientes operaciones:
• Cuando arranque por primera vez Adobe Bridge, haga clic en Sí cuando se le pregunte si desea iniciar Adobe Bridge
automáticamente al iniciar una sesión.
• En el panel Avanzadas del cuadro de diálogo Preferencias de Adobe Bridge, elija la opción Arrancar Bridge al iniciar
sesión.
• (Windows) Cuando Adobe Bridge esté abierto, haga clic con el botón derecho en el icono de Adobe Bridge de la
bandeja del sistema y seleccione Arrancar Bridge al iniciar sesión.
Page 12
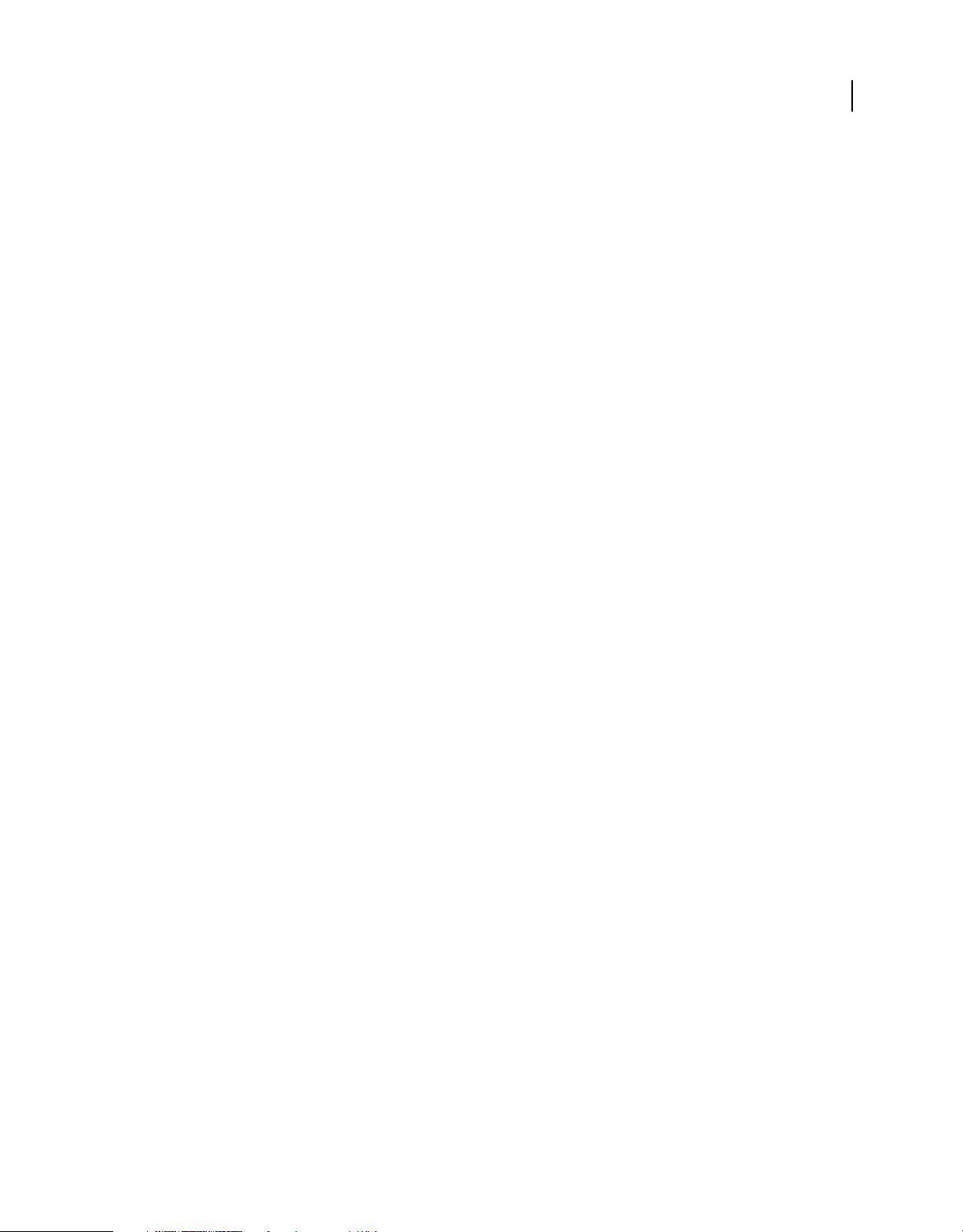
UTILIZACIÓN DE ADOBE BRIDGE AND ADOBE VERSION CUE CS4
Adobe Bridge
2 (Windows) Para cambiar entre los distintos modos de funcionamiento, realice unas de las siguientes operaciones:
• Haga clic con el botón derecho en el icono de Adobe Bridge de la bandeja del sistema y seleccione Mostrar Bridge
para abrir la aplicación.
• Seleccione Archivo > Ocultar para que Adobe Bridge se ejecute en segundo plano.
• Haga clic con el botón derecho en el icono de Adobe Bridge de la bandeja del sistema y seleccione Ocultar Bridge
para que la aplicación se ejecute en segundo plano.
• Haga clic con el botón derecho en el icono de Adobe Bridge de la bandeja del sistema y elija Salir de Bridge para
cerrar la aplicación.
3 (Mac) Para cambiar entre los distintos modos de funcionamiento, realice unas de las siguientes operaciones:
• Haga clic en el icono Adobe Bridge CS4 del Dock y elija Mostrar u ocultar.
• En Adobe Bridge, elija Adobe Bridge CS4 > Ocultar Bridge CS4 para ejecutar Adobe Bridge en segundo plano.
• Haga clic en el icono de Adobe Bridge en el Dock y elija Salir para cerrar la aplicación.
Espacio de trabajo
8
Descripción general del espacio de trabajo
El espacio de trabajo de Adobe Bridge consta de tres columnas o paneles que, a su vez, incluyen varios paneles. Puede
ajustar el espacio de trabajo de Adobe Bridge moviendo y cambiando el tamaño de los paneles. Puede crear espacios
de trabajo personalizados o seleccionar entre varios espacios de trabajo de Adobe Bridge configurados previamente.
Page 13
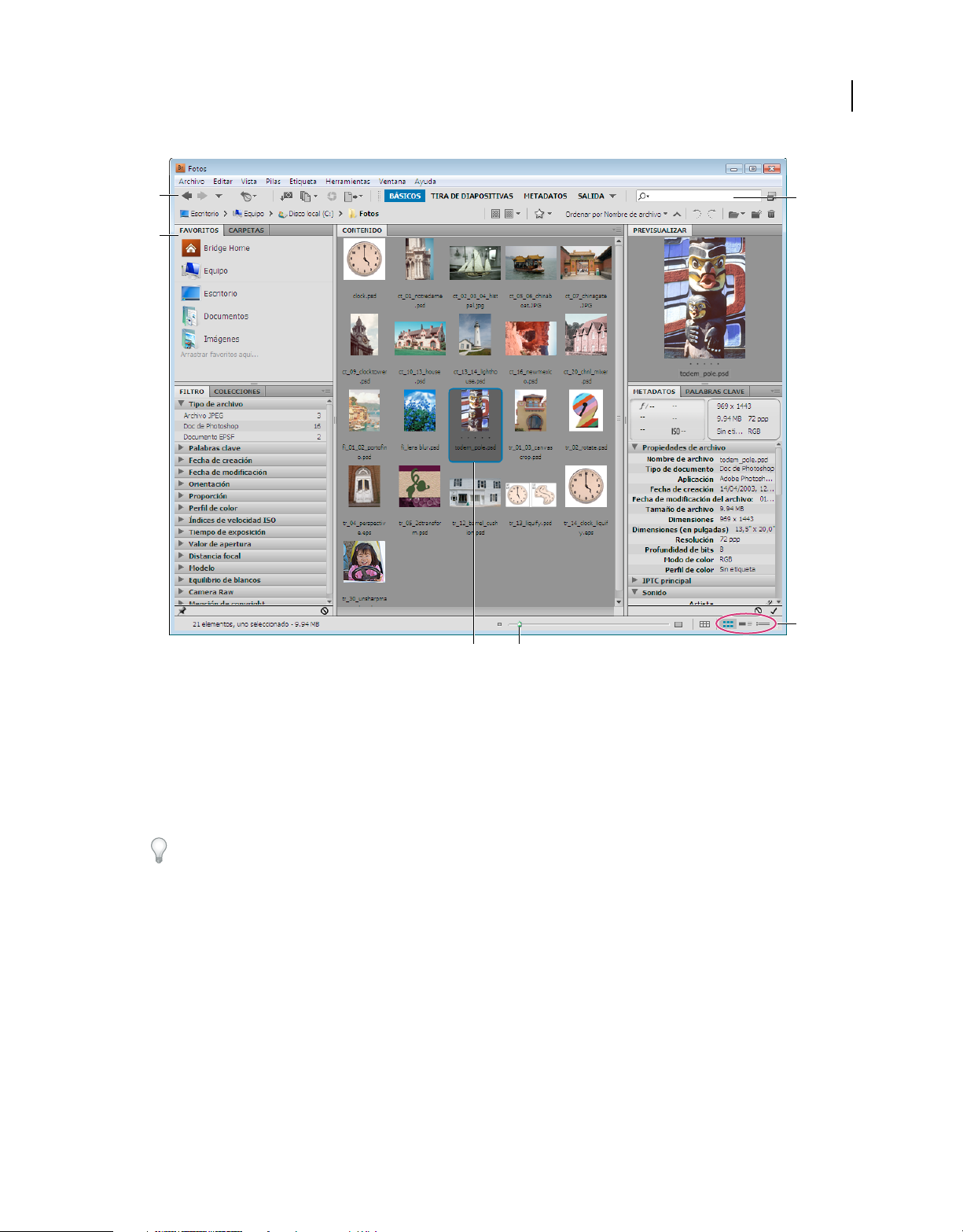
UTILIZACIÓN DE ADOBE BRIDGE AND ADOBE VERSION CUE CS4
Adobe Bridge
9
A
B
C D
Espacio de trabajo de Adobe Bridge
A. Barra de aplicación B. Paneles C. Elemento seleccionado D. Indicador deslizante de miniaturas E. Botones de vista F. Campo de búsqueda
rápida
F
E
A continuación se indican los componentes principales del espacio de trabajo de Adobe Bridge:
Barra de aplicación Ofrece botones para tareas esenciales, como navegar por la estructura de la carpeta, cambiar de un
espacio de trabajo a otro y buscar archivos.
Barra de ruta Muestra la ruta de la carpeta que se está visualizando y permite desplazarse por el directorio.
Haga clic en un nombre de carpeta en la barra de rutas para seleccionarla y explorar sus contenidos. Haga clic en la
flecha que apunta a la derecha situada a la derecha del nombre de la carpeta, o bien haga clic con el botón derecho
del ratón (Windows) o pulse Control mientras hace clic con el ratón (Mac OS) en el nombre de una carpeta para ir a una
subcarpeta.
Panel Favoritos Permite acceder con rapidez a carpetas así como a Version Cue y a la página de inicio de Bridge.
Panel Carpetas Muestra la jerarquía de carpetas. Utilícelo para navegar por las carpetas.
Panel Filtro Permite ordenar y filtrar los archivos que aparecen en el panel Contenido.
Panel Colecciones Permite crear, localizar y abrir colecciones y colecciones inteligentes.
Panel Contenido Muestra los archivos especificados mediante los botones del menú de navegación, la Barra de ruta,
el panel Favoritos o el panel Carpetas.
Panel Vista previa Muestra una vista previa del archivo o los archivos seleccionados. Las vistas previas son
independientes de la imagen en miniatura que se muestra en el panel Contenido, y normalmente son más grandes que
ésta. Puede reducir o ampliar la vista previa ajustando el tamaño del panel.
Page 14
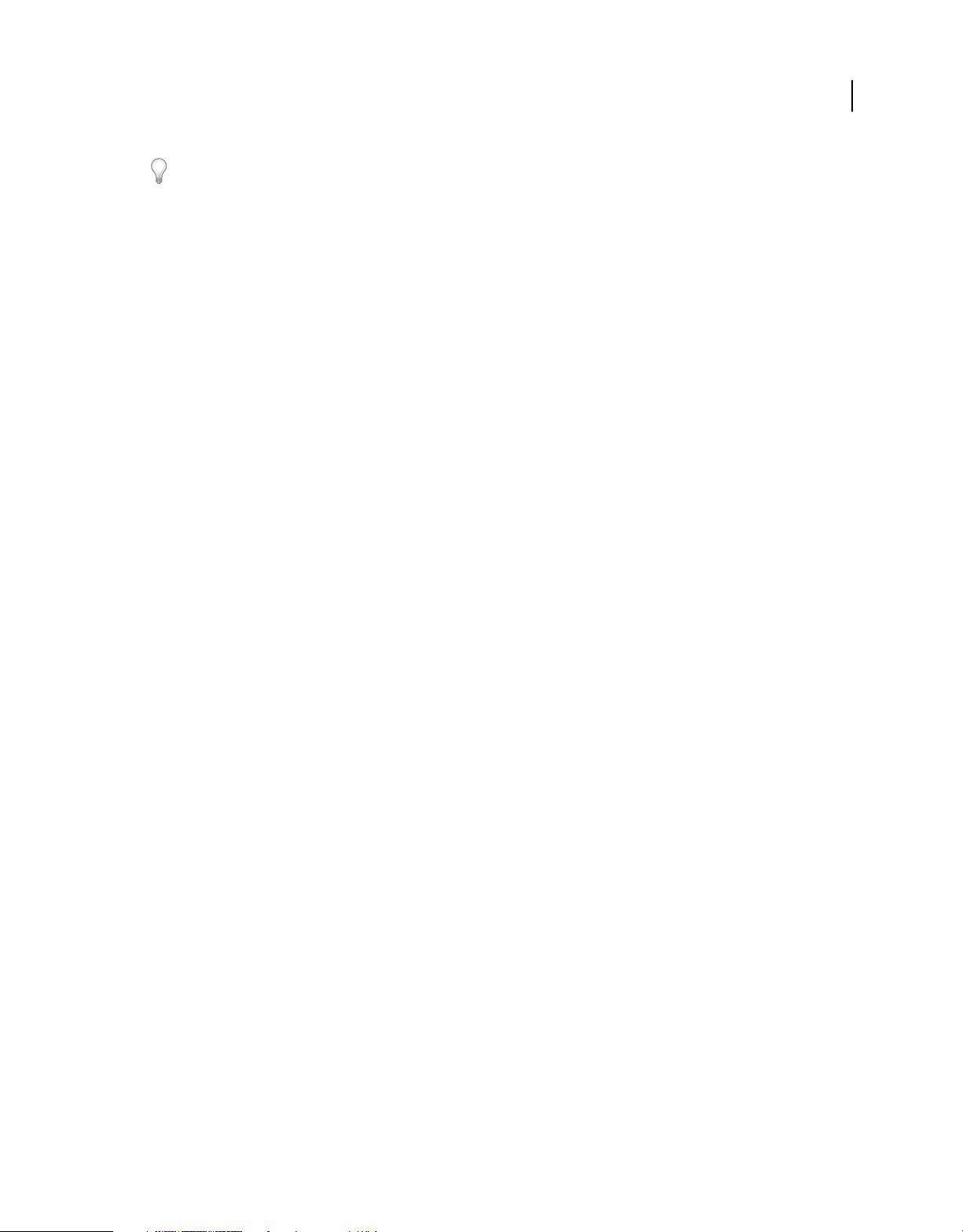
UTILIZACIÓN DE ADOBE BRIDGE AND ADOBE VERSION CUE CS4
Adobe Bridge
Arrastre una carpeta o archivo desde el explorador (Windows) o desde el Finder (Mac OS) hasta el panel Vista previa
para acceder a esa carpeta o archivo en Adobe Bridge.
Panel Metadatos Contiene información de metadatos del archivo seleccionado. Si hay varios archivos seleccionados,
se muestran los datos compartidos (como palabras clave, fecha de creación y configuración de exposición).
Panel Palabras clave Ayuda a organizar las imágenes adjuntando palabras clave a las mismas.
Según qué opciones haya seleccionado, pueden aparecer otros paneles en el espacio de trabajo de Adobe Bridge.
Véase también
“Ordenar y filtrar archivos” en la página 23
“Metadatos y palabras clave” en la página 36
“Organizar archivos en colecciones” en la página 20
“Previsualizar y comparar imágenes” en la página 28
Ajustar paneles
Puede ajustar la ventana de Adobe Bridge moviendo y cambiando el tamaño de los paneles. Sin embargo, no puede
sacar los paneles fuera de la ventana de Adobe Bridge.
10
Mover paneles o cambiar su tamaño
❖ Realice una de las acciones siguientes:
• Arrastre un panel a otro mediante su ficha.
• Arrastre la barra de división horizontal entre paneles para agrandarlos o hacerlos más pequeños.
• Arrastre la barra de división vertical situada entre los paneles y el panel Contenido para cambiar el tamaño de las
ventanas o del panel Contenido.
Mostrar u ocultar paneles
❖ Realice una de las acciones siguientes:
• Pulse el tabulador para mostrar u ocultar todos los paneles excepto el panel central (el panel central varía
dependiendo del espacio de trabajo que haya elegido).
• Elija Ventana, seguido del nombre del panel que desea que aparezca o que se oculte.
• Haga clic con el botón derecho (Windows) o pulse Control y haga clic (Mac OS) en una ficha de panel y elija el
nombre del panel que desee que aparezca.
Añadir elementos al panel Favoritos
Para añadir elementos al panel Favoritos, especifíquelos en las preferencias generales o arrástrelos al panel Favoritos.
Establecer las preferencias de Favoritos
1 Elija Edición > Preferencias (Windows) o Bridge CS4 > Preferencias (Mac OS).
2 Haga clic en General y seleccione las opciones deseadas en el área Elementos favoritos del cuadro de diálogo
Preferencias.
Page 15
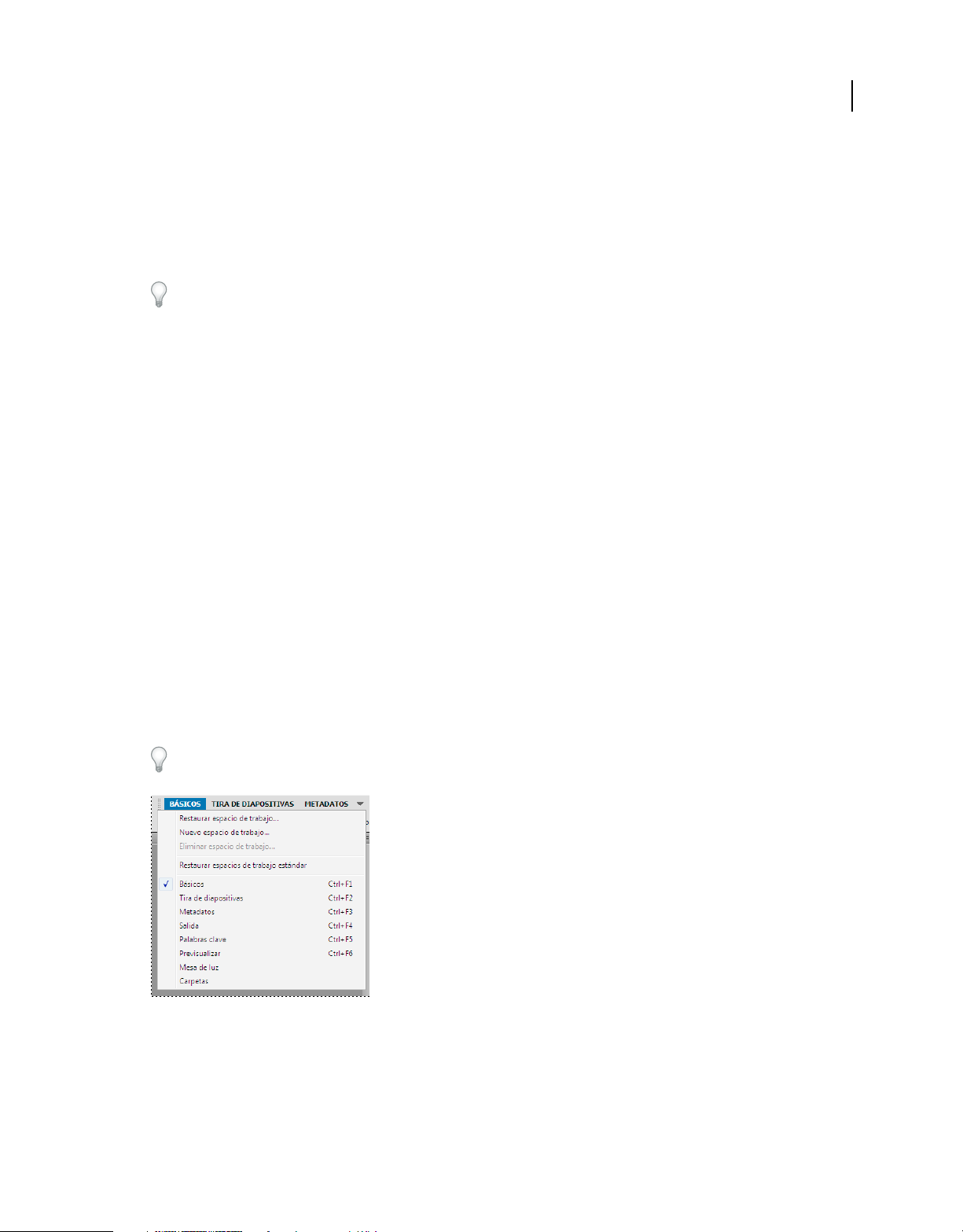
UTILIZACIÓN DE ADOBE BRIDGE AND ADOBE VERSION CUE CS4
Adobe Bridge
Añadir elementos a Favoritos
❖ Realice una de las siguientes acciones:
• Arrastre un archivo o carpeta al panel Favoritos desde el Explorador de Windows (Windows), el Finder (Mac OS)
o el panel Contenido o Carpetas de Bridge.
• Seleccione un archivo, carpeta o colección en Adobe Bridge y elija Archivo > Añadir a favoritos.
Para quitar un elemento del panel Favoritos, selecciónelo y elija Archivo > Quitar de Favoritos. O haga clic con el
botón derecho (Windows) o pulse Control mientras hace clic con el ratón (Mac OS) en el elemento y elija Quitar de
favoritos en el menú contextual que aparece.
Seleccionar y gestionar espacios de trabajo
Un espacio de trabajo de Adobe Bridge es una determinada configuración o disposición de paneles. Puede seleccionar
un espacio de trabajo preconfigurado o personalizado que haya guardado previamente.
Si guarda diferentes espacios de trabajo de Adobe Bridge, podrá trabajar en diferentes disposiciones y cambiar
rápidamente de una a otra. Por ejemplo, podría utilizar un espacio de trabajo para ordenar fotografías nuevas y otro
para trabajar con material de archivo de una composición After Effects.
Véase también
“Cree una galería fotográfica para la web con el módulo de salida de Adobe” en la página 33
11
“Cree una hoja de contacto o una presentación en PDF con el módulo de salida de Adobe” en la página 35
Seleccionar un espacio de trabajo
❖ Realice una de las siguientes acciones:
• Elija Ventana > Espacio de trabajo y elija el espacio de trabajo deseado.
• Haga clic en uno de los botones de espacios de trabajo (Salida, Metadatos, Básicos, Tira de diapositivas, Palabras
clave, Vista previa, Mesa de luz, Carpetas) en la barra de aplicación de Adobe Bridge.
Arrastre la barra vertical hacia la izquierda de los botones del espacio de trabajo para mostrar más o menos botones.
Arrastre los botones para reordenarlos.
Botones del espacio de trabajo y menú emergente
Page 16
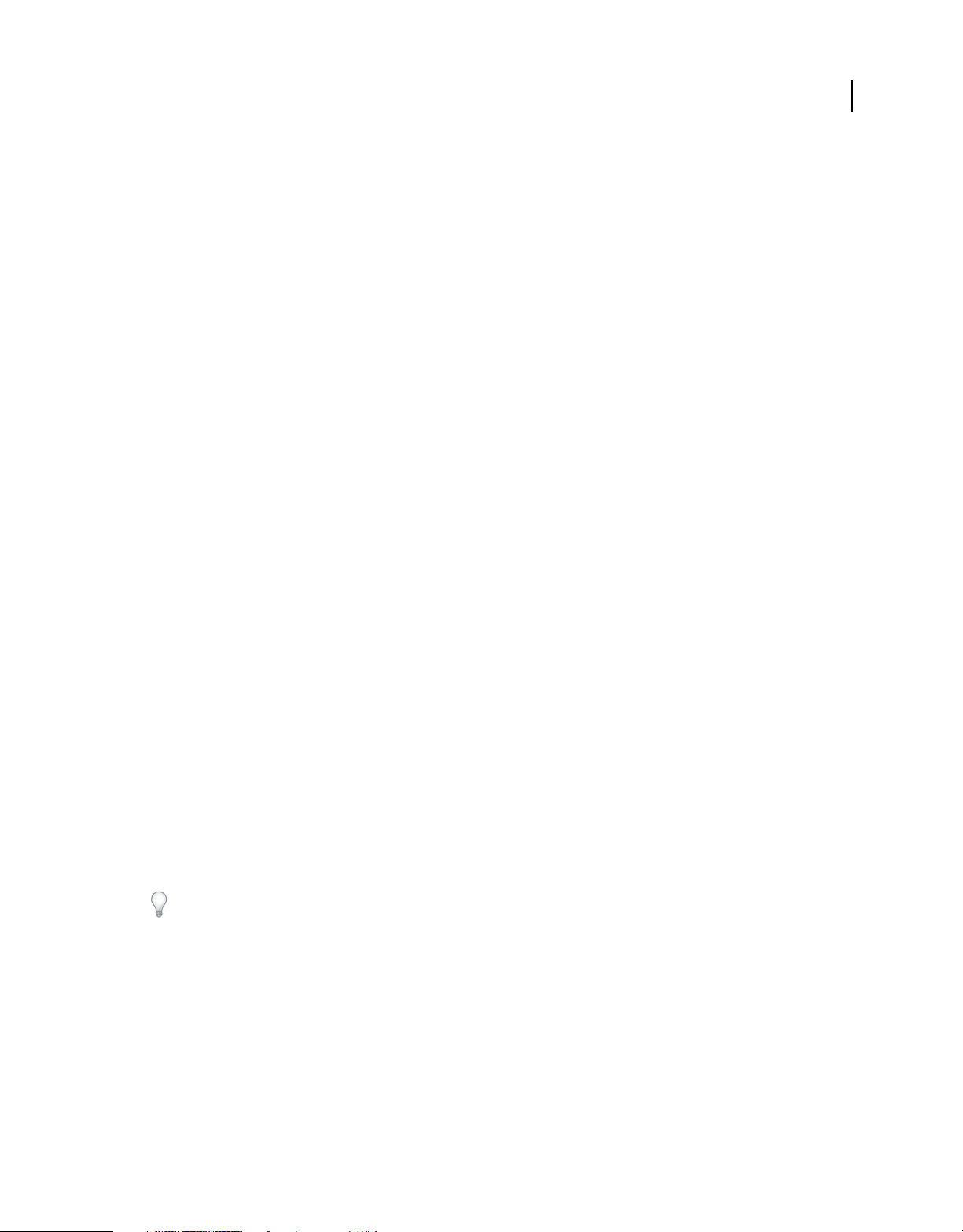
UTILIZACIÓN DE ADOBE BRIDGE AND ADOBE VERSION CUE CS4
Adobe Bridge
Espacios de trabajo predeterminados
Bridge proporciona varios espacios de trabajo preconfigurados:
Salida Muestra los paneles Favoritos, Carpetas, Contenido, Vista previa y Vista previa de entrada y de salida. Este
espacio de trabajo está disponible cuando se selecciona la secuencia de comandos de inicio del módulo de salida de
Adobe en Preferencias de Adobe Bridge.
Metadatos Muestra el panel Contenido en la vista Lista, junto con los paneles Metadatos, Filtro y Favoritos.
Aspectos esenciales de Muestra los paneles Favoritos, Carpetas, Filtro, Contenido, Vista previa, Metadatos y Palabras
clave.
Tira de diapositivas Muestra miniaturas en una fila horizontal desplazable (en el panel Contenido) junto con una vista
previa del elemento seleccionado actualmente (en el panel Vista previa). También muestra los paneles Favoritos,
Carpetas, Filtro y Colecciones.
Palabras clave Muestra el panel Contenido en la vista Detalles, junto con los paneles Palabras clave, Filtro y Favoritos.
Vista previa Muestra un panel Vista previa grande; un panel Contenido vertical y estrecho en la vista Miniaturas; y los
paneles Favoritos, Carpetas, Filtro y Colecciones.
Nota: En Mac OS, al pulsar Comando + F5 para cargar el espacio de trabajo de previsualización se inicia Mac OS
VoiceOver de forma predeterminada. Para cargar el área de trabajo de previsualización mediante el acceso directo del
teclado, desactive primero el acceso directo VoiceOver en las preferencias de Accesos directos de Mac OS. Para obtener
instrucciones, véase la Ayuda de Mac OS.
12
Mesa de luz Sólo muestra el panel Contenido. Los archivos se muestran en la vista Miniaturas.
Carpetas Muestra el panel Contenido en la vista Miniaturas, junto con los paneles Favoritos y Carpetas.
Guardar la distribución actual de Adobe Bridge como un espacio de trabajo
1 Elija Ventana > Espacio de trabajo > Nuevo espacio de trabajo.
2 Introduzca un nombre para el espacio de trabajo, seleccione las opciones de espacio de trabajo en el cuadro de
diálogo Nuevo espacio de trabajo y, a continuación, haga clic en Guardar.
Eliminar o restaurar espacios de trabajo
❖ Elija Ventana > Espacio de trabajo y, a continuación, elija uno de estos comandos:
Eliminar espacio de trabajo Elimina el espacio de trabajo guardado. Elija el espacio de trabajo en el menú Espacio de
trabajo del cuadro de diálogo Eliminar espacio de trabajo y haga clic en Eliminar.
Restaurar espacios de trabajo estándar Restaura el espacio de trabajo a la configuración de Básicos predeterminada.
Haga clic en la flecha hacia abajo de la parte situada más a la derecha de los botones del espacio de trabajo para
acceder a comandos útiles de configuración de los espacios de trabajo de Adobe Bridge. Haga clic con el botón derecho
(Windows) o pulse Ctrl mientras hace clic con el ratón (Mac OS) en un botón del espacio de trabajo para restablecer o
eliminar ese espacio de trabajo o para insertar un espacio de trabajo diferente a la izquierda de ese botón. No puede
eliminar espacios de trabajo integrados en Adobe Bridge.
Ajustar la visualización del panel Contenido
El panel Contenido muestra miniaturas, miniaturas en detalle o una lista de los archivos y carpetas de la carpeta
seleccionada. De forma predeterminada, Adobe Bridge genera miniaturas de color y las muestra en el panel Contenido
con los nombres de archivos o carpetas así como con clasificaciones y etiquetas.
Page 17
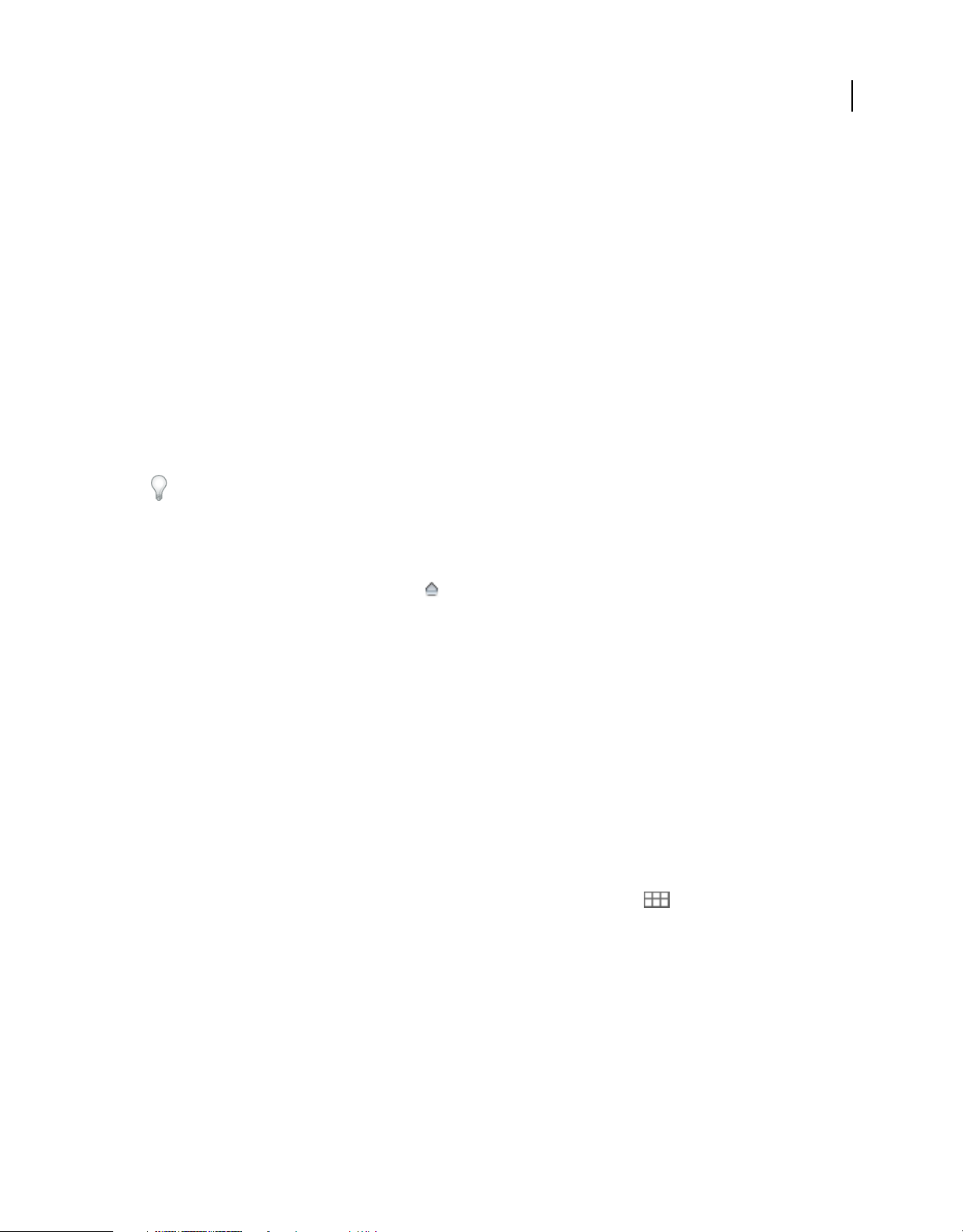
UTILIZACIÓN DE ADOBE BRIDGE AND ADOBE VERSION CUE CS4
Adobe Bridge
Puede personalizar la vista en el panel Contenido mostrando la información de texto detallada con miniaturas o
visualizando las miniaturas como una lista. También puede cambiar el tamaño de las miniaturas y especificar la calidad
de éstas. Elija Distribución horizontal o Distribución vertical en el menú del panel Contenido para colocar las barras
de desplazamiento. Si elige Distribución automática se asegura de que Adobe Bridge cambiará entre la distribución
horizontal y vertical cuando sea necesario.
Elegir una vista
❖ Seleccione una de las opciones siguientes en el menú Ver:
• Como miniaturas para mostrar archivos y carpetas como miniaturas con nombres de archivos o carpetas así como
con clasificaciones y etiquetas.
• Como detalles para visualizar las miniaturas con información de texto adicional.
• Como lista muestra los archivos y carpetas en forma de una enumeración de nombres de archivos, con los
metadatos asociados en formato de columna.
• Mostrar sólo miniatura muestra las miniaturas sin información de texto, etiquetas o clasificaciones.
Haga clic en los botones de la esquina inferior derecha de la ventana Adobe Bridge para Ver contenido como
miniaturas, Ver contenido como detalles o Ver contenido como lista.
Ajustar el tamaño de las miniaturas
Cambie las miniaturas a un tamaño más pequeño para poder ver más de una vez o auméntelas para ver detalles.
13
• Arrastre el indicador deslizante Miniatura situado en la parte inferior de la ventana de Adobe Bridge.
Nota: Al cambiar el tamaño de la ventana de Adobe Bridge en el modo Distribución automática, las miniaturas del panel
Contenido también cambian de tamaño. Para evitar que esto ocurra, elija Distribución horizontal o Distribución vertical
en el menú del panel Contenido.
• Haga clic en el botón Tamaño de miniatura más pequeño en la parte situada más a la izquierda del indicador
deslizante Miniatura para reducir el número de columnas del panel Contenido a una. Haga clic en el botón Tamaño
de miniatura mayor en la parte situada más a la izquierda del indicador deslizante Miniatura para reducir el número
de columnas del panel Contenido a una. Adobe Bridge maximiza automáticamente el tamaño de las miniaturas
para el número de columnas mostrado.
Bloqueo de la cuadrícula
Bloquee la cuadrícula para que Adobe Bridge siempre muestre miniaturas completas en el panel Contenido. Cuando
la cuadrícula está bloqueada, las miniaturas conservan su configuración si se modifica el tamaño de la ventana, o si se
abren o cierran paneles.
❖ Elija Ver > Bloqueo de cuadrícula o haga clic en el botón Bloqueo de cuadrícula junto a la barra deslizante de
Miniaturas situada en la parte inferior de la ventana de Adobe Bridge.
Mostrar metadatos adicionales para las miniaturas
La preferencia Líneas adicionales de metadatos de miniatura especifica si se muestra información adicional de
metadatos con las miniaturas del panel Contenido.
1 Elija Edición > Preferencias (Windows) o Bridge CS4 > Preferencias (Mac OS) y haga clic en Miniaturas.
2 En la zona Líneas adicionales de metadatos de miniatura, elija el tipo de metadatos que hay que mostrar. Puede
mostrar hasta cuatro líneas adicionales de información.
Page 18
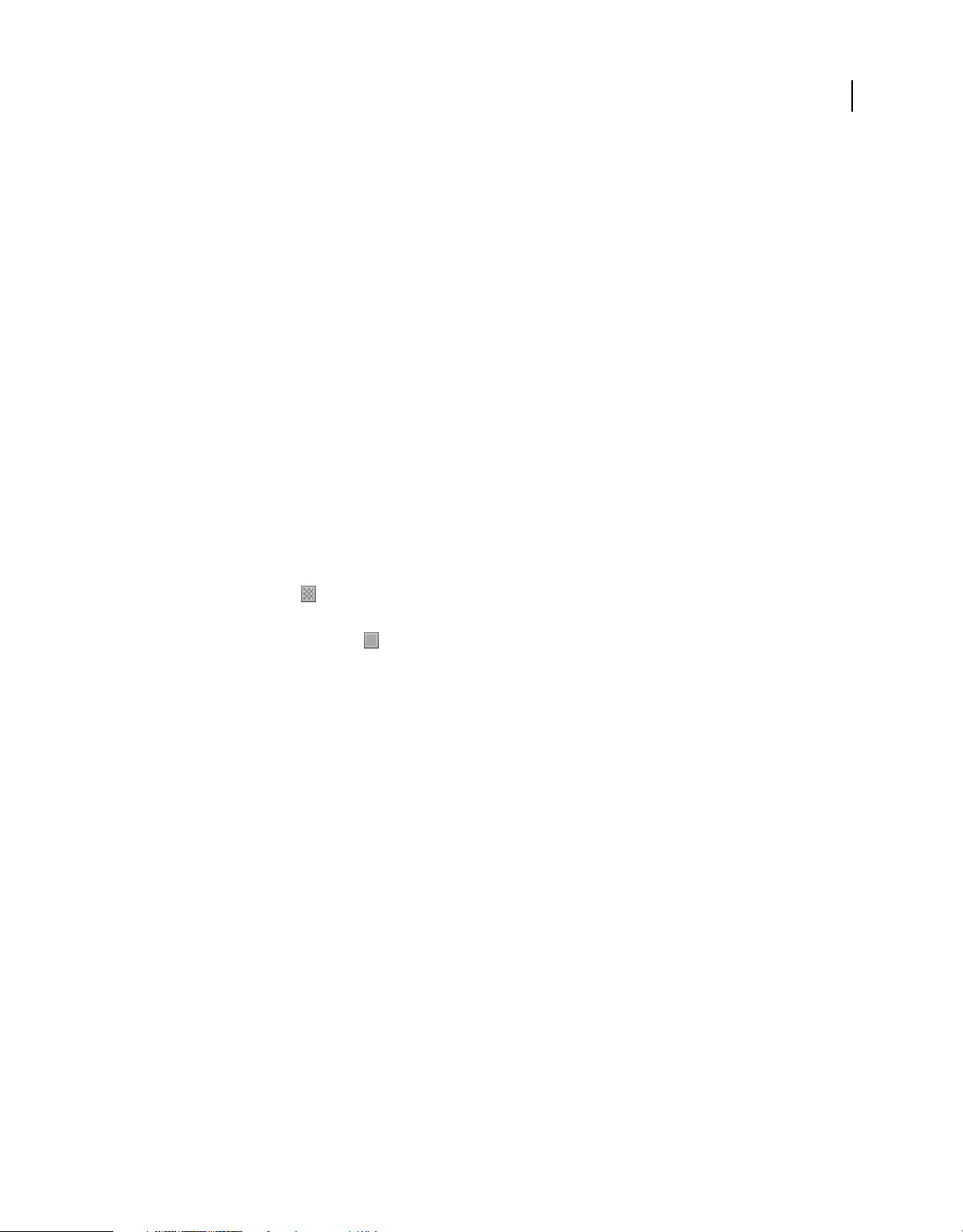
UTILIZACIÓN DE ADOBE BRIDGE AND ADOBE VERSION CUE CS4
Adobe Bridge
Limitar el tamaño de archivo de las miniaturas
Puede limitar el tamaño del archivo para el cual Adobe Bridge crea una miniatura (si se muestran miniaturas de
archivos muy grandes podría disminuir el rendimiento). Si Adobe Bridge no puede crear una miniatura, muestra el
icono vinculado a ese tipo de archivo en concreto. Adobe Bridge ignora esta configuración cuando se muestran
miniaturas para los archivos de vídeo.
1 Elija Edición > Preferencias (Windows) o Bridge CS4 > Preferencias (Mac OS) y haga clic en Miniaturas.
2 Introduzca un número en el cuadro No procesar archivos mayores de.
Especificar vistas previas del tamaño del monitor
Las vistas previas del tamaño del monitor muestran la vista previa con la calidad más alta posible basándose en la
resolución de su monitor. Con las vistas previas del tamaño del monitor activadas, las imágenes aparecen en nítidas en
modo de pantalla completa.
1 Seleccione Edición > Preferencias (Windows) o Bridge CS4 > Preferencias (Mac OS) y haga clic en Avanzado.
2 Seleccione Generar vistas previas del mismo tamaño que el monitor.
Especificar la calidad de las miniaturas
Puede especificar que Adobe Bridge muestre vistas previas incrustadas, de gran calidad o de tamaño real de las
miniaturas para carpetas de imágenes sueltas.
14
• Para acelerar la búsqueda, elija una carpeta y, a continuación, seleccione el botón Examinar rápidamente utilizando
imágenes incrustadas en la barra de aplicación Adobe Bridge.
• Para mostrar vistas previas de miniaturas de gran calidad, haga clic en el botón Opciones de calidad de miniatura
y de generación de vistas previas en la barra de aplicación de Adobe Bridge y elija una de las siguientes opciones:
• Utilizar incrustadas (más rápido) para utilizar las miniaturas de baja resolución incrustadas en el archivo de origen.
Estas miniaturas no disponen de gestión del color. Esta opción es equivalente a elegir Examinar rápidamente
utilizando imágenes incrustadas.
• Calidad alta bajo demanda para utilizar miniaturas incrustadas hasta que tenga una vista previa de una imagen, en
cuyo momento Adobe Bridge crea miniaturas de color generadas a partir de los archivos de origen.
• Siempre de calidad alta para mostrar siempre miniaturas de color para todas las imágenes. Siempre de calidad alta
es el valor de calidad predeterminado.
• Generar vistas previas al 100% para crear vistas previas de imágenes al 100% en segundo plano para vistas de lupa
y de proyección de diapositivas. Esta opción acelera las operaciones de lupa y de proyección de diapositivas pero
usa más espacio de disco y ralentiza la exploración inicial. Consulte “Utilizar la herramienta Lupa” en la página 30
y “Ver imágenes como una proyección de diapositivas” en la página 30.
Personalizar vista de lista
Puede personalizar la vista de Lista clasificando y cambiando el tamaño de las columnas y eligiendo las categorías de
metadatos que se deben visualizar.
1 Elija Ver > Como lista.
2 Realice una de las acciones siguientes:
• Haga clic en el encabezado de cualquier columna si desea cambiar el orden de clasificación.
• Haga clic con el botón derecho (Windows) o pulse Control mientras hace clic con el ratón (Mac OS) en el
encabezado o volver a la configuración por defecto.
Nota: La columna Nombre siempre es la situada más a la izquierda.
Page 19
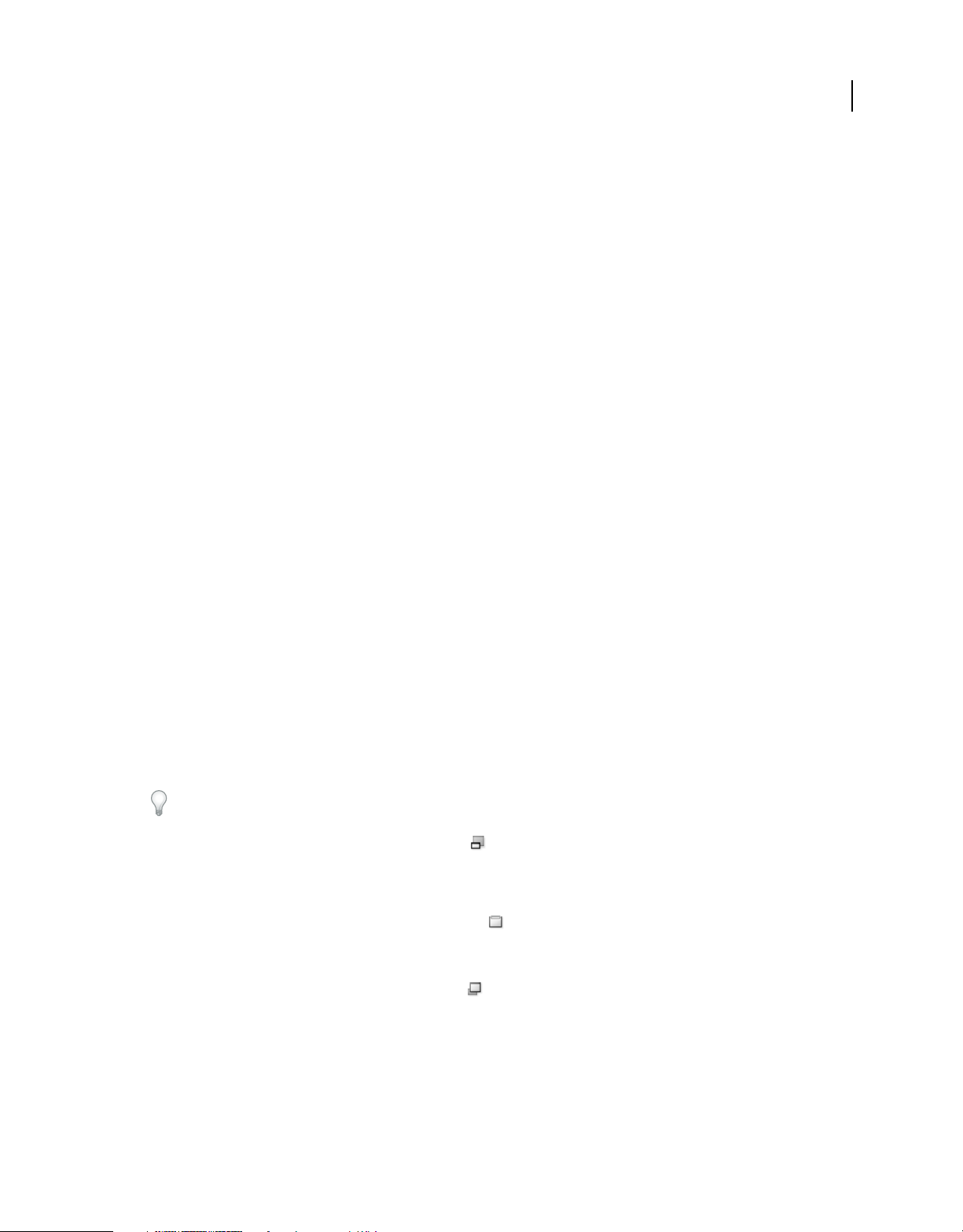
UTILIZACIÓN DE ADOBE BRIDGE AND ADOBE VERSION CUE CS4
Adobe Bridge
• Arrastre la barra divisora vertical que separa dos columnas para ensancharlas o estrecharlas.
• Haga doble clic entre dos encabezados de columna para cambiar automáticamente el tamaño de la columna a la
izquierda.
Ajustar el brillo y los colores
Aclare u oscurezca el fondo de Adobe Bridge y especifique el color de los recuadros en Preferencias generales.
Aclarar u oscurecer el fondo
1 Elija Edición > Preferencias (Windows) o Bridge CS4 > Preferencias (Mac OS) y haga clic en General.
2 Llevar a cabo uno de los procedimientos siguientes, o los dos:
• Arrastre el indicador deslizante Brillo de interfaz de usuario para que el fondo de Adobe Bridge sea más oscuro o
más claro.
• Arrastre el indicador deslizante Fondo de imagen para que el fondo de las proyecciones de diapositivas y los paneles
Contenido y Vista previa sean más oscuros o claros.
Especificar el color de los recuadros
1 Elija Edición > Preferencias (Windows) o Bridge CS4 > Preferencias (Mac OS) y haga clic en General.
2 Elija un color de recuadro en el menú Color de recuadro.
15
Trabajar en modo Compacto
Cambie al modo Compacto cuando quiera reducir el tamaño de la ventana de Adobe Bridge. En el modo Compacto,
los paneles están ocultos y el panel Contenido se ha simplificado. Un subconjunto de los comandos de Bridge comunes
permanece disponible en el menú emergente de la esquina superior derecha de la ventana.
De forma predeterminada, la ventana de Adobe Bridge en modo Compacto flota por encima de todas las ventanas. En
modo Completo, la ventana de Adobe Bridge se puede ocultar detrás de otras. Esta ventana flotante es útil porque
siempre está disponible mientras se trabaja en diferentes aplicaciones. Por ejemplo, puede emplear el modo Compacto
después de seleccionar los archivos que pretende utilizar y arrastrarlos a la aplicación cuando los necesite.
Anule la selección de la opción Ventana compacta siempre visible en el menú de la ventana de Adobe Bridge para
evitar que la ventana de Bridge en modo Compacto flote sobre las demás ventanas.
1 Haga clic en el botón Cambiar a modo Compacto .
2 Realice una de las acciones siguientes:
• Elija Comandos en el menú en la esquina superior derecha de la ventana de Adobe Bridge.
• Haga clic en el botón Cambiar a modo ultracompacto para ocultar el panel Contenido; de este modo, la ventana
de Adobe Bridge se hará todavía más pequeña. Puede hacer clic en el botón de nuevo para regresar al modo
Compacto.
• Haga clic en el botón Cambiar al modo completo para regresar al modo Completo, visualizar los paneles y
permitir que Adobe Bridge se mueva detrás de la ventana actual.
Page 20
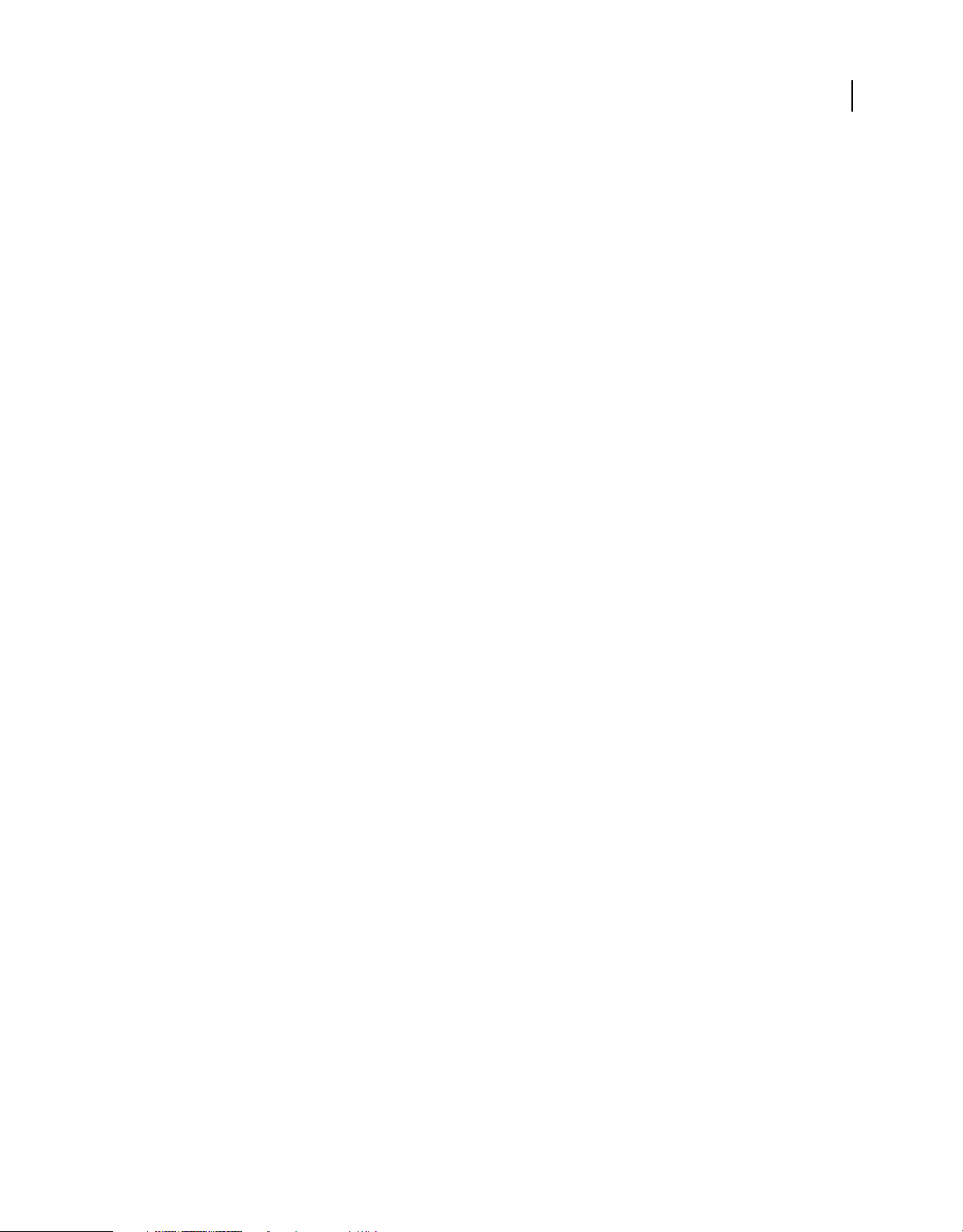
UTILIZACIÓN DE ADOBE BRIDGE AND ADOBE VERSION CUE CS4
Adobe Bridge
Trabajar con la memoria caché
El caché almacena la información de miniaturas y de metadatos (así como los metadatos que no se pueden guardar en
el archivo, como etiquetas y clasificaciones) para mejorar el rendimiento cuando se visualizan miniaturas o se buscan
archivos. Sin embargo, almacenar el caché ocupa espacio en el disco. Al crear una caché, puede optar por exportarla
para compartir o archivar y, además, puede decidir generar vistas previas al 100%. Puede gestionar la caché
depurándola y estableciendo las preferencias para controlar su tamaño y su ubicación.
Crear y gestionar la caché
❖ Elija uno de los comandos siguientes en el menú Herramientas > Caché:
Crear y exportar caché Crea, en segundo plano, un caché para la carpeta seleccionada y todas las carpetas que contiene
(excepto alias o accesos directos a otras carpetas). Este comando reduce el tiempo que hay que esperar a que se
muestren las miniaturas y la información de archivo cuando se explora en subcarpetas. También puede generar vistas
previas al 100 % en la caché para ayudar a mejorar el rendimiento cuando se visualicen imágenes al 100 % en
proyecciones de diapositivas y en vistas previas a pantalla completa o cuando utilice la herramienta Lupa.
La opción Exportar caché a carpetas del cuadro de diálogo Crear caché, crea una caché local para compartir o archivar
en el disco. Cuando se selecciona esta opción, Adobe Bridge crea archivos caché para la carpeta y las subcarpetas
seleccionadas. Cuando se copia una carpeta a un disco externo para archivarla, como en un CD o en un DVD, también
se copian los archivos caché. Cuando navega a una carpeta que no todavía no se ha visto de Adobe Bridge, como una
carpeta almacenada en el CD, Adobe Bridge usa la caché exportada para mostrar las miniaturas de una forma más
rápida. La caché exportada se basa en la caché central e incluye información duplicada.
16
Nota: Los archivos de caché exportados son archivos ocultos. Para verlos en Adobe Bridge, seleccione Ver > Mostrar
archivos ocultos.
Depurar caché para carpeta [carpeta seleccionada] Borra el caché de la carpeta seleccionada. Este comando es útili si
cree que la caché de una carpeta es antigua y debe volver a generarse. (Si, por ejemplo, no se actualizan las miniaturas
y los metadatos.)
Establecer las preferencias de caché
1 Elija Edición > Preferencias (Windows) o Bridge CS4 > Preferencias (Mac OS).
2 Haga clic en caché.
3 Realice una de las acciones siguientes:
Guardar las vistas previas al 100% en caché Conserva las vistas previas al 100% de las imágenes en la caché para
aumentar la velocidad del zoom en una proyección de diapositivas o en una vista previa a pantalla completa. También
las conserva al usar la herramienta de lupa. Sin embargo, si mantiene las vistas previas al 100 % en la caché es posible
que tenga que utilizar una gran cantidad de espacio del disco.
Exportar automáticamente cachés a carpetas cuando sea posible Si es posible, crea archivos caché exportados en la
carpeta visualizada. Por ejemplo, no puede colocar los archivos de la caché en la carpeta visualizada si la carpeta se
encuentra en un disco de sólo lectura.
Ubicación Especifique una nueva ubicación para la memoria caché. La nueva ubicación entra en vigor la próxima vez
que inicie Adobe Bridge.
Tamaño de caché Arrastre el control deslizante para especificar un tamaño de caché mayor o menor. Si la caché está
próxima al límite definido (500 000 registros) o el volumen que contiene la caché está lleno, cuando sale de Adobe
Bridge se eliminan los elementos más antiguos de la caché.
Compactar caché Optimice la caché quitando registros obsoletos para reducir el número total de registros.
Depurar caché Elimine la caché entera, con lo que se libera espacio en el disco duro.
Page 21
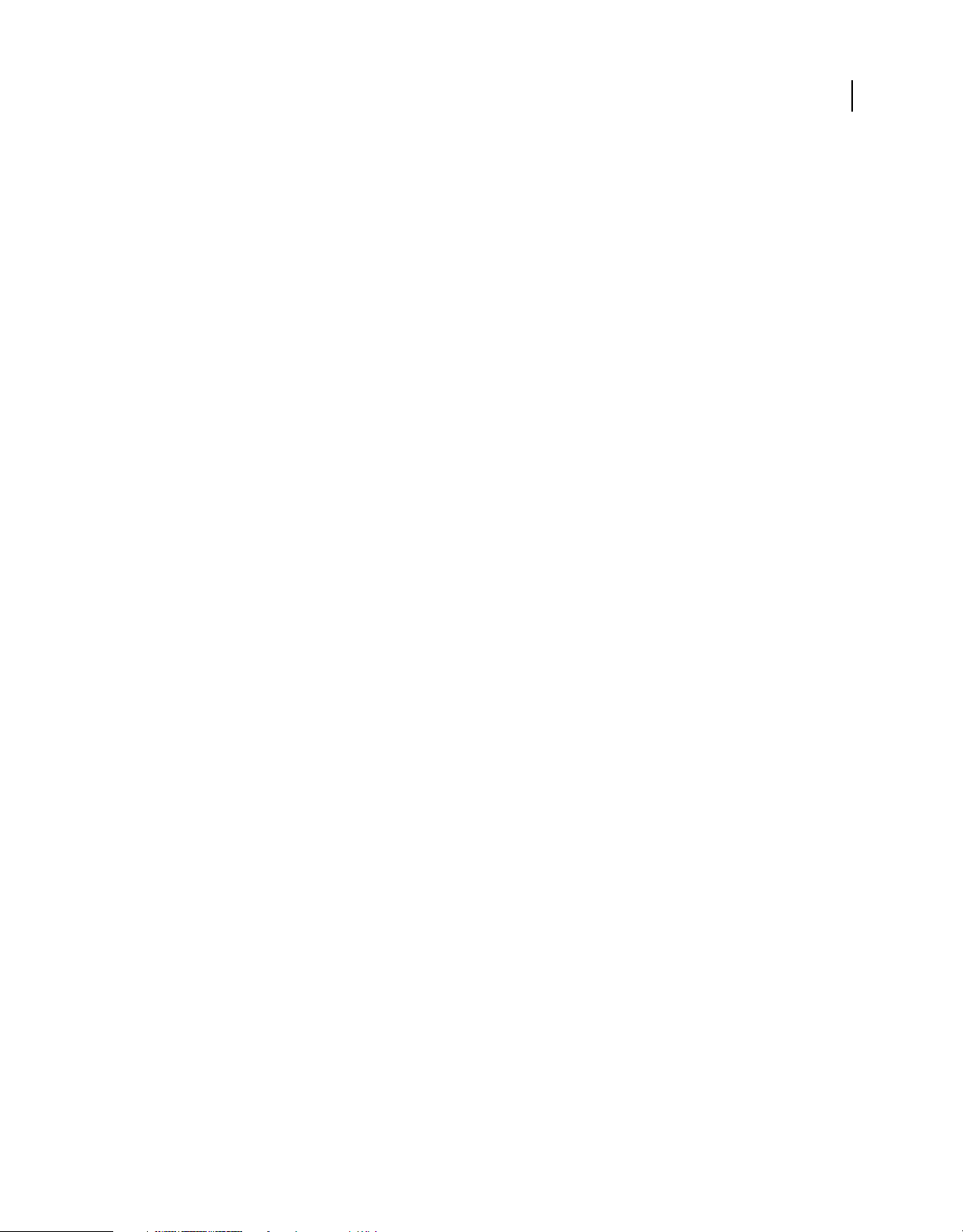
UTILIZACIÓN DE ADOBE BRIDGE AND ADOBE VERSION CUE CS4
Adobe Bridge
Gestionar el color
En Adobe Bridge, la calidad de las miniaturas determina si se utilizan los ajustes del perfil de color. Las miniaturas de
calidad alta utilizan ajustes de perfil de color, mientras que las miniaturas rápidas no los utilizan. Utilice las
preferencias avanzadas y el botón Opciones de calidad de miniatura y de generación de vistas previas de la barra de
aplicación para determinar la calidad de la miniatura.
Si tiene Adobe Creative Suite 4, puede usar Adobe Bridge para sincronizar los ajustes de color entre los componentes
gestionados desde Creative Suite. Al especificar los ajustes de color de Creative Suite utilizando el comando Editar >
Ajustes de color de Creative Suite en Adobe Bridge, los ajustes de color se sincronizan automáticamente. La
sincronización de los ajustes de colore garantiza que los colores tengan el mismo aspecto en todos los componentes de
color de Adobe Creative Suite 4. Para obtener instrucciones sobre cómo utilizar Adobe Bridge para configurar la
gestión de color, busque "sincronizar las configuraciones de color" en la ayuda del componente.
Cambiar los ajustes de idioma
Adobe Bridge puede mostrar menús, opciones y consejos sobre las herramientas en diversos idiomas. Puede
especificar que Adobe Bridge utilice un idioma específico para los accesos directos del teclado.
1 Elija Edición > Preferencias (Windows) o Bridge CS4 > Preferencias (Mac OS) y haga clic en Avanzado.
2 Llevar a cabo uno de los procedimientos siguientes, o los dos:
• Elija un idioma en el menú Idioma para visualizar los menús, opciones e información de herramientas en ese
idioma.
• Elija un idioma en el menú Teclado para utilizar esa configuración de idioma del teclado para los accesos directos
del teclado.
3 Haga clic en Aceptar y reinicie Adobe Bridge.
17
El nuevo idioma entrará en vigor la próxima vez que inicie Adobe Bridge.
Activar los guiones de inicio
Desde las preferencias de Adobe Bridge es posible activar y desactivar los guiones de inicio. Los guiones enumerados
varían según los componentes de Creative Suite 4 que haya instalado. Desactive los guiones de inicio para mejorar el
rendimiento o para resolver incompatibilidad entre guiones.
1 Elija Edición > Preferencias (Windows) o Bridge CS4 > Preferencias (Mac OS) y haga clic en Guiones de inicio.
2 Realice una de las acciones siguientes:
• Seleccionar o deseleccione los guiones que desee.
• Para activar o desactivar todos los guiones, haga clic en Activar todo o en Desactivar todo.
• Haga clic en Mostrar guiones para ir a la carpeta Guiones de inicio de Adobe Bridge del disco duro.
Visualización y gestión de archivos
Navegar por archivos y carpetas
❖ Realice una de las acciones siguientes:
• Seleccionar una carpeta en el panel Carpetas.
Page 22
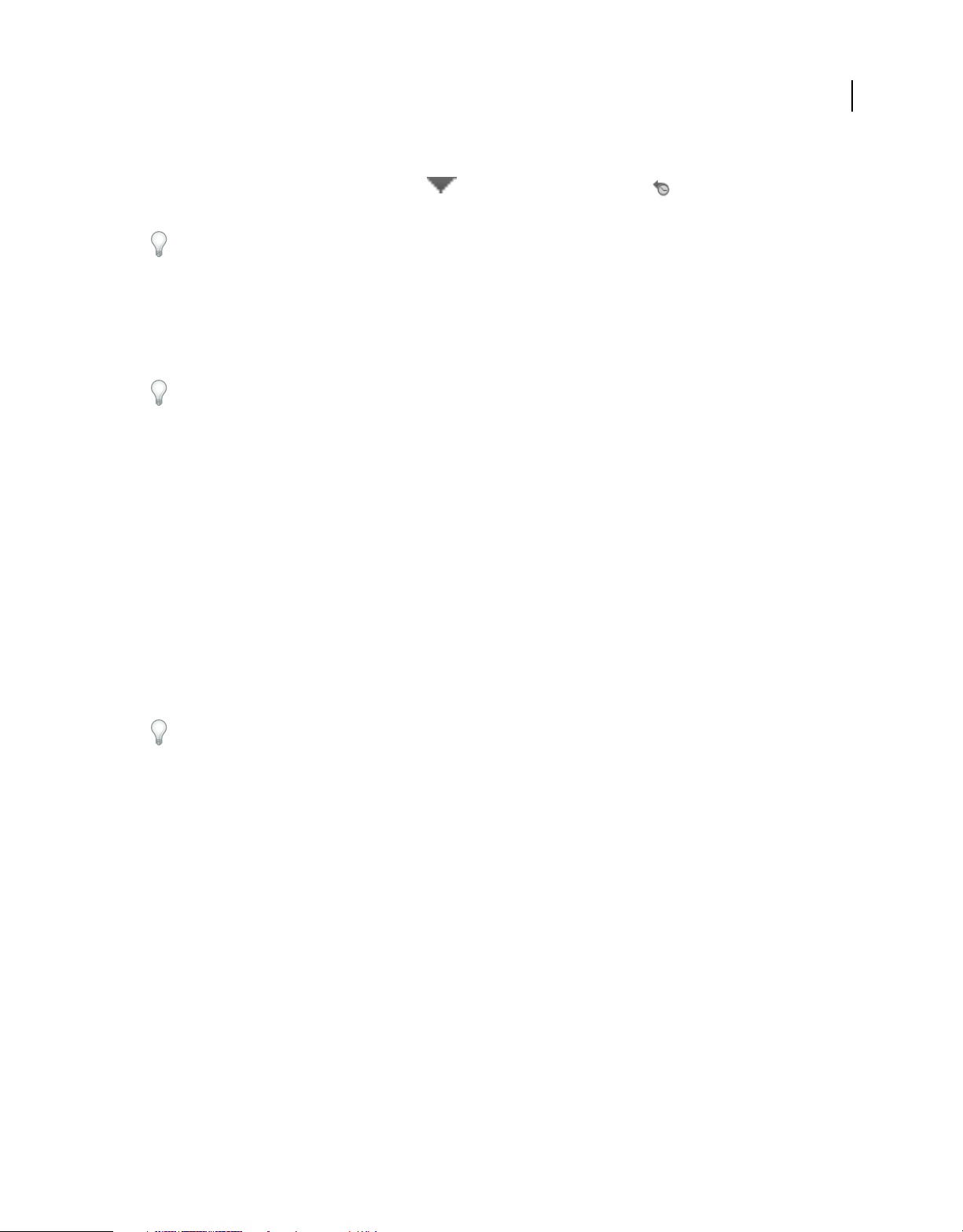
UTILIZACIÓN DE ADOBE BRIDGE AND ADOBE VERSION CUE CS4
Adobe Bridge
• Seleccionar un elemento o carpeta en el panel Favoritos.
• Haga clic en el botón Ir a carpeta principal o en el botón Mostrar recientes y elija una carpeta o un
elemento de favoritos.
Para descubrir un archivo del sistema operativo, selecciónelo y elija Archivo > Revelar en el Explorador (Windows) o
Archivo > Revelar en Finder (Mac OS).
• Haga clic en el botón Volver atrás o Avanzar, o haga clic en una carpeta en la barra de rutas para seleccionarla.
• Haga clic con el botón derecho del ratón (Windows) o pulse Control mientras hace clic con el ratón (Mac OS) en
una carpeta en la barra de rutas para ver alguna de sus subcarpetas y acceder a ella.
• Haga doble clic en una carpeta del panel Contenido o en el panel Vista previa para abrirla.
Pulse Control y haga doble clic (Windows) o pulse Comando y haga doble clic (Mac OS) en una carpeta del panel
Contenido o Vista previa para abrirla en una ventana nueva.
• Para abrir una carpeta, arrástrela desde el Explorador (Windows) o Finder (Mac OS) al panel Vista previa. En
Mac OS, también puede arrastrar una carpeta desde Finder al icono de Adobe Bridge.
Nota: Muestre u oculte la barra de rutas eligiendo Ventana > Barra de ruta.
Mostrar el contenido de las subcarpetas
Puede especificar que Adobe Bridge muestre las carpetas y subcarpetas en una vista continua y sin formato. La vista
sin formato muestra todo el contenido de una carpeta, incluyendo sus subcarpetas, por lo que no tiene que navegar
hasta las subcarpetas.
18
❖ Para ver todo el contenido de las carpetas en una vista sin formato, realice una de las siguientes operaciones:
• Elija Ver > Mostrar elementos de subcarpetas.
• Haga clic con el botón secundario del ratón (Windows) o pulse Ctrl y haga clic (Mac OS) sobre una carpeta de la
barra de rutas y elija Mostrar elementos de subcarpetas.
Gaga clic con el botón derecho (Windows) o pulse Control mientras hace clic con el ratón (Mac OS) en una carpeta
de la barra de ruta y elija una subcarpeta para abrirla en el panel Contenido.
Abrir o colocar archivos
Puede abrir archivos desde Adobe Bridge, incluso archivos que no se hayan creado con aplicaciones de Adobe.
Cuando utiliza Adobe Bridge para abrir un archivo, éste se abre en su aplicación original o en la que usted especifique.
También puede usar Adobe Bridge para colocar archivos en un documento abierto en una aplicación de Adobe.
Véase también
“Obtener fotografías de una cámara digital o un lector de tarjetas” en la página 27
Abrir archivos
❖ Seleccionar un archivo y realice una de las siguientes acciones:
• Elija Archivo > Abrir.
• Pulsar Introducir (Windows o Mac OS).
• Haga doble clic en el archivo del panel Contenido.
• Seleccionar Archivo > Abrir con, seguido del nombre de la aplicación con la que se abre el archivo.
• Arrastre el archivo a un icono de aplicación.
Page 23
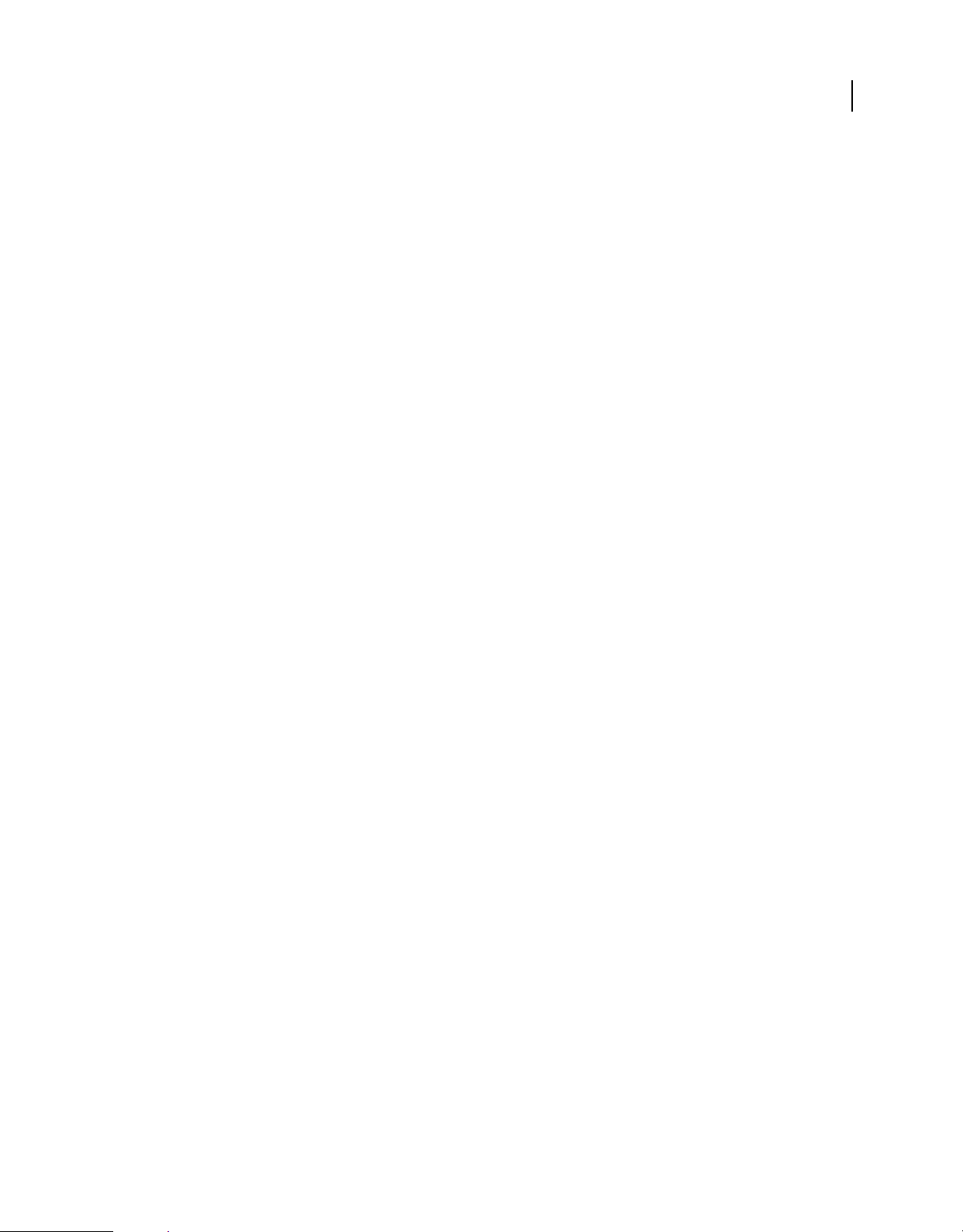
UTILIZACIÓN DE ADOBE BRIDGE AND ADOBE VERSION CUE CS4
Adobe Bridge
• Elija Archivo > Abrir Camera Raw para editar la configuración del archivo.
Cambiar asociaciones de tipo de archivo
La selección de la aplicación para abrir un tipo específico de archivo afecta sólo a aquellos archivos que se abran
utilizando Adobe Bridge y anula los ajustes del sistema operativo.
1 Elija Edición > Preferencias (Windows) o Bridge CS4 > Preferencias (Mac OS) y haga clic en Asociaciones de
archivos.
2 Hacer clic en el nombre de la aplicación (o en Ninguno) y haga clic en Examinar para localizar la aplicación que
desea utilizar.
3 Para restablecer las asociaciones de tipo de archivo a los ajustes predeterminados, haga clic en Restaurar a
asociaciones por defecto.
4 Para ocultar los tipos de archivo a los que no se ha asociado ninguna aplicación, seleccione Ocultar asociaciones de
archivo sin definir.
Colocar archivos
• Seleccionar el archivo y elija Archivo > Colocar, seguido del nombre de la aplicación. Por ejemplo, puede utilizar
este comando para colocar una imagen JPEG en Adobe Illustrator.
• Arrastre un archivo desde Adobe Bridge a la aplicación deseada. Según el tipo de archivo, puede ser necesario abrir
primero el documento en el que desea colocar el archivo.
19
Buscar archivos y carpetas
Adobe Bridge permite utilizar diferentes combinaciones de criterios de búsqueda para encontrar archivos. Puede
guardar un criterio de búsqueda como una colección inteligente, que es una colección que permanece actualizada con
archivos que cumplen sus criterios.
Véase también
“Crear una colección inteligente” en la página 20
Buscar archivos y carpetas con Adobe Bridge
1 Elija Edición > Buscar.
2 Elija una carpeta en la que buscar.
3 Para elegir los criterios de búsqueda, seleccione opciones y delimitadores en los menús Criterios. Introduzca el
texto para buscar en el cuadro de la derecha.
4 Para añadir criterios de búsqueda, haga clic en el signo más (+). Para quitar criterios de búsqueda, haga clic en el
signo menos (-).
5 Elija una opción en el menú Coincidencia para especificar si se debe cumplir alguno de los criterios o todos ellos.
6 (Opcional) Seleccione Incluir todas las subcarpetas para ampliar la búsqueda a cualquier subcarpeta de la carpeta
de origen.
7 (Opcional) Seleccione Incluir archivos no indexados para especificar que Adobe Bridge busque archivos que no
están en caché así como archivos que sí lo están. Las búsquedas en archivos que no están en caché (en carpetas que
no ha examinado previamente en Adobe Bridge) ralentizan mucho más la búsqueda que las que se realizan
únicamente en los archivos en caché.
8 Haga clic en Buscar.
Page 24
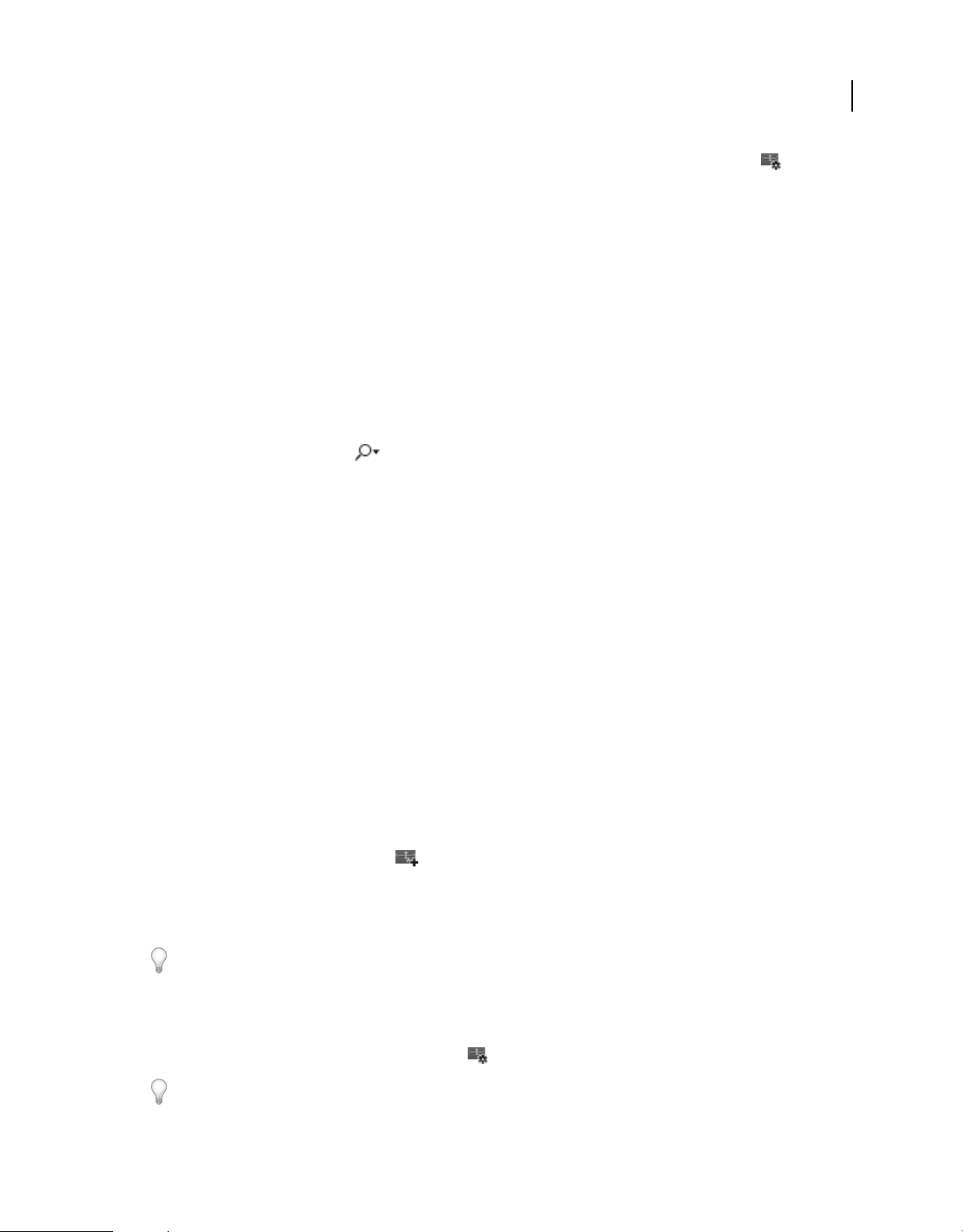
UTILIZACIÓN DE ADOBE BRIDGE AND ADOBE VERSION CUE CS4
Adobe Bridge
9 (Opcional) Para guardar los criterios de búsqueda, haga clic en el botón Colección inteligente nueva en el panel
Colecciones cuando Adobe Bridge muestre los resultados de la búsqueda. El cuadro de diálogo Colección
inteligente incluye automáticamente los criterios de su búsqueda. Si lo desea, ajuste los criterios y, a continuación,
haga clic en Guardar. Introduzca un nombre para la colección inteligente en el panel Colecciones y pulse Introducir
(Windows o Mac OS).
Búsquedas rápidas
Utilice el campo Búsqueda rápida de la barra de aplicación Adobe Bridge para encontrar los archivos en Adobe Bridge.
La búsqueda rápida permite realizar búsquedas con el motor de búsqueda de Adobe Bridge o con la búsqueda en el
escritorio de Windows (Windows) o Spotlight (Mac OS). El motor de Adobe Bridge realiza búsquedas de nombres de
archivos y palabras clave. Los motores de búsqueda de los sistemas operativos realizan búsquedas por nombres de
archivo, nombres de carpeta y palabras clave de las imágenes. Adobe Bridge busca en la carpeta y las subcarpetas
seleccionadas actualmente, incluido Mi PC (Windows) y Ordenador (Mac OS). Los motores de búsqueda del sistema
operativo buscan en la carpeta seleccionada actualmente o en Mi PC (Windows) y Ordenador (Mac OS).
1 Haga clic en el icono de la lupa del campo Búsqueda rápida y elija Adobe Bridge, Búsqueda en el escritorio de
Windows (Windows) o Spotlight (Mac OS) como motor de búsqueda.
2 Introduzca un criterio de búsqueda.
3 Pulse Introducir (Windows o Mac OS).
20
Nota: La búsqueda en el escritorio de Windows se incluye de fábrica en Windows Vista. Los usuarios de Windows XP
pueden descargarla del sitio web de Microsoft. Adobe Bridge detecta si la opción Búsqueda en el escritorio de Windows
se encuentra instalada y activa la funcionalidad en consecuencia. La búsqueda en el escritorio de Windows
predeterminada solo indexa el directorio de Documents and Settings. Para incluir otras ubicaciones, modifique sus
opciones del cuadro de diálogo Opciones de la Búsqueda en el escritorio de Windows
Organizar archivos en colecciones
Las colecciones son una forma de agrupar las fotos en un lugar para verlas fácilmente, aunque se encuentren en
distintas carpetas o unidades de disco duro. Las colecciones inteligentes son un tipo de colección que se genera a partir
de una búsqueda guardada. El panel Colecciones permite crear, localizar y abrir colecciones, así como crear y editar
colecciones inteligentes.
Crear una colección
❖ Realice una de las acciones siguientes:
• Haga clic en el botón Nueva colección en la parte inferior del panel Colecciones para crear una colección nueva
vacía.
• Seleccione uno o varios archivos del panel Contenido y haga clic en el botón Colección nueva del panel Colecciones.
Haga clic en Sí cuando el sistema le pregunte si desea incluir los archivos seleccionados en la nueva colección.
De forma predeterminada, si selecciona un archivo de una colección, el archivo se muestra como ubicado en la carpeta
de la colección. Para ir a la carpeta en la que está ubicado físicamente el archivo, seleccione el archivo y, a
continuación, elija Archivo > Revelar en Bridge.
Crear una colección inteligente
❖ Haga clic en el botón Colección inteligente nueva en la parte inferior del panel Colecciones.
Para agregar o eliminar una colección inteligente del panel Favoritos, haga clic con el botón secundario del ratón
(Windows) o pulse Ctrl y haga clic (Mac OS) sobre la colección inteligente del panel Colecciones y elija Añadir a
favoritos o Eliminar de favoritos.
Page 25
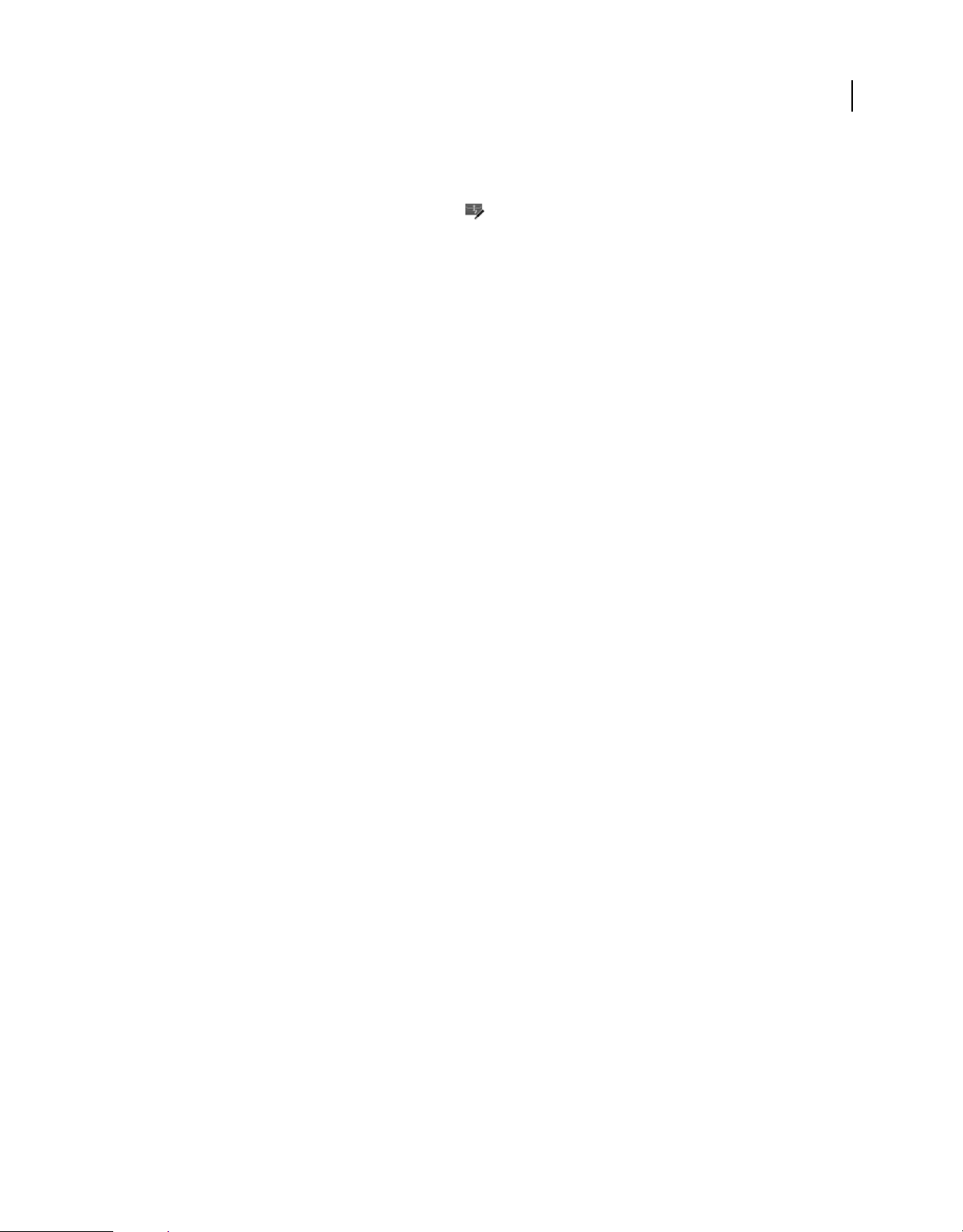
UTILIZACIÓN DE ADOBE BRIDGE AND ADOBE VERSION CUE CS4
Adobe Bridge
Editar una colección inteligente
1 Seleccione una colección inteligente en el panel Colecciones.
2 Haga clic en el botón Editar colección inteligente .
3 Especifique el nuevo criterio para la colección inteligente y haga clic en Guardar.
Cambiar el nombre de una colección
❖ Realice una de las acciones siguientes:
• Haga doble clic sobre el nombre de la colección y escriba otro nombre.
• Haga clic con el botón secundario (en Windows) o haga clic con Ctrl (Mac OS) sobre el nombre de la colección y
elija la opción Cambiar nombre en el menú. Después, sobrescriba el nombre de la colección.
Eliminar colecciones
Al borrar una colección, sólo se elimina de la lista de colecciones de Adobe Bridge. pero no se borran ningún archivo
del disco duro.
❖ Para eliminar una colección, realice una de las acciones siguientes:
• En el panel Colecciones, seleccione un nombre de colección y haga clic en el icono de la papelera.
• Haga clic con el botón derecho (Windows) o pulse Ctrl mientras hace clic (Mac OS) sobre el nombre de la colección
y elija la opción Eliminar en el menú.
21
Añadir archivos a una colección
❖ Para añadir archivos a una colección, realice una de las acciones siguientes:
• Arrastre los archivos del panel Contenido, el Explorador (Windows) o el Finder (Mac OS) al nombre de la colección
del panel Colecciones.
• Copie y pegue archivos del panel Contenido en un nombre de colección del panel Colecciones.
Eliminar archivos de una colección
❖ Para eliminar archivos de una colección, seleccione la colección en el panel Colecciones y realice una de las
siguientes operaciones:
• Seleccione un archivo del panel Contenido y haga clic en Eliminar de colección o haga clic con el botón secundario
del ratón (Windows) o pulse Ctrl y haga clic (Mac OS) y elija Eliminar de colección.
• Seleccione un archivo del panel Contenido y pulse Eliminar. Haga clic en Rechazar para marcar el archivo como
rechazado, Eliminar para mandarlo a la Papelera de reciclaje (Windows) o la Papelera (Mac OS), o en Cancelar para
conservar el archivo.
Copiar archivos entre colecciones
1 Selección de colecciones en el panel Colecciones.
2 Arrastre el archivo desde el panel Contenido a la colección del panel Colecciones en la que quiera copiarlo.
Page 26
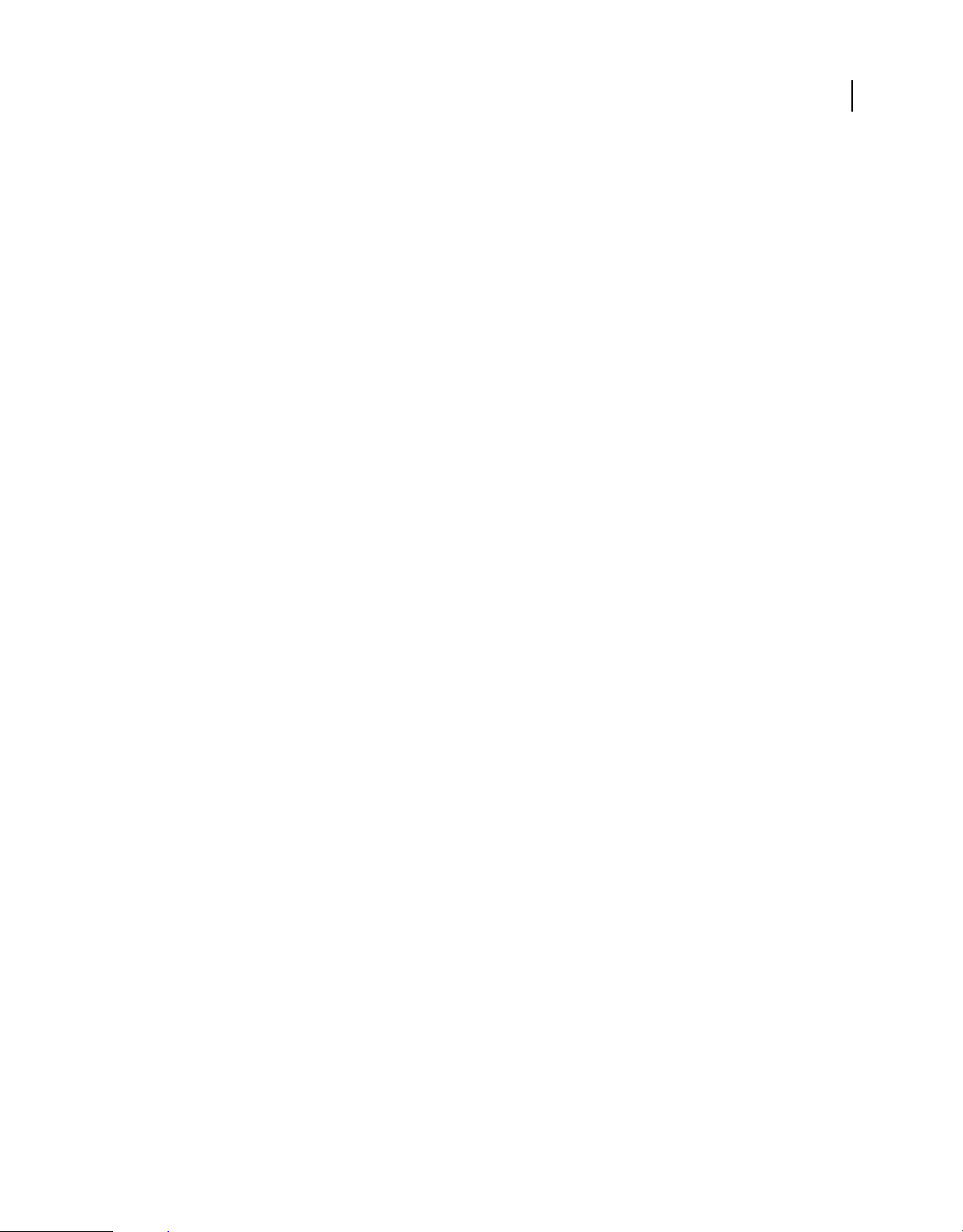
UTILIZACIÓN DE ADOBE BRIDGE AND ADOBE VERSION CUE CS4
Adobe Bridge
Localización de los archivos perdidos
Adobe Bridge realiza el seguimiento de las ubicaciones de los archivos por colecciones. Si se mueve un archivo en
Adobe Bridge, el archivo se mantiene en la colección. Si una colección incluye archivos que se han movido o a los que
se les ha cambiado el nombre en el Explorador (Windows) o el Finder (Mac OS), o si los archivos se encuentran en un
disco duro extraíble que no está conectado cuando visualice la colección, Adobe Bridge muestra una alerta en la parte
superior del panel Contenido que indica que no se encuentran los archivos.
1 Haga clic en Corregir para localizar los archivos que faltan.
2 En el cuadro de diálogo Buscar archivos que faltan, seleccione los archivos que faltan y realice una de las siguientes
operaciones:
• Haga clic en Examinar para ir hasta la nueva ubicación de los archivos.
• Haga clic en Omitir para ignorar los archivos que faltan.
• Haga clic en Quitar para quitar de la colección los archivos que faltan.
Etiquetar y clasificar archivos
Etiquetar archivos con un color determinado o asignar clasificaciones de cero (0) a cinco estrellas permite marcar un
gran número de archivos rápidamente. A continuación puede ordenar los archivos según su etiqueta de color o
clasificación.
22
Por ejemplo, si está viendo muchas imágenes importadas en Adobe Bridge. Conforme revisa cada nueva imagen,
puede etiquetar las imágenes que desea mantener. Después de este paso inicial, puede utilizar el comando Ordenar
para mostrar archivos y trabajar en los etiquetados con un color concreto.
Puede etiquetar y clasificar carpetas, así como archivos.
Puede asignar nombres a etiquetas en las preferencias de etiquetas. El nombre se añade entonces a los metadatos del
archivo cuando aplica la etiqueta. Cuando cambia el nombre de las etiquetas en preferencias, todos los archivos con la
etiqueta antigua aparecen con etiquetas blancas en el panel Contenido.
Nota: Al ver las carpetas, Adobe Bridge muestra los archivos etiquetados y sin etiquetar, hasta que usted elija otra opción.
Etiquetar archivos
❖ Seleccione uno o varios archivos y elija una etiqueta del menú Etiqueta. Para eliminar etiquetas de los archivos,
seleccione Etiqueta > Sin etiqueta.
Clasificar archivos
1 Seleccione uno o más archivos.
2 Realice una de las acciones siguientes:
• En el panel Contenido, haga clic en el punto que representa el número de estrellas que desee asignar al archivo. (En
la vista Miniaturas, se debe seleccionar una miniatura para los puntos que aparecen. Por otro lado, los puntos no
aparecen en las vistas de miniaturas muy pequeñas. Si es necesario, escale las miniaturas hasta que aparezcan los
puntos. En la vista Lista, asegúrese de que la columna Clasificaciones sea visible.)
• Elija una clasificación del menú Etiqueta.
• Para añadir o quitar una estrella, elija Etiqueta > Aumentar clasificación o Etiqueta > Disminuir clasificación.
• Para quitar todas las estrellas, elija Etiqueta > Sin clasificación.
• Para añadir una clasificación Rechazar, elija Etiqueta > Rechazar.
Nota: para ocultar los archivos rechazados en Adobe Bridge, elija Ver > Mostrar archivos rechazados.
Page 27
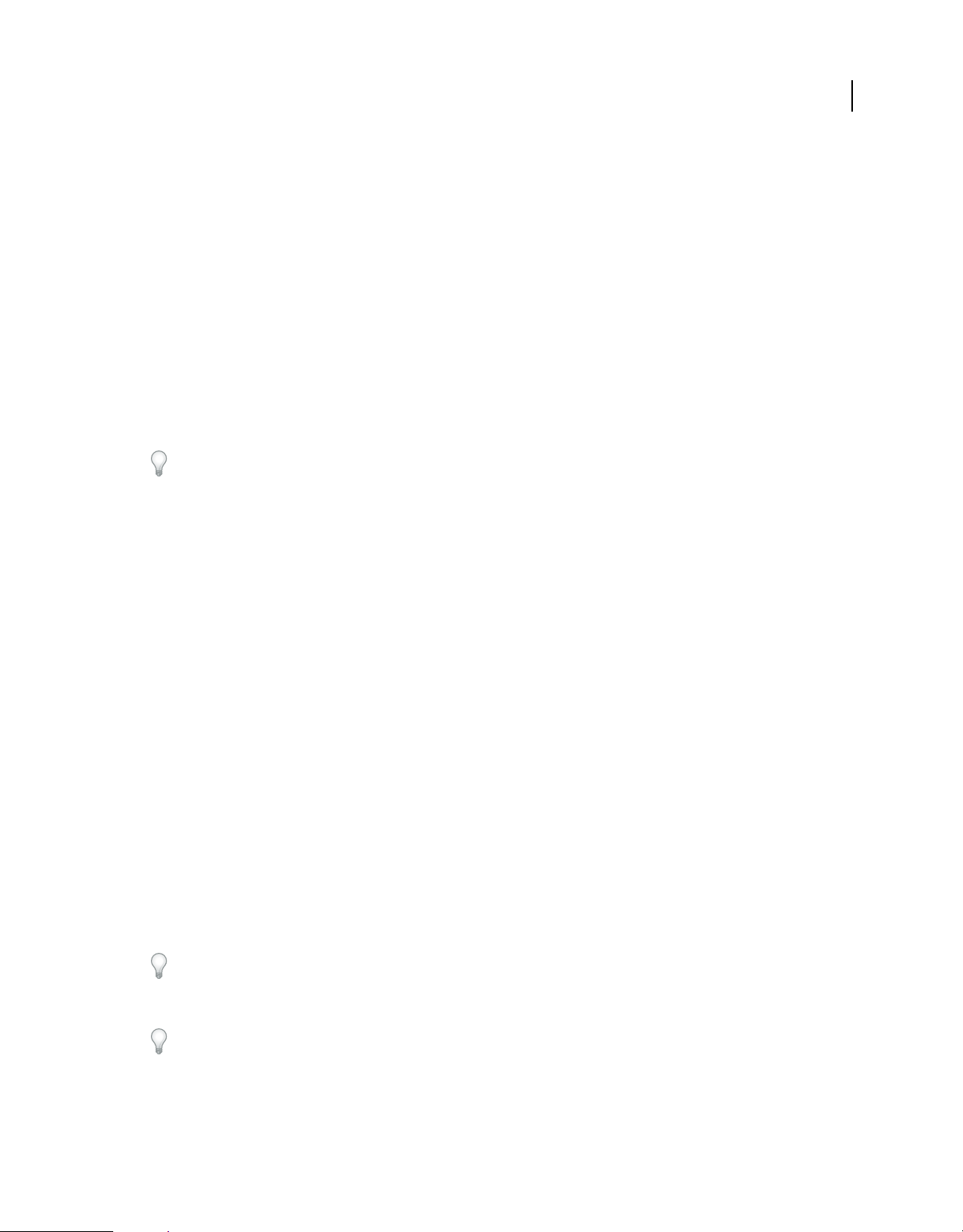
UTILIZACIÓN DE ADOBE BRIDGE AND ADOBE VERSION CUE CS4
Adobe Bridge
Ordenar y filtrar archivos
De forma predeterminada, Adobe Bridge organiza los archivos que aparecen en el panel Contenido por su nombre.
Puede clasificar archivos de forma diferente utilizando el comando Ordenar o el botón Ordenar por de la barra de
aplicación.
Puede controlar qué archivos aparecen en el panel Contenido si elige criterios en el panel Filtro. Puede filtrar por
clasificación, etiqueta, tipo de archivo, palabras clave y fecha de creación o de modificación, entre otros criterios.
Los criterios que aparecen en el panel Filtro se generan de forma dinámica, según los archivos que aparezcan en el
panel Contenido y los metadatos asociados o su ubicación. Por ejemplo, si el panel Contenido incluye archivos de
audio, el panel Filtro contiene criterios de artista, álbum, género, clave, tempo y bucle. Si el panel Contenido contiene
imágenes, el panel Filtro contiene criterios como dimensiones, orientación y datos de la cámara, como el tiempo de
exposición y el valor de apertura. Si el panel Contenido muestra resultados de búsqueda, una colección con archivos
de distintas carpetas o una vista sin formato, el panel Filtro contiene una carpeta principal que permite filtrar por la
carpeta en la que se encuentran ubicados.
Especifique que Adobe Bridge muestre u oculte carpetas, archivos rechazados y archivos ocultos (como, por ejemplo,
archivos de caché) en el panel Contenido seleccionando opciones del menú Ver.
Ordenar archivos
• Seleccione una opción en el menú Ver > Ordenar o haga clic en el botón Ordenar de la barra de aplicación para
ordenar los archivos según los criterios indicados. Seleccione Manualmente para ordenar por el último orden en el
que ha arrastrado los archivos. Si el panel Contenido muestra resultados de la búsqueda, una colección o una vista
sin formato, el botón Ordenar contiene una opción Por carpeta que permite ordenar los archivos por la carpeta en
la que se encuentra ubicados.
• En la vista Lista, haga clic en un encabezado de columna para organizarla por ese criterio.
23
Filtrar archivos
Para controlar qué archivos aparecen en el panel Contenido, seleccione uno o varios criterios en el panel Filtro. El
panel Filtro muestra el número de elementos del conjunto actual que tienen un valor específico, independientemente
de que estén o no visibles. Por ejemplo, si observa el panel Filtro, puede ver rápidamente cuántos archivos tienen una
clasificación o una palabra clave específica.
❖ En el panel Filtro, seleccione uno o varios criterios:
• Seleccione criterios de la misma categoría (por ejemplo, tipos de archivo) para visualizar los archivos que cumplan
cualquiera de los criterios. Por ejemplo, para ver archivos GIF y JPEG, seleccione Archivo GIF y JPEG CompuServe
bajo Tipo de archivo.
• Seleccione criterios entre las categorías (por ejemplo, tipos de archivo y clasificaciones) para visualizar los archivos
que cumplan todos los criterios. Por ejemplo, para ver archivos GIF y JPEG que tienen dos estrellas, seleccione
archivo GIF y JPEG CompuServe bajo Tipo de archivo y seleccione dos estrellas bajo Clasificación.
Pulse Mayús y haga clic en los criterios de clasificación para seleccionar esa clasificación u otra superior. Por ejemplo,
pulse Mayús y haga clic en dos estrellas para mostrar todos los archivos que tienen dos o más estrellas.
• Selección de categorías en el menú del panel Filtro.
Seleccione Expandir todo o Contraer todo en el menú del panel Filtro para abrir o cerrar todas las categorías de filtro.
• Pulse Alt y haga clic (Windows) o pulse Opción y haga clic (Mac OS) para invertir los criterios seleccionados. Por
ejemplo, si ha seleccionado GIF CompuServe bajo Tipo de archivo, pulse Alt y haga clic en GIF CompuServe para
deseleccionarlo y seleccione todos los demás tipos de archivo listados.
Page 28
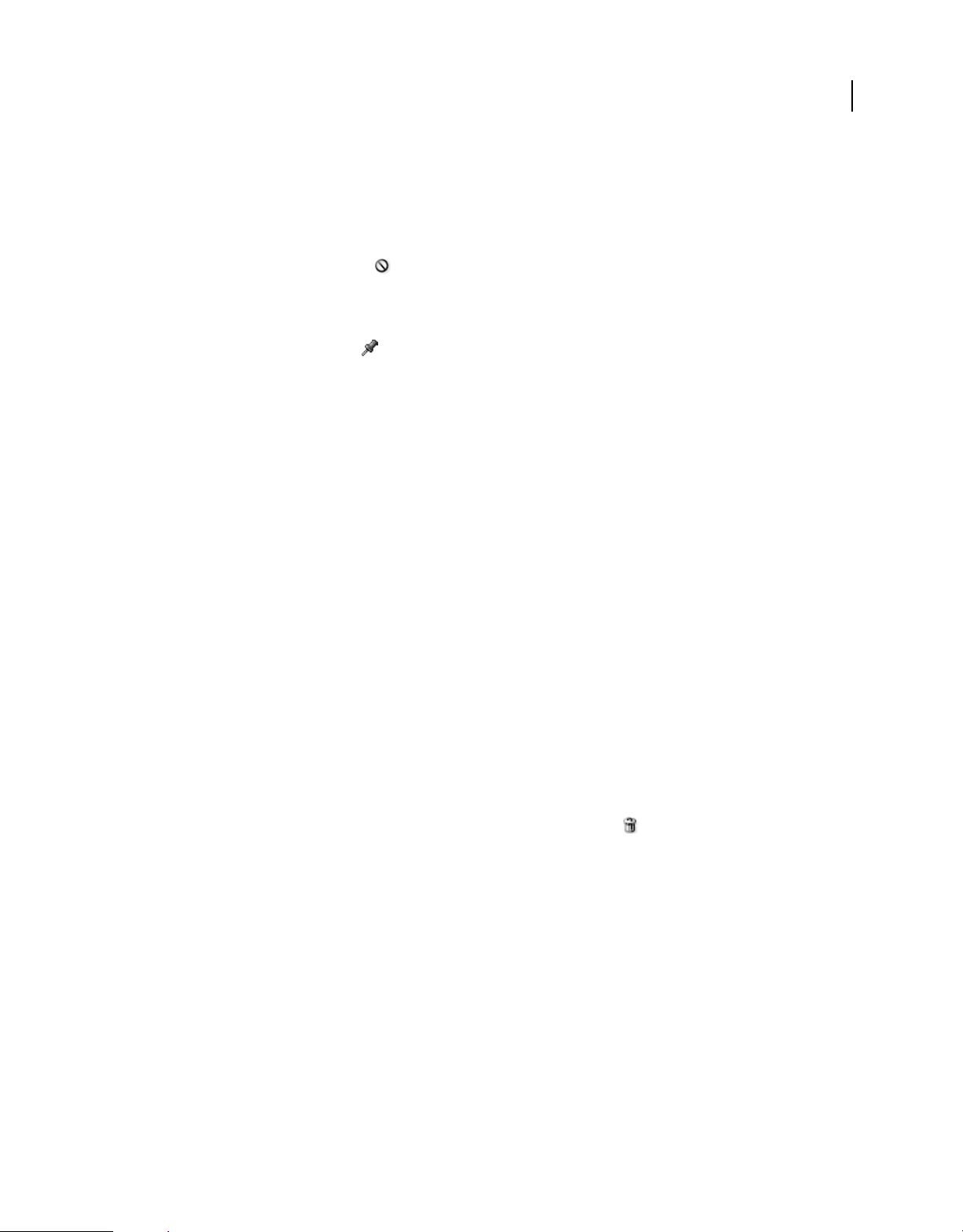
UTILIZACIÓN DE ADOBE BRIDGE AND ADOBE VERSION CUE CS4
Adobe Bridge
Nota: Si filtra una pila cerrada, Adobe Bridge solo la mostrará si el elemento (la miniatura) de arriba cumple los criterios
de filtrado. Si filtra una pila expandida, Adobe Bridge muestra todos los archivos de la pila que cumplen los criterios de
filtrado del archivo principal.
Borrar filtros
❖ Haga clic en el botón Borrar filtro en la parte inferior del panel Filtro.
Bloqueo de filtros
Para impedir que los criterios de filtro se borren cuando navegue a otra ubicación en Adobe Bridge, haga clic en el
botón Conservar filtro al examinar en la parte inferior del panel Filtro.
Copiar, mover y eliminar archivos y carpetas
Con Adobe Bridge es fácil copiar archivos y moverlos entre carpetas.
Copiar archivos y carpetas
• Seleccione los archivos o carpetas y elija Edición > Copiar.
• Haga clic con el botón derecho (Windows) o pulse Control y haga clic (Mac OS) en los archivos o carpetas, elija
Copiar a y seleccione una ubicación en la lista (para especificar una ubicación diferente, elige Seleccionar carpeta).
• Pulse Ctrl (Windows) o pulse Opción (Mac OS) y arrastre los archivos o carpetas a una carpeta diferente.
24
Mover archivos a otra carpeta
• Haga clic con el botón derecho (Windows) o pulse Control y haga clic (Mac OS) en los archivos o carpetas, elija
Mover a y seleccione una ubicación en la lista (para especificar una ubicación diferente, elija Seleccionar carpeta).
• Seleccione los archivos y arrástrelos a una carpeta diferente en la ventana de Adobe Bridge, en el Explorador
(Windows) o en Finder (Mac OS).
Nota: Si el archivo que va a arrastrar está en un volumen diferente del de Adobe Bridge, el archivo solo se copia, no se
corta. Para mover un archivo a un volumen montado diferente, pulse Mayús (Windows) o pulse Comando (Mac OS) y
arrastre el archivo.
Eliminar archivos o carpetas
❖ Seleccione los archivos o carpetas y haga clic en el botón Eliminar elemento .
Cambiar nombres de lotes de archivos
Puede cambiar el nombre de los archivos de un grupo, o de los lotes. Al cambiar el nombre de un lote de archivos,
puede seleccionar los mismos ajustes para todos los archivos elegidos. Para otras tareas de procesamiento por lotes,
puede utilizar secuencias de comando para ejecutar tareas automatizadas.
1 Realice una de las siguientes acciones:
• Seleccione los archivos a los que desea cambiar de nombre.
• Seleccione una carpeta en el panel Carpetas. La nueva configuración se aplica a todos los archivos de la carpeta.
2 Elija Herramientas > Cambiar nombre de lote.
Page 29
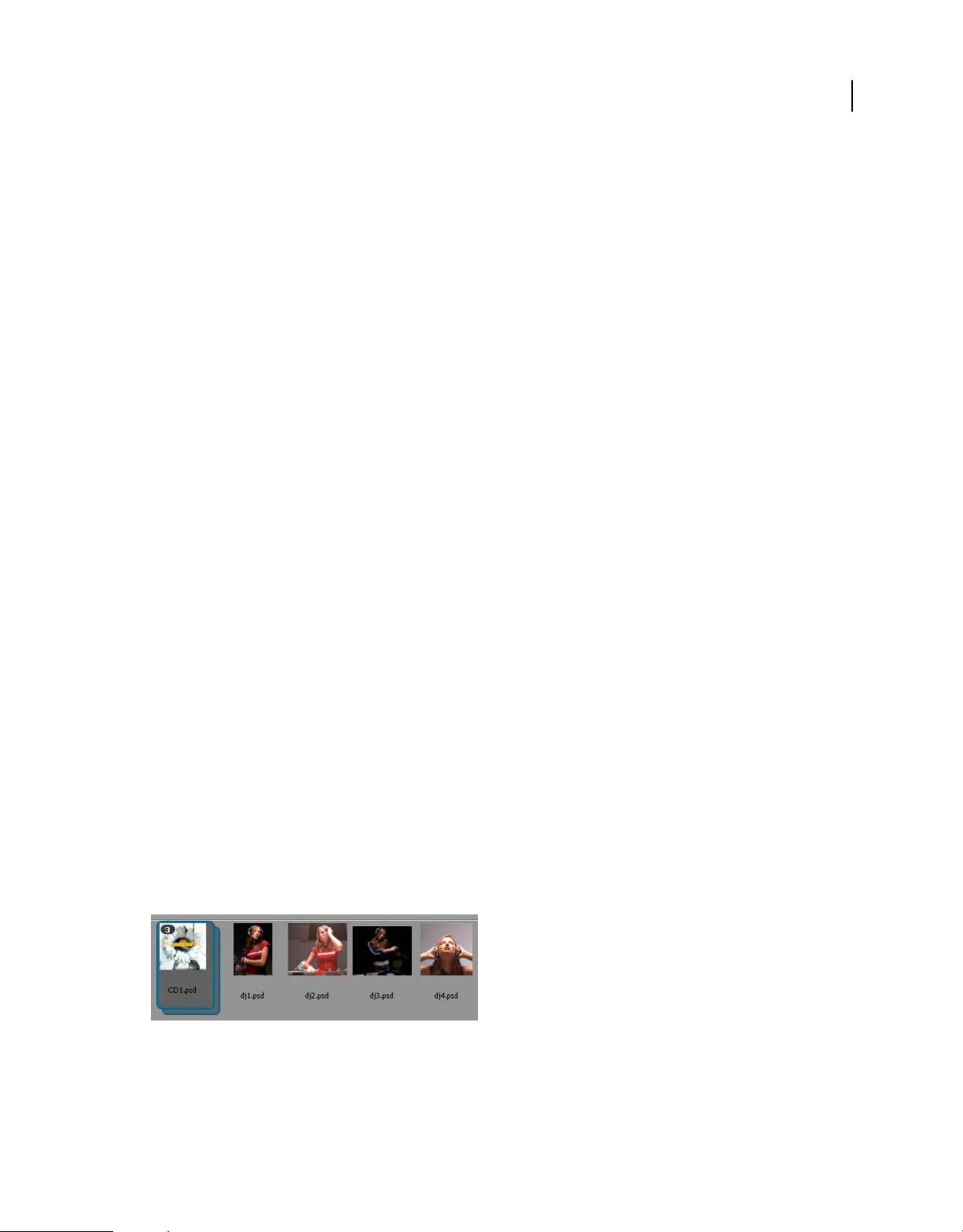
UTILIZACIÓN DE ADOBE BRIDGE AND ADOBE VERSION CUE CS4
Adobe Bridge
3 Defina las siguientes opciones y haga clic en Cambiar nombre:
• Para la carpeta Destino, seleccione si los archivos con otro nombre se colocarán en la misma carpeta o en otra
diferente, se moverán a otra carpeta o se colocará una copia en otra carpeta. Si selecciona Mover a otra carpeta o
Copiar a otra carpeta, haga clic en Examinar para seleccionar la carpeta.
• Para Nuevos nombres de archivos, seleccione los elementos de los menús o introduzca texto en los cuadros de texto.
El texto y los elementos especificados se combinarán para crear el nombre de archivo. Puede hacer clic en el botón
más (+) o en el botón menos (-) para agregar o eliminar elementos. Aparece una vista previa del nuevo nombre de
archivo en la parte inferior del cuadro de diálogo.
Nota: Si selecciona Número de secuencia, introduzca un número de inicio de la secuencia. El número incrementa de
forma automática para cada nombre de archivo.
• Seleccione Conservar el nombre de archivo actual en los metadatos XMP para mantener el nombre de archivo
original en los metadatos.
• Para la compatibilidad, seleccione los sistemas operativos con los que desea que los archivos con otro nombre sean
compatibles. El sistema operativo actual está seleccionado por defecto y no se puede deseleccionar.
4 (Opcional) Para guardar la configuración del cambio de nombre de los lotes para usarla más adelante, haga clic en
Guardar. Asigne un nombre a la configuración, elija una ubicación y haga clic en Guardar. Para usar esta
configuración más adelante, haga clic en Cargar, seleccione el archivo de la configuración que desea utilizar y haga
clic en Abrir.
25
Véase también
“Ejecutar tareas automatizadas con Bridge” en la página 33
Apilar archivos
Las pilas permiten agrupar archivos en una sola miniatura. Puede apilar cualquier tipo de archivo. Por ejemplo, utilice
las pilas para organizar secuencias de imágenes, que a menudo comprenden muchos archivos de imágenes.
Nota: Las pilas de Bridge son diferentes de las pilas de imágenes de Photoshop, que convierten grupos de imágenes en
niveles y los almacenan en un objeto inteligente.
Los comandos que se aplican a un solo archivo también se aplican a las pilas. Por ejemplo, puede etiquetar una pila tal
y como etiquetaría un solo archivo. Los comandos que se aplican a las pilas expandidas se aplican a todos los archivos
de la pila. Los comandos que aplique a las pilas contraídas sólo se aplican al archivo superior de la pila (si ha
seleccionado únicamente el archivo superior de la pila) o a todos los archivos de la pila (si ha seleccionado todos los
archivos de la pila haciendo clic en el borde de la pila).
La ordenación predeterminada de una pila se basa en el orden de la carpeta que la contiene.
Una pila de Adobe Bridge en el panel Contenido (contraído)
Page 30
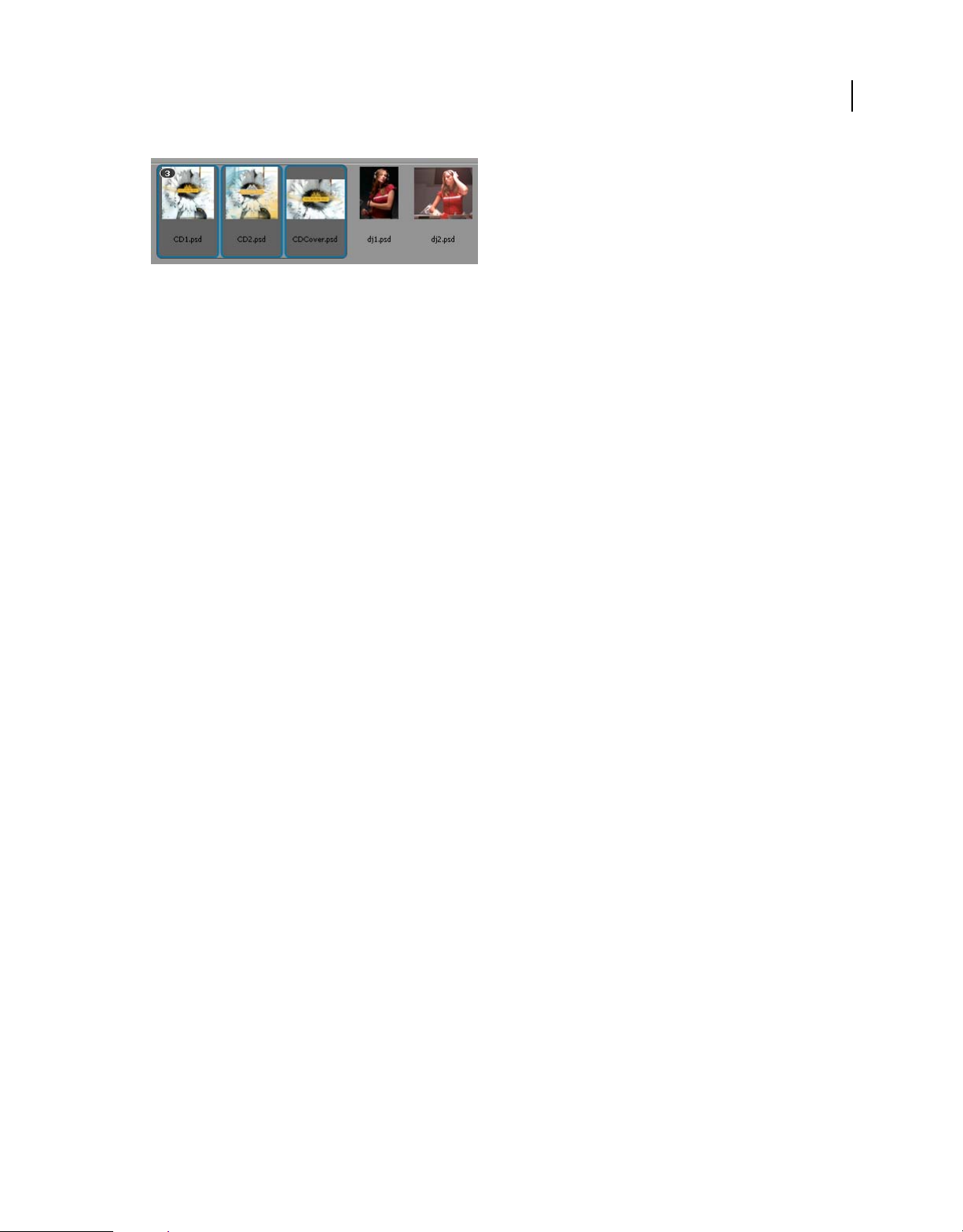
UTILIZACIÓN DE ADOBE BRIDGE AND ADOBE VERSION CUE CS4
Una pila expandida
Adobe Bridge
Véase también
“Apilar automáticamente imágenes panorámicas y HDR” en la página 36
Crear una pila de archivos
❖ Seleccione los archivos que dese incluir en la pila y elija Pilas > Agrupar como pila. El primer archivo que selecciona
se convierte en la miniatura de la pila. El número de la pila indica cuántos archivos contiene.
Gestionar pilas
•
Para cambiar la miniatura de pila, haga clic con el botón derecho (Windows) o pulse Ctrl mientras hace clic con el ratón
(Mac OS) en el archivo que desee designar como nueva miniatura y seleccione Pilas > Subir al principio de la pila.
• Para expandir una pila contraída, haga clic en el número de pila o elija Pilas > Abrir pila. Para expandir todas las
pilas, seleccione Pilas > Expandir todas las pilas.
• Para expandir una pila contraída, haga clic en el número de pila o seleccione Pilas > Abrir pila. Para contraer todas
las pilas, seleccione Pilas > Contraer todas las pilas.
• Para añadir archivos a una pila, arrastre los archivos que desee añadir a la pila.
26
Nota: aunque puede añadir una pila a otra, no puede anidar pilas. Los archivos de la pila añadida se agrupan con los
archivos de pila existentes.
• Para quitar archivos de una pila, expanda la pila y después arrastre los archivos fuera de la pila. Para eliminar todos
los archivos de una pila, seleccione la pila contraída y elija Pilas > Desagrupar de la pila.
• Para seleccionar todos los archivos de una pila contraída, haga clic en el borde de la pila. Opcionalmente, pulse Alt
y haga clic (Windows) o pulse Control y haga clic (Mac OS) en la miniatura de la pila.
Vista previa de imágenes en pilas
En pilas que contiene 10 o más imágenes, puede previsualizar (barrer) las imágenes a una velocidad de marco y activar
el papel cebolla, lo que permite ver los marcos anteriores y posteriores como superposiciones semitransparentes en el
marco actual.
• Para previsualizar una pila, mantenga el ratón sobre la pila en el panel Contenido hasta que aparezca el indicador
deslizante, después haga clic en Reproducir o arrastre el control deslizante. Si no aparece el botón Reproducir o el
control deslizante, arrastre el indicador deslizante Miniatura situado en la parte inferior de la ventana de Adobe
Bridge para aumentar el tamaño de la miniatura.
• Para establecer la velocidad del marco de reproducción, haga clic con el botón derecho del ratón (Windows) o pulse
Ctrl y haga clic(Mac OS) en la pila y elija una velocidad de marco en el menú Pilas > Velocidad de marco.
• Para establecer la velocidad de marco predeterminada de reproducción de la pila, elija una velocidad de marco en
el menú Velocidad de fotogramas para la reproducción de pilas en las preferencias de Reproducción.
• Para activar el papel cebolla, haga clic con el botón secundario del ratón (Windows) o pulse Control y haga clic
(Mac OS) en la pila y elija Pila > Activar papel cebolla.
Page 31

UTILIZACIÓN DE ADOBE BRIDGE AND ADOBE VERSION CUE CS4
Adobe Bridge
Trabajo con imágenes y medios dinámicos
Obtener fotografías de una cámara digital o un lector de tarjetas
A
B
C
D
E
Adobe Bridge CS4 Photo Downloader
A. Nombre del dispositivo conectado B. Opciones para guardar archivos C. Opciones para cambiar el nombre de los archivos D. Opciones
para convertir y copiar archivos E. Obtener fotografías botón
27
1 Conecte la cámara o el lector de tarjetas al equipo (véase la documentación del dispositivo si es necesario).
2 Realice una de las siguientes acciones:
• (Windows) Haga clic en Descargar imágenes. Utilice Adobe Bridge CS4 en la ventana Reproducción automática o
seleccione Archivo > Obtener fotos de la cámara.
• (Mac OS) En Adobe Bridge, elija Archivo > Obtener fotos de la cámara.
3 En la ventana de Adobe Bridge CS4 Photo Downloader, elija el nombre de la cámara o del lector de tarjetas en el
menú Obtener fotos de.
Si hace clic en Cuadro de diálogo de opciones avanzadas, aparecerán imágenes en miniatura de todas las fotos de la
tarjeta de memoria de la cámara.
4 Para eliminar una foto del lote de importación, haga clic en Cuadro de diálogo de opciones avanzadas y en el cuadro
situado debajo de la miniatura de la foto para anular su selección.
5 Para cambiar la ubicación de carpeta predeterminada, haga clic en el botón Examinar (Windows) o en el botón
Seleccionar (Mac OS) situado junto a Ubicación, y especifique una nueva ubicación.
6 Para almacenar las fotografías en su propia carpeta, seleccione Crear subcarpetas y después elija una de las opciones
siguientes:
• Fecha de hoy crea una subcarpeta cuyo nombre es la fecha actual.
• Fecha de foto crea una subcarpeta cuyo nombre es la fecha y hora en que hizo la fotografía.
• Nombre personalizado crea una subcarpeta con el nombre que escriba.
7 Para cambiar el nombre de los archivos cuando los importe, elija una opción en el menú Cambiar nombre de
archivos. El nombre de todas las fotografías del lote importado será el mismo, excepto por un número exclusivo
que se añade al final. Para conservar el nombre de archivo original de la cámara en metadatos XMP para futuras
referencias, marque la opción Conservar el nombre de archivo actual en los metadatos XMP.
8 Para abrir Adobe Bridge después de importar fotografías, seleccione Abrir Adobe Bridge.
Page 32

UTILIZACIÓN DE ADOBE BRIDGE AND ADOBE VERSION CUE CS4
Adobe Bridge
9 Para convertir archivos de Camera Raw a formato DNG cuando los importa, seleccione Convertir a DNG.
10 Para borrar las fotografías originales de su cámara o lector de tarjetas después de descargarlos, seleccione Borrar
archivos originales.
11 Para guardar copias de fotografías cuando las importa, seleccione Guardar copias en y especifique una ubicación.
12 (Opcional) Para aplicar los metadatos, haga clic en el botón de diálogo avanzado. A continuación, introduzca
información en los cuadros de texto Creador y Copyright, o bien seleccione una plantilla de metadatos del menú
Plantilla que se va a utilizar.
13 Haga clic en Obtener fotografías. Las fotografías se muestran en Adobe Bridge.
Previsualizar y comparar imágenes
En Adobe Bridge puede previsualizar las imágenes en el panel Vista previa, en Vista previa a pantalla completa y en
modo Revisión. El panel Vista previa muestra hasta nueve miniaturas para poder compararlas rápidamente. La Vista
previa a pantalla completa muestra las imágenes una a una en el monitor. El modo revisión muestra imágenes en una
vista a pantalla completa que permite desplazarse por las imágenes, afinar la selección, etiquetar, clasificar y rotar
imágenes, y abrir imágenes en Camera Raw.
Previsualizar imágenes en el panel Vista previa
❖ Seleccione hasta nueve imágenes en el panel Contenido y (si fuera necesario) elija Ventana > Panel de vista previa.
28
Previsualización de imágenes con la Vista previa a pantalla completa.
• Seleccione una o varias imágenes y elija Ver > Vista previa a pantalla completa, o pulse la barra espaciadora.
• Pulse tecla del signo más (+) o del signo menos (-) para ampliar o reducir la imagen, o haga clic en la imagen ampliar
ese punto. También puede utilizar la rueda del ratón para variar el aumento.
• Para panoramizar la imagen, aplique el zoom y arrástrela.
• Pulse las flechas Flecha derecha y Flecha izquierda para ir a la imagen siguiente y anterior de la carpeta
respectivamente.
Nota: Si selecciona varias imágenes antes de acceder a la Vista previa a pantalla completa, al pulsar la Flecha derecha y
la Flecha izquierda inicia un ciclo por las imágenes seleccionadas.
• Pulse la barra espaciadora o Esc para salir de la Vista previa a pantalla completa.
Evaluación y selección de imágenes con el modo Revisión
El modo Revisión es una vista de pantalla completa para examinar una selección de fotos, afinar la selección y realizar
modificaciones básicas. El modo Revisión muestra las imágenes en un "carrusel" giratorio por el que puede desplazarse
de forma interactiva.
Page 33

UTILIZACIÓN DE ADOBE BRIDGE AND ADOBE VERSION CUE CS4
Adobe Bridge
29
Modo Revisión
Para ver un vídeo sobre el funcionamiento del uso del modo Revisión en Adobe Bridge, véase
www.adobe.com/go/lrvid4012_bri_es.
1 Abra una carpeta de imágenes o seleccione las imágenes que desea revisar y elija Ver > Modo Revisión.
2 Realice una de las acciones siguientes:
• Haga clic en los botones de flecha derecha o flecha izquierda situados en la esquina inferior izquierda de la pantalla,
o pulse la tecla Flecha derecha o Flecha izquierda en el teclado para ir a la imagen anterior o a la siguiente.
• Arrastre la imagen en primer plano a la derecha o a la izquierda para traer la imagen anterior o la siguiente al primer
plano.
• Haga clic en cualquier imagen en segundo plano para traerla al primer plano.
• Arrastre cualquier imagen del fondo de la pantalla para eliminarla de la selección. O haga clic en el botón Flecha
abajo de la esquina inferior izquierda de la pantalla.
• Haga clic con el botón derecho del ratón (Windows) o pulse Control mientras hace clic con el ratón (Mac OS) en
cualquier imagen para darle una clasificación, rotarla o abrirla.
• Pulse ] para girar la imagen en primer plano 90° a la derecha. Pulse [ para girar la imagen 90° a la izquierda.
• Pulse Esc o haga clic en el botón X de la esquina inferior derecha de la pantalla para salir del modo Revisión.
• Haga clic en el botón Colección nueva de la esquina inferior derecha de la pantalla para crear una colección a partir
de las imágenes seleccionadas y salir del modo Revisión.
Pulse H mientras está en modo Revisión para mostrar los accesos directos del teclado para trabajar en el modo
Revisión.
Page 34

UTILIZACIÓN DE ADOBE BRIDGE AND ADOBE VERSION CUE CS4
Adobe Bridge
Utilizar la herramienta Lupa
La herramienta de lupa le permite ampliar una parte de una imagen. La herramienta Lupa está disponible en el panel
Vista previa, y en la parte delantera o la imagen seleccionada en el modo Revisión. De forma predeterminada, si la
imagen se muestra a menos del 100%, la herramienta de lupa la amplía al 100%. Puede mostrar una herramienta Lupa
por imagen.
• Para ampliar una imagen con la herramienta de lupa, haga clic en el panel Vista previa o en el modo Revisión. En
modo revisión también puede hacer clic en el botón de la herramienta Lupa de la parte inferior derecha de la
pantalla.
• Para ocultar la herramienta de lupa, haga clic en X en la esquina inferior derecha de la herramienta o haga clic en
el interior del área amplificada de la herramienta. En modo revisión también puede hacer clic en el botón de la
herramienta Lupa de la parte inferior derecha de la pantalla.
• Arrastre la herramienta Lupa por la imagen o haga clic en un área distinta de la imagen para cambiar el área
ampliada.
• Para acercar o alejar imágenes con la herramienta Lupa, utilice la rueda del ratón o pulse la tecla de signo más (+)
o de signo menos (-).
• Para visualizar varias herramientas Lupa en varias imágenes del panel Vista previa, haga clic en las imágenes
individuales.
• Para sincronizar varias herramientas Lupa en el panel Vista previa, pulse Ctrl mientras hace clic con el ratón o pulse
Control mientras arrastra (Windows) o pulse Comando mientras hace clic o pulse Comando mientras arrastra
(Mac OS) una de las siguientes imágenes.
30
Rotar imágenes
Puede rotar la vista de los archivos JPEG, PSD, TIFF y archivos RAW de cámara en Adobe Bridge. La rotación no afecta
a los datos de imagen; no obstante, rotar una imagen en Adobe Bridge puede rotar también la vista de imagen en la
aplicación nativa.
1 Seleccione una o más imágenes en el área de contenido.
2 Realice una de las siguientes acciones:
• Seleccione Editar > Girar 90° a la derecha, Girar 90° a la izquierda o Girar 180°.
• En la barra de aplicación haga clic en el botón Girar 90° a la derecha o Girar 90° a la izquierda.
Ver imágenes como una proyección de diapositivas
El comando Proyección de diapositivas permite ver miniaturas como una proyección de diapositivas que ocupa toda
la pantalla. Ésta es una manera sencilla de trabajar con versiones grandes de todos los archivos gráficos en una carpeta.
Puede obtener una vista panorámica de las imágenes o hacer zoom en ellas durante una proyección de diapositivas y
establecer opciones que controlan su presentación, incluidos transiciones y pies de ilustración.
Ver una proyección de diapositivas
❖ Abra una carpeta de imágenes o seleccione las imágenes que desee ver en la proyección de diapositivas, y elija Ver >
Proyección de diapositivas.
Visualizar comandos para trabajar con proyecciones de diapositivas
❖ Pulse H mientras está en la vista Proyección de diapositivas.
Page 35

UTILIZACIÓN DE ADOBE BRIDGE AND ADOBE VERSION CUE CS4
Adobe Bridge
Opciones de proyección de diapositivas
Pulse L mientras se encuentra en la vista Proyección de diapositivas o elija Ver > Opciones de proyección de
diapositivas para mostrar las opciones de las proyecciones de diapositivas.
Opciones de visualización Elija apagar los monitores adicionales, repetir la proyección de diapositivas o acercar y
alejar las imágenes.
Opciones de diapositiva Especifique la duración de la diapositiva, pies de ilustración y escala de la diapositiva.
Opciones de transición Especifique los estilos y la velocidad de la transición.
Utilizar la presentación por software para vistas previas
Seleccione esta opción si las imágenes o las proyecciones de diapositivas no se muestran correctamente en el panel
Vista previa, en Vista previa de pantalla completa o en el modo Revisión. El uso de representación por software para
las previsualizaciones permite mostrarlas correctamente, pero la velocidad de presentación puede ser lenta así como
puede haber otras limitaciones.
1 En las preferencias Avanzadas, seleccione Usar representación por software.
2 Reinicio de Adobe Bridge.
Nota: La representación por software está activada automáticamente en los equipos con menos de 64 MB de VRAM y en
sistemas de dobles monitores, con menos de 128 MB de VRAM.
31
Previsualizar archivos de medios dinámicos
En Adobe Bridge puede previsualizar la mayor parte de archivos de vídeo, audio y 3D, incluida la mayoría de los
archivos que admita la versión QuickTime instalada en su equipo. Los controles de reproducción aparecen en el panel
de previsualización. Puede cambiar los ajustes de preferencias de reproducción para controlar si los archivos
multimedia se reproducen o repiten automáticamente.
Previsualización de los archivos multimedia en el panel de previsualización
1 Seleccione el archivo para previsualizar en el panel Contenido.
El archivo se empieza a reproducir en el panel Vista previa.
2 Mediante el panel Previsualización, haga clic en el botón Pausa para poner en pausa la reproducción, haga clic
en el botón Bucle para activar y desactivar la reproducción continua o haga clic en el botón Volumen y
arrastre el control deslizante para ajustar el volumen.
Puede iluminar u oscurecer la interfaz de Adobe Bridge para previsualizar mejor los archivos multimedia dinámicos.
Consulte “Ajustar el brillo y los colores” en la página 15.
Establecer preferencias de reproducción
1 En Adobe Bridge, elija Edición > Preferencias (Windows) o Bridge CS4 > Preferencias (Mac OS).
2 Haga clic en Reproducir.
3 Cambie cualquiera de los ajustes siguientes y haga clic en Aceptar (Windows) o en OK (Mac OS).
Velocidad de marco de reproducción de la pila En pilas que contienen 10 o más imágenes, puede previsualizar
(barrer) las imágenes. Esta opción permite especificar una velocidad de marco para previsualizar pilas de imágenes.
(Véase “Apilar archivos” en la página 25.)
Page 36

UTILIZACIÓN DE ADOBE BRIDGE AND ADOBE VERSION CUE CS4
Adobe Bridge
Reproducir archivos de audio automáticamente al previsualizarlos Al hacer clic en un archivo de audio para
mostrarlo en el panel de previsualización, el audio comienza a reproducirse automáticamente. Desactive esta opción
para reproducir los archivos de audio manualmente.
Bucle de archivos de audio al previsualizarlos Repite continuamente (bucle) el archivo de audio. Anule la selección de
esta opción si desea que el archivo de audio sólo se reproduzca una vez.
Reproducir archivos de vídeo automáticamente al previsualizarlos Seleccione esta opción para reproducir un archivo
de vídeo automáticamente cuando se muestre en el panel de previsualización.
Bucle de archivos de vídeo al previsualizarlos Repite continuamente (bucle) el archivo de vídeo. Anule la selección de
esta opción si desea que el archivo de vídeo sólo se reproduzca una vez.
Trabajar con Camera Raw
Los archivos de Camera Raw contienen datos de imágenes sin procesar provenientes del sensor de imagen de la
cámara. El software Camera Raw de Adobe Photoshop, disponible en Adobe Bridge si tiene instalado Adobe
Photoshop o Adobe After Effects, procesa los archivos RAW de cámara. También puede procesar archivos JPEG o
TIFF mediante Camera Raw en Adobe Bridge. (Para abrir archivos JPEG o TIFF en el cuadro de diálogo Camera Raw,
especifique las opciones en las preferencias de Camera Raw. Por defecto, las opciones están seleccionadas.)
Utilice Adobe Bridge para copiar y pegar ajustes de un archivo en otro, para procesar archivos por lotes o aplicar
ajustes a archivos sin abrir el cuadro de diálogo Camera Raw.
32
Nota: En Adobe Bridge, para abrir archivos RAW en el cuadro de diálogo Camera Raw, seleccione Al hacer doble clic se
editan los ajustes de Camera Raw en Bridge en las preferencias generales de Adobe Bridge. Si esta preferencia no está
seleccionada, en Photoshop se abren archivos sin procesar.
Utilización de Adobe Device Central con Adobe Bridge
Adobe Device Central permite a los profesionales y desarrolladores creativos que utilizan Adobe Bridge obtener una
vista previa del aspecto de distintos tipos de archivos, por ejemplo, archivos de Photoshop, Flash e Illustrator, en una
variedad de dispositivos móviles. Esta característica permite simplificar los flujos de trabajo de pruebas para varios
tipos de archivos. Adobe Bridge también proporciona acceso directo a Adobe Device Central sin tener que abrir en
primer lugar un componente de Creative Suite, como por ejemplo, Photoshop o Flash.
Por ejemplo, un diseñador que utiliza distintos componentes de Creative Suite puede utilizar una carpeta en
Adobe Bridge para organizar una variedad de archivos utilizados en el mismo proyecto. El diseñador puede
desplazarse a esa carpeta de Adobe Bridge y ver el aspecto que tendrá una imagen de Photoshop, un archivo de Flash
y un archivo de Illustrator en un dispositivo móvil.
La función de previsualización de contenido de Adobe Bridge también resulta útil a la hora de reutilizar contenido
existente. Por ejemplo, quizá tenga archivos de papel tapiz que haya creado hace tiempo para un determinado grupo
de dispositivos. Imagine que ahora desea probar los archivos de papel tapiz en una serie de dispositivos móviles más
modernos. Sólo tiene que actualizar la lista de perfiles en Adobe Device Central y comprobar que los archivos de la
antigua papelera que se encuentran en los nuevos dispositivos proceden directamente de Adobe Bridge.
Nota: No se admite el uso de Adobe Device Central con Adobe Bridge en Photoshop Elements 6 para Macintosh®.
Page 37

UTILIZACIÓN DE ADOBE BRIDGE AND ADOBE VERSION CUE CS4
Adobe Bridge
Acceder Adobe Device Central desde Adobe Bridge
Para acceder a Adobe Device Central desde Adobe Bridge, seleccione un archivo individual. Estos son los formatos
compatibles: SWF, JPG, JPEG, PNG, GIF, WBM, MOV, 3GP, M4V, MP4, MPG, MPEG, AVI, HTM, HTML, XHTML,
CHTML, URL y WEBLOC.
1 Inicio de Adobe Bridge.
2 Realice una de las siguientes acciones:
• Seleccione un archivo y haga clic en Archivo > Comprobar en Device Central.
• Haga clic con el botón derecho en un archivo y seleccione Comprobar en Device Central.
El archivo se muestra en la ficha Adobe Device Central Emulator. Para continuar con las pruebas, haga doble clic en
el nombre de un dispositivo diferente en las listas Conjuntos de dispositivos o Dispositivos disponibles.
Nota: Para explorar perfiles de dispositivo o crear documentos móviles, seleccione Herramientas > Device Central.
Adobe Device Central se abre con la ficha Perfiles de dispositivos activada.
Ejecutar tareas automatizadas con Bridge
33
Ejecutar tareas automatizadas
El menú Herramientas contiene submenús para varios comandos disponibles en diferentes componentes de Adobe
Creative Suite 4. Por ejemplo, si tiene instalado Adobe Photoshop, puede usar los comandos del submenú
Herramientas > Photoshop para procesar fotos seleccionadas en Adobe Bridge. La ejecución de estas tareas en Adobe
Bridge ahorra tiempo porque no es necesario abrir cada archivo por separado.
Nota: Otros fabricantes también pueden crear y agregar sus propios elementos al menú Herramientas para agregar
funciones a Adobe Bridge. Para obtener información sobre cómo crear sus propios guiones, consulte “Referencia de
JavaScript en Adobe Bridge ”, disponible en www.adobe.com.
Adobe Bridge también incluye útiles secuencias de comandos de automatización. Por ejemplo, la secuencia de
comandos del módulo de salida de Adobe le permite crear galerías de fotografías para la Web y generar hojas de
contactos de Adobe PDF y presentaciones de pantalla completa. La secuencia de comandos Auto Collection CS4 apila
conjuntos de fotografías para procesar como imágenes panorámicas o de alto rango dinámico (HDR) en Photoshop.
1 Seleccione los archivos o las carpetas que desea utilizar. Si selecciona una carpeta, el comando se aplica donde sea
posible a todos los archivos de la carpeta.
2 Seleccione Herramientas > [Componente], seguido del comando que desea. Si el componente no tiene tareas
automatizadas disponibles, no aparece ningún nombre de componente en el menú.
Para obtener información acerca de un comando en particular, véase la documentación de ese componente.
Cree una galería fotográfica para la web con el módulo de salida de Adobe
En Adobe Bridge, al utilizar la secuencia de comandos del módulo de salida de Adobe, podrá crear galerías de
foografías para la Web. Una galería de fotografías para la Web es un sitio web con una página principal con imágenes
en miniatura y páginas de galería con imágenes en tamaño completo. Cada página contiene enlaces que permiten al
visitante navegar por el sitio. Por ejemplo, cuando un visitante hace clic en una imagen en miniatura de la página
principal, la imagen en tamaño completo asociada se carga en la página de la galería. Utilice la secuencia de comandos
del módulo de salida de Adobe en Adobe Bridge para generar de manera automática una nueva galería de fotos para
la web a partir de un conjunto de imágenes.
Page 38

UTILIZACIÓN DE ADOBE BRIDGE AND ADOBE VERSION CUE CS4
Adobe Bridge
El módulo de salida de Adobe le ofrece una variedad de plantillas para su galería, que puede seleccionar utilizando el
panel Salida. Cada plantilla tiene una o más opciones de estilo, que puede seleccionar y personalizar para ajustarse a
sus necesidades.
1
Seleccione los archivos, la colección o la carpeta que contiene las imágenes que quiere incluir en la galería para la web.
2 Elija Ventana > Espacio de trabajo > Salida.
Si no aparece en la lista el espacio de trabajo Salida, seleccione el módulo de salida de Adobe en las preferencias de las
secuencias de comando de inicio.
Adobe Bridge muestra el panel Salida en la parte derecha de la ventana y, el panel Carpetas, en la parte izquierda. El
panel contenido con las fotos seleccionadas aparece en la parte inferior de la ventana, mientras que el panel Vista previa
aparece en el medio.
3 En la parte superior del panel Salida, seleccione Galería para la web.
4 Elija una galería del menú Plantilla y seleccione un tamaño para las miniaturas en el menú Estilo.
5 Con las fotografías seleccionadas en el panel Contenido, haga clic en Actualizar vista previa para ver la galería en el
panel Vista previa de salida.
Nota: El panel Vista previa de salida muestra hasta 10 archivos.
6 Personalice la galería proporcionando descripciones y especificando las opciones en la información del sitio, en
Paleta de colores y en las áreas de apariciencia del panel Salida. Por ejemplo, proporciona un título, pie de
ilustración y dirección de correo electrónico, elija un color para el fondo y especifique el tamaño del texto.
7 Si utiliza una plantilla de la galería Flash de Lightroom, seleccione un tema del menú Estilo. A continuación,
personalícelo utilizando las opciones de información del sitio, de la paleta de colores y de apariencia. Los estilos
corresponden a las galerías Flash disponibles en el software Adobe Photoshop Lightroom®.
8 Previsualice su galería de fotografías para Web en cualquier momento en Adobe Bridge haciendo clic en Actualizar
vista previa. Haga clic en Vista previa en el Explorador para ver una vista previa de la galería en el explorador web
por defecto.
9 (Opcional) Cambie las imágenes de la galería navegando por ellas en el panel Carpetas o Favoritos y, a
continuación, selecciónelas en el panel Contenido. También puede utilizar el panel Vista previa para previsualizar
las imágenes y ajustar su selección. Arrastre las miniaturas al panel Contenido para reorganizar el orden de las
imágenes en la galería.
34
Cuando termine de personalizar su galería de fotos para la Web, utilice las funciones FTP del panel Salida para cargar
automáticamente la galería en un servidor web. O, guarde la galería en el disco duro.
10 Para cargar la galería a través del FTP, abra el área de creación de galería del panel Salida y seleccione Cargar.
Introduzca una dirección del servidor FTP, un nombre de usuario, una contraseña y una carpeta de destino.
Después, haga clic en Cargar a
Nota: El servidor FTP y las casillas de la carpeta especifican la ubicación en el servidor web donde se ubicará la galería
web que está cargando. Al introducir la ruta del servidor, utilice barras inclinadas para designar los directorios.
Compruebe con el proveedor del alojamiento de la página web cuál es la ruta de su carpeta pública en el servidor web.
11 Para guardar la galería en el disco duro, seleccione Guardar en disco en el área de creación de la galería de salida.
Especifique la ubicación de la galería y haga clic en Guardar.
Cuando guarda la galería en local, el módulo de salida de Adobe coloca los siguientes archivos HTML y JPEG en la
carpeta de destino:
• Una página de inicio para la galería denominada index.htm o index.html. Abra este archivo en cualquier navegador
Web para previsualizar la galería.
Page 39

UTILIZACIÓN DE ADOBE BRIDGE AND ADOBE VERSION CUE CS4
Adobe Bridge
• Imágenes JPEG dentro de una subcarpeta de imágenes.
• Páginas HTML dentro de una subcarpeta de contenido.
• Imágenes en miniatura en JPEG dentro de una subcarpeta de miniaturas.
Para ver un vídeo sobre la creación de galerías para la web en Adobe Bridge, véase
www.adobe.com/go/lrvid4014_bri_es.
Cree una hoja de contacto o una presentación en PDF con el módulo de salida de Adobe
En Adobe Bridge, al utilizar el módulo de salida de Adobe, podrá crear presentaciones y hojas de contacto de Adobe
PDF. Las hojas de contacto le permiten previsualizar y catalogar fácilmente grupos de imágenes mostrando una serie
de miniaturas en una sola página. Las presentaciones en PDF le permiten utilizar diversas imágenes para crear un
documento de varias páginas para una proyección de diapositivas. Puede definir las opciones de la calidad de la imagen
en el PDF, especificar la configuración de seguridad y definir el documento que se abre automáticamente en el modo
de pantalla completa en Adobe Acrobat. También puede añadir el nombre del archivo como una superposición de
texto bajo cada imagen en el PDF.
1 Seleccione los archivos, la colección o carpeta que contienen las imágenes que quiere incluir en la hoja de contacto
o presentación.
2 Elija Ventana > Espacio de trabajo > Salida.
35
Si no aparece en la lista el espacio de trabajo Salida, seleccione el módulo de salida de Adobe en las preferencias de las
secuencias de comando de inicio.
Adobe Bridge muestra el panel Salida en la parte derecha de la ventana y, el panel Carpetas, en la parte izquierda. El
panel contenido con las fotos seleccionadas aparece en la parte inferior de la ventana, mientras que el panel Vista previa
aparece en el medio.
3 En el panel Salida, seleccione PDF.
4 Elija una opción de distribución del menú Plantilla.
5 Con las fotografías seleccionadas en el panel Contenido, haga clic en Actualizar vista previa para ver la hoja de
contacto en el panel Vista previa de salida.
Nota: El panel Vista previa de salida sólo muestra una página PDF.
6 Personalice el aspecto de la hoja de contacto especificando las opciones en las áreas Documento, Distribución,
Superposiciones y Marca de agua del panel Salida.
7 (Opcional) Cambie las imágenes del PDF navegando por ellas en el panel Carpetas o Favoritos y, a continuación,
selecciónelas en el panel Contenido. También puede utilizar el panel Vista previa para previsualizar las imágenes y
ajustar su selección. Arrastre las miniaturas al panel Contenido para reorganizar el orden de las imágenes en la
página.
8 Haga clic en Vista previa en cualquier momento para actualizar el PDF y ver los cambios en el panel Vista previa
de salida.
9 En el caso de las presentaciones, especifique las siguientes opciones en el panel Reproducción:
Abrir en modo Pantalla completa: Abre el PDF en modo de pantalla completa en Adobe Acrobat.
Avanzar cada [x] segundos Determina el tiempo que se muestra cada imagen antes de que la presentación avance a la
siguiente imagen. La duración por defecto es de 5 segundos.
Page 40

UTILIZACIÓN DE ADOBE BRIDGE AND ADOBE VERSION CUE CS4
Adobe Bridge
Repetir después de la última página Especifica que la presentación comenzará de nuevo automáticamente tras llegar
al final. Deseleccione esta opción para detener la presentación después de visualizar la última imagen.
Transición Especifica la transición al pasar de una imagen a la siguiente. Elija una transición en el menú Transición.
Dependiendo de la transición, también puede especificar una dirección y una velocidad.
10 Si desea abrir automáticamente el PDF en Acrobat después de guardarlo, seleccione la opción Ver PDF después de
guardar en el fondo del panel Salida. De lo contrario, simplemente haga clic en Guardar.
11 En el cuadro de diálogo Guardar (Windows) o Guardar como (Mac OS), introduzca un nombre para el PDF,
seleccione un destino para el archivo guardado y, a continuación, haga clic en Guardar.
Apilar automáticamente imágenes panorámicas y HDR
La secuencia de comandos Auto Collection CS4 de Adobe Bridge ensambla conjuntos de imágenes en pilas para
procesar como imágenes panorámicas o de alto rango dinámico (HDR) en Photoshop CS4. La secuencia de comandos
recopila las imágenes en pilas en función del tiempo de captura, de la configuración de exposición y de la alineación
de imágenes. Los registros de hora deben estar por debajo de los 18 segundos de la secuencia de comandos de Auto
Collection para procesar las fotografías. Si la configuración de exposición varía en las fotos y el contenido se superpone
en más de un 80%, el comando de secuencias interpreta las fotos como un conjunto HDR. Si la exposición es constante
y el contenido se solapa en manos del 80 %, la secuencia de comandos interpreta que las fotografías forman parte de
un panorama.
36
Nota: Debe disponer de Adobe Bridge con Photoshop CS4 para que la función Auto Collection CS4 esté disponible.
1 Para activar la secuencia de comandos Auto Collection CS4 script, elija Edición > Preferencias (Windows) o
Bridge CS4 > Preferencias (Mac OS).
2 En el panel Guiones de inicio, seleccione Auto Collection CS4 y haga clic en Aceptar.
3 Seleccione una carpeta con las fotos HDR o panorámicas y elija Pilas > Pila automática de panorámicas/HDR.
4 Elija Herramientas > Photoshop > Procesar colecciones en Photoshop para fusionarlas automáticamente y ver el
resultado en Adobe Bridge.
Metadatos y palabras clave
Acerca de los metadatos
Los metadatos constituyen un conjunto de información estandarizada acerca de un archivo, como su nombre de autor,
resolución, espacio de color, copyright y las palabras clave aplicadas al mismo. Por ejemplo, la mayoría de las cámaras
digitales adjuntan información básica para un archivo de imagen, como su altura, anchura, formato de archivo y la
hora en la que se tomó la imagen. Puede utilizar metadatos para perfeccionar el flujo de trabajo y organizar los
archivos.
Acerca del estándar XMP
La información de metadatos se almacena utilizando el estándar Extensible Metadata Platform (XMP), en el que se
crean Adobe Bridge, Adobe Illustrator, Adobe InDesign y Adobe Photoshop. Los ajustes realizados a imágenes con
Photoshop® Camera RAW se guardan como metadatos XMP. XMP se crea en XML y en la mayoría de lo casos los
metadatos se almacenan en el archivo. Si no es posible almacenar la información en el archivo, los metadatos se
almacenan en un archivo independiente denominado archivo sidecar. XMP facilita el intercambio de metadatos entre
aplicaciones de Adobe y entre flujos de trabajo de autoedición. Por ejemplo, puede guardar metadatos de un archivo
como plantilla e importarlos a otros archivos.
Page 41

UTILIZACIÓN DE ADOBE BRIDGE AND ADOBE VERSION CUE CS4
Adobe Bridge
Los metadatos que se almacenan en otros formatos, como Exif, IPTC (IIM), GPS y TIFF, se sincronizan y se describen
con XMP para que se puedan ver y gestionar con mayor facilidad. Otras aplicaciones y características (por ejemplo,
Adobe Version Cue) también utilizan XMP para comunicarse y almacenar información como los comentarios de
versiones, que puede buscar empleando Adobe Bridge.
En la mayoría de los casos, los metadatos permanecen con el archivo incluso cuando cambia el formato de archivo (por
ejemplo, de PSD a JPG). Los metadatos también se mantienen cuando los archivos se colocan en un documento o
proyecto Adobe.
Si se dedica al desarrollo en C++ o Java, use el SDK del conjunto de herramientas de XMP para personalizar el
procesamiento y el intercambio de metadatos. Si se dedica al desarrollo en Adobe Flash o Flex, use el SDK de
información de archivos de XMP para personalizar el cuadro de diálogo Información de archivo. Para obtener más
información, visite el sitio Web de Adobe.
Trabajo con metadatos en Adobe Bridge y en los componentes de Adobe Creative Suite
Muchas de las potentes funciones de Adobe Bridge que le permiten organizar, buscar y mantener el control de los
archivos y versiones dependen de los metadatos XMP de los archivos. Adobe Bridge le proporciona dos maneras de
trabajar con metadatos: mediante el panel Metadatos y mediante el cuadro de diálogo Información de archivo.
En algunos casos, existen varias vistas para la misma propiedad de metadatos. Por ejemplo, una propiedad se puede
etiquetar como Autor en una vista y como Creador en otra, pero ambas hacen referencia a la misma propiedad
subyacente. Incluso aunque personaliza estas vistas para flujos de trabajo específicos, permanecen estandarizadas
mediante XMP.
37
Véase también
“Añadir metadatos mediante el cuadro de diálogo Información de archivo” en la página 40
“Trabajar con plantillas de metadatos” en la página 41
“Importar metadatos a un documento” en la página 42
Acerca del panel Metadatos
Un metadatos de archivos contiene información sobre los contenidos, el estado de copyright, el origen y el historial
del archivo. En el panel Metadatos, puede ver y editar los metadatos de los archivos seleccionados, utilizar los
metadatos para buscar archivos y utilizar plantillas para incluir y sustituir metadatos.
Dependiendo del archivo seleccionado, es posible que aparezcan los siguientes tipos de metadatos:
Propiedades de archivo Describe las características del archivo, incluidos tamaño, fecha de creación y fecha de
modificación.
IPTC (IIM, heredado) Muestra metadatos editables. Al igual que ocurre con IPTC principal, puede añadir pies de
ilustración a los archivos, además de información de copyright. Este conjunto de metadatos se encuentra oculto de
forma predeterminada porque IPTC Core lo reemplaza. Sin embargo, puede mostrar metadatos de IPTC (IIM,
herencia) si los selecciona desde las opciones de Metadatos en el cuadro de diálogo Preferencias.
IPTC principal Muestra metadatos editables. Puede añadir pies de ilustración a los archivos, además de información
de copyright. IPTC Core es una especificación aprobada por el IPTC (Consejo internacional de telecomunicaciones de
prensa o International Press Telecommunications Council) en octubre de 2004. Se diferencia del antiguo IPTC (IIM,
herencia) en que se han agregado nuevas propiedades, se han cambiado algunos nombres de propiedades y se han
eliminado otras.
Fuentes Muestra las fuentes empleadas en los archivos de Adobe InDesign.
Page 42

UTILIZACIÓN DE ADOBE BRIDGE AND ADOBE VERSION CUE CS4
Adobe Bridge
Placas Muestra las placas CMYK especificadas para la impresión de archivos en Adobe Illustrator.
Muestras de documentos Lista las muestras utilizadas en los archivos de Adobe InDesign y Adobe Illustrator.
Datos de cámara (Exif) Muestra información asignada por cámaras digitales, incluyen la configuración de la cámara
utilizada cuando se tomaron las imágenes.
GPS Muestra la información de navegación desde un sistema de posicionamiento global (GPS) disponible en algunas
cámaras digitales. Las fotos sin la información GPS no tienen metadatos GPS.
Camera Raw Muestra la configuración aplicada por el complemento Camera Raw.
Sonido Muestra metadatos de archivos de sonido, incluidos el artista, álbum, número de pista y género.
Vídeo Muestra metadatos de archivos de vídeo, incluidos el aspecto de píxel, escena y toma.
Historia de modificaciones Mantiene un registro de los cambios realizados a las imágenes con Photoshop.
Nota: La preferencia Registro de historial debe estar activada en Photoshop para que se guarde el registro con los
metadatos del archivo.
Version Cue Muestra cualquier información de versión de archivo de Version Cue.
DICOM Muestra información sobre las imágenes guardadas en el formato DICOM (Digital Imaging and
Communications in Medicine).
38
SWF móvil Muestra información sobre archivos SWF, incluyendo título, autor, descripción y copyright.
Establecer preferencias de metadatos
Puede especificar los tipos de metadatos que aparecen en el panel Metadatos. También puede elegir mostrar u ocultar
el letrero de metadatos, un resumen abreviado de metadatos importantes que aparece en la parte superior del panel
Metadatos.
Especificar los metadatos que aparecen en el panel Metadatos
1 Realice una de las siguientes acciones:
• Elija Preferencias en el menú del panel Metadatos.
• Elija Edición > Preferencias (Windows) o Bridge CS4 > Preferencias (Mac OS) y, a continuación, seleccione
Metadatos en la lista de la izquierda.
2 Seleccione los campos de metadatos que desea que aparezcan en el panel Metadatos.
3 Seleccione la opción Ocultar campos vacíos para ocultar los campos que no tienen información.
4 Haga clic en OK.
Mostrar u ocultar el letrero de metadatos
El letrero de metadatos utiliza iconos comunes para los comandos y las funciones de la cámara digital.
A
B
C
D
E
F
Clave del letrero de metadatos
A. Abertura B. Modo de medición C. Equilibrio de blancos D. Dimensiones de la imagen E. Tamaño de la imagen F. Perfil de color o
extensión del nombre del archivo G. Velocidad de obturación H. Compensación de exposición I. ISO
G
H
I
Page 43

UTILIZACIÓN DE ADOBE BRIDGE AND ADOBE VERSION CUE CS4
Adobe Bridge
Iconos del modo de medición que aparecen en el letrero de metadatos:
Promedio o peso central De evaluación
Tinta plana Tinta plana múltiple
Matriz o patrón Parcial
Peso central Otros
ESP digital
Nota: Consulte la documentación se incluye la cámara para obtener más información sobre los iconos de los modos de
medición.
Iconos de equilibrio de blancos que aparecen en el letrero de metadatos:
Como se tomó Tungsteno
Automático Fluorescente
Luz del día Flash
Nublado A medida
Sombra
39
❖ Para mostrar u ocultar el letrero de los metadatos, realice una de las siguientes operaciones:
• Seleccione o desactive la selección de Mostrar letrero de metadatos del menú del panel Metadatos.
• Seleccione o desactive la selección de Mostrar letrero de metadatos en las preferencias de Metadatos.
Ver y editar metadatos
Puede ver metadatos en el panel Metadatos, en el cuadro de diálogo Información de archivo o con las miniaturas en el
panel Contenido. Para editar los metadatos, utilice le panel Metadatos.
Ver metadatos
❖ Realice una de las acciones siguientes:
• Seleccione uno o más archivos y vea la información en el panel Metadatos. Si selecciona varios archivos, sólo
aparecen los metadatos comunes a los archivos. Utilice las barras de desplazamiento para ver las categorías ocultas.
Haga clic en el triángulo para ver todo lo incluido en una categoría.
Puede cambiar el tamaño de la fuente en el panel eligiendo Aumentar tamaño de fuente o Disminuir tamaño de
fuente en el menú del panel.
• Seleccione uno o varios archivos y elija Archivo > Información de archivo. A continuación, seleccione cualquiera
de las categorías incluida en la parte superior del cuadro de diálogo. Utilice las flechas izquierda y derecha para ver
las categorías ocultas, o haga clic en la flecha abajo y seleccione una categoría.
• Elija Ver > Como detalles para mostrar los metadatos junto a las miniaturas en el panel Contenido.
• Elija Ver > Como lista para ver los metadatos en columnas en el panel Contenido.
• Coloque el puntero encima de una miniatura del área de contenido. (Los metadatos aparecen en información de
herramienta sólo si se ha seleccionado Mostrar información en las preferencias Miniaturas.)
Page 44

UTILIZACIÓN DE ADOBE BRIDGE AND ADOBE VERSION CUE CS4
Adobe Bridge
Editar metadatos en el panel Metadatos
1 Haga clic en el icono del lápiz en el extremo que se encuentra más a la derecha del campo de metadatos que desea
editar.
2 Escriba en el cuadro para editar o añadir metadatos.
3 Pulse la tecla Tab para moverse por los campos de metadatos.
4 Cuando haya finalizado la edición de los metadatos, haga clic en el botón Aplicar en la parte inferior del panel
Metadatos. Para cancelar los cambios que haya realizado, haga clic en el botón Cancelar en la parte inferior del
panel.
Ver colores (Illustrator e InDesign) o fuentes (InDesign)
Cuando selecciona un documento de InDesign, el panel Metadatos presenta muestras de las fuentes y colores
utilizados en el documento. Cuando selecciona un documento de Illustrator, el panel Metadatos presenta muestras de
las placas y colores utilizados en el documento.
1 Seleccione un documento de InDesign o Illustrator en el panel Contenido de la ventana de Adobe Bridge.
2 En el panel Metadatos, expanda las secciones Fuentes (sólo InDesign), Placas (sólo Illustrator) o Muestras de
documentos.
40
Añadir metadatos mediante el cuadro de diálogo Información de archivo
El cuadro de diálogo Información de archivo muestra los datos de la cámara, las propiedades de archivo, la historia de
modificaciones, el copyright y la información del autor. El cuadro de diálogo Información de archivo también muestra
los paneles de metadatos personalizados. Puede agregar metadatos directamente en el cuadro de diálogo Información
de archivo. Si selecciona varios archivos, el cuadro de diálogo muestra dónde están los diferentes valores para un
campo de texto. Cualquier información que introduzca en un campo anula los metadatos existentes y aplica el nuevo
valor a todos los archivos seleccionados.
Nota: también puede ver metadatos en el panel Metadatos, en determinadas vistas del panel Contenido y si coloca el
puntero encima de la miniatura en el panel Contenido.
1 Seleccione uno o más archivos.
2 Elija Archivo > Información de archivo.
3 Seleccione cualquiera de los siguientes de las fichas que aparecen en la parte superior del cuadro de diálogo:
Utilice las flechas Derecha e Izquierda para desplazarse por las fichas, o bien haga clic en la flecha que apunta hacia
abajo y elija una categoría de la lista.
Descripción Permite introducir información de documento acerca del archivo, como título del documento, autor,
descripción y palabras clave que se van a utilizar para buscar el documento. Para especificar información de copyright,
seleccione Con copyright en el menú emergente Estado de copyright. A continuación, introduzca el propietario del
copyright, el texto de aviso y la URL de la persona o empresa propietaria del copyright.
IPTC Incluye cuatro áreas El contenido describe el contenido visual de la imagen. El contacto incluye la información
de contacto para el fotógrafo. La imagen muestra información descriptiva de la imagen. Estado muestra información
del flujo de trabajo y del copyright.
Datos de cámara Incluye cuatro áreas: Los datos de cámara 1 muestran información de sólo lectura acerca de la
cámara y los ajustes utilizados para realizar la foto, como marca, modelo, velocidad del obturador y valores de Detener
F. Camera Data 2 muestra información del archivo de sólo lectura sobre la fotografía, incluyendo las dimensiones en
píxeles y la resolución.
Page 45

UTILIZACIÓN DE ADOBE BRIDGE AND ADOBE VERSION CUE CS4
Adobe Bridge
Datos de vídeo Muestra información sobre el archivo de vídeo, incluyendo la anchura y la altura del marco de vídeo,
y permite introducir información como el nombre de la cinta y el nombre de la escena.
Datos de audio Permite introducir información acerca del archivo de audio, incluidos el título, artista, tasa de bits y
configuración de bucle.
SWF móvil Muestra información sobre archivos de soportes móviles, incluyendo título, autor, descripción y tipo de
contenido.
Categorías Permite introducir información basándose en las categorías de Associated Press.
Origen Permite introducir la información de archivo útil para publicaciones de noticias, incluyendo dónde y cuándo
se creó el archivo, la información de transmisión, instrucciones especiales e información de titulares.
DICOM Muestra la información de paciente, estudio, serie y equipo para las imágenes DICOM.
Historial Muestra la información de registro de la historia de Adobe Photoshop para las imágenes guardadas con
Photoshop. La opción Historial sólo aparece si se ha instalado Adobe Photoshop.
Illustrator Permite aplicar un perfil de documento para salida móvil, la web o imprimir.
Avanzado Muestra propiedades de metadatos según están almacenados en las estructuras de sus espacios de nombre.
Datos sin procesar Muestra información textual de XMP sobre el archivo.
4 Escriba la información que se agregará en cualquiera de los campos mostrados.
5 Haga clic en Aceptar para aplicar los cambios.
41
Trabajar con plantillas de metadatos
Puede crear nuevas plantillas de metadatos en Adobe Bridge utilizando el comando Crear plantilla de metadatos.
También puede modificar los metadatos en el cuadro de diálogo Información de archivo y guardarlos como archivo
de texto con una extensión de nombre de archivo .xmp. Comparte archivos XMP con otros usuarios o los aplica a otros
archivos.
Puede guardar los metadatos en una plantilla que se puede utilizar para rellenar metadatos en documentos de InDesign
y en otros documentos creados con software compatible con XMP. Las plantillas que cree se almacenan en una
ubicación compartida con acceso para todo el software compatible con XMP.
Crear una plantilla de metadatos
1 Realice una de las siguientes acciones:
• Elija Herramientas > Crear plantilla de metadatos.
• Elija Crear plantilla de metadatos en el menú del panel Metadatos.
2 Escriba un nombre en el cuadro Nombre de la plantilla.
3 Seleccione metadatos para incluirlos en la plantilla de los campos en el cuadro de diálogo Crear plantilla de
metadatos e introduzca valores para los metadatos en los cuadros.
Nota: Si selecciona una opción de metadatos y deja vacío el cuadro correspondiente, Adobe Bridge borra los metadatos
existentes cuando aplique la plantilla.
4 Haga clic en Guardar.
Page 46

UTILIZACIÓN DE ADOBE BRIDGE AND ADOBE VERSION CUE CS4
Adobe Bridge
Mostrar u ocultar plantillas de metadatos
1 Para mostrar las plantillas de metadatos en el Explorador (Windows) o en el Finder (Mac OS), realice una de las
siguientes operaciones:
• Elija Herramientas > Crear plantilla de metadatos. Haga clic en el menú emergente situado en la esquina superior
derecha del cuadro de diálogo Crear plantilla de metadatos y elija Mostrar carpeta de plantillas.
• Elija Archivo > Información de archivo. Haga clic en el menú emergente de la parte inferior del cuadro de diálogo
Archivo y elija Mostrar carpeta de plantillas.
2 Seleccione la plantilla que quiere eliminar y pulse Eliminar, o arrástrela a la Papelera de reciclaje (Windows) o a la
Papelera (Mac OS).
Aplicar plantillas de metadatos a archivos en Adobe Bridge
1 Seleccione uno o más archivos.
2 Elija cualquiera de los siguientes comandos en el menú del panel Metadatos o en el menú Herramientas:
• Anexar metadatos, seguido del nombre de la plantilla. Este comando aplica los metadatos de las plantillas en los
casos en los que no hay valores de metadatos o propiedades en el archivo.
• Reemplazar metadatos, seguido del nombre de la plantilla. Este comando reemplaza por completo los metadatos
existentes en el archivo por los metadatos de la plantilla.
42
Editar plantillas de metadatos
1 Llevar a cabo uno de los procedimientos siguientes:
• Elija Herramientas > Editar plantilla de metadatos, seguido del nombre de la plantilla.
• Elija Editar plantilla de metadatos, seguido del nombre de la plantilla en el menú del panel Metadatos.
2 Introduzca valores nuevos para los metadatos en cualquiera de los cuadros.
3 Haga clic en Guardar.
Guardar metadatos en el cuadro de diálogo Información de archivo como archivo XMP
1 Elija Archivo > Información de archivo.
2 Elija Exportar en el menú emergente situado en la parte inferir del cuadro de diálogo.
3 Escriba un nombre de archivo, elija una ubicación para el archivo y haga clic en Guardar.
Importar metadatos a un documento
1 Seleccione uno o más archivos.
2 Elija Archivo > Información de archivo.
3 Elija Importar en el menú emergente que aparece en la parte inferior del cuadro de diálogo.
Nota: debe guardar una plantilla de metadatos antes de poder importar metadatos de una plantilla.
4 Especifique cómo quiere importar los datos:
Borre las propiedades existentes y sustitúyalas con las propiedades de la plantilla Sustituya todos los metadatos en el
archivo con los metadatos del archivo XMP.
Conserve los metadatos originales, pero sustituya las propiedades de coincidencia de la plantilla Sólo sustituye los
metadatos que tengan diferentes propiedades en la plantilla.
Page 47

UTILIZACIÓN DE ADOBE BRIDGE AND ADOBE VERSION CUE CS4
Adobe Bridge
Conserve los metadatos originales, pero incluya las propiedades de coincidencia de la plantilla (Predeterminado)
Sólo aplica los metadatos de la plantilla donde no existe actualmente ninguna propiedad ni valor de metadatos en el
archivo.
5 Haga clic en OK.
6 Vaya al archivo de texto XMP y haga clic en Abrir.
Aplicar palabras clave a archivos
El panel Palabras clave permite crear y aplicar palabras clave de Adobe Bridge a los archivos. Las palabras clave se
pueden organizar en categorías jerárquicas que constan de palabras clave principales y secundarias (denominadas
subpalabras clave). Al usar las palabras clave, se identifican los archivos basándose en su contenido. Por ejemplo, puede
utilizar el panel Filtro para ver todos los archivos de una carpeta que comparten palabras clave y puede utilizar el
comando Buscar para buscar archivos que contengan la palabra clave especificada.
Para ver un vídeo sobre el uso de metadatos y palabras clave en Adobe Bridge, visite
www.adobe.com/go/lrvid4013_bri_es.
Para obtener más información sobre la funcionalidad de las palabras clave en Adobe Bridge, consulte
www.adobe.com/go/kb402660_es.
43
Véase también
“Ordenar y filtrar archivos” en la página 23
Crear nuevas palabras clave o palabras clave secundarias
1 En el panel Palabras clave, seleccione una palabra clave.
Por ejemplo, si está seleccionado Nombres, al añadir una nueva palabra clave se crea una palabra clave en el mismo
nivel que Nombres, como Deportes, y al añadir una nueva palabra clave secundaria se puede crear una palabra clave
debajo de Nombres, como Juanita.
2 Haga clic en el botón Nueva palabra clave o en el botón Nueva palabra clave secundaria o elija Nueva
palabra clave o Nueva palabra clave secundaria en el menú del panel.
3 Escriba el nombre de palabra clave y pulse Intro (Windows) o Retorno (Mac OS).
Si desea que una palabra clave se utilice sólo para fines estructurales, incluya la palabra clave entre corchetes, como
[Nombres]. Las palabras clave entre corchetes no se pueden añadir a archivos.
También puede añadir palabras clave mediante el cuadro Buscar de la parte inferior del panel Palabras clave. Utilice
comas para indicar palabras clave secundarias y puntos y coma para indicar entradas independientes. Por ejemplo,
para añadir “Los Angeles” a la categoría Lugares, seleccione la palabra clave “Lugares”, escriba Los Angeles y, a
continuación, haga clic en el botón Nueva palabra clave secundaria.
Añadir palabras clave a archivos
1 Seleccione el archivo o los archivos a los que se añadirán las palabras clave.
2 En el panel Palabras clave, seleccione el cuadro situado junto al nombre de la palabra clave o la palabra clave
secundaria. Pulse Mayús y haga clic en el cuadro para seleccionar todas las palabras clave principales.
Al añadir la palabra clave a un archivo seleccionado, aparece una marca de comprobación en el cuadro situado junto
a dicha palabra clave. Si selecciona varios archivos, pero la palabra clave se ha añadido sólo a algunas de ellas, en el
cuadro de palabra clave aparece un guión (-).
Page 48

UTILIZACIÓN DE ADOBE BRIDGE AND ADOBE VERSION CUE CS4
Adobe Bridge
Nota: Si pulsa Mayús y hace clic en una palabra clave secundaria, las palabras clave principales también se añaden al
archivo. Para cambiar el comportamiento de modo que al hacer clic en una palabra clave secundario se añadan
automáticamente las palabras clave principales (y al pulsar Mayús y hacer clic sólo se añada la palabra clave secundaria),
seleccione Aplicar automáticamente palabras clave principales en las preferencias de palabras clave.
Quitar palabras clave de un archivo
• Para quitar la marca de comprobación, seleccione el archivo y haga clic en el cuadro situado junto al nombre de la
palabra clave o el conjunto de palabras clave. Para quitar también la marca de comprobación de todas las palabras
clave principales, pulse Mayús y haga clic en el cuadro de palabra clave.
• Para quitar una marca de comprobación de modo forzoso, pulse Alt (Windows) o pulse Opción (Mac OS) y haga
clic en el cuadro de palabra clave. Esto resulta muy útil cuando se seleccionan varios archivos en los que la palabra
clave sólo se ha aplicado a algunos, lo que provoca que en el cuadro de palabra clave aparezca un guión. Para quitar
una marca de comprobación de modo forzoso de una palabra clave y todos sus principales, pulse Alt+Mayús
(Windows) u Opción+Mayús (Mac OS) y haga clic en el cuadro de palabra clave.
• Seleccione el archivo y, a continuación, elija Quitar palabras clave en el menú del panel Palabras clave. Para quitar
todas las palabras clave del archivo, haga clic en Sí.
Para bloquear un archivo de modo que no sea posible eliminar accidentalmente las palabras clave, haga clic con el
botón secundario del ratón (Windows) o pulse Ctrl mientras hace clic con el ratón (Mac OS) con el puntero sobre el
archivo del panel Contenido y elija la opción Bloquear elemento. Cuando se bloquea un elemento no es posible añadir ni
eliminar palabras clave, editar metadatos ni aplicar etiquetas ni clasificaciones.
44
Gestionar palabras clave
❖ Realice una de las acciones siguientes:
• Para cambiar el nombre de una palabra clave, seleccione la palabra clave o el conjunto de palabras clave y elija
Cambiar de nombre en el menú del panel. Después, escriba encima del nombre en el panel y pulse Introducir
(Windows o Mac OS).
Nota: Al cambiar el nombre de una palabra clave, el nombre sólo cambia en los archivos seleccionados. El nombre de la
palabra clave original permanece en todos los demás archivos a los que se ha añadido la palabra clave anteriormente.
• Para mover una palabra clave a otro grupo de palabras clave, arrástrela a la palabra clave principal en la que debe
aparecer y, a continuación, suelte el botón del ratón.
• Para eliminar una palabra clave, selecciónela haciendo clic en su nombre y, a continuación, haga clic en el botón
Eliminar palabra clave en la parte inferior del panel o elija Eliminar en el menú del panel.
Nota: Las palabras claves temporales, por ejemplo, palabras clave que se obtienen de otros usuarios, aparecen en cursiva
en el panel Palabras clave. Para que estas y otras palabras clave sean permanentes en Adobe Bridge, haga clic con el botón
derecho (Windows) o pulse Ctrl y haga clic (Mac OS) en la palabra clave; a continuación, elija Hacer permanente en el
menú contextual.
• Para expandir o contraer categorías de palabras clave, haga clic en la flecha situada junto a la categoría o elija
Expandir o Contraer todo en el menú del panel.
• Para buscar archivos mediante palabras clave, elija Buscar en el menú del panel Palabras clave. (Consulte “Buscar
archivos y carpetas” en la página 19.)
Buscar palabras clave
❖ En el cuadro situado en la parte inferior del panel Palabras clave, escriba el nombre de la palabra clave que está
buscando.
Page 49

UTILIZACIÓN DE ADOBE BRIDGE AND ADOBE VERSION CUE CS4
Adobe Bridge
De forma predeterminada, se resaltan todas las palabras clave que contienen los caracteres que ha escrito. La primera
aparición se resalta en verde; las apariciones posteriores se resaltan en amarillo. Haga clic en Buscar palabra clave
siguiente o Buscar palabra clave anterior para seleccionar otra palabra clave resaltada.
Para resaltar sólo las palabras clave que empiecen por los caracteres que ha introducido, haga clic en el icono de la
lupa en el cuadro de búsqueda y seleccione Empieza por como método de búsqueda. Por ejemplo, si se selecciona
Contiene, al escribir “in” se resalta “Indiana” y “Mina”; si se selecciona Empieza por, sólo se resalta “Indiana”.
Importar o exportar palabras clave
Puede importar archivos de texto con tabulaciones exportados de otras aplicaciones, por ejemplo, Adobe Photoshop
Lightroom. También puede exportar palabras clave de Adobe Bridge como archivos de texto. Estos archivos se
codifican como UTF-8 o ASCII, que es un subconjunto de UTF-8.
• Para importar un archivo de palabras clave en Bridge sin eliminar las palabras clave existentes, elija Importar en el
menú del panel Palabras clave y, a continuación, haga doble clic en el archivo que se importará.
• Para importar un archivo de palabras clave en Bridge y eliminar las palabras clave existentes, elija Borrar e importar
en el menú del panel Palabras clave y, a continuación, haga doble clic en el archivo que se importará.
• Para exportar un archivo de palabras clave, elija Exportar en el menú del panel Palabras clave, especifique un
nombre de archivo y haga clic en Guardar.
45
Uso de Version Cue con Adobe Bridge
Trabajar con Version Cue en Adobe Bridge
Adobe Bridge y Version Cue trabajan juntos para proporcionar una manera intuitiva de acceder a los archivos y
proyectos de Version Cue y gestionarlos. Use el panel Inspector en Adobe Bridge para ver, navegar y actuar con
respecto a la información de los proyectos, objetos y servidores Version Cue. Las tareas enlazadas por hipertexto del
panel Inspector permiten trabajar con servidores y proyectos de Version Cue. Los botones de Version Cue situados en
el panel Contenido de Adobe Bridge simplifican el acceso e implementación de los comandos de Version Cue.
Nota: Para utilizar todas las funciones de Version Cue, seleccione tanto Adobe Version Cue CS4 como Adobe
Version Cue CS4 SDK en las preferencias de los Guiones de inicio de Adobe Bridge.
En Adobe Bridge se pueden realizar las siguientes tareas de Version Cue. Para obtener instrucciones acerca de cómo
realizar estas tareas, véase la Ayuda de Version Cue.
• Acceder a equipos con Version Cue Server, crear proyectos de Version Cue, editar propiedades de proyectos y
añadir archivos a proyectos. También puede utilizar Adobe Bridge para eliminar proyectos de Version Cue o
desconectarse de ellos.
• Abra archivos de proyecto y muévalos o cópielos entre proyectos de Version Cue, o bien elimine o restaure archivos
de Version Cue.
• Busque archivos de proyecto utilizando información de archivo como comentarios de versión, palabras clave o
fuentes contenidas en el archivo.
• Compruebe un archivo del proyecto.
• Registre versiones de archivos de proyecto de Adobe y que no sean de Adobe.
• Vea, elimine y actualice versiones anteriores sin abrir los archivos en las aplicaciones de origen.
• Vea la disponibilidad y el estado de los servidores y proyectos de Version Cue mediante iconos de estado.
Page 50

UTILIZACIÓN DE ADOBE BRIDGE AND ADOBE VERSION CUE CS4
Adobe Bridge
Inspeccionar archivos de Version Cue en Adobe Bridge
El panel Inspector de Adobe Bridge muestra información contextual sobre los proyectos y servidores de Version Cue
y los objetos gestionados en Version Cue, en función de lo que se haya seleccionado en el panel Contenido. Por
ejemplo, si selecciona un proyecto de Version Cue, el panel Inspector muestra información acerca de las propiedades
del proyecto y las tareas hiperenlazadas que permiten ver información del proyecto, sincronizar archivos de proyecto
o editar propiedades de proyecto.
El panel Inspector muestra la información de servidores, proyectos o recursos en la parte superior y las tareas
hiperenlazadas, si están disponibles, en la parte inferior. Las preferencias de Inspector permiten determinar qué
información aparece en el panel.
Para obtener más información sobre cómo realizar tareas específicas de Version Cue, véase la Ayuda de Version Cue.
Mostrar información de Version Cue en el panel Inspector
1 En el panel Contenido, seleccione el servidor, proyecto o recurso de Version Cue cuya información desea ver.
2 Elija Ventana > Panel Inspector.
Adobe Bridge muestra información y tareas (si están disponibles) relacionadas con el servidor, proyecto o recurso.
3 Para realizar una tarea, haga clic en su hipervínculo.
Nota: algunas tareas requieren que inicie sesión en la utilidad Administración de Version Cue.
46
Copiar información del panel Inspector
La capacidad de copiar información del panel Inspector es especialmente útil cuando se necesita texto de un
comentario de versión largo.
❖ Haga clic con el botón secundario del ratón (Windows) o pulse Ctrl mientras hace clic con el ratón (Mac OS) sobre
la información que desea copiar y elija Copiar [nombre del elemento]. Por ejemplo, haga clic con el botón
secundario del ratón sobre un comentario de versión y elija Copiar [comentario de versión].
Establecer preferencias de Inspector
1 Elija Edición > Preferencias (Windows) o Bridge CS4 > Preferencias (Mac OS) y haga clic en Inspector.
2 Seleccione los elementos que desea mostrar en el panel Inspector y haga clic en Aceptar. Por ejemplo, seleccione
Panel de proyecto de Version Cue para mostrar información y tareas relacionadas en un proyecto de Version Cue
seleccionado.
Page 51

Capítulo 3: Adobe Version Cue
Adobe Version Cue® CS4 es un sistema de gestión de recursos que facilita el trabajo en colaboración de los diseñadores
en conjuntos de archivos comunes. Así, los diseñadores pueden llevar a cabo el seguimiento y la manipulación de
varias versiones de archivos de forma muy sencilla.
Uso de Adobe Version Cue
Acerca de Version Cue
Version Cue actúa como un servidor virtual que facilita el trabajo en colaboración de los diseñadores en conjuntos de
archivos comunes. Así, los diseñadores pueden llevar a cabo el seguimiento y la manipulación de varias versiones de
archivos de forma muy sencilla.
Version Cue consta de dos componentes: Version Cue Server y Adobe Drive. Version Cue Server se puede instalar
localmente o en un ordenador dedicado y aloja proyectos y revisiones de PDF de Version Cue. Adobe Drive se conecta
a los servidores de Version Cue CS4. El servidor conectado aparece como una unidad de disco duro o una unidad de
red asignada en el Explorador, en Finder y en los cuadros de diálogo del tipo Abrir y Guardar como.
47
AB C
Version Cue
A. Version Cue server B. Los usuarios se conectan al servidor con Adobe Drive C. Los usuarios desprotegen un archivo y almacenan diferentes
versiones de él
Utilice Version Cue para el seguimiento de las versiones de un archivo mientras trabaja y para activar la posibilidad de
extraer y registrar archivos y la colaboración de grupos de trabajo mediante el uso compartido de archivos, control de
versiones, copias de seguridad, revisiones en línea. Puede organizar los archivos gestionados por Version Cue en
proyectos privados o compartidos.
Version Cue está integrado con Adobe Bridge: utilice Adobe Bridge como explorador de archivos para los proyectos
de Version Cue. Con Adobe Bridge, puede acceder a servidores, proyectos y archivos de Version Cue así como ver,
buscar y comparar información acerca de los recursos gestionados por Version Cue.
Administración de Version Cue Server permite crear y gestionar el acceso de usuarios, proyectos y revisiones de PDF;
administrar copias de seguridad; exportar contenido y especificar información avanzada del servidor Version Cue.
Nota: Version Cue no se encuentra disponible en Adobe Bridge con Adobe Photoshop® Elements para Macintosh.
Para ver un vídeo sobre la configuración de Version Cue, visite www.adobe.com/go/lrvid4038_vc_es.
Page 52

UTILIZACIÓN DE ADOBE BRIDGE AND ADOBE VERSION CUE CS4
Adobe Version Cue
Véase también
“Uso de Version Cue Server” en la página 50
“Conexión a servidores con Adobe Drive” en la página 57
Vídeo sobre Version Cue
Flujo de trabajo de Version Cue
Antes de empezar a utilizar las funciones de Version Cue, tiene que instalar y configurar Version Cue Server, crear un
proyecto y otorgar a los usuarios el acceso al mismo.
1. Instalar y configurar Version Cue Server
Cuando instala alguna versión de Adobe Creative Suite 4, se instala Version Cue Server en el equipo pero no se inicia.
Inicie este servidor para permitir el uso compartido sencillo. Sin embargo, si desea compartir recursos gestionados por
Version Cue con un grupo de trabajo, debe instalar Version Cue Server en un equipo dedicado al que puedan acceder
otros usuarios de la red. Consulte “Instalación de Version Cue Server y Adobe Drive” en la página 50.
Cuando inicia por primera vez el servidor, se le pide que especifique la configuración inicial del servidor. Esta
configuración incluye la contraseña del administrador del sistema, el nombre del servidor, los ajustes de visibilidad y
los derechos predeterminados de acceso de los usuarios.
48
Una vez instalado y activado Version Cue Server, utilice Administración de Version Cue Server para configurar
usuarios, crear proyectos y editar sus propiedades, crear y administrar revisiones de PDF, y configurar Version Cue
Server. Consulte “Activación y configuración de Version Cue Server” en la página 51
2. Crear un proyecto y asignar usuarios
El administrador del servidor y los demás usuarios que tengan asignados los derechos pertinentes pueden crear
proyectos y asignarles usuarios. Los proyectos almacenan los archivos añadidos al proyecto además de metadatos de
archivo como información de versión y comentarios. De forma predeterminada, los proyectos creados en Version Cue
son privados. El estado de uso compartido de un producto se puede cambiar en cualquier momento; también se puede
restringir el acceso al proyecto especificando que los usuarios inicien sesión cuando accedan al proyecto.
Cree proyectos mediante Adobe Bridge, el menú contextual de Adobe Drive o Administración de Version Cue Server.
Para especificar propiedades avanzadas de proyecto como requerir el inicio de sesión del usuario y asignar permisos
de acceso a usuarios, debe utilizar Administración de Version Cue Server. Véase “Creación de proyectos” en la
página 59 y “Creación y gestión de proyectos en Administración de Version Cue Server” en la página 78.
3. Usar Adobe Drive para conectar a un servidor
Tras iniciar y configurar Version Cue Server, use Adobe Drive para conectar a Version Cue CS4 Server. Adobe Drive
permite acceder a los archivos de proyecto de Version Cue Server en los cuadros de diálogo Guardar como, Abrir y
Exportar o bien en el Explorador de Windows o en Finder (Mac OS). Consulte “Conexión mediante Adobe Drive” en
la página 56.
4. Agregar archivos a un proyecto
Una vez creado un proyecto, el administrador del servidor y los usuarios con acceso pueden añadirle archivos. Los
usuarios pueden desproteger los archivos de proyecto, realizar cambios en ellos y protegerlos de nuevo. Consulte
“Adición de archivos y carpetas a un proyecto” en la página 63.
Page 53

UTILIZACIÓN DE ADOBE BRIDGE AND ADOBE VERSION CUE CS4
Adobe Version Cue
5. Abrir, guardar y crear versiones de archivos de proyecto
Use un cuadro de diálogo de gestión de archivos (por ejemplo, Abrir o Guardar como) para abrir y guardar los archivos
de proyecto. En Photoshop, Flash, InDesign, InCopy e Illustrator, los archivos de proyecto se extraen de forma
automática al empezar a editarlos. Luego, puede registrarlos en estas aplicaciones eligiendo Archivo > Registrar
(Desproteger en Flash) o cuando cierre los archivos editados. En otras aplicaciones, registre y extraiga los archivos
manualmente con Adobe Bridge o el menú contextual de Adobe Drive en el Explorador de Windows o en Finder
(Mac OS).
Al proteger un archivo de proyecto editado, puede escribir un comentario en la versión guardada. Las versiones
representan una instantánea del archivo en un momento dado. Version Cue Server almacena todas las versiones de un
archivo para que pueda ver las versiones anteriores, actualizar versiones anteriores para que sean la versión actual o
eliminar las versiones innecesarias u obsoletas. Consulte “Versiones de Version Cue” en la página 70.
Para ver un vídeo sobre la configuración del flujo de trabajo de Version Cue, visite
www.adobe.com/go/lrvid4038_vc_es.
Uso de Version Cue CS4 con otras aplicaciones
Adobe Drive pone los archivos de Version Cue Server a disposición de todas las aplicaciones, no solo de las integradas
en Creative Suite. Algunas aplicaciones ya están activadas para funcionar en Version Cue. Por ejemplo, si usa
Photoshop CS4 para abrir un archivo almacenado en Version Cue Server, éste se extrae de forma automática; al cerrar
el archivo, lo puede registrar o bien sólo guardar. Algunas de esas aplicaciones son Adobe Bridge, Photoshop,
Illustrator, Flash, InDesign e InCopy.
49
Nota: para usar Version Cue con Flash, seleccione Habilitar Version Cue en las preferencias generales.
Uso de Version Cue con aplicaciones que no son de Adobe
Hay otras aplicaciones como Microsoft Word que pueden acceder a los archivos de Version Cue Server. No obstante,
en ellas, debe registrar y extraer los archivos manualmente con Adobe Bridge o el menú contextual de Adobe Drive en
el Explorador de Windows o en Finder (Mac OS).
Uso de Version Cue con aplicaciones de Creative Suite 3
Si el grupo de trabajo se compone de usuarios tanto de CS3 como de CS4, los primeros deben seguir usando el cuadro
de diálogo de Adobe para acceder a los archivos. No es preciso realizar ningún cambio en el flujo de trabajo. Sin
embargo, si un usuario guarda un archivo con una aplicación de CS4, cabe la posibilidad de que los usuarios de CS3
no lo puedan abrir. Así, por ejemplo, como se guarde un archivo de InDesign CS4 en otro formato que no sea el de
intercambio, los usuarios de InDesign CS3 no lo pueden abrir.
Uso de Version Cue con aplicaciones de Adobe Production Premium
No se admite el uso de Version Cue CS4 con aplicaciones de vídeo como Adobe After Effects® o Adobe Premiere® Pro.
Véase también
“Creación y gestión de proyectos en Administración de Version Cue Server” en la página 78
“Migración de proyectos a Version Cue CS4 Server” en la página 54
Visualización de información de Version Cue
En Photoshop, Illustrator, InDesign, InCopy y Flash, la barra de estado que aparece en la parte inferior de la ventana
del documento muestra el estado del archivo de proyecto en el que se está trabajando, por ejemplo, Actualizado o
Desprotegido por mí. Haga clic en esta área de estado para ver un menú con opciones de Version Cue.
Page 54

UTILIZACIÓN DE ADOBE BRIDGE AND ADOBE VERSION CUE CS4
Adobe Version Cue
Barra de estado
Adobe Bridge muestra iconos de estado para los servidores y los proyectos de Version Cue, de forma que pueda saber
si son compartidos o privados. Los iconos de estado para los servidores y los proyectos fuera de línea no aparecen en
Adobe Bridge.
Proyecto compartido Indica un proyecto que está disponible y compartido con otros usuarios.
50
Proyecto privado Indica un proyecto que está disponible y no compartido con otros usuarios.
Servidor de red Indica un Version Cue Server remoto que está disponible.
Si desea ver información sobre los servidores, los proyectos y los recursos de Version Cue Server, puede utilizar el
panel Inspector de Adobe Bridge.
Véase también
“Inspeccionar archivos de Version Cue en Adobe Bridge” en la página 46
“Estados de archivo” en la página 65
Uso de Version Cue Server
Instalación de Version Cue Server y Adobe Drive
Los proyectos de Version Cue y sus recursos relacionados se almacenan en Version Cue Server. Si Version Cue Server
está instalado en su equipo, sólo se encuentra disponible cuando el equipo esté encendido y si los usuarios del grupo
se conectan a él con Adobe Drive. Este escenario es adecuado para el uso personal o para el uso compartido de archivos
entre usuarios.
También puede instalar Version Cue Server en un equipo dedicado al que los usuarios de la red tengan acceso. De este
modo, los recursos gestionados por Version Cue siempre están disponibles para el grupo de trabajo al establecer la
conexión con Adobe Drive.
Para ver un vídeo sobre la configuración de Version Cue en un grupo de trabajo, visite
www.adobe.com/go/lrvid4038_vc_es.
Page 55

UTILIZACIÓN DE ADOBE BRIDGE AND ADOBE VERSION CUE CS4
Adobe Version Cue
51
INDIVIDUAL
Individuales
Uso compartido de archivos local o basado en el servidor: Version Cue puede configurarse para que funcione en un entorno basado en el usuario
o basado en el servidor. En una implementación basada en el servidor, los archivos y proyectos se comparten desde la unidad de disco duro de
un usuario. En un entorno basado en servidor, Version Cue Server reside en un equipo independiente dedicado.
CONFIGURACIÓN BASADA
EN USUARIO
Grupos de trabajo
CONFIGURACIÓN BASADA
EN SERVIDOR
Grupos de trabajo
```
Véase también
Vídeo sobre la configuración del flujo de trabajo de Version Cue
Instalación de Version Cue Server en el ordenador
Cuando realiza una instalación predeterminada de las ediciones Design, Web, Production Premium o
Master Collection de Adobe Creative Suite 4, Version Cue instala Version Cue Server en el equipo pero no lo activa.
Si lo prefiere, puede no instalar Version Cue Server o Adobe Drive deseleccionando la opción pertinente durante la
instalación personalizada de una de dichas ediciones de Creative Suite. Cuando desee instalar Version Cue, vuelva a
ejecutar la instalación personalizada y seleccione que se instalen tanto el servidor Version Cue Server como Adobe
Drive.
Instalación de Version Cue Server en un ordenador dedicado
❖ Para instalar Version Cue Server en un equipo dedicado, ejecute el instalador de la edición Design, Web,
Production Premium o Master Collection de Creative Suite 4 en el equipo dedicado y siga las instrucciones que
aparecen en pantalla para instalar sólo Version Cue Server.
Activación y configuración de Version Cue Server
Para utilizar Version Cue Server, necesitará activarlo y configurar los ajustes iniciales. Una vez configurados los ajustes
iniciales, puede configurar ajustes adicionales de Version Cue Server en las preferencias de Version Cue y especificar
ajustes de servidor avanzados (como activar SSL) en Administración de Version Cue Server.
Para ver un vídeo sobre la configuración de Version Cue Server, visite www.adobe.com/go/lrvid4038_vc_es.
1 Lleve a cabo uno de los procedimientos siguientes:
• (Windows) Abra el Panel de control, haga doble clic en Adobe Version Cue CS4 y haga clic en Iniciar.
• (Mac OS) Abra Preferencias de sistema, haga clic en el icono de Adobe Version Cue CS4 y haga clic en Iniciar.
Version Cue inicia Administración de Version Cue Server y muestra la ventana Configuración inicial en el explorador
Web predeterminado. Administración de Version Cue Server puede tardar unos segundos en iniciarse.
2 En la ventana Configuración inicial, especifique una contraseña de administrador del sistema en el cuadro
Contraseña. Especifique la misma contraseña en el cuadro Verificar contraseña.
Page 56

UTILIZACIÓN DE ADOBE BRIDGE AND ADOBE VERSION CUE CS4
Adobe Version Cue
Nota: no olvide anotar la contraseña que especifique. Si olvida la contraseña de administrador del sistema, tendrá que
reinstalar Version Cue Server.
3 Especifique un nombre para el servidor en el cuadro de texto Nombre de servidor.
4 Elija una opción en el menú Visibilidad del servidor:
• Para impedir que otros usuarios de la red vean el servidor, elija Privado. Sólo se puede acceder a los servidores
privados de Version Cue desde el equipo local.
• Para que el servidor sea visible para otros usuarios de la red, elija Visible para otros. (Debe configurar el servidor
de forma que sea visible para conceder acceso a otros usuarios a los proyectos almacenados en el servidor.)
Nota: si Version Cue está instalado en un equipo con Windows que utiliza un servidor de seguridad y desea compartir el
servidor con otros usuarios, asegúrese de que los puertos TCP 3703 y 5353 se dejen abiertos. Si ha activado SSL para
Version Cue Server, deje también abierto el puerto 3704. Si Version Cue CS3 está instalado en el mismo equipo, deje
también abierto el puerto 51000 (y 51001 si ha activado SSL). Para obtener instrucciones, consulte la Ayuda de Windows.
5 Haga clic en Guardar y continuar.
6 Especifique el nombre de inicio de sesión (system de forma predeterminada) y la contraseña y, a continuación, haga
clic en Inicio de sesión. Ya puede crear proyectos, definir usuarios y especificar otros ajustes del servidor.
Tras configurar Version Cue Server, use Adobe Drive para conectar al servidor. Si conecta por medio de Adobe Drive,
lo visualiza como una unidad montada.
52
Véase también
“Administración de Version Cue Server” en la página 74
“Solución de problemas de Version Cue” en la página 89
“Conexión mediante Adobe Drive” en la página 56
Vídeo sobre la configuración del flujo de trabajo de Version Cue
Establecimiento de las preferencias de Version Cue Server
Puede configurar muchos ajustes de Version Cue Server en las preferencias de Version Cue, por ejemplo, la cantidad
de memoria RAM disponible para Version Cue. Para configurar los ajustes avanzados como activar SSL, cambiar el
nombre de Version Cue Server o restablecer bloqueos de usuario, use Administración de Version Cue Server.
Véase también
“Tareas de administración avanzadas de Version Cue Server” en la página 82
Acceso a las preferencias de Version Cue Server
1 Realice uno de los pasos siguientes para acceder a las preferencias de Version Cue:
• Abra el Panel de control y haga doble clic en Adobe Version Cue CS4 (Windows) o haga clic en Adobe Version Cue
CS4 en Preferencias de sistema (Mac OS).
• En Windows, haga doble clic en el icono de Version Cue de la bandeja del sistema, situada en la parte inferior
derecha de la pantalla.
• En Mac OS, haga clic en el icono de Version Cue , situado en la barra de menús de la parte superior de la pantalla,
y seleccione Preferencias de Version Cue CS4 en el menú.
Page 57

UTILIZACIÓN DE ADOBE BRIDGE AND ADOBE VERSION CUE CS4
Adobe Version Cue
Nota: el icono de Version Cue está oculto por defecto. Para que sea visible, seleccione Mostrar el icono de bandeja de
Version Cue CS4 (Windows) o Mostrar estado de Version Cue CS4 en la barra de menús (Mac OS) en las preferencias de
Version Cue.
2 Haga clic en la ficha Configuración de las preferencias de Adobe Version Cue CS4.
Hacer visible Version Cue Server
1 Abra las preferencias de Version Cue.
2 Para conceder acceso a otros usuarios a proyectos compartidos en Version Cue en el servidor, elija Visible para
otros en el menú Visibilidad del servidor. Para ocultar Version Cue Server de otros usuarios, elija Privado.
Nota: si Version Cue está instalado en un equipo con Windows que utiliza un servidor de seguridad y desea compartir el
servidor con otros usuarios, asegúrese de que los puertos TCP 3703 y 5353 se dejen abiertos. Si ha activado SSL para
Version Cue Server, deje también abierto el puerto 3704. Si Version Cue CS3 está instalado en el mismo equipo, deje
también abierto el puerto 51000 (y 51001 si ha activado SSL). Para obtener instrucciones, consulte la Ayuda de Windows.
3 Haga clic en Aplicar.
Especificación de un tamaño de grupo de trabajo
1 Abra las preferencias de Version Cue.
2 En el menú Tamaño del grupo de trabajo, seleccione el número de personas que utiliza normalmente el servidor
Version Cue. Esta opción controla el modo en el que Version Cue Server maneja la carga potencial.
3 Haga clic en Aplicar.
53
Especificación de RAM
La cantidad predeterminada de RAM asignada (128 MB) es suficiente para grupos de trabajo de menos de 10 personas
y proyectos con menos de 1.000 recursos. Asigne al menos 256 MB de RAM para grupos de trabajo mayores y
proyectos de hasta 1.000 recursos. Asigne al menos 512 MB de RAM si trabaja con más de 1.000 recursos por proyecto
o más de 50 proyectos, independientemente del tamaño del grupo de trabajo.
1 Abra las preferencias de Version Cue.
2 En el cuadro Uso de memoria, escriba la cantidad de memoria RAM que desee que esté disponible para
Version Cue (el valor predeterminado es 128 MB).
3 Haga clic en Aplicar.
Mantener visible el icono de Version Cue
1 Abra las preferencias de Version Cue.
2 Seleccione Mostrar icono de bandeja del servidor (Windows) o Mostrar el estado del servidor en la barra de menús
(Mac OS) para mantener visible el icono de Version Cue.
3 Haga clic en Aplicar.
Activación de Version Cue cuando se inicia el equipo
1 Abra las preferencias de Version Cue.
2 Seleccione Encender servidor al iniciar el equipo.
3 Haga clic en Aplicar.
Page 58

UTILIZACIÓN DE ADOBE BRIDGE AND ADOBE VERSION CUE CS4
Adobe Version Cue
Cambio de la ubicación de la capeta Data
La carpeta Data contiene archivos que mantienen la integridad de los proyectos de Version Cue, versiones de archivos
y metadatos. Puede cambiar la ubicación de la carpeta Data; sin embargo, no puede moverla a un volumen de red. Si
mueve la carpeta Data a un disco externo en Mac OS, deseleccione Omitir permisos de archivo en el cuadro de diálogo
Obtener información del disco.
Importante: detenga Version Cue Server antes de cambiar la ubicación de la carpeta. No intente mover esta carpeta
manualmente o editar los archivos de la carpeta Data de Version Cue.
1 Desactive (detenga) Version Cue Server.
2 Abra las preferencias de Version Cue.
3 Haga clic en la ficha Ubicaciones de las preferencias de Adobe Version Cue CS4.
4 Haga clic en el botón Seleccionar situado junto a la ubicación actual de la carpeta Data y elija una nueva ubicación
para la carpeta. Elija una ubicación del equipo (incluidos los discos externos) en el que está instalado
Version Cue Server.
5 Haga clic en OK.
Véase también
“Parada y reinicio de Version Cue Server” en la página 55
54
Migración de proyectos a Version Cue CS4 Server
Si utiliza actualmente Version Cue CS3, tiene que migrar los proyectos a Version Cue CS4. Cuando migra proyectos
de Version Cue CS3 a Version Cue CS4, los usuarios asignados a esos proyectos también se migran.
Antes de migrar proyectos, pida a todos los usuarios que registren sus recursos para que se actualicen los datos de
proyecto.
1 Localice la carpeta com.adobe.versioncue.migration_3.1.2 en el equipo en el que está instalado Version Cue CS4 y
cópiela en la carpeta Plugins de Version Cue CS3.
La carpeta Com.adobe.versioncue.migration_3.1.2 se encuentra en esta ubicación:
(Windows) Archivos de programa/Archivos comunes/Adobe/Adobe Version Cue CS4/Server/cs3-migration-plugin
(Mac OS) Librería/Application Support/Adobe/Adobe Version Cue CS4/Server/cs3-migration-plugin
2 Reinicie Version Cue CS3.
3 Inicie Version Cue CS4 e inicie sesión en Administración del servidor.
4 Haga clic en la ficha Avanzadas y, a continuación, en Importar datos de Version Cue CS3.
5 Introduzca un nombre de inicio de sesión y contraseña de administrador de Version Cue CS3 y haga clic en Iniciar
sesión.
6 Seleccione el proyecto que desee migrar y haga clic en Migrar.
Nota: si el proyecto de Version Cue CS3 tiene el mismo nombre que un proyecto existente en Version Cue CS4 Server,
Version Cue añade un número al final del nombre del proyecto de Version Cue CS3 (por ejemplo, “Proyecto de
prueba (2)”). Si un usuario de Version Cue CS3 tiene el mismo nombre que un usuario existente en
Version Cue CS4 Server, Version Cue utiliza la cuenta de usuario de Version Cue CS4 existente.
7 Cuando Administración de Version Cue Server presente la página de confirmación, haga clic en Fin.
8 Detenga Version Cue CS3 Server.
Page 59

UTILIZACIÓN DE ADOBE BRIDGE AND ADOBE VERSION CUE CS4
Adobe Version Cue
9 Desinstale Version Cue CS3.
10 Reinicie Version Cue CS4 Server.
Este proceso restablece el puerto para permitir el acceso desde componentes de Adobe CS3 y de Adobe CS4.
Véase también
“Inicio de sesión en Administración de Version Cue Server” en la página 75
“Uso de Version Cue CS4 con otras aplicaciones” en la página 49
Parada y reinicio de Version Cue Server
Cuando apaga Version Cue Server, desactiva el acceso a los proyectos de Version Cue alojados en ese servidor.
Cada vez que reinicia Version Cue Server, éste realiza una comprobación de integridad y efectúa reparaciones si es
necesario. Para garantizar un rendimiento óptimo, reiniciar Version Cue Server cada semana para que realice
comprobaciones de integridad y reparaciones.
1 Realice uno de los pasos siguientes para acceder a las preferencias de Version Cue:
• (Windows) Abra el Panel de control y haga doble clic en Adobe Version Cue CS4 o haga doble clic en el icono de
Version Cue de la bandeja del sistema, situada en la parte inferior derecha de la pantalla.
• (Mac OS) Haga clic en Adobe Version Cue CS4 en Preferencias de sistema o haga clic en el icono de
Version Cue de la barra de menús, situada en la parte superior de la pantalla, y elija Preferencias de
Version Cue CS4.
2 Haga clic en la ficha Ajustes del cuadro de diálogo de Adobe Version Cue CS4.
• Para apagar Version Cue Server, haga clic en Detener. Cuando se le pregunte, haga clic en Sí (Windows) o en
Desactivar (Mac OS).
• Para reiniciar Version Cue Server, haga clic en Detener y en Iniciar.
• Para activar automáticamente Version Cue al iniciar el equipo, seleccione Activar servidor al iniciar el equipo.
3 Haga clic en Aceptar (Windows) o en Aplicar ahora (Mac OS).
55
También puede reiniciar Version Cue Server si hace clic en Reiniciar servidor en la ficha Avanzadas de
Administración de Version Cue Server.
Véase también
“Tareas de administración avanzadas de Version Cue Server” en la página 82
“Desconexión de Version Cue Server” en la página 64
Conexión con Version Cue Server mediante WebDAV
Adobe recomienda gestionar los archivos que no sean de Adobe con Adobe Drive y Adobe Bridge. No obstante, si está
trabajando en colaboración con otros usuarios que no tienen acceso a las herramientas de Adobe, pueden utilizar la
URL del servidor WebDAV de Version Cue para acceder a los proyectos de un servidor Version Cue.
Page 60

UTILIZACIÓN DE ADOBE BRIDGE AND ADOBE VERSION CUE CS4
Adobe Version Cue
Puede acceder a Version Cue Server mediante una aplicación compatible con WebDAV, por ejemplo una aplicación
de Microsoft Office. En Windows, especifique la dirección URL WebDAV de un proyecto almacenado en Version Cue
Server para especificar ese proyecto como sitio de red. En Mac OS, especifique la dirección URL WebDAV del
proyecto mediante el comando Conectar a servidor de Finder. Antes de intentar la conexión, consulte la
documentación de su aplicación para saber más acerca de sus funciones WebDAV.
❖ Introduzca la dirección URL WebDAV de Version Cue, el número de puerto (3703 o 51000 si se conecta a un
servidor que se ejecuta en el mismo sistema que Version Cue CS3 Server), webdav y el nombre del proyecto. Por
ejemplo: http://153.32.235.230:3703/webdav/nombre_proyecto
Conexión mediante Adobe Drive
Acerca de Adobe Drive
Adobe Drive permite conectar a servidores Version Cue CS4 Server. Los servidores conectados aparecen en el sistema
como una unidad de disco duro montada o una unidad de red asignada. Si se conecta a un servidor mediante Adobe
Drive, puede abrir y guardar archivos de Version Cue de varios modos. Puede usar tanto las ventanas del Explorador
o de Finder como los cuadros de diálogo Abrir, Importar, Exportar, Colocar, Guardar o Guardar como.
56
Si Version Cue Server se encuentra activado, al hacer clic con el botón derecho (Windows) o pulsar Control y hacer
clic (Mac OS) en una carpeta, un archivo o el escritorio, se abre el menú contextual de Adobe Drive CS4. Este menú
cuenta con opciones para conectar a un servidor o proteger y desproteger archivos manualmente, entre otras tareas.
Comandos del menú contextual de Adobe Drive CS4
Page 61

UTILIZACIÓN DE ADOBE BRIDGE AND ADOBE VERSION CUE CS4
Adobe Version Cue
El proceso para abrir y guardar archivos de Version Cue en los cuadros de diálogo Abrir o Guardar como es muy
sencillo. Seleccione el servidor Version Cue en la misma ubicación en que seleccione cualquier unidad de disco duro
o unidad de red asignada. En Windows, abra el cuadro de diálogo y haga clic en Mi PC. En Mac OS, seleccione el
Version Cue Server en el menú situado en la parte superior del cuadro de diálogo donde aparecen las unidades
montadas.
Nota: las versiones anteriores del paquete incluían un botón para abrir el cuadro de diálogo de Adobe que permitía el
acceso a las funciones de Version Cue. En esta versión, al conectar a los servidores con Adobe Drive, ya no hace falta ese
cuadro de diálogo.
57
Cuadro de diálogo Abrir con archivos de proyecto de Version Cue
Conexión a servidores con Adobe Drive
Si conecta a un servidor mediante Adobe Drive, los archivos de proyecto del servidor se pueden ver en el Explorador
de Windows o en Finder en el sistema Mac OS. También puede acceder a estos archivos con un cuadro de diálogo de
gestión de archivos (por ejemplo, Abrir o Guardar como).
Cuando necesita trabajar en proyectos de Version Cue ubicados en otra subred, puede utilizar la dirección IP del
equipo para acceder al servidor remoto de Version Cue, siempre y cuando esté configurado para que lo puedan ver
otros usuarios. Los equipos con Version Cue Server de la subred que estén configurados como visibles pueden verse
automáticamente.
1 Asegúrese de que Adobe Version Cue Server está activado (iniciado).
2 Realice una de las acciones siguientes:
• En el Explorador o en Finder, haga clic con el botón derecho (Windows) o pulse Control y haga clic (Mac OS)
en una carpeta, un archivo o el escritorio y, en el menú contextual, elija Adobe Drive CS4 > Conectar a. (En Mac
OS X Leopard, elija Más > Adobe Drive > Conectar a.)
• En Adobe Bridge, elija Herramientas > Version Cue > Conectar a o haga clic en el icono Conectar a .
3 Haga clic en el icono de Version Cue Server.
4 Realice una de las acciones siguientes:
• Para conectar a un servidor local o visible, seleccione uno de los servidores disponibles y haga clic en Conectar.
Especifique el nombre, la contraseña y cualquier otro dato que se le solicite y, a continuación, haga clic en
Conectar.
Page 62

UTILIZACIÓN DE ADOBE BRIDGE AND ADOBE VERSION CUE CS4
Adobe Version Cue
• Para conectar a un servidor remoto, haga clic en Conectar a un servidor manualmente. Escriba la dirección IP
o DNS y el puerto de Version Cue Server (por ejemplo, http://153.32.32.32:3703). Si desea conectar a un
servidor que está en el mismo sistema que Version Cue CS3 Server, añada el número de puerto 51000 al final de
la dirección URL de Version Cue (por ejemplo, http://153.32.32.32:51000).
Acceda a la ventana de Administración de Version Cue Server para identificar las direcciones URL de
Version Cue que los usuarios remotos y las aplicaciones WebDAV necesitan para acceder al servidor.
Se incluirá automáticamente un acceso directo al servidor remoto en la lista de servidores con Version Cue
Server.
Después de conectarse al servidor, la conexión se mantiene aunque cierre la ventana de Adobe Drive. Si desea
cambiar los ajustes o conectarse a otro servidor o servicio, vuelva a abrir la ventana de Adobe Drive.
Véase también
“Activación y configuración de Version Cue Server” en la página 51
“Solución de problemas de Version Cue” en la página 89
Edición de ajustes de conexión de Adobe Drive
1 Haga clic con el botón derecho (Windows) o pulse Control y haga clic (Mac OS) en un archivo o el escritorio y elija
Adobe Drive > Conectar a. (En Mac OS X Leopard, elija Más > Adobe Drive > Conectar a.)
2 En la ventana de Adobe Drive, haga clic en la opción Configuración que aparece debajo del servidor conectado.
3 Realice una de las acciones siguientes:
Recordarme Seleccione esta opción para no tener que escribir el nombre de usuario y la contraseña cada vez que
se conecte al servidor.
58
Conectar automáticamente al iniciar el equipo Seleccione esta opción para conectar al servidor en cuanto se
encienda el equipo. Asegúrese de seleccionar (o compruebe que lo haya hecho el administrador del sistema) la
opción Encender servidor al iniciar el equipo del cuadro de diálogo de Adobe Version Cue Server para que Adobe
Drive encuentre algún servidor disponible al que conectar.
Abrir en Explorador (Windows) o Abrir en Finder (Mac OS) Seleccione una de estas opciones para abrir la carpeta de
proyecto en el Explorador de Windows o en Finder, respectivamente. Una vez abierta la carpeta de proyecto, puede
añadir, quitar o editar archivos.
Desconectar servidor Esta opción sirve para desconectar Adobe Drive de Version Cue Server.
Servidor de administración Esta opción sirve para abrir la ventana Administración de Version Cue Server. Ejecuta
la misma acción que se produce al hacer clic en el botón Administración del servidor de las preferencias de
Version Cue.
Definición de preferencias de Adobe Drive
1 Abra Adobe Drive y haga clic en Preferencias.
2 Especifique cualquiera de las opciones siguientes y haga clic en Guardar.
Almacenando en caché La caché almacena información que sirve para mejorar el rendimiento cuando se conecta
a un servidor mediante Adobe Drive. Sin embargo, almacenar la caché ocupa espacio en el disco.
• Haga clic en Mover caché para averiguar dónde se guardan los archivos almacenados en caché (antes, debe
desconectarse del servidor).
Page 63

UTILIZACIÓN DE ADOBE BRIDGE AND ADOBE VERSION CUE CS4
Adobe Version Cue
• Especifique en Tamaño de caché el límite para los archivos almacenados en caché. Cuando la caché alcanza este
límite, los archivos almacenados más antiguos se eliminan de forma automática.
• Haga clic en Vaciar caché para eliminar todos los archivos almacenados en caché.
Registrando Especifique si el registro aparece como información, advertencia o error. Haga clic en Abrir archivo
de registro para abrirlo en el editor de texto predeterminado. El archivo de registro muestra las ubicaciones de
instalación y configuración de los servidores.
Uso de proyectos de Version Cue
Acerca de los proyectos de Version Cue
Los proyectos de Version Cue se almacenan en equipos con Version Cue Server. Los proyectos almacenan los archivos
añadidos al proyecto además de versiones de archivos y otros datos de archivo como comentarios y fechas de versión.
Cuando se especifica que Version Cue Server esté visible y se compartan los proyectos, varios usuarios pueden acceder
a los proyectos, que pueden contener tanto archivos de Adobe como archivos que no son de Adobe.
Puede crear y administrar proyectos únicamente si se le han asignado los permisos adecuados en Administración de
Version Cue Server.
59
Véase también
“Acerca de los archivos de proyecto” en la página 64
“Acerca de las versiones” en la página 70
“Creación y gestión de usuarios” en la página 75
Creación de proyectos
Cree proyectos mediante Adobe Bridge, el menú contextual de Adobe Drive o Administración de Version Cue Server,
que ofrece opciones para especificar propiedades avanzadas de los proyectos.
Para poder crear proyectos en Version Cue, debe tener permisos de Administración de proyectos. Si crea un proyecto
compartido, asegúrese de que Version Cue Server está configurado para ser visible a otros usuarios. Si el servidor es
privado, otros usuarios no podrán acceder al proyecto compartido. Si la configuración lo permite, los proyectos nuevos
se ponen a disposición de los demás usuarios una vez que conecten o vuelvan a conectar al servidor.
Véase también
“Creación y gestión de usuarios” en la página 75
Creación de un proyecto mediante Administración de Version Cue Server
1 Abra las preferencias de Version Cue. En Windows, abra el Panel de control y haga doble clic en Adobe
Version Cue CS4. En Mac OS, haga clic en Adobe Version Cue CS4 en Preferencias de sistema.
2 Haga clic en Administración de servidor e inicie la sesión. (Debe tener derechos de administrador para crear un
proyecto.)
3 Seleccione Crear un proyecto en la ficha Inicio o haga clic en la ficha Proyectos y, luego, en Nuevo.
4 Seleccione si desea crear un proyecto en blanco o uno importado de una carpeta, un servidor FTP o un
servidor WebDAV.
Page 64

UTILIZACIÓN DE ADOBE BRIDGE AND ADOBE VERSION CUE CS4
Adobe Version Cue
5 Siga las instrucciones para terminar de crear el proyecto. (Consulte “Creación y gestión de proyectos en
Administración de Version Cue Server” en la página 78.)
Creación de un proyecto en Adobe Bridge
1 Use Adobe Drive para conectar a Version Cue Server como administrador o usuario con derechos de creación de
proyectos.
2 Inicie Adobe Bridge.
3 Abra el servidor Version Cue Server en el que desea guardar el proyecto y, a continuación, elija Herramientas >
Version Cue > Nuevo proyecto.
Si Version Cue no figura en el menú Herramientas, compruebe que Version Cue CS4 y el SDK de Adobe
Version Cue CS4 estén seleccionados en las preferencias Guiones de inicio de Adobe Bridge. Consulte “Las funciones
de Version Cue no aparecen en Adobe Bridge” en la página 89.
4 En el cuadro de diálogo Nuevo proyecto, introduzca un nombre para el proyecto en el cuadro Nombre de proyecto
y una descripción en el cuadro Información de proyecto.
5 Para que otros usuarios puedan acceder al proyecto y a los archivos, seleccione Compartir este proyecto con otros
usuarios.
6 Haga clic en OK.
60
Creación de un proyecto con Adobe Bridge
1 Use Adobe Drive para conectar a Version Cue Server como administrador o usuario con derechos de creación de
proyectos.
2 En el Explorador o en Finder, abra la carpeta Version Cue Server.
3 Haga clic con el botón derecho (Windows) o pulse Control y haga clic (Mac OS) en la carpeta Version Cue Server
y elija Adobe Drive CS4 > Nuevo proyecto en el menú contextual. (En Mac OS X Leopard, elija Más > Adobe Drive
CS4 > Nuevo proyecto.)
4 En el cuadro de diálogo Nuevo proyecto, introduzca un nombre para el proyecto en el cuadro Nombre de proyecto
y una descripción en el cuadro Información de proyecto.
5 Para que otros usuarios puedan acceder al proyecto y a los archivos, seleccione Compartir este proyecto con otros
usuarios.
6 Haga clic en OK.
Apertura de un proyecto
Puede abrir los proyectos que están almacenados en un equipo con Version Cue Server local o abrir proyectos
compartidos en un servidor remoto configurado para que puedan verlo otros usuarios.
Una vez abierto un proyecto, puede añadir archivos a su carpeta y trabajar con ellos. Para acceder al menú contextual,
haga clic con el botón derecho (Windows) o pulse Control y haga clic (Mac OS) en cualquier archivo de proyecto y
elija una opción del menú de Adobe Drive CS4.
Véase también
“Establecimiento de las preferencias de Version Cue Server” en la página 52
“Conexión a servidores con Adobe Drive” en la página 57
Page 65

UTILIZACIÓN DE ADOBE BRIDGE AND ADOBE VERSION CUE CS4
Adobe Version Cue
Apertura de un proyecto desde Adobe Bridge
1 Use Adobe Drive para conectar a Version Cue Server.
2 En la ventana de Adobe Drive, haga clic en Configuración, que se encuentra debajo del servidor Version Cue Server
al que se ha conectado Adobe Drive, y haga clic en Abrir en Explorador (Windows) o en Abrir en Finder (Mac OS).
3 Abra el proyecto.
Apertura de un proyecto en Windows
1 Use Adobe Drive para conectar a Version Cue Server.
2 En el Explorador de Windows, abra Mi PC (Windows XP) o Equipo (Vista).
3 Busque y haga doble clic en el nombre del servidor Version Cue Server.
Apertura de un proyecto en Finder
1 Use Adobe Drive para conectar a Version Cue Server.
2 En la ventana de Finder, haga clic en el Version Cue Server montado.
Apertura de un proyecto en Adobe Bridge
1 Use Adobe Drive para conectar a Version Cue Server.
2 En el panel Favoritos, haga clic en Version Cue.
3 Haga doble clic en el servidor para ver los proyectos.
4 Haga doble clic en el proyecto para abrirlo.
61
Edición de las propiedades de proyecto
En Adobe Bridge, puede editar el nombre y la descripción del proyecto. Sin embargo, si desea activar la protección de
bloqueo, editar o asignar usuarios o requerir que los usuarios inicien sesión en el proyecto, utilice en su lugar
Administración de Version Cue Server.
1 Realice una de las acciones siguientes:
• En Adobe Bridge, seleccione el proyecto y elija Herramientas > Version Cue > Editar propiedades.
• En Adobe Bridge, seleccione el proyecto, elija Ventana > Panel Inspector y haga clic en Editar propiedades en el
área Tareas del panel Inspector.
2 En el cuadro de diálogo Editar propiedades, introduzca un nombre en el cuadro Nombre de proyecto. Para cambiar
la descripción del proyecto, escriba en el cuadro Información de proyecto.
3 Haga clic en Guardar.
Nota: para editar propiedades de proyecto avanzadas en Administración de Version Cue Server, haga clic en
Administración de servidor en el cuadro de diálogo Editar propiedades.
Véase también
“Apertura de un proyecto” en la página 60
“Acerca de los archivos de proyecto” en la página 64
“Creación y gestión de proyectos en Administración de Version Cue Server” en la página 78
Page 66

UTILIZACIÓN DE ADOBE BRIDGE AND ADOBE VERSION CUE CS4
Adobe Version Cue
Cambio del estado de uso compartido de un proyecto
De forma predeterminada, los proyectos de Version Cue CS4 son privados; sin embargo, puede cambiar el estado de
uso compartido de un proyecto en cualquier momento. Si cambia el estado de un proyecto a compartido, asegúrese de
que Version Cue Server está configurado para ser visible a otros usuarios. Si el servidor es privado, otros usuarios no
podrán acceder al proyecto compartido a menos que se les franquee el acceso de forma explícita.
Puede utilizar Administración de Version Cue Server para requerir un inicio de sesión para los proyectos
compartidos, con lo que se restringe el acceso a usuarios específicos.
Véase también
“Apertura de un proyecto” en la página 60
“Creación y gestión de proyectos en Administración de Version Cue Server” en la página 78
Compartir o dejar de compartir proyectos en Adobe Bridge
1 Haga clic en Version Cue en el panel Favoritos, y haga doble clic en el servidor en el panel Contenido.
2 Seleccione el proyecto y realice una de las siguientes operaciones:
• Elija Herramientas > Version Cue > Compartir proyecto o Dejar de compartir proyecto.
• Elija Ventana > Panel Inspector y haga clic en Editar propiedades en el panel Inspector. Seleccione o deseleccione
Compartir este proyecto con otros usuarios y haga clic en Guardar.
62
Compartir o dejar de compartir proyectos mediante Administración de Version Cue Server
1 Realice una de las siguientes acciones:
• (Windows) Abra el Panel de control y haga doble clic en Adobe Version Cue CS4 o haga clic con el botón derecho
en el icono de Version Cue de la bandeja del sistema y elija Administración del servidor.
• (Mac OS) Haga clic en Adobe Version Cue CS4 en Preferencias de sistema o haga clic en el icono de Version Cue
de la parte superior de la pantalla y haga clic en Administración del servidor.
2 Escriba el nombre de inicio de sesión y contraseña de Version Cue en los cuadros de texto y haga clic en Iniciar
sesión.
3 Haga clic en la ficha Proyectos y, a continuación, en el proyecto que desee editar.
4 Seleccione o deseleccione Compartir este proyecto con otros usuarios y haga clic en Guardar.
Cambio de la ubicación de las copias de seguridad del proyecto
Apague Version Cue Server antes de cambiar la ubicación de la carpeta Backup. No mueva esta carpeta de forma
manual.
1 Apague Version Cue Server (consulte “Parada y reinicio de Version Cue Server” en la página 55).
2 Realice uno de los pasos siguientes para acceder a las preferencias de Version Cue:
• (Windows) Abra el Panel de control y haga doble clic en Adobe Version Cue CS4 o haga clic con el botón derecho
en el icono de Version Cue de la bandeja del sistema y elija Administración del servidor.
• (Mac OS) Haga clic en Adobe Version Cue CS4 en Preferencias de sistema o haga clic en el icono de Version Cue
de la parte superior de la pantalla y haga clic en Administración del servidor.
3 Haga clic en la ficha Ubicaciones de las preferencias de Adobe Version Cue CS4.
Page 67

UTILIZACIÓN DE ADOBE BRIDGE AND ADOBE VERSION CUE CS4
Adobe Version Cue
4 Haga clic en el botón Seleccionar situado junto a la ubicación actual de la carpeta Backup y elija una nueva
ubicación para la carpeta.
Seleccione una ubicación del equipo en el que está instalado Version Cue Server.
5 Haga clic en OK.
6 Haga clic en Aceptar (Windows) o en Aplicar ahora (Mac OS). Si el sistema se lo pide, haga clic en Sí (Windows) o
Reiniciar (Mac OS) para reiniciar Version Cue Server.
Véase también
“Realización de copias de seguridad de proyectos de Version Cue” en la página 81
Adición de archivos y carpetas a un proyecto
Para guardar versiones de un archivo y aprovechar las funciones de gestión de archivos de Version Cue, añada el
archivo a un proyecto de Version Cue o guárdelo en él. Puede añadir los archivos que desee, ya sean o no de Adobe, a
los proyectos de Version Cue.
Véase también
“Apertura de un proyecto” en la página 60
63
Adición de un archivo o una carpeta a un proyecto en Adobe Bridge
1 Use Adobe Drive para conectar a Version Cue Server.
2 Haga clic en Version Cue en el panel Favoritos, abra el servidor Version Cue Server en el panel Contenido y, a
continuación, haga doble clic en el proyecto al que desea añadir los archivos.
3 Realice una de las siguientes acciones:
• Arrastre los archivos o las carpetas desde el Explorador (Windows) o desde Finder (Mac OS) hasta el proyecto de
Adobe Bridge. (No se pueden arrastrar carpetas vacías a proyectos de Version Cue en Adobe Bridge.)
• Seleccione Herramientas > Version Cue > Añadir archivos. En el cuadro de diálogo Abrir, seleccione uno o varios
archivos y haga clic en Abrir.
4 Introduzca un comentario de versión en el cuadro de diálogo Registrar y haga clic en Aceptar.
Adición de un archivo a un proyecto con el Explorador o con Finder
1 Inicie Version Cue Server y conéctese al servidor mediante Adobe Drive.
2 Abra Version Cue Server en el Explorador de Windows o en Finder en el sistema Mac OS.
El servidor Version Cue aparece en la misma ubicación que las unidades de red asignadas y las unidades de disco duro.
3 Abra la carpeta de proyectos y, a continuación, arrastre los archivos que desee añadir a la carpeta.
4 Para proteger el archivo de modo que se encuentre a disposición de los demás usuarios, haga clic con el botón
derecho (Windows) o pulse Control y haga clic (Mac OS) en el archivo y elija Adobe Drive CS4 > Proteger. (En Mac
OS X Leopard, elija Más > Adobe Drive CS4 > Proteger.) Escriba un comentario para la versión y haga clic
en Aceptar.
Nota: si desprotege un archivo y arrastra una versión nueva a una carpeta que contenga alguna versión anterior, tiene
la posibilidad de proteger el archivo y crear otra versión. Ahora bien, si sustituye el archivo cuando no está desprotegido,
se eliminan sus versiones anteriores.
Page 68

UTILIZACIÓN DE ADOBE BRIDGE AND ADOBE VERSION CUE CS4
Adobe Version Cue
Adición de un archivo o una carpeta con aplicaciones activadas
Si guarda un archivo en una carpeta de proyecto mediante alguna de las aplicaciones activadas (Photoshop, Illustrator,
InDesign, InCopy o Flash), puede proteger el archivo durante el proceso de guardado.
1 Inicie Version Cue Server y conéctese al servidor mediante Adobe Drive.
2 En la aplicación (Photoshop, por ejemplo), elija Archivo > Guardar como (o Archivo > Registrar/Desproteger) y, a
continuación, guarde el archivo en la carpeta del proyecto.
3 Escriba un comentario para la versión y haga clic en Aceptar.
El archivo se guarda y protege. Si edita el archivo, se vuelve a desproteger. Después puede proteger otra versión si elige
Archivo > Proteger. También puede proteger el archivo editado cuando lo cierre.
Desconexión de Version Cue Server
Al desconectar Adobe Drive de Version Cue Server, los archivos de proyecto del servidor dejan de estar disponibles.
La desconexión quita los métodos abreviados del proyecto de Adobe Bridge. La desconexión del servidor se hace
necesaria, por ejemplo, cuando algún integrante del grupo de trabajo crea un proyecto. Al restablecer la conexión,
aparecen los nuevos archivos de proyecto.
❖ Realice una de las acciones siguientes:
• Abra Adobe Drive. Haga doble clic en el servidor al que está conectado y haga clic en Desconectar servidor. O bien,
haga clic en el icono de triángulo junto al servidor que desea desconectar.
• En Adobe Bridge, haga clic en Version Cue en la carpeta Favoritos, seleccione el servidor y elija Herramientas >
Version Cue > Desconectar.
64
Véase también
“Parada y reinicio de Version Cue Server” en la página 55
“Desconexión de Version Cue Server con archivos extraídos” en la página 90
Uso de archivos en Version Cue
Acerca de los archivos de proyecto
Cuando se trabaja con los archivos de un proyecto de Version Cue, los archivos se editan en la ubicación del servidor.
Este proceso es distinto del de Version Cue CS3, donde se edita una copia local del archivo en la unidad de disco duro
y, luego, se sincronizan las versiones de la ubicación local y del servidor. En Version Cue CS4, se prescinde de la
sincronización ya que los archivos de proyecto sólo figuran en el servidor.
Siempre que se guarda cualquier archivo, se almacena un archivo temporal. Cada vez que un usuario protege un
archivo o guarda una versión, se crea otra versión de él en el servidor.
Véase también
“Acerca de los proyectos de Version Cue” en la página 59
“Acerca de las versiones” en la página 70
Page 69

UTILIZACIÓN DE ADOBE BRIDGE AND ADOBE VERSION CUE CS4
Adobe Version Cue
Estados de archivo
Los archivos gestionados por Version Cue aparecen identificados con un icono de estado que describe el estado del
archivo en Version Cue Server. Puede ver el estado de un archivo mientras observa los archivos en la barra de estado
de las aplicaciones activada como InDesign o Illustrator.
Un archivo puede tener más de un estado a la vez.
Abierto El archivo está abierto en su equipo. El estado Abierto sólo se muestra para archivos de su equipo.
Extraído por mí Está modificando el archivo. Version Cue asigna este estado cuando se realiza una edición que
cambia el contenido del archivo. Puede marcar un archivo como extraído antes de editarlo para avisar a otros usuarios
de que va a cambiar el contenido.
Extraído por [nombre de usuario] Otro usuario está editando el archivo y todavía no ha guardado una nueva
versión.
Actualizado La última versión conocida del archivo está protegida y lista para la edición.
En conflicto Existe un conflicto de versiones o hay dos usuarios editando el archivo.
Nuevo archivo El archivo aparece en la carpeta del proyecto pero no está protegido en Version Cue Server. Este
estado puede aplicarse, por ejemplo, si se guarda un archivo por primera vez en un proyecto existente mientras
Version Cue Server está sin conexión. Puede editar el archivo, pero es importante protegerlo después de guardar los
cambios.
65
Versión más reciente en el servidor Hay una versión más reciente del archivo en Version Cue Server. Este icono
aparece cuando otro usuario protege una versión mientras tiene el archivo abierto y actualizado.
Servidor no accesible Version Cue Server está desconectado o bien el usuario no está conectado, por lo que no
puede acceder al servidor.
Eliminado El archivo o la carpeta se ha eliminado del proyecto, pero todavía no se ha borrado de forma
permanente. (Puede restaurar un archivo o una carpeta eliminados.)
Véase también
“Eliminación de archivos o carpetas de un proyecto” en la página 69
“Edición de archivos extraídos por otro usuario” en la página 66
Apertura de archivos en un proyecto
Sólo puede abrir archivos de los proyectos que están almacenados en un Version Cue Server local o de los proyectos
compartidos de un servidor remoto configurado para que puedan verlo otros usuarios.
Los archivos de los proyectos se pueden abrir en cualquier aplicación. Si abre un archivo protegido en Photoshop,
Illustrator, InDesign, Flash o InCopy, se extrae de forma automática y puede guardar versiones de él desde esa misma
aplicación. Los usuarios de aplicaciones de CS3 se pueden valer del cuadro de diálogo de Adobe para abrir los archivos
de proyecto de Version Cue CS4. Ahora bien, si abre un archivo de proyecto en cualquier otra aplicación, debe
registrarlo y extraerlo manualmente. (Consulte “Uso de Version Cue CS4 con otras aplicaciones” en la página 49.)
Nota: asegúrese de que se haya establecido la conexión al proyecto de Version Cue Server con Adobe Drive. Consulte
“Conexión a servidores con Adobe Drive” en la página 57.
Page 70

UTILIZACIÓN DE ADOBE BRIDGE AND ADOBE VERSION CUE CS4
Adobe Version Cue
Véase también
“Apertura de un proyecto” en la página 60
“Establecimiento de las preferencias de Version Cue Server” en la página 52
Apertura de un archivo de proyecto desde dentro de una aplicación
1 En la aplicación, abra Archivo > Abrir.
2 Abra la unidad de servidor que contenga el proyecto de Version Cue.
En Windows, haga clic en Mi PC (Windows XP) o Equipo (Vista), o bien abra el menú Buscar en. Busque la carpeta
del proyecto, que aparece como una unidad de red asignada. En Mac OS, haga clic en el servidor montado.
3 A continuación, haga doble clic en el proyecto que contiene el archivo que desea abrir.
4 Selecciónelo y haga clic en Abrir.
Apertura de un archivo de proyecto desde Adobe Bridge
1 En el panel Favoritos, haga clic en Version Cue.
2 Haga doble clic en el servidor Version Cue Server en el panel Contenido, haga doble clic en el proyecto que contiene
el archivo que desea abrir y, a continuación, haga doble clic en el archivo.
66
Adobe Bridge deja que el sistema operativo elija la aplicación que se debe usar para abrir el archivo. Si se abre en una
aplicación incorrecta, ábralo directamente desde la aplicación apropiada o cambie la configuración del sistema para
especificar una aplicación predeterminada diferente para ese tipo de archivo.
Edición de archivos extraídos por otro usuario
Si algún usuario está editando un archivo almacenado en una carpeta de proyecto, Version Cue cambia el estado del
archivo a Desprotegido, le informa de que el archivo ya está desprotegido si intenta editarlo y le permite decidir si
continuar o no trabajando con una copia del archivo.
Cuando los dos usuarios terminan de trabajar con el archivo, pueden guardar una nueva versión del mismo en
Version Cue Server. Version Cue avisa a todos los usuarios actuales del archivo cuando existe una versión nueva en
Version Cue Server y les da la opción de descargar la última versión o seguir realizando cambios.
Utilice Administración de Version Cue Server para asignar la protección de bloqueo a un proyecto de Version Cue.
Sólo el usuario que desprotege un archivo disponible en un proyecto protegido con bloqueo podrá proteger una versión
de ese archivo en el proyecto de Version Cue. Para obtener más información, consulte “Creación y gestión de proyectos
en Administración de Version Cue Server” en la página 78.
Edición de un archivo extraído por otro usuario
1 Abra el archivo y elija una de las siguientes opciones cuando aparezca la alerta Protegido por:
Cerrar Cierra el archivo sin cambios.
Continuar Deja el archivo abierto para que pueda trabajar en el documento.
2 Si sigue trabajando con el documento y cambia el contenido, Version Cue le avisa de que existe la posibilidad de
que aparezcan conflictos. Seleccione una de las acciones siguientes:
Descartar cambios Muestra la versión más reciente del archivo desde el servidor Version Cue Server.
Continuar edición Le permite editar el archivo de proyecto, lo que puede dar lugar a conflictos.
Page 71

UTILIZACIÓN DE ADOBE BRIDGE AND ADOBE VERSION CUE CS4
Adobe Version Cue
3 Si el proyecto no tiene activada la protección de bloqueo, podrá guardar una nueva versión de sus cambios.
Version Cue muestra una alerta para avisarle de que se producirán cambios conflictivos si continúa. Seleccione una
de las acciones siguientes:
Cancelar Vuelve al documento abierto sin registrar una versión.
Registrar Actualiza el archivo maestro en Version Cue Server con la nueva versión. (Version Cue mostrará una alerta
al otro usuario para indicarle que se ha creado una versión más reciente del archivo.)
Puede cerrar el documento y descartar los cambios que haya realizado en cualquier momento.
Actualización de archivos con la versión más reciente
Si otro usuario crea una versión de un archivo que tiene abierto o que aún está marcado como desprotegido, Version
Cue le recuerda que actualice el documento con la última versión. Este mensaje aparece al abrir el archivo, al intentar
editarlo o cuando antepone la ventana del documento a un grupo de documentos.
❖ Cuando aparezca el mensaje, elija una de las siguientes opciones:
Descartar cambios Permite actualizar el documento con la versión más reciente del proyecto de Version Cue. Puede
seguir modificando el archivo después de actualizarlo. Se pierden todos los cambios realizados aunque ya haya
utilizado el comando Guardar para guardar los cambios del archivo de proyecto local.
Continuar edición Deja el documento como está. Puede seguir editando el archivo sin sobrescribir los cambios en la
versión más reciente. En su lugar, se le solicitará que guarde una nueva versión del archivo cuando lo cierre, o bien que
descarte los cambios.
67
Mover y copiar archivos de Version Cue
Utilice los comandos de Adobe Bridge Mover a o Copiar a para mover o copiar archivos de Version Cue dentro de un
proyecto, entre proyectos o desde un proyecto a una carpeta del escritorio. También puede copiar o mover archivos
entre las carpetas de proyecto en la ventana del Explorador o de Finder.
Cuando copia o mueve un archivo, Version Cue copia o mueve sólo la versión más reciente.
Véase también
“Apertura de un proyecto” en la página 60
Copia de archivos de Version Cue
❖ Realice una de las acciones siguientes:
• Seleccione el archivo en Adobe Bridge y elija Edición > Copiar.
• Haga clic con el botón derecho (Windows) o pulse Control y haga clic (Mac OS) en el archivo en Adobe Bridge,
elija Copiar a y seleccione un proyecto o una carpeta en el menú contextual. Para especificar una carpeta no
enumerada, seleccione Elegir carpeta, seleccione una carpeta del escritorio o de proyecto y haga clic en Aceptar.
• En el Explorador o Finder, pulse Ctrl y arrastre (Windows) u Opción y arrastre (Mac OS) los archivos a una
ubicación distinta.
Mover archivos de Version Cue
❖ Realice una de las acciones siguientes:
• Haga clic con el botón derecho (Windows) o pulse Control y haga clic (Mac OS) en el archivo en Adobe Bridge,
elija Mover a y seleccione una carpeta en el menú contextual (para especificar una carpeta que no esté en la lista,
seleccione Elegir carpeta, seleccione una carpeta y haga clic en Aceptar).
Page 72

UTILIZACIÓN DE ADOBE BRIDGE AND ADOBE VERSION CUE CS4
Adobe Version Cue
• En el Explorador o Finder, arrastre un archivo a una ubicación distinta.
Colocación de archivos de Version Cue
Mientras trabaja con un proyecto de Version Cue en Illustrator, InCopy, InDesign o Photoshop, puede añadir un
archivo de Version Cue a un documento, tal como colocaría un archivo que no es de Version Cue, es decir, utilizando
el comando Colocar. También puede arrastrar un archivo de un proyecto de Version Cue en Adobe Bridge a un
archivo abierto de Illustrator, InCopy, InDesign, Flash o Photoshop.
Añada siempre recursos a un proyecto de Version Cue antes de colocarlos en un archivo gestionado por Version Cue.
Cuando coloca un archivo no gestionado por Version Cue en un archivo gestionado, no puede realizar el seguimiento
de las versiones o estados del recurso colocado.
El panel Enlaces de Illustrator muestra información adicional sobre los archivos colocados de proyectos de
Version Cue, que identifica si un archivo enlazado se está editando y qué usuario está realizando la edición. También
puede utilizar el panel Enlaces para determinar si el archivo vinculado debe actualizarse a una versión nueva de
Version Cue Server.
Reemplazo de un archivo colocado con una versión anterior
Puede estar trabajando con varias versiones de un documento que incluye un vínculo a un archivo con varias
versiones. Si decide actualizar una versión anterior del documento que incluye un vínculo a una versión anterior del
archivo, Version Cue vincula a la versión actual del archivo en el documento actualizado.
68
Por ejemplo, suponga que crea un documento de InDesign, coloca un archivo de Photoshop en el documento y crea
varias versiones del documento de InDesign y del archivo de Photoshop. Si después decide actualizar una versión
anterior del documento de InDesign, el vínculo al archivo de Photoshop apunta a la versión actual del archivo, no a la
versión del archivo a la que se vinculó originalmente en el documento de InDesign actualizado. Para resolver este
problema, reemplace el archivo enlazado por una versión anterior.
Nota: Illustrator, InCopy o InDesign pueden mostrar una miniatura de la versión del archivo a la que se vinculó
originalmente en el documento actualizado, pero el vínculo apunta realmente a la versión más actual del archivo. Por
ejemplo, cuando empaqueta un documento de InDesign que muestra una miniatura de la versión correcta, InDesign
reemplaza la miniatura del archivo por la versión más reciente (pero incorrecta).
1 En Illustrator, InCopy o InDesign, seleccione el archivo en el panel Enlaces.
2 Elija Versiones (Illustrator) o Utilidades > Versiones (InDesign o InCopy) en el menú del panel Enlaces/Vínculos.
3 Seleccione una versión y haga clic en Actualizar a la versión actual. Introduzca un comentario de versión si lo desea
y haga clic en Guardar.
Visualización del estado y las versiones de los archivos en el panel Enlaces o Vínculos
El panel Enlaces funciona con los archivos gestionados con Version Cue igual que con los no gestionados. Por ejemplo,
si hay una versión más reciente de un archivo vinculado en Version Cue Server, aparece el icono Ilustración
modificada ; si falta un archivo, aparece el icono Falta ilustración . Para actualizar un archivo vinculado desde
un proyecto de Version Cue, se usa el mismo procedimiento que con los archivos no gestionados por Version Cue.
Page 73

UTILIZACIÓN DE ADOBE BRIDGE AND ADOBE VERSION CUE CS4
Adobe Version Cue
En Illustrator, el panel Enlaces identifica al usuario que edita el archivo enlazado desde un proyecto de Version Cue.
También muestra un icono de estado de Version Cue que describe la situación del archivo en Version Cue Server
(consulte “Estados de archivo” en la página 65). En otras aplicaciones como Photoshop e InDesign, los iconos de
estado de Version Cue aparecen en la barra de estado.
❖ Realice una de las siguientes acciones:
• Para ver las versiones de un archivo colocado, elija Versiones (Illustrator) o Utilidades > Versiones (InDesign o
InCopy) en el menú del panel Enlaces/Vínculos.
• (Illustrator) Para ver información de herramientas que muestre las versiones de un archivo colocado, sitúe el
puntero sobre el nombre del archivo en el panel Enlaces.
Consulte la Ayuda de Illustrator, InCopy o InDesign para obtener más información sobre el uso del panel Enlaces y
los archivos colocados.
Eliminación de archivos o carpetas de un proyecto
Los archivos y las carpetas se pueden eliminar en Adobe Bridge o bien en Finder o el Explorador. El proceso de
eliminación de archivos o carpetas de Version Cue consta de dos pasos para evitar eliminaciones accidentales.
El primer paso consiste en eliminar el archivo o carpeta, lo que le otorga el estado Eliminado. Esta eliminación hace
que desaparezca el archivo o la carpeta de la vista normal, pero no lo borra. El segundo paso consiste en eliminar de
manera permanente y borrar el archivo o carpeta y sus versiones anteriores.
69
Nota: cualquier usuario con los privilegios apropiados puede eliminar archivos y carpetas a no ser que estén marcados
como desprotegidos. En un grupo de trabajo, si un usuario está editando un archivo que necesita eliminar, puede
restablecer el bloqueo del archivo con la utilidad Administración de Version Cue Server.
En Adobe Bridge, puede ver los archivos de proyecto con el estado Eliminado en la vista Papelera del proyecto. Puede
restaurar archivos o carpetas que tienen el estado Eliminado para reinstalar la gestión de Version Cue. Las carpetas y
archivos restaurados aparecen en su ubicación anterior dentro de la jerarquía de carpetas del proyecto.
Véase también
“Apertura de un proyecto” en la página 60
“Eliminación de un proyecto de Version Cue” en la página 80
“Desconexión de Version Cue Server” en la página 64
“Tareas de administración avanzadas de Version Cue Server” en la página 82
Eliminación de archivos o carpetas en el Explorador o en Finder
1 Abra el proyecto de Version Cue Server en Finder o el Explorador.
2 Seleccione el archivo o la carpeta que desee eliminar y arrástrelo a la carpeta de papelera.
Eliminación de archivos o carpetas en Adobe Bridge
1 En Adobe Bridge, haga clic en Version Cue en el panel Favoritos, haga doble clic en el servidor Version Cue Server
y abra el proyecto que contiene los archivos que desea eliminar.
2 Seleccione el archivo y haga clic en el icono Eliminar de la barra de herramientas del panel Contenido.
Si aún puede ver los archivos eliminados, elija Ver > Actualizar.
Page 74

UTILIZACIÓN DE ADOBE BRIDGE AND ADOBE VERSION CUE CS4
Adobe Version Cue
Restauración de un archivo o carpeta eliminado en Adobe Bridge CS4
1 Haga clic en Version Cue en el panel Favoritos, haga doble clic en el servidor Version Cue Server y abra el proyecto
que contiene los archivos que desea restaurar.
2 Elija Herramientas > Version Cue > Ver papelera de proyecto o haga clic en el botón Ver papelera de proyecto .
3 Seleccione el archivo que desee restaurar y elija Herramientas > Version Cue > Restaurar o haga clic en el botón
Restaurar .
El archivo o carpeta se restaura en su ubicación original del proyecto de Version Cue. Haga clic en el icono Volver
atrás de la barra de la aplicación para volver a la carpeta de proyecto.
Si aún puede ver los archivos restaurados, elija Ver > Actualizar.
Eliminación de archivos de forma permanente en Adobe Bridge
1 Haga clic en Version Cue en el panel Favoritos, haga doble clic en el servidor Version Cue Server y abra el proyecto
que contiene los archivos que desea eliminar permanentemente.
2 Seleccione Herramientas > Version Cue > Ver Papelera del proyecto.
3 Haga clic con el botón derecho (Windows) o pulse Control y haga clic (Mac OS) en el archivo que desee eliminar
de forma permanente y, a continuación, haga clic en Eliminar permanentemente.
70
Si aún puede ver los archivos eliminados, elija Ver > Actualizar.
Edición de archivos fuera de línea
Si tiene que trabajar con archivos de un proyecto de Version Cue mientras Version Cue Server no se encuentra
disponible, desproteja el archivo oportuno y guárdelo en una ubicación donde pueda editarlo. Cuando
Version Cue Server vuelva a estar disponible, copie el archivo editado en la carpeta del proyecto. Si lo desea, a la hora
de proteger el archivo, puede guardar otra versión.
Si protege el archivo editado sin haber desprotegido antes el archivo original, el archivo editado reemplaza tanto ese
archivo como todas sus versiones.
Nota: asegúrese de que el archivo original esté desprotegido cuando arrastre el archivo editado a la carpeta del proyecto.
Si el archivo original está protegido, el archivo editado reemplaza tanto ese archivo como todas sus versiones.
Versiones de Version Cue
Acerca de las versiones
Las versiones hacen el seguimiento de los cambios a los archivos: cada versión es una instantánea de un archivo en un
momento determinado. Cuando edita un archivo de Version Cue Server, está editando la última versión guardada en
Version Cue Server. Cuando esté preparado para guardar los cambios en Version Cue Server, registre una versión. No
necesita registrar una versión cada vez que guarde cambios: registre una versión sólo cuando desee crear una
instantánea del archivo.
Puede guardar comentarios con las versiones como ayuda para el seguimiento de los cambios. También puede
actualizar una versión anterior para que sea la versión actual, lo que permite recuperarse de cambios no deseados.
Page 75

UTILIZACIÓN DE ADOBE BRIDGE AND ADOBE VERSION CUE CS4
Adobe Version Cue
Puede comparar varias versiones del mismo archivo y eliminar versiones cuando están obsoletas o para ahorrar
espacio en disco.
Véase también
“Acerca de los archivos de proyecto” en la página 64
Desprotección de archivos
• En Photoshop, Illustrator, InDesign, InCopy y Flash, abra un archivo almacenado en un proyecto de
Version Cue Server. El archivo se desprotege de forma automática en cuanto realice la primera edición.
• En el Explorador o en Finder, haga clic con el botón derecho (Windows) o pulse Control y haga clic (Mac OS) en
un archivo y elija Adobe Drive CS4 > Desproteger. (En Mac OS X Leopard, elija Más > Adobe Drive CS4 >
Desproteger.)
• En Adobe Bridge, seleccione el archivo en el proyecto de Version Cue Server y, luego, elija Herramientas >
Version Cue > Extraer o haga clic en el botón Extraer .
Registro de versiones
Para registrar una nueva versión de un archivo, utilice el comando Registrar, que guarda los cambios en Version Cue
Server y quita el estado Extraído del archivo. En Photoshop, Illustrator, InDesign, InCopy y Flash, puede registrar
archivos dentro de la propia aplicación. En las demás aplicaciones, registre las versiones manualmente con el menú
contextual en el Explorador de Windows o en Finder (Mac OS).
71
Cuando registra una versión, Version Cue transfiere y guarda sólo los cambios realizados en el archivo.
Nota: puede guardar versiones de gráficos, imágenes y archivos de texto no incrustados en InCopy, InDesign e Illustrator
con el comando Editar original del panel Enlaces. Tras editar el archivo, guárdelo en su aplicación de origen. A
continuación, en el panel Enlaces, seleccione el archivo y utilice el comando Registrar enlace para registrar una versión
en el proyecto de Version Cue. Para obtener más información, consulte la Ayuda de InCopy, InDesign o Illustrator.
Véase también
“Apertura de un proyecto” en la página 60
Registro de una versión
1 Realice una de las siguientes operaciones:
• En Photoshop, Illustrator, Flash, InDesign e InCopy, elija Archivo > Registrar.
• En Adobe Bridge, seleccione los archivos que desee registrar y, luego, elija Herramientas > Version Cue > Registrar
o haga clic en el botón Registrar .
2 En el cuadro de diálogo Registrar, escriba los comentarios que desea asociar a la versión y haga clic en Aceptar.
Una vez registrado el archivo, se vuelve a extraer al editarlo, por lo que tiene la posibilidad de crear otra versión. Si
cierra un archivo editado sin guardar, se le dará la opción de hacer clic en Guardar (el archivo se guarda pero no se
protege), Proteger (el archivo se guarda y se protege), No guardar (el archivo se cierra sin guardar los cambios) o
Cancelar (el archivo no se guarda ni se cierra).
Page 76

UTILIZACIÓN DE ADOBE BRIDGE AND ADOBE VERSION CUE CS4
Adobe Version Cue
Protección manual de un archivo
1 En una ventana del Explorador o de Finder, haga clic con el botón derecho (Windows) o pulse Control y haga clic
(Mac OS) en el archivo y elija Adobe Drive CS4 > Proteger. (En Mac OS X Leopard, elija Más > Adobe Drive CS4
> Proteger.)
2 En el cuadro de diálogo Registrar, escriba los comentarios que desea asociar a la versión y haga clic en Aceptar.
Este procedimiento resulta de especial utilidad con archivos que no son de Adobe como, por ejemplo, los archivos de
Microsoft Word.
Registro de un archivo que no es de Adobe en Adobe Bridge
1 Inicie Adobe Bridge.
2 Desproteja el archivo que no es de Adobe manualmente cuando el archivo esté protegido. (Consulte
“Desprotección de archivos” en la página 71.)
3 Abra el archivo en su aplicación original, realice los cambios y, a continuación, guarde y cierre el archivo.
4 En Adobe Bridge, haga clic en el botón Registrar .
5 En el cuadro de diálogo Registrar, escriba los comentarios que desea asociar a la versión y haga clic en Aceptar.
Visualización, actualización y eliminación de versiones
Las versiones se manipulan como si fueran archivos independientes a los que se accede por medio del panel Contenido
de Adobe Bridge. El cuadro de diálogo Versiones y Adobe Bridge muestran miniaturas de todas las versiones de
archivo (numeradas secuencialmente) junto con los comentarios, las fechas y el nombre de inicio de sesión del usuario
que creó la versión.
72
Si desea comparar las versiones en detalle, puede elegir si desea ver cada versión en su aplicación original.
Si desea que la versión anterior esté disponible junto con la actual para utilizarlas simultáneamente en el proyecto,
guarde la versión anterior como un objeto independiente.
Visualización de versiones
Véase también
“Apertura de un proyecto” en la página 60
“Tareas de administración avanzadas de Version Cue Server” en la página 82
Page 77

UTILIZACIÓN DE ADOBE BRIDGE AND ADOBE VERSION CUE CS4
Adobe Version Cue
Visualización de versiones en el Explorador o en Finder
1 En el Explorador o en Finder, abra el proyecto que contenga el archivo cuyas versiones desee ver.
2 Haga clic con el botón derecho (Windows) o pulse Control y haga clic (Mac OS) en el archivo cuyas versiones desee
ver y elija Adobe Drive CS4 > Mostrar versiones. (En Mac OS X Leopard, elija Más > Adobe Drive CS4 > Mostrar
versiones.)
Visualización de versiones en Adobe Bridge
1 En el panel Favoritos, haga clic en Version Cue.
2 Abra el proyecto que contiene el archivo cuyas versiones desee ver y seleccione el archivo.
3 Elija Herramientas > Version Cue > Ver versiones o haga clic en el botón Ver versiones del panel Contenido.
Aparecen las versiones en el panel Contenido.
Visualización de una versión anterior en su aplicación original
Si visualiza una versión anterior en su aplicación original, los cambios realizados no se reflejan en la versión actual (a
menos que actualice la versión anterior para que sea la versión actual). Sin embargo, puede guardar las ediciones a una
versión anterior como un nuevo recurso.
1 Para abrir el cuadro de diálogo Versiones, elija Mostrar versiones en el menú de la barra de estado de una aplicación
CS4, como InDesign o Illustrator.
2 Haga clic en la versión que desee abrir y haga clic en Ver versión.
73
Version Cue abre la versión anterior en su propia ventana de documento. El número de versión aparece en la barra de
título del archivo para recordarle que no es la versión actual. El estado del archivo es Nunca guardado, ya que la versión
anterior sólo es una instantánea de una fase anterior del archivo.
Actualización de una versión
Al actualizar una versión anterior se guarda una copia de dicha versión como versión actual. De esta manera, la versión
anterior se conservará intacta en caso de que decida volver a ella posteriormente. Los cambios realizados entre la
creación y la actualización no aparecerán en la nueva versión actualizada.
1 Realice una de las siguientes acciones:
• En el cuadro de diálogo Versiones, seleccione la versión que desea actualizar y haga clic en Actualizar a la versión
actual.
• En Adobe Bridge, seleccione la versión que desee actualizar y haga clic en Actualizar .
2 Escriba un comentario de versión en el cuadro de diálogo Registrar y haga clic en OK.
Eliminación de una versión
❖ Realice una de las siguientes acciones:
• En el cuadro de diálogo Versiones, seleccione la versión que desea eliminar y haga clic en Eliminar.
• En Adobe Bridge, seleccione la versión que desea eliminar y, en el panel Contenido, haga clic en el botón Eliminar.
No se altera la numeración de las demás versiones. Las versiones eliminadas no se pueden restaurar.
Mediante Administración de Version Cue Server, puede eliminar simultáneamente varias versiones anteriores de
todos los archivos de un proyecto. Con este método puede mantener versiones antiguas por fecha o por número de
versión. Consulte “Creación y gestión de proyectos en Administración de Version Cue Server” en la página 78.
Page 78

UTILIZACIÓN DE ADOBE BRIDGE AND ADOBE VERSION CUE CS4
Adobe Version Cue
Vuelta a la última versión
Si vuelve a la última versión, se cancelan todos los cambios realizados desde que protegió o desprotegió el archivo.
• En el Explorador o en Finder, haga clic con el botón derecho (Windows) o pulse Control y haga clic (Mac OS) en
un archivo y elija Adobe Drive CS4 > Cancelar Desproteger. (En Mac OS X Leopard, elija Más > Adobe Drive CS4
> Cancelar Desproteger.) Cuando se le pregunte, haga clic en Volver a la última versión.
• En Adobe Bridge, seleccione el proyecto y, luego, elija Herramientas > Version Cue > Volver a la última versión o
haga clic en el botón Volver .
Administración de Version Cue Server
Acerca de Administración de Version Cue Server
Administración de Version Cue Server permite crear, editar y eliminar proyectos, gestionar el acceso de usuarios y
grupos, ver registros e informes, iniciar y gestionar revisiones de PDF basadas en Web y realizar tareas de
administración avanzadas de servidor como eliminar versiones de archivos, quitar bloqueos de archivos y realizar
copias de seguridad del servidor Version Cue Server.
La página Web de Administración de Version Cue Server está dividida en cuatro fichas. Cada ficha contiene controles
que permiten configurar Version Cue. Puede acceder a Administración de Version Cue Server con el icono de
Version Cue, en un explorador Web o desde la ventana de Adobe Drive.
74
A
B
Ficha Inicio de Administración de Version Cue Server
A. Fichas B. Controles
Para ver un vídeo sobre la configuración del flujo de trabajo de Version Cue, visite
www.adobe.com/go/lrvid4038_vc_es.
Véase también
Vídeo sobre la configuración del flujo de trabajo de Version Cue
Requisitos de software de Administración de Version Cue Server
Administración de Version Cue Server para Windows requiere Java Runtime Environment (JRE) 1.5 o posterior para
importar proyectos desde carpetas. Puede descargar este programa desde el sitio Web de Sun Microsystems™ en
www.java.com/es/download/manual.jsp.
Page 79

UTILIZACIÓN DE ADOBE BRIDGE AND ADOBE VERSION CUE CS4
Adobe Version Cue
Administración de Version Cue Server para Windows y Mac OS requiere Adobe Flash Player 9 o posterior para la
administración de usuarios y grupos. Cuando cree por primera vez usuarios y grupos, Version Cue le pedirá que
instale Flash Player.
Inicio de sesión en Administración de Version Cue Server
Cuando inicia Version Cue Server por primera vez, Version Cue crea automáticamente un nombre de inicio de sesión
predeterminado (sistema) con privilegios de administrador y le pide que especifique una contraseña. El nombre y la
contraseña de inicio de sesión permiten conectarse a Administración de Version Cue Server.
Otros usuarios con privilegios de administrador también pueden iniciar sesión en Administración de Version Cue
Server.
Véase también
“Activación y configuración de Version Cue Server” en la página 51
Inicio de sesión desde Adobe Drive
1 En la ventana de Adobe Drive, haga clic en la opción Configuración que aparece debajo de servidor
Version Cue Server conectado.
2 Haga clic en Servidor de administración.
75
Inicio de sesión desde el icono de Version Cue
1 Realice una de las siguientes acciones:
• (Windows) Haga clic con el botón derecho en el icono de Version Cue de la bandeja del sistema y seleccione
Administración de servidor.
• (Mac OS) Haga clic en el icono de Version Cue, situado en la parte superior de la pantalla, y seleccione
Administración de servidor.
2 Escriba el nombre de inicio de sesión y contraseña de Version Cue en los cuadros de texto y haga clic en Iniciar
sesión.
Inicio de sesión desde un explorador Web
1 En un explorador Web, escriba la dirección IP o DNS del equipo en el que está instalado Version Cue Server.
Escriba http:// delante de la dirección y, a continuación, un signo de dos puntos seguido del número de puerto
predeterminado. Por ejemplo, http://153.32.235.230:3703 (IP) o http://miservidor.miempresa.com:3703 (DNS). El
número de puerto predeterminado es 3703 (51000 si se conecta a un Version Cue CS4 Server instalado en el mismo
sistema que un Version Cue CS3 Server).
Nota: si el servidor está instalado localmente, escriba http://host_local:3703.
2 Una ventana del explorador muestra la página de inicio de sesión de Administración de Adobe Version Cue Server.
Escriba el nombre de inicio de sesión y contraseña de Version Cue en los cuadros de texto y haga clic en Iniciar
sesión.
Creación y gestión de usuarios
Sólo los usuarios a quienes se han concedido privilegios de acceso de Administrador del sistema pueden crear,
importar, exportar y editar usuarios de Version Cue.
Page 80

UTILIZACIÓN DE ADOBE BRIDGE AND ADOBE VERSION CUE CS4
Adobe Version Cue
Cree nombres de usuario de Version Cue para permitir a los usuarios que no tengan derechos de administrador
acceder a los proyectos de Version Cue Server. Para restringir los proyectos de Version Cue a los que puede acceder
un usuario, puede requerir el inicio de sesión en el proyecto y asignar nombres de usuario y permisos a ese proyecto.
Se requiere Adobe Flash Player 9 para crear y gestionar usuarios en Administración de Version Cue Server. Cuando
cree por primera vez usuarios, Version Cue le pedirá que instale Adobe Flash Player 9 o posterior.
Véase también
“Creación y gestión de proyectos en Administración de Version Cue Server” en la página 78
Creación, edición o eliminación de usuarios
Cree usuarios para permitirles acceder a proyectos en Version Cue Server.
1 Haga clic en la ficha Usuarios/Grupos en Administración de Version Cue Server y haga clic en Nuevo en el área
Usuarios.
2 En el cuadro de diálogo Nuevo usuario, introduzca un nombre de usuario, inicio de sesión, contraseña y elija el
nivel de acceso que otorgará al usuario desde el menú Nivel de acceso de administrador:
• Ninguno deniega al usuario el acceso a Administración de Version Cue Server.
• El usuario se define como con acceso estándar a Administración de Version Cue Server. Los usuarios con acceso
estándar pueden crear nuevos proyectos (si también se les conceden permisos de creación de proyectos) y modificar
los proyectos que han creado.
• El usuario se define como administrador del sistema con acceso completo a todas las tareas de Administración de
Version Cue Server.
3 Seleccione Permitido junto a Creación del proyecto para permitir que el usuario cree nuevos proyectos de
Version Cue.
4 (Opcional) Escriba un número de teléfono, una dirección de correo electrónico y comentarios en los cuadros de
texto restantes. Asegúrese de introducir una dirección de correo electrónico si el usuario participará en las
revisiones de PDF de Version Cue.
5 Haga clic en Guardar.
76
Para editar un usuario, seleccione el usuario, haga clic en Editar, cambie las opciones del cuadro de diálogo y haga clic
en Guardar. Para eliminar un usuario, selecciónelo y haga clic en Eliminar.
Creación, edición o eliminación de un grupo de usuarios
Puede crear grupos de usuarios para agrupar usuarios que tienen permisos similares. Por ejemplo, cree un grupo de
usuarios denominados “Diseñadores” para agrupará a todos los usuarios que contribuyen con sus creaciones a un
proyecto de diseño. El grupo predeterminado Todos contiene todos los usuarios del sistema.
1 Haga clic en la ficha Usuarios/Grupos en Administración de Version Cue Server.
2 Haga clic en Nuevo en el área Grupos.
3 En el cuadro de diálogo Nuevo grupo, escriba el nombre del grupo. Opcionalmente, introduzca un comentario y
haga clic en Guardar.
4 Para añadir usuarios al grupo, arrástrelos del área Usuarios al nuevo grupo.
Para cambiar el nombre de un grupo, selecciónelo, haga clic en Editar y escriba un nombre nuevo en el cuadro Nombre
de grupo. Para eliminar un grupo, selecciónelo y haga clic en Eliminar.
Page 81

UTILIZACIÓN DE ADOBE BRIDGE AND ADOBE VERSION CUE CS4
Adobe Version Cue
Asignación de permisos a usuarios y grupos
Puede asignar permisos a usuarios individuales o a un grupo de usuarios. Los permisos son diferentes de los niveles de
acceso: éstos controlan el acceso a Administración de Version Cue Server, mientras que los permisos controlan el
acceso a Version Cue Server, proyectos y revisiones de PDF de Version Cue. Los permisos globales que asigna a
usuarios o grupos pueden ser sobrescritos por los permisos que asigna a usuarios para proyectos concretos.
1 Lleve a cabo uno de los procedimientos siguientes:
• Para asignar permisos a un usuario, selecciónelo en la ficha Usuarios/Grupos de Administración de Version Cue
Server.
• Para asignar permisos a todos los usuarios de un grupo, seleccione el grupo en la ficha Usuarios/Grupos de
Administración de Version Cue Server.
2 Seleccione Permitir o Denegar para cada categoría de permisos en la sección Permisos globales:
Para permitir o denegar todos los permisos, elija Permitir o Denegar en el menú Ajustes preestablecidos. Para mostrar
la lista de permisos asignados a un usuario o grupo, selecciónelo y haga clic en Permisos efectivos.
• Lectura permite ver proyectos y archivos, versiones y la información de archivo que contienen.
• Escritura permite añadir archivos a un proyecto y guardar versiones e información de archivo.
• Eliminar permite eliminar proyectos o los archivos que contienen.
• Iniciador de la revisión permite iniciar revisiones de PDF en Administración de Version Cue Server (consulte
“Inicio de revisiones de PDF de Version Cue” en la página 85).
• Administración de proyectos permite administrar proyectos (por ejemplo, duplicar, realizar copias de seguridad,
exportar y eliminar proyectos).
3 Haga clic en Guardar permisos.
77
Importación de usuarios de un directorio LDAP
El protocolo LDAP (Lightweight Directory Access Protocol) es un método de consulta de sistemas de directorios que
contienen información sobre los usuarios como los nombres de usuario y las contraseñas. Puede importar usuarios de
un servidor LDAP y asignar sus atributos de usuario (como nombre de usuario y contraseña) a atributos de usuario de
Version Cue. Los usuarios que importa de un servidor LDAP aparecen con un icono de usuario que es diferente
del icono de usuario típico .
1 Haga clic en la ficha Avanzadas de Administración de Version Cue Server.
2 Haga clic en Preferencias de LDAP.
3 Haga clic en Activar compatibilidad con LDAP y especifique información acerca del servidor LDAP:
• Introduzca el nombre del servidor en el cuadro Servidor LDAP.
• Introduzca el puerto del servidor en el cuadro Puerto del servidor.
• Introduzca el punto de partida en la jerarquía de LDAP para el directorio del servidor LDAP en el cuadro Base DN.
• Si el servidor LDAP requiere autenticación, introduzca un nombre de usuario y una contraseña en los cuadros de
texto Bind DN y Contraseña.
• Seleccione Usar LDAP con SSL si desea conectar vía SSL a un servidor LDAP compatible con SSL.
• Introduzca atributos de LDAP en los cuadros de texto ID de usuario, Nombre para mostrar, Correo electrónico,
Información y Teléfono. Version Cue asigna estos atributos a los correspondientes de Version Cue Server.
• Para especificar que Version Cue Server se sincronice periódicamente con el servidor LDAP, seleccione Activar
sincronización automática y especifique un período de sincronización.
Page 82

UTILIZACIÓN DE ADOBE BRIDGE AND ADOBE VERSION CUE CS4
Adobe Version Cue
4 Haga clic en Guardar.
5 En la ficha Usuarios/Grupos de Administración de Version Cue Server, haga clic en Clic para maximizar en el área
Usuarios.
6 Haga clic en Importar usuarios externos.
7 Escriba las primeras letras del nombre o nombres de usuario que desea importar en el cuadro de diálogo Usuario
externo. Version Cue completa automáticamente la entrada.
8 Seleccione el nombre o los nombres y haga clic en Añadir.
9 Repita los pasos 7 y 8 hasta que haya añadido todos los usuarios de LDAP que desee y haga clic en Importar usuario.
Exportación de listas de usuarios
Para añadir un conjunto de usuarios a otro servidor Version Cue Server, exporte una lista de usuarios y cópiela en la
carpeta UsersExport de la carpeta de aplicaciones de Version Cue del otro equipo que tiene un servidor Version Cue
Server. Después puede utilizar la lista de exportación para importar usuarios.
1 Haga clic en la ficha Usuarios/Grupos en Administración de Version Cue Server.
2 Haga clic en la opción Haga clic para maximizar del área Usuarios.
3 Haga clic en Exportar usuarios.
4 Seleccione los usuarios que desea exportar (pulse Mayús y haga clic para seleccionar usuarios contiguos y pulse Ctrl
y haga clic para seleccionar usuarios no contiguos).
5 Escriba un nombre para la lista en el cuadro Nombre de archivo. Opcionalmente, escriba notas en el cuadro
Comentarios.
6 Haga clic en Exportar.
78
La lista de usuarios aparece en la siguiente ubicación:
Windows Archivos de programa\Common Files\Adobe\Adobe Version Cue CS4\Server\Data\UsersExport
Mac OS Librería\Application Support\Adobe\Adobe Version Cue CS4\Server\Data\UsersExport
Para importar esta lista en otro servidor Version Cue Server, puede copiar el archivo en la carpeta equivalente.
Importación de usuarios desde una lista
1 Haga clic en la ficha Usuarios/Grupos de Administración de Version Cue Server y después en Importar usuarios.
2 Haga clic en la lista de usuarios que desea importar.
3 Seleccione cada uno de los nombres de usuario que desee importar o haga clic en la casilla de verificación que hay
junto a la etiqueta de la columna Nombre de usuario para seleccionar todos los nombres de usuario.
4 Haga clic en Siguiente y, a continuación, otra vez en Siguiente.
Creación y gestión de proyectos en Administración de Version Cue Server
Puede crear un proyecto vacío de Version Cue, un proyecto a partir de los archivos de una carpeta del equipo en que
se instaló Version Cue Server o de cualquier unidad externa conectada o un proyecto desde un servidor WebDAV
o FTP. Una vez creado un proyecto, puede editar sus propiedades en la ficha Proyectos en cualquier momento.
Creación de proyectos de Version Cue
1 Haga clic en la ficha Proyectos en Administración de Version Cue Server y haga clic en Nuevo.
Page 83

UTILIZACIÓN DE ADOBE BRIDGE AND ADOBE VERSION CUE CS4
Adobe Version Cue
2 Elija una de las opciones siguientes:
• Haga clic en Proyecto vacío para crear un proyecto vacío de Version Cue.
• Haga clic en Importar desde carpeta para crear un proyecto que contiene archivos de una carpeta en el disco duro.
• Haga clic en Importar de servidor FTP o Importar de servidor WebDAV para importar un sitio Web o importar
archivos de una carpeta en un servidor FTP o WebDAV.
3 Escriba un nombre de proyecto en el cuadro Nuevo nombre de proyecto.
4 Especifique las propiedades del proyecto de Version Cue (consulte el tema siguiente, “Propiedades de proyecto de
Version Cue”).
5 Haga clic en Crear (si ha creado un nuevo proyecto vacío) o en Siguiente (si ha creado un proyecto desde una
carpeta de archivos de un servidor FTP o WebDAV, o del disco duro).
6 Si decide importar un proyecto de una carpeta, realice las acciones siguientes y haga clic en Importar:
• Si el contenido que está importando es un sitio Web, seleccione Importar carpeta como sitio Web.
• Para especificar la carpeta desde la que desea importar, haga clic en Examinar y seleccione una carpeta.
Nota: no se desplace fuera de Administración de Version Cue Server después de hacer clic en Importar. Si se desplaza
antes de que todos los archivos se hayan importado en el proyecto, Version Cue crea el proyecto pero no incluye todos los
archivos.
79
7 Si decide importar un proyecto de un servidor FTP o WebDAV, realice las acciones siguientes y haga clic en
Importar:
• Si el contenido que está importando es un sitio Web, seleccione Importar directorio FTP como sitio Web o
Importar directorio WebDAV como sitio Web.
• En el cuadro Servidor de FTP o Servidor , especifique el servidor WebDAV desde el que se van a importar los
archivos y escriba el número de puerto en el cuadro Puerto.
• Para especificar una carpeta, escriba el nombre de la carpeta en el cuadro de texto Directorio.
• Si se necesita un nombre de usuario y una contraseña para acceder al servidor, escríbalos en los cuadros Nombre
de usuario y Contraseña.
• Para utilizar un servidor proxy para conectarse al servidor, seleccione Utilizar proxy.
• (Sólo FTP) Para utilizar el modo pasivo para conectarse al servidor, seleccione Utilizar modo pasivo.
8 Si desea requerir el inicio de sesión para el proyecto, haga clic en Asignar permisos y asigne permisos a los usuarios.
Propiedades de proyecto de Version Cue
Especifique estas opciones cuando cree o edite proyectos de Version Cue en Administración de Version Cue Server:
Compartir este proyecto con otros usuarios Es posible que estos usuarios sean de su subred, o bien que hayan recibido
la dirección IP o DNS y el número de puerto para acceder a Version Cue Server.
Activar protección de bloqueo para este proyecto Restringe la creación de versiones de archivos a versiones
secuenciales. Sólo el primer usuario que edita un archivo disponible de un proyecto con protección de bloqueo puede
registrar una versión de ese archivo en el proyecto de Version Cue. Otros usuarios no pueden registrar una versión
hasta que el primer usuario guarda una versión y cierra el archivo o revierte a la versión del proyecto del archivo y la
cierra; otros usuarios tienen que guardar sus cambios como archivos nuevos con su propio subproceso de versiones.
Comentarios Almacena cualquier nota escrita acerca del proyecto.
Page 84

UTILIZACIÓN DE ADOBE BRIDGE AND ADOBE VERSION CUE CS4
Adobe Version Cue
Asignación de permisos de usuario
Asigne permisos a los usuarios para definir su acceso al proyecto.
1 En Administración de Version Cue Server, haga clic en la ficha Proyectos, marque la casilla de verificación situada
junto al proyecto y, a continuación, haga clic en Asignar permisos.
2 Seleccione el usuario o grupo, y haga clic en Permitir o Denegar para cada categoría de permisos de la sección
Permisos para [nombre de usuario]:
Para permitir o denegar todos los permisos, elija Permitir o Denegar en el menú Ajustes preestablecidos. Para mostrar
los permisos globales y de proyecto efectivos asignados a un usuario o grupo, selecciónelo y haga clic en Permisos
efectivos.
• Lectura permite al usuario ver archivos, versiones e información de archivo en el proyecto.
• Escritura permite al usuario crear archivos, versiones e información de archivo en el proyecto.
• Eliminar permite al usuario eliminar archivos del proyecto.
• Iniciador de la revisión permite al usuario iniciar revisiones de PDF en Administración de Version Cue Server
(consulte “Inicio de revisiones de PDF de Version Cue” en la página 85).
• Administración de proyectos permite al usuario administrar proyectos (por ejemplo, duplicar, realizar copias de
seguridad, exportar y eliminar proyectos).
3 Haga clic en Guardar permisos.
80
Para asignar permisos a usuarios individuales, haga clic en la ficha Usuarios/Grupos, seleccione el usuario o grupo,
haga clic en Editar y, a continuación, especifique el nivel de acceso de administrador.
Duplicación de proyectos de Version Cue
Duplique un proyecto para iniciar un nuevo proyecto con los mismos usuarios y privilegios. Version Cue duplica la
jerarquía de carpetas en la estructura del proyecto.
1 Haga clic en la ficha Proyectos de Administración de Version Cue Server.
2 Seleccione el proyecto que desee duplicar y haga clic en Duplicar.
3 En la página Duplicar proyecto, escriba un nombre único para el proyecto.
4 Edite las propiedades del proyecto y haga clic en Duplicar.
Eliminación de un proyecto de Version Cue
1 Haga clic en la ficha Proyectos en Administración de Version Cue Server y realice una de las acciones siguientes:
• Para eliminar un proyecto o varios, seleccione todos los que desee eliminar.
• Para eliminar todos los proyectos listados, seleccione la casilla de verificación situada junto a la etiqueta de columna
Nombre del proyecto.
2 Haga clic en Eliminar. Aparece la página Eliminar proyecto.
3 Seleccione Los bloqueos de usuario se pasarán por alto para eliminar el proyecto aunque un usuario tenga archivos
extraídos.
4 Haga clic en Eliminar.
Page 85

UTILIZACIÓN DE ADOBE BRIDGE AND ADOBE VERSION CUE CS4
Adobe Version Cue
Exportación de un proyecto de Version Cue al equipo o a un servidor FTP o WebDAV
Puede exportar la versión más reciente de todos los archivos de proyecto desde Version Cue Server. Debe exportar si
desea mover archivos de un equipo (o servidor) host a otro, crear un paquete de salida con los archivos más recientes
o, simplemente, crear un archivo de las versiones finales. Version Cue seguirá gestionando los proyectos que se
muevan de un equipo a otro.
Nota: si desea mover un proyecto, en primer lugar debe elegir entre realizar una copia de seguridad del mismo (para
mover también todas las versiones antiguas) o exportarlo (para mover sólo las versiones actuales de los archivos de
proyecto).
1 Haga clic en la ficha Proyectos de Administración de Version Cue Server. Seleccione el proyecto que desee exportar
y haga clic en Exportar.
2 En la página Exportar proyecto, elija un protocolo para exportar el proyecto.
3 Realice una de las siguientes acciones:
• Si ha elegido Exportar proyecto a carpeta en el paso 2, especifique la carpeta a la que desea exportar el proyecto.
• Si ha elegido Exportar proyecto a servidor FTP o Exportar proyecto a servidor WebDAV en el paso 2, especifique
la dirección del servidor en el cuadro Servidor de FTP o Servidor WebDAV, especifique una carpeta en el cuadro
Directorio e introduzca un nombre de usuario y una contraseña (si se requiere). Para utilizar un servidor proxy para
conectarse, seleccione Utilizar proxy. Si se conecta al servidor FTP a través de un cortafuegos o si ha especificado
un puerto que no sea 21, seleccione Utilizar modo pasivo. (Esta opción sólo está disponible si va a exportar el
proyecto a un servidor FTP.)
4 Haga clic en Exportar.
81
Creación de copia de seguridad y restauración de proyectos
Cuando realiza una copia de seguridad de un proyecto de Version Cue, Administración de Version Cue Server crea
copias de seguridad de toda la información de un proyecto de Version Cue, las cuales incluyen todas las versiones de
todos los archivos del proyecto. Utilice una copia de seguridad de un proyecto para mover el proyecto de un equipo
con Version Cue Server a otro y mantener todas las versiones de ese proyecto. Podrá restaurar una copia de seguridad
que representa un proyecto de Version Cue tal y como estaba en una fecha concreta. Las copias de seguridad de
proyectos restauradas no reemplazan el proyecto original de Version Cue.
Puede personalizar una configuración de copia de seguridad para los proyectos en las preferencias de proyecto de
Version Cue. Puede realizar una copia de seguridad de un proyecto utilizando una nueva configuración o una
configuración existente. Una configuración de copia de seguridad ofrece la posibilidad de programar una copia de
seguridad recurrente para el proyecto.
De forma predeterminada, las copias de seguridad de proyectos están almacenadas en la carpeta Archivos de
programa/Archivos comunes/Adobe/Adobe Version Cue CS4/Server/Backups (Windows) o en la carpeta
Librería/Application Support/Adobe/Adobe Version Cue CS4/Server/Backups (Mac OS).
Véase también
“Cambio de la ubicación de las copias de seguridad del proyecto” en la página 62
Realización de copias de seguridad de proyectos de Version Cue
1 Haga clic en la ficha Proyectos de Administración de Version Cue Server.
2 Haga clic en el nombre del proyecto y, después, en Realizar copia de seguridad.
3 En el cuadro Nombre de copia de seguridad, acepte el nombre o escriba un nuevo nombre.
Page 86

UTILIZACIÓN DE ADOBE BRIDGE AND ADOBE VERSION CUE CS4
Adobe Version Cue
4 Elija los componentes del proyecto de los que desea hacer una copia de seguridad: Contenido del proyecto (siempre
seleccionado), para realizar una copia de seguridad de los archivos; Versiones del archivo del proyecto, para realizar
una copia de seguridad de todas las versiones de los archivos; Metadatos del proyecto, para realizar una copia de
seguridad de la información incrustada introducida en componentes de Adobe Creative Suite; y Asignaciones de
usuario o usuarios, para realizar una copia de seguridad de la información sobre los usuarios y sus privilegios en el
proyecto.
5 Haga clic en Realizar copia de seguridad.
Restauración de copias de seguridad de proyectos de Version Cue
1 Haga clic en la ficha Proyectos de Administración de Version Cue Server.
2 Haga clic en Copias de seguridad de proyecto.
3 Seleccione la copia de seguridad que desea restaurar.
4 En el cuadro Nuevo nombre de proyecto, escriba un nombre que sea diferente del de otros proyectos de
Version Cue Server.
5 Realice uno de los pasos siguientes y luego haga clic en Restaurar:
• Para conservar la lista de usuarios que se asignaron al proyecto, seleccione Restaurar usuarios.
• Para conservar los mismos privilegios para cada usuario asignado, seleccione Restaurar asignaciones de usuarios.
• Para agregar notas, escríbalas en el cuadro Comentarios.
82
Creación de nuevas configuraciones de copia de seguridad
Al crear una configuración, ésta se convierte en la predeterminada del proyecto.
1 Haga clic en la ficha Proyectos de Administración de Version Cue Server.
2 Haga clic en el proyecto para el que desee crear una nueva configuración de copia de seguridad.
3 Haga clic en Configuraciones de copia de seguridad y, a continuación, haga clic en Nuevo.
4 Escriba un nombre para la configuración de copia de seguridad en el cuadro Nombre de copia de seguridad.
5 Seleccione los elementos de los que va a hacer copia de seguridad en la lista de opciones Incluir: Contenido del
proyecto (siempre seleccionado), para realizar una copia de seguridad de los archivos; Versiones del archivo del
proyecto, para realizar una copia de seguridad de todas las versiones del proyecto; Metadatos del proyecto, para
realizar una copia de seguridad de la información incrustada introducida en componentes de Adobe Creative Suite;
y Asignaciones de usuario o usuarios, para realizar una copia de seguridad de la información sobre los usuarios y
sus privilegios en el proyecto.
6 (Opcional) Agregue notas al archivo de copia de seguridad en el cuadro Comentarios.
7 Haga clic en Programar y seleccione una opción del menú Repetir si desea que las copias de seguridad se realicen
de forma automática (seleccione No repetir si desea realizar la copia de seguridad del proyecto manualmente).
8 Haga clic en Guardar.
Tareas de administración avanzadas de Version Cue Server
Lleve a cabo tareas avanzadas de Administración de Version Cue Server, como realizar copias de seguridad del
servidor, especificar servidores proxy y activar SSL, en la ficha Avanzadas de Administración de Version Cue Server.
Véase también
“Cambio de la ubicación de la capeta Data” en la página 54
Page 87

UTILIZACIÓN DE ADOBE BRIDGE AND ADOBE VERSION CUE CS4
Adobe Version Cue
Cambio del nombre de Version Cue Server
1 Haga clic en la ficha Avanzadas en Administración de Version Cue Server y haga clic en Preferencias.
2 Escriba un nombre en el cuadro Nombre de servidor.
Especificación de los servidores proxy HTTP y FTP
1 Haga clic en la ficha Avanzadas en Administración de Version Cue Server y haga clic en Preferencias.
2 Especifique el servidor proxy FTP predeterminado para los usuarios que importan o exportan proyectos de un
servidor FTP.
3 Especifique el servidor proxy HTTP predeterminado para los usuarios que importan o exportan proyectos de un
servidor WebDAV.
Activación de SSL
La activación de SSL (Secure Sockets Layer/Nivel de sockets seguros, un protocolo de seguridad) para
Version Cue Server permite la comunicación segura entre el servidor y Adobe Bridge o un componente de
Creative Suite compatible con Version Cue. Cuando activa SSL, Version Cue Server envía los datos a través de una
conexión cifrada.
1 Haga clic en la ficha Avanzadas en Administración de Version Cue Server y haga clic en Preferencias de seguridad.
• Para activar SSL, seleccione Usar SSL.
• Para ver el certificado de SSL existente, haga clic en Ver certificado SSL instalado actualmente.
• Para cargar un certificado SSL personalizado, haga clic en Importar como certificado SSL personalizado, seleccione
el certificado que desee utilizar y haga clic en Importar.
2 Haga clic en Guardar.
83
Eliminación de bloqueos de archivo de un proyecto de Version Cue
quite los bloqueos de archivo para quitar el estado Extraído o En uso (Acrobat) de los archivos designados como tales.
Un usuario con acceso de administrador del sistema o con privilegios de administrador para un proyecto específico
puede eliminar bloqueos de archivo.
1 Haga clic en la ficha Avanzadas en Administración de Version Cue Server y haga clic en Restablecer bloqueos (bajo
Mantenimiento).
• Elija un proyecto del menú Nombre del proyecto.
• Elija un usuario del menú Nombre de usuario.
2 Haga clic en Restablecer bloqueos para eliminar los bloqueos de archivo específicos.
Eliminación de versiones de archivo de un proyecto
Elimine versiones de archivos para mejorar el rendimiento. Cada vez que registra una versión, se almacena en la base
de datos de Version Cue Server. Esta base de datos crea un historial de versiones de archivo que le permite volver
rápidamente a cualquier estado anterior del archivo. Un historial extenso ocupa espacio en disco y puede degradar el
rendimiento de Version Cue Server.
1 Haga clic en la ficha Avanzadas en Administración de Version Cue Server y haga clic en Quitar versiones antiguas.
2 Elija un proyecto del menú Nombre del proyecto.
3 Para eliminar versiones, seleccione Eliminar todas las versiones anteriores a y luego elija un mes, un día y un año.
Page 88

UTILIZACIÓN DE ADOBE BRIDGE AND ADOBE VERSION CUE CS4
Adobe Version Cue
4 Para especificar un número máximo de versiones que deben permanecer en el servidor después de hacer clic en
Eliminar, seleccione Número de versiones que se deben guardar y luego escriba un número en el cuadro.
5 Haga clic en Eliminar.
Copia de seguridad de Version Cue Server
Puede realizar una copia de seguridad de Version Cue Server completo para mover todo el servidor de un equipo a
otro.
Importante: si restaura una copia de seguridad de Version Cue Server, ésta reemplazará todos los datos actuales del
servidor, incluidos proyectos, archivos y versiones de Version Cue.
Los archivos de copia de seguridad del servidor se guardan en la carpeta Backups predeterminada de la carpeta de la
aplicación Version Cue.
1 Haga clic en la ficha Avanzadas en Administración de Version Cue Server y haga clic en Realizar copia de seguridad
de datos de Version Cue.
2 Para agregar notas sobre la copia de seguridad del servidor, escríbalas en el cuadro Comentarios.
3 Haga clic en Guardar. Una vez completada la copia de seguridad, haga clic en Aceptar para ver la lista de copias de
seguridad del servidor.
84
Restauración de proyectos
Para restaurar todos los proyectos de Version Cue Server a una versión anterior, debe restaurar primero la copia de
seguridad. Al restaurar la copia de seguridad, se cierra Administración de Version Cue Server.
1 Haga clic en la ficha Avanzadas en Administración de Version Cue Server y haga clic en Administrar copias de
seguridad.
2 Haga clic en la copia de seguridad que desea restaurar y, a continuación, haga clic en Restaurar. Se cierra
Version Cue Server. Cerrar el explorador. (El icono de Version Cue de la bandeja del sistema indica que está
desactivado ).
3 Iniciar Version Cue Server.
4 Iniciar sesión en Administración de Version Cue Server.
Reinicio de Version Cue Server
1 En la ficha Avanzadas de Administración de Version Cue Server, haga clic en Reiniciar servidor.
2 Haga clic en Reiniciar.
También puede reiniciar Version Cue Server en Preferencias de Version Cue.
Visualización de información y archivos de registro de Version Cue Server y plugin
Puede mostrar la versión de Version Cue Server, nombre, versión de Java, versión de base de datos, dirección URL de
Version Cue (dirección IP o DNS) y dirección URL de WebDAV con Administración de Version Cue Server.
También puede ver el archivo de registro de Version Cue Server, que realiza el seguimiento de todas las operaciones
de servidor según el nivel de detalle que especifique. Los archivos de registro se guardan en la carpeta Logs situada en
la carpeta de la aplicación Version Cue.
❖ Haga clic en la ficha Avanzadas de Administración de Version Cue Server y realice una de las acciones siguientes:
• Para ver la información acerca de Version Cue Server, haga clic en Información de servidor.
Page 89

UTILIZACIÓN DE ADOBE BRIDGE AND ADOBE VERSION CUE CS4
Adobe Version Cue
• Para ver el archivo de registro de Version Cue Server, haga clic en Registro de servidor.
• Para especificar el nivel de registro (Error, Advertencia o Información), especificar el tamaño máximo de registro
o reducir el tamaño de registro, guárdelo como un archivo comprimido, haga clic en Preferencias y establezca estas
opciones.
Visualización de un informe de importación o exportación de Version Cue
1 Haga clic en la ficha Avanzadas en Administración de Version Cue Server y haga clic en Informes.
2 Elija el tipo de informe que desea visualizar en el menú Informe.
3 Para visualizar los informes disponibles de un solo proyecto, elija el nombre del proyecto en el menú Filtrar por.
Para ver los informes disponibles de todos los proyectos en Version Cue Server, seleccione Todos.
4 Haga clic en el nombre del proyecto en la columna Nombre de proyecto para visualizar el informe.
5 Para imprimir una copia del informe, haga clic en Imprimir vista.
6 Para volver a la lista de informes, haga clic en Lista de informes.
Para eliminar un informe, selecciónelo en Lista de informes y haga clic en Eliminar.
85
Revisiones de PDF de Version Cue
Acerca de las revisiones de PDF de Version Cue
Con Administración de Version Cue Server puede configurar y llevar a cabo revisiones basadas en Web de
documentos PDF que se encuentran en Version Cue Server.
Puede realizar revisiones de PDF de Version Cue para los archivos de Adobe Illustrator (AI) guardados con la opción
Activar compatibilidad PDF sin convertirlos primero a formato PDF. Los archivos de AI aparecen con archivos PDF
en la Lista de documentos cuando inicia una revisión de PDF de Version Cue.
A medida que progrese la revisión, los revisores irán cargando sus comentarios en Version Cue Server. Una vez
completada la revisión, podrá ver todos los comentarios en el contexto del documento original, o bien en una lista de
Administración de Version Cue Server.
• Para utilizar la revisión de PDF de Version Cue, los revisores necesitan un nombre de inicio de sesión de
Version Cue y privilegios que les permitan iniciar sesión en el equipo con Version Cue Server que contiene la
revisión.
• Para ver el PDF y añadir comentarios, los usuarios necesitan Acrobat 7.0 Professional o posterior. Para obtener más
información acerca del uso de comentarios en Acrobat, consulte la Ayuda del programa.
Inicio de revisiones de PDF de Version Cue
Puede iniciar una revisión de PDF de Version Cue para cualquier versión de documento PDF que se encuentre en un
equipo con Version Cue Server si dispone de los privilegios necesarios para acceder a Administración de
Version Cue Server. Sólo se puede estar revisando una versión de un documento PDF en un momento dado.
Page 90

UTILIZACIÓN DE ADOBE BRIDGE AND ADOBE VERSION CUE CS4
Adobe Version Cue
Nota: es posible que las funciones de seguridad mejoradas de Adobe Acrobat 9 impidan que algunos usuarios participen
en la revisión. Si es el caso, los revisores ven un mensaje donde se les informa de que es preciso ejecutar JavaScript y de
que no habrá ninguna herramienta de comentarios disponible tras hacer clic en OK. Si se da esta circunstancia, indique
a los revisores que desactiven Activar seguridad mejorada en las preferencias Seguridad (mejorada) de Acrobat y, luego,
reinicien el explorador.
1 Inicie sesión en Administración de Version Cue Server. (Para obtener instrucciones, consulte “Inicio de sesión en
Administración de Version Cue Server” en la página 75.)
2 Haga clic en el enlace Revisión de PDF de Version Cue CS4, situado en la parte superior de la página.
3 En la página principal de revisión de PDF de Version Cue CS4, haga clic en Iniciar una revisión.
4 Haga clic en la ficha Documentos y seleccione No iniciada en el menú Estado de la revisión.
En la lista figuran los archivos PDF y de AI válidos. Para acotar la lista de archivos a los de un proyecto concreto,
seleccione el nombre del proyecto en el menú Proyecto.
5 En la Lista de documentos, haga clic en el nombre del documento PDF que desea revisar.
6 Seleccione la versión que desea revisar y, a continuación, haga clic en Iniciar revisión.
7 En la página Iniciar revisión, introduzca la información de revisión:
• Para establecer una fecha final para la revisión, seleccione Fecha límite y, a continuación, elija la fecha en los menús
Año, Mes y Día.
• Para permitir que un revisor vea los comentarios del resto, seleccione Abrir en Modo de revisión. Seleccione
Privado si desea que los revisores sólo vean sus propios comentarios.
• Escriba una descripción de la revisión en el cuadro Descripción.
• Para añadir revisores, seleccione sus nombres en la sección Revisores. (Haga clic en la casilla de verificación situada
junto a la etiqueta de columna Revisores para seleccionar o deseleccionar todos los revisores.)
86
Nota: si un revisor está fuera de su grupo de trabajo habitual y no tiene un inicio de sesión de Version Cue, debe
configurar uno por adelantado. También debe proporcionar acceso de red a los revisores externos (normalmente,
mediante un servidor de seguridad).
8 Haga clic en Siguiente.
9 Para enviar una invitación por correo electrónico a los revisores, seleccione Enviar invitación por correo
electrónico y modifique como desee el asunto y el mensaje del correo. En la sección Destinatarios de correo
electrónico, seleccione a los revisores que desee invitar por correo electrónico.
10 Haga clic en Iniciar revisión.
11 Si decide invitar a revisores por correo electrónico, Version Cue inicia el programa de correo y muestra un mensaje
de correo electrónico dirigido a los revisores. El correo electrónico incluye un vínculo directo al documento que se
va a revisar. Confirme el contenido del mensaje y envíelo.
Administración de revisiones de PDF
Una vez que haya localizado una revisión de PDF, puede abrirla, ver o eliminar comentarios de revisión, editar los
ajustes de revisión, detener o reiniciar una revisión, o bien eliminar la revisión de Version Cue Server.
Búsqueda de revisiones de PDF
1 Inicie sesión en Administración de Version Cue Server. (Para obtener instrucciones, consulte “Inicio de sesión en
Administración de Version Cue Server” en la página 75.)
2 Haga clic en el vínculo Revisión de PDF de Version Cue CS4, situado en la parte superior de la página.
Page 91

UTILIZACIÓN DE ADOBE BRIDGE AND ADOBE VERSION CUE CS4
Adobe Version Cue
3 Realice una de las siguientes acciones:
• Si no conoce el nombre del documento PDF que se está revisando, o desea ver todas las revisiones activas, haga clic
en Revisiones activas en la ficha Inicio.
• Si no conoce el nombre del documento PDF para el que se ha realizado una revisión, o desea ver todas las revisiones
completadas, haga clic en Revisiones finalizadas en la ficha Inicio.
• Si desea buscar un documento PDF que se está revisando, o cuya revisión se ha completado, haga clic en Buscar
documentos en la ficha Inicio y elija los criterios de búsqueda en los menús Nombre del proyecto, Estado de la
revisión y Listar entradas. Para buscar un documento PDF por su nombre, introduzca el nombre completo, o una
parte, en el campo Nombre del documento. Haga clic en Buscar.
Apertura de revisiones de PDF activas o finalizadas
1 Localice la revisión.
2 Haga clic en el nombre del documento PDF en la Lista de documentos y, a continuación, haga clic en una de las
versiones de la lista Historial de documentos.
Detención de revisiones de PDF
1 Localice la revisión.
2 Haga clic en el nombre del documento PDF en la Lista de documentos.
3 En la lista Historial de documentos, seleccione la revisión activa y haga clic en Detener revisión. Haga clic en
Detener.
87
Para reiniciar una revisión completada, haga clic en Iniciar revisión en la lista Historial de documentos.
Nota: una vez que haya hecho clic en Iniciar revisión, aparecerán una serie de pantallas que hacen referencia al inicio,
en lugar de al reinicio, de una revisión. No obstante, este procedimiento reiniciará la revisión del documento existente.
Eliminación de revisiones de PDF
Cuando se elimina una revisión, Version Cue elimina definitivamente los comentarios de revisión. Sin embargo, los
comentarios de revisión de un archivo PDF también se eliminan si se elimina definitivamente el propio archivo de
Version Cue Server. Si sólo elimina una versión de un archivo PDF del servidor, se eliminarán los comentarios de
revisión de esa versión.
1 Localice la revisión.
2 Haga clic en el nombre del documento PDF en la Lista de documentos.
3 En la lista Historial de documentos, seleccione una versión y haga clic en Eliminar versión.
4 Cuando Version Cue le solicite que elimine la revisión, haga clic en Eliminar.
Edición de configuración de revisión
1 Localice la revisión.
2 Haga clic en el nombre del documento PDF en la Lista de documentos.
3 Seleccione una de las versiones de la lista Historial de documentos y haga clic en Editar configuración de revisión.
• Para establecer o cambiar una fecha final para la revisión, seleccione Fecha límite y, a continuación, elija la fecha en
los menús Año, Mes y Día.
• Para permitir que un revisor vea los comentarios del resto, seleccione Abrir en Modo de revisión. Seleccione
Privado si desea que los revisores sólo vean sus propios comentarios.
Page 92

UTILIZACIÓN DE ADOBE BRIDGE AND ADOBE VERSION CUE CS4
Adobe Version Cue
• Para añadir o editar una descripción de la revisión, escriba la información en el cuadro Descripción.
• Para agregar o eliminar revisores, seleccione o deseleccione sus nombres en la sección Revisores (haga clic en la
casilla de verificación situada junto al encabezado de la columna Revisores para seleccionar o deseleccionar todos
los revisores).
4 Haga clic en Siguiente.
5 Para enviar una invitación por correo electrónico a los revisores, seleccione Enviar invitación por correo
electrónico y modifique como desee el asunto y el mensaje del correo. En la sección Destinatarios de correo
electrónico, seleccione a los revisores que desee invitar por correo electrónico.
6 Haga clic en Guardar revisión. Si decide invitar a revisores por correo electrónico, Version Cue inicia el programa
de correo y muestra un mensaje de correo electrónico dirigido a los revisores. El correo electrónico incluye un
vínculo directo al documento que se va a revisar. Confirme el contenido del mensaje y envíelo.
Establecimiento de las opciones de visualización de la Lista de documentos
• Para mostrar sólo los documentos PDF de un proyecto específico, seleccione ese proyecto en el menú Proyecto.
• Para limitar el número de documentos mostrados, seleccione una opción en el menú Listar entradas (utilice las
flechas situadas a la derecha del menú Listar entradas para ver archivos adicionales).
• Para limitar la lista en función del nombre del documento, introduzca una parte del nombre del documento en el
campo Nombre del documento y pulse Intro (Windows) o Retorno (Mac OS). (Para ver todos los archivos de
nuevo, elimine el texto del campo Nombre del documento y pulse Intro o Retorno.)
• Para ordenar la lista según las entradas de una columna, haga clic en el encabezado de la columna. (Para invertir el
orden, vuelva a hacer clic en el encabezado.)
88
Visualización o eliminación de comentarios de revisión de PDF
Los comentarios de revisión incluyen, además del texto del comentario, información acerca del autor del comentario,
cuándo se creó, el tipo de comentario y la página del documento en la que se encuentra. Puede utilizar cualquier
herramienta de comentarios incluida en una revisión de PDF de Version Cue.
Version Cue almacena los comentarios de revisión en Version Cue Server. Puede ver comentarios en Administración
de Version Cue Server o directamente en el documento PDF. Para ver todos los comentarios de revisión directamente
en el documento, debe acceder al documento utilizando el vínculo de la invitación de revisión o abriendo el documento
de revisión desde Administración de Version Cue Server. (Si abre el documento de revisión mediante el cuadro de
diálogo Abrir de Acrobat o desde Adobe Bridge, los comentarios de revisión no se verán.)
Para obtener más información acerca de las herramientas de comentarios de Acrobat, busque “comentarios” en la
Ayuda de Acrobat.
1 Localice la revisión.
2 Haga clic en el nombre del documento PDF en la Lista de documentos.
3 Realice una de las siguientes acciones:
• Para ver todos los comentarios de revisión directamente en el documento PDF, haga clic en el nombre de la versión.
• Para ver los comentarios de revisión en Administración de Version Cue Server, seleccione la versión de la lista
Historial de documentos y haga clic en Ver comentarios.
Para ver cualquiera de los comentarios en el contexto del documento PDF, seleccione un comentario y haga clic en
Abrir en Acrobat.
Page 93

UTILIZACIÓN DE ADOBE BRIDGE AND ADOBE VERSION CUE CS4
Adobe Version Cue
• Para eliminar los comentarios de revisión en Administración de Version Cue Server, seleccione el comentario y
haga clic en Eliminar comentarios. (Para seleccionar todos los comentarios, haga clic en la casilla de verificación
situada junto al encabezado de la columna Página.)
Véase también
“Administración de revisiones de PDF” en la página 86
Solución de problemas de Version Cue
Imposible conectar con Version Cue CS4 Server
Pruebe uno de los procedimientos siguientes:
• Asegúrese de que la conexión de red funciona correctamente.
• Desactive temporalmente los servidores de seguridad o proxy.
• Reinicie el servidor (consulte “Desconexión de Version Cue Server” en la página 64).
• Consulte el archivo de registro del servidor para ver detalles que pueden indicar la causa del problema. Puede
acceder al archivo de registro desde la ficha Avanzadas de Administración de Version Cue Server (consulte “Tareas
de administración avanzadas de Version Cue Server” en la página 82).
• Elimine los archivos de registro de la base de datos (VersionCue.log), que se encuentran en estas ubicaciones:
Windows Archivos de programa\Common Files\Adobe\Adobe Version Cue CS4\Server\Logs
89
Mac OS Librería\Application Support\Adobe\Adobe Version Cue CS4\Server\Logs
Las funciones de Version Cue no aparecen en Adobe Bridge
Si, después de iniciar Adobe Bridge, no ve los comandos de Version Cue en el menú Herramientas ni el panel
Inspector, es probable que no estén seleccionadas las opciones de preferencias de Version Cue.
1 Use Adobe Drive para conectar a Version Cue Server. (Consulte “Conexión a servidores con Adobe Drive” en la
página 57.)
2 Inicie Adobe Bridge.
3 Elija Edición > Preferencias (Windows) o Adobe Bridge CS4 > Preferencias (Mac OS) y seleccione Guiones de
inicio.
4 Seleccione tanto Adobe Version Cue CS4 como el SDK de Adobe Version Cue CS4 y haga clic en Aceptar.
5 Reinicie Adobe Bridge.
6 Haga clic en Version Cue.
Acciones incompletas
En ocasiones, los comandos menos usados no actualizan de forma automática la información de Version Cue que se
muestra en Adobe Bridge. Si no ve los resultados de una acción que ha completado, actualice la vista realizando una
de las acciones siguientes:
• Cambie el enfoque en la ventana de Adobe Bridge seleccionando otro elemento.
• Cambie a una carpeta diferente por un momento.
Page 94

UTILIZACIÓN DE ADOBE BRIDGE AND ADOBE VERSION CUE CS4
Adobe Version Cue
• Cambie el tamaño de la ventana de Adobe Bridge o traiga la ventana de Adobe Bridge al frente (es posible que las
actualizaciones no se muestren en la ventana de Adobe Bridge si está en segundo plano).
• Elija Ver > Actualizar en Adobe Bridge.
Los archivos no aparecen en proyectos situados detrás de servidores de seguridad
Version Cue utiliza HTTP (Hypertext Transfer Protocol/Protocolo de transferencia de hipertexto) y SOAP (Simple
Object Access Protocol/Protocolo simple de acceso a objetos) para comunicarse entre equipos con Version Cue Server
y componentes de Adobe Creative Suite. Escasas veces, el software de servidor de seguridad más antiguo no puede
tratar correctamente las interacciones de SOAP. Si ve las carpetas pero no los archivos en proyectos de Version Cue,
intente desactivar el servidor proxy. Si al desactivar el servidor proxy se resuelve el problema, quizás necesite actualizar
el servidor de seguridad.
Desconexión de Version Cue Server con archivos extraídos
Si hay archivos de proyecto con el estado Desprotegido por mí y se desconecta del servidor, la carpeta de proyecto deja
de estar disponible temporalmente y cabe la posibilidad de que los archivos desprotegidos queden obsoletos u otro
usuario los desproteja.
90
Si no puede registrar una versión de los archivos porque Version Cue Server no está disponible, puede proceder de dos
maneras. La primera consiste en seguir trabajando con los archivos hasta que pueda volver a conectar al servidor con
Adobe Drive. En este caso, podrá proteger una versión. La segunda consiste en guardar los archivos en una ubicación
local, conectar a Version Cue Server cuando vuelva a estar disponible y, entonces, proteger dichos archivos con
cuidado de no sobrescribir el trabajo de otros usuarios.
No se ven las miniaturas de los archivos de InDesign en Adobe Bridge
Si no visualiza miniaturas para los archivos de InDesign en Adobe Bridge, seleccione Guardar siempre imágenes de
previsualización con documentos en las preferencias de Administración de archivos o en el cuadro de diálogo Guardar
como de InDesign.
Contraseña de administrador de sistema de Version Cue olvidada
Si ha olvidado la contraseña de administrador del sistema, deberá quitar y reinstalar Version Cue y crear otro nombre
de usuario y otra contraseña de administrador del sistema en el proceso. No existe ningún procedimiento sencillo para
quitar Version Cue sin perder todos los archivos y datos de proyecto de Version Cue.
Version Cue Server se ejecuta lentamente o deja de responder
Pruebe uno de los procedimientos siguientes:
• Aumente la RAM asignada a Version Cue (consulte “Establecimiento de las preferencias de Version Cue Server”
en la página 52).
• Si Version Cue deja de responder mientras hace copias de seguridad de los archivos de proyecto, asegúrese de que
está realizándolas en una unidad con espacio suficiente en disco para almacenar los archivos.
Page 95

UTILIZACIÓN DE ADOBE BRIDGE AND ADOBE VERSION CUE CS4
Adobe Version Cue
Los proyectos de Version Cue no se ven en Version Cue CS4 Server
Pruebe uno de los procedimientos siguientes:
• Asegúrese de que el proyecto al que intenta conectarse está compartido. Si el creador del proyecto elige mantener
el proyecto como privado, no podrá acceder a él.
• Asegúrese de que el equipo Version Cue Server que contiene el proyecto está configurado para ser visible a otros
usuarios (consulte “Establecimiento de las preferencias de Version Cue Server” en la página 52).
• Compruebe que dispone de los permisos correctos para visualizar el proyecto.
• Si el proyecto se acaba de crear, desconecte del servidor y vuelva a conectar.
91
Page 96

Capítulo 4: Métodos abreviados de teclado de Adobe Bridge
Atajos de teclado
Acerca de los métodos abreviados de teclado
Los métodos abreviados de teclado permiten seleccionar herramientas rápidamente y ejecutar comandos sin utilizar
un menú. Si está disponible, el método abreviado de teclado aparece a la derecha del nombre del comando en el menú.
Además de utilizar métodos abreviados de teclado, puede acceder a muchos comandos empleando menús
contextuales. Los menús contextuales muestran comandos relevantes para la herramienta, selección o panel activos.
Para mostrar un menú contextual, haga clic con el botón derecho (Windows) o pulse Ctrl y haga clic (Mac OS) en un área.
Teclas para el uso de Adobe Bridge
No es una lista completa de métodos abreviados de teclado. En esta tabla sólo se muestran los accesos directos de
teclado que no aparecen en los comandos de menú o información de herramientas.
92
Resultado Windows Mac OS
Cambio de una vista a otra Ctrl+\ Comando + \
Ir a vista anterior Ctrl + Mayús + \ Comando + Mayús + \
Mostrar y ocultar paneles Ficha Ficha
Asignar una clasificación de una estrella Ctrl+‘ Comando + ‘
Aumentar tamaño de miniatura Ctrl+signo más (+) Comando+signo más (+)
Disminuir tamaño de miniatura Ctrl+signo menos (-) Comando+signo menos (-)
Aumentar tamaño de miniatura por pasos Ctrl+Mayús+signo más (+) Comando+Mayús+signo más (+)
Disminuir tamaño de miniatura por pasos Ctrl+Mayús+signo menos (-) Comando+Mayús+signo menos (-)
Subir una carpeta (en el panel Carpetas o en
una fila)
Bajar carpeta (en el panel Carpetas o en una
fila)
Subir un nivel (en el nivel Carpetas) Ctrl+Flecha arriba Comando + Flecha arriba
Desplazarse un elemento hacia la izquierda Flecha izquierda Flecha izquierda
Desplazarse un elemento hacia la derecha Flecha derecha Flecha derecha
Desplazarse al primer elemento Inicio Inicio
Desplazarse al último elemento Fin Fin
Flecha arriba Flecha arriba
Flecha abajo Flecha abajo
Añadir a selección (no contiguo) Ctrl+clic Comando + clic
Actualizar paneles de contenido F5 F5
Page 97

UTILIZACIÓN DE ADOBE BRIDGE AND ADOBE VERSION CUE CS4
Métodos abreviados de teclado de Adobe Bridge
Resultado Windows Mac OS
93
Añadir un elemento a la selección Mayús + Flecha derecha, flecha izquierda,
Muestra la Ayuda F1 F1
Cambiar el nombre siguiente (con nombre
de archivo seleccionado en el panel
Contenido)
Cambiar el nombre anterior (con nombre
de archivo seleccionado en el panel
Contenido)
Mostrar elementos con una clasificación de
estrellas de 1-5 o superior en el panel Filtro
Mostrar elementos con la clasificación de
estrellas seleccionada en el panel Filtro
Mostrar elementos con etiquetas 1-4 en el
panel Filtro
Mostrar todos los elementos con la
clasificación seleccionada o superior en el
panel Filtro
Borrar filtros Ctrl + Alt + A Comando + opción + A
Seleccionar el inverso en el panel Filtrar Alt + clic Opción + clic
Mostrar la herramienta Lupa en el panel
Vista previa o modo Revisión
flecha arriba o flecha abajo
Ficha Ficha
Mayús + Tab Mayús + Tab
Ctrl + Alt + 1 a 5 Comando + Opción + 1 a 5
Ctrl+Alt+Mayús+1 a 5 Commando+Opción+Mayús+1 a 5
Ctrl + Alt + 6 a 9 Comando + Opción + 6 a 9
Mayús + clic Mayús + clic
Haga clic en Haga clic en
Mayús + Flecha derecha, flecha izquierda,
flecha arriba o flecha abajo
Mover la herramienta Lupa Hacer clic o arrastrar Hacer clic o arrastrar
Mostrar lupas adicionales en el panel Vista
previa (selección múltiple)
Mover múltiples herramientas Lupa
simultáneamente
Acercar con la herramienta Lupa + +
Alejar con la herramienta Lupa - -
Acercar con la herramienta Lupa (selección
múltiple)
Alejar con la herramienta Lupa (selección
múltiple)
Seleccionar todos los elementos de una pila Alt + clic Opción + clic
Aplicar o quitar la palabra clave actual y
todas las palabras claves principales en el
panel Palabras clave
Quite de modo forzoso la palabras clave
actual en el panel Palabras clave
Abra el triángulo de revelación en el panel
Palabras clave
Cerrar el triángulo de revelación en el panel
Palabras clave
Haga clic en Haga clic en
Ctrl con clic o Ctrl y arrastrar Comando con clic o Comando y arrastrar
Ctrl+signo más (+) Comando+signo más (+)
Ctrl+signo menos (-) Comando+signo menos (-)
Mayús + clic Mayús + clic
Alt + clic Opción + clic
Ctrl+Flecha derecha Comando + Flecha derecha
Ctrl+Flecha izquierda Comando + Flecha izquierda
Page 98

Índice
94
A
abrir
archivos, en Bridge 18
Activar papel cebolla, comando, en
Bridge 25
actualizaciones 2
actualizar una versión 68, 73
Administración de Adobe Version Cue
Server
información 74
requisitos de software 75
Administración de Version Cue Server
crear usuarios y grupos de usuarios 76
importar y exportar usuarios 76
iniciar sesión 75
Adobe Bridge
acerca de 6
añadir archivos a proyectos de Version
Cue 63
crear proyectos de Version Cue 60
Device Central, usar con 32
eliminar archivos y proyectos de Version
Cue 70
espacio de trabajo 8
especificación de la calidad de las
miniaturas 14
especificación del idioma para 17
iluminación del espacio de trabajo 15
iniciar 7
Inicio 6
launching automatically 7
metadatos 37
ventana, ajuste 15
ver funciones de Version Cue 89
Adobe Drive
ajustes de conexión 58
conectar a servidores 57
información 56
instalar 50
preferencias 58
usar con Version Cue 47
Adobe Illustrator
metadatos 36
Adobe InDesign
colores y fuentes de InDesign, ver en
Bridge 40
metadatos 36
Adobe Photoshop
metadatos 36
Adobe Version Cue
buscar archivos, en Bridge 19
en Bridge 6
información 47, 48
inspeccionar archivos, en Bridge 46
quitar archivos de proyecto locales 64
trabajar con, en Bridge 45
usar con otras aplicaciones 49
visibilidad del icono 53
Adobe Version Cue Server Administration
ficha Avanzadas 84
visualizar informes 85
Adobe Version Cue, proyectos
añadir archivos a 63
compartir 62
crear y editar 59
desconectar de 64
migrar de la versión anterior 54
ver en Adobe Bridge 89
Adobe Version Cue Server
activar SSL para 83
cambiar el nombre 83
copia de seguridad 84
eliminar accesos directos 64
especificar servidores proxy para 83
iconos de estado 50
instalar y configurar 50, 51, 52
reiniciar 55, 84
Agrupar en pila, comando, en Bridge 25
apilar archivos, en Bridge 25
archivos
Véase también archivos de Adobe Version
Cue
archivos Camera Raw
trabajar con archivos Camera Raw en
Bridge 32
Archivos de Adobe Version Cue
editar archivos que está usando otro
usuario 66
archivos de Adobe Version Cue
colocar 68
gestionar 67, 69
iconos de estado 65
archivos de audio
previsualizar, en Bridge 31
archivos de película
previsualizar, en Bridge 31
archivos de proyecto locales, en Version Cue
editar 64, 70
archivos de sonido
previsualizar, en Bridge 31
archivos de vídeo
previsualizar, en Bridge 31
archivos vinculados
en Version Cue 68
archivos, en Bridge
abrir y colocar 18
apilar 25
buscar y navegar 17, 19
etiquetar y clasificar 22
gestionar 23, 24
archivos. Véase Adobe Version Cue,
archivos
asociaciones de tipo de archivo, cambiar en
Bridge 19
Aumentar clasificación, comando, en
Bridge 22
Aumentar tamaño de fuente, comando, en
Bridge 39
Ayuda de comunidad 1
B
Barra de aplicación 8
Barra de ruta 8
barrer
pilas, en Bridge 25
bloqueos de archivos, desbloquear en
Version Cue 83
Bridge
Bridge Home 2
Bridge Home 6
Bridge. Véase Adobe Bridge
buscar archivos, en Bridge 6
Buscar, comando, en Bridge 19
C
caché, en Bridge 16
cambiar modos de visualización, en
Bridge 15
Page 99

Índice
95UTILIZACIÓN DE ADOBE BRIDGE AND ADOBE VERSION CUE CS4
cambiar nombre
archivos, en Bridge 24
Cambiar nombre de lote, comando, en
Bridge 24
cambiar tamaño
paneles de Bridge 10
campo Búsqueda rápida, en Bridge 20
Carpetas, panel 8
clasificar archivos, en Bridge 22
colaborar, en Version Cue 59
colecciones, en Bridge 20
Colocar, comando
en Version Cue 68
colores
ver Illustrator e InDesign, en Bridge 40
comandos
Consulte también los nombres de comando
individuales
métodos abreviados de teclado para 92
Completo, modo, en Bridge 15
Conectar a servidor, comando, en Version
Cue 57
Contenido, panel 8
Contraer todas las pilas, comando, en
Bridge 25
copia de seguridad de proyectos de Adobe
Version Cue 81
Copiar a, comando, en Bridge 24
Crear plantilla de metadatos, comando, en
Bridge 41
D
Datos del Sistema de posicionamiento global
(GPS) 37
Desagrupar de pila, comando, en Bridge 25
descargas
actualizaciones, plugins y versiones de
prueba 2
Desconectar, comando, en Version Cue 64
Disminuir clasificación, comando, en
Bridge 22
Disminuir tamaño de fuente, comando, en
Bridge 39
duplicar
proyectos de Version Cue 80
E
editar
configuración de revisión, en revisiones
de PDF de Version Cue 87
propiedades de proyecto 61
eliminar
archivos y carpetas en Version Cue 69
comentarios, en revisiones de PDF de
Version Cue 88
revisiones de PDF, en Version Cue 87
Eliminar espacio de trabajo, comando, en
Bridge 11
Enfoque de tira de diapositivas
conflicto de accesos directos de Mac
OS 12
Enlaces, paleta
reemplazar archivos colocados por
versiones anteriores 68
usar con archivos de proyecto de Version
Cue 69
Espacio de trabajo Básicos 11
Espacio de trabajo Carpetas 11
Espacio de trabajo Metadatos 11
Espacio de trabajo Palabras clave 11
Espacio de trabajo Salida 11
Espacio de trabajo Tira de diapositivas 11
Espacio de trabajo Vista previa 11
espacios de trabajo
en Bridge 11
estado del archivo, en Version Cue 65
Etiqueta, comando, en Bridge 22
Expandir todas las pilas, comando, en
Bridge 25
exportar
proyectos de Version Cue 81
Extensible Metadata Platform (XMP) 36
Extras 3
F
Favoritos, panel
acerca de 8
añadir elementos a 10
filtrado de archivos, en Bridge 23
Filtro, panel 8
fotografías, en Bridge 27, 28
FTP, servidor proxy, especificar en Version
Cue 83
fuentes
ver InDesign, en Bridge 40
G
galerías de fotografías para la Web
creación, en Bridge 33
gestión de color, en Bridge 17
grupos de usuarios, crear en Administración
de Version Cue Server 76
Guardar espacio de trabajo, comando, en
Bridge 11
Guardar una versión, comando 71
guías de guiones, en Bridge 33
H
herramientas
métodos abreviados de teclado para 92
Herramientas, comando, en Bridge 33
Hojas de contacto de PDF
creación, en Bridge 35
HTTP, servidor proxy, especificar en
Version Cue 83
I
Illustrator, colores, ver en Bridge 40
Illustrator. Véase Adobe Illustrator
imágenes
previsualizar, en Bridge 25, 28
Importar datos de Version Cue CS2,
comando 54
InDesign. Véase Adobe InDesign
Información de archivo, comando, en
Bridge 40, 42
información GPS de los archivos 37, 38
Iniciar una revisión, comando, en revisiones
de PDF de Version Cue 85
Integración con Device Central
Adobe Bridge 32
Intercambio 2
IPTC 37, 40
L
Lupa, herramienta, en Bridge 28
M
Mesa de luz, espacio de trabajo 11
metadatos
información 36
metadatos, en Bridge 38, 39, 40, 41, 42
métodos abreviados de teclado
acerca de 92
métodos abreviados. Consulte métodos
abreviados de teclado
miniaturas
gestionar, en Bridge 12
Modo compacto, en Bridge 15
Modo Revisión, en Bridge 28
Modo ultracompacto, en Bridge 15
modos de visualización, cambiar en
Bridge 15
Page 100

Índice
96UTILIZACIÓN DE ADOBE BRIDGE AND ADOBE VERSION CUE CS4
modulo de salida de Adobe, en Bridge 33
Mostrar letrero de metadatos, comando, en
Bridge 38
Motor de búsqueda de comunidad 1
Mover a, comando, en Bridge 24
O
Obtener fotos de la cámara, comando, en
Bridge 27
ordenar archivos, en Bridge 23
P
palabras clave
añadir, en Bridge 43
Panel Colecciones 8
Panel Contenido 8, 12
Panel Metadatos 8, 37
Panel Palabras clave 8
panel Palabras clave, en Bridge 43
Panel Vista previa 8
papel cebolla 25
permisos
asignar a usuarios y grupos de Version
Cue 77
Photoshop. Véase Adobe Photoshop
plugins
en la tienda de Adobe 2
preferencias de caché, en Bridge 16
presentación por software para vistas
previas, en Bridge 31
previsualización
audio y vídeo, en Bridge 31
previsualizar
imágenes, en Bridge 25, 28
protección de bloqueo, en Version Cue
activar 79
quitar 83
proyecciones de diapositivas, en Bridge 30
Proyectos de Adobe Version Cue
editar propiedades 61, 79
proyectos. Véase proyectos de Adobe
Version Cue
R
Rechazar, comando, en Bridge 22
recursos en línea 3
registrar y extraer archivos, en Version
Cue 65, 71
reiniciar Version Cue 55
restaurar
proyectos, en Version Cue 81
Restaurar al espacio de trabajo
predeterminado, comando, en
Bridge 11
revelar
versiones anteriores 73
Revisiones de PDF de Adobe Version
Cue 85, 86, 88
rotar
imágenes, en Bridge 30
S
secuencia de comandos Auto Collection, en
Bridge 36
seguridad
asignar usuarios en Version Cue 76
Servidores LDAP
importar usuarios de Version Cue
desde 77
sidecar, archivos 36
Sin clasificación, comando, en Bridge 22
Sin etiqueta, comando, en Bridge 22
software
descargas 2
SSL, activar en Version Cue 83
T
tamaño de fuente
cambiar en panel Metadatos 39
tareas automatizadas
ejecutar, en Bridge 33
U
usuarios, crear y asignar en Version Cue 79
usuarios, crear y asignar usuarios en Version
Cue 76
V
ver
comentarios, en revisiones de PDF de
Version Cue 88
informes, en Administración de Version
Cue Server 85
versiones 72
Version Cue. Véase Adobe Version Cue
versiones
actualizar 73
eliminar 73
información 70
registrar 71
ver 72
versiones de prueba 2
Vista previa de pantalla completa, en
Bridge 28
vistas previas del tamaño del monitor, en
Bridge 14
W
WebDAV, servidores
conectar a proyectos de Version Cue 55
X
XMP (Extensible Metadata Platform) 36
XMP Software Development Kit 37
Z
Zona de intercambio de Adobe 2
 Loading...
Loading...