Page 1
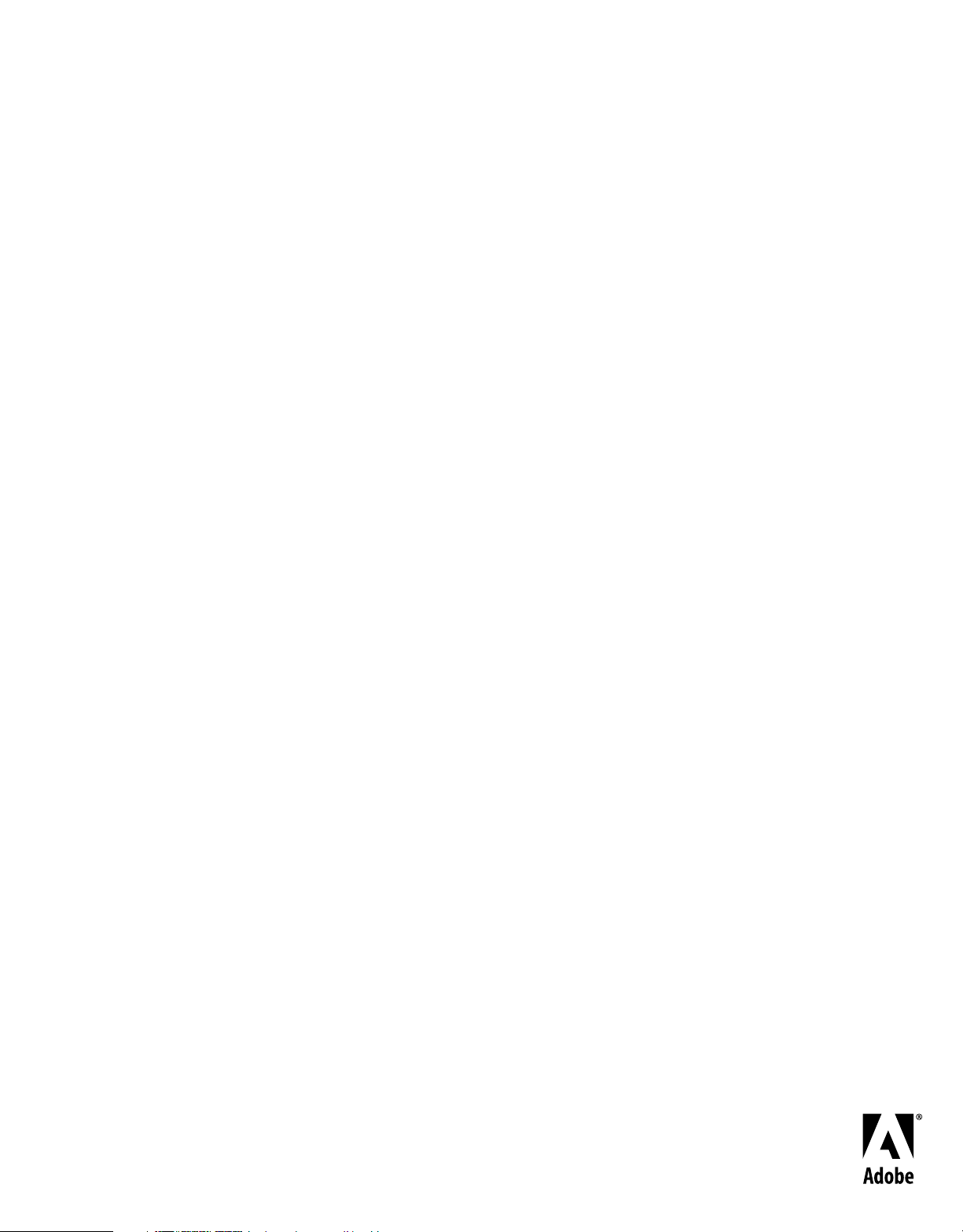
Verwenden von
ADOBE® BRIDGE
und ADOBE®VERSION CUE
CS
4
Page 2
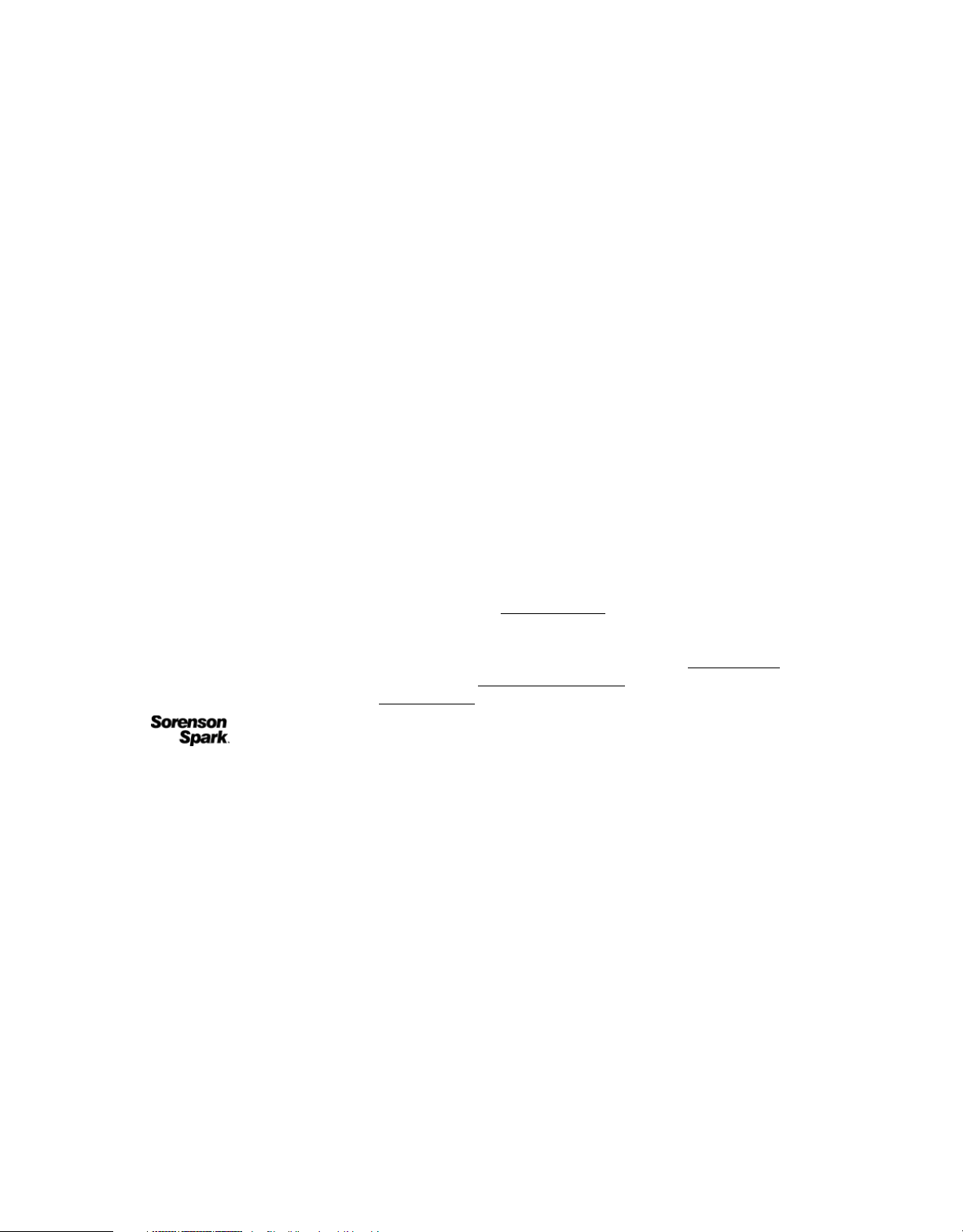
Copyright
© 2008 Adobe Systems Incorporated. Alle Rechte vorbehalten.
Verwenden von Adobe
Wenn dieses Handbuch mit Software vertrieben wird, die eine Endbenutzer-Lizenzvereinbarung umfasst, werden dieses Handbuch sowie die darin beschriebene
Software unter Lizenz bereitgestellt und dürfen nur entsprechend den Bedingungen der Lizenz verwendet oder vervielfältigt werden. Kein Teil dieser
Dokumentation darf ohne vorherige schriftliche Genehmigung von Adobe Systems Incorporated reproduziert, in Datenbanken gespeichert oder in irgendeiner
Form – elektronisch, mechanisch, auf Tonträgern oder auf irgendeine andere Weise – übertragen werden, es sei denn, die Lizenz gestattet dies ausdrücklich.
Beachten Sie, dass der Inhalt dieses Handbuchs urheberrechtlich geschützt ist, auch wenn er nicht zusammen mit Software vertrieben wird, die eine
Endbenutzer-Lizenzvereinbarung umfasst.
Der Inhalt dieses Handbuchs dient lediglich Informationszwecken, kann jederzeit ohne Vorankündigung geändert werden und stellt keinerlei Verpflichtung
seitens Adobe Systems Incorporated dar. Adobe Systems Incorporated übernimmt keine Verantwortung oder Haftung für Fehler oder Ungenauigkeiten in den
in diesem Handbuch enthaltenen Informationen.
Bitte beachten Sie, dass Bildmaterial oder Bilder, die Sie in Ihr Projekt aufnehmen möchten, eventuell urheberrechtlich geschützt sind. Die nicht genehmigte
Verwendung von solchem Material in Ihrer Arbeit kann eine Verletzung der Urheberrechte des Inhabers der Rechte bedeuten. Bitte denken Sie daran, die
entsprechenden Genehmigungen vom Inhaber des Urheberrechts einzuholen.
Alle in den Abbildungen erwähnten Firmennamen dienen lediglich zur Veranschaulichung und nehmen keinerlei Bezug auf tatsächlich bestehende
Unternehmen.
Adobe, the Adobe logo, Adobe Premiere, Acrobat, Creative Suite, Flash, Illustrator, InCopy, InDesign, Lightroom, Photoshop, and Version Cue are either
registered trademarks or trademarks of Adobe Systems Incorporated in the United States and/or other countries.
Windows is either a registered trademark or trademark of Microsoft Corporation in the United States and/or other countries. Macintosh and Mac OS are
trademarks of Apple Inc., registered in the U.S. and other countries. All other trademarks are the property of their respective owners.
Portions © The Focoltone Colour Systems, and used under license.
Color-database derived from Sample Books © Dainippon Ink and Chemicals, Inc., licensed to Adobe Systems Incorporated.
PANTONE® Colors displayed in the software application or in the user documentation may not match PANTONE-identified standards.Consult current
PANTONE Color Publications for accurate color. PANTONE® and other Pantone, Inc. trademarks are property of Pantone, Inc. © Pantone, Inc. 2008. Pantone,
Inc. is the copyright owner of color data and/or software which are licensed to Adobe Systems Incorporated to distribute for use only in combination with Adobe
Creative Suite products. PANTONE Color Data and/or Software shall not be copied onto another disk or into memory unless as part of the execution of Adobe
Creative Suite product software.
Portions © Trumatch, Inc. and used under license.
This product contains either BISAFE and/or TIPEM software by RSA Data Security, Inc.
This product includes software developed by the Apache Software Foundation (
Portions of this Program written with MacApp®: ©1985-1988 Apple Inc.
MPEG Layer-3 audio coding technology licensed from Fraunhofer IIS and Thomson.
Flash 9 video is powered by On2 TrueMotion video technology. © 1992-2005 On2 Technologies, Inc. All Rights Reserved.
This product includes software developed by the OpenSymphony Group (
Portions of this code are licensed from Nellymoser (
® Bridge CS4 und Adobe® Version Cue® CS4 für Windows® und Mac OS
http://www.apache.org/)
http://www.on2.com.
http://www.opensymphony.com/).
www.nellymoser.com).
Sorenson Spark
Certain Spelling portions of this product is based on Proximity Linguistic Technology. ©Copyright 1990 Merriam-Webster Inc. ©Copyright 1990 All rights
reserved. Proximity Technology A Division of Franklin Electronic Publishers, Inc. Burlington, New Jersey USA. ©Copyright 2003 Franklin Electronic Publishers
Inc.©Copyright 2003 All rights reserved. Proximity Technology A Division of Franklin Electronic Publishers, Inc. Burlington, New Jersey USA. Legal
Supplement ©Copyright 1990/1994 Merriam-Webster Inc./Franklin Electronic Publishers Inc. ©Copyright 1994 All rights reserved. Proximity Technology A
Division of Franklin Electronic Publishers, Inc. Burlington, New Jersey USA. ©Copyright 1990/1994 Merriam-Webster Inc./Franklin Electronic Publishers Inc.
©Copyright 1997All rights reserved. Proximity Technology A Division of Franklin Electronic Publishers, Inc. Burlington, New Jersey USA ©Copyright 1990
Merriam-Webster Inc. ©Copyright 1993 All rights reserved. Proximity Technology A Division of Franklin Electronic Publishers, Inc. Burlington, New Jersey
USA. ©Copyright 2004 Franklin Electronic Publishers Inc. ©Copyright 2004 All rights reserved. Proximity Technology A Division of Franklin Electronic
Publishers, Inc. Burlington, New Jersey USA. ©Copyright 1991 Dr. Lluis de Yzaguirre I Maura ©Copyright 1991 All rights reserved. Proximity Technology A
Division of Franklin Electronic Publishers, Inc. Burlington, New Jersey USA. ©Copyright 1990 Munksgaard International Publishers Ltd. ©Copyright 1990 All
rights reserved. Proximity Technology A Division of Franklin Electronic Publishers, Inc. Burlington, New Jersey USA. ©Copyright 1990 Van Dale Lexicografie
bv ©Copyright 1990 All rights reserved. Proximity Technology A Division of Franklin Electronic Publishers, Inc. Burlington, New Jersey USA. ©Copyright 1995
Van Dale Lexicografie bv ©Copyright 1996 All rights reserved. Proximity Technology A Division of Franklin Electronic Publishers, Inc. Burlington, New Jersey
USA. ©Copyright 1990 IDE a.s. ©Copyright 1990 All rights reserved. Proximity Technology A Division of Franklin Electronic Publishers, Inc. Burlington, New
Jersey USA. ©Copyright 1992 Hachette/Franklin Electronic Publishers Inc. ©Copyright 2004 All rights reserved. Proximity Technology A Division of Franklin
Electronic Publishers, Inc. Burlington, New Jersey USA. ©Copyright 1991 Text & SatzDatentechnik ©Copyright 1991 All rights reserved. Proximity Technology
A Division of Franklin Electronic Publishers, Inc. Burlington, New Jersey USA. ©Copyright 2004 Bertelsmann Lexikon Verlag ©Copyright 2004 All rights
reserved. Proximity Technology A Division of Franklin Electronic Publishers, Inc. Burlington, New Jersey USA. ©Copyright 2004 MorphoLogic Inc.
©Copyright 2004 All rights reserved. Proximity Technology A Division of Franklin Electronic Publishers, Inc. Burlington, New Jersey USA. ©Copyright 1990
William Collins Sons & Co. Ltd. ©Copyright 1990 All rights reserved. Proximity Technology A Division of Franklin Electronic Publishers, Inc. Burlington, New
Jersey USA. ©Copyright 1993-95 Russicon Company Ltd. ©Copyright 1995 All rights reserved. Proximity Technology A Division of Franklin Electronic
Publishers, Inc. Burlington, New Jersey USA. ©Copyright 2004 IDE a.s. ©Copyright 2004 All rights reserved. Proximity Technology A Division of Franklin
Electronic Publishers, Inc. Burlington, New Jersey USA. The Hyphenation portion of this product is based on Proximity Linguistic Technology. ©Copyright
2003 Franklin Electronic Publishers Inc.©Copyright 2003 All rights reserved. Proximity Technology A Division of Franklin Electronic Publishers, Inc.
Burlington, New Jersey USA. ©Copyright 1984 William Collins Sons & Co. Ltd. ©Copyright 1988 All rights reserved. Proximity Technology A Division of
Franklin Electronic Publishers, Inc. Burlington, New Jersey USA. ©Copyright 1990 Munksgaard International Publishers Ltd. ©Copyright 1990 All rights
™ video compression and decompression technology licensed from Sorenson Media, Inc.
Page 3
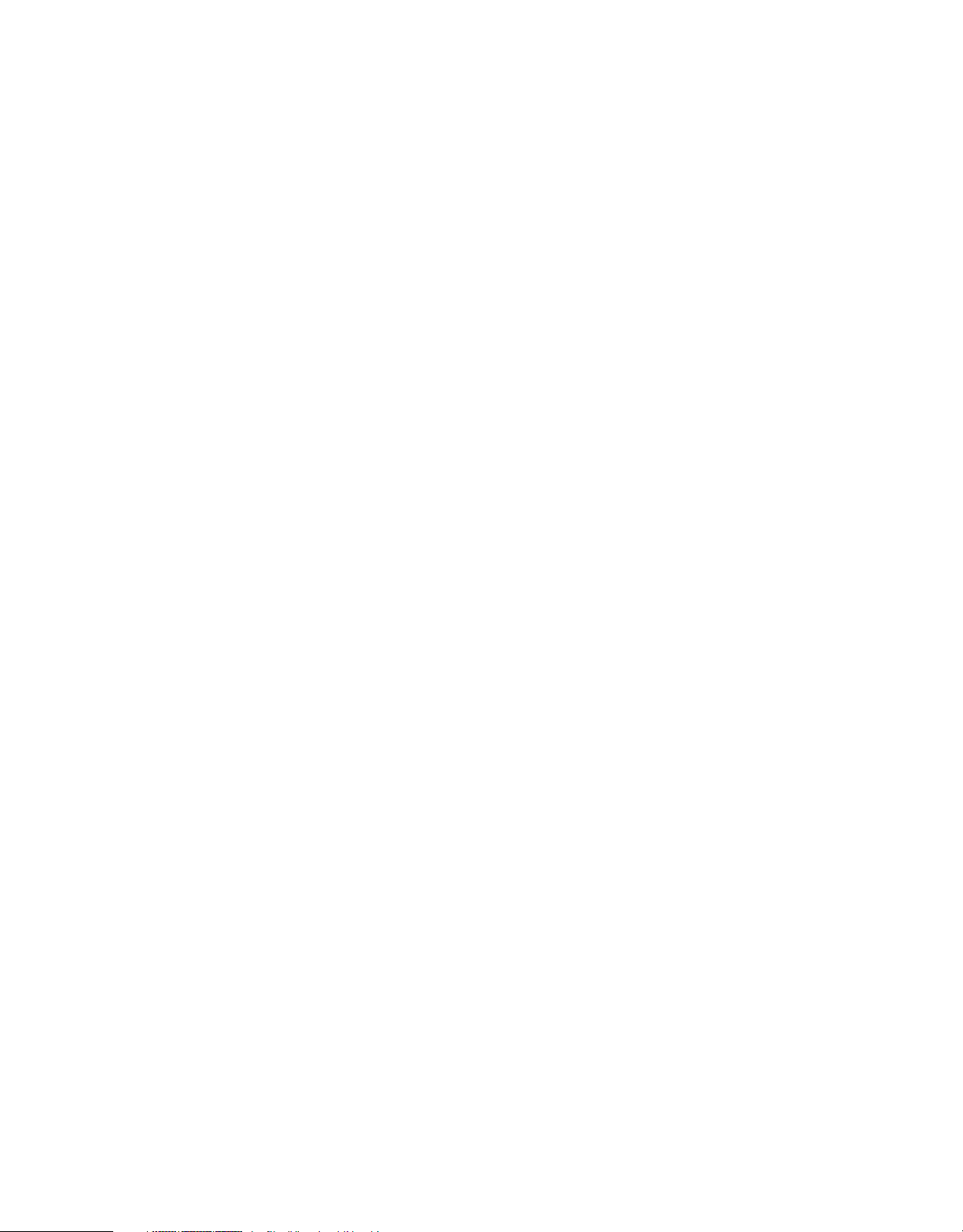
reserved. Proximity Technology A Division of Franklin Electronic Publishers, Inc. Burlington, New Jersey USA. ©Copyright 1997 Van Dale Lexicografie bv
©Copyright 1997 All rights reserved. Proximity Technology A Division of Franklin Electronic Publishers, Inc. Burlington, New Jersey USA. ©Copyright 1984
Editions Fernand Nathan ©Copyright 1989 All rights reserved. Proximity Technology A Division of Franklin Electronic Publishers, Inc. Burlington, New Jersey
USA. ©Copyright 1983 S Fischer Verlag ©Copyright 1997 All rights reserved. Proximity Technology A Division of Franklin Electronic Publishers, Inc.
Burlington, New Jersey USA. ©Copyright 1989 Zanichelli ©Copyright 1989 All rights reserved. Proximity Technology A Division of Franklin Electronic
Publishers, Inc. Burlington, New Jersey USA. ©Copyright 1989 IDE a.s. ©Copyright 1989 All rights reserved. Proximity Technology A Division of Franklin
Electronic Publishers, Inc. Burlington, New Jersey USA. ©Copyright 1990 Espasa-Calpe ©Copyright 1990 All rights reserved. Proximity Technology A Division
of Franklin Electronic Publishers, Inc. Burlington, New Jersey USA. ©Copyright 1989 C.A. Stromberg AB. ©Copyright 1989 All rights reserved. Proximity
Technology A Division of Franklin Electronic Publishers, Inc. Burlington, New Jersey USA.
Adobe Systems Incorporated, 345 Park Avenue, San Jose, California 95110, USA.
Notice to U.S. Government End Users: The Software and Documentation are “Commercial Items,” as that term is defined at 48 C.F.R. §2.101, consisting of
“Commercial Computer Software” and “Commercial Computer Software Documentation,” as such terms are used in 48 C.F.R. §12.212 or 48 C.F.R. §227.7202,
as applicable. Consistent with 48 C.F.R. §12.212 or 48 C.F.R. §§227.7202-1 through 227.7202-4, as applicable, the Commercial Computer Software and
Commercial Computer Software Documentation are being licensed to U.S. Government end users (a) only as Commercial Items and (b) with only those rights
as are granted to all other end users pursuant to the terms and conditions herein. Unpublished-rights reserved under the copyright laws of the United States.
Adobe agrees to comply with all applicable equal opportunity laws including, if appropriate, the provisions of Executive Order 11246, as amended, Section 402
of the Vietnam Era Veterans Readjustment Assistance Act of 1974 (38 USC 4212), and Section 503 of the Rehabilitation Act of 1973, as amended, and the
regulations at 41 CFR Parts 60-1 through 60-60, 60-250, and 60-741. The affirmative action clause and regulations contained in the preceding sentence shall be
incorporated by reference.
Page 4
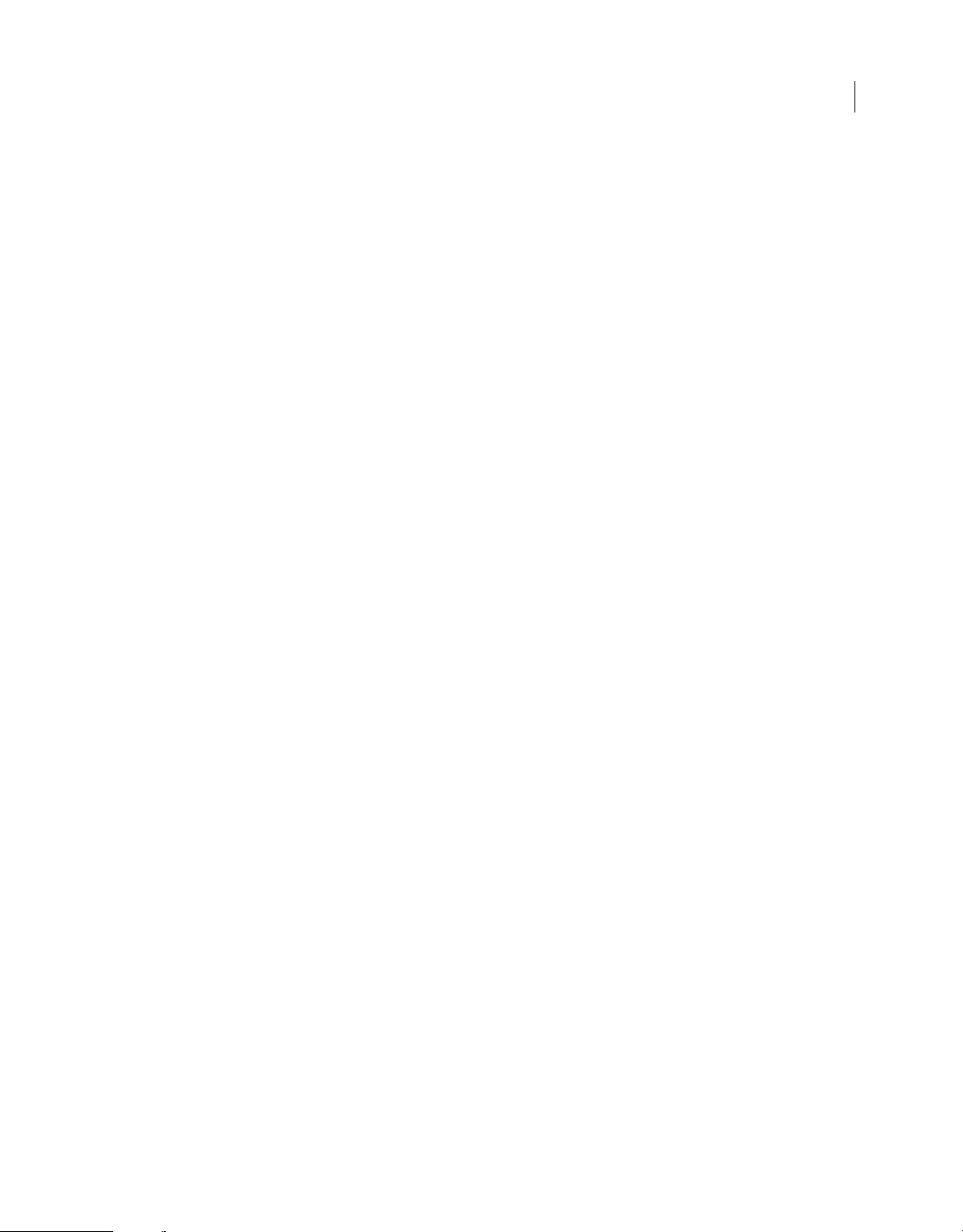
Inhalt
Kapitel 1: Ressourcen
Installation und Registrierung . . . . . . . . . . . . . . . . . . . . . . . . . . . . . . . . . . . . . . . . . . . . . . . . . . . . . . . . . . . . . . . . . . . . . . . . . . . . . . . . . . . . . . . . . . 1
Hilfe und Support . . . . . . . . . . . . . . . . . . . . . . . . . . . . . . . . . . . . . . . . . . . . . . . . . . . . . . . . . . . . . . . . . . . . . . . . . . . . . . . . . . . . . . . . . . . . . . . . . . . . . 1
Services, Downloads und Extras . . . . . . . . . . . . . . . . . . . . . . . . . . . . . . . . . . . . . . . . . . . . . . . . . . . . . . . . . . . . . . . . . . . . . . . . . . . . . . . . . . . . . . . . 2
Neuerungen . . . . . . . . . . . . . . . . . . . . . . . . . . . . . . . . . . . . . . . . . . . . . . . . . . . . . . . . . . . . . . . . . . . . . . . . . . . . . . . . . . . . . . . . . . . . . . . . . . . . . . . . . . 3
Kapitel 2: Adobe Bridge
Arbeiten mit Adobe Bridge . . . . . . . . . . . . . . . . . . . . . . . . . . . . . . . . . . . . . . . . . . . . . . . . . . . . . . . . . . . . . . . . . . . . . . . . . . . . . . . . . . . . . . . . . . . . 6
Arbeitsbereich . . . . . . . . . . . . . . . . . . . . . . . . . . . . . . . . . . . . . . . . . . . . . . . . . . . . . . . . . . . . . . . . . . . . . . . . . . . . . . . . . . . . . . . . . . . . . . . . . . . . . . . . 8
Anzeigen und Verwalten von Dateien . . . . . . . . . . . . . . . . . . . . . . . . . . . . . . . . . . . . . . . . . . . . . . . . . . . . . . . . . . . . . . . . . . . . . . . . . . . . . . . . 18
Arbeiten mit Bildern und dynamischen Medien . . . . . . . . . . . . . . . . . . . . . . . . . . . . . . . . . . . . . . . . . . . . . . . . . . . . . . . . . . . . . . . . . . . . . . . 28
Ausführen automatisierter Aufgaben mit Adobe Bridge . . . . . . . . . . . . . . . . . . . . . . . . . . . . . . . . . . . . . . . . . . . . . . . . . . . . . . . . . . . . . . . 35
Metadaten und Stichwörter . . . . . . . . . . . . . . . . . . . . . . . . . . . . . . . . . . . . . . . . . . . . . . . . . . . . . . . . . . . . . . . . . . . . . . . . . . . . . . . . . . . . . . . . . . . 38
Verwenden von Version Cue in Adobe Bridge . . . . . . . . . . . . . . . . . . . . . . . . . . . . . . . . . . . . . . . . . . . . . . . . . . . . . . . . . . . . . . . . . . . . . . . . . 47
iv
Kapitel 3: Adobe Version Cue
Arbeiten mit Adobe Version Cue . . . . . . . . . . . . . . . . . . . . . . . . . . . . . . . . . . . . . . . . . . . . . . . . . . . . . . . . . . . . . . . . . . . . . . . . . . . . . . . . . . . . . . 49
Arbeiten mit Version Cue Server . . . . . . . . . . . . . . . . . . . . . . . . . . . . . . . . . . . . . . . . . . . . . . . . . . . . . . . . . . . . . . . . . . . . . . . . . . . . . . . . . . . . . . 52
Verbinden über Adobe Drive . . . . . . . . . . . . . . . . . . . . . . . . . . . . . . . . . . . . . . . . . . . . . . . . . . . . . . . . . . . . . . . . . . . . . . . . . . . . . . . . . . . . . . . . . 59
Arbeiten mit Version Cue-Projekten . . . . . . . . . . . . . . . . . . . . . . . . . . . . . . . . . . . . . . . . . . . . . . . . . . . . . . . . . . . . . . . . . . . . . . . . . . . . . . . . . . . 62
Arbeiten mit Dateien in Version Cue . . . . . . . . . . . . . . . . . . . . . . . . . . . . . . . . . . . . . . . . . . . . . . . . . . . . . . . . . . . . . . . . . . . . . . . . . . . . . . . . . . 68
Version Cue-Versionen . . . . . . . . . . . . . . . . . . . . . . . . . . . . . . . . . . . . . . . . . . . . . . . . . . . . . . . . . . . . . . . . . . . . . . . . . . . . . . . . . . . . . . . . . . . . . . . 74
Version Cue Server Administration . . . . . . . . . . . . . . . . . . . . . . . . . . . . . . . . . . . . . . . . . . . . . . . . . . . . . . . . . . . . . . . . . . . . . . . . . . . . . . . . . . . . 78
Version Cue-PDF-Überprüfungen . . . . . . . . . . . . . . . . . . . . . . . . . . . . . . . . . . . . . . . . . . . . . . . . . . . . . . . . . . . . . . . . . . . . . . . . . . . . . . . . . . . . . 90
Fehlerbehebung für Version Cue . . . . . . . . . . . . . . . . . . . . . . . . . . . . . . . . . . . . . . . . . . . . . . . . . . . . . . . . . . . . . . . . . . . . . . . . . . . . . . . . . . . . . . 94
Kapitel 4: Adobe Bridge-Tastenkombinationen
Tastaturbefehle . . . . . . . . . . . . . . . . . . . . . . . . . . . . . . . . . . . . . . . . . . . . . . . . . . . . . . . . . . . . . . . . . . . . . . . . . . . . . . . . . . . . . . . . . . . . . . . . . . . . . . 97
Stichwortverzeichnis ............................................................................................... 100
Page 5
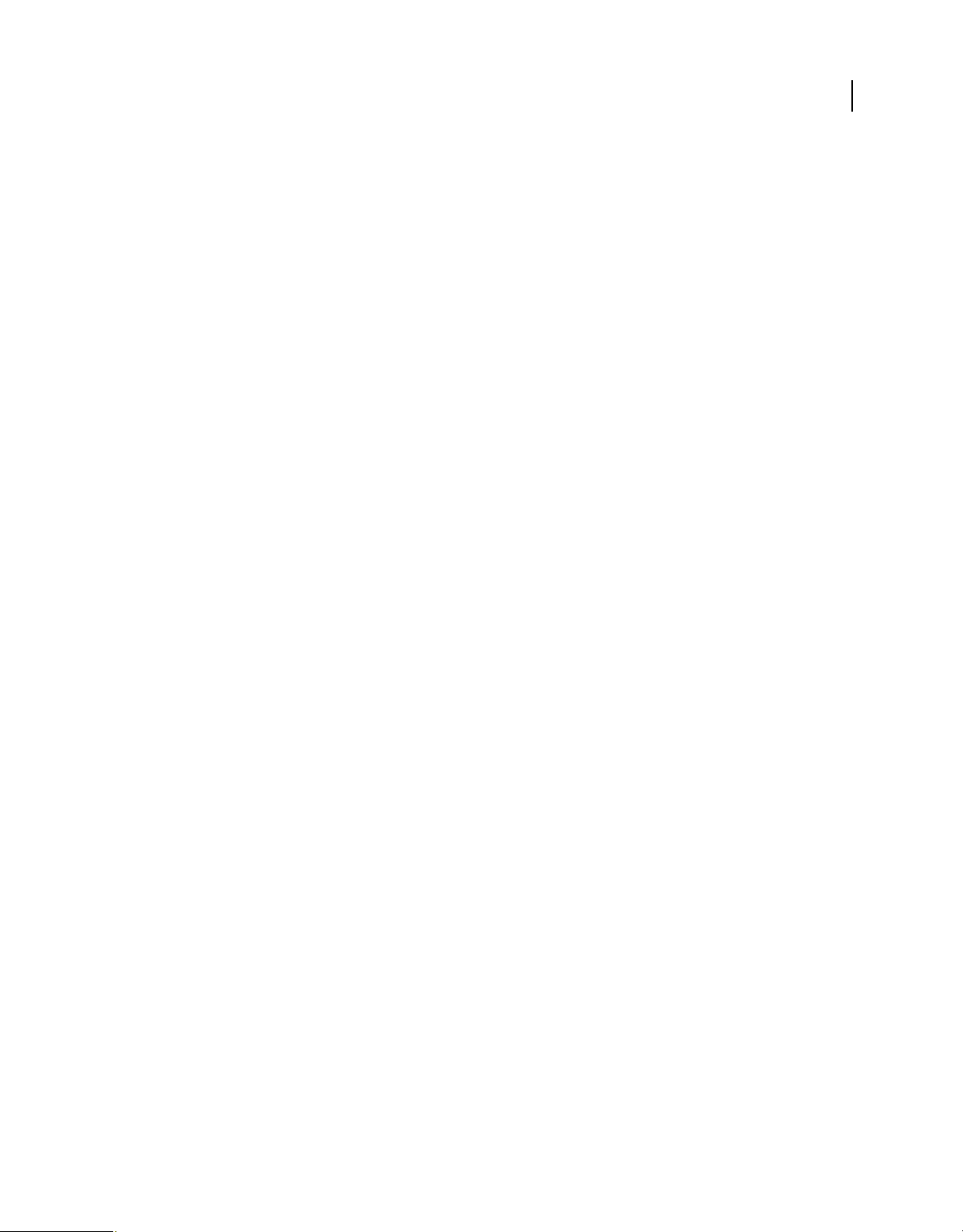
Kapitel 1: Ressourcen
Bevor Sie die Arbeit mit der Software beginnen, nehmen Sie sich einen Moment Zeit, um sich mit der Registrierung
und den zahlreichen Ressourcen vertraut zu machen, die Ihnen zur Verfügung stehen. Verfügbar sind Lehrvideos,
Zusatzmodule, Vorlagen, Benutzer-Communitys, Seminare, Lernprogramme, RSS-Feeds u. v. m.
Installation und Registrierung
Installationshilfe
Für Hilfe bei Installationsproblemen wenden Sie sich an das Installation Support Center unter
www.adobe.com/go/cs4install_de.
Registrierung
Registrieren Sie das Produkt, damit Sie Installationssupport und andere Dienste nutzen können sowie über Updates
benachrichtigt werden.
1
❖ Befolgen Sie zum Registrieren die Anweisungen im Fenster „Registrierung“, das nach dem Installieren der Software
angezeigt wird.
Hilfe und Support
Community-Hilfe
Die Community-Hilfe ist eine integrierte Umgebung auf Adobe.com, über die Sie Zugriff auf Inhalte erhalten, die von
der Benutzer-Community beigetragen und von Experten von Adobe® und aus der Branche allgemein moderiert
werden. Kommentare und Bewertungen anderer Benutzer helfen Ihnen die geeignete Antwort zu finden.
Durchsuchen Sie die Community-Hilfe nach den besten Web-Inhalten zu Produkten und Technologien von Adobe.
Dazu zählen auch die folgenden Ressourcen:
• Videos, Lehrgänge, Tipps und Techniken, Blogs, Artikel und Beispiele für Designer und Entwickler.
• Vollständige Online-Hilfe, die regelmäßig aktualisiert wird und umfassender ist als die mit Ihrem Produkt
gelieferte Hilfe. Wenn Sie beim Zugriff auf die Hilfe mit dem Internet verbunden sind, wird automatisch anstelle
der mitgelieferten Hilfe die vollständige Online-Hilfe aufgerufen.
• Weitere Inhalte auf adobe.com umfassen Knowledgebase-Artikel, Downloads und Updates, die Developer
Connection und vieles mehr.
Ein Video zur Community-Hilfe finden Sie unter www.adobe.com/go/lrvid4117_xp_de.
Weitere Ressourcen
Druckfassungen der vollständigen Online-Hilfe sind gegen Versandkosten erhältlich unter
www.adobe.com/go/store_de. Die Online-Hilfe umfasst außerdem eine Verknüpfung zur vollständigen und
aktualisierten Adobe PDF-Fassung der Hilfe.
Page 6
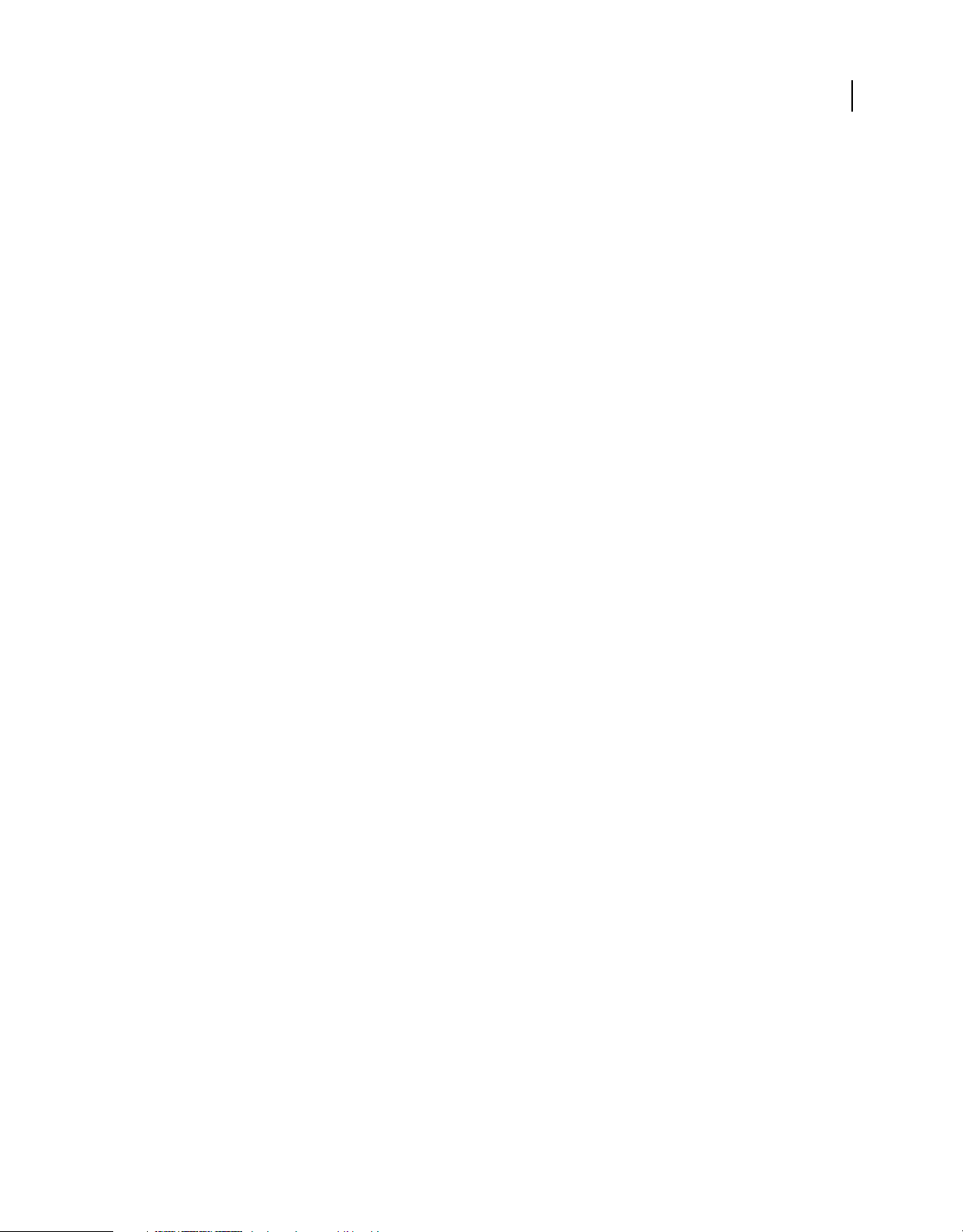
VERWENDEN VON ADOBE BRIDGE UND ADOBE VERSION CUE CS4
Ressourcen
Auf der Support-Website von Adobe unter www.adobe.com/de/support finden Sie Informationen zu kostenlosen und
kostenpflichtigen Support-Angeboten.
Bridge-Startseite
Bridge Home ermöglicht einen einfachen und zentralen Zugriff auf aktuelle Informationen zur gesamten Adobe
Creative Suite® 4-Software. Starten Sie Adobe Bridge und klicken Sie dann auf das Symbol „Bridge Home“ oben im
Bedienfeld „Favoriten“, um auf aktuelle Tipps, Nachrichten und Ressourcen für Ihre Creative Suite-Werkzeuge
zuzugreifen.
Hinweis: Bridge Home ist möglicherweise nicht in allen Sprachen verfügbar. Für den Zugriff auf Bridge Home ist eine
Internetverbindung erforderlich.
Services, Downloads und Extras
Sie können Ihr Produkt erweitern, indem Sie eine Reihe von Services, Zusatzmodulen und Erweiterungen in Ihr
Produkt integrieren. Sie können auch Beispiele und andere Anlagen herunterladen, die Ihnen bei Ihrer Arbeit
behilflich sind.
2
Adobe Exchange
Besuchen Sie Adobe Exchange unter www.adobe.com/go/exchange_de, um Beispiele sowie Tausende Zusatzmodule
und Erweiterungen von Adobe und Drittentwicklern herunterzuladen. Mit diesen Zusatzmodulen und Erweiterungen
können Sie u. a. Aufgaben automatisieren, Workflows anpassen und professionelle Spezialeffekte erzeugen.
Adobe-Downloads
Besuchen Sie www.adobe.com/go/downloads_de, wenn Sie kostenlose Updates, Probeversionen und andere nützliche
Software suchen.
Adobe Labs
Adobe Labs unter www.adobe.com/go/labs_de bietet Ihnen die Möglichkeit, neue und in der Entwicklung befindliche
Technologien und Produkte von Adobe auszuprobieren und zu bewerten. In Adobe Labs sind z. B. die folgenden
Ressourcen verfügbar:
• Prerelease-Software und -Technologien
• Codebeispiele und bewährte Verfahren, die die Einarbeitung beschleunigen
• Frühe Versionen von Produkt- und technischen Dokumentationen
• Foren, Inhalte auf Wiki-Basis und andere Ressourcen unterstützen die Interaktion mit gleichgesinnten
Entwicklern
Adobe Labs begünstigt eine kollaborative Software-Entwicklung. In dieser Umgebung lernen die Kunden schnell, wie
sie die neuen Produkte und Technologien produktiv einsetzen können. Die Adobe Labs bieten außerdem ein Forum
für frühes Feedback. Anhand dieses Feedbacks erstellen die Entwicklungsteams von Adobe Software, die den
Anforderungen und Erwartungen der Community entspricht.
Page 7
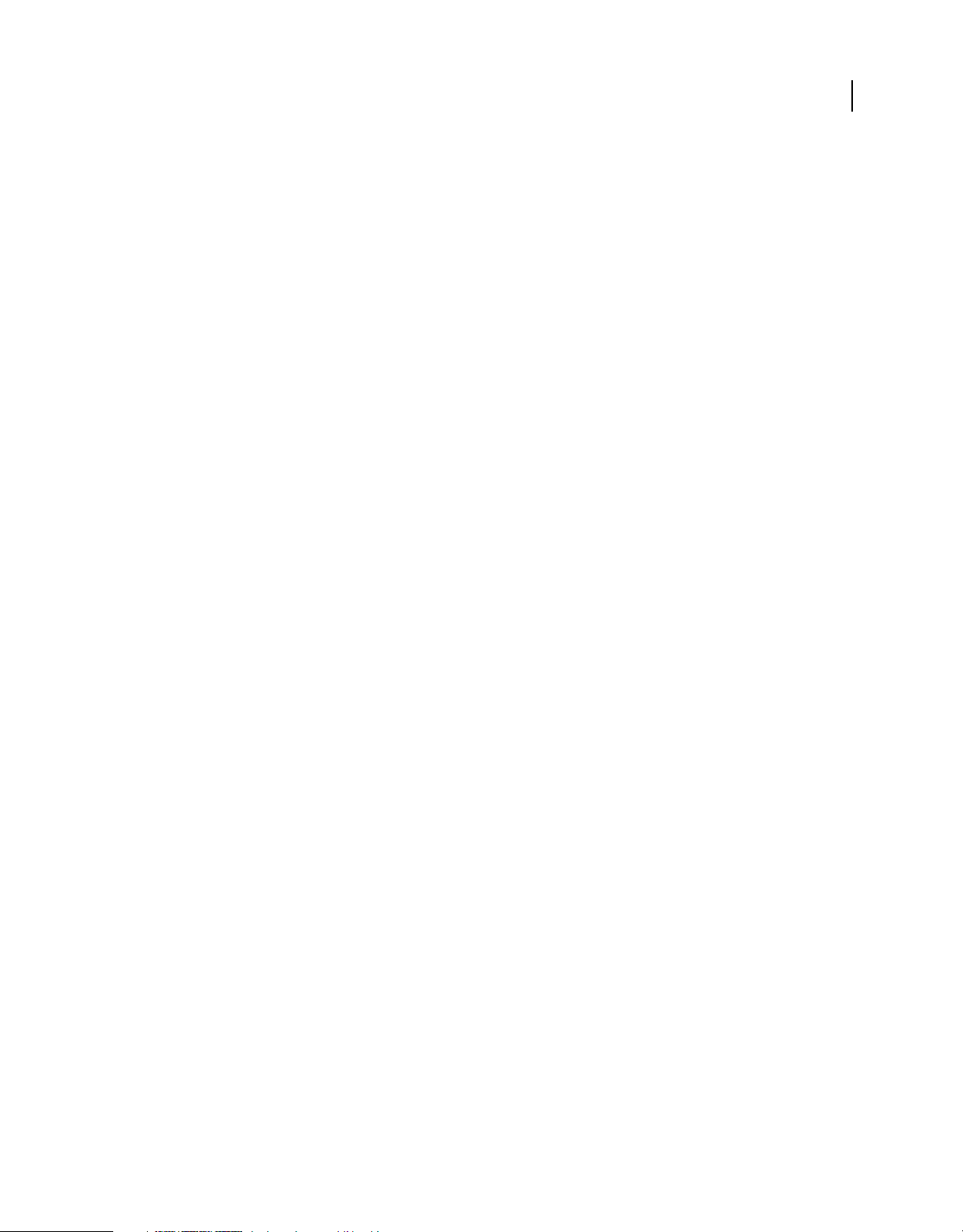
VERWENDEN VON ADOBE BRIDGE UND ADOBE VERSION CUE CS4
Ressourcen
Adobe TV
Auf Adobe TV unter http://tv.adobe.com finden Sie lehrreiche und inspirierende Videos.
Extras
Die Installations-CD enthält eine Reihe von Extras, die Ihnen helfen sollen, Ihre Adobe-Software optimal zu nutzen.
Einige Extras werden beim Setup auf Ihrem Computer installiert, andere stehen über den Datenträger zur Verfügung.
Wenn Sie sich die beim Setup installierten Extras ansehen möchten, öffnen Sie den Anwendungsordner auf Ihrem
Computer.
• Windows®: [Startlaufwerk]\Programme\Adobe\[Adobe-Anwendung]
• Mac OS®: [Startlaufwerk]/Programme/[Adobe-Anwendung]
Zum Anzeigen der Extras auf dem Datenträger öffnen Sie den Ordner „Goodies“ im Ordner für Ihre Sprache. Beispiel:
• /Deutsch/Goodies/
Neuerungen
3
Neuerungen in Adobe Bridge CS4
Verbesserte Leistung Adobe Bridge CS4 (Version 3.0) startet schneller und zeigt Miniaturbilder schneller an als
Adobe Bridge CS3 (Version 2.0). Adobe Bridge CS4 verwendet außerdem weniger Speicherplatz und ermöglicht eine
schnellere Ausführung von Aufgaben wie Durchführen eines Bildlaufs und Filtern von Bildern. Durch die neue
Möglichkeit, Vorschaubilder in voller Größe im Cache zu speichern, können Sie Bilder schneller vergrößern bzw.
verkleinern.
Optimierte Arbeitsumgebung Eine Symbolleiste am oberen Rand des Arbeitsbereichs enthält zahlreiche
Schaltflächen, mit denen Sie Routineaufgaben schneller ausführen können. Sie können zwischen Arbeitsbereichen
wechseln, in Ordnern, Ansichten und zuletzt geöffneten Dateien navigieren und nach Dateien suchen.
Vollbildvorschauen mit einem Tastendruck Sie können beliebige Bilder in einer Vollbildvorschau anzeigen, indem Sie
die entsprechende Option im Menü „Ansicht“ wählen oder die Leertaste drücken.
Sammlungen Sie können Ihre Mediendateien in Gruppen anordnen, unabhängig davon, wo sie sich auf der Festplatte
befinden, indem Sie sie in Kollektionen ziehen oder kopieren. Sie können auch Smart-Kollektionen speichern. Dies
sind Kollektionen, die auf gespeicherten Suchen basieren. Verwalten Sie Ihre Kollektionen im neuen KollektionenBedienfeld.
Schnellsuche Verwenden Sie die Windows-Desktopsuche (Windows) oder Spotlight (Mac OS), um über die
Adobe Bridge CS4-Symbolleiste nach Dateien zu suchen. Die Betriebsystem-Suchmaschinen suchen im ausgewählten
Ordner und in allen Unterordnern nach Dateinamen-, Ordnernamen- und Bildkriterien.
Überprüfungsmodus Zeigen Sie Ihre Bilder im Überprüfungsmodus an, der eine Vollbildvorschau der ausgewählten
Dateien bietet. Im Überprüfungsmodus können Sie Bilder drehen und bewerten, Bilder aus der Auswahl entfernen
und ausgewählte Bilder als eine Kollektion speichern.
Integrierte Erstellung von Web-Fotogalerien und PDF-Kontaktabzügen Mit dem Skript für das Adobe-
Ausgabemodul können Sie Adobe PDF-Kontaktabzüge oder Web-Fotogalerien direkt in Adobe Bridge CS4 erstellen.
Listenansicht Zeigen Sie Dateien im Inhalts-Bedienfeld in einer Listenansicht an, um Spalten anhand von
Metadatenkriterien zu sortieren, z. B. nach Erstellungsdatum, Dateigröße und Bewertung.
Page 8
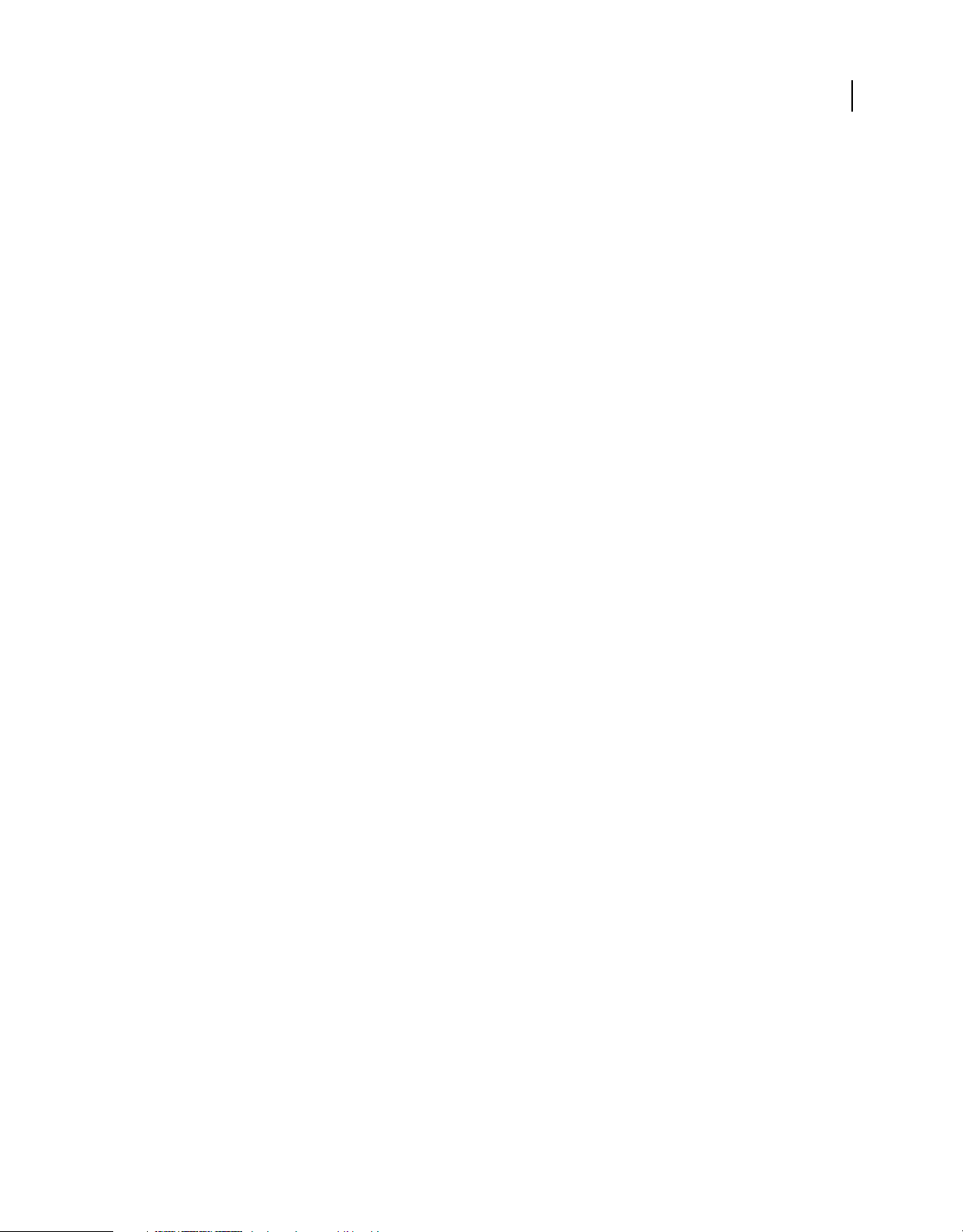
VERWENDEN VON ADOBE BRIDGE UND ADOBE VERSION CUE CS4
Ressourcen
Sperren des Rasters für Miniaturen Im Menü „Ansicht“ oder in der Symbolleiste können Sie das Raster sperren,
sodass im Inhalts-Bedienfeld nur vollständige Miniaturen angezeigt werden. Durch die Rastersperre wird die
Konsistenz der Miniaturkonfigurationen gewahrt, wenn Sie die Größe der Bedienfelder oder des Adobe BridgeFensters ändern.
Optionaler Autostart bei der Anmeldung Sie können Adobe Bridge CS4 so konfigurieren, dass es bei der Anmeldung
automatisch gestartet und bis zur Auswahl im Hintergrund ausgeführt wird. Durch die Ausführung im Hintergrund
ist Adobe Bridge umgehend verfügbar, benötigt jedoch weniger Systemressourcen, solange Sie es nicht verwenden.
Vorschau von 3D-Dateien Sie können eine Vorschau von 3D-Dateien in verschiedenen Formaten anzeigen, darunter
3DS, DAE, KMZ, OBJ und U3D.
Automatische Kollektion von HDR- und Panoramabildern Das Skript für automatische Kollektionen in CS4 stapelt
HDR- (High Dynamic Range) und Panoramabilder und ermöglicht Ihnen, diese automatisch zu fertigen Composites
zusammenzustellen.
Zusätzliche Filter Mit Adobe Bridge CS4 können Sie Ihre Bilder anhand von zusätzlichen Metadatenkriterien filtern,
einschließlich Weißabgleich, Belichtungszeit, Blendenwert, Kameramodell und Raw-Dateityp. Wenn Sie Dateien aus
unterschiedlichen Verzeichnissen anzeigen, können Sie diese zudem nach Ordner sortieren und filtern.
Erweiterte XMP-Unterstützung Adobe Bridge CS4 unterstützt XMP-Metadaten für dynamische Mediendateiformate
wie FLV, M4V und SWF.
4
Siehe auch
„Einrichten des automatischen Starts von Adobe Bridge“ auf Seite 7
„Anordnen von Dateien in Kollektionen“ auf Seite 21
„Sortieren und Filtern von Dateien“ auf Seite 24
„Bewerten und Auswählen von Bildern im Überprüfungsmodus“ auf Seite 30
„Anpassen der Listenansicht“ auf Seite 15
„Ausführen automatisierter Aufgaben mit Adobe Bridge“ auf Seite 35
Neuerungen in Version Cue CS4
Adobe Drive Adobe Drive ist ein virtuelles Dateisystem, das eine Verbindung zu Version Cue® CS4-Servern herstellt.
Der verbundene Server wird im Windows-Explorer bzw. im Finder von Mac OS sowie in Dialogfeldern wie „Öffnen“
und „Speichern unter“ als eingebundene Festplatte oder zugeordnetes Netzlaufwerk angezeigt.
Mit Adobe Drive stehen Version Cue® Server-Dateien nicht nur den Creative Suite-Komponenten, sondern jeder
Anwendung zur Verfügung. Einige Anwendungen bieten eine vollständige Version Cue-Unterstützung, darunter
Photoshop®, Illustrator®, Flash®, Adobe Bridge, InDesign® und InCopy®. Andere Anwendungen, z. B. Dreamweaver®,
können zwar auf Version Cue Server-Dateien zugreifen, die Dateien müssen jedoch manuell ein- und ausgecheckt
werden.
Wenn Version Cue Server aktiviert ist und Sie mit der rechten Maustaste (Windows) bzw. bei gedrückter ControlTaste (Mac OS) auf einen Ordner oder eine Datei klicken, wird ein Eintrag für Adobe Drive CS4 im Kontextmenü
angezeigt. Über dieses Menü können Sie die Verbindung zu einem Server aufbauen, Dateien auschecken und andere
Aufgaben ausführen.
Server-Dateien In Version Cue CS4 werden Projektdateien ausschließlich auf dem Server gespeichert, sodass Sie
Projekte nicht mehr synchronisieren müssen. Dateien werden beim Einchecken automatisch aktualisiert.
Page 9
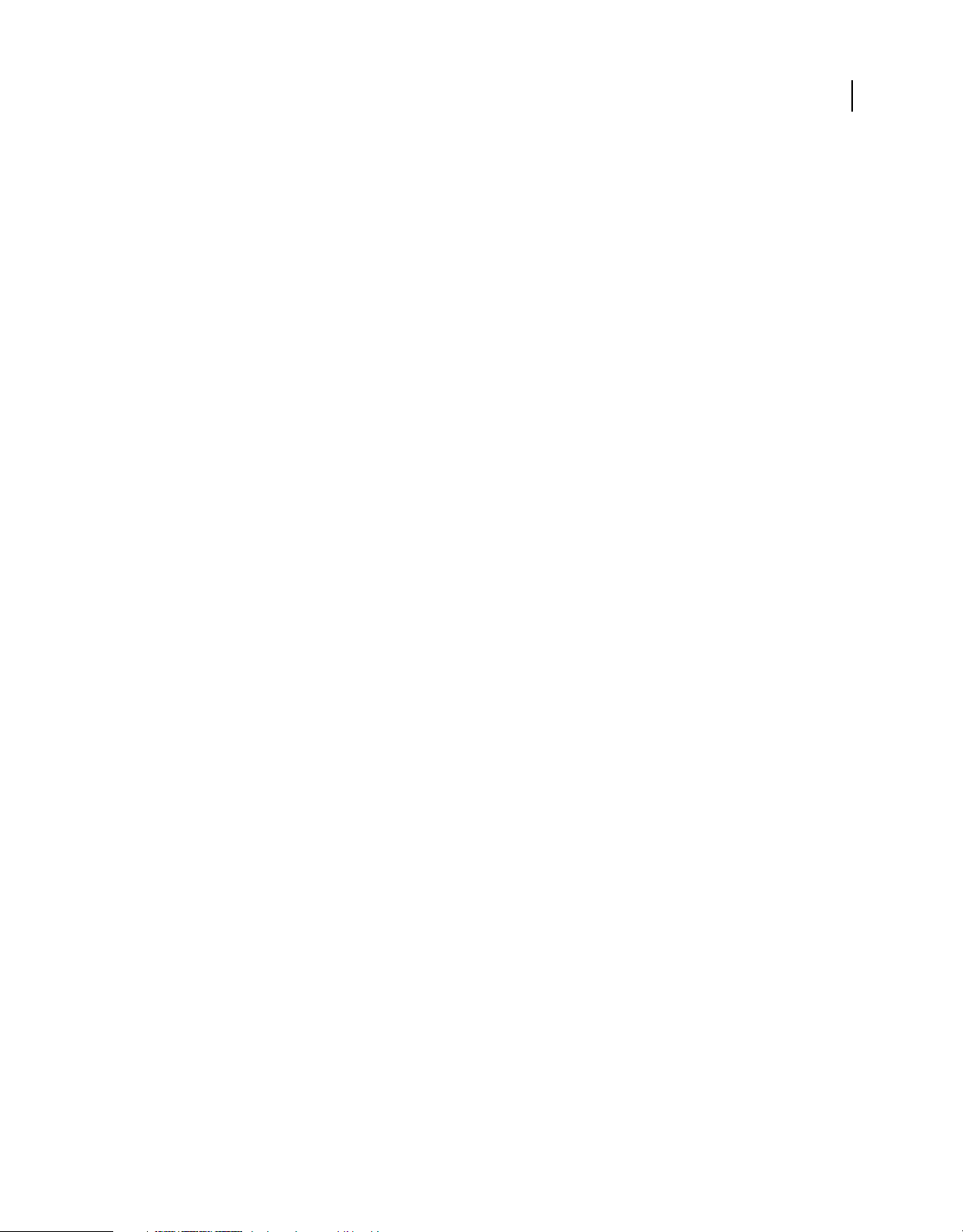
VERWENDEN VON ADOBE BRIDGE UND ADOBE VERSION CUE CS4
Siehe auch
„Verwenden von Version Cue in Adobe Bridge“ auf Seite 47
„Verwenden von Version Cue CS4 mit anderen Anwendungen“ auf Seite 51
„Arbeiten mit Version Cue-Projekten“ auf Seite 62
„Verbinden über Adobe Drive“ auf Seite 59
5
Ressourcen
Page 10
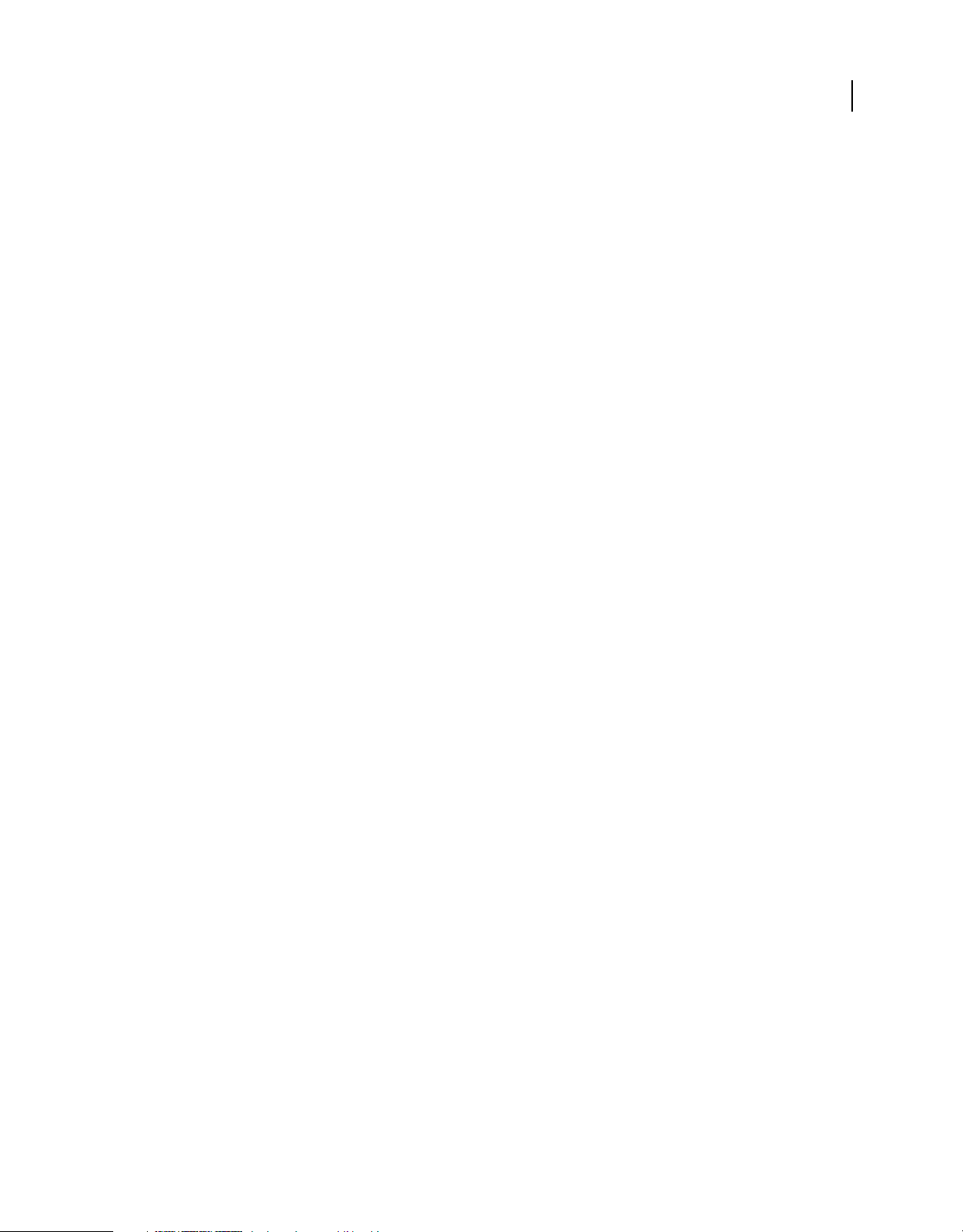
Kapitel 2: Adobe Bridge
Adobe Bridge CS4 ist die Steuerzentrale für Adobe Creative Suite 4. In Adobe Bridge können Sie Dateien organisieren
und freigeben sowie zentral auf Ihre Projektdateien, Anwendungen und Einstellungen zugreifen. Adobe Bridge
unterstützt zudem Adobe XMP (Extensible Metadata Platform), sodass Sie Metadaten zusammen mit den Dateien
speichern und Objekte anhand dieser Kriterien suchen können. Außerdem ermöglicht Ihnen Adobe Bridge, in Adobe
Version Cue® verwaltete Objekte zu verwenden und Bilder in Adobe Photoshop Camera Raw zu öffnen. Adobe Bridge
vereinfacht kreative Arbeitsabläufe, da es als Hub für Projekte mit Adobe-Dateien und anderen Dateien dient.
Arbeiten mit Adobe Bridge
Adobe Bridge CS4 im Überblick
Mit Adobe Bridge, das im Lieferumfang von Adobe Creative Suite 4-Komponenten enthalten ist, können Sie Objekte
verwalten, durchsuchen und ermitteln, die Sie zum Erstellen von Inhalten für Druckausgabe, Web, Fernsehen, DVD,
Film und Mobilgeräte verwenden. In Adobe Bridge stehen Dateien im systemeigenen Adobe-Format (wie z. B. PSD
und PDF) sowie andere Dateien zum einfachen Zugriff bereit. Sie können Assets nach Bedarf in Layouts, Projekte und
Kompositionen ziehen, eine Vorschau anzeigen lassen und sogar Metadaten (Dateiinformationen) hinzufügen, damit
die Dateien einfacher zu finden sind.
6
Einen Video-Überblick über Adobe Bridge finden Sie unter www.adobe.com/go/lrvid4011_bri_de.
Dateisuche Mit Bridge können Sie Bild-, Seitenlayout-, Adobe PDF- und dynamische Mediendateien anzeigen,
durchsuchen, sortieren, filtern, verwalten und verarbeiten. Ferner lassen sich in Adobe Bridge Dateien umbenennen,
verschieben und löschen, Metadaten bearbeiten, Bilder drehen und Stapelbefehle ausführen. Darüber hinaus haben
Sie die Möglichkeit, Dateien und von Ihrer Digitalkamera oder digitalen Videokamera importierte Daten anzuzeigen.
Version Cue Verwenden Sie Adobe Bridge als zentralen Ort, von dem aus Sie mit Adobe Version Cue arbeiten. Von
Adobe Bridge aus können Sie alle Projektdateien, einschließlich Adobe-fremder Dateien, zentral durchsuchen, ohne
die Originalanwendung jeder einzelnen Datei aufrufen zu müssen. Sie können neue Version Cue-Projekte erstellen,
Projekte löschen und Versionen in Adobe Bridge erstellen. Verwenden Sie den Inspektor in Adobe Bridge, um
kontextbezogene Informationen über Adobe Version Cue-Server, Projekte und mit Version Cue verwaltete Elemente
anzuzeigen und zu bearbeiten.
Bridge-Startseite Bridge Home ist eine Funktion von Adobe Bridge CS4, mit der Sie Tipps, Neuigkeiten und
Informationen über Produkte und Komponenten der Adobe Creative Suite 4 aufrufen können. Von der BridgeStartseite aus können Sie Adobe.com und andere Design-Ressourcen aufrufen.
Camera Raw Bei Installation von Adobe Photoshop® CS4, Adobe After Effects® CS4 oder einer Version von Adobe
Creative Suite 4 (mit Ausnahme von Creative Suite 4 Web Standard) können Sie Camera Raw-Dateien aus Adobe
Bridge öffnen bzw. importieren, bearbeiten und anschließend in einem mit Photoshop kompatiblen Format speichern.
Sie haben die Möglichkeit, die Bilder direkt im Dialogfeld „Camera Raw“ zu bearbeiten, ohne Photoshop oder After
Effects starten zu müssen, und Einstellungen aus einem Bild in ein anderes Bild zu kopieren. Auch ohne Installation
von Photoshop oder After Effects können Sie eine Vorschau der Camera Raw-Dateien in Adobe Bridge anzeigen.
Farbmanagement Wenn Sie über eine Version von Adobe Creative Suite 4 (mit Ausnahme von Creative Suite 4 Web
Standard) verfügen, können Sie mit Adobe Bridge die Farbeinstellungen in den verschiedenen Adobe Creative Suite 4Komponenten mit Farbmanagement synchronisieren. Dadurch wird gewährleistet, dass die Farben in allen Adobe
Creative Suite 4-Komponenten gleich aussehen.
Page 11
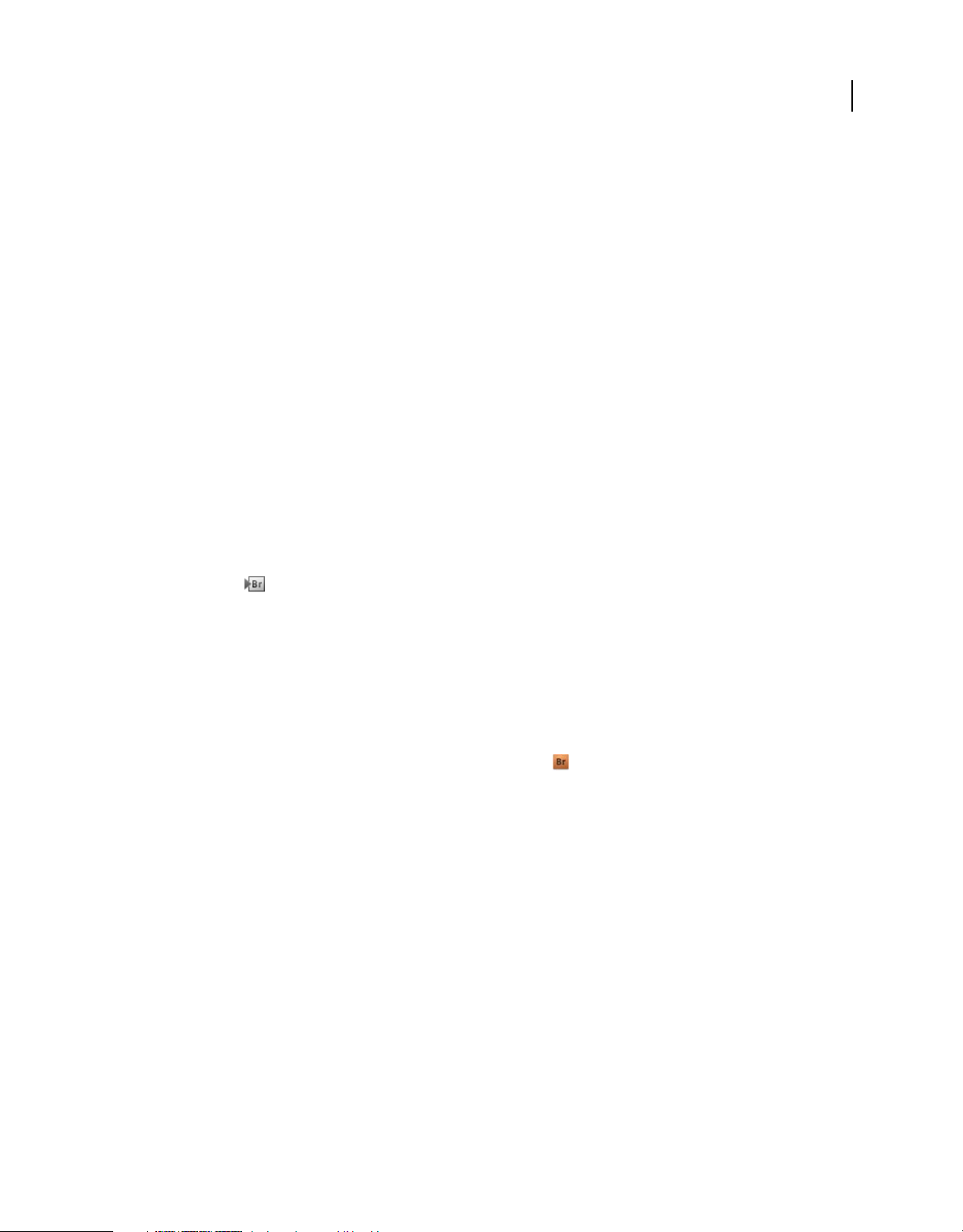
VERWENDEN VON ADOBE BRIDGE UND ADOBE VERSION CUE CS4
Adobe Bridge
Siehe auch
„Anzeigen und Verwalten von Dateien“ auf Seite 18
„Arbeiten mit Version Cue in Adobe Bridge“ auf Seite 47
„Verwalten von Farben“ auf Seite 17
Starten von Adobe Bridge
Sie können Adobe Bridge entweder direkt oder von einer beliebigen Adobe Creative Suite 4-Komponente aus starten
(außer Adobe Acrobat® 9).
Starten von Adobe Bridge über eine Komponente der Adobe Creative Suite 4
❖ Führen Sie einen der folgenden Schritte durch:
• Wählen Sie „Datei“ > „Durchsuchen“ oder „Datei“ > „In Bridge suchen“ (je nach Verfügbarkeit).
Hinweis: Nach dem Starten von Adobe Bridge in Adobe After Effects oder Adobe Premiere® Pro mit dem Befehl „Datei“ >
„In Bridge suchen“ wird eine Datei durch Doppelklicken in der betreffenden Creative Suite 4-Komponente geöffnet bzw.
in diese importiert, ohne dass die ursprüngliche Anwendung verwendet wird. Wenn Sie zum Beispiel in Adobe Premiere
Pro „Datei“ > „Durchsuchen“ wählen und dann auf eine Photoshop-Datei doppelklicken, wird die Datei zum
Projektbedienfeld von Premiere Pro hinzugefügt und nicht in Photoshop geöffnet.
7
• Klicken Sie in der Symbolleiste, Optionsleiste oder Steuerungsleiste (je nach Verfügbarkeit) auf die Adobe Bridge-
Schaltfläche .
Zurückkehren zur zuletzt geöffneten Komponente der Adobe Creative Suite 4 in Adobe Bridge
❖ Wählen Sie „Datei“ > „Zurückkehren zu [Komponente]“.
Direktes Starten von Adobe Bridge
• (Windows) Wählen Sie „Adobe Bridge CS4“ im Menü „Start“ > „Programme“.
• (Mac OS) Doppelklicken Sie auf das Adobe Bridge CS4-Symbol , das sich im Ordner „Anwendungen/Adobe
Bridge CS4“ befindet.
Einrichten des automatischen Starts von Adobe Bridge
Sie können Adobe Bridge so konfigurieren, dass es bei jeder Anmeldung automatisch im Hintergrund ausgeführt
wird. Durch die Ausführung von Adobe Bridge im Hintergrund werden weniger Systemressourcen beansprucht,
solange Sie das Programm nicht verwenden.
Automatisches Starten von Adobe Bridge
1 Führen Sie einen der folgenden Schritte aus, um Adobe Bridge bei der Anmeldung automatisch im Hintergrund
zu öffnen:
• Beim erstmaligen Starten von Adobe Bridge klicken Sie auf „Ja“, wenn Sie gefragt werden, ob Adobe Bridge bei der
Anmeldung automatisch gestartet werden soll.
• Wählen Sie im Dialogfeld „Adobe Bridge“ > „Voreinstellungen“ unter „Erweitert“ die Option „Bridge bei
Anmeldung starten“.
• (Windows) Wenn Adobe Bridge geöffnet ist, klicken Sie mit der rechten Maustaste auf das Adobe Bridge-Symbol
in der Taskleiste und wählen Sie „Bridge bei Anmeldung starten“.
Page 12
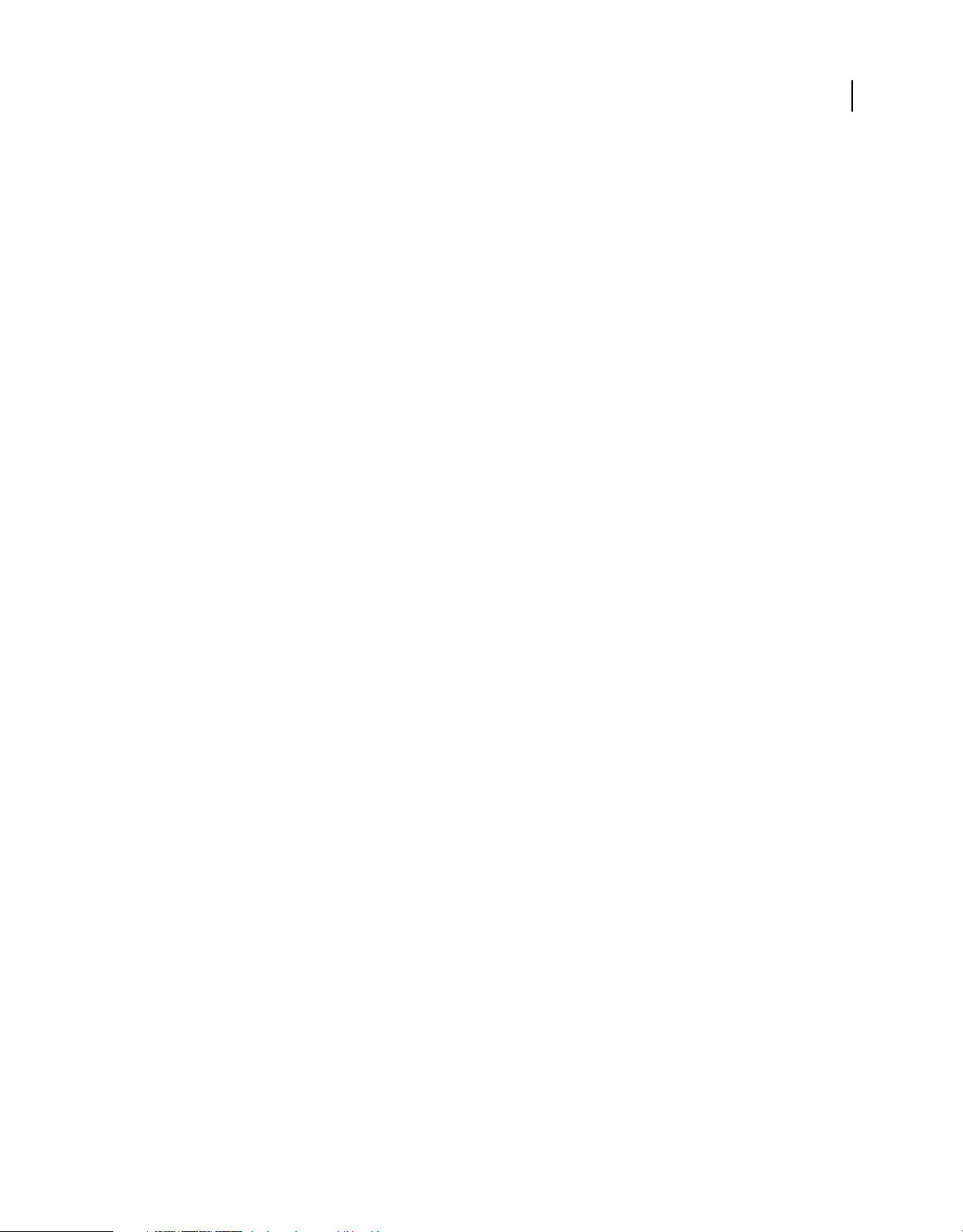
VERWENDEN VON ADOBE BRIDGE UND ADOBE VERSION CUE CS4
Adobe Bridge
2 (Windows) Zum Wechseln zwischen Betriebsmodi führen Sie einen der folgenden Schritte aus:
• Klicken Sie mit der rechten Maustaste auf das Adobe Bridge-Symbol in der Taskleiste und wählen Sie „Bridge
einblenden“, um die Anwendung zu öffnen.
• Wählen Sie „Datei“ > „Ausblenden“, um Adobe Bridge im Hintergrund auszuführen.
• Klicken Sie mit der rechten Maustaste auf das Adobe Bridge-Symbol in der Taskleiste und wählen Sie „Bridge
ausblenden“, um Adobe Bridge im Hintergrund auszuführen.
• Klicken Sie mit der rechten Maustaste auf das Adobe Bridge-Symbol in der Taskleiste und wählen Sie „Bridge
beenden“, um die Anwendung zu schließen.
3 (Mac) Zum Wechseln zwischen Betriebsmodi führen Sie einen der folgenden Schritte aus:
• Klicken Sie im Dock auf das Adobe Bridge CS4-Symbol und wählen Sie „Einblenden“ oder „Ausblenden“.
• Wählen Sie zum Ausführen von Adobe Bridge im Hintergrund in Adobe Bridge „Adobe Bridge CS4“ > „Bridge
ausblenden“.
• Klicken Sie im Dock auf das Adobe Bridge-Symbol und wählen Sie „Beenden“, um die Anwendung zu schließen.
Arbeitsbereich
8
Arbeitsplatz – Übersicht
Der Arbeitsbereich von Adobe Bridge besteht aus drei Spalten oder Fenstern mit mehreren Teilbedienfeldern. Der
Arbeitsbereich von Adobe Bridge lässt sich durch Verschieben oder Ändern der Größe der Bedienfelder anpassen. Sie
können benutzerdefinierte Arbeitsbereiche erstellen oder eine Auswahl aus mehreren vorkonfigurierten Adobe
Bridge-Arbeitsbereichen treffen.
Page 13
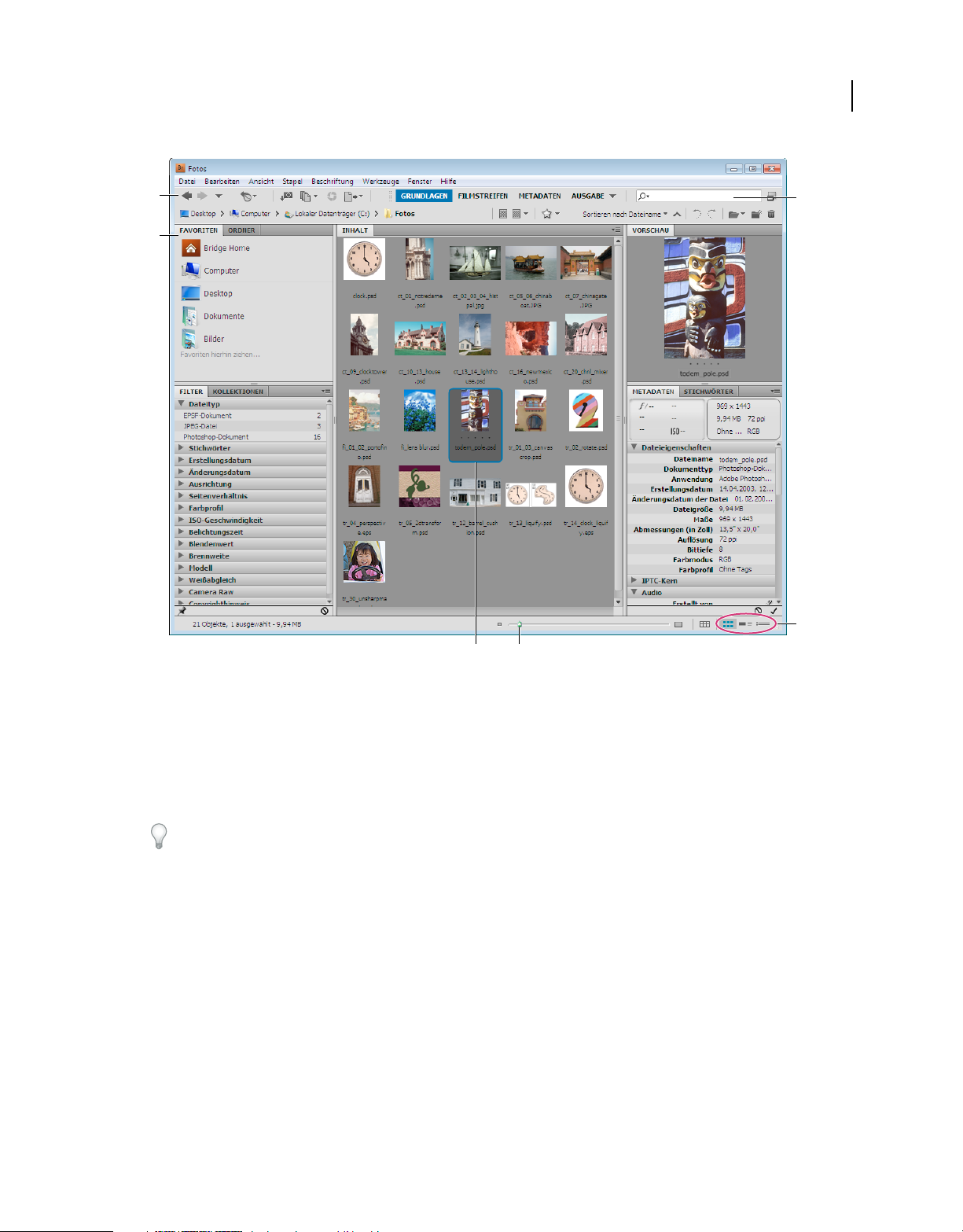
VERWENDEN VON ADOBE BRIDGE UND ADOBE VERSION CUE CS4
Adobe Bridge
9
A
B
C D
Arbeitsbereich von Adobe Bridge
A. Anwendungsleiste B. Bedienfelder C. Ausgewähltes Objekt D. Miniaturen-Schieberegler E. Ansicht-Schaltflächen F. Feld „Schnellsuche“
F
E
Der Adobe Bridge-Arbeitsbereich besteht aus folgenden Hauptbereichen:
Anwendungsleiste Enthält Schaltflächen für wichtige Aufgaben, z. B. zum Navigieren in der Ordnerhierarchie,
Wechseln der Arbeitsbereiche oder Suchen von Dateien.
Pfadleiste Zeigt den Pfad für den angezeigten Ordner; ermöglicht die Navigation im Verzeichnis.
Klicken Sie in der Pfadleiste auf einen Ordnernamen, um diesen auszuwählen und den Inhalt zu durchsuchen. Um
zu einem Unterordner zu wechseln, klicken Sie auf den nach rechts weisenden Pfeil auf der rechten Seite des
Ordnernamens oder klicken Sie mit der rechten Maustaste (Windows) bzw. bei gedrückter Control-Taste (Mac OS) auf
einen Ordnernamen.
Favoriten-Bedienfeld Ermöglicht Ihnen den schnellen Zugriff auf Ordner sowie auf Version Cue und die Bridge-
Startseite.
Ordner-Bedienfeld Hier wird die Ordnerhierarchie angezeigt. Hiermit können Sie durch Ordner navigieren.
Filter-Bedienfeld In diesem Fenster können Sie die im Inhalts-Bedienfeld angezeigten Dateien sortieren und filtern.
Kollektionen-Bedienfeld Ermöglicht Ihnen das Erstellen, Ermitteln und Öffnen von Kollektionen und Smart-
Kollektionen.
Inhalts-Bedienfeld Zeigt die durch die Navigationsschaltflächen, die Pfadleiste, das Favoriten-Bedienfeld oder das
Ordner-Bedienfeld bestimmten Dateien an.
Page 14
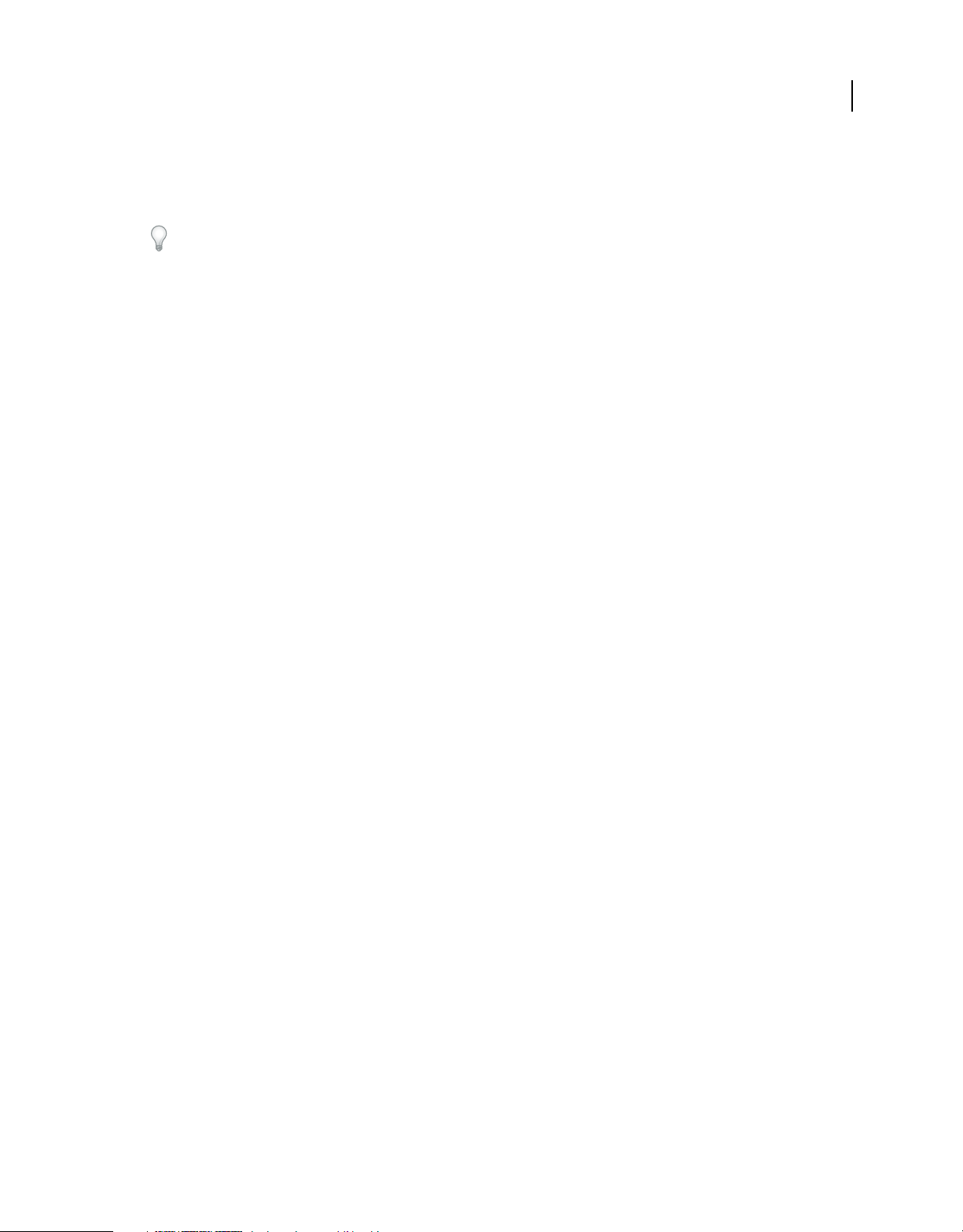
VERWENDEN VON ADOBE BRIDGE UND ADOBE VERSION CUE CS4
Adobe Bridge
Vorschau-Bedienfeld Hier wird eine Vorschau der ausgewählten Datei bzw. Dateien angezeigt. Vorschauen sind
etwas anderes als die Miniaturen, die im Inhalts-Bedienfeld angezeigt werden, und normalerweise größer als diese. Sie
können die Vorschau vergrößern oder verkleinern, indem Sie die Größe des Bedienfelds anpassen.
Ziehen Sie einen Ordner oder eine Datei aus dem Windows-Explorer oder dem Finder von Mac OS in das Vorschau-
Bedienfeld, um in Adobe Bridge zu diesem Ordner bzw. dieser Datei zu navigieren.
Metadaten-Bedienfeld Dieses enthält Metadaten für die ausgewählte Datei. Wenn mehrere Dateien ausgewählt
wurden, werden hier die für alle Dateien gleichen Daten angezeigt (z. B. Stichwörter, Erstellungsdatum oder
Belichtungseinstellungen).
Stichwort-Bedienfeld Hier können Sie Bilder organisieren, indem Sie ihnen Stichwörter zuordnen.
Abhängig von den jeweils ausgewählten Optionen werden u. U. andere Bedienfelder im Arbeitsbereich von Adobe
Bridge angezeigt.
Siehe auch
„Sortieren und Filtern von Dateien“ auf Seite 24
„Metadaten und Stichwörter“ auf Seite 38
„Anordnen von Dateien in Kollektionen“ auf Seite 21
10
„Vergleichen von Bildern und Anzeigen in einer Vorschau“ auf Seite 29
Anpassen von Bedienfeldern
Sie können das Adobe Bridge-Fenster anpassen, indem Sie die darin enthaltenen Bedienfelder verschieben und
vergrößern bzw. verkleinern. Es ist jedoch nicht möglich, Bedienfelder in Bereiche außerhalb des Adobe BridgeFensters zu verschieben.
Verschieben oder Vergrößern bzw. Verkleinern von Bedienfeldern
❖ Führen Sie einen der folgenden Schritte durch:
• Ziehen Sie ein Bedienfeld an seinem Register in ein anderes Bedienfeld.
• Ziehen Sie die horizontale Trennleiste zwischen Bedienfeldern, um diese zu vergrößern bzw. zu verkleinern.
• Ziehen Sie die vertikale Trennleiste zwischen den Bedienfeldern und dem Inhalts-Bedienfeld, um die Bedienfelder
bzw. das Inhalts-Bedienfeld zu vergrößern oder zu verkleinern.
Ein- oder Ausblenden von Bedienfeldern
❖ Führen Sie einen der folgenden Schritte durch:
• Drücken Sie die Tabulatortaste, um alle Bedienfelder außer dem zentralen Bedienfeld ein- bzw. auszublenden (das
zentrale Bedienfeld variiert je nach ausgewähltem Arbeitsbereich).
• Wählen Sie „Fenster“ gefolgt vom Namen des Bedienfelds, das Sie ein- oder ausblenden möchten.
• Klicken Sie mit der rechten Maustaste (Windows) bzw. bei gedrückter Control-Taste (Mac OS) auf eine
Bedienfeld-Registerkarte und wählen Sie den Namen des Bedienfelds, das Sie anzeigen lassen möchten.
Hinzufügen von Elementen zum Favoriten-Bedienfeld
Sie können Elemente zum Favoriten-Bedienfeld hinzufügen, indem Sie sie in den allgemeinen Voreinstellungen
angeben oder in das Favoriten-Bedienfeld ziehen.
Page 15
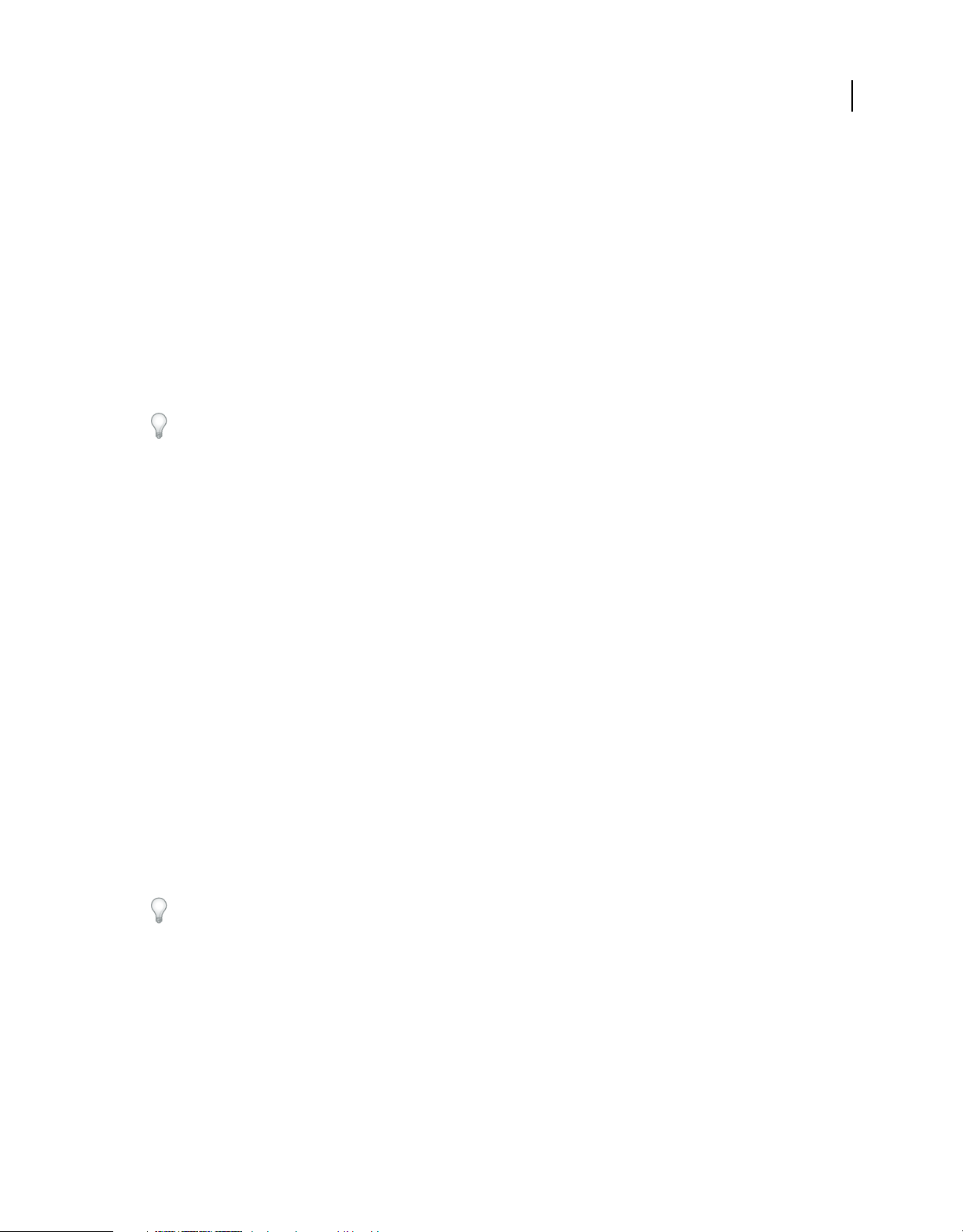
VERWENDEN VON ADOBE BRIDGE UND ADOBE VERSION CUE CS4
Adobe Bridge
Festlegen von Favoriten-Voreinstellungen
1 Wählen Sie „Bearbeiten“ > „Voreinstellungen“ (Windows) bzw. „Bridge CS4“ > „Voreinstellungen“ (Mac OS).
2 Klicken Sie auf „Allgemein“ und wählen Sie die gewünschten Optionen im Bereich „Favorisierte Objekte“ des
Dialogfelds „Voreinstellungen“ aus.
Hinzufügen von Elementen zu Favoriten
❖ Führen Sie einen der folgenden Schritte durch:
• Ziehen Sie eine Datei oder einen Ordner aus dem Explorer (Windows), dem Finder (Mac OS) oder dem Inhalts-
bzw. Ordner-Bedienfeld von Adobe Bridge in das Favoriten-Bedienfeld.
• Wählen Sie in Adobe Bridge eine Datei, einen Ordner oder eine Kollektion aus und klicken Sie auf „Datei“ > „Zu
Favoriten hinzufügen“.
Um ein Element aus dem Favoriten-Bedienfeld zu entfernen, markieren Sie es und wählen die Option „Datei“ > „Aus
Favoriten entfernen“. Klicken Sie alternativ mit der rechten Maustaste (Windows) bzw. bei gedrückter Control-Taste
(Mac OS) auf das Element und wählen Sie im Kontextmenü die Option „Aus Favoriten entfernen“.
Auswählen und Verwalten von Arbeitsbereichen
Ein Adobe Bridge-Arbeitsbereich ist eine bestimmte Konfiguration bzw. ein bestimmtes Layout der Bedienfelder. Sie
können entweder einen vorkonfigurierten oder einen benutzerdefinierten Arbeitsbereich auswählen, den Sie zuvor
gespeichert haben.
11
Wenn Sie mehrere Adobe Bridge-Arbeitsbereiche speichern, können Sie in verschiedenen Layouts arbeiten und
schnell zwischen diesen wechseln. Sie können beispielsweise einen Arbeitsbereich zum Sortieren neuer Fotos
verwenden und einen anderen, um mit Footage-Dateien aus einer After Effects-Komposition zu arbeiten.
Siehe auch
„Erstellen einer Web-Fotogalerie mit dem Adobe-Ausgabemodul“ auf Seite 35
„Erstellen eines PDF-Kontaktabzugs oder einer Präsentation mit dem Adobe-Ausgabemodul“ auf Seite 37
Auswählen eines Arbeitsbereichs
❖ Führen Sie einen der folgenden Schritte durch:
• Wählen Sie „Fenster“ > „Arbeitsbereich“ und wählen Sie dann den gewünschten Arbeitsbereich aus.
• Klicken Sie in der Anwendungsleiste von Adobe Bridge auf eine der Arbeitsbereich-Schaltflächen (Ausgabe,
Metadaten, Grundlagen, Filmstreifen, Stichwörter, Vorschau, Leuchttisch, Ordner).
Ziehen Sie die vertikale Leiste auf der linken Seite der Arbeitsbereich-Schaltflächen, um Schaltflächen ein- oder
auszublenden. Ziehen Sie die Schaltflächen, um deren Reihenfolge zu ändern.
Page 16
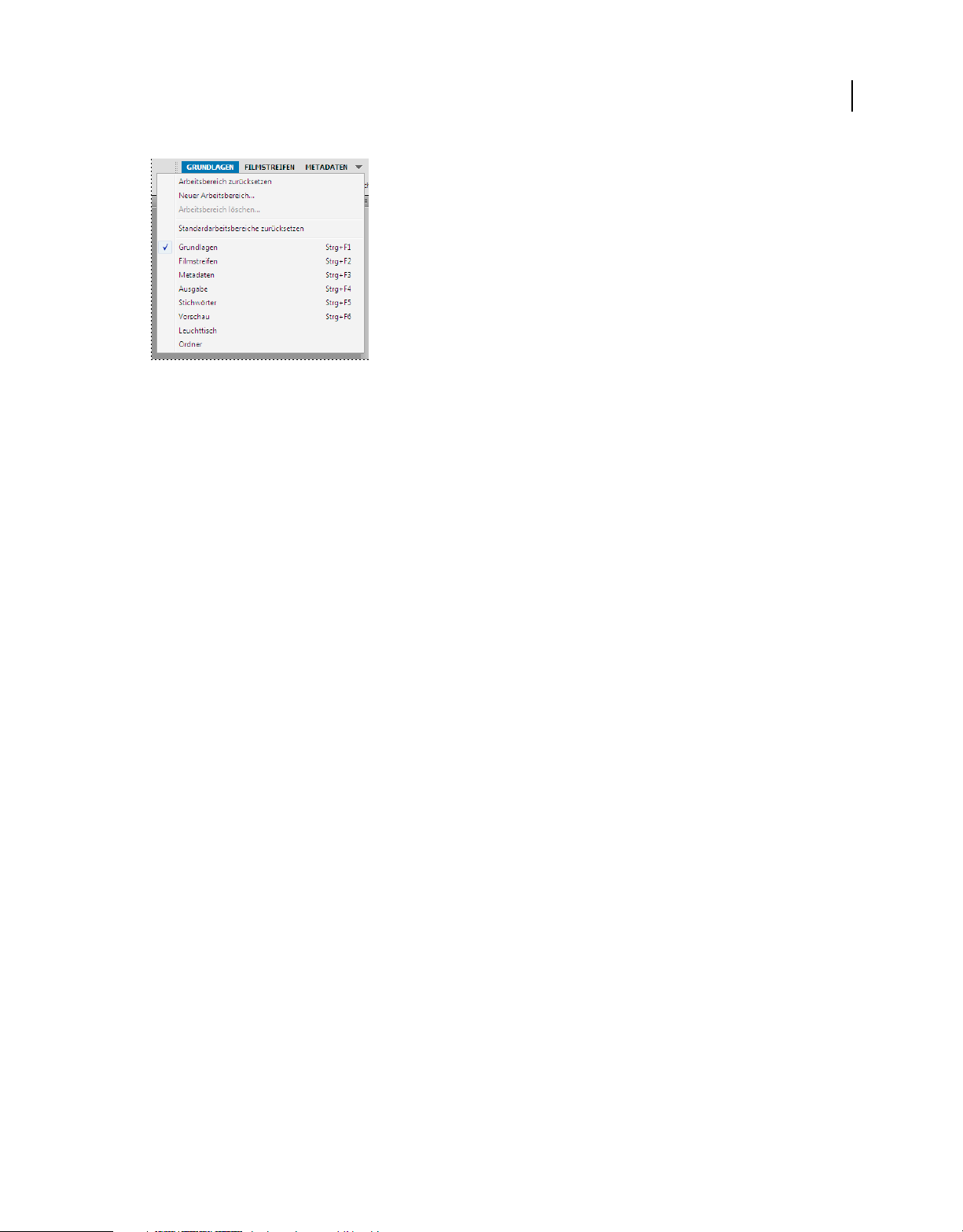
VERWENDEN VON ADOBE BRIDGE UND ADOBE VERSION CUE CS4
Adobe Bridge
Arbeitsbereich-Schaltflächen und Popupmenü
Standard-Arbeitsbereiche
Adobe Bridge stellt eine Reihe vorkonfigurierter Arbeitsbereiche zur Verfügung:
Ausgabe Zeigt die Bedienfelder „Favoriten“, „Ordner“, „Inhalt“, „Vorschau“, „Ausgabe“ und „Ausgabevorschau“ an.
Dieser Arbeitsbereich ist verfügbar, wenn in den Voreinstellungen für Adobe Bridge das Startskript für das AdobeAusgabemodul ausgewählt wurde.
Metadaten Zeigt das Inhalts-Bedienfeld in der Listenansicht sowie die Bedienfelder „Metadaten“, „Filter“ und
„Favoriten“ an.
12
Grundlagen Zeigt die Bedienfelder „Favoriten“, „Ordner“, „Filter“, „Kollektionen“, „Inhalt“, „Vorschau“,
„Metadaten“ und „Stichwörter“ an.
Filmstreifen Zeigt (im Inhalts-Bedienfeld) Miniaturen in einer horizontalen Reihe mit Bildlauffunktion und (im
Vorschau-Bedienfeld) eine Vorschau des ausgewählten Elements an. Außerdem werden die Bedienfelder „Favoriten“,
„Ordner“, „Filter“ und „Kollektionen“ angezeigt.
Stichwörter Zeigt das Inhalts-Bedienfeld in der Detailansicht sowie die Bedienfelder „Stichwörter“, „Filter“ und
„Favoriten“ an.
Vorschau Zeigt ein großes Vorschau-Bedienfeld, ein schmales, vertikales Inhalts-Bedienfeld in der Miniaturansicht
sowie die Bedienfelder „Favoriten“, „Ordner“, „Filter“ und „Kollektionen“ an.
Hinweis: Wenn Sie in Mac OS die Tastenkombination Befehlstaste + F5 zum Aufrufen des Arbeitsbereichs „Vorschau“
drücken, wird standardmäßig Mac OS VoiceOver gestartet. Um den Arbeitsbereich „Vorschau“ mit dem Tastaturbefehl
zu öffnen, müssen Sie zuerst den VoiceOver-Tastaturbefehl in den Voreinstellungen für Mac OS-Tastaturbefehle
deaktivieren. Entsprechende Anweisungen finden Sie in der Mac OS-Hilfe.
Leuchttisch Zeigt nur das Inhalts-Bedienfeld an. Dateien werden in der Miniaturansicht angezeigt.
Ordner Zeigt das Inhalts-Bedienfeld in der Miniaturansicht sowie die Bedienfelder „Favoriten“ und „Ordner“ an.
Speichern des aktuellen Adobe Bridge-Layouts als Arbeitsbereich
1 Wählen Sie „Fenster“ > „Arbeitsbereich“ > „Neuer Arbeitsbereich“.
2 Geben Sie einen Namen für den Arbeitsbereich ein und wählen Sie im Dialogfeld „Neuer Arbeitsbereich“
Arbeitsbereichsoptionen aus. Klicken Sie anschließend auf „Speichern“.
Löschen oder Wiederherstellen von Arbeitsbereichen
❖ Wählen Sie „Fenster“ > „Arbeitsbereich“ und dann einen der folgenden Befehle:
Arbeitsbereich löschen Der gespeicherte Arbeitsbereich wird gelöscht. Wählen Sie den gewünschten Arbeitsbereich
im Menü „Arbeitsbereich“ des Dialogfelds „Arbeitsbereich löschen“ und klicken Sie auf „Löschen“.
Page 17
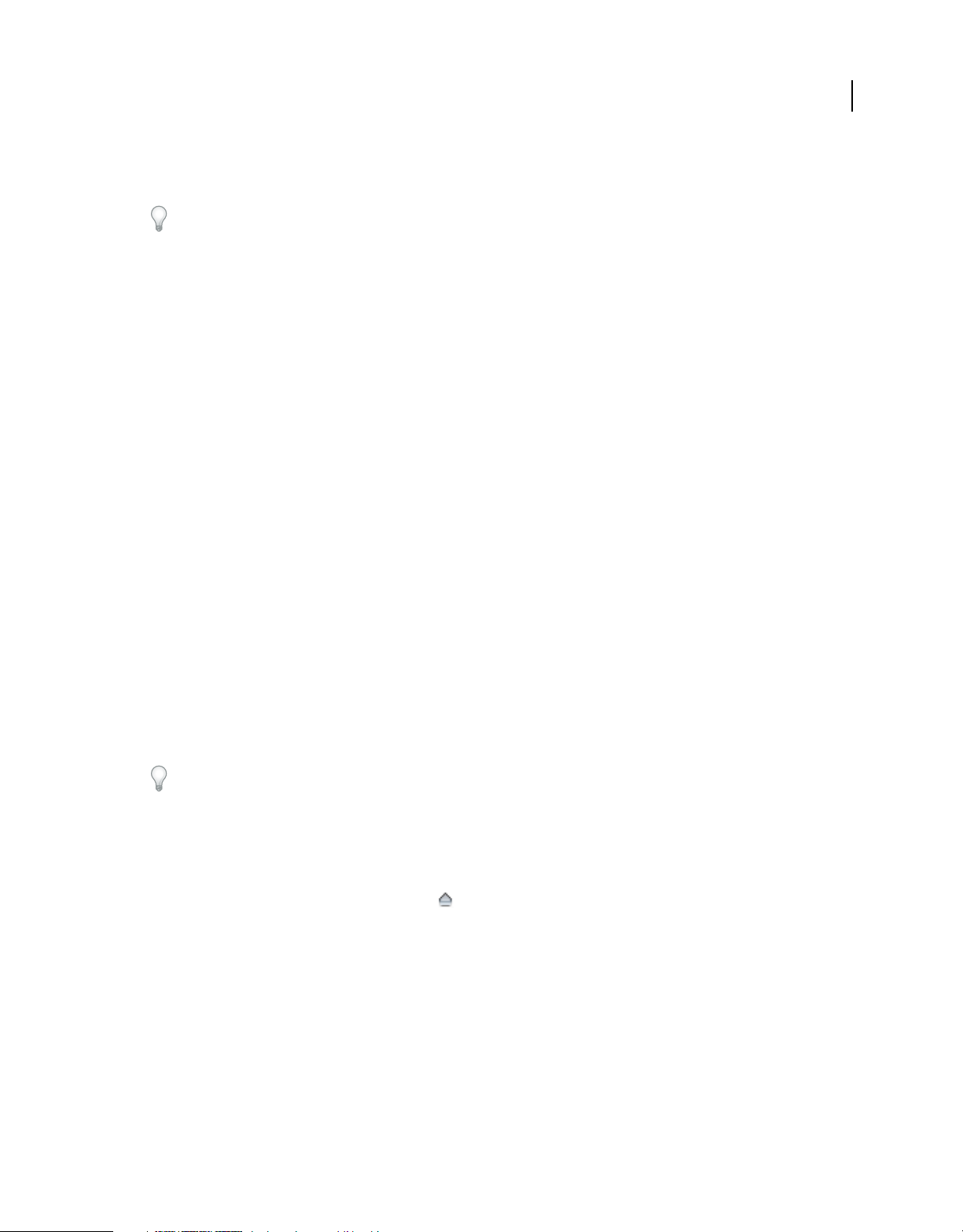
VERWENDEN VON ADOBE BRIDGE UND ADOBE VERSION CUE CS4
Adobe Bridge
Standardarbeitsbereiche zurücksetzen Hiermit stellen Sie die Standardkonfiguration (Grundlagen) des
Arbeitsbereichs wieder her.
Klicken Sie auf den nach unten weisenden Pfeil am äußersten rechten Ende der Arbeitsbereich-Schaltflächen, um auf
Befehle für die Konfiguration der Adobe Bridge-Arbeitsbereiche zuzugreifen. Klicken Sie mit der rechten Maustaste
(Windows) oder bei gedrückter Control-Taste (Mac OS) auf eine Arbeitsbereich-Schaltfläche, um diesen Arbeitsbereich
zurückzusetzen oder zu entfernen oder um einen anderen Arbeitsbereich auf der linken Seite dieser Schaltfläche
einzufügen. Integrierte Adobe Bridge-Arbeitsbereiche können nicht gelöscht werden.
Anpassen des Erscheinungsbilds des Inhalts-Bedienfelds
Im Inhalts-Bedienfeld werden Miniaturen, detaillierte Miniaturen oder eine Liste der Dateien und Ordner im
ausgewählten Ordner angezeigt. Standardmäßig generiert Adobe Bridge farbverwaltete Miniaturbilder und zeigt diese
im Inhalts-Bedienfeld mit Datei- oder Ordnernamen sowie Bewertungen und Beschriftungen an.
Sie können die Ansicht im Inhalts-Bedienfeld anpassen, indem Sie detaillierte Textinformationen mit den Miniaturen
anzeigen oder die Miniaturen als Liste darstellen. Darüber hinaus können Sie die Größe der Miniaturen ändern und
deren Qualität angeben. Wählen Sie im Inhalts-Bedienfeld „Horizontales Layout“ oder „Vertikales Layout“, um die
Bildlaufleisten zu positionieren. Durch Auswahl der Option „Autom. Layout“ wird sichergestellt, dass Bridge je nach
Bedarf zwischen horizontalem und vertikalem Layout wechselt.
13
Auswählen eines Ansichtsmodus
❖ Wählen Sie im Menü „Ansicht“ einen der folgenden Befehle:
• Als Miniaturansichten zur Anzeige von Dateien und Ordnern, als Miniaturansichten mit Datei- oder
Ordnernamen sowie Bewertungen und Beschriftungen.
• „Als Details“: Miniaturen werden mit zusätzlichen Textinformationen angezeigt.
• Eine Liste zum Anzeigen von Dateien und Ordnern als eine Liste von Dateinamen mit den zugehörigen Metadaten
in einem Spaltenformat.
• „Nur Miniatur anzeigen“: Miniaturen werden ohne Textinformationen, Beschriftungen oder Wertungen
angezeigt.
Klicken Sie auf die Schaltflächen in der rechten unteren Ecke des Adobe Bridge-Fensters, um Inhalte als Miniaturen,
mit Details oder als Liste anzuzeigen.
Anpassen der Größe von Miniaturen
Verkleinern Sie Miniaturen, so dass mehr Miniaturen gleichzeitig angezeigt werden können, oder vergrößern Sie sie,
um mehr Details erkennen zu können.
• Ziehen Sie den Schieberegler für Miniaturen am unteren Rand des Adobe Bridge-Fensters.
Hinweis: Wenn Sie die Größe des Adobe Bridge-Fenster im Modus „Autom. Layout“ ändern, wird auch die Größe der
Miniaturen im Inhalts-Bedienfeld geändert. Wählen Sie im Menü des Inhalts-Bedienfelds „Horizontales Layout“ oder
„Vertikales Layout“, um dies zu verhindern.
• Klicken Sie auf die Schaltfläche „Kleinere Miniaturgröße“ am äußersten linken Ende des Miniatur-Schiebereglers,
um die Anzahl der Spalten im Inhalts-Bedienfeld um eine Spalte zu reduzieren. Klicken Sie auf die Schaltfläche
„Größere Miniaturgröße“ am äußersten rechten Ende des Miniatur-Schiebereglers, um die Anzahl der Spalten im
Inhalts-Bedienfeld um eine Spalte zu erhöhen. Adobe Bridge maximiert automatisch die Größe der Miniaturen
entsprechend der angezeigten Spaltenanzahl.
Page 18
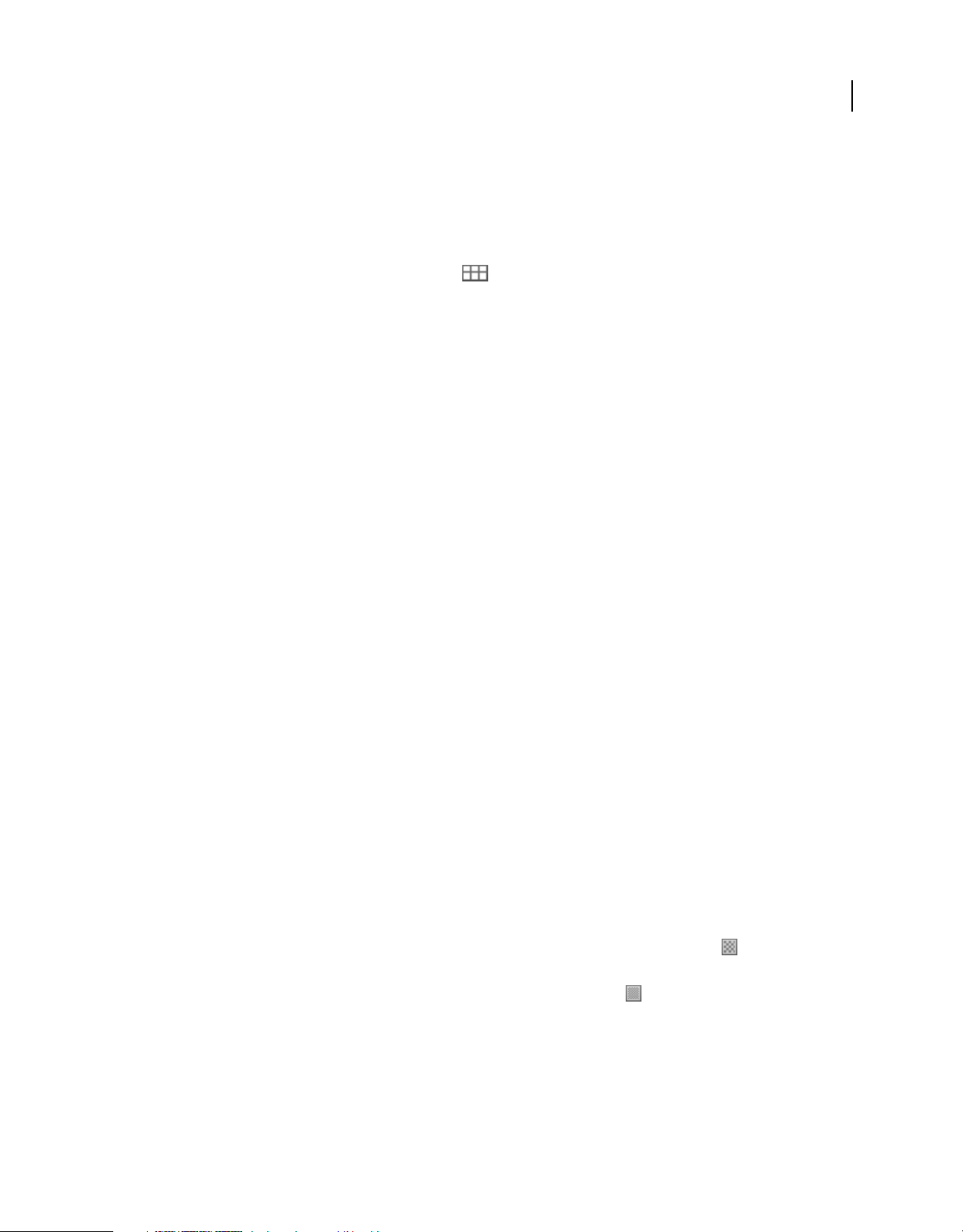
VERWENDEN VON ADOBE BRIDGE UND ADOBE VERSION CUE CS4
Adobe Bridge
Sperren des Rasters
Sperren Sie das Raster, damit Adobe Bridge ausschließlich vollständige Miniaturen im Inhalts-Bedienfeld anzeigt. Bei
gesperrtem Raster wird die Konfiguration der Miniaturen beibehalten, wenn Sie die Größe des Fensters ändern oder
Bedienfelder öffnen bzw. schließen.
❖ Wählen Sie „Ansicht“ > „Rastersperre“ oder klicken Sie unten im Adobe Bridge-Fenster neben dem Miniatur-
Schieberegler auf die Schaltfläche „Rastersperre“ .
Anzeigen zusätzlicher Metadaten für Miniaturen
Über die Voreinstellung „Weitere Zeilen für Miniatur-Metadaten“ wird festgelegt, ob Miniaturen im InhaltsBedienfeld mit zusätzlichen Metadaten angezeigt werden.
1 Wählen Sie „Bearbeiten“ > „Voreinstellungen“ (Windows) bzw. „Bridge CS4“ > „Voreinstellungen“ (Mac OS) und
klicken Sie dann auf „Miniaturen“.
2 Wählen Sie im Bereich „Weitere Zeilen für Miniatur-Metadaten“ den anzuzeigenden Metadaten-Typ aus. Es
können bis zu vier weitere Datenzeilen angezeigt werden.
Beschränken der Dateigröße für Miniaturen
Sie können die Dateigröße beschränken, für die Adobe Bridge Miniaturen erstellt (die Anzeige großer Dateien kann
die Leistung beeinträchtigen). Wenn Adobe Bridge keine Miniaturen erstellen kann, wird das dem jeweiligen Dateityp
zugeordnete Symbol angezeigt. Bei der Anzeige von Miniaturen für Videodateien wird diese Einstellung ignoriert.
14
1 Wählen Sie „Bearbeiten“ > „Voreinstellungen“ (Windows) bzw. „Bridge CS4“ > „Voreinstellungen“ (Mac OS) und
klicken Sie dann auf „Miniaturen“.
2 Geben Sie in das Feld „Dateien nicht verarbeiten, wenn größer als“ eine Zahl ein.
Festlegen von Vorschauen in Monitorgröße
Bei Vorschauen in Monitorgröße wird eine Vorschau mit der höchsten möglichen Qualität für die jeweilige
Bildschirmauflösung angezeigt. Wenn Sie Vorschauen in Monitorgröße aktivieren, werden Bilder auch im
Vollbildmodus scharf dargestellt.
1 Wählen Sie „Bearbeiten“ > „Voreinstellungen“ (Windows) bzw. „Bridge CS4“ > „Voreinstellungen“ (Mac OS) und
klicken Sie dann auf „Erweitert“.
2 Wählen Sie „Vorschauen in Monitorgröße generieren“.
Festlegen der Qualität von Miniaturen
Sie können festlegen, dass in Adobe Bridge eingebettete, hochwertige oder 1:1-Vorschauen von Bildminiaturen für
bestimmte Bildordner angezeigt werden.
• Um die Suche zu beschleunigen, wählen Sie einen Ordner aus und klicken Sie dann in der Anwendungsleiste von
Adobe Bridge auf die Schaltfläche „Schnelle Suche durch Bevorzugung eingebetteter Bilder“ .
• Um Miniaturvorschauen in hoher Qualität anzuzeigen, klicken Sie in der Anwendungsleiste von Adobe Bridge auf
die Schaltfläche „Optionen für Miniaturenqualität und Vorschauerstellung“ und wählen Sie dann eine der
folgenden Optionen:
• „Eingebettete bevorzugen (schneller)“, um die in der Quelldatei eingebetteten Miniaturen mit niedriger Auflösung
zu verwenden. Für diese Miniaturen steht kein Farbmanagement zur Verfügung. Diese Option entspricht der
Schaltfläche „Schnelle Suche durch Bevorzugung eingebetteter Bilder“.
Page 19
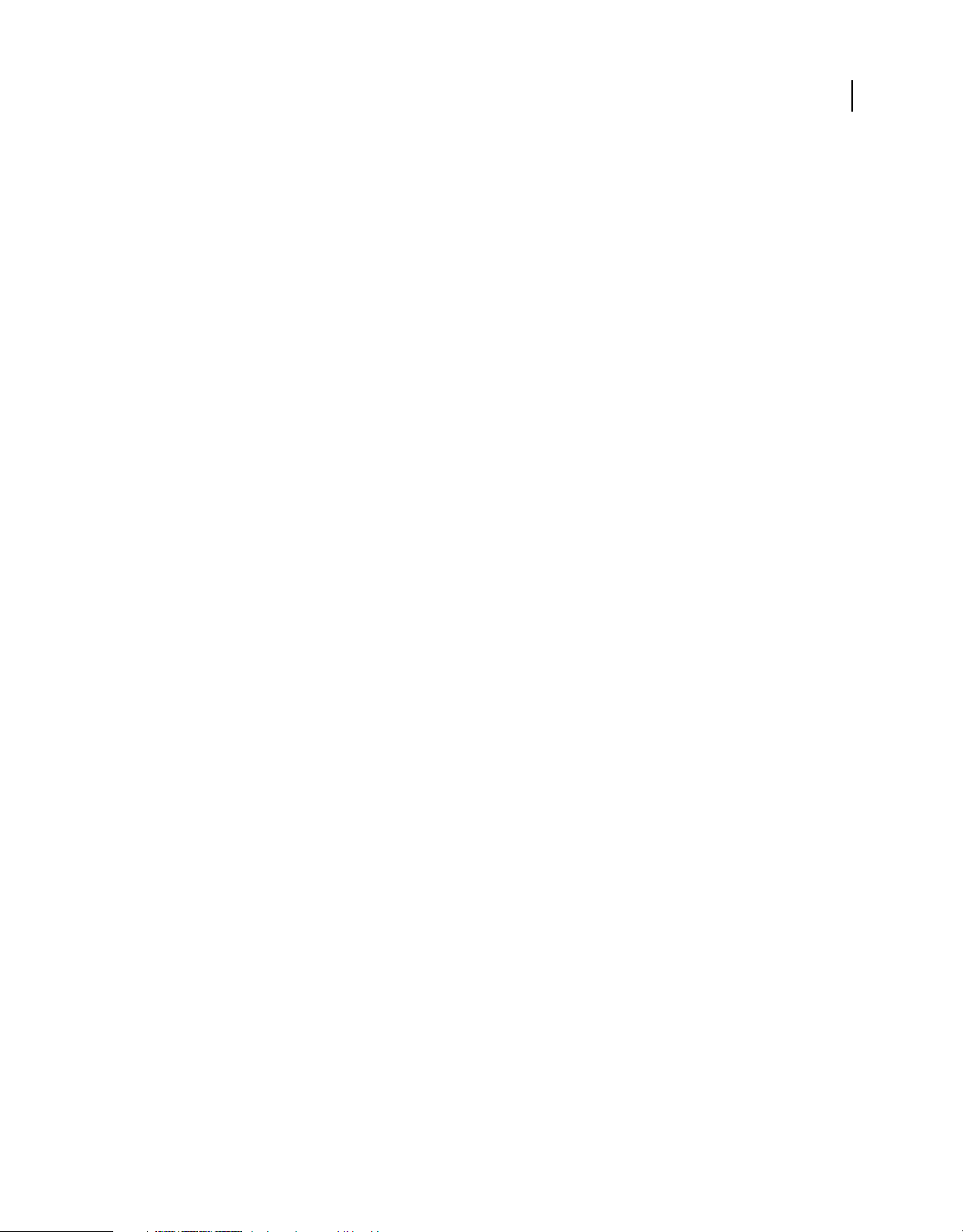
VERWENDEN VON ADOBE BRIDGE UND ADOBE VERSION CUE CS4
Adobe Bridge
• „Hohe Qualität bei Bedarf“, um eingebettete Miniaturen zu verwenden, solange keine Vorschau eines Bildes
angezeigt wird. Wenn Sie eine Vorschau anzeigen, erzeugt Adobe Bridge Miniaturen mit Farbmanagement aus den
Quelldateien.
• „Stets hohe Qualität“, um für alle Bilder Miniaturen mit Farbmanagement anzuzeigen. Die Standardeinstellung für
die Qualität ist „Stets hohe Qualität“.
• „Vollbildvorschauen generieren“, um für Lupen- und Diashowansichten Vollbildvorschauen von Bildern im
Hintergrund zu erstellen. Durch diese Option werden Lupen- und Diashowoperationen beschleunigt, es wird
jedoch mehr Festplattenspeicher beansprucht und die anfängliche Suche ist langsamer. Siehe „Verwenden des
Lupen-Werkzeugs“ auf Seite 31 und „Anzeigen von Bildern als Präsentation“ auf Seite 32.
Anpassen der Listenansicht
Sie können die Listenansicht anpassen, indem Sie die Spalten sortieren und in der Größe verändern sowie die
anzuzeigenden Metadatenkategorien auswählen.
1 Wählen Sie „Ansicht“ > „Als Liste“.
2 Führen Sie einen der folgenden Schritte durch:
• Klicken Sie auf eine beliebige Spaltenüberschrift, um die Sortierreihenfolge zu ändern.
• Klicken Sie mit der rechten Maustaste (Windows) bzw. bei gedrückter Control-Taste (Mac OS) auf eine beliebige
Spaltenüberschrift, um eine andere Metadatenkategorie auszuwählen, die Spalte zu schließen, eine neue Spalte
einzufügen, die Spaltengröße zu ändern oder zur Standardkonfiguration zurückzukehren.
15
Hinweis: Die Spalte „Name“ wird immer ganz links angezeigt.
• Ziehen Sie die vertikale Zwischenleiste zwischen zwei Spalten, um sie in der Breite zu verändern.
• Doppelklicken Sie auf die Trennlinie zwischen zwei Spaltenüberschriften, um die Größe der Spalten links davon
automatisch anzupassen.
Anpassen von Helligkeit und Farben
In den allgemeinen Voreinstellungen können Sie den Adobe Bridge-Hintergrund aufhellen oder abdunkeln sowie
Akzentfarben festlegen.
Aufhellen oder Abdunkeln des Hintergrunds
1 Wählen Sie „Bearbeiten“ > „Voreinstellungen“ (Windows) bzw. „Bridge CS4“ > „Voreinstellungen“ (Mac OS) und
klicken Sie dann auf „Allgemein“.
2 Führen Sie einen oder beide der folgenden Schritte durch:
• Ziehen Sie den Schieberegler „Helligkeit der Benutzeroberfläche“, um den Adobe Bridge-Hintergrund heller oder
dunkler darzustellen.
• Ziehen Sie den Schieberegler „Bildhintergrund“, um den Hintergrund von Bildschirmpräsentationen sowie von
Inhalts- und Vorschau-Bedienfeldern dunkler oder heller zu gestalten.
Festlegen von Akzentfarben
1 Wählen Sie „Bearbeiten“ > „Voreinstellungen“ (Windows) bzw. „Bridge CS4“ > „Voreinstellungen“ (Mac OS) und
klicken Sie dann auf „Allgemein“.
2 Wählen Sie eine Akzentfarbe im Menü „Akzentfarbe“.
Page 20
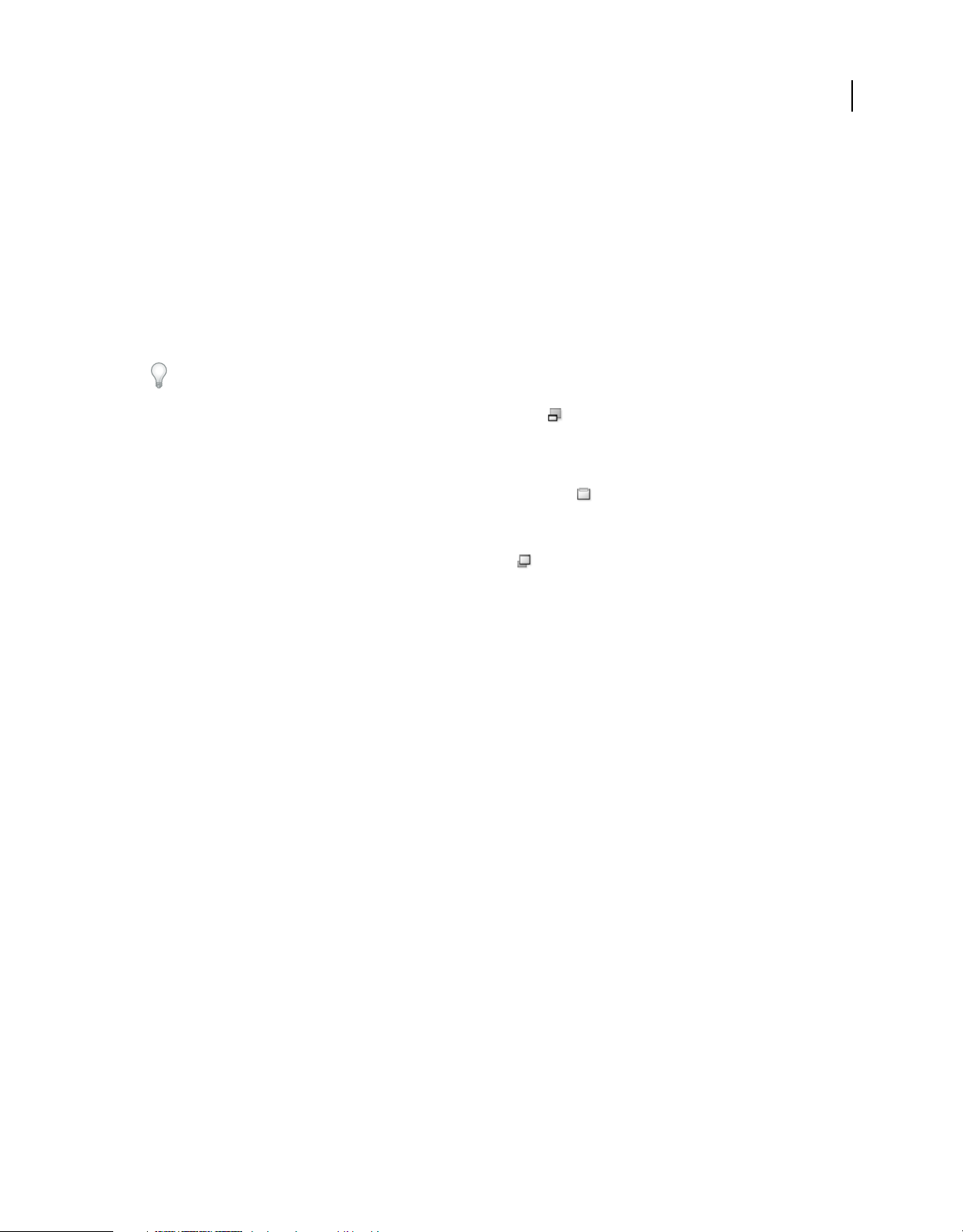
VERWENDEN VON ADOBE BRIDGE UND ADOBE VERSION CUE CS4
Adobe Bridge
Arbeiten im Kompaktmodus
Wechseln Sie in den Kompaktmodus, wenn Sie das Adobe Bridge-Fenster verkleinern möchten. Im Kompaktmodus
werden die verschiedenen Bedienfelder ausgeblendet und das Inhalts-Bedienfeld ist einfacher strukturiert. Eine
Teilmenge der wichtigsten Adobe Bridge-Befehle bleibt im Popupmenü oben rechts im Fenster verfügbar.
Das Adobe Bridge-Fenster wird im Kompaktmodus standardmäßig unverankert im Vordergrund aller anderen
Fenster angezeigt. (Im Vollmodus kann das Adobe Bridge-Fenster auch durch andere Fenster verdeckt werden.)
Dieses unverankerte Fenster ist nützlich, da es immer verfügbar ist und bei der Arbeit in verschiedenen Anwendungen
verwendet werden kann. Sie können beispielsweise nach der Auswahl der gewünschten Dateien in den
Kompaktmodus wechseln und diese anschließend bei Bedarf in die Anwendung ziehen.
Deaktivieren Sie die Option „Kompaktes Fenster immer im Vordergrund“ im Menü des Adobe Bridge-Fensters, um
zu verhindern, dass das Kompaktmodus-Fenster unverankert im Vordergrund aller anderen Fenster angezeigt wird.
1 Klicken Sie auf die Schaltfläche „In Kompaktmodus wechseln“ .
2 Führen Sie einen der folgenden Schritte durch:
• Wählen Sie Befehle im Menü in der oberen rechten Ecke des Adobe Bridge-Fensters.
• Klicken Sie auf die Schaltfläche „In Ultrakompaktmodus wechseln“ , um das Inhalts-Bedienfeld auszublenden
und das Adobe Bridge-Fenster weiter zu verkleinern. Klicken Sie erneut auf die Schaltfläche, um zum
Kompaktmodus zurückzukehren.
• Klicken Sie auf die Schaltfläche „In Vollmodus wechseln“ , um zum Vollmodus zurückzukehren, die
Bedienfelder anzuzeigen und Adobe Bridge hinter dem aktuellen Fenster anzuzeigen.
16
Arbeiten mit dem Cache
Der Cache speichert Miniaturen und Metadaten (auch Metadaten, die nicht in einer Datei gespeichert werden können,
z. B. Beschriftungen und Wertungen), um die Ausführungsgeschwindigkeit beim Anzeigen von Miniaturen und bei
der Suche nach Dateien zu steigern. Der Cache beansprucht jedoch Speicherplatz auf der Festplatte. Beim Erstellen
eines Caches können Sie diesen exportieren, um ihn freizugeben oder zu archivieren, und Sie können
Vollbildvorschauen generieren. Sie verwalten einen Cache, indem Sie dessen Inhalt löschen und indem Sie
Voreinstellungen festlegen, um Größe und Speicherort des Caches zu steuern.
Anlegen und Verwalten des Caches
❖ Wählen Sie im Menü „Werkzeuge“ > „Cache“ einen der folgenden Befehle:
Cache generieren und exportieren Erstellt als Hintergrundprozess einen Cache für den ausgewählten Ordner und alle
seine Unterordner (mit Ausnahme von Aliasen oder Verknüpfungen zu anderen Ordnern). Durch diesen Befehl wird
beim Durchsuchen der Unterordner die für die Anzeige von Miniaturen und Datei-Informationen benötigte Zeit
verkürzt. Sie können zudem Vollbildvorschauen im Cache erstellen, um beim Anzeigen von Bildern mit einer
Vergrößerung von 100 % in Diashows oder Vollbildvorschauen und beim Verwenden des Lupen-Werkzeug die
Leistung zu erhöhen.
Durch die Option „Cache in Ordner exportieren“ im Dialogfeld „Cache anlegen“ wird ein lokaler Cache erzeugt, um
Daten freizugeben und auf dem Datenträger zu archivieren. Bei Auswahl dieser Option erstellt Adobe Bridge CacheDateien für den ausgewählten Ordner und dessen Unterordner. Wenn ein Ordner auf einen externen Datenträger
kopiert wird, z. B. für die Archivierung auf eine CD oder DVD, werden auch die Cache-Dateien kopiert. Wenn Sie in
Adobe Bridge zu einem Ordner navigieren, der zuvor noch nicht angezeigt wurde, z. B. zu einem Ordner auf der
archivierten CD, verwendet Adobe Bridge den exportierten Cache, um Miniaturen schneller anzuzeigen. Der
exportierte Cache basiert auf dem zentralen Cache und beinhaltet kopierte Informationen.
Page 21
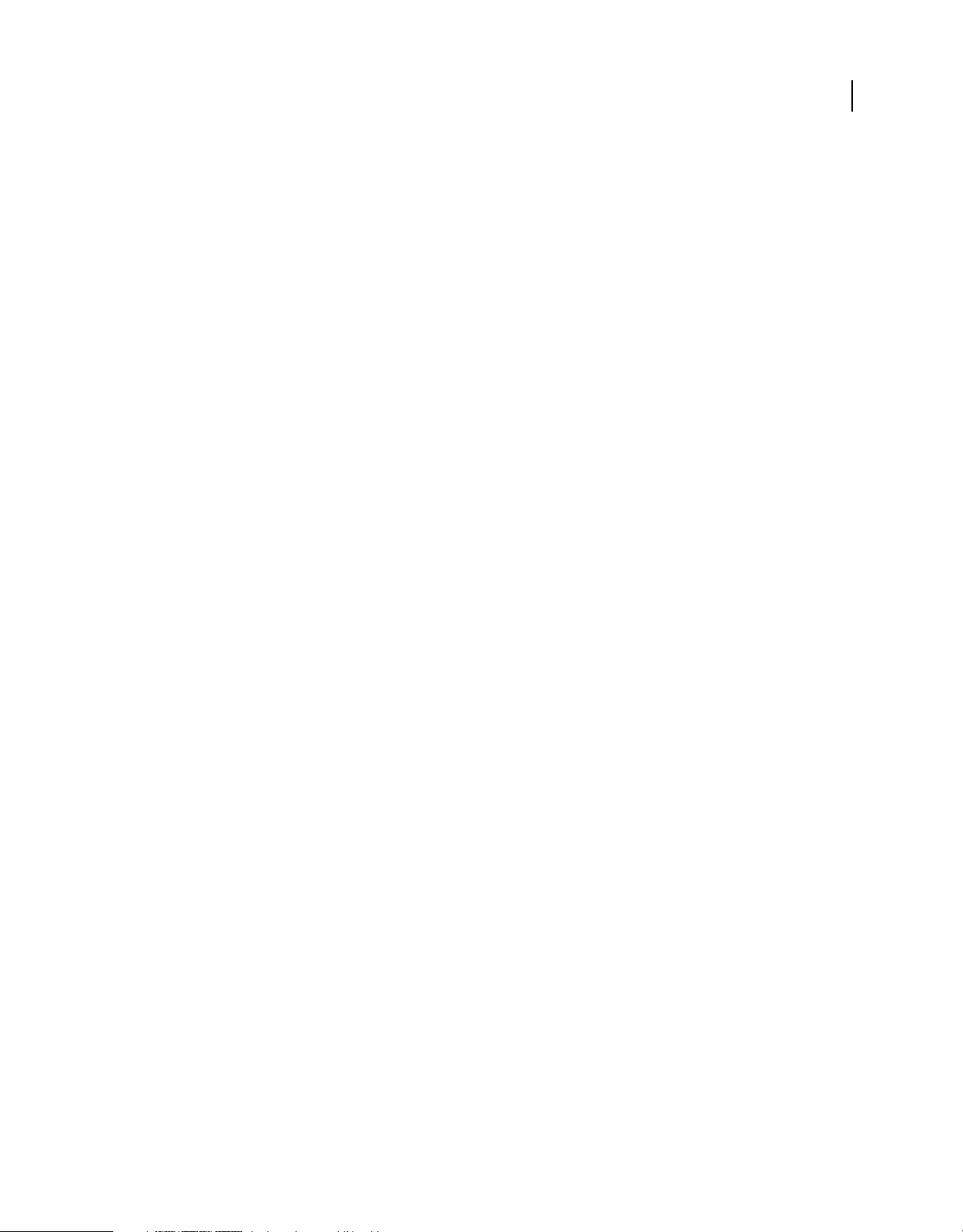
VERWENDEN VON ADOBE BRIDGE UND ADOBE VERSION CUE CS4
Adobe Bridge
Hinweis: Exportierte Cache-Dateien sind ausgeblendet. Um diese Objekte in Adobe Bridge anzuzeigen, wählen Sie
„Ansicht“ > „Verborgene Dateien anzeigen“.
Cache für Ordner [ausgewählter Ordner] leeren Leert den Cache für den ausgewählten Ordner. Verwenden Sie diesen
Befehl, wenn Sie vermuten, dass der Cache für einen Ordner veraltet ist und neu generiert werden muss. (Wenn
beispielsweise die Miniaturen und Metadaten nicht aktualisiert werden.)
Festlegen von Cache-Voreinstellungen
1 Wählen Sie „Bearbeiten“ > „Voreinstellungen“ (Windows) bzw. „Bridge CS4“ > „Voreinstellungen“ (Mac OS).
2 Klicken Sie auf „Cache“.
3 Führen Sie einen der folgenden Schritte durch:
Vollbildorschauen in Cache behalten Vollbildvorschauen von Bildern werden im Cache gespeichert, um
Zoomoperationen in einer Diashow oder einer Vollbildvorschau sowie die Verwendung des Lupen-Werkzeugs zu
beschleunigen. Die Speicherung von Vollbildvorschauen im Cache nimmt jedoch ggf. viel Speicherplatz in Anspruch.
Automatischer Export des Cache in Ordner (falls möglich) Erstellt exportierte Cache-Dateien im angezeigten Ordner,
falls möglich. Die Cache-Dateien können dem angezeigten Ordner beispielsweise nicht hinzugefügt werden, wenn
sich dieser auf einer schreibgeschützten CD befindet.
Speicherort Legen Sie einen neuen Speicherort für den Cache fest. Der neue Speicherort wird beim nächsten Start von
Adobe Bridge wirksam.
17
Cache-Größe Ziehen Sie den Regler, um den Cache zu vergrößern oder zu verkleinern. Wenn der Cache sich dem
definierten Grenzwert (500.000 Datensätze) nähert oder der Datenträger, auf dem sich der Cache befindet, ausgelastet
ist, werden beim Beenden von Adobe Bridge ältere Elemente im Cache entfernt.
Cache komprimieren Optimieren Sie den Cache, indem Sie veraltete Datensätze entfernen und so die Gesamtzahl der
Datensätze reduzieren.
Cache leeren Löschen Sie den gesamten Cache und geben Sie dadurch Speicherplatz auf der Festplatte frei.
Verwalten von Farben
In Adobe Bridge wird anhand der Qualität der Miniaturen bestimmt, ob Farbprofileinstellungen verwendet werden.
In Miniaturen mit hoher Qualität werden Farbprofileinstellungen verwendet, in Schnell-Miniaturen nicht. Mit Hilfe
der Schaltflächen „Erweiterte Voreinstellungen“ und „Optionen für Miniaturenqualität und Vorschauerstellung“ in
der Anwendungsleiste bestimmen Sie die Qualität von Miniaturen.
Bei Verwendung der Creative Suite können Sie mit Adobe Bridge die Farbeinstellungen in allen Komponenten der
Adobe Creative Suite synchronisieren, die über Farbmanagementfunktionen verfügen. Wenn Sie in Adobe Bridge
mit dem Befehl „Bearbeiten“ > „Creative Suite-Farbeinstellungen“ Creative Suite-Farbeinstellungen festlegen, werden
die Farbeinstellungen automatisch synchronisiert. Durch das Synchronisieren der Farbeinstellungen wird
gewährleistet, dass die Farben in allen Adobe Creative Suite 4-Komponenten mit Farbmanagement gleich aussehen.
Anleitungen zum Einrichten des Farbmanagements mit Adobe Bridge finden Sie in der Hilfe Ihrer Komponente unter
dem Stichwort „Farbeinstellungen synchronisieren“.
Ändern von Spracheinstellungen
In Adobe Bridge können Menüs, Optionen und QuickInfos in mehreren Sprachen angezeigt werden. Sie können
außerdem festlegen, dass Adobe Bridge eine bestimmte Sprache für Tastaturbefehle verwendet.
1 Wählen Sie „Bearbeiten“ > „Voreinstellungen“ (Windows) bzw. „Bridge CS4“ > „Voreinstellungen“ (Mac OS) und
klicken Sie dann auf „Erweitert“.
Page 22
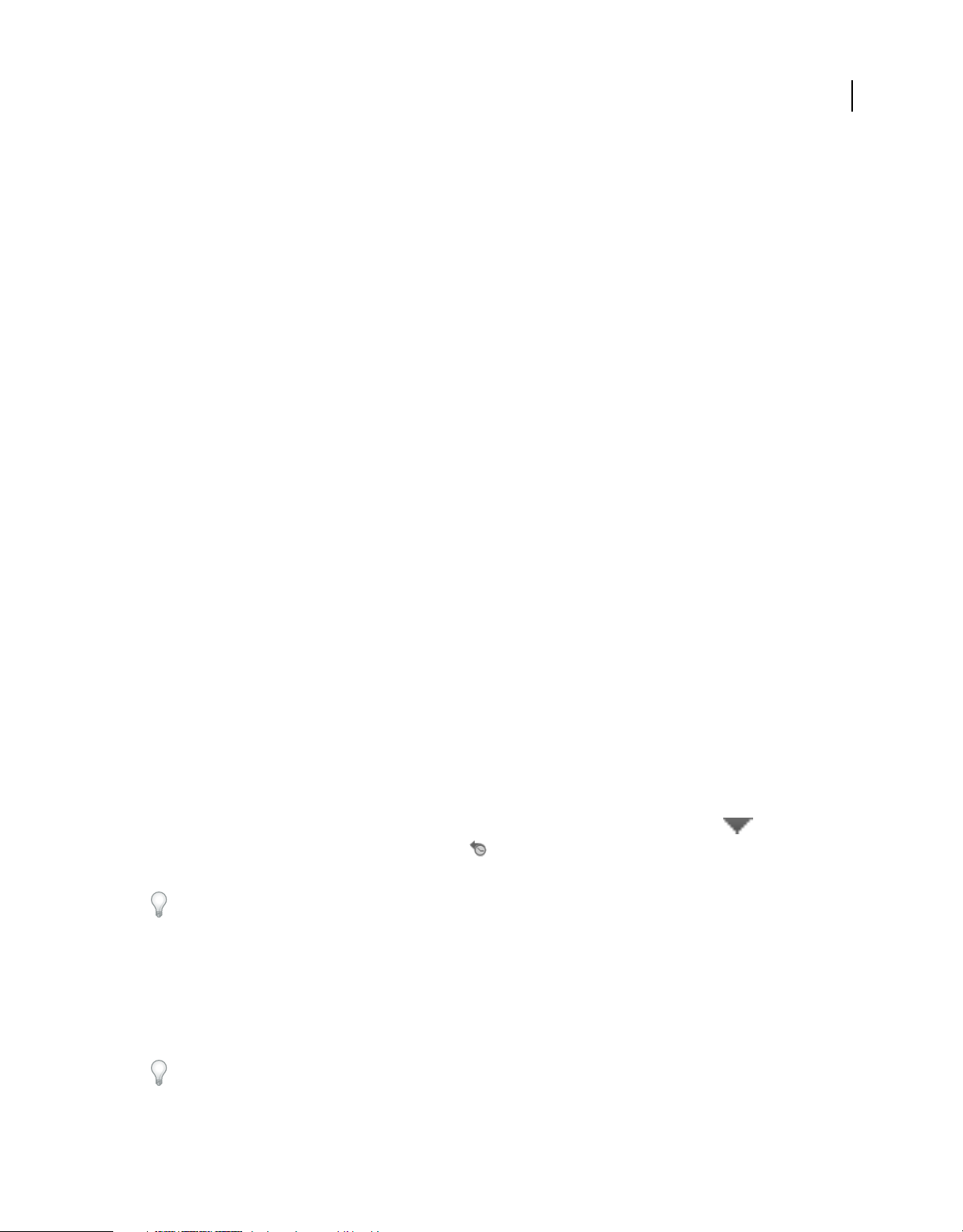
VERWENDEN VON ADOBE BRIDGE UND ADOBE VERSION CUE CS4
Adobe Bridge
2 Führen Sie einen oder beide der folgenden Schritte durch:
• Wählen Sie eine Sprache im Menü „Sprache“ aus, um Menüs, Optionen und QuickInfos in dieser Sprache
anzuzeigen.
• Wählen Sie im Menü „Tastatur“ eine Sprache aus, um die Tastaturkonfiguration dieser Sprache für Tastaturbefehle
zu verwenden.
3 Klicken Sie auf „OK“ und starten Sie Adobe Bridge neu.
Die neue Sprache wird beim nächsten Start von Adobe Bridge wirksam.
Aktivieren von Startskripten
Sie können Startskripte in den Adobe Bridge-Voreinstellungen aktivieren bzw. deaktivieren. Welche Skripte
aufgelistet werden, hängt davon ab, welche Creative Suite 4-Komponenten installiert sind. Deaktivieren Sie die
Startskripte, um die Ausführungsgeschwindigkeit zu erhöhen oder Inkompatibilitäten zwischen Skripten zu
beseitigen.
1 Wählen Sie „Bearbeiten“ > „Voreinstellungen“ (Windows) bzw. „Bridge CS4“ > „Voreinstellungen“ (Mac OS) und
klicken Sie dann auf „Startskripte“.
2 Führen Sie einen der folgenden Schritte durch:
• Wählen Sie die gewünschten Skripte aus bzw. ab.
• Klicken Sie auf „Alle aktivieren“ bzw. „Alle deaktivieren“, um alle Skripte zu aktivieren bzw. deaktivieren.
• Klicken Sie auf „Skripte anzeigen“, um den Ordner für Startskripte von Adobe Bridge auf Ihrer Festplatte zu öffnen.
18
Anzeigen und Verwalten von Dateien
Navigieren in Dateien und Ordnern
❖ Führen Sie einen der folgenden Schritte durch:
• Wählen Sie im Ordner-Bedienfeld einen Ordner aus.
• Wählen Sie im Favoriten-Bedienfeld ein Element oder einen Ordner aus.
• Klicken Sie auf die Schaltfläche „Zum übergeordneten Element bzw. zu Favoriten wechseln“ oder „Letzte
Datei anzeigen oder zu letztem Ordner wechseln“ und wählen Sie einen Ordner oder ein Element aus den
Favoriten.
Um eine Datei im Betriebssystem anzuzeigen, wählen Sie sie aus und wählen dann „Datei“ > „Im Explorer anzeigen“
(Windows) bzw. „Datei“ > „Im Finder anzeigen“ (Mac OS).
• Klicken Sie auf die Schaltfläche „Zurück“ oder „Weiter“ oder klicken Sie in der Pfadleiste auf einen Ordner, um
diesen auszuwählen.
• Klicken Sie mit der rechten Maustaste (Windows) bzw. bei gedrückter Control-Taste (Mac OS) auf einen Ordner
in der Pfadleiste, um dessen Unterordner anzuzeigen bzw. aufzurufen.
• Doppelklicken Sie im Inhalts-Bedienfeld oder Vorschau-Bedienfeld auf einen Ordner, um ihn zu öffnen.
Doppelklicken Sie bei gedrückter Strg-Taste (Windows) oder gedrückter Befehlstaste (Mac OS) im Inhalts-Bedienfeld
oder Vorschau-Bedienfeld auf einen Ordner, um diesen in einem neuen Fenster zu öffnen.
Page 23
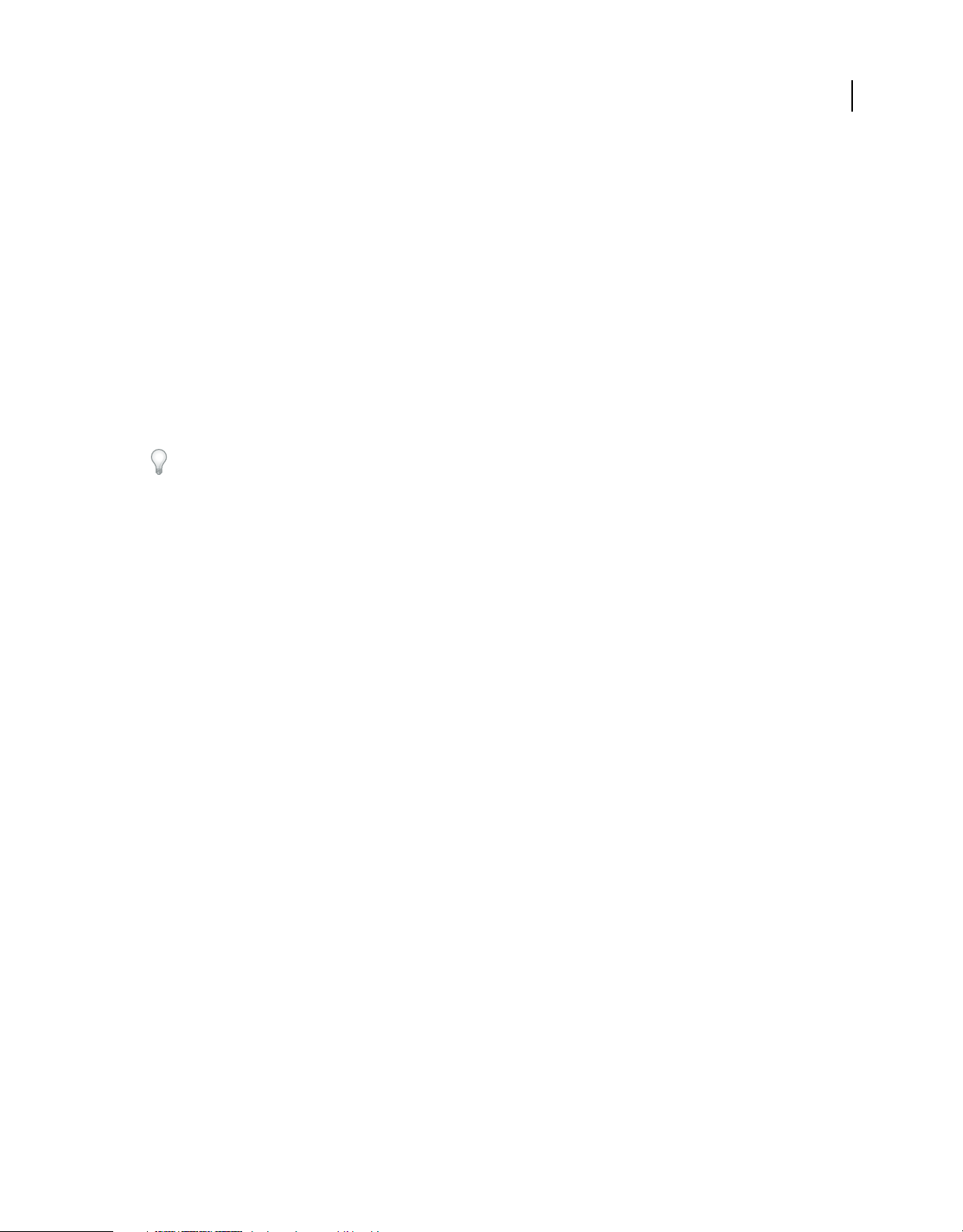
VERWENDEN VON ADOBE BRIDGE UND ADOBE VERSION CUE CS4
Adobe Bridge
• Ziehen Sie einen Ordner aus dem Explorer (Windows) bzw. dem Finder (Mac OS) in das Vorschau-Bedienfeld, um
ihn zu öffnen. In Mac OS können Sie einen Ordner auch aus dem Finder auf das Adobe Bridge-Symbol ziehen.
Hinweis: Wählen Sie „Fenster“ > „Pfadleiste“, um die Pfadleiste ein- bzw. auszublenden.
Anzeigen der Inhalte von Unterordnern
Sie können festlegen, dass Ordner und Unterordner in Adobe Bridge in einer fortlaufenden, „flachen“ Ansicht
angezeigt werden. In einer flachen Ansicht wird der gesamte Inhalt eines Ordners angezeigt, einschließlich der
Unterordner, sodass Sie die Unterordner nicht durchsuchen müssen.
❖ Zum Anzeigen von Ordnerinhalten in der flachen Ansicht, führen Sie einen der folgenden Schritte aus:
• Wählen Sie „Ansicht“ > „Objekte in Unterordnern anzeigen“.
• Klicken Sie mit der rechten Maustaste (Windows) bzw. klicken Sie bei gedrückter Control-Taste (Mac OS) auf
einen Ordner in der Pfadleiste und wählen Sie „Objekte in Unterordnern anzeigen“.
Klicken Sie mit der rechten Maustaste (Windows) bzw. bei gedrückter Control-Taste (Mac OS) auf einen Ordner in
der Pfadleiste und wählen Sie einen Unterordner, um diesen im Inhalts-Bedienfeld zu öffnen.
Öffnen oder Einfügen von Dateien
In Adobe Bridge können Sie Dateien öffnen, auch Dateien, die nicht mit Adobe-Programmen erstellt wurden. Beim
Öffnen einer Datei in Adobe Bridge wird diese Datei in ihrer ursprünglichen Anwendung oder in der von Ihnen
angegebenen Anwendung geöffnet. Ferner können Sie in Adobe Bridge auch Dateien in einem Dokument platzieren,
das in einer Adobe-Anwendung geöffnet ist.
19
Siehe auch
„Laden von Fotos von einer Digitalkamera oder einem Kartenleser“ auf Seite 28
Öffnen von Dateien
❖ Wählen Sie die Datei aus und führen Sie einen der folgenden Schritte durch:
• Wählen Sie „Datei“ > „Öffnen“.
• Drücken Sie die Eingabetaste (Windows) bzw. den Zeilenschalter (Mac OS).
• Doppelklicken Sie auf die Datei im Inhalts-Bedienfeld.
• Wählen Sie „Datei“ > „Öffnen mit“ gefolgt vom Namen der Anwendung, in der die Datei geöffnet werden soll.
• Ziehen Sie die Datei auf ein Anwendungssymbol.
• Wählen Sie „Datei“ > „In Camera Raw öffnen“ aus, um die Camera Raw-Einstellungen für die Datei zu bearbeiten.
Ändern von Dateitypzuordnungen
Die Auswahl einer Anwendung zum Öffnen eines bestimmten Dateityps wirkt sich nur auf die Dateien aus, die Sie in
Adobe Bridge öffnen und setzt die Einstellungen des Betriebssystems außer Kraft.
1 Wählen Sie „Bearbeiten“ > „Voreinstellungen“ (Windows) bzw. „Bridge CS4“ > „Voreinstellungen“ (Mac OS) und
klicken Sie auf „Dateitypzuordnungen“.
2 Klicken Sie auf den Namen der Anwendung (oder auf „Keine“) und dann auf „Durchsuchen“, um nach der zu
verwendenden Anwendung zu suchen.
3 Wenn Sie die Dateitypzuordnungen auf die Standardeinstellungen zurücksetzen möchten, klicken Sie auf „Auf
Standardzuordnungen zurücksetzen“.
Page 24
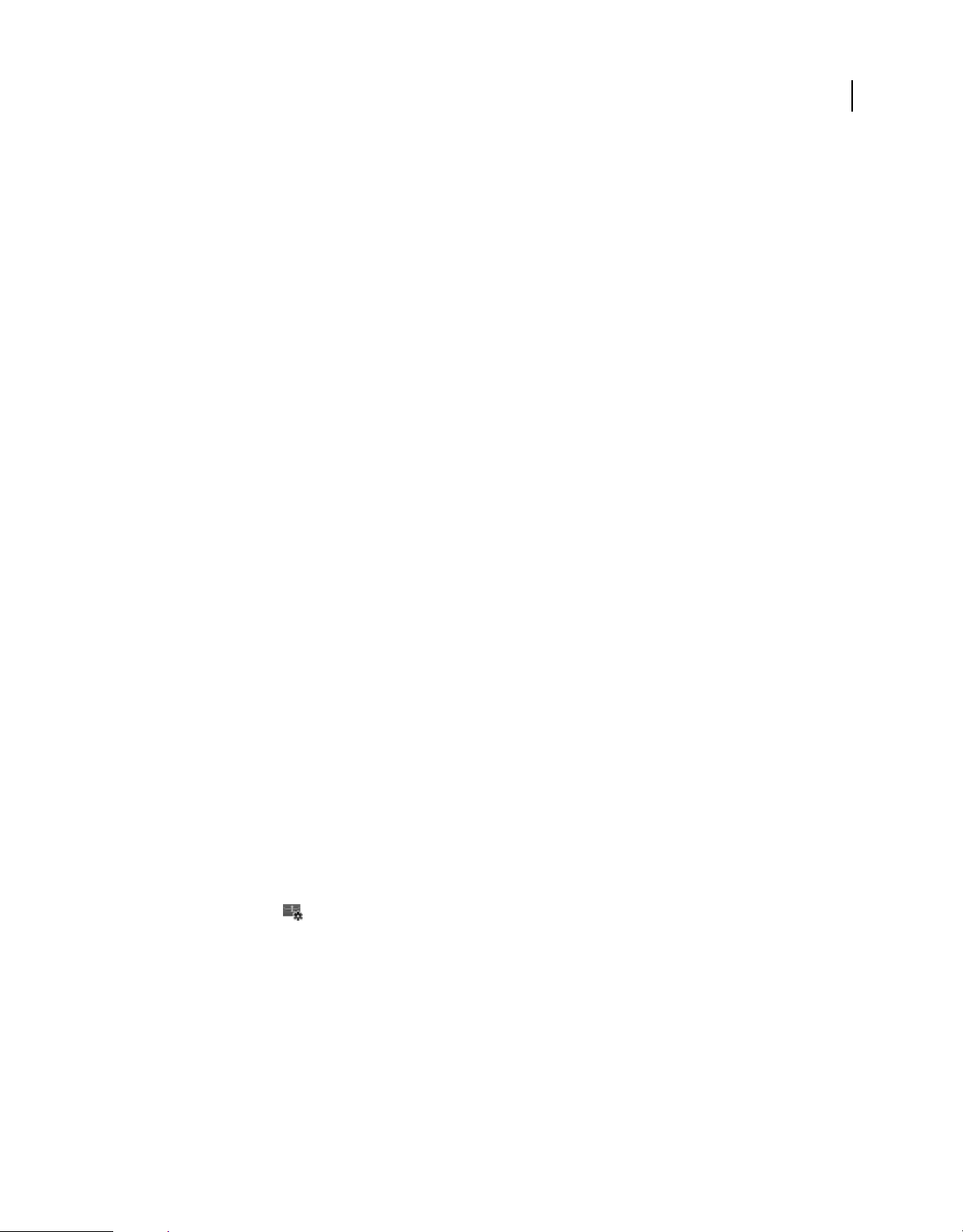
VERWENDEN VON ADOBE BRIDGE UND ADOBE VERSION CUE CS4
Adobe Bridge
4 Zum Ausblenden von Dateitypen, denen keine Anwendung zugeordnet ist, wählen Sie „Nicht-definierte
Dateizuordnungen verbergen“.
Einfügen von Dateien
• Wählen Sie die Datei aus und wählen Sie anschließend „Datei“ > „Platzieren“ gefolgt vom Namen der Anwendung.
Mit Hilfe dieses Befehls können Sie beispielsweise ein JPEG-Bild in Adobe Illustrator einfügen.
• Ziehen Sie eine Datei aus Adobe Bridge in die gewünschte Anwendung. Je nach Datei muss das Dokument, in das
diese eingefügt werden soll, erst geöffnet werden.
Suchen nach Dateien und Ordnern
Sie können in Adobe Bridge unter Verwendung zahlreicher Kombinationen von Suchkriterien nach Dateien suchen.
Sie können Suchkriterien als eine Smart-Kollektion speichern. Diese Kollektion wird mit den Dateien aktualisiert, die
Ihren Kriterien entsprechen.
Siehe auch
„Erstellen einer Smart-Kollektion“ auf Seite 21
Suchen nach Dateien und Ordnern mit Adobe Bridge
1 Wählen Sie „Bearbeiten“ > „Suchen“.
2 Wählen Sie einen Ordner für die Suche aus.
3 Legen Sie Suchkriterien fest, indem Sie Optionen und Beschränkungen in den Kriterienmenüs wählen. Geben Sie
Suchtext in das Textfeld auf der rechten Seite ein.
4 Wenn Sie ein weiteres Suchkriterium hinzufügen möchten, klicken Sie auf die Schaltfläche mit dem Pluszeichen
(+). Wenn Sie ein Suchkriterium entfernen möchten, klicken Sie auf das Minuszeichen (-).
5 Wählen Sie eine Option im Menü „Anzeigen“, um festzulegen, ob alle oder nur bestimmte Kriterien erfüllt werden
müssen.
6 (Optional) Wählen Sie „Alle Unterordner einschließen“, um alle Unterordner des Quellordners zu durchsuchen.
7 (Optional) Wählen Sie „Nicht-indizierte Dateien einschließen“, um festzulegen, dass sowohl Dateien außerhalb als
auch Dateien innerhalb des Caches durchsucht werden sollen. Die Suche in nicht im Cache gespeicherten Dateien
(in Ordnern, die in Adobe Bridge noch nicht durchsucht wurden) nimmt mehr Zeit in Anspruch, als wenn Sie nur
Cache-Dateien durchsuchen.
8 Klicken Sie anschließend auf „Suchen“.
9 (Optional) Klicken Sie zum Speichern der Suchkriterien im Kollektionen-Bedienfeld auf die Schaltfläche „Neue
Smart-Kollektion“ , wenn Ihre Suchergebnisse in Adobe Bridge angezeigt werden. Das Dialogfeld „SmartKollektion“ beinhaltet automatisch Ihre Suchkriterien. Passen Sie die Kriterien bei Bedarf an und klicken Sie dann
auf „Speichern“. Geben Sie im Kollektionen-Bedienfeld einen Namen für die Smart-Kollektion ein und drücken Sie
die Eingabetaste (Windows) bzw. den Zeilenschalter (Mac OS).
20
Page 25
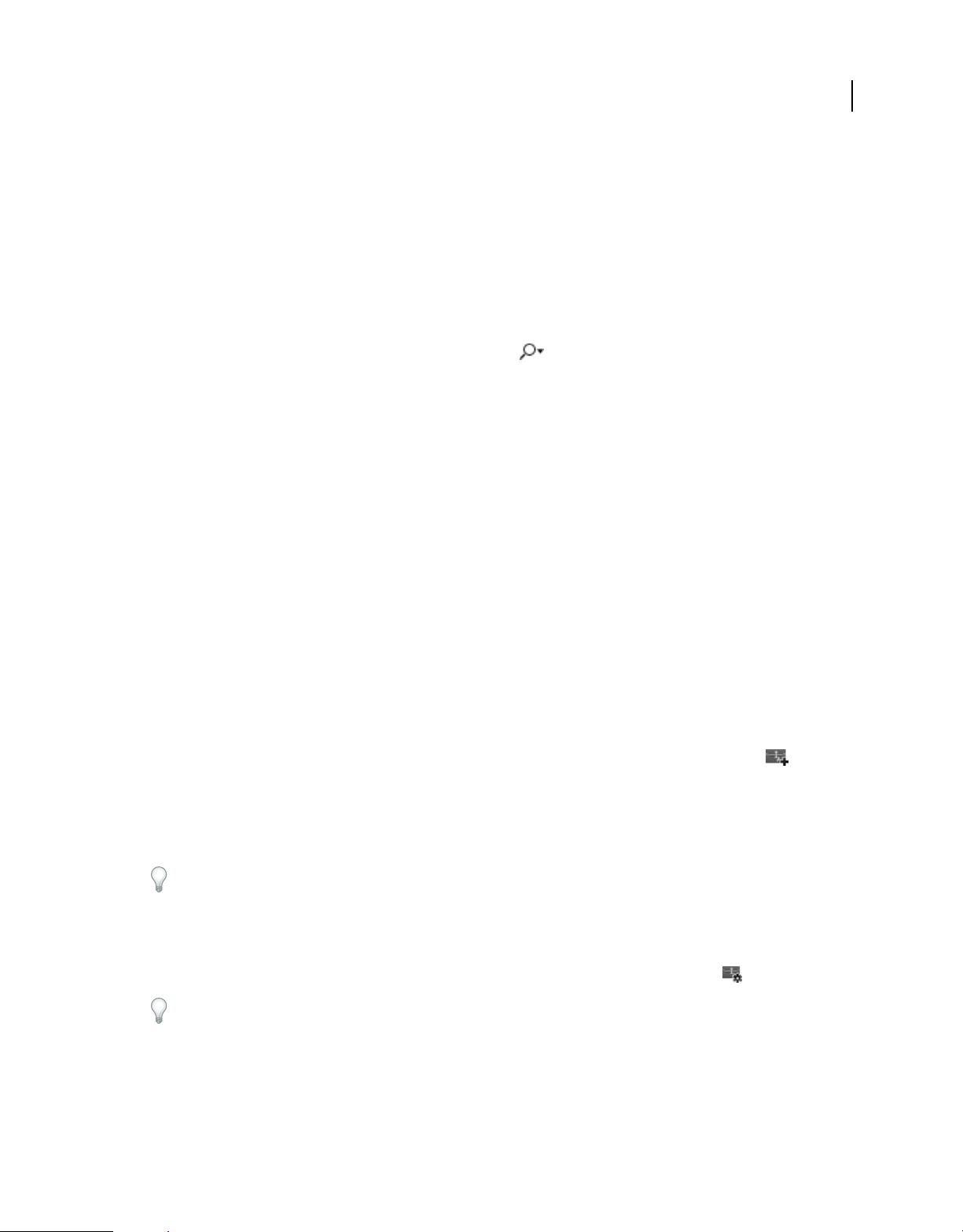
VERWENDEN VON ADOBE BRIDGE UND ADOBE VERSION CUE CS4
Adobe Bridge
Durchführen einer Schnellsuche
Sie können das Feld „Schnellsuche“ in der Anwendungsleiste von Adobe Bridge zum Suchen nach Dateien in
Adobe Bridge verwenden. Die Funktion „Schnellsuche“ ermöglicht Ihnen, Suchvorgänge mit der Adobe BridgeSuchmaschine oder der Windows-Desktopsuche (Windows) bzw. der Anwendung „Spotlight“ (Mac OS)
durchzuführen. Die Adobe Bridge-Suchmaschine sucht nach Dateinamen und Stichwörtern. BetriebssystemSuchmaschinen suchen nach Dateinamen, Ordnernamen und Stichwörtern in Bildern. Die Suchfunktion von Adobe
Bridge führt die Suche in den ausgewählten Ordnern und Unterordnern aus, z. B. „Arbeitsplatz“ (Windows) und
„Computer“ (Mac OS). Die Suchmaschinen des Betriebssystems führen die Suche in dem aktuell ausgewählten
Ordner oder im Verzeichnis „Arbeitsplatz“ (Windows) bzw. „Computer“ (Mac OS) aus.
1 Klicken Sie im Feld „Schnellsuche“ auf das Lupen-Symbol und wählen Sie Adobe Bridge, „Windows-
Desktopsuche“ (Windows) oder „Spotlight“ (Mac OS) als Suchmaschine.
2 Geben Sie die Suchkriterien ein.
3 Drücken Sie die Eingabetaste (Windows) bzw. den Zeilenschalter (Mac OS).
Hinweis: Die Windows-Desktopsuche ist für Vista standardmäßig installiert. Benutzer von Windows XP können die
Anwendung von der Microsoft-Website herunterladen. Adobe Bridge erkennt, ob die Windows-Desktopsuche installiert
ist und aktiviert die Funktion entsprechend. Die Standard-Windows-Desktopsuche erstellt Indizes ausschließlich im
Verzeichnis „Dokumente und Einstellungen“. Zum Hinzufügen zusätzlicher Speicherorte ändern Sie die Optionen im
Dialogfeld „Windows-Desktopsuche“.
21
Anordnen von Dateien in Kollektionen
Kollektionen ermöglichen eine zentrale Gruppierung von Fotos, selbst wenn diese in unterschiedlichen Ordnern bzw.
auf unterschiedlichen Laufwerken gespeichert sind, und vereinfachen so den Zugriff. Eine Smart-Kollektion ist eine
Kollektion, die auf einer gespeicherten Suche basiert. Im Kollektionen-Bedienfeld können Sie Kollektionen erstellen,
ermitteln und öffnen sowie Smart-Kollektionen erstellen und bearbeiten.
Erstellen einer Kollektion
❖ Führen Sie einen der folgenden Schritte durch:
• Klicken Sie am unteren Rand des Bedienfelds „Kollektionen“ auf die Schaltfläche „Neue Kollektion“ , um eine
neue, leere Kollektion zu erstellen.
• Wählen Sie eine oder mehrere Dateien im Inhalts-Bedienfeld aus und klicken Sie im Kollektionen-Bedienfeld auf
die Schaltfläche „Neue Kollektion“. Klicken Sie auf „Ja“, wenn Sie gefragt werden, ob Sie die ausgewählten Dateien
der neuen Kollektion hinzufügen möchten.
Wenn Sie eine Datei in einer Kollektion auswählen, wird als Speicherort der Datei standardmäßig der
Kollektionsordner angegeben. Wenn Sie zu dem Ordner navigieren möchten, in dem die Datei physisch gespeichert
ist, wählen Sie die Datei aus und klicken dann auf „Datei“ > „In Bridge anzeigen“.
Erstellen einer Smart-Kollektion
❖ Klicken Sie unten im Kollektionen-Bedienfeld auf die Schaltfläche „Neue Smart-Kollektion“ .
Zum Hinzufügen oder Entfernen einer Smart-Kollektion aus dem Inhalts-Bedienfeld klicken Sie mit der rechten
Maustaste (Windows) bzw. bei gedrückter Control-Taste (Mac OS) in das Kollektionen-Bedienfeld und wählen „Zu
Favoriten hinzufügen“ oder „Aus Favoriten entfernen“.
Bearbeiten einer Smart-Kollektion
1 Wählen Sie im Kollektionen-Bedienfeld eine Smart-Kollektion aus.
Page 26
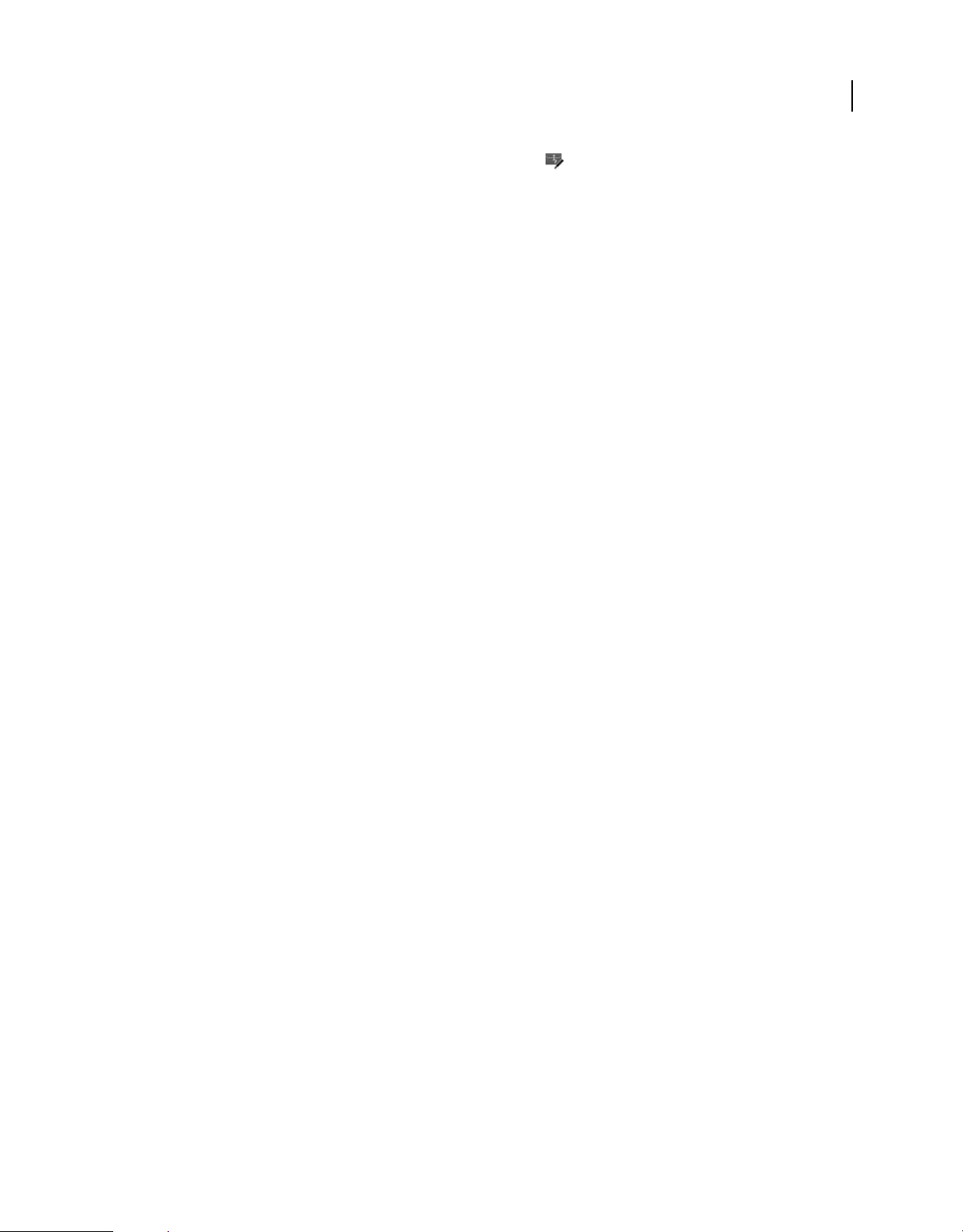
VERWENDEN VON ADOBE BRIDGE UND ADOBE VERSION CUE CS4
Adobe Bridge
2 Klicken Sie auf die Schaltfläche „Smart-Kollektion bearbeiten“ .
3 Geben Sie neue Kriterien für die Smart-Kollektion an und klicken Sie dann auf „Speichern“.
Umbenennen einer Kollektion
❖ Führen Sie einen der folgenden Schritte durch:
• Doppelklicken Sie auf den Kollektionsnamen und geben Sie einen neuen Namen ein.
• Klicken Sie mit der rechten Maustaste (Windows) bzw. bei gedrückter Control-Taste (Mac OS) auf den
Kollektionsnamen und wählen Sie die Menüoption „Umbenennen“. Überschreiben Sie dann den Namen der
Kollektion.
Löschen einer Kollektion
Zum Löschen einer Kollektion löschen Sie diese einfach aus der Liste der Adobe Bridge-Kollektionen. Von der
Festplatte werden keine Dateien gelöscht.
❖ Zum Löschen einer Kollektion führen Sie einen der folgenden Schritte aus:
• Wählen Sie im Kollektionen-Bedienfeld einen Kollektionsnamen aus und klicken Sie auf das Papierkorbsymbol.
• Klicken Sie mit der rechten Maustaste (Windows) bzw. bei gedrückter Control-Taste (Mac OS) auf den
Kollektionsnamen und wählen Sie die Menüoption „Löschen“.
22
Hinzufügen von Dateien zu einer Kollektion
❖ Zum Hinzufügen von Dateien zu einer Kollektion führen Sie einen der folgenden Schritte aus:
• Ziehen Sie die Dateien aus dem Inhalts-Bedienfeld, dem Explorer (Windows) oder dem Finder (Mac OS) auf den
Kollektionsnamen im Kollektionen-Bedienfeld.
• Kopieren Sie die Dateien im Inhalts-Bedienfeld und fügen Sie sie auf einem Kollektionsnamen im Kollektionen-
Bedienfeld ein.
Entfernen von Dateien aus einer Kollektion
❖ Zum Entfernen von Dateien aus einer Kollektion wählen Sie die Kollektion im Kollektionen-Bedienfeld aus und
führen einen der folgenden Schritte aus:
• Wählen Sie eine Datei im Inhalts-Bedienfeld aus und klicken Sie auf „Aus Kollektion entfernen“. Sie können auch
mit der rechten Maustaste (Windows) bzw. bei gedrückter Control-Taste (Mac OS) auf die Dateien klicken und
„Aus Kollektion entfernen“ wählen.
• Wählen Sie eine Datei im Inhalts-Bedienfeld aus und drücken Sie „Löschen“. Wählen Sie „Zurückweisen“, um die
Datei als zurückgewiesen zu markieren, „Löschen“, um die Datei in den Papierkorb zu verschieben oder
„Abbrechen“, um die Datei zu behalten.
Kopieren von Dateien zwischen Kollektionen
1 Wählen Sie eine Kollektion im Kollektionen-Bedienfeld aus.
2 Ziehen Sie eine Datei aus dem Inhalts-Bedienfeld in die gewünschte Kollektion im Kollektionen-Bedienfeld.
Page 27
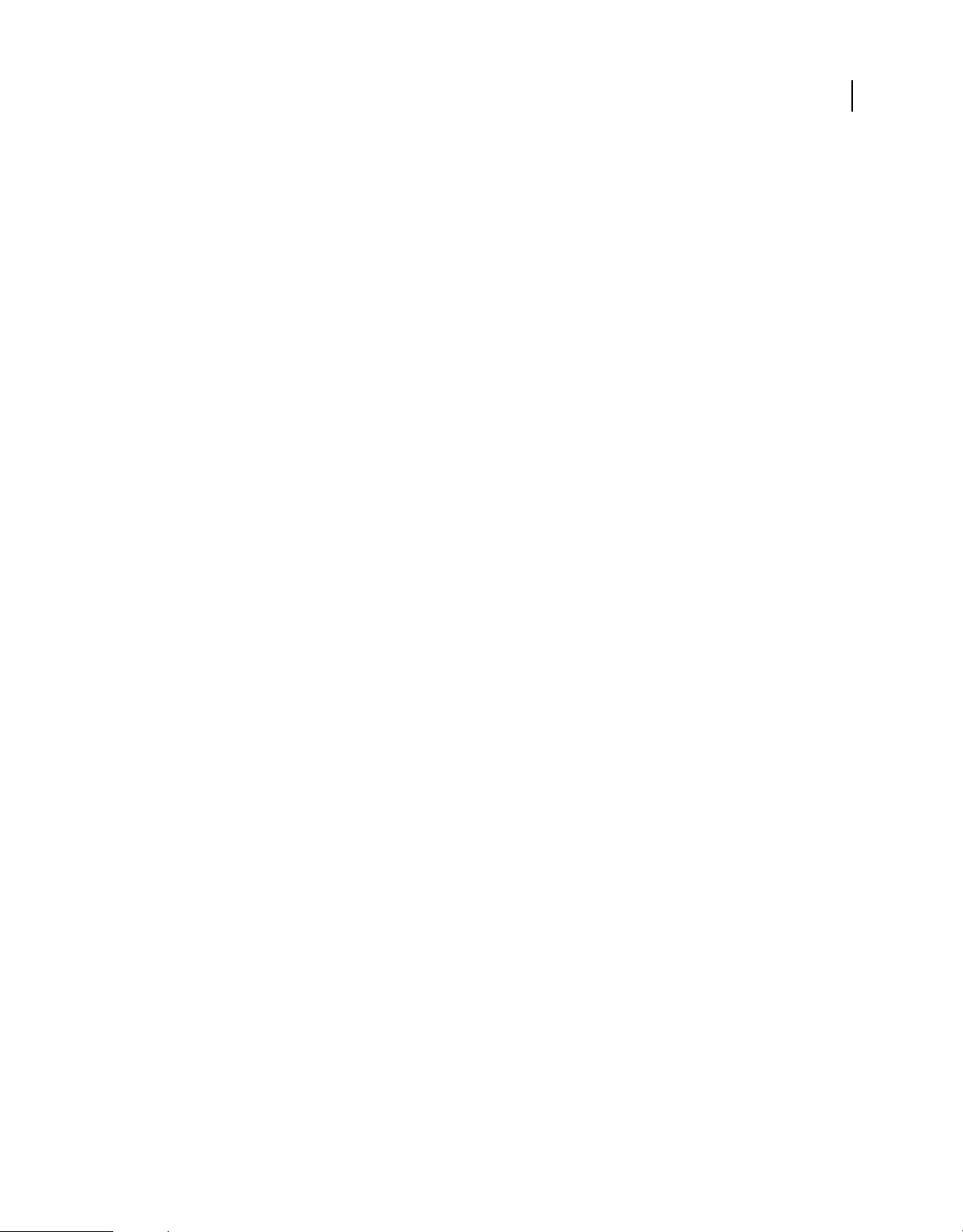
VERWENDEN VON ADOBE BRIDGE UND ADOBE VERSION CUE CS4
Adobe Bridge
Suchen nach fehlenden Dateien
Adobe Bridge verfolgt den Speicherort von Dateien in Kollektionen. Wenn eine Datei in Adobe Bridge verschoben
wird, bleibt diese in der Kollektion erhalten. Wenn eine Kollektion Dateien enthält, die im Windows-Explorer oder
im Finder von Mac OS verschoben oder umbenannt wurden, oder wenn sich die Dateien auf einem
Wechseldatenträger befinden, der beim Anzeigen der Kollektion nicht verbunden ist, zeigt Adobe Bridge oben im
Inhalts-Bedienfeld eine Warnung an, dass die Dateien fehlen.
1 Klicken Sie auf „Korrigieren“, um die fehlenden Dateien zu suchen.
2 Wählen Sie im Dialogfeld „Fehlende Dateien suchen“ die fehlenden Dateien aus und führen Sie einen der
folgenden Schritte aus:
• Klicken Sie auf „Durchsuchen“ und navigieren Sie zum neuen Speicherort der Dateien.
• Klicken Sie auf „Überspringen“, um die fehlenden Dateien zu ignorieren.
• Klicken Sie auf „Entfernen“, um die fehlenden Dateien aus der Kollektion zu entfernen.
Beschriften und Bewerten von Dateien
Durch Beschriften von Dateien mit einer bestimmten Farbe oder durch Zuweisen von Wertungen zwischen null und
fünf Sternen können Sie eine große Anzahl von Dateien schnell kennzeichnen. Anschließend können Sie die Dateien
entsprechend ihrer Farbbeschriftung oder Wertung sortieren.
23
Beispiel: Sie betrachten eine große Anzahl importierter Bilder in Adobe Bridge. Während der Überprüfung der
einzelnen Bilder können Sie die Bilder beschriften, die Sie beibehalten möchten. Nach diesem Schritt können Sie mit
dem Befehl „Sortieren“ Dateien anzeigen und bearbeiten, denen Sie eine bestimmte Farbe zugewiesen haben.
Sie können Ordner wie Dateien beschriften und bewerten.
Sie können Beschriftungen in den Beschriftungsvoreinstellungen Namen zuweisen. Dieser Name wird daraufhin den
Metadaten der Datei hinzugefügt, wenn Sie die Beschriftung anwenden. Wenn Sie den Namen von Beschriftungen in
den Voreinstellungen ändern, werden alle Dateien mit der veralteten Beschriftung im Inhalts-Bedienfeld mit einer
leeren Beschriftung angezeigt.
Hinweis: Beim Anzeigen von Ordnern blendet Adobe Bridge sowohl beschriftete als auch unbeschriftete Dateien ein,
sofern Sie keine andere Option auswählen.
Beschriften von Dateien
❖ Wählen Sie mindestens eine Datei aus und wählen Sie dann eine Beschriftung im Menü „Beschriftung“. Wählen
Sie zum Entfernen von Beschriftungen von Dateien „Beschriftung“ > „Keine Beschriftung“.
Bewerten von Dateien
1 Wählen Sie mindestens eine Datei aus.
2 Führen Sie einen der folgenden Schritte durch:
•
Klicken Sie im Inhalts-Bedienfeld auf den Punkt, der die Anzahl der Sterne darstellt, die Sie der Datei zuweisen
möchten. (In der Miniaturansicht muss eine Miniatur ausgewählt werden, damit die Punkte angezeigt werden. In
sehr kleinen Miniaturansichten werden ebenfalls keine Punkte angezeigt. Skalieren Sie die Miniaturen bei Bedarf so,
dass die Punkte zu sehen sind. Vergewissern Sie sich, dass die Spalte „Wertungen“ in der Listenansicht sichtbar ist.)
• Wählen Sie im Menü „Beschriftung“ eine Wertung aus.
• Um einen Stern hinzuzufügen oder zu entfernen, wählen Sie „Beschriftung“ > „Wertung erhöhen“ oder
„Beschriftung“ > „Wertung verringern“.
Page 28
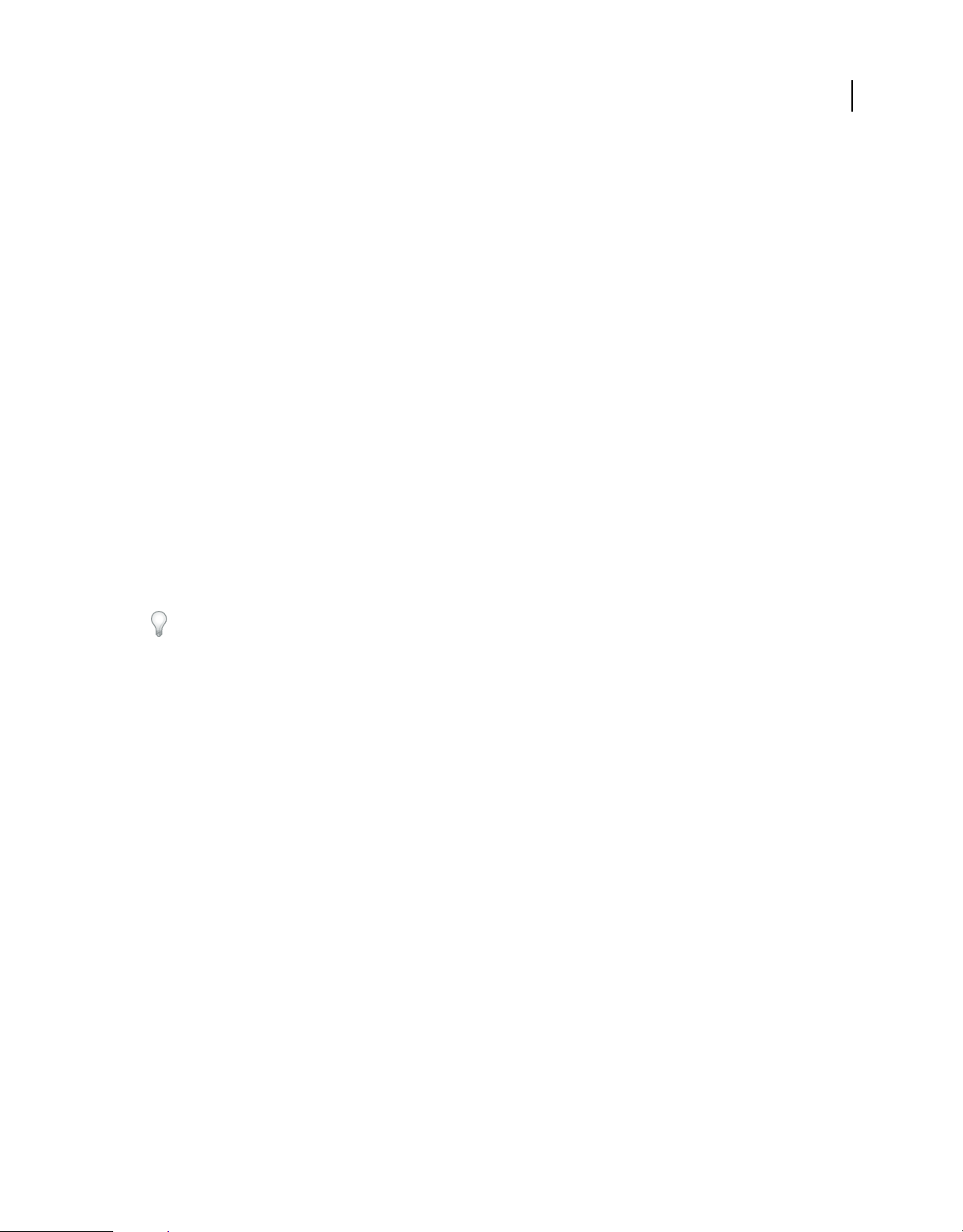
VERWENDEN VON ADOBE BRIDGE UND ADOBE VERSION CUE CS4
Adobe Bridge
• Um alle Sterne zu löschen, wählen Sie „Beschriftung“ > „Keine Wertung“.
• Wenn Sie die Wertung „Zurückweisen“ hinzufügen möchten, wählen Sie „Beschriftung“ > „Zurückweisen“.
Hinweis: Zum Ausblenden zurückgewiesener Dateien in Adobe Bridge wählen Sie „Ansicht“ > „Zurückgewiesene
Dateien anzeigen“.
Sortieren und Filtern von Dateien
Standardmäßig werden Dateien im Inhalts-Bedienfeld nach Dateiname sortiert. Sie können die Sortierung der Dateien
mit dem Befehl „Sortieren“ oder über die Schaltfläche „Sortieren nach“ in der Anwendungsleiste ändern.
Durch Auswahl von Kriterien im Filter-Bedienfeld können Sie steuern, welche Dateien im Inhalts-Bedienfeld
angezeigt werden. Sie können nach Wertung, Beschriftung, Dateityp, Stichwörtern, Erstellungsdatum,
Änderungsdatum und anderen Kriterien filtern.
Die dynamische Generierung von Kriterien im Filter-Bedienfeld ist abhängig von den Dateien, die im InhaltsBedienfeld angezeigt werden, und den zugehörigen Metadaten oder Speicherorten. Wenn das Inhalts-Bedienfeld
beispielsweise Audiodateien enthält, werden im Filter-Bedienfeld die Kriterien „Erstellt von“, „Album“, „Genre“,
„Tonart“, „Tempo“ und „Loop“ angezeigt. Wenn das Inhalts-Bedienfeld Bilder enthält, werden im Filter-Bedienfeld
die Kriterien „Abmessungen“ und „Ausrichtung“ sowie Kameradaten (z. B. Belichtungszeit und Blendenwert)
angezeigt. Wenn das Inhalts-Bedienfeld Suchergebnisse oder eine Kollektion von Dateien aus mehreren Ordnern
anzeigt, oder wenn das Inhalts-Bedienfeld eine flache Ansicht enthält, enthält das Filter-Bedienfeld eine Option
„Übergeordneter Ordner“, mit der Sie die Dateien im Inhalts-Bedienfeld nach dem Ordner filtern können, in dem die
Dateien gespeichert sind.
24
Sie können festlegen, dass in Adobe Bridge Ordner, zurückgewiesene und ausgeblendete Dateien (z. B. Cache-
Dateien) im Inhalts-Bedienfeld ein- oder ausgeblendet werden. Verwenden Sie zu diesem Zweck die Optionen im
Menü „Ansicht“.
Sortieren von Dateien
• Wählen Sie eine Option im Menü „Ansicht“ > „Sortieren“ oder klicken Sie in der Anwendungsleiste auf die
Schaltfläche „Sortieren“, um die Dateien nach den aufgeführten Kriterien zu sortieren. Wählen Sie „Manuell“ aus,
um die Dateien in der Reihenfolge zu sortieren, in die Sie sie zuletzt gezogen haben. Wenn das Inhalts-Bedienfeld
Suchergebnisse, eine Kollektion oder eine flache Ansicht enthält, wird für die Schaltfläche „Sortieren“ die Option
„Nach Ordner“ angezeigt, mit der Sie die Dateien nach dem Ordner sortieren können, in dem sie gespeichert sind.
• Klicken Sie in der Listenansicht auf eine beliebige Spaltenüberschrift, um die Suche nach diesen Kriterien
durchzuführen.
Filtern von Dateien
Durch Auswahl eines oder mehrerer Kriterien im Filter-Bedienfeld können Sie steuern, welche Dateien im InhaltsBedienfeld angezeigt werden. Das Filter-Bedienfeld gibt die Anzahl der Elemente mit einem bestimmten Wert im
aktuellen Satz an, unabhängig davon, ob sie sichtbar sind. Im Filter-Bedienfeld können Sie beispielsweise schnell
feststellen, wie viele Dateien eine bestimmte Wertung oder ein bestimmtes Stichwort aufweisen.
❖ Wählen Sie im Filter-Bedienfeld mindestens ein Kriterium aus:
• Wählen Sie Kriterien derselben Kategorie (z. B. Dateitypen) aus, um Dateien anzuzeigen, die eines der Kriterien
erfüllen. Beispiel: Wenn sowohl GIF- als auch JPEG-Dateien angezeigt werden sollen, wählen Sie unter „Dateityp“
die Einträge „CompuServe GIF“ und „JPEG-Datei“.
Page 29
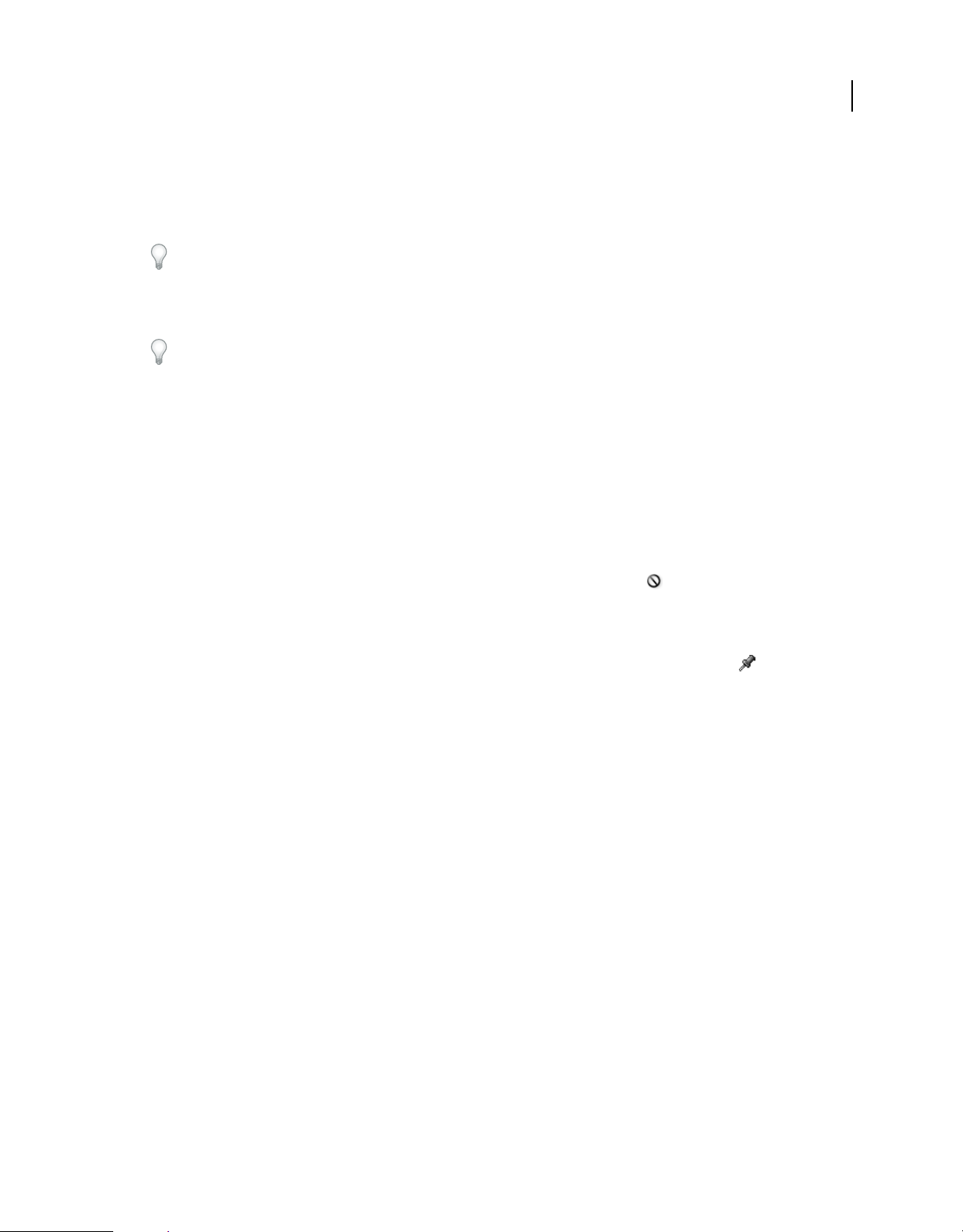
VERWENDEN VON ADOBE BRIDGE UND ADOBE VERSION CUE CS4
Adobe Bridge
• Wählen Sie Kriterien verschiedener Kategorien (z. B. Dateitypen und Wertungen) aus, um Dateien anzuzeigen, die
alle Kriterien erfüllen. Beispiel: Wenn GIF- und JPEG-Dateien mit zwei Sternen angezeigt werden sollen, wählen
Sie unter „Dateityp“ die Einträge „CompuServe GIF“ und „JPEG-Datei“ und unter „Wertung“ den Eintrag mit zwei
Sternen.
Halten Sie beim Klicken auf Wertungskriterien die Umschalttaste gedrückt, um die jeweilige Wertung sowie alle
höheren Wertungen auszuwählen. Beispiel: Wenn Sie bei gedrückter Umschalttaste auf zwei Sterne klicken, werden
alle Dateien mit zwei oder mehr Sternen angezeigt.
• Wählen Sie Kategorien im Menü des Filter-Bedienfelds aus.
Wählen Sie im Menü des Filter-Bedienfelds „Alle auffalten“ oder „Alle zusammenfalten“, um alle Filterkategorien zu
öffnen bzw. zu schließen.
• Durch Klicken bei gedrückter Alt-Taste (Windows) bzw. Wahltaste (Mac OS) können Sie die ausgewählten
Kriterien umkehren. Beispiel: Wenn Sie den Dateityp „CompuServe GIF“ gewählt haben, klicken Sie bei gedrückter
Alt-Taste auf „CompuServe GIF“, um die Auswahl dieser Option aufzuheben und alle anderen Dateitypen
auszuwählen.
Hinweis: Beim Filtern eines geschlossenen Stapels wird der Stapel nur dann in Adobe Bridge angezeigt, wenn das oberste
Element (Miniatur) die Filterkriterien erfüllt. Beim Filtern eines erweiterten Stapels werden in Adobe Bridge alle Dateien
im Stapel angezeigt, die die Filterkriterien der übergeordneten Datei erfüllen.
25
Entfernen von Filtern
❖ Klicken Sie unten im Filter-Bedienfeld auf die Schaltfläche „Filter deaktivieren“ .
Sperren von Filtern
Um zu verhindern, dass Filterkriterien entfernt werden, wenn Sie zu einem anderen Ordner in Bridge navigieren,
klicken Sie unten im Filter-Bedienfeld auf die Schaltfläche „Filter beim Durchsuchen beibehalten“ .
Kopieren, Verschieben und Löschen von Dateien und Ordnern
Mit Adobe Bridge können Sie Dateien ganz einfach kopieren und zwischen Ordnern verschieben.
Kopieren von Dateien und Ordnern
• Wählen Sie die Dateien oder Ordner aus und wählen Sie „Bearbeiten“ > „Kopieren“.
• Klicken Sie mit der rechten Maustaste (Windows) bzw. bei gedrückter Control-Taste (Mac OS) auf die Dateien
oder Ordner, wählen Sie „Kopieren nach“ und wählen Sie einen Speicherort in der Liste (zur Angabe eines anderen
Speicherorts wählen Sie „Ordner wählen“).
• Ziehen Sie die Dateien oder Ordner bei gedrückter Strg-Taste (Windows) bzw. Wahltaste (Mac OS) in einen
anderen Ordner.
Verschieben von Dateien in einen anderen Ordner
• Klicken Sie mit der rechten Maustaste (Windows) bzw. bei gedrückter Control-Taste (Mac OS) auf die Dateien,
wählen Sie „Verschieben nach“ und wählen Sie einen Speicherort in der Liste (zur Angabe eines anderen
Speicherorts wählen Sie „Ordner wählen“).
• Ziehen Sie die Dateien in einen anderen Ordner im Adobe Bridge-Fenster oder im Explorer (Windows) bzw. im
Finder (Mac OS).
Page 30
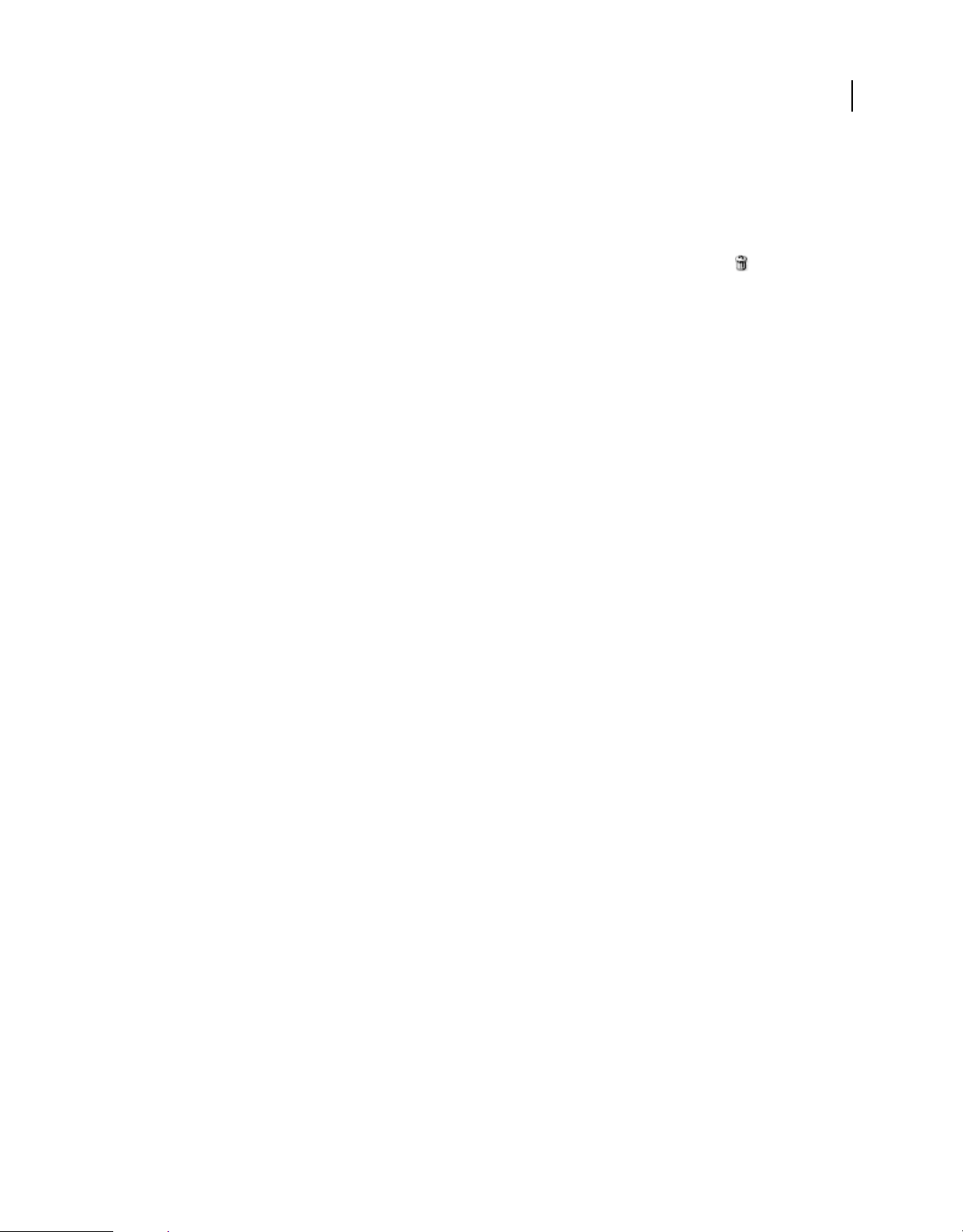
VERWENDEN VON ADOBE BRIDGE UND ADOBE VERSION CUE CS4
Adobe Bridge
Hinweis: Sollte sich die gezogene Datei in einem anderen verfügbaren Volume als Adobe Bridge befinden, wird sie nicht
verschoben, sondern kopiert. Wenn Sie eine Datei auf ein anderes gemountetes Volume verschieben möchten, ziehen Sie
die Datei bei gedrückter Umschalttaste (Windows) bzw. Befehlstaste (Mac OS).
Löschen von Dateien und Ordnern
❖ Wählen Sie die Dateien oder Ordner aus und klicken Sie auf die Schaltfläche „Objekt löschen“ .
Umbenennen von Dateien im Stapel
Sie können Dateien in einer Gruppe oder einem Stapel umbenennen. Wenn Sie mehrere Dateien in einem Schritt
umbenennen möchten, können Sie für alle ausgewählten Dateien dieselben Einstellungen festlegen. Für andere
Stapelverarbeitungsaufgaben können Sie Skripte verwenden, um Aufgaben automatisch auszuführen.
1 Führen Sie einen der folgenden Schritte durch:
• Wählen Sie die Dateien aus, die Sie umbenennen möchten.
• Wählen Sie im Ordner-Bedienfeld einen Ordner aus. Die neue Einstellung wird auf alle Dateien in dem Ordner
angewendet.
2 Wählen Sie „Werkzeuge“ > „Stapelumbenennung“ aus.
3 Legen Sie die folgenden Optionen fest, und klicken Sie dann auf „Umbenennen“:
• Geben Sie unter „Zielordner“ an, ob die umbenannten Dateien dem gleichen Ordner hinzugefügt werden sollen.
Sie können die Dateien hier auch in einen anderen Ordner verschieben oder einem anderen Ordner eine Kopie
hinzufügen. Bei Aktivierung von „In anderen Ordner verschieben“ oder „In anderen Ordner kopieren“ können Sie
den Ordner über die Schaltfläche „Durchsuchen“ auswählen.
• Wählen Sie unter „Neue Dateinamen“ Elemente aus den Menüs aus, oder geben Sie Text in die Textfelder ein. Die
angegebenen Elemente und der Text werden zu dem Dateinamen kombiniert. Über die Schaltflächen Plus (+) und
Minus (-) können Sie Elemente hinzufügen oder löschen. Im unteren Teil des Dialogfelds wird eine Vorschau des
neuen Dateinamens angezeigt.
26
Hinweis: Bei Auswahl von „Sequenzindexzahl“ müssen Sie eine Anfangsnummer für die Sequenz eingeben. Diese
Nummer wird für jeden Dateinamen automatisch erhöht.
• Wählen Sie „Aktuellen Dateinamen in XMP-Metadaten beibehalten“, um den ursprünglichen Dateinamen in den
Metadaten beizubehalten.
• Wählen Sie unter „Kompatibilität“ die Betriebssysteme aus, mit denen umbenannte Dateien kompatibel sein
sollen. Das aktuelle Betriebssystem ist standardmäßig ausgewählt und die Auswahl kann nicht aufgehoben werden.
4 (Optional) Zum Speichern der Einstellungen für die Stapel-Umbenennung, klicken Sie auf „Speichern“. Benennen
Sie die Einstellungen, wählen Sie einen Speicherort aus und klicken Sie auf „Speichern“. Um die Einstellungen zu
einem späteren Zeitpunkt zu verwenden, wählen Sie die gewünschte Einstellungsdatei aus und klicken auf
„Öffnen“.
Siehe auch
„Ausführen automatisierter Aufgaben mit Adobe Bridge“ auf Seite 35
Stapeln von Dateien
Mithilfe von Stapeln können Sie Dateien unter einer einzigen Miniatur zu einer Gruppe zusammenfassen. Es kann
jeder beliebige Dateityp gestapelt werden. Sie können mit Stapeln z. B. Bildsequenzen ordnen, die häufig aus
zahlreichen Bilddateien bestehen.
Page 31

VERWENDEN VON ADOBE BRIDGE UND ADOBE VERSION CUE CS4
Adobe Bridge
Hinweis: Adobe Bridge-Stapel unterscheiden sind von Adobe Photoshop-Bildstapeln, bei denen Gruppen von Bildern in
Layer konvertiert und dann in einem Smart Objekt gespeichert werden.
Befehle, die Sie auf eine einzelne Datei anwenden, gelten auch für den Stapel. Sie können einen Stapel beispielsweise
genauso beschriften wie eine einzelne Datei. Befehle, die Sie auf erweiterte Stapel anwenden, gelten für alle Dateien im
Stapel. Befehle, die Sie einem ausgeblendeten Stapel zuweisen, gelten entweder nur für die oberste Datei im Stapel
(wenn Sie nur die oberste Datei im Stapel ausgewählt haben) oder für alle Dateien im Stapel (wenn Sie alle Dateien im
Stapel durch Klicken auf seinen Rahmen ausgewählt haben).
Die Standard-Sortierreihenfolge in einem Stapel basiert auf der Sortierreihenfolge des Ordners, der den Stapel enthält.
Ein Adobe Bridge-Stapel im Inhalts-Bedienfeld (ausgeblendet)
27
Ein erweiterter Stapel
Siehe auch
„Automatisches Stapeln von HDR- und Panoramabildern“ auf Seite 38
Erstellen eines Dateistapels
❖ Wählen Sie die in den Stapel aufzunehmenden Dateien aus und wählen Sie dann „Stapel“ > „Als Stapel
gruppieren“. Die zuerst ausgewählte Datei wird zur Stapelminiatur. Die Zahl auf dem Stapel gibt an, wie viele
Dateien der Stapel umfasst.
Verwalten von Stapeln
• Um die Stapelminiatur zu ändern, klicken Sie mit der rechten Maustaste (Windows) bzw. klicken Sie mit
gedrückter Control-Taste (Mac OS) auf die Datei, die als neue Miniatur verwendet werden soll, und wählen Sie
„Stapel“ > „Oben auf dem Stapel anzeigen“.
• Zum Einblenden eines ausgeblendeten Stapels klicken Sie auf die Stapelnummer oder wählen „Stapel“ > „Stapel
öffnen“. Zum Einblenden aller Stapel wählen Sie „Stapel“ > „Alle Stapel auffalten“.
• Zum Ausblenden eines eingeblendeten Stapels klicken Sie auf die Stapelnummer oder wählen „Stapel“ > „Stapel
schließen“. Zum Ausblenden aller Stapel wählen Sie „Stapel“ > „Alle Stapel zusammenfalten“.
• Um einem Stapel Dateien hinzuzufügen, ziehen Sie die gewünschten Dateien in den Stapel.
Hinweis: Sie können einen Stapel zwar zu einem anderen Stapel hinzufügen, das Verschachteln von Stapeln ist jedoch
nicht möglich. Die Dateien im hinzugefügten Stapel werden in die Gruppe der vorhandenen Stapeldateien aufgenommen.
• Wenn Sie Dateien aus einem Stapel entfernen möchten, erweitern Sie den Stapel und ziehen Sie die Dateien
anschließend aus dem Stapel heraus. Um alle Dateien aus einem Stapel zu entfernen, wählen Sie den
ausgeblendeten Stapel aus und wählen dann „Stapel“ > „Aus Stapelgruppierung lösen“.
Page 32

VERWENDEN VON ADOBE BRIDGE UND ADOBE VERSION CUE CS4
Adobe Bridge
• Zur Auswahl aller Dateien in einem ausgeblendeten Stapel klicken Sie auf die Umrandung des Stapels. Sie können
auch bei gedrückter Alt-Taste (Windows) bzw. Control-Taste (Mac OS) auf die Stapelminiatur klicken.
Anzeigen einer Vorschau von Bildern in Stapeln
In Stapeln mit 10 oder mehr Bildern können Sie die Bilder als Vorschau anzeigen, eine Framerate angeben und Onion
Skin aktivieren, damit vorhergehende und folgende Frames als semitransparente Überlagerungen auf dem aktuellen
Frame angezeigt werden.
• Um einen Stapel in einer Vorschau anzuzeigen, zeigen Sie im Inhalts-Bedienfeld mit der Maus auf den Stapel, bis
der Schieberegel eingeblendet wird. Klicken Sie dann auf „Wiedergeben“ oder ziehen Sie den Regler. Wenn die
Schaltfläche „Wiedergeben“ oder der Schieberegler nicht angezeigt wird, vergrößern Sie die Miniatur durch Ziehen
des Miniatur-Schiebereglers am unteren Rand des Adobe Bridge-Fensters.
• Zum Festlegen der Framerate für die Wiedergabe klicken Sie mit der rechten Maustaste (Windows) bzw. bei
gedrückter Control-Taste (Mac OS) auf den Stapel und wählen eine Framerate im Menü „Stapel“ > „Framerate“.
• Wenn Sie eine Standard-Framerate für die Stapelwiedergabe festlegen möchten, wählen Sie in den
Wiedergabevoreinstellungen eine Framerate im Menü „Framerate für die Stapelwiedergabe“.
• Zum Aktivieren von Onion Skin klicken Sie mit der rechten Maustaste (Windows) bzw. bei gedrückter Control-
Taste (Mac OS) auf den Stapel und wählen „Stapel“ > „Onion Skin aktivieren“.
28
Arbeiten mit Bildern und dynamischen Medien
Laden von Fotos von einer Digitalkamera oder einem Kartenleser
A
B
C
D
E
Adobe Bridge CS4 Foto-Downloader
A. Name des verbundenen Geräts B. Optionen zum Speichern von Dateien C. Optionen zum Umbenennen von Dateien D. Optionen zum
Konvertieren und Kopieren von Dateien E. Fotos abrufen Schaltfläche
1 Schließen Sie die Kamera bzw. den Kartenleser an den Computer an (lesen Sie ggf. in der Dokumentation zum
Gerät nach).
Page 33

VERWENDEN VON ADOBE BRIDGE UND ADOBE VERSION CUE CS4
Adobe Bridge
2 Führen Sie einen der folgenden Schritte durch:
• (Windows) Klicken Sie im Autoplay-Fenster auf „Bilder herunterladen – Adobe Bridge CS4 verwenden“ oder
wählen Sie „Datei“ > „Bilder von Kamera abrufen“.
• (Mac OS) Wählen Sie in Adobe Bridge „Datei“ > „Bilder von Kamera abrufen“.
3 Wählen Sie im Fenster des Adobe Bridge CS4 Foto-Downloaders den Namen der Kamera bzw. des Kartenlesers im
Menü „Fotos laden aus“.
Wenn Sie auf „Erweitertes Dialogfeld“ klicken, werden Miniaturen aller auf der Speicherkarte der Kamera enthaltenen
Fotos angezeigt.
4 Wenn Sie ein bestimmtes Foto nicht importieren möchten, klicken Sie auf „Erweitertes Dialogfeld“ und dann auf
das Kästchen neben dem jeweiligen Foto, um die Auswahl aufzuheben.
5 Klicken Sie zum Ändern des Standardspeicherorts für den Ordner auf „Durchsuchen“ (Windows) oder auf
„Auswählen“ (Mac OS) neben dem Speicherort, und geben Sie einen neuen Speicherort an.
6 Sollen Fotos in einem eigenen Ordner gespeichert werden, aktivieren Sie die Option „Unterordner erstellen mit“
und anschließend eine der folgenden Optionen:
• Bei Auswahl von „Heutiges Datum“ wird ein Unterordner mit dem aktuellen Datum als Namen erstellt.
• Bei Auswahl von „Aufnahmedatum“ wird ein Unterordner erstellt, dessen Name das Datum und die Uhrzeit der
Aufnahme angibt.
• Bei Auswahl von „Benutzerdefiniert“ wird ein Unterordner mit dem von Ihnen eingegebenen Namen erstellt.
7 Wenn Sie die Dateien beim Import umbenennen möchten, wählen Sie eine Option im Menü „Dateien
umbenennen“. Alle Fotos im Importstapel erhalten den gleichen Namen, gefolgt von einer für das jeweilige Foto
spezifischen Nummer. Um den ursprünglichen Dateinamen der Kamera in den XMP-Metadaten beizubehalten,
aktivieren Sie das Kontrollkästchen „Aktuellen Dateinamen in XMP-Metadaten beibehalten“.
8 Wenn Adobe Bridge nach dem Importieren von Fotos geöffnet werden soll, wählen Sie „Adobe Bridge öffnen“.
9 Wenn Camera Raw-Dateien beim Importieren in das DNG-Format konvertiert werden sollen, wählen Sie „In
DNG konvertieren“.
10 Um die Originalfotos nach dem Herunterladen von der Kamera oder dem Kartenleser zu löschen, wählen Sie
„Originaldateien löschen“.
11 Wenn beim Importieren Kopien von Fotos gespeichert werden sollen, wählen Sie „Kopien speichern in“ und geben
Sie einen Speicherort an.
12 (Optional) Klicken Sie zum Anwenden von Metadaten auf die Schaltfläche „Erweiterte Einstellungen“. Füllen Sie
anschließend die Textfelder für Ersteller und Copyright aus oder wählen Sie im Menü „Zu verwendende Vorlage“
eine Metadatenvorlage aus.
13 Klicken Sie auf „Fotos laden“. Die Fotos werden in Adobe Bridge angezeigt.
29
Vergleichen von Bildern und Anzeigen in einer Vorschau
Sie können Bilder in Adobe Bridge im Vorschau-Bedienfeld, in der Vollbildvorschau und im Überprüfungsmodus als
Vorschau anzeigen. Das Vorschau-Bedienfeld zeigt bis zu neun Miniaturen gleichzeitig an, sodass diese schnell
verglichen werden können. Die Vollbildvorschau zeigt Bilder in Bildschirmgröße an. Im Überprüfungsmodus werden
Bilder in einer Vollbildansicht angezeigt, in der Sie die Bilder durchsuchen, die Auswahl verfeinern, Bilder beschriften,
bewerten und drehen sowie Bilder in Camera Raw öffnen können.
Page 34

VERWENDEN VON ADOBE BRIDGE UND ADOBE VERSION CUE CS4
Adobe Bridge
Anzeigen einer Vorschau von Bildern im Vorschau-Bedienfeld
❖ Wählen Sie bis zu neun Bilder im Inhalts-Bedienfeld aus und (falls erforderlich) wählen Sie „Fenster“ > „Vorschau-
Bedienfeld“.
Anzeigen einer Vorschau von Bildern in der Vollbildvorschau
• Markieren Sie ein oder mehrere Bilder und wählen Sie „Ansicht“ > „Vollbildvorschau“ oder drücken Sie die
Leertaste.
• Drücken Sie die Plustaste (+) oder die Minustaste (-), um das Bild zu vergrößern bzw. zu verkleinern, oder klicken
Sie auf das Bild, um einen bestimmten Punkt zu zoomen. Sie können den Vergrößerungsfaktor auch mit dem
Mausrad anpassen.
• Um ein Bild zu schwenken, müssen Sie dieses vergrößern und dann mit der Maus ziehen.
• Drücken Sie die linke bzw. rechte Pfeiltaste, um das vorherige oder nächste Bild in dem Ordner anzuzeigen.
Hinweis: Wenn Sie vor Auswahl der Vollbildvorschau mehrere Bilder auswählen und dann die linke oder rechte
Pfeiltaste drücken, werden die ausgewählten Bilder nacheinander angezeigt.
• Drücken Sie die Leertaste oder die Esc-Taste, um die Vollbildvorschau zu beenden.
Bewerten und Auswählen von Bildern im Überprüfungsmodus
Der Überprüfungsmodus ist eine Vollbildansicht zum Durchsuchen ausgewählter Fotos, Verfeinern dieser Auswahl
und Durchführen grundlegender Bearbeitungsaufgaben. Im Überprüfungsmodus werden die Bilder in einem
rotierenden „Karussell“ angezeigt, in dem Sie interaktiv navigieren können.
30
Überprüfungsmodus
Page 35

VERWENDEN VON ADOBE BRIDGE UND ADOBE VERSION CUE CS4
Adobe Bridge
Ein Video zur Verwendung des Überprüfungsmodus in Adobe Bridge finden Sie unter
www.adobe.com/go/lrvid4012_bri_de.
1 Öffnen Sie einen Ordner mit Bildern bzw. wählen Sie die zu überprüfenden Bilder aus und wählen Sie „Ansicht“ >
„Überprüfungsmodus“.
2 Führen Sie einen der folgenden Schritte durch:
• Klicken Sie auf die Schaltfläche mit dem nach links oder rechts weisenden Pfeil in der linken unteren Ecke des
Bildschirms oder drücken Sie die linke oder rechte Pfeiltaste auf der Tastatur, um zum vorherigen oder nächsten
Bild zu wechseln.
• Ziehen Sie das Bild im Vordergrund nach links oder rechts, um das vorherige oder nächste Bild einzublenden.
• Klicken Sie auf ein beliebiges Bild im Hintergrund, um es im Vordergrund anzuzeigen.
• Ziehen Sie ein beliebiges Bild unter den unteren Rand des Bildschirms, um es aus der Auswahl zu entfernen. Sie
können alternativ auch auf die Schaltfläche mit dem nach unten weisenden Pfeil in der linken unteren Ecke des
Bildschirms klicken.
• Klicken Sie mit der rechten Maustaste (Windows) bzw. bei gedrückter Control-Taste (Mac OS) auf ein beliebiges
Bild, um es zu bewerten, zu beschriften, zu drehen oder zu öffnen.
• Drücken Sie ], um das Bild im Vordergrund um 90 Grad im Uhrzeigersinn zu drehen. Drücken Sie [, um das Bild
um 90 Grad gegen den Uhrzeigersinn zu drehen.
• Drücken Sie die Esc-Taste oder klicken Sie auf die Schaltfläche „X“ in der rechten unteren Ecke des Bildschirms,
um den Überprüfungsmodus zu beenden.
• Klicken Sie auf die Schaltfläche „Neue Kollektion“ in der rechten unteren Ecke des Bildschirms, um aus den
ausgewählten Bildern eine Kollektion zu erstellen und den Überprüfungsmodus zu beenden.
31
Drücken Sie im Überprüfungsmodus die Taste „H“, um Tastaturbefehle für die Arbeit im Überprüfungsmodus
anzuzeigen.
Verwenden des Lupen-Werkzeugs
Mit dem Lupen-Werkzeug können Sie Teile eines Bildes vergrößern. Das Lupen-Werkzeug ist im VorschauBedienfeld und im vordersten bzw. ausgewählten Bild im Überprüfungsmodus verfügbar. Standardmäßig vergrößert
das Lupen-Werkzeug auf 100 %, wenn das Bild mit einer Größe von weniger als 100 % angezeigt wird. Sie können pro
Bild ein Lupen-Werkzeug anzeigen.
• Klicken Sie zum Vergrößern eines Bildes mit dem Lupen-Werkzeug im Vorschau-Bedienfeld oder im
Überprüfungsmodus auf das Bild. Im Überprüfungsmodus können Sie auch auf die Schaltfläche für das LupenWerkzeug in der rechten unteren Ecke des Bildschirms klicken.
• Wenn Sie das Lupen-Werkzeug ausblenden möchten, klicken Sie auf die Schaltfläche „X“ in der rechten unteren
Ecke des Werkzeugs oder in den gezoomten Bereich des Werkzeugs. Im Überprüfungsmodus können Sie auch auf
die Schaltfläche für das Lupen-Werkzeug in der rechten unteren Ecke des Bildschirms klicken.
• Ziehen Sie das Lupen-Werkzeug im Bild oder klicken Sie auf einen anderen Bereich des Bildes, um den gezoomten
Bereich zu ändern.
• Zum Vergrößern und Verkleinern mit dem Lupen-Werkzeug bewegen Sie das Rollrad der Maus oder Drücken die
Plus- bzw. Minustaste.
• Um mehrere Lupen-Werkzeuge in mehreren Bildern im Vorschau-Bedienfeld anzuzeigen, klicken Sie auf die
einzelnen Bilder.
• Zum Synchronisieren mehrerer Lupen-Werkzeuge im Vorschau-Bedienfeld halten Sie die Strg-Taste (Windows)
bzw. Befehlstaste (Mac OS) gedrückt, während Sie auf die Bilder klicken oder diese ziehen.
Page 36

VERWENDEN VON ADOBE BRIDGE UND ADOBE VERSION CUE CS4
Adobe Bridge
Drehen von Bildern
Sie können die Ansicht von JPEG-, PSD-, TIFF- und Camera Raw-Bildern in Adobe Bridge drehen. Die Daten in der
Bilddatei werden durch die Drehung nicht geändert, die Bildansicht in der ursprünglichen Anwendung wird aber
durch das Drehen in Adobe Bridge möglicherweise ebenfalls gedreht.
1 Wählen Sie im Inhaltsbereich mindestens ein Bild aus.
2 Führen Sie einen der folgenden Schritte durch:
• Wählen Sie „Bearbeiten“ > „Um 90° im Uhrzeigersinn drehen“, „Um 90° gegen den Uhrzeigersinn drehen“ oder
„Um 180° drehen“.
• Klicken Sie in der Anwendungsleiste auf die Schaltfläche „90° im Uhrzeigersinn drehen“ oder „90° gegen den
Uhrzeigersinn drehen“.
Anzeigen von Bildern als Präsentation
Mit dem Befehl „Präsentation“ können Sie Miniaturen als eine Präsentation im Vollbildschirmmodus anzuzeigen.
Dies ist eine einfache Möglichkeit, mit großen Versionen aller Grafikdateien in einem Ordner zu arbeiten. Während
einer Präsentation können Sie Bildschwenks durchführen und zoomen sowie Optionen zur Steuerung der
Präsentationsanzeige festlegen, wie z. B. Übergänge und Objektbeschreibungen.
32
Anzeigen einer Präsentation
❖ Öffnen Sie einen Ordner mit Bildern oder wählen Sie die in die Präsentation aufzunehmenden Dateien aus und
wählen Sie „Ansicht“ > „Präsentation“.
Anzeigen von Befehlen für die Arbeit mit Präsentationen
❖ Drücken Sie in der Präsentationsansicht die Taste H.
Präsentationsoptionen
Drücken Sie in der Präsentationsansicht die Taste L oder wählen Sie „Ansicht“ > „Präsentationsoptionen“, um die
Optionen für Präsentationen anzuzeigen.
Anzeige-Optionen Dieser Bereich enthält die Optionen „Zusätzliche Monitore verdunkeln“, „Präsentation
wiederholen“ und „Vor- und Zurück-Zoomen“.
Folienoptionen In diesem Bereich können Sie die Folienanzeigedauer, Objektbeschreibungen und die
Folienskalierung festlegen.
Übergangsoptionen In diesem Bereich können Sie die Stile und die Geschwindigkeit von Übergängen festlegen.
Verwenden von Software-Rendering in der Vorschau
Wählen Sie diese Option, wenn Diashows oder Bilder im Vorschau-Bedienfeld, in der Vollbildvorschau oder im
Überprüfungsmodus nicht korrekt angezeigt werden. Bei der Verwendung von Software-Rendering für eine Vorschau
wird die Vorschau zwar korrekt angezeigt, aber die Darstellungsgeschwindigkeit wird herabgesetzt und es kann zu
weiteren Einschränkungen kommen.
1 Wählen Sie in den erweiterten Voreinstellungen die Option „Software-Rendering verwenden“.
2 Starten Sie Adobe Bridge neu.
Hinweis: Die Funktion „Software Rendering“ wird auf Computern mit weniger als 64 MB VRAM und in Systemen mit
zwei Monitoren und mit weniger als 128 MB VRAM automatisch aktiviert.
Page 37

VERWENDEN VON ADOBE BRIDGE UND ADOBE VERSION CUE CS4
Adobe Bridge
Anzeigen von dynamischen Mediendateien in einer Vorschau
Sie können eine Vorschau der meisten Video-, Audio- und 3D-Dateien in Adobe Bridge anzeigen, darunter auch viele
Dateien, die von der auf Ihrem Computer installierten QuickTime-Version unterstützt werden. Im VorschauBedienfeld werden Steuerelemente für die Wiedergabe angezeigt. Sie können die Wiedergabevoreinstellungen ändern,
um zu steuern, ob die Mediendateien automatisch bzw. in einer Endlosschleife wiedergegeben werden.
Vorschau von Mediendateien im Vorschau-Bedienfeld
1 Wählen Sie im Bedienfeld „Inhalt“ die Datei aus, von der eine Vorschau angezeigt werden soll.
Die Wiedergabe der Datei wird im Vorschau-Bedienfeld gestartet.
2 Wenn Sie das Vorschau-Bedienfeld verwenden, klicken Sie auf die Schaltfläche „Pause“ , um die Wiedergabe
anzuhalten, klicken Sie auf die Schaltfläche „Wiederholung“ , um den Wiederholungsmodus zu aktivieren oder
zu deaktivieren oder verschieben Sie den Laustärkeregler , um die Lautstärke einzustellen.
Sie können die Adobe Bridge-Oberfläche aufhellen oder abdunkeln, um die Vorschau dynamischer Mediendateien zu
optimieren. Beachten Sie den Abschnitt „Anpassen von Helligkeit und Farben“ auf Seite 15.
Festlegen der Wiedergabevoreinstellungen
1 Wählen Sie in Adobe Bridge „Bearbeiten“ > „Voreinstellungen“ (Windows) bzw. „Bridge CS4“ >
„Voreinstellungen“ (Mac OS).
2 Klicken Sie auf „Wiedergabe“.
3 Ändern Sie die folgenden Einstellungen und klicken Sie auf „OK“.
Framerate für die Stapelwiedergabe In Stapeln mit 10 oder mehr Bildern können Sie die Bilder als Vorschau
anzeigen. Über diese Option können Sie eine Framerate angeben, um eine Vorschau von Bildstapeln anzuzeigen.
(Weitere Informationen finden Sie unter „Stapeln von Dateien“ auf Seite 26.)
33
Audiodateien in Vorschau automatisch wiedergeben Wenn Sie auf eine Audiodatei klicken, um Sie im Vorschau-
Bedienfeld anzuzeigen, wird die Wiedergabe automatisch gestartet. Deaktivieren Sie diese Option, um die
Audiodateien manuell wiederzugeben.
Audiodateien in Vorschau als Loop wiedergeben Die Audiodatei wird als Loop wiedergegeben (ständig wiederholt).
Deaktivieren Sie diese Option, um die Audiodatei nur einmal wiederzugeben.
Videodateien in Vorschau automatisch wiedergeben Wählen Sie diese Option, damit die Videodatei automatisch
wiedergegeben wird, wenn sie im Vorschau-Bedienfeld angezeigt wird.
Videodateien in Vorschau als Loop wiedergeben Die Videodatei wird als Loop wiedergegeben (ständig wiederholt).
Deaktivieren Sie diese Option, um die Videodatei nur einmal wiederzugeben.
Arbeiten mit Camera Raw
Dateien im Camera Raw-Format enthalten die reinen, unverarbeiteten Bilddaten, wie sie vom Bildsensor der Kamera
aufgenommen wurden. Adobe Photoshop Camera Raw steht in Adobe Bridge zur Verfügung, wenn Adobe Photoshop
oder Adobe After Effects auf dem Computer installiert ist. Mit dieser Software können Dateien im Camera RawFormat verarbeitet werden. Sie können mit Camera Raw in Adobe Bridge auch JPEG- oder TIFF-Dateien verarbeiten.
(Um JPEG- oder TIFF-Dateien im Dialogfeld „Camera Raw“ zu öffnen, geben Sie diese Optionen in den Camera RawVoreinstellungen an. Standardmäßig sind diese Optionen ausgewählt.)
Mit Adobe Bridge können Sie Einstellungen aus einer Datei kopieren und in eine andere einfügen, Dateien im
Stapelbetrieb verarbeiten oder Einstellungen auf Dateien anwenden, ohne das Dialogfeld „Camera Raw“ zu öffnen.
Page 38

VERWENDEN VON ADOBE BRIDGE UND ADOBE VERSION CUE CS4
Adobe Bridge
Hinweis: Um Raw-Dateien im Dialogfeld „Camera Raw“ in Adobe Bridge zu öffnen, aktivieren Sie in den allgemeinen
Voreinstellungen von Adobe Bridge die Option „Camera Raw-Einstellungen in Bridge per Doppelklick bearbeiten“.
Wenn diese Voreinstellung nicht aktiviert ist, werden Raw-Dateien in Adobe Photoshop geöffnet.
Verwenden von Adobe Device Central mit Adobe Bridge
Mit Adobe Device Central können Kreativprofis und Entwickler, die mit Adobe Bridge arbeiten, eine Vorschau
erstellen, wie verschiedene Dateitypen, beispielsweise Photoshop-, Flash- und Illustrator-Dateien, auf
unterschiedlichen mobilen Geräten aussehen. Dadurch lassen sich die Testabläufe für eine Vielzahl von Dateitypen
rationalisieren. Adobe Bridge bietet außerdem direkten Zugriff auf Adobe Device Central, ohne dass zuerst eine
Creative Suite -Komponente wie Photoshop oder Flash geöffnet werden muss.
Zum Beispiel kann ein Designer, der mit mehreren Creative Suite-Komponenten arbeitet, verschiedene Dateien aus
einem Projekt mit einem Ordner in Adobe Bridge organisieren. Der Designer kann zu diesem Ordner in Adobe
Bridge navigieren und dann anzeigen, wie ein Photoshop-Bild, eine Flash-Datei und eine Illustrator-Datei auf einem
mobilem Gerät aussehen.
Eine Vorschau von Adobe Bridge-Inhalten ist ebenfalls hilfreich, wenn Sie bereits vorhandene Inhalte
wiederverwenden. Sie haben beispielsweise vor einiger Zeit einige Hintergrunddateien für eine bestimmte
Gerätegruppe erstellt. Nun möchten Sie die Hintergrunddateien auf den neuesten mobilen Geräten testen. Dazu
aktualisieren Sie einfach die Profilliste in Adobe Device Central und testen die alten Hintergrunddateien auf den
neuen Geräten direkt von Adobe Bridge aus.
34
Hinweis: Die Verwendung von Adobe Device Central mit Adobe Bridge wird in Photoshop Elements 6 für Macintosh®
nicht unterstützt.
Zugreifen auf Adobe Device Central von Adobe Bridge
Wenn Sie von Adobe Bridge auf Adobe Device Central zugreifen möchten, wählen Sie eine einzelne Datei aus.
Folgende Formate werden unterstützt: SWF, JPG, JPEG, PNG, GIF, WBM, MOV, 3GP, M4V, MP4, MPG, MPEG,
AVI, HTM, HTML, XHTML, CHTML, URL und WEBLOC.
1 Starten von Adobe Bridge.
2 Führen Sie einen der folgenden Schritte durch:
• Wählen Sie eine Datei und klicken Sie auf „Datei“ > „In Device Central testen“.
• Klicken Sie mit der rechten Maustaste auf eine Datei und wählen Sie „In Device Central testen“.
Die Datei wird auf der Registerkarte „Adobe Device Central Emulator“ angezeigt. Zum Fortfahren des Tests
doppelklicken Sie in den Listen „Gerätegruppen“ oder „Verfügbare Geräte“ auf den Namen eines anderen Geräts.
Hinweis: Um durch Geräteprofile zu blättern oder mobile Dokumente zu erstellen, wählen Sie „Werkzeuge“ > „Device
Central“. Adobe Device Central wird mit geöffneter Registerkarte „Device Profiles“ (Geräteprofile) gestartet.
Page 39

VERWENDEN VON ADOBE BRIDGE UND ADOBE VERSION CUE CS4
Adobe Bridge
Ausführen automatisierter Aufgaben mit Adobe Bridge
Ausführen automatisierter Aufgaben
Das Menü „Werkzeuge“ enthält Untermenüs für zahlreiche Befehle, die in den verschiedenen Adobe Creative Suite 4Komponenten zur Verfügung stehen. Wenn Adobe Photoshop installiert ist, können Sie beispielsweise mit den
Befehlen im Untermenü „Werkzeuge“ > „Photoshop“ Fotos verarbeiten, die Sie in Adobe Bridge auswählen. Die
Ausführung dieser Aufgaben in Adobe Bridge ist zeitsparend, da die einzelnen Dateien nicht separat geöffnet werden
müssen.
Hinweis: Zudem können Fremdanbieter eigene Objekte erstellen und dem Menü „Werkzeuge“ hinzufügen, um die
Funktionen von Adobe Bridge zu erweitern. Weitere Informationen zum Erstellen von Skripten finden Sie in der Adobe
Bridge-Referenz zu JavaScript unter www.adobe.com.
Adobe Bridge beinhaltet zudem hilfreiche Skripte zum Automatisieren bestimmter Aufgaben. Das Skript für das
Adobe-Ausgabemodul ermöglicht Ihnen beispielsweise, Web-Fotogalerien zu erstellen sowie Adobe PDFKontaktabzüge und Vollbildpräsentationen zu generieren. Das Skript für automatische Kollektionen in CS4 stapelt
Fotosätze, um diese als Panorama- oder HDR-Bilder in Photoshop zu verarbeiten.
1 Wählen Sie die Dateien bzw. Ordner aus, die Sie verwenden möchten. Bei Auswahl eines Ordners wird der Befehl
nach Möglichkeit auf alle Dateien in dem Ordner angewendet.
2 Wählen Sie „Werkzeuge“ > „[Komponente]“ und dann den gewünschten Befehl. (Wenn in Ihrer Komponente
keine automatisierten Aufgaben verfügbar sind, wird in dem Menü kein Komponentenname angezeigt.)
35
Weitere Informationen zu spezifischen Befehlen finden Sie in der Dokumentation der jeweiligen Komponente.
Erstellen einer Web-Fotogalerie mit dem Adobe-Ausgabemodul
Mit dem Skript für das Adobe-Ausgabemodul können Sie Web-Fotogalerien in Adobe Bridge erstellen. Eine WebFotogalerie ist eine Website, die aus einer Homepage mit Miniaturbildern sowie Galerieseiten mit Bildern in voller
Größe besteht. Jede Seite verfügt über Links zum Navigieren durch die Site. Wenn ein Besucher z. B. auf der
Homepage auf ein Miniaturbild klickt, wird das entsprechende Bild in voller Größe in eine Galerieseite geladen.
Verwenden Sie das Skript für das Adobe-Ausgabemodul in Adobe Bridge, um automatisch aus einem Satz von Bildern
eine Web-Fotogalerie zu erzeugen.
Das Adobe-Aufgabemodul bietet eine Vielzahl von Vorlagen für Galerien, die Sie im Ausgabebedienfeld auswählen
können. Jede Vorlage verfügt über eine oder mehrere Stiloptionen, die Sie auswählen und an Ihre Anforderungen
anpassen können.
1 Wählen Sie die Dateien bzw. die Kollektion oder den Ordner mit den Bildern aus, die Sie in die Web-Fotogalerie
aufnehmen möchten.
2 Wählen Sie „Fenster“ > „Arbeitsbereich“ > „Ausgabe“.
Wenn der Arbeitsbereich „Ausgabe“ nicht angezeigt wird, wählen Sie in den Voreinstellungen für Startskripte
„Adobe-Ausgabemodul“ aus.
Adobe Bridge zeigt das Ausgabebedienfeld auf der rechten Seite und das Ordner-Bedienfeld auf der linken Seite an.
Das Inhalts-Bedienfeld mit den ausgewählten Fotos befindet sich im unteren Bereich des Fensters und das VorschauBedienfeld in der Mitte.
3 Wählen Sie am oberen Rand des Ausgabebedienfelds die Option „Web-Fotogalerie“.
4 Wählen Sie eine Galerie aus dem Menü „Vorlage“ und eine Größe für die Miniaturen aus dem Menü „Stil“.
Page 40

VERWENDEN VON ADOBE BRIDGE UND ADOBE VERSION CUE CS4
Adobe Bridge
5 Markieren Sie die Fotos im Inhalts-Bedienfeld und klicken Sie auf „Vorschau aktualisieren“, um die Galerie im
Bedienfeld „Ausgabevorschau“ anzuzeigen.
Hinweis: Im Bedienfeld „Ausgabevorschau“ können bis zu 10 Dateien angezeigt werden.
6 Passen Sie die Galerie an, indem Sie in den Bereichen „Site-Info“, „Farbpalette“ und „Erscheinungsbild“ des
Ausgabebedienfelds Beschreibungen und Optionen angeben. Geben Sie beispielsweise einen Titel, eine Überschrift
und eine E-Mail-Adresse ein, wählen Sie eine Farbe für den Hintergrund, und geben Sie die Textgröße an.
7 Wenn Sie eine Flash-Galerievorlage aus Lightroom verwenden, müssen Sie im Menü „Stil“ ein Thema auswählen.
Passen Sie dieses anschließend mit Hilfe der Optionen „Site-Info“, „Farbpalette“ und „Erscheinungsbild“ an. Die
Stile entsprechen den Flash-Galerien, die in der Adobe Photoshop Lightroom®-Software verfügbar sind.
8 Sie können jederzeit eine Vorschau der Web-Fotogalerie in Adobe Bridge anzeigen, indem Sie auf „Vorschau
aktualisieren“ klicken. Klicken Sie auf „Vorschau in Browser“, um eine Vorschau der Galerie in Ihrem bevorzugten
Webbrowser anzuzeigen.
9 (Optional) Ändern Sie die Bilder in der Galerie, indem Sie im Ordner- oder Favoriten-Bedienfeld zu diesen
navigieren und sie im Inhalts-Bedienfeld auswählen. Sie können auch im Vorschau-Bedienfeld eine Vorschau der
Bilder anzeigen und die Auswahl präzisieren. Ziehen Sie die Miniaturen im Inhalts-Bedienfeld, um die Reihenfolge
der Bilder in der Galerie zu ändern.
Nachdem Sie die Web-Fotogalerie angepasst haben, können Sie mit Hilfe der FTP-Funktionen im Ausgabebedienfeld
die Galerie automatisch auf einen Webserver hochladen. Sie haben auch die Möglichkeit, die Galerie auf der Festplatte
zu speichern.
36
10 Um die Galerie per FTP hochzuladen, öffnen Sie den Bereich „Galerie erstellen“ des Ausgabebedienfelds und
wählen „Hochladen“. Geben Sie die Adresse eines FTP-Servers, den Benutzernamen, das Kennwort und den
Zielordner ein. Klicken Sie dann auf „Hochladen“.
Hinweis: In den Feldern „FTP-Server“ und „Ordner“ wird der Speicherort auf dem Webserver angegeben, in dem die
hochgeladene Web-Fotogalerie gespeichert wird. Verwenden Sie beim Eingeben des Serverpfades Schrägstriche, um
Verzeichnisse anzugeben. Fragen Sie Ihren Webhostanbieter nach dem Zugriffspfad für Ihren öffentlichen Ordner auf
dem Webserver.
11 Wählen Sie zum Speichern der Galerie auf der Festplatte im Bereich „Galerie erstellen“ des Ausgabefensters die
Option „Auf Festplatte speichern“. Geben Sie einen Speicherort für die Galerie an und klicken Sie dann auf
„Speichern“.
Wenn Sie die Galerie lokal speichern, fügt das Adobe-Ausgabemodul die folgenden HTML- und JPEG-Dateien in den
Zielordner ein:
• Eine Startseite für Ihre Galerie, mit dem Namen „index.htm“ oder „index.html“. Öffnen Sie diese Datei in einem
beliebigen Webbrowser, um eine Vorschau der Galerie anzuzeigen.
• JPEG-Bilder in einem Bild-Unterordner.
• HTML-Seiten in einem Inhalts-Unterordner.
• JPEG-Miniaturbilder in einem Miniatur-Unterordner.
Ein Video zum Erstellen von Web-Fotogalerien in Adobe Bridge finden Sie unter
www.adobe.com/go/lrvid4014_bri_de.
Page 41

VERWENDEN VON ADOBE BRIDGE UND ADOBE VERSION CUE CS4
Adobe Bridge
Erstellen eines PDF-Kontaktabzugs oder einer Präsentation mit dem AdobeAusgabemodul
Verwenden Sie das Skript für das Adobe-Ausgabemodul, um PDF-Kontaktabzüge und Präsentationen in Adobe
Bridge zu erstellen. Kontaktabzüge zeigen eine Reihe von Miniaturen auf einer Seite und erleichtern so die Vorschau
und Katalogisierung von Bildgruppen. Mit dem Befehl „PDF-Präsentation“ können Sie unter Verwendung zahlreicher
Bilder mehrseitige Dokumente für Diashow-Präsentationen erstellen. Sie können Optionen für die Bildqualität in der
PDF-Datei und Sicherheitseinstellungen festlegen und angeben, dass das Dokument automatisch im Vollbildmodus
in Adobe Acrobat geöffnet werden soll. Zudem können Sie den Dateinamen als Textüberlagerung unter jedem Bild in
der PDF-Datei hinzufügen.
1 Wählen Sie die Dateien bzw. die Kollektion oder den Ordner mit den Bildern aus, die bzw. den Sie dem
Kontaktabzug oder der Präsentation hinzufügen möchten.
2 Wählen Sie „Fenster“ > „Arbeitsbereich“ > „Ausgabe“.
Wenn der Arbeitsbereich „Ausgabe“ nicht angezeigt wird, wählen Sie in den Voreinstellungen für Startskripte
„Adobe-Ausgabemodul“ aus.
Adobe Bridge zeigt das Ausgabebedienfeld auf der rechten Seite und das Ordner-Bedienfeld auf der linken Seite an.
Das Inhalts-Bedienfeld mit den ausgewählten Fotos befindet sich im unteren Bereich des Fensters und das VorschauBedienfeld in der Mitte.
37
3 Wählen Sie im Ausgabebedienfeld „PDF“.
4 Wählen Sie im Menü „Vorlage“ eine Layoutoption aus.
5 Markieren Sie die Fotos im Inhalts-Bedienfeld und klicken Sie auf „Vorschau aktualisieren“, um den Kontaktabzug
im Bedienfeld „Ausgabevorschau/ anzuzeigen.
Hinweis: Im Bedienfeld „Ausgabevorschau“ wird nur eine PDF-Seite angezeigt.
6 Die Darstellung des Kontaktabzugs passen Sie an, indem Sie in den Bereichen „Dokument“, „Layout“,
„Überlagerungen“ und „Wasserzeichen“ des Ausgabebedienfelds Optionen angeben.
7 (Optional) Ändern Sie die Bilder in der PDF-Datei, indem Sie im Ordner- oder Favoriten-Bedienfeld zu diesen
navigieren und sie im Inhalts-Bedienfeld auswählen. Sie können auch im Vorschau-Bedienfeld eine Vorschau der
Bilder anzeigen und die Auswahl präzisieren. Ziehen Sie die Miniaturen im Inhalts-Bedienfeld, um die Reihenfolge
der Bilder auf der Seite zu ändern.
8 Sie können jederzeit auf „Vorschau aktualisieren“ klicken, um die PDF-Datei zu aktualisieren und die Änderungen
im Bedienfeld „Ausgabevorschau“ anzuzeigen.
9 Geben Sie für Präsentationen im Bedienfeld „Wiedergabe“ die folgenden Optionen an:
Im Vollbildmodus öffnen Öffnet die PDF-Datei in Adobe Acrobat im Vollbildmodus.
Weiter alle [x] Sekunden Bestimmt, wie lange jedes Bild angezeigt wird, bevor das nächste Bild der Präsentation
eingeblendet wird. Die Standarddauer beträgt 5 Sekunden.
Schleife nach letzter Seite
Bestimmt, dass die Präsentation automatisch neu gestartet wird, sobald das Ende erreicht ist.
Deaktivieren Sie diese Option, wenn die Präsentation nach dem Anzeigen des letzten Bildes angehalten werden soll.
Übergang Definiert den Übergang zwischen den einzelnen Bildern. Wählen Sie aus dem Menü „Übergang“ eine
Option aus. Je nach Übergang können Sie auch eine Richtung und eine Geschwindigkeit angeben.
10 Wenn Sie die PDF-Datei nach dem Speichern automatisch in Acrobat öffnen möchten, aktivieren Sie am unteren
Rand des Ausgabebedienfelds die Option „PDF nach dem Speichern anzeigen“. Klicken Sie andernfalls nur auf
„Speichern“.
Page 42

VERWENDEN VON ADOBE BRIDGE UND ADOBE VERSION CUE CS4
Adobe Bridge
11 Geben Sie im Dialogfeld „Speichern“ (Windows) oder „Speichern unter“ (Mac OS) einen Namen für die PDF-
Datei ein, wählen Sie für die gespeicherte Datei ein Verzeichnis aus und klicken Sie dann auf „Speichern“.
Automatisches Stapeln von HDR- und Panoramabildern
Das Skript für automatische Kollektionen in CS4 in Adobe Bridge fasst Bildsätze zu Stapeln zusammen, um HDR(High Dynamic Range) oder Panoramabilder in Photoshop CS4 zu verarbeiten. Das Skript fügt die Bilder basierend
auf Aufnahmezeitpunkt, Belichtungseinstellungen und Bildausrichtung zu Stapeln hinzu. Der Zeitstempel muss
innerhalb eines Rahmens von 18 Sekunden liegen, damit das Skript für automatische Kollektionen die Fotos
verarbeitet. Wenn sich die Belichtungseinstellungen der verschiedenen Fotos unterscheiden und der Inhalt zu mehr
als 80 % übereinstimmt, interpretiert das Skript die Fotos als HDR-Satz. Ist die Belichtung konstant und stimmt der
Inhalt zu weniger als 80 % überein, interpretiert das Skript die Fotos als Bestandteil eines Panoramas.
Hinweis: Für die Funktion zum Erstellen automatischer Kollektionen in CS4 benötigen Sie Adobe Bridge mit
Photoshop CS4.
1 Wählen Sie zum Aktivieren des Skripts für automatische Kollektionen in CS4 „Bearbeiten“ > „Voreinstellungen“
(Windows) bzw. „Bridge CS4“ > „Voreinstellungen“ (Mac OS).
2 Wählen Sie im Bedienfeld „Startskripte“ das Skript „Autom. Kollektion CS4“ aus und klicken Sie dann auf „OK“.
3 Wählen Sie einen Ordner mit den HDR- oder Panoramabildern aus und klicken Sie auf „Stapel“ >
„Panorama/HDR automatisch stapeln“.
4 Wählen Sie „Werkzeuge“ > „Photoshop“ > „Kollektionen in Photoshop verarbeiten“, um diese automatisch
zusammenzuführen und das Ergebnis in Adobe Bridge anzuzeigen.
38
Metadaten und Stichwörter
Wissenswertes zu Metadaten
Metadaten bestehen aus standardisierten Dateiinformationen wie Autorname, Auflösung, Farbraum, Copyright und
Schlüsselwörtern. Die meisten Digitalkameras hängen einige Informationen an Bilddateien an, z. B. Höhe, Breite,
Dateiformat und Aufnahmezeitpunkt. Mit Metadaten können Sie Ihren Workflow optimieren und Ihre Dateien
verwalten.
Wissenswertes zum XMP-Standard
Metadaten werden im XMP-Standard (Extensible Metadata Platform) gespeichert, auf dem Adobe Bridge, Adobe
Illustrator, Adobe InDesign und Adobe Photoshop aufsetzen. Mit Photoshop® Camera Raw an Bildern
vorgenommene Änderungen werden als XMP-Metadaten gespeichert. XMP basiert auf XML. In den meisten Fällen
werden die Metadaten in der Datei gespeichert. Ist keine Speicherung der Informationen in der Datei möglich, werden
die Metadaten in einer separaten Datei (in einem sogenannten Filialdokument) gespeichert. XMP ermöglicht den
Austausch von Metadaten zwischen Adobe-Anwendungen und über Publishing-Workflows hinweg. So können Sie
z. B. Metadaten aus einer Datei als Vorlage speichern und die Metadaten dann in andere Dateien importieren.
Metadaten, die in anderen Formaten, z. B. EXIF, IPTC (IIM), GPS oder TIFF, gespeichert sind, werden synchronisiert
und mit XMP beschrieben, damit sie leichter angezeigt und verwaltet werden können. Andere Anwendungen und
Funktionen (z. B. Adobe Version Cue) nutzen XMP auch für die Weiterleitung und Speicherung von Informationen
wie Versionskommentare, die sich in Adobe Bridge suchen lassen.
Page 43

VERWENDEN VON ADOBE BRIDGE UND ADOBE VERSION CUE CS4
Adobe Bridge
Die Metadaten werden zumeist auch dann mit der Datei gespeichert, wenn sich das Dateiformat ändert (beispielsweise
von PSD in JPG). Die Metadaten bleiben erhalten, wenn Dateien in ein Adobe-Dokument oder -Projekt eingefügt
werden.
Wenn Sie C++- oder Java-Entwickler sind, können Sie das XMP Toolkit SDK verwenden, um die Verarbeitung und
den Austausch von Metadaten anzupassen. Wenn Sie Adobe Flash- oder Flex-Entwickler sind, können Sie das XMP
File Info SDK verwenden, um das Dialogfeld „Dateiinformationen“ anzupassen. Weitere Informationen finden Sie auf
der Adobe-Website.
Arbeiten mit Metadaten in Adobe Bridge und Komponenten der Adobe Creative Suite
Viele der leistungsstarken Funktionen von Adobe Bridge ermöglichen das Organisieren, Suchen und Verfolgen von
Dateien und Versionen anhand der in den Dateien enthaltenen XMP-Metadaten. Adobe Bridge bietet zwei
Möglichkeiten für die Verwendung von Metadaten: über das Fenster „Metadaten“ und über das Dialogfeld
„Dateiinformationen“.
In einigen Fällen existieren mehrere Ansichten für dieselbe Metadateneigenschaft. Ein Eigenschaftenname kann in
einer Ansicht mit „Autor“ und in einer anderen mit „Ersteller“ beschriftet sein, obwohl beide auf dieselbe Eigenschaft
zurückgreifen. Selbst wenn Sie diese Ansichten für spezifische Arbeitsabläufe anpassen, bleiben sie durch XMP
standardisiert.
39
Siehe auch
„Hinzufügen von Metadaten mit dem Dialogfeld „Dateiinformationen““ auf Seite 42
„Arbeiten mit Metadatenvorlagen“ auf Seite 43
„Importieren von Metadaten in ein Dokument“ auf Seite 44
Das Metadaten-Bedienfeld
Die Metadaten einer Datei enthalten Informationen zu Inhalt, Copyright, Status, Ursprung und Verlauf der Datei. Im
Metadaten-Bedienfeld können Sie die Metadaten ausgewählter Dateien anzeigen und bearbeiten, anhand von
Metadaten nach Dateien suchen sowie Metadaten mit Hilfe von Vorlagen hinzufügen und ersetzen.
Abhängig von der ausgewählten Datei werden die folgenden Metadatentypen angezeigt:
Dateieigenschaften Hier werden die Merkmale der Datei, wie Größe, Erstellungsdatum und Änderungsdatum,
beschrieben.
IPTC (IIM, alt) Hier werden Metadaten angezeigt, die Sie bearbeiten können. Wie bei IPTC-Kern können Sie Dateien
Beschriftungen und Copyright-Informationen hinzufügen. Diese Metadaten sind standardmäßig ausgeblendet, da sie
von IPTC Core ersetzt werden. Sie können die älteren IPTC (IIM, alt)-Metadaten jedoch anzeigen, indem Sie unter
„Metadaten“ im Dialogfeld „Voreinstellungen“ die entsprechende Option wählen.
IPTC-Kern Hier werden Metadaten angezeigt, die Sie bearbeiten können. Sie können den Dateien Beschriftungen und
Copyright-Informationen hinzufügen. IPTC Core ist eine Spezifikation, die im Oktober 2004 vom IPTC
(International Press Telecommunications Council) genehmigt wurde. Sie unterscheidet sich von IPTC (IIM, alt)
dadurch, dass neue Eigenschaften hinzugefügt, gewisse Eigenschaftennamen geändert und einige Eigenschaften
gelöscht wurden.
Schriften Hier werden die in den Adobe InDesign-Dateien verwendeten Schriften angezeigt.
Platten Zeigt CMYK-Platten an, die für das Drucken in Adobe Illustrator-Dateien angegeben wurden.
Dokument-Farbfelder Hier werden die in Adobe InDesign- und Adobe Illustrator-Dateien verwendeten Farbfelder
angezeigt.
Page 44

VERWENDEN VON ADOBE BRIDGE UND ADOBE VERSION CUE CS4
Adobe Bridge
Kameradaten (Exif) Zeigt durch Digitalkameras zugewiesene Informationen an, einschließlich der
Kameraeinstellungen bei der Aufnahme des Bildes.
GPS Hiermit zeigen Sie Navigationsdaten aus einem Global Positioning System (GPS) an, die in manchen
Digitalkameras verfügbar sind. Fotos ohne GPS-Informationen enthalten keine GPS-Metadaten.
Camera Raw Zeigt Einstellungen an, die vom Camera Raw-Plug-In zugewiesen wurden.
Audio Zeigt Metadaten für Audiodateien an, z. B. „Erstellt von“, „Album“, „Titelnummer“ und „Genre“.
Video Zeigt Metadaten für Videodateien an, z. B. „Pixel-Seitenverhältnis“, „Szene“ und „Aufnahme“.
Protokoll bearbeiten Es wird ein Protokoll der Änderungen gespeichert, die auf Bilder in Photoshop angewendet
wurden.
Hinweis: Die Voreinstellung „Verlaufsprotokoll“ muss in Photoshop aktiviert sein, damit das Protokoll zusammen mit
den Metadaten der Datei gespeichert wird.
Version Cue Hier werden Versionsinformationen für Version Cue-Dateien angezeigt.
DICOM Zeigt Informationen zu Bildern im Format DICOM (Digital Imaging and Communications in Medicine) an.
Mobile SWF-Datei Zeigt Informationen zu SWF-Dateien an, einschließlich Titel, Autor, Beschreibung und Copyright.
40
Festlegen von Voreinstellungen für Metadaten
Sie können angeben, welche Arten von Metadaten im Metadaten-Bedienfeld angezeigt werden sollen. Außerdem
können Sie festlegen, ob der Metadaten-Placard ein- oder ausgeblendet werden soll. Hierbei handelt es sich eine
Kurzzusammenfassung wichtiger Metadaten, die am oberen Rand des Metadaten-Bedienfelds angezeigt wird.
Festlegen der im Metadaten-Bedienfeld angezeigten Metadaten
1 Führen Sie einen der folgenden Schritte durch:
• Wählen Sie im Menü des Bedienfelds „Metadaten“ die Option „Voreinstellungen“ aus.
• Wählen Sie „Bearbeiten“ > „Voreinstellungen“ (Windows) bzw. „Bridge CS4“ > „Voreinstellungen“ (Mac OS) und
wählen Sie dann in der Liste auf der linken Seite die Option „Metadaten“.
2 Wählen Sie die Metadatenfelder aus, die im Metadaten-Bedienfeld angezeigt werden sollen.
3 Aktivieren Sie die Option „Leere Felder verbergen“, um Felder auszublenden, die keine Informationen enthalten.
4 Klicken Sie auf „OK“.
Ein- oder Ausblenden des Metadaten-Placards
Im Metadaten-Placard werden allgemeine Symbole für die Befehle und Funktionen von Digitalkameras verwendet.
A
B
C
D
E
F
Metadaten-Placard (Taste)
A. Blende B. Messmodus C. Weißabgleich D. Bildabmessungen E. Bildgröße F. Farbprofil oder Dateinamenserweiterung
G. Verschlussgeschwindigkeit H. Belichtungskorrektur I. ISO
G
H
I
Symbole für den Messmodus, die im Metadaten-Placard angezeigt werden:
Page 45

VERWENDEN VON ADOBE BRIDGE UND ADOBE VERSION CUE CS4
Adobe Bridge
Center Weight oder Average Evaluative
Spot Multispot
Matrix oder Muster Partial
Center Weight Sonstige
Digital ESP
Hinweis: Weitere Informationen zu diesen Symbolen für den Messmodus finden Sie in der Dokumentation Ihrer
Kamera.
Symbole für den Weißabgleich, die im Metadaten-Placard angezeigt werden:
Wie Aufnahme Glühlampenlicht
Auto Leuchtstofflampenlicht
Tageslicht Flash
Bewölkt Benutzerdefiniert
Schattierung
41
❖ Zum Ein- oder Ausblenden des Metadaten-Placards führen Sie einen der folgenden Schritte aus:
• Aktivieren oder deaktivieren Sie im Menü des Metadatenfbedienfeld die Option „Metadaten-Placard anzeigen“.
• Aktivieren oder deaktivieren Sie in den Metadaten-Voreinstellungen die Option „Metadaten-Placard anzeigen“.
Anzeigen und Bearbeiten von Metadaten
Metadaten werden im Metadaten-Bedienfeld, im Dialogfeld „Dateiinformationen“ oder zusammen mit Miniaturen
im Inhalts-Bedienfeld angezeigt. Verwenden Sie zum Bearbeiten der Metadaten das Metadaten-Bedienfeld.
Anzeigen von Metadaten
❖ Führen Sie einen der folgenden Schritte durch:
• Markieren Sie mindestens eine Datei, und zeigen Sie die Informationen im Bedienfeld „Metadaten“ an. Wenn Sie
mehrere Dateien auswählen, werden nur die in allen Dateien gleichen Metadaten eingeblendet. Verwenden Sie die
Bildlaufleisten, um alle Kategorien anzuzeigen. Klicken Sie auf das Dreieck, um den gesamten Inhalt einer
Kategorie einzublenden.
Sie können die Schriftgröße in dem Bedienfeld ändern, indem Sie im Menü des Bedienfelds „Schriftgröße vergrößern“
oder „Schriftgröße verkleinern“ wählen.
• Markieren Sie mindestens eine Datei und wählen Sie dann „Datei“ > „Datei-Informationen“ aus. Wählen Sie
anschließend eine der Kategorien aus, die am oberen Rand des Dialogfeldes angezeigt werden. Ausgeblendete
Kategorien zeigen Sie mit Hilfe des nach links bzw. rechts weisenden Pfeils an oder indem Sie auf den nach unten
weisenden Pfeil klicken und eine Kategorie auswählen.
• Wählen Sie „Ansicht“ > „Als Details“, um die Metadaten neben den Miniaturen im Inhalts-Bedienfeld anzuzeigen.
• Wählen Sie „Ansicht“ > „Als Liste“, um die Metadaten im Inhalts-Bedienfeld in Spalten anzuzeigen.
• Positionieren Sie den Mauszeiger über einer Miniatur im Inhaltsbereich. (Die Metadaten werden nur in einer
QuickInfo angezeigt, wenn in den Miniaturansicht-Voreinstellungen „QuickInfos anzeigen“ aktiviert wurde.)
Page 46

VERWENDEN VON ADOBE BRIDGE UND ADOBE VERSION CUE CS4
Adobe Bridge
Bearbeiten von Metadaten im Metadaten-Bedienfeld
1 Klicken Sie auf das Stiftsymbol rechts neben dem Metadatenfeld, das Sie bearbeiten möchten.
2 Geben Sie in das Eingabefeld ein oder fügen Sie Metadaten hinzu.
3 Durch Drücken der Tabulatortaste gelangen Sie zum nächsten Metadatenfeld.
4 Klicken Sie nach der Bearbeitung der Metadaten unten im Metadaten-Bedienfeld auf die Schaltfläche
„Anwenden“ . Um die Änderungen zu verwerfen, klicken Sie unten im Bedienfeld auf die Schaltfläche
„Abbrechen“ .
Anzeigen von Farben (Illustrator und InDesign) oder Schriften (InDesign)
Wenn Sie ein InDesign-Dokument auswählen, werden im Metadaten-Bedienfeld die im Dokument verwendeten
Schriften und Farbfelder angezeigt. Wenn Sie ein Illustrator-Dokument auswählen, werden im Metadaten-Bedienfeld
die im Dokument verwendeten Platten und Farbfelder angezeigt.
1 Wählen Sie ein InDesign- oder Illustrator-Dokument im Inhalts-Bedienfeld des Adobe Bridge-Fensters aus.
2 Erweitern Sie im Metadaten-Bedienfeld die Abschnitte „Schriften“ (nur InDesign), „Platten “ (nur Illustrator) oder
„Dokument-Farbfelder“.
42
Hinzufügen von Metadaten mit dem Dialogfeld „Dateiinformationen“
Im Dialogfeld „Datei-Informationen“ werden Kameradaten, Dateieigenschaften, der Bearbeitungsverlauf, CopyrightInformationen und der Autor angezeigt. Zudem beinhaltet das Dialogfeld „Datei-Informationen“ Bedienfelder für
benutzerdefinierte Metadaten. Metadaten können im Dialogfeld „Datei-Informationen“ direkt hinzugefügt werden.
Bei Auswahl mehrerer Dateien wird in dem Dialogfeld angezeigt, ob für ein Textfeld unterschiedliche Werte
vorhanden sind. Alle in ein Feld eingegebenen Informationen überschreiben die vorhandenen Metadaten. Der neue
Wert wird auf alle ausgewählten Dateien angewendet.
Hinweis: Sie können Metadaten auch im Metadaten-Bedienfeld, in bestimmten Ansichten des Inhalts-Bedienfeld und
durch Zeigen auf die entsprechende Miniatur im Inhalts-Bedienfeld anzeigen.
1 Wählen Sie mindestens eine Datei aus.
2 Wählen Sie „Datei“ > „Dateiinformationen“.
3 Wählen Sie eine der folgenden Registerkarten am oberen Rand des Dialogfeldes aus:
Mit dem nach links oder nach rechts weisenden Pfeil können Sie in den Registerkarten blättern. Klicken Sie alternativ
auf den nach unten weisenden Pfeil und wählen Sie eine Kategorie aus der Liste.
Beschreibung Ermöglicht es Ihnen, Dokumentinformationen zur Datei einzugeben, wie z. B. einen Dokumenttitel,
den Namen des Autors, eine Beschreibung sowie Stichwörter, anhand derer das Dokument bei Suchvorgängen
gefunden wird. Wenn Sie Copyright-Informationen festlegen möchten, wählen Sie im Popupmenü „CopyrightStatus“ die Option „Urheberrechtlich geschützt“. Geben Sie anschließend den Copyright-Besitzer und -Vermerk
sowie die URL der Person bzw. des Unternehmens an, die/das das Copyright inne hat.
IPTC Umfasst vier Bereiche: „Inhalt“ beschreibt den visuellen Inhalt des Bildes. „Kontakt“ zeigt die
Kontaktinformationen des Fotografen an. „Bild“ enthält beschreibende Informationen zum Bild. „Status“ listet
Workflow- und Copyright-Informationen auf.
Kameradaten Umfasst zwei Bereiche: „Kameradaten 1“ zeigt schreibgeschützte Informationen zur Kamera und die
bei der Aufnahme des Fotos gewählten Einstellungen an, darunter Marke, Modell, Verschlussgeschwindigkeit und
Blendeneinstellung. „Kameradaten 2“ zeigt schreibgeschützte Informationen zum Foto an, darunter
Pixelabmessungen und Auflösung..
Page 47

VERWENDEN VON ADOBE BRIDGE UND ADOBE VERSION CUE CS4
Adobe Bridge
Videodaten Zeigt Informationen über die Videodatei an, darunter die Video-Framebreite und -höhe. Außerdem
können Sie hier Informationen eingeben, z. B. Band- und Szenenname.
Audiodaten Ermöglicht die Eingabe von Informationen zur Audiodatei, z. B. Titel, Künstler, Bitrate und
Schleifeneinstellungen.
Mobile SWF-Datei Zeigt Informationen zu mobilen Mediendateien an, einschließlich Titel, Autor, Beschreibung und
Art des Inhalts.
Kategorien Ermöglicht es Ihnen, Informationen auf der Basis von Associated Press-Kategorien einzugeben.
Ursprung Ermöglicht Ihnen, Datei-Informationen für „News-Outlets“ einzugeben, z. B. Angaben dazu, wann und wo
die Datei erstellt wurde, Angaben zur Übertragung, spezielle Anweisungen und Headline-Informationen.
DICOM Listet für DICOM-Bilder Informationen zu Patient, Studie, Bildfolge und Gerät auf.
Protokoll Zeigt für Bilder, die mit Photoshop gespeichert wurden, Adobe Photoshop-
Verlaufsprotokollinformationen an. Die Option „Protokoll“ erscheint nur, wenn Adobe Photoshop installiert ist.
Illustrator Ermöglicht Ihnen, ein Dokumentprofil für die Druck-, Web- oder mobile Ausgabe anzuwenden.
Erweitert Zeigt Metadateneigenschaften an, die zusammen mit den Namespace-Strukturen gespeichert werden.
Raw-Daten Zeigt XMP-Textdaten zur Datei an.
4 Geben Sie die Informationen ein, die im angezeigten Feld hinzugefügt werden sollen.
5 Klicken Sie auf „OK“, um die Änderungen zu übernehmen.
43
Arbeiten mit Metadatenvorlagen
Sie können in Adobe Bridge mit dem Befehl „Metadatenvorlage erstellen“ neue Metadatenvorlagen erstellen. Darüber
hinaus besteht die Möglichkeit, die Metadaten im Dialogfeld „Datei-Informationen“ zu bearbeiten und als Textdatei
mit der Erweiterung .xmp zu speichern. XMP-Dateien können gemeinsam mit anderen Benutzern verwendet oder auf
andere Dateien angewendet werden.
Speichern Sie Metadaten in einer Vorlage, um Metadaten in InDesign-Dokumenten und anderen, mit XMP-fähiger
Software erstellten Dokumenten zu übernehmen. Von Ihnen erstellte Vorlagen werden an einem freigegebenen
Speicherort abgelegt, auf den alle XMP-fähigen Anwendungen Zugriff haben.
Erstellen einer Metadatenvorlage
1 Führen Sie einen der folgenden Schritte durch:
• Wählen Sie „Werkzeuge“ > „Metadatenvorlage erstellen“.
• Wählen Sie im Menü des Metadaten-Bedienfelds die Option „Metadatenvorlage erstellen“.
2 Geben Sie im Feld „Vorlagenname“ einen Namen ein.
3 Wählen Sie in den Feldern des Dialogfelds „Metadatenvorlage erstellen“ Metadaten aus, die in die Vorlage
aufgenommen werden sollen, und geben Sie Werte für die Metadaten in die Felder ein.
Hinweis: Wenn Sie eine Metadaten-Option auswählen und das entsprechende Feld leer lassen, löscht Adobe Bridge
vorhandene Metadaten, sobald Sie die Vorlage zuweisen.
4 Klicken Sie auf „Speichern“.
Page 48

VERWENDEN VON ADOBE BRIDGE UND ADOBE VERSION CUE CS4
Adobe Bridge
Anzeigen oder Löschen von Metadatenvorlagen
1 Führen Sie einen der folgenden Schritte aus, um Metadatenvorlagen im Windows-Explorer oder im Finder von
Mac OS anzuzeigen:
• Wählen Sie „Werkzeuge“ > „Metadatenvorlage erstellen“. Klicken Sie auf das Popupmenü in der rechten oberen
Ecke des Dialogfeldes „Metadatenvorlage erstellen“ und wählen Sie „Vorlagenordner anzeigen“.
• Wählen Sie „Datei“ > „Dateiinformationen“. Klicken Sie auf das Popupmenü am unteren Rand des Dialogfeldes
„Datei-Informationen“ und wählen Sie „Vorlagenordner anzeigen“.
2 Wählen Sie die zu löschende Vorlage aus und drücken Sie die Entf-Taste oder ziehen Sie die Vorlage in den
Papierkorb.
Anwenden von Metadatenvorlagen auf Dateien in Adobe Bridge
1 Wählen Sie mindestens eine Datei aus.
2 Wählen Sie im Menü des Bedienfelds „Metadaten“ oder im Menü „Werkzeuge“ einen der folgenden Befehle aus:
• „Metadaten anhängen“, gefolgt vom Namen der Vorlage. Durch diesen Befehl werden die Metadaten in der
Vorlage angewendet, wenn kein Metadatenwert bzw. keine Eigenschaft in der Datei definiert ist.
• „Metadaten ersetzen“, gefolgt vom Namen der Vorlage. Durch diesen Befehl werden die vorhandenen Metadaten
in der Datei durch die Metadaten in der Vorlage ersetzt.
44
Bearbeiten von Metadatenvorlagen
1 Führen Sie einen der folgenden Schritte durch:
• Wählen Sie „Werkzeuge“ > „Metadatenvorlage bearbeiten“ gefolgt von dem Namen der Vorlage.
• Wählen Sie im Menü des Metadaten-Bedienfelds die Option „Metadatenvorlage bearbeiten“ gefolgt von dem
Namen der Vorlage.
2 Geben Sie neue Werte für die Metadaten in die Felder ein.
3 Klicken Sie auf „Speichern“.
Speichern von Metadaten als XMP-Datei im Dialogfeld „Dateiinformationen“
1 Wählen Sie „Datei“ > „Dateiinformationen“.
2 Wählen Sie im Popupmenü am unteren Rand des Dialogfeldes die Option „Exportieren“.
3 Geben Sie einen Dateinamen ein, wählen Sie einen Speicherort für die Datei aus und klicken Sie auf „Speichern“.
Importieren von Metadaten in ein Dokument
1 Wählen Sie mindestens eine Datei aus.
2 Wählen Sie „Datei“ > „Dateiinformationen“.
3 Wählen Sie im Popupmenü am unteren Rand des Dialogfeldes die Option „Importieren“.
Hinweis: Bevor Sie Metadaten aus einer Vorlage importieren können, müssen Sie zunächst eine Metadatenvorlage
speichern.
4 Geben Sie an, wie die Daten importiert werden sollen:
Vorhandene Eigenschaften entfernen und durch Vorlageneigenschaften ersetzen Ersetzt alle Metadaten in der Datei
durch die Metadaten in der XMP-Datei.
Page 49

VERWENDEN VON ADOBE BRIDGE UND ADOBE VERSION CUE CS4
Adobe Bridge
Ursprüngliche Metadaten beibehalten und übereinstimmende Eigenschaften aus der Vorlage ersetzen Ersetzt nur
die Metadaten, für die in der Vorlage andere Eigenschaften angegeben sind.
Ursprüngliche Metadaten beibehalten und übereinstimmende Eigenschaften aus der Vorlage hinzufügen
(Standardeinstellung) Wendet die Metadaten in der Vorlage nur an, wenn kein Metadatenwert bzw. keine Eigenschaft
in der Datei definiert ist.
5 Klicken Sie auf „OK“.
6 Wählen Sie die XMP-Textdatei aus und klicken Sie auf „Öffnen“.
Zuweisen von Stichwörtern zu Dateien
Im Stichwort-Bedienfeld können Sie Adobe Bridge-Stichwörter erstellen und auf Dateien anwenden. Stichwörter
lassen sich in hierarchische Kategorien gruppieren, die aus über- und untergeordneten Stichwörtern bestehen (so
genannte untergeordnete Stichwörter). Mit Hilfe von Stichwörtern können Sie Dateien anhand ihres Inhalts erkennen.
Sie können beispielsweise im Filter-Bedienfeld alle Dateien in einem Ordner anzeigen, in denen gemeinsame
Stichwörter verwendet werden. Darüber hinaus können Sie mit dem Suchen-Befehl die Dateien ermitteln, in denen
sich das festgelegte Stichwort befindet.
Ein Video zur Verwendung von Metadaten und Stichwörtern in Adobe Bridge finden Sie unter
www.adobe.com/go/lrvid4013_bri_de.
45
Weitere Informationen zur Stichwortfunktion in Adobe Bridge finden Sie unter www.adobe.com/go/kb402660_de.
Siehe auch
„Sortieren und Filtern von Dateien“ auf Seite 24
Erstellen neuer Stichwörter oder untergeordneter Stichwörter
1 Wählen Sie im Stichwort-Bedienfeld ein Stichwort aus.
Wenn beispielsweise das Stichwort „Namen“ ausgewählt ist, wird beim Hinzufügen eines neuen Stichwortes auf
derselben Ebene ein Stichwort erstellt (z. B. „Sport“). Beim Hinzufügen eines neuen untergeordneten Stichwortes
können Sie unter dem Stichwort „Namen“ ein Stichwort erstellen (z. B. „Juanita“).
2 Klicken Sie auf die Schaltfläche „Neues Stichwort“ bzw. „Neues Stichwortset“ oder wählen Sie im Menü des
Bedienfelds die Option „Neues Stichwort“ bzw. „Neues Stichwortset“.
3 Geben Sie das Stichwort ein und drücken Sie die Eingabetaste (Windows) bzw. den Zeilenschalter (Mac OS).
Wenn ein übergeordnetes Stichwort nur aufgrund der Struktur verwendet werden soll, sollten Sie das Stichwort in
eckige Klammern setzen, z. B. [Namen]. Stichwörter in eckigen Klammern können nicht zu Dateien hinzugefügt
werden.
Sie können Stichwörter auch über das Feld „Suchen“ unten im Stichwort-Bedienfeld hinzufügen. Kennzeichnen Sie
untergeordnete Stichwörter durch ein Komma und separate Einträge durch ein Semikolon. Um z. B. „Los Angeles“
zur Kategorie „Orte“ hinzuzufügen, wählen Sie das Stichwort „Orte“, geben Los Angeles ein und klicken anschließend
auf die Schaltfläche „Neues untergeordnetes Stichwort“.
Hinzufügen von Stichwörtern zu Dateien
1 Wählen Sie die Datei bzw. die Dateien aus, zu der/denen die Stichwörter hinzugefügt werden sollen.
2 Klicken Sie im Stichwort-Bedienfeld auf das Kontrollkästchen neben dem Namen des Stichwortes bzw.
untergeordneten Stichwortes. Wählen Sie bei gedrückter Umschalttaste alle übergeordneten Stichwörter aus.
Page 50

VERWENDEN VON ADOBE BRIDGE UND ADOBE VERSION CUE CS4
Adobe Bridge
Im Kontrollkästchen neben dem Stichwort wird ein Häkchen angezeigt, wenn es zu einer ausgewählten Datei
hinzugefügt wurde. Wenn Sie mehrere Dateien auswählen, das Stichwort aber nur zu einigen davon hinzugefügt
wurde, wird im Kontrollkästchen des Stichwortes ein Bindestrich (-) angezeigt.
Hinweis: Wenn Sie bei gedrückter Umschalttaste ein untergeordnetes Stichwort auswählen, werden auch die
übergeordneten Stichwörter zu der Datei hinzugefügt. Um das Verhalten so zu ändern, dass beim Klicken auf ein
untergeordnetes Stichwort automatisch die übergeordneten Stichwörter hinzugefügt werden (und beim Auswählen bei
gedrückter Umschalttaste nur das untergeordnete Stichwort hinzugefügt wird), wählen Sie in den Voreinstellungen für
Schlüsselwörter die Option „Automatisch übergeordnete Stichwörter anwenden“.
Entfernen von Stichwörtern aus einer Datei
• Um das Häkchen zu entfernen, wählen Sie die Datei aus und klicken Sie auf das Kontrollkästchen neben dem
Namen des Stichwortes bzw. Stichwortsets. Um die Häkchen aller übergeordneten Stichwörter ebenfalls zu
deaktivieren, klicken Sie bei gedrückter Umschalttaste auf das Kontrollkästchen des Stichwortes.
• Um das Entfernen eines Häkchens zu erzwingen, klicken Sie bei gedrückter Alt-Taste (Windows) bzw.
Optionstaste (Mac OS) auf das Kontrollkästchen. Diese Methode ist besonders geeignet, wenn Sie mehrere Dateien
auswählen, das Stichwort jedoch nur auf einige davon angewendet wurde. In diesem Fall wird im Kontrollkästchen
ein Bindestrich angezeigt. Um das Entfernen eines Häkchens von einem Stichwort und allen übergeordneten
Stichwörtern zu erzwingen, klicken Sie bei gedrückter Alt- und Umschalttaste (Windows) bzw. bei gedrückter
Wahl- und Umschalttaste (Mac OS) auf das Kontrollkästchen des Stichwortes.
• Wählen Sie die Datei aus und wählen Sie dann im Menü des Stichwort-Bedienfelds die Option „Stichwörter
entfernen“. Um alle Stichwörter aus der Datei zu entfernen, klicken Sie auf „Ja“.
46
Zum Sperren einer Datei, damit Stichwörter nicht versehentlich entfernt werden können, klicken Sie mit der rechten
Maustaste (Windows) bzw. bei gedrückter Control-Taste (Mac OS) im Inhalts-Bedienfeld auf die Datei und wählen
Sie „Objekt sperren“. Wenn ein Element gesperrt ist, können Sie weder Stichwörter entfernen, noch Metadaten bearbeiten
oder Beschriftungen bzw. Bewertungen hinzufügen.
Verwalten von Stichwörtern
❖ Führen Sie einen der folgenden Schritte durch:
• Wenn Sie ein Stichwort umbenennen möchten, müssen Sie das Stichwort bzw. das Stichwortset auswählen und im
Menü des Bedienfelds auf „Umbenennen“ klicken. Anschließend überschreiben Sie den Namen im Bedienfeld und
drücken die Eingabetaste (Windows) bzw. den Zeilenschalter (Mac OS).
Hinweis: Wenn Sie ein Stichwort umbenennen, wird dessen Name nur für die ausgewählten Dateien geändert. In allen
anderen Dateien, zu denen das Stichwort zuvor hinzugefügt wurde, bleibt das Originalstichwort erhalten.
• Sie können ein Stichwort in eine andere Stichwortgruppe verschieben, indem Sie es auf das übergeordnete
Stichwort ziehen, indem es angezeigt werden soll, und dann die Maustaste loslassen.
• Sie löschen ein Stichwort, indem Sie auf seinen Namen und dann im Bedienfeld auf die Schaltfläche „Stichwort
löschen“ oder im Menü auf „Löschen“ klicken.
Hinweis: Temporäre Stichwörter, wie Stichwörter, die Sie von anderen Benutzern erhalten, werden im StichwortBedienfeld kursiv angezeigt. Um temporäre Stichwörter dauerhaft in Adobe Bridge zu übernehmen, klicken Sie mit der
rechten Maustaste (Windows) oder bei gedrückter Control-Taste (Mac OS) auf das Stichwort und wählen Sie im
Kontextmenü „Festlegen“.
• Um die Stichwortkategorien ein- oder auszublenden, klicken Sie auf den Pfeil neben der Kategorie oder wählen im
Menü des Bedienfelds die Option „Alle auffalten“ bzw. „Alle zusammenfalten“.
• Um anhand von Stichwörtern nach Dateien zu suchen, wählen Sie im Menü des Stichwort-Bedienfelds die Option
„Suchen“. (Siehe „Suchen nach Dateien und Ordnern“ auf Seite 20.)
Page 51

VERWENDEN VON ADOBE BRIDGE UND ADOBE VERSION CUE CS4
Adobe Bridge
Suchen von Stichwörtern
❖ Im Feld unten im Stichwort-Bedienfeld können Sie das gesuchte Stichwort eingeben.
Standardmäßig werden alle Stichwörter markiert, in denen die eingegebenen Zeichen vorhanden sind. Das erste
Stichwort wird in Grün markiert, alle folgenden Stichwörter in Gelb. Klicken Sie auf „Nächstes Stichwort suchen“ oder
„Vorheriges Stichwort suchen“, um ein Stichwort zu finden, das anders markiert wurde.
Um nur die Stichwörter hervorzuheben, die mit den eingegebenen Zeichen beginnen, klicken Sie auf das Lupensymbol
im Suchfeld und wählen als Suchmethode „Beginnt mit“. Wenn z. B. „Enthält“ ausgewählt ist, werden bei der Eingabe
von „in“ „Indiana“ und „Maine“ markiert. Ist die Option „Beginnt mit“ aktiviert, wird nur „Indiana“ hervorgehoben.
Importieren oder Exportieren von Stichwörtern
Sie können Textdateien mit Tabulatoreinzug importieren, die aus anderen Anwendungen wie Adobe Photoshop
Lightroom exportiert wurden. Sie können auch Adobe Bridge-Stichwörter als Textdateien exportieren. Diese Dateien
werden als UTF-8 oder ASCII, einer Teilmenge von UTF-8, kodiert.
• Um eine Stichwortdatei in Adobe Bridge zu importieren, ohne die vorhandenen Stichwörter zu entfernen, wählen
Sie im Menü des Stichwort-Bedienfelds „Importieren“ und doppelklicken dann auf die zu importierende Datei.
• Um eine Stichwortdatei in Adobe Bridge zu importieren und die vorhandenen Stichwörter zu entfernen, wählen
Sie im Menü des Stichwort-Bedienfelds „Leeren und importieren“ und doppelklicken dann auf die zu
importierende Datei.
• Um eine Stichwortdatei zu exportieren, wählen Sie im Menü des Stichwort-Bedienfelds die Option „Exportieren“,
geben einen Dateinamen an und klicken auf „Speichern“.
47
Verwenden von Version Cue in Adobe Bridge
Arbeiten mit Version Cue in Adobe Bridge
Adobe Bridge und Version Cue arbeiten zusammen und bieten Ihnen eine einfache Möglichkeit, Version Cue-Dateien
und -Projekte zu verwalten und darauf zuzugreifen. Verwenden Sie das Inspektorbedienfeld in Adobe Bridge, um
Informationen zu Version Cue-Servern, -Projekten und -Elementen anzuzeigen, zu durchsuchen und zu bearbeiten.
Das Inspektorbedienfeld enthält mit Hyperlinks versehene Aufgaben, über die Sie mit Version Cue-Servern und Projekten arbeiten können. Version Cue-Schaltflächen im Inhalts-Bedienfeld von Adobe Bridge vereinfachen den
Zugriff auf Version Cue-Befehle und deren Implementierung.
Hinweis: Um alle Funktionen von Version Cue verwenden zu können, wählen Sie in den Voreinstellungen für
Startskripte von Adobe Bridge sowohl Adobe Version Cue CS4 als auch Adobe Version Cue CS4 SDK.
In Adobe Bridge können die folgenden Version Cue-Aufgaben ausgeführt werden. Anweisungen zur Durchführung
dieser Aufgaben finden Sie in der Version Cue-Hilfe.
• Zugreifen auf Version Cue-Server, Erstellen von Version Cue-Projekten, Bearbeiten von Projekteigenschaften und
Hinzufügen von Dateien zu Projekten. Sie können Adobe Bridge auch verwenden, um Version Cue-Projekte zu
löschen oder die Verbindung zu ihnen zu trennen.
• Öffnen von Projektdateien und Verschieben oder Kopieren dieser Dateien zwischen Version Cue-Projekten sowie
Löschen oder Wiederherstellen von Version Cue-Dateien.
• Suchen nach Projektdateien anhand von Dateiinformationen wie Versionskommentaren, Stichwörtern oder in der
Datei enthaltenen Schriften.
• Auschecken einer Projektdatei.
Page 52

VERWENDEN VON ADOBE BRIDGE UND ADOBE VERSION CUE CS4
Adobe Bridge
• Einchecken von Versionen von Adobe- und Nicht-Adobe-Projektdateien.
• Anzeigen, Löschen und Hochstufen früherer Versionen, ohne die Dateien in ihrer Originalanwendung zu öffnen.
• Feststellen der Verfügbarkeit und des Status von Version Cue-Servern und -Projekten anhand von Statussymbolen.
Überprüfen von Version Cue-Dateien in Adobe Bridge
Das Inspektorbedienfeld in Bridge enthält kontextbezogene Informationen über Version Cue-Server, -Projekte und
mit Version Cue verwaltete Elemente, je nachdem, welches Objekt im Inhalts-Bedienfeld ausgewählt ist. Wenn Sie
zum Beispiel ein Version Cue-Projekt auswählen, werden im Inspektorbedienfeld Informationen über
Projekteigenschaften sowie mit Hyperlinks versehene Aufgaben angezeigt, über die Sie Projektinformationen
anzeigen, Projektdateien synchronisieren und Projekteigenschaften bearbeiten können.
Server-, Projekt- und Elementinformationen werden im oberen Bereich des Inspektorbedienfelds und die verfügbaren
mit Hyperlinks versehenen Aufgaben im unteren Bereich des Bedienfelds angezeigt. In den Voreinstellungen für den
Inspektor können Sie festlegen, welche Informationen im Inspektorbedienfeld angezeigt werden sollen.
Weitere Informationen zur Durchführung bestimmter Version Cue-Aufgaben finden Sie in der Version Cue-Hilfe.
Anzeigen von Version Cue-Informationen im Inspektorbedienfeld
1 Wählen Sie im Inhalts-Bedienfeld den Version Cue-Server bzw. das -Projekt oder -Element aus, für den bzw. das
Informationen angezeigt werden sollen.
2 Wählen Sie „Fenster“ > „Inspektorbedienfeld“.
48
Adobe Bridge zeigt Informationen und Aufgaben (sofern verfügbar) zum Server, Projekt oder Element an.
3 Zur Durchführung einer Aufgabe klicken Sie auf den entsprechenden Hyperlink.
Hinweis: Bei einigen Aufgaben müssen Sie sich beim Dienstprogramm Version Cue-Administration anmelden.
Kopieren von Informationen aus dem Inspektorbedienfeld
Die Möglichkeit, Informationen aus dem Inspektorbedienfeld zu kopieren, ist besonders nützlich, wenn Sie den Text
eines längeren Versionskommentars benötigen.
❖ Klicken Sie mit der rechten Maustaste (Windows) bzw. bei gedrückter Control-Taste (Mac OS) auf die zu
kopierenden Informationen und wählen Sie „ [Elementname] kopieren“. Klicken Sie beispielsweise mit der rechten
Maustaste auf einen Versionskommentar und wählen Sie „ [Versionskommentar] kopieren“.
Festlegen von Voreinstellungen für den Inspektor
1 Wählen Sie „Bearbeiten“ > „Voreinstellungen“ (Windows) bzw. „Bridge CS4“ > „Voreinstellungen“ (Mac OS) und
klicken Sie dann auf „Inspektor“.
2 Wählen Sie die im Inspektorbedienfeld anzuzeigenden Elemente aus und klicken Sie auf „OK“. Wählen Sie
beispielsweise „Version Cue-Projektfenster“, um Informationen und Aufgaben für ein ausgewähltes Version CueProjekt anzuzeigen.
Page 53

Kapitel 3: Adobe Version Cue
Adobe Version Cue® CS4 ist ein Asset-Management-System, mit dem Designer gemeinsam an einem Satz von Dateien
arbeiten können. Mehrere Dateiversionen lassen sich ganz einfach verfolgen und bearbeiten.
Arbeiten mit Adobe Version Cue
Wissenswertes zu Version Cue
Version Cue fungiert als virtueller Server, der Designern eine Zusammenarbeit an einem Set gemeinsam genutzter
Dateien ermöglicht. Mehrere Dateiversionen lassen sich ganz einfach verfolgen und bearbeiten.
Version Cue besteht aus zwei Teilen: dem Version Cue-Server und Adobe Drive. Der Version Cue-Server, auf dem
Version Cue-Projekte und PDF-Überprüfungen gehostet werden, kann lokal oder auf einem speziellen Computer
installiert werden. Adobe Drive stellt eine Verbindung zu Version Cue CS4-Servern her. Der angeschlossene Server
wird im Explorer bzw. Finder und in Dialogfeldern wie „Öffnen“ und „Speichern unter“ als Festplatte oder
zugeordnetes Netzlaufwerk angezeigt.
49
AB C
Version Cue
A. Version Cue-Server B. Benutzer bauen mit Adobe Drive eine Verbindung zum Server auf C. Benutzer checken aus und speichern
unterschiedliche Versionen einer Datei
Mit Version Cue können Sie Versionen einer Datei bei der Arbeit nachverfolgen und mithilfe von Dateifreigaben,
Versionskontrolle, Sicherungen, Onlineüberprüfungen und der Möglichkeit, Dateien ein- und auszuchecken, in
Arbeitsgruppen zusammenarbeiten. Mit Version Cue können Sie verwaltete Dateien privaten oder freigegebenen
Projekten zuordnen.
Version Cue und Adobe Bridge sind integrierte Anwendungen: Nutzen Sie Adobe Bridge als Dateibrowser für
Version Cue-Projekte. Mit Adobe Bridge können Sie auf Version Cue-Server, -Projekte und -Dateien zugreifen und
Informationen über Inhalte suchen und vergleichen, die mit Version Cue verwaltet werden.
Verwenden Sie Version Cue Server Administration, um Benutzerzugriffsrechte, Projekte und PDF-Überprüfungen zu
erstellen und zu verwalten, Sicherungskopien zu administrieren, Inhalte zu exportieren und erweiterte Version CueServerinformationen festzulegen.
Hinweis: Version Cue steht bei Adobe Photoshop® Elements für Macintosh nicht in Adobe Bridge zur Verfügung.
Ein Video zum Einrichten von Version Cue finden Sie unter www.adobe.com/go/lrvid4038_vc_de.
Page 54

VERWENDEN VON ADOBE BRIDGE UND ADOBE VERSION CUE CS4
Adobe Version Cue
Siehe auch
„Arbeiten mit Version Cue Server“ auf Seite 52
„Verbinden mit Servern über Adobe Drive“ auf Seite 60
Version Cue-Video
Version Cue-Workflow
Vor der Verwendung von Version Cue-Funktionen müssen Sie den Version Cue-Server installieren und
konfigurieren, ein Projekt erstellen und Benutzern Zugriff darauf geben.
1. Installieren und Konfigurieren des Version Cue-Servers
Beim Installieren einer Version der Adobe Creative Suite 4 wird auf dem Computer ein Version Cue-Server installiert,
aber nicht gestartet. Sie können den Server starten, um eine einfache Dateifreigabe zu ermöglichen. Wenn Sie über
Version Cue verwaltete Assets gemeinsam mit einer Arbeitsgruppe verwenden möchten, sollten Sie Version Cue
Server jedoch auf einem speziellen Computer installieren und ausführen, auf den andere Benutzer im Netzwerk
zugreifen können. Weitere Informationen finden Sie im Abschnitt „Installieren von Version Cue Server und Adobe
Drive“ auf Seite 52.
Wenn Sie den Server zum ersten Mal starten, werden Sie aufgefordert, Anfangseinstellungen für den Server
festzulegen. Zu diesen Einstellungen gehören ein Systemadministrator-Kennwort, Optionen für Servername und
Serversichtbarkeit sowie standardmäßige Benutzerzugriffsrechte.
50
Wenn Sie den Version Cue-Server installiert und aktiviert haben, können Sie mithilfe von Version Cue Server
Administration Benutzer einrichten, Projekte erstellen und die zugehörigen Eigenschaften festlegen, PDF-
Überprüfungen erstellen und verwalten und den Version Cue-Server konfigurieren. Weitere Informationen finden Sie
unter „Aktivieren und Konfigurieren des Version Cue-Servers“ auf Seite 53.
2. Erstellen eines Projekts und Zuweisen von Benutzern
Wenn Ihnen entsprechende Rechte zugewiesen wurden, können Sie oder der Serveradministrator Projekte erstellen
und diesen Projekten Benutzer zuordnen. In Projekten werden die zum Projekt hinzugefügten Dateien sowie
Dateimetadaten, wie etwa Versionsinformationen und Kommentare, gespeichert. In Version Cue erstellte Projekte
sind standardmäßig privat. Sie haben jederzeit die Möglichkeit, den Freigabestatus eines Projekts zu ändern und den
Zugriff auf das Projekt einzuschränken, indem Sie festlegen, dass sich Benutzer beim Zugriff auf das Projekt anmelden
müssen.
Sie können Projekte über Adobe Bridge, mit dem Adobe Drive-Kontextmenü oder per Version Cue-Serververwaltung
erstellen. Erweiterte Projekteigenschaften, etwa zum Erforderlichmachen einer Benutzeranmeldung und Zuweisen
von Benutzerzugriffsrechten, können nur über die Version Cue-Serververwaltung festgelegt werden. Weitere
Informationen finden Sie unter „Erstellen von Projekten“ auf Seite 62 und unter „Erstellen und Verwalten von
Projekten in Version Cue Server Administration“ auf Seite 83.
3. Herstellen einer Verbindung zu einem Server über Adobe Drive
Stellen Sie nach dem Starten von Version Cue Server über Adobe Drive eine Verbindung zum Version Cue CS4-Server
her. Adobe Drive bietet Ihnen über die Dialogfelder „Speichern unter“, „Öffnen“ und „Exportieren“ sowie über den
Explorer (Windows) bzw. Finder (Mac OS) Zugriff auf die Version Cue-Server-Projektdateien. Weitere
Informationen finden Sie im Abschnitt „Verbinden über Adobe Drive“ auf Seite 59.
Page 55

VERWENDEN VON ADOBE BRIDGE UND ADOBE VERSION CUE CS4
Adobe Version Cue
4. Hinzufügen von Dateien zu einem Projekt
Nachdem Sie ein Projekt erstellt haben, können der Serveradministrator sowie Benutzer mit Zugriffsberechtigung
diesem Projekt Dateien hinzufügen. Benutzer können Projektdateien auschecken, Änderungen vornehmen und die
Dateien wieder einchecken. Weitere Informationen finden Sie unter „Hinzufügen von Dateien und Ordnern zu einem
Projekt“ auf Seite 66.
5. Öffnen und Speichern von Projektdateien und Erstellen von Versionen
Zum Öffnen und Speichern von Projektdateien stehen Ihnen die Dialogfelder „Öffnen“ und „Speichern unter“ sowie
weitere Dialogfelder für die Dateiverwaltung zur Verfügung. In Photoshop, Flash, InDesign, InCopy und Illustrator
werden Projektdateien automatisch ausgecheckt, wenn Sie mit der Bearbeitung beginnen. Sie können sie in diesen
Anwendungen über den Befehl „Datei“ > „Einchecken“ oder durch das Schließen der bearbeiteten Dateien wieder
einchecken. In anderen Anwendungen checken Sie die Dateien manuell ein und aus, entweder mit Adobe Bridge oder
über das Adobe Drive-Kontextmenü im Explorer bzw. Finder.
Wenn Sie eine bearbeitete Projektdatei einchecken, können Sie einen Kommentar für die gespeicherte Version
eingeben. Versionen stellen eine Momentaufnahme der Datei zu einem bestimmten Zeitpunkt dar. Auf dem
Version Cue-Server werden alle Versionen einer Datei gespeichert, sodass Sie frühere Versionen anzeigen, als aktuelle
Version festlegen oder nicht mehr benötigte oder veraltete Versionen löschen können. Weitere Informationen finden
Sie im Abschnitt „Version Cue-Versionen“ auf Seite 74.
51
Ein Video zum Einrichten eines Version Cue-Workflows finden Sie unter www.adobe.com/go/lrvid4038_vc_de.
Verwenden von Version Cue CS4 mit anderen Anwendungen
Mit Adobe Drive werden Version Cue-Server-Dateien für alle Programme verfügbar, nicht nur für Creative SuiteAnwendungen. Einige Softwareprogramme bieten vollständige Unterstützung für die Arbeit mit Version Cue. Wenn
Sie eine auf einem Version Cue-Server gespeicherte Datei mit Photoshop CS4 öffnen, wird die Datei z. B. automatisch
ausgecheckt. Beim Schließen der Datei können Sie sie dann wahlweise einchecken oder einfach speichern.
Anwendungen mit vollständiger Unterstützung sind Adobe Bridge, Photoshop, Illustrator, Flash, InDesign und
InCopy.
Hinweis: Wenn Sie Version Cue mit Flash verwenden möchten, aktivieren Sie im Dialogfeld „Allgemeine
Voreinstellungen“ die Option „Version Cue aktivieren“.
Verwenden von Version Cue mit Anwendungen anderer Anbieter
Andere Programme, wie zum Beispiel Microsoft Word, ermöglichen den Zugriff auf Version Cue Server-Dateien. Sie
müssen die Dateien jedoch manuell ein- und auschecken, entweder mit Adobe Bridge oder über das Adobe DriveKontextmenü im Explorer bzw. Finder.
Verwenden von Version Cue mit CS3-Anwendungen
Wenn einige Benutzer in Ihrer Arbeitsgruppe mit CS3 arbeiten und andere mit CS4, müssen die CS3-Benutzer wie
zuvor mit Adobe Dialog auf Dateien zugreifen. Es sind keine Änderungen am Arbeitsablauf erforderlich. Wenn ein
Benutzer eine Datei mit einer CS4-Anwendung speichert, kann ein CS3-Benutzer die Datei allerdings möglicherweise
nicht öffnen. Wird z. B. eine InDesign CS4-Datei ohne Verwendung des Interchange-Formats gespeichert, sind
InDesign CS3-Benutzer nicht in der Lage, die Datei zu öffnen.
Verwenden von Version Cue mit Adobe Production Premium-Anwendungen
Der Einsatz von Version Cue CS4 mit Videoanwendungen wie Adobe After Effects® und Adobe Premiere® Pro wird
nicht unterstützt.
Page 56

VERWENDEN VON ADOBE BRIDGE UND ADOBE VERSION CUE CS4
Adobe Version Cue
Siehe auch
„Erstellen und Verwalten von Projekten in Version Cue Server Administration“ auf Seite 83
„Migrieren von Projekten auf den Version Cue CS4-Server“ auf Seite 57
Anzeigen von Informationen zu Version Cue
In Photoshop, Illustrator, InDesign, InCopy und Flash wird in der Statusleiste unten im Dokumentfenster der Status
(z. B. „Auf neuestem Stand“ oder „Ausgecheckt von mir“) der Projektdatei angezeigt, an der Sie gerade arbeiten.
Durch Klicken auf diesen Statusbereich können Sie ein Menü mit Version Cue-Optionen einblenden.
52
Statusleiste
Adobe Bridge zeigt Symbole zum Status der Version Cue-Server und -Projekte an. Sie können daran erkennen, ob sie
freigegeben wurden oder privat sind. Statussymbole für Offline-Projekte und Offline-Server werden in Adobe Bridge
nicht angezeigt.
Freigegebenes Projekt Zeigt ein Projekt an, das verfügbar und für andere Benutzer freigegeben ist.
Privates Projekt Zeigt ein Projekt an, das verfügbar und für andere Benutzer nicht freigegeben ist.
Netzwerkserver Zeigt einen Version Cue-Remote-Server an, der verfügbar ist.
Mit dem Inspektor-Fenster in Adobe Bridge können Sie außerdem Informationen über Version Cue Server, -Projekte
und -Dateien anzeigen.
Siehe auch
„Überprüfen von Version Cue-Dateien in Adobe Bridge“ auf Seite 48
„Dateistatus“ auf Seite 68
Arbeiten mit Version Cue Server
Installieren von Version Cue Server und Adobe Drive
Version Cue-Projekte und die zugehörigen Assets (Inhalte) werden im Version Cue-Server gespeichert. Bei
Installation des Version Cue-Servers auf Ihrem Computer steht der Server nur zur Verfügung, wenn der Computer
eingeschaltet ist und Benutzer in Ihrer Gruppe mit Adobe Drive eine Verbindung zum Server aufgebaut haben. Diese
Konfiguration eignet sich für den eigenen Gebrauch oder für die Dateifreigabe zwischen einzelnen Benutzern.
Page 57

VERWENDEN VON ADOBE BRIDGE UND ADOBE VERSION CUE CS4
Adobe Version Cue
Sie können Version Cue Server aber auch auf einem speziellen Computer installieren, auf den andere Benutzer im
Netzwerk zugreifen können. Von Version Cue verwaltete Elemente stehen dann immer für eine Arbeitsgruppe zur
Verfügung, wenn über Adobe Drive eine Verbindung hergestellt wird.
Ein Video zum Einrichten von Version Cue in einer Arbeitsgruppe finden Sie unter
www.adobe.com/go/lrvid4038_vc_de.
53
EINZELBENUTZER
Einzelbenutzer
Lokal oder serverbasierte Dateifreigabe: Version Cue kann für die Verwendung in einer benutzer- oder serverbasierten Umgebung eingerichtet
werden. In einer benutzerbasierten Implementierung werden Dateien und Projekte auf der Festplatte eines Benutzers freigegeben. In einer
serverbasierten Umgebung befindet sich Version Cue Server auf einem eigenen speziellen Computer.
BENUTZERBASIERTE
KONFIGURATION
Arbeitsgruppen
SERVERBASIERTE KONFIGURATION
Arbeitsgruppen
```
Siehe auch
Video zum Einrichten eines Version Cue-Workflows
Installieren von Version Cue Server auf dem Computer
Bei der Standardinstallation von Adobe Creative Suite 4 Design, Web, Production Premium oder Master Collection
wird Version Cue Server auf dem Computer installiert, aber nicht aktiviert.
Das Installieren des Version Cue-Servers bzw. von Adobe Drive entfällt, wenn Sie die entsprechenden Optionen bei
einer benutzerdefinierten Installation im Rahmen des Setups für eine der Creative Suite-Editionen deaktiviert haben.
Sie können die benutzerdefinierte Installation bei Bedarf erneut durchführen und die Optionen aktivieren, um den
Version Cue-Server und Adobe Drive zu installieren.
Installieren von Version Cue-Server auf einem speziell hierfür vorgesehenen Computer
❖ Zum Installieren des Version Cue-Servers auf einem speziellen Computer führen Sie das Installationsprogramm
der Creative Suite 4 Design-, Web-, Production Premium- oder Master Collection-Edition auf dem speziellen
Computer aus. Befolgen Sie die angezeigten Anweisungen, um nur den Version Cue-Server zu installieren.
Aktivieren und Konfigurieren des Version Cue-Servers
Um einen Version Cue-Server nutzen zu können, müssen Sie in aktivieren und erste Einstellungen konfigurieren.
Nach dem Konfigurieren von ersten Einstellungen können Sie in den Version Cue-Voreinstellungen weitere
Version Cue Server-Einstellungen konfigurieren und in Version Cue Server Administration erweiterte
Servereinstellungen (wie z. B. die Aktivierung von SSL) festlegen.
Page 58

VERWENDEN VON ADOBE BRIDGE UND ADOBE VERSION CUE CS4
Adobe Version Cue
Ein Video zum Einrichten des Version Cue-Servers finden Sie unter www.adobe.com/go/lrvid4038_vc_de.
1 Führen Sie einen der folgenden Schritte aus:
• (Windows) Öffnen Sie die Systemsteuerung, doppelklicken Sie auf „Adobe Version Cue CS4“ und klicken Sie dann
auf „Starten“.
• (Mac OS) Öffnen Sie die Systemeinstellungen, klicken Sie auf das Symbol „Adobe Version Cue CS4“ und dann auf
„Starten“.
Version Cue startet die Version Cue-Serververwaltung. Im standardmäßig verwendeten Webbrowser wird das
Fenster „Erstkonfiguration“ angezeigt. Das Starten der Version Cue-Serververwaltung kann einen Augenblick dauern.
2 Geben Sie in diesem Fenster im Feld „Kennwort“ ein Kennwort für den Systemadministrator ein. Geben Sie im Feld
„Kennwort bestätigen“ dasselbe Kennwort ein.
Hinweis: Notieren Sie das Kennwort, das Sie festlegen. Wenn Sie das Kennwort für den Systemadministrator vergessen,
müssen Sie Version Cue Server neu installieren.
3 Geben Sie im Feld „Servername“ einen Namen für den Server ein.
4 Wählen Sie im Menü „Serversichtbarkeit“ eine Option:
• Wenn Sie verhindern möchten, dass der Server anderen Benutzern im Netzwerk angezeigt wird, wählen Sie
„Privat“. Auf private Version Cue-Server kann nur über den lokalen Computer zugegriffen werden.
• Wenn der Server anderen Benutzern im Netzwerk angezeigt werden soll, wählen Sie „Für andere sichtbar“. (Sie
müssen den Server so konfigurieren, dass er anderen Benutzern angezeigt wird, damit Sie anderen Benutzern den
Zugriff auf Projekte auf dem Server gewähren können.)
54
Hinweis: Wenn Version Cue auf einem Windows-Computer mit Firewall installiert ist und Sie den Server für andere
Benutzer freigeben möchten, müssen Sie die TCP-Anschlüsse 3703 und 5353 geöffnet halten. Wenn Sie für den
Version Cue-Server SSL aktiviert haben, müssen Sie auch Anschluss 3704 geöffnet halten. Wenn auf dem Computer auch
Version Cue CS3 installiert ist, lassen Sie zusätzlich Port 51000 offen (und Port 51001, wenn SSL aktiviert wurde).
Anweisungen hierzu finden Sie in der Windows-Hilfe.
5 Klicken Sie auf „Speichern und fortfahren“.
6 Geben Sie den Anmeldenamen (standardmäßig system) und das Kennwort ein und klicken Sie dann auf
„Anmelden“. Sie können ein Projekt erstellen, Benutzer angeben und weitere Servereinstellungen festlegen.
Bauen Sie nach dem Konfigurieren des Version Cue-Servers mit Adobe Drive eine Verbindung zum Server auf. Bei
Verbindungsaufbau über Adobe Drive sehen Sie den Server als verbundenes Laufwerk.
Siehe auch
„Version Cue Server Administration“ auf Seite 78
„Fehlerbehebung für Version Cue“ auf Seite 94
„Verbinden über Adobe Drive“ auf Seite 59
Video zum Einrichten eines Version Cue-Workflows
Page 59

VERWENDEN VON ADOBE BRIDGE UND ADOBE VERSION CUE CS4
Adobe Version Cue
Festlegen von Version Cue Server-Voreinstellungen
In den Version Cue-Voreinstellungen können Sie viele Einstellungen für den Version Cue-Server konfigurieren; Sie
haben z. B. die Möglichkeit, den für Version Cue zur Verfügung stehenden Arbeitsspeicher zu konfigurieren.
Verwenden Sie die Version Cue-Serververwaltung, um erweiterte Einstellungen zu konfigurieren, beispielsweise zum
Aktivieren von SSL, zum Ändern des Namens für den Version Cue-Server oder zum Zurücksetzen von
Benutzersperren.
Siehe auch
„Erweiterte Version Cue Server Administration-Aufgaben“ auf Seite 87
Aufrufen der Version Cue Server-Voreinstellungen
1 Führen Sie einen der folgenden Schritte aus, um die Version Cue-Voreinstellungen aufzurufen:
• Öffnen Sie die Systemsteuerung und doppelklicken Sie auf Adobe Version Cue CS4 (Windows) oder klicken Sie
unter „Systemvoreinstellungen“ auf „Adobe Version Cue CS4“ (Mac OS).
• Doppelklicken Sie unter Windows in der Taskleiste rechts unten auf das Version Cue-Symbol .
• Klicken Sie unter Mac OS in der Menüleiste am oberen Bildschirmrand auf das Version Cue-Symbol und
wählen Sie im Menü die Option „Version Cue CS4-Voreinstellungen“.
55
Hinweis: Das Version Cue-Symbol wird standardmäßig ausgeblendet. Aktivieren Sie in den Version CueVoreinstellungen die Option „Version Cue CS4-Symbol anzeigen“ (Windows) bzw. „Version Cue CS4-Status in der
Menüleiste anzeigen“ (Mac OS), um das Version Cue-Symbol einzublenden.
2 Klicken Sie in den Voreinstellungen von Adobe Version Cue CS4 auf die Registerkarte „Einstellungen“.
Anzeigen des Adobe Version Cue-Servers
1 Öffnen Sie die Version Cue-Voreinstellungen.
2 Wenn Sie anderen Benutzern Zugriff auf freigegebene Version Cue-Projekte auf dem Server gewähren möchten,
wählen Sie im Menü „Serversichtbarkeit“ die Option „Für andere sichtbar“. Um den Version Cue-Server für andere
Benutzer unsichtbar zu machen, wählen Sie die Option „Privat“.
Hinweis: Wenn Version Cue auf einem Windows-Computer mit Firewall installiert ist und Sie den Server für andere
Benutzer freigeben möchten, müssen Sie die TCP-Anschlüsse 3703 und 5353 geöffnet halten. Wenn Sie für den
Version Cue-Server SSL aktiviert haben, müssen Sie auch Anschluss 3704 geöffnet halten. Wenn auf dem Computer auch
Version Cue CS3 installiert ist, lassen Sie zusätzlich Port 51000 offen (und Port 51001, wenn SSL aktiviert wurde).
Anweisungen hierzu finden Sie in der Windows-Hilfe.
3 Klicken Sie auf „Anwenden“.
Festlegen einer Arbeitsgruppengröße
1 Öffnen Sie die Version Cue-Voreinstellungen.
2 Wählen Sie im Menü „Größe der Arbeitsgruppe“ die Anzahl Personen aus, die an einem typischen Arbeitstag auf
den Version Cue-Server zugreifen. Diese Einstellung legt fest, wie der Version Cue-Server die anfallenden Lasten
handhabt.
3 Klicken Sie auf „Anwenden“.
Page 60

VERWENDEN VON ADOBE BRIDGE UND ADOBE VERSION CUE CS4
Adobe Version Cue
Festlegen der Größe des Arbeitsspeichers
Die Standardgröße des zugewiesenen Arbeitsspeichers (128 MB RAM) ist ausreichend für Arbeitsgruppen mit
weniger als 10 Personen und Projekten mit weniger als 1000 Inhalten. Weisen Sie bei größeren Arbeitsgruppen und
Projekten mit bis zu 1000 Inhalten mindestens 256 MB RAM zu. Wenn Sie mit mehr als 1000 Inhalten pro Projekt und
mehr als 50 Projekten arbeiten, weisen Sie unabhängig von der Größe der Arbeitsgruppe mindestens 512 MB RAM zu.
1 Öffnen Sie die Version Cue-Voreinstellungen.
2 Geben Sie im Feld „Speichernutzung“ an, wieviel Arbeitsspeicher Sie Version Cue zur Verfügung stellen möchten
(der Standardwert ist 128 MB).
3 Klicken Sie auf „Anwenden“.
Anzeigen des Adobe Version Cue-Symbols
1 Öffnen Sie die Version Cue-Voreinstellungen.
2 Aktivieren Sie die Option „Taskleistensymbol für Server anzeigen“ (Windows) bzw. „Serverstatus in Menüleiste
anzeigen“ (Mac OS), damit das Version Cue-Symbol sichtbar bleibt.
3 Klicken Sie auf „Anwenden“.
Aktivieren von Version Cue beim Starten des Computers
1 Öffnen Sie die Version Cue-Voreinstellungen.
2 Aktivieren Sie die Option „Server beim Starten des Computers einschalten“.
3 Klicken Sie auf „Anwenden“.
56
Ändern des Speicherorts für den Datenordner
Der Datenordner enthält Dateien, mit denen die Integrität von Version Cue-Projekten, Dateiversionen und
Metadaten erhalten wird. Sie können den Speicherort für den Datenordner ändern, den Datenordner jedoch nicht in
ein Netzwerkvolume verschieben. Wenn Sie den Datenordner unter Mac OS auf einen externen Datenträger
verschieben, deaktivieren Sie im Dialogfeld „Infos aufrufen“ für den Datenträger die Option „Dateiberechtigungen
ignorieren“.
Wichtig: Halten Sie den Version Cue-Server an, bevor Sie den Speicherort für den Ordner ändern. Versuchen Sie nicht,
diesen Ordner manuell zu verschieben oder die Dateien im Version Cue-Datenordner zu bearbeiten.
1 Halten Sie den Version Cue-Server an (schalten Sie ihn aus).
2 Öffnen Sie die Version Cue-Voreinstellungen.
3 Klicken Sie in den Voreinstellungen von Adobe Version Cue CS4 auf die Registerkarte „Speicherorte“.
4 Klicken Sie auf die Schaltfläche „Wählen“ neben dem aktuellen Speicherort für den Datenordner und wählen Sie
für den Ordner einen neuen Speicherort aus. Wählen Sie einen Speicherort auf dem Computer (oder auf einem
externen Datenträger) aus, auf dem der Version Cue-Server installiert wurde.
5 Klicken Sie auf „OK“.
Siehe auch
„Stoppen oder Neustarten des Version Cue Servers“ auf Seite 57
Page 61

VERWENDEN VON ADOBE BRIDGE UND ADOBE VERSION CUE CS4
Adobe Version Cue
Migrieren von Projekten auf den Version Cue CS4-Server
Wenn Sie derzeit mit Version Cue CS3 arbeiten, müssen Sie die Projekte nach Version Cue CS4 migrieren. Beim
Migrieren von Version Cue CS3-Projekten nach Version Cue CS4 werden Benutzer, die diesen Projekten zugewiesen
sind, ebenfalls migriert.
Bitten Sie vor dem Migrieren von Projekten alle Benutzer, ihre Dateien einzuchecken, damit die Projektdaten aktuell
sind.
1 Suchen Sie auf dem Computer, auf dem Version Cue CS4 installiert ist, nach dem Ordner
„com.adobe.versioncue.migration_3.1.2“ und kopieren Sie ihn in den Ordner „Version Cue CS3 Plugins“.
Der Ordner „com.adobe.versioncue.migration_3.1.2“ befindet sich in den folgenden Verzeichnissen:
(Windows) Programme/Common Files/Adobe/Adobe Version Cue CS4/Server/cs3-migration-plugin
(Mac OS) Library/Application Support/Adobe/Adobe Version Cue CS4/Server/cs3-migration-plugin
2 Starten Sie Version Cue CS3 neu.
3 Starten Sie Version Cue CS4 und melden Sie sich bei Server Administration an.
4 Klicken Sie auf die Registerkarte „Erweitert“ und anschließend auf „Daten von Version Cue CS3 importieren“.
5 Geben Sie für den Version Cue CS3-Administrator einen Anmeldenamen und ein Kennwort ein und klicken Sie
auf „Anmelden“.
6 Wählen Sie das Projekt aus, das migriert werden soll, und klicken Sie auf „Migrieren“.
57
Hinweis: Falls das Version Cue CS3-Projekt denselben Namen hat wie ein Projekt, das bereits auf dem Version Cue CS4Server vorhanden ist, wird von Version Cue eine Zahl an das Ende des Version Cue CS3-Projektnamens angehängt (nach
dem Muster „Testprojekt (2)“). Wenn ein Version Cue CS3-Benutzer denselben Benutzernamen hat wie ein bereits auf
dem Version Cue CS4-Server registrierter Benutzer, wird von Version Cue das vorhandene Version Cue CS4Benutzerkonto verwendet.
7 Wenn in Version Cue Server Administration die Bestätigungsseite angezeigt wird, klicken Sie auf „Beenden“.
8 Stoppen Sie den Version Cue CS3-Server.
9 Deinstallieren Sie Version Cue CS3.
10 Starten Sie den Version Cue CS4-Server neu.
Dadurch wird der Anschluss zurückgesetzt, sodass der Zugriff sowohl über Komponenten von Adobe CS3 als auch
über Komponenten von Adobe CS4 möglich ist.
Siehe auch
„Anmelden bei Version Cue Server Administration“ auf Seite 79
„Verwenden von Version Cue CS4 mit anderen Anwendungen“ auf Seite 51
Stoppen oder Neustarten des Version Cue Servers
Beim Herunterfahren des Version Cue-Servers wird der Zugriff auf die Version Cue-Projekte deaktiviert, die auf
diesem Server verwaltet werden.
Page 62

VERWENDEN VON ADOBE BRIDGE UND ADOBE VERSION CUE CS4
Adobe Version Cue
Bei jedem Neustart des Version Cue-Servers werden eine Integritätsprüfung und ggf. Reparaturen durchgeführt. Um
eine bestmögliche Leistung zu erzielen, starten Sie den Version Cue-Server wöchentlich neu, sodass die
Integritätsprüfung und die Reparaturen durchgeführt werden können.
1 Führen Sie einen der folgenden Schritte aus, um die Version Cue-Voreinstellungen aufzurufen:
• (Windows) Öffnen Sie die Systemsteuerung und doppelklicken Sie auf den Eintrag „Adobe Version Cue CS4“ oder
doppelklicken Sie in der Taskleiste rechts unten auf das Version Cue-Symbol .
• (Mac OS) Klicken Sie in den Systemeinstellungen auf „Adobe Version Cue CS4“ oder klicken Sie in der Menüleiste
am oberen Bildschirmrand auf das Version Cue-Symbol und wählen Sie „Voreinstellungen für
Version Cue CS4“.
2 Klicken Sie im Dialogfeld „Adobe Version Cue CS4“ auf die Registerkarte „Einstellungen“.
• Klicken Sie auf „Beenden“, um den Version Cue-Server herunterzufahren. Klicken Sie bei einer entsprechenden
Aufforderung auf „Ja“ (Windows) bzw. „Ausschalten“ (Mac OS).
• Um den Version Cue-Server neu zu starten, klicken Sie auf „Beenden“ und dann auf „Starten“.
• Wenn Version Cue beim Starten des Computers automatisch aktiviert werden soll, wählen Sie „Server beim Starten
des Computers aktivieren“ aus.
3 Klicken Sie auf „OK“ (Windows) bzw. „Jetzt übernehmen“ (Mac OS).
58
Sie können den Version Cue-Server auch neu starten, indem Sie in Version Cue Server Administration auf der
Registerkarte „Erweitert“ auf „Server neu starten“ klicken.
Siehe auch
„Erweiterte Version Cue Server Administration-Aufgaben“ auf Seite 87
„Trennen der Verbindung zu einem Version Cue-Server“ auf Seite 67
Herstellen einer Verbindung mit einem Version Cue-Server mithilfe von WebDAV
Adobe empfiehlt, Dateien aus Anwendungen von Drittanbietern mit Adobe Drive und Adobe Bridge zu verwalten.
Bei einer Zusammenarbeit mit anderen Benutzern, die keinen Zugriff auf diese Adobe-Tools haben, können die
betroffenen Benutzer über die Version Cue WebDAV-Server-URL auf Projekte auf einem Version Cue-Server
zugreifen.
Auf einen Version Cue-Server können Sie mithilfe einer Anwendung zugreifen, die WebDAV unterstützt, wie z. B.
mithilfe einer Microsoft Office-Anwendung. Legen Sie unter Windows ein Projekt auf einem Version Cue-Server als
Netzwerkressource fest, indem Sie die WebDAV-URL des Projekts angeben. Legen Sie unter Mac OS die WebDAVURL des Projekts mithilfe des Befehls „Mit Server verbinden“ im Finder fest. Lesen Sie in der Dokumentation zur
Anwendung die Hinweise über den Einsatz der WebDAV-Funktionen, bevor Sie versuchen, eine Verbindung
herzustellen.
❖ Geben Sie die Version Cue WebDAV-URL, die Portnummer (3703 bzw. 51000 bei Aufbau einer Verbindung zu
einem Server, der auf demselben System wie ein Version Cue CS3-Server ausgeführt wird), webdav und den
Projektnamen ein. Beispiel: http://153.32.235.230:3703/webdav/projektname
Page 63

VERWENDEN VON ADOBE BRIDGE UND ADOBE VERSION CUE CS4
Adobe Version Cue
Verbinden über Adobe Drive
Wissenswertes zu Adobe Drive
Adobe Drive ermöglicht das Aufbauen einer Verbindung zu Version Cue CS4-Servern. Die angeschlossenen Server
werden im System als verbundene Festplatten oder zugeordnete Netzlaufwerke angezeigt. Nachdem Sie über Adobe
Drive eine Verbindung zu einem Server aufgebaut haben, haben Sie verschiedene Möglichkeiten, Version CueDateien zu öffnen und zu speichern. Sie können Explorer- bzw. Finder-Fenster verwenden oder die Dialogfelder
„Öffnen“, „Importieren“, „Exportieren“, „Platzieren“, „Speichern“ oder „Speichern unter“ verwenden.
Wenn der Version Cue-Server aktiviert ist, wird im Kontextmenü, das Sie durch Klicken mit der rechten Maustaste
(Windows) bzw. bei gedrückter Ctrl-Taste (Mac OS) auf einen Ordner, eine Datei oder den Desktop bzw. Schreibtisch
aufrufen können, ein Eintrag für Adobe Drive CS4 angezeigt. Über dieses Menü können Sie die Verbindung zu einem
Server aufbauen, Dateien manuell ein- und auschecken und andere Aufgaben ausführen.
59
Befehle im Adobe Drive CS4-Kontextmenü
Das Verfahren zum Öffnen bzw. Speichern von Version Cue-Dateien in den Dialogfeldern „Öffnen“ und „Speichern
unter“ ist unkompliziert: Wählen Sie den Version Cue-Server dort aus, wo Sie Zugriff auf Festplatten bzw.
zugeordnete Netzlaufwerke haben. Öffnen Sie unter Windows das Dialogfeld und klicken Sie auf „Arbeitsplatz“.
Wählen Sie in Mac OS den Version Cue-Server im Menü oben im Dialogfeld aus, in dem verbundene Laufwerke
angezeigt werden.
Hinweis: In früheren Versionen der Suite konnten Sie über eine Schaltfläche „Adobe-Dialogfeld“ auf Version CueFunktionen zugreifen. Durch die Möglichkeit des Verbindungsaufbaus zu Servern über Adobe Drive ist das AdobeDialogfeld überflüssig geworden.
Page 64

VERWENDEN VON ADOBE BRIDGE UND ADOBE VERSION CUE CS4
Adobe Version Cue
Dialogfeld „Öffnen“ mit eingeblendeten Version Cue-Projektdateien
Verbinden mit Servern über Adobe Drive
Beim Verbindungsaufbau zu einem Server über Adobe Drive können Sie die Projektdateien des Servers im WindowsExplorer bzw. im Finder von Mac OS anzeigen. Sie haben außerdem in den Dialogfeldern „Öffnen“ und „Speichern
unter“ sowie in weiteren Dialogfeldern für die Dateiverwaltung Zugriff auf die Dateien.
60
Wenn Sie an Version Cue-Projekten arbeiten müssen, die sich in einem anderen Subnetz befinden, können Sie
mithilfe der IP-Adresse des Computers auf den Version Cue-Remote-Server zugreifen, vorausgesetzt dieser ist so
konfiguriert, dass er anderen Benutzern angezeigt wird. Version Cue-Server in Ihrem Subnetz, die so konfiguriert
sind, dass sie angezeigt werden, werden automatisch angezeigt.
1 Vergewissern Sie sich, dass der Adobe Version Cue-Server eingeschaltet ist (gestartet wurde).
2 Führen Sie einen der folgenden Schritte aus:
• Klicken Sie im Explorer bzw. Finder mit der rechten Maustaste (Windows) bzw. bei gedrückter Ctrl-Taste
(Mac OS) auf einen Ordner, eine Datei oder auf den Desktop bzw. Schreibtisch und wählen Sie im Kontextmenü
„Adobe Drive CS4“ > „Verbinden mit“. (Wählen Sie in Mac OS X Leopard „Weitere Optionen“ > „Adobe
Drive“ > „Verbinden mit“.)
• Wählen Sie in Adobe Bridge „Werkzeuge“ > „Version Cue“ > „Verbinden mit“ oder klicken Sie auf das Symbol
„Verbinden mit“ .
3 Klicken Sie auf das Version Cue-Server-Symbol.
4 Führen Sie einen der folgenden Schritte aus:
• Wenn Sie eine Verbindung zu einem lokalen bzw. sichtbaren Server aufbauen möchten, wählen Sie einen der
verfügbaren Server aus und klicken Sie auf „Verbinden“. Geben Sie den Namen, das Kennwort und andere
erforderliche Informationen an und klicken Sie auf „Verbinden“.
• Wenn Sie eine Verbindung zu einem Remote-Server aufbauen möchten, klicken Sie auf „Manueller
Verbindungsaufbau zu einem Server“. Geben Sie die IP- bzw. DNS-Adresse und den Port des Version CueServers ein (z. B. http://153.32.32.32:3703). Hängen Sie beim Aufbau einer Verbindung zu einem Server, der
sich auf demselben System befindet wie ein Version Cue CS3-Server, die Portnummer 51000 an die
Version Cue-URL an (z. B. http://153.32.32.32:51000).
Page 65

VERWENDEN VON ADOBE BRIDGE UND ADOBE VERSION CUE CS4
Adobe Version Cue
Sie können das Fenster von Version Cue Server Administration aufrufen, um Informationen zu den
Version Cue-URLs anzuzeigen, die von Remote-Benutzern und WebDAV-Anwendungen für den Zugriff auf
den Server benötigt werden.
Der Liste der verfügbaren Version Cue-Server wird automatisch eine Verknüpfung mit dem Remote-Server
hinzugefügt.
Nachdem Sie eine Verbindung zu einem Server aufgebaut haben, können Sie das Adobe Drive-Fenster
schließen. Die Verbindung bleibt bestehen. Wenn Sie Einstellungen ändern oder eine Verbindung zu einem
anderen Server oder Service aufbauen möchten, öffnen Sie das Adobe Drive-Fenster wieder.
Siehe auch
„Aktivieren und Konfigurieren des Version Cue-Servers“ auf Seite 53
„Fehlerbehebung für Version Cue“ auf Seite 94
Bearbeiten von Adobe Drive-Verbindungseinstellungen
1 Klicken Sie mit der rechten Maustaste (Windows) bzw. bei gedrückter Ctrl-Taste (Mac OS) auf eine Datei oder auf
den Desktop bzw. Schreibtisch und wählen Sie „Adobe Drive“ > „Verbinden mit“. (Wählen Sie in
Mac OS X Leopard „Weitere Optionen“ > „Adobe Drive“ > „Verbinden mit“.)
2 Klicken Sie im Adobe Drive-Fenster auf die Option „Einstellungen“ unter einem verbundenen Server.
3 Führen Sie einen der folgenden Schritte aus:
Erinnerungen Aktivieren Sie diese Option, wenn Sie nicht bei jedem Aufbau einer Verbindung zum Server Ihren
Benutzernamen und Ihr Kennwort eingeben möchten.
61
Beim Starten des Computers automatisch verbinden Aktivieren Sie diese Option, wenn Sie beim Starten des
Computers eine Verbindung zu einem Server aufbauen möchten. Sorgen Sie dafür, dass auch die Option „Server
beim Starten des Computers einschalten“ im Dialogfeld „Adobe Version Cue Server“ von Ihnen bzw. vom
Systemadministrator aktiviert wird, damit Adobe Drive ein Server für den Verbindungsaufbau zur Verfügung
steht.
Im Explorer öffnen (Windows)/Im Finder öffnen (Mac OS) Aktivieren Sie diese Option, wenn Sie den Projektordner
im Explorer bzw. Finder öffnen möchten. Sie können dem Projektordner dann Dateien hinzufügen, Dateien im
Projektordner bearbeiten oder Dateien aus dem Projektordner entfernen.
Verbindung zum Server trennen Mit dieser Option wird Adobe Drive vom Version Cue-Server getrennt.
Server verwalten Über diese Option wird das Fenster von Version Cue Server Administration geöffnet. Das
Auswählen der Option führt zu demselben Ergebnis wie das Klicken auf die Schaltfläche „Serververwaltung“ in den
Version Cue-Voreinstellungen.
Festlegen von Voreinstellungen für Adobe Drive
1 Öffnen Sie Adobe Drive und klicken Sie auf „Voreinstellungen“.
2 Legen Sie eine beliebige Auswahl der folgenden Optionen fest und klicken Sie auf „Speichern“.
Ablegen im Cache Durch das Ablegen von Daten im Cache wird die Systemleistung verbessert, wenn Sie über
Adobe Drive mit einem Server verbunden sind. Der Cache beansprucht jedoch Speicherplatz auf der Festplatte.
• Klicken Sie auf „Cache-Inhalt verschieben“, um zu bestimmen, wo die Dateien aus dem Zwischenspeicher
abgelegt werden sollen (zuvor müssen Sie ggf. bestehende Verbindungen zu Servern trennen).
Page 66

VERWENDEN VON ADOBE BRIDGE UND ADOBE VERSION CUE CS4
Adobe Version Cue
• Legen Sie einen Wert für die „Cache-Größe“ fest, um eine Höchstgrenze für Dateien im Zwischenspeichern
festzulegen. Wenn die Cache-Grenze erreicht ist, werden die ältesten Dateien im Zwischenspeicher automatisch
gelöscht.
• Klicken Sie auf „Cache leeren“, um alle zwischengespeicherten Dateien zu löschen.
Protokollierung Geben Sie an, ob das Protokoll als Information, Warnung oder Fehlermeldung angezeigt werden
soll. Klicken Sie auf „Protokolldatei öffnen“, um die Protokolldatei im Standard-Texteditor zu öffnen. Die
Protokolldatei enthält Angaben zu Installations- und Konfigurationsspeicherorten der Server.
Arbeiten mit Version Cue-Projekten
Wissenswertes zu Version Cue-Projekten
Version Cue-Projekte werden auf Version Cue-Servern gespeichert. In Projekten werden die zum Projekt
hinzugefügten Dateien sowie Dateiversionen und andere Daten, wie etwa Kommentare und Versionsangaben,
gespeichert. Wenn der Version Cue-Server sichtbar ist und Projekte freigegeben sind, können mehrere Benutzer auf
Projekte zugreifen, die sowohl Adobe- als auch Adobe-fremde Dateien enthalten können.
Sie können Projekte nur erstellen und verwalten, wenn Ihnen in Version Cue Server Administration die
entsprechenden Berechtigungen zugewiesen wurden.
62
Siehe auch
„Wissenswertes zu Projektdateien“ auf Seite 68
„Wissenswertes zu Versionen“ auf Seite 74
„Erstellen und Verwalten von Benutzern“ auf Seite 80
Erstellen von Projekten
Sie können Projekte über Adobe Bridge, das Adobe Drive-Kontextmenü oder die Version Cue-Serververwaltung
erstellen, wobei Ihnen Optionen zum Festlegen erweiterter Projekteigenschaften zur Verfügung stehen.
Zum Erstellen von Projekten in Version Cue benötigen Sie Berechtigungen zum Verwalten von Projekten. Stellen Sie
beim Erstellen eines freigegebenen Projekts sicher, dass der Version Cue-Server für andere Benutzer sichtbar ist.
Wenn es sich um einen als privat konfigurierten Server handelt, können andere Benutzer nicht auf das freigegebene
Projekt zugreifen. Wenn dies den Einstellungen entsprechend zulässig ist, stehen neue Projekte anderen Benutzern
nur dann zur Verfügung, wenn die Benutzer (erneut) eine Verbindung zum Server aufgebaut haben.
Siehe auch
„Erstellen und Verwalten von Benutzern“ auf Seite 80
Erstellen eines Projekts mit Version Cue Server Administration
1 Öffnen Sie die Version Cue-Voreinstellungen. Öffnen Sie dazu unter Windows die Systemsteuerung und
doppelklicken Sie auf „Adobe Version Cue CS4“. Klicken Sie in Mac OS in den Systemeinstellungen auf „Adobe
Version Cue CS4“.
2 Klicken Sie auf „Serververwaltung“ und melden Sie sich an. (Zum Erstellen eines Projekts benötigen Sie
Administratorrechte.)
Page 67

VERWENDEN VON ADOBE BRIDGE UND ADOBE VERSION CUE CS4
Adobe Version Cue
3 Wählen Sie auf der Registerkarte „Start“ die Option „Projekt erstellen“ oder klicken Sie auf der Registerkarte
„Projekte“ auf „Neu“.
4 Geben Sie an, ob Sie ein leeres Projekt erstellen oder ein Projekt aus einem Ordner, von einem FTP-Server oder
WebDAV-Server importieren möchten.
5 Schließen Sie die Projekterstellung den Anweisungen entsprechend ab. (Weitere Informationen finden Sie unter
„Erstellen und Verwalten von Projekten in Version Cue Server Administration“ auf Seite 83.)
Projekte in Adobe Bridge erstellen
1 Stellen Sie als Administrator oder Benutzer mit Projekterstellungsberechtigung über Adobe Drive eine Verbindung
zu einem Version Cue-Server her.
2 Starten Sie Adobe Bridge.
3 Öffnen Sie den Version Cue-Server, auf dem Sie das Projekt speichern möchten, und wählen Sie dann
„Werkzeuge“ > „Version Cue“ > „Neues Projekt“.
Wenn Version Cue im Menü „Werkzeuge“ nicht angezeigt wird, vergewissern Sie sich, dass Version Cue CS4 und
Adobe Version Cue CS4 SDK in den Adobe Bridge-Voreinstellungen in der Kategorie „Startskripte“ aktiviert sind.
Weitere Informationen finden Sie im Abschnitt „In Adobe Bridge werden keine Version Cue-Funktionen angezeigt“
auf Seite 94.
63
4 Geben Sie im Dialogfeld „Neues Projekt“ in das Feld „Projektname“ einen Projektnamen und in das Feld
„Projektinformationen“ eine Beschreibung ein.
5 Wenn das Projekt mit den zugehörigen Dateien für andere verfügbar sein soll, wählen Sie „Dieses Projekt für
andere Benutzer freigeben“.
6 Klicken Sie auf „OK“.
Erstellen eines Projekts über Adobe Drive
1 Stellen Sie als Administrator oder Benutzer mit Projekterstellungsberechtigung über Adobe Drive eine Verbindung
zu einem Version Cue-Server her.
2 Öffnen Sie im Explorer bzw. Finder den Version Cue Server-Ordner.
3 Klicken Sie mit der rechten Maustaste (Windows) bzw. bei gedrückter Ctrl-Taste (Mac OS) auf den Version Cue
Server-Ordner und wählen Sie im Kontextmenü den Befehl „Adobe Drive CS4“ > „Neues Projekt“. (Wählen Sie in
Mac OS X Leopard „Weitere Optionen“ > „Adobe Drive CS4“ > „Neues Projekt“.)
4 Geben Sie im Dialogfeld „Neues Projekt“ in das Feld „Projektname“ einen Projektnamen und in das Feld
„Projektinformationen“ eine Beschreibung ein.
5 Wenn das Projekt mit den zugehörigen Dateien für andere verfügbar sein soll, wählen Sie „Dieses Projekt für
andere Benutzer freigeben“.
6 Klicken Sie auf „OK“.
Öffnen eines Projekts
Sie können Projekte öffnen, die auf einem lokalen Version Cue-Server gespeichert sind, oder freigegebene Projekte auf
einem Remote-Server öffnen, der für andere Benutzer sichtbar ist.
Nachdem Sie ein Projekt geöffnet haben, können Sie dem Projektordner Dateien hinzufügen und damit arbeiten.
Wenn Sie ein Kontextmenü verwenden möchten, klicken Sie mit der rechten Maustaste (Windows) bzw. bei
gedrückter Ctrl-Taste (Mac OS) auf eine Projektdatei und wählen Sie im Menü „Adobe Drive CS4“ eine Option.
Page 68

VERWENDEN VON ADOBE BRIDGE UND ADOBE VERSION CUE CS4
Adobe Version Cue
Siehe auch
„Festlegen von Version Cue Server-Voreinstellungen“ auf Seite 55
„Verbinden mit Servern über Adobe Drive“ auf Seite 60
Öffnen eines Projekts unter Verwendung von Adobe Drive
1 Stellen Sie über Adobe Drive eine Verbindung zu einem Version Cue-Server her.
2 Klicken Sie im Adobe Drive-Fenster unter dem Version Cue-Server, mit dem Adobe Drive verbunden ist, auf
„Einstellungen“. Klicken Sie anschließend auf „Im Explorer öffnen“ (Windows) bzw. „Im Finder öffnen“
(Mac OS).
3 Öffnen Sie das Projekt.
Öffnen eines Projekts unter Windows
1 Stellen Sie über Adobe Drive eine Verbindung zu einem Version Cue-Server her.
2 Öffnen Sie im Windows-Explorer den Bereich „Arbeitsplatz“ (Windows XP) bzw. „Computer“ (Vista).
3 Suchen Sie den Namen des Version Cue-Servers und doppelklicken Sie auf diesen Namen.
Öffnen eines Projekts im Finder
1 Stellen Sie über Adobe Drive eine Verbindung zu einem Version Cue-Server her.
2 Klicken Sie in einem Finder-Fenster auf den verbundenen Version Cue-Server.
64
Öffnen eines Projekts in Adobe Bridge
1 Stellen Sie über Adobe Drive eine Verbindung zu einem Version Cue-Server her.
2 Klicken Sie im Bereich „Favoriten“ auf „Version Cue“.
3 Doppelklicken Sie auf den Server, um die zugehörigen Projekte anzuzeigen.
4 Doppelklicken Sie auf das Projekt, um es zu öffnen.
Bearbeiten von Projekteigenschaften
Sie können in Adobe Bridge den Projektnamen und die Projektbeschreibung bearbeiten. Wenn Sie jedoch
Schutzsperren aktivieren, Benutzer bearbeiten oder zuweisen oder festlegen möchten, dass sich Benutzer am Projekt
anmelden müssen, verwenden Sie stattdessen Version Cue Server Administration.
1 Führen Sie einen der folgenden Schritte aus:
• Wählen Sie in Adobe Bridge das Projekt aus und klicken Sie auf „Werkzeuge“ > „Version Cue“ > „Eigenschaften
bearbeiten“.
• Wählen Sie in Adobe Bridge das Projekt aus, wählen Sie „Fenster“ > „Inspektor“ und klicken Sie im
Inspektorfenster bei „Projektaufgaben“ auf „Eigenschaften bearbeiten“.
2 Geben Sie im Dialogfeld „Eigenschaften bearbeiten“ einen Namen in das Feld „Projektname“ ein. Wenn Sie die
Beschreibung des Projekts ändern möchten, geben Sie in das Textfeld „Projektinformationen“ ein.
3 Klicken Sie auf „Speichern“.
Hinweis: Um erweiterte Projekteigenschaften in Version Cue Server Administration zu bearbeiten, klicken Sie im
Dialogfeld „Eigenschaften bearbeiten“ auf „Server Administration“.
Page 69

VERWENDEN VON ADOBE BRIDGE UND ADOBE VERSION CUE CS4
Adobe Version Cue
Siehe auch
„Öffnen eines Projekts“ auf Seite 63
„Wissenswertes zu Projektdateien“ auf Seite 68
„Erstellen und Verwalten von Projekten in Version Cue Server Administration“ auf Seite 83
Ändern des Freigabestatus eines Projekts
Version Cue CS4-Projekte sind standardmäßig privat. Der Freigabestatus eines Projekts kann jedoch jederzeit
geändert werden. Stellen Sie sicher, dass der Version Cue Server für andere sichtbar ist, wenn Sie einem Projekt den
Status „Freigegeben“ zuweisen. Wenn es sich um einen als privat konfigurierten Server handelt, können andere
Benutzer nur dann auf das freigegebene Projekt zugreifen, wenn sie spezifische Zugriffsrechte erhalten haben.
Mithilfe von Version Cue Server Administration können Sie festlegen, dass für freigegebene Projekte eine Anmeldung
erforderlich ist, und so den Zugriff auf bestimmten Benutzer beschränken.
Siehe auch
„Öffnen eines Projekts“ auf Seite 63
„Erstellen und Verwalten von Projekten in Version Cue Server Administration“ auf Seite 83
65
Freigeben eines Projekts bzw. Aufheben der Projektfreigabe über Adobe Bridge
1 Klicken Sie im Favoritenfenster auf „Version Cue“ und doppelklicken Sie im Inhaltsfenster auf den Server.
2 Wählen Sie das Projekt aus und führen Sie einen der folgenden Schritte aus:
• Wählen Sie „Werkzeuge“ > „Version Cue“ > „Projekt freigeben“ bzw. „Projektfreigabe aufheben“.
• Wählen Sie „Fenster“ > „Inspektor-Fenster“ und klicken Sie im Inspektor-Fenster auf „Eigenschaften bearbeiten“.
Aktivieren oder deaktivieren Sie die Option „Dieses Projekt für andere Benutzer freigeben“ und klicken Sie auf
„Speichern“.
Freigeben eines Projekts bzw. Aufheben der Projektfreigabe mit Version Cue Server Administration
1 Führen Sie einen der folgenden Schritte aus:
• (Windows) Öffnen Sie die Systemsteuerung und doppelklicken Sie auf den Eintrag „Adobe Version Cue CS4“ oder
klicken Sie mit der rechten Maustaste auf das Version Cue-Symbol in der Taskleiste und wählen Sie
„Serververwaltung“.
• (Mac OS) Klicken Sie in den Systemeinstellungen auf den Eintrag „Adobe Version Cue CS4“ oder klicken Sie am
oberen Bildschirmrand auf das Version Cue-Symbol und anschließend auf „Serververwaltung“.
2 Geben Sie in den Textfeldern Ihren Anmeldenamen und Ihr Kennwort für Version Cue ein und klicken Sie auf
„Anmelden“.
3 Klicken Sie auf die Registerkarte „Projekte“ und anschließend auf das Projekt, das Sie bearbeiten möchten.
4 Aktivieren oder deaktivieren Sie die Option „Dieses Projekt für andere Benutzer freigeben“ und klicken Sie auf
„Speichern“.
Page 70

VERWENDEN VON ADOBE BRIDGE UND ADOBE VERSION CUE CS4
Adobe Version Cue
Ändern des Speicherorts für Projektsicherungskopien
Fahren Sie den Version Cue-Server herunter, bevor Sie den Speicherort des Sicherungsordners ändern. Verschieben
Sie diesen Ordner nicht manuell.
1 Fahren Sie den Version Cue-Server herunter (weitere Informationen finden Sie unter „Stoppen oder Neustarten
des Version Cue Servers“ auf Seite 57).
2 Führen Sie einen der folgenden Schritte aus, um die Version Cue-Voreinstellungen aufzurufen:
• (Windows) Öffnen Sie die Systemsteuerung und doppelklicken Sie auf den Eintrag „Adobe Version Cue CS4“ oder
klicken Sie mit der rechten Maustaste auf das Version Cue-Symbol in der Taskleiste und wählen Sie
„Serververwaltung“.
• (Mac OS) Klicken Sie in den Systemeinstellungen auf den Eintrag „Adobe Version Cue CS4“ oder klicken Sie am
oberen Bildschirmrand auf das Version Cue-Symbol und anschließend auf „Serververwaltung“.
3 Klicken Sie in den Voreinstellungen von Adobe Version Cue CS4 auf die Registerkarte „Speicherorte“.
4 Klicken Sie auf die Schaltfläche „Wählen“ neben dem Speicherort für den Ordner für Sicherungskopien und
wählen Sie für den Ordner einen neuen Speicherort aus.
Wählen Sie einen Speicherort auf dem Computer, auf dem der Version Cue-Server installiert ist.
5 Klicken Sie auf „OK“.
6 Klicken Sie auf „OK“ (Windows) bzw. „Jetzt übernehmen“ (Mac OS). Klicken Sie, wenn Sie dazu aufgefordert
werden, auf „Ja“ (Windows) bzw. „Jetzt neu starten“ (Mac OS), um den Version Cue-Server neu zu starten.
66
Siehe auch
„Erstellen einer Sicherungskopie eines Version Cue-Projekts“ auf Seite 86
Hinzufügen von Dateien und Ordnern zu einem Projekt
Um Versionen einer Datei zu speichern und die Vorteile des Version Cue-Dateimanagements zu nutzen, müssen Sie
die Datei einem Version Cue-Projekt hinzufügen. Sie können Version Cue-Projekten sowohl Adobe- als auch Adobefremde Dateien hinzufügen.
Siehe auch
„Öffnen eines Projekts“ auf Seite 63
Hinzufügen einer Datei oder eines Ordners zu einem Projekt in Adobe Bridge
1 Stellen Sie über Adobe Drive eine Verbindung zu einem Version Cue-Server her.
2 Klicken Sie im Favoritenfenster auf „Version Cue“, öffnen Sie den Version Cue-Server im Inhaltsfenster und
doppelklicken Sie dann auf das Projekt, dem Sie Dateien hinzufügen möchten.
3 Führen Sie einen der folgenden Schritte aus:
• Ziehen Sie Dateien oder Ordner aus dem Explorer (Windows) bzw. Finder (Mac OS) in das Projekt in Adobe
Bridge. (Leere Ordner können nicht in ein Version Cue-Projekt in Adobe Bridge gezogen werden.)
• Wählen Sie „Werkzeuge“ > „Version Cue“ > „Dateien hinzufügen“. Wählen Sie im Dialogfeld „Öffnen“ einen oder
mehrere Dateien aus und klicken Sie auf „Öffnen“.
4 Geben Sie im Dialogfeld „Einschecken“ einen Kommentar zur Version ein und klicken Sie auf „OK“.
Page 71

VERWENDEN VON ADOBE BRIDGE UND ADOBE VERSION CUE CS4
Adobe Version Cue
Hinzufügen einer Datei zu einem Projekt mit dem Explorer oder Finder
1 Starten Sie den Version Cue-Server und bauen Sie mit Adobe Drive eine Verbindung zu diesem Server auf.
2 Öffnen Sie den Version Cue-Server im Windows-Explorer bzw. im Finder von Mac OS.
Der Version Cue-Server wird dort angezeigt, wo auch zugeordnete Netzlaufwerke und Festplatten aufgeführt werden.
3 Öffnen Sie den Projektordner und ziehen Sie dann die Dateien, die Sie hinzufügen möchten, in den Ordner.
4 Wenn Sie eine Datei einchecken möchten, damit sie anderen Benutzern zur Verfügung steht, klicken Sie mit der
rechten Maustaste (Windows) bzw. bei gedrückter Ctrl-Taste (Mac OS) auf die Datei und wählen Sie „Adobe
Drive CS4“ > „Einchecken“. (Wählen Sie in Mac OS X Leopard „Weitere Optionen“ > „Adobe Drive CS4“ >
„Einchecken“.) Geben Sie einen Versionskommentar ein und klicken Sie auf „OK“.
Hinweis: Wenn Sie eine Datei auschecken und eine neuere Dateiversion in einen Ordner ziehen, der bereits eine ältere
Version der Datei enthält, können Sie die Datei einchecken und eine weitere Version erstellen. Wenn die Datei ersetzt
wird, ohne dass sie ausgecheckt wurde, werden frühere Versionen der Datei gelöscht.
Hinzufügen einer Datei zu einem Projekt mithilfe einer Anwendung mit vollständiger Unterstützung für Version Cue
Wenn Sie eine Datei mit einer der Anwendungen, die vollständige Unterstützung für Version Cue bieten, also
Photoshop, Illustrator, InDesign, InCopy oder Flash, in einem Projektordner speichern, können Sie die Datei während
des Speichervorgangs einchecken.
67
1 Starten Sie den Version Cue-Server und bauen Sie mit Adobe Drive eine Verbindung zu diesem Server auf.
2 Wählen Sie in der Anwendung, z. B. in Photoshop, den Befehl „Datei“ > „Speichern unter“ (oder „Datei“ >
„Einchecken“) und speichern Sie die Datei dann im Projektordner.
3 Geben Sie einen Versionskommentar ein und klicken Sie auf „OK“.
Die Datei wird gespeichert und eingecheckt. Wenn Sie die Datei bearbeiten, wird sie wieder an Sie ausgecheckt. Über
den Befehl „Datei“ > „Einchecken“ können Sie dann eine weitere Version einchecken. Sie können die bearbeitete Datei
außerdem beim Schließen einchecken.
Trennen der Verbindung zu einem Version Cue-Server
Wenn Sie Adobe Drive von einem Version Cue-Server trennen, stehen die Projektdateien des Version Cue-Servers
nicht mehr zur Verfügung. Beim Trennen werden Verknüpfungen zum Projekt aus Adobe Bridge entfernt. Es kann
für Sie sinnvoll sein, die Verbindung zu einem Server zu trennen, wenn ein anderer Benutzer aus Ihrer Arbeitsgruppe
ein Projekt erstellt. Nach dem erneuten Aufbauen der Verbindung sehen Sie dann die neuen Projektdateien.
❖ Führen Sie einen der folgenden Schritte aus:
• Öffnen Sie Adobe Drive. Doppelklicken Sie auf den Server, mit dem Sie verbunden sind, und klicken Sie auf
„Verbindung zum Server trennen“. Alternativ können Sie neben dem Server, zu dem Sie die Verbindung trennen
möchten, auf das Dreiecksymbol klicken.
• Klicken Sie in Adobe Bridge im Ordner „Favoriten“ auf „Version Cue“ und wählen Sie „Werkzeuge“ >
„Version Cue“ > „Verbindung trennen“.
Siehe auch
„Stoppen oder Neustarten des Version Cue Servers“ auf Seite 57
„Trennen der Verbindung zum Version Cue-Server bei ausgecheckten Dateien“ auf Seite 95
Page 72

VERWENDEN VON ADOBE BRIDGE UND ADOBE VERSION CUE CS4
Adobe Version Cue
Arbeiten mit Dateien in Version Cue
Wissenswertes zu Projektdateien
Beim Arbeiten mit Dateien eines Version Cue-Projekts werden die Dateien auf dem Server bearbeitet. Dieser Vorgang
unterscheidet sich von der Vorgehensweise in Version Cue CS3, bei der Sie eine lokale Kopie der Datei auf Ihrer
Festplatte bearbeiten und anschließend die lokale Version und die Serverversion synchronisieren. In Version Cue CS4
ist keine Synchronisierung erforderlich, da sich die Projektdateien ausschließlich auf dem Server befinden.
Bei jedem Speichern einer Datei wird eine temporäre Datei gespeichert. Eine neue Version der Datei wird auf dem
Server erstellt, wenn die Datei von Ihnen oder einem anderen Benutzer eingecheckt oder als Version gespeichert wird.
Siehe auch
„Wissenswertes zu Version Cue-Projekten“ auf Seite 62
„Wissenswertes zu Versionen“ auf Seite 74
Dateistatus
Die durch Version Cue verwalteten Dateien sind mit einem Statussymbol versehen, das den Zustand der Datei auf
dem Version Cue-Server wiedergibt. Sie sehen den Status einer Datei in der Statusleiste von Anwendungen mit
entsprechender Unterstützung, beispielsweise InDesign und Illustrator.
68
Eine Datei kann mehr als einen Status gleichzeitig aufweisen.
Offen Die Datei ist auf Ihrem Computer geöffnet. Der Status „Geöffnet“ wird nur für Dateien angezeigt, die sich
auf Ihrem Computer befinden.
Selbst ausgecheckt Sie selbst bearbeiten die Datei gerade. Version Cue weist diesen Status zu, wenn Sie den Inhalt
der Datei ändern. Sie können einer Datei den Status „Ausgecheckt“ zuweisen, bevor Sie sie bearbeiten, um andere
Benutzer darauf aufmerksam zu machen, dass Sie den Inhalt ändern möchten.
Ausgecheckt von [Benutzername] Ein anderer Benutzer bearbeitet die Datei und hat noch keine neue Version
gespeichert.
Aktuell Die letzte bekannte Version der Datei ist eingecheckt und kann bearbeitet werden.
Konflikte Es besteht ein Versionskonflikt bzw. Sie und ein anderer Benutzer bearbeiten derzeit die Datei.
Neue Datei Die Datei wird im Projektordner angezeigt, wurde aber nicht auf dem Version Cue-Server
eingecheckt. Dieser Status kann beispielsweise zugewiesen werden, wenn eine Datei zum ersten Mal in einem
vorhandenen Projekt gespeichert wird, während der Version Cue-Server offline ist. Sie können die Datei bearbeiten,
müssen sie nach dem Speichern der Änderungen jedoch unbedingt einchecken.
Neuere Version auf dem Server Eine neuere Version der Datei erscheint auf dem Version Cue-Server. Dieses
Symbol wird angezeigt, wenn ein anderer Benutzer eine Version eincheckt, während Sie die Datei geöffnet und auf
dem neuesten Stand haben.
Server nicht zugriffsbereit Der Version Cue-Server ist offline oder Sie sind offline und können nicht auf den
Server zugreifen.
Gelöscht Die Datei oder der Ordner wurde aus dem Projekt gelöscht, jedoch noch nicht endgültig im eigentlichen
Sinn entfernt. (Gelöschte Dateien und Ordner können durchaus wiederhergestellt werden.)
Page 73

VERWENDEN VON ADOBE BRIDGE UND ADOBE VERSION CUE CS4
Adobe Version Cue
Siehe auch
„Löschen von Dateien oder Ordnern aus einem Projekt“ auf Seite 72
„Bearbeiten von Dateien, die von einem anderen Benutzer ausgecheckt wurden“ auf Seite 69
Öffnen einer Datei in einem Projekt
Sie können Dateien nur über Projekte öffnen, die auf einem lokalen Version Cue-Server gespeichert sind, oder über
freigegebene Projekte auf einem Remote-Server, der für andere Benutzer sichtbar ist.
Sie können eine Projektdatei in jeder beliebigen Anwendung öffnen. Wenn Sie eine eingecheckte Datei in Photoshop,
Illustrator, InDesign, Flash oder InCopy öffnen, wird sie automatisch ausgecheckt. Sie können aus der Anwendung
heraus Versionen der Datei speichern. Benutzer von CS3-Anwendungen können Adobe Dialog verwenden, um
Version Cue CS4-Projektdateien zu öffnen. Wenn Sie eine Projektdatei in einer anderen Anwendung öffnen, müssen
Sie Dateien manuell ein- und auschecken. (Weitere Informationen finden Sie im Abschnitt „Verwenden von Version
Cue CS4 mit anderen Anwendungen“ auf Seite 51.)
Hinweis: Achten Sie darauf, die Verbindung zum Version Cue Server-Projekt über Adobe Drive aufzubauen. Weitere
Informationen finden Sie unter „Verbinden mit Servern über Adobe Drive“ auf Seite 60.
Siehe auch
„Öffnen eines Projekts“ auf Seite 63
69
„Festlegen von Version Cue Server-Voreinstellungen“ auf Seite 55
Öffnen einer Projektdatei innerhalb einer Anwendung
1 Wählen Sie in Ihrer Anwendung „Datei“ > „Öffnen“.
2 Öffnen Sie das Server-Laufwerk, auf dem sich das Version Cue-Projekt befindet.
Klicken Sie unter Windows auf „Arbeitsplatz“ (Windows XP) bzw. „Computer“ (Vista) oder blenden Sie das Menü
„Suchen in“ ein. Suchen Sie den Projektordner (er wird als zugeordnetes Netzlaufwerk angezeigt). Klicken Sie unter
Mac OS auf den verbundenen Server.
3 Doppelklicken Sie auf das Projekt mit der Datei, die geöffnet werden soll.
4 Wählen Sie die Datei aus und klicken Sie auf „Öffnen“.
Öffnen einer Projektdatei in Adobe Bridge
1 Klicken Sie im Bereich „Favoriten“ auf „Version Cue“.
2 Doppelklicken Sie im Inhaltsfenster auf den Version Cue-Server. Doppelklicken Sie dann auf das Projekt, das die
zu öffnende Datei enthält, und doppelklicken Sie danach auf die gewünschte Datei.
In welcher Anwendung die Datei geöffnet wird, richtet sich nach dem Betriebssystem. Sollte die Datei in der falschen
Anwendung geöffnet werden, öffnen Sie die Datei direkt von der gewünschten Anwendung aus oder ändern Sie in den
Systemeinstellungen die Standardanwendung für das Dateiformat.
Bearbeiten von Dateien, die von einem anderen Benutzer ausgecheckt wurden
Wenn jemand eine Datei bearbeitet, die in einem Projektordner gespeichert ist, ändert Version Cue den Status der
Datei in „Ausgecheckt“. Wenn Sie versuchen, Ihre Projektdatei zu bearbeiten, werden Sie darüber informiert, dass die
Datei bereits ausgecheckt ist. Sie entscheiden dann, ob Sie mit einer Kopie der Datei weiterarbeiten möchten.
Page 74

VERWENDEN VON ADOBE BRIDGE UND ADOBE VERSION CUE CS4
Adobe Version Cue
Wenn die Benutzer die Bearbeitung abgeschlossen haben, können sie jeweils eine neue Version der Datei auf dem
Version Cue-Server speichern. Version Cue benachrichtigt alle Benutzer der Datei davon, dass eine neue Version im
Version Cue-Server vorliegt. Anschließend können sich die Benutzer entscheiden, ob sie die neueste Version
herunterladen oder ihre eigene Bearbeitung fortsetzen möchten.
Mithilfe von Version Cue Server Administration können Sie einem Version Cue-Projekt eine Schutzsperre zuweisen.
Nur der Benutzer, der eine verfügbare Datei in einem mit Sperrschutz versehenen Projekt auscheckt, kann eine
Version dieser Datei beim Version Cue-Projekt einchecken. Weitere Informationen finden Sie unter „Erstellen und
Verwalten von Projekten in Version Cue Server Administration“ auf Seite 83.
Bearbeiten einer Datei, die von einem anderen Benutzer ausgecheckt wurde
1 Öffnen Sie die Datei und wählen Sie, wenn der Hinweis „Ausgecheckt von“ angezeigt wird, eine der folgenden
Optionen:
Schließen Die Datei wird ohne Änderungen geschlossen.
Weiter Die Datei bleibt geöffnet, sodass Sie Ihre Arbeit am Dokument fortsetzen können.
2 Wenn Sie weiter mit dem Dokument arbeiten und den Inhalt ändern, werden Sie von Version Cue darauf
hingewiesen, dass möglicherweise Konflikte entstehen. Wählen Sie einen der folgenden Befehle:
Änderungen verwerfen Zeigt die aktuellste Version der Datei vom Version Cue-Server an.
70
Bearbeitung fortsetzen Ermöglicht Ihnen das Bearbeiten der Projektdatei, wodurch Konflikte entstehen können.
3 Falls das Projekt nicht mit einer Schutzsperre versehen ist, können Sie eine neue Version Ihrer Änderungen
speichern. Version Cue zeigt eine Warnung an, dass Konflikt verursachende Kopien entstehen, wenn Sie den
Vorgang fortsetzen. Wählen Sie einen der folgenden Befehle:
Abbrechen Sie kehren zum geöffneten Dokument zurück, ohne dass eine Version eingecheckt wird.
Einchecken Die Hauptdatei im Version Cue-Server wird mit der neuen Version aktualisiert. (Der andere Benutzer
wird informiert, dass eine neuere Version der Datei erstellt wurde.)
Sie können das Dokument zu einem beliebigen Zeitpunkt schließen und alle Änderungen daran verwerfen.
Aktualisieren einer Datei mit der neuesten Version
Wenn ein anderer Benutzer eine Version von einer Datei erstellt, die Sie geöffnet haben oder die noch als ausgecheckt
gekennzeichnet ist, werden Sie von Version Cue zum Aktualisieren Ihres Dokuments mit der neuesten Version
aufgefordert. Eine entsprechende Meldung wird eingeblendet beim Öffnen des Dokuments bzw. beim Versuch des
Bearbeitens sowie beim Verschieben des zugehörigen Dokumentfensters in den Vordergrund einer Gruppe von
Dokumenten.
❖ Wählen Sie eine der folgenden Optionen, wenn Sie dazu aufgefordert werden:
Änderungen verwerfen Aktualisiert das Dokument mit der neuesten Version aus dem Version Cue-Projekt. Sie
können die Bearbeitung der Datei fortsetzen, nachdem sie aktualisiert wurde. Änderungen, die Sie vorgenommen
haben, gehen verloren, auch wenn Sie diese Änderungen mithilfe des Befehls „Speichern“ bereits in der lokalen
Projektdatei gespeichert haben.
Bearbeitung fortsetzen Das Dokument bleibt unverändert. Sie können die Bearbeitung der Datei fortsetzen, ohne die
Änderungen in der neueren Version zu überschreiben. Sie werden aufgefordert, eine neue Version der Datei zu
speichern, wenn Sie sie schließen, oder alternativ Ihre Änderungen zu verwerfen.
Page 75

VERWENDEN VON ADOBE BRIDGE UND ADOBE VERSION CUE CS4
Adobe Version Cue
Verschieben und Kopieren von Version Cue-Dateien
Mit den Befehlen „Verschieben nach“ bzw. „Kopieren nach“ in Adobe Bridge können Sie Version Cue-Dateien
innerhalb eines Projekts, von einem Projekt in ein anderes oder aus einem Projekt in einen Desktopordner verschieben
bzw. kopieren. Sie können auch ein Explorer- bzw. Finder-Fenster verwenden, um Dateien zwischen Projektordnern
zu verschieben und zu kopieren.
Beim Kopieren oder Verschieben einer Datei wird nur die aktuellste Version kopiert oder verschoben.
Siehe auch
„Öffnen eines Projekts“ auf Seite 63
Kopieren von Version Cue-Dateien
❖ Führen Sie einen der folgenden Schritte aus:
• Wählen Sie die Datei in Adobe Bridge aus und klicken Sie auf „Bearbeiten“ > „Kopieren“.
• Klicken Sie in Adobe Bridge mit der rechten Maustaste (Windows) bzw. bei gedrückter Control-Taste (Mac OS)
auf die Datei, wählen Sie „Kopieren nach“ und wählen Sie im Kontextmenü ein Projekt oder einen Ordner. Wenn
Sie einen Ordner festlegen möchten, der nicht aufgeführt wird, klicken Sie auf „Ordner wählen“, wählen Sie einen
Desktop- oder Projektordner aus und klicken Sie auf „OK“.
• Ziehen Sie die Dateien im Explorer bzw. Finder bei gedrückter Strg- (Windows) bzw. Wahltaste (Mac OS) an einen
anderen Speicherort.
71
Verschieben von Version Cue-Dateien
❖ Führen Sie einen der folgenden Schritte aus:
• Klicken Sie in Adobe Bridge mit der rechten Maustaste (Windows) bzw. bei gedrückter Control-Taste (Mac OS)
auf die Datei, klicken Sie auf „Verschieben nach“ und wählen Sie im Kontextmenü einen Ordner. (Wenn Sie einen
nicht aufgelisteten Ordner angeben möchten, klicken Sie auf „Ordner wählen“ und wählen Sie dann einen Ordner
aus. Klicken Sie anschließend auf „OK“.).
• Ziehen Sie die Datei im Explorer bzw. Finder an einen anderen Speicherort.
Platzieren von Version Cue-Dateien
Während Sie in Illustrator, InCopy, InDesign oder Photoshop an einem Version Cue-Projekt arbeiten, können Sie
einem Dokument eine Version Cue-Datei wie eine Version Cue-fremde Datei mit dem Befehl „Platzieren“
hinzufügen. In Adobe Bridge können Sie auch eine Datei von einem Version Cue-Projekt in eine geöffnete Illustrator, InCopy-, InDesign-, Flash- oder Photoshop-Datei ziehen.
Fügen Sie Inhalte immer zunächst einem Version Cue-Projekt hinzu, bevor Sie sie in eine mit Version Cue verwaltete
Datei platzieren. Wenn Sie eine Datei, die nicht mit Version Cue verwaltet wird, in eine Datei einfügen, die mit
Version Cue verwaltet wird, können Sie die Versionen oder den Status der platzierten Inhalte nicht nachverfolgen.
Im Verknüpfungenfenster in Illustrator werden zusätzliche Informationen zu platzierten Dateien aus Version CueProjekten angezeigt. Dabei wird angegeben, ob und ggf. von wem eine verknüpfte Datei bearbeitet wird. Mit dem
Verknüpfungenfenster können Sie auch feststellen, ob die verknüpfte Datei auf eine neuere Version vom Version CueServer aktualisiert werden muss.
Page 76

VERWENDEN VON ADOBE BRIDGE UND ADOBE VERSION CUE CS4
Adobe Version Cue
Ersetzen einer platzierten Datei durch eine frühere Version
Sie werden möglicherweise an mehreren Versionen eines Dokuments arbeiten, das eine Verknüpfung mit einer Datei
mit mehreren Versionen enthält. Wenn Sie eine frühere Version des Dokuments hochstufen, das eine Verknüpfung
mit einer früheren Version der Datei enthält, wird im hochgestuften Dokument eine Verknüpfung mit der aktuellen
Version der Datei erstellt.
Angenommen Sie erstellen beispielsweise ein InDesign-Dokument, platzieren eine Photoshop-Datei im Dokument
und erstellen sowohl vom InDesign-Dokument als auch von der Photoshop-Datei mehrere Versionen. Wenn Sie dann
eine frühere Version des InDesign-Dokuments hochstufen, verweist die Verknüpfung mit der platzierten PhotoshopDatei auf die aktuelle Version der Datei und nicht auf die Version der Datei, mit der ursprünglich im hochgestuften
InDesign-Dokument eine Verknüpfung erstellt wurde. Um dieses Problem zu beheben, ersetzen Sie die verknüpfte
Datei durch eine frühere Version.
Hinweis: In Illustrator, InCopy oder InDesign wird möglicherweise eine Miniatur der Dateiversion angezeigt, mit der
ursprünglich im hochgestuften Dokument eine Verknüpfung erstellt wurde. Die Verknüpfung zeigt jedoch auf die aktuelle
Version der Datei. Wenn Sie beispielsweise ein InDesign-Dokument packen, das eine Miniatur der richtigen Version
anzeigt, wird die Miniatur der Datei durch die aktuelle (aber falsche) Version ersetzt.
1 Wählen Sie in Illustrator, InCopy oder InDesign im Verknüpfungenfenster die Datei aus.
2 Wählen Sie im Menü des Verknüpfungenfensters „Versionen“ (Illustrator) bzw. „Hilfsprogramme“ > „Versionen“
(InDesign oder InCopy).
3 Wählen Sie eine Version aus und klicken Sie auf „Als aktuelle Version festlegen“. Geben Sie ggf. einen
Versionskommentar ein und klicken Sie auf „Speichern“.
72
Anzeigen von Dateistatus und Versionen im Verknüpfungenfenster
Das Verknüpfungenfenster funktioniert mit Dateien, die mit Version Cue verwaltet werden, ebenso sie mit Dateien,
die nicht mit Version Cue verwaltet werden. Wenn sich beispielsweise auf dem Version Cue-Server eine neuere
Version einer verknüpften Datei befindet, wird das Symbol „Geändertes Bildmaterial“ angezeigt. Wenn eine Datei
fehlt, wird das Symbol „Fehlendes Bildmaterial“ angezeigt. Eine verknüpfte Datei aus einem Version Cue-Projekt
wird auf dieselbe Weise aktualisiert wie eine nicht mit Version Cue verwaltete Datei.
In Illustrator wird im Verknüpfungenbedienfeld angezeigt, wer eine verknüpfte Datei aus einem Version Cue-Projekt
bearbeitet. Im Verknüpfungenbedienfeld wird außerdem ein Version Cue-Statussymbol angezeigt, das den Status der
Datei auf dem Version Cue-Server angibt (siehe Abschnitt „Dateistatus“ auf Seite 68). In anderen Anwendungen, z. B.
in Photoshop und InDesign, werden die Version Cue-Statussymbole in der Statusleiste angezeigt.
❖ Führen Sie einen der folgenden Schritte aus:
• Wenn Sie Versionen einer platzierten Datei sehen möchten, wählen Sie im Menü des Verknüpfungenfensters
„Versionen“ (Illustrator) bzw. „Hilfsprogramme“ > „Versionen“ (InDesign oder InCopy).
• (Illustrator) Wenn Sie eine QuickInfo mit den Versionen einer platzierten Datei einblenden lassen möchten,
platzieren Sie den Zeiger im Bedienfeld „Verknüpfungen“ über dem Dateinamen.
Weitere Informationen zum Arbeiten mit dem Verknüpfungenfenster sowie mit platzierten Dateien finden Sie in der
Hilfe zu Illustrator, InCopy oder InDesign.
Löschen von Dateien oder Ordnern aus einem Projekt
Sie können Dateien und Ordner in Adobe Bridge oder im Finder bzw. Explorer löschen. Das Löschen einer Datei oder
eines Ordners aus Version Cue umfasst zwei Schritte, um versehentliche Löschvorgänge zu vermeiden.
Page 77

VERWENDEN VON ADOBE BRIDGE UND ADOBE VERSION CUE CS4
Adobe Version Cue
Im ersten Schritt löschen Sie die Datei oder den Ordner. Dadurch erhält die Datei bzw. der Ordner den Status
„Gelöscht“. Gelöschte Dateien und Ordner werden in der normalen Ansicht ausgeblendet, die Datei bzw. der Ordner
wurde jedoch noch nicht entfernt. Im zweiten Schritt werden die Datei bzw. der Ordner und die zugehörigen früheren
Versionen endgültig gelöscht und im eigentlichen Sinn entfernt.
Hinweis: Jeder Benutzer mit entsprechenden Berechtigungen kann Dateien und Ordner löschen, sofern sie nicht als
„Ausgecheckt“ markiert sind. Wenn Sie sich in einer Arbeitsgruppe befinden und ein Benutzer eine Datei bearbeitet, die
Sie löschen müssen, können Sie die Sperre der Datei mithilfe von Version Cue Server Administration zurücksetzen.
In Adobe Bridge können Sie Projektdateien mit dem Status „Gelöscht“ im Projekt-Papierkorb anzeigen. Dateien oder
Ordner mit dem Status „Gelöscht“ können wiederhergestellt werden, um die Version Cue-Verwaltung wieder zu
aktivieren. Wiederhergestellte Dateien und Ordner werden an ihrem ursprünglichen Standort in der
Ordnerhierarchie des Projekts angezeigt.
Siehe auch
„Öffnen eines Projekts“ auf Seite 63
„Löschen eines Version Cue-Projekts“ auf Seite 85
„Trennen der Verbindung zu einem Version Cue-Server“ auf Seite 67
„Erweiterte Version Cue Server Administration-Aufgaben“ auf Seite 87
73
Löschen von Dateien und Ordnern im Explorer oder Finder
1 Öffnen Sie das Version Cue-Serverprojekt im Finder bzw. Explorer.
2 Wählen Sie die zu löschenden Dateien bzw. Ordner aus und ziehen Sie sie auf den Papierkorb.
Löschen von Dateien und Ordnern in Adobe Bridge
1 Klicken Sie in Adobe Bridge im Favoritenfenster auf „Version Cue“, doppelklicken Sie auf den Version Cue-Server
und öffnen Sie das Projekt mit den Dateien, die gelöscht werden sollen.
2 Wählen Sie die Datei aus und klicken Sie in der Symbolleiste des Inhaltsfensters auf das Symbol „Löschen“ .
Werden die von Ihnen gelöschten Dateien noch angezeigt, klicken Sie auf „Ansicht“ > „Aktualisieren“.
Wiederherstellen von gelöschten Dateien oder Ordnern in Adobe Bridge
1 Klicken Sie im Favoritenfenster auf „Version Cue“, doppelklicken Sie auf den Version Cue-Server und öffnen Sie
das Projekt mit den Dateien, die wiederhergestellt werden sollen.
2 Wählen Sie „Werkzeuge“ > „Version Cue“ > „Projekt-Papierkorb anzeigen“ oder klicken Sie auf die Schaltfläche
„Projekt-Papierkorb anzeigen“ .
3 Wählen Sie die Datei aus, die Sie wiederherstellen möchten, und wählen Sie „Werkzeuge“ > „Version Cue“ >
„Wiederherstellen“ oder klicken Sie auf die Schaltfläche „Wiederherstellen“ .
Die Datei bzw. der Ordner wird am ursprünglichen Speicherort im Version Cue-Projekt wiederhergestellt. Klicken Sie
in der Anwendungsleiste auf das Symbol „Zurück“ , um zum Projektordner zurückzukehren.
Werden die von Ihnen wiederhergestellten Dateien noch angezeigt, klicken Sie auf „Ansicht“ > „Aktualisieren“.
Page 78

VERWENDEN VON ADOBE BRIDGE UND ADOBE VERSION CUE CS4
Adobe Version Cue
Endgültiges Löschen einer Datei in Adobe Bridge
1 Klicken Sie im Favoritenfenster auf „Version Cue“, doppelklicken Sie auf den Version Cue-Server und öffnen Sie
das Projekt mit den Dateien, die endgültig gelöscht werden sollen.
2 Wählen Sie „Werkzeuge“ > „Version Cue“ > „Projekt-Papierkorb anzeigen“.
3 Klicken Sie mit der rechten Maustaste (Windows) bzw. bei gedrückter Ctrl-Taste (Mac OS) auf die Datei, die
endgültig gelöscht werden soll, und wählen Sie „Endgültig löschen“.
Werden die von Ihnen gelöschten Dateien noch angezeigt, klicken Sie auf „Ansicht“ > „Aktualisieren“.
Offline-Bearbeiten von Dateien
Wenn Sie mit einer Datei eines Version Cue-Projekts arbeiten müssen, während der Version Cue-Server nicht
verfügbar ist, sollten Sie die Datei auschecken und an einem Speicherort ablegen, wo Sie sie bearbeiten können.
Kopieren Sie die bearbeitete Datei in den Projektordner zurück, sobald der Version Cue-Server wieder verfügbar ist.
Beim Einchecken der Datei können Sie eine neue Version speichern.
Wenn Sie die bearbeitete Datei einchecken, ohne zuvor die Originaldatei ausgecheckt zu haben, ersetzt die bearbeitete
Datei die Originaldatei sowie sämtliche Versionen.
Hinweis: Achten Sie darauf, dass die Originaldatei ausgecheckt ist, wenn Sie die bearbeitete Datei in den Projektordner
ziehen. Wenn die Originaldatei eingecheckt ist, überschreibt die bearbeitete Datei die Originaldatei sowie sämtliche
Versionen.
74
Version Cue-Versionen
Wissenswertes zu Versionen
Versionen protokollieren die Änderungen an einer Datei: Jede Version stellt eine Momentaufnahme der Datei zu
einem bestimmten Zeitpunkt dar. Beim Bearbeiten einer Datei aus dem Version Cue-Server wird die zuletzt auf dem
Version Cue-Server gespeicherte Version bearbeitet. Beim Speichern von Änderungen auf dem Version Cue-Server
wird eine Version eingecheckt. Es ist aber nicht erforderlich, jedes Mal eine Version einzuchecken, wenn Sie
Änderungen speichern: Checken Sie nur dann eine Version ein, wenn Sie eine solche Momentaufnahme der Datei
erstellen möchten.
Um Änderungen leichter nachverfolgen zu können, können Sie mit Versionen Kommentare speichern. Sie können
außerdem eine frühere Version als aktuelle Version festlegen, um so unerwünschte Änderungen rückgängig zu
machen.
Sie können mehrere Versionen derselben Datei vergleichen und Versionen löschen, wenn diese veraltet sind oder um
Speicherplatz zu sparen.
Siehe auch
„Wissenswertes zu Projektdateien“ auf Seite 68
Auschecken von Dateien
• In Photoshop, Illustrator, InDesign, InCopy und Flash können Sie eine in einem Version Cue-Server-Projekt
gespeicherte Datei öffnen. Wenn Sie die erste Bearbeitung daran vornehmen, wird die Datei automatisch
ausgecheckt.
Page 79

VERWENDEN VON ADOBE BRIDGE UND ADOBE VERSION CUE CS4
Adobe Version Cue
• Klicken Sie im Explorer bzw. Finder mit der rechten Maustaste (Windows) bzw. bei gedrückter Ctrl-Taste
(Mac OS) auf eine Datei und wählen Sie „Adobe Drive CS4“ > „Auschecken“. (Wählen Sie in Mac OS X Leopard
„Weitere Optionen“ > „Adobe Drive CS4“ > „Auschecken“.)
• Wählen Sie in Adobe Bridge die Version Cue Server-Projektdatei aus und klicken Sie dann auf „Werkzeuge“ >
„Version Cue“ > „Auschecken“ oder auf die Schaltfläche „Auschecken“ .
Einchecken von Versionen
Wenn Sie eine neue Version einer Datei einchecken möchten, verwenden Sie den Befehl „Einchecken“. Ihre
Änderungen werden dann auf dem Version Cue-Server gespeichert und der Status „Ausgecheckt“ für die Datei wird
entfernt. In Photoshop, Illustrator, InDesign, InCopy und Flash können Sie Dateien innerhalb der Anwendung
einchecken. Verwenden Sie bei allen anderen Anwendungen das Kontextmenü im Explorer bzw. Finder, um
Versionen manuell einzuchecken.
Beim Einchecken einer Version werden nur die Änderungen an der Datei übertragen und gespeichert.
Hinweis: In InCopy, InDesign und Illustrator können Sie im Verknüpfungenfenster mit der Option „Original bearbeiten“
Versionen nicht eingebetteter Grafik-, Bild- und Textdateien speichern. Nachdem Sie die Datei bearbeitet haben,
speichern Sie sie in der jeweiligen Anwendung. Wählen Sie anschließend im Bedienfeld „Verknüpfungen“ die Datei aus
und checken Sie mit dem Befehl „Einchecken“ eine Version im Version Cue-Projekt ein. Weitere Informationen finden
Sie in der InCopy-Hilfe, der InDesign-Hilfe bzw. der Illustrator-Hilfe.
75
Siehe auch
„Öffnen eines Projekts“ auf Seite 63
Einchecken einer Version
1 Führen Sie einen der folgenden Schritte aus:
• Wählen Sie in Photoshop, Illustrator, Flash, InDesign oder InCopy „Datei“ > „Einchecken“.
• Wählen Sie in Adobe Bridge die Dateien aus, die Sie einchecken möchten, und klicken Sie dann auf „Werkzeuge“ >
„Version Cue“ > „Einchecken“ oder auf die Schaltfläche „Einchecken“ .
2 Geben Sie im Dialogfeld „Einchecken“ die Kommentare ein, die Sie dieser Version zuweisen möchten, und klicken
Sie auf „OK“.
Nach dem Einchecken einer Datei führen Bearbeitungen an der Datei zum erneuten Auschecken. Sie haben dann die
Möglichkeit, eine neue Version zu speichern. Wenn Sie eine bearbeitete Datei ohne Speichern schließen, werden Sie
aufgefordert, eine der folgenden Optionen zu wählen: „Speichern“ (die Datei wird gespeichert, jedoch nicht
eingecheckt), „Einchecken“ (die Datei wird gespeichert und eingecheckt), „Nicht speichern“ (die Datei wird ohne
Speichern der Änderungen geschlossen), „Abbrechen“ (die Datei wird weder gespeichert noch geschlossen).
Manuelles Einchecken einer Datei
1 Klicken Sie in einem Explorer- bzw. Finder-Fenster mit der rechten Maustaste (Windows) bzw. bei gedrückter
Ctrl-Taste (Mac OS) auf die Datei und wählen Sie „Adobe Drive CS4“ > „Einchecken“. (Wählen Sie in
Mac OS X Leopard „Weitere Optionen“ > „Adobe Drive CS4“ > „Einchecken“.)
2 Geben Sie im Dialogfeld „Einchecken“ die Kommentare ein, die Sie dieser Version zuweisen möchten, und klicken
Sie auf „OK“.
Dieses Verfahren ist besonders bei Dateien nützlich, die nicht in einem Adobe-Format vorliegen, wie beispielsweise
Microsoft Word-Dateien.
Page 80

VERWENDEN VON ADOBE BRIDGE UND ADOBE VERSION CUE CS4
Adobe Version Cue
Einchecken einer Adobe-fremden Datei in Adobe Bridge
1 Starten Sie Adobe Bridge.
2 Checken Sie die Adobe-fremde Datei manuell aus, wenn sie eingecheckt ist. (Weitere Informationen finden Sie im
Abschnitt „Auschecken von Dateien“ auf Seite 74.)
3 Öffnen Sie die Datei in der zugehörigen Anwendung, nehmen Sie die gewünschten Änderungen vor, speichern und
schließen Sie die Datei.
4 Klicken Sie in Adobe Bridge auf die Schaltfläche „Einchecken“ .
5 Geben Sie im Dialogfeld „Einchecken“ die Kommentare ein, die Sie dieser Version zuweisen möchten, und klicken
Sie auf „OK“.
Anzeigen, Hochstufen und Löschen von Versionen
Versionen werden als separate Dateien behandelt, auf die Sie über das Inhaltsfenster in Adobe Bridge zugreifen
können. Im Dialogfeld „Versionen“ und in Adobe Bridge werden Miniaturen aller Dateiversionen (fortlaufend
nummeriert) mit Kommentaren, Datumsangaben und dem Anmeldenamen des Benutzers angezeigt, der die jeweilige
Version erstellt hat.
Sollen die Details verschiedener Versionen verglichen werden, können Sie bei Bedarf jede Version in der zugehörigen
Anwendung öffnen.
76
Sollen sowohl eine frühere Version einer Datei als auch die aktuelle Version für die gleichzeitige Verwendung in einem
Projekt verfügbar sein, speichern Sie die frühere Version als separaten Inhalt.
Anzeigen von Versionen
Siehe auch
„Öffnen eines Projekts“ auf Seite 63
„Erweiterte Version Cue Server Administration-Aufgaben“ auf Seite 87
Anzeigen von Versionen im Explorer oder Finder
1 Öffnen Sie im Explorer bzw. Finder das Projekt mit der Datei, deren Versionen Sie anzeigen möchten.
2 Klicken Sie mit der rechten Maustaste (Windows) bzw. bei gedrückter Ctrl-Taste (Mac OS) auf die Datei, deren
Versionen Sie anzeigen möchten, und wählen Sie „Adobe Drive CS4“ > „Versionen anzeigen“. (Wählen Sie in
Mac OS X Leopard „Weitere Optionen“ > „Adobe Drive CS4“ > „Versionen anzeigen“.)
Page 81

VERWENDEN VON ADOBE BRIDGE UND ADOBE VERSION CUE CS4
Adobe Version Cue
Anzeigen von Versionen in Adobe Bridge
1 Klicken Sie im Bereich „Favoriten“ auf „Version Cue“.
2 Öffnen Sie das Projekt mit der Datei, für die Versionen angezeigt werden sollen, und wählen Sie die Datei aus.
3 Wählen Sie „Werkzeuge“ > „Version Cue“ > „Versionen anzeigen“ oder klicken Sie im Bedienfeld „Inhalt“ auf die
Schaltfläche „Versionen anzeigen“ . Im Inhaltsfenster werden Versionen angezeigt.
Anzeigen früherer Versionen in der zugehörigen Anwendung
Wenn Sie eine frühere Version in der nativen Anwendung anzeigen und Änderungen daran vornehmen, werden sie
nicht in der aktuellen Version wiedergegeben (es sei denn, Sie machen die frühere Version zur aktuellen Version). Sie
können Änderungen an einer früheren Version jedoch als neuen Inhalt speichern.
1 Wählen Sie zum Öffnen des Dialogfelds „Versionen“ im Menü in der Statusleiste einer CS4-Anwendung wie
InDesign oder Illustrator die Option „Versionen anzeigen“.
2 Klicken Sie auf die Version, die Sie öffnen möchten, und klicken Sie dann auf „Version anzeigen“.
Version Cue öffnet die frühere Version in einem eigenen Dokumentfenster. Die Versionsnummer wird in der Titelleiste
der Datei angezeigt, um Sie daran zu erinnern, dass es sich nicht um die aktuelle Version handelt. Der Dateistatus ist „Nie
gespeichert“, da die vorherige Version nur eine Momentaufnahme einer früheren Stufe der Datei ist.
77
Hochstufen von Versionen
Beim Hochstufen einer früheren Version wird eine Kopie der früheren Version als aktuelle Version gespeichert. Auf
diese Weise bleibt die vorherige Version unverändert, sodass Sie zu einem späteren Zeitpunkt zu dieser Version
zurückkehren können. Alle Änderungen, die zwischen der Erstellung und der Hochstufung vorgenommen wurden,
werden nicht in die neue aktuelle Version übernommen.
1 Führen Sie einen der folgenden Schritte aus:
• Wählen Sie im Dialogfeld „Versionen“ die hochzustufende Version aus und klicken Sie dann auf „Als aktuelle
Version festlegen“.
• Wählen Sie in Adobe Bridge die Version aus, die hochgestuft werden soll, und klicken Sie auf das Symbol
„Hochstufen“ .
2 Geben Sie im Dialogfeld „Einschecken“ einen Kommentar zur Version ein und klicken Sie auf „OK“.
Löschen von Versionen
❖ Führen Sie einen der folgenden Schritte aus:
• Klicken Sie im Dialogfeld „Versionen“ auf die zu löschende Version und klicken Sie dann auf „Löschen“.
• Wählen Sie in Adobe Bridge die Version aus, die gelöscht werden soll, und klicken Sie im Inhaltsfenster auf die
Schaltfläche „Löschen“.
Die verbleibenden Versionen werden nicht neu nummeriert. Es ist nicht möglich, gelöschte Versionen
wiederherzustellen.
Mit Version Cue Administration können Sie mehrere Versionen aller Dateien in einem Projekt gleichzeitig löschen.
Mit dieser Methode können Sie frühere Versionen nach Datum oder auch eine bestimmte Anzahl von Versionen
beibehalten. Weitere Informationen finden Sie unter „Erstellen und Verwalten von Projekten in Version Cue Server
Administration“ auf Seite 83.
Page 82

VERWENDEN VON ADOBE BRIDGE UND ADOBE VERSION CUE CS4
Adobe Version Cue
Zurückkehren zur letzten Version
Wenn Sie zur letzten Version zurückkehren, werden alle seit dem letzten Ein- bzw. Auschecken der Datei
vorgenommenen Änderungen verworfen.
• Klicken Sie im Explorer bzw. Finder mit der rechten Maustaste (Windows) bzw. bei gedrückter Ctrl-Taste
(Mac OS) auf eine Datei und wählen Sie „Adobe Drive CS4“ > „Auschecken abbrechen“. (Wählen Sie in
Mac OS X Leopard „Weitere Optionen“ > „Adobe Drive CS4“ > „Auschecken abbrechen“.) Klicken Sie bei
Aufforderung auf „Zurückkehren zur letzten Version“.
• Wählen Sie in Adobe Bridge die Projektdatei aus und wählen Sie „Werkzeuge“ > „Version Cue“ > „Zurückkehren
zur letzten Version“ oder klicken Sie auf die Schaltfläche „Zurückkehren“ .
Version Cue Server Administration
Wissenswertes zu Version Cue Server Administration
Mit Version Cue Server Administration können Sie Projekte erstellen, bearbeiten und löschen, Benutzer- und
Gruppenzugriff verwalten, Protokolle und Berichte anzeigen, webbasierte PDF-Überprüfungen initiieren und
verwalten und erweiterte Serververwaltungsaufgaben durchführen, wie z. B. Löschen von Dateiversionen, Entfernen
von Dateisperren und Sichern des Version Cue-Servers.
78
Die Version Cue Server Administration-Webseite besteht aus vier Registerkarten. Jede Registerkarte enthält
Steuerelemente für die Konfiguration von Version Cue. Sie können die Version Cue-Serververwaltung über das
Version Cue-Symbol, per Webbrowser oder vom Adobe Drive-Fenster aus aufrufen.
A
B
Registerkarte „Start“ von Version Cue Server Administration
A. Registerkarten B. Steuerelemente
Ein Video zum Einrichten eines Version Cue-Workflows finden Sie unter www.adobe.com/go/lrvid4038_vc_de.
Siehe auch
Video zum Einrichten eines Version Cue-Workflows
Page 83

VERWENDEN VON ADOBE BRIDGE UND ADOBE VERSION CUE CS4
Adobe Version Cue
Softwareanforderungen für Version Cue Server Administration
Um Projekte aus Ordnern importieren zu können, benötigt Version Cue Server Administration für Windows Java
Runtime Environment (JRE) 1.5 oder höher. Sie können Java Runtime Environment von der Sun Microsystems™ JavaWebsite unter www.java.com/en/download/manual.jsp herunterladen.
Zur Benutzer- und Gruppenverwaltung in Version Cue Server Administration für Windows und Mac OS benötigen
Sie Adobe Flash Player 9 oder höher. Beim ersten Erstellen von Benutzern und Gruppen werden Sie von Version Cue
aufgefordert, Flash Player zu installieren.
Anmelden bei Version Cue Server Administration
Beim ersten Aktivieren des Version Cue-Servers wird automatisch ein Standardanmeldename (system) mit
Administratorberechtigungen erstellt und Sie werden aufgefordert, ein Kennwort einzugeben. Mit dem
Anmeldenamen und Kennwort können Sie sich bei Version Cue Server Administration anmelden.
Andere Benutzer mit Administratorrechten können sich ebenfalls an Version Cue Server Administration anmelden.
Siehe auch
„Aktivieren und Konfigurieren des Version Cue-Servers“ auf Seite 53
79
Anmelden über Adobe Drive
1 Klicken Sie im Fenster „Adobe Drive“ unter einem verbundenen Version Cue-Server auf die Option
„Einstellungen“.
2 Klicken Sie auf „Server verwalten“.
Anmelden über das Symbol „Version Cue“
1 Führen Sie einen der folgenden Schritte aus:
• (Windows) Klicken Sie in der Taskleiste mit der rechten Maustaste auf das Version Cue-Symbol und wählen Sie
„Server Administration“.
• (Mac OS) Klicken Sie am oberen Bildschirmrand auf das Version Cue-Symbol und klicken Sie dann auf „Server
Administration“.
2 Geben Sie in den Textfeldern Ihren Anmeldenamen und Ihr Kennwort für Version Cue ein und klicken Sie auf
„Anmelden“.
Anmelden über einen Webbrowser
1 Geben Sie im Webbrowser die IP- oder DNS-Adresse des Computers ein, auf dem der Version Cue-Server
installiert ist. Geben Sie erst „http://“, dann die Adresse gefolgt von einem Doppelpunkt und der Anschlussnummer
ein, z. B. http://153.32.235.230:3703 (IP) oder http://myserver.mycompany.com:3703 (DNS). Die
Standardanschlussnummer lautet 3703 (bzw. 51000, wenn Sie sich bei einem Version Cue CS4-Server anmelden,
der auf demselben System wie ein Version Cue CS3-Server installiert wurde).
Hinweis: Wenn der Server lokal installiert ist, geben Sie http://localhost:3703 ein.
2 Die Anmeldeseite von Adobe Version Cue Server Administration wird im Browserfenster angezeigt. Geben Sie in
den Textfeldern Ihren Anmeldenamen und Ihr Kennwort für Version Cue ein und klicken Sie auf „Anmelden“.
Page 84

VERWENDEN VON ADOBE BRIDGE UND ADOBE VERSION CUE CS4
Adobe Version Cue
Erstellen und Verwalten von Benutzern
Nur Benutzer mit den Zugriffsrechten eines Systemadministrators können Version Cue-Benutzer erstellen,
importieren, exportieren und bearbeiten.
Sie müssen Version Cue-Benutzernamen anlegen, damit Benutzer ohne Administratorrechte Zugriff auf Projekte auf
dem Version Cue-Server erhalten. Um den Benutzerzugriff auf Version Cue-Projekte einzuschränken, können Sie
festlegen, dass sich die Benutzer für den Zugriff auf das Projekt anmelden müssen, und Benutzernamen und
Berechtigungen für das Projekt zuweisen.
Zum Erstellen und Verwalten von Benutzern in Version Cue Server Administration ist Adobe Flash Player 9 oder
höher erforderlich. Beim ersten Erstellen von Benutzern werden Sie von Version Cue aufgefordert, Flash Player 9 oder
eine höhere Version zu installieren.
Siehe auch
„Erstellen und Verwalten von Projekten in Version Cue Server Administration“ auf Seite 83
Erstellen, Bearbeiten oder Löschen von Benutzern
Erstellen Sie Benutzer für den Zugriff auf Projekte auf dem Version Cue-Server.
1 Klicken Sie in Version Cue Server Administration auf der Registerkarte „Benutzer/Gruppen“ im Bereich
„Benutzer“ auf „Neu“.
2 Geben Sie im Dialogfeld „Neuer Benutzer“ einen Benutzernamen sowie ein Kennwort ein und wählen Sie im Menü
„Admin.-Zugriffsebene“ die Zugriffseben aus, die Sie dem Benutzer zuweisen möchten:
• „Kein“ lässt den Benutzerzugriff auf Version Cue Server Administration nicht zu.
• „Benutzer“ gewährt Standardzugriff auf Version Cue Server Administration. Benutzer mit Standardzugriff können
neue Projekte erstellen (sofern sie auch über Berechtigungen zum Erstellen von Projekten verfügen) und selbst
erstellte Projekte ändern.
• „Systemadministrator“ gewährt vollen Zugriff auf alle Aufgaben in der Version Cue-Serververwaltung.
3 Wählen Sie neben „Projekterstellung“ die Option „Zugelassen“, wenn Sie Benutzern gestatten möchten, neue
Version Cue-Projekte zu erstellen.
4 (Optional) Geben Sie in den übrigen Textfeldern eine Telefonnummer, eine E-Mail-Adresse und Kommentare ein.
Achten Sie darauf, eine E-Mail-Adresse einzugeben, wenn sich der Benutzer an Version Cue-PDF-Überprüfungen
beteiligen wird.
5 Klicken Sie auf „Speichern“.
80
Um Einstellungen für einen Benutzer zu bearbeiten, wählen Sie den Benutzer aus und klicken Sie auf „Bearbeiten“.
Ändern Sie die Einstellungen im Dialogfeld und klicken Sie auf „Speichern“. Wenn Sie einen Benutzer löschen
möchten, wählen Sie den Benutzer aus und klicken Sie auf „Löschen“.
Erstellen, Bearbeiten oder Löschen einer Benutzergruppe
Erstellen Sie Benutzergruppen, um Benutzer mit ähnlichen Berechtigungen zu gruppieren. Erstellen Sie beispielsweise
eine Benutzergruppe mit dem Namen „Designer“, um alle Benutzer zusammenzufassen, die Bildmaterial zu einem
Designprojekt beitragen. Die Standardgruppe „Alle“ enthält alle Benutzer im System.
1 Klicken Sie in Version Cue Server Administration auf die Registerkarte „Benutzer/Gruppen“.
2 Klicken Sie im Bereich „Gruppen“ auf „Neu“.
3 Geben Sie im Dialogfeld „Neue Gruppe“ einen Namen für die Gruppe ein. Geben Sie ggf. einen Kommentar ein
und klicken Sie dann auf „Speichern“.
Page 85

VERWENDEN VON ADOBE BRIDGE UND ADOBE VERSION CUE CS4
Adobe Version Cue
4 Fügen Sie der Gruppe Benutzer hinzu, indem Sie sie aud dem Bereich „Benutzer“ in die neue Gruppe ziehen.
Um den Namen einer Gruppe zu ändern, wählen Sie die Gruppe aus, klicken Sie auf „Bearbeiten“ und geben Sie im
Feld „Gruppenname“ einen neuen Namen ein. Um eine Gruppe zu löschen, wählen Sie sie aus und klicken Sie auf
„Löschen“.
Zuweisen von Berechtigungen zu Benutzern und Gruppen
Sie können Berechtigungen einzelnen Benutzern oder einer Benutzergruppe zuweisen. Berechtigungen unterscheiden
sich je nach Zugriffsebene: Mit Zugriffsebenen wird der Zugriff auf Version Cue Server Administration gesteuert,
während mit Berechtigungen der Zugriff auf den Version Cue-Server, Projekte und Version Cue-PDFÜberprüfungen gesteuert wird. Globale Berechtigungen, die Sie Benutzern oder Gruppen zuweisen, können durch
Berechtigungen für spezifische Projekte überschrieben werden.
1 Führen Sie einen der folgenden Schritte aus:
• Um einem Benutzer Berechtigungen zuzuweisen, wählen Sie den Benutzer in Version Cue Server Administration
auf der Registerkarte „Benutzer/Gruppen“ aus.
• Um allen Benutzern in einer Gruppe Berechtigungen zuzuweisen, wählen Sie die Gruppe in Version Cue Server
Administration auf der Registerkarte „Benutzer/Gruppen“ aus.
2 Wählen Sie im Bereich „Globale Berechtigungen“ für die einzelnen Berechtigungskategorien „Zulassen“ oder
„Verweigern“ aus:
81
Wählen Sie im Menü „Voreinstellungen“ die Option „Zulassen“ oder „Verweigern“, um alle Berechtigungen
zuzulassen oder zu verweigern. Um eine Liste der Berechtigungen anzuzeigen, die einem Benutzer oder einer Gruppe
zugewiesen wurden, wählen Sie den Benutzer bzw. die Gruppe aus und klicken Sie dann auf „Gültige Berechtigungen“.
• „Lesen“ lässt das Anzeigen von Projekten sowie der enthaltenen Dateien, Versionen und Dateiinformationen zu.
• „Schreiben“ lässt das Hinzufügen von Dateien zu einem Projekt sowie das Speichern von Versionen und
Dateiinformationen zu.
• „Löschen“ lässt das Löschen von Projekten oder der enthaltenen Dateien zu.
• „Initiator der Überprüfung“ lässt das Initiieren von PDF-Überprüfungen in Version Cue Server Administration zu
(siehe „Starten einer Version Cue-PDF-Überprüfung“ auf Seite 90).
• „Projektverwaltung“ lässt die Verwaltung von Projekten zu (z. B. Kopieren, Sichern, Exportieren und Löschen von
Projekten).
3 Klicken Sie auf „Berechtigungen speichern“.
Importieren von Benutzern aus einem LDAP-Verzeichnis
LDAP (Lightweight Directory Access Protocol) ermöglicht das Durchführen von Abfragen bei Verzeichnissystemen,
die Benutzerinformationen wie etwa Benutzernamen und Kennwörter enthalten. Benutzer können von einem LDAPServer importiert und deren Benutzerattribute (wie Benutzername und Kennwort) Version Cue-Benutzerattributen
zugeordnet werden. Von einem LDAP-Server importierte Benutzer werden mit dem Benutzersymbol angezeigt,
das sich vom normalen Benutzersymbol unterscheidet.
1 Klicken Sie in Version Cue Server Administration auf die Registerkarte „Erweitert“.
2 Klicken Sie auf „LDAP-Voreinstellungen“.
3 Klicken Sie auf „LDAP-Unterstützung aktivieren“ und geben Sie dann Informationen zum LDAP-Server ein.
• Geben Sie im Feld „LDAP-Server“ den Servernamen ein.
• Geben Sie im Feld „Server-Port“ den Serveranschluss ein.
Page 86

VERWENDEN VON ADOBE BRIDGE UND ADOBE VERSION CUE CS4
Adobe Version Cue
• Geben Sie auf dem LDAP-Server im Textfeld „Base DN“ den Startpunkt für das Verzeichnis in der LDAP-
Hierarchie ein.
• Wenn für den LDAP-Server eine Authentifizierung erforderlich ist, geben Sie im Textfeld „Bind DN“ einen
Benutzernamen und im Textfeld „Kennwort“ ein Kennwort ein.
• Wählen Sie „LDAP mit SSL verwenden“, wenn Sie über SSL eine Verbindung zu einem LDAP-Server herstellen
möchten, auf dem SSL aktiviert wurde.
• Geben Sie in die Textfelder „Benutzer-ID“, „Anzeigename“, „E-Mail“, „Info“ und „Telefon“ LDAP-Attribute ein.
Diese Attribute werden von Version Cue den entsprechenden Version Cue-Serverattributen zugeordnet.
• Um festzulegen, dass der Version Cue-Server regelmäßig mit dem LDAP-Server synchronisiert wird, wählen Sie
„Automatische Synchronisierung aktivieren“ aus und legen Sie eine Synchronisierungsdauer fest.
4 Klicken Sie auf „Speichern“.
5 Klicken Sie in Version Cue Server Administration auf der Registerkarte „Benutzer/Gruppen“ im Bereich
„Benutzer“ auf „Klicken zum Maximieren“.
6 Klicken Sie auf „Externe Benutzer importieren“.
7 Geben Sie im Dialogfeld „Externe Benutzer“ die ersten Buchstaben des LDAP-Benutzernamens oder von Namen
ein, die Sie importieren möchten. (Version Cue vervollständigt den Eintrag automatisch.)
8 Wählen Sie den oder die Namen aus und klicken Sie auf „Hinzufügen“.
9 Wiederholen Sie die Schritte 7 und 8, bis Sie alle gewünschten LDAP-Benutzer hinzugefügt haben, und klicken Sie
dann auf „Benutzer importieren“.
82
Exportieren von Benutzerlisten
Um mehrere Benutzer einem anderen Version Cue-Server hinzuzufügen, exportieren Sie eine Benutzerliste und
kopieren Sie sie dann in den Ordner „UsersExport“ im Ordner mit der Version Cue-Anwendung des anderen
Computers mit einem Version Cue-Server. Anschließend können Sie mithilfe der Exportliste Benutzer importieren.
1 Klicken Sie in Version Cue Server Administration auf die Registerkarte „Benutzer/Gruppen“.
2 Klicken Sie im Bereich „Benutzer“ auf die Option „Klicken zum Maximieren“.
3 Klicken Sie auf „Benutzer exportieren“.
4 Wählen Sie die Benutzer aus, die exportiert werden sollen. (Klicken Sie bei gedrückter Umschalttaste auf Benutzer,
um aufeinander folgende Benutzer auszuwählen. Klicken Sie bei gedrückter STRG-Taste auf Benutzer, um nicht
aufeinander folgende Benutzer auszuwählen).
5 Geben Sie in das Feld „Dateiname“ einen Namen für die Liste ein. Bei Bedarf können Sie in das Feld „Kommentare“
Anmerkungen eingeben.
6 Klicken Sie auf „Exportieren“.
Die Benutzerliste befindet sich in den folgenden Verzeichnissen:
Windows Programme\Common Files\Adobe\Adobe Version Cue 4\Server\Data\UsersExport
Mac OS Bibliothek/Application Support/Adobe/Adobe Version Cue 4/Server/Data/UsersExport
Zum Importieren dieser Liste in einen anderen Version Cue-Server können Sie die Datei in den entsprechenden
Ordner kopieren.
Page 87

VERWENDEN VON ADOBE BRIDGE UND ADOBE VERSION CUE CS4
Adobe Version Cue
Importieren von Benutzern aus einer Liste
1 Klicken Sie in Version Cue Server Administration auf der Registerkarte „Benutzer/Gruppen“ auf „Benutzer
importieren“.
2 Klicken Sie auf die Benutzerliste, die Sie importieren möchten.
3 Wählen Sie jeden Benutzernamen aus, den Sie importieren möchten, oder klicken Sie auf das Kontrollkästchen
neben dem Spaltentitel „Benutzername“, um alle Benutzernamen auszuwählen.
4 Klicken Sie auf „Weiter“ und danach erneut auf „Weiter“.
Erstellen und Verwalten von Projekten in Version Cue Server Administration
Sie können ein neues, leeres Version Cue-Projekt erstellen oder Dateien aus einem Ordner auf dem Computer, auf
dem der Version Cue-Server installiert wurde, oder auf einem beliebigen verbundenen Laufwerk zum Erstellen eines
Projekts verwenden. Alternativ können Sie ein Projekt von einem WebDAV- oder FTP-Server erstellen. Nach dem
Erstellen eines Projekts können die zugehörigen Eigenschaften jederzeit auf der Registerkarte „Projekte“ erstellt
werden.
Erstellen eines Version Cue-Projekts
1 Klicken Sie in Version Cue Server Administration auf der Registerkarte „Projekte“ auf „Neu“.
2 Klicken Sie auf eine der folgenden Optionen:
• Klicken Sie auf „Leeres Projekt“, um ein leeres Version Cue-Projekt zu erstellen.
• Klicken Sie auf „Aus Ordner importieren“, um ein Projekt zu erstellen, das Dateien aus einem Dateiordner auf der
Festplatte enthält.
• Um eine Website oder Dateien aus einem Ordner auf einem FTP- oder WebDAV-Server zu importieren, klicken
Sie auf „Von FTP-Server importieren“ oder auf „Von WebDAV-Server importieren“.
3 Geben Sie in das Feld „Neuer Projektname“ einen Projektnamen ein.
4 Legen Sie die Eigenschaften des Version Cue-Projekts fest (Informationen dazu finden Sie im nächsten Abschnitt,
„Eigenschaften eines Version Cue-Projekts“).
5 Klicken Sie auf „Erstellen“ (wenn Sie ein leeres Projekt erstellen) oder auf „Weiter“ (wenn Sie ein Projekt aus einem
Dateiordner auf einem FTP- oder WebDAV-Server oder auf der Festplatte erstellen).
6 Wenn Sie ein Projekt aus einem Ordner importieren möchten, gehen Sie wie folgt vor und klicken Sie dann auf
„Importieren“:
• Wenn es sich bei dem zu importierenden Inhalt um eine Website handelt, wählen Sie „Ordner als Website
importieren“ aus.
• Um den Ordner festzulegen, aus dem importiert werden soll, klicken Sie auf „Durchsuchen“ und wählen Sie einen
Ordner aus.
83
Hinweis: Verlassen Sie Version Cue Server Administration nicht, nachdem Sie auf „Importieren“ geklickt haben. Wenn
Sie Version Cue Server Administration verlassen, bevor alle Dateien in das Projekt importiert wurden, wird das Projekt
zwar erstellt, es enthält dann aber nicht alle Dateien.
7 Wenn Sie ein Projekt von einem FTP- oder WebDAV-Server importieren möchten, gehen Sie wie folgt vor und
klicken Sie dann auf „Importieren“:
• Wenn es sich bei dem zu importierenden Inhalt um eine Website handelt, wählen Sie „FTP-Verzeichnis als Website
importieren“ oder „WebDAV-Verzeichnis als Website importieren“ aus.
Page 88

VERWENDEN VON ADOBE BRIDGE UND ADOBE VERSION CUE CS4
Adobe Version Cue
• Geben Sie im Feld „FTP-Server“ oder „WebDAV-Server“ den FTP- bzw. WebDAV-Server an, von dem Dateien
importiert werden sollen. Geben Sie dann die Anschlussnummer in das Feld „Anschluss“ ein.
• Um einen Ordner festzulegen, geben Sie den Namen des Ordners in das Textfeld „Verzeichnis“ ein.
• Wenn für den Zugriff auf den Server ein Benutzername und ein Kennwort erforderlich sind, geben Sie diese
Angaben in den Feldern „Benutzername“ und „Kennwort“ ein.
• Um die Verbindung mit dem Server über einen Proxyserver herzustellen, wählen Sie „Proxy verwenden“ aus.
• (Nur FTP) Um die Verbindung zu dem Server im passiven Modus herzustellen, wählen Sie „Passiven Modus
verwenden“.
8 Wenn Sie für Projekte eine Anmeldung erforderlich machen möchten, klicken Sie auf „Berechtigungen zuweisen“
und weisen Sie dann Berechtigungen für die Benutzer zu.
Eigenschaften eines Version Cue-Projekts
Legen Sie beim Erstellen oder Bearbeiten von Version Cue-Projekten in Version Cue Server Administration die
folgenden Optionen fest:
Dieses Projekt für andere freigeben Die Benutzer müssen sich im Subnetz befinden oder im Besitz der IP- bzw. DNS-
Adresse und der Anschlussnummer des Version Cue-Servers sein, um auf den Version Cue-Server zuzugreifen.
Sperre für dieses Projekt aktivieren Beschränkt die Erstellung von Dateiversionen auf fortlaufende Versionen. Nur
der erste Benutzer, der eine verfügbare Datei in einem Projekt mit Schutzsperre bearbeitet, kann eine Version der
Datei im Version Cue-Projekt einchecken. Andere Benutzer können eine Version erst dann einchecken, wenn der
erste Benutzer eine Version speichert und die Datei schließt oder zur Projektversion der Datei zurückkehrt und diese
schließt. Die anderen Benutzer müssen ihre Änderungen als neue Dateien mit eigenem Versionsthread speichern.
84
Kommentare Enthält alle Kommentare, die Sie dem Projekt hinzufügen.
Zuweisen von Benutzerberechtigungen
Durch das Zuweisen von Berechtigungen legen Sie den Projektzugang für Benutzer fest.
1 Klicken Sie in Version Cue Server Administration auf die Registerkarte „Projekte“, klicken Sie auf das
Kontrollkästchen neben dem Projekt und klicken Sie dann auf „Berechtigungen zuweisen“.
2 Wählen Sie den Benutzer bzw. die Gruppe aus und klicken Sie dann im Abschnitt „Berechtigungen für
[Benutzername]“ bei den einzelnen Berechtigungskategorien auf „Zulassen“ oder „Ablehnen“:
Wählen Sie im Menü „Voreinstellungen“ die Option „Zulassen“ oder „Verweigern“, um alle Berechtigungen
zuzulassen oder zu verweigern. Um die einem Benutzer oder einer Gruppe zugewiesenen gültigen globalen und
projektbezogenen Berechtigungen anzuzeigen, wählen Sie den Benutzer oder die Gruppe aus und klicken Sie dann auf
„Gültige Berechtigungen“.
• „Lesen“ ermöglicht dem Benutzer das Anzeigen von Dateien sowie der Dateiinformationen im Projekt.
• „Schreiben“ ermöglicht dem Benutzer das Erstellen von Dateien sowie der Dateiinformationen im Projekt.
• „Löschen“ ermöglicht dem Benutzer das Löschen von Dateien aus dem Projekt.
• „Initiator der Überprüfung“ ermöglicht dem Benutzer das Initiieren von PDF-Überprüfungen in Version Cue
Server Administration (siehe „Starten einer Version Cue-PDF-Überprüfung“ auf Seite 90).
• „Projektverwaltung“ ermöglicht dem Benutzer die Verwaltung von Projekten zu (z. B. Kopieren, Sichern,
Exportieren und Löschen von Projekten).
3 Klicken Sie auf „Berechtigungen speichern“.
Page 89

VERWENDEN VON ADOBE BRIDGE UND ADOBE VERSION CUE CS4
Adobe Version Cue
Wenn Sie einzelnen Benutzern Berechtigungen zuweisen möchten, klicken Sie auf die Registerkarte
„Benutzer/Gruppen“, wählen Sie den gewünschten Benutzter bzw. die Gruppe aus, klicken Sie auf „Bearbeiten“ und
legen Sie dann die „Admin.-Zugriffsebene“ fest.
Duplizieren von Version Cue-Projekten
Duplizieren Sie ein Projekt, um ein neues Projekt mit denselben Benutzern und Rechten zu starten. Version Cue
kopiert die Ordnerhierarchie in der Projektstruktur.
1 Klicken Sie in Version Cue Server Administration auf die Registerkarte „Projekte“.
2 Wählen Sie das Projekt aus, das dupliziert werden soll und klicken Sie auf „Duplizieren“.
3 Geben Sie auf der Seite „Projekt duplizieren“ einen eindeutigen Namen für das Projekt ein.
4 Bearbeiten Sie die Projekteigenschaften und klicken Sie auf „Duplizieren“.
Löschen eines Version Cue-Projekts
1 Klicken Sie in Version Cue Server Administration auf die Registerkarte „Projekte“ und führen Sie einen der
folgenden Schritte aus:
• Wenn Sie ein oder mehrere Projekte löschen möchten, wählen Sie jedes zu löschende Projekt aus.
• Wenn Sie alle aufgeführten Projekte löschen möchten, aktivieren Sie das Kontrollkästchen neben dem Spaltentitel
„Projektname“.
2 Klicken Sie auf „Löschen“. Die Seite „Projekt löschen“ wird angezeigt.
3 Wählen Sie „Benutzersperren werden ignoriert“ aus, um das Projekt zu löschen, auch wenn ein Benutzer Dateien
ausgecheckt hat.
4 Klicken Sie auf „Löschen“.
85
Exportieren eines Version Cue-Projekts auf den Computer oder auf einen FTP- oder WebDAV-Server
Sie können die neueste Version aller Projektdateien vom Version Cue-Server exportieren. Exportieren Sie, wenn Sie
Dateien von einem Host-Computer (oder Server) auf einen anderen Computer verschieben, ein Paket der neuesten
Dateien für die Ausgabe oder ein Archiv der endgültigen Versionen erstellen möchten. Version Cue verwaltet
weiterhin Projekte, die zwischen Computern verschoben wurden.
Hinweis: Wenn Sie ein Projekt verschieben, legen Sie zunächst fest, ob das Projekt gesichert (alle früheren Versionen
werden ebenfalls verschoben) oder exportiert werden soll (nur die aktuellen Versionen der Projektdateien werden
verschoben).
1 Klicken Sie in Version Cue Server Administration auf die Registerkarte „Projekte“. Wählen Sie das Projekt aus, das
exportiert werden soll, und klicken Sie auf „Exportieren“.
2 Wählen Sie auf der Seite „Projekt exportieren“ ein Protokoll, mit dem das Projekt exportiert werden soll.
3 Führen Sie einen der folgenden Schritte aus:
• Wenn Sie in Schritt 2 „Export des Projekts in Ordner“ gewählt haben, geben Sie den Ordner an, in den das Projekt
exportiert werden soll.
Page 90

VERWENDEN VON ADOBE BRIDGE UND ADOBE VERSION CUE CS4
Adobe Version Cue
• Wenn Sie in Schritt 2 „Export des Projekts auf FTP-Server“ oder „Export des Projekts auf WebDAV-Server“
gewählt haben, geben Sie im Feld „FTP-Server“ bzw. „WebDAV-Server“ die Serveradresse und im Feld
„Verzeichnis“ einen Ordner an. Geben Sie (sofern notwendig) außerdem einen Benutzernamen und ein Kennwort
ein. Um die Verbindung über einen Proxyserver herzustellen, wählen Sie „Proxy verwenden“ aus. Wenn Sie die
Verbindung zu dem FTP-Server über eine Firewall aufbauen oder einen anderen Port als 21 angegeben haben,
aktivieren Sie „Passiven Modus verwenden“. (Diese Option steht nur zur Verfügung, wenn Sie das Projekt auf
einen FTP-Server exportieren.)
4 Klicken Sie auf „Exportieren“.
Sichern und Wiederherstellen von Projekten
Beim Sichern eines Version Cue-Projekts erstellt Version Cue Server Administration von allen Informationen in
einem Version Cue-Projekt sowie von allen Versionen aller Dateien im Projekt Sicherungskopien. Mithilfe einer
Projektsicherungskopie können Sie ein Projekt von einem Version Cue-Server in einen anderen verschieben und
dabei alle Versionen dieses Projekts beibehalten. Sie können eine Sicherungskopie, d. h. eine an einem bestimmten
Datum gespeicherte Version des Version Cue-Projekts, wiederherstellen. Das ursprüngliche Version Cue-Projekt
wird durch wiederhergestellte Projektsicherungskopien nicht ersetzt.
In den Voreinstellungen des Version Cue-Projekts können Sie die Konfiguration von Sicherungskopien für Ihre
Projekte anpassen. Sie können ein Projekt unter Verwendung einer neuen oder einer bestehenden Konfiguration
sichern. In einer Sicherungskonfiguration können Sie die wiederkehrende Sicherung für das Projekt planen.
86
Projektsicherungskopien werden standardmäßig im Ordner „Programme/Gemeinsame Dateien/Adobe/Adobe
Version Cue CS4/Server/Backups“ (Windows) oder im Ordner „Library/Application Support/Adobe/Adobe
Version Cue CS4/Server/Backups“ (Mac OS) gespeichert.
Siehe auch
„Ändern des Speicherorts für Projektsicherungskopien“ auf Seite 66
Erstellen einer Sicherungskopie eines Version Cue-Projekts
1 Klicken Sie in Version Cue Server Administration auf die Registerkarte „Projekte“.
2 Klicken Sie auf den Namen des Projekts und dann auf „Sichern“.
3 Übernehmen Sie den Namen im Feld „Name der Sicherungskopie“ oder geben Sie einen neuen Namen ein.
4 Wählen Sie die Projektkomponenten aus, die gesichert werden sollen: „Projektinhalt“ (immer ausgewählt), um
Dateien zu sichern, „Projektdateiversionen“, um alle Dateiversionen zu sichern, „Projektmetadaten“, um
eingebettete Informationen zu sichern, die in einer Adobe Creative Suite-Komponente eingegeben wurden, und
„Benutzer/Benutzerzuweisungen“, um Informationen über die Benutzer und ihre Projektrechte zu sichern.
5 Klicken Sie auf „Sichern“.
Wiederherstellen einer Sicherungskopie eines Version Cue-Projekts
1 Klicken Sie in Version Cue Server Administration auf die Registerkarte „Projekte“.
2 Klicken Sie auf „Projekt-Sicherungskopien“.
3 Klicken Sie auf die Sicherungskopie, die Sie wiederherstellen möchten.
4 Geben Sie in das Feld „Neuer Projektname“ einen Namen ein, der noch nicht für andere Projekte auf dem
Version Cue-Server verwendet wird.
Page 91

VERWENDEN VON ADOBE BRIDGE UND ADOBE VERSION CUE CS4
Adobe Version Cue
5 Führen Sie einen der folgenden Schritte durch und klicken Sie dann auf „Wiederherstellen“:
• Wenn Sie die Liste der diesem Projekt zugeordneten Benutzer erhalten möchten, aktivieren Sie „Benutzer
wiederherstellen“.
• Wenn Sie für alle zugeordneten Benutzer dieselben Privilegien verwenden möchten, aktivieren Sie
„Benutzerzuweisungen wiederherstellen“.
• Wenn Sie Anmerkungen hinzufügen möchten, geben Sie diese in das Feld „Kommentare“ ein.
Erstellen einer neuen Sicherungskonfiguration
Wenn Sie eine Konfiguration erstellen, wird sie automatisch zur Vorgabe für das Projekt.
1 Klicken Sie in Version Cue Server Administration auf die Registerkarte „Projekte“.
2 Klicken Sie auf das Projekt, für das Sie eine neue Sicherungskonfiguration erstellen möchten.
3 Klicken Sie auf „Sicherungskonfigurationen“ und dann auf „Neu“.
4 Geben Sie im Feld „Name der Sicherungskopie“ einen Namen für die Konfiguration ein.
5 Wählen Sie in der Optionsliste „Einschließen“ die Elemente aus, die gesichert werden sollen: „Projektinhalt“
(immer ausgewählt), um Dateien zu sichern, „Projektdateiversionen“, um alle Projektversionen zu sichern,
„Projektmetadaten“, um eingebettete Informationen zu sichern, die in Adobe Creative Suite-Komponenten
eingegeben wurden, und „Benutzer/Benutzerzuweisungen“, um Informationen über die Benutzer und ihre
Projektrechte zu sichern.
6 (Optional) Geben Sie in das Feld „Kommentare“ Anmerkungen zu der Sicherungsdatei ein.
7 Klicken Sie auf „Planen“ und wählen Sie im Menü „Wiederholen“ eine Option aus, wenn die Sicherungen
automatisch durchgeführt werden sollen (wählen Sie „Nicht wiederholen“, wenn Sie das Projekt manuell sichern
möchten).
8 Klicken Sie auf „Speichern“.
87
Erweiterte Version Cue Server Administration-Aufgaben
Führen Sie in Version Cue Server Administration auf der Registerkarte „Erweitert“ erweiterte Version Cue Server
Administration-Aufgaben aus, wie z. B. Sichern des Servers, Festlegen von Proxys und Aktivieren von SSL.
Siehe auch
„Ändern des Speicherorts für den Datenordner“ auf Seite 56
Ändern des Namens für den Version Cue-Server
1 Klicken Sie in Version Cue Server Administration auf der Registerkarte „Erweitert“ auf „Voreinstellungen“.
2 Geben Sie im Feld „Servername“ einen Servernamen ein.
Festlegen des HTTP- und FTP-Proxys
1 Klicken Sie in Version Cue Server Administration auf der Registerkarte „Erweitert“ auf „Voreinstellungen“.
2 Legen Sie den FTP-Standard-Proxy-Server für Benutzer fest, die Projekte aus einem FTP-Server importieren oder
in einen FTP-Server exportieren.
3 Legen Sie den HTTP-Standard-Proxy-Server für Benutzer fest, die Projekte aus einem WebDAV-Server
importieren oder in einen WebDAV-Server exportieren.
Page 92

VERWENDEN VON ADOBE BRIDGE UND ADOBE VERSION CUE CS4
Adobe Version Cue
Aktivieren von SSL
Die Aktivierung von SSL (Secure Sockets Layer) für den Version Cue-Server ermöglicht die geschützte
Kommunikation zwischen dem Server und Adobe Bridge oder einer Creative Suite-Komponente, in der Version Cue
aktiviert ist. Wenn Sie SSL aktivieren, sendet der Version Cue-Server Daten über eine verschlüsselte Verbindung.
1 Klicken Sie in Version Cue Server Administration auf der Registerkarte „Erweitert“ auf
„Sicherheitsvoreinstellungen“.
• Um SSL zu aktivieren, wählen Sie „SSL verwenden“.
• Um das vorhandene SSL-Zertifikat anzuzeigen, klicken Sie auf „Aktuell installiertes SSL-Zertifikat anzeigen“.
• Um ein benutzerdefiniertes SSL-Zertifikat zu laden, klicken Sie auf „Benutzerdefiniertes SSL-Zertifikat
importieren“, wählen Sie das gewünschte Zertifikat aus und klicken Sie auf „Importieren“.
2 Klicken Sie auf „Speichern“.
Entfernen von Dateisperren aus einem Version Cue-Projekt
Entfernen Sie Dateisperren, um den Status „Ausgecheckt“ oder „Verwendet“ (Acrobat) von Dateien, die so
gekennzeichnet sind, aufzuheben. Benutzer mit Systemadministratorrechten bzw. projektspezifischen
Administrationsrechten können Dateisperren aufheben.
1 Klicken Sie in Version Cue Server Administration auf der Registerkarte „Erweitert“ auf „Sperren zurücksetzen“
(unter „Wartung“).
• Wählen Sie im Menü „Projektname“ ein Projekt.
• Wählen Sie im Menü „Benutzername“ einen Benutzer.
2 Klicken Sie auf „Sperren zurücksetzen“, um die angegebenen Dateisperren zu entfernen.
88
Entfernen von Dateiversionen aus einem Projekt
Löschen Sie Dateiversionen, um die Leistungsfähigkeit zu erhöhen. Beim Einchecken einer Version wird die Version
in der Version Cue Server-Datenbank gespeichert. Diese Datenbank legt ein Dateiversionsprotokoll an, mit dem Sie
schnell zu einem beliebigen früheren Status der Datei zurückkehren können. Ein umfangreiches Protokoll belegt viel
Speicherplatz und kann zur Beeinträchtigung der Version Cue Server-Leistung führen.
1 Klicken Sie in Version Cue Server Administration auf der Registerkarte „Erweitert“ auf „Ältere Versionen
entfernen“.
2 Wählen Sie im Menü „Projektname“ ein Projekt.
3 Wenn Sie Versionen löschen möchten, aktivieren Sie „Alle Versionen löschen, die älter sind als“ und geben Sie
dann einen Tag, einen Monat und ein Jahr an.
4 Wenn Sie die Anzahl der Versionen festlegen möchten, die nach dem Klicken auf „Löschen“ im Arbeitsbereich
verbleiben dürfen, wählen Sie „Anzahl der beizubehaltenden Versionen“ und geben Sie in das Feld eine Zahl ein.
5 Klicken Sie auf „Löschen“.
Sichern des Version Cue-Servers
Sie können den ganzen Version Cue-Server sichern, um einen ganzen Server von einem Computer auf einen anderen
zu verschieben.
Wichtig: Wenn Sie eine Sicherungskopie des Version Cue-Servers wiederherstellen, werden alle aktuellen Daten auf dem
Server, einschließlich der Version Cue-Projekte, -Dateien und -Versionen, durch die Sicherungskopie ersetzt.
Page 93

VERWENDEN VON ADOBE BRIDGE UND ADOBE VERSION CUE CS4
Adobe Version Cue
Sicherungsdateien des Servers werden im Standardsicherungsordner im Version Cue-Anwendungsordner
gespeichert.
1 Klicken Sie in Version Cue Server Administration auf der Registerkarte „Erweitert“ auf „Version Cue-Daten
sichern“.
2 Geben Sie bei Bedarf in das Feld „Kommentare“ Anmerkungen zu der Sicherungskopie des Servers ein.
3 Klicken Sie auf „Speichern“. Nachdem der Sicherungsvorgang abgeschlossen ist, klicken Sie auf „OK“, um die Liste
der Sicherungskopien des Servers anzuzeigen.
Wiederherstellen von Projekten
Wenn Sie alle Projekte auf einem Version Cue-Server als frühere Version wiederherstellen möchten, müssen Sie
zunächst die Sicherungskopie wiederherstellen. Beim Wiederherstellen der Sicherungskopie wird Version Cue Server
Administration geschlossen.
1 Klicken Sie in Version Cue Server Administration auf der Registerkarte „Erweitert“ auf „Sicherungen verwalten“.
2 Klicken Sie auf die Sicherungskopie, die Sie wiederherstellen möchten, und klicken Sie danach auf
„Wiederherstellen“. Der Version Cue-Server wird heruntergefahren. Schließen Sie den Browser. (Das
Version Cue-Symbol in der Taskleiste gibt an, dass Version Cue deaktiviert ist .)
3 Starten Sie den Version Cue-Server.
4 Melden Sie sich bei Version Cue Server Administration an.
89
Neustarten des Version Cue-Servers
1 Klicken Sie in Version Cue Server Administration auf der Registerkarte „Erweitert“ auf „Server neu starten“.
2 Klicken Sie auf „Neu starten“.
Sie können den Version Cue-Server auch über die Version Cue-Voreinstellungen neu starten.
Anzeigen von Protokolldateien sowie Informationen zu Version Cue-Server und Zusatzmodulen
Mit Version Cue Server Administration können Sie die Version von Version Cue Server, den Namen des Servers, die
Java-Version, die Datenbankversion, die Version Cue-URL (IP- bzw. DNS-Adresse) sowie die WebDAV-URL
anzeigen.
Zudem können Sie die Version Cue Server-Protokolldatei anzeigen, in der sämtliche Vorgänge auf dem Server nach
der festgelegten Detailebene aufgezeichnet sind. Protokolldateien werden im Ordner „Logs“ abgelegt, der sich im
Version Cue-Anwendungsordner befindet.
❖ Klicken Sie in Version Cue Server Administration auf die Registerkarte „Erweitert“ und führen Sie einen der
folgenden Schritte aus:
• Um Version Cue Server-Informationen anzuzeigen, klicken Sie auf „Serverinfo“.
• Um die Version Cue Server-Protokolldatei anzuzeigen, klicken Sie auf „Serverprotokoll“.
• Um die Protokollebene (Fehler, Warnung oder Info) oder die maximale Protokollgröße festzulegen oder die
Protokollgröße durch Speichern des Protokolls als komprimierte Datei zu reduzieren, klicken Sie auf
„Voreinstellungen“ und legen Sie die entsprechenden Optionen fest.
Anzeigen eines Berichts zu einem Version Cue-Import oder -Export
1 Klicken Sie in Version Cue Server Administration auf der Registerkarte „Erweitert“ auf „Berichte“.
Page 94

VERWENDEN VON ADOBE BRIDGE UND ADOBE VERSION CUE CS4
Adobe Version Cue
2 Wählen Sie im Menü „Bericht“ den gewünschten Berichttyp.
3 Um die für ein einzelnes Projekt verfügbaren Berichte anzuzeigen, wählen Sie im Menü „Filtern nach“ den
Projektnamen. Um die für alle Projekte des Version Cue-Servers verfügbaren Berichte anzuzeigen, wählen Sie
„Alle“.
4 Klicken Sie in der Spalte „Projektname“ auf den Namen des Berichts, um den Bericht anzuzeigen.
5 Um eine Kopie des Berichts zu drucken, klicken Sie auf „Druckansicht“.
6 Klicken Sie auf „Berichtliste“, um zu der Berichtliste zurückzukehren.
Um einen Bericht zu löschen, wählen Sie den Bericht in der Berichtliste aus und klicken Sie auf „Löschen“.
Version Cue-PDF-Überprüfungen
Wissenswertes zu Version Cue-PDF-Überprüfungen
Mit Version Cue Server Administration können Sie webgestützte Überprüfungen von PDF-Dokumenten einrichten
und ausführen, die sich auf einem Version Cue-Server befinden.
90
Sie können Version Cue-PDF-Überprüfungen für AI-Dateien (Adobe Illustrator) durchführen, die ohne vorherige
Konvertierung in PDF mit der Option „PDF-Kompatibilität aktivieren“ gespeichert wurden. Die AI-Dateien werden
beim Starten einer Version Cue-PDF-Überprüfung zusammen mit den PDF-Dateien in der Dokumentliste angezeigt.
Im Lauf der Überprüfung laden die Korrektoren ihre Kommentare in den Version Cue-Server hoch. Sobald die
Überprüfung abgeschlossen ist, können Sie alle Kommentare wahlweise im Kontext des ursprünglichen Dokuments
betrachten oder auch in Form einer Liste in Version Cue Server Administration abrufen.
• Um die Version Cue-PDF-Überprüfung zu verwenden, benötigen die Korrektoren einen Version Cue-
Anmeldenamen sowie das Recht, sich an dem Version Cue-Server, in dem die Überprüfung stattfindet,
anzumelden.
• Zum Anzeigen der PDF-Datei und zum Hinzufügen von Kommentaren benötigen Benutzer Acrobat 7.0
Professional oder höher. Weitere Informationen zum Abgeben von Kommentaren in Acrobat finden Sie in der
Acrobat-Hilfe.
Starten einer Version Cue-PDF-Überprüfung
Sofern Sie über die entsprechenden Zugriffsrechte für die Version Cue-Serververwaltung verfügen, können Sie zu
jeder Version eines PDF-Dokuments auf einem Version Cue-Server eine Version Cue-PDF-Überprüfung starten. Es
kann jedoch immer nur jeweils eine Version eines PDF-Dokuments einer Überprüfung unterzogen werden.
Hinweis: Unter Umständen werden Benutzer durch die verbesserten Sicherheitsfunktionen von Adobe Acrobat 9 an der
Teilnahme bei Überprüfungen gehindert. Korrektoren werden evtl. mit einer Meldung über die bevorstehende
Ausführung von JavaScript informiert. Nach dem Klicken auf „OK“ stehen dann keine Kommentarwerkzeuge mehr zur
Verfügung. Wenn dieser Fall eintritt, müssen die Korrektoren in den Acrobat-Voreinstellungen bei „Sicherheit
(erweitert)“ die Auswahl der Option „Erweiterte Sicherheit aktivieren“ aufheben und dann den Browser neu starten.
1 Melden Sie sich bei Version Cue Server Administration an. (Anweisungen hierzu finden Sie unter „Anmelden bei
Version Cue Server Administration“ auf Seite 79.)
2 Klicken Sie am oberen Seitenrand auf „Version Cue CS4-PDF-Überprüfung“.
3 Klicken Sie auf der Hauptseite von Version Cue CS4-PDF-Überprüfung auf „Eine Überprüfung starten“.
Page 95

VERWENDEN VON ADOBE BRIDGE UND ADOBE VERSION CUE CS4
Adobe Version Cue
4 Klicken Sie auf die Registerkarte „Dokumente“ und wählen Sie im Menü „Überprüfungsstatus“ die Option „Nicht
gestartet“.
In der Liste werden gültige PDF- und AI-Dateien angezeigt. Wenn Sie die Liste auf Dateien eines bestimmten Projekts
einschränken möchten, wählen Sie im Menü „Projekt“ den Namen des gewünschten Projekts aus.
5 Klicken Sie in der Dokumentliste auf den Namen des zu überprüfenden PDF-Dokuments.
6 Wählen Sie die gewünschte Version aus und klicken Sie auf „Überprüfung starten“.
7 Geben Sie die Überprüfungsinformationen auf der Seite „Überprüfung starten“ ein:
• Um ein Enddatum für die Überprüfung festzulegen, klicken Sie auf „Termin“ und wählen Sie anschließend in den
Menüs „Jahr“, „Monat“ und „Tag“ das gewünschte Datum aus.
• Wenn Sie möchten, dass Korrektoren gegenseitig auf ihre Kommentare zugreifen können, wählen Sie unter
„Überprüfungsmodus“ die Option „Öffnen“. Sollen die Korrektoren nur jeweils die eigenen Kommentare lesen
können, wählen Sie die Option „Privat“.
• Geben Sie im Feld „Beschreibung“ eine Beschreibung der Überprüfung ein.
• Um Korrektoren hinzuzufügen, wählen Sie im Abschnitt „Korrektoren“ die Namen der Korrektoren aus. (Klicken
Sie auf das Kontrollkästchen neben dem Spaltentitel „Korrektoren“, um alle Korrektoren zu aktivieren oder zu
deaktivieren.)
91
Hinweis: Falls ein Korrektor nicht zur Arbeitsgruppe gehört und keine Version Cue-Anmeldeinformationen besitzt,
müssen Sie im Voraus Anmeldeinformationen festlegen. Für externe Korrektoren muss außerdem der Netzwerkzugriff
eingerichtet werden, in der Regel über eine Firewall.
8 Klicken Sie auf „Weiter“.
9 Um Korrektoren eine Einladung per E-Mail zu senden, klicken Sie auf „E-Mail-Einladung senden“ und bearbeiten
Sie dann den Betreff sowie die eigentliche Nachricht nach Bedarf. Wählen Sie unter „E-Mail-Empfänger“ die
Korrektoren aus, die mit dieser E-Mail eingeladen werden sollen.
10 Klicken Sie auf „Überprüfung starten“.
11 Wenn Sie Korrektoren per E-Mail einladen, wird Ihr E-Mail-Programm von Version Cue gestartet und es wird eine
Überprüfungs-E-Mail angezeigt, die an die Korrektoren gerichtet ist. Die E-Mail enthält einen Link, der direkt auf
das zu überprüfende Dokument verweist. Prüfen Sie den Inhalt der E-Mail und senden Sie sie.
Verwalten von PDF-Überprüfungen
Sobald Sie eine PDF-Überprüfung aufgefunden haben, können Sie die Überprüfung öffnen,
Überprüfungskommentare anzeigen oder löschen, Überprüfungseinstellungen bearbeiten, die Überprüfung anhalten
oder erneut starten sowie die Überprüfung aus dem Version Cue-Server löschen.
Suchen von PDF-Überprüfungen
1 Melden Sie sich an Version Cue Server Administration an. (Anweisungen hierzu finden Sie unter „Anmelden bei
Version Cue Server Administration“ auf Seite 79.)
2 Klicken Sie am oberen Seitenrand auf „Version Cue CS4-PDF-Überprüfung“.
3 Führen Sie einen der folgenden Schritte aus:
• Falls Sie den Namen des zu überprüfenden PDF-Dokuments nicht kennen oder alle aktiven Überprüfungen
abrufen möchten, klicken Sie auf der Registerkarte „Start“ auf „Aktive Überprüfungen“.
Page 96

VERWENDEN VON ADOBE BRIDGE UND ADOBE VERSION CUE CS4
Adobe Version Cue
• Falls Sie den Namen des PDF-Dokuments, dessen Überprüfung bereits beendet wurde, nicht kennen oder alle
abgeschlossenen Überprüfungen abrufen möchten, klicken Sie auf der Registerkarte „Start“ auf „Fertige
Überprüfungen“.
• Um nach einem PDF-Dokument zu suchen, dessen Überprüfung derzeit läuft oder bereits beendet wurde, klicken
Sie auf der Registerkarte „Start“ auf „Dokumente suchen“ und wählen Sie die gewünschten Suchkriterien in den
Menüs „Projektname“, „Überprüfungsstatus“ und „Listeneinträge“ aus. Soll ein PDF-Dokument nach dem Namen
gesucht werden, geben Sie den Namen ganz oder teilweise in das Feld „Dokumentname“ ein. Klicken Sie auf
„Suchen“.
Öffnen aktiver oder beendeter PDF-Überprüfungen
1 Suchen Sie die Überprüfung.
2 Klicken Sie in der Dokumentliste auf den Namen des PDF-Dokuments und klicken Sie dann in der Liste
„Dokumentchronik“ auf eine der Versionen.
Abbrechen von PDF-Überprüfungen
1 Suchen Sie die Überprüfung.
2 Klicken Sie auf den Namen des PDF-Dokuments in der Dokumentliste.
3 Wählen Sie die aktive Überprüfung in der Dokumentchronik aus und klicken Sie auf „Überprüfung anhalten“.
Klicken Sie danach auf „Stopp“.
92
Um eine abgeschlossene Überprüfung erneut zu starten, klicken Sie in der Liste „Dokumentchronik“ auf
„Überprüfung starten“.
Hinweis: Sobald Sie auf „Überprüfung starten“ klicken, wird eine Reihe von Bildschirmen geöffnet, die anstatt eines
Neustarts auf den Start einer Überprüfung verweisen. Mit diesem Verfahren wird jedoch die Überprüfung des
vorhandenen Dokuments neu gestartet.
Löschen von PDF-Überprüfungen
Wenn Sie eine Überprüfung löschen, werden die Überprüfungskommentare unwiderruflich entfernt. Die
Überprüfungskommentare für eine PDF-Datei werden allerdings auch dann gelöscht, wenn Sie die Datei selbst
endgültig aus dem Version Cue-Server löschen. Wenn Sie dagegen nur eine Version einer PDF-Datei vom Server
löschen, werden die Überprüfungsanmerkungen zu dieser Version gelöscht.
1 Suchen Sie die Überprüfung.
2 Klicken Sie auf den Namen des PDF-Dokuments in der Dokumentliste.
3 Wählen Sie eine Version in der Dokumentchronik aus und klicken Sie auf „Überprüfung löschen“.
4 Wenn Sie aufgefordert werden, die Überprüfung zu löschen, klicken Sie auf „Löschen“.
Bearbeiten von Überprüfungseinstellungen
1 Suchen Sie die Überprüfung.
2 Klicken Sie auf den Namen des PDF-Dokuments in der Dokumentliste.
3 Wählen Sie eine der aufgeführten Versionen in der Dokumentchronik aus und klicken Sie auf
„Überprüfungseinstellungen bearbeiten“.
• Um ein Enddatum für die Überprüfung festzulegen oder zu ändern, klicken Sie auf „Termin“ und wählen Sie
anschließend in den Menüs „Jahr“, „Monat“ und „Tag“ das gewünschte Datum aus.
Page 97

VERWENDEN VON ADOBE BRIDGE UND ADOBE VERSION CUE CS4
Adobe Version Cue
• Wenn Sie möchten, dass Korrektoren gegenseitig auf ihre Kommentare zugreifen können, wählen Sie unter
„Überprüfungsmodus“ die Option „Öffnen“. Sollen die Korrektoren nur jeweils die eigenen Kommentare lesen
können, wählen Sie die Option „Privat“.
• Wenn Sie eine Beschreibung der Überprüfung hinzufügen oder bearbeiten möchten, geben Sie diese im Feld
„Beschreibung“ ein.
• Um Korrektoren hinzuzufügen oder zu entfernen, wählen Sie die Namen der gewünschten Korrektoren unter
„Korrektoren“ aus oder heben Sie die Auswahl dieser Korrektoren entsprechend wieder auf. (Sollen alle
Korrektoren ausgewählt oder entfernt werden, klicken Sie auf das Kontrollkästchen neben dem Spaltentitel
„Korrektoren“.)
4 Klicken Sie auf „Weiter“.
5 Um Korrektoren eine Einladung per E-Mail zu senden, klicken Sie auf „E-Mail-Einladung senden“ und bearbeiten
Sie dann den Betreff sowie die eigentliche Nachricht nach Bedarf. Wählen Sie unter „E-Mail-Empfänger“ die
Korrektoren aus, die mit dieser E-Mail eingeladen werden sollen.
6 Klicken Sie auf „Überprüfung speichern“. Wenn Sie Korrektoren per E-Mail einladen, wird Ihr E-Mail-Programm
von Version Cue gestartet und es wird eine Überprüfungs-E-Mail angezeigt, die an die Korrektoren gerichtet ist.
Die E-Mail enthält einen Link, der direkt auf das zu überprüfende Dokument verweist. Prüfen Sie den Inhalt der
E-Mail und senden Sie sie.
93
Festlegen von Ansichtsoptionen in der Dokumentliste
• Sollen nur die PDF-Dokumente angezeigt werden, die sich in einem bestimmten Projekt befinden, wählen Sie
dieses Projekt im Projektmenü aus.
• Um die Anzahl der angezeigten Dokumente einzuschränken, wählen Sie die entsprechende Option im Menü
„Listeneinträge“. (Mit den Pfeilen rechts vom Menü „Listeneinträge“ können Sie weitere Dateien abrufen.)
• Um die Liste nach dem Dokumentnamen einzuschränken, geben Sie einen Teil des Dokumentnamens in das Feld
„Dokumentname“ ein und drücken Sie die Eingabetaste (Windows) bzw. den Zeilenschalter (Mac OS). (Um wieder
alle Dateien einzublenden, löschen Sie den Text im Feld „Dokumentname“ und drücken Sie erneut die
Eingabetaste oder den Zeilenschalter.)
• Soll die Liste nach den Einträgen in einer bestimmten Spalte sortiert werden, klicken Sie auf den zugehörigen
Spaltentitel. (Klicken Sie erneut auf den Spaltentitel, um die Sortierreihenfolge umzukehren.)
Anzeigen oder Löschen von PDF-Überprüfungskommentaren
Die Überprüfungskommentare enthalten neben dem Text des eigentlichen Kommentars auch einen Hinweis darauf,
wer den Kommentar zu welchem Zeitpunkt erstellt hat, welcher Typ von Kommentar erstellt wurde und auf welcher
Seite im Dokument sich der Kommentar befindet. Bei einer Version Cue-PDF-Überprüfung können Sie auf alle
Acrobat-Kommentarfunktionen zugreifen.
Bei Version Cue werden Überprüfungskommentare im Version Cue-Server gespeichert. Sie können Kommentare
wahlweise in Version Cue Server Administration oder auch direkt im PDF-Dokument anzeigen. Um alle
Überprüfungskommentare direkt im Dokument betrachten zu können, müssen Sie entweder über den Link aus der
Einladung auf das Dokument zugreifen oder aber das Überprüfungsdokument über Version Cue Server
Administration öffnen. (Wenn Sie das Dokument über das Dialogfeld „Öffnen“ in Acrobat oder Adobe Bridge öffnen,
sind die Anmerkungen nicht sichtbar.)
Weitere Informationen zu den Kommentarfunktionen in Acrobat finden Sie in der Acrobat-Hilfe; suchen Sie dort
nach „Kommentar“.
1 Suchen Sie die Überprüfung.
Page 98

VERWENDEN VON ADOBE BRIDGE UND ADOBE VERSION CUE CS4
Adobe Version Cue
2 Klicken Sie auf das PDF-Dokument in der Dokumentliste.
3 Führen Sie einen der folgenden Schritte aus:
• Sollen alle Überprüfungskommentare direkt im PDF-Dokument angezeigt werden, klicken Sie auf den Namen der
Version.
• Um die Überprüfungskommentare in Version Cue Server Administration anzuzeigen, wählen Sie die gewünschte
Version in der Dokumentchronik aus und klicken Sie auf „Kommentare anzeigen“.
Sie können eine Anmerkung im Kontext des PDF-Dokuments anzeigen, indem Sie einen Kommentar auswählen und
dann auf „In Acrobat öffnen“ klicken.
• Um die Überprüfungskommentare in Version Cue Server Administration zu löschen, wählen Sie den gewünschten
Kommentar aus und klicken Sie auf „Kommentar(e) löschen“. (Um alle Kommentare auszuwählen, aktivieren Sie
das Kontrollkästchen neben dem Spaltentitel „Seite“.)
Siehe auch
„Verwalten von PDF-Überprüfungen“ auf Seite 91
Fehlerbehebung für Version Cue
94
Keine Verbindung mit dem Version Cue CS4-Server
Führen Sie einen der folgenden Schritte aus:
• Stellen Sie sicher, dass die Netzwerkverbindungen ordnungsgemäß funktionieren.
• Deaktivieren Sie temporär Firewalls oder Proxys.
• Starten Sie den Server neu (siehe Abschnitt „Trennen der Verbindung zu einem Version Cue-Server“ auf Seite 67).
• Ausführlichere Informationen finden Sie in der Serverprotokolldatei, die möglicherweise einen Hinweis auf die
Ursache des Problems enthält. Die Protokolldatei können Sie in Version Cue Server Administration über die
Registerkarte „Erweitert“ aufrufen (weitere Informationen finden Sie unter „Erweiterte Version Cue Server
Administration-Aufgaben“ auf Seite 87).
• Löschen Sie die Datenbankprotokolldatei (VersionCue.log) aus dem folgenden Verzeichnis:
Windows Programme\Common Files\Adobe\Adobe Version Cue CS4\Server\Logs
Mac OS Bibliothek/Application Support/Adobe/Adobe Version Cue CS4/Server/Logs
In Adobe Bridge werden keine Version Cue-Funktionen angezeigt
Wenn nach dem Starten von Adobe Bridge im Menü „Werkzeuge“ bzw. im Inspektor keine Version Cue-Befehle
angezeigt werden, sind wahrscheinlich die Version Cue-Optionen in den Voreinstellungen nicht aktiviert.
1 Stellen Sie über Adobe Drive eine Verbindung zu einem Version Cue-Server her. (Weitere Informationen finden
Sie im Abschnitt „Verbinden mit Servern über Adobe Drive“ auf Seite 60.)
2 Starten Sie Adobe Bridge.
3 Wählen Sie „Bearbeiten“ > „Voreinstellungen“ (Windows) bzw. „Adobe Bridge CS4“ > „Voreinstellungen“
(Mac OS) und klicken Sie dann auf „Startskripte“.
4 Aktivieren Sie sowohl „Adobe Version Cue CS4“ als auch „Adobe Version Cue CS4 SDK“ und klicken Sie dann auf
„OK“.
Page 99

VERWENDEN VON ADOBE BRIDGE UND ADOBE VERSION CUE CS4
Adobe Version Cue
5 Starten Sie Adobe Bridge neu.
6 Klicken Sie auf „Version Cue“.
Nicht abgeschlossene Aktionen
In einigen Fällen aktualisieren weniger häufig verwendete Befehle die in Adobe Bridge angezeigten Version CueInformationen nicht automatisch. Wenn das Ergebnis einer Aktion, die Sie durchgeführt haben, nicht angezeigt wird,
aktualisieren Sie die Ansicht, indem Sie einen der folgenden Schritte ausführen:
• Wählen Sie im Adobe Bridge-Fenster ein anderes Objekt aus, um den Fokus zu wechseln.
• Wechseln Sie vorübergehend zu einem anderen Ordner.
• Ändern Sie die Größe des Adobe Bridge-Fensters oder bringen Sie das Adobe Bridge-Fenster in den Vordergrund
(ein Adobe Bridge-Fenster im Hintergrund wird u. U. nicht aktualisiert).
• Wählen Sie in Adobe Bridge den Befehl „Ansicht“ > „Aktualisieren“.
Keine Anzeige von Dateien in Projekten hinter Firewalls
Version Cue verwendet für die Kommunikation zwischen Version Cue-Servern und Adobe Creative SuiteKomponenten HTTP (Hypertext Transfer Protocol) und SOAP (Simple Object Access Protocol). Gelegentlich werden
SOAP-Interaktionen von älterer Firewall-Software nicht ordnungsgemäß verarbeitet. Wenn in den Version CueProjekten zwar Ordner, aber keine Dateien angezeigt werden, deaktivieren Sie den Proxy-Server. Wenn sich das
Problem mit dem Deaktivieren des Proxy-Servers beheben lässt, sollten Sie die Firewall aktualisieren.
95
Trennen der Verbindung zum Version Cue-Server bei ausgecheckten Dateien
Wenn Projektdateien den Status „Ausgecheckt von mir“ haben und Sie die Verbindung zum Server trennen, steht der
Projektordner vorübergehend nicht zur Verfügung und die von Ihnen ausgecheckten Dateien können veralten oder
von einem anderen Benutzer ausgecheckt werden.
Wenn Sie keine Version der Dateien einchecken können, weil der Version Cue-Server nicht verfügbar ist, haben Sie
zwei Möglichkeiten: Sie können mit den Dateien weiterarbeiten, bis über Adobe Drive wieder eine Verbindung zum
Server aufgebaut werden kann. Es ist dann auch möglich, eine Version einzuchecken. Alternativ können Sie die
Dateien lokal speichern. Sobald der Version Cue-Server wieder verfügbar ist, bauen Sie eine Verbindung dazu auf und
checken die zuvor lokal gespeicherten Dateien ein, wobei Sie darauf achten, nicht die Arbeit anderer Benutzer zu
überschreiben.
Keine Anzeige von Miniaturen bei InDesign-Dateien in Adobe Bridge
Wenn in Adobe Bridge für InDesign-Dateien keine Miniaturen angezeigt werden, aktivieren Sie in InDesign entweder
in den Voreinstellungen unter „Dateihandhabung“ oder im Dialogfeld „Speichern unter“ die Option „Vorschaubilder
immer mit Dokumenten speichern“.
Vergessenes Version Cue-Systemadministratorkennwort
Wenn Sie das Systemadministratorkennwort vergessen haben, müssen Sie Version Cue entfernen und erneut
installieren. Beim Installieren legen Sie einen Benutzernamen und ein Kennwort für den Systemadministrator an. Es
gibt keine einfache Möglichkeit, Version Cue zu entfernen, ohne alle Version Cue-Projektdateien und -daten zu
verlieren.
Page 100

VERWENDEN VON ADOBE BRIDGE UND ADOBE VERSION CUE CS4
Adobe Version Cue
Langsame oder keine Reaktion von Version Cue Server
Führen Sie einen der folgenden Schritte aus:
• Vergrößern Sie den Version Cue zugeordneten Arbeitsspeicher (siehe „Festlegen von Version Cue Server-
Voreinstellungen“ auf Seite 55).
• Wenn Version Cue beim Sichern von Projektdateien nicht mehr reagiert, sollten Sie zum Sichern ein Laufwerk
verwenden, das über genügend freien Speicherplatz zum Speichern der Dateien verfügt.
Keine Anzeige eines Version Cue-Projekts auf einem Version Cue CS4-Server
Führen Sie einen der folgenden Schritte aus:
• Stellen Sie sicher, dass das Projekt, mit dem Sie eine Verbindung herstellen möchten, freigegeben ist. Wenn der
Projektersteller das Projekt als privates Projekt erstellt hat, haben Sie keinen Zugriff darauf.
• Stellen Sie sicher, dass der Version Cue-Server, auf dem das Projekt verwaltet wird, so konfiguriert ist, dass er
anderen Benutzern angezeigt wird (siehe „Festlegen von Version Cue Server-Voreinstellungen“ auf Seite 55).
• Vergewissern Sie sich, dass Sie über die entsprechenden Berechtigungen zum Anzeigen des Projekts verfügen.
• Wenn das Projekt kürzlich erstellt wurde, trennen Sie die Verbindung zum Server und bauen Sie sie erneut auf.
96
 Loading...
Loading...