Page 1

GUÍA DEL USUARIO
Page 2
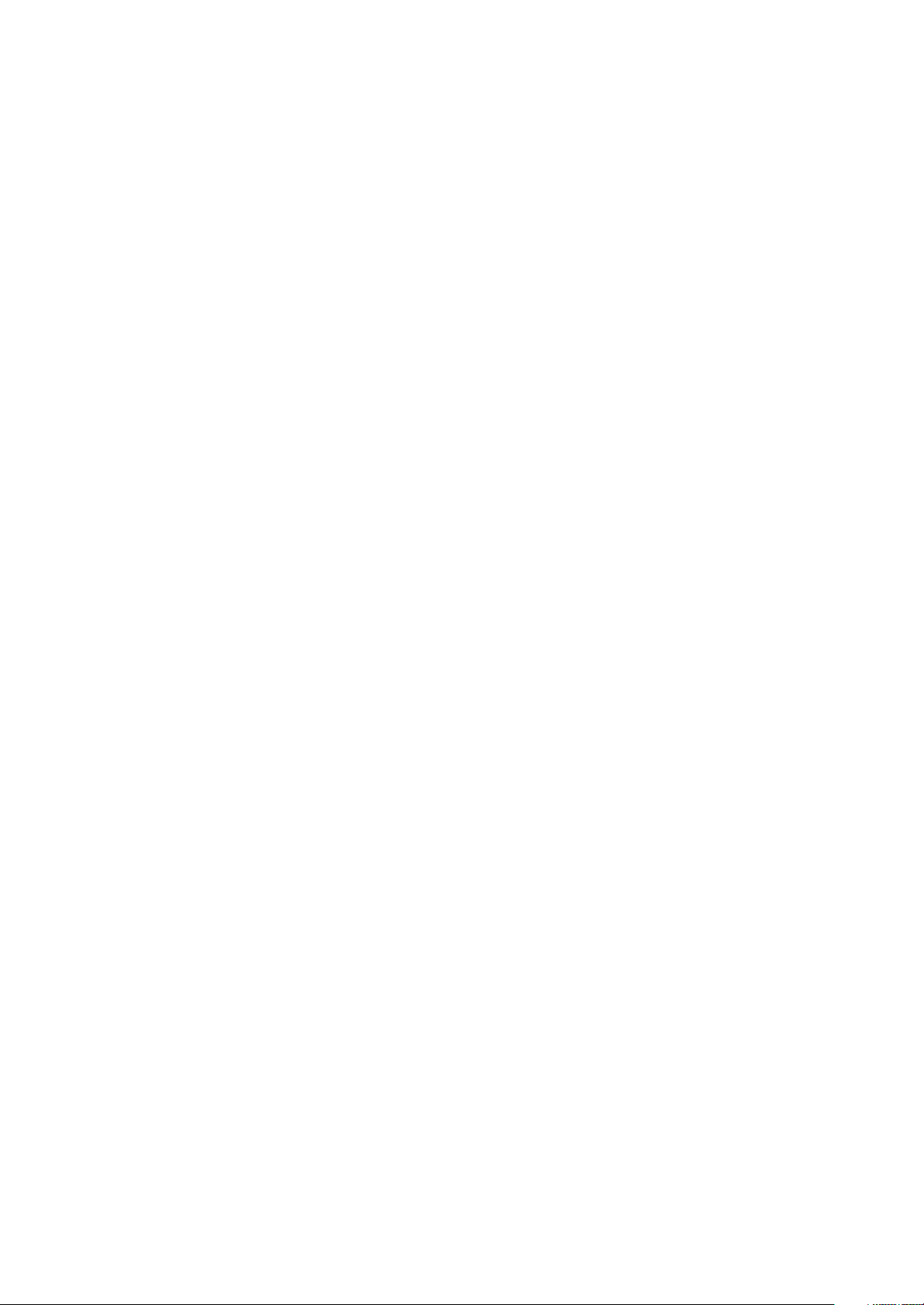
Copyright
© 2007 Adobe Systems Incorporated. Todos los derechos reservados.
Adobe® Bridge CS3 y Adobe® Version Cue® Guía de usuario de CS3 para Windows® y Mac OS
Si la guía se distribuye con programas que incluyen un contrato de licencia de usuario final, esta guía, así como los programas que describe, se entregan bajo licencia y su uso y
reproducción sólo se autoriza según lo estipulado en la licencia. A excepción de lo permitido por la licencia, ninguna parte de esta guía puede ser reproducida, almacenada en
un sistema de recuperación ni transferida deninguna forma nipor ningún medio, ya sea electrónico, mecánico, de grabación o deotro tipo, sin la previa autorización porescrito
de Adobe Systems Incorporated. Recuerdeque elcontenido deesta guíaestá protegidopor las leyesde propiedad intelectual, aunqueno se distribuyacon el programa que incluye
el contrato de licencia de usuario final.
El contenido de esta guía es exclusivamente informativo, está sujeto a cambios sin previo aviso y no debe ser interpretado como un compromiso por parte de Adobe Systems
Incorporated. Adobe Systems Incorporated no asume responsabilidad alguna por los posibles errores o imprecisiones que puedan aparecer en esta guía.
Recuerde que las ilustraciones o imágenes existentes que desee incluir en un proyecto pueden estar protegidas por las leyes de propiedad intelectual vigentes. La incorporación
no autorizada deeste material en un trabajo nuevo puede representar una infracción de los derechosde propiedad intelectual del propietario.Asegúrese de obtener los permisos
necesarios del propietario de estos derechos.
Las referencias a nombres de empresas que aparecen en las plantillas de ejemplo sólo tienen fines ilustrativos y no pretenden hacer referencia a ninguna organización real.
Adobe, el logotipo de Adobe, Acrobat, Adobe Premiere, After Effects, Contribute, Creative Suite, Dreamweaver, Fireworks, Flash, Illustrator, InCopy, InDesign, Photoshop,
Soundbooth y Version Cue son marcas comerciales o marcas registradas de Adobe Systems Incorporated en los Estados Unidos de América y en otros países.
Microsoft, OpenType y Windows son marcas comerciales o marcas registradas de Microsoft Corporation en los Estados Unidos de América y otros países. Mac, Mac OS,
Macintosh y QuickTime son marcas comerciales de Apple Inc. registradas en Estados Unidos y en otros países. PowerPC es una marca comercial de International Business
Machines Corporation en Estados Unidos y en otros países. Sun Microsystemsy Java sonmarcas comerciales o marcasregistradas de Sun Microsystems, Inc. en Estados Unidos
y en otrospaíses. Intel esuna marca registrada de Intel Corporation enEstados Unidosy en otros países. Las demás marcas comerciales pertenecena sus respectivos propietarios.
Partes © The Focoltone Colour Systems y utilizadas bajo licencia. La base de datos de colores derivada de Sample Books © Dainippon Ink and Chemicals, Inc. se ha otorgado
bajo licencia a Adobe Systems Incorporated.
Los colores PANTONE® que se muestran en la aplicación o en la documentación del usuario pueden no coincidir con los estándares identificados por PANTONE. Consulte las
publicacionesactualessobrecoloresPANTONEparaconocerloscoloresexactos.PANTONE®yotrasmarcascomercialesdePantone,Inc.pertenecenaPantone, Inc. © Pantone,
Inc. 2006. Pantone, Inc. es el propietario del copyright de los datos de color o software cedidos bajo licencia a Adobe Systems Incorporated solamente para su distribución y uso
combinado con Adobe Creative Suite. Queda prohibida la copia de los datos de color o software PANTONE en otro disco o memoria, a menos que se haga como parte de la
ejecución de Adobe Creative Suite.
Partes del software de © Trumatch, Inc., tienen copyright y se usan bajo licencia. Este producto contiene software BISAFE y TIPEM de RSA Data Security, Inc. Este producto
incluye software desarrollado por Apache Software Foundation (http://www.apache.org/) Partes de este programa se han escrito con MacApp®: ©1985-1988 Apple Inc. El vídeo
de Flash 9 está basado en la tecnología de vídeo de On2 TrueMotion. © 1992-2005 On2 Technologies, Inc. Reservados todos los derechos. http://www.on2.com. Este producto
incluye software desarrollado por OpenSymphony Group (http://www.opensymphony.com/). Partes de este código tienen licencia de Nellymoser (www.nellymoser.com). Se ha
otorgado licenciade SorensonMedia, Inc. para latecnología de compresión ydescompresiónde vídeode SorensonSpark™. Determinadaspartes dela ortografíadeesteproducto
se basa en Proximity Linguistic Technology. ©Copyright 1990 Merriam-Webster Inc. ©Copyright 1990 Reservados todos los derechos. Proximity Technology, propiedad de
Franklin Electronic Publishers, Inc. Burlington, Nueva Jersey, EE.UU. ©Copyright 2003 Franklin Electronic Publishers Inc.©Copyright 2003 Reservados todos los derechos.
Proximity Technology, propiedad de Franklin Electronic Publishers, Inc. Burlington, Nueva Jersey, EE.UU. Suplementeo legal ©Copyright 1990/1994 Merriam-Webster
Inc./Franklin Electronic Publishers Inc. ©Copyright 1994 Reservados todos los derechos. Proximity Technology, propiedad de Franklin Electronic Publishers, Inc. Burlington,
Nueva Jersey, EE.UU. ©Copyright 1990/1994Merriam-Webster Inc./Franklin Electronic Publishers Inc. ©Copyright 1997 Reservados todoslos derechos. ProximityTechnology,
propiedad de Franklin Electronic Publishers, Inc. Burlington, Nueva Jersey, EE.UU. ©Copyright 1990 Merriam-Webster Inc. ©Copyright 1993 Rervados todos los derechos.
Proximity Technology, propiedad de Franklin Electronic Publishers, Inc. Burlington, Nueva Jersey, EE.UU. ©Copyright 2004 Franklin Electronic Publishers Inc. ©Copyright
2004 Reservados todos los derechos. Proximity Technology, propiedad de Franklin Electronic Publishers, Inc. Burlington, Nueva Jersey, EE.UU. ©Copyright 1991 Dr. Lluis de
Yzaguirre I Maura©Copyright 1991 Reservados todos los derechos. Proximity Technology, propiedad de Franklin ElectronicPublishers, Inc. Burlington, Nueva Jersey, EE.UU.
©Copyright 1990 Munksgaard International Publishers Ltd. ©Copyright 1990 Reservados todos los derechos. Proximity Technology, propiedad de Franklin Electronic
Publishers, Inc.Burlington,Nueva Jersey, EE.UU. ©Copyright 1990 Van Dale Lexicografie bv ©Copyright 1990 Reservados todoslos derechos.ProximityTechnology,propiedad
de Franklin Electronic Publishers, Inc.Burlington, Nueva Jersey,EE.UU. ©Copyright 1995Van Dale Lexicografie bv ©Copyright 1996 Reservados todoslos derechos.Proximity
Technology, propiedad de Franklin Electronic Publishers, Inc. Burlington, Nueva Jersey, EE.UU. ©Copyright 1990 IDE a.s. ©Copyright 1990 Reservados todos los derechos.
Proximity Technology, propiedad de Franklin Electronic Publishers, Inc. Burlington, Nueva Jersey, EE.UU. ©Copyright 1992 Hachette/Franklin Electronic Publishers Inc.
©Copyright 2004 Reservados todos los derechos. Proximity Technology, propiedad de Franklin Electronic Publishers, Inc. Burlington, Nueva Jersey, EE.UU. ©Copyright 1991
Text & SatzDatentechnik ©Copyright 1991 Reservados todos los derechos. Proximity Technology, propiedad de Franklin Electronic Publishers, Inc. Burlington, Nueva Jersey,
EE.UU. ©Copyright 2004 Bertelsmann Lexikon Verlag ©Copyright 2004 Reservados todos los derechos. Proximity Technology, propiedad de Franklin Electronic Publishers,
Inc. Burlington, Nueva Jersey, EE.UU. ©Copyright 2004 MorphoLogic Inc. ©Copyright 2004 Reservados todos los derechos. Proximity Technology, propiedad de Franklin
Electronic Publishers, Inc. Burlington, Nueva Jersey, EE.UU. ©Copyright 1990 William Collins Sons & Co. Ltd. ©Copyright 1990 Reservados todos los derechos. Proximity
Technology, propiedad de Franklin Electronic Publishers, Inc. Burlington, Nueva Jersey, EE.UU. ©Copyright 1993-95 Russicon Company Ltd. ©Copyright 1995 Reservados
todos los derechos. Proximity Technology, propiedad de Franklin Electronic Publishers, Inc. Burlington, Nueva Jersey, EE.UU. ©Copyright 2004 IDE a.s. ©Copyright 2004
Reservados todos los derechos. ProximityTechnology, propiedad de Franklin Electronic Publishers,Inc. Burlington, Nueva Jersey,EE.UU. La parte de guiones de este producto
se basa en la tecnología Proximity Linguistic Technology. ©Copyright 2003 Franklin Electronic Publishers Inc.©Copyright 2003 Reservados todos los derechos. Proximity
Technology, propiedad de FranklinElectronic Publishers, Inc. Burlington, Nueva Jersey, EE.UU. ©Copyright 1984 William Collins Sons& Co. Ltd. ©Copyright 1988Reservados
todos los derechos. Proximity Technology, propiedad de Franklin Electronic Publishers, Inc. Burlington, Nueva Jersey, EE.UU. ©Copyright 1990 Munksgaard International
Publishers Ltd. ©Copyright 1990 Reservados todos los derechos. Proximity Technology, propiedad de Franklin Electronic Publishers, Inc. Burlington, Nueva Jersey, EE.UU.
©Copyright 1997Van DaleLexicografie bv©Copyright 1997 Reservados todoslos derechos. ProximityTechnology,propiedad de Franklin Electronic Publishers, Inc.Burlington,
Nueva Jersey, EE.UU. ©Copyright 1984 Editions Fernand Nathan ©Copyright 1989 Reservados todos los derechos. Proximity Technology, propiedad de Franklin Electronic
Publishers, Inc. Burlington, Nueva Jersey, EE.UU. ©Copyright 1983 S Fischer Verlag ©Copyright 1997 Reservados todos los derechos. Proximity Technology, propiedad de
Franklin Electronic Publishers, Inc. Burlington, Nueva Jersey, EE.UU. ©Copyright 1989 Zanichelli ©Copyright 1989 Reservados todos los derechos. Proximity Technology,
propiedad de Franklin Electronic Publishers, Inc. Burlington, Nueva Jersey, EE.UU. ©Copyright 1989 IDE a.s. ©Copyright 1989 Reservados todos los derechos. Proximity
Technology, propiedad de Franklin Electronic Publishers, Inc. Burlington, Nueva Jersey, EE.UU. ©Copyright 1990 Espasa-Calpe ©Copyright 1990 Reservados todos los
derechos. Proximity Technology, propiedad de Franklin Electronic Publishers, Inc. Burlington, Nueva Jersey, EE.UU. ©Copyright 1989 C.A. Stromberg AB. ©Copyright 1989
Reservados todos los derechos. Proximity Technology, propiedad de Franklin Electronic Publishers, Inc. Burlington, Nueva Jersey, EE.UU.
Adobe Systems Incorporated, 345 Park Avenue, San Jose, California 95110, EE. UU.
Avisopara los usuarios finales del Gobiernode losEstados Unidos: el Softwarey laDocumentación son “artículos comerciales”, tal ycomo sedefinen dichostérminosen48C.F.R.
§2.101, y constan de “Software de ordenador comercial” y “Documentación de software de ordenador comercial”, tal y como se utilizan dichos términos en 48 C.F.R. §12.212 o
48 C.F.R. §227.7202, según corresponda. De conformidad con 48 C.F.R. §12.212 o 48C.F.R. §§227.7202-1 a 227.7202-4, según corresponda.El Software deordenadorcomercial
y la Documentación de software de ordenadorcomercial han sido otorgados alos usuarios del Gobierno de los Estados Unidos (a) únicamente como artículos comerciales y (b)
únicamente con aquellos derechos concedidos al resto de usuarios finales de conformidad con los presentes términos ycondiciones. Reservados los derechos no publicados bajo
las leyes de propiedad intelectual de Estados Unidos. Adobe acepta cumplir las leyes de igualdad de oportunidades, lo que incluye, si corresponde, las disposiciones contenidas
en la orden ejecutiva 11246 y sus posteriores enmiendas,sección 402 de la Vietnam Era Veterans ReadjustmentAssistance Actof 1974 (Ley de reajuste de veteranos del Vietnam
de 1974) (38 USC 4212), y en la sección 503 de la Rehabilitation Act of 1973 (Ley de rehabilitación de 1973) y sus posteriores enmiendas, así como en las regulaciones de la
normativa 41 CFR, secciones60-1 a 60-60, 60-250 y60-741. La cláusula delprograma de discriminaciónpositiva y el restode normas citadas anteriormente se incorporarán por
referencia.
Adobe Systems Incorporated, 345 Park Avenue, San Jose, California 95110, EE. UU.
Page 3
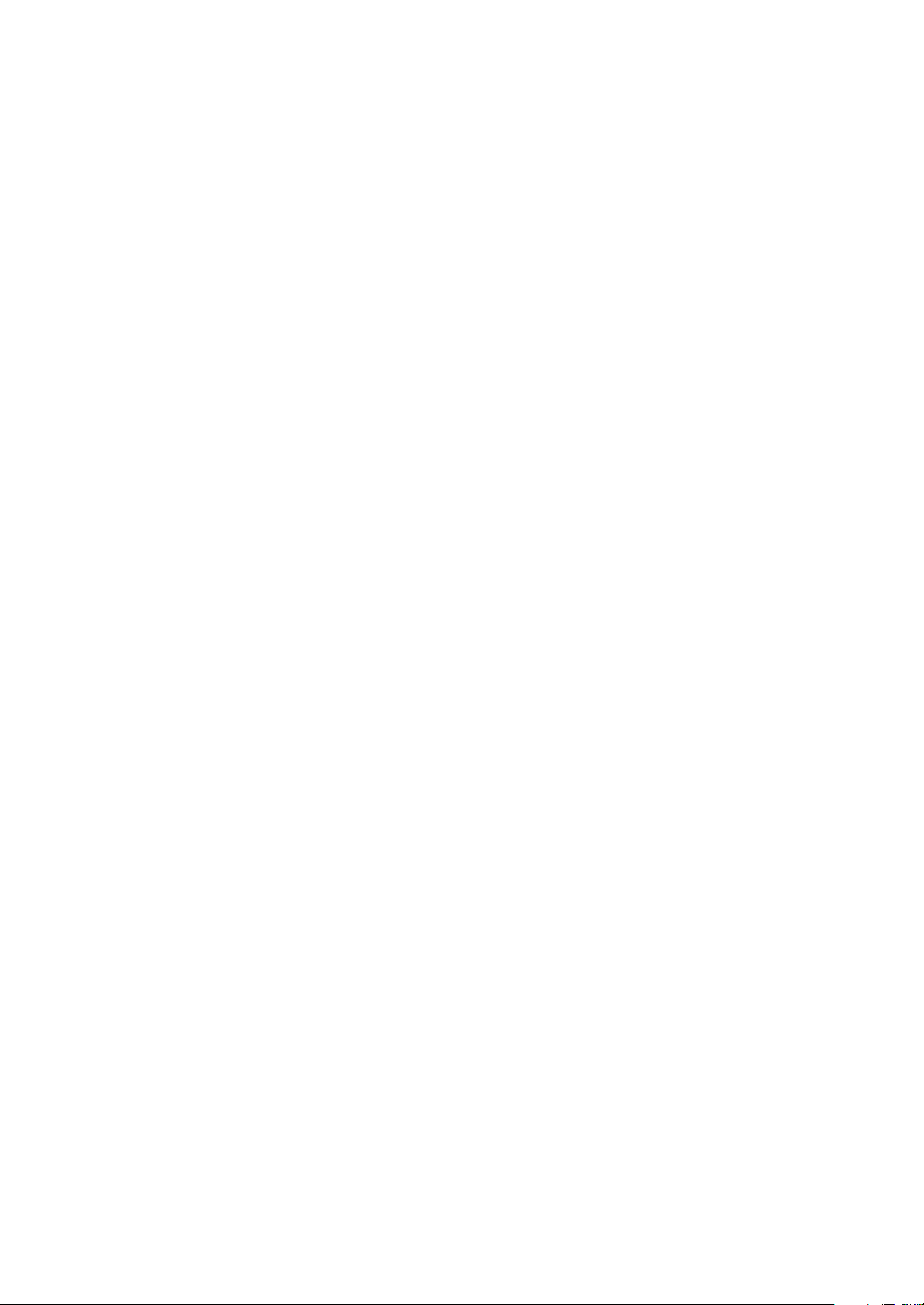
Contenido
Capítulo 1: Introducción
Ayuda de Adobe . . . . . . . . . . . . . . . . . . . . . . . . . . . . . . . . . . . . . . . . . . . . . . . . . . . . . . . . . . . . . . . . . . . . . . . . . . 1
Recursos . . . . . . . . . . . . . . . . . . . . . . . . . . . . . . . . . . . . . . . . . . . . . . . . . . . . . . . . . . . . . . . . . . . . . . . . . . . . . . . . . . 2
Novedades . . . . . . . . . . . . . . . . . . . . . . . . . . . . . . . . . . . . . . . . . . . . . . . . . . . . . . . . . . . . . . . . . . . . . . . . . . . . . . . . 6
Capítulo 2: Adobe Bridge
Utilización con Bridge . . . . . . . . . . . . . . . . . . . . . . . . . . . . . . . . . . . . . . . . . . . . . . . . . . . . . . . . . . . . . . . . . . . . . 9
Espacio de trabajo . . . . . . . . . . . . . . . . . . . . . . . . . . . . . . . . . . . . . . . . . . . . . . . . . . . . . . . . . . . . . . . . . . . . . . . .10
Visualización y gestión de archivos . . . . . . . . . . . . . . . . . . . . . . . . . . . . . . . . . . . . . . . . . . . . . . . . . . . . . . . 16
Trabajo con imágenes y medios dinámicos . . . . . . . . . . . . . . . . . . . . . . . . . . . . . . . . . . . . . . . . . . . . . . . 22
Ejecución de tareas automatizadas con Bridge . . . . . . . . . . . . . . . . . . . . . . . . . . . . . . . . . . . . . . . . . . . . 27
Metadatos y palabras clave . . . . . . . . . . . . . . . . . . . . . . . . . . . . . . . . . . . . . . . . . . . . . . . . . . . . . . . . . . . . . . . 28
Uso de Version Cue con Bridge . . . . . . . . . . . . . . . . . . . . . . . . . . . . . . . . . . . . . . . . . . . . . . . . . . . . . . . . . . . .35
Inicio de una reunión con Bridge . . . . . . . . . . . . . . . . . . . . . . . . . . . . . . . . . . . . . . . . . . . . . . . . . . . . . . . . . . 37
iii
Capítulo 3: Adobe Version Cue
Uso de Adobe Version Cue . . . . . . . . . . . . . . . . . . . . . . . . . . . . . . . . . . . . . . . . . . . . . . . . . . . . . . . . . . . . . . . . 39
Uso de Version Cue Server . . . . . . . . . . . . . . . . . . . . . . . . . . . . . . . . . . . . . . . . . . . . . . . . . . . . . . . . . . . . . . . . 45
Uso de proyectos de Version Cue . . . . . . . . . . . . . . . . . . . . . . . . . . . . . . . . . . . . . . . . . . . . . . . . . . . . . . . . .50
Uso de archivos en Version Cue . . . . . . . . . . . . . . . . . . . . . . . . . . . . . . . . . . . . . . . . . . . . . . . . . . . . . . . . . . . 56
Versiones de Version Cue . . . . . . . . . . . . . . . . . . . . . . . . . . . . . . . . . . . . . . . . . . . . . . . . . . . . . . . . . . . . . . . . .63
Edición y sincronización de archivos sin conexión . . . . . . . . . . . . . . . . . . . . . . . . . . . . . . . . . . . . . . . . .66
Administración de Version Cue Server . . . . . . . . . . . . . . . . . . . . . . . . . . . . . . . . . . . . . . . . . . . . . . . . . . . . . 68
Revisiones de PDF de Version Cue . . . . . . . . . . . . . . . . . . . . . . . . . . . . . . . . . . . . . . . . . . . . . . . . . . . . . . . . 78
Solución de problemas . . . . . . . . . . . . . . . . . . . . . . . . . . . . . . . . . . . . . . . . . . . . . . . . . . . . . . . . . . . . . . . . . . . 81
Capítulo 4: Métodos abreviados de teclado de Adobe Bridge
Atajos de teclado . . . . . . . . . . . . . . . . . . . . . . . . . . . . . . . . . . . . . . . . . . . . . . . . . . . . . . . . . . . . . . . . . . . . . . . . .84
Capítulo 5: Métodos abreviados de Adobe Version Cue
Métodos abreviados de teclado . . . . . . . . . . . . . . . . . . . . . . . . . . . . . . . . . . . . . . . . . . . . . . . . . . . . . . . . . . .86
Índice . . . . . . . . . . . . . . . . . . . . . . . . . . . . . . . . . . . . . . . . . . . . . . . . . . . . . . . . . . . . . . . . . . . . . . . . . . . . . . . . . . . 88
Page 4
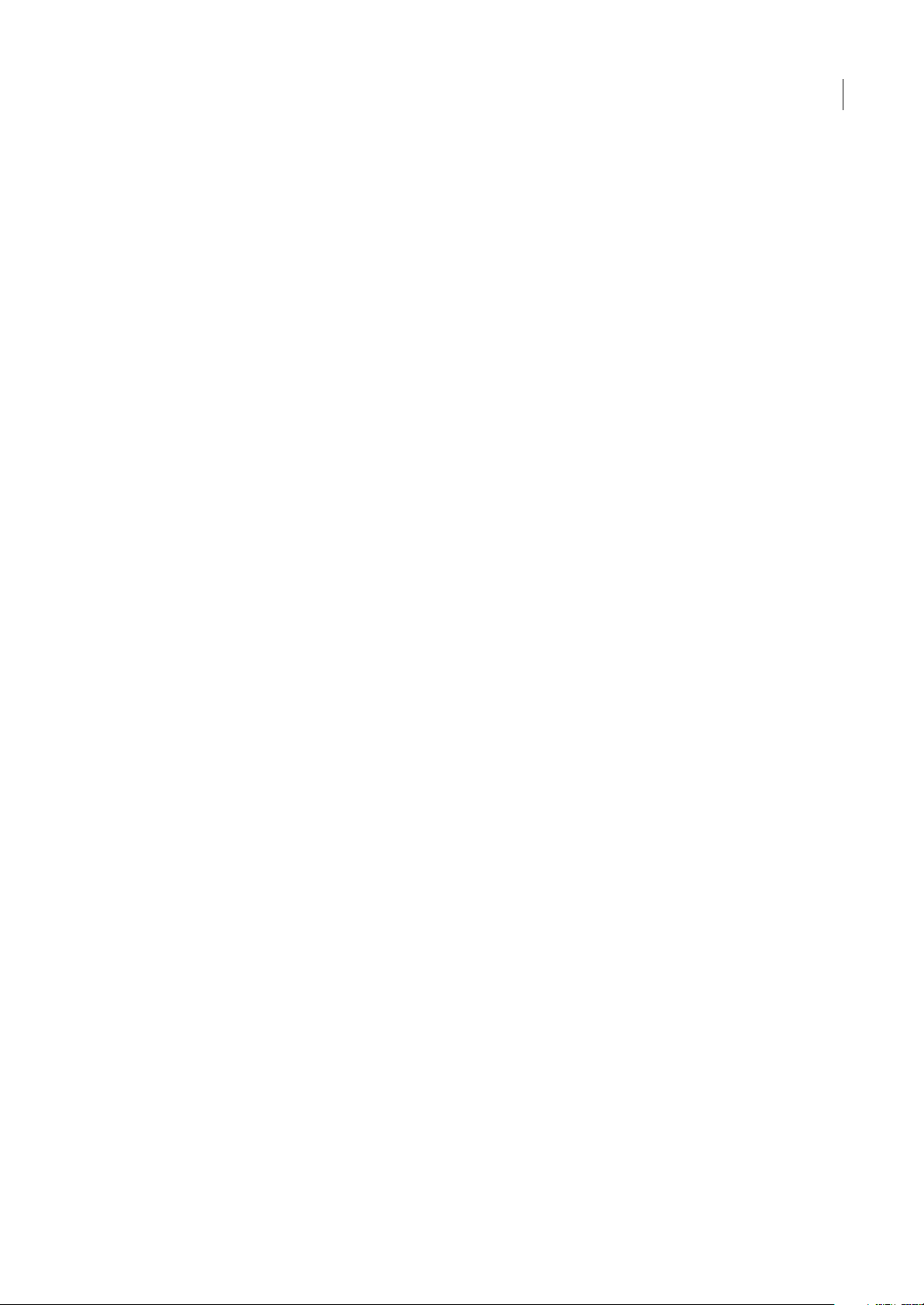
Capítulo 1: Introducción
Antes decomenzar a trabajar con elsoftware, dedique algunos momentos aleer información general de la Ayuda de Adobe
y de los numerosos recursos disponibles para los usuarios. Tiene acceso a vídeos de instrucciones, plug-ins, plantillas
comunidades de usuarios, seminarios, tutoriales, canales RSS, etc.
Ayuda de Adobe
Recursos de la ayuda de Adobe
La documentación del software de Adobe está disponible en varios formatos.
Ayuda del producto y LiveDocs
La Ayuda del producto proporciona acceso a toda la documentación y a las instrucciones disponibles cuando se adquirió
el software. También está disponible en el menú Ayuda del software de Adobe.
La Ayuda de LiveDocs incluye todo el contenido de la Ayuda del producto además de actualizaciones y Enlaces a
instrucciones adicionales en Internet. Para algunos productos, también añadir comentarios a los temas en la Ayuda de
LiveDocs. Busque la Ayuda de LiveDocs de su producto en el Centro de recursos de ayuda de Adobe en la dirección
www.adobe.com/go/documentation_es.
1
La mayoría de las versiones de la Ayuda del producto y de LiveDocs permite buscar en los sistemas de ayuda de varios
productos. Los temas también pueden incluir Enlaces a contenido importante en Internet o a temas de la Ayuda de otro
producto.
Considere la ayuda, tanto la incluida en el productocomo la que está disponible en Internet, un lugar centralizado desde el
que acceder a contenido adicional y las comunidades de usuarios. La versión más completa y actualizada de la Ayuda
siempre se encuentra en Internet.
PDF, documentación
La Ayuda del producto está disponible también enformato PDF para quepueda imprimirla fácilmente. Otros documentos,
como las guías de instalación y los informes técnicos, también se proporcionan en formato PDF.
Toda la documentación en PDF está disponible en el Centro de recursos de ayuda de Adobe en
www.adobe.com/go/documentation_es. Para ver la documentación PDF incluida con el software, busque en la carpeta
Documentos en el DVD de instalación o de contenido.
Documentación impresa
Se pueden adquirir las ediciones impresas de la Ayuda del producto en la tienda de Adobe, en la dirección
www.adobe.com/go/store_es. En la tienda de Adobe encontrará también libros publicados por los socios editores de
Adobe.
Con todos los productos de Adobe Creative Suite® 3 se incluye una guía de flujo de trabajo impresa y los productos de
Adobe independientes pueden incluir una guía de introducción impresa.
Usar la Ayuda del producto
La Ayuda del productoestá disponible a través del menúAyuda. Después de iniciar elvisor de la Ayuda de Adobe, haga clic
en Examinar para ver la Ayuda de otros productos de Adobe instalados en su equipo.
Estas funciones de la Ayuda facilitan el aprendizaje entre productos:
• Los temas pueden contener Enlaces a sistemas de Ayuda de otros productos de Adobe o a contenido adicional en
Internet.
Page 5
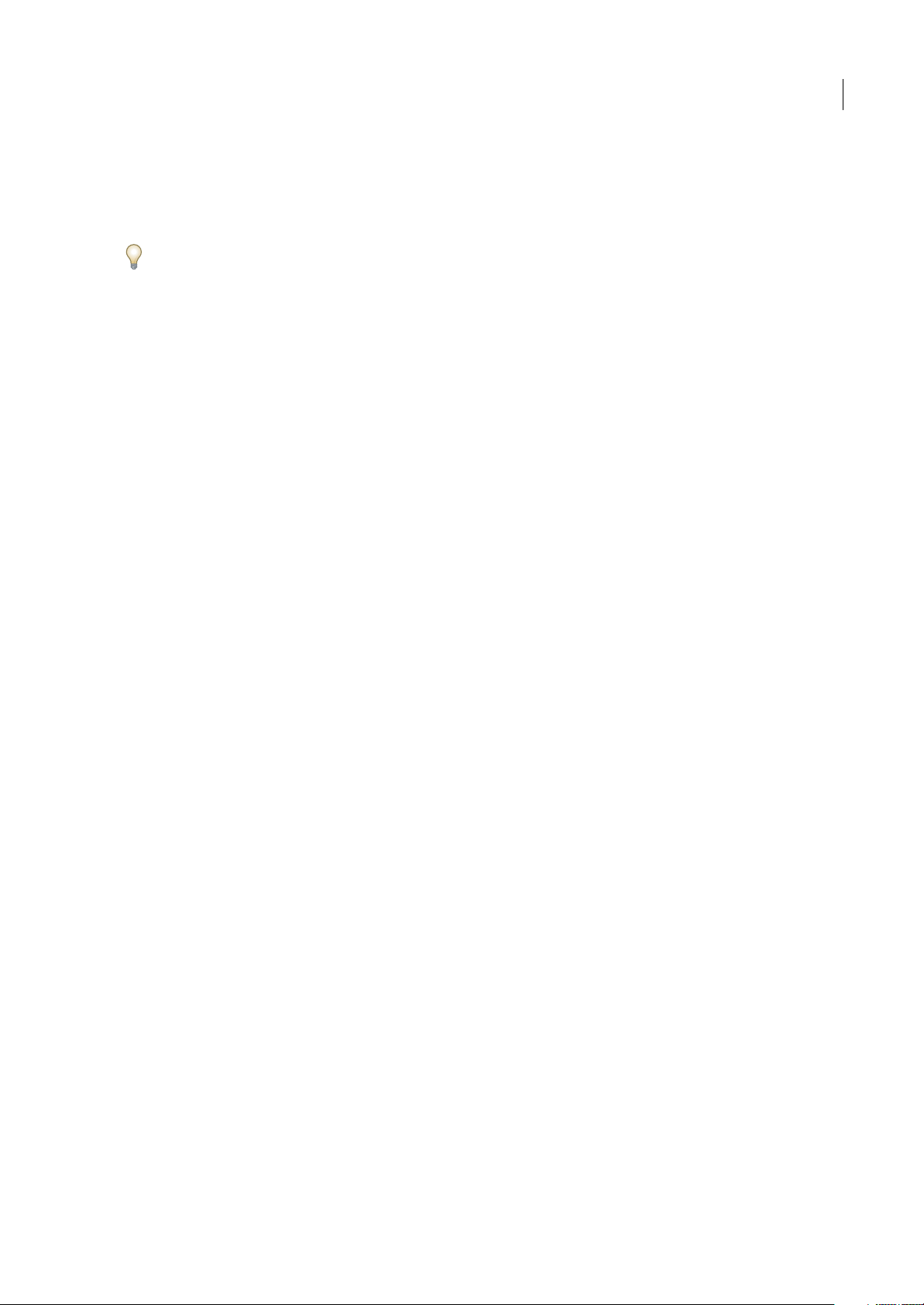
BRIDGE/VERSION CUE
Guía del usuario
• Algunos temas se comparten entre dos o más productos. Por ejemplo, si ve un tema de ayuda con un icono de Adobe
Photoshop® y un icono de Adobe After Effects®, sabrá que el tema describe funciones que son similares en los dos
productos o describe flujos de trabajo entre productos.
• Puede buscar en los sistemas de Ayuda de varios productos.
Si busca una frase, como “herramienta para formas”, incluya la frase entre comillas para ver sólo los temas que contienen
todas las palabras de la frase.
Funciones de accesibilidad
El contenido de la Ayuda de Adobe está accesible a personas discapacitadas (por ejemplo, con problemas de movilidad,
ceguera o dificultades de visión). La Ayuda del producto admite funciones de accesibilidad estándar:
• El usuario puede cambiar el tamaño del texto con comandos de menú contextual estándar.
• Los Enlaces están subrayados para puedan reconocerse más fácilmente.
• Si el texto del vínculo noconcuerda con eltítulo del destino,se hace referenciaal título enel atributo Título de laetiqueta
de anclaje. Por ejemplo, los Enlaces Anterior y Siguiente incluyen los títulos de los temas anterior y siguiente.
• El contenido admite el modo de alto contraste.
• Los gráficos sin rótulos incluyen texto alternativo.
• Cada marco tiene un título que indica su finalidad.
• Las etiquetas HTML estándar definen la estructura de contenido para herramientas de lectura de pantalla o de
conversión de texto a voz.
• Las hojas de estilos controlan el formato, de modo que no hay fuentes incrustadas.
2
Métodos abreviados de teclado para los controles de las barras de herramientas de la Ayuda (Windows)
Botón Atrás Alt+Flecha izquierda
Botón Adelante Alt+Flecha derecha
Impresión Ctrl+P
Botón Acerca de Ctrl+I
Menú Examinar Alt+Flecha abajo o Alt+Flecha arriba para ver la Ayuda en otra aplicación
Cuadro Buscar Ctrl+S para colocar el cursor en el cuadro Buscar
Métodos abreviados de teclado para navegación por la Ayuda (Windows)
• Para desplazarse por los paneles, pulse Ctrl+Tab (hacia delante) y Mayús+Ctrl+Tab (hacia atrás).
• Para desplazarse por los Enlaces de un panel y resaltarlos, pulse Tab (hacia delante) o Mayús+Tab (hacia atrás).
• Para activar un vínculo resaltado, pulse Intro.
• Para agrandar el texto, pulse Ctrl+signo de igual.
• Para reducir el tamaño del texto, pulse Ctrl+Guión.
Recursos
Adobe Video Workshop
Adobe Creative Suite 3 Video Workshop ofrece másde 200 vídeos deformación que tratan una ampliagama de temaspara
profesionales de la impresión, la Web y de vídeo.
Puede utilizarVideo Workshop para obtener información acerca de cualquiercomponente de Creative Suite 3. En muchos
de estos vídeos se muestra cómo utilizar varias aplicaciones Adobe a la vez.
Page 6
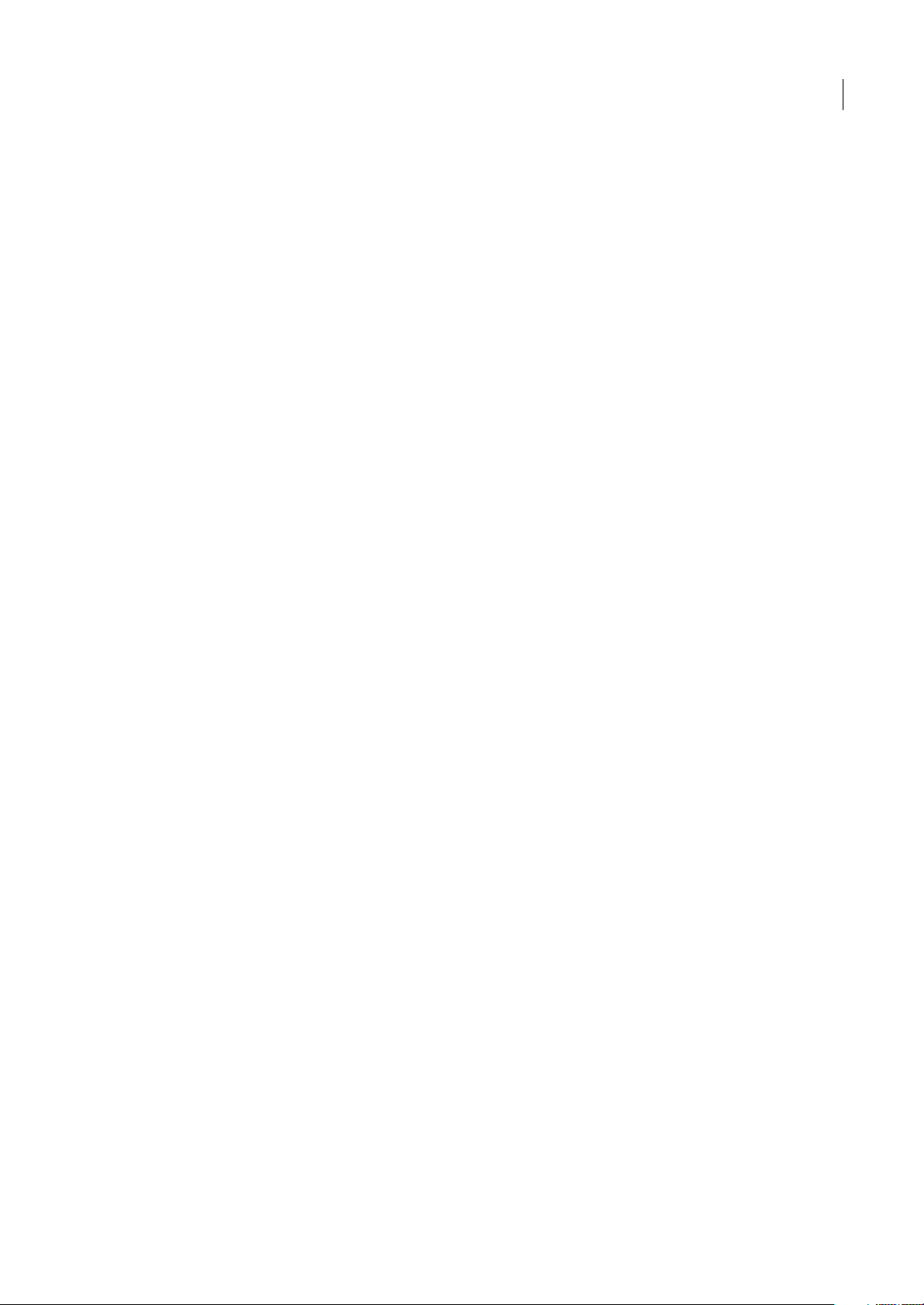
BRIDGE/VERSION CUE
Guía del usuario
Cuando inicie Video Workshop, elija los productos de los que desea obtener información y los temas que desea ver. Puede
obtener información detallada sobre cada vídeo para ayudarle a definir su aprendizaje.
Comunidad de presentadores
Con Creative Suite 3, Adobe Systems ha invitado a la comunidad de sus usuarios a que comparta su experiencia y sus
conocimientos. Adobe y lynda.com presentantutoriales, sugerencias y trucos dediseñadores y programadores destacados,
como Joe Lowery, Katrin Eismann y Chris Georgenes. Podrá ver y oír a expertos de Adobe como Lynn Grillo, Greg Rewis
y Russell Brown. En total, más de 30 expertos de productos comparten sus conocimientos.
Tutoriales y archivos fuente
Video Workshop incluye cursos de aprendizaje para principiantes y usuarios con experiencia. También encontrará vídeos
sobre lasnuevas funciones ytécnicas principales. Cada vídeo cubre un único tema y suele durar entre tres ycinco minutos.
La mayoría de los vídeos incluyen un tutorial ilustrado y archivos fuente, para que pueda imprimir los procedimientos
detallados y seguir el tutorial por sí mismo.
Uso de Adobe Video Workshop
Puede acceder a Adobe Video Workshop mediante el DVD que se incluye con el producto Creative Suite 3. También está
disponible en línea en www.adobe.com/go/learn_videotutorials_es. Adobe añade periódicamente nuevos vídeos a Video
Workshop en línea, de modo que puede visitar la página Web para comprobar si hay novedades.
3
Vídeos de Adobe Bridge CS3
Adobe Video Workshop abarca una gran variedad de temas de Adobe Bridge CS3, entre los que se incluyen los siguientes:
• Descripción de Bridge
• Buscar, ordenar y filtrar en Bridge
• Aplicación de palabras clave e introducción de metadatos
• Clasificación de imágenes y documentos
Los vídeos muestran también cómo utilizar Bridge CS3 con otros productos de Adobe:
• Uso de Adobe Stock Photos
• Uso de Bridge en un flujo de trabajo de diseño
• Uso de Bridge en un flujo de trabajo de fotografías
• Uso de Bridge en un flujo de trabajo Web
Para acceder a tutoriales de vídeo Adobe Creative Suite 3, visite Adobe Video Workshop en
www.adobe.com/go/learn_videotutorials_es.
Vídeos de Version Cue CS3
Adobe Video Workshop abarca muchos temas sobre Adobe Version Cue® CS3, entre los que se incluyen los siguientes:
• Utilización de Version Cue
• Gestión de archivos de Version Cue
• Configuración de un servidor Version Cue
• Uso de Version Cue en un grupo de trabajo
Para acceder a tutoriales de vídeo de Adobe Creative Suite 3, visite Adobe Video Workshop en
www.adobe.com/go/learn_videotutorials_es.
Page 7
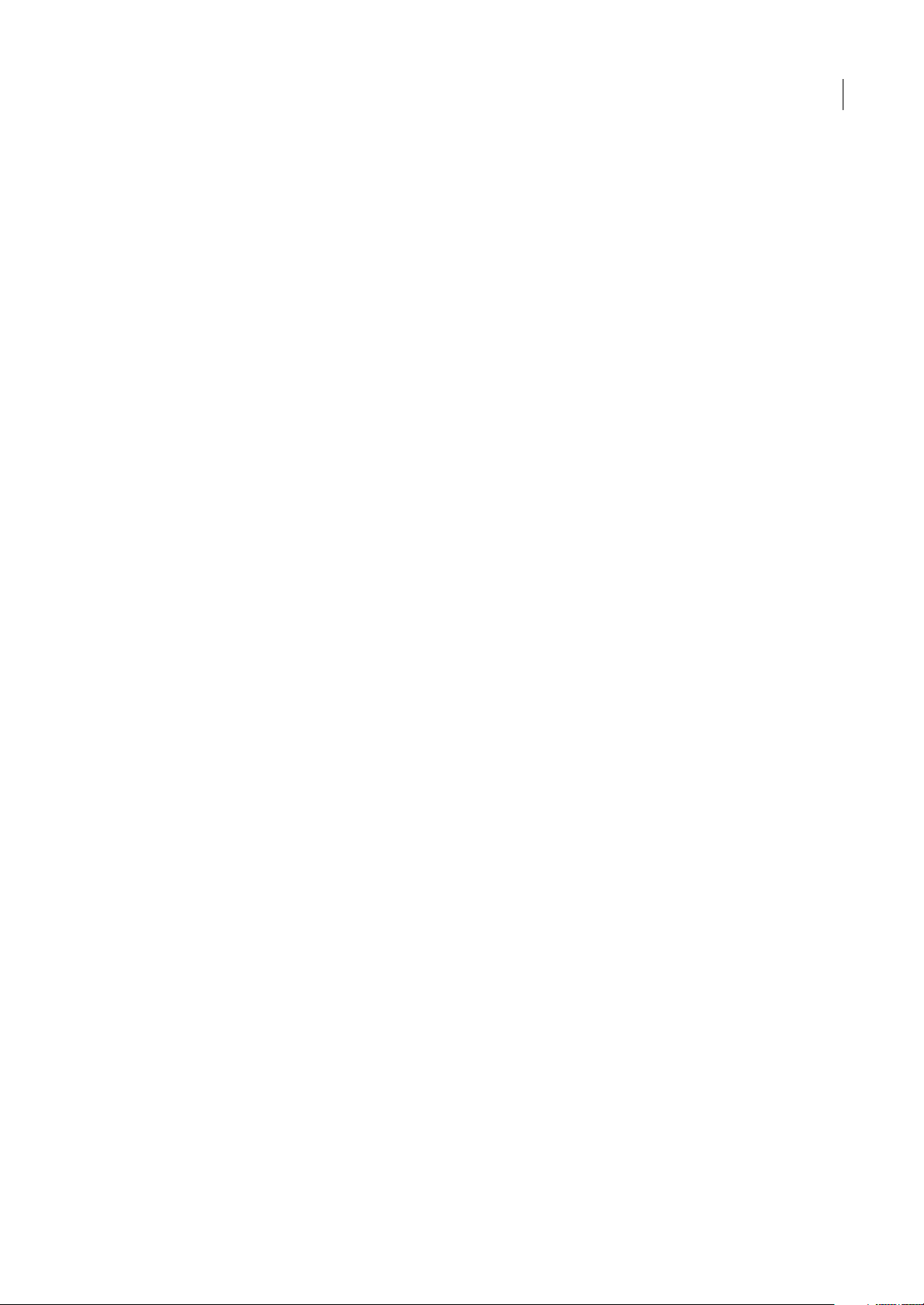
BRIDGE/VERSION CUE
Guía del usuario
Extras
Puede acceder a una amplia variedad de recursos que le ayudarán a obtener el máximo rendimiento de su software Adobe.
Algunos de estos recursos se instalan en su PC durante el proceso de instalación, pero puede encontrar muestras y
documentos de ayuda adicionales en el DVD de instalación o de contenido. También puede disponer de recursos
adicionales exclusivos en línea por la comunidad de Adobe Exchange, en www.adobe.com/go/exchange_es.
Recursos instalados
Durante la instalación del software, se instalan una serie de recursos en la carpeta de la aplicación. Para ver estos archivos,
desplácese a la carpeta de la aplicación en su equipo.
• Windows®: [unidad de inicio]\Archivos de programa\Adobe\Adobe [aplicación]
• Mac OS®: [unidad de arranque]/Aplicaciones/Adobe [aplicación]
La carpeta de la aplicación puede contener los recursos siguientes:
Plugins Los módulos plugin son pequeños programas de software que amplían o añaden funciones al software. Una vez
instalados, los módulos plugin aparecen como opciones en los menús Importar o Exportar, como formatos de archivo en
los cuadros de diálogo Abrir, Guardar como y Exportar original, o como filtros en los submenús Filtro. Por ejemplo, un
conjuntode plugins de efectos especiales se instalan automáticamente en la carpeta Plugins bajo la carpeta Photoshop CS3.
Ajustes preestablecidos Los ajustes preestablecidos incluyen una gran variedad de herramientas, preferencias, efectos e
imágenes útiles. Los ajustes preestablecidos del producto incluyen pinceles, muestras, grupos de colores, símbolos, formas
personalizadas, estilos de gráficos y capas, patrones, texturas, acciones, espacios de trabajo, etc. El contenido de los ajustes
preestablecidos se encuentra en toda la interfaz de usuario. Algunos ajustes preestablecidos (como las bibliotecas de
pinceles de Photoshop) sólo están disponibles cuando se selecciona la herramienta correspondiente. Si no desea crear un
efecto o imagen desde el principio, vaya a las bibliotecas de ajustes preestablecidos como fuente de inspiración.
4
Plantillas Los archivos de plantilla pueden abrirse y examinarse desde Adobe Bridge, abrirse desde la pantalla de
bienvenida o abrirse directamente desde el menú Archivo. Según el producto, los archivos de plantilla abarcan desde
membretes, boletines y sitios Web hasta menús de DVD y botones de vídeo. Cada archivo de plantilla se crea de un modo
profesional y representa un ejemplo del uso óptimo de las funciones del producto. Las plantillas pueden ser un recurso
valioso cuando tenga que iniciar inmediatamente un proyecto.
Muestras Los archivos de ejemplo incluyen diseños más complejos y son muy útiles para ver cómo funcionan las nuevas
características. Estos archivos muestran el rango de posibilidades creativas que hay disponibles en el software.
Fuentes Con el producto Creative Suite se incluyen varias fuentes y familias de fuentes OpenType®. Las fuentes se copian
en el equipo durante la instalación:
• Windows: [unidad de inicio]\Windows\Fonts
• Mac OS X: [unidad de inicio]/Librería/Fonts
para obtener más información sobre la instalación de fuentes, consulte el archivo Read Me en el DVD de instalación.
Contenido del DVD
El DVD de instalación o contenido incluido con el producto contiene recursos adicionales que puede utilizar con el
software. La carpeta Extras contiene archivos específicos del producto como plantillas, imágenes, ajustes preestablecidos,
acciones, plugins y efectos, junto con subcarpetas de fuentes y fotografías de existencias. La carpeta Documentation
contiene la versión en PDF de la Ayuda, información técnica y otros documentos como hojas de muestras, guías de
referencia e información específica de funciones.
Adobe Exchange
Para consultar más contenidogratuito, visitewww.adobe.com/go/exchange_es, una comunidad en línea donde losusuarios
descargan y comparten miles de acciones, extensiones, plugins y otro contenido gratuito para su uso con los productos de
Adobe.
Page 8
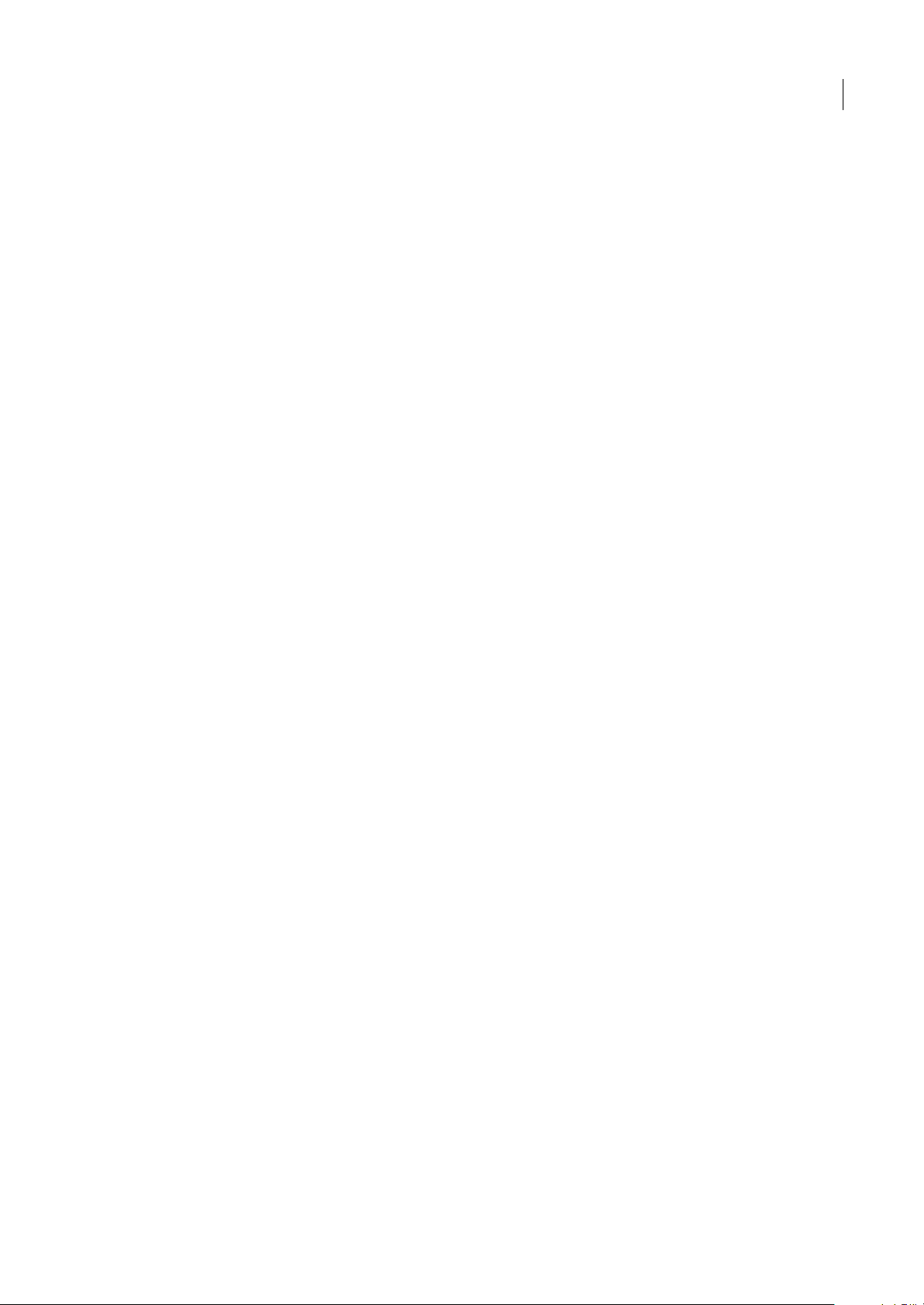
BRIDGE/VERSION CUE
Guía del usuario
Bridge Home
Bridge Home, un nuevo destino de Adobe Bridge CS3, proporciona información actualizada sobre todo el software de
Adobe Creative Suite 3 en un único y cómodo lugar. Iniciar Adobe Bridge y haga clic en el icono Bridge Home situado en
la parte superior del panel Favoritos para acceder a las sugerencias, noticias y recursos más recientes para las herramientas
de Creative Suite.
Nota: Bridge Home puede que no esté disponible en todos los idiomas.
Adobe Design Center
Adobe DesignCenter ofreceartículos, fuentes de inspiración e instrucciones deexpertos del sector, diseñadores destacados
y socios editores de Adobe. Cada mes se añade nuevo contenido.
Encontrará cientos de tutoriales sobreel diseño deproductos yconocerá sugerenciasy técnicasa través de vídeos, tutoriales
HTML y capítulos de libros de ejemplos.
Las nuevas ideas son la esencia de Think Tank, Dialog Box y Gallery:
• En los artículos de Think Tank se contempla la implicación de los diseñadores con la tecnología y lo que su experiencia
significa para el diseño, las herramientas de diseño y la sociedad.
• En Dialog Box, los expertos comparten nuevas ideas sobre gráficos en movimiento y diseño digital.
• En Gallery se muestra cómo los artistas transmiten el diseño en movimiento.
Visite Adobe Design Center en www.adobe.com/designcenter.
5
Centro de desarrolladores de Adobe
El Centro de desarrolladores de Adobe proporciona ejemplos, tutoriales, artículos y recursos de la comunidad para los
programadores que crean aplicaciones complejas en Internet, sitios Web, contenido para dispositivos móviles y otros
proyectos mediante los productos de Adobe. El Centro de desarrolladores de los programadores que desarrollan plugins
para los productos de Adobe.
Además de código de ejemplo y tutoriales, encontrará canales RSS, seminarios en línea, SDK, guías de scripting y otros
recursos técnicos.
Visite el Centro de desarrolladores de Adobe en www.adobe.com/go/developer_es.
Atención al cliente
Visite el sitio Web Adobe Support en www.adobe.com/es/support para buscar informaciónsobre soluciónde problemasdel
producto y conocer las opciones de servicio técnico gratuitas o bajo pago. Siga el vínculo de formación para acceder a los
libros de Adobe Press, recursos de formación, programas de certificación de software de Adobe y mucho más.
Descargas
Visite www.adobe.com/go/downloads_es para buscar actualizaciones gratuitas, versiones de prueba y otros programas
útiles. Asimismo, la tienda de Adobe (en www.adobe.com/go/store_es) proporciona acceso a miles de plugins de
programadores de otros productos que le ayudarán a automatizar las tareas, personalizar los flujos detrabajo, crear efectos
profesionales, etc.
Adobe Labs
Adobe Labs le ofrece la oportunidad de experimentar y evaluar tecnologías y productos nuevos y en desarrollo de Adobe.
En Adobe Labs, tendrá acceso a recursos como:
• Versiones preliminares de software y tecnología
• Ejemplos de código y prácticas recomendadas que agilizan su aprendizaje
• Versiones preliminares de productos y documentación técnica
Page 9
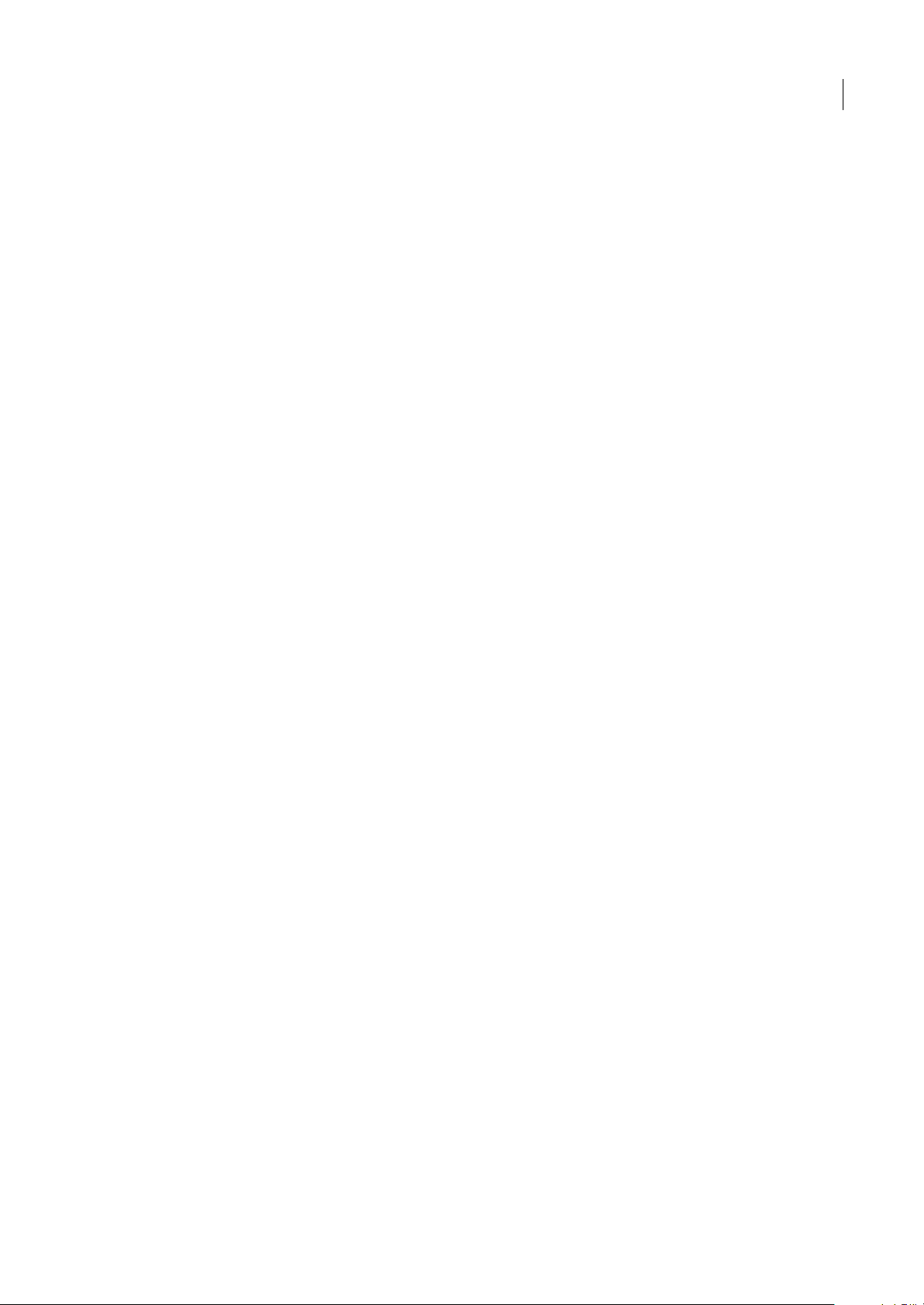
BRIDGE/VERSION CUE
Guía del usuario
• Foros, contenido wiki y otros recursos de colaboración que le ayudarán a interactuar con programadores afines
Adobe Labs fomenta un proceso de desarrollo de software en colaboración. En este entorno, los clientes empiezan a ser
productivosrápidamenteconlosnuevosproductosytecnologías.AdobeLabstambiénesunforoparaofrecercomentarios
iniciales, que los equipos de desarrollo de Adobe utilizan para crear software que cumple las necesidades y las expectativas
de la comunidad.
Visite Adobe Labs en www.adobe.com/go/labs_es.
Comunidades de usuarios
En las comunidades de usuarios se incluyen foros, blogs y otros medios para que los usuarios compartan tecnologías,
herramientas e información. Los usuarios pueden plantear preguntas y conocer cómo otros usuarios obtienen el máximo
rendimiento de su software. Hay foros de usuario a usuario disponibles en inglés, francés, alemán y japonés; también hay
blogs disponibles en una amplia variedad de idiomas.
Para participar en los foros o blogs, visite www.adobe.com/communities_es.
Novedades
6
Novedades en Adobe Bridge CS3
Nuevas características de Adobe Bridge CS3 (2.1)
Palabras clave jerárquicas Las palabras clave se pueden organizar en categorías jerárquicas que constan de palabras clave
principales y secundarias (denominadas subpalabras clave). Puede expandir y contraer estas categorías. Si desea que una
palabra clave se utilice sólo para fines estructurales (de forma similar a los conjuntos de palabras clave en Bridge 2.0),
incluya la palabra clave entre corchetes, como [Nombres]. Al aplicar palabras clave a los archivos, puede pulsar Mayús y
hacer clic en una palabra clave secundaria para aplicar también las palabras clave principales. Una opción de preferencias
de metadatos permite cambiar este comportamiento de modo que al seleccionar una palabra clave secundaria se
seleccionan automáticamente las palabras clave principales.
Mejoras adicionales en palabras clave En el cuadro situado en la parte inferior del panel Palabras clave, puede escribir el
nombre de la palabra clave que está buscando, que resalta las palabras clave relacionadas. También puede usar este cuadro
para crear palabras clave.
Puede importar archivos de texto con sangría con tabulaciones exportados desde otras aplicaciones, como Adobe
Photoshop® Lightroom™. También puede exportar palabras clave de Bridge como archivos de texto.
Nuevos ajustes de reproducción de medios El nuevo panel Reproducción del cuadro de diálogo Preferencias permite
reproducir archivos de vídeo y audio automáticamente en el panel de previsualización al hacer clic en un archivo
multimedia. También puede cambiar los ajustes de preferencias para reproducir continuamente los archivos de vídeo y
audio.
La opción Velocidad de reproducción de pila del panel de preferencias de Miniaturas de Bridge 2.0 aparece en el panel de
preferencias de Reproducción en Bridge 2.1.
Gestión del color para miniaturas La opción de preferencias avanzadas enBridge 2.0que permiteactivar lagestión del color
ya no está disponible en Bridge 2.1. En su lugar, la calidad de miniatura determina si se utilizan ajustes de perfil de color.
Las miniaturas de calidad alta utilizan ajustes de perfil de color, mientras que las miniaturas rápidas no los utilizan. Utilice
las preferencias de Miniaturas para determinar la calidad de las miniaturas.
Gestión de caché mejorada La memoria caché almacena información de miniaturas y metadatos para mejorar el
rendimiento al visualizar miniaturas o buscar archivos. Bridge2.1 ofrece más control sobre eltamaño de caché. Los ajustes
de preferencias de caché se han cambiado del panel Avanzadas a un nuevo panel Caché. Puede utilizar este nuevo panel de
preferencias para aumentar o reducir el tamaño de caché y puede utilizar el nuevo botón Compactar caché para optimizar
la memoria caché (que depura los elementosguardados encaché anteriormente que yano estándisponibles). Los elementos
en caché más antiguos se pueden depurar al salir de Bridge si el tamaño de caché está próximo al límite especificado.
Page 10
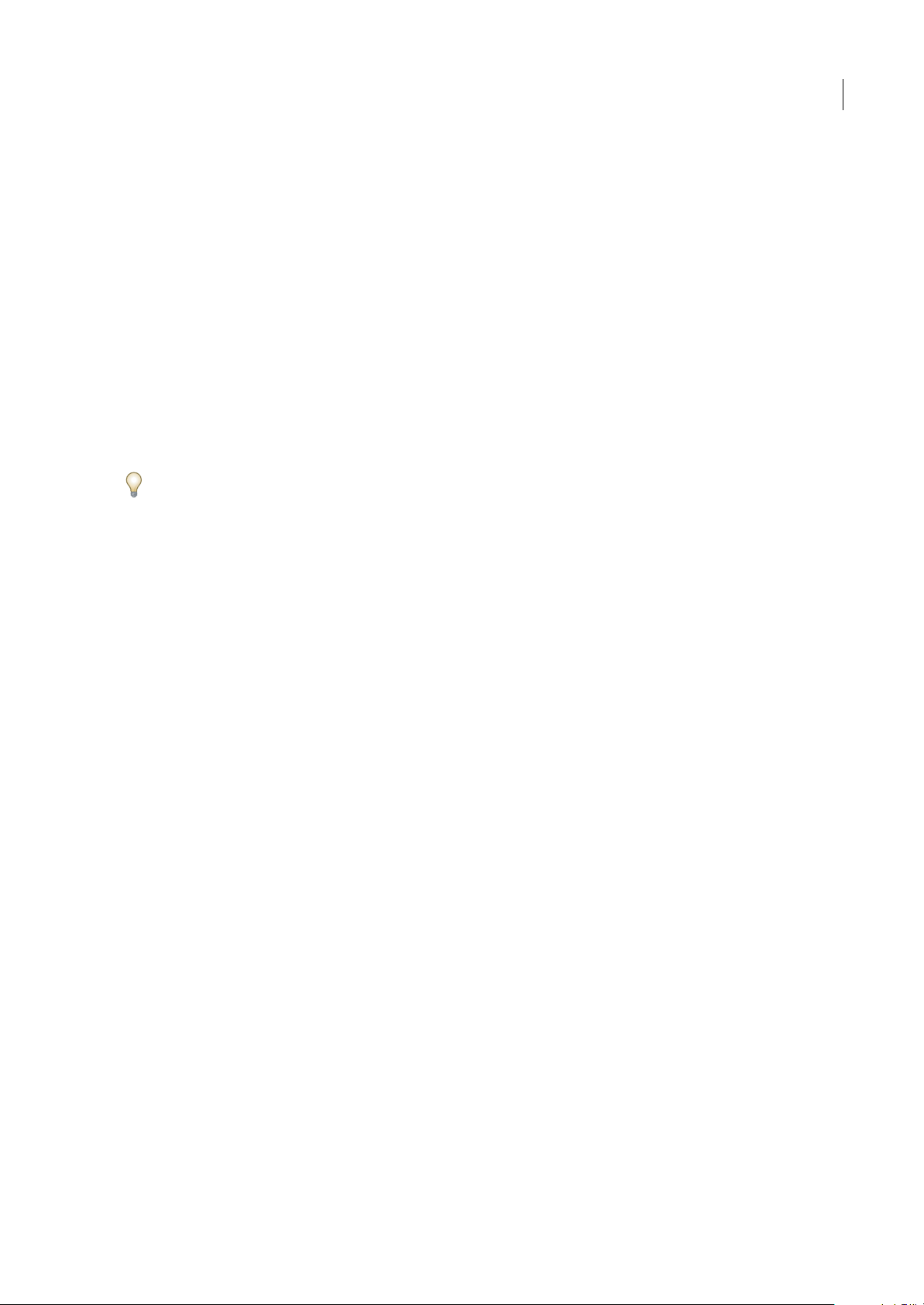
BRIDGE/VERSION CUE
Guía del usuario
Botones del espacio de trabajo Si cambia un área de trabajo en Bridge 2.0, hace clic en otro botón de área de trabajo y, a
continuación,hace clic en el primer botón,el área detrabajo vuelve a su estado predeterminado. En Bridge 2.1, al hacer clic
en el primer botón deja intactos los cambios. Puede hacer clic con Ctrl (Windows) o con Comando (Mac OS) en un botón
para restablecer el área de trabajo a sus ajustes predeterminados.
Mejoras menores en la herramienta de lupa La lupa permanece aplicada cuando se seleccionan elementos individuales
haciendo clico con las teclas deflecha. La ventana de lupa se cierraal realizar unaselección rápidao si el siguiente elemento
no puede ser parte de la selección de lupa.
Nuevas características de Adobe Bridge CS3 (2.0)
Mayor rendimiento Bridge CS3 (versión 2.0) se inicia y muestra miniaturas más rápidamenteque Bridge CS2 (versión 1.0).
Panel filtrar Para controlar qué archivos aparecenen el panel Contenido, elija criterios en el panel Filtrar. Puedefiltrar por
clasificación, etiqueta, tipo de archivo, palabras clave, fecha de creación o fecha de modificación, entre otros criterios (que
se generan dinámicamente según los tipos de archivo que aparecen en el panel Contenido).
Importar fotografías Importe fotografías desde una tarjeta de cámara digital. Después de que Bridge importe las
fotografías, puede rotarlas o cambiar su nombre y tamaño, convertir las fotografías a formato DNG y aplicar metadatos.
También puede convertir archivos JPEG, TIFF y RAW a formato DNG mediante el cuadro de diálogo Camera Raw. Véase
“Procesamiento de archivos Camera Raw, JPEG y TIFF” en la Ayuda de Camera Raw.
Apilar archivos Cree pilas para agrupar archivos relacionados y reducir el desorden en el panel Contenido. Por ejemplo,
cree una pila para agrupar visualmente un conjunto de fotografías similares.
7
Comparar y previsualizar imágenes Compare varias imágenes en el panel Vista previa y utilice la herramienta Lupa para
acercar las previsualizaciones de imágenes.
Inspector de Version Cue y botones de Version Cue Utilice el panel Inspector de Bridge para mostrar la información
contextual acerca de Version Cue Server, proyectos y recursos gestionados porVersion Cue, yactuar sobre ella. Los botones
de Version Cue, en el panel Contenido, ofrecen fácil acceso a los comandos de Version Cue.
Miniaturas rápidas o de calidad alta Especifique si Bridge mostrará las miniaturas de baja resolución incrustadas en el
archivo de origen o miniaturas generadas desde el archivo de origen.
Comenzar una reunión Iniciar una conferencia Web en tiempo real para compartir su escritorio y revisar documentos.
Flexibilidad del espacio de trabajo Muevalos paneles ycambie sutamaño para configurar las trescolumnas del espacio de
trabajo de Bridge, y guarde la configuración como un nuevo espacio de trabajo para utilizarla posteriormente. Las nuevas
preferencias permiten aclarar u oscurecer el fondo de Bridge y especificar el color de los recuadros.
Véase también
“Ordenar y filtrar archivos” en la página 19
“Obtener fotografías de una cámara digital o un lector de tarjetas” en la página 22
“Apilar archivos” en la página 21
“Uso de Version Cue con Bridge” en la página 35
“Inicio de una reunión con Bridge” en la página 37
Novedades de Version Cue CS3
Configuración inicial del servidor Al iniciar por primera vez el servidor Version Cue (desactivado de forma
predeterminada), la ventana Configuración inicial de Version Cue Server Administration permite especificar los
parámetros de configuración inicial del servidor.
Integración mejorada con Adobe Bridge Utilice el Inspector de Bridge para mostrar la información contextual acerca de
servidores,proyectosyrecursosdeVersionCueyactuarsobreella. LasopcionesdeVersionCueenelpanelContenidode
Bridge permiten conectar con equipos que ejecutan Version Cue Server, crear proyectos de Version Cue y trabajar con
recursos gestionados por Version Cue.
Page 11
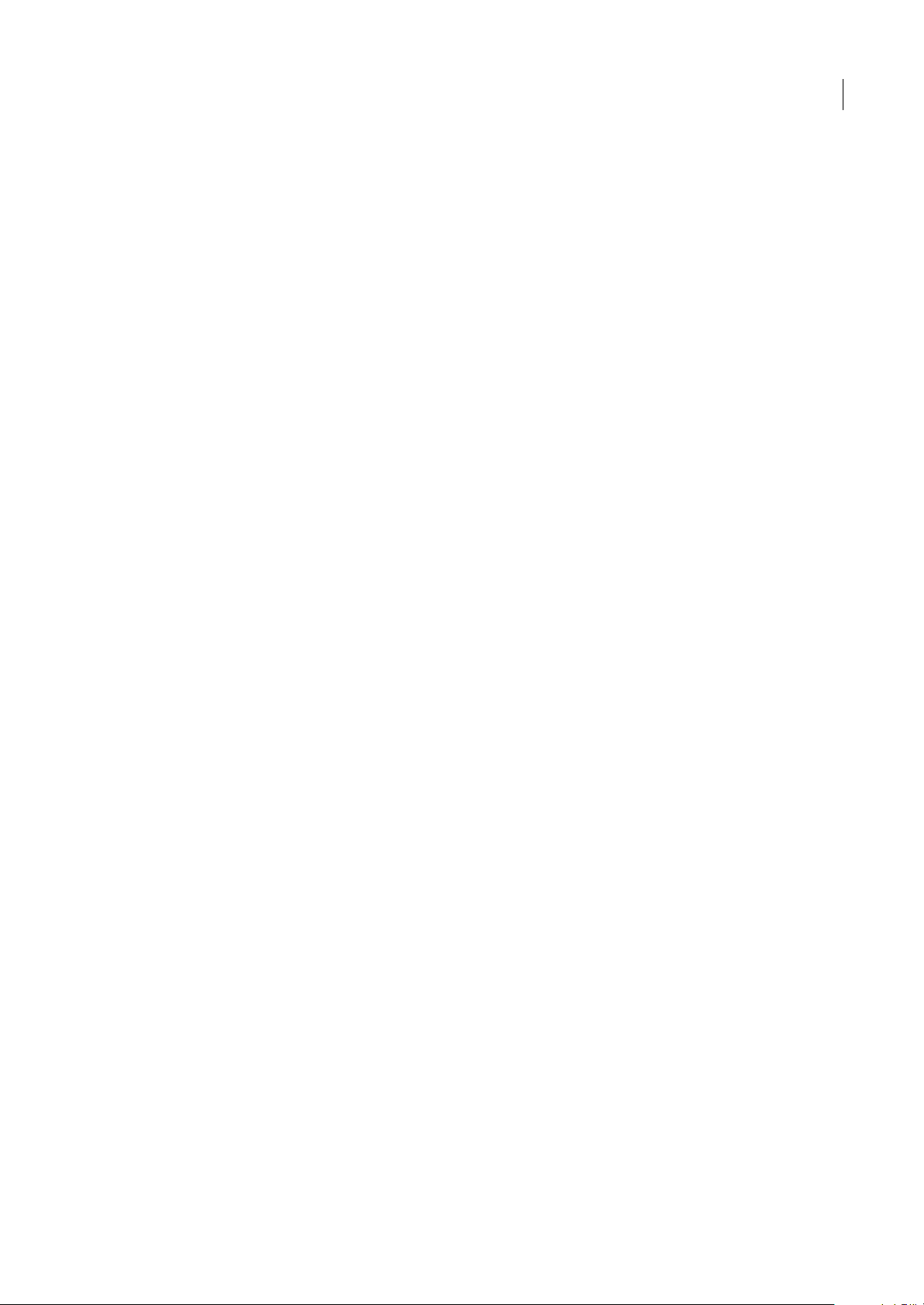
BRIDGE/VERSION CUE
Guía del usuario
Mayor rapidez de carga y descarga, y mayor eficacia en el almacenamiento en el servidor Version Cue transfiere y
almacena sólo las diferencias entre los archivos locales y sus homólogos en Version Cue Server.
Nueva interfaz de usuarios y grupos La nueva interfaz para gestionar el acceso de usuarios a Version Cue incluye la
posibilidad de asignar permisos según la pertenencia a grupos.
LDAP Si el grupo de trabajo utiliza directorios LDAP (Lightweight Directory Access Protocol) para la gestión de cuentas
de usuario, puede configurar Version Cue para buscar y añadir usuarios desde esos directorios. Los usuarios pueden
iniciar sesión después en Version Cue mediante sus credenciales LDAP.
SSL La habilitación de SSL (Secure Sockets Layer, un protocolo de seguridad) en Version Cue Server Administration
permite una comunicación más segura entre el servidor Version Cue y los componentes de Creative Suite con Version Cue
habilitado.
SDK de Version Cue Los desarrolladores de Java™ pueden utilizar el SDK de Version Cue CS3 para crear plug-ins que
personalicen flujos de trabajo o crear conexiones a sistemas DAM (Digital Asset Management). La API permite a los
desarrolladores implementar un plug-in del servidor para integrar soluciones personalizadas en los componentes de
Creative Suite 3 y Bridge. Para obtener más información, consulte www.adobe.com/go/developer_es.
Véase también
“Inspeccionar archivos de Version Cue en Bridge” en la página 36
“Crear proyectos” en la página 51
8
“Crear y gestionar usuarios” en la página 69
“Edición y sincronización de archivos sin conexión” en la página 66
“Tareas de administración avanzadas de Version Cue Server” en la página 76
Page 12
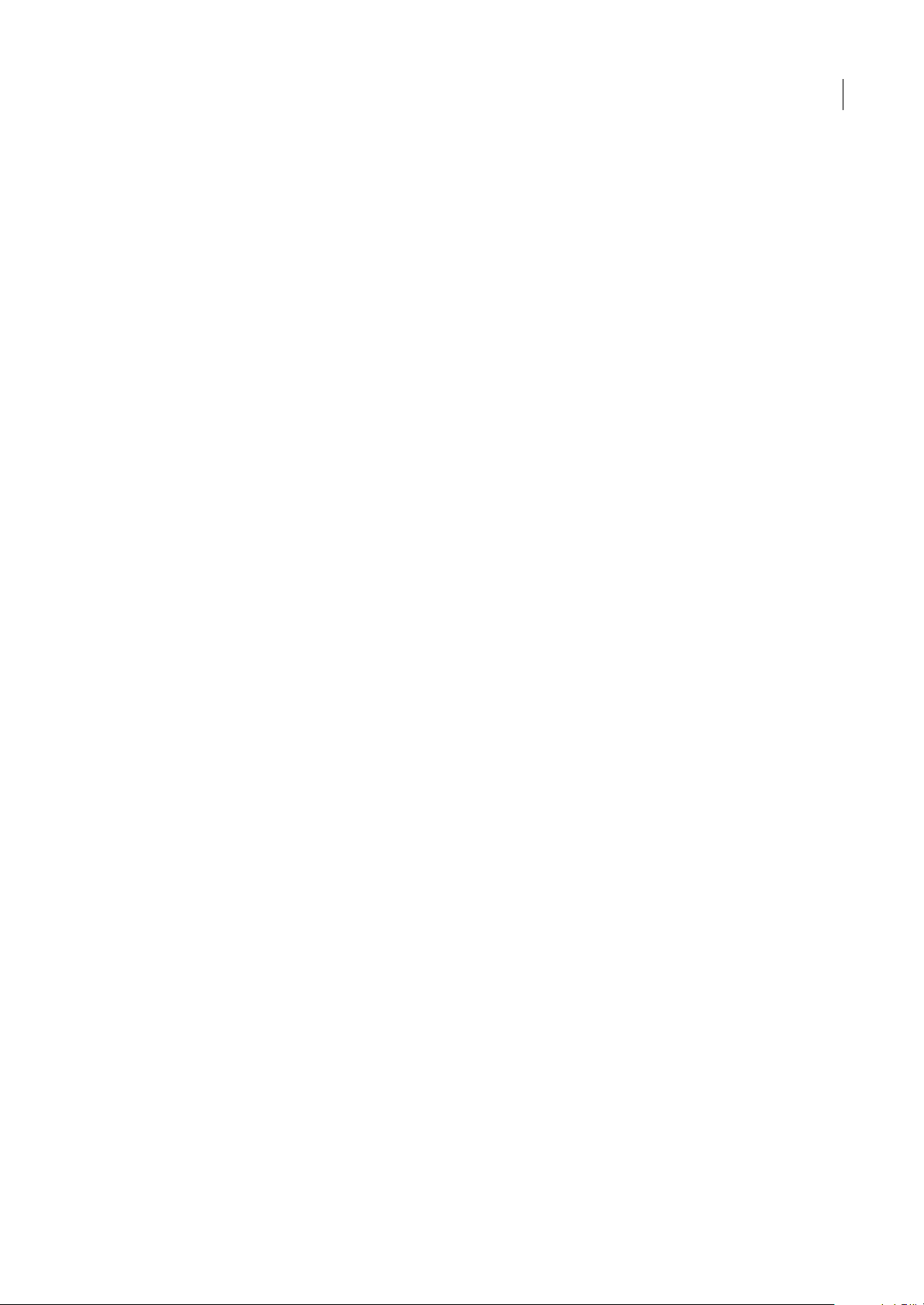
Capítulo 2: Adobe Bridge
Adobe Bridge CS3 es el centro de control de Adobe Creative Suite 3. Bridge permite organizar y compartir archivos, y
proporcionaun acceso centralizado alos archivos de proyecto,aplicaciones y ajustes, junto con las funciones de etiquetado
y búsquedade metadatos de Adobe XMP(plataforma demetadatos extensible). Asimismo, utilice Bridge para trabajar con
activos gestionados en Adobe Version Cue® y acceder fácilmente a Adobe Stock Photos. Bridge le ayuda a simplificar los
flujos de trabajo creativos al actuar de concentrador de proyectos en los que intervienen archivos tanto si son de Adobe
como si no son de Adobe.
Utilización con Bridge
Acerca de Adobe Bridge CS3
Utilice Adobe Bridge, que se suministra con los componentes de Adobe Creative Suite 3, para organizar, examinar y
localizar recursos que permiten crear contenido para imprimir o para Web, televisión, DVD, películas y dispositivos
móviles. Bridge mantiene disponibles los archivos originales de Adobe (como PSD y PDF), además de archivos que no son
de Adobe, para su fácil acceso. Puede arrastrar objetos a distribuciones, proyectos y composiciones como sea necesario,
previsualizar archivos e incluso añadir metadatos (información de archivos), lo que simplifica la localización de los
archivos.
9
Para ver un vídeo en el que se explica Bridge, consulte www.adobe.com/go/vid0090_es.
Buscar archivos Desde Bridge puede ver, buscar, ordenar, filtrar, gestionar y procesar archivos de imagen, vídeo y audio.
Puede utilizar Bridge para mover y eliminar archivos o cambiarlosde nombre; editar metadatos; rotar imágenes; y ejecutar
comandos por lotes. También puede ver archivos y datos importados de una cámara digital fotográfica o de vídeo.
Version Cue Utilice Bridge como ubicación central desde la que trabajar con Adobe Version Cue. Desde Bridge, puede
examinar todos los archivos de proyecto, incluidos los que no son de Adobe, en un mismo lugar sin tener que iniciar la
aplicación de origen decada archivo. Puede crear nuevos proyectos de Version Cue, eliminar proyectos y crear versionesen
Bridge. Utilice el Inspector de Bridge para ver la información contextual acerca de Adobe Version Cue Server, proyectos y
recursos gestionados por Version Cue, y actuar sobre ella.
Bridge Home Bridge Home es una función de Bridge CS3 que permite acceder a informaciones y noticias acerca de los
productos y componentes de Adobe Creative Suite 3. Desde Bridge Home, puede acceder a Adobe.com y a otros recursos
de diseño.
Camera Raw Si hainstalado Adobe Photoshop® oAdobe AfterEffects®, puede abrir o importar archivosCamera Raw desde
Bridge, editarlos y guardarlos en un formato compatible con Photoshop. Puede editar directamente los ajustes de la imagen
en elcuadro dediálogo CameraRaw sininiciar Photoshop oAfter Effects, ycopiarlos ajustesde unaimagen aotra. Aunque
no esté instalado Photoshop o After Effects, puede previsualizar los archivos Camera Raw en Bridge.
Stock Photos Seleccione Adobe Stock Photos en el panel Favoritos de Bridge para buscar imágenes exentas del pago de
patente en las principales bibliotecas. Puede descargar versiones complementarias de baja resolución de las imágenes y
probarlas en sus proyectos antes de comprarlas.
Gestión de color Si utiliza Adobe Creative Suite 3, puede emplear Bridge para sincronizar los ajustes de color entre
componentes de Adobe Creative Suite 3 que disponen de gestión de color. Esta sincronización garantiza que los colores
tengan el mismo aspecto en todos los componentes de Adobe Creative Suite 3.
Véase también
“Visualización y gestión de archivos” en la página 16
“Trabajar con Version Cue en Bridge” en la página 35
Page 13
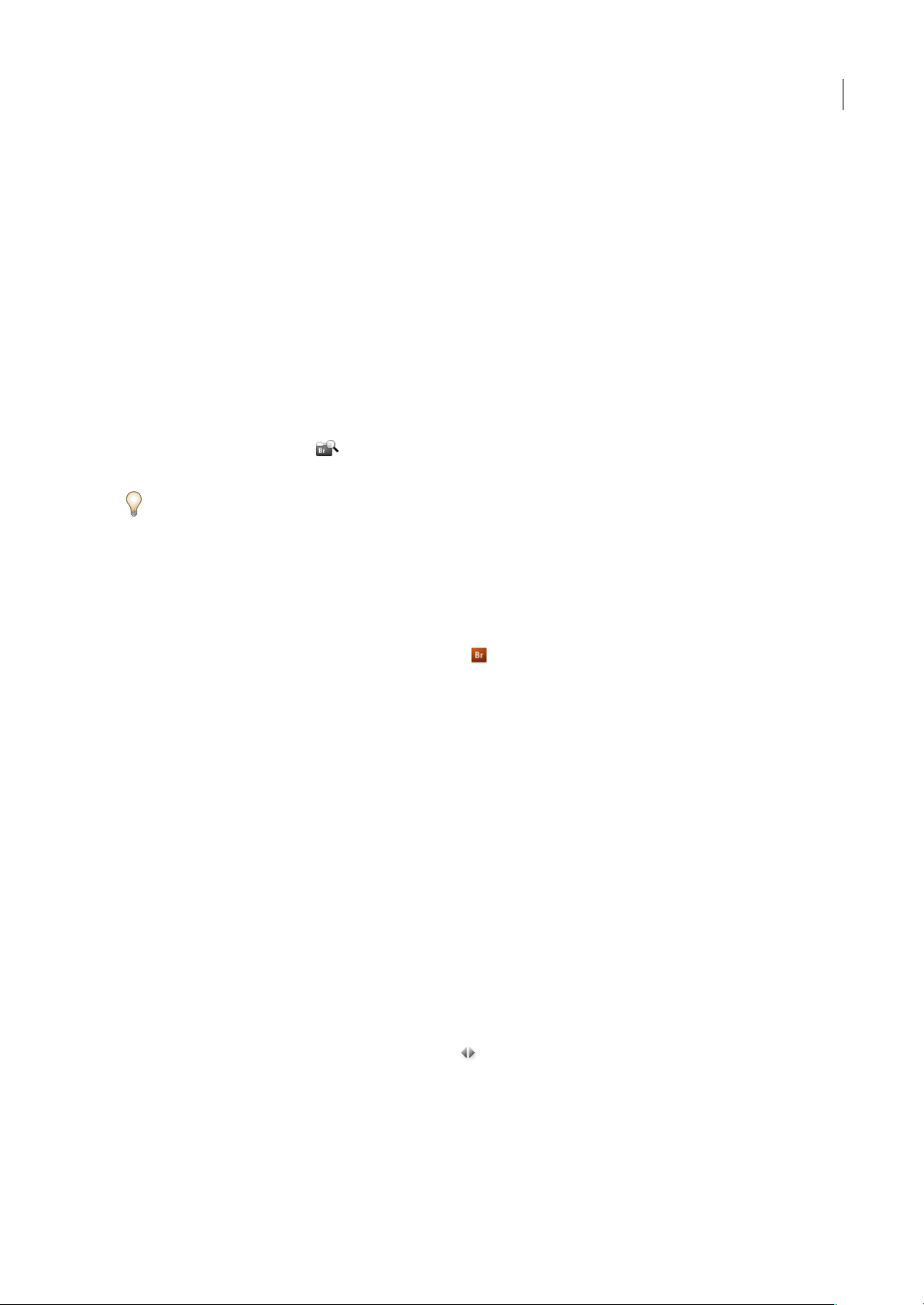
BRIDGE/VERSION CUE
Guía del usuario
“Adobe Stock Photos” en la página 26
“Gestionar el color” en la página 16
Iniciar Bridge
Puede iniciar Bridge directamente o iniciarlo desde cualquier componente de Adobe Creative Suite 3 (excepto Acrobat 8).
Iniciar Bridge desde un componente de Adobe Creative Suite 3
❖
Llevar a cabo uno de los procedimientos siguientes:
• Elija Archivo > Examinar o Archivo > Examinar en Bridge (la opción que esté disponible).
Nota: en After Effects o Adobe Premiere Pro, después de utilizar Archivo > Examinar para iniciar Bridge, al hacer doble clic en
unarchivo,ésteseabriráoimportaráaesecomponentedeCreativeSuite3,noseabrirálaaplicacióndeorigen. Porejemplo,
sieligeArchivo>ExaminarenAdobePremiereProyhacedobleclicenunarchivodePhotoshop,ésteseañadealpanelProyecto
de Premiere Pro, no se abre en Photoshop.
• Haga clic en el botón de Bridge en la barra de herramientas, la barra de opciones o la barra de control (la que esté
disponible).
EnPhotoshop,puedeespecificarqueBridgeseiniciealiniciarPhotoshop.EnPreferenciasgeneralesdePhotoshop,seleccione
Iniciar Bridge automáticamente.
10
Volver al último componente de Adobe Creative Suite 3 abierto desde Bridge
❖
Elija Archivo > Volver a [Componente].
Iniciar Bridge directamente
• (Windows) Elija Adobe Bridge CS3 en Inicio > menú Programas.
• (Mac OS) Haga doble clic en el icono de Adobe Bridge CS3 situado en la carpeta Aplicaciones/Adobe Bridge CS3.
Espacio de trabajo
Ajustar paneles
Puede mover o cambiar eltamaño de los paneles paraajustar la ventana de Bridge. Sinembargo,no puede desplazar paneles
fuera de la ventana de Bridge.
Mover paneles o cambiar su tamaño
❖
Realice una de las acciones siguientes:
• Arrastre un panel a otro mediante su ficha.
• Arrastre la barra de división horizontal entre paneles para agrandarlos o hacerlos más pequeños.
• Arrastre la barra de división vertical situada entre los paneles y el panel Contenido para cambiar el tamaño de las
ventanas o del panel Contenido.
Mostrar u ocultar paneles
❖
Realice una de las acciones siguientes:
• Pulse Tab o haga clic en el botón Mostrar/ocultar paneles en la esquina inferior izquierda de la ventana de Bridge
para mostrar u ocultar todos los paneles excepto el central. (El panel central varía según el espacio de trabajo elegido.)
• Elija Ventana, seguido del nombre del panel que desea que aparezca o que se oculte.
• Haga clic con el botón derecho (Windows) o pulse Control y haga clic (Mac OS) en una ficha de panel y elija el nombre
del panel que desee que aparezca.
Page 14
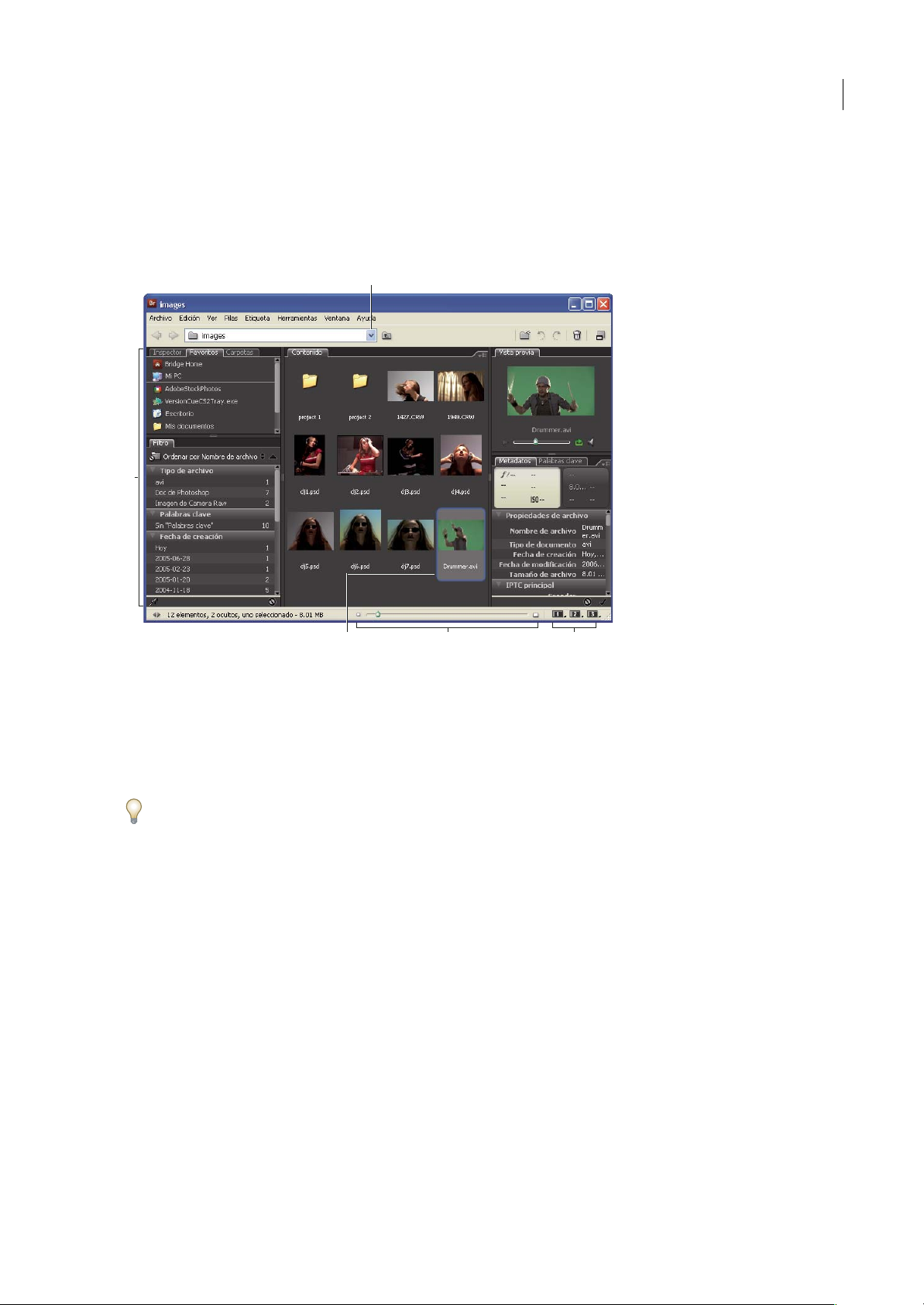
BRIDGE/VERSION CUE
Guía del usuario
Descripción general del espacio de trabajo
El espacio de trabajo de Bridge está compuesto por tres columnas, o paneles, que contienen varios paneles. Puede mover o
cambiarel tamañode lospaneles para ajustarel espaciode trabajo de Bridge. Puedecrear espaciosde trabajo personalizados
o seleccionar entre varios espacios de trabajo de Bridge configurados previamente.
Para ver un vídeo sobre el área de trabajo de Bridge, consulte www.adobe.com/go/vid0090_es.
A
B
11
C D E
Espacio de trabajo de Bridge
A. Menú Buscar en B. Paneles C. Elemento seleccionado D. Indicador deslizante de miniaturas E. Botones del espacio de trabajo
Éstos son los principales componentes del espacio de trabajo de Adobe Bridge:
Menú Buscar en Muestra la jerarquía de carpetas, así como las carpetas de favoritos y de elementos recientes. El menú
Buscar en (situado en la parte superior de la ventana de Bridge) le ofrece una forma rápida de buscar las carpetas que
contienen los elementos que desea mostrar.
ParalimitarelnúmerodecarpetasrecientesquesemuestranenelmenúBuscaren,introduzcaunnúmeroenelcuadrode
texto Número de elementos recientes para mostrar en Preferencias generales.
Panel Favoritos Ofrece rápido acceso a carpetas, así como a Adobe Stock Photos, Version Cue y Bridge Home.
Panel Carpetas Muestra la jerarquía de carpetas. Utilícelo para navegar por las carpetas.
Panel Filtro Permite ordenar y filtrar los archivos que aparecen en el panel Contenido.
Panel Contenido Muestra los archivos especificados en el menú Buscar en, el panel Favoritos o el panel Carpetas.
Panel Vista previa Muestra una vista previa del archivo o los archivos seleccionados. Las vistas previas son independientes
de la imagen en miniatura que se muestra en el panel Contenido, y normalmente son más grandes que ésta. Para reducir o
aumentar la vista previa, arrastre la barra de división.
Panel Metadatos Contiene información de metadatos del archivo seleccionado. Si hay varios archivos seleccionados, se
muestran los datos compartidos (como palabras clave, fecha de creación y configuración de exposición).
Panel Palabras clave Ayuda a organizar las imágenes adjuntando palabras clave a las mismas.
En el espacio de trabajo de Bridge pueden aparecer otros paneles, según las opciones que haya elegido.
Page 15
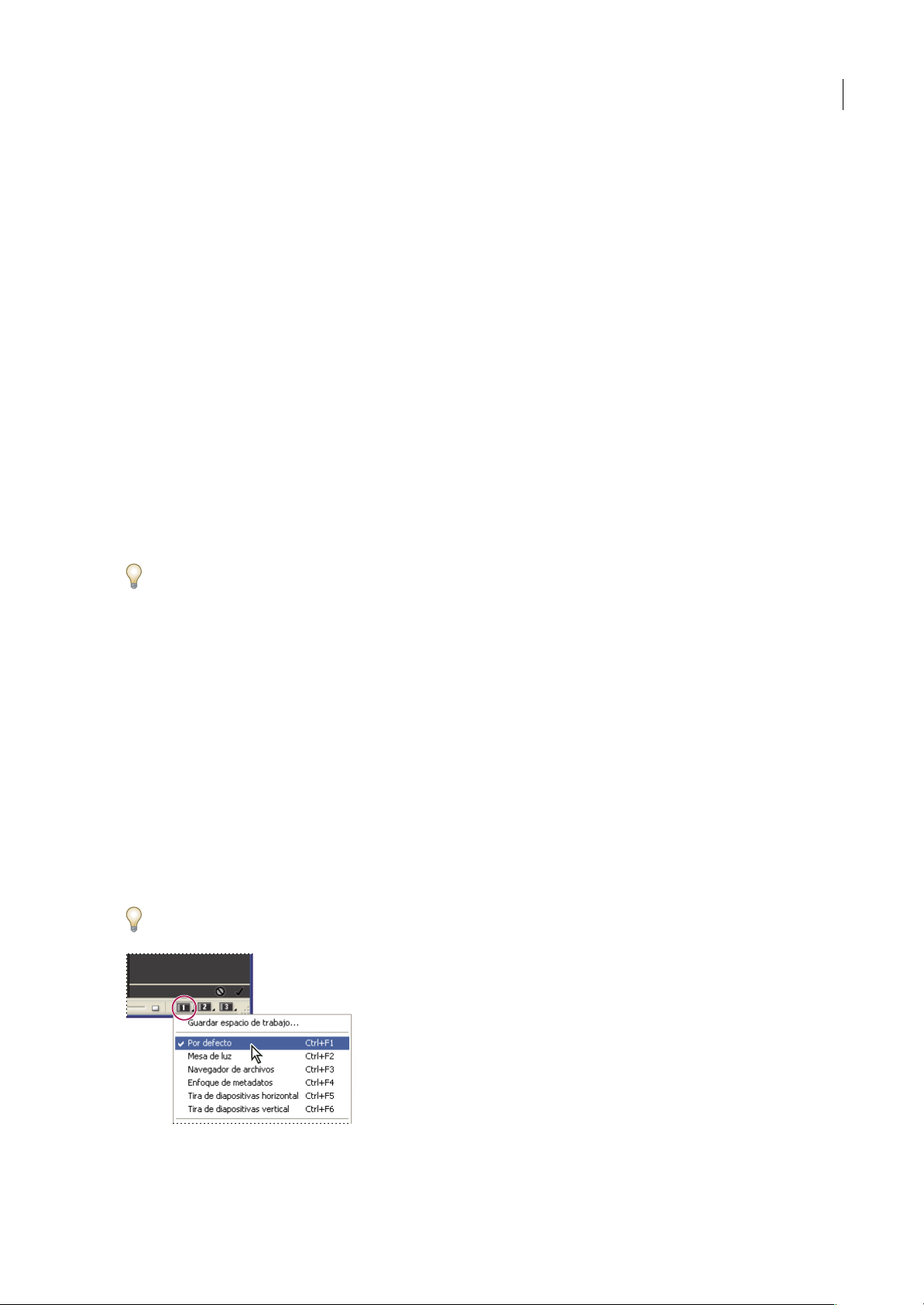
BRIDGE/VERSION CUE
Guía del usuario
Véase también
“Ordenar y filtrar archivos” en la página 19
“Metadatos y palabras clave” en la página 28
“Previsualizar y comparar imágenes” en la página 24
Añadir elementos al panel Favoritos
Para añadir elementos al panel Favoritos, especifíquelos en las preferencias generales o arrástrelos al panel Favoritos.
Establecer las preferencias de Favoritos
1 Elija Edición > Preferencias (Windows) o Bridge > Preferencias (Mac OS).
2 Haga clic en General y seleccione las opciones deseadas en el área Elementos favoritos del cuadro de diálogo
Preferencias.
Añadir elementos a Favoritos
❖
Realice una de las siguientes acciones:
• Arrastre un archivo o carpeta al panel Favoritos desde el Explorador de Windows (Windows), el Finder (Mac OS), o el
panel Contenido o Carpetas de Bridge.
• Seleccione un archivo en Bridge y elija Archivo > Añadir a Favoritos.
Para quitar un elemento del panel Favoritos, selecciónelo y elija Archivo > Quitar de Favoritos.
12
Seleccionar y gestionar espacios de trabajo
Un espacio de trabajo de Bridge es cierta configuración o distribución de paneles. Puede seleccionar un espacio de trabajo
preconfigurado o personalizado que haya guardado previamente.
Al guardar varios espacios de trabajo de Bridge, puede trabajar en distribuciones diferentes (y cambiar rápidamente entre
ellas). Por ejemplo, podría utilizar un espacio de trabajo para ordenar fotografías nuevas y otro para trabajar con material
de archivo de una composición After Effects.
Seleccionar un espacio de trabajo
❖
Realice una de las siguientes acciones:
• Elija Ventana > Espacio de trabajo y elija el espacio de trabajo deseado.
• Haga clic en uno de los botones de espacio de trabajo (Predeterminado, Tira de diapositivas horizontal o Enfoque de
metadatos) en la parte inferior de la ventana de Bridge. Haga clic con Ctrl (Windows) o con Comando (Mac OS) en un
botón para restablecer el área de trabajo a sus valores predeterminados.
Para asignar un espacio de trabajo diferente a un botón, haga clic y mantenga pulsado el botón, y elija el espacio de trabajo
deseado.
Botones del espacio de trabajo
Page 16
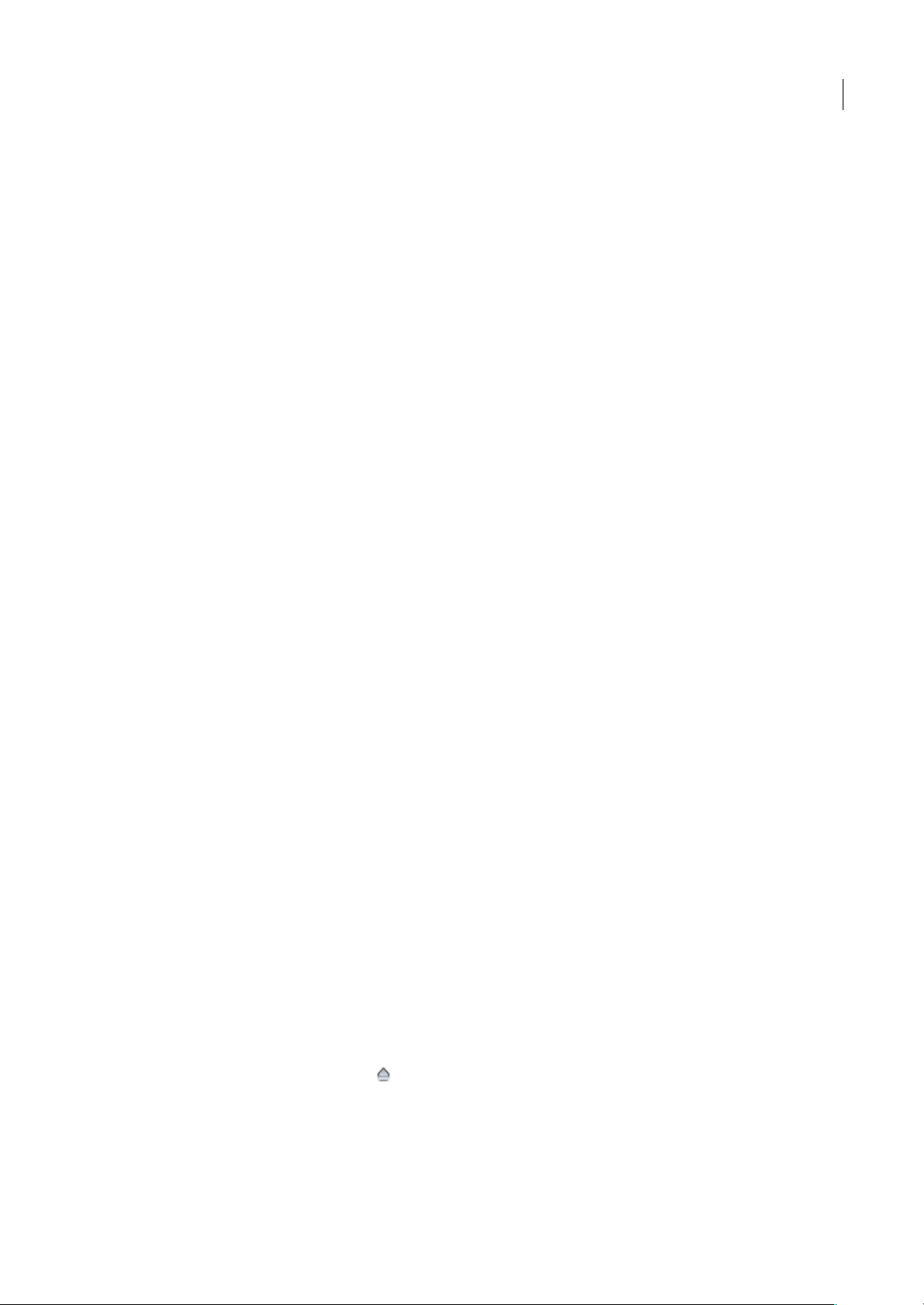
BRIDGE/VERSION CUE
Guía del usuario
Espacios de trabajo predeterminados
Bridge proporciona varios espacios de trabajo preconfigurados:
Predeterminado Muestra los paneles Favoritos, Carpetas, Filtrar, Contenido, Vista previa, Metadatos y Palabras clave.
Mesa de luz Sólo muestra el panel Contenido.
Navegador de archivos Muestra el panel Contenido en la vista Miniaturas, junto con los paneles Favoritos y Carpeta.
Enfoque de metadatos MuestraelpanelContenidoenlavistaMiniaturas,juntoconlospanelesPalabrasclave,Metadatos
y Favoritos.
Tira de diapositivas horizontal o vertical Muestra miniaturas en una fila horizontal o vertical desplazable (en el panel
Contenido) junto con una vista previa del elemento seleccionado actualmente (en el panel Vista previa).
Nota: en Mac OS, al pulsar comando + F5 para invocar el área de trabajo de tira de diapositivas se inicia Mac OS VoiceOver
de forma predeterminada. Para invocar el área de trabajo de tira de diapositivas mediante el acceso directo del teclado, primero
debe desactivar el acceso directo VoiceOver en las preferencias de Accesos directos de Mac OS. Para obtener instrucciones, véase
la Ayuda de Mac OS.
Guardar la distribución actual de Bridge como un espacio de trabajo
1 Elija Ventana > Espacio de trabajo > Guardar espacio de trabajo.
2 Introduzca un nombre para el espacio de trabajo y seleccione las opciones de espacio de trabajo en el cuadro de diálogo
Guardar espacio de trabajo y después haga clic en Guardar.
13
Eliminar o restaurar espacios de trabajo
Elija Ventana > Espacio de trabajo y, a continuación, elija uno de estos comandos:
❖
Eliminar espacio de trabajo Elimina el espacio de trabajo guardado. Elija el espacio de trabajo en el menú Espacio de
trabajo del cuadro de diálogo Eliminar espacio de trabajo y haga clic en Eliminar.
Restaurar al espacio de trabajo por defecto Restaura el espacio de trabajo a la configuración predeterminada.
Ajustar la visualización del panel Contenido
El panel Contenido muestra miniaturas de los archivos y carpetas almacenados en la carpeta seleccionada. De forma
predeterminada, Bridge genera Miniaturas rápidas y las presenta en el panel Contenido solamentecon nombres de archivo
o carpeta.
Para personalizar la visualización de las miniaturas en el panel Contenido, ajuste la cantidad de texto que se muestra con
ellas, cambie su tamaño, muestre metadatos adicionales y especifique su calidad. Elija Distribución horizontal o
Distribución vertical en el menú del panel Contenido para colocar las barras de desplazamiento. Si elige Distribución
automática se asegura de que Bridge cambiará entre la distribución horizontal y vertical cuando sea necesario.
Ver miniaturas con texto
❖
Seleccione una de las opciones siguientes en el menú Ver:
• Como miniaturas para visualizar archivos y carpetas como miniaturas solamente con nombres de archivo o carpeta.
• Como detalles para visualizar las miniaturas con información de texto adicional.
• Mostrar sólo miniatura para visualizar las miniaturas sin información de texto, etiquetas o clasificaciones.
Ajustar el tamaño de las miniaturas
Cambie las miniaturas a un tamaño más pequeño para poder ver más de una vez o auméntelas para ver detalles.
❖ Arrastre el indicador deslizante Miniatura situado en la parte inferior de la ventana de Bridge.
Nota: al cambiar el tamaño de la ventana de Bridge en el modo Distribución automática, también se cambia el tamaño del
panel Contenido. Para evitar este comportamiento, elija Distribución horizontal o Distribución vertical en el menú del panel
Contenido.
Page 17
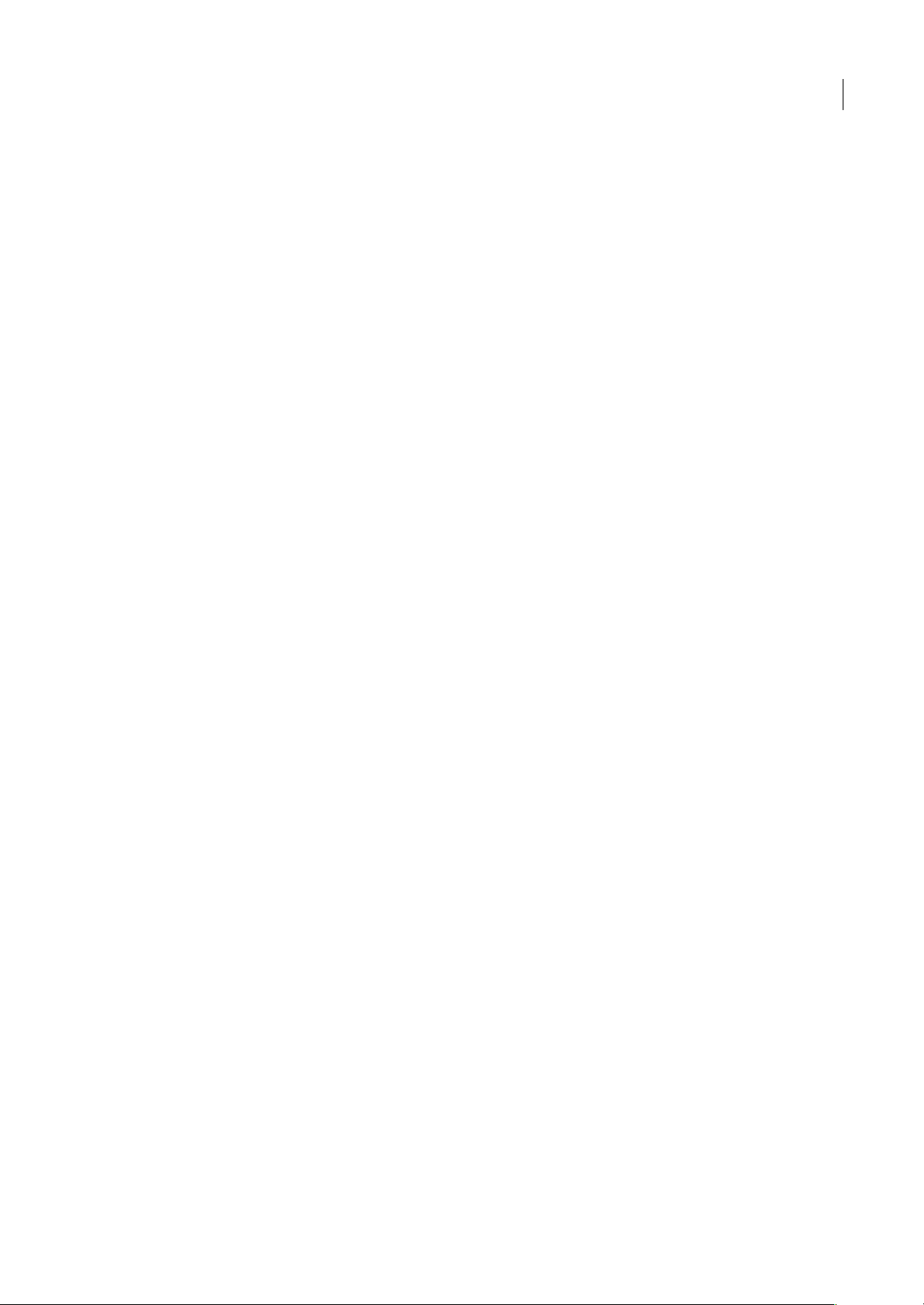
BRIDGE/VERSION CUE
Guía del usuario
Mostrar metadatos adicionales para las miniaturas
La preferencia Líneas adicionales de metadatos de miniatura especifica si se muestra información adicional de metadatos
con las miniaturas en el panel Contenido.
1 Elija Edición > Preferencias (Windows) o Bridge > Preferencias (Mac OS) y haga clic en Miniaturas.
2 En el área Líneas adicionales de metadatos de miniatura, elija el tipo de metadatos que desee visualizar. Puede mostrar
hasta cuatro líneas adicionales de información.
Limitar el tamaño de archivo de las miniaturas
Puede limitar el tamaño de archivo para el que Bridge creará miniaturas (la visualización de archivos grandes puede
disminuir elrendimiento). Si Bridge no puede crear miniaturas,muestra elicono asociado con ese tipode archivo concreto.
Bridge ignora esta configuración cuando se muestran miniaturas para los archivos de vídeo.
1 Elija Edición > Preferencias (Windows) o Bridge > Preferencias (Mac OS) y haga clic en Miniaturas.
2 Introduzca un número en el cuadro de texto No procesar archivos mayores de.
Especificar la calidad de las miniaturas
1 Elija Edición > Preferencias (Windows) o Bridge > Preferencias (Mac OS) y haga clic en Miniaturas.
2 Elija una de las opciones siguientes en el área Cuando se crean miniaturas generar:
• Miniaturas rápidas para utilizar las miniaturas de baja resolución incrustadas en el archivo de origen. Estas miniaturas
no disponen de gestión del color.
• Miniaturas de calidad alta para crear miniaturas generadas a partir del archivo de origen.
• Convertir a calidad alta al previsualizar para utilizar miniaturas rápidas hasta previsualizar una imagen, momento en el
que Bridge actualiza la miniatura con la versión de calidad alta.
14
Generar miniaturas rápidas o de calidad alta
Puede especificar que Bridge cambie las miniaturas de alta calidad por miniaturas rápidas, o viceversa.
❖ Seleccione la miniaturaen el panelContenido y elija Edición >Generar miniaturarápida o Edición > Generarminiatura
de alta calidad.
Ajustar el brillo y los colores
Aclare u oscurezca el fondo de Bridge y especifique el color de los recuadros en las preferencias generales.
Aclarar u oscurecer el fondo
1 Elija Edición > Preferencias (Windows) o Bridge > Preferencias (Mac OS) y haga clic en General.
2 Llevar a cabo uno de los procedimientos siguientes, o los dos:
• Arrastre el indicador deslizante Brillo de interfaz de usuario para que el fondo de Bridge sea más oscuro o más claro.
• Arrastre el indicador deslizante Fondo de imagen para que el fondo de las proyecciones de diapositivas y los paneles
Contenido y Vista previa sean más oscuros o claros.
Especificar el color de los recuadros
1 Elija Edición > Preferencias (Windows) o Bridge > Preferencias (Mac OS) y haga clic en General.
2 Elija un color de recuadro en el menú Color de recuadro.
Trabajar en modo Compacto
Cambie almodo Compacto sidesea reducir laventana deBridge. En elmodo Compacto,los paneles estánocultos y elpanel
Contenido se ha simplificado. Un subconjunto de los comandos de Bridge comunes permanece disponible en el menú
emergente de la esquina superior derecha de la ventana.
Page 18
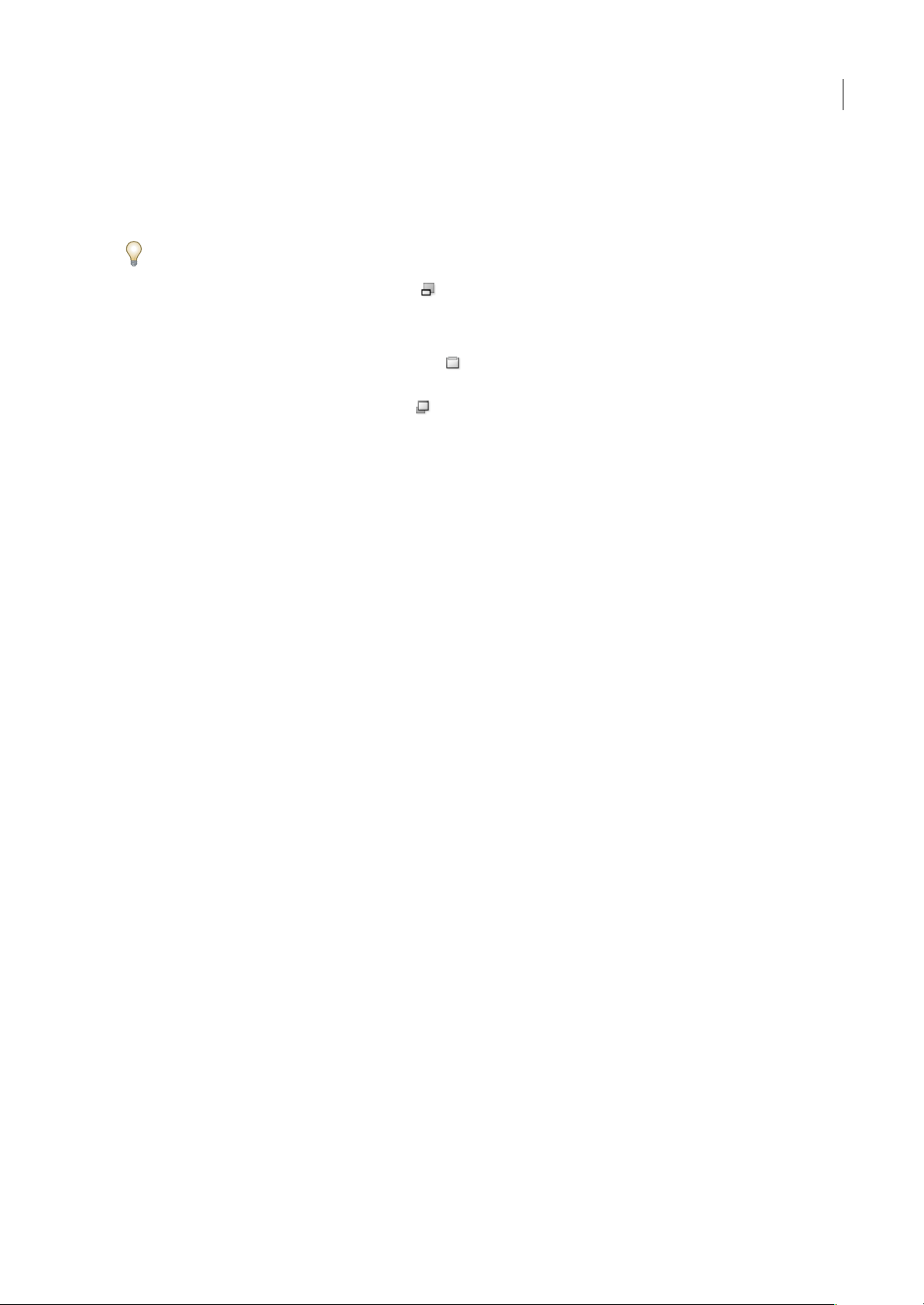
BRIDGE/VERSION CUE
Guía del usuario
De forma predeterminada, la ventana de Bridge del modo Compacto flota encima de todas las demás ventanas. (En modo
Completo, la ventana de Bridge puede moverse detrás de otras ventanas.) Esta ventana flotante es útil porque siempre está
disponible mientras se trabaja en diferentes aplicaciones. Por ejemplo, puede emplear el modo Compacto después de
seleccionar los archivos que pretende utilizar y arrastrarlos a la aplicación cuando los necesite.
Deseleccione Ventana compacta siempre visible en el menú de la ventana de Bridge para evitar que la ventana de Bridge
en modo Compacto flote encima de todas las ventanas.
1 Haga clic en el botón Cambiar a modo Compacto .
2 Realice una de las acciones siguientes:
• Elija comandos en el menú en la esquina superior derecha de la ventana de Bridge.
• Haga clic en el botón Cambiar al modo ultracompacto para ocultar el panel Contenido y minimizar aún más la
ventana de Bridge. Puede hacer clic en el botón de nuevo para regresar al modo Compacto.
• Haga clic en el botón Cambiar al modo completo para regresar al modo Completo, visualizar los paneles y permitir
que Bridge se mueva detrás de la ventana actual.
Trabajar con la memoria caché
El caché almacena la información de miniaturas y de metadatos (así como los metadatos que no se pueden guardar en el
archivo, como etiquetas y clasificaciones) para mejorar el rendimiento cuando se visualizan miniaturas o se buscan
archivos. Sin embargo, almacenar el caché ocupa espacio en el disco. Puede gestionar la memoria caché si crea y exporta
una memoria caché para las carpetas seleccionadas o si depura la memoria caché. También puede cambiar los ajustes de
preferencias para controlar el tamaño de caché.
15
Gestionar la caché
❖
Elija uno de los comandos siguientes en el menú Herramientas > Caché:
Crear y exportar caché Crea, en segundo plano, un caché para la carpeta seleccionada y todas las carpetas que contiene
(excepto alias o accesos directos a otras carpetas). Este comando abrevia el tiempo que hay que esperar a que se muestren
las miniaturas y la información de archivo cuando se busca en subcarpetas. Para crear cachés exportados al seleccionar
Crear caché para subcarpetas, seleccione Exportar también cachés a carpeta cuando Bridge le pida crear un caché para
subcarpetas.
Depurar caché para la carpeta [Nombre de carpeta] Borra el caché de la carpeta seleccionada. Este comando resulta útil si
sospecha que el caché de una carpeta es antiguo (por ejemplo, si las miniaturas y los metadatos no se actualizan) y se tiene
que regenerar, o si desea liberar espacio en disco.
Establecer las preferencias de caché
1 Elija Edición > Preferencias (Windows) o Bridge > Preferencias (Mac OS).
2 Haga clic en caché.
3 Realice una de las acciones siguientes:
Exportar automáticamente cachés a carpetas cuando sea posible Crea una memoria caché en la carpeta visualizada si es
posible. Por ejemplo, no puede colocar los archivos decaché en la carpeta mostrada si dicha carpeta se encuentra en un CD
grabado. En ese caso, Bridge coloca en su lugar los archivos de caché en la carpeta centralizada.
Ubicación de caché Especifique una nueva ubicación para la memoria caché.
Tamaño de caché Arrastre el control deslizante para especificar un tamaño de caché mayor o menor. Si eltamaño de caché
está próximo al límite definido, se eliminan los elementos en caché más antiguos al salir de Bridge.
Compactar caché Optimiza la memoria caché y elimina los elementos en caché que ya no están disponibles.
Depurar caché Borra toda la memoria caché, liberando espacio en el disco duro.
Nota: los archivos de caché son archivos ocultos. Para verlos en Bridge, seleccione Ver > Mostrar archivos ocultos.
Page 19
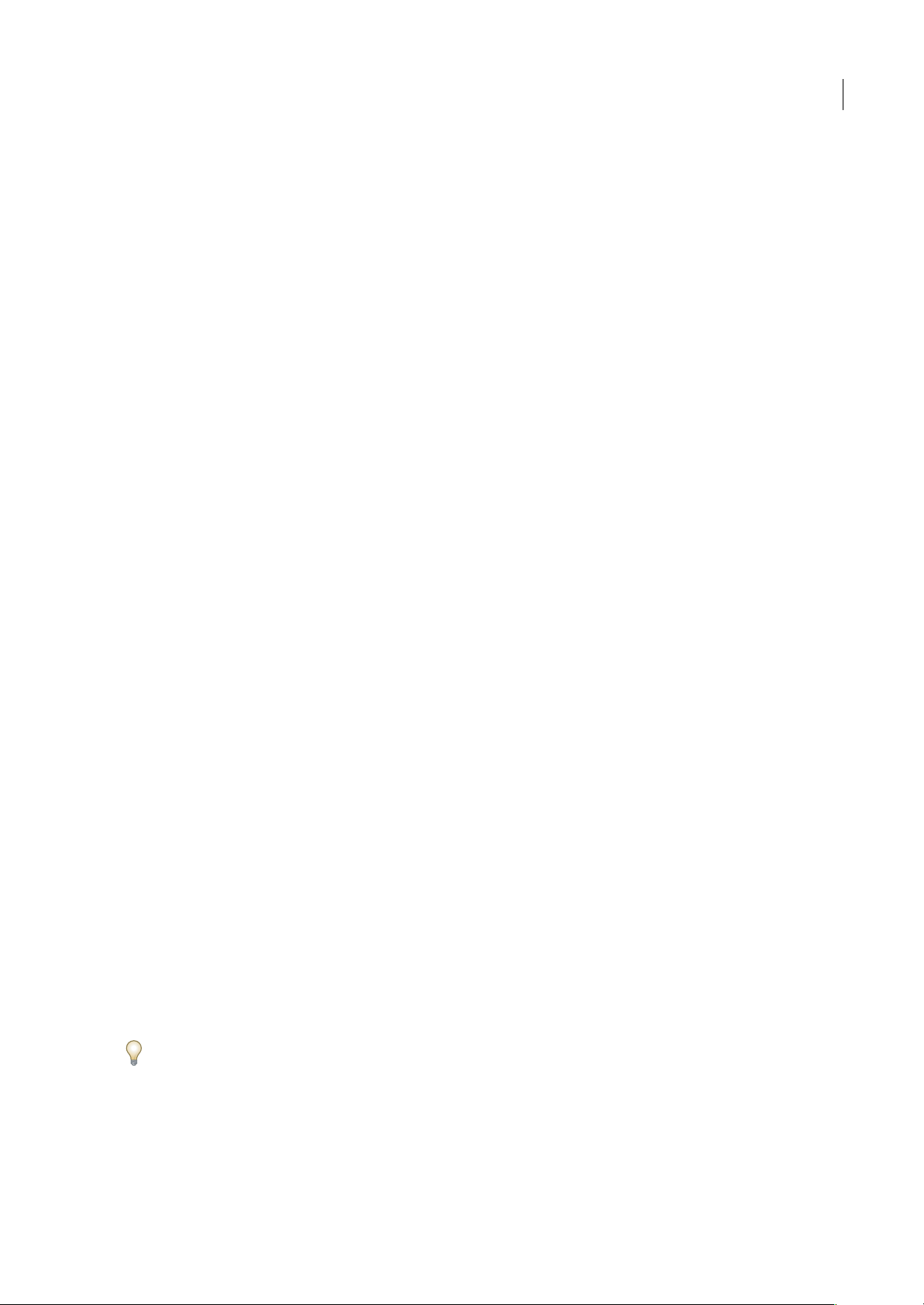
BRIDGE/VERSION CUE
Guía del usuario
Gestionar el color
La opción de preferencias avanzadas en Bridge 2.0 que permite activar la gestión del color ya no está disponible en Bridge
2.1. En su lugar, la calidad de miniatura determina si se utilizan ajustes de perfil de color. Las miniaturas de calidad alta
utilizan ajustes de perfil de color, mientras que las miniaturas rápidas no los utilizan. Utilice las preferencias de Miniaturas
para determinar la calidad de las miniaturas.
Puede utilizar Bridge para sincronizar los ajustes de color entre todos los componentes de Adobe Creative Suite 3 que
disponen de gestión de color. Cuando especifica la configuración de color de Creative Suite mediante el comando Edición
> Configuración de color de Creative Suite en Adobe Bridge, los ajustes de color se sincronizan automáticamente, lo que
garantizaqueloscolorestenganlamismaaparienciaentodosloscomponentesdeAdobeCreativeSuite3quedisponende
gestión del color. Para obtener instruccionessobre el uso deBridge para configurarla gestióndel color, busque “sincronizar
los ajustes de color” en la ayuda del componente.
Cambiar los ajustes de idioma
Bridge CS3puede mostrarmenús, opciones e información deherramientas envarios idiomas. Puede especificar que Bridge
utilice un idioma específico para los accesos directos del teclado.
1 Elija Edición > Preferencias (Windows) o Bridge > Preferencias (Mac OS) y haga clic en Avanzado.
2 Llevar a cabo uno de los procedimientos siguientes, o los dos:
• Elija un idioma en el menú Idioma para visualizar los menús, opciones e información de herramientas en ese idioma.
• Elija un idioma en el menú Teclado para utilizar ese idioma para los accesos directos del teclado.
3 Hacer clic en Aceptar y reiniciar Bridge.
16
Activar los guiones de inicio
Puede activar o desactivar los guiones de inicio en las preferencias de Bridge. Los guiones enumerados varían según los
componentes de Creative Suite 3 que haya instalado. Desactive los guiones de inicio para mejorar el rendimiento o para
resolver incompatibilidad entre guiones.
1 Elija Edición > Preferencias (Windows) o Bridge > Preferencias (Mac OS) y haga clic en Guiones de inicio.
2 Llevar a cabo uno de los procedimientos siguientes:
• Seleccionar o deseleccione los guiones que desee.
• Para activar o desactivar todos los guiones, haga clic en Activar todo o en Desactivar todo.
Visualización y gestión de archivos
Navegar por archivos y carpetas
❖ Realice una de las acciones siguientes:
• Seleccionar una carpeta en el panel Carpetas.
• Seleccionar un elemento o carpeta en el panel Favoritos.
• Seleccionar unacarpeta en elmenú Buscar en. Para navegar por las carpetas, haga clic en elbotón Atrás, Adelante o Subir
situado junto al menú.
Para descubrir un archivo del sistema operativo, selecciónelo y elija Archivo > Revelar en el Explorador (Windows) o
Archivo > Revelar en Finder (Mac OS).
• Para abrir una carpeta, arrástrela desde el Explorador (Windows) o Finder (Mac OS) al panel Vista previa. En Mac OS,
también puede arrastrar una carpeta desde Finder al icono de Bridge.
Page 20
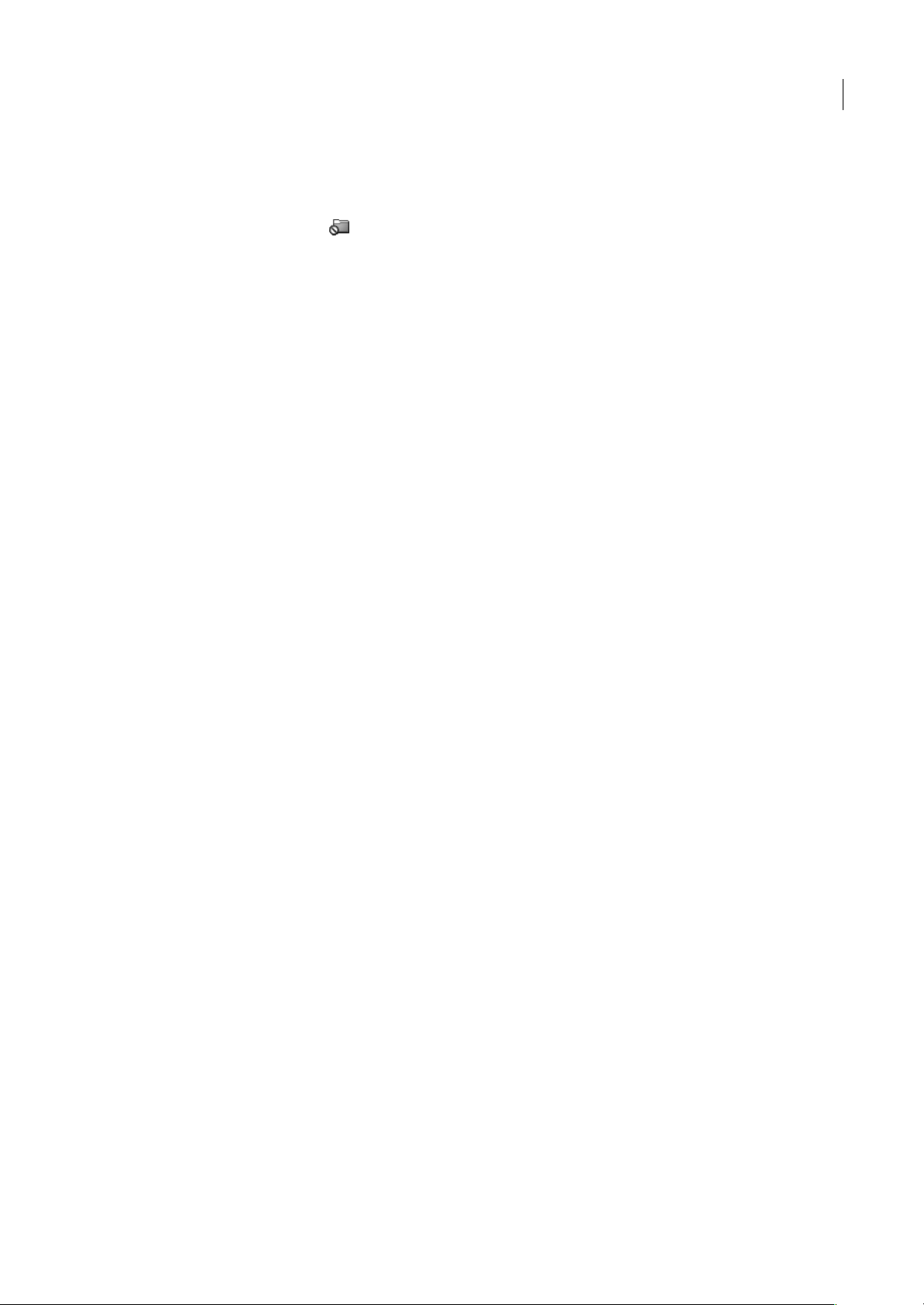
BRIDGE/VERSION CUE
Guía del usuario
Mostrar el contenido de las subcarpetas
Puede especificar que Bridge muestre carpetas y subcarpetas en una vista continua “plana”, con el fin de mostrar todo el
contenido de una carpeta sin tener que navegar por las subcarpetas.
❖ Hacer clic en el botón Vista plana del panel Filtro. Volver a hacer clic en el botón para mostrar las subcarpetas.
Abrir o colocar archivos
Puede abrirarchivos desdeBridge, inclusoarchivos nocreados con software de Adobe. Cuando utiliza Bridge para abrir un
archivo, éste se abre en su aplicación original o en la que usted especifique. También puede utilizar Bridge para colocar
archivos en un documento abierto en una aplicación de Adobe.
Véase también
“Obtener fotografías de una cámara digital o un lector de tarjetas” en la página 22
Abrir archivos
❖
Seleccionar un archivo y realice una de las siguientes acciones:
• Elija Archivo > Abrir.
• Pulsar Introducir (Windows o Mac OS).
• Hacer doble clic en el archivo en el panel Contenido o Vista previa.
• Seleccionar Archivo > Abrir con, seguido del nombre de la aplicación con la que se abre el archivo.
• Arrastrar el archivo al icono de la aplicación.
• Elija Archivo > Abrir Camera Raw para editar la configuración del archivo.
• Seleccionar Archivo > Abrir en Adobe Encore DVD como, seguido del tipo de archivo (recurso, menú, línea de tiempo
o proyección de diapositivas) que desea utilizar.
17
Cambiar asociaciones de tipo de archivo
La selección de una aplicación para abrir un tipo de archivo específico sólo afecta a los archivos que se abren con Bridge y
reemplaza los ajustes del sistema operativo.
1 Elija Edición > Preferencias (Windows) o Bridge > Preferencias (Mac OS) y haga clic en Asociaciones de archivo.
2 Hacer clic en el nombre de la aplicación (o en Ninguno) y haga clic en Examinar para localizar la aplicación que desea
utilizar.
3 Para restablecer las asociaciones de tipo de archivo a los ajustes predeterminados, haga clic en Restaurar a asociaciones
por defecto.
4 Para ocultar los tipos de archivo a los que no se ha asociado ninguna aplicación, seleccione Ocultar asociaciones de
archivo sin definir.
Colocar archivos
• Seleccionar el archivo y elija Archivo > Colocar, seguido del nombre de la aplicación. Por ejemplo, puede utilizar este
comando para colocar una imagen JPEG en Illustrator.
• Arrastrar un archivo desde Bridge a la aplicación deseada. Según el tipo de archivo,puede ser necesario abrir primero el
documento en el que desea colocar el archivo.
Buscar archivos y carpetas
Puede buscar archivos con Bridge mediante múltiples combinaciones de criteriosde búsqueda. Puede guardar los criterios
de búsqueda como una colección, para poder realizar la misma búsqueda de nuevo más adelante.
Para ver un vídeo sobre la búsqueda de archivos con Bridge, consulte www.adobe.com/go/vid0096_es.
Page 21
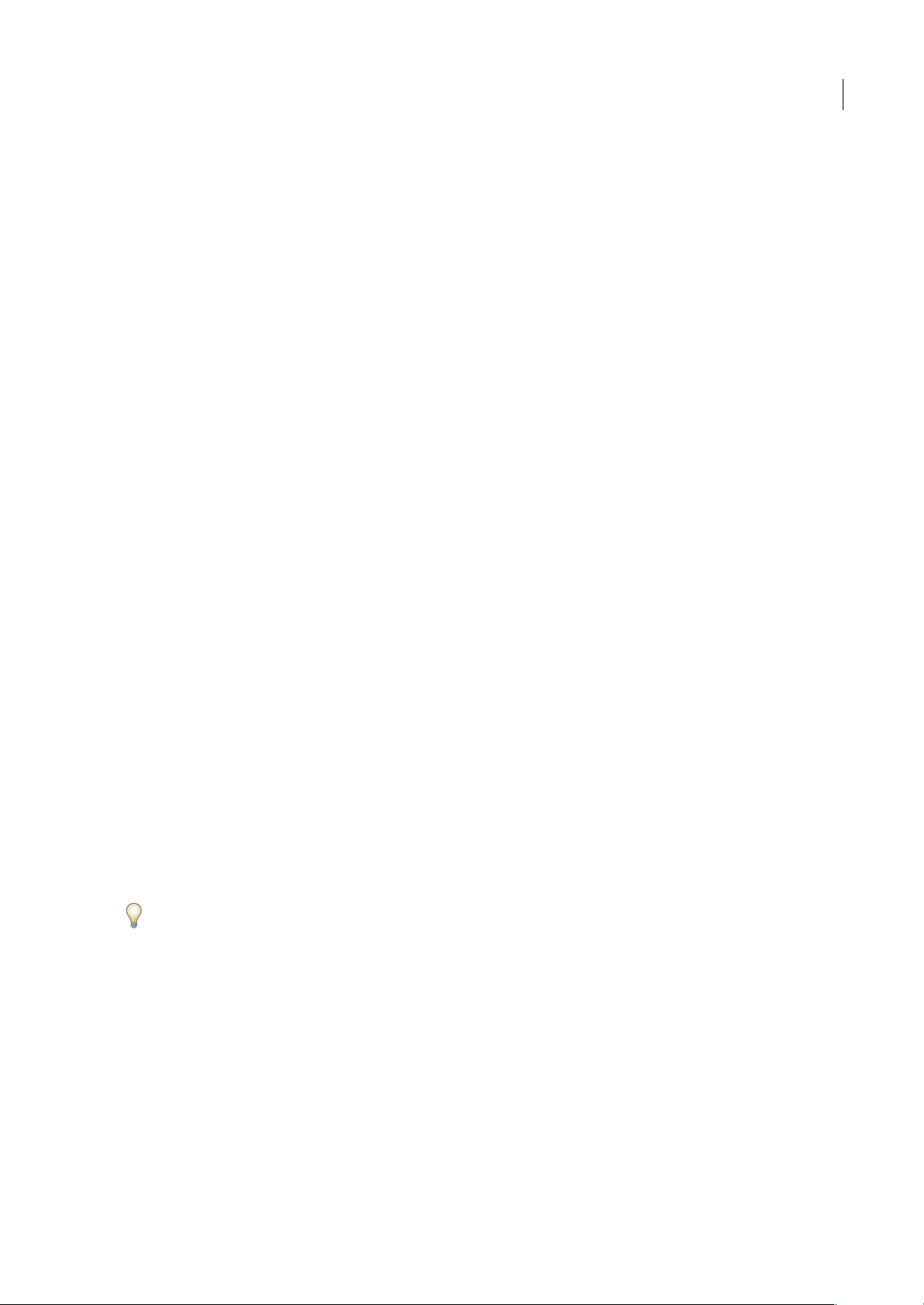
BRIDGE/VERSION CUE
Guía del usuario
Véase también
“Trabajar con la memoria caché” en la página 15
Buscar archivos y carpetas con Bridge
1 Elija Edición > Buscar.
2 Elija una carpeta en la que desee buscar en el menú Buscar en.
3 Para elegir los criterios de búsqueda, seleccione opcionesy delimitadoresen losmenús Criterios. Introduzca el texto para
buscar en el cuadro de la derecha.
4 Para añadir criterios de búsqueda, haga clic en el signo más (+). Para quitar criterios de búsqueda, haga clic en el signo
menos (-).
5 Elija una opción en el menú Coincidencia para especificar si se debe cumplir alguno de los criterios o todos ellos.
6 Si está buscando un proyecto de Version Cue, realice una de estas acciones:
• Seleccione Buscar todas las versiones de un archivo para incluir versiones anteriores y actuales de archivos de
Version Cue en la búsqueda.
• Seleccione Empezar en la carpeta actual para buscar en todo el proyecto de Version Cue, aunque haya elegido una
subcarpeta del proyecto en el paso 2.
• Seleccione Buscar en archivos eliminados para buscar los archivos eliminados en un proyecto de Version Cue.
7 (Opcional) Seleccione Incluir todas las subcarpetas para ampliar la búsqueda a cualquier subcarpeta de la carpeta de
origen.
8 (Opcional) SeleccioneIncluir archivos no indexados paraespecificar que Bridge busque archivos tanto si están en caché
como si no (de forma predeterminada, Bridge sólo busca las carpetas en caché; es decir, las carpetas que ya se han abierto
en Bridge).
9 (Opcional) Para guardar los criterios de búsqueda, haga clic en Guardar como colección. En el cuadro de diálogo
Guardar colección, especifique unnombre y ubicación parala colección y haga clicen Guardar. Para especificar que Bridge
aplique la colección a la carpeta visualizada actualmente, seleccione Empezar búsqueda en la carpeta actual. (Si no
selecciona esta opción, Bridge utiliza la carpeta especificada al crear la colección.) Para especificar que se coloque un
acceso directo a la colección en el panel Favoritos de Bridge, seleccione Añadir a favoritos.
10 Haga clic en Buscar.
18
Abrir una colección
Una colección es una búsqueda guardada. Cuando abre una colección, ejecuta la búsqueda otra vez en la ubicación que
especificó al crear la colección.
❖ Navegue a la ubicación en la que ha guardado la colección y haga doble clic en ella.
Aparece una ventana de Bridge que contiene los resultados de la búsqueda.
Deformapredeterminada,siseleccionaunarchivodeunacolección,elarchivosemuestracomoubicadoenlacarpetade
la colección. Para navegar a la carpeta en la que está ubicado el archivo actualmente, elija Archivo > Revelar en Bridge.
Etiquetar y clasificar archivos
Etiquetar archivos con un color determinado o asignar clasificaciones de cero (0) a 5 estrellas permite marcar un gran
número de archivos rápidamente. A continuación puede ordenar los archivos según su etiqueta de color o clasificación.
Por ejemplo, suponga que está viendo un gran número de imágenes importadas en Bridge. Conforme revisa cada nueva
imagen, puede etiquetar las que desea mantener. Después de este paso inicial, puede utilizar el comando Ordenar para
mostrar archivos y trabajar en los etiquetados con un color concreto.
Puede etiquetar y clasificar carpetas, así como archivos. Incluso puede etiquetar y clasificar archivos y carpetas en medios
de sólo lectura, como un CD.
Puede asignarnombresa etiquetas en las preferencias deetiquetas. El nombre se añade entoncesa losmetadatos delarchivo
cuando aplica la etiqueta.
Page 22
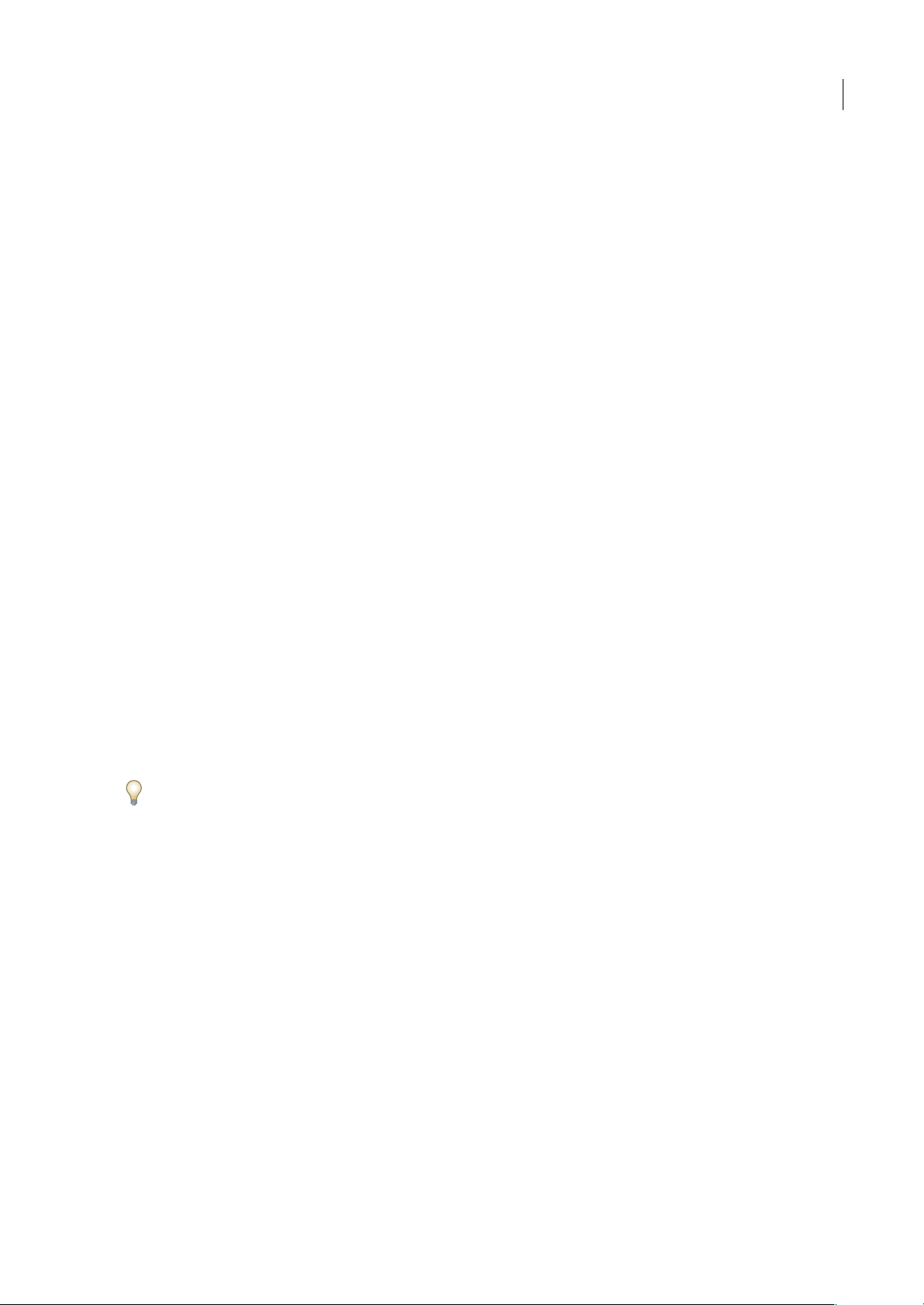
BRIDGE/VERSION CUE
Guía del usuario
Nota: cuando ve las carpetas, Bridge muestra los archivos etiquetados y sin etiquetar hasta que elige otra opción.
Para ver un vídeo sobre la clasificación de archivos, consulte http://www.adobe.com/go/vid0093_es.
Etiquetar archivos
❖
Seleccione uno o varios archivos y elija un color en el menú Etiqueta. Para eliminar etiquetas de los archivos, seleccione
Etiqueta > Sin etiqueta.
Clasificar archivos
1 Seleccione uno o más archivos.
2 Realice una de las acciones siguientes:
• En el panel Contenido, haga clic en el punto que representa el número de estrellas que desee asignar al archivo. Los
puntos no aparecen en las vistas de miniaturas muy pequeñas. Si es necesario, vuelva a aplicar la escala a la vista de
miniatura hasta que aparezcan los puntos.
• Elija una clasificación del menú Etiqueta.
• Para añadir o quitar una estrella, elija Etiqueta > Aumentar clasificación o Etiqueta > Disminuir clasificación.
• Para quitar todas las estrellas, elija Etiqueta > Sin clasificación.
• Para añadir una clasificación Rechazar, elija Etiqueta > Rechazar.
Nota: para ocultar los archivos rechazados en Bridge, elija Ver > Mostrar archivos rechazados.
19
Ordenar y filtrar archivos
De forma predeterminada, Bridge ordena por nombre los archivos que aparecen en el panel Contenido. Puede ordenar los
archivos de forma diferente mediante el comando Ordenar o mediante Ordenar por en el panel Filtro.
Puede controlar qué archivos aparecen en el panel Contenido si elige criterios en el panel Filtro. Puede filtrar por
clasificación, etiqueta, tipo de archivo, palabras clave, fecha de creación o fecha de modificación, entre otros criterios.
Los criterios que aparecen en el panel Filtro se generan de forma dinámica según los archivos que aparecen en el panel
Contenido y sus metadatos asociados. Por ejemplo,si el panelContenido incluye archivos de audio, el panel Filtro contiene
criterios de artista, álbum, género, clave, tempo y bucle. Si el panel Contenido incluye imágenes, el panel Filtro contiene
criterios de dimensiones, orientación y factor de aspecto.
También puede especificar que Bridge muestre u oculte carpetas, archivos rechazados y archivos ocultos (como archivos de
caché) en el panel Contenido si elige las opciones en el menú Ver.
Para ver un vídeo sobre cómo ordenar y filtrar archivos en Bridge, consulte www.adobe.com/go/vid0096_es.
Ordenar archivos
❖
Elija una opción en el menú Ver > Ordenar o haga clic en el menú Ordenar por en el panel Filtrar y elija el orden que
desee para los archivos. Seleccione Manualmente para ordenar por el último orden en el que ha arrastrado los archivos.
Filtrar archivos
Para controlar qué archivos aparecen en el panel Contenido, seleccione uno o varios criterios en el panel Filtro. El panel
Filtro muestra elnúmero deelementos delconjuntoactual quetienen unvalor específico,independientemente de que estén
onovisibles. Porejemplo,siobservaelpanelFiltro,puedeverrápidamente cuántos archivostienen una clasificación o una
palabra clave específica.
❖ En el panel Filtro, seleccione uno o varios criterios:
• Seleccione criterios de la misma categoría (por ejemplo, tipos de archivo) para visualizar los archivos que cumplan
cualquiera de los criterios. Por ejemplo,para ver archivos GIF yJPEG, seleccione Archivo GIF yJPEG CompuServe bajo
Tipo de archivo.
Page 23
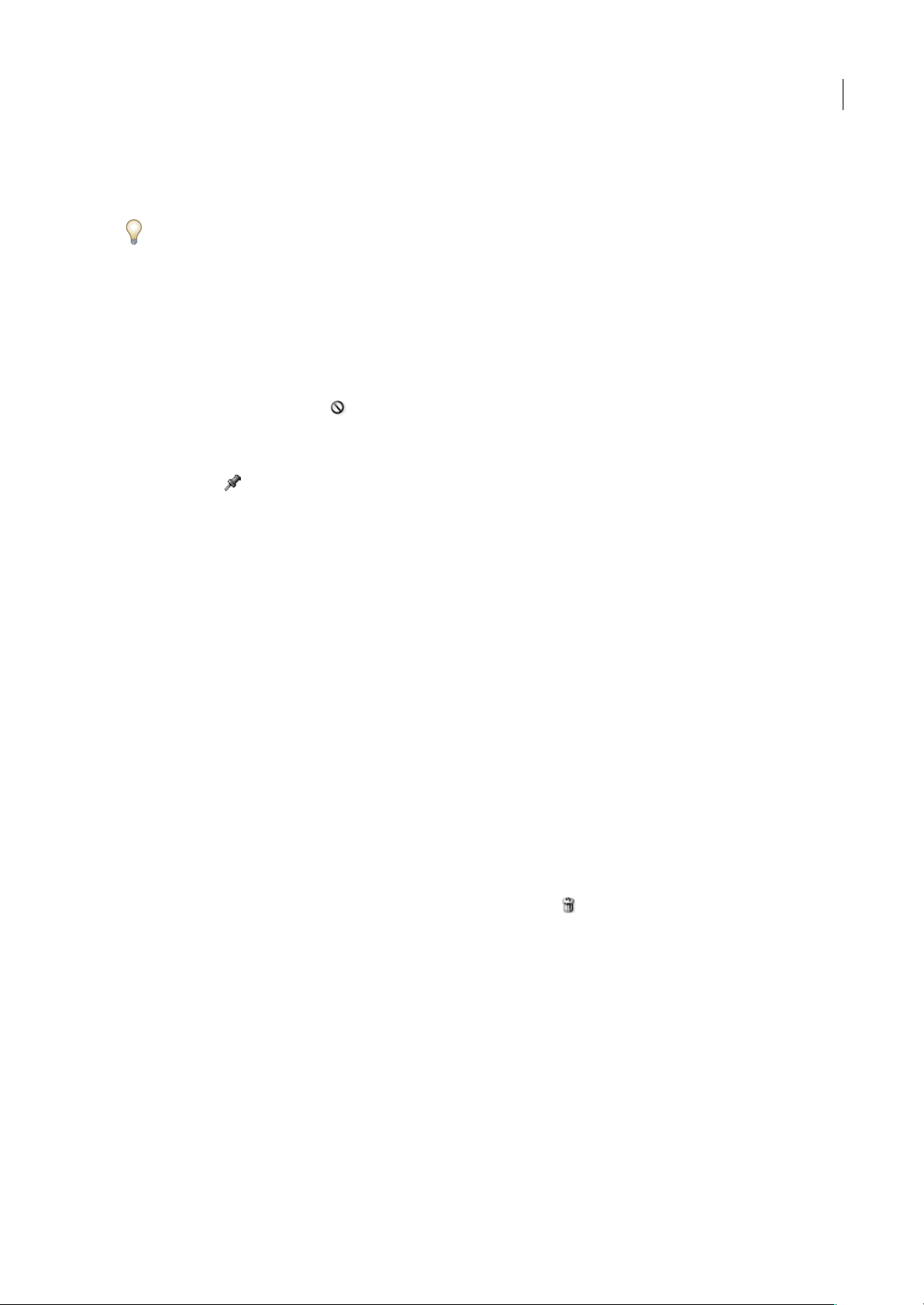
BRIDGE/VERSION CUE
Guía del usuario
• Seleccione criterios entre las categorías (por ejemplo, tipos de archivo y clasificaciones) para visualizar los archivos que
cumplan todos los criterios. Por ejemplo, para ver los archivos GIF y JPEG que tienen dos estrellas, seleccione Archivo
GIF y JPEG CompuServe bajo Tipo de archivo y seleccione dos estrellas bajo Clasificación.
Pulse Mayús y haga clic en los criterios de clasificación para seleccionar esa clasificación u otra superior. Por ejemplo, pulse
Mayús y haga clic en dos estrellas para mostrar todos los archivos que tienen dos o más estrellas.
• Pulse Alt y haga clic (Windows) o pulse Opción y haga clic (Mac OS) para invertir los criterios seleccionados. Por
ejemplo, si ha seleccionado GIF CompuServe bajo Tipo de archivo, pulse Alt y haga clic en GIF CompuServe para
deseleccionarlo y seleccione todos los demás tipos de archivo listados.
Nota: sifiltraunapilacerrada,Bridgemuestralapilasólosielelementosuperior(miniatura)cumpleloscriteriosdelfiltro.Si
filtra una pila expandida, Bridge muestra todos los archivos de la pila que cumplen los criterios del filtro.
Borrar filtros
❖
Haga clic en el botón Borrar filtro en la parte inferior del panel Filtro.
Bloquear filtros
Para impedir quelos criteriosde filtrose borrencuando naveguea otraubicación en Bridge,haga clicen elbotón Conservar
filtro al examinar en la parte inferior del panel Filtro.
20
Copiar, mover y eliminar archivos y carpetas
Con Bridge es fácil copiar archivos y moverlos entre carpetas.
Copiar archivos y carpetas
• Seleccione los archivos o carpetas y elija Edición > Copiar.
• Haga clic con el botón derecho (Windows) o pulse Control y haga clic (Mac OS) en los archivos o carpetas, elija Copiar
a y seleccione una ubicación en la lista (para especificar una ubicación diferente, elige Seleccionar carpeta).
• Pulse Ctrl (Windows) o pulse Opción (Mac OS) y arrastre los archivos o carpetas a una carpeta diferente.
Mover archivos a otra carpeta
• Haga clic con el botón derecho (Windows) o pulse Control y haga clic (Mac OS) en los archivos o carpetas, elija Mover
a y seleccione una ubicación en la lista (para especificar una ubicación diferente, elija Seleccionar carpeta).
• Seleccione los archivos y arrástrelos a una carpeta diferente en la ventana de Bridge, en el Explorador (Windows) o en
Finder (Mac OS).
Nota: si el archivo que arrastra está en un volumen montado diferente de Bridge, el archivo se copia, no se mueve. Para mover
un archivo a un volumen montado diferente, pulse Mayús (Windows) o pulse Comando (Mac OS) y arrastre el archivo.
Eliminar archivos o carpetas
❖
Seleccione los archivos o carpetas y haga clic en el botón Eliminar elemento .
Cambiar nombres de lotes de archivos
Puede cambiar el nombre de los archivos de un grupo, o de los lotes. Al cambiar el nombre de un lote de archivos, puede
seleccionar los mismos ajustes paratodos los archivoselegidos. Para otras tareas de procesamiento por lotes, puede utilizar
scripts para ejecutar tareas automatizadas.
Para ver un vídeo sobre el cambio de nombre de lotes, consulte www.adobe.com/go/vid0097_es.
1 Realice una de las siguientes acciones:
• Seleccione los archivos a los que desea cambiar de nombre.
• Seleccione una carpeta en el panel Carpetas. La nueva configuración se aplica a todos los archivos de la carpeta.
2 Elija Herramientas > Cambiar nombre de lote.
Page 24
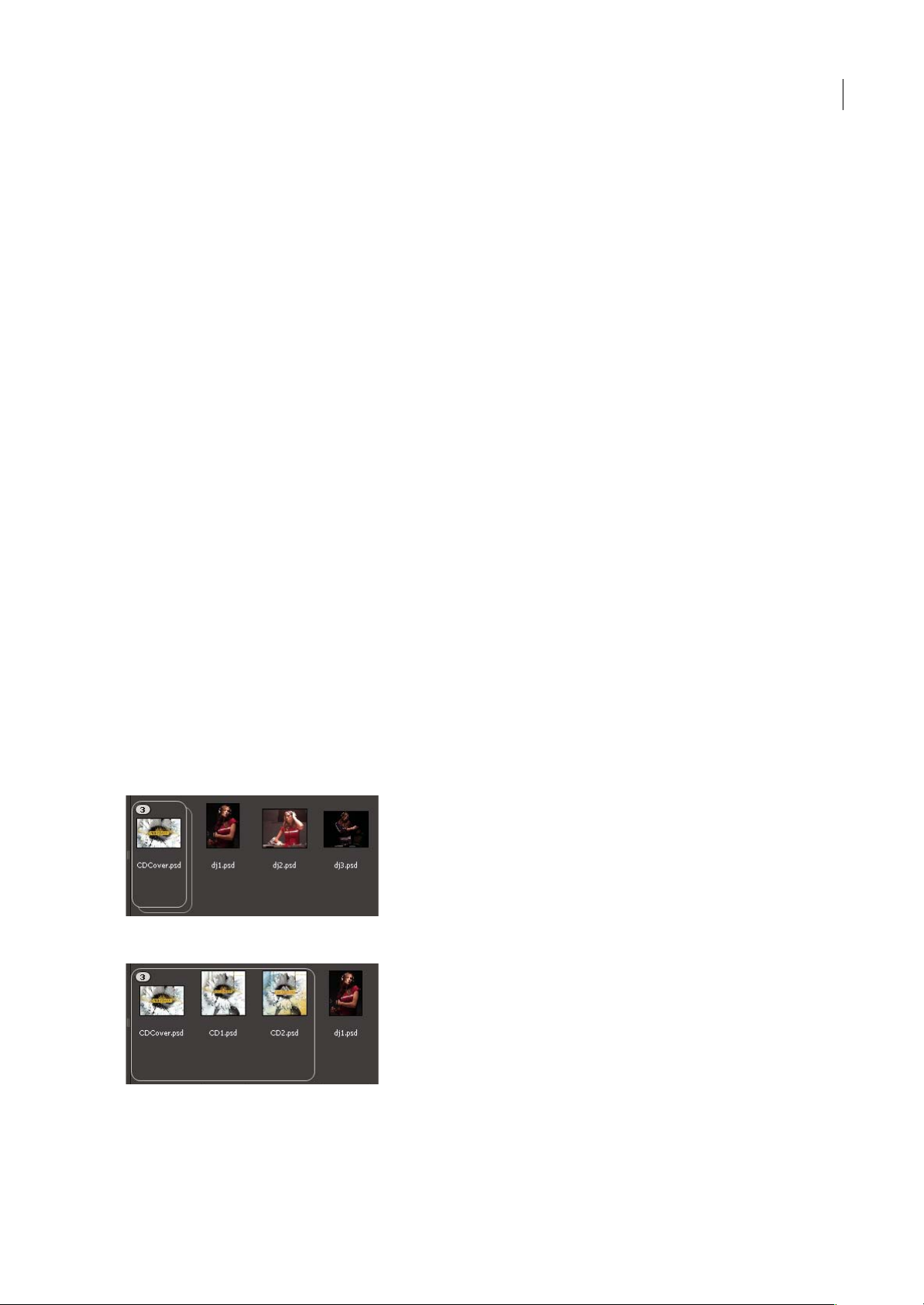
BRIDGE/VERSION CUE
Guía del usuario
3 Defina las siguientes opciones y haga clic en Cambiar nombre:
• Para la Carpeta de destino, seleccione si los archivos con otro nombre se colocarán en la misma carpeta o en otra
diferente, se moverán a otra carpeta o se colocará una copia en otra carpeta. Si selecciona Mover a otra carpeta o Copiar
a otra carpeta, haga clic en Examinar para seleccionar la carpeta.
• Para Nuevos nombres de archivos, elija los elementos en los menús o introduzca texto en los cuadros de texto. El texto y
los elementos especificados se combinarán para crear el nuevo nombre de archivo. Puede hacer clic en el botón más (+)
o en el botón menos (-) para agregar o eliminar elementos. Aparece una vista previa del nuevo nombre de archivo en la
parte inferior del cuadro de diálogo.
Nota: si elige Número de secuencia, introduzca un número. El número se incrementa automáticamente para cada archivo
denominado.
• Seleccione Conservar el nombre de archivo actual en los metadatos XMP para conservar el nombre de archivo original
en los metadatos.
• Para la compatibilidad, seleccione los sistemas operativos con los que desea que los archivos con otro nombre sean
compatibles. El sistema operativo actual está seleccionado por defecto y no se puede deseleccionar.
Véase también
“Ejecución de tareas automatizadas con Bridge” en la página 27
21
Apilar archivos
Las pilas permiten agrupar archivos en una sola miniatura. Puede apilar cualquier tipo de archivo. Por ejemplo, utilice las
pilas para organizar secuencias de imágenes, que a menudo comprenden muchos archivos de imágenes.
Nota: las pilas de Bridge son diferentes de las pilas de imágenes de Photoshop, que convierten grupos de imágenes en niveles y
los almacenan en un objeto inteligente.
Los comandos que se aplican a un solo archivo también se aplican a las pilas. Por ejemplo, puede etiquetar una pila tal y
como etiquetaría un solo archivo. Los comandos que se aplican a las pilas expandidas se aplican a todos los archivos de la
pila. Los comandos que aplique a las pilas contraídas sólo se aplican al archivo superior de la pila (si ha seleccionado
únicamente el archivo superior de la pila) o a todos los archivos de la pila (si ha seleccionado todos los archivos de la pila
haciendo clic en el borde de la pila).
La ordenación predeterminada de una pila se basa en el orden de la carpeta que la contiene.
Una pila de Bridge en el panel Contenido (contraído)
Una pila expandida
Page 25
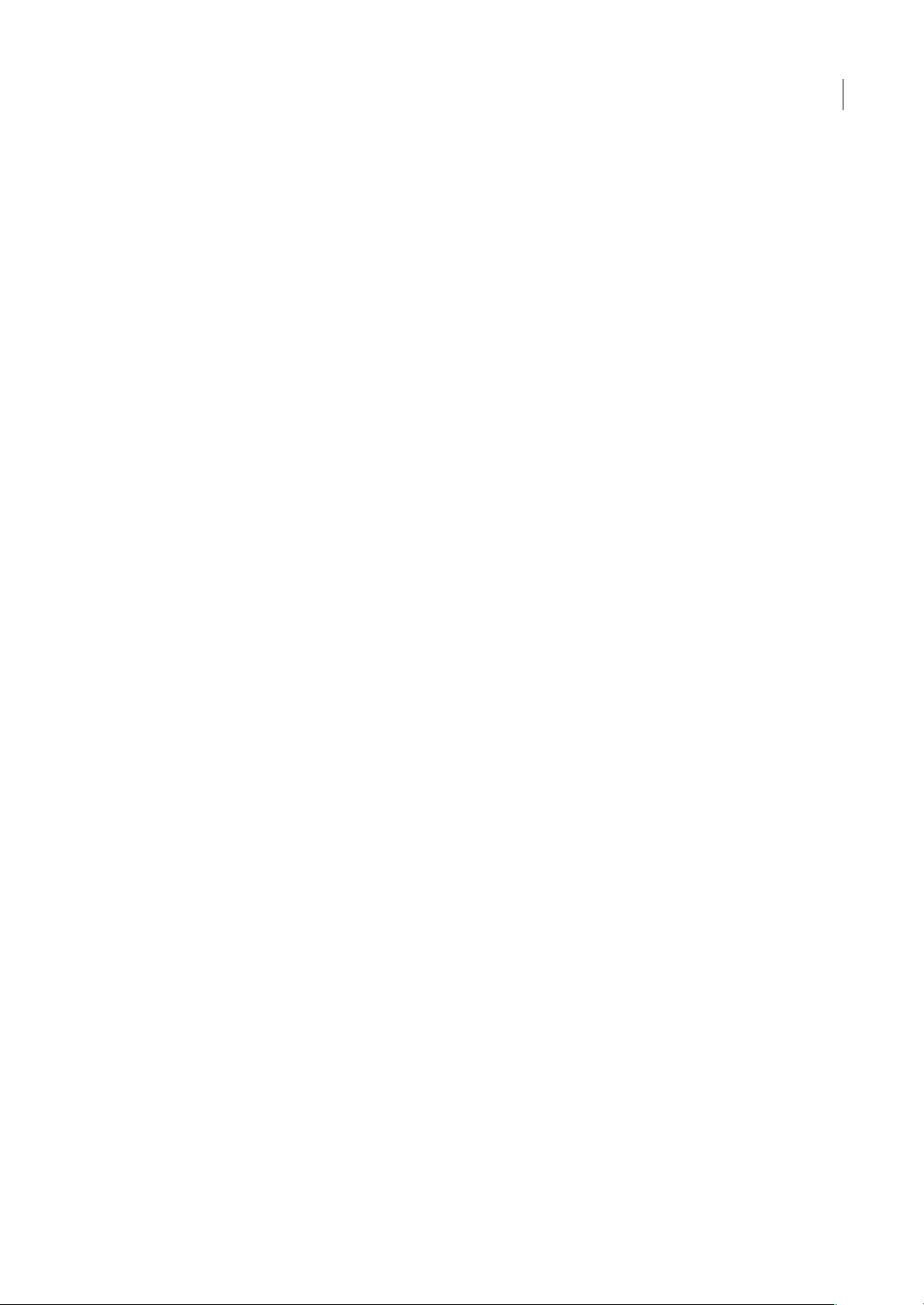
BRIDGE/VERSION CUE
Guía del usuario
Crear una pila de archivos
❖
Seleccione los archivos que desee incluir en la pila y elija Pilas > Agrupar como pila. El primer archivo que seleccionase
convierte en la miniatura de la pila. El número de la pila indica cuántos archivos contiene.
Gestionar pilas
• Para cambiar la miniatura de la pila, haga clic con el botón derecho (Windows) o pulse Control y haga clic (Mac OS) en
el archivo que será la nueva miniatura y seleccione Pila > Actualizar a principio de la pila.
• Para expandir una pila contraída, haga clic en el número de la pila. Para expandir todas las pilas, elija Pilas > Expandir
todas las pilas.
• Para contraer una pila expandida, haga clic en el número de la pila. Para contraer todas las pilas, elija Pilas > Contraer
todas las pilas.
• Para añadir archivos a una pila, arrastre los archivos que desee añadir a la pila.
Nota: aunque puede añadir una pila a otra, no puede anidar pilas. Los archivos de la pila añadida se agruparán con los
archivos de pila existentes.
• Para quitar archivos de una pila, expanda la pila y después arrastre los archivos fuera de la pila. Para quitar todos los
archivos de una pila, seleccione la pila contraída y elija Pilas > Desagrupar de pila.
• Para seleccionar todos losarchivos de una pilacontraída, hagaclic enel borde de la pila.Opcionalmente, pulseAlt y haga
clic (Windows) o pulse Control y haga clic (Mac OS) en la miniatura de la pila.
22
Vista previa de imágenes en pilas
En laspilas quecontienen 10 o más imágenes,puede previsualizar(barrer) lasimágenes, especificar una velocidad de marco
y activar el papel cebolla, lo que permite ver los marcos anteriores y posteriores como superposiciones semitransparentes
en el marco actual.
• Para previsualizar una pila, mantenga el ratón sobre la pila en el panel Contenido hasta que aparezca el indicador
deslizante,después hagaclic enReproducir oarrastre elcontroldeslizante. Si no aparece elbotón Reproducir o el control
deslizante, arrastre el indicador deslizante Miniatura situado en la parte inferior de la ventana de Bridge para aumentar
el tamaño de la miniatura.
• Para establecer lavelocidad delmarco dereproducción, haga clic con elbotón derecho(Windows)o pulseControl yhaga
clic (Mac OS) en la pila y elija una velocidad de marco en el menú Pilas > Velocidad de marco.
• Para establecer la velocidad de marco predeterminada de reproducción de la pila, elija una velocidad de marco en el
menú Velocidad de reproducción de pila en las preferencias de Reproducción.
• Para activar el papel cebolla, haga clic con el botón derecho (Windows) o pulse Control y haga clic (Mac OS) en la pila
y elija Pila > Activar papel cebolla.
Trabajo con imágenes y medios dinámicos
Obtener fotografías de una cámara digital o un lector de tarjetas
Para ver un vídeo sobre el uso de Bridge en un flujo de trabajo de fotografía, consulte www.adobe.com/go/vid0189_es.
Page 26
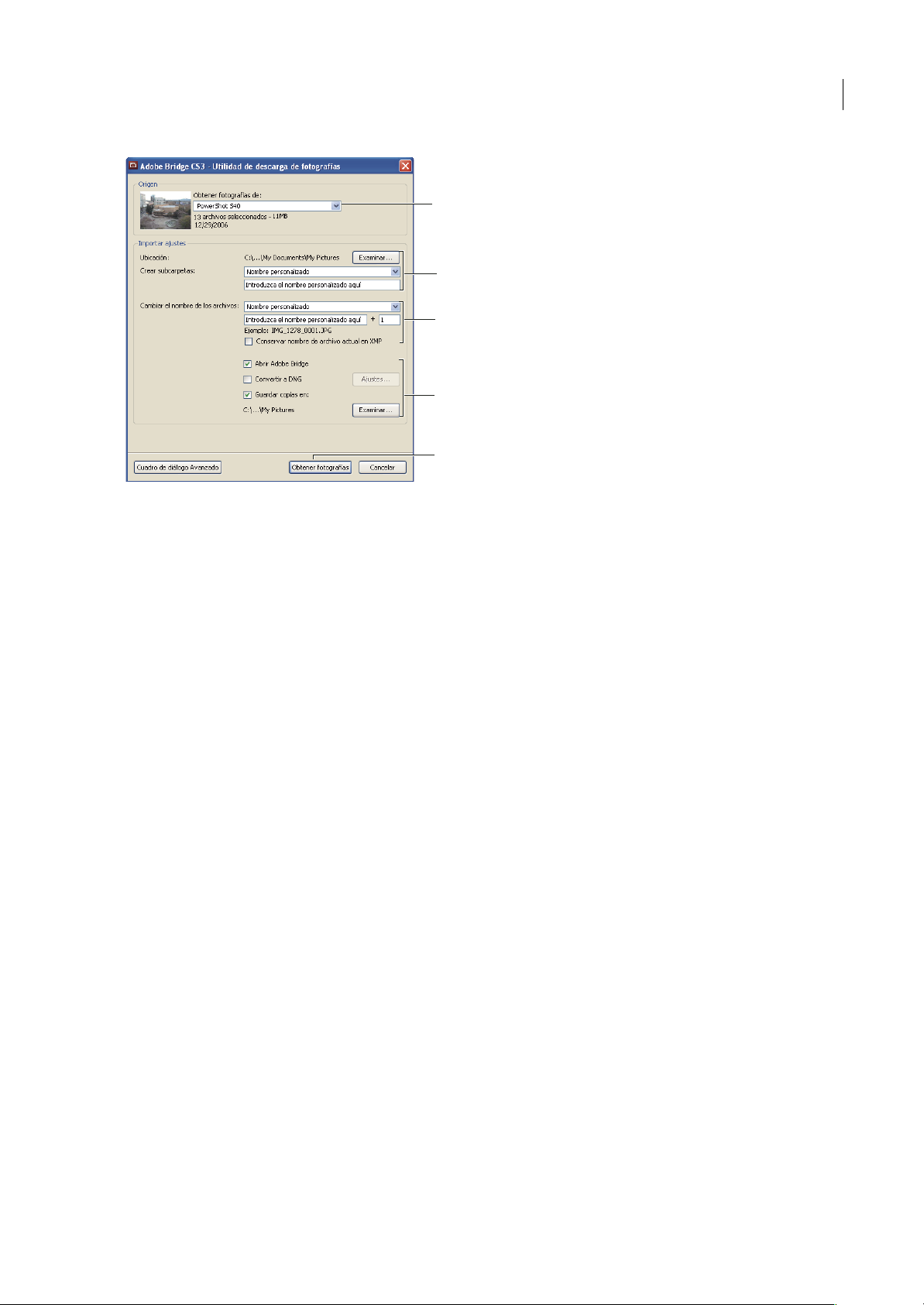
BRIDGE/VERSION CUE
Guía del usuario
A
B
C
D
E
Adobe Bridge CS3 Photo Downloader
A. Nombre del dispositivo conectado B. Opciones para guardar archivos C. Opciones para cambiar el nombre de los archivos D. Opciones
para convertir y copiar archivos E. Obtener fotografías
23
1 Conecte la cámara o el lector de tarjetas al equipo (véase la documentación del dispositivo si es necesario).
2 Realice una de las siguientes acciones:
• (Windows)Haga clic en Adobe BridgeCS3 Photo Downloader en la ventana Reproducciónautomática o elija Archivo >
Obtener fotos de la cámara.
• (Mac OS) En Bridge, elija Archivo > Obtener fotos de la cámara.
3 En la ventana de Adobe Bridge CS3 Photo Downloader, elija el nombre de la cámara o del lector de tarjetas en el menú
Obtener fotos de.
Si hace clic en Cuadro de diálogo de opciones avanzadas, aparecerán imágenes en miniatura de todas las fotos de la tarjeta
de memoria de la cámara.
4 Para eliminar una foto del lote de importación, haga clic en Cuadro de diálogo de opciones avanzadas y en el cuadro
situado debajo de la miniatura de la foto para anular su selección.
5 Para cambiar la ubicación de carpeta predeterminada, haga clic en el botón Seleccionar situado junto a Ubicación y
especifique una nueva ubicación.
6 Para almacenar las fotografías en su propia carpeta, seleccione Crear subcarpetas y después elija una de las opciones
siguientes:
• Fecha de hoy crea una subcarpeta cuyo nombre es la fecha actual.
• Fecha de foto crea una subcarpeta cuyo nombre es la fecha y hora en que hizo la fotografía.
• Nombre personalizado crea una subcarpeta con el nombre que escriba.
7 Para cambiar el nombre de los archivos cuando los importe, elija una opción en el menú Cambiar nombre de archivos.
El nombre de todas las fotografías del lote importado será el mismo,excepto por un número exclusivo que se añade al final.
8 Para abrir Bridge después de importar fotografías, seleccione Abrir Adobe Bridge.
9 Para convertir archivos de Camera Raw a formato DNG cuando los importa, seleccione Convertir a DNG.
10 Para guardar copias de fotografías cuando las importa, seleccione Guardar copias en y especifique una ubicación.
11 (Opcional) Para aplicar metadatos, haga clic en Cuadro de diálogo avanzado y escriba información en los cuadros de
texto Autor y Copyright, o elija una plantilla de metadatos en el menú Plantilla para usar.
12 Haga clic en Obtener fotografías. Las fotografías aparecen en Bridge.
Page 27
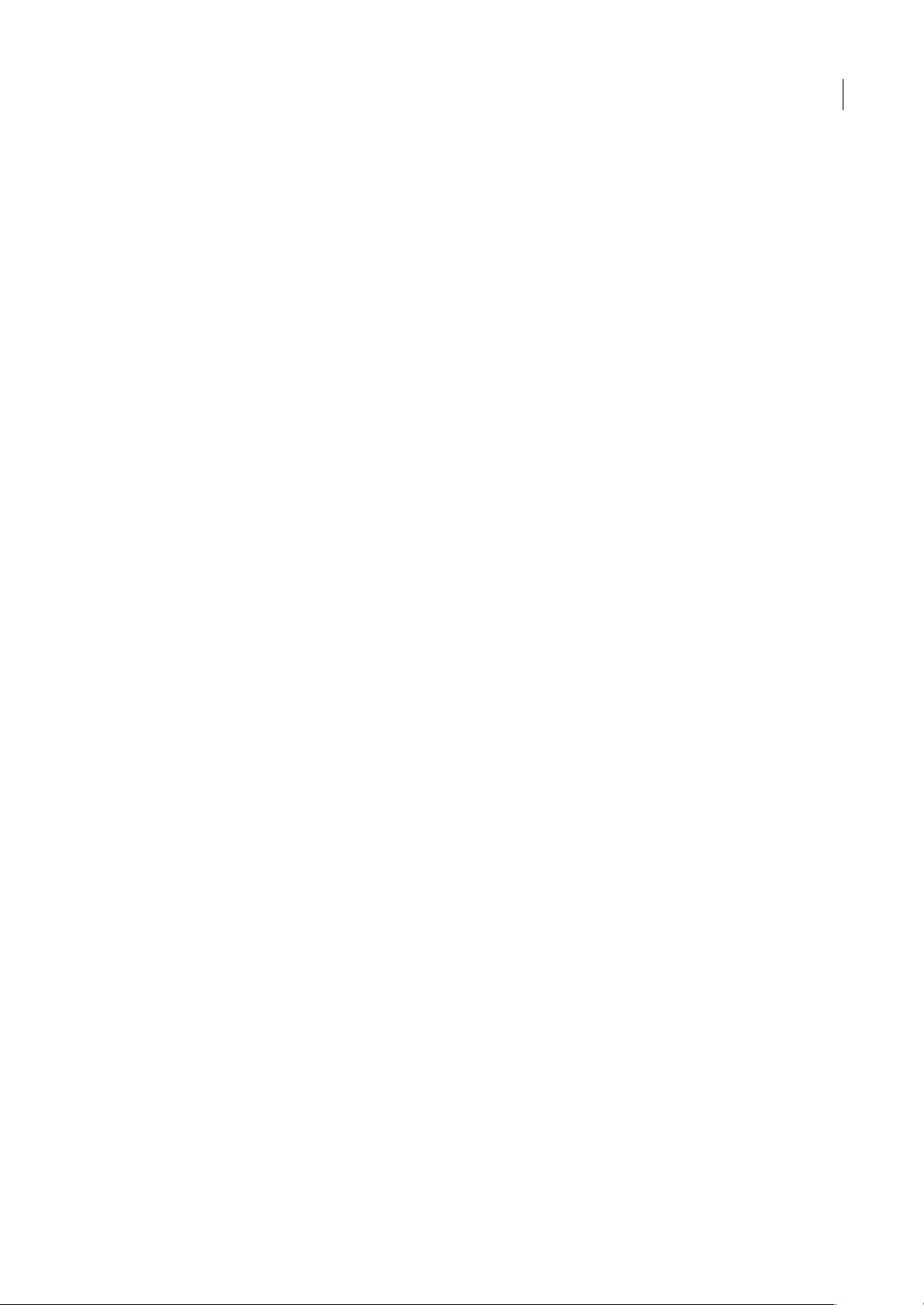
BRIDGE/VERSION CUE
Guía del usuario
Previsualizar y comparar imágenes
Utilice el panel Vista previa de Bridge para previsualizar y comparar hasta nueve imágenes. La herramienta Lupa permite
ampliar las imágenes y comprobar su fidelidad.
Previsualizar imágenes
Seleccione la imagen o las imágenes que desee previsualizar en el panel Contenido y elija Ventana > Panel Vista previa.
Utilizar la herramienta Lupa
La herramienta Lupa permite ampliar partes de una imagen. De forma predeterminada, si la imagen se muestra a menos
del 100%, la herramienta de lupa la amplía al 100%. Puede visualizar una herramienta Lupa porcada imagen; sin embargo,
puede visualizar varias herramientas Lupa para varias imágenes y sincronizarlas.
• Para mostrar la herramienta Lupa, haga clic en una imagen seleccionada en el panel Vista previa
• Para ocultar la herramienta Lupa, haga clic en ella.
• Para acercar o alejar imágenes con la herramienta Lupa, utilice la rueda del ratón o pulse la tecla de signo más (+) o de
signo menos (-).
• Para sincronizar las herramientas de lupa en varias imágenes, pulse Ctrl (Windows) o pulse Comando (Mac OS) y
arrastre las imágenes.
24
Rotar imágenes
Puede rotar la vista de imágenes JPEG, PSD, TIFF y de archivos Camera Raw en Bridge. La rotación no afecta a los datos
de imagen; no obstante, al rotar una imagen en Bridge también se puede rotar la vista de imagen en la aplicación nativa.
1 Seleccione una o más imágenes en el área de contenido.
2 Seleccione Editar > Girar 90˚ a la derecha, Girar 90˚ a la izquierda o Girar 180˚.
Ver imágenes como una proyección de diapositivas
El comando Proyección de diapositivas permite ver miniaturas como una proyección de diapositivas que ocupa toda la
pantalla.Éstaesunamanerasencilladetrabajarconversionesgrandesdetodoslosarchivosgráficosenunacarpeta.Puede
obtener una vista panorámica de las imágenes o hacer zoom en ellas durante una proyección de diapositivas y establecer
opciones que controlan su presentación, incluidos transiciones y pies de ilustración.
Ver una proyección de diapositivas
❖
Abra una carpeta de imágenes o seleccione las imágenes que desee ver en la proyección de diapositivas, y elija Ver >
Proyección de diapositivas.
Visualizar comandos para trabajar con proyecciones de diapositivas
❖
Pulse H mientras está en la vista Proyección de diapositivas.
Opciones de proyección de diapositivas
Pulse L mientras se encuentra en la vista Proyección de diapositivas o elija Ver > Opciones de proyección de diapositivas
para mostrar las opciones de las proyecciones de diapositivas.
Opciones de visualización Elija apagar losmonitores adicionales, repetir la proyección de diapositivas o acercary alejar las
imágenes.
Opciones de diapositiva Especifique la duración de la diapositiva, pies de ilustración y escala de la diapositiva.
Opciones de transición Especifique los estilos y la velocidad de la transición.
Page 28
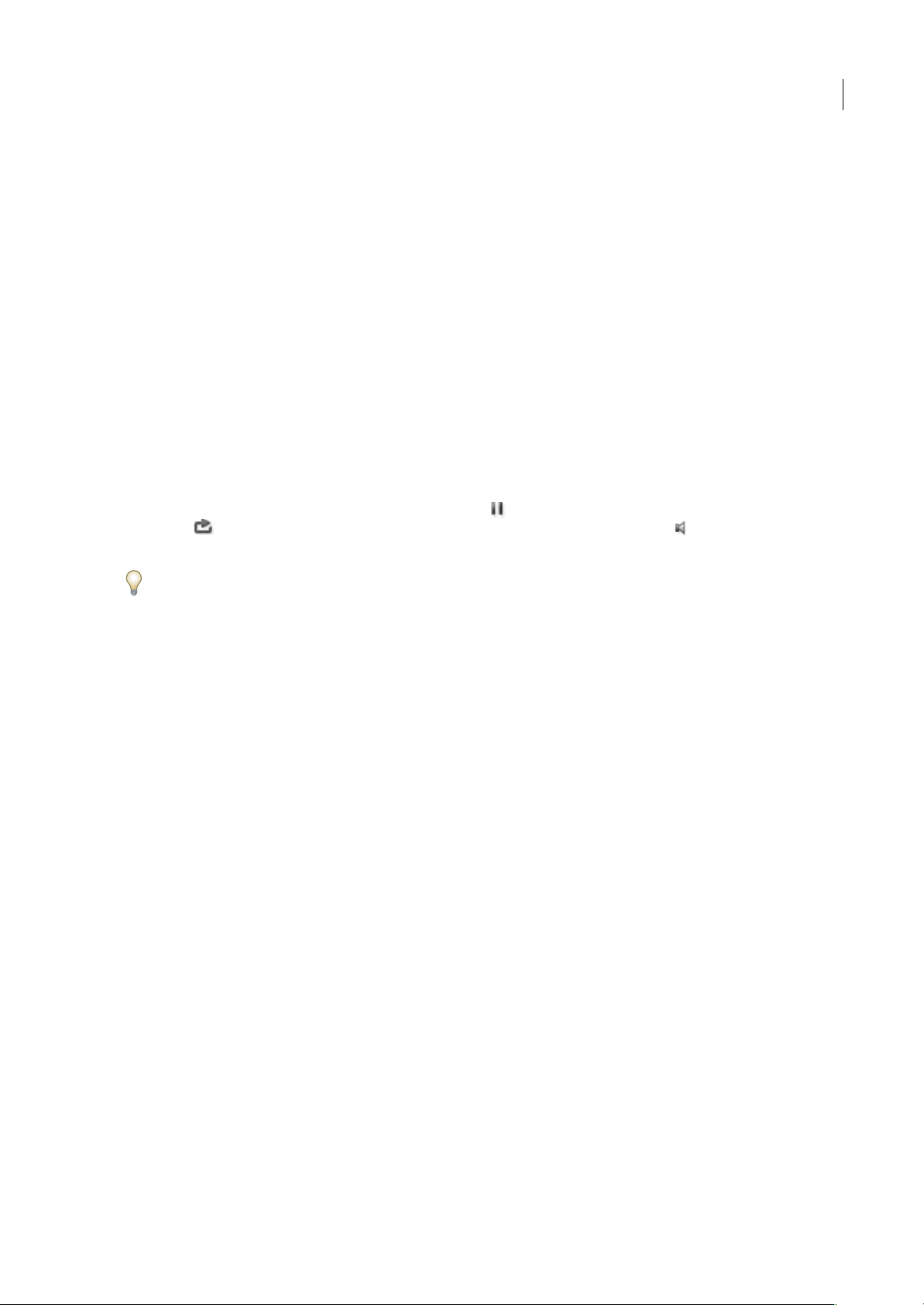
BRIDGE/VERSION CUE
Guía del usuario
Utilizar la presentación por software para vistas previas
Seleccione esta opción si las proyecciones de diapositivas o las vistas previas no se muestran correctamente. El uso de
representación por software para las previsualizaciones permite mostrarlas correctamente, pero la velocidad de
presentación puede ser lenta así como puede haber otras limitaciones.
1 En las preferencias Avanzadas, seleccione Usar representación por software.
2 Reiniciar Bridge.
Previsualizar archivos de medios dinámicos
Puede previsualizar la mayoría de los archivos de vídeo y audio en Bridge, incluida la mayoría de los archivos admitidos
por la versión de QuickTime instalada en el equipo. Los controles de reproducción aparecen en el panel de
previsualización. Puede cambiar los ajustes de preferencias de reproducción para controlar si los archivos multimedia se
reproducen o repiten automáticamente.
Previsualización de los archivos multimedia en el panel de previsualización
1 Seleccione el archivo para previsualizar en el panel Contenido.
El archivo se empieza a reproducir en el panel Vista previa.
2 Mediante el panel Previsualización, haga clic en el botón Pausa para poner en pausa la reproducción, haga clic en el
botón Bucle para activar y desactivar la reproducción continua o haga clic en el botón Volumen y arrastre el control
deslizante para ajustar el volumen.
Puede aclarar u oscurecer la interfaz de Bridge para previsualizar mejor los archivos de medios dinámicos. Consulte
“Ajustar el brillo y los colores” en la página 14.
25
Establecer preferencias de reproducción
1 En Adobe Bridge, elija Edición > Preferencias (Windows) o Bridge > Preferencias (Mac OS).
2 Haga clic en Reproducir.
3 Cambie cualquiera de los ajustes siguientes y haga clic en Aceptar (Windows) o en OK (Mac OS).
Velocidad de marco de reproducción de la pila En pilas que contienen 10 o más imágenes, puede previsualizar (barrer) las
imágenes. Esta opción permite especificar una velocidad de marco para previsualizar pilas de imágenes. (Véase “Apilar
archivos” en la página 21.)
Reproducir archivos de audio automáticamente al previsualizarlos Al hacer clic en un archivo de audio para mostrarlo en
el panel de previsualización, el audio comienza a reproducirse automáticamente. Desactive esta opción para reproducir los
archivos de audio manualmente.
Bucle de archivos de audio al previsualizarlos Repite continuamente (bucle) el archivo de audio. Anule la selección de esta
opción si desea que el archivo de audio sólo se reproduzca una vez.
Reproducir archivos de vídeo automáticamente al previsualizarlos Seleccione esta opción para reproducir un archivo de
vídeo automáticamente cuando se muestre en el panel de previsualización.
Bucle de archivos de vídeo al previsualizarlos Repite continuamente (bucle) el archivo de vídeo. Anule la selección de esta
opción si desea que el archivo de vídeo sólo se reproduzca una vez.
Trabajar con Camera Raw
LosarchivosdeCameraRawcontienendatosdeimágenessinprocesarprovenientesdelsensordeimagendelacámara.El
software Adobe Photoshop Camera Raw, que está disponible en Bridge si ha instalado Adobe Photoshop o Adobe After
Effects, procesa los archivos de Camera Raw. También puede procesar archivos JPEG o TIFF mediante Camera Raw en
Bridge.
UtiliceBridgeparacopiarypegarajustesdeunarchivoenotro,para procesar archivos por lotes o aplicar ajustes a archivos
sin abrir el cuadro de diálogo Camera Raw.
Page 29

BRIDGE/VERSION CUE
Guía del usuario
Nota: seleccione Editar ajustes de Camera Raw en preferencias generales de Bridge, para abrir los archivos de Camera Raw en
el cuadro de diálogo Adobe Camera Raw de Bridge. Si esta preferencia no está seleccionada, los archivos de Camera Raw se
abren en Photoshop.
Para obtener más información acerca de cómo trabajar con el software Camera Raw, busque “Camera Raw” en la Ayuda.
Uso de Adobe Device Central con Adobe Bridge
Device Central permite a los diseñadores profesionales y a los desarrolladores que utilizan Adobe Bridge previsualizar el
aspecto que tendrán diferentes tipos de archivos, como archivos de Photoshop, Flash e Illustrator, en varios dispositivos
móviles. Esta característica permite simplificar los flujos detrabajo de pruebas para variostipos de archivos. Adobe Bridge
proporcionaademás acceso directo a Device Central sin tenerque abrir primero un componente de Creative Suite 3, como
Photoshop o Flash.
Por ejemplo, un diseñador que trabaja con varios componentes de Creative Suite puede utilizar una carpeta de Adobe
Bridge para organizar un conjunto de archivos utilizados en el mismo proyecto. El diseñador puede desplazarse a esa
carpeta de Adobe Bridge y ver el aspecto que tendrá una imagen de Photoshop, un archivo de Flash y un archivo de
Illustrator en un dispositivo móvil.
La funciónde previsualización decontenido deAdobe Bridge tambiénresulta útil a la horade reutilizarcontenidoexistente.
Por ejemplo, quizá tenga archivos de papel tapiz que haya creado hace tiempo para un determinado grupo de dispositivos.
Imaginequeahoradeseaprobarlosarchivosdepapeltapizenunaseriededispositivosmóvilesmásmodernos.Solotiene
que actualizar la lista de perfiles de Device Central y probar los archivos de papel tapiz antiguos en los nuevos dispositivos
directamente desde Adobe Bridge.
26
Acceso a Adobe Device Central desde Adobe Bridge
Para acceder a Device Central desde Adobe Bridge, seleccione un archivo. Estos son los formatos compatibles: SWF, JPG,
JPEG, PNG, GIF, WBM, MOV, 3GP, M4V, MP4, MPG, MPEG, AVI, HTM, HTML, XHTML, CHTML, URL y WEBLOC.
1 Iniciar Adobe Bridge.
2 Realice una de las siguientes operaciones:
• Seleccione un archivo y haga clic en Archivo > Comprobar en Device Central.
• Haga clic con el botón derecho en un archivo y seleccione Comprobar en Device Central.
El archivo se muestra en la ficha Device Central Emulator. Para continuar con la comprobación, haga doble clic en el
nombre de un dispositivo diferente en las listas Conjuntos de dispositivos o Dispositivos disponibles.
Nota: para explorar perfiles de dispositivo o crear documentos móviles, seleccione Herramientas > Device Central. Se abrirá
Device Central y aparecerá la ficha Perfiles de dispositivos.
Para obtener un tutorial acerca del uso de Adobe Bridge y Device Central, consulte http://www.adobe.com/go/vid0208_es.
Adobe Stock Photos
Adobe Stock Photos permite previsualizar y comprar imágenes exentas del pago de patente en las principales bibliotecas.
Con Adobe Stock Photos, no tiene que interrumpir el proceso de diseño para buscar imágenes de calidad. Por el contrario,
desde sus componentes favoritos de Creative Suite 3, puede utilizar las eficaces capacidades de búsqueda de Adobe Stock
Photos para buscar y comprar la imagen perfecta.
Para obtener más información, consulte la Ayuda completa de Adobe Stock Photos en
www.adobe.com/go/adobe_help_stockphotos_1_5_es.
Acceso a Adobe Stock Photos desde detrás de un servidor proxy de autenticación
Si la red del equipo requiere que inicie sesión para acceder a Internet, Adobe Stock Photos mostrará un cuadro de diálogo
para introducir sus credenciales (nombre de usuario y contraseña).
Page 30
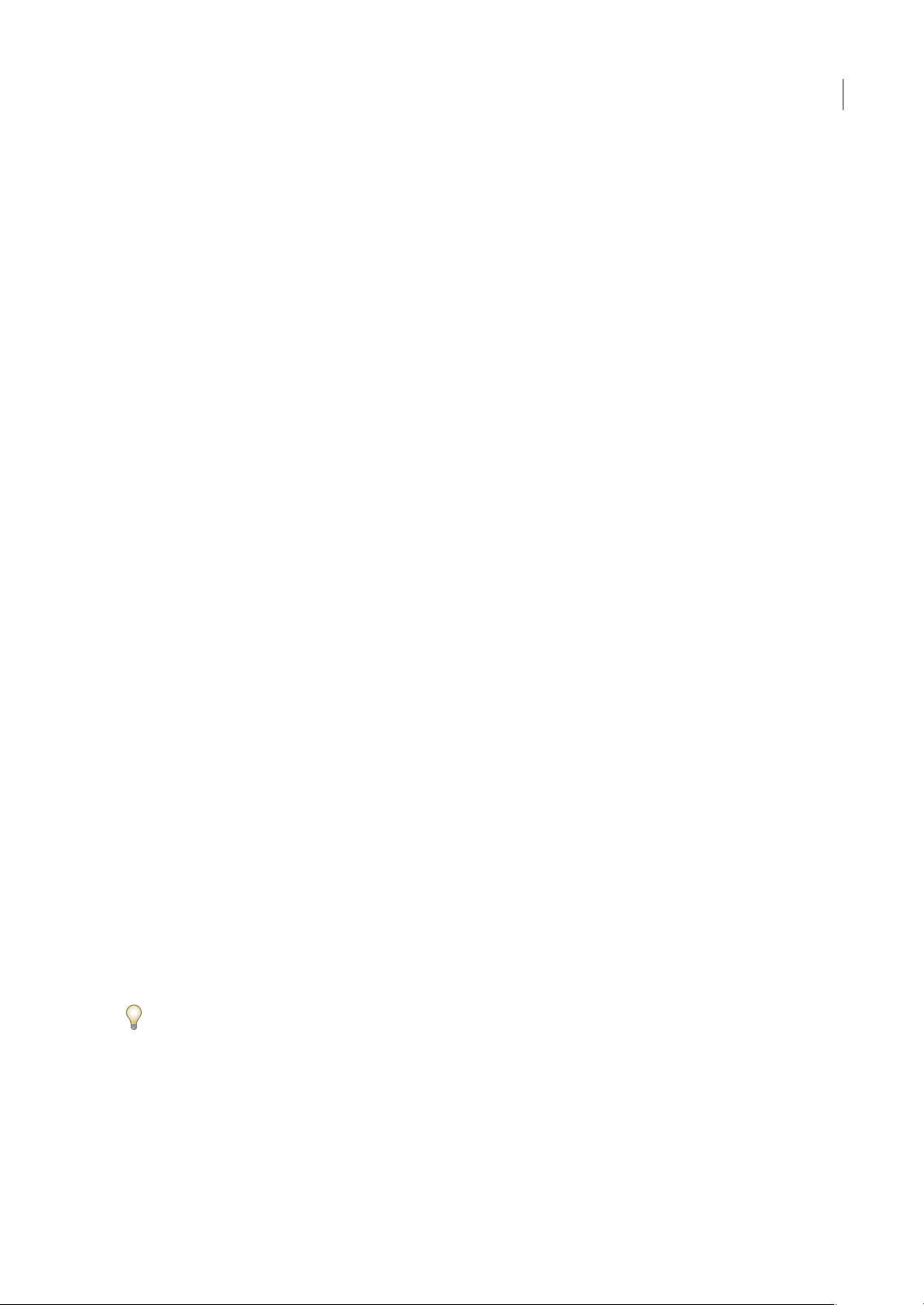
BRIDGE/VERSION CUE
Guía del usuario
Adobe Stock Photos soporta autenticaciones básicas de protocolos HTTP y HTTPS. En función de su sistema, se le puede
solicitar que introduzca un nombre de usuario y unacontraseña para ambos protocolos. Si uno de los protocolos de sured
está detrás de un proxy mientras que el otro no, no podrá tener acceso a todas las funciones de Adobe Stock Photos. Al
introducir su nombre de usuario y contraseña, Adobe Stock Photos los almacena de forma segura como información
codificada.
Nota: además del cuadro de diálogo Credenciales de los servidores proxy de Adobe Stock Photos, se le pedirán las credenciales
por cada sesión en cuadros de diálogo adicionales. Si intenta acceder a un servicio de Adobe Stock Photos y las credenciales
disponibles en Adobe Stock Photos noson correctas, se le volverán a pedir en el cuadro de diálogo Credenciales de los servidores
proxy de Adobe Stock Photos.
En el Macintosh, debe estar ejecutando Mac OS 10.3 o posterior para utilizar Adobe Stock Photos desde detrás de un
servidor proxy de autenticación.El nombrede usuario yla contraseña que introduzca en el cuadro dediálogo Credenciales
de los servidores proxy de Adobe Stock Photos afectarán a la configuración global de nombre de usuario y contraseña y se
reflejarán en las preferencias del sistema.
Puede cambiar o eliminar su nombre de usuario y contraseña en las preferencias de Adobe Bridge.
1 En Adobe Bridge, elija Edición > Preferencias (Windows) o Bridge > Preferencias (Mac OS).
2 Elija Adobe Stock Photos a la izquierda y haga clic en Introducir detalles del proxy.
Nota: la opción Introducir detalles del proxy no aparece a menos que esté detrás un servidor proxy de autenticación.
27
3 Cambie o elimine el nombre de usuario y la contraseña.
4 Haga clic en Aceptar y salga de Preferencias.
Para obtener información actualizada sobre la autenticación de proxy de Adobe Stock Photos, consulte
www.adobe.com/go/aspproxy_es.
Ejecución de tareas automatizadas con Bridge
Ejecutar tareas automatizadas
El menú Herramientas contiene submenús para varios comandos disponibles en diferentes componentes de Adobe
Creative Suite 3. Por ejemplo, siestá instalado Adobe Photoshop, puedeutilizar los comandos del submenú Herramientas >
Photoshop para crear conjuntos de imágenes y panoramas de Photomerge utilizando fotografías seleccionadas en Bridge.
La ejecución de estas tareas en Bridge ahorra tiempo porque no tiene que abrir cada archivo por separado.
Nota: otras partes también pueden crear y añadir sus propios elementos en el menú Herramientas para obtener más
funcionalidaden Bridge.Para obtener información acerca de la creaciónde sus propios scripts, véase la referenciade JavaScript
de Bridge.
1 Seleccionelos archivoso lascarpetas que deseautilizar.Si selecciona una carpeta, elcomando se aplica dondesea posible
a todos los archivos de la carpeta.
2 Seleccione Herramientas > [Componente], seguido del comando que desea. Si el componente no tiene tareas
automatizadas disponibles, no aparece ningún nombre de componente en el menú.
Para obtener información acerca de un comando en particular, véase la documentación de ese componente.
Puede vectorizar rápidamente una película si utiliza Bridge para ejecutar un comando Calco interactivo en una película
exportada como una serie de archivos de imágenes fijas (PSD, BMP, TGA o TIF) desde After Effects o Adobe Premiere Pro:
despuésdecrearuncalcointeractivopreestablecidoparaunodelosarchivosdeimágenesfijasenAdobeIllustrator,seleccione
laseriedearchivosdeimágenesfijasenBridgeyelijaHerramientas>Illustrator>Calcointeractivo. Paravolveracompilar
lasimágenesenunclipdevídeo,importelosarchivosdeIllustratorqueacabadecrearcomounasecuenciadeAdobeIllustrator
en AfterEffects oPremiere Pro. Tenga en cuenta que hay unlímite de 10 marcos cuandose ejecutael comando Calco interactivo
en Bridge.
Page 31

BRIDGE/VERSION CUE
Guía del usuario
Crear una hoja de contactos en InDesign
Si ha instalado Adobe InDesign, puede utilizar Bridge para crear una hoja de contactos de imágenes en InDesign.
1 En Bridge, seleccione las imágenes que se incluirán en la hoja de contactos. De lo contrario, se incluyen todas las
imágenes mostradas actualmente en el panel Contenido.
Nota: para seleccionar diferentes imágenes, haga clic en Archivos cuando se abra el cuadro de diálogo Hoja de contactos.
2 Elija Herramientas > InDesign > Crear hoja de contactos de InDesign.
3 En Distribución en el cuadro de diálogo Hoja de contactos, especifique opciones de distribución para las vistas previas
de miniaturas:
• Seleccione Utilizar espaciado automático para que InDesign espacie automáticamente las miniaturas en la hoja de
contactos. Si deselecciona Utilizar espaciadoautomático, puedeespecificar el espaciovertical yhorizontal existente entre
las miniaturas. La vista previa de la hoja de contactos en el cuadro dediálogo se actualizaautomáticamente a medidaque
especifica el espaciado.
• Seleccione Rotar para mejor ajuste con el fin de rotar las imágenes independientemente de su orientación para que
quepan en una hoja de contactos.
4 En Título, haga clic en el botón Definir para abrir el cuadro de diálogo Crear o modificar título y seleccione Nombre de
archivo en la lista Definición de título.
5 Para utilizar una plantilla de InDesign para la hoja de contactos, seleccione Usar plantilla de InDesign. Haga clic en
Plantilla para seleccionar una plantilla.
6 Para guardar la hoja decontactos comoPDF, seleccioneGuardar como PDF enOpciones de salida. Haga clicen Archivo
de salida para seleccionar un PDF de InDesign preestablecido.
7 Haga clic en OK.
28
Metadatos y palabras clave
Acerca de los metadatos
Los metadatos constituyen un conjunto de información estandarizada acerca de un archivo, como su nombre de autor,
resolución, espacio de color, copyright y las palabras clave aplicadas al mismo. Por ejemplo, la mayoría de las cámaras
digitales adjuntaninformación básica para un archivo de imagen, como su altura, anchura, formato de archivo y la hora en
la que se tomó la imagen. Puede utilizar metadatos para perfeccionar el flujo de trabajo y organizar los archivos.
Acerca del estándar XMP
La información de metadatos se almacena utilizando el estándar Extensible Metadata Platform (XMP), en el que se crean
Adobe Bridge, Adobe Illustrator, Adobe InDesign y Adobe Photoshop. Los ajustes realizados a imágenes con Photoshop®
Camera RAW se guardan como metadatos XMP. XMP se crea en XML y en la mayoría de lo casos los metadatos se
almacenanenelarchivo.Sinoesposiblealmacenarlainformaciónenelarchivo,losmetadatossealmacenanenunarchivo
independiente denominado archivo sidecar. XMP facilita el intercambio de metadatos entre aplicaciones de Adobe y entre
flujos de trabajo de autoedición. Por ejemplo, puede guardar metadatos de un archivo como plantilla e importarlos a otros
archivos.
Los metadatos que se almacenan en otros formatos, como Exif, IPTC (IIM), GPS y TIFF, se sincronizan y se describen con
XMP para que se puedan ver y gestionarcon mayor facilidad. Otras aplicaciones yfunciones (por ejemplo, Adobe Version
Cue) también utilizan XMP para comunicarse y almacenar información como comentarios de versiones, en la que puede
buscar empleando Bridge.
En la mayoría de los casos los metadatos permanecen con el archivo incluso cuando cambia el formato de archivo, por
ejemplo, de PSD a JPG. Los metadatos también se conservan cuando los archivos se colocan en un proyecto o documento
de Adobe.
Page 32

BRIDGE/VERSION CUE
Guía del usuario
Puede utilizar el XMP Software Development Kit para personalizar la creación, el procesamiento y el intercambio de los
metadatos. Por ejemplo, puede utilizar el SDK XMP para agregar campos al cuadro de diálogo Información de archivo.
Para obtener más información sobre XMP y SDK de XMP, visite el sitio Web de Adobe.
Trabajar con metadatos en Bridge y en los componentes de Adobe Creative Suite
Muchas de las potentes funciones de Bridge que le permiten organizar, buscar y mantener el control de los archivos y
versiones dependen de los metadatos de los archivos. Bridge le proporciona dos maneras de trabajar con metadatos:
mediante el panel Metadatos y mediante el cuadro de diálogo Información de archivo.
En algunos casos, pueden existir varias vistaspara la misma propiedad de metadatos. Por ejemplo, una propiedad se puede
etiquetar como Autor en una vista y como Creador en otra, pero ambas hacen referencia a la misma propiedad subyacente.
Incluso aunque personaliza estas vistas para flujos de trabajo específicos, permanecen estandarizadas mediante XMP.
Véase también
“Añadir metadatos mediante el cuadro de diálogo Información de archivo” en la página 31
“Trabajar con plantillas de metadatos” en la página 32
“Importar metadatos a un documento” en la página 33
Acerca del panel Metadatos
Los metadatos conservan la información acerca del contenido, estado de copyright, origen e historial de los archivos. En el
panel Metadatos, puede ver y editar los metadatos de los archivos seleccionados, utilizar metadatos para buscar archivos y
emplear plantillas para anexar y reemplazar metadatos.
29
Para ver un vídeo sobre metadatos, consulte www.adobe.com/go/vid0094_es.
Según el archivo que seleccione y el software que utilice, pueden aparecer los siguientes tipos de metadatos:
Propiedades de archivo Describe las características del archivo, incluidos tamaño, fecha de creación y fecha de
modificación.
IPTC principal Muestra metadatos editables. Puede añadir pies de ilustración a los archivos, además de información de
copyright. IPTC principal es una nueva especificación aprobada por IPTC (International Press Telecommunications
Council/Consejo de telecomunicaciones de prensa internacionales) en octubre de 2004. Se diferencia del antiguo IPTC
(IIM, herencia) en que se han agregado nuevas propiedades, se han cambiado algunos nombres de propiedades y se han
eliminado otras.
IPTC (IIM, herencia) Muestra metadatos editables.Al igual que ocurre con IPTC principal, puede añadir pies deilustración
alosarchivos,ademásdeinformacióndecopyright.Esteconjuntodemetadatosestáocultodeformapredeterminadayse
ha reemplazado porIPTC principal. Sin embargo, puede mostrarmetadatos de IPTC(IIM, herencia)si losselecciona desde
las opciones de Metadatos en el cuadro de diálogo Preferencias.
Fuentes Muestra las fuentes empleadas en los archivos de Adobe InDesign.
Muestras Lista las muestras utilizadas en los archivos de Adobe InDesign y Adobe Illustrator.
Datos de cámara (Exif) Muestra la información asignada por cámaras digitales. La información Exif incluye la
configuración de la cámara empleada cuando se tomó la imagen.
GPS Muestra la información de navegación desde un sistema de posicionamiento global (GPS) disponible en algunas
cámaras digitales. Las fotos sin la información GPS no tienen metadatos GPS.
Camera Raw Muestra los ajustes aplicados por el complemento Camera Raw.
Historia de modificaciones Mantiene un registro de los cambios realizados a las imágenes con Photoshop.
Adobe Stock Photos Muestra información acerca de las imágenes obtenidas de Adobe Stock Photos.
Version Cue Muestra cualquier información de versión de archivo de Version Cue.
Page 33
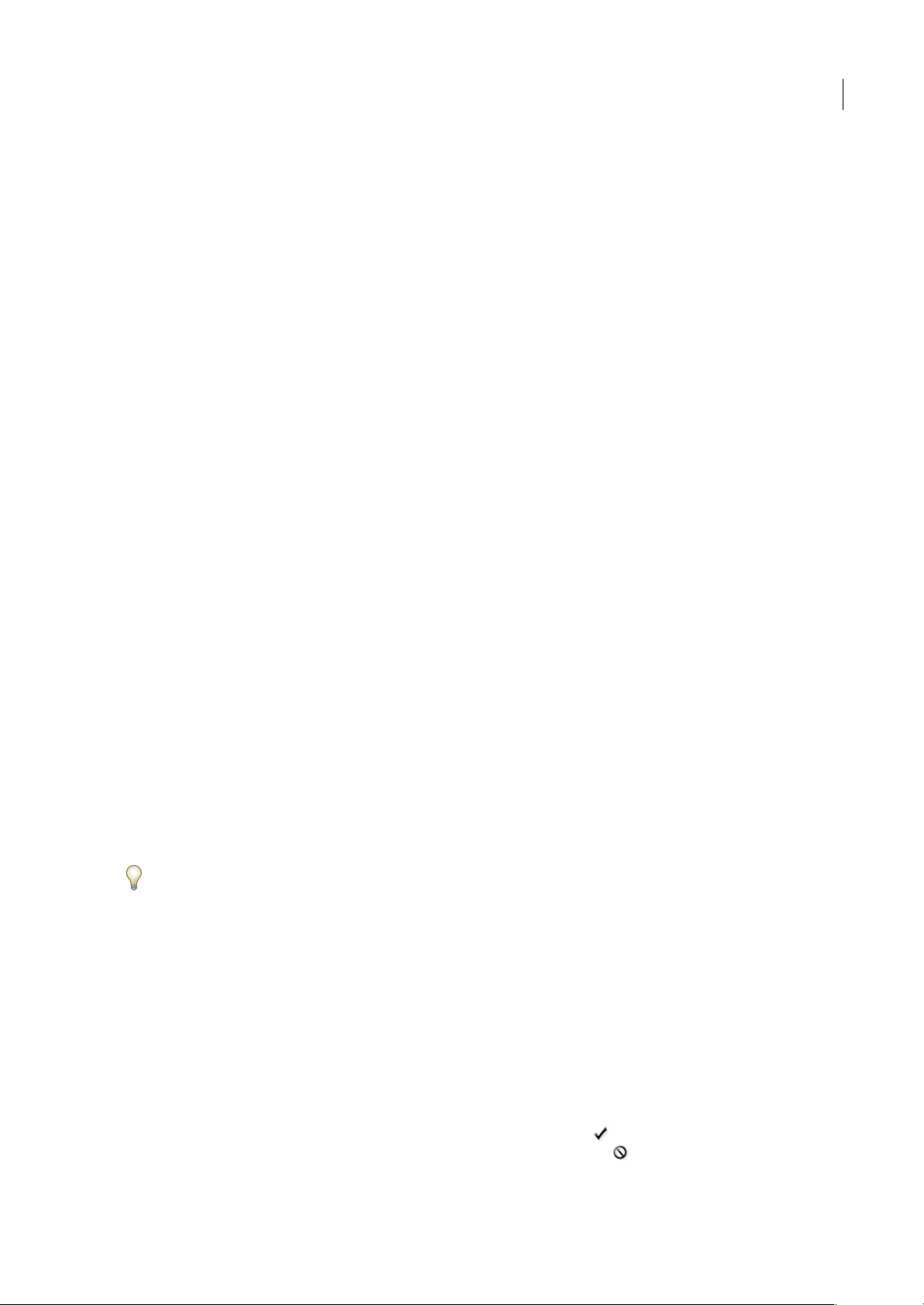
BRIDGE/VERSION CUE
Guía del usuario
DICOM (sólo en Adobe Photoshop CS3 Extended) Muestra información sobre las imágenes guardadas en el formato
DICOM (Digital Imaging and Communications in Medicine).
Establecer preferencias de metadatos
Puede especificar los tipos de metadatos que aparecen en el panel Metadatos. También puede elegir mostrar u ocultar el
letrero de metadatos, un resumen abreviado de metadatos importantes que aparece en la parte superior del panel
Metadatos.
Especificar los metadatos que aparecen en el panel Metadatos
1 Realice una de las siguientes acciones:
• Elija Preferencias en el menú del panel Metadatos.
• Elija Edición > Preferencias (Windows) o Bridge > Preferencias (Mac OS), y seleccione Metadatos en la lista de la
izquierda.
2 Seleccione los campos de metadatos que desea que aparezcan en el panel Metadatos.
3 Seleccione la opción Ocultar campos vacíos para ocultar los campos que no tienen información.
4 Haga clic en OK.
Mostrar u ocultar el letrero de metadatos
❖
Realice una de las siguientes acciones:
• Para mostrar u ocultar el letrero de metadatos para archivos individuales, seleccione o deseleccione Mostrar letrero de
metadatos en el menú del panel Metadatos.
• Para mostrar u ocultar el letrero de metadatos para todos los archivos, seleccione o deseleccione Mostrar letrero de
metadatos en las preferencias de Metadatos.
30
Ver y editar metadatos
PuedevermetadatosenelpanelMetadatos,enelcuadrodediálogoInformacióndearchivooconlasminiaturasenelpanel
Contenido. Edite los metadatos en el panel Metadatos.
Ver metadatos
❖
Realice una de las acciones siguientes:
• Seleccione uno o más archivos y vea la información en el panel Metadatos. Si selecciona varios archivos, sólo aparecen
los metadatos comunes a los archivos. Utilice las barras de desplazamiento para ver las categorías ocultas. Haga clic en
el triángulo para ver todo lo incluido en una categoría.
Puede cambiar el tamaño de la fuente en el panel eligiendo Aumentar tamaño de fuente o Disminuir tamaño de fuente en
el menú del panel.
• Seleccione uno o varios archivos y elija Archivo > Información de archivo. A continuación, seleccione cualquiera de las
categorías que se muestran a la izquierda.
• Elija Ver > Como detalles para mostrar los metadatos junto a las miniaturas en el panel Contenido.
• Coloque el puntero encima de una miniatura del área de contenido. (Los metadatos sólo aparecen en una información
de herramientas si se ha seleccionado Información sobre herramientas en las preferencias generales.)
Editar metadatos en el panel Metadatos
1 Haga clic en el icono del lápiz en el extremo que se encuentra más a la derecha del campo que desea editar.
2 Escriba en el cuadro de texto para editar o añadir metadatos.
3 Pulse la tecla Tab para moverse por los campos de metadatos.
4 Cuando haya finalizado la edición de los metadatos, haga clic en el botón Aplicar en la parte inferior del panel
Metadatos. Para cancelar los cambios que haya realizado, haga clic en el botón Cancelar en la parte inferior del panel.
Page 34

BRIDGE/VERSION CUE
Guía del usuario
Ver colores (Illustrator e InDesign) o fuentes (InDesign)
Cuando selecciona undocumento de InDesign, el panel Metadatos presenta muestras de las fuentes y colores utilizados en
el documento. Cuando selecciona un documento de Illustrator, el panel Metadatos presenta muestras de las placas y colores
utilizados en el documento.
Para ver un vídeo sobre el uso de Adobe Bridge en un flujo de trabajo de diseño, consulte www.adobe.com/go/vid0190_es.
1 Seleccione un documento de InDesign o Illustrator en el panel Contenido de la ventana de Bridge.
2 En el panel Metadatos, expanda las secciones Fuentes (sólo InDesign), Placas (sólo Illustrator) o Muestras de
documentos.
Añadir metadatos mediante el cuadro de diálogo Información de archivo
El cuadro de diálogo Información de archivo muestra datos de cámara, otras propiedades dearchivo, historia de ediciones,
información de copyright y de autoría (si existe) y paneles de metadatos personalizados (si la aplicación los ha instalado).
Puede agregar metadatos directamente desde el cuadro de diálogo Información de archivo. Si selecciona varios archivos, el
cuadro de diálogo muestra dónde están los diferentes valores para un campo de texto. Cualquier información que agregue
a un campo se aplicará a todos los campos seleccionados.
Nota: también puede ver metadatos en el panel Metadatos, en determinadas vistas del panel Contenido y si coloca el puntero
encima de la miniatura en el panel Contenido.
31
1 Seleccione uno o más archivos.
2 Elija Archivo > Información de archivo.
3 Seleccione cualquiera de las siguientes opciones en la lista del lado izquierdo del cuadro de diálogo:
Descripción Permite introducir información de documento acerca del archivo, como título del documento, autor,
descripción y palabras clave que se van a utilizar para buscar el documento. También puede elegir texto en el menú que se
encuentra a la derecha de los campos de texto. Para especificar información de copyright, seleccione Con copyright en el
menú emergente Estado de copyright. A continuación, introduzca la cadena del aviso de copyright y la URL de la persona
o empresa que mantiene el copyright.
Datos de audio 1 Permite introducir información acerca del archivo de audio, incluidos título, artista y álbum.
Datos de audio 2 Muestra información acerca del archivo de audio, incluidos los ajustes de velocidad de bits, duración y
bucle.
Categorías PermiteintroducirinformaciónbasándoseenlascategoríasdeAssociatedPress.Tambiénpuedeelegirtextoen
el menú que se encuentra a la derecha de los campos de texto. La opción Categorías sólo aparece si se ha instalado Adobe
Photoshop.
DICOM Muestra la información de paciente, estudio, serie y equipo para las imágenes DICOM. La opción DICOM sólo
aparece si se ha instalado Adobe Photoshop CS3 Extended.
Historial Muestra la información de registro de la historia de Adobe Photoshop para las imágenes guardadas con
Photoshop. La opción Historial sólo aparece si se ha instalado Adobe Photoshop.
Datos de cámara 1 Muestra información de sólo lectura acerca de la cámara y los ajustes utilizados para realizar la foto,
como marca, modelo, velocidad del obturador y valores de Detener F.
Datos de cámara 2 Muestra información del archivo de sólo lectura acerca de la foto, incluidas dimensiones de píxeles y
resolución.
Contenido de IPTC Describe el contenido visual de la imagen.
Contacto de IPTC Muestra la información de contacto del fotógrafo
Imagen de IPTC Muestra información descriptiva de la imagen.
Estado de IPTC Muestra información de flujo de trabajo y de copyright.
Adobe Stock Photos Muestra información de sólo lectura acerca de las imágenes obtenidas de Adobe Stock Photos.
Page 35
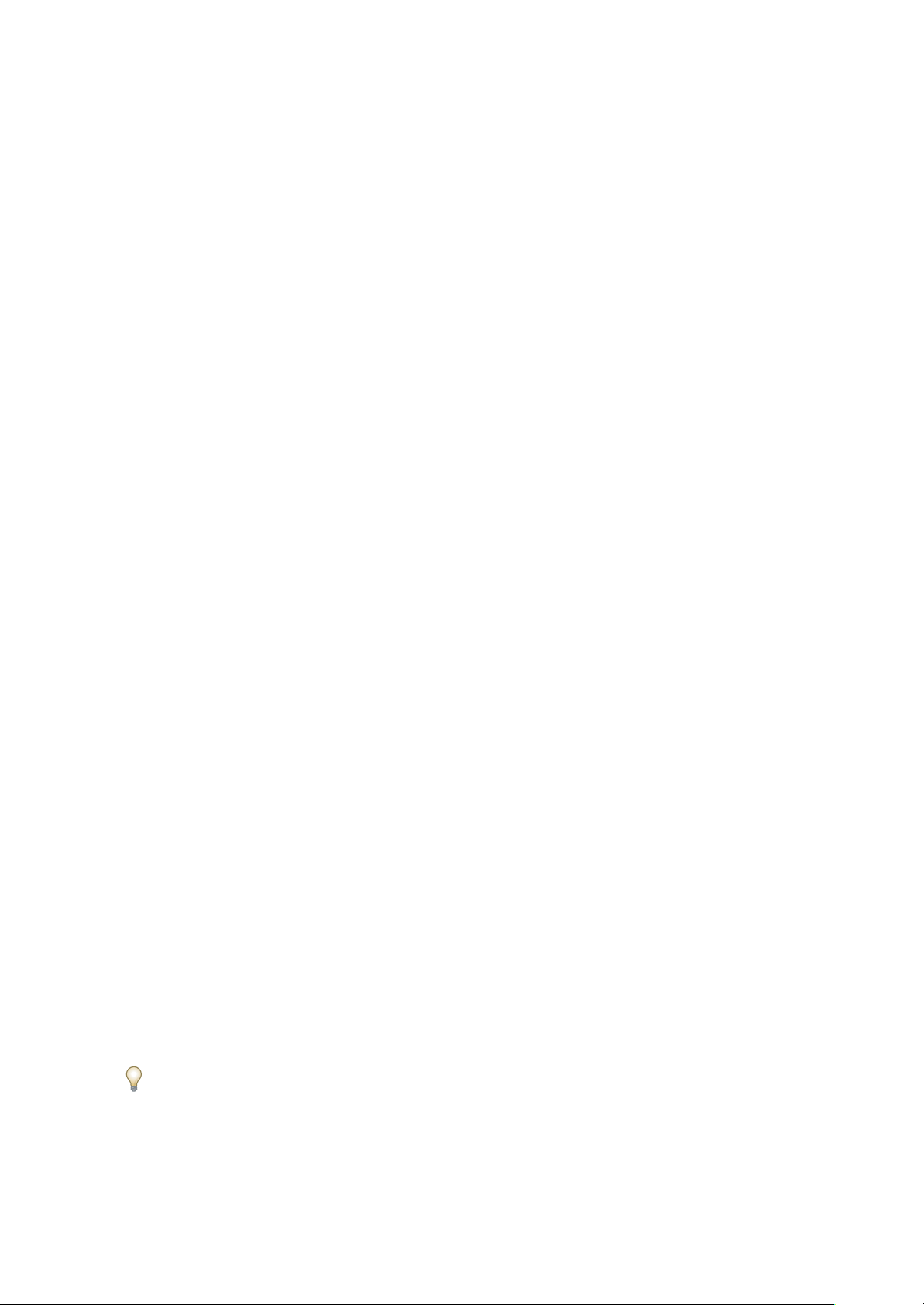
BRIDGE/VERSION CUE
Guía del usuario
Datos de vídeo 1 Muestra información acerca del archivo de vídeo, como ancho y alto del marco de vídeo, y permite
introducir información acerca del archivo de vídeo, incluidos nombre de cinta y nombre de escena.
Datos de vídeo 2 Muestra información acerca del vídeo, incluidos nombre alternativo de la cinta y valores de código de
tiempo.
Origen Permite introducir la información de archivo útil para publicaciones de noticias, incluyendo dónde y cuándo se
creó elarchivo, la información detransmisión, instruccionesespeciales para gestionar el archivo e información de titulares.
También puede elegir texto en el menú que se encuentra a la derecha de los campos de texto.
Avanzado Muestra campos y estructuras para almacenar metadatos empleando espacios de nombres y propiedades, como
el formato de archivo y las propiedades de XMP, Exif y PDF. Puede realizar cualquiera de las siguientes acciones con la
información que aparece:
• Para exportar los metadatos en un archivo de texto (con la extensión de nombre de archivo .xmp), haga clic en Guardar.
• Para reemplazar los metadatos de los archivos existentes por metadatos guardados en un archivo XMP, haga clic en
Reemplazar. Los valores de las propiedades existentes se reemplazan por los nuevos valores.
• Para añadir metadatos de los archivos existentes alos metadatos guardados en un archivo XMP, haga clic en Anexar. No
se reemplazan los valores de las propiedades existentes y los nuevos valores se añaden o insertan donde sea necesario.
(Anexar no está disponible si se han seleccionado varios archivos.)
• Para eliminar la propiedad avanzada seleccionada actualmente, haga clic en Eliminar. Para seleccionar varias
propiedades, haga clic mientras mantiene pulsada la tecla Mayús.
Nota: mantenga pulsada la tecla Alt (Windows) o la tecla Opción (Mac OS) para cambiar estos comandos por Reemplazar
todo, Anexar todo y Eliminar todo (Anexar todo no está disponible si se han seleccionado varios archivos). Estos comandos
afectan entonces a toda la información del archivo; es decir, la información de Exif que no puede modificar el usuario, como fstopylainformacióndeIDdearchivodePhotoshop,asícomolainformaciónquenopuedemodificarelusuario,comoeltítulo
de usuario y las palabras clave. Al mantener pulsada la tecla Alt (Windows) o la tecla Opción (Mac OS) también se muestra el
botón Restaurar, que permite restaurar los ajustes anteriores.
32
4 Escriba la información que se agregará en cualquiera de los campos mostrados.
5 Haga clic en Aceptar para aplicar los cambios.
Trabajar con plantillas de metadatos
Puede crear nuevas plantillas de metadatos en Bridge si utiliza el comando Crear plantilla de metadatos o modifica los
metadatos en el cuadro de diálogo Información de archivo y los guarda como plantilla.
Puede guardar metadatos en plantillas y usarlos como punto de partida para completar metadatos en documentos de
InDesign y otros documentos creados con software compatible con XMP. Las plantillas que cree se almacenan en una
ubicación compartida con acceso para todo el software compatible con XMP.
También puede guardar metadatos en un archivo XMP para compartirlo con otros usuarios o aplicarlo a otros archivos. A
diferencia de las plantillas de metadatos, los archivos XMP no aparecen en el menú Información de archivo.
Crear una plantilla de metadatos
1 Elija Herramientas > Crear plantilla de metadatos.
2 Escriba un nombre en el cuadro de texto Nombre de la plantilla.
3 Seleccionelos metadatos que va aincluir enla plantilla en los campos del cuadrode diálogo Crear plantilla de metadatos
yescribavaloresparalosmetadatosenloscuadrosdetexto.(Si selecciona una opción de metadatos y deja vacío el cuadro
de texto correspondiente, Bridge borra los metadatos existentes al aplicar la plantilla.)
Para anexar metadatos rápidamente desde una plantilla existente a la nueva plantilla, elija Anexar metadatos en el menú
en la esquina superior derecha del cuadro de diálogo Crear plantilla de metadatos y elija una plantilla existente.
4 Haga clic en Guardar.
Page 36

BRIDGE/VERSION CUE
Guía del usuario
Guardar metadatos en el cuadro de diálogo Información de archivo como plantilla o como archivo XMP
1 Elija Archivo > Información de archivo.
2 Realice una de las siguientes acciones:
• Para guardar metadatos como una plantilla, haga clic en el icono de triángulo situado en la parte superior del cuadro de
diálogo, y seleccione Guardar plantilla de metadatos. Escriba un nombre para la plantilla y haga clic en Guardar.
• Para guardar metadatos como un archivo XMP, haga clic en Guardar en la sección Avanzadas del cuadro de diálogo.
Escriba un nombre de archivo, elija una ubicación para el archivo y haga clic en Guardar.
Para ver las plantillas de metadatos en el Explorador (Windows) o el Finder (Mac OS), elija Mostrar plantillas en el menú
Información de archivo.
Mostrar u ocultar plantillas de metadatos
1 Elija Archivo > Información.
2 Elija cualquiera de las opciones siguientes en el menú de la esquinasuperior derecha delcuadro de diálogo Información
de archivo:
• Para eliminar una plantilla de metadatos existente, elija Eliminar plantilla de metadatos. Elija la plantilla en el menú del
cuadro de diálogo y haga clic en Eliminar.
• Para abrir la carpeta que contiene las plantillas de metadatos, elija Mostrar plantillas.
3 Haga clic en OK.
33
Aplicar plantillas de metadatos a archivos en Bridge
1 Seleccione uno o más archivos.
2 Elija cualquiera de los siguientes comandos en el menú del panel Metadatos o en el menú Herramientas:
• Anexar metadatos, seguido del nombre de la plantilla. Este comando sólo se aplica a los metadatos de la plantilla donde
no existe actualmente ninguna propiedad ni valor de metadatos en el archivo. (Anexar no está disponible si se han
seleccionado varios archivos.)
• Reemplazar metadatos, seguido del nombre de la plantilla. Este comando reemplaza por completo los metadatos
existentes en el archivo por los metadatos de la plantilla.
Importar metadatos a un documento
1 Elija Archivo > Información de archivo.
2 Realice una de las siguientes acciones:
• Haga clic en el icono de triángulo de la parte superior del cuadro de diálogo Información de archivo y seleccione un
nombre de plantilla en la sección superior del menú. Los metadatos de la plantilla reemplazan a losactuales. En cambio,
si desea añadir los metadatos actuales, mantenga pulsada la tecla Ctrl (Windows) o la tecla Comando (Mac OS) cuando
elija el nombre de la plantilla.
Nota: debe guardar una plantilla de metadatos antes de poder importar metadatos de una plantilla.
• En la sección Avanzadas del cuadro de diálogo Información de archivo, haga clic en Reemplazar para reemplazar la
información actual por información almacenadaen un archivo XMP. Busqueel archivoXMP quecontiene los metadatos
que desea importar y haga clic en Abrir.
• En la sección Avanzada del cuadro de diálogo Información de archivos, haga clic en Anexar para añadir la información
guardada en un archivo XMPa la información dearchivo actual. (Anexar no está disponible si se han seleccionadovarios
archivos.)Cada campo de Informaciónde archivo queno contieneinformación seactualiza con el contenidodel archivo.
Se añadirán siempre palabras clave con la información del archivo.
Tras importar una plantilla de metadatos, podrá actualizar rápidamente la fecha de creación haciendo clic en Hoy en el
panel Origen del cuadro de diálogo Información de archivo.
Page 37

BRIDGE/VERSION CUE
Guía del usuario
Aplicar palabras clave a archivos
El panel Palabras clave permite crear yaplicar palabras clave de Bridgea losarchivos. Las palabras clave sepueden organizar
en categorías jerárquicas que constan de palabras clave principales y secundarias (denominadassubpalabras clave). Al usar
las palabras clave, se identifican los archivos basándose en su contenido. Por ejemplo, puede utilizar el panel Filtro para ver
todos los archivos de una carpeta que comparten palabras clave y puede utilizar el comando Buscar para buscar archivos
que contengan la palabra clave especificada.
Véase también
“Ordenar y filtrar archivos” en la página 19
Crear nuevas palabras clave o palabras clave secundarias
1 En el panel Palabras clave, seleccione una palabra clave.
Por ejemplo, si está seleccionado Nombres, al añadir una nueva palabra clave se crea una palabra clave en el mismo nivel
que Nombres, como Deportes, y al añadir una nueva palabra clave secundaria se puede crear una palabra clave debajo de
Nombres, como Juanita.
2 Haga clic en el botón Nueva palabra clave o en el botón Nueva palabra clave secundaria o seleccione Nueva
palabra clave o Nueva palabra clave secundaria en el menú del panel.
3 Escriba el nombre de palabra clave y pulse Intro (Windows) o Retorno (Mac OS).
Si desea que una palabra clave se utilice sólo para fines estructurales, incluya la palabra clave entre corchetes, como
[Nombres]. Las palabras clave entre corchetes no se pueden añadir a archivos.
34
TambiénpuedeañadirpalabrasclavemedianteelcuadroBuscardelaparteinferiordelpanelPalabrasclave.Utilicecomas
para indicar palabras clave secundarias y puntos y coma para indicar entradas independientes. Por ejemplo, para añadir
“Los Angeles” a la categoría Lugares, seleccione la palabra clave “Lugares”, escriba Los Angeles y, a continuación, haga clic en
el botón Nueva palabra clave secundaria.
Añadir palabras clave o conjuntos de palabras clave a archivos
1 Seleccione el archivo o los archivos a los que se añadirán las palabras clave.
2 En el panel Palabras clave,seleccione el cuadrosituado junto al nombre de lapalabra clave o la palabra clave secundaria.
Pulse Mayús y haga clic en el cuadro para seleccionar todas las palabras clave principales.
Al añadirla palabraclave aun archivo seleccionado, apareceuna marcade comprobación enel cuadrosituado junto a dicha
palabra clave. Si selecciona varios archivos, pero la palabra clave se ha añadido sólo a algunas de ellas, en el cuadro de
palabra clave aparece un guión (-).
Nota: SipulsaMayúsyhaceclicenunapalabraclavesecundaria,laspalabrasclaveprincipalestambiénseañadenalarchivo.
Para cambiar el comportamiento de modo que al hacer clic en una palabra clave secundario se añadan automáticamente las
palabras clave principales (y al pulsar Mayús y hacer clic sólo se añada la palabra clave secundaria), seleccione Aplicar
automáticamente palabras clave principales en las preferencias de metadatos.
Quitar palabras clave de un archivo
• Para quitar la marca de comprobación, seleccione el archivo yhaga clicen el cuadro situado junto al nombre dela palabra
clave o el conjunto de palabras clave. Para quitar también la marca de comprobación de todas las palabras clave
principales, pulse Mayús y haga clic en el cuadro de palabra clave.
• Para quitar una marca de comprobación de modo forzoso, pulse Alt (Windows) opulse Opción (Mac OS) y haga clic en
el cuadro de palabra clave. Esto resulta muy útil cuando se seleccionan varios archivos en los que la palabra clave sólo se
ha aplicado a algunos, lo que provoca que en el cuadro de palabra clave aparezca un guión. Para quitar una marca de
comprobación de modo forzoso de una palabra clave y todos sus principales, mantenga pulsado Alt+Mayús (Windows)
u Opción+Mayús (Mac OS) y haga clic en el cuadro de palabra clave.
• Seleccione el archivo y, a continuación, elija Quitar palabras clave en el menú del panel Palabras clave. Para quitar todas
las palabras clave del archivo, haga clic en Sí.
Page 38

BRIDGE/VERSION CUE
Guía del usuario
Gestionar palabras clave
❖
Realice una de las acciones siguientes:
• Para cambiar el nombre de una palabra clave, seleccione la palabra clave o el conjunto de palabras clave y elija Cambiar
de nombre en el menú del panel. Después, escriba encima del nombre en el panel y pulse Introducir (Windows o
Mac OS).
Nota: Alcambiarelnombredeunapalabraclave,secambiasóloparalosarchivosseleccionados.Elnombredelapalabraclave
original permanece en todos los demás archivos a los que se ha añadido la palabra clave anteriormente.
• Para mover unapalabra clave aotro grupode palabras clave,arrástrela a la palabra claveprincipal enla quedebe aparecer
y, a continuación, suelte el botón del ratón.
• Para eliminar una palabraclave, selecciónela haciendo clicen sunombre y, a continuación, haga clic en elbotón Eliminar
palabra clave en la parte inferior del panel o elija Eliminar en el menú del panel.
Nota: Las palabras clave que obtiene de otros usuarios aparecen en la categoría [Otras palabras clave] hasta que vuelva a
clasificarlas. Para que estas palabras clave sean permanentes en Bridge, haga clic con el botón derecho (Windows) o pulse Ctrl
y haga clic (Mac OS) en la palabra clave; a continuación, elija Hacer persistente en el menú contextual.
• Para expandir o contraer categorías de palabras clave, haga clic en la flecha situada junto a la categoría o elija Expandir
o Contraer todo en el menú del panel.
• Para buscar archivos mediante palabras clave, elija Buscar en el menú del panel Palabras clave. (Consulte “Buscar
archivos y carpetas” en la página 17.)
Nota: no puede modificar las palabras clave en los resultados de la búsqueda para Adobe Stock Photos.
35
Buscar palabras clave
❖
En el cuadrosituado en laparte inferior delpanel Palabras clave, escriba el nombre de la palabra claveque está buscando.
De forma predeterminada, se resaltan todas las palabras clave que contienen los caracteres que ha escrito. La primera
apariciónseresaltaenverde;lasaparicionesposterioresseresaltanenamarillo.HagaclicenBuscarpalabraclavesiguiente
o Buscar palabra clave anterior para seleccionar otra palabra clave resaltada.
Para resaltar sólo las palabras clave que comienzan por los caracteres que escriba, elija Empieza por en Método de
búsqueda de palabras clave en las preferencias de Metadatos. Por ejemplo, si se selecciona Contiene, al escribir “in” se
resalta “Indiana” y “Mina”; si se selecciona Empieza por, sólo se resalta “Indiana”.
Importar o exportar palabras clave
Puede importar archivos de texto con sangría con tabulaciones exportados desde otras aplicaciones, como Adobe
Photoshop Lightroom. También puede exportar palabras clave de Bridge como archivos de texto.
• Para importar un archivo de palabrasclave en Bridge sin eliminar las palabras clave existentes, elija Importar en el menú
del panel Palabras clave y, a continuación, haga doble clic en el archivo que se importará.
• Para importar un archivo de palabras clave en Bridge y eliminar las palabras clave existentes, elija Borrar e importar en
el menú del panel Palabras clave y, a continuación, haga doble clic en el archivo que se importará.
• Para exportar un archivo de palabras clave, elijaExportar en el menú del panel Palabras clave, especifique un nombre de
archivo y haga clic en Guardar.
Uso de Version Cue con Bridge
Trabajar con Version Cue en Bridge
Adobe Bridge y Version Cue trabajan juntos para proporcionar una manera intuitiva de acceder a los archivos y proyectos
deVersionCueygestionarlos. UtiliceelpanelInspectorenBridgeparaverinformaciónacercadelosservidores,proyectos
y recursos de Version Cue, navegar y actuar sobre lamisma. Las tareashiperenlazadas del panelInspector permiten trabajar
con servidores y proyectos de Version Cue. Los botones de Version Cue situados en el panel Contenido de Bridge
simplifican el acceso e implementación de los comandos de Version Cue.
Page 39

BRIDGE/VERSION CUE
Guía del usuario
Puede realizar las siguientes tareas de Version Cue en Bridge. Para obtener instrucciones acerca de cómo realizar estas
tareas, véase la Ayuda de Version Cue.
• Acceder a equipos con Version Cue Server, crear proyectos de Version Cue, editar propiedades de proyectos y añadir
archivos a proyectos. También puede utilizar Bridge para eliminar proyectos de Version Cue o desconectarse de los
mismos.
• Abra archivos de proyecto y muévalos o cópielos entre proyectos de Version Cue, o bien elimine o restaure archivos de
Version Cue y quite las copias locales de los archivos de proyecto.
• Busque archivos de proyecto utilizando información de archivo como comentarios de versión, palabras clave o fuentes
contenidas en el archivo.
• Extraiga un archivo de proyecto sin abrirlo como preparación de la edición sin conexión.
• Registre versiones de archivos de proyecto de Adobe y que no sean de Adobe.
• Vea, elimine y actualice versiones anteriores sin abrir los archivos en las aplicaciones de origen.
• Sincronice archivos.
• Vea la disponibilidad y el estado de los servidores y proyectos de Version Cue mediante iconos de estado.
Inspeccionar archivos de Version Cue en Bridge
El panel Inspector de Bridge muestra información contextual acerca de los servidores y proyectos de Version Cue y los
recursos gestionados por Version Cue, según los ajustes seleccionados en el panel Contenido. Por ejemplo, si selecciona un
proyecto de Version Cue, el panel Inspector muestra información acerca de las propiedades del proyecto y las tareas
hiperenlazadas que permite ver la papelera del proyecto, sincronizar archivos de proyecto oeditar propiedades de proyecto.
36
Proyecto de Version Cue en el panel Inspector de Bridge
El panel Inspector muestra la información de servidores, proyectos o recursos en la parte superior y las tareas
hiperenlazadas, si están disponibles, en la parte inferior. Las preferencias de Inspector permiten determinar qué
información aparece en el panel.
Para obtener más información sobre cómo realizar tareas específicas de Version Cue, véase la Ayuda de Version Cue.
Mostrar información de Version Cue en el panel Inspector
1 En el panel Contenido, seleccione el servidor, proyecto o recurso de Version Cue cuya información desea ver.
2 Elija Ventana > Panel Inspector.
Bridge muestra información y tareas (si están disponibles) relacionadas con el servidor, proyecto o recurso.
3 Para realizar una tarea, haga clic en su hipervínculo.
Nota: algunas tareas requieren que inicie sesión en la utilidad Administración de Version Cue.
Page 40
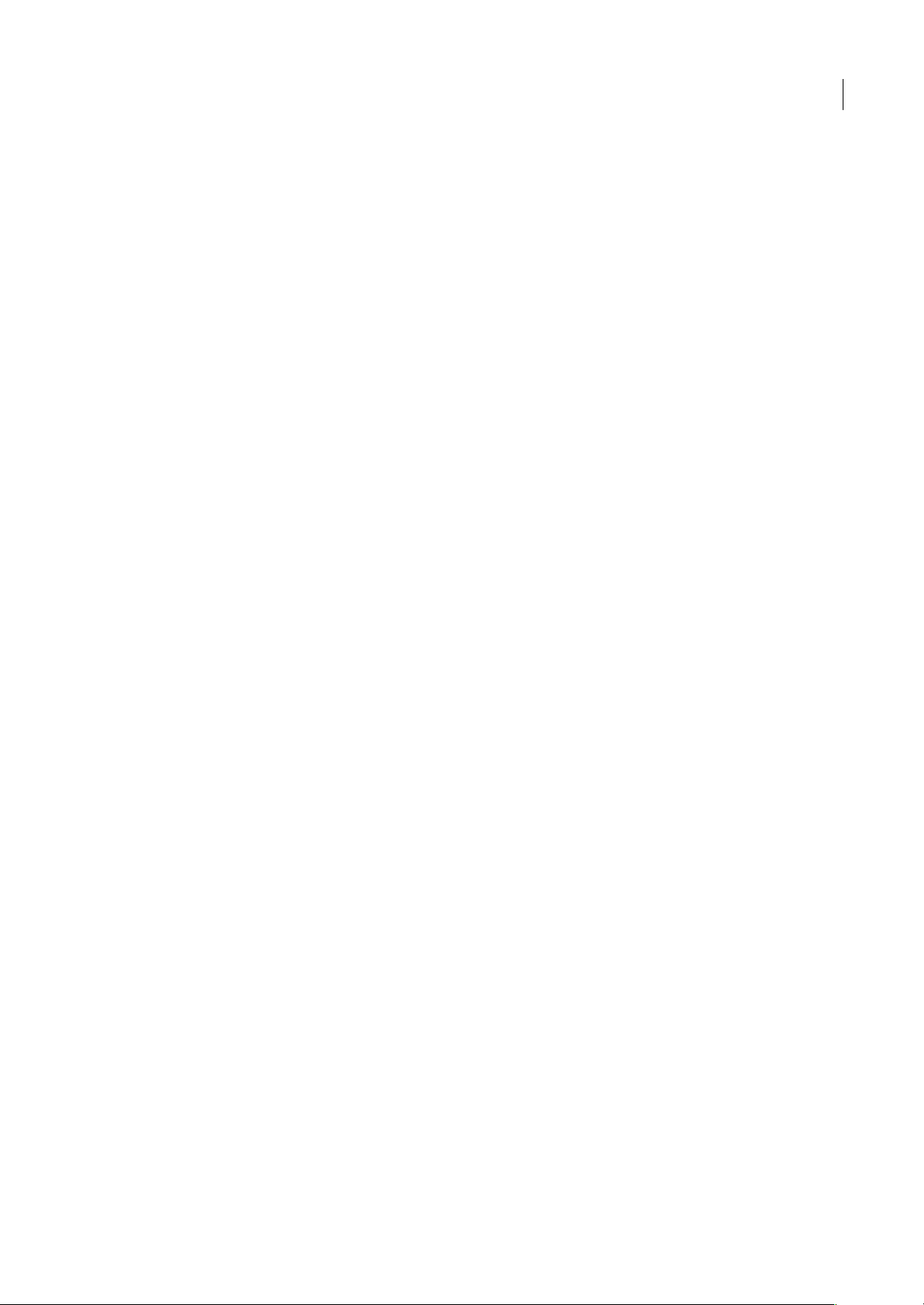
BRIDGE/VERSION CUE
Guía del usuario
Copiar información del panel Inspector
La capacidad de copiar información del panel Inspector es especialmente útilcuando se necesitatexto de uncomentario de
versión largo.
❖ Haga clic con el botón derecho (Windows) o pulse Control y haga clic (Mac OS) en la información que desee copiar y
elija Copiar [nombre de elemento]. Por ejemplo, haga clic con el botón derecho en un comentario de versión y elija Copiar
[comentario de versión].
Establecer preferencias de Inspector
1 Elija Edición > Preferencias (Windows) o Bridge > Preferencias (Mac OS) y haga clic en Inspector.
2 Seleccione los elementos que desea mostrar en el panel Inspector y haga clic en Aceptar. Por ejemplo, seleccione Panel
de proyecto de Version Cue para mostrar información y tareas relacionadas en un proyecto de Version Cue seleccionado.
Inicio de una reunión con Bridge
Comenzar una reunión
En Bridge, puede iniciar una conferencia Web en tiempo real para compartir su escritorio y revisar documentos. Los
asistentes se incorporan a la reunión iniciando sesión en un espaciode reunión basado en Web desde sus propios equipos.
Debe teneruna cuenta para iniciar reuniones y asistir a ellas.Puede suscribirseo configurar una cuenta deprueba haciendo
clic en el botón Comenzar reunión de Bridge.
37
Comenzar reunión sólo está disponible en las versiones en inglés, francés y alemán Bridge.
1 Para comenzar una reunión, realice una de estas operaciones:
• Seleccione Comenzar reunión en el panel Favoritos.
• Elija Herramientas > Comenzar reunión.
2 En el cuadro de diálogo que aparece, realice uno de los pasos siguientes:
• Si tiene una cuenta, haga clic en Iniciar sesión. Escriba la dirección URL de la reunión, el nombre de inicio de sesión y
la contraseña de su cuenta y haga clic en Iniciar sesión. La cuenta utiliza un ID de Adobe del usuario (la dirección de
correo electrónico) para iniciar sesión.
• Si no tiene una cuenta, haga clic en Crear cuenta de prueba y siga las indicaciones de la pantalla.
3 Realice una de las siguientes acciones:
• Para invitar a los participantes a una reunión, haga clic en Enviar invitación por correo electrónico, escriba las
direcciones de las personas que desee invitar y haga clic en Enviar.
• Para compartir el documento mostrado en la pantalla, haga clic en Compartir mi pantalla.
Los nombres de los participantes aparecerán en la lista de asistentes conforme éstos se incorporen a la reunión.
4 Realice una de las acciones siguientes:
• Escriba un mensaje en el cuadro de conversación, seleccione el destinatario y haga clic en el botón Enviar mensaje.
• Tome notas en el cuadro Notas y envíelas después de la reunión (sólo para presentadores).
• Si desea que otro asistente comparta su escritorio, seleccione su nombre en la lista de asistentes, haga clic en el botón
Definir función de usuario, y elija Definir como presentador.
Asistir a una reunión
Si no tiene una cuenta, puede unirse a una reunión como invitado.
1 En la invitación de correo electrónico, haga clic en la URL de la reunión o escriba la URL de la reunión en el cuadro de
dirección de un navegador.
2 Escriba la información de inicio de sesión y la contraseña de la cuenta o inicie sesión como invitado.
Page 41

BRIDGE/VERSION CUE
Guía del usuario
3 En la reunión, realice una de las siguientes acciones:
• Para enviar un mensaje, escríbalo en el cuadro de conversación, seleccione el destinatario y haga clic en el botón Enviar
mensaje.
• Para borrar elcontenido del cuadro de conversación o cambiar el tamaño de la fuente, haga clicen el botón Opciones de
utilidad y elija una opción.
Preferencias de Reunión
Cuando comienza una reunión, la dirección URL de la reunión y el inicio de sesión que suministra se almacenan en las
preferencias de Reunión. Para cambiar los ajustes de su cuenta, elija Edición > Preferencias (Windows) o Bridge >
Preferencias (Mac OS) y seleccione Reunión en el lado izquierdo.
Nota: lainformacióndeiniciodesesióndelacuentaseráelIDdeAdobe.Paracambiarlainformacióndeiniciodesesión,cree
un ID de Adobe en Adobe.com.
38
Page 42
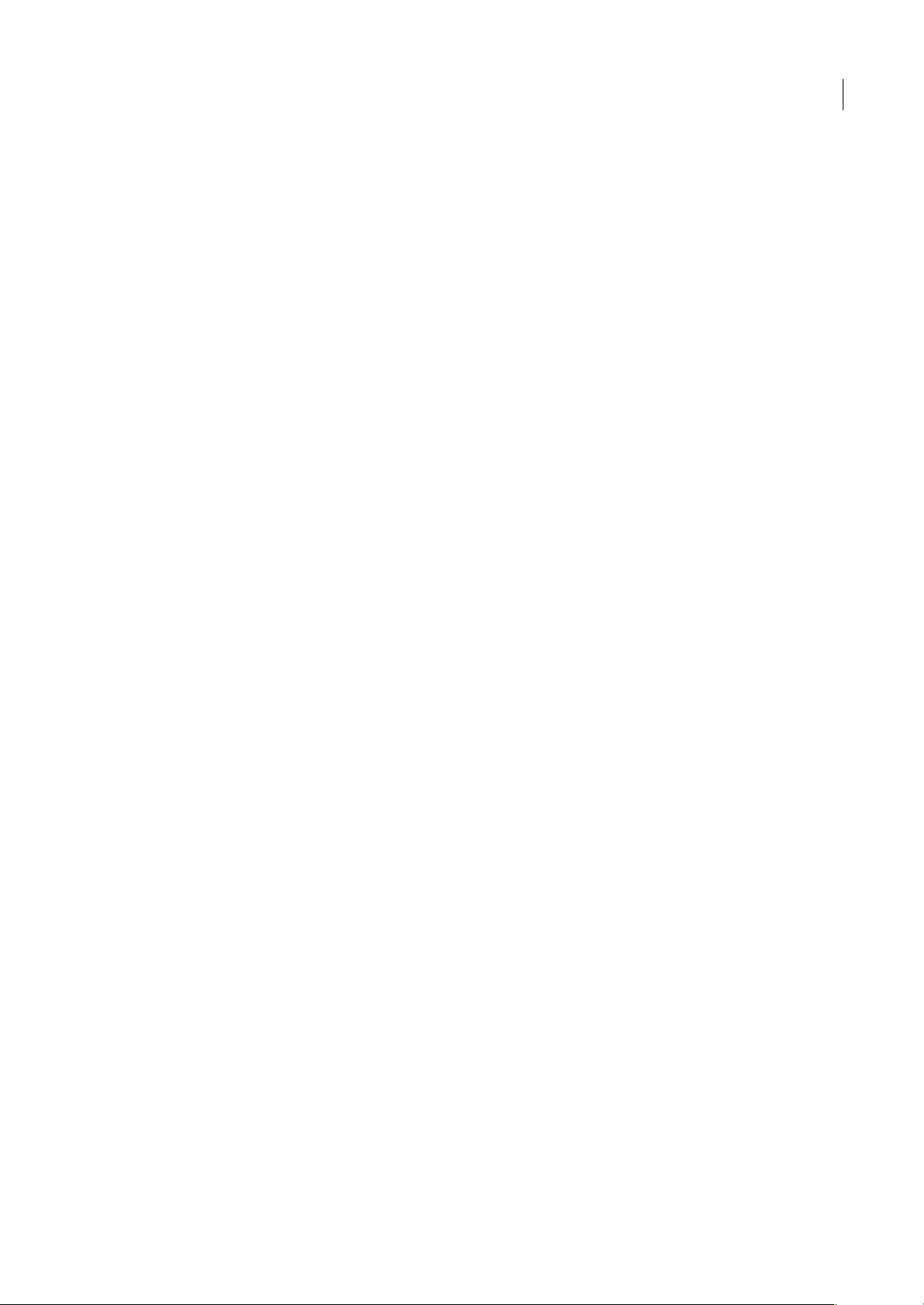
Capítulo 3: Adobe Version Cue
Adobe Version Cue® CS3 es un gestor de versiones de archivo incluido con Adobe Creative Suite 3 Design Premium y
Standard, Adobe Creative Suite 3 Web Premium y Standard, y Adobe Creative Suite 3 Master Collection. Version Cue
permite la creación de versiones y la gestión de recursos en componentes de Creative Suite compatibles con Version Cue,
comoAdobeAcrobat,AdobeFlash,AdobeIllustrator,AdobeInDesign,AdobePhotoshop,AdobeBridgeyAdobeInCopy.
Uso de Adobe Version Cue
Acerca de Version Cue
Version Cue es un gestor de versiones de archivo incluido con las ediciones Design, Web y Master Collection de Creative
Suite 3 que consta de dos componentes: Version Cue Server y conectividad de Version Cue. Version Cue Server puede
instalarse de forma local o en un equipo dedicado y contiene los proyectos de Version Cue y las revisiones de PDF. La
conectividad de Version Cue, que se incluye con todos los componentes de Creative Suite compatibles con Version Cue
(Acrobat, Flash, Illustrator, InDesign, InCopy, Photoshop y Bridge) permite conectarse a equipos con Version Cue Server.
39
Utilice Version Cue para el seguimiento de las versiones de un archivo mientras trabaja y para activar la posibilidad de
extraer y registrar archivos y la colaboración de grupos de trabajo mediante el uso compartido de archivos, control de
versiones, copiasde seguridad, revisiones en línea. Puede organizar los archivos gestionados por Version Cue en proyectos
privados o compartidos.
Version Cue está integrado con Adobe Bridge: utilice Bridge como explorador de archivos para los proyectos de
Version Cue. Con Bridge, puede acceder a servidores, proyectos y archivos de Version Cue, y ver, buscar y comparar
información acerca de los recursos gestionados por Version Cue.
Version Cue Server Administration permite crear y gestionar el acceso de usuarios, proyectos y revisiones de PDF;
administrar copias de seguridad; exportar contenido y especificar información avanzada del servidor Version Cue.
Para ver un vídeo sobre el uso de Version Cue, consulte www.adobe.com/go/vid0112_es.
Véase también
“Acceder a las funciones de Version Cue” en la página 41
“Uso de Version Cue Server” en la página 45
“Administración de Version Cue Server” en la página 68
“Revisiones de PDF de Version Cue” en la página 78
Conceptos básicos de Version Cue
Version Cue Server
Cuando realiza la instalación predeterminada de las ediciones Design, Web y Master Collection de Creative Suite 3, se
instala Versi o n Cue Server en el equipo, pero no se activa. Los equipos con Version Cue Server almacenan proyectos de
Version Cue y sus recursos relacionados. Puede acceder a Version Cue Server mediante Adobe Bridge o el cuadro de
diálogo de Adobe en los componentesde Creative Suite compatibles conVersion Cue. Puede iniciar Version Cue Server en
su equipo, o mejor aún, instalarlo y ejecutarlo en un equipo dedicado al que tengan acceso otros usuarios de la red.
Cuando inicia por primera vez Version Cue Server, se le pide que especifique la configuración inicial del servidor, que
incluye contraseña de administrador delsistema, nombre delservidor y ajustes devisibilidad, yconfiguración dela creación
de cuentas de usuario.
Page 43

BRIDGE/VERSION CUE
Guía del usuario
Administración de Version Cue Server
Una vez instalado y activado Version Cue Server, utilice Administración de Version Cue Server para configurar usuarios,
crear proyectos y editar sus propiedades, crear y administrar revisiones de PDF, y configurar Version Cue Server.
Proyectos de Version Cue
Version Cue utiliza proyectos para almacenar carpetas y archivos relacionados. Los proyectos se almacenanen equipos con
Version Cue Server. Los proyectos almacenan copias maestras de los archivos añadidos al proyecto, además de metadatos
de archivo como información de versión y comentarios.
Archivos de proyecto locales y versiones del servidor
Los archivos de proyecto locales se crean en la unidad de disco duro cuando se abre y edita un archivo desde un proyecto de
Version Cue (Version Cue marca el archivo como extraído porel usuario). Cuando trabaje conel archivode proyecto local,
elija Archivo > Guardar para guardar los cambios. Así se actualiza el archivo local en el disco duro, pero no se actualiza el
archivo en Version Cue Server.
Cuando esté preparado para volver a registrar los cambios a los archivos de proyecto locales en Version Cue Server, cree
una versión mediante el comando Registrar. Las versiones representan una instantánea del archivo en un momento dado.
Version Cue Server almacena todas las versiones de un archivo para que pueda ver las versiones anteriores, actualizar
versiones anteriores para que sean la versión actual o eliminar las versiones innecesarias u obsoletas.
40
Control de versión
Version Cue permite el acceso de varios usuarios a los archivos en Version Cue Server. Si dos usuarios intentan editar un
archivo en Version CueServer, éste instituyeel control de versión y notifica al segundousuario que elarchivo seha extraído.
Después, Version Cue le permite decidir como proceder.
Véase también
“Acceder a las funciones de Version Cue” en la página 41
“Uso de Version Cue Server” en la página 45
“Administración de Version Cue Server” en la página 68
“Uso de proyectos de Version Cue” en la página 50
“Acerca de los archivos de proyecto locales” en la página 56
“Versiones de Version Cue” en la página 63
“Editar archivos extraídos por otro usuario” en la página 58
Flujo de trabajo de Version Cue
Antes de empezar a utilizar las funciones de Version Cue, tiene que instalar y configurar Version Cue Server, crear un
proyecto y asignarle usuarios.
1. Instalar y configurar Version Cue Server
Cuando instala las ediciones Design, Web y Master Collection de Creative Suite 3, se instala Version Cue Server en el
equipo, pero no se activa. Puede activar el servidor para permitir el uso compartido sencillo; sin embargo, si desea
compartir recursos gestionados por Version Cue con un grupo de trabajo, debe instalarlo en un equipo dedicado al que
puedan acceder otros usuarios de la red. Véase “Acerca de la instalación de Version Cue Server” en la página 45.
Cuando inicia por primera vez el servidor, se le pide que especifique la configuración inicial del servidor, que incluye
contraseña de administrador del sistema, nombre del servidor y ajustes de visibilidad, y derechos predeterminados de
acceso de usuarios. Consulte “Activar y configurar Version Cue Server” en la página 45
Page 44

BRIDGE/VERSION CUE
Guía del usuario
Configure otros ajustes del servidor especificando la configuración en las preferencias de Version Cue Server y en
Administración de Version CueServer. Véase “Establecer las preferencias de Version Cue Server” enla página 46 y “Tareas
de administración avanzadas de Version Cue Server” en la página 76.
2. Crear un proyecto y asignar usuarios
Después de instalar y configurar Version Cue Server, puede crear proyectos y asignarles usuarios. De forma
predeterminada, los proyectos que crea en Version Cue son privados. El estado de uso compartido de un proyecto puede
cambiarse en cualquier momento; también puede restringirse el acceso al proyecto, especificando que los usuarios inicien
sesión cuando accedan al proyecto.
Cree proyectos mediante Bridge, el cuadro de diálogo de Adobe o Administración de Version Cue Server. Para especificar
propiedades avanzadas de proyecto, como requerir el inicio de sesión de usuario y asignar permisos de acceso de usuario,
debe utilizar Administración de Version Cue Server. Véase “Crear proyectos” enla página 51 y“Crear ygestionar proyectos
en Administración de Version Cue Server” en la página 72.
3. Agregar archivos a un proyecto
Una vez creado un proyecto, añada archivos al proyecto para que los usuarios puedan extraerlos, realizar cambios y
registrarlos de nuevo. Puede añadir varios archivos, ya sean o no de Adobe, mediante Bridge, o puede añadir archivos de
unoenunodesdeuncomponentedeCreativeSuitecompatibleconVersionCuemedianteelcuadrodediálogodeAdobe.
Consulte “Añadir archivos y carpetas a un proyecto” en la página 54
41
Acceder a las funciones de Version Cue
ElaccesoalasfuncionesdeVersionCuepormediodelcuadrodediálogodeAdobeoBridgevaríadependiendodesiusa
onosoftwarecompatibleconVersionCueydesiusaonoalgunodelosproductosdeAdobeCreativeSuite(porejemplo,
Adobe Creative Suite Design Premium).
Por ejemplo, cuando utiliza Photoshop como parte de un producto de la suite tiene acceso a todo el conjunto de funciones,
ya sea a través del cuadro de diálogo de Adobe o Bridge. Por el contrario, si se utiliza el software Photoshop de forma
independiente, se le deberá conceder acceso al proyecto compartido para poder utilizar el conjunto completo de funciones
de Version Cue. En Dreamweaver, Contribute y Fireworks, sólo tiene acceso a las funciones de Version Cue a través de
Bridge. Enla tablasiguiente seexplican losescenarios enlos que tiene acceso alas funcionesde Version Cue y cómo acceder
a esas funciones.
Componente de software Acceso vía cuadro de diálogo de Adobe Acceso vía Bridge
Acrobat, Bridge, Illustrator, InCopy, InDesign,
Photoshop, Flash
Dreamweaver, Contribute, Fireworks: No Cuando se utiliza como parte de un producto
AdoberecomiendagestionarconBridgelosarchivosquenosondeAdobe.Noobstante,siestátrabajandoencolaboración
con otros usuarios que no tienen acceso a Bridge, pueden utilizar la URL del servidor WebDAV de Version Cue para
acceder a los proyectos de un servidor Version Cue. Véase “Conectar con Version Cue Server mediante WebDAV” en la
página 49.
Cuando se utiliza como parte de un producto
de Creative Suite: sí
Cuando se utiliza como software
independiente: sólo si se le concede acceso a
un proyecto compartido
Cuando se utiliza como parte de un producto
de Creative Suite: sí
Cuando se utiliza como software
independiente: sólo si se le concede acceso a
un proyecto compartido
de Creative Suite: sí
Cuando se utiliza como software
independiente: sólo si se le concede acceso a
un proyecto compartido
Los administradores de tecnología de la información (IT) pueden emplear la utilidad de acceso a Adobe Version Cue, que
está disponible para descargarla en el sitio Web de Adobe, para acceder y extraer versiones actuales de los archivos
almacenados en un proyecto de Version Cue. Para obtener más información, visite el sitio Web de Adobe.
Page 45
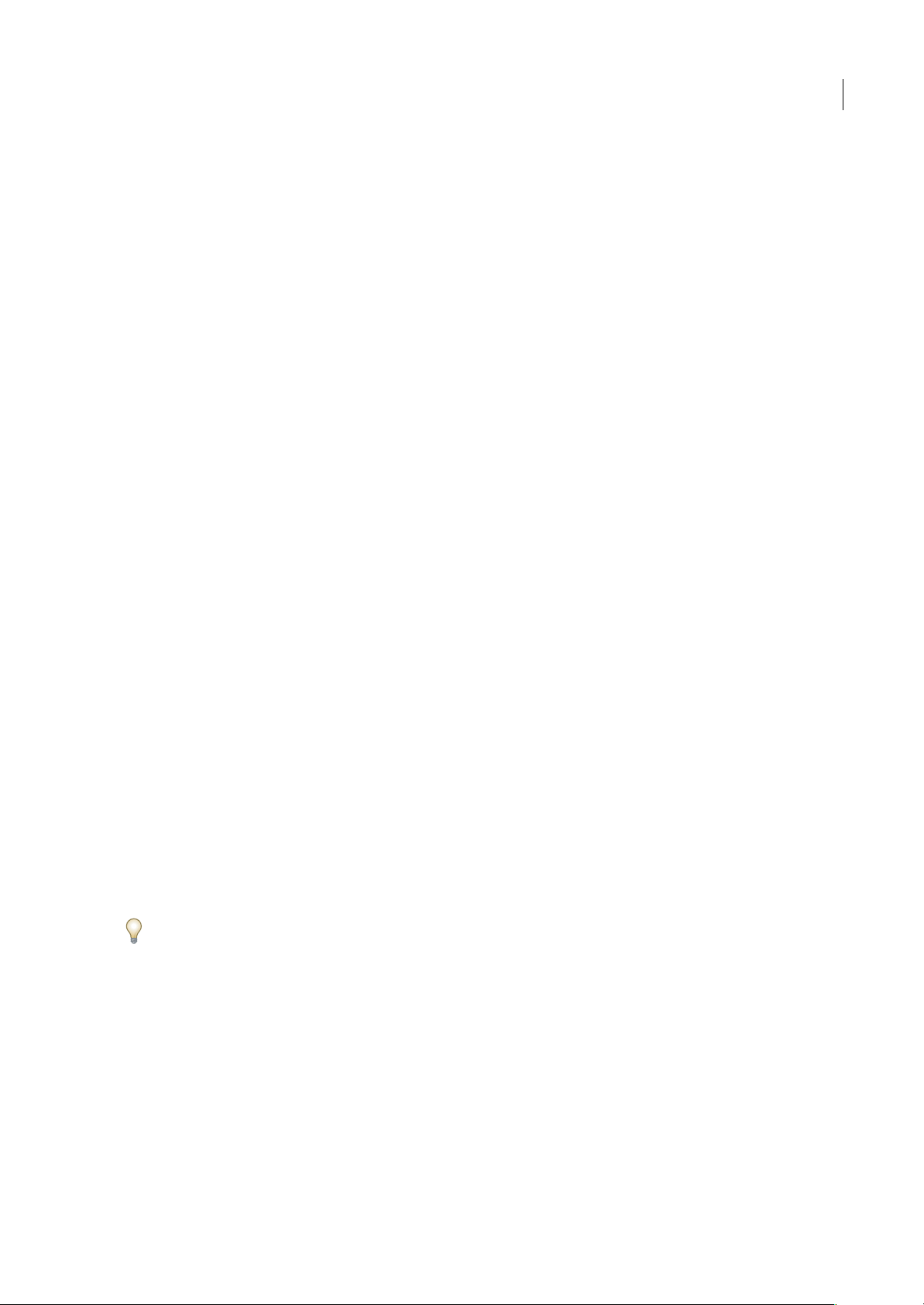
BRIDGE/VERSION CUE
Guía del usuario
Utilizar componentes de Creative Suite 2 y Acrobat 8 con Version Cue CS3
Puede utilizar componentes de Adobe Creative Suite 2 y Acrobat 8 con Version Cue CS3 Server; sin embargo, existen
ciertas diferencias que deben tenerse en cuenta.
• Si utiliza Acrobat 8 o un componente de Adobe Creative Suite 2 para acceder a archivos gestionados por Version Cue
CS3, éstos tienen que formar parte de un proyecto compatible con Version Cue CS2. Puede especificar que un proyecto
de Version Cue CS3 es compatible con Version Cue CS2 cuando lo crea. (No puede especificar que un proyecto es
compatible con Version Cue CS2 después de crearlo.)
Nota: los proyectos migrados de Version Cue CS2 a Version Cue CS3 siguen siendo compatibles con Acrobat 8 y con los
componentes de Adobe Creative Suite 2.
• Acrobat8 y los componentes deAdobe Creative Suite 2no pueden conectar con Version Cue CS3 Server siactiva SSL en
Administración de Version Cue Server.
• Los componentes de Adobe Creative Suite 2 no pueden trabajar con servidores de Version Cue CS3 instalados en el
mismo equipo. Sinembargo,los componentes deAdobe Creative Suite 2 puedenconectar conservidores deVersion Cue
CS3 que residen en la red.
•
El espacio de trabajo de Version Cue CS2 y Version Cue CS3 Server pueden instalarse y funcionar en el mismo equipo
simultáneamente (y deben instalarse en el mismoequipo si desea migrar proyectos de Version Cue CS2 a Version Cue CS3).
• Version Cue CS3 no admite alternativas; sin embargo, los componentes de Adobe Creative Suite 2 pueden trabajar con
alternativas en los proyectos compatibles con Version Cue CS2 en Version Cue CS3 Server. Los componentes de Adobe
Creative Suite 3 no pueden acceder a alternativas en un proyecto compatible con Version Cue CS2 en Version Cue CS3
Server.
Para obtener ayuda acerca de cómo utilizar Acrobat 8 con Version Cue CS2, véase “Utilizar Version Cue” en la Ayuda de
Acrobat 8. Para obtener ayuda acerca de cómo utilizar los componentes de Adobe Creative Suite 2 con Version Cue CS2,
véase la Ayuda de Version Cue CS2.
42
Véase también
“Crear y gestionar proyectos en Administración de Version Cue Server” en la página 72
“Migrar proyectos a Version Cue 3.0 Server” en la página 49
Utilizar el cuadro de diálogo de Adobe
En los componentes de Creative Suite compatibles con Version Cue, puede utilizar el cuadro de diálogo de Adobe cuando
elige los comandos Abrir, Importar, Exportar, Colocar, Guardar o Guardar como. El cuadro de diálogo de Adobe
proporciona acceso a los comandos y controles de Version Cue, y muestra miniaturas y otra información que simplifica la
identificación de archivos.
Para utilizar el cuadro de diálogo de Adobe, haga clic en Usar cuadro de diálogo de Adobe en los cuadros de diálogo Abrir,
Importar, Exportar, Colocar, Guardar o Guardar como.
SielbotónUsarcuadrodediálogodeAdobenoapareceenelcuadrodediálogoAbrir,Importar,Exportar,Colocar,Guardar
oGuardarcomo,asegúresedeteneractivadalagestióndearchivosdeVersionCueenBridgeoenelcomponentedeCreative
Suite que está utilizando.
Utilice las opciones del menú Vista para personalizar la visualización. Puede volver a utilizar el cuadro de diálogo del SO
en cualquier momento haciendo clic en Usar cuadro de diálogo de SO.
Page 46
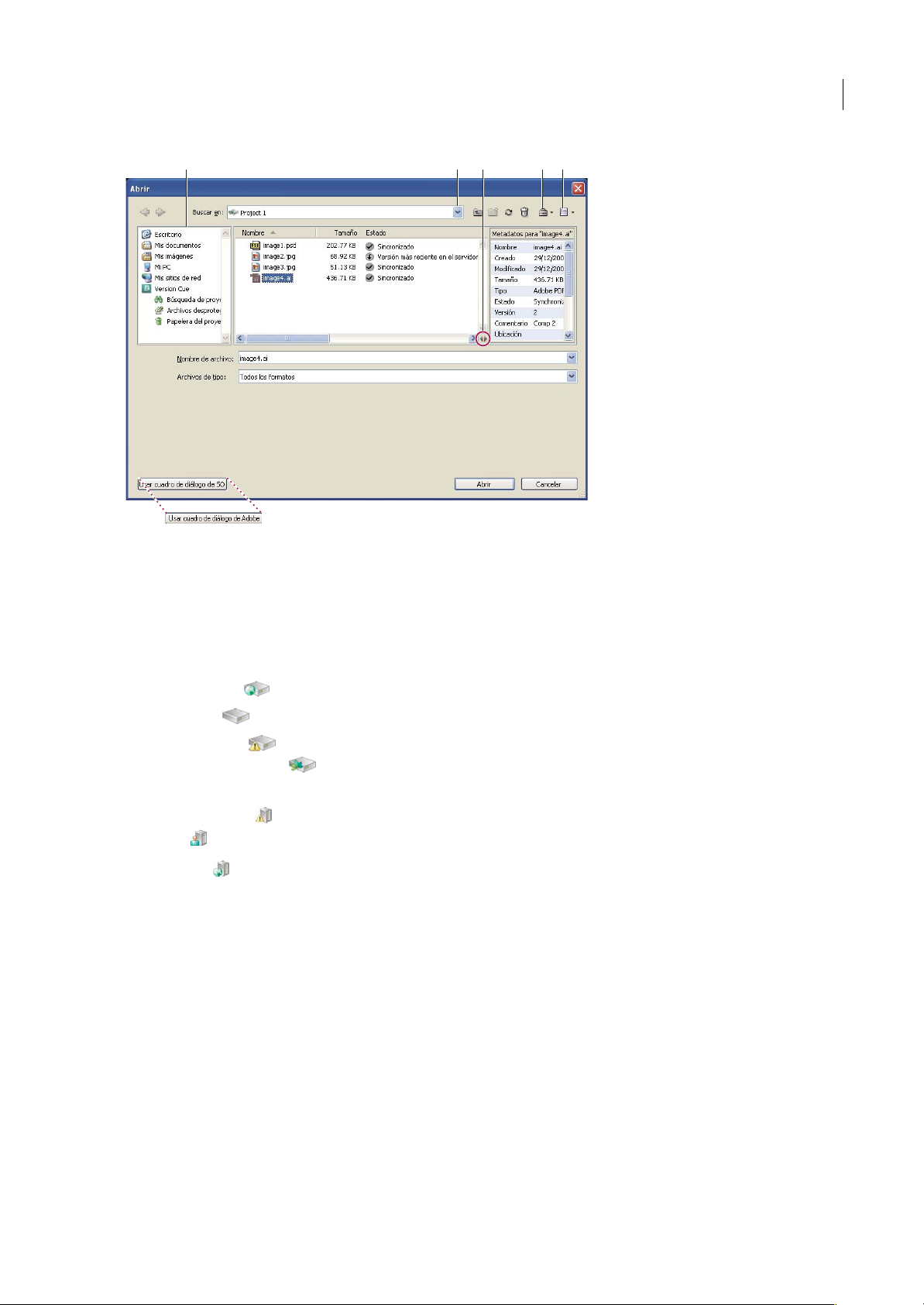
A B C D E
BRIDGE/VERSION CUE
Guía del usuario
43
El cuadro de diálogo de Adobe
A. Panel Favoritos B. Menú Buscar en C. Alternar metadatos D. Menú Herramientas E. Menú Ver
Version Cue Server e iconos de proyecto
Bridge y el cuadro de diálogo de Adobe presentan iconos de estado para los servidores y proyectos de Version Cue que
permiten saber si están en línea (disponibles) o sin conexión, o son locales o remotos.
Proyecto compartido Indica un proyecto que está disponible y compartido con otros usuarios.
Proyecto privado Indica un proyecto que está disponible y no compartido con otros usuarios.
Proyecto sin conexión Indica un proyecto que no está disponible.
Proyecto compatible con VC2 IndicaunproyectoqueescompatibleconloscomponentesdeAdobeCreativeSuite2
y Adobe Acrobat 8.
Servidor desconectado Indica un Version Cue Server sin conexión.
Mi servidor Indica un Version Cue Server que es local a su equipo.
Servidor de red Indica un Version Cue Server remoto que está disponible.
Activar la gestión de archivos de Version Cue
La gestión de archivos de Version Cue, que proporciona acceso a proyectos de Version Cue, está activada de forma
predeterminada enBridge CS3 y todos los componentes deCreative Suite compatibles con Version Cue, exceptopara Flash
y Acrobat 8. (Siempre debe activar o desactivar la gestión de archivos de Version Cue manualmente en Flash y Acrobat 8.)
SisedeshabilitalaadministracióndearchivosdeVersionCueenuncomponentedeCreativeSuite,sedeshabilitaráentodos
los demás componentes de este paquete, salvo Acrobat, Flash y Bridge. Si se deshabilita la administración de archivos de
Version Cue en Bridge, se deshabilitará en todos los demás componentes de Creative Suite con Version Cue habilitado,
salvo Acrobat y Flash.
DesactivarlagestióndearchivosdeVersionCuesignificaquedesactivaelaccesoatodoslosproyectosdeVersionCueen
todos los equipos con Version Cue Server.
• En las preferencias de Guiones de inicio en Bridge, seleccione Version Cue y haga clic en Aceptar.
Page 47
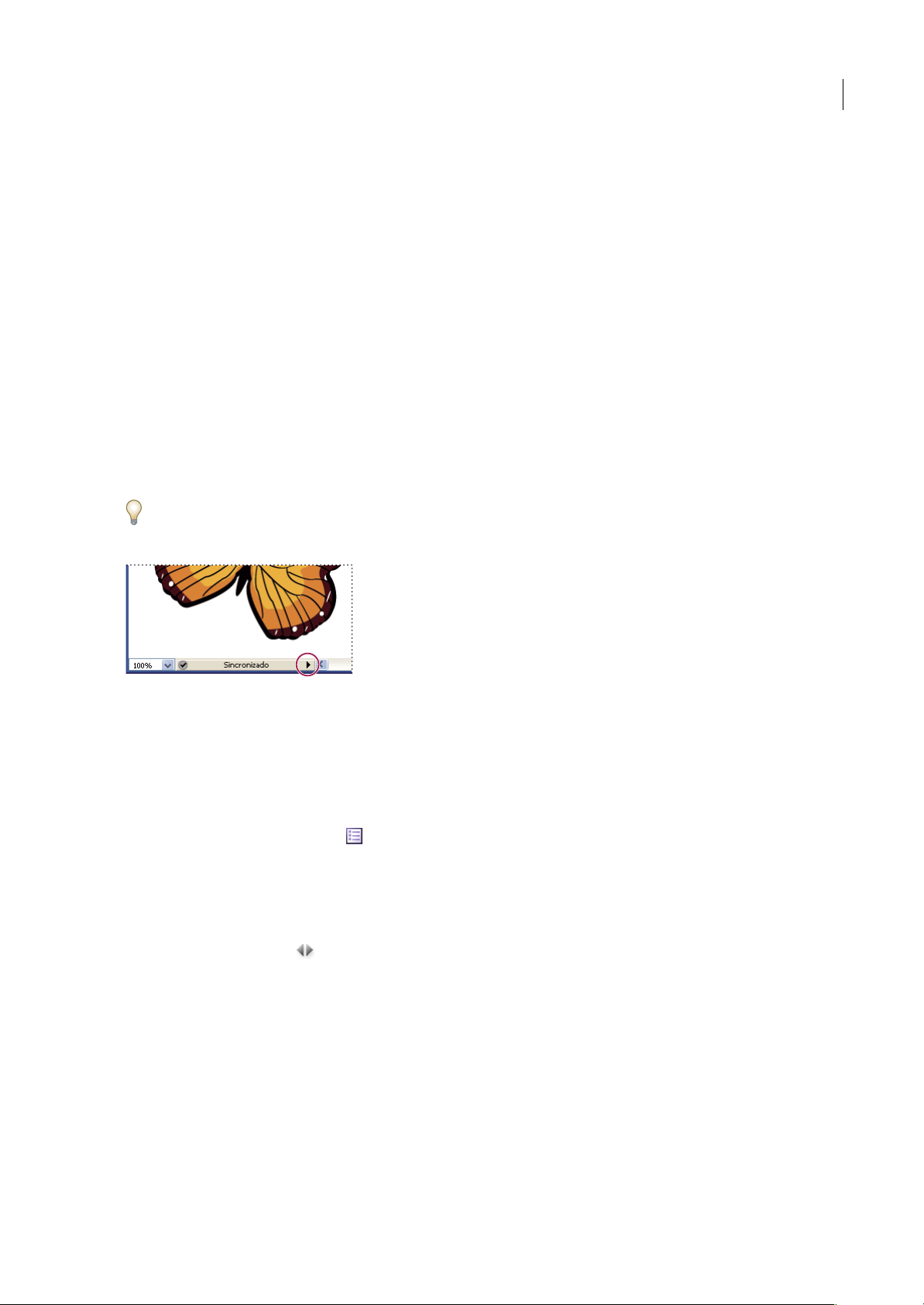
BRIDGE/VERSION CUE
Guía del usuario
• En preferencias de Control de archivos y Portapapeles en Illustrator, seleccione Activar Version Cue y haga clic en
Aceptar.
• En preferencias de Control de archivos en InDesign, seleccione Activar Version Cue y haga clic en Aceptar.
• En preferencias de Control de archivos en Photoshop, seleccione Activar Version Cue y haga clic en Aceptar.
• En preferencias Generales en Flash, seleccione Activar Version Cue y haga clic en Aceptar.
• En preferencias de Documentos en Acrobat, seleccione Activar gestor de versión de archivos de Version Cue y haga clic
en Aceptar.
• En preferencias de Control de archivos en InCopy, seleccione Activar Version Cue y haga clic en Aceptar.
Ver información de Version Cue
Nota: sólo puede realizar esta tarea si tiene acceso a todas las funciones de Version Cue. Véase “Acceder a las funciones de
Version Cue” en la página 41
Puede ver información acerca de servidores, proyectos y recursos de Version Cue en el cuadro de diálogo de Adobe o
mediante el Inspector en Bridge. Para obtener ayuda acerca de la visualización de información en Bridge, véase
“Inspeccionar archivos de Version Cue” en la Ayuda de Bridge.
Si ya ha abierto un archivo gestionado por Version Cue en un componente de Creative Suite compatible con Version Cue,
puedeverinformaciónacercadeélenlabarradeestadoenlaparteinferiordelaventanadeldocumento(enAcrobat,esta
información aparece en la parte inferior del panel de navegación).
44
Barra de estado
1 En Acrobat, Flash, Illustrator, InCopy, InDesign o Photoshop, seleccione Archivo > Abrir.
2 Haga clic en Usar cuadro de diálogo de Adobe. (Si aparece en su lugar Usar cuadro de diálogo de SO, ya está utilizando
el cuadro de diálogo de Adobe.)
3 En el panel Favoritos, haga clic en Version Cue.
4 Para cambiar la visualización de los servidores, proyectos o archivos de Version Cue en el cuadro de diálogo, elija una
opción de visualización en el menú Ver .
Nota: si un equipo con Version Cue Server cuya información desea ver está fuera de la subred, utilice el comando Conectar a
servidor en el menú Herramientas (o Conectar a en el menú Herramientas de proyecto de Acrobat) para acceder a él.
5 Para mostrar información acerca de un servidor, proyecto o archivo de Version Cue, realice una de las acciones
siguientes:
• Haga clic en el conmutador para visualizar el panel Propiedades y ver las propiedades de un archivo.
• Sitúe el puntero sobre el elemento. Aparece la información en una información de herramientas.
• Seleccione el archivo y seleccione Versiones en el menú Herramientas o Herramientas de proyecto (Acrobat) para
visualizar información acerca de las versiones de un archivo.
Véase también
“Estados de archivo” en la página 56
“Conectar a servidores remotos” en la página 48
Page 48

BRIDGE/VERSION CUE
Guía del usuario
Uso de Version Cue Server
Acerca de la instalación de Version Cue Server
Los equipos con Version Cue Server almacenanproyectos deVersion Cue y susrecursos relacionados. Cuando realiza una
instalación predeterminada de las ediciones Design, Web o Master Collection de Creative Suite 3, Version Cue instala
Version Cue Server en el equipo, pero no lo activa. Cuando Version Cue Server está instalado en el equipo, el servidor sólo
está disponible si el equipo está encendido y conectado en red a otros usuarios del grupo. Este escenario es adecuado para
el uso personal o para el uso compartido de archivos entre usuarios.
Opcionalmente, puede instalar Version Cue Server en un equipo dedicado al que puedan acceder otros usuarios de la red,
con el fin de que los recursos gestionados por Version Cue siempre estén disponibles para el grupo de trabajo.
Para ver un vídeo sobre el uso de Version Cue en un grupo de trabajo, consulte www.adobe.com/go/vid0113_es.
45
INDIVIDUAL
Individuales
Uso compartido de archivos local o basado en el servidor: Version Cue puede configurarse para que funcione en un entorno basado en el
usuario o basado en el servidor. En una implementación basada en el servidor, los archivos y proyectos se comparten desde la unidad de disco
duro de un usuario. En un entorno basado en servidor, Version Cue Server reside en un equipo independiente dedicado.
CONFIGURACIÓN BASADA
EN USUARIO
Grupos de trabajo
CONFIGURACIÓN BASADA
EN SERVIDOR
Grupos de trabajo
```
Version Cue Server se instala en la carpeta Archivos de programa/Archivos comunes/Adobe/Adobe Version Cue
CS3/Server (Windows)o en lacarpeta Librería/Application Support/Adobe/Adobe Version Cue CS3/Server (Mac OS). No
se puede cambiar esta ubicación.
Parainstalar Version Cue Server enun equipo dedicado,ejecute elinstalador de la edición Design, Web o Master Collection
de Creative Suite 3 en el equipo dedicado y siga las instrucciones que aparecen en pantalla para instalar sólo Version Cue
Server.
Nota: consulte el Contrato de licencia para usuario final (CLUF) de su copia de Adobe Creative Suite antes de instalar
Version Cue Server en un equipo dedicado.
Activar y configurar Version Cue Server
Para utilizar Version Cue Server, necesitará activarlo y configurar los ajustes iniciales. Una vez configurados los ajustes
iniciales, puedeconfigurar ajustes adicionalesde Version CueServer en laspreferencias deVersion Cue yespecificar ajustes
de servidor avanzados (como activar SSL) en Administración de Version Cue Server.
Para ver un vídeo sobre la configuración de Version Cue Server, consulte www.adobe.com/go/vid0114_es.
1 Lleve a cabo uno de los procedimientos siguientes:
• Haga clic en Iniciar mi servidor en el cuadro de diálogo de Adobe o en Adobe Bridge.
• Abra el Panel de control y haga doble clic en Adobe Version Cue CS3 (Windows) o haga clic en Adobe Version Cue CS3
en Preferencias de sistema (Mac OS) y haga clic en Iniciar.
Version Cue inicia Administración de Version Cue Server y muestra la ventana Configuración inicial.
Page 49

BRIDGE/VERSION CUE
Guía del usuario
2 En la ventana Configuración inicial, especifique una contraseña de administrador del sistema en el cuadro de texto
Contraseña.
Nota: no olvide anotar la contraseña que especifique. Si olvida la contraseña de administrador del sistema, tendrá que
reinstalar Version Cue Server.
3 Escriba un nombre para el servidor en el cuadro de texto Nombre de servidor.
4 Elija una opción en el menú Visibilidad del servidor:
• Para impedir que otros usuarios de la red vean el servidor, elija Privado. Sólo se puede acceder a los servidores privados
de Version Cue desde el equipo local.
• Para que el servidor sea visible para otros usuarios de la red, elija Visible para otros. (Debe configurar el servidor de
forma que sea visible para conceder acceso a otros usuarios a los proyectos almacenados en el servidor.)
Nota: si Version Cue está instalado en un equipo con Windows que utiliza un servidor de seguridad y desea compartir el
servidor con otros usuarios, asegúrese de que los puertos TCP 3703 y 5353 se dejen abiertos. Si ha activado SSL para
Version Cue Server, deje también abierto el puerto 3704. Si Version Cue CS2 está instalado en el mismo equipo, deje también
abierto el puerto 50900 (y 50901 si ha activado SSL). Para obtener instrucciones, véase la Ayuda de Windows.
5 Elija una opción en el menú Cuentas de usuario:
• Para permitir que los usuarios accedan al servidor sin una cuenta de usuario existente, elija Creación automática de
usuarios. Si selecciona esta opción, Version Cue crea una nueva cuenta de usuario sin contraseña cuando un nuevo
usuario accede al servidor.
Si activa la creación automática de cuentas de usuario y, a continuación, activa la compatibilidad con LDAP, se importa
automáticamentealosusuariosdeLDAPcuandoaccedenalservidorconsunombredecuentadeLDAP. Losusuariosque
se importan de este modo se añaden al grupo Todos, se les da un nivel de acceso Ninguno y no pueden iniciar sesión en
Administración de Version Cue Server. Utilice esta técnica para asignar automáticamente a los usuarios de LDAP derechos de
acceso predeterminados a los proyectos almacenados en Version Cue Server sin tener que importar usuarios explícitamente.
46
• Para especificar que sólo los usuarios con nombre, definidos en Administración de Version Cue Server, pueden acceder
al servidor, elija Creación manual de usuarios.
6 Haga clic en Guardar y continuar para iniciar sesión en Administración de Version Cue y especificar ajustes avanzados
del servidor.
Véase también
“Administración de Version Cue Server” en la página 68
“Utilizar el cuadro de diálogo de Adobe” en la página 42
“Solución de problemas” en la página 81
“Crear y gestionar usuarios” en la página 69
Establecer las preferencias de Version Cue Server
Puede configurar muchos ajustes de Version Cue Server en las preferencias de Version Cue, por ejemplo, la cantidad de
RAM disponible para Version Cue y la ubicación de la carpeta Data. Para configurar los ajustes avanzados, como activar
SSL, cambiar el nombre de Version Cue Server, especificar opciones de inicio del servidor, restablecer bloqueos de usuario
o hacer una copia de seguridad del servidor, debe utilizar Administración de Version Cue Server.
Véase también
“Tareas de administración avanzadas de Version Cue Server” en la página 76
Page 50

BRIDGE/VERSION CUE
Guía del usuario
Acceder a las preferencias de Version Cue Server
1 Realice uno de los pasos siguientes para acceder a las preferencias de Version Cue:
• Abra el Panel de control y haga doble clic en Adobe Version Cue CS3 (Windows) o haga clic en Adobe Version Cue CS3
en Preferencias de sistema (Mac OS).
• En Windows, hagadoble clicen elicono deVersion Cue en labandeja delsistema, situadaen laparte inferiorderecha
de la pantalla.
• En Mac OS, haga clic en el icono de Version Cue , situado en la barra de menús de la parte superior de la pantalla, y
seleccione Preferencias de Version Cue CS3 en el menú.
Nota: el icono de Version Cue está oculto por defecto. Para que sea visible, seleccione Mostrar el icono de bandeja de
Version Cue CS3 (Windows) o Mostrar estado de Version Cue CS3 en la barra de menús (Mac OS) en las preferencias de
Version Cue Server.
2 Haga clic en la ficha Ajustes del cuadro de diálogo de Adobe Version Cue CS3.
Hacer visible Version Cue Server
1 Para conceder acceso a otros usuarios a proyectos compartidos en Version Cue en el servidor, elija Visible para otros en
el menú Visibilidad del servidor. Para ocultar Version Cue Server de otros usuarios, elija Privado.
Nota: si Version Cue está instalado en un equipo con Windows que utiliza un servidor de seguridad y desea compartir el
servidor con otros usuarios, asegúrese de que los puertos TCP 3703 y 5353 se dejen abiertos. Si ha activado SSL para
Version Cue Server, deje también abierto el puerto 3704. Si Version Cue CS2 está instalado en el mismo equipo, deje también
abierto el puerto 50900 (y 50901 si ha activado SSL). Para obtener instrucciones, véase la Ayuda de Windows.
47
2 Haga clic en Aplicar.
Especificar un tamaño de grupo de trabajo
1 En el menú Tamaño del grupo de trabajo, seleccione el número de personas que utiliza normalmente el servidor
Version Cue. Esta opción controla el modo en el que Version Cue Server maneja la carga potencial.
2 Haga clic en Aplicar.
Especificar RAM
La cantidad predeterminada de RAM asignada (128 MB) es suficiente para grupos de trabajo de menos de 10 personas y
proyectos con menos de 1000 recursos. Asigne al menos 256 MB de RAM para grupos de trabajo mayores y proyectos de
hasta 1000 recursos. Asigne al menos 512 MB de RAM si trabaja con más de 1000 recursos por proyecto o más de 50
proyectos, independientemente del tamaño del grupo de trabajo.
1 En el cuadro de texto Uso de memoria, introduzca la cantidad de RAM que desea tener disponible para Version Cue (el
valor predeterminado es 128 MB).
2 Haga clic en Aplicar.
Mantener visible el icono de Version Cue
1 SeleccioneMostrar elicono debandeja de Version Cue CS3 (Windows) oMostrar estado de Version Cue CS3 en la barra
de menús (Mac OS) para mantener visible el icono de Version Cue.
2 Haga clic en Aplicar.
Activar Version Cue cuando se inicia el equipo
1 Seleccione Activar Version Cue CS3 al iniciar el equipo.
2 Haga clic en Aplicar.
Page 51

BRIDGE/VERSION CUE
Guía del usuario
Cambiar la ubicación de la capeta Data
La carpeta Data contiene archivos que mantienen la integridad de los proyectos de Version Cue, versiones de archivos y
metadatos. Puede cambiar la ubicación de la carpeta Data; sin embargo, no puede moverla a un volumen de red. Si mueve
la carpeta Data a un disco externo en Mac OS, asegúrese de deseleccionar Omitir permisos de archivo en el cuadro de
diálogo Obtener información del disco.
Importante: apague Version Cue Server antes de cambiar la ubicación de la carpeta. No intente mover esta carpeta
manualmente o editar los archivos de la carpeta Data de Version Cue.
1 Realice uno de los pasos siguientes para acceder a las preferencias de Version Cue:
• En Windows, hagadoble clicen elicono deVersion Cue en labandeja delsistema, situadaen laparte inferiorderecha
de la pantalla.
• En Mac OS, haga clic en el icono de Version Cue , situado en la barra de menús de la parte superior de la pantalla, y
seleccione Preferencias de Version Cue CS3 en el menú.
• Abra el Panel de control y haga doble clic en Adobe Version Cue CS3 (Windows) o haga clic en Adobe Version Cue CS3
en Preferencias de sistema (Mac OS).
2 Haga clic en la ficha Ubicaciones del cuadro de diálogo de Adobe Version Cue CS3.
3 Haga clic en el botón Seleccionar situado junto a la ubicación actual de la carpeta Data y elija una nueva ubicación para
la carpeta. Debe elegir una ubicación del equipo (incluidos los discos externos) en el que está instalado Version Cue Server.
4 Haga clic en OK.
48
Véase también
“Apagar o reiniciar Version Cue Server” en la página 49
Conectar a servidores remotos
Nota: sólo puede realizar esta tarea si tiene acceso a todas las funciones de Version Cue. Véase “Acceder a las funciones de
Version Cue” en la página 41
Cuando necesita trabajar en proyectos de Version Cue ubicados en otra subred, puede utilizar la dirección IP del equipo
para acceder al servidor remoto de Version Cue, siempre y cuando esté configurado para que lo puedan ver otrosusuarios.
Los equipos con Version Cue Server de la subred que estén configurados como visibles pueden verse automáticamente.
1 Realice una de las siguientes acciones:
• En Acrobat, Flash, Illustrator, InCopy, InDesign o Photoshop, seleccione Archivo > Abrir. Si está utilizando el cuadrode
diálogo del SO, haga clic en Usar cuadro de diálogo de Adobe. Haga clic en Version Cue en el panel Favoritos y elija
Conectar a servidor en el menú Herramientas o Conectar a en el menú Herramientas del proyecto (Acrobat) .
• En Bridge, elija Herramientas > Version Cue > Conectar a servidor.
2 En el cuadro de diálogo Conectar a servidor, escriba la IP o la dirección DNS y el puerto de Version Cue Server, por
ejemplo, http://153.32.235.230. Si se va a conectar a un servidor que está en el mismo sistema como un área de trabajo de
Version Cue CS2, anexe el número de puerto 50900 al final de la URL de Version Cue, por ejemplo,
http://153.32.235.230:50900.
Visualice la página de inicio de sesión de Administración de Version Cue Server para identificar las direcciones URL de
Version Cue que los usuarios remotos y las aplicaciones WebDAV necesitan para acceder al servidor. Opcionalmente, vea
las direcciones URL en el Inspector en Bridge.
3 Haga clic en OK.
Se incluirá automáticamente un acceso directo al servidor remoto en la lista de equipos con Version Cue Server.
Véase también
“Inspeccionar archivos de Version Cue en Bridge” en la página 36
Page 52
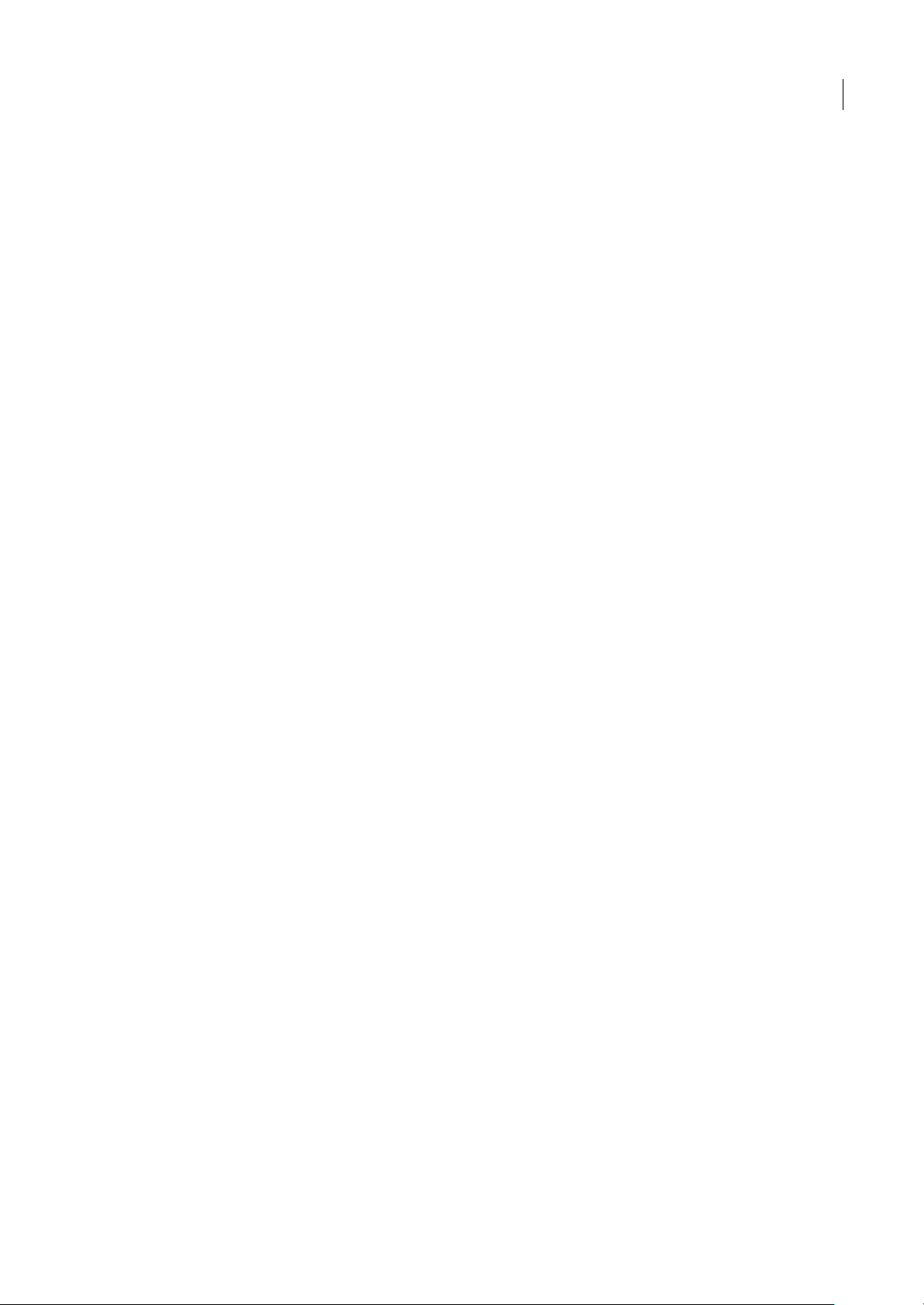
BRIDGE/VERSION CUE
Guía del usuario
Conectar con Version Cue Server mediante WebDAV
Adobe recomienda gestionar con Adobe Bridge los archivos que no son de Adobe. No obstante, si está trabajando en
colaboración con otros usuarios que no tienen acceso a Adobe Bridge, pueden utilizar la URL del servidor WebDAV de
Version Cue para acceder a los proyectos de un servidor Version Cue Server.
Puede acceder a Version Cue Server mediante una aplicación compatible con WebDAV, por ejemplo una aplicación de
Microsoft Office. En Windows, especifique la dirección URL WebDAV de un proyecto almacenado en Version Cue Server
para especificar ese proyecto como sitio de red. En Mac OS, especifique la dirección URL WebDAV del proyecto mediante
el comando Conectar a servidor de Finder. Antes de intentar la conexión, consulte en la documentación de la aplicación
cómo utilizar las funciones de WebDAV.
❖ Introduzca la dirección URL WebDAV de Version Cue, el número de puerto (3703 ó 50900 si se conecta a un servidor
que se ejecuta en el mismo sistema que un espacio de trabajo de Version Cue CS2), webdav yelnombredelproyecto. Por
ejemplo: http://153.32.235.230:3703/webdav/nombre_proyecto
Migrar proyectos a Version Cue 3.0 Server
Si utiliza actualmente Version Cue CS2, tiene que migrar los proyectos a Version Cue CS3. Cuando migra proyectos de
Version Cue CS2 a Version Cue CS3, los usuarios asignados a esos proyectos también se migran.
No es posible migrar proyectos de Version Cue CS2 a Version Cue CS3 en equipos Macintosh basados en tecnología Intel®.
Antes de migrar proyectos, pida a todos los usuarios que sincronicen sus recursos para que se actualicen los datos de
proyecto.
49
1 Localice la carpeta Com.adobe.versioncue.migration_2.0.0 en el equipo en el que está instalado Version Cue CS3 y
cópiela en la carpeta Plugins de Version Cue CS2.
2 Reiniciar Version Cue CS2.
3 Iniciar sesión en Administración de Version Cue CS3 Server.
4 Haga clic en la ficha Avanzadas y, a continuación, en Importar datos de Version Cue CS2.
5 Introduzca un nombre de inicio de sesión y contraseña de administrador de Version Cue CS2 y haga clic en Iniciar
sesión.
6 Seleccione el proyecto que desee migrar y haga clic en Migrar.
Nota: si el proyecto de Version Cue CS2 tiene el mismo nombre que un proyecto existente en Version Cue CS3 Server,
Version Cue anexará un número al final del nombre de proyecto de Version Cue CS2 (por ejemplo, Proyecto de prueba (2)). Si
un usuario de Version Cue CS2 tiene el mismo nombre que un usuario existente en Version Cue CS3 Server, Version Cue
utilizará la cuenta de usuario de Version Cue CS3 existente.
7 Cuando Administración de Version Cue Server presente la página de confirmación, haga clic en Fin.
8 Detenga el espacio de trabajo de Version Cue CS2.
9 Desinstalar Version Cue CS2.
10 Reiniciar Version Cue CS3 Server. Esto restablece el puerto para permitir el acceso desde componentes de Adobe
Creative Suite 2 y de Adobe Creative Suite 3.
Véase también
“Iniciar sesión en Administración de Version Cue Server” en la página 68
“Utilizar componentes de Creative Suite 2 y Acrobat 8 con Version Cue CS3” en la página 42
Apagar o reiniciar Version Cue Server
Cuando apaga Version Cue Server, desactiva el acceso a los proyectos de Version Cue alojados en ese servidor.
Page 53

BRIDGE/VERSION CUE
Guía del usuario
Cada vez que reinicia Version Cue Server, éste realiza una comprobación de integridad y efectúa reparaciones si es
necesario. Para garantizar un rendimiento óptimo, reiniciar Version Cue Server cada semana para que realice
comprobaciones de integridad y reparaciones.
1 Realice uno de los pasos siguientes para acceder a las preferencias de Version Cue:
• En Windows, hagadoble clicen elicono deVersion Cue en labandeja delsistema, situadaen laparte inferiorderecha
de la pantalla.
• En Mac OS, haga clic en el icono de Version Cue , situado en la barra de menús de la parte superior de la pantalla, y
seleccione Preferencias de Version Cue CS3.
• Abra el Panel de control y haga doble clic en Adobe Version Cue CS3 (Windows) o haga clic en Adobe Version Cue CS3
en Preferencias de sistema (Mac OS).
2 Haga clic en la ficha Ajustes del cuadro de diálogo de Adobe Version Cue CS3.
• Para apagar Version Cue Server, haga clic en Detener. Cuando se le pregunte, haga clic en Sí (Windows) o en Apagar
(Mac OS).
• Para reiniciar Version Cue Server, haga clic en Detener y en Iniciar.
• Para activar automáticamente Version Cue al iniciar el equipo, seleccione Activar servidor al iniciar el equipo.
3 Haga clic en Aceptar (Windows) o en Aplicar ahora (Mac OS).
También puede reiniciar Version Cue Server si hace clic en Reiniciar servidor en la ficha Avanzadas de Administración de
Version Cue Server.
50
Véase también
“Tareas de administración avanzadas de Version Cue Server” en la página 76
Uso de proyectos de Version Cue
Acerca de los proyectos de Version Cue
LosproyectosdeVersionCuesealmacenanenequiposconVersionCueServer.Losproyectosalmacenancopiasmaestras
de archivos añadidos al proyecto, ademásde versiones de archivos y otros archivos de datos, como comentarios y fechas de
versión. Cuando se especifica que Version Cue Server esté visible y se compartan los proyectos, varios usuarios pueden
acceder a los proyectos, que pueden contener tanto archivos de Adobe como archivos que no son de Adobe.
Al abrir por primera vez un proyecto de Version Cue, éste crea una carpeta llamada “Version Cue” en la carpeta Mis
Documentos (Windows) o Documentos (Mac OS), y añade una carpeta de proyecto a la carpeta de Version Cue.
Version Cue también crea un acceso directo al proyecto que aparece en Bridge y en el cuadro de diálogo de Adobe después
de hacer clic en el icono Favoritos de Version Cue.
Puede crear y administrar proyectos únicamente si se le han asignado los permisos adecuados en Administración de
Version Cue S e r ver.
Nota: si utiliza un componente de Adobe Creative Suite 2 o Acrobat 8, no podrá ver proyectos de Version Cue CS3 en el cuadro
de diálogo de Adobe o en Bridge, a menos que se especifique que el proyecto sea compatible con versiones anteriores a Adobe
Creative Suite 2 y Acrobat 8. Además, los componentes de Creative Suite 2 y Acrobat 8 no pueden conectar a un equipo con
Version Cue CS3 Server que utilice SSL.
Véase también
“Acerca de los archivos de proyecto locales” en la página 56
“Acerca de las versiones” en la página 63
“Crear y gestionar usuarios” en la página 69
Page 54

BRIDGE/VERSION CUE
Guía del usuario
Crear proyectos
Nota: sólo puede realizar esta tarea si tiene acceso a todas las funciones de Version Cue. Véase “Acceder a las funciones de
Version Cue” en la página 41
Puede crear proyectos mediante Bridge, cualquier componente de Creative Suite compatible con Version Cue o
Administración de Version Cue Server, que proporciona opciones para especificar propiedades de proyecto avanzadas.
(Para obtener información acerca de la creación de un proyecto en Administración de Version Cue Server, véase “Crear y
gestionar proyectos en Administración de Version Cue Server” en la página 72.)
Para poder crear proyectos en Version Cue, debe tener permisos de Administración de proyectos. Si crea un proyecto
compartido,asegúrese de que Version Cue Server está configurado para ser visible aotros usuarios.Si elservidor es privado,
otros usuarios no podrán acceder al proyecto compartido.
Véase también
“Crear y gestionar usuarios” en la página 69
Crear un proyecto
1 En Acrobat, Flash, Illustrator, InCopy, InDesign o Photoshop, seleccione Archivo > Abrir. Haga clic en Usar cuadro de
diálogo de Adobe si está utilizando el cuadro de diálogo del SO.
2 En el panel Favoritos, haga clic en Version Cue.
3 Seleccione Nuevo proyecto desde el menú Herramientas o Herramientas de proyecto (Acrobat) .
4 En el menú Ubicación, seleccione un equipo con Version Cue Server para alojar el proyecto.
5 Introduzca un nombre para el proyecto en el cuadro Nombre del proyecto y una descripción en el cuadro Información
de proyecto.
6 Para que otros usuarios puedan acceder al proyecto y a los archivos, seleccione Compartir este proyecto con otros
usuarios.
7 Para crear un proyecto al que puedan acceder los usuarios de Creative Suite 2 o Acrobat 8, seleccione Maximizar
compatibilidad con aplicaciones CS2 y Acrobat 8.
8 Haga clic en OK.
51
Crear un proyecto en Bridge
1 Seleccione Herramientas > Version Cue > Nuevo proyecto.
2 En el menú Ubicación del cuadro de diálogo Nuevo proyecto, elija un equipo con Version Cue Server para alojar el
proyecto.
3 Introduzca un nombre para el proyecto en el cuadro Nombre del proyecto y una descripción en el cuadro Información
de proyecto.
4 Para que otros usuarios puedan acceder al proyecto y a los archivos, seleccione Compartir este proyecto con otros
usuarios.
5 Para crear un proyecto al que puedan acceder los usuarios de Creative Suite 2 o Acrobat 8, seleccione Maximizar
compatibilidad con aplicaciones CS2 y Acrobat 8.
6 Haga clic en OK.
Abrir un proyecto
Nota: sólo puede realizar esta tarea si tiene acceso a todas las funciones de Version Cue. Véase “Acceder a las funciones de
Version Cue” en la página 41
PuedeabrirlosproyectosqueestánalmacenadosenunequipoconVersionCueServerlocaloabrirproyectoscompartidos
en un servidor remoto configurado para que puedan verlo otros usuarios.
Page 55

BRIDGE/VERSION CUE
Guía del usuario
Véase también
“Utilizar el cuadro de diálogo de Adobe” en la página 42
“Establecer las preferencias de Version Cue Server” en la página 46
“Conectar a servidores remotos” en la página 48
Abrir un proyecto
1 En Acrobat, Flash, Illustrator, InCopy, InDesign o Photoshop, seleccione Archivo > Abrir. Haga clic en Usar cuadro de
diálogo de Adobe si está utilizando el cuadro de diálogo del SO.
2 En el panel Favoritos, haga clic en Version Cue.
3 Realice una de las siguientes acciones:
• Haga doble clic en el servidor local para ver los proyectos que contiene.
• Haga doble clic en Proyectos recientes para abrir un proyecto abierto recientemente.
• Haga doble clic en Examinar servidores para localizar el equipo con Version Cue Server que contiene el proyecto.
Cuando localice el servidor, haga doble clic en él para ver los proyectos que contiene.
Nota: si el servidor que contiene el proyecto está fuera de la red, seleccione Conectar a servidor en el menú Herramientas o
Conectar a en el menú Herramientas de proyecto (Acrobat), introduzca la dirección IP o DNS del servidor y haga clic en OK.
4 Haga doble clic en el proyecto para abrirlo.
52
Abrir un proyecto en Bridge
1 En el panel Favoritos, haga clic en Version Cue.
2 Realice una de las siguientes acciones:
• Haga doble clic en el servidor local para ver los proyectos que contiene.
• Haga doble clic en Proyectos recientes para abrir un proyecto abierto recientemente.
• Haga doble clic en Examinar servidores para localizar el equipo con Version Cue Server que contiene el proyecto.
Cuando localice el servidor, haga doble clic en él para ver los proyectos que contiene.
Nota: si el servidor que contiene el proyecto está fuera de la subred, elija Herramientas > Version Cue > Conectar a servidor,
introduzca la dirección IP o DNS del servidor y haga clic en OK.
3 Haga doble clic en el proyecto para abrirlo.
Editar propiedades de proyecto
Nota: sólo puede realizar esta tarea si tiene acceso a todas las funciones de Version Cue. Véase “Acceder a las funciones de
Version Cue” en la página 41
Puede editar la mayoría de las propiedades de un proyecto, incluidos nombre de proyecto, descripción y estado de uso
compartido;ubicacióndelosarchivosdeproyectolocales;yubicacióndelascopiasdeseguridaddelproyectoenBridgeo
en el cuadro de diálogo de Adobe. Sin embargo, si desea activar la protección de bloqueo, editar o asignar usuarios o
requerir que los usuarios inicien sesión en el proyecto, utilice en su lugar Administración de Version Cue Server.
Véase también
“Utilizar el cuadro de diálogo de Adobe” en la página 42
“Abrir un proyecto” en la página 51
“Acerca de los archivos de proyecto locales” en la página 56
“Crear y gestionar proyectos en Administración de Version Cue Server” en la página 72
Page 56
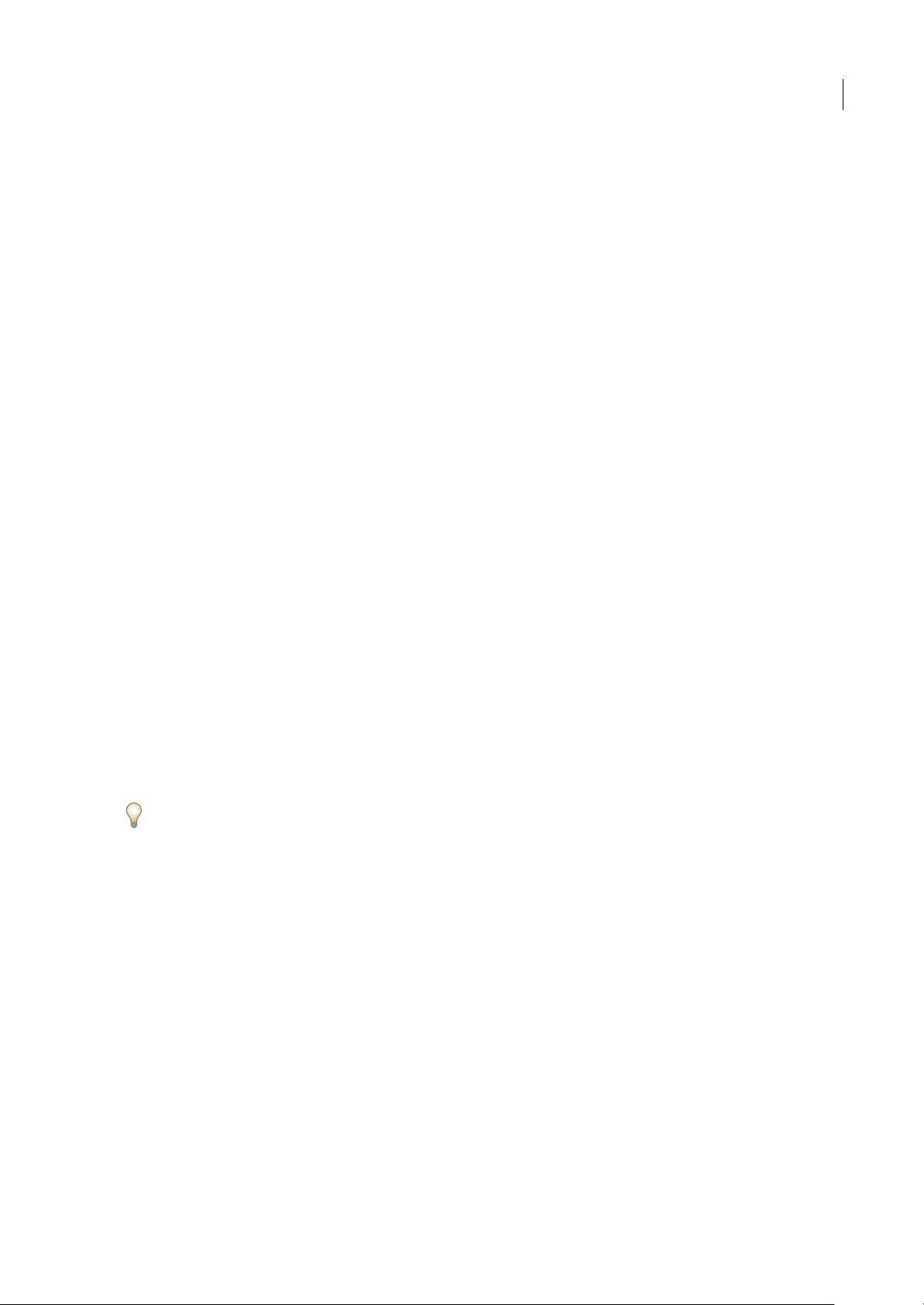
BRIDGE/VERSION CUE
Guía del usuario
Acceder a propiedades de proyecto
• En Acrobat, Flash, Illustrator, InCopy, InDesign o Photoshop, seleccione el proyecto en el cuadro de diálogo de Adobe y
después elija Editar propiedades en el menú Herramientas o Herramientas de proyecto (Acrobat).
• En Bridge, seleccione el proyecto, elija Ver > Panel Inspector y hagaclic en Editar propiedades en el área Tareas del panel
Inspector.
• En Bridge, seleccione el proyecto y elija Herramientas > Version Cue > Editar propiedades.
Nota: para editar propiedades de proyecto avanzadas en Administración de Version Cue Server, haga clic en Administración
de servidor en el cuadro de diálogo Editar propiedades.
Cambiar el nombre o la descripción del proyecto
1 En el cuadro de diálogo Editar propiedades, introduzcaun nombre en el cuadro de texto Nombre del proyecto. El nuevo
nombre no se mostrará en la carpeta de proyecto local (o en la del grupo de trabajo) hasta que se desconecte del proyecto
y se vuelva a conectar. Para cambiar la descripción del proyecto, escriba en el cuadro de texto Información de proyecto.
2 Haga clic en Guardar.
Cambiar la ubicación de los archivos de proyecto locales
1 En el cuadro de diálogo Editar propiedades, expanda Archivos de proyecto locales para ver la ubicación de los mismos
en el equipo.
2 Haga clic en Cambiar ubicación y elija la nueva ubicación para los archivos de proyecto locales en el equipo.
Nota: no mueva la carpeta de proyecto de forma manual en el sistema de archivos para cambiar la ubicación de los archivos
de proyecto locales.
53
3 Haga clic en Guardar.
Cambiar el estado de uso compartido de un proyecto
Nota: sólo puede realizar esta tarea si tiene acceso a todas las funciones de Version Cue. Véase “Acceder a las funciones de
Version Cue” en la página 41
De forma predeterminada, los proyectos de Version Cue CS3 son privados; sin embargo, puede cambiar el estado de uso
compartido de un proyecto en cualquier momento. Si cambia el estado de un proyecto a compartido, asegúrese de que
Version Cue Server está configurado para ser visible a otros usuarios. Si el servidor es privado, otros usuarios no podrán
acceder al proyecto compartido.
PuedeutilizarAdministracióndeVersionCueServerpararequeriruniniciodesesiónparalosproyectoscompartidos,con
lo que se restringe el acceso a usuarios específicos.
Véase también
“Utilizar el cuadro de diálogo de Adobe” en la página 42
“Abrir un proyecto” en la página 51
“Crear y gestionar proyectos en Administración de Version Cue Server” en la página 72
Compartir o dejar de compartir proyectos
1 En Acrobat, Flash, Illustrator, InCopy, InDesign o Photoshop, seleccione el proyecto en el cuadro de diálogo de Adobe
y después elija Editar propiedades en el menú Herramientas o Herramientas de proyecto (Acrobat).
2 Seleccione o deseleccione Compartir este proyecto con otros usuarios y haga clic en Guardar.
Compartir o dejar de compartir proyectos desde Bridge
1 En el panel Favoritos, haga clic en Version Cue.
2 Seleccione el proyecto y realice una de las siguientes operaciones:
• Elija Ver > Panel Inspector y haga clic en Editar propiedades en el área Tareas del panel Inspector.
Page 57

BRIDGE/VERSION CUE
Guía del usuario
• Seleccione Herramientas > Version Cue > Editar propiedades.
3 Seleccione o deseleccione Compartir este proyecto con otros usuarios y haga clic en Guardar.
Cambiar la ubicación de las copias de seguridad del proyecto
Nota: sólo puede realizar esta tarea si tiene acceso a todas las funciones de Version Cue. Véase “Acceder a las funciones de
Version Cue” en la página 41
Debe apagar Version Cue Server antes de cambiar la ubicación de la carpeta de copia de seguridad. No mueva esta carpeta
de forma manual.
1 Apague Version Cue Server (consulte “Apagar o reiniciar Version Cue Server” en la página 49).
2 Realice uno de los pasos siguientes para acceder a las preferencias de Version Cue:
• En Windows, hagadoble clicen elicono deVersion Cue en labandeja delsistema, situadaen laparte inferiorderecha
de la pantalla.
• En Mac OS, haga clic en el icono de Version Cue , situado en la barra de menús de la parte superior de la pantalla, y
seleccione Preferencias de Version Cue CS3 en el menú.
• Abra el Panel de control y haga doble clic en Adobe Version Cue CS3 (Windows) o haga clic en Adobe Version Cue CS3
en Preferencias de sistema (Mac OS).
3 Haga clic en la ficha Ubicaciones del cuadro de diálogo de Adobe Version Cue CS3.
4 Haga clic en el botón Seleccionar situado junto a la ubicación actual de la carpeta Backup y elija una nueva ubicación
para la carpeta. Debe seleccionar una ubicación en el equipo en el que está instalado Version Cue Server.
5 Haga clic en OK.
6 Haga clic en Aceptar (Windows) o en Aplicar ahora (Mac OS). Si el sistema se lo pide, haga clic en Sí (Windows) o
Reiniciar (Mac OS) para reiniciar Version Cue Server.
54
Añadir archivos y carpetas a un proyecto
Nota: sólo puede realizar esta tarea si tiene acceso a todas las funciones de Version Cue. Véase “Acceder a las funciones de
Version Cue” en la página 41
Para guardar versiones de un archivo, compartir el archivo con su grupo de trabajo y aprovechar la gestión de archivos de
Version Cue, debe añadir el archivo a un proyecto de Version Cue. Puede añadir los archivos que desee, ya sean o no de
Adobe, a los proyectos de Version Cue. Añada los archivos de uno en uno desde un componente de Adobe Creative Suite
compatible con Version Cue mediante el cuadro de diálogo de Adobe, o añada grupos de archivos mediante el comando
Añadir archivos de Bridge.
Véase también
“Utilizar el cuadro de diálogo de Adobe” en la página 42
“Abrir un proyecto” en la página 51
Añadir archivos a proyectos
1 Abra el archivo en Acrobat, Flash, Illustrator, InCopy, InDesign o Photoshop.
2 ElijaArchivo >Guardar como. Haga clic en Usarcuadro dediálogo de Adobe si está utilizando elcuadro dediálogo de SO.
3 HagaclicenVersionCueenelpanelFavoritos,abraelproyectoalquedeseaañadirelarchivoyhagaclicenGuardarcomo.
4 Introduzca un comentario de versión en el cuadro de diálogo Registrar o Guardar una versión (Acrobat) y haga clic en
Aceptar.
Añadir un archivo o carpeta a un proyecto en Bridge
1 Haga clic en Version Cue en el panel Favoritos y abra el proyecto al que desea añadir archivos.
Page 58

BRIDGE/VERSION CUE
Guía del usuario
2 Realice una de las siguientes acciones:
• Arrastre archivos o carpetas desde el Explorador (Windows) o Finder (Mac OS) al proyecto en Bridge. (No puede
arrastrar carpetas vacías a un proyecto de Version Cue en Bridge.)
• Seleccione Herramientas > Version Cue > Añadir archivos. En el cuadro de diálogo Abrir, seleccione uno o varios
archivos y haga clic en Abrir.
3 Introduzca un comentario de versión en el cuadro de diálogo Registrar y haga clic en Aceptar.
Eliminar proyectos
Nota: sólo puede realizar esta tarea si tiene acceso a todas las funciones de Version Cue. Véase “Acceder a las funciones de
Version Cue” en la página 41
Puede eliminar un proyecto de Version Cue en Bridge o cualquier componente de Adobe Creative Suite compatible con
Version Cue, o mediante Administración de Version Cue Server. No puede eliminar un proyecto si cualquier usuario tiene
archivos marcados como Extraído o En uso (Acrobat).
Nota: quite los bloqueos de archivo para quitar el estado Extraído o En uso (Acrobat) de los archivos designados como tales.
Véase “Tareas de administración avanzadas de Version Cue Server” en la página 76.
Si se elimina permanentemente un proyecto, se borran todos sus archivos (incluidas las versiones) y carpetas de
VersionCueServer,asícomolosaccesosdirectosalproyectoylosarchivosdeproyectolocalesdelequipo.(Losarchivosde
proyecto locales creados en los equipos de otros usuarios no se eliminan hasta quese desconectan del proyecto eliminado.)
55
Véase también
“Utilizar el cuadro de diálogo de Adobe” en la página 42
“Abrir un proyecto” en la página 51
“Crear y gestionar proyectos en Administración de Version Cue Server” en la página 72
Eliminar un proyecto
❖
En Acrobat, Flash, Illustrator, InCopy, InDesign o Photoshop, seleccione el proyecto que desea eliminar en el cuadro de
diálogo de Adobe y haga clic en el icono Eliminar .
Eliminar un proyecto en Bridge
1 En el panel Favoritos, haga clic en Version Cue.
2 Seleccione el proyecto que desea eliminar y haga clic en el icono Eliminar elemento .
Desconectar de proyectos
Nota: sólo puede realizar esta tarea si tiene acceso a todas las funciones de Version Cue. Véase “Acceder a las funciones de
Version Cue” en la página 41
Al desconectar de un proyecto, se borran los archivos de proyecto locales del equipo, dejando intactas las copias maestras
de Version Cue Server. También se borran los accesos directos del proyecto desde Bridge y desde el cuadro de diálogo de
Adobe. Quizás desee desconectarse para liberar más espacio en la unidad de disco duro (se crean nuevos archivos de
proyecto locales la próxima vez que abra, descargue, edite o sincronice un archivo). También puede desconectar de un
proyecto para borrar sus copias de archivos de proyecto locales de un proyecto eliminado por otro usuario del grupo de
trabajo.
Si un administrador elimina un proyecto en el que hay archivos de proyecto locales que tienen el estado Extraído o En uso
(Acrobat), debe eliminar de forma manual la carpeta de archivos de proyecto locales desde la unidad de disco duro. Después
puede desconectar del proyecto.
Page 59

BRIDGE/VERSION CUE
Guía del usuario
Véase también
“Utilizar el cuadro de diálogo de Adobe” en la página 42
“Abrir un proyecto” en la página 51
Desconectar de un proyecto
1 En Acrobat, Flash, Illustrator, InCopy, InDesign o Photoshop, haga clic en Version Cue en el panel Favoritos del cuadro
de diálogo de Adobe.
2 Hagaclic conel botónderecho (Windows) o pulse Control yhaga clic(Mac OS) en el proyecto del que deseadesconectar
y elija Desconectar.
Desconectar de un proyecto en Bridge
1 En el panel Favoritos, haga clic en Version Cue.
2 Hagaclic conel botónderecho (Windows) o pulse Control yhaga clic(Mac OS) en el proyecto del que deseadesconectar
y elija Desconectar.
Uso de archivos en Version Cue
56
Acerca de los archivos de proyecto locales
Cuando trabaja con archivos de un proyecto de Version Cue, está editando una copia local del archivo en la carpeta de
proyecto desu disco duro, noel archivomaestro de Version CueServer, quepermanece protegido.Los archivos de proyecto
locales también permiten trabajar en un archivo a la vez que otros usuarios.
Importante: paracambiarlaubicacióndelosarchivosdeproyectolocaleseneldiscoduro,utilicelafunciónCambiarubicación
(no mueva la carpeta de proyecto de forma manual en el sistema de archivo). Para obtener instrucciones, véase “Editar
propiedades de proyecto” en la página 52.
Mientras trabaja, utilice el comando Guardar para guardar los cambios periódicamente y actualizar el archivo de proyecto
local. Se añade una nueva versión al archivo maestro en Version Cue Server cuando seleccione el comando Registrar o
Guardar una versión (Acrobat), o cuando sincronice los archivos con Version Cue Server.
Véase también
“Acceder a las funciones de Version Cue” en la página 41
“Acerca de los proyectos de Version Cue” en la página 50
“Acerca de las versiones” en la página 63
“Sincronizar archivos” en la página 67
Estados de archivo
LosarchivosgestionadosporVersionCueaparecenidentificadosconuniconodeestadoquedescribeelestadodelarchivo
en Version Cue Server. Puede ver el estado de un archivomientras examina los archivos en un proyecto de Version Cue, en
Bridge y también en el área de estado de la ventana del documento después de abrir un archivo en un componente de
Creative Suite compatible con Version Cue (en Acrobat, el estado aparece en la esquina inferior izquierda del panel de
navegación).
Si no se muestra el estado de Version Cue en el área de estado del documento, haga clic en la barra de estado y seleccione
Mostrar > Estado de Version Cue.
Un archivo puede tener más de un estado a la vez.
Abierto El archivo está abierto en su equipo. El estado Abierto sólo se muestra para archivos de su equipo.
Page 60
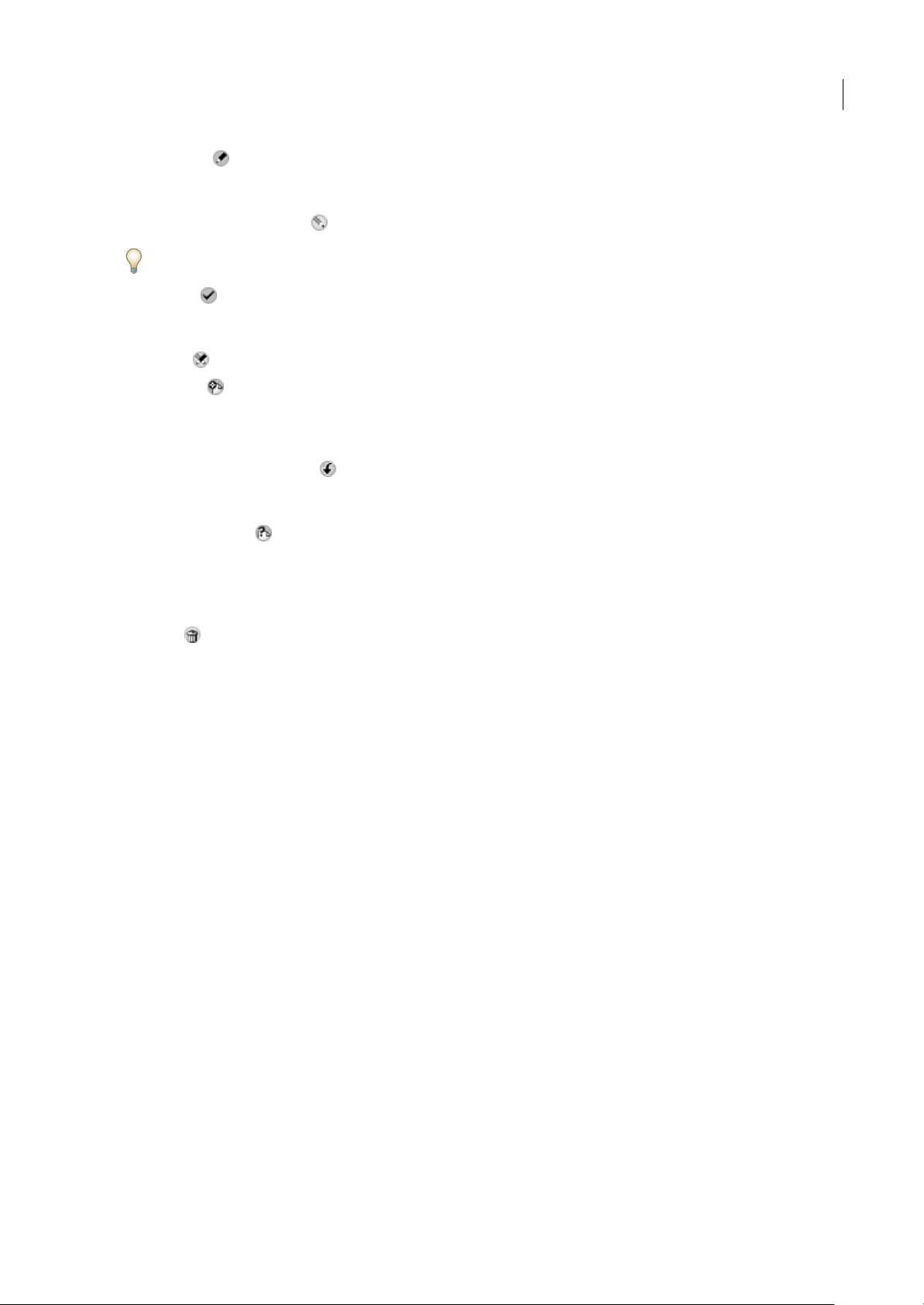
BRIDGE/VERSION CUE
Guía del usuario
Extraído por mí Está modificando el archivo. Version Cue asigna este estado cuando se realiza una edición que cambia
el contenido del archivo. Puede marcar un archivo como extraído antes de editarlo para avisar a otros usuarios de que va a
realizar cambios en el contenido.
Extraído por [nombre de usuario] Otro usuario está editando el archivo y todavía no ha guardado una nueva versión.
Para ver rápidamente todos los archivos extraídos en un proyecto determinado, abra el proyecto y haga clic en Archivos
extraídos, bajo la entrada de Version Cue en el panel Favoritos del cuadro de diálogo de Adobe.
Sincronizado La última versión conocida del archivo está disponible para ser editada y el usuario tiene una copia en su
equipo. Version Cue asigna este estado si registra una versión del archivo que está editando, o bien si sincroniza un
proyecto.
En conflicto Existe un conflicto de versiones o hay dos usuarios editando el archivo.
Nuevo archivo El archivo de la carpeta de proyecto local es la única copia conocida para Version Cue y no se ha
sincronizado con Version Cue Server. Este estado puede aplicarse, por ejemplo, si se guarda un archivo por primera vez en
un proyecto existente mientras Version Cue Server está sin conexión. Puede editar el archivo, pero es importante registrar
o sincronizar el archivo después de guardar los cambios.
Versión más reciente en el servidor Existe un archivo de proyecto local, pero hay una versión más reciente del archivo
en el servidor Version Cue Server. Este estado indica que se tardará unos instantes en descargar y actualizar el archivo de
proyecto local antes de que pueda editar el archivo.
Servidor desconectado Hay un archivo deproyecto local, pero Version Cue Server está desconectado o el usuario está
desconectado y no puede acceder al servidor. No hay ninguna forma de comprobar si el archivo de proyecto local está
sincronizado con la última versión ubicada en Version Cue Server. Puede editar una copia sin conexión y guardar estos
cambios. No obstante, deberá guardar una versión o sincronizar el archivo una vez que Version Cue Server vuelva a tener
conexión.
57
Eliminado El archivo o la carpeta se ha eliminado del proyecto, pero todavía no se ha borrado de forma permanente.
(Puede restaurar un archivo o una carpeta eliminados.)
Véase también
“Acceder a las funciones de Version Cue” en la página 41
“Edición y sincronización de archivos sin conexión” en la página 66
“Eliminar archivos o carpetas de un proyecto” en la página 62
“Editar archivos extraídos por otro usuario” en la página 58
Abrir archivos en un proyecto
Nota: sólo puede realizar esta tarea si tiene acceso a todas las funciones de Version Cue. Véase “Acceder a las funciones de
Version Cue” en la página 41
Sólo puede abrir archivos de los proyectos que están almacenados en un Version Cue Server local o de los proyectos
compartidos de un servidor remoto configurado para que puedan verlo otros usuarios.
Véase también
“Abrir un proyecto” en la página 51
“Utilizar el cuadro de diálogo de Adobe” en la página 42
“Establecer las preferencias de Version Cue Server” en la página 46
Abrir un archivo de proyecto
1 En Acrobat, Flash, Illustrator, InCopy, InDesign o Photoshop, seleccione Archivo > Abrir y haga clic en Version Cue en
el panel Favoritos del cuadro de diálogo de Adobe.
2 A continuación, haga doble clic en el proyecto que contiene el archivo que desea abrir.
Page 61
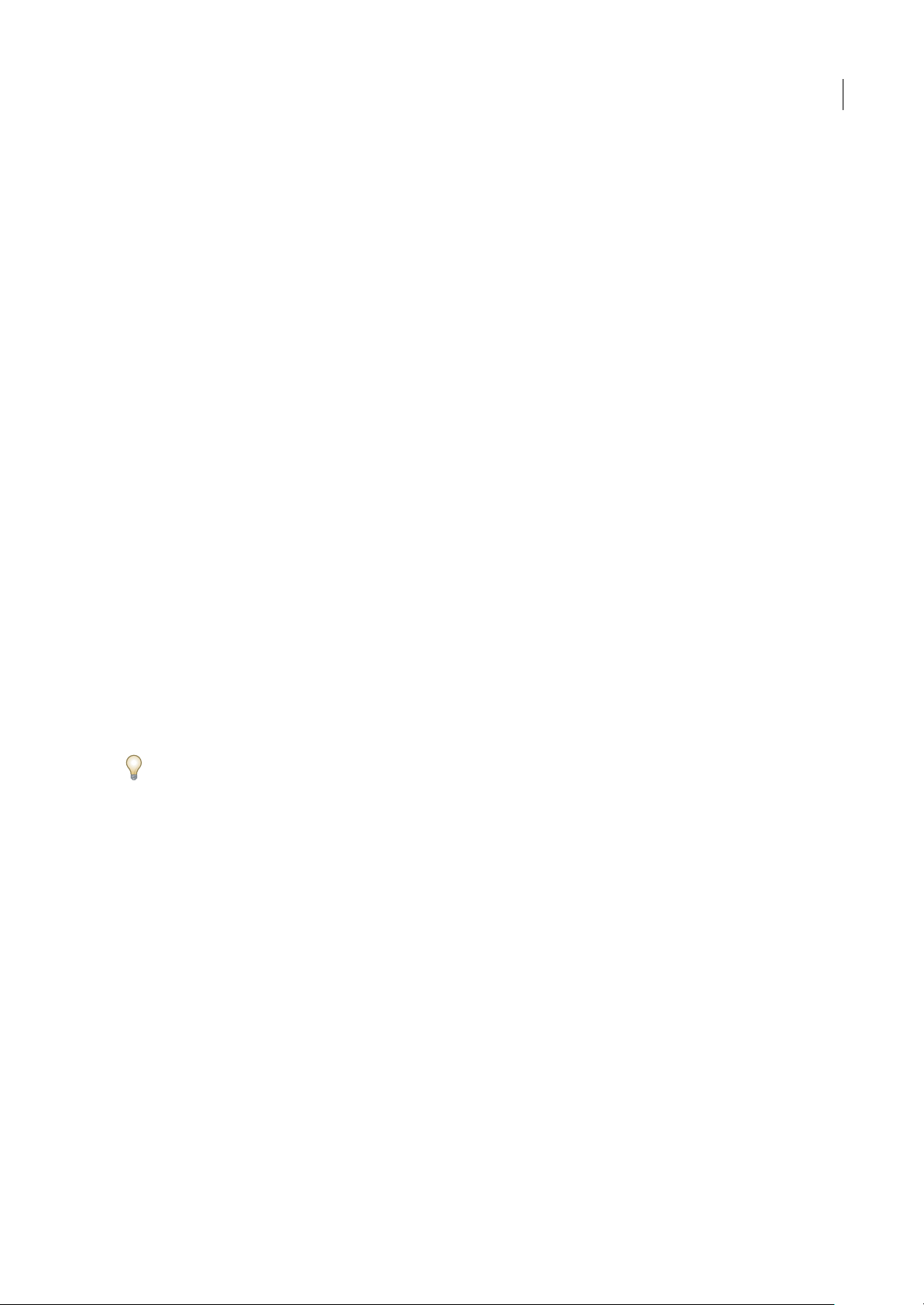
BRIDGE/VERSION CUE
Guía del usuario
3 Selecciónelo y haga clic en Abrir.
Nota: para descubrir un archivo en Bridge, haga clic con el botón derecho (Windows) o pulse Control y haga clic (Mac OS) en
el archivo en el cuadro de diálogo de Adobe y seleccione Mostrar en Bridge.
Abra un archivo de proyecto desde Bridge
1 En el panel Favoritos, haga clic en Version Cue.
2 Haga doble clic en el proyecto que contiene el archivo que desea abrir y haga doble clic en el archivo. El archivo se abre
en su aplicación de origen.
Guardar los cambios a un archivo de proyecto local
Si desea guardar cambios, pero no está listopara guardar una nueva versiónmientras edita un archivo que ha abierto desde
un proyecto de Version Cue, puede utilizar el comando Archivo > Guardar para guardar los cambios realizados en el
archivo de proyecto local del equipo. Estos cambios no estarán disponibles para los demás usuarios hasta que guarde una
nueva versión en el equipo con Version Cue Server compartido. También puede cerrar el archivo una vez guardados los
cambios y, después, volver a abrir el archivo y registrar una versión posterior.
❖ Para guardar los cambios al archivo de proyecto local, seleccione Archivo > Guardar.
Véase también
“Acceder a las funciones de Version Cue” en la página 41
58
“Registrar versiones” en la página 63
Quitar archivos de proyecto locales
Nota: sólo puede realizar esta tarea si tiene acceso a todas las funciones de Version Cue. Véase “Acceder a las funciones de
Version Cue” en la página 41
Puede quitar de la carpeta de proyecto local archivos que no ha extraído si desea liberar más espacio en el disco duro, por
ejemplo. Quitar archivos de proyecto locales no afecta a los archivos registrados que están almacenados en Version Cue
Server. Version Cue crea nuevos archivos de proyecto locales la próxima vez que sincronice el proyecto.
Al desconectar de un proyecto también se quitan los archivos de proyecto locales; sin embargo, el comando Desconectar
también quita los accesos directos al proyecto de Bridge y del cuadro de diálogo de Adobe.
• En Bridge, seleccione un proyecto o archivo de proyecto de Version Cue y seleccione Herramientas > Version Cue >
Borrar archivos locales.
• En Acrobat, Flash, Illustrator, InCopy, InDesign o Photoshop, seleccione un proyecto o archivo de proyecto de
Version Cue y elija Borrar archivos locales en el menú Herramientas o Herramientas de proyecto (Acrobat).
Véase también
“Desconectar de proyectos” en la página 55
Editar archivos extraídos por otro usuario
Nota: sólo puede realizar esta tarea si tiene acceso a todas las funciones de Version Cue. Véase “Acceder a las funciones de
Version Cue” en la página 41
Si alguien está editando una copia local de un archivo maestro, Version Cue cambia el estado del archivo a Extraído o En
uso(Acrobat),leinformadequeelarchivoyaestáextraídocuandointentaeditarsuarchivodeproyectolocalylepermite
decidir si continuar o no trabajando con el archivo.
Cuando los dos usuarios terminan de trabajar con el archivo, pueden guardar una nueva versión del mismo en Version Cue
Server.VersionCueavisaatodoslosusuariosactualesdelarchivocuandoexisteunaversiónnuevaenVersionCueServer
y les da la opción de descargar la última versión o seguir realizando cambios.
Page 62

BRIDGE/VERSION CUE
Guía del usuario
UtiliceAdministracióndeVersionCueServerparaasignarlaproteccióndebloqueoaunproyectodeVersionCue.Sóloel
primer usuario que edita un archivo disponible de un proyecto con protección de bloqueo puede registrar una versión de
ese archivo en el proyecto de Version Cue. Para obtener más información, véase “Crear y gestionar proyectos en Administración
de Version Cue Server” en la página 72.
Editar un archivo extraído por otro usuario
1 Abra el archivo y seleccione una de las opciones siguientes cuando aparezca la alerta Extraído por o En uso por
(Acrobat):
Descartar cambios Muestra la versión más reciente del archivo desde Version Cue Server y descarta los cambios realizados
en el archivo de proyecto local.
Continuar edición Permite editar el archivo de proyecto local sin sobrescribir los cambios realizados en la copia local que
otro usuario tiene del mismo archivo (Version Cue solicitará a cada usuario que guarde una nueva versión del archivo).
2 Si sigue trabajando con el documento y realiza un cambio en el contenido, Version Cue mostrará una alerta para
recordarle que existe la posibilidad de que se creen copias conflictivas. Seleccione una de las acciones siguientes:
No, cerrar documento Cierra el archivo sin cambios.
Sí, dejar abierto Deja el archivo abierto para que pueda trabajar en el documento.
3 Si el proyecto no tiene activada la protecciónde bloqueo, podrá guardar una nueva versión de sus cambios.Version Cue
muestra una alerta para avisarle de que se producirán cambios conflictivos si continúa. Seleccione una de las acciones
siguientes:
Cancelar Vuelve al documento abierto sin registrar una versión.
59
Registrar Actualiza el archivo maestro en Version Cue Server con la nueva versión. (Version Cue mostrará una alerta al
otro usuario para indicarle que se ha creado una versión más reciente del archivo.)
Puede cerrar el documento y descartar los cambios que haya realizado en cualquier momento.
Actualizar archivos con la versión más reciente
Si otro usuario crea una versión nueva de un archivo que haya abierto o que siga marcado como Extraído o En uso
(Acrobat), Version Cue le solicitará que actualice su documento con la última versión cuando lo abra o intente realizar
cambiosenél,obiencuandolaventanadeldocumentosecoloqueenprimerplanoconrespectoaungrupodedocumentos.
❖ Cuando aparezca el mensaje, elija una de las siguientes opciones:
Descartar cambios Permite actualizar el documento con la versión másreciente del proyecto de Version Cue. Puede seguir
modificando el archivo después de actualizarlo. Se pierden todos los cambios realizados aunque ya haya utilizado el
comando Guardar para guardar los cambios del archivo de proyecto local.
Continuar edición Deja eldocumento comoestá. Puedeseguir editandoel archivo sinsobrescribir los cambiosen laversión
más reciente.En su lugar, se le solicitaráque guarde una nueva versión del archivo cuando lo cierre, o bien quedescarte los
cambios.
Mover y copiar archivos de Version Cue
Nota: sólo puede realizar esta tarea si tiene acceso a todas las funciones de Version Cue. Véase “Acceder a las funciones de
Version Cue” en la página 41
Utilice los comandos de Bridge Mover a o Copiar a para mover o copiar archivos de Version Cue dentro de un proyecto,
entre proyectos o desde un proyecto a una carpeta del escritorio. Cuando copia o mueve un archivo, Version Cue copia o
mueve sólo la versión más reciente.
Véase también
“Abrir un proyecto” en la página 51
“Utilizar el cuadro de diálogo de Adobe” en la página 42
Page 63

BRIDGE/VERSION CUE
Guía del usuario
Copiar archivos de Version Cue
❖
Realice una de las acciones siguientes:
• Seleccione el archivo en Bridge y elija Edición > Copiar.
• Haga clic con el botón de derecho en el archivo en Bridge, seleccione Copiar a y elija un proyecto o carpeta en el menú
contextual (para especificar una carpeta no enumerada, elija Carpeta, seleccione una carpeta del escritorio o del
proyecto, y haga clic en Aceptar).
• Pulse Ctrl (Windows) o pulse Opción (Mac OS) y arrastre los archivos a una ubicación diferente.
• Arrastre los archivos de un proyecto a otro (si arrastra los archivos a una ubicación diferente en el mismo proyecto, se
mueven).
Más archivos de Version Cue
❖
Realice una de las acciones siguientes:
• Haga clic con el botón de derecho en el archivo en Bridge, seleccione Mover a y elija un proyecto o carpeta de proyecto
en el menú contextual (para especificar una carpeta no enumerada, elija Carpeta, seleccione una carpeta y haga clic en
Aceptar).
Nota: Bridge mueve los archivos si utiliza el comando Mover a dentro del mismo proyecto de Version Cue. Si utiliza el comando
Mover a para mover archivos desde un proyecto de Version Cue a otro o desde un proyecto de Version Cue a una carpeta del
escritorio, Bridge copia los archivos.
60
• Arrastre un archivo a una ubicación diferente en el mismo proyecto (si arrastra los archivos de un proyecto a otro, se
copian).
Buscar archivos de Version Cue
Nota: sólo puede realizar esta tarea si tiene acceso a todas las funciones de Version Cue. Véase “Acceder a las funciones de
Version Cue” en la página 41
Para localizar archivos de un proyecto de Version Cue, busque metadatos específicos como títulos, autores, datos de
copyright,palabrasclave,fechasyubicaciones.LosmetadatosseañadenalosarchivosdeproyectodeVersionCuemientras
trabaja con ellos. Además, puede añadir otros metadatos a los archivos de componentes de Adobe Creative Suite mediante
el cuadro de diálogo Información de archivo. Los componentes de Adobe Creative Suite pueden contener campos de
metadatos específicos; por ejemplo, fuentes y colores en archivos de InDesign, y colores en archivos de Illustrator.
Puedebuscararchivoseliminadosdeproyectosasícomoarchivosexistentes.EnBridge,puedebuscararchivosdeproyecto
de Version Cue por comentario de versión y versiones anteriores. (Para obtener instrucciones acerca de la búsqueda de
Bridge, consulte “Buscar archivos y carpetas” en la Ayuda de Bridge.)
Nota: BridgenobuscalosmetadatosdeloscomentariosdeversióndeVersionCueamenosqueelijaRegistrarcomentarioen
el menú Criterios del cuadro de diálogo Buscar.
1 En Acrobat, Flash, Illustrator, InCopy, InDesign o Photoshop, haga clic en Version Cue en el panel Favoritos del cuadro
de diálogo de Adobe y haga clic en el proyecto en el que desee buscar.
2 Haga clic en Búsqueda de proyectos .
3 Elija una opción en el menú Categoría de búsqueda y especifique los criterios en el cuadro de texto adyacente.
4 Haga clic en Buscar.
Véase también
“Utilizar el cuadro de diálogo de Adobe” en la página 42
“Abrir un proyecto” en la página 51
“Ver, actualizar y eliminar versiones” en la página 64
“Acerca de los metadatos” en la página 28
Page 64

BRIDGE/VERSION CUE
Guía del usuario
Colocar archivos de Version Cue
Nota: sólo puede realizar esta tarea si tiene acceso a todas las funciones de Version Cue. Véase “Acceder a las funciones de
Version Cue” en la página 41
Mientras trabaja con un proyecto de Version Cue en Illustrator, InCopy, InDesign o Photoshop, puede añadir un archivo
de Version Cue a un documento, tal como colocaría un archivo que no es de Version Cue, es decir, utilizando el comando
Colocar. También puede arrastrar un archivo de un proyecto de Version Cue en Bridge a un archivo abierto de Flash,
Illustrator, InCopy, InDesign o Photoshop.
Añada siempre recursos a un proyecto de Version Cue antes de colocarlos en un archivo gestionado por Version Cue.
CuandocolocaunarchivonogestionadoporVersionCueenunarchivogestionado,nopuederealizarelseguimientodelas
versiones o estados del recurso colocado.
El panel Enlaces (en Illustrator, InCopy e InDesign) muestra información adicional acerca de los archivos colocados desde
proyectos de Version Cue e identifica si un archivo vinculado se está editando y qué usuario está realizando la edición.
También puede utilizar el panel Enlaces para determinar si el archivo vinculado debe actualizarse a una versión nueva de
Version Cue S e r ver.
Para obtener información detallada sobre la colocación de archivos en documentos, véase la Ayuda específica de la
aplicación.
Reemplazar un archivo colocado con una versión anterior
Puede estar trabajando con varias versiones de un documento que incluye un vínculo a un archivo con varias versiones. Si
decide actualizar una versión anterior del documento que incluye un vínculo a una versión anterior del archivo,
Version Cue vincula a la versión actual del archivo en el documento actualizado.
61
Porejemplo,supongaquecreaundocumentodeInDesign,colocaunarchivodePhotoshopeneldocumentoycreavarias
versiones del documento de InDesign y del archivo de Photoshop. Si después decide actualizar una versión anterior del
documento de InDesign, el vínculo al archivo de Photoshop apunta a la versión actual del archivo, no a la versión del
archivo a la que se vinculó originalmente en el documento de InDesign actualizado. Para resolverlo, reemplace el archivo
vinculado por una versión anterior.
Nota: Illustrator, InCopy o InDesign pueden mostrar una miniatura de la versión del archivo a la que se vinculó originalmente
en el documento actualizado, pero el vínculo apunta realmente a la versión más actual del archivo. Por ejemplo, cuando
empaquetaundocumentodeInDesignquemuestraunaminiaturadelaversióncorrecta,InDesignreemplazalaminiaturadel
archivo por la versión más reciente (pero incorrecta).
1 en Illustrator, InCopy o InDesign, seleccione el archivo en el panel Enlaces.
2 Seleccione Versiones en el menú del panel Enlaces.
3 Seleccione una versión y haga clic en Actualizar a la versión actual. Introduzca un comentario de versión si lo desea y
haga clic en Guardar.
Ver archivos y versiones en el panel Enlaces
Cuando se activa Version Cue en Illustrator, InCopy o InDesign, el panel Enlaces indica quién está editando un archivo
vinculado de un proyecto de Version Cue.
El panel Enlaces funciona con los archivos gestionados con Version Cue igual que con los no gestionados. Por ejemplo, si
hay una versión más reciente de un archivo vinculado en Version Cue Server, aparece el icono Ilustración modificada ;
si falta un archivo, aparece el icono Falta ilustración . Para actualizar un archivo vinculado desde un proyecto de
Version Cue, se usa el mismo procedimiento que con los archivos no gestionados por Version Cue.
El panel Enlaces también muestra un icono de estado de Version Cue que describe el estado del archivo en Version Cue
Server (véase “Estados de archivo” en la página 56) ymuestra lasversiones de un archivo vinculadopara actualizar y utilizar
versiones anteriores. Incluso puede crear versiones de archivos vinculados que no sean de Adobe.
❖ Realice una de las siguientes acciones:
• Para ver las versiones de un archivo colocado, seleccione Versiones en el menú del panel Enlaces.
Page 65

BRIDGE/VERSION CUE
Guía del usuario
• Para ver información de herramientas que muestrelas versionesde un archivo colocado,sitúe elpuntero sobre el nombre
del archivo en el panel Enlaces.
Consulte la Ayuda de Illustrator, InCopy o InDesign para obtener más información sobre el uso del panel Enlaces y los
archivos colocados.
Eliminar archivos o carpetas de un proyecto
Nota: sólo puede realizar esta tarea si tiene acceso a todas las funciones de Version Cue. Véase “Acceder a las funciones de
Version Cue” en la página 41
Puede eliminar archivos o carpetas enBridge o en cualquier componente de Creative Suite compatible con Version Cue. El
proceso de eliminación de archivos o carpetas de Version Cue consta de dos pasos para evitar eliminaciones accidentales.
El primer paso consiste en eliminar el archivo o carpeta, lo que le otorga el estado Eliminado. Esta eliminación hace que
desaparezca el archivo o la carpeta de la vista normal, pero no lo borra. El segundo paso consiste en eliminar de manera
permanente y borrar el archivo o carpeta y sus versiones anteriores.
Nota: cualquier usuario con los privilegios apropiados puede eliminar archivos y carpetas, a no ser que dichos archivos y
carpetas estén marcados como Extraído o En uso (Acrobat). En un grupo de trabajo, si un usuario está editando un archivo
que necesita eliminar, puede restablecer el bloqueo del archivo con la utilidad Administración de Version Cue Server.
En Bridge y enlos componentes de Adobe Creative Suite compatibles con Version Cue, puede ver archivos de proyecto con
el estado Eliminado en la vista Papelera del proyecto. Puede restaurar archivos o carpetas que tienen el estado Eliminado
para reinstalar la gestión de Version Cue. Las carpetas y archivos restaurados aparecen en su ubicación anterior dentro de
la jerarquía de carpetas del proyecto.
62
Véase también
“Utilizar el cuadro de diálogo de Adobe” en la página 42
“Abrir un proyecto” en la página 51
“Acerca de los archivos de proyecto locales” en la página 56
“Eliminar proyectos” en la página 55
“Desconectar de proyectos” en la página 55
“Tareas de administración avanzadas de Version Cue Server” en la página 76
Eliminar archivos o carpetas
1 En Acrobat, Flash, Illustrator, InCopy, InDesign o Photoshop, haga clic en Version Cue en el panel Favoritos del cuadro
de diálogo de Adobe y abra el proyecto que contiene los archivos o carpetas que desee eliminar.
2 Seleccione el archivo o carpeta que desee eliminar y haga clic en el icono Eliminar en la barra de herramientas.
Eliminar archivos o carpetas en Bridge
1 En Bridge, haga clic en Version Cue en elpanel Favoritos y abra el proyecto que contiene losarchivos que desea eliminar.
2 Seleccione el archivo y haga clic en el icono Eliminar de la barra de herramientas.
Restaurar un archivo o carpeta eliminado
1 En Acrobat, Flash, Illustrator, InCopy, InDesign o Photoshop, abra el proyecto que contiene el archivo o carpeta que
desea restaurar en el cuadro de diálogo de Adobe.
2 Haga clic en Papelera del proyecto en el panel Favoritos, haga clic con el botón secundario en el archivo que desea
restaurar y elija Restaurar.
3 Seleccione Actualizar en el menú Herramientas o Herramientas del proyecto (Acrobat) para actualizar el cuadro de
diálogo.
El archivo o carpeta se restaura en su ubicación original del proyecto de Version Cue.
Page 66

BRIDGE/VERSION CUE
Guía del usuario
Nota: para restaurar un archivo en una carpeta eliminada previamente, primero tendrá que restaurar la carpeta. Al hacerlo se
restaura la carpeta y todo su contenido.
Restaurar un archivo o carpeta eliminado en Bridge
1 Haga clic en Version Cue en el panel Favoritos y abra el proyecto que contiene los archivos que desea restaurar.
2 Seleccione Herramientas > Version Cue > Ver Papelera del proyecto.
3 Seleccione el archivo que desea restaurar y elija Herramientas > Version Cue > Restaurar.
El archivo o carpeta se restaura en su ubicación original del proyecto de Version Cue.
Eliminar archivos o carpetas de forma permanente
1 En Acrobat, Flash, Illustrator, InCopy, InDesign o Photoshop, abra el proyecto que contiene el archivo o carpeta que
desea eliminar de forma permanente en el cuadro de diálogo de Adobe.
2 Haga clic en Papelera del proyecto en el panel Favoritos, haga clic con el botón secundario en el archivo que desea
eliminar de forma permanente y elija Eliminar permanentemente.
3 Haga clic en OK.
Eliminar archivos de forma permanente en Bridge
1 Haga clic en Version Cue en el panel Favoritos y abra el proyecto que contiene los archivos que desea eliminar de forma
permanente.
2 Seleccione Herramientas > Version Cue > Ver Papelera del proyecto.
3 Haga clic con elbotón secundario (Windows) opulse Ctrly hagaclic (Mac OS)en elarchivo que desea eliminar deforma
permanente y haga clic en Eliminar permanentemente.
63
Versiones de Version Cue
Acerca de las versiones
Las versiones hacen el seguimiento de los cambios a los archivos: cada versión es una instantánea de un archivo en un
momento determinado. Cuando edita un archivo de Version Cue Server, está editando la última versión guardada en
Version Cue Server. Cuando esté preparado para guardar los cambios en Version Cue Server, registre una versión. No
necesita registrar una versión cada vez que guarde cambios: registre una versión sólo cuando desee crear una instantánea
del archivo.
Puede guardar comentarios con las versiones como ayuda para el seguimiento de los cambios. También puede actualizar
una versión anterior para que sea la versión actual, lo que permite recuperarse de cambios no deseados.
Puede comparar varias versiones del mismo archivo y eliminar versiones cuando están obsoletas o para ahorrar espacio en
disco.
Para ver un vídeo sobre la gestión de versiones, consulte www.adobe.com/go/vid0115_es.
Véase también
“Acceder a las funciones de Version Cue” en la página 41
“Acerca de los archivos de proyecto locales” en la página 56
“Guardar los cambios a un archivo de proyecto local” en la página 58
Registrar versiones
Nota: sólo puede realizar esta tarea si tiene acceso a todas las funciones de Version Cue. Véase “Acceder a las funciones de
Version Cue” en la página 41
Page 67

BRIDGE/VERSION CUE
Guía del usuario
Para registrar una nueva versión de un archivo, utilice el comando Registrar o Guardar una versión (Acrobat), que guarda
los cambios en Version Cue Server y quita el estado Extraído o En uso por (Acrobat) del archivo.
Cuando registra una versión, Version Cue transfiere y guarda sólo los cambios realizados en el archivo.
Sólo puede registrar versiones de archivos que no sean de Adobe si los archivos se encuentran en un proyecto de
Version Cue y se han abierto mediante Bridge. Después de registrar versiones de archivos que no son de Adobe, puede
acceder a ellos desde el cuadro de diálogo Versiones de los componentes de Creative Suite compatibles con Version Cue y
desde el panel Inspector o Contenido de Bridge.
Nota: puede guardar versiones de gráficos, imágenes y archivos de texto no incrustados en InCopy, InDesign e Illustrator con
el comando Editar original del panel Enlaces. Tras editar el archivo, guárdelo en su aplicación de origen. A continuación, en el
panel Enlaces, seleccione el archivo y utilice el comando Registrar enlace para registrar una versión en el proyecto de
Version Cue. Para obtener más información, consulte la Ayuda de InCopy, InDesign o Illustrator.
Véase también
“Abrir un proyecto” en la página 51
Registrar una versión
1 Realice una de las siguientes acciones:
• En Flash, InCopy, Illustrator, InDesign o Photoshop, seleccione Archivo > Proteger.
• En Acrobat, seleccione Archivo > Guardar una versión.
• En Bridge, seleccione el archivo o archivos que desee registrar y haga clic en el botón Registrar.
2 En el cuadro de diálogo Registrar, escriba los comentarios que desea asociar a la versión y haga clic en Aceptar.
64
Registrar un archivo que no es de Adobe
1 Iniciar Bridge.
2 En Bridge, haga clic en Version Cue en el panel Favoritos y abra el proyecto que contiene el archivo que desea extraer.
3 Haga doble clic en el archivo para extraerlo y abrirlo.
4 Cuando el archivo se abra en su aplicación de origen, realice los cambios y guarde y cierre el archivo.
5 En Bridge, haga clic en el botón Registrar.
6 En el cuadro de diálogo Registrar, escriba los comentarios que desea asociar a la versión y haga clic en Aceptar.
Ver, actualizar y eliminar versiones
Nota: sólo puede realizar esta tarea si tiene acceso a todas las funciones de Version Cue. Véase “Acceder a las funciones de
Version Cue” en la página 41
Las versiones se tratan como archivos independientes, a los que puede acceder a través del cuadro de diálogo Versiones en
todos los componentes de Creative Suite compatibles con Version Cue o a través del panel Contenido en Bridge. El cuadro
de diálogo Versiones y Bridge muestran miniaturas de todas las versiones de archivo (numeradas secuencialmente) junto
con los comentarios, fechas y nombre de inicio de sesión del usuario que creó la versión.
Si desea comparar las versiones en detalle, puede elegir si desea ver cada versión en su aplicación original.
Sideseaquelaversiónanteriorestédisponiblejuntoconlaactualparautilizarlassimultáneamenteenelproyecto,guarde
la versión anterior como un objeto independiente.
Page 68
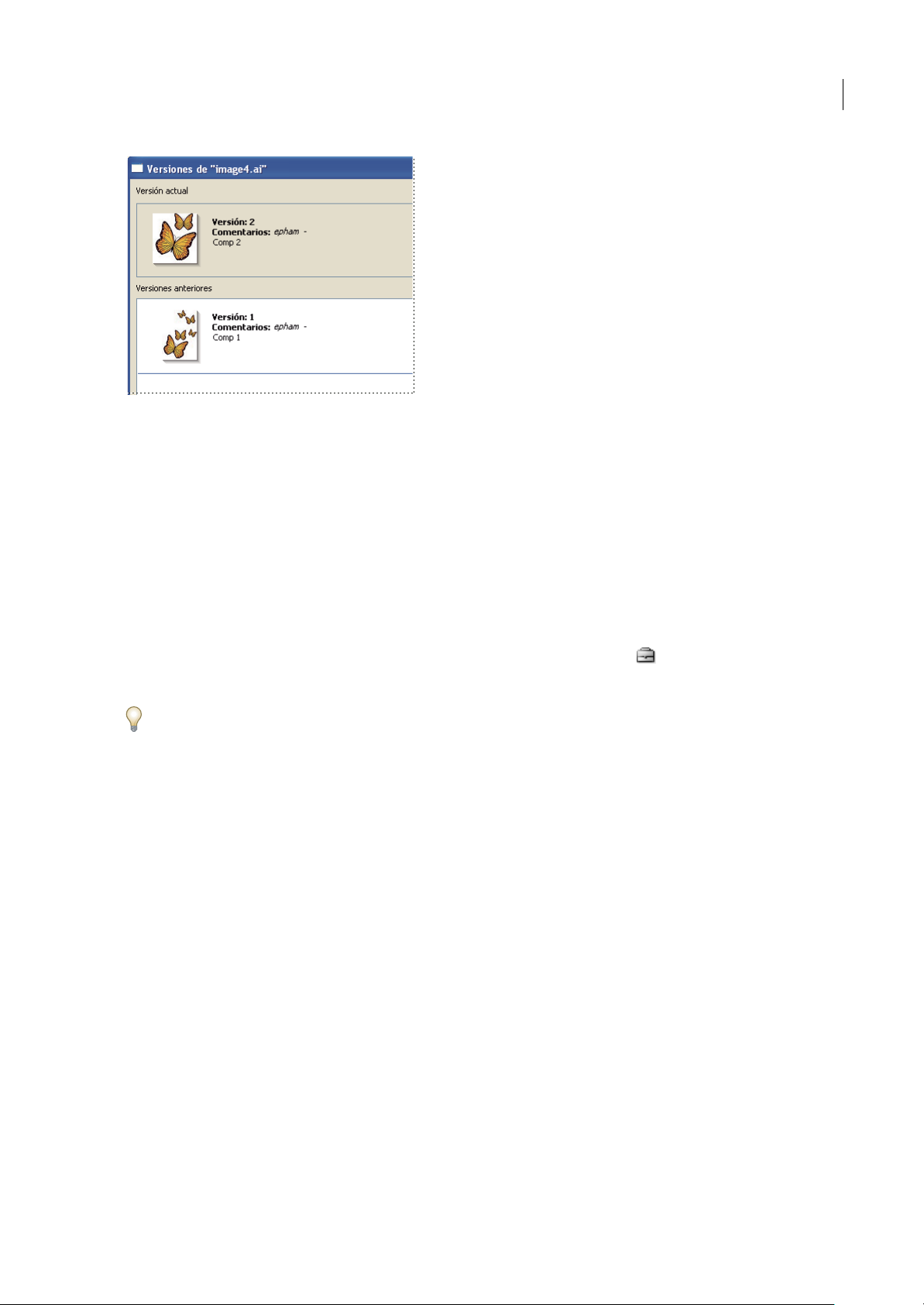
Ver las versiones en el cuadro de diálogo de Adobe
Véase también
“Utilizar el cuadro de diálogo de Adobe” en la página 42
“Abrir un proyecto” en la página 51
“Tareas de administración avanzadas de Version Cue Server” en la página 76
BRIDGE/VERSION CUE
Guía del usuario
65
Ver versiones
1 En Acrobat, Flash, InCopy, Illustrator, InDesign o Photoshop, haga clic en Version Cue en el panel Favoritos del cuadro
de diálogo de Adobe y abra el proyecto que contiene el archivo cuyas versiones desea ver.
2 Seleccione el archivo cuyas versiones desee ver.
3 Seleccione Versiones desde el menú Herramientas o Herramientas de proyecto (Acrobat) .
Aparecen las versiones en el cuadro de diálogo Versiones.
Puede ver versiones de un archivo mientras está abierto en un componente de Creative Suite compatible con Version Cue:
elija Versiones en el menú de estado situado en la parte inferior de la ventana del documento.
Ver versiones en Bridge
1 En el panel Favoritos, haga clic en Version Cue.
2 Abra el proyecto que contiene el archivo cuyas versiones desee ver y seleccione el archivo.
3 Elija Herramientas > Version Cue > Versiones o haga clic en el botón Versiones en el panel Contenido. Aparecen las
versiones en el panel Contenido.
Ver una versión anterior en su aplicación original
Si visualiza una versión anterior en su aplicación original, los cambios realizados no se reflejarán en la versión actual (a
menos que actualice la versión anterior para que sea la versión actual). Sin embargo, puede guardar las ediciones a una
versión anterior como un nuevo recurso.
❖ Realice una de las siguientes acciones:
• En el cuadro de diálogo Versiones, haga clic en la versión que desea abrir y haga clic en Ver.
• En Bridge, haga doble clic en la versión que desea abrir.
Version Cue abre la versiónanterior ensu aplicación original. El número de versión aparece en labarra de título del archivo
pararecordarlequenoeslaversiónactual.ElestadodelarchivoesNuncaguardado,yaquelaversiónanteriorsóloesuna
instantánea de una fase anterior del archivo.
Page 69
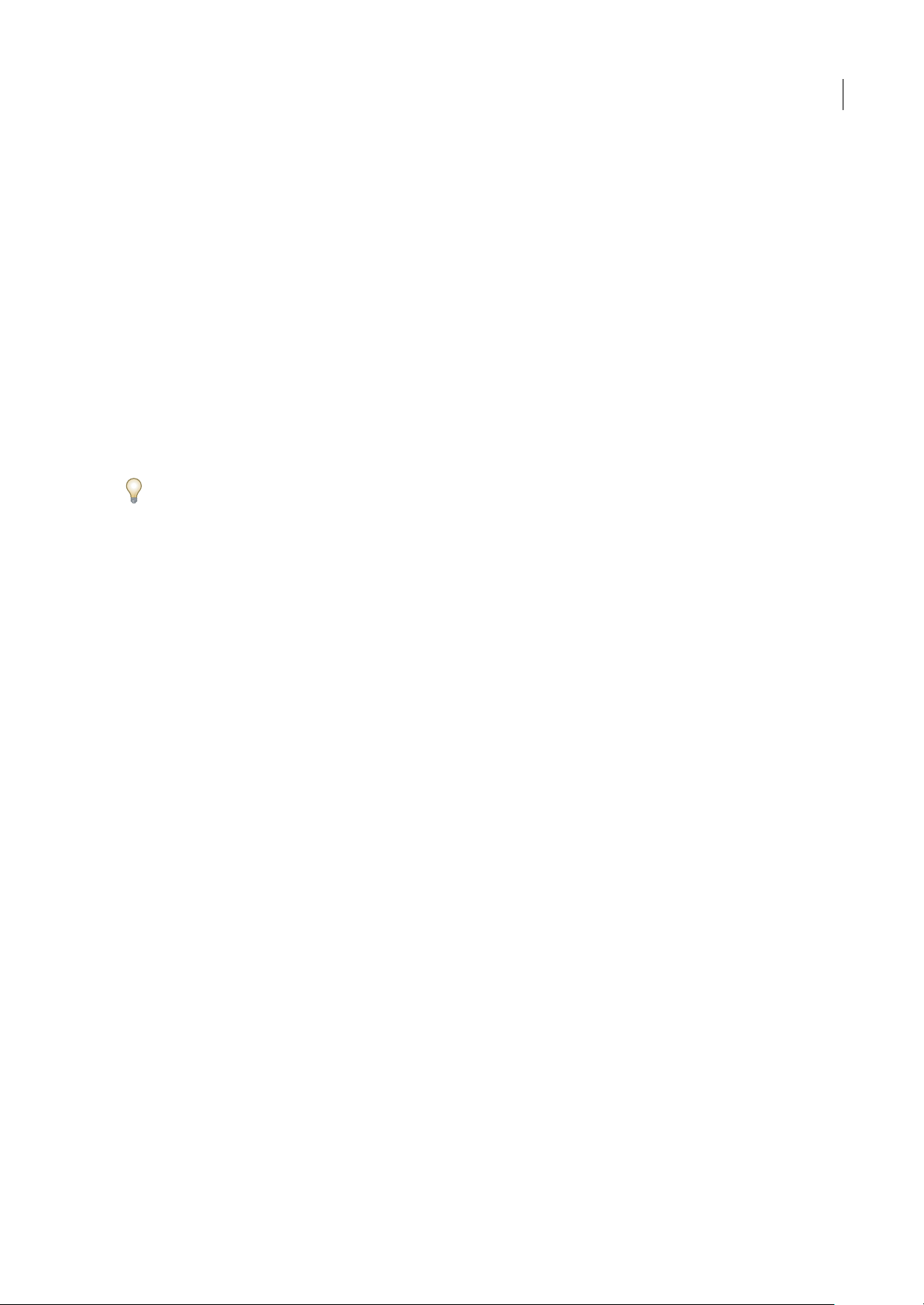
BRIDGE/VERSION CUE
Guía del usuario
Actualizar una versión
Al actualizar una versión anterior se guarda una copia de dicha versión como versión actual. De esta manera, la versión
anterior se conservará intacta en caso de que decida volver a ella posteriormente. Los cambios realizados entre la creación
y la actualización no aparecerán en la nueva versión actualizada.
1 Realice una de las siguientes acciones:
• En el cuadro de diálogo Versiones, seleccione la versión que desea actualizar y haga clic en Actualizar a la versión actual.
• En Bridge, seleccione la versión que desee actualizar y haga clic en Actualizar.
2 Escriba un comentario de versión en el cuadro de diálogo Registrar y haga clic en OK.
Eliminar una versión
❖
Realice una de las siguientes acciones:
• En el cuadro de diálogo Versiones, seleccione la versión que desea eliminar y haga clic en Eliminar.
• En Bridge, seleccione la versión que desee eliminar y haga clic en Eliminar esta versión.
Observe que las versiones restantes no se han vuelto a numerar.
Mediante Administración de Version Cue Server, puede eliminar simultáneamente varias versiones anteriores de todos los
archivos de un proyecto. Con este método puede mantener versiones antiguas por fecha o por número de versión. Véase
“Crear y gestionar proyectos en Administración de Version Cue Server” en la página 72.
66
Edición y sincronización de archivos sin conexión
Acerca de los archivos sin conexión
SitienequetrabajarconarchivosdeunproyectodeVersionCueyVersionCueServernoestádisponible,puedeeditarlos
archivos de proyecto locales en su equipo. Cuando Version Cue Server vuelva a estar disponible, deberá sincronizar los
archivoscon Version Cue Server paraguardar laversión más recienteen Version CueServer. Puedesincronizarun proyecto
completo o sólo una carpeta o un archivo del proyecto.
Para prepararse para trabajar con archivos sin conexión, es mejor sincronizar primero todo el proyecto de Version Cue
mientras el servidor está todavía en línea para asegurarse de tener los archivos de proyecto locales. A continuación, puede
editar los archivos sin conexión y sincronizarlos una vez que el servidor vuelva a estar en línea.
Editar archivos sin conexión
Nota: sólo puede realizar esta tarea si tiene acceso a todas las funciones de Version Cue. Véase “Acceder a las funciones de
Version Cue” en la página 41
Puede editar archivos sin conexión provenientes de unequipo con Version Cue Server que noestá disponible siabre copias
sin conexión. Si sabe que va a trabajar con un archivo sin conexión, debe extraer el archivo antes de desconectar (véase
“Extraer archivos manualmente” a continuación).
Véase también
“Utilizar el cuadro de diálogo de Adobe” en la página 42
“Abrir un proyecto” en la página 51
Editar archivos de proyecto locales provenientes de un proyecto sin conexión
1 En Acrobat, Flash, InCopy, Illustrator, InDesign o Photoshop, haga clic en Version Cue en el panel Favoritos del cuadro
de diálogo de Adobe y abra el proyecto que contiene el archivo que desea editar. Puede que Version Cue tarde unos
segundos en verificar que Version Cue Server no está disponible.
2 Haga doble clic en un archivo para abrirlo (es posible abrir un archivo con el estado Copia sin conexión).
Page 70

BRIDGE/VERSION CUE
Guía del usuario
3 Cuando termine de editar el archivo, seleccione Archivo > Guardar para guardar los cambios en el archivo de proyecto
local. Cuando Version Cue Server vuelva a estar disponible, sincronice los archivos. Si Version Cue Server vuelve a estar
disponible mientras está editando un archivo sin conexión en una aplicación de Adobe, Version Cue marcará
automáticamente el archivo como Extraído o En uso (Acrobat).
Extraer archivos manualmente
Si desea trabajar en un archivo proveniente de un equipo con Version Cue Server sin conexión, debe marcar el archivo
manualmente como Extraído antes deque elservidor se desconecte. Cuando marca un archivocomo Extraído,Version Cue
crea un archivo de proyecto local automáticamente y protege el archivo para que otros usuarios no puedan editarlo.
❖ Realice una de las siguientes acciones:
• En Bridge, haga clic en Version Cue en el panel Favoritos, desplácese al archivo y haga clic en el botón Extraer.
• En Acrobat, Flash, Illustrator, InCopy, InDesign o Photoshop, haga clic en Version Cue en el panel Favoritos del cuadro
de diálogo de Adobe y abra el proyecto que contiene el archivo. Haga clic con el botón derecho (Windows) o pulse
Control y haga clic (Mac OS) en el archivo y elija Extraer o Marcar en uso (Acrobat). Haga clic en Cancelar para cerrar
el cuadro de diálogo de Adobe.
Sincronizar archivos
Nota: sólo puede realizar esta tarea si tiene acceso a todas las funciones de Version Cue. Véase “Acceder a las funciones de
Version Cue” en la página 41
67
Si ha trabajado con archivos sin conexión, debe sincronizar los archivos con Version Cue Server para guardar la última
versión en Version Cue Server. Puede ser conveniente sincronizar si otro usuario ha guardado una versión más nueva de
un archivo en Version Cue Server.
Véase también
“Utilizar el cuadro de diálogo de Adobe” en la página 42
“Abrir un proyecto” en la página 51
Sincronizar archivos
1 En Acrobat, Flash, InCopy, Illustrator, InDesign o Photoshop, haga clic en Version Cue en el panel Favoritos del cuadro
de diálogode Adobey seleccione el proyecto, carpeta oarchivo que desea sincronizar.Realice una delas siguientesacciones:
• Para descargar recursos de Version Cue Server para los que no tiene archivos de proyecto locales correspondientes, elija
Descargar en el menú Herramientas o Herramientas de proyecto (Acrobat) (si Descargar no está disponible, los
recursos ya están sincronizados).
• Para cargar y descargar recursos de Version Cue Server, elija Sincronizar en el menú Herramientas o Herramientas de
proyecto (Acrobat) .
2 Si el sistema se lo pide, elija una opción en el cuadro de diálogo Conflicto de archivo.
Sincronizar archivos en Bridge
1 En Bridge, haga clic en Version Cue en el panel Favoritos.
2 Seleccione un proyecto, carpeta o archivo y realice una de estas operaciones:
• Para descargar recursos de Version Cue Server para los que no tiene archivos de proyecto locales correspondientes, elija
Herramientas > Version Cue > Descargar (si Descargar no está disponible, los recursos ya están sincronizados).
• Para cargar y descargar recursos de Version Cue Server, elija Herramientas > Version Cue > Sincronizar (o haga clic en
el botón Sincronizar en la barra de herramientas).
3 Si el sistema se lo pide, elija una opción en el cuadro de diálogo Conflicto de archivo.
Page 71
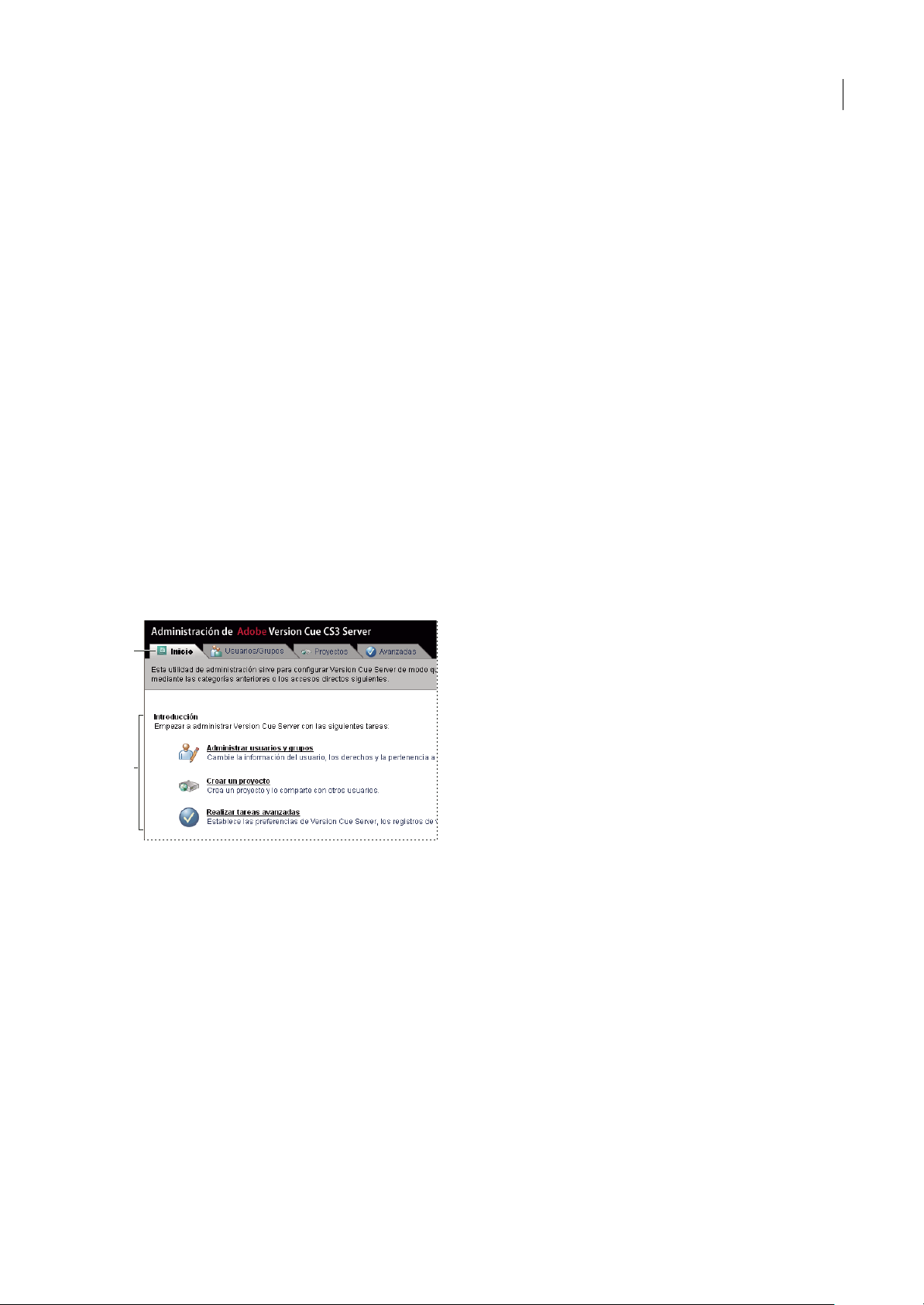
BRIDGE/VERSION CUE
Guía del usuario
Opciones de conflicto de archivo
Si el archivo maestro almacenado en Version Cue Server es más nuevo que el archivo de proyecto local y ha realizado
cambios en el archivo de proyecto local, aparece un cuadro de diálogo Conflicto de archivo con las opciones siguientes:
Resuelva todos los conflictos posteriores de la siguiente manera Aplica la opción seleccionada cada vez que hay un
conflicto de archivos.
Registrar Guarda el archivo de proyecto local como una versión nueva en Version Cue Server.
Ignorar este archivo Evita que se descargue la versión más reciente de Version Cue Server. (Esta opción también evita que
se guarde en el servidor una versión de su archivo de proyecto local.) Elija esta opción sólo si desea conservar sus cambios
e ignorar los demás cambios realizados en el archivo maestro.
Administración de Version Cue Server
Acerca de Administración de Version Cue Server
Utilice Administración de Version Cue Server para crear, editar y eliminar proyectos; gestionar el acceso de usuarios y
grupos; ver registros e informes; iniciar y gestionar revisiones de PDF basadas en Web; y realizar tareas avanzadas de
administración del servidor como eliminar versiones de archivo, quitar bloqueos de archivo, configurar complementos y
realizar copias de seguridad de Version Cue Server.
68
La página Web de Administración de Version Cue Server está dividida en cuatro fichas. Cada ficha contiene controles que
permiten configurar Version Cue. Puede acceder a Administración de Version Cue Server desde el icono de Version Cue,
desde un explorador Web o desde cualquier componente de Creative Suite compatible con Version Cue.
A
B
Usuarios/Grupos y Proyectos, fichas de Administración de Version Cue Server
A. Fichas B. Controles
Requisitos de software de Administración de Version Cue Server
Administración de Version Cue Server para Windows requiere Java Runtime Environment (JRE) 1.5 o posterior para
importar proyectos desde carpetas. Puede descargar Java RuntimeEnvironment delsitio Web deJava deSun Microsystems
en www.java.com/en/download/manual.jsp.
Administración de Version Cue Server para Windows y Mac OS requiere Adobe Flash Player 9 para la administración de
usuarios y grupos. Cuando cree por primera vez usuarios y grupos, Version Cue le pedirá que instale Flash Player.
Iniciar sesión en Administración de Version Cue Server
Nota: sólo puede realizar esta tarea si tiene acceso a todas las funciones de Version Cue. Véase “Acceder a las funciones de
Version Cue” en la página 41
Cuando inicia Version Cue Server por primera vez, Version Cue crea automáticamente un nombre de inicio de sesión
predeterminado (sistema) con privilegiosde administradory le pide que especifique una contraseña. Este nombre deinicio
de sesión y contraseña permiten iniciar sesión en Administración de Version Cue Server.
Page 72
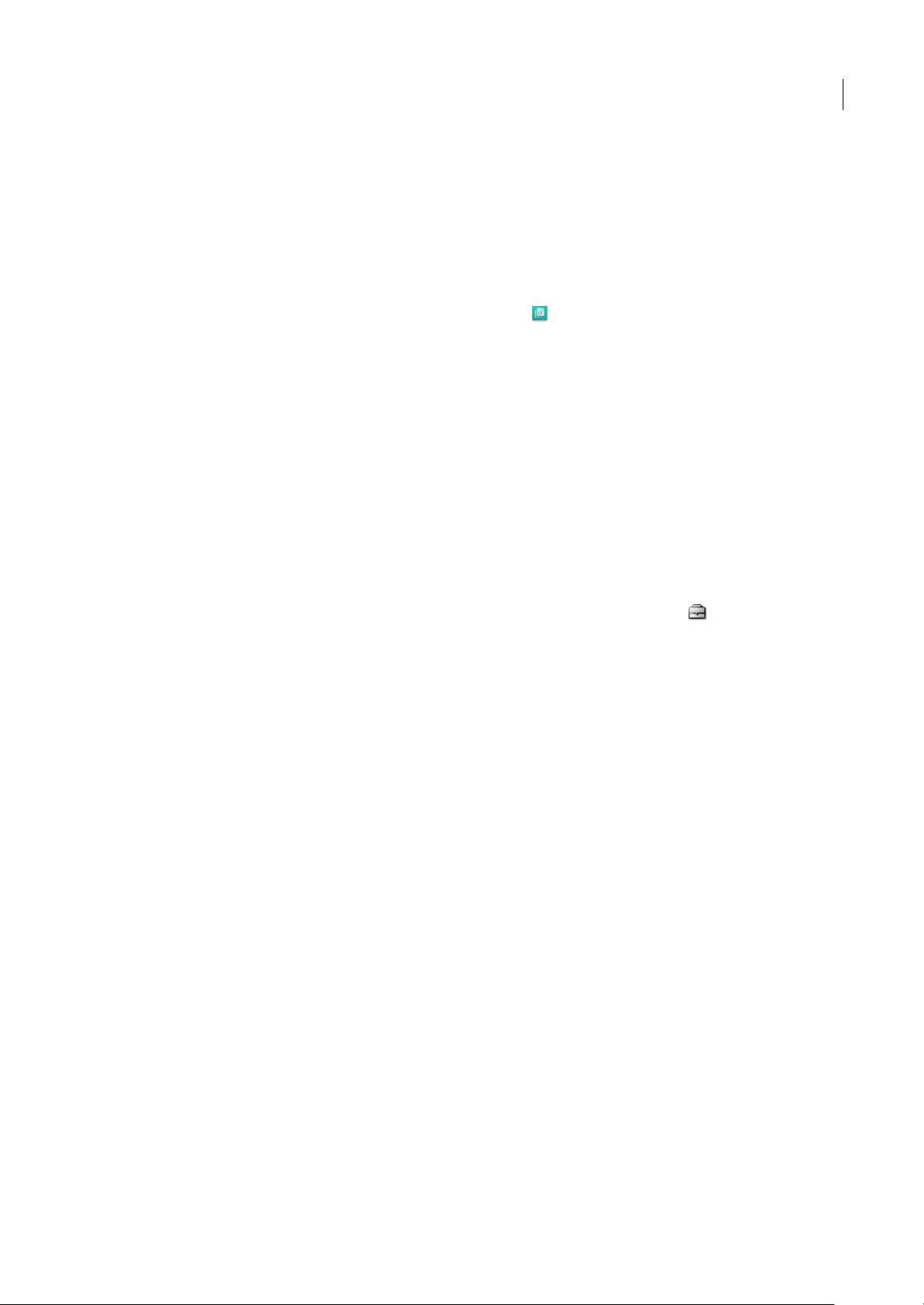
BRIDGE/VERSION CUE
Guía del usuario
Otros usuarios con privilegios de administrador también pueden iniciar sesión en Administración de Version Cue Server.
Véase también
“Activar y configurar Version Cue Server” en la página 45
Iniciar sesión desde el icono de Version Cue
1 Realice una de las siguientes acciones:
• (Windows) Haga clic con el botón derecho en el icono de Version Cue de la bandeja del sistema y seleccione
Administración de servidor.
• (Mac OS) Haga clic en el icono de Version Cue, situado en la parte superior de la pantalla, y seleccione Administración
de servidor.
2 Escriba el nombre de inicio de sesión y contraseña de Version Cue en los cuadros de texto y haga clic en Iniciar sesión.
Iniciar sesión en el componente de Creative Suite compatible con Version Cue
También puede iniciar sesión en Administración deVersion Cue Server desdeAcrobat, Flash, InCopy, InDesign,Illustrator
y Photoshop.
1 Elija Archivo > Abrir y haga clic en Usar cuadro de diálogo de Adobe.
2 ElijaConectar a servidor en el menú Herramientaso Conectara enel menúHerramientas de proyecto(Acrobat),escriba
la dirección IP o DNS y el puerto del equipo con Version Cue Server que desea administrar y haga clic en Aceptar. El
número de puerto predeterminado es 3703 (50900 si se conecta a una instalación de Version Cue CS3 Server que está en el
mismo sistema que un espacio de trabajo de Version Cue CS2).
3 Seleccione Editar propiedades desde el menú Herramientas o Herramientas de proyecto (Acrobat) .
4 Haga clic en Administración de servidor en el cuadro de diálogo Editar propiedades.
5 Escriba el nombre de inicio de sesión y contraseña de Version Cue en los cuadros de texto y haga clic en Iniciar sesión.
69
Iniciar sesión desde un explorador Web
1 En un explorador Web, escriba la dirección IP o DNS del equipo en el que está instalado Version Cue Server. Escriba
http:// delante de la dirección y, a continuación,un signo de dos puntos seguido delnúmero de puerto predeterminado.Por
ejemplo, http://153.32.235.230:3703 (IP) o http://miservidor.miempresa.com:3703 (DNS). El número de puerto
predeterminado es3703 (50900 sise conecta a una instalación de Version Cue CS3 Server que está enel mismo sistemaque
un espacio de trabajo de Version Cue CS2).
Nota: si el servidor está instalado localmente, escriba http://localhost:3703.
2 Una ventana del explorador muestra la página de inicio de sesión de Administración de Adobe Version Cue Server.
Escriba el nombre de inicio de sesión y contraseña de Version Cue en los cuadros de texto y haga clic en Iniciar sesión.
Crear y gestionar usuarios
Nota: sólo puede realizar esta tarea si tiene acceso a todas las funciones de Version Cue. Véase “Acceder a las funciones de
Version Cue” en la página 41
Sólo los usuarios a quienes se han concedido privilegios de acceso de Administrador del sistema pueden crear, importar,
exportar y editar usuarios de Version Cue.
Si no activó la creación automática de cuentas de usuario cuando inició Version Cue Server, tendrá que crear nombres de
usuario de Version Cue para permitir a otros usuarios que accedan a proyectos en Version Cue Server. Para restringir los
proyectos de Version Cue a los que puede acceder un usuario, puede requerir el inicio de sesión en el proyecto y asignar
nombres de usuario y permisos a ese proyecto.
Se requiere Adobe Flash Player 9 para crear y gestionar usuarios en Administración de Version Cue Server. Cuando cree
por primera vez usuarios, Version Cue le pedirá que instale Adobe Flash Player 9.
Page 73

BRIDGE/VERSION CUE
Guía del usuario
Véase también
“Crear y gestionar proyectos en Administración de Version Cue Server” en la página 72
Crear, editar o eliminar usuarios
Cree usuarios para permitirles acceder a proyectos en Version Cue Server.
1 Haga clic en la ficha Usuarios/Grupos en Administración de Version Cue Server y haga clic en Nuevo en el área
Usu arios.
2 En el cuadro de diálogo Nuevo usuario, introduzca un nombre de usuario,inicio de sesión, contraseña y elija el nivel de
acceso que otorgará al usuario desde el menú Nivel de acceso de administrador:
• Ninguno deniega al usuario el acceso a Administración de Version Cue Server.
• Usuario concede acceso estándar a Administración de Version Cue Server. Los usuarios con acceso estándar pueden
crearnuevosproyectos(sitambiénselesconcedenpermisosdecreacióndeproyectos)ymodificarlosproyectosquehan
creado.
• Administrador del sistema concede acceso completo a todas las tareas de Administración de Version Cue Server.
3 Seleccione Creación del proyecto para permitir que el usuario cree nuevos proyectos de Version Cue.
4 (Opcional) Escriba un número de teléfono, una dirección de correo electrónico y comentarios en los cuadros de texto
restantes. Asegúrese de introducir una dirección de correo electrónico siel usuario va aparticipar en las revisiones de PDF
de Version Cue.
5 Haga clic en Guardar.
Para editar un usuario, seleccione el usuario, haga clic en Editar, cambie las opciones del cuadro de diálogo Edición
[Nombre de usuario] y haga clic en Guardar. Para eliminar un usuario, selecciónelo y haga clic en Eliminar.
70
Crear, editar o eliminar un grupo de usuarios
Puede crear grupos de usuarios para agrupar usuarios que tienen permisos similares. Por ejemplo, cree un grupo de
usuariosdenominados“Diseñadores”paraagruparáatodoslosusuariosquecontribuyenconsuscreacionesaunproyecto
de diseño. El grupo predeterminado “Todos” contiene todos los usuarios del sistema.
1 Haga clic en la ficha Usuarios/Grupos en Administración de Version Cue Server.
2 Haga clic en Nuevo en el área Grupos.
3 En el cuadro de diálogo Nuevo grupo, escriba el nombre del grupo. Opcionalmente, introduzca un comentario y haga
clic en Guardar.
4 Para añadir usuarios al grupo, arrástrelos del área Usuarios al nuevo grupo.
Para cambiar el nombre de un grupo, selecciónelo, haga clic en Editar y escriba un nombre nuevo en el cuadro Nombre de
grupo. Para eliminar un grupo, selecciónelo y haga clic en Eliminar.
Asignar permisos a usuarios y grupos
Puede asignar permisos a usuarios individuales o a un grupo de usuarios. Los permisos son diferentes de los niveles de
acceso: éstos controlan el acceso a Administración de Version Cue Server, mientras que los permisos controlan el acceso a
Version Cue Server,proyectos y revisionesde PDF de Version Cue.Tenga en cuenta que los permisos que asigna a usuarios
o grupos pueden ser sobrescritos por los permisos que asigna a los usuarios para proyectos específicos.
1 Lleve a cabo uno de los procedimientos siguientes:
• Para asignar permisos a un usuario, selecciónelo en la ficha Usuarios/Grupos de Administración de Version Cue Server.
• Para asignar permisos a todos los usuarios de un grupo, seleccione el grupo en la ficha Usuarios/Grupos de
Administración de Version Cue Server.
2 Seleccione Permitir o Denegar para cada categoría de permisos en la sección Permisos globales:
Para permitir o denegar todos los permisos, elija Permitir o Denegar en el menú Ajustes preestablecidos. Para mostrar los
permisos predeterminados asignados a un usuario o grupo, selecciónelo y haga clic en Permisos efectivos.
• Lectura permite ver proyectos y archivos, versiones y la información de archivo que contienen.
Page 74

BRIDGE/VERSION CUE
Guía del usuario
• Escritura permite añadir archivos a un proyecto y guardar versiones e información de archivo.
• Eliminar permite eliminar proyectos o los archivos que contienen.
• Iniciador de la revisión permite iniciar revisiones de PDF en Administración de Version Cue Server (véase “Iniciar
revisiones de PDF de Version Cue” en la página 78).
• Administración de proyectos permite administrar proyectos (por ejemplo, duplicar, realizar copias de seguridad,
exportar y eliminar proyectos).
3 Haga clic en Guardar permisos.
Importar usuarios de un directorio LDAP
LDAP (Lightweight Directory Access Protocol/Protocolo ligero de acceso a directorios) es un método para consultar
sistemas de directorio que contienen información, como nombres de usuario y contraseñas, acerca de los usuarios. Puede
importar usuarios de un servidor LDAP y asignar sus atributos de usuario (como nombre de usuario y contraseña) a
atributos de usuario de Version Cue. Los usuariosque importa deun servidor LDAP aparecen con un icono de usuario
que es diferente del icono de usuario típico .
Nota: si activó la Creación automática de cuentas de usuario cuando configuró Version Cue Server y, a continuación, activa
la compatibilidad con LDAP, se importan automáticamente los usuarios de LDAP cuando acceden al servidor con su nombre
decuentadeLDAP.LosusuariosqueseimportandeestemodoseañadenalgrupoTodos,selesdaunniveldeaccesoNinguno
y no pueden iniciar sesión en Administración de Version Cue Server. Utilice esta técnica para asignar automáticamente a los
usuarios de LDAP derechos de acceso predeterminados a los proyectos almacenados en Version Cue Server sin tener que
importar usuarios explícitamente.
71
1 Haga clic en la ficha Avanzadas de Administración de Version Cue Server.
2 Haga clic en Preferencias de LDAP.
3 Haga clic en Activar compatibilidad con LDAP y especifique información acerca del servidor LDAP:
• Introduzca el nombre del servidor en el cuadro de texto Servidor LDAP.
• Introduzca el puerto del servidor en el cuadro de texto Puerto del servidor.
• Introduzcael puntode partida enla jerarquía de LDAP para el directorio en elservidor LDAP en el cuadro de texto Base
de búsqueda.
• Si el servidor LDAP requiere autenticación, introduzca un nombre de usuario y contraseña en los cuadros de texto
Nombre de usuario y Contraseña.
• Seleccione Usar LDAP con SSL si desea conectar vía SSL a un servidor LDAP compatible con SSL.
• Introduzca atributos de LDAP en los cuadros de texto ID de usuario, Nombre para mostrar, Correo electrónico,
Información y Teléfono. Version Cue asigna estos atributos a los correspondientes de Version Cue Server.
• Para especificar que Version Cue Server se sincronice periódicamente con el servidor LDAP, seleccione Activar
sincronización automática y especifique un período de sincronización.
4 Haga clic en Guardar.
5 En la ficha Usuarios/Grupos de Administración de Version Cue Server, haga clic en Clic para maximizar en el área
Usu arios.
6 Haga clic en Importar usuarios externos.
7 Escriba las primeras letras del nombre o nombres de usuario que desea importar en el cuadro de diálogo Usuario
externo. Version Cue completa automáticamente la entrada.
8 Seleccione el nombre o los nombres y haga clic en Añadir.
9 Repita los pasos 7 y 8 hasta que haya añadido todos los usuarios de LDAP que desee y haga clic en Importar usuario.
Page 75

BRIDGE/VERSION CUE
Guía del usuario
Exportar listas de usuarios
Para añadirun grupo de usuarios aotro equipo con Version Cue Server, exporte una lista de usuarios y cópiela ala carpeta
UsersExport de la carpeta de la aplicación Version Cue del otro equipo. Después puede utilizar la lista de exportación para
importar usuarios.
1 Haga clic en la ficha Usuarios/Grupos en Administración de Version Cue Server.
2 Haga clic en Clic para maximizar en el área Usuarios.
3 Haga clic en Exportar usuarios.
4 Seleccione los usuarios que desea exportar (pulse Mayús y haga clic para seleccionar usuarios contiguos y pulse Ctrl y
haga clic para seleccionar usuarios no contiguos).
5 Escriba un nombre para la lista en el cuadro de texto Nombre de archivo. Opcionalmente, escriba notas en el cuadro de
texto Comentarios.
6 Haga clic en Exportar.
La ubicación de la lista de usuarios aparece debajo del título Exportar usuarios. Para importar esta lista a otro equipo con
Version Cue Server, copie el archivo en la carpeta Data/UsersExport del servidor de destino, en la carpeta de la aplicación
Ve rs i on C u e.
Importar usuarios desde una lista
1 Haga clic en la ficha Usuarios/Grupos en Administración de Version Cue Server y haga clic en Importar usuarios.
2 Haga clic en la lista de usuarios que desea importar.
3 Seleccione la casilla de verificación situada junto a cada nombre de usuario que desee importar o la casilla situada junto
a la etiqueta de la columna Nombre de usuario para seleccionar todos los nombres de usuario.
4 Haga clic en Siguiente.
72
Crear y gestionar proyectos en Administración de Version Cue Server
Nota: sólo puede realizar esta tarea si tiene acceso a todas las funciones de Version Cue. Véase “Acceder a las funciones de
Version Cue” en la página 41
Puede crear un nuevo proyecto vacío de Version Cue, un proyecto desde los archivos de una carpeta del equipo en que se
instalóVersionCueServer,ounproyectodesdeunservidorWebDAVoFTP.Unavezcreadounproyecto,puedeeditarsus
propiedades en la ficha Proyectos en cualquier momento.
Crear nuevos proyectos de Version Cue
1 Haga clic en la ficha Proyectos en Administración de Version Cue Server y haga clic en Nuevo:
• Haga clic en Proyecto vacío para crear un proyecto vacío de Version Cue.
• Haga clic en Importar desde carpeta para crear un proyecto que contiene archivos de una carpeta en el disco duro.
• Haga clic en Importar de servidor FTP o Importar de servidor WebDAV para importar un sitio Web o importar archivos
de una carpeta en un servidor FTP o WebDAV.
2 Escriba un nombre de proyecto en el cuadro de texto Nuevo nombre de proyecto.
3 Especifique las propiedades del proyecto de Version Cue (véase “Propiedades de proyecto de Version Cue” a
continuación).
4 Haga clic en Crear (si ha creado un nuevo proyecto vacío) oen Siguiente (si ha creado un proyecto desde una carpeta de
archivos de un servidor FTP o WebDAV, o del disco duro).
5 Si decide importar un proyecto de una carpeta, realice las acciones siguientes y haga clic en Importar:
• Si el contenido que está importando es un sitio Web, seleccione Importar carpeta como sitio Web.
• Para especificar la carpeta desde la que desea importar, haga clic en Examinar y seleccione una carpeta.
Nota: nosedesplacefueradeAdministracióndeVersionCueServerdespuésdehacerclicenImportar.Sisedesplazaantesde
quesehayanimportadotodoslosarchivosalproyecto,VersionCuecrearáelproyecto,peroéstenocontendrátodoslosarchivos.
Page 76
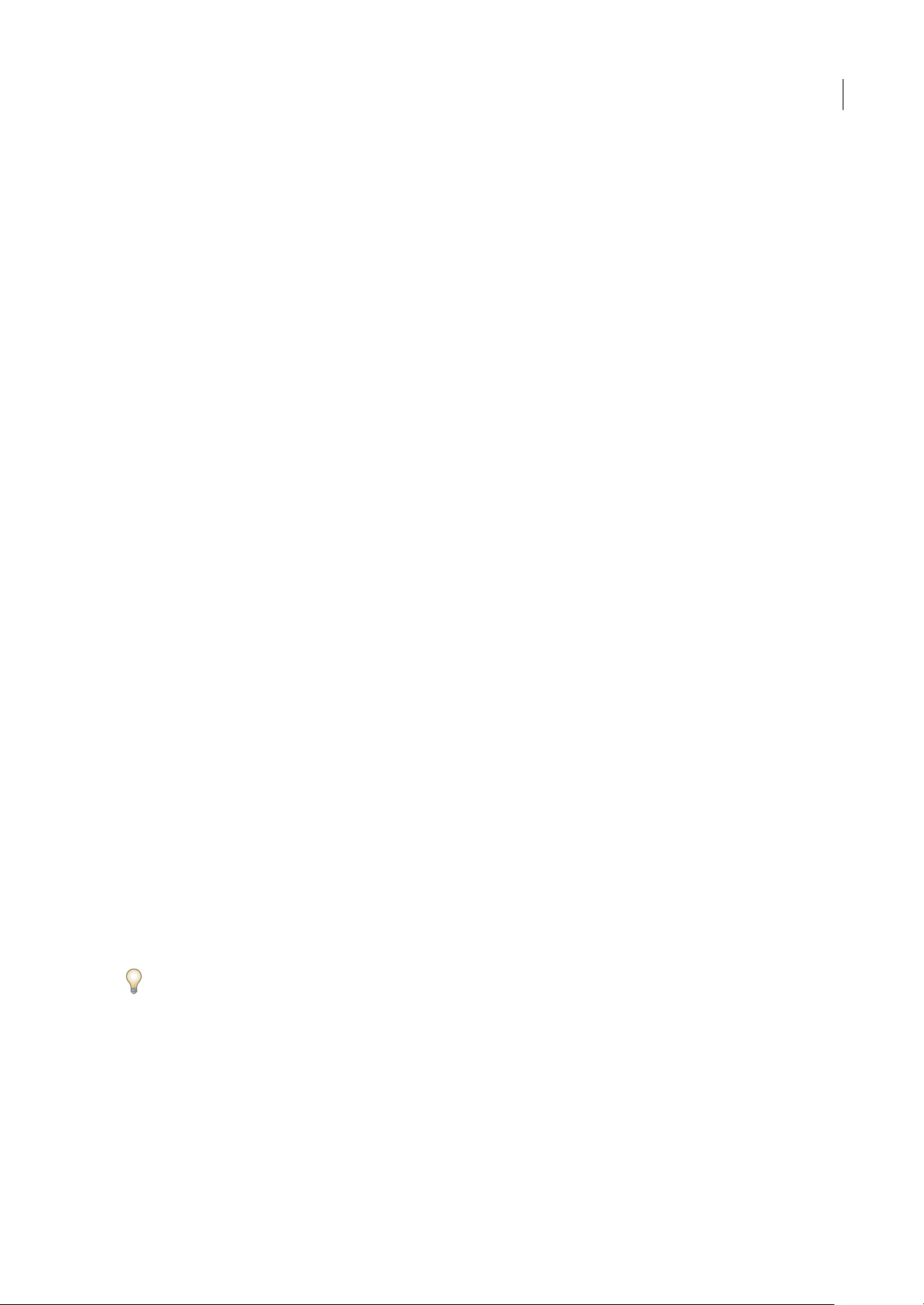
BRIDGE/VERSION CUE
Guía del usuario
6 Si decide importar un proyecto de un servidor FTP o WebDAV, realice las acciones siguientes y haga clic en Importar:
• Si el contenido que está importando es un sitio Web, seleccione Importar directorio FTP como sitio Web o Importar
directorio WebDAV como sitio Web.
• En el cuadro de texto Servidor FTP o Servidor WebDAV, especifique el servidor desde el que se deben importar los
archivos y escriba el número de puerto en el cuadro de texto Puerto.
• Para especificar una carpeta, haga clic en Examinar y seleccione una carpeta.
• Si se necesita un nombre de usuario y una contraseña para acceder al servidor, escríbalos en los cuadros Nombre de
usuario y Contraseña.
• Para utilizar un servidor proxy para conectarse al servidor, seleccione Utilizar proxy.
• Para utilizar el modo pasivo para conectarse al servidor, seleccione Utilizar modo pasivo.
7 Si elige requerir un inicio de sesión para el proyecto, haga clic en Asignar permisos y asigne permisos a los usuarios
(véase “Asignar permisos de usuario”, a continuación).
Propiedades de proyecto de Version Cue
Especifique estas opciones cuando cree o edite proyectos de Version Cue en Administración de Version Cue Server:
Compartir este proyecto con otros usuarios Es posible que estos usuarios sean de su subred, o bien que hayan recibido la
dirección IP o DNS y el número de puerto para acceder a Version Cue Server.
73
Inicio de sesión obligatorio para este proyecto Garantiza que sólo los usuarios que tengan un ID de inicio de sesión y una
contraseña de Version Cue puedan acceder al proyecto.
Nota: si selecciona esta opción después de que otros usuarios hayan accedido al proyecto sin estar autenticados, esos usuarios
aún podrán acceder al proyecto sin que tengan que iniciar sesión. Asegúrese de cambiar sus privilegios de la forma necesaria
en la lista de usuarios asignados del proyecto.
Activar protección de bloqueo para este proyecto Restringe la creación de versiones de archivos a versiones secuenciales.
Sólo el primer usuario que edita un archivo disponible de un proyecto con protección de bloqueo puede registrar una
versión de ese archivo en el proyecto de Version Cue. Otros usuarios no pueden registrar una versión hasta que el primer
usuario guarda una versión y cierra el archivo, o revierte a la versión del proyecto del archivo y lo cierra; otros usuarios
tienen que guardar sus cambios como archivos completamente nuevos con su propio subproceso de versión.
Maximizar compatibilidad con aplicaciones CS2 y Acrobat 8
Version Cue CS2 para quelos usuariosde AdobeCreative Suite 2 o Acrobat8 puedantrabajar con proyectosde Version Cue CS3.
Comentarios Almacena cualquier nota escrita acerca del proyecto.
Asignar permisos de usuario
Si decide requerir el inicio de sesión cuando crea un proyecto, tiene que asignar permisos a usuarios para definir su acceso
al proyecto.
1 En el área Asignar permisos de Administración de Version Cue Server, seleccione el usuario o grupo que contiene los
usuarios a los que desea asignar permisos.
2 Seleccione Permitir o Denegar para cada categoría de permisos en la sección Permisos para [Nombre de usuario]:
Para permitir o denegar todos los permisos, elija Permitir o Denegar en el menú Ajustes preestablecidos. Para mostrar los
permisos globales y de proyecto efectivos asignados a un usuario o grupo, selecciónelo y haga clic en Permisos efectivos.
Crea un proyecto que utiliza la estructura de proyecto de
• Lectura permite al usuario ver archivos, versiones e información de archivo en el proyecto.
• Escritura permite al usuario crear archivos, versiones e información de archivo en el proyecto.
• Eliminar permite al usuario eliminar archivos del proyecto.
• Iniciador de la revisión permite al usuario iniciar revisiones de PDF en Administración de Version Cue Server (véase
“Iniciar revisiones de PDF de Version Cue” en la página 78).
• Administración de proyectos permite al usuario administrar proyectos (por ejemplo, duplicar, realizar copias de
seguridad, exportar y eliminar proyectos).
Page 77

BRIDGE/VERSION CUE
Guía del usuario
3 Haga clic en Guardar permisos.
Duplicar proyectos de Version Cue
Duplique un proyecto para iniciar un nuevo proyecto con los mismos usuarios y privilegios. Version Cue duplica la
jerarquía de carpetas en la estructura del proyecto.
1 Haga clic en la ficha Proyectos de Administración de Version Cue Server.
2 Seleccione la casilla de verificación situada junto al proyecto que desea duplicar y haga clic en Duplicar.
3 En la página Duplicar proyecto, escriba un nombre único para el proyecto.
4 Edite las propiedades del proyecto y haga clic en Duplicar.
Eliminar un proyecto de Version Cue
1 Haga clic en la ficha Proyectos en Administración de Version Cue Server y realice una de las acciones siguientes:
• Para eliminaruno o más proyectos, seleccione lacasilla de verificación situadajunto a cadaproyecto que desee eliminar.
• Para eliminar todos los proyectos listados, seleccione la casilla de verificación situada junto a la etiqueta de columna
Nombre del proyecto.
2 Haga clic en Eliminar. Aparece la página Eliminar proyecto.
3 Seleccione Los bloqueos de usuario se pasarán por alto para eliminar el proyecto aunque un usuario tenga archivos
extraídos.
4 Haga clic en Eliminar.
74
Exportar un proyecto de Version Cue al equipo o a un servidor FTP o WebDAV
PuedeexportarlaversiónmásrecientedetodoslosarchivosdeproyectodesdeVersionCueServer.Debeexportarsidesea
mover archivos de un equipo (o servidor) host a otro, crear un paquete de salida con los archivos más recientes o,
simplemente, crear un archivo de las versiones finales. Version Cue seguirá gestionando los proyectos que se muevan de un
equipo a otro.
Nota: si desea mover un proyecto, en primer lugar debe elegir entre realizar una copia de seguridad del mismo (para mover
también todas las versiones antiguas) o exportarlo (para mover sólo las versiones actuales de los archivos de proyecto).
1 Haga clic en la ficha Proyectos de Administración de Version Cue Server. Seleccione la casilla de verificación situada
junto al proyecto que desea exportar y haga clic en Exportar.
2 En la página Exportar proyecto, elija un protocolo para exportar el proyecto.
3 Realice una de las siguientes acciones:
• Si ha elegido Exportar proyecto a carpeta en el paso 2, especifique la carpeta a la que desea exportar el proyecto.
• Si ha elegido Exportar proyecto a servidor FTP o Exportar proyecto a servidor WebDAV en el paso 2, especifique la
dirección del servidor en el cuadro de texto Dirección del servidor, especifique una carpeta en el cuadro de texto
Directorio e introduzca un nombre de usuario y contraseña (si se requiere). Para utilizar un servidor proxy para
conectarse, seleccione Utilizar proxy. Si se conecta al servidor a través de un cortafuegos o si ha especificado un puerto
que no sea 21, seleccione Utilizar modo pasivo. Esta acción sólo está activa si selecciona FTP en el menú Protocolo.
4 Haga clic en Exportar.
Crear copia de seguridad y restaurar proyectos
Nota: sólo puede realizar esta tarea si tiene acceso a todas las funciones de Version Cue. Véase “Acceder a las funciones de
Version Cue” en la página 41
Cuando realiza una copia de seguridad de un proyecto de Version Cue, Administración de Version Cue Server crea copias
de seguridad de toda la información de un proyecto de Version Cue, las cuales incluyen todas las versiones de todos los
archivos del proyecto.Utilice una copia de seguridad deun proyecto para mover el proyecto de un equipo con Version Cue
Page 78

BRIDGE/VERSION CUE
Guía del usuario
Server a otro y mantener todas las versiones de ese proyecto. Podrá restaurar una copia de seguridad que representa un
proyecto de Version Cue tal y como estaba en una fecha concreta. Las copias de seguridad de proyectos restauradas no
reemplazan el proyecto original de Version Cue.
Puede personalizar una configuración de copia de seguridad para los proyectos en las preferencias de proyecto de
Version Cue. Puede realizar una copia de seguridad de un proyecto utilizando una nueva configuración o una
configuración existente. Una configuración de copia de seguridad ofrece la posibilidad de programar una copia de
seguridad recurrente para el proyecto.
De forma predeterminada, las copias de seguridad de proyectos están almacenadas en la carpeta Archivos de
programa/Archivos comunes/Adobe/Adobe Version Cue CS3/Server/Backups (Windows) o en la carpeta
Librería/Application Support/Adobe/Adobe Version Cue CS3/Server/Backups (Mac OS).
Realizar copias de seguridad de proyectos de Version Cue
1 Haga clic en la ficha Proyectos de Administración de Version Cue Server.
2 Haga clic en la casilla de verificación situada junto al nombre de proyecto y haga clic en Realizar copia de seguridad.
3 En el cuadro de texto Nombre de copia de seguridad, acepte el nombre o escriba un nuevo nombre.
4 Elija los componentes del proyecto de los que desea hacer una copia de seguridad: Contenido del proyecto (siempre
seleccionado), para realizar una copia de seguridad de los archivos; Versiones del archivo del proyecto, para realizar una
copia de seguridad de todas las versiones de los archivos; Metadatos del proyecto, para realizar una copia de seguridad de
la información incrustada introducida encomponentesde Adobe CreativeSuite; y Asignacionesde usuarioo usuarios,para
realizar una copia de seguridad de la información sobre los usuarios y sus privilegios en el proyecto.
5 Haga clic en Realizar copia de seguridad.
75
Restaurar copias de seguridad de proyectos de Version Cue
1 Haga clic en la ficha Proyectos de Administración de Version Cue Server.
2 Haga clic en Copias de seguridad de proyecto.
3 Seleccione la copia de seguridad que desee restaurar.
4 En el cuadro de texto Nuevo nombre de proyecto, escriba un nombre que sea diferente al de otros proyectos de
Version Cue S e r ver.
5 Realice uno de los pasos siguientes y luego haga clic en Restaurar:
• Para conservar la lista de usuarios que se asignaron al proyecto, seleccione Restaurar usuarios.
• Para conservar los mismos privilegios para cada usuario asignado, seleccione Restaurar asignaciones de usuarios.
• Para añadir notas, escríbalas en el cuadro de texto Comentarios.
Crear nuevas configuraciones de copia de seguridad
Al crearuna nueva configuración de copia de seguridad, ésta se convierte en la configuración predeterminada del proyecto.
1 Haga clic en la ficha Proyectos de Administración de Version Cue Server.
2 Haga clic en el proyecto para el que desee crear una nueva configuración de copia de seguridad.
3 Haga clic en Configuraciones de copia de seguridad y, a continuación, haga clic en Nuevo.
4 Escriba un nombre para la configuración de copia de seguridad en el cuadro de texto Nombre de copia de seguridad.
5 Seleccione loselementos de los que va a hacer copia de seguridad en la lista de opciones Incluir: Contenido del proyecto
(siempre seleccionado), para realizar una copia de seguridad de los archivos; Versiones del archivo del proyecto, para
realizar una copia de seguridad de todas las versiones del proyecto; Metadatos del proyecto, para realizar una copia de
seguridad de la información incrustada introducida en componentes de Adobe Creative Suite; y Asignaciones de usuario o
usuarios, para realizar una copia de seguridad de la información sobre los usuarios y sus privilegios en el proyecto.
6 (Opcional) Añada notas al archivo de copia de seguridad en el cuadro de texto Comentarios.
7 Haga clic en Programar y seleccione una opción del menú Repetir si desea que las copias de seguridad se realicen de
forma automática (seleccione No repetir si desea realizar la copia de seguridad del proyecto manualmente).
Page 79

BRIDGE/VERSION CUE
Guía del usuario
8 Haga clic en Guardar.
Tareas de administración avanzadas de Version Cue Server
Nota: sólo puede realizar esta tarea si tiene acceso a todas las funciones de Version Cue. Véase “Acceder a las funciones de
Version Cue” en la página 41
Lleve a cabo tareas avanzadas de Administración de Version Cue Server, como realizar copias de seguridad del servidor,
especificar servidores proxy y activar SSL, en la ficha Avanzadas de Administración de Version Cue Server.
Véase también
“Cambiar la ubicación de la capeta Data” en la página 48
Ver información y archivos de registro de Version Cue Server y plugin
Puede mostrar la versión de Version Cue Server, nombre, versión de Java, versión de base de datos, dirección URL de
Version Cue (dirección IP o DNS) y dirección URL de WebDAV con Administración de Version Cue Server.
También puede ver el archivo de registro de Version Cue Server, que realiza el seguimiento de todas las operaciones de
servidor según el nivel de detalle que especifique. Los archivos de registro se guardan en la carpeta Logs situada en la
carpeta de la aplicación Version Cue.
76
❖ Haga clic en la ficha Avanzadas de Administración de Version Cue Server y realice una de las acciones siguientes:
• Para ver la información acerca de Version Cue Server, haga clic en Información de servidor.
• Para ver el archivo de registro de Version Cue Server, haga clic en Registro de servidor.
• Para especificar el nivel de registro (Error, Advertencia o Información), especificar el tamaño máximo de registro o
reducir el tamaño de registro, guárdelo como un archivo comprimido, haga clic en Preferencias y establezca estas
opciones.
Ver un informe de importación o exportación de Version Cue
1 Haga clic en la ficha Avanzadas en Administración de Version Cue Server y haga clic en Informes.
2 Elija el tipo de informe que desea visualizar en el menú Informe.
3 Para visualizar los informes disponibles deun solo proyecto, elijael nombredel proyectoen el menúFiltrar por. Para ver
los informes disponibles de todos los proyectos en Version Cue Server, seleccione Todos.
4 Haga clic en el nombre del proyecto en la columna Nombre de proyecto para visualizar el informe.
5 Para imprimir una copia del informe, haga clic en Imprimir vista.
6 Para volver a la lista de informes, haga clic en Lista de archivos.
Para eliminar un informe, selecciónelo en Lista de informes y haga clic en Eliminar.
Copia de seguridad de Version Cue Server
Puede realizar una copia de seguridad de Version Cue Server completo para mover todo el servidor de un equipo a otro.
Importante: sirestauraunacopiadeseguridaddeVersionCueServer,éstareemplazarátodoslosdatosactualesdelservidor,
incluidos proyectos, archivos y versiones de Version Cue.
Los archivos de copia de seguridad del servidor se guardan en la carpeta Backups predeterminada de la carpeta de la
aplicación Version Cue.
1 Haga clic en la ficha Avanzadas en Administración de Version Cue Server y haga clic en Realizar copia de seguridad de
datos de Version Cue.
2 Para añadir notas sobre la copia de seguridad del servidor, escríbalas en el cuadro de texto Comentarios.
3 Haga clic en Guardar. Una vez completada la copia de seguridad, haga clic en Aceptar para ver la lista de copias de
seguridad del servidor.
Page 80

BRIDGE/VERSION CUE
Guía del usuario
Reemplazar proyectos con una copia de seguridad anterior
Para reemplazar proyectos actuales de Version Cue Server por una versión anterior, debe restaurar primero la copia de
seguridad. Cuando lo haga, se cerrará Administración de Version Cue Server.
1 Haga clic en la ficha Avanzadas en Administración de Version Cue Server y haga clic en Administrar copias de
seguridad.
2 Haga clic en la copia de seguridad que desee restaurar y haga clic en Restaurar. Se cierra Version Cue Server. Cerrar el
explorador. (El icono de Version Cue de la bandeja del sistema indica que está desactivado ).
3 Iniciar Version Cue Server.
4 Iniciar sesión en Administración de Version Cue Server.
Cambiar el nombre de Version Cue Server
1 Haga clic en la ficha Avanzadas en Administración de Version Cue Server y haga clic en Preferencias.
2 Escriba un nombre en el cuadro de texto Nombre de servidor.
Especificar los servidores proxy HTTP y FTP
1 Haga clic en la ficha Avanzadas en Administración de Version Cue Server y haga clic en Preferencias.
2 Especifique el servidor proxy FTP predeterminado paralos usuarios que importan oexportan proyectos de un servidor FTP.
3 Especifique el servidor proxy HTTP predeterminado para los usuarios que importan o exportan proyectos de un
servidor WebDAV.
77
Quitar bloqueos de archivo de un proyecto de Version Cue
quite los bloqueos de archivo para quitar el estado Extraído o En uso (Acrobat) de los archivos designados como tales. Un
usuario con acceso de administrador del sistema o con privilegios de administrador para un proyecto específico puede
eliminar bloqueos de archivo.
1 Haga clic en la ficha Avanzadas en Administración de Version Cue Server y haga clic en Restablecer bloqueos (bajo
Mantenimiento).
• Elija un proyecto del menú Nombre del proyecto.
• Elija un usuario del menú Nombre de usuario.
2 Haga clic en Restablecer bloqueos para eliminar los bloqueos de archivo específicos.
Eliminar versiones de archivo de un proyecto
Elimine versiones de archivos para mejorar el rendimiento. Cada vez que registra una versión, se almacena en la base de
datos de Version Cue Server. Esta base de datos crea un historial de versiones de archivo que le permite volver rápidamente
a cualquier estado anterior del archivo. Un historial extenso ocupa espacio en disco y puede degradar el rendimiento de
Version Cue S e r ver.
1 Haga clic en la ficha Avanzadas en Administración de Version Cue Server y haga clic en Quitar versiones antiguas.
2 Elija un proyecto del menú Nombre del proyecto.
3 Para eliminar versiones, seleccione Eliminar todas las versiones anteriores a y luego elija un mes, un día y un año.
4 Para especificar un númeromáximo deversiones quedeben permaneceren elservidor después de hacer clic en Eliminar,
seleccione Número de versiones que se deben mantener y luego escriba un número en el cuadro de texto.
5 Haga clic en Eliminar.
Conceder acceso al servidor sin una cuenta de usuario existente
Si selecciona esta opción, Version Cue crea una nueva cuenta de usuario sin contraseña cuando un nuevo usuario accede a
Version Cue S e r ver.
1 Haga clic en la ficha Avanzadas en Administración de Version Cue Server y haga clic en Preferencias.
Page 81

BRIDGE/VERSION CUE
Guía del usuario
2 Para permitir que los usuarios accedan al servidor sin una cuenta de usuario existente, seleccione Creación de cuentas
de usuario.
Activar SSL
La activación de SSL (Secure Sockets Layer/Nivel de sockets seguros, un protocolo de seguridad) para Version Cue Server
permitelacomunicaciónseguraentreelservidoryBridgeouncomponentedeCreativeSuitecompatibleconVersionCue.
Cuando activa SSL, Version Cue Server envía los datos a través de una conexión cifrada.
Nota: los componentes de Acrobat 8 y Creative Suite 2 no pueden conectar a un equipo con Version Cue CS3 Server que utilice SSL.
1 Haga clic en la ficha Avanzadas en Administración de Version Cue Server y haga clic en Preferencias de seguridad.
• Para activar SSL, seleccione Usar SSL.
• Para ver el certificado de SSL existente, haga clic en Ver certificado SSL instalado actualmente.
• Para cargar un certificado SSL personalizado, haga clic en Importar como certificado SSL personalizado, seleccione el
certificado que desee utilizar y haga clic en Importar.
2 Haga clic en Guardar.
Reiniciar Version Cue Server
1 En la ficha Avanzadas de Administración de Version Cue Server, haga clic en Reiniciar servidor.
2 Haga clic en Reiniciar.
También puede reiniciar Version Cue Server en Preferencias de Version Cue.
78
Revisiones de PDF de Version Cue
Acerca de las revisiones de PDF de Version Cue
Con Administración de Version Cue Server puede configurar y llevar a cabo revisiones basadas en Web de documentos
PDF que se encuentran en Version Cue Server.
Puede realizar revisiones de PDF de Version Cue para los archivos de Adobe Illustrator (AI) guardados con la opción
Activar compatibilidad PDF sin convertirlos primero a formato PDF. Los archivos de AI aparecen con archivos PDF en la
Lista de documentos cuando inicia una revisión de PDF de Version Cue.
A medida que progrese la revisión, los revisores irán cargando sus comentarios en Version Cue Server. Una vez completada
la revisión, podrá ver todos los comentarios en el contexto del documento original, o bien en una lista de Administración
de Version Cue Server.
• Para utilizar la revisión de PDF de Version Cue, los revisores necesitan un nombre de inicio de sesión de Version Cue y
privilegios que les permitan iniciar sesión en el equipo con Version Cue Server que contiene la revisión.
• Para ver el PDF y agregar comentarios, los usuarios necesitan Acrobat 7.0 Professional o posterior. Para obtener más
información acerca del uso de comentarios en Acrobat, consulte la Ayuda del programa.
Iniciar revisiones de PDF de Version Cue
Puede iniciar una revisión de PDF de Version Cue para cualquier versión de documento PDF que se encuentre en un
equipo con Version Cue Server, siempre que disponga de los privilegios necesarios para acceder a Administración de
Version Cue Server. Sólo se puede estar revisando una versión de un documento PDF en un momento dado.
1 Iniciar sesión en Administración de Version Cue Server. (Para obtener instrucciones, véase “Iniciar sesión en
Administración de Version Cue Server” en la página 68.)
2 Haga clic en el vínculo Revisión de PDF de Version Cue CS2, situado en la parte superior de la página.
• En la página principal de revisión de PDF de Version Cue CS3, haga clic en Iniciar una revisión.
Page 82
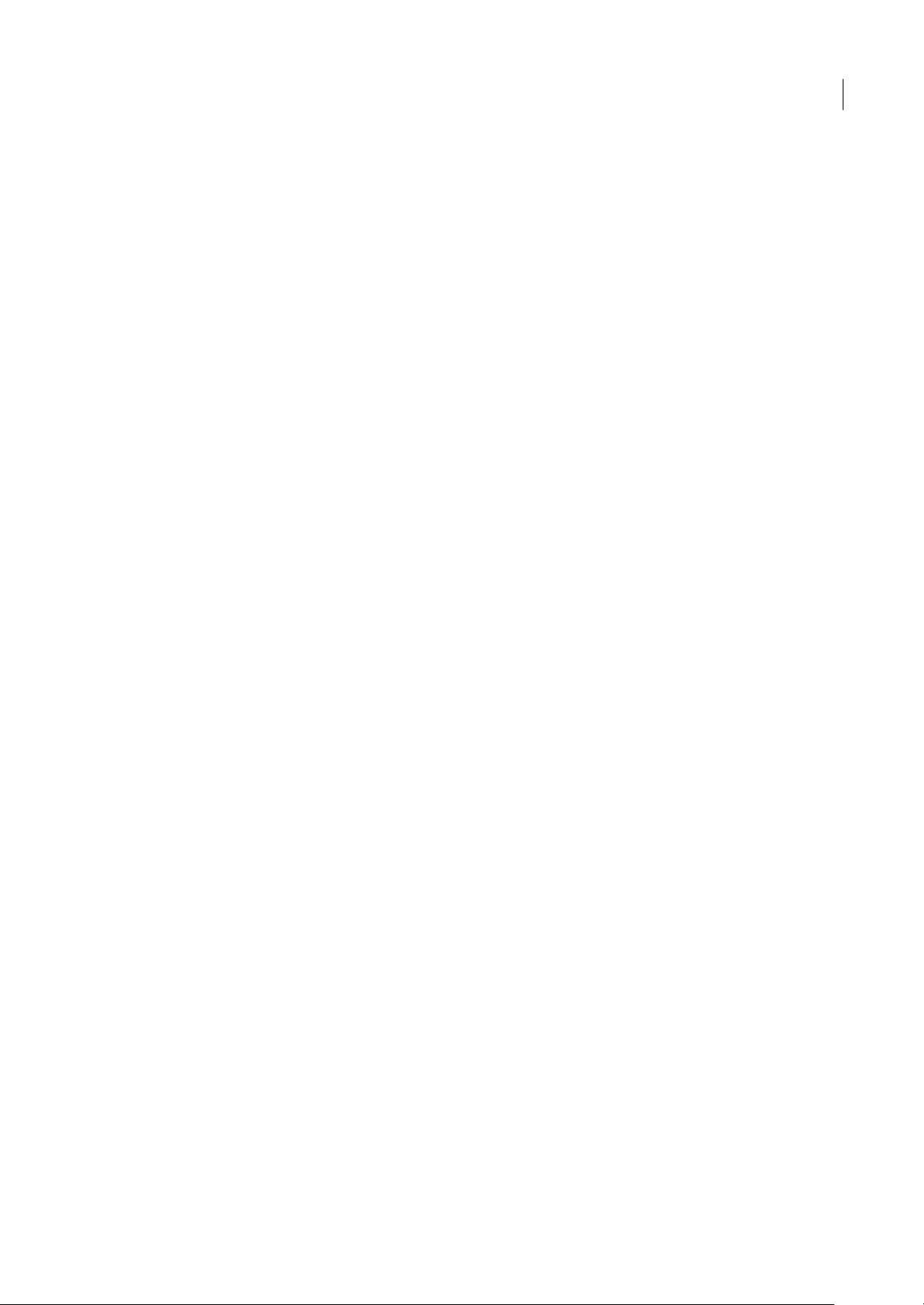
BRIDGE/VERSION CUE
Guía del usuario
• Haga clic en la ficha Documentos y seleccione No iniciada en el menú Estado de la revisión.
3 En la Lista de documentos, haga clic en el nombre del documento PDF que desea revisar.
4 Seleccione la versión que desea revisar y, a continuación, haga clic en Iniciar revisión.
5 En la página Iniciar revisión, introduzca la información de revisión:
• Para establecer una fechafinal para la revisión, seleccione Fechalímite y, a continuación, elijala fecha enlos menús Año,
Mes y Día.
• Para permitir que un revisor vea los comentarios del resto, seleccione Abrir en Modo de revisión. Seleccione Privado si
desea que los revisores sólo vean sus propios comentarios.
• Escriba una descripción de la revisión en el cuadro de texto Descripción.
• Para añadir revisores,seleccione susnombres en la secciónRevisores. (Haga clic en la casillade verificaciónsituada junto
a la etiqueta de columna Revisores para seleccionar o deseleccionar todos los revisores.)
Nota: si un revisor está fuera de su grupo de trabajo habitual y no tiene un inicio de sesión de Version Cue, debe configurar
uno por adelantado. También debe proporcionar acceso de red a los revisores externos (normalmente, mediante un servidor de
seguridad).
6 Haga clic en Siguiente.
7 Para invitar por correo electrónico a revisores, seleccione Enviar invitación por correo electrónico y, a continuación,
modifique el asunto y el contenido del mensaje como desee. En la sección Destinatarios de correo electrónico, seleccione
los revisores a los que desea invitar por correo electrónico.
8 Haga clic en Iniciar revisión.
9 Si decide invitar a revisores por correo electrónico, Version Cue inicia el programa de correo y muestra un mensaje de
correo electrónico dirigido alos revisores.El correoelectrónico incluye un vínculo directo aldocumento quese vaa revisar.
Confirme el contenido del mensaje y envíelo.
79
Administrar revisiones de PDF
Una vez que haya localizado una revisión de PDF, puede abrirla, ver o eliminar comentarios de revisión, editar los ajustes
de revisión, detener o reiniciar una revisión, o bien eliminar la revisión de Version Cue Server.
Buscar revisiones de PDF
1 Iniciar sesión en Administración de Version Cue Server. (Para obtener instrucciones, véase “Iniciar sesión en
Administración de Version Cue Server” en la página 68.)
2 Haga clic en el vínculo Revisión de PDF de Version Cue CS2, situado en la parte superior de la página.
3 Realice una de las siguientes acciones:
• Si no conoce el nombre del documento PDF que se está revisando, o desea ver todas las revisiones activas, haga clic en
Revisiones activas en la ficha Inicio.
• Si no conoce el nombre del documento PDF para el que se ha realizado una revisión, o desea ver todas las revisiones
completadas, haga clic en Revisiones finalizadas en la ficha Inicio.
• Si desea buscar un documento PDF que se está revisando, o cuya revisión se ha completado, haga clic en Buscar
documentosenlafichaInicioyelijaloscriteriosdebúsquedaenlosmenúsNombredelproyecto,Estadodelarevisión
y Listar entradas. Para buscar un documento PDF por su nombre, introduzca el nombre completo, o una parte, en el
campo Nombre del documento. Haga clic en Buscar.
Abrir revisiones de PDF activas o finalizadas
1 Localice la revisión.
2 HagaclicenelnombredeldocumentoPDFenlaListadedocumentosy,acontinuación,seleccioneunadelasversiones
de la lista Historial de documentos.
Page 83
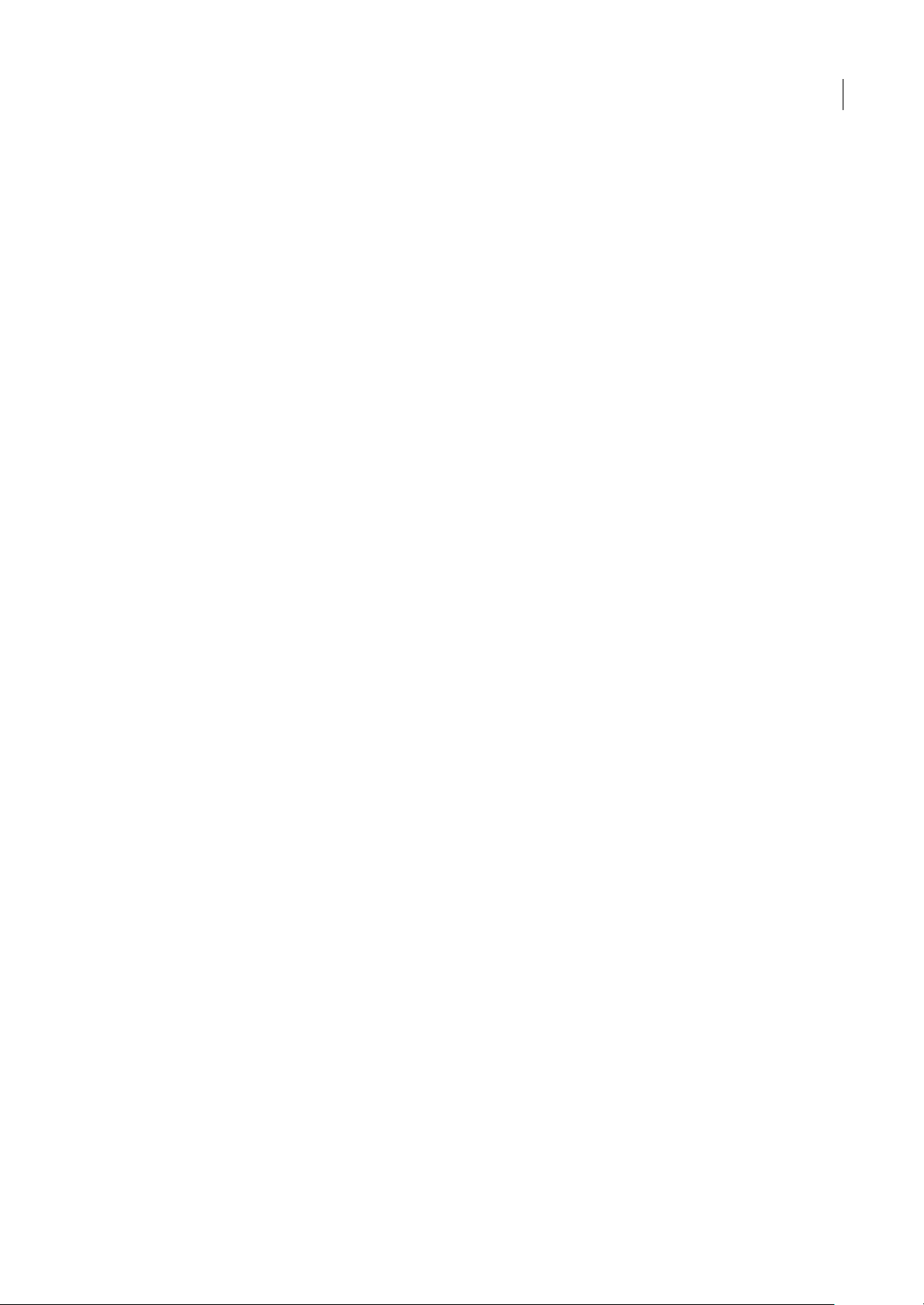
BRIDGE/VERSION CUE
Guía del usuario
Detener revisiones de PDF
1 Localice la revisión.
2 Haga clic en el nombre del documento PDF en la Lista de documentos.
3 En la lista Historial de documentos, seleccione la revisión activa y haga clic en Detener revisión.
Para reiniciar una revisión completada, haga clic en Iniciar revisión en la lista Historial de documentos.
Nota: una vez que haya hecho clic en Iniciar revisión, aparecerán una serie de pantallas que hacen referencia al inicio, en lugar
de al reinicio, de una revisión. No obstante, este procedimiento reiniciará la revisión del documento existente.
Eliminar revisiones de PDF
Cuando se elimina una revisión, Version Cue elimina definitivamente los comentarios de revisión. Sin embargo, los
comentarios de revisión de un archivo PDF también se eliminan si se elimina definitivamente el propio archivo de
Version Cue Server.Observe que si sólo elimina una versiónde un archivoPDF del servidor, se eliminaránlos comentarios
de revisión de esa versión.
1 Localice la revisión.
2 Haga clic en el nombre del documento PDF en la Lista de documentos.
3 En la lista Historial de documentos, seleccione una versión y haga clic en Eliminar versión.
4 Cuando Version Cue le solicite que elimine la revisión, haga clic en Eliminar.
80
Editar configuración de revisión
1 Localice la revisión.
2 Haga clic en el nombre del documento PDF en la Lista de documentos.
3 Seleccione una de las versiones de la lista Historial de documentos y haga clic en Editar configuración de revisión.
• Para establecer o cambiar una fecha final para la revisión, seleccione Fecha límite y, a continuación, elija la fecha en los
menús Año, Mes y Día.
• Para permitir que un revisor vea los comentarios del resto, seleccione Abrir en Modo de revisión. Seleccione Privado si
desea que los revisores sólo vean sus propios comentarios.
• Para añadir o editar una descripción de la revisión, escriba la información en el cuadro Descripción.
• Para agregar o eliminar revisores, seleccione o deseleccione sus nombres en la sección Revisores (haga clic en la casilla
de verificaciónsituada juntoal encabezado de la columnaRevisores para seleccionar o deseleccionar todos losrevisores).
4 Haga clic en Siguiente.
5 Para invitar por correo electrónico a revisores, seleccione Enviar invitación por correo electrónico y, a continuación,
modifique el asunto y el contenido del mensaje como desee. En la sección Destinatarios de correo electrónico, seleccione
los revisores a los que desea invitar por correo electrónico.
6 Haga clic en Guardar revisión. Si decide invitar a revisores por correo electrónico, Version Cue inicia el programa de
correo y muestra un mensaje de correo electrónico dirigido a los revisores. Este correo electrónico incluye un vínculo
directo al documento que se va a revisar. Confirme el contenido del mensaje y envíelo.
Establecer las opciones de visualización de la Lista de documentos
• Para mostrar sólo los documentos PDF de un proyecto específico, seleccione ese proyecto en el menú Proyecto.
• Para limitar el número de documentos mostrados, seleccione una opción en el menú Listar entradas (utilice las flechas
situadas a la derecha del menú Listar entradas para ver archivos adicionales).
• Para limitar la lista en función del nombre del documento, introduzcauna parte del nombre del documento en el campo
Nombre del documento y pulse Intro (Windows) o Retorno (Mac OS). (Para ver todos los archivos de nuevo, elimine el
texto del campo Nombre del documento y pulse Intro o Retorno.)
• Para ordenar la lista según lasentradas de una columna, haga clic enel encabezadode la columna. (Parainvertir elorden,
vuelva a hacer clic en el encabezado.)
Page 84

BRIDGE/VERSION CUE
Guía del usuario
Ver o eliminar comentarios de revisión de PDF
Los comentarios de revisión incluyen, además del texto del comentario, información acerca del autor del comentario,
cuándo se creó, el tipo de comentario y la página del documento en la que se encuentra. Puede utilizar cualquier
herramienta de comentarios incluida en una revisión de PDF de Version Cue.
Version Cue almacena los comentarios de revisión en Version Cue Server. Puede ver comentarios en Administración de
Version Cue Server o directamente en el documento PDF. Para ver todos los comentarios de revisión directamente en el
documento, debe acceder al documento utilizando el vínculo de la invitación de revisión o abriendo el documento de
revisión desde Administración de Version Cue Server. (Si abre el documento de revisión mediante el cuadro de diálogo
Abrir de Acrobat o desde Bridge, los comentarios de revisión no se verán.)
Para obtener más información acerca de las herramientas de comentarios de Acrobat, busque “comentarios” en la Ayuda
de Acrobat.
1 Localice la revisión.
2 Haga clic en el nombre del documento PDF en la Lista de documentos.
3 Realice una de las siguientes acciones:
• Para ver todos los comentarios de revisión directamente en el documento PDF, haga clic en el nombre de la versión.
• Para ver los comentarios de revisión en Administración de Version Cue Server, seleccione la versión de la lista Historial
de documentos y haga clic en Ver comentarios.
Para ver cualquier comentario en el contexto del documento PDF, seleccione un comentario y, a continuación, haga clic en
Abrir en Acrobat.
81
• Para eliminar los comentarios de revisiónen Administración de Version Cue Server, seleccione el comentario y hagaclic
en Eliminar comentarios. (Para seleccionar todos los comentarios, haga clic en la casilla de verificación situada junto al
encabezado de la columna Página.)
Véase también
“Administrar revisiones de PDF” en la página 79
Solución de problemas
Múltiples carpetas de archivos de proyecto locales
Si ha accedido a un proyecto que tiene el mismo nombre en dos equipos diferentes que ejecutan Version Cue Server,
Version Cue puede crear varias copias que parecen ser la carpeta de archivos locales del proyecto, pero realmente son
carpetas de archivos de proyecto locales de los dos proyectos diferentes a los que se accede desde los diferentes servidores.
Version Cue denominaestas carpetas con elnombre de proyecto y un número (por ejemplo, proyecto_001, proyecto_002).
Puede eliminar estas carpetas después de guardar las versiones de los archivos de proyecto locales en Version Cue Server.
(O bien, simplemente puede ignorar las múltiples carpetas de archivo de proyecto locales.)
Para eliminar las carpetas de archivos de proyecto locales, utilice Adobe Bridge para desconectar de cada proyecto (véase
“Desconectar de proyectos” en la página 55).
Proyectos sin conexión
Si la red deja de estar disponible mientras trabaja con un proyecto de Version Cue (por ejemplo, si está de viaje y trabaja
con un equipo portátil), Version Cue puede mostrar el proyecto como desconectado la próxima vez que se conecte. Para
restablecer una conexión a Version Cue Server, seleccione el icono de Version Cue en el panel Favoritos del cuadro de
diálogo de Adobe o Adobe Bridge (esto fuerza que Version Cue restablezca la conexión de red con los servidores
disponibles). A continuación, localice el proyecto de Version Cue que contiene los archivos.
Page 85

BRIDGE/VERSION CUE
Guía del usuario
Acciones incompletas
En ciertos casos, los comandos que se utilizan con menos frecuencia no actualizan automáticamente la información de
VersionCuequeapareceenAdobeBridgeoenelcuadrodediálogodeAdobe.Sinovelosresultadosdeunaacciónqueha
completado, actualice la vista realizando una de las acciones siguientes:
• Para cambiar el enfoque en la ventana de Bridge o el cuadro de diálogo de Adobe, seleccione otro elemento.
• Cambiar a una carpeta diferente por un momento.
• Cambiar el tamaño de la ventana de Bridge o el cuadro de diálogo de Adobe, o poner la ventana de Bridge en primer
plano (las actualizaciones pueden no aparecer en la ventana de Bridge si está en el fondo).
• Elija el comando Actualizar mediante el menú Herramientas o Herramientas de proyecto (Acrobat) en el cuadro de
diálogo de Adobe o el menú Ver de Adobe Bridge.
Recuperación de proyectos
En el improbable caso de que no pueda acceder a un proyecto de Version Cue, puede recuperar las versiones actuales de
archivos que se encuentran en las carpetas dearchivos deproyecto locales en los equipos de miembros del grupo de trabajo
quehanaccedidoalproyecto.LosarchivosdeproyectolocalesseencuentranenlacarpetaVersionCuedeMisdocumentos
(Windows) o en la carpeta Documentos (Mac OS).
Los archivos no aparecen en proyectos situados detrás de servidores de seguridad
Version Cue utiliza HTTP (Hypertext Transfer Protocol/Protocolo de transferencia de hipertexto) y SOAP (Simple Object
Access Protocol/Protocolo simple de acceso a objetos) para comunicarse entre equipos con Version Cue Server y
componentes de Adobe Creative Suite. Escasas veces, el software de servidor de seguridad más antiguo no puede tratar
correctamente las interacciones de SOAP. Si ve las carpetas pero no los archivos en proyectos de Version Cue, intente
desactivar el servidor proxy. Si al desactivar el servidor proxy se resuelve el problema, quizás necesite actualizar el servidor
de seguridad.
82
Desconectar de proyectos que tienen archivos extraídos
SihayarchivosdeproyectolocalesconelestadoExtraídopormí,nopuededesconectardeunproyectohastaqueregistre
una versión de esos archivos. Si no puede registrar una versión de los archivos porque Version Cue Server no está
disponible, puede proceder de dos maneras. Puede esperar hasta queelservidorestédisponible,sincronizarlosarchivosy
desconectar delproyecto. O bien, puede eliminar la carpeta de archivos de proyecto locales del disco duro y, a continuación,
desconectar del proyecto cuando el servidor esté disponible. (Otros usuarios que accedan al proyecto verán los archivos
marcados como Extraídos. Los usuarios pueden guardar sus propias versiones o un usuario con privilegios de
Administrador puede restablecer los bloqueos del proyecto, lo cual cambia el estado de los archivos a Sincronizados.)
Imposible visualizar miniaturas para archivos de InDesign en el cuadro de diálogo de Adobe o Bridge
Si no puede visualizar miniaturas para los archivos de InDesign en el cuadro de diálogo de Adobe o en Bridge, seleccione
Siempre guardar imágenes de vista previa con documentos en las preferencias de Control de archivos o en el cuadro de
diálogo Guardar como de InDesign.
Imposible migrar de Version Cue CS2 a Version Cue CS3 en equipos Macintosh basados en Intel
Para migrar proyectos de Version Cue CS2 a Version Cue CS3 en un equipo Macintosh basado en Intel, en primer lugar
realice una copia de seguridad del proyecto en la utilidad Administración avanzada de Version Cue CS2 en un equipo
Macintosh basado en PowerPC. (Para obtener instrucciones, véase la Ayuda de Version Cue CS2.) A continuación,
transfiera el proyecto del Macintosh basado en PowerPC al directorio de copia de seguridad del proyecto en el equipo
Macintosh basado en Intel, reinicie el servidor y restaure el proyecto en Version Cue CS3 (véase “Crear copia de seguridad
y restaurar proyectos” en la página 74).
Page 86
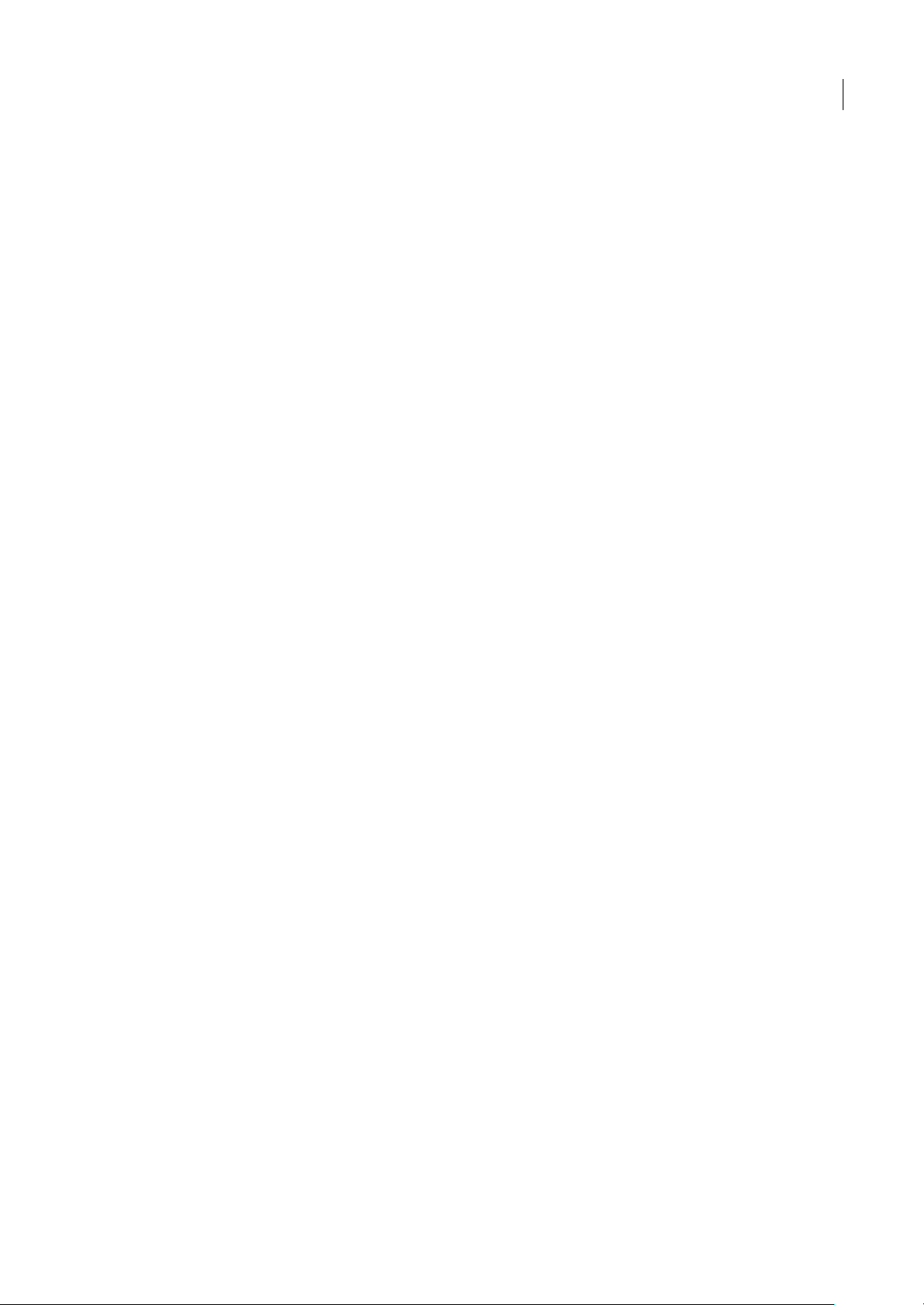
BRIDGE/VERSION CUE
Guía del usuario
Nota: no se puedenmigrar las copias deseguridad de VersionCue CS2Server a Version Cue CS3Server. No obstante, se pueden
migrar proyectos de Version Cue CS2 a Version Cue CS3 Server. Consulte “Migrar proyectos a Version Cue 3.0 Server” en la
página 49.
Imposible conectar con Version Cue CS3 Server
Pruebe uno de los procedimientos siguientes:
• Asegúrese de que la conexión de red funciona correctamente.
• Si intenta conectarse al servidor desde Acrobat 8 o desde un componente de Adobe Creative Suite 2 compatible con
Version Cue, asegúrese de que no ha activado SSL para el servidor. Además, Acrobat 8 y los componentes de Adobe
Creative Suite 2 no pueden conectar con Version Cue CS3 Server si está instalado en el mismo equipo (es decir, un
equipo local con Version Cue CS3 Server).
• Intente conectarse al servidor desde otro componente de Creative Suite compatible con Version Cue.
• Desactive temporalmente los servidores de seguridad o proxy.
• Reiniciar el servidor (consulte “Apagar o reiniciar Version Cue Server” en la página 49).
• Consulte el archivo de registro del servidor para ver detalles que pueden indicar la causa del problema. Puede acceder
al archivo de registro desde la ficha Avanzadas de Administración de Version Cue Server (consulte “Tareas de
administración avanzadas de Version Cue Server” en la página 76).
83
Contraseña de administrador de sistema de Version Cue olvidada
Si ha olvidado la contraseña de administrador del sistema, deberá quitar y reinstalar Version Cue, ycrear un nuevo nombre
de usuario y contraseña de administrador del sistema en el proceso. No existe ninguna manera de quitar Version Cue sin
perder todos los archivos y datos de proyecto de Version Cue.
Version Cue Server se ejecuta lentamente o deja de responder
Pruebe uno de los procedimientos siguientes:
• Aumente la RAM asignada a Version Cue (véase “Establecer las preferencias de Version Cue Server” en la página 46).
• Si Version Cue deja de responder mientras hace copias de seguridad de los archivos de proyecto, asegúrese de que está
realizándolas en una unidad con espacio suficiente en disco para almacenar los archivos.
Imposible ver proyectos de Version Cue en Version Cue CS3 Server
Pruebe uno de los procedimientos siguientes:
• Asegúrese de que el proyecto al que intenta conectarse está compartido. Si el creador del proyecto elige mantener el
proyecto como privado, no podrá acceder a él.
• Asegúrese deque elequipo Version Cue Server quecontiene el proyectoestá configuradopara ser visible a otros usuarios
(véase “Establecer las preferencias de Version Cue Server” en la página 46).
• Si utiliza Acrobat 8 o un componente de Adobe Creative Suite 2 compatible con Version Cue para acceder al proyecto,
asegúrese de que el creador del proyecto especificado sea compatible con CS2. De lo contrario, no podrá ver el proyecto
en Version Cue CS3 Server.
Page 87

Capítulo4:Métodosabreviadosdeteclado de Adobe Bridge
Atajos de teclado
Acerca de los métodos abreviados de teclado
Los métodos abreviados de teclado permiten seleccionar herramientas rápidamente y ejecutar comandos sin utilizar un
menú. Si está disponible, el método abreviado de teclado aparece a la derecha del nombre del comando en el menú.
Además de utilizar métodos abreviados de teclado, puede acceder a muchos comandosempleando menús contextuales. Los
menús contextuales muestran comandos relevantes para la herramienta, selección o paleta activas. Para mostrar un menú
contextual, haga clic con el botón derecho (Windows) o pulse Ctrl y haga clic (Mac OS) en un área.
Teclas para el uso de Adobe Bridge
No es una lista completa de métodos abreviados de teclado. En esta lista sólo se muestran los atajos de teclado que no
aparecen en los comandos de menú o información de herramientas.
84
Resultado Windows Mac OS
Cambiar entre las vistas Como miniaturas y
Como detalles
Mostrar y ocultar paneles Ficha Ficha
Cambiar alos espacios de trabajo definidos por
el usuario
Asignar una clasificación de una estrella Ctrl+‘ Comando + ‘
Aumentar tamaño de miniatura Ctrl+signo más (+) Comando+signo más (+)
Disminuir tamaño de miniatura Ctrl+signo menos (-) Comando+signo menos (-)
Aumentar tamaño de miniatura por pasos Ctrl+Mayús+signo más (+) Comando+Mayús+signo más (+)
Disminuir tamaño de miniatura por pasos Ctrl+Mayús+signo menos (-) Comando+Mayús+signo menos (-)
Subir una carpeta (en la vista de carpetas) o
una fila
Bajar unacarpeta (en la vistade carpetas) ouna
fila
Subir un nivel (en la vista de carpetas) Ctrl+Flecha arriba Comando + Flecha arriba
Bajar un nivel (en la vista de carpetas) Ctrl+Flecha abajo Comando + Flecha arriba
Desplazarse un elemento hacia la izquierda Flecha izquierda Flecha izquierda
Desplazarse un elemento hacia la derecha Flecha derecha Flecha derecha
Ctrl+\ Comando + \
Ctrl+F7 a Ctrl+F12 Comando + F7 hasta comando + F12
Flecha arriba Flecha arriba
Flecha abajo Flecha abajo
Desplazarse al primer elemento Inicio Inicio
Desplazarse al último elemento Fin Fin
Añadir a selección (no contiguo) Ctrl+clic Comando + clic
Actualizar paneles de árbol y miniaturas F5 F5
Añadir un elemento a la selección Mayús + Flecha derecha, flecha izquierda,
flecha arriba o flecha abajo
Mayús + Flecha derecha, flecha izquierda,
flecha arriba o flecha abajo
Page 88
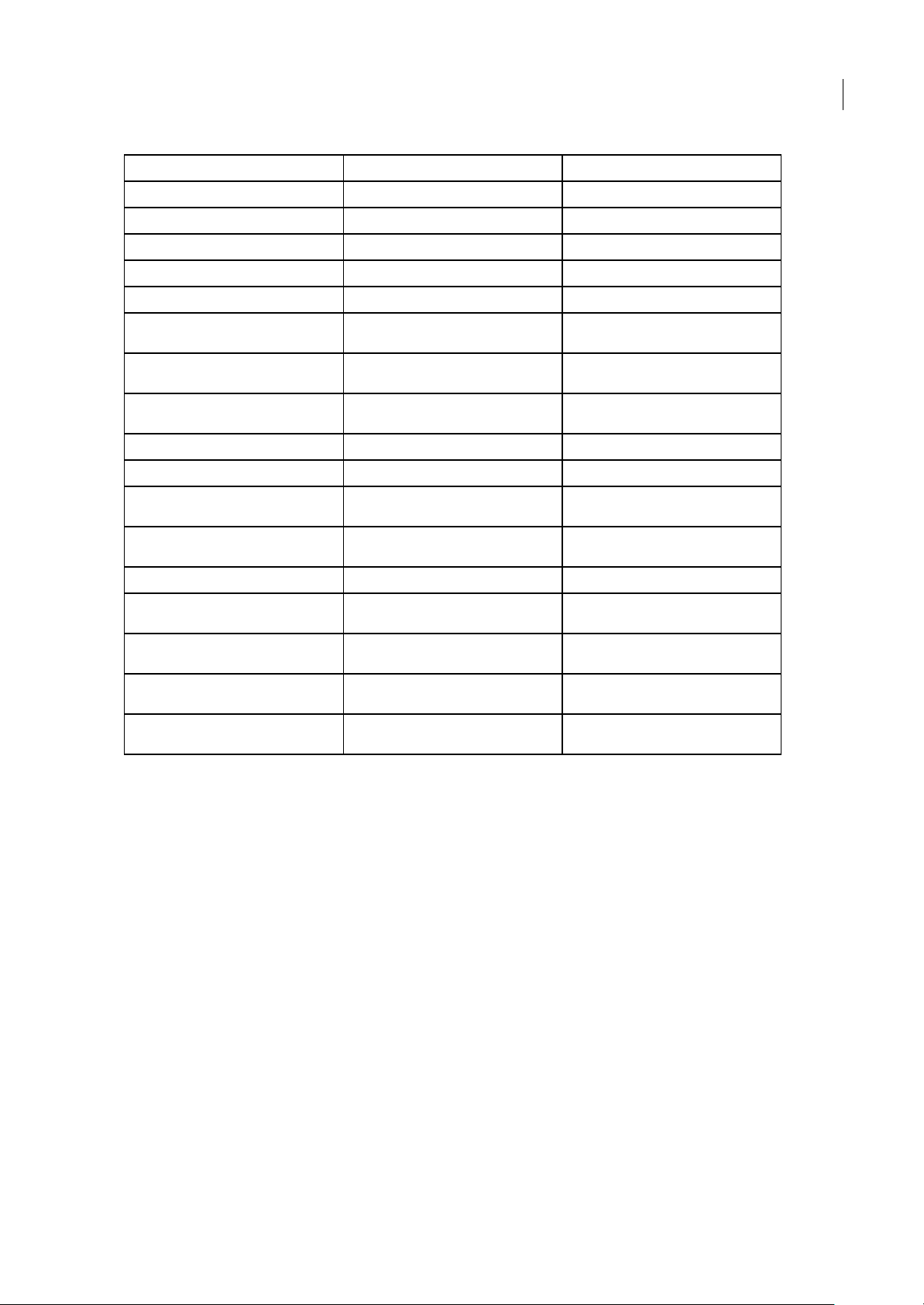
Resultado Windows Mac OS
Muestra la Ayuda F1 F1
Cambiar el nombre siguiente Ficha Ficha
Cambiar el nombre anterior Mayús + Tab Mayús + Tab
Seleccionar el inverso en el panel Filtrar Alt + clic Opción + clic
Borrar elementos del filtro Ctrl + Alt + A Comando + opción + A
BRIDGE/VERSION CUE
Guía del usuario
85
Mostrar la herramienta Lupa en el panel Vista
previa
Lupas adicionales en el panel Vista previa
(selección múltiple)
Mover las herramientas de Lupa
simultáneamente
Acercar con la herramienta Lupa + +
Alejar con la herramienta Lupa - -
Acercar con la herramienta Lupa (selección
múltiple)
Alejar con la herramienta Lupa (selección
múltiple)
Seleccionar todos los elementos de una pila Alt + clic Opción + clic
Marcar el archivo de Version Cue seleccionado
como extraído
Sincronizar la vista local y la vista del servidor
del archivo seleccionado de Version Cue
Crear la versión guardada del archivo de
Version Cue seleccionado
Abrir elcuadrode diálogoVersiones de Version
Cue
Haga clic en Haga clic en
Ctrl+clic Comando + clic
Ctrl + clic + arrastrar Comando + clic + arrastrar
Seleccionar+signo más (+) Seleccionar+signo más (+)
Seleccionar+signo menos (-) Seleccionar+signo menos (-)
Mayús + Ctrl + M Mayús + comando + M
Mayús+Ctrl+B Mayús+comando+B
Mayús + Ctrl + V Mayús + Comando + V
Mayús + Alt + Ctrl + V Mayús + opción + comando + V
Page 89

Capítulo5:MétodosabreviadosdeAdobe Version Cue
Métodos abreviados de teclado
Acerca de los métodos abreviados de teclado
Los métodos abreviados de teclado permiten seleccionar herramientas y ejecutar comandos sin emplear un menú. Si está
disponible, el método abreviado de teclado aparece a la derecha del nombre del comando en el menú.
Además de utilizar métodos abreviados de teclado, puede acceder a muchos comandos empleando menú contextuales. Los
menús contextuales muestran comandos relevantes para la herramienta, selección o paleta activas. Para mostrar un menú
contextual, haga clic con el botón derecho del ratón (Windows) o pulse Control y haga clic (Mac OS) en la paleta o la ventana
del documento.
Teclas para seleccionar en Adobe Dialog
No es unalista completa de métodos abreviados de teclado. En estas tablas se enumeran solamente los métodos abreviados
que no se muestran en los comandos de menú o informaciones de herramienta.
86
Resultado Windows Mac OS
Seleccionar todo Ctrl+A Comando+A
Seleccionar entradas (selectivo) Ctrl + clic Comando + clic
Seleccionar entradas (rango) Mayús + clic Mayús + clic
Seleccionar siguiente entrada Flecha abajo Flecha abajo
Seleccionar entrada anterior Flecha arriba Flecha arriba
Seleccionar siguiente entrada (suma) Mayús+Flecha abajo Mayús+Flecha abajo
Seleccionar entrada anterior (suma) Mayús+flecha arriba Mayús + flecha arriba
Seleccionar primera entrada Re Pág o Inicio Re Pág o Inicio
Seleccionar última entrada Av Pág o Fin Av Pág o Fin
Teclas para desplazarse en Adobe Dialog
No es unalista completa de métodos abreviados de teclado. En estas tablas se enumeran solamente los métodos abreviados
que no se muestran en los comandos de menú o informaciones de herramienta.
Resultado Windows Mac OS
Abrir carpeta Ctrl + O Comando + O
Crear carpeta nueva Ctrl + N Comando + N
Subir un nivel Retroceso Comando+Flecha arriba
Abrir archivo seleccionado Intro Retorno
Eliminar archivos seleccionados Eliminar Comando+Retroceso
Cancelar cuadro de diálogo Escape Escape
Adelante Ctrl+Flecha derecha Comando+Flecha derecha
Page 90

BRIDGE/VERSION CUE
Guía del usuario
Resultado Windows Mac OS
Atrás Ctrl+Flecha izquierda Comando+Flecha izquierda
Ir a Mi PC Ctrl + Mayús + C Comando+Mayús+C
Ir al escritorio Ctrl+Mayús+D Comando+Mayús+D
Ir a la red Ctrl+Mayús+K Comando+Mayús+K
Ir a Version Cue Ctrl + Mayús + V Comando + Mayús + V
Teclas para visualizar en Adobe Dialog
No es unalista completa de métodos abreviados de teclado. En estas tablas se enumeran solamente los métodos abreviados
que no se muestran en los comandos de menú o informaciones de herramienta.
Resultado Windows Mac OS
Detalles Ctrl+1 Comando+1
Iconos Ctrl+2 Comando+2
Miniaturas Ctrl+3 Comando+3
Mosaicos Ctrl+4 Comando+4
87
Page 91

Índice
88
A
abrir
archivos, en Bridge 17
accesibilidad
de la Ayuda 2
Activar papel cebolla, comando, en
Bridge 21
actualizaciones 5
actualizar una versión 61, 66
Administración de Cue
crear y gestionar proyectos 72
Administración de Version Cue
Server
acerca de 68
importar y exportar usuarios 69
iniciar sesión 69
requisitos de software 68
ver informes 76
Adobe Bridge
acerca de 9
añadir archivos a proyectos de
Version Cue 54
brillo del espacio de trabajo 14
crear proyectos de Version Cue 51
Device Central, usar con 26
eliminar archivos y proyectos de
Version Cue 55, 63
espacio de trabajo 11
especificar idioma para 16
iniciar 10
Inicio 9
inspeccionar servidores, proyectos
y archivos de Version Cue 7
metadatos 29
novedades 7
revelar archivos de Version Cue 58
ventana, ajuste 14
Adobe Design Center 5
Adobe Illustrator
metadatos 28
Adobe InDesign
colores y fuentes de InDesign, ver
en Bridge 31
metadatos en 28
Adobe Photoshop
metadatos 28
Adobe Stock Photos
trabajar con, en Bridge 26
Adobe Version Cue
acerca de 39, 40
activar 43
buscar archivos, en Bridge 18
Componentes deCreative Suite2 y
Acrobat 8, utilizar con 42
disponibilidad de funciones 41
en Bridge 9
inspeccionar archivos, en
Bridge 36
migrar a versión CS3 49
novedades 7
quitar archivos de proyecto
locales 55
trabajar con, en Bridge 35
visibilidad del icono 47
Adobe Version Cue Server
Administration
ficha Avanzadas 76
Adobe Version Cue, proyectos
añadir archivos a 54
compartir 53
crear y editar 51, 72
desconectar de 56
Adobe Version Cue Server
activar SSL para 78
cambiar el nombre 77
cambiar la visualización 44
copia de seguridad 76
eliminar accesos directos 55
especificar servidores proxy
para 77
iconos de estado 43
instalar y configurar 45, 46
reiniciar 50, 78
Adobe Video Workshop 2
Adobe, cuadrode diálogo, enVersion
Cue 42
Agrupar en pila, comando, en
Bridge 21
apilar archivos, en Bridge 21
archivos Camera Raw
trabajar con archivos Camera Raw
en Bridge 25
Archivos de Adobe Version Cue
editar archivos que está usando
otro usuario 58
iconos de estado 56
restaurar 62
archivos de Adobe Version Cue
buscar 60
colocar 61
gestionar 60, 62
archivos de audio
previsualizar, en Bridge 25
archivos de película
previsualizar, en Bridge 25
archivos de proyecto locales, en
Version Cue
editar 56, 66
quitar 58
archivos de sonido
previsualizar, en Bridge 25
archivos de vídeo
previsualizar, en Bridge 25
archivos vinculados
en Version Cue 61
archivos, en Bridge
abrir y colocar 17
apilar 21
buscar y navegar 16, 17
etiquetar y clasificar 18
gestionar 19, 20
archivos. Véase Adobe Version Cue,
archivos
asociaciones de tipo de archivo,
cambiar en Bridge 17
Aumentar clasificación,comando, en
Bridge 18
Aumentar tamaño de fuente,
comando, en Bridge 30
Ayuda
acerca de 1
Ayuda de Adobe 1
B
barrer
pilas, en Bridge 21
bloqueos de archivos, desbloquear en
Version Cue 77
Borrar archivos locales, comando, en
Bridge 58
Bridge
Bridge Home 5
Bridge Home 9
Bridge. Véase Adobe Bridge
buscar archivos, en Bridge 9
buscar, archivos de Version Cue 60
Buscar, comando, en Bridge 18
Page 92
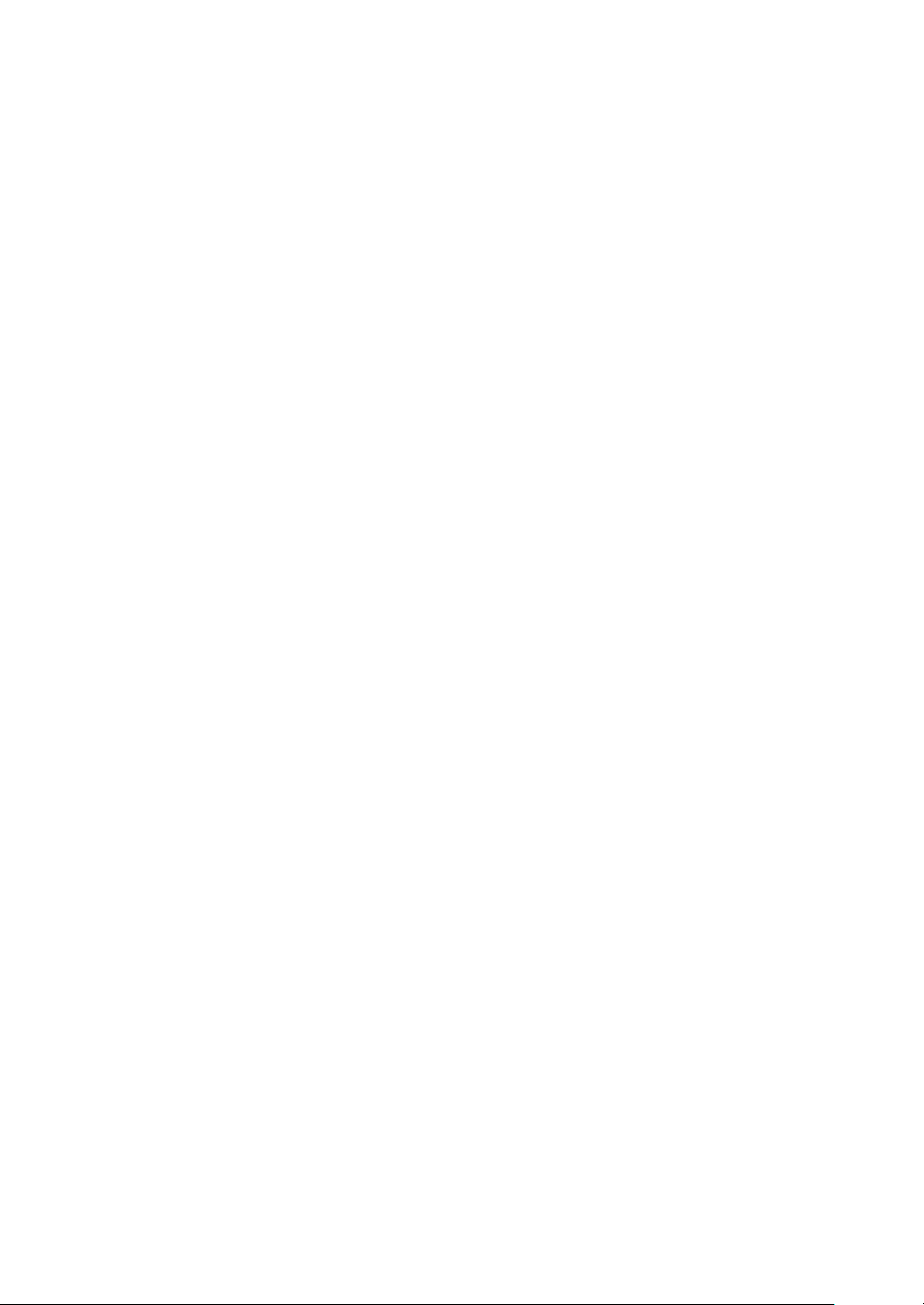
ÍNDICE
89
C
caché, en Bridge 15
cambiar modos de visualización, en
Bridge 14
cambiar nombre
archivos, en Bridge 20
Cambiar nombre de lote, comando,
en Bridge 20
cambiar tamaño
paneles de Bridge 10
Carpetas, panel 11
clasificar archivos, en Bridge 18
colaborar, en Version Cue 51
colecciones
abrir en Bridge 18
Colocar, comando
en Version Cue 61
colores
ver Illustrator e InDesign, en
Bridge 31
comandos
Consulte también los nombres de
comando individuales
métodos abreviados de teclado
para 84, 86
Comenzar reunión, comando, en
Bridge 37
Completo, modo, en Bridge 14
Conectar a servidor, comando, en
Version Cue 48
conflictos de archivos en Adobe
Version Cue 67
Contenido, panel 11
Contraer todaslas pilas,comando, en
Bridge 21
copia de seguridad de proyectos de
Adobe Version Cue 74
Copiar a, comando, en Bridge 20
creación automática de cuentas de
usuario, activar en Version
Cue 77
creación de cuentas de usuario,
activar automáticas en Version
Cue 77
Crear hoja de contactos de InDesign,
comando, en Bridge 28
Crear plantilla de metadatos,
comando, en Bridge 32
D
Data, carpeta, en Version Cue 48
Datos del Sistema de
posicionamiento global
(GPS) 29
Desagrupar de pila, comando, en
Bridge 21
descargar archivos, en Version
Cue 67
descargas
actualizaciones, plugins y
versiones de prueba 5
descargas de software 5
Desconectar, comando, en Version
Cue 55
Design Center 5
Disminuir clasificación,comando,en
Bridge 18
Disminuir tamaño de fuente,
comando, en Bridge 30
duplicar
proyectos de Version Cue 74
E
editar
configuración de revisión, en
revisiones de PDF de Version
Cue 80
propiedades de proyecto 53
eliminar
archivos y carpetas
definitivamente, en Version
Cue 63
archivos, en Version Cue 62
comentarios, en revisionesde PDF
de Version Cue 81
proyectos, en Version Cue 55
revisiones de PDF, en Version
Cue 80
Eliminar espacio de trabajo,
comando, en Bridge 12
Enfoque de metadatos, espacio de
trabajo 12
Enfoque de tira de diapositivas
comando, en Bridge 12
Conflicto de accesos directos de
Mac OS 13
Enlaces, paleta
reemplazar archivoscolocados por
versiones anteriores 61
usar con archivos de proyecto de
Version Cue 61
espacios de trabajo
en Bridge 12
estado del archivo,en Version Cue 56
Etiqueta, comando, en Bridge 18
Expandir todaslas pilas, comando,en
Bridge 21
exportar
proyectos de Version Cue 74
Extensible Metadata Platform
(XMP) 28
Extras 4
F
Favoritos, panel
acerca de 11
añadir elementos a 12
filtrar archivos en Bridge 19
Filtro, panel 11
fotografías, en Bridge 23, 24
FTP, servidor proxy, especificar en
Version Cue 77
fuentes
ver InDesign, en Bridge 31
G
gestión del color
en Bridge 16
grupos de usuarios, crear en
Administración de Version Cue
Server 69
Guardar espacio de trabajo,
comando, en Bridge 12
Guardar una versión, comando 64
guías de guiones, en Bridge 27
H
herramientas
métodos abreviados de teclado
para 84, 86
Herramientas, comando, en
Bridge 27
hojas de contactos
crear, en Bridge 28
HTTP, servidor proxy, especificar en
Version Cue 77
I
Illustrator, colores, ver en Bridge 31
Illustrator. Véase Adobe Illustrator
imágenes
previsualizar, en Bridge 21, 24
Importar datos de Version Cue CS2,
comando 49
InDesign. Véase Adobe InDesign
Información de archivo,comando, en
Bridge 31, 33
Información de IPTC 30
información GPS de los archivos 29
Iniciar una revisión, comando, en
revisiones de PDF de Version
Cue 78
Integración con Device Central
Adobe Bridge 26
IPTC 29
L
LiveDocs 1
Lupa, herramienta, en Bridge 24
Page 93
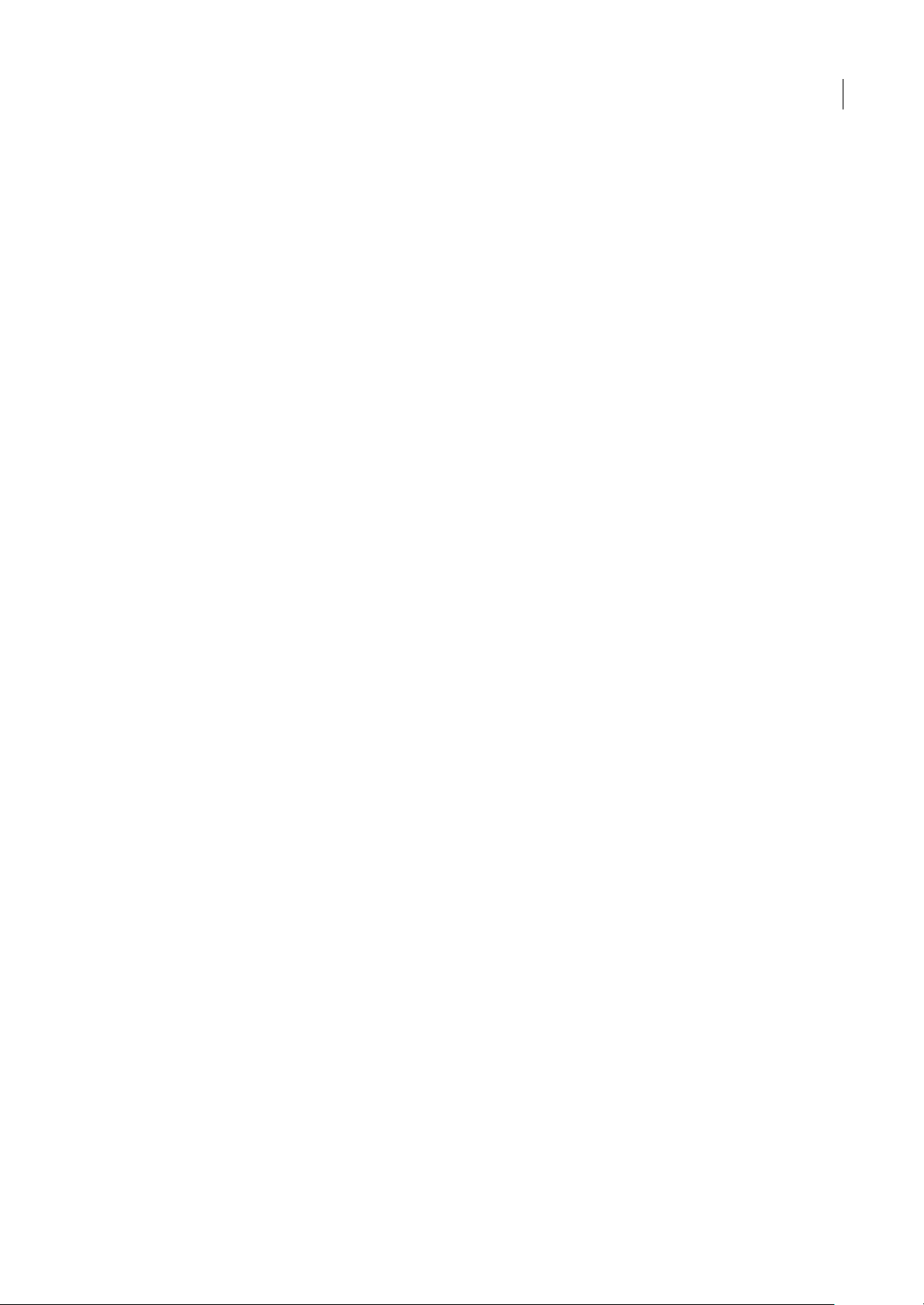
ÍNDICE
90
M
Mesa de luz, espacio de trabajo 12
metadatos
acerca de 28
metadatos, en Bridge 30, 31, 32, 33
Metadatos, panel 11
métodos abreviados de navegación 2
métodos abreviados de teclado
acerca de 84, 86
en la Ayuda 2
métodos abreviados. Consulte
métodos abreviados de teclado
migrar a Adobe Version Cue CS3 49
miniaturas
gestionar, en Bridge 13
Modo compacto, en Bridge 14
Modo ultracompacto, en Bridge 14
modos de visualización, cambiar en
Bridge 14
Mostrar letrero de metadatos,
comando, en Bridge 30
Mover a, comando, en Bridge 20
N
Navegador de archivos, espacio de
trabajo 12
Nuevo proyecto, comando 51
O
Obtener fotos de la cámara,
comando, en Bridge 23
ordenar archivos, en Bridge 19
P
palabras clave
añadir, en Bridge 34
Panel Contenido 13
Panel Metadatos 29
permisos
asignar a usuarios y grupos de
Version Cue 70
Persistente, comando, en Bridge 34
Photoshop. Véase Adobe Photoshop
piel cebolla, activar en Bridge 21
plugins 4
en la tienda de Adobe 5
presentación por software para vistas
previas, en Bridge 25
previsualización
audio y vídeo, en Bridge 25
previsualizar
imágenes, en Bridge 21, 24
protección de bloqueo, en Version
Cue
activar 73
quitar 77
proyecciones de diapositivas, en
Bridge 24
Proyectos de Adobe Version Cue
acerca de 50
editar propiedades 52, 73
eliminar 55
proyectos. VéaseAdobe Version Cue,
proyectos
R
Rechazar, comando, en Bridge 19
registrar y extraer archivos, en
Version Cue 57, 64, 67
reiniciar Version Cue 50
restaurar
archivos, en Version Cue 62
proyectos, en Version Cue 74
Restaurar al espacio de trabajo
predeterminado, comando, en
Bridge 12
reuniones, comenzar, en Bridge 37
revelar
archivos de Version Cue, en
Bridge 58
versiones anteriores 65
Revisiones dePDF de AdobeVersion
Cue 78, 79, 81
rotar
imágenes, en Bridge 24
S
SDK de Adobe Version Cue 8
seguridad
asignar usuarios en Version
Cue 69
Servidores LDAP
importar usuarios de Version Cue
desde 71
sidecar, archivos 28
Sin clasificación, comando, en
Bridge 18
Sin etiqueta, comando, en Bridge 18
sincronizar archivos, en Version
Cue 67
solución de problemas
Adobe Version Cue 81
SSL, activar en Version Cue 78
T
tamaño de fuente
cambiar en panel Metadatos 30
tareas automatizadas
ejecutar, en Bridge 27
U
Usar cuadro de diálogo de Adobe,
comando 42
usuarios, crear y asignar usuarios en
Version Cue 69, 73
V
ver
comentarios, en revisionesde PDF
de Version Cue 81
informes, en Administración de
Version Cue Server 76
versiones 64
Version Cue. Véase Adobe Version
Cue
Version Cue Server Administration
crear usuarios y grupos de
usuarios 69
versiones
acerca de 63
actualizar 66
eliminar 66
registrar 64
ver 64
versiones de prueba 5
Video Workshop 2
vista plana, en Bridge 17
W
WebDAV, servidores
conectar a proyectos de Version
Cue 49
X
XMP (Extensible Metadata
Platform) 28
XMP Software Development Kit 29
 Loading...
Loading...