Page 1
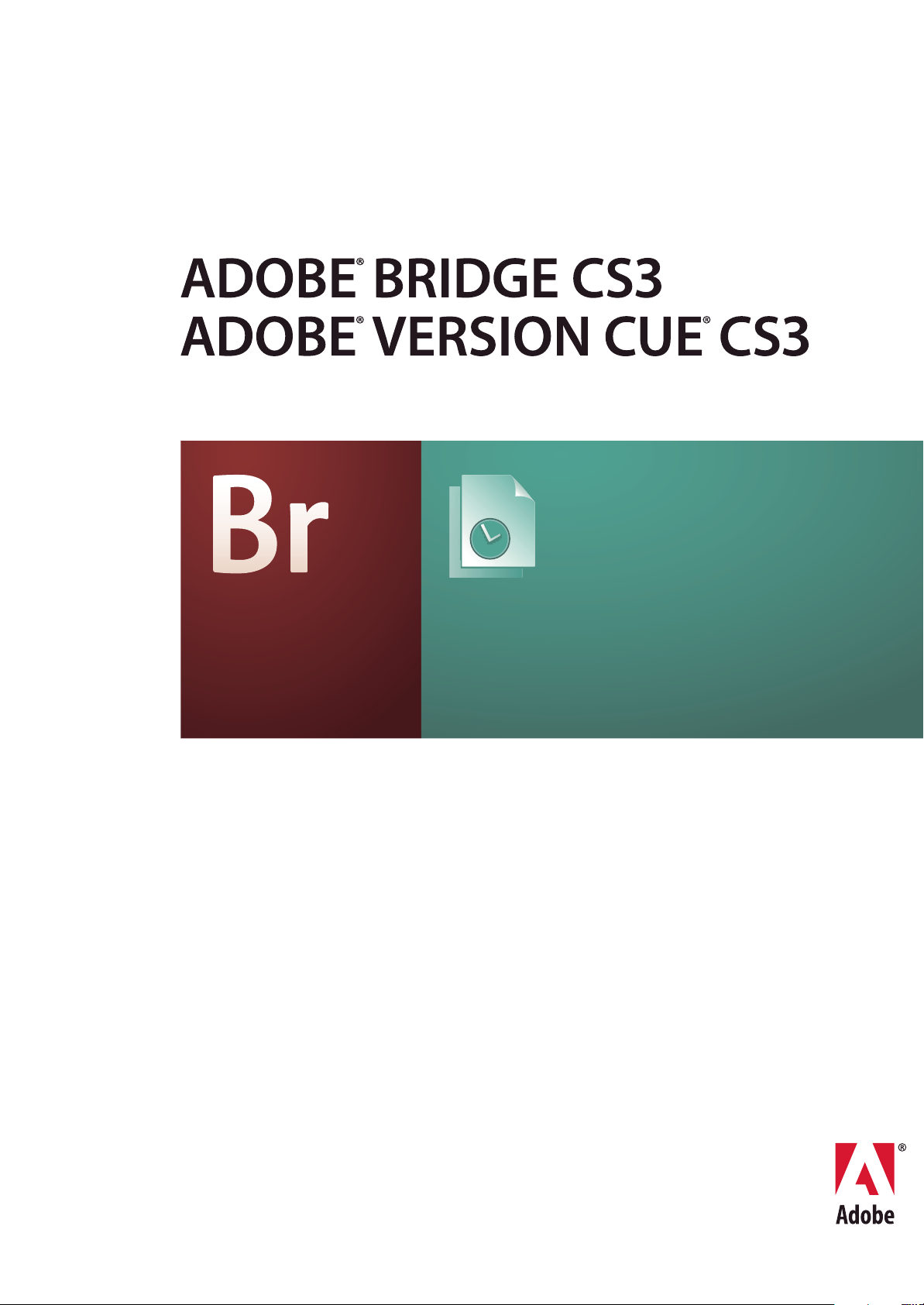
BENUTZERHANDBUCH
Page 2
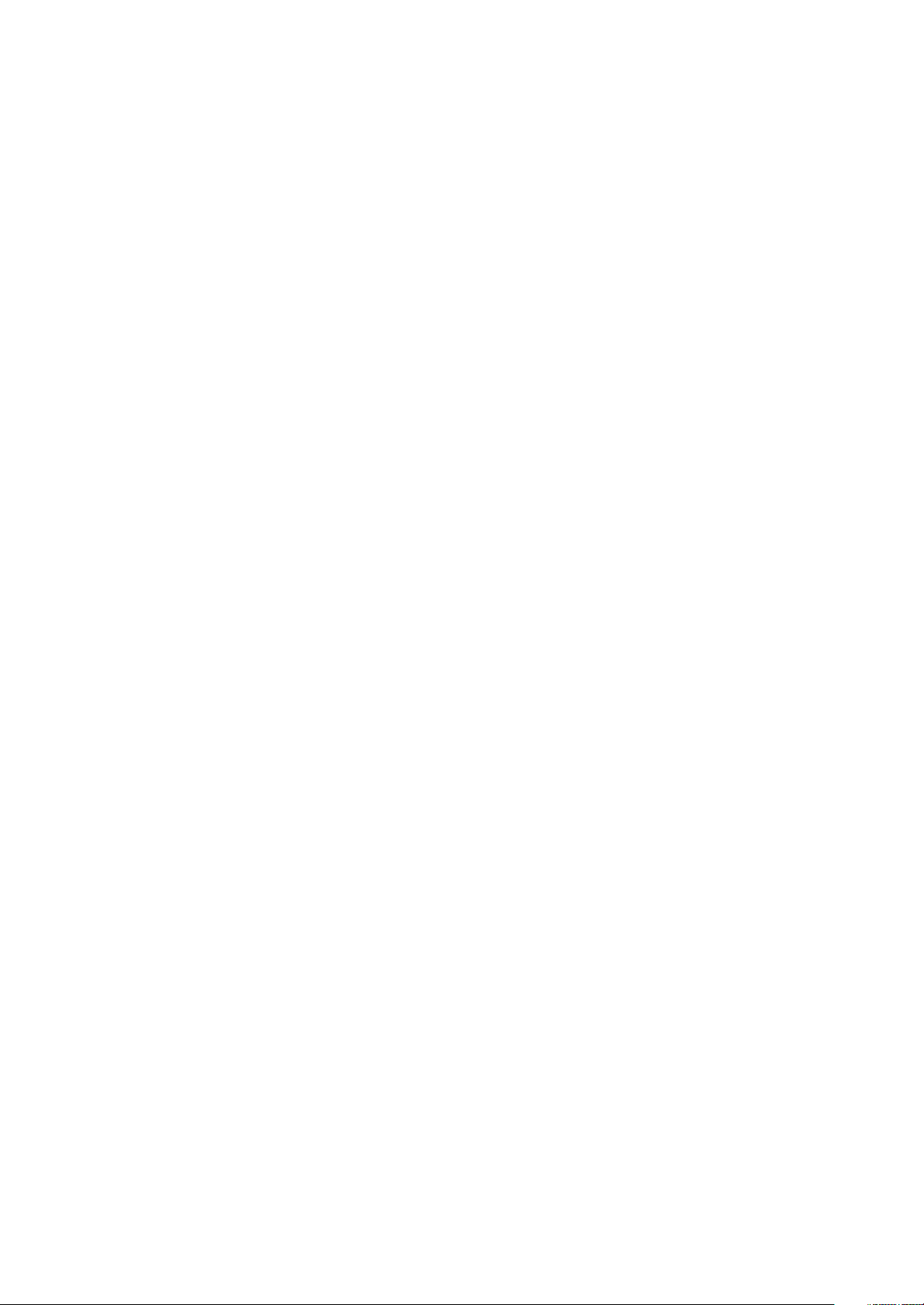
Copyright
© 2007 Adobe Systems Incorporated. Alle Rechte vorbehalten.
Adobe® Bridge CS3 und Adobe® Version Cue® CS3 Benutzerhandbuch für Windows® und Macintosh
Wenn dieses Handbuchmit Software vertrieben wird,die eine Endbenutzer-Lizenzvereinbarung umfasst, werdendieses Handbuch sowiedie darin beschriebeneSoftwareunter
Lizenz bereitgestellt und dürfen nur entsprechend den Bedingungen der Lizenz verwendet oder vervielfältigt werden. Kein Teil dieser Dokumentation darf ohne vorherige
schriftliche Genehmigungvon Adobe Systems Incorporatedreproduziert, in Datenbanken gespeichertoder inirgendeiner Form – elektronisch,mechanisch,auf Tonträgern oder
auf irgendeine andere Weise – übertragen werden, es sei denn, die Lizenz gestattet diesausdrücklich. Beachten Sie, dass der Inhaltdieses Handbuchs urheberrechtlich geschützt
ist, auch wenn er nicht zusammen mit Software vertrieben wird, die eine Endbenutzer-Lizenzvereinbarung umfasst.
Der Inhalt dieses Handbuchs dient lediglich Informationszwecken, kann jederzeit ohne Vorankündigung geändert werden und stellt keinerlei Verpflichtung seitens Adobe
Systems Incorporated dar. Adobe SystemsIncorporatedübernimmt keineVerantwortungoder Haftungfür Fehler oder Ungenauigkeitenin denin diesemHandbuch enthaltenen
Informationen.
Bitte beachten Sie, dass Bildmaterial oder Bilder, die Sie in Ihr Projekt aufnehmen möchten, eventuell urheberrechtlich geschützt sind. Die nicht genehmigte Verwendung von
solchem Material in Ihrer Arbeit kann eine Verletzung der Urheberrechte des Inhabers der Rechte bedeuten. Bitte denken Sie daran, die entsprechenden Genehmigungen vom
Inhaber des Urheberrechts einzuholen.
Alle in den Abbildungen erwähnten Firmennamen dienen lediglich zur Veranschaulichung und nehmen keinerlei Bezug auf tatsächlich bestehende Unternehmen.
Adobe, das Adobe-Logo, Acrobat, Adobe Premiere, After Effects, Contribute, Creative Suite, Dreamweaver, Fireworks, Flash, Illustrator, InCopy, InDesign, Photoshop,
Soundbooth und Version Cue sind eingetragene Marken oder Marken von Adobe Systems Incorporated in den USA und/oder in anderen Ländern.
Microsoft, OpenType und Windows sind Marken oder eingetragene Marken der Microsoft Corporation in den USA und/oder anderen Ländern. Mac, Mac OS, Macintosh und
QuickTime sind Marken von Apple Inc., eingetragen in den USA und anderen Ländern. PowerPC ist eine Marke der International Business MachinesCorporation in den USA
und/oder anderen Ländern. Sun Microsystems und Java sind Marken oder eingetragene Marken von Sun Microsystems, Inc. in den USA und anderen Ländern. Intel ist eine
eingetragene Marke der Intel Corporation in den USA und in anderen Ländern. Alle anderen Marken sind Eigentum ihrer jeweiligen Inhaber.
Teilcopyright ©The Focoltone ColourSystemsund werdenunter Lizenz verwendet. Farbdatenbank abgeleitet vonSample Books © Dainippon Inkand Chemicals,Inc., lizenziert
an Adobe Systems Incorporated.
Die in der Software oder dem Handbuch gezeigten PANTONE®-Farben entsprechen möglicherweise nicht den PANTONE-Farbstandards. Exakte Farben finden Sie in den
aktuellen Farbpublikationen von PANTONE. PANTONE® und andere Pantone, Inc.-Marken sind Eigentum vonPantone,Inc. ©Pantone,Inc. 2006. Pantone,Inc. ist der Inhaber
des Urheberrechts an Farbdaten und/oder Software, die von Adobe Systems Incorporated lizenziert wurde und nur in Verbindung mit Adobe Creative Suite-Produkten
weitergegeben wird. Es ist untersagt, PANTONE-Farbdaten und/oder -Software auf einem anderen Datenträger zu speichern oder in einen Speicher zu laden, sofern dies nicht
im Rahmen der Ausführung der Adobe Creative Suite-Software geschieht.
Teile © Trumatch, Inc. und unterLizenz verwendet. Dieses Produkt enthältdie Software BISAFEund/oder TIPEM vonRSA Data Security, Inc. DiesesProdukt enthält Software,
die vonder Apache SoftwareFoundation(http://www.apache.org/) entwickelt wurde.Teile diesesProgramms wurdengeschrieben mitMacApp®: © 1985–1988 Apple Inc. Flash 9
Video wird unterstützt von On2 TrueMotion-Videotechnologie. © 1992–2005 On2 Technologies, Inc. Alle Rechte vorbehalten. http://www.on2.com. Dieses Produkt enthält
Software, dievon derOpenSymphonyGroup (http://www.opensymphony.com/) entwickelt wurde.Teile dieses Codes wurdenvon Nellymoser (www.nellymoser.com) lizenziert.
Die Sorenson Spark™-Technologie zur Komprimierung und Dekomprimierung von Videodaten wurde von Sorenson Media, Inc. lizenziert. Verschiedene Funktionen zur
Rechtschreibprüfung in diesem Produkt basieren auf Proximity Linguistic Technology. © Copyright 1990 Merriam-Webster Inc. © Copyright 1990. Alle Rechte vorbehalten.
Proximity Technology – Ein Geschäftsbereich von Franklin Electronic Publishers, Inc. Burlington, New Jersey USA. © Copyright 2003 Franklin Electronic Publishers Inc.
© Copyright 2003. Alle Rechte vorbehalten. Proximity Technology – Ein Geschäftsbereich von Franklin Electronic Publishers, Inc. Burlington, New Jersey USA. Legal
Supplement © Copyright 1990/1994 Merriam-Webster Inc./Franklin Electronic Publishers Inc. © Copyright 1994. Alle Rechte vorbehalten. Proximity Technology – Ein
Geschäftsbereich von Franklin Electronic Publishers, Inc. Burlington, New Jersey USA. © Copyright 1990/1994 Merriam-Webster Inc./Franklin Electronic Publishers Inc.
© Copyright 1997. Alle Rechte vorbehalten. Proximity Technology – Ein Geschäftsbereich von Franklin Electronic Publishers, Inc. Burlington, New Jersey USA. © Copyright
1990 Merriam-Webster Inc. © Copyright 1993. AlleRechte vorbehalten.Proximity Technology – Ein Geschäftsbereich von Franklin ElectronicPublishers, Inc.Burlington, New
Jersey USA. © Copyright 2004 Franklin Electronic Publishers Inc. © Copyright 2004. Alle Rechte vorbehalten. Proximity Technology – Ein Geschäftsbereich von Franklin
Electronic Publishers, Inc. Burlington, New Jersey USA. © Copyright 1991 Dr. Lluis de Yzaguirre I Maura © Copyright 1991. Alle Rechte vorbehalten. Proximity Technology –
Ein Geschäftsbereich von Franklin Electronic Publishers,Inc. Burlington,New Jersey USA.© Copyright 1990 Munksgaard International Publishers Ltd.© Copyright 1990. Alle
Rechte vorbehalten. Proximity Technology – EinGeschäftsbereich vonFranklin Electronic Publishers,Inc. Burlington, New JerseyUSA. © Copyright1990 VanDale Lexicografie
bv © Copyright1990. Alle Rechtevorbehalten. Proximity Technology – Ein Geschäftsbereich vonFranklin Electronic Publishers, Inc.Burlington, NewJersey USA. © Copyright
1995 Van Dale Lexicografie bv © Copyright 1996. Alle Rechte vorbehalten. Proximity Technology – Ein Geschäftsbereich von Franklin Electronic Publishers, Inc. Burlington,
New Jersey USA. © Copyright 1990 IDE a.s. © Copyright 1990. Alle Rechte vorbehalten. Proximity Technology – Ein Geschäftsbereich von Franklin Electronic Publishers, Inc.
Burlington, New Jersey USA. © Copyright 1992 Hachette/Franklin Electronic Publishers Inc. © Copyright 2004. Alle Rechte vorbehalten. Proximity Technology – Ein
Geschäftsbereich von Franklin Electronic Publishers, Inc. Burlington, New Jersey USA. © Copyright 1991 Text & SatzDatentechnik © Copyright 1991. AlleRechtevorbehalten.
Proximity Technology – Ein Geschäftsbereichvon Franklin Electronic Publishers, Inc. Burlington, NewJersey USA. © Copyright2004 Bertelsmann Lexikon Verlag © Copyright
2004. Alle Rechte vorbehalten. Proximity Technology – Ein Geschäftsbereich von Franklin Electronic Publishers, Inc. Burlington, New Jersey USA. © Copyright 2004
MorphoLogic Inc. © Copyright 2004. Alle Rechte vorbehalten. Proximity Technology – Ein Geschäftsbereich von Franklin Electronic Publishers, Inc. Burlington, New Jersey
USA. © Copyright 1990 William Collins Sons & Co. Ltd. © Copyright 1990. Alle Rechte vorbehalten. Proximity Technology – Ein Gesch
äftsbereich von Franklin Electronic
Publishers, Inc. Burlington, New Jersey USA. © Copyright 1993-95 Russicon Company Ltd. © Copyright 1995. Alle Rechte vorbehalten. Proximity Technology – Ein
Geschäftsbereich von Franklin Electronic Publishers, Inc. Burlington, New Jersey USA. © Copyright 2004 IDE a.s. © Copyright 2004. Alle Rechte vorbehalten. Proximity
Technology – Ein Geschäftsbereich von Franklin Electronic Publishers, Inc. Burlington, New Jersey USA. Die Silbentrennungsfunktion dieses Produkts basiert auf Proximity
Linguistic Technology. © Copyright 2003 Franklin Electronic Publishers Inc. © Copyright 2003. Alle Rechte vorbehalten. Proximity Technology – Ein Geschäftsbereich von
Franklin Electronic Publishers, Inc. Burlington, New Jersey USA. © Copyright 1984 William Collins Sons & Co. Ltd. © Copyright 1988. Alle Rechte vorbehalten. Proximity
Technology – Ein Geschäftsbereich von Franklin Electronic Publishers, Inc. Burlington, New Jersey USA. © Copyright 1990 Munksgaard International Publishers Ltd.
© Copyright 1990. Alle Rechte vorbehalten. Proximity Technology – Ein Geschäftsbereich von Franklin Electronic Publishers, Inc. Burlington, New Jersey USA. © Copyright
1997 Van Dale Lexicografie bv © Copyright 1997. Alle Rechte vorbehalten. Proximity Technology – Ein Geschäftsbereich von Franklin Electronic Publishers, Inc. Burlington,
New JerseyUSA. © Copyright 1984Editions Fernand Nathan© Copyright 1989.Alle Rechte vorbehalten. Proximity Technology – EinGeschäftsbereich vonFranklinElectronic
Publishers, Inc. Burlington, New Jersey USA. © Copyright 1983 SFischer Verlag © Copyright 1997. Alle Rechtevorbehalten. Proximity Technology – Ein Geschäftsbereich von
Franklin Electronic Publishers, Inc. Burlington, New Jersey USA. © Copyright 1989 Zanichelli © Copyright 1989. Alle Rechte vorbehalten. Proximity Technology – Ein
Geschäftsbereich von Franklin Electronic Publishers, Inc. Burlington, New Jersey USA. © Copyright 1989 IDE a.s. © Copyright 1989. Alle Rechte vorbehalten. Proximity
Technology – Ein Geschäftsbereich von Franklin Electronic Publishers, Inc. Burlington, New Jersey USA. © Copyright 1990 Espasa-Calpe © Copyright 1990. Alle Rechte
vorbehalten. Proximity Technology – Ein Geschäftsbereich von Franklin Electronic Publishers, Inc. Burlington, New Jersey USA. © Copyright 1989 C.A. Stromberg AB.
© Copyright 1989. Alle Rechte vorbehalten. Proximity Technology – Ein Geschäftsbereich von Franklin Electronic Publishers, Inc. Burlington, New Jersey USA.
Adobe Systems Incorporated, 345 Park Avenue, San Jose, California 95110, USA.
Hinweis für Endbenutzer der US-Regierung: Die vorliegende Software und die dazugehörige Dokumentation sind „Commercial Items“ (Kommerzielle Güter) im Sinne von 48
C.F.R. §2.101 und umfassen (sofern anwendbar) „Commercial Computer Software“(Kommerzielle Computersoftware) und „Commercial Computer SoftwareDocumentation“
(Kommerzielle Computersoftwaredokumentation) im Sinne von 48 C.F.R. §12.212 bzw. 48 C.F.R. §227.7202. In Übereinstimmung mit 48 C.F.R. §12.212 bzw. 48 C.F.R.
§§227.7202-1 bis 227.7202-4 (sofern anwendbar) werden „Commercial Computer Software“ und „Commercial Computer Software Documentation“ Endbenutzern im Dienste
der US-Regierung (a)nur als„CommercialItems“ und (b)nur mitden Rechtenausgestattetzur Verfügung gestellt, die allen anderen Endbenutzerngemäß den hiervorliegenden
Bedingungen zukommen. Rechte für unveröffentlichte Werke vorbehalten unter den Copyright-Gesetzen der Vereinigten Staaten. Adobe erklärt hiermit, alle anwendbaren
Gesetze zur Chancengleichheit zubeachten,darunter,soweitzutreffend, dieBestimmungenaus Executive Order11246 (ergänzteFassung), Section 402 desVietnam Era Veterans
Readjustment Assistance Act von 1974 (38 USC 4212), Section 503 des RehabilitationAct von 1973 (ergänzte Fassung) sowie die Bestimmungen in 41 CFR Part 60-1 bis 60-60,
60-250 und 60-741. Die im vorangestellten Satz genannten Bestimmungen und aktiven Förderungsmaßnahmen zugunsten von Minderheiten werden per Verweis eingebunden.
Adobe Systems Incorporated, 345 Park Avenue, San Jose, California 95110, USA.
Page 3
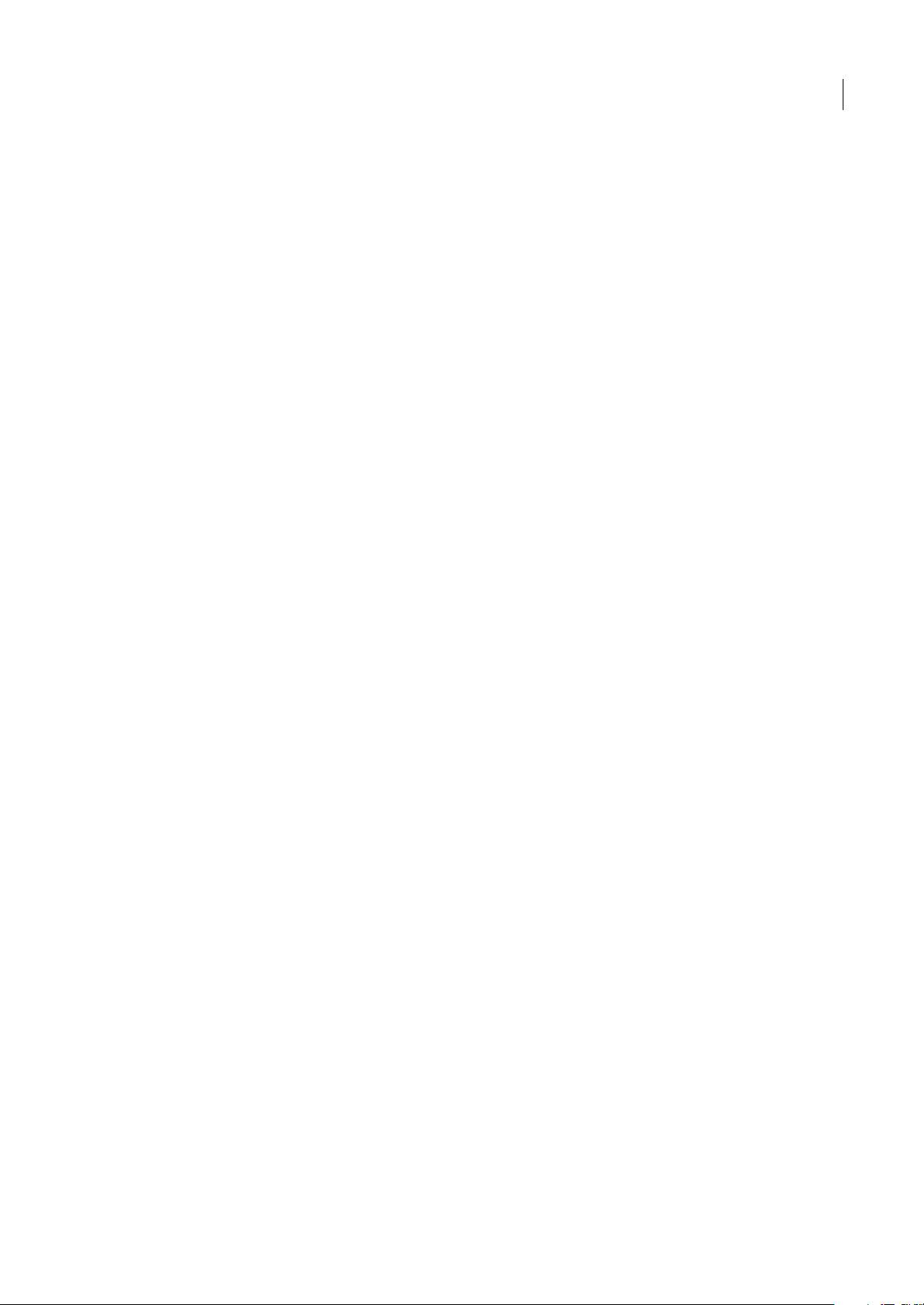
Inhalt
Kapitel 1: Erste Schritte
Adobe Hilfe . . . . . . . . . . . . . . . . . . . . . . . . . . . . . . . . . . . . . . . . . . . . . . . . . . . . . . . . . . . . . . . . . . . . . . . . . . . . . . . 1
Ressourcen . . . . . . . . . . . . . . . . . . . . . . . . . . . . . . . . . . . . . . . . . . . . . . . . . . . . . . . . . . . . . . . . . . . . . . . . . . . . . . . 2
Neuerungen . . . . . . . . . . . . . . . . . . . . . . . . . . . . . . . . . . . . . . . . . . . . . . . . . . . . . . . . . . . . . . . . . . . . . . . . . . . . . .6
Kapitel 2: Adobe Bridge
Arbeiten mit Bridge . . . . . . . . . . . . . . . . . . . . . . . . . . . . . . . . . . . . . . . . . . . . . . . . . . . . . . . . . . . . . . . . . . . . . . . 9
Arbeitsbereich . . . . . . . . . . . . . . . . . . . . . . . . . . . . . . . . . . . . . . . . . . . . . . . . . . . . . . . . . . . . . . . . . . . . . . . . . . . 10
Anzeigen und Verwalten von Dateien . . . . . . . . . . . . . . . . . . . . . . . . . . . . . . . . . . . . . . . . . . . . . . . . . . . .17
Arbeiten mit Bildern und dynamischen Medien . . . . . . . . . . . . . . . . . . . . . . . . . . . . . . . . . . . . . . . . . . .23
Ausführen automatisierter Aufgaben mit Bridge . . . . . . . . . . . . . . . . . . . . . . . . . . . . . . . . . . . . . . . . . . .28
Metadaten und Stichwörter . . . . . . . . . . . . . . . . . . . . . . . . . . . . . . . . . . . . . . . . . . . . . . . . . . . . . . . . . . . . . .29
Verwenden von Version Cue in Bridge . . . . . . . . . . . . . . . . . . . . . . . . . . . . . . . . . . . . . . . . . . . . . . . . . . . . .37
Eröffnen eines Meetings mit Bridge . . . . . . . . . . . . . . . . . . . . . . . . . . . . . . . . . . . . . . . . . . . . . . . . . . . . . . .39
iii
Kapitel 3: Adobe Version Cue
Arbeiten mit Adobe Version Cue . . . . . . . . . . . . . . . . . . . . . . . . . . . . . . . . . . . . . . . . . . . . . . . . . . . . . . . . . .41
Arbeiten mit dem Version Cue-Server . . . . . . . . . . . . . . . . . . . . . . . . . . . . . . . . . . . . . . . . . . . . . . . . . . . . .47
Arbeiten mit Version Cue-Projekten . . . . . . . . . . . . . . . . . . . . . . . . . . . . . . . . . . . . . . . . . . . . . . . . . . . . . . .53
Arbeiten mit Dateien in Version Cue . . . . . . . . . . . . . . . . . . . . . . . . . . . . . . . . . . . . . . . . . . . . . . . . . . . . . .59
Version Cue-Versionen . . . . . . . . . . . . . . . . . . . . . . . . . . . . . . . . . . . . . . . . . . . . . . . . . . . . . . . . . . . . . . . . . . .66
Bearbeiten und Synchronisieren von Offline-Dateien . . . . . . . . . . . . . . . . . . . . . . . . . . . . . . . . . . . . . .69
Version Cue Server Administration . . . . . . . . . . . . . . . . . . . . . . . . . . . . . . . . . . . . . . . . . . . . . . . . . . . . . . . .71
Version Cue-PDF-Überprüfungen . . . . . . . . . . . . . . . . . . . . . . . . . . . . . . . . . . . . . . . . . . . . . . . . . . . . . . . . .82
Fehlerbehebung . . . . . . . . . . . . . . . . . . . . . . . . . . . . . . . . . . . . . . . . . . . . . . . . . . . . . . . . . . . . . . . . . . . . . . . . . 86
Kapitel 4: Adobe Bridge-Tastenkombinationen
Tastaturbefehle . . . . . . . . . . . . . . . . . . . . . . . . . . . . . . . . . . . . . . . . . . . . . . . . . . . . . . . . . . . . . . . . . . . . . . . . . . 89
Kapitel 5: Tastaturbefehle in Adobe Version Cue
Tastaturbefehle . . . . . . . . . . . . . . . . . . . . . . . . . . . . . . . . . . . . . . . . . . . . . . . . . . . . . . . . . . . . . . . . . . . . . . . . . . 91
Index . . . . . . . . . . . . . . . . . . . . . . . . . . . . . . . . . . . . . . . . . . . . . . . . . . . . . . . . . . . . . . . . . . . . . . . . . . . . . . . . . . . .93
Page 4
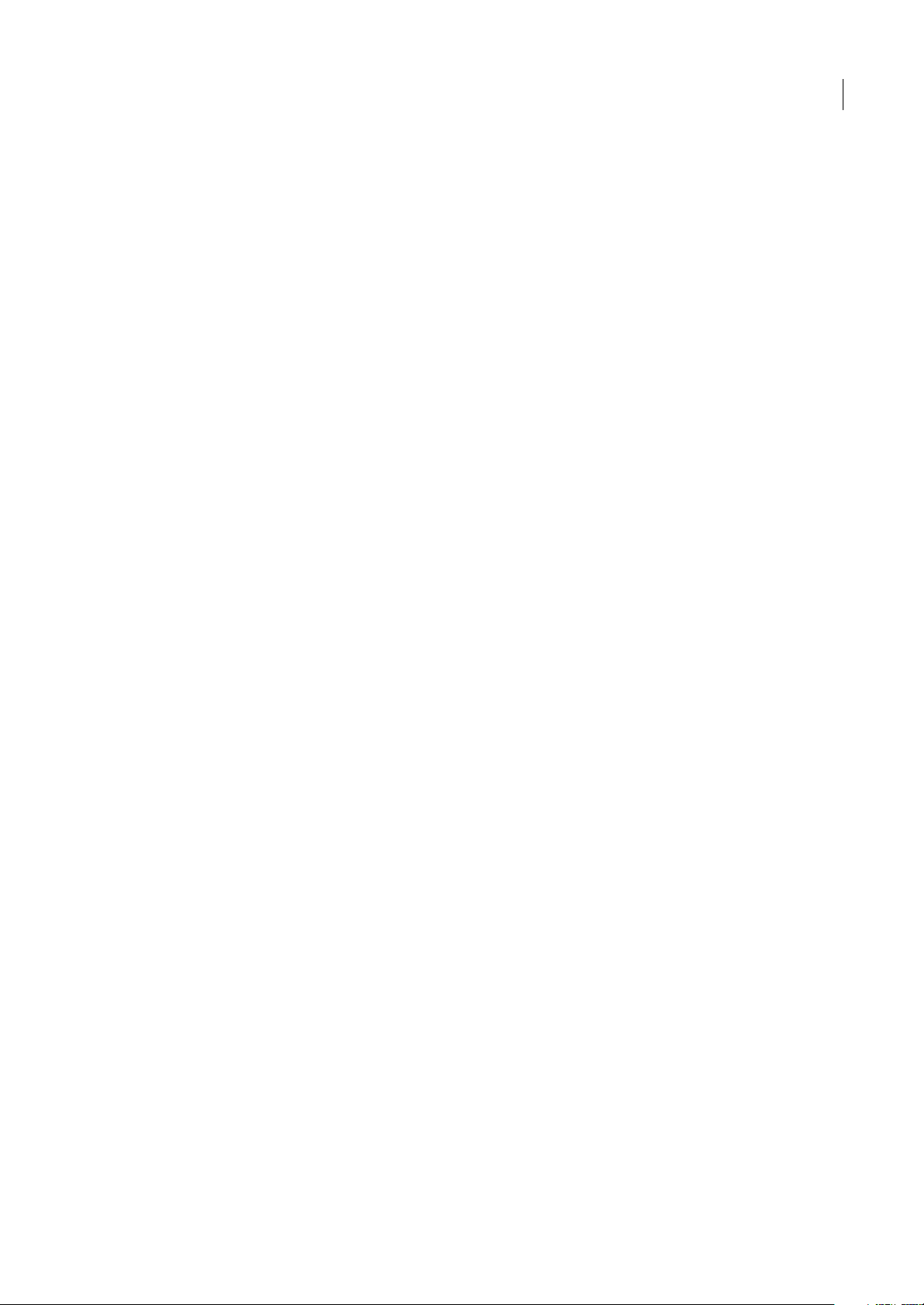
Kapitel 1: Erste Schritte
Bevor Sie mit der Software arbeiten, sollten Sie sich etwas Zeit nehmen, um diese Übersicht zur Adobe-Hilfe und zu den
anderen verfügbaren Ressourcen lesen. Verfügbar sind Lehrvideos, Zusatzmodule, Vorlagen, Benutzer-Communitys,
Seminare, Lernprogramme, RSS-Feeds u. v. m.
Adobe Hilfe
Adobe-Hilfequellen
Die Dokumentation zur Adobe-Software ist in verschiedenen Formaten verfügbar.
Integrierte und LiveDocs-Hilfe
Die integrierte Hilfe bietet Zugriff auf alle Dokumentationen und Schulungsmaterialien, die zum Zeitpunkt der
Auslieferung der Software verfügbar waren. Der Aufruf erfolgt in der Adobe-Software über das Menü „Hilfe“.
Die LiveDocs-Hilfe umfasst die gesamte integrierte Hilfe des Produkts und zusätzlich Updates sowie Verknüpfungen zu
Schulungsmaterialien, die im Web verfügbar sind. Bei einigen Produkten können Sie Kommentare zu den Themen der
LiveDocs-Hilfe einfügen. Die LiveDocs-Hilfe für Ihr Produkt finden Sie im Adobe-Hilfe Resource Center unter
www.adobe.com/go/documentation_de.
1
Die meisten Versionen der integrierten und der LiveDocs-Hilfe unterstützen das Durchsuchen der Hilfesysteme mehrerer
Produkte. Themen können Verknüpfungen zu relevanten Inhalten im Web oder Hilfethemen anderer Produkte enthalten.
Insgesamt repräsentiert die im Produkt und im Web verfügbare Hilfe einen Ausgangspunkt für den Zugriff auf
weiterführende Informationen sowieInformationen von Benutzercommunitys.Die aktuelle undumfassendste Version der
Hilfe ist immer im Web verfügbar.
PDF-Dokumentation
Die integrierte Hilfe ist zusätzlich als für die Druckausgabe optimiertes PDF-Dokument verfügbar. Andere Dokumente –
Installationshandbücher, White Paper usw. – werden ggf. auch als PDF-Dateien bereitgestellt.
Alle PDF-Dokumentationen sind im Adobe-Hilfe Resource Center unter www.adobe.com/go/documentation_de
verfügbar. Die mit der Software gelieferte PDF-Dokumentation finden Sie im Ordner „Documents“ auf der Installationsbzw. Inhalts-DVD.
Gedruckte Dokumentation
Gedruckte Ausgaben der integrierten Hilfe eines Produkts können Sie im Adobe Store unter www.adobe.com/go/store_de
erwerben. Im Adobe Store finden Sie zudem Bücher, die von Partnerverlagen von Adobe veröffentlicht wurden.
Alle Adobe CreativeSuite® 3-Produkte werden mit einer gedruckten Arbeitsablaufbeschreibung ausgeliefert, eigenständige
Adobe-Produkte enthalten zudem ein gedrucktes Handbuch „Erste Schritte“.
Hilfe im Produkt verwenden
Die integrierte Hilfe wird mit dem Menü „Hilfe“ aufgerufen. Klicken Sie nach dem Öffnen des Adobe-Hilfefensters auf
„Durchsuchen“, um die Hilfe der anderen auf dem Computer installierten Adobe-Produkte anzuzeigen.
Diese Hilfefunktionen erleichtern die produktübergreifende Einarbeitung:
• Themen können Verknüpfungen auf die Hilfesysteme anderer Adobe-Produkte oder auf ergänzende Inhalte im Web
enthalten.
Page 5
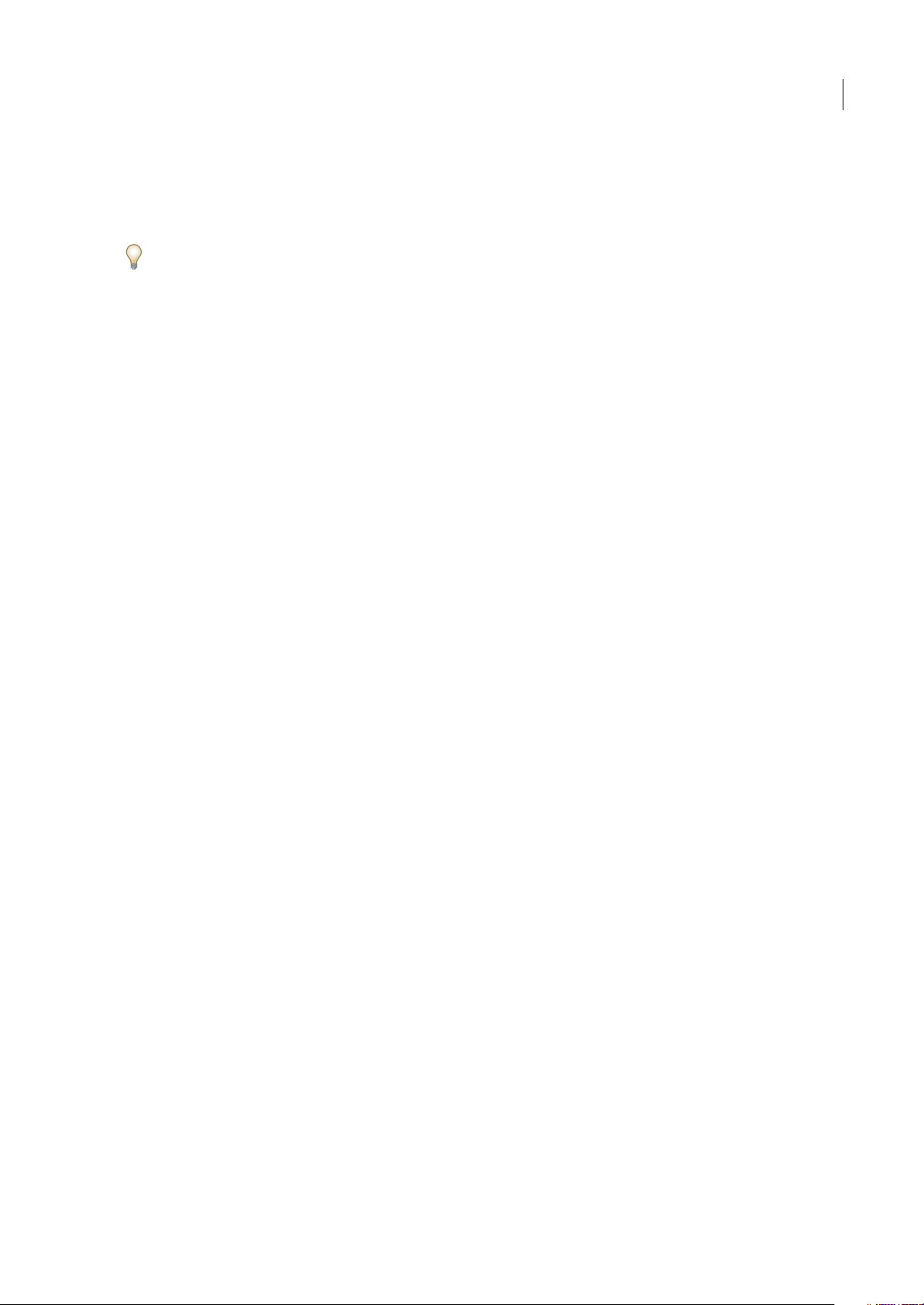
BRIDGE/VERSION CUE
Benutzerhandbuch
• Einige Themen gelten für mehrere Produkte. Wenn ein Hilfethema z. B. mit einem Adobe Photoshop®-Symbol und
einem Adobe After Effects®-Symbol angezeigt wird, beschreibt das Thema entweder eine Funktion, die beiden
Produkten gemeinsam ist, oder produktübergreifende Workflows.
• Sie können die Hilfesysteme mehrerer Produkte durchsuchen.
Geben Sie gesuchte Wortfolgen wie „ursprüngliche Form“ in Anführungszeichen an, damit nur die Themen angezeigt
werden, die alle Wörter in der Wortfolge enthalten.
Eingabehilfen
Die Adobe-Hilfe ist so konzipiert, dass sie auch von Menschen mit Behinderungen wie eingeschränktem Seh- oder
Bewegungsvermögen genutzt werden kann. Die integrierte Hilfe unterstützt die folgenden Standard-Eingabehilfen:
• Der Benutzer kann die Textgröße mit Standardbefehlen im Kontextmenü ändern.
• Verknüpfungen werden zur Hervorhebung unterstrichen.
• Wenn Verknüpfungstext nicht dem Titel des Zielinhalts entspricht, wird der Titel im Title-Attribut des Anker-Tags
referenziert. Beispielsweise wird bei den Links „Zurück“ und „Weiter“ der Titel des vorherigen bzw. nächsten Themas
einbezogen.
• Die Inhalte unterstützen den High-Contrast-Modus (Anzeige mit hohem Kontrastverhältnis).
• Grafiken ohne Beschriftung enthalten alternativen Text.
• Jeder Frame hat einen Titel zur Kennzeichnung des Einsatzzwecks.
• Mit Standard-HTML-Tags wird die Inhaltsstruktur für das Lesen am Bildschirm und für Text-zu-Sprache-
Umwandlungen definiert.
• Formatvorlagen steuern die Formatierung, es gibt also keine eingebetteten Schriften.
2
Tastaturbefehle für Steuerelemente in der Symbolleiste der Hilfe (Windows)
Schaltfläche „Zurück“ Alt+Nach-links-Taste
Schaltfläche „Weiter“ Alt+Nach-rechts-Taste
Drucken Strg+P
Schaltfläche „Info“ Strg-Taste + I
Menü „Durchsuchen“ Alt+Nach-unten-Taste oder Alt+Nach-oben-Taste, um die Hilfe einer anderen Anwendung
anzuzeigen
Suchfeld Mit Strg+S wird der Cursor in das Suchfeld gestellt
Tastaturbefehle für die Navigation in der Hilfe (Windows)
• Mit Strg+Tab (vorwärts) und Umschalt+Strg+Tab (rückwärts) navigieren Sie zu den verschiedenen Fensterbereichen.
• Mit Tab (vorwärts) und Umschalt + Tab (rückwärts) navigieren Sie zu den verschiedenen Verknüpfungen in einem
Fensterbereich.
• Drücken Sie die Eingabetaste, um eine hervorgehobene Verknüpfung aufzurufen.
• Drücken Sie Strg + Gleichheitszeichen, um den Text größer darzustellen.
• Drücken Sie Strg+Bindestrich, um den Text kleiner darzustellen.
Ressourcen
Adobe Video Workshop
Adobe Creative Suite 3 Video Workshop umfasst über 200 Schulungsvideos zu verschiedenen Themenbereichen für
Druck-, Web- und Videoprofis.
Page 6
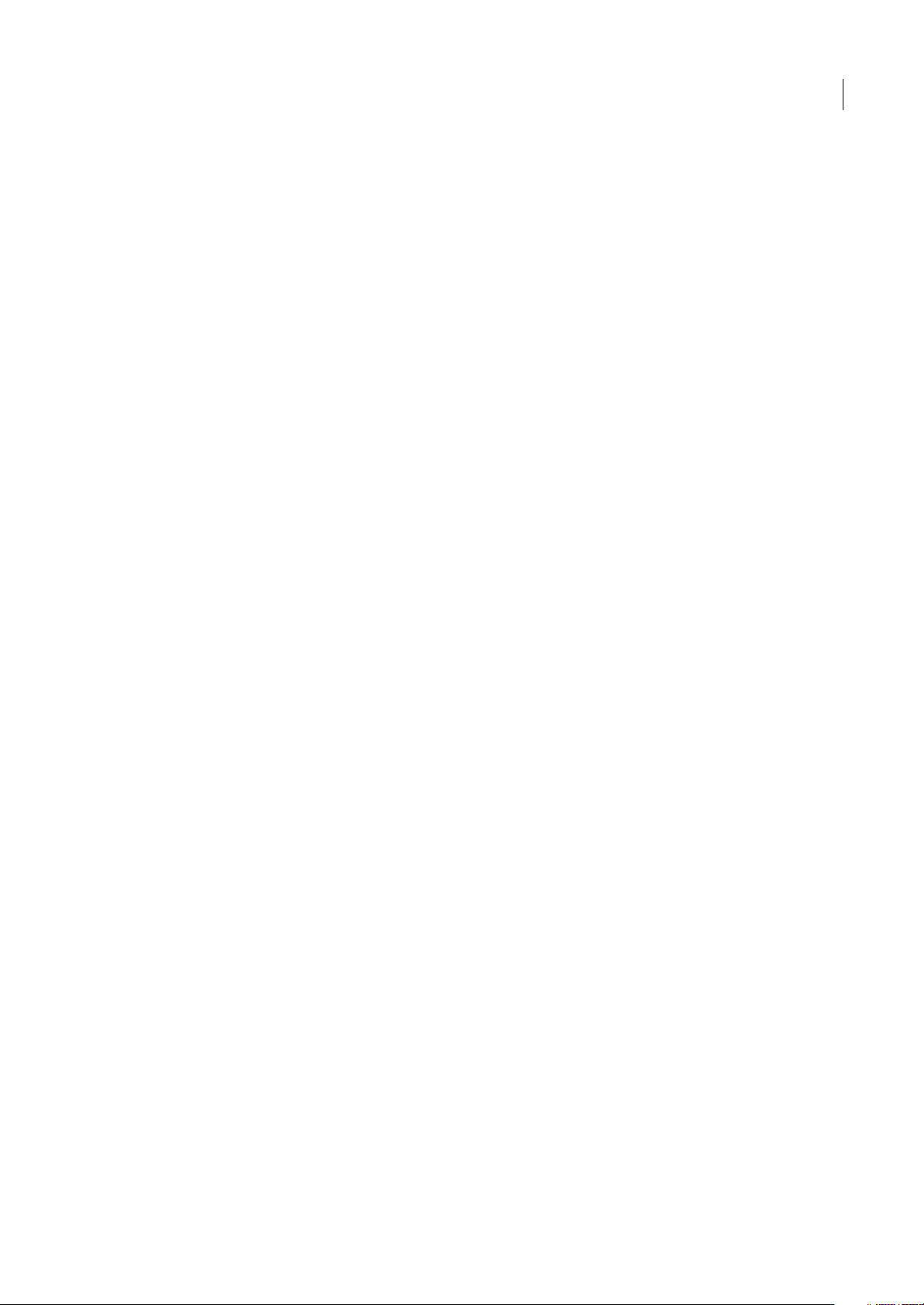
BRIDGE/VERSION CUE
Benutzerhandbuch
Mit Video Workshop können Sie die Benutzung jeder Creative Suite 3-Komponente erlernen. In zahlreichen Videos wird
die parallele Verwendung mehrerer Adobe-Anwendungen demonstriert.
Beim Start von Video Workshop wählen Sie die Produkte und Themen aus, die Sie interessieren. Dank der Details zu den
einzelnen Videos können Sie Ihr Schulungsprogramm nach Bedarf zusammenstellen.
Moderatoren-Community
Bei Creative Suite 3 hat Adobe Systems die Benutzercommunity dazu aufgefordert, in einem Forum eigene Erfahrungen
und Erkenntnisse mit anderen auszutauschen. Adobe und lynda.com präsentieren Tutorials, Tipps und Tricks von
führenden Designern undEntwicklern wie Joe Lowery, KatrinEismann und Chris Georgenes. Sehen und hören Sie AdobeExperten wie Lynn Grillo, Greg Rewis und Russell Brown. Mehr als 30 Produktexperten teilen ihr Fachwissen.
Tutorials und Quelldateien
Video Workshop enthält Schulungen für Anfänger, aber auch für erfahrene Benutzer. Es gibt außerdem Videos zu neuen
Funktionen und Techniken. In jedem Video wird ein bestimmtes Thema behandelt. Die Laufzeit beträgt in der Regel
ungefähr 3 bis 5 Minuten. Zu den meisten Videos gehören ein illustriertes Tutorial sowie Quelldateien, damit Sie die
einzelnen Schritte drucken und selbstständig nachvollziehen können.
Adobe Video Workshop verwenden
Sie können mit der DVD, die mit Ihrem Creative Suite 3-Produkt geliefert wurde, auf Adobe Video Workshop zugreifen.
Adobe Video Workshop ist auch online unter www.adobe.com/go/learn_videotutorials_de verfügbar. Adobe stellt
regelmäßig online neue Videos in Video Workshop bereit, achten Sie also auf Neuigkeiten.
3
Adobe Bridge CS3-Videos
Adobe Video Workshop deckt eine breite Palette von Themen zu Adobe Bridge CS3 ab:
• Bridge im Überblick
• In Bridge suchen, sortieren und filtern
• Schlüsselwörter zuweisen und Metadaten hinzufügen
• Bilder und Dokumente bewerten
Die Videos zeigen auch, wie Sie Bridge CS3 zusammen mit anderen Adobe-Produkten einsetzen können:
• Adobe Stock Photos verwenden
• Bridge in einem Design-Workflow einsetzen
• Bridge in einem Photography-Workflow einsetzen
• Bridge in einem Web-Workflow einsetzen
Die Video-Tutorials zu Adobe Creative Suite 3 finden Sie in Adobe Video Workshop unter
www.adobe.com/go/learn_videotutorials_de.
Version Cue CS3-Videos
Adobe Video Workshop deckt eine breite Palette von Themen zu Adobe Version Cue® CS3 ab:
• Version Cue verwenden
• Version Cue-Dateien verwalten
• Version Cue Server einrichten
• Version Cue in einer Arbeitsgruppe einsetzen
Die Video-Tutorials zu Adobe Creative Suite 3 finden Sie in Adobe Video Workshop unter
www.adobe.com/go/learn_videotutorials_de.
Page 7
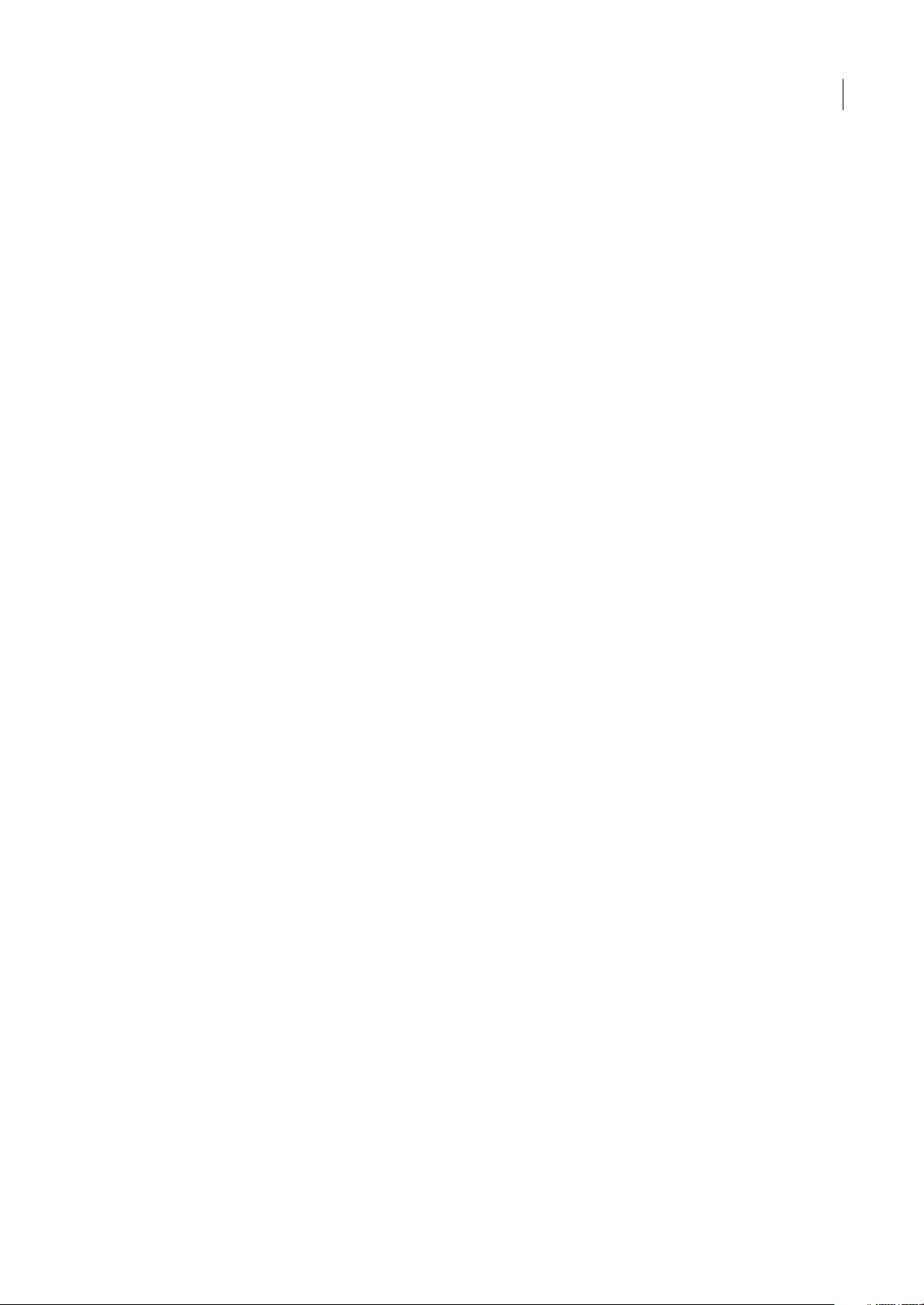
BRIDGE/VERSION CUE
Benutzerhandbuch
Extras
Sie können auf eine Vielzahl von Ressourcen zugreifen, dieSie beimEinsatz der Adobe-Softwareunterstützen.Einige dieser
Ressourcen werden im Rahmen der Installation auf Ihren Computer kopiert, weitere hilfreiche Beispiele und Dokumente
befinden sich auf der Installations- oder Inhalts-DVD. Die Adobe Exchange-Community bietet online unter folgender
Adresse besondere Extras an: www.adobe.com/go/exchange_de.
Installierte Ressourcen
Während der Installation werden verschiedene Ressourcen in den Anwendungsordner kopiert. Um diese Dateien
anzuzeigen, navigieren Sie auf dem Computer zum Anwendungsordner.
• Windows®: [Startlaufwerk]\Programme\Adobe\Adobe [Anwendung]
• Mac OS®: [Startlaufwerk]/Programme/Adobe [Anwendung]
Der Anwendungsordner kann die folgenden Ressourcen enthalten:
Zusatzmodule Zusatzmodule sind kleine Programme, die vorhandene Anwendungen um neue Funktionen ergänzen.
Installierte Zusatzmodule werden als Optionen in den Menüs „Importieren“ oder „Exportieren“, als Dateiformate in den
Dialogfeldern „Öffnen“, „Speichern unter“ und „Original exportieren“ oder als Filter in den entsprechenden Untermenüs
angezeigt. Im Ordner für Zusatzmodule, der sich im Anwendungsordner von Photoshop CS3 befindet, werden
beispielsweise automatisch einige Spezialeffekte-Zusatzmodule installiert.
Vorgaben Vorgaben umfassen eine Vielzahl nützlicher Werkzeuge, Voreinstellungen, Effekte und Bilder. Zu den
Produktvorgaben gehören Pinsel, Farbfelder, Farbgruppen, Symbole, benutzerspezifische Formen, Grafik- und
Ebenenformate, Muster, Texturen, Aktionen, Arbeitsbereiche usw. Vorgabeninhalte finden sich in der gesamten
Benutzeroberfläche. Einige Vorgaben (z. B. Photoshop-Pinselbibliotheken) werden erst verfügbar, wenn Sie das
entsprechendeWerkzeugauswählen. Wenn Sie Effekte oderBilder nicht völlig neu erstellen wollen, lassen Sie sich von den
Vorgabenbibliotheken inspirieren.
4
Vorlagen Vorlagendateien können in Adobe Bridgegeöffnet undangezeigt, imBegrüßungsbildschirm geöffnet oder direkt
über das Menü „Datei“ geöffnet werden. In Abhängigkeit vom Produkt beschreiben die Vorlagendateien Briefköpfe,
Rundschreiben oder Websites, aber auch DVD-Menüs und Video-Schaltflächen. Jede Vorlage genügt professionellen
Ansprüchen und demonstriert den optimalen Einsatz der betreffenden Produktfunktionen. Vorlagen sind eine wertvolle
Ressource, wenn Sie ein neues Projekt schnell implementieren müssen.
Beispiele Beispieldateien enthalten komplexere Designs und demonstrieren den Einsatz neuerFunktionen. Diese Dateien
demonstrieren die vielfältigen Möglichkeiten der kreativen Funktionen, die Ihnen zur Verfügung stehen.
Schriften Mit Ihrem Creative Suite-Produkt werden verschiedene OpenType®-Schriften und Schriftfamilien geliefert. Im
Rahmen der Installation werden Schriften auf den Computer kopiert:
• Windows: [Startlaufwerk]\Windows\Fonts
• Mac OS X: [Startlaufwerk]/Library/Fonts
Informationen zum Installieren von Schriften finden Sie in der Datei „Bitte lesen“ auf der Installations-DVD.
DVD-Inhalt
Die mit dem Produkt gelieferte Installations-DVD bzw. die DVD mit Inhalten enthält zusätzliche Ressourcen, die Sie in
Verbindung mit der Software einsetzen können. Der Ordner „Goodies“ enthält produktspezifische Dateien wie Vorlagen,
Bilder, Vorgaben, Aktionen, Zusatzmodule und Effekte sowie die Unterordner für Schriften und Stock Photography. Der
Ordner „Documentation“ enthält eine PDF-Version der Hilfe, technische Informationen und andere Dokumente wie
Beispielformulare, Referenzhandbücher und Informationen zu speziellen Funktionen.
Adobe Exchange
WeiterekostenloseInhaltefindenSieunterwww.adobe.com/go/exchange_de. Diese Website stellt eine Onlinecommunity
dar, in der Benutzer tausende kostenloser Aktionen, Erweiterungen, Zusatzmodule usw. für Adobe-Produkte bereitstellen
bzw. herunterladen können.
Page 8
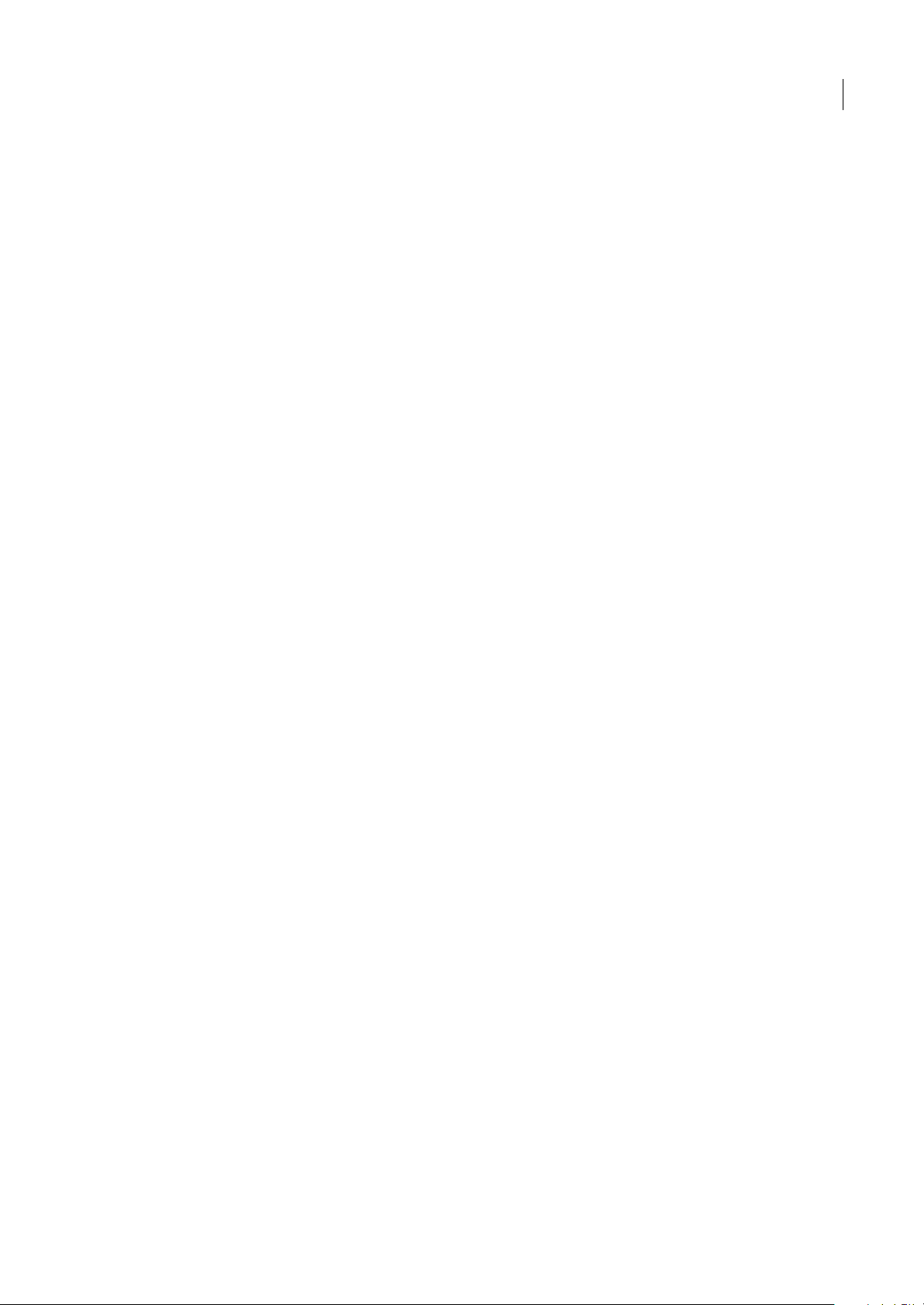
BRIDGE/VERSION CUE
Benutzerhandbuch
Bridge-Startseite
Die Bridge-Startseite ist ein neues Adobe Bridge CS3-Ziel und stellt zentral und komfortabel aktuelle Informationen zu
Ihrer gesamten Adobe Creative Suite 3-Software bereit. Starten Sie Adobe Bridge und klicken Sie dann auf das Symbol
„Bridge Home“ oben im Bedienfeld „Favoriten“, um auf aktuelle Tipps, Nachrichten und Ressourcen für Ihre Creative
Suite-Werkzeuge zuzugreifen.
Hinweis: Bridge Home ist möglicherweise nicht in allen Sprachen verfügbar.
Adobe Design Center
Adobe Design Center bietet Artikel, Inspiration und Instruktionen von Branchenexperten, Topdesignern und AdobePartnerverlagen. Monatlich werden neue Inhalte hinzugefügt.
Hier gibt es hunderte Tutorials zumEntwerfen von Produkten sowie Tippsund Techniken inVideos,dazu HTML-Tutorials
und Beispielkapitel.
Neue Ideen bilden das Herz der Kategorien „Denkfabrik“, „Dialogfeld“ und „Galerie“:
• Die Artikel in der Kategorie „Denkfabrik“ erläutern den Einsatz moderner Techniken auf Seiten der Designer und
untersuchen, was ihre Erfahrungen für Design, Designwerkzeuge und die Gesellschaft insgesamt bedeuten.
• In der Kategorie „Dialogfeld“ veröffentlichen Experten neue Ideen in den Bereichen animierte Grafik und digitales
Design.
• Die „Galerie“ demonstriert, wie Künstler animierte Grafik umsetzen.
Adobe Design Center ist auch online unter www.adobe.com/de/designcenter verfügbar.
5
Adobe Developer Center
Adobe Developer Center stellt Beispiele, Tutorials, Artikel und Community-Ressourcen für Entwickler bereit, die
komplexe Internetanwendungen, Websites, Inhalte für Mobilfunkgeräte und andere Projekte mit Adobe-Produkten
umsetzen. Das Developer Center enthält außerdem Ressourcen für Entwickler, die Zusatzmodule für Adobe-Produkte
programmieren.
Außer Beispielcode und Tutorials gibt es RSS-Feeds, Onlineseminare, SDKs, Handbücher zur Skripterstellung und weitere
technische Ressourcen.
Adobe Developer Center ist online unter www.adobe.com/go/developer_de verfügbar.
Kundendienst
Besuchen Sie die Adobe Support-Website unter www.adobe.com/de/support, wenn Sie produktspezifische Informationen
zur Fehlerbehebung bzw. Informationen zu kostenlosen und kostenpflichtigen Supportoptionen suchen. Über den Link
„Schulung“ haben Sie Zugriff auf Bücher von Adobe Press, verschiedene Schulungsressourcen, Adobe-SoftwareZertifizierungsprogramme und vieles mehr.
Downloads
Besuchen Sie www.adobe.com/go/downloads_de, wenn Sie kostenlose Updates, Probeversionen und andere nützliche
Software suchen. Zudem erhalten Sie im Adobe Store (unter www.adobe.com/go/store_de) Zugriff auf tausende von
Zusatzmodulen von Drittanbietern, mit denen Sie typische Arbeiten automatisieren, Workflows konfigurieren, spezielle
Effekte in Profiqualität erstellen können usw.
Adobe Labs
Adobe Labs bietet Ihnen die Möglichkeit, kommende Technologien und Produkte von Adobe kennenzulernen und zu
bewerten.
In Adobe Labs sind z. B. die folgenden Ressourcen verfügbar:
• Prerelease-Software und -Technologien
Page 9
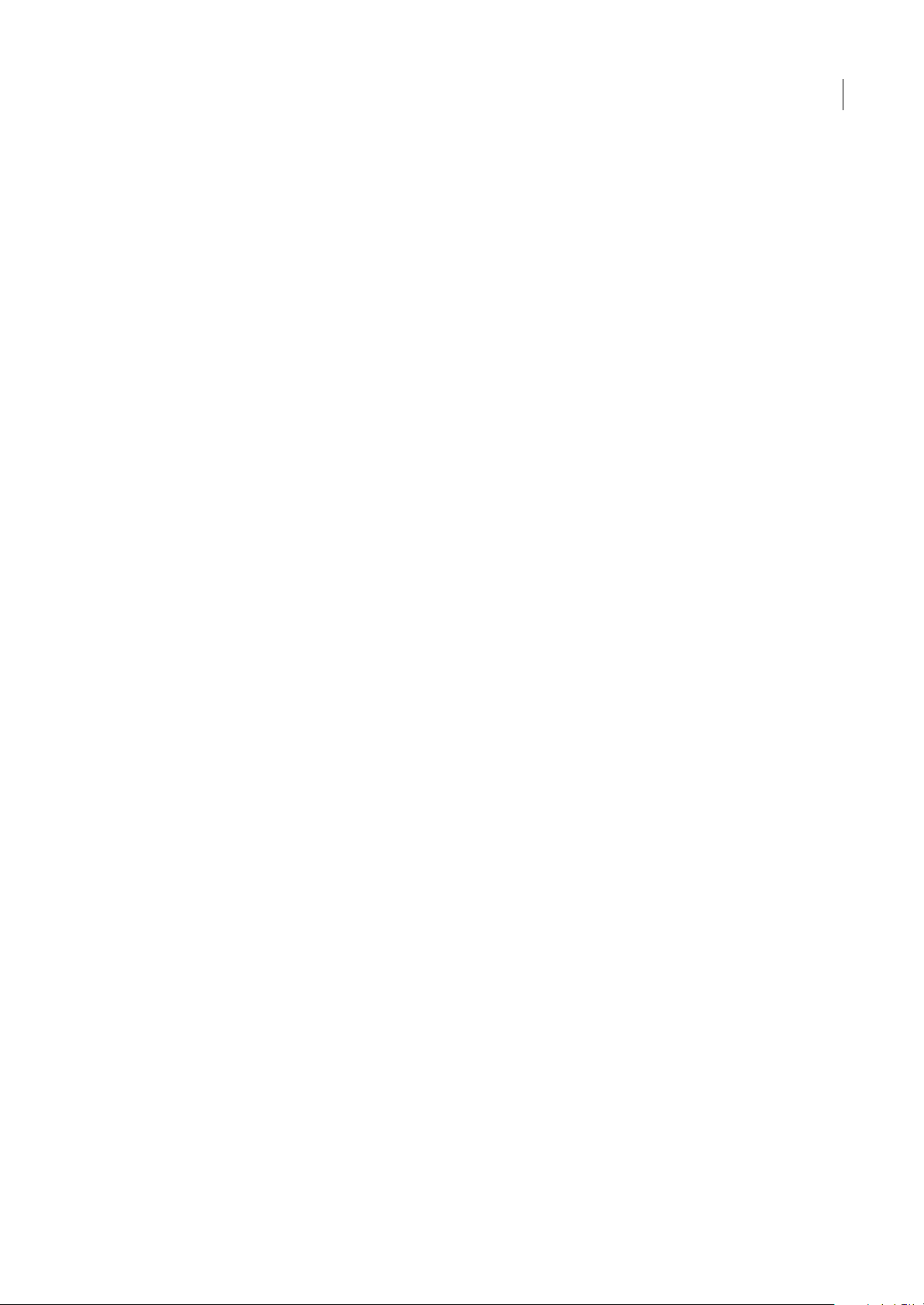
BRIDGE/VERSION CUE
Benutzerhandbuch
• Codebeispiele und bewährte Verfahren, die die Einarbeitung beschleunigen
• Frühe Versionen von Produkt- und technischen Dokumentationen
• Foren, Inhalte auf Wiki-Basis und andere Ressourcen unterstützen die Interaktion mit gleichgesinnten Entwicklern
Adobe Labs begünstigt eine kollaborative Software-Entwicklung. In dieser Umgebung lernen die Kunden schnell, wie sie
die neuen Produkte und Technologien produktiv einsetzen können. Adobe Labs ist außerdem ein Forum für erstes
Feedback. Dieses Feedback wird von den Adobe-Entwicklerteams genutzt, um Software zu programmieren, die die
Anforderungen und Erwartungen der Community erfüllt.
Besuchen Sie Adobe Labs unter www.adobe.com/go/labs_de.
Benutzercommunitys
Die Benutzer-Community besteht aus Foren, Blogs und anderen Ressourcen, die Benutzern die gemeinsame Nutzung von
Technologien, Werkzeugen und Informationen erlauben. Benutzer können Fragen stellen und erfahren, wie andere
Benutzer die Software optimal einsetzen. Benutzerforen stehen in deutscher, englischer, französischer und japanischer
Sprache zur Verfügung; Blogs werden in zahlreichen Sprachen verfasst.
Besuchen Sie www.adobe.com/de/communities, um an Foren oder Blogs teilzunehmen.
6
Neuerungen
Neuerungen in Adobe Bridge CS3
Neue Funktionen in Adobe Bridge CS3 (2.1)
Hierarchische Stichwörter Stichwörter lassen sich in hierarchische Kategorien gruppieren, die aus über- und
untergeordneten Stichwörtern bestehen (so genannte untergeordnete Stichwörter). Sie können diese Kategorien ein- und
ausblenden. Wenn ein übergeordnetes Stichwort nur aufgrund der Struktur verwendet werden soll (ähnlich wie bei den
Stichwortsets in Bridge 2.0), sollten Sie das Stichwort in eckige Klammern setzen z. B. [Namen]. Wenn Stichwörter auf
Dateien angewendetwerden, können Sie bei gedrückter Umschalttaste auf ein untergeordnetes Stichwort klicken,um auch
die übergeordneten Stichwörter anzuwenden. In den Voreinstellungen für Metadaten steht eine Option zur Verfügung, um
dieses Verhalten zu ändern, sodass beim Auswählen eines untergeordneten Stichwortes automatisch die übergeordneten
Stichwörter ausgewählt werden.
Zusätzliche Verbesserungen für die Stichwörter Im Feld unten im Stichwortfenster können Sie das gesuchte Stichwort
eingeben. Die dazugehörigen Stichwörter werden dann hervorgehoben. Sie können in diesem Feld auch Stichwörter
erstellen.
Sie können Textdateien mit Tabulatoreinzug importieren, die aus anderen Anwendungen wie Adobe Photoshop®
Lightroom™ exportiert wurden. Sie können auch Adobe Bridge-Stichwörter als Textdateien exportieren.
Neue Medienwiedergabeeinstellungen Mit dem neuen Wiedergabefenster im Dialogfeld „Voreinstellungen“ können Sie
Video- und Audiodateien automatisch im Vorschaufenster abspielen, wenn Sie auf eine Mediendatei klicken. Sie können
die Voreinstellungen auch ändern, um Video- und Audiodateien in einer Endlosschleife wiederzugeben.
Die Option „Framerate für die Stapelwiedergabe“ in den Voreinstellungen für Miniaturen in Bridge 2.0 befindet sich in
Bridge 2.1 im Fenster für die Wiedergabevoreinstellungen.
Farbmanagement für Miniaturen Die Option für die erweiterten Voreinstellungen in Bridge 2.0, mit der Sie das
Farbmanagement aktivieren können, steht in Bridge 2.1 nicht mehr zur Verfügung. Anstatt dessen wird anhand der
Qualität der Miniaturen bestimmt, ob Farbprofileinstellungen verwendet werden. In Miniaturen mit hoher Qualität
werden Farbprofileinstellungen verwendet, in Schnell-Miniaturen nicht. Zum Festlegen der Qualität von Miniaturen
werden die Voreinstellungen für Miniaturen verwendet.
Verbessertes Cache-Management Der Cache speichert Miniaturen und Metadaten, um die Ausführungsgeschwindigkeit
beim Anzeigen von Miniaturen und bei der Suche nachDateien zu steigern. In Bridge 2.1 erhalten Sie mehr Kontrolle über
die Cache-Größe. Die Cache-Voreinstellungen werden aus dem Fenster „Erweitert“ in ein neues Cache-Fenster
Page 10
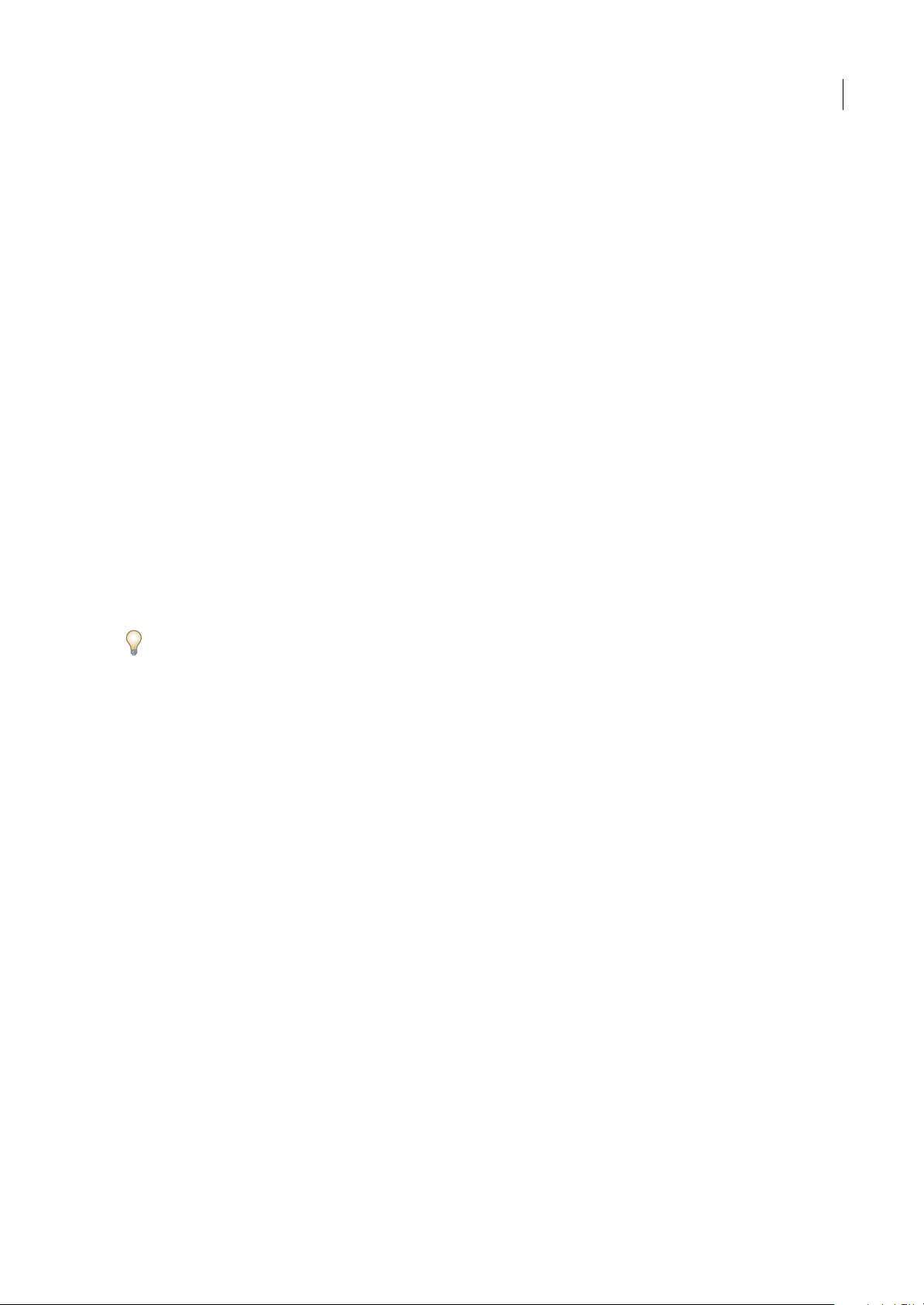
BRIDGE/VERSION CUE
Benutzerhandbuch
verschoben. Mit diesem neuen Fenster für Voreinstellungen können Sie die Cache-Größe anpassen. Über die neue
Schaltfläche „Cache komprimieren“ kann der Cache optimiert werden (wobei zuvor gespeicherte Objekte aus dem Cache
entfernt werden). Ältere gespeicherte Objekte werden beim Beenden von Bridge entfernt, wenn die Speicherbegrenzung
fast erreicht wurde.
Arbeitsbereich-Schaltflächen Wenn Sie in Bridge 2.0 einen Arbeitsbereich wechseln, auf eine andere Arbeitsbereich-
Schaltfläche und dann auf die erste Schaltfläche klicken, werden die Standardeinstellungen des Arbeitsbereichs
wiederhergestellt. Wenn Sie in Bridge 2.1 auf die erste Schaltfläche klicken, bleiben die Änderungen erhalten. Klicken Sie
bei gedrückter STRG-Taste (Windows) oder bei gedrückter Befehlstaste (Mac OS) auf eine Schaltfläche, um die
Standardeinstellungen des verknüpften Arbeitsbereichs wiederherzustellen.
Geringfügige Verbesserungen des Lupen-Werkzeugs Die Positionder Lupe bleibtunverändert,wenn Siedurch Klickenauf
die Maustaste oder die Verwendung der Pfeiltasten einzelne Objekte auswählen. Das Lupen-Fenster wird geschlossen,
wenn Sie schnell eine Auswahl treffen oder wenn das nächste Objekt nicht Teil der Auswahl in der Lupe sein darf.
Neue Funktionen in Adobe Bridge CS3 (2.0)
Verbesserte Leistung Adobe Bridge CS3 (Version 2.0) wird schneller geöffnet und zeigt Miniaturbilder schneller an als
Bridge CS2 (Version 1.0).
Filterfenster Durch Auswahl vonKriterien imFilterfenster können Siesteuern, welcheDateien imInhaltsfenster angezeigt
werden. Sie können nach Wertung, Beschriftung, Dateityp, Stichwörtern, Erstellungsdatum, Änderungsdatum und
anderen Kriterien filtern (Kriterien werden dynamisch in Abhängigkeit von den im Inhaltsfenster angezeigten Dateitypen
erstellt).
7
Importieren von Fotos Sie können Fotos von der Speicherkarte einer Digitalkamera importieren. Sobald Bridge die Fotos
importiert hat, können Sie sie drehen, vergrößern, verkleinern oder umbenennen. Darüber hinaus können Sie die Fotos in
das DNG-Format konvertieren und ihnen Metadaten zuweisen.
Mit Hilfe des Camera Raw-Dialogfelds können Sie auch JPEG-, TIFF- und RAW-Dateien in das DNG-Format
konvertieren. Weitere Informationenfinden Sie in der Camera Raw-Hilfeim Abschnitt zum Verarbeiten vonCamera Raw-
, JPEG- und TIFF-Dateien.
Stapeln von Dateien Erstellen Sie Stapel, um zusammengehörige Dateien zu gruppieren und das Inhaltsfenster
übersichtlicher zu gestalten. Sie können beispielsweise aus einem Satz ähnlicher Fotos einen Stapel erstellen, um die Fotos
visuell zu gruppieren.
Vergleichen von Bildern und Anzeigen in einer Vorschau Vergleichen Sie mehrere Bilder im Vorschaufenster und
vergrößern Sie die Bildvorschau mit dem Lupen-Werkzeug.
Version Cue-Inspektor und Version Cue-Schaltflächen Verwenden Sie dasInspektorfenster in Bridge, um kontextbezogene
Informationen über Version Cue-Server, -Projekte und mit Version Cue verwaltete Elemente anzuzeigen und zu
bearbeiten. Über die Version Cue-Schaltflächen im Inhaltsfenster können Sie schnellund einfach auf Version Cue-Befehle
zugreifen.
Schnell-Miniaturen oder Miniaturen hoher Qualität Legen Sie fest, ob Bridge die in der Quelldatei eingebetteten
Miniaturen niedriger Auflösung oder aus der Quelldatei generierte Miniaturen anzeigt.
Eröffnen eines Meetings Starten Sie eine Echtzeit-Internetkonferenz, um Ihren Desktop freizugeben und Dokumente zu
überprüfen.
Flexibler Arbeitsbereich Konfigurieren Sie den in drei Spalten aufgeteilten Arbeitsbereich von Bridge durch Verschieben
und Vergrößern bzw. Verkleinern der Fenster und speichern Sie die Konfiguration anschließend als neuen Arbeitsbereich
ab, um sie später wiederverwenden zu können. Dank neuer Voreinstellungen können Sie den Bridge-Hintergrund
aufhellen oder abdunkeln und Akzentfarben festlegen.
Verwandte Themen
„Sortieren und Filtern von Dateien“ auf Seite 20
„Laden von Fotos von einer Digitalkamera oder einem Kartenleser“ auf Seite 23
„Stapeln von Dateien“ auf Seite 22
Page 11
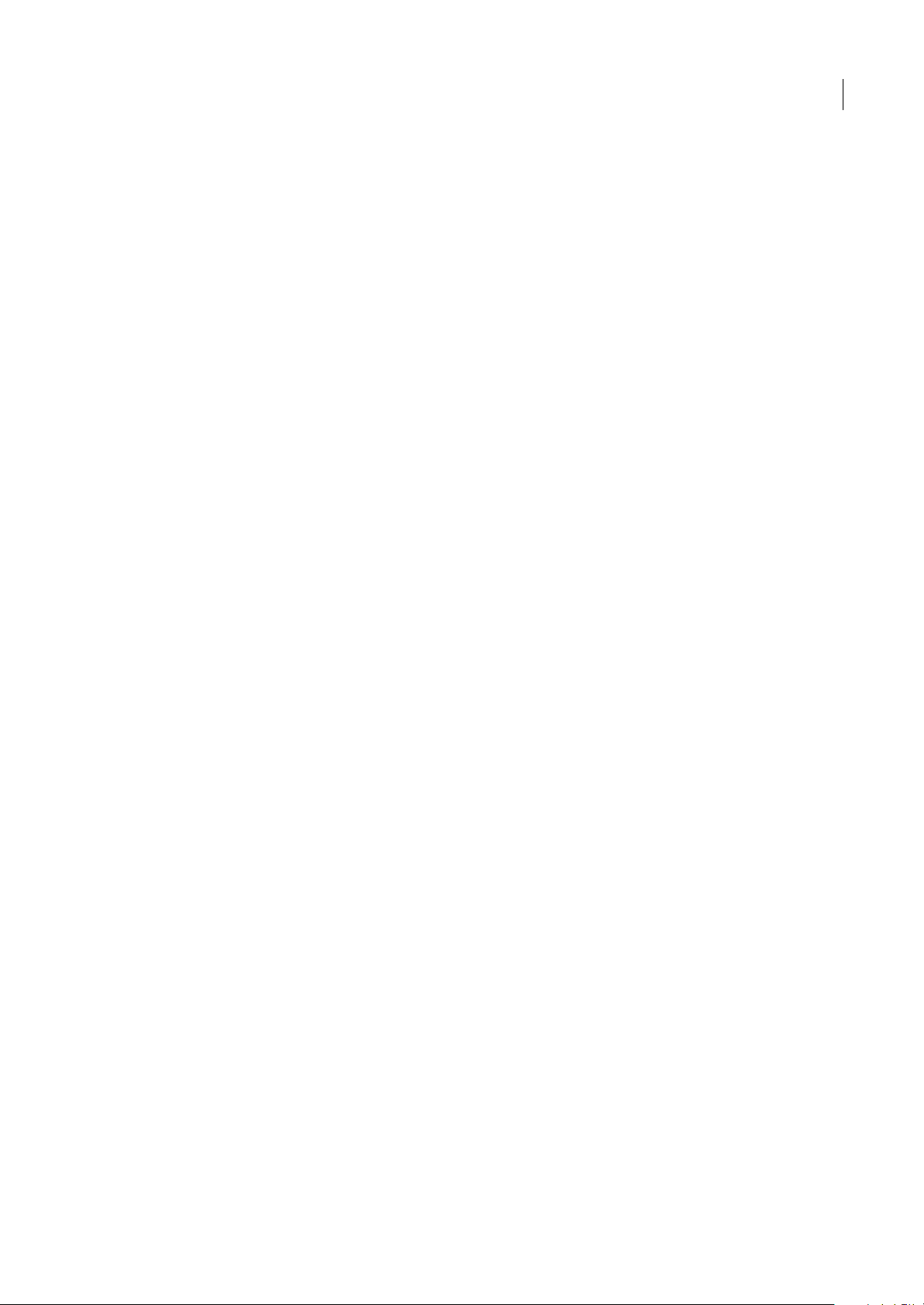
BRIDGE/VERSION CUE
Benutzerhandbuch
„Verwenden von Version Cue in Bridge“ auf Seite 37
„Eröffnen eines Meetings mit Bridge“ auf Seite 39
Neuerungen in Version Cue CS3
Erstkonfiguration des Servers Wenn Sie den Version Cue-Server zum ersten Mal starten (standardmäßig deaktiviert),
können Sie über das Fenster „Erstkonfiguration“ in der Version Cue-Serververwaltung die anfänglichen
Serverkonfigurationseinstellungen festlegen.
Verbesserte Integration mit Adobe Bridge Verwenden Sie das Inspektorfenster in Bridge, um kontextbezogene
Informationen über Version Cue-Server, -Projekte und -Inhalte anzuzeigen und zu bearbeiten. Mit den Version CueOptionen im Inhaltsfenstervon Bridgekönnen Sie Verbindungen zuVersion Cue-Servern herstellen,Version Cue-Projekte
erstellen und mit Inhalten arbeiten, die von Version Cue verwaltet werden.
Schnelleres Hoch- und Herunterladen und effizientere Server-Speichernutzung Version Cue überträgt nur die
Unterschiede zwischen lokalen Dateien und ihren auf den Version Cue-Server gespeicherten Gegenstücken.
Neue Oberfläche für Benutzer und Gruppen Eine neue Oberfläche zur Verwaltung des Zugriffs von Benutzern auf
Version Cue ermöglicht die Zuweisung von Rechten basierend auf Gruppenmitgliedschaften.
LDAP Wenn in Ihrer Arbeitsgruppe LDAP (Lightweight Directory Access Protocol)-Verzeichnisse zur Verwaltung von
Benutzerkonten verwendet werden, können Sie Version Cue so einrichten, dass diese Verzeichnisse durchsucht und
Benutzer aus diesen Verzeichnissen hinzugefügt werden. Benutzer können sich dann mit ihren LDAP-Anmeldedaten bei
Version Cue anmelden.
8
SSL Die Aktivierung von SSL (Secure Sockets Layer, ein Sicherheitsprotokoll) in der Version Cue-Serververwaltung
ermöglicht die sichere Kommunikation zwischen dem Version Cue-Server und Creative Suite-Komponenten, in denen
Version Cue aktiviert wurde.
Version Cue SDK Das Version Cue CS3 SDK ermöglicht Java™-Entwicklern das Erstellen von Plug-Ins, mit denen
Arbeitabläufe angepasst und Verbindungen zu einem DAM-System (Digital Asset Management) hergestellt werden
können. Über die API können Entwickler ein serverseitiges Plug-In bereitstellen, um benutzerdefinierte Lösungen in
Creative Suite 3-Komponenten und Bridge zu integrieren. Weitere Informationen finden Sie unter
www.adobe.com/go/developer_de.
Verwandte Themen
„Überprüfen von Version Cue-Dateien in Bridge“ auf Seite 37
„Erstellen von Projekten“ auf Seite 53
„Erstellen und Verwalten von Benutzern“ auf Seite 73
„Bearbeiten und Synchronisieren von Offline-Dateien“ auf Seite 69
„Erweiterte Version Cue Server Administration-Aufgaben“ auf Seite 80
Page 12
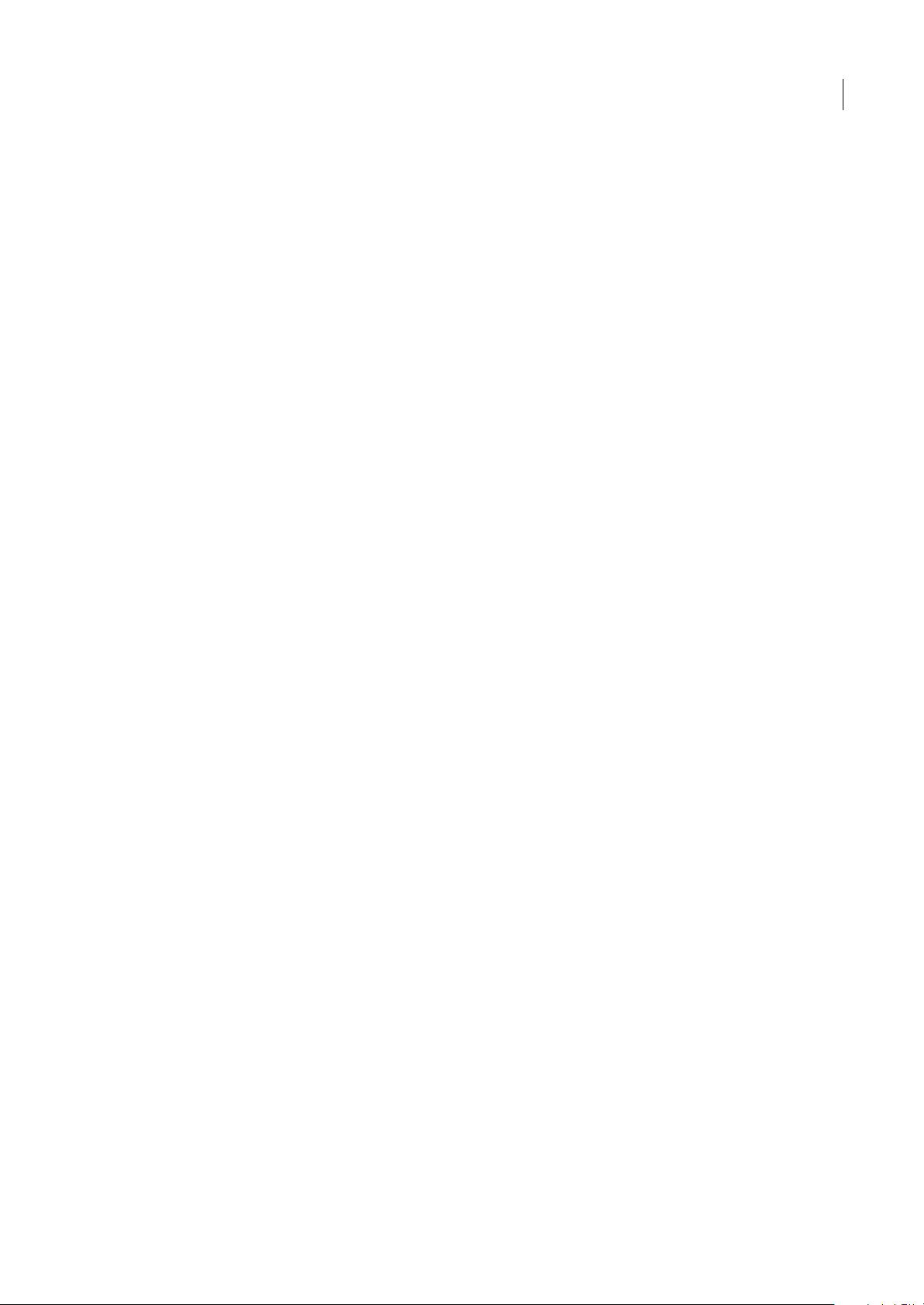
Kapitel 2: Adobe Bridge
Adobe Bridge CS3 ist die Steuerzentrale für Adobe Creative Suite 3. Bridge dient der Dateiverwaltung und -freigabe und
bietet zentralen Zugriff auf Projektdateien, Anwendungen und Einstellungen sowie Suchfunktionen. Zudem wird die
Strukturierung von Adobe XMP-Metadaten (Extensible Metadata Platform) mit Tags unterstützt. Außerdem unterstützt
Bridge in Adobe Version Cue® verwaltete Assets undden einfachen Zugriff auf Adobe Stock Photos. Bridge unterstützt Sie
beim Erstellen einfacher Workflows, indem die Software als Hub für Projekte eingesetzt wird, die sich auf Adobe- und auf
Dateien anderer Herkunft beziehen.
Arbeiten mit Bridge
Informationen über Adobe Bridge CS3
Mit Adobe Bridge, das im Lieferumfang von Adobe Creative Suite 3-Komponenten enthalten ist, können Sie Elemente
organisieren, durchsuchen und suchen, die Sie zum Erstellen von Inhalten für Druckausgabe, Web, Fernsehen, DVD, Film
sowie für Mobilgeräte benötigen. In Bridge stehen Dateien in systemeigenen Adobe-Formaten (z. B. PSD und PDF) sowie
in Adobe-fremden Formaten zum einfachen Zugriff bereit. Sie können Elemente beliebig in Layouts, Projekte und
Kompositionen ziehen, eine Vorschau anzeigen lassen und sogar Metadaten (Dateiinformationen) hinzufügen, damit die
Dateien einfacher zu finden sind.
9
Ein Video zu den Bridge-Konzepten finden Sie unter www.adobe.com/go/vid0090_de.
Dateisuche Mit Bridge können Sie Bild-, Video- und Audiodateien anzeigen, durchsuchen, sortieren, filtern, verwalten
und verarbeiten. Außerdem können Sie Dateien umbenennen, verschieben und löschen, Metadaten bearbeiten, Bilder
drehen undStapelbefehle ausführen. Darüber hinaus habenSie die Möglichkeit, Dateienund von Ihrer Digitalkamera oder
digitalen Videokamera importierte Daten anzuzeigen.
Version Cue VerwendenSieBridgealszentralenOrt,vondemausSiemitAdobeVersionCuearbeiten.VonAdobeBridge
aus können Sie alle Projektdateien, einschließlich Adobe-fremder Dateien, zentral durchsuchen, ohne die
Originalanwendung jeder einzelnen Datei aufrufen zu müssen. Sie können neue Version Cue-Projekte erstellen, Projekte
löschen und Versionen in Bridge erstellen. Verwenden Sie den Inspektor in Bridge, um kontextbezogene Informationen
über Adobe Version Cue-Server, -Projekte und mit Version Cue verwaltete Elemente anzuzeigen und zu bearbeiten.
Bridge-Startseite Die Bridge-Startseite ist eine Funktion von Bridge CS3, über die Sie auf Tipps, Nachrichten und
Informationen zu Produkten und Komponenten der Adobe Creative Suite 3 zugreifen können. Von der Bridge-Startseite
aus können Sie Adobe.com und andere Design-Ressourcen aufrufen.
Camera Raw Wenn Adobe Photoshop® oder Adobe After Effects® installiert ist, können Sie Camera Raw-Dateien von
Bridge aus öffnen oder importieren, sie bearbeiten und anschließend in einem mit Photoshop kompatiblen Format
speichern. Sie können die Bildeinstellungen direkt im Dialogfeld „Camera Raw“ bearbeiten, ohne Photoshop oder After
Effects zu starten, und die Einstellungen von einem Bild in ein anderes Bild kopieren. Auch ohne Installation von Adobe
Photoshop oder After Effects können Sie eine Vorschau der Adobe Camera Raw-Dateien in Adobe Bridge anzeigen lassen.
Adobe Stock Photos Wählen Sie in Bridge im Favoritenfenster den Eintrag „Adobe Stock Photos“ aus, um führende
Fotobibliotheken nach lizenzfreien Fotos zu durchsuchen. Sie können kostenlose Versionen der Bilder mit niedriger
Auflösung herunterladen und in Ihren Projekten testen, bevor Sie sie kaufen.
Farbmanagement Wenn Sie die Adobe Creative Suite 3 verwenden, können Sie mit Bridge die Farbeinstellungen aller
Adobe Creative Suite 3-Komponenten mitFarbmanagementsynchronisieren. Dadurch wirdgewährleistet, dass dieFarben
in allen Adobe Creative Suite 3-Komponenten gleich aussehen.
Page 13
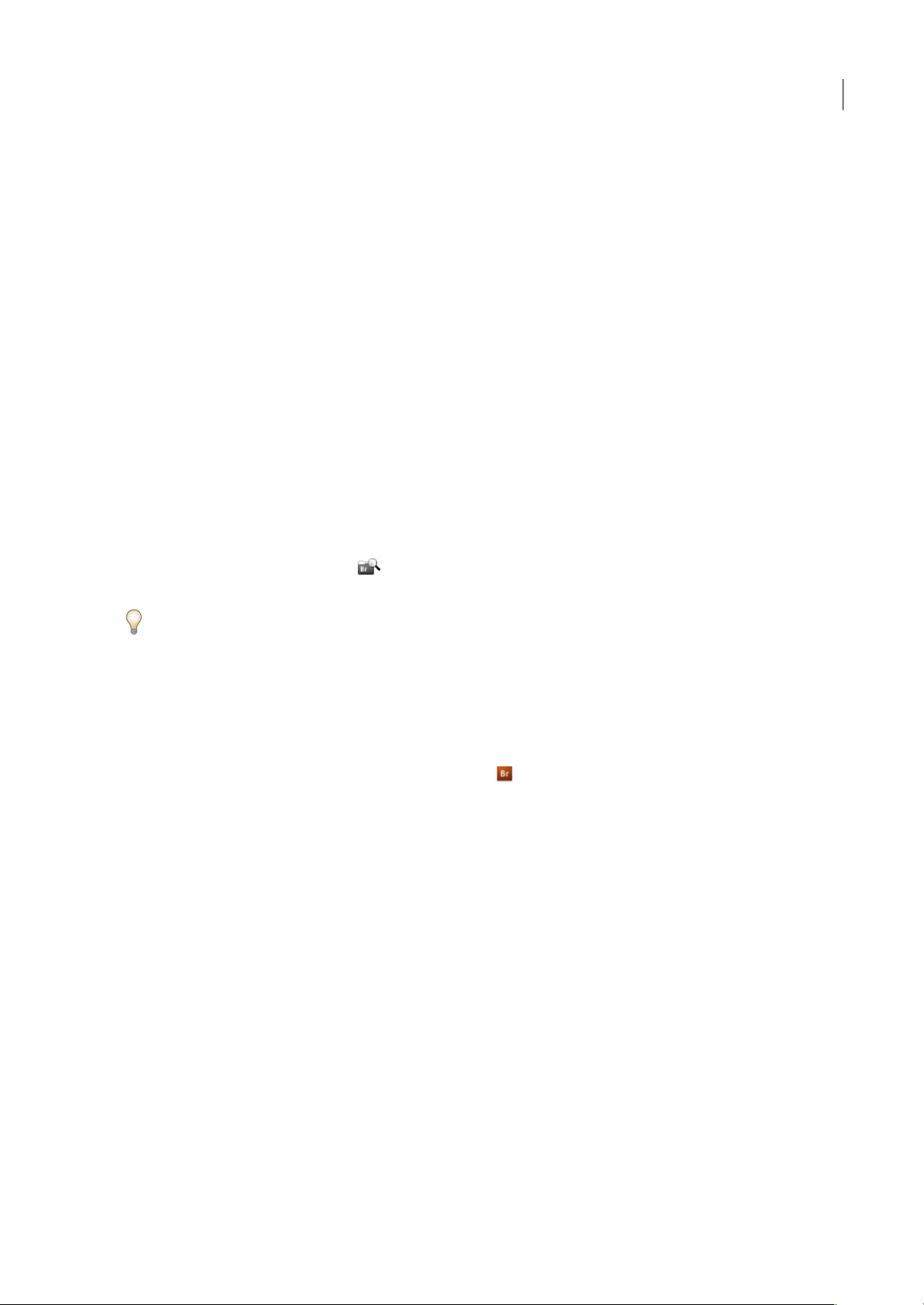
BRIDGE/VERSION CUE
Benutzerhandbuch
Verwandte Themen
„Anzeigen und Verwalten von Dateien“ auf Seite 17
„Arbeiten mit Version Cue in Adobe Bridge“ auf Seite 37
„Adobe Stock Photos“ auf Seite 27
„Verwalten von Farben“ auf Seite 16
Starten von Bridge
Sie können Bridge direkt oder von einer beliebigen Adobe Creative Suite 3-Komponente aus (mit Ausnahme von
Acrobat 8) starten.
Starten von Bridge von einer Adobe Creative Suite 3-Komponente aus
❖
Führen Sie einen der folgenden Schritte durch:
• Wählen Sie „Datei“ > „Durchsuchen“ oder „Datei“ > „In Bridge suchen“ (je nach Verfügbarkeit).
Hinweis: Wenn Sie in Adobe After Effects oder Adobe Premiere Pro die Option „Datei“ > „Durchsuchen“ gewählt haben, um
Bridge zu starten, und dann auf eine Datei doppelklicken, wird die Datei in dieser Creative Suite 3-Komponente geöffnet bzw.
in diese importiert, nicht in der Originalanwendung. Wenn Sie zum Beispiel in Adobe Premiere Pro „Datei“ > „Durchsuchen“
wählen und dann auf eine Photoshop-Datei doppelklicken, wird die Datei zum Projektfenster von Premiere Pro hinzugefügt
und nicht in Photoshop geöffnet.
10
• Klicken Sie auf die Bridge-Schaltfläche in der Symbolleiste, Optionsleiste oder Steuerungsleiste (je nach
Verfügbarkeit).
In Photoshop können Sie festlegen, dass Bridge zusammen mit Photoshop gestartet wird. Aktivieren Sie in den allgemeinen
Voreinstellungen von Photoshop „Bridge automatisch starten“.
Zurückkehren zur zuletzt geöffneten Adobe Creative Suite 3-Komponente aus Bridge
❖
Wählen Sie „Datei“ > „Zurückkehren zu [Komponente]“.
Direktes Starten von Bridge
• (Windows) Wählen Sie „Adobe Bridge CS3“ im Menü „Start“ > „Programme“.
• (Mac OS) Doppelklicken Sie auf das Adobe Bridge CS3-Symbol , das sich im Ordner „Anwendungen/Adobe
Bridge CS3“ befindet.
Arbeitsbereich
Anpassen von Fenstern
Sie können das Adobe Bridge-Fenster anpassen, indem Sie die Fenster verschieben und vergrößern bzw. verkleinern. Es ist
jedoch nicht möglich, Fenster in Bereiche außerhalb des Adobe Bridge-Fensters zu verschieben.
Verschieben oder Vergrößern bzw. Verkleinern von Fenstern
❖
Führen Sie einen der folgenden Schritte durch:
• Ziehen Sie ein Fenster an seinem Register in ein anderes Fenster.
• Ziehen Sie die horizontale Trennleiste zwischen Fenstern, um diese zu vergrößern bzw. zu verkleinern.
• Ziehen Sie die vertikale Trennleiste zwischen den Fenstern und dem Inhaltsfenster, um die Fenster bzw. das
Inhaltsfenster zu vergrößern oder zu verkleinern.
Page 14
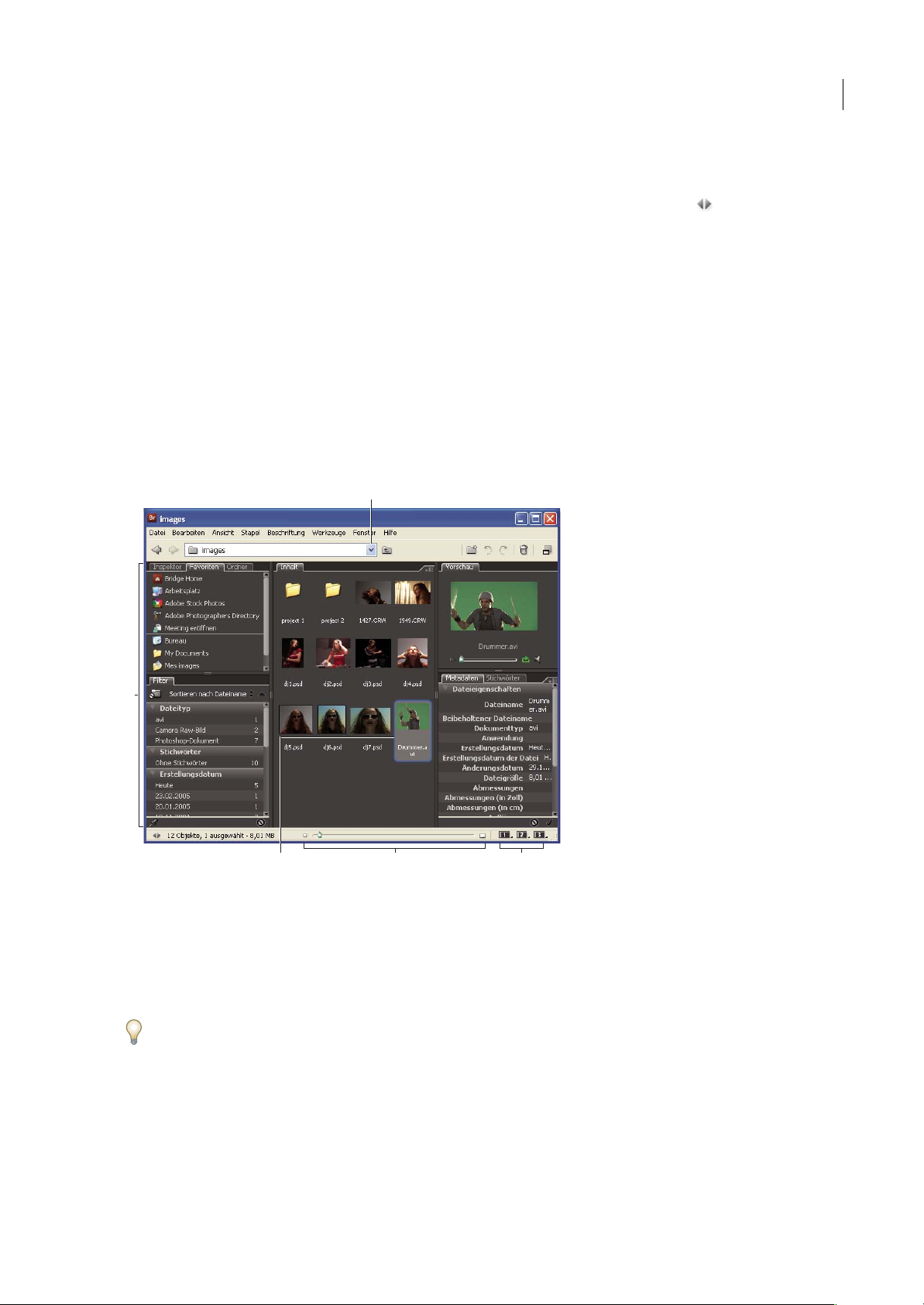
BRIDGE/VERSION CUE
Benutzerhandbuch
Ein- oder Ausblenden von Fenstern
❖
Führen Sie einen der folgenden Schritte durch:
• Drücken Siedie Tabulatortaste oder klickenSie auf die Schaltfläche „Fenster einblenden/ausblenden“ unten linksim
Adobe Bridge-Fenster, um alle Fenster bis auf das mittlere ein- bzw. auszublenden (das mittlere Fenster variiert je nach
gewähltem Arbeitsbereich).
• Wählen Sie „Fenster“ gefolgt vom Namen des Fensters, das Sie ein- oder ausblenden möchten.
• Klicken Sie mit der rechten Maustaste (Windows) bzw. bei gedrückter Control-Taste (Mac OS) auf eine Fenster-
Registerkarte und wählen Sie den Namen des Fensters, das Sie anzeigen lassen möchten.
Arbeitsplatz – Übersicht
Der Bridge-Arbeitsbereich besteht aus drei Spalten bzw. Bereichen, die verschiedene Fenster enthalten. Sie können den
Arbeitsbereich von Adobe Bridge anpassen, indem Sie die Fenster verschieben und vergrößern bzw. verkleinern. Sie
können benutzerdefinierte Arbeitsbereiche erstellen oder eine Auswahl aus einer Reihe vorkonfigurierter BridgeArbeitsbereiche treffen.
Ein Video zum Bridge-Arbeitsbereich finden Sie unter www.adobe.com/go/vid0090_de.
A
11
B
C D E
Bridge-Arbeitsbereich
A. Menü „Suchen in“ B. Bereiche C. Ausgewähltes Objekt D. Miniaturen-Schieberegler E. Arbeitsbereich-Schaltflächen
Der Adobe Bridge-Arbeitsbereich besteht aus folgenden Hauptbereichen:
Menü „Suchen in“ Enthält eine Liste der Ordnerhierarchie sowie der bevorzugten und zuletzt verwendeten Ordner. Über
das Menü „Suchenin“ (oben im Adobe Bridge-Fenster) könnenSie schnell Ordner finden, die die anzuzeigenden Elemente
enthalten.
Geben Sie in den Voreinstellungen unter „Allgemein“ eine Zahl in das Textfeld „Anzahl der angezeigten zuletzt
verwendeten Objekte“ ein, um die Anzahl der im Menü „Suchen in“ angezeigten, zuletzt verwendeten Objekte zu
beschränken.
Favoritenfenster Ermöglicht Ihnen den schnellen Zugriff auf Ordner sowie auf Adobe Stock Photos, Version Cue und die
Bridge-Startseite.
Ordnerfenster Hier wird die Ordnerhierarchie angezeigt. Hiermit können Sie durch Ordner navigieren.
Filterfenster In diesem Fenster können Sie die im Inhaltsfenster angezeigten Dateien sortieren und filtern.
Page 15
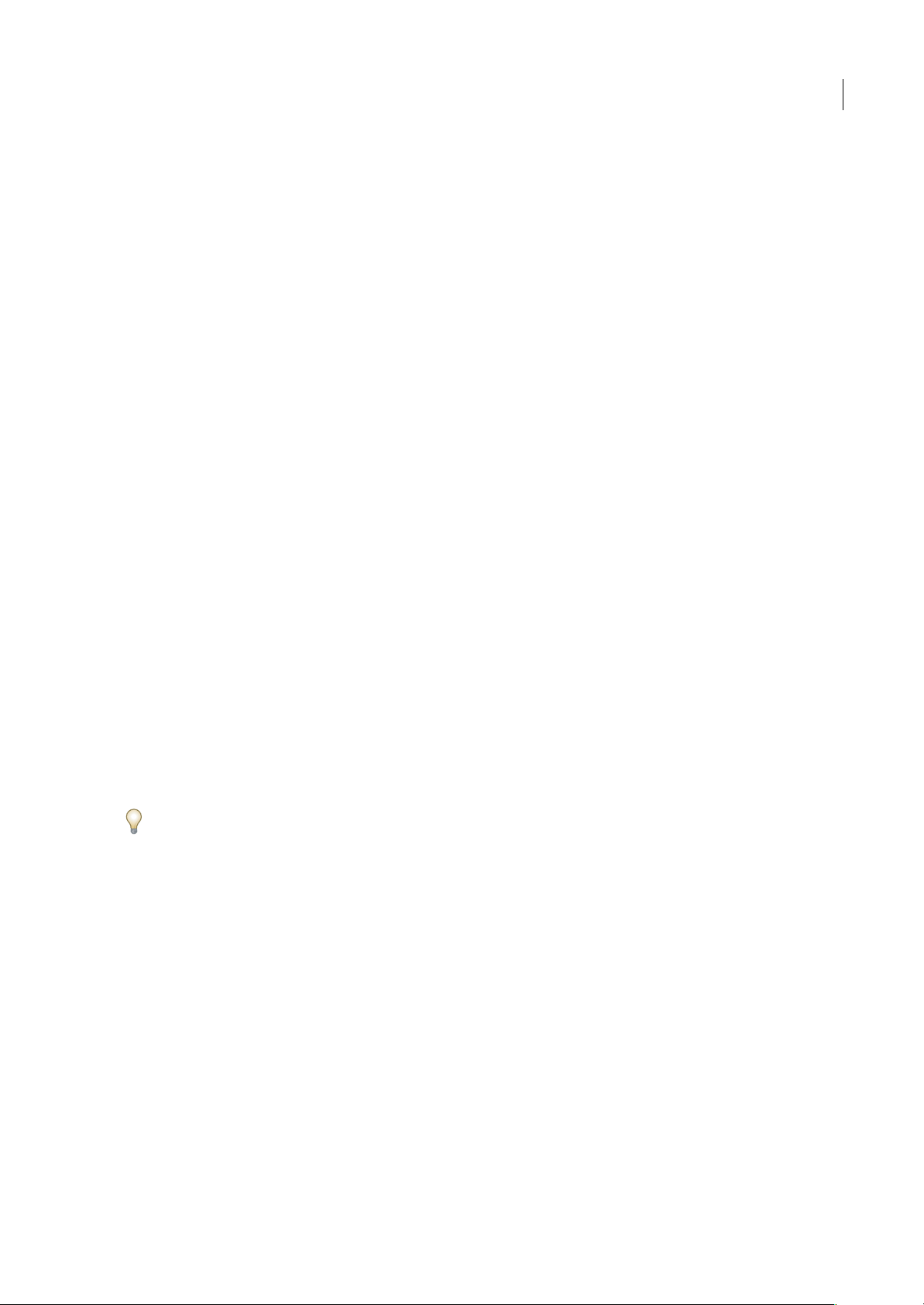
BRIDGE/VERSION CUE
Benutzerhandbuch
Inhaltsfenster Hier werden Dateien angezeigt, die im Menü „Suchen in“ bzw. im Fenster „Favoriten“ oder „Ordner“
angegeben wurden.
Vorschaufenster Hier wird eine Vorschau der ausgewählten Datei bzw. Dateien angezeigt. Vorschauen sind etwas anderes
als die Miniaturen, die im Inhaltsfenster angezeigt werden, und normalerweise größer als diese. Sie können das
Vorschaufenster durch Ziehen der Trennleiste vergrößern bzw. verkleinern.
Metadatenfenster Dieses enthält Metadaten fürdie ausgewählteDatei. Wennmehrere Dateien ausgewähltwurden, werden
hier die für alle Dateien gleichen Daten angezeigt (z. B. Stichwörter, Erstellungsdatum oder Belichtungseinstellungen).
Stichwortfenster Hier können Sie Bilder organisieren, indem Sie ihnen Stichwörter zuordnen.
Je nach den ausgewählten Optionen werden unter Umständen weitere Fenster im Bridge-Arbeitsbereich angezeigt.
Verwandte Themen
„Sortieren und Filtern von Dateien“ auf Seite 20
„Metadaten und Stichwörter“ auf Seite 29
„Vergleichen von Bildern und Anzeigen in einer Vorschau“ auf Seite 25
Hinzufügen von Elementen zum Favoritenfenster
Sie können Elemente zum Favoritenfenster hinzufügen, indem Sie sie in den allgemeinen Voreinstellungen angeben oder
in das Favoritenfenster ziehen.
12
Festlegen von Favoriten-Voreinstellungen
1 Wählen Sie „Bearbeiten“ > „Voreinstellungen“ (Windows) bzw. „Bridge“ > „Voreinstellungen“ (Mac OS).
2 Klicken Sie auf „Allgemein“ und wählen Sie die gewünschten Optionen im Bereich „Favorisierte Objekte“ des
Dialogfelds „Voreinstellungen“ aus.
Hinzufügen von Elementen zu Favoriten
❖
Führen Sie einen der folgenden Schritte durch:
• Ziehen Sie eine Datei oder einen Ordner aus dem Explorer (Windows), dem Finder (Mac OS) oder dem Inhalts- bzw.
Ordnerfenster von Bridge in das Favoritenfenster.
• Wählen Sie eine Datei in Bridge aus und wählen Sie die Option „Datei“ >„Zu Favoriten hinzufügen“.
Um ein Elementaus dem Favoritenfensterzu entfernen, wählen Sie es aus und wählen die Option „Datei“ >„Aus Favoriten
entfernen“.
Auswählen und Verwalten von Arbeitsbereichen
Ein Adobe Bridge-Arbeitsbereich ist eine bestimmte Konfiguration bzw. ein bestimmtes Layout der Fenster. Sie können
entweder einen vorkonfigurierten oder einen benutzerdefinierten Arbeitsbereich auswählen, den Sie zuvor gespeichert
haben.
Wenn Sie mehrere Bridge-Arbeitsbereiche speichern, können Sie in verschiedenen Layouts arbeiten und schnell zwischen
diesen wechseln.Sie könnenbeispielsweise einenArbeitsbereich zum Sortieren neuer Fotos verwenden und einen anderen,
um mit Footage-Dateien aus einer After Effects-Komposition zu arbeiten.
Auswählen eines Arbeitsbereichs
❖
Führen Sie einen der folgenden Schritte durch:
• Wählen Sie „Fenster“ > „Arbeitsbereich“ und wählen Sie dann den gewünschten Arbeitsbereich aus.
• Klicken Sie unten im Adobe Bridge-Fenster auf eine der Arbeitsbereich-Schaltflächen („Standard“, „Horizontaler
Filmstreifen“ oder „Metadaten-Fokus“). Klicken Sie bei gedrückter STRG-Taste (Windows) oder bei gedrückter
Befehlstaste (Mac OS) auf eine Schaltfläche, um die Standardeinstellungen des verknüpften Arbeitsbereichs
wiederherzustellen.
Page 16
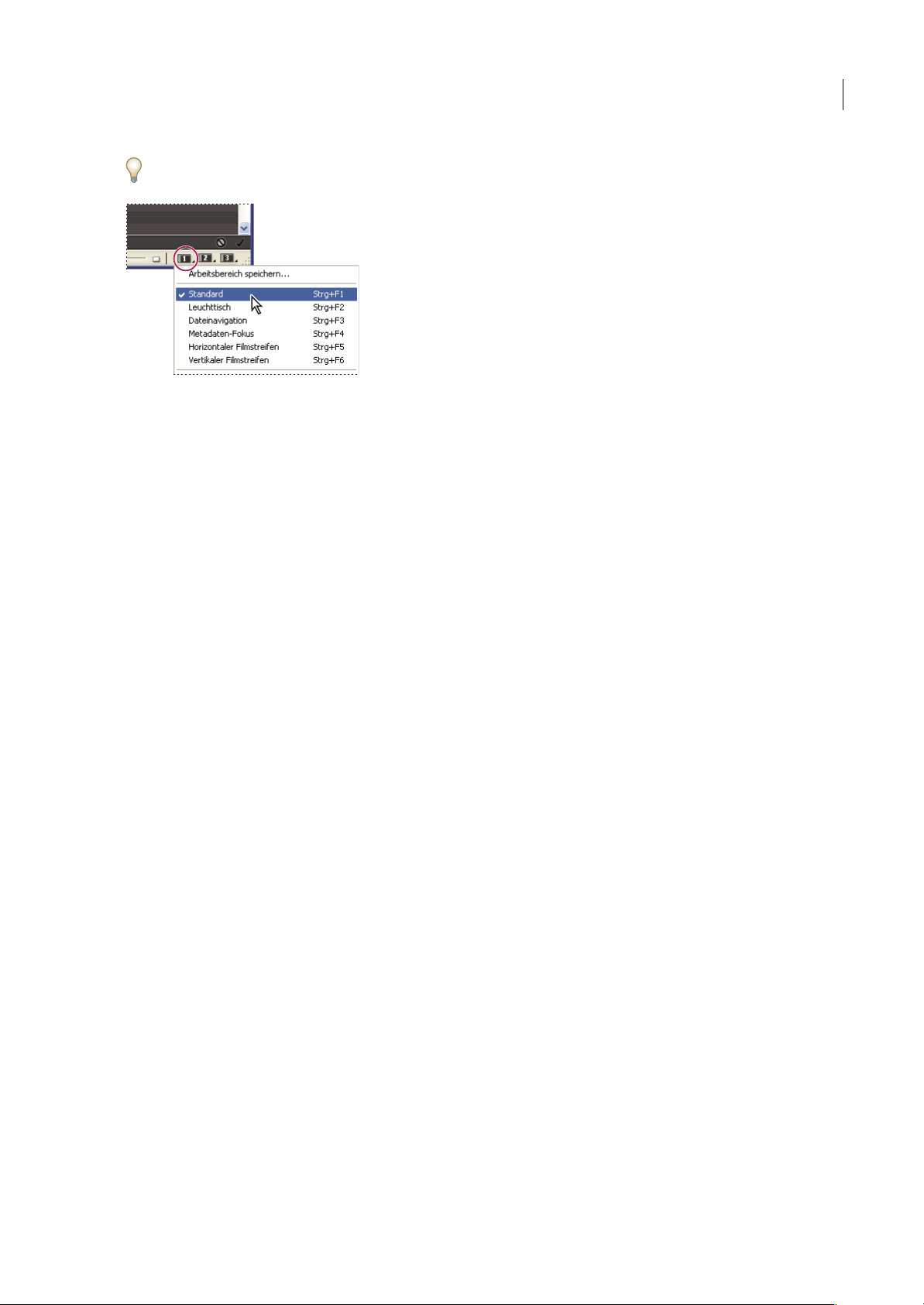
BRIDGE/VERSION CUE
Benutzerhandbuch
Um einer Schaltfläche einen anderen Arbeitsbereich zuzuweisen, klicken Sie auf die Schaltfläche, halten sie gedrückt und
wählen den gewünschten Arbeitsbereich aus.
Arbeitsbereich-Schaltflächen
Standard-Arbeitsbereiche
Bridge stellt eine Reihe vorkonfigurierter Arbeitsbereiche zur Verfügung:
Standard Zeigt die Fenster „Favoriten“, „Ordner“, „Filter“, „Inhalt“, „Vorschau“, „Metadaten“ und „Stichwörter“ an.
Leuchttisch Zeigt nur das Inhaltsfenster an.
Dateinavigation Zeigt das Inhaltsfenster in der Miniaturansicht sowie die Fenster „Favoriten“ und „Ordner“ an.
13
Metadaten-Fokus Zeigt das Inhaltsfenster in der Miniaturansicht sowie die Fenster „Stichwörter“, „Metadaten“ und
„Favoriten“ an.
Horizontaler oder vertikaler Filmstreifen Zeigt im Inhaltsfenster Miniaturen in einer horizontalen oder vertikalen Reihe
mit Bildlauffunktion und im Vorschaufenster eine Vorschau des momentan ausgewählten Elements an.
Hinweis: Wenn Sie in Mac OS Befehlstaste + F5 drücken, um den Arbeitsbereich „Filmstreifen“ aufzurufen, wird
standardmäßigMac OS VoiceOver gestartet. Um denArbeitsbereich „Filmstreifen“ mitdem Tastaturbefehl aufzurufen, müssen
Sie zuerst den VoiceOver-Tastaturbefehl in den Voreinstellungen für Mac OS-Tastaturbefehle deaktivieren. Entsprechende
Anweisungen finden Sie in der Mac OS-Hilfe.
Speichern des aktuellen Bridge-Layouts als Arbeitsbereich
1 Wählen Sie „Fenster“ > „Arbeitsbereich“ > „Arbeitsbereich speichern“.
2 Geben Sie im Dialogfeld „Arbeitsbereich speichern“ einen Namen für den Arbeitsbereich ein und wählen Sie
Arbeitsbereichsoptionen aus. Klicken Sie anschließend auf „Speichern“.
Löschen oder Wiederherstellen von Arbeitsbereichen
❖
Wählen Sie „Fenster“ > „Arbeitsbereich“ und dann einen der folgenden Befehle:
Arbeitsbereich löschen Der gespeicherte Arbeitsbereich wird gelöscht. Wählen Sie den gewünschten Arbeitsbereich im
Menü „Arbeitsbereich“ des Dialogfelds „Arbeitsbereich löschen“ und klicken Sie auf „Löschen“.
Auf Standard-Arbeitsbereich zurücksetzen Hiermit stellen Sie die Standardkonfiguration des Arbeitsbereichs wieder her.
Anpassen des Erscheinungsbilds des Inhaltsfensters
Im Inhaltsfenster werden Miniaturen der Dateien und Ordner im ausgewählten Ordner angezeigt. Standardmäßig
generiert Bridge Schnell-Miniaturen und zeigt diese nur mit dem Datei- bzw. Ordnernamen im Inhaltsfenster an.
Sie können dasErscheinungsbild desInhaltsfensters individuell anpassen, indem Sie festlegen, wieviel Text mit Miniaturen
angezeigt wird, die Größe der Miniaturen ändern, zusätzliche Metadaten für Miniaturen anzeigen lassen und die Qualität
der Miniaturen festlegen. Wählen Sie im Inhaltsfenster „Horizontales Layout“ oder „Vertikales Layout“, um die
Bildlaufleisten zu positionieren. Durch Auswahl der Option „Autom. Layout“ wird sichergestellt, dass Bridge je nach
Bedarf zwischen horizontalem und vertikalem Layout wechselt.
Page 17
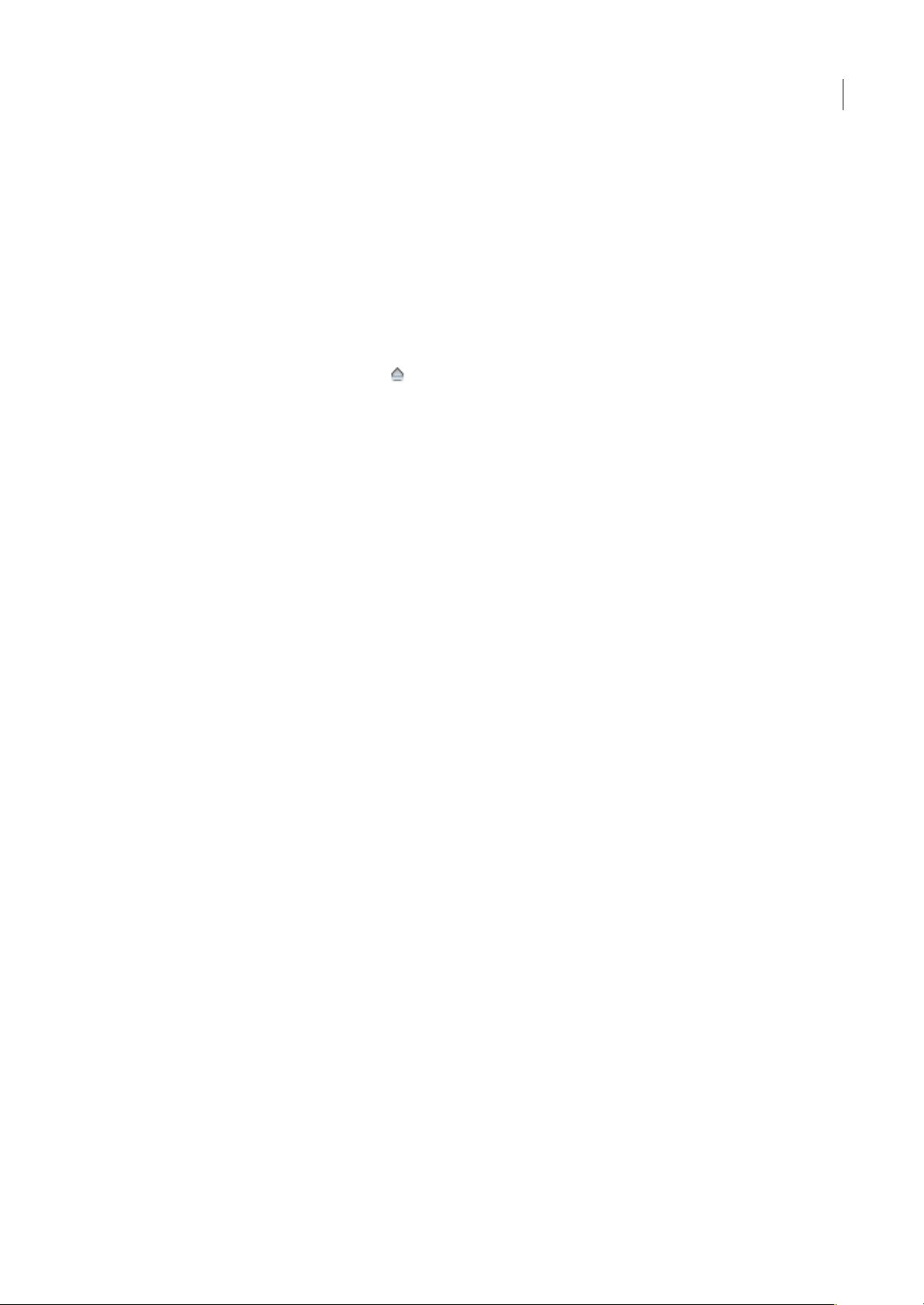
BRIDGE/VERSION CUE
Benutzerhandbuch
Anzeigen von Miniaturen mit Text
❖
Wählen Sie im Menü „Ansicht“ einen der folgenden Befehle:
• „Als Miniaturen“: Dateien und Ordner werden als Miniaturen angezeigt, die lediglich den Datei- bzw. Ordnernamen
angeben.
• „Als Details“: Miniaturen werden mit zusätzlichen Textinformationen angezeigt.
• „Nur Miniatur anzeigen“: Miniaturen werden ohne Textinformationen, Beschriftungen oder Wertungen angezeigt.
Anpassen der Größe von Miniaturen
Verkleinern Sie Miniaturen, so dass mehr Miniaturen gleichzeitig angezeigt werden können, oder vergrößern Sie sie, um
mehr Details erkennen zu können.
❖ Ziehen Sie den Schieberegler für Miniaturen am unteren Rand des Adobe Bridge-Fensters.
Hinweis: WennSie die Größe desBridge-Fenster im Modus „Autom. Layout“ ändern, wird auch die Größe derMiniaturen im
Inhaltsfenster geändert. Wählen Sie im Menü des Inhaltsfensters „Horizontales Layout“ oder „Vertikales Layout“, um dies zu
verhindern.
Anzeigen zusätzlicher Metadaten für Miniaturen
Über die Voreinstellung „Weitere Zeilen für Miniatur-Metadaten“ wird festgelegt, ob Miniaturen im Inhaltsfenster mit
zusätzlichen Metadaten angezeigt werden.
14
1 Wählen Sie „Bearbeiten“ > „Voreinstellungen“ (Windows) bzw. „Bridge“ > „Voreinstellungen“ (Mac OS) und klicken Sie
dann auf „Miniaturen“.
2 Wählen Sie im Bereich „Weitere Zeilen für Miniatur-Metadaten“ den anzuzeigenden Metadaten-Typ. Es können bis zu
vier weitere Datenzeilen angezeigt werden.
Beschränken der Dateigröße für Miniaturen
Sie können die Dateigröße beschränken, für die Bridge Miniaturen erstellt (die Anzeige großer Dateien kann die Leistung
beeinträchtigen). Wenn Bridge keine Miniaturen erstellen kann, wird das dem jeweiligen Dateityp zugeordnete Symbol
angezeigt. Bei der Anzeige von Miniaturen für Videodateien wird diese Einstellung ignoriert.
1 Wählen Sie „Bearbeiten“ > „Voreinstellungen“ (Windows) bzw. „Bridge“ > „Voreinstellungen“ (Mac OS) und klicken Sie
dann auf „Miniaturen“.
2 Geben Sie eine Zahl in das Textfeld „Dateien nicht verarbeiten, wenn größer als“ ein.
Festlegen der Qualität von Miniaturen
1 Wählen Sie „Bearbeiten“ > „Voreinstellungen“ (Windows) bzw. „Bridge“ > „Voreinstellungen“ (Mac OS) und klicken Sie
dann auf „Miniaturen“.
2 Wählen Sie im Bereich „Beim Erstellen von Miniaturen“ eine der folgenden Optionen:
• „Schnell-Miniaturen“: Es werden diein der Quelldatei eingebetteten Miniaturen mit niedrigerAuflösung verwendet. Für
diese Miniaturen steht kein Farbmanagement zur Verfügung.
• „Miniaturen hoher Qualität“: Es werden Miniaturen aus der Quelldatei erstellt.
• „Bei Vorschau zu hoher Qualität konvertieren“: Es werden Schnell-Miniaturen verwendet, bis einBild in einerVorschau
angezeigt wird. Zu diesem Zeitpunkt aktualisiert Bridge die Miniatur mit der Version hoher Qualität.
Generieren von Schnell-Miniaturen oder Miniaturen hoher Qualität
Sie können festlegen, dass Bridge Miniaturen hoher Qualität anstelle von Schnell-Miniaturen erstellt (und umgekehrt).
❖ Wählen Sie die Miniatur im Inhaltsfenster und wählen Sie „Bearbeiten“ > „Schnell-Miniaturen erzeugen“ oder
„Bearbeiten“ > „Miniaturen hoher Qualität erzeugen“.
Page 18
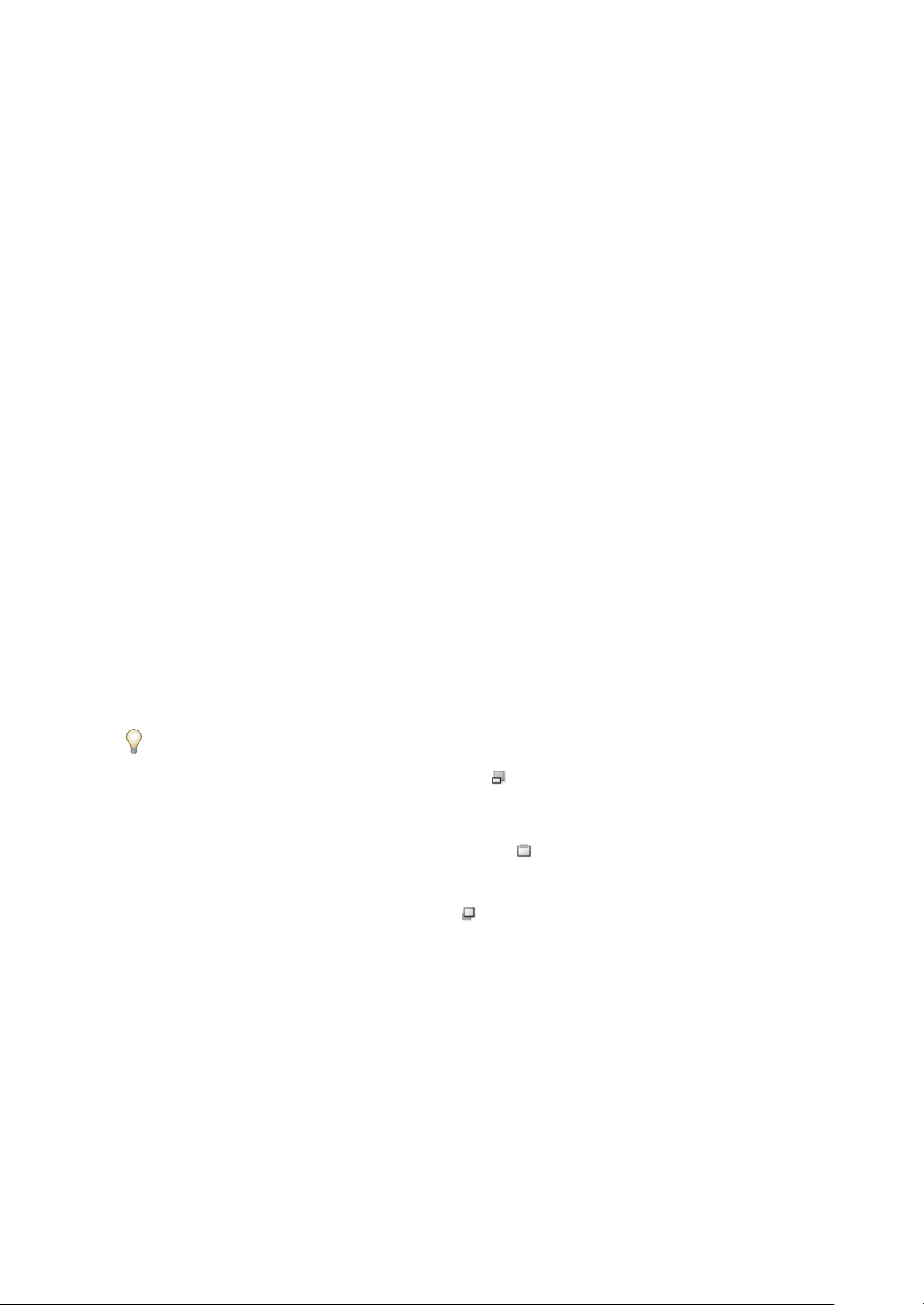
BRIDGE/VERSION CUE
Benutzerhandbuch
Anpassen von Helligkeit und Farben
In den allgemeinen Voreinstellungen können Sie den Bridge-Hintergrund aufhellen oder abdunkeln sowie Akzentfarben
festlegen.
Aufhellen oder Abdunkeln des Hintergrunds
1 Wählen Sie „Bearbeiten“ > „Voreinstellungen“ (Windows) bzw. „Bridge“ > „Voreinstellungen“ (Mac OS) und klicken Sie
dann auf „Allgemein“.
2 Führen Sie einen oder beide der folgenden Schritte durch:
• Ziehen Sie den Schieberegler „Helligkeit der Benutzeroberfläche“, um den Bridge-Hintergrund heller oder dunkler
darzustellen.
• Ziehen Sie den Schieberegler „Bildhintergrund“, um den Hintergrund von Bildschirmpräsentationen sowie von Inhalts-
und Vorschaubereichen dunkler oder heller zu gestalten.
Festlegen von Akzentfarben
1 Wählen Sie „Bearbeiten“ > „Voreinstellungen“ (Windows) bzw. „Bridge“ > „Voreinstellungen“ (Mac OS) und klicken Sie
dann auf „Allgemein“.
2 Wählen Sie eine Akzentfarbe im Menü „Akzentfarbe“.
15
Arbeiten im Kompaktmodus
Wechseln Sie in den Kompaktmodus, wenn Sie das Adobe Bridge-Fenster verkleinern möchten. Im Kompaktmodus
werden die verschiedenen Fenster ausgeblendet und das Inhaltsfenster ist einfacher strukturiert. Eine Teilmenge der
wichtigsten Bridge-Befehle bleibt in dem Popupmenü oben rechts im Fenster verfügbar.
Das Adobe Bridge-Fenster wird im Kompaktmodus standardmäßig unverankert im Vordergrund aller anderen Fenster
angezeigt. (Im Vollmodus kann das Adobe Bridge-Fenster auch durch andere Fenster verdeckt werden.) Dieses
unverankerte Fenster istnützlich, da esimmer verfügbar ist undbei der Arbeit inverschiedenen Anwendungenverwendet
werden kann.Sie können beispielsweisenach der Auswahlder gewünschten Dateien in denKompaktmodus wechselnund
diese anschließend bei Bedarf in die Anwendung ziehen.
Deaktivieren Sie die Option „Kompaktes Fenster immer im Vordergrund“ im Menü des Adobe Bridge-Fensters, um zu
verhindern, dass das Kompaktmodus-Fenster unverankert im Vordergrund aller anderen Fenster angezeigt wird.
1 Klicken Sie auf die Schaltfläche „In Kompaktmodus wechseln“ .
2 Führen Sie einen der folgenden Schritte durch:
• Wählen Sie Befehle im Menü in der oberen rechten Ecke des Adobe Bridge-Fensters.
• Klicken Sie auf die Schaltfläche „In Ultrakompaktmodus wechseln“ , um das Inhaltsfenster auszublenden und das
Adobe Bridge-Fenster weiter zu verkleinern. Klicken Sie erneut auf die Schaltfläche, um zum Kompaktmodus
zurückzukehren.
• Klicken Sie auf die Schaltfläche „In Vollmodus wechseln“ , um zum Vollmodus zurückzukehren, die Fenster
anzuzeigen und Adobe Bridge hinter dem aktuellen Fenster anzuzeigen.
Arbeiten mit dem Cache
Der Cache speichert Miniaturenund Metadaten(auch Metadaten, dienicht ineiner Dateigespeichert werden können, z. B.
Beschriftungen und Wertungen), um die Ausführungsgeschwindigkeit beim Anzeigen von Miniaturen und bei der Suche
nach Dateien zu steigern. Der Cache beansprucht jedoch Speicherplatzauf der Festplatte. Sie können denCache verwalten,
indem Sie einen Cache für ausgewählte Ordner erstellen und exportieren bzw. den Cache leeren. Sie können auch die
Voreinstellungen ändern, um die Cache-Größe zu steuern.
Page 19
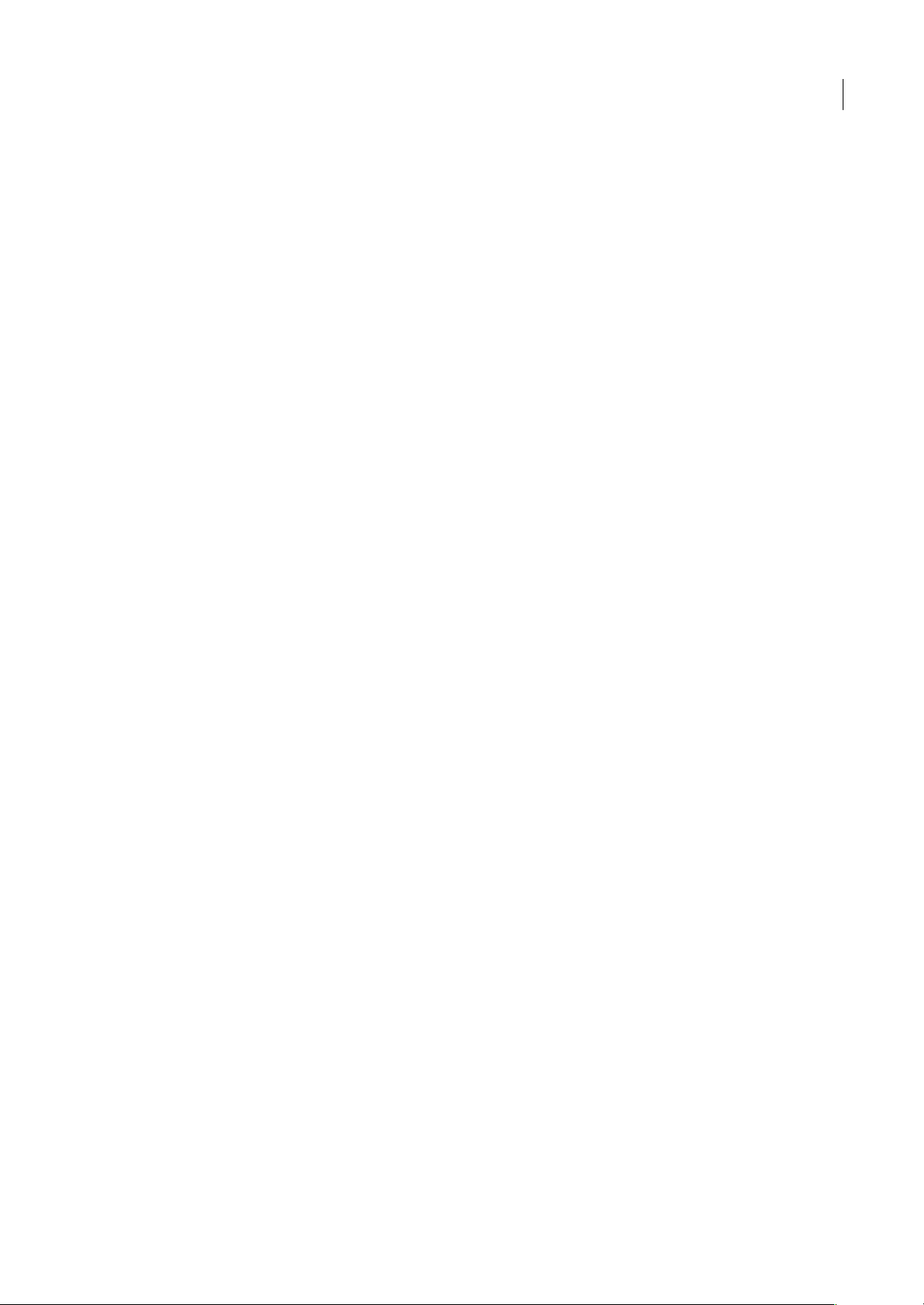
BRIDGE/VERSION CUE
Benutzerhandbuch
Verwalten des Cache
❖
Wählen Sie im Menü „Werkzeuge“ > „Cache“ einen der folgenden Befehle:
Cache generieren und exportieren Erstellt als Hintergrundprozess einen Cache für den ausgewählten Ordner und alle
seine Unterordner(mit Ausnahmevon Aliasen oder Verknüpfungenzu anderen Ordnern). Dadurch wird beim Öffnen der
Unterordner die für die Anzeige von Miniaturen und Datei-Informationen benötigte Zeit verkürzt. Damit auch der Cache
exportiert wird, wenn Sie „Cache für Unterordner anlegen“ wählen, müssen Sie „Auch Caches in Ordner exportieren“
aktivieren, sobald Bridge Sie zum Erstellen eines Cache für Unterordner auffordert.
Cache für Ordner [Ordnername] leeren Leert den Cache für den ausgewählten Ordner. Diese Befehl ist hilfreich, wenn Sie
befürchten, dass der Cache für einen Ordner veraltet ist (also z. B. Miniaturen und Metadaten nicht aktualisiert wurden)
und neu generiert werden muss, oder wenn Sie Festplattenspeicher freigeben wollen.
Festlegen von Cache-Voreinstellungen
1 Wählen Sie „Bearbeiten“ > „Voreinstellungen“ (Windows) bzw. „Bridge“ > „Voreinstellungen“ (Mac OS).
2 Klicken Sie auf „Cache“.
3 Führen Sie einen der folgenden Schritte durch:
Automatischer Export des Cache in Ordner (falls möglich) Erstellt, falls möglich, einen Cache im angezeigten Ordner. Die
Cache-Dateien können dem angezeigten Ordner beispielsweise nicht hinzugefügt werden, wenn sich dieser auf einer
gebrannten CD befindet. In diesem Fall werden die Cachedateien dem zentralen Ordner hinzugefügt.
16
Cache-Speicherort Legen Sie einen neuen Speicherort für den Cache fest.
Cache-Größe Ziehen Sie denRegler, umden Cache zuvergrößern oder zuverkleinern. Wenn dieCache-Größe in etwa der
definierten Beschränkung entspricht, werden beim Beenden von Adobe Bridge ältere gespeicherte Objekte aus dem Cache
entfernt.
Cache komprimieren Optimieren Sie den Cache und entfernen Sie zuvor gespeicherte Objekte aus dem Cache.
Cache leeren Leeren Sie den gesamten Cache und geben Sie dadurch Speicherplatz auf der Festplatte frei.
Hinweis: Cachedateien sind ausgeblendet. Um sie in Adobe Bridge anzuzeigen, müssen Sie „Ansicht“ > „Verborgene Dateien
anzeigen“ auswählen.
Verwalten von Farben
Die Option für die erweiterten Voreinstellungen in Bridge 2.0, mit der Sie das Farbmanagement aktivieren können, steht
in Bridge 2.1 nicht mehr zur Verfügung. Stattdessen wird anhand der Qualität der Miniaturen bestimmt, ob
Farbprofileinstellungen verwendet werden. In Miniaturen mit hoher Qualität werden Farbprofileinstellungen verwendet,
in Schnell-Miniaturen nicht. Zum Festlegen der Qualität von Miniaturen werden die Voreinstellungen für Miniaturen
verwendet.
Mit Bridge können Sie die Farbeinstellungen aller Adobe Creative Suite 3-Komponenten mit Farbmanagement
synchronisieren. Wenn Sie Creative Suite-Farbeinstellungen in Adobe Bridge mit dem Befehl „Creative SuiteFarbeinstellungen“ im Menü „Bearbeiten“ einrichten, werden dieFarbeinstellungen automatisch synchronisiert. Hierdurch
wird sichergestellt, dass Farben in allen Adobe Creative Suite 3-Komponenten mit Farbmanagement gleich aussehen.
Anleitungen zum Einrichten des Farbmanagements mit Adobe Bridge finden Sie unter dem Stichwort „Farbeinstellungen
synchronisieren“ in der Hilfe Ihrer Komponente.
Ändern von Spracheinstellungen
In Bridge CS3 können Menüs, Optionen und QuickInfos in mehreren Sprachen angezeigt werden. Sie können außerdem
festlegen, dass Bridge eine bestimmte Sprache für Tastaturbefehle verwendet.
1 Wählen Sie „Bearbeiten“ > „Voreinstellungen“ (Windows) bzw. „Bridge“ > „Voreinstellungen“ (Mac OS) und klicken Sie
dann auf „Erweitert“.
2 Führen Sie einen oder beide der folgenden Schritte durch:
• Wählen Sie eine Sprache im Menü „Sprache“, um Menüs, Optionenund QuickInfosin dieser Sprache anzeigenzu lassen.
Page 20
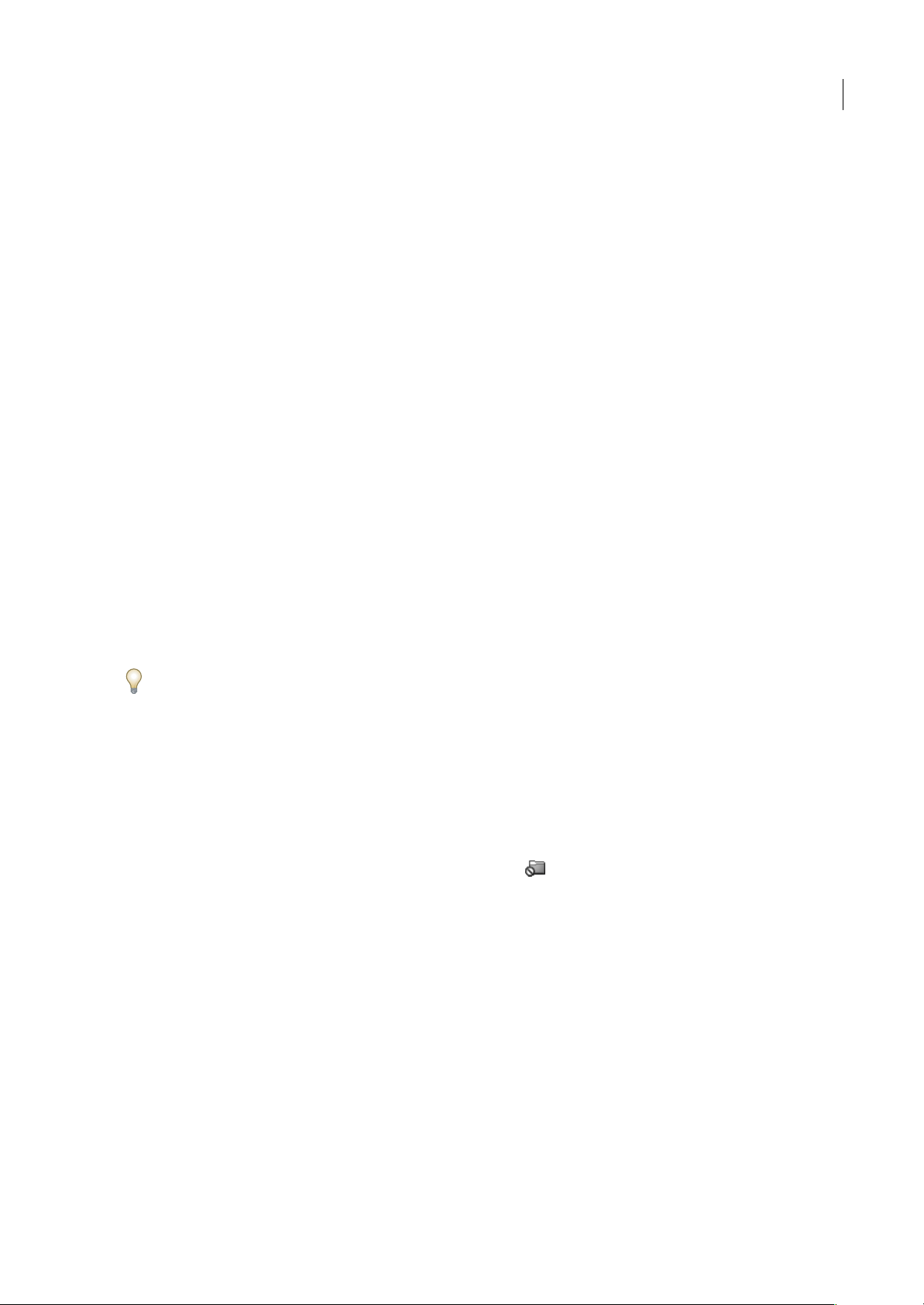
BRIDGE/VERSION CUE
Benutzerhandbuch
• Wählen Sie eine Sprache im Menü „Tastatur“, um diese Sprache für Tastaturbefehle zu verwenden.
3 Klicken Sie auf „OK“ und starten Sie Bridge neu.
Aktivieren von Startskripten
Sie können Startskripte in den Bridge-Voreinstellungen aktivieren bzw. deaktivieren. Welche Skripte aufgelistet werden,
hängt davon ab, welche Creative Suite 3-Komponenten installiert sind. Deaktivieren Sie die Startskripte, um die
Ausführungsgeschwindigkeit zu erhöhen oder Inkompatibilitäten zwischen Skripten zu beseitigen.
1 Wählen Sie „Bearbeiten“ > „Voreinstellungen“ (Windows) bzw. „Bridge“ > „Voreinstellungen“ (Mac OS) und klicken Sie
dann auf „Startskripte“.
2 Führen Sie einen der folgenden Schritte durch:
• Wählen Sie die gewünschten Skripte aus bzw. ab.
• Klicken Sie auf „Alle aktivieren“ bzw. „Alle deaktivieren“, um alle Skripte zu aktivieren bzw. deaktivieren.
Anzeigen und Verwalten von Dateien
Navigieren in Dateien und Ordnern
❖ Führen Sie einen der folgenden Schritte durch:
• Wählen Sie im Ordnerfenster einen Ordner aus.
• Wählen Sie im Favoritenfenster ein Element oder einen Ordner aus.
• Wählen Sie im Menü „Suchen in“ einen Ordner aus. Navigieren Sie durch die Ordner, indem Sie auf die Schaltflächen
„Zurück“, „Weiter“ oder „Nach oben“ neben dem Menü klicken.
Um eine Datei im Betriebssystem anzuzeigen, wählen Sie sie aus und wählen dann „Datei“ > „Im Explorer anzeigen“
(Windows) bzw. „Datei“ > „Im Finder anzeigen“ (Mac OS).
17
• Ziehen Sie einen Ordner aus dem Explorer (Windows) bzw. dem Finder (Mac OS) in das Vorschaufenster, um ihn zu
öffnen. In Mac OS können Sie einen Ordner auch aus dem Finder auf das Adobe Bridge-Symbol ziehen.
Anzeigen der Inhalte von Unterordnern
Sie können festlegen, dass Ordner und Unterordner in Adobe Bridge in einer zusammenhängenden, „flachen“ Ansicht
angezeigt werden,so dass Sie den gesamten Inhalt eines Ordners anzeigen können, ohne durch die Unterordner navigieren
zu müssen.
❖ Klicken Sie im Filterfenster auf die Schaltfläche „Ansicht reduzieren“ . Klicken Sie erneut auf die Schaltfläche, um
Unterordner anzuzeigen.
Öffnen oder Einfügen von Dateien
Sie können über Adobe Bridge alle Dateien öffnen, auch Dateien, die nicht mit Adobe-Software erstellt wurden. Wenn Sie
eine Datei über Bridge öffnen, wird diese entweder in ihrer Originalanwendung oder in der von Ihnen angegebenen
Anwendung geöffnet. Sie können mit Bridge auch Dateien in ein geöffnetes Dokument in einer Adobe-Anwendung
einfügen.
Verwandte Themen
„Laden von Fotos von einer Digitalkamera oder einem Kartenleser“ auf Seite 23
Öffnen von Dateien
❖
Wählen Sie die Datei aus und führen Sie einen der folgenden Schritte durch:
• Wählen Sie „Datei“ > „Öffnen“.
Page 21
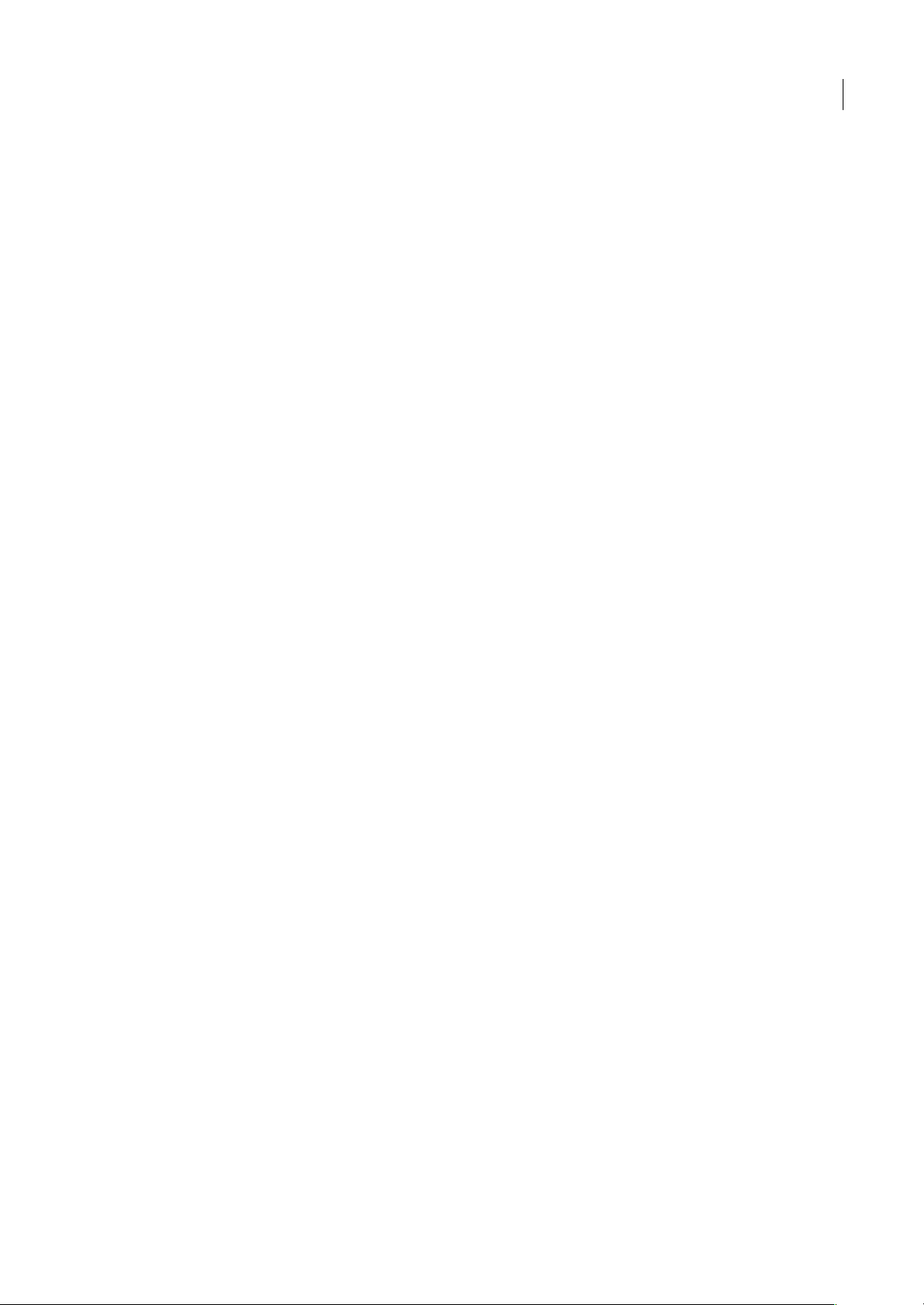
BRIDGE/VERSION CUE
Benutzerhandbuch
• Drücken Sie die Eingabetaste (Windows) bzw. den Zeilenschalter (Mac OS).
• Doppelklicken Sie im Inhalts- oder Vorschaufenster auf die Datei.
• Wählen Sie „Datei“ > „Öffnen mit“ gefolgt vom Namen der Anwendung, in der die Datei geöffnet werden soll.
• Ziehen Sie die Datei auf das Anwendungssymbol.
• Wählen Sie „Datei“ > „In Camera Raw öffnen“ aus, um die Camera Raw-Einstellungen für die Datei zu bearbeiten.
• Wählen Sie im Menü „Datei“ die Option zum Öffnen in Adobe Encore DVD und geben Sie den zu verwendenden
Dateityp (Element, Menü, Schnittfenster oder Präsentation) an.
Ändern von Dateitypzuordnungen
Die Auswahl der Anwendung, in der ein bestimmter Dateityp geöffnet werden soll, betrifft nur die mit Adobe Bridge
geöffneten Dateien und überschreibt Einstellungen des Betriebssystems.
1 Wählen Sie „Bearbeiten“ > „Voreinstellungen“ (Windows) bzw. „Bridge“ > „Voreinstellungen“ (Mac OS) und klicken Sie
dann auf „Dateitypzuordnungen“.
2 Klicken Sie auf den Namen der Anwendung (oder auf „Keine“) und dann auf „Durchsuchen“, um nach der zu
verwendenden Anwendung zu suchen.
3 Wenn Sie die Dateitypzuordnungen auf die Standardeinstellungen zurücksetzen möchten, klicken Sie auf „Auf
Standardzuordnungen zurücksetzen“.
4 Zum Ausblenden von Dateitypen, denen keine Anwendung zugeordnet ist, wählen Sie „Nicht-definierte
Dateizuordnungen verbergen“.
18
Einfügen von Dateien
• Wählen Sie die Datei aus und wählen Sie anschließend „Datei“ > „Platzieren“ gefolgt vom Namen der Anwendung. Mit
Hilfe dieses Befehls können Sie beispielsweise ein JPEG-Bild in Adobe Illustrator einfügen.
• Ziehen Sie eine Datei aus Bridge in die gewünschte Anwendung. Je nach Datei muss das Dokument, in das diese
eingefügt werden soll, erst geöffnet werden.
Suchen nach Dateien und Ordnern
Sie können in Adobe Bridge unter Verwendung zahlreicher Kombinationen von Suchkriterien nach Dateien suchen. Sie
können IhreSuchkriterien als Kollektion speichern, um dieselbe Suche zu einemspäteren Zeitpunkterneut durchzuführen.
Ein Video zum Suchen von Dateien mit Bridge finden Sie unter www.adobe.com/go/vid0096_de.
Verwandte Themen
„Arbeiten mit dem Cache“ auf Seite 15
Suchen nach Dateien und Ordnern mit Bridge
1 Wählen Sie „Bearbeiten“ > „Suchen“.
2 Wählen Sie im Menü „Suchen in“ einen Ordner aus, in dem gesucht werden soll.
3 Legen Sie Suchkriterien fest, indem Sie Optionen und Beschränkungen in den Kriterienmenüs wählen. Geben Sie
Suchtext in das Textfeld auf der rechten Seite ein.
4 Wenn Sie ein weiteres Suchkriterium hinzufügen möchten, klicken Sie auf die Schaltfläche mit dem Pluszeichen (+).
Wenn Sie ein Suchkriterium entfernen möchten, klicken Sie auf das Minuszeichen (-).
5 Wählen Sie eine Option im Menü „Anzeigen“, um festzulegen, ob alle oder nur bestimmte Kriterien erfüllt werden
müssen.
6 Wenn Sie in einem Version Cue-Projekt suchen, führen Sie einen der folgenden Schritte durch:
• Wählen Sie „Alle Versionen einer Datei durchsuchen“, um sowohl alte als auch aktuelle Versionen von Version Cue-
Dateien in die Suche einzubeziehen.
Page 22
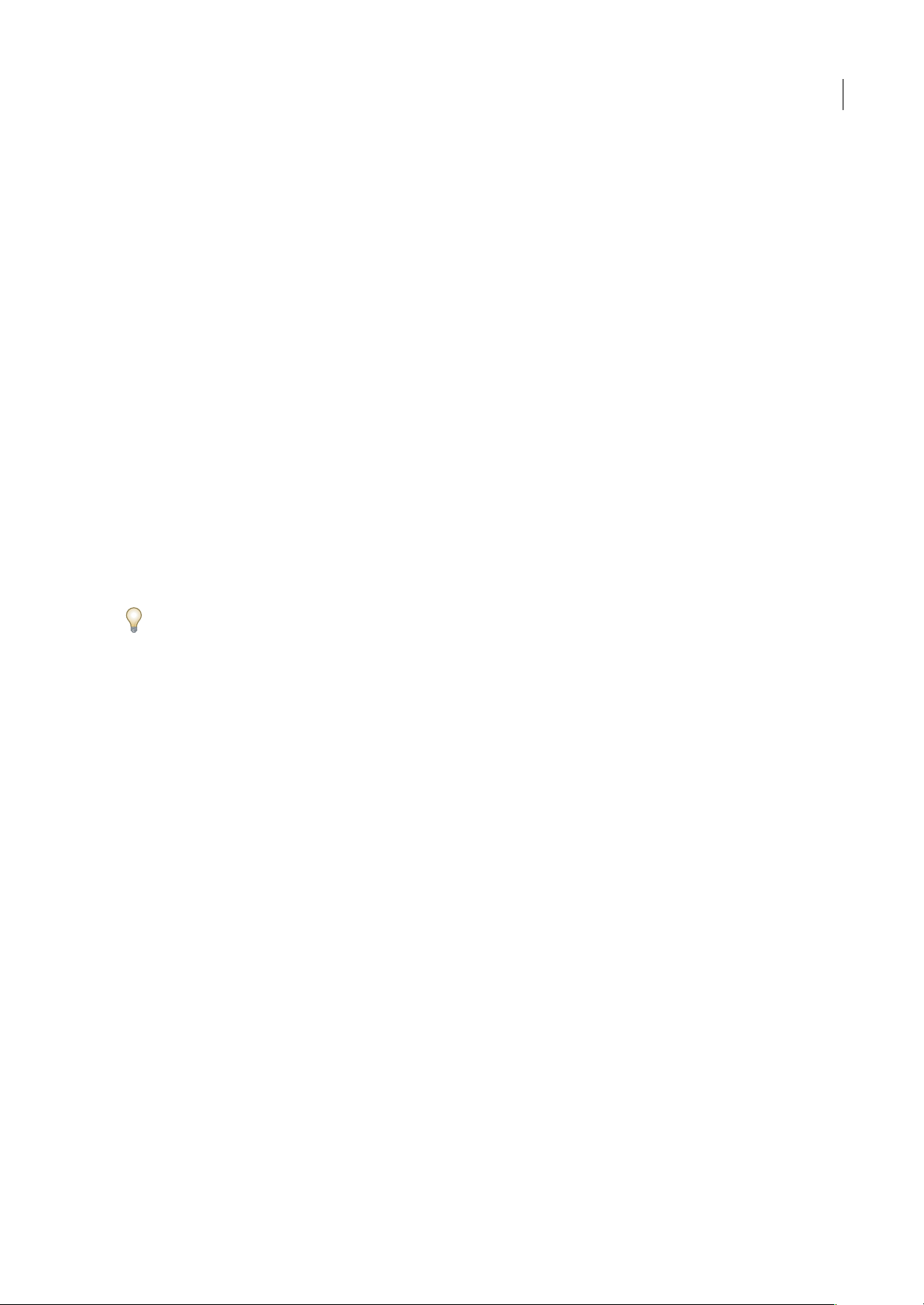
BRIDGE/VERSION CUE
Benutzerhandbuch
• Wählen Sie „Suchein aktuellem Ordner beginnen“, um ein komplettes Version Cue-Projekt zudurchsuchen, auchwenn
Sie in Schritt 2 einen Unterordner des Projekts ausgewählt haben.
• Wählen Sie „Gelöschte Dateien durchsuchen“, um nach Dateien zu suchen, die aus einem Version Cue-Projekt gelöscht
wurden.
7 (Optional) Wählen Sie „Alle Unterordner einschließen“, um alle Unterordner des Quellordners zu durchsuchen.
8 (Optional) Wählen Sie „Nicht-indizierte Dateien einschließen“, um festzulegen, dass Bridge sowohl nicht-gecachte als
auch gecachte Dateien durchsucht (standardmäßig durchsucht Bridge nur Ordner, die gecacht, d. h. bereits in Bridge
geöffnet wurden).
9 (Optional) Zum Speichern der Suchkriterien klicken Sie auf „Als Kollektion speichern“. Geben Sie im Dialogfeld
„Kollektion speichern“ einen Namen und einen Speicherort für die Kollektion an und klicken Sie dann auf „Speichern“.
Wenn Adobe Bridge die Kollektion auf den aktuell angezeigten Ordner anwenden soll, wählen Sie „Suche in aktuellem
Ordner beginnen“ (wenn Sie diese Option nicht aktivieren, verwendet Bridge den beim Erstellen der Kollektion
angegebenen Ordner). Wenn eine Verknüpfung zur Kollektion im Favoritenfenster platziert werden soll, wählen Sie „Zu
Favoriten hinzufügen“.
10 Klicken Sie anschließend auf „Suchen“.
Öffnen einer Kollektion
Bei einer Kollektion handelt es sich um eine gespeicherte Suche. Wenn Sie eine Kollektion öffnen, führen Sie die Suche
erneut an dem Ort durch, den Sie beim Erstellen der Kollektion angegeben haben.
19
❖ Navigieren Sie zu dem Ordner, in dem die Kollektion gespeichert wurde. Doppelklicken Sie dann auf die Kollektion.
Die Suchergebnisse werden anschließend in einem Adobe Bridge-Fenster eingeblendet.
Wenn Sie eine Datei in einer Kollektion auswählen, wird als Speicherort der Datei standardmäßig der Kollektionsordner
angegeben. Wenn Sie zu dem Ordnernavigieren möchten,in dem sich die Datei tatsächlich befindet, wählen Sie „Datei“ >
„In Bridge anzeigen“.
Beschriften und Werten von Dateien
Durch Beschriften von Dateien mit einer bestimmten Farbe oder durch Zuweisen von Wertungen zwischen null und fünf
SternenkönnenSieeinegroßeAnzahlDateienschnellmarkieren.AnschließendkönnenSiedieDateienentsprechendihrer
Farbbeschriftung oder Wertung sortieren.
Beispiel: Sie betrachten eine große Anzahl importierter Bilder in Bridge. Während der Überprüfung der einzelnen Bilder
können Sie die Bilder beschriften, die Sie behalten möchten. Nach diesem Schritt können Sie mit dem Befehl „Sortieren“
Dateien anzeigen und bearbeiten, denen Sie eine bestimmte Farbe zugewiesen haben.
Sie können Ordner wie Dateien beschriften und bewerten. Sie können auch Ordner auf schreibgeschützten Medien (z. B.
CD) beschriften und bewerten.
Sie können Beschriftungen in den Beschriftungsvoreinstellungen Namen zuweisen. Dieser Name wird daraufhin den
Metadaten der Datei hinzugefügt, wenn Sie die Beschriftung anwenden.
Hinweis: Beim Anzeigen von Ordnern blendet Adobe Bridge sowohl beschriftete als auch unbeschriftete Dateienein, sofern Sie
keine andere Option auswählen.
Ein Video zum Bewerten von Dateien finden Sie unter www.adobe.com/go/vid0093_de.
Beschriften von Dateien
❖
Wählen Sie mindestens eine Datei aus und wählen Sie dann eine Farbe im Menü „Beschriftung“. Wählen Sie zum
Entfernen von Beschriftungen von Dateien „Beschriftung“ > „Keine Beschriftung“.
Bewerten von Dateien
1 Wählen Sie mindestens eine Datei aus.
Page 23
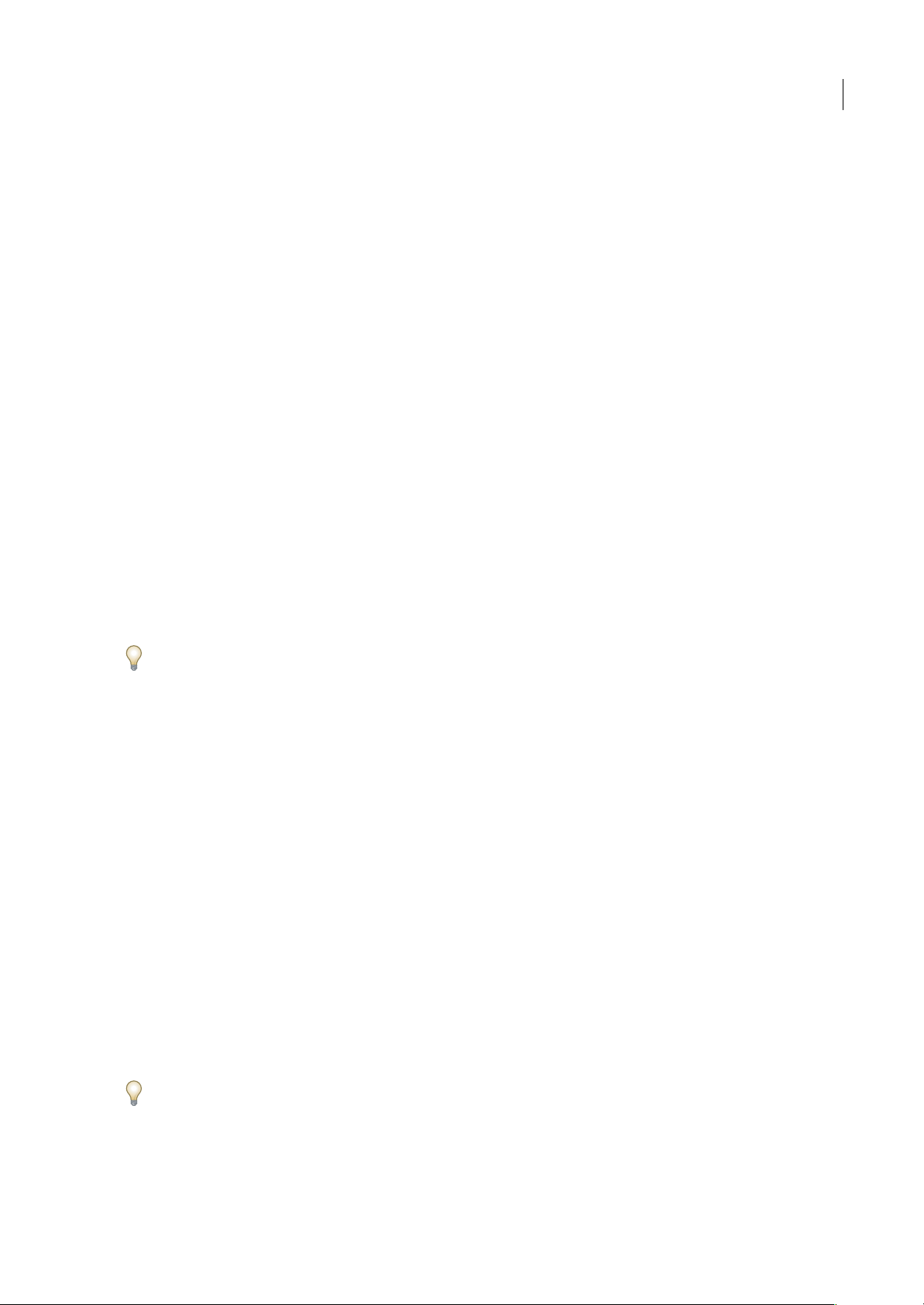
BRIDGE/VERSION CUE
Benutzerhandbuch
2 Führen Sie einen der folgenden Schritte durch:
• Klicken Sie im Inhaltsfenster auf den Punkt, der die Anzahl der Sterne darstellt, die Sie der Datei zuweisen möchten. (In
sehr kleinen Miniaturansichten werden keine Punkte angezeigt. Sie müssen die Miniaturansicht daher bei Bedarf neu
skalieren, um die Punkte einzublenden.)
• Wählen Sie im Menü „Beschriftung“ eine Wertung aus.
• Umeinen Sternhinzuzufügen oder zu entfernen, wählen Sie „Beschriftung“ > „Wertungerhöhen“ oder„Beschriftung“ >
„Wertung verringern“.
• Um alle Sterne zu löschen, wählen Sie „Beschriftung“ > „Keine Wertung“.
• Wenn Sie die Wertung „Zurückweisen“ hinzufügen möchten, wählen Sie „Beschriftung“ > „Zurückweisen“.
Hinweis: Zum Ausblenden zurückgewiesener Dateien in Bridge wählen Sie „Ansicht“ > „Zurückgewiesene Dateien anzeigen“.
Sortieren und Filtern von Dateien
Standardmäßig werden in Adobe Bridge Dateien im Inhaltsfenster nach Dateiname sortiert. Sie können die Sortierung der
Dateien mit dem Befehl „Sortieren“ oder über das Menü „Sortieren nach“ im Filterfenster ändern.
Durch Auswahl von Kriterien im Filterfenster können Sie steuern, welche Dateien im Inhaltsfenster angezeigt werden. Sie
können nach Wertung, Beschriftung, Dateityp, Stichwörtern, Erstellungsdatum, Änderungsdatum und anderen Kriterien
filtern.
20
Welche Kriterien im Filterfenster angezeigt werden, hängt von den im Inhaltsfenster angezeigten Dateien und den damit
verknüpften Metadaten ab. Die Kriterien werden dynamisch generiert. Wenn das Inhaltsfenster beispielsweise
Audiodateien enthält, werden im Filterfenster dieKriterien „Erstellt von“, „Album“, „Genre“, „Tonart“, „Tempo“ und „Loop“
angezeigt. Enthält das Inhaltsfenster Bilder, so werden im Filterfenster die Kriterien „Abmessungen“, „Ausrichtung“ und
„Seitenverhältnis“ angezeigt.
Sie können Bridge anweisen, Ordner, zurückgewiesene und ausgeblendete Dateien (z. B. in Cache-Dateien) anzuzeigen
oder auszublenden. Verwenden Sie zu diesem Zweck die Optionen im Menü „Ansicht“.
Ein Video zum Sortieren und Filtern in Bridge finden Sie unter www.adobe.com/go/vid0096_de.
Sortieren von Dateien
❖
Wählen Sie eine Option im Menü „Ansicht“ > „Sortieren“ oder klicken Sie im Filterfenster auf das Menü „Sortieren
nach“ und wählen Sie die gewünschte Reihenfolge für die Sortierung der Dateien aus. Wählen Sie „Manuell“ aus, um die
Dateien in der Reihenfolge zu sortieren, in die Sie sie zuletzt gezogen haben.
Filtern von Dateien
Durch Auswahl eines oder mehrerer Kriterien im Filterfenster können Sie steuern, welche Dateien im Inhaltsfenster
angezeigt werden. Das Filterfenster gibt die Anzahl der Elemente im aktuellen Satz mit einem bestimmten Wert an,
unabhängig davon, obsie sichtbar sind. Im Filterfenster können Sie beispielsweise schnell feststellen, wie viele Dateien eine
bestimmte Wertung oder ein bestimmtes Stichwort aufweisen.
❖ Wählen Sie im Filterfenster mindestens ein Kriterium aus:
• Wählen SieKriterien derselben Kategorie (z. B.Dateitypen) aus, umDateien anzuzeigen,die eines der Kriterien erfüllen.
Beispiel: Wenn sowohl GIF- als auch JPEG-Dateien angezeigt werden sollen, wählen Sie unter „Dateityp“ die Einträge
„CompuServe GIF“ und „JPEG-Datei“.
• Wählen Sie Kriterien verschiedener Kategorien (z. B. Dateitypen und Wertungen) aus, um Dateien anzuzeigen, die alle
Kriterien erfüllen. Beispiel: Wenn GIF- und JPEG-Dateien mit zwei Sternen angezeigt werden sollen, wählen Sie unter
„Dateityp“ die Einträge „CompuServe GIF“ und „JPEG-Datei“ und unter „Wertung“ den Eintrag mit zwei Sternen.
Halten Sie beim Klicken auf Wertungskriterien die Umschalttaste gedrückt, um die jeweilige Wertung sowie alle höheren
Wertungen auszuwählen. Beispiel: Wenn Sie beigedrückter Umschalttasteauf zweiSterne klicken,werden alleDateien mit
zwei oder mehr Sternen angezeigt.
Page 24
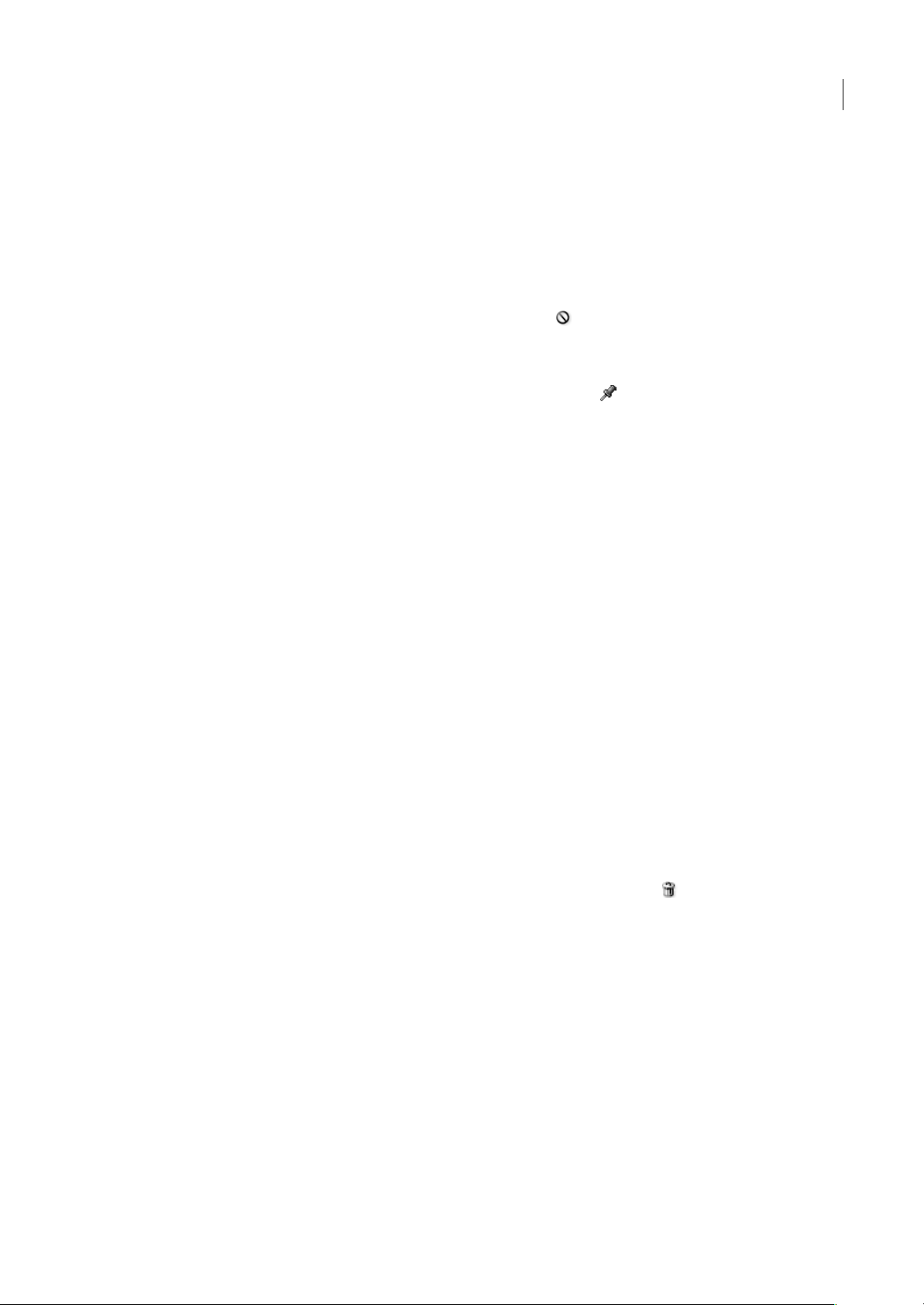
BRIDGE/VERSION CUE
Benutzerhandbuch
• Durch Klicken bei gedrückter Alt-Taste (Windows) bzw. Wahltaste (Mac OS) können Sie die ausgewählten Kriterien
umkehren. Beispiel: Wenn Sie den Dateityp „CompuServe GIF“ gewählt haben, klicken Sie bei gedrückter Alt-Taste auf
„CompuServe GIF“, um die Auswahl dieser Option aufzuheben und alle anderen Dateitypen auszuwählen.
Hinweis: Beim Filtern eines geschlossenen Stapels wird der Stapel nur dann in Adobe Bridge angezeigt, wenn das oberste
Element (Miniatur) die Filterkriterien erfüllt. Beim Filtern eines erweiterten Stapels werden alle Dateien im Stapel angezeigt,
die die Filterkriterien erfüllen.
Entfernen von Filtern
❖
Klicken Sie unten im Filterfenster auf die Schaltfläche „Filter deaktivieren“ .
Sperren von Filtern
Um zu verhindern, dass Filterkriterien entfernt werden, wenn Sie zu einem anderen Ordner in Bridge navigieren, klicken
Sie unten im Filterfenster auf die Schaltfläche „Filter beim Durchsuchen beibehalten“ .
Kopieren, Verschieben und Löschen von Dateien und Ordnern
In Adobe Bridge ist das Kopieren von Dateien und das Verschieben von Dateien zwischen Ordnern ganz einfach.
Kopieren von Dateien und Ordnern
• Wählen Sie die Dateien oder Ordner aus und wählen Sie „Bearbeiten“ > „Kopieren“.
• Klicken Sie mit der rechten Maustaste (Windows) bzw. bei gedrückter Control-Taste (Mac OS) auf die Dateien oder
Ordner, wählen Sie „Kopieren nach“ und wählen Sie einen Speicherort in der Liste (zur Angabe eines anderen
Speicherorts wählen Sie „Ordner wählen“).
• Ziehen Sie die Dateien oder Ordner bei gedrückter Strg-Taste (Windows) bzw. Wahltaste (Mac OS) in einen anderen
Ordner.
21
Verschieben von Dateien in einen anderen Ordner
• Klicken Sie mit der rechten Maustaste (Windows) bzw. bei gedrückter Control-Taste (Mac OS) auf die Dateien, wählen
Sie „Verschieben nach“ und wählen Sie einen Speicherort in derListe (zur Angabeeines anderen Speicherorts wählen Sie
„Ordner wählen“).
• Wählen Sie die Dateien aus und ziehen Sie sie in einen anderen Ordner im Adobe Bridge-Fenster oder im Explorer
(Windows) bzw. im Finder (Mac OS).
Hinweis: Sollte sich die gezogene Datei auf ein anderes verfügbares Volume als Adobe Bridge befinden, wird sie kopiert, nicht
verschoben.) WennSie eine Dateiauf ein anderesgemountetesVolume verschieben möchten, ziehenSie dieDatei beigedrückter
Umschalttaste (Windows) bzw. Befehlstaste (Mac OS).
Löschen von Dateien und Ordnern
❖
Wählen Sie die Dateien oder Ordner aus und klicken Sie auf die Schaltfläche „Objekt löschen“ .
Umbenennen von Dateien im Stapel
Sie können Dateien in einer Gruppe oder einem Stapel umbenennen. Wenn Sie mehrere Dateien in einem Schritt
umbenennen möchten, können Sie für alle ausgewählten Dateien dieselben Einstellungen festlegen. Für
Stapelverarbeitungsaufgaben können Sie Skripte verwenden, um Aufgaben automatisiert ausführen zu lassen.
Ein Video zur Stapel-Umbenennung finden Sie unter www.adobe.com/go/vid0097_de.
1 Führen Sie einen der folgenden Schritte durch:
• Wählen Sie die Dateien aus, die Sie umbenennen möchten.
• Wählen Sie im Ordnerfenster einen Ordner aus. Die neue Einstellung wird auf alle Dateien in dem Ordner angewendet.
2 Wählen Sie „Werkzeuge“ > „Stapelumbenennung“ aus.
Page 25
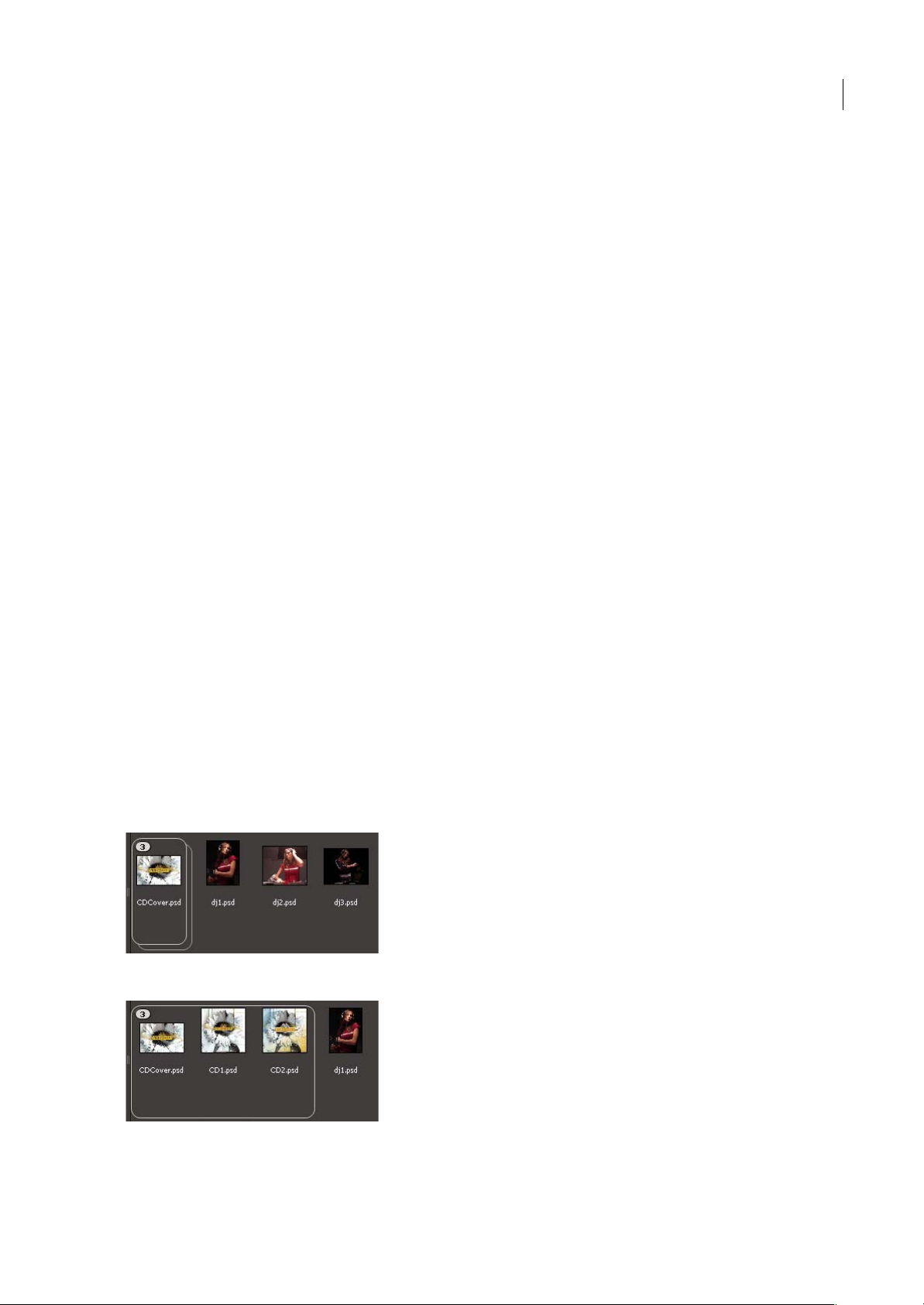
BRIDGE/VERSION CUE
Benutzerhandbuch
3 Legen Sie die folgenden Optionen fest, und klicken Sie dann auf „Umbenennen“:
• Geben Sie unter „Zielordner“ an, ob die umbenannten Dateien dem gleichen oder einem anderen Ordner hinzugefügt
werden sollen. Sie können die Dateien hier auch in einen anderen Ordner verschieben oder einem anderen Ordner eine
Kopie hinzufügen. Bei Aktivierung von „In anderen Ordner verschieben“ oder „In anderen Ordner kopieren“ können
Sie den Ordner über die Schaltfläche „Durchsuchen“ auswählen.
• Wählen Sie unter „Neue Dateinamen“ Elemente aus den Menüs aus, oder geben Sie Text in die Textfelder ein. Die
angegebenen Elemente undder Text werdenzu dem neuenDateinamen kombiniert. Über dieSchaltflächen Plus (+) und
Minus (-) können Sie Elemente hinzufügen oder löschen. Im unteren Teil des Dialogfelds wird eine Vorschau des neuen
Dateinamens angezeigt.
Hinweis: Geben Sie bei Auswahl von „Sequenzindexzahl“ eine Nummer ein. Diese Nummer wird für jede benannte Datei
automatisch erhöht.
• Wählen Sie „Aktuellen Dateinamen in XMP-Metadaten beibehalten“, um den ursprünglichen Dateinamen in den
Metadaten beizubehalten.
• Wählen Sie unter „Kompatibilität“die Betriebssysteme aus, mit denen umbenannte Dateien kompatibel sein sollen. Das
aktuelle Betriebssystem ist standardmäßig ausgewählt und die Auswahl kann nicht aufgehoben werden.
Verwandte Themen
„Ausführen automatisierter Aufgaben mit Bridge“ auf Seite 28
22
Stapeln von Dateien
Mit Hilfe von Stapeln können Sie Dateien unter einer einzigen Miniatur zu einer Gruppe zusammenfassen. Es kann jeder
beliebige Dateityp gestapelt werden. Sie können mit Stapeln z. B. Bildsequenzen ordnen, die häufig aus zahlreichen
Bilddateien bestehen.
Hinweis: Adobe Bridge-Stapel unterscheiden sind von Adobe Photoshop-Bildstapeln, bei denen Gruppen von Bildern in Layer
konvertiert und dann in einem Smart Objekt gespeichert werden.
Befehle, die Sie auf eine einzelne Datei anwenden, gelten auch für den Stapel. Sie können einen Stapel beispielsweise
genauso beschriften wie eine einzelne Datei. Befehle, die Sie auf erweiterte Stapel anwenden, gelten für alle Dateien im
Stapel. Befehle, die Sie einem ausgeblendeten Stapel zuweisen, gelten entweder nur für die oberste Datei im Stapel (wenn
Sie nur dieoberste Dateiim Stapel ausgewählthaben) oderfür alle Dateien imStapel (wennSie alle Dateien im Stapel durch
Klicken auf seinen Rahmen ausgewählt haben).
Die Standard-Sortierreihenfolge in einem Stapel basiert auf der Sortierreihenfolge des Ordners, der den Stapel enthält.
Ein Bridge-Stapel im Inhaltsfenster (ausgeblendet)
Ein erweiterter Stapel
Page 26
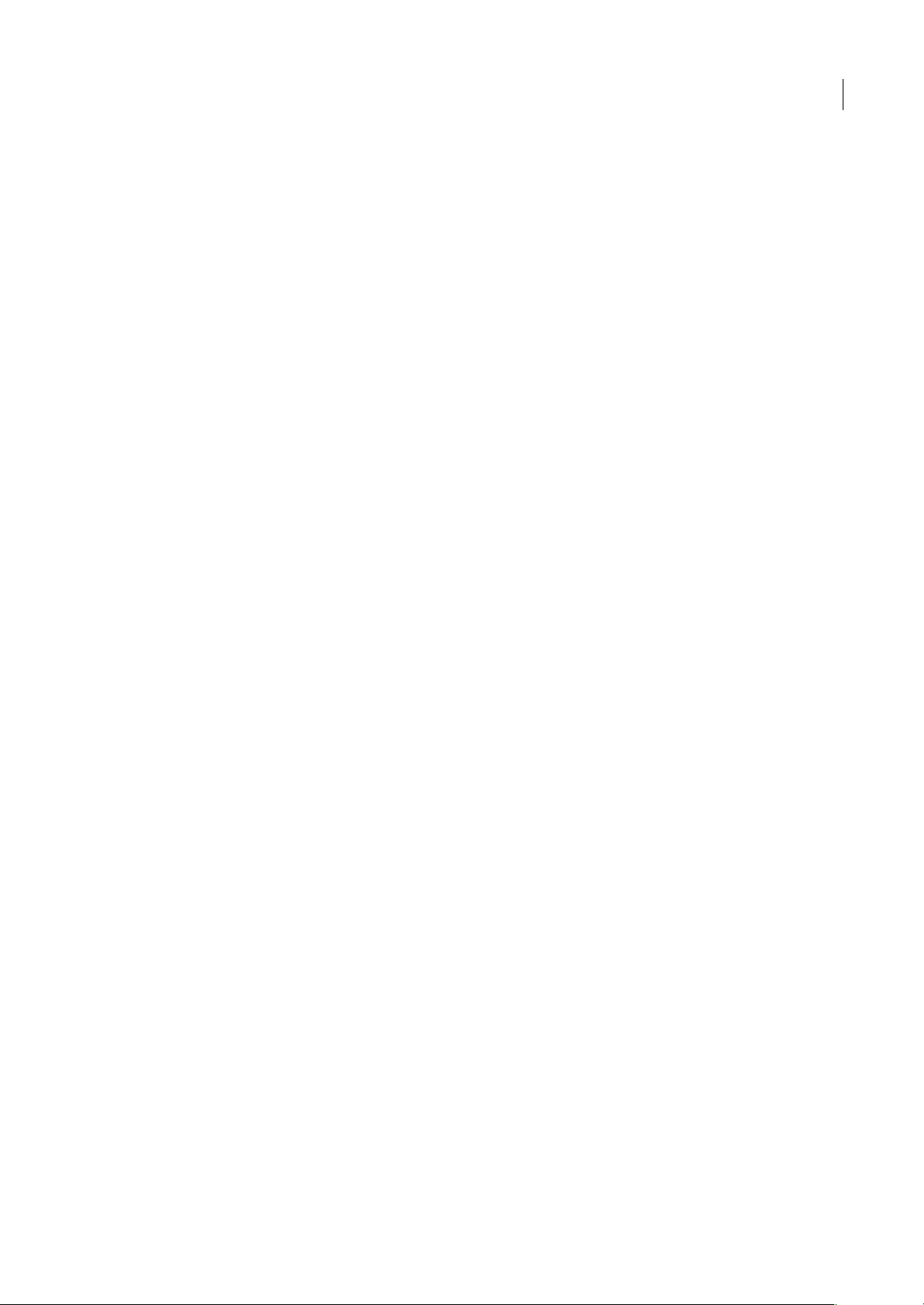
BRIDGE/VERSION CUE
Benutzerhandbuch
Erstellen eines Dateistapels
❖
Wählen Sie die in den Stapel aufzunehmenden Dateien aus und wählen Sie dann „Stapel“ > „Als Stapel gruppieren“. Die
zuerst ausgewählte Datei wird zur Stapelminiatur. Die Zahl auf dem Stapel gibt an, wie viele Dateien der Stapel umfasst.
Verwalten von Stapeln
• Um die Stapelminiatur zu ändern, klicken Sie mit der rechten Maustaste (Windows) bzw. klicken Sie mit gedrückter
Control-Taste (Mac OS) auf die Datei, die als neue Miniatur verwendet werden soll, und wählen Sie „Stapel > Oben auf
dem Stapel anzeigen“.
• Zum Erweitern eines ausgeblendeten Stapels klicken Sie auf die Stapelnummer. Zum Einblenden aller Stapel wählen Sie
„Stapel“ > „Alle Stapel auffalten“.
• Zum Ausblenden eines erweiterten Stapels klicken Sie auf die Stapelnummer. Zum Ausblenden aller Stapel wählen Sie
„Stapel“ > „Alle Stapel zusammenfalten“.
• Um einem Stapel Dateien hinzuzufügen, ziehen Sie die gewünschten Dateien in den Stapel.
Hinweis: Sie können einen Stapel zwar zu einem anderen Stapel hinzufügen, das Verschachteln von Stapeln ist jedoch nicht
möglich. Die Dateien im hinzugefügten Stapel werden in die Gruppe der vorhandenen Stapeldateien aufgenommen.
• Wenn SieDateien aus einemStapel entfernenmöchten, erweitern Sie den Stapel undziehen Sie die Dateien anschließend
aus dem Stapel heraus. Um alle Dateien aus einem Stapel zu entfernen, wählen Sie den ausgeblendeten Stapel aus und
wählen dann „Stapel“ > „Aus Stapelgruppierung lösen“.
• Zur Auswahl aller Dateien in einem ausgeblendeten Stapel klicken Sie auf die Umrandung des Stapels. Sie können auch
bei gedrückter Alt-Taste (Windows) bzw. Control-Taste (Mac OS) auf die Stapelminiatur klicken.
23
Anzeigen einer Vorschau von Bildern in Stapeln
In Stapeln mit 10 oder mehr Bildern können Sie dieBilder als Vorschau anzeigen, eine Framerate angeben und Onion Skin
aktivieren, damit vorhergehende und folgende Frames als semitransparente Überlagerungen auf dem aktuellen Frame
angezeigt werden.
• Um einen Stapel in einer Vorschau anzuzeigen, zeigen Sie im Inhaltsfenster mit der Maus auf den Stapel, bis der
Schieberegel eingeblendet wird. Klicken Sie dann auf „Wiedergeben“ oder ziehen Sie den Regler. Wenn die Schaltfläche
„Wiedergeben“ bzw. der Schieberegler nicht angezeigt wird, vergrößern Sie die Miniatur durch Ziehen des Miniatur-
Schiebereglers am unteren Rand des Adobe Bridge-Fensters.
• Zum Festlegen der Framerate für die Wiedergabe klicken Sie mit der rechten Maustaste (Windows) bzw. bei gedrückter
Control-Taste (Mac OS) auf den Stapel und wählen Sie eine Framerate im Menü „Stapel“ > „Framerate“.
• Wenn Sie eine Standard-Framerate für die Stapelwiedergabe festlegen möchten, wählen Sie eine Framerate im Menü
„Framerate für die Stapelwiedergabe“ in den Wiedergabevoreinstellungen.
• Zum Aktivieren von Onion Skin klicken Sie mit der rechten Maustaste (Windows) bzw. bei gedrückter Control-Taste
(Mac OS) auf den Stapel und wählen Sie „Stapel“ > „Onion Skin aktivieren“.
Arbeiten mit Bildern und dynamischen Medien
Laden von Fotos von einer Digitalkamera oder einem Kartenleser
Ein Video zur Verwendung von Bridge in einem Fotografie-Workflow finden Sie unter www.adobe.com/go/vid0189_de.
Page 27
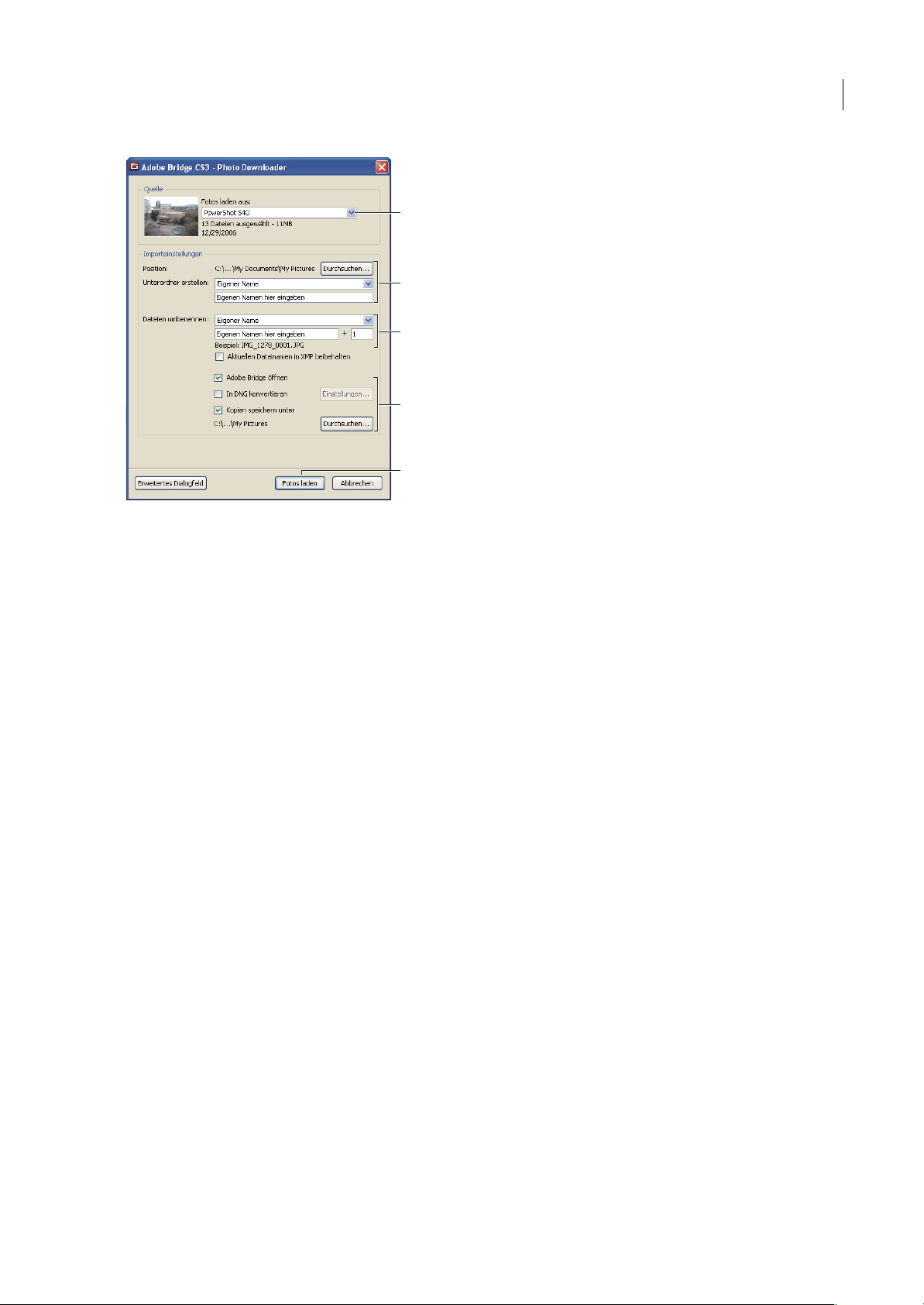
BRIDGE/VERSION CUE
Benutzerhandbuch
A
B
C
D
E
Adobe Bridge CS3 Foto-Downloader
A. Name des verbundenen Geräts B. Optionen zum Speichern von Dateien C. Optionen zum Umbenennen von Dateien D. Optionen zum
Konvertieren und Kopieren von Dateien E. Fotos abrufen
24
1 Schließen Sie die Kamera bzw. den Kartenleser an den Computer an (lesen Sie ggf. in der Dokumentation zum Gerät
nach).
2 Führen Sie einen der folgenden Schritte durch:
• (Windows) Klicken Sie im Autoplay-Fenster auf „Adobe Bridge CS3 Foto-Downloader“ oder wählen Sie
„Datei“ > „Bilder von Kamera abrufen“.
• (Mac OS) Wählen Sie in Bridge „Datei“ > „Bilder von Kamera abrufen“.
3 Wählen Sie im Fenster des Adobe Bridge CS3 Foto-Downloaders den Namen der angeschlossenen Kamera bzw. des
angeschlossenen Kartenlesers im Menü „Fotos laden aus“.
Wenn Sie auf „Erweitertes Dialogfeld“ klicken, werden Miniaturen aller auf der Speicherkarte der Kamera enthaltenen
Fotos angezeigt.
4 Wenn Sie ein bestimmtes Foto nicht importieren möchten, klicken Sie auf „Erweitertes Dialogfeld“ und dann auf das
Kästchen neben dem jeweiligen Foto, um die Auswahl aufzuheben.
5 Um den Standardordner zu ändern, klicken Sie auf die Schaltfläche „Durchsuchen“ neben „Position“ und geben einen
neuen Speicherort an.
6 Sollen Fotos in einem eigenen Ordner gespeichert werden, aktivieren Sie die Option „Unterordner erstellen mit“ und
anschließend eine der folgenden Optionen:
• Bei Auswahl von „Heutiges Datum“ wird ein Unterordner mit dem aktuellen Datum als Namen erstellt.
• Bei Auswahl von „Aufnahmedatum“ wird ein Unterordner erstellt, dessen Name das Datum und die Uhrzeit der
Aufnahme angibt.
• Bei Auswahl von „Benutzerdefiniert“ wird ein Unterordner mit dem von Ihnen eingegebenen Namen erstellt.
7 Wenn Sie die Dateien beim Import umbenennen möchten, wählen Sie eine Option im Menü „Dateien umbenennen“.
Alle Fotos im Importstapel erhalten den gleichen Namen, gefolgt von einer für das jeweilige Foto spezifischen Nummer.
8 Wenn Bridge nach dem Import von Fotos geöffnet werden soll, wählen Sie „Adobe Bridge öffnen“.
9 Wenn Camera Raw-Dateien beim Importieren in das DNG-Format konvertiert werden sollen, wählen Sie „In DNG
konvertieren“.
10 Wenn beim Importieren Kopien von Fotos gespeichert werden sollen, wählen Sie „Kopien speichern in“ und geben Sie
einen Speicherort an.
Page 28
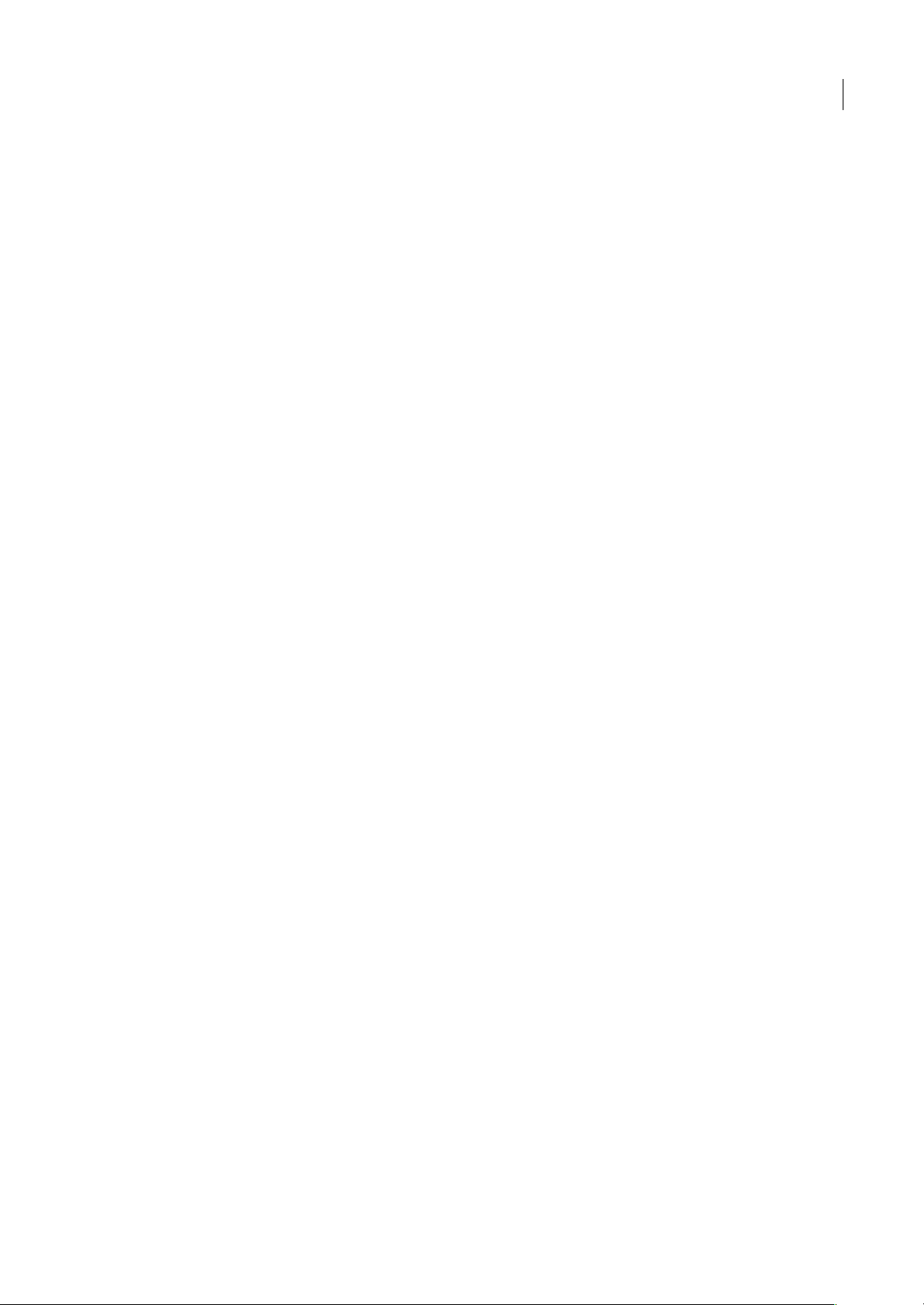
BRIDGE/VERSION CUE
Benutzerhandbuch
11 (Optional)Um Metadaten zuzuweisen,klicken Sieauf dasDialogfeld „Erweitert“ und geben SieDaten indie Textfelder
„Autor“ und „Copyright“ ein oder wählen Sie eine Metadatenvorlage im Menü „Zu verwendende Vorlage“.
12 Klicken Sie auf „Fotos laden“. Die Fotos werden in Bridge angezeigt.
Vergleichen von Bildern und Anzeigen in einer Vorschau
Im Vorschaufenster von AdobeBridge können Siebis zu neunBilder in einer Vorschauanzeigen und vergleichen. Mit dem
Lupen-Werkzeug können Sie die Bildanzeige vergrößern und die Bildgenauigkeit überprüfen.
Anzeigen von Bildern in einer Vorschau
Wählen Sie die gewünschten Bilder im Inhaltsfenster aus und wählen Sie „Fenster“ > „Vorschaufenster“.
Verwenden des Lupen-Werkzeugs
Mit dem Lupen-Werkzeug können Sie Teile eines Bildes vergrößern. Standardmäßig vergrößert das Lupen-Werkzeug auf
100 %, wenn das Bild mit einer Größe von weniger als 100 % angezeigt wird. Sie können ein Lupen-Werkzeug pro Bild
einblenden. Es können jedoch mehrere Lupen-Werkzeuge für mehrere Bilder angezeigt und synchronisiert werden.
• Zum Anzeigen des Lupen-Werkzeugs klicken Sie im Vorschaufenster auf ein ausgewähltes Bild.
• Zum Ausblenden des Lupen-Werkzeugs klicken Sie darauf.
• Zum Vergrößern und Verkleinern mit dem Lupen-Werkzeug bewegen Sie das Rollrad der Maus oder Drücken die Plus-
bzw. Minustaste.
• Zum Synchronisieren der Lupen-Werkzeuge von mehreren Bildern ziehen Sie die Bilder bei gedrückter Strg-Taste
(Windows) bzw. Befehlstaste (Mac OS).
25
Drehen von Bildern
Sie können die Ansicht von JPEG-, PSD-, TIFF- und Camera Raw-Bildern in Adobe Bridge drehen. Die Daten in der
Bilddatei werden durch die Drehung nicht geändert, die Bilddarstellung in der ursprünglichen Anwendung kann aber
durch das Drehen in Bridge ebenfalls korrigiert werden.
1 Wählen Sie im Inhaltsbereich mindestens ein Bild aus.
2 Wählen Sie „Bearbeiten“ > „Um 90˚ im Uhrzeigersinn drehen“, „Um 90˚ gegen den Uhrzeigersinn drehen“ oder „Um
180˚ drehen“.
Anzeigen von Bildern als Präsentation
Mit dem Befehl „Präsentation“ können Sie Miniaturen als eine Präsentation im Vollbildschirmmodus anzuzeigen. Dies ist
eine einfache Möglichkeit, mit großen Versionen aller Grafikdateien in einem Ordner zu arbeiten. Während einer
Präsentation können Sie Bildschwenks durchführen und zoomen sowie Optionen zur Steuerung der Präsentationsanzeige
festlegen, wie z. B. Übergänge und Objektbeschreibungen.
Anzeigen einer Präsentation
❖
Öffnen Sie einen Ordner mit Bildern oder wählen Sie die in die Präsentation aufzunehmenden Dateien aus und wählen
Sie „Ansicht“ > „Präsentation“.
Anzeigen von Befehlen für die Arbeit mit Präsentationen
❖
Drücken Sie in der Präsentationsansicht die Taste H.
Präsentationsoptionen
Drücken Sie in der Präsentationsansicht die Taste L oder wählen Sie „Ansicht > Präsentationsoptionen“, um die Optionen
für Präsentationen anzuzeigen.
Anzeige-Optionen Dieser Bereich enthält die Optionen „Zusätzliche Monitore verdunkeln“, „Präsentation wiederholen“
und „Vor- und Zurück-Zoomen“.
Page 29
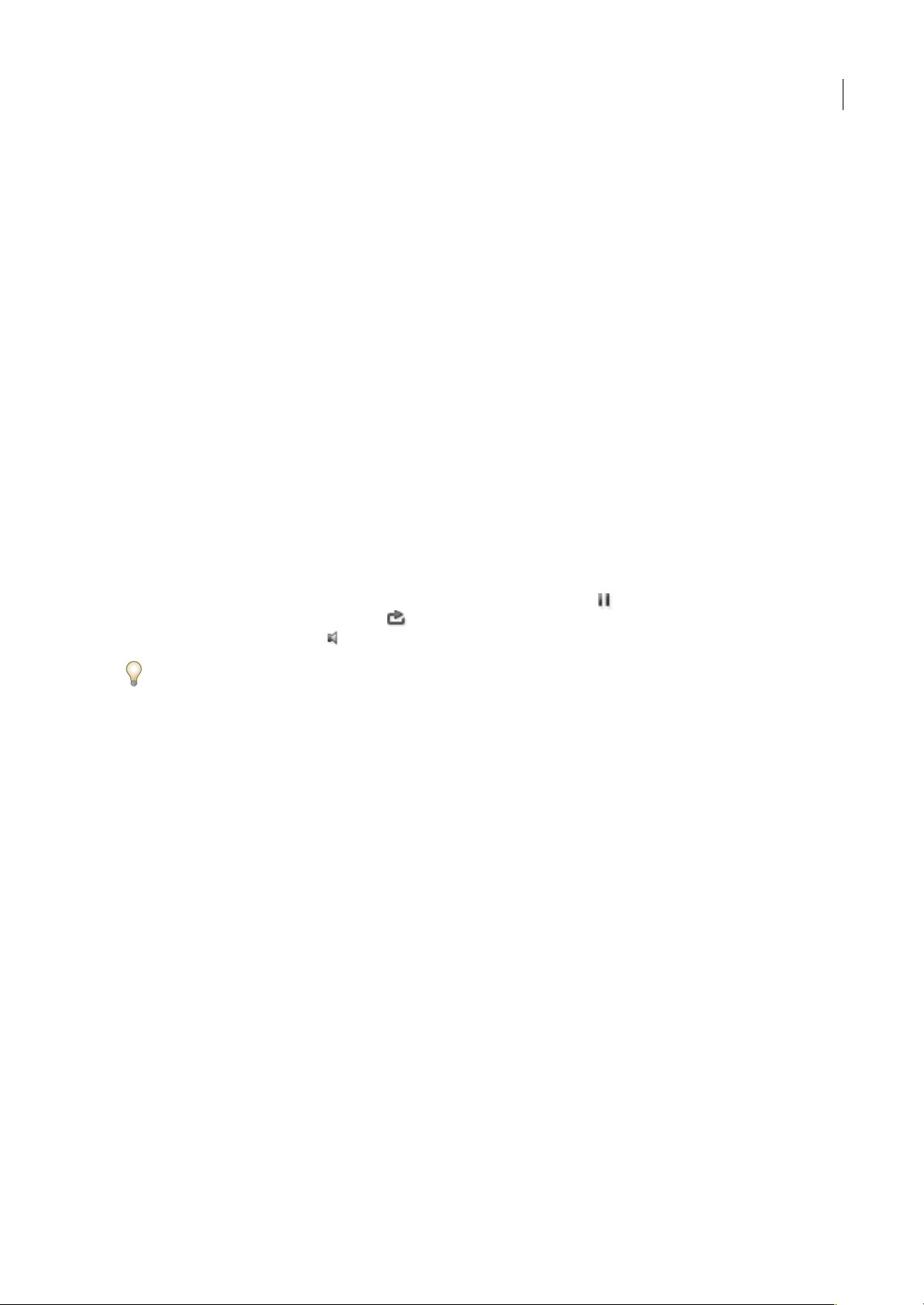
BRIDGE/VERSION CUE
Benutzerhandbuch
Folienoptionen In diesem Bereich können Sie die Folienanzeigedauer, Objektbeschreibungen und die Folienskalierung
festlegen.
Übergangsoptionen In diesem Bereich können Sie die Stile und die Geschwindigkeit von Übergängen festlegen.
Verwenden von Software-Rendering in der Vorschau
Führen Sie ein Software-Renderingdurch, wennPräsentationen oder Vorschauen nicht ordnungsgemäß angezeigt werden.
Bei der Verwendung von Software-Rendering für eine Vorschau wird die Vorschau zwar korrekt angezeigt, aber die
Darstellungsgeschwindigkeit wird herabgesetzt und es kann zu weiteren Einschränkungen kommen.
1 Wählen Sie in den erweiterten Voreinstellungen die Option „Software-Rendering verwenden“.
2 Starten Sie Adobe Bridge neu.
Anzeigen von dynamischen Mediendateien in einer Vorschau
Sie können eine Vorschau der meisten Video- und Audiodateien in Adobe Bridge anzeigen, darunter auch viele Dateien,
die von der auf Ihrem Computer installierten QuickTime-Version unterstützt werden. Im Vorschaufenster werden
Steuerelemente für die Wiedergabe angezeigt. Sie können die Wiedergabevoreinstellungen ändern, um zu steuern, ob die
Mediendateien automatisch bzw. in einer Endlosschleife wiedergegeben werden.
Vorschau von Mediendateien im Vorschaufenster
1 Wählen Sie im Fenster „Inhalt“ die Datei aus, von der eine Vorschau angezeigt werden soll.
Die Wiedergabe der Datei wird im Vorschaufenster gestartet.
26
2 WennSiedasVorschaufensterverwenden,klickenSieaufdieSchaltfläche„Pause“ ,umdieWiedergabeanzuhalten,
klicken Sieauf dieSchaltfläche „Wiederholung“ ,um denWiederholungsmoduszu aktivierenoder zu deaktivieren oder
verschieben Sie den Laustärkeregler , um die Lautstärke einzustellen.
Sie können die Adobe Bridge-Oberfläche aufhellen oder abdunkeln, um die Vorschau dynamischer Mediendateien zu
optimieren. Beachten Sie den Abschnitt „Anpassen von Helligkeit und Farben“ auf Seite 15.
Festlegen der Wiedergabevoreinstellungen
1 Wählen Sie in Adobe Bridge „Bearbeiten“ > „Voreinstellungen“ (Windows) bzw. „Bridge“ > „Voreinstellungen“
(Mac OS).
2 Klicken Sie auf „Wiedergabe“.
3 Ändern Sie die folgenden Einstellungen und klicken Sie auf „OK“.
Framerate für die Stapelwiedergabe In Stapeln mit 10 oder mehr Bildern können Sie die Bilder als Vorschau anzeigen.
Über diese Option können Sie eine Framerate angeben, um eine Vorschau von Bildstapeln anzuzeigen. (Weitere
Informationen finden Sie unter „Stapeln von Dateien“ auf Seite 22.)
Audiodateien in Vorschau automatisch wiedergeben Wenn Sie auf eine Audiodatei klicken, um Sie im Vorschaufenster
anzuzeigen, wird die Wiedergabe automatisch gestartet. Deaktivieren Sie diese Option, um die Audiodateien manuell
wiederzugeben.
Audiodateien in Vorschau als Loop wiedergeben Die Audiodatei wird als Loop wiedergegeben (ständig wiederholt).
Deaktivieren Sie diese Option, um die Audiodatei nur einmal wiederzugeben.
Videodateien in Vorschau automatisch wiedergeben Wählen Sie diese Option, damit die Videodatei automatisch
wiedergegeben wird, wenn sie im Vorschaufenster angezeigt wird.
Videodateien in Vorschau als Loop wiedergeben Die Videodatei wird als Loop wiedergegeben (ständig wiederholt).
Deaktivieren Sie diese Option, um die Videodatei nur einmal wiederzugeben.
Page 30
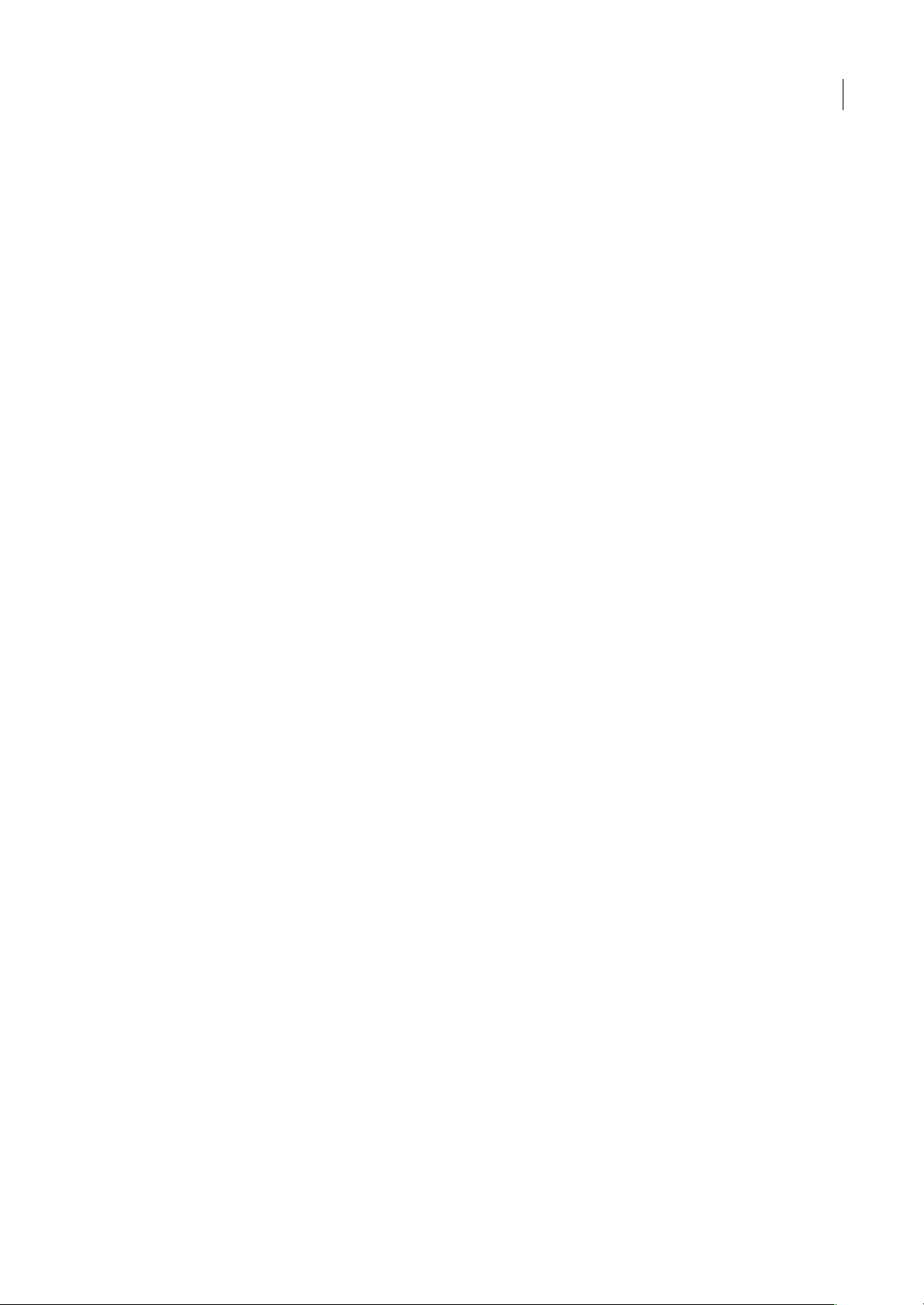
BRIDGE/VERSION CUE
Benutzerhandbuch
Arbeiten mit Camera Raw
Dateien im Camera Raw-Format enthalten die reinen, unverarbeiteten Bilddaten, wie sie vom Bildsensor der Kamera
aufgenommenwurden. AdobePhotoshop Camera Raw steht inBridge zurVerfügung,wenn Adobe Photoshop oderAdobe
After Effects auf dem Computer installiert ist. Mit dieser Software können Dateien im Camera Raw-Format verarbeitet
werden. Sie können mit Camera Raw in Bridge auch JPEG- oder TIFF-Dateien verarbeiten.
Mit Bridge können Sie Einstellungen aus einer Datei kopieren und in eine andere einfügen, Dateien im Stapelbetrieb
verarbeiten oder Einstellungen auf Dateien anwenden, ohne das Dialogfeld „Camera Raw“ zu öffnen.
Hinweis: Aktivieren Sie in den allgemeinen Voreinstellungendie Option „Camera Raw-Einstellungen bearbeiten“, um Camera
Raw-Dateien im Camera Raw-Dialogfeld in Bridge zu öffnen. Wenn diese Voreinstellung nicht aktiviert ist, werden Camera
Raw-Dateien in Adobe Photoshop geöffnet.
Weitere Informationen zum Arbeiten mit der Software Camera Raw finden Sie in der Hilfe unter „Camera Raw“.
Verwenden von Adobe Device Central mit Adobe Bridge
Mit Device Central können Kreativprofis und Entwickler, die mit Adobe Bridge arbeiten, eine Vorschau erstellen, wie
verschiedene Dateitypen, beispielsweise Photoshop-, Flash- und Illustrator-Dateien, auf unterschiedlichen mobilen
Geräten aussehen. Dadurchlassen sich die Testabläufe für eine Vielzahlvon Dateitypen rationalisieren. Adobe Bridgebietet
außerdem direkten Zugriff auf Device Central, ohne dass zuerst eine Creative Suite 3-Komponente wie Photoshop oder
Flash geöffnet werden muss.
27
Zum Beispiel kann ein Designer, der mitmehreren Creative Suite-Komponenten arbeitet, verschiedene Dateien aus einem
Projekt mit einem Ordnerin Adobe Bridge organisieren.Der Designer kannzu diesem Ordnerin Adobe Bridge navigieren
und dann anzeigen, wie ein Photoshop-Bild, eine Flash-Datei und eine Illustrator-Datei auf einem mobilem Gerät
aussehen.
Eine Vorschau von Adobe Bridge-Inhalten ist ebenfalls hilfreich, wenn Sie bereits vorhandene Inhalte wiederverwenden.
Sie haben beispielsweise vor einiger Zeit einige Hintergrunddateien für eine bestimmte Gerätegruppe erstellt. Nun
möchten Sie die Hintergrunddateien auf den neuesten mobilen Geräten testen.Dazu aktualisierenSie einfach die Profilliste
in Device Central und testen die alten Hintergrunddateien auf den neuen Geräten direkt von Adobe Bridge aus.
Zugreifen auf Adobe Device Central von Adobe Bridge
Wenn Sie von Adobe Bridge auf Device Central zugreifen möchten, wählen Sie eine einzelne Datei aus. Folgende Formate
werden unterstützt: SWF,JPG, JPEG, PNG,GIF, WBM, MOV, 3GP, M4V, MP4, MPG, MPEG, AVI, HTM, HTML, XHTML,
CHTML, URL und WEBLOC.
1 Starten Sie Adobe Bridge.
2 Führen Sie einen der folgenden Schritte aus:
• Wählen Sie eine Datei aus und klicken Sie in Device Central auf "Datei" > "Testen".
• Klicken Sie mit der rechten Maustaste auf eine Datei und wählen Sie „In Device Central testen“.
Die Datei wird auf der Registerkarte "Device Central Emulator" angezeigt. Zum Fortfahren des Tests doppelklicken Sie in
den Listen „Gerätegruppen“ oder „Verfügbare Geräte“ auf den Namen eines anderen Gerätes.
Hinweis: Um durch Geräteprofile zu blättern odermobile Dokumente zuerstellen, wählenSie „Werkzeuge“ > „Device Central“.
Device Central wird mit geöffneter Registerkarte „Device Profiles“ (Geräteprofile) gestartet.
Ein Tutorial zur Verwendung von Adobe Bridge und Device Central finden Sie unter
http://www.adobe.com/go/vid0208_de.
Adobe Stock Photos
Mit Adobe Stock Photoskönnen Siegebührenfreie Bilderin führendenBildbibliotheken anzeigenund kaufen.Dank Adobe
Stock Photos ist es nicht längererforderlich, für die Suche nach Qualitätsbildern den Entwurfsprozess zu unterbrechen. Sie
können nun innerhalb Ihrer bevorzugten Creative Suite 3-Komponenten auf die leistungsfähigen Suchfunktionen von
Adobe Stock Photos zugreifen, um das perfekte Bild zu suchen und zu erwerben.
Page 31

BRIDGE/VERSION CUE
Benutzerhandbuch
WeitereInformationenenthältdieAdobeStockPhotos-Hilfeunterwww.adobe.com/go/adobe_help_stockphotos_1_5_de.
Zugreifen auf Adobe Stock Photos von einem Authentifizierungs-Proxy-Server aus
Wenn Sie sich anmelden müssen, um von Ihrem Computer aus auf das Internet zuzugreifen, zeigt Adobe Stock Photos ein
Dialogfeld an, in das Sie Ihre Anmeldedaten (Benutzername und Kennwort) eingeben können.
Adobe Stock Photosunterstützt eine Standardauthentifizierung für HTTP- und HTTPS-Protokolle. Jenach System werden
Sie unter Umständen aufgefordert, einen Benutzernamen und ein Kennwort für beide Protokolle einzugeben. Wenn sich
eines der Protokolle in Ihrem Netzwerk hinter einem Proxy befindet und das andere nicht, können Sie nicht auf alle
Funktionen von Adobe Stock Photos zugreifen. Der eingegebene Benutzername und das Kennwort werden von Adobe
Stock Photos verschlüsselt auf Ihrem Computer gespeichert.
Hinweis: Zusätzlich zur Abfrage der Proxy-Anmeldeinformationen für Adobe Stock Photos werden Sie in jeder Sitzung in
weiteren Dialogfeldern aufgefordert, Ihre Anmeldeinformationen einzugeben. Wenn die Anmeldeinformationen in Adobe
Stock Photos falsch sind und Sie versuchen, auf einen Adobe Stock Photos-Dienst zuzugreifen, werden Sie erneut aufgefordert,
Ihre Anmeldeinformationen in das entsprechende Dialogfeld einzugeben.
Auf einem Macintosh-Computer muss mindestens Mac OS 10.3 installiert sein, damit Adobe Stock Photos von einem
Authentifizierungs-Proxy-Server aus verwendet werden kann. Die Anmeldeinformationen (Benutzername und
Kennwort), die Sie in das Adobe Stock Photos-Dialogfeld mit den Proxyanmeldeinformationen eingeben, wirken sich auf
die allgemeinen Einstellungen für Benutzername und Kennwort aus und werden in den Systemvoreinstellungen
übernommen.
28
Sie können den Benutzernamen und das Kennwort in den Voreinstellungen von Adobe Bridge ändern oder entfernen.
1 Wählen Sie in Adobe Bridge „Bearbeiten“ > „Voreinstellungen“ (Windows) bzw. „Bridge“ > „Voreinstellungen“
(Mac OS).
2 Wählen Sie „Adobe Stock Photos“ auf der linken Seite und klicken Sie auf die Option zum Eingeben von Proxy-Details.
Hinweis: Die Option zum Eingeben von Proxy-Details wird nur angezeigt, wenn Sie sich hinter einem authentifizierenden
Proxy-Server befinden.
3 Ändern oder löschen Sie den Benutzernamen und das Kennwort.
4 Klicken Sie auf „OK“, um die Voreinstellungen zu schließen.
Aktuelle Informationen zur Proxyauthentifizierung in Adobe Stock Photos finden Sie unter
www.adobe.com/go/aspproxy_de.
Ausführen automatisierter Aufgaben mit Bridge
Ausführen automatisierter Aufgaben
Das Menü „Werkzeuge“ enthält Untermenüs für zahlreiche Befehle, die in den verschiedenen Adobe Creative Suite 3Komponenten zur Verfügungstehen. Bei Installation vonAdobe Photoshop können Siebeispielsweise mit denBefehlen im
Untermenü „Werkzeuge“ > „Photoshop“ Bildpakete sowie Photomerge-Panoramen aus Fotos erstellen, die Sie in Adobe
Bridge auswählen. Die Ausführung dieser Aufgaben in Adobe Bridge spart dabei Zeit, da die einzelnen Dateien nicht
separat geöffnet werden müssen.
Hinweis: Zudem können Fremdanbieter eigene Objekte erstellen und dem Menü „Werkzeuge“ hinzufügen, um die Funktionen
von AdobeBridge zu erweitern. Weitere Informationen zumErstellen von Skripten finden Sie in der Adobe Bridge Referenz zu
JavaScript.
1 Wählen Sie die Dateien bzw. Ordner aus, die Sie verwenden möchten. Bei Auswahl eines Ordners wird der Befehl nach
Möglichkeit auf alle Dateien in dem Ordner angewendet.
2 Wählen Sie „Werkzeuge > [Komponente]“ und dann den gewünschten Befehl. (Wenn in Ihrer Komponente keine
automatisierten Aufgaben verfügbar sind, wird in dem Menü kein Komponentenname angezeigt.)
Weitere Informationen zu spezifischen Befehlen finden Sie in der Dokumentation der jeweiligen Komponente.
Page 32

BRIDGE/VERSION CUE
Benutzerhandbuch
Sie können einen Film schnell vektorisieren, indem Sie mit Bridge den LiveTrace-Befehl für einen Film ausführen, der als
Folgevon Standbilddateien(PSD, BMP, TGAoder TIF)aus AdobeAfter Effects oder Adobe PremierePro exportiert wurde:
Erstellen Sie für eine der Standbilddateien in Adobe Illustrator eine LiveTrace-Vorgabe, wählen Sie anschließend die Folge der
Standbilddateien in Adobe Bridge aus und wählen Sie dann „Werkzeuge“ > „Illustrator“ > „LiveTrace“. Wenn Sie die Bilder
wieder zu einem Videoclip kompilieren möchten, importieren Sie diesoeben als Adobe Illustrator-Sequenz zusammengestellten
Illustrator-Dateien in After Effects oder Premiere Pro. Beachten Sie, dass der LiveTrace-Befehl in Bridge maximal 10 Frames
unterstützt.
Erstellen eines Kontaktabzugs in InDesign
Wenn Adobe InDesign auf Ihrem Computer installiert ist, können Sie mit Bridge einen Kontaktabzug von Bildern in
InDesign erstellen.
1 Wählen Sie in Bridge die Bilder aus, die in den Kontaktabzug aufgenommen werden sollen. Anderenfalls werden alle
aktuell im Inhaltsfenster angezeigten Bilder eingeschlossen.
Hinweis: Sie können andere Bilder auswählen, indem Sie nach dem Öffnen des Dialogfelds „Kontaktabzug“ auf „Dateien“
klicken.
2 Wählen Sie „Werkzeuge“ > „InDesign“ > „InDesign-Kontaktabzug erstellen“.
3 Geben Sie im Dialogfeld „Kontaktabzug“ unter „Layout“ Layout-Optionen für die Miniaturvorschauen an:
• Aktivieren Sie „Automatischer Zeilenabstand“, wenn InDesign den Abstand zwischen den Miniaturen auf dem
Kontaktabzug automatisch einstellen soll. Wenn Sie „Automatischen Zeilenabstand“ deaktivieren, können Sie den
vertikalenundhorizontalenAbstandzwischendenMiniaturenselbstfestlegen.WennSiedenAbstandändern,wirddie
Vorschau des Kontaktabzugs im Dialogfeld automatisch entsprechend aktualisiert.
• Aktivieren Sie „Bildposition durch Drehen optimieren“, um die Bilder unabhängig von ihrer Ausrichtung so zu drehen,
dass sie optimal auf den Kontaktabzug passen.
4 Klicken Sie unter „Objektbeschreibung“ auf die Schaltfläche „Definieren“, um das Dialogfeld „Beschriftung erstellen
oder bearbeiten“ zu öffnen und wählen Sie in der Liste der Objektbeschreibungen den Dateinamen aus.
5 Wenn Sie eine InDesign-Vorlage für den Kontaktabzug verwenden möchten, aktivieren Sie „InDesign-Vorlage
verwenden“. Klicken Sie auf „Vorlage“, um eine Vorlage auszuwählen.
6 Zum Speichern des Kontaktabzugsals PDF-Datei wählen Sie unter „Ausgabeoptionen“ die Option „Als PDF speichern“.
Klicken Sie auf „Ausgabedatei“, um eine InDesign-PDF-Vorgabe auszuwählen.
7 Klicken Sie auf „OK“.
29
Metadaten und Stichwörter
Metadaten
Metadaten bestehen aus standardisierten Dateiinformationen wie Autorname, Auflösung, Farbraum, Copyright und
Schlüsselwörtern. Die meisten Digitalkameras hängen einige Informationen an Bilddateien an, z. B. Höhe, Breite,
Dateiformat und Aufnahmezeitpunkt. Mit Hilfe von Metadaten können Sie Ihren Workflow optimieren und Ihre Dateien
verwalten.
Der XMP-Standard
Metadaten werden im XMP-Standard (Extensible Metadata Platform) gespeichert, auf dem Adobe Bridge, Adobe
Illustrator, Adobe InDesign und Adobe Photoshop aufsetzen. Mit Photoshop® Camera Raw an Bildern vorgenommene
Änderungen werden als XMP-Metadaten gespeichert. XMP basiert auf XML. In den meisten Fällen werden dieMetadaten
in der Datei gespeichert. Ist keine Speicherung der Informationen in der Datei möglich, werden die Metadaten in einer
separaten Datei (ein sogenanntes Filialdokument) gespeichert. XMP ermöglicht den Austausch von Metadaten zwischen
Adobe-Anwendungen und über Publishing-Workflows hinweg. So können Sie z. B. Metadaten aus einer Datei als Vorlage
speichern und die Metadaten dann in andere Dateien importieren.
Page 33

BRIDGE/VERSION CUE
Benutzerhandbuch
Metadaten, die in anderen Formaten, z. B. EXIF, IPTC (IIM), GPS oder TIFF, gespeichert sind, werden synchronisiert und
mit XMP beschrieben, damit sie leichter angezeigt und verwaltet werden können. Andere Anwendungen und Funktionen
(z. B. Adobe Version Cue) verwenden ebenfalls XMP, um Informationen wie Versionshinweise zu speichern. Diese
Informationen können mit Bridge gesucht werden.
Die Metadatenwerden zumeist auchdann mit der Datei gespeichert, wenn sich das Dateiformat ändert, beispielsweise von
PSD in JPG. Die Metadaten bleiben erhalten, wenn Dateien in ein Adobe-Dokument oder -Projekt eingefügt werden.
Mit Hilfe des XMP Software Development Kit (SDK) können Sie die Erstellung, die Verarbeitung und den Austausch von
Metadaten anpassen. Das XMP SDK ermöglicht Ihnen beispielsweise, dem Dialogfeld „Datei-Informationen“ Felder
hinzuzufügen. Weitere Informationen zu XMP und zum XMP SDK enthält die Adobe-Website.
Arbeiten mit Metadaten in Bridge und Adobe Creative Suite-Komponenten
Vieleder leistungsfähigen Adobe Bridge-Funktionenzum Organisieren,Suchen und Verfolgenvon Dateienund Versionen
nutzen die XMP-Metadaten in Dateien. Bridge bietet zwei Möglichkeiten zur Arbeit mit Metadaten: Metadatenbedienfeld
und Dialogfeld „Datei-Informationen“
In einigen Fällen existieren mehrere Ansichten für dieselbe Metadateneigenschaft. Ein Eigenschaftenname kann in einer
Ansicht mit „Autor“ und in einer anderen mit „Ersteller“ beschriftet sein, obwohl beide auf dieselbe Eigenschaft
zurückgreifen. Selbst wenn Sie diese Ansichten für spezifische Arbeitsabläufe anpassen, bleiben sie durch XMP
standardisiert.
30
Verwandte Themen
„Hinzufügen von Metadaten mit dem Dialogfeld „Dateiinformationen““ auf Seite 32
„Arbeiten mit Metadatenvorlagen“ auf Seite 33
„Importieren von Metadaten in ein Dokument“ auf Seite 34
Das Metadatenfenster
Metadaten enthalten Informationen zum Inhalt, Copyright-Status, Ursprung und Verlauf von Dateien. Im
Metadatenfenster können Sie die Metadaten ausgewählter Dateien anzeigen und bearbeiten, anhand von Metadaten nach
Dateien suchen sowie Metadaten mit Hilfe von Vorlagen hinzufügen und ersetzen.
Ein Video zu Metadaten finden Sie unter www.adobe.com/go/vid0094_de.
Je nach ausgewählter Datei und verwendeter Software können die folgenden Arten von Metadaten angezeigt werden:
Dateieigenschaften Hier werden die Merkmale der Datei, wie Größe, Erstellungsdatum und Änderungsdatum,
beschrieben.
IPTC-Kern Hier werden Metadaten angezeigt, die Sie bearbeiten können. Sie können den Dateien Beschriftungen und
Copyright-Informationen hinzufügen. IPTC Core ist eine neue Spezifikation, die im Oktober 2004 vom IPTC
(International Press Telecommunications Council) genehmigt wurde. Sie unterscheidet sich von IPTC (IIM, alt) dadurch,
dass neue Eigenschaften hinzugefügt, gewisse Eigenschaftennamen geändert und einige Eigenschaften gelöscht wurden.
IPTC (IIM, alt) Hier werden Metadaten angezeigt, die Sie bearbeiten können. Wie bei IPTC-Kern können Sie Dateien
Beschriftungen und Copyright-Informationenhinzufügen. Diese Metadaten sind standardmäßig ausgeblendet,da sie vom
neueren IPTC-Kern ersetzt werden. Sie können die älteren IPTC (IIM, alt)-Metadaten jedoch anzeigen, indem Sie unter
„Metadaten“ im Dialogfeld „Voreinstellungen“ die entsprechende Option wählen.
Schriften Hier werden die in den Adobe InDesign-Dateien verwendeten Schriften angezeigt.
Farbfelder Hier werden die in Adobe InDesign- und Adobe Illustrator-Dateien verwendeten Farbfelder angezeigt.
Kameradaten (Exif) Hier werden durch Digitalkameras zugewiesene Informationen angezeigt. Die EXIF-Informationen
enthalten die Kameraeinstellungen während der Aufnahme des Bildes.
GPS Hiermit zeigen Sie Navigationsdaten aus einem Global Positioning System (GPS) an, die in manchen Digitalkameras
verfügbar sind. Fotos ohne GPS-Informationen enthalten keine GPS-Metadaten.
Page 34

BRIDGE/VERSION CUE
Benutzerhandbuch
Camera Raw Hiermit zeigen Sie Einstellungen an, die vom Zusatzmodul Adobe Camera Raw zugewiesen wurden.
Protokoll bearbeiten Es wird ein Protokoll der Änderungen gespeichert, die auf Bilder in Photoshop angewendet wurden.
Adobe Stock Photos Es werden Informationen zu Bildern aus Adobe Stock Photos angezeigt.
Version Cue Hier werden Versionsinformationen für Version Cue-Dateien angezeigt.
DICOM (nur Adobe Photoshop CS3 Extended) Zeigt Informationen zu Bildern im Format DICOM (Digital Imaging and
Communications in Medicine) an.
Festlegen von Voreinstellungen für Metadaten
Sie können angeben, welche Arten von Metadaten im Metadatenfenster angezeigt werden sollen. Außerdem können Sie
festlegen, ob der Metadaten-Placard ein- oder ausgeblendet werden soll. Hierbei handelt es sich eine
Kurzzusammenfassung wichtiger Metadaten, die am oberen Rand des Metadatenfensters angezeigt wird.
Festlegen der im Metadatenfenster angezeigten Metadaten
1 Führen Sie einen der folgenden Schritte durch:
• Wählen Sie im Menü des Fensters „Metadaten“ die Option „Voreinstellungen“ aus.
• Wählen Sie „Bearbeiten“ > „Voreinstellungen“ (Windows) bzw. „Bridge“ > „Voreinstellungen“ (Mac OS) und wählen Sie
dann die Option „Metadaten“ in der Liste auf der linken Seite.
2 Wählen Sie die Metadatenfelder aus, die im Metadatenfenster angezeigt werden sollen.
3 Aktivieren Sie die Option „Leere Felder verbergen“, um Felder auszublenden, die keine Informationen enthalten.
4 Klicken Sie auf „OK“.
31
Ein- oder Ausblenden des Metadaten-Placards
Führen Sie einen der folgenden Schritte durch:
❖
• Um den Metadaten-Placard für einzelne Dateien ein- oder auszublenden, aktivieren bzw. deaktivieren Sie die Option
„Metadaten-Placard anzeigen“ im Menü des Metadatenfensters.
• Um den Metadaten-Placard für alle Dateien ein- oder auszublenden, aktivieren bzw. deaktivieren Sie die Option
„Metadaten-Placard anzeigen“ in den Voreinstellungen für Metadaten.
Anzeigen und Bearbeiten von Metadaten
Metadaten werden im Metadatenfenster, im Dialogfeld „Dateiinformationen“ oder zusammen mit Miniaturen im
Inhaltsfenster angezeigt. Im Metadatenfenster können Metadaten auch bearbeitet werden.
Anzeigen von Metadaten
Führen Sie einen der folgenden Schritte durch:
❖
• Markieren Sie mindestens eine Datei, und zeigen Sie die Informationen im Fenster „Metadaten“ an. Wenn Sie mehrere
Dateien auswählen, werden nur diein allen Dateien gleichen Metadaten eingeblendet.Verwenden Siedie Bildlaufleisten,
um alle Kategorien anzuzeigen. Klicken Sie auf das Dreieck, um den gesamten Inhalt einer Kategorie einzublenden.
Sie können die Schriftgröße in dem Fenster ändern, indem Sie im Menü des Fensters „Schriftgröße vergrößern“ oder
„Schriftgröße verkleinern“ auswählen.
• Markieren Sie mindestens eine Datei und wählen Sie dann „Datei“> „Datei-Informationen“ aus. Wählen Sie dann eine
der Kategorien auf der linken Seite aus.
• Wählen Sie „Ansicht“ > „Als Details“, um die Metadaten neben den Miniaturen im Inhaltsfenster anzuzeigen.
• PositionierenSie den Mauszeiger übereiner Miniatur im Inhaltsbereich. (Die Metadaten werden nur in einer QuickInfo
angezeigt, wenn in den allgemeinen Voreinstellungen „QuickInfos anzeigen“ aktiviert wurde.)
Bearbeiten von Metadaten im Metadatenfenster
1 Klicken Sie auf das Stiftsymbol rechts neben dem Metadatenfeld, das Sie bearbeiten möchten.
Page 35

BRIDGE/VERSION CUE
Benutzerhandbuch
2 Geben Sie Text in das Eingabefeld ein oder fügen Sie Metadaten hinzu.
3 Durch Drücken der Tabulatortaste gelangen Sie zum nächsten Metadatenfeld.
4 Klicken Sie nach der Bearbeitung der Metadaten unten im Metadatenfenster auf die Schaltfläche „Anwenden“ . Um
die Änderungen zu verwerfen, klicken Sie unten im Fenster auf die Schaltfläche „Abbrechen“ .
Anzeigen von Farben (Illustrator und InDesign) oder Schriften (InDesign)
Wenn Sie ein InDesign-Dokument auswählen, werden im Metadatenfenster die im Dokument verwendeten Schriften und
Farbfelder angezeigt. Wenn Sie ein Illustrator-Dokument auswählen, werden im Metadatenfenster die im Dokument
verwendeten Platten und Farbfelder angezeigt.
Ein Video zur Verwendung von Adobe Bridge in einem Design-Workflow finden Sie unter
www.adobe.com/go/vid0190_de.
1 Wählen Sie ein InDesign- oder Illustrator-Dokument im Inhaltsfensters des Adobe Bridge-Fensters aus.
2 Erweitern Sie im Metadatenfenster die Abschnitte „Schriften“ (nur InDesign), „Platten “(nur Illustrator) oder
„Dokument-Farbfelder“.
Hinzufügen von Metadaten mit dem Dialogfeld „Dateiinformationen“
Im Dialogfeld „Datei-Informationen“ werden Kameradaten, andere Dateieigenschaften, ein Bearbeitungsprotokoll,
Copyright- und Autor-Informationen (falls vorhanden) sowie benutzerspezifische Metadaten-Fenster (soweit durch die
Anwendung installiert) angezeigt. Metadaten können mit Hilfe des Dialogfelds „Datei-Informationen“ hinzugefügt
werden. Bei Auswahl mehrerer Dateien wird in dem Dialogfeld angezeigt, ob für ein Textfeld unterschiedliche Werte
vorhanden sind. Informationen, die Sie einem Feld hinzufügen, werden auf alle ausgewählten Felder angewendet.
32
Hinweis: Sie können Metadaten auch im Metadatenfenster, in bestimmten Ansichten des Inhaltsfensters und durch Zeigen auf
die entsprechende Miniatur im Inhaltsfenster anzeigen.
1 Wählen Sie mindestens eine Datei aus.
2 Wählen Sie „Datei“ > „Dateiinformationen“.
3 Wählen Sie in der Liste auf der linken Seite des Dialogfelds eine der folgenden Optionen:
Beschreibung Ermöglicht es Ihnen, Dokumentinformationen zur Datei einzugeben, wie z. B. einen Dokumenttitel, den
Namen des Autors, eine Beschreibung sowie Stichwörter, anhand derer das Dokument bei Suchvorgängen gefunden wird.
Sie könnenden Text auch im Menü rechtsneben den Textfeldern auswählen. Wenn Sie Copyright-Informationen festlegen
möchten, wählenSie im Feld „Copyright-Status“ die Option „Urheberrechtlich geschützt“ aus.Geben Sie anschließend den
Copyright-Vermerk sowie die URL der Person bzw. des Unternehmens an, die/das das Copyright innehat.
Audiodaten 1 Ermöglicht die Eingabe von Informationen zur Audiodatei, darunter Titel, Künstler und Album.
Audiodaten 2 Listet Informationen über die Audiodatei auf, darunter Bitrate, Dauer und Schleifeneinstellungen.
Kategorien Ermöglicht es Ihnen, Informationen auf der Basis von Associated Press-Kategorien einzugeben. Sie können
den Text auch im Menü rechts neben den Textfeldern auswählen. Die Option „Kategorien“ erscheint nur, wenn Adobe
Photoshop installiert ist.
DICOM Listet für DICOM-Bilder Informationen zu Patient, Studie, Bildfolge und Gerät auf. Die Option „DICOM“
erscheint nur, wenn Adobe Photoshop CS3 Extended installiert ist.
Protokoll Zeigt für Bilder, die mit Photoshop gespeichert wurden, Adobe Photoshop-Verlaufsprotokollinformationen an.
Die Option „Protokoll“ erscheint nur, wenn Adobe Photoshop installiert ist.
Kameradaten 1 Hier werden schreibgeschützte Informationen zurKamera und die bei der Aufnahme des Fotos gewählten
Einstellungen angezeigt, darunter Marke, Modell, Verschlussgeschwindigkeit und Blendeneinstellung.
Kameradaten 2 Hier werden schreibgeschützte Informationen zum Foto angezeigt, darunter Pixelabmessungen und
Auflösung.
IPTC-Inhalt Beschreibt den visuellen Inhalt des Bildes.
Page 36

BRIDGE/VERSION CUE
Benutzerhandbuch
IPTC-Kontakt Listet die Kontaktinformationen des Fotografen auf.
IPTC-Bild Enthält beschreibende Informationen zum Bild.
IPTC-Status Listet Workflow- und Copyright-Informationen auf.
Adobe Stock Photos Zeigt schreibgeschützte Informationen zu Bildern aus Adobe Stock Photos an.
Videodaten 1 Hier werden Informationen über die Videodatei angezeigt, darunter die Video-Framebreite und -höhe.
Außerdem können Sie hier Informationen über die Videodatei eingeben, darunter Band- und Szenenname.
Videodaten 2 Listet Informationen über das Video auf, darunter einen alternativen Bandnamen und Zeitcodewerte.
Ursprung Ermöglicht esIhnen, Dateiinformationenfür „News-Outlets“ einzugeben, wiez. B. Angabendazu, wannund wo
die Datei erstellt wurde, Angaben zur Übertragung, spezielle Anweisungen zum Umgang mit der Datei und HeadlineInformationen. Sie können den Text auch im Menü rechts neben den Textfeldern auswählen.
Erweitert Zeigt Felder und Strukturen zum Speichern von Metadaten unter Verwendung von Namespaces und
Eigenschaften an, z. B. Dateiformat sowie XMP-, EXIF- und PDF-Eigenschaften. Die aufgeführten Informationen können
wie folgt behandelt werden:
• Um die Metadaten in eine Textdatei zu exportieren (mit der Dateinamenerweiterung „.xmp“), klicken Sie auf
„Speichern“.
• Um die Metadaten in den vorhandenen Dateien durch Metadaten in einer XMP-Datei zu ersetzen, klicken Sie auf
„Ersetzen“. Die Werte vorhandener Eigenschaften werden durch die neuen Werte ersetzt.
• Um die Metadaten in den vorhandenen Dateien den Metadaten in einer XMP-Datei hinzuzufügen, klicken Sie auf
„Anhängen“. Werte in vorhandenen Eigenschaften werden dabei nicht ersetzt. Stattdessen werden die neuen Werte,
sofern vorhanden, angehängt bzw. eingefügt. („Anhängen“ ist nicht verfügbar, wenn Sie mehrere Dateien ausgewählt
haben.)
• Um die aktuell ausgewählte Eigenschaft „Erweitert“ zu entfernen, klicken Sie auf „Löschen“. Wenn Sie beim Klicken die
Umschalttaste gedrückt halten, können Sie auch mehrere Eigenschaften auswählen.
Hinweis: Halten Sie die Alt-Taste (Windows) oder die Wahltaste (Mac OS) gedrückt, um diese Befehle in „Alle ersetzen“, „Alle
anhängen“ und „Alle löschen“ zu ändern („Alle anhängen“ ist nicht verfügbar, wenn Sie mehrere Dateien ausgewählt haben).
Diese Befehle wirken sich dann auf alle Informationenin der Datei aus, d. h. auf die EXIF-Informationen, die nicht durch den
Benutzer bearbeitbar sind, wie z. B. dieAngabe zurBlende und die Photoshop-Datei-ID-Information, aber auch auf die durch
den BenutzerbearbeitbarenInformationen, wie z. B. Dokumenttitel und Stichwörter. Durch Drücken der Alt-Taste (Windows)
oder der Wahltaste (Mac OS)blenden Sie zudem die Schaltfläche „Zurücksetzen“ ein, überdie Sie die vorherigen Einstellungen
wiederherstellen können.
33
4 Geben Sie die Informationen ein, die im angezeigten Feld hinzugefügt werden sollen.
5 Klicken Sie auf „OK“, um die Änderungen zu übernehmen.
Arbeiten mit Metadatenvorlagen
Zum Erstellen neuer Metadatenvorlagen in Bridge können Sie entweder den Befehl „Metadatenvorlage erstellen“
verwenden oder die Metadaten im Dialogfeld „Dateiinformationen“ ändern und dann als Vorlage speichern.
Sie können Metadaten in einer Vorlage speichern und als Ausgangspunkt für das Einfügen von Metadaten in InDesignDokumente und andere Dokumente, die mit XMP-fähiger Software erstellt wurden, verwenden. Von Ihnen erstellte
Vorlagen werden an einem freigegebenen Speicherort abgelegt, auf den alle XMP-fähigen Anwendungen Zugriff haben.
Sie können Metadaten auch als XMP-Datei speichern, um sie mit anderen Benutzern gemeinsam zu verwenden oder auf
andere Dateien anzuwenden. Im Gegensatz zu Metadatenvorlagen werden die XMP-Dateien nicht im Menü
„Dateiinformationen“ angezeigt.
Erstellen einer Metadatenvorlage
1 Wählen Sie „Werkzeuge“ > „Metadatenvorlage erstellen“.
2 Geben Sie im Feld „Vorlagenname“ einen Namen ein.
Page 37

BRIDGE/VERSION CUE
Benutzerhandbuch
3 WählenSieindenFelderndesDialogfelds„Metadatenvorlageerstellen“Metadatenaus,dieindieVorlageaufgenommen
werden sollen, und geben Sie Werte für die Metadaten in die Textfelder ein. (Wenn Sie eine Metadaten-Option auswählen
und das entsprechende Textfeld leer lassen, löscht Bridge existierende Metadaten, sobald Sie die Vorlage zuweisen.)
Sie können Metadaten einer vorhandenen Vorlage schnell an eine neue Vorlage anhängen, indem Sie den Befehl
„Metadaten anhängen“ im Menü oben rechts im Dialogfeld „Metadatenvorlage erstellen“ wählen und eine vorhandene
Vorlage auswählen.
4 Klicken Sie auf „Speichern“.
Speichern von Metadaten als Vorlage oder XMP-Datei im Dialogfeld „Dateiinformationen“
1 Wählen Sie „Datei“ > „Dateiinformationen“.
2 Führen Sie einen der folgenden Schritte durch:
• Sollen die Metadaten als Vorlage gespeichert werden, klicken Sie oben im Dialogfeld auf das Dreieck und wählen Sie
„Metadatenvorlage speichern“. Geben Sie einen Namen für die Vorlage ein und klicken Sie auf „Speichern“.
• Sollen die Metadaten als XMP-Datei gespeichert werden, klicken Sie im Bereich „Erweitert“ des Dialogfelds auf
„Speichern“. Geben Sie einen Dateinamen ein, wählen Sie einen Speicherort für die Datei aus und klicken Sie auf
„Speichern“.
Wählen Sie „Vorlagen anzeigen“ im Menü „Dateiinformationen“, um Metadatenvorlagen im Explorer (Windows) bzw.
Finder (Mac OS) anzuzeigen.
34
Anzeigen oder Löschen von Metadatenvorlagen
1 Wählen Sie „Datei“ > „Dateiinformationen“.
2 Wählen Sie eine der folgenden Optionen im Menü oben rechts im Dialogfeld „Dateiinformationen“:
• WählenSie„Metadatenvorlagelöschen“,umeinevorhandeneMetadatenvorlagezulöschen.WählenSiedieVorlageim
Menü des Dialogfelds aus und klicken Sie auf „Löschen“.
• Wählen Sie „Vorlagen anzeigen“, um den Ordner mit den Metadatenvorlagen zu öffnen.
3 Klicken Sie auf „OK“.
Anwenden von Metadatenvorlagen auf Dateien in Bridge
1 Wählen Sie mindestens eine Datei aus.
2 Wählen Sie im Menü des Fensters „Metadaten“ oder im Menü „Werkzeuge“ einen der folgenden Befehle aus:
• „Metadaten anhängen“, gefolgt vom Namen der Vorlage. Durch diesen Befehl werden die Metadaten in der Vorlage nur
angewendet, wenn kein Metadatenwertbzw.keine Eigenschaftin der Datei definiert ist. („Anhängen“ ist nichtverfügbar,
wenn Sie mehrere Dateien ausgewählt haben.)
• „Metadaten ersetzen“, gefolgt vom Namen der Vorlage. Durch diesen Befehl werden die vorhandenen Metadaten in der
Datei durch die Metadaten in der Vorlage ersetzt.
Importieren von Metadaten in ein Dokument
1 Wählen Sie „Datei“ > „Dateiinformationen“.
2 Führen Sie einen der folgenden Schritte durch:
• Klicken Sie oben im Dialogfeld „Dateiinformationen“ auf das Dreieck und wählen Sie im oberen Bereich des Menüs
einen Vorlagennamen aus. Die aktuellen Metadaten werden daraufhin durch die Metadaten aus der ausgewählten
Vorlage ersetzt. Wenn Sie stattdessen die aktuellen Metadaten anhängen möchten, halten Sie die Strg-Taste (Windows)
bzw. Befehlstaste (Mac OS) gedrückt, während Sie den Vorlagennamen auswählen.
Hinweis: Bevor Sie Metadaten aus einer Vorlage importieren können, müssen Sie zunächst eine Metadatenvorlage speichern.
• Klicken Sie im Dialogfeld „Dateiinformationen“ im Abschnitt „Erweitert“ auf „Ersetzen“, um die aktuellen
Informationen durch die in der XMP-Datei gespeicherten Informationen zu ersetzen. Wählen Sie die XMP-Datei mit
den zu importierenden Metadaten aus und klicken Sie auf „Öffnen“.
Page 38

BRIDGE/VERSION CUE
Benutzerhandbuch
• Klicken Sie im Dialogfeld „Dateiinformationen“ im Abschnitt „Erweitert“ auf „Anhängen“, um in einer XMP-Datei
gespeicherte Informationen an die aktuellen Dateiinformationen anzuhängen. („Anhängen“ ist nicht verfügbar, wenn
Sie mehrere Dateien ausgewählt haben.) Jedes Dateiinformationsfeld, das keine Daten enthält, wird mit dem Inhalt der
Datei aktualisiert. Die Stichwörter aus der Datei werden immer an die bereits vorhandenen Stichwörter angehängt.
Nach dem Importieren einer Metadatenvorlage können Sie das Erstellungsdatum schnell aktualisieren, indem Sie im
Dialogfeld „Dateiinformationen“ unter „Ursprung“ auf „Heute“ klicken.
Zuweisen von Stichwörtern zu Dateien
Im Stichwortfenster können Sie Adobe Bridge-Stichwörter erstellen und zu Dateien zuweisen. Stichwörter lassen sich in
hierarchische Kategorien gruppieren, die aus über- und untergeordneten Stichwörtern bestehen (so genannte
untergeordnete Stichwörter). Mit Hilfe von Stichwörtern können Sie Dateien anhand ihres Inhalts erkennen. Sie können
beispielsweise im Filterfenster alle Dateien in einem Ordner anzeigen, in denen gemeinsame Stichwörter verwendet
werden. Darüber hinaus können Sie mit dem Suchen-Befehl die Dateien ermitteln, in denen sich das festgelegte Stichwort
befindet.
Verwandte Themen
„Sortieren und Filtern von Dateien“ auf Seite 20
Erstellen neuer Stichwörter oder untergeordneter Stichwörter
1 Wählen Sie im Stichwortfenster ein Stichwort aus.
Wenn beispielsweise das Stichwort „Namen“ ausgewählt ist, wird beim Hinzufügen eines neuen Stichwortes auf derselben
Ebene ein Stichwort erstellt (z. B. „Sport“). Beim Hinzufügen eines neuen untergeordneten Stichwortes können Sie unter
dem Stichwort „Namen“ ein Stichwort erstellen (z. B. „Juanita“).
35
2 Klicken Sie auf die Schaltfläche „Neues Stichwort“ bzw. „Neues Stichwortset“ oder wählen Sie „Neues
Stichwort“ bzw. „Neues Stichwortset“ im Menü des Fensters.
3 Geben Sie das Stichwort ein und drücken Sie die Eingabetaste (Windows) bzw. den Zeilenschalter (Mac OS).
Wenn ein übergeordnetes Stichwort nur aufgrund der Struktur verwendet werden soll, sollten Sie das Stichwort in eckige
Klammern setzen, z. B. [Namen]. Stichwörter in eckigen Klammern können nicht zu Dateien hinzugefügt werden.
Sie können Stichwörter auch über das Feld „Suchen“ unten im Stichwortfenster hinzufügen. Kennzeichnen Sie
untergeordnete Stichwörter durch ein Komma und separate Einträge durch ein Semikolon. Um z. B. „Los Angeles“ zur
Kategorie „Orte“ hinzuzufügen, wählen Sie das Stichwort „Orte“, geben Los Angeles ein und klicken anschließend auf die
Schaltfläche „Neues untergeordnetes Stichwort“.
Hinzufügen von Stichwörtern oder Stichwortsets zu Dateien
1 Wählen Sie die Datei bzw. die Dateien aus, zu der/denen die Stichwörter hinzugefügt werden sollen.
2 Klicken Sie im Stichwortfenster auf das Kontrollkästchen neben dem Namen des Stichwortes bzw. untergeordneten
Stichwortes. Wählen Sie bei gedrückter Umschalttaste alle übergeordneten Stichwörter aus.
Im Kontrollkästchen neben dem Stichwort wird ein Häkchen angezeigt, wenn es zu einer ausgewählten Datei hinzugefügt
wurde. Wenn Sie mehrere Dateien auswählen, das Stichwort aber nur zu einigen davon hinzugefügt wurde, wird im
Kontrollkästchen des Stichwortes ein Bindestrich (-) angezeigt.
Hinweis: Wenn Sie bei gedrückter Umschalttaste ein untergeordnetes Stichwort auswählen, werden auch die übergeordneten
Stichwörter zu der Datei hinzugefügt. Um das Verhalten so zu ändern, dass beim Klicken auf ein untergeordnetes Stichwort
automatisch die übergeordneten Stichwörter hinzugefügt werden (und beim Auswählen bei gedrückter Umschalttaste nur die
untergeordneten Stichwörter hinzugefügt werden),wählen Siein denVoreinstellungen für Metadaten dieOption „Automatisch
übergeordnete Stichwörter anwenden“.
Page 39

BRIDGE/VERSION CUE
Benutzerhandbuch
Entfernen von Stichwörtern aus einer Datei
• Um das Häkchenzu entfernen, wählen Sie dieDatei aus undklicken Sie auf dasKontrollkästchenneben dem Namen des
Stichwortes bzw. Stichwortsets. Um die Häkchen allerübergeordneten Stichwörter ebenfalls zu deaktivieren, klicken Sie
bei gedrückter Umschalttaste auf das Kontrollkästchen des Stichwortes.
• Umdas Entferneneines Häkchenszu erzwingen,klicken Siebei gedrückter Alt-Taste (Windows) bzw. Optionstaste(Mac
OS) auf das Kontrollkästchen. Diese Methode ist besonders geeignet, wenn Sie mehrere Dateien auswählen, das
Stichwort jedoch nur auf einige davon angewendet wurde. In diesem Fall wird im Kontrollkästchen ein Bindestrich
angezeigt. Um das Entfernen eines Häkchens von einem Stichwort und allen dazugehörigen übergeordneten
Stichwörternzu erzwingen,klicken Sie beigedrückter Alt- und Umschalttaste (Windows) bzw.bei gedrückterWahl- und
Umschalttaste (Mac OS) auf Kontrollkästchen des Stichwortes.
• Wählen Sie die Datei aus und wählen Sie dann im Menü des Stichwortfensters die Option „Stichwörter entfernen“. Um
alle Stichwörter aus der Datei zu entfernen, klicken Sie auf „Ja“.
Verwalten von Stichwörtern
❖
Führen Sie einen der folgenden Schritte durch:
• WennSieeinStichwortumbenennenmöchten,müssenSiedasStichwortbzw.dasStichwortsetauswählenundimMenü
des Fensters auf „Umbenennen“ klicken. Anschließend überschreiben Sie den Namen im Fenster und drücken die
Eingabetaste (Windows) bzw. den Zeilenschalter (Mac OS).
Hinweis: Wenn Sieein Stichwort umbenennen, wird dessenName nur in denausgewählten Dateien geändert.In allenanderen
Dateien, zu denen das Stichwort zuvor hinzugefügt wurde, bleibt das Originalstichwort erhalten.
36
• Sie können ein Stichwort in eine andere Stichwortgruppe verschieben, indem Sie es auf das übergeordnete Stichwort
ziehen, indem es angezeigt werden soll, und dann die Maustaste loslassen.
• Sie löschen ein Stichwort, indem Sie aufseinen Namen und dann im Fenster auf die Schaltfläche „Stichwort löschen“
oder im Menü auf „Löschen“ klicken.
Hinweis: Stichwörter, die Sie von anderen Benutzern erhalten, werden in der Kategorie „[Andere Stichwörter]“ angezeigt, bis
Sie sie einer Kategorie zugewiesen haben. Um diese Stichwörter dauerhaft in Adobe Bridge zu übernehmen, klicken Sie mit der
rechtenMaustaste(Windows)oder bei gedrückter STRG-Taste (Mac OS) auf dasStichwort und wählendann imKontextmenü
„Festlegen“.
• Umdie Stichwortkategorien ein-oder auszublenden, klicken Sie auf denPfeil neben der Kategorieoder wählen imMenü
des Fensters die Option „Alle auffalten“ bzw. „Alle zusammenfalten“.
• UmanhandvonStichwörternnachDateienzusuchen,wählenSieimMenüdesStichwortfenstersdieOption„Suchen“.
(Siehe „Suchen nach Dateien und Ordnern“ auf Seite 18.)
Hinweis: Sie können Stichwörter in den Suchergebnissen für Adobe Stock Photos nicht ändern.
Suchen von Stichwörtern
❖
Im Feld unten im Stichwortfenster können Sie das gesuchte Stichwort eingeben.
Standardmäßig werden alle Stichwörter markiert, in denen die eingegebenen Zeichen vorhanden sind. Das erste Stichwort
wird in Grün markiert, alle folgenden Stichwörter in Gelb. Klicken Sie auf „Nächstes Stichwort suchen“ oder „Vorheriges
Stichwort suchen“, um ein Stichwort zu finden, das anders markiert wurde.
Um nur Stichwörter zu markieren, die mit den eingegebenen Zeichen beginnen, wählen Sie in den Voreinstellungen für
Metadaten unter „Stichwort-Suchmethode“ die Option „Beginnt mit“. Wenn z. B. „Enthält“ ausgewählt ist, werden bei der
Eingabe von „in“ „Indiana“ und „Maine“ markiert. Ist die Option „Beginnt mit“ aktiviert, wird nur „Indiana“ hervorgehoben.
Importieren oder exportieren von Stichwörtern
Sie können Textdateien mitTabulatoreinzugimportieren, dieaus anderen Anwendungen wie Adobe Photoshop Lightroom
exportiert wurden. Sie können auch Adobe Bridge-Stichwörter als Textdateien exportieren.
• Um eine Stichwortdateiin Adobe Bridgezu importieren, ohne die vorhandenenStichwörter zuentfernen, wählen Sieim
Menü des Stichwortfensters „Importieren“ und doppelklicken dann auf die zu importierende Datei.
Page 40

BRIDGE/VERSION CUE
Benutzerhandbuch
• Um eine Stichwortdatei in Adobe Bridge zu importieren und die vorhandenen Stichwörter zu entfernen, wählen Sie im
Menü des Stichwortfensters „Leeren und importieren“ und doppelklicken dann auf die zu importierende Datei.
• Umeine Stichwortdatei zu exportieren, wählenSie imMenü des Stichwortfensters die Option „Exportieren“, geben einen
Dateinamen an und klicken auf „Speichern“.
Verwenden von Version Cue in Bridge
Arbeiten mit Version Cue in Adobe Bridge
Adobe Bridge und Version Cuearbeiten zusammen und bieten Ihnen eine einfacheMöglichkeit, Version Cue-Dateien und
-Projekte zu verwalten und darauf zuzugreifen. Verwenden Sie das Inspektorfenster in Bridge, um Informationen zu
Version Cue-Servern, -Projekten und -Elementen anzuzeigen, zu durchsuchen und zu bearbeiten. Das Inspektorfenster
enthält mit Hyperlinks versehene Aufgaben, über die Sie mit Version Cue-Servern und -Projekten arbeiten können.
Version Cue-Schaltflächen im Inhaltsfenster von Bridge vereinfachen den Zugriff auf und die Implementierung von
Version Cue-Befehlen.
In Bridge können die folgenden Version Cue-Aufgaben ausgeführt werden. Anweisungen zur Durchführung dieser
Aufgaben finden Sie in der Version Cue-Hilfe.
• Zugreifen auf Version Cue-Server, Erstellen von Version Cue-Projekten, Bearbeiten von Projekteigenschaften und
Hinzufügen von Dateien zu Projekten. Sie können Bridge auch verwenden, um Version Cue-Projekte zu löschen oder
die Verbindung zu ihnen zu trennen.
• Öffnen von Projektdateien und Verschieben oder Kopieren dieser Dateien zwischen Version Cue-Projekten, Löschen
oder Wiederherstellen von Version Cue-Dateien und Entfernen lokaler Kopien von Projektdateien.
• Suchen nachProjektdateien anhandvon Dateiinformationenwie Versionskommentaren, Stichwörternoder in der Datei
enthaltenen Schriften.
• Auschecken einer Projektdatei zur Vorbereitung der Offline-Bearbeitung, ohne die Datei zu öffnen.
• Einchecken von Versionen von Adobe- und Nicht-Adobe-Projektdateien.
• Anzeigen, Löschen und Hochstufen früherer Versionen, ohne die Dateien in ihrer Originalanwendung zu öffnen.
• Synchronisieren von Dateien.
• Feststellen der Verfügbarkeit und des Status von Version Cue-Servern und -Projekten anhand von Statussymbolen.
37
Überprüfen von Version Cue-Dateien in Bridge
Das Inspektorfenster in Bridge enthält kontextbezogene Informationen über Version Cue-Server, -Projekte und mit
Version Cue verwaltete Elemente, je nachdem, welches Objekt im Inhaltsfenster ausgewählt ist. Wenn Sie zum Beispiel ein
Version Cue-Projekt auswählen, werden im Inspektorfenster Informationen über Projekteigenschaften sowie mit
Hyperlinks versehene Aufgaben angezeigt, über die Sie den Projekt-Papierkorb einsehen, Projektdateien synchronisieren
oder Projekteigenschaften bearbeiten können.
Page 41

BRIDGE/VERSION CUE
Benutzerhandbuch
Version Cue-Projekt im Bridge-Inspektorfenster
Server-, Projekt- und Elementinformationen werden im oberen Bereich des Inspektorfensters und die verfügbaren mit
Hyperlinks versehenen Aufgaben im unteren Bereich des Fensters angezeigt. In den Voreinstellungen für den Inspektor
können Sie festlegen, welche Informationen im Inspektorfenster angezeigt werden sollen.
38
Weitere Informationen zur Durchführung bestimmter Version Cue-Aufgaben finden Sie in der Version Cue-Hilfe.
Anzeigen von Version Cue-Informationen im Inspektorfenster
1 Wählen Sie im Inhaltsfenster den Version Cue-Server bzw. das -Projekt oder -Element aus, für den bzw. das
Informationen angezeigt werden sollen.
2 Wählen Sie „Fenster“ > „Inspektorfenster“.
Bridge zeigt Informationen und Aufgaben (sofern verfügbar) zum Server, Projekt oder Element an.
3 Zur Durchführung einer Aufgabe klicken Sie auf den entsprechenden Hyperlink.
Hinweis: Bei einigen Aufgaben müssen Sie sich beim Dienstprogramm Versio Cue-Administration anmelden.
Kopieren von Informationen aus dem Inspektorfenster
Die Möglichkeit, Informationen aus dem Inspektorfenster zu kopieren, ist besonders nützlich, wenn Sie den Text eines
längeren Versionskommentars benötigen.
❖ Klicken Sie mit der rechten Maustaste (Windows) bzw. bei gedrückter Control-Taste (Mac OS) auf die zu kopierenden
Informationen und wählen Sie „[Elementname] kopieren“. KlickenSiebeispielsweisemitderrechtenMaustasteaufeinen
Versionskommentar und wählen Sie „[Versionskommentar] kopieren“.
Festlegen von Voreinstellungen für den Inspektor
1 Wählen Sie „Bearbeiten“ > „Voreinstellungen“ (Windows) bzw. „Bridge“ > „Voreinstellungen“ (Mac OS) und klicken Sie
dann auf „Inspektor“.
2 Wählen Sie die im Inspektorfenster anzuzeigenden Elemente aus und klicken Sie auf „OK“. Wählen Sie beispielsweise
„Version Cue-Projektfenster“, um Informationen und Aufgaben für ein ausgewähltes Version Cue-Projekt anzuzeigen.
Page 42

BRIDGE/VERSION CUE
Benutzerhandbuch
Eröffnen eines Meetings mit Bridge
Eröffnen eines Meetings
Sie können in Bridge eine Echtzeit-Internetkonferenz starten, um Ihren Desktop freizugeben und Dokumente zu
überprüfen. Die Teilnehmer melden sich dabei mit ihren eigenen Computern in einem webbasierten Meeting-Bereich an.
Zum Starten und Teilnehmen an Meetings müssen Sie über ein Konto verfügen. Klicken Sie auf die Schaltfläche „Meeting
eröffnen“ in Bridge, um sich anzumelden oder ein Testkonto zu eröffnen.
Der Befehl „Meeting eröffnen“ ist nur in der englischen, französischen und deutschen Version von Bridge verfügbar.
1 Zum Eröffnen eines Meetings führen Sie einen der folgenden Schritte durch:
• Wählen Sie „Meeting eröffnen“ im Favoritenfenster.
• Wählen Sie „Werkzeuge“ > „Meeting eröffnen“.
2 Führen Sie im Dialogfeld einen der folgenden Schritte aus:
• Wenn Sie ein Konto haben, klicken Sie auf „Anmelden“. Geben Sie die URL-Adresse des Meetings, den Anmeldenamen
und das Kennwort für Ihr Konto ein und klicken Sie anschließend auf „Anmelden“. Das Konto verwendet als
Anmeldenamen Ihre Adobe-ID (Ihre E-Mail-Adresse).
• Wenn Sie kein Konto haben, klicken Sie auf „Testkonto anlegen“ und befolgen Sie die Anweisungen auf dem Bildschirm.
3 Führen Sie einen der folgenden Schritte durch:
• Um Teilnehmer zu einem Meeting einzuladen, klicken Sie auf die Option „E-Mail-Einladung senden“, geben Sie die E-
Mail-Adressen der gewünschten Teilnehmer ein und klicken Sie auf „Senden“.
• Um das auf dem Bildschirm angezeigte Dokument freizugeben, klicken Sie auf „Meinen Bildschirm freigeben“.
Sobald Teilnehmer sich zum Meeting anmelden, werden ihre Namen in der Teilnehmerliste angezeigt.
39
4 Führen Sie einen der folgenden Schritte durch:
• Geben Sie in den Chat-Pod eine Nachricht ein, wählen Sie den Empfänger der Nachricht und klicken Sie auf die
Schaltfläche „Nachricht senden“.
• Machen Sie sich im Hinweis-Pod Notizen und senden Sie diese nach dem Meeting (nur Moderatoren).
• Wenn ein anderer Teilnehmer seinen Desktop freigeben soll, wählen Sie in der Teilnehmerliste den Namen der Person
aus, klicken Sie auf die Schaltfläche „Benutzerrolle festlegen“ und wählen Sie „Als Moderator festlegen“
Teilnahme an einem Meeting
Wenn Sie kein Konto haben, können Sie als Gast an einem Meeting teilnehmen.
1 Klicken Sie in der E-Mail-Einladung auf die URL-Adresse für das Meeting oder geben Sie die Meeting-URL in das
Adressfeld eines Browsers ein.
2 Geben Sie den Anmeldenamen und das Kennwort für Ihr Konto ein oder melden Sie sich als Gast an.
3 Führen Sie im Meeting einen der folgenden Schritte durch:
• Zum Senden einer Nachricht geben Sie den gewünschten Text in den Chat-Pod ein, wählen Sie den Empfänger der
Nachricht und klicken Sie auf die Schaltfläche „Nachricht senden“.
• Um den Inhalt des Chat-Pods zu löschen oder die Schriftgröße zu ändern, klicken Sie auf die Schaltfläche „Pod-
Optionen“ und wählen Sie eine Option.
Page 43

BRIDGE/VERSION CUE
Benutzerhandbuch
Voreinstellungen für Meetings
Wenn Sie ein Meeting eröffnen, werden die Meeting-URL und der Anmeldename in den Meeting-Voreinstellungen
gespeichert. Zum Ändern Ihrer Kontoeinstellungen wählen Sie „Bearbeiten“ > „Voreinstellungen“ (Windows) bzw.
„Bridge “ > „Voreinstellungen“ (Mac OS) und wählen Sie links die Option „Meetings“ aus.
Hinweis: Der Anmeldename für Ihr Konto ist Ihre Adobe-ID. Zum Ändern Ihres Anmeldenamens erstellen Sie unter
Adobe.com eine neue Adobe-ID.
40
Page 44

Kapitel 3: Adobe Version Cue
Adobe Version Cue® CS3 ist ein Dateimanager, der in Adobe Creative Suite 3 Design Premium und Standard, Adobe
Creative Suite 3 Web Premium und Standard und Adobe Creative Suite 3 Master Collection enthalten ist. Version Cue
ermöglicht die Versionsverwaltung sowie die Ressourcenverwaltung in Creative Suite-Komponenten, die Version Cue
unterstützen, wie z. B. Adobe Acrobat, Adobe Flash, Adobe Illustrator, Adobe InDesign, Adobe Photoshop, Adobe Bridge
und Adobe InCopy.
Arbeiten mit Adobe Version Cue
Version Cue
Version Cue ist ein Dateimanager, der in Creative Suite 3 Design, Web und Master Collection enthalten ist und aus zwei
Teilen besteht:Version Cue Server und Version Cue Connectivity. Version Cue Server kannlokal oder auf einem speziellen
Computer installiert und für die Verwaltung von Version Cue-Projekten sowie für PDF-Überprüfungen verwendet
werden. Version Cue-Konnektivität ist im Lieferumfang aller Version Cue-kompatiblen Creative Suite-Komponenten
enthalten (Acrobat, Flash, Illustrator, InDesign, InCopy, Photoshop und Bridge), so dass Sie eine Verbindung zu
Version Cue-Servern herstellen können.
41
Mit Version Cue können Sie Versionen einer Datei bei der Arbeit nachverfolgen und mithilfe von Dateifreigaben,
Versionskontrolle, Sicherungen, Onlineüberprüfungen und der Möglichkeit, Dateien ein- und auszuchecken, in
Arbeitsgruppen zusammenarbeiten.Mit Version Cue können Sie verwalteteDateien privaten oderfreigegebenen Projekten
zuordnen.
Version Cue und Adobe Bridge sind integrierte Anwendungen: Nutzen Sie Bridge als Dateibrowser für Version CueProjekte. Mit Bridge können Sie auf Version Cue-Server, -Projekte und -Dateien zugreifen und Informationen zu Inhalten
suchen und vergleichen, die mit Version Cue verwaltet werden.
Verwenden Sie Version Cue Server Administration, um Benutzerzugriffsrechte, Projekte und PDF-Überprüfungen zu
erstellen und zu verwalten, Sicherungskopien zu administrieren, Inhalte zu exportieren und erweiterte Version CueServerinformationen festzulegen.
Ein Video zur Verwendung von Version Cue finden Sie unter www.adobe.com/go/vid0112_de.
Verwandte Themen
„Zugreifen auf Version Cue-Funktionen“ auf Seite 43
„Arbeiten mit dem Version Cue-Server“ auf Seite 47
„Version Cue Server Administration“ auf Seite 71
„Version Cue-PDF-Überprüfungen“ auf Seite 82
Grundlegendes zu Version Cue
Version Cue-Server
Bei der Standardinstallation von Creative Suite 3 Design, Web und Master Collection wird auf dem Computer ein
Version Cue-Server installiert, aber nicht aktiviert. Version Cue-Server speichern Version Cue-Projekte und die
zugehörigen Inhalte. Den Version Cue-Server rufen Sie über das Dialogfeld „Adobe Bridge“ oder „Adobe“ in Creative
Suite-Komponenten auf, die Version Cue unterstützen. Sie können denVersion Cue-Server aufdem Computer startenoder
auf einem speziellen Computer, auf den andere Benutzer im Netzwerk zugreifen können, installieren und ausführen.
Page 45

BRIDGE/VERSION CUE
Benutzerhandbuch
Wenn Sie den Version Cue-Server zum ersten Mal aktivieren, müssen Sie die ersten Servereinstellungen angeben, wie z. B.
ein Kennwort für den Systemadministrator, einenServernamen und Einstellungen für die Anzeigesowie zum Erstellen von
Benutzerkonten.
Version Cue Server Administration
Wenn Sie den Version Cue-Server installiert und aktiviert haben, können Sie mithilfe von Ver s i on C u e S e r ver
Administration Benutzer einrichten, Projekte erstellen und die zugehörigen Eigenschaften festlegen, PDF-Überprüfungen
erstellen und verwalten und den Version Cue-Server konfigurieren.
Version Cue-Projekte
In Version Cue werden zusammengehörige Dateien und Ordner in Projekten gespeichert. Projekte werden auf
Version Cue-Servern gespeichert.In Projektenwerden dieHauptkopienvon Dateien,die dem Projekt hinzugefügt werden,
sowie Dateimetadaten wie Versionsinformationen und Kommentare gespeichert.
Lokale Projektdateien und Serverversionen
Beim Öffnen oder Bearbeiten einer Datei über ein Version Cue-Projekt (die Datei wird beim Auschecken vonVersion Cue
gekennzeichnet) werden auf der Festplatte lokale Projektdateien erstellt. Änderungen an der lokalen Projektdatei speichern
Sie, indem Sie auf „Datei“ > „Speichern“ klicken. Auf diese Weise wird die lokale Datei auf der Festplatte, jedoch nicht die
Datei auf dem Version Cue-Server aktualisiert.
Wenn Sie die Änderungen an der lokalen Projektdatei auf dem Version Cue-Server einchecken möchten, erstellen Sie
mithilfe des Befehls „Einchecken“ eine Ve r si o n. Versionen stellen eine Momentaufnahme der Datei zu einem bestimmten
Zeitpunkt dar.
42
Auf dem Version Cue-Server werden alle Versionen einer Datei gepseichert, sodass Sie frühere Versionen anzeigen, als
aktuelle Version festlegen oder nicht mehr benötigte oder veraltete Versionen löschen können.
Versionskontrolle
Mithilfe von Version Cue können auf eine Datei auf dem Version Cue-Server mehrere Benutzer zugreifen. Wenn zwei
Benutzer eine Datei auf dem Version Cue-Server bearbeiten möchten, aktiviert Version Cue die Ve rs i on s ko nt r ol le , wobei
der zweite Benutzer informiert wird, dass die Datei ausgecheckt ist. Version Cue überlässt dann Ihnen die Entscheidung,
wie Sie fortfahren möchten.
Verwandte Themen
„Zugreifen auf Version Cue-Funktionen“ auf Seite 43
„Arbeiten mit dem Version Cue-Server“ auf Seite 47
„Version Cue Server Administration“ auf Seite 71
„Arbeiten mit Version Cue-Projekten“ auf Seite 53
„Informationen zu lokalen Projektdateien“ auf Seite 59
„Version Cue-Versionen“ auf Seite 66
„Bearbeiten von Dateien, die von einem anderen Benutzer ausgecheckt wurden“ auf Seite 61
Version Cue-Workflow
Vor der Verwendung von Version Cue-Funktionen müssen Sie den Version Cue-Server installieren und konfigurieren, ein
Projekt erstellen und dem Projekt Benutzer zuweisen.
Page 46

BRIDGE/VERSION CUE
Benutzerhandbuch
1. Installieren und Konfigurieren des Version Cue-Servers
Bei der Installation von Creative Suite 3 Design, Web und Master Collection wird auf dem Computer ein Version CueServer installiert, aber nicht aktiviert. Sie können den Server aktivieren, um eine einfache Dateifreigabe zu ermöglichen.
WennSiemitVersionCueverwalteteInhalteineinerArbeitsgruppefreigebenmöchten,solltenSiedieSoftwarejedochauf
einem speziellen Computer installieren, auf den andere Benutzer im Netzwerk zugreifen können. Weitere Informationen
finden Sie unter „Informationen zur Installation von Version Cue Server“ auf Seite 47.
Wenn Sie den Server zum ersten Mal starten, müssen Sie die ersten Servereinstellungen angeben, wie z. B. ein Kennwort
für den Systemadministrator, einen Servernamen und Einstellungen für die Anzeige sowie Zugriffsrechte für Benutzer.
Weitere Informationen finden Sie unter „Aktivieren und Konfigurieren des Version Cue-Servers“ auf Seite 48.
Konfigurieren Sieden Server weiter,indem Sie in denVoreinstellungen von Version Cue Server und in Version Cue Server
Administration Einstellungen festlegen. Weitere Informationen finden Sie unter „Festlegen von Version Cue ServerVoreinstellungen“ auf Seite 49 und unter „Erweiterte Version Cue Server Administration-Aufgaben“ auf Seite 80.
2. Erstellen eines Projekts und Zuweisen von Benutzern
Nach dem Einrichten und Konfigurieren des Version Cue-Servers können Sie Projekte erstellen und diesen Benutzer
zuweisen. In Version Cue erstellte Projekte sind standardmäßig privat. Sie können den Freigabestatus eines Projekts
jederzeit ändernund den Zugriffauf das Projekt einschränken,indem Sie festlegen, dasssich Benutzer beim Zugriff auf das
Projekt anmelden müssen.
Erstellen Sie Projekte mithilfe von Bridge, mit dem Adobe-Dialogfeld oder mit Version Cue Server Administration. Zum
Festlegen von erweiterten Projekteigenschaften, wie z. B. die Vorgabe, dass sich Benutzer anmelden müssen, sowie das
Zuweisen von Zugriffsberechtigungen für Benutzer, müssen Sie Version Cue Server Administration verwenden. Weitere
Informationen finden Sie unter „Erstellen von Projekten“ auf Seite 53 und unter „Erstellen und Verwalten von Projekten in
Version Cue Server Administration“ auf Seite 76.
43
3. Hinzufügen von Dateien zu einem Projekt
Nach dem Erstellen eines Projektskönnen Siedem ProjektDateien hinzufügen,die Benutzerauschecken, ändernund dann
wieder einchecken können. Mithilfe von Bridge können Sie mehrere Adobe- oder Adobe-fremde Dateien hinzufügen. Sie
können aber auch über eine Creative Suite-Komponente, die Version Cue unterstützt, mit dem Adobe-Dialogfeld immer
jeweils eine Datei hinzufügen. Weitere Informationen finden Sie unter „Hinzufügen von Dateien und Ordnern zu einem
Projekt“ auf Seite 57.
Zugreifen auf Version Cue-Funktionen
Wie Sie über das Adobe-Dialogfeld oder Bridge auf Version Cue-Funktionen zugreifen hängt davon ab, ob Sie Software
verwenden, die Version Cue unterstützt, und ob Sie eines der Adobe Creative Suite-Produkte (wie z. B. Adobe Creative
Suite Design Premium) verwenden.
Wenn Sie beispielsweise Photoshop als Teil eines Suite-Produkts verwenden, haben Sie über das Adobe-Dialogfeld oder
Bridge Zugriff auf sämtliche Funktionen. Verwenden Sie Photoshop dagegen als eigenständige Software, stehen Ihnen nur
dann alle Version Cue-Funktionen zur Verfügung, wenn Ihnen der Zugriff auf ein freigegebenes Projekt gewährt wird. In
Dreamweaver, Contribute und Fireworks können Sie nur über Bridge auf Version Cue-Funktionen zugreifen. In der
folgenden Tabelle wird beschrieben, unter welchen Bedingungen und wie Sie auf Version Cue-Funktionen zugreifen
können.
Page 47

Software-Komponente Zugriff über das Adobe-Dialogfeld Zugriff über Bridge
BRIDGE/VERSION CUE
Benutzerhandbuch
44
Acrobat, Bridge, Illustrator, InCopy, InDesign,
Photoshop, Flash
Dreamweaver, Contribute, Fireworks Nein Bei der Verwendung als Teil eines Creative
Bei der Verwendung als Teil eines Creative
Suite-Produkts: Ja
Einsatz als selbstständige Software: Nur, wenn
Zugriff auf ein freigegebenes Projekt gewährt
wurde.
Bei der Verwendung als Teil eines Creative
Suite-Produkts: Ja
Einsatz als selbstständige Software: Nur, wenn
Zugriff auf ein freigegebenes Projekt gewährt
wurde.
Suite-Produkts: Ja
Einsatz als selbstständige Software: Nur, wenn
Zugriff auf ein freigegebenes Projekt gewährt
wurde.
Adobeempfiehlt,Adobe-fremdeDateienmitBridgezuverwalten.BeieinerZusammenarbeitmitanderenBenutzern,die
keinen Zugriff auf Bridge haben, können diese mithilfe der Version Cue WebDAV-Server-URL auf Projekte auf einem
Version Cue-Server zugreifen. Weitere Informationen finden Sie unter „Herstellen einer Verbindung mit einem
Version Cue-Server mithilfe von WebDAV“ auf Seite 51.
IT-Administratoren können mit dem Dienstprogramm für den Zugriff auf Adobe Version Cue (zum Herunterladen auf
der Adobe-Websiteverfügbar) aktuelleVersionen von Dateien,die ineinem Version Cue-Projekt gespeichert sind, aufrufen
und extrahieren. Weitere Informationen finden Sie auf der Adobe-Website.
Verwenden von Creative Suite 2-Komponenten und Acrobat 8 mit Version Cue CS3
Adobe Creative Suite 2-Komponenten und Acrobat 8 können mit dem Version Cue CS3-Server verwendet werden. Dabei
sind jedoch einige Besonderheiten zu berücksichtigen.
• Wenn Sie Acrobat 8 oder eine Adobe Creative Suite 2-Komponente für den Zugriff auf Dateien verwenden, die mit
Version Cue CS3 verwaltet werden, müssen die Dateien Teil eines Version Cue CS2-kompatiblen Projekts sein. Sie
können beim Erstellen eines Version Cue CS3-Projekts festlegen, dass es Version Cue CS2-kompatibel ist. (Nach dem
Erstellen eines Projekts können Sie nicht mehr festlegen, dass es Version Cue CS2-kompatibel ist.)
Hinweis: Aus Version Cue CS2 nach Version Cue CS3 migrierte Projekte bleiben mit Acrobat 8 und Adobe Creative Suite 2Komponenten kompatibel.
• Acrobat 8 und Adobe Creative Suite 2-Komponenten können keine Verbindung mit einem Version Cue CS3-Server
herstellen, wenn Sie in Version Cue Server Administration SSL aktivieren.
• Adobe Creative Suite 2-Komponenten können keine Version Cue CS3-Server verwenden, die auf demselben Computer
installiert sind. Adobe Creative Suite 2-Komponenten können jedoch eine Verbindung mit Version Cue CS3-Servern
herstellen, die sich im Netzwerk befinden.
• Version Cue CS2 Workspace und Version Cue CS3 Server können auf demselben Computer installiert und gleichzeitig
verwendet werden. (Sie müssen auf demselben Computer installiert werden, wenn Projekte aus Version Cue CS2 nach
Version Cue CS3 migriert werden sollen.)
• Version Cue CS3 unterstützt keine Alternativen. Adobe Creative Suite 2-Komponenten können jedoch in Version Cue
CS2-kompatiblen Projekten auf einem Version Cue CS3-Server mit Alternativen arbeiten. Adobe Creative Suite 3Komponenten können nicht auf Alternativen in einem Version Cue CS2-kompatiblen Projekt auf einem Version Cue
CS3-Server zugreifen.
Hilfe für die Verwendung von Acrobat 8 mit Version Cue CS2 finden Sie in der Acrobat 8-Hilfe „Verwenden von
Version Cue“. Hilfe für die Verwendung von Adobe Creative Suite 2-Komponenten mit Version Cue CS2 finden Sie in der
Version Cue CS2-Hilfe.
Verwandte Themen
„Erstellen und Verwalten von Projekten in Version Cue Server Administration“ auf Seite 76
„Migrieren von Projekten nach Version Cue 3.0 Server“ auf Seite 51
Page 48

BRIDGE/VERSION CUE
Benutzerhandbuch
Verwenden des Adobe-Dialogfelds
In Creative Suite-Komponenten, die Version Cue unterstützen, können Sie das Adobe-Dialogfeld verwenden, wennn Sie
die Befehle „Öffnen“, „Importieren“, „Exportieren“, „Platzieren“, „Speichern“ oder „Speichern unter“ wählen. Über das
Adobe-Dialogfeld haben Sie Zugriff auf Version Cue-Befehle und -Steuerelemente. Zudem werden in diesem Dialogfeld
Miniaturen und andere Informationen angezeigt, mit deren Hilfe Sie Dateien leichter erkennen können.
Um das Adobe-Dialogfeld aufzurufen, klicken Sie im Dialogfeld „Öffnen“, „Importieren“, „Exportieren“, „Platzieren“,
„Speichern“ oder „Speichern unter“ auf „Adobe-Dialogfeld“.
Wenn die Schaltfläche „Adobe-Dialogfeld“ im Dialogfeld „Öffnen“, „Importieren“, „Exportieren“, „Platzieren“, „Speichern“
oder„Speichernunter“nichtangezeigtwird,prüfenSie,obinBridgeoderinderverwendetenCreativeSuite-Komponente
die Version Cue-Dateiverwaltung aktiviert ist.
Passen Sie das Erscheinungsbild des Dialogfelds mit den Optionen im Menü „Ansicht“ an. Mit „BetriebssystemDialogfeld“ können Sie jederzeit wieder zum Dialogfeld aus dem Betriebssystem zurückwechseln.
A B C D E
45
Das Adobe-Dialogfeld
A. Bereich „Favoriten“ B. Menü „Suchen in“ C. Metadaten umschalten D. Menü „Werkzeuge“ E. Menü „Ansicht“
Version Cue Server- und Projektsymbole
In Bridge und im Adobe-Dialogfeld werden für Version Cue-Server und -Projekte Statussymbole angezeigt, damit Sie
sehen, ob diese online (verfügbar), offline, lokal oder remote sind.
Freigegebenes Projekt Zeigt ein Projekt an, das verfügbar und für andere Benutzer freigegeben ist.
Privates Projekt Zeigt ein Projekt an, das verfügbar und für andere Benutzer nicht freigegeben ist.
Offline-Projekt Zeigt ein Projekt an, das nicht verfügbar ist.
VC2-kompatibles Projekt Zeigt ein Projekt an, das mit Adobe Creative Suite 2-Komponenten und Adobe Acrobat 8
kompatibel ist.
Server ist offline Zeigt einen Version Cue-Server an, der offline ist.
Mein Server Zeigt einen Version Cue-Server an, der sich auf dem lokalen Computer befindet.
Netzwerkserver Zeigt einen Version Cue-Remote-Server an, der verfügbar ist.
Page 49

BRIDGE/VERSION CUE
Benutzerhandbuch
Aktivieren der Version Cue-Dateiverwaltung
Die Version Cue-Dateiverwaltung, die den Zugriff auf Version Cue-Projekte ermöglicht, ist standardmäßig in Bridge CS3
und in allen Version Cue-kompatiblen Creative Suite-Komponenten aktiviert. Ausgenommen sind Flash und Acrobat 8.
(In Flash und Acrobat 8 muss die Version Cue-Dateiverwaltung immer manuell aktiviert und deaktiviert werden.)
Wenn die Version Cue-Dateiverwaltung in einer Creative Suite-Komponente deaktiviert wird, wird sie damit in allen
anderen Version Cue-kompatiblen Creative Suite-Komponenten deaktiviert. Ausgenommen sind Acrobat, Flash und
Bridge. Wenn die Version Cue-Dateiverwaltung in Bridge deaktiviert wird, wird sie damit in allen anderen Version Cuekompatiblen Creative Suite-Komponenten deaktiviert. Ausgenommen sind Acrobat und Flash.
Beim Deaktivieren der Version Cue-Dateiverwaltung wird der Zugriff auf alle Version Cue-Projekteauf allen Version CueServern deaktiviert.
• Wählen Sie in Bridge in den Voreinstellungen unter „Startskripte“ die Option „Version Cue“ aus, und klicken Sie dann
auf „OK“.
• Wählen Sie in Illustrator in den Voreinstellungen unter „Dateihandhabung“ und „Zwischenablage“ die Option
„Version Cue aktivieren“ aus, und klicken Sie dann auf „OK“.
• WählenSieinInDesignindenVoreinstellungenunter„Dateihandhabung“dieOption„VersionCueaktivieren“aus,und
klicken Sie dann auf „OK“.
• Wählen Sie in Photoshop in den Voreinstellungen unter „Dateihandhabung“ die Option „Version Cue aktivieren“ aus,
und klicken Sie dann auf „OK“.
• Wählen Sie inFlash in den Voreinstellungen unter „Allgemein“ die Option „Version Cue aktivieren“aus, und klickenSie
dann auf „OK“.
• Wählen Sie in Acrobat in den Voreinstellungen unter „Dokumente“ die Option „Version Cue-Dateimanager aktivieren“
aus, und klicken Sie dann auf „OK“.
• Wählen Sie in InCopy in den Voreinstellungen unter „Dateihandhabung“ die Option „Version Cue aktivieren“ aus, und
klicken Sie dann auf „OK“.
46
Anzeigen von Version Cue-Informationen
Hinweis: Diese Aufgabe kann nur mit Zugriff auf sämtliche Version Cue-Funktionen durchgeführt werden. Weitere
Informationen finden Sie unter „Zugreifen auf Version Cue-Funktionen“ auf Seite 43.
Sie können Informationen zu Version Cue-Servern, -Projekten und -Inhalten im Adobe-Dialogfeld oder mithilfe des
Inspektors in Bridge anzeigen. Hilfe zum Anzeigen von Informationen in Bridge finden Sie in der Bridge-Hilfe unter
„Überprüfen von Version Cue-Dateien“.
Wenn Sie bereits eine mit Version Cue verwaltete Datei in einer Creative Suite-Komponente, die Version Cue unterstützt,
geöffnet haben, können Sie Informationen zu der Datei in der Statusleiste unten links im Dokumentfenster anzeigen. (In
Acrobat werden diese Informationen links unten im Navigationsfenster angezeigt.)
Statusleiste
1 Wählen Sie in Acrobat, Flash, Illustrator, InCopy, InDesign oder Photoshop „Datei“ > „Öffnen“.
2 Klicken Sie auf „Adobe-Dialogfeld“. (Wenn stattdessen „Betriebssystem-Dialogfeld“ angezeigt wird, wird das Adobe-
Dialogfeld bereits verwendet.)
3 Klicken Sie im Bereich „Favoriten“ auf „Version Cue“.
Page 50

BRIDGE/VERSION CUE
Benutzerhandbuch
4 Um die Anzeige von Version Cue-Servern, -Projekten oder -Dateien im Dialogfeld zu ändern, wählen Sie im Menü
„Ansicht“ eine Anzeigeoption aus .
Hinweis: Wenn sich einVersion Cue-Server,zu dem Informationenangezeigt werdensollen, außerhalb des Subnetzesbefindet,
verwenden Siefür den Zugriff auf die Informationenden Befehl„Mit Server verbinden“ im Menü „Werkzeuge“ (oder in Acrobat
„Verbinden mit“ im Menü „Projektwerkzeuge“.)
5 Führen Sie einen der folgenden Schritte aus, um Informationen zu einem Version Cue-Server, einem Version CueProjekt oder einer Version Cue-Datei anzuzeigen:
• Klicken Sie auf den Umschalter , um im Eigenschaftenfenster die Eigenschaften einer Datei anzuzeigen.
• Halten Sie den Zeiger über das Element. Informationen werden in einer QuickInfo angezeigt.
• Wählen Sie die Datei aus, und klickenSie im Menü „Werkzeuge“ oder „Projektwerkzeuge“(Acrobat) auf „Versionen“,um
Informationen zu den Versionen einer Datei anzuzeigen.
Verwandte Themen
„Dateistatus“ auf Seite 59
„Herstellen einer Verbindung mit Remote-Servern“ auf Seite 50
47
Arbeiten mit dem Version Cue-Server
Informationen zur Installation von Version Cue Server
Version Cue-Server speichern Version Cue-Projekte und die zugehörigen Inhalte. Bei der Standardinstallation von
Creative Suite 3 Design, Web oder Master Collection wird auf dem Computer Version Cue Server installiert, aber nicht
aktiviert. Nach der Installation von Version Cue Server auf dem Computer ist der Server nur verfügbar, wenn der
Computer eingeschaltet und für andere Benutzer in der Gruppe über das Netzwerk verfügbar ist. Diese Konfiguration
eignet sich für den eigenen Gebrauch oder für die Dateifreigabe zwischen einzelnen Benutzern.
Sie können Version Cue Server aber auch auf einem speziellen Computer installieren, auf den andere Benutzer im
Netzwerk zugreifen können, sodass mit Version Cue verwaltete Inhalte für eine Arbeitsgruppe immer verfügbar sind.
Ein Video zur Verwendung von Version Cue in einer Arbeitsgruppe finden Sie unter www.adobe.com/go/vid0113_de.
EINZELBENUTZER
Einzelbenutzer
BENUTZERBASIERTE
KONFIGURATION
Arbeitsgruppen
SERVERBASIERTE KONFIGURATION
Arbeitsgruppen
```
Lokal oder serverbasierte Dateifreigabe: Version Cue kann für die Verwendung in einer benutzer- oder serverbasierten Umgebungeingerichtet
werden. In einer benutzerbasierten Implementierung werden Dateien und Projekte auf der Festplatte eines Benutzers freigegeben. In einer
serverbasierten Umgebung befindet sich Version Cue Server auf einem eigenen speziellen Computer.
Version Cue Server wird im Ordner „Programme/Gemeinsame Dateien/Adobe/Adobe Version Cue CS3/Server“
(Windows) oder im Ordner „Library/Application Support/Adobe/Adobe Version Cue CS3/Server“ (Mac OS) installiert.
Dieser Pfad kann nicht geändert werden.
Page 51

BRIDGE/VERSION CUE
Benutzerhandbuch
Um Version Cue Server auf einem speziellen Computer zu installieren, führen Sie das Installationsprogramm von Creative
Suite 3 Design, Web oder Master Collection aufdem vorgesehenen Computer aus. Befolgen Sie dabei die Anweisungen auf
dem Bildschirm, um nur Version Cue Server zu installieren.
Hinweis: Lesen Sie vor der Installation von Version Cue Server auf einem speziellen Server die EndbenutzerLizenzvereinbarung zu Ihrer Kopie von Adobe Creative Suite.
Aktivieren und Konfigurieren des Version Cue-Servers
Um einen Version Cue-Server nutzen zu können, müssen Sie in aktivieren und erste Einstellungen konfigurieren. Nach
dem Konfigurieren vonersten Einstellungen können Sie in den Version Cue-Voreinstellungen weitere Version Cue ServerEinstellungen konfigurieren und in Version Cue Server Administration erweiterte Servereinstellungen (wie z. B. die
Aktivierung von SSL) festlegen.
Ein Video zur Einrichtung von Version Cue finden Sie unter www.adobe.com/go/vid0114_de.
1 Führen Sie einen der folgenden Schritte aus:
• Klicken Sie im Adobe-Dialogfeld oder in Adobe Bridge auf „Meinen Server starten“.
• Öffnen Sie die Systemsteuerung, und doppelklicken Sie auf Adobe Version Cue CS3 (Windows), oder klicken Sie unter
„Systemvoreinstellungen“ auf „Adobe Version Cue CS3“ (Mac OS), und klicken Sie dann auf „Starten“.
Version Cue Server Administration wird gestartet, und das Erstkonfigurationsfenster wird angezeigt.
48
2 Geben Sie im Erstkonfigurationsfenster im Textfeld „Kennwort“ ein Kennwort für den Systemadministrator ein.
Hinweis: Notieren Sie das Kennwort, das Sie festlegen. Wenn Siedas Kennwort fürden Systemadministrator vergessen, müssen
Sie Version Cue Server neu installieren.
3 Geben Sie im Textfeld „Servername“ einen Namen für den Server ein.
4 Wählen Sie im Menü „Serversichtbarkeit“ eine Option:
• Wenn Sieverhindern möchten, dass der Server anderen Benutzern im Netzwerk angezeigt wird, wählenSie „Privat“. Auf
private Version Cue-Server kann nur über den lokalen Computer zugegriffen werden.
• Wenn der Server anderen Benutzern im Netzwerk angezeigt werden soll, wählen Sie „Für andere sichtbar“. (Sie müssen
den Server so konfigurieren, dass er anderen Benutzern angezeigt wird, damit Sie anderen Benutzern den Zugriff auf
Projekte auf dem Server gewähren können.)
Hinweis: Wenn Version Cueauf einem Windows-Computer mitFirewall installiert ist und Sie den Server für andere Benutzer
freigeben möchten, müssen Sie die TCP-Anschlüsse 3703 und 5353 geöffnet halten. Wenn Sie für den Version Cue-Server SSL
aktiviert haben, müssen Sie auch Anschluss 3704 geöffnet halten. Wenn auf dem Computer auch Version Cue CS2 installiert
ist, lassen Sie zusätzlich Port 50900 offen (und Port 50901, wenn SSL aktiviert wurde). Anweisungen hierzu finden Sie in der
Windows-Hilfe.
5 Wählen Sie im Menü „Benutzerkonten“ eine Option:
• Damit Benutzer ohne Benutzerkonto auf den Server zugreifenkönnen, wählen Sie dieOption „Automatische Erstellung
eines Benutzerkontos“. Wenn Sie diese Option auswählen, wird ein neues Benutzerkonto ohne Kennwort erstellt, wenn
ein neuer Benutzer auf den Server zugreift.
Wenn Sie nach dem Aktivieren der Option „Automatische Erstellung eines Benutzerkontos“ die Unterstützung von LDAP
aktivieren, werden LDAP-Benutzer automatisch importiert, sobald sie mit ihrem LDAP-Kontonamen auf den Server
zugreifen. Benutzer, die auf diese Weise importiert werden, werden der Gruppe „Jeder“ mit dem Benutzerzugriff „Kein“
hinzugefügt und können sich in Version Cue Server Administration nicht anmelden. Verwenden Sie dieses Verfahren, um
LDAP-Benutzern Standardzugriffsrechte für Projekte auf einem Version Cue-Server zuzuweisen, ohne Benutzer explizit
importieren zu müssen.
• Wenn Sie festlegen möchten, dass nur benannte, in Version Cue Server Administration definierte Benutzer auf den
Server zugreifen können, wählen Sie die Option „Benutzer manuell erstellen“.
6 Klicken Sie zum Anmelden bei Version Cue Server Administrationauf „Speichern und weiter“, und legen Sie erweiterte
Servereinstellungen fest.
Page 52

BRIDGE/VERSION CUE
Benutzerhandbuch
Verwandte Themen
„Version Cue Server Administration“ auf Seite 71
„Verwenden des Adobe-Dialogfelds“ auf Seite 45
„Fehlerbehebung“ auf Seite 86
„Erstellen und Verwalten von Benutzern“ auf Seite 73
Festlegen von Version Cue Server-Voreinstellungen
In den Version Cue-Voreinstellungen können Sie zahlreiche Version Cue Server-Einstellungen festlegen, wie z. B. die für
Version Cue verfügbare Menge an Arbeitsspeicher sowie den Pfad für den Datenordner. Für die Konfiguration von
erweiterten Einstellungen, wie z. B. Aktivieren von SSL, Ändern des Version Cue Server-Namens, Festlegen von
Serverprotokolloptionen, Zurücksetzen vonBenutzersperren oder Erstellen von Sicherungskopiendes Servers, müssen Sie
Version Cue Server Administration verwenden.
Verwandte Themen
„Erweiterte Version Cue Server Administration-Aufgaben“ auf Seite 80
Aufrufen der Version Cue Server-Voreinstellungen
1 Führen Sie einen der folgenden Schritte aus, um die Version Cue-Voreinstellungen aufzurufen:
• Öffnen Sie die Systemsteuerung, und doppelklicken Sie auf Adobe Version Cue CS3 (Windows), oder klicken Sie unter
„Systemvoreinstellungen“ auf „Adobe Version Cue CS3“ (Mac OS).
•
Doppelklicken Sie unter Windows in der Taskleiste am unteren rechten Bildschirmrand aufdas Version Cue-Symbol .
• Klicken Sie unter Mac OS in der Menüleiste am oberen Bildschirmrand auf das Version Cue-Symbol , und wählen
Sie im Menü die Option „Version Cue CS3-Voreinstellungen“.
Hinweis: Das Version Cue-Symbol wird standardmäßig ausgeblendet. Wählen Sie „Version Cue CS3-Symbol anzeigen“
(Windows) oder „Version Cue CS3-Status in der Menüleiste anzeigen“ (Mac OS) in den Version Cue Server-Voreinstellungen
aus, um das Version Cue-Symbol anzuzeigen.
49
2 Klicken Sie im Dialogfeld „Adobe Version Cue CS3“ auf die Registerkarte „Einstellungen“.
Anzeigen des Adobe Version Cue-Servers
1 WennSie anderen Benutzern Zugriff auf freigegebene Version Cue-Projekte aufdem Server gewähren möchten, wählen
Sie im Menü „Serversichtbarkeit“ die Option „Für andere sichtbar“. Um den Version Cue-Server für andere Benutzer
unsichtbar zu machen, wählen Sie die Option „Privat“.
Hinweis: Wenn Version Cueauf einem Windows-Computer mitFirewall installiert ist und Sie den Server für andere Benutzer
freigeben möchten, müssen Sie die TCP-Anschlüsse 3703 und 5353 geöffnet halten. Wenn Sie für den Version Cue-Server SSL
aktiviert haben, müssen Sie auch Anschluss 3704 geöffnet halten. Wenn auf dem Computer auch Version Cue CS2 installiert
ist, lassen Sie zusätzlich Port 50900 offen (und Port 50901, wenn SSL aktiviert wurde). Anweisungen hierzu finden Sie in der
Windows-Hilfe.
2 Klicken Sie auf „Anwenden“.
Festlegen einer Arbeitsgruppengröße
1 Wählen Sie im Menü „Größe der Arbeitsgruppe“ die Anzahl Personen aus, die an einem typischen Arbeitstag auf den
Version Cue-Server zugreifen. Diese Einstellung legt fest, wie der Version Cue-Server die anfallenden Lasten handhabt.
2 Klicken Sie auf „Anwenden“.
Page 53

BRIDGE/VERSION CUE
Benutzerhandbuch
Festlegen der Größe des Arbeitsspeichers
Die Standardgröße des zugewiesenen Arbeitsspeichers (128 MB RAM) istausreichend für Arbeitsgruppenmit weniger als
10 Personen und Projekten mit weniger als 1000 Inhalten. Weisen Sie bei größeren Arbeitsgruppen und Projekten mit bis
zu 1000 Inhaltenmindestens 256 MBRAM zu. Wenn Siemit mehr als 1000 Inhalten pro Projektund mehr als 50 Projekten
arbeiten, weisen Sie unabhängig von der Größe der Arbeitsgruppe mindestens 512 MB RAM zu.
1 Geben Sie im Textfeld „Speichernutzung“ die Größe des für Version Cue verfügbaren Arbeitsspeichers an. (Der
Standardwert beträgt 128 MB.)
2 Klicken Sie auf „Anwenden“.
Anzeigen des Adobe Version Cue-Symbols
1 Wählen Sie „Version Cue CS3-Symbol anzeigen“ (Windows) oder „Version Cue CS3-Status in der Menüleiste anzeigen“
(Mac OS) aus, um das Version Cue-Symbol anzuzeigen.
2 Klicken Sie auf „Anwenden“.
Aktivieren von Version Cue beim Starten des Computers
1 Wählen Sie die Option „Version Cue CS3 beim Starten des Computers aktivieren“ aus.
2 Klicken Sie auf „Anwenden“.
50
Ändern des Speicherorts für den Datenordner
Der Datenordner enthält Dateien, mit denen die Integrität von Version Cue-Projekten, Dateiversionen und Metadaten
erhalten wird. Sie können den Speicherort für den Datenordner ändern, den Datenordner jedoch nicht in ein
Netzwerkvolume verschieben. Wenn Sie den Datenordner auf einen externen Datenträger verschieben, müssen Sie in
Mac OS im Dialogfeld „Informationen“ des Datenträgers die Option „Dateiberechtigungen ignorieren“ deaktivieren.
Wichtig: Fahren Sie den Version Cue-Server herunter, bevor Sie den Speicherort für den Ordner ändern. Versuchen Sie nicht,
diesen Ordner manuell zu verschieben oder die Dateien im Version Cue-Datenordner zu bearbeiten.
1 Führen Sie einen der folgenden Schritte aus, um die Version Cue-Voreinstellungen aufzurufen:
•
Doppelklicken Sie unter Windows in der Taskleiste am unteren rechten Bildschirmrand aufdas Version Cue-Symbol .
• Klicken Sie unter Mac OS in der Menüleiste am oberen Bildschirmrand auf das Version Cue-Symbol , und wählen
Sie im Menü die Option „Version Cue CS3-Voreinstellungen“.
• Öffnen Sie die Systemsteuerung, und doppelklicken Sie auf Adobe Version Cue CS3 (Windows), oder klicken Sie unter
„Systemvoreinstellungen“ auf „Adobe Version Cue CS3“ (Mac OS).
2 Klicken Sie im Dialogfeld „Adobe Version Cue CS3“ auf die Registerkarte „Speicherorte“.
3 KlickenSieaufdieSchaltfläche„Wählen“nebendemaktuellenSpeicherortfürdenDatenordner,undwählenSiefürden
Ordner einen neuen Speicherort aus. Sie müssen einen Speicherort auf dem Computer (oder auf einem externen
Datenträger) wählen, auf dem der Version Cue-Server installiert ist.
4 Klicken Sie auf „OK“.
Verwandte Themen
„Herunterfahren oder Neustarten des Version Cue-Servers“ auf Seite 52
Herstellen einer Verbindung mit Remote-Servern
Hinweis: Diese Aufgabe kann nur mit Zugriff auf sämtliche Version Cue-Funktionen durchgeführt werden. Weitere
Informationen finden Sie unter „Zugreifen auf Version Cue-Funktionen“ auf Seite 43.
Page 54

BRIDGE/VERSION CUE
Benutzerhandbuch
Wenn Sie an Version Cue-Projektenarbeiten müssen, die sich in einem anderenSubnetz befinden, können Sie mithilfe der
IP-Adresse des Computers auf den Version Cue-Remote-Server zugreifen, vorausgesetzt dieser ist so konfiguriert, dass er
anderen Benutzern angezeigt wird. Version Cue-Server in Ihrem Subnetz, die so konfiguriert sind, dass sie angezeigt
werden, werden automatisch angezeigt.
1 Führen Sie einen der folgenden Schritte durch:
• Wählen Sie inAcrobat, Flash, Illustrator, InCopy, InDesign oder Photoshop „Datei“ > „Öffnen“. Wenn Siedas Dialogfeld
Ihres Betriebssystemsverwenden, klicken Sie auf„Adobe-Dialogfeld“. KlickenSie imFavoritenfenster auf„Version Cue“,
und wählen Sie „Mit Server verbinden“ im Menü „Werkzeuge“ oder „Verbinden mit“ im Menü „Projektwerkzeuge“
(Acrobat) .
• Wählen Sie in Bridge „Werkzeuge“ > „Version Cue“ > „Mit Server verbinden“.
2 Geben Sie im Dialogfeld „Mit Server verbinden“ die IP- oder DNS-Adresse und den Port des Version Cue-Servers an,
z. B. http://153.32.235.230. Wenn Sie eine Verbindung mit einem Server herstellen, der sich in demselben System wie ein
Version Cue CS2-Arbeitsbereich befindet, hängen Sie die Portnummer 50900 am Ende der Version Cue-URL an, z. B.
http://153.32.235.230:50900.
Sie können die Anmeldeseite von Version Cue Server Administration aufrufen, um Informationen zu den Version Cue-
URLs anzuzeigen, die von Remote-Benutzern und WebDAV-Anwendungen für den Zugriff auf den Server benötigt
werden. Sie können die URLs aber auch im Inspektor von Bridge anzeigen.
3 Klicken Sie auf „OK“.
Der Liste der verfügbaren Version Cue-Server wird automatisch eine Verknüpfung mit dem Remote-Server hinzugefügt.
51
Verwandte Themen
„Überprüfen von Version Cue-Dateien in Bridge“ auf Seite 37
Herstellen einer Verbindung mit einem Version Cue-Server mithilfe von WebDAV
Adobe empfiehlt, Adobe-fremde Dateien mit Adobe Bridge zu verwalten. Bei einer Zusammenarbeit mit anderen
Benutzern, die keinen Zugriff auf Adobe Bridge haben, können diese mithilfe der Version Cue WebDAV-Server-URL auf
Projekte auf einem Version Cue-Server zugreifen.
Auf einen Version Cue-Server können Sie mithilfe einer Anwendung zugreifen,die WebDAV unterstützt,wie z. B. mithilfe
einer Microsoft Office-Anwendung. Legen Sie unter Windows ein Projekt auf einem Version Cue-Server als
Netzwerkressourcefest, indemSie dieWebDAV-URL desProjekts angeben. LegenSie unterMac OS dieWebDAV-URL des
Projekts mithilfe des Befehls „Mit Server verbinden“ im Finder fest. Lesen Sie vor dem Herstellen einer Verbindung die
Informationen zu den WebDAV-Funktionen in der Dokumentation zur Anwendung.
❖ Geben Sie die Version Cue WebDAV-URL, die Portnummer (3703 oder 50900, wenn Sie eine Verbindung mit einem
Server herstellen möchten, der auf demselben System wie ein Version Cue CS2-Arbeitsbereich ausgeführt wird), webdav
und den Projektnamen ein. Beispiel: http://153.32.235.230:3703/webdav/projektname
Migrieren von Projekten nach Version Cue 3.0 Server
Wenn Sie derzeit mit Version Cue CS2 arbeiten,müssen Sie die Projekte nach Version Cue CS3 migrieren. Beim Migrieren
von Version Cue CS2-Projekten nach Version Cue CS3 werden Benutzer, die diesen Projekten zugewiesen sind, ebenfalls
migriert.
Auf Intel®-basierten Macintosh-Computern ist die Migration von Version Cue CS2-Projekten nach Version Cue CS3 nicht
möglich.
Bitten Sie vor dem Migrieren von Projekten alle Benutzer, die Inhalte zu synchronisieren, sodass die Projektdaten aktuell
sind.
1 Suchen Sie auf dem Computer, auf dem Version Cue CS3 installiert ist, nach dem Ordner
„Com.adobe.versioncue.migration_2.0.0“ und kopieren Sie ihn in den Ordner „Version Cue CS2 Plugins“.
2 Starten Sie Version Cue CS2 neu.
Page 55

BRIDGE/VERSION CUE
Benutzerhandbuch
3 Melden Sie sich an Version Cue CS3 Server Administration an.
4 Klicken Sie auf die Registerkarte „Erweitert“ und anschließend auf „Daten von Version Cue CS2 importieren“.
5 Geben Sie für den Version Cue CS2-Administrator einen Anmeldenamen und ein Kennwort ein, und klicken Sie auf
„Anmelden“.
6 Wählen Sie das Projekt aus, das migriert werden soll, und klicken Sie auf „Migrieren“.
Hinweis: Wenn das Version Cue CS2-Projekt denselben Namen hat wie ein Projekt, das bereits auf dem Version Cue CS3Server vorhanden ist, wird an den Version Cue CS2-Projektnamen eine Nummer angefügt (z. B. Testprojekt (2)). Wenn ein
Version Cue CS2-Benutzer denselben Benutzernamen hat wie ein Benutzer, der bereits auf dem Version Cue CS3-Server
vorhanden ist, wird das vorhandene Version Cue CS3-Benutzerkonto verwendet.
7 Wenn in Version Cue Server Administration die Bestätigungsseite angezeigt wird, klicken Sie auf „Beenden“.
8 Beenden Sie den Version Cue CS2-Arbeitsbereich.
9 Deinstallieren Sie Version Cue CS2.
10 Starten Sie denVersion Cue CS3-Server neu. Hiermitwird der Anschluss zurückgesetzt, sodass der Zugriff sowohl über
die Komponenten aus Adobe Creative Suite 2 als auch über die Komponenten aus Adobe Creative Suite 3 möglich wird.
Verwandte Themen
„Anmelden bei Version Cue Server Administration“ auf Seite 72
52
„Verwenden von Creative Suite 2-Komponenten und Acrobat 8 mit Version Cue CS3“ auf Seite 44
Herunterfahren oder Neustarten des Version Cue-Servers
Beim Herunterfahren des Version Cue-Servers wird der Zugriff auf die Version Cue-Projekte deaktiviert, die auf diesem
Server verwaltet werden.
Bei jedem Neustart des Version Cue-Servers werden eine Integritätsprüfung und ggf. Reparaturen durchgeführt. Um eine
bestmögliche Leistung zu erzielen, starten Sie den Version Cue-Server wöchentlich neu, sodass die Integritätsprüfung und
die Reparaturen durchgeführt werden können.
1 Führen Sie einen der folgenden Schritte aus, um die Version Cue-Voreinstellungen aufzurufen:
•
Doppelklicken Sie unter Windows in der Taskleiste am unteren rechten Bildschirmrand aufdas Version Cue-Symbol .
• Klicken Sie unter Mac OS in der Menüleiste am oberen Bildschirmrand auf das Version Cue-Symbol , und wählen
Sie die Option „Version Cue CS3-Voreinstellungen“.
• Öffnen Sie die Systemsteuerung, und doppelklicken Sie auf Adobe Version Cue CS3 (Windows), oder klicken Sie unter
„Systemvoreinstellungen“ auf „Adobe Version Cue CS3“ (Mac OS).
2 Klicken Sie im Dialogfeld „Adobe Version Cue CS3“ auf die Registerkarte „Einstellungen“.
• Klicken Sie auf „Beenden“, um den Version Cue-Server herunterzufahren. Klicken Sie auf Aufforderung auf „Ja“
(Windows) bzw. „Herunterfahren“ (Mac OS).
• Um den Version Cue-Server neu zu starten, klicken Sie auf „Beenden“ und dann auf „Starten“.
• WennVersionCuebeimStartendesComputersautomatischaktiviertwerdensoll,wählenSie„ServerbeimStartendes
Computers aktivieren“ aus.
3 Klicken Sie auf „OK“ (Windows) bzw. „Jetzt übernehmen“ (Mac OS).
Sie können den Version Cue-Server auch neu starten, indem Sie in Version Cue Server Administration auf der
Registerkarte „Erweitert“ auf „Server neu starten“ klicken.
Verwandte Themen
„Erweiterte Version Cue Server Administration-Aufgaben“ auf Seite 80
Page 56

BRIDGE/VERSION CUE
Benutzerhandbuch
Arbeiten mit Version Cue-Projekten
Info über Version Cue-Projekte
Version Cue-Projekte werdenauf Version Cue-Servern gespeichert. InProjekten werden die Hauptkopien von Dateien, die
dem Projekt hinzugefügt werden, sowie Informationen zur Dateiversion und andere Dateidaten, wie Kommentare und
Datumsangaben zu Versionen, gespeichert. Wenn der Version Cue-Server sichtbar ist und Projekte freigegeben sind,
können mehrere Benutzer auf Projekte zugreifen, die sowohl Adobe- als auch Adobe-fremde Dateien enthalten können.
Beim ersten Öffnen eines Version Cue-Projekts erstellt Version Cue im Ordner „Eigene Dateien“ (Windows) bzw.
„Documents“ (Mac OS) einen Ordner namens „Version Cue“ und fügt diesem einen Projektordner hinzu. Version Cue
erstellt darüber hinaus eine Verknüpfung mit dem Projekt, die in Bridge und im Adobe-Dialogfeld angezeigt wird, wenn
Sie auf das Favoritensymbol „Version Cue“ klicken.
Sie können Projekte nur erstellen und verwalten, wenn Ihnen in Version Cue Server Administration die entsprechenden
Berechtigungen zugewiesen wurden.
Hinweis: WennSie eineAdobe Creative Suite 2-Komponente oderAcrobat 8 verwenden, werden Version Cue CS3-Projekte im
Adobe-Dialogfeld und in Bridge nur angezeigt, wenn für das Projekt festgelegt wurde, dass es mit Adobe Creative Suite 2 und
Acrobat 8 abwärtskompatibel ist. Zudem können Creative Suite 2-Komponenten und Acrobat 8 keine Verbindung mit einem
Version Cue CS3-Server herstellen, der SSL verwendet.
53
Verwandte Themen
„Informationen zu lokalen Projektdateien“ auf Seite 59
„Informationen zu Versionen“ auf Seite 66
„Erstellen und Verwalten von Benutzern“ auf Seite 73
Erstellen von Projekten
Hinweis: Diese Aufgabe kann nur mit Zugriff auf sämtliche Version Cue-Funktionen durchgeführt werden. Weitere
Informationen finden Sie unter „Zugreifen auf Version Cue-Funktionen“ auf Seite 43.
Projekte können mithilfe von Bridge, einer Creative Suite-Komponente, die Version Cue unterstützt, oder mithilfe von
Version Cue Server Administration erstellt werden. Dabei können in Version Cue Server Administration erweiterte
Projekteigenschaftenfestgelegt werden.(Informationenzum Erstellen eines Projektsin Version Cue Server Administration
finden Sie unter „Erstellen und Verwalten von Projekten in Version Cue Server Administration“ auf Seite 76.)
Zum Erstellen von Projekten inVersion Cue benötigen Sie Berechtigungen zum Verwalten von Projekten. Stellen Sie beim
Erstellen eines freigegebenen Projekts sicher, dass derVersionCue-Server für andere Benutzer sichtbarist. Wenn derServer
als privat konfiguriert wird, können andere Benutzer nicht auf das freigegebene Projekt zugreifen.
Verwandte Themen
„Erstellen und Verwalten von Benutzern“ auf Seite 73
Erstellen eines Projekts
1 Wählen Sie in Acrobat, Flash, Illustrator, InCopy, InDesign oder Photoshop „Datei“ > „Öffnen“. Wenn Sie derzeit das
Dialogfeld Ihres Betriebssystems verwenden, klicken Sie auf „Adobe-Dialogfeld“.
2 Klicken Sie im Bereich „Favoriten“ auf „Version Cue“.
3 Klicken Sie im Menü „Werkzeuge“ oder „Projektwerkzeuge“ (Acrobat) auf „Neues Projekt“ .
4 Wählen Sie im Menü „Speicherort“ einen Version Cue-Server zum Verwalten des Projekts.
5 Geben Sie einen Projektnamen indas gleichnamige Feld sowieeine Beschreibung indas Feld „Projektinformationen“ ein.
6 Wenn das Projekt mit den zugehörigen Dateien für andere verfügbar sein soll, wählen Sie „Dieses Projekt für andere
Benutzer freigeben“.
Page 57

BRIDGE/VERSION CUE
Benutzerhandbuch
7 Um ein Projekt zu erstellen, auf das Creative Suite 2- oder Acrobat 8-Benutzer zugreifen können, wählen Sie
„Kompatibilität mit CS2-Anwendungen und Acrobat 8 optimieren“.
8 Klicken Sie auf „OK“.
Erstellen eines Projekts in Bridge
1 Wählen Sie „Werkzeuge“ > „Version Cue“ > „Neues Projekt“.
2 Wählen Sie im Dialogfeld „Neues Projekt“ im Menü „Speicherort“ einen Version Cue-Server zum Verwalten des
Projekts.
3 Geben Sie einen Projektnamen indas gleichnamige Feld sowieeine Beschreibung indas Feld „Projektinformationen“ ein.
4 Wenn das Projekt mit den zugehörigen Dateien für andere verfügbar sein soll, wählen Sie „Dieses Projekt für andere
Benutzer freigeben“.
5 Um ein Projekt zu erstellen, auf das Creative Suite 2- oder Acrobat 8-Benutzer zugreifen können, wählen Sie
„Kompatibilität mit CS2-Anwendungen und Acrobat 8 optimieren“.
6 Klicken Sie auf „OK“.
Öffnen eines Projekts
Hinweis: Diese Aufgabe kann nur mit Zugriff auf sämtliche Version Cue-Funktionen durchgeführt werden. Weitere
Informationen finden Sie unter „Zugreifen auf Version Cue-Funktionen“ auf Seite 43.
54
Sie können Projekte öffnen, die auf einem lokalen Version Cue-Server gespeichert sind, oder Sie können freigegebene
Projekte auf einem Remote-Server öffnen, der für andere Benutzer sichtbar ist.
Verwandte Themen
„Verwenden des Adobe-Dialogfelds“ auf Seite 45
„Festlegen von Version Cue Server-Voreinstellungen“ auf Seite 49
„Herstellen einer Verbindung mit Remote-Servern“ auf Seite 50
Öffnen eines Projekts
1 Wählen Sie in Acrobat, Flash, Illustrator, InCopy, InDesign oder Photoshop „Datei“ > „Öffnen“. Wenn Sie derzeit das
Dialogfeld Ihres Betriebssystems verwenden, klicken Sie auf „Adobe-Dialogfeld“.
2 Klicken Sie im Bereich „Favoriten“ auf „Version Cue“.
3 Führen Sie einen der folgenden Schritte durch:
• Doppelklicken Sie auf den lokalen Server, um die zugehörigen Projekte anzuzeigen.
• Doppelklicken Sie auf „Zuletzt verwendete Projekte“, um ein zuletzt geöffnetes Projekt zu öffnen.
• Doppelklicken Sieauf „Server durchsuchen“, um nachdem Version Cue-Server zu suchen,auf dem das Projektverwaltet
wird. Wenn Sie den Server gefunden haben, doppelklicken Sie darauf, um die zugehörigen Projekte anzuzeigen.
Hinweis: Wenn sich der Server, auf dem das Projekt verwaltet wird, nicht im Netzwerk befindet, klicken Sie im Menü
„Werkzeuge“ auf „Mit Server verbinden“ oder im Menü „Projektwerkzeuge“ auf „Verbinden mit“ (Acrobat). Geben Sie dann die
IP- oder DNS-Adresse des Servers ein, und klicken Sie auf „OK“.
4 Doppelklicken Sie auf das Projekt, um es zu öffnen.
Öffnen eines Projekts in Bridge
1 Klicken Sie im Bereich „Favoriten“ auf „Version Cue“.
2 Führen Sie einen der folgenden Schritte durch:
• Doppelklicken Sie auf den lokalen Server, um die zugehörigen Projekte anzuzeigen.
• Doppelklicken Sie auf „Zuletzt verwendete Projekte“, um ein zuletzt geöffnetes Projekt zu öffnen.
Page 58

BRIDGE/VERSION CUE
Benutzerhandbuch
• Doppelklicken Sieauf „Server durchsuchen“, um nachdem Version Cue-Server zu suchen,auf dem das Projektverwaltet
wird. Wenn Sie den Server gefunden haben, doppelklicken Sie darauf, um die zugehörigen Projekte anzuzeigen.
Hinweis: Wenn sich der Server, auf dem das Projekt verwaltet wird, nicht im Subnetz befindet, wählen Sie „Werkzeuge“ >
„Version Cue“ > „Mit Server verbinden“. Geben Sie dann die IP- oder DNS-Adresse des Servers ein und klicken Sie auf „OK“.
3 Doppelklicken Sie auf das Projekt, um es zu öffnen.
Bearbeiten von Projekteigenschaften
Hinweis: Diese Aufgabe kann nur mit Zugriff auf sämtliche Version Cue-Funktionen durchgeführt werden. Weitere
Informationen finden Sie unter „Zugreifen auf Version Cue-Funktionen“ auf Seite 43.
Die meistenEigenschaften eines Projekts, wiez. B. Projektname,Beschreibung und Freigabestatus, Speicherort vonlokalen
Projektdateien und Speicherort von Projektsicherungskopien, können in Bridge oder im Adobe-Dialogfeld bearbeitet
werden. Wenn Sie jedoch Schutzsperren aktivieren, Benutzer bearbeiten oder zuweisen oder festlegen möchten, dass sich
Benutzer am Projekt anmelden müssen, verwenden Sie stattdessen Version Cue Server Administration.
Verwandte Themen
„Verwenden des Adobe-Dialogfelds“ auf Seite 45
„Öffnen eines Projekts“ auf Seite 54
55
„Informationen zu lokalen Projektdateien“ auf Seite 59
„Erstellen und Verwalten von Projekten in Version Cue Server Administration“ auf Seite 76
Zugriff auf Projekteigenschaften
• Wählen Sie in Acrobat, Flash, Illustrator, InCopy, InDesign oder Photoshop im Adobe-Dialogfeld das Projekt aus, und
klicken Sie dann im Menü „Werkzeuge“ oder „Projektwerkzeuge“ (Acrobat) auf „Eigenschaften bearbeiten“.
• WählenSieinBridgedasProjektaus,wählenSie„Ansicht“>„Inspektor“,undklickenSieimInspektorfensterimBereich
„Aufgaben“ auf „Eigenschaften bearbeiten“.
• In Bridge wählen Sie das Projekt und anschließend „Werkzeuge“ > „Version Cue“ > „Eigenschaften bearbeiten“ aus.
Hinweis: Um erweiterte Projekteigenschaften in Version Cue Server Administration zu bearbeiten, klicken Sie im Dialogfeld
„Eigenschaften bearbeiten“ auf „Server Administration“.
Ändern des Projektnamens oder der Beschreibung
1 Geben Sie im Dialogfeld „Eigenschaften bearbeiten“ im Textfeld „Projektname“ einen Namen ein. Der neue Name für
den lokalenProjektordnerwird erstdann angezeigt,wenn Siedie Verbindung mitdem Projekt beenden und danneine neue
Verbindung mit dem umbenannten Projekt herstellen. Wenn Sie dieBeschreibung des Projekts ändern möchten, geben Sie
Text in das Textfeld „Projektinformationen“ ein.
2 Klicken Sie auf „Speichern“.
Ändern des Speicherorts für lokale Projektdateien
1 Erweitern Sie im Dialogfeld „Eigenschaften bearbeiten“ den Knoten „Lokale Projektdateien“, um den Speicherort von
lokalen Projektdateien auf dem Computer anzuzeigen.
2 Klicken Sie auf „Speicherort ändern“, und wählen Sie dann für lokale Projektdateien auf dem Computer einen neuen
Speicherort.
Hinweis: Verschieben Sie den Projektordner im Dateisystem nicht manuell, um den Speicherort von lokalen Projektdateien zu
ändern.
3 Klicken Sie auf „Speichern“.
Page 59

BRIDGE/VERSION CUE
Benutzerhandbuch
Ändern des Freigabestatus eines Projekts
Hinweis: Diese Aufgabe kann nur mit Zugriff auf sämtliche Version Cue-Funktionen durchgeführt werden. Weitere
Informationen finden Sie unter „Zugreifen auf Version Cue-Funktionen“ auf Seite 43.
Version Cue CS3-Projekte sind standardmäßig privat. Der Freigabestatus eines Projekts kann jedoch jederzeit geändert
werden. Stellen Sie sicher, dass der Version Cue Server für andere sichtbar ist, wenn Sie einem Projekt den Status
„Freigegeben“ zuweisen. Wenn der Server als privat konfiguriert wird, können andere Benutzer nicht auf das freigegebene
Projekt zugreifen.
Mithilfe von Version Cue Server Administration können Sie festlegen, dass für freigegebene Projekte eine Anmeldung
erforderlich ist, und so den Zugriff auf bestimmten Benutzer beschränken.
Verwandte Themen
„Verwenden des Adobe-Dialogfelds“ auf Seite 45
„Öffnen eines Projekts“ auf Seite 54
„Erstellen und Verwalten von Projekten in Version Cue Server Administration“ auf Seite 76
Freigeben eines Projekts bzw. Aufheben der Projektfreigabe
1 Wählen Sie in Acrobat, Flash, Illustrator, InCopy, InDesign oder Photoshop im Adobe-Dialogfeld das Projekt aus, und
klicken Sie dann im Menü „Werkzeuge“ oder „Projektwerkzeuge“ (Acrobat) auf „Eigenschaften bearbeiten“.
2 Aktivieren oder deaktivieren Sie die Option „Dieses Projekt für andere Benutzer freigeben“, und klicken Sie auf
„Speichern“.
56
Freigeben bzw. Aufheben der Freigabe eines Projekts in Bridge
1 Klicken Sie im Bereich „Favoriten“ auf „Version Cue“.
2 Wählen Sie das Projekt aus, und führen Sie einen der folgenden Schritte aus:
• Wählen Sie „Ansicht“ > „Inspektor“, und klicken Sie im Inspektorfenster im Bereich „Aufgaben“ auf „Eigenschaften
bearbeiten“.
• Wählen Sie „Werkzeuge“ > „Version Cue“ > „Eigenschaften bearbeiten“.
3 Aktivieren oder deaktivieren Sie die Option „Dieses Projekt für andere Benutzer freigeben“, und klicken Sie auf
„Speichern“.
Ändern des Speicherorts für Projektsicherungskopien
Hinweis: Diese Aufgabe kann nur mit Zugriff auf sämtliche Version Cue-Funktionen durchgeführt werden. Weitere
Informationen finden Sie unter „Zugreifen auf Version Cue-Funktionen“ auf Seite 43.
Bevor Sie den Speicherort für den Ordner für Sicherungskopien ändern, müssen Sie den Version Cue-Server
herunterfahren. Verschieben Sie diesen Ordner nicht manuell.
1 Fahren Sie den Version Cue-Server herunter(weitere Informationen finden Sie unter „Herunterfahren oder Neustarten
des Version Cue-Servers“ auf Seite 52).
2 Führen Sie einen der folgenden Schritte aus, um die Version Cue-Voreinstellungen aufzurufen:
•
Doppelklicken Sie unter Windows in der Taskleiste am unteren rechten Bildschirmrand aufdas Version Cue-Symbol .
• Klicken Sie unter Mac OS in der Menüleiste am oberen Bildschirmrand auf das Version Cue-Symbol , und wählen
Sie im Menü die Option „Version Cue CS3-Voreinstellungen“.
• Öffnen Sie die Systemsteuerung, und doppelklicken Sie auf Adobe Version Cue CS3 (Windows), oder klicken Sie unter
„Systemvoreinstellungen“ auf „Adobe Version Cue CS3“ (Mac OS).
3 Klicken Sie im Dialogfeld „Adobe Version Cue CS3“ auf die Registerkarte „Speicherorte“.
Page 60

BRIDGE/VERSION CUE
Benutzerhandbuch
4 Klicken Sie auf die Schaltfläche „Wählen“ neben dem Speicherort für den Ordnerfür Sicherungskopien, und wählen Sie
für den Ordner einen neuen Speicherort aus. Sie müssen einen Speicherort auf dem Computer wählen, auf dem der
Version Cue-Server installiert ist.
5 Klicken Sie auf „OK“.
6 Klicken Sie auf „OK“ (Windows) bzw. „Jetzt übernehmen“ (Mac OS). Klicken Sie, wenn Sie dazu aufgefordert werden,
auf „Ja“ (Windows) bzw. „Jetzt neu starten“ (Mac OS), um den Version Cue-Server neu zu starten.
Hinzufügen von Dateien und Ordnern zu einem Projekt
Hinweis: Diese Aufgabe kann nur mit Zugriff auf sämtliche Version Cue-Funktionen durchgeführt werden. Weitere
Informationen finden Sie unter „Zugreifen auf Version Cue-Funktionen“ auf Seite 43.
Um Versioneneiner Dateizu speichern, die Datei für dieArbeitsgruppe freizugeben unddie Version Cue-Dateiverwaltung
zu nutzen, müssen Siedie Dateieinem Version Cue-Projekt hinzufügen. Sie können Version Cue-Projektensowohl Adobeals auch Adobe-fremde Dateien hinzufügen. Fügen Sie in einer Adobe Creative Suite-Komponente, die Version Cue
unterstützt, mithilfe des Adobe-Dialogfelds immer jeweils eine Datei hinzu, oder fügen Sie mithilfe des Befehls „Dateien
hinzufügen“ in Bridge mehrere Dateien hinzu.
Verwandte Themen
„Verwenden des Adobe-Dialogfelds“ auf Seite 45
57
„Öffnen eines Projekts“ auf Seite 54
Hinzufügen von Dateien zu einem Projekt
1 Öffnen Sie die Datei in Acrobat, Flash, Illustrator, InCopy, InDesign oder Photoshop.
2 Wählen Sie „Datei“ > „Speichern unter“. Wenn Sie derzeit das Dialogfeld Ihres Betriebssystems verwenden, klicken Sie
auf „Adobe-Dialogfeld“.
3 Klicken Sie im Favoritenfenster auf „Version Cue“, öffnen Sie das Projekt, dem die Datei hinzugefügt werden soll, und
klicken Sie auf „Speichern unter“.
4 Geben Sie imDialogfeld „Einschecken“ oder „EineVersion speichern“ (Acrobat) einenKommentar zur Version ein, und
klicken Sie auf „OK“.
Hinzufügen einer Datei oder eines Ordners zu einem Projekt in Bridge
1 Klicken Sie im Favoritenfenster auf „Version Cue“, und öffnen Sie das Projekt, dem Dateien hinzugefügt werden sollen.
2 Führen Sie einen der folgenden Schritte durch:
• Ziehen Sie Dateien oder Ordner aus dem Explorer (Windows) oder aus dem Finder (Mac OS) in das Projekt in Bridge.
(Leere Ordner können nicht in ein Version Cue-Projekt in Bridge gezogen werden.)
• Wählen Sie „Werkzeuge“ > „Version Cue“ > „Dateien hinzufügen“. Wählen Sie im Dialogfeld „Öffnen“ einen oder
mehrere Dateien aus, und klicken Sie auf „Öffnen“.
3 Geben Sie im Dialogfeld „Einschecken“ einen Kommentar zur Version ein, und klicken Sie auf „OK“.
Löschen von Projekten
Hinweis: Diese Aufgabe kann nur mit Zugriff auf sämtliche Version Cue-Funktionen durchgeführt werden. Weitere
Informationen finden Sie unter „Zugreifen auf Version Cue-Funktionen“ auf Seite 43.
Sie können ein Version Cue-Projekt in Bridge oder in einer Adobe Creative Suite-Komponente, die Version Cue
unterstützt, oder mithilfe von Version Cue Server Administration löschen. Ein Projekt kann nicht gelöscht werden, wenn
Dateien eines Benutzers als „Ausgecket“ oder „Verwendet“ (Acrobat) gekennzeichnet sind.
Hinweis: Entfernen Sie Dateisperren, um den Status „Ausgecheckt“ oder „Verwendet“ (Acrobat) von Dateien, die so
gekennzeichnet sind, aufzuheben. Weitere Informationen finden Sie unter „Erweiterte Version Cue Server AdministrationAufgaben“ auf Seite 80.
Page 61

BRIDGE/VERSION CUE
Benutzerhandbuch
Beim endgültigen Löschen eines Projekts werden alle zugehörigen Dateien (sowie Versionen) und Ordner auf dem
Version Cue-Server sowie Verknüpfungen mit dem Projekt und die lokalen Projektdateien auf dem Computer gelöscht.
(Die lokalen Projektdateien, die auf den Computern anderer Benutzer erstellt wurden, werden erst gelöscht, wenn die
Verbindung mit dem gelöschten Projekt getrennt wird.)
Verwandte Themen
„Verwenden des Adobe-Dialogfelds“ auf Seite 45
„Öffnen eines Projekts“ auf Seite 54
„Erstellen und Verwalten von Projekten in Version Cue Server Administration“ auf Seite 76
Löschen von Projekten
❖
Wählen Sie in Acrobat, Flash, Illustrator, InCopy, InDesign oder Photoshop im Adobe-Dialogfeld das Projekt aus, das
gelöscht werden soll, und klicken Sie dann auf das Symbol „Löschen“ .
Löschen eines Projekts in Bridge
1 Klicken Sie im Bereich „Favoriten“ auf „Version Cue“.
2 Wählen Sie das Projekt aus, das gelöscht werden soll, und klicken Sie dann auf das Symbol „Objekt löschen“ .
58
Trennen der Verbindung mit Projekten
Hinweis: Diese Aufgabe kann nur mit Zugriff auf sämtliche Version Cue-Funktionen durchgeführt werden. Weitere
Informationen finden Sie unter „Zugreifen auf Version Cue-Funktionen“ auf Seite 43.
Durch Trennen der Verbindung mit einem Projekt werden die lokalen Projektdateien aufdem Computer gelöscht, während
die Hauptkopien auf dem Version Cue-Server unverändert bleiben. Durch Trennen der Verbindung werden auch die
Verknüpfungen des Projekts aus Bridge und dem Adobe-Dialogfeld entfernt. Sie können die Verbindung ggf. trennen, um
Speicherplatz auf der Festplatte freizugeben. (Beim nächsten Öffnen, Herunterladen, Bearbeiten oder Synchronisieren
einer Dateiwerden neue lokale Projektdateien erstellt.) Sie können die Verbindungmit einem Projekt auchtrennen, um die
lokalen Projektdateienaus einemProjekt zulöschen, das von einem anderen Benutzerin der Arbeitsgruppe gelöscht wurde.
Wenn ein Administrator ein Projekt löscht, in dem sich lokale Projektdateien mit dem Status „Ausgecheckt“ oder
„Verwendet“ (Acrobat) befinden, müssen Sie den Ordner mit den lokalen Projektdateien manuell von der Festplatte
löschen. Anschließend können Sie die Verbindung mit dem Projekt trennen.
Verwandte Themen
„Verwenden des Adobe-Dialogfelds“ auf Seite 45
„Öffnen eines Projekts“ auf Seite 54
Trennen der Verbindung mit einem Projekt
1 Klicken Sie in Acrobat, Flash, Illustrator, InCopy, InDesign oder Photoshop im Adobe-Dialogfeld im Favoritenfenster
auf „Version Cue“.
2 Klicken Sie mit derrechten Maustaste (Windows) bzw. bei gedrückter Control-Taste (Mac OS) auf das Projekt, mit dem
die Verbindung getrennt werden soll, und wählen Sie dann „Trennen“.
Trennen einer Verbindung mit einem Projekt in Bridge
1 Klicken Sie im Bereich „Favoriten“ auf „Version Cue“.
2 Klicken Sie mit derrechten Maustaste (Windows) bzw. bei gedrückter Control-Taste (Mac OS) auf das Projekt, mit dem
die Verbindung getrennt werden soll, und wählen Sie dann „Trennen“.
Page 62

BRIDGE/VERSION CUE
Benutzerhandbuch
Arbeiten mit Dateien in Version Cue
Informationen zu lokalen Projektdateien
Wenn Sie an Dateien aus einem Version Cue-Projekt arbeiten, bearbeiten Sie eine lokale Kopie der Datei im Projektordner
auf der Festplatte, nicht die Hauptdatei auf dem Version Cue-Server. Diese bleibt geschützt und unverändert. Lokale
Projektdateien ermöglichen zudem das gleichzeitige Arbeiten an einer Datei mit anderen Benutzern.
Wichtig: Um lokaleProjektdateienauf derFestplattezu verschieben,verwenden Sie die Funktion zumÄndern desSpeicherorts.
(Verschieben Sie den Projektordner nicht manuell im Dateisystem.) Anweisungen hierzu finden Sie unter „Bearbeiten von
Projekteigenschaften“ auf Seite 55.
Verwenden Sie bei der Arbeit denBefehl „Speichern“, um Änderungen regelmäßig zuspeichern und dielokale Projektdatei
zu aktualisieren. Wenn Sie den Befehl „Einchecken“ oder „Eine Version speichern“ (Acrobat) wählen oder die Dateien mit
dem Version Cue-Server synchronisieren,wird der Hauptdatei aufdem Version Cue-Server eine neue Versionhinzugefügt.
Verwandte Themen
„Zugreifen auf Version Cue-Funktionen“ auf Seite 43
„Info über Version Cue-Projekte“ auf Seite 53
„Informationen zu Versionen“ auf Seite 66
59
„Synchronisieren von Dateien“ auf Seite 70
Dateistatus
Die durch Version Cue verwalteten Dateien sind mit einem Statussymbol versehen, das den Zustand der Datei auf dem
Version Cue-Server wiedergibt. Sie können den Status einer Datei beim Durchsuchen der Dateien in einem Version CueProjekt, in Bridge undnach dem Öffnen einerDatei ineiner CreativeSuite-Komponente, dieVersion Cue unterstützt, auch
im Statusbereich des Dokumentfensters anzeigen. (In Acrobat wird der Status in der unteren linken Ecke des
Navigationsfensters angezeigt.)
Wenn der Version Cue-Status im Statusbereich des Dokumentfensters nicht angezeigt wird, klicken Sie in der Statusleiste
auf „Anzeigen“ > „Version Cue-Status“.
Eine Datei kann mehr als einen Status gleichzeitig aufweisen.
Offen Die Datei ist auf Ihrem Computer geöffnet. Der Status „Geöffnet“ wird nur für Dateien angezeigt, die sich auf
Ihrem Computer befinden.
Selbst ausgecheckt Sie selbst bearbeiten die Datei gerade. Version Cue weist diesen Status zu, wenn Sie den Inhalt der
Datei ändern. Sie können eine Datei vor dem Bearbeiten als ausgecheckt kennzeichnen, um andere Benutzer darauf
hinzuweisen, dass Sie den Inhalt ändern werden.
Ausgecheckt von [Benutzername] Ein anderer Benutzer bearbeitet die Datei und hat noch keine neue Version
gespeichert.
Um alle Dateien anzuzeigen, die in einem bestimmten Projekt ausgecheckt sind, öffnen Sie das Projekt, und klicken Sie im
Adobe-Dialogfeld im Favoritenfenster unter dem Eintrag „Version Cue“ auf „Ausgecheckte Dateien“.
Synchronisiert Die letzte bekannte Version der Datei steht zur Bearbeitung bereit, und Sie besitzen eine lokale Kopie
davon auf dem Computer. Version Cue weist diesen Status zu, wenn Sie eine Version der derzeit bearbeiteten Datei
einchecken oder ein Projekt synchronisieren.
Konflikte Es besteht ein Versionskonflikt bzw. Sie und ein anderer Benutzer bearbeiten derzeit die Datei.
Neue Datei Die Datei im Ordner für lokale Projekte ist die einzige Fassung, die in Version Cue bekannt ist, und wurde
noch nicht mit dem Version Cue-Server synchronisiert. Dieser Status kann angewendet werden, wenn beispielsweise eine
Datei zum ersten Mal in einem vorhandenen Projekt gespeichert wird, während der Version Cue-Server offline ist. Sie
Page 63

BRIDGE/VERSION CUE
Benutzerhandbuch
können die Datei bearbeiten, müssen Sie nach dem Speichern der Änderungen jedoch unbedingt einchecken oder
synchronisieren.
Neuere Version auf dem Server Eine lokale Projektdatei ist bereits vorhanden, auf dem Version Cue-Server befindet
sich jedoch eine neuere Version der Datei. Dieser Status zeigt an, dass zunächst eine aktuelle lokale Projektdatei
heruntergeladen werden muss, bevor Sie die Datei bearbeiten können, und dass dies kurze Zeit in Anspruch nehmen wird.
Server ist offline Eine lokale Projektdatei ist vorhanden, aber der Version Cue-Server ist offline oder Sie sind offline
und habenkeinen Zugriffauf denServer. Siehaben keineMöglichkeit zu prüfen, ob die lokale Projektdatei mitder neuesten
Version auf dem Version Cue-Server synchronisiert ist. Sie können eine Offline-Kopie bearbeiten und diese Änderungen
speichern. Sobald der Version Cue-Server wieder online ist, müssen Sie allerdings eine Version einchecken oder die Datei
synchronisieren.
Gelöscht Die Dateioder der Ordnerwurde ausdem Projektgelöscht, jedoch nochnicht endgültig im eigentlichen Sinn
entfernt. (Gelöschte Dateien und Ordner können durchaus wiederhergestellt werden.)
Verwandte Themen
„Zugreifen auf Version Cue-Funktionen“ auf Seite 43
„Bearbeiten und Synchronisieren von Offline-Dateien“ auf Seite 69
„Löschen von Dateien oder Ordnern aus einem Projekt“ auf Seite 65
60
„Bearbeiten von Dateien, die von einem anderen Benutzer ausgecheckt wurden“ auf Seite 61
Öffnen einer Datei in einem Projekt
Hinweis: Diese Aufgabe kann nur mit Zugriff auf sämtliche Version Cue-Funktionen durchgeführt werden. Weitere
Informationen finden Sie unter „Zugreifen auf Version Cue-Funktionen“ auf Seite 43.
Sie können Dateien nur über Projekte öffnen, die auf einem lokalen Version Cue-Server gespeichert sind, oder über
freigegebene Projekte auf einem Remote-Server, der für andere Benutzer sichtbar ist.
Verwandte Themen
„Öffnen eines Projekts“ auf Seite 54
„Verwenden des Adobe-Dialogfelds“ auf Seite 45
„Festlegen von Version Cue Server-Voreinstellungen“ auf Seite 49
Öffnen einer Projektdatei
1 Wählen Sie in Acrobat, Flash, Illustrator, InCopy, InDesign oder Photoshop „Datei“ >„Öffnen“, und klicken Sie im
Adobe-Dialogfeld im Favoritenfenster auf „Version Cue“.
2 Doppelklicken Sie auf das Projekt mit der Datei, die geöffnet werden soll.
3 Wählen Sie die Datei aus, und klicken Sie auf „Öffnen“.
Hinweis: Um eineDatei inBridge anzuzeigen, klicken Sieim Adobe-Dialogfeld mit der rechtenMaustaste(Windows)bzw. bei
gedrückter Control-Taste (Mac OS) auf die Datei, und wählen Sie „In Bridge anzeigen“.
Öffnen einer Projektdatei in Bridge
1 Klicken Sie im Bereich „Favoriten“ auf „Version Cue“.
2 Doppelklicken Sie auf das Projekt mit der Datei, die geöffnet werden soll, und doppelklicken Sie dann auf die Datei. Die
Datei wird in der zugehörigen Anwendung geöffnet.
Page 64

BRIDGE/VERSION CUE
Benutzerhandbuch
Speichern von Änderungen an einer lokalen Projektdatei
Wenn Sie einegeöffnete Dateiaus einemVersion Cue-Projektbearbeiten unddabei keine neue Version speichern möchten,
können Sie die Änderungen mit dem Befehl „Datei“ > „Speichern“ in der lokalen Projektdatei auf dem Computer
speichern. Diese Änderungen stehen erst dann für andere Benutzer zur Verfügung, wenn Sie eine neue Version im
freigegebenen Version Cue-Server speichern. Sie können die Datei nach dem Speichern der Änderungen auch schließen
und dann erneut öffnen und später eine Version einchecken.
❖ Um Änderungen an der lokalen Projektdatei zu speichern, wählen Sie „Datei“ > „Speichern“.
Verwandte Themen
„Zugreifen auf Version Cue-Funktionen“ auf Seite 43
„Einchecken von Versionen“ auf Seite 67
Entfernen von lokalen Projektdateien
Hinweis: Diese Aufgabe kann nur mit Zugriff auf sämtliche Version Cue-Funktionen durchgeführt werden. Weitere
Informationen finden Sie unter „Zugreifen auf Version Cue-Funktionen“ auf Seite 43.
Sie können Dateien, die nicht von Ihnen ausgecheckt wurden, aus dem lokalen Projektordner löschen, wenn Sie
beispielsweise Speicherplatz auf der Festplatte freigeben möchten. Dateien, die auf dem Version Cue-Server gespeichert
sind, bleiben von diesem Löschvorgang unberührt. Version Cue erstellt beim nächsten Synchronisieren des Projekts neue
lokale Projektdateien.
61
Durch Trennen der Verbindung mit einem Projekt werden auch lokale Projektdateien gelöscht. Zudem werden mit dem
Befehl „Trennen“ auch Verknüpfungen mit dem Projekt aus Bridge und dem Adobe-Dialogfeld entfernt.
• Wählen Sie in Bridge ein Version Cue-Projekt oder eine Projektdatei aus, und klicken Sie auf „Werkzeuge“ > „Version
Cue“ > „Lokale Dateien löschen“.
• Wählen Sie in Acrobat, Flash, Illustrator, InCopy, InDesign oder Photoshop ein Version Cue-Projekt oder eine
Projektdatei aus, und klicken Sie im Menü „Werkzeuge“ oder „Projektwerkzeuge“ (Acrobat) auf „Lokale Dateien
löschen“.
Verwandte Themen
„Trennen der Verbindung mit Projekten“ auf Seite 58
Bearbeiten von Dateien, die von einem anderen Benutzer ausgecheckt wurden
Hinweis: Diese Aufgabe kann nur mit Zugriff auf sämtliche Version Cue-Funktionen durchgeführt werden. Weitere
Informationen finden Sie unter „Zugreifen auf Version Cue-Funktionen“ auf Seite 43.
Wenn ein Benutzer eine lokale Kopie einer Hauptdatei bearbeitet, ändert Version Cue den Status der Datei in
„Ausgecheckt“ oder „Verwendet“(Acrobat), weist Sie darauf hin,dass die Datei bereits ausgecheckt ist, wennSie versuchen,
die lokale Projektdatei zu bearbeiten, und ermöglicht Ihnen zu entscheiden, ob Sie die Arbeit an der Datei fortsetzen
möchten.
Wenn die Benutzer die Bearbeitung abgeschlossen haben, können sie jeweils eine neue Version der Datei auf dem
Version Cue-Server speichern. Version Cue benachrichtigt alle Benutzer der Datei davon, dass eine neue Version im
Version Cue-Server vorliegt. Anschließendkönnen sich dieBenutzer entscheiden,ob siedie neuesteVersion herunterladen
oder ihre eigene Bearbeitung fortsetzen möchten.
Mithilfe von Version Cue Server Administration können Sie einem Version Cue-Projekt eine Schutzsperre zuweisen. Nur
der erste Benutzer, der eine verfügbare Datei in einem Projekt mit Schutzsperre bearbeitet, kann eine Version der Datei im
Version Cue-Projekt einchecken. Weitere Informationen finden Sie unter „Erstellen und Verwalten von Projekten in
Version Cue Server Administration“ auf Seite 76.
Page 65

BRIDGE/VERSION CUE
Benutzerhandbuch
Bearbeiten einer Datei, die von einem anderen Benutzer ausgecheckt wurde
1 Öffnen Sie die Datei, und wählen Sie eine der folgenden Optionen, wenn die Warnung „Ausgecheckt von“ oder
„Verwendet“ (Acrobat) angezeigt wird:
Änderungen verwerfen Zeigt die neueste Version der Datei aus dem Version Cue-Server an; Ihre Änderungen an der
lokalen Projektdatei werden verworfen.
Bearbeitung fortsetzen Sie können die lokale Projektdatei weiter bearbeiten, ohne dass die Änderungen, die von einem
anderen Benutzer an der lokalen Kopie dieser Datei vorgenommen wurden, überschrieben werden. (Hierbei wird jeder
Benutzer aufgefordert, eine neue Version der Datei zu speichern.)
2 Wenn Sie die Arbeit am Dokument fortsetzen und dessen Inhalt ändern, wird eine Warnung angezeigt, dass unter
Umständen Konflikt verursachende Kopien entstehen können. Wählen Sie einen der folgenden Befehle:
Nein, Dokument schließen Die Datei wird ohne Änderungen geschlossen.
Ja, geöffnet lassen Die Datei wird geöffnet gelassen, sodass Sie Ihre Arbeit am Dokument fortsetzen können.
3 Falls das Projekt nicht mit einer Schutzsperre versehen ist, können Sie eine neue Version Ihrer Änderungen speichern.
Version Cue zeigt eine Warnung an, dass Konflikt verursachende Kopien entstehen, wenn Sie den Vorgang fortsetzen.
Wählen Sie einen der folgenden Befehle:
Abbrechen Sie kehren zum geöffneten Dokument zurück, ohne dass eine Version eingecheckt wird.
Einchecken Die Hauptdatei im Version Cue-Server wird mit der neuen Version aktualisiert. (Der andere Benutzer wird
informiert, dass eine neuere Version der Datei erstellt wurde.)
62
Sie können das Dokument zu einem beliebigen Zeitpunkt schließen und alle Änderungen daran verwerfen.
Aktualisieren einer Datei mit der neuesten Version
Wenn ein anderer Benutzer eine neue Version einer Datei erstellt, die Sie gerade geöffnet haben oder die noch den Status
„Ausgecheckt“ oder „Verwendet“ (Acrobat) aufweist, werden Sie aufgefordert, Ihr Dokument mit der neuesten Version zu
aktualisieren, sobald Sie das Dokument öffnen, Änderungen daran vornehmen oder das Fenster des Dokuments in einer
Gruppe von Dokumenten in den Vordergrund bringen möchten.
❖ Wählen Sie eine der folgenden Optionen, wenn Sie dazu aufgefordert werden:
Änderungen verwerfen Aktualisiert dasDokument mit der neuesten Version ausdem Version Cue-Projekt. Siekönnen die
Bearbeitung der Datei fortsetzen, nachdem sie aktualisiert wurde. Änderungen, die Sie vorgenommen haben, gehen
verloren, auch wenn Sie diese Änderungen mithilfe des Befehls „Speichern“ bereits in der lokalen Projektdatei gespeichert
haben.
Bearbeitung fortsetzen Das Dokument bleibt unverändert. Sie können die Bearbeitung der Datei fortsetzen, ohne die
Änderungen in der neueren Version zu überschreiben. Sie werden aufgefordert, eine neue Version der Datei zu speichern,
wenn Sie sie schließen, oder alternativ Ihre Änderungen zu verwerfen.
Verschieben und Kopieren von Version Cue-Dateien
Hinweis: Diese Aufgabe kann nur mit Zugriff auf sämtliche Version Cue-Funktionen durchgeführt werden. Weitere
Informationen finden Sie unter „Zugreifen auf Version Cue-Funktionen“ auf Seite 43.
Verschieben oder kopieren Sie Version Cue-Dateien in einem Projekt, von einem Projekt in ein anderes oder aus einem
Projekt in einen Desktopordner mithilfe der Befehle „Verschieben nach“ oder „Kopieren nach“ in Bridge. Beim Kopieren
oder Verschieben einer Datei wird nur die aktuellste Version kopiert oder verschoben.
Verwandte Themen
„Öffnen eines Projekts“ auf Seite 54
„Verwenden des Adobe-Dialogfelds“ auf Seite 45
Page 66

BRIDGE/VERSION CUE
Benutzerhandbuch
Kopieren von Version Cue-Dateien
❖
Führen Sie einen der folgenden Schritte durch:
• Wählen Sie die Datei in Bridge aus, und klicken Sie auf „Datei“ >„Kopieren“.
• Klicken Sie in Bridge mit der rechten Maustaste auf die Datei, wählen Sie „Kopieren nach“, und wählen Sie im
Kontextmenüein Projekt odereinen Ordner. (Umeinen nichtaufgeführten Ordneranzugeben, klickenSie auf„Ordner“,
wählen Sie einen Desktop- oder Projektordner aus, und klicken Sie auf „OK“.)
• Ziehen Sie die Dateien bei gedrückter STRG-Taste (Windows) bzw. gedrückter Wahltaste (Mac OS) an einen anderen
Speicherort.
• Ziehen Sie die Dateien von einem Projekt in ein anderes. (Wenn Sie die Dateien an einen anderen Speicherort im selben
Projekt ziehen, werden sie verschoben.)
Verschieben von Version Cue-Dateien
❖
Führen Sie einen der folgenden Schritte durch:
• Klicken Sie in Bridge mit der rechten Maustaste auf die Datei, wählen Sie „Verschieben nach“, und wählen Sie im
Kontextmenü ein Projekt oder einen Projektordner. (Um einen nicht aufgeführten Ordner anzugeben, klicken Sie auf
„Ordner“, wählen Sie einen Ordner aus, und klicken Sie auf „OK“.)
Hinweis: Bridge verschiebt Dateien, wenn Sie innerhalb desselben Version Cue-Projekts den Befehl „Verschieben nach“
verwenden. Wenn Sie Dateien mithilfe des Befehls „Verschieben nach“ von einem Version Cue-Projekt in ein anderes oder aus
einem Version Cue-Projekt in einen Desktopordner verschieben, kopiert Bridge die Dateien.
63
• Ziehen Sie eine Datei an einen anderen Speicherort im selben Projekt. (Wenn Sie die Dateien von einem Projekt in ein
anderes ziehen, werden sie kopiert.)
Suchen nach Version Cue-Dateien
Hinweis: Diese Aufgabe kann nur mit Zugriff auf sämtliche Version Cue-Funktionen durchgeführt werden. Weitere
Informationen finden Sie unter „Zugreifen auf Version Cue-Funktionen“ auf Seite 43.
Dateien ineinem Version Cue-Projekt lassen sich durch die Suche nach Metadaten wieTitel, Autoren,Urheberrechtsdaten,
Schlüsselwörtern, Datumsangaben und Speicherorten lokalisieren. Metadaten werden den Dateien eines Version CueProjekts während der Bearbeitung hinzugefügt. Außerdem können Sie Dateien in Adobe Creative Suite-Komponenten
mithilfe des Dialogfelds „Datei-Informationen“ zusätzliche Metadaten hinzufügen. Adobe Creative Suite-Komponenten
können bestimmte Metadatenfelder enthalten, wie z. B. Schriftarten und Farben in InDesign-Dateien und Farben in
Illustrator-Dateien.
SiekönnensowohlnachDateien,dieausProjektengelöschtwurden,alsauchnachvorhandenenDateiensuchen.InBridge
können Sie anhand von Versionskommentaren und früheren Versionen nach Version Cue-Projektdateien suchen.
(Anweisungen zum Suchen in Bridge finden Sie unter „Suchen nach Dateien und Ordnern“ in der Bridge-Hilfe.)
Hinweis: Bridge durchsucht Metadaten erst dann nach Version Cue-Versionskommentaren, wenn Sie im Dialogfeld „Suchen“
im Menü „Kriterien“ die Option „Kommentar zum Einchecken“wählen.
1 Klicken Sie in Acrobat, Flash, Illustrator, InCopy, InDesign oder Photoshop im Adobe-Dialogfeld im Favoritenfenster
auf „Version Cue“, und doppelklicken Sie auf das Projekt, das durchsucht werden soll.
2 Klicken Sie auf „Projektsuche“ .
3 Wählen Sie im Menü „Suchkategorie“ eine Option, und geben Sie im nebenstehenden Textfeld Kriterien ein.
4 Klicken Sie auf „Suchen“.
Verwandte Themen
„Verwenden des Adobe-Dialogfelds“ auf Seite 45
„Öffnen eines Projekts“ auf Seite 54
Page 67

BRIDGE/VERSION CUE
Benutzerhandbuch
„Anzeigen, Hochstufen und Löschen von Versionen“ auf Seite 68
„Metadaten“ auf Seite 29
Platzieren von Version Cue-Dateien
Hinweis: Diese Aufgabe kann nur mit Zugriff auf sämtliche Version Cue-Funktionen durchgeführt werden. Weitere
Informationen finden Sie unter „Zugreifen auf Version Cue-Funktionen“ auf Seite 43.
Während Sie in Illustrator, InCopy, InDesign oder Photoshop an einem Version Cue-Projekt arbeiten, können Sie einem
Dokumenteine Version Cue-Datei wieeine Version Cue-fremde Datei mit demBefehl „Platzieren“ hinzufügen.Sie können
eine Datei auch aus einem Version Cue-Projekt in Bridge in eine geöffnete Flash-, Illustrator-, InCopy-, InDesign- oder
Photoshop-Datei ziehen.
Fügen Sie Inhalte immer zunächsteinem Version Cue-Projekt hinzu, bevor Sie sie ineine mitVersion Cue verwalteteDatei
platzieren. Wenn Sie eine Datei, die nicht mit Version Cue verwaltet wird, in eine Datei einfügen, die mit Version Cue
verwaltet wird, können Sie die Versionen oder den Status der platzierten Inhalte nicht nachverfolgen.
Im Verknüpfungenfenster (in Illustrator, InCopy und InDesign) werden weitere Informationen zu platzierten Dateien aus
Version Cue-Projekten angezeigt, die angeben, ob eine verknüpfte Datei bearbeitet wird,und wenn siebearbeitet wird, von
welchem Benutzer. Mit dem Verknüpfungenfenster können Sie auch feststellen, ob die verknüpfte Datei auf eine neuere
Version vom Version Cue-Server aktualisiert werden muss.
64
Ausführliche Informationen zum Platzieren von Dateien in Dokumenten finden Sie in der Hilfe zu der jeweiligen
Anwendung.
Ersetzen einer platzierten Datei durch eine frühere Version
Sie werden möglicherweise an mehreren Versionen eines Dokuments arbeiten, das eine Verknüpfung mit einer Datei mit
mehreren Versionen enthält. Wenn Sie eine frühere Version des Dokuments hochstufen, das eine Verknüpfung mit einer
früheren Version der Datei enthält, wird im hochgestuften Dokument eine Verknüpfung mit der aktuellen Version der
Datei erstellt.
Angenommen Sie erstellen beispielsweise ein InDesign-Dokument, platzieren eine Photoshop-Datei im Dokument und
erstellen sowohl vom InDesign-Dokument als auch von der Photoshop-Datei mehrere Versionen. Wenn Sie dann eine
frühere Version des InDesigns-Dokumentshochstufen, zeigt dieVerknüpfung mitder platzierten Photoshop-Datei auf die
aktuelle Version derDatei und nicht aufdie Version der Datei, mitder ursprünglich im hochgestuften InDesign-Dokument
eine Verknüpfung erstellt wurde. Um dies zu korrigieren, ersetzen Sie die verknüpfte Datei durch eine frühere Version.
Hinweis: In Illustrator, InCopy oder InDesign wird möglicherweise eine Miniatur der Dateiversion angezeigt, mit der
ursprünglich im hochgestuften Dokument eine Verknüpfung erstellt wurde. Die Verknüpfung zeigt jedoch auf die aktuelle
Version der Datei. Wenn Sie beispielsweise ein InDesign-Dokument packen, das eine Miniatur der richtigen Version anzeigt,
wird die Miniatur der Datei durch die aktuelle (aber falsche) Version ersetzt.
1 Wählen Sie in Illustrator, InCopy oder InDesign im Verknüpfungenfenster die Datei aus.
2 Wählen Sie im Menü des Verknüpfungenfensters die Option „Versionen“.
3 Wählen Sie eine Version aus und klicken Sie auf „Als aktuelle Version festlegen“. Geben Sie ggf. einen
Versionskommentar ein, und klicken Sie auf „Speichern“.
Anzeigen von Dateien und Versionen im Verknüpfungenfenster
Wenn Version Cue in Illustrator, InCopy oder InDesign aktiviert ist, wird im Verknüpfungenfenster angezeigt, wer eine
verknüpfte Datei aus einem Version Cue-Projekt bearbeitet.
Das Verknüpfungenfenster funktioniert mit Dateien, die mit Version Cue verwaltet werden, ebenso sie mit Dateien, die
nicht mit Version Cue verwaltet werden. Wenn sich beispielsweise auf dem Version Cue-Server eine neuere Version einer
verknüpften Datei befindet, wird das Symbol „Geändertes Bildmaterial“ angezeigt. Wenn eine Datei fehlt, wird das
Symbol „Fehlendes Bildmaterial“ angezeigt. Eine verknüpfte Datei aus einem Version Cue-Projekt wird auf dieselbe
Weise aktualisiert wie eine nicht mit Version Cue verwaltete Datei.
Page 68

BRIDGE/VERSION CUE
Benutzerhandbuch
Im Verknüpfungenfenster werden zudem ein Version Cue-Statussymbol, das den Zustand der Datei auf dem Version CueServer wiedergibt (siehe „Dateistatus“ auf Seite 59), sowie Versionen einer verknüpften Datei angezeigt, sodass Sie frühere
Versionen hochstufen und verwenden können. Sie können sogar Versionen für verknüpfte Adobe-fremde Dateien
erstellen.
❖ Führen Sie einen der folgenden Schritte durch:
• Um die Versionen einer platzierten Datei anzuzeigen, wählen Sie im Menü des Verknüpfungenfensters die Option
„Ve r s i o n e n“.
• Um QuickInfos mit den Versionen einer platzierten Datei anzuzeigen, halten Sie im Verknüpfungenfenster den
Mauszeiger auf den Namen der Datei.
Weitere Informationen zum Arbeiten mit dem Verknüpfungenfenster sowie mit platzierten Dateien finden Sie in der Hilfe
zu Illustrator, InCopy oder InDesign.
Löschen von Dateien oder Ordnern aus einem Projekt
Hinweis: Diese Aufgabe kann nur mit Zugriff auf sämtliche Version Cue-Funktionen durchgeführt werden. Weitere
Informationen finden Sie unter „Zugreifen auf Version Cue-Funktionen“ auf Seite 43.
Sie können in Bridge bzw. in jeder beliebigen Creative Suite-Komponente, die Version Cue unterstützt, Dateien oder
Ordner löschen. Das Löschen einer Datei oder eines Ordners aus Version Cue umfasst zwei Schritte, um versehentliche
Löschvorgänge zu vermeiden.
65
Im ersten Schritt löschen Sie die Datei oder den Ordner. Dadurch erhält die Datei bzw. der Ordner den Status „Gelöscht“.
Gelöschte Dateien und Ordner werden in der normalen Ansicht ausgeblendet, die Datei bzw. der Ordner wurde jedoch
noch nicht entfernt. Im zweiten Schritt werden die Datei bzw. der Ordner und die zugehörigen früheren Versionen
endgültig gelöscht und im eigentlichen Sinn entfernt.
Hinweis: Jeder Benutzer, der die erforderlichen Rechte besitzt, kann Dateien und Ordner löschen, sofern diese nicht als
„Ausgecheckt“ oder „Verwendet“ (Acrobat) gekennzeichnet sind. Wenn Sie sich in einer Arbeitsgruppe befinden und ein
Benutzer eine Datei bearbeitet, die Sie löschen müssen, können Sie die Sperre der Datei mithilfe von Version Cue Server
Administration zurücksetzen.
In Bridge und inAdobe Creative Suite-Komponenten, dieVersion Cue unterstützen, können Projektdateien mit dem Status
„Gelöscht“ in derAnsicht „Projekt-Papierkorb“ angezeigtwerden. Dateien oder Ordner mit demStatus „Gelöscht“ können
wiederhergestellt werden, um die Version Cue-Verwaltung wieder zu aktivieren. Wiederhergestellte Dateien und Ordner
werden an ihrem ursprünglichen Standort in der Ordnerhierarchie des Projekts angezeigt.
Verwandte Themen
„Verwenden des Adobe-Dialogfelds“ auf Seite 45
„Öffnen eines Projekts“ auf Seite 54
„Informationen zu lokalen Projektdateien“ auf Seite 59
„Löschen von Projekten“ auf Seite 57
„Trennen der Verbindung mit Projekten“ auf Seite 58
„Erweiterte Version Cue Server Administration-Aufgaben“ auf Seite 80
Löschen von Dateien und Ordnern
1 Klicken Sie in Acrobat, Flash, Illustrator, InCopy, InDesign oder Photoshop im Adobe-Dialogfeld im Favoritenfenster
auf „Version Cue“, und öffnen Sie das Projekt mit den Dateien oder Ordnern, die gelöscht werden sollen.
2 Wählen Sie die Dateioder den Ordner aus, die bzw. der gelöscht werden soll, und klickenSie in der Symbolleiste aufdas
Symbol „Löschen“ .
Page 69

BRIDGE/VERSION CUE
Benutzerhandbuch
Löschen von Dateien und Ordnern in Bridge
1 Klicken Sie in Bridge im Favoritenfenster auf „Version Cue“, und öffnen Sie das Projekt mit den Dateien, die gelöscht
werden sollen.
2 Wählen Sie die Datei aus, und klicken Sie in der Symbolleiste auf das Symbol „Löschen“ .
Wiederherstellen von gelöschten Dateien oder Ordnern
1 Öffnen Sie in Acrobat, Flash, Illustrator, InCopy, InDesign oder Photoshop im Adobe-Dialogfeld das Projekt mit der
Datei oder dem Ordner, die bzw. der wiederhergestellt werden soll.
2 Klicken Sie im Favoritenfenster auf „Projekt-Papierkorb", klicken Sie mit der rechten Maustaste auf die Datei, die
wiederhergestellt werden soll, und wählen Sie „Wiederherstellen“.
3 Wählen Sie im Menü „Werkzeuge“ oder „Projektwerkzeuge“ (Acrobat) dieOption „Aktualisieren“, um das Dialogfeld zu
aktualisieren.
Die Datei bzw. der Ordner wird am ursprünglichen Speicherort im Version Cue-Projekt wiederhergestellt.
Hinweis: Soll eine Datei in einem zuvor gelöschten Ordner wiederhergestellt werden, stellen Sie zunächst den Ordner wieder
her. Hierbei wird der Ordner mit dem gesamten Inhalt wiederhergestellt.
Wiederherstellen von gelöschten Dateien oder Ordnern in Bridge
1 Klicken Sie im Favoritenfenster auf „Version Cue“, und öffnen Sie das Projekt mit den Dateien, die wiederhergestellt
werden sollen.
2 Wählen Sie „Werkzeuge“ > „Version Cue“ > „Projekt-Papierkorb anzeigen“.
3 Wählen Sie die Datei aus, die wiederhergestellt werden soll, und klicken Sie auf „Werkzeuge“ > „Version Cue“ >
„W i e d e r h e r s t e l l e n “.
Die Datei bzw. der Ordner wird am ursprünglichen Speicherort im Version Cue-Projekt wiederhergestellt.
66
Endgültiges Löschen von Dateien oder Ordnern
1 Öffnen Sie in Acrobat, Flash, Illustrator, InCopy, InDesign oder Photoshop im Adobe-Dialogfeld das Projekt mit der
Datei oder dem Ordner, die bzw. der endgültig gelöscht werden soll.
2 Klicken Sie im Favoritenfenster auf „Projekt-Papierkorb", klicken Sie mit der rechten Maustaste auf die Datei, die
endgültig gelöscht werden soll, und wählen Sie „Endgültig löschen“.
3 Klicken Sie auf „OK“.
Endgültiges Löschen einer Datei in Bridge
1 Klicken Sie im Favoritenfenster auf „Version Cue“, und öffnen Sie das Projekt mit den Dateien, die endgültig gelöscht
werden sollen.
2 Wählen Sie „Werkzeuge“ > „Version Cue“ > „Projekt-Papierkorb anzeigen“.
3 Klicken Sie mit der rechten Maustaste (Windows) bzw. bei gedrückter Control-Taste (Mac OS) auf die Datei, die
endgültig gelöscht werden soll, und klicken Sie auf „Endgültig löschen“.
Version Cue-Versionen
Informationen zu Versionen
Versionen protokollieren die Änderungen an einer Datei: Jede Version stellt eine Momentaufnahme der Datei zu einem
bestimmten Zeitpunkt dar. Beim Bearbeiten einerDatei ausdem Version Cue-Server wird die zuletzt auf demVersion CueServer gespeicherte Version bearbeitet. Beim Speichern von Änderungen auf dem Version Cue-Server wird eine Version
eingecheckt. Es ist abernicht erforderlich, jedes Mal eine Version einzuchecken, wennSie Änderungen speichern: Checken
Sie nur dann eine Version ein, wenn Sie eine solche Momentaufnahme der Datei erstellen möchten.
Page 70

BRIDGE/VERSION CUE
Benutzerhandbuch
Um Änderungen leichter nachverfolgen zu können, können Sie mit Versionen Kommentare speichern. Sie können
außerdem eine frühere Version als aktuelle Version festlegen, um so unerwünschte Änderungen rückgängig zu machen.
Sie können mehrere Versionen derselben Datei vergleichen und Versionen löschen, wenn diese veraltet sind oder um
Speicherplatz zu sparen.
Ein Video zur Verwaltung von Versionen finden Sie unter www.adobe.com/go/vid0115_de.
Verwandte Themen
„Zugreifen auf Version Cue-Funktionen“ auf Seite 43
„Informationen zu lokalen Projektdateien“ auf Seite 59
„Speichern von Änderungen an einer lokalen Projektdatei“ auf Seite 61
Einchecken von Versionen
Hinweis: Diese Aufgabe kann nur mit Zugriff auf sämtliche Version Cue-Funktionen durchgeführt werden. Weitere
Informationen finden Sie unter „Zugreifen auf Version Cue-Funktionen“ auf Seite 43.
Um eine neue Version einer Datei einzuchecken, verwenden Sie den Befehl „Einchecken“ oder „Eine Version speichern“
(Acrobat). Damit werden Änderungen auf dem Version Cue-Server gespeichert und der Dateistatus „Ausgecheckt“ oder
„Verwendet“ entfernt.
67
Beim Einchecken einer Version werden nur die Änderungen an der Datei übertragen und gespeichert.
Versionen von Adobe-fremden Dateien können nur dann eingecheckt werden, wenn sich die Dateien in einem
Version Cue-Projekt befinden undmit Bridge geöffnet wurden. Nach dem Einchecken vonVersionen vonAdobe-fremden
Dateien sind diese in CreativeSuite-Komponenten, dieVersion Cue unterstützen, imDialogfeld „Versionen“oder in Bridge
im Inspektor- oder Inhaltsfenster verfügbar.
Hinweis: In InCopy, InDesign und Illustrator können Sie im Verknüpfungenfenster mit der Option „Original bearbeiten“
Versionen nicht eingebetteter Grafik-, Bild- und Textdateien speichern. Nachdem Sie die Datei bearbeitet haben, speichern Sie
sie in der jeweiligen Anwendung. Wählen Sie anschließend im Bedienfeld „Verknüpfungen“ die Datei aus und checken Sie mit
dem Befehl „Einchecken“ eine Version im Version Cue-Projekt ein. Weitere Informationen finden Sie in der InCopy-Hilfe, der
InDesign-Hilfe bzw. der Illustrator-Hilfe.
Verwandte Themen
„Öffnen eines Projekts“ auf Seite 54
Einchecken einer Version
1 Führen Sie einen der folgenden Schritte durch:
• Wählen Sie in Flash, InCopy, Illustrator, InDesign oder Photoshop „Datei“ > „Einchecken“.
• Wählen Sie in Acrobat „Datei“ > „Eine Version speichern“.
• Wählen Sie in Bridge die Datei(en), die eingecheckt werden soll(en), und klicken Sie auf die Schaltfläche „Einchecken“.
2 Geben Sie im Dialogfeld „Einchecken“ die Kommentare ein, die Sie dieser Version zuweisen möchten, und klicken Sie
auf „OK“.
Einchecken einer Adobe-fremden Datei
1 Starten Sie Bridge.
2 Klicken Sie in Bridge im Favoritenfenster auf „Version Cue“, und öffnen Sie dann das Projekt mit der Datei, die
ausgecheckt werden soll.
3 Doppelklicken Sie auf die Datei, um sie auszuchecken und zu öffnen.
4 Wenndie Datei in der zugehörigenAnwendung geöffnet wird, nehmen Sie die gewünschten Änderungen vor,speichern
und schließen Sie die Datei.
Page 71

BRIDGE/VERSION CUE
Benutzerhandbuch
5 Klicken Sie in Bridge auf die Schaltfläche „Einchecken“.
6 Geben Sie im Dialogfeld „Einchecken“ die Kommentare ein, die Sie dieser Version zuweisen möchten, und klicken Sie
auf „OK“.
Anzeigen, Hochstufen und Löschen von Versionen
Hinweis: Diese Aufgabe kann nur mit Zugriff auf sämtliche Version Cue-Funktionen durchgeführt werden. Weitere
Informationen finden Sie unter „Zugreifen auf Version Cue-Funktionen“ auf Seite 43.
Versionen werden als eigene Dateien behandelt, auf die Sie in allen Creative Suite-Komponenten, die Version Cue
unterstützen, über das Dialogfeld „Versionen“ oder in Bridge über das Inhaltsfenster zugreifen können. Im Dialogfeld
„Versionen“ und in Bridge werden Miniaturen aller Dateiversionen (fortlaufend nummeriert) mit Kommentaren,
Datumsangaben und den Anmeldenamen des Benutzers angezeigt, der die jeweilige Version erstellt hat.
Sollen die Details verschiedener Versionen verglichen werden, können Sie bei Bedarf jede Version in der zugehörigen
Anwendung öffnen.
Sollen sowohl eine frühere Version einer Datei als auch die aktuelle Version für die gleichzeitige Verwendung in einem
Projekt verfügbar sein, speichern Sie die frühere Version als separaten Inhalt.
68
Anzeigen von Versionen im Adobe-Dialogfeld „Versionen“
Verwandte Themen
„Verwenden des Adobe-Dialogfelds“ auf Seite 45
„Öffnen eines Projekts“ auf Seite 54
„Erweiterte Version Cue Server Administration-Aufgaben“ auf Seite 80
Anzeigen von Versionen
1 Klicken Sie in Acrobat, Flash, InCopy, Illustrator, InDesign oder Photoshop im Adobe-Dialogfeld im Favoritenfenster
auf „Version Cue“, und öffnen Sie das Projekt mit der Datei, deren Versionen angezeigt werden sollen.
2 Wählen Sie die Datei aus, deren Versionen angezeigt werden sollen.
3 Klicken Sie im Menü „Werkzeuge“ oder „Projektwerkzeuge“ (Acrobat) auf „Versionen“ .
Im Dialogfeld „Versionen“ werden Versionen angezeigt.
Sie können Versionen einer Datei anzeigen, sobald diese Datei in einer Creative Suite-Komponente geöffnet ist, die
Version Cue unterstützt. Wählen Sie hierzu unten im Dokumentfenster im Statusmenü den Befehl „Versionen“.
Anzeigen von Versionen in Bridge
1 Klicken Sie im Bereich „Favoriten“ auf „Version Cue“.
2 Öffnen Sie das Projekt mit der Datei, für die Versionen angezeigt werden sollen, und wählen Sie die Datei aus.
Page 72

BRIDGE/VERSION CUE
Benutzerhandbuch
3 Wählen Sie „Werkzeuge“ > „Version Cue“ > „Versionen“, oder klicken Sie im Inhaltsfenster auf die Schaltfläche
„Versionen“. Im Inhaltsfenster werden Versionen angezeigt.
Anzeigen früherer Versionen in der zugehörigen Anwendung
Beim Anzeigen einer früheren Version in der zugehörigen Anwendung werden Änderungen erst dann in der aktuellen
Version berücksichtigt, wenn Sie die frühere Version als aktuelle Version festlegen. Sie können Änderungen an einer
früheren Version jedoch als neuen Inhalt speichern.
❖ Führen Sie einen der folgenden Schritte durch:
• Klicken Sie im Dialogfeld „Versionen“ auf die zu öffnende Version, und klicken Sie dann auf „Anzeigen“.
• Doppelklicken Sie in Bridge auf die Version, die geöffnet werden soll.
Die frühere Version wird in der zugehörigen Anwendung geöffnet. Die Versionsnummer wird in der Titelleiste der Datei
angezeigt, um Sie daran zu erinnern, dass es sich nicht um die aktuelle Version handelt. Der Dateistatus ist „Nie
gespeichert“, da die vorherige Version nur eine Momentaufnahme einer früheren Stufe der Datei ist.
Hochstufen von Versionen
Beim Hochstufen einer früheren Version wird eine Kopie der früheren Version als aktuelle Version gespeichert. Auf diese
Weise bleibt die vorangegangene Version unverändert, so dass Sie zu einem späteren Zeitpunkt zu dieser Version
zurückkehren können. Alle Änderungen, die zwischen der Erstellung und der Hochstufung vorgenommen wurden,
werden nicht in die neue aktuelle Version übernommen.
69
1 Führen Sie einen der folgenden Schritte durch:
• Wählen Sie im Dialogfeld „Versionen“ die hochzustufende Version aus und klicken Sie dann auf „Als aktuelle Version
festlegen“.
• Wählen Sie in Bridge die Version aus, die hochgestuft werden soll, und klicken Sie auf „Hochstufen“.
2 Geben Sie im Dialogfeld „Einschecken“ einen Kommentar zur Version ein und klicken Sie auf „OK“.
Löschen von Versionen
❖
Führen Sie einen der folgenden Schritte durch:
• Klicken Sie im Dialogfeld „Versionen“ auf die zu löschende Version, und klicken Sie dann auf „Löschen“.
• Wählen Sie in Bridge die Version aus, die gelöscht werden soll, und klicken Sie auf „Diese Version löschen“.
Beachten Sie, dass die verbleibenden Versionen nicht neu nummeriert werden.
Mit Version Cue Administration können Sie mehrere Versionen aller Dateien in einem Projekt gleichzeitig löschen. Mit
dieser Methode können Sie frühere Versionen nach Datum oder auch eine bestimmte Anzahl von Versionen beibehalten.
Weitere Informationen finden Sie unter „Erstellen und Verwalten von Projekten in Version Cue Server Administration“ auf
Seite 76.
Bearbeiten und Synchronisieren von Offline-Dateien
Offline-Dateien
Wenn Siean den Dateien in einem Version Cue-Projekt arbeitenmüssen, während der Version Cue-Server nicht verfügbar
ist, können Sie lokale Projektdateien auf dem Computer bearbeiten. Wenn der Version Cue-Server wieder verfügbar ist,
müssen Sie die Dateien mit dem Version Cue-Server synchronisieren, damit die von Ihnen vorgenommenen Änderungen
auf dem Version Cue-Server gespeichert werden. Sie können ein ganzes Projekt oder nur einen Ordner oder eine Datei im
Projekt speichern.
Bei der Vorbereitung auf die Bearbeitung von Offline-Dateien sollten Sie zunächst das gesamte Version Cue-Projekt
synchronisieren, solange der Server noch online ist, um sicherzustellen, dass Sie über lokale Projektdateien verfügen.
Anschließend können Sie die Offline-Dateien bearbeiten und synchronisieren, sobald der Server wieder online ist.
Page 73

BRIDGE/VERSION CUE
Benutzerhandbuch
Bearbeiten von Offline-Dateien
Hinweis: Diese Aufgabe kann nur mit Zugriff auf sämtliche Version Cue-Funktionen durchgeführt werden. Weitere
Informationen finden Sie unter „Zugreifen auf Version Cue-Funktionen“ auf Seite 43.
Offline-Dateien von einem nicht verfügbaren Version Cue-Server können durch Öffnen von Offline-Kopien bearbeitet
werden. Wenn Sie wissen, dass Sie eine Offline-Datei bearbeiten werden, sollten Sie die Datei auschecken, bevor Sie offline
gehen (siehe „Manuelles Auschecken einer Datei“ weiter unten).
Verwandte Themen
„Verwenden des Adobe-Dialogfelds“ auf Seite 45
„Öffnen eines Projekts“ auf Seite 54
Bearbeiten von lokalen Projektdateien aus einem Offline-Projekt
1 Klicken Sie in Acrobat, Flash, InCopy, Illustrator, InDesign oder Photoshop im Adobe-Dialogfeld im Favoritenfenster
auf „Version Cue“, und öffnen Sie das Projekt mit der Datei, die Sie bearbeiten möchten. Die Überprüfung der
Verfügbarkeit des Version Cue-Servers kann einige Sekunden in Anspruch nehmen.
2 Doppelklicken Sie auf die Datei, um sie zu öffnen (im Status „Offline-Kopie“ kann die Datei geöffnet werden).
3 Wählen Sie nach dem Bearbeiten der Datei „Datei“ > „Speichern“, um die Änderungen in der lokalen Projektdatei zu
speichern. Wenn der Version Cue-Server wieder verfügbar wird, synchronisieren Sie die bearbeiteten Dateien. Wenn der
Version Cue-Server verfügbar wird, während Sie in einer Adobe-Anwendung an der Offline-Datei arbeiten,wird die Datei
automatisch als ausgecheckt oder verwendet (Acrobat) gekennzeichnet.
70
Manuelles Auschecken einer Datei
Wenn Sie eine Datei aus einem Version Cue-Server bearbeiten möchten, der offline ist, sollten Sie die Datei manuell als
ausgecheckt kennzeichnen, bevor der Server nicht mehr verfügbar ist. Wenn Sie eine Datei als ausgecheckt kennzeichnen,
erstellt Version Cue eine lokale Projektdatei und schützt die Datei vor Änderungen von anderen Benutzern.
❖ Führen Sie einen der folgenden Schritte durch:
• Klicken Sie in Bridge im Favoritenfenster auf „Version Cue“, wechseln Sie zu der Datei, und klicken Sie auf die
Schaltfläche „Auschecken“.
• Klicken Sie in Acrobat, Flash, Illustrator, InCopy, InDesign oder Photoshop im Adobe-Dialogfeld im Favoritenfenster
auf „Version Cue“, und öffnen Sie das Projekt mit der Datei. Klicken Sie mit der rechten Maustaste (Windows) bzw. bei
gedrückter Control-Taste (Mac OS) auf die Datei, und wählen Sie dann „Auschecken“ oder „Als 'verwendet' markieren“
(Acrobat). Klicken Sie auf „Abbrechen“, um das Adobe-Dialogfeld zu schließen.
Synchronisieren von Dateien
Hinweis: Diese Aufgabe kann nur mit Zugriff auf sämtliche Version Cue-Funktionen durchgeführt werden. Weitere
Informationen finden Sie unter „Zugreifen auf Version Cue-Funktionen“ auf Seite 43.
Nach dem Bearbeiten von Offline-Dateien müssen Sie diese mit dem Version Cue-Server synchronisieren, damit die von
Ihnen vorgenommenen Änderungen auf dem Version Cue-Server gespeichert werden. Sie sollten die Dateien auch
synchronisieren, wenn ein anderer Benutzer eine neuere Version einer Datei auf dem Version Cue-Server gespeichert hat.
Verwandte Themen
„Verwenden des Adobe-Dialogfelds“ auf Seite 45
„Öffnen eines Projekts“ auf Seite 54
Page 74

BRIDGE/VERSION CUE
Benutzerhandbuch
Synchronisieren von Dateien
1 Klicken Sie in Acrobat, Flash, Illustrator, InCopy, InDesign oder Photoshop im Adobe-Dialogfeld im Favoritenfenster
auf "Version Cue", und wählen Sie die Projekte, Ordner oder Dateien aus, die synchronisiert werden sollen. Führen Sie
einen der folgenden Schritte durch:
• Um Inhalte vom Version Cue-Server herunterzuladen, für die keine entsprechenden lokalen Projektdateien vorhanden
sind, wählen Sie im Menü „Werkzeuge“ oder „Projektwerkzeuge“ (Acrobat) die Option „Download“ . (Wenn die
Option „Download“ nicht verfügbar ist, sind die Inhalte bereits synchronisiert.)
• Um Inhalte auf den Version Cue-Server hochzuladen und vom Server herunterzuladen, wählen Sie im Menü
„Werkzeuge“ oder „Projektwerkzeuge“ (Acrobat) die Option „Synchronisieren“ .
2 Wählen Sie, wenn Sie dazu aufgefordert werden, im Dialogfeld „Dateikonflikt“ eine Option.
Synchronisieren von Dateien in Bridge
1 Klicken Sie in Bridge im Bereich „Favoriten“ auf „Version Cue“.
2 Wählen Sie das Projekt, den Ordner oder die Datei aus, und führen Sie einen der folgenden Schritte aus:
• Um Inhalte aus dem Version Cue-Server herunterzuladen, für die keine entsprechenden lokalen Projektdateien
vorhanden sind, wählen Sie „Werkzeuge“ > „Version Cue“ > „Download“. (Wenn die Option „Download“ nicht
verfügbar ist, sind die Inhalte bereits synchronisiert.)
• Um Inhalte auf den Version Cue-Server hochzuladen und vom Server herunterzuladen, wählen Sie „Werkzeuge“ >
„Version Cue“ > „Synchronisieren“. (Oder klicken Sie in der Symbolleiste auf die Schaltfläche „Synchronisieren“.)
3 Wählen Sie, wenn Sie dazu aufgefordert werden, im Dialogfeld „Dateikonflikt“ eine Option.
71
Dateikonfliktoptionen
Wenn die Hauptdatei auf dem Version Cue-Server neuer ist als die lokale Projektdatei und Sie an der lokalen Projektdatei
Änderungen vorgenommen haben, wird das Dialogfeld „Dateikonflikt“ mit den folgenden Optionen angezeigt:
Wenden Sie die folgende Vorgehensweise auf alle zukünftigen Konflikte an Die ausgewählte Option wird jedes Mal
angewendet, wenn ein Dateikonflikt auftritt.
Einchecken Speichert die lokale Projektdatei als neue Version auf dem Version Cue-Server.
Diese Datei überspringen Verhindert, dass die neueste Version vom Version Cue-Server heruntergeladen wird. (Diese
Option verhindertaußerdem, dasseine Version derlokalen Projektdatei auf demServer gespeichert wird.)WählenSie diese
Option nur, wenn Sie Ihre Änderungen erhalten und andere Änderungen an der Master-Datei nicht berücksichtigen
möchten.
Version Cue Server Administration
Version Cue Server Administration
Mit Version Cue Server Administration können Sie Projekte erstellen, bearbeiten und löschen, Benutzer- und
Gruppenzugriff verwalten, Protokolle und Berichte anzeigen, webbasierte PDF-Überprüfungen initiieren und verwalten
und erweiterte Serververwaltungsaufgaben durchführen, wie z. B. Löschen von Dateiversionen, Entfernen von
Dateisperren, Konfigurieren von Plug-Ins und Sichern des Version Cue-Servers.
Die Version Cue Server Administration-Webseite besteht ausvier Registerkarten.Jede Registerkarte enthältSteuerelemente
für die Konfiguration vonVersion Cue. Version Cue Server Administration können Sie ineinem Webbrowser oder in einer
Creative Suite-Komponente, die Version Cue unterstützt, über das Symbol „Version Cue“ aufrufen.
Page 75

BRIDGE/VERSION CUE
Benutzerhandbuch
A
B
„Benutzer/Gruppen“ und „Projekte“ (Registerkarten in Version Cue Server Administration)
A. Registerkarte B. Steuerelemente
Softwareanforderungen für Version Cue Server Administration
Um Projekte ausOrdnern importierenzu können, benötigt Version Cue Server Administration für Windows Java Runtime
Environment (JRE) 1.5 oder höher. Sie können Java Runtime Environment von der Sun Microsystems Java-Website unter
www.java.com/de/download/manual.jsp herunterladen.
Für die Verwaltung von Benutzern und Gruppen benötigt Version Cue Server Administration sowohl für Windows als
auch für Mac OS Adobe Flash Player 9. Beim ersten Erstellen von Benutzern und Gruppen werden Sie von Version Cue
aufgefordert Flash Player zu installieren.
72
Anmelden bei Version Cue Server Administration
Hinweis: Diese Aufgabe kann nur mit Zugriff auf sämtliche Version Cue-Funktionen durchgeführt werden. Weitere
Informationen finden Sie unter „Zugreifen auf Version Cue-Funktionen“ auf Seite 43.
Beim ersten Aktivieren des Version Cue-Servers wird automatisch ein Standardanmeldename (system) mit
Administratorberechtigungen erstellt und Sie werden aufgefordert, einKennwort einzugeben. Mit diesem Anmeldenamen
und mit diesem Kennwort können Sie sich an Version Cue Server Administration anmelden.
Andere Benutzer mit Administratorrechten können sich ebenfalls an Version Cue Server Administration anmelden.
Verwandte Themen
„Aktivieren und Konfigurieren des Version Cue-Servers“ auf Seite 48
Anmelden über das Symbol „Version Cue“
1 Führen Sie einen der folgenden Schritte durch:
• (Windows) Klicken Sie in der Taskleiste mit der rechten Maustaste auf das Version Cue-Symbol und wählen Sie
„Server Administration“.
• (Mac OS) Klicken Sie am oberen Bildschirmrand auf das Version Cue-Symbol, und klicken Sie dann auf „Server
Administration“.
2 Geben Sie in den Textfeldern Ihren Anmeldenamen und Ihr Kennwort für Version Cue ein, und klicken Sie auf
„Anmelden“.
Anmelden über eine Creative Suite-Komponente, die Version Cue unterstützt
Sie können sich auch über Acrobat, Flash, InCopy, InDesign, Illustrator und Photoshop an Version Cue Server
Administration anmelden.
1 Wählen Sie „Datei“ > „Öffnen“, und klicken Sie auf „Adobe-Dialogfeld“.
2 Klicken Sie im Menü „Werkzeuge“ auf „Mit Server verbinden“ oder im Menü „Projektwerkzeuge“ auf „Verbinden mit“
(Acrobat), geben Sie die IP- oder DNS-Adresse und den Anschluss des Version Cue-Servers ein, den Sie verwalten
Page 76

BRIDGE/VERSION CUE
Benutzerhandbuch
möchten, und klicken Sie auf „OK“. Die Standardportnummer lautet 3703. (Wenn Sie die Verbindung mit einem
Version Cue CS3-Server herstellen,der auf demselben System wie einVersion Cue CS2-Arbeitsbereich installiert ist, lautet
die Nummer 50900.)
3 Klicken Sie im Menü „Werkzeuge“ oder „Projektwerkzeuge“ (Acrobat) auf „Eigenschaften bearbeiten“ .
4 Klicken Sie im Dialogfeld „Eigenschaften bearbeiten“ auf „Server Administration“.
5 Geben Sie in den Textfeldern Ihren Anmeldenamen und Ihr Kennwort für Version Cue ein, und klicken Sie auf
„Anmelden“.
Anmelden über einen Webbrowser
1 Geben Sie im Webbrowser die IP- oder DNS-Adresse desComputers ein, auf dem derVersion Cue-Server installiert ist.
Geben Sie erst „http://“, dann die Adresse gefolgt von einem Doppelpunkt und der Anschlussnummer ein, z. B.
http://153.32.235.230:3703 (IP) oder http://myserver.mycompany.com:3703 (DNS). Die Standardportnummer lautet 3703.
(Wenn Sie die Verbindung mit einem Version Cue CS3-Server herstellen, der auf demselben System wie ein Version Cue
CS2-Arbeitsbereich installiert ist, lautet die Nummer 50900.)
Hinweis: Wenn der Server lokal installiert ist, geben Sie http://localhost:3703 ein.
2 Die Anmeldeseite von Adobe Version Cue Server Administration wird im Browserfenster angezeigt. Geben Sie in den
Textfeldern Ihren Anmeldenamen und Ihr Kennwort für Version Cue ein, und klicken Sie auf „Anmelden“.
73
Erstellen und Verwalten von Benutzern
Hinweis: Diese Aufgabe kann nur mit Zugriff auf sämtliche Version Cue-Funktionen durchgeführt werden. Weitere
Informationen finden Sie unter „Zugreifen auf Version Cue-Funktionen“ auf Seite 43.
Nur Benutzer mit den Zugriffsrechten eines Systemadministrators können Version Cue-Benutzer erstellen, importieren,
exportieren und bearbeiten.
Wenn beim Aktivieren des Version Cue-Servers die automatische Erstellung von Benutzerkonten nicht aktiviert wurde,
müssen Sie Version Cue-Benutzernamen erstellen, damit andere Benutzer auf Projekte auf dem Version Cue-Server
zugreifen können. Um den Benutzerzugriff auf Version Cue-Projekte einzuschränken, können Sie festlegen, dass sich die
Benutzer für den Zugriff auf das Projekt anmelden müssen, und Benutzernamen und Berechtigungen für das Projekt
zuweisen.
Zum Erstellen und Verwalten von Benutzern in Version Cue Server Administration ist Adobe Flash Player 9 erforderlich.
Beim ersten Erstellen von Benutzern werden Sie von Version Cue aufgefordert Flash Player 9 zu installieren.
Verwandte Themen
„Erstellen und Verwalten von Projekten in Version Cue Server Administration“ auf Seite 76
Erstellen, Bearbeiten oder Löschen von Benutzern
Erstellen Sie Benutzer für den Zugriff auf Projekte auf dem Version Cue-Server.
1 Klicken Siein Version Cue Server Administrationauf derRegisterkarte „Benutzer/Gruppen“ im Bereich „Benutzer“ auf
„Neu“.
2 Geben Sie im Dialogfeld „Neuer Benutzer“ einen Benutzernamen sowie ein Kennwort ein, und wählen Sie im Menü
„Admin.-Zugriffsebene“ die Zugriffseben aus, die Sie dem Benutzer zuweisen möchten:
• „Kein“ lässt den Benutzerzugriff auf Version Cue Server Administration nicht zu.
• „Benutzer“ gewährt Standardzugriff auf Version Cue Server Administration. Benutzermit Standardzugriffkönnen neue
Projekte erstellen (sofern sie auch über Berechtigungen zum Erstellen von Projekten verfügen) und selbst erstellte
Projekte ändern.
• „Systemadministrator“ gewährt Vollzugriff auf alle Aufgaben in Version Cue Server Administration.
3 Wählen Sie „Projekterstellung“ aus, damit der Benutzer neue Version Cue-Projekte erstellen kann.
Page 77

BRIDGE/VERSION CUE
Benutzerhandbuch
4 (Optional) Geben Sie in die restlichen Textfelder eine Telefonnummer, eine E-Mail-Adresse und Kommentare ein.
Achten Sie darauf, eine E-Mail-Adresse einzugeben, wenn sich der Benutzer an Version Cue-PDF-Überprüfungen
beteiligen wird.
5 Klicken Sie auf „Speichern“.
Um einen Benutzer zu bearbeiten, wählen Sie den Benutzer aus, klicken Sie auf „Bearbeiten“, ändern Sie die Einstellungen
im Dialogfeld „[Benutzername] bearbeiten“, und klicken Sie auf „Speichern“. Wenn Sie einen Benutzer löschen möchten,
wählen Sie den Benutzer aus, und klicken Sie auf „Löschen“.
Erstellen, Bearbeiten oder Löschen einer Benutzergruppe
Erstellen SieBenutzergruppen, umBenutzer mit ähnlichen Berechtigungen zu gruppieren.Erstellen Sie beispielsweise eine
Benutzergruppe mit dem Namen „Designer“, um alle Benutzer zusammenzufassen, die Bildmaterial zu einem
Designprojekt beitragen. Die Standardgruppe „Jeder“ enthält alle Benutzer im System.
1 Klicken Sie in Version Cue Server Administration auf die Registerkarte „Benutzer/Gruppen“.
2 Klicken Sie im Bereich „Gruppen“ auf „Neu“.
3 Geben Sie im Dialogfeld „Neue Gruppe“ einen Namen für die Gruppe ein. Geben Sie ggf. einen Kommentar ein, und
klicken Sie dann auf „Speichern“.
4 Fügen Sie der Gruppe Benutzer hinzu, indem Sie sie aud dem Bereich „Benutzer“ in die neue Gruppe ziehen.
Um den Namen einer Gruppe zu ändern, wählen Sie die Gruppe aus, klicken Sie auf „Bearbeiten“, und geben Sie im Feld
„Gruppenname“ einen neuen Namen ein. Um eine Gruppe zu löschen, wählen Sie sie aus, und klicken Sie auf „Löschen“.
74
Zuweisen von Berechtigungen zu Benutzern und Gruppen
Sie könnenBerechtigungen einzelnen Benutzernoder einer Benutzergruppe zuweisen. Berechtigungen unterscheidensich
je nach Zugriffsebene: Mit Zugriffsebenen wird derZugriff auf Version Cue Server Administration gesteuert, während mit
Berechtigungen der Zugriff auf den Version Cue-Server, Projekte und Version Cue-PDF-Überprüfungen gesteuert wird.
Berechtigungen, die Sie Benutzern oder Gruppen zuweisen, können von Berechtigungen, die Sie Benutzern für bestimmte
Projekte zuweisen, überschrieben werden.
1 Führen Sie einen der folgenden Schritte aus:
• Umeinem BenutzerBerechtigungen zuzuweisen, wählenSie denBenutzer inVersion Cue Server Administrationauf der
Registerkarte „Benutzer/Gruppen“ aus.
• Um allen Benutzern in einer Gruppe Berechtigungen zuzuweisen, wählen Sie die Gruppe in Version Cue Server
Administration auf der Registerkarte „Benutzer/Gruppen“ aus.
2 Wählen Sie im Bereich „Globale Berechtigungen“ für die einzelnen Berechtigungskategorien „Zulassen“ oder
„Verweigern“ aus:
Wählen Sie im Menü „Voreinstellungen“ die Option „Zulassen“ oder „Verweigern“, um alle Berechtigungen zuzulassen oder
zu verweigern. Um die einem Benutzer oder einer Gruppe zugewiesenen Standardberechtigungen anzuzeigen, wählen Sie
den Benutzer oder die Gruppe aus, und klicken Sie dann auf „Gültige Berechtigungen“.
• „Lesen“ lässt das Anzeigen von Projekten sowie der enthaltenen Dateien, Versionen und Dateiinformationen zu.
• „Schreiben“ lässt das Hinzufügen von Dateien zu einem Projekt sowie das Speichern von Versionen und
Dateiinformationen zu.
• „Löschen“ lässt das Löschen von Projekten oder der enthaltenen Dateien zu.
• „Initiator der Überprüfung“ lässt das Initiieren von PDF-Überprüfungen in Version Cue Server Administration zu
(siehe „Starten einer Version Cue-PDF-Überprüfung“ auf Seite 82).
• „Projektverwaltung“ lässt die Verwaltung von Projekten zu (z. B. Kopieren, Sichern, Exportieren und Löschen von
Projekten).
3 Klicken Sie auf „Berechtigungen speichern“.
Page 78

BRIDGE/VERSION CUE
Benutzerhandbuch
Importieren von Benutzern aus einem LDAP-Verzeichnis
LDAP (Lightweight Directory Access Protocol) ist ein Verfahren zum Abfragen von Verzeichnissystemen, die
Benutzerinformationen wie Benutzernamen und Kennwörter enthalten. Benutzer können von einem LDAP-Server
importiert und deren Benutzerattribute (wie Benutzername und Kennwort) Version Cue-Benutzerattributen zugeordnet
werden. Von einem LDAP-Server importierte Benutzer werden mit dem Benutzersymbol angezeigt, das sich vom
normalen Benutzersymbol unterscheidet.
Hinweis: Wenn Sie beim Konfigurieren des Version Cue-Servers die Option „Automatische Erstellung eines Benutzerkontos“
und danach die Unterstützung von LDAP aktiviert haben, werden LDAP-Benutzer automatisch importiert, wenn sie mit
ihrem LDAP-Kontonamen auf den Server zugreifen. Benutzer, die auf diese Weise importiert werden, werden der Gruppe
„Jeder“ mit dem Benutzerzugriff „Kein“ hinzugefügt und können sich in Version Cue Server Administration nicht anmelden.
Verwenden Sie dieses Verfahren, um LDAP-Benutzern Standardzugriffsrechte für Projekte auf einem Version Cue-Server
zuzuweisen, ohne Benutzer explizit importieren zu müssen.
1 Klicken Sie in Version Cue Server Administration auf die Registerkarte „Erweitert“.
2 Klicken Sie auf „LDAP-Voreinstellungen".
3 Klicken Sie auf „LDAP-Unterstützung aktivieren“, und geben Sie dann Informationen zum LDAP-Server ein.
• Geben Sie im Textfeld „LDAP-Server“ den Servernamen ein.
• Geben Sie im Textfeld „Server-Port“ den Serveranschluss ein.
•
Geben Sie aufdem LDAP-Server im Textfeld „Suchbasis“ den Startpunkt für das Verzeichnis in der LDAP-Hierarchie ein.
• Wenn derLDAP-Server eine Authentifizierung erfordert, geben Sie imTextfeld „Benutzernamen“ einen Benutzernamen
und im Textfeld „Kennwort“ ein Kennwort ein.
• Wählen Sie „LDAP mit SSL verwenden“, wenn Sie mit einem LDAP-Server, der SSL unterstützt, eine Verbindung über
SSL herstellen möchten.
• Geben Sie in den Textfeldern „Benutzer-ID“, „Anzeigename“, „E-Mail“, „Info“ und „Telefon“ LDAP-Attribute ein. Diese
Attribute werden den entsprechenden Version Cue Server-Attributen zugeordnet.
• Um festzulegen, dass der Version Cue-Server regelmäßig mit dem LDAP-Server synchronisiert wird, wählen Sie
„Automatische Synchronisierung aktivieren“ aus, und legen Sie eine Synchronisierungsdauer fest.
4 Klicken Sie auf „Speichern“.
5 Klicken Sie in Version CueServer Administration aufder Registerkarte „Benutzer/Gruppen“ im Bereich „Benutzer“ auf
„Klicken zum Maximieren“.
6 Klicken Sie auf „Externe Benutzer importieren“.
7 Geben Sie im Dialogfeld „Externe Benutzer“ die ersten Buchstaben des LDAP-Benutzernamens oder von Namen ein,
die Sie importieren möchten. (Version Cue vervollständigt den Eintrag automatisch.)
8 Wählen Sie den oder die Namen aus, und klicken Sie auf „Hinzufügen“.
9 Wiederholen Siedie Schritte 7und 8, bisSie alle gewünschten LDAP-Benutzer hinzugefügt haben, und klicken Sie dann
auf „Benutzer importieren“.
75
Exportieren von Benutzerlisten
Um mehrere Benutzer einem anderen Version Cue-Server hinzuzufügen, exportieren Sie eine Benutzerliste, und kopieren
Sie sie dannin den Ordner „UsersExport“ im Ordnermit der Version Cue-Anwendung des anderen Computers mit einem
Version Cue-Server. Anschließend können Sie mithilfe der Exportliste Benutzer importieren.
1 Klicken Sie in Version Cue Server Administration auf die Registerkarte „Benutzer/Gruppen“.
2 Klicken Sie im Bereich „Benutzer“ auf „Klicken zum Maximieren“.
3 Klicken Sie auf „Benutzer exportieren“.
4 Wählen Sie die Benutzer aus, die exportiert werden sollen. (Klicken Sie bei gedrückter Umschalttaste auf Benutzer, um
aufeinander folgende Benutzer auszuwählen. Klicken Sie bei gedrückter STRG-Taste auf Benutzer, um nicht aufeinander
folgende Benutzer auszuwählen).
Page 79

BRIDGE/VERSION CUE
Benutzerhandbuch
5 Geben Sie im Textfeld „Dateiname“ einen Namen für die Liste ein. Geben Sie ggf. im Textfeld „Kommentare“
Anmerkungen ein.
6 Klicken Sie auf „Exportieren“.
Der Speicherort der Benutzerliste wird unter der Überschrift „Benutzer exportieren“ angegeben. Wenn Sie diese Liste in
einen anderen Version Cue-Server importieren möchten, kopieren Sie diese Datei in den Ordner „Data/UsersExport“ im
Version Cue-Anwendungsordner des Zielservers.
Importieren von Benutzerlisten
1 Klicken Sie in Version Cue Server Administration auf der Registerkarte „Benutzer/Gruppen“ auf „Benutzer
importieren“.
2 Klicken Sie auf die Benutzerliste, die Sie importieren möchten.
3 Aktivieren Sie das Kontrollkästchen neben jedem Benutzernamen, den Sie importieren möchten. Wenn Sie alle
Benutzernamen auswählen möchten, aktivieren Sie das Kontrollkästchen neben dem Spaltentitel „Benutzername“.
4 Klicken Sie auf „Weiter“.
Erstellen und Verwalten von Projekten in Version Cue Server Administration
Hinweis: Diese Aufgabe kann nur mit Zugriff auf sämtliche Version Cue-Funktionen durchgeführt werden. Weitere
Informationen finden Sie unter „Zugreifen auf Version Cue-Funktionen“ auf Seite 43.
76
Sie können ein leeres Version Cue-Projekt, ein Projekt aus Dateien in einem Ordner auf dem Computer, auf dem der
Version Cue-Server installiert ist, oder ein Projekt von einem WebDAV- oder FTP-Server erstellen. Nach dem Erstellen
eines Projekts, können die zugehörigen Eigenschaften jederzeit auf der Registerkarte „Projekte“ erstellt werden.
Erstellen eines neuen Version Cue-Projekts
1 Klicken Sie in Version Cue Server Administration auf der Registerkarte „Projekte“ auf „Neu“.
• Klicken Sie auf „Leeres Projekt“, um ein leeres Version Cue-Projekt zu erstellen.
• Klicken Sie auf „Aus Ordner importieren“, um ein Projekt zu erstellen, das Dateien aus einem Dateiordner auf der
Festplatte enthält.
• Um eine Website oder Dateien aus einem Ordner auf einem FTP- oder WebDAV-Server zu importieren, klicken Sie auf
„Von FTP-Server importieren“ oder auf „Von WebDAV-Server importieren“.
2 Geben Sie im Textfeld „Neuer Projektname“ einen Projektnamen ein.
3 Legen Sie Version Cue-Projekteigenschaften fest (siehe „Version Cue-Projekteigenschaften“ weiter unten).
4 Klicken Sie auf „Erstellen“ (wenn Sie ein leeres Projekt erstellen) oder auf „Weiter“ (wenn Sie ein Projekt aus einem
Dateiordner auf einem FTP- oder WebDAV-Server oder auf der Festplatte erstellen).
5 Wenn Sie ein Projekt aus einem Ordner importieren möchten, gehen Sie wie folgt vor, und klicken Sie dann auf
„Importieren“:
•
Wenn essich beidem zu importierenden Inhalt um eine Website handelt, wählen Sie „Ordner alsWebsite importieren“aus.
• Um den Ordner festzulegen, aus dem importiert werden soll, klicken Sie auf „Durchsuchen“, und wählen Sie einen
Ordner aus.
Hinweis: Verlassen Sie Version Cue Server Administration nicht, nachdem Sie auf „Importieren“ geklickt haben. Wenn Sie
Version Cue Server Administration verlassen, bevor alle Dateien in das Projekt importiert wurden, wird das Projekt zwar
erstellt, es enthält dann aber nicht alle Dateien.
6 Wenn Sie ein Projekt von einem FTP- oder WebDAV-Server importieren möchten, gehen Sie wie folgt vor, und klicken
Sie dann auf „Importieren“:
• Wenn es sich bei dem zu importierenden Inhalt um eine Website handelt, wählen Sie „FTP-Verzeichnis als Website
importieren“ oder „WebDAV-Verzeichnis als Website importieren“ aus.
• Geben Sie im Textfeld „FTP-Server“ oder „WebDAV-Server“ den Server an, von dem Dateien importiert werden sollen.
Geben Sie dann die Anschlussnummer im Textfeld „Anschluss“ ein.
Page 80

BRIDGE/VERSION CUE
Benutzerhandbuch
• Klicken Sie zum Festlegen eines Ordners auf „Durchsuchen“, und wählen Sie einen Ordner aus.
• Wenn für denZugriff auf den Server ein Benutzername und einKennwort erforderlich sind, geben Sie diese Angaben in
den Feldern „Benutzername“ und „Kennwort“ ein.
• Um die Verbindung mit dem Server über einen Proxyserver herzustellen, wählen Sie „Proxy verwenden“ aus.
• Um die Verbindung mit dem Server im Passivmodus herzustellen, wählen Sie „Passiven Modus verwenden“ aus.
7 Wenn Sie festlegen möchten, dass sich Benutzer für den Zugriff auf das Projekt anmelden müssen, klicken Sie auf
„Berechtigungen zuweisen“, und weisen Sie Benutzern Berechtigungen zu (siehe „Zuweisen von Benutzerberechtigungen“
weiter unten).
Eigenschaften eines Version Cue-Projekts
Legen Sie beim Erstellen oder Bearbeiten von Version Cue-Projekten in Version Cue Server Administration die folgenden
Optionen fest:
Dieses Projekt für andere freigeben Die Benutzer müssen sich im Subnetz befinden oder im Besitz der IP- bzw. DNS-
Adresse und der Anschlussnummer des Version Cue-Servers sein, um auf den Version Cue-Server zuzugreifen.
Anmeldung für dieses Projekt erforderlich machen Gewährleistet, dass nur Benutzer mit einer Anmelde-ID und einem
Kennwort von Version Cue auf das Projekt zugreifen können.
Hinweis: Wenn Sie diese Option aktivieren, nachdem andere Benutzer bereits ohne Authentifizierung auf das Projekt
zugegriffen haben, können diese Benutzer weiterhin ohne Anmeldung auf das Projekt zugreifen. Sie müssen die Rechte dieser
Benutzer in der Liste der dem Projekt zugeordneten Benutzer entsprechend anpassen.
77
Sperre für dieses Projekt aktivieren Beschränkt die Erstellung von Dateiversionen auf fortlaufende Versionen. Nur der
erste Benutzer, der eine verfügbare Datei in einem Projekt mit Schutzsperre bearbeitet, kann eine Version der Datei im
Version Cue-Projekt einchecken. Andere Benutzer können eine Version erst dann einchecken, wenn der erste Benutzer
eine Version speichertund dieDatei schließtoder zur Projektversion der Datei zurückkehrt und dieseschließt. Dieanderen
Benutzer müssen ihre Änderungen als völlig neue Dateien mit eigenem Versionsthread speichern.
Kompatibilität mit CS2-Anwendungen und Acrobat 8 optimieren Erstellt ein Projekt, bei dem die Version Cue CS2-
Projektstruktur verwendet wird, sodass Adobe Creative Suite 2- oder Acrobat 8-Benutzer mit Version Cue CS3-Projekten
arbeiten können.
Kommentare Enthält alle Kommentare, die Sie dem Projekt hinzufügen.
Zuweisen von Benutzerberechtigungen
Wenn Sie festlegen möchten, dass sich Benutzer zum Erstellen eines Projekts anmelden müssen, müssen Sie Benutzern
Berechtigungen zuweisen, um deren Zugriff auf das Projekt zu definieren.
1 Wählen Sie in Version Cue Server Administration imBereich „Berechtigungen zuweisen“ denBenutzer oder dieGruppe
mit den Benutzern aus, dem bzw. denen Berechtigungen zugewiesen werden sollen.
2 Wählen Sie im Abschnitt „Berechtigungen zuweisen für [Benutzername] unter jeder Berechtigungskategorie entweder
„Zulassen“ oder „Ablehnen“:
Wählen Sie im Menü „Voreinstellungen“ die Option „Zulassen“ oder „Verweigern“, um alle Berechtigungen zuzulassen oder
zu verweigern. Um die einem Benutzer oder einer Gruppe zugewiesenen gültigen globalen und projektbezogenen
Berechtigungen anzuzeigen, wählen Sie den Benutzer oder die Gruppe aus, undklicken Sie dann auf „GültigeBerechtigungen“.
• „Lesen“ ermöglicht dem Benutzer das Anzeigen von Dateien sowie der Dateiinformationen im Projekt.
• „Schreiben“ ermöglicht dem Benutzer das Erstellen von Dateien sowie der Dateiinformationen im Projekt.
• „Löschen“ ermöglicht dem Benutzer das Löschen von Dateien aus dem Projekt.
• „Initiator der Überprüfung“ ermöglicht dem Benutzer das Initiieren von PDF-Überprüfungen in Version Cue Server
Administration (siehe „Starten einer Version Cue-PDF-Überprüfung“ auf Seite 82).
• „Projektverwaltung“ ermöglicht dem Benutzer die Verwaltung von Projekten zu (z. B. Kopieren, Sichern, Exportieren
und Löschen von Projekten).
3 Klicken Sie auf „Berechtigungen speichern“.
Page 81

BRIDGE/VERSION CUE
Benutzerhandbuch
Duplizieren von Version Cue-Projekten
Duplizieren Sie ein Projekt, um ein neues Projekt mit denselben Benutzern und Rechten zu starten. Version Cue kopiert
die Ordnerhierarchie in der Projektstruktur.
1 Klicken Sie in Version Cue Server Administration auf die Registerkarte „Projekte“.
2 Aktivieren Sie das Kontrollkästchen neben dem zu duplizierenden Projekt, und klicken Sie auf „Duplizieren“.
3 Geben Sie auf der Seite „Projekt duplizieren“ einen eindeutigen Namen für das Projekt ein.
4 Bearbeiten Sie die Projekteigenschaften, und klicken Sie auf „Duplizieren“.
Löschen eines Version Cue-Projekts
1 Klicken Sie in Version Cue Server Administration auf die Registerkarte „Projekte“, und führen Sie einen der folgenden
Schritte aus:
• Wenn Sie ein oder mehrere Projekte löschen möchten, aktivieren Sie jeweils das Kontrollkästchen neben dem zu
löschenden Projekt.
• Wenn Sie alle aufgeführten Projekte löschen möchten, aktivieren Sie das Kontrollkästchen neben dem Spaltentitel
„Projektname“.
2 Klicken Sie auf „Löschen“. Die Seite „Projekt löschen“ wird angezeigt.
3 Wählen Sie „Benutzersperren werden ignoriert“ aus, um das Projekt zu löschen, auch wenn ein Benutzer Dateien
ausgecheckt hat.
4 Klicken Sie auf „Löschen“.
78
Exportieren eines Version Cue-Projekts auf den Computer oder auf einen FTP- oder WebDAV-Server
Sie können die neueste Version aller Projektdateien vom Version Cue-Server exportieren. Exportieren Sie, wenn Sie
Dateien von einemHost-Computer(oder Server) aufeinen anderenComputer verschieben, ein Paket derneuesten Dateien
für die Ausgabe oder ein Archiv der endgültigen Versionen erstellen möchten. Version Cue verwaltet weiterhin Projekte,
die zwischen Computern verschoben wurden.
Hinweis: Wenn Sie ein Projekt verschieben, legen Sie zunächst fest, ob das Projekt gesichert (alle früheren Versionen werden
ebenfalls verschoben) oder exportiert werden soll (nur die aktuellen Versionen der Projektdateien werden verschoben).
1 Klicken Sie in Version Cue Server Administration auf die Registerkarte „Projekte“. Aktivieren Sie das Kontrollkästchen
neben dem zu exportierenden Projekt und klicken Sie auf „Exportieren“.
2 Wählen Sie auf der Seite „Projekt exportieren“ ein Protokoll, mit dem das Projekt exportiert werden soll.
3 Führen Sie einen der folgenden Schritte durch:
• Wenn Sie in Schritt 2 „Export des Projekts in Ordner“ gewählt haben, geben Sie den Ordner an, in den das Projekt
exportiert werden soll.
• Wenn Sie in Schritt 2 „Export des Projekts auf FTP-Server“ oder „Export des Projekts auf WebDAV-Server“ gewählt
haben, geben Sie im Textfeld „Serveradresse“ die Serveradresse und im Textfeld „Verzeichnis“ einen Ordner an, und
geben Sie(sofern erforderlich) einenBenutzernamen undein Kennwort ein.Um die Verbindung über einenProxyserver
herzustellen, wählen Sie„Proxy verwenden“ aus. Wenn Sie die Verbindung zudem Server über eine Firewall aufnehmen
oder einen anderen Anschluss als 21 angegeben haben, aktivieren Sie „Passiven Modus verwenden“. (Diese Option ist
nur verfügbar, wenn Sie aus dem Menü „Protokoll“ die Option „FTP“ wählen.)
4 Klicken Sie auf „Exportieren“.
Sichern und Wiederherstellen von Projekten
Hinweis: Diese Aufgabe kann nur mit Zugriff auf sämtliche Version Cue-Funktionen durchgeführt werden. Weitere
Informationen finden Sie unter „Zugreifen auf Version Cue-Funktionen“ auf Seite 43.
Beim Sichern eines Version Cue-Projekts erstellt Version Cue Server Administration von allen Informationen in einem
Version Cue-Projekt sowie von allen Versionen aller Dateien im Projekt Sicherungskopien. Mithilfe einer
Projektsicherungskopiekönnen Sie einProjekt von einem Version Cue-Server in einen anderen verschieben und dabei alle
Page 82

BRIDGE/VERSION CUE
Benutzerhandbuch
Versionen dieses Projekts beibehalten. Sie können eine Sicherungskopie, d. h. eine an einem bestimmten Datum
gespeicherte Version des Version Cue-Projekts, wiederherstellen. Das ursprüngliche Version Cue-Projekt wird durch
wiederhergestellte Projektsicherungskopien nicht ersetzt.
In den Voreinstellungen des Version Cue-Projekts können Sie die Konfiguration von Sicherungskopien für Ihre Projekte
anpassen. Sie können ein Projekt unter Verwendung einer neuen oder einer bestehenden Konfiguration sichern. In einer
Sicherungskonfiguration können Sie die wiederkehrende Sicherung für das Projekt planen.
Projektsicherungskopien werden standardmäßig im Ordner „Programme/Gemeinsame Dateien/Adobe/Adobe
Version Cue CS3/Server/Backups“ (Windows) oder im Ordner „Library/Application Support/Adobe/Adobe Version Cue
CS3/Server/Backups“ (Mac OS) gespeichert.
Erstellen einer Sicherungskopie eines Version Cue-Projekts
1 Klicken Sie in Version Cue Server Administration auf die Registerkarte „Projekte“.
2 Klicken Sie auf das Kontrollkästchen neben dem Projektnamen, und klicken Sie auf „Sichern“.
3 Übernehmen Sie den Namen im Textfeld „Name der Sicherungskopie“, oder geben Sie einen neuen Namen ein.
4 Wählen Sie die Projektkomponenten aus, die gesichert werden sollen: „Projektinhalt“ (immer ausgewählt), um Dateien
zu sichern,„Projektdateiversionen“,um alleDateiversionenzu sichern,„Projektmetadaten“,um eingebettete Informationen
zu sichern, die in einer Adobe CreativeSuite-Komponente eingegeben wurden, und „Benutzer/Benutzerzuweisungen“, um
Informationen über die Benutzer und ihre Projektrechte zu sichern.
5 Klicken Sie auf „Sichern“.
79
Wiederherstellen einer Sicherungskopie eines Version Cue-Projekts
1 Klicken Sie in Version Cue Server Administration auf die Registerkarte „Projekte“.
2 Klicken Sie auf „Projekt-Sicherungskopien“.
3 Wählen Sie die Sicherungskopie aus, die Sie wiederherstellen möchten.
4 Geben Sie im Textfeld „Neuer Projektname“ einen Namen ein, der noch nicht für andere Projekte im Version Cue-
Server verwendet wird.
5 Führen Sie einen der folgenden Schritte durch und klicken Sie dann auf „Wiederherstellen“:
• Wenn Sie die Liste der diesem Projekt zugeordneten Benutzer erhalten möchten, aktivieren Sie „Benutzer
wiederherstellen“.
• Wenn Sie für alle zugeordneten Benutzer dieselben Privilegien verwenden möchten, aktivieren Sie
„Benutzerzuweisungen wiederherstellen“.
• Wenn Sie Anmerkungen hinzufügen möchten, geben Sie diese in das Textfeld „Kommentare“ ein.
Erstellen einer neuen Sicherungskonfiguration
Wenn Sie eine neue Konfiguration erstellen, wird diese für das Projekt als Standard übernommen.
1 Klicken Sie in Version Cue Server Administration auf die Registerkarte „Projekte“.
2 Klicken Sie auf das Projekt, für das Sie eine neue Sicherungskonfiguration erstellen möchten.
3 Klicken Sie auf „Sicherungskonfigurationen“ und dann auf „Neu“.
4 Geben Sie im Textfeld „Name der Sicherungskopie“ einen Namen für die Sicherungskonfiguration ein.
5 Wählen Sie in der Optionsliste „Einschließen“ die Elemente aus, die gesichert werden sollen: „Projektinhalt“ (immer
ausgewählt), um Dateien zu sichern, „Projektdateiversionen“,um alle Projektversionen zusichern, „Projektmetadaten“, um
eingebettete Informationen zu sichern, die in Adobe Creative Suite-Komponenten eingegeben wurden, und
„Benutzer/Benutzerzuweisungen“, um Informationen über die Benutzer und ihre Projektrechte zu sichern.
6 (Optional) Geben Sie in das Textfeld „Kommentare“ Anmerkungen zu der Sicherungsdatei ein.
7 Klicken Sie auf „Planen“, und wählen Sie im Menü „Wiederholen“ eine Option aus, wenn die Sicherungen automatisch
durchgeführt werden sollen (wählen Sie „Nicht wiederholen“, wenn Sie das Projekt manuell sichern möchten).
8 Klicken Sie auf „Speichern“.
Page 83

BRIDGE/VERSION CUE
Benutzerhandbuch
Erweiterte Version Cue Server Administration-Aufgaben
Hinweis: Diese Aufgabe kann nur mit Zugriff auf sämtliche Version Cue-Funktionen durchgeführt werden. Weitere
Informationen finden Sie unter „Zugreifen auf Version Cue-Funktionen“ auf Seite 43.
Führen Sie in Version Cue Server Administration auf der Registerkarte „Erweitert“ erweiterte Version Cue Server
Administration-Aufgaben aus, wie z. B. Sichern des Servers, Festlegen von Proxys und Aktivieren von SSL.
Verwandte Themen
„Ändern des Speicherorts für den Datenordner“ auf Seite 50
Anzeigen von Protokolldateien sowie Informationen zu Version Cue-Server und Zusatzmodulen
MitVersionCueServerAdministrationkönnenSiedieVersionvonVersionCueServer,denNamendesServers,dieJavaVersion, die Datenbankversion, die Version Cue-URL (IP- bzw. DNS-Adresse) sowie die WebDAV-URL anzeigen.
Zudem können Sie die Version Cue Server-Protokolldatei anzeigen, in der sämtliche Vorgänge auf dem Server nach der
festgelegten Detailebene aufgezeichnet sind. Protokolldateien werden im Ordner „Logs“ abgelegt, der sichim Version CueAnwendungsordner befindet.
❖ Klicken Sie in Version Cue Server Administration auf die Registerkarte „Erweitert“, und führen Sie einen der folgenden
Schritte aus:
• Um Version Cue Server-Informationen anzuzeigen, klicken Sie auf „Serverinfo“.
• Um die Version Cue Server-Protokolldatei anzuzeigen, klicken Sie auf „Serverprotokoll“.
• Um die Protokollebene (Fehler, Warnung oder Info) oder die maximale Protokollgröße festzulegen oder die
Protokollgröße durchSpeichern des Protokolls als komprimierte Datei zu reduzieren, klickenSie auf „Voreinstellungen“,
und legen Sie die entsprechenden Optionen fest.
80
Anzeigen eines Berichts zu einem Version Cue-Import oder -Export
1 Klicken Sie in Version Cue Server Administration auf der Registerkarte „Erweitert“ auf „Berichte“.
2 Wählen Sie im Menü „Bericht“ den gewünschten Berichttyp.
3 Um die für ein einzelnes Projekt verfügbaren Berichte anzuzeigen, wählen Sie im Menü „Filtern nach“ den
Projektnamen. Um die für alle Projekte des Version Cue-Servers verfügbaren Berichte anzuzeigen, wählen Sie „Alle“.
4 Klicken Sie in der Spalte „Projektname“ auf den Namen des Berichts, um den Bericht anzuzeigen.
5 Um eine Kopie des Berichts zu drucken, klicken Sie auf „Druckansicht“.
6 Klicken Sie auf „Dateiliste“, um zur Berichtliste zurückzukehren.
Um einen Bericht zu löschen, wählen Sie den Bericht in der Berichtliste aus, und klicken Sie auf „Löschen“.
Sichern des Version Cue-Servers
Sie können den ganzen Version Cue-Server sichern, um einen ganzen Server von einem Computer auf einen anderen zu
verschieben.
Wichtig: Wenn Sie eine Sicherungskopie des Version Cue-Servers wiederherstellen, werden alle aktuellen Daten auf dem
Server, einschließlich der Version Cue-Projekte, -Dateien und -Versionen, durch die Sicherungskopie ersetzt.
Sicherungsdateien des Servers werden im Standardsicherungsordner im Version Cue-Anwendungsordner gespeichert.
1 Klicken Sie in Version Cue Server Administration auf der Registerkarte „Erweitert“ auf „Version Cue-Daten sichern“.
2 Um Anmerkungen zur Sicherungskopie des Servers hinzuzufügen, geben Sie diese im Textfeld „Kommentare“ ein.
3 Klicken Sie auf „Speichern“. Nachdem der Sicherungsvorgang abgeschlossen ist, klicken Sie auf „OK“, um die Liste der
Sicherungskopien des Servers anzuzeigen.
Page 84

BRIDGE/VERSION CUE
Benutzerhandbuch
Ersetzen von Projekten durch eine frühere Sicherungskopie
Um die aktuellen Projekte eines Version Cue-Servers durch eine Vorgängerversion zu ersetzen, stellen Sie zunächst die
Sicherungskopien wieder her. Hierbei wird Version Cue Server Administration beendet.
1 Klicken Sie in Version Cue Server Administration auf der Registerkarte „Erweitert“ auf „Sicherungen verwalten“.
2 KlickenSieaufdieSicherungskopie,diewiederhergestelltwerdensoll,undklickenSiedannauf„Wiederherstellen“.Der
Version Cue-Server wird heruntergefahren. Schließen Sieden Browser. (Das Version Cue-Symbol in der Taskleiste gibtan,
dass Version Cue deaktiviert ist .)
3 Starten Sie den Version Cue-Server.
4 Melden Sie sich an Version Cue Server Administration an.
Ändern des Namens für den Version Cue-Server
1 Klicken Sie in Version Cue Server Administration auf der Registerkarte „Erweitert“ auf „Voreinstellungen“.
2 Geben Sie im Textfeld „Servername“ einen Namen ein.
Festlegen des HTTP- und FTP-Proxys
1 Klicken Sie in Version Cue Server Administration auf der Registerkarte „Erweitert“ auf „Voreinstellungen“.
2 Legen Sie den FTP-Standard-Proxy-Server für Benutzer fest, die Projekte aus einem FTP-Server importieren oder in
einen FTP-Server exportieren.
3 Legen Sie den HTTP-Standard-Proxy-Server für Benutzer fest, die Projekte aus einem WebDAV-Server importieren
oder in einen WebDAV-Server exportieren.
81
Entfernen von Dateisperren aus einem Version Cue-Projekt
Entfernen SieDateisperren, um denStatus „Ausgecheckt“ oder „Verwendet“ (Acrobat) von Dateien, die so gekennzeichnet
sind, aufzuheben. Benutzer mit Systemadministratorrechten bzw. projektspezifischen Administrationsrechten können
Dateisperren aufheben.
1 Klicken Sie in Version Cue Server Administration auf der Registerkarte „Erweitert“ auf „Sperren zurücksetzen“ (unter
„Wartung“).
• Wählen Sie im Menü „Projektname“ ein Projekt.
• Wählen Sie im Menü „Benutzername“ einen Benutzer.
2 Klicken Sie auf „Sperren zurücksetzen“, um die angegebenen Dateisperren zu entfernen.
Löschen von Dateiversionen aus Projekten
Löschen Sie Dateiversionen, um die Leistungsfähigkeit zu erhöhen. Beim Einchecken einer Version wirddie Version inder
Version Cue Server-Datenbank gespeichert. Diese Datenbank legt ein Dateiversionsprotokoll an, mit dem Sie schnell zu
einem beliebigen früheren Status der Datei zurückkehren können. Ein umfangreiches Protokoll belegt viel Speicherplatz
und kann zur Beeinträchtigung der Version Cue Server-Leistung führen.
1 Klicken Sie in Version Cue Server Administration auf der Registerkarte „Erweitert“ auf „Ältere Versionen entfernen“.
2 Wählen Sie im Menü „Projektname“ ein Projekt.
3 Wenn Sie Versionen löschen möchten, aktivieren Sie „Alle Versionen löschen, die älter sind als“ und geben Sie dann
einen Tag, einen Monat und ein Jahr an.
4 WennSie dieAnzahl der Versionenfestlegen möchten, dienach demKlicken auf„Löschen“im Server verbleiben dürfen,
aktivieren Sie „Anzahl der beizubehaltenden Versionen“, und geben Sie im Textfeld eine Zahl ein.
5 Klicken Sie auf „Löschen“.
Gewähren des Zugriffs auf den Server ohne ein vorhandenes Benutzerkonto
Wenn Siediese Option auswählen, wirdein neues Benutzerkonto ohneKennwort erstellt, wenn einneuer Benutzer auf den
Version Cue-Server zugreift.
1 Klicken Sie in Version Cue Server Administration auf der Registerkarte „Erweitert“ auf „Voreinstellungen“.
Page 85

BRIDGE/VERSION CUE
Benutzerhandbuch
2 Damit Benutzer ohne vorhandenes Benutzerkonto auf den Server zugreifen können, wählen Sie die Option
„Automatische Erstellung eines Benutzerkontos“.
Aktivieren von SSL
Wenn Sie für den Version Cue-Server SSL (Secure Sockets Layer) aktivieren, können Sie zwischen dem Server und Bridge
oder einer Creative Suite-Komponente, die Version Cue unterstützt, sichere Verbindungen herstellen. Wenn Sie SSL
aktivieren, sendet der Version Cue-Server Daten über eine verschlüsselte Verbindung.
Hinweis: Creative Suite 2-Komponenten und Acrobat 8 können keine Verbindung mit einem Version Cue CS3-Server
herstellen, der SSL verwendet.
1 Klicken Sie in Version Cue Server Administration auf der Registerkarte „Erweitert“ auf „Sicherheitsvoreinstellungen“.
• Um SSL zu aktivieren, wählen Sie „SSL verwenden“.
• Um das vorhandene SSL-Zertifikat anzuzeigen, klicken Sie auf „Aktuell installiertes SSL-Zertifikat anzeigen“.
• Um ein benutzerdefiniertes SSL-Zertifikat zu laden, klicken Sie auf „Benutzerdefiniertes SSL-Zertifikat importieren“,
wählen Sie das gewünschte Zertifikat aus, und klicken Sie auf „Importieren“.
2 Klicken Sie auf „Speichern“.
Neustarten des Version Cue-Servers
1 Klicken Sie in Version Cue Server Administration auf der Registerkarte „Erweitert“ auf „Server neu starten“.
2 Klicken Sie auf „Neu starten“.
Sie können den Version Cue-Server auch über Version Cue Preferences neu starten.
82
Version Cue-PDF-Überprüfungen
Info über Version Cue-PDF-Überprüfungen
Mit Version Cue Server Administration können Sie webgestützte Überprüfungen von PDF-Dokumenten einrichten und
ausführen, die sich auf einem Version Cue-Server befinden.
Sie können Version Cue-PDF-Überprüfungen für AI-Dateien (Adobe Illustrator) durchführen, die ohne vorherige
Konvertierung in PDF mit der Option „PDF-Kompatibilität aktivieren" gespeichert wurden. Die AI-Dateien werden beim
Starten einer Version Cue-PDF-Überprüfung zusammen mit den PDF-Dateien in der Dokumentliste angezeigt.
Im Lauf der Überprüfung laden die Korrektoren ihre Kommentare in den Version Cue-Server hoch. Sobald die
Überprüfung abgeschlossen ist, können Sie alle Kommentare wahlweise im Kontext des ursprünglichen Dokuments
betrachten oder auch in Form einer Liste in Version Cue Server Administration abrufen.
• Um die Version Cue-PDF-Überprüfung zu verwenden, benötigen die Korrektoren einen Version Cue-Anmeldenamen
sowie das Recht, sich an dem Version Cue-Server, in dem die Überprüfung stattfindet, anzumelden.
• Zur Anzeige von PDF-Dateien und Eingabe von Kommentaren benötigen die Benutzer Acrobat 7.0 Professional oder
neuer. Weitere Informationen zum Abgeben von Kommentaren in Acrobat finden Sie in der Acrobat-Hilfe.
Starten einer Version Cue-PDF-Überprüfung
Sie können eine Version Cue-PDF-Überprüfung für jede Version eines beliebigen PDF-Dokuments starten, das sich auf
einem Version Cue-Server befindet, sofern Sie über die entsprechenden Rechte verfügen, um auf Version Cue Server
Administration zuzugreifen. Mehrere Versionen eines PDF-Dokuments dürfen sich nicht gleichzeitig in der Überprüfung
befinden.
1 Melden Sie sich an Version Cue Server Administration an. (Anweisungen hierzu finden Sie unter „Anmelden bei
Version Cue Server Administration“ auf Seite 72.)
Page 86

BRIDGE/VERSION CUE
Benutzerhandbuch
2 Klicken Sie am oberen Seitenrand auf „Version Cue CS3-PDF-Überprüfung“.
• Klicken Sie auf der Hauptseite von Version Cue CS3-PDF-Überprüfung auf „Eine Überprüfung starten“.
• Klicken Sie auf die Registerkarte „Dokumente“ und wählen Sie im Menü „Überprüfungsstatus“ die Option „Nicht
gestartet“.
3 Klicken Sie in der Dokumentliste auf den Namen des zu überprüfenden PDF-Dokuments.
4 Wählen Sie die gewünschte Version aus und klicken Sie auf „Überprüfung starten“.
5 Geben Sie die Überprüfungsinformationen auf der Seite „Überprüfung starten“ ein:
• Umein Enddatumfür die Überprüfungfestzulegen, klickenSie auf„Termin“ undwählen Sie anschließend in denMenüs
„Jahr“, „Monat“ und „Tag“ das gewünschte Datum aus.
• Wenn Sie möchten, dass Korrektoren gegenseitig auf ihre Kommentare zugreifen können, wählen Sie unter
„Überprüfungsmodus“dieOption„Öffnen“.SollendieKorrektorennurjeweilsdieeigenenKommentarelesenkönnen,
wählen Sie die Option „Privat“.
• Geben Sie im Textfeld „Beschreibung“ eine Beschreibung für die Überprüfung ein.
• UmKorrektorenhinzuzufügen, wählen Sie imAbschnitt „Korrektoren“ dieNamen derKorrektorenaus. (KlickenSie auf
das Kontrollkästchen neben dem Spaltentitel „Korrektoren“, um alle Korrektoren zu aktivieren oder zu deaktivieren.)
Hinweis: Falls ein Korrektor nicht zur Arbeitsgruppe gehört und keine Version Cue-Anmeldeinformationen besitzt, müssen Sie
im Voraus Anmeldeinformationen festlegen. Für externeKorrektoren muss außerdem der Netzwerkzugriffeingerichtetwerden,
in der Regel über eine Firewall.
83
6 Klicken Sie auf „Weiter“.
7 Um Korrektoren eine Einladung per E-Mail zu senden, klicken Sie auf „E-Mail-Einladung senden“ und bearbeiten Sie
dann den Betreff sowie die eigentliche Nachricht nachBedarf. Wählen Sie unter „E-Mail-Empfänger“ die Korrektorenaus,
die mit dieser E-Mail eingeladen werden sollen.
8 Klicken Sie auf „Überprüfung starten“.
9 Wenn Sie die Korrektoren per E-Mail einladen möchten, wird Ihr E-Mail-Programm durch Version Cue gestartet und
es wird eine Überprüfungs-E-Mail angezeigt, die an die Korrektorengerichtet ist. Die E-Mail enthält einen Link, der direkt
auf das zu überprüfende Dokument verweist. Prüfen Sie den Inhalt der E-Mail und senden Sie sie ab.
Verwalten von PDF-Überprüfungen
Sobald Sie eine PDF-Überprüfung aufgefunden haben, können Sie die Überprüfung öffnen, Überprüfungskommentare
anzeigen oder löschen, Überprüfungseinstellungen bearbeiten, die Überprüfung anhalten oder erneut starten sowie die
Überprüfung aus dem Version Cue-Server löschen.
Suchen von PDF-Überprüfungen
1 Melden Sie sich an Version Cue Server Administration an. (Anweisungen hierzu finden Sie unter „Anmelden bei
Version Cue Server Administration“ auf Seite 72.)
2 Klicken Sie am oberen Seitenrand auf „Version Cue CS3-PDF-Überprüfung“.
3 Führen Sie einen der folgenden Schritte durch:
• Falls Sie den Namen des zu überprüfenden PDF-Dokuments nicht kennen oder alle aktiven Überprüfungen abrufen
möchten, klicken Sie auf der Registerkarte „Start“ auf „Aktive Überprüfungen“.
• Falls Sie den Namen des PDF-Dokuments, dessen Überprüfung bereits beendet wurde, nicht kennen oder alle
abgeschlossenen Überprüfungen abrufen möchten, klicken Sie auf der Registerkarte „Start“ auf „Fertige
Überprüfungen“.
• Um nach einem PDF-Dokument zu suchen, dessen Überprüfung derzeit läuft oder bereits beendet wurde, klicken Sie
auf der Registerkarte „Start“ auf „Dokumente suchen“ und wählen Sie die gewünschten Suchkriterien in den Menüs
„Projektname“, „Überprüfungsstatus“ und „Listeneinträge“ aus. Soll ein PDF-Dokument nach dem Namen gesucht
werden, geben Sie den Namen ganz oder teilweise in das Feld „Dokumentname“ ein. Klicken Sie auf „Suchen“.
Page 87

BRIDGE/VERSION CUE
Benutzerhandbuch
Öffnen aktiver oder beendeter PDF-Überprüfungen
1 Suchen Sie die Überprüfung.
2 KlickenSieaufdenNamendesPDF-DokumentsinderDokumentlisteundwählenSiedanneinederVersionenaus,die
in der Dokumentchronik aufgeführt sind.
Abbrechen von PDF-Überprüfungen
1 Suchen Sie die Überprüfung.
2 Klicken Sie auf den Namen des PDF-Dokuments in der Dokumentliste.
3 Wählen Sie die aktive Überprüfung in der Dokumentchronik aus und klicken Sie auf „Überprüfung anhalten“.
Um eine abgeschlossene Überprüfung erneut zu starten, klicken Sie in der Liste „Dokumentchronik“ auf „Überprüfung
starten“.
Hinweis: Sobald Sie auf „Überprüfung starten“ klicken, wird eine Reihe von Bildschirmen geöffnet, die anstatt eines Neustarts
auf den Start einer Überprüfung verweisen. Mit diesem Verfahren wird jedoch die Überprüfung des vorhandenen Dokuments
neu gestartet.
Löschen von PDF-Überprüfungen
Wenn Sie eine Überprüfung löschen, werden die Überprüfungskommentare unwiderruflich entfernt. Die
Überprüfungskommentare für eine PDF-Datei werden allerdings auch dann gelöscht, wenn Sie die Datei selbst endgültig
aus dem Version Cue-Server löschen. Falls Sie nur eine Version einer PDF-Datei vom Server löschen, werden auch die
Kommentare für eine Überprüfung dieser Version entfernt.
84
1 Suchen Sie die Überprüfung.
2 Klicken Sie auf den Namen des PDF-Dokuments in der Dokumentliste.
3 Wählen Sie eine Version in der Dokumentchronik aus und klicken Sie auf „Überprüfung löschen“.
4 Wenn Sie aufgefordert werden, die Überprüfung zu löschen, klicken Sie auf „Löschen“.
Bearbeiten von Überprüfungseinstellungen
1 Suchen Sie die Überprüfung.
2 Klicken Sie auf den Namen des PDF-Dokuments in der Dokumentliste.
3 Wählen Sie eine der aufgeführten Versionen in der Dokumentchronik aus und klicken Sie auf
„Überprüfungseinstellungen bearbeiten“.
• Um ein Enddatum für die Überprüfung festzulegen oder zu ändern, klicken Sie auf „Termin“ und wählen Sie
anschließend in den Menüs „Jahr“, „Monat“ und „Tag“ das gewünschte Datum aus.
• Wenn Sie möchten, dass Korrektoren gegenseitig auf ihre Kommentare zugreifen können, wählen Sie unter
„Überprüfungsmodus“dieOption„Öffnen“.SollendieKorrektorennurjeweilsdieeigenenKommentarelesenkönnen,
wählen Sie die Option „Privat“.
• Wenn Sie eine Beschreibung der Überprüfung hinzufügen oder bearbeiten möchten, geben Sie diese im Textfeld
„Beschreibung“ ein.
• Um Überprüfer hinzuzufügen oder zu entfernen, wählen Sie die Namen der gewünschten Überprüfer unter
„Überprüfer“ aus oder heben Sie die Auswahl dieser Überprüfer entsprechend wieder auf. (Sollen alle Überprüfer
ausgewählt oder entfernt werden, klicken Sie auf das Kontrollkästchen neben dem Spaltentitel „Überprüfer“.)
4 Klicken Sie auf „Weiter“.
5 Um Korrektoren eine Einladung per E-Mail zu senden, klicken Sie auf „E-Mail-Einladung senden“ und bearbeiten Sie
dann den Betreff sowie die eigentliche Nachricht nachBedarf. Wählen Sie unter „E-Mail-Empfänger“ die Korrektorenaus,
die mit dieser E-Mail eingeladen werden sollen.
6 Klicken Sie auf „Überprüfung speichern“. Wenn Sie die Korrektoren per E-Mail einladen möchten, wird Ihr E-MailProgramm durch Version Cue gestartet und es wird eine Überprüfungs-E-Mail angezeigt, die an die Korrektoren gerichtet
ist. Diese E-Mail enthält einen Link, der direkt auf das zu überprüfende Dokument verweist. Prüfen Sie den Inhalt der EMail und senden Sie sie ab.
Page 88

BRIDGE/VERSION CUE
Benutzerhandbuch
Festlegen von Ansichtsoptionen in der Dokumentliste
• Sollen nur die PDF-Dokumente angezeigt werden, die sich in einem bestimmten Projekt befinden, wählen Sie dieses
Projekt im Projektmenü aus.
• Um die Anzahl der angezeigten Dokumente einzuschränken, wählen Sie die entsprechende Option im Menü
„Listeneinträge“. (Mit den Pfeilen rechts vom Menü „Listeneinträge“ können Sie weitere Dateien abrufen.)
• Um die Liste nach dem Dokumentnamen einzuschränken, geben Sie einen Teil des Dokumentnamens in das Feld
„Dokumentname“ ein und drücken Sie die Eingabetaste (Windows) bzw. den Zeilenschalter (MacOS). (Um wieder alle
Dateien einzublenden, löschen Sie den Text im Feld „Dokumentname“ und drücken Sie erneut die Eingabetaste oder
den Zeilenschalter.)
• Soll die Liste nach den Einträgen in einer bestimmten Spalte sortiert werden, klicken Sie auf den zugehörigen
Spaltentitel. (Klicken Sie erneut auf den Spaltentitel, um die Sortierreihenfolge umzukehren.)
Anzeigen oder Löschen von PDF-Überprüfungskommentaren
Die Überprüfungskommentare enthalten neben dem Text des eigentlichen Kommentars auch einen Hinweis darauf, wer
den Kommentar zu welchem Zeitpunkt erstellt hat, welcher Typ von Kommentar erstellt wurde und auf welcher Seite im
Dokument sich der Kommentar befindet. Bei einer Version Cue-PDF-Überprüfung können Sie auf alle AcrobatKommentarfunktionen zugreifen.
Bei Version Cue werden Überprüfungskommentare im Version Cue-Server gespeichert. Sie können Kommentare
wahlweise in Version Cue Server Administration oder auch direkt im PDF-Dokument anzeigen. Um alle
Überprüfungskommentare direkt im Dokument betrachten zu können, müssen Sie entweder über den Link aus der
Einladung auf das Dokument zugreifen oder aber das Überprüfungsdokument über Version Cue Server Administration
öffnen. (Falls Sie das Überprüfungsdokument über das Dialogfeld „Öffnen“ in Acrobat oder mit Bridge öffnen, sind die
Überprüfungskommentare nicht sichtbar.)
85
Weitere Informationen zu den Kommentarfunktionen in Acrobat finden Sie in der Acrobat-Hilfe; suchen Sie dort nach
„Kommentar“.
1 Suchen Sie die Überprüfung.
2 Klicken Sie auf das PDF-Dokument in der Dokumentliste.
3 Führen Sie einen der folgenden Schritte durch:
• Sollen alle Überprüfungskommentare direkt im PDF-Dokument angezeigt werden, klicken Sie auf den Namen der
Ve rs i on .
• Um die Überprüfungskommentare in Version Cue Server Administration anzuzeigen, wählen Sie die gewünschte
Version in der Dokumentchronik aus, und klicken Sie auf „Kommentare anzeigen“.
Wenn ein Kommentar im Kontext des PDF-Dokuments angezeigt werden soll, wählen Sie den gewünschten Kommentar
aus und klicken Sie dann in Acrobat auf „Öffnen“.
• Um die Überprüfungskommentare in Version Cue Server Administration zu löschen, wählen Sie den gewünschten
Kommentar aus, und klicken Sie auf „Kommentar(e) löschen“. (Um alle Kommentare auszuwählen, aktivieren Sie das
Kontrollkästchen neben dem Spaltentitel „Seite“.)
Verwandte Themen
„Verwalten von PDF-Überprüfungen“ auf Seite 83
Page 89

BRIDGE/VERSION CUE
Benutzerhandbuch
Fehlerbehebung
Mehrere Ordner mit lokalen Projektdateien
Wenn Sie auf ein Projekt zugreifen, das auf zwei verschiedenen Version Cue-Servern denselben Namen hat, erstellt
VersionCuevondenOrdnernmehrereKopien,beidenenessichscheinbarumdenOrdnermitlokalenProjektdateiendes
Projekts, tatsächlich jedoch um die Ordner mit lokalen Projektdateien der beiden verschiedenen Projekte handelt, auf die
über verschiedene Server zugegriffen wurde. In Version Cueerhalten diese Ordner den Projektnamen sowie eine Nummer
(z. B. Projekt_001, Projekt_002). Nachdem Sie Versionen der lokalen Projektdateien auf dem Version Cue-Server
gespeichert haben, können Sie diese Ordner löschen. (Sie können die mehrfach vorhandenen Ordner mit lokalen
Projektdateien aber auch einfach ignorieren.)
Um die Ordner mit lokalen Projektdateien zu löschen, trennen Sie die Verbindung mit den einzelnen Projekten mithilfe
von Adobe Bridge (siehe „Trennen der Verbindung mit Projekten“ auf Seite 58).
Offline-Projekte
Wenn Sie während der Arbeit mit einem Version Cue-Projekt keinen Zugriff auf das Netzwerk mehr haben (wenn Sie
beispielsweise mit einemLaptopcomputerunterwegs sind),wird dasProjekt inVersion Cuebeim nächstenHerstellen einer
Verbindung möglicherweise als offline angezeigt. Um die Verbindung mit einem Version Cue-Server erneut herzustellen,
wählen Sie im Adobe-Dialogfeld im Favoritenfenster das Version Cue-Symbol oder Adobe Bridge aus. (Auf diese Weise
setzt Version Cue dieNetzwerkverbindungmit verfügbarenServern zurück.)Suchen Siedann dasVersion Cue-Projektmit
Ihren Dateien.
86
Nicht abgeschlossene Aktionen
In einigen Fällen kann es vorkommen, dass weniger häufig verwendete Befehle die in Adobe Bridge oder im AdobeDialogfeld angezeigten Version Cue-Informationen nicht automatisch aktualisieren. Wenn das Ergebnis einer Aktion, die
Sie durchgeführt haben, nicht angezeigt wird, aktualisieren Sie die Ansicht, indem Sie einen der folgenden Schritte
ausführen:
• Ändern Sie den Fokus im Bridge-Fenster oder im Adobe-Dialogfeld, indem Sie ein anderes Element auswählen.
• Wechseln Sie vorübergehend zu einem anderen Ordner.
• Ändern Sie die Größe des Bridge-Fensters oder des Adobe-Dialogfelds, oder zeigen Sie das Bridge-Fenster im
Vordergund an (Aktualisierungen werden im Bridge-Fenster möglicherweise nicht angezeigt, wenn es sich im
Hintergrund befindet).
• Wählen Sie im Adobe-Dialogfeld im Menü „Werkzeuge“ oder „Projektwerkzeuge“ (Acrobat) oder in Adobe-Bridge im
Menü „Ansicht“ den Befehl „Aktualisieren“.
Projektwiederherstellung
In demsehr unwahrscheinlichen Fall, dass Sieüberhaupt keinenZugriff auf einVersion Cue-Projekthaben, können Sie die
aktuellen Versionen der Dateien wiederherstellen, die sich in den Ordnern mit lokalen Projektdateien auf den Computern
der Arbeitsgruppenmitglieder befinden, die auf das Projekt zugegriffen haben. Lokale Projektdateien befinden sich im
Version Cue-Ordner im Ordner „Eigene Dateien“ (Windows) oder „Documents“ (Mac OS).
Keine Anzeige von Dateien in Projekten hinter Firewalls
Version Cue verwendet für die Kommunikation zwischen Version Cue-Servern und Adobe Creative Suite-Komponenten
HTTP (Hypertext Transfer Protocol) und SOAP (Simple Object Access Protocol). Gelegentlich werden SOAPInteraktionen von älterer Firewall-Software nicht ordnungsgemäß verarbeitet. Wenn in den Version Cue-Projekten zwar
Ordner, aber keine Dateien angezeigt werden, deaktivieren Sie den Proxy-Server. Wenn sich das Problem mit dem
Deaktivieren des Proxy-Servers beheben lässt, sollten Sie die Firewall aktualisieren.
Page 90

BRIDGE/VERSION CUE
Benutzerhandbuch
Trennen der Verbindung mit Projekten bei ausgecheckten Dateien
Wenn lokale Projektdateien den Status „Selbst ausgecheckt“ aufweisen, können Sie die Verbindung mit einem Projekt erst
trennen, nachdem Sie eine Version dieser Dateien eingecheckt haben. Wenn Sie keine Version der Dateien einchecken
können, weil der Version Cue-Server nicht verfügbar ist, haben Sie zwei Möglichkeiten. Sie können warten, bis der Server
wieder verfügbar ist, die Dateien synchronisieren und anschließend die Verbindung mit dem Projekt trennen. Oder Sie
können den Ordner mit den lokalen Projektdateien auf der Festplatte löschen und dann die Verbindung mit dem Projekt
trennen, sobald der Server wieder verfügbar ist. (Anderen Benutzern, die auf das Projekt zugreifen, werden die Dateien
nach wie vor als ausgecheckt angezeigt. Die Benutzer können eigene Versionen speichern. Ein Benutzer mit
Administratorrechten kann auch die Sperren des Projekts zurücksetzen, wodurch der Status der Dateien in
„Synchronisiert“ geändert wird.)
Keine Anzeige von Miniaturen für InDesign-Dateien im Adobe-Dialogfeld oder in Bridge
Wenn imAdobe-Dialogfeld oder inBridge für InDesign-Dateien keineMiniaturen angezeigt werden,wählen Sie entweder
in den Voreinstellungen unter „Dateihandhabung“ oder im Dialogfeld „Speichern unter“ in InDesign „Vorschaubilder
immer mit Dokumenten speichern“ aus.
Keine Migration von Version Cue CS2-Projekten nach Version Cue CS3 auf Intel-basierten Macintosh-Computern
Um Version Cue CS2-Projekte auf Intel-basierten Macintosh-Computern nach Version Cue CS3 zu migrieren, müssen Sie
zunächst das Projekt im Dienstprogramm Version Cue CS2 Advanced Administration auf einem PowerPC-basierten
Macintosh-Computer sichern. (Anweisungen hierzu finden Sie in der Version Cue CS2-Hilfe.) Übertragen Sie dann das
Projekt aus dem PowerPC-basierten Macintosh-Computer in das Projektsicherungsverzeichnis auf dem Intel-basierten
Macintosh-Computer.Starten Sieden Server neu,und stellenSie dasProjekt inVersion CueCS3 wieder her (siehe„Sichern
und Wiederherstellen von Projekten“ auf Seite 78).
87
Hinweis: Version Cue CS2-Serverbackups können nicht auf Version Cue CS3-Server migriert werden. Version Cue CS2Projektekönnen dagegen aufVersion Cue CS3-Server migriert werden. Weitere Informationen findenSie unter „Migrierenvon
Projekten nach Version Cue 3.0 Server“ auf Seite 51.
Keine Verbindung mit dem Version Cue CS3-Server
Führen Sie einen der folgenden Schritte aus:
• Stellen Sie sicher, dass die Netzwerkverbindungen ordnungsgemäß funktionieren.
• Wenn Siedie Verbindung mitdem Server über Acrobat 8 oderüber eine Adobe Creative Suite 2-Komponenteherstellen,
die Version Cue unterstützt, stellen Sie sicher, dass für den Server SSL deaktiviert ist. Zudem können Acrobat 8 und
Creative Suite 2-Komponenten keine Verbindung mit einem lokalen Version Cue CS3-Server, d. h., mit einem
Version Cue CS3-Server herstellen, der auf demselben Computer installiert ist.
• Melden Sie sich mit einer anderen Creative Suite-Komponente mit Version Cue-Unterstützung an.
• Deaktivieren Sie temporär Firewalls oder Proxys.
• Starten Sie den Server neu (weitere Informationen finden Sie unter „Herunterfahren oder Neustarten des Version Cue-
Servers“ auf Seite 52).
• AusführlichereInformationen finden Sie in der Serverprotokolldatei, die möglicherweise einen Hinweis aufdie Ursache
des Problems enthält. Die Protokolldatei können Sie in Version Cue Server Administration über die Registerkarte
„Erweitert“ aufrufen (weitere Informationen finden Sie unter „Erweiterte Version Cue Server AdministrationAufgaben“ auf Seite 80).
Vergessenes Version Cue-Systemadministratorkennwort
Wenn Sie das Systemadministratorkennwort vergessen haben, müssen Sie Version Cue entfernen und erneut installieren
und dabei für den Systemadministrator einen neuen Benutzernamen und ein neues Kennwort erstellen. Es gibt keine
Möglichkeit, Version Cue zu entfernen, ohne dass alle Version Cue-Projektdateien und -Daten verloren gehen.
Page 91

BRIDGE/VERSION CUE
Benutzerhandbuch
Langsame oder keine Reaktion von Version Cue Server
Führen Sie einen der folgenden Schritte aus:
• Vergrößern Sie den Version Cue zugeordneten Arbeitsspeicher (siehe „Festlegen von Version Cue Server-
Voreinstellungen“ auf Seite 49).
• Wenn Version Cue beim Sichern von Projektdateien nicht mehr reagiert, sollten Sie zum Sichern ein Laufwerk
verwenden, das über genügend freien Speicherplatz zum Speichern der Dateien verfügt.
Keine Anzeige von Version Cue-Projekten auf einem Version Cue CS3-Server
Führen Sie einen der folgenden Schritte aus:
• Stellen Sie sicher, dass das Projekt, mit dem Sie eine Verbindung herstellen möchten, freigegeben ist. Wenn der
Projektersteller das Projekt als privates Projekt erstellt hat, haben Sie keinen Zugriff darauf.
• Stellen Sie sicher, dass der Version Cue-Server, auf dem das Projekt verwaltet wird, so konfiguriert ist, dass er anderen
Benutzern angezeigt wird (siehe „Festlegen von Version Cue Server-Voreinstellungen“ auf Seite 49).
• Wenn Sie für den Zugriff auf das Projekt Acrobat 8 oder eine Adobe Creative Suite 2-Komponente verwenden, die
Version Cue unterstützt, überprüfen Sie, ob der Ersteller des Projekts festgelegthat, dass das Projekt CS2-kompatibel ist.
Andernfalls wird das Projekt auf dem Version Cue CS3-Server nicht angezeigt.
88
Page 92

Kapitel 4: Adobe BridgeTastenkombinationen
Tastaturbefehle
Tastaturbefehle
Über Tastaturbefehle können Sie Werkzeuge auswählen und Befehle schnell ausführen, ohne ein Menü zu verwenden.
Wenn ein Tastaturbefehl zur Verfügung steht, wird dieser rechts neben dem Namen des Befehls im Menü aufgeführt.
Weiterhinstehen zahlreiche Befehle auchin Kontextmenüs zur Verfügung.In Kontextmenüswerden Befehlefür das jeweils
aktive Werkzeug, die aktuelle Auswahl oder Palette aufgeführt. Um ein Kontextmenü zu öffnen, klicken Sie mit der rechten
Maustaste (Windows) bzw. bei gedrückter Control-Taste (Mac OS) auf den Bereich.
Tasten zum Arbeiten mit Adobe Bridge
Bei der folgenden Listehandelt es sich nicht umeine vollständige Aufstellung der Tastaturbefehle. Diese Tabelle enthält nur
die Tastaturbefehle, die nicht in Menübefehlen oder QuickInfos angezeigt werden.
89
Ergebnis Windows Mac OS
Zwischen den Ansichten „Als Miniaturen“ und
„Als Details“ wechseln
Fenster ein-/ausblenden Tabulatortaste Tabulatortaste
Zu benutzerspezifischen Arbeitsbereichen
wechseln
Wertung von einem Stern hinzufügen Strg + ‘ Befehlstaste + ‘
Miniaturgröße vergrößern Strg + Pluszeichen (+) Befehl + Pluszeichen (+)
Miniaturgröße verkleinern Strg + Minuszeichen (-) Befehl + Minuszeichen (-)
Miniaturgröße um einen Schritt vergrößern Strg + Umschalt + Pluszeichen (+) Befehl + Umschalt + Pluszeichen (+)
Miniaturgröße um einen Schritt verkleinern Strg + Umschalt + Minuszeichen (-) Befehl + Umschalt + Minuszeichen (-)
Einen Ordner(in Ordneransicht) odereine Zeile
nach oben
Einen Ordner(in Ordneransicht) odereine Zeile
nach unten
Eine Ebene (in Ordneransicht) nach oben Strg- + Nach-oben-Taste Befehlstaste + Nach-oben-Taste
Eine Ebene (in Ordneransicht) nach unten Strg- + Nach-unten-Taste Befehlstaste + Nach-oben-Taste
Ein Objekt nach links Nach-links-Taste Nach-links-Taste
Ein Objekt nach rechts Nach-rechts-Taste Nach-rechts-Taste
Strg + \ Befehl + \
Strg + F7 bis Strg + F12 Befehlstaste + F7 bis Befehlstaste + F12
Nach-oben-Taste Nach-oben-Taste
Nach-unten-Taste Nach-unten-Taste
Zum ersten Objekt Pos1 Pos1
Zum letzten Objekt Ende Ende
Auswahl erweitern (nicht aufeinander folgend) Strg + Klicken Klicken bei gedrückter Befehlstaste
Baum und Miniaturbereiche aktualisieren F5 F5
Ein Objekt der Auswahl hinzufügen Umschalttaste + Nach-rechts-Taste, Nach-links-
Taste, Nach-oben-Taste oder Nach-unten-Taste
Umschalttaste + Nach-rechts-Taste, Nach-linksTaste, Nach-oben-Taste oder Nach-unten-Taste
Page 93

Ergebnis Windows Mac OS
Hilfe anzeigen F1 F1
Nächste umbenennen Tabulatortaste Tabulatortaste
Vorherige umbenennen Umschalttaste + Tabulatortaste Umschalttaste + Tabulatortaste
Auswahl in Filterfenster umkehren Klicken bei gedrückter Alt-Taste Klicken bei gedrückter Wahltaste
Filterelemente deaktivieren Strg- + Alt-Taste + A Befehlstaste + Wahltaste + A
BRIDGE/VERSION CUE
Benutzerhandbuch
90
Lupen-Werkzeug im Vorschaufenster
einblenden
Zusätzliche Lupen im Vorschaufenster
(Mehrfachauswahl)
Lupen-Werkzeuge synchron bewegen Strg + Klicken + Ziehen Klicken undZiehen beigedrückter Befehlstaste
Mit dem Lupen-Werkzeug vergrößern + +
Mit dem Lupen-Werkzeug verkleinern - -
Mit dem Lupen-Werkzeug vergrößern
(Mehrfachauswahl)
Mit dem Lupen-Werkzeug verkleinern
(Mehrfachauswahl)
Alle Elemente in einem Stapel auswählen Klicken bei gedrückter Alt-Taste Klicken bei gedrückter Wahltaste
Ausgewählte Version Cue-Datei als
ausgecheckt markieren
Lokale Ansicht und Server-Ansicht der
ausgewählten Version Cue-Datei
synchronisieren
Gespeicherte Version der ausgewählten
Version Cue-Datei erstellen
Dialogfeld „Versionen“ in Version Cue öffnen Umschalttaste+Alt+Strg+V Umschalttaste + Optionstaste +
Klicken Klicken
Strg + Klicken Klicken bei gedrückter Befehlstaste
Auswahl + Pluszeichen (+) Auswahl + Pluszeichen (+)
Auswahl + Minuszeichen (-) Auswahl + Minuszeichen (-)
Umschalttaste+Strg+M Umschalttaste + Befehlstaste + M
Umschalt + Strg + B Umschalt + Befehl + B
Umschalttaste+Strg+V Umschalttaste + Befehlstaste + V
Befehlstaste + V
Page 94

Kapitel 5: Tastaturbefehle in Adobe Ver si on Cu e
Tastaturbefehle
Informationen zu Tastaturbefehlen
Über Tastaturbefehle können Sie Werkzeuge auswählen und Befehle schnell ausführen, ohne ein Menü zu verwenden.
Wenn ein Tastaturbefehl zur Verfügung steht, wird dieser rechts neben dem Namen des Befehls im Menü aufgeführt.
Weiterhinstehen zahlreiche Befehle auchin Kontextmenüs zur Verfügung.In Kontextmenüswerden Befehlefür das jeweils
aktive Werkzeug, die aktuelle Auswahl oder Palette aufgeführt. Um ein Kontextmenü zu öffnen, klicken Sie mit der rechten
Maustaste (Windows) bzw. bei gedrückter Control-Taste (Mac OS) in das Dokumentfenster oder die Palette.
Tastaturbefehle zum Auswählen in Adobe-Dialogfeldern
Dies ist keine vollständige Aufstellung der Tastaturbefehle. Diesen Tabellen enthalten nur die Tastaturbefehle, die nicht in
Menübefehlen oder QuickInfos angezeigt werden.
91
Ergebnis Windows Mac OS
Alles auswählen Strg + A Befehlstaste + A
Einträge auswählen (einzelne Einträge) Strg-Klicken Befehl-Klicken
Einträge auswählen (Bereich mit mehreren
zusammenhängenden Einträgen)
Nächsten Eintrag auswählen Nach-unten-Taste Nach-unten-Taste
Vorangegangenen Eintrag auswählen Nach-oben-Taste Nach-oben-Taste
Nächsten Eintragauswählen (aktuelleAuswahl
ergänzen)
VorangegangenenEintrag auswählen (aktuelle
Auswahl ergänzen)
Ersten Eintrag auswählen Bild auf oder Pos1 Bild auf oder Pos1
Letzten Eintrag auswählen Bild-ab oder Ende Bild-ab oder Ende
Klicken bei gedrückter Umschalttaste Klicken bei gedrückter Umschalttaste
Umschalt+Nach-unten-Taste Umschalt+Nach-unten-Taste
Umschalt + Nach-oben Umschalt + Nach-oben-Taste
Tastaturbefehle zum Navigieren in Adobe-Dialogfeldern
Dies ist keine vollständige Aufstellung der Tastaturbefehle. Diesen Tabellen enthalten nur die Tastaturbefehle, die nicht in
Menübefehlen oder QuickInfos angezeigt werden.
Ergebnis Windows Mac OS
Ordner öffnen Strg + O Befehlstaste + O
Neuen Ordner anlegen Strg + N Befehlstaste + N
Eine Ebene aufwärts Rücktaste Befehlstaste + Nach-oben-Taste
Ausgewählte Datei öffnen Eingabetaste Eingabetaste (Zeilenschalter)
Ausgewählte Datei(en) löschen Entf Befehlstaste + Rückschritt
Dialogfeld abbrechen Esc Esc
Page 95

BRIDGE/VERSION CUE
Benutzerhandbuch
Ergebnis Windows Mac OS
Weiter Strg+Nach-rechts-Taste Befehlstaste + Nach-rechts-Taste
Zurück Strg+Nach-links-Taste Befehlstaste + Nach-links-Taste
Zum Arbeitsplatz wechseln Strg- + Umschalttaste + C Befehlstaste + Umschalttaste + C
Zum Desktop wechseln Strg + Umschalt + D Befehlstaste + Umschalttaste + D
Zum Netzwerk wechseln Strg + Umschalt + K Befehlstaste + Umschalttaste + K
Zu Version Cue wechseln Strg- + Umschalttaste + V Befehlstaste + Umschalttaste + V
Tastaturbefehle zum Wechseln von Ansichten in Adobe-Dialogfeldern
Dies ist keine vollständige Aufstellung der Tastaturbefehle. Diesen Tabellen enthalten nur die Tastaturbefehle, die nicht in
Menübefehlen oder QuickInfos angezeigt werden.
Ergebnis Windows Mac OS
Details Strg + 1 Befehlstaste + 1
Symbole Strg + 2 Befehlstaste + 2
Miniaturen Strg + 3 Befehlstaste + 3
92
Kacheleffekt Strg + 4 Befehl + 4
Page 96

Index
93
A
Administration des Version Cue-
Servers
Benutzer und Benutzergruppen
anlegen 73
Adobe Bridge
Arbeitsbereich 11
Aufhellen, Arbeitsbereich 15
Dateien zu VersionCue-Projekten
hinzufügen 57
Device Central, verwenden mit 27
Einblenden von Version Cue-
Dateien 60
Einstellen, Sprache 16
Erstellen, Version Cue-Projekte 54
Fenster anpassen 15
Informationen 9
Löschen, Version Cue-Dateien
und -Projekte 58, 66
Metadaten 30
Neuerungen 7
Pos1 9
Starten 10
Überprüfen, Version Cue-Server, -
Projekte und -Dateien 8
Adobe Design Center 5
Adobe Hilfe 1
Adobe Illustrator
Metadaten 29
Adobe InDesign
Farben und Schriften, anzeigen in
Bridge 32
Metadaten in 29
Adobe Photoshop
Metadaten 29
Adobe Stock Photos
Arbeiten mit, in Bridge 27
Adobe Version Cue
Aktivieren 46
Arbeiten mit, in Bridge 37
Creative Suite 2-Komponenten
und Acrobat 8 44
Funktionen, Verfügbarkeit 43
In Bridge 9
Informationen 41, 42
lokale Projektdateien entfernen 58
Migrieren nach Version CS3 51
Neuerungen 8
Sichtbarkeit des Symbols 50
Suchen nach Dateien in Bridge 18
Überprüfen von Dateien in
Bridge 37
Adobe Version Cue Projekte
erstellen und bearbeiten 53
Adobe Version Cue SDK 8
Adobe Version Cue Server
Ändern, Name 81
Anzeige ändern 47
Installieren und konfigurieren 47,
48, 49
Neu starten 52, 82
sichern 80
SSL aktivieren 82
Statussymbole 45
Verknüpfungen löschen 58
Adobe Version Cue-Dateien
Dateien, die von einem anderen
Benutzer verwendet werden,
bearbeiten 61
platzieren 64
Statussymbole 59
Suchen 63
Verwalten 63, 65
wiederherstellen 66
Adobe Version Cue-PDF-
Überprüfungen 82, 83, 85
Adobe Version Cue-Projekte
Dateien hinzufügen 57
Eigenschaften bearbeiten 55, 77
erstellen und bearbeiten 76
freigeben 56
Info 53
löschen 58
Verbindung trennen 58
Adobe Version Cue-Projekte
sichern 78
Adobe Version Cue-Server
Proxys festlegen 81
Adobe Version Cue-
Serververwaltung
Erweitert (Registerkarte) 80
Adobe Video Workshop 2
Adobe-Dialogfeld
in Version Cue 45
Adobe-Dialogfeld (Befehl) 45
Alle Stapel auffalten, Befehl in
Bridge 22
Alle Stapel zusammenfalten,Befehl in
Bridge 22
Als Stapel gruppieren, Befehl in
Bridge 22
Anzeigemodi in Bridge ändern 15
Anzeigen
Berichte in Version Cue Server
Administration 80
Kommentare, in Version Cue-
PDF-Überprüfungen 85
Versionen 68
Arbeitsbereich löschen, Befehl in
Bridge 12
Arbeitsbereich speichern, Befehl in
Bridge 12
Arbeitsbereiche
In Adobe Bridge 12
Audiodateien
Vorschau in Bridge 26
Auf Standard-Arbeitsbereich
zurücksetzen, Befehl in
Bridge 12
Aus Stapelgruppierung lösen, Befehl
in Bridge 22
automatisches Erstellen von
Benutzerkonten, inVersion Cue
aktivieren 81
Automatisierte Aufgaben
Ausführen in Bridge 28
B
Bearbeiten
Projekteigenschaften 55
Überprüfungseinstellungen für
PDF in Version Cue 84
Befehle
Siehe auch Namen der einzelnen
Befehle
Tastaturbefehle 89, 91
Benutzer
Erstellen und zuweisen in
Version Cue 73, 77
Benutzergruppen
Erstellen in Version Cue Server
Administration 73
Benutzerkonto erstellen, automatisch
in Version Cue 81
Berechtigungen
Version Cue-Benutzern und -
Gruppen zuweisen 74
Beschriftungsbefehle in Bridge 19
Bilder
Vorschau in Bridge 22, 25
Bilder von Kameraabrufen, Befehl in
Bridge 24
Page 97

INDEX
94
Bridge
Bridge-Startseite 5
Bridge. Siehe Adobe Bridge
Bridge-Startseite 9
C
Cache in Bridge 15, 16
Camera Raw-Dateien
Arbeiten mit, in Bridge 27
D
Dateien bewerten, in Bridge 19
Dateien in Bridge
Beschriften und bewerten 19
Öffnen und platzieren 17
Stapeln 22
Suche und Navigation 17, 18
Verwalten 20, 21
Dateien in Version Cue ein- und
auschecken 59
Dateien. Siehe Adobe Version Cue-
Dateien
Dateiinformationen, Befehl in
Bridge 32, 34
Dateikonflikte in Adobe Version
Cue 71
Dateinavigation, Arbeitsbereich 12
Dateisperren
entfernen in Version Cue 81
Dateistatus, in Version Cue 59
Dateisuche in Bridge 9
Dateitypzuordnungen ändern in
Bridge 18
Daten von Version Cue CS2
importieren, Befehl 52
Datenordner in Version Cue 50
Design Center 5
Device Central-Integration
Adobe Bridge 27
Drehen
Bilder in Bridge 25
Duplizieren
Version Cue-Projekte 78
E
Ein- und Auschecken von Dateienin
Version Cue 67, 70
Einblenden
Frühere Versionen 69
Version Cue-Dateien in Bridge 60
Eine Überprüfung starten (Befehl),
Version Cue-PDF-
Überprüfungen 82
Eine Version speichern (Befehl) 67
Eingabehilfen
Hilfe 2
Exportieren
Version Cue-Projekte 78
Extensible Metadata Platform
(XMP) 29
Extras 4
F
Farben
Anzeigen von Illustrator und
InDesign, in Bridge 32
Farbmanagement inAdobe Bridge 16
Favoritenfenster
Hinzufügen von Elementen 12
Informationen 11
Fehlerbehebung
Adobe Version Cue 86
Festlegen des HTTP- und FTP-
Proxys 81
Festlegen, Befehl in Bridge 35
Filialdokumente 29
Filmdateien
Vorschau in Bridge 26
Filmstreifen-Fokus
Befehl in Bridge 12
Konflikt bei Mac OS-
Tastaturbefehl 13
Filterfenster 11
Filtern von Dateien in Bridge 20
Flache Ansicht in Bridge 17
Fotos in Bridge 24, 25
G
Global Positioning System-Daten
(GPS) 30
GPS-Informationen in Dateien 30
H
Herunterladen
Updates, Zusatzmodule und
Probeversionen 5
Herunterladen von Dateien in
Version Cue 71
Hilfe
Einführung 1
Hochstufen einer Version 64, 69
HTTP-Proxy-Server
festlegen in Version Cue 81
I
Illustrator. Siehe Adobe Illustrator
Illustrator-Farben, anzeigen in
Bridge 32
InDesign. Siehe Adobe InDesign
InDesign-Kontaktabzug erstellen,
Befehl in Bridge 29
Inhaltsfenster 11, 13
IPTC 30, 31
K
Keine Beschriftung, Befehl in
Bridge 19
Keine Wertung, Befehl in Bridge 19
Kollektionen
Öffnen in Bridge 19
Kompaktmodus, in Bridge 15
Kontaktabzüge
Erstellen in Bridge 29
Kopieren nach, Befehl in Bridge 21
Kurzbefehle. Siehe
Kurztasten. Siehe Tastaturbefehle
L
LDAP-Server
Version Cue-Benutzer
importieren 75
Leuchttisch, Arbeitsbereich 12
LiveDocs 1
Lokale Dateien löschen, Befehl in
Bridge 61
Lokale Projektdateien inVersion Cue
Bearbeiten 59, 69
Entfernen 61
Löschen
Dateien in Version Cue 65
Dateien und Ordner endgültig in
Version Cue löschen 66
Kommentare, in Version Cue-
PDF-Überprüfungen 85
PDF-Überprüfungen in Version
Cue 84
Projekte, in Version Cue 58
Lupe, Werkzeug in Bridge 25
M
Meeting öffnen, Befehl in Bridge 39
Meetings eröffnen in Bridge 39
Metadaten
über 29
Metadaten in Bridge 31, 32, 33, 34
Metadatenfenster 11, 30
Metadaten-Fokus, Arbeitsbereich 12
Metadaten-Placard anzeigen, Befehl
in Bridge 31
Metadatenvorlage erstellen, Befehlin
Bridge 33
Migrieren nach Adobe Version Cue
CS3 51
Tastaturbefehle
Page 98
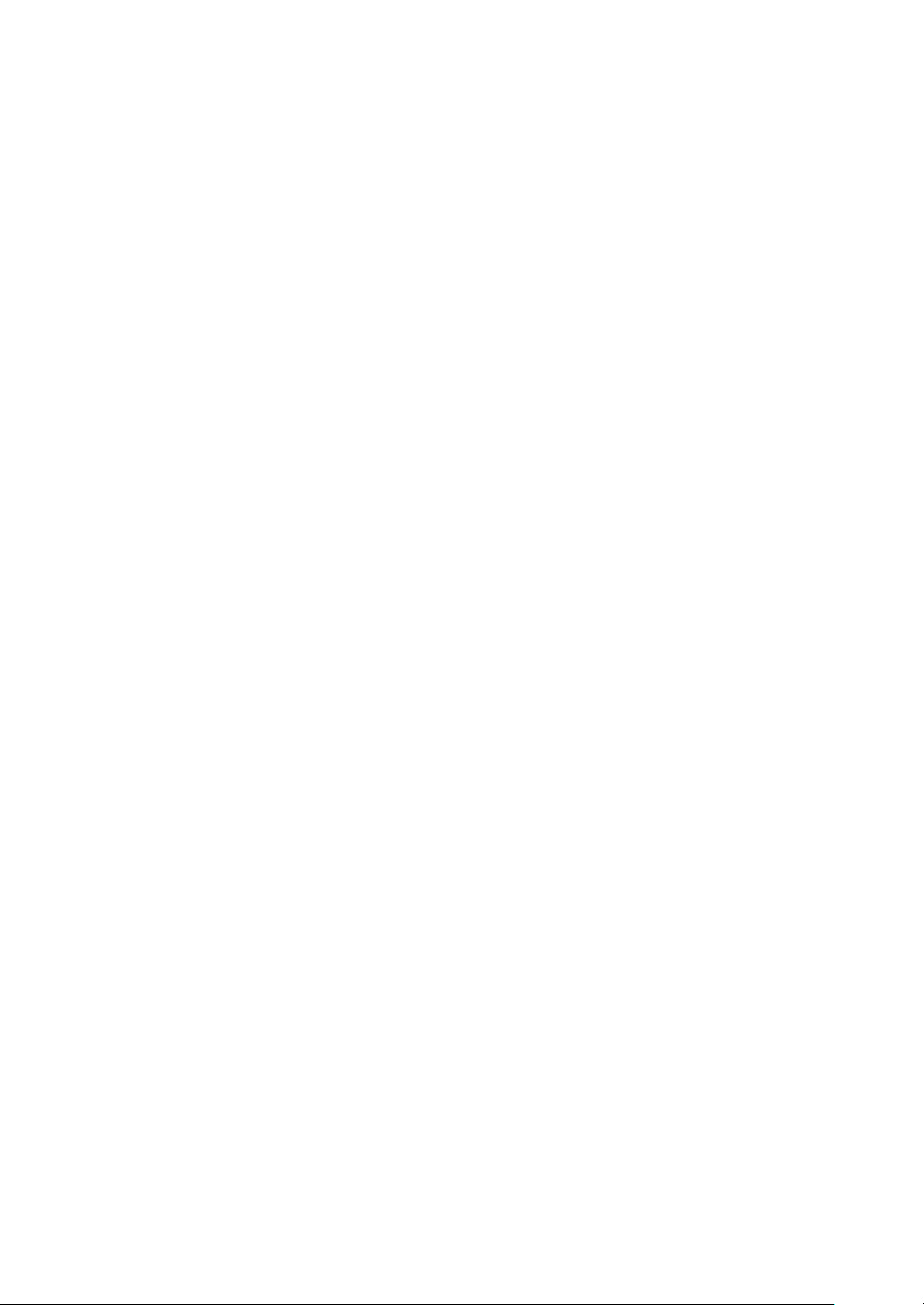
INDEX
95
Miniaturen
Verwalten in Bridge 13
Mit Server verbinden (Befehl), in
Version Cue 51
N
Navigation, Tastaturbefehle 2
Neues Projekt (Befehl) 53
Neustarten, Version Cue 52
O
Öffnen
Dateien in Bridge 17
Onion Skin aktivieren in Bridge 22
Onion Skin aktivieren, Befehl in
Bridge 22
Ordnerfenster 11
P
Photoshop. Siehe Adobe Photoshop
Platzieren (Befehl)
in Version Cue 64
Plug-Ins 4
Präsentationen in Bridge 25
Probeversionen 5
Projekte. Siehe Adobe Version Cue-
Projekte
S
Schriften
Anzeigen von InDesign, in
Bridge 32
Schriftgröße
Ändern im Fenster
„Metadaten“ 31
Schriftgröße vergrößern, Befehl in
Bridge 31
Schriftgröße verkleinern, Befehl in
Bridge 31
Schutzsperren in Version Cue
Aktivieren 77
Entfernen 81
Scrubben
Stapel in Bridge 22
Sicherheit
Benutzer in Version Cue
zuweisen 73
Skript-Handbücher in Bridge 28
Softwaredownloads 5
Software-Rendering in Vorschau, in
Bridge 26
Sortieren von Dateien in Bridge 20
Sounddateien
Vorschau in Bridge 26
SSL, in Version Cue aktivieren 82
Stapeln von Dateien in Bridge 22
Stapel-Umbenennung, Befehl in
Bridge 21
Stichwörter
Hinzufügen in Bridge 35
Suchen, Befehl in Bridge 18
Suchen, Version Cue-Dateien 63
Synchronisieren von Dateien in
Version Cue 71
T
Tastaturbefehle
Hilfe 2
Informationen 89, 91
Trennen (Befehl), in Version Cue 58
U
Ultra-Kompaktmodus, in Bridge 15
Umbenennen
Dateien in Bridge 21
Updates 5
V
Vergrößern oder verkleinern
Bridge-Fenster 10
Verknüpfte Dateien
in Version Cue 64
Verknüpfungen-Palette
platzierte Dateien durch frühere
Versionen ersetzen 64
verwenden mit Version Cue-
Projektdateien 64
Verschieben nach, Befehl in
Bridge 21
Version Cue Server Administration
Erstellen und verwalten von
Projekten 76
Importieren und exportieren von
Benutzern 73
Version Cue. Siehe Adobe Version
Cue
Version Cue Server Administration
anmelden 72
Berichte anzeigen 80
Info 71
Softwareanforderungen 72
Versionen
Anzeigen 68
Einchecken 67
Hochstufen 69
Info 66
löschen 69
Video Workshop 2
Videodateien
Vorschau in Bridge 26
Vollmodus, in Bridge 15
Vorschau
Audio und Video, in Bridge 26
Bilder in Bridge 22, 25
W
WebDAV-Server
Verbindung mit Version Cue-
Projekten 51
Wechseln, Anzeigemodi in Bridge 15
Werkzeuge
Tastaturbefehle 89, 91
Werkzeuge, Befehl, in Adobe
Bridge 28
Wertung erhöhen, Befehl in
Bridge 19
Wertung verringern, Befehl in
Bridge 19
Wiederherstellen
Dateien in Version Cue 66
Projekte, in Version Cue 78
X
XMP (eXtensible Metadata
Platform) 29
XMP Software Development Kit
(SDK) 30
Z
Zurückweisen, Befehl in Bridge 20
Zusammenarbeit
in Version Cue 53
Zusatzmodule
Adobe Store 5
 Loading...
Loading...