Adesso Cybertablet M14 User Manual [en, es, fr]
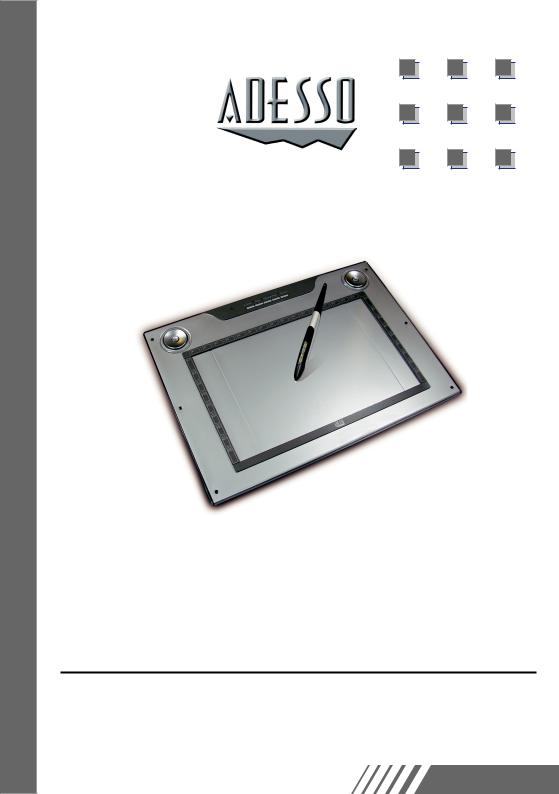
CyberTablet M14
Macro Key Manager User’s Guide
English / Español / Français /
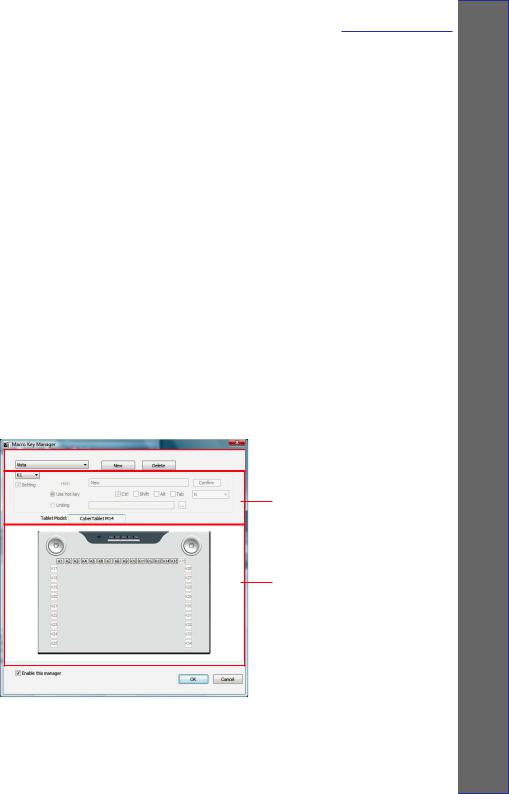
Macro Key Manager
Introduction
Macro Key Manager is a kind of special tablet application software. Through Macro Key Manager, you can set up the keyboard events (Copy= “Ctrl+C) or hyperlinks which you use mostly. And then, save it as your favorite macro key.
We have several default profiles. Part of macro keys are default macro keys which the settings are fixed already and can not be modified. Other macro keys are Non-default macro keys and the setting of which can be defined and modified.
EN
Macro Key Manager Control Panel
Introduction
 Profile Setting Area
Profile Setting Area
Macro Key Setting Area
Preview Area
1
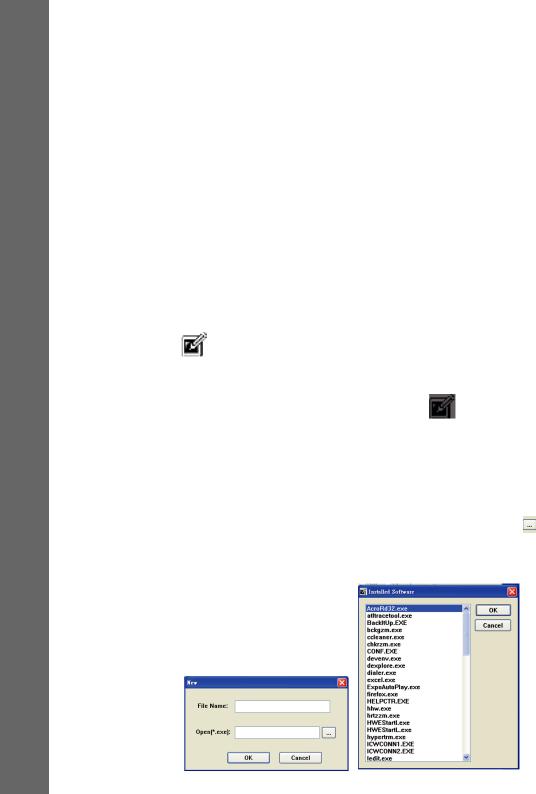
|
Macro Key Manager |
|
|
||
|
|
|
|
||
|
• Profile Setting Area |
|
|||
|
You can select, create or modify macro key profiles |
|
|||
|
• Macro Key SettingArea |
|
|||
EN |
You can set the function of an individual Macro Key here. |
||||
There are two kinds of setting. One is keyboard event setting |
|||||
|
|||||
|
and the other is hyperlink setting. Also, you have to name the |
||||
|
hint as you like to finish setting process. |
|
|||
|
• PreviewArea |
|
|||
|
You can see the tablet image and the macro keys of your tablet. |
||||
|
By hovering to the macro key, the macro key hint will pop up |
||||
|
next to the key. |
|
|||
|
Installation |
|
|||
|
Once you install |
“ Macr Key Manager ” and plug the tablet to your |
|||
|
PC, the icon “ |
” will be showed in System Tray. However, you |
|||
|
can choose to disable the Macro Key Manager by click the right |
||||
|
button. Once you disable Macro Key Manager or un-plug your tablet |
||||
|
from PC, the origina icon will be changed into icon “ |
” |
|||
—How to Set up a New Profile
1.Click “New” and name the profile.
2.If a profile is set for particular software, click the browser icon.. If not, please skip this process and click “OK” to finish setting a new profile.
3. All installed software is showed. Click the right software. Click “OK”
4. Click “OK” to finish this setting.
2
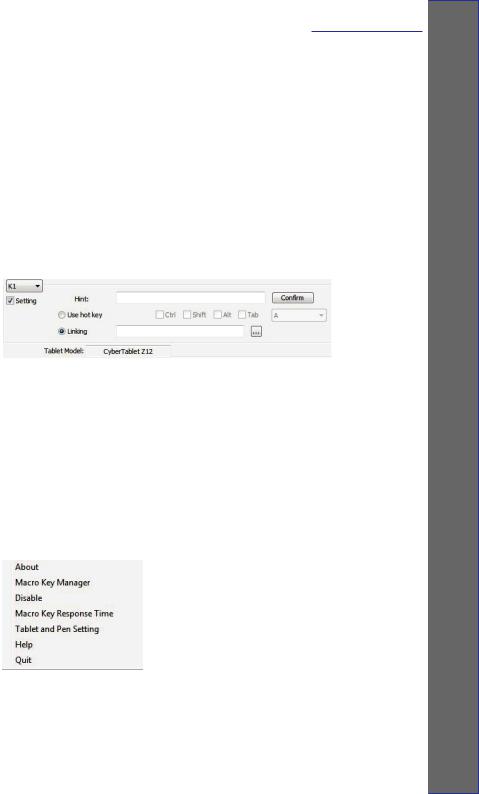
Macro Key Manager
—How to Modify a Profile
1.select the profile you want to modify
2.following macro key setting steps to modify
3.click “OK”
—How to Delete a Profile
1.select the profile you want to delete
2.click “ Delete”
—How to Set Up Macro Key Function
a.click “ Setting” to enable the setting function
b.key-in the name you want to be as the macro key function hint (necessary)
c.define the function as hot key or hyperlink
d.click “ Confirm “
Setting:
Hover the cursor to the macro key manager icon in the system tray, and then click the right button.
EN
3

Macro Key Manager
EN
ABOUT
Showing Macro Key Manager Version , Driver Version and
Firmware Version
Show
Show the Macro Key Manager User Interface.
ENABLE/
DISABLE
4
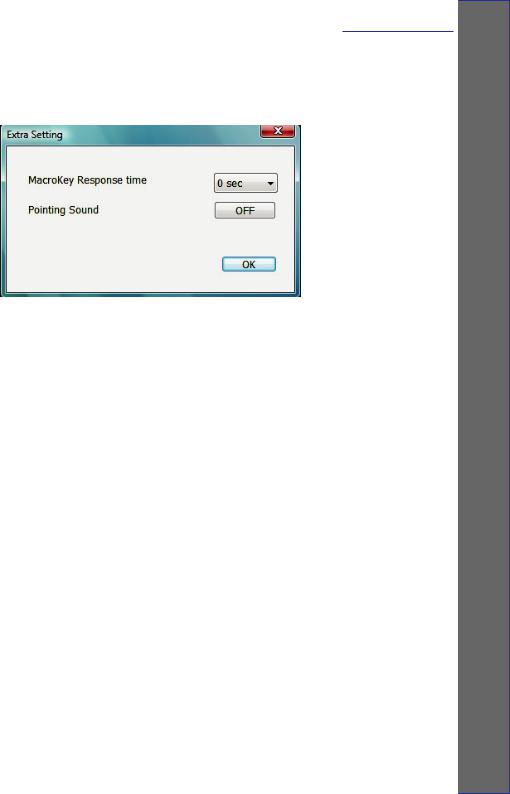
Macro Key Manager
Setting
EN
— Macro Key Time
You can set timer for how long macro key function will work. There are four different choices-- 0, 0.5, 1, 2 and 3 seconds can be your alternatives which mean that only when you use a pen to point the macro key area for 0, 0.5, 1, 2 , or 3 seconds, the macro key works.
— Pointing Sound:
You can choose to get the pointing sound or not while the pen tip is pointing on the tablet.
5
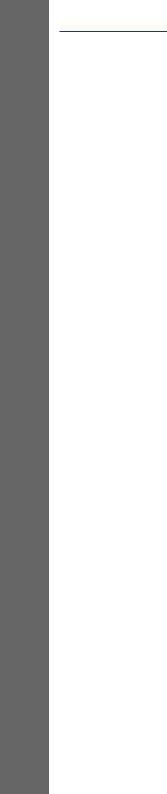
Macro Key Manager
EN
Pen Pad (only in Windows 2000/XP/
Vista basic)
This is tablet driver. Please reference the driver usage with driver
manual.
Start Use
After setting profiles process, you can start to use macro key manager now.
Please select the profile you want to use and click “OK” and then
this selected profile will be the active profile always.
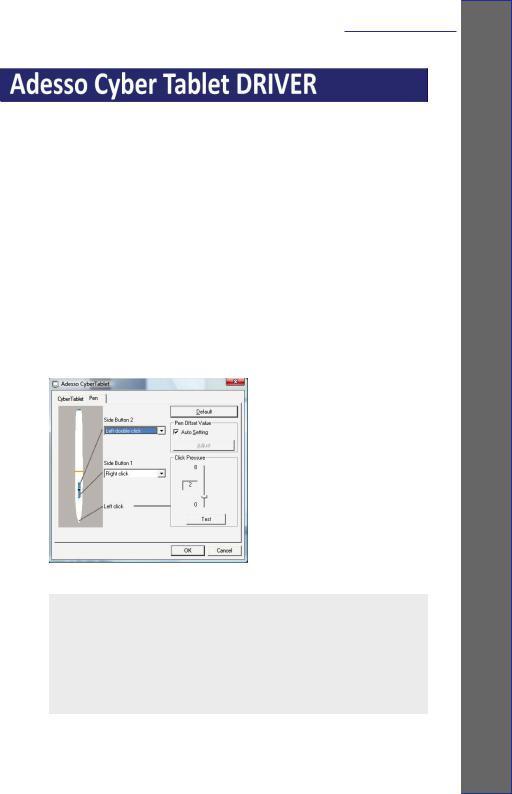
Macro Key Manager
Using the pen
— Pen
The pen is used as a normal handwriting pen. On the “About” tab, make sure the “Tracking Mode” is set to “Pen”.
— Side Button
on the “Buttons” tab, click on “Side Button 1” to customize the side button.
Default settings
Side Button 1 = right click
Side Button 2 = left clickThe Pen Point = left click
EN
7
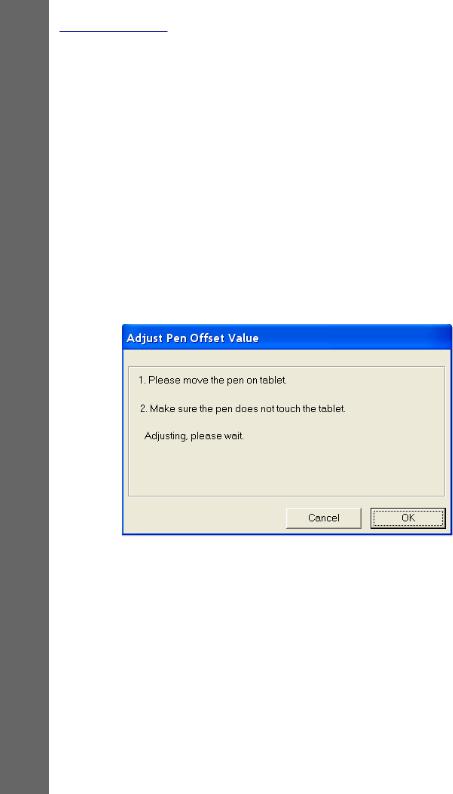
Macro Key Manager
EN
— Pen Offset Value
When using the tablet, if you want to use a new pen without restarting the computer, you need to perform the “Pen Offset Value” setting.
1.On the “Buttons” tab, uncheck the “Auto Setting” box to remove the former value.
2.Click the “Adjust” button. Then follow the on-screen instructions for adjustment. Tap the “OK” button when the “OK” message appears.
3.Check the “Auto Setting” box for your computer to detect the new pen offset value automatically when restarted.
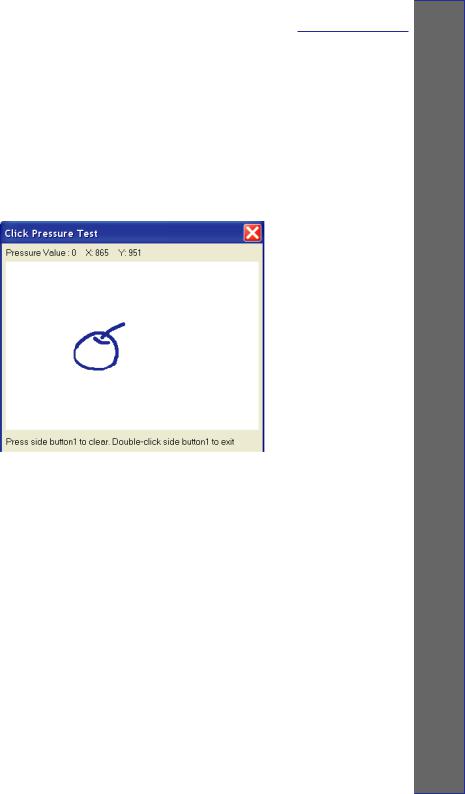
Macro Key Manager
—Click Pressure
1.On the “Buttons” tab, move the slider up and down to adjust
the pen pressure from 0 to 8 (0 is the lightest, and 8 is the heaviest).
2.Click the “Test” button to launch the “Click Pressure Test” writing area. Then you can test if the setting is correct.
EN
9
 Loading...
Loading...