Adept DeskTop User Manual 4.3

Adept DeskTop 4.3 Online User Guide
June 2007
Adept DeskTop Online User Guide
Welcome to the Adept DeskTop 4.3 Online User Guide. To help get you started, use links below to selected topics.
What would you like to do?
Connect to a controller
Learn about the Using Adept DeskTop Interface
Learn about Adept DeskTop Layouts
Learn about Access Levels
Find information on the following:
•Task Manager Control
•Program Manager Control
•Robot Control
•Tool Transformation Control
•Digital I/O Control
•Switches and Parameters Control
•System Information Control
•Variable Manager Control
•Code Library Control
•Frame Manager Control
•Monitor Terminal Control
•Watch Variable Control
•Jog Pendant Control
•Keyword Browser Control
•Operator Control
Look for additional help on the Adept Website

Installing Adept DeskTop
The following procedures describe pre-installation steps as well as the installation procedures.
The Adept DeskTop software for the PC is distributed on CD-ROM. The media contains installation programs to properly install the software on the PC. The following software will be installed:
•Microsoft .NET Framework 2.0
•Adept DeskTop
•Help Files
Before Installing Adept DeskTop Software
Before you install Adept DeskTop you must complete the following steps:
1.Install the Adept controller.
2.Uninstall any previous Adept DeskTop versions installed on your computer before installing the new version.
Installing Adept DeskTop Software
To install Adept DeskTop:
1.Insert the CD-ROM into the CD-ROM drive of your PC. If Autoplay is enabled, the Adept DeskTop CD-ROM menu is displayed. If Autoplay is disabled, you will need to manually start the CD-ROM.
2.Click Read Important Information. Information about the CD-ROM, the Adept online documentation, and any last-minute release notes is displayed.
3.After reviewing the information, click the 'Close' icon in the upper-right corner of the information window to close it.
4.Follow the instructions on screen.
5.Do not change the default destination folder to which Adept DeskTop will be installed.
After installation, Adept DeskTop can be started from the Start menu bar in Windows.
Adept DeskTop 4.3 - Online Help |
2 |

System Requirements
To run and use Adept DeskTop Software, the following hardware and software are required.
PC Requirements
Hardware
•Processor: Minimum: P4 / 1 GHz or higher
•Disk Space: 500MB recommended minimum
•Memory: Minimum: 256 MB RAM. Your operating system may require more.
•Monitor: SVGA, minimum resolution 800x600
•Ethernet card and networking hardware required for Ethernet connection.
•Serial-interface cable required for serial connection.
Software
•Operating System (OS): Windows XP (SP1 or SP2) or Windows 2000 (SP3 or SP4), with latest critical updates for the version of Windows that you are running.
•Microsoft .NET Framework version 2.0 (included in the Adept DeskTop installer)
•Microsoft Internet Explorer version 5.01 or later. Necessary for viewing Online help.
Controller Requirements
•Adept SmartController or AIB (amp in base) controller
•V+: version 16.2D3 or higher
•MicroV+: 2.1A8 for Adept Cobra i600/800
Network Requirements
A fixed IP address is required for both the PC and the Controller. Typically, IP addresses are allocated by your IT department.
Adept DeskTop 4.3 - Online Help |
3 |

Configuring Ethernet Communications
There are many ways to configure the Ethernet communications for your Adept DeskTop system. You can set up a basic Ethernet installation between one PC and one Adept controller. Or you can set up more complex systems involving multiple PCs and controllers.
For complete information on using Ethernet in your Adept system refer to the online documentation in the Adept Document Library on the Adept Website at http://www.adept.com/main/KE/DATA/ adept_title_index.htm
Once in the Adept Document Library, go to Software Titles/PC Software and select AdeptWindows. Open the Installation topic to view numerous subtopics on installing and configuring Ethernet and NFS servers.
In addition, refer to the Procedures, FAQs, & Troubleshooting section under Quick Links, for topics that include:
•Ethernet Troubleshooting Guide
•Methods for mounting an NFS Drive
•Using NFS Server with Windows
•Using Omni-NFS Server with Windows XP Service Pack 2 (SP2)
Adept DeskTop 4.3 - Online Help |
4 |

Getting Started with Adept DeskTop
To access the full functionality of Adept DeskTop, you will need to connect to a Controller. For example, you must connect to a controller to create or edit programs.See Connecting to a Controller.
Before Starting an Adept DeskTop Session
•If you are currently running TFTP, you must stop the session. TFTP is integrated in Adept DeskTop and running TFTP separately will interfere with some functions, such as the File Manager utility.
•Verify if you will need an Access Level password. See the Access Levels section.
Starting an Adept DeskTop Session
To start Adept DeskTop:
6.Open Adept DeskTop. From Windows select Start > Programs > Adept Technology> Adept DeskTop 4.3.
7.Typically, you will have to log in to an Access Level with a password. See the Access Levels section.
8.Connect to a controller. This is necessary to access the full functionality of Adept DeskTop. See Connecting to a Controller.
9.If needed, configure personal preferences in the Options form. See Setting Adept DeskTop Options.
10.See Using Adept DeskTop Interface for information on the Adept DeskTop environment.
Related Topics
Using Adept DeskTop Interface
Opening and Displaying Control Windows
Adept DeskTop Menus
Adept DeskTop 4.3 - Online Help |
5 |

Using Adept DeskTop Interface
The Adept DeskTop interface is based on the Windows Visual Studio development interface and Window standards.
The appearance of the Adept DeskTop interface can be modified using the multiple document interface (MDI) functionality. You can modify and save the configuration of the desktop as 'layouts'. See Adept DeskTop Layouts.
This section illustrates and explains different parts of the Adept DeskTop interface, including: Menus, Toolbar, Status bar, Program Editor window, and Control windows.
|
|
|
|
|
|
|
|
|
|
|
|
|
|
Menu |
|
|
|
|
|
|
|
|
|
|
|
|
|
||
|
|
|
|
|
|
|
|
|
|
|
|
|
|
Toolbar |
|
|
|
|
|
|
|
|
|
|
|
|
|
||
|
|
|
|
|
|
|
|
|
|
|
|
|
|
|
|
|
|
|
|
|
|
|
|
|
|
|
|
|
Toggle 'pushpin' |
|
|
|
|
|
|
|
|
|
|
|
|
|
|
icon to autohide a |
|
|
|
|
|
|
|
|
|
|
|
|
|
|
docked window |
|
|
|
|
|
|
|
|
|
|
|
|
|
|
|
|
|
|
|
|
|
|
|
|
|
|
|
|
|
Control Windows |
|
|
|
'Hidden' Control |
|
|
|
|
|
|
|
|
|
|
|
|
|
|
Windows |
|
|
|
|
|
|
|
|
|
Status bar |
|
|
|
|
|
|
|
|
|
|
|
|
||||
|
|
|
|
|
|
|
|
|
|
|
|
|
|
|
|
|
|
|
|
|
|
|
|
|
|
|
|
|
|
|
|
|
|
|
|
|
|
|
|
|
|
|
|
|
|
|
|
|
|
|
|
|
|
|
|
|
|
|
|
|
|
|
|
|||||||||||
Keyword description |
Program Editor |
|||||||||||||
Figure 1 Adept DeskTop - Docked Windows
Menus
The following drop-down menus are available in the menu bar: File, View, Utilities, Tools, Windows, and Help. See the Adept DeskTop Menus topic for more information on these menus.
Toolbar
The toolbar appears directly under the menu bar. Icons in the toolbar provide quick access to Adept DeskTop controls. Hover the cursor over an icon to see the name.
Status Bar
The Status Bar displays the information on the following:
•Access Level (on bottom left)
•Controller OS version
•IP Address
•Connection State (icon at bottom right)
Adept DeskTop 4.3 - Online Help |
6 |

Control Windows
A Control, sometimes called a Tool, is a module that provides specific functionalities to Adept DeskTop.
•Controls interfaces can be docked almost anywhere in the interface as shown in Figure 1. For additional help on docking or displaying windows, see Opening and Displaying Control Windows
•Most control windows provide a toolbar, for executing processes and tasks to the control.
•Other interface elements that can be found in control windows are message boxes, displays, status bars, and context menus.
Program Editor Window
The Program Editor is an online, interactive editor for V+ and MicroV+ programs. The Program Editor performs syntax checking and formatting while you are programming. It also provides debugging functionality. See the Program Editor topic for more details.
The Program Editor cannot be moved or docked in the interface. However you can open multiple pages (program windows, as shown in Figure 2.)
Adept DeskTop toolbar
Control window toolbar
Various program windows are currently open in the Program Editor
Connection status
Figure 2 Multiple Program Editor Windows Displaying Various Programs
Adept DeskTop 4.3 - Online Help |
7 |

Opening and Displaying Control Windows
Controls can be opened from the Adept DeskTop toolbar. The positions and state of control widows can be saved: See Adept DeskTop Layouts.
Control windows can be placed in several different positions and configurations relative to the main window of the Adept DeskTop interface:
Docked Windows: A dockable window can be connected to the border of the primary interface window to create a docked window.
•To dock a window, drag the title bar of the window to an edge of the main interface window.
•To undock a window, drag the title bar of the window away from away from the edges of the main interface.
Tabbed Window: Windows can dragged on top of each other and combined to form a single tabbed window. There is no limit to the number of tabbed windows the user can put on top of each other. However, it may make it difficult to see the complete description of the tab if there are too many.
Floating Window: Any docked window can be dragged off to become a separate, floating window. You can drag and add other controls window to a floating window.
Auto Hide Mode: Windows in auto-hide mode are automatically hidden when not in use. To auto-hide a window, click the pushpin icon at top right of the window (See Figure 1.) The hidden window is visibly identified by a tab.
•To display a hidden window, hover above the tab that identifies the window
•To remove the auto-hide mode, hover over the tab to display the window and click the pushpin icon.
•You cannot auto-hide a floating window.
Related Topics
Adept DeskTop Layouts
Adept DeskTop Menus
Adept DeskTop 4.3 - Online Help |
8 |

Adept DeskTop Menus
The following section gives an overview of the Adept DeskTop menus. Depending on your system, setup, and user licenses, the menus in your interface may differ from the descriptions and images below.
File Menu
New Program: See Creating a New Program.
Connect: Establishes communication between DeskTop and the controller. See Connecting to a Controller.
Disconnect: Halts communications between Adept DeskTop the controller.
Change Access Level: See Access Levels.
Layout: See Adept DeskTop Layouts.
Page Setup..., Print Preview..., Print...: Provides options for printing documents (programs) that are open in the Program Editor.
Exit: Closes Adept DeskTop.
Adept DeskTop 4.3 - Online Help |
9 |

View Menu
Controller Configuration:
•V+ Utilities: Opens the V+ Utilities Control.
•Auto-Start: Opens the Switches and Parameters Control.
Debug Tools:
•Watch Variable: Opens the Watch Variable Control.
•Monitor Terminal: Opens a Monitor Terminal window. See Monitor Terminal Control.
System Resources:
•Digital I/O: Opens the Digital I/O Control.
•Switches and Parameters: Opens the Switches and Parameters Control to the Auto Start switch. MicroV+ systems only.
•Variable Manager: Opens the Variable Manager Control.
•System Information: Opens the System Information Control.
•Adept Graphics Window: Opens the Adept Graphics Window Control.
The remaining selections can be toggled on or off the displaying of Adept DeskTop controls. See related sections on controls.
For AdeptSight, see the AdeptSight online help.
Utilities Menu
The utilities available from this menu depend on the type of system and the active licenses that are installed on the system. The following are usually available to all systems and users.
File Manager: Opens the File Manager Utility.
License Manager: Opens the License Manager Utility.
Pick and Place Wizard: Opens the Pick and Place
Wizard.
Adept DeskTop 4.3 - Online Help |
10 |

Tools Menu
Options...: Opens the Options form. See Setting Adept
DeskTop Options.
The following may be available depending on the Access
Level of the user.
Access Level Manager...: See Access Level Manager.
Controller IP Config...: See Controller IP Configuration
Wizard.
Operations Manager...: See Operations Manager.
Windows Menu
Shows list of all windows currently open in the Program Editor and provides options for closing these windows.
A dot indicates the topmost (active) window in the
Program Editor.
Adept DeskTop 4.3 - Online Help |
11 |

Access Levels
When you first open an Adept DeskTop session, you are prompted for a Access Level (user name) and password as show in Figure 6.
What Are Access Levels?
An Access Level is a set of parameters that define user access to Adept DeskTop controls, utilities and functionality. An Access Level includes a name, a password, and permissions. Permissions for controls and utilities can be set as Full, Read-Only, or Hidden.
Only a system administrator can change and create passwords, and create and modify Access Levels. A system administrator logs in at the Level 1 access level.
•The Level1 access level cannot be deleted.
•It is strongly recommended that on the first Adept DeskTop session, the system administrator create a password through the Access Level Manager.
•Once additional levels have been set by the Administrator, subsequent Adept DeskTop sessions will display the Access Level of the user of the previous Adept DeskTop session.
Figure 6 Enter Access Level and Password
Entering an Access Level
The Enter Level Access form allows you to enter an Access Level, with a valid name and password.
Access Level
Enter a valid Access level, or select an existing access level from the dropdown list.
•If an incorrect or non-existent Access Level is entered, the error message shown in Figure 6 appears.
Password
Passwords can only be created and assigned by a top-level administrator (Level 1 access level).
•Passwords are encrypted.
•If an incorrect password is entered, the error message shown in Figure 6 appears.
•If you have lost or forgotten your password you must contact the administrator of your Adept DeskTop software for a new password.
•If you are the top-level administrator and have lost your password, you will have to contact Adept Customer Support.
Adept DeskTop 4.3 - Online Help |
19 |

Changing Access Levels
You can at any time change Access Levels. Before changing Access Levels you should save any changes made to programs if necessary; these changes may be lost if you change to a level that does not have full access to saving programs.
To change the Access Level:
1.From the menu select File > Change Access Level.
2.Alternatively you can double-click on the Access Level in the Adept DeskTop status bar.
3.You will be prompted to save any changes you have made to programs while in the current Access Level.
4.To make changes, Click No, save changes and restart step 1.
5.Enter the new access level name and password
Adept DeskTop 4.3 - Online Help |
20 |

Access Level Manager
The Access Level Manager allows the system administrator to set access levels for all the controls, utilities, and functions of the Adept DeskTop program. This tool is restricted to the top-level administrators of the system, who are logged in at Access Level 1, by default named 'Admin'.
Note:If you are not logged into the session as the 'Admin' system administrator of Adept DeskTop, the Access Level Manager is not available.
Purpose of the Access Level Manager
The Access Level Manager is used to manage the list of access levels and add, delete or edit the settings Access levels.
To open the Access Level Manager:
1.Make sure you are logged in at the Level 1 access level.
2.Choose Tools > Access Level Manager...
3.The Access Level Manager control opens, as illustrated in Figure 7.
4.See Configuring and Adding Access Levels for details on creating and editing Access Levels.
List of all currently existing access levels
Figure 7 Access Level Manager
Using the Access Level Manager
The Access Level manager displays the list of existing Access Levels. Use the New, Edit, Clone, Delete buttons to make modifications to this list. In this dialog, you can also enable Adept DeskTop to 'lock' after a certain time of inactivity.
New
Opens the Access Level Editor for creation of a new level. Permissions to all controls and utilities will initially set to Hidden.
Edit
Opens the Access Level Editor for editing of the selected Access Level.
Adept DeskTop 4.3 - Online Help |
21 |

Clone
Opens the Access Level Editor with same settings as the selected Access Level. The administrator level cannot be cloned.
Delete
Deletes the selected Access Level. The administrator level cannot be deleted.
Lock when not used for
When enabled, Adept DeskTop will lock when it has been idle for the set number of minutes. Once locked, the user must log in with an access level name and password.
If you reenter at the same access level as before the lock up, your session will continue. If you enter another access level, your session will be closed and a new session will be opened with the new access level.
Related Topics
Configuring and Adding Access Levels
Adept DeskTop 4.3 - Online Help |
22 |

Configuring and Adding Access Levels
The Access Level Editor provides the interface in which an administrator can set and modify the Access Level parameters. Level 1 administrators can modify all settings but cannot modify the permissions for Level 1, which is the administrator level for Adept DeskTop.
Relative value assigned to the current level.
Higher numbers indicate more restrictions.
Lower numbers indicate less restrictions
Drop-down menu provides permission options
Figure 8 Access Level Settings
Level
Levels values range from 1 to 10. The permissions associated with each level are relative and can be set by the Administrator. Only Level 1 permissions cannot be modified.
•Level 1 is the top level and is reserved for administrators of the system. You cannot delete Level 1, nor change the permissions for this access level.
•The only changes allowed to Level 1 are modifications to the name and password.
•You cannot create another Level 1 access level; if you try to create another Level 1, it will be automatically changed to Level 2.
Name
The name assigned to the Access Level should reflects the status or function of users who will use the Access Level. When Adept DeskTop is installed, there are initially four predefined Access Levels, which can be modified by a Level 1 administrator.
•Admin. Level 1. Full access to all controls and utilities visible in the Access Level Editor. This is the only level that can access the Access Level Manager and a few other tools such as the Operations Manager and the Controller Network Configuration Utility.
Adept DeskTop 4.3 - Online Help |
23 |

•Developer. Level 2. Full access to all controls and utilities visible in the Access Level Manager. Cannot administrate or configure Access Levels.
•Maintenance.Level 5. Full access to most controls. Read only access to Program Editor and variables.
•Operator. Level 10. Full access only to Operator Control, Robot Control and Adept Graphics Window. All other controls and utilities are hidden.
Password/Confirm Password
Create and confirm passwords in these fields. Passwords are optional, but strongly recommended.
Note:If you are a Level 1 administrator make sure that you do not lose your password. If you forget or lose your administrator password, you will need to contact Adept Technical Support.
Controls and Utilities
The Controls and Utilities tabs display elements for which permissions can be set. Use the drop-down list to set permissions for the Adept DeskTop controls and utilities. The available permissions (Access Type) are:
•Full: Full capacity to use, edit, and set properties of a controls and utilities.
•Read Only: the user can open a control or utility but not modify properties.
•Hidden: A hidden control or utility cannot be opened nor seen by the user.
To modify the permission on a control or utility:
1.Select an item from the Control or Utilities tab.
2.Double-click in the Access Type column.
3.Select the permission type (Access Type) from the drop-down box.
4.You can also set all access types (permissions) to a same value from the context menu. To do so, right-click in the list to display the context menu then select Set all items to > type. See Figure 9.
Adept DeskTop 4.3 - Online Help |
24 |

Figure 9 Setting all Access Types to the Same Value
Cancel
Cancels changes and closes the form.
OK
Makes changes to access level settings and parameters, and closes the form.
Adept DeskTop 4.3 - Online Help |
25 |

Connecting to a Controller
To use most of the Adept DeskTop tools and functions you must be connected to a controller. Adept DeskTop can be used with the following controllers:
•Adept SmartController CX
•Adept AIB controller in an Adept Cobra i600 or Adept Cobra i800 robot
•Adept AIB in Smart Amp/SmartAxis
Note:When you attempt scan/connect to a controller for the first time in Adept DeskTop, the Windows XP Firewall may block the scanning or connecting operations.
In such a case, Click 'Off' in the Windows Firewall window. This will add Adept DeskTop to the list of exceptions, and unblock scanning and connecting.
After this, you may have to close the connection dialog and reattempt the operation
To connect to a controller:
1.From the menu, select File>Connect...
2.In the Connect To Controller form, select the System Type.
3.Depending on the System Type, select either the required COM port or the Ethernet address.
4.If necessary, click Scan to browse and locate the address of controllers that are available on the network.
5.Click Connect to complete connection to the required Controller.
If another computer is already connected to this controller you will be prompted to choose between continuing or cancelling the connection request.
6.The connection status is displayed in the Adept DeskTop status bar. See Figure 5.
Select Controller type
Enter or select Address/COM port
List of the available addresses or
COM ports for the selected controller
Scan to locate addresses of controllers currently on the network
Figure 4 Connect to Controller Form
System Type
Select the type of controller to which you want to connect.
Adept DeskTop 4.3 - Online Help |
17 |

Address
Enter, or select from the list at right, the Ethernet address of the controller to which you want to connect. This appears only if the selected System Type is SmartController.
COM
Enter, or select from the list at right, the COM port of the controller to which you want to connect. This appears if the selected System Type is Cobra iSeries or Smart Axis.
Scan
Scans the network to find the ethernet address of available controller. Addresses found by the Scan procedure are displayed in the list box.
Connect
Initiates the connection to the controller and closes the form. The status connection icon appears in the Adept DeskTop status bar. See Figure 5.
Cancel
Cancels changes and closes the form.
|
|
Connection status icon: |
|
|
Double-click to connect/ |
|
|
|
Address or Port of |
|
disconnect |
the controller |
|
|
|
|
Figure 5 Connection Status Icon in the Status Bar
Adept DeskTop 4.3 - Online Help |
18 |

Adept DeskTop Layouts
Windows and tools can be positioned in different manners in the Adept DeskTop user interface, due to a multiple document interface (MDI), much like Visual Studio.
This allows you to position child windows in the main Adept DeskTop window (docked) or in separate windows (floating). Docked windows can be displayed at all times (standard tabs) or auto-hidden (side tabs).
The layout of the user interface refers to position and state of windows in the Adept DeskTop user interface. You can configure layouts to suit different needs. For example, the system programmer can create a custom user interface layout for programming tasks, and create a different desktop for the workcell operator.
Move (hover) cursor over tab to display windows that are 'hidden' (Auto-Hide)
Figure 10 Adept DeskTop - Docked Windows
 Toggle pushpin icon to auto-hide a docked window
Toggle pushpin icon to auto-hide a docked window
Docked windows can be repositioned by  dragging with the cursor
dragging with the cursor
Status bar
Default Layouts
There are three default layouts installed with Adept DeskTop. These layouts cannot be deleted nor modified.
•Adept DeskTop Default: Shows the controls and windows most commonly used to create and edit programs and tasks.
•Empty: Useful for creating a completely new layout. See Creating a Custom DeskTop Layout.
•Operator: Useful for configuring a layout that corresponds to an Operator access Level. See Operator Layout.
Adept DeskTop 4.3 - Online Help |
26 |

Operator Layout
The default Operator Layout contains only the windows that are enabled when the default Operator Level user access is enabled. These controls are those typically required for basic operation-level tasks in a workcell:
•The Robot Control
•The Operator Control
Note:Selecting the Operator Layout will NOT log the user into the Operator
Access Level.
Robot Control
Operator Control
Figure 11 Default Operator Layout
Changing Layouts
To change layouts:
1.From the Adept DeskTop menu select File >Layout >Select > layout name
2.Select a layout from the list of available layouts. Available layouts are the default Adept DeskTop layouts and any layouts you have saved.
Any layouts saved in previous Adept DeskTop versions are displayed in Adept DeskTop 4.1. Note that layouts are no longer stored as *.lyt files as in previous versions; layouts are now stored as part of your Adept DeskTop preferences, on your computer.
Saving Layouts
At any given moment, you can save the layout information as a new layout. See Saving DeskTop Layouts for more details.
Adept DeskTop 4.3 - Online Help |
27 |

Deleting Layouts
To delete a layout:
1.Choose File > Layout > Delete > layout name.
2.Choose the layout you want to delete. Default layouts do not appear in the list because the cannot be deleted. See Default Layouts.
Adept DeskTop 4.3 - Online Help |
28 |
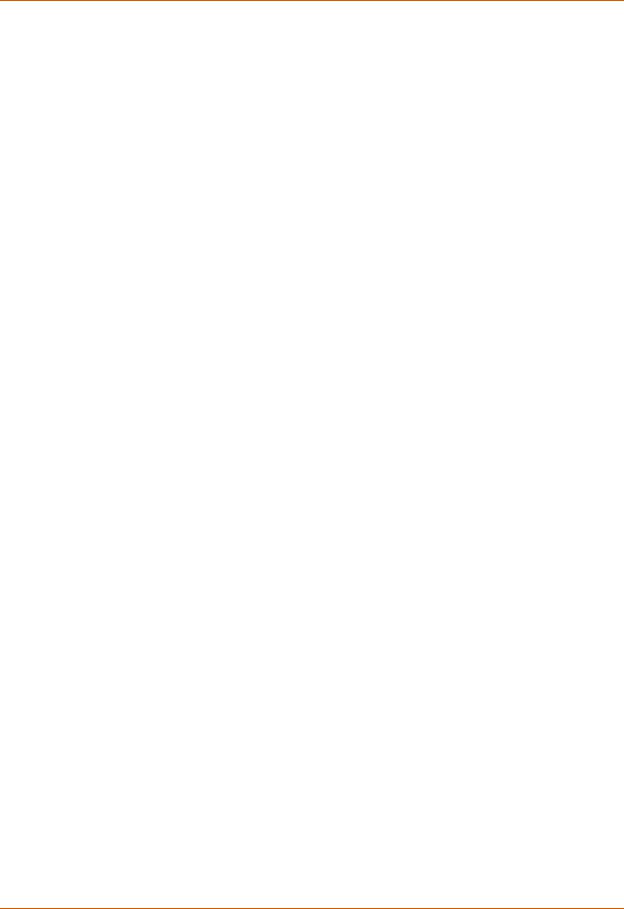
Creating a Custom DeskTop Layout
Adept DeskTop allows you to create and save custom desktop layouts. After a desktop layout is created and saved, it can be loaded through the Adept DeskTop menu bar.
This allows you to create layout that is tailored for your application, or for a specific type of user. For example, a system designer may create a custom desktop for programming tasks, and create a different desktop for the workcell operator.
To create a new layout, you can start from the default "Empty" layout.
To create a new custom layout:
1.From the Adept DeskTop menu, select File > Layout > Select > Empty.
2.Begin placing items on the blank desktop. For example, if you would like your desktop to contain a Robot Control window, from the Adept DeskTop menu bar, select View > Robot Control. Robot Control window is displayed on the desktop.
3.Continue placing items on the desktop until it contains everything required for your application.
4.Position each item on the desktop by clicking the title bar of the item and dragging the item to the desired position. The position of windows and items will be saved in the layout.
5.To remove an item from the desktop, simply click on the item to select it. Then, click the Close icon (located in the upper right corner of the item window) to remove the item.
After you have arranged items on the desktop; save your layout so that you can reload the layout at a later time. For more details on saving the current desktop, see Saving Layouts.
Related Topics
Saving DeskTop Layouts
Adept DeskTop 4.3 - Online Help |
29 |

Saving DeskTop Layouts
A configuration of windows and controls in the Adept DeskTop interface is called a 'layout'. Layouts can be saved to memory and recalled when needed.
There are three default layouts provided in Adept DeskTop:
•Adept DeskTop Default
•Operator Layout
•Empty
You cannot delete default layouts but you can use default layouts as a basis for creating custom layouts.
To save the current Adept DeskTop layout:
1.From the Adept DeskTop menu, select: File > Layout > Save (or Save As...).
2.Enter information in the Enter new layout name form.
3.Once the layout is saved you can reload it from the menu selecting File > Layout > Select > layoutname.
Figure 12 Adept DeskTop - Saving a New Layout
Layout name
Enter the name of the layout.
OK
Saves the current layout with the new name and close the form.
Cancel
Cancels changes and closes the form.
Related Topics
Default Layouts
Creating a Custom DeskTop Layout
Adept DeskTop 4.3 - Online Help |
30 |

Setting Adept DeskTop Options
The Options form allows you to customize the appearance of Adept DeskTop. For example, from this form, you can:
•Set the text size and colors for the Program Editor.
•Set the text size and colors for the Monitor Terminal.
•Set startup options and other program preferences.
To open the Options tool:
1.Select: Tools > Options.
2.Select a folder icon to access options and preferences for various items.
Figure 3 Adept DeskTop Options Form
To modify options:
1.In the list at left of the Options form, select an option.
Options are classed into three categories: Controls, Desktop, or Controller.
2.Settings and parameters for the selected option are displayed on the right side of the Options form.
3.For more details on configuring options, refer to the following topics:
•Setting Controls Options
•Setting Desktop Options
•Setting Controller Options
Adept DeskTop 4.3 - Online Help |
12 |

Setting Controls Options
Use options in the tab to set the colors, fonts and other appearance properties of the Program Editor and the Monitor Terminal. The Sample display shows the effect of the selected settings.
Font
Opens a Font properties form in which you can select font type, color, and size.
Display items
This lists allows you to select an item and view or select the color that is used to display the item in the Program Editor or the Monitor Terminal.
Color
Click this button to select and change the color that will be used to display a selected item in the Program Editor or the Monitor Terminal.
Syntax Highlighting
Syntax highlighting is a feature of the Program Editor that assign different colors to V+ and MicroV+ code, according to the category of elements in a program. This enables you to easily identify elements in a program and helps debug and identify syntax errors. By default, syntax highlighting is enabled.
To modify syntax highlighting colors:
1.Select a category in the Display items list.
2.Click the Color button.
3.Select or create a color in the Color picker dialog, then click OK.
Legacy keyboard shortcuts
Enabling this check box applies the legacy shortcut keys used with the Adept Windows SEE editor. By default Adept DeskTop 4.3 applies standard Windows shortcut keys. Long-time users of Adept DeskTop may prefer to use the legacy shortcuts. To do so enable this check box.
Table 1: and Table 2: illustrate some standard keyboard shortcuts and legacy keyboard shortcuts.
Table 1: Example of standard Window (R) keyboard shortcuts used by Adept DeskTop
|
Keys |
|
Action |
|
|
|
|
|
|
|
Ctrl+A |
|
Select All |
|
|
|
|
|
|
|
Ctrl+C |
|
Copy |
|
|
|
|
|
|
|
Ctrl+F |
|
Find |
|
|
|
|
|
|
|
Ctrl+V |
|
Paste |
|
|
|
|
|
|
|
Ctrl+X |
|
Cut |
|
|
|
|
|
|
|
Ctrl+Z |
|
Undo |
|
|
|
|
|
|
|
F1 |
|
Display contextual Help window |
|
|
|
|
|
|
|
F5 |
|
Execute (run) a program |
|
|
|
|
|
|
|
LEFT ARROW |
|
Left one unit |
|
|
|
|
|
|
|
RIGHT ARROW |
|
Right one unit |
|
|
|
|
|
|
|
UP ARROW |
|
Up one unit or line |
|
|
|
|
|
|
|
|
|
|
|
Adept DeskTop 4.3 |
- Online Help |
13 |
||

|
Keys |
Action |
|
|
|
|
DOWN ARROW |
Down one unit or line |
|
|
|
|
HOME |
To the beginning of the line /To the beginning of the data |
|
|
(topmost position) |
|
|
|
|
END |
To the end of the line /To the end of the data (bottommost |
|
|
position) |
|
|
|
|
TAB |
Next field / To next tab position |
|
|
|
Table 2: Example of Legacy Keyboard Shortcuts |
||
Keys |
Action |
|
|
Ctrl+B |
Add or remove breakpoints to a program. |
|
|
Ctrl+S or |
Single step operation that skips stepping through a subroutine call. |
Shift+F5 |
|
|
|
Ctrl+X or F5 |
Single step operation that will enter a subroutine call. |
|
|
Ctrl+G |
The current position of the cursor becomes the next point the program starts |
|
from. |
|
|
Pause |
Pause the program task execution. |
|
|
Ctrl+R |
Retries the current line. |
|
|
Ctrl+P |
Proceeds the task until the next break point or program terminates. |
|
|
Adept DeskTop 4.3 - Online Help |
14 |
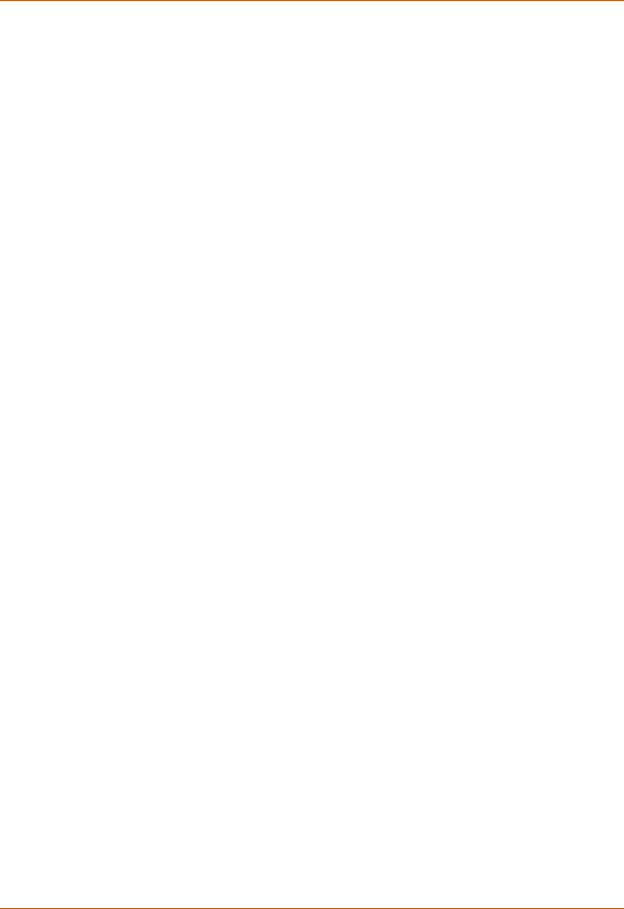
Setting Desktop Options
Open "Terminal Monitor" control on program output
When this option is enabled, the Monitor Terminal control automatically opens on program output, if the program uses a TYPE instruction.
•If the Monitor Terminal window is already open, there is no effect.
•If this option is selected and there is active output from a program, you will not be able to close the monitor window.
Load Utilities
When this option is enabled, Adept DeskTop loads external utilities. Disable this option to speed up loading of Adept DeskTop or when debugging the system.
Show Version in title bar
When this option is enabled, the Adept DeskTop software version is displayed in the title bar of the Adept DeskTop window.
Maximize DeskTop on startup
When this option is enabled, the Adept DeskTop interface window is maximized in your monitor when you open an Adept DeskTop session.
Help Location
Adept DeskTop has integrated online help that you can access at anytime by clicking F1. However, to access additional Adept documentation that is not included in the integrated online help, you can use this option to set the location of documentation that is located elsewhere, such as on the Adept Online Manuals CD.
Open Connect dialog on startup
When this option is enabled, the Connect to Controller dialog automatically opens when you open an Adept DeskTop session.
Adept DeskTop 4.3 - Online Help |
15 |

Setting Controller Options
Automatically connect using the last connection
When this option is enabled, Adept DeskTop will automatically connect to the controller through the last used connection method.
Check for DDT prompt for V+ Systems
When this option is enabled, Adept DeskTop detects and displays the DDT window. This option is enabled by default.
•If DDT is not detected, Adept DeskTop attempts to connect to the control during system startup.
•Disabling DDT detection can speed up connection time.
On Error
These options affect the actions performed by Adept DeskTop when the controller encounters an error. By default, Ask user for directives is enabled.
Close the connection
When this option is enabled, Adept DeskTop automatically closes if there is a communication error. The error is logged to the file before exiting Adept DeskTop.
Ask user for directives
When this option is enabled and an error occurs Adept DeskTop will ask the user what action to take. All communication errors are logged to a file even if they are ignored.
Adept DeskTop 4.3 - Online Help |
16 |
 Loading...
Loading...