Acer TravelMate 2350 series User Manual [po]
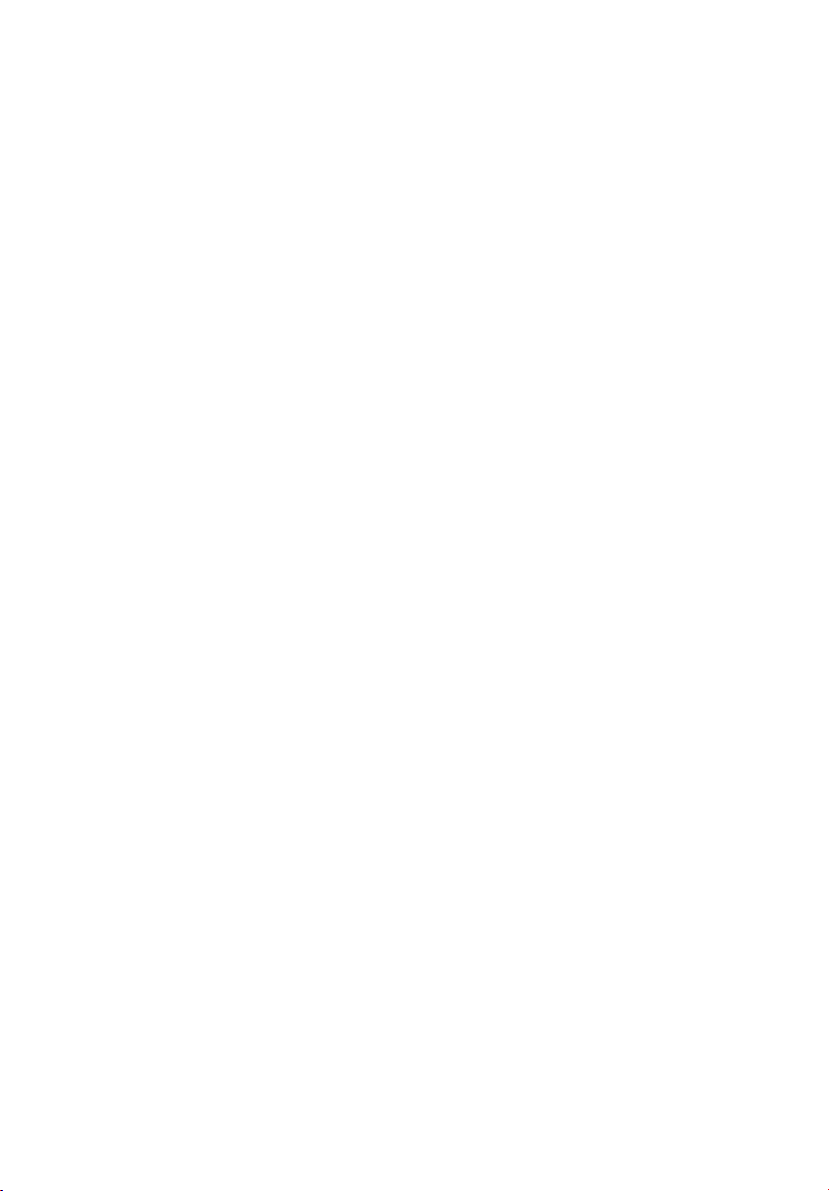
Komputer TravelMate
serii 2350
Instrukcja Obsługi
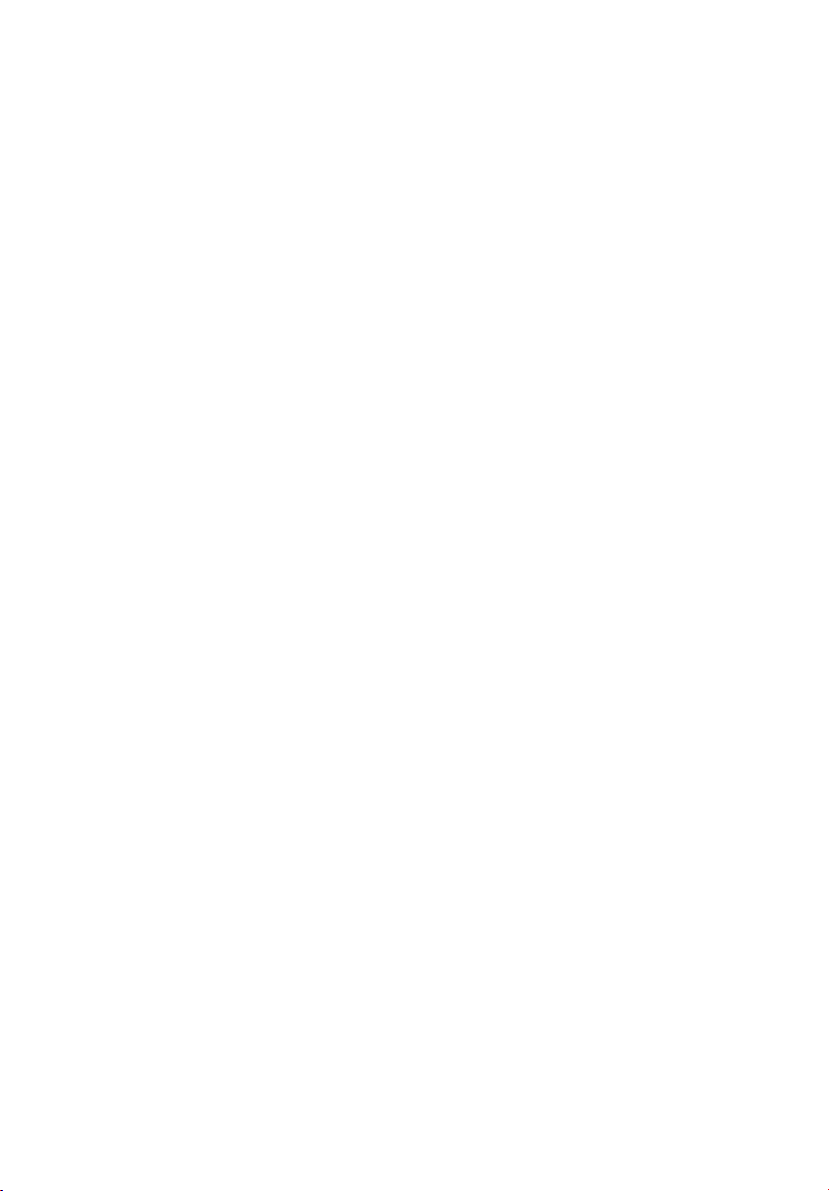
Copyright © 2004. Acer Incorporated.
Wszelkie prawa zastrzeżone.
Instrukcja obsługi komputera notebook TravelMate serii 2350
Drugi wydanie: Listopad 2004
Publikacja ta podlega okresowym zmianom zawartych w niej informacji, bez obowiązku
powiadamiania kogokolwiek o wykonanych poprawkach lub zmianach. Zmiany o których mowa
zostaną uwzględnione w nowych wydaniach tej instrukcji lub dodatkowych dokumentach i
publikacjach. Firma nie udziela żadnych zabezpieczeń lub gwarancji, zarówno wyraźnych lub
domniemanych, w odniesieniu do niniejszej publikacji, a w szczególności domniemanych gwarancji
lub warunków przydatności handlowej lub użyteczności do określonego celu.
Prosimy o zapisanie numeru modelu, numeru seryjnego, daty zakupu i umieszczenie informacji
dotyczących zakupu w miejscu określonym poniżej. Numer seryjny i numer modelu znajdują się na
etykiecie przymocowanej do komputera. Cała korespondencja związana z urządzeniem powinna
zawierać numer seryjny, numer modelu i informacje dotyczące zakupu.
Żadnej z części tej publikacji nie można kopiować, zapisywać w systemie odzyskiwania danych lub
transmitować, w jakiejkolwiek formie lub przy poprzez powielanie elektroniczne, mechaniczne,
fotokopie, nagrywanie albo wykonywane w inny sposób, bez wcześniejszej pisemnej zgody Acer
Incorporated.
Komputer notebook TravelMate serii 2350
Numer modelu: _________________________________
Numer seryjny: _________________________________
Data zakupu: ___________________________________
Miejsce zakupu: ________________________________
Acer oraz logo Acer są zastrzeżonymi znakami towarowymi Acer Incorporated. Nazwy produktów
lub znaki towarowe innych firm, użyto w niniejszej instrukcji jedynie w celach identyfikacji i należą
one do indywidualnych firm.
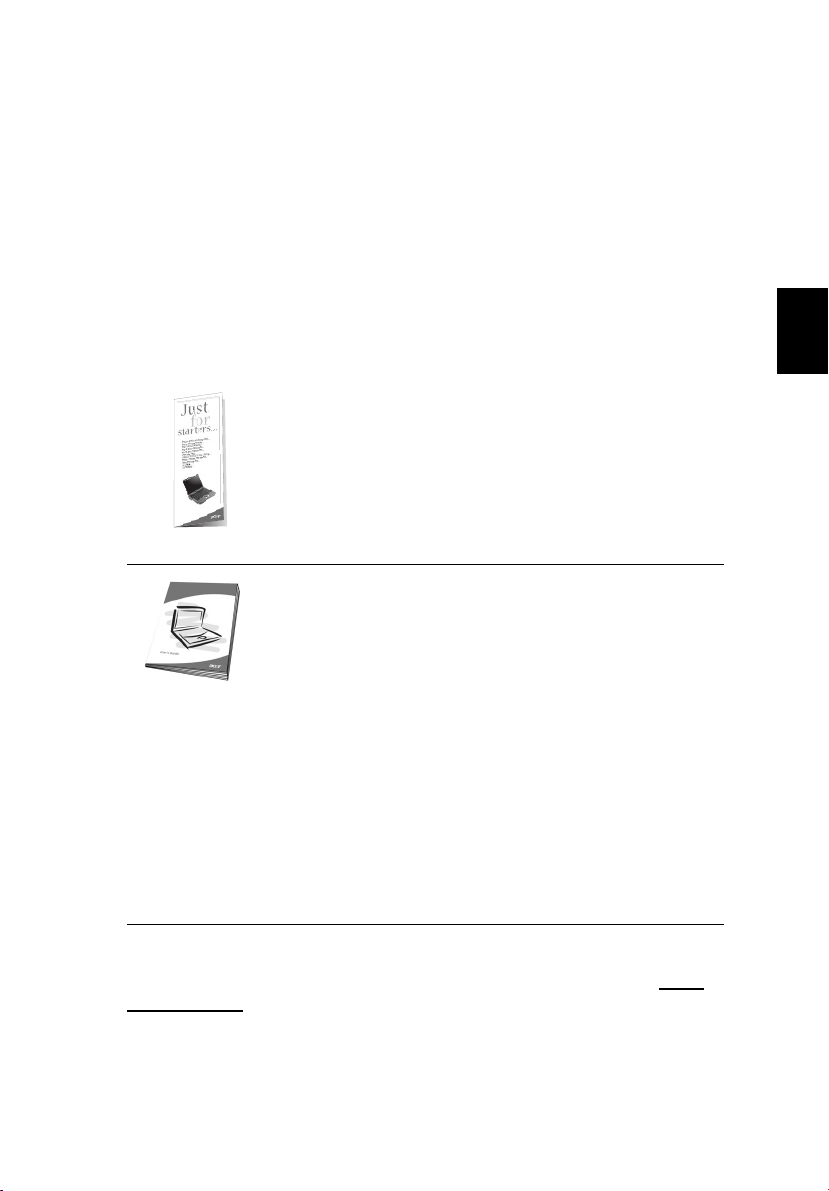
Na początek
Dziękujemy za wybranie komputera notebook serii TravelMate do
spełnienia potrzeb w zakresie mobilnego przetwarzania. Mamy nadzieję,
że satysfakcja klienta z używania komputera TravelMate będzie tak duża,
jak nasza satysfakcja podczas produkcji tego komputera.
iii
Instrukcje
Aby pomóc w korzystaniu z komputera TravelMate, opracowaliśmy zestaw
instrukcji:
Jako pierwszy można wymienić poster Dla początkujących...,
który pomoże użytkownikom rozpocząć ustawienia komputera.
Ta Instrukcja obsługi wprowadza użytkownika w możliwości
wykorzystania komputera, w celu zwiększenia produktywności.
Ta instrukcja dostarcza jasnych i zwięzłych informacji o
komputerze, należy ją przeczytać uważnie.
Jeżeli wystąpi potrzeba wydrukowania kopii, instrukcja jest
dostępna także w formacie PDF (Portable Document Format
[Przenośny format dokumentu]). Należy wykonać następujące
czynności:
1 Kliknij Start, All Programs (Wszystkie programy),
AcerSystem.
2 Kliknij AcerSystem User’s guide (Instrukcja obsługi
AcerSystem).
Uwaga: Podgląd pliku wymaga zainstalowania programu
Adobe Acrobat Reader. Instrukcje dotyczące używania
programu Adobe Acrobat Reader, znajdują się w menu Help
and Support (Pomoc i obsługa techniczna).
Polski
W celu uzyskania dalszych informacji o naszych produktach, usługach i
informacji technicznych, należy odwiedzić naszą stronę sieci Web: http://
www.acer.com.
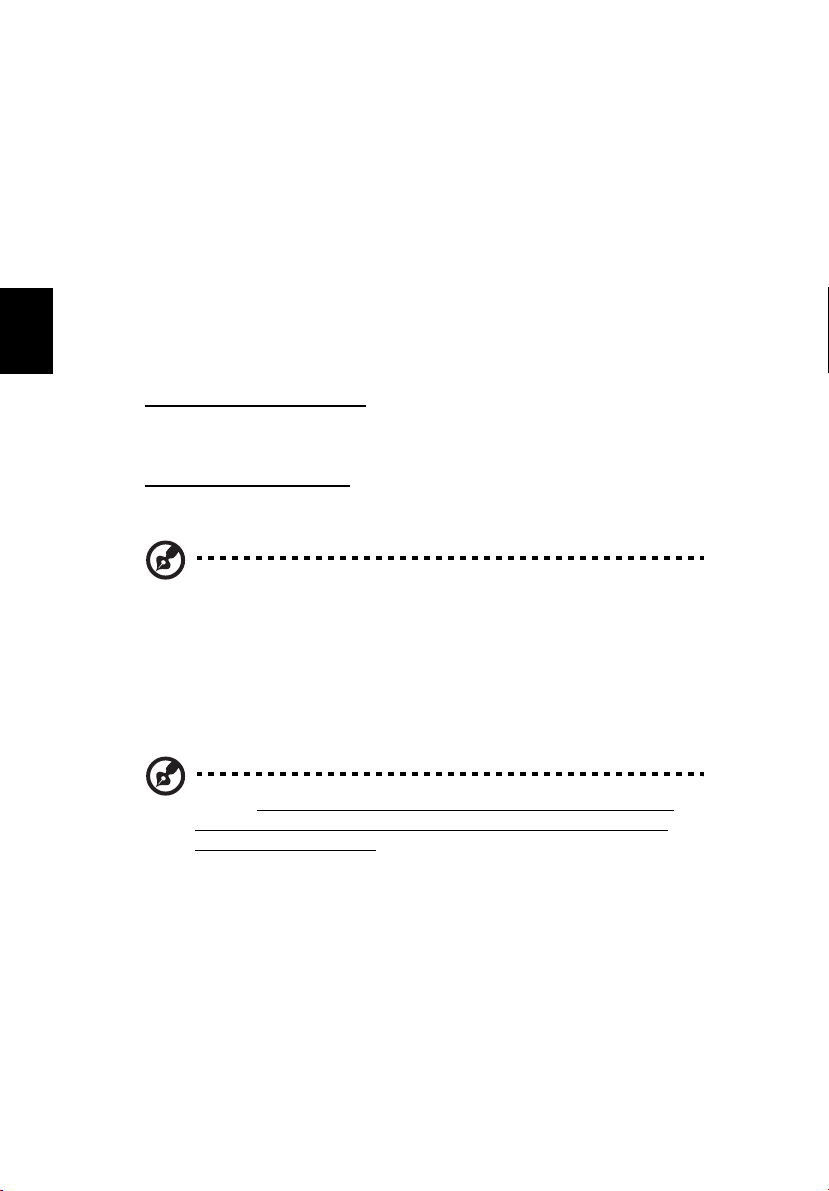
Polski
iv
Podstawowe porady i wskazówki dotyczące
używania komputera
Włączanie i wyłączanie komputera
Aby włączyć komputer, należy nacisnąć przycisk zasilania, znajdujący się z
lewej strony przycisków uruchamiania programów, nad standardową
klawiaturą komputera TravelMate. Patrz “Widok z przodu” na stronie 3, w
celu uzyskania informacji o położeniu przycisku zasilania.
Aby wyłączyć zasilanie, należy wykonać jedną z czynności:
• Użycie komendy zamykania systemu Windows.
W systemie Windows 2000: Kliknij Start, Shut Down... (Zamknij...) i
zaznacz Shut down (Zamknij); następnie kliknij OK.
- lub W systemie Windows XP: Kliknij Start, Turn off Computer (Wyłącz
komputer); następnie kliknij Turn Off (Wyłącz).
• Użycie przycisku zasilania.
Uwaga: Można użyć przycisku zasilania do wykonania funkcji
zarządzania zasilaniem. W celu uzyskania dalszych informacji, patrz
pomoc systemu Windows.
• Użycie niestandardowych funkcji zarządzania zasilaniem.
Można także zakończyć działanie komputera, zamykając pokrywę
wyświetlacza lub naciskając klawisz szybkiego uśpienia (Fn-Esc).
Szczegółowe informacje znajdują się w instrukcji online.
Uwaga: Jeżeli nie można wyłączyć zasilania komputera normalnie,
aby zamknąć komputer naciśnij i przytrzymaj przycisk zasilania na
dłużej niż cztery sekundy. Po wyłączeniu komputera, przed jego
ponownym włączeniem należy odczekać co najmniej dwie sekundy.
Dbanie o komputer
Komputer będzie służył dobrze, jeżeli użytkownik będzie o niego dbał.
• Nie wystawiaj komputera na bezpośrednie światło słoneczne. Nie
umieszczaj go w pobliżu źródeł ciepła, takich jak grzejnik.
• Nie wystawiaj komputera na działanie temperatur poniżej 0°C (32°F)
lub powyżej 50°C (122°F).
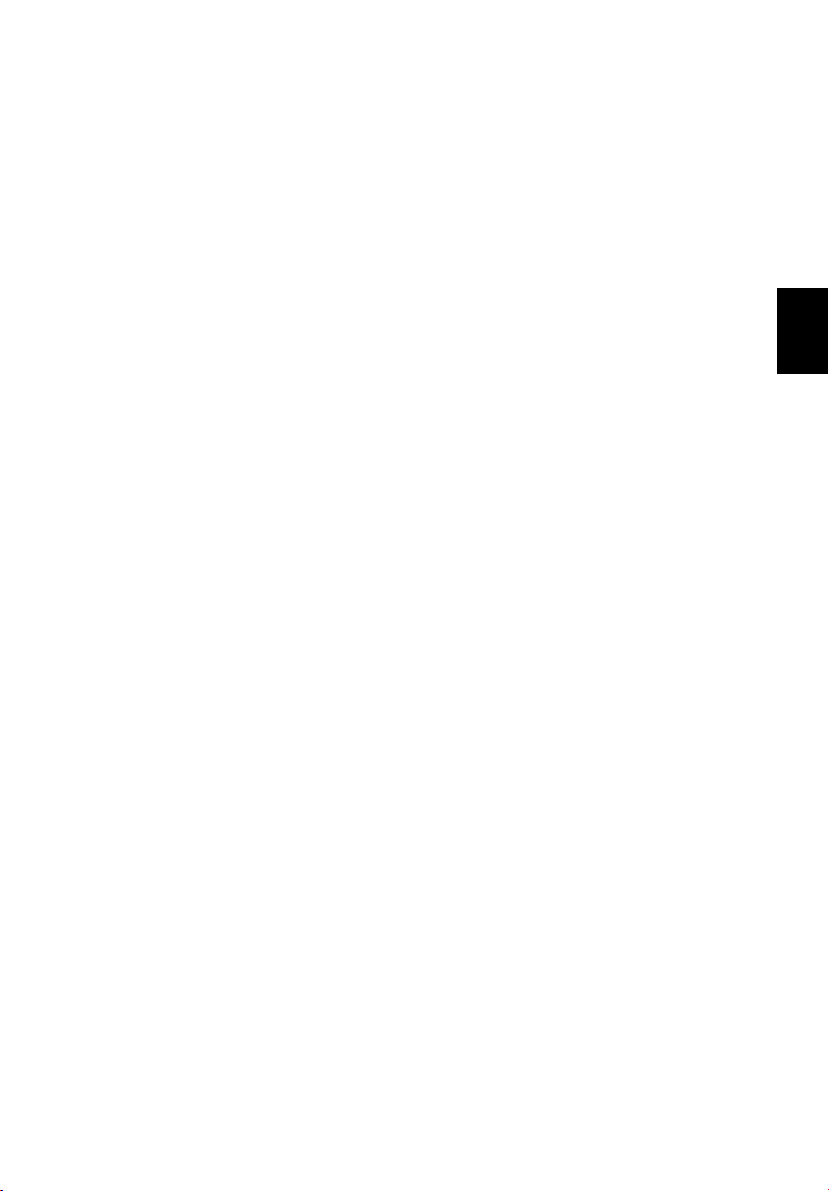
• Nie narażaj komputera na działanie pól magnetycznych.
• Nie wystawiaj komputera na działanie deszczu lub wilgoci.
• Nie dopuszczaj do wylania na komputer wody lub innych płynów.
• Nie dopuszczaj do poddawania komputera silnym wstrząsom i
wibracji.
• Nie dopuszczaj do zakurzenia i zabrudzenia komputera.
• Nigdy nie stawiaj przedmiotów na komputerze, aby uniknąć jego
zniszczenia.
• Nigdy nie trzaskaj pokrywą wyświetlacza podczas jej zamykania.
• Nigdy nie umieszczaj komputera na nierównych powierzchniach.
Dbanie o adapter prądu zmiennego
Poniżej przedstawiono kwestie ważne dla żywotności adaptera:
• Nie wolno podłączać adaptera do innych urządzeń.
• Nie wolno stawać na przewodzie zasilającym lub umieszczać na nim
ciężkich przedmiotów. Przewód zasilający należy prowadzić
ostrożnie, unikając kolizji z innymi kablami.
• Podczas odłączania przewodu zasilającego, nie wolno ciągnąć za
przewód, tylko za wtyczkę.
• Przy używaniu przedłużacza, znamionowa wartość prądu
podłączonego sprzętu, nie powinna przekraczać wartości
znamionowej prądu przewodu. Także, łączna wartość znamionowa
prądu wszystkich urządzeń podłączonych do pojedynczego gniazdka
ściennego nie powinna przekraczać wartości znamionowej
bezpiecznika.
v
Polski
Dbanie o zestaw baterii
Poniżej przedstawiono kwestie ważne dla żywotności zestawu baterii:
• Należy używać jedynie baterii tego samego typu co wymieniane.
Przed wymianą baterii, należy wyłączyć zasilanie.
• Nie wolno rozbierać baterii. Baterie należy trzymać poza zasięgiem
dzieci.
• Baterii należy się pozbywać w sposób zgodny z lokalnymi zasadami.
W miarę możliwości należy je poddawać recyklingowi.
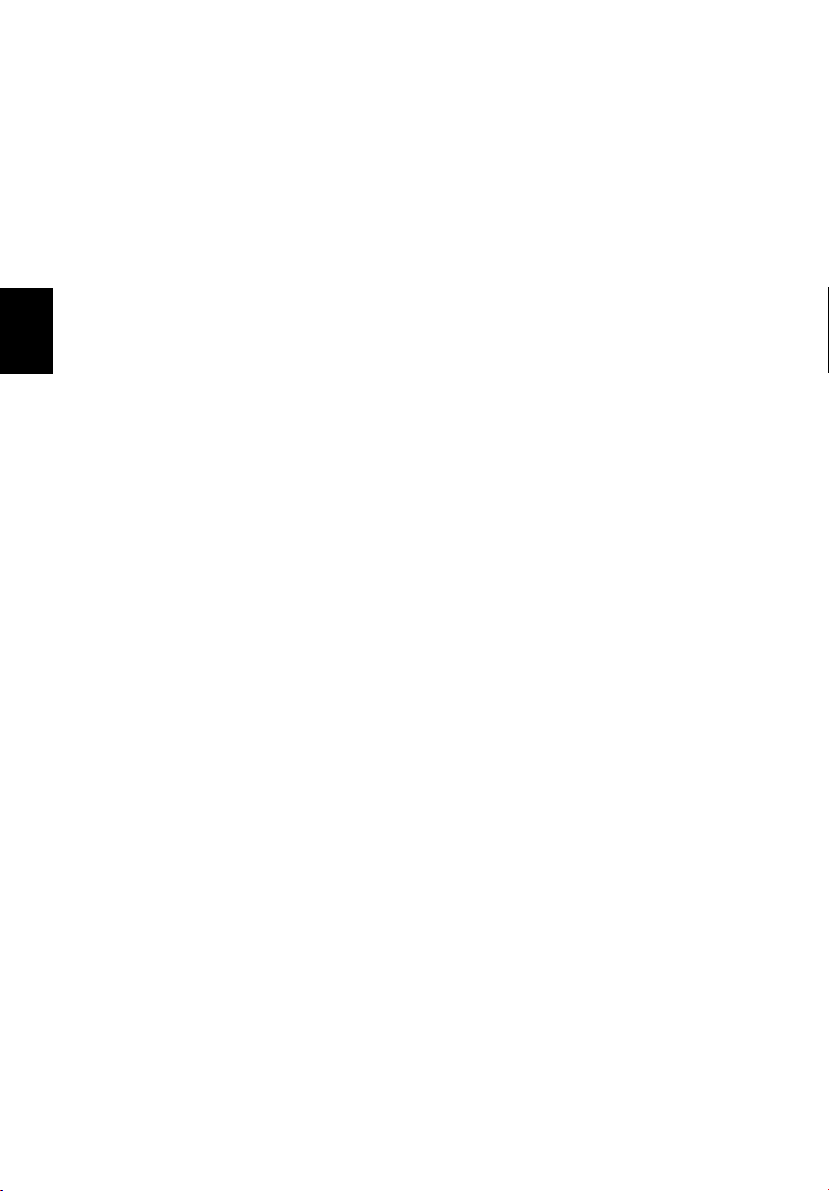
Polski
vi
Czyszczenie i naprawa
Podczas czyszczenia komputera, należy wykonać następujące czynności:
• Wyłącz zasilanie komputera i wyjmij zestaw baterii.
• Odłącz adapter prądu zmiennego.
• Należy używać miękkiej szmatki zwilżonej w wodzie. Nie należy
stosować środków czyszczących w płynie i w aerozolu.
• Do czyszczenia ekranu wyświetlacza należy używać zestawu do
czyszczenia ekranów LCD.
Jeżeli pojawi się dowolna z wymienionych sytuacji:
• Komputer został upuszczony lub została uszkodzona jego obudowa.
• Na produkt został wylany płyn.
• Komputer nie działa normalnie.
Sprawdź informacje z części "Rozwiązywanie problemów z komputerem"
na stronie 51.
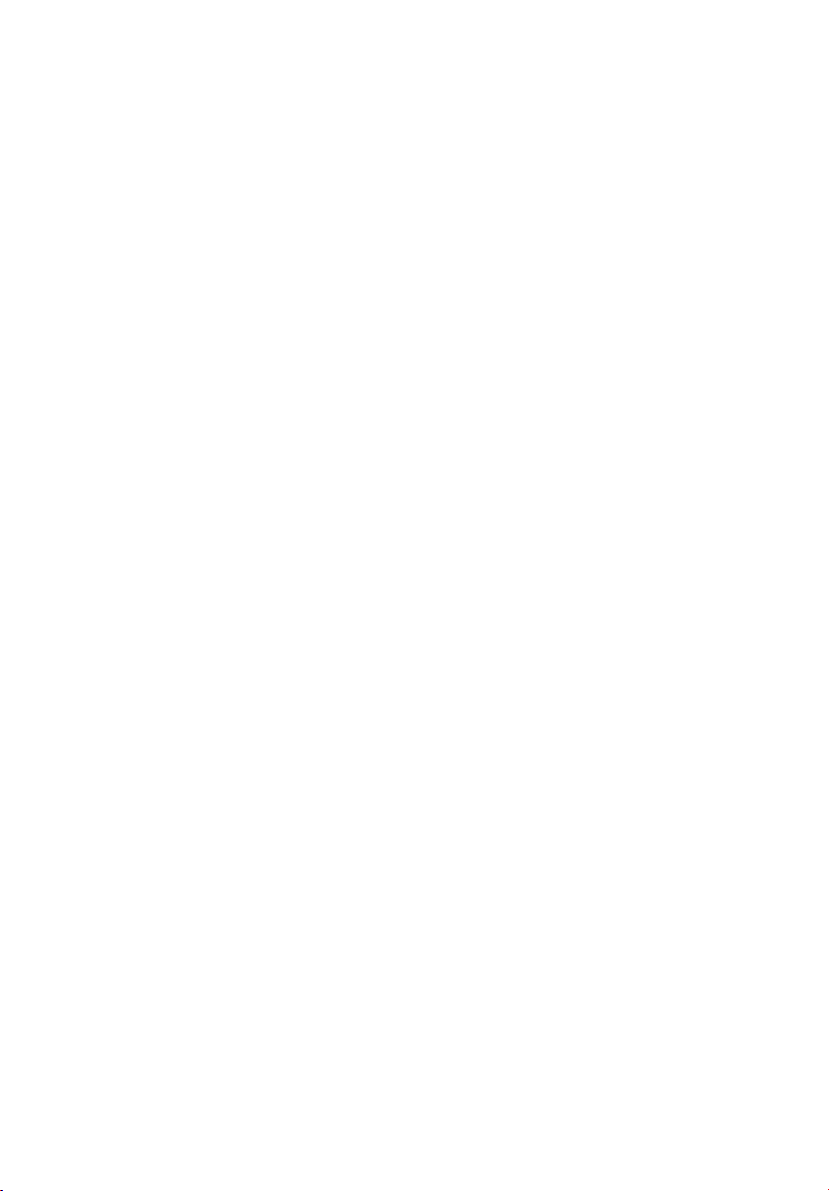
Na początek iii
Instrukcje iii
Podstawowe porady i wskazówki dotyczące używania
komputera iv
1 Poznajemy komputer TravelMate 1
Opis komputera TravelMate 3
Widok z przodu 3
Widok z przodu 4
Widok z lewej 6
Widok z prawej 7
Widok z tyłu8
Widok z dołu10
Właściwości 11
Wskaźniki 13
Używanie klawiatury 15
Klawisze specjalne 15
Przyciski uruchamiania programów 21
Touchpad 22
Podstawowe informacje o obsłudze touchpada 22
Przechowywanie danych 24
Dysk twardy 24
Napęd optyczny 24
Używanie oprogramowania 25
Audio 26
Regulacja głośności 26
Zarządzanie zasilaniem 26
Przenoszenie komputera TravelMate 27
Odłączanie desktopu 27
Przy przenoszeniu 27
Przenoszenie komputera do domu 28
Podróżowanie z komputerem 30
Podróże zagraniczne z komputerem 31
Zabezpieczanie komputera 32
Używanie blokady zabezpieczającej komputer 32
Używanie haseł 32
Spis treści
2 Dostosowanie komputera 35
Rozszerzenie informacji o dostępnych opcjach 37
Opcje połączeń 37
Opcje modernizacji 42
Używanie systemowych programów narzędziowych 44
Acer eManager 44
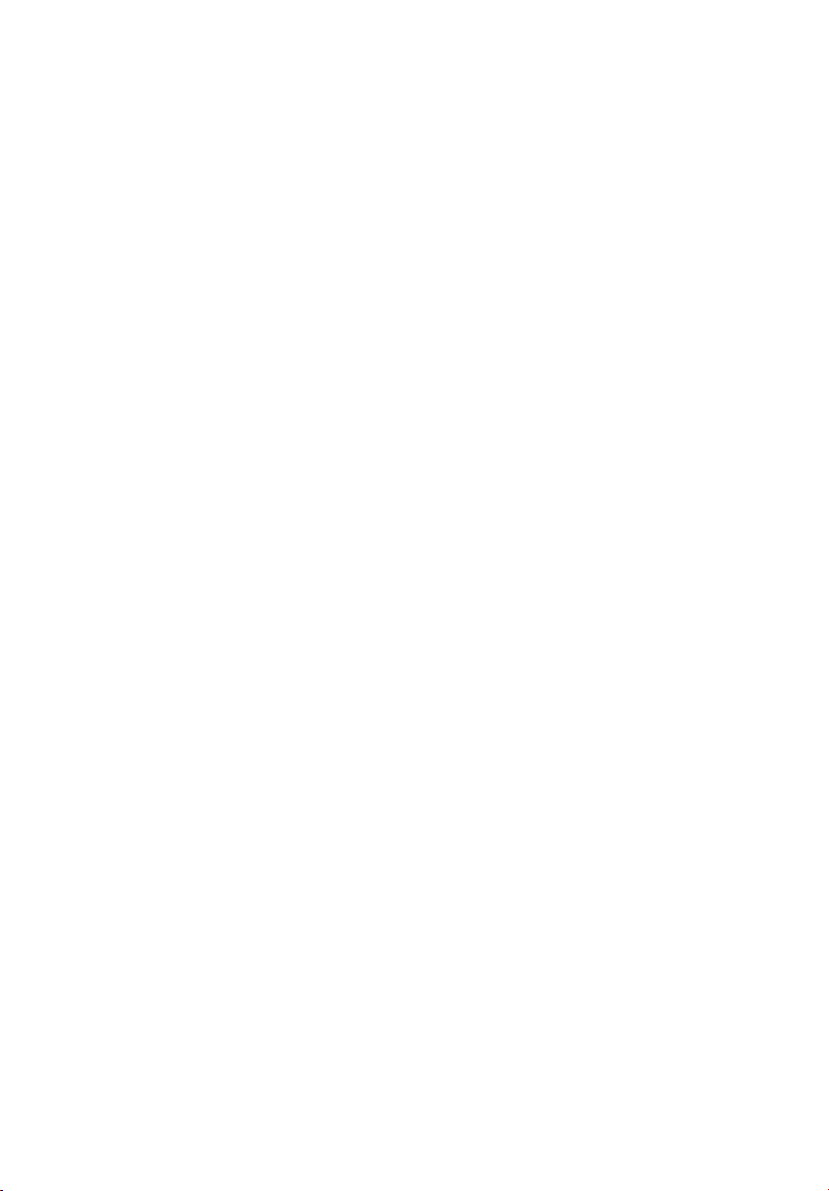
Menedżer uruchamiania 44
Program narzędziowy BIOS 45
Acer eRecovery 46
Tworzenie kopii zapasowej 46
Odtwarzanie z kopii zapasowej 47
Tworzenie obrazu domyślnych ustawień fabrycznych
na dysku CD 47
Ponowna instalacja pakietu oprogramowania bez
dysku CD 48
Acer disc-to-disc Recovery 49
Instalacja wielojęzycznego systemu operacyjnego 49
Przywracanie bez Recovery CD (dysku CD
przywracania) 49
Ustawienie hasła i opuszczenie procesu przywracania 50
3 Rozwiązywanie problemów
z komputerem 51
Często zadawane pytania 53
Komunikaty błędu 57
Żądanie usługi 58
ITW (International Traveler’s Warranty
[Międzynarodowa gwarancja podróżnego]) 58
Przed rozmową telefoniczną 59
Dodatek A
Specyfikacje 61
Dodatek B
Przepisy i uwagi dotyczące
bezpieczeństwa 67
Indeks 81
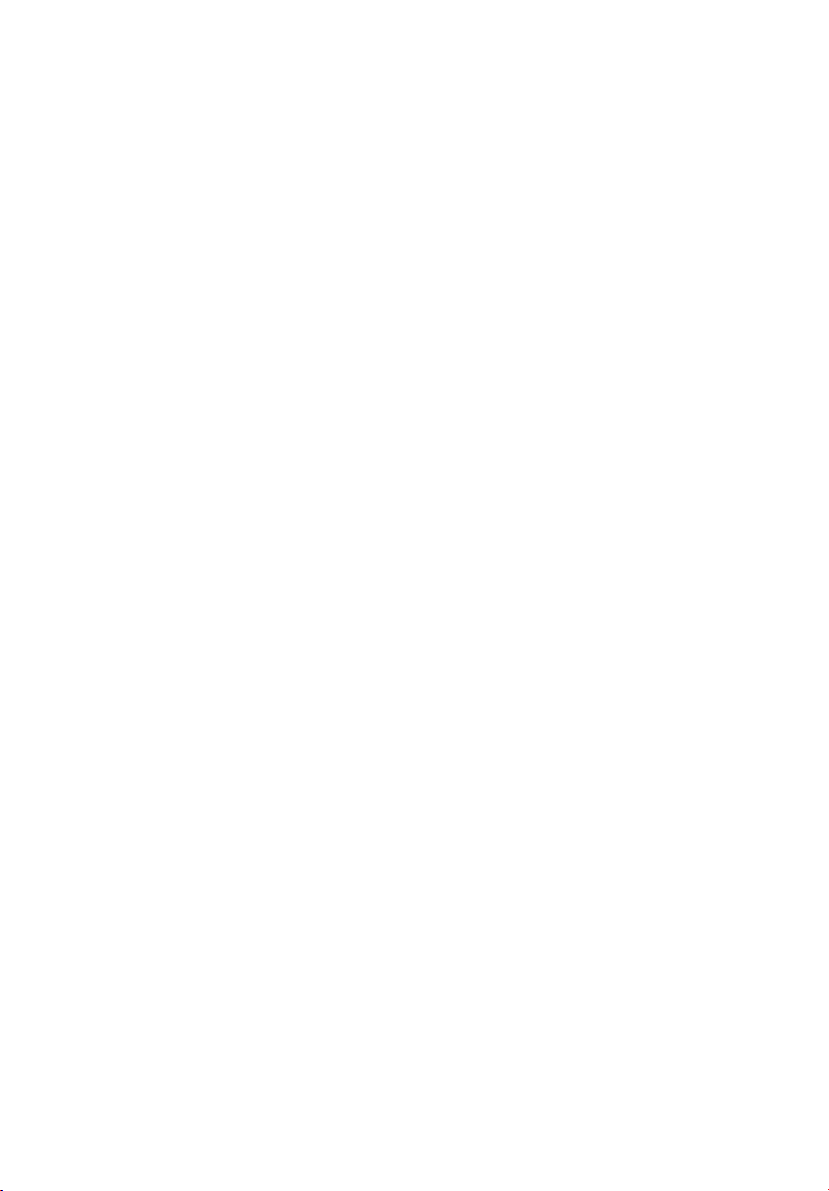
1 Poznajemy komputer
TravelMate
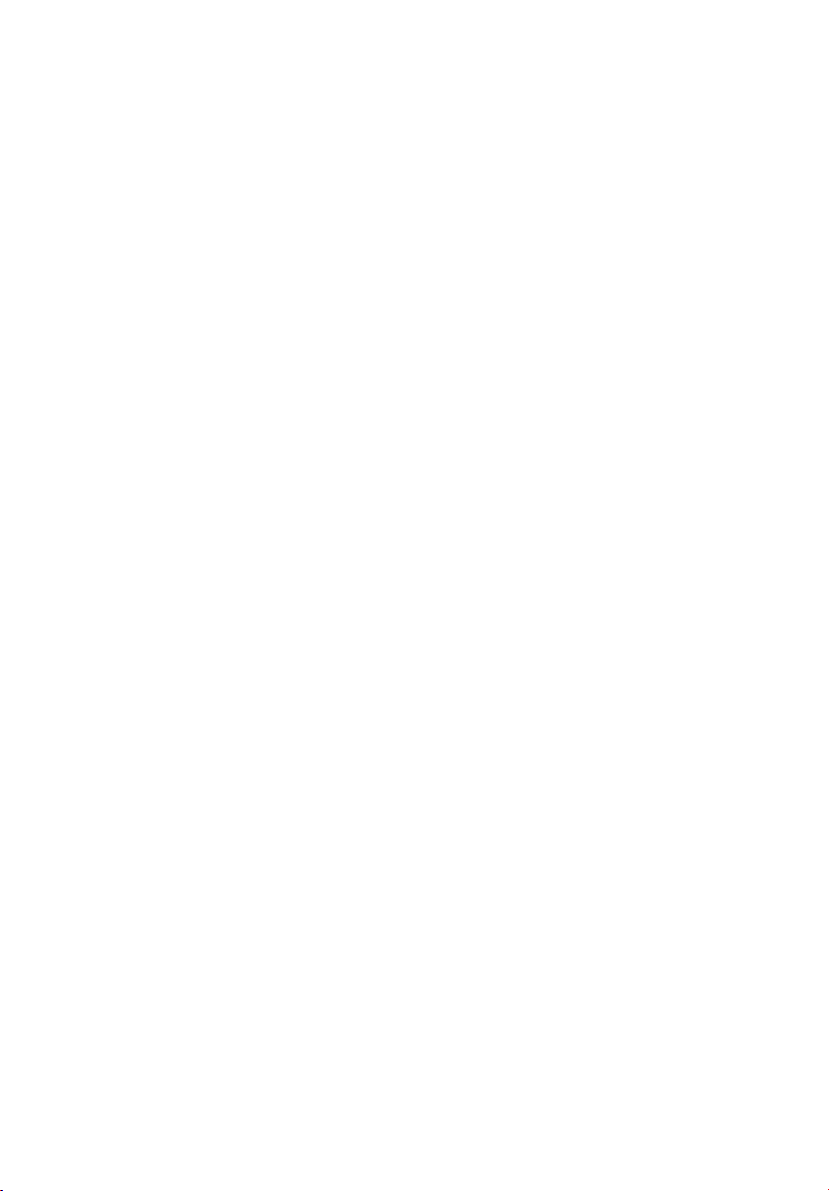
Komputer TravelMate stanowi połączenie takich
cech jak wysoka wydajność, uniwersalność,
funkcje zarządzania zasilaniem oraz możliwości
multimedialne z unikalnym stylem oraz
ergonomiczną konstrukcją. Praca z nowym,
potężnym partnerem komputerowym umożliwi
osiągnięcie niezrównanej wydajności i rzetelności.
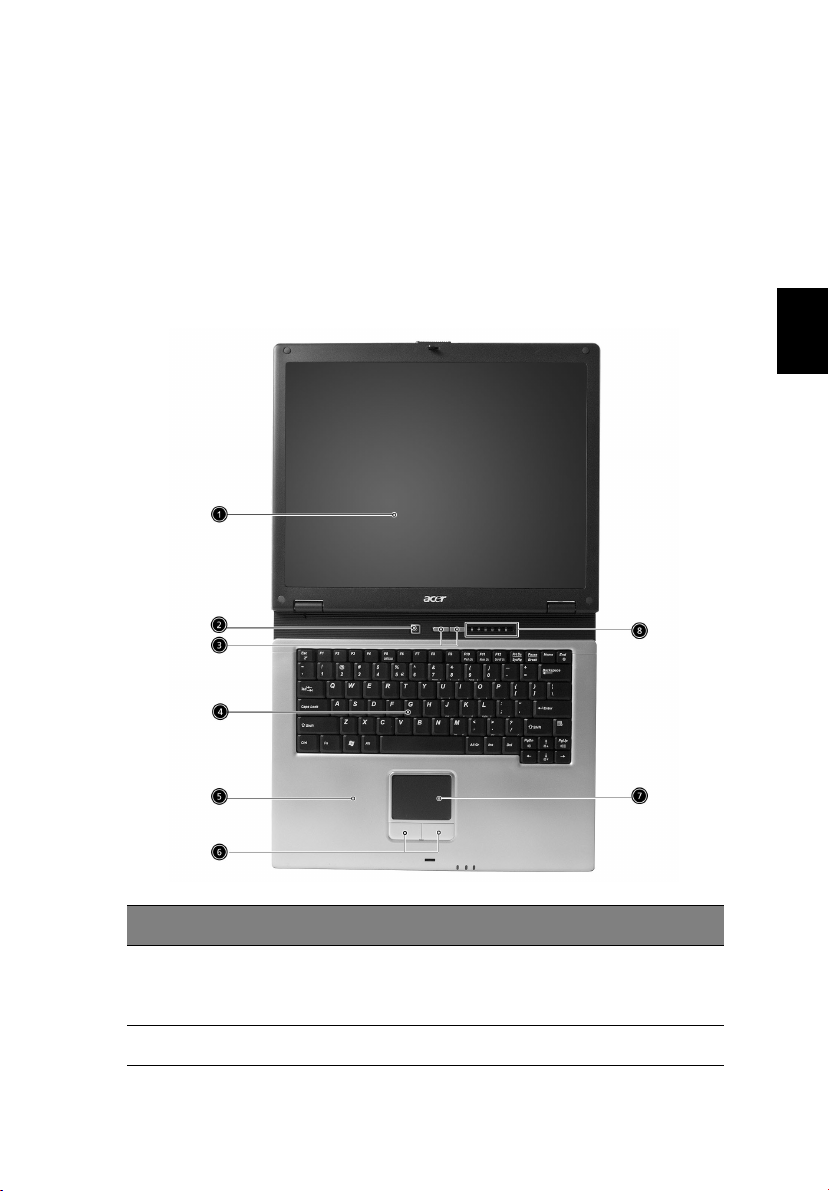
Opis komputera TravelMate
Po przeprowadzeniu ustawień komputera, zgodnie z posterem Dla
początkujących..., prosimy o zapoznanie się z możliwościami nowego
komputera TravelMate.
Widok z przodu
3
Polski
# Element Opis
1 Ekran wyświetlacza Nazywany także LCD (Liquid-Crystal Display
[Wyświetlacz ciekłokrystaliczny]), wyświetla
obrazy z komputera.
2 Przycisk zasilania Włącza komputer.
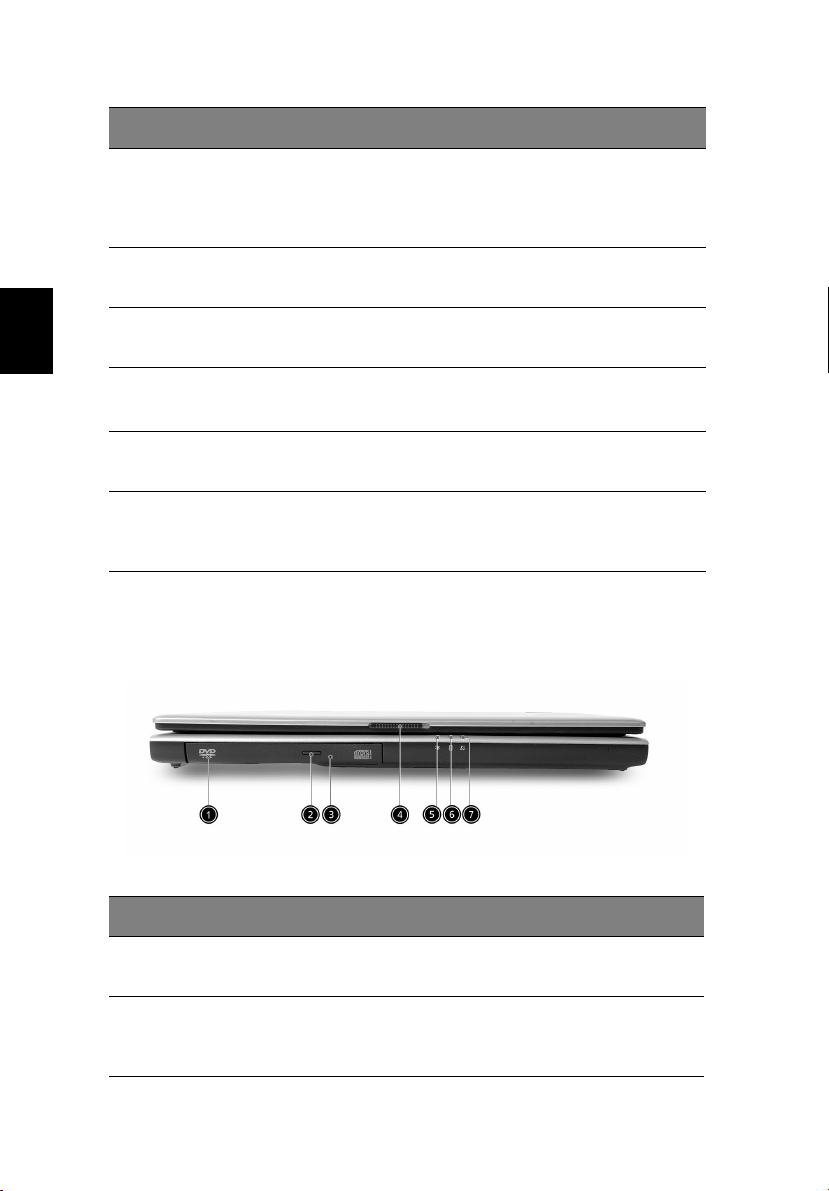
# Element Opis
1 Poznajemy komputer TravelMate4
Polski
3 Przyciski
uruchamiania
programów
4 Klawiatura Umożliwia wprowadzanie danych do
5 Podkładka pod
nadgarstki
6 Przyciski kliknięcia
(lewy i prawy)
7 Touchpad Dotykowe urządzenie wskazujące z takimi
8 Wskaźniki stanu LEDs (Light-Emitting Diodes [Diody emitujące
Dwa specjalne klawisze do często używanych
programów. W celu uzyskania dalszych
informacji, patrz “Przyciski uruchamiania
programów” na stronie 20.
komputera.
Wygodna powierzchnia pod nadgarstki przy
pracy z komputerem.
Wymienione dwa przyciski mają podobne
funkcje do lewego i prawego przycisku myszy.
samymi funkcjami jak mysz komputerowa.
światło]), włączają się i wyłączają informując o
stanie komputera, jego funkcji i komponentów.
Widok z przodu
# Element Opis
1 Napęd optyczny Wewnętrzny napęd optyczny; akceptuje płyty CD
lub DVD w zależności od typu napędu optycznego.
2 Napęd optyczny
przycisk
wysuwania
Do wysuwania tacy napędu optycznego.
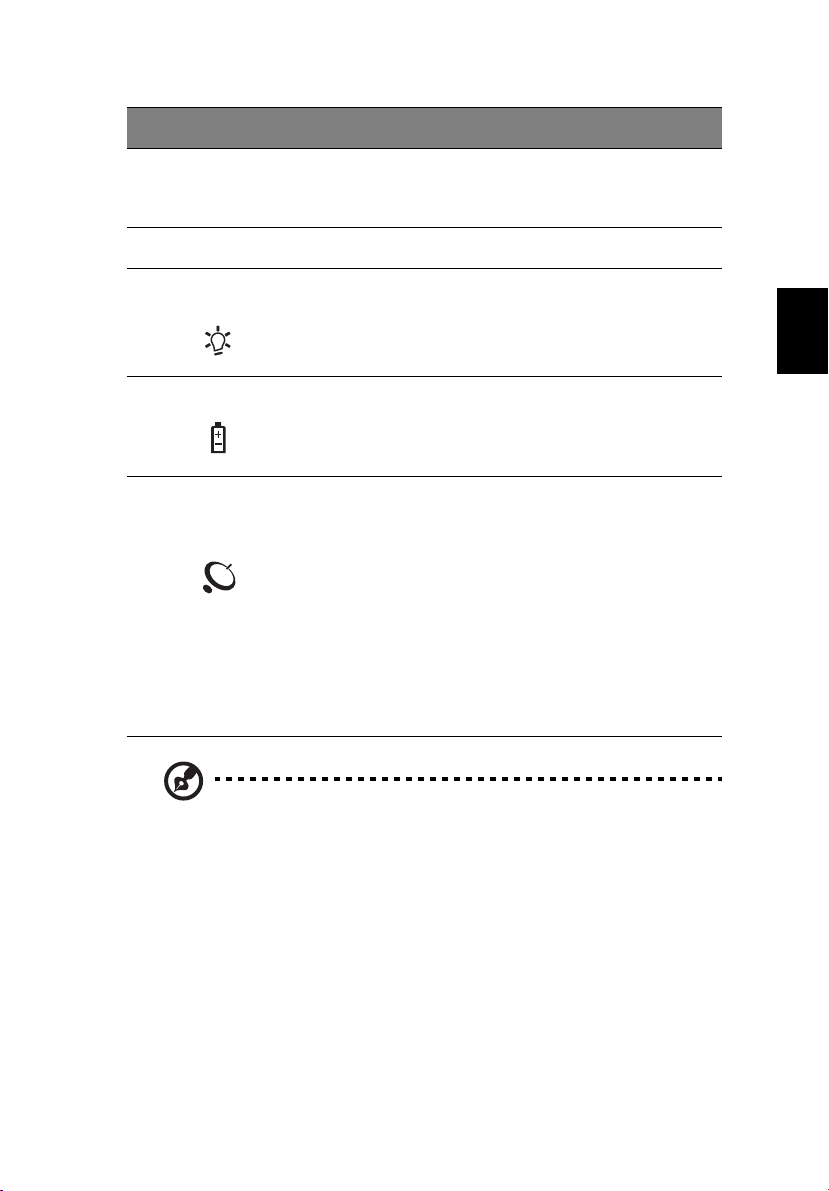
# Element Opis
5
3 Otwór otwierania
awaryjnego
4 Zatrzask Zatrzask otwierania lub zamykania komputera.
5 Wskaźnik
zasilania
6 Wskaźnik baterii Świeci podczas ładowania baterii.
7 Komunikacja
bezprzewodowa /
Bluetooth
®
Umożliwia wysunięcie tacy napędu optycznego
przy wyłączonym komputerze. W celu uzyskania
dalszych informacji, patrz stronie 53.
Świeci przy włączonym komputerze.
Świeci informując o stanie komunikacji poprzez
bezprzewodową sieć LAN (opcjonalna) /
Bluetooth
® (opcjonalna).
• Pomarańczowy kolor informuje o
włączeniu bezprzewodowej sieci LAN.
• Niebieski oznacza włączenie
Bluetooth®.
• Purpurowy oznacza włączenie
bezprzewodowej sieci LAN oraz
Bluetooth®.
Polski
Przyciski i wskaźniki sieci bezprzewodowej / Bluetooth® działają
wyłącznie w modelach wyposażonych w funkcje sieci
bezprzewodowej / Bluetooth
® .
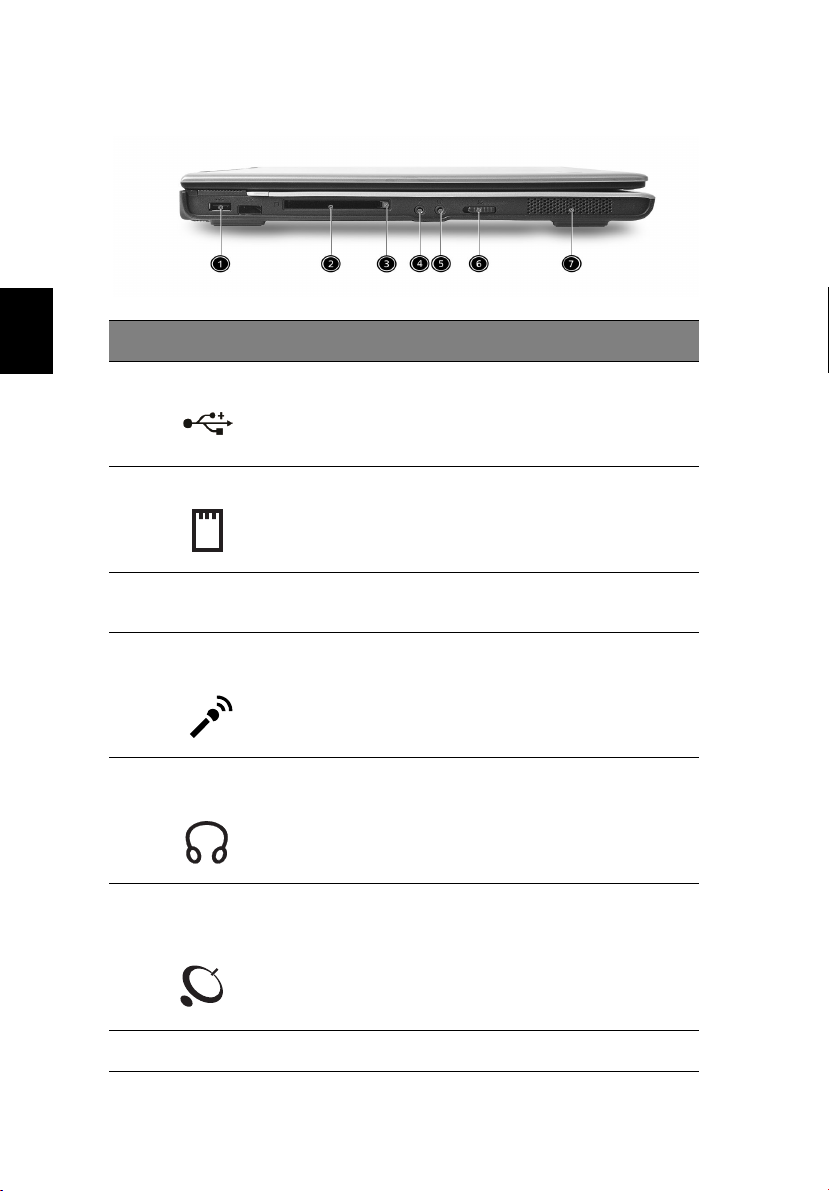
Widok z lewej
1 Poznajemy komputer TravelMate6
Polski
# Element Opis
1 Jeden port USB 2.0 Do podłączania urządzeń
2 Gniazdo na kartę PC Akceptuje jedną kartę PC Card typu
3 Przycisk wysuwania karty
PC
4 Gniazdo mikrofon/wejście
liniowe
5 Gniazdo Słuchawki/Głośnik/
Wyjście liniowe
6 Przełącznik komunikacji
bezprzewodowej/
Bluetooth
®
wykorzystujących Universal Serial Bus
(Uniwersalna magistrala szeregowa)
(tj., mysz USB, aparat cyfrowy USB).
Type II 16-bitową lub kartę CardBus PC
Card 32-bitową.
Umożliwia wysunięcie kart(y) PC z
gniazda.
Akceptuje sygnały wejściowe z
zewnętrznych mikrofonów lub innych
urządzeń wejścia liniowego audio (tj.
odtwarzacza CD, walkmana stereo itd.)
Do podłączania słuchawek lub innych
urządzeń wyjścia liniowego audio
(głośniki).
Do włączania i wyłączania urządzen
komunikacji bezprzewodowej /
Bluetooth
® . (opcjonalne)
7 Głośnik stereo Wyjście dźwięku.
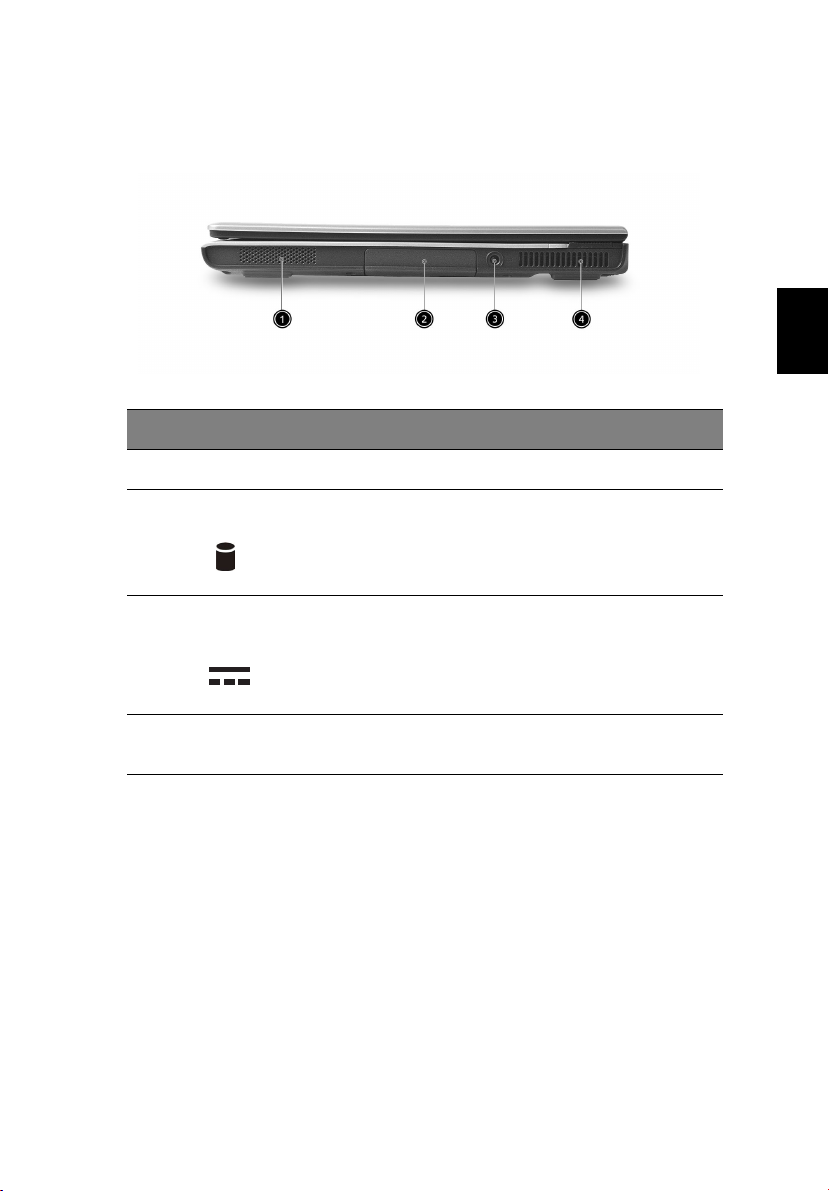
Widok z prawej
# Element Opis
1 Głośnik stereo Wyjście dźwięku.
2 HDD Obudowa dysku twardego komputera.
7
Polski
3 Gniazdo wejścia
prądu stałego
4 Szczelina
wentylacyjna
Do podłączania adaptera prądu zmiennego.
Umo¿liwia ch³odzenie komputera, nawet
podczas przed³u¿onego u¿ywania.
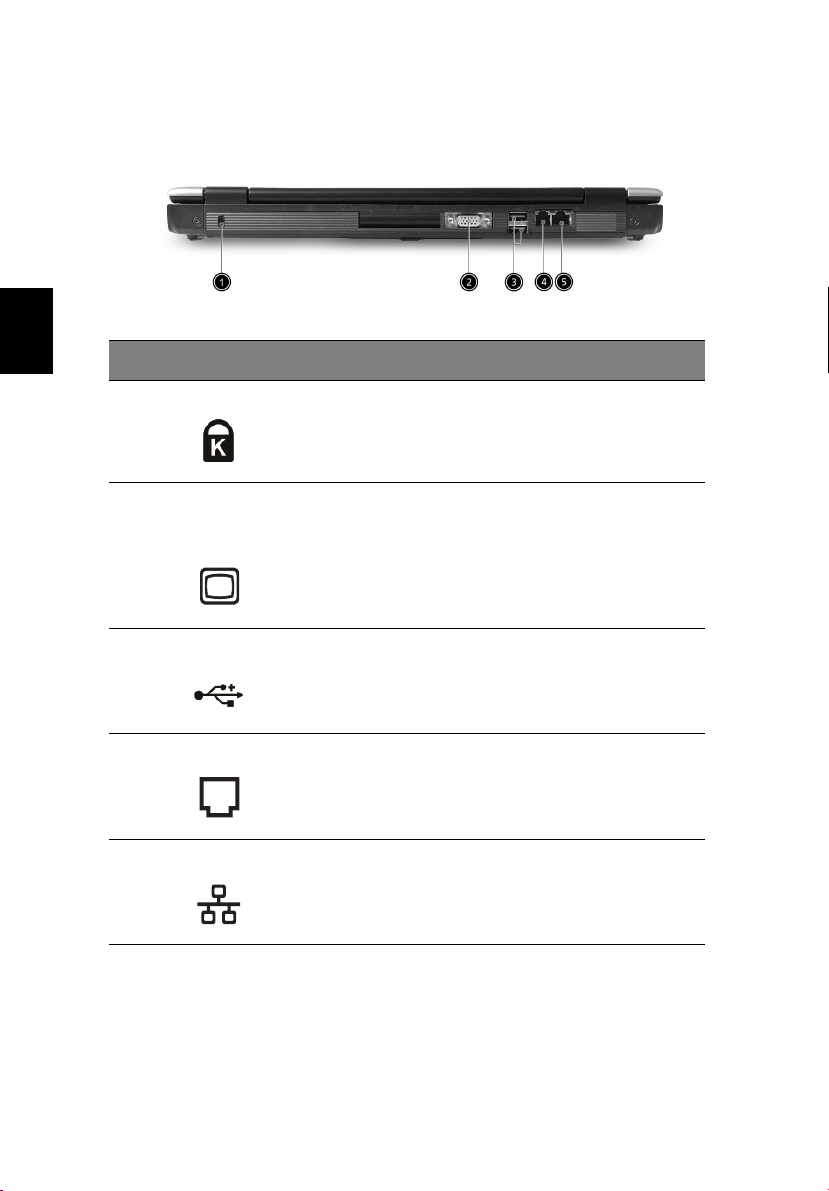
Widok z tyłu
1 Poznajemy komputer TravelMate8
Polski
# Element Opis
1 Gniazdo blokady Do połączenia z blokadą komputera zgodną z
systemem Kensington.
2 Port zewnętrznego
urządzenia
wyświetlającego
3 Dwa porty USB 2.0 Do podłączania urządzeń wykorzystujących
4 Port modemu Do podłączania linii telefonicznej.
5 Port Ethernet Do podłączania do sieci komputerowej w
Do podłączania urządzenia wyświetlającego
(tj., zewnętrznego monitora VGA, projektora
LCD) i wyświetlania do 16,7 milionów kolorów
w rozdzielczości do 1600x1200 przy
85 Hz oraz rozdzielczości 2048x1536 przy 75
Hz.
Universal Serial Bus (Uniwersalna magistrala
szeregowa) (tj., mysz USB, aparat cyfrowy
USB).
standardzie Ethernet 10/100.
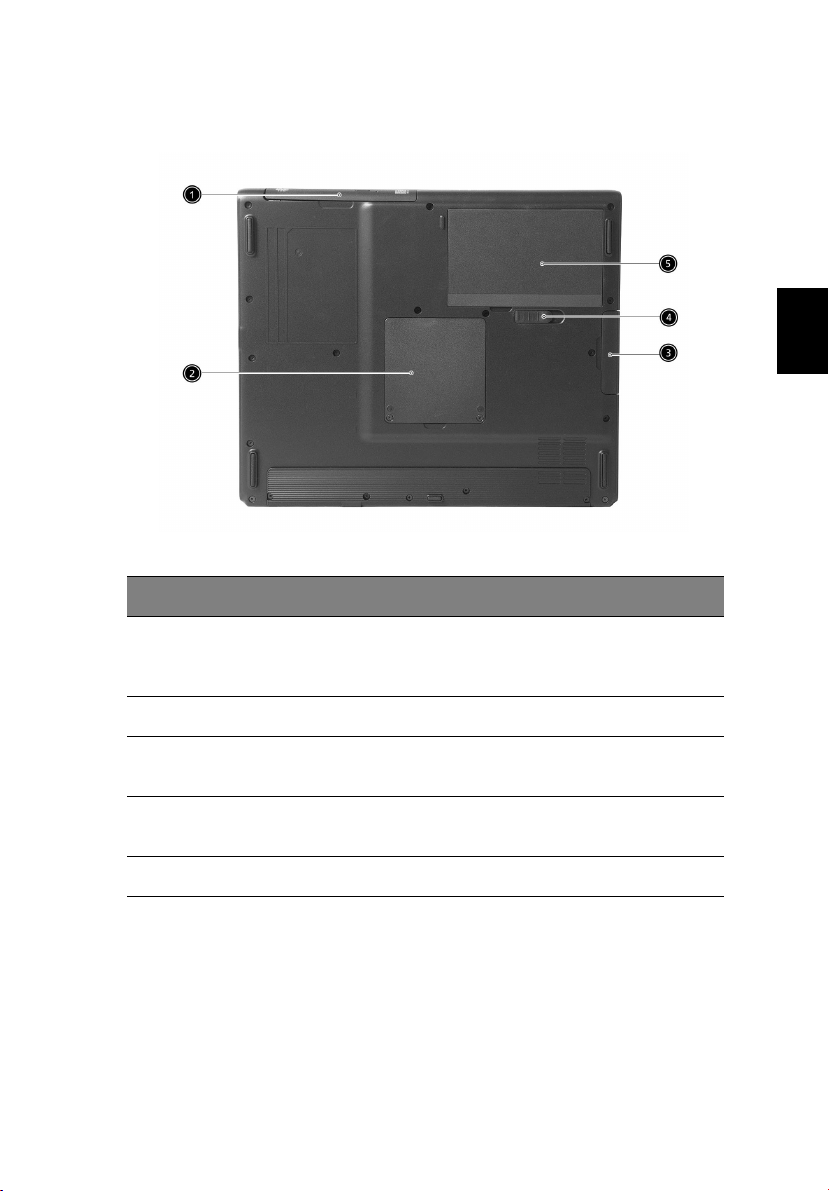
Widok z dołu
# Element Opis
1 Napęd optyczny Wewnętrzny napęd optyczny; akceptuje płyty
CD lub DVD w zależności od typu napędu
optycznego.
9
Polski
2 Wnęka na pamięć Obudowa głównej pamięci komputera.
3 Wnęka na dysk twardy Obudowa dysku twardego komputera
(zabezpieczany śrubą).
4 Zatrzask zwalniania
wnęki baterii
5 Wnęka na baterie Obudowa zestawu baterii komputera.
Do zwalniania baterii w celu wyjęcia z wnęki
baterii.
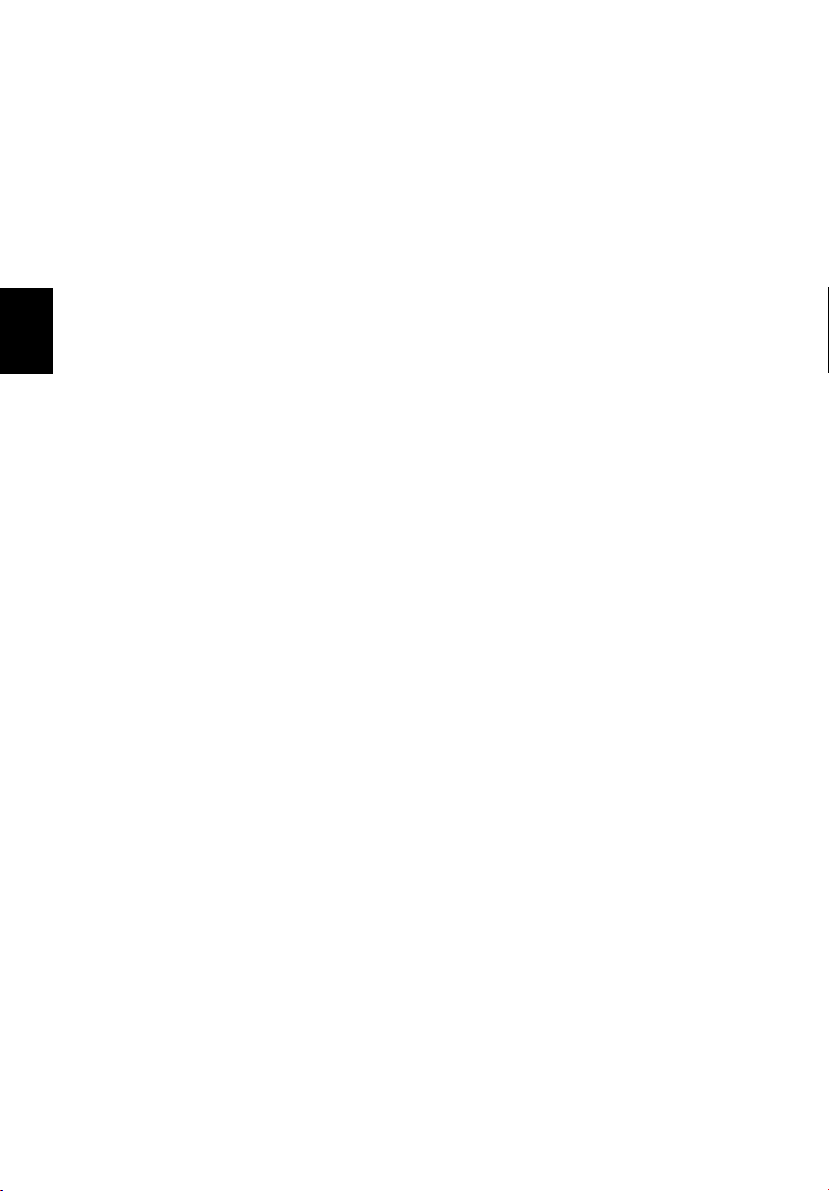
Polski
1 Poznajemy komputer TravelMate10
Właściwości
Poniżej znajduje się krótkie podsumowanie wielu właściwości komputera:
Wydajność
• Procesor 340 Intel® Celeron® M 1,5 GHz lub nowszy
• Chipset Intel 855GME/852GM
• Możliwość rozszerzenia pamięci do 2 GB przy wykorzystaniu 2 gniazd
• Wewnętrzny napęd optyczny
• Dużej pojemności dysk twardy Enhanced-IDE
• Główny zestaw baterii Li-ion
• System zarządzania zasilaniem z funkcją ACPI (Advanced
Configuration Power Interface [Zaawansowany interfejs konfuguracji i
zasilania])
Wyświetlacz
• Wyświetlacz 14,1”lub 15,0” Thin-Film Transistor (TFT), wyświetlający z
rozdzielczością 1024x768 XGA lub 15,0” wyświetlający z
rozdzielczością 1024x768 XGA
• Układ grafiki 3D
• Obsługa równoczesnego wyświetlania na monitorach LCD oraz CRT
• Dwa niezależne wyświetlacze
Multimedia
• 16-bitowy dźwięk stereo AC’97
• Wbudowane dwa głośniki
• Wysokiej szybkości napęd optyczny
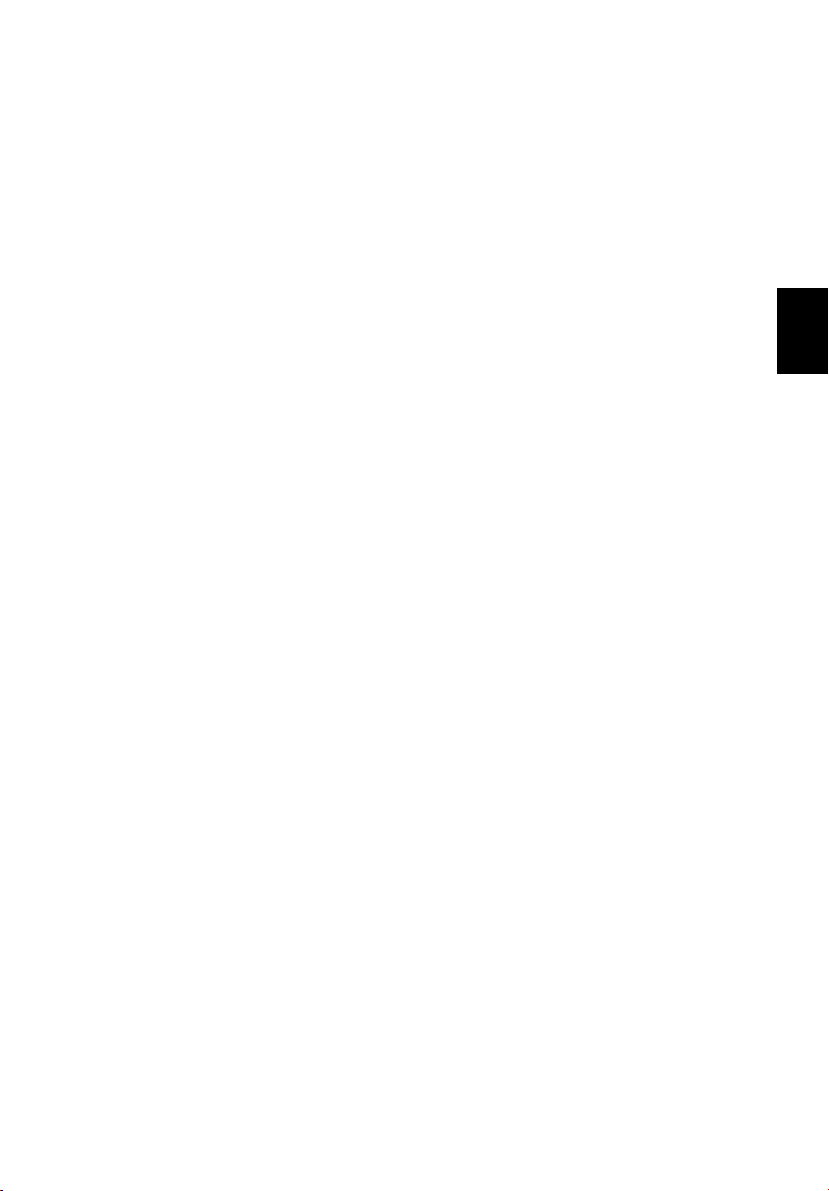
Możliwości połączeń
• Port wysokiej szybkości modemu fax/data
• Port Ethernet/Fast Ethernet
• Trzy porty USB 2.0 (dwa z tyłu i jeden z lewej strony)
• Bezprzewodowa sieć LAN 802.11b+g (opcja producenta)
• Bluetooth (opcja producenta)
Rozszerzenia
• Jedno gniazdo karty CardBus PC typu II
• Możliwość modernizacji pamięci
11
Polski
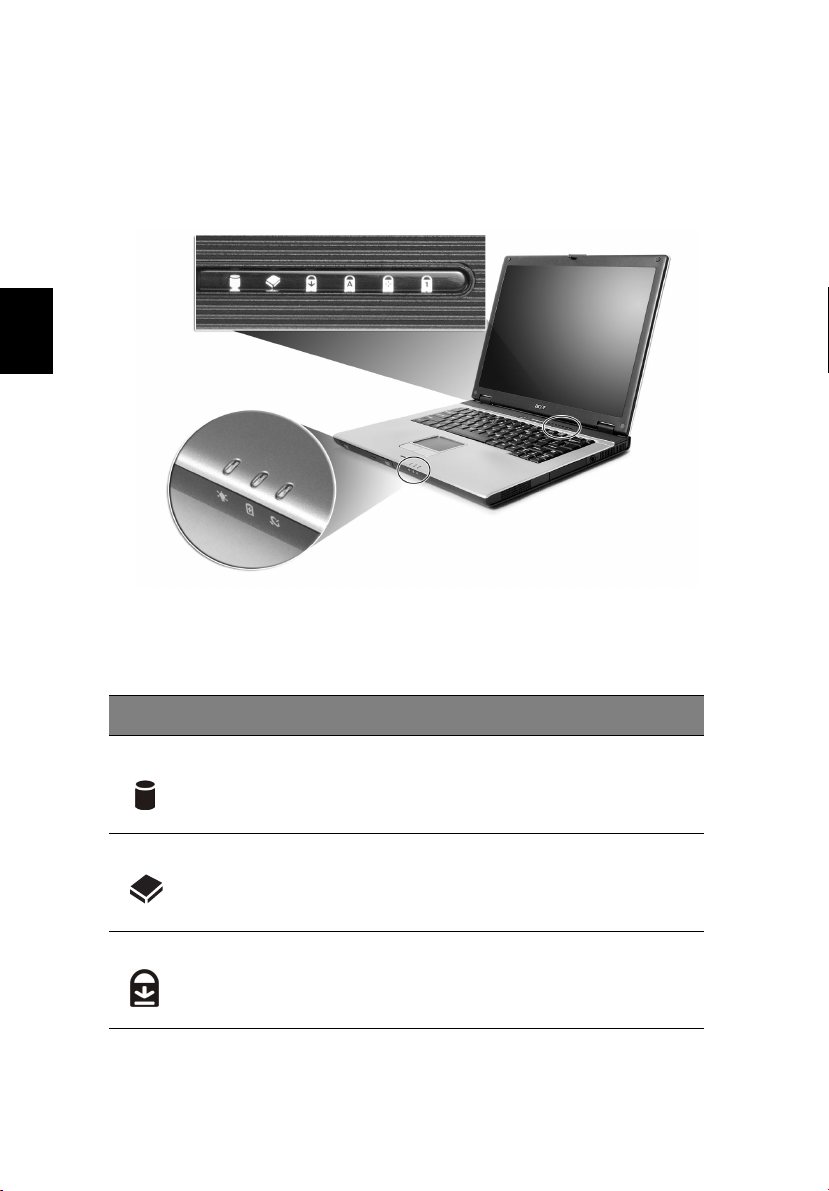
Polski
1 Poznajemy komputer TravelMate12
Wskaźniki
Komputer posiada sześć czytelnych wskaźników statusu poniżej ekranu,
oraz trzy z przodu komputera.
Wskaźniki stanu zasilania i baterii są widoczne nawet po zamknięciu
pokrywy wyświetlacza.
Ikona Funkcja Opis
HDD Świeci przy aktywności napędu dysku twardego.
ODD Świeci przy aktywności napędu dysku
optycznego.
Scroll Lock Świeci przy uaktywnieniu klawisza Scroll Lock.
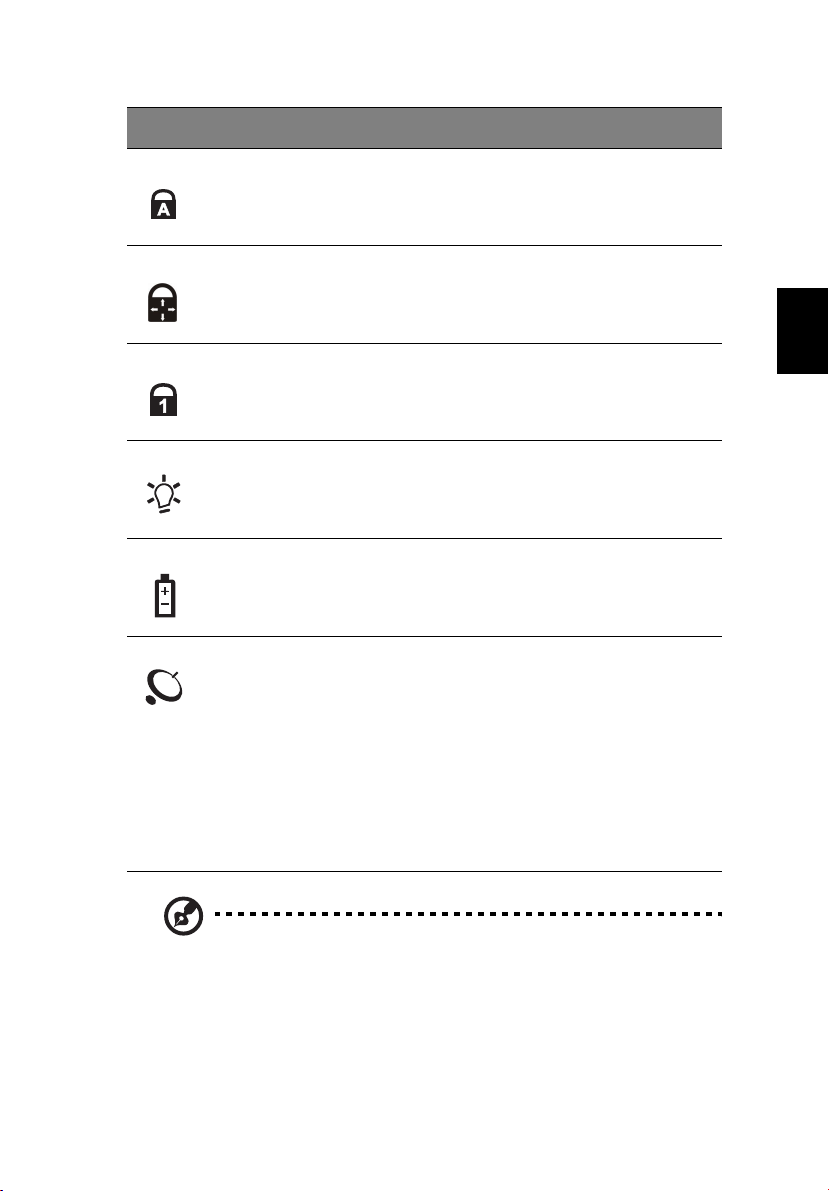
Ikona Funkcja Opis
Caps Lock Świeci przy uaktywnieniu klawisza Caps Lock.
Pad Lock Świeci przy uaktywnieniu klawisza Pad Lock.
Num Lock Świeci przy uaktywnieniu klawisza Num Lock.
13
Polski
Zasilanie Świeci światłem zielonym przy włączonym
Bateria Świeci światłem zielonym. Patrz uwagi poniżej.
Komunikacja
bezprzewodowa /
Bluetooth
®
zasilaniu i miga, gdy komputer znajduje się w
stanie oczekiwania.
Świeci informując o stanie komunikacji poprzez
bezprzewodową sieć LAN (opcjonalna) /
Bluetooth
® (opcjonalna).
• Pomarańczowy kolor informuje o
włączeniu bezprzewodowej sieci LAN.
• Niebieski oznacza włączenie
Bluetooth®.
• Purpurowy oznacza włączenie
bezprzewodowej sieci LAN oraz
Bluetooth®.
1. Ładowanie: Miganie 1 sek. i wyłączenie 3 sek.
2. Niska pojemność (około 10%): Miganie 0,25 sek. i wyłączenie
0,25 sek.
3. Krytyczna pojemność (około 3%): Miganie 0,1 sek. i wyłączenie
0,1 sek.
4. Pełne naładowanie: Stałe włączenie.
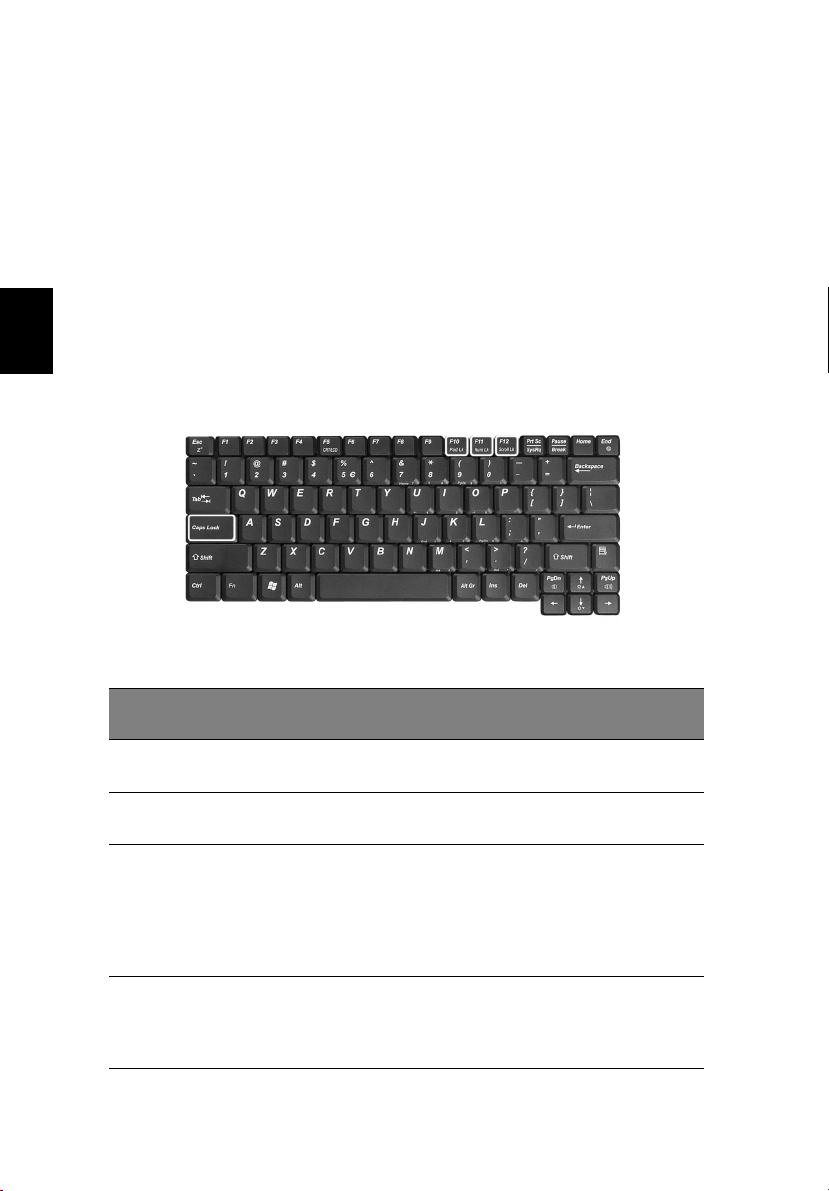
Polski
1 Poznajemy komputer TravelMate14
Używanie klawiatury
Pełnowymiarowa klawiatura posiada wbudowany keypad numeryczny,
oddzielne klawisze sterowania kursorem, dwa klawisze Windows oraz
dwanaście klawiszy funkcyjnych.
Klawisze specjalne
Klawisze blokady
Klawiatura jest wyposażona w cztery klawisze blokady, które można
włączać i wyłączać.
Klawisz
blokady
Caps Lock Przy włączonym klawiszu Caps Lock, wszystkie znaki
Pad Lock
(Fn-F10)
Num Lock
(Fn-F11)
Scroll Lock
(Fn-F12)
Opis
alfanumeryczne będą pisane dużą literą.
Przy włączonym Pad Locku, aktywny jest wbudowany keypad. W
tym trybie keypad steruje ruchem kursora.
Przy włączonym klawiszu Num Lock, wbudowany keypad znajduje
się w trybie numerycznym. Klawisze działają jak klawisze
kalkulatora (zawierają operatory arytmetyczne +, -, * oraz /). Tryb
ten jest zalecany przy dużej ilości wprowadzanych danych
numerycznych. Lepszym rozwiązaniem jest podłączenie
zewnętrznego keypada.
Przy włączonym klawiszu Scroll Lock, ekran przesuwa się o jedną
linię w górę lub w dół, przy naciśnięciu odpowiednio strzałki w górę
lub w dół.
Scroll Lock nie działa z niektórymi aplikacjami.
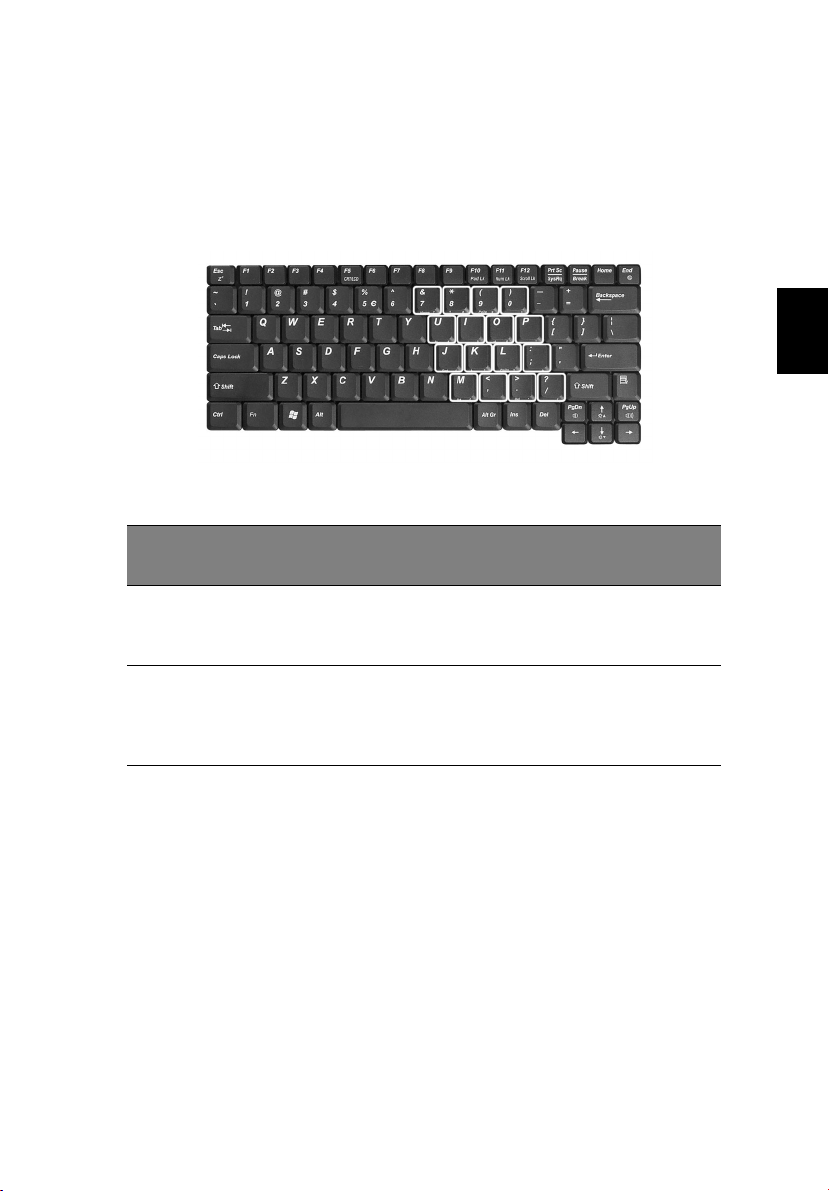
Wbudowany keypad numeryczny
Funkcje wbudowanego keypada numerycznego są takie same jak bloku
numerycznego w komputerze desktop. Funkcje te są oznaczone małymi
znakami, znajdującymi się w prawej części klawiszy.
15
Polski
Wymagany dostęp Num Lock włączony
Klawisze numeryczne
na wbudowanym
keypadzie
Klawisze głównego
bloku klawiatury
Liczby wpisuje się w
standardowy sposób.
Podczas wpisywania liter z
użyciem wbudowanego
keypada należy przytrzymać
klawisz Fn.
Num Lock
wyłączony
Litery wpisuje się w
standardowy sposób.
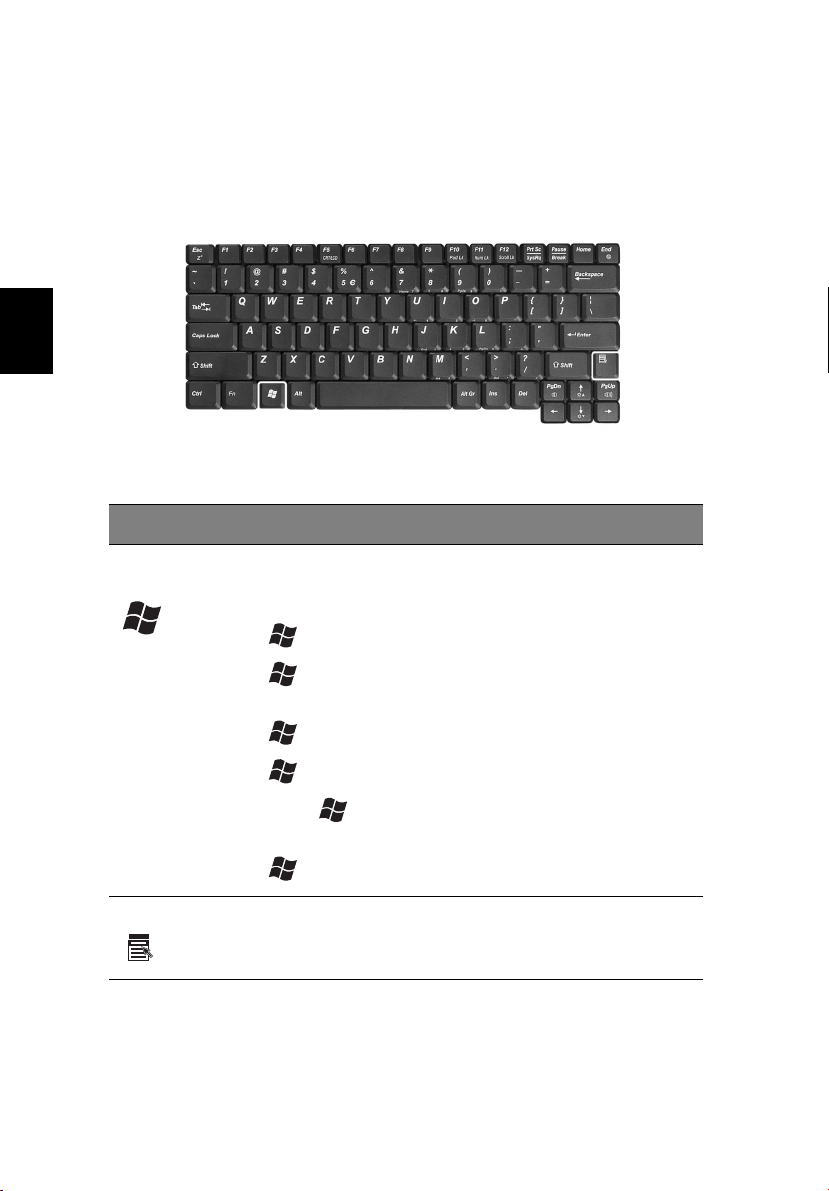
Polski
1 Poznajemy komputer TravelMate16
Klawisze Windows
Klawiatura zawiera dwa klawisze do wykonywania funkcji specyficznych
dla systemu Windows.
Klawisz Opis
Klawisz z logo
Windows
Klawisz aplikacji Otwiera menu kontekstowe (jak przy kliknięciu prawym
Przycisk Start. Kombinacje z użyciem tego klawisza
stosowane są do funkcji skrótów. Poniżej zamieszczono
kilka przykładów:
+ Tab (Uaktywnia następny przycisk paska zadań).
+ E (Uruchamia przeglądanie zasobów w oknie My
Computer [Mój komputer])
+ F (Uruchamia wyszukiwanie dokumentów)
+ M (Minimalizuje wszystkie okna)
Shift + + M (Odwraca minimalizowanie wszystkich
okien)
+ R (Otwiera okno dialogowe Run... [Uruchom...]).
przyciskiem).
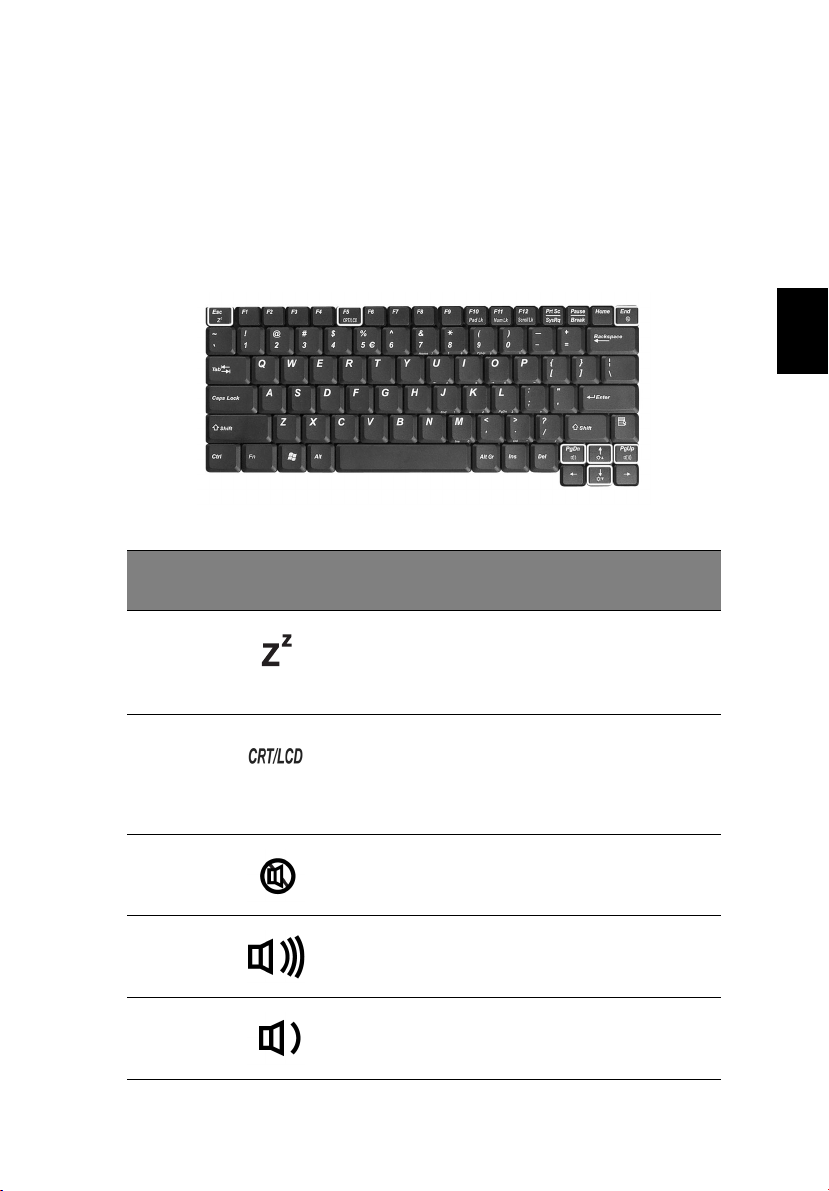
Klawisze skrótu
Komputer umożliwia używanie klawiszy skrótu lub kombinacji klawiszy w
celu dostępu do większości kontrolowanych parametrów, takich jak jasność
ekranu, głośność oraz w celu obsługi programu narzędziowego BIOS.
Aby uaktywnić klawisze skrótu, naciśnij i przytrzymaj klawisz Fn przed
naciśnięciem innego klawisza w kombinacji klawiszy skrótu.
17
Polski
Klawisz
skrótu
Fn-Esc Uśpienie Powoduje przejście komputera
Fn-F5 Przełączenie
Fn-End Przełączanie
Fn-PgUp Zwiększenie
Fn-PgDn Zmniejszenie
Ikona Funkcja Opis
do trybu Sleep (Uśpienie).
Patrz “Zarządzanie zasilaniem”
na stronie 25.
wyświetlania
głośnika
głośności
głośności
Przełącza wyjście wyświetlania
pomiędzy wyświetlaczem,
zewnętrznym monitorem (jeśli
jest podłączony) i obydwoma
urządzeniami jednocześnie.
Umożliwia włączanie i
wyłączanie głośników.
Zwiększa głośność głośnika.
Zmniejsza głośność głośnika.
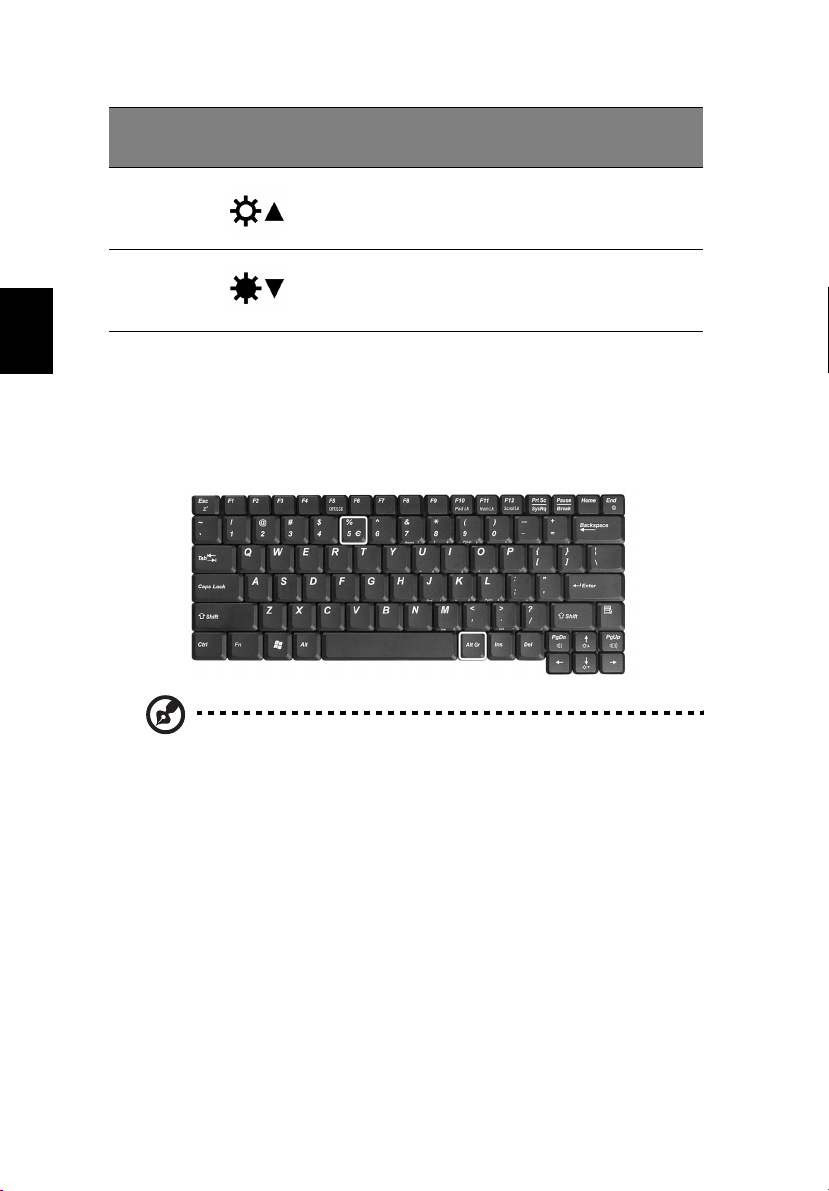
1 Poznajemy komputer TravelMate18
Polski
Klawisz
skrótu
Fn-↑ Zwiększenie
Fn-↓ Zmniejszenie
Ikona Funkcja Opis
Zwiększa jasność ekranu.
jasności
Zmniejsza jasność ekranu.
jasności
Symbol Euro
Wpisywanie symbolu Euro z klawiatury jest możliwe, jeżeli układ klawiatury
jest ustawiony jako United States-International (Amerykański –
Międzynarodowy) lub United Kingdom (Angielski), albo jeżeli użytkownik
posiada klawiaturę z układem europejskim.
Uwaga dla użytkowników klawiatury z USA: Układ klawiatury jest
ustawiany przy instalacji systemu Windows. Aby można było
wprowadzać symbol Euro, układ klawiatury musi być ustawiony na
United States-International (Amerykański – Międzynarodowy).
W celu sprawdzenia typu klawiatury w systemach Windows Millennium
Edition oraz Windows 2000, należy wykonać następujące czynności:
1 Kliknij Start, Settings (Ustawienia), Control Panel (Panel
sterowania).
2 Dwukrotnie kliknij Keyboard (Klawiatura).
3 Kliknij zakładkę Language (Język).
4 Sprawdź, czy używany układ klawiatury "En English (United States)
[En Angielski (USA)]" jest ustawiony na United States-International
(Amerykański – Międzynarodowy).
 Loading...
Loading...