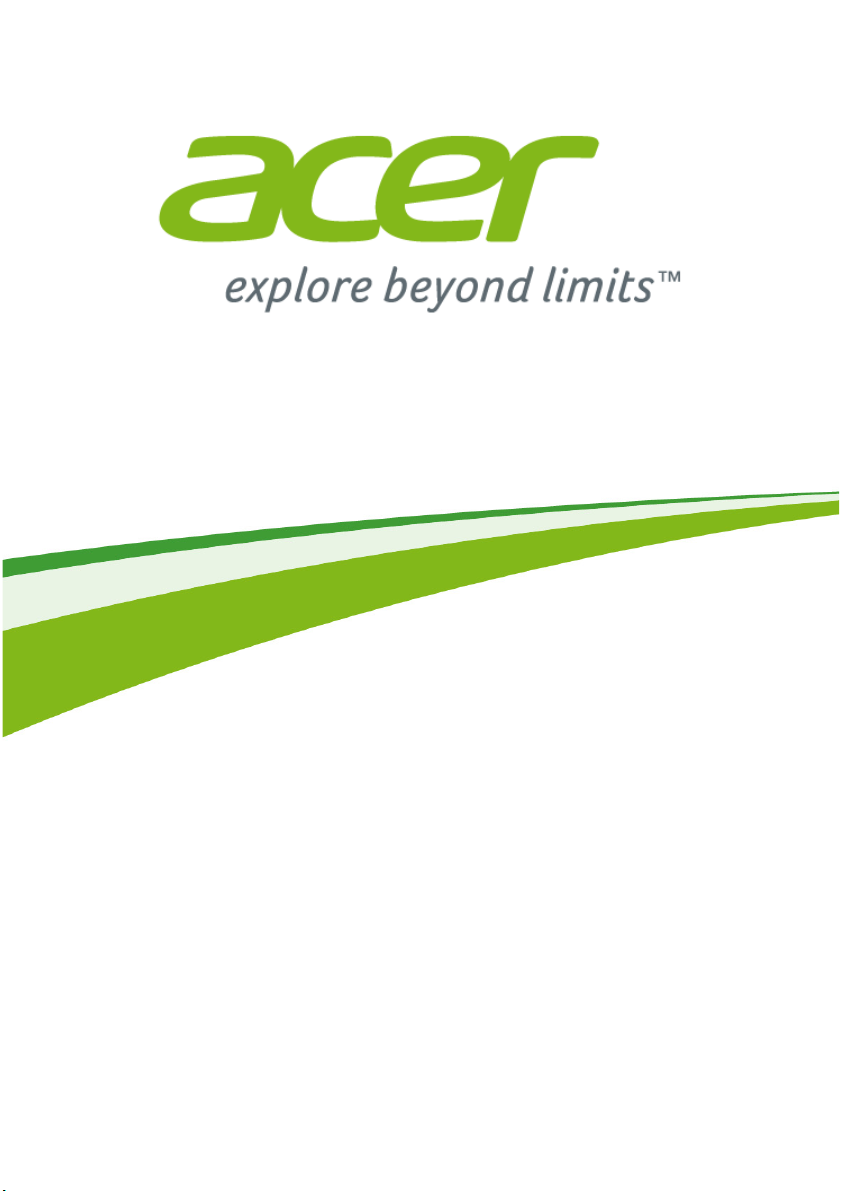
- 1
Windows 10
Zusatz zu Ihrem
Benutzerhandbuch
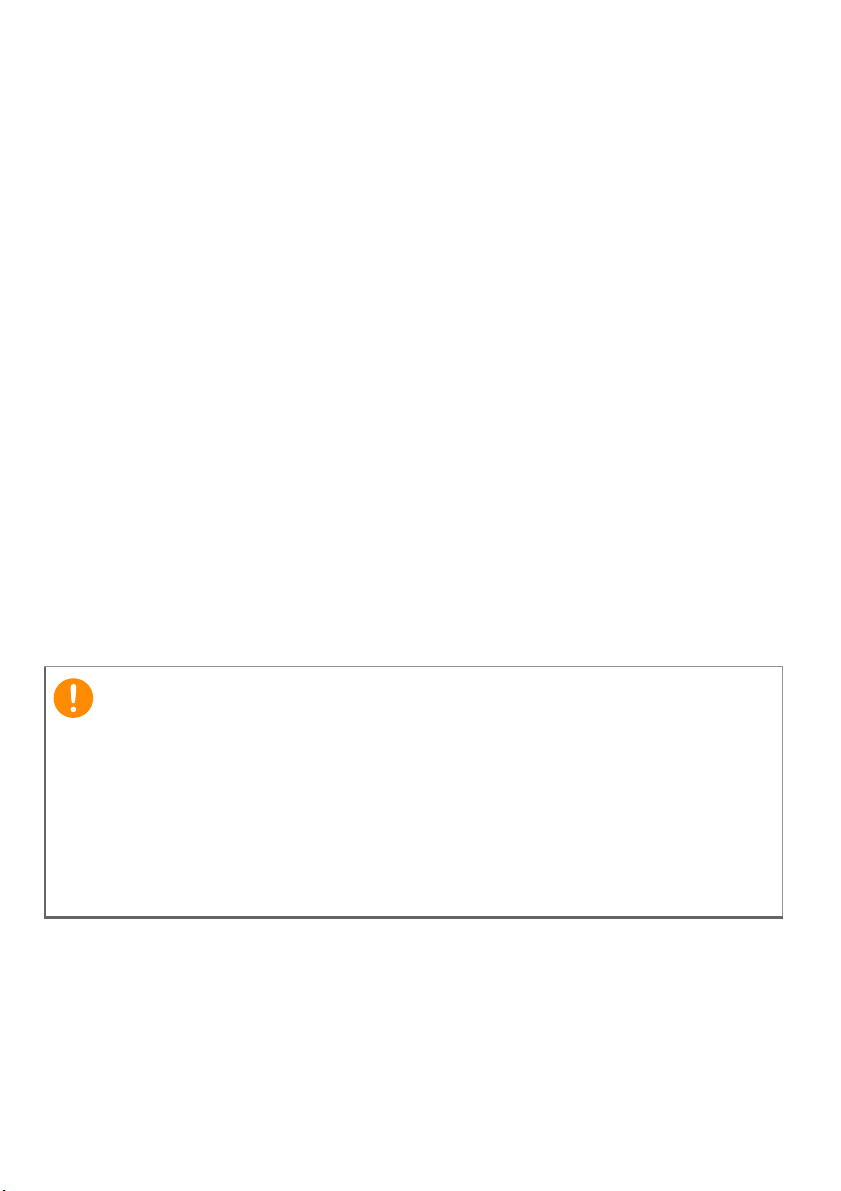
2 -
Wichtig
© 2015. Alle Rechte vorbehalten.
Diese Überarbeitung: 08/2015
Zweck dieses Zusatzes
Microsoft bietet Upgrades von Windows 7 oder Windows 8 auf Windows 10
an. Sie werden bemerken, dass Windows 10 etwas anders als Ihr altes
Betriebssystem funktionieren wird.
Dieser Zusatz enthält aktualisierte Informationen für die Nutzung von
Windows 10. Bitte nutzen Sie ihn zusätzlich zum Handbuch Ihres
Computers.
Dies ersetzt nicht das Handbuch und es könnten Informationen enthalten,
die nicht für Ihren Computer zutreffen.
Dieses Zusatz enthält eigentumsbezogene Informationen, die durch
das Urheberrecht geschützt sind. Änderungen der Informationen in
diesem Handbuch ohne Benachrichtigung vorbehalten. Alle Bilder
hierin dienen lediglich zur Veranschaulichung und könnten
Informationen oder Funktionen zeigen, die sich nicht auf Ihren
Computer beziehen. Die Acer Gruppe kann nicht für technische oder
redaktionelle Fehler oder Auslassungen in diesem Handbuch haftbar
gemacht werden.
Modellnummer: ________________________________
Seriennummer: ________________________________
Kaufdatum: ___________________________________
Kaufort: ______________________________________
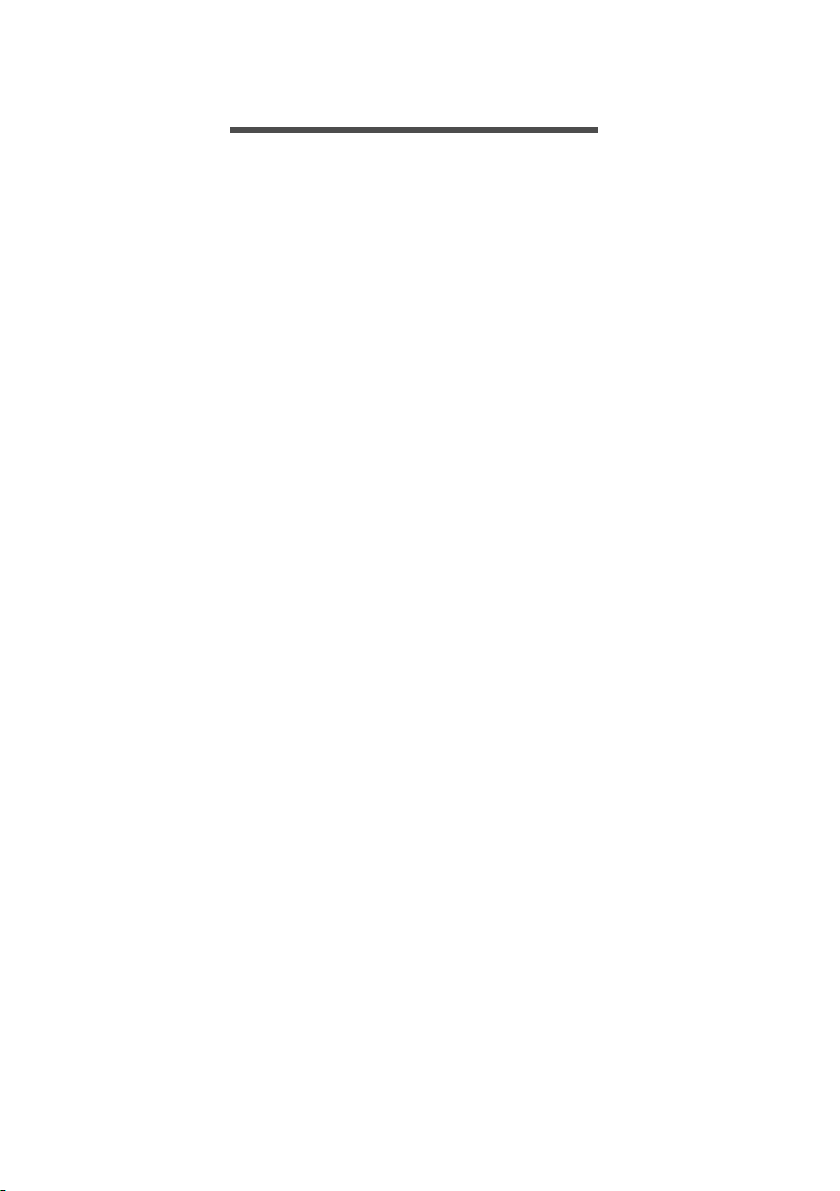
INHALTSVERZEICHNIS
Inhaltsverzeichnis - 3
Verwendung des PräzisionsTouchpad 4
Touchpad-Fingerbewegungen................. 4
Touchpad Einstellungen ändern.............. 5
Verwendung einer BluetoothVerbindung 8
Aktivierung und Deaktivierung von
Bluetooth ................................................. 8
Bluetooth aktivieren und ein Gerät
hinzufügen .................................................. 8
Herstellen einer Internetverbindung 11
Verbindung mit einem Drahtlosnetzwerk 11
Verbindungsherstellung über Wireless
LAN ........................................................... 11
Verbindungsherstellung über ein Kabel. 15
Eingebaute Netzwerkfunktion ................... 15
Verbindungsherstellung über ein
Mobilfunknetzwerk ................................. 15
Acer Bluelight Shield 16
Häufig gestellte Fragen 18
Inanspruchnahme von Dienstleistungen 21
Tipps und Hinweise für die
Verwendung von Windows 10 ............... 22
Wie gelange ich zum Start-Bildschirm? .... 22
Wie schalte ich den Computer aus? ......... 22
Wie entsperre ich den Computer? ............ 23
Wie stelle ich den Wecker ein?................. 24
Wo finde ich meine Apps? ........................ 25
Was versteht man unter einer
Microsoft-ID (einem Microsoft-Konto)? ..... 26
Wie kann ich nach Windows-Updates
suchen? .................................................... 27
Wo kann ich weitere Informationen
erhalten? ................................................... 27
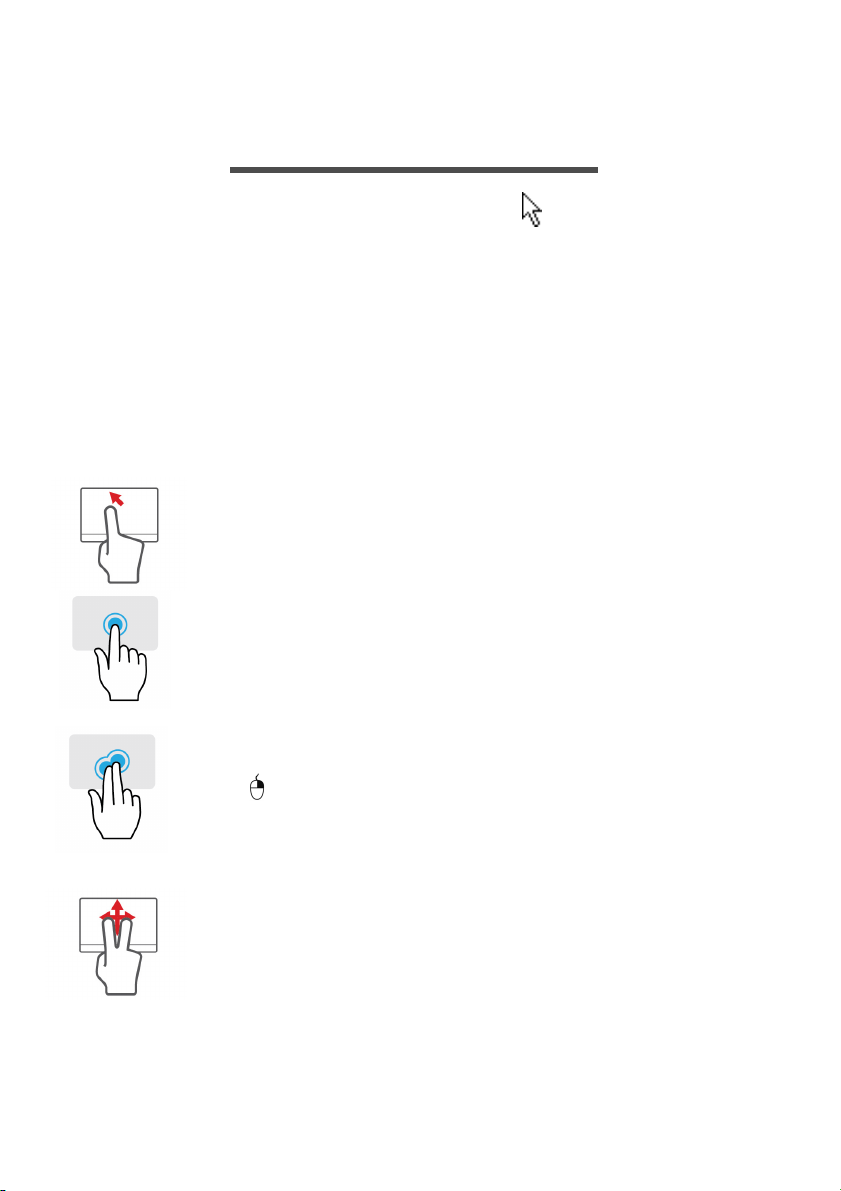
4 - Verwendung des Präzisions-Touchpad
VERWENDUNG DES PRÄZISIONS-
TOUCHPAD
Mit dem Touchpad steuern Sie den Pfeil (oder 'Cursor') auf dem
Bildschirm. Wenn Sie Ihren Finger über das Touchpad führen, wird
der Mauszeiger auf dem Bildschirm entsprechend bewegt. Das
Präzisions-Touchpad (PTP) bietet ein gleichförmigeres, flüssiges und
genaues Touchpad-Erlebnis. Viele Anwendungen unterstützen
Gesten des Präzisions-Touchpad mit einem oder mehr Fingern,
einige Gesten könnten jedoch von dem bestimmten Programm, das
Sie verwenden, nicht unterstützt werden.
Touchpad-Fingerbewegungen
Mit einem Finger streichen
Streichen Sie Ihren Finger über das Touchpad, um den
Cursor zu bewegen.
Mit einem Finger drücken oder tippen
Drücken oder tippen Sie leicht auf das Touchpad, um zu
klicken und so ein Element auszuwählen oder einen Befehl
auszuführen. Wiederholen Sie das Tippen schnell, um
doppelt zu tippen bzw. zu klicken.
Zwei-Finger-Druck
Tippen Sie leicht mit zwei Fingern auf das Touchpad, um
eine -„Rechtsklick“ durchzuführen. Auf der Startseite wird
dies durch die App-Befehle wechseln. In den meisten Apps
wird dies ein Kontextmenü für das ausgewählte Element
öffnen.
Mit zwei Fingern streichen
Scrollen Sie schnell durch Webseiten, Dokumente und
Wiedergabeliste, indem Sie zwei Finger auf dem Touchpad
in beliebige Richtungen verschieben.
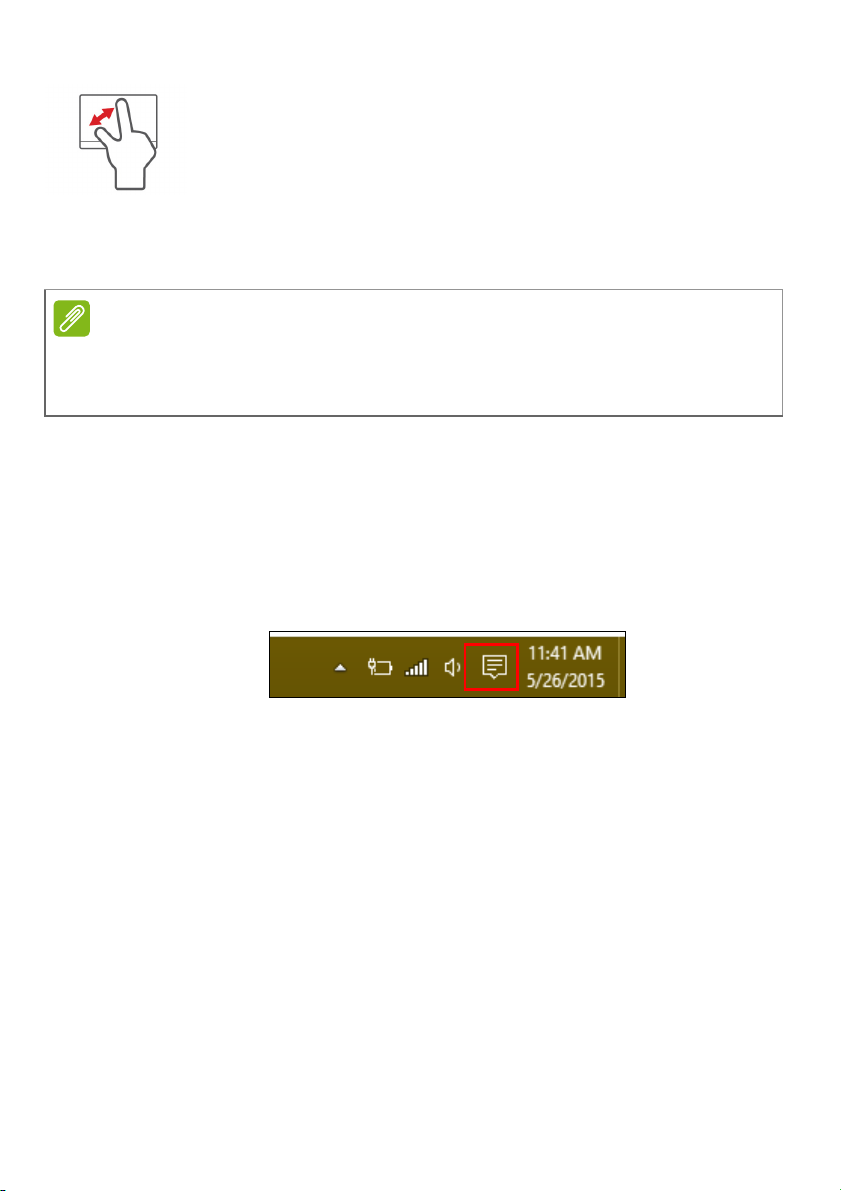
Verwendung des Präzisions-Touchpad - 5
Hinweis
Zwei Finger spreizen oder zusammenführen
Zoomen Sie mit einer Finger-und-Daumen-Bewegung in
Fotos, Karten und Dokumente hinein und aus ihnen heraus.
Das Precision Touchpad beinhaltet zusätzliche technologische
Funktionen, die helfen, unbeabsichtigte Gesten zu verhindern, wie
etwa zufälliges Antippen, Gesten und Zeigerbewegungen.
Das Touchpad ist berührungsempfindlich. Je leichter also die Berührung,
desto besser ist die Reaktion. Bitte achten Sie darauf, dass das Touchpad
und Ihre Finger stets trocken und sauber sind.
Touchpad Einstellungen ändern
Zum Ändern der Touchpad Einstellungen, um Ihren persönlichen
Anforderungen zu entsprechen, gehen Sie bitte wie folgt vor:
1.Wählen Sie in der Symbolablage unten rechts das [Notifications]
(Benachrichtigungen) Symbol, um das [Notifications]
(Benachrichtigungen) Feld zu öffnen.
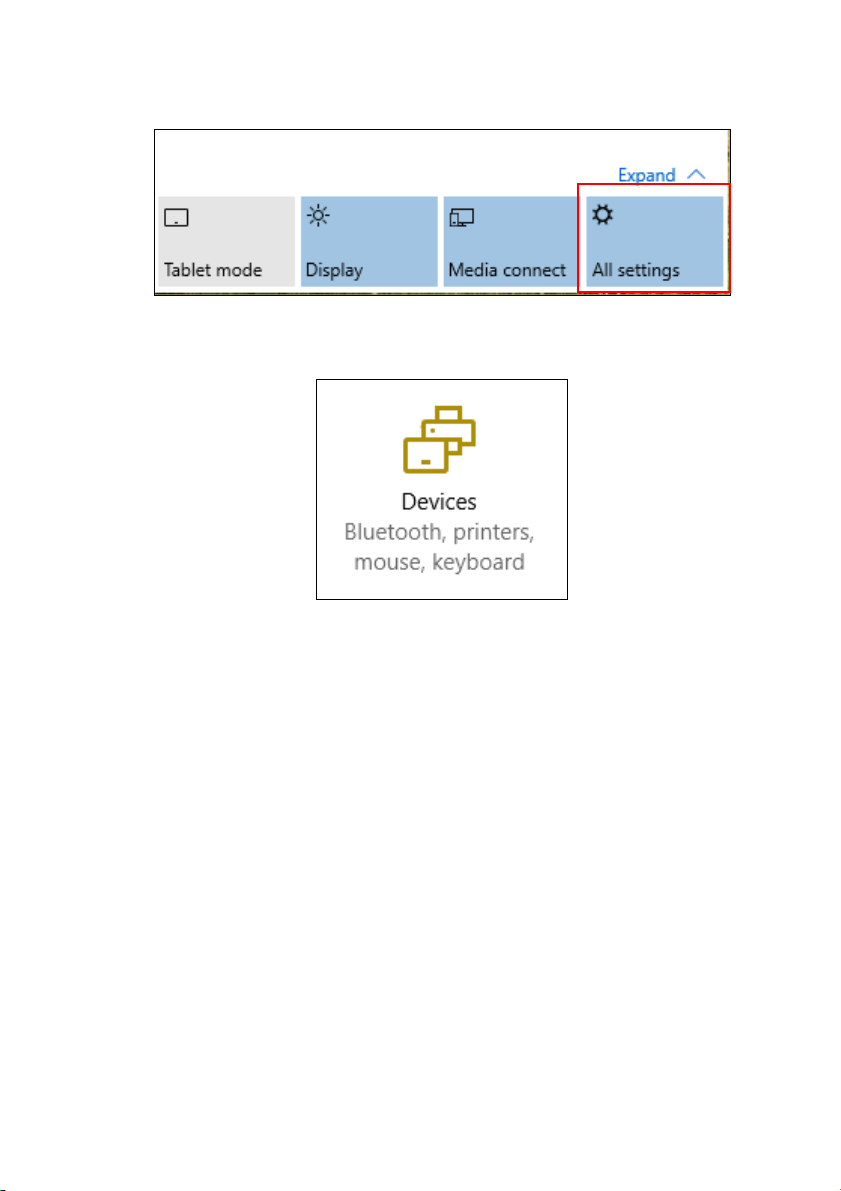
6 - Verwendung des Präzisions-Touchpad
2.Wählen Sie [All settings] (Alle Einstellungen).
3.Wählen Sie [Devices] (Geräte) > [Mouse & touchpad] (Maus &
Touchpad).
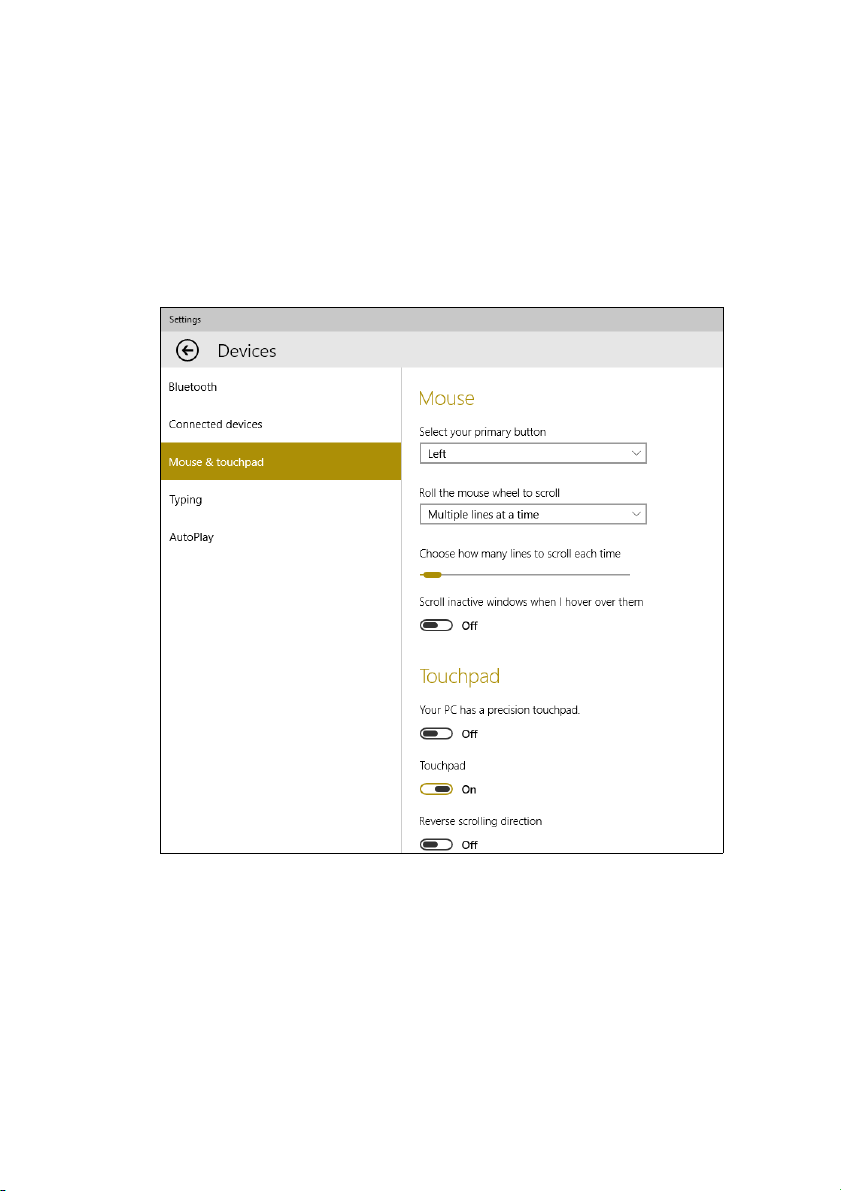
Verwendung des Präzisions-Touchpad - 7
4.Hier können Sie die Einstellungen auf Ihre persönlichen
Anforderungen anpassen. Sie können die primäre Taste für die
Nutzung der linken oder rechten Hand ändern, das Touchpad
ausschalten, wenn Sie eine Maus bevorzugen, oder eine
Verzögerung einstellen, um zu verhindern, dass der Cursor durch
Antippen des Touchpad mit Ihrem Handballen versehentlich bewegt
wird. Scrollen Sie nach unten, um weitere Einstellungen
anzuzeigen.
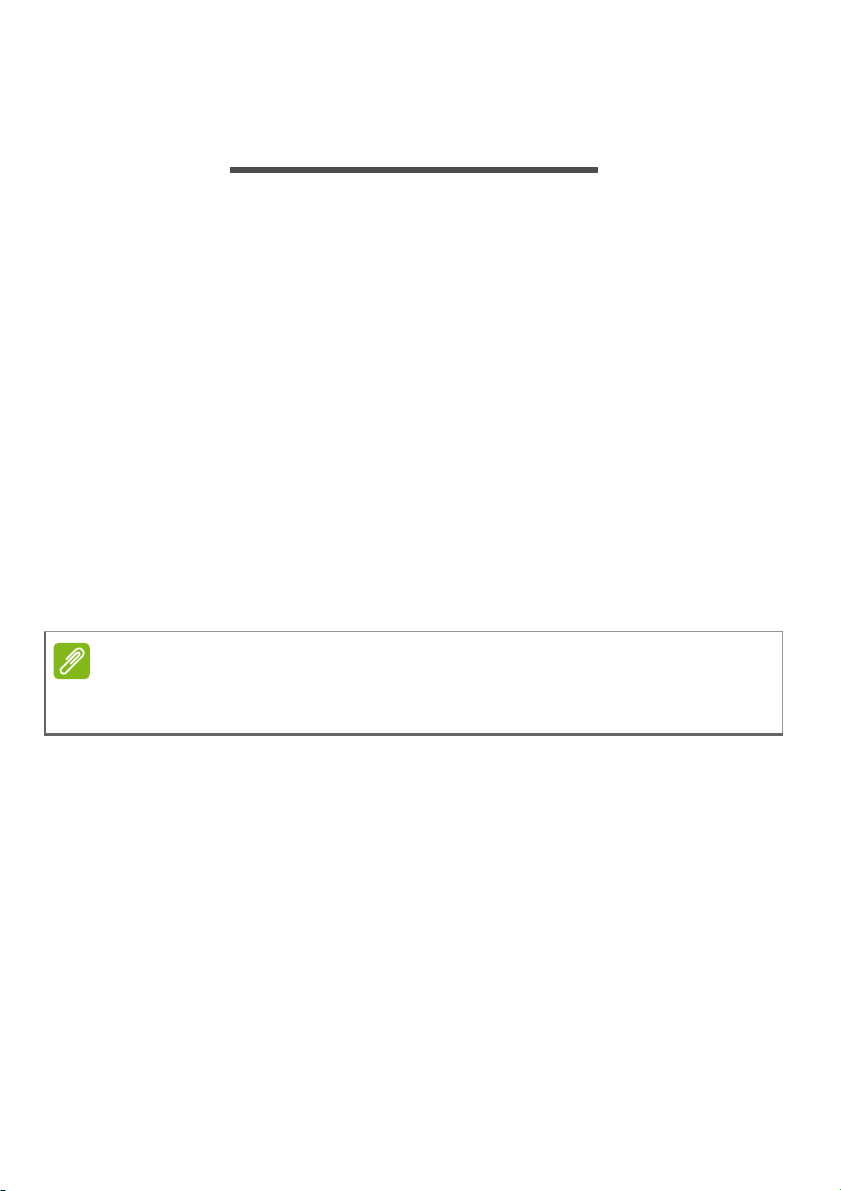
8 - Verwendung einer Bluetooth-Verbindung
Hinweis
VERWENDUNG EINER BLUETOOTH-
VERBINDUNG
Bluetooth ist eine Technologie, die Ihnen ermöglicht, Daten drahtlos
über kurze Entfernungen zwischen unterschiedlichen Arten von
Geräten zu übertragen. Zu Bluetooth-fähigen Geräten gehören
Computer, Handys, Tablets, Drahtlos-Headsets und Tastaturen.
Wenn Sie Bluetooth verwenden möchten, müssen Sie Folgendes
sicherstellen:
1.Bluetooth ist auf beiden Geräten aktiviert.
2.Die Geräte wurden „gepaart“ (oder verbunden).
Aktivierung und Deaktivierung von Bluetooth
Sie müssen den Bluetooth-Adapter auf beiden Geräten aktivieren. Für
Ihren Rechner gibt es dafür möglicherweise einen externen Schalter,
eine Software-Einstellung oder ein separates Bluetooth-Dongle, das
an den USB-Anschluss des Computers angeschlossen wird (sofern
kein interner Bluetooth-Adapter verfügbar ist).
Lesen Sie bitte die Benutzerhandbücher Ihrer Geräte, um zu erfahren, wie
Sie deren Bluetooth-Adapter aktivieren können.
Bluetooth aktivieren und ein Gerät hinzufügen
Jedes neue Gerät muss erst mit dem Bluetooth-Adapter des
Computers „gepaart“ werden. Mit anderen Worten muss es erst aus
Sicherheitsgründen authentifiziert werden. Diese Paarung muss nur
einmal durchgeführt werden. Danach brauchen Sie einfach nur den
Bluetooth-Adapter beider Geräte zu aktivieren, um diese zu
verbinden.
Bluetooth ist auf dem Computer standardmäßig deaktiviert. Gehen
Sie folgendermaßen vor, um den Bluetooth-Adapter des Computers
zu aktivieren:
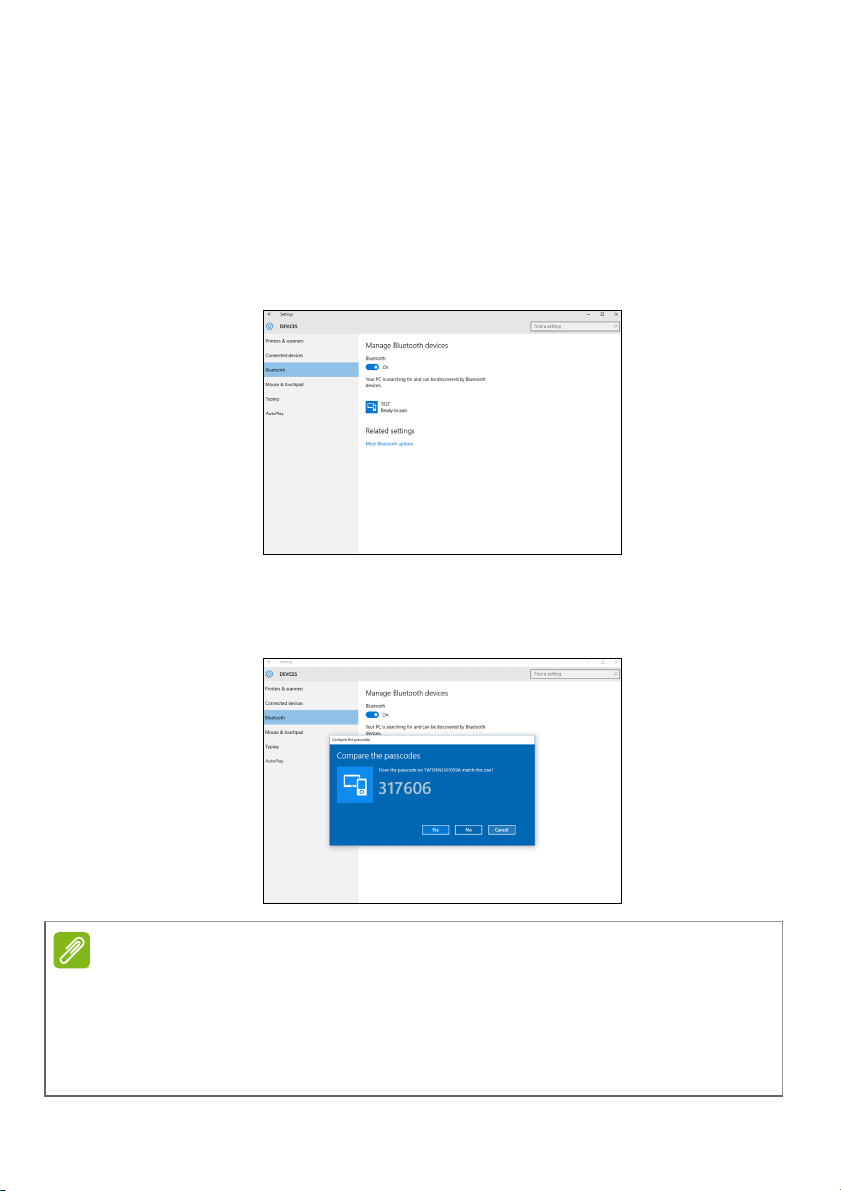
Verwendung einer Bluetooth-Verbindung - 9
Hinweis
1.Drücken Sie auf die Windows Taste oder wählen Sie die Windows
Start Taste > [Settings] (Einstellungen) > [Devices] (Geräte) >
[Bluetooth] (Bluetooth) und klicken Sie den Schalter bei
[Bluetooth] (Bluetooth), um es zu aktivieren/deaktivieren.
2.Der Computer wird automatisch mit der Suche nach Geräten
beginnen, sowie sich selbst für andere Geräte sichtbar machen.
3.Wählen Sie das Gerät, das Sie koppeln möchten, aus der Liste der
gefundenen Geräte und tippen Sie auf [Pair] (Koppeln).
4.Auf dem Computer wird ein Code angezeigt, der mit dem auf Ihrem
Gerät angezeigten Code übereinstimmen sollte. Wählen Sie [Yes]
(Ja). Nehmen Sie anschließend die Paarung von Ihrem Gerät an.
Bei bestimmten Geräten, welche ältere Versionen der BluetoothTechnologie nutzen, muss auf beiden Geräten eine PIN eingegeben werden.
Bei Geräten ohne Eingabemöglichkeit (z.B. ein Headset), ist der Passcode
im Gerät festgelegt (normalerweise „0000“ oder „1234“). Im
Benutzerhandbuch Ihres Geräts finden Sie weitere Informationen.

10 - Verwendung einer Bluetooth-Verbindung
Sie können die Bluetooth Einstellungen auch aufrufen, indem Sie das
Symbol [Notifications] (Benachrichtigungen) unten rechts auswählen
und das Feld [Notifications] (Benachrichtigungen) öffnen. Von hier aus
können Sie Bluetooth aktivieren oder deaktivieren oder mit der
rechten Maustaste auf [Bluetooth] (Bluetooth) > [Go to settings]
(Wechseln Sie zu den Einstellungen) klicken, um die Bluetooth
Einstellungen auszuwählen.

Herstellen einer Internetverbindung - 11
Warnung
HERSTELLEN EINER
INTERNETVERBINDUNG
Dieses Kapitel enthält allgemeine Informationen zu den
verschiedenen Verbindungsarten und zum Herstellen einer
Internetverbindung. Einige Informationen beziehen sich
möglicherweise nicht auf Ihren Computer.
Die Netzwerkeigenschaften Ihres Computers machen die Verbindung
mit dem Internet über ein Kabel oder eine drahtlose Verbindung ganz
einfach.
Zunächst müssen Sie allerdings einen Vertrag mit einem ISP
(Internet Service Provider) -- normalerweise eine Telefon- oder
Kabelgesellschaft -- abschließen, der in Ihr Haus oder Büro kommt,
um den Internetdienst einzurichten. Der Internet-Dienstanbieter
installiert eine kleine Box, ein Router oder Moden, über die Sie eine
Verbindung zum Internet herstellen können.
Verbindung mit einem Drahtlosnetzwerk
Verbindungsherstellung über Wireless LAN
Wireless LAN (oder WLAN) ist ein drahtloses lokales Netzwerk, das
ohne Kabel eine Verbindung zwischen zwei oder mehr Computern
herstellen kann. Wenn Sie eine Verbindung zum WLAN hergestellt
haben, können Sie auf das Internet zugreifen. Sie können auch
Dateien oder andere Geräte und sogar Ihre eigene Internetverbindung
freigeben.
Das Verwenden von drahtlosen Geräten während eines Fluges im
Flugzeug ist möglicherweise verboten. Alle drahtlosen Geräte müssen
vor dem Einsteigen und dem Start des Flugzeugs ausgeschaltet
werden, da dies den Flugbetrieb gefährden, den Funkverkehr stören
und sogar gesetzwidrig sein kann. Sie dürfen die drahtlosen Geräte
Ihres Computers nur dann einschalten, wenn die sichere Verwendung
vom Flugpersonal bestätigt wurde.

12 - Herstellen einer Internetverbindung
Hinweis
Die WLAN-Verbindung Ihres Computers wird standardmäßig
eingeschaltet und Windows erkennt während der Einrichtung
verfügbare Netzwerke und zeigt diese in einer Liste an. Wählen Sie
Ihr Netzwerk aus und geben Sie gegebenenfalls das Passwort ein.
Acer Notebook-PCs verfügen über den Hotkey Airplane Mode
(Flugzeugmodus), der die Netzwerkverbindung ein- bzw. ausschaltet.
Sie können die Netzwerkverwaltungsoptionen verwenden, um das
drahtlose Netzwerk ein- bzw. auszuschalten und um festzulegen,
welche Inhalte über das Netzwerk freigegeben werden.
Gehen Sie bitte folgendermaßen vor, um eine Verbindung mit einem
drahtlosen Netzwerk herzustellen.
1.Stellen Sie sicher, dass Sie einen WLAN Router/Access Point und
eine aktuelle Internetverbindung eines ISP Ihrer Wahl haben.
Schreiben Sie sich den Namen und das Kennwort des WLAN
Netzwerks auf (falls notwendig). Wenn Sie versuchen, sich mit
einem öffentlichen Netzwerk (wie z.B. in einem Café) zu verbinden,
stellen Sie sicher, dass Sie den Namen des WLAN Netzwerks
kennen.
Weitere Informationen zum Herstellen einer Internetverbindung erhalten Sie
von Ihrem ISP oder in der Dokumentation des Routers.
2.Wählen Sie in der Symbolablage unten rechts das [Notifications]
(Benachrichtigungen) Symbol, um das [Notifications]
(Benachrichtigungen) Feld zu öffnen.

Herstellen einer Internetverbindung - 13
3.Wählen Sie [All settings] (Alle Einstellungen).
4.Wählen Sie [Network & internet] (Netzwerk & Internet).
5.Es wird eine Liste von erkannten WLAN-Netzwerken angezeigt.
Wählen Sie das gewünschte aus.

14 - Herstellen einer Internetverbindung
6.Wählen Sie nach der Auswahl eines WLAN Netzwerks [Connect]
(Verbinden).
7.Geben Sie ggf. das Kennwort des Netzwerks ein.

Herstellen einer Internetverbindung - 15
Verbindungsherstellung über ein Kabel
Eingebaute Netzwerkfunktion
Verbinden Sie ein Ende eines Netzwerkkabels mit dem
Netzwerkanschluss des Computers und das andere Ende mit einem
Anschluss an Ihrem Router. (Siehe Abbildung unten.) Anschließend
können Sie eine Verbindung herstellen.
Verbindungsherstellung über ein Mobilfunknetzwerk
Wenn Ihr Computer über einen SIM-Kartensteckplatz verfügt, können
Sie über ein Mobilfunknetzwerk eine Internetverbindung herstellen.
Dafür benötigen Sie eine kompatible SIM-Karte und einen
Datenvertrag bei Ihrem Mobilfunkanbieter. Kontaktieren Sie Ihren
Mobilfunkanbieter, um weitere Informationen über die Verbindung mit
dem Internet über ein Mobilfunknetzwerk zu erhalten.

16 - Acer Bluelight Shield
ACER BLUELIGHT SHIELD
Acer Bluelight Shield kann aktiviert werden, um die blauen
Lichtemissionen vom Display zu verringern, um Ihre Augen zu
schützen.
Um Acer Bluelight Shield zu konfigurieren, starten Sie eine Suche
nach 'Acer Quick Access'. Von hier aus können Acer Bluelight Shield
aktivieren oder deaktivieren, und aus vier verschiedenen Modi
auswählen:
Nr. Element Beschreibung
Wenig
1
Verringerung
Mittlere
2
Verringerung
Hohe
3
Verringerung
Viele Stunden
4
Modus
Verringert blaue Lichtemissionen der LED
Hintergrundbeleuchtung um 10% bis 25% für
grundlegenden Schutz.
Verringert blaue Lichtemissionen der LED
Hintergrundbeleuchtung um 26% bis 45%, um
Ihre Augen zu schützen.
Verringert blaue Lichtemissionen der LED
Hintergrundbeleuchtung um 46% bis 65% für
maximalen Schutz.
Professionell eingestellt, um eine Ermüdung der
Augen über einen längeren Zeitraum zu
verringern.

Hinweis
Die technischen Daten hängen vom jeweiligen Modell ab.
Acer Bluelight Shield - 17

18 - Häufig gestellte Fragen
HÄUFIG GESTELLTE FRAGEN
Im Folgenden finden Sie eine Liste möglicher Situationen, die bei der
Arbeit mit dem Computer auftreten können. Für jede dieser
Situationen sind einfache Antworten und Lösungen angegeben.
Ich drücke den Hauptschalter, aber der Rechner startet oder bootet
nicht.
Achten Sie auf die Stromversorgungsanzeige:
• Leuchtet sie nicht, wird der Computer nicht mit Strom versorgt.
Prüfen Sie Folgendes:
• Wenn Sie den Akku zur Stromversorgung verwenden, ist er
möglicherweise entladen und kann den Computer nicht mit
Energie versorgen. Schließen Sie das Netzteil an und laden Sie
den Akku. Sie müssen möglicherweise ein paar Minuten warten,
bevor Sie den Computer wieder einschalten können.
• Das Netzteil muß fest in den Computer und die Steckdose
eingesteckt sein.
• Wenn sie leuchtet, prüfen Sie Folgendes:
• Befindet sich eine Disc im optischen Laufwerk? Nehmen Sie sie
ggf. heraus und drücken Sie auf <Strg> + <Alt> + <Entf>, um das
System neu zu starten.
• Ist ein USB-Speichergerät (USB-Laufwerk oder Smartphone) an
den Computer angeschlossen? Trennen Sie es ggf. ab und
drücken Sie auf <Strg> + <Alt> + <Entf>, um das System neu zu
starten.
Der Bildschirm bleibt leer.
Die Energiesparfunktion des Computers hat automatisch den
Bildschirm ausgeschaltet, um Strom zu sparen. Drücken Sie eine
Taste, um den Bildschirm wieder einzuschalten.
Wenn der Bildschirm sich durch Drücken einer Taste nicht wieder
einschaltet, kann dies drei Gründe haben:
• Die Einstellung für die Helligkeit ist zu niedrig. Drücken Sie auf
<Fn> + < > (Erhöhen), um die Helligkeit zu erhöhen.

Häufig gestellte Fragen - 19
• Das Anzeigegerät ist möglicherweise auf einen externen Monitor
eingestellt. Drücken Sie den Display-Schalter Hotkey, um die
Anzeige zum Computerbildschirm zurückzuschalten.
• Wenn die Strom-LED blinkt, könnte sich der Computer im
Standbymodus oder im Ruhezustand befinden. Drücken Sie für die
Wiederaufnahme auf die Ein-/Aus-Taste und lassen Sie sie los.
Der Computer gibt keinen Sound aus.
Prüfen Sie Folgendes:
• Die Lautstärke wurde möglicherweise auf stumm gestellt. Prüfen
Sie das Symbol für die Lautstärkeregelung (Lautsprecher) in der
Taskleiste. Wenn es durchgestrichen ist, klicken Sie es an, und
deaktivieren Sie das Kontrollkästchen [Mute all] (Alles aus).
• Die Einstellung für die Lautstärke ist möglicherweise zu niedrig.
Prüfen Sie die Lautstärke über die Lautstärkeregelung
(Lautsprecher) in der Taskleiste. Sie können die Lautstärke auch mit
den Hotkeys zur Lautstärkenregelung einstellen.
• Wenn Kopfhörer oder externe Lautsprecher an die Kopfhörerbuchse
des Computers angeschlossen sind, sind die internen Lautsprecher
automatisch ausgeschaltet.
Ich möchte den Träger des optischen Laufwerks ohne Einschalten
des Computers ausfahren.
Es gibt ein Loch für den mechanischen Auswurf am optischen
Laufwerk. Führen Sie einfach die Spitze eines Kugelschreibers oder
eine gerade gebogene Büroklammer ein, und drücken Sie zum
Ausfahren des Trägers.
Die Tastatur funktioniert nicht.
Versuchen Sie, eine externe Tastatur an den USB-Anschluss am
Computer anzuschließen. Wenn diese funktioniert, wenden Sie sich
an Ihren Händler oder an ein autorisiertes Servicecenter, da das
interne Tastaturkabel möglicherweise locker ist.
Der Drucker funktioniert nicht.
Prüfen Sie Folgendes:
• Prüfen Sie, ob der Drucker an eine Netzsteckdose angeschlossen
und eingeschaltet ist.

20 - Häufig gestellte Fragen
Hinweis
Warnung
Hinweis
• Stellen Sie sicher, dass das Druckerkabel fest an den USBAnschluss und den entsprechenden Anschluss am Drucker
angeschlossen ist.
Ich möchte meinen Rechner auf die ursprünglichen Einstellungen
zurücksetzen.
Falls es sich bei Ihrem System um die multilinguale Version handelt, ist das
Betriebssystem und die Sprache, die Sie auswählen, wenn Sie das
System zum ersten Mal starten, die einzige Option bei zukünftigen
Wiederherstellungsaktionen.
Dieser Wiederherstellungsvorgang hilft Ihnen dabei, das Laufwerk C:
mit dem ursprünglichen Softwareinhalt, der beim Kauf Ihres
Computers installiert war, wieder herzustellen.
Ihr Laufwerk C: wird hierbei neu formatiert und alle Daten werden
gelöscht. Es ist wichtig, dass Sie alle Datendateien sichern, bevor Sie
diese Option benutzen.
Bevor Sie die Wiederherstellungsoperation durchführen, überprüfen
Sie bitte die BIOS-Einstellungen.
1.Prüfen Sie, ob die Acer disk-to-disk recovery aktiviert ist oder
nicht.
2.Stellen Sie sicher, dass die Einstellung D2D Recovery unter Main
auf Enabled eingestellt ist.
3.Beenden Sie das BIOS-Dienstprogramm und speichern Sie die
Änderungen. Das System wird neu gestartet.
Wenn Sie die BIOS-Einstellungen ändern möchten, drücken Sie auf <F2>,
sobald das Acer-Logo während des Startvorganges angezeigt wird.

Häufig gestellte Fragen - 21
Inanspruchnahme von Dienstleistungen
Internationale Garantie für Reisende (International Travelers
Warranty; ITW)
Ihr Computer ist durch eine Internationale Garantie für Reisende
(ITW) geschützt, die Ihnen Sicherheit auf Reisen gibt. Mit Ihrem
Computer erhalten Sie einen ITW-Pass, der alle Angaben enthält, die
Sie für das ITW-Programm benötigen. Die handliche Broschüre
enthält eine Liste der Ihnen zur Verfügung stehenden autorisierten
Servicecenter. Lesen Sie den Pass gründlich durch.
Haben Sie Ihren ITW-Pass immer zur Hand; insbesondere auf
Reisen, damit Sie die Vorteile unserer Servicecentren nutzen können.
Bringen Sie Ihren Kaufbeleg an den ITW-Pass an.
Wenn sich in dem Land, das Sie besuchen, kein von Acer
autorisierter ITW-Servicestandort befindet, können Sie sich auch an
unsere weltweiten Büros wenden. Besuchen Sie www.acer.com.
Vor einem Anruf
Halten Sie die folgenden Angaben bereit, wenn Sie den OnlineService von Acer kontaktieren, und halten Sie sich bitte bei Ihrem
Computer auf, wenn Sie anrufen. Mit Ihrer Unterstützung können wir
die Zeit eines Anrufs reduzieren und so Ihre Probleme effektiv lösen.
Wenn Sie Fehlermeldungen oder Warntöne von Ihrem Computer
erhalten, schreiben Sie diese wie auf dem Bildschirm angezeigt
nieder, oder merken Sie sich die Anzahl und Folge im Fall von
Warntönen.
Sie müssen die folgenden Angaben übermitteln:
Name: _______________________________________
Adresse: ______________________________________
Telefonnummer: ________________________________
Computer und Modelltyp: _________________________
Seriennummer: ________________________________
Kaufdatum: ___________________________________

22 - Häufig gestellte Fragen
e
Tipps und Hinweise für die Verwendung von Windows 10
Es bedarf einer gewissen Zeit, sich mit diesem neuen Betriebssystem
vertraut zu machen. Wir haben deshalb ein paar Tipps
zusammengestellt, um Ihnen den Anfang zu erleichtern.
Wie gelange ich zum Start-Bildschirm?
Drücken Sie auf die Windows Taste oder wählen Sie die Windows
Start Taste unten links.
Wo ist die Start-Taste?
Die [Start] (Start)-Taste wird in der Desktop Taskleiste angezeigt.
Wenn Sie sie auswählen, wird Start geöffnet, von wo Sie Apps
ausführen können.
Wie sehe ich sämtliche Apps?
Drücken Sie auf die Windows Taste oder wählen Sie die Windows
Start Taste und wählen Sie [All apps] (Alle Apps), um eine Liste von
installierten Apps auf dem Computer anzuzeigen.
Häufig gest
Wie schalte ich den Computer aus?
Drücken Sie auf die Windows Taste oder wählen Sie die Windows
Start Taste und wählen Sie das Ein/Aus-Symbol > [Shut Down]
(Herunterfahren). Sie können den Computer auch ausschalten,
indem Sie mit der rechten Maustaste auf die Windows Start Taste
klicken und > [Shut down or sign out] (Herunterfahren oder
abmelden) > [Shut Down] (Herunterfahren) auswählen.
Kann ich die Benachrichtigungen ausschalten?
Sie können die Benachrichtigungen ausschalten, so dass Sie den
Computer laufen lassen können, ohne von Benachrichtigungen
gestört zu werden.
Drücken Sie auf die Windows Taste oder wählen Sie die Windows
Start Taste und wählen Sie [Settings] (Einstellungen) > [System]
(System) > [Notifications & actions] (Benachrichtigungen und

Häufig gestellte Fragen - 23
Aktionen). Von hier aus können Sie Benachrichtigungen für
sämtliche Apps aktivieren/deaktivieren oder auswählen, welche Apps
aktiviert/deaktiviert werden sollen.
Wie entsperre ich den Computer?
Drücken Sie die Leertaste und wählen Sie das Symbol eines
Benutzerkontos aus, um den Computer zu entsperren. Wenn für Ihr
Konto ein Kennwort eingerichtet wurde, müssen Sie dieses eingeben,
um fortfahren zu können.
Kann ich den Sperrbildschirm persönlicher gestalten?
Sie können für den Sperrbildschirm ein anderes Bild verwenden, eine
Diashow mit Bildern anzeigen oder ganz nach Bedarf Kurzinfos über
den Status oder Benachrichtigungen anzeigen lassen.
Um den Hintergrund zu ändern, drücken Sie auf die Windows Taste
oder wählen Sie die Windows Start Taste und wählen Sie [Settings]
(Einstellungen) > [Personalization] (Personalisierung). Von hier
aus können Sie:
• Ein Hintergrundbild für den Sperrbildschirm auswählen
•Die [Slide show] (Diashow) ein- oder ausschalten
• Sperrbildschirm-Apps auswählen.
Wie kann ich die Sperrbildschirm Diashow einrichten?
1.Drücken Sie auf die Windows Taste oder wählen Sie die Windows
Start Taste und wählen Sie [Settings] (Einstellungen) >
[Personalization] (Personalisierung).
2.Wählen Sie unter Hintergrund [Slideshow] (Diashow) aus.
3.Wählen Sie [Add a folder] (Ordner hinzufügen) und öffnen Sie
den Ordner, den Sie verwenden möchten (Ihr [Pictures] (Bilder)
Ordner wird standardmäßig geöffnet). Wählen Sie [Choose this
folder] (Diesen Ordner auswählen), um den Ordner zur
Sperrbildschirm Diashow hinzuzufügen.
4.Wählen Sie einen Ordner und wählen Sie [Remove] (Entfernen),
um den Ordner aus der Sperrbildschirm Diashow zu entfernen.
5.Ändern Sie die anderen Einstellungen je nach Bedarf.

24 - Häufig gestellte Fragen
Wie verschiebe ich Kacheln?
Wählen Sie eine Kachel und ziehen Sie sie an die Stelle in Start, wo
sie angezeigt werden soll. Andere Kacheln werden verschoben, um
Platz für die Kachel zu schaffen, die Sie verschieben.
Kann ich Kacheln in Gruppen anordnen?
Ja, Sie können. Wählen Sie eine bestehende Kachel und ziehen Sie
sie so, um Start Ihren Wünschen anzupassen. Klicken Sie mit der
rechten Maustaste auf eine App und wählen Sie [Pin to Start] (An
Start anheften), um eine neue Gruppe in Start zu erstellen. Von hier
können Sie die Kachel zu einer bestehenden Gruppe in Start ziehen.
Sie können der/den Gruppe(n) einen Namen geben und die Kacheln
nach Ihren Wünschen innerhalb der Gruppe anordnen.
Kann ich Kacheln größer oder kleiner machen?
Ja, Sie können. Klicken Sie mit der rechten Maustaste auf eine
Kachel und wählen Sie [Resize] (Größe ändern). Wählen Sie eine
Größe aus dem angezeigten Menü.
Kann ich die Auflösung des Bildschirms ändern?
Ja, Sie können. Schieben Sie den Cursor in die untere linke Ecke des
Bildschirms und geben Sie 'Systemsteuerung' in das Textfeld ein, um
die Ergebnisse anzuzeigen; wählen Sie [Control Panel]
(Systemsteuerung) > [Adjust screen resolution]
(Bildschirmauflösung anpassen). Alternativ können Sie auch mit
der rechten Maustaste auf eine beliebige Stelle auf dem Desktop
klicken und [Screen resolution] (Bildschirmauflösung) auswählen.
Wie stelle ich den Wecker ein?
Ihr Computer kann als Wecker fungieren. Suchen Sie nach 'Wecker'
und wählen Sie anschließend [Alarms] (Wecker).
1.Wählen Sie einen Namen für den Wecker.
2.Stellen Sie Uhrzeit ein, indem Sie Stunde und Minute auswählen.
3.Wählen Sie AM oder PM.
4.Wählen Sie, an welchen Tagen der Wecker aktiviert sein soll.
5.Wählen Sie die Tonbenachrichtigung aus.

Häufig gestellte Fragen - 25
Stunde
Minuten
Speichern
Löschen
Hinweis
6.Wählen Sie die Erinnerungszeit.
7.Speichern Sie den Wecker durch Auswahl des [Save] (Speichern)
Symbols unten rechts.
Der Wecker wird nur ausgeführt, wenn der Computer zur eingestellten Zeit
aktiv ist.
Wo finde ich meine Apps?
Schieben Sie den Cursor in die untere linke Ecke des Bildschirms und
wählen Sie [Search] (Suche). Geben Sie den Namen der App ein,
die Sie öffnen möchten.
Wie kann ich eine App auf dem Start-Bildschirm anzeigen?
Wenn [All apps] (Alle Apps) angezeigt wird und Sie eine App auf dem
Start-Bildschirm anzeigen lassen möchten, klicken Sie mit der rechten
Maustaste auf eine App und wählen Sie [Pin to Start] (An Start
anheften) aus.
Wie kann ich eine Kachel aus dem Start-Bildschirm entfernen?
Klicken Sie mit der rechten Maustaste auf eine Kachel, um sie
auszuwählen und wählen Sie [Unpin from Start] (Von Start lösen),
um die Kachel von Start zu entfernen.

26 - Häufig gestellte Fragen
Wie kann ich eine App in der Taskleiste anzeigen?
Wenn [All apps] (Alle Apps) angezeigt wird und Sie eine App in der
Taskleiste anzeigen lassen möchten, klicken Sie mit der rechten
Maustaste auf eine App oder Kachel und wählen Sie [Pin to taskbar]
(An Taskleiste anheften) aus.
Wie installiere ich Apps?
Sie können Windows Store Apps aus dem [Store] (Store)
herunterladen. Sie benötigen eine Microsoft-ID, um Apps im [Store]
(Store) kaufen und herunterladen zu können.
Ich kann Apps wie Editor und Paint nicht finden! Wo befinden sie
sich?
Schieben Sie den Cursor in die untere linke Ecke des Bildschirms und
wählen Sie [Search] (Suche). Geben Sie den Namen der App ein,
die Sie öffnen möchten. Stattdessen können Sie auch [All apps] (Alle
Apps) öffnen und nach „[Windows Accessories] (Windows-Zubehör)“
scrollen, um eine Liste mit älteren Apps anzuzeigen.
Was versteht man unter einer Microsoft-ID (einem Microsoft-Konto)?
Ein Microsoft-Konto ist eine E-Mail-Adresse und ein Kennwort, mit
denen Sie sich bei Windows anmelden können. Sie können eine
beliebige E-Mail-Adresse dafür verwenden, aber es ist ratsam, die zu
nehmen, die Sie bereits zur Kommunikation mit Freunden und zur
Anmeldung bei Ihren Lieblings-Websites verwenden. Wenn Sie sich
mit einem Microsoft-Konto bei Ihrem PC anmelden, wird der PC mit
den Personen, Dateien und Geräten verbunden, die Ihnen wichtig
sind.
Benötige ich eine Microsoft-ID?
Sie benötigen für die Verwendung von Windows 10 keine MicrosoftID, aber es macht die Sache wesentlich einfacher, da Sie in der Lage
sind, Daten über unterschiedliche Rechner hinweg zu
synchronisieren, wenn Sie eine Microsoft-ID besitzen.

Häufig gestellte Fragen - 27
Wie erhalte ich eine Microsoft-ID?
Wenn Sie Windows 10 bereits installiert und sich nicht mit einem
Microsoft-Konto angemeldet haben, oder Sie noch kein MicrosoftKonto besitzen, aber eins einrichten möchten, drücken Sie auf die
Windows Taste oder wählen Sie die Windows Start Taste >
[Settings] (Einstellungen) > [Accounts] (Konten) > [Sign in with a
Microsoft account] (Mit einem Microsoft-Konto anmelden) und
folgen Sie den Anweisungen auf dem Bildschirm.
Wie kann ich nach Windows-Updates suchen?
Drücken Sie auf die Windows Taste oder wählen Sie die Windows
Start Taste > [Settings] (Einstellungen) > [Update & recovery]
(Update & Wiederherstellung) > [Windows Update] (Windows
Update). Wählen Sie [Advanced options] (Erweiterte Optionen),
um die Einstellungen zu konfigurieren.
Wo kann ich weitere Informationen erhalten?
Weitere Informationen finden Sie auf den folgenden Seiten:
• Windows 8, 8.1 und 10 Anleitungen:
www.acer.com/windows-tutorial
• Support-FAQs: support.acer.com
v1
 Loading...
Loading...