Acer ACERPOWER 2100 User Manual
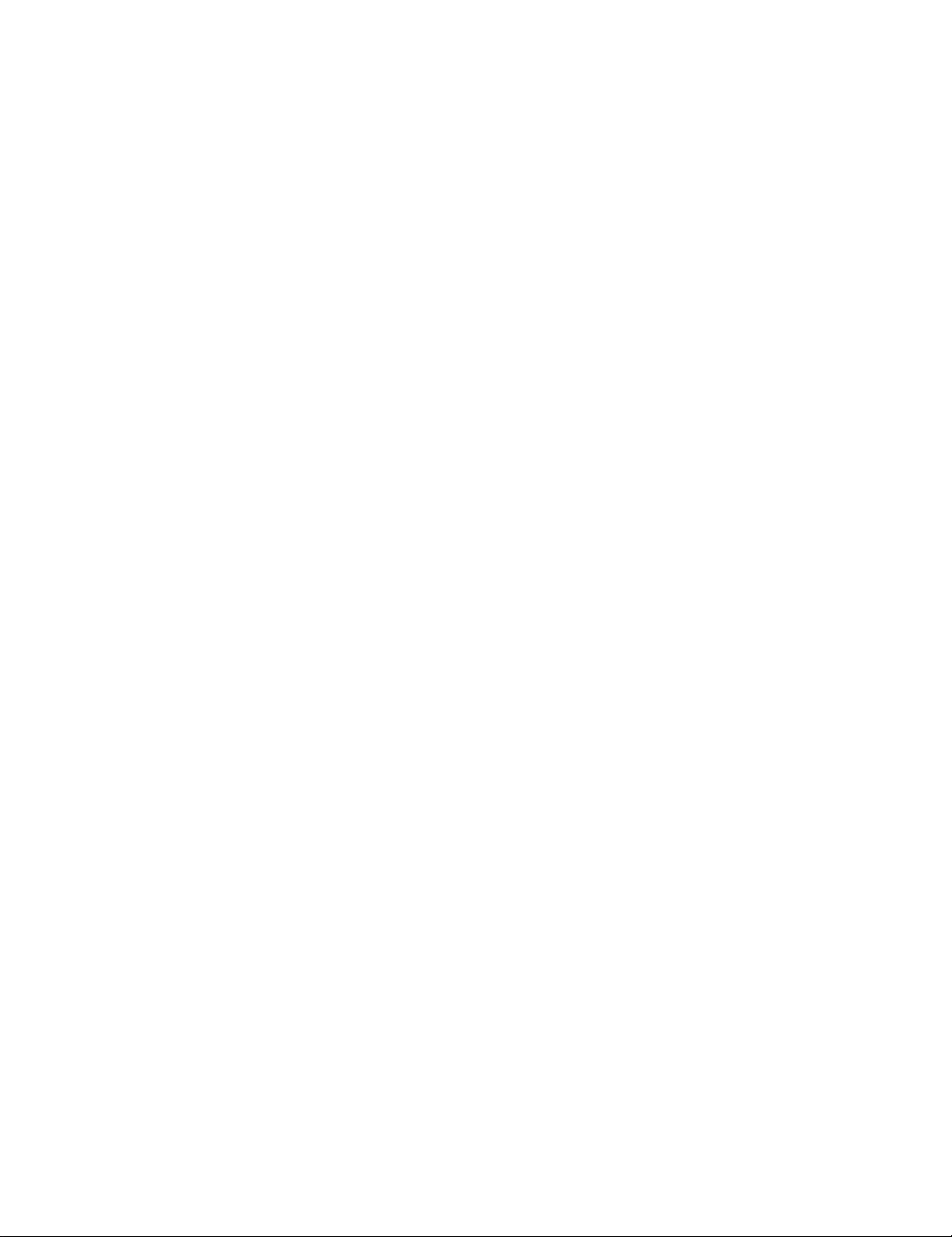
Chapter 1 Getting Started
1.1 Preinstallation
The preinstallation process involv es t he following activ it ies:
• Selecting a site
• Unpacking components
1.1.1 Selecting a Site
Consider the following when select ing a sit e for yo ur c omput er:
• Determine the best site for your system. Cable paths should not run near
equipment that might cause elect r omagnetic or r ad io fr eq uenc y inter fer enc e
such as radio transmitters, television sets, copy machines, or heating and air
conditi o ning equipment.
• Route cables away from personnel and equipment traffic.
• Avoid dusty areas and ext r emes of t emper at ur e and humidity.
1.1.2 Unpacking Components
Unpack the contents of each box carefully. Save all packing materials in case you
need to move or ship the system in the fut ure.
Check that all items are present and in good condition. Contact your dealer
immediately if anything is missing or damaged.
Chapter 1 - Getting Started 1-1
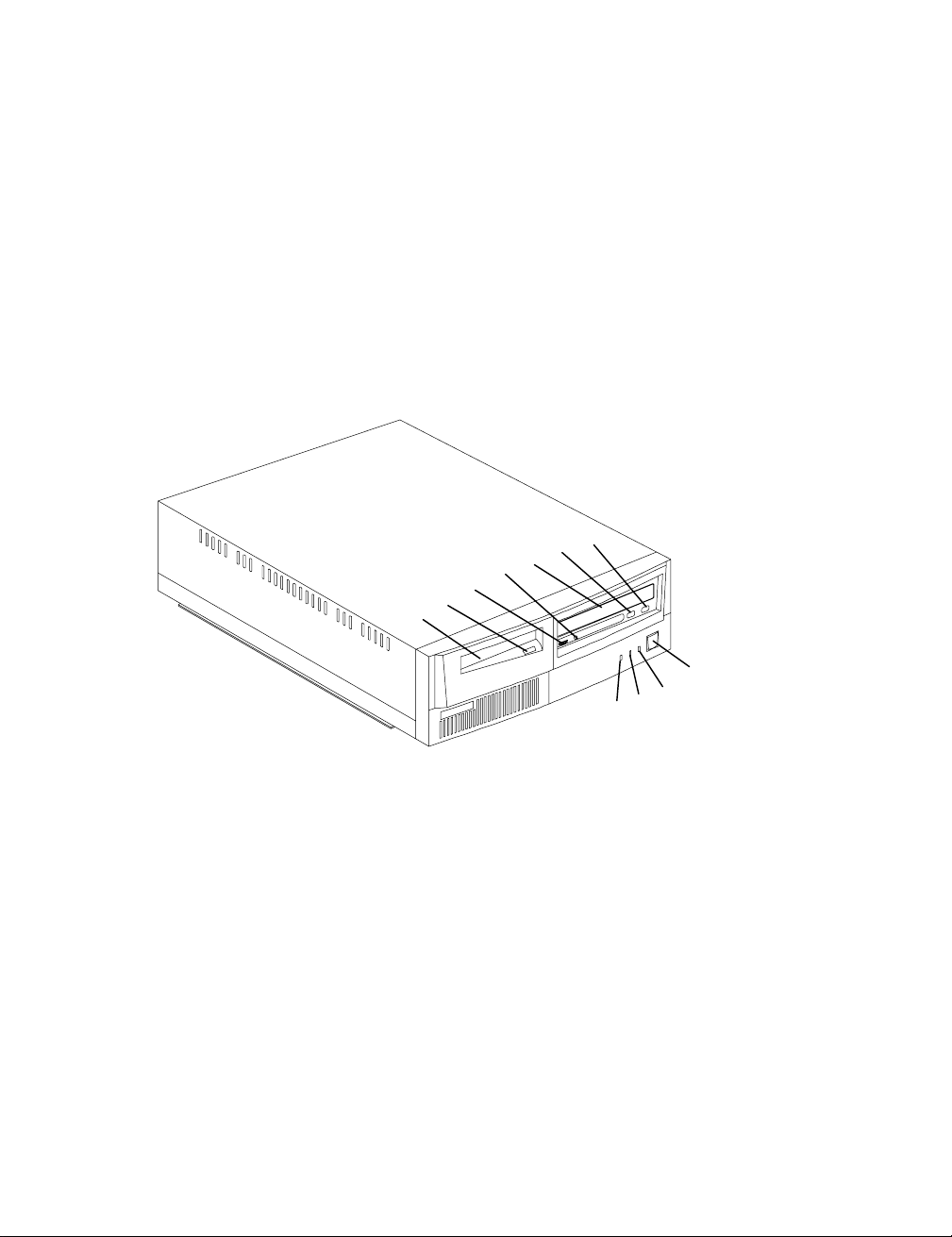
2
1.2 Features
The basic configuration consists of a system unit, a monitor, a keyboard, a CDROM drive, a diskette drive, a fixed disk drive and a mouse.
1.2.1 Front Panel
Figure 1-1 shows the system unit front panel.
7
6
5
4
3
2
1
8
9
10
11
1. 3.5-inch floppy disk drive 6. Stop/Eject Button
2. 3.5-inch diskette drive eject
button
3. Volume control
4. Headphone/Earphone Port
5. CD-ROM drive
6. Stop/Eject Button
Figure 1-1 Front Panel
AcerPower 2100 User’s Guide1-
7. Skip/Forward Button
8. Power button
9. Power/suspend indicator
10. Network active indicator
11 Hard disk/message indicator
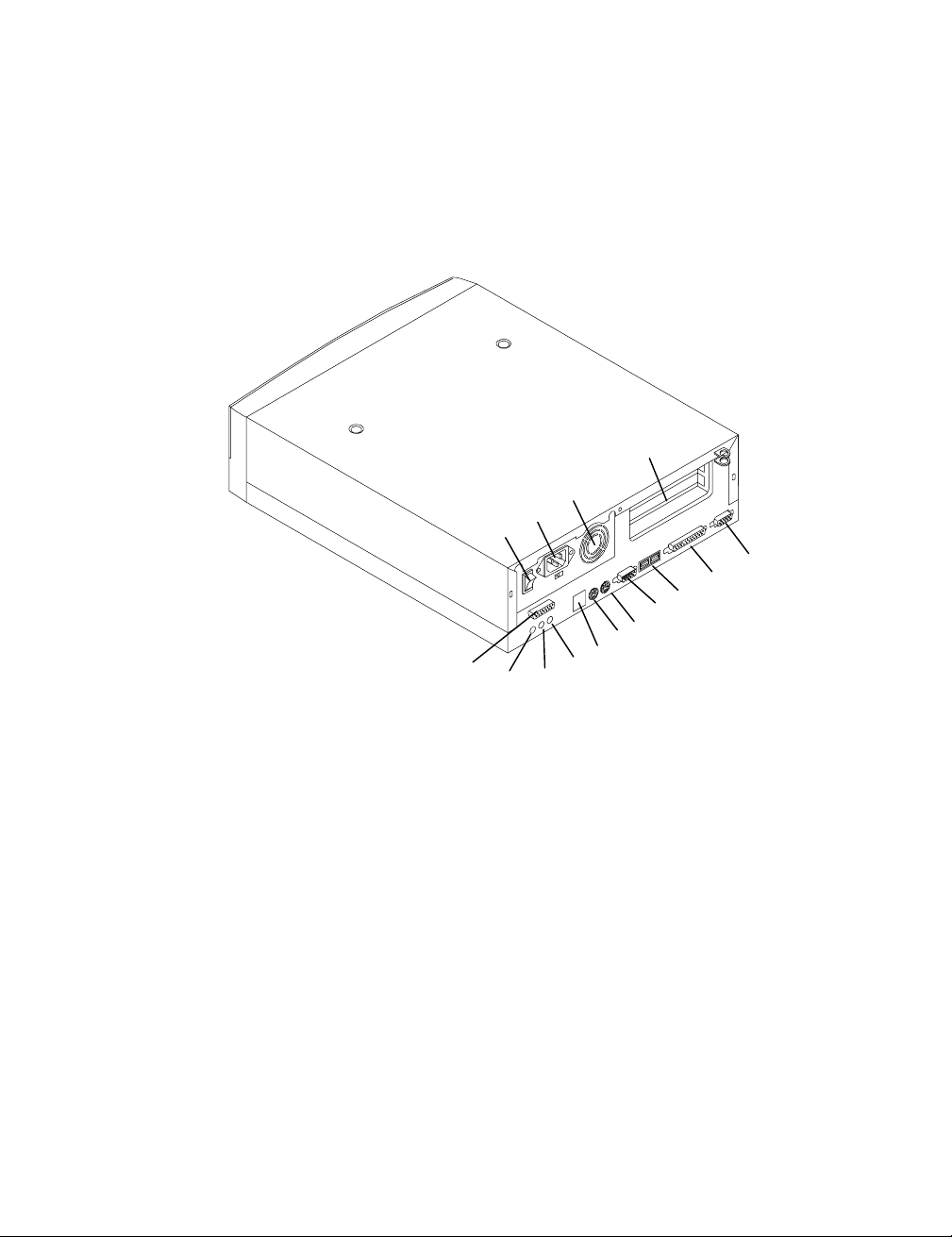
3
1.2.2 Rear Panel
9
13
Figure 1-2 shows the system unit rear panel.
14
15
1
3
2
12
11
10
8
7
6
5
4
1. Game/MIDI port 9. USB Ports
2. Microphone-in port 10. Parallel port
3. Line-in port 11. Monitor/VGA Port
4. Line-out port 12. Add-on card brackets
5. Network port 13. Fan
6. PS/2 keyboard port 14. System power socket
7. PS/2 mouse Port 15. Power Switch
8. Serial port
Figure 1-2 Rear Panel
Chapter 1 - Getting Started 1-
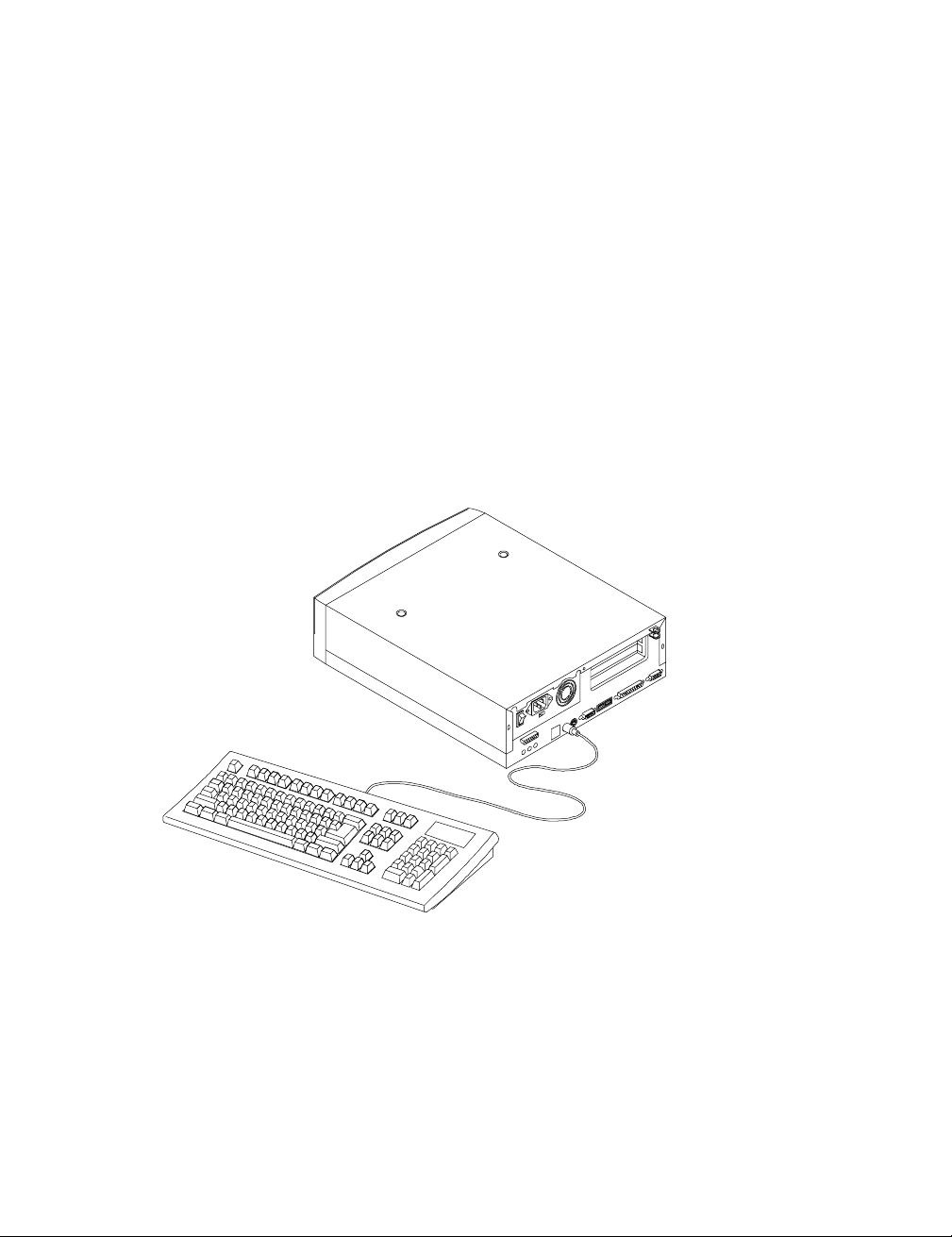
1.3 Connecting System Components
Do not turn on the power until you finish connecting the system components.
The following sections show how to connect each component to the system.
1.3.1 Connecting the Keyboard
Plug the keyboard cable int o the keyboar d s ocket o n the rear panel. See Figur e 1-
3.
Figure 1-3 Connecting the Keyboard
AcerPower 2100 User’s Guide1-4
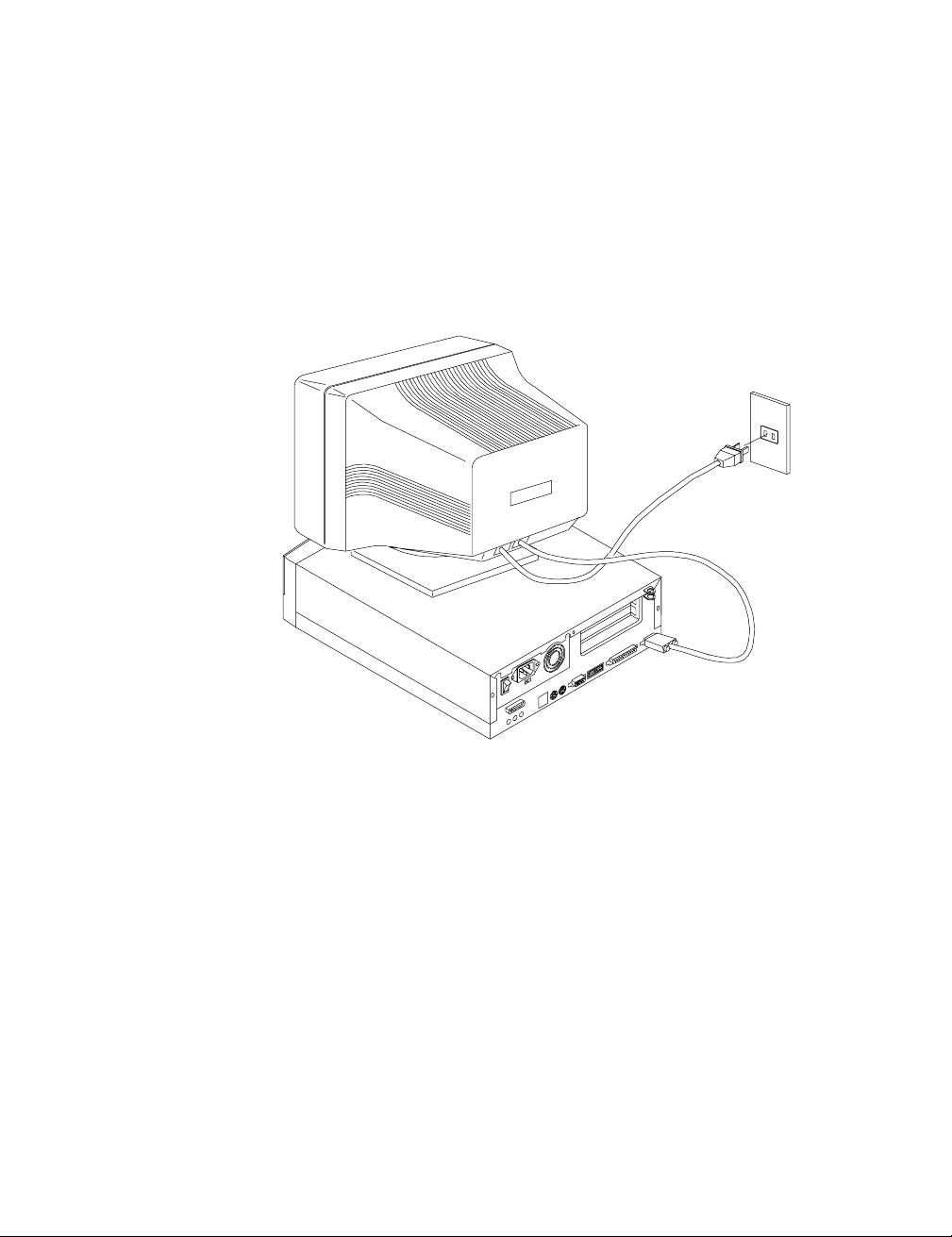
1.3.2 Connecting the Monitor
Plug the monitor signal cable into the VGA connector on the rear panel.
Figure 1-4 Connecting the Monitor
Chapter 1 - Getting Started 1-5
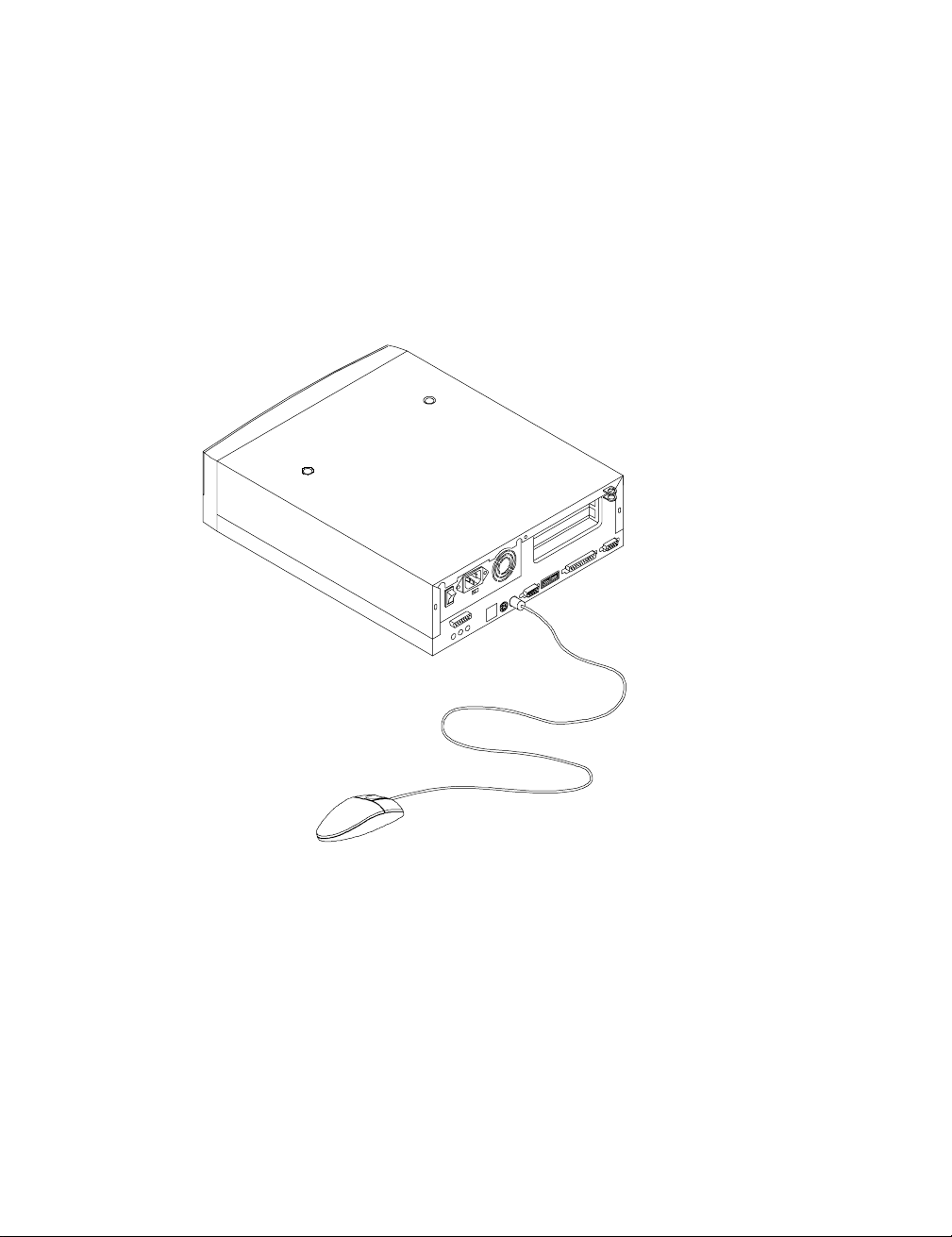
1.3.3 Connecting the Mouse
Plug the mouse cable into the mouse connector on the rear panel.
Figure 1-5 Connecting the Mouse
AcerPower 2100 User’s Guide1-6
 Loading...
Loading...