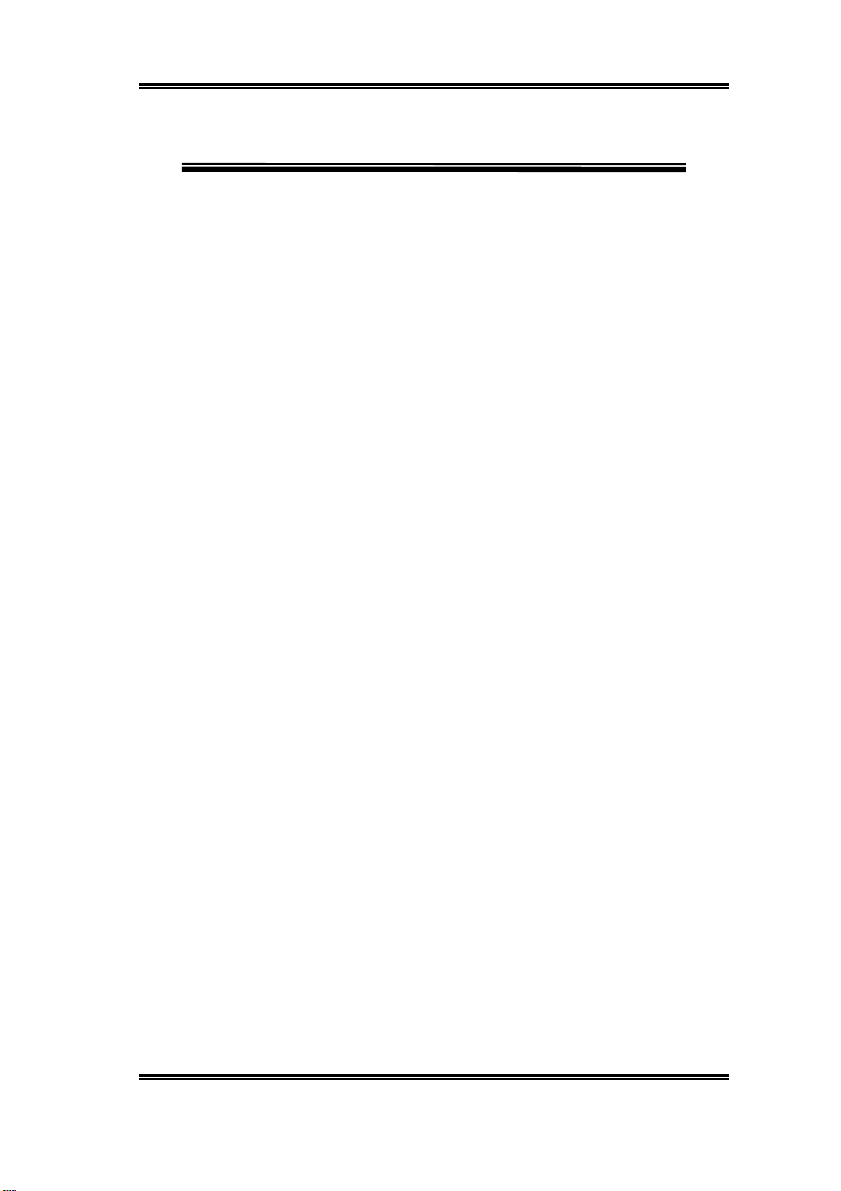
Anmerkungen zum Copyright und zur Garantie
Dieses Dokument enthält Materialien, die durch internationale Kopierschutzgesetze
geschützt sind. Alle Rechte vorbehalten. Kein Teil dieses Handbuchs darf ohne die
ausdrückliche Genehmigung des Herstellers und Autors dieses Handbuchs reproduziert,
versendet oder übertragen werden.
Die Informationen in diesem Dokument kann ohne Vorankündigung geändert werden und
repräsentier t ke ine Verpflichtu ng se itens de s Hä n dle rs , der ke ine Verantwortung f ür e tw aig e
Fehler in diesem Handbuch übernimmt.
Keine Gar antie oder Repräsentatio n, weder aus dr ü ckl ich noch ang e deutet, wird hinsichtlich
der Qualität oder Eignung für jedweden Teil dieses Dokuments gegeben. In keinem Fall ist
der Hersteller verantwortlic h für direkte oder indirekte Schäden oder Folgeschä den, die
aufgrund von Fehlern i n diesem Handbuch od er Produkts auftreten.
In diesem Handbuc h au ft ret en de P rod uktn am en dienen nu r zu Iden ti fi ka ti on szweck en , un d
in diesem Dokument erscheinende Produktnamen sind Eigentum ihr er jeweiligen Besitzer.
Wenn Sie die Hauptplatineneinstellung nicht ordnungsgemäß vornehmen und dies zum
fehlerhaften Arbeiten der Hauptplatine oder zum Hauptplatinenausfall führt, dann können
wir keine Verantwortlichkeit garant ieren.
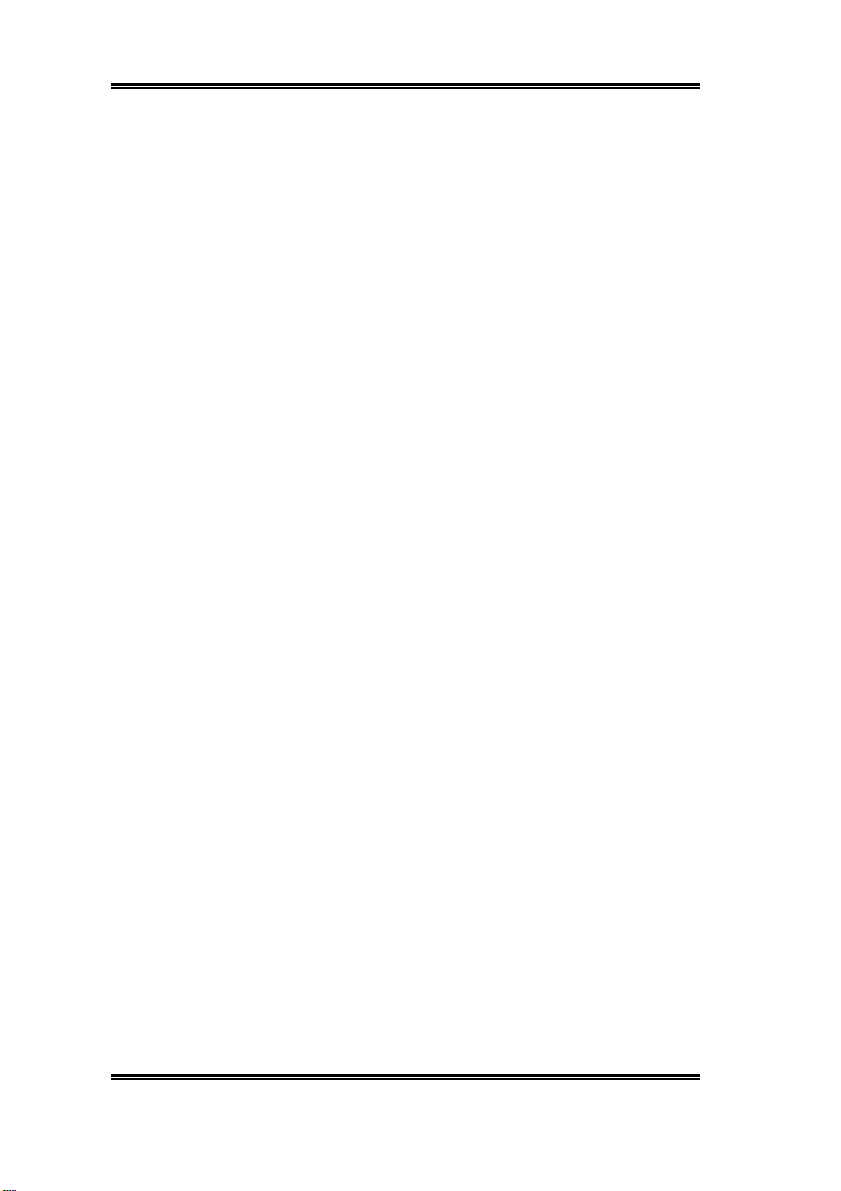
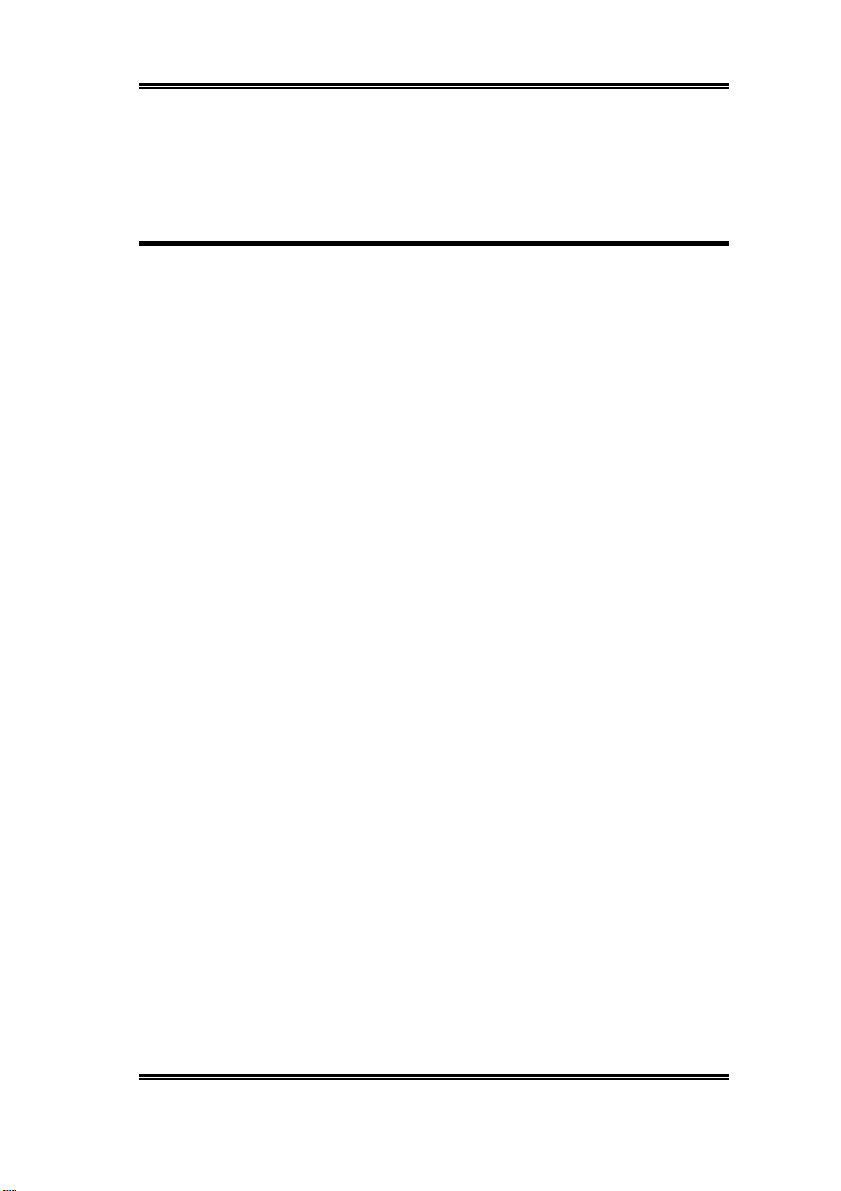
BE6 Motherboard
GEBRAUCHSANWEISUNG
Inhaltsverzeichnis
KAPITEL 1 EINFÜHRUNG DER BE6-MERKMALE 1-1
1-1. Die Hauptmerkmale dieser Hauptplatine 1-1
1-2. Spezifikationen 1-2
1-3. Layout-Diagramm 1-5
1-4. Das System Block-Diagramm 1-6
KAPITEL 2 INSTALLATION DES MOTHERBO ARDS 2-1
2-1. Installation des Motherboards am Chassis 2-2
2-2. Installation des Pentium
2-3. Installation de s Systemspeichers 2-4
2-4. Anschlüsse, Kennsätze und Schalter 2-6
®
II/III, Celeron® CPU 2-3
KAPITEL 3 EINFÜHRUNG INS BIOS 3-1
3-1. CPU Setup [SOFT MENU
™
II] 3-3
3-2. Standard CMOS Setup-Menü 3-9
3-3. BIOS Features Setup-Menü 3-12
3-4. Chipset Features Setup-Menü 3-18
3-5. Power Management Setup-Menü 3-22
3-6. PNP/PCI Configuration 3-29
3-7. Laden der Setup Defaults 3-31
3-8. Integrierte Periphere Geräte 3-32
3-9. Password Setting 3-37
3-10. IDE Hard Disk Detection 3-38
3-11. Save & Exit Setup 3-39
3-12. Exit Without Saving 3-39
ANHANG A ANWENDUNGSHINWEISE FÜR FLASH BIOS
ANHANG B INSTALLATION DES HILFS-PROGRAMMS
HIGHPOINT-XSTORE-PRO
ANHANG C INSTALLATION DES WINBOND HARDWARE-
DOCTOR HILFSPROGRAMMS (HARDWARE
MONITORING)
ANHANG D TREIBERINSTALLATION FÜR ULTRA ATA/6 6
ANHANG E THERMOKABEL
ANHANG F TROUBLESHOOTING (IST HILFE NÖTIG?)
MN-163-5A0-91 Rev. 1.00
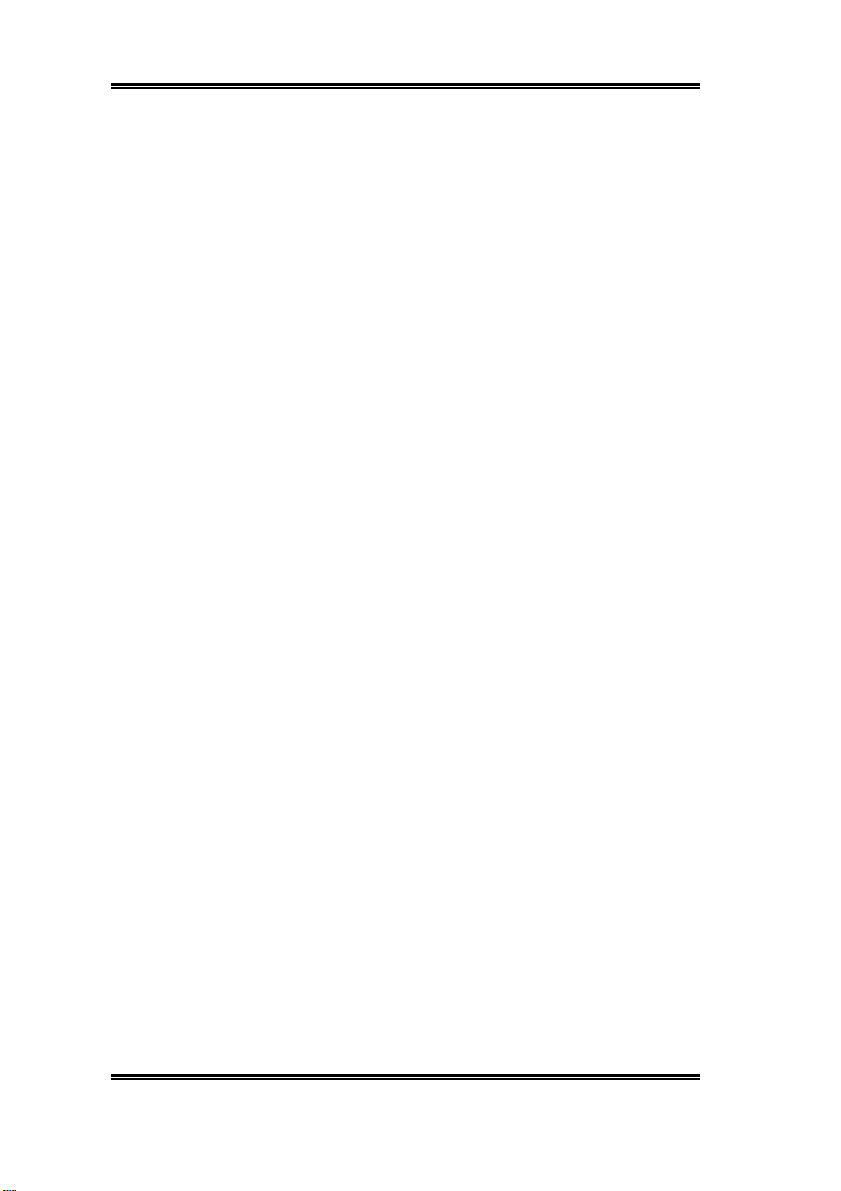
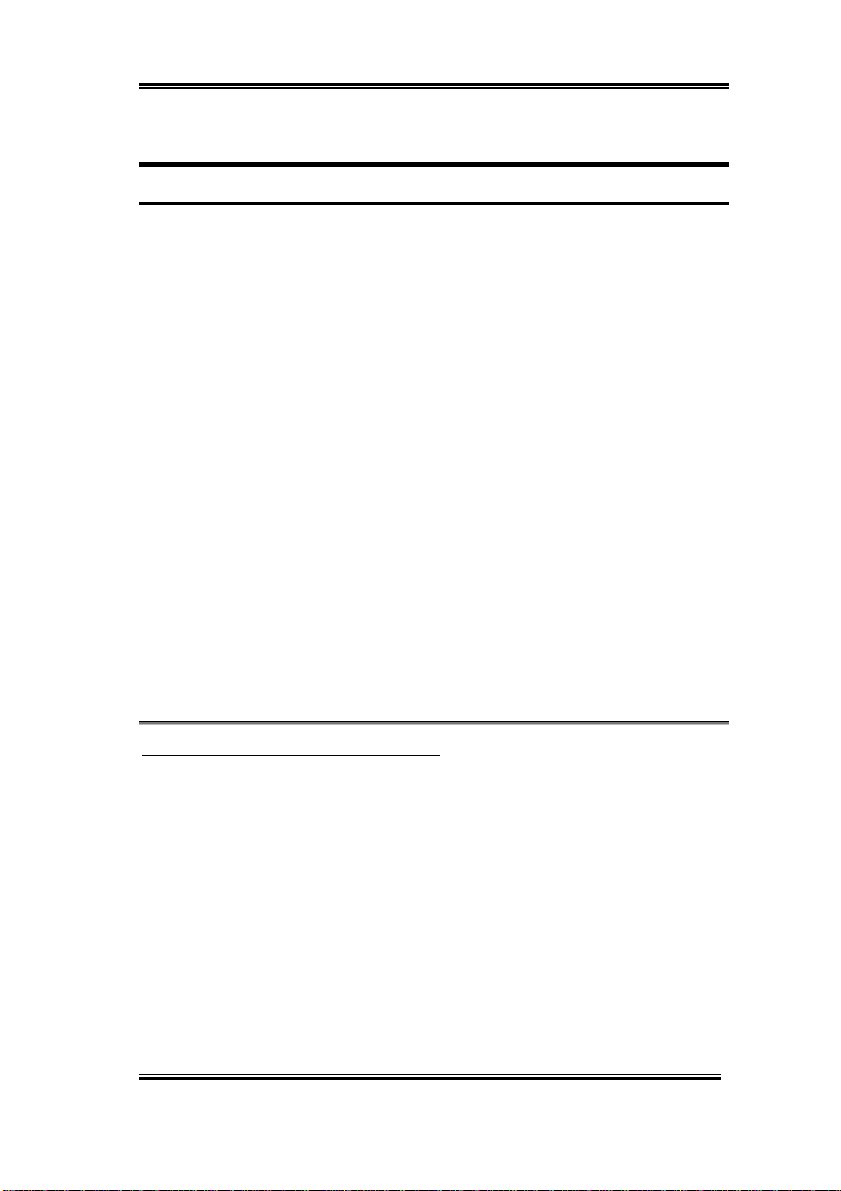
Einführung in die Eigenschaften des BE6 1-1
Kapitel 1 Einführung der BE6-Merkmale
1-1. Die Hauptmerkmale dieser Hauptplatine
Dieses Motherboard ist für eine neue Generation von CPUs gedacht. Es unterstützt die Intel
SLOT1-S truk tur (P e ntium
II/III und Cel e ro n
Prozessoren), bis zu 768MB Speicher, Super
I/O und Green PC-Funktionen.
Das BE6 verfügt über einen eingebauten HPT366 Ultra ATA/66 Chipsatz. Dies bedeutet,
daß das BE6 Ultra ATA/66 IDE-Geräte unterstützt. Ultra ATA/66 ist der neue Standard für
IDE-Geräte. Er verbessert die vorhandene Ultra ATA/33-Technologie, indem es sowohl
Leistung als auch Datenintegrität verbessert. Dieses neue Hochgeschwindigkeitsinterface
verdoppelt die Burst-Datentransferrate des Ultra ATA/33 auf 66.6 Mbytes/Sek. Das
Ergebnis ist maximale Festplattenleistung unter Verwendung des aktuellen lokalen PCIBus-Environments. Ein weiterer Vorteil ist, daß Sie weitere vier IDE-Geräte an Ihr System
anschließen können, entweder Ultra ATA/33 IDE-Geräte oder Ultra ATA/66 IDE-Geräte.
Sie sind dadurch flexibler bei der Erweiterung Ihres Computersystems.
Das BE6 verfügt über ein geb a ute Ha rd wareüb erwach un gsfunk t i onen (les en Si e Anha ng C
für detailli erte Informati on) die Ihren Co mputer überwachen und schützen, wodurch ein
sicheres Arbe itsum fe ld g es chaf fe n w ir d. Das BE 6 unte rs tütz t we iter hin Weckfunktionen f ür
PS/2-Tastatur und PS/2-Maus (lesen Sie Abschnitt 3-8 für detaillierte Information), mit
denen Sie auf e i nfa che Weise Ihr Sy ste m mit die se n G e räte n w ie de r aufw ecke n könne n. Da s
Motherboard bietet hohe Leistung für Workstations und entspricht den Anforderungen an
zukünftige Multimedia-Des ktopsysteme.
Keine Bedenken durch die Y2K-Bedrohung
Die potentielle Bedr ohung durch das J ahr 2000 (Y2K) verursacht viel Bedenken. Durch das
Y2K-Problem sind fast alle Geräte, Firmwares oder Softwareprogramme betroffen, die mit Daten
auf Jahresbasis arbeiten. Die Ursache dieses Problems liegt in einem Designfehler in der
Echtzeituhr-Einheit (Real Time Clock (RTC)). Durch die R T C wer den jew eils nur die zw ei l etz ten
Ziffern der Jahreszahl abgeändert, wobei die Ziffern des Jahrhunderts unverändert bleiben. Daher
wird durch die RTC die Zeit von 23:59 Uhr, 31. Dezember 1999 auf 0:00 Uhr des 1. Januars 1900
anstelle von 0:00 Uhr, 1. Januar 2000 angezeigt.
Durch die Y2K-Konformität wird der Datu mwechse l vom 31. Dezemb er 1999 auf den 1. Janua r
2000 sowie die Registrierung und Anzeige aller Daten von der RTC, einschließlich der Schaltjahre,
berücksichtigt. Mit dieser Hauptplatine wird das Y2K-Problem umgangen, da deren BIOS das
Y2K berücksichtigt.
Benutzerhandbuch
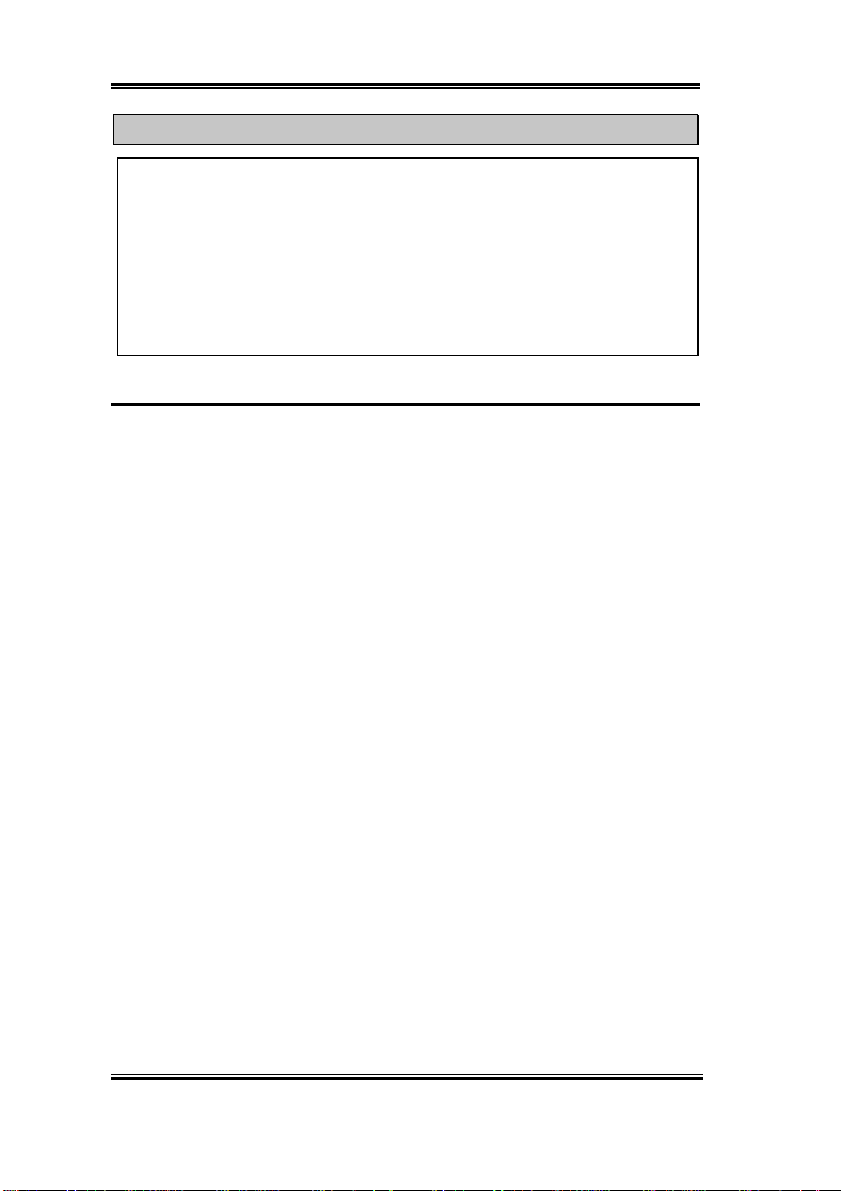
1-2 Kapitel 1
Bitte beachten
Kann das Betriebssystem oder die Anwendungssoftware die Daten des Jahres 2000 nicht
erkennen, ist das Problem hinsichtli ch der Y2 K-Bedrohung n icht gelöst, da di eses P roblem
nicht an der Hardware l iegt, das sich a uf die Ha uptpla tine selb st bezie ht. L aut Award BIOS ist
es der BIOS-Ausgan gskode, welch er nach dem 31 . Mai 1995 h erausgegeben wurde, durch
den sämtliche bekannte Y2K-Probleme berücksichtigt werden. Es besteht jedoch weiterhin
die Möglichkeit, daß es den 2000.exe-Test nicht besteht. Award hat seinen BIOSAusgangskode geändert, um den Anforderungen durch 2000.exe entgegenzukommen. Durch
die nach dem 18. November 1996 herausgegebenen BIOS-Ausgangskoden wird der NTSL-
2000.exe-T est bestande n.
1-2. Spezifikationen
1. CPU
! Unterstützt Intel® Pentium® II 233 ~ 333 MHz Prozessor-Kassette (für 66MHz FSB)
! Unterstützt Intel
! Unterstützt Intel
! Unterstützt Intel
! Unterstützt Intel
PPGA Prozessor mit Adapter)
! Unterstützt externe CPU-Taktgeschwindigkeiten von 66 und 100MHz
®
Pentium® II 350 ~ 450 MHz Prozessor-Kassette (für 100MHz FSB)
®
Pentium® III 450 ~ 550 MHz Prozessor-Kassette (für 100MHz FSB)
®
Celeron™ 266 ~ 433MHz Prozessoren (Kartusche)
®
Celeron™ 300A MHz~466MHz Prozessoren (basierend auf 66MHz
2. Chipset
! Intel® 440BX Chipset (82443BX und 82371EB)
! HPT366 Ultra DMA/66 IDE Controller unterstützt vier Ultra DMA/66-Geräte
! Unterstützt Ultra DMA/33 IDE-Protokoll
! Unterstützt A dv an c e d Co nf iguration und Stromspar-Sch n itt s te lle(ACPI )
! Accelerated Graphics Port unterstützt AGP 1x und 2x Modus. (Sideband) 3.3V Geräte
3. Speicher (DRAM)
! Drei 168-Pol DIMM Sockets unterstützen SDR AM -Module
! Unterstützt bis zu 768 MB
! ECC-Unterstützung
4. System BIOS
! CPU SOFT MENU™ II macht Jump er oder DIP-Schalt er, um die CPU-Parameter zu
setzen, überflüssig
! AWARD BIOS
! Unterstützt Plug-and-Play (PnP)
BE6
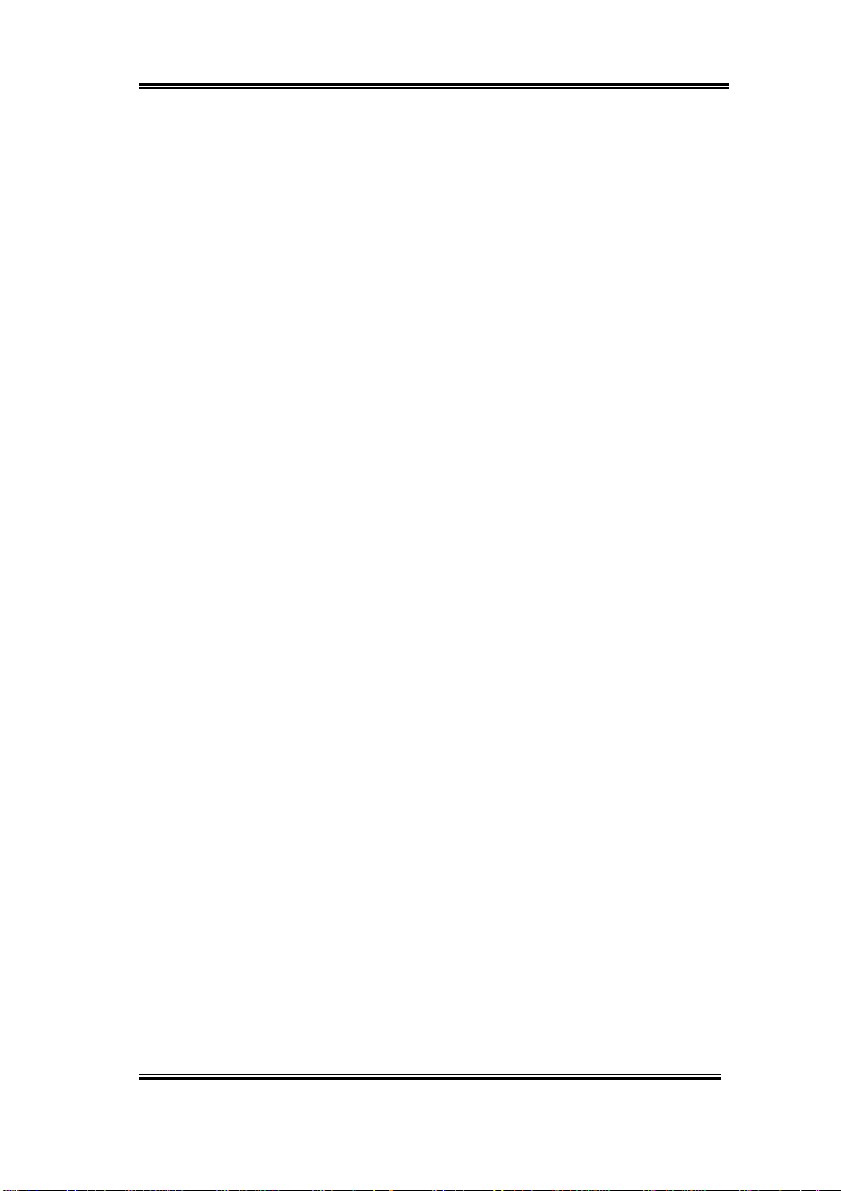
Einführung in die Eigenschaften des BE6 1-3
! Unterstützt Advanced Configuration Power Interface (ACPI)
! Unterstützt Desktop Management Interface (DMI)
! Jahr 2000 sicher
5. Multi I/O-Funktionen
! 2 Kanäle der Bus Master IDE-Schnittstellen unterstützen bis zu vier Ultra DMA 33/66-
Geräte
! 2 Kanäle der Bus Master IDE-Schnittstellen unterstützen bis zu vier Ultra DMA 33-
Geräte
! Anschlüsse für PS/2-Tastatur und PS/2-Maus
! 1 Floppyschnittstelle ( bis zu 2.88MB)
! 1 parallele Schnittstelle (EPP/ECP)
! 2 serielle Schnittstellen
! 2 USB-Anschlüsse
6. Verschiedenes
! ATX Formfaktor
! Eine AGP-Steckfassung, fünf PCI-Steckfassungen und zwei ISA-Steckfassungen.
! Unterstützt PS/2 Tastatur und PS/2 Maus Wake-up Funktionen
! Eingebauter SMBus-Anschluß
! Eingebauter “Wake on LAN”-H eader
! Eingebauter “Wake on Ring”-Header
! Eingebauter IrDA TX/RX Header
! Eingebauter SB-Link
! Hardware Moni tor ing F un ktio n: E ing es chl o sse n Ventilator Ge schw indigkeit, S p ann ung,
und System- umgebungstemperatur
! Ein Thermals ensorkabel beigelegt
! Boardmaße: 305 * 210mm
™
Header
Benutzerhandbuch
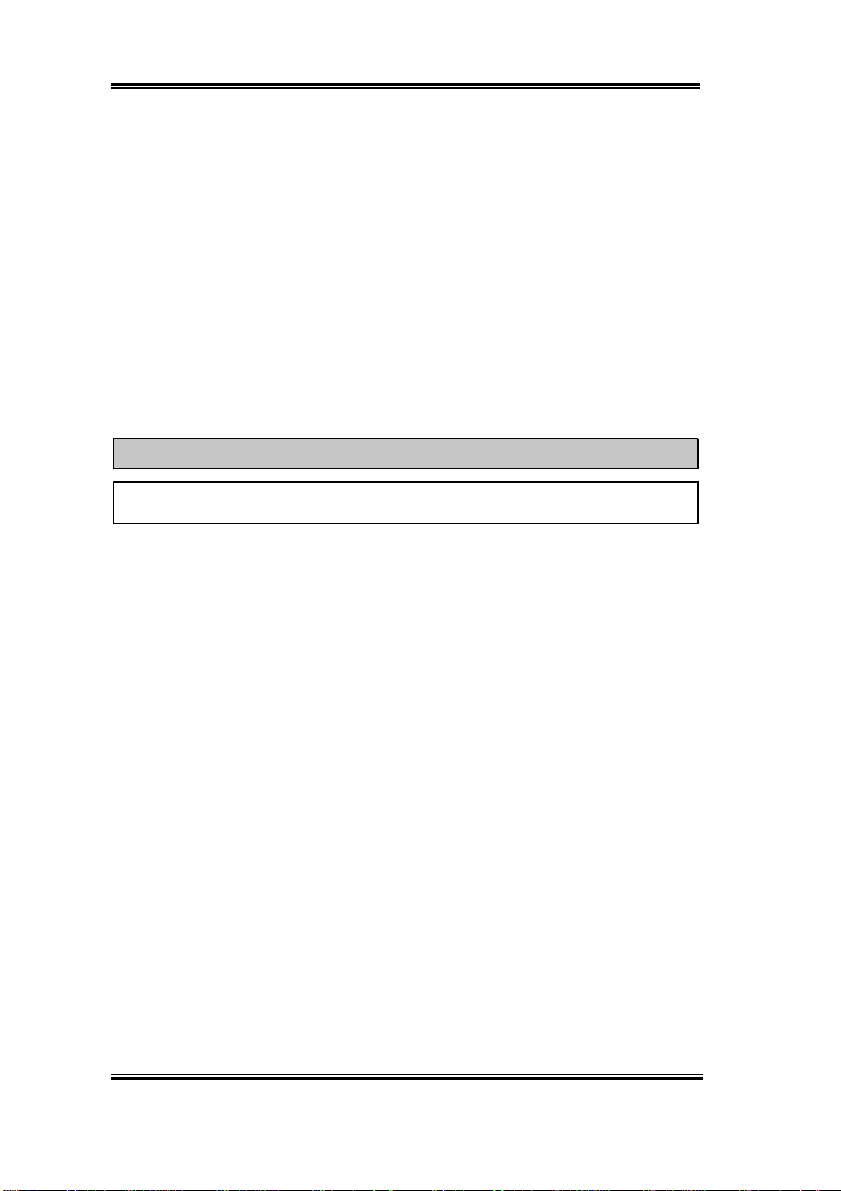
1-4 Kapitel 1
""""
Unterstützt die Aufweckfunktion auf L AN durch Ta statur oder Maus, doch die
5V-Standby-Spannung der ATX-Stromversorgung muß eine Leistung von
mindestens 720 m A b ieten, d a s onst d ie Funktionen nicht no rm al bet rieb en werd en
können.
" Bus Geschw indigke i ten übe r 66 MHz /10 0MH z werden unter stütz t a be r nicht gar ant ie rt,
wegen den PCI und Chipset Spezifikationen.
" SoundBlaster
USA und gewissen anderen Ländern. Sound Blaster – LINK
ist eine registrierte Handelsmarke von Crative Technology Ltd in der
und SB-LINK sind
Handelmarken von Creative Technology Ltd.
" Spezifikationen und Informationen in diesem Katalog können ohne weitere Angabe
ändern.
Hinweis
Alle Markennamen und Warenzeichen sind Eigentum des jeweiligen Besitzers.
BE6
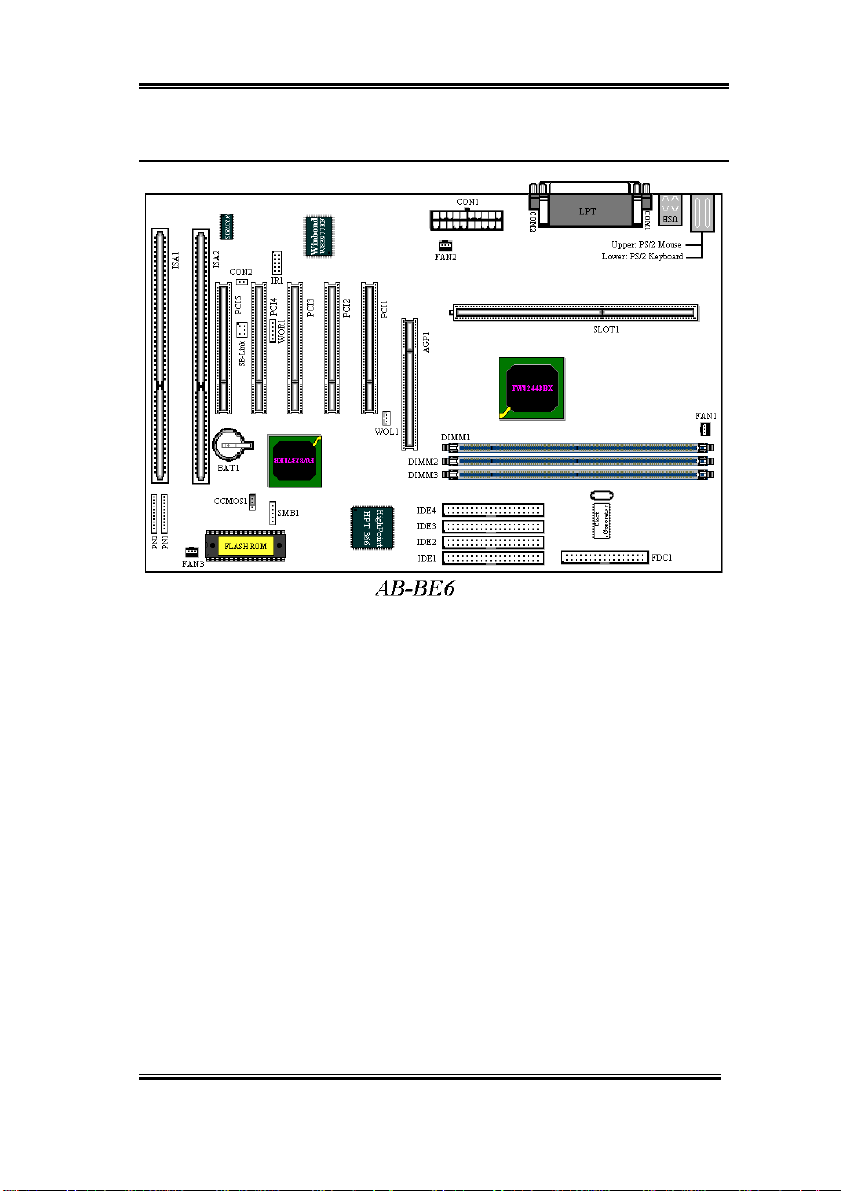
Einführung in die Eigenschaften des BE6 1-5
1-3. Layout-Diagramm
Abbildung 1-2. Anordnung der Komponenten
Benutzerhandbuch
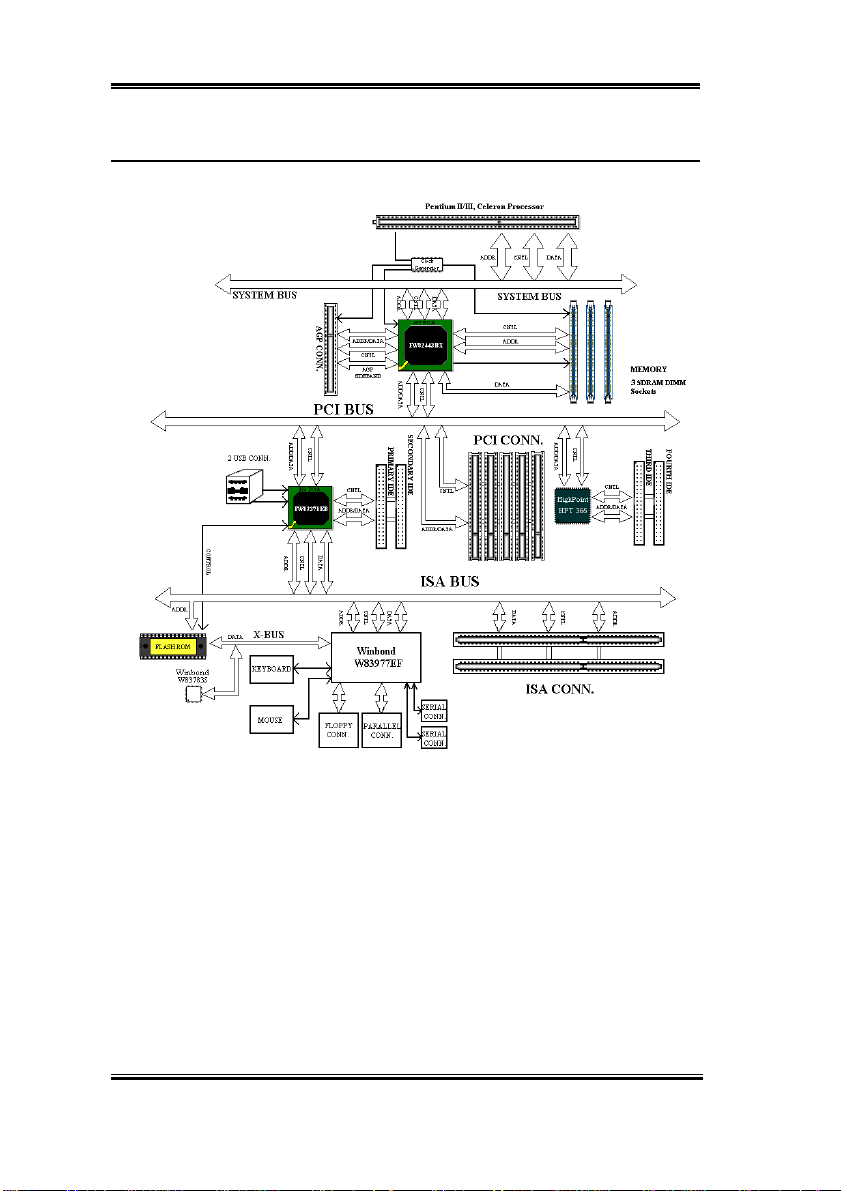
1-6 Kapitel 1
1-4. Das System Block-Diagramm
BE6
Abbildung 1-3. System Block-Diagramm
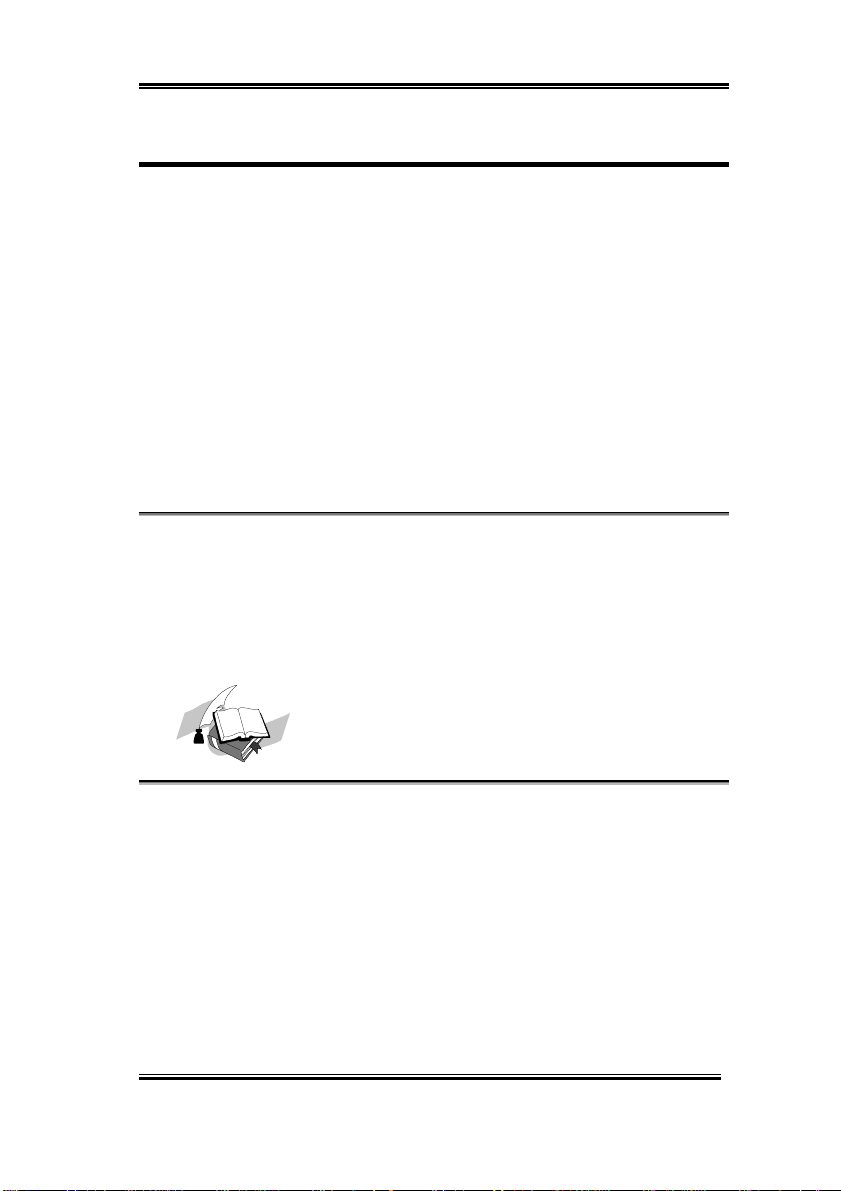
Installation des Motherboards 2-1
Kapitel 2 Installation des Motherboards
Das BX6-Motherboard liefert nicht nur die gesamte Standardausstattung klassischer
Personal Computer, sondern sorgt auch für große Flexibilität bei zukünftigem
Aufrüstungsbedarf. In diesem Kapitel wird Schritt für Schritt die Standard-Ausstattung
vorgestellt und die Aufrüstungs-möglichkeiten werden so ausführlich wie möglich
aufgelistet. Dieses Motherboard ist in der Lage alle derzeit auf dem Markt erhältlichen Intel
®
Pentium
Spezifikationen in Kapitel 1).
Dieses Kapitel ist nach folgenden Eigenschaften angeordnet:
II/III u nd In tel® Celeron® Prozessoren zu unt erstützen. (für Ein zelheiten sieh e
2-1 Die Hauptplatine auf das Chassis installieren
2-2 Installation de s Pe ntium
2-3 Den Systemspeicher installieren
2-4 Anschlüsse, Kennsätze und Schalter
####
####
########
Bevor Sie das Motherboard installieren, gehen Sie bitte sicher, daß alle Netzverbindungen
abgeschaltet sind. Bevor Sie Hardware-Veränderungen vornehmen, sollte die
Netzverbind ung zu all e n Teilen des Mother boards, an denen Sie Veränderunge n vornehme n
wollen, unterbrochen sein, um unnötigen Schaden an der Hardware zu vermeiden.
®
II/III, Celeron® CPU
Bevor Sie mit der Installation beginnen
####
####
########
$$$$
Anwenderfreundliche Anleitung
Unser Ziel ist es, dem Computer-Anfänger zu ermöglichen, die Installation selbst
vorzunehmen. Wir haben versucht, die Anleitung klar, verständlich und anschaulich zu
schreiben, damit jegliche Schwierigkeiten, die bei der Installation auftreten können,
überwunden werden können. Bitte lesen Sie die Anweisungen sorgfältig durch, und folgen
Sie ihnen Schritt für Schritt.
Benutzerhandbuch
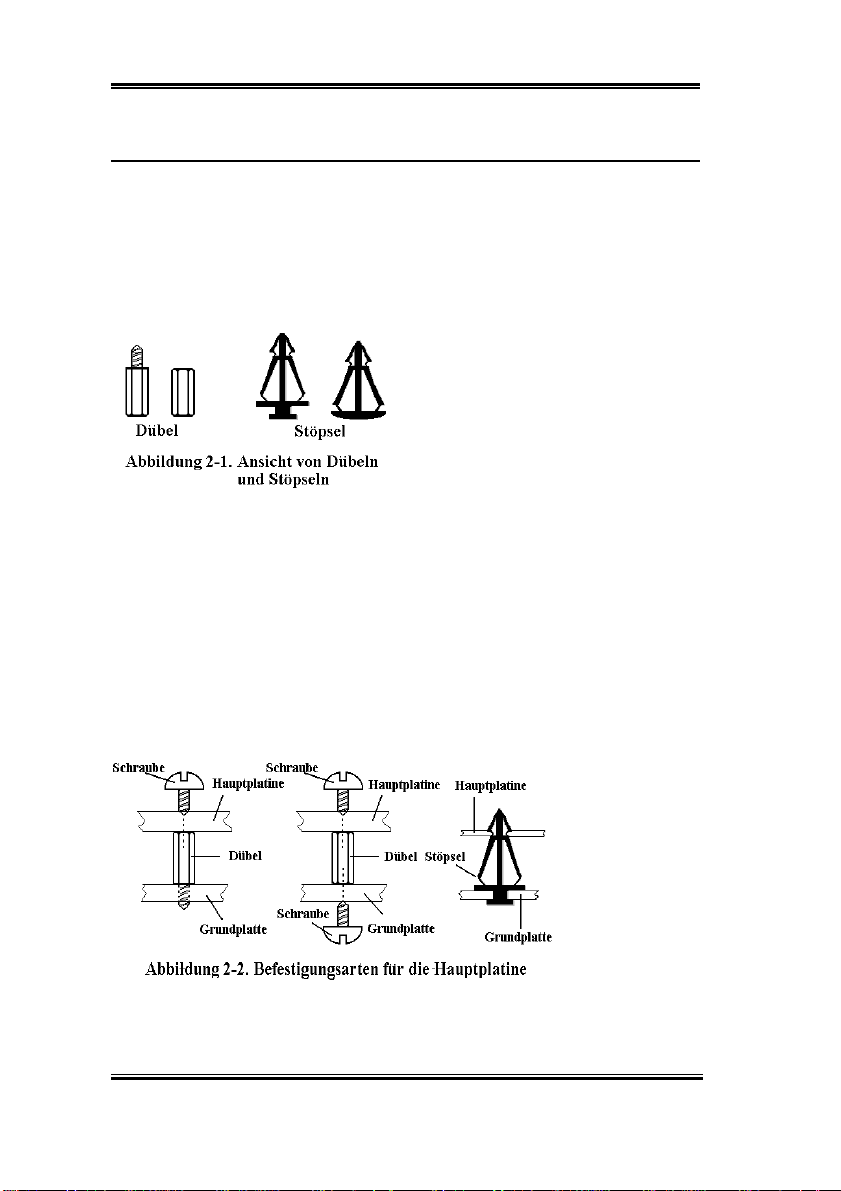
2-2 Kapitel 2
2-1. Installation des Motherboards am Chassis
Die meisten Computerchassis haben eine Grundplatte mit vielen Befestigungslöchern, auf
denen Sie das Mo the rbo ar d sic he r an bri nge n un d zug le ich K urz schl üsse ve r hinde rn kö nne n.
Sie können das Motherboard auf zwei Arten an der Grundplatte des Chassis anbringen:
! mit Dübeln
! oder mit Stöpseln
Im Prinzip sind Dübel der beste Weg zur
Anbringung des Motherboards , und nur
wenn Sie dies a us irg ende ine m Grunde nich t
schaffen, sollten Sie das Motherboard mit
Stöpseln befestigen. Schauen Sie sich das
Motherboard genau an, und Sie werden
darauf viele Befestigungslöcher sehen.
Richten Sie diese Löcher mit den Befestigungslöchern auf der Grundplatte aus. Wenn die
Löcher sich a us r ic hten lassen und sich dort au ch Schraube nl ö cher befinde n, kö nnen Sie d as
Motherboard mit Dübeln anbringen. Wenn die Löcher sich ausrichten lassen und sich dort
nur Schlitze befinden, können Sie das Motherboard nur mit Stöpseln anbringen. Stecken Sie
die Spitzen der Stöpsel in die Schlitze. Wenn Sie dies mit allen Schlitzen getan haben,
können Sie da s Motherboard in s eine mit den Schlitzen ausgerichtete Po sition schieben.
Nach der Posit ionie rung de s Mo therbo ards prüfe n Sie , ob al le s in Ordn ung is t, bev or S ie das
Gehäuse wieder aufsetzen.
Das folgende Bild ze igt Ihnen, wie das Mot he r board mit D ü beln bzw. Stöpseln anzubringen
ist:
Abbildung 2-2.
Befestigungsarten
für die
Hauptplatine
BE6
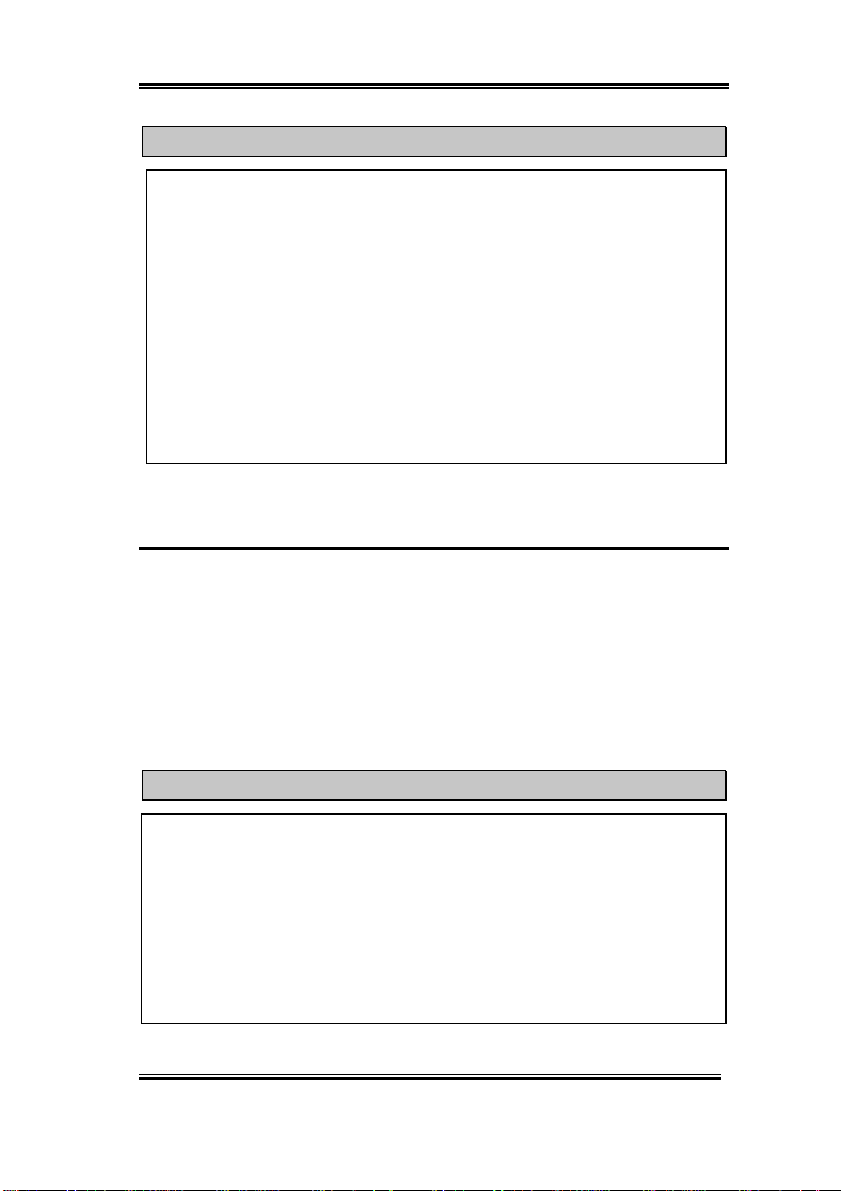
Installation des Motherboards 2-3
Anmerkung
Wenn das Motherboard über Befestigungslöcher verfügt, die sich aber nicht mit den
Löchern auf der Grundplatte ausrichten lassen, und auch nicht über Schlitze für die
Stöpsel verfügt, machen Sie sich keine So rgen, Sie können d ie Stöpsel trotzdem in den
Anbringungslöchern befestigen. Schneiden Sie den „Knopfteil“ des Stöpsels ab (der
Stöpsel kön nte etw as har t un d s chw e r zu sc hne ide n se i n, als o Vorsicht auf I hre Hände!).
Auf diese Weise können Sie das Motherboard immer noch an der Grundplatte
befestigen , ohne sich um Kurzschlüsse Sorgen zu machen.
Manchmal ist es nötig, mit der Plastik-Unterlegscheibe die Schraube von der PBCOberfläche des Motherboard zu isolieren, da sich gedruckte Schaltkreise oder Teile auf
dem PCB in der Nähe des Befestigungsloches befinden, ansonsten könnte das
Motherboard Schaden davontragen oder nicht korrekt arbeiten.
2-2. Installation des Pentium® II/III, Celeron® CPU
Die Anwe isungen zur Installation der CPU s te hen auf der V erpackung des der Hauptplatine
beigelegten Haltemechanismus geschrieben. Sie können diese lesen, während Sie die CPU
installier en. Diese H aup tplat in e unterst üt zt auch den Celeron
den Celeron
benutzen, der die Verwendung eines Celeron
ermöglicht. Dafür ist der SlotKET
®
PPGA Prozesso r ins tallieren wollen , mü ssen Si e einen zusät zlich en Adap ter
®
Adapter von ABIT gedacht.
®
PPGA Prozessors in einer Slot 1 Platine
®
PPGA Prozessor. Wenn Sie
Anmerkung:
! Um angemessene Wärmeverteilung zu gewährleisten, ist es notwendig eine
Kühlrippe un d ei ne n Ventilator zu be fe stig en. S in d die se Teile nicht vorhande n ka nn
das dazu führen, daß Ihre CPU überhitzt und beschädigt wird.
! Bitte lesen Sie a uch dem Prozessor selbst beigel egte Besch reibung zu r Installati on
durch.
! Der tatsächliche Bausatz, den Sie bekommen, könnte sich etws von dem unten
beschriebenen Beispiel unterscheiden. Bitte lesen Sie die dem Satz beigelegte
Installationsanleitung für mehr Details.
Benutzerhandbuch
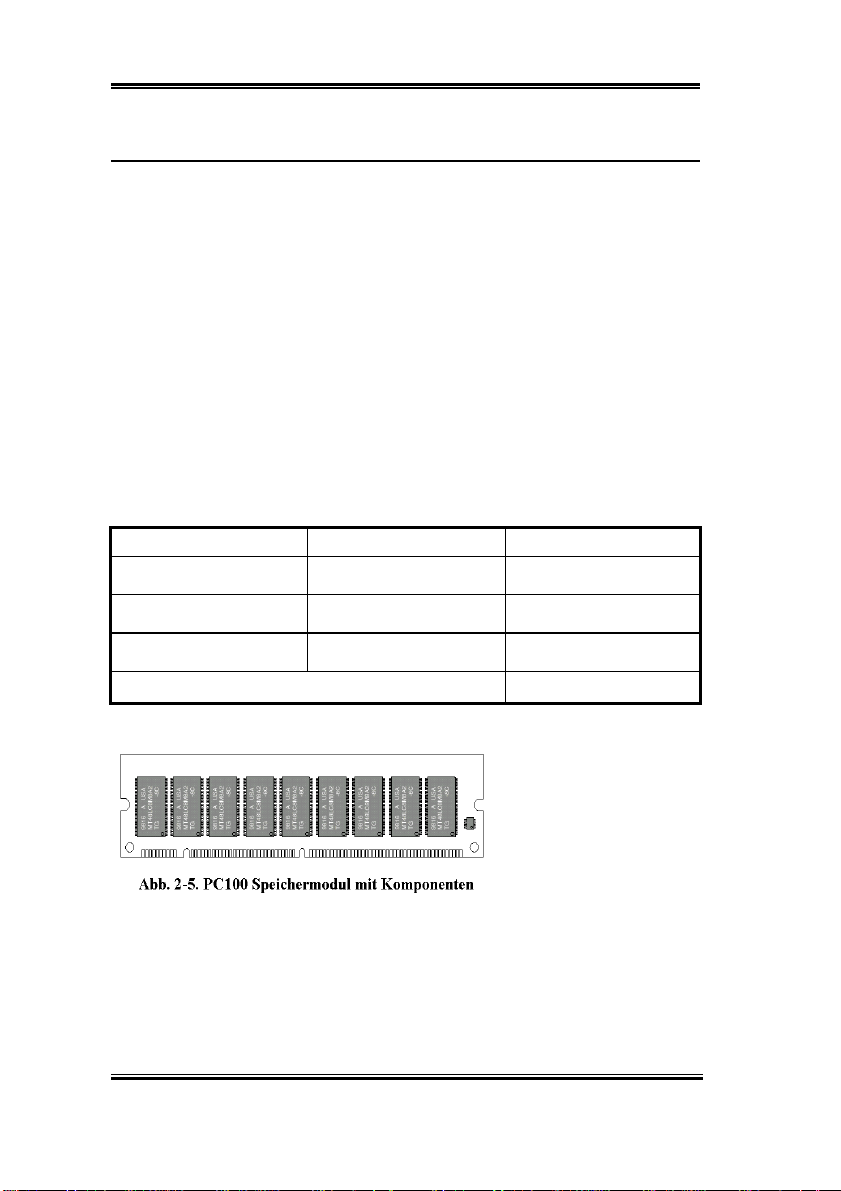
2-4 Kapitel 2
2-3. Installation des Systemspeichers
Das Motherboard bietet drei 168 -pol DIMM Plä tze für Speich ererweit erung. Die D IMMSteckplätze unt erstützen 1Mx64(8MB), 2Mx64(16 MB), 4Mx64(32MB), 8Mx64(64MB) ,
16Mx64(128MB), und 32Mx64(256MB) oder doppe l s e itige DIMM-Module. Die minimale
Speichergröße ist 8MB und Die maximale Sp eichergröße ist 768 MB SDRAM. Es gibt vier
Speicherslots auf dem System board.
Es hat 3 Speichersteckplätze auf dem Board (Insgesamt 6 Bänke).
W enn m an ei ne Spe iche ranor dnung ers tell en w ill, m üssen bestim mte Rege ln be folg t wer den.
Die Einhaltung der folgenden Regeln garantiert optimale Konfigur ation.
! Die Speicheranordnung ist 64 oder 72 Bits weit. (mit oder ohne Parität)
! DieModule können in jeder Reihenfolge benutzt werden.
! Unterstützt DIMMs mit einfacher und doppelter Speicherkapazität.
Dies ist die gültige Speich erkonfiguration:
Bank Speicher-Module Gesamtspeicher
Bank 0, 1
(DIMM1)
Bank 2, 3
(DIMM2)
Bank 4, 5
(DIMM3)
Gesamter Systemspeicher 8MB-768MB
8MB, 16MB, 32MB,
64MB, 128MB, 256MB
8MB, 16MB, 32MB,
64MB, 128MB, 256MB
8MB, 16MB, 32MB,
64MB, 128MB, 256MB
8MB-256MB
8MB-256MB
8MB-256MB
Im allgemeinen ist das
Installieren eines SDRAMModuls auf die Hau ptplatine
einfach. In der Abbildung 25 wird ein 168poliges
PC100-SDRAM-Modul
abgebildet.
Im Gegensatz zur Inst alla t i on von S IMM s la ss en sich D IMMs durc h ei n direk t es Ei n ra sten
in die Steckfassung einbauen. Hinweis: Bestimmte DIMM-Fassungen weisen geringe
Unterschied e im physischen Aufb au auf. Läßt s ich Ihr Modul nicht r ichtig einmon tieren,
darf dieses nich t unter Gewaltan wendung in die Fass ung eingedr ückt werden, da da durch
das Speichermodul oder die DIMM-Steckfassung beschädigt werden können.
Nachstehend wird der Installationsvorgang eines DIMM-Moduls in eine DIMM-
BE6
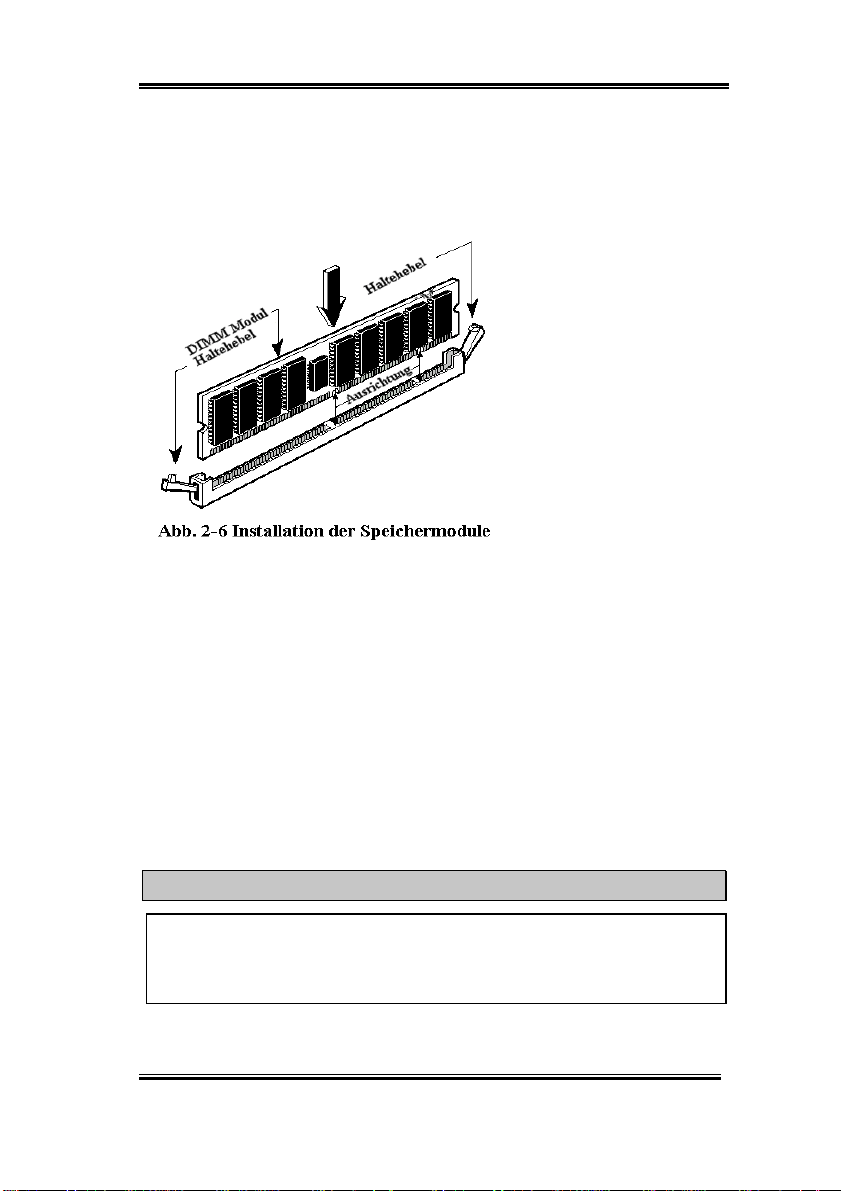
Installation des Motherboards 2-5
Steckfassung beschrieben.
Schritt 1. Vor dem Installieren des Speichermoduls muß der Netzschalter des PCs auf off
(Aus) geschaltet und das WS-Netzkabel des PCs vom Stromnetz abgetrennt
werden.
Schritt 2. Die Chassisabdeckung
des PCs entfernen.
Schritt 3. Fassen Sie vor dem
Berühren von elektronischen
Bauteilen eine unbeschichtete
und geerde te Me tallo berf läche an,
um mögliche statische
Elektrizität, die sich auf Ihrem
Körper oder auf der Kleidung
angesammelt haben kann, zu
entladen.
Schritt 4. Die DIMMErweiterungssteckfassung für
168polige Speichermodule in Ihrem PC lokalisieren.
Schritt 5. Das DIMM-Modul wie in der Abbildung gezeigt in die Erweiterungssteckfassung
einschieben. Auf die Verzahnung des Moduls zur Übereinstimmung mit der
Steckfassu ng achte n. I n der A bbildung 2-6 sin d Einz elhe iten darg este llt. Dadurch
wird sichergestell t, d aß d as DI M M-M o du l nur in eine Richtung in di e Fassu ng
einmontiert werden kann. Das DIMM-Modul fest in die DIMM-Fassung
eindrücken un d siche rstel len, daß das Modul fe st in der DIMM-S teckfas sung s itzt.
Schritt 6. Nach dem Installieren des DIMM-Moduls ist der Installationsvorgang
abgeschlossen und das PC-Gehäuse kann wieder angebracht werden. Oder Sie
können mit der Installation weiterer Geräte und Zusatzkarten, die im nächsten
Abschnitt beschrieben sind, fortfahren.
Anmerkung
Beim Installi eren eines DIMM-Moduls in die DIMM-Steckfassung muß der halteh ebel
fest im DIMM-Modul verriegelt und in dessen Einkerbung auf beiden Seiten eingepaßt
sein.
Benutzerhandbuch
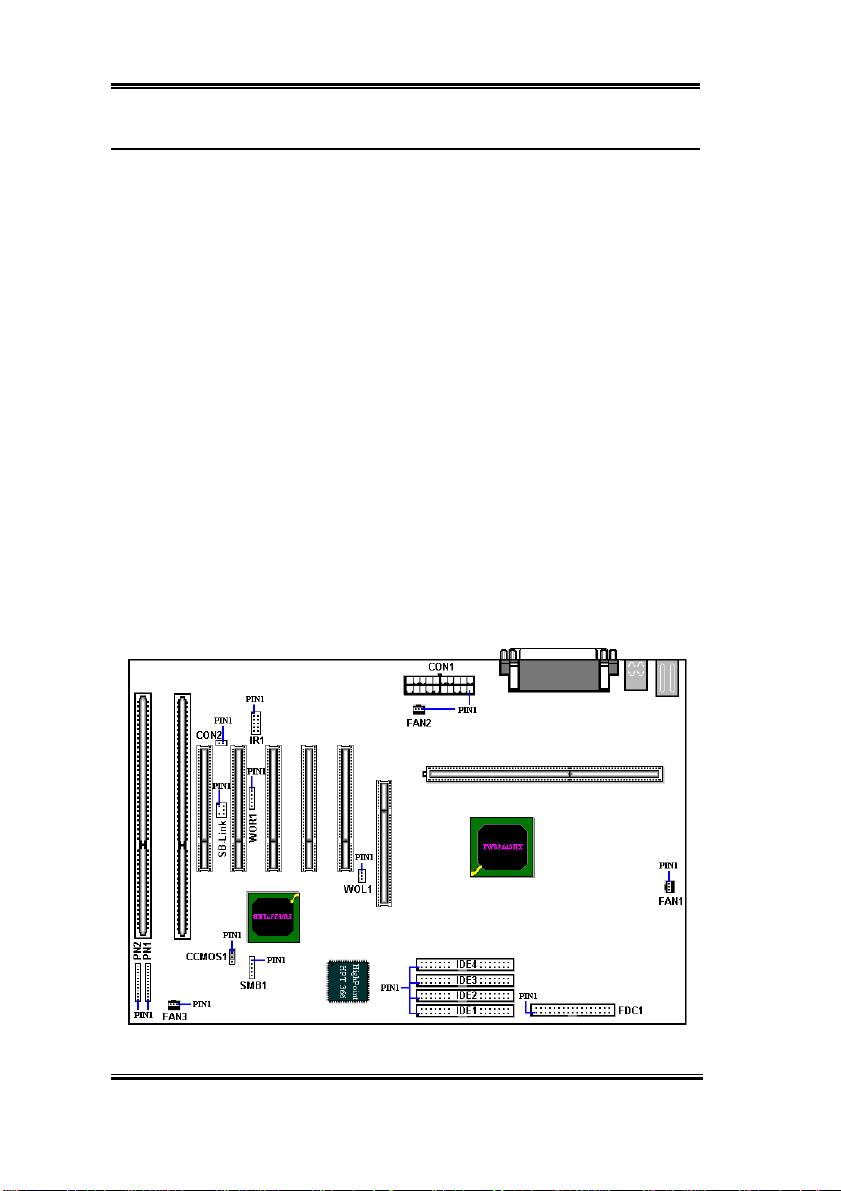
2-6 Kapitel 2
2-4. Anschlüsse, Kennsätze und Schalter
Im Innern der PC-Gehäuse müssen verschiedene Kabel und Stecker angeschlossen werden.
Diese Kabel und Stecker werden in der Regel der Reihe nach an Anschlüsse auf der
Hauptplatine angeschlossen. Dabei müssen die Lagen des Anschlusses, die die Kabel
aufweisen können, beachtet und, falls vorhanden, auf die Position des ersten Stiftes des
Anschlußste cke rs ge ac htet w e r den. I n der nachs tehe nde n Bes chr eib ung wird d ie Be de utu ng
des ersten S tiftes erläutert.
Hier werden sämtliche Anschlüsse, Kennsätze und Schalter sowie der Vorgang des
Anschließe ns dies er A nschl üsse , K enns ätz e und S cha lte r be schr ie be n. Be vo r S ie ve rs uchen,
die gesamte Hardware-Installation im Innern der PC-Chassis auszuführen, lesen Sie den
ganzen Abschnitt durch, da darin die notwendigen Informationen beschrieben sind.
In der Abbildung 2-7 werden alle Anschlüsse und Kennsätze dargestellt, die im nächsten
Abschnitt beschrieben sind. Diese Abbildung kann zum visuellen Lokalisieren eines jeden
beschriebenen Anschlusses und Headers benutzt werden.
Sämtliche hier beschriebene Anschlüsse, Kennsätze und Schalter hängen von der
Konfiguration Ihres Systems ab. Einige Merkmale, über die Sie verfügen (oder nicht),
müssen je nach Peripheriegerät angeschlossen oder konfiguriert werden. Sind in Ihrem
System keine solche Zusatzkarten oder Schalter vorhanden, können bestimmte Anschlüsse
spezieller Merkmale außer acht gelassen werd en.
BE6
Abb. 2-7 Die Anschlüsse und Headers des BE6
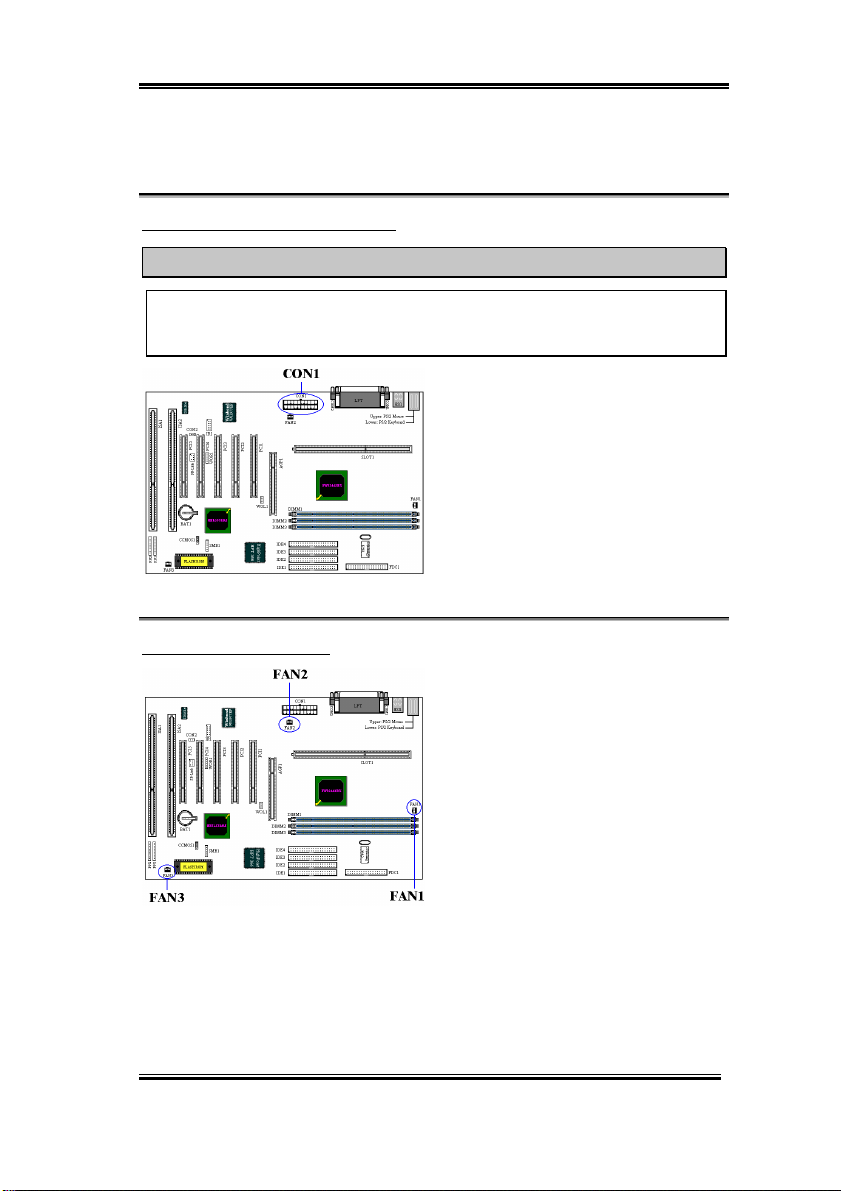
Installation des Motherboards 2-7
Zuerst werden die durch BE6 angewendeten Kennsätze sowie deren Funktionen
beschrieben.
CON1: ATX-Stromeingangsanschluß
Vorsicht
Die Stromversorgungs- ode r Zusatzkarten können beschä digt werden, falls die Anschlüsse
der Stromversorgung nicht sachgemäß an der CON1-Stromversorgung angeschlossen sind.
Den Anschluß von der Stromversorgung
zum CON1-A nsc hlu ß hier be fe stige n. D abei
muß darauf geachtet werden, daß der
Anschluß von der ATX-Stromversorgung
fest ans Ende mit dem CON1-Anschluß
gedrückt werden muß, um eine gute
Verbindung sicherzustellen.
Anmerkung: Auf die Position und Lage des
Stiftes achte n.
FAN1, 2, 3: F AN Kennsätze
Den Anschluß vom einzelnen CPUVentilator an den mit FAN2 bezeichneten
Header anschließen. Dann den Anschluß
von der Chassis an den Header FAN1(oder
FAN3) anschließen.
Der CPU-Ventilator muß an den Prozessor
befestigt werden, um eine abnormale
Funktion oder eine Beschädigung durch
Überhitzung zu vermeiden. Um die
Temperatur im Innern des PC-Gehäuses
beständig zu halten und um eine Überhitzung zu vermeiden, muß der Chassis-Ventilator
angeschlossen werden.
Anmerkung: Auf die Position und L ag e des Stiftes acht en .
Benutzerhandbuch
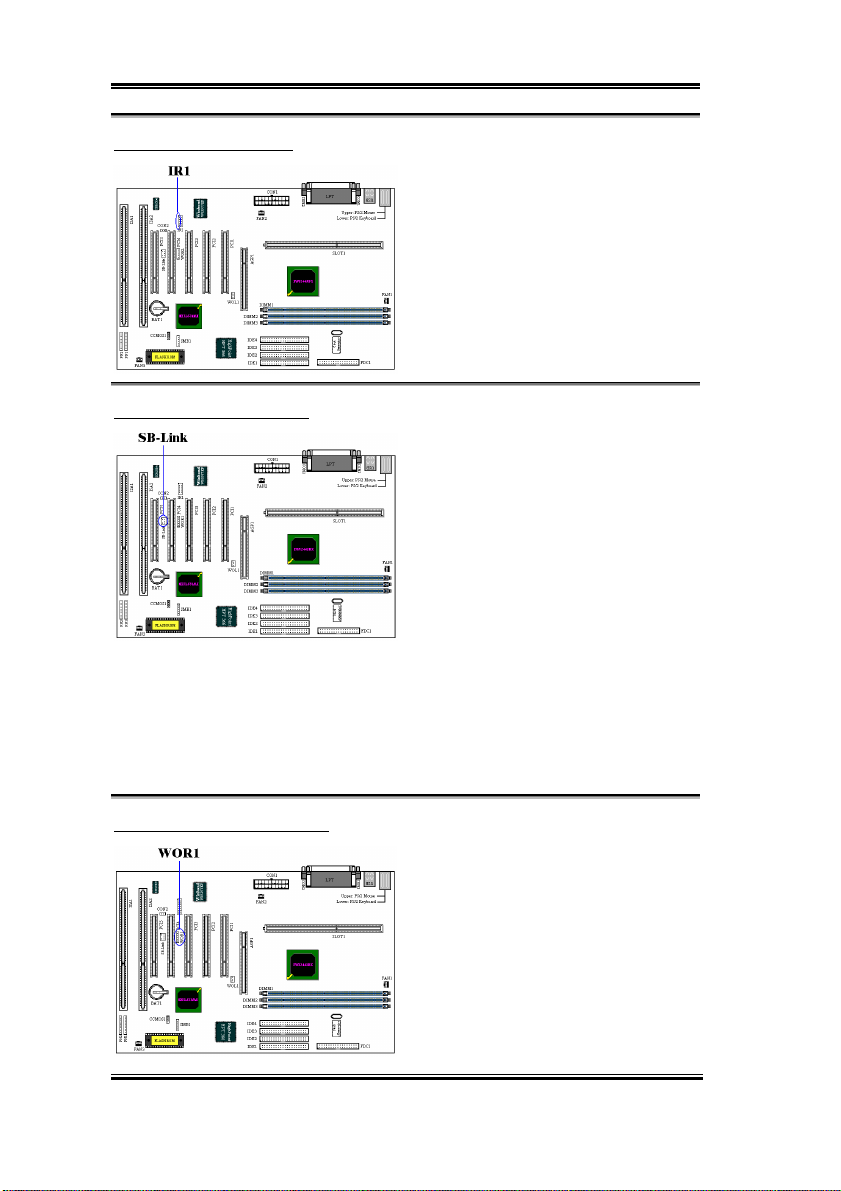
2-8 Kapitel 2
IR1: IR-Header (Infrarot)
Pole 1 bis 5 besitzen eine spezielle
Ausrichtung. B efestigen Sie den Anschluß
vom IR KIT oder dem IR Gerät an den IR1
Header an (nur in der linken Reihe) Dieses
Motherboard unterstützt Standard IRÜbertragungsraten.
Anmerkung: Auf die Position und Lage des
Stiftes achte n
SB-Link: SB-Link
™
-Header
Wird dieses Merkmal durch Ihren PCIAudio-Adapter unterstützt, kann das
spezifische Kabel vom Audio-Adapter an
diesen Header angeschlossen werden.
Durch SB-LINK
™
werden die Protokolle
PC-PCI und "Serialisiertes IRQ" von Intel
kombiniert. Diese Techniken können in den
Chipsets TX, LX, BX und neueren
kernlogischen Chipsets von Intel gefunden
werden und bieten die DMA- und IRQ-
Signale an, di e im heutigen ISA-Bus, jedoch nicht im PCI-Bus vorhanden sind. D er SB-
™
LINK
funktionie rt al s Brüc ke z w ische n der Hau ptpl at ine u nd de r P CI - Sound kar te , um de n
Klang für Realm odus-DOS-Spiele zu liefern. Prüfen Sie na ch, ob dies durch Ihre Ka rte
unterstützt wird.
Anmerkung: Auf die Position und L ag e des Stiftes acht en .
WOR1: Header Wake-On-Ring
Falls Sie über eine interne Modemkarte
verfügen, durch welche dieses Merkmal
unterstützt w ir d, kann das spezifis che Kabel
von der internen Modemkarte an diesen
Header angeschlossen werden. Durch dieses
Merkmal können Sie Ihren PC mit
Fernsteue r ung über das Modem auf wecken.
Anmerkung: Auf die Position und Lage des
Stiftes achte n.
BE6
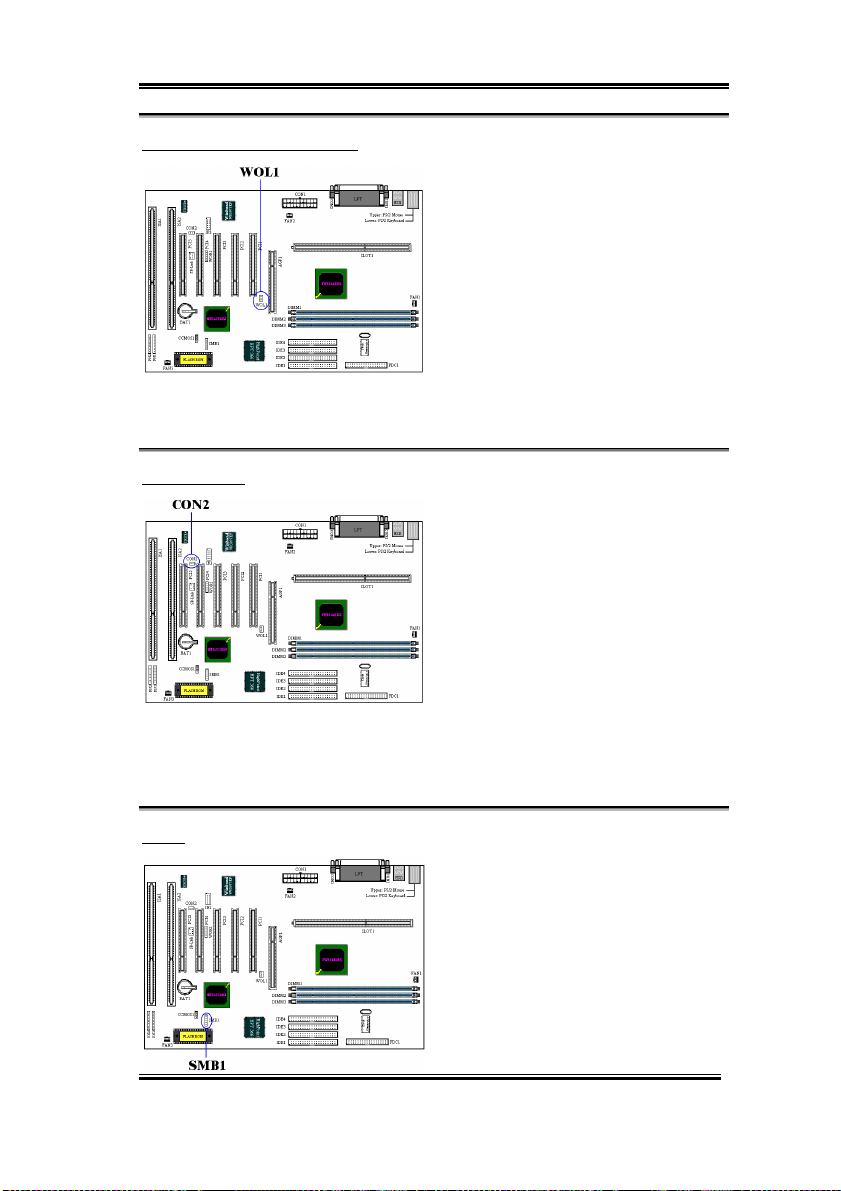
Installation des Motherboards 2-9
WOL1: Header Wake-On-LAN
Falls Sie über eine Netzwerkkarte verfügen,
durch welche dieses Merkmal unterstützt
wird, kann das spezifische Kabel von der
Netzwerkkarte an diesen Header
angeschlossen werden. Durch dieses
Merkmal können Sie Ihren PC mit
Fernsteuerung über ein lokales Netz (LAN)
aufwecken. Zum Steuern des
Aufweckvorgangs kann ein spezifisches
Hilfsprogramm erforderlich sein, z.B. das
®
Intel
LDCM®-Hilfsprogramm oder andere ähnliche Hilfsprogramme.
Anmerkung: Auf die Position und L ag e des Stiftes acht en .
CON2 Header:
Dieser AnschLuss erlaubt es ihnen, einen
zusätzlichen Thermistor anzubringen, um
die CPU-Temperatur zu ermitteln. Sie
können ein Ende des zweiadrigen
Thermokabels, das mit der Hauptplatine
geliefert wird, am CON2-AnschLuss
anbringen. Das andere Ende des
Thermokabels bringen Sie bitte am CPUKühlkörper an.
Generell gilt, daß di e Stelle, a n d em Sie den Th ermi stor anb rin gen , so na h wie möglic h am
CPU-Chipsatz sein sollte. Vermeiden Sie es, ihn in der Nähe des CPU-Ventilators
anzubringen.
SMB1
Dieser Anschluß ist für den
Systemmanagementbus (SMBus) reserviert.
Der SMBus ist eine besondere Anwendung
2
eines I
C-Busses. I2C ist ein MultiMasterbus, was bedeutet, daß mehrere
Chips an denselben Bus angeschlossen
werden könn en, wobei jed er als Mast er bei
der Initiierung von Datentransfers dienen
kann. Wenn mehr als ein Mast er gl eichz e itig
Benutzerhandbuch
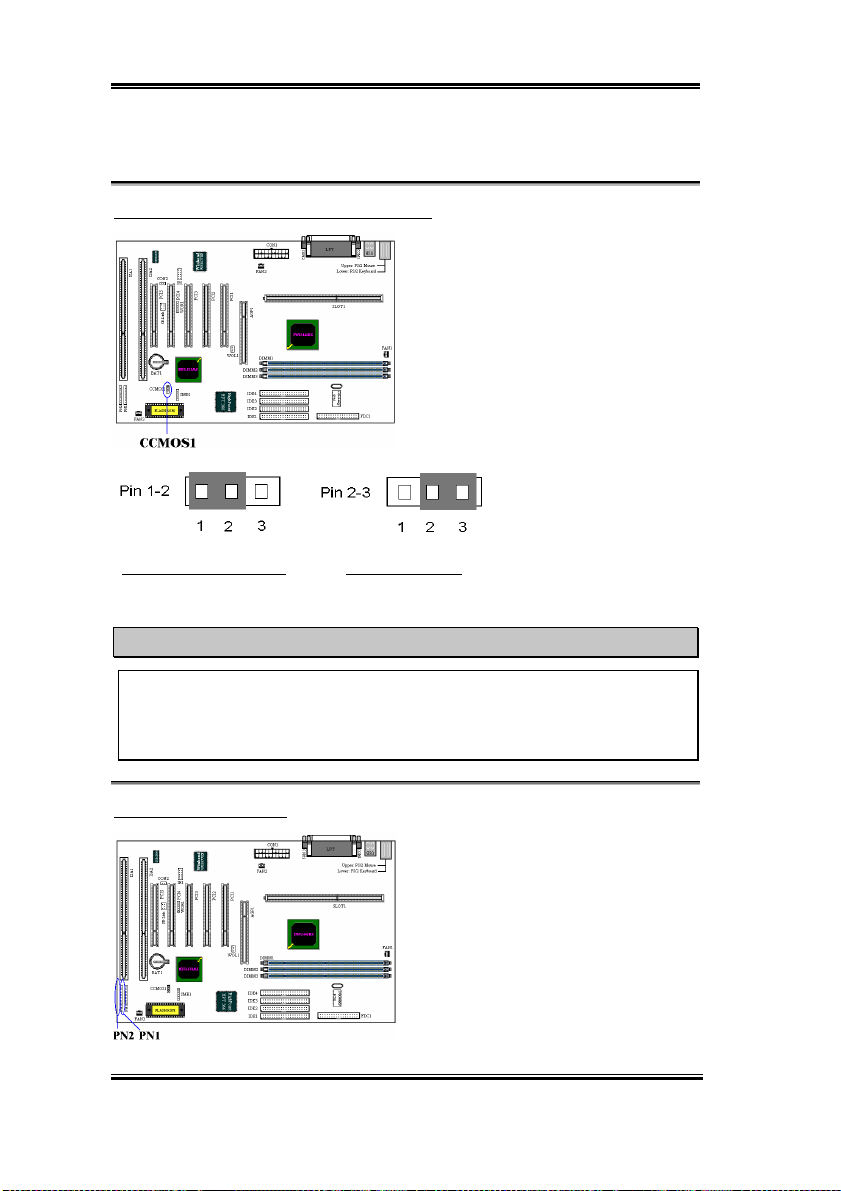
2-10 Kapitel 2
versuchen, den Bus zu steuern, bestimmt ein Entscheidungsvorgang, welcher Master
Priorität bekommt.
CCMOS1: Steckbrücke zur CMOS-Entladung
Steckbrücke CCMOS1 zur Entladung des
CMOS-Speichers. Beim Installieren der
Hauptplatine darauf achten, daß diese
Steckbrücke für den Normalbetrieb
eingestellt ist (Stift 1 und 2 müssen
kurzgeschl osse n sein) . Sie he A bbild ung 2-8.
Normalbetrieb (Standard) CMOS-Entladung
Abbildung 2-8. CCMOS1-Steckbrückeneinstellung
Anmerkung
Vor dem Löschen des CMOS muß zuerst die Stromzufuhr abgeschaltet werden
(einschließlich des +5V Bereitschaftsstroms), da sonst eine abnormale Funktion oder
eine Fehlfunktion des Systems auftreten kann.
Kennsätze PN1 und PN2:
PN1 und PN2 sind für Schalter und
Anzeigen auf der Chassisvorderseite
bestimmt, wo mehrere Funktion von diesen
beiden Kennsätzen zur Verfügung stehen.
Dabei muß auf die Positi on und Lage des
Stiftes geachtet werden, da sonst
Fehlfunktionen des Systems auftreten
können. In der Abbildung 2-9 werden die
Funktionen PN1 und PN2 des Stiftes
dargestellt.
BE6
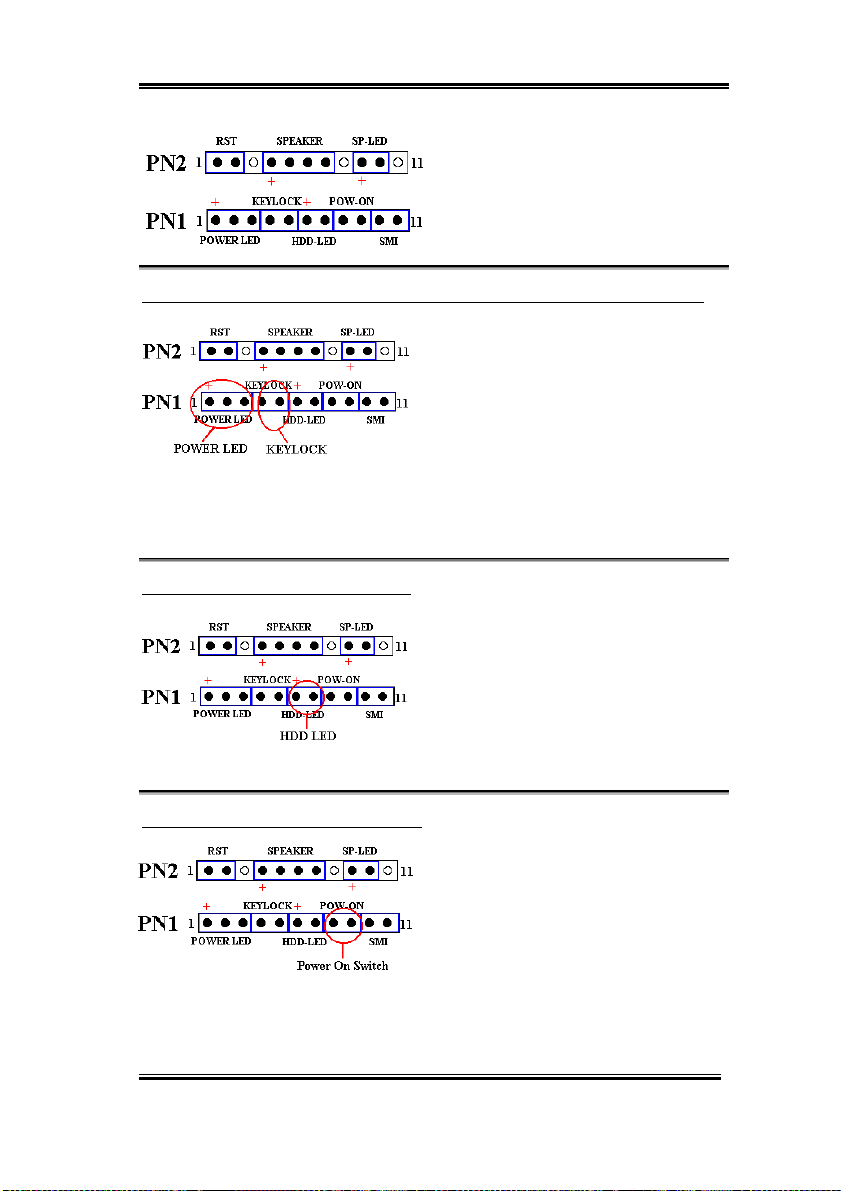
Installation des Motherboards 2-11
Abbildung 2-9. Definition der Stifte PN1
und PN2
PN1 (Stift 1-2-3-4-5): Kennsätze der LED-Betriebsanzeige und des Tastenschalters
Für die Stifte 1 bis 3 gilt eine spezielle Lage.
Das dreidrahtige Kabel der LEDBetriebsanzeige in die Stifte 1~3 und das
zweidrahtige Tastenkabel in Stift 4 und Stift 5
einschieben. Sicherstellen, daß die richtigen
Stifte mit den richtigen Anschlüssen auf der
Hauptplatine verbunden sind. Werden diese in der verkehrten Richtung installiert, wird die
LED-Betrieb sanzeige nicht richtig leuch ten.
Anmerkung: Auf die Position und Lage des LED-Betr i ebsanzeigest if tes ac hten
PN1 (Stift 6-7): Header des HDD-LEDs
Das Kabel von der LED-Anzeige des HDDs
(HDD-LED) auf der Vorderseite des
Gehäuses an diesen Header an schließ en. Bei
einer Installation in der verkeh rten Ri chtung
wird die LED-An zeige nicht richtig leuchten.
PN1 (Stift 8-9): Header des Netzschalters
Anmerkung: Die Position und Lage des
HDD-LED-Stiftes beacht en.
Das Kabel vom Netzschalter auf der
Vor derseite des Gehäuses an diesen Header
anschließen.
Benutzerhandbuch
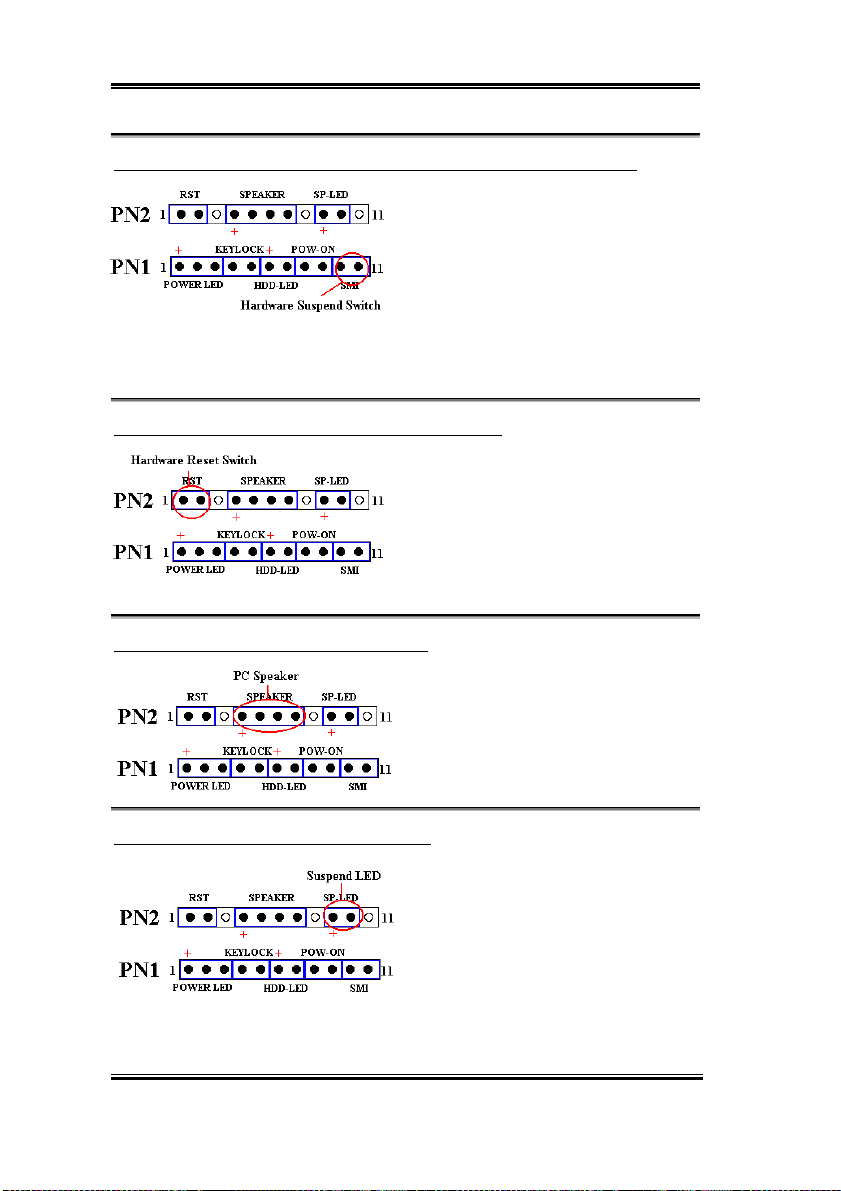
2-12 Kapitel 2
PN1 (Stift 10-11): Header des Hardware-Suspendierschalters (SMI-Schalter)
Das Kabel vom Suspendierschalter (falls
vorhanden) auf der Vorderseite des Gehäuses
an diesen Header anschließen. Mit diesem
Schalter wird die Funktion der
Energieverwaltung durch die Hardware
aktiviert/deaktiviert.
Anmerkung: Diese Funktion arbeitet nicht, falls die ACPI-Funktion im BIOS-Setup
aktiviert wird.
PN2 (Stift 1-2): Header des Hardware-Rückstellschal ters
Das Kabel vom Rückstellschalter auf der
Vor derseite des Gehäuses an diesen Header
anschließen. Zum Rücksetzen des Systems
muß dieser Rückstellschalter während
mindestens einer Sekunde gedrückt und
gehalten werden.
PN2 (Stift 4-5-6-7): Header des Lautsprechers
Das Kabel vom Lautsprecher des Systems
an diesen Header ansch ließen.
PN2 (Stift 9-10): Header des Suspendier-LEDs
Das zweidra htige LED-Suspendierkab el in
Stift 9 und Stift 10 einschieben. Bei einer
Installation dieses Kabels in die verkehrte
Richtung wird die LED-Anzeige nicht
richtig leuchten.
Anmerkung: Die Position und Lage des
BE6
HDD-LED-Stiftes beacht en.
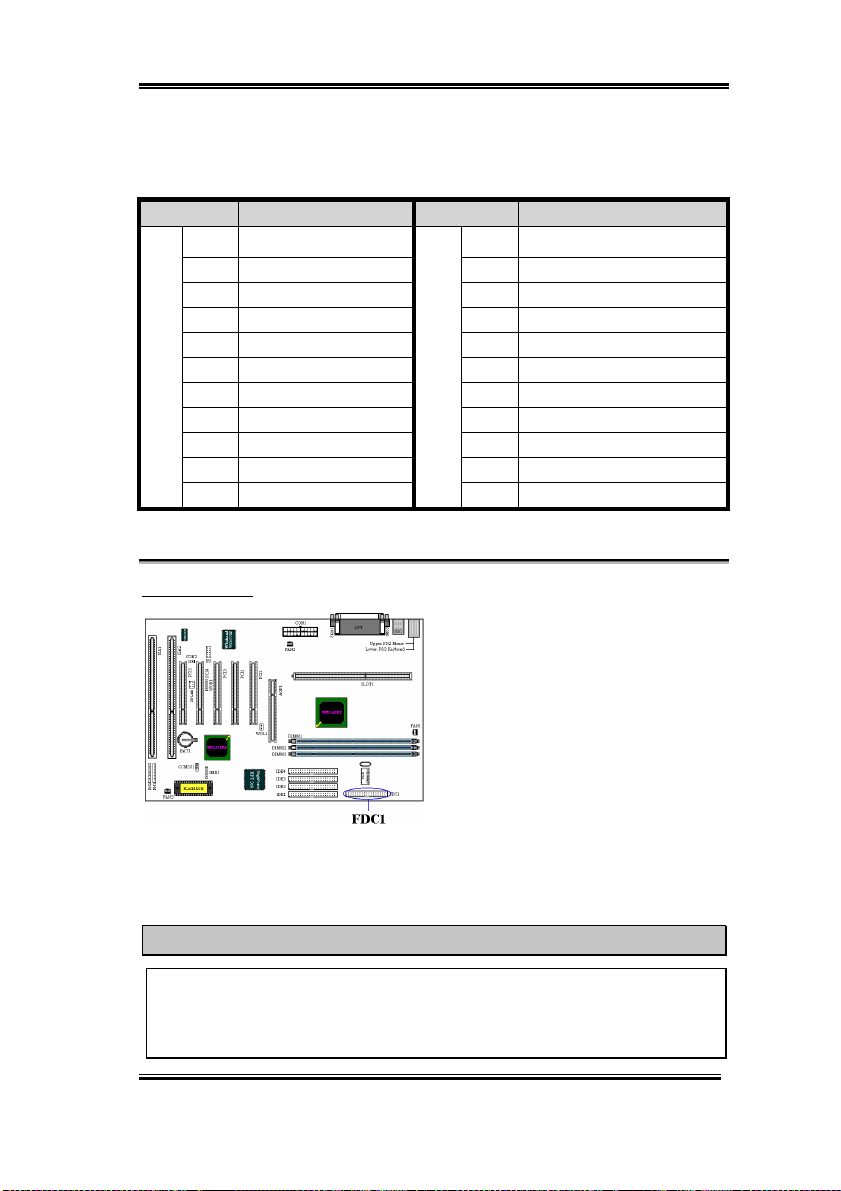
Installation des Motherboards 2-13
In der untenstehenden Tabelle 2-2 ist die Namensliste des Stiftes PN1 und PN2 gegeben
Tabelle 2-2.
Tab elle 2-2. PN1 und PN2 Pin Belegungen
PIN Name Significance of signal PIN Name Significance of signal
PIN 1 +5VDC PIN 1 Erde
PIN 2 No connection PIN 2 Reset Eingabe
PIN 3 Erde PIN 3 No connection
PIN 4 Keyboard inhi bit Signal PIN 4 +5VDC
PIN 5 Erde PIN 5 Erde
PN1
PIN6 LED Strom PIN6 Erde
PIN 7 HDD aktiviert PIN 7 Lautsprecher Daten
PIN 8 Erde PIN 8 No connection
PIN 9 Strom ein/aus Anschluss PIN 9 +5VDC
PIN 10 +3V Standby PIN 10 Suspendieren der LED aktivität
PIN 11 Aussetzsignal
Nachstehend folgt eine Beschreibung der E/A-Anschlüsse, die durch BE6 angewendet
werden, sowie deren Funktionen.
FDC1-Anschluß
PN2
PIN 11 No connection
Dieser 34polige Anschlußstecker wird als
“Floppylaufwerks-Anschlußstecker”
bezeichnet. Damit kann ein 360K, 5,25”,
1,2M, 5,25”, 720K, 3,5’’, 1,44M, 3,5” oder
2,88M, 3,5”-Floppyla ufwerk, und sogar ei n
3-Modus-Floppylaufwerk (ein 3-1/2-ZollLaufwerk, das in japanischen PC-Systemen
benutzt wird) angeschlossen werden.
Ein Flachkabel eines Floppylaufwerkes
enthält 34 Drä hte und ist mit zwei Ansc hlußst eckern verseh en, um zwei Floppy laufwerk e
miteinander verbinden zu können. Nach dem Anschließen eines Endes an FDC1 schließen
Sie die beiden Anschlußstecker am anderen Ende an die Floppylaufwerke. Meistens wird
jedoch nur ein Floppylaufwerk in einem PC-System installiert.
Anmerkung
Eine rote Markierung auf einem Kabel zeigt typischerweise den Standort des Stiftes 1
an. Der Stift 1 des Kabels muß nach dem Stift 1 des FDC1-Anschlusses ausgerichtet
werden. Danach den Kabelanschluß in den FDC1-Anschluß einschieben.
Benutzerhandbuch
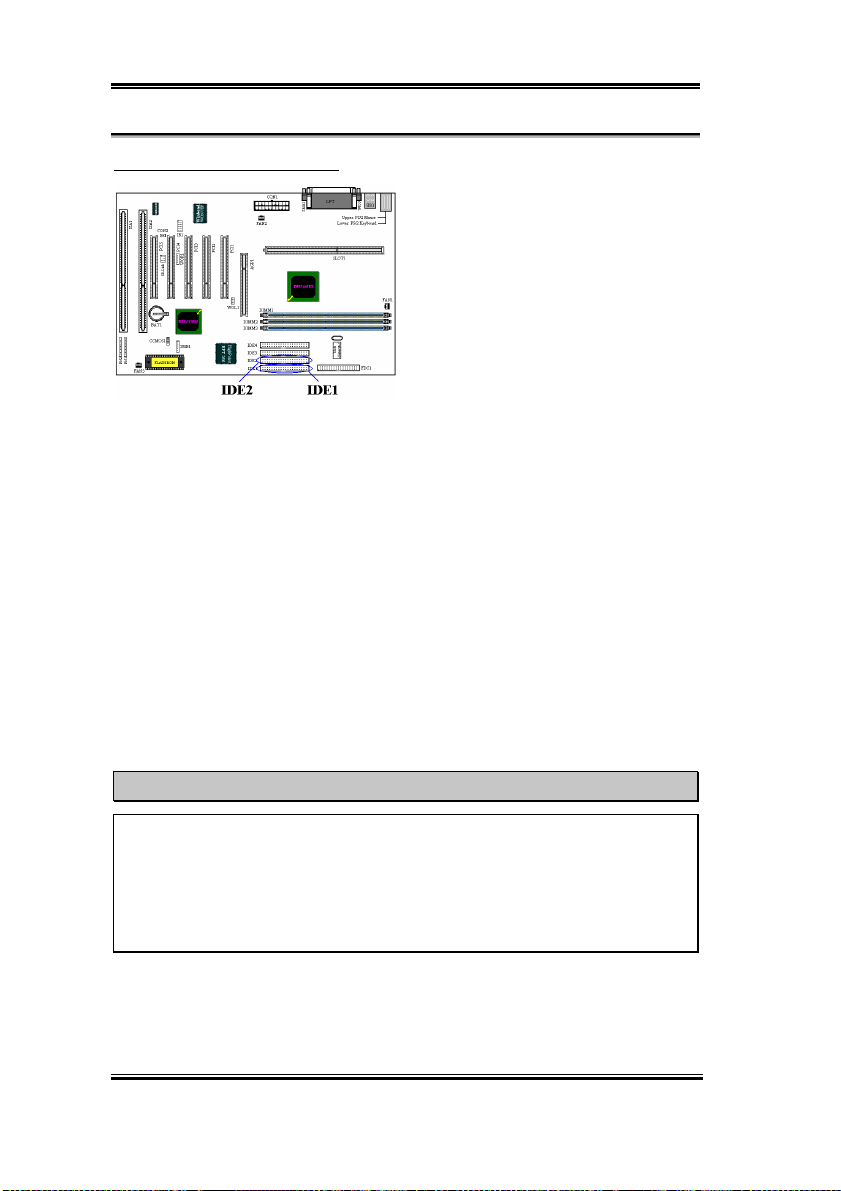
2-14 Kapitel 2
Anschlußstecker IDE1 und IDE2
Ein Flachkab el eines IDEFestplattenlaufwerks ent hält 40 Drähte und
ist mit zwei Anschlußsteckern versehen, um
zwei IDE-Festplattenlaufwerke
miteinandern verbinden zu können. Nach
dem Anschlie ßen eine s Ende s an ID E1 (o der
IDE2) verbinden Sie die beiden Anschlüsse
am anderen Ende mit den IDEFestplattenlaufwerken (oder CD-ROM-
Laufwerk, LS-120 usw.).
Beachten Sie vor dem Installier en einer Festp latte auf folgendes:
♦ “Primär” bezieh t sich auf den erst en Ansch luß auf der Hauptp latine, das h eißt, auf den
IDE1-Anschluß auf der Hau p tplatine.
♦ “Sekundär” bezieht sich auf den zweiten Anschluß auf der Hauptplatine, das heißt, auf
den IDE2-A ns chl uß auf der Haup tpl atine.
♦ An jeden Anschluß können zwei Festplatten angeschlossen werden:
Die erste HDD wird als “Master” bezeichn et;
die zweite HDD wird als “Slave” bezeichnet.
♦ Um Probleme der Leistung zu vermeiden wird unbedingt empfohlen, daß kein CD-
ROM-Laufwerk am selben IDE-Kanal, wo eine Festplatte installiert wurde,
angeschlossen wird, da sonst die Leistung des Systems auf diesem Kanal beeinträchtigt
werden kann (wie sehr dies zu trifft hängt von der Leistung Ihres CD-ROM-Lauf werks
ab).
Anmerkung
! Der Master- oder Slave-Status des Festplattenlaufwerks wurde auf der Festplatte
selbst einge stel lt. Einz el heiten s ind im Ha ndbu ch des Fe stplatte nlauf we rks enthalte n.
! Eine rote Markierung auf einer Ader eines Flachbandkabels kennzeichnet
typischerweise die Position von Pin 1. Sie müssen diesen Pin 1 des Kabels mit dem
Pin 1 des IDE1 (oder IDE2) Anschlusses verbinden.
BE6
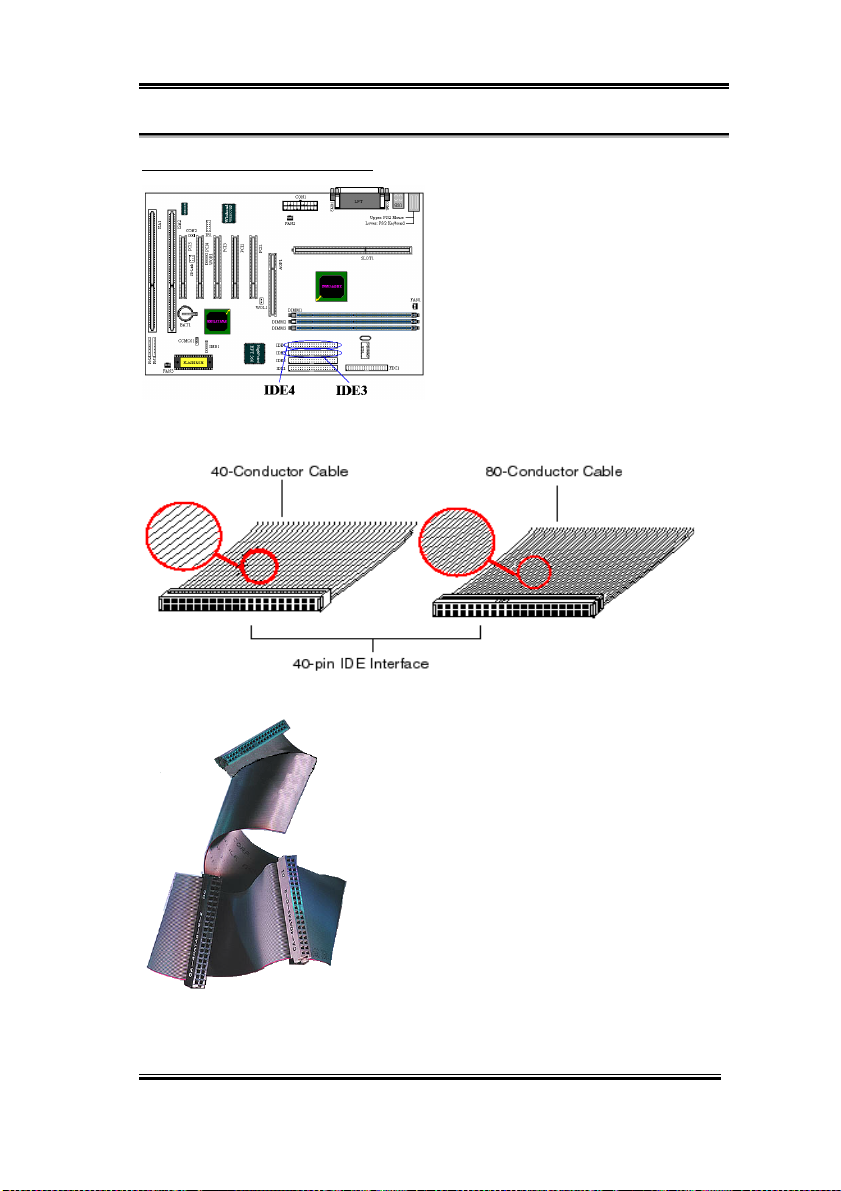
Installation des Motherboards 2-15
Anschlußstecker IDE3 und IDE4:
Das BE6 unters t ützt die Ultra ATA /66 (auch
bekannt als Ultra DMA/66) Spezifikation.
Sie verbessert die existierende Ultra ATA/33
Technologie durch erhöhte Leistung und
Daten Integrität. Dieses neue
Hochgeschwindi gkeits-Interface verdoppelt
die Ultra ATA/33 Datentransferrate auf 66.6
Mbytes/sek. Das Re sultat ist m ax im al e D is k
Leistung unter Verwendung der gängigen
PCI Local Bus Umgebung. Bild 2-10 zeigt Ihnen den Unterschied zwischen den Ultra
ATA/33 und Ultra ATA/66 Anschlusskabeln.
Bild 2-10. Der Unterschied zwischen Ultra AT A/33 und Ultra ATA/66 Anschlusskabeln
Bild 2-11 zeigt Ihnen ein Foto eines Ultra ATA/66
Anschlusska be ls . Ein Ul tra AT A /66- fäh ige s K a bel ist e in
40-Pin-, 80-Leitungs Kabel mit einem schwarzen
Anschluss an einem Ende, einem bleuen Anschluss am
anderen Ende und einem grauen Anschluss in der Mitte.
Zusätzlich sollte die Ader 34 des Kabels eingekerbt oder
eingeschnitten sein (dies ist unter Umständen schwierig
zu sehen).
Ultra ATA/66 ist abwärts kompatible zu allen Ultra
ATA/33 Systemen, aber es wird dann in seinem Tran sfer
Bild 2-11. Foto eines Ultra
ATA/66 Anschlusskabels
100 Prozent abwärts kompatib el sowohl zu Ultra ATA/33, als au ch DMA, als auch ATA
Modus auf Ultra ATA/33 (Ultra DMA Modus 2 - 33
Mbytes/sek) oder PIO Modus 4 (16.6 Mbytes/sek)
beschränkt. Ultra ATA/66 Festplatten Laufwerke sind
Benutzerhandbuch
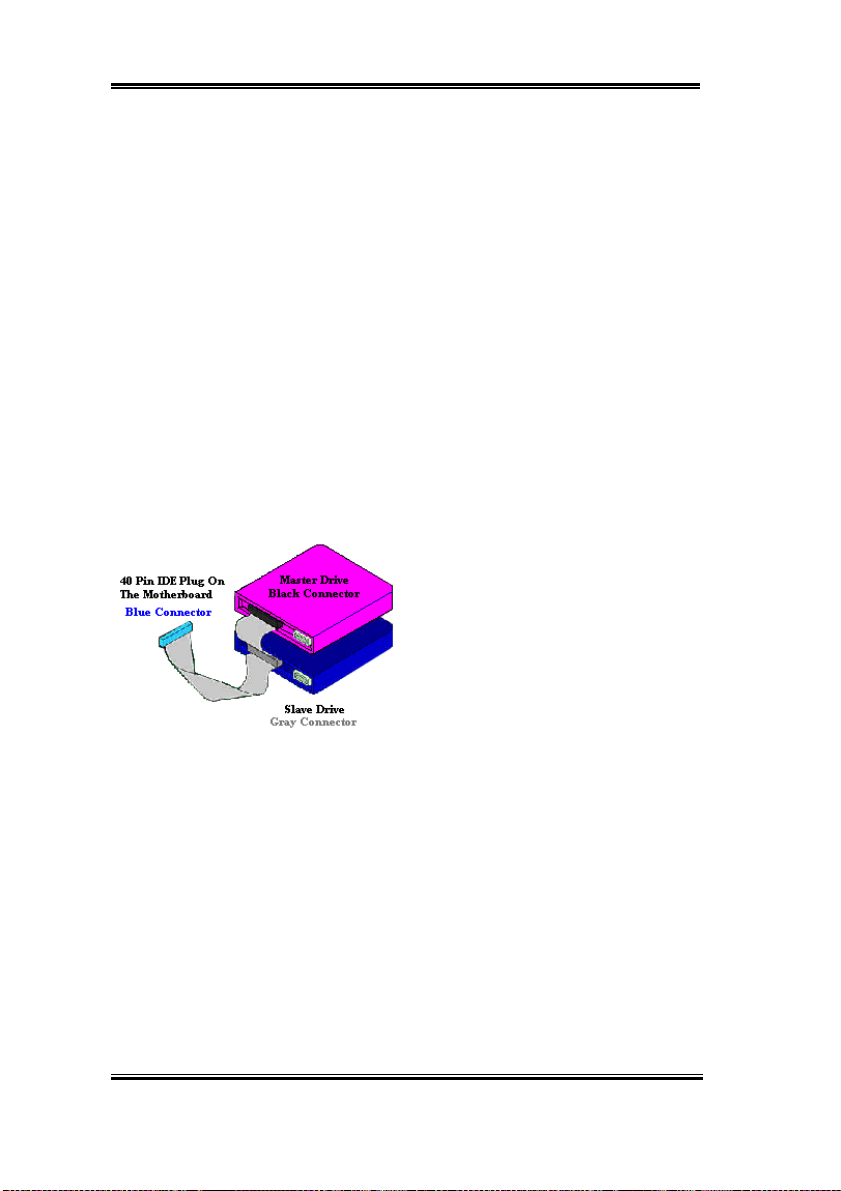
2-16 Kapitel 2
(IDE) Festplatten Laufwerken, CD-ROM Laufwerken und Host Systemen. Das Ultra
ATA/66 Protokoll und seine Befehle sind so programmiert, dass sie kompatible zu
existierenden ATA (IDE) Geräten und Systemen sind. Obwohl ein neuer 40-Pin-, 80Leitungs- Kabel für Ultra ATA/66 benötigt wird, bleibt der Chip Satz Pin Anschluss gleich
(bei 40). Festp latten Laufwerke, die Ult ra ATA/66 unterstützen, unterstützen auch Ult ra
ATA/33 und ATA (IDE) Spezifikationen.
Vier Merkmale sind erforderlich, um U ltra ATA/66 nutzen zu können:
*Das Laufwerk muss Ultra ATA/66 unterstützen.
*Das Motherboard und System BIOS (oder ein add-in Controller) müssen Ultra ATA/66
unterstützen.
*Das Betriebssystem muss Direct Memory Access (DMA) unterstützen; Microsoft
Windows 98 und Windows 95b (OSR2) unterstützen DMA.
*Das Kabel muss 80 Leitungen beinhalten; die Länge sollte 18 Zoll nicht überschreiten.
Wenn alle oben genannten Erfordernis se erfüllt si nd, könn en Sie die M erkmale von Ultra
ATA/66 auf Ihrem Computer Syst em genießen.
Wie führt man einen Ultra ATA/66 Kabelanschluss durch?
% Der
Motherboard angeschlossen werden,
ansonsten läuft Ihr System nicht.
% Jeder Anschluss am Ultra ATA/66 Kabel
hat ein kleines Pola ri s ier un gs-S chi ld zen t ral
auf den Plastikkörpern angeordnet. Diese
passen in die p assenden Steckplät ze zu den
passenden Steckern auf dem Motherboard
Bild 2-12. Verbindung eines ATA/66
Kabels mit dem Motherboard
Pin #1 verbunden werden. Bei den Laufwerken trifft somit die rote Linie auf den Netz(Power-) Anschluss. Verbinden Sie den BLAUEN Anschluss mit dem zugehörigen 40 Pin
IDE Stecker auf dem Motherboard.
% Verbinde n Sie den SCH WARZEN Anschlus s m it de m p ass en den Ste c ker auf de m Mas ter
Festplatten Laufwerk. Verbinden Sie den GRAUEN Anschluss mit dem passenden
Stecker auf dem Slave Laufwerk (Secondary Festplatten Laufwerk, CD ROM, oder
Bandlaufwerk). Siehe hierzu Bild 2-1 2 .
BE6
und den Laufwerken, wodurch richtige
Passung erzielt wird (Pin #1 zu Pin #1)
% Die rote Linie auf dem Kabel sollte mit
BLAUE
Anschluss
MUSS
an das
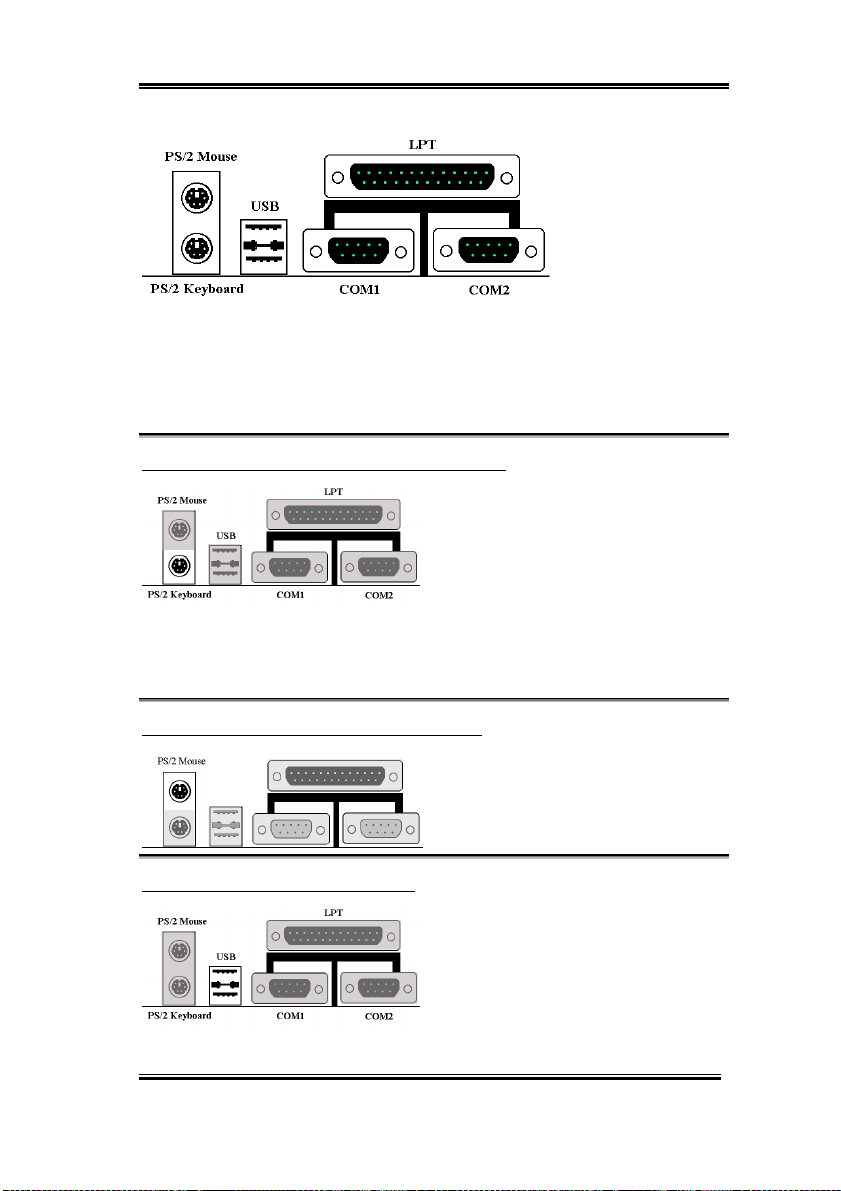
Installation des Motherboards 2-17
Abbildung 2-13. Anschlüsse auf der Rückseite des BE6
In der Abbildung 2-13 werden die Anschlüsse auf der Rückseite des BE6 dargestellt. Diese
Anschlüsse dien en zum Ver binden von Außengeräten an d ie Hauptplatine. Nachst ehend
wird beschrieben, welche Geräte an diese Anschlüsse angeschlossen werden können.
Unteres KM1: Anschlußstecker für die PS/2-Tastatur
Einen Anschlußstecker einer PS/2-Tastatur
an diesen 6poligen DIN-Anschluß
befestigen. Falls Sie eine AT-Tastatur
benutzen, finden Sie bei Ihrem Händler
einen AT-ATX-Umwandleradapter, womit
Sie Ihre AT-Tastatur danach mit diesem
Anschluß verbinden können. Für die beste Kompatibilität wird die Anwendung einer PS/2Tastatur empfohlen.
Oberes KM1: Anschlußstecker für die PS/2-Maus
Einen Anschlußstecker einer PS/2-Maus an
diesen 6polig en DIN-Ans chluß befes tig en.
Anschlußstecker für den USB-Anschluß
Diese Hauptplatine ist mit zwei USB-
Anschlüssen versehen. Befestigen Sie den
USB-Anschluß steck er vom ein zelnen Gerä t
an diese Ansch lüsse. An ein en dieser USB-
Anschlüsse können USB-Geräte, wie z.B.
Scanner, Monitor, Maus, Tastatur, Hub,
CD-ROM, Joystick usw., angeschlossen werden. Dabei muß sichergestellt werden, daß
Benutzerhandbuch
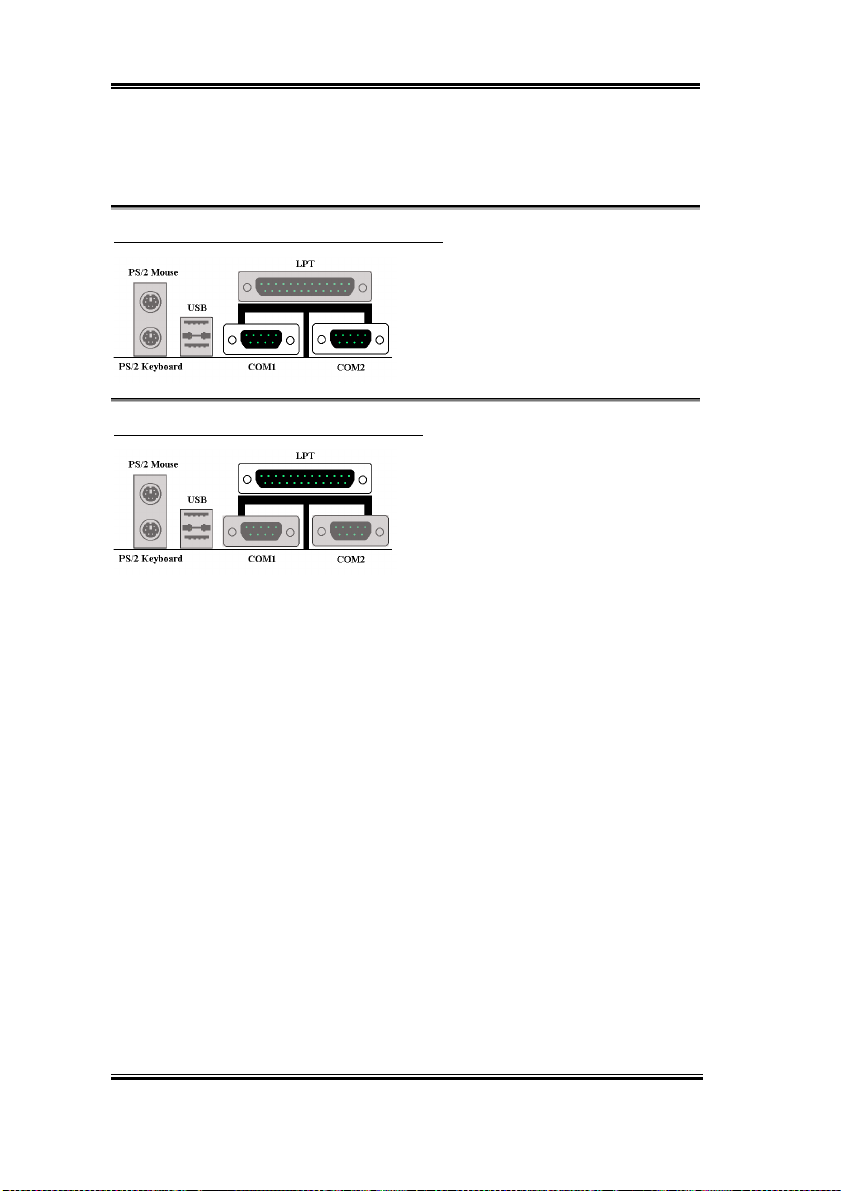
2-18 Kapitel 2
dieses Merkmal durch Ihr Betriebssystem unterstützt wird. Möglicherweise muß ein
zusätzlic her Treiber fü r einzeln e Ger äte i ns talli ert werd en . Ein zelhei ten darü ber fi nden Si e
im Handbuch Ihrer Geräte.
Serieller Anschluß COM1 und COM2-Anschluß
Diese Hauptplatine weist zwei COMAnschlüsse auf. Sie können daran ein
externes Modem, eine Maus oder andere
Geräte anschließen, durch welche dieses
Kommunikationsprotokoll unterstützt wird.
Anschlußstecker für den parallelen Anschluß
Dieser Parallelanschluß wi rd ebenfalls als
“LPT”-Anschluß bezeichnet, da
gewöhnlicherweise ein Drucker daran
angeschloss en w i rd. Daran kö nne n e be nfal l s
andere Geräte angeschlossen werden, durch
die das Kommuni kationsproto ko l l
unterstützt w ir d, w ie z .B. e ine n S ca nner, ein
M.O.-Laufwerk usw.
BE6
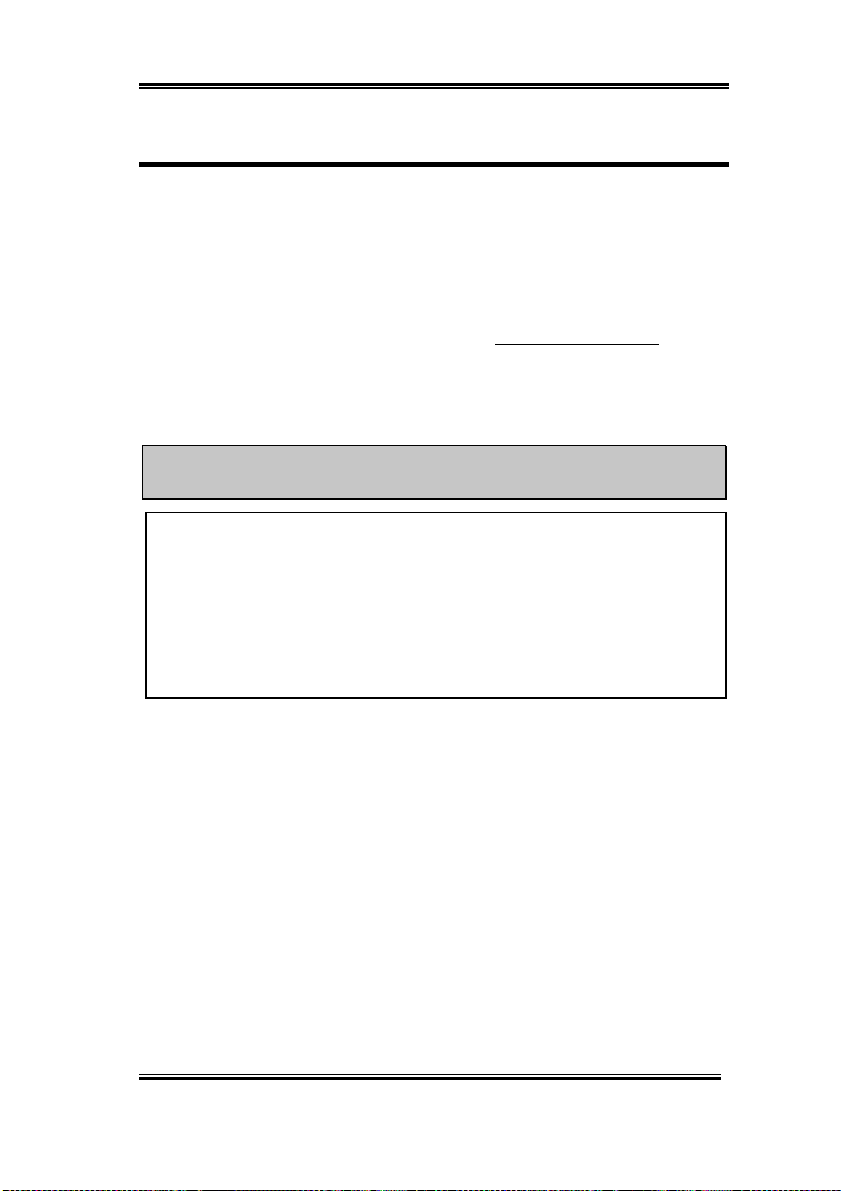
Einführung ins BIOS 3-1
Kapitel 3 Einführung ins BIOS
Das BIOS ist ein Programm, das sich auf einem Flash Memory Chip auf dem Motherboard
befindet. Dieses Programm geht nicht verloren, wenn Sie den Comp uter abschalten . Das
Programm wird auch B oot-Progra mm gen a nn t. Es i st der ei n zige Kan al fü r d en Ha rd wareSchaltkreis, um mit dem Betriebssystem zu kommunizieren. Seine Hauptfunktion besteht
darin, das Setup des Motherboards und Schnittstellenkarten-Parameter, einschließlich
einfacher Pa rameter, wie z.B. Zeit , Datum, Laufwerk wie auch kompli ziertere Paramet er
wie Hardware-Synchronization, Gerätebetriebsmodus,
CPU Geschwindigkeit.
Der Computer arbe itet nor mal , o der am be ste n, we nn all e die se P aram ete r ko rr ekt d urc h das
BIOS konfiguriert sind.
Ändern Sie die Parameter im BIOS nicht, wenn Sie sich nicht damit
&&&&
auskennen
Die Parameter im BIOS werden für das Setup der Hard ware-Synch ron izati on oder d en
Gerätebetriebsmodus benutzt. Wenn die Parameter nicht korrekt sind, produzieren sie
Fehler, der Computer wird abstürzen, und manchmal kann man nicht einmal den
Computer booten, nachdem er a bgestürzt ist. Wir empfehlen, daß S ie die Parameter im
BIOS nicht verändern, wenn Sie nicht mit ihnen vertraut sind. Wenn Sie Ihren
Computer nicht mehr booten können, gehen Sie bitte zum Abschnitt “Löschen der
CMOS-Daten” in Kapitel 2.
CPU SOFT MENU
II
, setup der
Wenn Sie den Computer starten, wird er durch das BIOS-Programm kontrolliert. Das BIOS
unternimmt zuerst eine Autodiagnose für die gesamte nötige Hardware, konfiguriert die
Parameter der Hardware-Synchroni zati on und mac ht d ie gesamt e Hardware ausfin di g. Nur
wenn diese Aufgaben komplett durchgeführt sind, gibt es die Kontrolle über den Computer
an das Program m der nächs ten St ufe, das Be trie bssy stem ab. D a das BI OS der einz ige K anal
für die Kommunkation von Hard ware und Software ist, ist es der Schlüsselp unkt für die
Systemstabilität, und die Garantie dafür, daß Ihr System bestens funktioniert. Nachdem das
BIOS die Auto-Diagnose und Auto-Feststellung durchgeführt hat, erscheint die folgende
Mitteilung:
PRESS DEL TO ENTER SETU P
Drei bis fünf Sekunden nach Erscheinen der Mitteilung, und nachdem Sie die
gedrückt haben, erreichen Sie das BIOS Setup-Menü. Dann zeigt das BIOS die folgende
Mitteilung:
Benutzerhandbuch
Del
-T aste
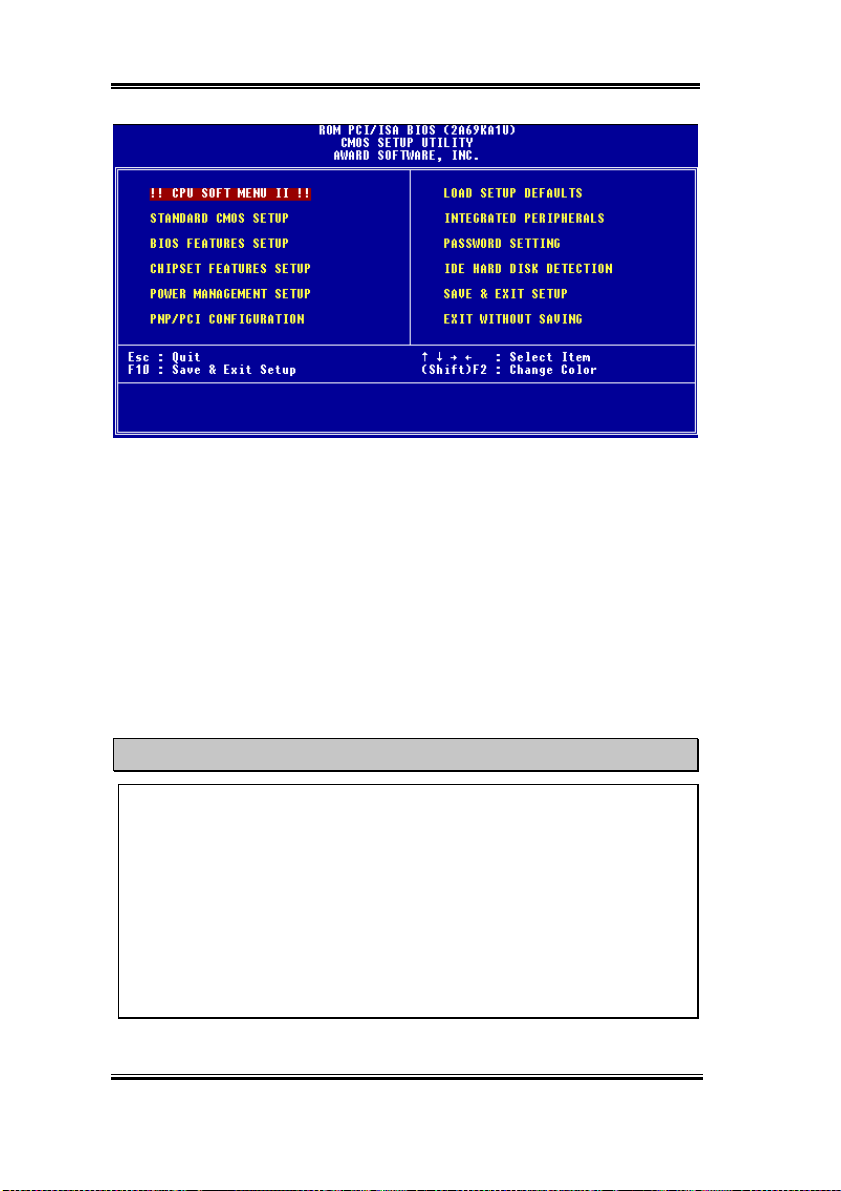
3-2 Kapitel 3
Bild 3-1. BIOS Setup Hauptmenü
Im BIOS-Setup-Hauptmenü in Bild 3-1, können Sie verschiedene Optionen sehen. Wir
werden diese Optionen auf den folgenden Seiten dieses Kapitels erläutern. Aber sehen Sie
zuerst ein e kurze Beschrei bung der Funktionstasten, di e Sie hier benut zen werden:
! Drücken Sie
! Drücken Sie↑↓→←
auszuwäh len, die Sie bestätigen oder verä ndern wollen.
! Drücken Sie
Parameter zu s peichern und das BIOS Setup-Menü zu verlassen.
! Drücken Sie
aktiven Optionen verändern wollen.
Vielleicht haben Sie schon einmal jemanden sagen hören, die CMOS DATEN seien
verloren gegangen. Was ist das CMOS? Ist es wichtig? Das CMOS ist der Speicher, der
benutzt wird, um die BIOS-Parameter, die Sie konfiguriert haben, aufzubewahren.
Dieser Speicher ist passiv. Sie können seine Daten lesen, und Sie können auch Daten in
ihm speich ern. Aber dieser Spei cher mu ß von ein er Bat terie vers orgt werd en, u m den
Verlust von Daten zu vermeiden, wenn der Computer ausgeschaltet ist. Da Sie die
CMOS-Batterie austauschen müssen, wenn Sie leer ist, verlieren Sie alle CMOS-Daten.
Deshalb empfehlen wir, alle Parameter Ihrer Hardware aufzuschreiben, oder einen
Aufkleber mit diesen Parametern auf die Fest platte zu kleben.
BE6
um das BIOS Setup zu beenden.
Esc,
↑↓→← (up, down, left, right), um die Optionen im Hauptmenü
↑↓→←↑↓→←
wenn Sie das Setup der BIOS-Parameter beendet haben, um diese
F10,
Page Up/Page Down
Computerwissen: CMOS-DATEN
oder +/- Tasten, wenn S ie die BIOS Parameter d er
 Loading...
Loading...