3xLOGIC 3xCLOUD User Manual

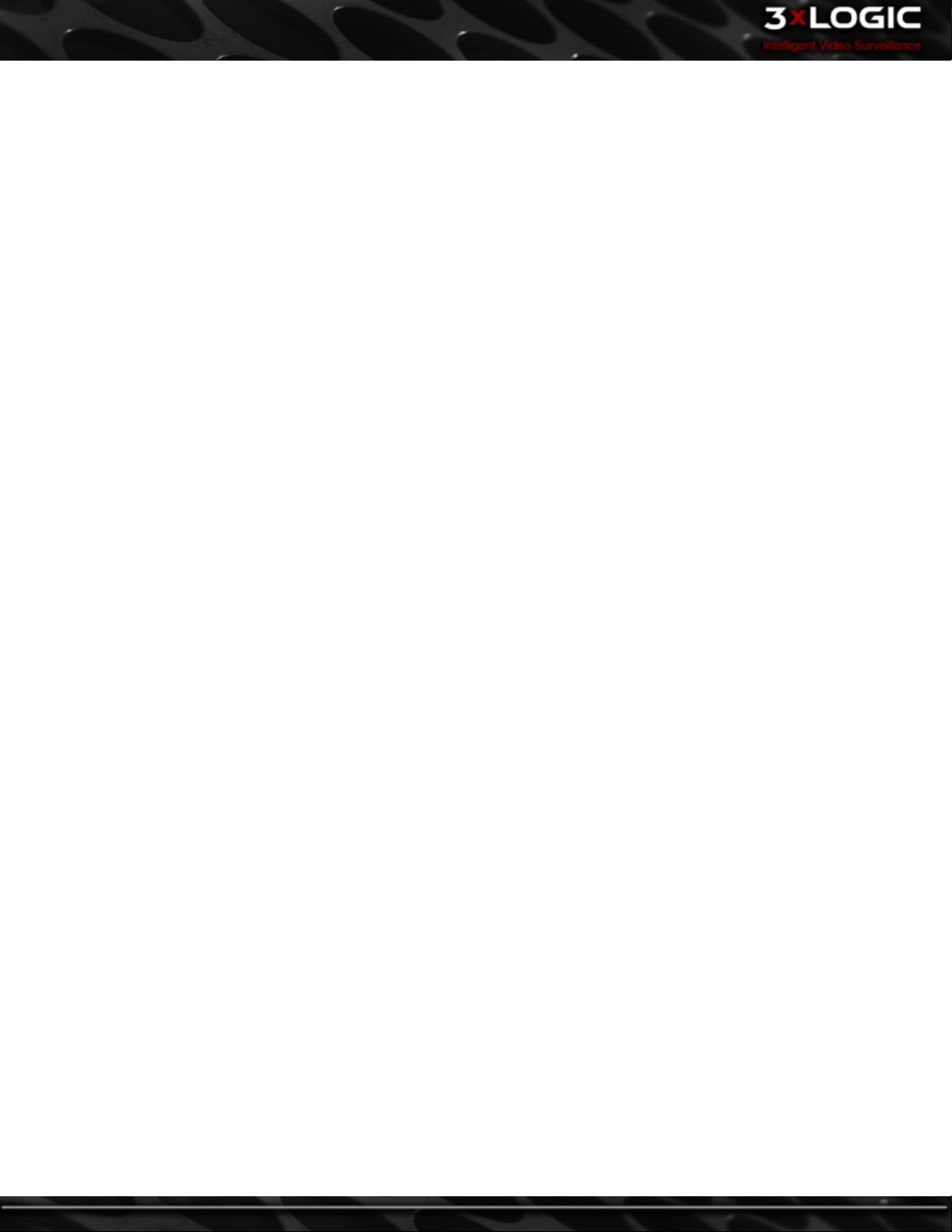
VIGIL Copyright ©2014 3xLOGIC, Inc. All rights reserved.
3xLOGIC Inc.
6510 West 91st Avenue
Westminster, CO 80031
USA
Disclaimer
Information in this document is subject to change without notice and does not represent a commitment on the part of 3xLOGIC Inc. The software and/or databases described in this document are furnished under a license agreement or nondisclosure agreement. They may be used or copied only in accordance with the
terms of the agreement. It is against the law to copy the software on any medium except a s specifically allowed in the license or nondisclosure agreement. The
purchaser may make one copy of the software for backup purposes. No part of this manual and/or databases may be reproduced or transmitted in any form or by
any means, electronic or mechanical, including (but not limited to) photocopying, recording, or informa tion storage and retrieval systems, for any purpose other
than the purchaser's personal use, without the express written permission of 3xLOGIC Inc.
3xLOGIC, VIGIL a nd AZTECH are trademarks of 3xLOGIC, Inc.
Other trademarks and trade names ma y be used in this document to refer to either the entities claiming the marks and names or their products. 3xLOGIC Inc. disclaim any proprietary interest in trademarks and trade names other than their own.
-i-
©2014 3xLOGIC Inc. | 3xCLOUD Web Client - User Guide
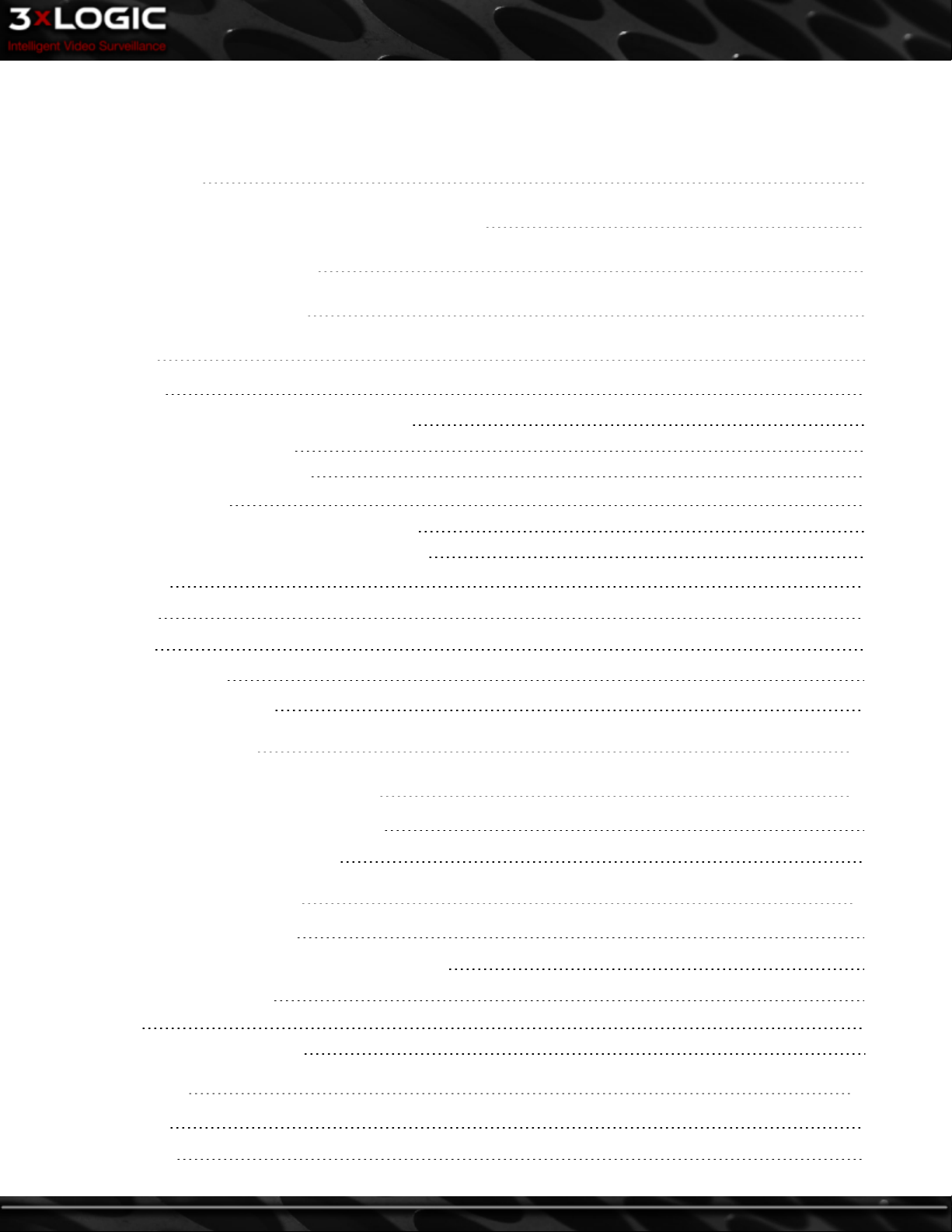
Table of Contents
1 Introduction 1
2 Creating a 3xCLOUD Company Account 2
3 Logging in to 3xCLOUD 3
4 3xCLOUD Main Screen 4
5 Settings 6
5.1 Servers Tab 7
5.1.1 Adding a Server to Your 3xCLOUD Account 8
By Serial No./ Alias (Figure 5.1.1 A) 8
By IPAddress and Port (Figure 5.1.1 B) 8
5.1.2 Editing a Server 9
Servers Configured Using Serial No./ Alias (Figure 5.1.2 A) 9
Server Configured using IP Address and Port (Figure 5.1.2 B) 9
5.2 Options Tab 10
5.3 Views Tab 11
5.4 Users Tab 12
5.4.1 Creating a User 13
5.5 OSD (On-Screen Display) Tab 14
6 3xCLOUD Sidebar 15
7 View Live Video in 3xCLOUD 16
7.1 Viewing Live Video/ Live View Edge Controls 17
7.2 Using PTZ Controls in the Live Viewer 18
8 Playback in 3xCLOUD 19
8.1 Searching for Playback Footage 19
8.2 View Playback Footage/ Playback Video Edge Controls 19
8.3 Exporting Playback Footage 21
DropBox 21
Media Server/ Cloud Footage Storage 21
9 POS Search 23
9.1 POS Reports 24
9.2 POS Playback 25
©2014 3xLOGIC Inc. | 3xCLOUD Web Client - User Guide -ii-
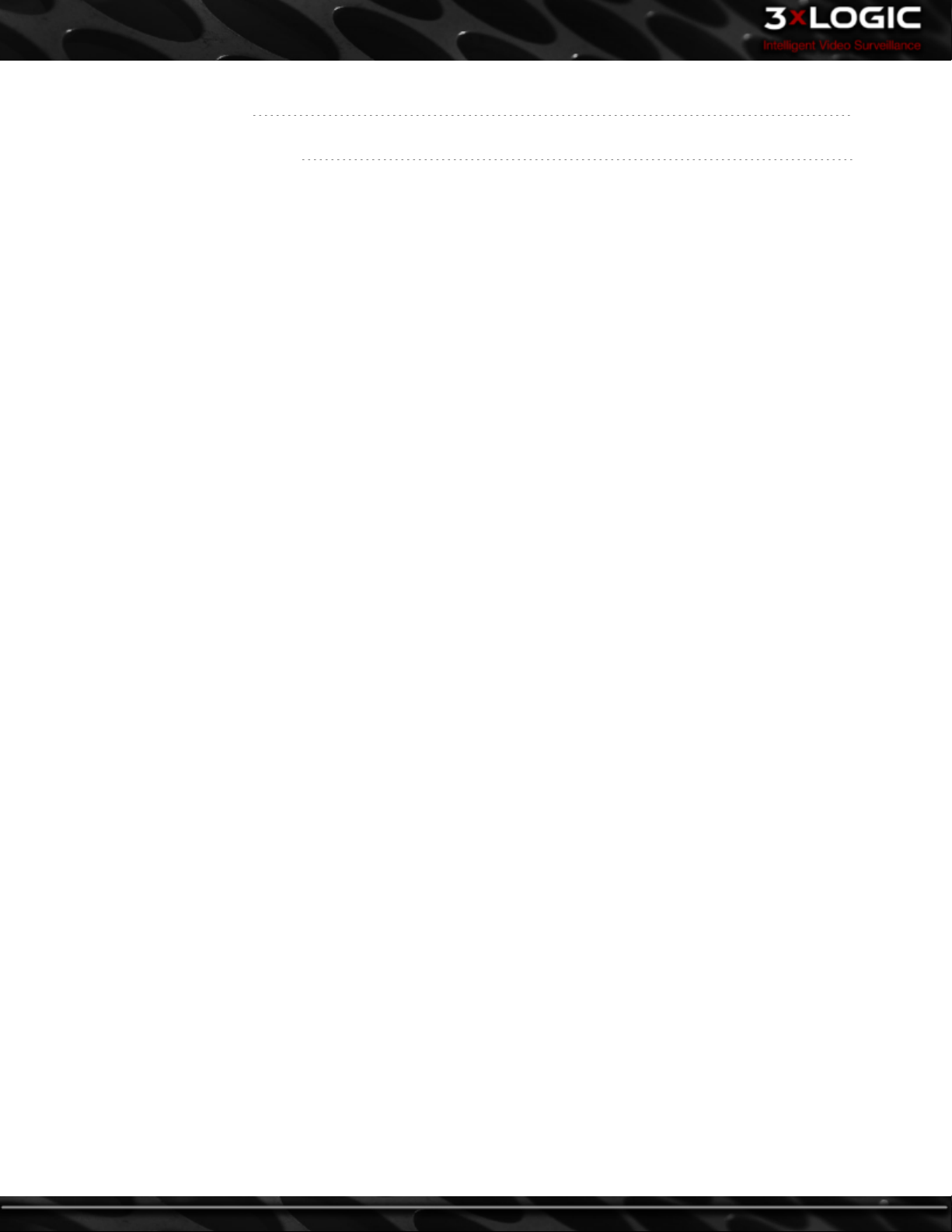
10 Version Control 26
11 Contact Information 27
-iii-
©2014 3xLOGIC Inc. | 3xCLOUD Web Client - User Guide
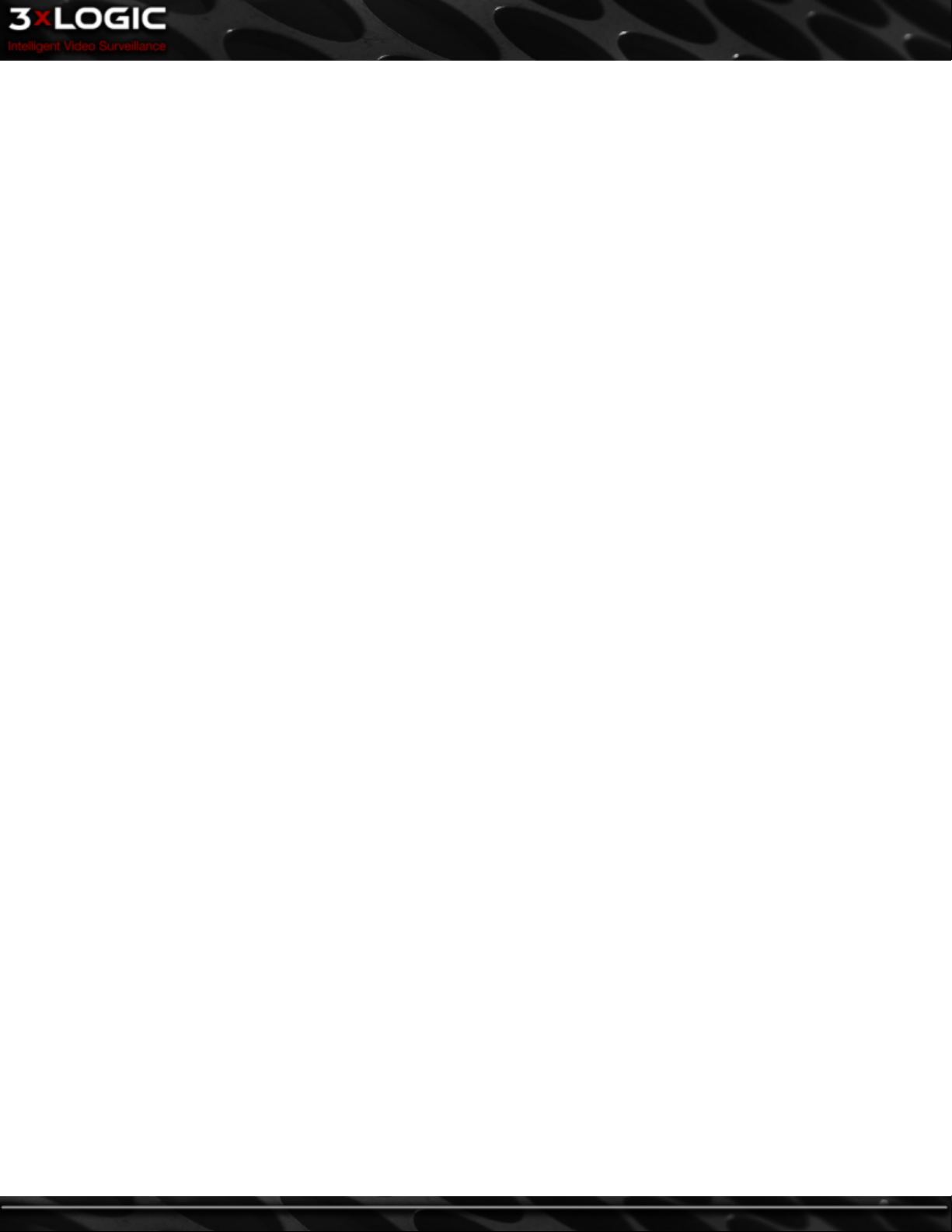
1 Introduction
Imagine watching live footage, searching playback and exporting surveillance video from any of your networked cameras while
catching your favorite hockey or football team's latest game. Picture the ability to control a PTZ camera at the warehouse from the
comfort of your couch. Envision running precise Point-Of-Sale queries against your store's cash register footage all while making
dinner in your own kitchen, with access only to a smartphone with Internet connection. These scenarios are no longer out-of-reach.
Welcome to the endless potential of cloud computing technology. Welcome to 3xCLOUD™.
3xCLOUD™, 3xLOGIC’s web-based VMS Client, can be accessed via any common web-browser, on any number of web-capable devices
including Windows or Linux PC, Mac, smartphones and tablets. 3xCLOUD™ offers simplistic operation and an easy-to-navigate interface that offers many of the core features existing in 3xLOGIC’s VIGIL desktop software, on-the-go.
With 3xCLOUD™, you’ll always be able to see what your cameras are seeing while you’re out with friends, tied up in a meeting or
stuck on the train. Live video(and more) at your fingertips, 24/7. 3xLOGIC is proud to stand at the forefront of this wave of cloudbased technology sweeping through the surveillance video management sector and has engineered the most robust, efficient webbased Client available.
Welcome. 3xLOGIC hopes you enjoy your time in the cloud.
©2014 3xLOGIC Inc. | 3xCLOUD Web Client - User Guide -1-
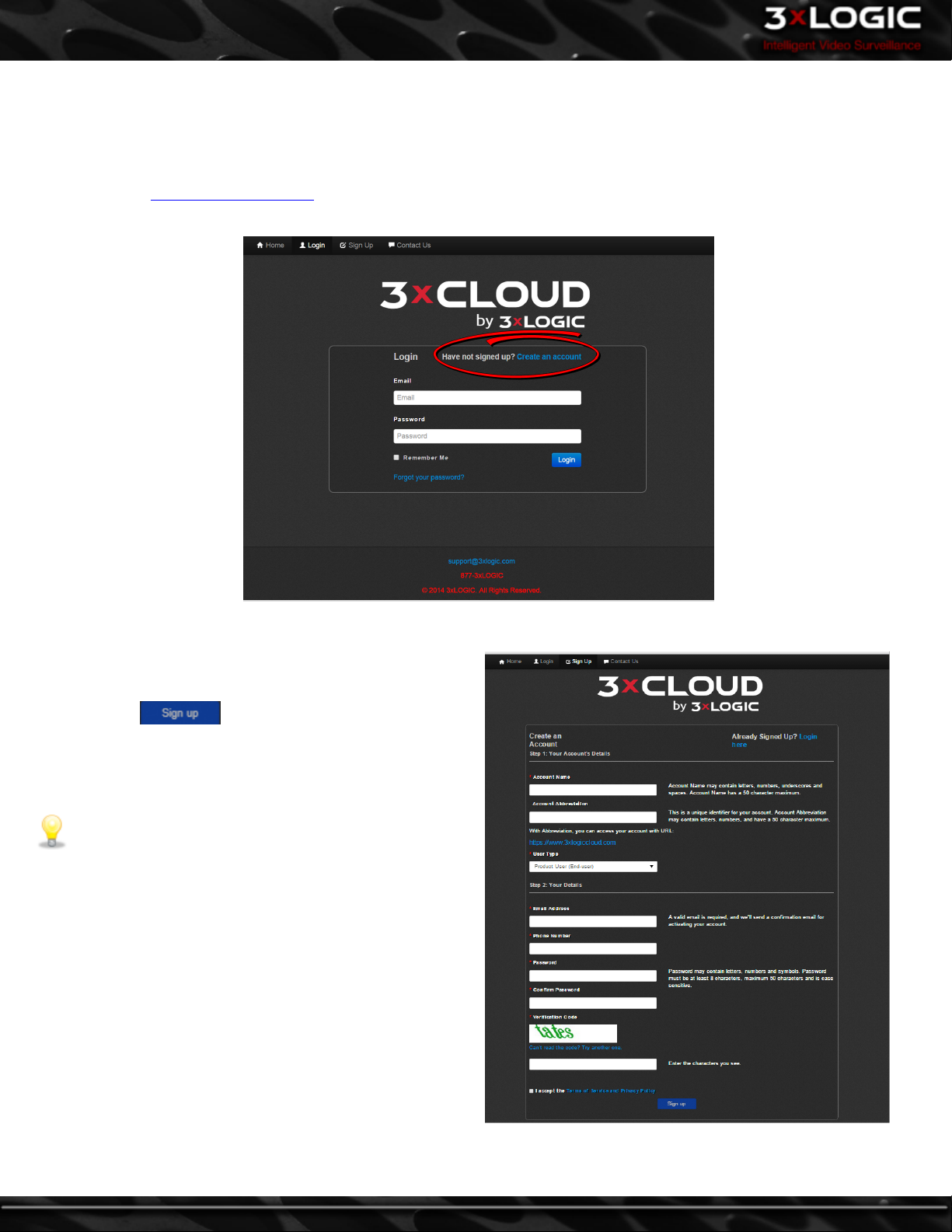
2 Creating a 3xCLOUD Company Account
First time users of 3xCLOUD will be required to create a company account. This will create both the company account as well as an
administrative-level user who will create and manage all other users for the company account. To create an account:
l Navigate to www.3xlogiccloud.com
l Select Create an Account(circled in red, below.)
This will launch the account setup page (pictured right):
l Fill in the required fields.
l
Click the button to submit the form.
You will receive a verification e-mail in the provided e-mail account’s inbox. Follow the instructions in the e-mail to finalize account creation.
Note: Be sure to keep record of your User Name
and Password. These credentials will be required
for login.
-2-
©2014 3xLOGIC Inc. | 3xCLOUD Web Client - User Guide
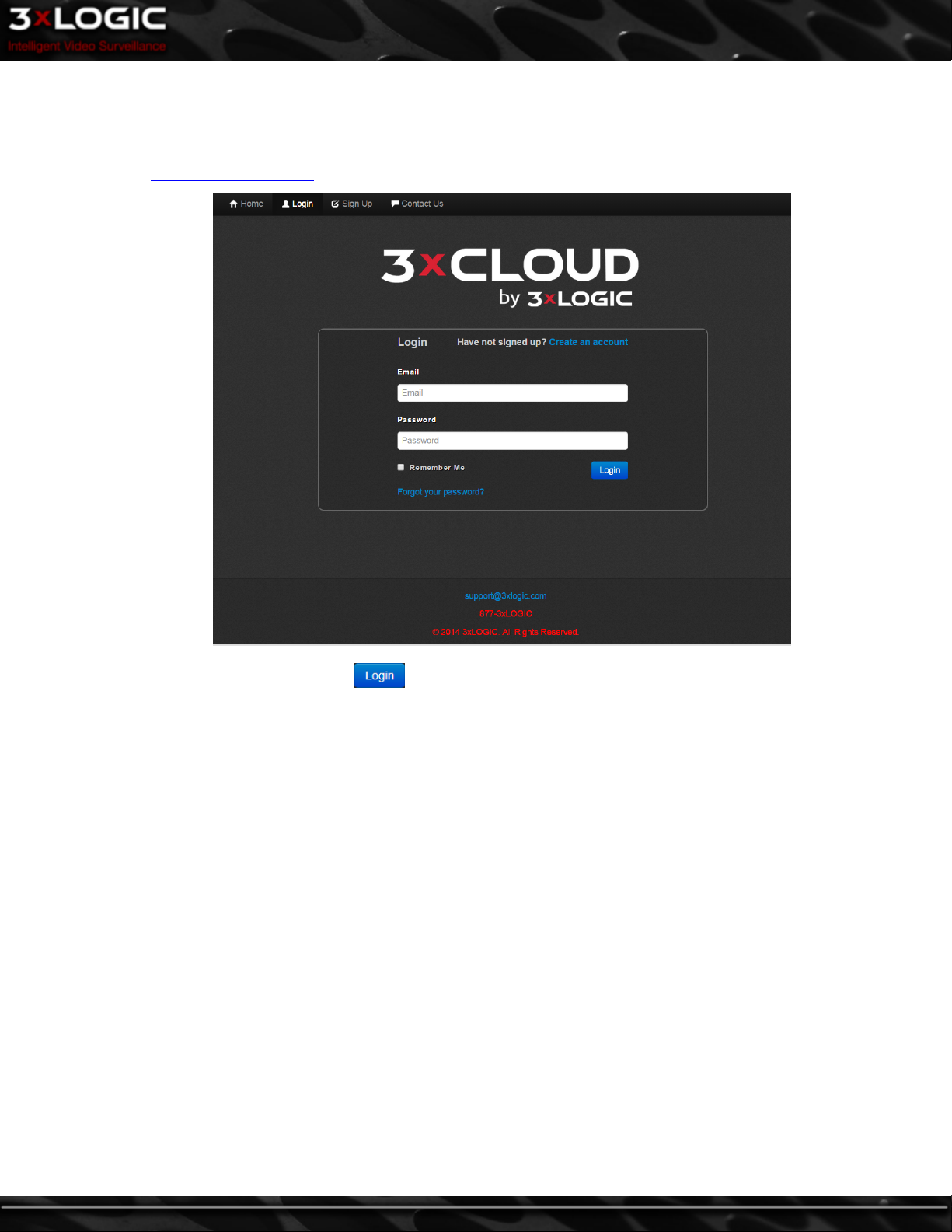
3 Logging in to 3xCLOUD
To login in to your 3xCLOUD after creating an account:
1. Navigate to www.3xlogiccloud.com.
2.
Enter your login credentials and click the button to continue.
©2014 3xLOGIC Inc. | 3xCLOUD Web Client - User Guide -3-
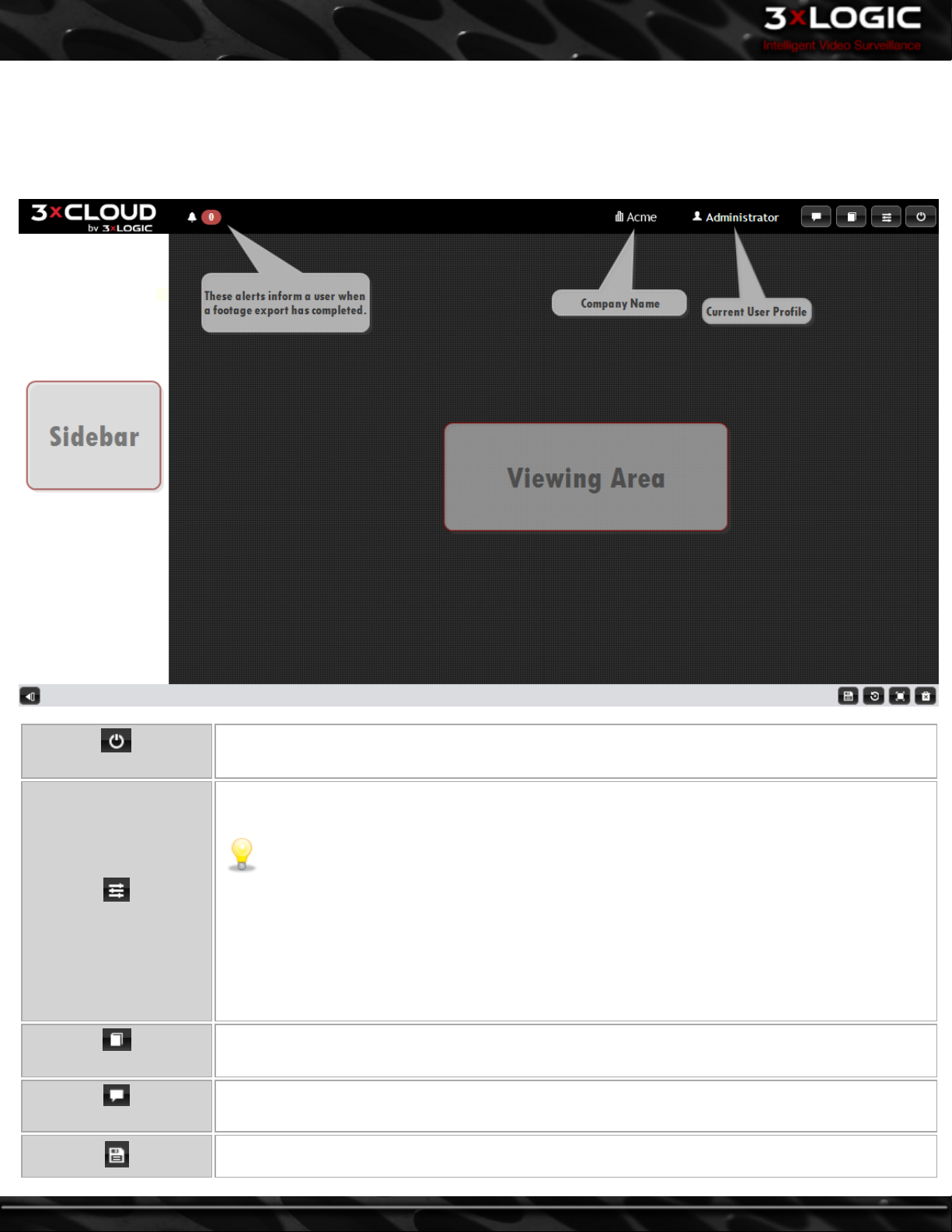
4 3xCLOUD Main Screen
When logging into your 3xCLOUD account for the first time, the interface will be empty. The 3xCLOUD interface is broken into two
main sections; The Sidebar and the Viewing Area. The information bar at the top features a Contact Us link. It also lists the Current
User Profile and their associated Company Name.
Logout
Settings
User Guide
Contact Us
Logout of the current 3xCLOUD account.
Open the Settings menu(pictured below). A user can manage settings via several different control
tabs.
Note:Configuration options marked with an asterisk (*) are only available to administrator-level
users.
l VIGIL Servers – Add*, Edit*, Delete* and Refresh VIGIL Servers.
l Options – Edit the Aspect Ratio, Resolution, and Video Quality settings.
l Views – Select and Delete Saved views.
l User Profiles – Add*, Edit, and Delete* user profiles.
l OSD (On-Screen Display) Settings – Edit OSD Display Settings such as Dwell Time, Column
Width, Columns to Display and more.
Opens the 3xCLOUD User Guide web help interface.
Opens a contact form. Fill in the fields with the appropriate information and click the Send button to
send an e-mail to the 3xLOGIC support team.
Save the current layout. Saved views can be accessed from th eview Tab on the Setting menu. See
"Views Tab" on page 11 for more info on loading saved views.
-4-
©2014 3xLOGIC Inc. | 3xCLOUD Web Client - User Guide
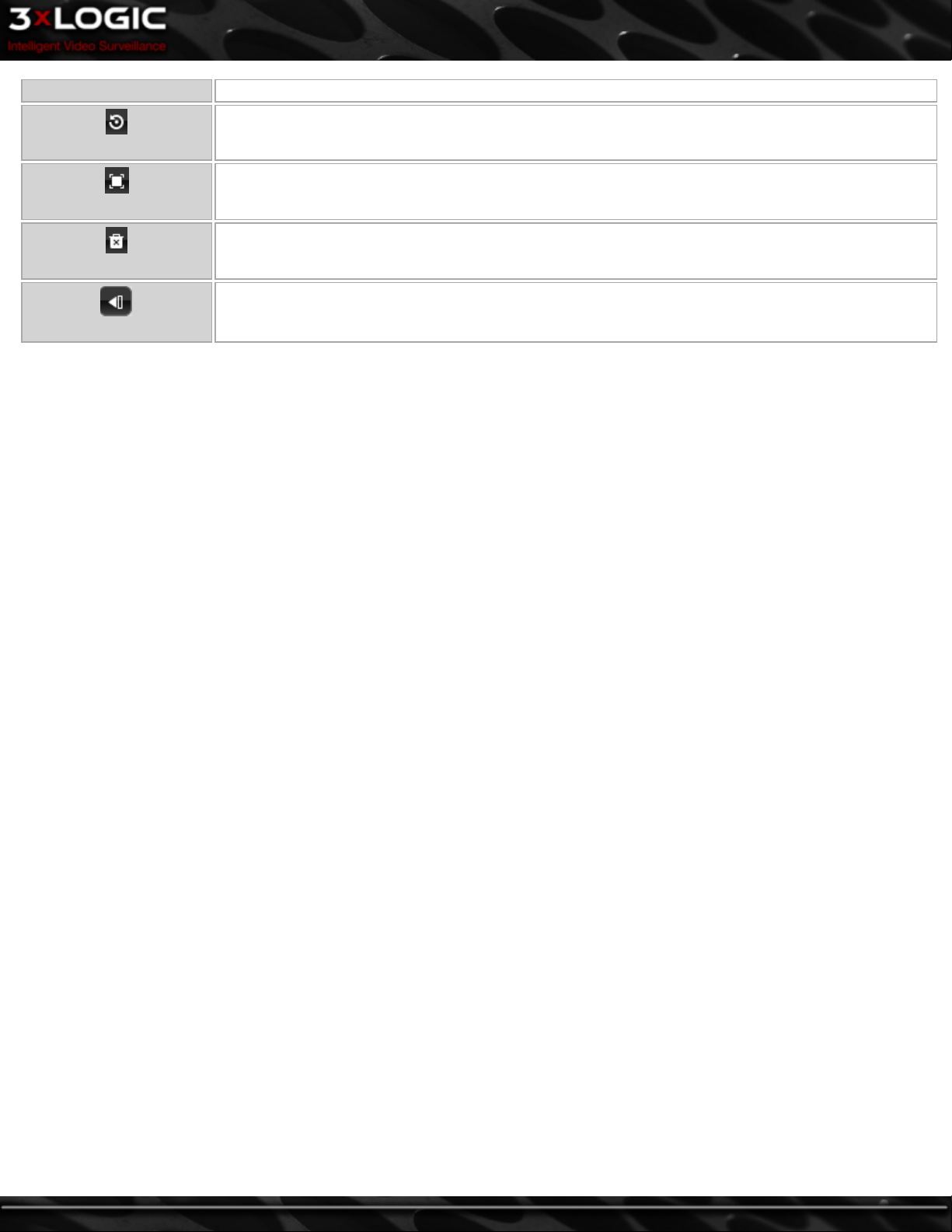
Save Current Layout
Reset the view to the last saved settings.
Reset View
Put the 3xCLOUD live viewer interface into full-screen mode.
Full Screen
Close all open camera streams in the viewing area.
Close All
Minimize/hide the sidebar.
Minimize Sidebar
A VIGIL Server must be configured to display camera streams in the viewing area.
©2014 3xLOGIC Inc. | 3xCLOUD Web Client - User Guide -5-
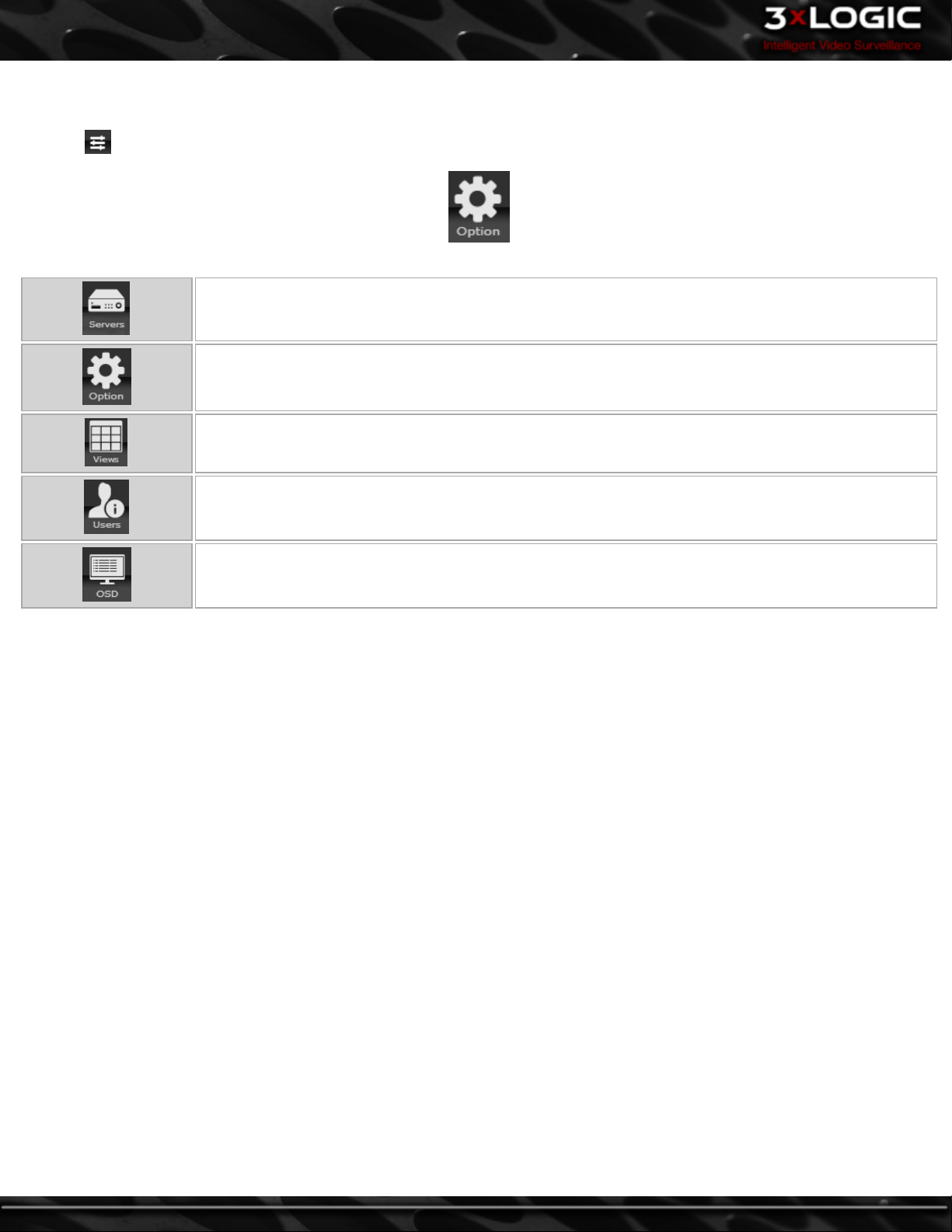
5 Settings
Click the button to open the Settings menu(pictured below.)
Configuration options marked with an asterisk (*) in the below table are available only to administrative-level users.
From the Servers tab user may Add*, Edit*, Delete* and Refresh VIGIL Servers.
From the Options tab a user may select 3xCLOUD's Aspect Ratio setting.
From the Views tab a user may Edit/Rename or Delete saved views.
From the Users tab a user may Add*, Edit, and Delete* user profiles.
From the OSD Tab a user may edit OSD Display Settings such as Dwell Time, Column Width, Columns to
Display and more.
Details of each tab listed above are outlined in the proceeding sections of this chapter.
-6-
©2014 3xLOGIC Inc. | 3xCLOUD Web Client - User Guide
 Loading...
Loading...