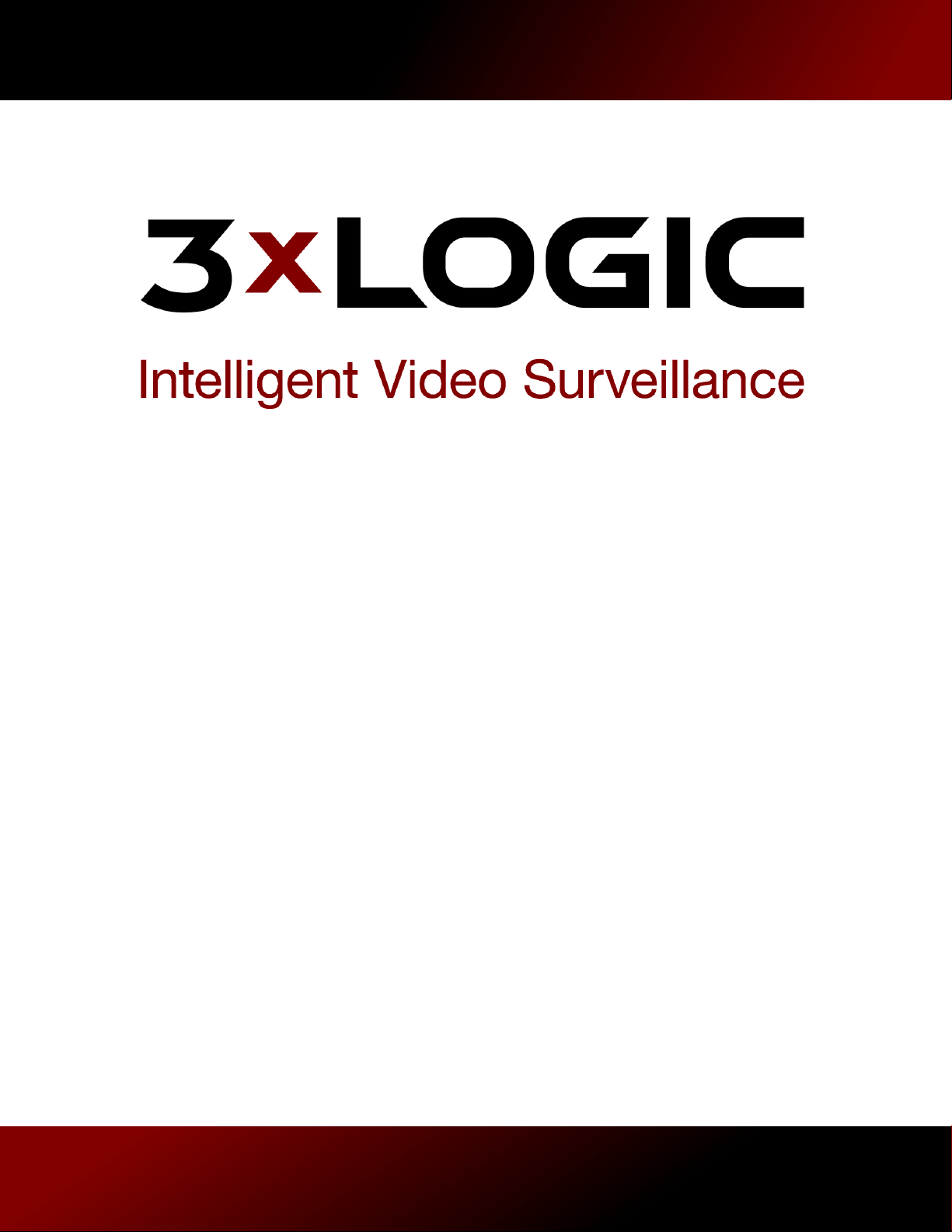
VIGIL Server Software v7.1
User's Guide
October 2013 Revision
Copyright © 2013 3xLOGIC, Inc.

Table of Contents
1 INTRODUCTION 1
2 SOFTWARE FEATURES 2
3 MAIN SCREEN 3
3.1 LIVE VIEWER 7
3.2 CAMERA LAYOUT AND QUICK ACCESS 8
3.3 TV OUTPUT SWITCH 10
3.4 LIVE VIEWER DISPLAY CONTROLS 11
3.5 ALARMS AND RELAYS 12
3.6 MEDIA DRIVE INFORMAT ION 13
3.7 PTZ CAMERA CONT ROLS 14
3.8 LIVE POS / ATM DATA 16
4 SEARCHING 17
4.1 SEARCHING VIDEO 18
Video Search Results 20
4.2 SEARCHING POS/ATM DATA 22
4.3 CUSTOM SEARCH 24
4.4 VIDEO PLAYBACK 26
4.5 MULTI-SCREEN PLAYBACK 29
4.6 ADVANCED FEATURES 30
4.7 AUTHENTICATING RECORDED VIDEO 35
4.8 ON-SCREEN DISPLAY - POS/ATM DATA 36
5 EXPORTING 37
5.1 EXPORTING, PRINTING, OR EMAILING IMAGES 38
5.2 EXPORTING VIDEO 39
5.3 EXPORTING AUDIO 41
5.4 EXPORT FILE BROWSER 42
5.5 ALARMS 44
5.6 PREVIEW ALARMS 45
5.7 SUPPRESS ALARMS 46
5.8 SEARCH ALARMS 47
5.9 EXPORTING WITH VIGIL AR CHIVE 48
6 REPORTS 49
6.1 CLIENT CONNECT IONS 49
6.2 NETWORK LOG ANALYZER 49
6.3 AUDIT LOG ANALYZER 49
7 VIDEO AND AUDIO RECORDER CONTROLS 50
7.1 VIDEO RECORDER CONTROLS 50
7.2 LIVE AUDIO SETTINGS 52
7.3 AUDIO LIVE/RECORDER CONTROLS 53
7.4 CHAT 54
8 SETTINGS – CAMERA SETUP TAB 55
3xLOGIC's VIGIL Server 7.1 User Guide
Pg. i

8.1 CODEC SETTINGS 59
8.2 NETWORK CAMERA SETTINGS 64
VIGIL Server Network Camera Type 66
8.3 RECORDING MODE TAB 71
8.4 CAMERA CONTROL TAB 80
8.5 VIDEO LOSS TAB 83
8.6 AUDIO TAB 84
8.7 LIVE OVERLAY TAB 85
9 SETTINGS - VIDEO ANALYTICS TAB 86
9.1 VIDEO ANALYTICS CALIBRATION 88
9.2 VIDEO ANALYTICS RULES 100
People Counting 101
People Counting Single Tripwire 104
People Counting Multiple Tripwire 108
Transaction with No Customer Present 110
Customer Not Present Rule 111
Queue Analytics 114
Time in Queue Rule 114
Time in Queue, Directional Exit Rule 117
Number of People in Queue Rule Settings 120
10 SETTINGS - VIGIL SERVER SETTINGS TAB 121
10.1 GENERAL TAB 123
10.2 STARTUP TAB 130
10.3 LIVE TAB 131
10.4 SEARCH TAB 132
10.5 CAMERAS TAB 133
10.6 CLIENTS TAB 134
10.7 SEQUENCE TAB 135
10.8 HARDWARE TAB 136
10.9 VIGIL CONNECT TAB 138
10.10 PROXY TAB 139
10.11 HELP MENU TAB 140
11 SETTINGS - MEDIA DRIVES TAB 141
11.1 VIDEO STORAGE DRIVES 142
11.2 USING A VIRTUAL FILE SERVER FOR VIDEO STORAGE 143
11.3 DATA PARTITIONING F OR VIDEO AND POS/ATM ALARM VIDEO FOOTAGE 144
11.4 ALTERNATE VIDEO STORAGE DRIVES 144
11.5 EXPORT DESTINATIONS 145
12 SETTINGS - COM PORTS TAB 146
13 SETTINGS - USER AND GROUP MANAGEMENT TAB 147
13.1 USERS TAB 147
13.2 GROUPS TAB 148
14 SETTINGS - RELAYS/ALARMS TAB 149
3xLOGIC's VIGIL Server 7.1 User Guide
Pg. ii

15 SETTINGS - DATA TAB 153
15.1 GENERAL SETTINGS TAB 156
15.2 EMAIL SETT INGS TAB 157
15.3 IGNORE FIELDS TAB 158
15.4 EXTERNAL POS/ATM DATA TAB 159
15.5 EXTERNAL DATA INTERF ACE TAB 160
16 SETTINGS - AUDIO TAB 161
17 DV PLAYER 163
18 REGISTRATION 165
19 LANGUAGE SWITCHER 166
20 VIGIL SERVER SYSTEM DATABASE UTILITY 167
20.1 DRIVE MANAGEMENT TAB 168
20.2 DATA MANAGEMENT TAB 169
20.3 DATABASE MANAGEMENT TAB 170
20.4 DATABASE SETT INGS TAB 171
21 SETTINGS UTILITY 173
22 VIGIL SERVER BACKUP UTILITY 174
23 CONTACT INFORMATION 176
3xLOGIC's VIGIL Server 7.1 User Guide
Pg. iii

1 Introduction
This guide describes the operation of 3xLOGIC’s VIGIL Server Software (VIGIL Server). This version of the User’s
Guide is current to Version 7.1 of VIGIL Server.
VIGIL Server is cutting edge digital video recording software with an abundance of empowering features. Sever's powerful video analytics, multiple display methods, micro-management style settings and POS/ATM capability are just a
small sampling of the features that can help to improve the efficiency and stability of your business. Its intuitive design
provides ease of use for the most basic user while providing virtually unlimited flexibility for the advanced.
The following guide will familiarize you with the software interface and its many features but do not hesitate to contact
us with any questions, concerns or suggestions(Please see Section 23 Contact Information for more details.)
Welcome to 3xLOGIC's VIGIL Server.
Disclaimer: *This application has been optimized f or use with Windows XP and Windows 7. 3xLOGIC do es not actively support o ther operating systems. Installing this application on operating systems
other than the those m entioned above may have undesirable consequences.
3xLOGIC's VIGIL Server 7.1 User Guide
Pg. 1

2 Software Features
This section describes some of the features of VIGIL Server 7.1.
Feature Details
Individual Camera
Settings
Configurable CODEC
Settings
IP Camera Support
Live Viewer View live footageas it records for up to 32 video feeds.
Built-in Playback Scan previously recorded footage using the built-in video player.
Full Video Search
Capabilities
Exporting/Saving
Video and Images
Configure each camera independently: brightness, contrast, sharpness, hue, resolutions, and
more.
Change CODEC settings for each camera such as compression, quality, noise reduction, and
more.
VIGIL Server supports up to 32 IP hi-resolution cameras without the need for an installed capture card.
Retrieve a list of stored footage for specified cameras from a start date/time to an end date/time
and a variety of other search criteria.
Powerfulexport capabilities enable you to save video footage in AVI or Authentic Video (MJPG) formats. Save still shots in JPEG or BMP formats.
3xLOGIC's VIGIL Server 7.1 User Guide
Pg. 2

3 Main Screen
This is the Main Screen window that is displayed when VIGIL Server has finished loading. The program will automatically load at Windows start-up, log on and open the Live Viewer window. These options can be changed in the settings, if desired.
Icon Toolbar:
This table is a quick listing of the main toolbar buttons and their usage. Detail of each corresponding window is outlined
in later sections.
Exits the VIGIL Server program. Click Yes in the Exit Confirmation window to exit VIGIL Server. This will
cause VIGIL Server to stop recording video footage.
Logs off the current user. VIGIL Server will continue to record video footage while the user is logged off.
Opens the Recorder Controls window.
3xLOGIC's VIGIL Server 7.1 User Guide
Pg. 3

Opens the Live Audio Settingswindow. Clicking the button opens the context menu from which the
Audio Recorder Controls window can be opened.
The button changes its icon and function to the last used audio window.
Opens the Live Viewer window.
If Hardware Rendering has been enabled and is supported by the capture card, the button can be
clicked. This opens a context menu allowing selection of either Software Rendered Cams or Real Time
Cams.
Opens the Search window.
Clicking the button opens the context menu which allows you to open the Custom Search window.
Launches VIGIL Client.
Resets the windows to their default positions.
Clicking the button opens the context menu which allows you to open LivePOS/ATM Data, Alarms,
Export FileBrowser, Reset Windows Positions, Analog Multiplexer Setup, Sequence, Client Connections,
and User Audit.
The button changes its icon and function to the last used tool item. For example, if is clicked and
LivePOS Datais selected, not only would it open the LivePOS Datawindow, but it would also replace the
reset icon with the icon for the LivePOS Datawindow.
Opens the Settings window. This is the main configuration page for VIGIL Server.
Opens the About3xLOGIC VIGIL Server System window that contains information such as the trial period
remaining, registration information and the software version (including IP Camera and POS .dll file versions).
A basic graph that lets you know how many client connections are open to VIGIL Server. Hover the
mouse cursor over this section to view the exact number or click to open the Client Connections window.
3xLOGIC's VIGIL Server 7.1 User Guide
Pg. 4
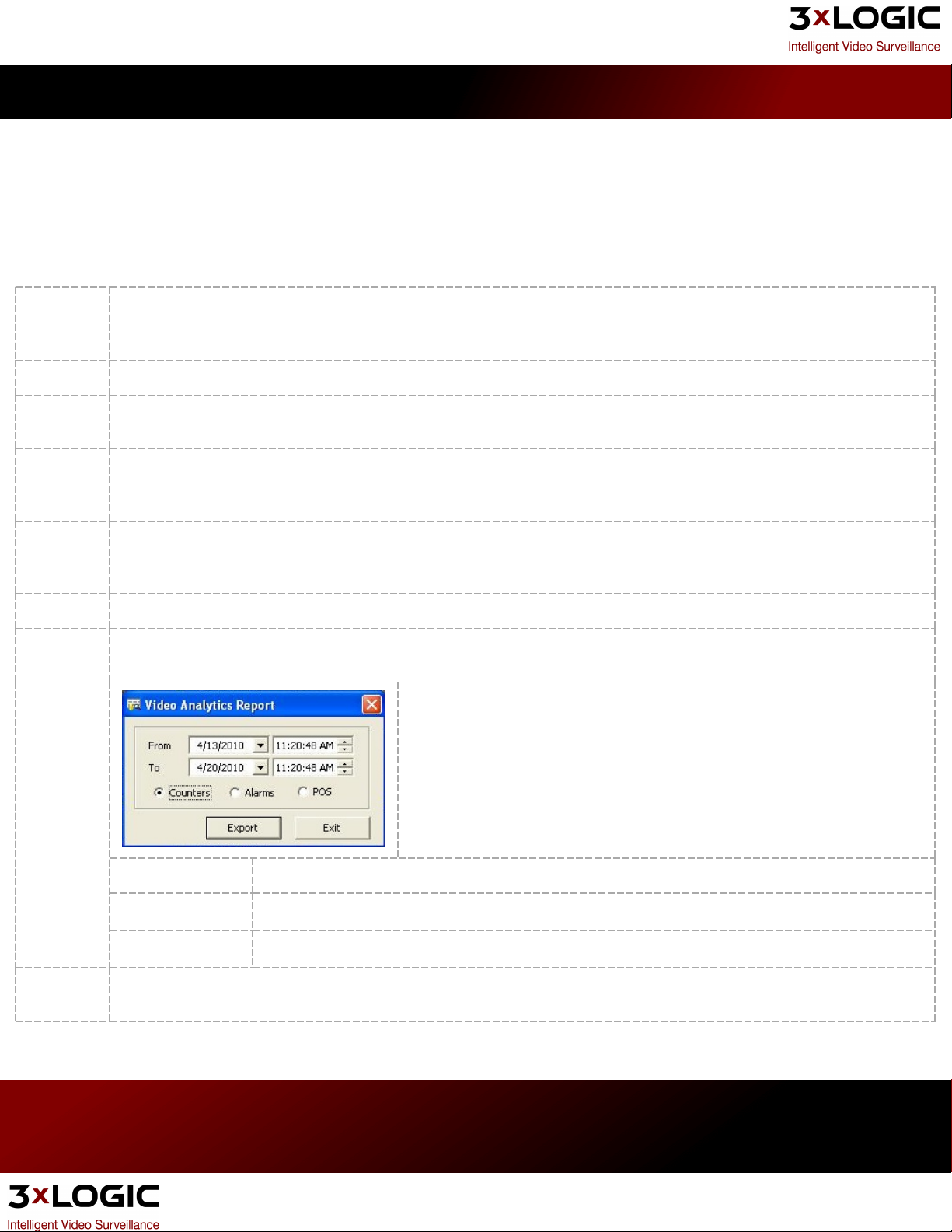
Main Menu Toolbar:
Main menu options include window viewing features via the Windows menu item and access to the UserGuide or Hard-
ware Information via the Help menu item. Additionally, the Tools menu in the main VIGIL Server window expands on
the functions in the icon toolbar.
The following features are accessible by clicking on the Tools menu item:
Live
POS/ATM
Data
Alarms Lists alarm events and thumbnails; allows you to replay footage from the time of the event.
Export File
Browser
Reset Win-
dow Posi-
tions
Analog Mul-
tiplexer
Setup
Sequence Enables and disables a configured camera sequence.
Client Con-
nections
Video Ana-
lytics
Report
Displays a live viewer of received data. This data can come from any supported data source such as: Point of Sale, ATM or
Access Control.
Displays a thumbnail browser interface to the export destinations.
Resets all windows to their original sizes and locations.
Opens the Analog Out Multiplexer window.
Lists client systems currently connected to the VIGIL Server.
Opens a window where the user selects a time range for a Video Analytics
Counters, Alarms or POS report. When the range has been selected, click the
Export button to save the report in CSV format to a Windows destination. The
report will show results recorded for certain types of video analytics rules
including the camera number, rule type, time, and object count.
User Audit
Report
Counters For rules where data is counted, entries with count logs are exported.
Alarms
POS
Opens the User Audit Report window where configured usage monitoring can be reviewed. To use the User Audit fea-
tures, itmust be configured in the settings window.
For rules where alarm conditions are configured, the alarms are exported.
For rules where register regions are configured, the register counts are exported.
3xLOGIC's VIGIL Server 7.1 User Guide
Pg. 5

VIGIL
Archive
Open the VIGIL Archive export window. Please refer to the VIGIL Archive users guide for more information on VIGIL
Archive. See "5.9 Exporting with VIGIL Archive" on page 48
Recorder
Settings Opens the Settings window.
Network
Log
Analyzer
Audit Log
Analyzer
V-POS
Update… Opens the Local Update Utility that provides a small program to perform software updates for VIGIL Server applications.
Register
VIGIL
Server
Opens the Recorder Controls window.
Opens the Network Log Analyzer, used to display history of functions performed by users over the network.
Opens the Audit Log Analyzer, used to display a log of any information, warnings or errors from VIGILServer.
Provides a quick way to load the application if the V-POS software program is installed. It is especially useful if VIGIL is configured for Kiosk mode where the Windows Start menu is disabled.
Opens the Registration window to allow you to register the VIGIL software.
3xLOGIC's VIGIL Server 7.1 User Guide
Pg. 6

3.1 Live Viewer
The Live Viewer window will open automatically once the program has loaded. If Auto Logon is disabled in the settings,
you must log on before the Live Viewer window is opened. Note: The Live Viewer is a CPU and Graphics Adapter inten-
sive function.
The Live Viewer window can be in either Software Rendered mode or Hardware Rendered mode. If your capture card
supports Hardware Rendered mode, it can be enabled by going to Settings window | VIGIL Server Settings tab | Live
tab and selecting the Live Viewer mode with the available radio button. Note: Appearence of the Live Viewer may vary
depending on installed capture card, rendering mode, etc.
l
Requires more CPU usage.
l Camera display speed depends on CPU and video card abilities
Software Rendered
Hardware Rendered
l Able to display up to 32 camera feeds.
l Able to display network camera feeds.
l
Information overlays such as recording status and video analytics data.
l
Zooming displayed camera feeds and other available camera manipulation features.
l
Able to display up to 32 camera analog feeds.
l Less CPU usage.
l Able to display network camera feeds.
l Cannot display information overlays.
l
Cannot zoom displayed camera feeds.
3xLOGIC's VIGIL Server 7.1 User Guide
Pg. 7

3.2 Camera Layout and Quick Access
Use the buttons in the top section of the Live Viewer side toolbar to select the viewing style. If you have more cameras
enabled than can be displayed by the current view settings, you can right-click on the layout icon and select a page of
cameras to display.
Software Rendered mode for 32 channel systems has these available viewing options:
Single view mode (1 camera), 2 x 2 mode (4 cameras), 3 x 3 (9 cameras), 4 x 4 (16 cameras), 5 x 5 (25
cameras), 6 x 6 (36 cameras). 2 large w/8 small cameras, 1 large w/12 small cameras.
Hardware Rendered mode viewing options vary based on the system model.
To quickly select a camera for Single Live View display mode, click its corresponding number in the Cam-
era Quick Access pad. Camera Quick Access also provides a simple way to check the recording status of
each camera, which is communicated through color:
Green: Constant recording mode and is recording.
Blue: Motion recording mode and is recording (motion detected).
Red: Alarm recording mode and is recording (alarm triggered).
Yellow: Set to a motion recording mode and is recording (motion currently not detected and will stop
after the Post Motion Record time has elapsed).
Uncolored: Camera is currently not recording, but is enabled.
Disabled: Camera is not recording and is disabled.
To arrange the cameras within the current view style, right-click on a camera position in the Live Viewer window and
select a camera to be displayed from the context menu. Since you cannot display a camera in more than one location,
if you selected a camera that is already displayed, it will move the camera feed to the new location.
To remove a camera from the Live Viewer window, right-click that particular camera feed and select Stop.
Note: Stopping or changing camera feeds in the Live Viewer window does not affect the recording settings.
3xLOGIC's VIGIL Server 7.1 User Guide
Pg. 8

When in Software Rendered mode, right-click a camera feed to view the following options:
Copy Copies the current video image to the Windows clipboard.
Enlarges the live video feeds to fill the entire PC window.
Full Screen
Quick Search
Zoom Opens the zoom control. Left-click on an image to zoom in and right-click to zoom out.
OSD
Stop Stops the video feed from being displayed, but does not stop recording.
Reset to Default Resets all cameras to their default position for the current camera layout.
Camera Control Opens the Camera Control pad that allows users to control PTZ cameras.
Digital PTZ
Relays
Note: To zoom in on an image in Full Screen mode, hold down the keyboardControl key and left-click. To zoom
out on an image, hold down the Control key and right-click.
Plays recent fo otage for the selected camera in the Playback window; select from O ne, Five, or Ten
Minutesbefore the current time.
Enable On-Screen Display
Configure OSD
Enable Digital PTZ to use PTZ control features within a fixed camera image. Zoom in and then use the PTZ con-
trol to pan and tilt within the fixed image.This option is available and enabled by default for all cameras that do
not have alternative camera control setup in the camera settings.
Interfaces to the configured relays.Relays can be toggled on or off, corresponding to closed and open states
respectively.
Enable On Screen Display of POS Data. This option will be available if the camera is configured as a POS Priority Camera.
Opens the OSD Configuration Window. See "4.8 On-Screen Display - POS/ATM
Data " on page 36.
# - Camera
Changes the current video feed on the selected camera. If that video feed was on another camera display, it
will move the camera feed to the new location.
3xLOGIC's VIGIL Server 7.1 User Guide
Pg. 9

3.3 TV Output Switch
With supported hardware, VIGIL Server can display a number of video feeds to analog monitors. Outputs with Multiplexor support can be configured as a multiplexed video output similar to the Live Viewer. The number of analog outputs and multiplex analog outputs varies between models; please check the VIGIL Server model specification for
details.
Note:Capture Card Types with multiplex analog output features available include:
VIGIL Server200X, VIGIL Server100X, VIGIL Server50X – one monitor output with multiplex support and one monitor
output with single camera support
PROSERIES – output cards are available for use with this capture card type, all with multiplex support
The TV Output Switch changes the camera displayed on the monitor by selecting the camera number. If
no monitors are selected, click on the desired monitor number before selecting the camera number.
On systems supporting Mux/Analog Out, you can also select the Setup Analog Out Multiplexermenu item,
which opens the Analog Out Multiplexer window (see below).
To arrangecameras within the selected display grid, right-click on a particular position and select a camera. Camera positions are configured
separately for each grid style.
Undoes any layout changes that have been made
since the Analog Output Multiplexer window was
last opened.
Toggles captions on and off for the Analog Output
Monitor video feeds.
3xLOGIC's VIGIL Server 7.1 User Guide
Pg. 10
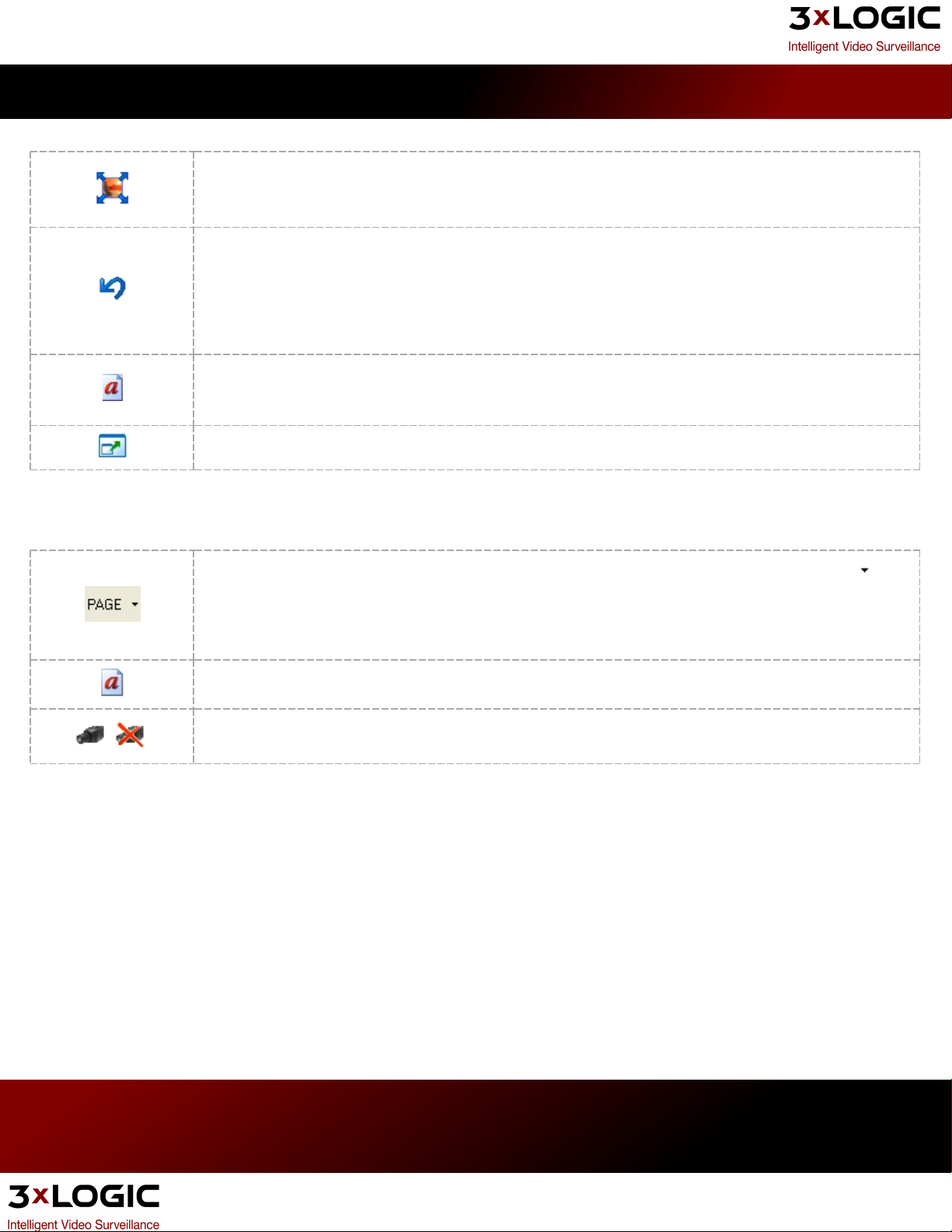
3.4 Live Viewer Display Controls
Changes the Live Viewer to full screen mode. To exit full screen mode, click the X in the bottom right
corner or press the escape key on the keyboard.This mode may only be accessed via right click on the live
viewer display depending on your VIGIL Server's capture card.
Click the Restore Original Display Layout button to return to the previously displayed layout or to the lay-
out where the last camera change was made.
Note: To reload default window sizes and locations, select Tools | Reset Window Positions from the menu,
or select Reset Window Positions from the Tools button drop-down menu. To reset all camera positions to
default for the current layout, right-click on any camera feed within that layout and click Reset To Default.
Toggles captions on the Live Viewervideo feeds on and off.
Note: Captions are not included in the recorded footage.
Toggles the display size of the camera when in Single Live View display mode.
When in Hardware Rendered mode, some of the options differ from Software Rendered mode. For example, the rightclick context menu only has the options of Copy, FullScreen and QuickSearch.
The following buttons are available in the Live Viewer window for Hardware Rendered mode:
Cycles through which camera is displayed in the first position in the live viewer window. Clicking allows
you to select a camera directly.
Note: When in Single Live View display mode, the button PAGE is replaced with CAM, where the function
is to change between cameras rather than pages of cameras.
Toggles captions on/off the Live Viewer video feeds.
Turns on/off all live video feeds. This feature does not affect recording.
Certain capture cards can change between Hardware Rendered and Software Rendered mode. Instead of entering the
settings, you can click the arrow beside the Live button on the main VIGIL Server toolbar to select one of these two
modes.
3xLOGIC's VIGIL Server 7.1 User Guide
Pg. 11

3.5 Alarms and Relays
Depending on the hardware installed with your VIGIL Server unit, you may have access to alarm inputs or relay outputs. The number of available alarms and relays is dependent on your hardware.
Alarm inputs can trigger recording of video and/or audio based on an externally tripped circuit. Relay outputs can be
triggered by motion alarms, video loss, POS data, or failure of the VIGIL Server.
Opens the LiveAlarms or Relayswindow.
The Live Alarms window indicates configured alarm inputs.
Green: Alarm input is enabled.
Red: Alarm input is triggered.
The Relays window indicates configured relay outputs and allows manual control of relays.
Green: Relay output is enabled.
Red: Relay output has been triggered by VIGIL Server.
You can manually turn on/off some relays by clicking on their respective button.
In the example image, the 6threlay has been set to stay closed while the application is open and cannot be turned off manually.
3xLOGIC's VIGIL Server 7.1 User Guide
Pg. 12

3.6 Media Drive Information
The Media Drive Information section is a live view of the status of the video and audio data storage drives that are con-
figured on the VIGIL Server.
The status of the data drive is indicated by its icon:
Configured drive
Currently recording on this drive
Drive warning
Drive error, contact your system administrator.
The percentage of free space is listed following the name of a drive.
Further drive information is accessed by clicking the + next to the drive. Here, the path of the drive and
the available/total space of the drive is displayed.
To view drive information for your audio devices, click the Audio tab.
3xLOGIC's VIGIL Server 7.1 User Guide
Pg. 13

3.7 PTZ Camera Controls
Pan/Tilt/Zoom (PTZ) cameras allow navigation to an area of interest and are controlled by the user from the Live
Viewer window. There are three major types of Pan/Tilt/Zoom (PTZ) cameras that exist: digital PTZ cameras, IP PTZ
cameras and hard-wired PTZ cameras.
Digital PTZ camera control allows users to zoom in on a fixed camera and move within the image without controlling
the physical camera itself. Digital PTZ camera control is automatically enabled for all cameras in the live viewer that
are not assigned to any other type of camera control. To disable or re-enable the control, right-click the camera in the
live viewer, and then select Digital PTZ.The live digital PTZ control works in single-view, multi-view and full-screen
mode.
IP PTZ camerasmust be set up individually in theVIGIL Server settings and control the physical camera through a network connection to the VIGIL Server.
Hard-wired PTZcamerasare also set up individually in theVIGIL Server settings and control the physical camera
through a camera input on the VIGIL Server.
Dropdown
Selection Box
Pan-Tilt
Zoom/Focus/
Iris
This is a menu of all the PTZ cameras configured on the VIGIL Server. Select
a camera to load for control.
Shows/hides additional PTZ camera controls.
Use the mouse to click-and-drag
the blue dot in the middle of the
Pan-Tilt control in the desired direction. The speed at which the camera moves increases as the dot is
dragged closer to the edge of the
circle.
The alternate directional controls
are displayed when the selected
PTZ camera does not support a full
range of motion (i.e. it cannot pan
and tilt at the same time), or
when the Push- Button Controls
option is enabled.
Click-and-drag the appropriate slide bar up to increase or down to decrease.
The speed at which the camera is adjusted increases as the bar is moved
farther from the center of the control.
A tour is a cycle of camera presets. Tour settings are stored within VIGIL Server. Tour Settings can be reached by right
Tours
Click Settings to open the Tour Settings window, where presets are added and set to run for a specified number of sec-
onds before going to the next preset.
clicking within your live viewer, selecting camera control and extending the camera control box. This will reveal your
Tours pane.
3xLOGIC's VIGIL Server 7.1 User Guide
Pg. 14

Click Run to activate the tour. The camera will cycle through the presets in the Live Viewer window. The tour can be
ended by moving the camera or pressing Stop.
Note: Presets must be configured before a tour can be run.
Add Adds a preset to the tour.
Edit Edits a preset in the tour.
Delete Deletes a preset from the tour.
Save Saves changes made to presets.
Cancel
Enhance-
ments
Enhancements can be selected via the Drop Down Box and turned on or off via the buttons.
Settings on the camera that can be toggled on/off. These include Color, Sensitivity, Backlight, White Balance and Auto
Focus.
Menu
Some cameras have built-in menus that can
be accessed and configured via this tool.
Displays the camera’s menu; it may take a moment
to appear.
Exits the camera’s menu. You can also navigate to
the Exitmenu option and click the Select button.
Camera menu navigation buttons.
Exits the Tour Settings window without
saving any changes.
Camera menu select button.
3xLOGIC's VIGIL Server 7.1 User Guide
Pg. 15

3.8 Live POS / ATM Data
Live POS/ATM data refers data generated by a compatible data system such as a Point of Sale system, ATM or Access
Control, and received by VIGIL Server in real-time. To open the POS/ATM Data (Live) window, select Live POS/ATM
Data from the Tools button drop-down menu in the main VIGIL Server window. The POS/ATM Data (Live) window dis-
plays live data from all configured Data Sources.
The POS/ATM Data (Live) window presents Data in tabular form with these columns:
l Qty. – The quantity of the item purchased.
l Item – The item purchased.
l Amount – The price of the item purchased.
l Code – The transaction code identifies the type of transaction.
l Reg # – The cash register number.
l Cashier – The cashier currently logged into the data terminal.
l Receipt # – The receipt number of the current receipt.
l Timestamp – The time at which the Point of Sale event occurred.
l Idx – A unique identifier to quickly identify and find Data line items.
l Terminal # - Identifies the terminal from which the data is being received.
The column headers are all able to be resized as well as rearranged within the window. To move a column, click on the
column header that you would like to move and then click another column header to swap column positions. To reset
the column locations, right-click in the POS/ATM Data (Live) window and select Reset ColumnOrder. Double click a col-
umn header to automatically resize the column to the content width.
Note: Some types of Data sources do not support all of the columns that are available. The columns are
designed for POS Data, other Data sources are designed to insert Data to the closest matching column.
3xLOGIC's VIGIL Server 7.1 User Guide
Pg. 16

4 Searching
VIGIL Server offers a robust set of tools for searching and playing video footage and data. To open the Search window,
either click Search on the main VIGIL Server icon toolbar, or select Search | Search Footage and Data from the main
menu.
The Search window is divided into two major portions: the playback section on the left and the searching section on the
right.
Each of the Search window sections can be minimized by clicking the double arrows in the title bar. When a section
is already minimized, it can be restored using the double arrows.
Search Performs a search based on the current criteria.
Reset
POS/ATM Data
Resets all search criteria and Data filters to their default values. The From/To time defaults to the past
hour from when Reset is clicked.
If a POS data connection has been configured, this button will open the POS Data Filter and Data Search
Results sections. Click the POS/ATM Data Filter section title bar to specify the Data search criteria.
3xLOGIC's VIGIL Server 7.1 User Guide
Pg. 17

4.1 Searching Video
When first opened, the Search window defaults to a search of all cameras, recording in all modes, from the last hour.
Click the Search button to retrieve all footage meeting the specified criteria.
You can specify the start date/time and end date/time of your search. By default, VIGIL Server allows you to
search across multiple days. This can be changed to default to One Day in the Settings window, in the VIGIL
Server Settings | Search Tab.
Note: If the searched footage To date or time is older than the oldest footage on the VIGIL Server, the fol-
lowing prompt will appear:
From/To
To automatically adjust the To date to be an hour later than the oldest footage on the VIGIL Server click Yes.
If you do not want to have the date range adjusted, click No.
Note: If the searched footage From date or time is newer than the newest footage on the VIGIL Server, the
following prompt will appear:
To automatically adjust the From date to be an hour earlier than the newest footage on the VIGIL Server click
Yes. If you do not want to have the date range adjusted, click No.
3xLOGIC's VIGIL Server 7.1 User Guide
Pg. 18

This drop-down menu includes preset search intervals in hourly increments from 1 hour up to 8 hours. Additionally, selections for 15 and 30 minutes can be added by checking Quick Retrieve Short Intervals in the Set-
Presets
Mode
Cameras This allows you to restrict your search to a limited set of cameras. By default, all cameras will be searched.
tings | VIGIL Server Settings | Search Tab. When a selection is made, the From/To times are adjusted
accordingly. Selecting Custom Search opens the Custom Search window where searches that are performed
frequently can be created or run.
Making a selection from this drop-down menu will restrict the returned footage to only the selected type: All
Modes, Constant, Motion, All Alarms, Digital Input Alarms, Motion Alarms, POS/ATM Alarms or Video Analytics
Alarms.
3xLOGIC's VIGIL Server 7.1 User Guide
Pg. 19

Video Search Results
After completing a search, the results are displayed in the Video Search Results pane as seen below. This pane is
expandable and collapsible if the POS/ATM Data search is enabled.
Visual Display
Tabular Display
3xLOGIC's VIGIL Server 7.1 User Guide
Pg. 20

Click this button or use the drop-down menu to switch between Visual and Tabular display options.
Visualdisplay is a graphical representation of the search results. The visual footage chart shows the period
of time searched with footage recorded displayed as blocks of color representing the recording mode:
Green for Constant, Blue for Motion or Red for Alarm.
Visual / Tabular
Zoom In Allows you to zoom in on the Visual displayVideo Search Results for greater precision.
Zoom Out Allows you to zoom out on the Visual display Video Search Results for a wider view.
Single / Multi
Screen
When the mouse is moved within the chart, a line is drawn indicating the point in time under the cursor,
which is displayed below the Video Search Results. Clicking within the chart will begin playback of the
selected camera at that time, clicking in a white section of the chart will begin playback of the next available footage.
Tabular display is a table with the start and end dates and times of the available video footage. Clicking on
a table row will begin playback of the selected camera. The tabular display cannot show gaps in video footage.
The playback options allow you to control how your results will be played back. Selecting Single Screen will
display one camera at a time during playback. Selecting Multi-Screen will play back up to four cameras
simultaneously in a 2 x 2 multi-screen layout. In either mode, cameras are added to the Playback window
by selecting them in the results panel.
3xLOGIC's VIGIL Server 7.1 User Guide
Pg. 21

4.2 Searching POS/ATM Data
Configure a POS/ATM data connection in the Data tab and click the POS/ATM Databutton to open the POS/ATM Data
Filter and Data Search Results sections. Click the POS/ATM Data Filter title bar to open the POS/ATM filter criteria
section.
Search for Line Items
Use the Search for Line Itemssection to find specific Data within the date and time indicated in the Search Criteria sec-
tion. When searching for line items, normal search criteria are also included (i.e. From and To date/times, selected
cameras).
Item
Code Type in text to search by Code.
Register Type in a number to search by Register Number.
Quantity Type in a number to search by Quantity.
Value
Cashier Type in text to search by cashier number or name.
Or/And
Type in text to search by Item. Use the drop-down menu to select a recently searched item, remembers
last 10 searched for items.
Matches results in the Amount column. By default, Any Price is selected. If you want to match a certain
value, select an operator and input a value. The >= means “more than or equal to” the value that you
input. For example, if the operator >= is used with the value of $20.15, any POS data with the value of
20.15 and higher will be returned. The <= operator means “less than or equal to”, while the = operator
simply means an exact value.
Logical operators that will assist in searching with multiple criteria. By default, this is the OR operator,
which will match results in any of the used POS data criteria fields. Alternatively, the AND operator will
match results in all of the used POS data criteria fields.
3xLOGIC's VIGIL Server 7.1 User Guide
Pg. 22

Search for Transaction
This type of search looks for a unique line item or receipt number and disregards the other criteria.
Receipt Number
IDX
Type in text that will match results in Receipt # column. The search results will include 10 seconds before
the start of the receipt and 10 seconds after the end of the receipt.
Type in text that will match results in IDX column. If the IDX contains a receipt number, the D ata
returned will be that receipt number and all IDX values corresponding to it within one hour. If there is no
receipt number for the searched IDX value, the returned results will be based on the timestamp of that
IDX. The search results will be +/- 10 seconds from the timestamp of the IDX.
Note: Depending on the recording configuration of your cameras, there may be no footage matching your
search criteria.
The following options are available when a POS/ATM data record within the Data Search Results pane is right-clicked:
Copy Line Copies the selected line of POS/ATM data to the Windows clipboard.
Export
Print
Mark Video Region
Saves the selected POS/ATM data to a preset destination. Select the destination folder and enter a file
name, then click Save. Export destinations are set in the Settings under MediaDrives.
Prints the selected POS/ATM data to the default printer. You can also select the printer button and select
Print Data from the context menu.
Adds markers to the playback slide bar to easily identify relevant portions of video. Options are +/- 10, 20,
or 30 seconds. You must have the Playback window open with video footage selected for this option to
become available.
Search for Receipt # Narrows the Data Search Results to display only items with the selected Receipt Number.
Reset Column Order Resets the order of the Data Search Results columns to their default positions.
Note: When a POS/ATM line item is selected in the Data Search Results and there is no video footage that
matches that selection, the next available video frame will be displayed along with the POS/ATM line item
that is associated with it.
3xLOGIC's VIGIL Server 7.1 User Guide
Pg. 23
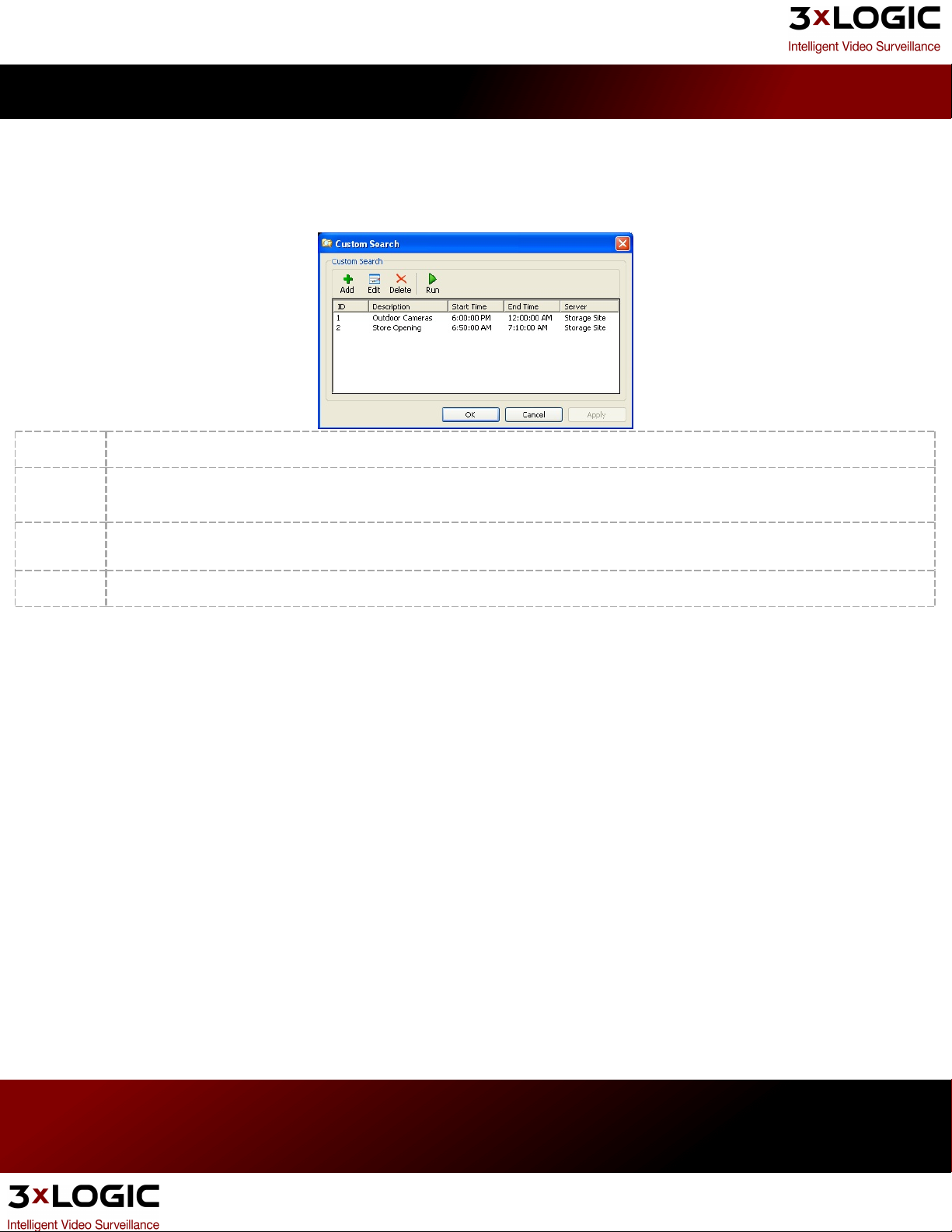
4.3 Custom Search
A Custom Search that includes specified search criteria can be created and saved. The Custom Search window can be
accessed from the Presets | Custom Search drop-down menu. It can also be opened from the toolbar menu (Search |
CustomSearch). When selected, the Custom Search window will appear.
Add Opens the Add Custom Search window. Once a Custom Search has been added, click Apply to save the search.
Edit
Delete Deletes an existing Custom Search. Select an entry and click Delete.
Run Runs an existing Custom Search. Select an entry and click Run.
Runs an existing Custom Search. Select an entry and click Run.
Opens the Edit Custom Search window for the selected search. Select an entry and click Edit. Once a Custom Search has
been edited, click Apply to save the changes.
3xLOGIC's VIGIL Server 7.1 User Guide
Pg. 24

Description The name of the search that will appear in the Custom Search list.
Server Select the server the custom search will be run on from the drop down list.
Time Filter The start time and end time to be searched.
Cameras Select the camera(s) to search, or select All Cameras.
Include Data – When enabled, the Custom Search will include the
POS/ATM data criteria specified.
Data
OR/AND - Logical operators that will assist in searching with multiple crite-
ria. By default, this is the OR operator, which will match results in any of the
POS/ATM data criteria fields. The AND operator will only match results that
have matched results in all of the POS/ATM data criteria fields.
Click OK to return to the main Custom Search window. Note: You must save Custom Searches before they can be
run. To do this press the OK or Apply buttons.
3xLOGIC's VIGIL Server 7.1 User Guide
Pg. 25

4.4 Video Playback
To play recorded video footage, click a camera in the Video Search Results pane in the Search window. The camera will
load for playback and the retrieved footage will begin playing.
Note: Network cameras may record and play back at a slower rate than what was set in the Recording
Speed window, depending on the available bandwidth.
Information about the camera feed is displayed below the Playback window. This information includes the playback
status, the date and time of the footage, the frame rate if currently playing, the resolution and recording CODEC of the
footage, the current frame number, and the total number of frames.
3xLOGIC's VIGIL Server 7.1 User Guide
Pg. 26
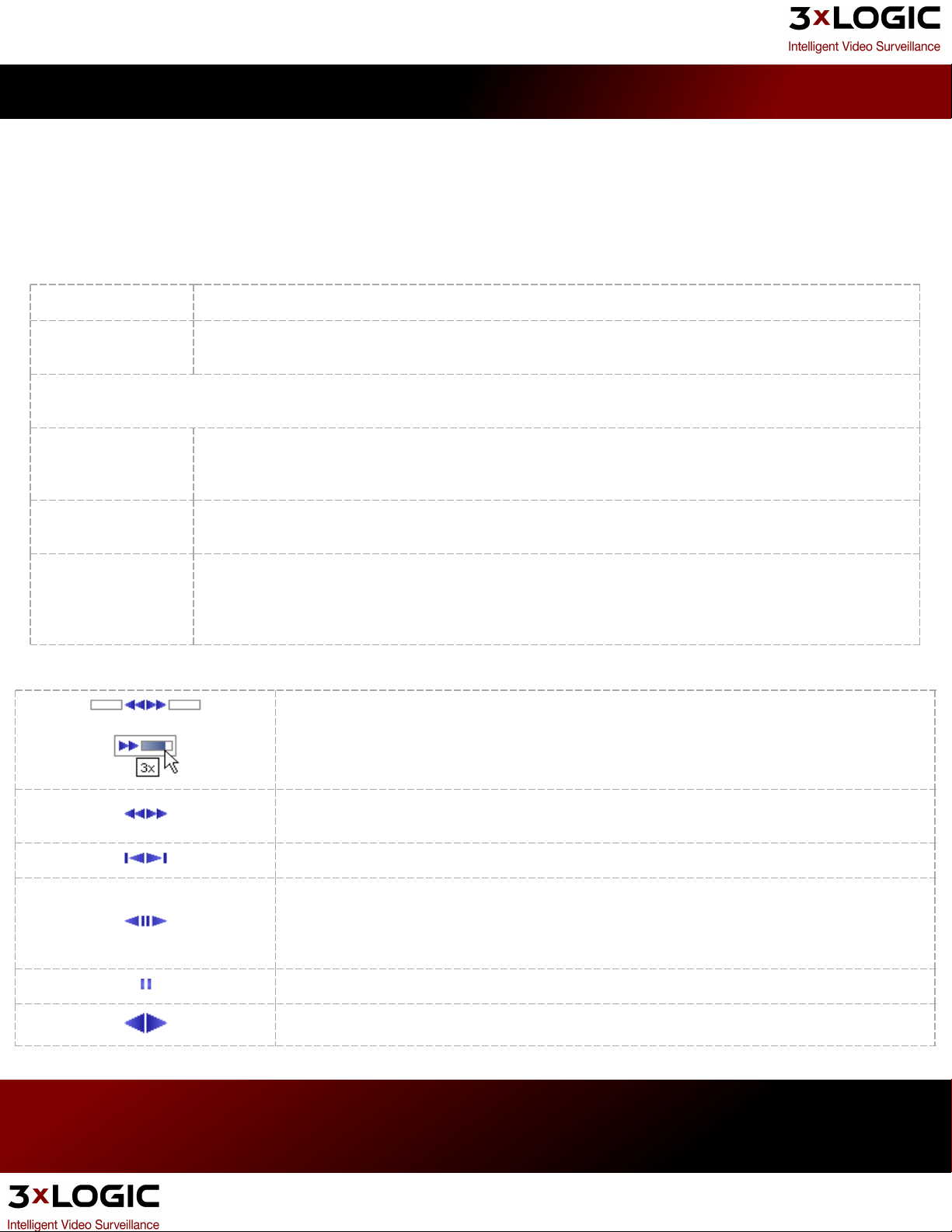
Controlling Playback Video with Digital PTZ:
Cameras can be controlled during playback using the digital PTZ camera control in the same way as the Live Viewer.
Because digital PTZ controls movement within the image, it can be used for both live and playback video. The digital
PTZ controls will work for every camera that is loaded for playback regardless of the camera control type specified in
the settings. The digital PTZ control works in single-screen, multi-screen, zoom-screen, and full-screen mode.
Camera Right-click Menu:
Remove Removes a camera from playback.
Copy
For cameras using the Panorama PTZ camera control type, the video can be manipulated in the playback window using the following right-click menu options:
Source Video Only
(Rotate Disabled)
Source Video Only
(Rotate enabled)
360 View and
Source Video
Copies a still shot ofthecurrent image to the Windows clipboard. If the image is zoomed in, a Copy Zoomed
option will be available as well.
This option is enabled by default. This feature allows users to zoom in and move cameras during playback.
Click on an area of interest and then use the mouse scroll to zoom in.Click-and-drag to move the image
after it is zoomed in.
This feature allows users to zoom in and rotate cameras during playback. Click on an area of interest and
then use the mouse scroll to zoom in. Or, click-and-drag to rotate the image.
This feature splits the playback image into 4 quadrants. The first quadrant shows the fu ll image, and the
second, third and fourth quadrants show different zoomed sections of the image. To load an area of interest in one of the zoom quadrants, click on a zoom quadrant and then click on the first quadrant to load
that section. The zoomed sections can be clicked on directly and then rotated.
Playback Buttons:
Click-and-drag the Variable Speed Playback Slider to change the speed of the video playback. The
variable speed playback tool tip displays the number of times faster the variable speed playback
is than the Recorded Speed. You can also right click on the button to select the speed directly.
Click the Fast Backward or Fast Forward button to playback at Maximum speed without skipping
any frames.
Skips to the very beginning/end of the video footage.
Skips one 10thof the footage if clicked while playing the video footage.
While paused or stopped, click to playback frame by frame. The mouse scroll wheel can also be
used to do this by selecting the playback slide-bar.
Pauses the video footage.
Plays the video footage backward or forward.
3xLOGIC's VIGIL Server 7.1 User Guide
Pg. 27

Click-and- drag the slide-bar to move to a different point in the
video clip.
Stretches the playback image to fill the Playback window.
Note: Footage recorded in 704x480 resolution or higher is scaled down to fit within the Playback window.
For Exporting Still Image, Video Footage, Audio or POS Data.
Click and select Print Still Image to print the current frame, or select Print Data to print the POS data currently
displayed in the Data Search Results pane. Defaults to Print Still Image if no Data Search Results available.
Click to authenticate the currently selected video footage. For more information on authentication.
Click to toggle the Data On-Screen Display feature, where POS/ATM data is displayed with the video footage.
Click to play in Full Screen mode. Double-click on the image to return to the standard Playbackwindow.
Note: To zoom in on an image in Full Screen mode, hold down the Control key and left-click. To zoom out on an
image, hold down the Control key and right-click.
Cue Frame
Zoom / Normal
Screen
Cues the playback video to a specific frame. Enter a frame number in the text box and click the Cue Frame button.
Enlarges the Playback window so details in the playback image are easier to see. When in Zoom Screen mode,
click the Normal Screen button to return to the original window.
Displays the Camera name currently playing and the type of recording.
3xLOGIC's VIGIL Server 7.1 User Guide
Pg. 28

4.5 Multi-Screen Playback
Select Multi- Screen to playback up to four cameras simultaneously. The Playback window will be divided into
quadrants; they are filled in clockwise order beginning from the top left. To add a camera to the playback, click on its
name or some point within its timeline. If all quadrants have cameras loaded, clicking a new camera will replace one of
the initial cameras. Footage will play back from all loaded cameras simultaneously.
Note:If a camera does not have footage for a time when other cameras do have footage, the video will
pause with an overlay stating “No frames were found” while other cameras continue to play. When the
playback time reaches a point where the paused camera has more footage, its playback will resume.
When there is no footage for any camera, the playback skips to the next time where footage exists for at
least one camera.
Note:To revert to Single Screen playback, first select a camera and then click theMulti-Screenbutton in
the Video Search Results section.
3xLOGIC's VIGIL Server 7.1 User Guide
Pg. 29

4.6 Advanced Features
Smart Search
The Smart Search feature refines the loaded video footage based on motion detected within a user-defined region.
To perform a Smart Search, you must first define or “mask” a motion detection region. To do this, click Show Mask and
draw on the playback image. Any time a clear area is clicked on, the mask is expanded. Alternatively, when a masked
area is clicked on, the mask is removed. Click the Smart Search button to perform the search. Once the search is complete, only video frames that contain motion in the masked region will be loaded for playback.
Note:If there is more than one masked region (i.e. two or more disconnected masks), the Smart Search will load
video frames that contain motion in any of the regions.
Show Mask Shows/hides the smart search mask.A mask can only be edited when the Show Mask button is latched on.
Offers some quick options for modifying masks:
Clear – Erases all masks on the image.
Mask
Sensitivity
Select All – Masks the entire image.
Invert - Swaps clear and masked areas.
Note: The Show Mask button must be latched on for these options to be available.
This slider controls the sensitivity of the motion detection algorithm used by the Smart Search function.
To the left is less sensitive, requiring larger change in motion; to the right is a more sensitive, detecting
smaller movement.
3xLOGIC's VIGIL Server 7.1 User Guide
Pg. 30

Smart Search
Reset Removes all Smart Search masks and restores the originally loaded footage.
Visual Track When enabled, the Visual Tracking feature tracks moving objects by
Analytics Displays a menu where Video Analytics information can be overlaid on the playback footage.
Performs the Smart Search.Video frames that do not contain motion in the masked regions are removed
from the loaded footage. Use the buttons to skip back/forward to the next Smart Search frame.
the placement of white corners around the object.
Zoom
Playback footage can be zoomed by selecting the Zoom tab from the Advanced Features section. When the cursor is
moved over the Playback window, a zoom outline will be displayed to indicate the region that will be magnified. Leftclicking zooms in and right-clicking zooms out of the image. Zoom In and Zoom Out buttons are also available in the
Zoom tab.
The magnification factor is displayed in the upper right-hand corner of the Playback window.
Adjust Image
When playback is paused, you can adjust the image by selecting the Adjust Image tab from the Advanced Features section. The adjusted image can be exported or printed.
3xLOGIC's VIGIL Server 7.1 User Guide
Pg. 31

Brightness Adjusts the brightness of the current frame.
Contrast Adjusts the contrast of the current frame.
Grayscale Toggles between a grayscale and color image.Only still images will export in grayscale.
Reset Returns the image to its default values.
Note: Only a paused image can be adjusted; adjustment of footage during playback is too CPU intensive. Any
adjustment you have made will be reapplied when footage is paused again.
3xLOGIC's VIGIL Server 7.1 User Guide
Pg. 32

Markers
During playback, if only a sub-range of the loaded footage is of interest it can quickly be selected by using Markers. To
use Markers, select the Markers tab from the Advanced Features section.
Position the footage navigation slider at the beginning of the sub-range and click the Start Range button.
You will notice a small marker appear below the starting point. Next, navigate to the end of the sub-range
Start / End Range
and click the End Range button.
Clear
View
Removes the sub-range markers. If the sub-range is cleared when the View button is latched on, the playback will return from the sub-range to the fully loaded footage.
Loads the sub-range for playback. The playback information will indicate that a sub-range is currently displayed. All of the playback controls will operate on only the sub-range of footage.
Note: If multiple cameras are loaded for playback in Multi-Screen mode, each camera can have its own
unique sub-range of footage.
Note: If a sub-range has been defined, only the sub-range will be saved when video is exported.
3xLOGIC's VIGIL Server 7.1 User Guide
Pg. 33

Audio Playback
If audio recording is enabled and configured in the VIGIL Server settings, the Audio tab will become available in the
Advanced Features section of the Search window. Selecting an audio channel from this tab allows you to playback
recorded audio along with video footage.
To choose which audio channel to playback, select the channel from the drop-down menu in the Audio
tab.
All Audio
Video Only Audio
When selected, all audio from the specified channel is played back even when there is no corresponding
video footage for the playback time.
When selected, audio from the specified channel is played back only when there is corresponding video
footage for the playback time.
This Audio Level Meter indicates the signal strength of the currently playing audio.
3xLOGIC's VIGIL Server 7.1 User Guide
Pg. 34

4.7 Authenticating Recorded Video
VIGIL Server embeds a security key in recorded footage for each video frame. These keys can be easily checked to verify that the footage is authentic and has not been tampered with.
Begins the authentication process; a window opens displaying the progress. Depending on the length and
location of the video footage, Authentication may take several minutes to complete. You can cancel the
authentication at any time by clicking Cancel. Any frames that were processed prior to cancelling have
been authenticated. If the video is authentic, the Authentication Complete message will be displayed.
If the video has been tampered with, the authentication will halt at
the first damaged frame and provide an error message with the problem frame number.
If Real-Time Authentication (in VIGIL Server Settings | Search
tab) is enabled, during playback a large red X is displayed over
the frame if the footage does not pass authentication.
3xLOGIC's VIGIL Server 7.1 User Guide
Pg. 35

4.8 On-Screen Display - POS/ATM Data
When POS/ATM search results are found and a camera is loaded for playback, the On-Screen Display (OSD) feature can
be enabled. Enabling this feature will overlay POS/ATM records on the video while it is played back.
Enables/Disables the OSD of POS data. The opens the OSD context menu, allowing you to Enable/Disable the OSD or open the Configure OSD window.
Note: The OSD feature is available when the POS Data buttonin the Search window is
latched on.
3xLOGIC's VIGIL Server 7.1 User Guide
Pg. 36

5 Exporting
Video footage can be saved either as a single frame still shot or as a video file, audio and POS/ATM data can be saved
either embedded within video footage or in a separate document. This process is referred to as “exporting”.
Note: To export you must have at least one export destination configured.
Note: If Export Auditing is enabled, required information must be entered before selecting the destination
folder for both images and video exports.
3xLOGIC's VIGIL Server 7.1 User Guide
Pg. 37

5.1 Exporting, Printing, or Emailing Images
Single frame shots can be saved or emailed in either Bitmap (BMP) or JPEG (JPG) format. BMP images retain all of the
original image detail, but are typically much larger than JPG images as a result. JPG images are compressed and are
typically indistinguishable from the original image when the JPG quality is 70 or greater.
Opens the Export context menu where the file format is selected. The Export button is only enabled when
Video Footage is selected in the Playback window.
Select Bitmap to save the current frame in bitmap .BMP format. Select the export destinations and enter a
filename. Click Save when finished or Cancel to exit without saving.
Still Image
E-mail
Select JPEG to save the current frame in JPEG .JPG format. Select the export destination and enter a filename.
Additionally, you may select a quality setting for the JPG image by adjusting the slider. Closer to the left side
means a lower quality, smaller sized file; further to the right means a higher quality, larger sized file. For the
most part, the default compression setting is the best choice. Click Save when finished or Cancel to exit without
saving.
Select Bitmap or JPEG to E-mail the current frame in .BMP or .JPG format. Enter the email subject, body and
recipients.
Note: For email to function properly, a valid SMTP Server must be configured in the VIGIL Server Settings tab.
Select the destination you want to save the image to. You can select
multiple destinations by checking the corresponding boxes, as well as
create subdirectories by using the New Folder button. When Exporting
a Bitmap the Quality slider will not be visible.
Prints to the Windows default printer. Click this button and select Print Still Image.
Note: The image will be sent to the default Windows printer only. If one has not been configured an error message will inform you of this.
3xLOGIC's VIGIL Server 7.1 User Guide
Pg. 38

5.2 Exporting Video
Video footage can be exported in Microsoft AVI Video format or in Authentic Video format which uses 3xLOGIC’s Motion
JPEG AZTECH format. Video clips exported in Authentic Video format can be played using the 3xLOGIC DV Player pro-
gram. AVI format video clips can be played using Windows Media Player or any other player that supports standard AVI
format. The Authentic Video format is recommended when exporting video clips as evidence since the authenticity of
the clip can be verified using DV Player. VIGIL Server allows video exports to include the VIGIL DV player installation
kit file to ensure that playback software is available for Authentic Video exports.
Opens the Export context menu. Select the type of file you want to export.
Saves the current video footage in AVI format. Select the export destinations and enter a filename.
Clicking the Advanced button will open the CODEC Settings window that allows you to set the image size
the video will be saved at.The … button will open another window where you can select and configure the
CODEC used during the encoding process.
AVI
Authentic Video
Data
ClickOK when finished or Cancel to exit without saving.
Saves the current video footage in MJPG format. Select the export destinations and enter a filename. Click
Save when finished, or Cancel to exit without saving.
Export the POS/ATM data in a text file.
Note: To export POS data you must have the POS Terminal Settings configured in the Settings | Data
tab.
3xLOGIC's VIGIL Server 7.1 User Guide
Pg. 39
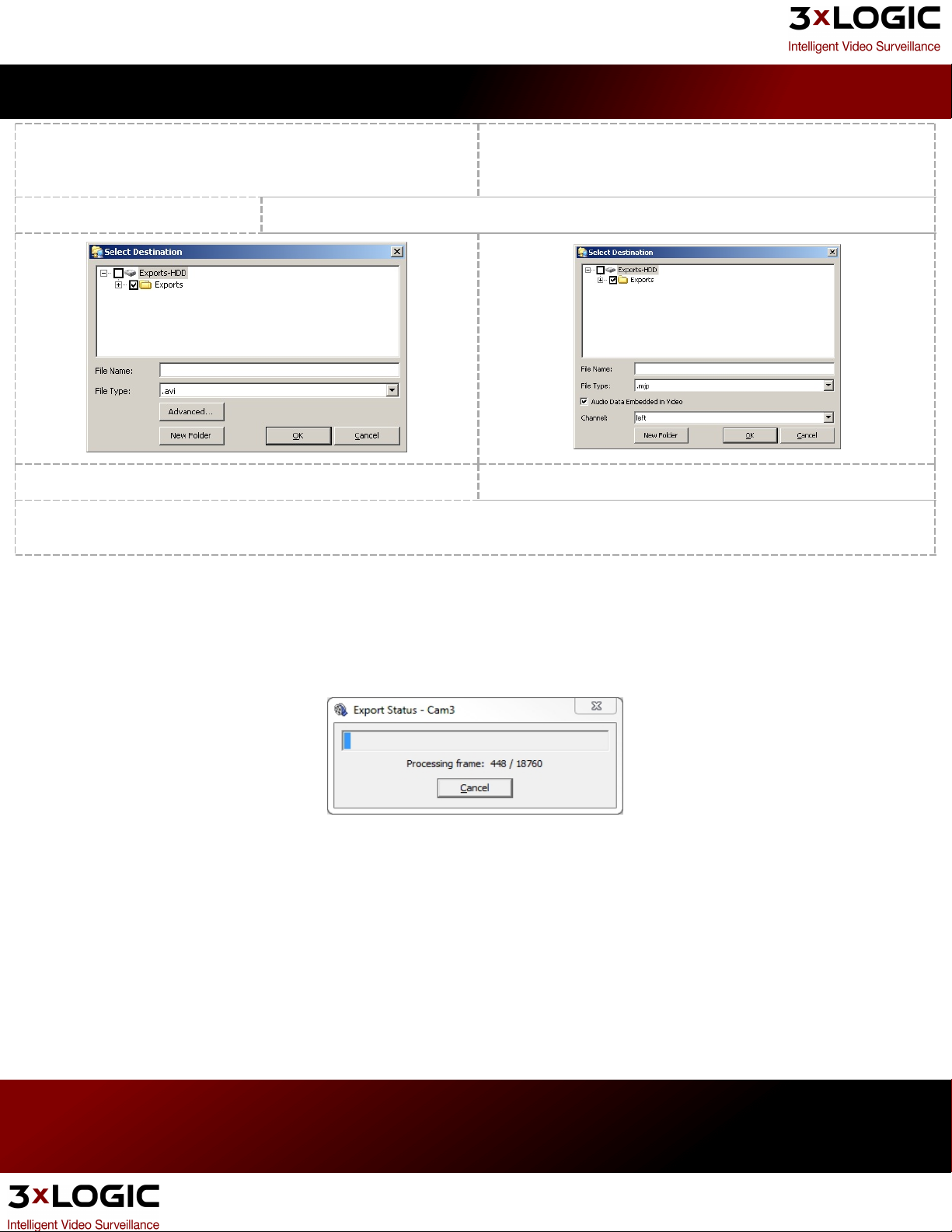
POS/ATM Data as Text File – POS/ATM data is included with the
export in a separate text file.
Audio Data Embedded in Video Exports any audio on the selected channel with the video file.
AVI export with no audio configured Authentic Video export with audio available
Select the destination to which you want to save the footage. You can select multiple destinations, as well as create subdirectories
using the New Folder button.
POS/ATM Data Embedded in Video - The POS/ATM data will be
overlaid on the video image when the exported video file is opened
using DV Player.
You will be prompted to either Export All of the pulled footage, or you set a specific date/time range.If you are export-
ing from the Multi-Screen playback, when choosing to export video you will have the option of exporting the selected
camera or all cameras. Choosing Selected Camera will export only the currently selected camera footage. Choosing All
Cameras will export footage from all currently displayed cameras to separate files. The files will have the camera
name appended to the filename.
3xLOGIC's VIGIL Server 7.1 User Guide
Pg. 40

5.3 Exporting Audio
Toexport audioin .wav format with no accompanying video foot-
age, click the export button and select Audio as WAV File.
Use the From and To date and time boxes to select the range of
the audio footage to export, and select the audio channel to
export from the Channel drop-down menu.
Note: To export audio, an audio channel must be configured in
the settings.
3xLOGIC's VIGIL Server 7.1 User Guide
Pg. 41

5.4 Export File Browser
The Export File Browser provides a thumbnail file browser for exported video footage and still shots. File navigation is
similar to Windows Explorer.
To open the Exports window, select the Export File Browser option from the tools drop-down menu in the main VIGIL
Server window.
Open a
File
Open in
External
Appli-
cation
Copy a
File
Delete a
File
Copy a
Folder
Delete a
Folder
Double-click the desired file in the File Browser or Thumbnail Browser. This will open the file using the default program as
configured in the Windows file associations. VIGIL Server includes an internal viewer for .BMP and .JPG files.
Right-click the desired file in the File Browser or Thumbnail Browser and select Open in External Application. This will open
the file using the default program as configured in the Windows file associations.
Right-click the desired file in the File Browser or Thumbnail Browser and select Copy item(s). This will open the Select Des-
tination window that allows you to save another copy of the file to an export destination. You can also use the menu to copy
a file by selecting the file and going to File | Copy item(s).
Note: To select multiple folders, hold down the Control key as you make your selection.
Right-click the desired file in the File Browser or Thumbnail Browser and select Delete item(s). You can also use the menu to
delete a file by selecting the file and going to File | Delete item(s).
Note: To select multiple folders, hold down the Control key as you make your selection.
Right-click on a folder in the File Browser and select Copy item(s). You can also use the menu to copy a folder by selecting
the folder and going to File | Copy item(s).
Note: To select multiple folders, hold down the Control key as you make your selection.
Right-click on a folder in the File Browser and select Delete item(s). You can also use the menu to delete a folder by selecting
the folder and going to File | Delete item(s).
Note: Only empty folders can be deleted.
3xLOGIC's VIGIL Server 7.1 User Guide
Pg. 42

Note: To select multiple folders, hold down the Control key as you make your selection.
Note: For export folders to show in the browser, at least one export destination must be configured in Settings | Media
Drives tab | Export Destinations.
3xLOGIC's VIGIL Server 7.1 User Guide
Pg. 43
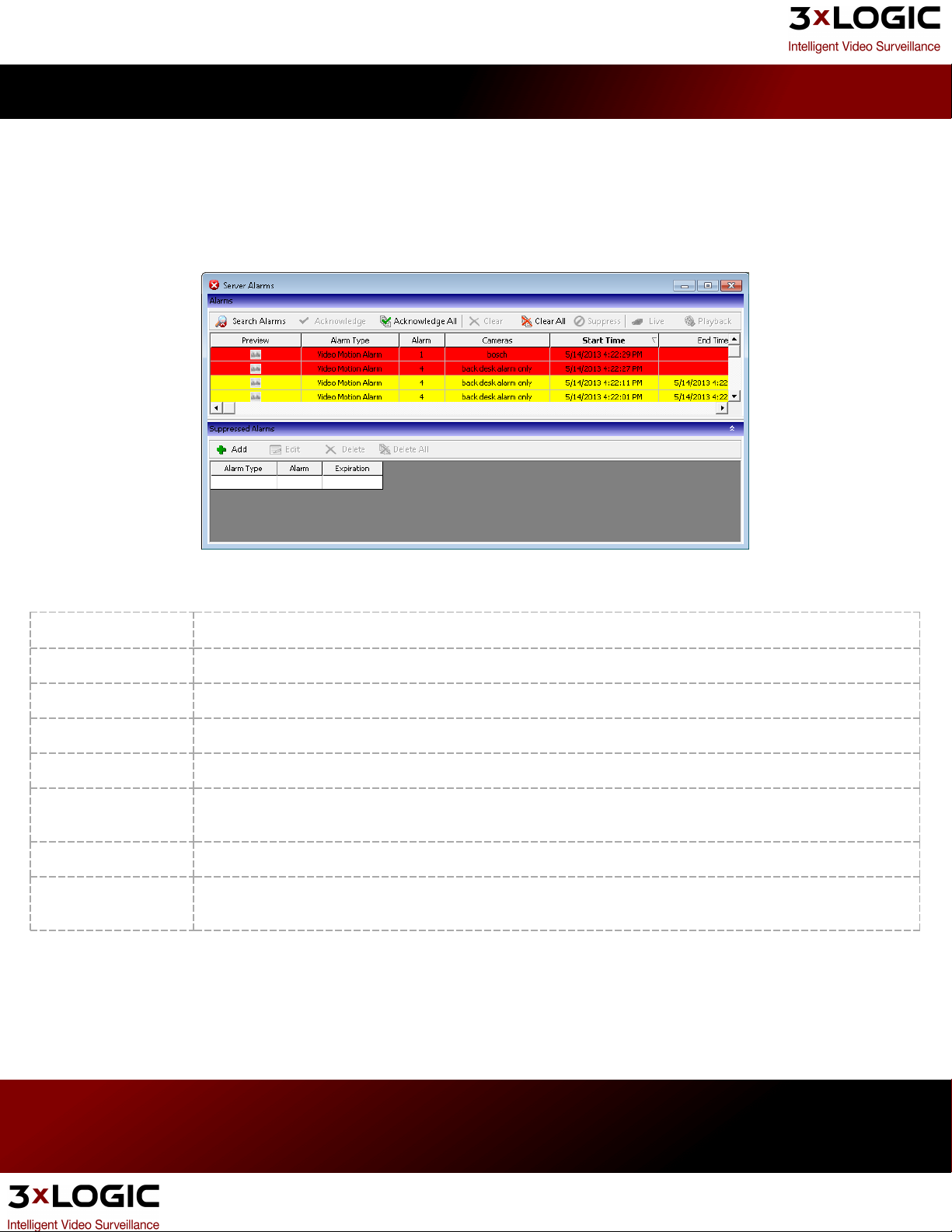
5.5 Alarms
The Alarms tool provides a listing of alarm events and allows quick playback of alarm footage. To open the Alarms window, select Alarms from the Tools menu in the main VIGIL Server window.
Note: If Popup Alarm Screen is enabled in the settings, the Alarms window will automatically display in
response to an alarm event.
Alarms are listed in a tabular form with the camera number, camera name, alarm type, and alarm time. New alarms
that have not yet been acknowledged are red whereas acknowledged alarms are yellow.
Search Alarms Search for cleared alarms.
Acknowledge Acknowledges the selected alarm and changes its highlighted color to yellow.
Acknowledge All Acknowledges all visible alarms and changes their highlighted color to yellow.
Clear Clears the selected alarm from the Alarms window.
Clear All Clears all alarms from the Alarms window.
Suppress
Live Loads live video footage of the camera that corresponds to the selected alarm in the Live Viewer.
Playback
Opens the Suppressed Alarm window where alarms can be suppressed so that no new notifications from
the suppressed alarm will display until the alarm suppression expires or is deleted.
Plays back the video footage for the selected alarm. The playback footage will begin at the alarm Start
Time and end at the alarm End Time.
In the alarm right-click menu all of the above features are available as well as the Export Image feature. Once an
alarm thumbnail has been opened the Export Image feature will become available. When selected, the Select Des-
tination window displays where the user can choose an export destination to save a copy of the thumbnail image.
3xLOGIC's VIGIL Server 7.1 User Guide
Pg. 44

5.6 Preview Alarms
Click on the thumbnail icon in the Preview column to show a thumbnail snapshot image of the alarm event. Click on the
expanded thumbnail to minimize it.
The greyscale thumbnail icon represents a thumbnail that has not yet been viewed. Click on the icon to
view the thumbnail.
The color thumbnail icon represents a thumbnail that has been viewed, but has been minimized.Click on
the icon to open the thumbnail.
The greyscale thumbnail icon with a yellow exclamation point represents a thumbnail display attempt
where no thumbnail was currently available. For example, if the minute of video footage was still in process of being written on the VIGIL Server system. Click on the thumbnail again after a moment to retry the
thumbnail display request.
The alarm thumbnail snapshotdisplays the first frame of the alarm footage.
3xLOGIC's VIGIL Server 7.1 User Guide
Pg. 45

5.7 Suppress Alarms
While an alarm is suppressed, no new notifications from the suppressed alarm will display until the alarm suppression
expires or is deleted. While the alarm is suppressed, the Suppressed Alarms title bar flashes as a reminder that there
are suppressed alarms.
Right-click on an alarm and select Suppress to open the Suppressed Alarm
configuration window. Click the Suppressed Alarms title bar to expand or
collapse the Suppressed Alarms window. In this window, Suppressed
Alarms can be added, edited, or deleted.
3xLOGIC's VIGIL Server 7.1 User Guide
Pg. 46

5.8 Search Alarms
Click to open the Search Alarms window where a variety of criteria can be used to search for an alarm
event.
Click Search to search for all alarm events on the system. The results can be narrowed down with the following
options.
From/To Check the From and/or To box and enter the time range to search for alarm events.
Alarm Type Check this box and select an alarm type to search for from the drop-down menu.
Alarm Check this box and enter an alarm number to search for.
Camera Number Check this box and enter a camera number to search for.
Reset Resets the search criteria to default.
Search Searches for alarm events that match the search criteria.
Live Loads the live video feed of the camera that corresponds to the selected alarm in the Live Viewer.
Playback
Prev Navigates to the previous page
Next Navigates to the next page
Plays back the video footage for the selected alarm. The playback footage will begin at the alarm Start
Time and end at the alarm End Time.
3xLOGIC's VIGIL Server 7.1 User Guide
Pg. 47

5.9 Exporting with VIGIL Archive
To export footage and other surveillance data(audio, POS/ATM data) from your VIGIL Server using VIGIL Archive,
select VIGIL Archive from Tools in the main toolbar or by clicking the context arrow from the Tools button in the icon
menu toolbar and selecting VIGIL Archive from the drop-down menu.
By default, all footage and all data from the selected time range on all active cameras will be exported. Click on
Advanced to choose cameras and data types to be exported.
Select a date and time range, and click Next. Select a destination for your exports and click Export to begin exporting
your footage and data. You can continue to work in VIGIL Server while Archive exports your data or you may watch
Export progress via the VIGIL Archive window. When the Export has completed, you may exit VIGIL Archive.
Your files will now be present in the chosen export destination.
Please refer to the VIGIL Archive User's Guide for more information on VIGIL Archive.
3xLOGIC's VIGIL Server 7.1 User Guide
Pg. 48

6 Reports
6.1 Client Connections
The Client Connections window displays a list of current connection activity from other applications, for example VIGIL
Client stations. To open the Client Connections window, select the Client Connections option from the Tools icon drop-
down menu in the main VIGIL Server window. You can also double-click the Client Connections status bar.
The table provides the following information: the client’s remote host name or IP address, the remote host connection
port, the locally connected port and the last activity time of the connection.
Update Frequency Adjusts the update frequency of the table every set amount of seconds entered in the corresponding box.
6.2 Network Log Analyzer
The Network Log Analyzer provides a simple way to check for network activity of VIGIL software. It will log IP
addresses and VIGIL user names of all connections made. To open the Network Log Analyzer, select Tools from the
main menu bar and select Network Log Analyzer.
6.3 Audit Log Analyzer
The Audit Log Analyzer provides a way to analyze, search and monitor various errors and general information for the
VIGIL Server software. Essentially, it allows you to search the logs by using a variety of criteria such as date/time,
error code, IP address, or module. To open the Audit Log Analyzer, select Tools from the main menu bar and select
Audit Log Analyzer.
3xLOGIC's VIGIL Server 7.1 User Guide
Pg. 49

7 Video and Audio Recorder Controls
7.1 Video Recorder Controls
The Recorder Controls window allows you to control which cameras are recording footage. It also provides a quick sum-
mary of the camera configuration. To open the Recorder Controls window, click the Recorder button in the main VIGIL
Server icon toolbar.
3xLOGIC's VIGIL Server 7.1 User Guide
Pg. 50

Start Recording Starts recording footage for the selected camera.
Stop Recording Stops recording footage for the selected camera.
Camera Setup
Close Window Closes the Recorder Controls window.
Type/Address/
Port/URL
Drive Information
Opens the Camera Setup tab in the VIGIL Server Settings window. The camera selected in the Recorder
Controls window will be automatically selected in the Camera Setup tab.
Network cameras are represented by a network symbol over the camera icon.
Camera is currently recording.
Camera is currently stopped.
Camera is disabled.
The type/IP address/port/URL of the network camera.
The drive information section givesthe current status of the VIGIL Server data drives. The information
includes the percentage of free space on the drive, physical path of the drive, and the physical free/total
space of the drive. The icons to the left of the drives indicate their status:
Configured drive
Currently recording on this drive
Drive warning
Drive error, contact your system administrator
3xLOGIC's VIGIL Server 7.1 User Guide
Pg. 51

7.2 Live Audio Settings
The Live Audio Settings window is used to adjust recording levels and monitor live audio.
Cycles through the available audio channels to monitor live audio. Select the channel to monitor by clicking on the channel name or use the button to select a channel. Todisable live monitoring, use the button to select the Stop Monitor option.
Reset Resets the volume and sensitivity levels for the selected live audio channel.
Close Window Closes the Live Audio Settings window.
The audio visualization graph provides a visual representation of the audio information currently being
recorded. Keep an eye on this graph while modifying audio sensitivity and live volume settings.
Sensitivity
Live Volume Use the slide bar to adjust the live volume of the selected audio channel.
Capture Volume
Controls the sensitivity of the audio detection. Higher sensitivity will trigger audio recording at the slightest noise while lower sensitivity will only trigger audio recording with louder noise.
Use the slide bar to adjust the live volume of the selected audio channel. (Only available on VIGIL Server
systems using a capture card.)
3xLOGIC's VIGIL Server 7.1 User Guide
Pg. 52

7.3 Audio Live/Recorder Controls
The Audio Recorder Controls window is used to view audio channel status and to manually stop or start the recording of
specific audio channels.
The channel is currently recording audio.
The channel is set to record, but there is no
audio detected.
Audio recording has been stopped on this
channel.
Start
Recording
Stop
Recording
Auto Start
Recording
Close Win-
dow
Drive
Infor-
mation
Starts recording audio on the selected channel.
Stops recording audio on the selected channel.
Allows you to enable automatic audio
recording. If enabled and the selected
audio channel is not recording, the
recording will automatically start at
time specified.
Closes the Audio Recorder Controls window.
The drive information section gives the
current status of the VIGIL Server
audio storage drives:
Configured drive
Currently recording on this drive
Drive warning
Drive error, contact your system
administrator
3xLOGIC's VIGIL Server 7.1 User Guide
Pg. 53
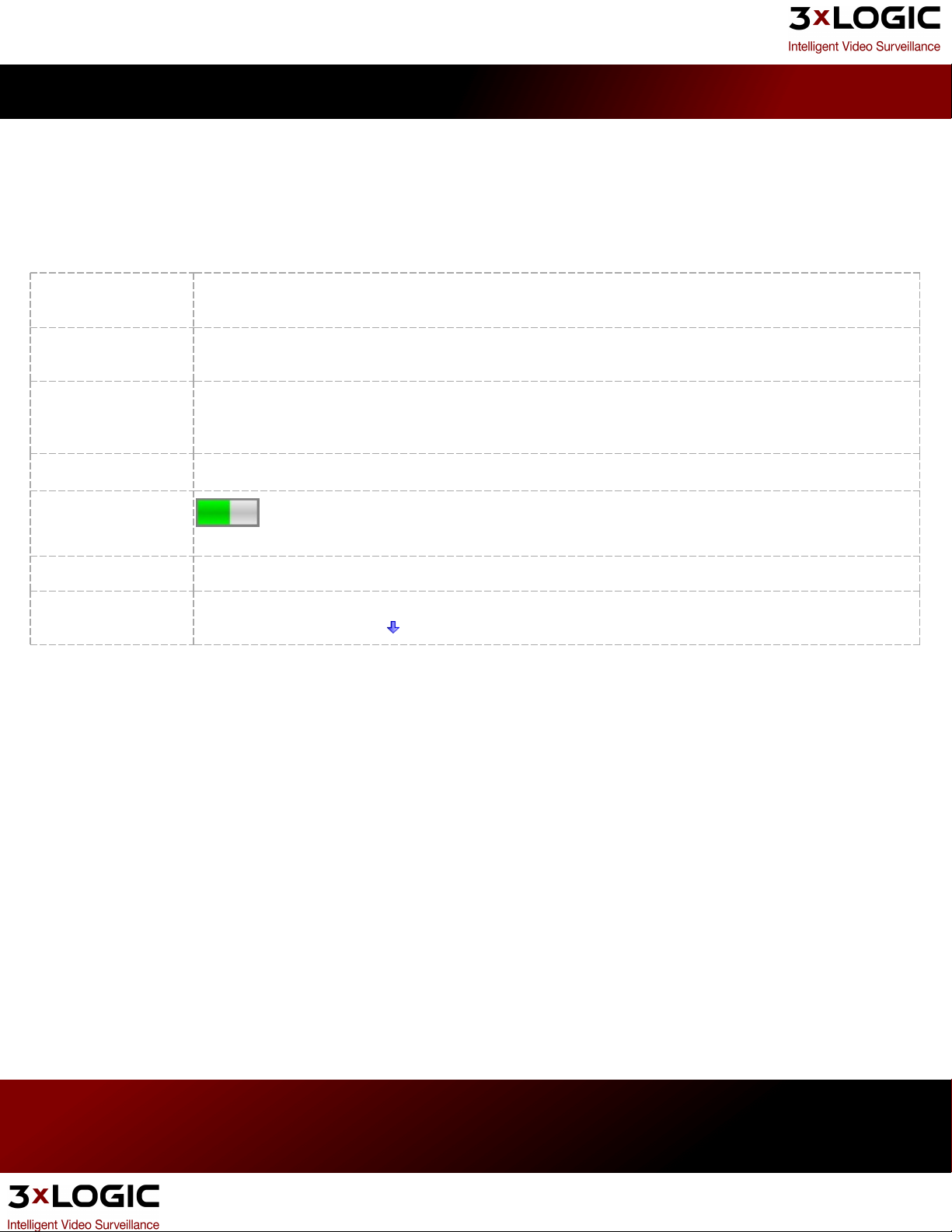
7.4 Chat
VIGIL Server and Client include a chat feature to speak or write back and forth between VIGIL Clients connected to
VIGIL Servers. The Chat session is initiated by the VIGIL Client only and can be used to communicate vocally or in text.
Note: For voice chat to be available and function correctly, an audio channel for chat must be configured in
the Audio tab.
Enabling Audio
Disconnecting the
chat session
Hands Free
Talk When Hands Free is unchecked, click Talk to send voice data. Unclick Talk to stop sending voice data.
Voice Detection
Graphs
Send Text Sends a typed message. Type text into the textbox and click Send Text.
Sensitivity
Right-click on the site name in the right pane of the chat session and select Audio. This will initialize the
audio for the chat session. Uncheck Audio to stop all audio.
Right-click on the site name and select Disconnect. This will end the chat session. Closing the Chat window
will also end the chat session.
Check Hands Free for VIGIL Chat to automatically detect the volume level and only send voice when
sound reaches a specific volume. Uncheck Hands Free to use the Talk button to manually start and stop
sending voice data.
The voice detection graphs provide a visualization of voice data detected in the chat session.
Use the slide bar to adjust the chat audio sensitivity. To the left is less sensitive, to the right is more sensitive. Note: Use the down button to expand the Controls section.
3xLOGIC's VIGIL Server 7.1 User Guide
Pg. 54

8 Settings – Camera Setup Tab
VIGIL Server is a diverse software application that interfaces with a wide variety of hardware configurations. A comprehensive set of customization controls is available to configure the VIGIL Server as required. This section will
describe the available settings in detail.
Opens the VIGIL Server Settings window, which can also be accessed via the main menu:Tools | Settings.
When making changes, click the Apply button to save and continue making changes, or click OK to save
and return to the main VIGIL Server window. Click Cancel to close the settings without saving changes.
The Camera Setup settings allow configuration of the camera image, resolution, recording speed, buffering and
CODEC. Network cameras are also enabled under the Camera Setup tab.
Click the Apply to All button at the top of the window to apply the same settings to all cameras. Settings
that will be applied to all cameras will be indicated by BOLD headings.
Note: Only changes made after clicking Apply to All will be applied to every camera.
3xLOGIC's VIGIL Server 7.1 User Guide
Pg. 55

Settings
Brightness Adjusts the brightness of the video footage.
Contrast Adjusts the contrast of the video footage.
Sharpness Adjusts the sharpness of the video footage.
Hue Adjusts the color of the video footage.
Saturation
U and V
Resolution
Recording
Pre Buffer
Speeds
Adjusts the U and V color difference signals used in YUV color format for the video footage.Note that not
all cameras use a YUV color format, in which case, adjusting the Saturation U slider will adjust the color
saturation while the Saturation V slider will have no effect.
Select a recording resolution from the drop-down menu. Options range from 352x240 to 704x480 resolution. If a network camera is enabled on the channel, this option will not be available.
Use the drop-down menu to enable or disable recording of the selected camera. If the selected camera is
not available, Inactive will be displayed here.
The number of seconds of footage to record prior to a motion detection or alarm event.For JPEG Camera
streams the recommended setting is 1. For H.264 Camera streams it is recommended to set the pre
buffer to the key frame rate.
Opens the Recording Speed window. The recording
speed can be set individually for Constant, Motion
and Alarm Recording Mode. Use the drop- down
menu to select the desired number of frames per
second (fps).
Note: Network cameras will often record and play
back at a slower rate than what was set in the
Recording Speed window, depending on the bandwidth and camera.
Reset ‘Cam#’ to
Default
Returns the camera settings to their default values.
3xLOGIC's VIGIL Server 7.1 User Guide
Pg. 56

Advanced Settings
In the Advanced Settings window, the cameras are grouped into Bank tabs that represent the physical camera banks in
the VIGIL Server. This allows the user to maximize the capture resolution and recording speeds for each camera bank.
When the number of FPS is changed in the Advanced Settings window, it is applied to all recording modes.
Note: The number of banks and the cameras in each bank is determined by the capture card installed,
which cannot be configured. There are many possible layouts of banks and channels per bank.
Camera Select a camera number within the current bank tab to change its settings.
Capture Resolution Select the desired recording resolution from the drop-down menu.
Recording Speed
Network Camera
Select the desired number of frames per second. Each bank has a set amount of FPS that can be set to its
cameras. Values will change depending on the recording speeds for other cameras within the same bank.
Network cameras are automatically detected and the analog feed is disabled for that camera number.Network camera speeds are independent of other cameras and do not change the maximum allowable FPS for
cameras belonging to the same camera bank.
3xLOGIC's VIGIL Server 7.1 User Guide
Pg. 57

Push Still Shot to Server
The Push Still Shot to Server Settings window allows a still shot from the camera to be copied periodically to another
location. To enable this feature for the selected camera, check the Enabled box. Click the Settings… button to configure
the destination for the still shots. This applies to all cameras.
Type The type of storage location. Options are FTP Location, Windows Network Share and Local Drive.
The path where the image files will be uploaded (only pre-existing directories can be used).
Local Directory:C:\Images.
Path
Network Directory: \\ComputerName\SharedFolder.
FTP site: ftp://ftpserver/folder.
FTP User Name and
Password
FTP Timeout The time to wait in seconds before a timeout occurs.
Overlay Text Check this to have an overlay of the camera name, date, and time on the still shot.
Update Frequency The frequency, in seconds, at which the image file is uploaded to the specified path.
Test Connection
If required, enter the user name and password for the FTP Site.
Tests the connection using the specified parameters. A window will display a message stating whether the
connection is successful or not.
3xLOGIC's VIGIL Server 7.1 User Guide
Pg. 58

8.1 CODEC Settings
The CODEC Settings window allows advanced configuration of the recording CODEC used for storing video footage.
Opens the CODEC Settings window.
Click the Apply to All button at the top of the window to apply the same CODEC settings to all cameras. Set-
tings that will be applied to all cameras will be indicated by BOLD headings. Only changes made after clicking Apply to All will be applied to every camera.
Select between AZTECH and MPEG encoding.
CODEC
Show Preview Plays the camera footage as it encodes the preview window with the settings that are configured.
Note: Normally, two video encoding CODECs are currently available for recording video footage: AZTECH
and MPEG4 CODECs. However, some models support Hardware CODECs, which have slightly different customization options.
3xLOGIC's VIGIL Server 7.1 User Guide
Pg. 59

Show Statistics
Reset to Default Resets the CODEC settings to their default values.
Adjusts the picture quality of the recorded video. Higher quality video will occupy more space on the video
storage drive. The arrows, the text box, or the slide bar can be used to change the value.
How Picture Quality Can Affect Total Disk Usage:
Picture Quality
If Show Preview is enabled, Show Statistics can also
be clicked to display compression statistics on the preview window.
Noise Reduction Adjusts the level of video noise for grainy video.
3xLOGIC's VIGIL Server 7.1 User Guide
Pg. 60
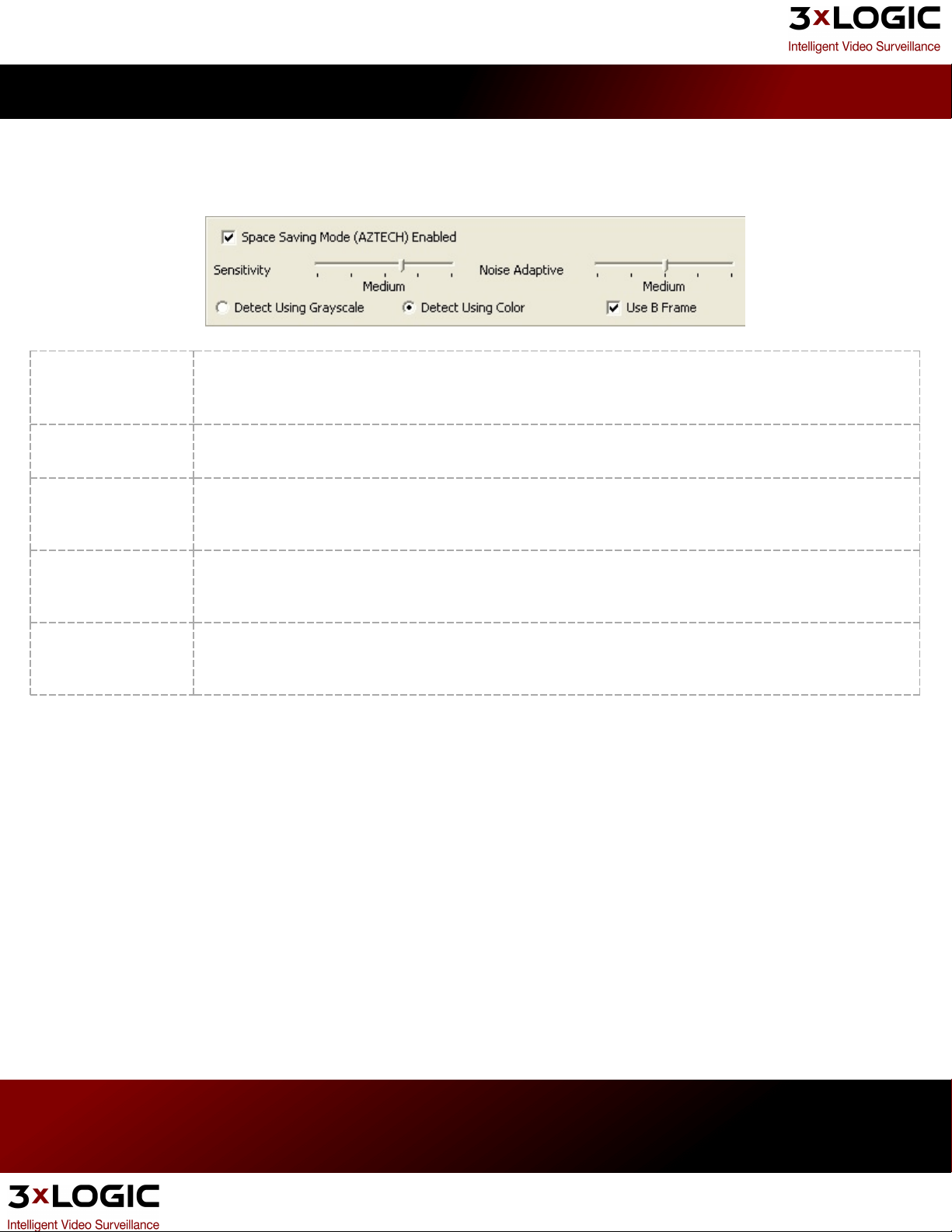
AZTECH CODEC Settings
The AZTECH CODEC is the default CODEC for most systems. To switch the recording CODEC to AZTECH, select the
AZTECH option from the CODEC drop-down menu.
Space Saving Mode
(AZTECH) Enabled
Sensitivity
Noise Adaptive
Detect Using
Grayscale/ Color
Use B Frame
Enables advanced compression technology to decrease the file size of recorded footage.
Note: This is a CPU intensive setting.
Adjusts the threshold used by the CODEC to identify areas of change between frames. The higher the sensitivity, the smaller a change is encoded.
Adjusts the noise threshold used by the comparison algorithm when determining whether a block contains a change. When this value is increased, more noise is allowed in the block without triggering change
for that block. This feature does not decrease noise in an image.
Determines whether grayscale or color will be used to detect changes.
Note: Color detection is a CPU intensive setting.
Uses bi-directional frames to decrease the file size of recorded footage.
Note: This is a CPU intensive setting.
3xLOGIC's VIGIL Server 7.1 User Guide
Pg. 61

MPEG4 CODEC Settings
To switch the recording CODEC to MPEG4, select the MPEG4 option from the CODEC drop-down menu.
Key-frame Rates
Motion Search
Scope
Quantization
Method
ME Accuracy
ME Algorithm
ME Vectors
Sets the number of key-frames recorded per second. The higher the value, the greater the data space
needed for recording, but the higher the quality of the video.
Changes the size of the regions used to detect motion.
Selects the type of compression. H263 offers higher compression than MPEG4 but requires more CPU
usage.
Motion Estimation Accuracy includes two options:Full Pixel and Half Pixel.Full Pixel checks for motion com-
paring differences of full pixels. Half Pixel will check for motion using an interpolation method that detects
finer movements.
Note: Half Pixel is a CPU intensive setting.
The Motion Estimation Algorithm changes the shape of the area used for motion detection and includes
two options: Full Search and Fast Search. Fast Search will save CPU time but Full Search is more accurate.
Sets the number of vectors tested for motion from 1 to 4. The greater the number, the more CPU processing is required.
3xLOGIC's VIGIL Server 7.1 User Guide
Pg. 62
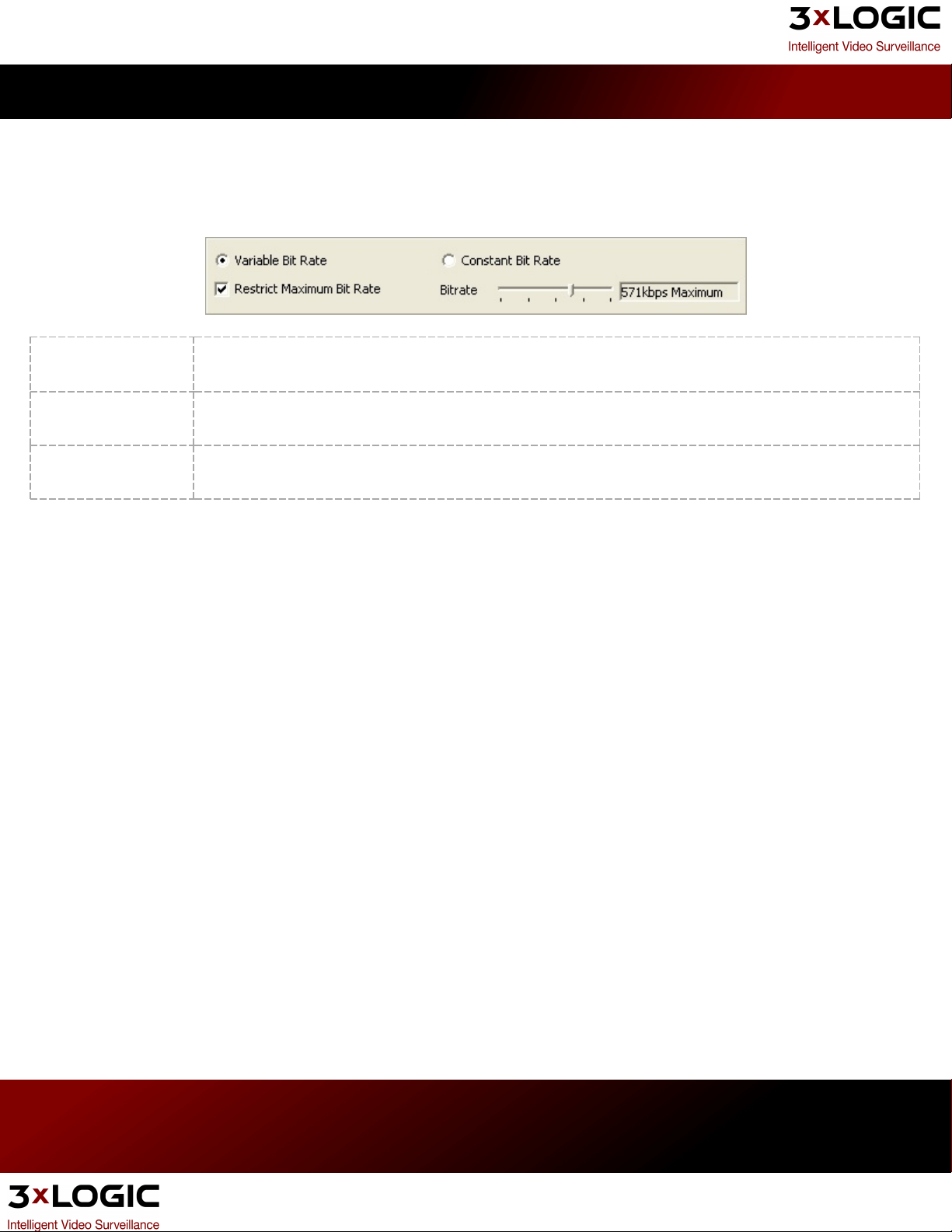
Hardware CODEC Settings
Depending on the VIGIL Server model, it may use Hardware CODEC recording, which has slightly different customization options. For some types of cards the CODEC used can be changed in the VIGIL Server Settings | Hardware
Tab via the Hardware CODEC Dropdown box.
Variable Bit Rate
Constant Bit Rate
Restrict Maximum
Bit Rate
The default setting of Variable Bit Rate allows the encoder to change its recording bit rate automatically as
required. This option offers the best combination of file size and visual quality.
Changes a variable bit rate into a constant bit rate. A setting of Constant Bit Rate with a very high bit rate
selected will provide the maximum video quality settings, although this is at the expense of storage space.
Sets a hard limit on the maximum quality that can be recorded. Use the slide bar to select the desired maximum bit rate.
3xLOGIC's VIGIL Server 7.1 User Guide
Pg. 63

8.2 Network Camera Settings
VIGIL Server is able to receive video from one or many network cameras
connected to the LAN or WAN. VIGIL Server currently supports several
types of network cameras.
To setup or change a network camera, check the Network Camera box,
then click the Settings… button. This will open the Network Camera Set-
tings window.
Note: The Network Camera feature disables the physical camera input on the video capture card.
The type of network camera.
Type
Address
Web/Camera Settings
Data / RTSP Port The network portsused to connect with the camera.
Camera Number
Warning: Due to the substantial overhead associated with HTTP, attempting to record HTTP camera
feeds over the Internet is not recommended. High speed LAN or WAN configurations are recommended
for HTTP camera use. If the network bandwidth is insufficient, the message Signal Loss will be displayed
in place of the live feed.
The IP or HTTP address of the camera. It is not necessary to include http:// at the beginning of the HTTP
address.
Connects to the camera’s web interface to make changes to the camera’s internal settings. For some
Camera types, this will open a Camera settings window instead of connecting to the web interface.
Some Network Camera types also support Encoders. Select the Camera number on the encoder to use
3xLOGIC's VIGIL Server 7.1 User Guide
Pg. 64

for this network camera.
URL Set this to the camera URL, if applicable.
… Opens additional configuration options for some cameras.
Stream Type
Timeout
User/Password The user name and password to connect to the camera. The default values are automatically entered.
AZTech Recompress This will recompress the image using AZTECH codec. This is a CPU and RAM intensive setting.
Fast Decompression
DIO
Audio Recording
Camera Control If the Network Camera supports PTZ, enable the checkbox to automatically set the PTZ type.
Audio Talk If the Network Camera supports Audio Talk, enable the checkbox to enable audio talk.
Select the video stream type for the camera: MPEG4, JPEG, or H264 . Some kinds of network cameras
can only have one stream type for all cameras of its kind.
The number of seconds to attempt to connect to the camera before timing out. If the timeout is
reached, “Signal Loss” displays in the Live Viewer window.
If the JPG image provided by the HTTP camera supports fast decompression, select this option to significantly reduce the number of CPU cycles needed for rendering the network camera feed.
Not all network cameras support fast decompression. Disable Fast Decompression if the image does not
display or appears distorted when this feature is enabled.
If the Network Camera supports DIO, enable the checkbox to automatically add the camera as a DIO
device.
If the Network Camera supports audio, enable the checkbox and enter a Name for the audio channel to
automatically add the camera as an audio device.
Sub Stream
Default Settings Changes the network camera settings to their default values.
Enable this checkbox to make the Sub Stream from the Network Camera available to applications that
connect to the Server such as VIGIL Client.
3xLOGIC's VIGIL Server 7.1 User Guide
Pg. 65

VIGIL Server Network Camera Type
Another VIGIL Server can be connected in the same way you would connect to a network camera. This will display any
camera that the VIGIL Server receives and allows you to relay analog video from one recording VIGIL Server to
another.
To set up this configuration, select the VIGIL Server type in the Network Camera window. The recommended settings
for this setup are:
Address IP Address of the VIGIL Server.
Port Live Video Port, default 22802.
Camera Number The camera input number on the remote VIGIL Server to be used.
User/Password The username and password used to log into the remote VIGIL Server, if applicable.
ONVIF and PSIA Network Camera Types
ONVIF and PSIA are interoperability standards for IP based Network Cameras. As long as a camera supports either of
these standards, it can be configured with this standard instead of the brand specific standard. ONVIF is the predominate standard currently being utilized by manufacturers. When configuring an ONVIF supported camera through
network cameraesb settings, the ONVIF device manager is opened.
3xLOGIC's VIGIL Server 7.1 User Guide
Pg. 66

ONVIF Device Manager
After selecting the ONVIF type in your Network Camera settings, the Web Settings button will change to Detect Cameras. Select this option to proceed to the ONVIF Device Manager. You will first be met with a small notification pictured
below while the ONVIF Device Manager loads.
After a few seconds, the ONVIF Device Manager will boot and you will be met with the interface pictured below.
The ONVIF Device manager offers a large selection of settings to help configure all of your cameras using the ONVIF
standard to your personal preferences. The manager consists of three panes. The left pane is the Device List which
hosts a list of all available camera using the ONVIF standard. Select your desired camera and click Save to VIGIL to display that camera within VIGIL Server. The middle pane hosts a list of camera configuration options and the third(right)
pane is where you manually configure the options you have chosen to configure.
3xLOGIC's VIGIL Server 7.1 User Guide
Pg. 67

Selecting a SubStream VIA the ONVIF Device Manager
To enable a camera to use its substream capabability, navigate to the desired camera on the ONVIF Device Manager
and select Profiles(circled in red, below.) The ONVIF Device Manager should extend and reveal the Profiles tab. Select
the desired profile/substream from the profile selection menu(circled in black, below.) To configure a selected substream, click Select(circled in blue, below.)
3xLOGIC's VIGIL Server 7.1 User Guide
Pg. 68

Configuring Imaging and Stream settings in the ONVIF Device Manager
To edit streaming and imaging settings, , select Video Streaming or Imaging Settings(circled in yellow, above) to configure image and stream settings of the currently active stream(pictured below.) See Section 8 - Network Camera Set-
tings for more info on camera settings.
Click Apply to save stream settings.
After returning to the main screen with the desired camera selected, click Save to VIGIL to display that camera within
VIGIL Server with the newly configured settings and/or (sub)stream profile.
3xLOGIC's VIGIL Server 7.1 User Guide
Pg. 69
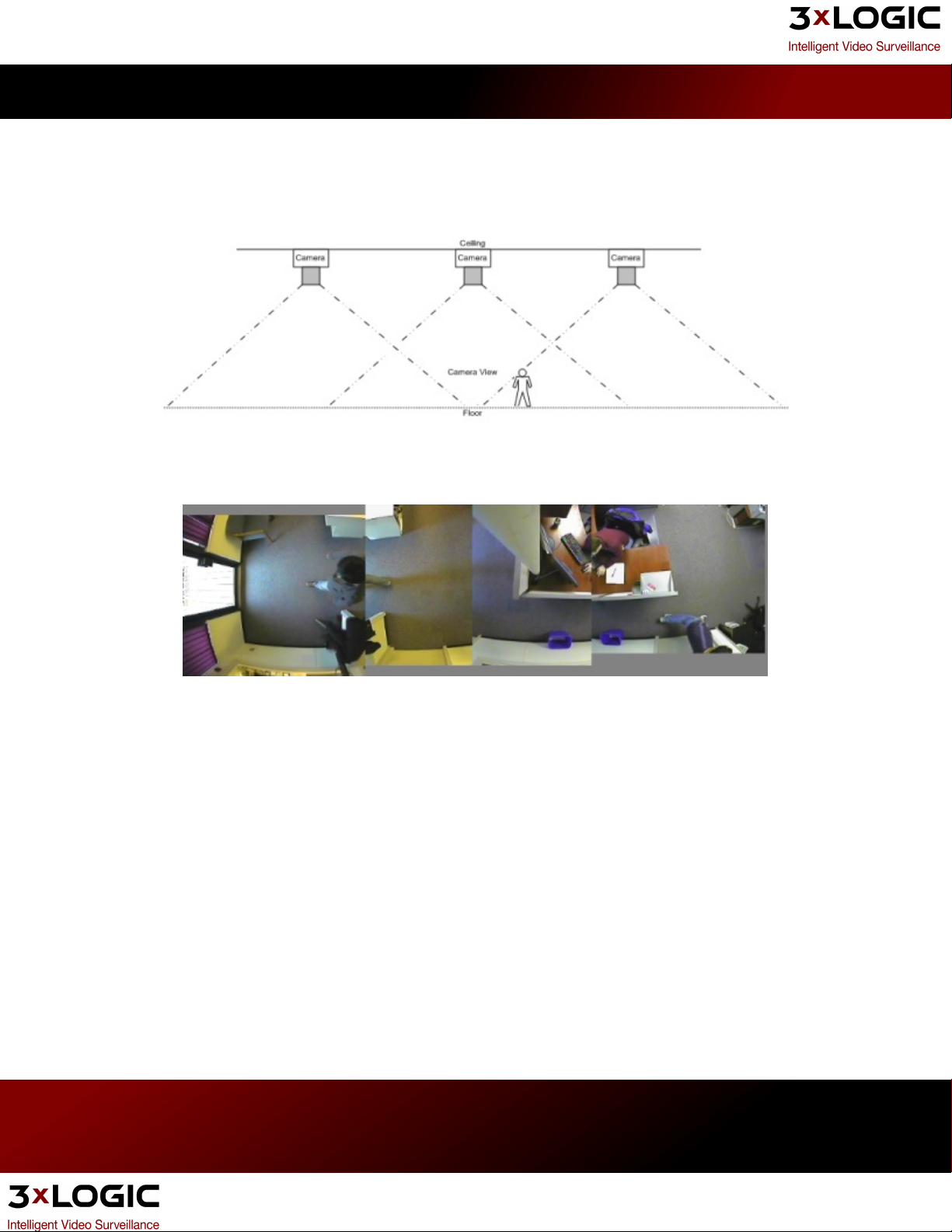
Multiple Cameras Stitched Together Into One Image
Designed for use with video analytics on DRX systems, the Network Camera, Multiple Cameras option is used to configure multiple analog video feeds as one video image. This is used to piece together camera images directly beside
one another into one large image.
There must be the correct amount of overlap between the images to prevent fluctuation of the person size as a person
moved between images.
USB Camera
VIGIL Server can record from USB Cameras connected to the Server. The USB Camera drivers need to be installed for
VIGIL Server to be able to detect the Camera.
3xLOGIC's VIGIL Server 7.1 User Guide
Pg. 70

8.3 Recording Mode Tab
Recording Modes
There are four Recording Mode options encompassing a full range of recording possibilities. These modes are accessible by selecting the appropriate option from the Recording Mode drop-down menu.
Constant Always recording, 24 hours 7 days a week.
Recordsbased on a schedule. The easy to use graphical interface provides afull overview of a week’s sched-
Schedule
ule in 15-minute intervals. This mode offers full control over recording times and any combination of constant or motion controlled recording modes.
Motion
Alarm Only
Records only when motion is detected. Full configuration over motion area, amount of motion, size of
motion and post motion recording time makes this a very versatile recording mode.
Records in alarm mode when any alarm is detected. The alarms can be of any type including Video Analytics, Video Motion, Digital Input and POS alarms.
3xLOGIC's VIGIL Server 7.1 User Guide
Pg. 71

Scheduled Recording
If Schedule is selected from the Recording Mode drop-down menu, the Schedule window will appear. To edit an existing
schedule click the … button to open the Schedule window. To modify a schedule, click the appropriate recording mode
button (Const or Motion), and then click-and-drag across a time slot. Areas that are blank (no color) have no recording
modes defined for that time and will not record any footage.
Note: The smallest time interval that can be used is a 15 minute period.
Const Sets or changes the section to Constant recording mode; these time periods are colored green.
Motion Sets or changes section to Motion recording mode; these time periods are colored blue.
HZoom+/- Expands and contracts the schedule horizontally; this allows for better precision in setting time periods.
VZoom+/- Expands and contracts the schedule vertically.
Move a time period Click and hold the Shift key, then click-and-drag the section.
Copy a time period Click and hold the Ctrl key, then click-and-drag the section.
Change record mode
Change the start/end
time
Importing from another
camera
Viewing start and end
times of a section
Click a section of the schedule, and then clickthe appropriate button (Const or Motion) to change the
recording mode for that section.
Select the section by clicking on it and then click-and-drag the right or left edge of the section.
Select the camera from the Import From Camera drop-down menu, and then click Import. This will over-
write the current schedule.
Select the section by clicking on it. The start and end times of the section are displayed near the bottom
left corner of the Schedule window. Hover the mouse over any part of the section to display the time.
3xLOGIC's VIGIL Server 7.1 User Guide
Pg. 72

Deleting a time period To select a section, click on it and then click Delete.
Deleting a schedule Click the Clear All button to delete the entire schedule.
Apply Schedule To All
Cameras
When marked, this checkbox will apply the created schedule to all cameras that have been set to Schedule recording mode.
3xLOGIC's VIGIL Server 7.1 User Guide
Pg. 73

Motion Recording Settings
When recording in Motion mode, click the Motion Settings… button to access the Motion Settings window. Here you con-
figure which regions of the video image are to be used for motion detection. To do this, simply draw on the video. A
semi-transparent overlay will be drawn over the video; this marks the motion detection region. To clear a motion detection region, click and draw on it.
Invert Swaps masked and clear regions.
Clear Clears all masked regions.
Set All Masks the entire image.
When latched on, the preview window will display motion detection blocks and their real-time motion
values overlaid on masked regions of the video. When motion is detected based on the sensitivity, values
are highlighted in yellow with red text.
Test Motion
Trigger Blocks
Motion Sensitivity
Determines how many motion blocks must meet the motion sensitivity requirement to trigger motion
recording.
Adjust the Motion Sensitivity slider to control the amount of motion required to trigger recording. Use a
very sensitive setting to detect almost all motion, or a less sensitive setting to require only very large
movements to trigger recording.
Note: The Trigger Blocks setting does not affect the motion
test; the Test Motion feature is designed to test the motion
sensitivity only.
3xLOGIC's VIGIL Server 7.1 User Guide
Pg. 74

Video Motion Alarm
The Video Motion Alarm settings allow you to configure powerful motion detection alerts that include full control over
motion quantity, size, area, speed and direction of motion. In addition to the alarm itself, a wide variety of alarm notification settings are available. Motion alarms can be used in addition to any other recording mode. For the basic configuration options refer to Motion Recording Settings above.
Note: When Video Motion Alarm is enabled and a motion alarm is detected, the VIGIL Server will record in
alarm mode regardless of any other recording mode defined, and an alarm event will be triggered.
A motion vector is composed of two or more motion detection regions and one vector. It represents an
object moving through specific areas of the image in a set direction. If motion is detected in two of the
regions in the general direction indicated by the vector arrow, the Motion Alarm will be triggered.
Draws a motion detection region as an alternative to using the mouse and drawing by hand. You cannot
Draw Region
draw on a motion detection region to create a clear region. Note: Regions with sides that are touching
or overlapped are detected as one region. To use a motion vector, you must have at least 2 motion
regions that do not border each other.
Specify a direction of movement that will trigger a motion alarm; draw a direction by clicking and drag-
Set Vector
Clear Removes the applied motion vector.
Motion Timeout
ging the mouse. An arrow will be drawn on the preview window. Note: If there is no motion vector
arrow specified, any of the selected regions will trigger a motion alarm.
Determines the speed required to trigger the alarm. Motion must be detected in two or more of the
regions in the desired direction within this time. If the object moves so slowly that it does not move from
one region to the next within the Motion Timeout period, then a motion alarm will not be triggered.
Example of a motion vector.
3xLOGIC's VIGIL Server 7.1 User Guide
Pg. 75

Video Motion Alarm Advanced Settings
The advanced settings include scheduling when the alarm is active, Output Relay options, and notification settings.
General Tab
Schedule
Click the checkbox to enable a schedule for when the Video Motion Alarm will be active. Click … to configure the schedule.
Click and drag to set when the Video Motion
Alarm is active, marked in green. The schedule
functions the same as in Recording Mode Tab –
Scheduled Recording.
Output Relay
Select an Output Relay to be triggered from the drop down box. The trigger
options are Latched (for the duration of the alarm), or Momentary (2 seconds,
regardless of alarm duration).
Post Motion Record
Post motion recording time for Video Motion Alarms is set here and is independent of any other Post motion recording
settings. The default is 3 seconds.
3xLOGIC's VIGIL Server 7.1 User Guide
Pg. 76

Notifications Tab
Local Notification Settings
Popup Alarm Win-
dow
Monitor Output Select an analog output monitor to display the triggered camera at the time of the motion alarm.
Audio Notification
Settings
Auto Acknowledge Enables the automatic acknowledge for Motion Alarm notifications after the specified number of seconds.
Select this option to have the Alarm window automatically displayed when a motion alarm is triggered.
Enables audio notification when a motion alarm is triggered. Two audio notification types are available:
System Beep - Sounds a system beep.
Wave File– Plays a WAV audio file.
3xLOGIC's VIGIL Server 7.1 User Guide
Pg. 77

Email Notification Settings
When enabled, an email is sent to all recipients informing them that a motion alarm has been triggered.
Click Enabled check box to enable Email Notifications and open the Email Settings window.
From (Name) The name of the entity that will be sending the emails.
From (Address) The email address of the entity that will be sending the emails.
Subject The text that will be the subject line of the emails.
Email Body The text that will be included in the body of the emails.
Attach Still Shot
Recipients
Allows a still image from that camera to be attached to the outgoing email. The image is always from
the beginning of the motion alarm event.
These are the lists of recipients who will receive Motion Alarm notifications. There are
three lists of recipients, direct recipients, carbon copied recipients and blind carbon
copied recipients.
3xLOGIC's VIGIL Server 7.1 User Guide
Pg. 78

Sends a test email based on your notification settings and email configuration.
Test Email
Note: For email to function properly, a valid SMTP Server must be configured in the
VIGIL Server Settings tab.
This option, which will only work in conjunction with enabling Popup AlarmScreen,
will prevent a flood of email alerts being sent out. It will only send out one email alert
until the alerts have been acknowledged in the popup Alarm window. If alerts have
been set to Auto Acknowledge, it will send out an email after each period of auto
acknowledgement has passed.
3xLOGIC's VIGIL Server 7.1 User Guide
Pg. 79

8.4 Camera Control Tab
Some PTZ cameras can be operated remotely by VIGIL Server. To configure a camera for remote control, click on the
Camera Control tab. Select the camera type, the COM port and the address. These settings are determined by the camera itself and the COM port on your VIGIL Server that the camera is connected. For IP Network Cameras just select the
Camera Type. Other custom settings such as login prompts or camera labels may appear in the highlighted area
below.
Type The type of PTZ camera that is connected to your VIGIL Server.
The COM port on the VIGIL Server that the PTZ camera is connected to.
COM Port
Address
If a message titled CONFLICT appears below the camera type drop-down menu, then there is another cam-
era or data terminal that is set up to use that COM port or Address. Determine which device is connected
to the COM port and Address, and then modify the camera settings appropriately.
The address of the camera when multiple cameras are attached via the COM port. See your camera’s user
guide for details.
3xLOGIC's VIGIL Server 7.1 User Guide
Pg. 80

Advanced Settings
Automatically runs a Pattern, Preset, or Tour after the Camera has been manually controlled by a user, after a DIO
Alarm Event has ended, or when a Video Analytics Alarm is triggered.
Mode Select which action to apply after the timeout has been reached: Patterns, Presets or Tours.
Timeout The number of minutes after the camera control ends before the automatic restart is activated.
Name/Number Enter the name or number of the pattern, preset, or tour to run after the timeout period has elapsed.
DIO Alarms can be used to Trigger PTZ events. The DIO Alarm must be enabled and assigned to the Camera, See Set-
tings – Relays/Alarms Tab for details. Multiple DIO Alarms can be assigned to one camera, click the Checkbox beside
the Alarm Name to enable it.
Video Analytics Alarms can also be used to Trigger TPZ events. Multiple Video Analytics Alarms can be assigned to one
camera. All Video Analytics Rules configured on the Server will show in the list, click the Checkbox beside the Rule
Name to enable it.
Clicking the checkbox will open the PTZ Configuration window.
3xLOGIC's VIGIL Server 7.1 User Guide
Pg. 81

During Alarm
Select what action to apply during the DIO Alarm.
Mode Select Patterns, Presets or Tours from the Dropdown box.
Name/Number Enter the Name or Number of the Pattern, Preset or Tour.
After Alarm
Select what action to apply after the DIO Alarm has ended. To do nothing after the alarm, select Disabled from the
Mode Dropdown.
Mode Select Disabled, Patterns, Presets or Tours from the Dropdown box.
Name/Number Enter the Name or Number of the Pattern, Preset or Tour.
Dwell Time
Control Interface
The amount of time from when the DIO Alarm is triggered until the After Alarm event occurs.If Dwell
Time is not checked the After Alarm event will trigger when the DIO Alarm ends.
Enables the Push Button Directional controls for the camera in place of the virtual joystick.
Region Control is a setting that is only accessible on certain PTZ camera models. It is an alternative to
the traditional push button, joystick or on-screen drag method for controlling PTZ movement. Region
Control enables you to simply click on-screen to shift the cameras line-of-sight toward the region that
has been clicked.
3xLOGIC's VIGIL Server 7.1 User Guide
Pg. 82

8.5 Video Loss Tab
If the video signal is lost from an enabled camera, you can specify an action to take in the Video Loss tab.
Video Loss Mode
Active Signal Detec-
tion
Sensitivity Adjusts the sensitivity of the software signal loss detection.
Blank Camera
Detection
Record Blank Cam-
era
Enables hardware signal loss detection if the VIGIL Server capture card supports this feature.
When enabled, the software detects a signal loss when the live video is all black or white. This is useful if
the camera is covered or blocked, and can be used in addition to or in place of hardware signal loss detection.
When enabled, the VIGIL Server continues recording the camera feed during a signal loss.The Recording Mode for the camera must be set to Constant for this feature to work.
Video Loss Trigger
When enabled, Video Loss Detection triggers a DIO Relay.
Output Relay Select the DIO Relay.
Trigger
Select the type of trigger for the DIO Relay: Momentary, which lasts two seconds or Latched, which lasts
until the Video is recovered.
Video Loss Email Notification
When Enabled, an Email will be sent to the recipients configured in Email Settings... For details on how to set up Email
recipients See Section Video Motion Alarm Advanced Settings – Email Notification Settings.
3xLOGIC's VIGIL Server 7.1 User Guide
Pg. 83

8.6 Audio Tab
The Audio tab allows you to choose a Priority Audio channel and Audio Talk device for each camera.
Priority Audio Recording
Channel
Priority Audio Talk Device
Select the Audio Channel that will be associated with this camera. Audio Channels are configured on the Settings - Audio Tab.
Select the Audio Talk Device that will be associated with this camera.Audio Talk devices are
configured on the Settings - Audio Tab.
3xLOGIC's VIGIL Server 7.1 User Guide
Pg. 84

8.7 Live Overlay Tab
VIGIL Server Systems with Live Overlay cards will enable the Live Overlay tab. The Brightness, Contrast and U/V Saturation can be modified for the Live Overlay image.
3xLOGIC's VIGIL Server 7.1 User Guide
Pg. 85

9 Settings - Video Analytics Tab
Opens the Calibrate
window.
Opens the Add Rule
window where you can
choose a rule type to
add.
Opens the Rule Set-
tings window for the
selected rule.
Delete Rule Deletes the selected rule.
Export the Video Analytics Calibration and Rules for this Camera to a .dat file. This option
Export Settings
Import Settings
allows a camera to be moved to a different physical input without having to reconfigure the
analytics.
Import Video Analytics Calibration and Rules to this Camera from a .dat file. This option
allows a camera to be moved to a different physical input without having to reconfigure the
analytics.
Calibrate
Add Rule
Edit Rule
The Video Analytics settings of VIGIL Server allow monitoring and tracking of object movement within the video. Each
individually configurable Analytics rule type monitors objects in a different way. Each rule can be set to trigger an
alarm based on criteria specified by the user. Video analytics rules can be configured to use a variety of alarm notifications such as sending an e-mail, triggering a relay output, or sending a notification to a VIGIL Client station. Video
Analytics Calibration and Rules can also be exported from one camera and imported onto another to save on configuration time.
3xLOGIC's VIGIL Server 7.1 User Guide
Pg. 86

The above image features examples of on-screen Video Analytics including visible people counting tripwires, queue
areas and live analytic data.
3xLOGIC's VIGIL Server 7.1 User Guide
Pg. 87

9.1 Video Analytics Calibration
Before rules may be added and configured, the video analytics must be calibrated for each camera to ensure the
proper detection and tracking of objects. When opening the Calibration settings, you'll be presented with only three
options in the left-hand menu: General, Perspective Settings and Preview.
Select Advanced to open up the remaining calibrations settings menu options (pictured below in the General section.)
3xLOGIC's VIGIL Server 7.1 User Guide
Pg. 88

General
To reduce CPU usage, Vigil Server reduces the resolution of the image used for Analytics calculations. It is strongly recommended that the Max Kernel Resolution be set to CIF. Increasing the Max Kernel Resolution setting will only affect
camera views with extremely wide camera angles where objects are small enough that they are lost when the resolution is reduced to 352 x 240.
Max Kernel Resolution
CIF 352 x 240 (recommended)
4CIF 704 x 480
Megapixel 1280 x 1024
Full Resolution Full resolution recorded from the camera
Warning: Increasing the Max Kernel Resolution will result in increased CPU usage. Please monitor the
CPU usage closely.
Generate Heat Map
Checking this option enables data collection for use with the heat map functionality within the VIGIL Trends Analytics
Reporting Platform. In order for this option to function correctly, a video analytic rule must be created. See "9.2 Video
Analytics Rules" on page 100
3xLOGIC's VIGIL Server 7.1 User Guide
Pg. 89

Perspective Settings
Select Overhead Camera if the camera view is pointed straight down. Select Perspective Camera if the camera is at an
angle. Set the person size box carefully; the accuracy of the person size box will directly affect the accuracy of analytics rules.
Overhead Camera
Overhead Camera’s are ideal for Video Analytics. Adjust the person size box to show the average size of a person. The
analytics engine uses the person size box when it is deciding if an object is a person or a vehicle. Car size is automatically determined relative to the person size.
Perspective Camera
The person size will increase as the person approaches the camera. Move and adjust the first person size box to show
the size and location of a person farthest from the camera. Move and adjust the second person size box to show the
size and location of a person closest to the camera. The analytics engine uses the relative person size boxes when it is
deciding if an object is a person or a vehicle. Car size is automatically determined relative to the person size.
3xLOGIC's VIGIL Server 7.1 User Guide
Pg. 90
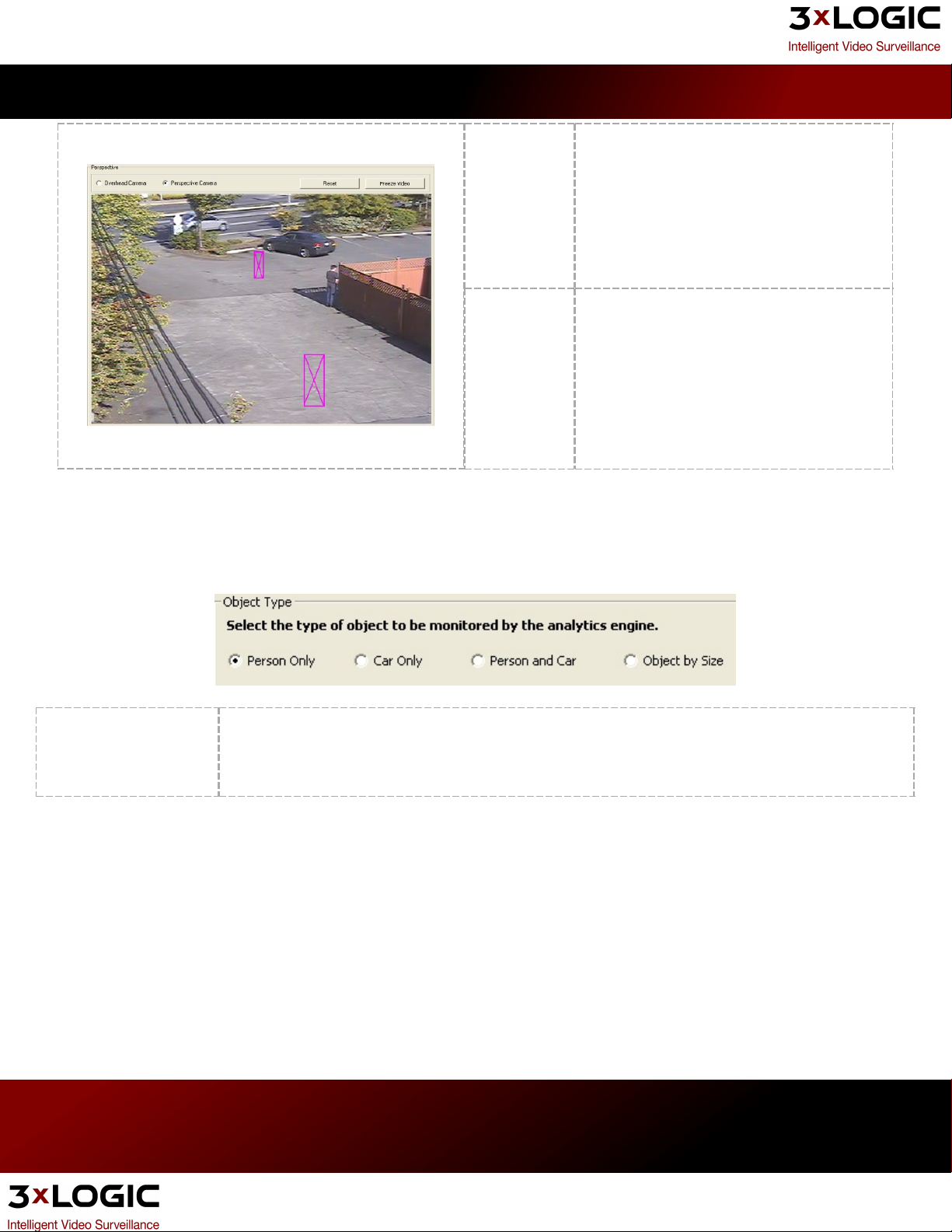
Click the Reset button to set all person sizes
Reset
Freeze Video
to default. The person size boxes must be
accurately configured for the analytics rules
to function properly.
When a person is standing in the ideal location, click the Freeze Video button to stop the
live feed so that the person size rectangle can
be adjusted to an accurate size. Click the
Freeze Video button again to return to live
video.
Object Type
Select the type of objects that will be moving through the image. The analytics engine will monitor the video for the
selected object types.
Object by Size
Tracks only objects strictly within the configured object size. Set the minimum and maximum object
size by adjusting the size of the two boxes. For perspective cameras, the minimum and maximum By
Size settings will be automatically adjusted according to the perspective settings.
3xLOGIC's VIGIL Server 7.1 User Guide
Pg. 91

Mask Settings
Mask Settings are used to show sections of the image where objects create motion in areas that we are not interested
in analyzing. Typically, masked areas are near the edges of the image, for example trees or traffic.
How to Mask
Invert Swaps masked and clear regions.
Set All Masks the entire region.
Draw Region Click and drag to draw a rectangle which will fill in as masked area.
Clear Clears all masked regions.
Freeze Video Freezes the Video, click again to return to live video.
To do this, simply draw on the video. A semi-transparent overlay will be drawn over the video; this
marks the masked region. To clear a mask, click and draw on the masked region it.
3xLOGIC's VIGIL Server 7.1 User Guide
Pg. 92

Engine Settings
Select a Predefine Mode based on the Analytics rules that will be used for this camera.
1. Tripwire Rule Optimized
2. Tripwire Rule Optimized for Fast moving Object (car, traffic, etc)
3. Occupancy Count Rule Optimized
4. Outdoor or Wide Angle shot with Less Noise
5. Predefine 4 with Less False Positive (Strict Object Identification)
6. Outdoor or Wide Angle shot with Background Noise (trees, grass, etc)
7. Predefine 6 with Less False Positive (Strict Object Identification)
8. Customized
Leave the Predefine Mode as default for Density Alarm, Appearing Object, Disappearing Object or Scene Change rules.
Customized Predefine Mode
When the Predefine Mode is set to Customized, the following settings can be adjusted. Select the most applicable
Predefine Mode from the dropdown list first and then select Customized to adjust the calibration settings manually.
Background
Sensitivity
Track Object After
Exists
Drop Objects After
The method used for object detection.
Simple
Simple with noise removal
Advanced (Fast, for less noise environment)
Advanced (Slow, for noisy environment with trees, grass etc)
Advanced (Overhead Block Detection)
Advanced (Overhead Multiple Background Block Detection)
Adjusts the sensitivity used for analytics object detection. Higher sensitivity will detect more subtle image
changes.
The number of milliseconds for which the object must be detected before it is tracked as an object.Increase this
value to reduce false alarms. In a very wide field of view, this value can be safely increased. In a narrower field
of view, this value must be adjusted with caution and could possibly result in valid persons not being detected if
the value is set too high for the conditions.
The number of milliseconds for which a tracked object must be missing before it is no longer tracked.
3xLOGIC's VIGIL Server 7.1 User Guide
Pg. 93

Missing
Object Size Error
Range
Light Change
Threshold
Max Analyze FPS
Two Pass Object
Count
Strict size esti-
mation
Count by Trace
Sets the minimum and maximum variation to the person size set in the Perspective Settings.
Allows light changes to occur within the image without triggering any false objects to appear within the image.
For example lights turning on or off.
Adjusts the maximum number of frames per second that will be used for analysis. If this value is increased,
more CPU load will be required for the analytics engine.
If objects are moving very quickly through the image in a narrow field of view then this value can be increased
to detect objects more accurately. If objects are moving very slowly through the image in a wide angle view
then this value can be decreased to reduce CPU load.
Allows more comparison with past frames to provide a more in-depth analysis using logical deductions in views
with perspective.
Puts more emphasis on the size of an object and less emphasis on its behaviour to determine if it is a valid person or vehicle.
Objects must be travelling through the image and move valid distance
Objects must be travelling through the image at a valid speed
Average size of the object must be consistent as it moves through the image
3xLOGIC's VIGIL Server 7.1 User Guide
Pg. 94

Display Options
Set what information to display on Video Feed for Each Video Analytics Rule.
3xLOGIC's VIGIL Server 7.1 User Guide
Pg. 95
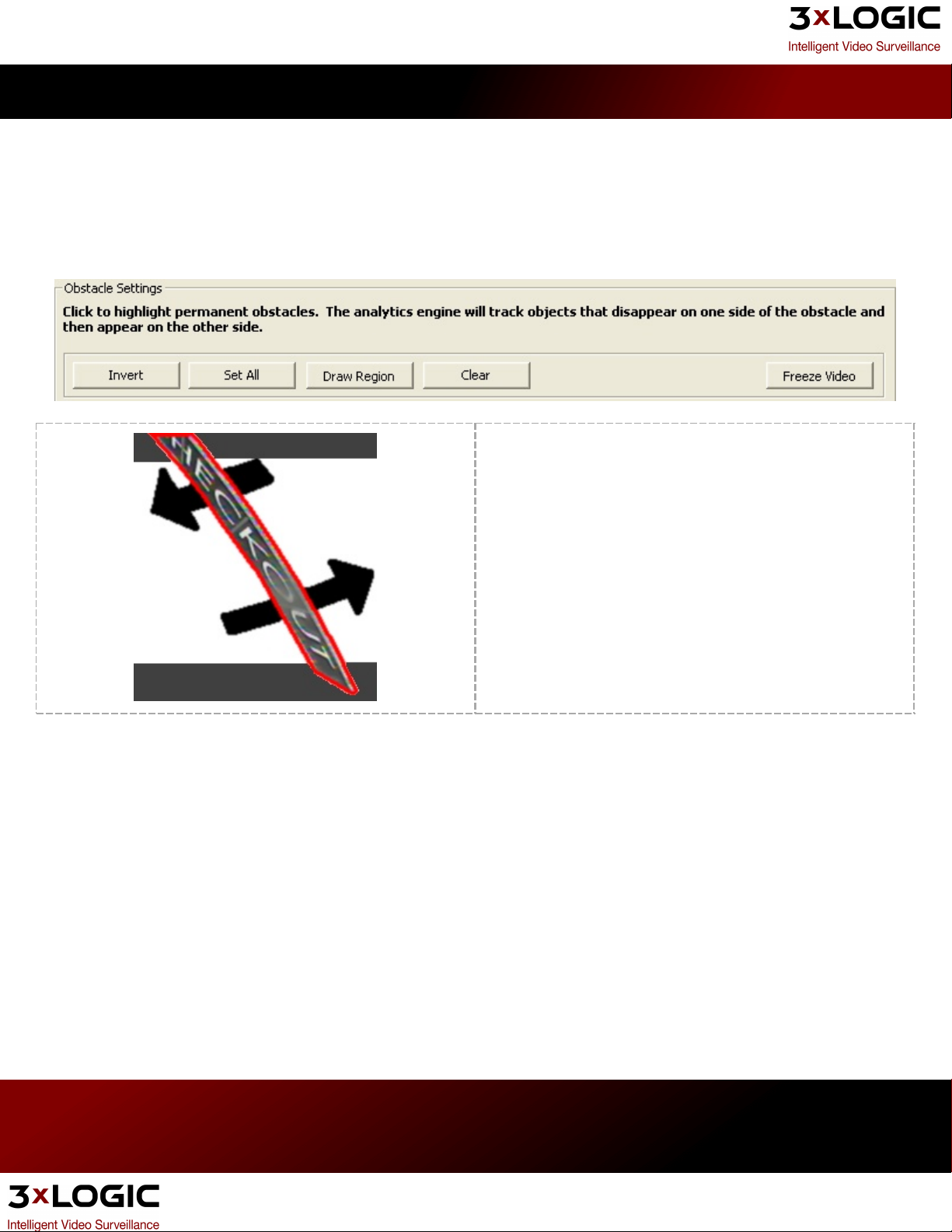
Obstacle Settings
Obstacle Settings are used to show sections of the image that are blocked by permanent, narrow objects between the
area monitored and the camera. When obstacle masks are configured, the analytics engine understands that an object
will disappear behind this area and then reappear on the other side. In some situations, light fixtures, poles, or signs
could be obstacles in an image. Click to highlight permanent obstacles. The analytics engine will track objects that disappear on one side of the obstacle and then appear on the other side.
Once the sign is masked out, analytics knows to that obstacles
can move under the checkout sign to the other side.
The red area shows where an obstacle mask is required.
Black arrows show the potential movement of objects through
the image once the obstacle mask is configured.
3xLOGIC's VIGIL Server 7.1 User Guide
Pg. 96
 Loading...
Loading...