Page 1

Page 2
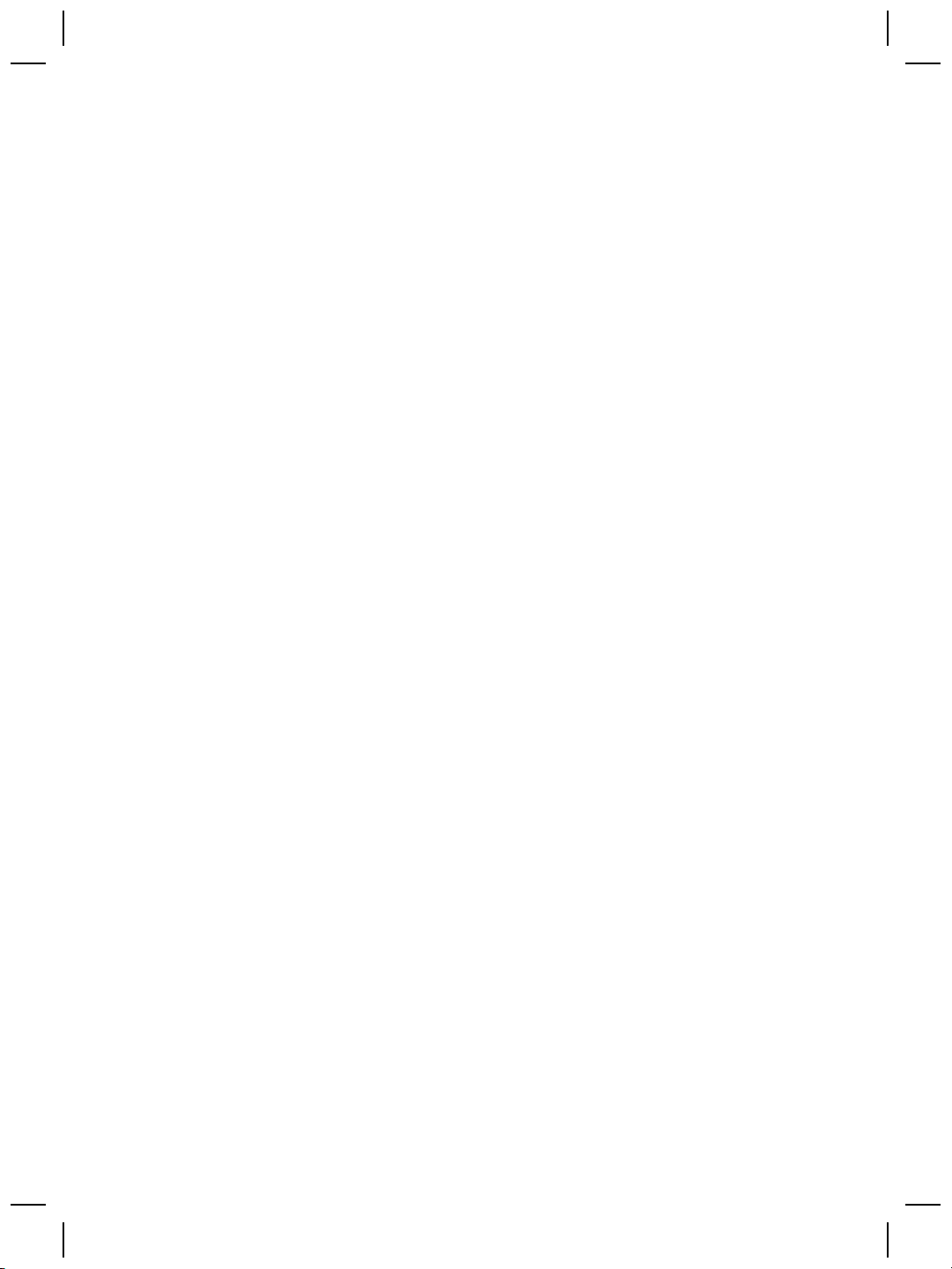
Page 3
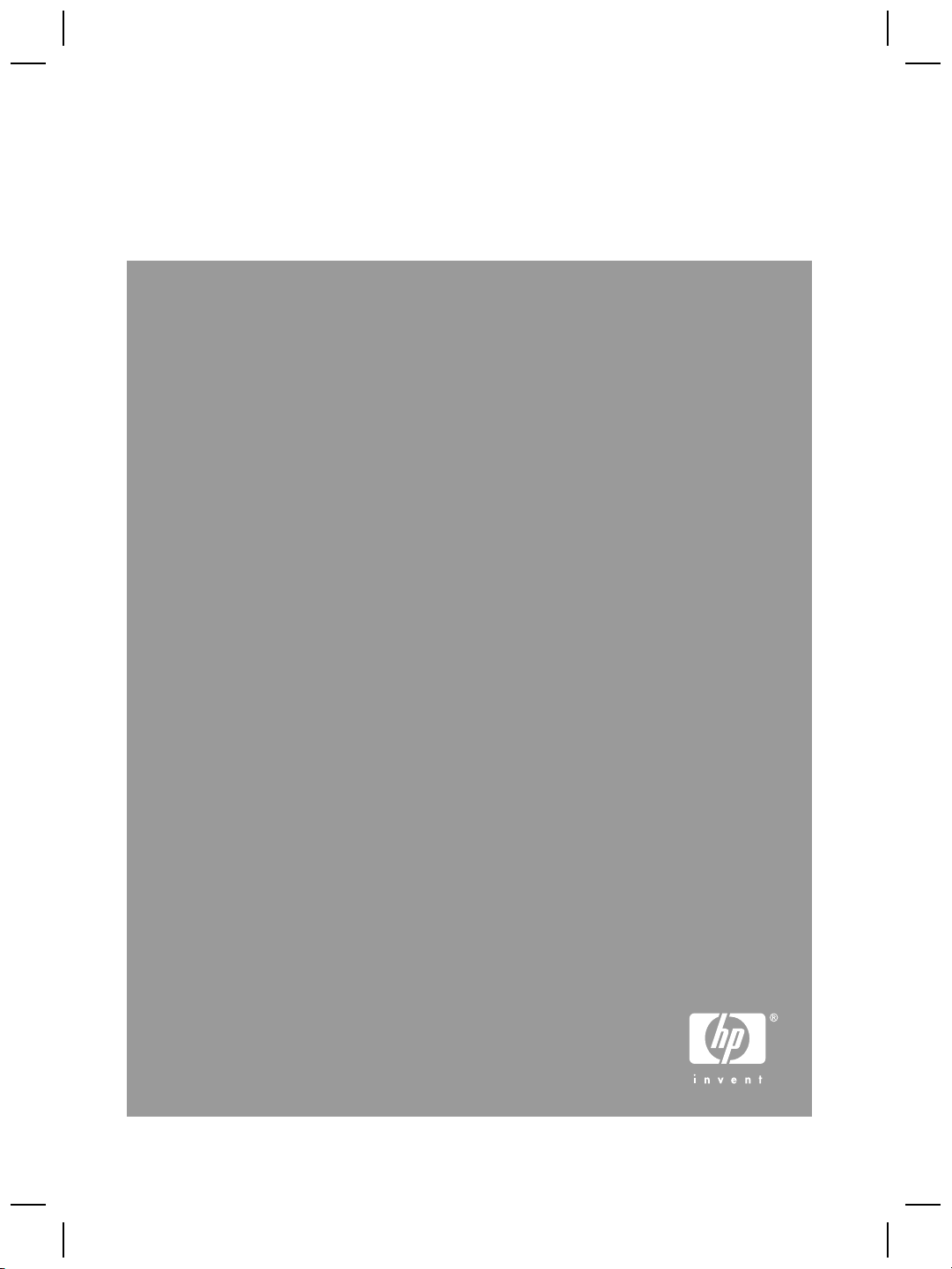
Setup and Support Guide
English
Page 4
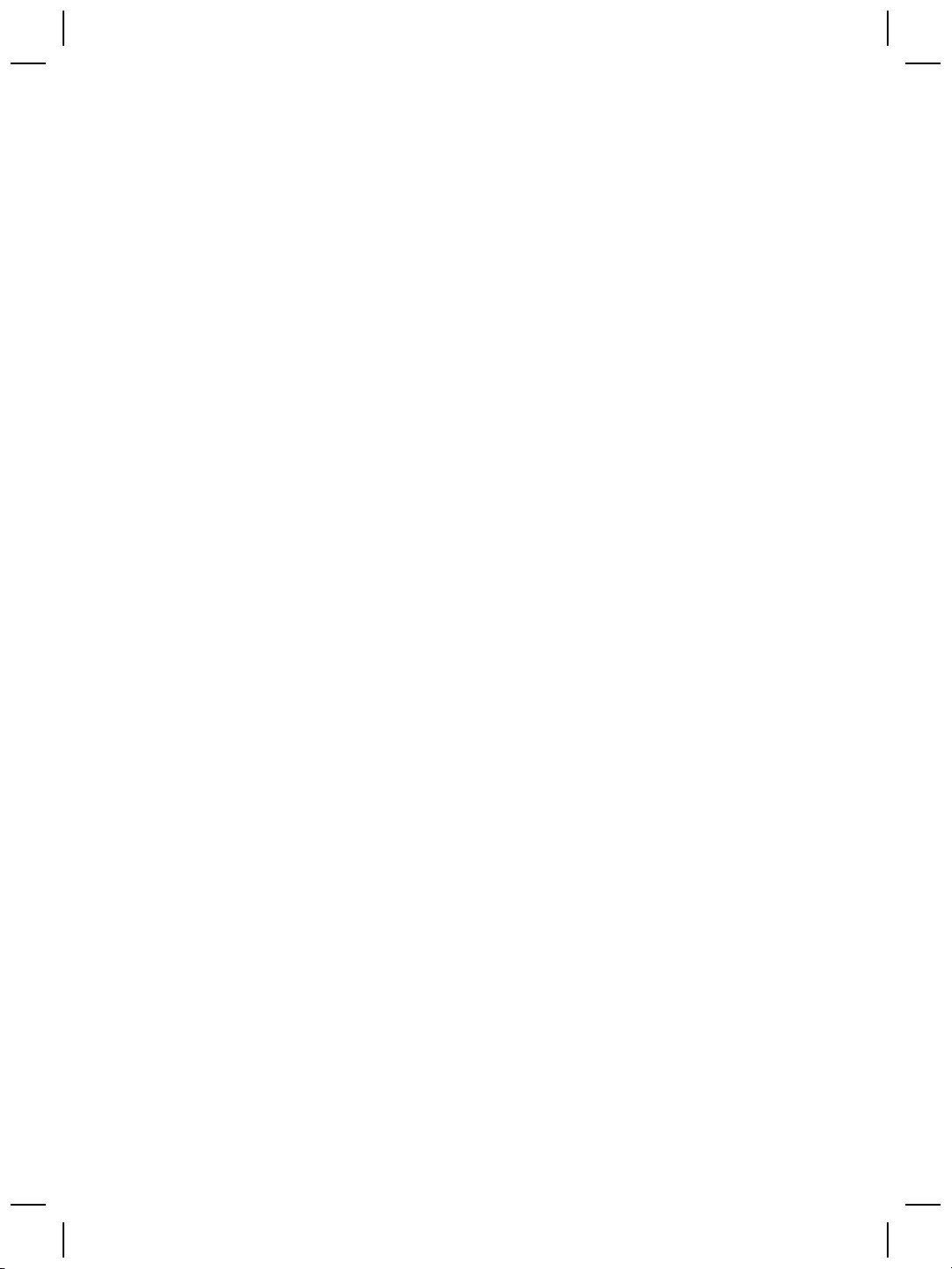
Copyright and license
© 2006 Copyright Hewlett-Packard
Development Company, L.P.
Reproduction, adaptation or
translation without prior written
permission is prohibited, except as
allowed under the copyright laws.
The information contained herein is
subject to change without notice.
The only warranties for HP products
and services are set forth in the
express warranty statements
accompanying such products and
services. Nothing herein should be
construed as constituting an
additional warranty. HP shall not be
liable for technical or editorial errors
or omissions contained herein.
Trademark credits
Microsoft and Windows are registered
trademarks of Microsoft Corporation.
Page 5
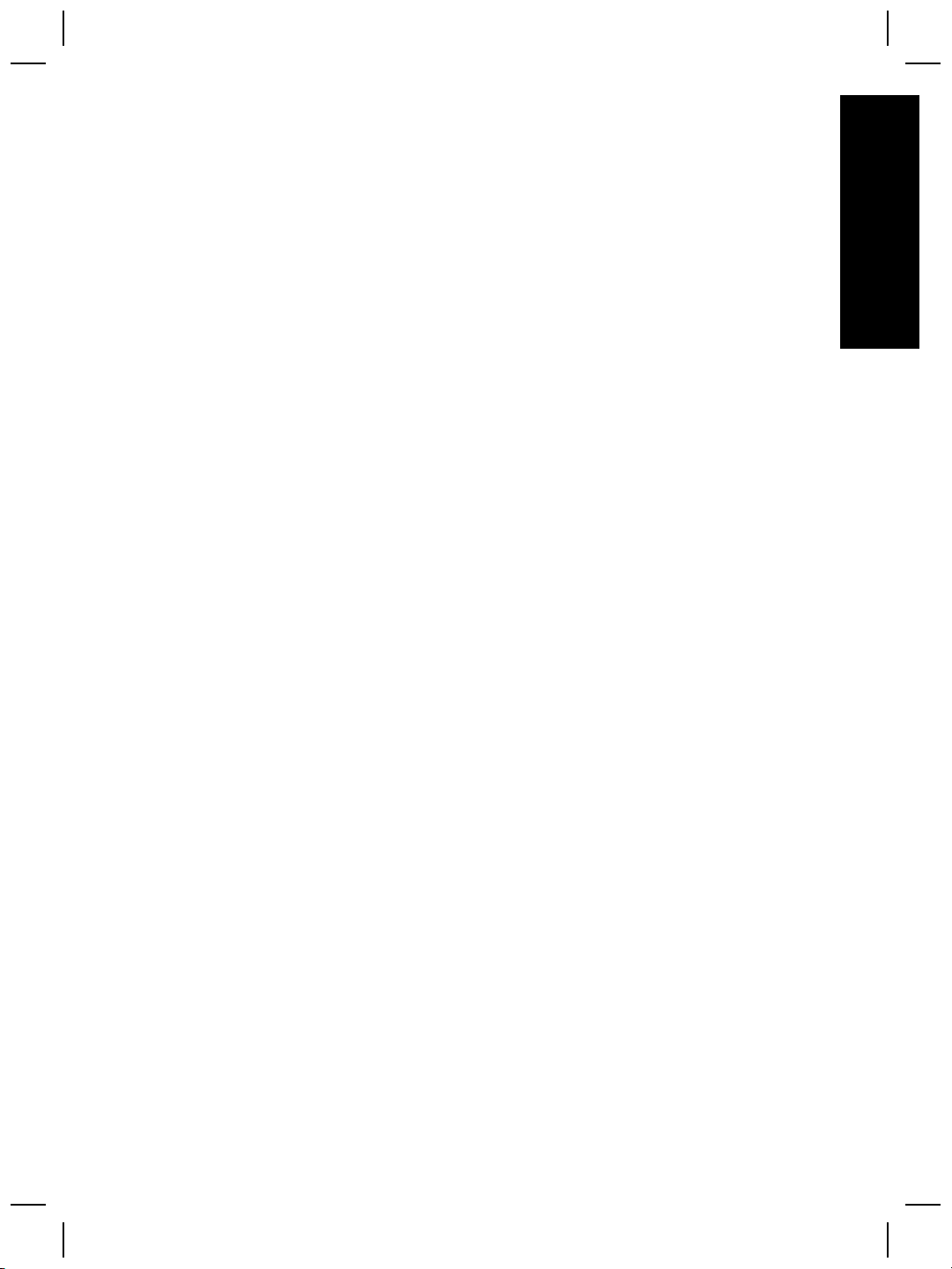
Contents
1 Get started ............................................................................................................4
Step 1. Check the box contents .............................................................................4
Step 2. Install the software ....................................................................................5
Step 3. Connect the TMA cable .............................................................................5
Step 4. Connect the power supply .........................................................................6
Step 5. Connect the USB cable .............................................................................6
Step 6. Test the installation ...................................................................................8
2 How to use the scanner ......................................................................................9
Where to get additional information .......................................................................9
HP Photosmart Windows software ........................................................................9
HP Photosmart Macintosh software ....................................................................10
Front panel and accessories overview ................................................................. 10
Front-panel buttons ......................................................................................10
Transparent materials adapter (TMA) ...........................................................10
3 Scanner installation troubleshooting ..............................................................12
Uninstall and reinstall the software ......................................................................12
Check the cables .................................................................................................13
4 Regulatory information and product specifications .......................................14
Scanner specifications .........................................................................................14
Transparent materials adapter (TMA) specifications ...........................................15
Environmental specifications ...............................................................................15
Recycle and restricted material information .........................................................15
Disposal of Waste Equipment by Users in Private Households in the
European Union ...................................................................................................16
5 Product support .................................................................................................17
Accessibility .........................................................................................................17
HP Scanjet Web site ............................................................................................17
Getting assistance ...............................................................................................18
6 Hewlett-Packard limited warranty statement ..................................................19
English
Setup and Support Guide
3
Page 6
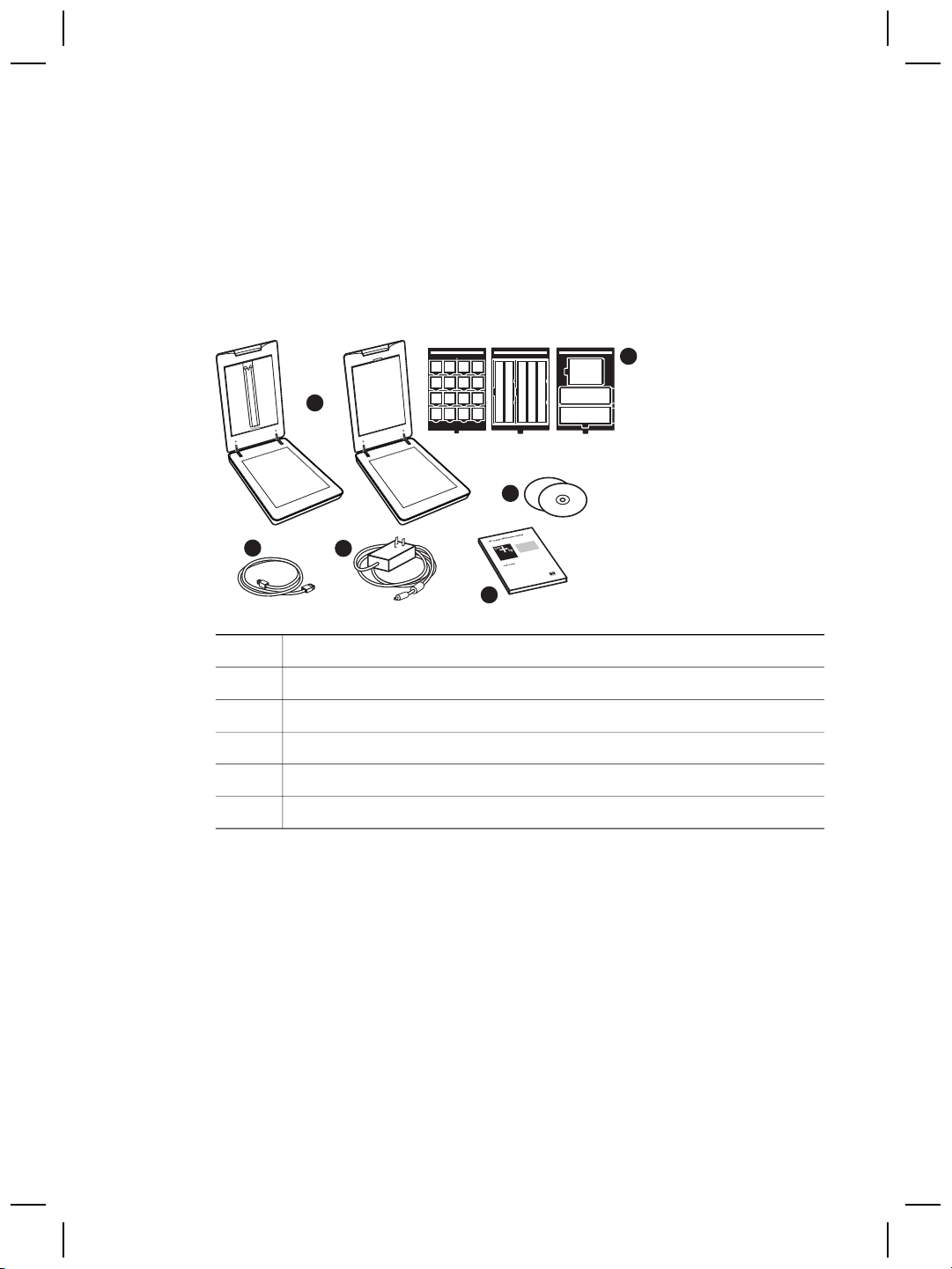
1
Get started
Follow these steps to set up the scanner:
Step 1. Check the box contents
Unpack the scanner hardware. Be sure to remove any shipping tape.
1
6
5
2
1 HP Scanjet G4010 or G4050 scanner
2
3
4 Setup and Support Guide (this book)
5 Scanning software CDs
6 TMA templates (HP Scanjet G4050 only)
3
4
USB cable
Power supply
4
HP Scanjet G4000 series
Page 7

Step 2. Install the software
Caution If you are installing the software onto a Windows computer, do not
connect the USB cable to the computer yet. Install the scanning software
before connecting the USB cable. If you are installing the software into a
Macintosh computer, you can connect the USB cable either before or after
installing the software.
1. Insert the HP Photosmart CD that came with the scanner into the computer CD
drive.
For Windows installations: Wait for the installation dialog box to display. If the
installation dialog box does not display after a few moments, see Scanner
installation troubleshooting on page 12.
For Macintosh installations: Double-click on the CD icon that appears on the
desktop, and then double click on the HP Scanjet Scanner Install icon to start the
installation.
2. Click Install software to install the scanning software. Follow the onscreen
instructions to complete the scanning software installation.
English
Step 3. Connect the TMA cable
➔
Connect the TMA cable from the lid to the scanner base.
Setup and Support Guide
5
Page 8
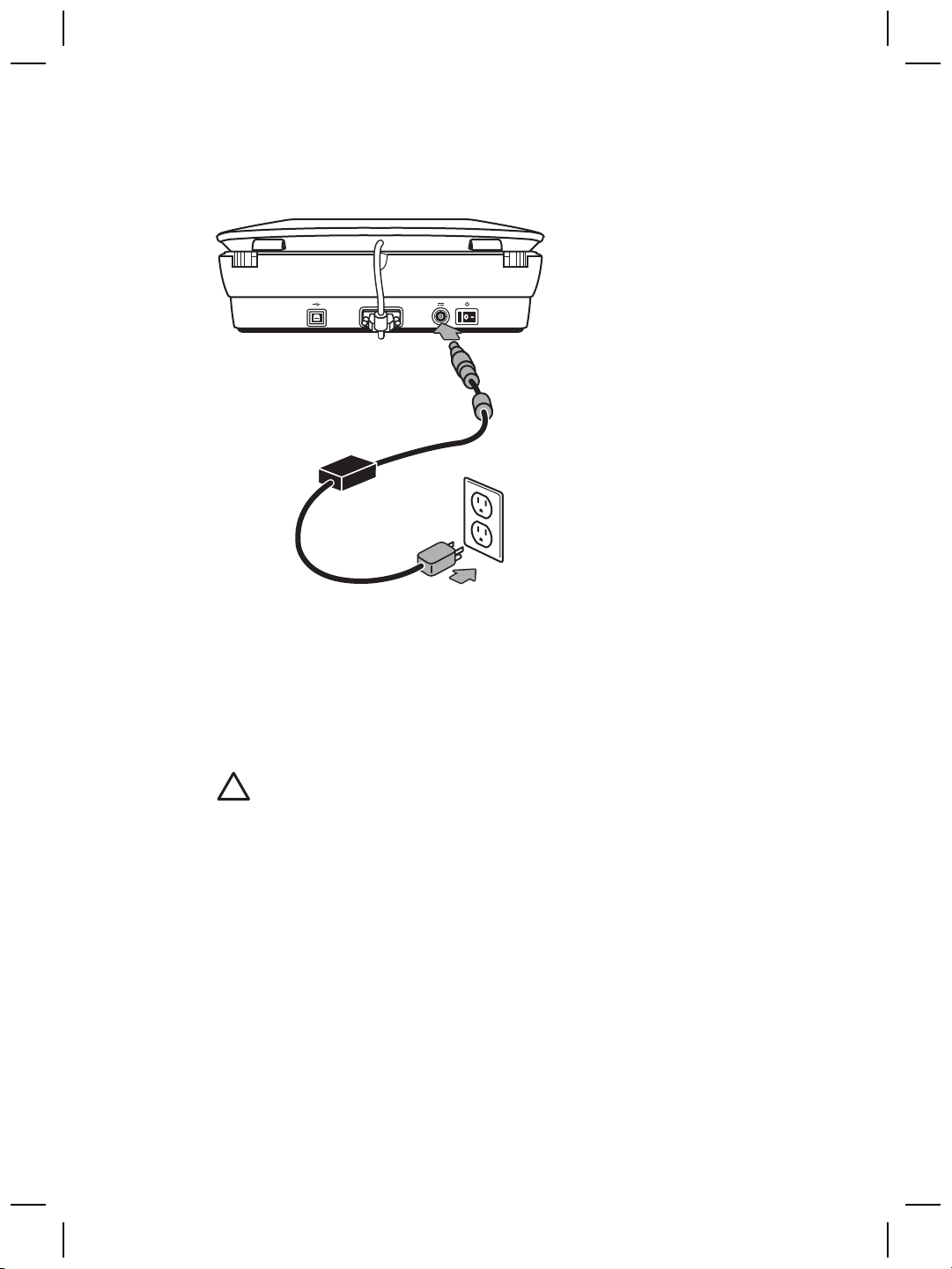
Chapter 1
Step 4. Connect the power supply
The power supply has an attached cable that plugs into the back of the scanner.
The power supply also has an AC cable that is connected to the power supply on one
end and plugged into a power outlet or surge protector on the other end.
1. Plug the AC cable into the back of the power supply.
2. Plug the other end of the AC cable into a power outlet or a surge protector.
Step 5. Connect the USB cable
Caution If you are installing in a Windows environment, be sure you install
the HP Photosmart software before connecting the scanner to your computer
with the USB cable. See Step 2. Install the software on page 5. If you are
installing in a Macintosh environment, you can connect the USB cable either
before or after installing the software.
6
HP Scanjet G4000 series
Page 9
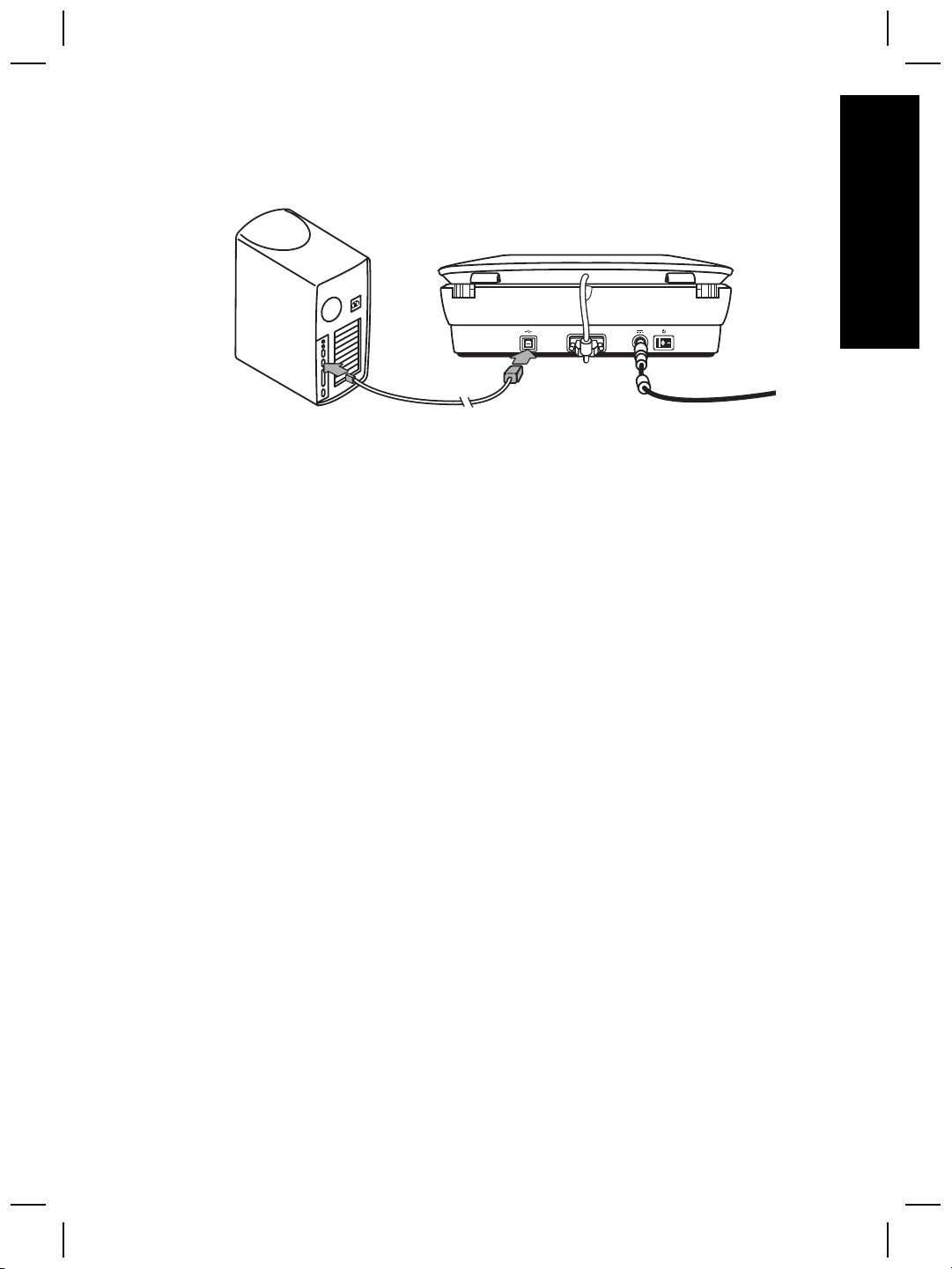
Use the USB cable that came with the scanner to connect the scanner to the computer.
1. Connect the square end of the cable to the scanner.
2. Connect the rectangular end of the cable to the computer.
English
Setup and Support Guide
7
Page 10
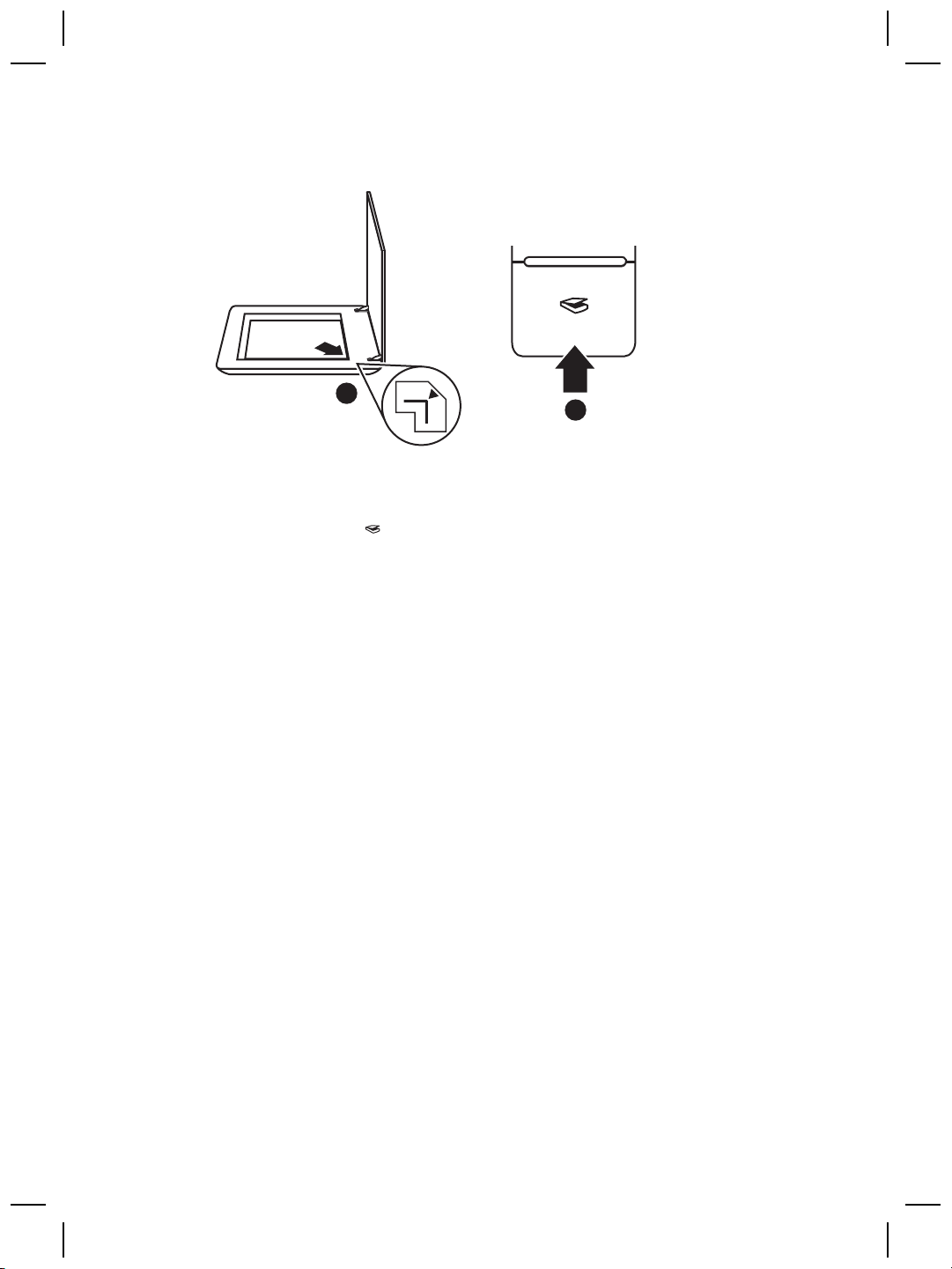
Chapter 1
Step 6. Test the installation
1
2
1. Place a photo or document on the scanner glass as indicated by the reference
mark on the scanner.
2. Press the Scan (
What are you scanning? dialog box appears. Follow the onscreen instructions
to complete the scan.
If you are scanning using Macintosh software, the HP Scan Pro application opens
and a preview of the scan is displayed. When the preview is accepted, the
scanned image is sent to the destination that has been selected in the scanner
settings.
If the What are you scanning? dialog box or the HP Scan Pro window does not
appear, see Scanner installation troubleshooting on page 12.
) button. If you are scanning using Windows software, the
8
HP Scanjet G4000 series
Page 11
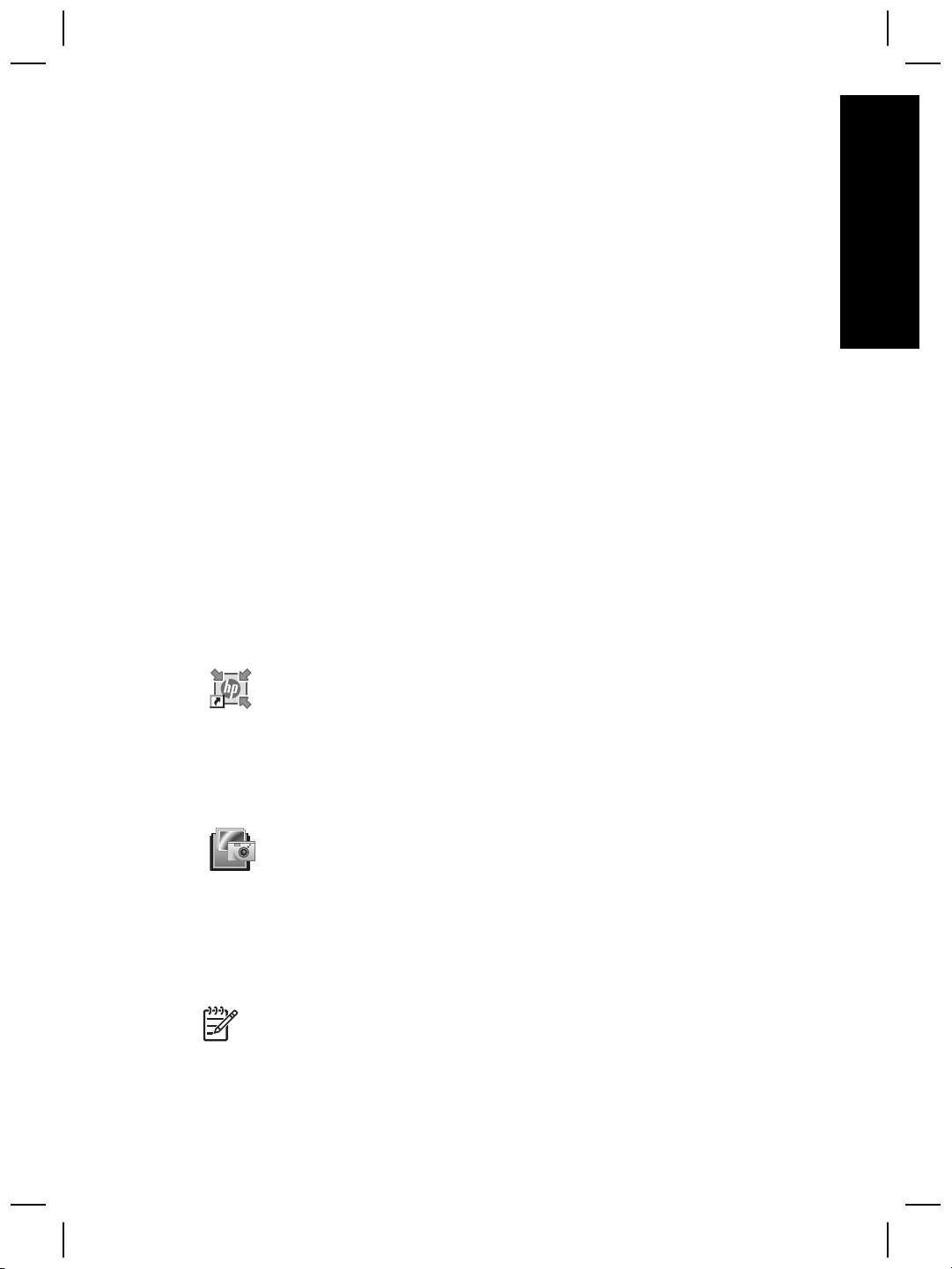
2
How to use the scanner
This section presents an overview of the scanner and how to use it.
Where to get additional information
More information about the scanner and software can be found in the scanner Help
file. If you have installed the HP Photosmart software that came with the scanner,
double-click the HP Solution Center icon on your desktop, and then click Help and
Support. Under the Documentation section, click Product Help.
To access an online version of the scanner user guide, click Start, point to Programs
or All Programs, point to HP, Scanjet, G4000 series, and then click User Guide.
Macintosh users: For information about scanning procedures, open HP Device
Manager, and then click on the question mark at the bottom of the dialog box.
HP Photosmart Windows software
When you install the HP Photosmart Windows software, two icons are added to your
desktop. These icons open programs for scanning and editing your scans.
For information on how to use HP Solution Center and HP Photosmart software,
see the scanner Help file. Double-click the HP Solution Center icon on your desktop,
and then click Help and Support. Under the Documentation section, click Product
Help.
English
To start a scan:
Double-click the HP Solution Center icon on the desktop, click the tab for the
scanner, and then click the task you want to perform.
Note If the HP Solution Center icon is not available on the desktop, click
Start, point to Programs or All Programs, point to HP, and then click
HP Solution Center.
Setup and Support Guide
HP Solution Center is the program that gets you started
scanning pictures and documents. Use the HP Solution Center
for all of the following:
● Perform scanning and copy functions
● Access help and troubleshooting information
● Access the HP Photosmart software to edit your scans
● Modify settings and preferences
HP Photosmart software is the program to use for manipulating,
printing, archiving, and sharing your images after they have
been scanned. You can get to the HP Photosmart software from
the desktop icon or through HP Solution Center.
9
Page 12
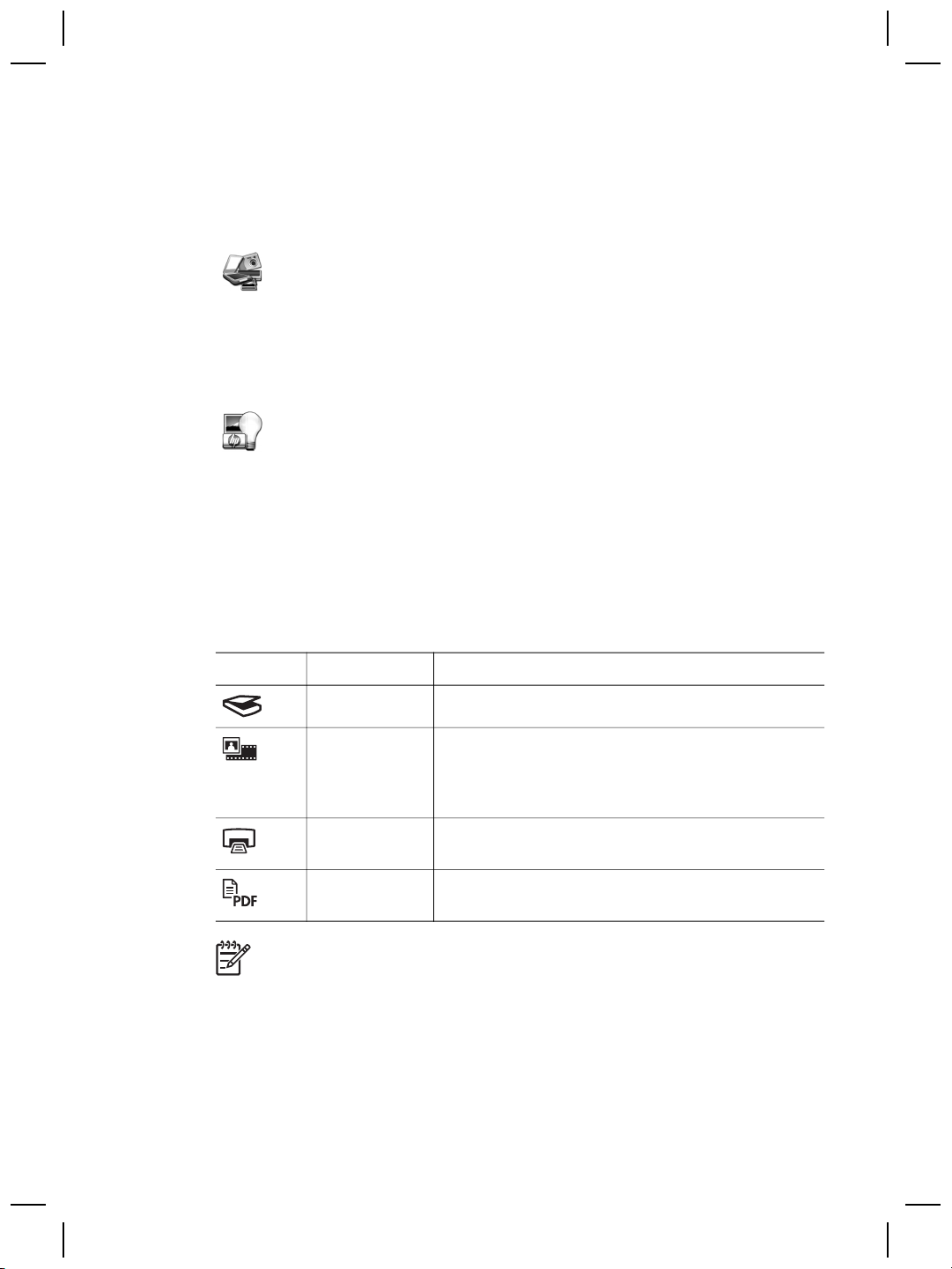
Chapter 2
HP Photosmart Macintosh software
When you install the HP scanning software on a Macintosh, two software programs
are available in the Dock: HP Device Manager and HP Photosmart Studio. These
programs are used for scanning and editing your scans.
HP Device Manager is the program that gets you started
scanning pictures and documents. Use the Device Manager for
all of the following:
● Perform scanning and copy functions
● Access help and troubleshooting information
● Access the HP Photosmart Studio to edit your scans
● Modify settings and preferences
HP Photosmart Studio is the program to use for manipulating,
printing, archiving, and sharing your images after they have
been scanned. You can open HP Photosmart Studio from the
Dock, or from the HP Device Manager Applications menu.
Front panel and accessories overview
This section presents an overview of the scanner front panel and the transparent
materials adapter (TMA).
Front-panel buttons
Icon Feature name Description
Scan button Scans pictures, graphics, documents, or objects.
Scan Film
button
Copy button Scans the item and sends it to the printer to make a
Scan to PDF
button
Note For more information on the default actions of these buttons in a
Macintosh environment, open HP Device Manager, and then click on the
question mark at the bottom of the dialog box.
Scans transparent positives (such as 35 mm slides)
and negatives. Scanning film requires that you use
the transparent materials adapter (TMA) located on
the underside of the scanner lid.
copy.
Scans one or more pages and saves them as a PDF
file for sharing or storing.
Transparent materials adapter (TMA)
You can use the transparent materials adapter (TMA) to scan 35 mm slides or
negatives. With the HP Scanjet G4050 TMA you can also scan medium- and largeformat film. For more information about the TMA, see the scanner user guide. For
10
HP Scanjet G4000 series
Page 13
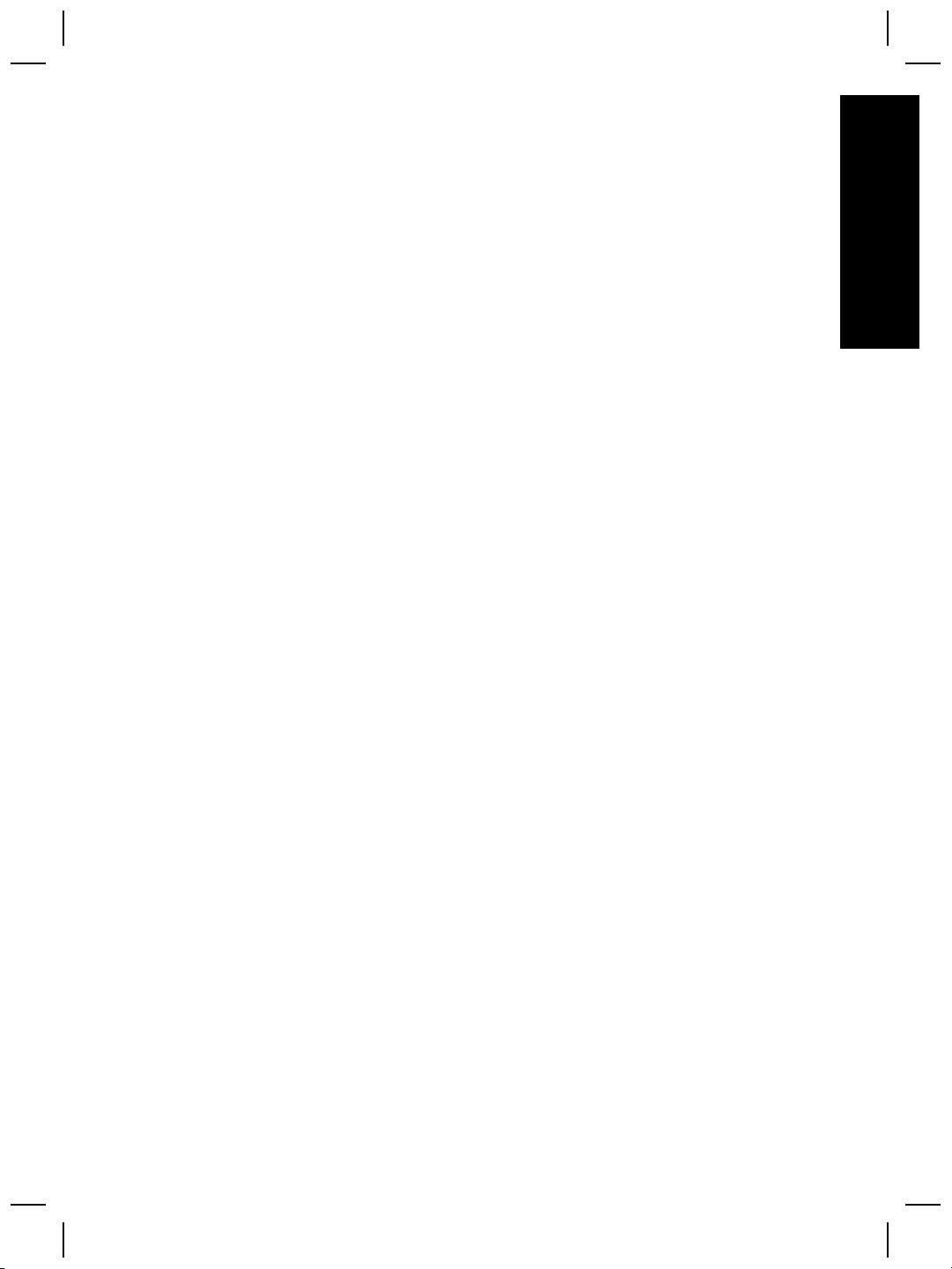
information about how to find the user guide, see Where to get additional information
on page 9.
English
Setup and Support Guide
11
Page 14
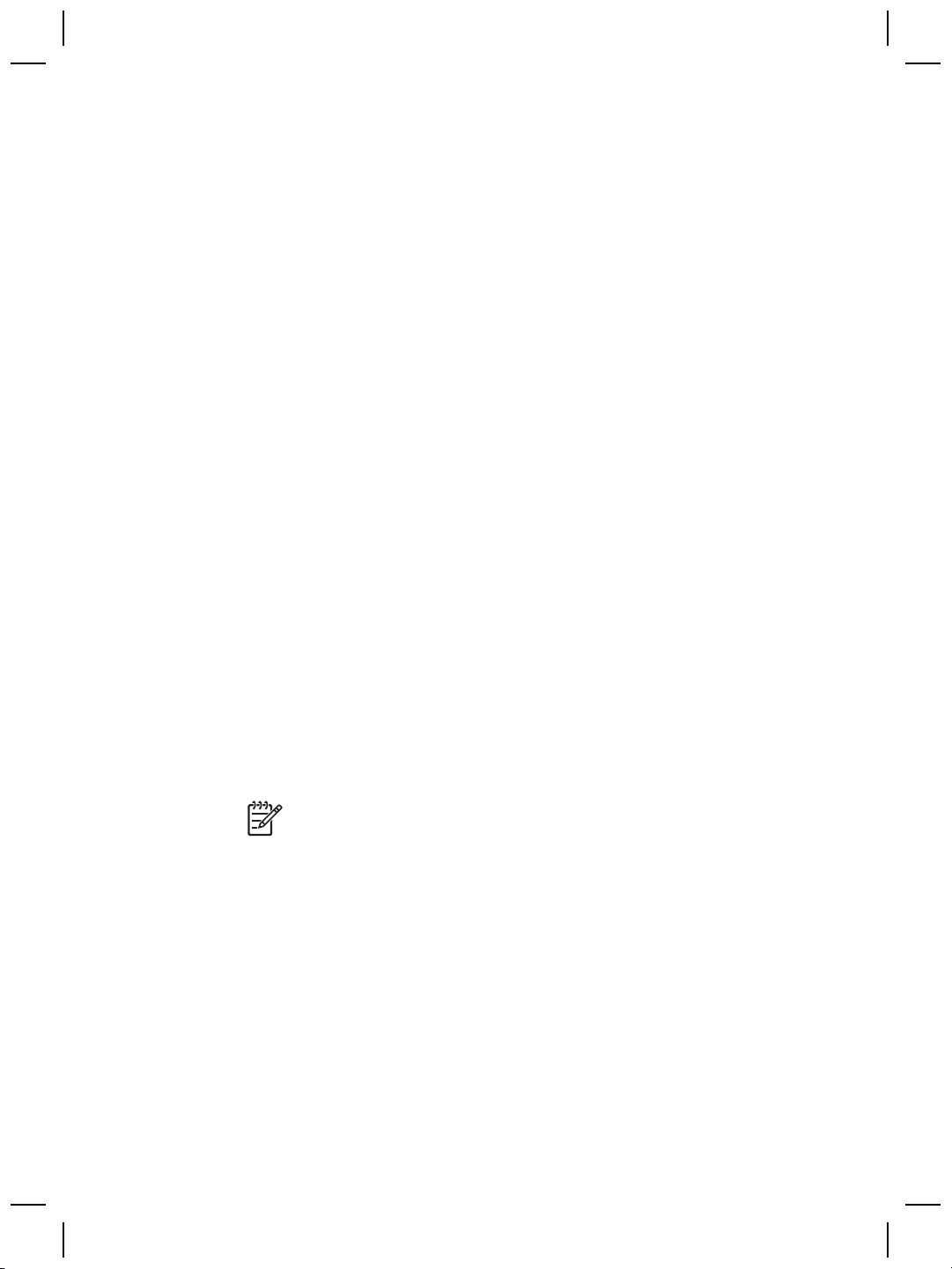
3
Scanner installation
troubleshooting
This section contains solutions for installation and setup problems.
Uninstall and reinstall the software
An incomplete software installation could cause the scanner not to be recognized or
the software not to launch correctly. Try uninstalling and then reinstalling the HP
Scanning software. To reinstall the HP Scanning software, you must have the HP
Photosmart software CD.
Windows environment:
1. Click Start, click Settings, and then click Control Panel (in Windows XP, click
Start, and then click Control Panel).
2. Click Add/Remove Programs (in Windows XP, this is called Add or Remove
Programs) and then select HP Scanjet G4000 series.
3. Click Remove.
4. Click Add/Remove Programs (in Windows XP, this is called Add or Remove
Programs) and then select the HP Photosmart software.
5. Click Remove.
6. Unplug the scanner USB cable from the computer.
7. Reinstall the software, using the HP Photosmart software CD that came with your
scanner. When you insert the CD, an installation interface launches
automatically. Choose the HP Photosmart software to install.
8. Reconnect the scanner USB cable after the software is installed. For more
information see Step 5. Connect the USB cable on page 6.
.
Macintosh environment:
1. Go to Applications/Hewlett-Packard and open HP Uninstaller.
12
Note You must have administrative privileges in order to uninstall the
software.
2. When prompted, type your username and password. The HP Uninstaller window
opens and displays the products that are available to be uninstalled.
3. Select the G4000 series product and click Next.
4. Follow the onscreen instructions to complete the uninstall process.
5. Reinstall the software, using the HP software CD that came with your scanner.
After inserting the CD, click on the CD icon that appears on your desktop to begin
the installation.
HP Scanjet G4000 series
Page 15
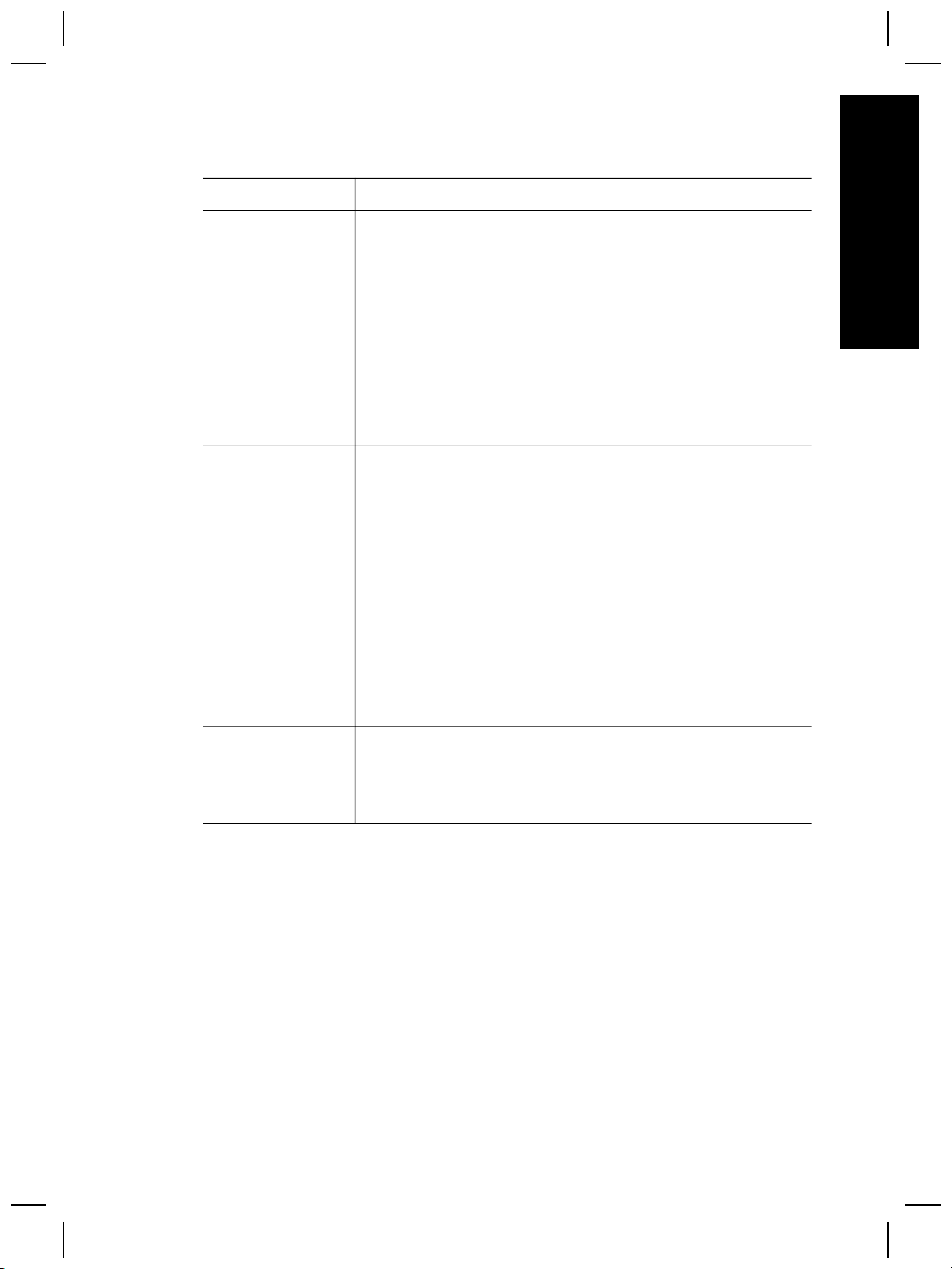
Check the cables
Cable type Action
Power cable The power cable is connected between the scanner and a
power outlet.
● Ensure that the power cable is securely connected
between the scanner and a live electrical outlet or surge
protector.
● If the power cable is connected to a surge protector,
ensure that the surge protector is plugged into an outlet
and turned on.
● Turn off the scanner power switch and turn off the
computer. After 60 seconds, turn the scanner back on
and then turn on the computer, in that order.
USB cable The USB cable is connected between the scanner and the
computer.
● Use the cable that was included with the scanner.
Another USB cable might not be compatible with the
scanner.
● Ensure that the USB cable is securely connected
between the scanner and the computer.
● If the USB cable is connected to a USB port on the front
of the computer, move it to a USB port on the back of the
computer.
For additional USB troubleshooting information,
see www.hp.com/support, select your country/region, and
then use the search tool to find USB troubleshooting topics.
English
TMA cable The TMA cable is connected between the TMA in the scanner
Setup and Support Guide
lid and the scanner base.
Ensure the cable is securely connected in the back of the
scanner.
13
Page 16
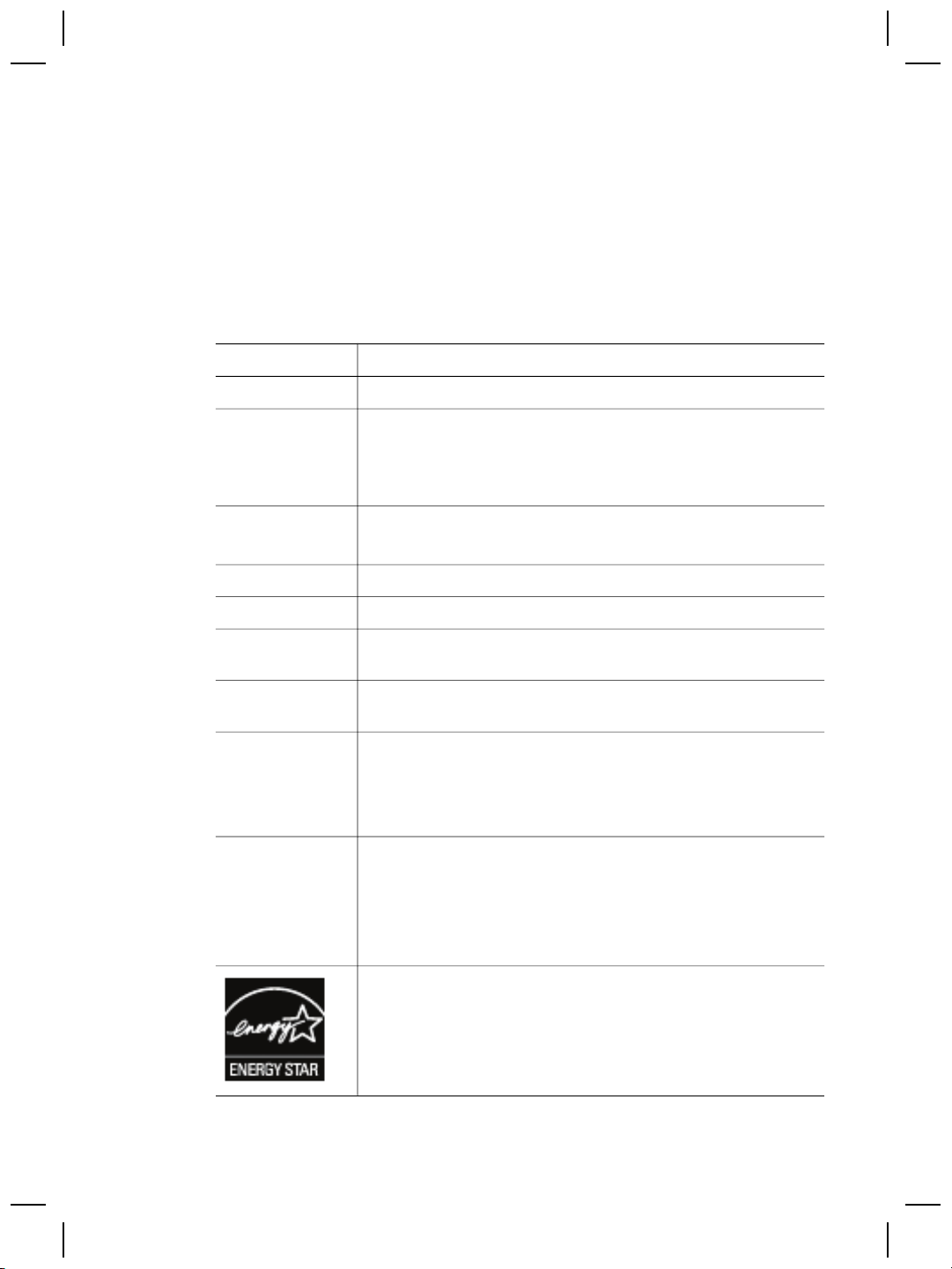
4
Regulatory information and
product specifications
This section contains regulatory information and product specifications for the
HP Scanjet G4000 series Photo Scanner and accessories.
Scanner specifications
Name Description
Scanner type Flatbed with transparent materials adapter (TMA)
Size G4010: 303 mm x 5088 mm x 98 mm (11.93 x 20.00 x 3.86
inches)
G4050: 303 mm x 5088 mm x 108 mm (11.93 x 20.00 x 4.25
inches)
Weight G4010: 4.4 kg (9.6 lbs)
G4050: 5.3 kg (11.6 lbs)
Scanning element Charged-coupled device
Interface USB 2.0 Hi-Speed
Hardware
resolution
Selectable
resolution
AC line voltage
Regulatory
information
4800 x 9600 dpi hardware resolution
12 dpi to 999,999 enhanced dpi at 100 percent scaling
100-120 V 60 Hz – North America
200-240 V 50 Hz – Continental Europe, United Kingdom,
Australia
100-240 V 50 Hz/60 Hz – Rest of the world
Regulatory model identification number: For regulatory
identification purposes, your product is assigned a Regulatory
Model Number. The Regulatory Model Number for your product
is FCLSD-0605. This regulatory number should not be
confused with the product name (HP Scanjet G4010 or G4050)
or product numbers (L1956A and L1957A).
Energy usage drops significantly while in ENERGY STAR®
mode, which saves natural resources, and saves money
without affecting the high performance of this product. This
product qualifies for ENERGY STAR (MOU v. 1.0), which is a
voluntary program established to encourage the development
of energy-efficient office products.
14
HP Scanjet G4000 series
Page 17
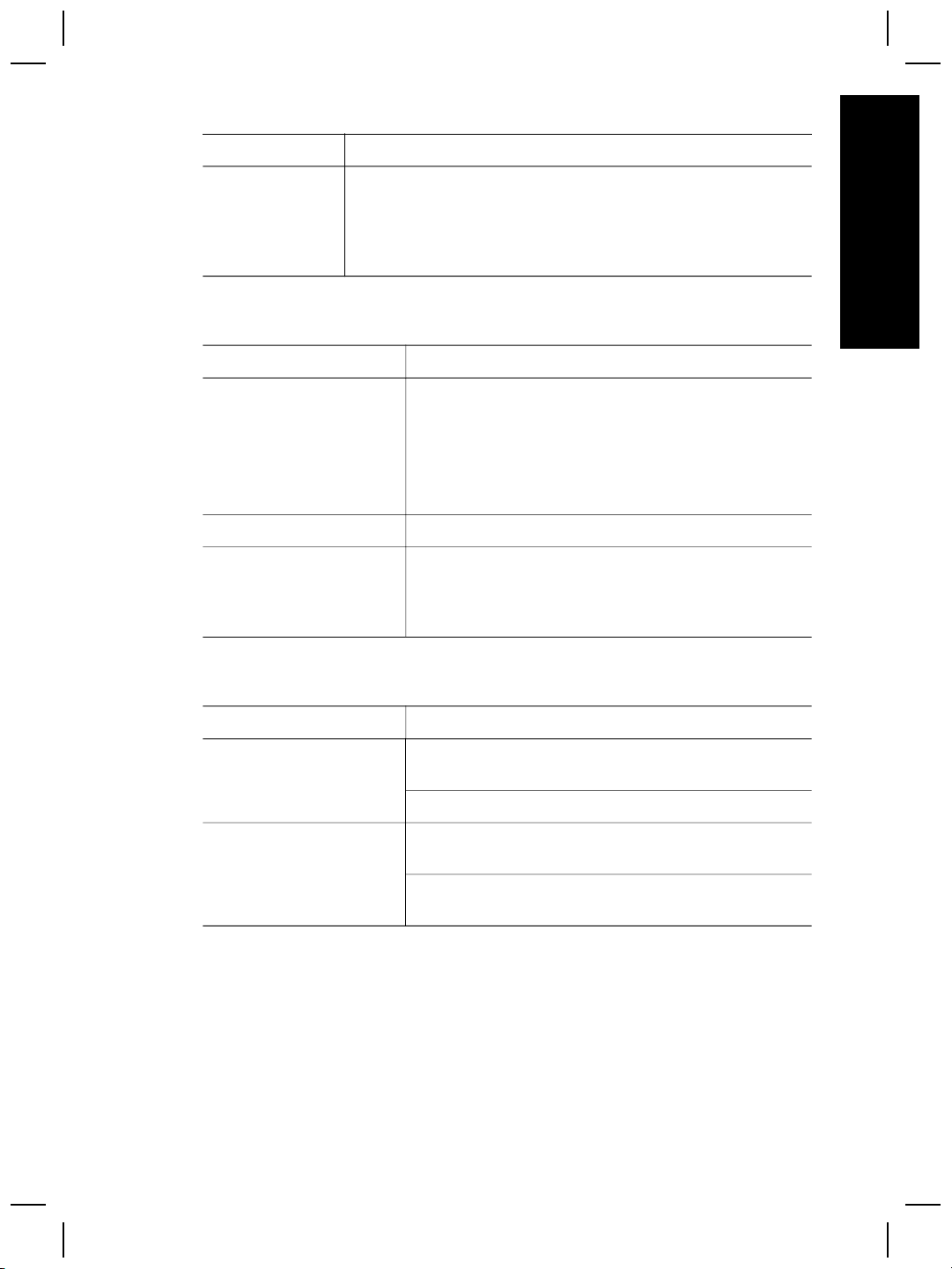
Name Description
ENERGY STAR is a U.S. registered service mark of the U.S.
EPA. As an ENERGY STAR partner, HP has determined that
this product meets ENERGY STAR guidelines for energy
efficiency. For more information on ENERGY STAR guidelines,
go to the following Web site: www.energystar.gov
Transparent materials adapter (TMA) specifications
Name Description
Media types G4010: Up to five 35 mm slides or six 35 mm negative
frames
G4050: Up to sixteen 35 mm slides, thirty 35 mm
negative frames, up to two medium format film frames
(120 roll film), or one large format film frame (220 roll
film).
Power requirements 12 Volts/400 mA max
Power consumption and
regulatory information
For power consumption data, information on power
supplies, and regulatory information, see the
regulatory_supplement.htm file on the HP Photosmart
software CD.
Environmental specifications
English
Name Description
Temperature Operating the scanner and TMA: 10° to 35°C (50° to
95°F)
Storage: -40° to 60°C (-40° to 140°F)
Relative humidity Operating the scanner and TMA: 15% to 80%
noncondensing 10° to 35°C (50° to 95°F)
Storage: up to 90% noncondensing at 0° to 60°C (32°
to 140°F)
Recycle and restricted material information
Recycling
HP offers an increasing number of product return and recycling programs in many
countries/regions, and partners with some of the largest electronics recycling centers
throughout the world. HP conserves resources by reselling some of its most popular
Setup and Support Guide
15
Page 18
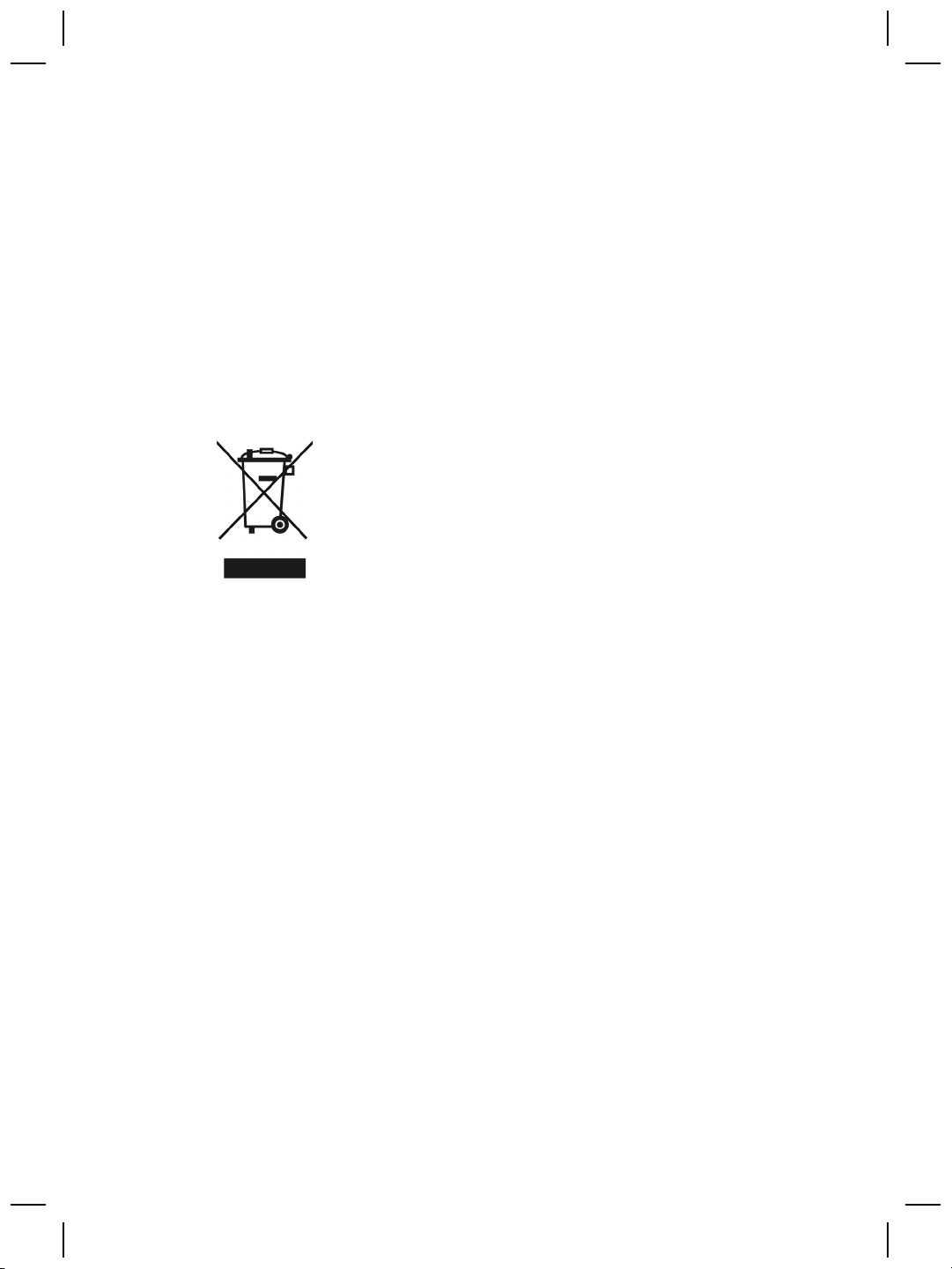
Chapter 4
products. For more information regarding recycling of HP products, please
visit: www.hp.com/hpinfo/globalcitizenship/environment/recycle/
Product restricted material
This HP product contains the following material that might require special handling at
end-of-life: Mercury in the scanner fluorescent lamp and transparent materials adapter
(< 5 mg).
For recycling information, contact www.hp.com/go/recycle, your local authorities, or
the Electronic Industries Alliance at www.eiae.org.
Disposal of Waste Equipment by Users in Private
Households in the European Union
This symbol on the product or on its packaging indicates that this product must not be
disposed of with your other household waste. Instead, it is your responsibility to
dispose of your waste equipment by handing it over to a designated collection point
for the recycling of waste electrical and electronic equipment. The separate collection
and recycling of your waste equipment at the time of disposal will help to conserve
natural resources and ensure that it is recycled in a manner that protects human
health and the environment. For more information about where you can drop off your
waste equipment for recycling, please contact your local city office, your household
waste disposal service, or the shop where you purchased the product.
16
HP Scanjet G4000 series
Page 19
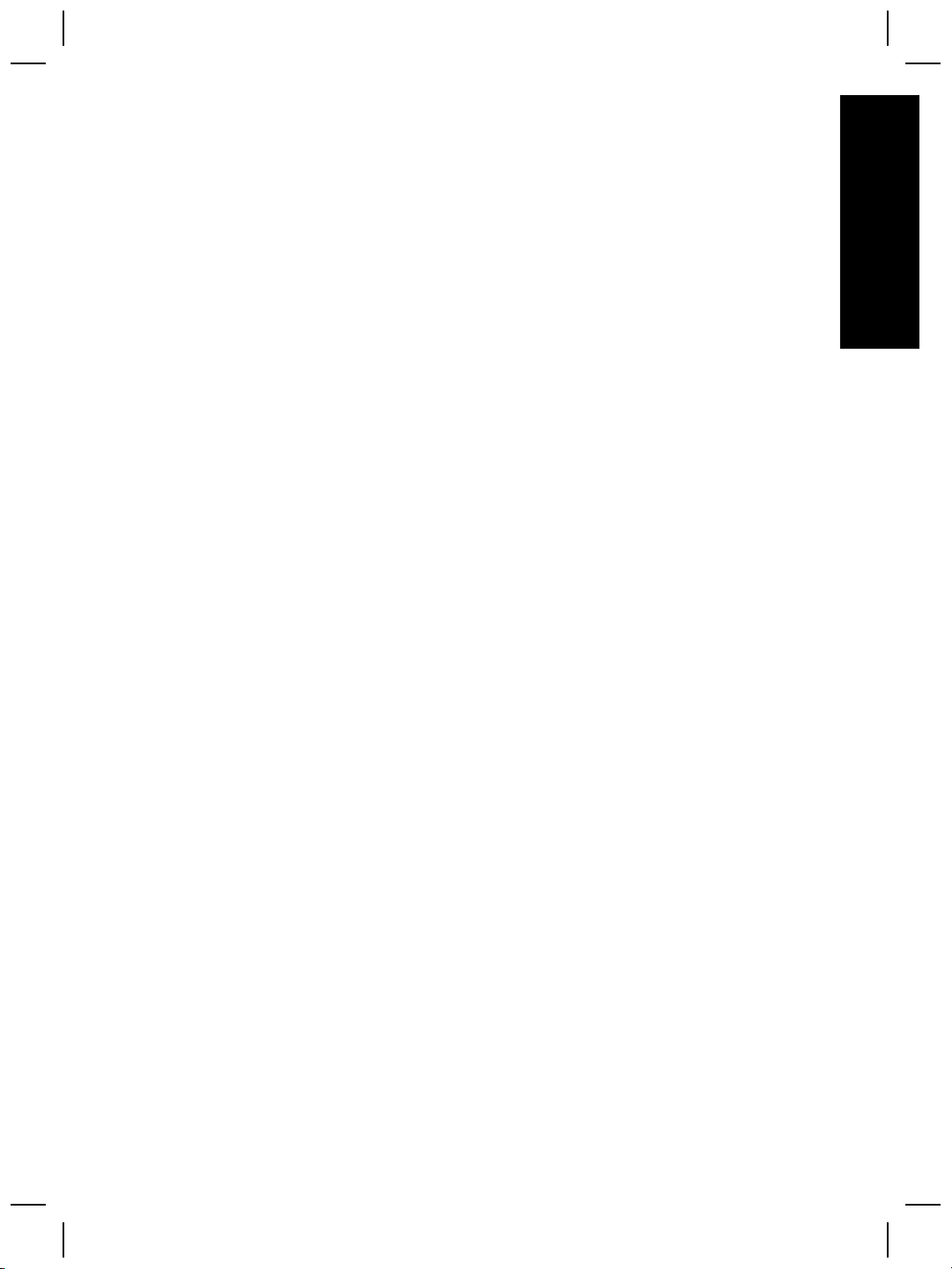
5
Product support
This section describes the options for product support.
Accessibility
The following accessibility options are available on this scanner:
Windows environment:
● To prevent buttons from being accidentally pushed, you can use the Button
Disable Utility to disable the buttons. You can use the same utility to re-enable
the buttons.
For more information about the Button Disable Utility, see the scanner User Guide.
● The scanner User Guide is also available in a Help format that is readable by
most screen readers. To find this file, double-click the HP Solution Center icon
on your desktop, and then click Help and Support. Under the Documentation
section, click Product Help.
Macintosh environment:
● To prevent buttons from being accidentally pushed, use the Button Disable Utility
to disable the buttons. You can use the same utility to re-enable the buttons.
For more information about the Button Disable Utility, see the HP Scanjet
Scanner Help.
● The HP Scanjet Scanner Help is available in a format that is readable by most
screen readers. To find this file, open HP Device Manager, and then click on the
question mark at the bottom of the dialog box.
Customers with disabilities can get help by
visiting www.hp.com/hpinfo/community/accessibility/prodserv/ (English only).
English
HP Scanjet Web site
Visit www.hp.com and select your country/language at the top of the page. On the
country page, select scanners from the list of products. Use this site for a variety of
information:
● Find solutions to technical issues.
● Learn tips for scanning more effectively and creatively.
● Update your HP drivers and software.
● Register your product.
● Subscribe to newsletters, driver and software updates, and support alerts.
● Purchase HP supplies and accessories.
Setup and Support Guide
17
Page 20
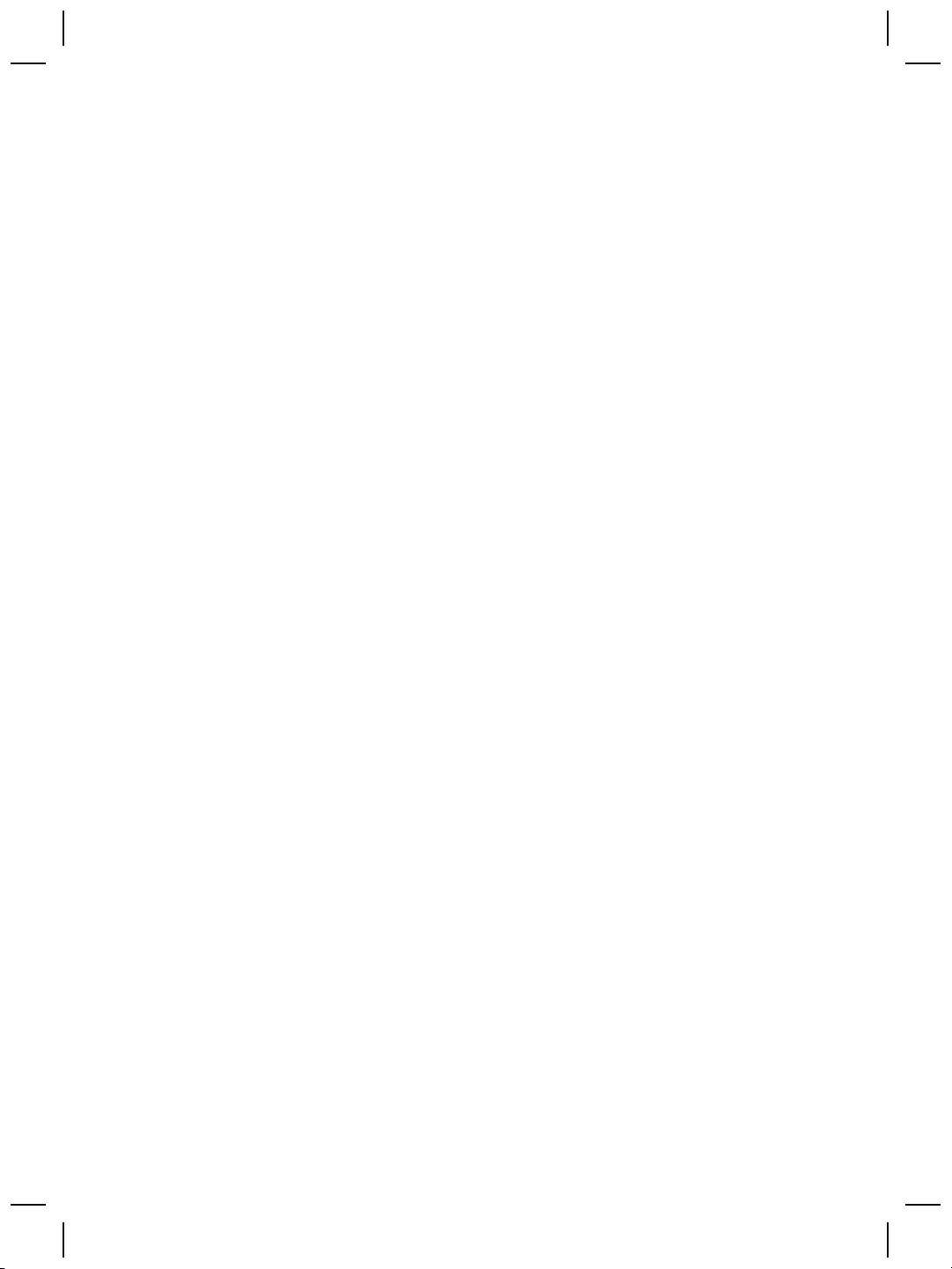
Chapter 5
Getting assistance
In order to get the best from your HP product, please consult the following standard
HP support offerings:
1. Please consult the product documentation that came with the product.
– Review the troubleshooting section or electronic Help of this manual/CD.
– Review the electronic Help section within the software.
2. Visit the HP online support at www.hp.com/support or contact your point of
purchase.
HP online support is available to all HP customers. It is the fastest source for upto-date product information and expert assistance, including the following features:
– Fast E-mail access to qualified online support specialists
– Software and driver updates for your product
– Valuable product and troubleshooting information for technical issues
– Proactive product updates, support alerts, and HP newsletters (available
when you register your product)
3. HP support by phone
– Support options and fees vary by product, country and language.
– Fees and policies are subject to change without notice. Please check the
Web site www.hp.com/support for the latest information.
4. Post-warranty period
After the limited warranty period, help is available online at www.hp.com/support.
5.
Extending or upgrading your warranty
If you would like to extend or upgrade the product’s warranty, please contact your
point of purchase or check the HP Care Pack Services at www.hp.com/support.
6. If you already purchased an HP Care Pack Service, please check the support
conditions in your contract.
18
HP Scanjet G4000 series
Page 21
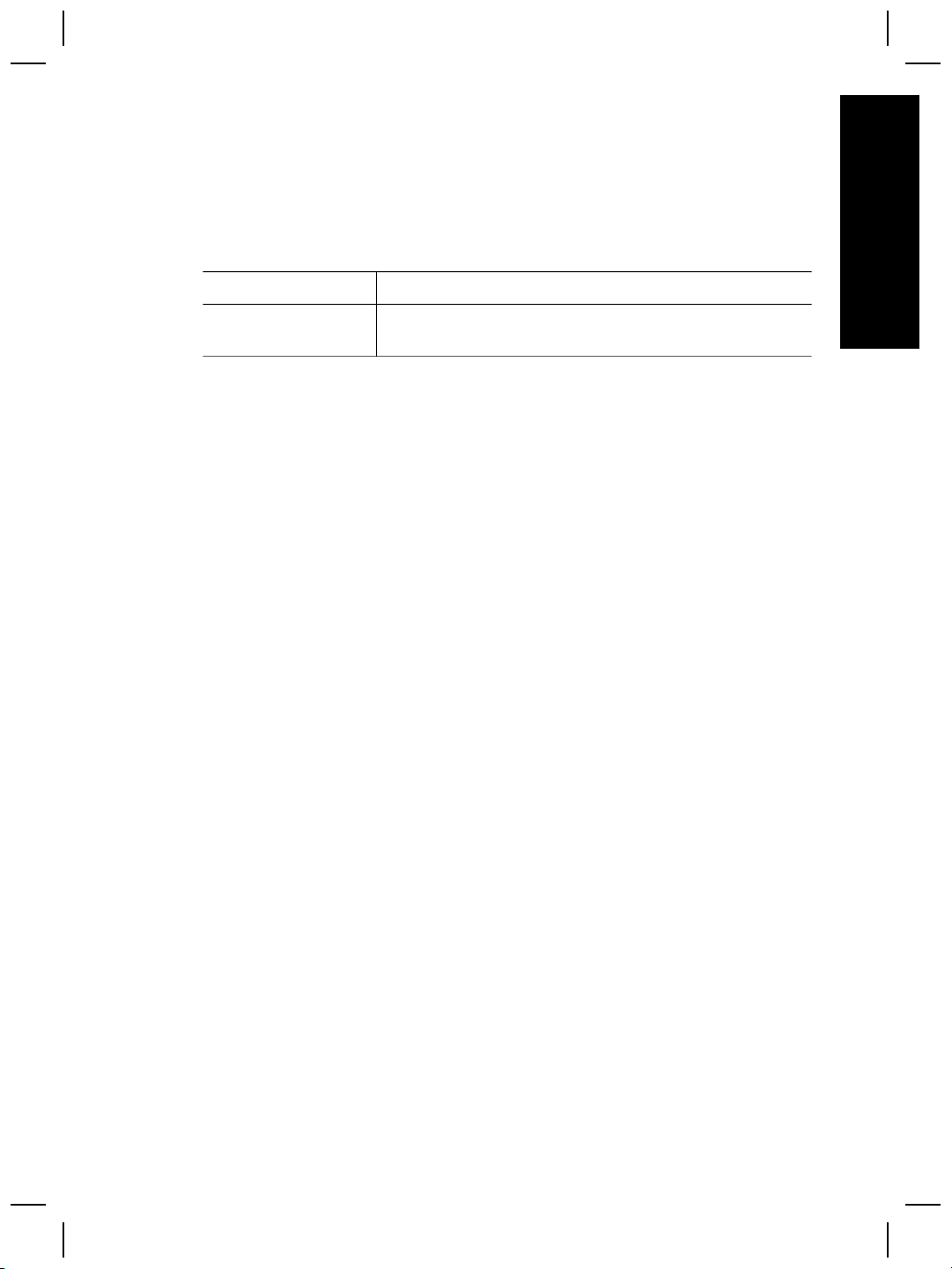
6
Hewlett-Packard limited
warranty statement
The following information outlines the warranty information for this product.
English
Product
HP Scanjet G4000
series scanner
A. Extent of limited warranty
1. Hewlett-Packard (HP) warrants to the end-user customer (Customer) that each
HP product specified above (Product) shall be free from defects in material and
workmanship for the period specified above. The warranty period begins on the
date of purchase by Customer.
2. For each software product, HP’s limited warranty applies only to a failure to
execute programming instructions. HP does not warrant that the operation of any
Product will be uninterrupted or error free.
3. HP’s limited warranty covers only those defects that arise as a result of normal
use of a Product, and does not cover any other problems, including those that
arise as a result of:
a. Improper use, maintenance, storage, handling, or modification;
b. Software, media, parts, accessories, supplies, or power adapters or sources
not provided or supported by HP; or,
c. Operation or other conditions outside a Product’s specifications.
4. If HP receives, during the applicable warranty period, notice of a defect in a
Product, HP shall at its option either replace or repair the defective Product.
5. If HP cannot replace or repair a defective Product that is covered by HP’s limited
warranty, HP may, within a reasonable time after being notified of the defect,
provide either another product similar in performance or a refund of the purchase
price prorated based on usage and other appropriate factors.
6. HP shall have no obligation to replace, repair, or refund until Customer returns
the defective Product to HP and provides a valid proof of purchase.
7. Any replacement product may be either new or like-new, provided it has
functionality at least equal to that of the Product being replaced.
8. A Product may contain remanufactured parts, components, or materials
equivalent to new in performance.
9. HP’s limited warranty is valid in any country or locality where HP has a support
presence for the Product and has marketed the Product. The level of warranty
service may vary according to local standards. Upgraded warranty services, such
as next day exchange, on-site service, and accident protection, may be
purchased from HP.
Duration of limited warranty
1 year
B. Limitations of Warranty
TO THE EXTENT ALLOWED BY LOCAL LAW, NEITHER HP NOR ITS THIRD
PARTY SUPPLIERS MAKE ANY OTHER WARRANTY OR CONDITION OF ANY
Setup and Support Guide
19
Page 22
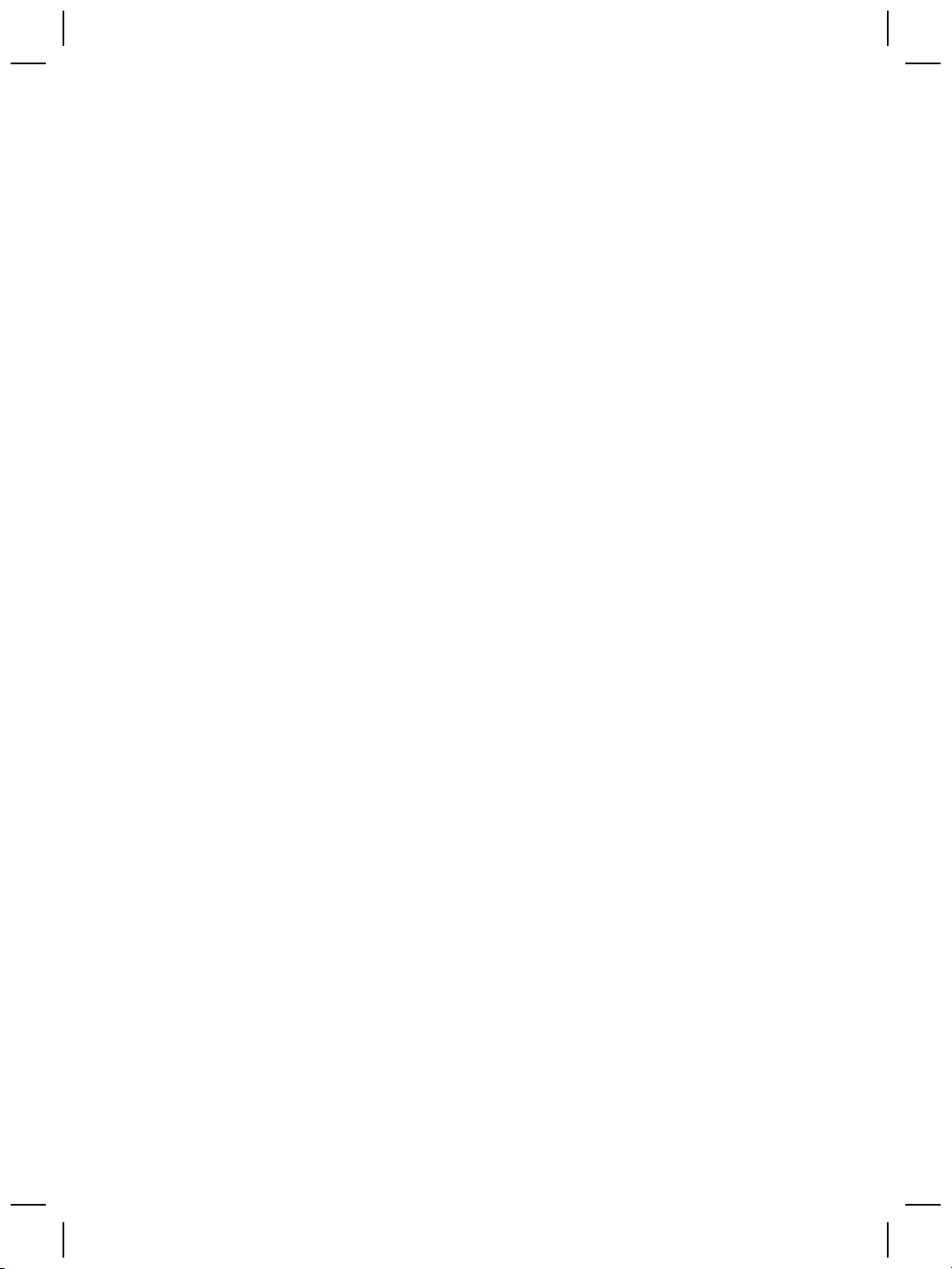
Chapter 6
KIND, WHETHER EXPRESS OR IMPLIED, WITH RESPECT TO A PRODUCT, AND
SPECIFICALLY DISCLAIM THE IMPLIED WARRANTIES OR CONDITIONS OF
MERCHANTABILITY, SATISFACTORY QUALITY, AND FITNESS FOR A
PARTICULAR PURPOSE.
C. Limitations of Liability
1. To the extent allowed by local law, the remedies provided in this Limited Warranty
Statement (LWS) are Customer’s sole and exclusive remedies.
2. TO THE EXTENT ALLOWED BY LOCAL LAW, EXCEPT FOR THE
OBLIGATIONS SPECIFICALLY SET FORTH IN THIS LWS, IN NO EVENT
SHALL HP OR ITS THIRD PARTY SUPPLIERS BE LIABLE FOR DIRECT,
INDIRECT, SPECIAL, INCIDENTAL, OR CONSEQUENTIAL DAMAGES,
WHETHER BASED ON CONTRACT, TORT, OR ANY OTHER LEGAL THEORY
AND WHETHER ADVISED OF THE POSSIBILITY OF SUCH DAMAGES.
D. Local Law
1. This LWS gives Customer specific legal rights. Customer may also have other
rights that vary from state to state in the United States, from province to province
in Canada, and from country to country elsewhere in the world.
2. To the extent this LWS is inconsistent with local law, this LWS shall be deemed
modified to be consistent with local law. Under local law, certain disclaimers and
limitations of this LWS may not apply to Customer. For example, the federal
government of the United States, some states in the United States, and some
governments outside the United States (including provinces in Canada), may:
a. Grant Customer additional warranty rights;
b. Preclude the disclaimers and limitations in this LWS from limiting the
statutory rights of a consumer (e.g., the United Kingdom);
c. Otherwise restrict the ability of a manufacturer to enforce such disclaimers or
limitations;
d. Specify the duration of implied warranties that the manufacturer cannot
disclaim; or,
e. Disallow limitations on the duration of implied warranties
3. Customer may have additional statutory rights based on its purchase agreement.
Those rights are not in any way affected by this LWS.
4. For consumer transactions in the United States, any implied warranties imposed
by law are limited in duration to the express warranty period.
5. FOR CONSUMER TRANSACTIONS IN AUSTRALIA AND NEW ZEALAND, THE
TERMS IN THIS LWS, EXCEPT TO THE EXTENT LAWFULLY PERMITTED,
DO NOT EXCLUDE, RESTRICT, OR MODIFY, AND ARE IN ADDITION TO,
THE MANDATORY STATUTORY RIGHTS APPLICABLE TO THE SALE OF A
PRODUCT TO SUCH CUSTOMERS.
You may have additional statutory rights against the seller based on your purchase
agreement. Those rights are not in any way affected by this HP Limited Warranty.
You will find on the inside front cover of this book the names and address of the HP
entity responsible for the performance of the HP Limited Warranty in your country.
20
HP Scanjet G4000 series
Page 23
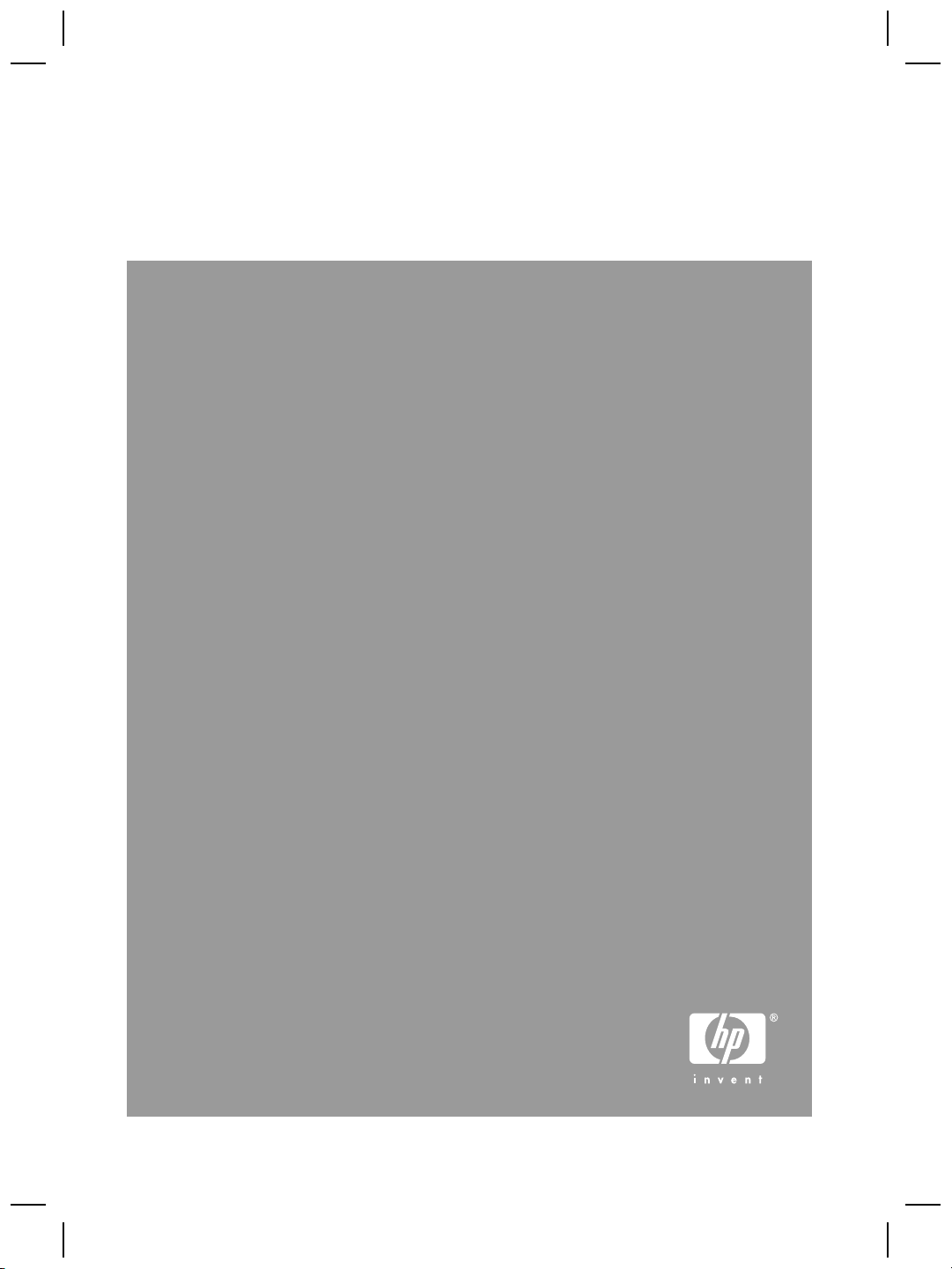
Οδηγός εγκατάστασης και υποστήριξης
Ελληνικά
Page 24
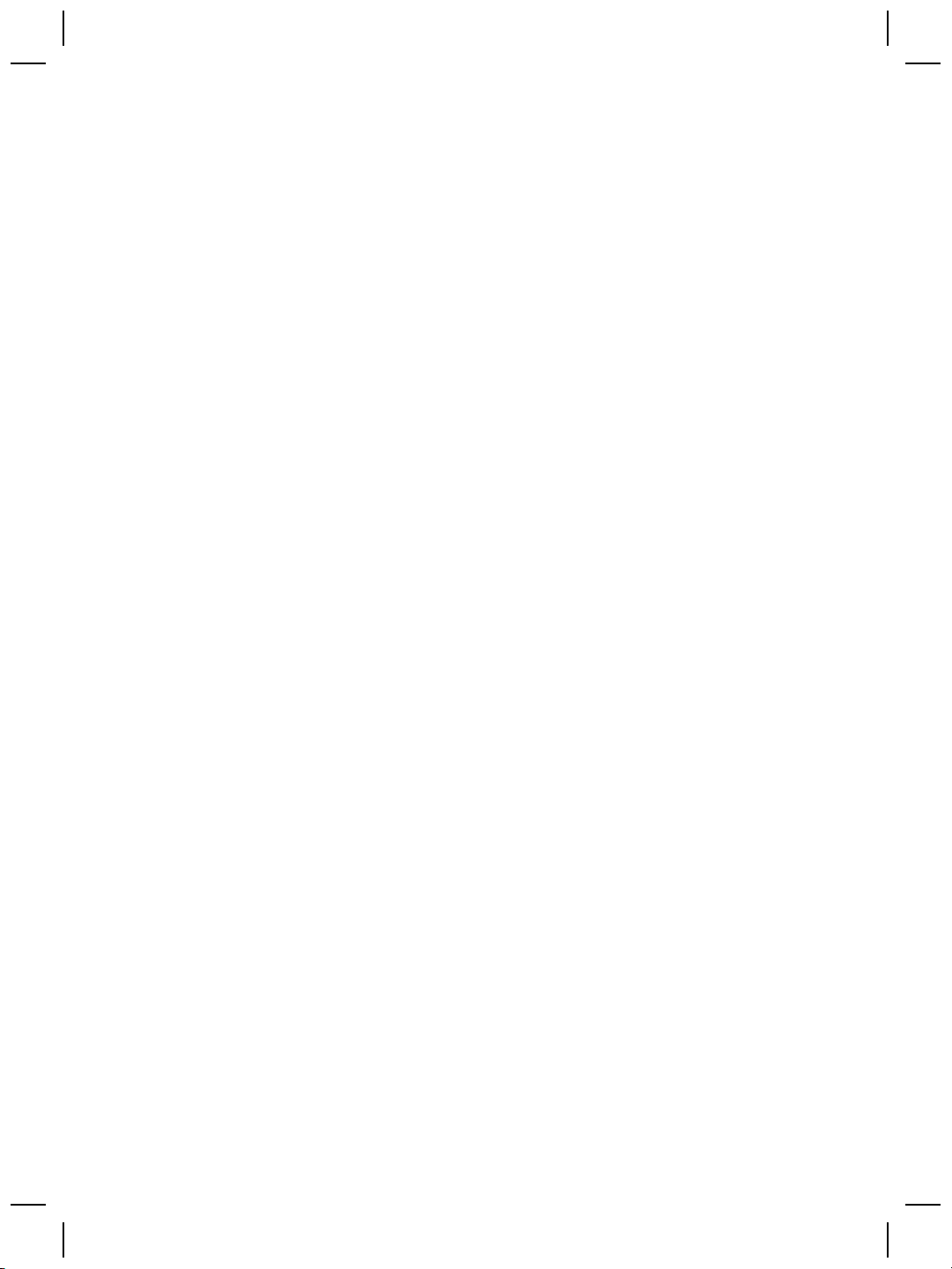
Πνευµατικά δικαιώµατα και
άδεια χρήσης
© 2006 Πνευµατικά δικαιώµατα
Hewlett-Packard Development
Company, L.P.
Απαγορεύεται η αναπαραγωγή,
προσαρµογή ή µετάφραση χωρίς
προηγούµενη γραπτή άδεια, εκτός
εάν επιτρέπεται σύµφωνα µε τους
νόµους περί πνευµατικής ιδιοκτησίας.
Οι πληροφορίες αυτού του εγγράφου
µπορεί να αλλάξουν χωρίς
προειδοποίηση.
Οι µόνες εγγυήσεις για προϊόντα και
υπηρεσίες HP ορίζονται στις ρητές
δηλώσεις εγγύησης που συνοδεύουν
αυτά τα προϊόντα και τις υπηρεσίες.
Κανένα στοιχείο στο παρόν δεν
δύναται να ερµηνευθεί ως πρόσθετη
εγγύηση. Η HP δεν θα φέρει ευθύνη
για σφάλµατα ή παραλείψεις που
αφορούν τεχνικά θέµατα ή τη σύνταξη
του παρόντος.
Εµπορικά σήµατα
Οι επωνυµίες Microsoft και Windows
είναι κατοχυρωµένα εµπορικά σήµατα
της Microsoft Corporation.
Page 25
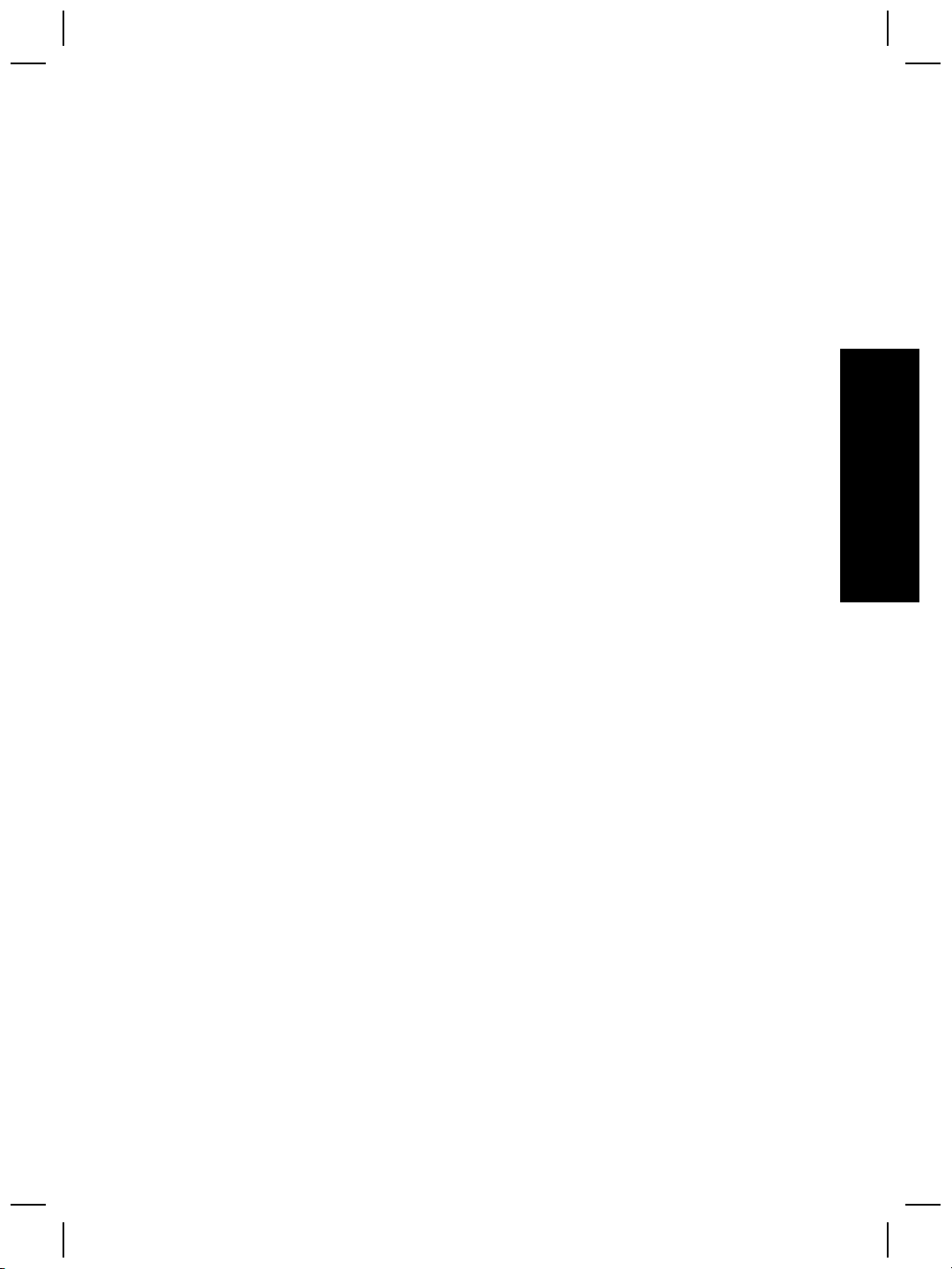
Περιεχόµενα
1
Τα πρώτα βήµατα ................................................................................................4
Βήµα 1. Έλεγχος περιεχοµένων συσκευασίας .......................................................4
Βήµα 2. Εγκατάσταση λογισµικού .......................................................................... 5
Βήµα 3. Σύνδεση του καλωδίου IJȠȣTMA ..............................................................5
Βήµα 4. Σύνδεση του τροφοδοτικού ......................................................................6
Βήµα 5. Σύνδεση του καλωδίου USB ....................................................................6
Βήµα 6. Έλεγχος εγκατάστασης ............................................................................8
2
Τρόπος χρήσης του σαρωτή ..............................................................................9
Πού θα βρείτε πρόσθετες πληροφορίες .................................................................9
Λογισµικό HP Photosmart για Windows ................................................................9
Λογισµικό HP Photosmart για Macintosh .............................................................10
Επισκόπηση µπροστινού πίνακα και βοηθητικού εξοπλισµού .............................10
Κουµπιά µπροστινού πίνακα ........................................................................11
Προσαρµογέας διαφανών υλικών (TMA) ......................................................11
3 Αντιµετώπιση προβληµάτων εγκατάστασης του σαρωτή ............................12
Κατάργηση της εγκατάστασης και επανεγκατάσταση του λογισµικού ..................12
Έλεγχος των καλωδίων .......................................................................................13
4 Πληροφορίες κανονισµών και προδιαγραφές προϊόντος .............................14
Προδιαγραφές σαρωτή ........................................................................................14
Προδιαγραφές προσαρµογέα διαφανών υλικών (TMA) .......................................15
Προδιαγραφές περιβάλλοντος .............................................................................15
Πληροφορίες για την ανακύκλωση και για υλικό περιορισµένης χρήσης .............16
Απόρριψη άχρηστου εξοπλισµού από χρήστες σε οικιακό περιβάλλον στην
Ευρωπαϊκή Ένωση ..............................................................................................16
5 Υποστήριξη προϊόντος .....................................................................................17
Πρόσβαση για άτοµα µε ειδικές ανάγκες .............................................................17
Τοποθεσία web HP Scanjet .................................................................................17
Λήψη βοήθειας ....................................................................................................18
6 ∆ήλωση περιορισµένης εγγύησης Hewlett-Packard ......................................19
Ελληνικά
Οδηγός εγκατάστασης και υποστήριξης
3
Page 26
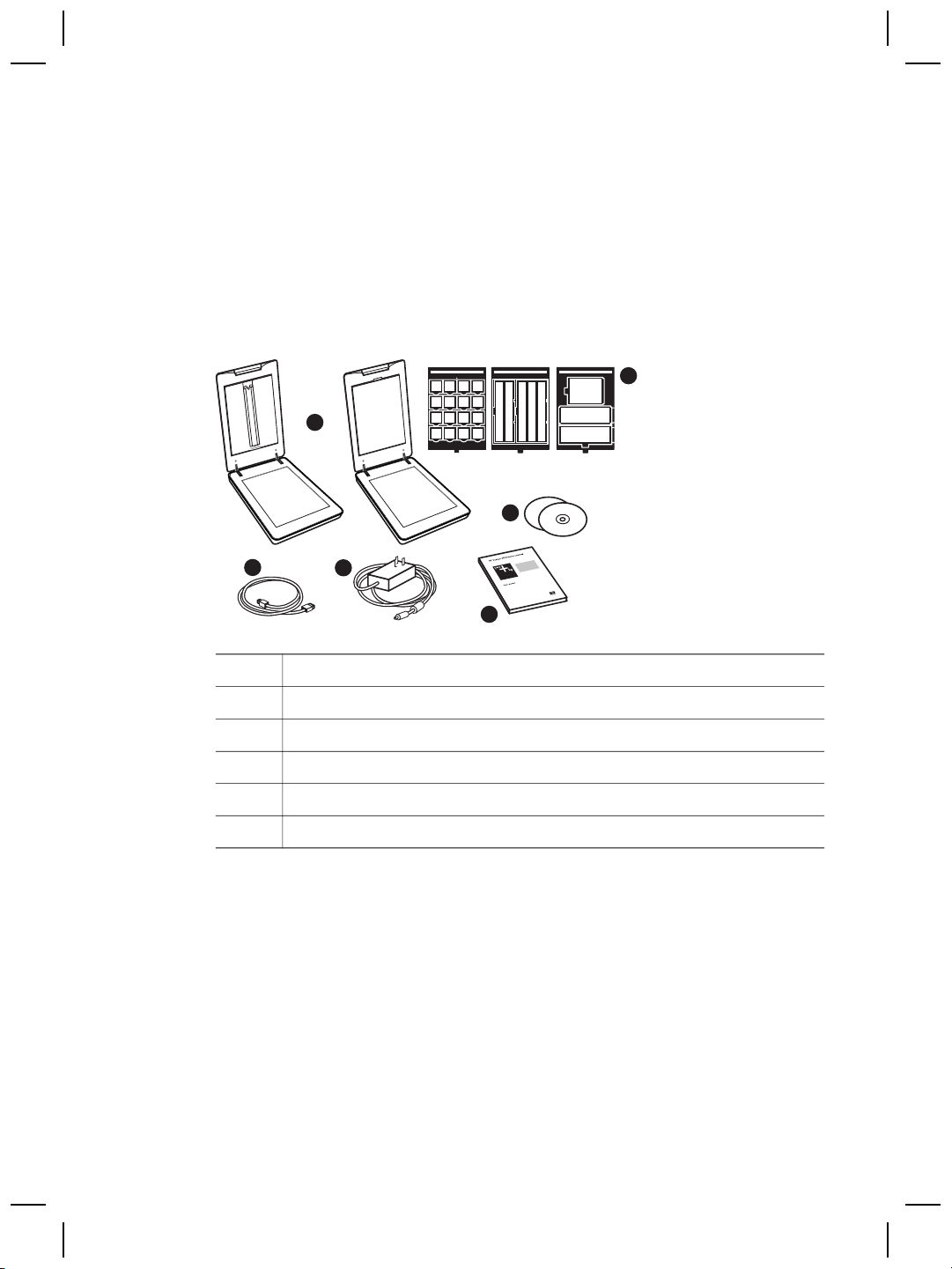
1
Τα πρώτα βήµατα
Για την εγκατάσταση του σαρωτή, ακολουθήστε τα παρακάτω βήµατα:
Βήµα 1. Έλεγχος περιεχοµένων συσκευασίας
Αφαιρέστε το υλικό του σαρωτή από τη συσκευασία. Φροντίστε να αφαιρέσετε όλες τις
ταινίες της συσκευασίας.
6
1
5
2
1 Σαρωτής HP Scanjet G4010 ή G4050
2
3
4 Οδηγός εγκατάστασης και υποστήριξης (αυτό το βιβλίο)
5 CD µε λογισµικό σάρωσης
6 Οδηγοί προσαρµογέα διαφανών υλικών (HP Scanjet G4050 µόνο)
3
4
Καλώδιο USB
Τροφοδοτικό ισχύος
4
HP Scanjet G4000 series
Page 27
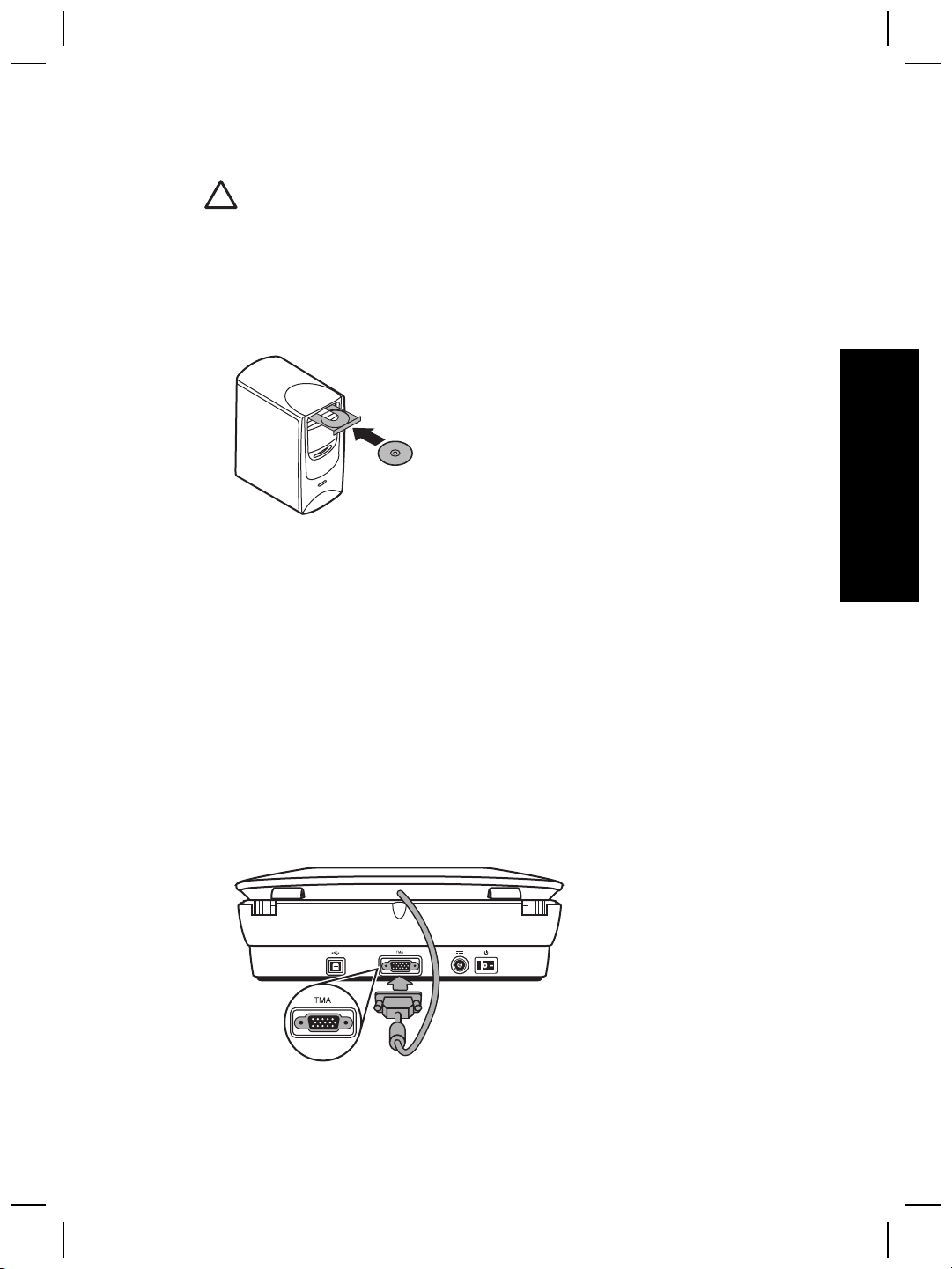
Βήµα 2. Εγκατάσταση λογισµικού
Προσοχή Εάν εγκαθιστάτε το λογισµικό σε υπολογιστή µε Windows, µην
συνδέσετε ακόµη το καλώδιο USB στον υπολογιστή. Εγκαταστήστε το
λογισµικό σάρωσης πριν συνδέσετε το καλώδιο USB. Εάν εγκαθιστάτε το
λογισµικό σε υπολογιστή Macintosh, µπορείτε να συνδέσετε το καλώδιο USB
είτε πριν είτε µετά την εγκατάσταση του λογισµικού.
1. Τοποθετήστε το HP Photosmart CD, το οποίο συνόδευε το σαρωτή, στη µονάδα
CD του υπολογιστή.
Για εγκατάσταση σε Windows: Περιµένετε µέχρι να εµφανιστεί το πȜαȓıȚο
διαλόγου της εγκατάστασης. Εάν το ʌȜĮȓıȚȠ διαλόγου της εγκατάστασης δεν
εµφανιστεί έπειτα από µερικά λεπτά, δείτε Αντιµετώπιση προβληµάτων
εγκατάστασης του σαρωτή στη σελίδα 12.
Για εγκατάσταση Macintosh: Κάντε διπλό κλικ στο εικονίδιο του CD που
εµφανίζεται στην επιφάνεια εργασίας, και έπειτα κάντε διπλό κλικ στο εικονίδιο
εγκατάστασης του σαρωτή HP Scanjet για να ξεκινήσει η εγκατάσταση.
2.
Κάντε κλικ στο ,QVWDOOVRIWZDUHǼγκατάσταση λογισµικού για να εγκαταστήσετε
το λογισµικόσάρωσης. Ακολουθήστε τις οδηγίες της οθόνης για να ολοκληρώσετε
τηνεγκατάσταση του λογισµικού σάρωσης.
Ελληνικά
Βήµα 3. Σύνδεση του καλωδίου του TMA
➔
Συνδέστε το καλώδιο του προσαρµογέα διαφανών υλικών (TMA) από το κάλυµµα
στη βάση του σαρωτή.
Οδηγός εγκατάστασης και υποστήριξης
5
Page 28
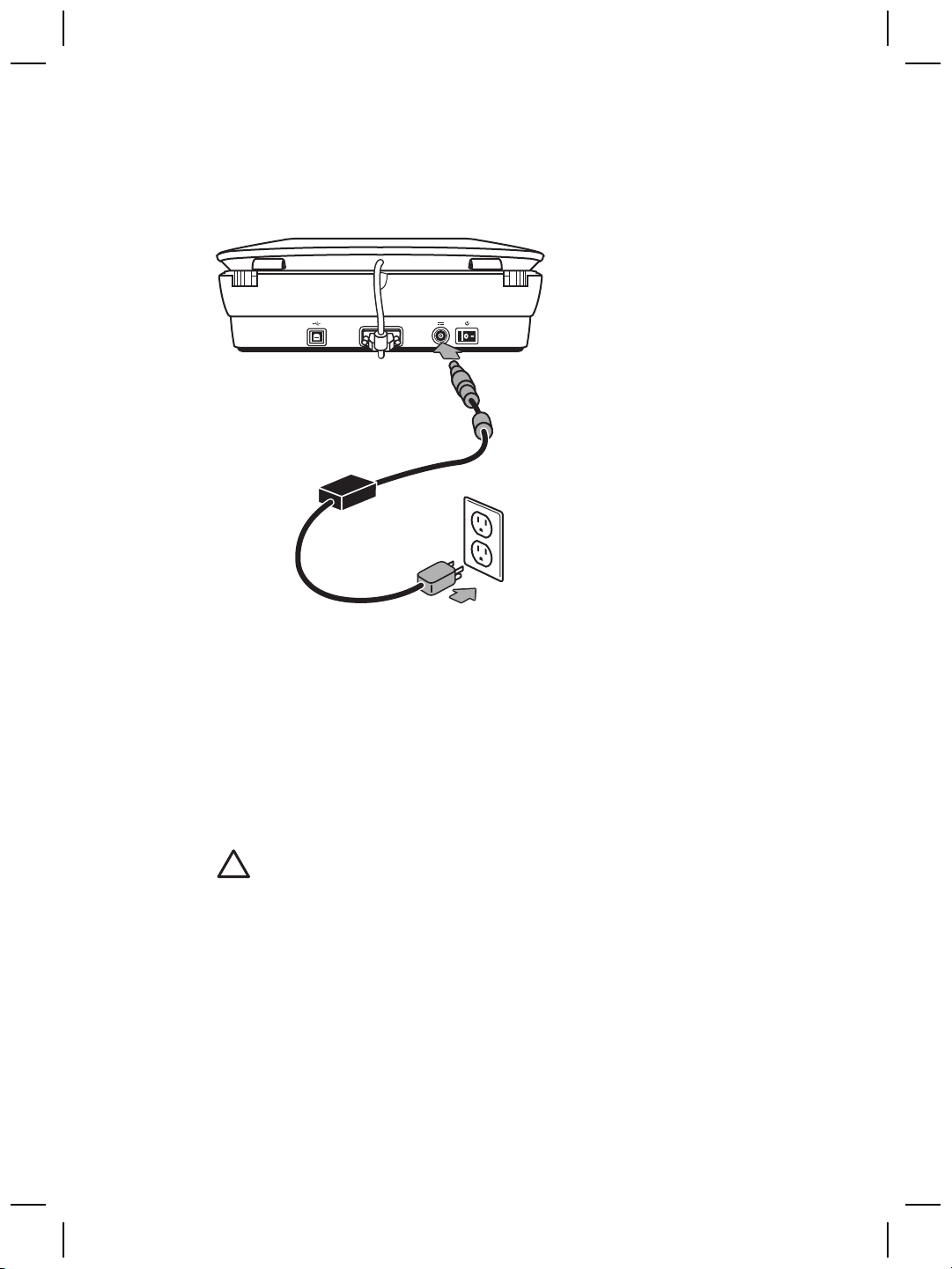
Κεφάλαιο 1
Βήµα 4. Σύνδεση του τροφοδοτικού
Το τροφοδοτικό έχει ένα συνδεδεµένο καλώδιο το οποίο συνδέεται στο πίσω µέρος
του σαρωτή.
Το τροφοδοτικό έχει επίσης ένα καλώδιο εναλλασσόµενου ρεύµατος του οποίου το
ένα άκρο συνδέεται στο τροφοδοτικό και το άλλο άκρο σε πρίζα ή σε συσκευή
προστασίας από µεταπτώσεις ρεύµατος.
1. Συνδέστε το καλώδιο εναλλασσόµενου ρεύµατος στο πίσω µέρος του
τροφοδοτικού.
2. Συνδέστε το άλλο άκρο του καλωδίου εναλλασσόµενου ρεύµατος σε µια πρίζα ή
συσκευή προστασίας από µεταπτώσεις ρεύµατος.
Βήµα 5. Σύνδεση του καλωδίου USB
Προσοχή Εάν ʌȡĮȖĮIJȠIJIJȠȚİȓIJİεγκατάσταση σε περιβάλλον Windows,
ijȡȠȞIJȓıIJİȞĮεγκαταστήσετε το λογισµικό HP Photosmart προτού συνδέσετε
IJȠıĮȡȦIJȒστον υπολογιστή σας µε το καλώδιο USB. ∆είτε Βήµα 2. Εγκατάσταση
λογισµικού στη σελίδα 5. Εάν πραγµατοποιείτε εγκατάσταση σε περιβάλλον
Macintosh, µπορείτε να συνδέσετε το καλώδιο USB είτε πριν είτε µετά την
εγκατάσταση του λογισµικού.
6
HP Scanjet G4000 series
Page 29
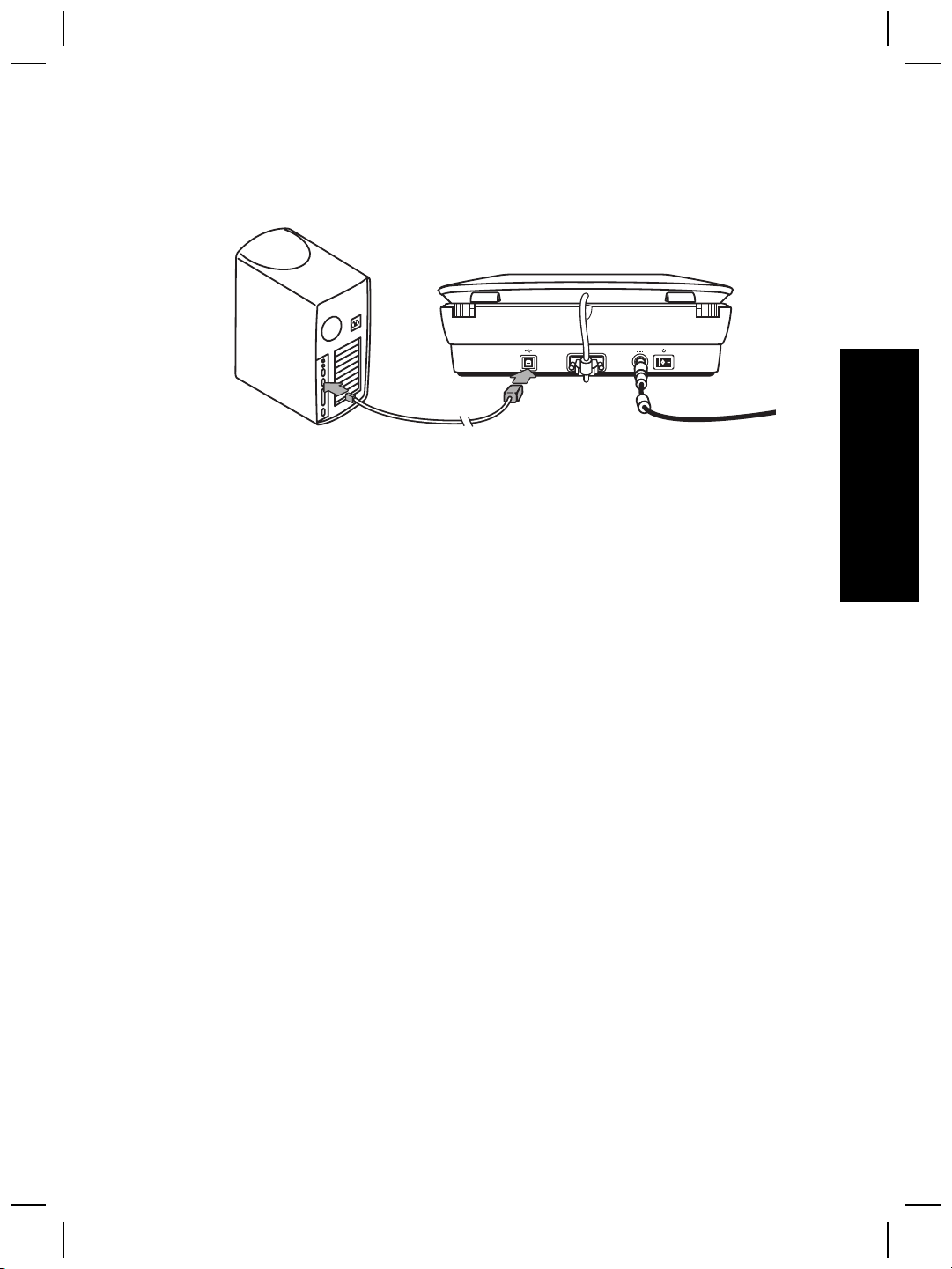
Χρησιµοποιήστε το καλώδιο USB που συνόδευε το σαρωτή για να συνδέσετε το
σαρωτή µε τον υπολογιστή.
1. Συνδέστε το τετράγωνο άκρο του καλωδίου στο σαρωτή.
2. Συνδέστε το παραλληλόγραµµο άκρο του καλωδίου στον υπολογιστή.
Ελληνικά
Οδηγός εγκατάστασης και υποστήριξης
7
Page 30
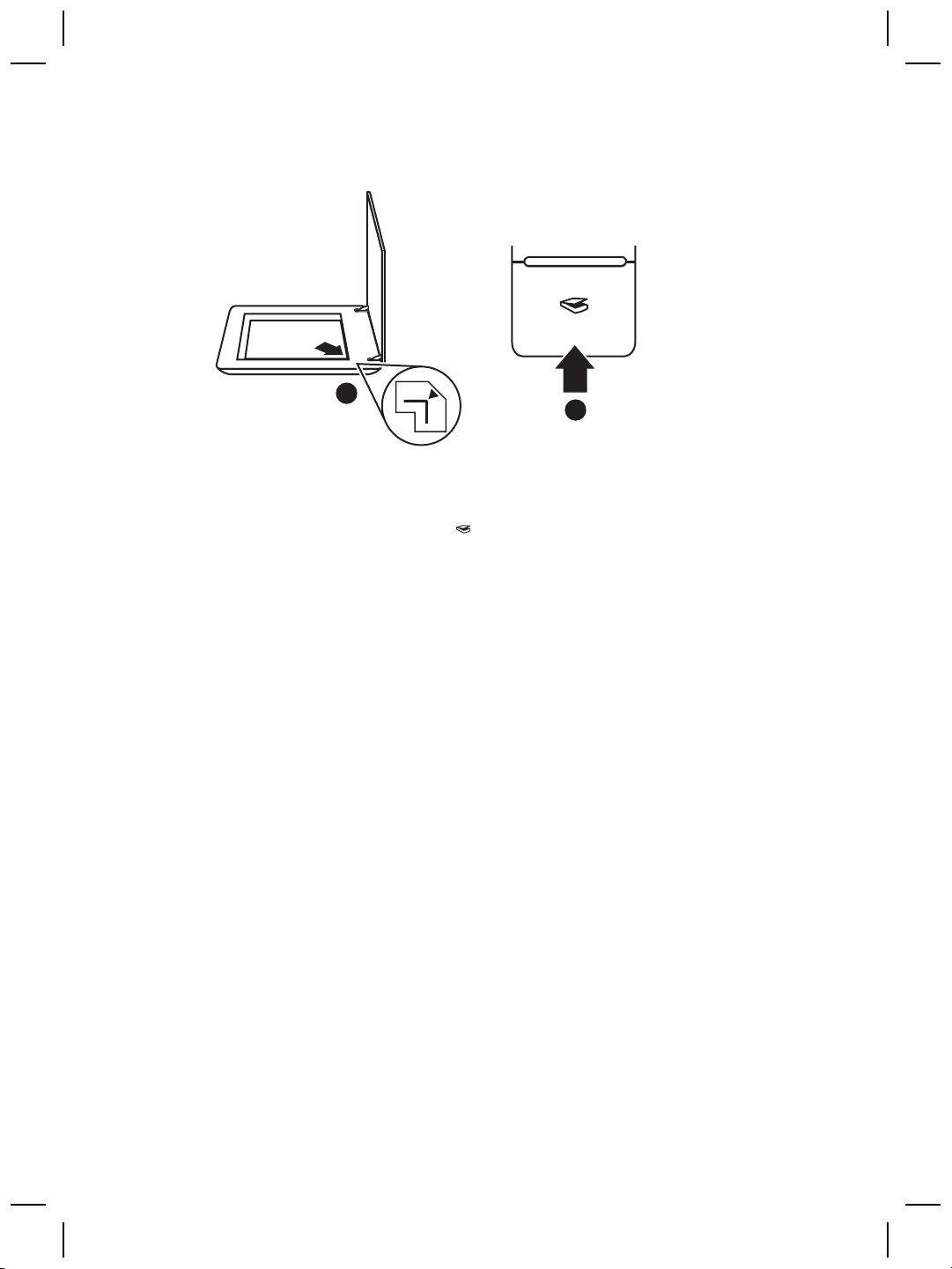
Κεφάλαιο 1
Βήµα 6. Έλεγχος εγκατάστασης
1
2
1.
Τοποθετήστε µια φωτογραφία ή ένα έγγραφο στην γυάλινη επιφάνεȚα του
σαρωτή όπως υποδεικνύεται από το σηµάδι αναφοράς στο σαρωτή.
2. Πατήστε το κουµπί Σάρωση (
Windows, εµφανίζεται το πλαίσιο διαλόγου Τι τύπο σάρωσης
πραγµατοποιείτε; Ακολουθήστε τις οδηγίες της οθόνης για να ολοκληρώσετε τη
σάρωση.
Εάν για τη σάρωση χρησιµοποιείτε λογισµικό για Macintosh, ανοίγει η εφαρµογή
HP Scan Pro και εµφανίζεται η σάρωση σε προεπισκόπηση. Όταν αποδέχεστε
την προεπισκόπηση, η σαρωµένη εικόνα αποστέλλεται στον προορισµό που έχει
επιλεγεί στις ρυθµίσεις σαρωτή.
Εάν δεν εµφανιστεί το πλαίσιο διαλόγου Τι τύπο σάρωσης πραγµατοποιείτε; ή
το παράθυρο HP Scan Pro, δείτε Αντιµετώπιση προβληµάτων εγκατάστασης του
σαρωτή στη σελίδα 12.
). Εάν για τη σάρωση χρησιµοποιείτε λογισµικό
8
HP Scanjet G4000 series
Page 31

2
Τρόπος χρήσης του σαρωτή
Αυτή η ενότητα παρουσιάζει µια επισκόπηση του σαρωτή και του τρόπου χρήσης του.
Πού θα βρείτε πρόσθετες πληροφορίες
Περισσότερες πληροφορίες για το σαρωτή και το λογισµικό µπορείτε να βρείτε στο
αρχείο Βοήθειας του σαρωτή. Εάν έχετε εγκαταστήσει το λογισµικό HP Photosmart
που συνόδευε το σαρωτή, κάντε διπλό κλικ στο εικονίδιο Κέντρο λειτουργιών HP
στην επιφάνεια εργασίας και, στη συνέχεια, κάντε κλικ στο Βοήθεια και υποστήριξη.
Στην ενότητα Τεκµηρίωση, επιλέξτε Βοήθεια για το προϊόν.
Για να αποκτήσετε πρόσβαση στην ηλεκτρονική έκδοση του ȠįȘȖοȪ χρήσης
σαρωτή, κάντε κλικ στο Έναρξη, τοποθετήστε το δείκτη του ποντικιού στην επιλογή
Προγράµµατα ή Όλα τα προγράµµατα, τοποθετήστε το δείκτη του ποντικιού στην
επιλογή HP, Scanjet, G4000 series, και κάντε κλικ στην επιλογή Οδηγός χρήσης.
Χρήστες Macintosh: Για πληροφορίες σχετικά µε τις διαδικασίες σάρωσης, ανοίξτε
το HP Device ManagerǻȚĮȤİȓȡȚıȘıȣıțİȣȫȞ+3 και, στη συνέχεια, κάντε κλικ
ıIJȠİȡȦIJȘĮIJȚțȩıIJȠțȐIJȦµέρος του πλαισίου διαλόγου.
Λογισµικό HP Photosmart για Windows
Όταν εγκαθιστάτε το λογισµικό HP Photosmart για Windows, δύο εικονίδια
προστίθενται στην επιφάνεια εργασίας σας. Αυτά τα εικονίδια ανοίγουν προγράµµατα
για σάρωση και επεξεργασία των σαρώσεών σας.
Για πληροφορίες σχετικά µε το πώς να χρησιµοποιήσετε το Κέντρο λειτουργιών HP
και το λογισµικό HP Photosmart, ανατρέξτε στο αρχείο Βοήθειας του σαρωτή. Κάντε
διπλό κλικ στο εικονίδιο Κέντρο λειτουργιών HP στην επιφάνεια εργασίας σας και
επιλέξτε Βοήθεια και υποστήριξη. Στην ενότητα Τεκµηρίωση, επιλέξτε Βοήθεια για
το προϊόν.
Ελληνικά
Το Κέντρο λειτουργιών HP είναι το πρόγραµµα που σας βοηθά
στα πρώτα βήµατα σάρωσης εικόνων και εγγράφων.
Χρησιµοποιήστε το Κέντρο λειτουργιών HP για να:
● Εκτελέσετε λειτουργίες σάρωσης και αντιγραφής
● Αποκτήσετε πρόσβαση σε πληροφορίες βοήθειας και
αντιµετώπισης προβληµάτων
● Αποκτήσετε πρόσβαση στο λογισµικό HP Photosmart για
επεξεργασία των σαρώσεών σας
● Τροποποιήσετε ρυθµίσεις και προτιµήσεις
Οδηγός εγκατάστασης και υποστήριξης
9
Page 32

Κεφάλαιο 2
(συνέχεια)
Το λογισµικό HP Photosmart είναι το πρόγραµµα που
χρησιµοποιείτε για το χειρισµό, την εκτύπωση, την αρχειοθέτηση
και το διαµοιρασµό των εικόνων σας µετά τη σάρωσή τους.
Μπορείτε να αποκτήσετε πρόσβαση στο λογισµικό HP
Photosmart από το εικονίδιο στην επιφάνεια εργασίας, ή µέσω
του Κέντρου λειτουργιών HP.
Για να ξεκινήσετε µια σάρωση:
Κάντε διπλό κλικ στο εικονίδιο Κέντρο λειτουργιών HP στην επιφάνεια εργασίας,
κάντε κλικ στην καρτέλα που αντιστοιχεί στο σαρωτή και, στη συνέχεια, κάντε κλικ
στην εργασία που θέλετε να εκτελέσετε.
Σηµείωση Εάν το εικονίδιο Κέντρο λειτουργιών ΗP δεν είναι διαθέσιµο
στην επιφάνεια εργασίας, κάντε κλικ στο κουµπί Έναρξη, τοποθετήστε το
δείκτη του ποντικιού στην επιλογή Προγράµµατα ή Όλα τα προγράµµατα,
στη συνέχεια στο HP, και επιλέξτε Κέντρο λειτουργιών ΗP.
Λογισµικό HP Photosmart για Macintosh
Όταν εγκαθιστάτε το λογισµικό σάρωσης HP σε Macintosh, υπάρχουν δύο διαθέσιµα
προγράµµατα λογισµικού στο Dock: HP Device Manager ǻȚĮȤİȓȡȚıȘıȣıțİȣȫȞ+3και
+33KRWRVPDUW6WXGLRΑυτά τα προγράµµατα χρησιµοποιούνται για τη σάρωση και την
İʌİȟİȡȖĮıȓĮIJȦȞσαρώσεών σας.
Το HP Device Manager είναι το πρόγραµµα που σας βοηθά στα
πρώτα βήµατα σάρωσης εικόνων και εγγράφων.
Χρησιµοποιήστε το πρόγραµµα Device Manager
●
Για να εκτελέσετε λειτουργίες σάρωσης και αντιγραφής
● Για να αποκτήσετε πρόσβαση σε πληροφορίες βοήθειας και
αντιµετώπισης προβληµάτων
● Για να αποκτήσετε πρόσβαση στο HP Photosmart Studio
για επεξεργασία των σαρώσεών σας
● Για να τροποποιήσετε ρυθµίσεις και προτιµήσεις
Το HP Photosmart Studio είναι το πρόγραµµα που
χρησιµοποιείτε για το χειρισµό, την εκτύπωση, την αρχειοθέτηση
και το διαµοιρασµό των εικόνων σας µετά τη σάρωσή τους.
Μπορείτε να ανοίξετε το HP Photosmart Studio από το µενού
του Dock, ή από το µενού Applications (Εφαρµογές) του HP
Device Manager.
Επισκόπηση µπροστινού πίνακα και βοηθητικού
εξοπλισµού
Η ενότητα αυτή παρουσιάζει µια επισκόπηση του µπροστινού πίνακα του σαρωτή και
του προσαρµογέα διαφανών υλικών (ΤΜΑ).
10
HP Scanjet G4000 series
Page 33

Κουµπιά µπροστινού πίνακα
Εικονίδιο Όνοµα
λειτουργίας
Κουµπί
Σαρώνει εικόνες, γραφικά, έγγραφα ή αντικείµενα.
Σάρωση
Κουµπί
Σάρωση φιλµ
Σαρώνει διαφανείς λωρίδες θετικών (όπως slide 35
mm) και αρνητικών. Για τη σάρωση φιλµ απαιτείται η
χρήση του προσαρµογέα διαφανών υλικών (TMA)
που βρίσκεται στο εσωτερικό του καλύµµατος του
σαρωτή.
Κουµπί
Αντιγραφή
Κουµπί
Σάρωση σε
PDF
Σαρώνει το αντικείµενο και το στέλνει στον εκτυπωτή
για δηµιουργία αντιγράφου.
Σαρώνει µία ή περισσότερες σελίδες και τις
αποθηκεύει ως αρχείο PDF για διαµοιρασµό ή
αποθήκευση.
Σηµείωση Για περισσότερες πληροφορίες σχετικά µε τις προεπιλεγµένες
ενέργειες αυτών των κουµπιών σε περιβάλλον Macintosh, ανοίξτε τo
πρόγραµµα HP Device ManagerǻȚĮȤİȓȡȚıȘıȣıțİȣȫȞ+3, και στη
ıȣȞȑȤİȚĮțȐȞIJİțȜȚțıIJȠερωτηµατικό στο κάτω µέρος του πλαισίου διαλόγου.
Προσαρµογέας διαφανών υλικών (TMA)
Μπορείτε να χρησιµοποιήσετε τον προσαρµογέα διαφανών υλικών (TMA) για να
πραγµατοποιήσετε σάρωση slide ή αρνητικών 35 mm. Με τον προσαρµογέα
διαφανών υλικών HP Scanjet G4050 µπορείτε να σαρώσετε επίσης φιλµ µεσαίου και
µεγάλου µεγέθους. Για περισσότερες πληροφορίες σχετικά µε τον προσαρµογέα
διαφανών υλικών (TMA), ανατρέξτε στον οδηγό χρήσης του σαρωτή. Για πληροφορίες
σχετικά µε την εύρεση του οδηγού χρήσης, δείτε Πού θα βρείτε πρόσθετες
πληροφορίες στη σελίδα 9.
Περιγραφή
Ελληνικά
Οδηγός εγκατάστασης και υποστήριξης
11
Page 34

3
Αντιµετώπιση προβληµάτων
εγκατάστασης του σαρωτή
Η ενότητα αυτή περιέχει λύσεις για προβλήµατα εγκατάστασης και ρύθµισης.
Κατάργηση της εγκατάστασης και επανεγκατάσταση του
λογισµικού
Εάν δεν ολοκληρωθεί η εγκατάσταση του λογισµικού, ενδέχεται να προκληθούν
προβλήµατα αναγνώρισης του σαρωτή ή εσφαλµένης εκκίνησης του λογισµικού.
∆οκιµάστε να καταργήσετε την εγκατάσταση και στη συνέχεια να εγκαταστήσετε ξανά
το Λογισµικό σάρωσης HP. Για να εγκαταστήσετε εκ νέου το Λογισµικό σάρωσης HP,
πρέπει να έχετε το CD λογισµικού HP Photosmart.
Περιβάλλον Windows:
1. Κάντε κλικ στο Έναρξη, στο Ρυθµίσεις και, στη συνέχεια κάντε κλικ στο Πίνακας
Ελέγχου (στα Windows XP, κάντε κλικ στο Έναρξη και µετά στο Πίνακας
Ελέγχου).
2. Κάντε κλικ στην επιλογή Προσθαφαίρεση προγραµµάτων (στα Windows XP,
επίσης Προσθαφαίρεση προγραµµάτων) και επιλέξτε HP Scanjet G4000 series.
3. Κάντε κλικ στο κουµπί Κατάργηση.
4. Κάντε κλικ στην επιλογή Προσθαφαίρεση προγραµµάτων (στα Windows XP,
επίσης Προσθαφαίρεση προγραµµάτων) και, στη συνέχεια, επιλέξτε το
λογισµικό HP Photosmart.
5. Κάντε κλικ στο κουµπί Κατάργηση.
6. Αποσυνδέστε το καλώδιο USB του σαρωτή από τον υπολογιστή.
7. Εγκαταστήστε ξανά το λογισµικό, χρησιµοποιώντας το CD µε το λογισµικό HP
Photosmart που συνόδευε το σαρωτή σας. Όταν τοποθετείτε το CD,
πραγµατοποιείται αυτόµατα εκκίνηση ενός περιβάλλοντος εργασίας
εγκατάστασης. Επιλέξτε το λογισµικό HP Photosmart για εγκατάσταση.
8. Επανασυνδέστε το καλώδιο USB του σαρωτή µετά την εγκατάσταση του
λογισµικού. Για περισσότερες πληροφορίες, δείτε Βήµα 5. Σύνδεση του καλωδίου
USB στη σελίδα 6.
12
Περιβάλλον Macintosh:
1.
Μεταβείτε στο Applications/Hewlett-Packard και ανοίξτε το HP Uninstaller
ȀĮIJȐȡȖȘıȘİȖțĮIJȐıIJĮıȘȢ+3.
Σηµείωση Πρέπει να έχετε δικαιώµατα διαχειριστή προκειµένου να
καταργήσετε την εγκατάσταση του λογισµικού.
2. Όταν σας ζητηθεί, πληκτρολογήστε το όνοµα χρήστη και τον κωδικό πρόσβασης.
Ανοίγει το παράθυρο HP UninstallerȀĮIJȐȡȖȘıȘİȖțĮIJȐıIJĮıȘȢ+3 και εµφανίζει
IJĮʌȡȠȧȩȞIJĮʌȠȣİȓȞĮȚδιαθέσιµα για κατάργηση εγκατάστασης.
3. Επιλέξτε το προϊόν G4000 series και κάντε κλικ στην επιλογή 1H[WǼʌȩȝİȞȠ.
HP Scanjet G4000 series
Page 35

4. Ακολουθήστε τις οδηγίες της οθόνης για να ολοκληρώσετε τη διαδικασία
κατάργησης της εγκατάστασης.
5. Εγκαταστήστε ξανά το λογισµικό, χρησιµοποιώντας το CD µε το λογισµικό HP
που συνόδευε το σαρωτή σας. Αφού τοποθετήσετε το CD, κάντε κλικ στο
εικονίδιο του CD που εµφανίζεται στην επιφάνεια εργασίας σας για να ξεκινήσει η
εγκατάσταση.
Έλεγχος των καλωδίων
Τύπος καλωδίου Ενέργεια
Καλώδιο
τροφοδοσίας
Καλώδιο USB Το καλώδιο USB είναι συνδεδεµένο µεταξύ του σαρωτή και
Το καλώδιο τροφοδοσίας είναι συνδεδεµένο µεταξύ του
σαρωτή και µιας πρίζας τροφοδοσίας.
● Βεβαιωθείτε ότι το καλώδιο τροφοδοσίας είναι καλά
συνδεδεµένο µεταξύ του σαρωτή και της πρίζας ή της
συσκευής προστασίας από µεταπτώσεις ρεύµατος.
● Εάν το καλώδιο τροφοδοσίας είναι συνδεδεµένο µε
συσκευή προστασίας από µεταπτώσεις ρεύµατος,
βεβαιωθείτε ότι η συσκευή αυτή είναι συνδεδεµένη σε
πρίζα και ενεργοποιηµένη.
● Κλείστε το διακόπτη λειτουργίας του σαρωτή και
απενεργοποιήστε τον υπολογιστή. Ύστερα από 60
δευτερόλεπτα, ενεργοποιήστε και πάλι το σαρωτή και
ύστερα τον υπολογιστή, µε αυτή τη σειρά.
του υπολογιστή.
● Χρησιµοποιήστε το καλώδιο USB που συνόδευε το
σαρωτή. Κάποιο άλλο καλώδιο USB µπορεί να µην είναι
συµβατό µε το σαρωτή.
● Βεβαιωθείτε ότι το καλώδιο USB είναι καλά συνδεδεµένο
µεταξύ του σαρωτή και του υπολογιστή.
● Εάν το καλώδιο USB δεν είναι συνδεδεµένο σε θύρα USB
στο µπροστινό µέρος του υπολογιστή, συνδέστε το σε µια
θύρα USB στο πίσω µέρος του υπολογιστή.
Για περισσότερες πληροφορίες σχετικά µε την αντιµετώπιση
προβληµάτων σύνδεσης USB, δείτε www.hp.com/support,
επιλέξτε τη χώρα/περιοχή σας και στη συνέχεια
χρησιµοποιήστε το εργαλείο αναζήτησης για να βρείτε θέµατα
αντιµετώπισης προβληµάτων σχετικά µε τη σύνδεση USB.
Ελληνικά
Καλώδιο TMA Το καλώδιο TMA είναι συνδεδεµένο µεταξύ του TMA στο
κάλυµµα του σαρωτή και της βάσης του σαρωτή.
Βεβαιωθείτε ότι το καλώδιο είναι καλά συνδεδεµένο στο πίσω
µέρος του σαρωτή.
Οδηγός εγκατάστασης και υποστήριξης
13
Page 36

4
Πληροφορίες κανονισµών και
προδιαγραφές προϊόντος
Αυτή η ενότητα περιέχει πληροφορίες κανονισµών και τις προδιαγραφές προϊόντος
για το σαρωτή φωτογραφιών HP Scanjet G4000 και τον βοηθητικό εξοπλισµό του.
Προδιαγραφές σαρωτή
Όνοµα Περιγραφή
Τύπος σαρωτή Σαρωτής επίπεδης επιφάνειας µε προσαρµογέα διαφανών
υλικών (TMA)
Μέγεθος G4010: 303 mm x 5088 mm x 98 mm (11,93 x 20,00 x 3,86
ίντσες)
G4050: 303 mm x 5088 mm x 108 mm (11,93 x 20,00 x 4,25
ίντσες)
Βάρος G4010: 4,4 kg (9,6 λίβρες)
G4050: 5,3 kg (11,6 λίβρες)
Στοιχείο σάρωσης Συσκευή ζεύξης φορτίου
∆ιασύνδεση USB 2.0 Hi-Speed
14
Ανάλυση υλικού
Επιλέξιµη
ανάλυση
Τάση γραµµής AC
Πληροφορίες
κανονισµών
Ανάλυση υλικού 4800 x 9600 dpi
12 dpi έως ενισχυµένη ανάλυση 999.999 dpi σε κλιµάκωση 100%
100-120 V 60 Hz – Β. Αµερική
200-240 V 50 Hz – Ηπειρωτική Ευρώπη, Ηνωµένο Βασίλειο,
Αυστραλία
100-240 V 50 Hz/60 Hz – υπόλοιπες χώρες
Αριθµός αναγνώρισης µοντέλου για κανονιστικούς σκοπούς: για
τους σκοπούς κανονιστικής αναγνώρισης, στο προϊόν σας
εκχωρείται ένας Αριθµός µοντέλου για κανονιστικούς σκοπούς.
Ο αριθμός αυτός για το προϊόν σας είναι FCLSD-0605.
Αυτός ο αριθµός δεν πρέπει να συγχέεται µε το όνοµα του
προϊόντος (HP Scanjet G4010 ή G4050) ή τους αριθµούς
προϊόντος (L1956A και L1957A).
Η χρήσης ενέργειας µειώνεται σηµαντικά στη λειτουργία
ENERGY STAR®, εξοικονοµώντας φυσικούς πόρους και
χρήµατα χωρίς να επηρεάζεται η υψηλή απόδοση του
προϊόντος. Αυτό το προϊόν πληροί τις προϋποθέσεις για το
ENERGY STAR (MOU v. 1.0), ένα εθελοντικό πρόγραµµα που
HP Scanjet G4000 series
Page 37

Όνοµα Περιγραφή
ενθαρρύνει την ανάπτυξη αποδοτικών σε ενέργεια προϊόντων
γραφείου.
Το ENERGY STAR είναι σήµα κατατεθέν στις ΗΠΑ της
Αµερικανικής Υπηρεσίας Προστασίας Περιβάλλοντος (EPA). Ως
συνεργάτης του ENERGY STAR, η HP έχει καθορίσει ότι το
προϊόν ανταποκρίνεται στις οδηγίες ENERGY STAR για
αποδοτικότητα ενέργειας. Για περισσότερες πληροφορίες
σχετικά µε τις οδηγίες ENERGY STAR, ανατρέξτε στην
παρακάτω τοποθεσία web: www.energystar.gov
Προδιαγραφές προσαρµογέα διαφανών υλικών (TMA)
Όνοµα Περιγραφή
Τύποι µέσων G4010: Μέχρι πέντε slide 35 mm ή έξι πλαίσια
αρνητικών 35 mm
G4050: Μέχρι δεκαέξι slide 35 mm, τριάντα πλαίσια
αρνητικών 35 mm, µέχρι δύο καρέ φιλµ µεσαίου
µεγέθους (φιλµ σε ρολό 120), ή ένα καρέ φιλµ µεγάλου
µεγέθους (φιλµ σε ρολό 220).
Απαιτήσεις ισχύος 12 Volt/400 mA µέγιστη
Ελληνικά
Πληροφορίες
κατανάλωσης ισχύος και
κανονισµών
Για στοιχεία κατανάλωσης ισχύος, πληροφορίες για τα
τροφοδοτικά και τους κανονισµούς, δείτε το αρχείο
regulatory_supplement.htm στο CD του λογισµικού HP
Photosmart.
Προδιαγραφές περιβάλλοντος
Όνοµα Περιγραφή
Θερµοκρασία Λειτουργία σαρωτή και προσαρµογέα διαφανών
υλικών (ΤΜΑ): 10° έως 35° C (50° έως 95° F)
Αποθήκευση: -40° έως 60° C (-40° έως 140° F)
Σχετική υγρασία Λειτουργία σαρωτή και προσαρµογέα διαφανών
υλικών (TMA): 15% έως 80% χωρίς συµπύκνωση 10°
έως 35°C (50° έως 95°F)
Αποθήκευση: έως 90% χωρίς συµπύκνωση σε 0° έως
60°C (32° έως 140°F)
Οδηγός εγκατάστασης και υποστήριξης
15
Page 38

Κεφάλαιο 4
Πληροφορίες για την ανακύκλωση και για υλικό
περιορισµένης χρήσης
Ανακύκλωση
Η HP προσφέρει έναν αυξανόµενο αριθµό προγραµµάτων επιστροφής και
ανακύκλωσης προϊόντων σε πολλές χώρες/περιοχές, ενώ συνεργάζεται µε ορισµένα
από τα µεγαλύτερα κέντρα ανακύκλωσης ηλεκτρονικού εξοπλισµού σε όλο τον κόσµο.
Η HP συµβάλλει στη διατήρηση των πόρων διαθέτοντας προς επαναπώληση
ορισµένα από τα πλέον δηµοφιλή προϊόντα της. Για περισσότερες πληροφορίες
σχετικά µε την ανακύκλωση προϊόντων HP, επισκεφθείτε τη
διεύθυνση: www.hp.com/hpinfo/globalcitizenship/environment/recycle/
Υλικό προϊόντος ειδικού χειρισµού
Αυτό το προϊόν HP περιέχει το παρακάτω υλικό, το οποίο ενδέχεται να απαιτεί ειδικό
χειρισµό στο τέλος της διάρκειας ζωής του: υδράργυρο στη φθορίζουσα λάµπα του
σαρωτή και στον προσαρµογέα διαφανών υλικών (< 5 mg).
Για πληροφορίες ανακύκλωσης, επισκεφθείτε στη
διεύθυνση www.hp.com/go/recycle, απευθυνθείτε στις τοπικές αρχές ή στο
Electronic Industries Alliance στη διεύθυνση www.eiae.org.
Απόρριψη άχρηστου εξοπλισµού από χρήστες σε
οικιακό περιβάλλον στην Ευρωπαϊκή Ένωση
16
Αυτό το σύµβολο επάνω στο προϊόν ή στη συσκευασία του υποδηλώνει ότι αυτό το
προϊόν δεν πρέπει να απορριφθεί µαζί µε τα άλλα οικιακά απορρίµµατα. Αντιθέτως,
είναι δική σας ευθύνη να απορρίψετε τον άχρηστο εξοπλισµό σε καθορισµένο σηµείο
συλλογής για την ανακύκλωση του άχρηστου ηλεκτρικού και ηλεκτρονικού
εξοπλισµού. Η ξεχωριστή συλλογή και ανακύκλωση του άχρηστου εξοπλισµού κατά
την απόρριψή του θα βοηθήσει στη διατήρηση των φυσικών πόρων και θα
διασφαλίσει την ανακύκλωσή του µε τρόπο που προστατεύει την υγεία των
ανθρώπων και το περιβάλλον. Για περισσότερες πληροφορίες σχετικά µε το πού
µπορείτε να δώσετε τον άχρηστο εξοπλισµό σας για ανακύκλωση, επικοινωνήστε µε
το τοπικό δηµαρχείο, την υπηρεσία απόρριψης οικιακών απορριµµάτων ή το
κατάστηµα από όπου αγοράσατε το προϊόν.
HP Scanjet G4000 series
Page 39

5
Υποστήριξη προϊόντος
Σε αυτήν την ενότητα περιγράφονται οι επιλογές για την υποστήριξη προϊόντος.
Πρόσβαση για άτοµα µε ειδικές ανάγκες
Σε αυτόν τον σαρωτή είναι διαθέσιµες οι παρακάτω επιλογές για άτοµα µε ειδικές
ανάγκες:
Περιβάλλον Windows:
● Για να αποτρέψετε το τυχαίο πάτηµα των κουµπιών, µπορείτε να
χρησιµοποιήσετε τη Λειτουργία απενεργοποίησης κουµπιών για να τα
απενεργοποιήσετε. Μπορείτε να χρησιµοποιήσετε την ίδια λειτουργία για να
ενεργοποιήσετε ξανά τα κουµπιά.
Για περισσότερες πληροφορίες σχετικά µε τη Λειτουργία απενεργοποίησης
κουµπιών, ανατρέξτε στον οδηγό χρήσης του σαρωτή.
●Ο οδηγός χρήσης του σαρωτή είναι επίσης διαθέσιµος σε µορφή Βοήθειας, η
οποία µπορεί να διαβαστεί από τα περισσότερα προγράµµατα ανάγνωσης
οθόνης. Για εύρεση αυτού του αρχείου, κάντε κλικ στο εικονίδιο Κέντρο
λειτουργιών ΗP στην επιφάνεια εργασίας σας, και επιλέξτε Βοήθεια και
υποστήριξη. Στην ενότητα Τεκµηρίωση, επιλέξτε Βοήθεια για το προϊόν.
Περιβάλλον Macintosh:
● Για να αποτρέψετε το τυχαίο πάτηµα των κουµπιών, µπορείτε να
χρησιµοποιήσετε τη Λειτουργία απενεργοποίησης κουµπιών για να τα
απενεργοποιήσετε. Μπορείτε να χρησιµοποιήσετε την ίδια λειτουργία για να
ενεργοποιήσετε ξανά τα κουµπιά.
Για περισσότερες πληροφορίες σχετικά µε τη Λειτουργία απενεργοποίησης
κουµπιών, ανατρέξτε στη Βοήθεια για το σαρωτή HP Scanjet.
●Η Βοήθεια για το σαρωτή HP Scanjet είναι διαθέσιµη σε µορφή που µπορεί να
διαβαστεί από τα περισσότερα προγράµµατα ανάγνωσης οθόνης. Για εύρεση
αυτού του αρχείου, ανοίξτε το HP Device ManagerǻȚĮȤİȓȡȚıȘıȣıțİȣȫȞ+3,
țĮȚıIJȘıȣȞȑȤİȚĮțȐȞIJİțȜȚțστο ερωτηµατικό στο κάτω µέρος του πλαισίου διαλόγου.
Οι πελάτες µε ειδικές ανάγκες µπορούν να λάβουν βοήθεια από τη
διεύθυνση www.hp.com/hpinfo/community/accessibility/prodserv/ (µόνο στα
αγγλικά).
Ελληνικά
Τοποθεσία web HP Scanjet
Επισκεφθείτε τη διεύθυνση www.hp.com και επιλέξτε τη χώρα/γλώσσα σας στην
αρχή της σελίδας. Στη σελίδα της χώρας/περιοχής, επιλέξτε σαρωτές από τη λίστα
των προϊόντων. Χρησιµοποιήστε αυτήν την τοποθεσία για να βρείτε διάφορες
πληροφορίες:
● Εύρεση λύσεων για τεχνικά ζητήµατα.
●Συµβουλές για πιο αποτελεσµατική και δηµιουργική σάρωση.
● Ενηµέρωση προγραµµάτων οδήγησης και λογισµικού της HP.
● ∆ήλωση του προϊόντος σας.
Οδηγός εγκατάστασης και υποστήριξης
17
Page 40

Κεφάλαιο 5
● Εγγραφή σε ενηµερωτικά δελτία, ενηµερώσεις προγραµµάτων οδήγησης και
λογισµικού, καθώς και ειδοποιήσεις υποστήριξης.
● Αγορά βοηθητικού εξοπλισµού και αναλωσίµων της HP.
Λήψη βοήθειας
Για να χρησιµοποιήσετε καλύτερα το προϊόν HP, συµβουλευτείτε τις παρακάτω
τυπικές προσφορές υποστήριξης της HP:
1. Συµβουλευτείτε την τεκµηρίωση που συνόδευε το προϊόν.
– ∆ιαβάστε την ενότητα αντιµετώπισης προβληµάτων ή την ηλεκτρονική
Βοήθεια του παρόντος οδηγού/CD.
– ∆ιαβάστε την ενότητα της ηλεκτρονικής Βοήθειας στο λογισµικό.
2. Επισκεφθείτε την Hλεκτρονική υποστήριξη της HP στη
διεύθυνση www.hp.com/support ή επικοινωνήστε µε το σηµείο πώλησης.
Η ηλεκτρονική υποστήριξη της HP είναι διαθέσιµη σε όλους τους πελάτες της HP.
Είναι η πιο γρήγορη πηγή για ενηµερωµένες πληροφορίες προϊόντος και βοήθεια
από ειδικούς και περιλαµβάνει τις ακόλουθες δυνατότητες:
– Γρήγορη πρόσβαση µέσω ηλεκτρονικού ταχυδροµείου σε
εξουσιοδοτηµένους ειδικούς ηλεκτρονικής υποστήριξης
– Ενηµερώσεις λογισµικού και προγραµµάτων οδήγησης για το προϊόν
– Πολύτιµες πληροφορίες προϊόντος και αντιµετώπισης προβληµάτων για
τεχνικά ζητήµατα
– Προληπτικές ενηµερώσεις προϊόντος, ειδοποιήσεις υποστήριξης και
ενηµερωτικά δελτία της HP (είναι διαθέσιµα όταν δηλώνετε το προϊόν)
3. Υποστήριξη HP µέσω τηλεφώνου
– Οι επιλογές υποστήριξης και οι χρεώσεις διαφέρουν ανάλογα µε το προϊόν,
τη χώρα/περιοχή και τη γλώσσα.
– Οι χρεώσεις και οι πολιτικές µπορεί να αλλάξουν χωρίς προειδοποίηση.
Επισκεφθείτε την τοποθεσία Web www.hp.com/support για τις τελευταίες
πληροφορίες.
4. Μετά την περίοδο εγγύησης
Μετά την περίοδο περιορισµένης εγγύησης, η βοήθεια διατίθεται ηλεκτρονικά, στη
διεύθυνση www.hp.com/support.
5.
Επέκταση ή αναβάθµιση εγγύησης
Εάν θέλετε να επεκτείνετε ή να αναβαθµίσετε την εγγύηση του προϊόντος,
επικοινωνήστε µε το σηµείο πώλησης ή δείτε τις υπηρεσίες HP Care Pack στη
διεύθυνση www.hp.com/support.
6. Εάν έχετε ήδη αγοράσει µια Υπηρεσία HP Care Pack, διαβάστε τους όρους
υποστήριξης στο συµβόλαιό σας.
18
HP Scanjet G4000 series
Page 41

6
∆ήλωση περιορισµένης
εγγύησης Hewlett-Packard
Οι ακόλουθες πληροφορίες περιγράφουν τις πληροφορίες εγγύησης του προϊόντος.
Προϊόν
Σαρωτής HP Scanjet
G4000 series
A. Έκταση περιορισµένης εγγύησης
1. Η Hewlett-Packard (HP) εγγυάται στον τελικό χρήστη (Πελάτης) ότι όλα τα
παραπάνω αναφερόµενα προϊόντα HP (Προϊόν) θα είναι χωρίς ελαττώµατα στο
υλικό και την κατασκευή για τη χρονική περίοδο που ορίζεται παραπάνω. Η
περίοδος εγγύησης ξεκινά κατά την ηµεροµηνία αγοράς από τον Πελάτη.
2. Για όλα τα προϊόντα λογισµικού, η περιορισµένη εγγύηση ΗΡ ισχύει µόνο σε
περίπτωση αδυναµίας εκτέλεσης των οδηγιών προγραµµατισµού. Η HP δεν
εγγυάται ότι η λειτουργία των Προϊόντων θα είναι αδιάλειπτη ή χωρίς σφάλµατα.
3. Η περιορισµένη εγγύηση της HP καλύπτει µόνο τα ελαττώµατα που προκύπτουν
ως αποτέλεσµα κανονικής χρήσης ενός Προϊόντος, και δεν καλύπτει άλλου είδους
προβλήµατα, συµπεριλαµβανοµένων εκείνων που προκύπτουν ως αποτέλεσµα:
α. ακατάλληλης χρήσης, συντήρησης, αποθήκευσης, χειρισµού ή τροποποίησης,
β. λογισµικού, µέσων, εξαρτηµάτων, βοηθητικού εξοπλισµού, αναλωσίµων ή
τροφοδοτικών που δεν παρέχονται ή υποστηρίζονται από την HP, ή,
γ. λειτουργίας ή άλλων συνθηκών που δεν εντάσσονται στις προδιαγραφές του
Προϊόντος.
4. Εάν η HP ειδοποιηθεί για βλάβη σε Προϊόν κατά τη διάρκεια της περιόδου
εγγύησης, η ΗΡ θα έχει την επιλογή να αντικαταστήσει ή να επισκευάσει το
ελαττωµατικό προϊόν.
5. Εάν η HP αδυνατεί να αντικαταστήσει ή να επισκευάσει ένα ελαττωµατικό Προϊόν
που καλύπτεται από την περιορισµένη εγγύηση της HP, η HP µπορεί, εντός
εύλογου χρονικού διαστήµατος από τη στιγµή που ειδοποιηθεί για το ελάττωµα,
να παράσχει είτε άλλο προϊόν παρόµοιο σε απόδοση είτε να προβεί σε
αποζηµίωση βάσει του κόστους αγοράς µε συνεκτίµηση της χρήσης και άλλων
κατάλληλων παραγόντων.
6. Η HP δεν φέρει καµία υποχρέωση για αντικατάσταση, επιδιόρθωση ή
αποζηµίωση έως ότου ο Πελάτης επιστρέψει το ελαττωµατικό Προϊόν στην ΗΡ και
καταθέσει έγκυρη απόδειξη αγοράς.
7. Το νέο προϊόν που αντικαθιστά το ελαττωµατικό µπορεί να είναι είτε καινούριο
είτε σαν καινούριο, υπό τον όρο ότι η λειτουργικότητά του είναι τουλάχιστον ίση
µε αυτού του Προϊόντος που αντικαθίσταται.
∆ιάρκεια περιορισµένης εγγύησης
1 έτος
Ελληνικά
Οδηγός εγκατάστασης και υποστήριξης
19
Page 42

Κεφάλαιο 6
8. Το Προϊόν µπορεί να περιέχει ανακατασκευασµένα εξαρτήµατα, στοιχεία ή υλικά
τα οποία είναι ισοδύναµα σε απόδοση µε καινούρια.
9. Η περιορισµένη εγγύηση της HP ισχύει σε οποιαδήποτε χώρα ή περιοχή όπου η
HP διαθέτει παρουσία υποστήριξης για το Προϊόν και όπου η HP προωθεί το
Προϊόν. Το επίπεδο υπηρεσιών εγγύησης µπορεί να διαφέρει ανάλογα µε τα κατά
τόπους ισχύοντα πρότυπα. Αναβαθµισµένες υπηρεσίες εγγύησης, όπως η
αντικατάσταση την επόµενη ηµέρα, η εξυπηρέτηση στο χώρο του πελάτη και η
προστασία από ατύχηµα, µπορούν να αγοραστούν από την HP.
B. Περιορισµοί εγγύησης
ΣΤΟ ΒΑΘΜΟ ΠΟΥ ΕΠΙΤΡΕΠΕΤΑΙ ΑΠΟ ΤΗΝ ΤΟΠΙΚΗ ΝΟΜΟΘΕΣΙΑ, ΟΥΤΕ Η HP
ΟΥΤΕ ΟΙ ΠΡΟΜΗΘΕΥΤΕΣ ΤΗΣ ΠΟΥ ΣΥΝΙΣΤΟΥΝ ΤΡΙΤΟ ΜΕΡΟΣ ΠΑΡΕΧΟΥΝ
ΑΛΛΟΥ ΕΙ∆ΟΥΣ ΕΓΓΥΗΣΗ Ή ΣΥΝΘΗΚΗ, ΡΗΤΗ Ή ΣΙΩΠΗΡΗ, ΟΣΟΝ ΑΦΟΡΑ ΤΑ
ΠΡΟΪΟΝΤΑ, ΚΑΙ ∆ΕΝ ΑΝΑΓΝΩΡΙΖΟΥΝ ΟΠΟΙΕΣ∆ΗΠΟΤΕ ΣΙΩΠΗΡΕΣ ΕΓΓΥΗΣΕΙΣ Ή
ΣΥΝΘΗΚΕΣ ΕΜΠΟΡΕΥΣΙΜΟΤΗΤΑΣ, ΙΚΑΝΟΠΟΙΗΤΙΚΗΣ ΠΟΙΟΤΗΤΑΣ ΚΑΙ
ΚΑΤΑΛΛΗΛΟΤΗΤΑΣ ΓΙΑ ΣΥΓΚΕΚΡΙΜΕΝΟ ΣΚΟΠΟ.
Γ. Περιορισµοί ευθύνης
1. Στο βαθµό που επιτρέπεται από την τοπική νοµοθεσία, οι αποζηµιώσεις οι οποίες
παρέχονται σε αυτή τη ∆ήλωση περιορισµένης εγγύησης (∆ΠΕ) είναι οι µοναδικές
και αποκλειστικές εγγυήσεις για τον Πελάτη.
2. ΣΤΟ ΒΑΘΜΟ ΠΟΥ ΕΠΙΤΡΕΠΕΤΑΙ ΑΠΟ ΤΗΝ ΤΟΠΙΚΗ ΝΟΜΟΘΕΣΙΑ, ΕΚΤΟΣ
ΑΠΟ ΤΙΣ ΣΥΓΚΕΚΡΙΜΕΝΕΣ ΥΠΟΧΡΕΩΣΕΙΣ ΠΟΥ ∆ΙΑΤΥΠΩΝΟΝΤΑΙ ΣΕ ΑΥΤΗ
ΤΗ ∆ΠΕ, ΣΕ ΚΑΜΙΑ ΠΕΡΙΠΤΩΣΗ Η HP Ή ΟΙ ΠΡΟΜΗΘΕΥΤΕΣ ΤΗΣ ΠΟΥ
ΣΥΝΙΣΤΟΥΝ ΤΡΙΤΟ ΜΕΡΟΣ ∆ΕΝ ΘΑ ΕΙΝΑΙ ΥΠΕΥΘΥΝΟΙ ΓΙΑ ΑΜΕΣΗ,
ΕΜΜΕΣΗ, ΕΙ∆ΙΚΗ, ΤΥΧΑΙΑ Ή ΕΠΑΚΟΛΟΥΘΗ ΖΗΜΙΑ, ΕΙΤΕ ΒΑΣΙΖΕΤΑΙ ΣΕ
ΣΥΜΒΟΛΑΙΟ, Α∆ΙΚΟΠΡΑΞΙΑ ΕΙΤΕ ΣΕ ΑΛΛΟ ΝΟΜΙΚΟ ΘΕΩΡΗΜΑ, ΚΑΙ ΕΧΟΥΝ
ΕΝΗΜΕΡΩΘΕΙ ΓΙΑ ΤΗΝ ΠΙΘΑΝΟΤΗΤΑ ΤΕΤΟΙΩΝ ΒΛΑΒΩΝ.
20
HP Scanjet G4000 series
Page 43

∆. Τοπική νοµοθεσία
1. Η παρούσα ∆ΠΕ παρέχει στον Πελάτη συγκεκριµένα νοµικά δικαιώµατα. Ο
Πελάτης ενδέχεται να έχει και άλλα δικαιώµατα, τα οποία ποικίλλουν ανάλογα µε
την πολιτεία στις Ηνωµένες Πολιτείες, ανάλογα µε την επαρχία στον Καναδά, ή
ανάλογα µε τη χώρα στον υπόλοιπο κόσµο.
2. Στο βαθµό που η παρούσα ∆ΠΕ δεν είναι συµβατή µε την τοπική νοµοθεσία, η
παρούσα ∆ΠΕ πρέπει να τροποποιείται ώστε να είναι συµβατή µε την τοπική
νοµοθεσία. Υπό την τοπική νοµοθεσία, µπορεί να µην ισχύουν για τον πελάτη
ορισµένες αποποιήσεις δικαιώµατος και περιορισµοί της παρούσας ∆ΠΕ. Για
παράδειγµα, η οµοσπονδιακή κυβέρνηση των Ηνωµένων Πολιτειών, ορισµένες
πολιτείες των Ηνωµένων Πολιτειών και ορισµένες κυβερνήσεις εκτός των
Ηνωµένων Πολιτειών (συµπεριλαµβανόµενων επαρχιών στον Καναδά), ενδέχεται
να:
α. παρέχουν στον Πελάτη συµπληρωµατικά δικαιώµατα εγγύησης,
β. αποκλείουν τις αποποιήσεις δικαιώµατος και τους περιορισµούς της
παρούσας ∆ΠΕ από τον περιορισµό των νόµιµων δικαιωµάτων των
καταναλωτών (π.χ. το Ηνωµένο Βασίλειο),
γ. περιορίζουν µε άλλον τρόπο τη δυνατότητα του κατασκευαστή να επιβάλει
τέτοιου είδους αποποιήσεις δικαιώµατος ή περιορισµούς,
δ. καθορίζουν τη διάρκεια των σιωπηρών εγγυήσεων τις οποίες δεν µπορεί να
αποποιηθεί ο κατασκευαστής, ή
ε.µην επιτρέπουν περιορισµούς στη διάρκεια των σιωπηρών εγγυήσεων
3. Ο Πελάτης ενδέχεται να έχει πρόσθετα νοµικά δικαιώµατα βάσει της συµφωνίας
αγοράς. Τα δικαιώµατα αυτά δεν επηρεάζονται µε οιονδήποτε τρόπο από την
παρούσα ∆ΠΕ.
4. Για συναλλαγές πελατών στις Ηνωµένες Πολιτείες, οιεσδήποτε σιωπηρές
εγγυήσεις επιβάλλονται από το νόµο περιορίζονται ως προς τη διάρκειά τους
ώστε να συµφωνούν µε τη ρητή περίοδο εγγύησης.
5. ΓΙΑ ΣΥΝΑΛΛΑΓΕΣ ΠΕΛΑΤΩΝ ΣΤΗΝ ΑΥΣΤΡΑΛΙΑ ΚΑΙ ΤΗ ΝΕΑ ΖΗΛΑΝ∆ΙΑ, ΟΙ
ΟΡΟΙ ΤΗΣ ΠΑΡΟΥΣΑΣ ∆ΠΕ, ȆǹȇǹȂȅȃȅ ΣΤΟ ΒΑΘΜΟ ΠΟΥ ΕΠΙΤΡΕΠΕΤΑΙ
ǹȆȅΤΟ ΝΟΜΟ, ∆ΕΝ ΕΞΑΙΡΟΥΝ, ΠΕΡΙΟΡΙΖΟΥΝ Ή ΤΡΟΠΟΠΟΙΟΥΝ, ΚΑΙ
ǿȈȋȊȅȊȃΕΠΙΠΛΕΟΝ, ΤΩΝ ΣΥΝΤΑΓΜΑΤΙΚΩΝ ∆ΙΚΑΙΩΜΑΤΩΝ ΣΕ ΣΧΕΣΗ
ȂǼȉǾȃΠΩΛΗΣΗ ΤΟΥ ΠΡΟΪΟΝΤΟΣ ΣΤΟΥΣ ΕΝ ΛΟΓΩ ΠΕΛΑΤΕΣ.
Ενδέχεται να έχετε πρόσθετα νοµικά δικαιώµατα έναντι του πωλητή µε βάση τη
συµφωνία αγοράς. Τα δικαιώµατα αυτά δεν επηρεάζονται µε οιονδήποτε τρόπο από
την παρούσα Περιορισµένη εγγύηση ΗΡ.
Στο εσωτερικό του εξώφυλλου του παρόντος βιβλίου θα βρείτε τα ονόµατα και τις
διευθύνσεις των νοµικών προσώπων ΗΡ που είναι υπεύθυνα για την εκτέλεση της
Περιορισµένης εγγύησης ΗΡ στη χώρα σας.
Ελληνικά
Οδηγός εγκατάστασης και υποστήριξης
21
Page 44

Page 45

Kurulum ve Destek Kılavuzu
Türkçe
Page 46

Telif hakkı ve lisans
© 2006 Telif Hakkı Hewlett-Packard
Development Company, L.P.
Telif hakkı yasalarında izin verilen
durumlar dışında önceden yazılı izin
alınmadan çoğaltılması, uyarlanması
veya başka bir dile çevrilmesi yasaktır.
Bu belgede yer alan bilgiler önceden
haber verilmeden değiştirilebilir.
HP ürün ve hizmetleri için verilen
garantiler, yalnızca bu ürün ve
hizmetler ile birlikte verilen garanti
bildirimlerinde açıkça belirtilen
garantilerdir. Bu belgede yer alan
hiçbir ifade ek garanti olarak
anlaşılmamalıdır. HP, bu belgede
olabilecek teknik hatalardan, yazım
hatalarından veya eksikliklerden
sorumlu değildir.
Ticari markaların sahipleri
Microsoft ve Windows; Microsoft
Corporation şirketinin tescilli ticari
markalarıdır.
Page 47

İçindekiler
1Başlangıç ..............................................................................................................4
Adım 1. Kutunun içindekileri denetleyin .................................................................4
Adım 2. Yazılımı yükleyin ......................................................................................5
Adım 3. TMA kablosunu bağlayın ..........................................................................5
Adım 4. Güç kaynağını bağlayın ............................................................................6
Adım 5. USB kablosunu bağlayın ..........................................................................6
Adım 6. Yüklemeyi test etme .................................................................................8
2 Tarayıcıyı kullanma .............................................................................................9
Ek bilgi kaynakları ..................................................................................................9
HP Photosmart Windows yazılımı .........................................................................9
HP Photosmart Macintosh yazılımı ......................................................................10
Ön panele ve aksesuarlara genel bakış ............................................................... 10
Ön panel düğmeleri ......................................................................................10
Saydam adaptörü (TMA) ..............................................................................11
3 Tarama yükleme sorunlarını giderme ..............................................................12
Yazılımı kaldırıp yeniden yükleyin .......................................................................12
Kabloları denetleme .............................................................................................13
4 Yasal düzenleme bilgileri ve ürün belirtimleri .................................................14
Tarayıcı belirtimleri ..............................................................................................14
Saydam adaptörü (TMA) belirtimleri ....................................................................15
Çevresel belirtimler ..............................................................................................15
Geri dönüşüm ve kullanımı kısıtlı madde bilgileri .................................................15
Avrupa Birliğindeki Ev Kullanıcıları İçin Atık Cihazların Çöpe Atılması ................16
5 Ürün desteği .......................................................................................................17
Erişilebilirlik ..........................................................................................................17
HP Scanjet Web sitesi .........................................................................................17
Yardım alma ........................................................................................................18
6 Hewlett-Packard sınırlı garanti bildirimi ..........................................................19
Türkçe
Kurulum ve Destek Kılavuzu
3
Page 48

1
Başlangıç
Tarayıcıyı kurmak için aşağıdaki adımları izleyin:
Adım 1. Kutunun içindekileri denetleyin
Tarayıcı donanımını kutusundan çıkarın. Nakliye bantlarını çıkarmaya dikkat edin.
1
5
6
2
1 HP Scanjet G4010 veya G4050 tarayıcı
2
3
4 Kurulum ve Destek Kılavuzu (bu kitap)
5 Tarama yazılımı CD'leri
6 TMA şablonları (yalnızca HP Scanjet G4050)
3
4
USB kablosu
Güç kaynağı
4
HP Scanjet G4000 series
Page 49

Adım 2. Yazılımı yükleyin
Dikkat uyarısı Yazılımı Windows bilgisayarına yüklüyorsanız henüz USB
kablosunu bilgisayara takmayın. USB kablosunu bağlamadan önce tarama
yazılımını yükleyin. Yazılımı Macintosh bilgisayara yüklüyorsanız USB
kablosunu yazılımı yüklemeden önce ya da sonra takabilirsiniz.
1. Tarayıcı ile birlikte verilen HP Photosmart CD'sini bilgisayarın CD sürücüsüne
yerleştirin.
Windows yüklemeleri için: Yükleme iletişim kutusunun görüntülenmesini
bekleyin. Birkaç dakika içinde yükleme iletişim kutusu görüntülenmezse bkz.
Tarama yükleme sorunlarını giderme sayfa 12.
Macintosh yüklemeleri için: Masaüstündeki CD simgesini çiift tıklattıktan sonra
yüklemeyi başlatmak için HP Scanjet Tarayıcı Yüklemesi simgesini çift tıklatın.
2. Tarama yazılımını yüklemek için Yazılımı yükle'yi tıklatın. Tarama yazılımını
yükleme işlemini tamamlamak için ekrandaki yönergeleri uygulayın.
Adım 3. TMA kablosunu bağlayın
➔
Kapaktan gelen TMA kablosunu tarayıcı tabanına bağlayın.
Kurulum ve Destek Kılavuzu
Türkçe
5
Page 50

Bölüm 1
Adım 4. Güç kaynağını bağlayın
Güç kaynağında, tarayıcının arkasına giren bir kablo takılıdır.
Güç kaynağında bir ucu güç kaynağına bağlı, diğer ucu prize veya akım
koruyucusuna bağlı bir AC kablosu da bulunur.
1. AC kablosunu güç kaynağının arkasına takın.
2. AC kablosunun diğer ucunu prize veya akım koruyucusuna takın.
Adım 5. USB kablosunu bağlayın
Dikkat uyarısı Windows ortamına yüklüyorsanız, tarayıcıyı bilgisayarınıza
USB kablosuyla bağlamadan önce HP Photosmart yazılımı nı yüklediğinizden
emin olun. Bkz. Adım 2. Yazılımı yükleyin sayfa 5. Macintosh ortamına
yüklüyorsanız, USB kablosunu yazılımı yüklemeden önce ya da sonra
bağlayabilirsiniz.
6
HP Scanjet G4000 series
Page 51

Tarayıcıyı bilgisayara bağlamak için tarayıcıyla birlikte verilen USB kablosunu kullanın.
1. Kablonun kare ucunu tarayıcıya bağlayın.
2. Kablonun dikdörtgen ucunu bilgisayara bağlayın.
Kurulum ve Destek Kılavuzu
Türkçe
7
Page 52

Bölüm 1
Adım 6. Yüklemeyi test etme
1
2
1. Tarayıcıdaki başvuru işaretinin gösterdiği biçimde bir fotoğraf veya belgeyi
tarayıcı camına yerleştirin.
2. Tara (
tarıyorsunuz? iletişim kutusu görüntülenir. Tarama işlemini tamamlamak için
ekrandaki yönergeleri uygulayın.
Macintosh yazılımını kullanarak tarıyorsanız HP Scan Pro uygulaması açılır ve
taramanın önizlemesi görüntülenir. Önizleme kabul edilince taranan görüntü,
tarama ayarlarında seçilmiş olan hedefe gönderilir.
Ne tarıyorsunuz? iletişim kutusu veya HP Scan Pro penceresi görüntülenmezse
bkz. Tarama yükleme sorunlarını giderme sayfa 12.
) düğmesine basın. Windows yazılımını kullanarak tarıyorsanız Ne
8
HP Scanjet G4000 series
Page 53

2
Tarayıcıyı kullanma
Bu bölümde tarayıcıya ve kullanımına ilişkin genel bakış sunulmaktadır.
Ek bilgi kaynakları
Tarayıcı Yardım dosyasında tarayıcı ve yazılım hakkında daha fazla bilgi bulunabilir.
Tarayıcı ile birlikte verilen HP Photosmart yazılımı nı yüklediyseniz masaüstündeki HP
Çözüm Merkezi simgesini çift tıklattıktan sonra Yardım ve Destek öğesini tıklatın.
Belgeler bölümü altında Ürün Yardımı'nı tıklatın.
Tarayıcı kullanıcı kılavuzunun çevrimiçi sürümüne erişmek için Başlat'ı tıklatıp
Programlar veya Tüm Programlar, HP, Scanjet, G4000 series'in üstüne gidin ve
Kullanıcı Kılavuzu'nu tıklatın.
Macintosh kullanıcıları: Tarama yordamları hakkında bilgi için HP Aygıt
Yöneticisi'ni açıp iletişim kutunusun altındaki soru işaretini tıklatın.
HP Photosmart Windows yazılımı
HP Photosmart Windows yazılımını yüklediğinizde masaüstüne iki simge eklenir. Bu
simgeler, taramalarınızı yapmanız ve düzenlemeniz için olan programları açar.
HP Çözüm Merkezi ve HP Photosmart yazılımlarının nasıl kullanılacağı hakkında
bilgi için tarayıcı Yardım dosyasına bakın. Masaüstündeki HP Çözüm Merkezi
simgesini çift tıklatın ve ardından Yardım ve Destek öğesini tıklatın. Belgeler bölümü
altında Ürün Yardımı'nı tıklatın.
Taramayı başlatmak için:
Masaüstündeki HP Çözüm Merkezi simgesini çift tıklattıktan sonra tarayıcı sekmesini
tıklatıp yapmak istediğiniz görevi tıklatın.
Not HP Çözüm Merkezi simgesi masaüstünde değilse Başlat'ı tıklatıp
Programlar veya Tüm Programlar'ın üstüne gidin, HP'yi seçin ve ardından
HP Çözüm Merkezi'ni tıklatın.
Kurulum ve Destek Kılavuzu
HP Çözüm Merkezi, resim ve belge taramaya başlamanızı
sağlayan yazılımdır. Aşağıdakilerin tümü için HP Çözüm
Merkezi'ni kullanın:
● Tarama ve kopyalama işlevlerini gerçekleştiren düğmeler
● Yardım ve sorun giderme bilgilerine erişebilirsiniz
● Taramalarınızı düzenlemek için HP Photosmart yazılımına
erişebilirsiniz
● Ayarları ve tercihleri değiştirebilirsiniz
HP Photosmart yazılımı, taradıktan sonra görüntülerinizi
düzenlemek, değiştirmek, yazdırmak, arşivlemek ve paylaşmak
için kullanabileceğiniz bir programdır. HP Photosmart yazılımına
masaüstü simgesinden veya HP Çözüm Merkezi üzerinden
ulaşabilirsiniz.
Türkçe
9
Page 54

Bölüm 2
HP Photosmart Macintosh yazılımı
HP tarama yazılımını Macintosh'a yüklediğinizde Kenetlenme yuvasında iki yazılım
programı kullanılabilir olur: HP Aygıt Yöneticisi ve HP Photosmart Studio. Bu
programlar taramalarınızı yapmanız ve düzenlemeniz için kullanılır.
HP Aygıt Yöneticisi, resim ve belge taramaya başlamanızı
sağlayan yazılımdır. Aşağıdakilerin tümü için Aygıt Yöneticisi'ni
kullanın:
● Tarama ve kopyalama işlevlerini gerçekleştiren düğmeler
● Yardım ve sorun giderme bilgilerine erişebilirsiniz
● Taramalarınızı düzenlemek için HP Photosmart Studio
yazılımına erişebilirsiniz
● Ayarları ve tercihleri değiştirebilirsiniz
HP Photosmart Studio, taradıktan sonra görüntülerinizi
düzenlemek, değiştirmek, yazıdrmak, arşivlemek ve paylaşmak
için kullanabileceğiniz bir programdır. HP Photosmart Studio
yazılımını Dock'tan veya HP Aygıt Yöneticisi Uygulamalar
menüsünden açabilirsiniz.
Ön panele ve aksesuarlara genel bakış
Bu bölümde tarayıcı ön paneli ile saydam adaptörüne (TMA) genel bir bakış
verilmektedir.
Ön panel düğmeleri
Simge Özellik adı Açıklama
Not Bu düğmelerin Macintosh ortamındaki varsayılan işlevleri hakkında daha
fazla bilgi için HP Aygıt Yöneticisi'ni açıp iletişim kutusunun altındaki soru
işaretini tıklatın.
10
Tara düğmesi Resimleri, grafikleri, belgeleri ve nesneleri tarar.
Film Tara
düğmesi
Kopyala
düğmesi
PDF'e Tara
düğmesi
Saydam pozitifleri (35 mm slaytlar gibi) ve negatifleri
tarar. Film tarama, tarayıcı kapağının altında
bulunan saydam adaptörünü (TMA) kullanmanızı
gerektirir.
Öğeyi tarar ve kopyalanması için yazıcıya gönderir.
Bir veya daha fazla sayfayı tarayıp, paylaşmak veya
saklamak için PDF dosyası olarak kaydeder.
HP Scanjet G4000 series
Page 55

Saydam adaptörü (TMA)
35 mm slaytları veya negatifleri taramak için saydam adaptörünü (TMA)
kullanabilirsiniz. HP Scanjet G4050 TMA ile orta ve büyük biçimdeki filmleri de
tarayabilirsiniz. TMA hakkında daha fazla bilgi için bkz. tarayıcı kullanım kılavuzu.
Kullanım kılavuzunun nasıl bulunacağı hakkında daha fazla bilgi için bkz. Ek bilgi
kaynakları sayfa 9.
Kurulum ve Destek Kılavuzu
Türkçe
11
Page 56

3
Tarama yükleme sorunlarını
giderme
Bu bölümde yükleme ve kurulum sorunları ile ilgili çözümler anlatılmaktadır.
Yazılımı kaldırıp yeniden yükleyin
Yazılımın eksik yüklenmesi tarayıcının tanınmamasına veya yazılımın doğru
başatılmamasına neden olabilir. HP Tarama yazılımını kaldırıp yeniden yüklemeyi
deneyin. HP Tarama yazılımını yeniden yükleyebilmeniz için HP Photosmart yazılımı
CD'sinin olması gerekir.
Windows ortamı:
1. Başlat ’ı tıklatın, Ayarlar ’ı tıklatın ve sonra Denetim Masası’nı tıklatın
(Windows XP’de Başlat’ı ve sonra Denetim Masası’nı tıklatın).
2. Program Ekle/Kaldır'ı (Windows XP'de bu Program Ekle veya Kaldır olarak
adlandırılır) ve ardından HP Scanjet G4000 series'i seçin.
3. Kaldır'ı tıklatın.
4. Program Ekle/Kaldır'ı (Windows XP'de bu Program Ekle veya Kaldır olarak
adlandırılır) ve ardından HP Photosmart yazılımını seçin.
5. Kaldır'ı tıklatın.
6. Tarayıcı USB kablosunu bilgisayardan çıkarın.
7. Tarayıcınızla birlikte verilen HP Photosmart software CD'sini kullanarak yazılımı
yeniden yükleyin. CD'yi yerleştirdiğinizde yükleme arabirimi otomatik olarak
başlar. Yüklemek için HP Photosmart yazılımını seçin.
8. Yazılım yüklendikten sonra tarayıcı USB kablosunu yeniden takın. Daha fazla
bilgi için bkz. Adım 5. USB kablosunu bağlayın sayfa 6.
.
Macintosh ortamı:
1. Uygulamalar/Hewlett-Packard öğesine gidip HP Uninstaller'ı açın.
12
Not Yazılımı kaldırabilmek için yönetici ayrıcalıklarınızın olması gerekir.
2. Sorulduğunda kullanıcı adınızı ve parolanızı yazın. HP Uninstaller penceresi
açılır ve kaldırılabilecek ürünler görüntülenir.
3. G4000 series ürününü seçip İleri'yi tıklatın.
4. Kaldırma işlemini tamamlamak için ekrandaki yönergeleri izleyin.
5. Tarayıcınızla birlikte verilen HP yazılım CD'sini kullanarak yazılımı yeniden
yükleyin. CD'yi yerleştirdikten sonra yüklemeye başlamak için masaüstünde
beliren CD simgesini tıklatın.
HP Scanjet G4000 series
Page 57

Kabloları denetleme
Kablo türü İşlem
Elektrik kablosu Elektrik kablosu tarayıcıyı bir prize bağlar.
● Elektrik kablosunun tarayıcı ile çalışır durumdaki bir
elektrik prizine veya bir yüksek gerilim koruyucusuna
sıkıca bağlı olduğundan emin olun.
● Elektrik kablosu bir yüksek gerilim koruyucusuna
bağlıysa, yüksek gerilim koruyucusunun prize takılı ve
açık olduğundan emin olun.
● Tarayıcı güç düğmesini kapatın ve bilgisayarı kapatın. 60
saniye sonra, bu sırayla, tarayıcıyı yeniden açın ve sonra
bilgisayarı açın.
USB kablosu USB kablosu tarayıcıyı bilgisayara bağlar.
● Tarayıcı ile birlikte verilen kabloyu kullanın. Farklı bir USB
kablosu tarayıcı ile uyumlu olmayabilir.
● USB kablosunun tarayıcı ile bilgisayara sıkıca bağlı
olduğundan emin olun.
● USB kablosu bilgisayarın önündeki USB bağlantı
noktasına takılıysa, bilgisayarın arkasındaki USB bağlantı
noktasına takın.
Ek USB sorun giderme bilgileri için
bkz. www.hp.com/support, ülkenizi/bölgenizi seçin ve USB
sorun giderme konularını bulmak için arama aracını kullanın.
TMA kablosu TMA kablosu tarayıcı kapağındaki TMA ile tarayıcı tabanı
Kurulum ve Destek Kılavuzu
arasına bağlanır.
Kablonun tarayıcının arkasına sıkı bir şekilde takılı
olduğundan emin olun.
Türkçe
13
Page 58

4
Yasal düzenleme bilgileri ve
ürün belirtimleri
Bu bölümde HP Scanjet G4000 series Photo Scanner ve aksesuarları için yasal
düzenleme bilgileri ve ürün belirtimleri bulunmaktadır.
Tarayıcı belirtimleri
Ad Açıklama
Tarayıcı türü Saydam adaptörü (TMA) ile birlikte masaüstü
Boyut G4010: 303 mm x 5088 mm x 98 mm (11,93 x 20,00 x 3,86 inç)
G4050: 303 mm x 5088 mm x 108 mm (11,93 x 20,00 x 4,25 inç)
Ağırlık G4010: 4,4 kg (9,6 lb)
G4050: 5,3 kg (11,6 lb)
Tarama öğesi Yüklü bağlantılı aygıt
Arabirim USB 2.0 Hi-Speed
Donanım
çözünürlüğü
Seçilebilir
çözünürlük
AC hattı voltajı
Yasal düzenleme
bilgileri
4800 x 9600 dpi donanım çözünürlüğü
Yüzde 100 ölçeklemede 12 – 999.999 iyileştirilmiş dpi
100-120 V 60 Hz – Kuzey Amerika
200-240 V 50 Hz – Kıta Avrupası, İngiltere, Avustralya
100-240 V 50Hz/60 Hz diğer ülkeler/bölgeler
Yasal Düzenleme Model Tanıtım Numarası: Yasal
düzenlemeler uyarınca ürününüze bir Yasal Düzenleme Model
Tanıtım Numarası verilmiştir. Ürününüzün Yasal Düzenleme
Model Numarası FCLSD-0605'tir. Bu yasal düzenleme
numarasının ürün adı (HP Scanjet G4010 veya G4050) ya da
ürün numaralarıyla (L1956A and L1957A) karıştırılmaması
gerekir.
Enerji kullanımı, doğal kaynakların korunmasını ve ürünün
yüksek performansında bir düşüşe neden olmadan parasal
tasarruf sağlayan ENERGY STAR® modunda önemli ölçüde
azalır. Bu ürün, enerjiyi verimli bir şekilde kullanan ofis
ürünlerinin geliştirilmesini destekleyen ve gönüllü bir program
olan ENERGY STAR (MOU v. 1.0) programına uygundur.
ENERGY STAR, U.S. EPA (ABD Çevre Koruma İdaresi)'nin
kayıtlı hizmet markasıdır. ENERGY STAR Ortağı olarak HP bu
14
HP Scanjet G4000 series
Page 59

Ad Açıklama
ürünün enerji verimliliği konusunda ENERGY STAR ilkelerine
uygun olduğunu belirlemiştir. ENERGY STAR ilkeleri hakkında
daha fazla bilgi için şu web sitesine gidin: www.energystar.gov
Saydam adaptörü (TMA) belirtimleri
Ad Açıklama
Ortam türleri G4010: Beş adede kadar 35 mm slayt veya altı 35 mm
negatif karesi
G4050: On altı adede kadar 35 mm slayt, otuz 35 mm
negatif karesi, iki adede kadar orta boy film karesi (120
makara film) veya bir büyük boy film karesi (220
makara film).
Güç gereksinimleri 12 Volt/400 mA maks.
Güç tüketimi ve yasal
düzenleme bilgileri
Güç tüketimi ile ilgili veriler, güç kaynakları ve yasal
düzenleme bilgileri için HP Photosmart software
CD'sinde bulunan regulatory_supplement.htm
dosyasına bakın.
Çevresel belirtimler
Ad Açıklama
Sıcaklık Tarayıcı ve TMA için çalışma: 10° - 35° C (50° to 95° F)
Saklama: -40° - 60° C (-40° - 140° F)
Bağıl nem Tarayıcı ve TMA için çalışma: yoğunlaşmasız % 15 - %
80 10° - 35° C (50° - 95° F)
Saklama: yoğunlaşmasız %90'a kadar 0° - 60° C veya
(32° - 140° F)
Geri dönüşüm ve kullanımı kısıtlı madde bilgileri
Geri dönüşüm
HP, birçok ülkede/bölgede gittikçe artan sayıda ürün iade ve geri dönüşüm programı
sunmakta ve tüm dünyada en büyük elektronik malzeme geri dönüşüm merkezleriyle
ortaklıklar yapmaktadır. HP, en fazla tutulan ürünlerini yeniden satarak kaynak
tasarrufu yapmaktadır. HP ürünlerinin geri dönüşümü için lütfen şu adresi ziyaret
edin: www.hp.com/hpinfo/globalcitizenship/environment/recycle/
Türkçe
Kurulum ve Destek Kılavuzu
15
Page 60

Bölüm 4
Üründeki kullanımı kısıtlı maddeler
Bu HP ürününde kullanım süresi sonunda özel dikkat gerektirebilecek şu madde
bulunmaktadır: Tarayıcı fluoresan lambasında ve saydam adaptöründe civa (< 5 mg).
Geri dönüşüm bilgileri için www.hp.com/go/recycleadresine, yerel yetkililere
veya www.eiae.org adresinde Electronic Industries Alliance kuruluşuna başvurun.
Avrupa Birliğindeki Ev Kullanıcıları İçin Atık Cihazların
Çöpe Atılması
Ürünün veya paketinin üstündeki bu simge, ürünün diğer ev atıklarıyla beraber
atılmaması gerektiğini gösterir. Bunun yerine atık cihazınızı, atık elektrikli ve elektronik
cihazların geri dönüştürülmesi için belirtilen toplama noktasına teslim ederek atmak
sizin sorumluluğunuzdadır. Çöpe atılması sırasında atık cihazınızın ayrı olarak
toplanması ve geri dönüştürülmesi, doğal kaynakların korunmasına yardımcı olarak
insan ve çevre sağlığı açısından doğru biçimde geri dönüştürülmesini sağlayacaktır.
Geri dönüştürülmesi için atık cihazınızı nereye teslim edebileceğiniz hakkında daha
fazla bilgi için lütfen belediyenize, ev atıkları çöp hizmetlerine veya ürünü aldığınız
mağazaya başvurun.
16
HP Scanjet G4000 series
Page 61

5
Ürün desteği
Bu bölümde ürün desteği seçenekleri açıklanmaktadır.
Erişilebilirlik
Bu tarayıcıda engelli kullanıcılar için aşağıdaki seçenekle bulunmaktadır:
Windows ortamı:
● Düğmelere yanlışlıkla basılarak yanlış bir işlem yapılmaması için düğmeleri devre
dışı bırakmak üzere Button Disable Utility'yi kullanabilirsiniz. Düğmeleri tekrar
etkinleştirmek için de aynı yardımcı programı kullanabilirsiniz.
Button Disable Utility hakkında daha fazla bilgi için bkz. tarayıcı Kullanım Kılavuzu.
● Tarayıcı Kullanım Kılavuzu, ekran okuyucularının çoğu tarafından okunabilen
Yardım biçiminde de vardır. Bu dosyayı bulmak için masaüstündeki HP Çözüm
Merkezi simgesini tıklattıktan sonra Yardım ve Destek öğesini tıklatın. Belgeler
bölümü altında Ürün Yardımı'nı tıklatın.
Macintosh ortamı:
● Düğmelere yanlışlıkla basılarak yanlış bir işlem yapılmaması için düğmeleri devre
dışı bırakmak üzere Button Disable Utility'yi kullanın. Düğmeleri tekrar
etkinleştirmek için de aynı yardımcı programı kullanabilirsiniz.
Button Disable Utility hakkında daha fazla bilgi için bkz. HP Scanjet Tarayıcı
Yardım.
● HP Scanjet Tarayıcı Yardım, çoğu ekran okuyucusunun okuyabileceği biçimdedir.
Bu dosyayı bulmak için HP Aygıt Yöneticisi'ni açıp iletişim kutunusun altındaki
soru işaretini tıklatın.
Engelli müşterilerimiz şu siteyi ziyaret ederek yardım
alabilirler: www.hp.com/hpinfo/community/accessibility/prodserv/ (yalnızca
İngilizce).
Türkçe
HP Scanjet Web sitesi
Internet'te www.hp.com adresini ziyaret edin ve sayfanın üstünde ülkenizi/bölgenizi/
dilinizi seçin. Ülke/bölge sayfasında ürün listesinden tarayıcıları seçin. Bu siteyi çeşitli
bilgiler için kullanabilirsiniz:
● Teknik sorunlara çözüm bulma
● Daha etkili ve yaratıcı tarama için ipuçları
● HP sürücülerinizi ve yazılımlarını güncelleştirme
● Ürününüzü kaydettirme
● Haber bültenlerine, sürücü ve yazılım güncellemelerine ve destek uyarılarına
abone olma
● HP sarf malzemeleri ve aksesuarları satın alma
Kurulum ve Destek Kılavuzu
17
Page 62

Bölüm 5
Yardım alma
HP ürününüzden en iyi sonucu almak için lütfen aşağıdaki standart HP destek
sunumlarına danışın:
1. Lütfen ürünle birlikte verilen ürün belgelerine danışın.
–B kılavuzun/CD'nin sorun giderme bölümünü veya elektronik Yardım'ını
– Yazılımın içindeki elektronik Yardım bölümünü gözden geçirin.
2. HP çevrimiçi desteği şu adreste www.hp.com/support ziyaret edin veya satın
aldığınız mağazaya başvurun.
HP çevrimiçi destek tüm HP müşterilerine açıktır. Güncel ürün bilgileri ve uzman
yardımı açısından en hızlı kaynaktır ve aşağıdaki özellikleri içerir:
– Yetkin çevrimiçi destek uzmanlarına hızlı E-posta erişimi
– Ürününüz için yazılım ve sürücü güncelleştirmeleri
– Teknik konularda değerli ürün ve sorun giderme bilgileri
– Proaktif ürün güncelleştirmeleri, destek uyarıları v HP bültenleri (ürününüzü
3. HP telefon desteği
– Destek seçenekleri ve ücretleri ürüne, ülkeye/bölgeye ve dile göre değişir.
– Ücretler ve ilkeler haber verilmeden değiştirilebilir. En son bilgiler için
4. Garanti sonrası süre
Sınırlı garanti süresinden sonra www.hp.com/supportadresinden çevrimiçi
yardım alabilirsiniz.
5.
Garantinizi uzatma veya yükseltme
Ürünün garantisini uzatmak veya yükseltmek isterseniz lütfen ürünü satın
aldığınız yere başvurun veya www.hp.com/support adresinden HP Bakım
Paketi Hizmetleri avantajlarına bakın.
6. Zaten HP Care Pack Service aldıysanız lütfen sözleşmenizdeki destek
koşullarına bakın.
gözden geçirin.
kaydettirdiğinizde yararlanabilirsiniz)
lütfen www.hp.com/support Web sitesine bakın.
18
HP Scanjet G4000 series
Page 63

6
Hewlett-Packard sınırlı garanti
bildirimi
Aşağıda, bu ürünle ilgili garanti bilgilerinin ana hatları sunulmuştur.
Ürün
HP Scanjet G4000
serisi tarayıcı
A. Sınırlı garantinin kapsamı
1. Hewlett-Packard (HP), son kullanıcı müşteriye (Müşteri) yukarıda belirtilen HP
ürünlerinde (Ürün) yine yukarıda belirtilen süre boyunca malzeme ve işçilik
yönünden kusur olmayacağını garanti eder. Garanti süresi, Müşteri'nin satın alma
tarihinden itibaren başlar.
2. Yazılım ürünlerinde HP'nin sınırlı garantisi, yalnızca programlama yönergelerinin
yürütülememesi durumunda geçerlidir. HP, Ürünlerin çalışmasının kesintisiz veya
hatasız olacağını garanti etmez.
3. HP'nin sınırlı garantisi yalnızca Ürünün normal kullanımı sonucu ortaya çıkan
kusurları kapsar ve aşağıdaki durumlar sonucunda ortaya çıkan kusurlar da dahil
dolmak üzere başka hiçbir sorunu kapsamaz:
a. Yanlış kullanım, bakım, saklama, muamele veya yapılan değişiklikler;
b. HP tarafından sağlanmamış ya da destek verilmeyen yazılım, ortam, parça,
sarf malzemeleri, güç adaptörleri veya kaynaklarının kullanılması;
c. Ürünün belirtimleri dışında kullanımı veya çalıştırılması.
4. Geçerli garanti süresi için Ürün'e ilişkin bir kusurun HPye bildirilmesi durumunda
HP, kendi tercihine bağlı olmak üzere kusurlu Ürünü değiştirir veya onarır.
5. HP, sınırlı garanti kapsamındaki hatalı bir Ürünü değiştirememesi veya
onaramaması durumunda, kusurun bildirimini izleyen makul bir süre içinde,
ürünün performansına eşit başka bir ürün verecek veya ürünün satın alma bedeli
üzerinden kullanım ve diğer faktörler dikkate alınarak hesaplanan bedeli iade
edebilir.
6. Müşteri kusurlu Ürünü HP'ye geri gönderip geçerli bir satın alma belgesi ibraz
edene kadar HP'nin değiştirme, onarım ve para iadesi konusunda hiçbir
yükümlülüğü yoktur.
7. Değiştirilen ürünler yeni ya da değiştirilen Ürünle en azından eşit işlevselliğe
sahip olması kaydıyla, performans olarak yenisine eşdeğer olabilir.
8. Ürünler performans olarak yenisine eşdeğer yeniden üretilmiş parçalar, bileşenler
ya da malzemeler içerebilir.
9. HP'nin sınırlı garantisi, Ürünü HP'nin pazarladığı ve Ürün için destek sağladığı
ülkelerde ve yerlerde geçerlidir. Garanti hizmetinin düzeyi yerel standartlara göre
değişiklik gösterebilir. Ertesi gün değiştirme, yerinde servis ve kazalara karşı
koruma gibi garanti hizmeti yükseltmeleri HPden satın alınabilir.
Sınırlı garanti süresi
1 yıl
Türkçe
Kurulum ve Destek Kılavuzu
19
Page 64

Bölüm 6
B. Garanti Sınırlamaları
HP VE ÜÇÜNCÜ ŞAHIS TEDARİKÇİLERİ ÜLKE YASALARININ İZİN VERDİĞİ
ÖLÇÜDE ÜRÜNE İLİŞKİN HİÇBİR KOŞUL BELİRTMEYİP GARANTİ VERMEDİĞİ
GİBİ TİCARİ OLARAK SATILABİLİRLİK, TATMİNKAR KALİTE VEYA BELİRLİ BİR
AMACA UYGUNLUK GİBİ KOŞULLU VEYA KOŞULSUZ TÜM GARANTİLERİ
ÖZELLİKLE REDDEDER.
C. Sorumluluk Sınırlamaları
1. Bu Sınırlı Garanti Beyanı ile sağlanan haklar, ülke yasalarının izin verdiği ölçüde,
Müşterinin yegane ve özel tazminat haklarıdır.
2. HP VE TEDARİKÇİLERİ, ÜLKE YASALARININ İZİN VERDİĞİ ÖLÇÜDE, BU
SINIRLI GARANTİ BEYANINDA ÖZEL OLARAK ÖNGÖRÜLEN
YÜKÜMLÜLÜKLER DIŞINDA, SÖZLEŞME, HAKSIZ FİİL VEYA BAŞKA BİR
HUKUK KURAMINA DAYANARAK VE BU TÜR ZARAR OLASILIĞININ
BİLDİRİLMİŞ OLUP OLMADIĞINA BAKILMAKSIZIN DOLAYSIZ, DOLAYLI,
ÖZEL, ARIZİ VEYA BAĞLANTILI ZARARLARDAN HİÇBİR DURUMDA
SORUMLU DEĞİLDİR.
D. Ülke Yasaları
1. Bu Sınırlı Garanti Bildirimi Müşteriye özel yasal haklar vermektedir. Müşteri,
Amerika Birleşik Devletleri'nde eyaletler arasında, Kanada'da idari bölgeler
arasında ve dünyanın diğer yerlerinde ülkeler arasında farklılık gösterebilen
başka haklara da sahip olabilir.
2. İşbu Sınırlı Garanti Bildiriminin ülke yasalarıyla çelişmesi durumunda Sınırlı
Garanti Bildiriminin söz konusu yasalara uyacak biçimde değiştirildiği kabul edilir.
Ülke yasaları uyarınca bu Sınırlı Garanti Bildirimindeki bazı sorumlulukların reddi
ve sınırlamalar, Müşteri için geçerli olmayabilir. Örneğin, Amerika Birleşik
Devletleri federal hükümeti ve ABD'deki bazı eyaletler ve Amerika Birleşik
Devletleri dışındaki bazı hükümetler (Kanada idari bölgeleri dahil):
a. Müşteriye ek garanti hakları verebilir;
b. Bu Sınırlı Garanti Beyanı'ndaki sınırlamaların ve sorumlulukların reddinin
tüketicinin yasal haklarını sınırlanmasını engelleyebilir (ör, İngiltere);
c. Üreticinin bu tür sınırlamaları ve sorumlulukların reddini uygulamasını
kısıtlayabilir;
d. Üreticinin kabul etmek durumunda olduğu koşulsuz garanti süresini
belirleyebilir veya
e. Koşulsuz garanti süresine ilişkin sınırlamaları kaldırabilir
3. Satın alma sözleşmesine bağlı olarak Müşterilerin ilave yasal hakları olabilir. Bu
Sınırlı Garanti Bildirimi hiçbir biçimde söz konusu bu hakları etkilemez.
4. ABDdeki tüketici işlemlerinde yasaların öngördüğü koşulsuz garantiler süre
açısından koşullu garanti süresiyle sınırlıdır.
5. AVUSTRALYA VE YENİ ZELANDADAKİ TÜKETİCİ İŞLEMLERİNDE BU SINIRLI
GARANTİ BEYANINDAKİ KOŞULLAR, YASAL OLARAK İZİN VERİLEN
DURUMLAR DIŞINDA, ÜRÜNLERİN MÜŞTERİLERE SATIŞINA
UYGULANABİLECEK ZORUNLU YASAL HAKLARA EK OLARAK SUNULMUŞ
OLUP, SÖZ KONUSU HAKLARI HARİÇ TUTMAZ, KISITLAMAZ VEYA
DEĞİŞTİRMEZ.
20
HP Scanjet G4000 series
Page 65

Satın alma sözleşmesine bağlı olarak satıcıya karşı ek yasal haklarınız olabilir. HP
Sınırlı Garantisi hiçbir biçimde söz konusu bu hakları etkilemez.
Bu kitabın kapak sayfasının içinde HP Sınırlı Garantı'sinin ülkenizde uygulanmasıyla
ilgili HP kuruluşlarının adları ve adresleri verilmiştir.
Kurulum ve Destek Kılavuzu
Türkçe
21
Page 66

Page 67

Руководство по установке и поддержке
Русский
Page 68

Авторские права и
лицензионное соглашение
© 2006 Hewlett-Packard
Development Company, L.P.
Воспроизведение, адаптация и
перевод без предварительного
письменного разрешения
запрещены, за исключением
случаев, предусмотренных
законодательством по защите
авторских прав.
Приведенная в данном документе
информация может быть изменена
без уведомления.
Компания HP не дает никаких
других гарантий на продукты и
услуги, кроме явно указанных в
гарантии, прилагаемой к таким
продуктам или услугам. Никакая
часть данного документа не может
рассматриваться как
дополнительные гарантийные
обязательства. Компания HP не
несет ответственности за
технические или редакторские
ошибки и упущения в данном
документе.
Торговые марки
Microsoft и Windows являются
зарегистрированными товарными
знаками корпорации Майкрософт
(Microsoft Corporation).
Page 69

Содержание
1 Начало работы ...................................................................................................4
Шаг 1. Проверьте комплектность. .......................................................................4
Шаг 2. Установите программное обеспечение ..................................................5
Шаг 3. Подключите кабель АПМ .........................................................................5
Шаг 4. Подключите источник питания ................................................................6
Шаг 5. Подключите кабель USB ..........................................................................6
Шаг 6. Проверьте установку ................................................................................8
2 Работа со сканером ...........................................................................................9
Где найти дополнительную информацию ..........................................................9
Программное обеспечение HP Photosmart для Windows .................................. 9
Программа HP Photosmart для Macintosh ........................................................10
Панель управления и дополнительные принадлежности ............................... 11
Кнопки на передней панели .......................................................................11
Адаптер прозрачных материалов (АПМ) ..................................................11
3 Устранение неполадок при установке сканера ..........................................12
Удаление и переустановка программы ............................................................12
Проверка кабелей ..............................................................................................13
4 Сведения о соответствии стандартам и технические
характеристики ................................................................................................14
Технические характеристики сканера ..............................................................14
Технические характеристики адаптера прозрачных материалов (АПМ) .......15
Особенности окружающей среды .....................................................................16
Сведения об утилизации и материалах ограниченного использования ........16
Утилизация отслужившего оборудования пользователями,
проживающими в частных домовладениях в странах Европейского
Союза ..................................................................................................................17
5 Техническая поддержка ..................................................................................18
Специальные возможности ...............................................................................18
Web-узел HP Scanjet ..........................................................................................18
Помощь ...............................................................................................................19
6 Заявление Hewlett-Packard об ограниченной гарантии ............................20
Руководство по установке и поддержке
Русский
3
Page 70

1
Начало работы
Чтобы подготовить сканер к работе, выполните следующие действия.
Шаг 1. Проверьте комплектность.
Распакуйте оборудование сканера. Обязательно снимите упаковочную ленту.
1
5
6
2
1 Сканер HP Scanjet G4010 или G4050
2
3
4 Руководство по настройке и обслуживанию (данная брошюра)
5 Компакт-диски с программами сканирования
6 Шаблоны АПМ (только для HP Scanjet G4050)
3
4
Кабель USB
Источник питания
4
Серия HP Scanjet G4000
Page 71

Шаг 2. Установите программное обеспечение
Внимание При установке программного обеспечения на компьютер с
ОС Windows не подключайте сразу кабель USB. Прежде чем подключать
кабель USB, установите программы сканирования. Если вы
устанавливаете программное обеспечение на компьютер Macintosh, вы
можете подключить кабель USB до или после установки программы.
1. Вставьте компакт-диск с программой HP Photosmart, поставляемый вместе
со сканером, в дисковод компакт-дисков компьютера.
При установке на компьютер с ОС Windows: Дождитесь появления
диалогового окна установки. Если диалоговое окно не отображается, см.
ɪɚɡɞɟɥУстранение неполадок при установке сканера на стр. 12.
При использовании с компьютером Macintosh: Дважды щелкните на
значке CD, который появился на рабочем столе, затем дважды щелкните на
значке HP Scanjet Scanner Install, чтобы начать установку.
2. Чтобы установить программу сканирования, щелкните Установить
программное обеспечение. Выполните установку программы
сканирования в соответствии с указаниями на экране.
Шаг 3. Подключите кабель АПМ
➔
Соедините кабелем АПМ верхнюю и нижнюю части сканера.
Руководство по установке и поддержке
Русский
5
Page 72

Глава 1
Шаг 4. Подключите источник питания
Из блока питания выходит кабель, который подключается к разъему на задней
панели сканера.
Блок питания оснащен также кабелем питания, который одним концом
подключается к блоку питания, а другим — к розетке или защитному фильтру.
1. Подключите кабель питания к разъему на задней панели блока питания.
2. Другой конец кабеля питания подключите к розетке или защитному фильтру.
Шаг 5. Подключите кабель USB
Внимание При установке в среде Windows, программу HP Photosmart
следует установить до того, как подключать сканер к компьютеру с
помощью кабеля USB. См. Шаг 2. Установите программное
обеспечение на стр. 5. При установке в среде Macintosh, кабель USB
можно подсоединять и до, и после установки программного обеспечения.
6
Серия HP Scanjet G4000
Page 73

Подключите сканер к компьютеру с помощью кабеля USB, входящего в комплект
поставки.
1. Подсоедините квадратный разъем кабеля к сканеру.
2. Подсоедините прямоугольный разъем кабеля к компьютеру.
Руководство по установке и поддержке
Русский
7
Page 74

Глава 1
Шаг 6. Проверьте установку
1
2
1. Поместите документ или фотографию на стекло сканера так, как показывает
метка на сканере.
2. Нажмите кнопку Сканирование (
помощью программного обеспечения Windows, появится диалоговое окно
Что вы сканируете? Следуйте инструкциям на экране, чтобы выполнить
сканирование.
Если сканирование выполняется с помощью программного обеспечения
Macintosh, откроется приложение HP Scan Pro и отобразится окно
предварительного просмотра сканируемого объекта. Если вас устраивает
качество предварительного сканирования, изображение будет передано в
целевую папку, выбранную в настройках сканера.
Если диалоговое окно Что вы сканируете? или окно HP Scan Pro не
появилось, см. Устранение неполадок при установке сканера на стр. 12.
). Если сканирование выполняется с
8
Серия HP Scanjet G4000
Page 75

2
Работа со сканером
В этом разделе приведен обзор возможностей сканера и инструкции по работе с
ним.
Где найти дополнительную информацию
Дополнительные сведения о сканере и программном обеспечении см. в файле
справочной системы сканера. Если вы установили программу HP Photosmart,
которая входила в комплект поставки сканера, дважды щелкнитеɧɚɡɧɚɱɤɟ
ɐɟɧɬɪɪешений HP на рабочем столе и затем щелкните Справка и поддержка.
ȼразделе Документация щелкните Справка по данному продукту.
Для доступа к онлайновой версии руководства пользователя сканера нажмите
Пуск, выберите Программы или Все программы, выберите HP, Scanjet, G4000
series, затем щелкните Руководство пользователя.
При использовании компьютера Macintosh: Для получения информации о
процедурах сканирования, откройте HP Device Manager, а затем щелкните по
вопросительному знаку внизу диалогового окна.
Программное обеспечение HP Photosmart для Windows
После установки программы HP Photosmart для Windows на вашем рабочем
столе появятся два новых значка. С их помощью открываются две программы
для сканирования и редактирования отсканированных изображений.
Для получения информации о том, как использовать Центр решений HP и
программу HP Photosmart, см. файл справочной системы сканера. Дважды
щелкните на значке Центр решений HP на рабочем столе и нажмите кнопку
Руководство по установке и поддержке
Русский
9
Page 76

Глава 2
Справка и поддержка. В разделе Документация щелкните Справка по
данному продукту.
Центр решений HP - это программа, которая познакомит вас
с основами сканирования изображений и документов. С
помощью программы Центр решений HP можно:
● Выполнять сканирование и копирование
● Получать доступ к справке и сведениям об устранении
неполадок
● Входить в программу HP Photosmart для
редактирования отсканированных изображений.
● Изменять настройки и предпочтения
HP Photosmart — это программа для печати,
архивирования, рассылки отсканированных изображений и
других действий с ними. Запустить программу HP
Photosmart можно c помощью значка на рабочем столе или
с помощью Центра решений HP.
Для того чтобы начать сканирование:
Дважды щелкните значок программы Центр решений HP на рабочем столе,
выберите закладку для сканера и затем щелкните задание, которое необходимо
выполнить.
Примечание. Если значок Центр решений HP на рабочем столе
отсутствует, нажмите Пуск, выберите Программы или Все программы,
выберите HP, затем щелкните Центр решений HP.
Программа HP Photosmart для Macintosh
При установке программного обеспечения HP для сканирования на Macintosh вы
найдете на компьютере две программы: HP Device Manager и HP Photosmart
Studio. Эти программы используются для сканирования и редактирования
отсканированных изображений.
HP Device Manager - это программа, которая познакомит вас
с основами сканирования изображений и документов.
Программу HP Device Manager можно использовать в
следующих целях:
● Выполнять сканирование и копирование
● Получать доступ к справке и сведениям об устранении
неполадок
● Входить в программу HP Photosmart Studio для
редактирования отсканированных изображений.
● Изменять настройки и предпочтения
HP Photosmart Studio — это программа для печати,
архивирования, рассылки отсканированных изображений и
для других действий с ними. Вы можете открыть HP
10
Серия HP Scanjet G4000
Page 77

Photosmart Studio ɢɡ панели, или из меню Приложения HP
Device Manager.
Панель управления и дополнительные
принадлежности
В данном разделе представлен общий обзор панели управления сканера и
адаптера прозрачных материалов (АПМ).
Кнопки на передней панели
Значок Название Описание
Клавиша
Сканировать
Клавиша
Сканировать
пленку
Клавиша
Копировать
Клавиша
Сканировать
в PDF
Примечание. Для получения дополнительной информации о функциях
данных кнопок по умолчанию на компьютерах Macintosh запустите HP
Device Manager и нажмите на знак вопроса в нижней части диалогового
окна.
Сканирует картинки, графические изображения,
документы или объекты.
Сканирование прозрачных позитивов (например,
35-мм слайды) и негативов. Для сканирования
пленки необходимо использовать адаптер
прозрачных материалов (АПМ), который
расположен на внутренней стороне крышки
сканера.
Сканирование изображения с последующей
печатью на принтере.
Сканирует одну или несколько страниц и
сохраняет их как PDF файл для рассылки или
хранения
Адаптер прозрачных материалов (АПМ)
Адаптер прозрачных материалов (АПМ) можно использовать для сканирования
35-мм слайдов или негативов. С помощью АПМ HP Scanjet G4050 можно также
сканировать пленку среднего и большого формата. Для получения
дополнительной информации о (АПМ) обратитесь к руководству пользователя
сканера. Чтобы узнать, как вызвать руководство пользователя, см. Где найти
дополнительную информацию на стр. 9.
Русский
Руководство по установке и поддержке
11
Page 78

3
Устранение неполадок при
установке сканера
В данном разделе содержатся сведения по разрешению проблем, возникающих
при установке сканера и программного обеспечения.
Удаление и переустановка программы
Неполная установка программного обеспечения может привести к тому, что
программа не распознает сканер или будет запущена неправильно. Попробуйте
удалить и вновь установить программу Сканирование HP. Чтобы установить
программу сканирования HP, у вас должен быть компакт-диск с программой HP
Photosmart.
Для Windows:
1. Нажмите кнопку Пуск , выберите пункт Настройка , затем Панель
управления (в Windows XP нажмите кнопку Пуск и выберите команду
Панель управления).
2. Нажмите Установка/удаление программ (в Windows XP этот раздел
называется Установка и удаление программ) и выберите HP Scanjet
G4000 series.
3. Щелкните Удалить.
4. Щелкните Установка/удаление программ (в Windows XP эта команда
называется Установка и удаление программ) и выберите программу HP
Scanjet.
5. Нажмите Удалить.
6. Отсоедините USB кабель сканера от компьютера
7. Переустановите программу, используя компакт-диск с программным
обеспечением HP Photosmart, который входит в комплект поставки сканера.
При вставке в дисковод компакт-диска автоматически запускается
программа установки. Выберите для установки программу HP Photosmart.
8. После установки программы снова подключите USB кабель.
Дополнительную информацию см. в Шаг 5. Подключите кабель USB на стр. 6.
.
Для Macintosh:
1. Найдите Приложения/Hewlett-Packard и откройте Удаление HP .
12
Примечание. Для того, чтобы удалить программу, у вас должны
быть права администратора.
2. При появлении соответствующего приглашения введите имя пользователя и
пароль. Откроется окно HP Uninstaller, в котором отобразятся все
продукты, которые можно удалить.
3. Выберите G4000 series и нажмите Далее.
Серия HP Scanjet G4000
Page 79

4. Следуйте инструкциям на экране для выполнения установки программы
сканирования.
5. Переустановите программу, используя компакт-диск с программным
обеспечением HP, который входит в комплект поставки. После того как
будет вставлен компакт-диск, щелкните по значку компакт-диска и
начинайте установку.
Проверка кабелей
Тип кабеля Действие
Кабель питания Кабель питания подключается к сканеру и электрической
розетке.
● Убедитесь, что кабель питания надежно подключен к
сканеру и исправной электрической розетке (или
защитному фильтру).
● При использовании защитного фильтра убедитесь,
что фильтр подключен к розетке и включен.
● Отключите от питания сканер и выключите
компьютер. Через 60 секунд снова включите сканер, а
затем включите компьютер (именно в такой
последовательности).
Кабель USB Кабель USB подключается к сканеру и компьютеру.
● Используйте кабель из комплекта поставки сканера.
Другой кабель USB может оказаться несовместимым
с данным сканером.
● Убедитесь, что кабель USB надежно подсоединен к
сканеру или компьютеру.
● Если кабель USB подключен к порту USB на передней
панели компьютера, подключите его к разъему USB
на задней панели.
Дополнительную информацию об устранении неполадок
соединения USB см. по адресу www.hp.com/support,
выберите нужную страну/регион, затем воспользуйтесь
функцией поиска, чтобы найти разделы связанные с
устранением неполадок соединения USB.
Кабель АПМ Кабель АПМ используется для соединения адаптера
прозрачных материалов на крышке сканера с нижней
частью сканера.
Убедитесь, что кабель надежно подключен к разъему на
задней панели сканера.
Руководство по установке и поддержке
Русский
13
Page 80

4
Сведения о соответствии
стандартам и технические
характеристики
В данном разделе содержится правовая информация, а также технические
характеристики фотосканера серии HP Scanjet G4000 и дополнительного
оборудования.
Технические характеристики сканера
Название Описание
Тип сканера Планшетный с адаптером прозрачных материалов (АПМ)
Размеры G4010: 303 мм x 508 мм x 98 мм (11,93 x 20,00 x 3,86 д.)
G4050: 303 мм x 508 мм x 108 мм (11,93 x 20,00 x 4,25 д.)
Вес G4010: 4,4 кг (9,6 ф.)
G4050: 5,3 кг (11,6 ф.)
Сканирующий
элемент
Интерфейс USB 2.0 Hi-Speed
Разрешение
аппаратного
обеспечения
Выбираемое
разрешение
Напряжение
сети
переменного
тока
Прибор с зарядовой связью
Аппаратное разрешение 4800 x 9600 т/д.
От 12 до 999 999 dpi (улучшенное) при 100-процентном
масштабировании
100-120 В, 60 Гц для Северной Америки
200-240 В, 50 Гц для Европы и Австралии
100-240 В, 50/60 Гц для остальных стран/регионов
14
Серия HP Scanjet G4000
Page 81

(продолж.)
Название Описание
Сведения о
соответствии
стандартам
Сертификационный идентификационный номер модели: В
целях установленной законом идентификации данному
продукту присвоен Сертификационный номер модели.
Сертификационный номер модели вашего устройства
FCLSD-0605. Данный сертификационный номер не следует
путать с наименованием изделия (HP Scanjet G4010 или
G4050) или номером изделия (L1956A и L1957A).
Потребление энергии резко сокращается в режиме
ENERGY STAR®; это помогает сохранять природные
ресурсы и экономить деньги, не теряя при этом в
производительности данного устройства. Это устройство
соответствует стандарту ENERGY STAR (MOU v. 1.0) добровольной программы, цель которой заключается в
поощрении разработок энергосберегающих офисных
устройств.
ENERGY STAR - это зарегистрированный в США сервисный
знак агентства EPA. Являясь участником программы
ENERGY STAR, компания HP установила, что данное
изделие соответствует требованиям ENERGY STAR по
энергосбережению. Для получения дополнительной
информации о положениях ENERGY STAR посетите Webузел: www.energystar.gov
Технические характеристики адаптера прозрачных
материалов (АПМ)
Название Описание
Типы носителей G4010: До пяти 35-мм слайдов или шесть 35-мм
Требования к
электропитанию
Потребляемая
мощность и
нормативная
информация
Руководство по установке и поддержке
негативных кадров
G4050: До шестнадцати 35-мм слайдов, тридцати
35-мм негативных кадров, до двух кадров
среднеформатной пленки (роликовая фотопленка
типа "120") или один кадр крупноформатной пленки
(роликовая фотопленка типа "220").
12 вольт/400 мА максимум
Русский
Данные об энергопотреблении, источниках питания
и правовую информацию см. в файле
regulatory_supplement.htm на компакт-диске с
программным обеспечением HP Photosmart.
15
Page 82

Глава 4
Особенности окружающей среды
Название Описание
Температура Работа со сканером и АПМ: от 10° до 35°C
Хранение: от -40° до 60°C
Относительная
влажность
Работа со сканером и АПМ: от 15 до 80% без
конденсации при температуре от 10° до 35°C
Хранение: до 90 % без конденсации при
температуре от 0 ° до 60 °C (от 32 ° до 140 °F)
Сведения об утилизации и материалах ограниченного
использования
Утилизация
Во многих странах и регионах компанией HP предлагается все больше программ
возврата и утилизации отслужившей техники. Партнеры компании располагают
крупнейшими в мире центрами по утилизации электроники. HP бережет ресурсы
путем повторной продажи некоторых из своих наиболее популярных изделий.
Для получения дополнительных сведений об утилизации продукции H3ɩɨɫɟɬɢɬɟ
пожалуйста Web-узел www.hp.com/hpinfo/globalcitizenship/environment/recycle/
Материалы ограниченного использования
Данное изделие HP содержит следующий материал, который можетɩɨɬɪɟɛɨɜɚɬɶ
применения особых методов переработки в конце срока службы:ɪɬɭɬɶɜɨ
флуоресцентной лампе сканера и адаптере прозрачных материалов (<ɦɝ
Для получения информации об утилизации изделия, обращайтесь по
адресу: www.hp.com/go/recycle или в органы власти, либо в Союз электронной
промышленности (Electronics Industries Alliance) по адресу www.eiae.org.
16
Серия HP Scanjet G4000
Page 83

Утилизация отслужившего оборудования
пользователями, проживающими в частных
домовладениях в странах Европейского Союза
Наличие этого символа на изделии или его упаковке означает, что изделие
нельзя утилизировать вместе с бытовым мусором. Для утилизации старого
оборудования вы обязаны доставить его в указанный пункт сбора
электрического и электронного оборудования для дальнейшей переработки.
Отдельный сбор и утилизация старого оборудования по окончании срока его
службы поможет сохранить природные ресурсы и защитить здоровье людей и
окружающую среду. Для получения дополнительной информации об утилизации
старого оборудования обращайтесь в местные органы власти, в службу вывоза
мусора по месту жительства или в магазин, где оно было приобретено.
Руководство по установке и поддержке
Русский
17
Page 84

5
Техническая поддержка
В данном разделе описаны возможности технической поддержки.
Специальные возможности
Для данного сканера предусмотрены следующие специальные возможности.
Для Windows:
●Во избежание случайного нажатия можно отключить клавиши с помощью
утилиты отключения клавиш. Эта же утилита позволяет вновь
активизировать клавиши.
Дополнительные сведения об утилите Button Disable Utility можно найти в
руководстве пользователя.
● Руководство пользователя сканера доступно также в виде Справки, формат
которой поддерживается большинством приложений для чтения текста. Для
вызова этого файла дважды щелкните значок Центр решений HP на
рабочем столе, затем щелкните Справка и поддержка. В разделе
Документация щелкните Справка по продукту.
Для Macintosh:
●Во избежание случайного нажатия можно отключить клавиши с помощью
утилиты Button Disable Utility (отключение клавиш). Эта же утилита
позволяет вновь активизировать клавиши.
Для получения дополнительных сведений об утилите Button Disable Utility,
см. справочную систему сканера HP Scanjet.
● Справочная система сканера HP Scanjet имеется также в формате, который
могут "прочитать" большинство программ речевого доступа (screen readers).
ля получения информации о процедурах сканирования, откройте HP Device
Manager и щелкните по вопросительному знаку внизу диалогового окна.
Клиенты с ограниченными физическими возможностями могут получить помощь,
посетив www.hp.com/hpinfo/community/accessibility/prodserv/ (только поанглийски).
Web-узел HP Scanjet
Посетите, www.hp.com и выберите вверху страницы свою страну/свой язык.
Перейдя на страницу своей страны/региона, выберите сканеры из списка
изделий. Web-узел содержит следующую информацию:
● поиск решений технических вопросов
● советы по более эффективному сканированию
● обновление драйверов и программного обеспечения HP.
● регистрация изделия
● подписка на информационные бюллетени, обновления драйверов и
программного обеспечения, а также на извещения о технической поддержке.
● приобретение комплектующих и расходных материалов HP
18
Серия HP Scanjet G4000
Page 85

Помощь
Чтобы использовать продукт HP наилучшим образом, ознакомьтесь,
пожалуйста со стандартными предложениями технической поддержки HP
1. Ознакомьтесь, пожалуйста, с документацией, которая входит в комплект
2. Посетите Web-узел поддержки HP в Интернете по
3. Поддержка HP по телефону
4. Послегарантийный период
5.
6. Если сервисный пакет HP Care Pack Service уже
поставки
– Ознакомьтесь с информацией об устранении неполадок или с
электронной справкой в данном руководстве либо на данном компактдиске.
– Ознакомьтесь с материалами справочного раздела программного
обеспечения
адресу www.hp.com/support или обратитесь по месту приобретения изделия.
Web-узел поддержки HP в Интернете доступен для всех клиентов HP Это
наиболее удобный источник актуальной информации по продукту, а также
место, где можно получить квалифицированную помощь. Для вас имеются:
– оперативная связь по электронной почте с квалифицированными
специалистами для получения интерактивной помощи;
– обновления программного обеспечения и драйверов;
– полезные сведения о продукции, информация по техническим вопросам
и устранению неполадок;
– оперативное обновление, извещения о технической поддержке,
информационные бюллетени HP (доступны после регистрации изделия).
– Виды поддержки и расценки зависят от продукта, страны и языка
– Расценки и условия могут быть изменены без предупреждения
ɉɨɫɟɬɢɬɟ Web-узел www.hp.com/support, чтобы быть в курсе
последних новинок
По истечении гарантийного срока можно воспользоваться интерактивной
службой технической поддержки по адресу www.hp.com/support.
Продление или изменение условий вашей гарантии
Для продления или повышения уровня гарантии на данный продукт
обратитесь в магазин, где был приобретен сканер, или к разделу HP Care
Pack Services на Web-узле www.hp.com/support.
приобретен, ознакомьтесь, пожалуйста с условиями оказания технической
поддержки, которые содержатся в вашем договоре
Руководство по установке и поддержке
Русский
19
Page 86

6
Заявление Hewlett-Packard об
ограниченной гарантии
Ниже приведены положения гарантии, распространяющиеся на данный продукт.
Продукт
Сканер серии HP
Scanjet G4000
A. Продление ограниченной гарантии
1. Компания Hewlett-Packard (HP) гарантирует конечному потребителю
(Потребитель), что все вышеуказанные продукты HP (Продукт) не имеют
дефектов материалов и сборки; срок гарантии указан выше. Срок действия
гарантии начинается с даты приобретения продукта Потребителем.
2. Ограниченная гарантия НР распространяется на все программные продукты
только в пределах выполнения ими программного кода. HP не гарантирует
бесперебойную или безошибочную работу любого из Продуктов.
3. Ограниченная гарантия HP распространяется только на те дефекты,
которые возникли в ходе нормальной эксплуатации Продукта, и не
действует в отношении любых других проблем, в том числе возникших
вследствие:
а. ненадлежащего использования, обслуживания, хранения,
манипулирования или внесения изменений в конструкцию устройства;
E. использования программного обеспечения, носителей, деталей,
дополнительного оборудования, расходных материалов, адаптеров или
источников питания, не поставляемых или не поддерживаемых HP; или
F. эксплуатации или хранения в условиях, не отвечающих техническим
характеристикам Продукта.
4. Если в течение гарантийного периода HP получит уведомление о
дефектности Продукта, HP по своему усмотрению заменит или
отремонтирует дефектный Продукт.
5. Если HP не может отремонтировать или заменить дефектный Продукт, в
отношении которого действует ограниченная гарантия HP, компания HP
может в разумные сроки после получения уведомления о дефекте
предоставить другой продукт с аналогичными потребительскими
свойствами или вернуть денежные средства в размере стоимости
приобретения, с учетом амортизации продукта и других соответствующих
факторов.
6. HP не несет ответственности по замене, ремонту или возврату денежных
средств до тех пор, пока Потребитель не вернет дефектный Продукт
компании HP с приложением действительных документов, подтверждающих
приобретение.
7. Предоставляемый на замену продукт может быть новым или
восстановленным, при условии, что его функциональность не ниже
заменяемого Продукта.
Срок действия ограниченной гарантии
1 год
20
Серия HP Scanjet G4000
Page 87

8. Продукт может содержать восстановленные детали, узлы или материалы,
чьи эксплуатационные характеристики эквивалентны новым.
9. Ограниченная гарантия HP действует в любой стране или местности, где
имеются технические условия для поддержки Продукта и где этот Продукт
продавался компанией НР. Уровень гарантийного обслуживания может
различаться в зависимости от местных стандартов. Расширенные функции
гарантийной поддержки, например, замена на следующий день,
обслуживание у клиента, защита от аварий, приобретаются у компании HP
дополнительно.
B. Ограничение Гарантии
В ПРЕДЕЛАХ, ДОПУСТИМЫХ МЕСТНЫМ ЗАКОНОДАТЕЛЬСТВОМ, НИ
КОМПАНИЯ HP, НИ ЕЕ СТОРОННИЕ ПОСТАВЩИКИ НЕ ДАЮТ В ОТНОШЕНИИ
ПРОДУКТА ДОПОЛНИТЕЛЬНЫХ ГАРАНТИЙНЫХ ОБЯЗАТЕЛЬСТВ И НЕ
СТАВЯТ КАКИХ-ЛИБО УСЛОВИЙ, ЯВНЫХ ИЛИ ПОДРАЗУМЕВАЕМЫХ, В
ЧАСТНОСТИ В ОТНОШЕНИИ ПОДРАЗУМЕВАЕМЫХ ГАРАНТИЙ ИЛИ УСЛОВИЙ
ТОВАРОПРИГОДНОСТИ, УДОВЛЕТВОРИТЕЛЬНОГО КАЧЕСТВА И
ПРИГОДНОСТИ ДЛЯ КОНКРЕТНОЙ ЦЕЛИ.
C. Ограничение ответственности
1. В пределах, допустимых местным законодательством, компания не несет
каких-либо иных обязательств по возмещению ущерба Потребителю, кроме
указанных в данном Заявлении об ограниченной гарантии.
2. В ПРЕДЕЛАХ, ДОПУСТИМЫХ МЕСТНЫМ ЗАКОНОДАТЕЛЬСТВОМ, ЗА
ИСКЛЮЧЕНИЕМ ОБЯЗАТЕЛЬСТВ, ЯВНО УКАЗАННЫХ В ДАННОМ
ЗАЯВЛЕНИИ, НИ ПРИ КАКИХ УСЛОВИЯХ HP ИЛИ ЕЕ ПОСТАВЩИКИ НЕ
НЕСУТ ОТВЕТСТВЕННОСТИ ЗА ПРЯМОЙ, НЕПРЯМОЙ, ОСОБЫЙ,
СЛУЧАЙНЫЙ ИЛИ КОСВЕННЫЙ УЩЕРБ, ПРЕДУСМОТРЕННЫЙ
КОНТРАКТОМ, ПОСЛЕДОВАВШИЙ В РЕЗУЛЬТАТЕ ПРАВОНАРУШЕНИЯ
ИЛИ ЛЮБОЙ ДРУГОЙ ПРАВОВОЙ ТЕОРИИ, ДАЖЕ ЕСЛИ ОНИ ПОЛУЧАЛИ
УВЕДОМЛЕНИЕ О ВОЗМОЖНОСТИ ТАКОГО УЩЕРБА.
Руководство по установке и поддержке
Русский
21
Page 88

Глава 6
D. Местное законодательство
1. Данное Заявление предоставляет Потребителю определенные
юридические права. Потребитель может также иметь другие права, объем
которых различается в каждом из штатов США, провинциях Канады и в
разных странах мира.
2. Если положения данного Заявления противоречат местному
законодательству, положения Заявления должны быть адаптированы к
соответствующим местным законодательным актам. Местное
законодательство может делать некоторые положения и ограничения
данного Заявления неприменимыми к Потребителю. Например,
федеральное правительство США, некоторые штаты США и некоторые
правительства за пределами Соединенных Штатов (включая провинции
Канады), могут:
а. предоставлять Потребителю дополнительные гарантийные права;
E. препятствовать ограничениям законных прав потребителя,
подразумеваемым положениями данного Заявления (например,
Великобритания);
F. другими способами ограничивать возможность производителя
осуществлять перечисленные ограничения и отказ от ответственности;
G. указывать период действия подразумеваемых гарантий, обязательных
для производителя; или
H. не разрешать ограничивать срок действия подразумеваемых гарантий.
3. Потребитель может иметь дополнительные законные права,
предусмотренные соглашением о покупке. Такие права ни в коей мере не
ущемляются данным Заявлением.
4. Согласно законодательству, все подразумеваемые гарантии в отношении
потребительских сделок в Соединенных Штатах, действуют в течение
гарантийного срока, предусмотренного явной гарантией.
5. В ОТНОШЕНИИ ПОТРЕБИТЕЛЬСКИХ СДЕЛОК В АВСТРАЛИИ И НОВОЙ
ЗЕЛАНДИИ, ПОЛОЖЕНИЯ ДАННОГО ЗАЯВЛЕНИЯ В
ПРЕДУСМОТРЕННОМ ЗАКОНОДАТЕЛЬСТВОМ ОБЪЕМЕ, НЕ
ИСКЛЮЧАЮТ, НЕ ОГРАНИЧИВАЮТ, НЕ ИЗМЕНЯЮТ, А ЛИШЬ
ДОПОЛНЯЮТ ОБЯЗАТЕЛЬНЫЕ ЗАКОННЫЕ ПРАВА, ПРИМЕНИМЫЕ К
ПРОДАЖЕ ПРОДУКТА ТАКИМ ПОТРЕБИТЕЛЯМ.
У вас могут быть дополнительные законные права в отношении продавца
продукта, предусмотренные соглашением о покупке. Такие права ни в коей мере
не ущемляются данной Ограниченной гарантией HP.
На второй странице обложки данной брошюры приведены названия и адреса
представительств HP, обеспечивающих исполнение положений Ограниченной
гарантии HP в вашей стране.
22
Серия HP Scanjet G4000
Page 89

Instrukcja instalacji i pomocy technicznej
Polski
Page 90

Prawa autorskie i licencja
© 2006 Copyright Hewlett-Packard
Development Company, L.P.
Z wyjątkiem przypadków
przewidzianych prawem autorskim,
reprodukowanie, adaptacja bądź
tłumaczenie na inne języki tego
materiału jest zabronione bez
uprzedniej pisemnej zgody.
Zawarte tu informacje mogą zostać
zmienione bez uprzedzenia.
Jedynymi gwarancjami udzielanymi
na produkty i usługi HP są te, które
zostały określone w wyrażonych
oświadczeniach gwarancyjnych,
dołączonych do produktów i usług.
Żaden zapis niniejszego dokumentu
nie może być interpretowany jako
udzielenie dodatkowych gwarancji.
Firma HP nie ponosi
odpowiedzialności za błędy
techniczne, redakcyjne lub
przeoczenia występujące w
niniejszym dokumencie.
Znaki towarowe
Microsoft i Windows są zastrzeżonymi
znakami towarowymi firmy Microsoft
Corporation.
Page 91

Spis treści
1 Wprowadzenie .....................................................................................................4
Krok 1. Sprawdzanie zawartości opakowania ........................................................4
Krok 2. Instalacja oprogramowania .......................................................................5
Krok 3. Podłączanie kabla TMA .............................................................................5
Krok 4. Podłączanie zasilania. ...............................................................................6
Krok 5. Podłączanie kabla USB .............................................................................6
Krok 6. Sprawdzanie instalacji ...............................................................................8
2Użytkowanie skanera ..........................................................................................9
Gdzie uzyskać dodatkowe informacje ...................................................................9
Oprogramowanie HP Photosmart dla systemu Windows ......................................9
Oprogramowanie HP Photosmart dla komputerów Macintosh ............................10
Opis panelu frontowego i akcesoriów ..................................................................10
Przyciski panelu przedniego .........................................................................10
Przystawka do skanowania materiałów przezroczystych (TMA) ...................11
3Rozwiązywanie problemów związanych z instalacją skanera .......................12
Odinstalowanie oraz ponowne zainstalowanie oprogramowania .........................12
Kontrola kabli .......................................................................................................13
4 Informacje prawne i dane techniczne produktu ..............................................14
Dane techniczne skanera ....................................................................................14
Dane techniczne przystawki do skanowania materiałów przezroczystych ...........15
Środowisko pracy ................................................................................................15
Informacje o recyklingu i materiałach specjalnych ...............................................16
Pozbywanie się zużytego sprzętu przez indywidualnych użytkowników z
gospodarstw domowych w Unii Europejskiej .......................................................16
5 Pomoc techniczna .............................................................................................17
Ułatwienia dostępu ..............................................................................................17
Witryna internetowa HP Scanjet ..........................................................................17
Uzyskiwanie pomocy ...........................................................................................18
6 Warunki ograniczonej gwarancji firmy Hewlett-Packard ...............................19
Polski
Instrukcja instalacji i pomocy technicznej
3
Page 92

1
Wprowadzenie
Aby zainstalować skaner, należy wykonać następujące kroki:
Krok 1. Sprawdzanie zawartości opakowania
Rozpakuj skaner. Upewnij się, że usunięto taśmy zabezpieczające.
6
1
5
2
1 Skaner HP Scanjet G4010 lub G4050
2
3
4 Instrukcja instalacji i pomocy technicznej (niniejsza książka)
5 Dyski CD z oprogramowaniem skanera
6 Szablony TMA (tylko HP Scanjet G4050)
3
4
Przewód USB
Zasilacz
4
HP Scanjet G4000 series
Page 93

Krok 2. Instalacja oprogramowania
Przestroga Jeżeli instalujesz oprogramowanie na komputerze z systemem
Windows, nie podłączaj jeszcze kabla USB do komputera. Przed
podłączeniem kabla USB zainstaluj oprogramowanie skanera. Jeżeli
instalujesz oprogramowanie na komputerze typu Macintosh, możesz
podłączyć kabel USB przed lub po zainstalowaniu oprogramowania.
1. Włóż dołączony do skanera dysk CD z oprogramowaniem HP Photosmart do
stacji CD w komputerze.
W przypadku instalacji w systemie Windows: Zaczekaj, aż zostanie
wyświetlone okno dialogowe programu instalacyjnego. Jeżeli okno dialogowe
programu instalacyjnego nie zostanie wyświetlone po chwili, zobacz
Rozwiązywanie problemów związanych z instalacją skanera na stronie 12.
W przypadku instalacji na komputerze Macintosh: Kliknij dwukrotnie ikonę
stacji CD na pulpicie, wybierz kartę skanera, a następnie kliknij dwukrotnie ikonę
programu HP Scanjet Scanner Install, aby rozpocząć instalację.
2. Kliknij przycisk Zainstaluj oprogramowanie, aby zainstalować oprogramowanie
skanera. Postępuj zgodnie z instrukcjami na ekranie, aby zakończyć instalację
oprogramowania skanera.
Polski
Krok 3. Podłączanie kabla TMA
➔
Podłącz kabel wychodzący z przystawki TMA na pokrywie skanera do podstawy
skanera.
Instrukcja instalacji i pomocy technicznej
5
Page 94

Rozdział 1
Krok 4. Podłączanie zasilania
Zasilacz jest wyposażony w kabel, który należy podłączyć z tyłu skanera.
Jeden koniec kabla prądu zmiennego zasilacza należy podłączyć do zasilacza, a
drugi do gniazda zasilania lub listwy przeciwprzepięciowej.
1. Kabel prądu zmiennego należy podłączyć z tyłu zasilacza.
2. Drugi koniec kabla prądu zmiennego należy podłączyć do gniazda zasilania lub
listwy przeciwprzepięciowej.
Krok 5. Podłączanie kabla USB
Przestroga W przypadku instalacji w środowisku Windows pamiętaj, by
zainstalować oprogramowanie HP Photosmart przed podłączeniem skanera
do komputera za pomocą kabla USB. Zobacz Krok 2. Instalacja
oprogramowania na stronie 5. W przypadku instalacji w środowisku Macintosh
kabel USB można podłączyć zarówno przed, jak i po zainstalowaniu
oprogramowania.
6
HP Scanjet G4000 series
Page 95

Aby podłączyć skaner do komputera, użyj kabla USB dostarczonego razem ze
skanerem.
1. Podłącz kwadratowy koniec kabla do skanera.
2. Podłącz prostokątny koniec kabla do komputera.
Polski
Instrukcja instalacji i pomocy technicznej
7
Page 96

Rozdział 1
Krok 6. Sprawdzanie instalacji
1
2
1. Umieść zdjęcie lub dokument na szybie skanera zgodnie z oznaczeniem na
skanerze.
2. Naciśnij przycisk Skanuj (
oprogramowania Windows pojawi się okno dialogowe Co skanujesz? . Postępuj
zgodnie z instrukcjami wyświetlanymi na ekranie, aby ukończyć skanowanie.
W przypadku skanowania przy użyciu oprogramowania Macintosh otworzy się
aplikacja HP Scan Pro i wyświetlony zostanie podgląd skanowanego obrazu. Po
zaakceptowaniu podglądu zeskanowany obraz jest wysyłany do miejsca
docelowego wybranego w ustawieniach skanera.
Jeśli okno Co skanujesz? lub okno aplikacji HP Scan Pro nie pojawi się, zobacz
Rozwiązywanie problemów związanych z instalacją skanera na stronie 12.
). W przypadku skanowania przy użyciu
8
HP Scanjet G4000 series
Page 97

2
Użytkowanie skanera
W części tej zamieszczono opis skanera oraz informacje, jak z niego korzystać.
Gdzie uzyskać dodatkowe informacje
Więcej informacji o skanerze i oprogramowaniu można znaleźć w pomocy skanera.
Jeśli zainstalowano dołączone do skanera oprogramowanie HP Photosmart, należy
kliknąć dwukrotnie ikonę Centrum obsługi HP, która znajduje się na pulpicie, a
następnie kliknąć Pomoc i wsparcie techniczne. W sekcji Dokumentacja kliknij
opcję Pomoc produktu.
Aby uzyskać dostęp do instrukcji, kliknij przycisk Start, wskaż polecenie Programy
lub Wszystkie programy, wskaż polecenie HP, Scanjet, G4000 series, a następnie
kliknij opcję Podręcznik użytkownika.
Użytkownicy komputerów Macintosh: Aby uzyskać informację na temat procedur
skanowania, otwórz program HP Device Manager, a następnie kliknij znak zapytania
znajdujący się u dołu okna dialogowego.
Oprogramowanie HP Photosmart dla systemu Windows
Po zainstalowaniu oprogramowania HP Photosmart w systemie Windows na pulpicie
dodane zostaną dwie nowe ikony. Otwierają one programy służące do skanowania
oraz edycji zeskanowanych obrazów.
Aby uzyskać więcej informacji na temat korzystania z Centrum obsługi HP oraz
oprogramowania HP Photosmart, należy skorzystać z Pomocy skanera. Kliknij
dwukrotnie ikonę Centrum obsługi HP na pulpicie, a następnie kliknij opcję Pomoc i
wsparcie techniczne. W sekcji Dokumentacja kliknij opcję Pomoc produktu.
Polski
Oprogramowanie Centrum obsługi HP umożliwia rozpoczęcie
skanowania obrazów i dokumentów. Centrum obsługi HP
pozwala wykonywać następujące czynności:
● Skanować i kopiować
● Uzyskać dostęp do pomocy oraz informacje dotyczące
rozwiązywania problemów
● Uzyskać dostęp do oprogramowania HP Photosmart, aby
edytować zeskanowane obrazy
● Zmieniać ustawienia i opcje skanowania
Oprogramowanie HP Photosmart jest przeznaczone do
zarządzania obrazami, drukowania, archiwizowania i
udostępniania ich po zeskanowaniu. Oprogramowanie
HP Photosmart można uruchomić z poziomu oprogramowania
Centrum obsługi HP, lub klikając ikonę umieszczoną na pulpicie.
Aby rozpocząć skanowanie:
Instrukcja instalacji i pomocy technicznej
9
Page 98

Rozdział 2
Kliknij dwukrotnie ikonę Centrum obsługi HP znajdującą się na pulpicie, wybierz
kartę skanera, a następnie kliknij zadanie, które chcesz wykonać.
Uwaga Jeśli na pulpicie nie ma ikony Centrum obsługi HP, w menu Start
wskaż pozycję Programy lub Wszystkie programy, wskaż pozycję HP, a
następnie kliknij pozycję Centrum obsługi HP.
Oprogramowanie HP Photosmart dla komputerów
Macintosh
Po zainstalowaniu oprogramowania HP do skanowania na komputerze Macintosh na
pasku zadań udostępnione zostaną dwa programy: HP Device Manager oraz HP
Photosmart Studio. Te programy służą do skanowania oraz edycji zeskanowanych
obrazów.
Program HP Device Manager umożliwia rozpoczęcie
skanowania obrazów i dokumentów. Program Device Manager
pozwala wykonywać następujące czynności:
● Skanować i kopiować
● Uzyskać dostęp do pomocy oraz informacje dotyczące
rozwiązywania problemów
● Uzyskać dostęp do oprogramowania HP Photosmart Studio,
aby edytować zeskanowane obrazy
● Zmieniać ustawienia i opcje skanowania
Oprogramowanie HP Photosmart Studio jest przeznaczone do
zarządzania obrazami, drukowania, archiwizowania i
udostępniania ich po zeskanowaniu. Oprogramowanie HP
Photosmart Studio można uruchomić z poziomu paska zadań
lub menu Aplikacje programu HP Device Manager.
Opis panelu frontowego i akcesoriów
W tej części zawarto opis panelu frontowego skanera oraz przystawki do skanowania
materiałów przezroczystych (TMA).
Przyciski panelu przedniego
Ikona Nazwa funkcji Opis
Przycisk
Skanuj
Przycisk
Skanuj film
Skanowanie obrazów, grafiki, dokumentów oraz
obiektów trójwymiarowych.
Skanowanie materiałów przezroczystych: pozytywów
(np. slajdów o formacie 35 mm) oraz negatywów.
Skanowanie materiałów przezroczystych wymaga
użycia przystawki do skanowania materiałów
przezroczystych (TMA), umieszczonej w
wewnętrznej części pokrywy skanera.
10
HP Scanjet G4000 series
Page 99

(ciąg dalszy)
Ikona Nazwa funkcji Opis
Przycisk Kopiuj Skanowanie obiektu oraz wysłanie danych do
drukarki w celu sporządzenia kopii.
Przycisk
Skanuj do PDF
Skanuje jedną lub więcej stron i zapisuje jako plik
PDF, który można udostępniać lub przechowywać.
Uwaga Aby uzyskać dodatkowe informacje na temat domyślnych funkcji tych
przycisków w środowisku Macintosh, należy otworzyć program HP Device
Manager, a następnie kliknąć znak zapytania znajdujący się u dołu okna
dialogowego.
Przystawka do skanowania materiałów przezroczystych (TMA)
Przystawka do skanowania materiałów przezroczystych (TMA) umożliwia skanowanie
35-milimetrowych slajdów i negatywów. Dzięki przystawce HP Scanjet G4050 TMA
można także skanować filmy fotograficzne średniego i dużego formatu. Aby uzyskać
więcej informacji na temat przystawki TMA, zapoznaj się z treścią instrukcji obsługi
skanera. Aby uzyskać informacje jak znaleźć instrukcję obsługi, zobacz Gdzie
uzyskać dodatkowe informacje na stronie 9.
Polski
Instrukcja instalacji i pomocy technicznej
11
Page 100

3
Rozwiązywanie problemów
związanych z instalacją skanera
W tej części opisano sposoby rozwiązywania problemów mogących wystąpić podczas
instalowania i konfigurowania skanera i jego oprogramowania.
Odinstalowanie oraz ponowne zainstalowanie
oprogramowania
Niepełna instalacja skanera może sprawić, że skaner nie będzie rozpoznawany lub
oprogramowanie nie będzie uruchamiało się prawidłowo. Należy spróbować
odinstalować i ponownie zainstalować oprogramowanie Skanowanie HP. Aby
ponownie zainstalować oprogramowanie HP do skanowania, potrzebna jest płyta CD
z oprogramowaniem HP Photosmart.
W środowisku Windows:
1. Kliknij przycisk Start, a następnie kliknij polecenie Ustawienia i Panel
sterowania (w systemie Windows XP kliknij przycisk Start, a następnie
polecenie Panel sterowania).
2. Kliknij ikonę Dodaj/usuń programy (w systemie Windows XP jest to ikona Dodaj
lub usuń programy), następnie wybierz opcję HP Scanjet G4000 series.
3. Kliknij przycisk Usuń.
4. Kliknij ikonę Dodaj/usuń programy (w systemie Windows XP jest to ikona Dodaj
lub usuń programy), następnie wybierz oprogramowanie HP Photosmart.
5. Kliknij przycisk Usuń.
6. Odłącz kabel USB skanera od komputera.
7. Ponownie zainstaluj oprogramowanie, używając dołączonego do skanera dysku
CD z oprogramowaniem HP Photosmart. Po włożeniu dysku CD do stacji CDROM instalator jest uruchamiany automatycznie. Wybierz do zainstalowania
oprogramowanie HP Photosmart.
8. .
Po zainstalowaniu oprogramowania ponownie podłącz kabel USB skanera.
Więcej informacji zawiera Krok 5. Podłączanie kabla USB na stronie 6.
W środowisku Macintosh:
1. Przejdź do Applications/Hewlett-Packard i otwórz narzędzie do
odinstalowywania programów – HP Uninstaller.
12
Uwaga Do odinstalowania oprogramowania konieczne są uprawnienia
administratora.
2. Gdy pojawi się stosowny monit, wpisz nazwę użytkownika i hasło. Otwarte
zostanie okno programu HP Uninstaller i wyświetlone zostaną produkty, które
można odinstalować.
3. Zaznacz produkt serii G4000 i kliknij przycisk Next (Dalej).
HP Scanjet G4000 series
 Loading...
Loading...