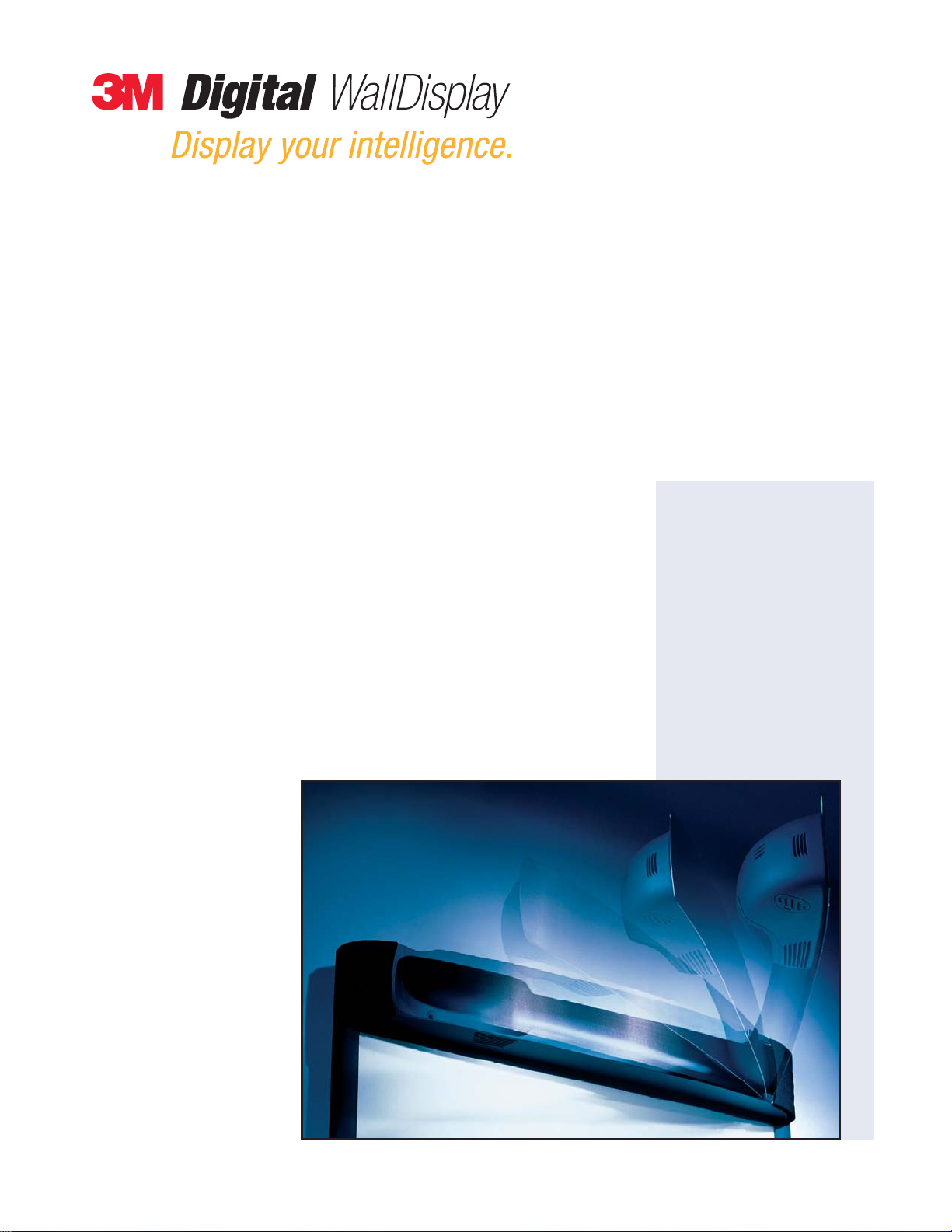
Guide de l’opérateur
Août 2003
78-6970-9189-6 Rév. A
Copyright © 2003, 3M.
Tous droits réservés.
eBeam Software pour
8200IW
8200IC
… tableau blanc interactif
…tableau blanc interactif de luxe
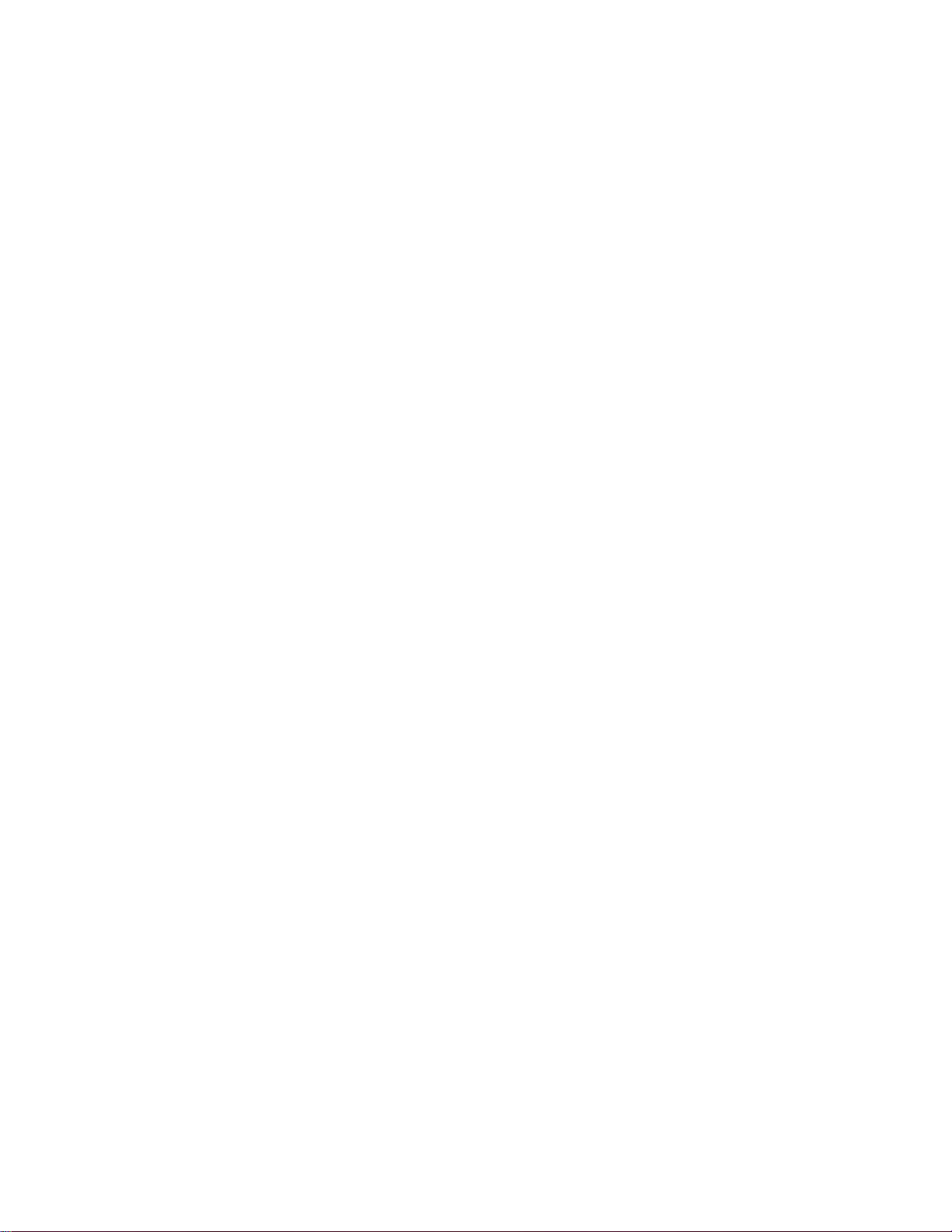
(Cette page est laissée blanche intentionnellement pour la version imprimée)
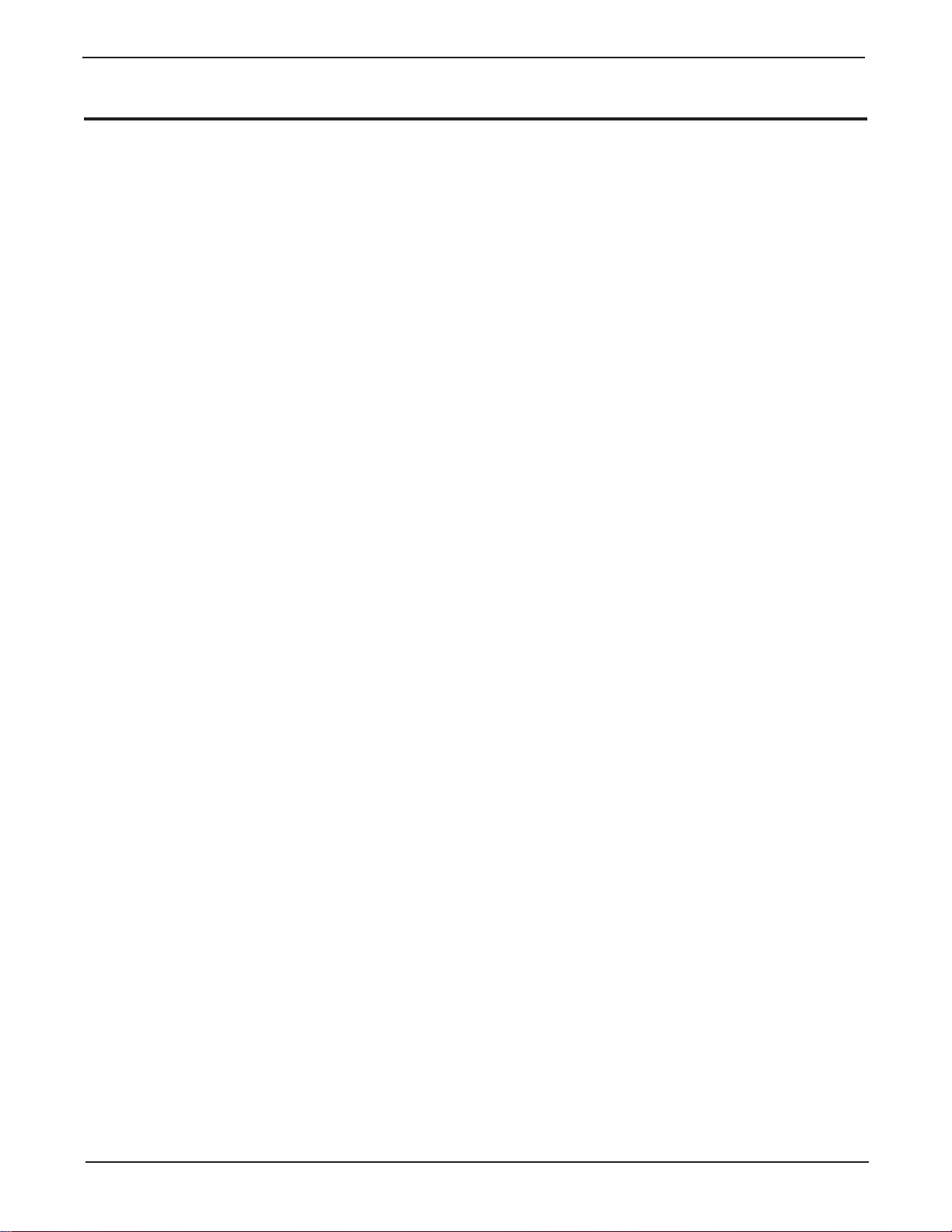
3
3M™Digital WallDisplay
Table des matières
Introduction
Marques de commerce . . . . . . . . . . . . . . . . . . . . . . . . . . . . . . . . . . . . . . . . . . . . . . . . . . . . . . . . . . . . .5
Fonctions . . . . . . . . . . . . . . . . . . . . . . . . . . . . . . . . . . . . . . . . . . . . . . . . . . . . . . . . . . . . . . . . . . . . . .6
Configuration minimale requise . . . . . . . . . . . . . . . . . . . . . . . . . . . . . . . . . . . . . . . . . . . . . . . . . . . . . .6
Comment démarrer
Installation du logiciel . . . . . . . . . . . . . . . . . . . . . . . . . . . . . . . . . . . . . . . . . . . . . . . . . . . . . . . . . . . . .7
Utilisation du 3M Digital WallDisplay en tant qu’affichage interactif . . . . . . . . . . . . . . . . . . . . . . . . .7
Utilisation du 3M Digital WallDisplay en tant que tableau blanc numérique . . . . . . . . . . . . . . . . . . . .8
eBeam . . . . . . . . . . . . . . . . . . . . . . . . . . . . . . . . . . . . . . . . . . . . . . . . . . . . . . . . . . . . . . . . . . . . . . . . .9
Application Réunion d’eBeam Software
Menu Fichier . . . . . . . . . . . . . . . . . . . . . . . . . . . . . . . . . . . . . . . . . . . . . . . . . . . . . . . . . . . . . . . . . . . .11
Menu Edition . . . . . . . . . . . . . . . . . . . . . . . . . . . . . . . . . . . . . . . . . . . . . . . . . . . . . . . . . . . . . . . . . . .11
Configuration du matériel eBeam . . . . . . . . . . . . . . . . . . . . . . . . . . . . . . . . . . . . . . . . . . . . . . . . . . . .12
Préférences - Configurer . . . . . . . . . . . . . . . . . . . . . . . . . . . . . . . . . . . . . . . . . . . . . . . . . . . . . . . . . . .12
Menu Affichage . . . . . . . . . . . . . . . . . . . . . . . . . . . . . . . . . . . . . . . . . . . . . . . . . . . . . . . . . . . . . . . . . .12
Menu Page . . . . . . . . . . . . . . . . . . . . . . . . . . . . . . . . . . . . . . . . . . . . . . . . . . . . . . . . . . . . . . . . . . . . .12
Menu Réunions . . . . . . . . . . . . . . . . . . . . . . . . . . . . . . . . . . . . . . . . . . . . . . . . . . . . . . . . . . . . . . . . . .13
Menu Outils . . . . . . . . . . . . . . . . . . . . . . . . . . . . . . . . . . . . . . . . . . . . . . . . . . . . . . . . . . . . . . . . . . . .14
Menu Fenêtre . . . . . . . . . . . . . . . . . . . . . . . . . . . . . . . . . . . . . . . . . . . . . . . . . . . . . . . . . . . . . . . . . . .14
Menu Aide . . . . . . . . . . . . . . . . . . . . . . . . . . . . . . . . . . . . . . . . . . . . . . . . . . . . . . . . . . . . . . . . . . . . .14
Barre d’outils de l’application Réunion . . . . . . . . . . . . . . . . . . . . . . . . . . . . . . . . . . . . . . . . . . . . . . . .14
Préférences de la barre d’outils eBeam Software . . . . . . . . . . . . . . . . . . . . . . . . . . . . . . . . . . . . . . . . .16
Affichages et boutons de modification de l’affichage . . . . . . . . . . . . . . . . . . . . . . . . . . . . . . . . . . . . . .16
Changement de l’ordre des pages d’une réunion . . . . . . . . . . . . . . . . . . . . . . . . . . . . . . . . . . . . . . . . .17
Définition des couleurs de marqueur et de l’épaisseur des tracés . . . . . . . . . . . . . . . . . . . . . . . . . . . . .17
Outils d’annotation . . . . . . . . . . . . . . . . . . . . . . . . . . . . . . . . . . . . . . . . . . . . . . . . . . . . . . . . . . . . . . .18
Barre de contrôle . . . . . . . . . . . . . . . . . . . . . . . . . . . . . . . . . . . . . . . . . . . . . . . . . . . . . . . . . . . . . . . . .19
Images d’arrière-plan . . . . . . . . . . . . . . . . . . . . . . . . . . . . . . . . . . . . . . . . . . . . . . . . . . . . . . . . . . . . . .19
Exportation/Importation/Enregistrement automatique de fichiers . . . . . . . . . . . . . . . . . . . . . . . . . . . . .21
Réunions partagées . . . . . . . . . . . . . . . . . . . . . . . . . . . . . . . . . . . . . . . . . . . . . . . . . . . . . . . . . . . . . . .22
Se joindre à une réunion . . . . . . . . . . . . . . . . . . . . . . . . . . . . . . . . . . . . . . . . . . . . . . . . . . . . . . . . . . .25
Utilisation de la discussion dans eBeam . . . . . . . . . . . . . . . . . . . . . . . . . . . . . . . . . . . . . . . . . . . . . . .27
Web Tour . . . . . . . . . . . . . . . . . . . . . . . . . . . . . . . . . . . . . . . . . . . . . . . . . . . . . . . . . . . . . . . . . . . . . .28
Mode Projection d’eBeam Software . . . . . . . . . . . . . . . . . . . . . . . . . . . . . . . . . . . . . . . . . . . . . . . . . .30
Dépannage d’eBeam
Détection et utilisation du matériel eBeam . . . . . . . . . . . . . . . . . . . . . . . . . . . . . . . . . . . . . . . . . . . . .34
Connexions réseau/Réunions partagées . . . . . . . . . . . . . . . . . . . . . . . . . . . . . . . . . . . . . . . . . . . . . . . .35
Écriture/Capture de données . . . . . . . . . . . . . . . . . . . . . . . . . . . . . . . . . . . . . . . . . . . . . . . . . . . . . . . .36
Applet de Réunion EFI . . . . . . . . . . . . . . . . . . . . . . . . . . . . . . . . . . . . . . . . . . . . . . . . . . . . . . . . . . . .38
Images d’arrière-plan . . . . . . . . . . . . . . . . . . . . . . . . . . . . . . . . . . . . . . . . . . . . . . . . . . . . . . . . . . . . . .39
©3M 2003. Tous droits réservés.
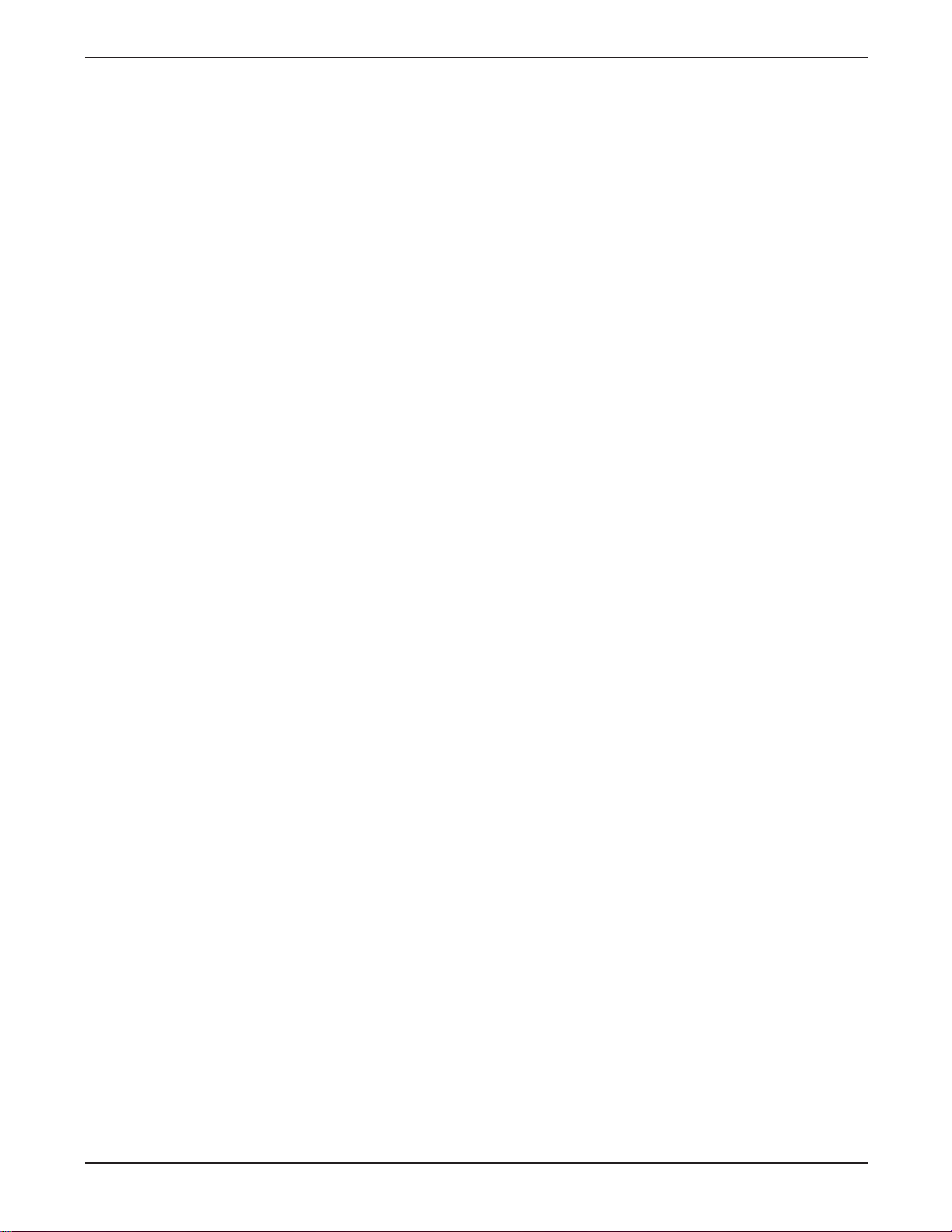
4
3M™Digital WallDisplay
©3M 2003. Tous droits réservés.
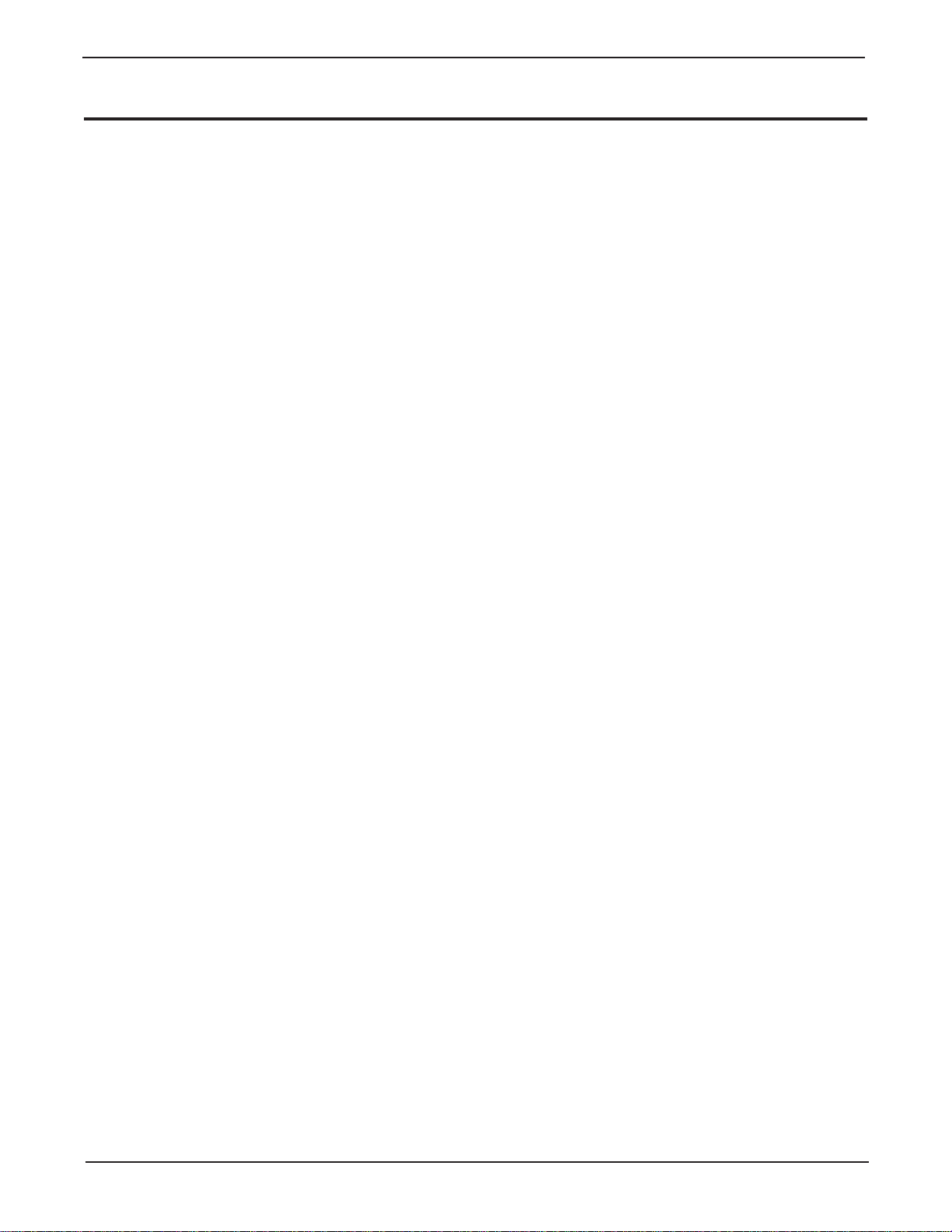
Introduction
Marques de commerce
Le logo 3M et 3M sont des marques déposées de 3M Company. Vikuiti est une marque de commerce de 3M
Company.
Microsoft, Windows, Windows NT, Word, Excel, PowerPoint, Internet Explorer et NetMeeting sont des marques
déposées ou des marques de commerce de Microsoft Corporation aux États-Unis et dans d’autres pays.
IBM est une marque déposée d’International Business Machines Corporation.
Apple Macintosh et Apple PowerBook sont des marques déposées d’Apple Computer, Inc., déposées aux États-
Unis et dans d’autres pays.
Intel et Pentium sont des marques déposées d’Intel Corporation et de ses filiales aux États-Unis et dans d’autres
pays.
Digital Light Processing est une marque de commerce ou une marque déposée de Texas Instruments.
eBeam, e-Beam, eBeam Mouse, eBeam Moderator, eBeam Software, ImagePort et eBeam Presenter sont des
marques déposées d’Electronics for Imaging, Inc.
Sun et Java sont des marques de commerce ou des marques déposées de Sun Microsystems, Inc. aux États-Unis
et dans d’autres pays.
UNIX est une marque déposée aux États-Unis et dans d’autres pays, licenciée exclusivement par l’intermédiaire
de X/Open Company Limited.
Palm est une marque de commerce de Palm Computing, Inc. ou de ses filiales.
Netscape et les logos Netscape N et Ship’s Wheel sont des marques déposées de Netscape Communications
Corporation aux États-Unis et dans d’autres pays. Navigator et Communicator sont également des marques de
commerce de Netscape Communications Corporation et peuvent être déposées à l’extérieur des États-Unis.
Tous les autres produits sont des marques de commerce ou des marques déposées de leurs sociétés respectives.
Brevets
3M Digital WallDisplay est protégé par le brevet de modèle d’utilité 6,179,426 et par le modèle D442,205.
Autres brevets en instance.
Accord de licence d’utilisation du logiciel et droits d’auteur
Le logiciel tel qu’il est distribué ici est protégé par les droits d’auteur et licencié par Electronics for Imaging, Inc.
Assistance technique pour le 3M Digital WallDisplay
• Aux États-Unis ou au Canada : 1-800-328-1371
• Site Web : http://www.3M.com/walldisplay
5
3M™Digital WallDisplay
©3M 2003. Tous droits réservés.
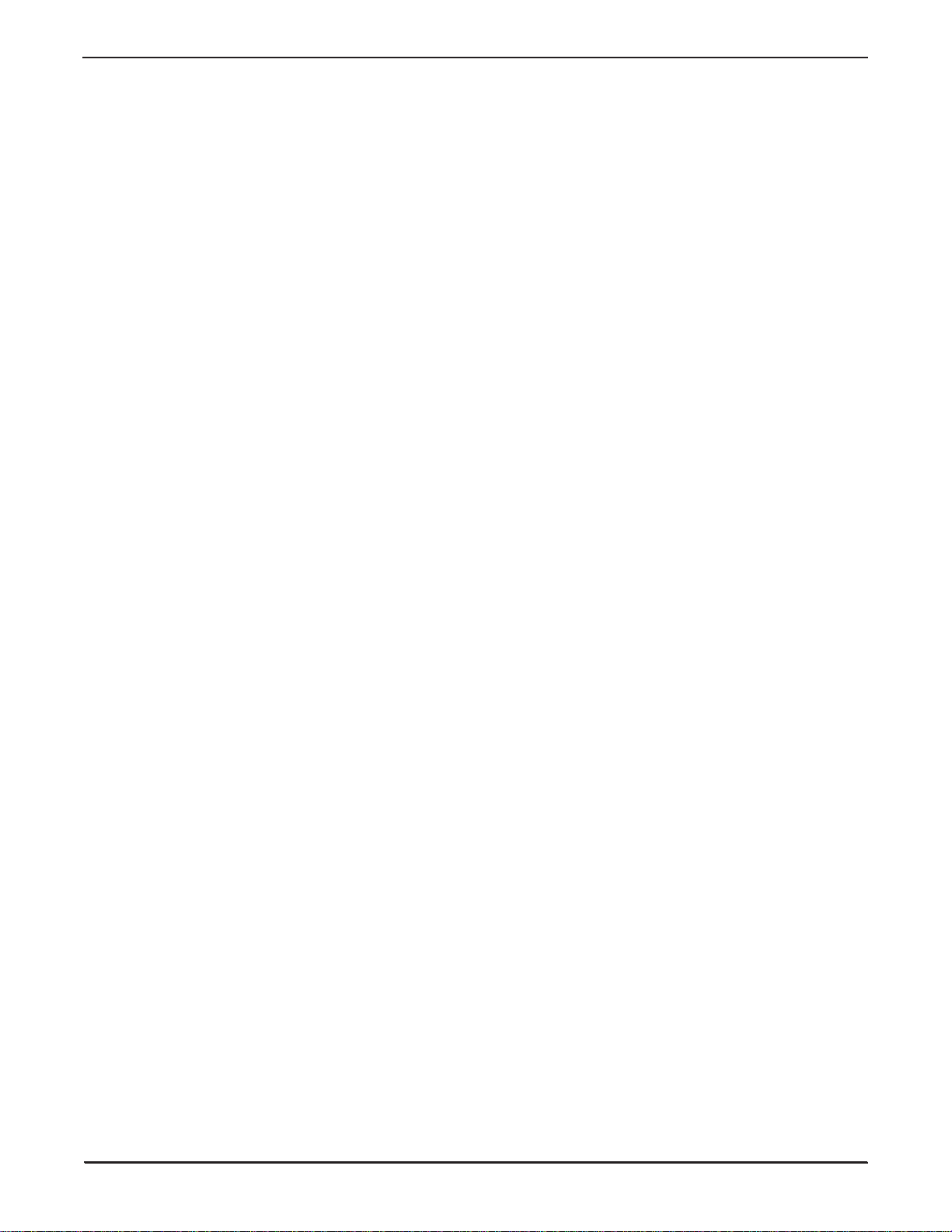
6
Introduction
3M™Digital WallDisplay
©3M 2003. Tous droits réservés.
L’eBeam Software pour le 3M Digital WallDisplay sert à transformer le 3M Digital WallDisplay en tableau
blanc numérique ou en moniteur interactif. L’utilisation du 3M Digital WallDisplay en tant que tableau blanc
numérique vous permet d’écrire vos notes de réunion sur le 3M Digital WallDisplay comme sur un tableau blanc
ou à essuyage à sec, puis les saisir avec votre ordinateur. La fonction de moniteur interactif vous permet d’utiliser
le 3M Digital WallDisplay en tant qu’écran tactile virtuel en cliquant sur l’icône du bureau au moyen du stylet
numérique.
Fonctions
Tableau blanc numérique
•
Capture vos notes à mesure que vous les écrivez sur le 3M Digital WallDisplay
• Enregistre et distribue vos notes dans plusieurs formats de fichier
• Imprime vos notes sans toucher à l’ordinateur
• Crée une nouvelle page sans toucher à l’ordinateur
Moniteur interactif
•
Utilisation du stylet numérique en tant que souris d’ordinateur
• Cliquez sur les icônes de bureau affichées sur le 3M Digital WallDisplay pour ouvrir des programmes ou
fichiers, déplacer des icônes ou supprimer des fichiers
• Utilisez votre ordinateur depuis le 3M Digital WallDisplay à l’aide du stylet numérique
• Utilisez les barres d’outils Projection et Annotation pour saisir des annotations sur le bureau et capturer
des images de bureau.
Fonctions supplémentaires du logiciel
Vous pouvez importer des fichiers des formats suivants : bitmap (.bmp), fichiers graphiques (gif, jpg, ico, emf,
wmf), feuille de calcul Microsoft
®
Excel (xls), Microsoft PowerPoint® (ppt); et Microsoft Word® (doc, rtf).
Vous pouvez enregistrer dans les formats de fichier suivants : PDF (pdf), PDF vectoriel (pdf), HTML (htm),
bitmap 24 bits (bmp), bitmap 256 couleurs (bmp), bitmap monochrome, EPS niveaux de gris (eps), JPEG (jpg),
TIFF (tif), métafichier (emf), présentation Microsoft PowerPoint (ppt) et diaporama Microsoft PowerPoint (pps).
La fonction
Partager la réunion vous permet de partager vos notes de réunion avec des participants distants via
Internet ou votre réseau.
Configuration minimale requise
PC
•Ordinateur compatible Microsoft Windows®avec processeur Pentium® de 100 MHz ou plus
• Compatible Windows 98, 2000, ME, XP et Windows NT 4.0 (les utilisateur d’autres plates-formes peuvent visualiser les réunions partagées via l’applet Java™ à l’aide d’un navigateur Internet exploitant Java)
• 10 Mo d’espace disque dur disponible
• Moniteur VGA ou SVGA 256 couleurs
•Lecteur de CD-ROM ou connexion Internet pour l’installation du logiciel
• Un port série ou USB (adaptateur série USB requis) disponible
Apple Macintosh
Bien que le système d’aide ne traite pas spécifiquement des ordinateurs Macintosh, il existe des versions
d’eBeam Software destinées aux ordinateurs Macintosh dans les configurations suivantes :
• Power Macintosh
•Mac OS 9.x avec Macintosh Runtime for Java™ 2.2 ou plus et 64 Mo de RAM ou
• Mac OS X 10.1 ou plus
• 10 Mo d’espace disque dur disponible
• Un port USB disponible (adaptateur série USB requis)
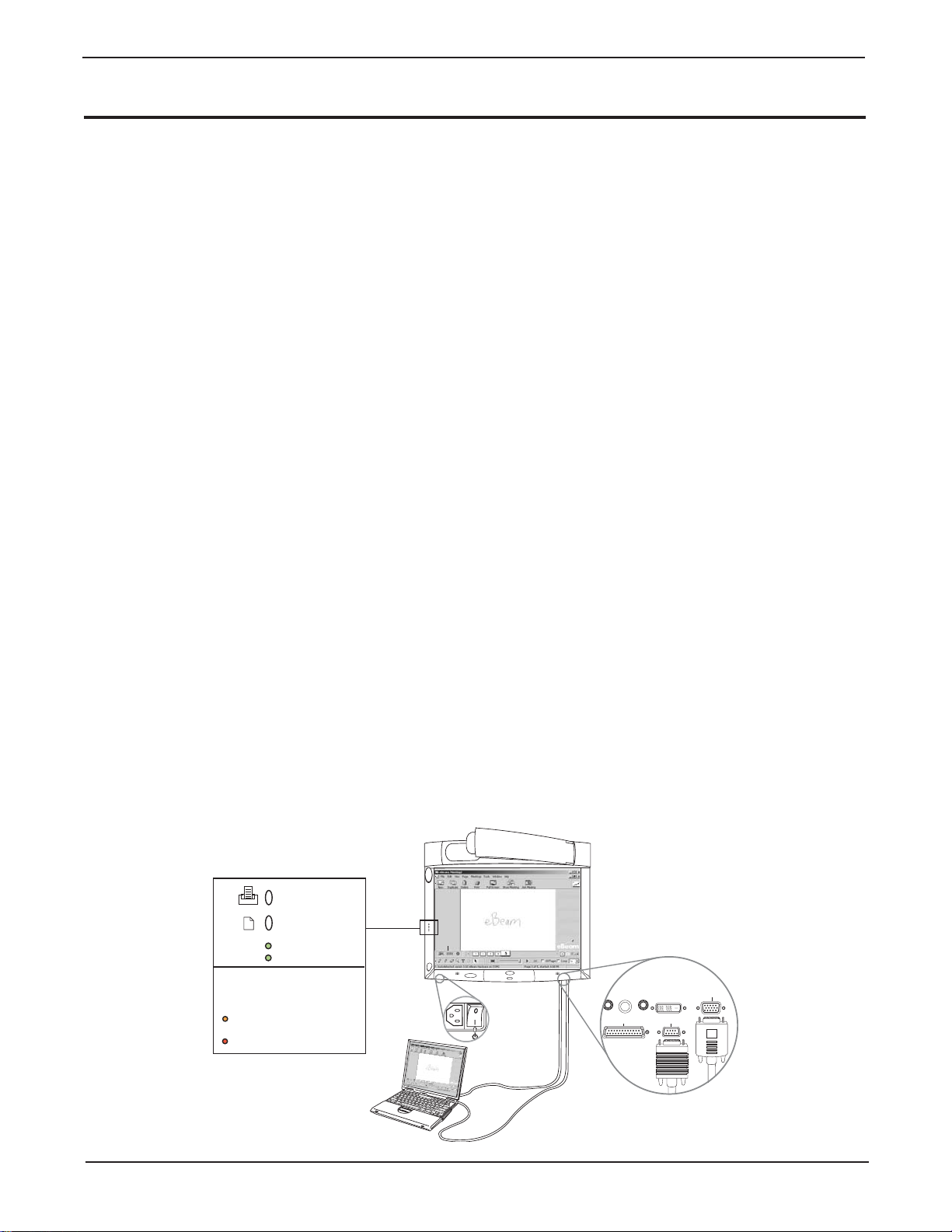
3M™Digital WallDisplay
Comment démarrer
Installation du logiciel
L’installation d’eBeam Software pour le 3M Digital WallDisplay est simple et rapide. Il suffit de suivre les instructions ci-dessous.
Installation sur PC
1. Introduisez le CD étiqueté 3M Digital WallDisplay Software and Documentation dans le lecteur de CDROM du PC.
2. Le CD affiche automatiquement un menu.
3. Sélectionnez le bouton Installer le logiciel pour aller au menu Installer le logiciel.
4. Sélectionnez le bouton Installer eBeam pour démarrer le programme d’installation du logiciel.
5. Le programme d’installation du logiciel vous guide à travers le processus d’installation.
Installation sur ordinateur Macintosh™
1. Introduisez le CD étiqueté 3M Digital WallDisplay Software and Documentation dans le lecteur de CDROM de l’ordinateur Macintosh.
2. Lorsque l’icône du CD s’affiche sur le bureau, double-cliquez dessus pour l’ouvrir dans le Finder.
3. Ouvrez le dossier nommé Software.
4. Ouvrez le dossier correspondant à la version de Mac OS exploitée par l’ordinateur Apple.
5. Double-cliquez sur l’icône eBeam Software pour démarrer le programme d’installation.
6. Le programme d’installation vous guide à travers le processus d’installation.
Utilisation du 3M Digital WallDisplay en tant qu’affichage interactif
Raccordez un ordinateur au 3M Digital WallDisplay à l’aide de câbles VGA et série pour transformer le 3M
Digital WallDisplay en moniteur interactif. Le stylet introduit dans l’une des gaines de marqueur numérique vous
permet d’effectuer la majorité des fonctions d’une souris d’ordinateur depuis le 3M Digital WallDisplay.
Par exemple, avec le combiné stylet-gaine de marqueur numérique, vous pouvez double-cliquer une icône du
bureau pour ouvrir le fichier ou programme correspondant.
Cette section explique comment commencer à utiliser le 3M Digital WallDisplay en tant que moniteur interactif.
Avance de débuter cette section, vérifiez que le logiciel eBeam for WallDisplay est installé sur l’ordinateur.
S’il n’est pas installé, veuillez consulter la section Installation du logiciel ci-dessus.
1. Raccordez l’ordinateur.
a. Branchez le cordon d’alimentation du 3M Digital WallDisplay dans une prise murale et mettez l’interrup-
teur d’alimentation en position de MARCHE.
b. Branchez le câble série entre l’ordinateur et le port marqué “ Ordinateur ” sur le 3M Digital WallDisplay.
Remarque : Certains ordinateurs sont équipés d’un port USB mais pas d’un port série. Dans ce cas,
un adaptateur USB-série est requis.
Bouton IMPRIMER
Bouton EFFACER
Voy ant DEL
Légende supérieure du
voyant DEL
COMMUNIQUER AVEC UN PC
(Lumière orange)
ERREUR DE CONNEXION
(Lumière rouge)
© 3M 2003. Tous droits réservés.
VGA
Impression Ordinateur
7
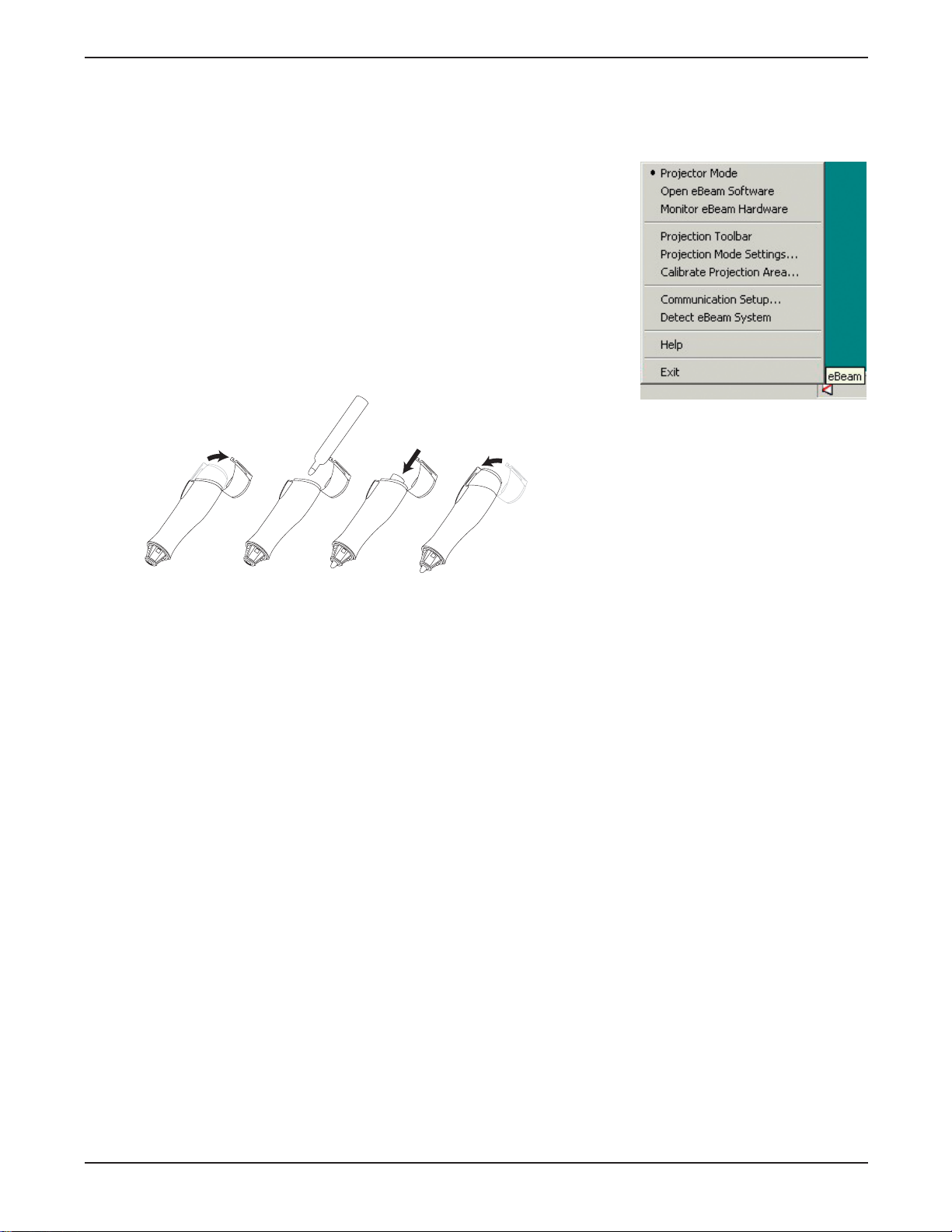
Comment démarrer
c. Branchez le câble VGA 15 broches entre le port de moniteur de l’ordinateur et le port marqué VGA sur
le 3M Digital WallDisplay.
d. Appuyez sur le bouton Marche/Arrêt ou Veille pour démarrer le 3M™ Digital WallDisplay.
2. Sélectionnez le mode logiciel.
a. Cliquez sur l’icône eBeam Software dans la barre d’état système.
b. Cliquez sur Utiliser avec un projecteur dans le menu qui s’affiche.
c. Le voyant DEL supérieur sur l’encadrement gauche du 3M Digital
WallDisplay s’allume en orange.
3. Utilisez le stylet et la gaine de marqueur numérique.
Avant de calibrer et d’utiliser le marqueur, vous devez assembler le stylet
et la gaine de marqueur numérique.
a. Ouvrez le capuchon de la gaine de marqueur numérique.
b. Introduisez le stylet.
c. Fermez le capuchon de la gaine.
3M™Digital WallDisplay
4. Calibrez le logiciel.
a. Cliquez sur l’icône eBeam Software dans la barre d’état système.
b. Cliquez sur Calibrer la zone de projection… dans le menu qui s’affiche.
c. À l’aide du combiné stylet-marqueur numérique, touchez chaque réticule lorsqu’il devient rouge.
Remarque : Pour bien calibrer, veillez à tenir le combiné stylet-marqueur numérique perpendiculaire-
ment à l’écran.
Utilisation du 3M Digital WallDisplay en tant que tableau blanc numérique
Saisissez rapidement et facilement vos notes de réunions à l’aide du logiciel eBeam pour le 3M Digital
WallDisplay. Les instructions ci-dessous vous indiquent comment.
1. Raccordez l’ordinateur.
a. Branchez le cordon d’alimentation du 3M Digital WallDisplay dans une prise murale et mettez l’interrup-
teur d’alimentation en position de MARCHE.
b. Branchez le câble série entre l’ordinateur et le port marqué Ordinateur sur le 3M Digital WallDisplay.
Remarque : Certains ordinateurs sont équipés d’un port USB mais pas d’un port série. Dans ce cas, un
adaptateur USB-série est requis.
2. Lancez le logiciel et sélectionnez le mode logiciel.
a.
Sur l’ordinateur connecté, double-cliquez sur l’icône eBeam Software sur le bureau pour démarrer le programme.
b. Cliquez sur Capturer depuis le tableau blanc dans le menu Outils/ Matériel eBeam.
c. Le voyant DEL supérieur s’allume en orange.
3. Utilisez les marqueurs et les gaines de marqueur numérique.
a. Introduisez les marqueurs effaçables à sec dans les gaines.
b. Tracez sur l’écran du 3M Digital WallDisplay à l’aide du combiné marqueur effaçable-gaine de marqueur
numérique et vos marques seront saisies par l’eBeam Software.
4. Utilisez l’effaceur numérique.
a. Utilisez l’effaceur numérique pour effacer les marques indésirables.
b. eBeam Software efface les marques à partir des données saisies.
8
© 3M 2003. Tous droits réservés.
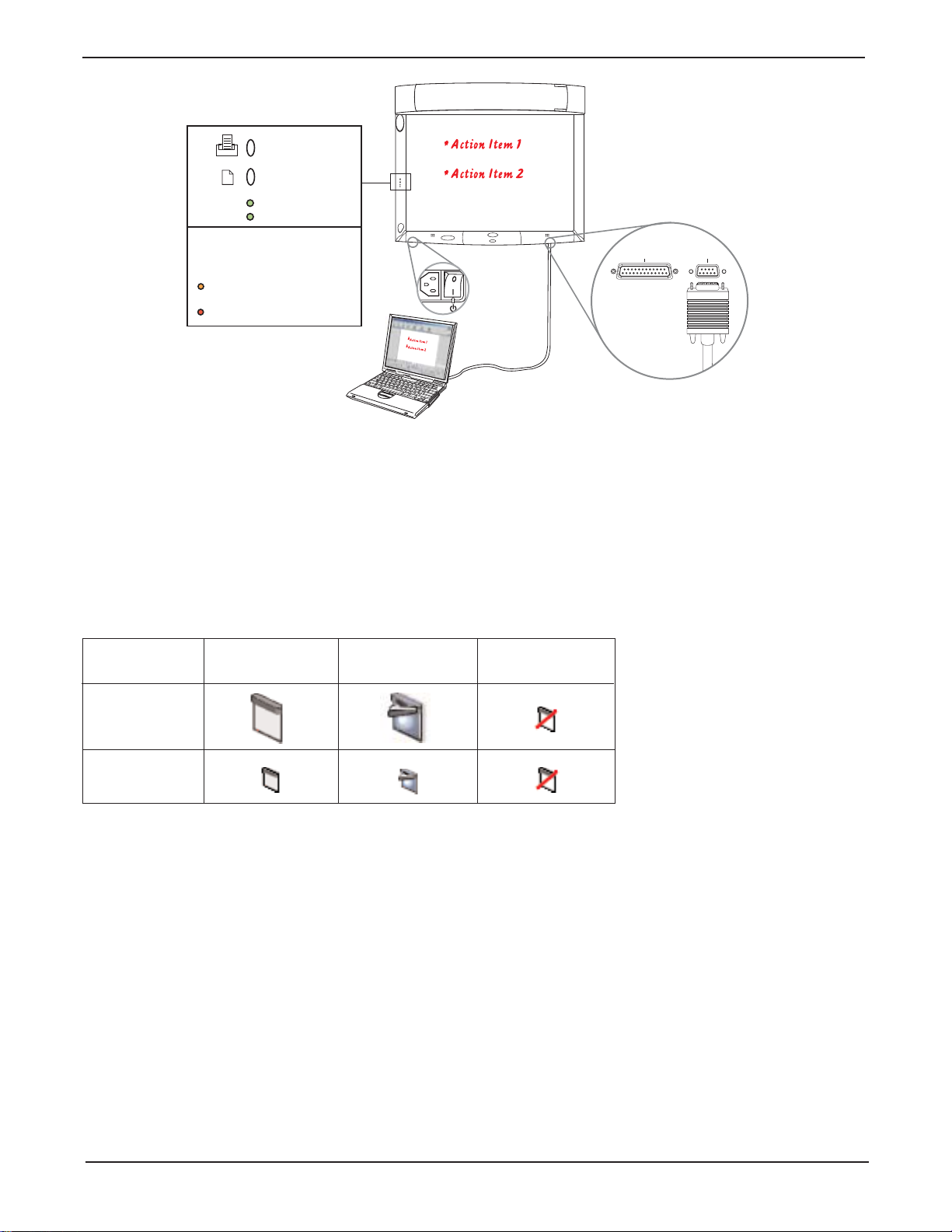
3M
™
Digital WallDisplay
Bouton IMPRIMER
Bouton EFFACER
Voy ant DEL
Comment démarrer
Légende supérieure du
voyant DEL
COMMUNIQUER AVEC UN PC
(Lumière orange)
ERREUR DE CONNEXION
(Lumière rouge)
Impression Ordinateur
5. Utilisez les boutons Imprimer et Effacer.
a.
Appuyez sur le bouton Imprimer pour imprimer les marques actuelles sur une imprimante raccordée à l’ordinateur.
b.
Appuyez sur le bouton Effacer pour créer une nouvelle page blanche dans eBeam Software.
6. Enregistrez la réunion
a. Cliquez sur Enregistrer dans le menu Fichier.
b. Choisissez un emplacement pour le fichier et cliquez sur OK.
eBeam
Icônes des modes
À chaque mode de fonctionnement d’eBeam Software correspond une icône. Les icônes suivantes
l’application Réunion d’eBeam Software, ainsi que sur le bureau de l’ordinateur.
Emplacement
de l’icône
Mode Tableau
blanc
Mode Projection Déconnecté
s’affichent dans
Icône d’état
Icône de barre
d’état système
Utilisation simultanée des modes Tableau blanc et Projection
Comme le mode Projection d’eBeam Software vous permet d’ouvrir toute autre application sur votre ordinateur, vous
pouvez également ouvrir l’application Réunion d’eBeam Software et utiliser simultanément les modes Tableau blanc
et Projection.
Une fois que l’application Réunion d’eBeam Software est ouverte sur le bureau projeté, vous pouvez utiliser les
Outils d’annotation (avec le marqueur numérique et le stylet) pour dessiner ou annoter dans l’application Tableau
blanc. Vous pouvez également partager ou rejoindre une réunion partagée (voir Héberger/Partager une réunion et
Se joindre à une réunion).
L’utilisation de la fonction Images d’arrière-plan dans l’application Réunion d’eBeam Software lorsque vous êtes en
mode Projection peut s’avérer utile pour la présentation. Vous pouvez charger une série d’images d’arrière-plan dans
l’application Réunion d’eBeam Software, qui s’affiche alors sur le tableau blanc. En outre, vous pouvez partager la
réunion eBeam Software, ce qui affiche alors simultanément vos images d’arrière-plan à des participants distants.
Impossibilité de détecter le matériel
Si eBeam Software est incapable de détecter le matériel, une boîte de dialogue Détecter le matériel eBeam s’ouvre
et affiche le message : “ eBeam non détecté ”. Elle affiche également la liste des ports en indiquant ceux qui sont
disponibles.
© 3M 2003. Tous droits réservés.
9
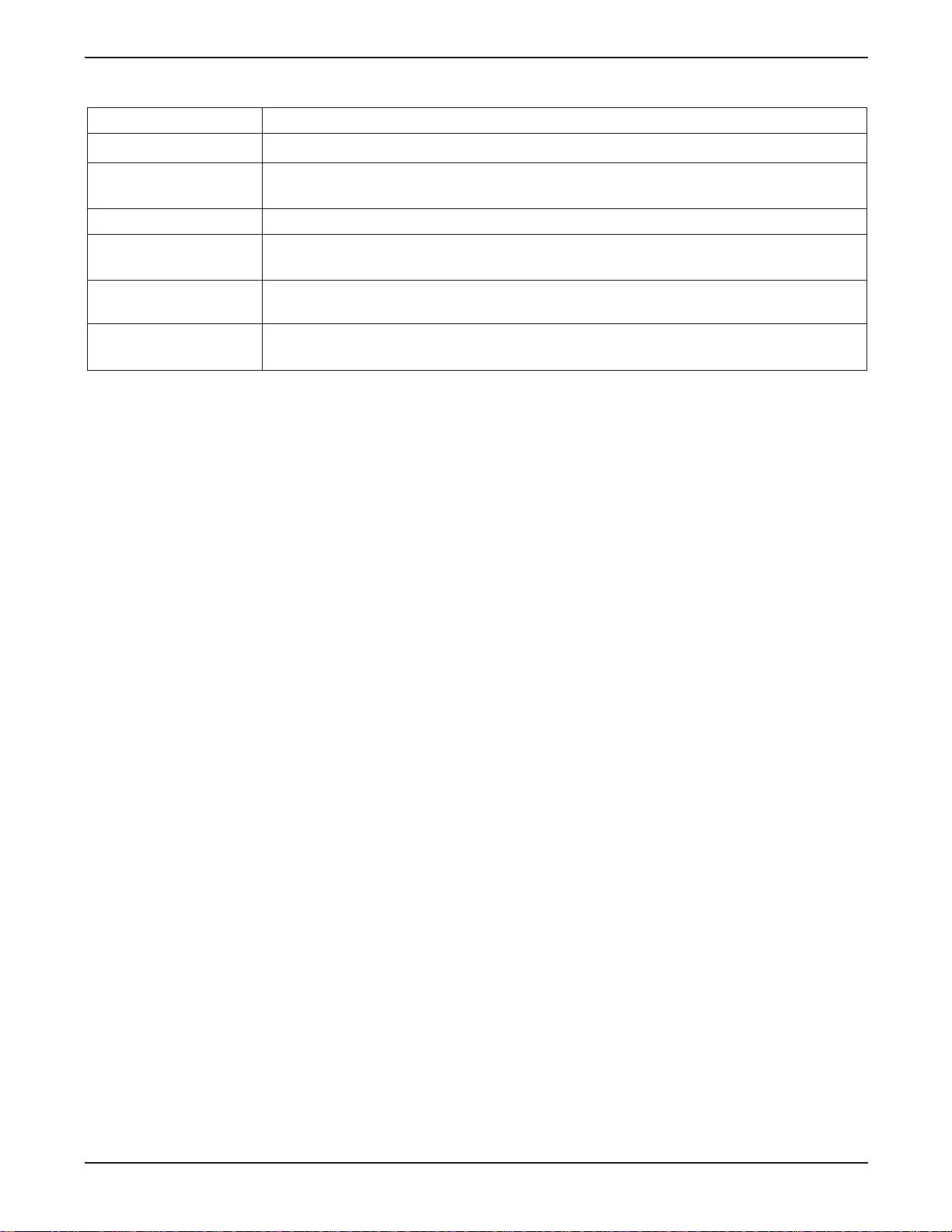
10
Comment démarrer
3M™Digital WallDisplay
©3M 2003. Tous droits réservés.
La boîte de dialogue
Détecter le matériel eBeam propose les commandes suivantes :
Commande Description
Liste Port et Statut Énumère tous les ports de votre ordinateur et indique s’ils sont actuellement disponibles.
Détecter eBeam au lan- Indique à eBeam Software s’il doit continuer à essayer de détecter le matériel au
cement de l’application démarrage d’eBeam Software. Voir Activer/Désactiver la connexion au démarrage.
Aide Ouvre l’aide d’eBeam Software sur cette rubrique.
Configurer Ouvre la boîte de dialogue Configuration du matériel eBeam d’eBeam Software .
Voir la section
Configurer.
Annuler Annule la procédure de détection, mais vous permet de continuer à travailler avec
eBeam Software.
Réessayer Tente une nouvelle fois de détecter le matériel à l’aide de vos paramètres de la boîte de dialogue
Configuration du matériel eBeam (voir Configurer) ou de votre sélection dans la liste des ports.
Activer/Désactiver la connexion au démarrage
Si vous utilisez souvent eBeam Software sans matériel eBeam, vous pouvez désactiver la fonction Détecter le
matériel eBeam au lancement
.
Pour désactiver Détecter le matériel eBeam au lancement :
1. Ouvrez la boîte de dialogue
Matériel eBeam en sélectionnant Configurer > Matériel eBeam dans le
menu
Edition.
La case Détecter le matériel eBeam au lancement de l’application est cochée par défaut.
2. Pour désactiver la fonction, désélectionnez la case à cocher.
Pour rétablir la détection au démarrage ultérieurement, cochez la case.
3. Cliquez sur
OK.
Détection manuelle du matériel eBeam (mode Tableau blanc seulement)
Lorsque l’option Détecter le matériel eBeam au lancement de l’application est désactivée, vous devez com-
mander manuellement à eBeam Software d’effectuer la détection.
Pour détecter manuellement le matériel :
1. Dans l’application Réunion d’eBeam Software, sélectionnez
Matériel eBeam > Détecter matériel eBeam
dans le menu Outils.
2. Dans l’application Réunion d’eBeam Software, cliquez sur l’icône
Etat eBeam.
3. Basculez dans l’un des modes d’eBeam Software.
Choix du réglage de port
Un « port » est le point de connexion sur votre ordinateur entre eBeam Software et le matériel. Les paramètres de port
définis par défaut conviennent dans la plupart des cas. En général, il est préférable d’activer l’option de détection
automatique du matériel sur le logiciel. Toutefois, si le matériel n’est pas détecté, vérifiez la configuration du port série.
Pour vérifier la configuration du port série :
1. Ouvrez la boîte de dialogue
Configuration du matériel eBeam :
• en cliquant sur le bouton Configurer matériel eBeam dans la boîte de dialogue Détecter le matériel
eBeam
(qui s’ouvre automatiquement en cas d’échec de la détection),
• en choisissant
Matériel eBeam > Détecter matériel eBeam dans le menu Outils dans l’application
Réunion d’eBeam Software ou
• en choisissant Configurer matériel eBeam dans le menu de la barre d’état eBeam.
L’option Détection automatique est activée par défaut.
Remarque : Sur les ordinateurs fonctionnant sous Microsoft®Windows®, les seuls ports pouvant être détectés automatiquement sont COM1, COM2 et USB.
2. Pour spécifier un port, sélectionnez le bouton radio Connexion à puis choisissez un port dans le menu déroulant.
3. Cliquez sur OK.
À ce moment, eBeam Software tente automatiquement de détecter le matériel sur le port sélectionné.
En cas d’échec de la détection, reportez-vous à la section
Impossibilité de détecter le matériel.
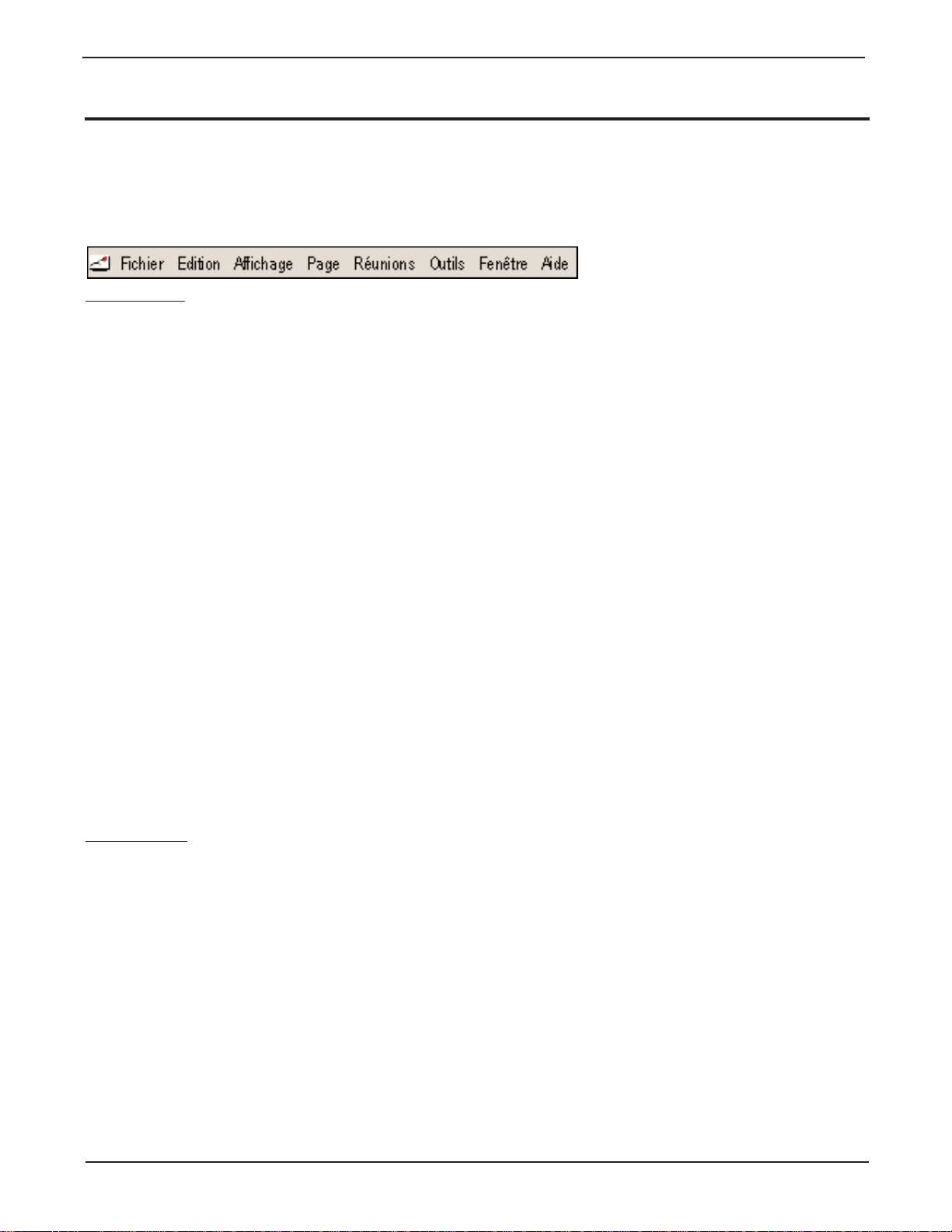
11
3M™Digital WallDisplay
©3M 2003. Tous droits réservés.
Application Réunion d’eBeam Software
L’application Réunion d’eBeam Software permet de saisir, d’enregistrer, d’imprimer, d’annoter et de partager
des données depuis le 3M Digital WallDisplay, ainsi que de partager des réunions en cours sur l’intranet local,
voire sur Internet.
Menus
Barre de menu de l’application Réunion d’eBeam Software
Menu Fichier
Nouveau Crée une nouvelle réunion.
Ouvrir Ouvre la boîte dialogue Ouvrir standard. Accédez au fichier *.wbd souhaité et
sélectionnez-le pour l’ouvrir.
Fermer Ferme la réunion sélectionnée.
Enregistrer Enregistre la réunion sélectionnée. Le premier enregistrement d’une réunion
entraîne l’ouverture de la boîte de dialogue Enregistrer sous standard, vous
permettant d’entrer un nom de réunion et de sélectionner un emplacement. Si le
fichier a été enregistré antérieurement, il est réenregistré sous son nom actuel.
Enregistrer sous Ouvre la boîte de dialogue Enregistrer sous standard, vous permettant d’enre-
gistrer la réunion dans tout format de fichier pris en charge. Pour connaître les
formats d’enregistrement de fichier pris en charge, reportez-vous à la section
Formats de fichiers supportés pour Enregistrer sous/Envoyer.
Importer réunions PDA Fonction non accessible avec le 3M Digital WallDisplay.
Imprimer Ouvre la boîte dialogue Imprimer standard.
Imprimer page
Imprime la page sélectionnée seulement. Voir la section Barre d’outils de l’application.
Configuration de l’impression
Ouvre la boîte dialogue Configuration de l’impression standard.
Mise en page Ouvre la boîte dialogue Mise en page standard. Cette boîte de dialogue permet
de choisir les informations d’en-tête et de pied de page pour la page imprimée,
ainsi que la présence ou non d’une bordure sur la page imprimée.
Les informations disponibles sont la numérotation de page, le nom de la réunion,
la date et l’heure sous divers formats et le logo eBeam.
Envoyer Ouvre la boîte de dialogue Envoyer, qui permet d’envoyer la réunion sélectionnée
(dans divers formats) aux destinataires choisis à l’aide de votre client de mes-
sagerie. Reportez-vous à la section
Envoyer.
Quitter Ferme l’application Réunion.
Menu Edition
Annuler Efface le tracé ou l’annotation précédente sur le tableau blanc. Il est possible
d’annuler toutes les actions jusqu’à ce que la page redevienne vierge.
Répéter Répète le dernier tracé ou annotation annulé sur le tableau blanc. Cette option
n’est disponible que si
Annuler a été précédemment utilisé. En cas d’annulations
multiples, il est possible de revenir jusqu’au dernier tracé ou annotation de
tableau blanc effectué sur la page. La fonction
Répéter est désactivée dès l’exé-
cution d’un nouveau tracé ou annotation sur le tableau blanc.
Copier Copie le contenu du rectangle. L’outil de sélection (dans les Outils d’annota-
tion
) vous permet de dessiner un rectangle de sélection, puis de copier et coller
son contenu. Choisissez
Copier dans le menu Edition pour copier un objet
sélectionné dans le Presse-papiers. Les données copiées peuvent ensuite être
collées dans d’autres applications.
Par contre, il n’est pas possible de coller des données copiées dans une autre
page de réunion. Toutefois, les données copiées sont contenues dans le Presse-
papiers et peuvent être incluses dans une page de réunion eBeam sous forme
d’image d’arrière-plan. Reportez-vous à la section
Images d’arrière-plan.
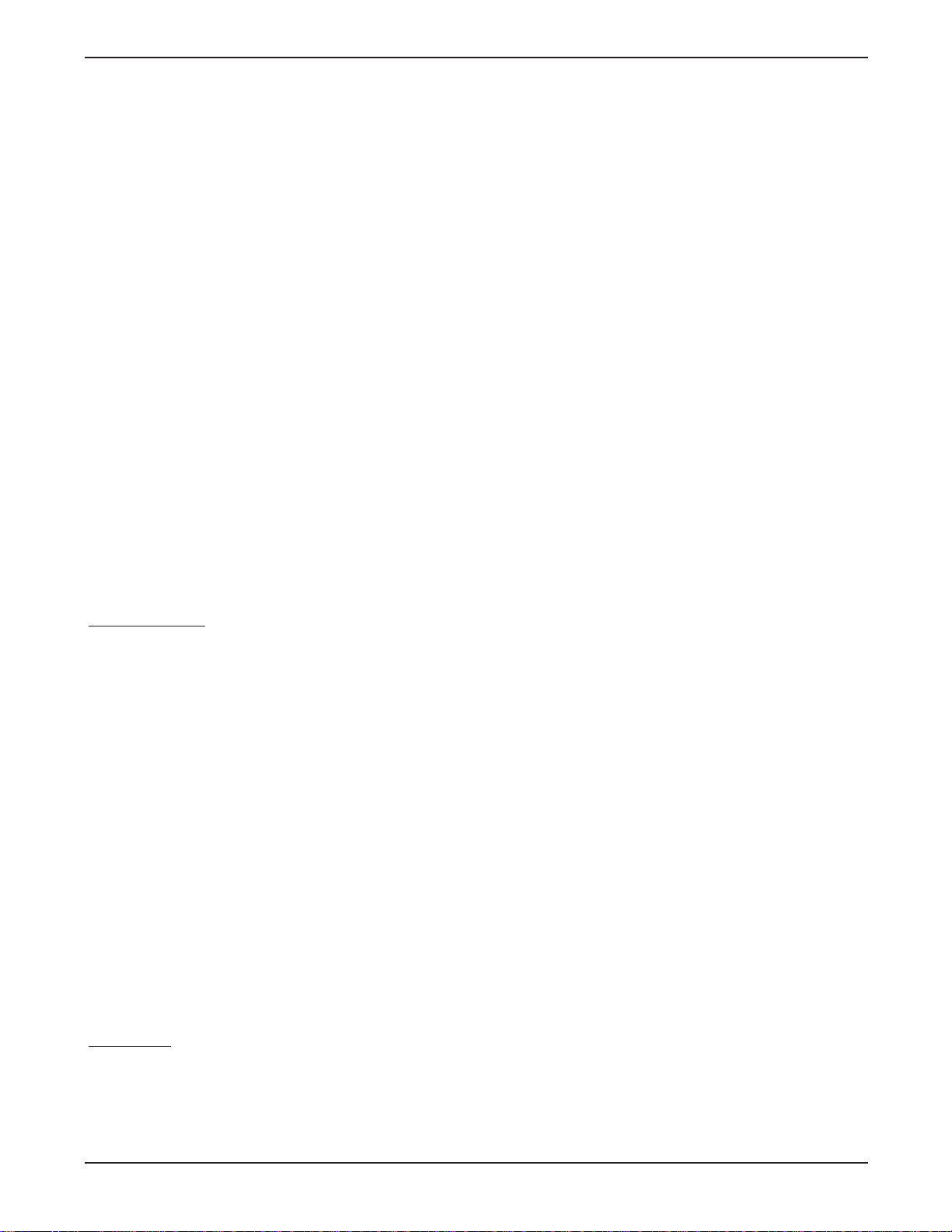
12
3M™Digital WallDisplay
©3M 2003. Tous droits réservés.
Application Réunion d’eBeam Software
Supprimer texte Efface la totalité de la zone de texte sélectionnée. Disponible uniquement
lorsqu’une zone de texte est sélectionnée.
Reportez vous à la description de l’outil
Texte dans la section Outils d’annotation.
Tout sélectionner Sélectionne la page entière. Permet de copier toute la page. Reportez-vous à la
description de
Edition> Copier plus haut. Disponible uniquement en affichage
Page. Reportez-vous à la section Affichages et boutons de modification de
l’affichage
.
Configurer Ouvre la boîte dialogue Configuration standard. Elle contient les quatre
onglets suivants :
Matériel eBeam - Reportez-vous à la description de l’onglet Matériel eBeam
sous
Configuration du matériel eBeam.
Serveur proxy - Reportez-vous à la section Configuration du serveur proxy.
Préférences - Reportez-vous à la description de l’onglet Préférences dans la
section
Préférences—Configurer.
Taille de l’image - Reportez-vous à Taille de l’image.
Web Tour - Reportez-vous à la section Configuration du Web Tour.
Configuration du matériel eBeam
L’onglet Matériel eBeam de la boîte de dialogue Configuration vous permet d’activer ou non la détection
automatique du matériel au démarrage du logiciel.Voir
Activer/Désactiver la connexion au démarrage.
Préférences—Configurer
L’onglet Préférences de la boîte de dialogue Configuration permet de définir :
•Les paramètres d’enregistrement automatique et de sauvegarde des fichiers. Reportez-vous à
Enregistrement automatique.
• Les préférences de la barre d’outils de l’application. Reportez-vous à
Préférences de la barre d’outils
eBeam Software
.
•Lissage des tracés (anticrénelage). Cette fonction peut être activée ou désactivée en cochant ou non la
case
Tracés lisses.
Menu Affichage
Barre d’outils Affiche/masque les barres d’outils Outils (Outils d’annotation) et Barre de
contrôle
. Permet également de placer les barres d’outils En haut ou En bas de
l’application Réunion.
Zoom Grossit/réduit la page en cours. Les réglages suivants sont également
disponibles pour la page actuellement affichée en mode
Page : Agrandir,
Réduire ou 100%. Reportez-vous à l’outil Zoom dans Outils d’annotation.
Plein écran Maximise l’affichage actuel en plein écran, ce qui masque la barre de menus et
maximise l’application au besoin. Cliquez une nouvelle fois sur l’icône
Plein
écran
dans la barre d’outils pour revenir au mode normal. Reportez-vous à
Barre d’outils de l’application.
Vues miniatures Bascule en mode d’affichage Vues miniatures. Reportez-vous à Affichages et
boutons de modification de l’affichage
.
Participants Bascule en mode d’affichage Participants/Discussion. Reportez-vous à
Affichages et boutons de modification de l’affichage.
Pages Bascule en mode d’affichage Pages. Reportez-vous à Affichages et boutons de
modification de l’affichage
.
Détacher vues miniatures Sépare l’affichage des Vues miniatures pour lui créer sa propre fenêtre.
Détacher fenêtre Sépare l’affichage des Participants/Discussion pour lui créer sa propre fenêtre.
participants
Page Web flottante
Sépare l’affichage Web pour lui créer sa propre fenêtre.
Menu Page
Nouvelle page Crée une nouvelle page dans la réunion en cours.
En mode Tableau blanc, si la réunion contient également la Page active (page
recevant actuellement les données du 3M Digital WallDisplay), la nouvelle page
devient la page active. Pour plus d’informations sur la configuration d’une réunion pour qu’elle reçoive des données du Digital WallDisplay lorsque plusieurs

13
3M™Digital WallDisplay
©3M 2003. Tous droits réservés.
Application Réunion d’eBeam Software
réunions sont ouvertes, reportez-vous à la description de Sélectionner réunion
eBeam
dans le menu Outils.
Effacer page Efface la page sélectionnée.
Dupliquer page Duplique la page sélectionnée, puis insère la nouvelle page à la suite de la page
dupliquée.
En mode Tableau blanc, si la réunion en cours contient également la page active et
qu’il s’agit de la page à dupliquer, alors la page dupliquée devient la page active.
Pour plus d’informations sur la configuration d’une réunion pour qu’elle reçoive
des données du système eBeam lorsque plusieurs réunions sont ouvertes, reportezvous à la description de
Sélectionner réunion eBeam dans le menu Outils.
Supprimer page Supprime la page sélectionnée.
Supprimer tout Supprime toutes les pages de la réunion sélectionnée.
Insérer avant la page Insère une nouvelle page avant la page sélectionnée.
en cours
Activer la page en cours
Définit la page sélectionnée comme étant la page active (page qui reçoit les données du 3M Digital WallDisplay).
Page suivante Passe à la page suivante dans la réunion. Cette option n’est disponible que si la
page affichée n’est pas la dernière de la réunion.
Page précédente Passe à la page précédente dans la réunion. Cette option n’est disponible que si la
page affichée n’est pas la première de la réunion.
Atteindre Ouvre la boîte dialogue Atteindre. Pour sélectionner une page particulière, tapez
son numéro et cliquez sur
OK.
Image d’arrière-plan Ouvre la boîte dialogue Images d’arrière-plan. Reportez-vous à la section Images
d’arrière-plan
.
Menu Réunions
Partager réunion Ouvre la boîte dialogue Partager réunion. Reportez-vous à Héberger/Partager
un réunion
et à Envoi d’une invitation à une réunion par courrier électronique.
Cette option nécessite qu’eBeam Software soit connecté au 3M Digital
WallDisplay pour que la boîte de dialogue
Share Meeting s’ouvre.
Se joindre à la réunion Ouvre la boîte dialogue Se joindre à la réunion. Reportez-vous à la section Se
joindre à une réunion
.
Envoyer invitation Ouvre votre client de messagerie par défaut et insère une invitation par défaut dans
un nouveau courrier.
L’invitation contien un hyperlien vers votre réunion. Reportez-vous à
Envoi d’une
invitation à une réunion par courrier électronique
.
Cette option suppose qu’une réunion partagée soit en cours. Reportez-vous à
Réunions partagées.
Informations Affiche une boîte de dialogue contenant un résumé des informations relatives au
participants participant sélectionné, notamment nom, rôle (coordinateur ou participant), inter-
activité (autorisé ou non à effectuer des annotations), durée de connexion, adresse
IP, nom de domaine et tout commentaire saisi dans le champ correspondant dans
les boîtes de dialogue
Partager réunion ou Se joindre à la réunion.
Visualisation seule. Empêche la personne sélectionnée de participer. Le participant
peut voir tout ce qui se passe dans la réunion mais ne peut pas effectuer d’annotations. Il peut toujours discuter dans la fenêtre
Participants. Reportez-vous à
Affichages et boutons de modification de l’affichage et à Utilisation de la discussion dans eBeam
. Disponible uniquement si vous êtes l’hôte de la réunion.
Reportez-vous à
Héberger/Partager une réunion.
Exclure participant. Déconnecte le participant sélectionné de la réunion partagée.
Cette option n’est disponible que si vous êtes l’hôte de la réunion. Reportez-vous à
Héberger/Partager une réunion.
Visualisation seule - Tous. Empêche toutes les personnes de participer. Les parti-
cipants peuvent voir tout ce qui se passe dans la réunion mais ne peuvent pas
effectuer d’annotations. Ils peuvent toujours discuter dans la fenêtre
Participants.

14
3M™Digital WallDisplay
©3M 2003. Tous droits réservés.
Application Réunion d’eBeam Software
Reportez-vous à Affichages et boutons de modification de l’affichage et à
Utilisation de la discussion dans eBeam. Disponible uniquement si vous êtes
l’hôte de la réunion. Reportez-vous à
Héberger/Partager une réunion.
Synchroniser Oblige tous les participants à visualiser la même page que l’hôte. Disponible
l
es participants uniquement si vous êtes l’hôte de la réunion. Tous les participants sont obligés
de visualiser la page affichée par l’hôte. Lorsque l’hôte change de page, tous les
participants en changent automatiquement en même temps. Reportez-vous à
Héberger/Partager une réunion.
Le bouton
Synchroniser se trouver dans la barre de contrôle Affichage.
Reportez-vous à
Affichages et boutons de modification de l’affichage.
Menu Outils
Matériel eBeam Détecter. Tente de détecter le matériel eBeam.
Configurer. Ouvre la boîte de dialogue Configuration du matériel eBeam.
Reportez-vous à
Choix du réglage de port.
Calibrer la zone de capture. Ouvre l’assistant de calibrage.
Capturer depuis le tableau blanc. Bascule eBeam Software en mode Tableau blanc.
Utiliser avec un projecteur. Bascule eBeam Software en mode Projection.
Désactiver le système. Déconnecte eBeam Software du matériel, ce qui libère
le port de communication.
Icônes de raccourci (Fonction non accessible avec le 3M Digital WallDisplay)
Paramètres manchons Ouvre la boîte dialogue Paramètres manchons. Reportez-vous à Définition des
couleurs de marqueur et de l’épaisseur des tracés.
Sélectionner
Ouvre la boîte de dialogue Sélectionner une réunion eBeam qui permet de
réunion eBeam choisir laquelle des réunions eBeam ouvertes reçoit les données du 3M Digital
WallDisplay dans le mode Capturer depuis le tableau blanc. Sélectionnez une
réunion ouverte dans la liste déroulante puis cliquez sur
OK.
La réunion doit être ouverte pour que son nom apparaisse dans la boîte de dialogue
Sélectionner une réunion eBeam.
Microsoft NetMeeting Ouvre Microsoft®NetMeeting®pour l’utiliser dans les réunions en ligne.
Suppose que NetMeeting ait préalablement été installé sur votre ordinateur fonctionnant sous Windows
®
.
Menu Fenêtre
Cascade Toutes les fenêtres de la réunion s’ouvrent en cascade.
Mosaïque Aligne toutes les fenêtres de réunions ouvertes horizontalement ou verticalement.
Liste des réunions Affiche les noms de toutes les réunions ouvertes. La sélection d’un nom de réu-
nion fait apparaître cette réunion au premier plan.
Menu Aide
Sommaire Ouvre le système d’Aide en ligne.
Aide en ligne Ouvre votre navigateur Web et charge la page d’assistance de
www.e-beam.com.
Inscription Ouvre votre navigateur Web et charge la page d’inscription de
www.e-beam.com.
Questions courantes Ouvre votre navigateur Web et charge la page de FAQ de
www.e-beam.com.
Mise à jour du logiciel Ouvre votre navigateur Web et charge la page de téléchargement de
www.e-beam.com.
Vérifier mise à jour Ouvre la boîte dialogue Vérifier mise à jour.
Informations système Ouvre la boîte dialogue Informations système standard.
Apropos Affiche la boîte de dialogue Apropos d’eBeam Software. Pour la fermer,
d’eBeam Software cliquez n’importe où dans cette boîte.
Barre d’outils de l’application Réunion
La barre d’outils de l’application Réunion d’eBeam Software est placée au sommet de la fenêtre de l’application,
sous la barre de menus.

15
3M™Digital WallDisplay
©3M 2003. Tous droits réservés.
Application Réunion d’eBeam Software
Nouveau Crée une nouvelle page dans la réunion en cours. Également disponible depuis
le menu
Page.
Si la réunion contient également la page active (page recevant actuellement les
données du système eBeam), la nouvelle page devient la page active. Pour plus
d’informations sur la configuration d’une réunion pour qu’elle reçoive des donées
du 3M Digital WallDisplay lorsque plusieurs réunions sont ouvertes, reportezvous à la description de Sélectionner réunion eBeam dans le menu Outils.
Dupliquer Duplique la page sélectionnée, puis insère la nouvelle page à la suite de la page
dupliquée. Également disponible depuis le menu
Page.
Si la réunion en cours contient également la page active et qu’il s’agit de la
page à dupliquer, alors la page dupliquée devient la page active. Pour plus
d’informations sur la configuration d’une réunion pour qu’elle reçoive des données du 3MDigital WallDisplay lorsque plusieurs réunions sont ouvertes, reportezvous à la description de
Sélectionner réunion eBeam dans le menu Outils.
Supprimer Supprime la page sélectionnée. Également disponible depuis le menu Page.
Imprimer Imprime la page sélectionnée. Également disponible depuis le menu Page.
Plein écran Maximise l’affichage actuel en plein écran, ce qui masque la barre de menus et
maximise l’application Réunion au besoin. Cliquez une nouvelle fois sur
Plein
écran
pour revenir au mode normal. Également disponible depuis le menu
Affichage.
Partager réunion Ouvre la boîte dialogue Partager réunion. Reportez-vous à Héberger/
Partager un réunion
et à Envoi d’une invitation à une réunion par courrier
électronique
. Également disponible depuis le menu Réunions.
Cette option nécessite qu’eBeam Software soit connecté au 3M Digital
WallDisplay pour que la boîte de dialogue
Share Meeting s’ouvre.
Se joindre à la réunion Ouvre la boîte dialogue Se joindre à la réunion. Reportez-vous à la section Se
joindre à une réunion
. Également disponible depuis le menu Réunions.
Visual. seule Empêche la personne sélectionnée de participer. Le participant peut voir tout ce
qui se passe dans la réunion mais ne peut pas effectuer d’annotations. Il peut
toujours discuter dans la fenêtre
Participants.
Cette option ne s’affiche que si la fenêtre
Participants/Discussion est présente.
Reportez-vous à
Affichages et boutons de modification de l’affichage et à
Utilisation de la discussion dans eBeam. Également disponible depuis le menu
Réunions.
Disponible uniquement si vous êtes l’hôte/coordinateur de la réunion. Reportezvous à
Héberger/Partager une réunion.
Visual.—Tous Empêche toutes les personnes de participer. Les participants peuvent voir tout
ce qui se passe dans la réunion mais ne peuvent pas effectuer d’annotations. Ils
peuvent toujours discuter dans la fenêtre
Participants.
Cette option ne s’affiche que si la fenêtre
Participants/Discussion est présente.
Reportez-vous à
Affichages et boutons de modification de l’affichage et à
Utilisation de la discussion dans eBeam. Également disponible depuis le menu
Réunions.
Cette option n’est disponible que si vous êtes l’hôte/coordinateur de la réunion.
Reportez-vous à
Héberger/Partager une réunion.
Exclure Déconnecte le participant sélectionné de la réunion partagée. Cette option ne
s’affiche que si la fenêtre
Participants/Discussion est présente.
Reportez-vous à
Affichages et boutons de modification de l’affichage et à
Utilisation de la discussion dans eBeam. Également disponible depuis le menu
Réunions.
Cette option n’est disponible que si vous êtes l’hôte/coordinateur de la réunion.
Reportez-vous à
Héberger/Partager une réunion.

16
3M™Digital WallDisplay
©3M 2003. Tous droits réservés.
Application Réunion d’eBeam Software
Préférences de la barre d’outils eBeam Software
Vous pouvez spécifier si vous souhaitez afficher les icônes seulement, le texte seulement ou les deux dans la
barre d’outils.
Pour définir vous préférences :
1. Choisissez
Configurer dans le menu Edition.
La boîte de dialogue
Configurer s’ouvre.
2. Cliquez sur l’onglet
Préférences. Il contient des cases à cocher pour les icônes et pour le texte.
La case doit être cochée pour que l’élément correspondant soit affiché.
3. Sélectionnez les icônes et/ou le texte.
4. Cliquez sur
OK.
Affichages et boutons de modification de l’affichage.
La zone d’affichage se trouve au centre de la fenêtre de l’application Réunion d’eBeam Software. Plusieurs
modes d’affichage sont proposés :
•
Vue Page : affiche une seule page de réunion à la fois, vous permettant de visualiser chaque nouveau
tracé sur le tableau blanc à mesure qu’il est effectué.
•
Vue Participants : vous indique les personnes connectées à une réunion
partagée et permet aux partici-
pants connectés de discuter en ligne. Voir
Utilisation de la discussion dans eBeam.
• Vue Miniatures : affiche des miniatures de toutes les pages de la réunion. Utilisez la barre de défilement
à droite pour naviguer dans les miniatures disponibles. La sélection d’une miniature ouvre la page corre-spondante dans la
vue Page.
•
Vue Web : permet d’accéder aux pages Web et à l’hôte de la réunion de diriger un Web Tour.
La barre d’outils
Modification de l’affichage (ci-dessous) permet de naviguer parmi les différentes vues.
Les commandes de la barre d’outils
Modification de l’affichage sont les suivantes :
Bouton Vue Participants Bascule en mode d’affichage Vue des participants.
Voir
Utilisation de la discussion dans eBeam.
Bouton Vue Miniatures Bascule en mode d’affichage Miniatures.
Bouton Vue Web Bascule en mode d’affichage Web. Voir Web Tour.
Barre de défilement Affiche un bouton de page pour chacune des pages de la réunion. Le
de sélection de la page bouton de la page actuellement affichée en vue Page est plus grand et
chevauche les autres (voir l’exemple pour la page 1 dans l’illustration).
Si le nombre de pages dépasse l’espace disponible sur la barre de
défilement, les flèches de défilement sont activées. Voir
Changement
de l’ordre des pages d’une réunion
.
Faites glisser votre pointeur sur un bouton de page pour afficher une
miniature de cette page (voir l’exemple pour la page 5 dans l’illustration). Ceci vous permet de voir la page sans l’afficher en
vue Page.
Éloignez le pointeur du bouton pour fermer la miniature.
Page actuellement affichée Indique la page affichée dans la vue Page. Le bouton de la barre de
défilement des pages
correspondant à la page affichée dans la vue
Page
est plus grand que les autres. Voir Changement de l’ordre des
pages d’une réunion
.
Passage de la souris- Ouvre une vue miniature. Déplacez votre pointeur sur une page de la
Aperçu rapide de la page barre de défilement des pages et maintenez-le dessus pendant une
Bouton
Vue
Participants
Bouton Vues
Miniatures
Page actuellement affichée
Passage de la souris
- Aperçu rapide de la
page
Page
précédente /
suivante
Bouton
Vue Web
Barre de
sélection de
page
Page
active
Bouton de
synchroni-
sation

17
3M™Digital WallDisplay
©3M 2003. Tous droits réservés.
Application Réunion d’eBeam Software
seconde pour faire apparaître une miniature de la page. Éloignez la souris de la
barre de défilement des pages pour fermer la miniature.
Page active Cette icône indique le bouton de la page active, qui reçoit les données de
tableau blanc du matériel. Voir
Menu Page et Changement de l’ordre des
pages d’une réunion
.
Boutons Page Affiche la page précédente ou suivante de la réunion.
précédente/suivante Le bouton Page précédente n’est activé que si la page affichée n’est pas la pre-
mière page de la réunion.
Le bouton
Page Suivante n’est activé que si la page affichée n’est pas la
dernière page de la réunion.
Bouton Oblige tous les participants à visualiser la même page que l’hôte de la réunion.
de synchronisation Pour plus d’informations, reportez-vous à la fonction Synchronisation dans
Que peut faire le coordinateur de la réunion ?
Changement de l’ordre des pages d’une réunion
Vous pouvez modifier l’ordre des pages d’une réunion ou les déplacer dans la Barre de défilement des pages à
l’aide de la souris, en faisant glisser une page jusqu’à un nouvel emplacement.
À mesure que vous faites glisser la page, une flèche indique la position d’insertion sur la barre de défilement des
pages. Une fois la page déplacée, toutes les pages sont immédiatement renumérotées. Si vous déplacez la page
vers un emplacement de numéro supérieur, les autres pages sont décalées vers le bas. Si vous déplacez la page
vers un emplacement de numéro inférieur, les autres pages sont décalées vers le haut.
Remarque : Un déplacement de page ne peut pas être annulé.
Définition des couleurs de marqueur et de l’épaisseur des tracés
La boîte de dialogue Paramètres manchon définit la manière dont les tracés effectués sur le 3M DigitalWall
Display avec un marqueur numérique sont représentés dans la fenêtre de l’application Réunion d’eBeam Software.
Les couleurs à l’écran et l’épaisseur des lignes sont déjà définies par défaut dans l’application Réunion d’eBeam
Software ; vous pouvez toutefois modifier ces paramètres en fonction de vos besoins.
Pour définir la couleur et l’épaisseur de trait des marqueurs :
1. Choisissez
Paramètres manchon dans le menu Outils.
2. Sélectionnez l’épaisseur de trait souhaitée pour chaque marqueur numérique. À chacun d’eux correspond
une image et un ensemble d’épaisseurs de trait dans la boîte de dialogue
Paramètres manchon.
Remarque : Les lignes à l’écran peuvent apparaître plus épaisses ou plus fines que les traits de mar-
queurs réels sur le tableau blanc.
3. Sélectionnez la couleur à l’écran souhaitée pour chaque marqueur numérique.
La boîte de dialogue
Couleur s’affiche.
La couleur à l’écran peut différer de celle du marqueur effaçable à sec et de l’anneau sur le marqueur
numérique. Vous pouvez créer vos propres couleurs ou utiliser les couleurs de base fournies.
Dans la boîte de dialogue
Paramètres manchons, la barre de couleur à l’écran change en fonction de la
couleur choisie pour chaque manchon.
Pour revenir aux couleurs de manchon par défaut, cliquez sur le bouton
Valeurs par défaut.
4. Cliquez sur
OK pour enregistrer vos choix de couleurs.
Modification de la largeur et des couleurs des tracés enregistrés précédemment
Pour modifier l’épaisseur et les couleurs des tracés enregistrés précédemment :
1. Choisissez
Paramètres manchon dans le menu Outils.
2. Sélectionnez l’épaisseur de trait et la couleur souhaitées.
3. Pour l’épaisseur et la couleur du tracé, cochez la case
Appliquer aux tracés antérieurs et indiquez si
vous souhaitez appliquer ces paramètres à la page en cours ou à toutes les pages de la réunion.
4. Cliquez sur
OK pour appliquer la modification.
Il n’est pas possible d’annuler les modifications de couleur ou d’épaisseur de trait des tracés.

18
3M™Digital WallDisplay
©3M 2003. Tous droits réservés.
Application Réunion d’eBeam Software
Outils d’annotation
La boîte de dialogue Paramètres manchon définit la manière dont les tracés effectués sur le tableau blanc avec
un marqueur eBeam sont représentés dans la fenêtre de l’application Réunion d’eBeam Software.
Les outils d’
Annotation permettent notamment de :
• Surligner un élément important.
•Ajouter des notes de texte sur une page pour commenter un dessin.
• Surligner des éléments auxquels des participants distants doivent prêter attention lors d’une réunion
partagée. Reportez-vous à
Utilisation des outils d’annotation au cours d’une réunion partagée.
•Créer des pages de réunion à l’aide de l’application Réunion d’eBeam Software en mode Projection.
Reportez-vous
Utilisation simultanée des modes Tableau blanc et Projection.
Marqueur L’outil Marqueur vous permet d’annoter la page affichée à main levée dans
l’une parmi quatre couleurs opaques, choisie depuis la palette qui s’affiche
lorsque l’outil
Marqueur est sélectionné.
Surligneur L’outil Surligneur vous permet d’annoter la page affichée à main levée dans
l’une parmi quatre couleurs transparentes, choisie depuis la palette qui s’affiche
lorsque l’outil
Surligneur est sélectionné.
Effaceur L’outil Effaceur vous permet de gomme (de la page affichée) à la fois les tracés
effectués au marqueur sur le tableau blanc et les annotations faites avec les outils
Annotation. La taille de l’effaceur se choisit depuis la palette qui s’affiche
lorsque l’outil
Effaceur est sélectionné.
Zoom L’outil Zoom vous permet d’ajuster la taille d’affichage de la page visualisée.
Les valeurs de grossissement sont comprises entre 100 et 2000 %. Tenez la
touche
Maj enfoncée pour inverser le sens du zoom. Il est également possible
de choisir la valeur de grossissement depuis la liste déroulante qui s’affiche
lorsque l’outil
Zoom est sélectionné.
Texte L’outil Texte permet d’ajouter des commentaires à une réunion, dans toute taille,
police et couleur disponible sur l’ordinateur. La taille, la police et la couleur se
choisissent depuis la palette qui s’affiche lorsque l’outil
Texte est sélectionné.
Pointeur L’outil Pointeur permet à chaque participant d’une réunion de pointer vers des
données situées n’importe où dans la fenêtre de réunion. Chaque participant
possède un pointeur de couleur différente.
L’outil
Pointeur n’est activé qu’au cours d’une réunion partagée.
La direction du pointeur (droite, gauche, haut ou bas) se choisit depuis la palette
qui s’affiche lorsque l’outil
Pointeur est sélectionné. Il est également possible
de masquer le pointeur en cliquant sur le bouton
Masquer le pointeur depuis la
même palette.
Sélecteur L’outil Sélecteur vous permet de dessiner un rectangle de sélection, puis de
copier cette sélection. Le rectangle peut ensuite être collé dans une autre appli
cation.
Utilisation des outils d’annotation au cours d’une réunion partagée
Au cours d’une réunion en ligne (voir Réunions partagés), les participants connectés peuvent effectuer des
annotations, qui sont visibles par tous les autres participants.
Marqueur
Effaceur
Texte
Selecteur
Surligneur
Zoom
Pointeur

19
3M™Digital WallDisplay
©3M 2003. Tous droits réservés.
Application Réunion d’eBeam Software
Si la réunion n’est pas synchronisée par l’hôte et que le participant n’a pas été placé en Visualisation seule, ce
dernier peut annoter toute page de la réunion. Voir
Que peut faire le coordinateur de la réunion ? et Que peut
faire un participant à la réunion ?
Si la réunion est synchronisée par l’hôte, le participant ne peut annoter que la page affichée.
Si le participant a été placé en
Visualisation seule par l’hôte de la réunion, il n’a pas la possibilité d’annoter la
réunion. L’outil Zoom reste toutefois disponible, mais les zooms avant ou arrière sur une page ne sont pas visibles par les autres participants.
Barre de contrôle
La Barre de contrôle vous permet de repasser la réunion à la manière d’un film. La réunion peut alors être
passée en avant, ligne par ligne, à des vitesses diverses. La lecture peut être limitée soit à la page en cours, soit à
toutes les pages.
Les utilisations de la
Barre de contrôle sont notamment :
•Visualisation la chaîne des événements de la réunion.
•Ramification, c’est-à-dire le retour à un point particulier de la réunion puis la copie de la page. La page
dupliquée constitue une nouvelle page contenant les données de la réunion jusqu’au point sélectionné, ce qui vous
permet d’explorer une autre idée sans devoir dupliquer à la main le travail précédent et de conserver l’original intact.
Retour au début Renvoie au tout début de la réunion, qui est toujours la page vierge d’origine.
Curseur de déplacement Vous permet d’avancer ou de reculer dans la réunion en cliquant sur la ligne du
curseur ou d’accéder immédiatement à un point particulier de la réunion en
faisant glisser le curseur jusqu’à l’endroit correspondant.
Lecture Repasse la réunion du début à la fin, en commençant par un écran vide.
Durant la lecture, le bouton
Lecture se transforme en bouton Arrêt pour vous
permettre d’interrompre la lecture. Reportez-vous à
Vitesse de lecture.
Aller à la fin Accède à la fin de la réunion, ce qui restaure les tracés et annotations du tableau
blanc.
Toutes les pages Définit le nombre de pages concernées par la Barre de contrôle. Si la case
Toutes les pages est cochée, cliquez sur Lecture pour faire passer la totalité de
la réunion. Sinon, seule la page affichée est repassée.
En boucle Repasse la réunion du début à la fin, en commençant par un écran vide.
Une fois la fin de la réunion atteinte, la lecture reprend au début et ceci sans
interruption. Durant la lecture, le bouton
Lecture se transforme en bouton Arrêt
pour vous permettre d’interrompre la lecture.
Vitesse de lecture Définit la vitesse de lecture de la réunion. La vitesse la plus lente est 0,5 x, la
plus rapide 8,0 x.
Images d’arrière-plan
Vous pouvez insérer un fichier, une capture d’écran ou des données du Presse-papiers en tant qu’image d’arrièreplan sur la page affichée en mode
Page. Cette image reste en arrière-plan de la page en cours d’affichage. Toutes
les inscriptions, notamment texte saisi, tracés au marqueur numérique ou effacements, sont surimposées à l’image.
Au cours d’une réunion partagée, les images d’arrière-plan sont visibles par tous les participants.
Pour charger/supprimer une image d’arrière-plan :
1. Naviguez jusqu’à la page de réunion dans laquelle vous souhaitez charger l’image d’arrière-plan.
2. Choisissez
Image d’arrière-plan dans le menu Page ou faites glisser le fichier dans la page.
Retour au début
Curseur de déplacement
Aller à la fin
En boucle
Lecture
Toutes les pages
Vitesse de lecture

20
3M™Digital WallDisplay
©3M 2003. Tous droits réservés.
Application Réunion d’eBeam Software
La boîte de dialogue Image d’arrière-plan s’ouvre avec les options suivantes :
Charger image Ouvre la boîte dialogue Ouvrir standard. Pour charger une image, naviguez
jusqu’au fichier souhaité et sélectionnez-le, puis cliquez sur
OK.
Le fichier à importer s’affiche dans la fenêtre d’aperçu de la boîte de dialogue
Image d’arrière-plan. Pour l’ajouter, cliquez sur OK.
Reportez-vous à
Formats de fichiers des images d’arrière-plan, Chargement
d’une feuille de calcul Microsoft
®
comme image d’arrière-plan et
Chargement d’une présentation Powerpoint®comme image d’arrière-plan.
Charger depuis Charge le contenu du presse-papiers de l’ordinateur en tant qu’image d’arrière-
Presse-papiers plan. Si le Presse-papiers est vide, ce bouton est désactivé.
Le contenu du Presse-papiers s’affiche dans la fenêtre d’aperçu de la boîte de
dialogue
Image d’arrière-plan. Pour l’ajouter, cliquez sur OK .
En général, la capture d’un écran ou la copie de données dans une application
place les données dans le Presse-papiers.
Capturer écran Créez un rectangle de capture en tenant le bouton gauche de la souris enfoncé et
en faisant glisser le pointeur sur l’écran jusqu’à ce que le cadre englobe la zone
d’écran à sélectionner.
Cliquez ensuite sur
Capturer écran pour réduire l’application Réunion
d’eBeam Software.
Relâchez le bouton de la souris et les données capturées s’affichent dans la
fenêtre d’aperçu de la boîte de dialogue
Image d’arrière-plan. Cliquez sur OK
pour ajouter la zone capturée en tant qu’image d’arrière-plan.
Supprimer image Supprime l’image d’arrière-plan de la page. Tous les tracés ou annotations du
tableau blanc restent sur la page.
Conserver Définit les proportions de l’image d’arrière-plan. Si la case Conserver les pro
les proportions portions
est cochée, les proportions de l’image chargée sont conformes à l’orig-
inal. Sinon, l’image chargée est étirée pour remplir l’arrière-plan de la page.
Les fonctions
Charger image, Charger depuis Presse-papiers et Capturer écran s’appliquent à la page
affichée et ne créent pas de nouvelle page. Si vous les utilisez, prenez garde à ne pas écraser une image d’arrière-plan précédemment chargée.
Formats de fichiers des images d’arrière-plan
Les types de fichiers ci-dessous sont pris en charge.
•Bitmap (*.bmp)
•Fichiers graphiques (*.gif, *.jpg, *.ico, *.emf, *.wmf)
• Feuilles de calcul Microsoft
®
Excel®(*.xls)
• Présentations Powerpoint
®
(*.ppt)
• Documents Word
®
(*.doc, *.rtf)
Si vous tentez de charger un type de fichier qui n’est pas pris en charge, la page affiche une grande icône associée au type de fichier, ainsi que son nom, mais ne tente pas de le charger.
Chargement d’une feuille de calcul Microsoft®Excel®en tant qu’image d’arrière-plan
Pour charger une feuille de calcul Excel en tant qu’image d’arrière-plan :
1. Choisissez
Image d’arrière-plan dans le menu Page et utilisez le bouton Charger image pour charger le
fichier Excel (*.xls).
Pour plus d’informations sur l’utilisation du bouton
Charger image, reportez-vous à Images d’arrière-
plan
.
Vous pouvez également faire glisser et déposer un fichier Excel (*.xls) sur la page pour l’ouvrir en tant
qu’image d’arrière-plan.
Remarque : Il n’est pas possible de charger une feuille de calcul Excel qui contient un graphique.

21
3M™Digital WallDisplay
©3M 2003. Tous droits réservés.
Application Réunion d’eBeam Software
2. Si le fichier *.xls contient plusieurs feuille de calcul, la boîte de dialogue Importation d’une feuille de
calcul Excel
s’ouvre.
Choisissez entre :
• Charger les données d’une seule feuille
• Charger les données de plusieurs feuilles et les utiliser pour de nouvelles pages.
3. Pour charger des données d’une seule feuille, choisissez-la ainsi que la plage de cellules souhaitée. Pour
obtenir un aperçu de l’image, cliquez sur le bouton
Prévisualiser.
4. Pour charger des données provenant de plusieurs feuilles, spécifiez celles à utiliser. Vous pouvez également choisir de placer la première image chargée sur la dernière page de réunion existante.
Le nombre de lignes et de colonnes pouvant être importées à partir d’une feuille est limité. La plage sélectionnable dépend de l’option de chargement choisie (depuis une ou plusieurs feuilles).
Chargement d’une présentation PowerPoint®en tant qu’image d’arrière-plan
Pour charger une présentation PowerPoint en tant qu’image d’arrière-plan :
1. Choisissez
Image d’arrière-plan dans le menu Page et utilisez le bouton Charger image pour charger le
fichier PowerPoint (*.ppt). Pour plus d’informations sur l’utilisation du bouton
Charger image, reportez-
vous à
Images d’arrière-plan.
Vous pouvez également faire glisser et déposer un fichier PowerPoint (*.ppt) sur la page pour l’ouvrir en
tant qu’image d’arrière-plan.
La boîte de dialogue
Arrière-plan pour plusieurs pages s’affiche, avec une description de la taille de la
présentation PowerPoint et une liste d’options.
2. Déterminez quelles parties de la présentation vous souhaitez intégrer à la réunion sous forme d’images
d’arrière-plan en choisissant l’un des éléments suivants :
• Charger une image seulement et l’utiliser pour la page en cours — Charge l’image choisie en parcourant
les images jusqu’au numéro de diapositive approprié.
• Charger plusieurs images et les utiliser pour de nouvelles pages — Charge les diapositives comprises
dans la plage indiquée.
•Utiliser la première image chargée pour la dernière page existante — Charge la première page de la
présentation *.ppt en commençant par la dernière page de la réunion.
3. Cliquez sur
OK.
Exportation/Importation/Enregistrement automatique de fichiers
Format de fichier d’exportation
Pour enregistrer un fichier eBeam dans un format différent :
1. Choisissez
Enregistrer sous dans le menu Fichier.
La boîte de dialogue
Enregistrer sous s’affiche.
2. Sélectionnez le format adapté dans la liste déroulante
Type.
En présence d’options de page spéciales possibles pour le format sélectionné, celles-ci s’affichent directement sous le menu déroulant
Type une fois que le format a été sélectionné.
3. Cliquez sur
Enregistrer.
Pour connaître les formats de fichier pris en charge, reportez-vous à
Formats de fichiers supportés pour
Enregistrer sous/Envoyer
.
Envoyer
Vous pouvez envoyer un fichier eBeam Software en tant que pièce jointe à un courrier électronique par l’intermédiaire d’un système de messagerie compatible MAPI, tel que Microsoft
®
Exchange®. Cette option est
disponible si Microsoft Exchange est installé en tant que système de messagerie.
1. Choisissez
Envoyer dans le menu Fichier.
La boîte de dialogue
Envoyer s’ouvre.
2. Sélectionnez le format de fichier et la plage de pages.
Les formats de fichier pris en charge sont indiqués dans
Formats de fichiers supportés pour Enregistrer
sous/Envoyer
.
3. Cliquez sur
OK.

22
3M™Digital WallDisplay
©3M 2003. Tous droits réservés.
Application Réunion d’eBeam Software
eBeam ouvre un message électronique sans titre dans votre programme de messagerie compatible MAPI
avec votre fichier comme pièce jointe. Utilisez votre carnet d’adresses pour renseigner les noms des destinataires et envoyer le courriel comme vous le feriez normalement.
Vous pouvez enregistrer une réunion eBeam sous tout format de fichier (à l’exception de HTML) compatible
pour une pièce jointe. Le format HTML n’est pas disponible car un dossier (contenant les pages de la réunion)
est créé et qu’eBeam Software ne peut pas joindre un dossier à un message Exchange.
Taille de l’image
L’onglet Taille de l’image (boîte de dialogue du menu Edition > Configurer) permet de modifier les fichiers de
réunion créés à l’aide des options de menus
Fichier > Enregistrer sous et Fichier > Envoyer. Reportez-vous à
Menu Fichier et Envoyer.
Si le format du tableau blanc calibré est modifié, la taille de l’image de la page de réunion change également. Si
le tableau a été recalibré et la zone de visualisation agrandie, l’image est également agrandie pour s’ajuster aux
nouvelles proportions, à condition que la case
Conserver les proportions est cochée.
Reportez-vous également au tableau des formats d’exportation pris en charge à la section
Formats de fichiers
supportés pour Enregistrer sous/Envoyer
.
Pour modifier la qualité de l’image :
1. Choisissez Configurer dans le menu Edition.
2. Cliquez sur l’onglet
Taille de l’image.
3. Entrez la largeur et/ou la hauteur de l’image en la faisant défiler jusqu’à la valeur souhaitée ou en entrant
un nombre.
4. Choisissez de conserver ou non les proportions de taille en activant ou en désactivant la case
Conserver
les proportions
.
Cette option est cochée par défaut. Notez que lorsque cette case est cochée, toute modification apportée à
la largeur ou à la hauteur modifie automatiquement l’autre dimension. Ces proportions reflètent celles du
calibrage du tableau blanc.
5. Pour enregistrer ces modifications, cliquez sur
OK.
6. Pour restaurer les paramètres par défaut, cliquez sur le bouton
Valeurs par défaut.
Si l’image du tableau semble étirée dans l’une des directions, vérifiez que la case
Conserver les proportions est
cochée.
Enregistrement automatique
La fonction d’enregistrement automatique permet d’éviter la perte de données de réunion en cas de coupure
d’électricité, de décharge de la batterie du portable, etc.
Le réglage par défaut de la fonction
Enregistrement automatique assure une sauvegarde du fichier toutes les 5
minutes.
Pour configurer l’
enregistrement automatique :
1. Choisissez
Configurer dans le menu Edition.
La boîte de dialogue
Configurer s’ouvre.
2. Activez ou désactivez l’enregistrement automatique en cochant ou non la case
Enregistrer le fichier de
sauvegarde toutes les :
3. Choisissez la fréquence d’enregistrement des données de la réunion en modifiant le nombre de minutes.
Formats de fichiers supportés pour Enregistrer sous/Envoyer
Les formats de fichier ci-dessous sont pris en charge pour l’enregistrement d’une réunion ou l’utilisation de la
fonction
Envoyer pour diffuser une réunion.
• Ficher eBeam Software (*.wbd) • EPS monochrome (*.EPS)
• PDF (*.PDF) • JPEG (*.JPG)
• PDF vectoriel (*.PDF) • TIFF (*.TIF)
• HTML (*.HTM) (non disponible pour
Envoyer)•Métafichier (*.emf)
•Bitmap 24 bits (*.BMP) • Bitmap 256 couleurs (*.BMP)
• Présentation Microsoft
®
PowerPoint®(*.PPT) • Bitmap monochrome (*.BMP)
• Diaporama PowerPoint (*.PPS)
Réunions partagées
Qu’est-ce qu’une réunion eBeam ?
Une réunion eBeam est un ensemble de notes et d’annotations pouvant s’étendre sur une ou plusieurs pages.

23
3M™Digital WallDisplay
©3M 2003. Tous droits réservés.
Application Réunion d’eBeam Software
Dans les deux cas, il s’agit de toutes les pages contenues dans un fichier de l’application Réunion d’eBeam
Software (*.wbd).
Une réunion peut compter un ou plusieurs participants installés dans une même pièce et utilisant eBeam pour
capturer des notes et des diagrammes. Une réunion peut également compter des participants situés dans plusieurs
lieux, par exemple des étages différents d’un bâtiment, des régions différentes, voire des pays différents.
Qu’est-ce qu’une réunion partagée ?
Une réunion eBeam partagée est une réunion diffusée sur votre intranet local ou sur le Web (Internet).
À un endroit, le coordinateur ou hôte de la réunion utilise le système eBeam (matériel et logiciel) pour diffuser
la réunion sur le réseau (reportez-vous à
Héberger/Partager une réunion). Les participants distants utilisent
l’application Réunion d’eBeam Software ou un navigateur Web pour se connecter à la réunion (reportez-vous à
Se joindre à une réunion).
La réunion est diffusée en temps réel, à savoir que les participants distants voient les tracés à mesure qu’ils sont
dessinés.
Si le coordinateur de la réunion leur offre cette option, les participants peuvent annoter les pages, surligner des
points importants et ajouter des notes consultables par les autres participants ainsi que par le coordinateur.
Pour permettre aux participants distants (situés à l’extérieur du pare-feu de votre réseau local) d’accéder à la
réunion partagée, le serveur de réunion doit se trouver sur Internet. EFI héberge actuellement un serveur de réunion utilisable par tout utilisateur du système eBeam.
Héberger/Partager une réunion2
Les informations qui suivent indiquent comment héberger/partager une réunion sur votre intranet local ou sur
Internet. Si vous partagez la réunion sur votre intranet local, seules les personnes y ayant accès peuvent participer. Si vous partagez la réunion sur Internet (à l’aide du serveur EFI), toute personne ayant accès à Internet
peut se joindre à la réunion.
Une réunion ne peut être partagée que si le matériel eBeam est connecté.
Pour héberger une réunion partagée :
1. Choisissez
Partager réunion dans le menu Réunions ou cliquez sur le bouton Partager réunion de la
Barre d’outils de l’application.
La boîte de dialogue
Partager réunion s’ouvre.
2. Sous
Informations concernant la réunion, entrez :
•
Nom de la réunion. Il s’agit du nom affiché dans la boîte de dialogue Se joindre à la réunion. Il est conservé par défaut pour les réunions suivantes, à moins d’être modifié. Il peut contenir jusqu’à 20 caractères.
•
Mon nom. Il s’agit du nom affiché dans la fenêtre Participants/Discussion. Voir Utilisation de la dis-
cussion dans eBeam
.
•
Commentaires. Toute note ou commentaire que vous souhaitez inclure.
•
Publier le nom de la réunion. Sélectionnez cette option si vous souhaitez que le nom de la réunion soit
visible aux utilisateurs du réseau qui tentent de se joindre à une réunion à l’aide de la boîte de dialogue
Se joindre à la réunion (reportez-vous à Se joindre à une réunion) ou de la page Web www.e-beam.com.
Si vous ne le publiez pas, les participants doivent connaître d’avance le nom complet de la réunion et le
saisir dans la boîte de dialogue
Se joindre à la réunion.
•
Mot de passe/Confirmer/Utiliser mot de passe. Si un mot de passe est requis, cochez la case Utiliser
mot de passe
et entrez le même mot de passe dans les boîtes de texte Mot de passe et Confirmer.
Le mot de passe doit contenir 6 caractères au minimum et 20 au maximum.
•
Envoyer invitation à la réunion. Les invitations aux réunions sont envoyées par courrier électronique,
à l’aide de votre client de messagerie. Si la case
Envoyer invitation à la réunion est cochée, la boîte
de dialogue
Envoyer invitation s’ouvre lorsque vous cliquez sur le bouton Partager. Reportez-vous à
Envoi d’une invitation à une réunion par courrier électronique.
3. Sous
Informations concernant le serveur, sélectionnez le serveur devant héberger la réunion.
Le menu déroulant contient le serveur eBeam et les autres serveurs précédemment ajoutés à votre liste de
serveurs. Reportez-vous à
Ajout d’un serveur de réunion.
Remarque : Sur PC, si vous souhaitez héberger la réunion sur votre ordinateur, sélectionnez
Utiliser mon PC pour accueillir cette réunion, puis entrez un numéro de port. Dans la
majorité des cas, la valeur de port par défaut conseillée est 80.

24
3M™Digital WallDisplay
©3M 2003. Tous droits réservés.
Application Réunion d’eBeam Software
4. Indiquez aux invités le nom de la réunion, son heure et, au besoin, le mot de passe. Reportez-vous à Envoi
d’une invitation à une réunion par courrier électronique
.
5. Cliquez sur
Partager.
Votre réunion est à présent disponible sur le réseau, via le serveur de réunion spécifié.
Si un participant tente de se joindre à une réunion mais qu’il ne voit pas le nom de la réunion dans la boîte de dia-
logue
Se joindre à la réunion, l’hôte et le participant doivent vérifier leurs réglages de serveur proxy. Voir la sec-
tion
Configuration du serveur proxy. Vérifiez également que vous avez coché Publier le nom de la réunion
dans la boîte de dialogue Partager réunion.
Ajout d’un serveur de réunion
Pour partager ou rejoindre une réunion, vous devez choisir un serveur de réunion. Vous pouvez saisir les informations sur le serveur à chaque session ou créer une liste des serveurs fréquemment utilisés et choisir dans celle-ci
lorsque vous partagez ou rejoignez une réunion.
Pour ajouter un serveur de réunion à votre liste :
1. Choisissez
Partager réunion ou Se joindre à la réunion dans le menu Réunions ou dans la Barre
d’outils de l’application
.
2. Dans la boîte de dialogue
Partager réunion ou Se joindre à une réunion, sous Serveur/Informations
concernant le serveur
, cliquez sur le bouton de serveur à côté du menu déroulant des serveurs.
La boîte de dialogue
Serveurs de réunion s’ouvre.
3. Cliquez sur le bouton
Ajouter.
4. Tapez le nom de serveur et le nom DNS ou l’adresse IP du serveur à ajouter à la liste, ainsi que le numéro
de port. Le numéro de port par défaut est 80.
5. Cliquez sur
OK.
Le nouveau serveur est ajouté à la liste des
Serveurs de réunion.
Configuration du serveur proxy
Si votre entreprise exige un serveur proxy, vous ne pourrez pas accéder aux réunions sur le serveur eBeam (qui
est à l’extérieur du pare-feu de la société) tant que vous n’aurez pas activé le serveur proxy et saisi ses
paramètres.
La boîte de dialogue
Configuration permet de saisir les paramètres d’un serveur proxy HTTP. Les serveurs
proxy, qui font office d’intermédiaires entre les postes de travail individuels et Internet, offrent des fonctions d’administration et de sécurité aux entreprises qui utilisent Internet.
Pour configurer un serveur proxy :
1. Choisissez
Configurer dans le menu Edition.
La boîte de dialogue
Configurer s’ouvre.
2. Cliquez sur l’onglet
Serveur proxy.
3. Si votre réseau requiert un serveur proxy, sélectionnez
Accéder au serveur à l’aide d’un serveur Proxy
HTTP
et effectuez l’une des actions suivantes :
• Détection automatique du serveur proxy. eBeam Software tente de détecter automatiquement le serveur
proxy.
• Utiliser le script de configuration. Fichier et adresse fournis par l’administrateur du système pour une
utilisation avec le navigateur Web.
•
Authentification de base. Utilisez cette fonction, qui vous permet de cocher la case Utiliser authentification
(de base uniquement)
. Entrez ensuite votre ID et mot de passe d’utilisateur de réseau. Dans de nombreux
cas, ceci vous permettra d’accéder aux réunions Internet via votre serveur proxy.
•
Saisie manuelle. Si la fonction d’authentification de base ne fonctionne pas, saisissez à la main l’adresse
IP ou le nom DNS, ainsi que le port du serveur proxy.
Il est parfois possible de localiser les paramètres du serveur proxy sur votre ordinateur sans avoir recours
au service informatique de l’entreprise, en utilisant les données stockées dans le navigateur Web.
Pour obtenir vous-même ces paramètres :
Windows
®
• Dans Internet Explorer®, accédez à Outils > Options Internet. Ceci ouvre la boîte de
dialogue
Options Internet. Cliquez sur l’onglet Connexions, puis sur le bouton des
paramètres LAN. Notez l’adresse du serveur proxy ainsi que le numéro de port figurant
dans la section
Serveur proxy.

25
3M™Digital WallDisplay
©3M 2003. Tous droits réservés.
Application Réunion d’eBeam Software
• Dans Netscape®, accédez à Edition >Préférences. Cliquez sur Advanced puis sur
Proxies. Si la case de Manual Proxy Configuration est cochée, cliquez sur le bouton
View . Utilisez l’adresse et le numéro de port indiqués sous HTTP.
Macintosh • Accédez au Tableau de bord Internet, cliquez sur l’onglet Options Macintosh avancées,
puis sur l’icône Sécurité. Toutes les informations sur le serveur proxy sont affichées.
• Utiliser les paramètres IE. Si vous utilisez Microsoft®Internet Explorer®en tant que
navigateur Internet par défaut, ce bouton attribue par défaut à eBeam les même
paramètres proxy qu’Internet Explorer.
Si vous ne parvenez pas à trouver les données proxy comme indiqué ci-dessous, consultez votre administrateur de
réseau.
4. Cliquez sur
OK.
Héberger plusieurs réunions
L’application Réunion d’e-Beam Software vous permet d’héberger (ou de rejoindre) plusieurs réunions simultanément. Vous pouvez afficher plusieurs fenêtres de réunions ou choisir de n’en visualiser qu’une à la fois.
L’hébergement de plusieurs réunions peut se faire de l’une des façons suivantes :
• Hébergement d’une réunion sur votre ordinateur et hébergement d’une autre réunion depuis le serveur eBeam.
• Hébergement de plusieurs réunions depuis le serveur eBeam.
Votre ordinateur ne peut partager/héberger qu’une seule réunion à la fois.
Vous devez indiquer avec quelle réunion vous souhaitez utiliser le matériel eBeam car ce dernier doit communi-
quer avec la réunion partagée.
Pour sélectionner la réunion avec laquelle utiliser le matériel eBeam :
1. Choisissez
Sélectionner réunion eBeam dans le menu Outils.
2. Sélectionnez le nom de la réunion dans le menu déroulant.
3. Cliquez sur
OK.
Envoi d’une invitation à une réunion par courrier électronique
Vous pouvez inviter d’autres personnes à se joindre à la réunion en leur envoyant un courriel contenant un lien ou
une URL. Pour pouvoir envoyer des invitations, vous devez être en train de partager une réunion. Les participants
à distance ne peuvent pas envoyer d’invitations.
Pour envoyer une invitation par courriel :
1. Vérifiez que vous partagez une réunion. Reportez-vous à
Héberger/Partager une réunion.
2. Choisissez
Envoyer invitation dans le menu Réunions.
Ceci ouvre la boîte de dialogue
Choix d’une langue pour l’invitation.
3. Sélectionnez la langue à utiliser pour l’invitation par courriel, puis cliquez sur
Continuer.
Remarque : Selon le programme utilisé, vous serez ou non invité à choisir un profil de courriel.
Une Demande de réunion eBeam s’affiche dans la fenêtre d’envoi de message de l’application de courrier
électronique.
4. Entrez les adresses électroniques des destinataires dans le champ
À :
Le message d’invitation est envoyé avec des liens permettant de télécharger la dernière version d’eBeam Software
et de se joindre à la réunion via un navigateur Internet ou avec eBeam Software.
Se joindre à une réunion
Il existe deux méthodes pour se joindre à une réunion :
• En utilisant eBeam Software (reportez-vous à
Se joindre à une réunion en tant qu’utilisateur d’eBeam).
• En utilisant un navigateur Web (reportez-vous à
Se joindre à une réunion en tant qu’utilisateur Web).
Se joindre à une réunion en tant qu’utilisateur d’eBeam :
1. Choisissez Se joindre à la réunion dans le menu Réunions.
2. Dans la boîte de dialogue
Se joindre à la réunion, sélectionnez le serveur de réunion, saisissez votre nom
et choisissez un nom dans la liste
Réunions.

26
3M™Digital WallDisplay
©3M 2003. Tous droits réservés.
Application Réunion d’eBeam Software
La liste Réunions contient les réunions actives dont les noms ont été publiés.
Si le serveur de réunion souhaité n’apparaît pas dans le menu déroulant, vous pouvez saisir son nom
manuellement. Vous pouvez également ajouter un serveur à la liste afin de pouvoir le sélectionner rapidement par la suite. Reportez-vous à
Ajout d’un serveur de réunion.
3. Cliquez sur
Rafraîchir pour mettre à jour la liste des réunions publiées.
4. Si la réunion s’affiche avec une icône de verrouillage, saisissez le mot de passe.
Si elle n’apparaît pas dans la liste, saisissez le nom de la réunion et le mot de passe si nécessaire.
5. Cliquez sur
Se joindre.
Il existe des limites aux actions possibles par un participant au sein d’une réunion partagée. Pour plus d’informations sur ce qu’il est possible de faire lorsqu’on est connecté à une réunion, reportez-vous à
Que peut faire un
participant à la réunion ?
Lorsque l’organisateur met fin à la réunion, le message “ La réunion est terminée ” s’affiche. La réunion reste
visible sur votre bureau. Une fois déconnectés, les participants peuvent toujours imprimer, enregistrer, annoter et
modifier la réunion.
Si, à un moment donné, vous souhaitez quitter la réunion, choisissez
Quitter la réunion dans le menu Réunions
ou cliquez sur l’icône Quitter la réunion de la Barre d’outils de l’application.
Se joindre à une réunion en tant qu’utilisateur Web :
1. Lancez votre navigateur Internet.
2. Dans la zone de l’
URL (Adresse), saisissez l’adresse IPou le nom DNS de l’ordinateur hôte de la ses-
sion eBeam.
Si la réunion est hébergée par le serveur eBeam, entrez
www.e-beam.com et cliquez sur le bouton
Réunions.
3. Saisissez votre nom dans la zone
Mon nom et le nom de la réunion dans la zone Nom de la réunion. Le
cas échéant, saisissez un mot de passe dans la zone
Mot de passe.
4. Cliquez sur
Se joindre.
Si la réunion est en cours, la fenêtre eBeam s’affiche dans votre navigateur Internet. Les participants
voient le contenu entier de la réunion.
Les participants à distance ne peuvent pas imprimer ni enregistrer la réunion sur disque. Toutefois, l’hôte
de la réunion peut l’enregistrer et la mettre à disposition aux utilisateurs du Web qui pourront l’ouvrir dans
un navigateur Internet ou une autre application.
Vous pouvez choisir
Quitter la réunion à tout moment dans le menu Réunions.
Accepter une invitation par courrier électronique
Vous pouvez accepter une invitation faite par courriel de l’une des façons suivantes :
•Cliquez sur le lien
http: pour joindre à l’aide de votre navigateur Web.
•Cliquez sur le lien
file: pour joindre à l’aide d’eBeam Software.
• Téléchargez et installez, puis lancez manuellement l’application Réunion d’eBeam Software, si nécessaire.
Vous pouvez alors cliquer sur
Se joindre à la réunion (reportez-vous à Se joindre à une réunion) et
utiliser les informations sur la réunion figurant dans le courriel d’invitation.
•Ouvrez manuellement votre navigateur et copiez/collez le lien dans celui-ci.
Que peut faire le coordinateur de la réunion ?
Le coordinateur ou hôte de la réunion est la personne responsable de l’organisation et de la diffusion de la réunion partagée.
Au cours de la réunion partagée, le coordinateur a accès à toutes les fonctions de l’application Réunion d’eBeam
Software : dessiner sur le tableau blanc, créer des annotations, créer de nouvelles pages, supprimer des pages, etc.
Lorsque le coordinateur ou hôte ferme une réunion partagée, tous les participants sont déconnectés. En tant que
coordinateur, assurez-vous qu’une réunion est totalement terminée avant de la fermer.
Les fonctions spéciales suivantes permettent au coordinateur de contrôler la réunion partagée :
Synchronisation Oblige tous les participants à visualiser la même page que le coordinateur de la
réunion.
Si la synchronisation est désactivée, les participants distants peuvent visualiser
n’importe quelle page durant la réunion. Si la synchronisation est activée, ils ne
sont pas en mesure de changer de page. Toutefois, si la synchronisation est
activée, les participants distants peuvent annoter les pages.

27
3M™Digital WallDisplay
©3M 2003. Tous droits réservés.
Application Réunion d’eBeam Software
La commande Synchroniser les participants se trouve dans le menu
Réunions. Un coche indique que cette option est activée.
Un bouton
Synchroniser est également disponible dans la barre d’outils de la
vue
Page (voir Affichages et boutons de modification de l’affichage).
Lorsque la synchronisation est activée, le bouton apparaît enfoncé.
Visualisation seule Permet au coordinateur d’empêcher un ou plusieurs participants distants de
participer.
Dans ce cas, le participant concerné ne peut pas ajouter d’annotations à la page
de la réunion (voir
Outils d’annotation). Toutefois, il peut toujours entrer des
commentaires dans la fenêtre
Participants/ Discussion (voir Affichages et bou-
tons de modification de l’affichage
).
Le coordinateur de la réunion ne peut pas être placé en visualisation seule.
La fonction
Visualisation seule est accessible depuis le menu Réunionsou la
Barre d’outils Vous devez pour cela vous trouver en Vue Participants/Discussion et avoir
de l’application. sélectionné le nom d’un ou plusieurs participants.
Le menu
Réunions et la Barre d’outils de l’application contiennent égale-
ment une option
Visualisation seule — Tous, qui vous permet de désactiver
simultanément tous les participants.
Exclusion Permet au coordinateur de déconnecter le participant sélectionné de la réunion
partagée.
La fonction
Exclure est accessible depuis le menu Réunionsou la Barre
d’outils de l’application
. Pour utiliser cette fonction, vous devez vous trouver
en
Vue Participants/Discussion et avoir sélectionné le nom d’un ou plusieurs
participants.
Que peut faire un participant à la réunion ?
Lorsque vous êtes connecté à une réunion active en tant que participant distant (reportez-vous à Se joindre à
une réunion
), l’ensemble de la réunion partagée de l’ordinateur hôte s’affiche sur votre ordinateur.
Un participant distant n’a pas accès aux mêmes fonctions que le coordinateur de la réunion. Celles qui diffèrent
pour le participant sont décrites ci-dessous.
Synchronisation Si le coordinateur n’a pas activé la synchronisation, les participants distants
peuvent visualiser et parcourir les pages de la réunion indépendamment des
autres utilisateurs.
S’il l’a activée, les participants distants peuvent uniquement voir la page visualisée par le coordinateur de la réunion. Les participants distants peuvent toute
fois toujours annoter la page.
Visualisation seule Si le coordinateur de la réunion a sélectionné Visualisation seule pour un par-
ticipant, celui-ci ne peut pas annoter la page.
Fonctions de page Pour les participants distants, les fonctions Nouvelle page, Dupliquer la page,
Supprimer page et Effacer page sont désactivées.
Annotations Les participants distants ne peuvent pas effacer ou annuler des annotations
effectuées par d’autres participants.
Utilisation de la discussion dans eBeam
La Vue Participants sert à afficher tous les participants connectés à une réunion eBeam partagée et permet aux
participants de discuter en ligne pendant la réunion. Pour y accéder, cliquez sur le bouton
Vue des Participants
(reportez-vous à Affichages et boutons de modification de l’affichage) ou choisissez Participants dans le
menu
Affichage.
La
Vue Participants comprend deux sections : la Fenêtre de discussion et la Liste des participants.
Fenêtre de discussion
La Fenêtre de discussion permet aux participants d’une réunion partagée d’échanger des messages écrits au
cours de la réunion. Les messages peuvent être envoyés à toute personne de la
Liste des participants, en saisis-
sant simplement le message dans la zone de texte
Nouveau Message, puis en cliquant sur l’un des boutons fig-
urant près de
Envoyer à.
La
fenêtre de discussion contient les commandes suivantes :
Nouveau message Crée un nouveau message électronique. Tapez le texte du message dans la zone
Nouveau message, puis sélectionnez Tous ou Participant(s) sélectionné(s)
pour l’envoyer.

28
3M™Digital WallDisplay
©3M 2003. Tous droits réservés.
Application Réunion d’eBeam Software
Afficher destinataire Indique le nom des destinataires du courrier. Si la case a été cochée, une
fois le message envoyé, le ou les destinataires sont indiqués à côté du message.
Pour les messages entrants, le nom de l’expéditeur figure toujours à côté du
message.
Afficher heure Indique l’heure des messages. Si la case a été cochée, une fois le message
envoyé, l’heure d’envoi est indiquée à côté du message.
Codage couleur Codes couleur pour les messages entrants ou sortants. Si la case a été cochée,
les messages entrants et sortants sont codés en couleur dans la
fenêtre de
discussion
. Les codes couleur sont les suivants :
• Noir message entrant.
• Bleu message sortant.
• Rouge message prioritaire entrant ou sortant.
Message prioritaire Code couleur pour les messages de priorité élevée. Si la case Message priori-
taire
a été cochée, le message entrant ou sortant s’affiche en rouge.
Sinon, le message s’affiche en noir.
Tous Envoie le message de la zone de texte Nouveau message à tous les participants
connectés. Ce bouton est désactivé jusqu’à ce qu’un message ait été saisi dans la
zone de texte
Nouveau message.
Participant(s) Envoie le message de la zone de texte Nouveau message à tous les participants
sélectionné(s) sélectionnés de la Liste des participants. Il est possible de sélectionner ou
désélectionner plusieurs participants en maintenant la touche
Maj ou Ctrl
enfoncée. Ce bouton est désactivé jusqu’à ce qu’un message ait été saisi dans la
zone de texte
Nouveau message.
Effacer Efface tous les messages précédemment reçus ou envoyés de la fenêtre de
discussion
.
Ceci n’efface toutefois pas le texte de la zone
Nouveau message.
Pour afficher ou masquer la
fenêtre de discussion, cliquez sur la flèche verte à
côté de l’intitulé
Discuter.
Liste des participants
La Liste des participants indique tous les participants à une réunion partagée. Pour chacun d’eux, les informations suivantes sont affichées :
Nom du participant Le nom du participant saisi dans la zone Mon nom de la boîte de dialogue Se
joindre à la réunion
. Reportez-vous à la section Se joindre à une réunion.
Autorisation d’écriture Lorsqu’un participant est autorisé à annoter la réunion, l’icône du marqueur s’af-
fiche. Dans le cas contraire, l’icône du marqueur est affichée barrée. Voir
Que
peut faire le coordinateur de la réunion ?
et Que peut faire un participant à
la réunion ?
Connecté à
Affiche l’heure à laquelle le participant s’est connecté à la réunion.
Adresse IP Affiche l’adresse IP du participant.
Commentaires Affiche les commentaires saisis dans le champ Commentaires dans la boîte de
dialogue
Partager réunion ou Se joindre à la réunion. Voir
Héberger/Partager une réunion et Se joindre à une réunion.
Web Tour
La vue Web d’eBeam Software permet d’accéder aux pages Web sur Internet depuis l’application Réunion
d’eBeam Software.
La
vue Web est elle-même un navigateur Web offrant les commandes de navigation les plus courantes et qui per-
met d’accéder à vos liens
Favoris ou de configurer votre page d’accueil (reportez-vous à Configuration du
Web Tour
).
La
Vue Web n’autorise pas les fenêtres contextuelles. Ainsi, si vous visitez un site Web qui en contient, une
boîte de dialogue d’avertissement s’affiche pour vous informer qu’elles ne sont pas pris en charge.
La fonction
Web Tour se contrôle depuis la vue Web et vous permet de faire passer les participants d’une page
Web à l’autre. Chaque fois que vous accédez à une nouvelle URL, vos invités vous suivent automatiquement.

29
3M™Digital WallDisplay
©3M 2003. Tous droits réservés.
Application Réunion d’eBeam Software
Pour utiliser le Web Tour :
1. Cliquez sur le bouton
Vue Web dans les Affichages et boutons de modification de l’affichage.
2. Cliquez sur le bouton
Synchroniser les participants.
Remarque : Le Web Tour suppose que la synchronisation est activée.
3. Entrez une URL ou sélectionnez une adresse depuis la liste des Favoris.
4. Pour configurer une page d’accueil, reportez-vous à
Configuration du Web Tour.
Barre d’outils Vue Web
La barre d’outils Vue Web contient les commandes suivantes :
Précédent Affiche la page Web visualisée précédemment.
Ce bouton est désactivé si vous n’avez visualisé qu’une seule page.
Suivant Retourne à la page Web que vous visualisiez avant de cliquer sur Précédent.
Ce bouton n’est activé que si vous avez utilisé le bouton
Précédent.
Arrêter Interrompt le chargement d’une page Web.
Rafraîchir Charge une nouvelle fois la page en cours.
Accueil Ouvre la page d’accueil.
Lorsque vous utilisez eBeam Software, la page d’accueil est la page Web d’
e-Beam. Pour configurer votre page d’accueil, reportez-vous à
Configuration
du Web Tour
.
Favoris Affiche la liste de vos sites Web préférés. Les adresses sont tirées de votre
dossier
Favoris de Microsoft®Windows®.
URL de la page Web Affiche l’URL de la page Web en cours sous forme de liste déroulante. Pour
accéder à une nouvelle page, tapez son URL ou sélectionnez-en une dans la
liste déroulante, puis cliquez sur
Aller à.
Précédent
Arrêter Accueil URL de la page Web Cliché
Suivant Rafraîchir
Favoris
Mettre à jour les
participants
Aller à

30
3M™Digital WallDisplay
©3M 2003. Tous droits réservés.
Application Réunion d’eBeam Software
Cliché Prend un cliché de la page Web actuellement visualisée en vue Web et la charge
en arrière-plan d’une nouvelle page dans votre réunion. Cette fonction est
particulièrement utile lors de l’élaboration de présentations car, une fois la
page placée en arrière-plan, vous pouvez l’annoter à l’aide des
Outils d’an-
notation.
Aller à Ouvre la page Web figurant dans la liste déroulante URL de la page Web.
Mettre à jour Synchronise les autres participants sur la page Web en cours. Cette fonction est
les participants disponible pour l’hôte une fois qu’il a cliqué sur le bouton Synchroniser les
participants
.
Configuration du Web Tour
Vous pouvez configurer la page d’accueil du Web Tour et effacer votre historique depuis la configuration du
Web Tour
.
Pour accéder à cette fonction, choisissez
Configurer dans le menu Edition puis cliquez sur l’onglet Web Tour.
Mode Projection d’eBeam Software
Le Mode Projection d’eBeam Software transforme votre 3M Digital WallDisplay en écran tactile virtuel. Il trouve sa meilleure utilisation en tant qu’appareil de présentation qui vous permet de tout ouvrir, fermer et présenter
depuis le 3M Digital WallDisplay, plutôt que de devoir vous déplacer entre votre ordinateur et le 3M Digital
WallDisplay pour chaque changement.
Le système eBeam et le 3M Digital WallDisplay se raccordent à votre ordinateur. Le 3M Digital WallDisplay
projette le bureau de votre ordinateur sur le tableau blanc et le système eBeam détecte les pressions effectuées
sur le tableau, ce qui permet d’utiliser un marqueur numérique (avec le stylet numérique à insérer) en tant que
souris virtuelle contrôlant le bureau de l’ordinateur.
L’objet du mode Projection est de faire fonctionner votre ordinateur directement depuis le 3M Digital
WallDisplay. En mode Projection, il est possible de :
• Ouvrir des applications, y travailler et les fermer.
•Dessiner à main levée dans des applications de dessin.
•Exploiter l’application Réunion d’eBeam Software directement depuis le tableau blanc, notamment ses
fonctions de partage de réunion, tout en contrôlant la totalité de la réunion depuis le tableau blanc.
•Annoter votre bureau en surimposition à l’aide de la
Barre d’outils de projection (reportez-vous à
Annoter votre bureau).
En mode Projection, une pression du marqueur numérique sur l’écran du 3M Digital WallDisplay simule un clic
de souris sur votre bureau. Vous pouvez ainsi ouvrir, fermer, annoter et enregistrer des fichiers dans une application à partir du tableau blanc, comme vous le feriez devant votre ordinateur.
Un stylet numérique est fourni avec votre kit Tableau blanc numérique. Le stylet est un insert en plastique qui se
loge dans toute gaine de marqueur numérique et vous permet d’utiliser le marqueur numérique en tant que dispositif de pointage-cliquage, plutôt que marqueur. Ceci est utile au cours d’une présentation lorsque vous
souhaitez sélectionner différentes zones de l’écran projeté, sans toutefois laisser de marques de feutre sur le
tableau blanc.
Barre d’outils de projection
La barre d’outils Projection contrôle les fonctions les plus courantes du mode Projection d’eBeam Software.
La
barre d’outils Projection donne accès aux fonctions ci-dessous.
Annotation à l’écran Ouvre la barre d’outils Annotation à l’écran, qui permet d’annoter le
bureau de votre ordinateur. Voir
Annoter votre bureau.
Calibrer
Anno-tation
à l’écran
Clic du
bouton
droit
Clavier à
l’écran
Sélectionner le
mode
Cacher la
barre
d’outils

31
3M™Digital WallDisplay
©3M 2003. Tous droits réservés.
Application Réunion d’eBeam Software
Calibrer Ouvre l’assistant de calibrage du mode Projection.
Clic du bouton droit Ouvre les menus ou fonctions accessibles par un clic droit lors de l’utili-
sation d’un marqueur numérique en mode Projection. Pour l’utiliser,
touchez le bouton
Clic du bouton droit. La pression suivante du mar-
queur numérique sur le 3M Digital WallDisplay est assimilée à un clic
droit par eBeam Software, qui exécute la fonction appropriée.
Sélectionner le mode Affiche un menu de sélection de mode.
Clavier à l’écran Affiche le clavier à l’écran pour l’utiliser en mode Projection.
Ceci n’est possible que si votre système d’exploitation comporte un
clavier à l’écran et que celui-ci est activé.
Fermer la barre Ferme/masque la barre d’outils Projection, même si eBeam Software
d’outils de projection demeure en mode Projection.
Annoter votre bureau
Le mode Projection d’eBeam Software vous permet d’annoter le bureau de votre ordinateur. Ouvrez la barre
d’outils
Annotation à l’écran depuis la Barre d’outils Projection, accessible à partir du menu de la barre d’é-
tat système d’eBeam
.
Il est important de comprendre qu’une fois que la barre d’outils
Annotation à l’écran s’affiche, eBeam
Software se trouve en mode d’annotation de l’écran, ce qui signifie que :
•Vous pouvez annoter toute partie du bureau à l’aide d’outils de la barre d’outils
Annotation à l’écran.
•Vous pouvez
Enregistrer au format bitmap, Imprimer ou Copier dans le Presse-papiers les annotations
effectuées.
•Vous ne pouvez pas ouvrir d’applications ni utiliser d’autres fonctions de votre ordinateur. Ceci est dû au
fait que le mode d’annotation à l’écran effectue un cliché de votre bureau, qu’il place ensuite sur le bureau
pour que vous puissiez dessiner dessus. Vous dessinez ainsi sur le cliché, alors que le bureau lui-même
reste protégé sous cette image. Pour quitter le mode
Annotation à l’écran et utiliser à nouveau les autres
fonctions de l’ordinateur, cliquez simplement sur le bouton
Quitter de la barre d’outils Annotation à
l’écran
.
Les outils suivants sont disponibles sur la barre d’outils
Annotation à l’écran :
Marqueur Vous permet d’annoter votre bureau à main levée, dans toute couleur prise en
charge par votre système d’exploitation. Cliquez sur la flèche à côté de l’outil
Marqueur pour ouvrir une palette des options disponibles : couleur du marqueur, épaisseur du trait et lissage des lignes.
Surligneur Vous permet de surligner votre bureau à main levée, dans toute couleur prise en
charge par votre système d’exploitation. Cliquez sur la flèche à côté de l’outil
Surligneur pour ouvrir une palette des options disponibles : couleur du
surligneur et épaisseur du trait.
Effaceur Vous permet d’effacer (de votre bureau) toute marque faite avec les outils de la
barre d’outils
Annotation à l’écran. La taille de l’effaceur se choisit depuis la
palette qui s’affiche en cliquant sur la flèche à côté de l’outil
Effaceur.
Formes Vous permet d’utiliser plusieurs formes standards différentes (cercle, carré,
flèches, etc.) pour annoter votre bureau dans toute couleur prise en charge par
votre système d’exploitation.
Cliquez sur la flèche à côté de l’outil
Formes pour ouvrir une palette des
options disponibles : choix de la forme, couleur, épaisseur du trait, lissage des
lignes et caractère semi-transparent ou non. La semi-transparence vous permet
de voir le texte et les dessins à travers les lignes de la forme.
Marqueur Effaceur Zone de sélec-
tion
Rétablir Enregistrer Imprimer
Surligneur
Formes
Annuler
Rétablir tout
Copier
Quitter

32
3M™Digital WallDisplay
©3M 2003. Tous droits réservés.
Application Réunion d’eBeam Software
Zone de sélection Vous permet de dessiner un rectangle de sélection autour d’une zone sur le bureau que
vous pouvez alors enregistrer, copier ou imprimer à l’aide des outils
Enregistrer,
Copier ou Imprimer de la barre d’outils Annotation à l’écran.
Annuler Efface l’annotation précédente. Il est possible d’annuler jusqu’à ce que toutes les anno-
tations aient été supprimées.
Rétablir Rétablit la dernière annotation annulée. En cas d’annulations multiples, il est possible de
revenir jusqu’à la dernière annotation effectuée sur le bureau. Une fois l’annotation suivante effectuée, l’option
Rétablir est désactivée.
Elle n’est disponible que si la fonction
Annuler a été précédemment utilisée.
Rétablir tout Rétablit toutes les annotations précédemment annulées sur le bureau. Une fois l’annota-
tion suivante effectuée, l’option
Rétablir tout est désactivée.
Elle n’est disponible que si la fonction
Annuler a été précédemment utilisée.
Enregistrer Enregistre le bureau entier ou la zone sélectionnée sous forme de fichier bitmap.
Pour accéder à une option du menu
Enregistrer, cliquez sur la flèche de l’outil
Enregistrer. Si vous avez précédemment utilisé l’outil Zone de sélection pour délimiter
une zone du bureau, l’option
Enregistrer zone sélectionnée… s’affiche en tant que
choix par défaut dans le menu et seule la zone sélectionnée est enregistrée. Sinon, le
choix par défaut est
Enregistrer tout l’écran…, qui enregistre la totalité du bureau
affiché dans un fichier.
Cliquez sur
Enregistrer pour ouvrir la boîte de dialogue Enregistrer sous standard per-
mettant de saisir un nom de réunion et de sélectionner l’emplacement du dossier.
Copier Copie le bureau entier ou la zone sélectionnée dans le Presse-papiers de votre système
d’exploitation. Les données copiées dans le Presse-papiers peuvent ensuite être collées
dans d’autres applications, notamment Paint, Word, etc.
Pour accéder à une option du menu
Copier, cliquez sur la flèche de l’outil Copier.
Si vous avez précédemment utilisé l’outil
Zone de sélection pour délimiter une zone du
bureau, l’option
Copier la zone sélectionnée vers le presse-papiers s’affiche en tant
que choix par défaut dans le menu et seule la zone sélectionnée est copiée dans le
Presse-papiers du système d’exploitation. Sinon, le choix par défaut est
Copier tout
l’écran vers le presse-papiers
, qui copie la totalité du bureau affiché dans le Presse-
papiers du système d’exploitation.
Imprimer Imprime le bureau entier ou la zone sélectionnée sur l’imprimante indiquée.
L’imprimante doit déjà être configurée sur votre système d’exploitation.
Pour accéder à une option du menu
Imprimer, cliquez sur la flèche de l’outil
Imprimer. Si vous avez précédemment utilisé l’outil Zone de sélection pour délimiter
une zone du bureau, l’option
Imprimer zone sélectionnée… s’affiche en tant que choix
par défaut dans le menu et seule la zone sélectionnée est imprimée. Sinon, le choix par
défaut est
Imprimer tout l’écran…, qui imprime la totalité du bureau affiché dans un
fichier.
Quitter Ferme le mode d’annotation de l’écran, masque la barre d’outils Annotation à l’écran
et ramène eBeam Software en mode Projection standard. Avant la fermeture du mode
d’annotation de l’écran, une boîte de dialogue s’ouvre pour vous informer que toutes les
annotations seront perdues. Au besoin, cliquez sur
Non et utilisez les outils Enregistrer,
Copier et Imprimer pour enregistrer vos annotations. Sinon, cliquez sur Oui pour
revenir au mode Projection d’eBeam Software.
Barre d’état système d’eBeam
Le menu d’eBeam Software apparaît sous forme d’icône dans la barre d’état système lorsque vous n’utilisez
pas le logiciel. Les options de menu suivantes y sont proposées :
Capturer depuis le tableau blanc Bascule eBeam Software en mode Tableau blanc et lance l’application
Réunion d’eBeam Software qui permet de recueillir des données du
tableau blanc. Voir
Mode Tableau blanc.
Capturer depuis un chevalet
de conférence
(Fonction non accessible avec le 3M Digital WallDisplay)

33
3M™Digital WallDisplay
©3M 2003. Tous droits réservés.
Application Réunion d’eBeam Software
Utiliser avec un projecteur
Bascule eBeam Software en mode Projection. Votre marqueur
numérique fonctionne désormais comme une souris virtuelle. Voir
Mode Projection.
Désactiver le système Déconnecte eBeam Software du matériel, ce qui libère le port de com-
munication de votre ordinateur. L’utilisation de l’application Réunion
d’eBeam Software demeure possible. Une fois le matériel déconnecté
(ou impossible à détecter), une ligne rouge barre l’icône
eBeam dans la
barre d’état système. Voir Icônes des modes.
Barre d’outils de projection Donne accès à toutes les fonctions du mode Projection. En mode
Projection, la
d’outils de projection donne accès à toutes les fonctions
de ce mode. Voir
Barre d’outils de projection.
Une coche à côté de
Afficher la barre d’outils de projection signifie
que la barre d’outils est affichée. Elle permet aussi d’accéder aux fonctions
Annoter votre bureau.
Clavier affiché Présente le menu Clavier affiché. Dans les cas où un clavier à l’écran
est installé et pris en charge par votre système d’exploitation, l’option
de menu
Clavier affiché commande l’affichage du clavier à l’écran et
permet son utilisation en mode Projection.
Réglages du mode de projection... Ouvre la boîte dialogue Réglages du mode de projection, qui permet
d’activer ou désactiver divers messages d’avertissement.
Calibrer la zone de projection Démarre l’assistant de calibrage du mode Projection.
Configurer le système Voir la section Configurer.
Détecter le système Tente de détecter le matériel.
Calibrer la zone de capture Ouvre l’assistant de calibrage du matériel.
Aide Ouvre le système d’aide d’eBeam.
Quitter Ferme complètement eBeam Software et supprime l’icône eBeam de la
barre d’état système.

34
3M™Digital WallDisplay
©3M 2003. Tous droits réservés.
Dépannage d’eBeam
La section Dépannage propose des solutions aux problèmes connus du système eBeam. Cette section couvre les
versions Microsoft®Windows®d’eBeam Software.
Détection et utilisation du matériel eBeam
Message
« Impossible de
détecter eBeam.
Vérifiez le câble série
et l’alimentation électrique. »
(Ce message peut
apparaître au démarrage de l’application
ou au cours d’une
réunion.)
Message d’état. « Le
matériel eBeam n’a
pas pu étre détecté. ”
ou “ Impossible de se
connecter au matériel
eBeam via le port X. »
(où X désigne un port).
(Ce message peut
apparaître si vous
sélectionnez Annuler
dans la boîte de dialogue « Impossible de
détecter eBeam »).
« Le matériel eBeam
est actuellement utilisé par le mode
Projection. Souhaitezvous utiliser le
matériel eBeam pour
cette application ? »
(Ce message peut
apparaître au démarrage de l’application
ou après la sélection
de « Capturer depuis
le tableau blanc »).
eBeam
Logiciel
Logiciel
Logiciel
Essayez ce qui suit :
• Vérifiez d’abord le matériel du système, comme décrit
plus haut, puis cliquez sur Annuler..
•Voir Impossibilité de détecter le matériel.
•Plusieurs copies d’eBeam Software ont-elles été installées sur votre ordinateur ? Si oui, il est possible qu’une
copie fonctionne déjà et qu’elle contrôle le port. Fermez
l’autre copie du logiciel. Nous conseillons également de
désinstaller les anciennes versions d’eBeam Software.
•Quittez l’application Réunion d’eBeam Software et redémarrez-la.
• Vérifiez que l’effaceur n’est pas posé sur son tampon.
•Si vous utilisez un connecteur série/USB, suivez les
instructions de configuration du fabricant.
•Voir
« Impossible de détecter eBeam ». Vérifiez le
câble série et l’alimentation électrique. (Ce message
peut apparaître au démarrage de l’application ou au
cours d’une réunion.)
•Voir Impossibilité de détecter le matériel.
•Ce message s’affiche si vous essayez d’ouvrir ou de
basculer dans l’application Réunion d’eBeam Software
depuis le mode Projection.

35
3M™Digital WallDisplay
©3M 2003. Tous droits réservés.
Dépannage d’eBeam
Connexions réseau/Réunions partagées
Problème
« Pour partager une
réunion, le matériel
eBeam doit être connecté et reconnu ».
(Ce message s’affiche
lorsque vous sélectionnez Partager la
réunion).
Impossible de
partager ou rejoindre
une réunion sur le
serveur de réunion
EFI.
Impossible de
partager ou rejoindre
une réunion sur le
serveur de réunion
EFI à l’aide d’un
modem câble ou
ADSL.
Impossible de voir le
nom des réunions
partagées dans la
boîte de dialogue
Se
joindre à une réunion.
Comment configurer
le serveur proxy ?
eBeam
Logiciel
Logiciel
Logiciel
Logiciel
Logiciel
Essayez ce qui suit :
• Pour pouvoir héberger une réunion, votre ordinateur doit
être relié au matériel eBeam. Voir Héberger/Partager
une réunion.
•Si vous tentez de partager une réunion, assurez-vous
que le matériel eBeam est bien connecté. Voir
Héberger/Partager une réunion.
•Si votre connexion réseau/Internet est protégée par un
pare-feu ou un serveur proxy, configurez d’abord le
serveur proxy. Voir Configuration du serveur proxy.
•Si vous tentez de partager une réunion, assurez-vous
que le matériel eBeam est bien connecté. Voir
Héberger/Partager une réunion.
•Si votre connexion réseau/Internet est protégée par un
pare-feu ou un serveur proxy, configurez d’abord le
serveur proxy. Voir Configuration du serveur proxy.
Même si vous ne pensez pas être protégé par un serveur
proxy ou un pare-feu, vous pouvez l’être. Votre fournisseur
d’accès peut avoir un pare-feu, qui causerait ce problème.
Essayez ceci :
•Ajoutez un nouveau serveur (voir Ajout d’un serveur
de réunion) avec l’adresse DNS :
meetings.e-beam.com et le port 443.
• Cette option n’est offerte que dans les versions 2.1 et
ultérieures. Les versions les plus récentes du logiciel
tentent automatiquement de se connecter par le port
443, mais il peut être nécessaire de configurer
manuellement le serveur comme indiqué plus haut.
• Lorsque l’hôte partage la réunion au moyen de la boîte
de dialogue Partager la réunion (voir
Héberger/Partager une réunion), il peut opter pour
publier ou non le nom de la réunion. Si le nom est
publié, il apparaît dans la boîte de dialogue Se joindre à
la réunion. Sinon, les autres participants doivent saisir
manuellement le nom de la réunion dans la zone de
texte correspondante.
•Pour publier le nom de la réunion, veillez à bien cocher
la case Publier le nom de la réunion dans la boîte de
dialogue Partager la réunion.
•Votre intranet est-il protégé par un serveur proxy ou un
pare-feu ? La majorité des intranets le sont. Si ce n’est
pas encore fait, activez votre serveur proxy. Voir
Configuration du serveur proxy.
•Voir Configuration du serveur proxy.

36
3M™Digital WallDisplay
©3M 2003. Tous droits réservés.
Dépannage d’eBeam
Problème
Le logiciel indique
que le matériel
eBeam a été détecté
mais l’écriture n’apparaît pas dans la page
active de l’application
Réunion d’eBeam
Software.
Le logiciel ignore de
nombreux tracés
effectués au marqueur numérique.
Les tracés au marqueur numérique s’affichent dans la mauvaise couleur dans
l’application Réunion
d’eBeam Software.
Les tracés au marqueur numérique
effectués au bas du
tableau blanc n’apparaissent pas dans
l’application Réunion
d’eBeam Software.
eBeam
Matériel
Logiciel
Matériel
Matériel
Logiciel
Matériel
Essayez ce qui suit :
•Appuyez le marqueur numérique sur le tableau blanc. Si
vous n’entendez pas un léger bourdonnement, changez
les piles.
•Essayez un autre marqueur numérique. S’il fonctionne,
changez les piles du marqueur numérique qui ne fonctionne pas.
•Veillez à ne pas tenir le marqueur trop près de la pointe;
ceci bloque le signal.
• Dans le menu Outils de l’application Réunion d’eBeam
Software, choisissez Matériel eBeam > Détecter matériel
eBeam puis vérifiez la ligne d’état. Si elle indique que le
matériel n’est pas détecté, reportez-vous à Détection
manuelle du matériel eBeam.
•Appuyez le marqueur numérique sur le tableau blanc. Si
vous n’entendez pas un léger bourdonnement, changez
les piles.
•Veillez à ne pas tenir le marqueur trop près de la pointe;
ceci bloque le signal.
•Veillez à appuyer le marqueur numérique fermement sur
le 3M Digital WallDisplay lorsque vous écrivez. Le marqueur est conçu pour écrire avec une pression normale
de la main ; il est possible, toutefois, que la pression soit
si légère que le marqueur numérique n’envoie pas de
signal.
•Vérifiez que vous utilisez la gaine de marqueur
numérique de la bonne couleur. La couleur de la gaine
figure sur l’anneau coloré situé près de la pointe du marqueur numérique.
• Vérifiez la couleur définie pour le marqueur dans la boîte
de dialogue Paramètres manchon
(voir Définition des
couleurs de marqueur et de l’épaisseur des tracés).
Le logiciel permet de modifier la couleur des marqueurs
numériques eBeam.
• Appuyez fermement le marqueur numérique sur le
tableau blanc. Si vous n’entendez pas un léger bourdonnement, changez les piles.
•Veillez à ne pas tenir le marqueur trop près de la pointe;
ceci bloque le signal.
•Veillez à appuyer le marqueur fermement sur le tableau
blanc lorsque vous écrivez. Le marqueur est conçu pour
écrire avec une pression normale de la main ; il est
possible, toutefois, que la pression soit si légère que le
marqueur numérique n’envoie pas de signal.
Écriture/Capture de données
Suite page suivante

37
3M™Digital WallDisplay
©3M 2003. Tous droits réservés.
Dépannage d’eBeam
Problème
Les tracés au marqueur numérique
effectués au bas du
tableau blanc n’apparaissent pas dans
l’application Réunion
d’eBeam Software.
L’effaceur numérique
n’efface pas.
eBeam
Logiciel
Logiciel
Essayez ce qui suit :
•Veillez à bien écrire à l’intérieur de la zone image calibrée du tableau blanc.
• Appuyez l’effaceur sur le tableau blanc. Si vous n’entendez pas un léger bourdonnement, changez les piles.
• Dans le menu Outils de l’application Réunion d’eBeam
Software, choisissez
Matériel eBeam > Détecter
matériel eBeam puis vérifiez la ligne d’état.
Écriture/Capture de données suite

38
3M™Digital WallDisplay
©3M 2003. Tous droits réservés.
Dépannage d’eBeam
Problème
L’applet ne se charge
pas.
Avec iVISTA, l’applet
ne se charge pas.
Impossible de voir le
nom des réunions
partagées dans la
boîte de dialogue
Se
joindre à une réunion
.
eBeam
Logiciel
Logiciel
Logiciel
Essayez ce qui suit :
Microsoft
®
Internet Explorer
®
•Dans Internet Explorer, accédez à Outils > Options
Internet. Cliquez sur l’onglet Sécurité, puis cliquez sur
Sites sensibles. Cliquez sur Personnaliser le niveau,
puis faites défiler la liste jusqu’à Microsoft VM. Vérifiez
que l’option Désactiver Java n’est pas cochée. Essayez
d’ouvrir l’applet.
•Dans Internet Explorer, accédez à Outils > Options
Internet et cliquez sur Supprimer les fichiers.
Essayez d’ouvrir l’applet.
Netscape
®
• Dans Netscape, accédez à Fichier (ou Edition ) >
Préférences. Cliquez sur l’option Avancé et vérifiez que
la case Activer Java est cochée.
• Dans Netscape, accédez à Fichier (ou Edition ) >
Préférences. Cliquez sur l’option Avancé puis sur
Cache. Cliquez sur les boutons Clear Memory Cache
et Clear Disk Cache. Essayez d’ouvrir l’applet.
iVISTA et l’application Réunion d’eBeam Software utilisent
tous deux le port 80 par défaut. Essayez d’héberger la réunion eBeam sur le port 81 ou sur un autre port. Essayez ceci :
•Dans la boîte de dialogue Partager la réunion (voir
Héberger/Partager une réunion), sélectionnez Utiliser
mon PC pour accueillir cette réunion, puis tapez 81
dans la zone de texte Port.
• Les participants souhaitant se connecter à la réunion
doivent saisir http://nom_réunion:81, où nom_réunion
est le nom entré dans la zone de texte Nom de la réu-
nion et 81 est la valeur saisie pour le port.
• Lorsque l’hôte partage la réunion au moyen de la boîte
de dialogue
Partager la réunion (voir
Héberger/Partager une réunion), il peut opter pour
publier ou non le nom de la réunion. Si le nom est publié, il apparaît dans la boîte de dialogue Se joindre à la
réunion. Sinon, les autres participants doivent saisir
manuellement le nom de la réunion dans la zone de
texte correspondante.
•Pour publier le nom de la réunion, vérifiez que l’hôte a
bien coché la case Publier le nom de la réunion dans
la boîte de dialogue Partager la réunion.
•Votre intranet est-il protégé par un serveur proxy ou un
pare-feu ? La majorité des intranets le sont. Si ce n’est
pas encore fait, activez votre serveur proxy. Voir
Configuration du serveur proxy.
Applet de réunion EFI

39
3M™Digital WallDisplay
©3M 2003. Tous droits réservés.
Dépannage d’eBeam
Problème
Une feuille de calcul
Microsoft®Excel®ne
s’est pas chargée
correctement.
La qualité de l’image
d’arrière-plan est
mauvaise.
eBeam
Logiciel
Logiciel
Essayez ce qui suit :
• La feuille de calcul contient-elle un graphique ?
L’application Réunion d’eBeam Software ne peut pas
importer de feuille de calcul contenant un graphique.
•Voir Chargement d’une feuille de calcul Excel en tant
qu’image d’arrière-plan.
• Les images d’arrière-plan envoyées au visualiseur de
réunion de l’applet sont fortement compressées pour
accélérer leur chargement. Il est préférable d’utiliser
l’application Réunion d’eBeam Software si vous
souhaitez que les images d’arrière-plan soient plus
visibles.
Images d’arrière-plan

Important Notice
All statements, technical information, and recommendations related to 3M’s products are based on information believed to be
reliable, but the accuracy or completeness is not guaranteed. Before using this product, you must evaluate it and determine if it
is suitable for your intended application. You assume all risks and liability associated with such use. Any statements related to
the product which are not contained in 3M’s current publications, or any contrary statements contained on your purchase order
shall have no force or effect unless expressly set forth in a written agreement signed by an authorized officer of 3M.
Avis Important
Toutes les déclarations, l’information d’ordre technique et les recommendations afférentes aux produits 3M sont fondées sur
des renseignements supposés exacts, mais la précision ou l’intégralité n’est pas garantie. Avant d’utiliser ce produit, vous devez
l’évaluer afin de déterminer s’il est adapté aux applications que vous avez l’intention d’utiliser. Vous acceptez tous les risques
et la responsabilité associés à une telle utilisation. Toutes les déclarations concernant le produit qui ne sont pas incluses dans
les publications actuelles de 3M et toutes les déclarations contradictoires qui sont incluses sur votre bon de commande seront
sans effet sauf accord explicite par écrit avec un cadre agréé de 3M.
Wichtiger Hinweis
Alle Angaben, technischen Informationen und Empfehlungen, die sich auf 3M-Produkte beziehen, sind nach bestem Wissen
korrekt und zuverlässig, jedoch können wir keine Gewähr übernehmen. Vor der Anschaffung dieses Produkts sollten Sie sich
davon überzeugen, das es für den vorgesehenen Einsatz tauglich ist. Alle aus der Verwendung des Produkts entstehenden
Risiken und jegliche Haftung liegt bei Ihnen. Jegliche sich auf das Produkt beziehende Aussagen, die nicht aus einer aktuellen
Veröffentlichung von 3M stammen bzw. jegliche im Kaufauftrag enthaltene gegensätzliche Aussagen sind ohne ausdrückliche
schriftliche Genehmigung durch einen autorisierten Vertreter von 3M nicht gültig bzw. ohne Wirkung.
Aviso Importante
Todas las declaraciones, información técnica y recomendaciones relacionadas con los productos 3M está basada en información que se cree fiable, pero la preción o lo completo de éstas no está garantizado. Antes de utilizar este producto debe evaluarlo y determinar si es adecuado para su aplicación. Usted asume todos los riesgos y la responsabilidades asociadas con dicho
uso. Cualquier afirmación relacionada con el producto que no se encuentre en las publicaciones actuales de 3M, o cualquier
afirmación contraria incluida en su orden de compra, carecerá de vigencia y efecto si no ha sido acordada expresamente, por
escrito, por un funcionario autorizado de 3M.
Avviso importante
Tutte le dichiarazioni, le informazioni tecniche e i consigli relativi a prodotti 3M si basano su informazioni ritenute affidabili,
ma la loro accuratezza o completezza non sono garantite. Prima di utilizzare questo prodotto, è necessario valutarlo e determinarne l’idoneità per l’applicazione prevista. L’utente si assume tutti i rischi e le responsabilità associati a tale utilizzo. Qualsiasi
dichiarazione relativa al prodotto che non sia riportata nelle pubblicazioni correnti della 3M o qualsiasi dichiarazione opposta
riportata sull’ordine d’acquisto, non costituirà obbligo e non avrà alcun effetto, tranne se concordato esplicitamente con autorizzazione scritta emessa da un rappresentante ufficiale della 3M.
Litho in USA
Copyright © 2003 3M
Reservados todos los derechos
78-6970-9189-6 Rev. B
3M Austin Center
Building A145-5N-01
6801 River Place Blvd.
Austin, TX 78726-9000
3M Canada
P.O. Box 5757
London, Ontario
N6A 4T1
3M Mexico, S.A. de C.V.
Apartado Postal 14-139
Mexico, D.F. 07000
Mexico
http://www.3M.com/walldisplay
3M Europe
Boulevard de l’Oise
95006 Cerge Pontoise Cedex
France
Copyright © 2002 3M
All Rights Reserved
78-6970-9074-0 Rev. C
Litho in USA
 Loading...
Loading...