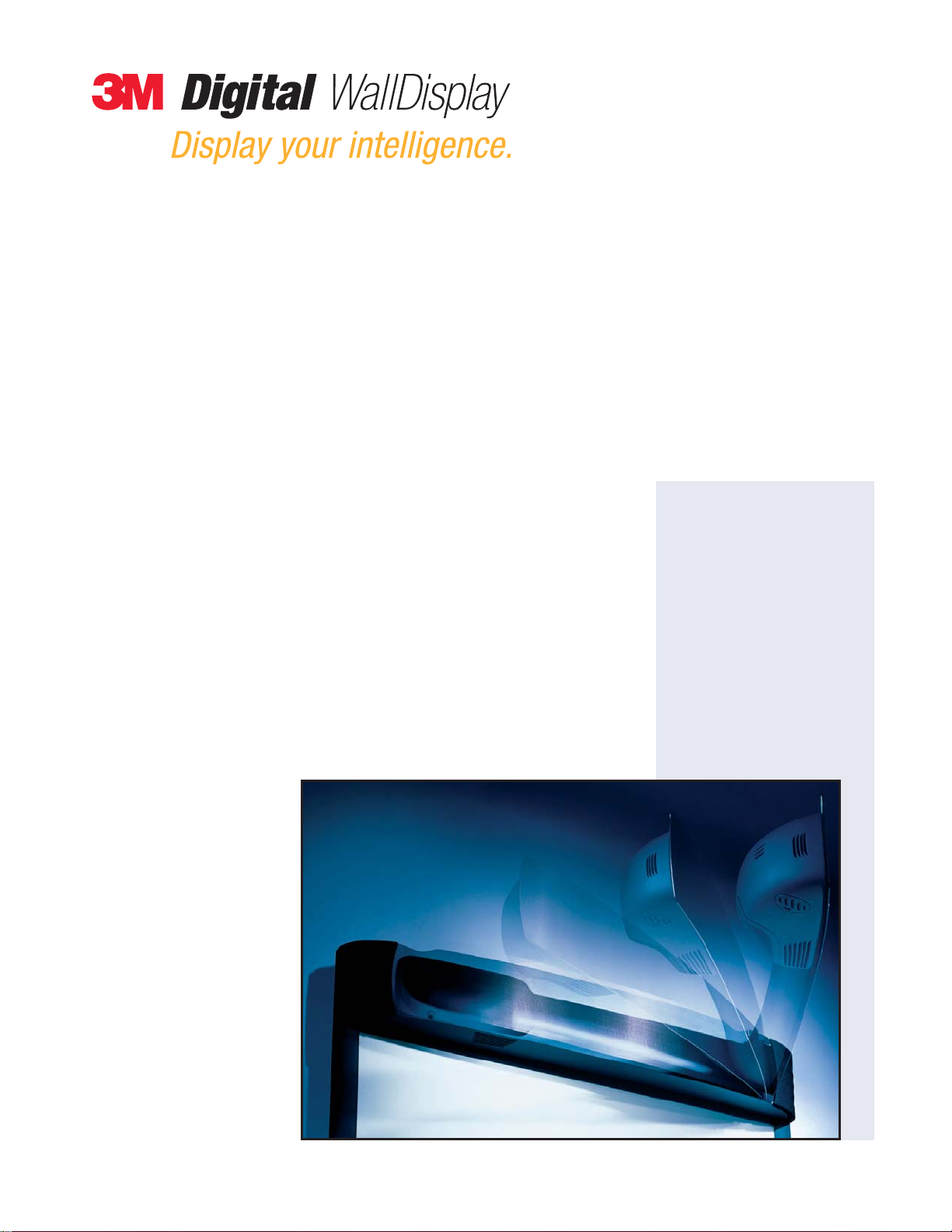
Guía del operador
Agosto de 2003
78-6970-9189-6 Rev. A
Copyright © 2003, 3M.
Reservados todos los derechos
Software eBeam para
8200IW
8200IC
...pizarra interactiva
…pizarra interactiva de lujo
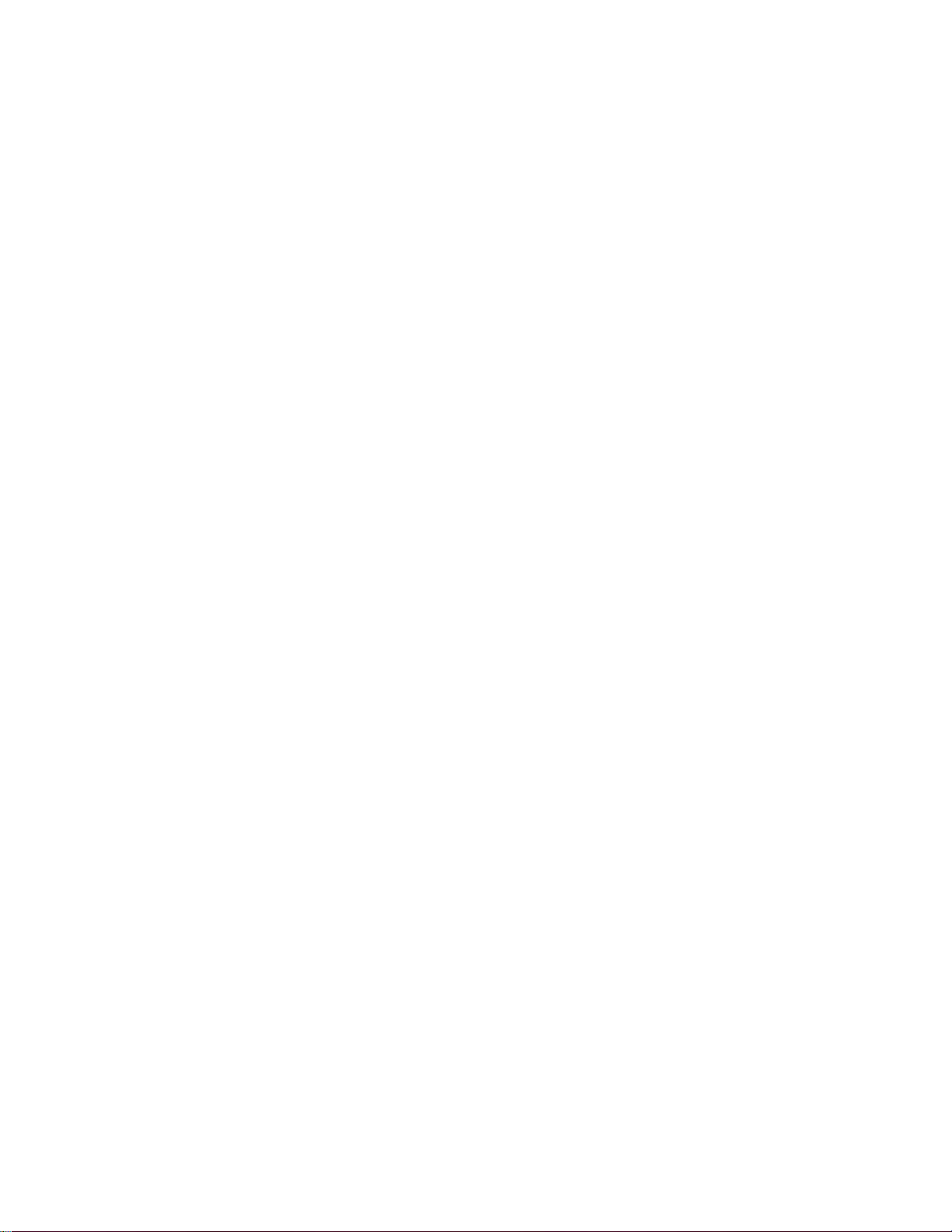
(Esta página se ha dejado en blanco intencionadamente para la versión impresa.)
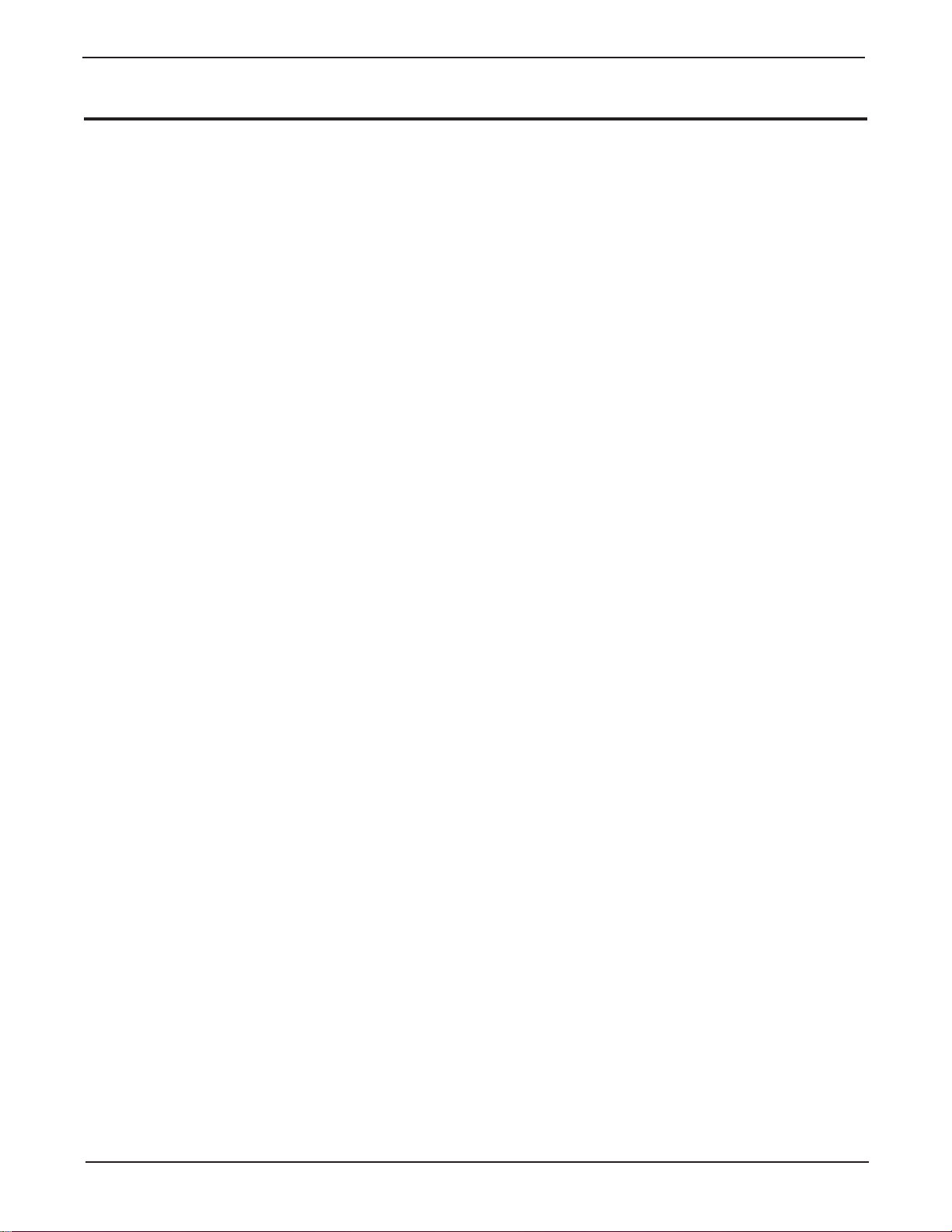
3
3M™Digital WallDisplay
Índice
Introducción
Marcas registradas . . . . . . . . . . . . . . . . . . . . . . . . . . . . . . . . . . . . . . . . . . . . . . . . . . . . . . . . . . . . . . . .5
Funciones de software adicionales . . . . . . . . . . . . . . . . . . . . . . . . . . . . . . . . . . . . . . . . . . . . . . . . . . . .6
Requisitos mínimos . . . . . . . . . . . . . . . . . . . . . . . . . . . . . . . . . . . . . . . . . . . . . . . . . . . . . . . . . . . . . . .6
Empezar
Instalación para ordenador personal . . . . . . . . . . . . . . . . . . . . . . . . . . . . . . . . . . . . . . . . . . . . . . . . . . .7
Utilizar el Digital WallDisplay de 3M como pantalla interactiva . . . . . . . . . . . . . . . . . . . . . . . . . . . . .7
Utilizar el Digital WallDisplay de 3M como pizarra blanca digital . . . . . . . . . . . . . . . . . . . . . . . . . . . .8
eBeam . . . . . . . . . . . . . . . . . . . . . . . . . . . . . . . . . . . . . . . . . . . . . . . . . . . . . . . . . . . . . . . . . . . . . . . . .9
Aplicación Meeting del software eBeam
Menú Archivo . . . . . . . . . . . . . . . . . . . . . . . . . . . . . . . . . . . . . . . . . . . . . . . . . . . . . . . . . . . . . . . . . . .11
Menú Edición . . . . . . . . . . . . . . . . . . . . . . . . . . . . . . . . . . . . . . . . . . . . . . . . . . . . . . . . . . . . . . . . . . .11
Configuración del hardware eBeam . . . . . . . . . . . . . . . . . . . . . . . . . . . . . . . . . . . . . . . . . . . . . . . . . .12
Preferencias—Configuración . . . . . . . . . . . . . . . . . . . . . . . . . . . . . . . . . . . . . . . . . . . . . . . . . . . . . . . .12
Menú Ver . . . . . . . . . . . . . . . . . . . . . . . . . . . . . . . . . . . . . . . . . . . . . . . . . . . . . . . . . . . . . . . . . . . . . .12
Menú Página . . . . . . . . . . . . . . . . . . . . . . . . . . . . . . . . . . . . . . . . . . . . . . . . . . . . . . . . . . . . . . . . . . . .13
Menú Reuniones . . . . . . . . . . . . . . . . . . . . . . . . . . . . . . . . . . . . . . . . . . . . . . . . . . . . . . . . . . . . . . . . .13
Menú Herramientas . . . . . . . . . . . . . . . . . . . . . . . . . . . . . . . . . . . . . . . . . . . . . . . . . . . . . . . . . . . . . . .14
Menú Windows . . . . . . . . . . . . . . . . . . . . . . . . . . . . . . . . . . . . . . . . . . . . . . . . . . . . . . . . . . . . . . . . .14
Menú Ayuda . . . . . . . . . . . . . . . . . . . . . . . . . . . . . . . . . . . . . . . . . . . . . . . . . . . . . . . . . . . . . . . . . . . .14
Barra de herramientas de la aplicación Meeting . . . . . . . . . . . . . . . . . . . . . . . . . . . . . . . . . . . . . . . . . .14
Preferencias de la barra de herramientas del software eBeam . . . . . . . . . . . . . . . . . . . . . . . . . . . . . . .16
Vistas y Botones de Cambio de Vista . . . . . . . . . . . . . . . . . . . . . . . . . . . . . . . . . . . . . . . . . . . . . . . . . .16
Volver a pedir páginas de reuniones . . . . . . . . . . . . . . . . . . . . . . . . . . . . . . . . . . . . . . . . . . . . . . . . . . .17
Ajustar el Color de Bolígrafo/Grosor de línea . . . . . . . . . . . . . . . . . . . . . . . . . . . . . . . . . . . . . . . . . . .17
Herramientas para Anotacion . . . . . . . . . . . . . . . . . . . . . . . . . . . . . . . . . . . . . . . . . . . . . . . . . . . . . . . .18
Controles de Reproducción . . . . . . . . . . . . . . . . . . . . . . . . . . . . . . . . . . . . . . . . . . . . . . . . . . . . . . . . .19
Imágenes de fondo . . . . . . . . . . . . . . . . . . . . . . . . . . . . . . . . . . . . . . . . . . . . . . . . . . . . . . . . . . . . . . .20
Exportar/Importar/Autoguardar Archivo . . . . . . . . . . . . . . . . . . . . . . . . . . . . . . . . . . . . . . . . . . . . . . .22
Reuniones compartidas . . . . . . . . . . . . . . . . . . . . . . . . . . . . . . . . . . . . . . . . . . . . . . . . . . . . . . . . . . . .23
Entrar en reunión . . . . . . . . . . . . . . . . . . . . . . . . . . . . . . . . . . . . . . . . . . . . . . . . . . . . . . . . . . . . . . . . .26
Utilizar el chat de eBeam . . . . . . . . . . . . . . . . . . . . . . . . . . . . . . . . . . . . . . . . . . . . . . . . . . . . . . . . . .29
Gira por la web . . . . . . . . . . . . . . . . . . . . . . . . . . . . . . . . . . . . . . . . . . . . . . . . . . . . . . . . . . . . . . . . . .30
Modo proyección del software eBeam . . . . . . . . . . . . . . . . . . . . . . . . . . . . . . . . . . . . . . . . . . . . . . . .31
Resolución de problemas con eBeam
Detección/Uso del hardware eBeam . . . . . . . . . . . . . . . . . . . . . . . . . . . . . . . . . . . . . . . . . . . . . . . . . .35
Conexión a redes/Reuniones compartidas . . . . . . . . . . . . . . . . . . . . . . . . . . . . . . . . . . . . . . . . . . . . . .36
Escritura de datos/Captura . . . . . . . . . . . . . . . . . . . . . . . . . . . . . . . . . . . . . . . . . . . . . . . . . . . . . . . . . .37
Applet EFI de Meeting . . . . . . . . . . . . . . . . . . . . . . . . . . . . . . . . . . . . . . . . . . . . . . . . . . . . . . . . . . . .39
Imágenes de fondo . . . . . . . . . . . . . . . . . . . . . . . . . . . . . . . . . . . . . . . . . . . . . . . . . . . . . . . . . . . . . . .40
© 3M 2003. Reservados todos los derechos.
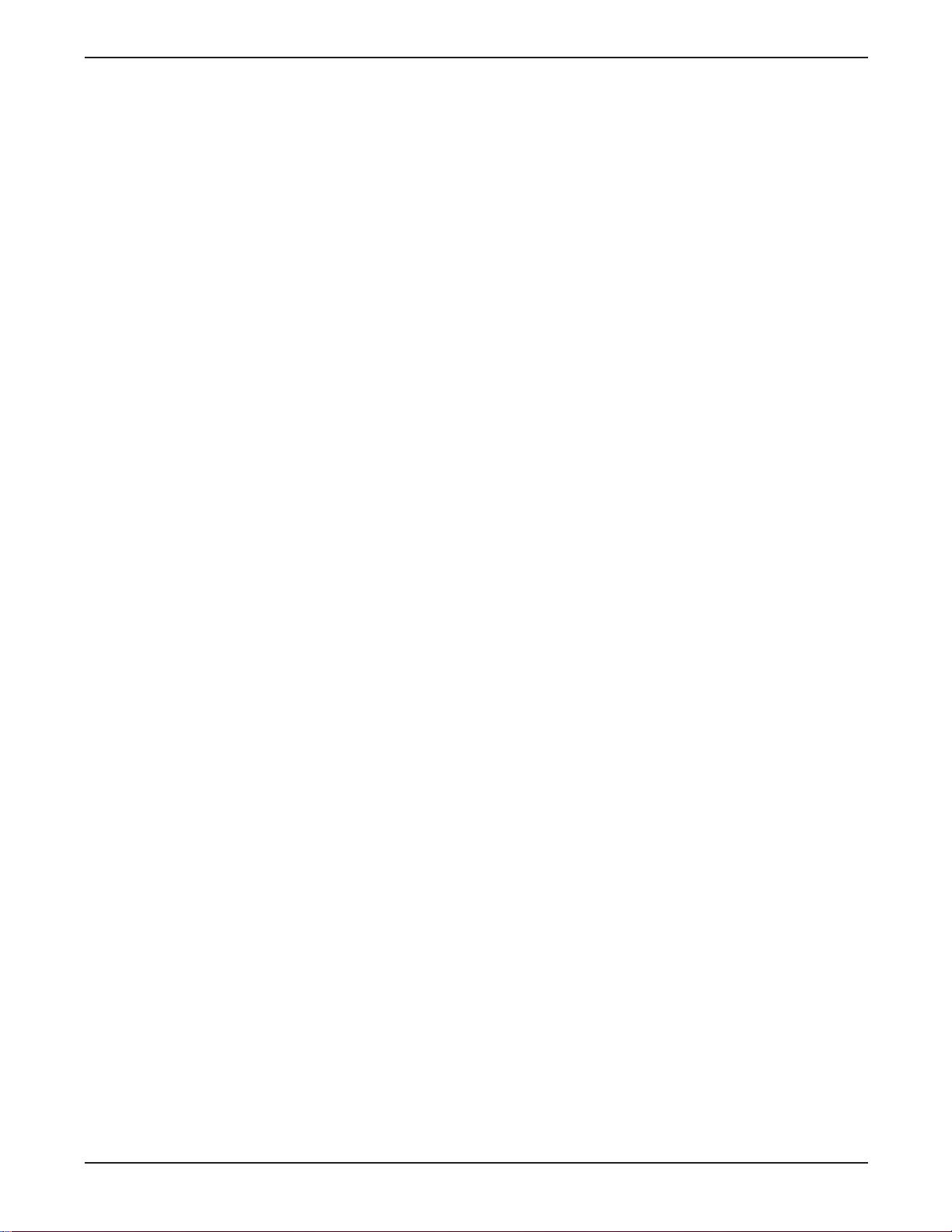
4
3M™Digital WallDisplay
© 3M 2003. Reservados todos los derechos.
(Esta página se ha dejado en blanco intencionadamente para la versión impresa.)
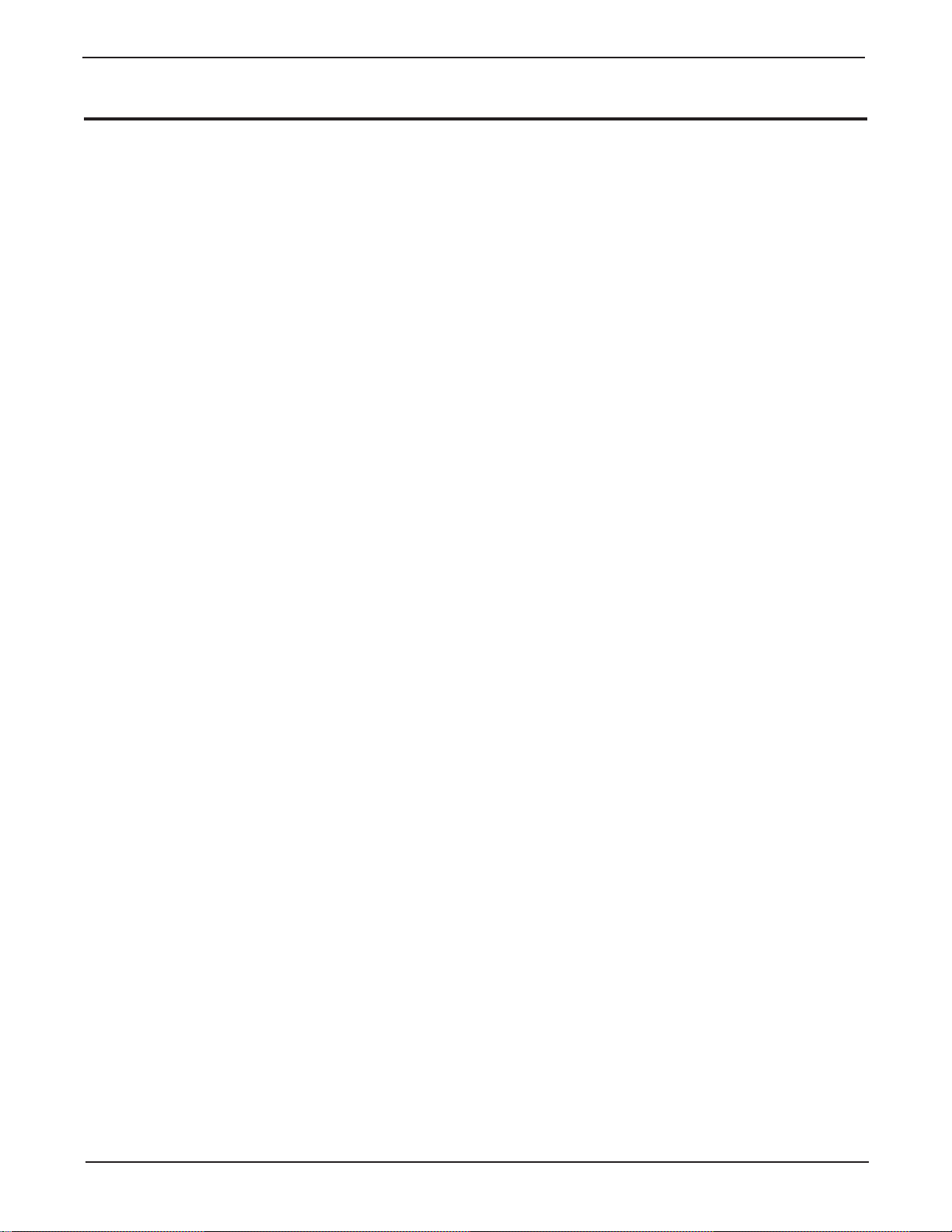
Introducción
Marcas registradas
El logotipo 3M y 3M son marcas registradas de la compañía 3M. Vikuiti es una marca registrada de la compañía
3M.
Microsoft, Windows, Windows NT, Word, Excel, PowerPoint, Internet Explorer y NetMeeting son marcas registradas o marcas de Microsoft Corporation en los Estados Unidos y/o en otros países.
IBM es una marca registrada de International Business Machines Corporation.
Apple Macintosh y Apple PowerBook son marcas registradas de Apple Computer, Inc. registradas en los
Estados Unidos y en otros países.
Intel y Pentium son marcas registradas de Intel Corporation o de sus subsidiarias en los Estados Unidos y en
otros países.
Digital Light Processing es una marca registrada de Texas Instruments.
eBeam, e-Beam, eBeam Mouse, eBeam Moderator, eBeam Software, ImagePort y eBeam Presenter son marcas
registradas de Electronics for Imaging, Inc.
Sun y Java son marcas o marcas registradas de Sun Microsystems, Inc. en los Estados Unidos y otros países.
UNIX es una marca registrada en los Estados Unidos y en otros países, con licencia cedida exclusivamente a
través de X/Open Company Limited.
Palm es una marca de Palm Computing, Inc. o de sus subsidiarias.
Netscape y los logotipos Netscape N y el timón de barco son marcas registradas de Netscape Communications
Corporation en los Estados Unidos y en otros países. Navigator y Communicator son también marcas registradas
de Netscape Communications Corporation y puede que estén registradas fuera de los Estados Unidos.
Todos los otros productos son marcas o marcas registradas de sus respectivas compañías.
Patentes
El Digital WallDisplay de 3M está protegido por la patente de utilidad 6.179.426 y la patente de diseño
D442.205.
Otras patentes pendientes.
Acuerdo de licencia del software y del copyright
El software de estaq distribución está protegido por copyright y bajo licencia concedida por Electronics for
Imaging, Inc.
Servicio técnico del Digital WallDisplay de 3M
• En los EE.UU. o Canadá: 1-800-328-1371
• Sitio web: http://www.3M.com/walldisplay
5
3M™Digital WallDisplay
© 3M 2003. Reservados todos los derechos.
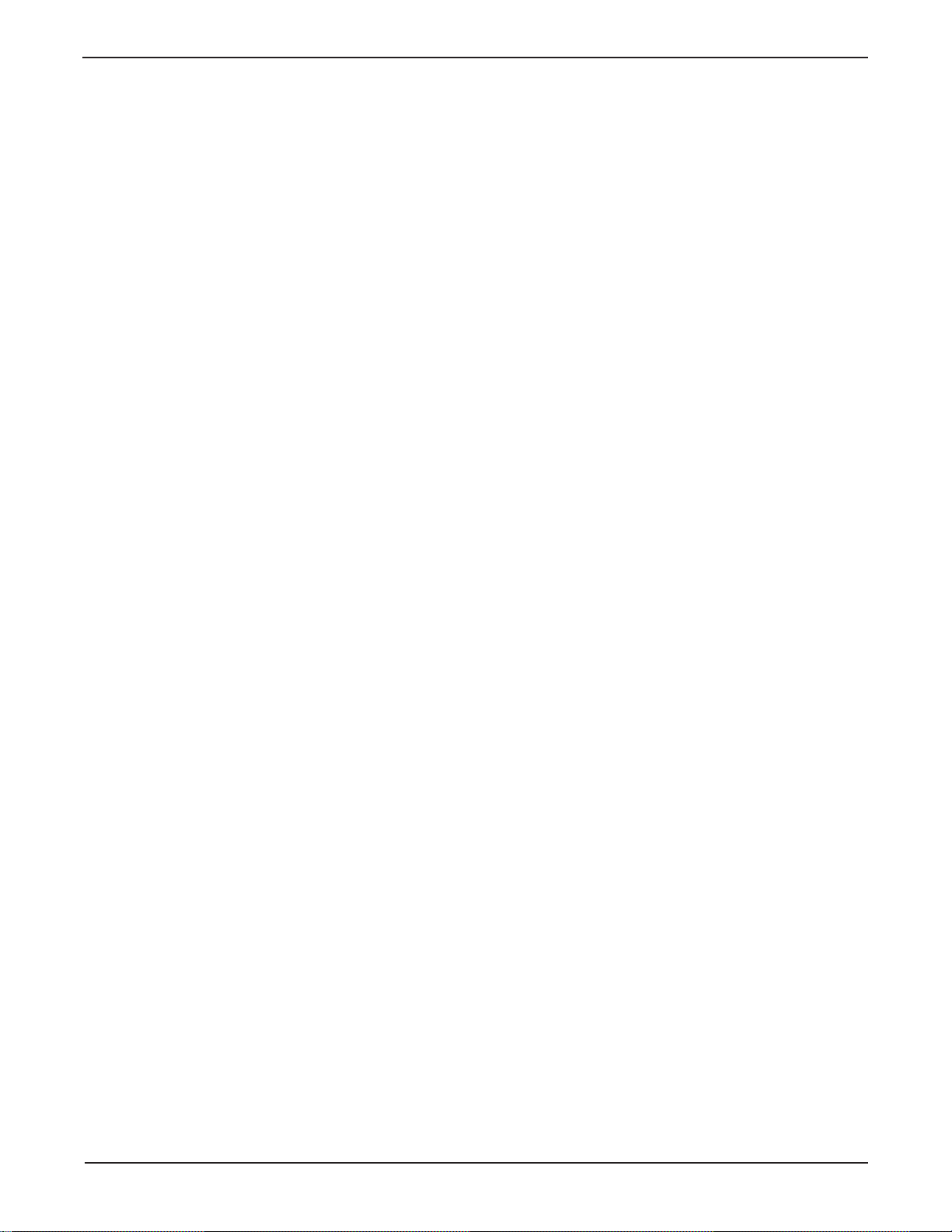
6
Introducción
3M™Digital WallDisplay
© 3M 2003. Reservados todos los derechos.
El software eBeam para el Digital WallDisplay de 3M se puede utilizar para convertir el Digital WallDisplay de
3M en una pizarra blanca digital o en monitor interactivo. Para utilizar el Digital WallDisplay de 3M como
pizarra blanca digital, puede escribir sus notas de reunión igual que lo haría si utilizara una pizarra de borrado en
seco o pizarra blanca sobre el Digital WallDisplay de 3M y capturarlas luego con su ordenador. Para utilizar el
Digital WallDisplay de 3M como monitor interactivo puede utilizar el Digital WallDisplay de 3M como una pantalla táctil virtual pulsando sobre el icono del escritorio utilizando su bolígrafo stylus digital.
Características
Pizarra blanca digital
•
Captura sus notas a medida que las escribe sobre el Digital WallDisplay de 3M
• Guarda y distribuye sus notas en múltiples formatos de archivos
• Imprime sus notas sin tocar su ordenador
• Crea una página nueva sin tocar su ordenador.
Monitor interactivo
•
Utilice el bolígrafo digital Stylus como ratón de su ordenador
• Pulse en los iconos de escritorio que muestran en el Digital WallDisplay de 3M y abra programas o
archivos, mueva iconos y/o elimine archivos.
• Haga funcionar su ordenador desde el Digital WallDisplay de 3M utilizando el bolígrafo digital Stylus
• Utilice las barras de herramientas del eBeam Proyección y Anotación para anotar sobre el escritorio y
para capturar imágenes del escritorio.
Funciones de software adicionales
Usted puede importar cualquiera de los siguientes formatos de archivos : Mapa de bits (.bmp); archivos gráficos
(gif, jpg, ico, emf, wmf); Hoja de cálculo Microsoft
®
Excel (xls); Microsoft PowerPoint®(ppt) y Microsoft
Word
®
(doc, rtf).
Puede guardar en cualquiera de estos formatos de archivo: archivo PDF (pdf); archivo de vectores PDF (pdf);
archivo HTML (htm); mapa de bits de 24 bits (bmp); mapa de bits de 256 colores (bmp); mapa de bits
monocromáticos; EPS de escala de grises (eps); JPEG (jpg); TIFF (tif); Metaarchivo (emf); Presentación de
Microsoft PowerPoint (ppt); y demonstración de Microsoft PowerPoint Show (pps).
La función
Reunión Compartida le permite compartir sus notas de reuniones con los participantes en una
reunión en otra ubicación a través de Internet o de su red.
Requisitos mínimos
PC
•Ordenador compatible con Microsoft Windows®con procesador Pentium®100 Mhz más rápido
• Compatible con Windows 98, 2000, ME, XPy Windows NT 4.0 (los usuarios de otras plataformas pueden
visualizar reuniones compartidas gracias a un applet de Java™ a través de un navegador de Internet con
posibilidades para Java)
• 10 MB de espacio libre en disco duro
• Monitor VGA de 256 colores o SVGA
• Unidad CD-ROM o conexión a Internet para la instalación del software
• Un puerto serie disponible o puerto USB (es necesario un adaptador serie para USB).
Apple Macintosh
Aunque este sistema de ayuda no estudia ningún asunto específico de Macintosh, hay versiones del software
eBeam para ordenadores Macintosh que cumplen los siguientes requisitos:
• Power Macintosh
•Mac OS 9.x con Macintosh Runtime para Java™ 2.2 o posterior y 64 MB de memoria RAM, o
• Mac OS X 10.1 o posterior
• 10 MB de memoria disponible en disco duro
• Un puerto USB disponible (es necesario un adaptador serie para USB).
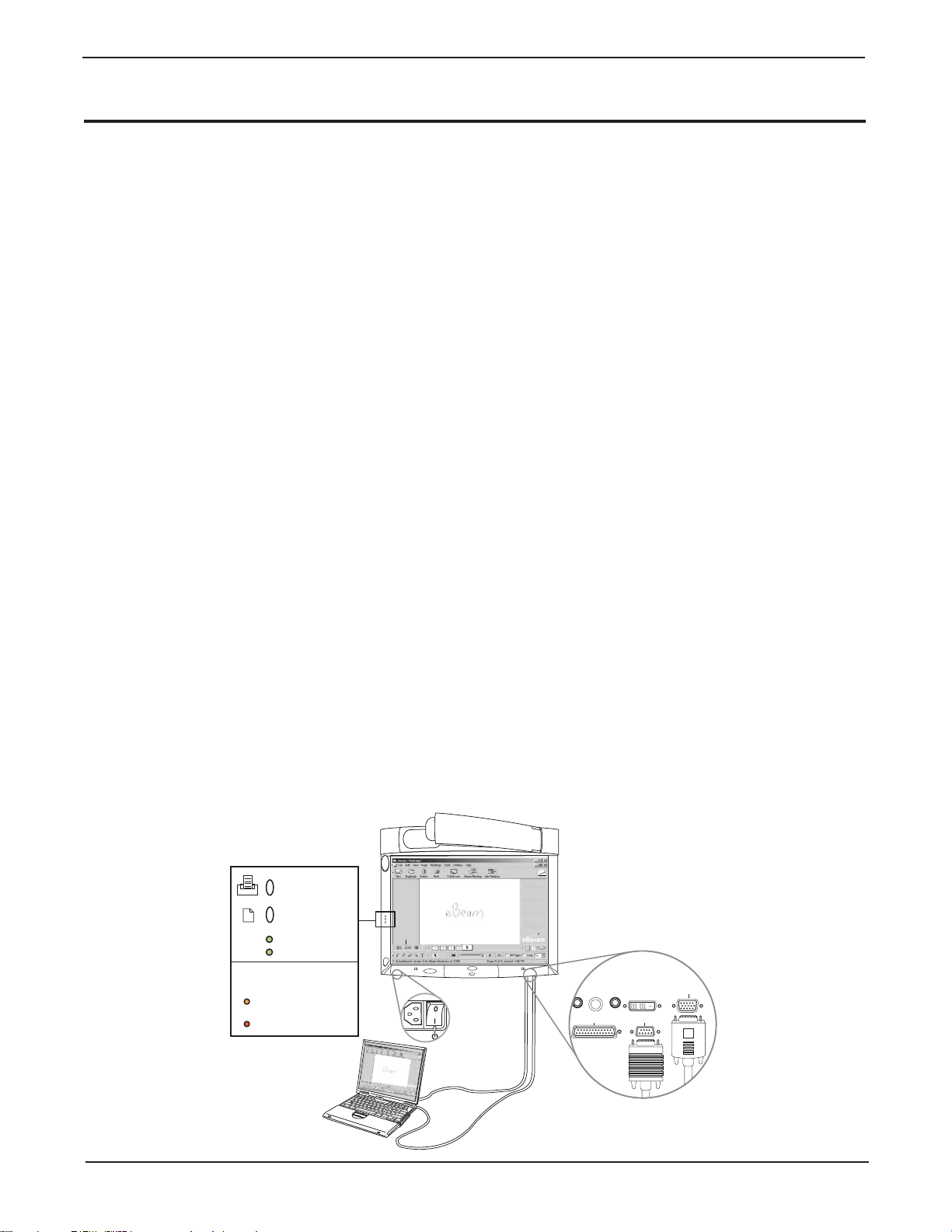
3M™Digital WallDisplay
Empezar
Instalar el software
Instalar el software eBeam Software para el Digital WallDisplay de 3M es fácil y rápido. Simplemente siga los
pasos a continuación.
Instalación para ordenador personal
1. Inserte el CD etiquetado Software y documentación del Digital WallDisplay de 3M en la unidad de CD-
ROM del ordenador.
2. El CD mostrará automáticamente un menú.
3. Seleccione el botón Instalar Software para ir al menú Instalar Software.
4. Seleccione el botón Instalar eBeam para arrancar el programa de instalación del software.
5. El programa de instalación del software le guiará a través del proceso de instalación.
Instalación para ordenadores Macintosh™
1. Inserte el CD etiquetado Software y documentación del Digital WallDisplay de 3M en la unidad de
CD-ROM del ordenador Macintosh.
2. Una vez que aparezca el icono de CD en su escritorio, haga doble clic sobre el icono de CD para abrirlo en
Finder.
3. Abra la carpeta etiquetada Software.
4. Abra la carpeta que se corresponde con la versión de Mac OS del ordenador Apple.
5. Haga doble clic sobre el icono Software eBeam para arrancar el programa de instalación.
6. El programa de instalación le guiará por el proceso de instalación.
Utilizar el Digital WallDisplay de 3M como pantalla interactiva
Conecte un ordenador al Digital WallDisplay de 3M utilizando cables VGA y serie y convierta el Digital
WallDisplay de 3M en un monitor interactivo. Con el bolígrafo Stylus insertado en una de las ranuras para el bolígrafo digital, usted puede efectuar la mayoría de las funciones del ratón de ordenador desde el Digital WallDisplay
de 3M. Por ejemplo, utilizando la combinación el bolígrafo Stylus/ranura para bolígrafo digital, usted puede hacer
doble clic sobre un icono del escritorio y abrir el archivo o programa correspondiente.
Esta sección le iniciará en el uso del Digital WallDisplay de 3M como monitor interactivo. Antes de comenzar esta
sección, asegúrese de que el eBeam para WallDisplay está instalado en su ordenador. Si no está instalado, por
favor consulte la sección anterior Instalar el software.
1. Conectar el ordenador.
a. Enchufe el cable de alimentación del Digital WallDisplay de 3M en una toma de corriente de la pared y
ponga el interruptor de alimentación en la posición ON.
b. Conecte el cable serie del ordenador al puerto etiquetado “Ordenador” en el Digital WallDisplay de 3M.
Botón IMPRIMIR
Botón ÉLIMINAR
Luces LED
Legenda luz LED superior
COMUNICANDO CON UN PC
(Ámbar)
ERROR DE CONEXIÓN
(Rojo)
© 3M 2003. Reservados todos los derechos.
VGA
Impresora Ordenador
7
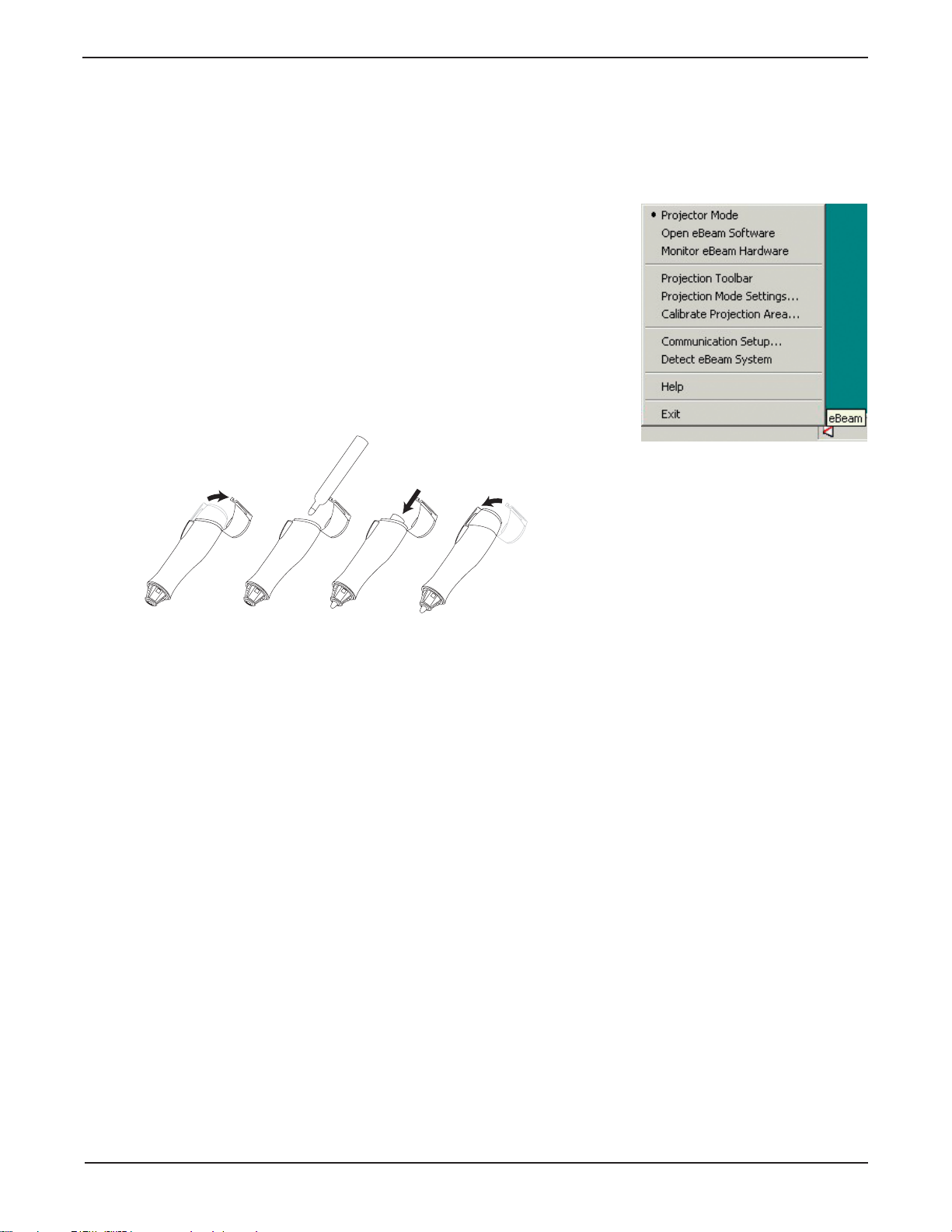
Empezar
Nota: Algunos ordenadores están equipados con un puerto USB y no tienen puerto serie. En este caso,
se necesita un adaptador USB serie .
c. Conecte el cable VGA de 15 patillas del puerto para monitor del ordenador al puerto etiquetado VGA en
el Digital WallDisplay de 3M.
d. Pulse el botón On/Off o Espera para arrancar el Digital WallDisplay de 3M™.
2. Seleccione el modo de software.
a. Pulse el icono Software eBeam ubicado en la bandeja del sistema.
b. Pulse Modo del Proyector del menú desplegable.
c. El LED superior del Digital WallDisplay de 3M del bisel izquierdo
se iluminará en color ámbar.
3. Utilizar el bolígrafo Stylus y la funda para bolígrafo digital.
Antes de la calibración y del uso, usted tiene que montar el bolígrafo
Stylus y la funda para biolígrafo digital .
a. Abra la parte superior de la funda del bolígrafo digital.
b. Inserte el bolígrafo Stylus.
c. Cierre la parte superior de la funda del bolígrafo digital.
3M™Digital WallDisplay
4. Calibrar el software.
a. Pulse el icono Software eBeam ubicado en la bandeja del sistema.
b. Pulse Calibrar Área de Proyección… del menú desplegable.
c. Con la combinación bolígrafo Stylus/ Funda para bolígrafo digital, golpee ligeramente cada pelo de cruz
cuando se ponda rojo.
Nota: Al calibrar, asegúrese de que la combinación bolígrafo Stylus/Funda para bolígrafo digital está
perpendicular a la pantalla.
Utilizar el Digital WallDisplay de 3M como pizarra blanca digital
Capture rápida y fácilmente sus notas de reuniones con el software eBeam para el Digital WallDisplay de 3M. Lea
los pasos siguientes para aprender cómo hacerlo.
1. Conecte el ordenador.
a. Enchufe el cable de alimentación del Digital WallDisplay de 3M en una salida de corriente de la pared y
ponga el interruptor de alimentación en la posición ON.
b. Conecte el cable serie del ordenador al puerto etiquetado Ordenador del Digital WallDisplay de 3M.
Nota: Algunos ordenadores están equipados con un puerto USB y no tienen puerto serie. En este caso,
se necesita un adaptador USB serie.
2. Arranque el software y seleccione el modo del software.
a. En el ordenador que está conectado, haga doble clic sobre el icono Software eBeam del escritorio para
lanzar el programa.
b. Pulse Capturar de la pizarra blanca en el menú Herramientas/Hardware eBeam.
c. El LED superior se iluminraá en color ámbar.
3. Utilizar los Marcadores y las Fundas para bolígrafos digitales.
a. Inserte los marcadores de borrado seco en las fundas para bolígrafos digitales.
b. Marque sobre la pantalla del Digital WallDisplay de 3M utilizando la combinación de Marcador de borra
do seco/Funda para bolígrafo digital y sus marcas serán capturadas por el software eBeam.
8
©3M 2003. Reservados todos los derechos.
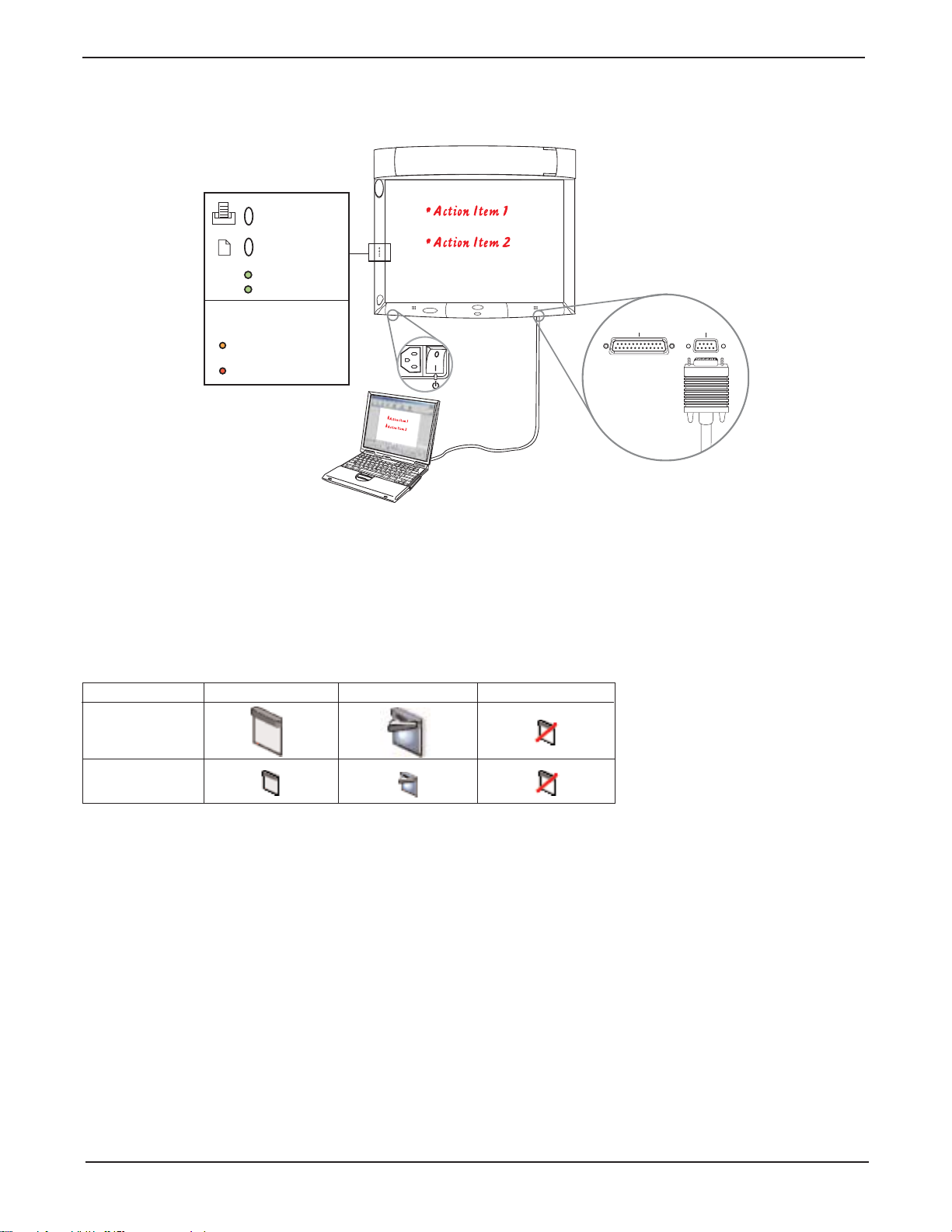
™
3M
Digital WallDisplay
4. Utilizar el Borrador Digital.
a. Utilice el Borrador Digital para borrar marcas no deseadas
b. El software eBeam borra las marcas de su información capturada.
Botón IMPRIMIR
Botón ÉLIMINAR
Luces LED
Getting Started
Legenda luz LED superior
COMUNICANDO CON UN PC
(Ámbar)
ERROR DE CONEXIÓN
(Rojo)
5. Utilizar los botones Impresora y Página Nueva.
a. Pulse el botón Impresora para imprimir las marcas actuales en una impresora conectada al ordenador.
b. Pulse el botón Página Nueva para crear una página nueva en blanco en el software eBeam.
6. Guardar la reunión
a. Pulse Guardar del menú Archivo.
b. Seleccione la ubicación del archivo y pulse el botón OK.
eBeam
Iconos eBeam que representan un modo
Ubicación icono
Icono estado
Modo piz. blanca
Modo proyección
Desconectado
Impresora
Ordenador
Icono bandeja
sistema
Existen varios iconos que indican en qué modo está el software eBeam. Los iconos siguientes aparecen dentro de
la aplicación del software
eBeam, así como en el escritorio de su ordenador.
Utilizar el modo pizarra blanca y el Modo proyección juntos
Ya que el modo de proyección del software eBeam le permite abrir cualquier aplicación en su ordenador, usted
puede abrir también la aplicación de reuniones del software eBeam y utilizar el modo de proyección juntos.
Una vez que se abre la aplicación Meetings del software eBeam en su escritorio proyectado, puede utilizar las
Herramientas de anotation (con el marcador digital y con el stylus) para dibujar o anotar en la aplicación en
modo pizarra blanca. También puede compartir o unirse a una reunión compartida (ver Organizar/compartir una
reunión y Entrar en reunión).
Una idea útil para presentaciones es utilizar la función Imágenes de fondo en la aplicación de reuniones del software eBeam mientras se está en el modo proyección del software eBeam. Usted puede cargar una serie de imágenes de fondo en la aplicación de reuniones del software eBeam, que luego se muestra sobre la pizarra blanca.
Además, puede compartir la reunión del software eBeam, que luego mostrará sus imágenes de fondo a participantes
remotos al mismo tiempo.
Incapaz de detectar el hardware
Si el software eBeam no es capaz de detectar el hardware, se abre el cuadro de diálogo Detectar eBeam con el
mensaje: “eBeam no detectado.” Este cuadro de diálogo enumera una lista de puertos disponibles y qué puertos
están disponibles.
© 3M 2003. Reservados todos los derechos.
9
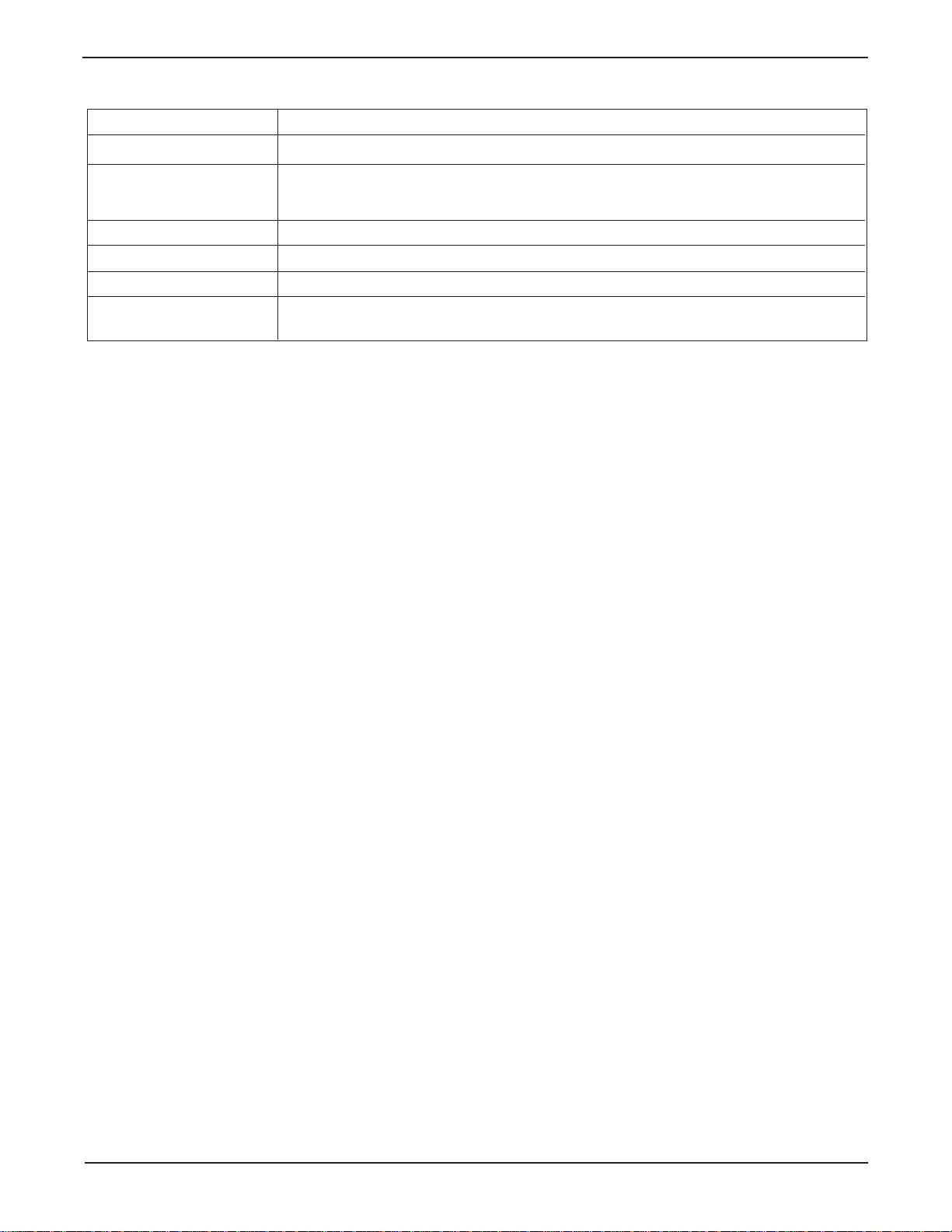
10
Empezar
3M™Digital WallDisplay
© 3M 2003. Reservados todos los derechos.
El cuadro de diálogo
Detectar eBeam incluye los siguientes controles:
Control Descripción
Lista de estado de puertos
Enumera todos los puertos de su ordenador y si están disponibles actualmente.
Detectar eBeam en Ordena al software eBeam si continua intentando detectar el hardware
arranque de aplicación durante el arranque del software eBeam. Ver Habilitar/Deshabilitar la conexión en el
arranque.
Ayuda Abre el sistema de ayuda del software eBeam en este tema.
Configuración Abre el cuadro de diálogo Configurar del software eBeam. Ver Configurar.
Cancelar Cancela el proceso de detección, pero le permite continuar trabajando con el software.
Reintentar Intenta detectar el hardware de nuevo utilizando o bien: sus ajustes del diálogo del hard-
Configurar ware eBeam (ver Configurar), o su seleccióin de la lista de puertos.
Habilitar/Deshabilitar la conexión en el arranque
Si usted utiliza con frecuencia el software eBeam sin el hardware, puede deshabilitar la función Detectar el hardware de eBeam en el arranque
.
Para deshabilitar
Detectar el hardware eBeam en el arranque de aplicación:
1. Abra el diálogo
Hardware eBeam seleccionando Configuración > Hardware eBeam del menú Edición.
Para deshabilitar, el diálogo
Detectar el hardware eBeam en el arranque de aplicación está activada.
2. Para deshabilitar, desmarque la casilla de verrificación.
Para habilitar luego la detección en el arranque, marque la casilla de verrificación.
3. Pulse
OK.
Detectar manualmente el hardware eBeam (modo pizarra blanca solamente)
Cuando la preferencia Detectar el hardware de eBeam en el arranque de la aplicación está deshabilitada, usted
tiene que ordenarle manualmente al software eBeam que detecte el hardware eBeam.
Para detectar el hardware manualmente:
1. En la aplicación Reunión del software eBeam, seleccione
Hardware de eBeam > Detectar del menú
Herramientas.
2. En la aplicación Reunión del software eBeam, pulse con el botón izquierdo el icono
Estado de eBeam.
3. Cambie a un modo eBeam Software.
Seleccionar un ajuste de puerto
Un “puerto” es la conexión entre su ordenador entre el Software eBeam y el hardware. Los ajustes predeterrminados del puerto son adecuados para la mayoría de las situaciones. Con mucha frecuencia, el ajuste del software oara
que detecte automáticamente el hardware es la mejor opción. Sin embargo, si su hardware no se detecta, utililice
el siguiente procedimiento para revisar los ajustes del puerto serie.
Para comprobar los ajustes del puerto serie:
1. Abra el cuadro de diálogo
Ajuste del hardware eBeam haciendo:
• Pulsando el botón
Configuración del hardware eBeam en el diálogo Detectar eBeam (que se abre
automáticamente cuando falla la detección); o
• Eligiendo
Hardware eBeam > Configuración del Hardware eBeam del menú Herramientas dentro de
la aplicación Reuniones del software eBeam; o
• Eligiendol
Configuración del Hardware eBeam del nemú de la bandeja del sistema de eBeam.
El botón de radio
Autodetectar está habilitado por defecto.
Nota: Para ordenadores Microsoft®Windows®, note que Autodetectar puede detectar COM1, COM2,
y USB solamente .
2. Para especificar un puerto, seleccione el botón de radio Conectar a, y luego seleccione un ajuste de puerto
del menú desplegable.
3. Pulsar
OK.
En este momento, el Software eBeam intenta automáticamente detectar el hardware en el puerto seleccionado.
Si el Software eBeam no puede detectar el hardware, consulte Incapaz de detectar el hardware.
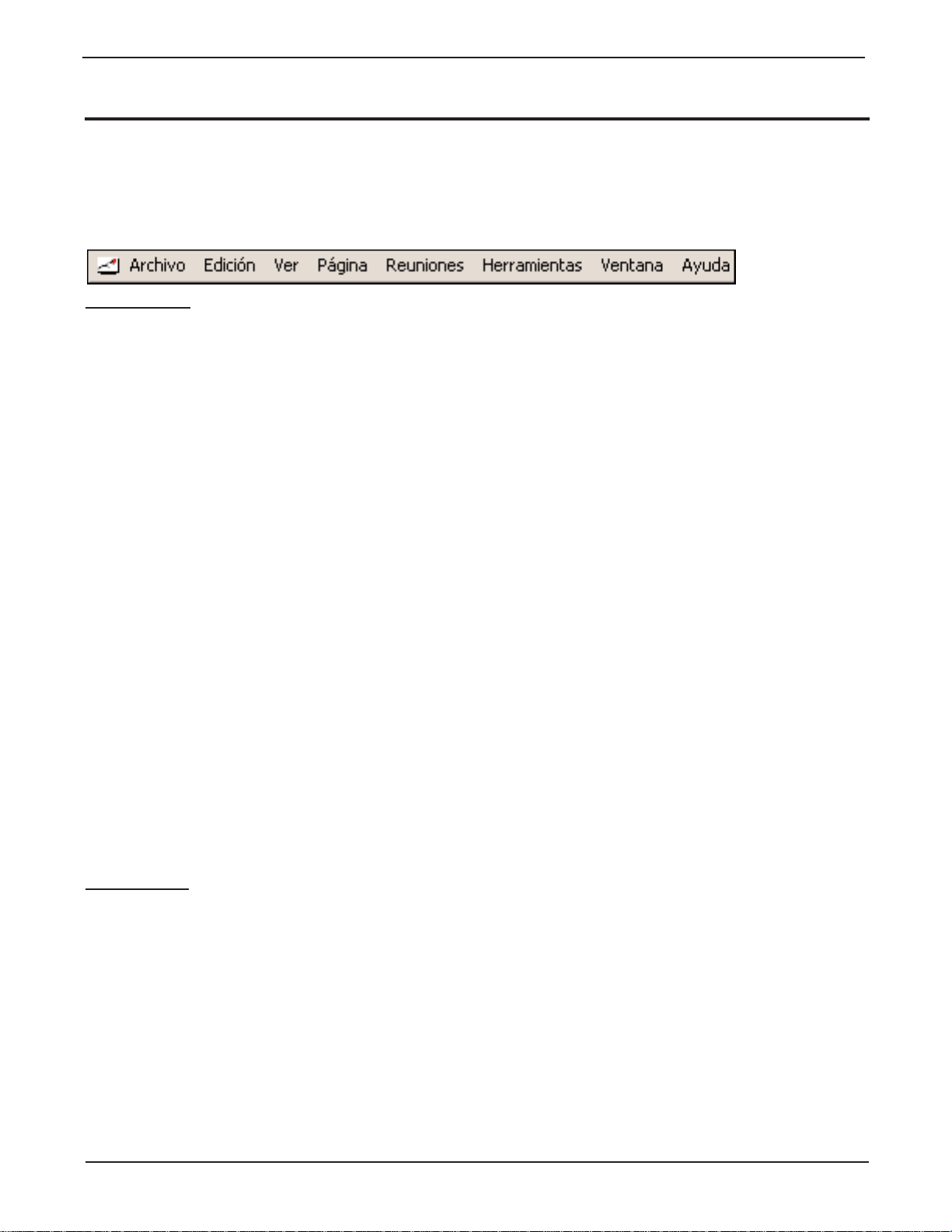
11
3M™Digital WallDisplay
© 3M 2003. Reservados todos los derechos.
Aplicación Meeting del Software eBeam
La aplicación Meeting del software eBeam se utiliza para registrar, guardar, imprimir, anotar y compartir datos
desde el Digital WallDisplay de 3M, así como para compartir reuniones continuadas en su intranet local o incluso en Interrnet.
Menús
Barra de menús de la aplicación Meeting del software eBeam
Menú
Archivo
Nuevo Crea una reunión nueva.
Abrir Abre un cuadro de diálogo Abrir Archivo estándar. Navegue hasta el archivo
*.wbd y seleccione ese archivo para abrirlo.
Cerrar Cierra la reunión seleccionada.
Guardar Guarda la reunión seleccionada. Si esta es la primera vez que la reunión se
guarda, se abre el cuadro de diálogo estándar Guardar como y le permite introducir un nombre de reunión y seleccionar la ubicación de la carpeta. Si el archivo se ha guardado antes, se graba de nuevo con el nombre existente.
Guardar como Abre el cuadro de diálogo Guardar como, y le permite guardar su reunión en
cualquiera de los formatos soportados. Para ver los formatos soportados, ver
Formatos de archivos soportados para Guardar como/ Enviar.
Importar reuniones de PDA
No disponible con el Digital WallDisplay de 3M.
Imprimir Abre el cuadro de diálogo estándar Imprimir.
Imprimir página Imprime la página seleccionada solamente. Ver Barra de herramientass de la
aplicación.
Imprimir configuración Abre el cuadro de diálogo estándar Configurar Impresión.
Configurar página Abre el cuadro de diálogo Configurar Página. El cuadro de diálogo
Configurar Página le permite elegir la cabecera y el pie de página para la pági-
na impresa así como situar un borde en la página impresa.
La información incluye: información sobre numeración de página, el nombre
de la reunión, la fecha y hora en distintos formatos y el logotipo eBeam.
Enviar Abre el cuadro de diálogo Enviar, que le permite enviar la reunión seleccionada
(en distintos formatos de archivo) a receptores seleccionados utilizando su
cliente de correo electrónico. Ver
Enviar.
Salir
Cierra la aplicación Reunión.
Menú Edición
Deshacer Borra las rayas o anotaciones de la pizarra blanca anterior. Es posible deshacer
hasta que la página esté en blanco .
Rehacer Rehace la última raya o anotación de la pizarra blanca deshecha. Esta opción
está disponible cuando se pulsó
Deshacer previamente. En el caso de múltiples
deshacer, es posible rehacer hasta el final la anotación o raya de la pizarra blan-
ca en la página.
Rehacer se deshabilita una vez que llegue la siguiente pizarra
blanca nueva.
Copiar Copa el contenido del rectángulo. La herramienta Selector (localizado en
Herramientas de Anotación) le permite copiar y pegar el contenido del rectán-
gulo. Elija Copiar del menú Edición para copiar un objeto seleccionado del
portapapeles. Los datos copiados al portapapeles se pueden pegar en otras apli-
caciones.
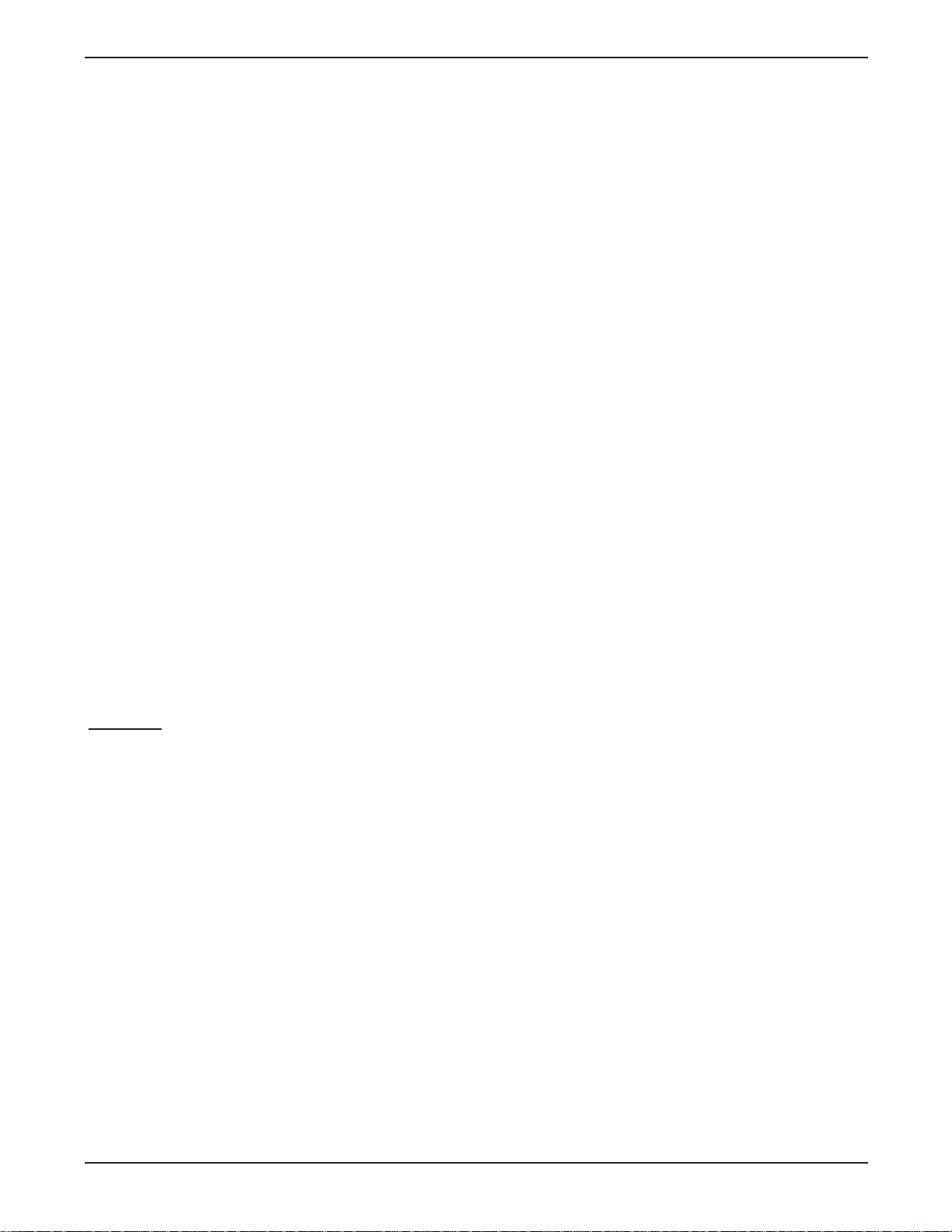
12
3M™Digital WallDisplay
© 3M 2003. Reservados todos los derechos.
Aplicación Meeting del software eBeam
No es posible pegar datos copiados en otra página de Reunión. Sin embargo, los
datos copiados están contenidos en el portapapeles se pueden incluir en una
página de Reunión eBeam como imagen de fondo. Ver
Imágenes de fondo.
Borrar texto Borra la caja de texto completa. Disponible solamente cuando hay una caja de
texto seleccionada. Ver la descripción de la Herramienta Texto en las
Herramientas Anotaciones.
Seleccionar todo Selecciona la página entera. Se utiliza para copiar la página entera. Ver la
descripción de Edición > Copiar más arriba. Disponible solamente en la vista
Página completa. Ver Vista y Botones Cambio de Vista.
Configuración Abre el cuadro de diálogo Configuración. El cuadro de diálogo Configuración
contiene los siguientes cuantro pestañas :
Hardware eBeam - Ver descripción de la pestaña Hardware eBeam en la
Configuración del hardware eBeam.
Servidor proxy - Ver Configurar servidor proxy.
Preferencias - Ver descripción de la pestaña Preferencias en Configurar.
Tamaño de imagen- Ver Tamaño de Imagen.
Tour en la web
- Ver Configuración del tour en la web.
Configuración del hardware eBeam
La pestaña Hardware eBeam del cuadro de diálogo Configuración le permite establecer si quiere detectar
automáticamente o no el hardware durante el arranque del software. Ver Habilitar/Deshabilitar conexión
durante el arranque
.
Preferencias —Configuración
La pestaña Preferencias del cuadro de diálogo Configuración le permite establecer:
•Ajustes de autoguardado/copia de seguridad de archivos. Ver Autoguardar.
•Preferencias de la barra de herramientas de la aplicación. Ver
Preferencias de la barra de herramientas
de eBeam.
•Líneas suaves (anti-alias). las líneas suaves se pueden apagar y encender marcando/desmarcando la casil
la de verificación Líneas Suaves (Antialias).
Menú Ver
Barra de herramientas Muestra/Oculta las Herramientas (Herramientas de anotación) y las barras
de herramientas Controles de reproducción. También le permite elegir Arriba
o Abajo para ubicar las barras de herramientas arriba o abajo de la aplicación
Meeting.
Zoom Agranda/Hace zoom de la página actual. Los siguientes ajustes están
disponibles para la página mostrada actualmente en
Vista de página: Zoom
Dentro
, Zoom Fuera o 100%. Ver la herramienta Zoom en lass
Herramientas para anotación.
Pantalla completa Maximiza la vista actual a Vista pantalla completa, ocultando la barra de
menú y maximizando la aplicación si es necesario. Elija el icono Pantalla
Completa de la barra de herramientas de nuevo para volver al modo normal.
Ver
Barra de herramientas de la aplicación.
Miniaturas Conmuta a Vista en miniaturas. Ver Botones Vistas y Cambio de vistas.
Participantes Conmuta a la Vista Participantes/Chat. Ver Botones Vistas y Cambio de
vistas
.
Páginas Conmuta a la Vista de Página. Ver Botones Vistas y Cambio de vistas.
Vista Flotante Miniaturas Separa la Vista en Miniatura y flota en su propia ventana.
Vista Flotante Participantes
Separa la Vista Participantes/Chat y flota en su propia ventana.
Vista Flotante Web Separa la Vista Web y flota en su propia ventana.
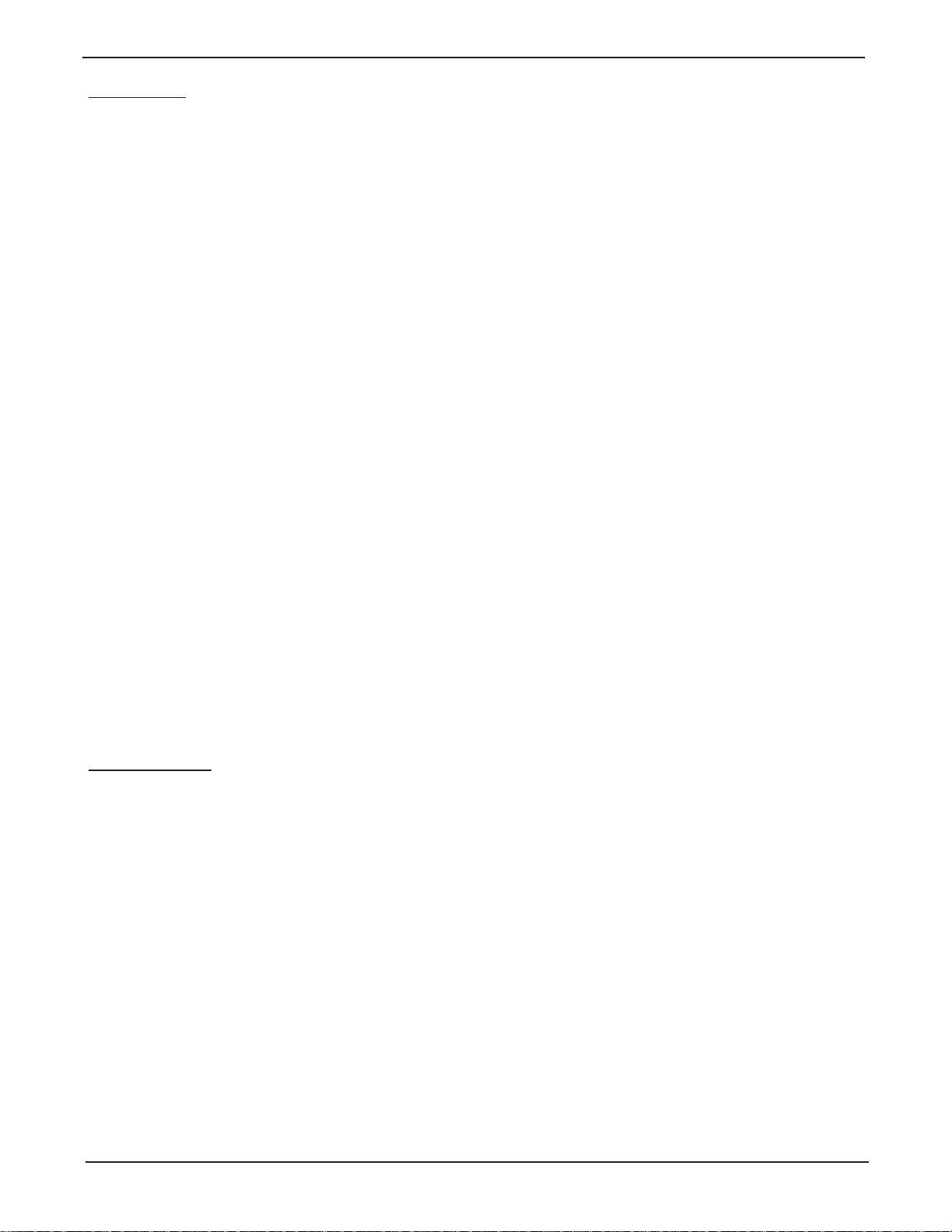
13
3M™Digital WallDisplay
© 3M 2003. Reservados todos los derechos.
Aplicación Meeting del software eBeam
Menú Página
Página nueva Crea una página nueva en la reunión actual.
Mientras se está en modo pizarra blanca, si la reunión actual también contiene la
Página Activa (la página que recibe actualmente datos desde el Digital WallDisplay
de 3M), la página nueva se convierte en la Página Activa. Para detalles sobre
cómo establecer una reunión para recibir datos desde el Digital WallDisplay cuando hay múltiples reuniones abiertas, ver la descripción
Seleccionar reunión
eBeam
en el menú Herramientas.
Borrar página Borra la página seleccionada.
Duplicar página Duplica la página seleccionada e inserta la página nueva seguida de una página
duplicada.
Mientras se está en modo pizarra blanca, si la reunión actual también contiene la
Página Activa y la página a duplicar es la Página Activa, la página duplicada se
convierte en la Página Activa. Para detalles sobre cómo establecer una reunión
para recibir datos desde el Digital WallDisplay cuando hay múltiples reuniones
abiertas, ver la descripción Seleccionar reunión eBeam en el menú
Herramientas.
Borrar Página Borra la página seleccionada.
Borrar Todas Borra todas las páginas de la reunión seleccionada.
Insertar página antes Inserta una página nueva antes de la página seleccionada
de la actual
Hacer que la actual sea
Establece la página seleccionada como la Página Activa (página que recibe
la Página Activa actualmente datos del Digital WallDisplay de 3M).
Página Siguiente Conmuta a la página siguiente de la reunión. Esta opción está disponible solamente
cuando la página de la reunión no está mostrada actualmente.
Página Anterior Conmuta a la página anterior de la reunión. Esta opción está disponible solamente
cuando la primera página de la reunión no está mostrada actualmente.
Ir a Página Abre el cuadro de diálogo Ir a Página. Para seleccionar una página en particular,
teclee el número de página y pulse OK.
Imagen de fondo Abre el cuadro de diálogo Imágenes de fondo. Ver Imágenes de fondo.
Menú Reuniones
Compartir reunión Abre el cuadro de diálogo Compartir reunión. Ver Organizar/Compartir
reunión y Enviar invitación por correo electrónico para una reunión.
Esta opción requiere que el software eBeam esté conectado al Digital WallDisplay
de 3M antes de que el cuadro de diálogo
Compartir reunión se lance.
Entrar en reunión Abre el cuadro de diálogo Entrar en reunión. Ver Entrar en reunión.
Enviar invitación Abre su cliente de correo predeterminado e inserta una invitación por defecto en un
correo electrónico nuevo . La invitación incluirá un hiperenlace a su reunión. Ver
Enviar invitación por correo electrónico para una reunión.
Esta opción requiere que esté en sesión una reunión compartida. Ver
Reuniones
Compartidas.
Información sobre
Muestra un cuadro de diálogo con un sumario de la información sobre el
Participantes participante seleccionado. Parte de la información incluye: nombre, papel (coordi
nador o participante), ¿interactivo? (¿permitido para ser anotado?), tiempo conecta
do, dirección IP, nombre del dominio y todas las notas tecleadas en el campo notas
en los cuadros de diálogo
Entrar en reunión.
Establecer sólo visualización. Silencia al participante de reunión seleccionado. El
participante puede ver todo lo que ocurre en la reunión pero no puede comentar la

14
3M™Digital WallDisplay
© 3M 2003. Reservados todos los derechos.
Aplicación Meeting del software eBeam
reunión. El participante sigue pudiendo charlar en la Vista Participantes. Ver
Botones Vista y Cambios de Vista.y Utilizar el chat eBeam. Sólo disponible
si es el organizador de una reunión. Ver Organizar/Compartir una reunión.
Excluir participantes. Desconecta al participante seleccionado de la reunión
compartida. Esta opción está disponible solamente si usted es el organizador de
la reunión.
Organizar/Compartir una reunón
Establecer sólo visualización - Todos
. Silencia a todos los participantes de una
reunión. Los participantes pueden ver todo lo que ocurre en la reunión pero no
pueden comentar la reunión. Los participante siguen pudiendo charlar en la
Vista Particpantes. Ver Botones Vista y Cambios de Vista.y Utilizar el chat
eBeam. Sólo disponible si usted es el organizador de una reunión . Ver
Organizar/Compartir una reunión.
Sincronizar Fuerza a todos los participantes a visualizar la misma página que el organizador.
Participantes Sólo disponible si usted es el organizador de una reunión Todos los partici-
pantes de la reunión son forzados a ver la página que está viendo el organizador.
Cuando el organizador cambia de página, todos los participantes cambian
automáticamente de página al mismo tiempo. Ver Organizar/Compartir una
reunión.
El botón
Sincronizar está disponible en la barra de control Vista. Ver los
Botones Vista y Cambios de Vista.
Menú Herramientas
Hardware eBeam Detectar sistema eBeam System. Intenta detectar el hardware eBeam.
Configurar.Abre el cuadro de diálogo Configuración del hardware eBeam.
Ver Seleccionar los ajustes de un puerto.
Calibrar el área de captura. Abre el asistente de calibración.
Modo Pizarra Blanca-Captura. Conmuta el software eBeam a modo Pizarra
Blanca.
Modo Proyector. Conmuta el software eBeam a modo Proyección.
Deshabilitar sistema. Desconecta el software eBeam del hardware. Libera el
puerto de comunicaciones.
Tira de atajo (No disponible con el Digital WallDisplay de 3M)
Ajustes de funda Abre el cuadro de diálogo Ajustes de Funda. Ver Ajustar colores de bolí
grafo/grosor de línea.
Seleccionar reunión eBeam
Abre el cuadro de diálogo Seleccionar reunión eBeam que le permite selec-
cionar una reunión abierta de eBeam está actualmente recibiendo entrada desde
el Digital WallDisplay de 3M mientras está en modo Pizarra Blanca-Capturar.
Seleccione una reunión abierta desde el menú desplegable y luego seleccione
OK.
La reunión tiene que estar abierta para que aparezca su nombre en el cuadro de
diálogo Seleccionar reunión eBeam.
Microsoft NetMeeting Abre Microsoft®NetMeeting®para uso en reuniones en línea. Requiere que
NetMeeting se haya instalado previamente en su ordenador Windows®.
Menú Windows
Cascada Muestra en cascada todas las ventanas de reuniones abiertas.
Alicatado Dispone a modo de alicatado todas las ventanas de reuniones abiertas.
Lista de reuniones Muestra los nombres de todas las ventanas de reuniones abiertas. Seleccionar un
nombre de reunión trae a esa reunión al frente.
Menú Ayuda
Contenido Abre el sistema de Ayuda en línea.
Soporte en línea Abre su navegador web y carga la página de soporte técnico de
www.e-beam.com.

15
3M™Digital WallDisplay
© 3M 2003. Reservados todos los derechos.
Aplicación Meeting del software eBeam
Registro Abre su navegador web y carga la página de registro de www.e-beam.com.
Preguntas Comunes Abre su navegador web y carga la página de preguntas frecuentes de
www.e-beam.com.
Actualización de Software Abre su navegador web y carga la página de descargas de www.e-beam.com.
Comprobación de Abre el cuadro de diálogo Comprobar la Versión de la Aplicación Version.
actualizaciones
Información sobre sistema
Abre el cuadro de diálogo Infomación sobre el sistema.
Acerca del software eBeam Muestra el cuadro de diálogo Acerca de del software eBeam. Para cerrarla,
pulse en cualquier sitio del cuadro de diálogo Acerca de.
Barra de herramientas de la aplicación Meeting
La barra de herramientas de la aplicación Meeting del software eBeam está situada en la parte superior de la
ventana de la aplicación de reuniones, bajo la barra de menú.
Nuevo Crea una página nueva en la reunión actual. También está disponible en el menú
Página. Si la reunión actual también contiene la Página Activa (la página que
actualmente recibe datos del sistema eBeam), entonces la página nueva se con
vierte en la Página Activa. Para detalles sobre cómo establecer una reunión para
recibir datos del Digital WallDisplay de 3M cuando hay múltiples reuniones
abiertas, ver la descripción de
Seleccionar reunión de eBeam del menú
Herramientas.
Duplicar Duplica la página seleccionada e inserta la página nueva siguiendo a la página
duplicada. También está disponible en el menú Página.
Si la reunión actual también contiene la Página Activa y la página a duplicar es
la página activa, entonces la página duplicada se convierte en la Página Activa.
Para detalles sobre cómo establecer una reunión para recibir datos del Digital
WallDisplay de 3M cuando hay múltiples reuniones abiertas, ver la descripción
de
Seleccionar reunión de eBeam en el menú Herramientas.
Eliminar Borra la página seleccionada. También está disponible en el menú Página.
Imprimir Imprime la página seleccionada. También está disponible en el menú Página.
Pantalla completa Maximiza la vista actual a tamaño de pantalla completa, ocultando la barra de
menú y maximizando la aplicación Meeting si es necesario. Para volver a modo
normal, pulse Pantalla Completa de nuevo. También está disponible en el
menú
Ver.
Compartir reunión Abre el cuadro de diálogo Compartir reunión. Ver Organizar/Compartir
reunión
y Enviar invitación para una reunión por correo electrónico.
También está disponible en el menú
Reuniones.
Esta opción requiere que el software eBeam esté conectado el Digital
WallDisplay de 3M antes de que se lance el cuadro de diálogo
Compartir
reunión
.
Entrar en reunión Abre el cuadro de diálogo Entrar en reunión. Ver Entrar en reunión.
También está disponible en el menú reuniones .
Sólo mostrar Silencia al participante seleccionado. El participante puede ver todo lo que
ocurre pero no puede comentar sobre la reunión. El participante sigue pudiendo
charlar en la
Vista Participantes.
Esta opción se muestra solamente cuando se muestra la Vista Participantes/
Charla
.

16
3M™Digital WallDisplay
© 3M 2003. Reservados todos los derechos.
Aplicación Meeting del software eBeam
Ver Botones Vistas y Cambio de vistas y Utilizar el chat de eBeam. También
está disponible en el menú
Reuniones.
Esta opción está disponible solamente si usted es el coordinador/organizador.
Ver
Organizar/Compartir una reunión.
Sólo mostrar todos Silencia a todos los participantes. Los participantes pueden ver todo lo que
ocurre pero no pueden comentar sobre la reunión. Los participantes siguen pudi
endo charlar en la
Vista Participantes.
Esta opción se muestra solamente cuando se muestra la Vista Participantes/
Chat
.
Ver
Botones Vistas y Cambio de vistas y Utilizar el chat de eBeam. También
está disponible en el menú
Reuniones.
Esta opción está disponible solamente si usted es el coordinador/organizador.
Ver
Organizar/Compartir una reunión.
Excluir Desconecta al participante seleccionado de la reunión compartida. Esta opción
se muestra solamente cuando se muestra la
Vista Participantes/Chat.
Ver
Botones Vistas y Cambio de vistas y Utilizar el chat de eBeam. También
está disponible en el menú
Reuniones.
Esta opción está disponible solamente si usted es el coordinador/organizador.
Ver
Organizar/Compartir una reunión.
Preferencias de la barra de herramientas del software eBeam
Puede especificar si quiere mostrar solamente iconos, sólo texto o tanto iconos como texto en la barra de herramientas.
Para especificar sus preferencias de la barra de herrramientas:
1. Elija Configurar del menú Edición.
El cuadro de diálogo
Configuración se abre.
2. Pulse la pestaña Preferencias. En la pestaña Preferencias, hay casillas de verificación tanto para texto
como para iconos. Una marca hace que se muestre el texto o los iconos.
3. Seleccione iconos y/o texto.
4. Pulse
OK.
Vistas y Botones de Cambio de Vista
El área de visualización es el centro de ventana de la aplicación Meeting del software eBeam. La aplicación
Meeting del software eBeam tiene varias vistas:
•
Vista Mostrar Página: La Vista Mostrar Pantalla muestra un sola página de reunión cada vez, permitiéndole ver cada pizarra blanca en blanco según se va dibujando.
•
Vista Participantes: La Vista Participantes le muestra quién está registrado en una reunión compartida
y permite a los participantes registrados charlar en línea
. Ver Utilizar la charla de eBeam.
• Vista Miniaturas: La Vista Miniaturas muestra miniaturas de todas las páginas de la reunión. Utilice la
barra de desplazamiento de la derecha para desplazarse por todas las miniaturas disponibles. Seleccionar
una miniatura abre esa página en la
Vista Mostrar Página.
•
Vista Web: La Vista Web permite el acceso a páginas web y permite que el organizador lidere una gira
por la web.
La barra de herramientas Cambio de vista (que se ve más abajo) se utiliza para navegar entre las diferentes vistas.
Botón Cambiar
a vista de
participantes
Botón Cambiar
a vista de
miniaturas
Página
mostrada
actualmente
Al situar el mouse -
Presentación preliminar
rápida de la página
Página anterior/
Página siguiente
Botón
cambiar a
vista de Web
Barra de
desplazamiento de
selcción de página
Página
actual
Botón de
sincronización

17
3M™Digital WallDisplay
© 3M 2003. Reservados todos los derechos.
Aplicación Meeting del software eBeam
Cada control de la barra de herramientas Cambio de vista se describe a continuación:
Botón Cambiar a vista de Cambia a la Vista Participantes. Ver Utilizar la charla eBeam.
participantes
Botón cambio a vista de
Cambia a la Vista Miniaturas.
miniaturas
Botón cambiar a vista de Web
Cambia a la Vista Web. Ver Gira por la Web.
Barra de Desplazamiento Muestra un botón de página para cada página incluida en la reunión. El
de selección de página botón de la página
Página Seleccionada Mostrada actualmente en la Vista Página es más grande y solapa a los
otros botones de página (ver ejemplo para la página 1 en la imagen). Si
el númerro de páginas excede la cantidad de espacio de la barra de
desplazamiento, las flechas de desplazamiento se activan. Ver
Volver a
pedir páginas de reunión
. Si pasa el puntero de su ratón por encima de
un botón de página, la mostrar la página en
Vista Página. Si mueve el
puntero del ratón lejos del botón de página, la miniatura volverá a su
tamaño original.
Página mostrada actualmente Muestra la página mostrada actualmente en la Vista Mostrar Pantalla.
Cuando se muestra una página en Vista Mostrar Pantalla, el botón correspondiente en la Barra de Desplazamiento de selección de página
es mayor que los otros botones. Ver Cambio de orden de las páginas
de la reunión
.
Página activa Muestra el icono de Página activa que está recibiendo datos de la
pizarra blanca desde el hardware. Ver Menú Página y Volver a pedir
páginas de reunión
.
Al situar el mouse - Abre una miniatura. Cuando de sitúa el mouse sobre una página de la
Presentación preliminar rápida barra de desplazamiento de selección de página y se mantiene en esa
de la página posición durante un segundo, aparece una miniatura de la página.
Cuando se sitúa el mouse fuera de la
barra de desplazamiento de
selección de página, se cierra la miniatura.
Botones página Muestra la página anterior o siguiente de una reunión.
anterior/siguiente El botón Página Anterior está habilitado sólo si la página mostrada
actualmente no es la primera de la reunión.
El botón
Página Siguiente está habilitado sólo si la página mostrada
actualmente no es la última de la reunión.
Botón de sincronización Hace que a todos los participantes vean la misma página que el organi-
zador de la reunión. Para detalles, ver la función Sincronizar en ¿Qué
puede hacer el Organizador/Anfitrión de una reunión?
Volver a pedir páginas de reunión
Usted puede volver a pedir páginas en la barra de desplazamiento de selección de página utilizando el ratón
para arrastrar una página a su nueva ubicación.
Según arrastra la página, aparece una flecha indicadora sobre la barra de desplazamiento que le dice dónde se
insertará la página. Una vez que la página se haya movido, todas las páginas se renumeran automáticamente. Si
ha movido una página a una posición numérica más alta, todas las otras páginas se moverán hacia abajo. Si ha
movido una página a una posición numérica más baja, todas las otras páginas se moverán hacia arriba.
Nota: No puede deshacer un movimiento de páginas.
Ajustar el Color de Bolígrafo/Grosor de línea
El cuadro de diálogo Ajustes de Funda define cuántas rayas hechas sobre el Digital WallDisplay de 3M con un
marcador digital se respresentan en la ventana de la aplicación Meeting del software eBeam.

18
3M™Digital WallDisplay
© 3M 2003. Reservados todos los derechos.
Aplicación Meeting del software eBeam
La aplicación Meeting del software eBeam tiene unos colores de pantalla y grosores de líneas ya definidos; sin
embargo, puede modificar estos colores predeterminados y los grosores de líneas para que se ajusten a sus
necesidades.
Para ajustar los colores de bolígrafo y el grosor de línea:
1. Elija
Ajustes de Funda del menú Herramientas.
2. Seleccione el grosor de línea para cada marcador digital. cada marcador digital tiene una imagen
correspondiente y un conjunto de grosores de línea en el cuadro de diálogo
Ajustes de Funda.
Nota: Los pesos de líneas en pantalla pueden parecer más gruesos que las rayas de marcador reales
sobre la pizarra blanca.
3. Seleccione los colores de pantalla deseados para cada marcador digital.
Aparece el cuadro de diálogo
Color.
Los colores de su pantalla pueden variar con el marcador de borrado seco y con el anillo del bolígrafo
electrónico si lo desea. Puede crear sus propios colores o utilizar los colores básicos suministrados.
en el cuadro de diálogo
Ajustes de Funda, el color de la pantalla cambia para reflejar el color que ha
seleccionado para cada funda de color.
Para volver a los colores de funda predeterminados, pulse el botón
Restaurar Predeterminados.
4. Pulse
OK para guardar sus opciones de colores.
Cambiar Grosor/Color de Rayas ya Registradas
Para cambiar el grosor/color de las rayas ya registradas:
1. Elegir
Ajustes de Funda del menú Herramientas.
2. Seleccione el grosor/color de línea nuevo.
3. Para el grosor de línea y el color de línea, seleccione
Aplicar a Rayas Anteriores y especifique si le gust-
aría que esto se aplicara a la página actual solamente o a todas las páginas de la reunión.
4. Pulse
OK para aplicar el cambio de grosor.
Los cambios de color o grosor de línea de las rayas de bolígrafo no se pueden deshacer.
Herramientas para Anotación
La Barra de Anotación es una paleta de herramientas que permiten al usuario anotar/dibujar sobre la página de
reunión mostrada utilizando el ratón y el teclado del ordenador o el stylus o funda de bolígrafo mientras está en
Modo Proyección.
Algunos usos de las herramientas de
Anotación incluyen:
•Resaltar un elemento importante.
•Añadir notas de texto a una página que profundicen sobre el significado de un dibujo.
•Resaltar elementos a los que los participantes remotos deben prestar atención durante una reunión com
partida. Ver
Usar Herramientas de Anotación durante una Reunión Compartida.
•Crear páginas de reuniones, al utilizar la apliciación Meeting del software eBeam en modo Proyección.
Ver Utilizar los modos Pizarra Blanca y Proyección juntos.
Marcador La herramienta Marcador le permite anotar la página mostrada a mano alzada
en uno de cuatro colores lisos. El color se puede seleccionar de la paleta que
aparece cuando se selecciona la herramienta Marcador.
Resaltador La herramienta Resaltador le permite anotar la página mostrada a mano alzada
en uno de cuatro colores transparentes. El color se puede seleccionar de la
paleta que aparece cuando se selecciona la herramienta
Resaltador.
Marcador
Borrador
Texto
Selector
Resaltador
Zoom
Puntero

19
3M™Digital WallDisplay
© 3M 2003. Reservados todos los derechos.
Aplicación Meeting del software eBeam
Borrador La herramienta Borrador le permite borrar (de la página mostrada) tanto las
rayas de marcador dibujadas sobre la pizarra blanca como las rayas de
anotación hechas con las herramientas de
Anotación. El tamaño del borrador se
puede seleccionar de la paleta que aparece cuando se selecciona la herramienta
Borrador.
Zoom La herramienta Zoom le permite ajustar el tamaño de visualización de la página
mostrada. El rango de valores de zoom está entre 100% y 2000%. Pulsar la
tecla
Mayúsculas invierte la dirección del zoom. También se puede seleccionar
un valor de zoom desde el menú desplegable que aparece cuando se selecciona
la herramienta
Zoom.
Texto La herramienta Texto le permite añadir anotaciones de texto sobre una reunión
en cualquier tamaño, fuente y color disponibles en su ordenador. El tamaño,
fuente y color se pueden seleccionar de la paleta que aparece cuando
se selecciona la herramienta
Texto .
Puntero La herramienta Puntero permite a cada participante de una reunión apuntar a
datos en cualquier lugar de una ventana de reunión. El puntero de cada partici
pante se muestra en un color diferente.
La herramienta
Puntero sólo está habilitada durante reuniones compartidas.
La dirección de puntero (derecha, izquierda, arriba, abajo) se puede seleccionar
en la paleta que aparece cuando se selecciona la herramienta
Puntero. También
puede ocultar el puntero pulsando el botón
Ocultar Puntero de la paleta que
aparece cuando se selecciona la herramienta
Puntero.
Selector La herramienta Selector le permite dibujar un rectángulo de selección y copiar
la selección. El rectángulo de selección se puede pegar en otra aplicación.
Utilizar Herramientas de Anotación durante una Reunión Compartida
Durante una reunión compartida (ver Reuniones Compartidas), los participantes conectados pueden crear anotaciones a la reunión visibles para todos los otros participantes en la reunión.
Si la reunión no está sincronizada por el anfitrión de la reunión y el participante no ha sido establecido a
Ver-
Sólo
, el participante puede anotar en cualquier página de la reunión. Ver ¿Qué puede hacer el
coordinador/anfitrión de la reunión?
y ¿Qué puede hacer un participante de una reunión?
Si la reunión la sincroniza el anfitrión de la reunión, el participante está restringido a anotar solamente en la
página mostrada.
Si el participante ha sido establecido a
Ver—Sólo por el anfitrión de la reunión, el participante no puede anotar
en la reunión. La herramienta Zoom está disponible siempre, pero el hacer zoom hacia dentro o hacia fuera no lo
ven los otros participantes.
Controles de Reproducción
La barra de herramientas Controles de Reproducción le permite reproducir la reunión como una película. La
reunión se puede reproducir hacia delante, línea a línea, a diferentes velocidades. La reproducción puede estar
restringida a la página actual o establecida para reroducir todas las páginas.
Algunos usos de los
Controles de Reproducción.
•Visualizar la cadena de acontecimientos de la reunión.
• Ramificación, lo que vuelve la reunión a un punto específico y luego duplica la página. La página duplicada creará una página nueva con datos sobre la reunión hasta el punto de final seleccionado, permitiéndole explorar una idea diferente sin duplicar manualmente el trabajo anterior y mantiendo la página original intacta.
Saltar a principio
Control deslizante
Saltar al final
Bucle
Reproducir
Todas las páginas
Velocidad de reproducción

20
3M™Digital WallDisplay
© 3M 2003. Reservados todos los derechos.
Aplicación Meeting del software eBeam
Saltar al principio Salta al comienzo de la reunión, que es siempre la página en blanco original.
Control deslizante Le permite avanzar a través de la reunión adelante o hacia atrás pulsando sobre
la línea de arrastre o saltar inmediatamente a un punto específico de la reunión
arrastrando la barra de arrrastre a una ubicación en la línea de arrastre.
Reproducir Reproduce la reunión desde el principio hasta el final, empezando con una
pantalla en blanco. Mientras se reproduce, el botón
Reproducir cambia a botón
Detener, permitiéndole detener la reproducción. Ver Velocidad de
reproducción.
Saltar al final
Salta al final de la reunión, restaurando todas las rayas y anotaciones de la
pizarra blanca.
Todas las páginas Establece el número de páginas afectadas por los Controles de Reproducción .
Si está marcada
Todas las páginas, pulsar Reproducir hace que se reproduzca
la reunión entera. Si
Todas las páginas no está marcada, sólo se reproduce la
página actual.
Bucle Reproduce la reunión de principio a fin, empezando con una pantalla en blan-
co. Una vez que el fin de la reunión se ha alcanzado, comienza desde el principio y se reproduce continuamente. Mientras se reproduce, el botón
Reproducir
cambia a botón Detener, permitiéndole detener la reproducción.
Velocidad de reproducción Establece la velolcidad a la cual se reproducirá la reunión. la velocidad más
lenta es 0,5x; la velocidad más rápida es 8,0x.
Imágenes de fondo
Usted puede insertar un archivo, capturar una pantalla o datos del portapapeles como imagen de fondo en la
página mostrada actualmente en
Vista Página. La imagen de fondo permanece en el fondo de la página mostra-
da actualmente. Todas las marcas, incluyendo texto tecleado, rayas de marcador digital o borrador permanecen
visibles al frente de la imagen.
Durante una reunión compartida, las imágenes de fondo se muestran a todos los participantes.
Para cargar/quitar una imagen de fondo:
1. Navegue hasta la página de reunión en la que desea cargar la imagen de fondo.
2. Elija
Imagen de Fondo del menú Página o arrastre y deje caer el archivo en la página.
Esto abre el cuadro de diálogo
Imagen de Fondo que contiene las siguientes opciones :
Cargar Imagen Abre el cuadro de diálogo Abrir. Para cargar una imagen, navegue hasta y
seleccione el archivo que desea cargar en el fondo de página y luego pulse
OK.
El archivo a importar se muestra en la ventana de vista previa del cuadro de
diálogo
Imagen de Fondo. Para añadirlo, pulse OK.
Ver
Formatos de archivos de imágenes de fondo soportados, Cargar una
hoja de cálculo de Microsoft®Excel como imagen de fondo y Cargar una
presentación Powerpoint®como imagen de fondo.
Cargar desde el Carga datos desde el portapapeles del ordenador como imagen de fondo. Si no
Portapapeles hay ningún dato en el portapapeles del ordenador, este botón está deshabilitado.
Los datos del portapapeles del sistema se muestran en la ventana de vista previa
del cuadro de diálogo
Imagen de Fondo. Pulse OK para añadirlo.
En general, capturar una pantalla o copiar datos dentro de una aplicación car
gará los datos en el portapapeles del sistema.
Capturar Pantalla Crea un rectángulo de captura pulsando el botón izquierrdo del ratón y arras-
trando el puntero por la pantalla hasta que la silueta rectangular encierre el área
de pantalla que desea capturar.
Pulsar
Capturar Pantalla hace que se minimice la aplicación Meeting del soft-
ware eBeam.

21
3M™Digital WallDisplay
© 3M 2003. Reservados todos los derechos.
Aplicación Meeting del software eBeam
Suelte el botón y el área capturada se muestra en la ventana de vista previa del
cuadro de diálogo
Imagen de Fondo. Pulse OK para añadir el área capturada
como imagen de fondo.
Quitar Imagen Quita la imagen de fondo de la página. Todas las rayas o anotaciones de mar
cador permanecerán en la página.
Mantener la Proporción Establece las proporciones de la imagen de fondo. Si la casilla de verificación
de Aspecto Mantener la Proporción de Aspecto está marcada, la imagen se carga en el
fondo en proporción con el original. Si la casilla de verificación Mantener la
Proporción de Aspecto no está marcada, la imagen se estira para llenar la pági-
na al ser cargada en el fondo.
Cargar Imagen, Cargar desde el Portapapeles y Capturar Pantalla cargan en la página mostrada en vez de
comenzar una página nueva. Al utilizar estas funciones, asegúrese de que no está sobreescribiendo una imagen
de fondo previamente cargada.
Formatos de archivos de imágenes de fondo soportados
A continuación están enumerados los tipos de archivos soportados.
•Mapa de bits (*.bmp)
•Archivos gráficos (*.gif, *.jpg, *.ico, *.emf, *.wmf)
• Hojas de cálculo de Microsoft
®
Excel®(*.xls)
•Presentaciones de Powerpoint
®
(*.ppt)
•Documentos Word
®
(*.doc, *.rtf)
Si intenta cargar un archivo que no se soporta, la página mostrará un icono grande asociado con el tipo de archivo y el nombre de archivo, pero no intentará cargar el archivo en la página.
Cargar una hoja de cálculo de Microsoft®Excel como imagen de fondo
Para cargar una hoja de cálculo de Excel como imagen de fondo:
1. Elija
Imagen de Fondo del menú Página y utilice el botón Cargar Imagen para cargar el archivo Excel
(*.xls). Para detalles sobre cómo utilizar el botón
Cargar Imagen, ver Imágenes de Fondo.
También puede arrastrar y dejar caer un archivo Excel (*.xls) en la página para abrirlo como imagen de
fondo.
Nota: No es posible cargar una hoja de cálculo Excel que contenga gráficos.
2. Si hay más de una hoja de cálculo en el archivo *.xls, se abre el cuadro de diálogo Importar Hoja de
Cálculo Excel. Especifique:
• Cargar los datos desde una hoja solamente, o
• Cargar datos de muchas hojas y utilizarlas para páginas nuevas.
3. Para cargar datos desde una hoja solamente, especifique la hoja y el rango de celdas a utilizar. Puede
hacer la vista previa pulsando el botón
Mostrar Vista Previa.
4. Para cargar datos de muchas hojas, especifique las hojas a utilizar. También puede elegir situar la primera
imagen cargada en la última página de reunión existente.
Existe un límite del número de filas y columnas que puede importar desde una hoja. El rango de datos que puede
seleccionar depende de si está cargando datos desde una hoja o desde muchas hojas.
Cargar una presentación Powerpoint®como imagen de fondo.
Para cargar una presentación Powerpoint
®
como imagen de fondo:
1. Elija
Imagen de Fondo del menú Página y utilice el botón Cargar Imagen para cargar el archivo
PowerPoint (*.ppt). Para detalles sobre cómo utilizar el botón Cargar Imagen, ver Imágenes de Fondo.
También puede arrastrar y dejar caer un archivo PowerPoint (*.ppt) en la página para abrirlo como imagen
de fondo.

22
3M™Digital WallDisplay
© 3M 2003. Reservados todos los derechos.
Aplicación Meeting del software eBeam
El cuadro de diálogo Fondo de páginas múltiples con una descripción del tamaño de la presentación
PowerPoint y una lista de opciones.
2. Decida cuánta porción de la presentación quiere incluir como imagen de fondo de la reunión eligiendo
uno de los siguientes:
• Cargar una imagen solamente y utilizarla para la página actual—carga una imagen que especifique
desplazándose hasta el número de diapositiva correcto.
• Cargar muchas imágenes y utilizarlas para páginas nuevas—carga diapositivas que están dentro de rango
que usted especifique.
•Utilice la imagen cargada primera para la última página existente—carga la primera página de la pre-
sentación *.ppt comenzando por la última página de reunión existente.
3. Pulse
OK.
Exportar/Importar/Autoguardar Archivo
Exportar a formato de archivo
Para guardar un archivo eBeam con formato diferente:
1. Seleccione
Guardar como del menú Archivo.
Aparece el cuadro de diálogo
Guardar como.
2. Seleccione el formato de archivo del menú desplegable
Guardar como Tipo.
Si hay alguna opción especial de página disponible para el formato seleccionado, se muestran directamente debajo del menú desplegable
Guardar como Tipo inmediatamente después de que se haya elegido
el formato.
3. Pulse
Guardar.
Para los formatos de archivos soportados, ver Formatos de Archivos Soportados para Guardar como/Enviar.
Enviar
Puede enviar un archivo de Meeting del software eBeam como anexo de correo electrónico a través de cualquier
sistema de correo electrónico que cumpla con MAPI, como Microsoft®Exchange®. Esta opción está disponible
cuando Microsoft Exchange está instalado en su sistema de correo.
1. Elija
Enviar del menú Archivo.
El cuadro de diálogo
Enviar se abre.
2. Seleccione el formato de archivo y el rango de páginas en el cuadro de diálogo
Enviar.
Los formatos de archivos soportados están enumerados en
Formatos de Archivos Soportados para
Guardar como/Enviar.
3. Pulse OK.
eBeam abre un mensaje de correo electrónico sin título en su programa de correo que cumple con MAPI
con su archivo como anexo. Utilice su agenda para rellenar los nombres de los destinatarios y envíe el
correo electrónico como lo haría normalmente.
Puede guardar una reunión eBeam en cualquier formato de archivo (excepto HTML) que sea apropiado como
anexo de correo electrónico. HTML no está disponible porque se crea una carpeta (que contiene páginas de
reuniones) y el software eBeam no puede ajuntar una carpeta a un mensaje de Exchange.
Tamaño de la imagen
La pestaña Tamaño de Imagen (Menú Edición > Cuadro de diálogo Configurar) le permite modificar archivos
de reuniones creados utilizando las opciones de menú Menú Archivo > Guardar como y Archivo > Enviar.
Ver
Menú Archivo y Enviar.
Cuando cambia el tamaño de la pizarra blanca calibrada, el tamaño de la página de reunión cambia también. Si
la pizarra blanca se ha recalibrado y se ha expandido el área visible, la imagen se expande para que funcione con
la nueva proporción entre altura y anchura, siempre y cuando la casilla de verifiación
Mantener Proporción de
Aspecto
esté marcada.

23
3M™Digital WallDisplay
© 3M 2003. Reservados todos los derechos.
Aplicación Meeting del software eBeam
Para una tabla de los formatos de exportaciones soportadas, ver Formatos de Archivos Soportados para
Guardar como/Enviar.
Para modificar la calidad de la imagen:
1. Elija Configurar desde el menú Edición.
2. Pulse la pestaña
Tamaño de Imagen.
3. Introduzca la anchura y/o la altura de la imagen, bien desplazándose hassta el valor deseado o introduciendo un número.
4. Seleccione si quiere mantener la proporción entre la anchura y la altura marcando o desmarcando la casilla
de verificación
Mantener Proporción de Aspecto.
La casilla de verificación
Mantener Proporción de Aspecto está marcada por defecto. Note que cuando
Mantener Proporción de Aspecto está marcada, un cambio que se haga a la altura o a la anchura cambia
automáticamente la otra dimensión. Esta proporción refleja la proporción calibrada para la pizarra blanca.
5. Para guardar las modificaciones, pulse
OK.
6. Para restaurar los ajustes predeterminados, pulse el botón
Restaurar Predeterminados.
Si la imagen tiene aspecto de estar estirada en cualquier dirección, asegúrese de que la casilla de verificación
Mantener Proporción de Aspecto ha sido marcada.
Autoguardar
La función Autoguardar asegura que no pierde sus datos de reunión si falla la alimentación, se queda sin batería
su portátil, etc.
El ajuste predeterminado de
Autoguardar está establecido para hacer una copia de seguridad de su archivo cada
5 minutos.
Para ajustar el parámetro
Autoguardar:
1. Elija
Configurar del menú Edición.
El cuadro de diálogo
Configurar se abre.
2. Habilite/Deshabilite autoguardar marcando/desmarcando la casilla de verificación
Guardar Archivo de
Recuperación cada:
.
3. Elija con cuánta frecuencia se guardarán sus datos cambiando el número de minutos.
Formatos de archivo soportados para Enviar como/Enviar
La siguiente es una lista de formatos de archivos soportados para guardar una reunión o utilizar Enviar para distribuir una reunión.
• Archivo del software eBeam (*.wbd) • EPS monocromo(*.EPS)
• PDF (*.PDF) • JPEG (*.JPG)
•Vector PDF (*.PDF) • TIFF (*.TIF)
• HTML (*.HTM) (no disponible para
Enviar)•Metaarchivo (*.emf)
• Mapa de bits de 24 bits (*.BMP) • Mapa de bits de 256 colores (*.BMP)
• Presentación Microsoft
®
PowerPoint®(*.PPT) • Mapa de bits monocromo (*.BMP)
• Demonstración PowerPoint (*.PPS)
Reuniones compartidas
¿Qué es una reunión eBeam?
Una reunión eBeam es una colección de notas y comentarios que puede consistir de una sola página o de múltiples páginas. En ambos casos, todas las páginas contenidas en un archivo (*.wbd) de la aplicación Meeting del
software eBeam.
Una reunión sencilla puede tener uno o más participantes quienes están sentados en una habitación y utilizan
eBeam para capturar notas y diagramas. Una reunión sencilla puede tener también participantes que estén situados en otras ubicaciones, como otra planta de su edificio, otro estado o incluso otro país.
¿Qué es una reunión compartida?
Una reunió eBeam compartida es una reunión que se emite a través de su intranet local o a través de la World
Wide Web (Internet).

24
3M™Digital WallDisplay
© 3M 2003. Reservados todos los derechos.
Aplicación Meeting del software eBeam
En una ubicación, el organizador/anfitrión utiliza el sistema eBeam (software y hardware) para emitir las
reuniones por la red (ver Organizar/Compartir una Reunión). Los participantes remotos utilizan la aplicación
Meeting del software eBeam o un navegador web para registrarse en la reunión (ver Entrar en reunión).
La reunión se emite en tiempo real, lo que significa que los participantes remotos ven las líneas según se dibujan.
Si el coordinador/anfitrión de la reunión permite a los participantes esta opción, los participantes pueden hacer
comentarios sobre las páginas de la reunión, resaltando puntos importantes y añadiendo notas que las pueden ver
todos los otros participantas así como el anfitrión.
Para permitir a los participantes remotos (ubicados fuera del cortafuegos de su red local) acceder a sus reuniones
compartidas, el servidor de la reunión tiene que estar ubicado en Internet. EFI actualmente acoge un servidor de
reuniones que puede utilizar cualquier usuario del sistema eBeam.
Organizar/Compartir una Reunión
Lo siguiente explica cómo organizar/compartir una reunión a través de su intranet local o Internet. Si usted comparte la reunión en su intranet local, solamente las personas dentro de su intranet pueden acceder a la reunión. Si
comparte su reunión a través de Internet (utilizando el servidor EFI), los participantes desde cualquier ubicación
de Internet pueden acceder a su reunión.
Para compartir una reunión, usted tiene que estar conectado al hardware eBeam.
Para organizar una reunión compartida:
1. Elija
Compartir reunión del menú Reuniones o el botón Compatir reunión de la Barra de Herramientas
de la
Aplicación.
El cuadro de diálogo Compartir reunión se abre.
2. En Información sobre Reunión, introduzca:
• Nombre de reunión. El nombre de reunión es el nombre que se muestra en el cuadro de diálogo Entrar
en reunión
. El nombre de reunión se guarda como nombre predeterminado para reuniones siguientes,
hasta que usted lo cambie. El nombre de reunión puede tener hasta 20 caracteres.
•
Mi Nombre. El nombre mostrado en la Vista Participantes/Charlar. Ver Utilizar la Charla de eBeam.
• Notas. Cualquier nota o comentario que le gustaría incluir.
•
Publicar Nombre de Reunión. Seleccione Publicar Nombre de Reunión si quiere que el nombre de la
reunión sea visible a los usuarios de la red que están intentando unirse a una reunión utilizando el cuadro
de diálogo
Entrar en reunión (ver Entrar en reunión) o la página web Reuniones, que está en
www.e-beam.com.
Si no hace público el nombre, los invitados tendrán que saber el nombre completo de la reunión de ante
mano y teclearlo manualmente en el cuadro de diálogo
Entrar en reunión.
•
Contraseña/Confirmar/Usar Contraseña. Si se necesita una contraseña, marque la casilla de verificación
Usar Contraseña y teclee la misma contraseña en las cajas de texto Contraseña y también en la
Confirmar.
La contraseña tiene que tener al menbos 6 caracteres y puede tener hasta 20 carcateres.
•
Enviar Invitación para Reunión. Las invitaciones para las reuniones son invitaciones por correo electrónico que usted envía utilizando su cliente de correo estándar. Si
Enviar Invitación para Reunión está
marcada, se abre el cuadro de diálogo
Enviar Invitación una vez que pulse el botón Compartir. Ver
Enviar una Invitación de Correo Electrónico a una Reuníon.
3. En Información de Information, seleccione el servidor qhe alojará a la reunión.
El menú desplegable enumera el servidor eBeam y cualquier otro servidor que haya añadido previamente a
su lista de servidores. Ver
Añadir un Servidor de Reunión.
Nota: Para PC, si desea organizar la reunión desde su ordenador, seleccione Usar mi PC para alojar
esta reunión
, y luego teclee un número de puerto. En la mayoría de las ocasiones, el valor de
puerto predeterminado de 80 es el mejor.
4. Notifique a los invitados el nombre de reunión, la hora de la reunión y la contraseña, si se necesita. Ver
Enviar una Invitación de Correo Electrónico a una Reuníon.
5. Pulsar Compartir

25
3M™Digital WallDisplay
© 3M 2003. Reservados todos los derechos.
Aplicación Meeting del software eBeam
Su reunión compartida está disponible ahora en la red utilizando el servidor de reuniones especificado.
Si un participante intenta unirse a una reunión, pero no puede ver el nombre de reunión en el cuadro de diálogo
Entrar en reunión, tanto el organizador de la reunión como el participante deben comprobar los asjutes de sus
servidores proxy. Ver
Configuración de Servidor Proxy. También, compruebe para asegurarse de que ha marca-
do Publicar nombre de Reunión en el cuadro de diálogo Compartir reunión.
Añadir un Servidor de Reuniones
Cuando comparte o se une a una reunión, usted tiene que seleccionar un servidor de reuniones. Puede introducir la
información de servidor cada vez o puede crear una lista de servidores utilizados frecuentemente y seleccionarlo
de esta lista siempre que comparta o se una a una reunión.
Para añadir un servidor de reuniones a su lista:
1. Elija
Compartir reunión o Entrar en reunión del menú Reuniones o en la Barra de Herramientas de
la Aplicación.
2. En el cuadro de diálogo
Compartir reunión o Entrar en reunión en Servidor/Información de Servidor,
pulse el botón del servidor al lado del menú desplegable de servidores.
El cuadro de diálogo
Servidores de Reuniones se abre.
3. Pulse el botón
Añadir.
4. Teclee el nombre del servidor, el nombre de DNS o la dirección IP del servidor que quiere añadir a su lista
y el número de puerto. El número de puerto predeterminado es 80.
5. Pulse
OK.
El nuevo servidor está añadido a la lista de Servidores de Reunión.
Configuración de Servidor Proxy
Si su companía requiere un servidor proxy, su ordenador no podrá acceder a reuniones en el servidor eBeam (que
está fuera del cortafuegos de su compañía) hasta que habilite el servidor proxy y acceda a los ajustes del servidor
proxy.
El cuadro de diálogo
Configurar le da un sitio para acceder a los ajustes de un servidor proxy HTTP. Los servi-
dores proxy, que actúan como intermediarios entre estaciones de trabajo e Internet, ofrecen seguridad y otras funciones administrativas para compañías que utilizan Internet.
Para utilizar un servidor proxy:
1. Elija
Configurar del menú Edición .
El cuadro de diálogo
Configurar se abre.
2. Pulse la pestaña
Servidor Proxy.
3. Si su red requiere un servidor proxy, selecione
Acceder al Servidor de Reunión utilizando un Servidor
Proxy HTTP y luego haga una de las siguientes:
• Detectar automáticamente el servidor proxy. El software eBeam intentará automáticamente detectar el
servidor proxy.
• Utilizar el script de configuración. Archivo y dirección proporcionados por el administrador del sistema
para uso con el navegador Web.
•
Autentificación básica. Utilice la función de autentificación básica que le permite marcar la casilla de
verificación Utilizar Autentificación (básica solamente). Entonces teclee el ID de usuario de red y la
contraseña. En muchos casos, esto le permitirá acceder a reuniones de Internet a través de su servidor
proxy.
•
Entrada Manual. Si la función de autentificación básica no funciona, puede introducir la dirección IP o
el nombre de DNS y el puerto del servidor proxy.
A veces no es posible localizar los ajustes de un servidor proxy en su ordenador sin pasar por su departamento de sistemas de información, accediendo a la información almacenada en su navegador web:
Para obtener estos ajustes por sí mismo:
Windows
®
• En Internet Explorer®, vaya a Herramientas > Opciones de Internet. Esto lanza el
cuadro de diálogo Opciones de Internet. Pulse la pestaña Conexiones y luego pulse el
botón de ajustes de la LAN. Obtenga la dirección del servidor proxy y el número de
puerto de la sección de ajustes Servidor Proxy.

26
3M™Digital WallDisplay
© 3M 2003. Reservados todos los derechos.
Aplicación Meeting del software eBeam
•En Netscape®, vaya a Edición > Preferencias. Pulse Avanzadas y luego pulse Proxies.
Si la configuración Proxy Manual está marcada, pulse el botón Ver. Utilice la dirección y el número de puerto enumerado en HTTP.
Macintosh •Vaya al Panel de Control de Internet, pulse la pestaña Avanzadas y luego el icono
Cortafuegos. Se muestra toda la información sobre servidores proxy.
• Utilizar el ajuste IE. Si utiliza Microsoft®Internet Explorer®como su navegador pre-
determinado de Internet, este botón establece para eBeam el mismo ajuste de proxy que
Internet Explorer.
Si no puede encontrar la información de proxy como se describe más arriba, consulte
con su administrador de red.
4. Pulse
OK.
Organizar Reuniones Múltiples
La aplicación Meeting del software eBeam le permite organizar (o unirse a) múltiples reuniones al mismo tiempo. Puede mostrar mútliples ventanas de reunión o puede elegir visualizar las reuniones una a una.
Usted puede organizar múltiples reuniones de una de las siguientes maneras:
•Organizar una reunión en su ordenador, y organizar una reunión separada desde el servidor eBeam.
•Organizar reuniones múltiples desde multiple meetings desde el servidor eBeam.
Sólo se puede organizar/compartir una reunión cada vez desde su ordenador.
Tiene que indicar con qué reunión quiere utilizar el hardware eBeam porque el hardware eBeam tiene que comu-
nicarse con la reunión que es compartida.
Para seleccionar la reunión que quiere utilizar con su hardware eBeam:
1. Elija
Seleccionar reunión eBeam del menú Herramientas.
2. Seleccione el nombre de reunión del menú desplegable.
3. Pulse
OK.
Enviar una invitación para una reunión por correo electrónico
Usted puede invitar a otro a una reunión compartida enviando un correo electrónico que contenga un enlace o
URL. Para enviar invitaciones por correo electrónico, usted tiene que estar compartiendo una reunión actualmente. Los participantes remotos no pueden enviar invitaciones.
Para enviar una invitación por correo electrónico:
1. Asegúrese de que está compartiendo una reunión. Ver
Organizar/Compartir Reunión.
2. Elegir
Enviar Invitación del menú Reuniones.
Esto abre el cuadro de diálogo
Seleccionar Idioma.
3. Seleccione el idioma que se utilizará para la invitación por correo electrónico y luego pulse
Continuar.
Nota: Su programa de correo electrónico puede o no pedirle que seleccione el perfil de correo
electrónico a utilizar.
Aparece una Petición de Reunión eBeam en su aplicación en su ventana Enviar Correo de su aplicación
de correo electrónico.
4. Introduzca las direcciones de correo electrónico de los destinatarios en el campo
Para:.
La invitación por correo electrónico se envía con un enlace para descargar el software eBeam y más enlaces para
posibilitar que el usuario se una a la reunión a través de su navegador Web o del software eBeam.
Entrar en reunión
Existen dos maneras en las que se puede unir a una reunión:
•Utilizar el Software eBeam (ver
Entrar en reunión como usuario eBeam).
•Utilizar un navegador web (ver
Entrar en reunión como usuario Web).

27
3M™Digital WallDisplay
© 3M 2003. Reservados todos los derechos.
Aplicación Meeting del software eBeam
Para entrar en uan reunión como usuario eBeam:
1. Elija Entrar en reunión del menú Reuniones.
2. En el cuadro de diálogo
Entrar en reunión, seleccione el servidor de reuniones, introduzca su nombre y
seleccione un nombre de reunión de la lista
Reuniones.
La lista Reuniones muestra las reuniones activas cuyos nombres se han hecho públicos.
Si el menú desplegable no incluye el serrvidor de reuniones que usted desea, puede teclear manualmente
el nombre de servidor. También puede añadir un servidor a una lista de servidores para poder seleccionarlo rápidamente en otra ocasión. Ver
Añadir un Servidor de Reunión.
3. Pulse Refrescar para actualizar la lista de reuniones públicadas.
4. Si la reunión aparece con un icono
Bloqueado, introduzca la contraseña.
Si la reunión no está enumerada, introduzca el nombre de reunión y la contraseña si se necesita.
5. Pulsar
Entrar.
No hay restricciones sobre qué puede hacer un participante de reunión dentro de una reunión compartida. Para
detalles sobre qué puede hacer mientras esté conectado a una reunión, ver ¿Qué puede hacer un participante
de reunión?
Cuando el anfitrión termina la reunión, los participantes reciben el mensaje“La reunión ha terminado.” La
reunión permanece visible en su escritorio. Una vez que se desconecten, los participantes siguen pudiendo
imprimir, guardar, anotar y modificar la reunión.
Si, en cualquier momento, usted desea abandonar una reunión, elija
Abandonar Reunión del menú Reuniones,
o pulse el icono Abandonar Reunión de la Barra de Herramientas Aplicación.
Para entrar en una reunión como usuario Web:
1. Lance su navegador Web.
2. En la caja de texto
URL (Direccción o Ubicación), teclee la dirección IP o el nombre DNS del orde-
nador que aloja la sesión eBeam.
Si la reunión está alojada en el servidor eBeam, teclee
www.e-beam.com y pulse el botón Reuniones.
3. Teclee su nombre en la caja de texto
Mi Nombre y el nombre de reunión en la caja de texto Nombre de
Reunión. En la caja de texto Contraseña de Reunión, teclee la contraseña si se requiere.
4. Pulse
Entrar en Reunión.
Si la reunión está en sesión, la ventana eBeam aparece en su navegador web. Los participantes verán el
contenido completo de la reunión.
Los participantes remotos no pueden imprimir ni guardar a disco la reunión. Sin embargo, el anfitrión
puede guardar la reunión y hacerla disponible a los usuarios web para visualizarla en un navegador Web
o en otra aplicación.
En cualquier momento, puede elegir
Abandonar Reunión del menú Reuniones.
Aceptar una invitación por correo electrónico
Puede aceptar una invitación por correo electrónico de una de las maneras siguientes:
• Pulse el enlace
http: para unirse a través de su navegador web.
• Pulse el enlace
archivo: para unirse a través de su cpoia del software eBeam.
•Descargue e instale y luego arranque manualmente la aplicación Meeting del software eBeam, si es nece
sario. Luego puede pulsar
Entrar en reunión (ver Entrar en reunión) y utilice la información de
reunión enumerada en el correo electrónico para unirse a la reunión.
• Abra manualmente y copie y pegue el enlace en el navegador.
¿Qué puede hacer el coordinador/anfitrión de le reunión?
El coordinador/anfitrión de la reunión es la persona responsable de establecer y emitir la reunión compartida.
Durante el transcurso de la reunión compartida, el coordinador/anfitrión de la reunión puede hacer todo lo que
puede hacer la aplicación Meeting del software eBeam: dibujar rayas en la pizarra blanca, crear anotaciones,
crear páginas nuevas, borrar páginas, etc.

28
3M™Digital WallDisplay
© 3M 2003. Reservados todos los derechos.
Aplicación Meeting del software eBeam
Cuando el coordinador/anfitrión cierra la reunión compartida, todos los participantes son desconectados. Como
coordinador/anfitrión de la reunión, asegúrese de que la reunión haya terminado por completo antes de intentar
cerrar la reunión.
La siguientes funciones especiales permiten al coordinador/anfitrión de la reunión controlar la reunión compartida:
Sincronizar Fuerza a todos los participantes a ver la misma página que el coordinador/
anfitrión de la reunión. Si
Sincronizar está deshabilitado, los participantes
remotos pueden visualizar cualquier página como quieran durante la reunión. Si
Sincronizar está habilitado, los participantes remotos no pueden cambiar las
páginas. Sin embargo, si
Sincronizar está habilitado, los participantes remotos
pueden anotar las páginas.
La función
Sincronizar está situada en el menú Reuniones. Una marca de
comprobación indica que
Sincronizar está habilitada.
También hay disponible un botón
Sincronizaren la barra de herramientas Vista
Página (ver Vistas y Botones Cambio de Vista). Cuando Sincronizar está
habilitado, el botón está presionado.
Establecer Ver Sólo Permite al coordinador silenciar a uno o más de los participantes remotos.
Cuando un participante remoto en particular está silenciado, el participante no
puede añadir anotaciones a la página de la reunión (ver
Herramientas de
Anotación). Sin embargo, el participante sigue pudiendo teclear comentarios
en la Vista Participantes/Charla (ver Vistas y Botones Cambio de Vista).
El coordinador/anfitrión de la reunión no puede ser silenciado.
Establecer Vista Sólo se puede acceder desde el menú Reuniones o desde la
Barra de Herramientas de la Aplicación. Tiene que estar en Vista Participantes/
Charla, y tener seleccioonado uno o más nombres de participantes.
El menú
Reuniones y la Barra de Herramienta de la Aplicación también con-
tiene una opción Establecer Vista Sólo a Todos, que le permite silenciar a
todos los partipantes al mismo tiempo.
Excluir Permite al coordinador/anfitrión desconectar a un participante de reunión de una
reunión compartida.
Excluir se puede acceder también desde el menú Reuniones o desde la Barra
de Herramienta de la Aplicación. Para utilizar esta función, tiene que estar en
Vista Participantes/Charla y haber seleccionado uno o más participantes.
¿Qué puede hacer un participante de una reunión?
Como participante remoto, se ha conectado a una reunión activa (ver Entrar en reunión) y la reunión completa-
mente compartida desde el ordenador anfitrión se muestra en su ordenador.
Un participante remoto no tienen el mismo conjunto de funciones que el coordinador/anfitrión de la reunión. Las
funciones que son diferentes para el participante se describen como sigue.
Sincronizar Si el coordinador de la reunión no ha habilitado Sincronizar, los participantes
remotos pueden ver y desplazarse por las páginas de la reunión
independientemente de los otros usuarios.
Si el coordinador de la reunión ha habilitado
Sincronizar, los participantes
remotos pueden ver solamente la página que está viendo el coordinador/
anfitrión. Sin embargo, los participantes remotos siguen pudiendo comentar la
página.
Establecer Ver Sólo Si el coordinador/anfitrión de la reunión ha establecido un participante remoto a
Ver Sólo, el participante no puede anotar la página.
Funciones de Página Para los participantes remotos, Página Nueva, Página Duplicada, Borrar
Página y Eliminar Página están deshabilitadas.
Anotación
Los participantes remotos no pueden borrar ni deshacer anotaciones hechas por
otros participantes.

29
3M™Digital WallDisplay
© 3M 2003. Reservados todos los derechos.
Aplicación Meeting del software eBeam
Utilizar el chat de eBeam
La Vista Participantes se utiliza para mostrar todos los participantes que están registrados en una reunión compartida de eBeam, así como para permitir a los participantes charlar en línea durante la reunión. Para acceder a
la Vista Participantes, pulse el botón Cambiar a Vista Participantes (ver Vistas y Botones CambiarVista)
o elija
Participantes del menú Ver.
La Vista Participantes contiene dos secciones: la Ventana Charlar y la Lista de Participantes.
Ventana Charlar
La Ventana Charlar permite a los participantes en una reunión compartida enviar mensajes de texto a otro en
el transcurso de la reunión. Los mensajes se pueden enviar a cualquier persona que aparezca en la Lista de
Participantes, tecleando un mensaje de texto en la caja de texto Mensaje Nuevo y luego pulsando uno de los
botones que aparecen al lado de Enviar A.
Los siguientes controles están contenidos en la
Ventana Charlar:
Mensaje Nuevo Crea un mensaje de correo electrónico. Teclee el nuevo mensaje saliente en la
caja de texto Mensaje de Texto y luego seleccione Todos o Participantes
Seleccionados para enviar el mensaje.
Mostrar Destinatario Enumera el(los) nombre(s) de los destinatarios de correo electrónico. Si se ha
marcado
Mostrar Destinatario, una vez que el mensaje de texto se ha enviado,
el(los) participante(s) a los que se envió el mensaje aparecen enumerados al
lado del mensaje.
Para mensajes entrantes, el nombre del remitente aparece siempre junto al mensaje.
Mostrar Hora Enumera la hora de los correos electrónicos. Si se ha marcado Mostrar Hora,
una vez que el mensaje de texto se ha enviado, la hora a la que se envió el
mensaje aparece escrita al lado del mensaje.
Código de Color Mensajes de correo electrónico con código de color. Si se ha marcado Código
de Color
los mensajes de texto entrantes/salientes tienen un código de color en
la
Ventana Charlar. Los códigos de color se definen como:
• Negro Mensaje de texto entrante.
• Azul Mensaje de texto saliente.
• Rojo Mensaje de texto prioritario. Entrante y saliente.
Mensaje Prioritario Da color a los mensajes de pioridad alta. Si se ha marcado Mensaje
Prioritario,
el mensaje entrante/saliente se muestra en rojo.
Si no está marcado Código de Color, el mensaje se muestra en negro.
Todos Envía el mensaje de la caja de texto Mensaje Nuevo a todos los participantes
conectados. Este botón está deshabilitado hasta que se ha tecleado un mensaje
de texto en la caja de texto
Mensaje Nuevo.
Participantes Envía el mensaje de la caja de texto Mensaje Nuevo a todos los participantes
Seleccionados seleccionados en la Lista Participantes. Se pueden seleccionar/no seleccionar
múltiples participantes mantiendo pulsado el botón
Mayúsculas o Control.
Este botón está deshabilitado hasta que se ha tecleado un mensaje de texto en la
caja de texto.
Borrar Borra todos los mensajes de prueba enviados/recibidos previamente desde la
Ventana Charlar. Sin embargo, no borra el texto de la caja de texto Mensaje
Nuevo
.
Para mostrar/ocultar la Ventana Charlar, pulse la flecha verde situada junto al
título
Charla.
Lista de Participantes
La Lista de Participantes muestra una lista de todos los participantes en una reunión compartida. Para cada
participante, se muestra la siguiente información:

30
3M™Digital WallDisplay
© 3M 2003. Reservados todos los derechos.
Aplicación Meeting del software eBeam
Nombre de Participante El nombre del participante según se introdujoen la caja de texto Mi Nombre en
el cuadro de diálogo
Entrar en reunión. Ver Entrar en reunión.
Permiso para Escribir Cuando el participante tiene permiso para anotar una reunión, se muestra un
icono bolígrafo. Cuando el participante no tiene permiso para anotar una
reunión, se muestra el icono bolígrafo con una raya que lo cruza. Ver
¿Qué
puede hacer el coordinador/anfitrión de una reunión?
y ¿Qué puede hacer
un participante?
Conectado a las
Muestra la hora a la que el participante se conectó a la reunión.
Dirección IP Muestra la dirección IP del participante.
Notas Muestra cualquier nota introducida en el campo Notas del cuadro de diálogo
Compatir reunión o el Unirse a Reunión. Ver Organizar/Compartir reunión
y Entrar en reunión.
Gira por la Web
La Gira por la Web del software eBeam le permite acceder a páginas Web de Internet desde la aplicación
Meeting del software eBeam.
Gira por la Web es un navegador Web que ofrece los controles de navegador Web utilizados más comúnmente,
así como acceder a sus enlaces Favoritos o le permite establecer su página de inicio (ver Configurar Gira por
la Web).
Gira por la Web no permite ventanas emergentes. Si visita un sitio web que contiene ventanas emergentes
aparecerá un cuadro de diálogo de advertencia informándole que las ventanas emergentes no se soportan.
La función
Gira por la Web se controla desde la Vista Web y le perrmite dirigir a participantes de una página
Web a otra. Cada vez que va a una URL nueva, sus huéspedes van automáticamente con usted.
Para utilizar
Gira por la Web:
1. Pulse el botón
Gira por la Web de Vistas y Botones de Cambio de Vistas.
2. Pulse el botón
Sincronizar Participantes.
Nota: La sincronización es obligatoria para Gira por la Web.
3. Teclee una URL de web o seleccione una dirección de Favoritos.
4. Para establecer una página de inicio, ver
Configurar Gira por la Web.

31
3M™Digital WallDisplay
© 3M 2003. Reservados todos los derechos.
Aplicación Meeting del software eBeam
Barra de Herramientas Web
La barra de herramientas Vista Web contiene los siguientes controles:
Atrás Muestra la página web visitada previamente.
Atrás se deshabilita cuando ha visto solamente una página web.
Adelante Vuelve a la página que estaba viendo antes de pulsar Atrás.
Adelante
está habilitado solamente cuando ha utilizado el botón Atrás.
Detener Detiene la carga de una página web.
Refrescar Vuelve a cargar la página web actual.
Inicio Abre la página Inicio.
Cuando esté utilizando el software eBeam, la página web de eBeam es la página
de inicio. Para establecer su página de inicio, ver Configurar Gira de la Web.
Favoritos Muestra la lista de sus sitios web favoritos. Las direcciones se coge
de su directorio Favoritos de Microsoft®Windows®.
URL de Página Web Muestra la URL de la página web actual como menú desplegable. Para ir a una
página web nueva, teclee una URL nueva o seleccione una URL de la lista
desplegable y pulse
Ir.
Instantánea Toma una instantánea de la página web que se muestra actualmente en la Vista
Web
y la carga en el fondo de su reunión. Esta función es especialmente útil
para hacer presentaciones porque una vez que la página web se ha traído como
fondo de imagen, la puede anotar utilizando las Herramientas de Anotación.
Ir Abre la página web enumerada en el menú desplegable URL de Página Web.
Actualizar Sincroniza a los otros participantes a la página web actual. Esta función está
Participantes disponible para el organizador una vez que el botón Sincronizar Participantes
se ha pulsado.
Configuración de Gira de la Web
Puede establecer la página de inicio de la Gira de la Web y borrar su lista de historial desde la Configuración
de Gira de la Web.
Configuración de Gira de la Web se accede eligiendo Configurar desde el menú Edición y seleccionando la
pestaña
Configuración de Gira de la Web.
Modo Proyección del software eBeam
El modo Proyección del sofware de eBeam convierte a su Digital WallDisplay de 3M una pantalla táctil virtual.
El modo Proyección se utiliza mejor como dispositivo para presentaciones, que le permite abrir, cerrar y mostrar
cualquier cosa directamente desde el Digital WallDisplay de 3M, en vez de tener que ir entre su ordenador y el
Digital WallDisplay de 3M siempre que tenga que cambiar algo.
El sistema eBeam y el Digital WallDisplay de 3M se conecta a su ordenador. El Digital WallDisplay de 3M
proyecta el escritorio de su ordenador sobre la pizarra blanca y el sistema detecta cuándo usted toca el tablero,
permitiendo que un marcador digital (utilizando el Injerto Stylus de ratón digital) que actúe como ratón virual
que controla el escritorio de su ordenador.
El objetivo del modo Proyección es hacer funcionar su ordenador directamente desde la pantalla del Digital
WallDisplay de 3M. En el modo Proyección usted puede:
• Abrir, trabajar en y cerrar aplicaciones.
•Dibujar a mano alzada y en aplicaciones de pintura y de dibujo.
Atrás
Detener Inicio URL de Página Web Instantánea
Adelante Refrescar
Favorites
Actualizar
Participantes
Ir

32
3M™Digital WallDisplay
© 3M 2003. Reservados todos los derechos.
Aplicación Meeting del software eBeam
• Ejecutar la aplicación Meeting del software eBeam directamente desde la pizarra blanca, incluyendo compartir reuniones mientras se controla la reunión completa directamente desde la pizarra blanca.
• Anotar en su escritorio utilizando la
Barra de Herramienta Proyección (ver Anotar en su Escritorio).
En el modo Proyección, un golpe del marcador digital sobre la pantalla del Digital WallDisplay de 3M simula un
clic de ratón en el escritorio de su ordenador. Usted puede abrir, cerrar, anotar y guardar en una aplicación desde
la pizarra blanca igual que lo haría enfrente de su ordenador.
Se suministra un ratón digital Stylus con su conjunto de pizarra digital. El stylus es un injerto de plástico que se
ajusta en cualquier Funda de Marcador Digital y le permite utilizar el Marcador Digital como dispositivo de
apuntar y pulsar, en vez de como marcador. Esto es útil durante una presentación cuando quiera seleccionar distintas áreas de la pantalla proyectada, sin dejar marcas de marcador de borrado seco sobre la pizarra blanca.
Barra de Herramientas Proyección
La Barra de Herramientas Proyección se utiliza para controlar las funciones más comúnmente utilizadas cuando se está en el modo Proyección del software eBeam.
Las siguientes funciones se pueden acceder desde la
Barra de Herramientas Proyección.
Anotar su Escritorio Abre la barra de herramientas Anotación en Pantalla y le permite ano-
tar en el escritorio de su ordenador. Ver Anotar su Escritorio.
Calibrar Abre el asistente de calibración Modo Proyección.
Pulsación Derecha Abre menús con pulsación derecha o funciones de pulsación derecha
cuando se utiliza un marcador digital en modo Proyección. Para utilizar
lo, golpee sobre el botón
Pulsación Derecha. La próxima vez que
golpee sobre el Digital WallDisplay de 3M con el marcador digital, el
software eBeam capturará el golpe como una pulsación derecha y efec-
tuará la función de pulsación derecha apropiada.
Seleccionar Modo Muestra un menú de selección de modo.
Teclado en Pantalla Abre el teclado en pantalla para uso en el modo Proyección.
Esto está soportado solamente si su sistema operativo tiene un teclado
en pantalla integrado y está habilitado.
Herramientas Proyección eBeam sigue en modo Proyección.
Anotar su Escritorio
El modo Proyección del software eBeam le permite anotar el escritorio de su ordenador. Se abre la barra de herramientas Anotación en Pantalla desde la Barra de Herramientas Proyección, a la que se puede acceder
desde el menú Bandeja del sistema eBeam.
Es importante comprender que una vez que aparece la barra de herramientas
Anotación de Pantalla, el software
eBeam está en modo de anotación en pantalla, lo que significa lo siguiente:
•Puede anotar en cualquier sitio en el escritorio utilizando la barra de herramientas
Anotación de Pantalla.
• Puede guardar a un archivo de mapa de bits,
Imprimir o Copiar al portapapeles del sistema las anota-
ciones que ha creado.
•No puede anotar aplicaciones ni utilizar ninguna de las otras funciones o características de su ordenador .
Esto es porque el modo anotación en pantalla toma una instantánea de su escritorio y luego pone la instantánea en la parte superior del escritorio del ordenador para que dibuje. Usted dibuja sobre la capa de la
instánea y el escritorio permanece protegido bajo la capa. Para salir del modo anotación en pantalla y
volver a las otras funciones de su ordenador, simplemente pulse el botón
Salir de la barra de herramientas
Anotación de Pantalla.

33
3M™Digital WallDisplay
© 3M 2003. Reservados todos los derechos.
Aplicación Meeting del software eBeam
Las siguientes herramientas se ofrecen en la barra de herramientas Anotación de Pantalla:
Bolígrafo Le permite anotar su escritorio a mano alzada en cualquier color soportado por su sis-
tema operativo. Pulsar la flecha junto a la herramienta
Bolígrafo abre una paleta de
opciones de bolígrafo: color de bolígrafo, grosor de línea y líneas suaves.
Resaltador Le permite resaltar su escritorio a mano alzada en cualquier color soportado por su sis-
tema operativo. Pulsar la flecha junto a la herramienta
Resaltador abre una paleta de
opciones de resaltador: color de resaltador y grosor de línea.
Borrador Le permite borrar (de su escritorio) cualquier marca hecha con herramientas de la barra
de herramientas Pantalla. El tamaño del borrador se puede seleccionar desde la paleta
que aparece cuando se pulsa la flecha junto a la herramienta
Borrador.
Formas Le permite utilizar varias formas distintas (círculo, cuadrado, flechas) para anotar su
escritorio en un color soportado por su sistema operativo. Pulsar la flecha junto a la herramienta
Formas abre una paleta de opciones de formas: Seleccionar forma, color,
grosor de línea, líneas suaves y si hacerla forma semi-transparente o no. Semi-transparente le permite leer texto y ver líneas a través de línease de formas.
Seleccionar Área Le permite dibujar un rectángulo de selección alrededor de un área en el escritorio que
después se puede guardar, copiar o imprimir utilizando las herramientas Guardar,
Copiar o Imprimir de la pantalla Anotación en Pantalla.
Deshacer Borra la anotación previa. Es imposible deshacer hasta que se han borrado todas las ano-
taciones.
Rehacer Rehace la última anotación hecha. En el caso de multiples rehacer, es posible rehacer
hacia atrás hasta la anotación final del escritorio. Una vez que las nueva anotación tenga
lugar,
Rehacer se deshabilita. Rehacer está disponible cuando Deshacer se pulsó previ-
amente.
Rehacer Todo Devuelve todas las anotaciones previas al escritorio. Una vez que la anotación siguiente
tiene lugar,
Rehacer Todo se deshabilita. Rehacer Todo está disponible cuando
Deshacer se pulsó previamente.
Guardar Guardar el escritorio entero. Guarda el escritorio entero o al área seleccionada del
escritorio a un archivo de mapa de bits. Se puede acceder a un menú de la opción
Guardar pulsando la flecha conectada a la herramienta Guardar. Si ha utilizado previamente la herramienta Seleccionar Área para delinear un área de su escritorio, entonces
la opción
Copiar Área Seleccionada... es la opción predeterminada del menú y sola
mente se copia el área seleccionada en un archivo. Si no ha delineado un área, entonces
lo predeterrminado es
Copiar la Pantalla Completa..., lo que copia el escritorio
mostrado completo al portapapeles a un archivo.
Cada vez que se pulse
Guardar, el cuadro de diálogo estándar Guardar como se abre
permitiéndole introducir un nombre de reunión y seleccionar la ubicación de carpeta.
Copiar Copia el escritorio completo o el área seleccionada del escritorio al portapapeles de su
sistema. Los datos copiados al portapapeles del sistema se pueden pegar luego a otras
aplicaciones como Paint, Word, etc. Se puede acceder a una opción
Copiar del menú
pulsando la flecha conectada a la herramienta
Copiar. Si ha utilizado previamente la
herramienta
Seleccionar Área para delinear un área de su escritorio, entonces la opción
Copiar Área Seleccionada al Portapapeles es la opción predeterminada del menú y
Bolígrafo Borrador Seleccionar
Área
Rehacer Guardar Imprimir
Resaltador
Formas
Deshacer
Rehacer Todo
Copiar
Salir

solamente se copia el área seleccionada al portapapeles del sistema. Si no ha delineado
un área, entonces lo predeterrminado es
Copiar la Pantalla Completa al Escritorio, lo
que copia el escritorio mostrado completo al portapapeles del sistema.
Imprimir Imprime el escritoro completo o el área seleccionada del escritorio a una impresora que
usted seleccione. La impresora tiene que estar ya configurada en su sistema operativo.
Se puede acceder a un menú de opciones
Imprimir pulsando la flecha conectada a la
herramienta
Imprimir. Si ha utilizado con anterioridad la herramienta Seleccionar
Área
para delinear un área de su escritorio, entonces la opción Imprimir Área
Seleccionada...
es la opción predeterminada del menú y sólo se imprime el área selec-
cionada. Si no ha seleccionado un área, entonces lo predeterminado es
Imprimir
Pantalla Completa...
, lo que imprime el escritorio mostrado entero.
Salir Cierra el modo de anotación en pantalla, oculta la barra de herramienta Anotacion en
Pantalla
y devuelve al software eBeam al modo Proyección estándar. Antes de que se
cierre el modo de anotación en pantalla, aparece un cuadro de diálogo que le informa
de que todas las anotaciones se perderán. Si es necesario, pulse
No y utilice las her-
ramientas
Guardar, Copiar e Imprimir para guardar su anotaciones. Si no, pulse Sí
para volver al modo Proyección del software eBeam.
Menú de la bandeja de sistema de eBeam
El menú del software eBeam aparece como icono en la bandeja del sistema incluso cuando no está utilizando
el software eBeam. Los siguientes elementos de menú se ofrecen desde la
bandeja del sistema:
Capturar desde Pone al software en modo Pizara Blanca y lanza la aplicación Meeting del
Pizarra Blanca software eBeam utilizada para recoger los datos de la pizarra blanca. Ver
Modo Pizarra Blanca.
Capturar desde Gráfica (No disponible en el Digital WallDisplay de 3M)
Usar con Proyector Pone al software en modo Proyección. Su marcador digital actúa ahora como
ratón virtual. Ver
Modo Proyección.
Deshabilitar Sistema
Desconecta el software eBeam del hardware, liberando el puerto de comunica-
ciones de su ordenador. Usted sigue pudiendo utilizar la aplicación Meeting del
software eBeam. Cuando el hardware está desconectado (o no se puede detec-
tar), verá una línea roja que cruza el icono
eBeam de la bandeja del sistema.
Ver
Iconos que representan un modo.
Barra de Herramientas Ofrece acceso a todas las funciones del modo Proyección. Cuando el software
está en modo Proyección, la
Barra de Herramientas ofrece.
Proyección Acceso a todas las funciones del modo Proyección. Ver Barra de
Herramientas
. Una marca junto a la Barra de Herramientas Mostrar
Proyección
indica que la barra se está mostrando. También se puede utilizar
para acceder las funciones
Anotar Su Escritorio.
Mostrar Teclado En
Muestra el menú Teclado En Pantalla. Si se soporta un teclado en pantalla y
Pantalla está instalado en su sistema operativo, la opción de menú Teclado En Pantalla
hace que el Teclado En Pantalla se muestre en pantalla y permite su uso en el
modo Proyección.
Ajustes de Modo Abre el cuadro de diálogo Configuración de Proyección. Este cuadro le per-
Proyección... mite encender/apagar distintos mensajes de advertencia.
Calibrar Área de Inicia el asistente de calibración del modo Proyección. Ver Configurar.
Proyección...
Configuración de Sistema Ver Configurar.
Detectar Sistema
Intenta detectar el hardware.
Calibrar Área de Captura Abre el asistente de calibración del hardware.
Ayuda Abre el sistema de Ayuda del software eBeam.
Salir Cierra completamente el software eBeam y quita el icono eBeam.
34
Aplicación Meeting del software eBeam
3M™Digital WallDisplay
© 3M 2003. Reservados todos los derechos.

35
3M™Digital WallDisplay
© 3M 2003. Reservados todos los derechos.
Resolución de problemas con eBeam
La resolución de problemas ofrece soluciones para asuntos conocidos con el sistema eBeam. Esta sección estudia
las versiones para Microsoft®Windows®del software eBeam .
Detección/Uso del hardware eBeam
Mensaje
“eBeam no encontrado.
Compruebe el cable de
conexión y la fuente de
alimentación.”
(Este mensaje podría
aparecer durante el
arranque de la aplicación, o durante el
transcurso de una
reunión).
Mensaje de estado de
línea. “No se pudo
detectar autoáticamente
el hardware eBeam.” o
“No se pudo conectar al
hardware eBeam en X.”
(donde X es un puerto)
(Este mensaje es muy
probable que ocurra
cuando haya seleccionado
Cancelar en el
cuadro de diálogo de
mensajes eBeam no
encontrado
).
“El hardware eBeam
está siendo utilizado
actualmente por Modo
Proyección. ¿Le gustaría usar el hardware
eBeam para esta aplicación?”
(Este mensaje podría
aparecer durante el
arranque de la aplicación, o después de
seleccionar el
Modo
Pizarra Blanca
).
eBeam
Software
Software
Software
Intente lo siguiente
• Primero compruebe el hardware de su sistema según
se ha descrito y luego pulse
Cancelar.
•Ver
Incapaz de Detectar el Hardware.
•¿Tiene más de una copia del software eBeam instalada
en su ordenador? Si es así, la otra copia puede estar
ejecutándose y tener el control sobre el puerto. Cierre
la otra copia. Recomendamos que las versiones
antiguas del software eBeam se desinstalen de su ordenador.
• Salga de la aplicación del software eBeam Reunión y
reiníciela.
• Compruebe que el borrador no está descansando sobre
la zona del borrador.
• Si está utilizando un conector serie a USB, siga las
instrucciones de configuración del fabricante.
•Ver “eBeam no encontrado.” Compruebe el cable de
conexión y la fuente de alimentación. (Este mensaje
puede aparecer durante el arranque de la aplicación o
durante el transcurso de una reunión).
•Ver
Incapaz de Detectar el Hardware.
• El mensaje se muestra si usted está intentando abrir o
conmutar a la aplicación Meeting del software eBeam
desde el modo Proyección.

36
Resolución de problemas con eBeam
3M™Digital WallDisplay
© 3M 2003. Reservados todos los derechos
Conexión a redes/Reuniones compartidas
Problema
Para compartir una
reunión, el hardware
eBeam tiene que
estar conectado y
detectado.”
(Este mensaje
aparece cuando elige
Reunión compartida)
Incapaz de compartir
o unirse a través de
servidor de reuniones
EFI.
Utilizando cable
módem o DSL e incapaz de compartir o
unirse a una reunión a
través del servidor de
reuniones EFI.
Incapaz de ver nombres de reuniones
compartidas en el
cuadro de diálogo
Entrar en reunión.
¿Cómo configurar el
servidor proxy?
eBeam
Software
Software
Software
Software
Software
Intente lo siguiente:
• Para hacer de anfitrión de reunión, su ordenador tiene
que estar conectado al hardware eBeam. Ver
Organizar/Compartir una reunión.
•Si está intentado compartir una reunión, asegúrese de
que tiene el hardware eBeam conectado. Ver
Organizar/Compartir una reunión
•Si su red o conexión a internet está tras un cortafuegos
o servidor proxy, tendrá que configurar el servidor proxy.
Ver
Configuración de servidor proxy.
• Si está intentando compartir una reunión, asegúrese
que tiene conectado el hardware eBean. Ver
Organizar/
Compartir una reunión
• Si su red o conexión a internet está detrás un cortafuegos
o servidor proxy, tendrá que configurar el servidor proxy.
Ver
Configuración de servidor proxy.
Incluso si piensa que no está detrás de un cortafuegos o servidor
proxy, puede que lo esté. Su ISP puede que tenga un cortafuegos
configurado, causando este problema. Intente:
• Añadir un servidor nuevo (ver
Añadir un servidor de
reuniones) con un DNS: meetings.e-beam.com y puerto: 443.
• Esta opción está disponible sólo en versión 2.1 y posteriores.
Versiones más recientes del software se intentan conectar
automáticamente a través del puerto 443, pero puede que sea
necesario configurar manualmente el servidor como se ha
descrito anteriormente.
•
Cuando el anfitrión de la reunión comparte la reunión a
través del cuadro de diálogo Compartir reunión (ver
Organizar/Compartir una reunión), puede seleccionar si
hacer público o no el nombre de reunión. Si el nombre de
reunión se hace público, se mostrará en el cuadro de diálogo
Entrar en reunión. Si el nombre de reunión no se hace
públco, entonces los otros participantes tienen que teclear
manualmente el nombre de reunión en la caja de texto
Nombre de reunión.
• Para hacer público el nombre de reunión, asegúrese de que la
casilla de verificación
Publicar nombre de reunión en el
cuadro de diálogo
Compatir reunión está marcada.
• ¿Tiene su intranet un servidor proxy o cortafuegos? La
mayoría de las intranets, sí. Si aún no lo ha hecho,
habilite su servidor. Ver
Configurar servidor proxy.
•Ver
Configurar servidor proxy.

37
Resolución de problemas con eBeam
3M™Digital WallDisplay
© 3M 2003. Reservados todos los derechos.
Problema
El software dice que
el hardware eBeam
se ha detectado pero
la escritura no
aparece en la página
activa de la aplicación
Meeting del software
eBeam.
Al software le faltan
muchas de las rayas
escritas con el marcador digital.
Las rayas escritas
con el marcador digital se muestran en la
aplicación Meeting
del software eBeam
con un color erróneo.
Las rayas escritas
con el marcador digital hechas abajo de la
pizarra blanca no
parecen en la aplicación Meeting del
software eBeam.
eBeam
Hardware
Software
Hardware
Hardware
Software
Hardware
Intente lo siguiente:
•Presione el marcador digital sobre la pizarra blanca. Si no oye
un zumbido que se pierde, sustituya las baterías.
•Intente con otro marcador digital. Si el otro marcador digital
funciona, sustituya las baterías de la funda del marcador digital
que no funciona.
•Asegúrese que no está sujetando la funda demasiado cerca de
la punta del marcador digital. Esto bloquea la señal.
• Seleccione
Hardware eBeam > Detectar hardware eBeam
desde el menú Herramientas de la aplicación Meeting del soft
ware eBeam y luego compruebe la línea de estado. Si dice que
el hardware no se detecta, ver
Detectar manualmente el
hardware eBeam
•Presione el marcador digital sobre la pizarra blanca. Si no oye
un zumbido que se pierde, sustituya las baterías.
•Asegúrese que no está sujetando la funda demasiado cerca de
la punta del marcador digital. Esto bloquea la señal.
• Asegúrese de que está presionando el marcador digital firme
mente contra el Digital WallDisplay de 3M cuando escribe. El
marcador está diseñado para escribir con una cantidad de pre
sión normal por parte de quien escribe; Sin embargo, es posible
escribir tan suavemente que el marcador no manda ninguna
señal.
•Asegúrese de que está utilizando la funda para marcador digital
a color correcta. El color de la funda de marcador digital se
muestra en un anillo de color situado cerca de la punta del mar
cador digital.
• Compruebe que el color de la funda en el cuadro de diálogo de
Ajustes de Funda
(ver Ajustar Colores de bolígrafo/Grosor
de Línea). Si es posible, ajuste un color diferente en el software
para cualquier marcador digital eBeam.
•Presione el marcador digital sobre la pizarra blanca. Si no oye
un zumbido que se pierde, sustituya las baterías.
•Asegúrese que no está sujetando la funda demasiado cerca de
la punta del marcador digital. Esto bloquea la señal.
• Asegúrese de que está presionando el marcador digital firme
mente contra el Digital WallDisplay de 3M cuando escribe. El
marcador está diseñado para escribir con una cantidad normal
de presión por parte de quien escribe; Sin embargo, es posible
escribir tan suavemente que el marcador no manda ninguna
señal.
Escritura de datos/Captura
Sigue en la página siguiente

38
Resolución de problemas con eBeam
3M™Digital WallDisplay
© 3M 2003. Reservados todos los derechos.
Problema
Las rayas de marcador digital hechas
en la parte inferior de
la pizarra blanca no
aparecen en la aplicación Meeting del
software eBeam.
El borrador digital no
borra.
eBeam
Software
Software
Intente lo siguiente:
•Asegúrese de que está escribiendo dentro del área cali
brada para imágenes de la pizarra blanca.
•Pulse el borrador hacia abajo en la pizarra blanca. Si no
oye un ruido de zumbido que se pierde, sustituya las
baterías.
• Elija
Hardware eBeam > Detectar Hardware eBeam
del menú Herramientas de la aplicación Meeting del
software eBeam y después compruebe la línea de
estado.
Escritura de datos/Captura, continuación

39
Resolución de problemas con eBeam
3M™Digital WallDisplay
© 3M 2003. Reservados todos los derechos.
Problema
El applet no se carga.
Mientras se utiliza
iVISTA, el applet no
se carga.
Incapaz de ver
reuniones compartidas en el cuadro de
diálogo
Entrar en
reunión
eBeam
Software
Software
Software
Intente lo siguiente:
Microsoft®Internet Explorer
®
• En Internet Explorer, vaya a Herramientas > Opciones
de Internet. Pulse la pestaña Seguridad y luego pulse
Sitios Restringidos. Pulse el botón Nivel Personalizado y
luego asegúrese de que se desplaza hacia abajo por la lista
hasta
Microsoft VM. Asegúrese de que Deshabilitar Java no
está seleccionada. Intente abrir el applet de nuevo.
• En Internet Explorer, vaya a Herramientas> Opciones
de Internet
y pulse el botón Borrar Archivos. Intente
abrir el applet.
Netscape
®
• En Netscape, vaya a Archivo (o Edición) > Preferencias.
Pulse la opción
Avanzadas y asegúrese de que Habilitar
Java está marcada.
• En Netscape, vaya a Archivo (o Edición) > Preferencias.
Pulse la opción Avanzadas y luego pulse Caché. Pulse los
botones
Borar memoria Caché y Borrar Caché de Disco.
Intente reabrir el applet.
iVISTAy la aplicación Meeting del software eBeam usan el puerto 80
como puerto de conexión predeterminado. Intente conectar Meeting
de eBeam al puerto 81 o a otro valor de puerto. Intente:
• Desde el cuadro de diálogo
Compatir reunión (ver
Organizar/Compatir una reunión), seleccione Utilizar
mi ordenador para organizar esta reunión
y luego
teclee 81 en la caja de texto Puerto.
• Los participantes que intenten entrar en esta reunión
deben teclear http://meeting_name:81,en donde meeting_name es el nombre introducido en la caja de texto
Nombre de reunión y 81 es el valor del puerto que
usted ha introducido.
• Cuando el organizador de la reunión comparte la reunión a
través del cuadro de diálogo
Compartir reunión (ver
Organizar/Compartir Reunión), puede seleccionar si hacer
público el nombre de reunión. Si el nombre de reunión se
hace público, se mostrará en el cuadro de diálogo
Unirse a
reunión. Si el nombre de reunión no se hace público,
entonces los otros participantes tienen que teclear manualmente el nombre de reunión en la caja de texto Nombre de
reunión
.
• Para hacer público el nombre de reunión, asegúrese de que el
organizador marcó la casilla de verificación Publicar nombre
de reunión
en el cuadro de diálogo Compatir reunión.
•¿Tiene su intranet un servidor proxy o cortafuegos? La
mayoría de las intranets, sí. Si aún no lo ha hecho, habilite
su servidor. Ver
Configurar servidor proxy.
Applet EFI de Meeting

40
Resolución de problemas con eBeam
3M™Digital WallDisplay
© 3M 2003. Reservados todos los derechos.
Problema
La hoja de cálculo de
Microsoft
®
Excel
®
no se cargó correctamente.
La calidad de la imagen de fondo es
mala.
eBeam
Software
Software
Intente lo siguiente:
•¿Hay algún gráfico en la hoja de cálculo?? La aplicación
Meeting del software eBeam no puede importar hojas
de cálculo que contengan gráficos.
•Ver
Cargar hoja de cálculo Excel como imagen de
fondo.
• Las imágenes de fondo que se envían images al visor
del applet de reunión están muy comprimidas para
hacer que las imágenes se descarguen más
rápidamente. Utilizar la aplicación Reunión del software
eBeam es mejor si desea que las imágenes de fondo se
vean fácilmente.
Imágenes de fondo

3M™Digital WallDisplay
(Esta página está intencionalmente en blanco para la versión impresa)
© 3M 2003. All Rights Reserved.
41

Important Notice
All statements, technical information, and recommendations related to 3M’s products are based on information believed to be
reliable, but the accuracy or completeness is not guaranteed. Before using this product, you must evaluate it and determine if it
is suitable for your intended application. You assume all risks and liability associated with such use. Any statements related to
the product which are not contained in 3M’s current publications, or any contrary statements contained on your purchase order
shall have no force or effect unless expressly set forth in a written agreement signed by an authorized officer of 3M.
Avis Important
Toutes les déclarations, l’information d’ordre technique et les recommendations afférentes aux produits 3M sont fondées sur
des renseignements supposés exacts, mais la précision ou l’intégralité n’est pas garantie. Avant d’utiliser ce produit, vous devez
l’évaluer afin de déterminer s’il est adapté aux applications que vous avez l’intention d’utiliser. Vous acceptez tous les risques
et la responsabilité associés à une telle utilisation. Toutes les déclarations concernant le produit qui ne sont pas incluses dans
les publications actuelles de 3M et toutes les déclarations contradictoires qui sont incluses sur votre bon de commande seront
sans effet sauf accord explicite par écrit avec un cadre agréé de 3M.
Wichtiger Hinweis
Alle Angaben, technischen Informationen und Empfehlungen, die sich auf 3M-Produkte beziehen, sind nach bestem Wissen
korrekt und zuverlässig, jedoch können wir keine Gewähr übernehmen. Vor der Anschaffung dieses Produkts sollten Sie sich
davon überzeugen, das es für den vorgesehenen Einsatz tauglich ist. Alle aus der Verwendung des Produkts entstehenden
Risiken und jegliche Haftung liegt bei Ihnen. Jegliche sich auf das Produkt beziehende Aussagen, die nicht aus einer aktuellen
Veröffentlichung von 3M stammen bzw. jegliche im Kaufauftrag enthaltene gegensätzliche Aussagen sind ohne ausdrückliche
schriftliche Genehmigung durch einen autorisierten Vertreter von 3M nicht gültig bzw. ohne Wirkung.
Aviso Importante
Todas las declaraciones, información técnica y recomendaciones relacionadas con los productos 3M está basada en información que se cree fiable, pero la preción o lo completo de éstas no está garantizado. Antes de utilizar este producto debe evaluarlo y determinar si es adecuado para su aplicación. Usted asume todos los riesgos y la responsabilidades asociadas con dicho
uso. Cualquier afirmación relacionada con el producto que no se encuentre en las publicaciones actuales de 3M, o cualquier
afirmación contraria incluida en su orden de compra, carecerá de vigencia y efecto si no ha sido acordada expresamente, por
escrito, por un funcionario autorizado de 3M.
Avviso importante
Tutte le dichiarazioni, le informazioni tecniche e i consigli relativi a prodotti 3M si basano su informazioni ritenute affidabili,
ma la loro accuratezza o completezza non sono garantite. Prima di utilizzare questo prodotto, è necessario valutarlo e determinarne l’idoneità per l’applicazione prevista. L’utente si assume tutti i rischi e le responsabilità associati a tale utilizzo. Qualsiasi
dichiarazione relativa al prodotto che non sia riportata nelle pubblicazioni correnti della 3M o qualsiasi dichiarazione opposta
riportata sull’ordine d’acquisto, non costituirà obbligo e non avrà alcun effetto, tranne se concordato esplicitamente con autorizzazione scritta emessa da un rappresentante ufficiale della 3M.
Litho in USA
Copyright © 2003 3M
Reservados todos los derechos
78-6970-9189-6 Rev. B
3M Austin Center
Building A145-5N-01
6801 River Place Blvd.
Austin, TX 78726-9000
3M Canada
P.O. Box 5757
London, Ontario
N6A 4T1
3M Mexico, S.A. de C.V.
Apartado Postal 14-139
Mexico, D.F. 07000
Mexico
http://www.3M.com/walldisplay
3M Europe
Boulevard de l’Oise
95006 Cerge Pontoise Cedex
France
Copyright © 2002 3M
All Rights Reserved
78-6970-9074-0 Rev. C
Litho in USA
 Loading...
Loading...