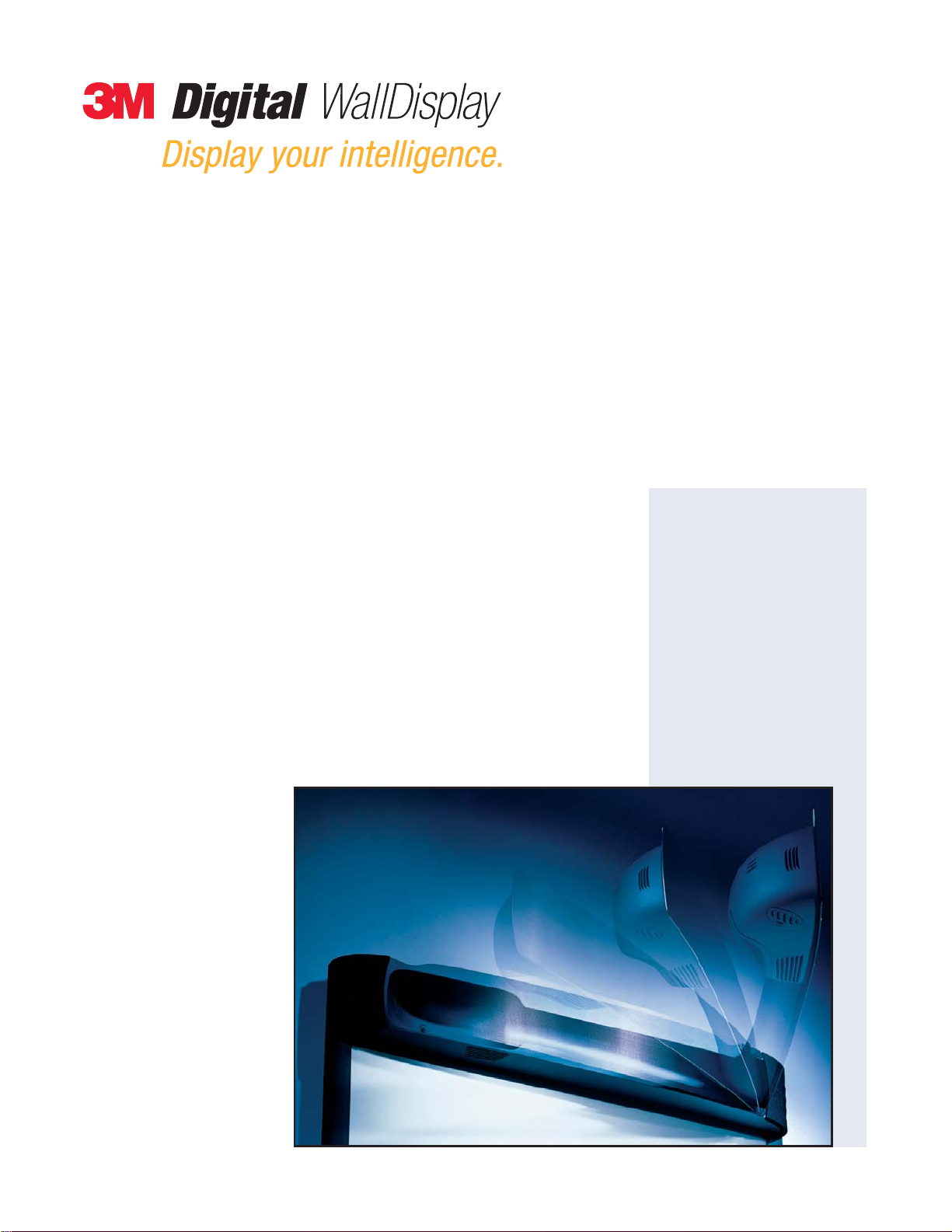
Benutzerhandbuch
eBeam Software für
…deluxe interaktives Whiteboard
…interaktives Whiteboard
8200IW
8200IC
August 2003
78-6970-9189-6 Rev. A
Copyright © 2003, 3M.
Alle Rechte Vorbehalten.
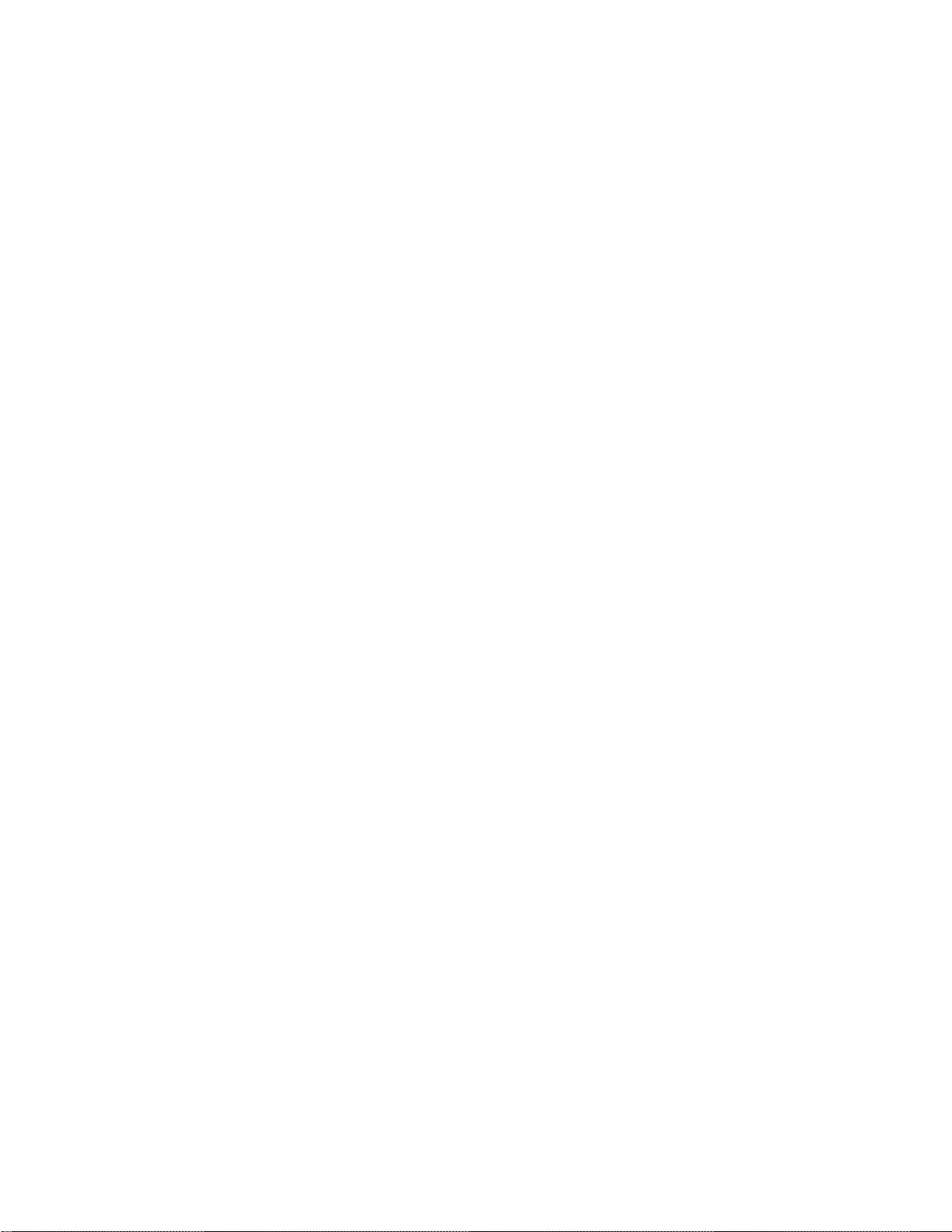
(Diese Seite wurde für die gedruckte Ausgabe absichtlich frei gelassen.)
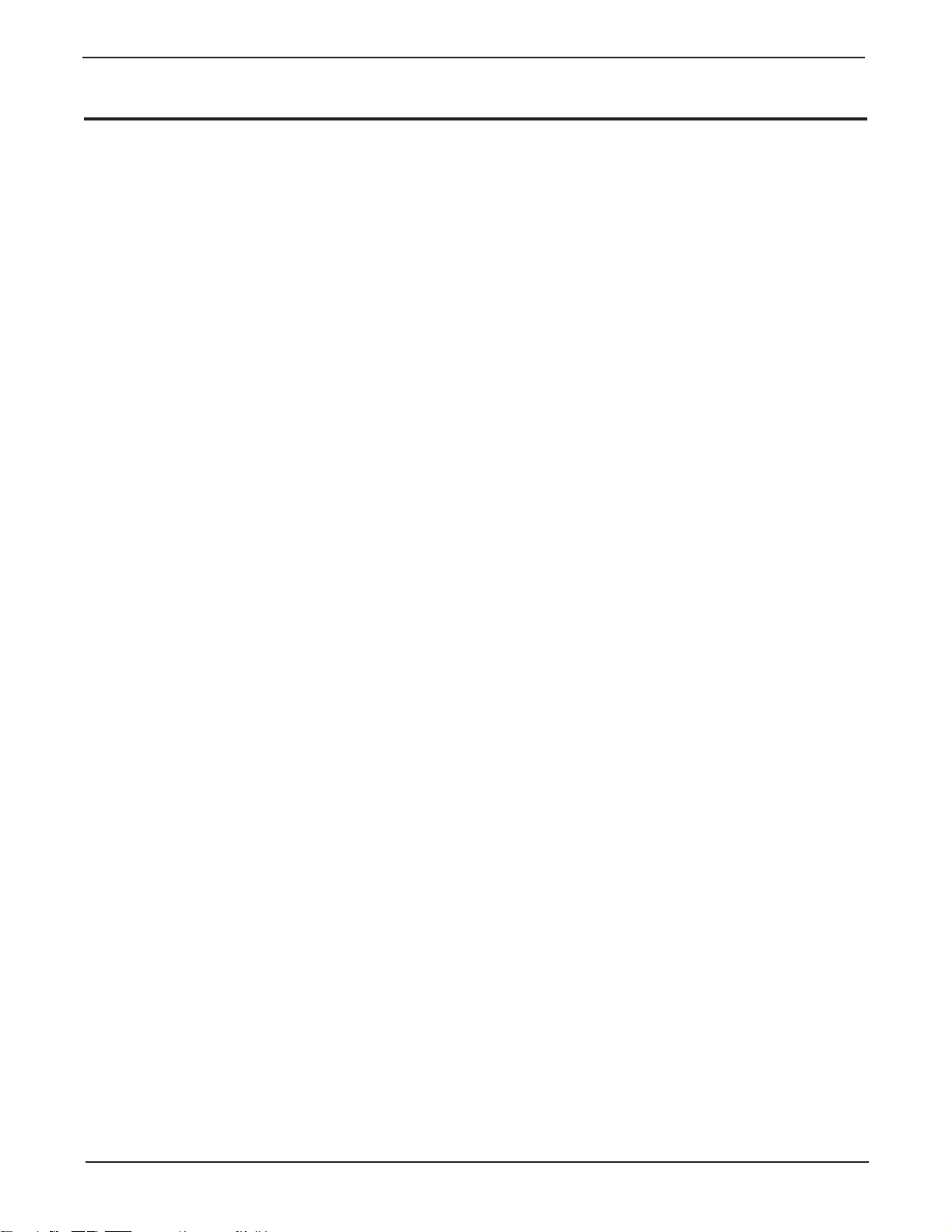
3
3M™Digital WallDisplay
Inhalt
Einleitung
Markenschutz . . . . . . . . . . . . . . . . . . . . . . . . . . . . . . . . . . . . . . . . . . . . . . . . . . . . . . . . . . . . . . . . . . .5
Eigenschaften . . . . . . . . . . . . . . . . . . . . . . . . . . . . . . . . . . . . . . . . . . . . . . . . . . . . . . . . . . . . . . . . . . .6
Mindestanforderungen . . . . . . . . . . . . . . . . . . . . . . . . . . . . . . . . . . . . . . . . . . . . . . . . . . . . . . . . . . . . .6
Erste Schritte
Software-Installation . . . . . . . . . . . . . . . . . . . . . . . . . . . . . . . . . . . . . . . . . . . . . . . . . . . . . . . . . . . . . .7
Verwendung des 3M Digital WallDisplay als interaktives Display . . . . . . . . . . . . . . . . . . . . . . . . . . . .7
Verwendung des 3M™Digital WallDisplay als Copyboard oder digitales Whiteboard . . . . . . . . . . . . .8
eBeam . . . . . . . . . . . . . . . . . . . . . . . . . . . . . . . . . . . . . . . . . . . . . . . . . . . . . . . . . . . . . . . . . . . . . . . . .9
eBeam Software Meeting Komponente
Menü Datei . . . . . . . . . . . . . . . . . . . . . . . . . . . . . . . . . . . . . . . . . . . . . . . . . . . . . . . . . . . . . . . . . . . . .11
Menü Bearbeiten . . . . . . . . . . . . . . . . . . . . . . . . . . . . . . . . . . . . . . . . . . . . . . . . . . . . . . . . . . . . . . . . .11
eBeam Hardware-Einrichtung . . . . . . . . . . . . . . . . . . . . . . . . . . . . . . . . . . . . . . . . . . . . . . . . . . . . . . .12
Festlegen der Voreinstellungen . . . . . . . . . . . . . . . . . . . . . . . . . . . . . . . . . . . . . . . . . . . . . . . . . . . . . .12
Menü Ansicht . . . . . . . . . . . . . . . . . . . . . . . . . . . . . . . . . . . . . . . . . . . . . . . . . . . . . . . . . . . . . . . . . . .12
Menü Seite . . . . . . . . . . . . . . . . . . . . . . . . . . . . . . . . . . . . . . . . . . . . . . . . . . . . . . . . . . . . . . . . . . . . .12
Menü Meetings . . . . . . . . . . . . . . . . . . . . . . . . . . . . . . . . . . . . . . . . . . . . . . . . . . . . . . . . . . . . . . . . . .13
Menü Werkzeuge . . . . . . . . . . . . . . . . . . . . . . . . . . . . . . . . . . . . . . . . . . . . . . . . . . . . . . . . . . . . . . . . .14
Menü Fenster . . . . . . . . . . . . . . . . . . . . . . . . . . . . . . . . . . . . . . . . . . . . . . . . . . . . . . . . . . . . . . . . . . .14
Menü Hilfe . . . . . . . . . . . . . . . . . . . . . . . . . . . . . . . . . . . . . . . . . . . . . . . . . . . . . . . . . . . . . . . . . . . . .14
Werkzeugleiste der Komponente Meeting . . . . . . . . . . . . . . . . . . . . . . . . . . . . . . . . . . . . . . . . . . . . . .14
eBeam Software Werkzeugleiste Voreinstellungen . . . . . . . . . . . . . . . . . . . . . . . . . . . . . . . . . . . . . . . .15
Ansicht und Ansichtsänderung . . . . . . . . . . . . . . . . . . . . . . . . . . . . . . . . . . . . . . . . . . . . . . . . . . . . . . .16
Neuordnen der Meeting-Seiten . . . . . . . . . . . . . . . . . . . . . . . . . . . . . . . . . . . . . . . . . . . . . . . . . . . . . .17
Festlegen von Stiftfarbe und Linienstärke . . . . . . . . . . . . . . . . . . . . . . . . . . . . . . . . . . . . . . . . . . . . . .17
Kommentierungswerkzeuge . . . . . . . . . . . . . . . . . . . . . . . . . . . . . . . . . . . . . . . . . . . . . . . . . . . . . . . . .18
Reglerleiste . . . . . . . . . . . . . . . . . . . . . . . . . . . . . . . . . . . . . . . . . . . . . . . . . . . . . . . . . . . . . . . . . . . . .19
Hintergrundbilder . . . . . . . . . . . . . . . . . . . . . . . . . . . . . . . . . . . . . . . . . . . . . . . . . . . . . . . . . . . . . . . .19
Dateien exportieren/importieren/automatisch speichern . . . . . . . . . . . . . . . . . . . . . . . . . . . . . . . . . . . .21
Gemeinschaftsmeetings . . . . . . . . . . . . . . . . . . . . . . . . . . . . . . . . . . . . . . . . . . . . . . . . . . . . . . . . . . . .22
Leiten/Freigeben eines Meetings . . . . . . . . . . . . . . . . . . . . . . . . . . . . . . . . . . . . . . . . . . . . . . . . . . . . .23
An einem Meeting teilnehmen . . . . . . . . . . . . . . . . . . . . . . . . . . . . . . . . . . . . . . . . . . . . . . . . . . . . . . .25
Annehmen einer E-Mail-Einladung . . . . . . . . . . . . . . . . . . . . . . . . . . . . . . . . . . . . . . . . . . . . . . . . . . .26
Verwenden von eBeam Chat . . . . . . . . . . . . . . . . . . . . . . . . . . . . . . . . . . . . . . . . . . . . . . . . . . . . . . . .27
Webtour . . . . . . . . . . . . . . . . . . . . . . . . . . . . . . . . . . . . . . . . . . . . . . . . . . . . . . . . . . . . . . . . . . . . . . .28
eBeam Software Projektionsmodus . . . . . . . . . . . . . . . . . . . . . . . . . . . . . . . . . . . . . . . . . . . . . . . . . . .29
eBeam Fehlerbeseitigung
Erkennung und Verwendung der eBeam Hardware . . . . . . . . . . . . . . . . . . . . . . . . . . . . . . . . . . . . . . .33
Netzwerkverbindung/Telekonferenz-Meetings . . . . . . . . . . . . . . . . . . . . . . . . . . . . . . . . . . . . . . . . . . .34
Schreiben/Datenaufnahme . . . . . . . . . . . . . . . . . . . . . . . . . . . . . . . . . . . . . . . . . . . . . . . . . . . . . . . . . .35
EFI Meeting Applet . . . . . . . . . . . . . . . . . . . . . . . . . . . . . . . . . . . . . . . . . . . . . . . . . . . . . . . . . . . . . . .37
Hintergrundbilder . . . . . . . . . . . . . . . . . . . . . . . . . . . . . . . . . . . . . . . . . . . . . . . . . . . . . . . . . . . . . . . .38
© 3M 2003. Alle Rechte vorbehalten.
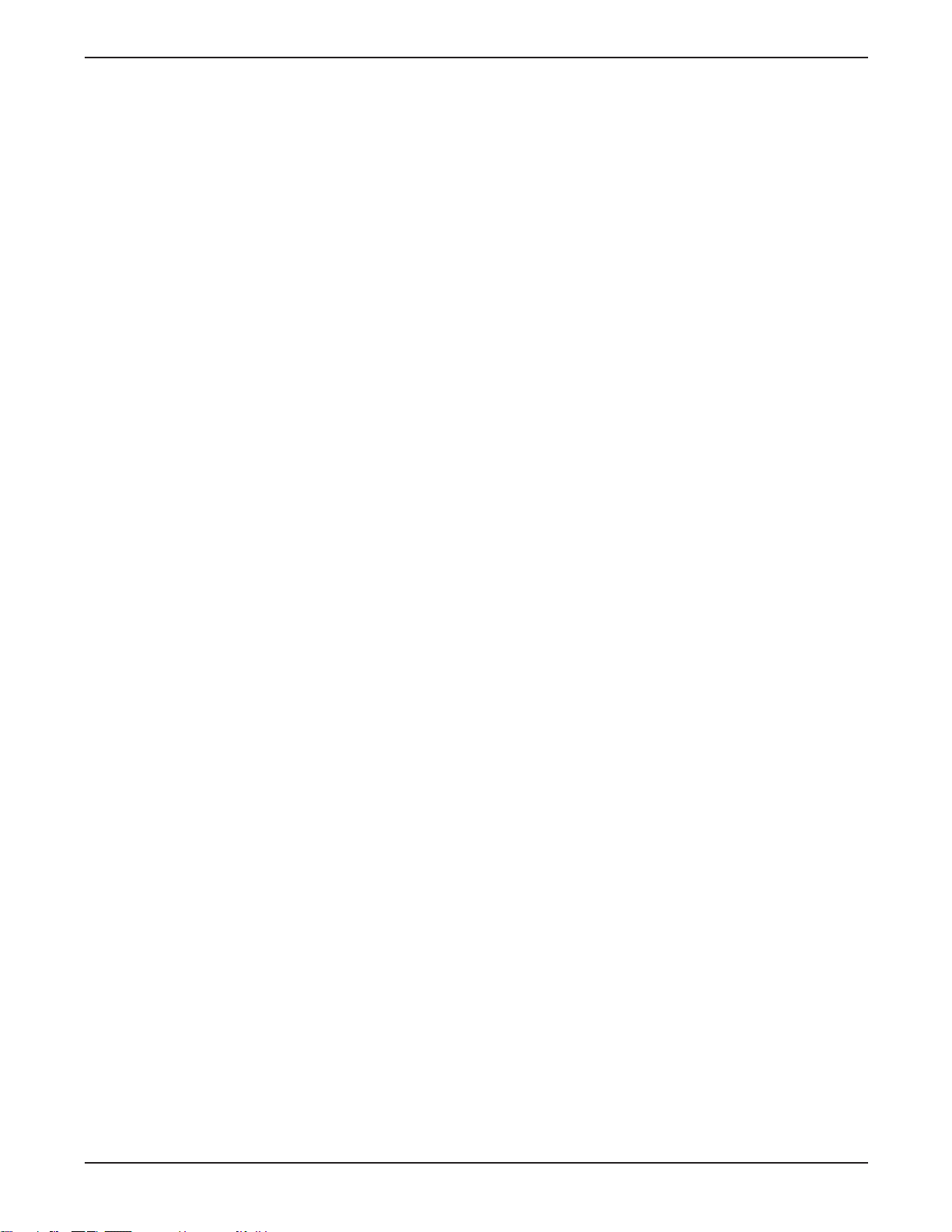
4
3M™Digital WallDisplay
© 3M 2003. Alle Rechte vorbehalten.
(Diese Seite wurde für die gedruckte Ausgabe absichtlich frei gelassen.)
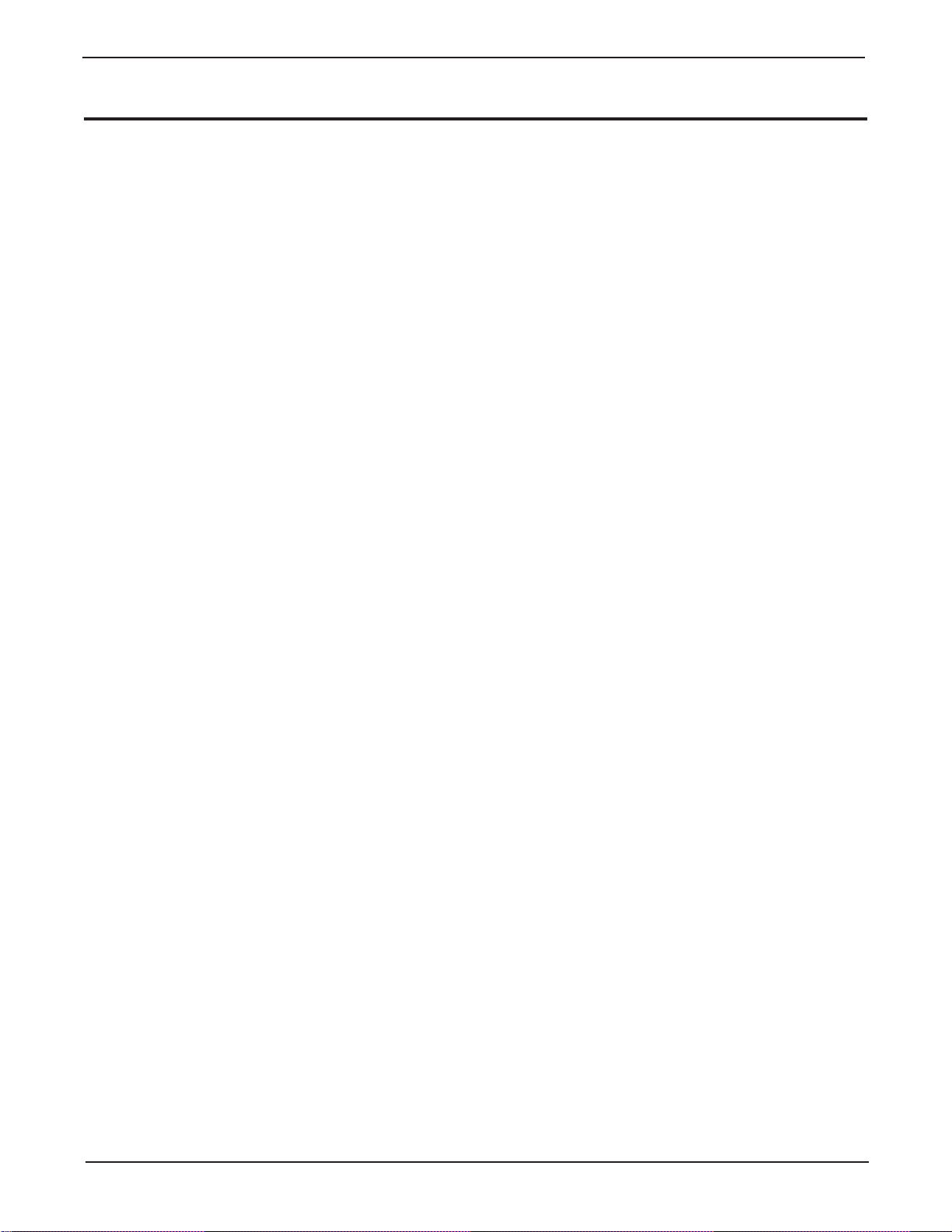
Einleitung
Markenschutz
Das 3M Logo und 3M sind eingetragene Marken der 3M Company. Vikuiti ist eine Marke der 3M Company.
Microsoft, Windows, Windows NT, Word, Excel, PowerPoint, Internet Explorer und NetMeeting sind eingetra-
gene Marken oder Marken der Microsoft Corporation in den USA und/oder anderen Ländern.
IBM ist eine eigetragene Marke der International Business Machines Corporation.
Apple Macintosh und Apple PowerBook sind eingetragene Marken der Apple Computer, Inc., eingetragen in den
USA und anderen Ländern.
Intel und Pentium sind eingetragene Marken der Intel Corporation oder ihren Tochtergesellschaften in den USA
und anderen Ländern.
Digital Light Processing ist eine Marke oder eingetragene Marke von Texas Instruments.
eBeam, e-Beam, eBeam Mouse, eBeam Moderator, eBeam Software, ImagePort und eBeam Presenter sind
eingetragene Marken von Electronics for Imaging, Inc.
Sun and Java sind Marken oder eingetragene Marken von Sun Microsystems, Inc. in den Vereinigten Staaten
und anderen Ländern.
UNIX ist eine eingetragene Marke in den Vereinigten Staaten und anderen Ländern, exklusiv lizenziert durch
X/Open Company Limited.
Palm ist eine Marke von Palm Computing, Inc. oder ihren Tochtergesellschaften.
Netscape und die Netscape N und Ship’s Wheel Logos sind eingetragene Marken der Netscape Communications
Corporation in den USA und anderen Ländern. Navigator und Communicator sind ebenfalls Marken der
Netscape Communications Corporation und können außerhalb der USA eingetragen sein.
Alle anderen Produkte sind Marken oder eingetragene Marken ihrer jeweiligen Unternehmen.
Patente
3M Digital WallDisplay ist geschützt durch Utility Patent 6,179,426 und Design Patent D442,205.
Weitere Patente sind angemeldet.
Software und Copyright Lizenzvereinbarung
Die mit diesem Gerät vertriebene Software ist urheberrechtlich geschützt und lizenziert von Electronics for
Imaging, Inc.
3M Digital WallDisplay technischer Support
• In den USA oder Canada: 1-800-328-1371
• Website: http://www.3M.com/walldisplay
5
3M™Digital WallDisplay
© 3M 2003. Alle Rechte vorbehalten.
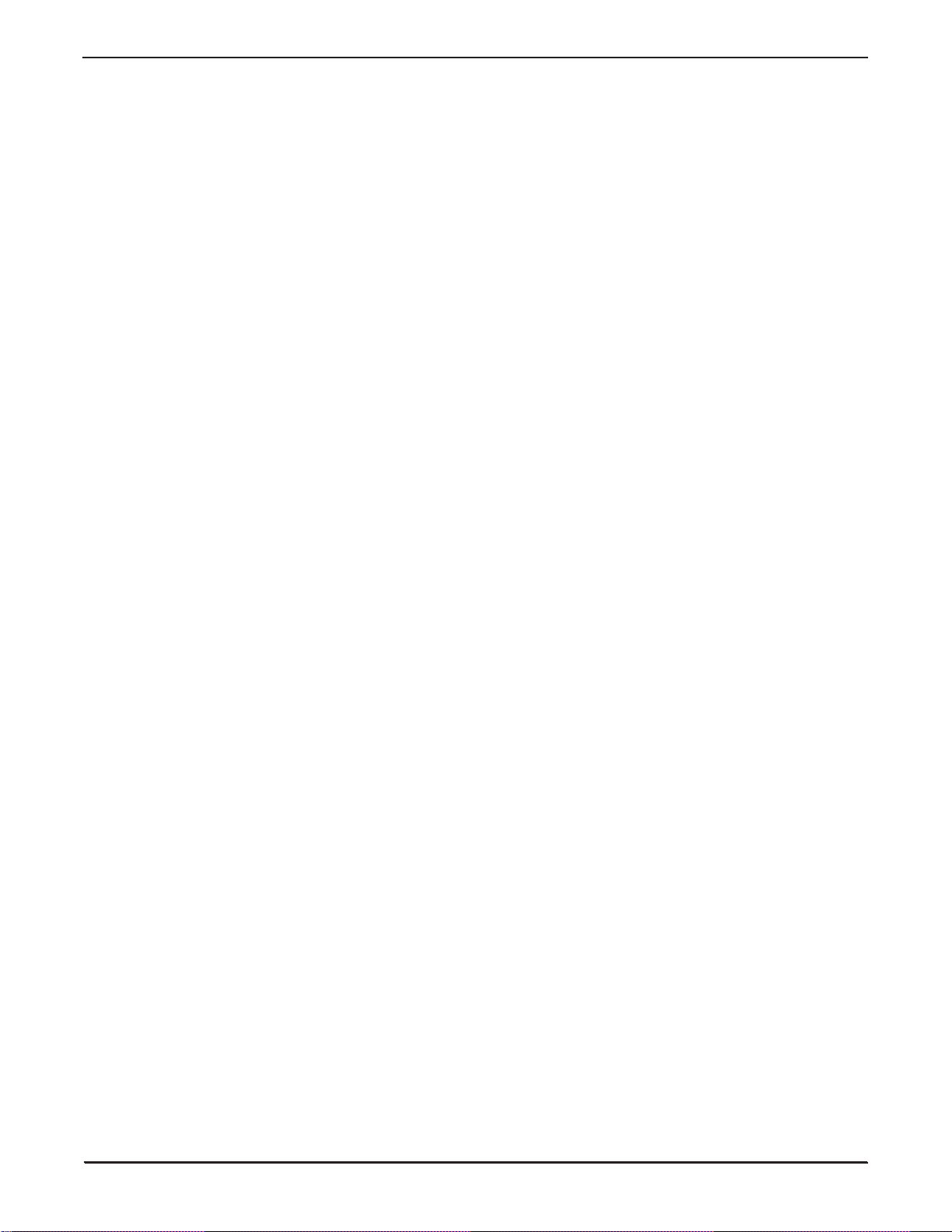
6
Einleitung
3M™Digital WallDisplay
© 3M 2003. Alle Rechte vorbehalten.
Mit Hilfe der eBeam Software für das 3M Digital WallDisplay können Sie das 3M Digital WallDisplay als digitales Whiteboard oder interaktiven Monitor verwenden. Beim Einsatz des 3M Digital WallDisplay als digitalem
Whitboard können Sie Notizen auf die gleiche Weise präsentieren wie bei dem trocken abwischbaren
Whiteboard des 3M Digital WallDisplay und sie im Computer speichern. Beim Einsatz des 3M Digital
WallDisplay als interaktivem Monitor können Sie das 3M Digital WallDisplay als virtuelle Touchscreen verwenden, indem Sie mit dem digitalen Stift die Desktop-Symbole berühren.
Eigenschaften
Digitales Whiteboard
• Zeichnet während des Schreibens auf dem 3M Digital WallDisplay Ihre Notizen auf
• Speichern und Versenden von Notizen in vielen Dateiformaten
• Ausdruck von Notizen ohne Verwendung des Computers
• Anlegen einer neuen Seite ohne Verwendung des Computers
Interaktiver Monitor
• Verwendung des digitalen Stifts als Computermaus
• Klicken Sie auf Desktopsymbole des 3M Digital WallDisplay, um Programme oder Dateien zu öffnen,
Symbole zu bewegen und Dateien zu löschen
• Steuern Sie Ihren Computer mit dem digitalen Stift über das 3M Digital WallDisplay
• Schreiben Sie direkt auf den Desktop Ihre Notizen und speichern Sie Desktop-Bilder mit Hilfe der eBeam
Projektions- und Kommentierungswerkzeugleisten
Weitere Software-Merkmale
Die folgenden Dateiformate können importiert werden: Bitmap (.bmp); Grafikdateien (gif, jpg, ico, emf, wmf);
Microsoft
®
Excel Datenblätter (xls); Microsoft PowerPoint®(ppt) und Microsoft Word®(doc, rtf).
Dateien können in folgenden Formaten gespeichert werden: PDF Datei (pdf); Vector PDF Datei (pdf), HTML
Datei (htm), 24-bit Bitmap (bmp), 256-Color Bitmap (bmp), Monochrome Bitmap, Graustufen EPS (eps), JPEG
(jpg), TIFF (tif), Metafile (emf), Microsoft PowerPoint Präsentation (ppt) und Microsoft PowerPoint Show
(pps).
Die Funktion Meeting leiten ermöglicht Ihnen, Ihre Notizen Teilnehmern des Meetings an einem anderen Ort
über das Internet oder Ihr Netzwerk freizugeben.
Mindestanforderungen
PC
•Microsoft
®
Windows®kompatibler Computer mit Pentium® 100 Mhz Prozessor (oder mehr)
• Kompatibilität mit Windows 98, 2000, ME, XPand Windows NT 4.0. (Anwender anderer Plattformen
haben die Möglichkeit, gemeinsame Meetings über ein Java™ Applet und einem Internet-Browser mit
Java-Unterstützung zu verfolgen.)
• 10 MB freier Festplattenspeicher
• VGA oder SVGA Monitor mit 256-Farben
• CD-ROM-Laufwerk oder Internetverbindung für die Software-Installation
• Ein verfügbarer serieller oder USB Anschluss (USB-serieller Adapter erforderlich)
Apple Macintosh
In dieser Anleitung werden keine spezifischen Hinweise für Macintosh Systeme gegeben. Dennoch sind
Versionen von eBeam für Macintosh Computer erhältlich, die die folgenden Anforderungen erfüllen:
• Power Macintosh
• Mac OS 9.x plus Macintosh Runtime for Java™ 2.2 (oder höher) und 64 MBRAM, oder
• Mac OS X 10.1 oder höher
• 10 MB freier Festplattenspeicher
• Ein verfügbarer USB Anschluss (USB-serieller Adapter erforderlich)
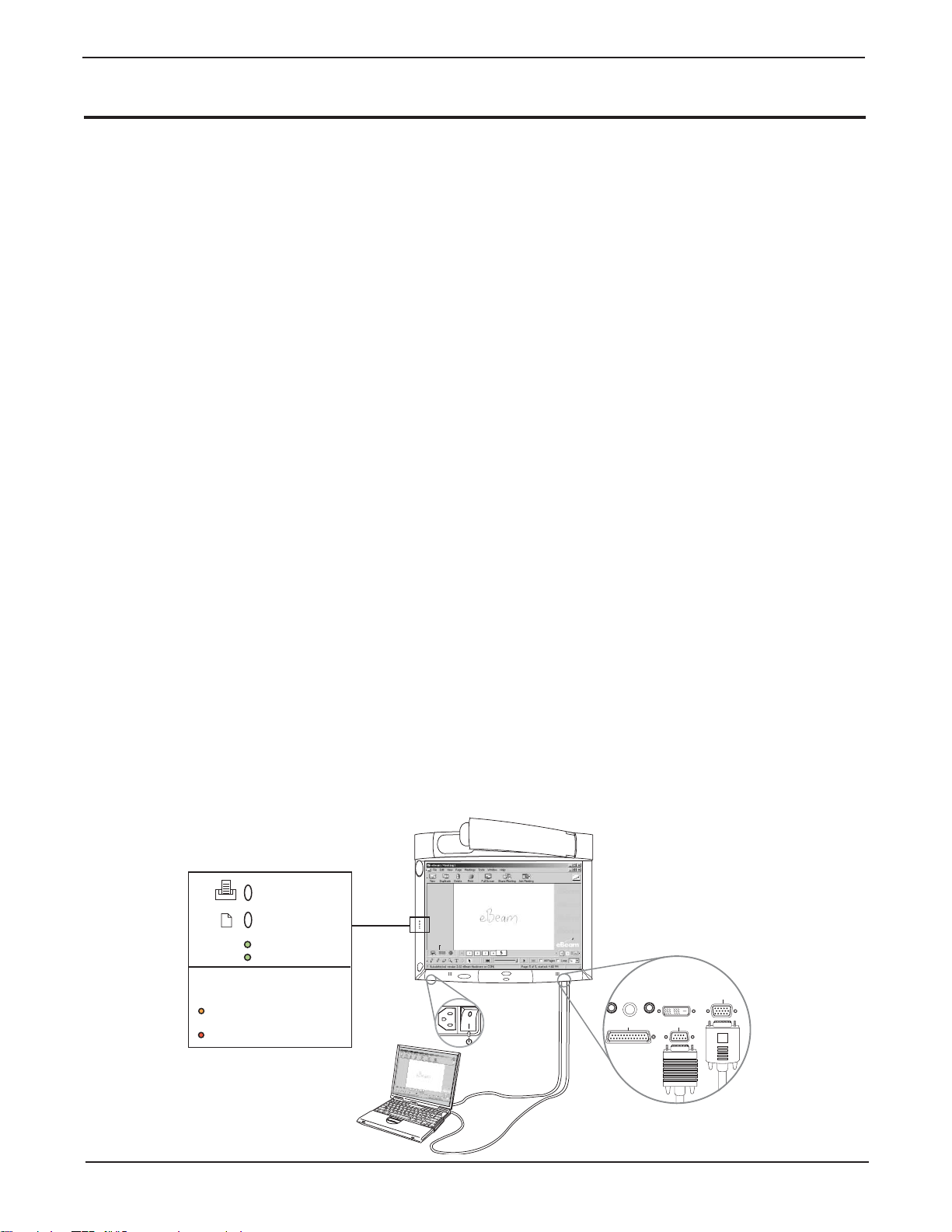
3M™Digital WallDisplay
Erste Schritte
Software-Installation
Die Installation der eBeam Software für das 3M Digital WallDisplay ist schnell und einfach. Beachten Sie die folgenden Schritte.
Installation für PC
1. Legen Sie die CD 3M Digital WallDisplay Software und Dokumentation in das CD-ROM-Laufwerk ein.
2. Es wird automatisch ein Menü angezeigt.
3. Wählen Sie Software Installieren, um das Menü Software Installieren zu öffnen.
4. Klicken Sie auf die Taste eBeam Installieren, um das Installationsprogramm zu starten.
5. Das Programm Software Installieren wird Sie durch den Installationsprozess führen.
Installation für Macintosh™ Computer
1. Legen Sie die CD 3M Digital WallDisplay Software und Dokumentation in das CD-ROM-Laufwerk
des Macintosh Computers ein.
2. Wenn das CD-Symbol auf dem Schreibtisch erscheint, doppelklicken Sie auf das Symbol, um es im Finder
zu öffnen.
3. Öffnen Sie den Ordner Software.
4. Öffnen Sie den Ordner, der der Betriebssystemversion Ihres Computers entspricht.
5. Doppelklicken Sie auf das Symbol eBeam Software, um das Installationsprogramm zu starten.
6. Das Installationsprogramm wird Sie durch den Installationsprozess führen.
Verwendung des 3M Digital WallDisplay als interaktives Display
Schließen Sie mit den VGA- und seriellen Kabeln einen Computer an das 3M Digital WallDisplay an und verwenden Sie das Digital WallDisplay als interaktiven Monitor. Mit dem digitalen Stift in Verbindung mit der digitalen
Stifthülse können vom 3M Digital WallDisplay aus die meisten Mausfunktionen durchgeführt werden. So können
Sie beispielsweise mit dem digitalen Stift in Verbindung mit der Hülse auf ein Desktopsymbol klicken und eine
Datei oder ein Programm öffnen.
Dieser Abschnitt wird Ihnen zeigen, wie Sie das 3M Digital WallDisplay als interaktiven Monitor einsetzen können. Bevor Sie diesen Abschnitt beginnen, vergewissern Sie sich, dass eBeam für WallDisplay auf Ihrem
Computer installiert ist. Falls dies nicht der Fall ist, befolgen Sie die unter Software-Installation weiter oben
beschriebenen Schritte.
1. Schließen Sie den Computer an.
a. Stecken Sie den Netzstecker des 3M Digital WallDisplay in eine Steckdose und stellen Sie den
Hauptnetzschalter auf EIN.
b. Verbinden Sie das serielle Kabel des Computers mit dem Anschluss “Computer” am 3M Digital
WallDisplay.
Hinweis:Einige Computer verfügen statt über einen seriellen Anschluss nur über einen USB Anschluss.
In diesem Fall ist ein USB-serieller Adapter erforderlich.
Taste DRUCKEN
Taste LÖSCHEN
Obere LED
Obere LED - Erläuterung
KOMMUNIKATION MIT EINEM PC
(Durchgehend gelbes Licht)
VERBINDUNGSFEHLER
(Durchgehend rotes Licht)
© 3M 2003. Alle Rechte vorbehalten.
VGA
Drucker Computer
7
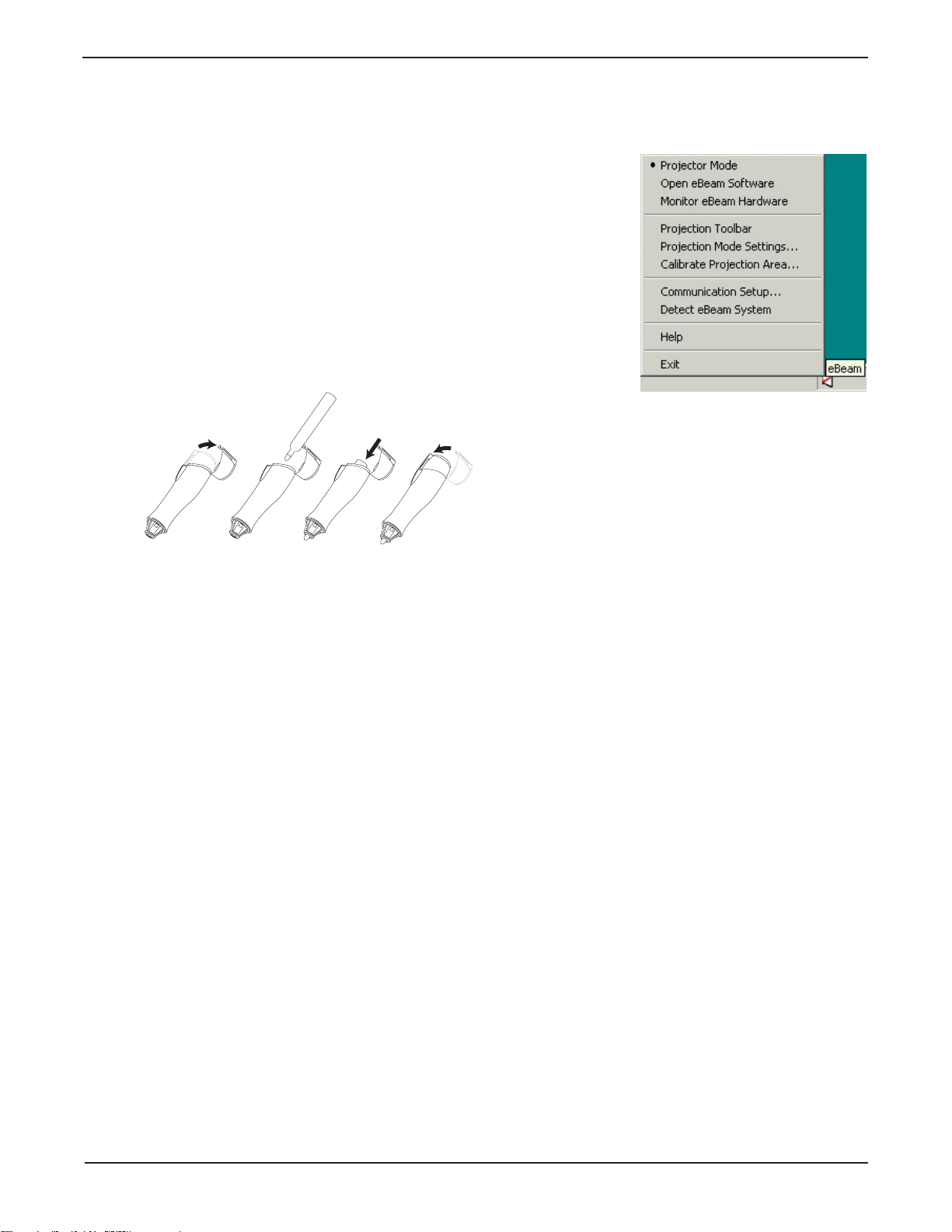
Erste Schritte
c. Schließen Sie das 15-polige VGA -Kabel vom Monitoranschluss des Computers an den Anschluss VGA
des 3M Digital WallDisplay an.
d. Drücken Sie den Betriebsschalter oder den Standby Schalter, um das 3M™ Digital WallDisplay in
Betrieb zu setzen.
2. Wählen Sie den Softwaremodus aus.
a. Klicken Sie auf das eBeam Software Symbol auf der Taskleiste.
b. Wählen Sie die Pop-up-Menüoption Projektionsmodus.
c. Die obere LED-Anzeige an der linken Rahmenblende des 3M Digital
WallDisplay leuchtet gelb.
3. Verwenden Sie Stift und digitale Stifthülse.
Vor der Kalibrierung müssen Sie den Stift und die digitale Stifthülse
zusammensetzen.
a. Öffnen Sie die Kappe der digitalen Stifthülse.
b. Führen Sie den Stift ein.
c. Schließen Sie die Kappe der digitalen Stifthülse.
3M™Digital WallDisplay
4. Kalibrieren Sie die Software.
a. Klicken Sie auf das eBeam Software Symbol auf der Taskleiste.
b. Wählen Sie die Pop-up-Menüoption Projektionsbereich kalibrieren....
c. Tippen Sie mit dem Stift in der Hülse auf jedes der Fadenkreuze, sobald sie sich rot färben.
Hinweis:Achten Sie beim Kalibrieren darauf, dass sich der Stift in der Hülse im rechten Winkel zur
Screen befindet.
Verwendung des 3M™Digital WallDisplay als Copyboard oder digitales Whiteboard
Erfassen Sie mit Hilfe der eBeam Software des 3M Digital WallDisplay rasch und unkompliziert Ihre
Aufzeichnungen. Beachten Sie dabei die folgenden Schritte.
1. Schließen Sie den Computer an.
a. Stecken Sie den Netzstecker des 3M Digital WallDisplay in eine Steckdose und stellen Sie den
Hauptnetzschalter auf EIN.
b. Verbinden Sie das serielle Kabel des Computers mit dem Anschluss Computer am 3M Digital
WallDisplay.
Hinweis:Einige Computer verfügen statt über einen seriellen Anschluss nur über einen USB-Anschluss.
In diesem Fall ist ein USB-serieller Adapter erforderlich.
2. Starten Sie das Programm und wählen Sie den Softwaremodus.
a. Doppelklicken Sie auf dem angeschlossenen Computer auf das Symbol für eBeam Software auf dem
Schreibtisch, um das Programm zu öffnen.
b. Wählen Sie Capture from Whiteboard im Menü Tools/ eBeam Hardware.
c. Die obere LED-Anzeige leuchtet gelb.
3. Verwenden Sie Stift und digitale Stifthülse.
a. Führen Sie die trocken abwischbaren Marker in die digitalen Stifthülsen.
b. Schreiben Sie mit dem trocken abwischbaren Marker in der digitalen Stifthülle auf der Screen des 3M
Digital WallDisplay, und Ihre Markierungen werden von der eBeam Software erfasst.
4. Verwendung des digitalen Tafelwischers.
a. Verwenden Sie den digitalen Tafelwischer, um unerwünschte Markierungen zu löschen.
b. Die eBeam Software löscht die Markierungen aus den von Ihnen erfassten Daten.
8
© 3M 2003. Alle Rechte vorbehalten.
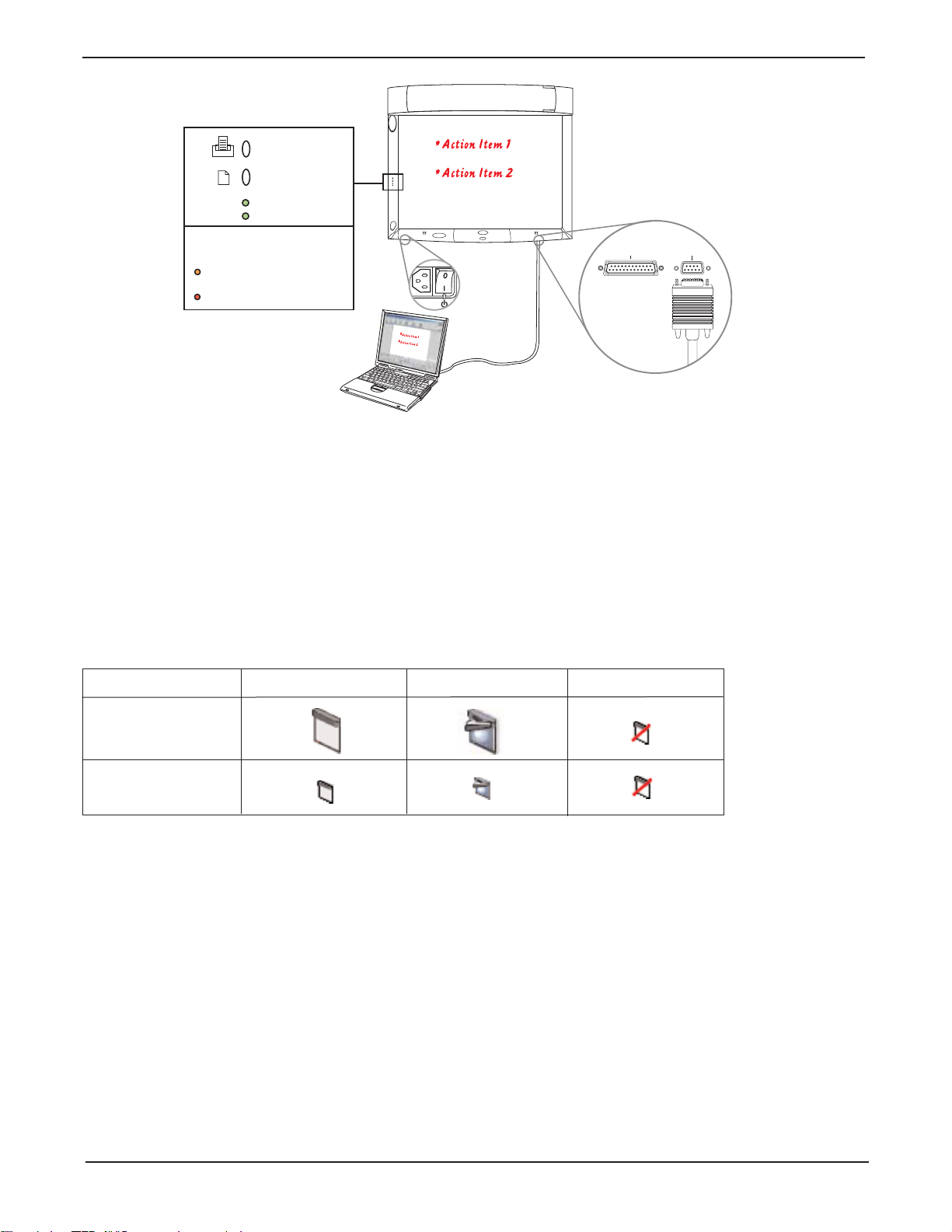
3M
™
Digital WallDisplay
Taste DRUCKEN
Taste LÖSCHEN
Obere LED
Erste Schritte
Obere LED - Erläuterung
KOMMUNIKATION MIT EINEM PC
(Durchgehend gelbes Licht)
VERBINDUNGSFEHLER
(Durchgehend rotes Licht)
Drucker Computer
5. Verwenden der Tasten Drucker und Neue Seite.
a. Drücken Sie die Taste Drucker, um die aktuellen Markierungen auf einem am Computer
angeschlossenen Drucker auszudrucken.
b. Drücken Sie die Taste Neue Seite, um in der eBeam Software eine neue Seite anzulegen.
6. Speichern des Meetings
a. Wählen Sie Speichern vom Menü Datei.
b. Wählen Sie den Ablageort und klicken Sie auf OK.
eBeam
Modus-Symbole
Die Modi, in denen die eBeam Software eingesetzt werden kann, werden durch unterschiedliche Symbole
dargestellt. Die folgenden Symbole
Computers angezeigt.
Symbolanordnung
Whiteboard-Modus
werden sowohl in der Komponente Meeting als auch auf dem Desktop Ihres
Projektionsmodus Keine Verbindung
Symbol
Status/Modus
Symbol auf
Taskleiste
Kombinieren von Whiteboard- und Projektionsmodus
Im Projektionsmodus können Sie jede Anwendung auf Ihrem Computer öffnen können, also auch die eBeam
Softwarekomponente Meeting. Auf diese Weise können Sie den Whiteboard- und den Projektionsmodus gemeinsam verwenden.
Nachdem die Komponente Meeting der eBeam Software auf dem projizierten Desktop geöffnet wurde, können Sie
die Kommentierungswerkzeuge (einschließlich Marker und Digitalstift) verwenden, um im Whiteboard-Modus
Anmerkungen und Zeichnungen hinzuzufügen. Außerdem haben Sie die Möglichkeit, ein Meeting freizugeben oder
an einem Meeting teilzunehmen (siehe Teilnehmen an einem Meeting und Leiten/Freigeben eines Meetings).
Eine interessante Präsentationsvariante ergibt sich, wenn Sie die Funktion Hintergrundbilder der Komponente
Meeting im Projektionsmodus der eBeam Software einsetzen. Sie können dabei eine Reihe von Hintergrundbildern
in der eBeam Softwarekomponente Meeting laden und auf das Whiteboard projizieren. Darüber hinaus können Sie
Ihr eBeam Software Meeting freigeben, so dass auch Teilnehmer an anderen Standorten die von Ihnen geladenen
Hintergrundbilder sehen können.
Nichterkennen der Hardware
Kann die eBeam Software die Hardware nicht erkennen, öffnet sich das Dialogfenster Detect eBeam mit der
Meldung: “eBeam nicht gefunden”. In diesem Dialogfenster werden alle verfügbaren Anschlüsse aufgelistet und
angezeigt, welche davon frei sind.
© 3M 2003. Alle Rechte vorbehalten.
9
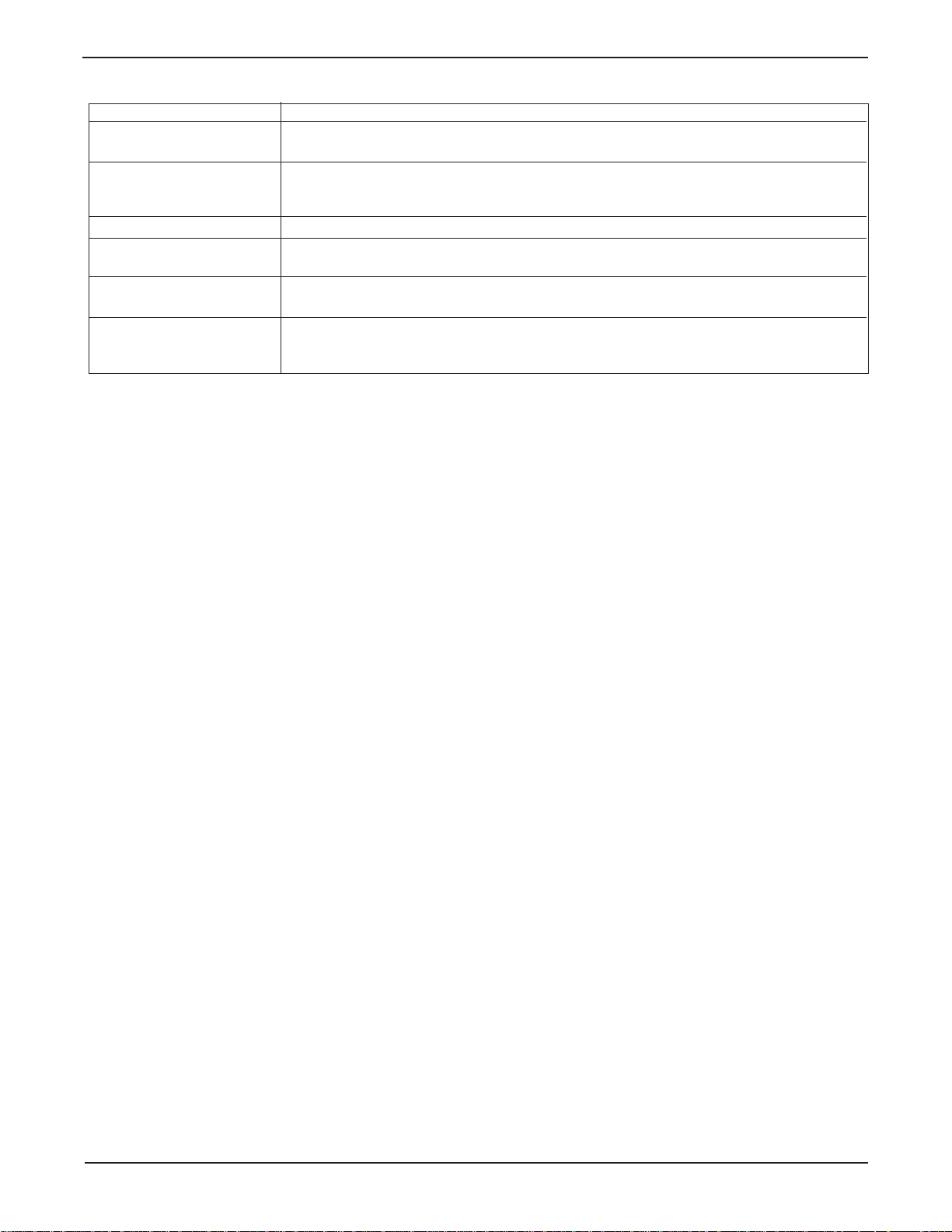
10
Erste Schritte
3M™Digital WallDisplay
© 3M 2003. Alle Rechte vorbehalten.
Das Dialogfenster Detect eBeam enthält die folgenden Steuerungselemente:
Steuerungselement Beschreibung
Statusliste der Die Liste zeigt alle Anschlüsse Ihres Computers und gibt an, welche gegenwärtig
Anschlüsse verfügbar sind.
eBeam beim Starten Legt fest, ob die eBeam Software nach dem Start weiterhin versucht,
der Anwendung die Hardware zu erkennen. Siehe Aktivieren/Deaktivieren der Verbindung beim
erkennen Starten.
Hilfe Öffnet das Hilfesystem der eBeam Software zu diesem Themenbereich.
Einrichten Öffnet das eBeam Software Dialogfenster eBeam Hardware einrichten. Siehe
Setup.
Abbrechen Bricht den Vorgang der Hardwareerkennung ab. Sie können jedoch fortfahren,
mit der eBeam Software zu arbeiten.
Wiederholen Versucht wiederholt, die Hardware zu erkennen, entweder mit Ihren Vorgaben im
Dialogfenster eBeam eBeam Hardware einrichten (siehe Setup) oder mit Ihrer
Auswahl in der Anschlussliste.
Aktivieren/Deaktivieren der Verbindung beim Starten
Wenn Sie die eBeam Software häufig ohne die eBeam Hardware verwenden, können Sie die Option eBeam beim
Starten der Anwendung erkennen deaktivieren.
So deaktivieren Sie die Option eBeam beim Starten der Anwendung erkennen:
1. Öffnen Sie die Registerkarte eBeam Hardware, indem Sie Setup > eBeam Hardware im Menü
Bearbeiten wählen.
Die Option eBeam beim Starten der Anwendung erkennen ist standardmäßig aktiviert.
2. Löschen Sie die Markierung, um die Option zu deaktivieren.
Um die automatische Erkennung wieder zu aktivieren, markieren Sie die Option erneut.
3. Klicken Sie auf OK.
Manuelles Erkennen der eBeam Hardware (nur Whiteboard-Modus)
Wenn die Option eBeam beim Starten der Anwendung erkennen deaktiviert ist, müssen Sie die eBeam
Software manuell anweisen, die eBeam Hardware zu erkennen.
So starten Sie die manualle Erkennung der Hardware:
1. Wählen Sie im Menü Werkzeuge der eBeam Softwarekomponente Meeting die Option eBeam Hardware
erkennen.
2. Klicken Sie in der eBeam Softwarekomponente Meeting auf das Symbol eBeam Status.
3. Wählen Sie einen eBeam Softwaremodus aus.
Auswahl eines Anschlusses
Ein Anschluss (Port) ist eine Verbindung auf Ihrem Computer zwischen der eBeam Software und der Hardware.
Die vorgegebenen Anschlusseinstellungen sind für die meisten Umgebungen geeignet. In den meisten Fällen empfiehlt es sich, die Hardware automatisch von der Software erkennen zu lassen. Falls die Hardware jedoch nicht
erkannt wird, beachten Sie die folgenden Schritte, um die Einstellungen des seriellen Anschlusses zu überprüfen.
Überprüfung der Einstellungen des seriellen Anschlusses:
1. Öffnen sie das Dialogfenster eBeam Hardware einrichten wie folgt:
•Klicken Sie auf eBeam Hardware einrichten im Dialogfenster eBeam Hardware erkennen (das bei
einer fehlgeschlagenen Erkennung automatisch angezeigt wird), oder
•Wählen Sie eBeam Hardware > eBeam Hardware einrichten aus dem Menü Werkzeuge in der eBeam
Softwarekomponente Meeting, oder
•Wählen Sie eBeam Hardware Einrichten aus dem eBeam Taskleisten-Menü.
Die Option Automatisch erkennen ist dabei standardmäßig aktiviert.
Hinweis: Beachten Sie dass bei einem Microsoft
®
Windows®-Computer mit Automatisch erkennen nur die
Anschlüsse COM1, COM2 und USB erkannt werden.
2. Um einen bestimmten Anschluss anzugeben, aktivieren Sie die Option Verbinden mit und wählen dann
aus dem Menü den gewünschten Anschluss.
3. Klicken Sie auf OK.
Die eBeam-Software versucht daraufhin automatisch, die Hardware über den ausgewählten Anschluss zu
erkennen.
Falls die eBeam Software die Hardware nicht erkennt, lesen Sie den Abschnitt Nichterkennen der Hardware.
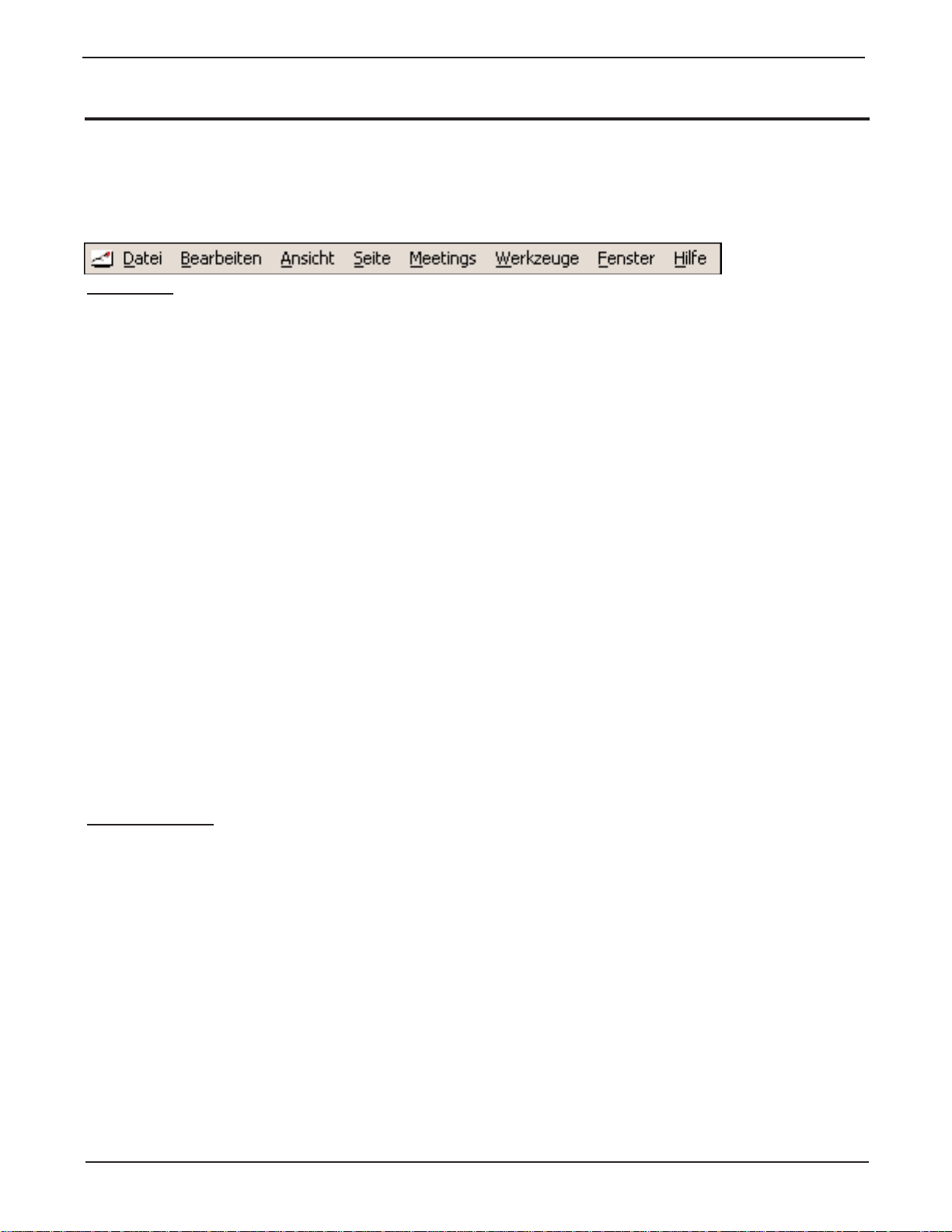
11
3M™Digital WallDisplay
© 3M 2003. Alle Rechte vorbehalten.
eBeam Software Meeting Komponente
Mit der eBeam Softwarekomponente Meeting können Daten vom 3M Digital WallDisplay aufgezeichnet,
gedruckt, kommentiert und freigegeben sowie laufende Meetings über Ihr lokales Intranet oder sogar über das
Internet zugänglich gemacht werden.
Menüs
Die Menüleiste der eBeam Softwarekomponente Meeting
Menü Datei
Neu Eröffnet ein neues Meeting.
Öffnen Öffnet das Standard-Dialogfenster Datei öffnen. Gehen Sie zur gewünschten *.wbd-
Datei und markieren Sie sie, um sie zu öffnen.
Schließen Hiermit schließen Sie das ausgewählte Meeting.
Speichern Hiermit speichern Sie das ausgewählte Meeting. Wenn Sie ein Meeting zum ersten Mal
speichern, wird das Standardfenster Speichern unter angezeigt, und Sie können einen
Namen für das Meeting eingeben und den Speicherort wählen. Wurde das Meeting
bereits einmal gespeichert, wird es unter dem vorhandenen Namen neu gespeichert.
Speichern unter Öffnet das Dialogfeld Speichern unter. Sie können das Meeting in einem der
unterstützten Formate speichern. Eine Liste der unterstützten Dateiformate finden Sie
im Abschnitt Dateiformate beim Speichern und Senden.
PDA Meetings Hat beim 3M Digital WallDisplay keine Funktion.
importieren
Drucken Öffnet das Dialogfenster Drucken.
Seite Drucken Druckt die ausgewählte Seite. Siehe auch Werkzeugleiste.
Drucken Öffnet das Dialogfenster Drucken.
Seite einrichten Öffnet das Dialogfenster Seite einrichten. Im Dialogfenster Seite einrichten können
Sie die Kopf- und Fußzeile der gedruckten Seite gestalten und angeben, ob die
gedruckte Seite mit einem Rahmen versehen werden soll.
Weitere Optionen: Seitenzahlen, der Name des Meetings, Datum und Uhrzeit in
verschiedenen Formaten sowie das eBeam Logo.
Senden Öffnet das Dialogfenster Senden, über das Sie mit Hilfe Ihres E-Mail-Programms das
ausgewählte Meeting (in verschiedenen Formaten) an ausgewählte Empfänger senden
können. Siehe Senden.
Beenden Hiermit schließen Sie die Komponente Meeting.
Menü Bearbeiten
Widerrufen Löscht die letzte Markierung oder Anmerkung auf dem Whiteboard. Sie können diesen
Befehl mehrfach ausführen, bis die Seite ganz leer ist.
Wiederherstellen Stellt die zuletzt widerrufene Markierung/Anmerkung wieder her. Diese Option ist nur
verfügbar, wenn Widerrufen zuvor ausgeführt wurde. Falls Sie Widerrufen mehrfach
ausgeführt haben, ist es mgölich, die letzte Markierung/Anmerkung auf der Seite
wiederherzustellen. Wiederherstellen wird deaktiviert, sobald Sie eine neue
Markierung/Anmerkung auf dem Whiteboard hinzufügen.
Kopieren Kopiert den Inhalt des Auswahlrechtecks. Mit dem Auswahlwerkzeug in den
Kommentierungswerkzeugen können Sie ein Auswahlrechteck aufziehen und
anschließend den Inhalt des Rechtecks kopieren und an anderer Stelle einfügen. Wählen
Sie Kopieren im Menü Bearbeiten, um das markierte Objekt in die Zwischenablage zu
kopieren. Die in die Zwischenablage kopierten Daten können in andere Anwendungen
eingefügt werden.
Es ist jedoch nicht möglich, kopierte Daten in eine andere Meeting-Seite einzufügen.
Kopierte Daten in der Zwischenablage können auf einer eBeam Meeting-Seite als
Hintergrundbild übernommen werden. Siehe Hintergrundbilder.
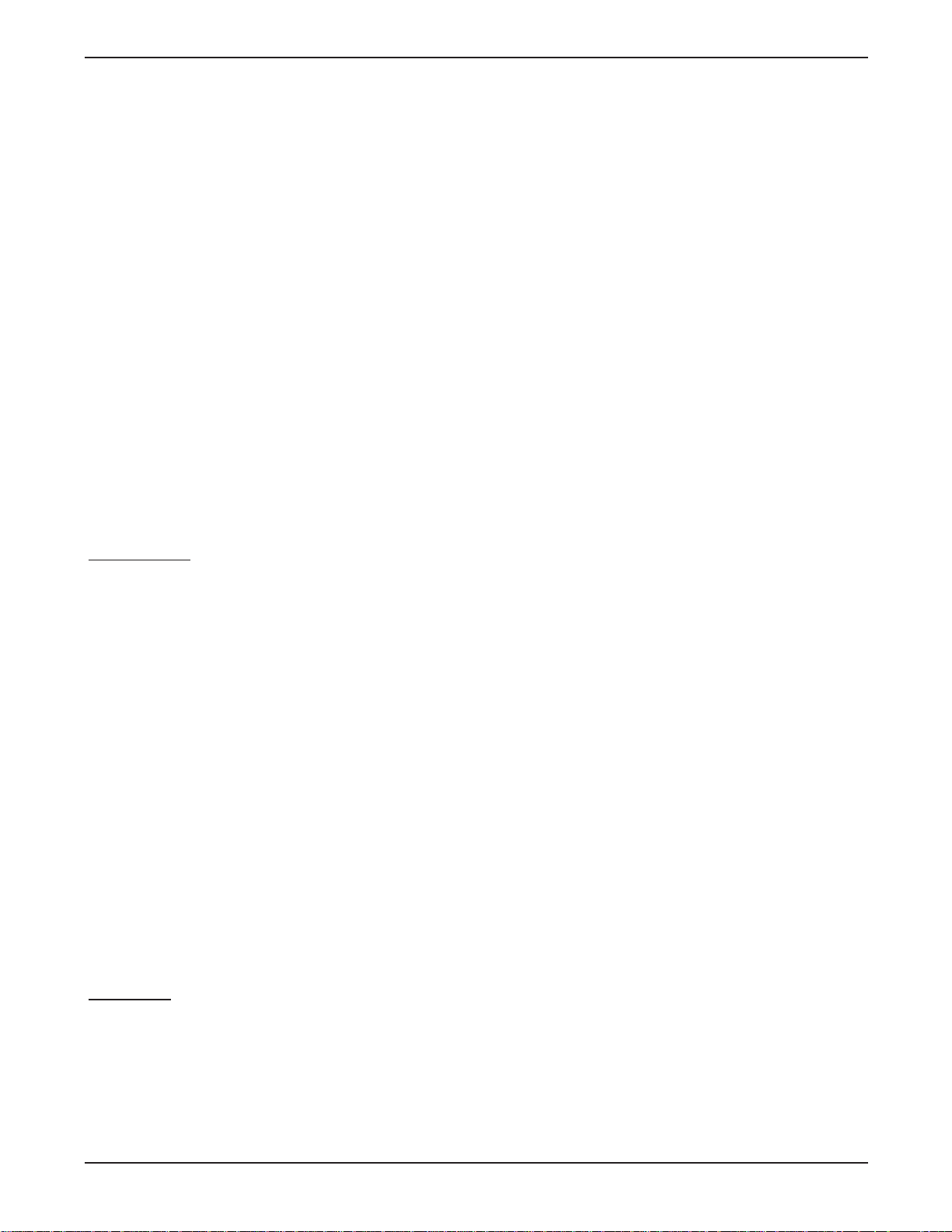
12
3M™Digital WallDisplay
© 3M 2003. Alle Rechte vorbehalten.
eBeam Software Meeting Komponente
Text löschen Löscht das gesamte markierte Textfeld. Dieser Befehl ist nur verfügbar, wenn ein
Textfeld aktiviert ist. Siehe die Beschreibung des Textwerkzeugs im Abschnitt
Kommentierungswerkzeuge.
Alles Markieren Aktiviert eine ganze Seite, um sie zu kopieren. Siehe Beschreibung von Bearbeiten >
Kopieren oben. Dieser Befehl wird nur in der Ganzseitenansicht unterstützt. Siehe
Ansichten und Optionen zur Ansichtsänderung.
Setup Öffnet das Dialogfenster Setup. Das Dialogfenster Setup enthält die folgenden vier
Registerkarten:
eBeam Hardware: Siehe Beschreibung der Registerkarte in Einrichten der eBeam
Hardware.
Proxy Server: Siehe Einstellungen für Proxy Server.
Voreinstellungen: Siehe Beschreibung der Registerkarte in Festlegen der Voreinstellungen
Bildgröße - Siehe Bildgröße.
Webtour - Siehe Einrichten der Webtour.
eBeam Hardware-Einrichtung
Auf der Registerkarte eBeam Hardware im Dialogfenster Setup können Sie festlegen, ob die Hardware beim
Starten automatisch erkannt wird. Siehe Aktivieren/Deaktivieren der Verbindung beim Starten.
Festlegen der Voreinstellungen
Auf der Registerkarte Voreinstellungen im Dialogfenster Setup haben Sie folgende Möglichkeiten:
•Festlegen der Einstellungen für automatische Sicherung/Backup. Siehe Automatische Sicherung.
•Voreinstellungen der Werkzeugleiste. Siehe eBeam Software Werkzeugleiste Voreinstellungen.
•Linienglättung (Anti-Aliasing). Sie können diese Option aktivieren/deaktivieren, indem Sie das
Ankreuzfeld Linien glätten (Anti-Aliasing) anklicken.
Menü
Ansicht
Werkzeugleiste Ein/Ausblenden der Werkzeugleiste (Kommentierungswerkzeuge) und der
Reglerleiste. Sie können zwischen At top und At bottom in Bezug auf die Position der
Werkzeugleiste in der Bildschirmdarstellung der Komponente Meeting wählen.
Zoom Vergrößert/verkleinert die aktuelle Seite. Im Menü der Seitenansicht finden Sie die
folgenden Einstellungen für die aktuelle Seite: Vergrößern, Verkleinern oder 100%.
Siehe die Beschreibung des Zoom-Werkzeugs im Abschnitt
Kommentierungswerkzeuge.
Ganzer Bildschirm Vergrößert die aktuelle Ansicht auf volle Bildschirmgröße, blendet die Menüleiste aus
und vergrößert wenn nötig das Anwendungsfenster. Klicken Sie erneut auf das Symbol
Ganzer Bildschirm auf der Werkzeugleiste, um zur Normalansicht zurückzukehren.
Siehe auch Werkzeugleiste.
Miniaturen Hiermit wechseln Sie zur Ansicht der Meeting-Seiten als Miniaturen. Siehe Ansichten
und Optionen zur Ansichtsänderung.
Teilnehmer Hiermit wechseln Sie zur Teilnehmeransicht im Chatbereich. Siehe Ansichten und
Optionen zur Ansichtsänderung.
Seiten Hiermit wechseln Sie zur Einzelseitenansicht. Siehe Ansichten und Optionen zur
Ansichtsänderung.
Unverankerte Löst die Miniaturenansicht mit einem eigenen Fenster vom Hauptfenster ab.
Miniaturenansicht
Unverankerte Löst die Teilnehmeransicht mit einem eigenen Fenster vom Hauptfenster ab.
Teilnehmeransicht
Unverankerte Löst die Webansicht mit einem eigenen Fenster vom Hauptfenster ab.
Webansicht
Menü Seite
Neue Seite Erstellt eine neue Seite im aktuellen Meeting.
Wenn das aktuelle Meeting im Whiteboard-Modus auch die aktive Seite enthält (die
Seite, die momentan vom 3M Digital WallDisplay Daten empfängt), wird die neue Seite
die aktive Seite. Hinweise, wie Sie bei mehreren geöffneten Meetings das Meeting
festlegen, das vom Digital WallDisplay Daten empfängt, finden Sie im Abschnitt
eBeam
Meeting wählen im Menü Werkzeuge.
Seite leeren Löscht den Inhalt der ausgewählten Seite.

13
3M™Digital WallDisplay
© 3M 2003. Alle Rechte vorbehalten.
eBeam Software Meeting Komponente
Seite Duplizieren Dupliziert die ausgewählte Seite und fügt die neue Seite nach der duplizierten Seite ein.
Wenn das aktuelle Meeting im Whiteboard-Modus auch die aktive Seite enthält und die zu
duplizierende Seite die aktive Seite ist, wird die duplizierte Seite zur aktiven Seite.
Hinweise, wie Sie bei mehreren geöffneten Meetings das Meeting festlegen, das Daten
vom eBeam System empfangen soll, finden Sie im Abschnitt eBeam Meeting wählen im
Menü Werkzeuge.
Seite leeren Löscht den Inhalt der ausgewählten Seite.
Alles löschen Löscht alles Seiten des ausgewählten Meetings.
Seite vor aktueller Fügt vor der ausgewählten Seite eine neue Seite ein.
Seite einfügen
Aktuelle Seite zur Macht die ausgewählte Seite zur aktiven Seite (d.h. zur Seite, die Daten vom Aktiven
aktiven Seite machen 3M™Digital WallDisplay empfängt.
Nächste Seite Wechselt zur nächsten Seite im Meeting. Diese Option ist nur verfügbar, wenn
die angezeigte Seite nicht die letzte Seite des Meetings ist.
Vorherige Seite Wechselt zur vorhergehenden Seite im Meeting. Diese Option ist nur verfügbar,
wenn die angezeigte Seite nicht die erste Seite des Meetings ist.
Gehe zu Seite Öffnet das Dialogfenster Gehe zu Seite. Um eine bestimmte Seite auszuwählen,
Tippen Sie die Seitenzahl ein und klicken auf OK.
Hintergrundbild Öffnet das Dialogfenster Hintergrundbild. Siehe Hintergrundbilder.
Menü Meetings
Meeting leiten Öffnet das Dialogfenster Meeting leiten. Siehe Leiten/Freigeben eines Meetings und
Senden von E-mail-Einladungen zu Meetings.
Damit Sie das Dialogfenster Meeting leiten mit dieser Option öffnen können, muss die
Verbindung zwischen der eBeam Software und dem 3M Digital WallDisplay bestehen.
An Meeting Öffnet das Dialogfenster An Meeting teilnehmen. Siehe Teilnehmen an einem Meeting.
teilnehmen
Einladung senden Öffnet in Ihrem E-Mail-Programm eine neue E-Mail mit vorgefertigter Einladung.
Die Einladung enthält einen Hyperlink zu Ihrem Meeting. Siehe Senden von E-MailEinladungen zu Diese Option erfordert ein aktives freigegebenes Meeting. Siehe Gemeinschaftsmeetings.
Meetings.
Teilnehmer- Öffnet ein Dialogfenster mit einer Zusammenfassung von Informationen über den
information- ausgewählten Teilnehmer. Zu diesen Informationen gehört: Name, Funktion (Leiter oder
Teilnehmer), interaktiv? (berechtigt, Anmerkungen hinzuzufügen?), Dauer der Verbindung,
IP Adresse, Domänenname und alle in das Feld Notizen im Dialogfenster Meeting leiten
oder An Meeting teilnehmen eingetragen wurden.
Nur anzeigen. Schaltet den ausgewählten Teilnehmer stumm. Der Teilnehmer kann
weiterhin das Meeting verfolgen, doch kann keine Anmerkungen mehr hinzufügen.
Der Teilnehmer kann noch immer in der Teilnehmeransicht chatten. Siehe Ansichten und
Optionen zur Ansichtsänderung sowie eBeam Chat. Diese Option ist nur verfügbar,
wenn Sie selbst das Meeting leiten. Siehe Leiten/Freigeben eines Meetings.
Teilnehmer ausschließen Schließt den ausgewählten Teilnehmer von dem
Gemeinschaftsmeeting aus. Diese Option ist nur verfügbar, wenn Sie selbst der Leiter des
Meetings sind. Siehe Leiten/Freigeben eines Meetings.
Nur anzeigen - Alle Teilnehmer. Schaltet alle Teilnehmer eines Meetings stumm. Die
Teilnehmer können weiterhin das Meeting verfolgen, doch keine Anmerkungen mehr
hinzufügen. Die Teilnehmer können noch immer in der Particpants View chatten. Siehe
Ansichten und Optionen zur Ansichtsänderung sowie eBeam Chat. Diese Option ist
nur verfügbar, wenn Sie selbst der Leiter des Meetings sind. Siehe Leiten/Freigeben eines
Meetings.
Teilnehmer Zwingt alle Teilnehmer, dieselbe Seite zu sehen wie der Leiter. Diese Option ist
Synchronisieren nur verfügbar, wenn Sie selbst der Leiter des Meetings sind. Alle Teilnehmer sind
gezwungen, die Seite zu sehen, die der Leiter des Meetings sieht. Wenn der Leiter die
Seite wechselt, wechseln alle anderen Teilnehmer gleichzeitig ebenfalls die Seite. Siehe
Leiten/Freigeben eines Meetings.
Die Taste Synchronisieren ist auf der Werkzeugleiste Ansicht verfügbar. Siehe
Ansichten und Optionen zur Ansichtsänderung.

14
3M™Digital WallDisplay
© 3M 2003. Alle Rechte vorbehalten.
eBeam Software Meeting Komponente
Menü Werkzeuge
eBeam Hardware eBeam System erkennen. Startet die Erkennung der eBeam Hardware.
Einrichten. Öffnet das Dialogfenster eBeam Hardware einrichten. Siehe
Anschlussauswahl
Zeichenbereich kalibrieren. Startet den Assistenten für die Kalibrierung.
Whiteboard-Zeichenmodus. Schaltet die eBeam Software auf den Whiteboard-Modus.
Projektionsmodus. Schaltet die eBeam Software auf den Projektionsmodus.
System deaktivieren. Trennt die eBeam Software von der Hardware. Gibt den
Kommunikationsanschluss frei.
Direktbefehlsbereich (Nicht verfügbar beim 3M Digital WallDisplay)
Angaben zu Öffnet das Dialogfenster Angaben zu Stifthüllen. Siehe Festlegen von Stiftfarbe und
Stifthüllen Linienstärke.
eBeam Meeting Öffnet das Dialogfenster eBeam Meeting wählen, in dem Sie bestimmen können,
wählen welches geöffnete eBeam Meeting im Whiteboard-Modus die vom 3M Digital
gesendeten Daten empfangen soll. Wählen Sie ein geöffnetes Meeting aus dem
Pull-down-Menü und klicken Sie auf OK.
Im Dialogfenster eBeam Meeting wählen werden nur Meetings angezeigt, die geöffnet
sind.
Microsoft NetMeeting Starten die Software Microsoft
®
NetMeeting®, die Online Meetings unterstützt. Für
diese Option muss NetMeeting auf Ihrem Windows
®
Computer installiert sein.
Menü Fenster
Überlappend Ordnet die Fenster aller geöffneten Meetings überlappend an.
Nebeneinander Ordnet die Fenster aller geöffneten Meetings horizontal oder vertikal nebeneinander an.
Liste der Meetings Zeigt die Namen sämtlicher geöffneten Meetings an. Die Auswahl eines Meeting-
Namens bringt dieses Meeting in den Vordergrund.
Menü Hilfe
Inhalt Öffnet die Online-Hilfe.
Online-Support Öffnet die Support-Website www.e-beam.com auf Ihrem Webbrowser.
Registrierung Öffnet die Registrierungsseite der Website www.e-beam.com auf Ihrem Webbrowser.
Häufig gestellte
Fragen (FAQ) Öffnet die FAQ-Seite der Website www.e-beam.com auf Ihrem Webbrowser.
Updates für Software Öffnet die Download-Seite der Website www.e-beam.com auf Ihrem Webbrowser.
Auf Update prüfen Öffnet das Dialogfenster Version derAnwendung prüfen.
Systeminformationen Öffnet das Dialogfenster Systeminformationen.
Info über eBeam Öffnet das Dialogfenster Info über eBeam Software. Klicken Sie an einer beliebigen
Software Stelle dieses Fensters, um es wieder zu schließen.
Werkzeugleiste der Komponente Meeting
Die Werkzeugleiste der Komponente Meeting befindet sich im oberen Teil des Anwendungsfensters direkt unterhalb der Menüleiste.
Neu Erstellt eine neue Seite im aktuellen Meeting. Den entsprechenden Menübefehl finden
Sie im Menü Seite.
Wenn das aktuelle Meeting die aktive Seite enthält (die Seite, die momentan Daten vom
eBeam System empfängt), wird die neue Seite zur aktiven Seite. Hinweise, wie Sie bei
mehreren geöffneten Meetings das Meeting festlegen, das Daten vom eBeam System
empfangen soll, finden Sie im Menü Werkzeuge.
Duplizieren Dupliziert die ausgewählte Seite und fügt die neue Seite nach der duplizierten
Seite ein. Den entsprechenden Menübefehl finden Sie im Menü Seite.
Wenn das aktuelle Meeting auch die aktive Seite enthält und die zu duplizierende Seite
die aktive Seite ist, wird die duplizierte Seite zur aktiven Seite. Hinweise, wie Sie bei
mehreren geöffneten Meetings das Meeting festlegen, das Daten vom 3M Digital
WallDisplay empfangen soll, finden Sie im Abschnitt eBeam Meeting auswählen Im
Menü Werkzeuge.

15
3M™Digital WallDisplay
© 3M 2003. Alle Rechte vorbehalten.
eBeam Software Meeting Komponente
Löschen Löscht den Inhalt der ausgewählten Seite. Den entsprechenden Menübefehl finden Sie
im Menü Seite.
Drucken Druckt die ausgewählte Seite. Den entsprechenden Menübefehl finden Sie im Menü
Seite.
Ganzer Bildschirm Vergrößert die aktuelle Ansicht auf volle Bildschirmgröße, blendet die Menüleiste aus
und vergrößert wenn nötig das Anwendungsfenster. Um zum normalen Modus
zurückzukehren, klicken Sie erneut auf Ganzer Bildschirm. Den entsprechenden
Menübefehl finden Sie im Menü Ansicht.
Meeting leiten Öffnet das Dialogfenster Meeting leiten. Siehe Leiten/Freigeben eines Meetings und
Senden von E-mail-Einladungen zu Meetings. Den entsprechenden Menübefehl
finden Sie im Menü Meetings.
Damit Sie das Dialogfenster Meeting leiten mit dieser Option öffnen können, muss eine
Verbindung zwischen der eBeam Software und dem 3M Digital WallDisplay bestehen.
An Meeting Öffnet das Dialogfenster An Meeting teilnehmen. Siehe Teilnehmen an einem
teilnehmen Meeting. Den entsprechenden Menübefehl finden Sieim Menü Meetings.
Nur anzeigen Schaltet den ausgewählten Teilnehmer stumm. Der Teilnehmer kann weiterhin das
Meeting verfolgen, doch kann keine Anmerkungen mehr hinzufügen. Der Teilnehmer
kann noch immer in der Particpants View chatten.
Diese Option wird nur in der Participants/Chat View angezeigt.
Optionen zur Ansichtsänderung sowie eBeam Chat finden Sie auch im Menü
Werkzeuge.
Diese Option ist nur verfügbar, wenn Sie selbst der Koordinator/Leiter eines Meetings
sind. Siehe Leiten/Freigeben eines Meetings.
Nur anzeigen–Alle Schaltet den ausgewählten Teilnehmer stumm. Die Teilnehmer können weiterhin das
Meeting verfolgen, doch kann keine Anmerkungen mehr hinzufügen. Die Teilnehmer
können weiterhin in der Particpants View chatten.
Diese Option wird nur in der Participants/Chat View angezeigt.
Optionen zur Ansichtsänderung sowie eBeam Chat. finden Sie auch im Menü
Werkzeuge.
Diese Option ist nur verfügbar, wenn Sie selbst der Koordinator/Leiter des Meetings
sind. Siehe Leiten/Freigeben eines Meetings.
Ausschließen Schließt den ausgewählten Teilnehmer von dem Gemeinschaftsmeeting aus. Diese
Option wird nur in der Participants/Chat View angezeigt.
Optionen zur Ansichtsänderung sowie eBeam Chat finden Sie auch im Menü
Werkzeuge.
Diese Option ist nur verfügbar, wenn Sie selbst der Koordinator/Leiter des Meetings
sind. Siehe Leiten/Freigeben eines Meetings.
eBeam Software Werkzeugleiste Voreinstellungen
Sie können festlegen, ob in der Werkzeugleiste nur die Symbole, nur die Textinfos oder beide angezeigt werden.
So legen Sie die Voreinstellungen für die Werkzeugleiste fest:
1. Wählen sie Setup im Menü Bearbeiten.
Daraufhin wird das Dialogfenster Setup geöffnet.
2. Öffnen sie die Registerkarte Voreinstellungen. Diese Registerkarte enthält die Optionen für Symbole und
Textinfos. Je nachdem, welche Option aktiviert ist, werden Symbole und/oder Text angezeigt.
3. Aktivieren Sie die Option Symbole und/oder Text.
4. Klicken Sie auf OK.
Ansicht und Ansichtsänderung
Der Ansichtsbereich befindet sich in der Mitte des Fensters der Komponente Meeting der eBeam Software. Die
Komponente Meeting unterstützt die folgenden Ansichten:
• Seitenansicht: In der Seitenansicht wird jeweils nur eine Seite eines Meetings angezeigt, wodurch
Sie verfolgen können, wie neue Aufzeichnungen auf das Whiteboard geschrieben werden.

16
3M™Digital WallDisplay
© 3M 2003. Alle Rechte vorbehalten.
eBeam Software Meeting Komponente
• Teilnehmeransicht: In der Teilnehmeransicht können Sie sehen, welche Teilnehmer sich für ein
Gemeinschaftsmeeting
angemeldet haben. Außerdem können die Teilnehmer in dieser Ansicht miteinander
chatten. Siehe Verwenden von eBeam Chat.
• Miniaturenansicht: Die Miniaturenansicht zeigt Miniaturen aller Seiten des Meetings an. Mit der
Bildlaufleiste können Sie durch die Miniaturendarstellung blättern. Wenn Sie auf eine Miniatur doppelklicken, wird diese Seite in der Seitenansicht dargestellt.
• Webansicht: Die Webansicht bietet Zugang zu Websites und gestattet dem Leiter eines Meetings, eine
Webtour zu moderieren.
Die Werkzeugleiste Ansichtsänderung (siehe unten) dient dem Wechsel zwischen verschiedenen Ansichten.
Optionen der Werkzeugleiste Ansichtsänderung :
Zur Teilnehmeransicht wechseln Wechsel zur Teilnehmeransicht. Siehe Verwenden von eBeam Chat.
Zur Miniaturenansicht wechseln Wechsel zur Miniaturenansicht.
Zur Webansicht wechseln Wechsel zur Webansicht. Siehe Webtour.
Bildlaufleiste zur Seitenauswahl Zeigt ein Seitensymbol für alle Seiten in einem Meeting an. Die Taste
für die aktuell angezeigte Seite in der Seitenansicht ist größer und
überlagert die anderen Tasten (siehe Beispiel für Seite 1 in Abbildung).
Wenn die Seitenanzahl die Größer der Bildlaufleiste überschreitet,
werden die Pfeiltasten aktiviert. Siehe Nachbestellen von Meeting-
Seiten.
Wenn Sie den Mauszeiger über eine Seitentaste bewegen, wird eine
Miniaturansicht der Seite angezeigt (siehe Beispiel 5 in Abbildung). So
können Sie die Seite sehen, ohne sie in der Seitenansicht darstellen zu
müssen. Wenn Sie den Mauszeiger von der Seitentaste weg bewegen,
schließt sich die Vorschau wieder.
Aktuell angezeigte Seite Zeigt die aktuell angezeigte Seite in der Seitenansicht. Wenn eine
Seite in der Seitenansicht gezeigt wird, ist die entsprechende Taste in
der Bildlaufleiste zur Seitenauswahl größer als die übrigen Seiten.
Siehe Neuordnen von Meeting-Seiten.
Mausgestützte Seitenvorschau Öffnet Miniaturansicht. Wenn Sie den Mauszeiger über die
Bildlaufleiste bewegen und ihn für eine Sekunde halten, erscheint eine
Miniaturdarstellung der Seite. Wenn Sie den Mauszeiger wieder von der
Seitenauswahl Bildlaufleiste weg bewegen, schließt sich die
Miniaturansicht wieder.
Aktive Seite Zeigt das Symbol der Aktiven Seite an, die derzeit Whiteboard-Daten
von der Hardware empfängt. Siehe Menü Seite und Neuordnen der
Seiten.
Vorherige Seite/Nächste Seite Zeigt die vorangegangene oder nächste Seite in einem Meeting an. Die
Taste Vorherige Seite ist nur aktiv, wenn die gegenwärtig dargestellte
Seite nicht die erste Seite des Meetings ist.
Die Taste Nächste Seite ist nur aktiv, wenn die gegenwärtig dargestellte
Seite nicht die letzte Seite des Meetings ist.
Synchronisieren Hiermit erreichen Sie, dass alle Teilnehmer dieselbe Seite sieht wie der
Leiter des Meetings. Weitere Hinweise finden Sie unter Synchronisieren
im Abschnitt Berechtigungen des Leiters/Koordinators.
Zur
Teilnehmeransicht
wechseln
Zur
Miniaturenansicht
wechseln
Aktuell
angezeigte
Seite
Mausgestützte
Seitenvorschau
Vorherige Seite/
Nächste Seite
Zur
Webansicht
wechseln
Bildlaufleiste
zur
Seitenauswahl
Aktive
Seite
Synchronisieren

17
3M™Digital WallDisplay
© 3M 2003. Alle Rechte vorbehalten.
eBeam Software Meeting Komponente
Neuordnen der Meeting-Seiten
Sie können die Seiten eines Meetings auf der Bildlaufleiste für die Seitenauswahl neu anordnen, indem Sie sie
mit der Maus an einer andere Position ziehen.
Beim Ziehen der Seite erscheint ein Pfeil auf der Bildlaufleiste, der zeigt, wohin die Seite verschoben wird.
Sobald die Seite verschoben wurde, werden alle Seiten sofort neu nummeriert. Wenn Sie eine Seite zu einer
höheren Seitenzahl verschoben haben, werden alle Seiten davor neu nummeriert. Wenn Sie eine Seite zu einer
niedrigeren Seitenzahl verschoben haben, werden alle Seiten danach neu nummeriert.
Hinweis: Das Verschieben von Seiten kann nicht widerrufen werden.
Festlegen von Stiftfarbe und Linienstärke.
Im Dialogfenster Angaben zu Stifthüllen wird festgelegt, wie Striche, die mit einem digitalen Marker auf dem
3M Digital WallDisplay gemacht werden, im Fenster der Komponente Meeting der eBeam Software dargestellt
werden.
Die eBeam Komponente Meeting hat vordefinierte Standardfarben und -linienstärken. Sie können dieses
Standardfarben und Linienstärken jedoch nach Ihren Vorlieben anpassen.
Festlegen von Stiftfarbe und Linienstärke:
1. Wählen sie Angaben zu Stifthüllen im Menü Werkzeuge.
2. Wählen Sie für jeden digitalen Marker die gewünschte Linienstärke. Die digitalen Marker sind im
Dialogfenster Angaben zu Stifthüllen mit ihren jeweiligen Strichstärken abgebildet.
Hinweis: Die Linien können auf der Screen breiter oder dünner erscheinen als die tatsächlichen
Markerstriche auf dem Whiteboard.
3. Wählen Sie für jeden digitalen Marker die gewünschte Linienstärke.
Daraufhin wird das Dialogfenster Farben geöffnet.
Ihre Screen-Farben können sich von denen des trocken abwischbaren Markers und dem Ring an dem
elektronischen Stift unterscheiden. Sie können ihre eigenen Farben kreieren oder die vorgegebenen
Grundfarben verwenden.
Im Dialogfenster Angaben zu Stifthüllen werden die Farbbalken nun in den Farben angezeigt, die für die
einzelnen Stifthülsen ausgesucht wurden.
Um wieder die standardmäßigen Farbzuordnungen zu verwenden, klicken Sie auf Standardwerte wieder-
herstellen.
4. Klicken Sie auf OK, um Ihre Farbeinstellungen zu speichern.
Ändern der Stärke/Farbe bereits aufgezeichneter Linien
So ändern Sie die Stärke/Farbe bereits aufgezeichneter Linien:
1. Wählen sie Angaben zu Stifthülsen im Menü Werkzeuge.
2. Wählen Sie die gewünschte neue Linienstärke/-farbe.
3. Aktivieren Sie bei Linienstärke und -farbe die Option Auf vorhandene Striche anwenden und legen Sie
fest, ob die Änderung nur auf die aktuelle seite oder auf alle Seiten des Meetings angewendet werden soll.
4. Klicken Sie auf OK, um die Änderung der Linienstärke anzunehmen.
Änderungen an Farbe und Linienstärke von Stiftstrichen können nicht widerrufen werden.
Kommentierungswerkzeuge
Die Kommentierungswerkzeugleiste ist eine Palette von Werkzeugen, mit der der Benutzer mit Hilfe von
Maus, Tastatur und Stift die dargestellte Meeting-Seite mit Anmerkungen versehen und auf ihr zeichnen kann.
Mögliche Anwendungsgebiete für die Werkzeuge zur Kommentierung sind:
•Hervorheben eines wichtigen Punktes.
•Hinzufügen von Textnotizen zu einer Seite, die eine Zeichnung näher erläutern.
•Hervorheben von Elementen, auf die Teilnehmer an entfernten Standorten während eines
Gemeinschaftsmeetings besonders achten sollen. Siehe Kommentierungswerkzeuge in
Gemeinschaftsmeetings
•Erstellen von Meeting-Seiten in der eBeam Softwarekomponente Meeting im Projektionsmodus. Siehe
Kombinieren von Whiteboard- und Projektionsmodus.

18
3M™Digital WallDisplay
© 3M 2003. Alle Rechte vorbehalten.
eBeam Software Meeting Komponente
Stift Mit dem Werkzeug Marker können Sie in einer der vier deckenden Farben
Freihandanmerkungen zu einer angezeigten Seite hinzufügen. Die Farbe kann aus der Palette
ausgesucht werden, die eingeblendet wird, wenn das Werkzeug Marker ausgewählt ist.
Textmarker Mit dem Werkzeug Textmarker können Sie in einer der vier transparenten Farben
Freihandanmerkungen vornehmen. Die Farbe kann aus der Palette ausgesucht werden, die
eingeblendet wird, wenn das Werkzeug Textmarker ausgewählt ist.
Tafelwischer Mit dem Werkzeug Tafelwischer können Sie (aus der angezeigten Seite) sowohl die
Markerstriche auf dem Whiteboard als auch die Anmerkungen, die Sie mit dem
Kommentierungswerkzeug vorgenommen haben, löschen. Die Größe der Wischfläche kann
aus der Palette ausgesucht werden, die eingeblendet wird, wenn das Werkzeug Tafelwischer
ausgewählt ist.
Zoom Mit dem Werkzeug Zoom können Sie die Darstellungsgröße der angezeigten Seite ändern. Der
Zoomfaktor beträgt 100-2000%. Gedrückt halten der Taste Shift kehrt die Zoomrichtung um.
Sie können den Zoomfaktor außerdem aus dem Menü wählen, das erscheint, wenn das
Werkzeug Zoom ausgewählt ist.
Text Mit dem Werkzeug Text köennen Sie in jeder auf Ihrem Computer verfügbaren Farbe, Schriftart
und -größe Textkommentare zu einem Meeting hinzufügen. Schriftgröße, Schriftart und Farbe
können in der Palette ausgewählt werden, die erscheint, wenn das Werkzeug Text ausgewählt ist.
Zeiger Mit dem Werkzeug Zeiger kann jeder Teilneher an einem Meeting innerhalb des Meeting-
Fensters auf bestimmte Daten zeigen. Für jeden Teilnehmer wird der Zeiger in einer anderen
Farbe angezeigt.
Das Werkzeug Zeiger ist nur während eines Gemeinschaftsmeetings verfügbar.
Die Zeigerrichtung (nach rechts, links, oben oder unten) können Sie in der Palette festlegen, die
erscheint, wenn das Werkzeug Zeiger ausgewählt ist. Sie können den Zeiger auch ganz
ausblenden, inindem Sie die Option Zeiger Ausblenden aus der Palette wählen, die angezeigt
wird, wenn das Werkzeug Zeiger ausgewählt ist.
Auswahl- Mit dem Auswahlwerkzeug können Sie einen rechteckigen Bereich markieren und den
werkzeug markierten Bereich kopieren. Der Inhalt des markierten Bereichs kann dann in eine andere
Anwendung übernommen werden.
Kommentierungswerkzeuge in Gemeinschaftsmeetings
Während eines Online-Meetings (Siehe Gemeinschaftsmeetings) können die verbundenen Teilnehmer eigene
Anmerkungen zu den Meeting-Seiten hinzufügen, die für alle anderen Teilnehmer sichtbar sind.
Wenn ein Meeting nicht durch den Leiter synchronisiert wird und der Teilnehmer nicht auf Nur Anzeigen
gestellt ist, kann der Teilnehmer jede Seite des Meetings kommentieren. Siehe Berechtigungen des
Leiters/Koordinators und Berechtigungen eines Teilnehmers.
Wird ein Meeting vom Leiter synchronisiert, kann ein Teilnehmer Anmerkungen nur zur jeweils angezeigten
Seite hinzufügen.
Wenn der Teilnehmer vom Leiter auf Nur Anzeigen gestellt ist, kann er keine Anmerkungen zu dem Meeting
hinzufügen. Das Werkzeug Zoom ist immer verfügbar, das Zoomen einer Seite ist für andere Teilnehmer jedoch
nicht sichtbar.
Reglerleiste
Mit Hilfe der Reglerleiste können Sie ein Meeting wie einen Film oder ein Video vorspielen. Das Meeting kann
vorwärts, Zeile für Zeile, in unterschiedlichen Geschwindigkeiten abgespielt werden. Die Wiedergabe
(Playback) kann auf die aktuelle Seite beschränkt oder für alle Seiten ausgeführt werden.
Mögliche Anwendungen der Reglerleiste sind:
•Nachverfolgen des zeitlichen Ablaufs eines Meetings
• Sie können Verzweigungen einrichten; dabei wird das Meeting zu einem bestimmten Punkt zurückgeführt
und die Seite an dem betreffenden Punkt dupliziert. Die duplizierte Seite wird als neue Seite eingefügt;
sie enthält die Meeting-Daten bis zum ausgewählten Punkt, so dass Sie Alternativen entwickeln können,
ohne dass Sie Ihre bisherigen Arbeitsergebnisse manuell duplizieren müssen und ohne dass die
Originalseite verändert wird.
Stifte
Taf elwischer
Tex t
Auswahlwerkzeug
Textmarker
Zoom
Zeiger

19
3M™Digital WallDisplay
© 3M 2003. Alle Rechte vorbehalten.
eBeam Software Meeting Komponente
Zurück zum Anfang Hiermit springen Sie zurück zum Anfang des Meetings. Dies ist immer die
leere Originalseite.
Schieberegler Wenn Sie auf die Reglerlinie klicken, können Sie ein Meeting schrittweise (vorwärts
oder rückwärts) wiedergeben; durch Ziehen des Schiebereglers können Sie direkt
zu einem bestimmten Punkt im Meeting springen.
Wiedergabe Hiermit spielen Sie das Meeting von Anfang bis Ende ab, beginnend mit einer leeren
Seite. Während der Wiedergabe wird die Option Wiedergabe durch die Option Stopp
ersetzt, so dass Sie die Wiedergabe stoppen können. Siehe Geschwindigkeit.
Vor zum Ende Hiermit springen Sie zum Ende eines Meetings, so dass alle Striche und Anmerkungen
wiederhergestellt werden.
Alle Seiten Legt die Anzahl von Seiten fest, die der Wiedergabekontrolle unterliegen. Wenn die
Option Alle Seiten aktiviert ist, wird bei der Wiedergabe das gesamte Meeting
abgespielt. Wenn die Option Alle Seiten deaktiviert ist, wird nur die aktuell angezeigte
Seite wiedergegeben.
Schleife Hiermit spielen Sie das Meeting von Anfang bis Ende ab, beginnend mit einer leeren
Seite. Wenn das Ende de Meetings erreicht ist, beginnt die Wiedergabe erneut von vorn.
und geht fortwährend weiter. Während der Wiedergabe wird die Option Wiedergabe
durch die Option Stopp ersetzt, so dass Sie die Wiedergabe stoppen können.
Geschwindigkeit Legt die Geschwindigkeit für die Wiedergabe fest. Die niedrigste Geschwindigkeit ist
0,5x, die höchste 8x.
Hintergrundbilder
Sie können eine Datei, einen Screenshot oder Daten aus der Zwischenablage importieren und der aktuell in der
Seitenansicht angezeigten Seite als Hintergrundbild hinzufügen. Das Bild wird zum Hintergrund der momentan
angezeigten Seite. Alle Aufzeichnungen (eingegebener Text, digitale Markierungen oder Löschungen) bleiben
vor dem Hintergrundbild sichtbar.
Während eines Gemeinschaftsmeetings sind die Hintergrundbilder für alle Teilnehmer sichtbar.
So laden und entfernen Sie ein Hintergrundbild:
1. Navigieren Sie zu der Meeting-Seite, in die Sie das Hintergrundbild laden wollen.
2. Wählen Sie Hintergrundbild vom Menü Seite oder ziehen Sie die gewünschte Datei auf die Meeting-
Seite.
Sie öffnen damit das Dialogfenster Hintergrundbild mit den folgenden Optionen:
Bild laden Öffnet das Dialogfenster Bild laden. Um ein Bild zu laden, navigieren Sie zu
der Datei, die Sie als Hintergrundbild laden wollen, markieren Sie sie und
klicken Sie auf OK.
Die zu importierende Datei wird im Vorschaufenster des Dialogfensters
Hintergrundbild angezeigt. Um das Bild hinzuzufügen, klicken Sie auf OK.
Siehe auch Dateiformate für Hintergrundbilder, Laden eines Microsoft
®
Excel Tabellenblatts als Hintergrundbild und Laden einerPowerpoint
®
Präsentation als Hintergrundbild.
Aus Zwischenablage Hiermit wird der aktuelle Inhalt der Zwischenablage Ihres Computers als
kopieren Hintergrundbild geladen. Wenn sich keine Daten in der Zwischenablage
befinden, ist diese Option deaktiviert.
Die Daten aus der Zwischenablage werden nun im Vorschaubereich des
Dialogfensters Hintergrundbild angezeigt. Klicken Sie auf OK , um es
hinzuzufügen.
Das Anfertigen eines Schreenshots oder das Kopieren von Daten in einer
Anwendung führt automatisch dazu, dass die Daten in die Zwischenablage
übernommen werden.
Bildschirm fotografieren Erzeugt durch Gedrückthalten der linken Maustaste und Ziehen des Zeigers ein
Auswahlrechteck, das den Bereich der Screen enthält, den Sie fotografieren
möchten.
Zurück zum Anfang
Schieberegler
Vor zum Ende
Endlosschleife
Wiedergabe
Alle Seiten
Geschwindig

20
3M™Digital WallDisplay
© 3M 2003. Alle Rechte vorbehalten.
eBeam Software Meeting Komponente
Wenn Sie auf Bildschirm fotografieren klicken, wird das Fenster der Komponente
Meeting automatisch auf Symbolgröße verkleinert.
Lassen Sie die Maustaste los, wenn Sie den gewünschten Ausschnitt markiert
haben. Dieser Ausschnitt wird nun im Vorschaubereich des Dialogfensters
Hintergrundbild angezeigt. Klicken Sie auf OK, um den erfassten Ausschnitt
als Hintergrundbild hinzuzufügen.
Bild entfernen Entfernt das Hintergrundbild von der Seite. Alle Zeichnungen oder Anmerkungen
auf dem Whiteboard bleiben erhalten.
Seitenverhältnis beibehalten Bestimmt die Proportionen für das Hintergrundbild. Wenn die Option
Seitenverhältnis beibehalten aktiv ist, wird das Bild in der gleichen Proportion
in den Hintergrund geladen wie das Original. Wenn die Option Seitenverhältnis
beibehalten nicht aktiv ist, wird das Bild beim Laden in den Hintergrund an die
Proportionen der Seite angepasst.
Mit den Optionen Bild laden, Aus Zwischenablage kopieren und Bildschirm fotografieren werden Daten in
den Hintergrund einer vorhandenen Seite geladen, ohne eine neue Seite zu erstellen. Achten Sie bei diesen
Funktionen darauf, dass Sie nicht versehentlich ein früher geladenes Hintergrundbild überschreiben.
Unterstützte Dateiformate für Hintergrundbilder
Für Hintergrundbilder werden folgende Dateiformate unterstützt:
•Bitmap (*.bmp)
•Grafikdatei (*.gif, *.jpg, *.ico, *.emf, *.wmf)
•Microsoft
®
Excel®Tabellenblatt (*.xls)
• Powerpoint
®
Präsentation (*.ppt)
•Word
®
Dokument (*.doc, *.rtf)
Wenn Sie eine Datei mit einem nicht unterstützten Dateiformat laden, werden als Hintergrund ein Symbol, das
den Dateityp angibt, sowie der Dateiname angezeigt. Der Dateiinhalt wird nicht angezeigt.
Laden eines Microsoft® Excel® Tabellenblatts als Hintergrundbild
So laden Sie ein Excel-Tabellenblatt als Hintergrundbild:
1. Wählen Sie Hintergrundbild im Menü Seite, klicken Sie auf Bild laden und markieren Sie die
gewünschte Excel-Datei (*.xls).
Weitere Informationen über die Option Bild laden finden Sie im Abschnitt Hintergrundbilder.
Sie können eine Excel-Datei (*.xls) auch einfach auf eine Meeting-Seite ziehen, um sie als
Hintergrundbild zu laden.
Hinweis:Ein Excel-Tabellenblatt, das ein Diagramm enthält, kann nicht als Hintergrundbild geladen
werden.
2. Wenn sich in der *.xls-Datei mehr als ein Excel-Tabellenblatt befindet, öffnet sich das Dialogfenster
Excel Tabellenblat importieren. Darin können Sie angeben:
• dass nur die Daten eines Tabellenblatts geladen werden sollen, oder
• dass die Daten mehrerer Tabellenblätter geladen und für neue Seiten verwendet werden sollen.
3. Wenn Sie die Daten nur eines Tabellenblatts laden wollen, geben Sie das Tabellenblatt und den
Zellenbereich an, den Sie verwenden wollen. Klicken Sie auf Vorschau, wenn das Hintergrundbild im
Vorschaubereich des Dialogfensters angezeigt werden soll.
4. Wenn Sie Daten mehrerer Tabellenblätter laden wollen, müssen Sie die gewünschten Tabellenblätter
angeben. Dabei können Sie festlegen, dass das erste geladene Bild auf der letzten vorhandenen MeetingSeite erscheinen soll.
Die Anzahl der Zeilen und Spalten, die Sie aus einem Tabellenblatt importieren können, ist begrenzt. Der
aktivierbare Datenbereich richtet sich danach, ob Sie Daten aus einem oder aus mehreren Tabellenblättern laden.
Laden einer PowerPoint® Präsentation als Hintergrundbild
So laden Sie eine PowerPoint-Präsentation als Hintergrundbild:
1. Wählen Sie Hintergrundbild im Menü Seite, klicken Sie auf Bild laden und markieren Sie die
gewünschte PowerPoint-Datei (*.ppt). Weitere Informationen über die Option Bild laden finden Sie im
Abschnitt Hintergrundbilder.
Sie können eine PowerPoint-Datei (*.ppt) auch einfach auf eine Meeting-Seite ziehen, um sie als
Hintergrundbild zu laden.
Das Dialogfenster Hintergrundbilder aus mehrseitigen Quelldateien öffnet sich. Darin finden sich

21
3M™Digital WallDisplay
© 3M 2003. Alle Rechte vorbehalten.
eBeam Software Meeting Komponente
Angaben zur Größe der PowerPoint-Präsentation und eine Liste mit Optionen.
2. Sie müssen zunächst entscheiden, welchen Teil der Präsentation Sie als Hintergrundbild(er) für das
Meeting verwenden wollen. Wählen Sie dazu eine der folgenden Optionen:
•Nur ein Bild laden und für die aktuelle Seite verwenden: Hiermit laden Sie nur eine Folie als
Hintergrundbild. Geben Sie dazu die Nummer der gewünschten Folie an.
•Mehrere Bilder laden und für neue Seiten verwenden: Hiermit laden Sie alle Folien in dem von Ihnen
angegebenen Nummernbereich.
•Erstes geladenes Bild für die letzte vorhandene Seite verwenden: Hiermit laden Sie die erste Seite der
*.ppt-Präsentation, beginnendmit der letzten vorhandenen Meeting-Seite.
3. Klicken Sie auf OK.
Dateien exportieren/importieren/automatisch speichern
Exportieren in andere Dateiformate
So speichern Sie eine eBeam-Datei in einem anderen Dateiformat:
1. Wählen Sie Speichern unter im Menü Datei.
Daraufhin wird das Dialogfenster Speichern unter geöffnet.
2. Wählen Sie im Menü Dateityp das gewünschte Dateiformat.
Sofern für das gewählte Dateiformat spezielle Seitenoptionen unterstützt werden, werden diese Optionen
direkt unter dem Menü Dateityp eingeblendet, wenn das betreffende Format ausgewählt wird.
3. Klicken Sie auf Speichern.
Hinweise zu unterstützten Dateiformaten finden Sie im Abschnitt Dateiformate beim Speichern und Senden.
Senden
Sie können eine mit der eBeam Software erstellte Meeting-Datei mit Hilfe von Microsoft
®
Exchange®oder
einem anderen MAPI-konformen E-Mail-System als Anhang einer E-Mail versenden. Diese Option ist verfügbar,
wenn Microsoft Exchange als Ihr Email-System installiert ist.
1. Wählen Sie Senden im Menü Datei.
Daraufhin wird das Dialogfenster Senden geöffnet.
2. Wählen Sie in diesem Dialogfenster das gewünschte Dateiformat und die zu versendenden Seiten.
Hinweise zu unterstützten Dateiformaten finden Sie im Abschnitt Dateiformate beim Speichern und
Senden.
3. Klicken Sie auf OK.
eBeam öffnet in Ihrem MAPI-konformen E-Mail-System eine neue unbenannte Nachricht mit Ihrer Datei
als Anhang. Geben Sie mit Hilfe Ihres Addressbuchs die Empfänger ein und senden Sie die E-Mail in
gewohnter Weise.
Sie können ein eBeam-Meeting in jedem Dateiformat senden (außer HTML), das für einen E-Mail-Anhang
geeignet ist. HTML wird nicht unterstützt, da ein Ordner (mit den Seiten eines Meetings) erstellt wird und die
eBeam Software einen Ordner nicht an eine Exchange-Nachricht anhängen kann.
Bildgröße
Auf der Registerkarte Bildgröße (Menü Bearbeiten > Setup) können Sie Meeting-Dateien modifizieren, die mit
den Befehlen Datei > Speichern unter und Datei > Senden erstellt werden. Siehe Menü Datei und Senden.
Wenn sich die kalibrierte Größe der Tafel ändert, ändert sich auch die Bildgröße der Meeting-Seite. Wird die
Tafel neu kalibriert und der Zeichenbereich dabei erweitert, wird das Bild maßstabsgetreu auf die neue Breite
und Höhe gebracht, sofern die Option Seitenverhältnis beibehalten aktiviert wurde.
Hinweise zu unterstützten Dateiformaten finden Sie im Abschnitt Dateiformate beim Speichern und Senden.
So modifizieren Sie die Bildqualität:
1. Wählen sie Setup im Menü Bearbeiten.
2. Öffnen sie die Registerkarte Bildgröße.
3. Legen Sie die Höhe und/oder Breite fest, indem Sie den jeweiligen Wert durch Blättern wählen oder
manuell eingeben.
4. Geben Sie an, ob das Seitenverhältnis beibehalten weren soll oder nicht, indem Sie die Option
Seitenverhältnis beibehalten aktivieren bzw. deaktivieren.
Standardmäßig ist die Option Seitenverhältnis beibehalten aktiviert. Ist die Option Seitenverhältnis
beibehalten aktiviert, wird beim Ändern der Höhe oder Breite die jeweils andere Dimension automatisch
angepasst. Das Verhältnis entspricht dabei dem Seitenverhältnis, das für das Whiteboard kalibriert wurde.

22
3M™Digital WallDisplay
© 3M 2003. Alle Rechte vorbehalten.
eBeam Software Meeting Komponente
5. Um die Änderungen zu speichern, klicken Sie auf OK.
6. Um die Standardeinstellungen wiederherzustellen, klicken Sie auf Standardwerte.
Wenn die Darstellung auf dem Whiteboard in einer Richtung verzerrt wird, sollten Sie die Option
Seitenverhältnis beibehalten aktivieren.
Automatische Sicherung
Mit der Funktion Automatische Sicherung können Sie verhindern, dass Ihre Meeting-Daten verloren gehen,
wenn z.B. die Batterie Ihres Laptop zu Ende geht.
Die standardmäßige Voreinstellung von Automatische Sicherung ist auf alle 5 Minuten gesetzt.
Verändern der Einstellungen für Automatische Sicherung:
1. Wählen sie Setup im Menü Bearbeiten.
Daraufhin wird das Dialogfenster Setup geöffnet.
2. Schalten Sie die Sicherungsfunktion ein bzw. aus, indem Sie die Option Sicherungsdatei speichern alle
... Minuten aktivieren bzw. deaktivieren.
3. Geben Sie an, in welchem zeitlichen Abstand (in Minuten) die Sicherungsdatei gespeichert werden soll.
Dateiformate beim Speichern und Senden
Für das Speichern und den E-Mail-Versand eines Meetings mit Hilfe des Befehls Senden werden die folgenden
Dateiformate unterstützt:
• eBeam Softwaredatei (*.wbd) • EPS, monochrom (*.EPS)
• PDF (*.PDF) • JPEG (*.JPG)
• PDF, vektorbasiert (*.PDF) • TIFF (*.TIF)
• HTML (*.HTM) (nicht für Menübefehl Senden)•Metadatei (*.emf)
•Bitmap, 24-bit (*.BMP) • Bitmap, 256 Farben (*.BMP)
•Microsoft
®
PowerPoint®Präsentation (*.PPT) • Bitmap, monochrom (*.BMP)
• PowerPoint Bildschirmpräsentation (*.PPS)
Gemeinschaftsmeetings
Was ist ein eBeam-Meeting?
Ein eBeam-Meeting ist eine Sammlung digital erfasster Aufzeichnungen und Anmerkungen, die aus einer oder
mehreren Seiten bestehen kann. In beiden Fällen sind alle Seiten in einer Datei der eBeam-Komponente Meeting
enthalten (*.wbd).
Ein Meeting kann einen oder mehrere Teilnehmer haben, die in einem Raum zusammensitzen und mit eBeam
ihre Notizen und Diagramme erfassen. Ein Meeting kann Teilnehmer an getrennten Standorten haben, in einem
anderen Teil des Gebäudes, in einer anderen Stadt oder in einam anderen Land.
Was ist ein Gemeinschaftsmeeting?
Ein eBeam Gemeinschaftsmeeting ist ein Meeting, das über ein lokales Intranet oder über das World Wide Web
(Internet) übertragen wird.
Dazu verwendet der Koordinator/Leiter des Meetings das eBeam System (Software und Hardware), um das Meeting
über das Netzwerk freizugeben (siehe Leiten/Freigeben eines Meetings). Die Teilnehmer an entfernten Standorten
können sich mit Hilfe der Komponente Meeting oder eines Webbrowsers für das Meeting anmelden (siehe
Teilnehmen an einem Meeting).
Das Meeting wird in Echtzeit übertragen, d.h. die Teilnehmer an entfernten Standorten können die Aufzeichnungen
live verfolgen.
Sofern der Koordinator/Leiter den Teilnehmern diese Option freischaltet, können die Teilnehmer Meeting-Seiten
kommentieren, wichtige Passagen markieren und Notizen hinzufügen, die von allen anderen Teilnehmern und vom
Leiter gesehen werden.
Damit Teilnehmer an entfernten Standorten (außerhalb der Firewall ihres lokalen Netzwerks) auf ein
Gemeinschaftsmeeting zugreifen und daran teilnehmen können, muss sich der Meeting-Server im Internet befinden.
EFI unterhält einen solchen Meeting-Server, der von jedem Anwender des eBeam-Systems verwendet werden kann.
Leiten/Freigeben eines Meetings
Im Folgenden wird beschrieben, wie Sie ein Gemeinschaftsmeeting leiten und über Ihr lokales Intranet oder das
Internet freigeben können. Wenn Sie das Meeting nur in Ihrem lokalen Intranet freigeben, haben nur Personen
innerhalb des Intranets darauf Zugriff. Wenn Sie ein Meeting über das Internet freigeben (mit Hilfe des EFIServers), können Teilnehmer an jedem Standort mit Internetzugang an dem Meeting teilnehmen.
Um ein Meeting freizugeben, muss die Verbindung zur eBeam Hardware stehen.
So übernehmen Sie die Leitung und Freigabe eines Gemeinschaftsmeetings:

23
3M™Digital WallDisplay
© 3M 2003. Alle Rechte vorbehalten.
eBeam Software Meeting Komponente
1. Wählen Sie Meeting leiten im Menü Meetings oder Meeting leiten auf der Werkzeugleiste.
Daraufhin wird das Dialogfenster Meeting leiten geöffnet.
2. Unter Angaben zum Meeting tragen Sie folgende Informationen ein:
• Name des Meetings. Dies ist der Name, der in dem Dialogfenster An Meeting teilnehmen erscheint.
Der Meeting-Name wird für nachfolgende Meetings als Standardvorgabe verwendet, bis Sie ihn ändern.
Der Name kann maximal 20 Zeichen lang sein.
• Eigener Name. Der Name, der in der Teilnehmeransicht gezeigt wird. Siehe Verwenden von eBeam
Chat.
• Notizen. Hier können Sie eine beliebige Notiz oder einen Kommentar eingeben.
• Name des Meetings publizieren. Aktivieren Sie die Option Name des Meetings publizieren, wenn
der Name des Meetings für Anwender im Netzwerk sichtbar sein soll, die über das Dialogfenster An
Meeting teilnehmen (siehe Teilnehmen an einem Meeting) oder über Seite Meetings der Website
www.e-beam.com an dem Meeting teilnehmen wollen.
Wenn Sie den Namen nicht publizieren, müssen die potenziellen Teilnehmer den vollständigen Namen
kennen und im Fenster An Meeting teilnehmen manuell eingeben.
• Kennwort eingeben/bestätigen/verwenden. Falls ein Kennwort benötigt wird, aktivieren Sie die
Option Kennwort verwenden, und geben Sie das gewünschte Kennwort in die beiden Textfelder
Kennwort und Bestätigen ein.
Das Kennwort muss mindestens 6 Zeichen lang sein und darf maximal 20 Zeichen haben.
• Einladung zum Meeting senden. Einladungen zu einem Meeting sind E-Mail-Einladungen, die mit
Ihrem standardmäßigen E-Mail-Programm gesendet werden. Wenn die Option Einladung zu Meeting
senden aktiviert wird, öffnet sich das Dialogfenster Einladung senden, sobald Sie in diesem
Dialogfenster auf Leiten klicken. Siehe auch Senden von E-mail-Einladungen zu Meetings.
3. Wählen Sie im Bereich Angaben zum Server den Server, der als Host für das Meeting fungieren soll.
Die Liste enthält den eBeam Server sowie alle Server, die Sie zuvor der Serverliste hinzugefügt haben.
Siehe Hinzufügen eines Meeting-Servers.
Hinweis:Bei der PC-Version können Sie festlegen, dass Ihr eigener Computer als Host für das
Meeting fungieren soll. Aktivieren Sie dazu die Option Diesen PC als Host für das Meeting
verwenden und geben Sie die Nummer des zu verwendenden Anschlusses (Port) ein. Für die
meisten Umgebungen ist der Standardanschluss 80 am besten geeignet.
4. Teilen Sie den Teilnehmern den Namen des Meetings, den Zeitpunkt des Meetings und ggf. das
Kennwort mit. Siehe Senden von E-Mail-Einladungen zu Meetings.
5. Klicken Sie auf Leiten.
Ihr Gemeinschaftsmeeting ist nun über das Netzwerk auf dem angegebenen Meeting-Server für die Teilnehmer
verfügbar.
Wenn eine Person, die an einem Meeting teilnehmen möchte, im Dialogfenster An Meeting teilnehmen den
Namen eines Meetings nicht sehen kann, sollten der Leiter und der Teilnehmer die Einstellungen für den ProxyServer überprüfen. Siehe Einstellungen für Proxy Server. Außerdem sollten Sie prüfen, ob Sie im
Dialogfenster Meeting leiten die Option Namen des Meetings publizieren aktiviert haben.
Hinzufügen eines Meeting-Servers
Wenn Sie ein Meeting freigeben oder an einem teilnehmen, müssen Sie einen Meeting-Server auswählen. Sie
können die Serverinformationen jedes Mal neu eingeben oder eine Liste häufig benutzter Server anlegen, aus
der Sie den Server für Zugriff oder Freigabe auswählen können.
So fügen Sie Ihrer Liste einen Meeting-Server hinzu:
1. Wählen Sie Meeting leiten oder An Meeting teilnehmen im Menü Meetings oder auf der
Werkzeugleiste.
2. Klicken Sie im Dialogfeld Meeting leiten oder An Meeting teilnehmen im Bereich Angaben zu Server
auf die Taste neben der Liste der verfügbaren Server.
Daraufhin wird das Dialogfenster Server für Meetings geöffnet.
3. Klicken Sie auf Hinzufügen.
4. Geben Sie den Servernamen, den DNS-Namen bzw. die IP-Adresse des Servers ein, den Sie hinzufügen
wollen. Standardmäßig wird der Anschluss/Port 80 verwendet.
5. Klicken Sie auf OK.

24
3M™Digital WallDisplay
© 3M 2003. Alle Rechte vorbehalten.
eBeam Software Meeting Komponente
Der neue Server erscheint nun in der Liste der Server für Meetings.
Einstellungen für Proxy-Server
Wenn in Ihrer Umgebung ein Proxy-Server erforderlich ist, können Sie von Ihrem Computer aus erst an Meetings
auf dem eBeam Server teilnehmen (der sich jenseits der Firewall Ihrer Umgebung befindet), nachdem Sie den
Proxy-Server aktiviert und die Einstellungen für den Proxy-Server festgelegt haben.
Im Dialogfeld Setup können Sie die Einstellungen für einen HTTP-Proxy-Server festlegen. Proxy-Server, die als
Vermittler zwischen einzelnen Workstations und dem Internet dienen, unterstützen Unternehmen, die das Internet
nutzen, mit Sicherheitsfunktionen und anderen administrativen Funktionen.
So aktivieren Sie einen Proxy-Server:
1. Wählen sie Setup im Menü Bearbeiten.
Daraufhin wird das Dialogfenster Setup geöffnet.
2. Öffnen sie die Registerkarte Proxy-Server.
3. Wenn für Ihr Netzwerk ein Proxy-Server erforderlich ist, aktivieren Sie die Option Über HTTP Proxy-
Server auf Server für Meeting zugreifen und führen dann einen der folgenden Schritte durch:
• Automatische Proxy-Server-Erkennung Die eBeam Software versucht, automatisch auf einen Proxy-
Server zuzugreifen.
•Verwendung eines Konfigurations- Scripts. Datei und Adresse zur Eingabe in den Webbrowser werden
vom Systemadministrator geliefert.
• Authentisierung. Aktivieren Sie die Option Mit Authentisierung (nur Basis), um die Basisauthentisierung
zu ermöglichen. Geben Sie anschließend Ihre ID im Netzwerk und Ihr Kennwort ein. In vielen Fällen
können Sie danach auf Meetings im Internet über Ihren Proxy-Server zugreifen.
• Manuelle Eingabe. Falls die Basisauthentisierung nicht funktioniert, können Sie die IP-Adresse oder den
DNS-Namen und den Anschluss des Proxy-Servers manuell eingeben.
Oft ist es möglich, die Einstellungen des Proxy-Servers auf Ihrem Computer, ohne fremde Hilfe
festzustellen, indem Sie auf die entsprechenden Informationen in Ihrem Webbrowser zugreifen.
Gehen Sie wie folgt vor, um diese Einstellungen selbst abzurufen:
Windows
®
•Wählen Sie im Internet Explorer Extras > Internet Optionen. Dies öffnet das
Dialogfenster Internet-Optionen. Klicken Sie auf die Registerkarte Verbindungen und
dann auf die Taste LAN-Einstellungen. Im Bereich für die Proxy-Server Einstellungen
werden Adresse und Anschluss (Port) des Proxy-Servers angezeigt.
•Wählen Sie in Netscape
®
Bearbeiten > Einstellungen. Klicken Sie auf Erweitert und
anschließend Proxies. Falls die Option Manuelle Proxy-Konfiguration aktiviert ist,
klicken Sie auf Einblenden. Verwenden Sie die Adresse und Anschlussnummer, die
unter HTTP angezeigt werden.
Macintosh •Öffnen Sie das Kontrollfeld Internet, klicken Sie auf Erweitert und dann auf Firewalls.
Alle Informationen über Proxy-Server werden angezeigt.
• IE Einstellungen verwenden. Wenn Sie Microsoft
®
Internet Explorer®als standardmäßigen
Internetbrowserverwenden und diese Option aktivieren, verwendet eBeam dieselben
Proxy-Servereinstellungen wie Internet-Explorer.
Falls Sie die Proxy-Informationen nicht auf die oben beschriebene Weise ermitteln können, sprechen Sie mit
Ihrem Netzwerkadministrator.
4. Klicken Sie auf OK.
Leiten mehrerer Meetings
Mit der Komponente Meeting der eBeam Software können Sie mehrere Meetings gleichzeitig leiten oder an ihnen
teilnehmen. Sie können die Fenster mehrerer Meetings oder nur ein Meeting auf Ihrem Monitor anzeigen.
Es gibt folgende Möglichkeiten, mehrere Meetings zu leiten:
•Ein Meeting auf Ihrem Computer und ein anderes auf dem eBeam Server leiten.
•Mehrere Meetings auf dem eBeam Server leiten.
Auf Ihrem Computer können Sie immer nur ein Meeting leiten/freigeben.
Sie müssen angeben, für welches Meeting Sie die eBeam Hardware verwenden wollen, da die eBeam Hardware
mit dem betreffenden Gemeinschaftsmeeting kommunizieren muss.

25
3M™Digital WallDisplay
© 3M 2003. Alle Rechte vorbehalten.
eBeam Software Meeting Komponente
So wählen Sie das Meeting, für das Ihre eBeam Hardware verwendet werden soll:
1. Wählen sie eBeam Meeting wählen im Menü Werkzeuge.
2. Wählen Sie den Namen des Meetings im eingeblendeten Menü.
3. Klicken Sie auf OK.
Senden von E-mail-Einladungen zu Meetings
Sie können andere durch Senden einer E-Mail, die einen Link oder eine URL enthält, zu einem
Gemeinschaftsmeeting einladen. Um E-Mail-Einladungen zu versenden, müssen Sie ein aktives
Gemeinschaftsmeeting leiten. Teilnehmer an entfernten Standorten können keine Einladungen versenden.
So senden Sie eine E-Mail-Einladung:
1. Vergewissern Sie sich, dass Sie ein aktives Meeting leiten. Siehe Leiten/Freigeben eines Meetings.
2. Wählen Sie Einladung senden im Menü Meetings.
Daraufhin wird das Dialogfenster Sprache für Einladung angezeigt.
3. Wählen Sie die Sprache, die Sie für die Einladung verwenden wollen, und klicken Sie auf Weiter.
Hinweis: Möglicherweise wird Ihr E-Mail-Programm sie auffordern, ein E-Mail-Profil einzugeben.
Im Fenster Senden Ihres E-Mail-Programms erscheint nun eine Anforderung für ein eBeam-Meeting.
4. Geben Sie die E-Mail-Adressen der Empfänger in das Feld An: ein.
Die gesendete E-Mail enthält einen Link zum Download der neuesten eBeam Software sowie Links, mit denen die
Anwender via Webbrowser oder eBeam Software an dem Meeting teilnehmen können.
An einem Meeting teilnehmen
Es gibt zwei Möglichkeiten, an einem Meeting teilzunehmen:
• Über eBeam Software (siehe So nehmen Sie als eBeam Anwender an einem Meeting teil).
• Über einen Webbrowser (siehe So nehmen Sie über Webbrowser an einem Meeting teil).
So nehmen Sie als eBeam Anwender an einem Meeting teil:
1. Wählen Sie An Meeting teilnehmen im Menü Meetings.
2. Wählen Sie im Dialogfenster An Meeting teilnehmen den Meeting-Server, geben Sie Ihren Namen ein,
und wählen Sie das gewünschte Meeting in der Liste Meeting.
Die Liste Meeting enthält die Namen der aktiven Meetings, deren Namen publiziert wurden.
Enthält die Serverliste nicht den von Ihnen gewünschten Server, können Sie den Servernamen manuell
eingeben. Sie können auch einen Server zu Ihrer Serverliste hinzufügen, damit Sie ihn später schneller
wählen können. Siehe Hinzufügen eines Meeting-Servers.
3. Klicken Sie auf Aktualisieren, um die Liste der publizierten Meetings zu aktualisieren.
4. Wird neben einem Meeting ein Schloss angezeigt, geben Sie ein Passwort ein.
Wird ein Meeting nicht aufgelistet, können Sie den Namen und ggf. das Kennwort eingeben.
5. Klicken Sie auf Teilnehmen.
Die Berechtigungen eines Teilnehmers an einem Meeting können beschränkt werden. Die Möglichkeiten, die Sie
als Teilnehmer an einem Meeting haben, werden im Abschnitt Berechtigungen eines Teilnehmers beschrieben.
Wenn der Leiter das Meeting beendet, erhalten die Teilnehmer eine entsprechende Meldung. Das Meeting bleibt
jedoch auf Ihrem Desktop sichtbar. Auch nachdem die Verbindung getrennt wurde, können Teilnehmer das
Meeting noch drucken, speichern, kommentieren und modifizieren.
Wenn Sie zu irgendeinem Zeitpunkt ein Meeting verlassen wollen, wählen Sie Meeting erlassen im Menü
Meetings oder klicken das Symbol Meeting verlassen auf der Werkzeugleiste.
So nehmen Sie über einen Webbrowser an einem Meeting teil:
1. Starten Sie Ihren Webbrowser.
2. Geben Sie in das URL Textfeld (Adresse oder Pfad) die IP-Adresse oder den DNS-Namen des
Computers ein, der als Host der eBeam-Sitzung fungiert.
Ist der eBeam Server der Host für das Meeting, geben Sie www.e-beam.com ein und klicken Sie auf
Meetings.
3. Geben Sie im Textfeld Mein Name Ihren Namen und in das Textfeld Name des Meetings den Namen des
Meetings ein. Im Textfeld Meeting Kennwort geben Sie ggf. das Kennwort ein.
4. Klicken Sie auf Zum Meeting.
Ist das Meeting aktiv, wird das eBeam Fenster in Ihrem Webbrowser angezeigt. Die Teilnehmer sehen
den gesamten Inhalt des Meetings.

26
3M™Digital WallDisplay
© 3M 2003. Alle Rechte vorbehalten.
eBeam Software Meeting Komponente
Teilnehmer an entfernten Standorten können das Meeting nicht ausdrucken oder auf Festplatte speichern.
Der Leiter des Meetings kann jedoch das Meeting speichern und für Web-Anwender zum Anzeigen im
Webbrowser oder in einer anderen Anwendung bereitstellen.
Sie können jederzeit den Befehl Meeting verlassen im Menü Meetings wählen.
Annehmen einer E-Mail-Einladung
Sie können eine E-Mail-Einladung auf eine der folgenden Arten annehmen:
•Klicken Sie auf den http: Link, um über Ihren Webbrowser teilzunehmen.
•Klicken Sie auf den file: link, um über Ihre Kopie der eBeam Software teilzunehmen.
• Laden, installieren und starten Sie falls erforderlich die Komponente Meeting der eBeam Software.
Sie können dann An Meeting teilnehmen anklicken (Siehe Teilnehmen an einem Meeting) und die
Information in der E-Mail verwenden, um an dem Meeting teilzunehmen.
•Öffnen Sie Ihren Webbrowser, kopieren Sie den Link in der E-Mail und fügen Sie ihn in Ihrem
Webbrowser ein.
Berechtigungen des Leiters/Koordinators
Der Leiter/Koordinator eines Meetings richtet das Meeting ein und schafft die Voraussetzungen dafür, dass es über das
Netzwerk verbreitet werden kann.
Während eines Gemeinschaftsmeetings stehen dem Leiter alle Funktionen zur Verfügung, die die Komponente Meeting
unterstützt: Auf dem Whiteboard schreiben, Anmerkungen hinzufügen, neue Seiten erstellen, Seiten löschen usw.
Beendet der Leiter ein Gemeinschaftsmeeting, wird für alle Teilnehmer die Verbindung getrennt. Als Leiter sollten Sie
sich davon überzeugen, dass das Meeting wirklich zu Ende ist, bevor Sie es schließen.
Zur Steuerung des Gemeinschaftsmeetings stehen dem Leiter die folgenden Sonderfunktionen zur Verfügung:
Synchronisieren
Zwingt alle Teilnehmer, dieselbe Seite zu sehen wie der Leiter. Wenn Synchronisieren
deaktiviert ist, können Teilnehmer an entfernten Standorten während des Meetings jede
beliebige Seite anzeigen. Wenn Synchronisieren aktiviert ist, können Teilnehmer an
entfernten Standorten nicht von einer Seite zu einer anderen wechseln. Die Teilnehmer
können jedoch auch bei aktivierter Synchronisierung Anmerkungen zu den Seiten
hinzufügen.
Den Befehl Synchronisieren finden Sie im Menü Meetings. Ein Häkchen zeigt an, dass
Synchronisieren aktiviert ist.
Auch in der Werkzeugleiste der Seitenansicht ist die Option Synchronisieren verfügbar (siehe
Ansichten und Optionen zur Ansichtsänderung). Wenn Synchronisieren aktiviert ist,
erscheint das Tastensymbol gedrückt.
Nur anzeigen Mit dieser Funktion kann der Koordinator einen oder mehrere Teilnehmer an entfernten
Standorten stummschalten.
Wenn ein Teilnehmer an einem entfernten Standort stummgeschaltet ist, kann er der Meeting-
Seite keine Anmerkungen hinzufügen (siehe Kommentierungswerkzeuge). Der Teilnehmer
kann jedoch weiterhin Kommentare im Chatbereich der Teilnehmeransicht eingeben. (Siehe
Ansichten und Optionen zur Ansichtsänderung).
Der Leiter des Meetings kann nicht stummgeschaltet werden.
Auf die Option Nur Anzeigen kann über das Menü Meetings oder die Werkzeugleiste
zugegriffen werden. Damit Sie diese Option ausführen können, muss die Teilnehmeransicht
aktiv sein, und Sie müssen einen oder mehrere Teilnehmer ausgewählt haben.
Das Menü Meetings und die Werkzeugleiste enthalten außerdem die Option Nur Anzeigen -
Alle Teilnehmer, mit der Sie alle Teilnehmer gleichzeitig stummschalten können.
Ausschließen Ermöglicht dem Leiter, einen Teilnehmer vom weiteren Verlauf eines Gemeinschaftsmeetings
auszuschließen.
Auf die Option Ausschließen kann über das Menü Meetings oder die Werkzeugleiste
zugegriffen werden. Damit Sie diese Option ausführen können, muss die Teilnehmeransicht
aktiv sein und Sie müssen einen oder mehrere Teilnehmer ausgewählt haben.
Berechtigungen eines Teilnehmers
Wenn Sie als Teilnehmer an einem fernen Standort die Verbindung zu einem aktiven Meeting herstellen (siehe
Teilnehmen an einem Meeting), wird auf Ihrem Computer das komplette Gemeinschaftsmeeting des HostComputers angezeigt.
Ein Teilnehmer an einem entfernten Standort verfügt nicht über dieselben Funktionen wie der Leiter des
Meetings. Funktionen, bei denen Unterschiede bestehen, werden im Folgenden beschrieben.
Synchronisieren
Wenn der Leiter die Synchronisieren nicht aktiviert hat, können Teilnehmer an entfernten
Standorten unabhängig von den anderen Teilnehmern Seiten einsehen und blättern.

27
3M™Digital WallDisplay
© 3M 2003. Alle Rechte vorbehalten.
eBeam Software Meeting Komponente
Wenn der Leiter die Synchronisieren nicht aktiviert hat, können Teilnehmer an entfernten
Standorten nur die Seite anzeigen, die der Leiter gerade sieht. Teilnehmer an entfernten
Standorten können jedoch noch immer Anmerkungen zu der Seite hinzufügen.
Nur Anzeigen Wenn der Leiter einen Teilnehmer an einem entfernten Standort auf Nur Anzeigen stellt, kann
der Teilnehmer keine Anmerkungen zu der Seite hinzufügen.
Seitenbezogene
Teilnehmern an entfernten Standorten stehen die Optionen Neue Seite, Seite duplizieren, Seite
Funktionen leeren und Seite löschen nicht zur Verfügung.
Anmerkungen Teilnehmer an entfernten Standorten können Anmerkungen, die von anderen Teilnehmern
vorgenommen wurden, nicht löschen oder rückgängig machen.
Verwenden von eBeam Chat
In der Teilnehmeransicht werden alle für ein eBeam-Meeting angemeldeten Teilnehmer aufgelistet, und die
Teilnehmer haben die Möglichkeit, während des Meetings zu chatten. Zum Zugriff auf die Teilnehmeransicht
klicken Sie auf Zur Teilnehmeransicht wechseln (siehe Ansichten und Optionen zur Ansichtsänderung)
oder Sie wählen Teilnehmer im Menü Ansicht.
Die Teilnehmeransicht besteht aus zwei Teilen: dem Chatbereich und der Teilnehmerliste.
Chatbereich
Über den Chatbereich können Teilnehmer während eines Gemeinschaftsmeetings Textnachrichten untereinander versenden. Nachrichten können an alle Teilnehmer in der Teilnehmerliste gesendet werden, indem eine
Textnachricht in das Textfeld Neue Nachricht eingegeben und auf eine der Tasten neben der Option Senden an
geklickt wird.
Der Chatbereich enthält die folgenden Steuerungselemente:
Neue Erstellt eine neue E-Mail-Nachricht. Geben Sie die neue Textnachricht in das Textfeld Neue
Nachricht Nachricht ein und klicken Sie entweder auf Alle oder auf Ausgewählte Teilnehmer, um die
Nachricht zu versenden.
Empfänger Listet die Namen der Empfänger der E-Mail auf. Wenn die Option Empfänger anzeigen
anzeigen aktiviert ist, werden, nachdem eine E-Mail versendet wurde, die Teilnehmer, an die die E-Mail
gesendet wurde, neben dem Text der Nachricht aufgelistet.
Bei empfangenen E-Mails wird der Name des Absenders stets neben dem Text der
Nachricht angezeigt.
Uhrzeit anzeigen Blendet die Zeitangaben für E-Mail-Nachrichten ein. Wenn die Option Uhrzeit
anzeigen aktiviert ist, nachdem eine E-Mail versendet wurde, wird neben dem Text der Nachricht
der Sendezeitpunkt angezeigt.
Farbmarkierung Kennzeichnet empfangene und gesendete E-Mails durch Farben. Wenn die Option
Farbmarkierung aktiviert ist, werden empfangene/gesendete E-Mails im Chatbereich
farblich unterschieden. Die Farbcodierung ist folgendermaßen definiert:
• Schwarz Empfangene Textnachricht.
• Blau Gesendete Textnachricht.
• Rot Textnachricht mit hoher Priorität. Empfangen oder gesendet.
Priorität Codiert eine Nachricht hoher Priorität. Wenn die Option Priorität aktiviert ist, wird die
gesendete/empfangene Nachricht rot angezeigt.
Wenn die Option Farbmarkierung nicht aktiviert ist, wird die Nachricht schwarz
angezeigt.
Alle Sendet die Textnachricht im Textfeld Neue Nachricht an alle aktiven Teilnehmer.
Dieses
Tastensymbol wird erst aktiviert, nachdem Sie einen Text in das Feld Neue Nachricht
eingeben.
Ausgewählte Sendet die Textnachricht im Textfeld Neue Nachricht an alle ausgewählten Teilnehmer
Teilnehmer in der Teilnehmerliste. Wenn Sie die Umschalt- oder die Strg-Taste gedrückt halten,
können Sie mehrere Teilnehmer aktivieren/deaktivieren. Dieses Tastensymbol wird erst
aktiviert, nachdem Sie einen Text in das Textfeld Neue Nachricht eingegeben haben.
Löschen Löscht alle bisher gesendeten/empfangenen Textnachrichten aus dem Chatbereich.
Im Textfeld Neue Nachricht enthaltener Text wird jedoch nicht gelöscht.
Um den Chatbereichein- oder auszublenden, klicken Sie auf den grünen Pfeil neben
dem Titel Chat.

28
3M™Digital WallDisplay
© 3M 2003. Alle Rechte vorbehalten.
eBeam Software Meeting Komponente
Teilnehmerliste
Die Teilnehmerliste umfasst alle Teilnehmer eines Gemeinschaftsmeetings. Für jeden Teilnehmer werden die
folgenden Informationen angezeigt:
Name Der Name des Teilnehmers, der im Textfeld Eigener Name im Dialogfeld An Meeting
Teilnehmen eingegeben wurde. Siehe Teilnehmen an einem Meeting.
Schreibberechtigung Wenn ein Teilnehmer Schreibberechtigung hat und Anmerkungen zu einem Meeting
hinzufügen kann, wird ein Stiftsymbol angezeigt. Dieses Stiftsymbol wird
durchgestrichen dargestellt, wenn er keine Berechtigung hat, ein Meeting zu kommen
tieren. Siehe Berechtigungen des Leiters/Koordinators und Berechtigungen eines
Teilnehmers.
Verbunden seit Zeigt, seit wann der Teilnehmer am Meeting teilnimmt.
IP-Adresse Zeigt die IP-Adresse des Teilnehmers an.
Notizen Zeigt ggf. die Notizen an, die in das Textfeld Notizen im Dialogfenster Meeting leiten
oder An Meeting teilnehmen eingegeben wurde. Siehe Leiten/Freigeben eines
Meetings und Teilnehmen an einem Meeting.
Webtour
In der Webansicht können Sie mit der Komponente Meeting der eBeam Software auf Webseiten im Internet
zugreifen.
Die Webansicht ist ein Webbrowser, der die gebräuchlichsten Browser-Steuerungselemente bereitstellt, den
Zugriff auf die LInks zu Ihren Favoriten und die Festlegung Ihrer eigenen Homepage ermöglichst
(sieheEinrichten der Webtour).
Die Webansicht lässt keine Popupfenster zu. Wenn Sie auf eine Website zugreifen, die Popupfenster enthält,
wird ein Dialogfenster mit der Warnung angezeigt, dass diese nicht unterstützt werden.
Mit der Webtour-Funktion, die Sie in der Webansicht steuern, können Sie die Teilnehmer an einem Meeting
von einer Website zur nächsten führen. Immer wenn Sie zu einer neuen URL wechseln, gehen Ihre Gäste
automatisch mit Ihnen.
So leiten Sie eine Webtour:
1. Klicken Sie auf das Symbol Webansicht aus den Ansichten und Optionen zur Ansichtsänderung.
2. Klicken Sie auf Teilnehmer synchronisieren.
Hinweis: Für eine Webtour müssen Sie die Synchronisationsfunktion aktivieren.
3. Geben Sie eine URL ein oder wählen Sie eine Adresse in der Liste der Favoriten.
4. Hinweise, wie Sie Ihre Homepage festlegen, finden Sie im Abschnitt Einrichten der Webtour.

29
3M™Digital WallDisplay
© 3M 2003. Alle Rechte vorbehalten.
eBeam Software Meeting Komponente
Werkzeugleiste derWebansicht
Die Werkzeugleiste der Webansicht enthält die folgenden Steuerungselemente:
Zurück Zeigt die zuletzt angezeigte Webseite an.
Zurück ist inaktiv, wenn Sie nur eine Webseite angezeigt haben.
Vorwärts Hiermit kehren Sie zu der Webseite zurück, die Sie vor dem Klicken auf
Zurück angezeigt haben.
Vorwärts ist erst dann aktiv, wenn Sie einmal auf Zurück geklickt haben.
Stopp Stoppt das Laden einer Webseite.
Aktualisieren Lädt die aktuelle Webseite neu.
Home Öffnet die Homepage.
Wenn Sie die eBeam Software verwenden, ist die eBeam-Webseite die
Homepage. Hinweise, wie Sie Ihre Homepage festlegen, finden Sie im
Abschnitt Einrichten der Webtour.
Favoriten Blendet die Liste Ihrer Favoriten ein. Die Adressen werden aus dem Microsoft
®
Windows®Verzeichnis Favoriten übernommen.
URL Zeigt die URL der aktuellen Webseite als Einblendliste an. Wenn Sie zu einer anderen Webseite
wechseln wollen, können Sie entweder deren URL eingeben oder sie von der Einblendliste
auswählen und auf Go klicken.
Foto Erstellt einen Screenshot der aktuelle Webseite in der Webansicht und lädt diesen als
Hintergrundbild einer neuen Seite Ihres Meetings. Diese Funktion ist besonders hilfreich zur
Erstellung von Präsentationen, da Sie das als Hintergrund geladene Abbild einer Webseite mit
den Kommentierungswerkzeugen erläutern können.
GO Öffnete die Webseite, die in der URL-Liste angezeigt wird.
Teilnehmer Synchronisiert die anderen Teilnehmer, so dass sie die aktuelle Webseite sehen. Diese Option
aktualisieren steht dem Leiter nach dem Klicken auf Teilnehmer synchronisieren zur Verfügung.
Einrichten der Webtour
Auf der Registerkarte Webtour im Dialogfenster Setup können Sie die Homepage für die Webtour festlegen
und den bisherigen Verlauf löschen.
Um auf diese Optionen zuzugreifen, wählen Sie Setup vom Menü Bearbeiten und öffnen die Registerkarte
Webtour.
eBeam Software Projektionsmodus
Der Projektionsmodus der eBeam Software verwandelt das 3M Digital WallDisplay in einen virtuellen
berührungsempfindlichen Bildschirm. Der Projektionsmodus ist die ideale Lösung für Präsentationen, da Sie
direkt vom 3M Digital WallDisplay alles öffnen, schließen und anzeigen können und nicht ständig zwischen
Computer und WallDisplay hin- und hergehen müssen, um Änderungen vorzunehmen.
Das eBeam-System und das 3M Digital WallDisplay werden mit Ihrem Computer verbunden. Das 3M Digital
WallDisplay projiziert den Desktop Ihres Computers auf das Whiteboard. Das eBeam-System erkennt, wenn Sie
das Whiteboard berühren, so dass Sie den digitalen Marker (in Kombination mit der digitalen Maus-Stifthülse)
als virtuelle Maus verwenden können, mit der Sie den Desktop Ihres Computers steuern können.
Der Vorteil des Projektionsmodus besteht darin, dass Sie Ihren Computer direkt von der Screen des 3M Digital
WallDisplay aus bedienen können. Im Projektionsmodus können Sie folgende Funktionen ausführen:
• Anwendungen öffnen, darin arbeiten und schließen.
•In Mal- und Zeichenprogrammen grafisch arbeiten.
•Die Komponente Meeting einschließlich Gemeinschaftsmeetings direkt vom Whiteboard aus ausführen
und dabei das gesamte Meeting vom Whiteboard aus steuern.
• Den Desktop Ihres Computers mit Anmerkungen versehen (siehe Projektionswerkzeuge und
Kommentieren des Desktops).
Zurück
Stopp Home URL Foto
Vorwärts Aktualisiere
Favoriten
Teilnehmer
aktualisieren
GO

30
3M™Digital WallDisplay
© 3M 2003. Alle Rechte vorbehalten.
eBeam Software Meeting Komponente
Wenn Sie im Projektionsmodus mit dem digitalen Marker auf die Screen des 3M Digital WallDisplay tippen,
wird das Anklicken mit der Maus auf dem Desktop simuliert. Sie können vom Whiteboard aus Dateien öffnen,
schließen, ändern und speichern, so, wie Sie es tun, wenn Sie vor dem Computer sitzen.
Zum Lieferumfang ihres digitalen Whiteboard gehört ein digitaler Maus-Stift. Dieser Stift ist ein
Kunststoffeinsatz, der in jede digitale Markerhülse eingesetzt werden kann. Der digitale Marker wird dadurch
zum digitalen Stift mit Mausfunktionen. Der digitale Stift eignet sich besonders für Präsentationen, da Sie mit
ihm Bereiche des projizierten Desktops hervorheben können, ohne dass Markerstriche auf der Tafel verbleiben.
Werkzeugleiste Projektion
Über die Werkzeugleiste Projektion können Sie auf die gebräuchlichsten Funktionen im Projektionsmodus der
eBeam Software zugreifen.
Die folgenden Funktionen sind von der Werkzeugleiste Projektion aus zugänglich:
Desktop kommentieren Öffnet die Werkzeuge zur Desktop-Kommentierung und ermöglicht Ihnen, auf
dem Desktop Anmerkungen hinzuzufügen. Siehe Kommentieren des Desktops.
Kalibrieren Öffnet den Kalibrierungsassistenten für den Projektionsmodus.
Kontextmenü Öffnet das Kontextmenü oder die Funktionen der rechten Maustaste, wenn der
Marker sich im Projektionsmodus befindet. Tippen Sie auf das Symbol
Kontextmenü, um die Funktion zu aktivieren. Das nächste Mal, wenn Sie das
3M Digital WallDisplay mit dem digitalen Marker antippen, wird die eBeam
Software dies als Klick mit der rechten Maustaste interpretieren und die
entsprechenden Funktionen aktivieren.
Modus wählen Öffnet das Menü für die Modusauswahl.
Bildschirmtastatur Öffnet die Bildschirmtastatur zum Gebrauch im Projektionsmodus.
Diese Funktion wird nur unterstützt, wenn Ihr Betriebssystem über eine
Bildschirmtastatur verfügt und diese aktiviert ist.
Werkzeugleiste schließen Schließt oder blendet die Werkzeugleiste Projektion aus. Die eBeam Software
bleibt im Projektionsmodus
Kommentieren des Desktops
Im Projektionsmodus können Sie Ihren Desktop mit Anmerkungen versehen. Öffnen sie die Werkzeugleiste zur
Desktop-Kommentierung aus der Werkzeugleiste Projektion, die Sie über das eBeam-Menü der
Werkzeugleiste öffnen.
Sobald die Desktop-Kommentierungswerkzeuge geöffnet sind, befindet sich die eBeam Software im DesktopKommentierungsmodus, für den Folgendes gilt:
•Mit den Desktop-Kommentierungswerkzeugen können Sie an beliebiger Stelle auf der Screen
Anmerkungen hinzufügen.
•Sie können Ihre Anmerkungen als Bitmap-Datei speichern, drucken oder in die Zwischenablage kopieren.
•Sie können weder Anwendungen öffnen noch auf andere übliche Computerfunktionen zugreifen. Dies
liegt daran, dass im Desktop-Kommentierungsmodus ein Screenshot Ihres Desktops angelegt und als
Schreibunterlage abgelegt wird. Sie zeichnen auf der Screenshot-Ebene, und der Desktop selbst bleibt
unter der Ebene geschützt. Um den Kommentierunge-Modus zu verlassen und die anderen Funktionen
Ihres Computers wieder zu nutzen, klicken Sie auf der Desktop-Kommentierungswerkzeugleiste auf das
Symbol Beenden.
Die Leiste enthält die folgenden Desktop-Kommentierungswerkzeuge.
Kalibrieren
Desktop
kommen-
tieren
Kontext-
menü
Bildschirm-
tastatur
Modus
Wählen
Werkzeug-
leiste
schließen
Stift Tafel-
wischer
Bereich
wählen
Wiederher-
stellen
Speichern Drucken
Textmarker
Formen
Widerrufen
Alles wieder-
herstellen
Kopieren
Beenden

31
3M™Digital WallDisplay
© 3M 2003. Alle Rechte vorbehalten.
eBeam Software Meeting Komponente
Stift Mit diesem Werkzeug können Sie in jeder von Ihrem Betriebssystem unterstützten Farbe
auf Ihrem Desktop Notizen anlegen. Klicken Sie in den Pfeil neben dem Stiftwerkzeug,
um eine Palette von Optionen zu öffnen: Stiftfarbe, Liniensträke und Linien glätten.
Textmarker Mit diesem Werkzeug können Sie in jeder von Ihrem Betriebssystem unterstützten Farbe
Ihren Desktop highlighten. Klicken Sie in den Pfeil neben dem Textmarker, um eine
Palette von Optionen anzuzeigen: Farbe und Linienstärker des Textmarkers.
Tafelwischer Mit diesem Werkzeug können Sie alle Anmerkungen (von Desktop) löschen, die Sie mit
dem Kommentierungswerkzeug vorgenommen haben. Die Größe der Radierfläche
kann aus der Palette ausgesucht werden, die eingeblendet wird, wenn der Pfeil neben
dem Radierwerkzeug angeklickt wird.
Formen Mit diesem Werkzeug können Sie verschiedene Standardformen (Kreise, Rechtecke,
Pfeile usw.) in jeder von Ihrem Betriebssystem unterstützten Farbe auf den Desktop
bringen. Wenn Sie auf den Pfeil neben dem Symbol Formen klicken, öffnet sich eine
Palette von Optionen: Form, Farbe, Linienstärke, Linien glätten und Semitransparent. Ist
eine Form semitransparent, sind darunter liegende Texte und Linien sichtbar.
Bereich wählen Mit diesem Werkzeug können Sie einen rechteckigen Bereich auf dem Desktop
markieren, den Sie mit Hilfe der Desktop-Kommentierungswerkzeuge speichern, kopieren
und drucken können.
Widerrufen Löscht die zuletzt vorgenommene Anmerkung. Sie können diesen Befehl so oft
ausführen, bis alle Anmerkungen widerrufen wurden.
Wiederherstellen Stellt die zuletzt widerrufene Markierung/Anmerkung wieder her. Falls Sie Widerrufen
mehrfach ausgeführt haben, können Sie alle bis zur zuletzt vorgenommenen Anmerkung
auf den Desktop wiederherstellen. Sobald Sie die nächste neue Anmerkung durchführen,
wird Wiederherstellen deaktiviert.
Wiederherstellen ist verfügbar, wenn vorher Widerrufen geklickt wurde.
Alles wiederherstellen Stellt alle zuvor widerrufenen Anmerkungen auf dem Desktop wieder her. Sobald eine
neue Anmerkung hinzugefügt wird, wird Alles Wiederherstellen deaktiviert.
Alles Wiederherstellen ist verfügbar, wenn vorher Widerrufen geklickt wurde.
Speichern Hiermit speichern Sie den gesamten Desktop oder den zuvor markierten Bereich als
Bitmap-Datei.
Das Optionsmenü Sichern öffnet sich, wenn man auf den Pfeil neben dem Werkzeug
Sichern klickt. Falls Sie mit dem Werkzeug Bereich wählen einen Bereich auf Ihrem
Desktop definiert haben, ist die Standardoption in diesem Menü Ausgewählten Bereich
speichern..., und nur der ausgewählte Bereich wird in der Datei gespeichert. Wenn Sie
keinen Bereich definiert haben, ist die Standardoption Gesamte Screen speichern...,
und der gesamte angezeigte Desktop wird in der Datei gespeichert.
Wenn Sie auf Speichern klicken, wird das Standardfenster Speichern unter geöffnet, und
Sie können einen Namen für das Meeting sowie einen Speicherort angeben.
Kopieren Hiermit kopieren Sie den gesamten Desktop oder den zuvor markierten Bereich in die
Zwischenablage Ihres Betriebssystems. In die Zwischenablage kopierte Daten können
später in anderen Anwendungen wie Paint, Word usw. eingefügt werden.
Das Optionsmenü Kopieren öffnet sich, wenn man auf den Pfeil neben dem Werkzeug
Kopieren klickt. Wenn Sie mit dem Werkzeug Bereich wählen einen Bereich auf Ihrem
Desktop definiert haben, ist die Standardoption in diesem Menü Ausgewählten Bereich
in Zwischenablage kopieren..., und nur der ausgewählte Bereich wird in die
Zwischenablage kopiert. Wenn Sie Wenn Sie keinen Bereich definiert haben, ist die
Standardoption Gesamte Screen in Zwischenablage kopieren, und der gesamte
angezeigte Desktop wird in der die Zwischenablage kopiert.
Drucken Hiermit drucken Sie den gesamten Desktop oder den zuvor markierten Bereich auf dem
von Ihnen ausgewählten Drucker. Der Drucker muss in Ihrem Betriebssystem bereits
installiert sein.
Das Optionsmenü Drucken öffnet sich, wenn man auf den Pfeil neben dem Werkzeug
Drucken klickt. Falls Sie mit dem Werkzeug Bereich wählen einen Bereich auf Ihrem
Desktop definiert haben, ist die Standardoption in diesem Menü Ausgewählten Bereich
drucken..., und nur der ausgewählte Bereich wird gedruckt. Wenn Sie keinen Bereich
definiert haben, ist die Standardoption Gesamte Screen drucken..., und der gesamte
dargestellte Desktop wird gedruckt.
Beenden Hiermit beenden Sie den Modus für die Desktop-Kommentierung die Desktop-
Kommentierungswerkzeuge werden ausgeblendet, und die eBeam Software kehrt in

32
3M™Digital WallDisplay
© 3M 2003. Alle Rechte vorbehalten.
eBeam Software Meeting Komponente
den normale Projektionsmodus zurück. Bevor der Modus für die DesktopKommentierung beendet wird, erscheint eine Meldung, die Sie daran erinnert, dass alle
Anmerkungen verloren gehen. Klicken Sie auf Nein und verwenden Sie die Befehle
Speichern, Kopieren oder Drucken, um Ihre Anmerkungen zu erhalten. Andernfalls
klicken Sie auf Ja, um in den Projektionsmodus zu wechseln.
eBeam Menü in der Taskleiste
Über das eBeam Symbol auf der Taskleiste können Sie auf das Systemmenü der eBeam Software zugreifen,
selbst wenn die eBeam Software nicht gestartet wurde. Das Menü enthält die folgenden Befehle:
In Tafelmodus wechseln Hiermit starten Sie die eBeam software im Whiteboard-Modus, um die
Aufzeichnungen digital zu erfassen. Siehe Whiteboard-Modus.
In Flipchart-Modus wechseln (Nicht verfügbar mit 3M Digital WallDisplay)
In Projektionsmodus wechseln Hiermit starten Sie den Projektionsmodus der eBeam Software. Der
digitale Marker dient nun als virtuelle Maus. Siehe Projektionsmodus.
System deaktivieren Hiermit trennen Sie die Verbindung zwischen der eBeam Software und der
Hardware, so dass der Kommunikationsanschluss des Computers wieder
zur Verfügung steht. Sie können die Komponente Meeting auch danach
noch verwenden. Solange die Verbindung zur Hardware getrennt ist (oder
nicht erkannt wird) ist das eBeam Symbol auf der Taskleiste
durchgestrichen. Siehe Modus-Symbole.
Projektionswerkzeuge Bietet Zugriff auf alle Funktionen im Projektionsmodus. Wenn die
eBeam Software sich im Projektionsmodus befindet, können Sie über die
Projektionswerkzeuge auf alle Funktionen dieses Modus zugreifen. Siehe
Projektionswerkzeuge.
Die Menüoption wird speziell markiert, solange die Werkzeugleiste
angezeigt wird. Über diese Werkzeugleiste können Sie auch auf die
Werkzeuge für die Desktop-Kommentierung zugreifen.
Bildschirmtastatur Hiermit blenden Sie das Menü für die Bildschirmtastatur ein. Sofern
die Funktion Bildschirmtastatur von Ihrem Betriebssystem unterstützt
wird und installiert ist, können Sie die Bildschirmtastatur mit diesem
Menübefehl anzeigen und im Projektionsmodus verwenden.
Einstellungen für Projektionsmodus Öffnet das Dialogfenster Einstellungen für Projektionsmodus. Darin
finden Sie die Optionen, mit denen Sie die Anzeige verschiedener
Warnmeldungen ein- und ausschalten können.
Projektionsbereich kalibrieren. Startet den Kalibrierungsassistenten für den Projektionsmodus.
System einrichten Siehe Einrichten der eBeam Hardware.
System erkennen Startet die Erkennung der Hardware.
Zeichenbereich kalibrieren Startet den Hardware-Kalibrierungsassistenten.
Hilfe Öffnet das Hilfesystem der eBeam Software.
Beenden Hiermit schließen Sie die eBeam Software komplett. Dabei wird das
eBeam Symbol von der Taskleiste entfernt.

33
3M™Digital WallDisplay
© 3M 2003. Alle Rechte vorbehalten.
eBeam Fehlerbeseitigung
Im Abschnitt Fehlerbeseitigung finden Sie Lösungen zur Behebung möglicher Probleme mit dem eBeam System.
Dieser Abschnitt behandelt die die Microsoft®Windows®Versionen der eBeam Software.
Erkennung und Verwendung der eBeam Hardware
Fehlermeldung
“eBeam nicht gefunden. Überprüfen Sie
die Verbindungsund Stromkabel.”
(Diese Meldung kann
beim Starten des
Programms oder im
Verlauf eines
Meetings erscheinen.)
Statuszeilenmeldung.
“eBeam Hardware
konnte nicht automatisch erkannt werden.”
oder “eBeam
Hardware konnte an
X nicht erkannt werden.”, wobei X der
Anschluss ist.
(Diese Meldung tritt
meist auf, wenn Sie
Abbrechen in dem
Dialogfenster der
Meldung eBeam
nicht gefunden
anklicken.)
“Die eBeam
Hardware befindet
sich gegenwärtig im
Projektionsmodus.
Möchten Sie die
eBeam-Hardware für
dieses Programm verwenden?”
(Diese Meldung kann
beim Starten des
Programms oder
nach Auswahl des
Whiteboard Modus
erscheinen.)
eBeam
Software
Software
Software
Maßnahmen zur Behebung:
• Überprüfen Sie zunächst die Hardware Ihres Systems
(siehe oben) und klicken Sie dann auf Abbrechen.
• Lesen Sie den Abschnitt Nichterkennen der Hardware.
•Prüfen Sie, ob auf Ihrem Computer mehrere Versionen
der eBeam Software vorhanden sind. Ist dies der Fall,
stellen Sie fest, ob eine andere Kope ausgeführt wird
und den Anschluss (Port) belegt. Schließen Sie die
andere Kopie. Es empfiehlt sich, ältere Versionen der
eBeam Software zu deinstallieren.
• Beenden Sie die eBeam Komponente Meeting und
starten Sie neu.
• Achten Sie darauf, dass der Tafelwischer nicht auf der
Ablage liegt.
•Wenn Sie eineen Seriell/USB-Konverter verwenden,
befolgen Sie die Installationsanweisungen des
Herstellers.
• Lesen Sie den Abschnitt Die eBeam Hardware wird
nicht gefunden. Überprüfen Sie die Verbindungs-
und Netzkabel. (Diese Meldung erscheint möglicher
weise beim Starten der Anwendung oder im Verlauf
eines Meetings.)
• Lesen Sie den Abschnitt Nichterkennen der Hardware.
•Die Meldung wird angezeigt, wenn Sie versuchen, aus
dem Projektionsmodus heraus die Meeting-Komponente
der eBeam Software zu öffnen oder zu ihr zu wechseln.

34
eBeam Fehlerbeseitigung
3M™Digital WallDisplay
© 3M 2003. Alle Rechte vorbehalten.
Netzwerkverbindung/Telekonferenz-Meetings
Problem
Um ein Meeting
freizugeben, muss die
eBeam Hardware
angeschlossen und
erkannt sein.”
(Diese Meldung
erscheint, wenn Sie
Meeting freigeben
auswählen.)
Kann Meeting über
den EFI-Server nicht
freigeben oder darauf
zugreifen.
Verwendung eines
Kabelmodems oder
DSL, Freigabe oder
Teilnahme an einem
Meeting über EFI
meeting server nicht
möglich.
Freigegebene
Meeting-Namen
erscheinen nicht im
Dialogfenster An
Meeting teilnehmen.
Wie wird ein ProxyServer eingerichtet?
eBeam
Software
Software
Software
Software
Software
Maßnahmen zur Behebung:
• Um ein Meeting leiten zu können, muss Ihr Computer
mit der eBeam Hardware verbunden sein. Siehe
Leiten/Freigeben eines Meetings.
•Wenn Sie ein Meeting leiten wollen, prüfen Sie, ob die
eBeam Hardware angeschlossen ist. Siehe Leiten/
Freigeben eines Meetings.
•Wenn Ihr Netzwerk oder Ihre Internetverbindung über
Firewall oder Proxy-Server verfügt, müssen Sie diese
einrichten. Siehe Einstellungen für Proxy Server.
•Wenn Sie ein Meeting leiten wollen, prüfen Sie, ob die
eBeam Hardware angeschlossen ist. Siehe Leiten/
Freigeben eines Meetings.
•Wenn Ihr Netzwerk oder Ihre Internetverbindung über
Firewall oder Proxy-Server verfügt, müssen Sie diese
einrichten. Siehe Einstellungen für Proxy Server.
Überprüfen Sie dies, selbst wenn Sie denken, dass Sie keinen
Proxy-Server/Firewall haben. Möglicherweise hat Ihr ISP eine
Firewall eingerichtet, die Ursache des Problems ist.
Versuchen Sie Folgendes:
• Fügen Sie einen neuen Server hinzu (siehe Hinzufügen
eines Meeting-Servers) mit dem DNS-Namen:
meetings.e-beam.com, und dem Anschluss: 443.
•Diese Option wird erst ab Version 2.1 unterstützt.
Neuere Versionen der Software versuchen automatisch
die Verbindung über Anschluss 443. Es kann in
bestimmten Fällen aber nötig sein, den Server wie oben
beschrieben manuell zu konfigurieren.
•Wenn der Leiter des Meetings das Meeting über das
Dialogfenster Meeting freigeben (siehe Leiten/
Freigeben eines Meetings) freigibt, kann er
entscheiden, ob der Name des Meetings publiziert
werden soll oder nicht. Wenn er publiziert wird, wird er
im Dialogfenster An Meeting teilnehmen erscheinen.
Falls der Name des Meetings nicht publiziert wird,
müssen die anderen Teilnehmer den Namen des
Meetings in das Textfeld für den Meeting-Namen
eingeben.
• Um den Namen des Meetings zu publizieren, müssen
Sie die Option Namen des Meetings publizieren im
Dialogfenster Meeting leiten aktivieren.
•Verwendet Ihr Intranet Proxy-Server/Firewall? Die
meisten Intranets tun dies. Falls Sie es nicht bereits
getan haben, aktivieren Sie Ihren Proxy-Server. Siehe
Einstellungen für Proxy Server.
• Siehe Einstellungen für Proxy Server.

35
eBeam Fehlerbeseitigung
3M
™
Digital WallDisplay
© 3M 2003. Alle Rechte vorbehalten.
Problem
Laut Software wurde
die eBeam Hardware
erkannt, doch das
Geschriebene
erscheint nicht in der
aktiven Seite der
eBeam Meeting
Software.
Die Software erkennt
viele der vom digitalen Marker
geschriebenen
Striche nicht.
Die Striche des digitalen Markers
erscheinen in der
Meeting-Komponente
der eBeam Software
in der falschen Farbe.
Die Striche des digitalen Markers am
unteren Ende des
Whiteboard
erscheinen nicht in
der MeetingKomponente der
eBeam Software.
eBeam
Hardware
Software
Hardware
Hardware
Software
Hardware
Maßnahmen zur Behebung:
•Drücken Sie den digitalen Marker auf das Whiteboard.
Wenn Sie kein leises Brummen hören, ersetzen Sie die
Batterien.
•Versuchen Sie es mit einem anderen digitalen Marker.
Falls der andere digitale Marker funktioniert, ersetzen
Sie die Batterien in der digitalen Markerhülle, die nicht
funktioniert.
• Achten Sie darauf, dass Sie die Hülle nicht zu nahe
an die Spitze des digitalen Markers halten. Dadurch wird
das Signal blockiert.
•Wählen Sie eBeam Hardware > Erkennen im Menü
Werkzkeuge der eBeam Meeting Software und lesen
Sie die Statuszeile. Erscheint dort die Meldung, dass die
Hardware nicht erkannt wurde, lesen Sie den Abschnitt
Manuelles Erkennen der eBeam Hardware.
•Drücken Sie den digitalen Marker auf das Whiteboard.
Wenn Sie kein leises Brummen hören, ersetzen Sie die
Batterien.
• Achten Sie darauf, dass Sie die Hülle nicht zu nahe an
die Spitze des digitalen Markers halten. Dadurch wird
das Signal blockiert.
• Achten Sie darauf, dass Sie den digitalen Marker kräftig
beim Schreiben auf das 3M Digital WallDisplay aufdrücken.
Der Marker ist für einen normalen Druck beim Schreiben
ausgelegt. Es ist jedoch möglich, zu schwach
aufzudrücken, so dass der Marker kein ausreichendes
Signal erzeugt.
•Achten Sie darauf, den digitalen Marker mit der Hülle in
der richtigen Farbe zu verwenden. Die Farbe der
digitalen Markerhülle ist an einem Farbring nahe der
Spitze zu sehen.
• Überprüfen Sie die aktuellen Einstellungen für die
Stifthüllen im Dialogfenster Sleeve Settings
(siehe
Festlegen von Stiftfarbe und Linienstärke). Es ist
möglich, für jeden eBeam digitalen Marker in der
Software eine andere Farbe einzustellen.
•Drücken Sie den digitalen Marker auf das Whiteboard.
Wenn Sie kein leises Brummen hören, ersetzen Sie die
Batterien.
• Achten Sie darauf, den digitalen Marker nicht zu nahe
an der Spitze zu halten. Dadurch wird das Signal
blockiert.
• Achten Sie darauf, dass Sie den digitalen Marker kräftig
beim Schreiben auf dem Whiteboard aufdrücken. Der
Marker ist für einen normalen Druck beim Schreiben
ausgelegt. Es ist jedoch möglich, zu schwach
aufzudrücken, so dass der Marker kein ausreichendes
Signal erzeugt.
Schreiben/Datenaufnahme
Fortsetzung nächste Seite

36
eBeam Fehlerbeseitigung
3M™Digital WallDisplay
© 3M 2003. Alle Rechte vorbehalten.
Problem
Die Striche des digitalen Markers am
unteren Ende des
Whiteboard
erscheinen nicht in
der MeetingKomponente der
eBeam Software.
Der digitale
Tafelwischer hat keine
Löschfunktion.
eBeam
Software
Software
Maßnahmen zur Behebung:
•Achten Sie darauf, dass Sie innerhalb des kalibrierten
Zeichenbereichs auf dem Whiteboard schreiben.
•Drücken Sie den digitalen Marker auf das Whiteboard.
Falls Sie kein leises Brummen hören, ersetzen Sie die
Batterien.
•Wählen Sie eBeam Hardware > Erkennen im Menü
Werkzkeuge der eBeam Meeting Software und lesen
Sie die Statuszeile.
Schreiben/Datenaufnahme, Forts.

37
eBeam Fehlerbeseitigung
3M
™
Digital WallDisplay
© 3M 2003. Alle Rechte vorbehalten.
Problem
Applet wird nicht
geladen.
Bei der Verwendung
von iVISTA wird das
Applet nicht geladen.
Freigegebene
Meeting-Namen
erscheinen nicht im
Dialogfenster An
Meeting teilnehmen.
eBeam
Software
Software
Software
Maßnahmen zur Behebung:
Microsoft
®
Internet Explorer
®
• Wählen Sie im Internet Explorer Extras > Internet
Optionen. Öffnen Sie die Registerkarte Sicherheit und
klicken Sie auf Eingeschränkte Sites. Klicken Sie auf
die Taste Stufe anpassen und blättern Sie nach unten
zur Rubrik Microsoft VM. Achten Sie darauf, dass Java
daktivieren nicht ausgewählt ist. Versuchen Sie nun
nochmals, das Applet zu öffnen.
• Wählen Sie im Internet Explorer Extras > Internet
Optionen und klicken Sie auf Dateien Löschen.
Versuchen Sie das Applet zu öffnen.
Netscape
®
• Wählen Sie in Netscape Datei (oder Bearbeiten) >
Einstellungen. Klicken Sie auf Erweitert und achten
Sie darauf, dass Java aktiviert aktiv ist.
• Wählen Sie in Netscape Datei (oder Bearbeiten) >
Einstellungen. Klicken Sie auf Erweitert und dann auf
Cache. Klicken Sie sowohl auf Speicher-Cache
löschen als auch auf Festplatten-Cache löschen.
Versuchen Sie nun nochmals, das Applet zu öffnen.
iVISTA und die eBeam Komponente Meeting verwenden standardmäßig den Anschluss 80. Versuchen Sie, das eBeam
Meeting über Anschluss 81 oder einen anderen Anschluss zu
leiten. Versuchen Sie Folgendes:
•Öffnen Sie das Dialogfenster Meeting freigeben (siehe
Leiten/Freigeben eines Meetings), und wählen Sie
Diesen PC als Host für das Meeting verwenden und
geben Sie 81 in das Textfeld Anschluss ein.
•Teilnehmer, die sich in das Meeting einloggen wollen,
müssen dann http://meeting_name:81 eingeben, wobei
“meeting_name” der Name ist, der in das Textfeld
Meeting-Name eingegeben wurde, und “81” die
Nummer des verwendeten Anschlusses ist.
•Wenn der Leiter des Meetings das Meeting über das
Dialogfenster Meeting freigeben (siehe Leiten/
Freigeben eines Meetings) freigibt, kann er
entscheiden, ob der Name des Meetings publiziert wird.
Wenn der Meeting-Name publiziert ist, erscheint er
im Dialogfenster An Meeting teilnehmen. Wenn er
nicht publizert wird, müssen die anderen Teilnehmer den
Meeting-Namen manuell in das Textfeld Name des
Meetings eingeben.
• Um den Namen des Meetings zu publizieren, müssen
Sie sicherstellen, dass die Option Namen des Meetings
publizieren im Dialogfenster Meeting freigeben
aktiviert ist.
•Verwendet Ihr Intranet Proxy-Server/Firewall? Die
meisten Intranets tun dies. Falls Sie es nicht bereits
getan haben, aktivieren Sie Ihren Proxy-Server. Siehe
Einstellungen für Proxy Server.
EFI Meeting Applet

38
eBeam Fehlerbeseitigung
3M™Digital WallDisplay
© 3M 2003. Alle Rechte vorbehalten.
Problem
Microsoft ® Excel
®
Tabellenblatt wird
nicht richtig gleaden.
Die Qualität des
Hintgrundbildes ist
schlecht.
eBeam
Software
Software
Maßnahmen zur Behebung:
• Enthält das Tabellenblatt eine Grafik? Die eBeam
Komponente Meeting kann keine Tabellenblätter mit
grafischen Elementen importieren.
• Siehe Laden eines Excel-Tabellenblattes als
Hintergrundbild.
•Hintergrundbilder, die an das Meeting-Applet gesendet
werden, sind sehr stark komprimiert, um den Transfer zu
beschleunigen. Wenn Sie Wert auf hohe Qualität der
Hintergrundbilder legen, sollten Sie die Kompomente
Meeting verwenden.
Hintergrundbilder

Important Notice
All statements, technical information, and recommendations related to 3M’s products are based on information believed to be
reliable, but the accuracy or completeness is not guaranteed. Before using this product, you must evaluate it and determine if it
is suitable for your intended application. You assume all risks and liability associated with such use. Any statements related to
the product which are not contained in 3M’s current publications, or any contrary statements contained on your purchase order
shall have no force or effect unless expressly set forth in a written agreement signed by an authorized officer of 3M.
Avis Important
Toutes les déclarations, l’information d’ordre technique et les recommendations afférentes aux produits 3M sont fondées sur
des renseignements supposés exacts, mais la précision ou l’intégralité n’est pas garantie. Avant d’utiliser ce produit, vous devez
l’évaluer afin de déterminer s’il est adapté aux applications que vous avez l’intention d’utiliser. Vous acceptez tous les risques
et la responsabilité associés à une telle utilisation. Toutes les déclarations concernant le produit qui ne sont pas incluses dans
les publications actuelles de 3M et toutes les déclarations contradictoires qui sont incluses sur votre bon de commande seront
sans effet sauf accord explicite par écrit avec un cadre agréé de 3M.
Wichtiger Hinweis
Alle Angaben, technischen Informationen und Empfehlungen, die sich auf 3M-Produkte beziehen, sind nach bestem Wissen
korrekt und zuverlässig, jedoch können wir keine Gewähr übernehmen. Vor der Anschaffung dieses Produkts sollten Sie sich
davon überzeugen, das es für den vorgesehenen Einsatz tauglich ist. Alle aus der Verwendung des Produkts entstehenden
Risiken und jegliche Haftung liegt bei Ihnen. Jegliche sich auf das Produkt beziehende Aussagen, die nicht aus einer aktuellen
Veröffentlichung von 3M stammen bzw. jegliche im Kaufauftrag enthaltene gegensätzliche Aussagen sind ohne ausdrückliche
schriftliche Genehmigung durch einen autorisierten Vertreter von 3M nicht gültig bzw. ohne Wirkung.
Aviso Importante
Todas las declaraciones, información técnica y recomendaciones relacionadas con los productos 3M está basada en información que se cree fiable, pero la preción o lo completo de éstas no está garantizado. Antes de utilizar este producto debe evaluarlo y determinar si es adecuado para su aplicación. Usted asume todos los riesgos y la responsabilidades asociadas con dicho
uso. Cualquier afirmación relacionada con el producto que no se encuentre en las publicaciones actuales de 3M, o cualquier
afirmación contraria incluida en su orden de compra, carecerá de vigencia y efecto si no ha sido acordada expresamente, por
escrito, por un funcionario autorizado de 3M.
Avviso importante
Tutte le dichiarazioni, le informazioni tecniche e i consigli relativi a prodotti 3M si basano su informazioni ritenute affidabili,
ma la loro accuratezza o completezza non sono garantite. Prima di utilizzare questo prodotto, è necessario valutarlo e determinarne l’idoneità per l’applicazione prevista. L’utente si assume tutti i rischi e le responsabilità associati a tale utilizzo. Qualsiasi
dichiarazione relativa al prodotto che non sia riportata nelle pubblicazioni correnti della 3M o qualsiasi dichiarazione opposta
riportata sull’ordine d’acquisto, non costituirà obbligo e non avrà alcun effetto, tranne se concordato esplicitamente con autorizzazione scritta emessa da un rappresentante ufficiale della 3M.
Litho in USA
Copyright © 2003 3M
Reservados todos los derechos
78-6970-9189-6 Rev. B
3M Austin Center
Building A145-5N-01
6801 River Place Blvd.
Austin, TX 78726-9000
3M Canada
P.O. Box 5757
London, Ontario
N6A 4T1
3M Mexico, S.A. de C.V.
Apartado Postal 14-139
Mexico, D.F. 07000
Mexico
http://www.3M.com/walldisplay
3M Europe
Boulevard de l’Oise
95006 Cerge Pontoise Cedex
France
Copyright © 2002 3M
All Rights Reserved
78-6970-9074-0 Rev. C
Litho in USA
 Loading...
Loading...