Page 1
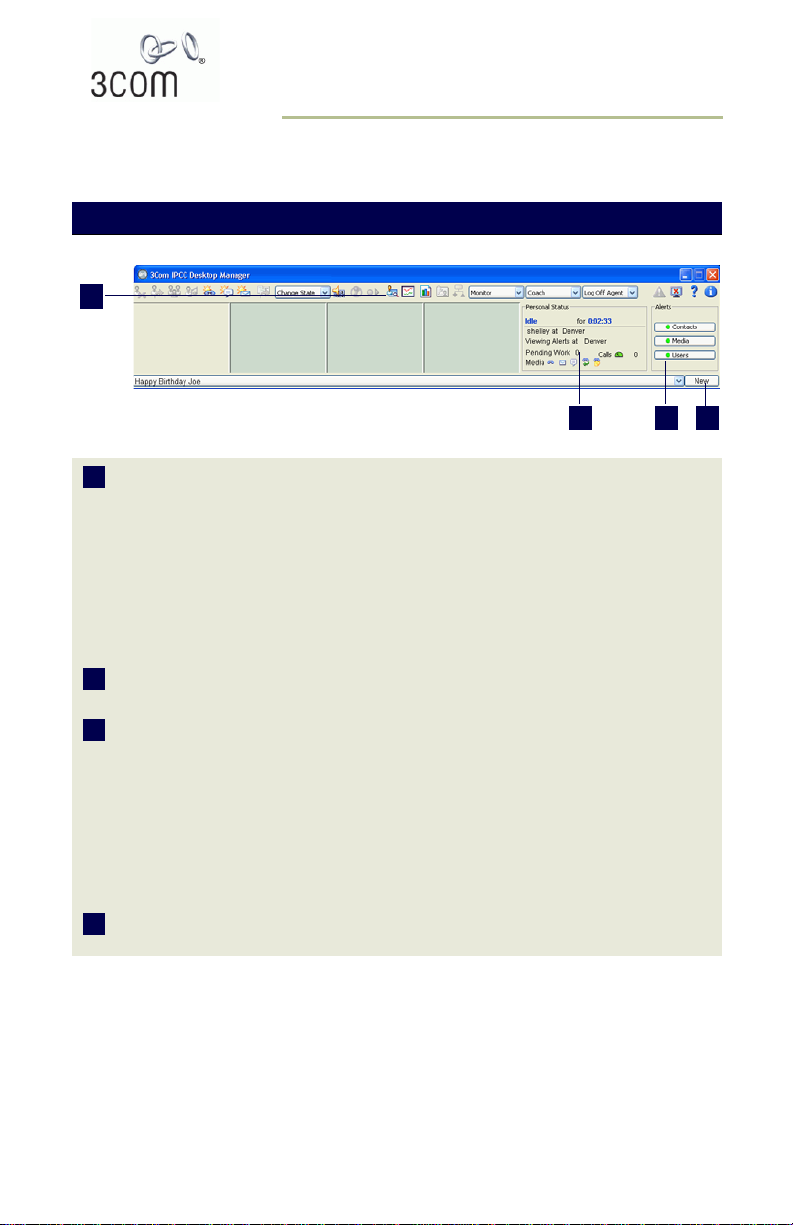
3Com®IP CONTACT CENTER D ESKTOP
SUPERVISOR QUICK REFERENCE
(A SUPPLEMENT TO THE IPCC DESKTOP QUICK REFERENCE)
3Com IPCC Desktop Manager Supervisor Components
1
2 3 4
1
Management
applications
and menus
The 3Com IPCC Desktop toolbar displays buttons and menus
that enable you to perform supervisory tasks:
■ 3Com IPCC Real-Time Status Viewer and 3Com IPCC
Reporter buttons are enabled and let you start the
applications that allow you to view current contact center
activity and generate and view historical reports.
■ Menus on the 3Com IPCC Desktop toolbar enable you to
monitor agents and classifications, coach agents, and log
agents off the 3Com IPCC Desktop.
Viewing Alerts
2
at field
Alerts panel The Alerts panel enables you to monitor certain thresholds.
3
The Viewing Alerts at field in the Personal Status panel
displays the name of the node you are currently monitoring.
When a threshold has been reached, the status indicator on
the button changes from green to red.
When you click the relevant button, the corresponding status
view in Real-Time Status Viewer appears in the 3Com IPCC
workspace and the indicator on the button changes from red
to yellow, indicating that the alert has been acknowledged.
When the condition that triggered the alert is no longer an
issue, the indicator changes from yellow to green.
New button The New button opens a dialog box that enables you to create
4
and send a bulletin to the teams you manage.
Page 2
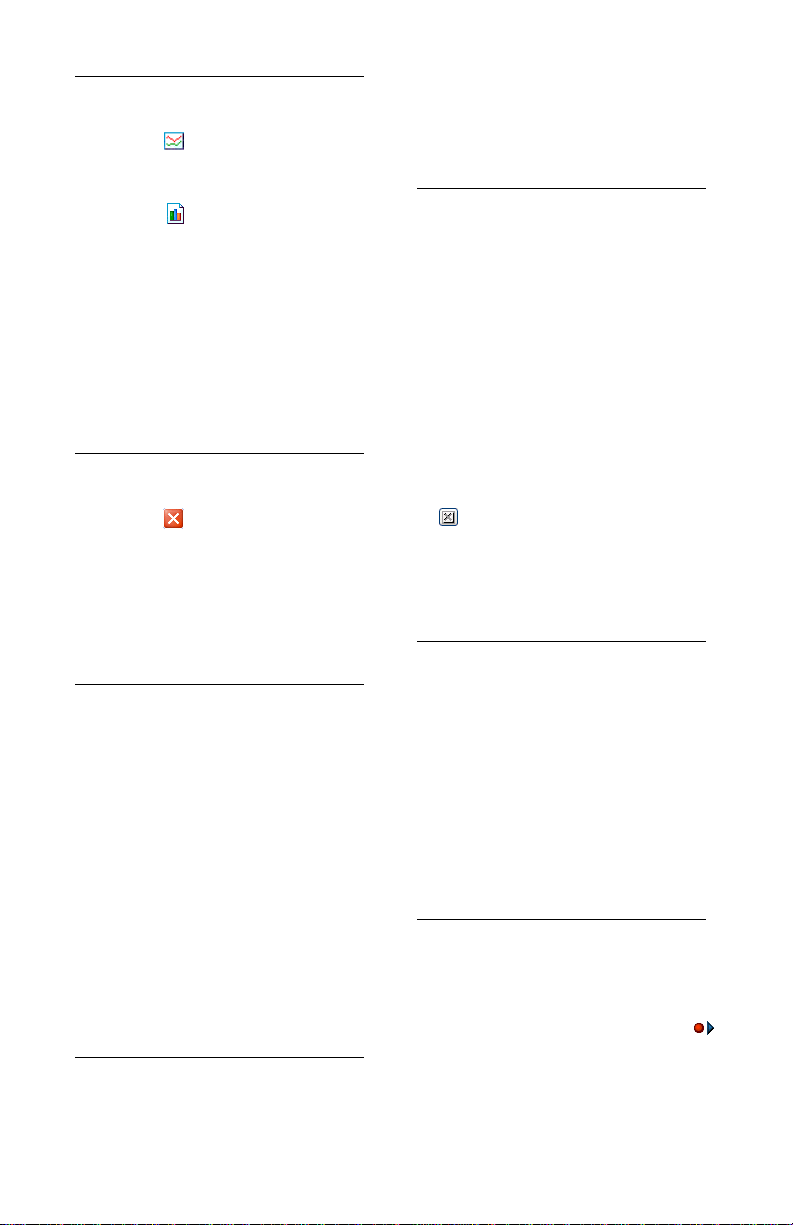
S
TART OR LOG ON TO
MANAGEMENT APPLICATIONS
To start 3Com IPCC Real-Time Status
Viewer:
` Click the icon on the 3Com IPCC
Desktop toolbar.
To log on to 3Com IPCC Reporter:
1 Click the icon on the 3Com IPCC
Desktop toolbar or type the URL
provided by your 3Com IPCC Center
administrator into the address bar in a
browser window.
2 If prompted, enter your 3Com IPCC
Desktop logon name and password, and
then select Enterprise from the
Authentication list.
E
XIT OR LOG OFF
MANAGEMENT APPLICATIONS
To exit 3Com IPCC Real-Time Status
Viewer:
` Click the button on the title bar of
the window.
To log off 3Com IPCC Reporter:
` Click the Logoff button in the upper-right
corner of the 3Com IPCC Reporter
window.
S
END A BULLETIN
1 Click the New button on the bulletin bar.
2 Select the type of bulletin that you want
to send.
3 If you select Message to Specific
Teams, select an option from the
corresponding menu.
■ Select All Supervised Teams to send
the bulletin to logged-on members of
all the teams that you manage.
■ Select the name of a team to send the
bulletin to all logged-on members of
that team.
4 Enter text in the Message Text field.
5 Click the Send button.
LOG
OFF AN AGENT
1 Open the Teams – Agent Status view in
Real-Time Status Viewer and verify the
agent is currently logged on to the same
node as you and is not busy with a
contact.
2 From the Log Off Agent list, select an
agent’s logon name.
3 At the prompt, click the OK button.
M
ONITOR AN AGENT
1 Open the Teams – Agent Status view in
Real-Time Status Viewer. Verify that the
agent you want to coach is logged on
and is currently handling immediateassistance voice or Web contacts.
2 From the Change State menu on the
3Com IPCC Desktop toolbar, select
Idle
→Monitoring.
3 From the Monitor list on the 3Com IPCC
Desktop toolbar, select the agent’s
logon name.
4 Listen to the conversation or view the
Web collaboration session.
5 To end the monitoring session, click the
button in the contact panel.
If you want to monitor the same or
another agent, start again at step 1.
E
XPANDED AGENT
MONITORING
` With the appropriate system
configuration and access privileges you
can monitor an agent:
■ While the agent is connected to voice
calls of any contact type, regardless of
whether the agent received or initiated
the calls.
■ While the agent is listening to voice
messages.
R
ECORDING A MONITORED
AGENT
With the appropriate system configuration
and access privileges, you can record calls
you are monitoring, coaching, or barged in
on.
` To record, click the Start Recording
button on the 3Com IPCC Desktop
toolbar.
The recording button changes from red
to green.
2•3Com IP Contact Center Desktop Quick Reference
Page 3

` To stop recording, either click the Stop
Recording button or disconnect the
call.
` The recording button changes from
green to red.
M
ONITOR A CLASSIFICATION
1 From the Change State menu on the
3Com IPCC Desktop toolbar, select
Idle
→Monitoring.
2 From the Monitor list on the 3Com IPCC
Desktop toolbar, select the classification
and the media type you want to monitor.
(For example, Sales:VOICE.)
3 When a contact of the selected media
type (for example, a voice contact) is
routed to an agent assigned to handle
contacts for the classification (for
example, the Sales classification), listen
to the conversation or view the Web
collaboration session.
4 To end the monitoring session, click the
button in the contact panel.
C
OACH AGENTS
1 Start Real-Time Status Viewer and
navigate to the Teams – Agent Status
view. Verify that the agent you want to
coach is logged on to the same node as
you and is currently handling voice or
Web contacts.
2 From the Change State menu on the
3Com IPCC Desktop toolbar, select
Idle
→Monitoring.
3 From the Coach list on the 3Com IPCC
Desktop toolbar, select the agent’s
logon name.
4 Provide verbal or written directions to
the agent. When the contact ends, the
call or session is disconnected.
5 To end the coaching session, click the
button in the contact panel.
If you want to continue coaching the
same or another agent, start again at
step 1.
B
ARGE IN ON A VOICE OR
WEB
CONTACT
1 Establish a monitoring or coaching
session.
2 While a contact is connected with an
agent you are monitoring or coaching,
click the Barge In button. A conference
is established and the Barge In button is
disabled in the contact panel.
If the agent is already involved in a voice
or Web conference, the Barge In button
is disabled.
3 To exit from the conversation, click the
button in the contact panel.
If you want to continue coaching or
monitoring the same or another agent,
start again at step 1.
M
ONITOR ALERTS
The Alerts panel on the 3Com IPCC
Desktop displays a status indicator on a
button for each threshold category that you
can monitor and notifies you when a
defined threshold has triggered an alert on
the node.
You can monitor alerts on one node at a
time. The Viewing Alerts At field in the
Personal Status panel displays the name of
the node you are currently monitoring.
To view detailed information about an alert:
` Click the button that represents the
triggered alert.
The corresponding Real-Time Status
Viewer status view appears and the
value that triggered the alert is shown in
red.
The status indicator on the button in the
Alerts panel changes from red to yellow,
indicating that the alert has been
acknowledged. The status indicator
remains yellow until the condition no
longer exists.
3Com IP Contact Center Desktop Quick Reference •3
Page 4

M
ONITOR ALERTS AND STATUS ON ANOTHER NODE
1 Open the 3Com IPCC Real-Time Status Viewer window.
2 From the For Node menu, select the name of another node.
V
IEW EMERGENCY NOTIFICATIONS
When an agent clicks the button to report an emergency:
■ The system begins recording the call or transcript.
■ An e-mail message with a link to the voice recording or Web collaboration transcript is
sent to all team supervisors.
■ An alarm is sent to notify authorized users of the emergency.
To review the voice recording or Web collaboration transcript:
1 After the contact is disconnected, open Outlook Express and navigate to your 3Com
Inbox folders.
2 Click the message to display it in the preview pane, or double-click it to open it in its own
window.
3 Click the link in the message. For voice contacts, the system places a call to the voice
server and plays the recording. For Web contacts, the transcript appears in a browser
window.
3Com IPCC DESKTOP TOOLBAR BUTTONS FOR SUPERVISORS
The 3Com IPCC Desktop toolbar provides the following buttons and menus that
enable you to perform typical supervisory tasks. The buttons and menus that are
available on the toolbar are ultimately determined by your user role and the task you
are currently performing.
Open Real-Time Status Viewer to evaluate the current status of
agents on your team and review targeted service level
objectives.
Open 3Com IPCC Reporter to view historical reports that enable
you to analyze contact center activity.
Start a monitoring session for an agent on your team or a
classification.
Start a coaching session for an agent on your team.
Log off an agent on your team.
Copyright © 2006, 3Com Corporation
All rights reserved.
3Com Corporation is headquartered in Marlborough, MA.
3Com and the 3Com logo are registered trademarks of 3Com Corporation. Shutters® is a registered
trademark of Nuasis Corporation. Other product and company names herein may be the trademarks of
their respective owners.
Product Version 7
Part Number 900-0365
Published May 2006
 Loading...
Loading...