Page 1
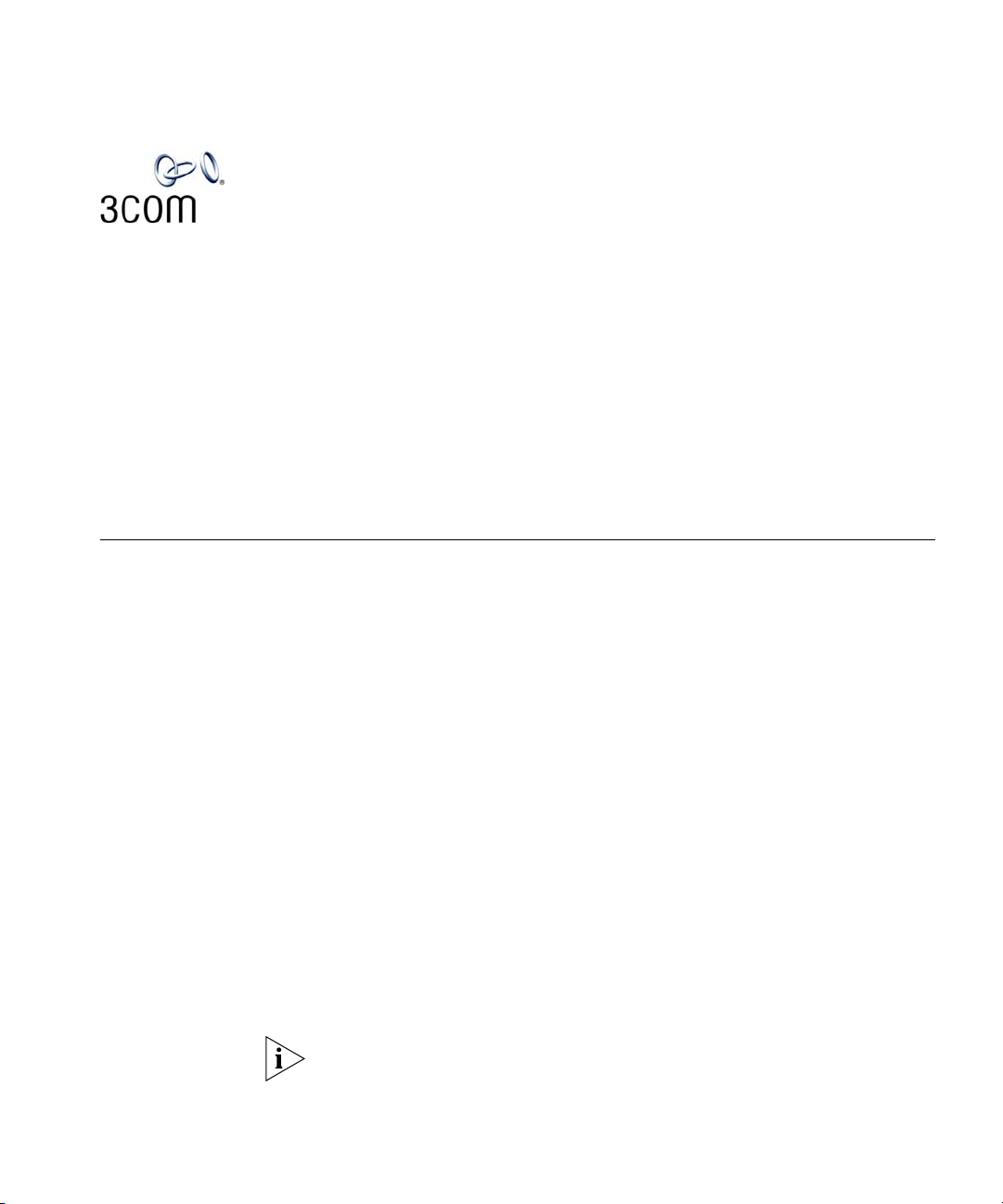
3COM E-MAIL READER
A
PPLICATION QUICK START GUIDE
IP Messaging Module
3Com® Convergence Applications Suite Release 7.0 and 7.1
This guide is for network operations, internal support, and Voice over
Internet Protocol (VoIP) systems planning personnel. Users of this
document should have a thorough knowledge of telecommunications, IP
telephony technology, and networks.
E-Mail Reader Application Overview
Part Number: 900-0319-01 Rev. AB Published August 2006
The 3Com E-Mail Reader application is a Text-To-Speech (TTS)
implementation. A TTS engine reads text strings and speaks them to a
listener. IP Messaging can use the E-Mail Reader application to speak the
content of e-mail messages to a subscriber when that subscriber uses a
telephone to retrieve e-mail messages from an IP Messaging mailbox.
The E-Mail Reader application is available from 3Com Customer Service. It
is distributed as a .zip file (Email Reader.zip) with these components:
■ TTS Engine - The TTS engine converts text into an encoded voice. The
E-Mail Reader application uses Speechify software from ScanSoft, Inc.
as the TTS engine. For the current release, Speechify software is
installed from the downloaded E-Mail Reader application on to a
Windows server.
■ TTS Voice - The TTS voice reads text strings aloud that a subscriber
retrieves from a voice mailbox.
■ TTS Adapter - The TTS adapter provides a link from the TTS engine,
Speechify, to IP Messaging software running on VCX Linux. The TTS
adapter is installed on the same Windows server as the Speechify TTS
engine.
The Speechify TTS engine, voice, and adapter can be only installed on a
Windows platform.
Page 2
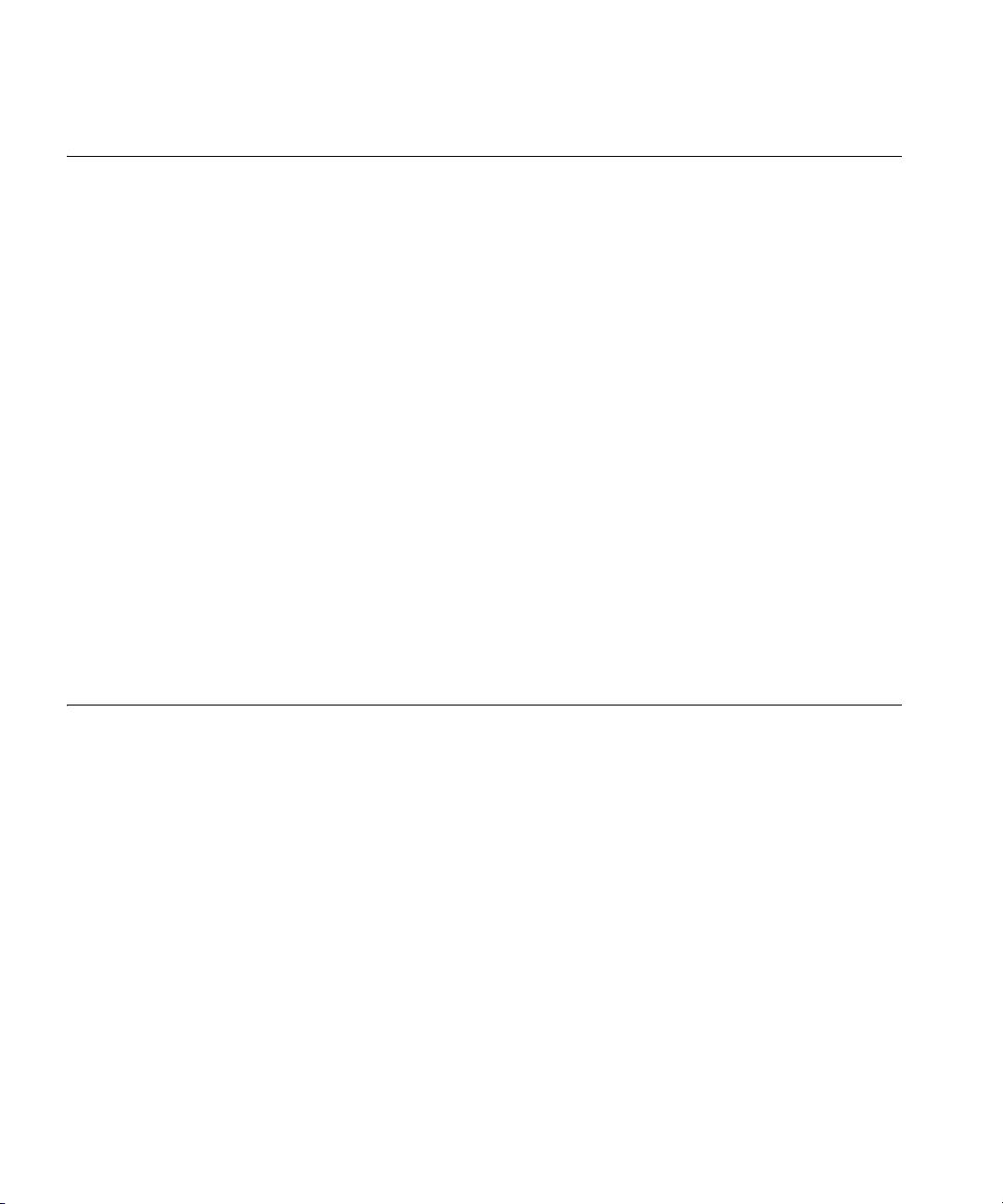
2 3COM E-MAIL READER APPLICATION QUICK START GUIDE
Installation Requirements
The E-Mail Reader application has the following minimum hardware and
software requirements for a Windows installation:
■ A 500 MHz Intel Pentium III-based computer
■ 512 MB of RAM to support 72 ports. Refer to the Speechify User's
Guide or contact 3Com Technical Support for specific voice
requirements.
■ 60 MB of free disk space for Speechify server run-time software. Each
Speechify voice requires additional disk space. Refer to the Speechify
User's Guide or contact 3Com Technical Support for specific voice
requirements.
■ Minimum system paging file size: 300 MB
■ A Network Interface Card
■ Windows 2003 Server or Windows XP Professional
■ A utility such as WinZip or PKZip to open the .zip file that contains the
E-Mail Reader application
■ Internet Explorer 5.0 or later
■ Adobe Acrobat Reader 5.0 or later for reading the full Speechify
documentation set
Installation Overview
Install all three components of the E-Mail Reader application on the same
Windows workstation in the following order:
1 The TTS engine.
2 A voice.
3 The TTS adapter.
Installing the Engine Install the engine as follows:
1 Create a directory for the E-Mail Reader application.
2 Unzip the Email Reader.zip file in the directory that you created in step 1.
3 Navigate to Email Reader > speechify > Core
4 Double-click on setup.exe to install the TTS engine.
5 Follow the wizard and accept the End-User License Agreement.
Page 3

The installer will caution you to install a TTS voice before the TTS software
will operate.
6 Click Finish and reboot the system.
Installing a Voice Install a voice as follows:
1 Navigate to Email Reader > speechify > Jill
2 Double-click on setup.exe to install the TTS voice.
3 Click Next, accept the license agreement, and click Next.
4 A Custom Setup screen appears. Do not change any of these settings.
Click Next.
5 Click Install.
6 Click Finish to close the installer.
Installation Overview 3
Installing the TTS
Adapter
Installing the TTS adapter is a multi-step process that is described in these
sections:
■ Initial installation on a Windows system
■ Configuration of various parameters
■ Starting the service
Installing the Adapter
Perform the initial TTS adapter installation as follows:
1 Navigate to Email Reader\ttsadapter
2 Double-click 3COMTtsservice.exe. A command window opens and then
closes.
3 Click Run… and type cmd to open a command window.
4 Navigate to the directory where 3COMTtsService.exe is located.
5 Type the following command to install 3ComUmsTtsAdapter as a service
in the Windows system:
3comttsservice -install
If the service is successfully installed, the system displays 3COM
IPMESSAGING TTS Adapter
installed .
Page 4

4 3COM E-MAIL READER APPLICATION QUICK START GUIDE
Configuring the Adapter
The TTS adapter configuration specifies parameter values that enable the
adapter (and IP Messaging) to communicate with the Speechify TTS
engine. These parameter values are specified in the 3ComTts.xml
configuration file. A sample of this file, which is included with the 3Com
E-Mail Reader application, is shown in
Figure 1 Adapter Configuration File
Figure 1.
IP Messaging reads the 3ComTts.xml configuration file when the system
starts. If you make changes to this file, you must stop and restart the
service for the new values to take effect.
Configure the file as follows:
1 Navigate to the directory where 3ComTts.xml is located.
2 Open the file in a text editor and change the sample values as necessary.
Ta bl e 1.
See
Page 5

Installation Overview 5
.
Ta bl e 1 3COMTTS.XML Parameters
Parameter Default Value Description
<IPMCommPort> 1722 Specifies the port used by IP Messaging to
communicate with the TTS adapter. 1722 is
the default value and must match the TTS
port number configured in the IP Messaging
first boot script. Check the boot script for
the port number and make sure that it
matches the port number in the
configuration file.
<Logging> 0 Enable logging by entering (1). Disable
logging by entering (0).The log file is written
to the TTS adapter installation directory.
<EngineName> Speechify Specifies the TTS engine that IP Messaging
will communicate with through the TTS
adapter. For this release, the only valid value
is “Speechify”.
<EnginePort> 5555 Specifies the port used by the TTS adapter to
communicate with the TTS engine. The
specified value, 5555, is a sample and
should be changed.
To determine the port, start Speechify server
management by selecting Start
->Programs -> Speechify -> Speechify
Server Management. The Speechify dialog
box displays a port number. Use this number
in place of the sample value, 5555. For
example, if Speechify lists 5581 as the port
number, use 5581 in place of 5555 in the
EnginePort field.
Notes: Make sure that the voice has been
started. Select Actions -> Start this voice
to activate the installed voice.
The adapter service 3COM IPMESSAGING
TTS Adapter should be stopped and
restarted after the port is changed as
described above. See
“Starting the
Adapter Service” for information on
starting the service.
<License> 1 Specifies the number of Speechify licenses.
For example, if you have 10 licenses, change
this parameter to 10.
<Language> 1 = US English
2 = UK English
3 = Spanish
Specifies the language supported by the
Speechify TTS engine. Specify the language
that you have purchased and installed. For
example, if you have purchased UK English,
enter 2.
Page 6

6 3COM E-MAIL READER APPLICATION QUICK START GUIDE
Starting the Adapter Service
Start the 3Com TTS adapter service:
This procedure assumes that the default Control Panel view (Category
View) is activated.
1 Open the Windows Control Panel.
2 Open Performance and Maintenance (Category View only).
3 Double-click Services.
4 Find and select 3COM IPMESSAGING TTS Adapter.
5 Click Start the service on the left panel.
6 Verify that the service’s status is running.
Page 7

License Configuration 7
License Configuration
Automatic License
Activation
Manual License
Activation
This section describes how to configure TTS licensing.
Activate the TTS License automatically as follows:
1 Copy the license file speechify.lic to the default location
Program Files\Speechworks\Speechify\flexlm\license folder.
2 Reboot the machine or start the Speechify service manually as described
in
“Starting the Adapter Service”.
Activate the TTS License manually as follows:
1 Copy the license file speechify.lic to the desired location.
2 Launch Speechify Licensing Tools by navigating to Start -> Programs ->
Speechify -> Speechify Licensing Tools.
3 Click the Server/License File tab and select Configuration Using
Services (
Figure 2 Server/License File Tab
Figure 2).
Page 8

8 3COM E-MAIL READER APPLICATION QUICK START GUIDE
4 Click the Config Services tab (Figure 3).
Figure 3 Config Services Tab
5 Verify the file path of speechify.lic (the license file), lmgrd.exe (the license
server executable), and the debug log file. Change the paths if desired.
6 Select the Use Services check box.
7 Click Save Service, and then click Ye s to confirm.
Page 9

License Configuration 9
Starting the Licensing
Service
Start the licensing service at system power-up or by setting it manually.
Automatic Start-up
Select the Start Server at Power Up check box (Figure 3) to start the
service automatically with every reboot of the machine.
Manual Start-up
Select the Start/Stop/Reread tab (Figure 4) and click Start Server.
Figure 4 Start/Stop/Reread Tab
For detailed information on licensing, see:
■ SpeechWorks Licensing Handbook
Program Files\Speechworks\Speechify\SWILicensingHandbook.pdf
■ License Help Files
Program Files\Speechworks\Speechify\flexlm\htmlman folder
Page 10

10 3COM E-MAIL READER APPLICATION QUICK START GUIDE
Uninstalling the E-Mail Reader TTS Adapter
Adding TTS with the VCX Reconfiguration Script
This section describes how to remove the TTS Adapter. To uninstall the
TTS adapter:
1 Click Run… and type cmd
A command window opens.
2 Navigate to Email Reader\ttsadapter
The path name in step 2 may vary depending on where the files were
copied during installation.
3 Type the following command to uninstall the adapter service:
3comttsservice -remove
This command removes 3COM IPMESSAGING TTS Adapter from the
Services window.
This section describes how to add TTS capability using VCX
Reconfiguration and should only be used when:
■ TTS functionality needs to be enabled on a system, or
■ Additional TTS servers need to be added to an existing TTS installation
Run the vcx-reconfigure script from a command console and specify
the IP address of the Windows server where the TTS adapter is installed.
You can also specify additional servers. For detailed information on how
this script works, see “Reconfiguring a VCX Server” in the VCX
Maintenance Guide.
This script writes the changes to config.app
You must reboot the system for the new values to take effect.
Copyright © 2005-2006, 3Com Corporation. All Rights Reserved.
Unless otherwise indicated, 3Com registered trademarks are registered in the United States and may be registered in other countries. 3Com,
and the 3Com logo are registered trademarks, and VCX is a trademark of 3Com Corporation.
Linux is the registered trademark of Linus Torvalds in the U.S. and other countries. FLEXlm® is a registered trademark of Macrovision
Corporation. Speechify is a trademark of ScanSoft, Inc.
Other brand and product names may be registered trademarks or trademarks of their respective holders.
 Loading...
Loading...