Page 1
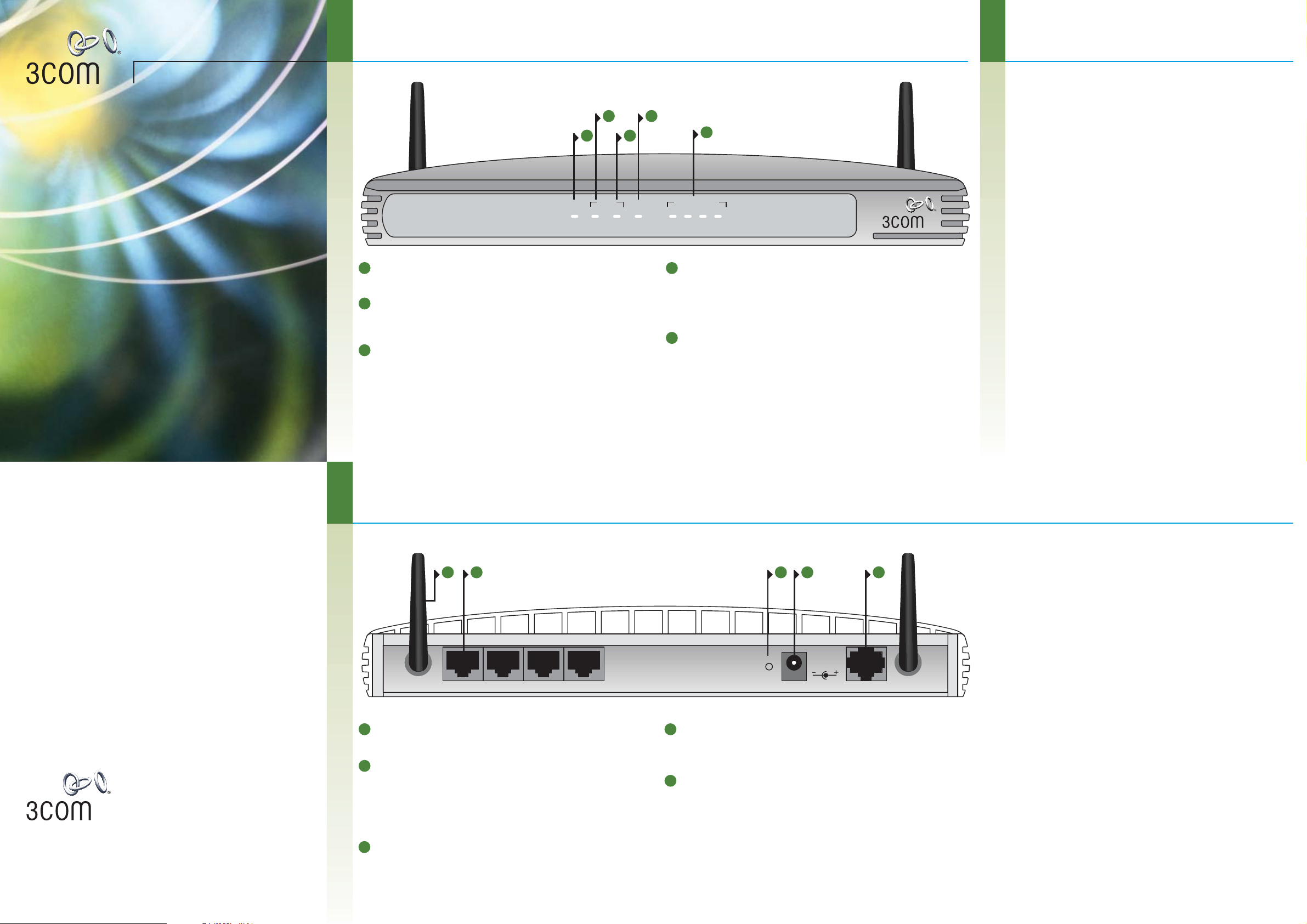
OfficeConnect
®
ADSL Wireless 11g
Firewall Router
(3CRWE754G72-A/B)
Installation Guide
3Com Corporation, Corporate Headquarters,
350 Campus Drive, Marlborough, MA 01752-3064
Copyright © 2004 3Com Corporation. All rights reserved. 3Com, the 3Com logo, and OfficeConnect
are registered trademarks of 3Com Corporation.
Microsoft, MS-DOS and Windows are registered trademarks of Micorsoft Corporation.
All other company and product names may be trademarks of their respective companies.
Part number: DIA0075-4AAA01 Published: January 2004
Power LED green
If the LED is on, it indicates that the Router is powered on.
SYNC LED green
If the LED is on, it indicates that the DSL connection is present. This LED
flashes during configuration at power up.
Online LED green
If the LED is on, it indicates that your Username/Password has been
authenticated successfully with your ISP.
Wireless LAN (WLAN) Status LED green
If the LED is on it indicates that wireless networking is enabled. If the LED is
flashing, the link is OK and data is being transmitted or received. If the LED
is off, the Wireless LAN has been disabled in the Router, or there is a
problem (refer to the User Guide).
LAN Status LED green
If the LED is on, the link between the port and the next piece of network
equipment is OK. If the LED is flashing, the link is OK and data is being
transmitted or received. If the LED is off, nothing is connected, or the
connected device is switched off, or there is a problem with the connection
(refer to the User Guide). The port will automatically adjust to the correct
speed and duplex.
Wireless Antennae
The antennae on the product should be placed in a ‘V’ position.
Ethernet ports
Using suitable RJ45 cables, you can connect your Router to a computer,
or to any other piece of equipment that has an Ethernet connection
(for example, a hub or a switch). These ports have an automatic MDI/MDIX
feature, which means either straight-through or a crossover cable can
be used.
Reset Button
If you want to reboot the Router then press the reset button for 1 second.
If you want to reset the Router to factory default and cannot access the
web management interface (for example, due to a lost password), then
press the reset button for 5 seconds.
Power Adapter socket
Only use the 12V power adapter that is supplied with this Router. Do not
use any other adapter.
ADSL
The ADSL port is used to connect to the ADSL wall socket connection.
Use the RJ11 cable to connect from the Router ADSL port to the ADSL
wall connection.
1
2
3
6
7
8
9
10
4
5
About Your Router (front)
About Your Router (back)
Introduction
This Guide takes you through the basic steps necessary to install and configure
your OfficeConnect ADSL Wireless 11g Firewall Router, and establish a connection
from your computers to the Internet. Throughout this guide the OfficeConnect
ADSL Wireless 11g Firewall Router is simply referred to as the Router.
Note: 3Com recommends that the Router is configured from a wired Ethernet
computer during the initial set-up.
Your package contains:
• One OfficeConnect ADSL Wireless 11g Firewall Router
• One 12V power adapter for use with the Router
• Four rubber feet
• One RJ11 cable
• One CD-ROM containing the User Guide
• This Installation Guide
• One Support and Safety Information Sheet
• One Warranty Flyer
System Requirements
Before starting, you must ensure the following:
• You already have an ADSL broadband account.
• You have a computer that has an Ethernet connection available and is
already correctly configured for communication with the Internet. Your
computer must be able to connect to the Internet via the modem, and must
have a Web browser installed.
• There are no other DHCP server devices on your local network that are
responsible for allocating IP addresses to your computers and other networkconnected devices. Your Router will now perform this function by default.
• If you require wireless access you have a computer with a wireless 802.11b
or 802.11g adapter card installed.
If one or more of these conditions are not met, refer to the comprehensive
Router User Guide provided on the accompanying CD-ROM for further guidance.
2 4
1
Power SYNC Online WLAN 1 2 3 4
Green = Link, Flash = Activity
3
DSL LAN Status
OfficeConnect ADSL Wireless 11g Firewall Router
5
3CRWE754G72-A
7 98 106
4 3 2 1
LAN
12 VDC
1A MAX
RESET
ADSL
Page 2
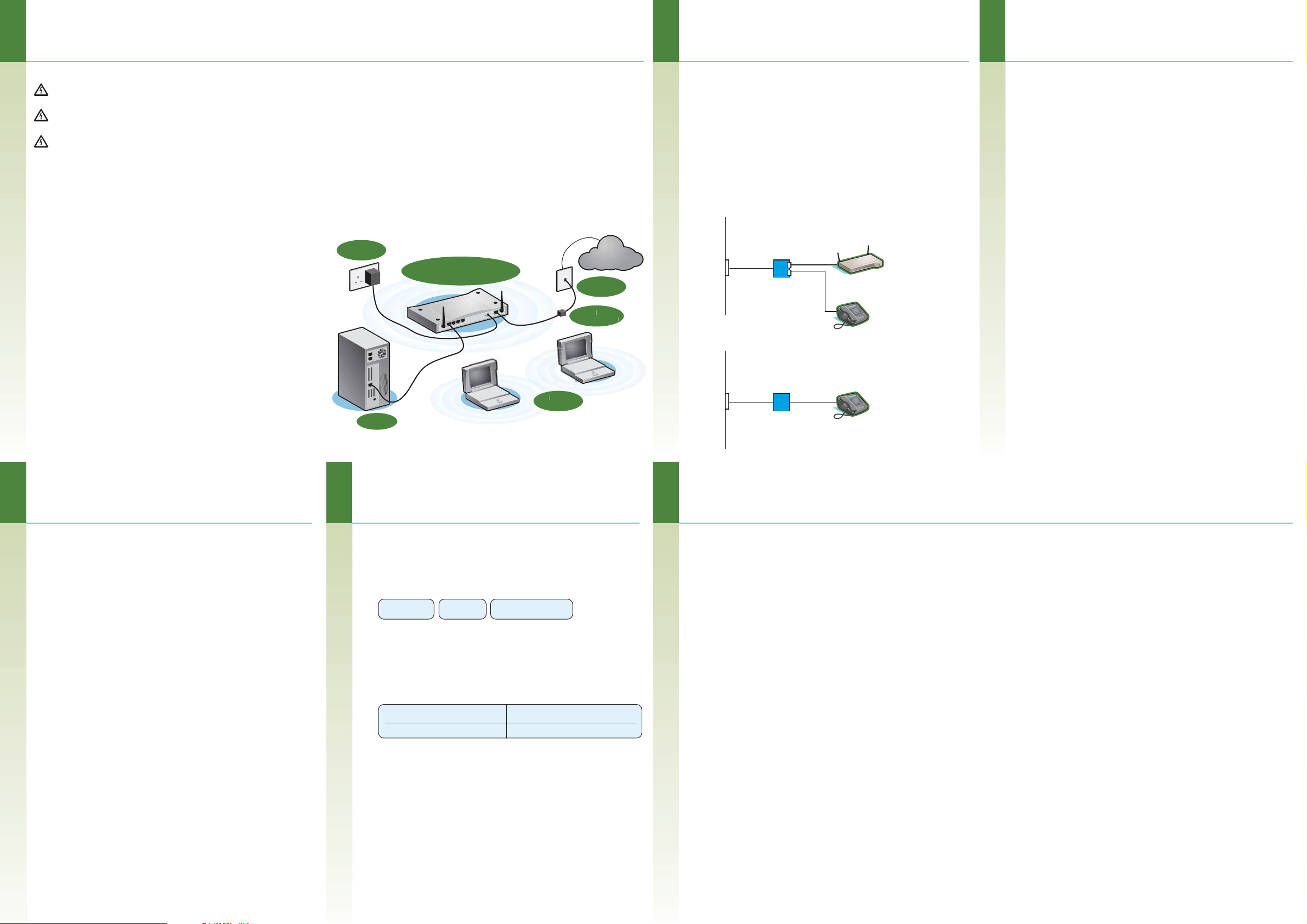
Positioning and Installing your Router Installing a Splitter and Micro-filter ISP Connection Methods
1. If you haven’t already done so, restart your computer.
2. Launch your web browser and attempt to contact the Router by typing the
following URL in the location bar: http://192.168.1.1.
If you can access the Login page, then your computer has correctly
received an IP address from the Router.
3. Login using the default password <admin>. The Wizard will attempt to
launch automatically, but if it fails, select Wizard from the menu.
4. Where possible, the Wizard will recommend settings for most parameters.
However, there are some settings which you must provide. Most of these
will have been provided to you by your ISP when you set your account up.
Connecting to the Internet
When the Wizard has completed, attempt to browse to an Internet web site,
such as www.3com.com. If you can successfully access this site, then your
computer and Router have been correctly configured.
A splitter and micro-filter allow you to use your Router and telephone at the
same time. The splitter connects to the ADSL wall connection and then
provides 2 connectors:
a. A RJ11 connector which connects to the Router with the RJ11 cable
b. A telephone jack connector which can be connected to your telephone
There must also be a micro-filter between the splitter and the telephone. The
micro-filter ensures that DSL data signal does not interfere with the telephone
voice signal. A micro-filter must be installed inline with each telephone to
prevent signal interference. Splitters are now available with built in micro-filters
which simplifies the set-up as shown in the diagram below. Splitters and
micro-filters can be obtained from your ISP or computer store.
Installing a Splitter and Micro-filter
A splitter and micro-filter allow you to use your Router and telephone at the
same time. The splitter connects to the ADSL wall connection and then
provides 2 connectors:
a. A RJ11 connector which connects to the Router with the RJ11 cable
b. A telephone jack connector which can be connected to your telephone
There must also be a micro-filter between the splitter and the telephone. The
micro-filter ensures that DSL data signal does not interfere with the telephone
voice signal. A micro-filter must be installed inline with each telephone to
prevent signal interference. Splitters are now available with built in micro-filters
which simplifies the set-up as shown in the diagram below. Splitters and
micro-filters can be obtained from your ISP or computer store.
Problem Solving
If you are experiencing difficulties with your installation, try the following:
• Ensure all networking equipment is switched on.
The Router should be showing a green Power LED. If it is not, check the
power adapter connection. Do not use any power adapter with your Router
other than the one supplied.
• Ensure that the computer is configured to the Router.
The Router should be displaying a green LAN Status LED. If it is not, check
that the computer is connected to one of the Router’s LAN ports with an
Ethernet cable.
• Ensure that you do not have a web proxy enabled on your computer.
Go to the Control Panel and click on Internet Options. Select the
Connections tab and click on the LAN Settings button at the bottom. Make
sure that the Use Proxy Server option is unchecked.
• If you are unable to access the Router's Web interface.
Launch a web browser and enter http://192.168.1.1. If you chose a
different IP address, use that instead. Ensure that you include the http://
prefix.
• Ensure your computer is configured correctly.
Make sure that the computer obtains an IP address automatically from the
Router’s DHCP server.
DSL Internet Connections.
• If you have an existing DSL line and have PPPoE client software installed on
your computer, you will need to disable it.
• It is important that you set up the correct VPI/VCI parameters and
Encapsulation (LLC or VC Mux) method to match up with your DSL line.
These parameters can be obtained from your ISP.
• Check that the PPPoE/PPPoA settings are correct. For example, Username,
Password and IP address configuration.
• You must use a splitter to separate the Router from your telephone. A
micro-filter can then be used in line with the telephone to ensure that the
Router and telephone do not interere with each other. Ensure that a microfilter is not fitted directly inline with the Router.
Wireless Configuration. If you are unable to access the wireless LAN.
• Ensure that the wireless client is set to infrastructure mode.
• If you have a wired and wireless NIC in the same computer, ensure that the
wired NIC is disabled.
• Ensure that the SSID is the same for the wireless client and the Router.
• Ensure that the Router WLAN LED is on. If not, go to the Wireless Settings
menu and enable Wireless Networking.
• Ensure that WEP (Wired Equivalent Privacy) is the same for the wireless client
and the Router. If there are problems, turn WEP off in the client and the
Router until you have established a wireless connection.
Before you can configure the Router, you need to know the IP allocation
method used by your ISP. There are 4 different methods the Router can use to
connect to the internet, as described below. For all methods you need to know
the VPI (Virtual Path Identifier), VCI (Virtual Channel Identifier) and the
Encapsulation (LLC or VC Mux). The Router defaults for the VPI and VCI should
cater for most ISPs. Your ISP can provide you with the required information.
1. PPPoE
To configure the Gateway you will need to know the Username and
Password to login to you ISP account. If you have been using a PPPoE client
on your PC, then you can disable it, as it is no longer needed. If your ISP
provides you with a static IP address, then this can be typed in the Internet
Settings section of the Router web management screens. Otherwise, your
IPS will automatically assign your Router an IP address.
2. PPPoA
This is similar to PPPoE but is used mainly in the UK. To configure the
Gateway you will need to know the Username and Password to login to
your ISP account. If Your ISP provides you with a static IP address, then this
can be typed into the Internet Settings section of the Router web
management screens. Otherwise, your ISP will automatically assign your
router an IP address.
3. Bridge Mode for a Single PC (RFC 1483 Bridging Mode)
In this mode, the Router is set into a Bridging mode to connect the LAN
and WAN networks together. Traffic is limited between the 2 networks
based on hardware addresses and so limits the LAN side to a single PC.
4. Routing Mode over ATM (RFC 1483 Bridging Mode)
The Routing mode over ATM means that the Router has a fixed IP address
to connect to the internet. Your ISP will provide the Router with a fixed IP
address, the subnet mask and the ISP’s Gateway address. This information
must be entered into the Internet Settings section of the Router web
management screens.
Safety Information
WARNING: Please read the ‘Important Safety Information’ section in the
Support and Safety Information sheet before you start.
VORSICHT: Bitte lesen Sie den Abschnitt ‘Wichtige Sicherheitsinformationen’
sorgfältig durch, bevor Sie das Gerät einschalten.
AVERTISSEMENT: Veuillez lire attentivement la section "Consignes
importantes de sécurité" avant de mettre en route.
When positioning your Router, ensure:
• The unit is centrally located to the wireless computers that will connect to
the Router. A suitable location might be on top of a high shelf or similar
furniture to optimise wireless connections to computers in both horizontal
and vertical directions, allowing coverage throughout.
• It is out of direct sunlight and away from sources of heat.
• Cabling is away from power lines, fluorescent lighting fixtures, and sources
of electrical noise such as radios, transmitters and broadband amplifiers.
• In order to meet FCC radiation exposure regulations the Router should be
located in a position that maintains a minimum distance of 20 cm
(8 inches) from any personnel (refer to the User Guide for details).
• Water or moisture cannot enter the case of the unit.
• Air flow around the unit and through the vents in the side of the case is not
restricted. We recommend you provide a minimum of 25 mm (1 in.)
clearance.
Using the Rubber Feet
Use the four self-adhesive rubber feet to prevent your Router from moving
around on your desk or when stacking with other flat top units. Only stick the
feet to the marked areas at each corner of the underside of your Router.
1. Now you have configured the Router via the wired computer, you can
connect to the Router via a wireless computer.
The Router and wireless clients must have both the same SSID and the
same WEP settings. All wireless clients must use Infrastructure mode.
The default wireless settings for the Router are:
2. If you do not have a Wireless LAN you can use the Router’s default
settings. Ensure that your wireless clients have the default SSID, channel
and WEP as detailed above.
If you have an existing Wireless LAN, configure the Router to use the same
SSID and WEP settings to be compatible with your existing wireless
network.
3. If your computer has both a wired and wireless NIC installed, you must
ensure that only one NIC is used to communicate with the LAN. To use the
wireless NIC, unplug the Ethernet cable and reboot your computer.
4. Launch your web browser and attempt to browse to an internet web site
such as www.3com.com. If you can successfully access this site, then your
wireless computer and Router have been successfully configured.
5. 3Com strongly recommends that you enable WEP encryption to improve
the security of your wireless network and you change the SSID to
something other than the default. Consult the on line help or the User
Guide for details.
step
1
step
4
Running the Setup Wizard Connecting to the Wireless LAN
step
5
SSID
Channel Number
SSID is 3Com WEP Encryption is offChannel 11
ock
ess
Users
r
Example Network with OfficeConnect ADSL Wireless 11g Firewall Router
step
2
Connecting Your Router
1. Connect the power adapter to the Router and wait for the WLAN LED to
illuminate.
2. Ensure that your computer is switched on.
3. Connect your computer to one of the 10/100 LAN ports on the Router.
Check that the LAN Port Status LED lights.
4. Connect the RJ11 cable from the ADSL port of the Router, to your ADSL
socket on the wall.
Connecting to a Hub or Switch
To share your Router with more than four users you will need an additional
Hub or Switch. Connect a LAN port of your Router to the hub or switch,
for example, OfficeConnect Dual Speed Switch 8 Plus.
step
3
Power
Supply Unit
3Com OfficeConnect
DSL Wireless 11g Firewall Route
Wirel
Your PC
Telephone
Socket
Splitter/
Microfilter Bl
Internet
Combind Splitter
ket
and Micro-filter
icro-filter
M
s
u
t
a
St
N
A
L
L
S
D
OfficeConnect
11g Firewall Router
Phone
Phone
®
Wall
socket
For Telephone Extensions
Wall
soc
ADSL Wireless
 Loading...
Loading...