Page 1
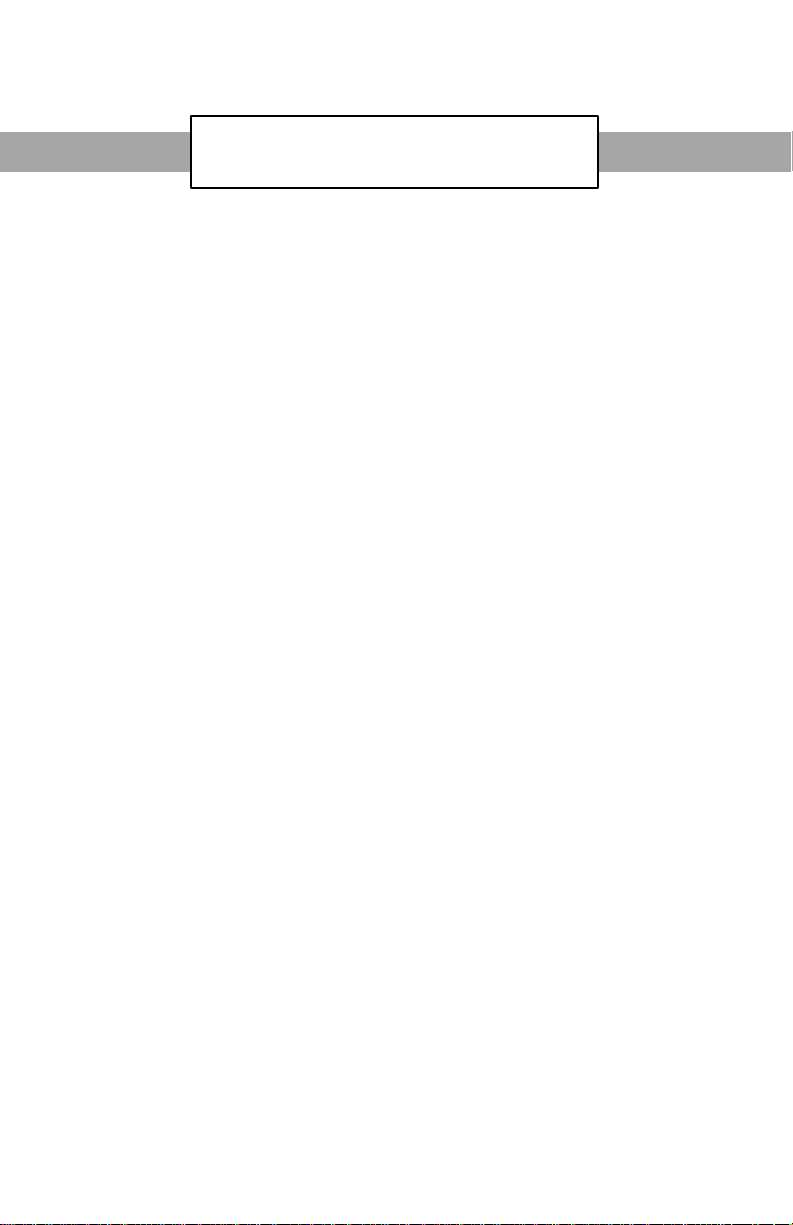
omni series
User’s Manual
Version 2.0
ZyXEL
ACCESSING INTERNET & INTRANET
Page 2
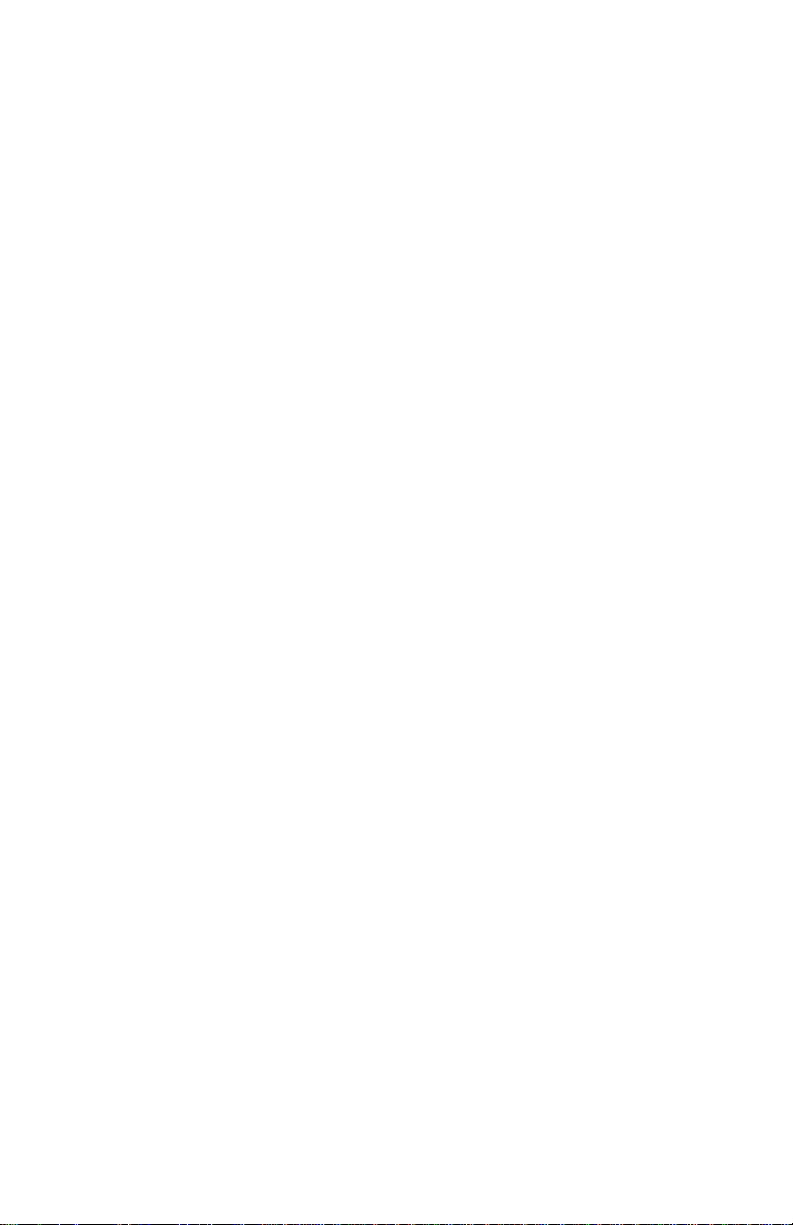
ZyXEL Limited Warranty
ZyXEL warrants to the original end user (purchaser) that this
product is free from any defects in materials or workmanship for a
period of up to two (2) years from the date of purchase. During the
warranty period, and upon proof of purchase, should the product
have indications of failure due to faulty workmanship and/or
materials, ZyXEL will, at its discretion, repair or replace the
defective products or components without charge for either parts or
labor, and to whatever extent it shall deem necessary to restore the
product or components to proper operating condition. Any
replacement will consist of a new or re-manufactured functionally
equivalent product of equal value, and will be solely at the discretion
of ZyXEL. This warranty shall not apply if the product is modified,
misused, tampered with, damaged by an act of God, or subjected to
abnormal working conditions.
Note: Repair or replacement, as provided under this warranty, is the
exclusive remedy of the purchaser. This warranty is in lieu of all other
warranties, express or implied, including any implied warranty of
merchantability or fitness for a particular use or purpose. ZyXEL
shall in no event be held liable for indirect or consequential damages
of any kind or character to the purchaser.
To obtain the services of this warranty, please contact ZyXEL’s
Service Center, refer to the separate Warranty Card for your Return
Material Authorization number (RMA). Products must be returned
Postage Prepaid. It is recommended that the unit be insured when
shipped. Any returned products without proof of purchase or those
with an out-dated warranty will be repaired or replaced (at the
discretion of ZyXEL) and the customer will be billed for parts and
labor. All repaired or replaced products will be shipped by ZyXEL to
the corresponding return address, Postage Paid (USA and territories
only). If the customer desires some other return destination beyond
the U.S. borders, the customer shall bear the cost of the return
shipment. This warranty gives you specific legal rights, and you may
also have other rights which vary from state to state.
ii
Page 3
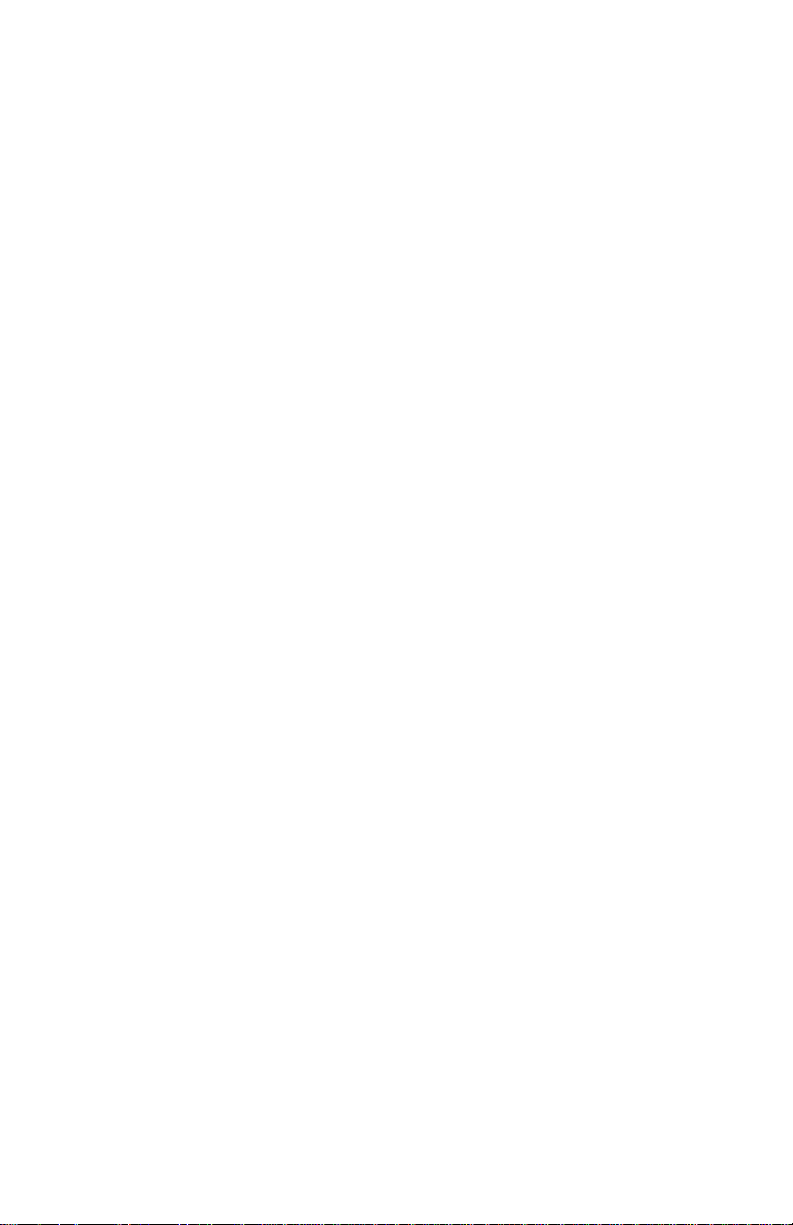
Copyright © 1997 by ZyXEL
The contents of this book may not be reproduced (in any part or as a
whole) or transmitted in any form or by any means without the
written permission of the publisher.
Published by ZyXEL Communications Corporation. All rights
reserved.
Note: ZyXEL does not assume any liability arising out of the
application or use of any products, or software described herein.
Neither does it convey any license under its patent rights nor the
patents rights of others. ZyXEL further reserves the right to make
changes in any products described herein without notice. This
document is subject to change without notice.
Acknowledgments
Trademarks mentioned in this manual are used for informational
purposes only.
Trademarks are properties of their respective owners.
FCC Part 15 Information
This device complies with Part 15 of FCC rules. Operation is subject
to the following two conditions:
1. This device may not cause harmful interference.
2. This device must accept any interference received, including
interference that may cause undesired operations.
This equipment has been tested and found to comply with the limits
for a CLASS B digital device pursuant to Part 15 of the FCC Rules.
These limits are designed to provide reasonable protection against
harmful interference in a commercial environment. This equipment
generates, uses, and can radiate radio frequency energy, and if not
installed and used in accordance with the instructions, may cause
harmful interference to radio communications.
iii
Page 4
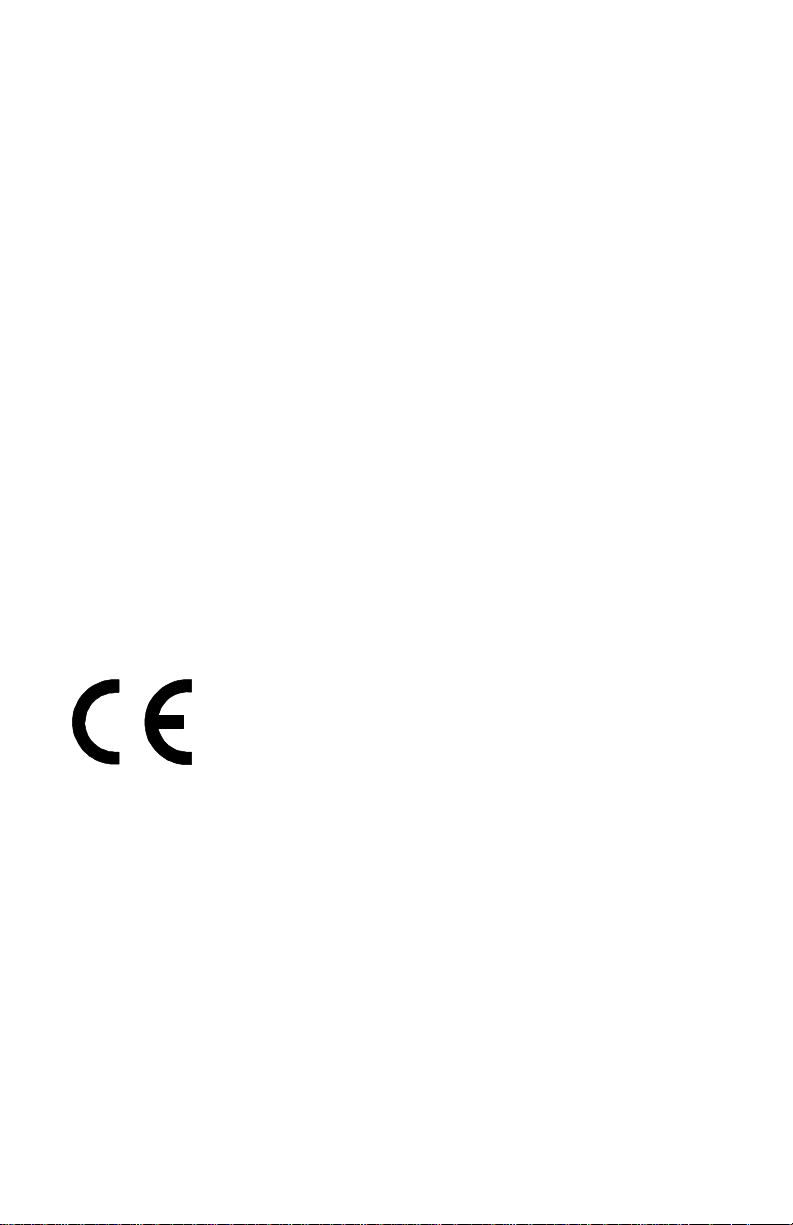
If this equipment does cause harmful interference to radio/television
reception, which can be determined by turning the equipment off and
on, the user is encouraged to try to correct the interference by one or
more of the following measures:
• Reorient or relocate the receiving antenna.
• Increase the separation between the equipment and the receiver.
• Connect the equipment into an outlet on a circuit different from
that to which the receiver is connected.
• Consult the dealer or an experienced radio/TV technician for
help.
Changes or modifications not expressly approved by the party
responsible for compliance could void the user’s authority to operate
the equipment. Shielded RS-232 cables are required to be used to
ensure compliance with FCC Part 15, and it is the responsibility of
the user to provide and use shielded RS-232 cables.
The declarations of CE marking:
The omni series has been approved for connection to the Public
Switched Telecommunication Network using interfaces compatible
with ITU-TSS recommendation I.420 (Basic Rate ISDN user
access). The omni series complies with the following directives:
1. The Council Directive 89/336/EEC of 3 May 1992 on the
approximation of the laws of the Member States relation to
Electro Magnetic Compatibility. (EMC Directive)
2. Council Directive 91/263/EEC of 29 April 1991 on the
approximation of the laws of the Member States concerning
telecommunication terminal equipment. (The Telecom Terminal
Equipment Directive)
iv
Page 5
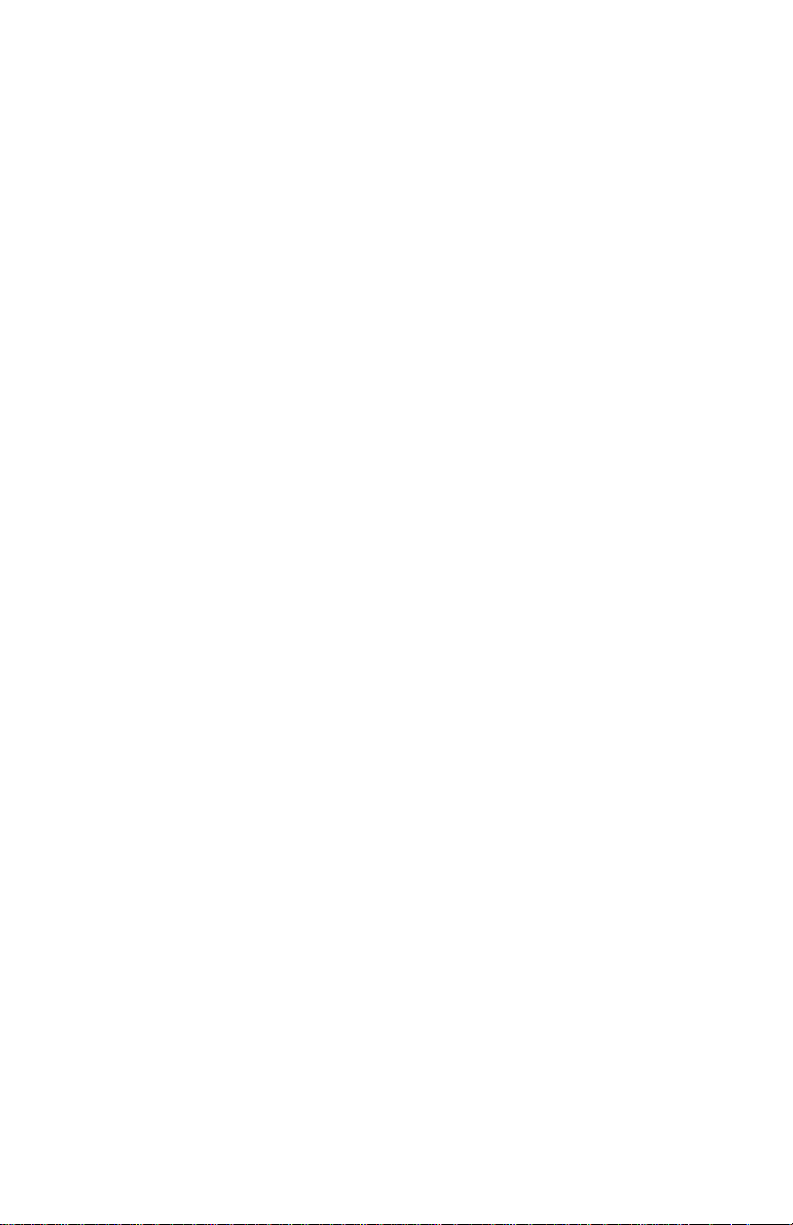
3. 93/68/EEC of 22 July 1993 amending the Directives
89/336/EEC, 91/263 /EEC and 92/31/EEC.(Marking Directive)
4. Council Directive 73/23/EEC and 93/68/EEC of 26 Dec 1996 on
the harmonization of the laws of the Member States relation to
electrical equipment designed for use within certain voltage
limits.
5. The Council Directive 92/31/EEC of 28 April 1992 amending
directive on the approximation of the laws of the member states
relating to Electro Magnetic Compatibility.
Contacting ZyXEL
If you have questions about your ZyXEL product or desire
assistance, contact ZyXEL Communications Corporation in one of
the following ways:
• Phone: In North America call between 8:00 AM and 5:00 PM
PST at (714) 693-0808
Outside North America, you can dial +886-3-5783942 EXT 252
between 8:00AM and 5:00PM Taiwan time (GMT +8:00).
• Fax: ZyXEL in North America: (714) 693-8811 or Taiwan:
+886-3-5782439
• E-mail:
• Sales inquiries: sales@zyxel.com in North America
sales@zyxel.hinet.net outside North America.
• Technical support: support@zyxel.com in North America
support@zyxel.hinet.net outside North America.
• Product information: Visit our site on the World Wide Web:
http://www.zyxel.com.
• FTP: Information , such as ZyXEL software and ROM updates
for North America can be found at this FTP address:
ftp.zyxel.com
v
Page 6
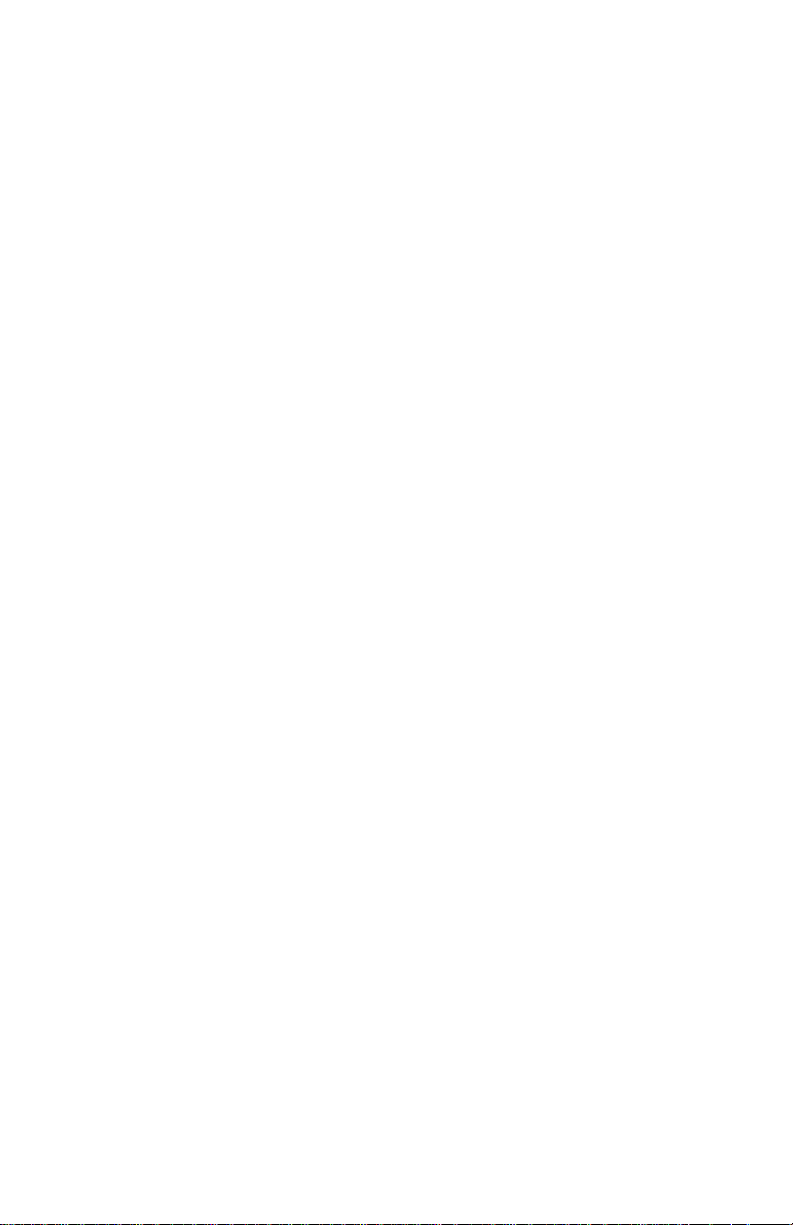
For European versions and related files, use the address:
ftp.zyxel.co.at
• Postal Service: You can send written communications at the
following address:
ZyXEL Communications Corporation
6, Innovation Road II, Science-Based Industrial Park
Hsinchu, Taiwan 300, R.O.C.
or
ZyXEL Communications Inc.
4920 E. La Palma Avenue
Anaheim, CA92807, U.S.A.
vi
Page 7
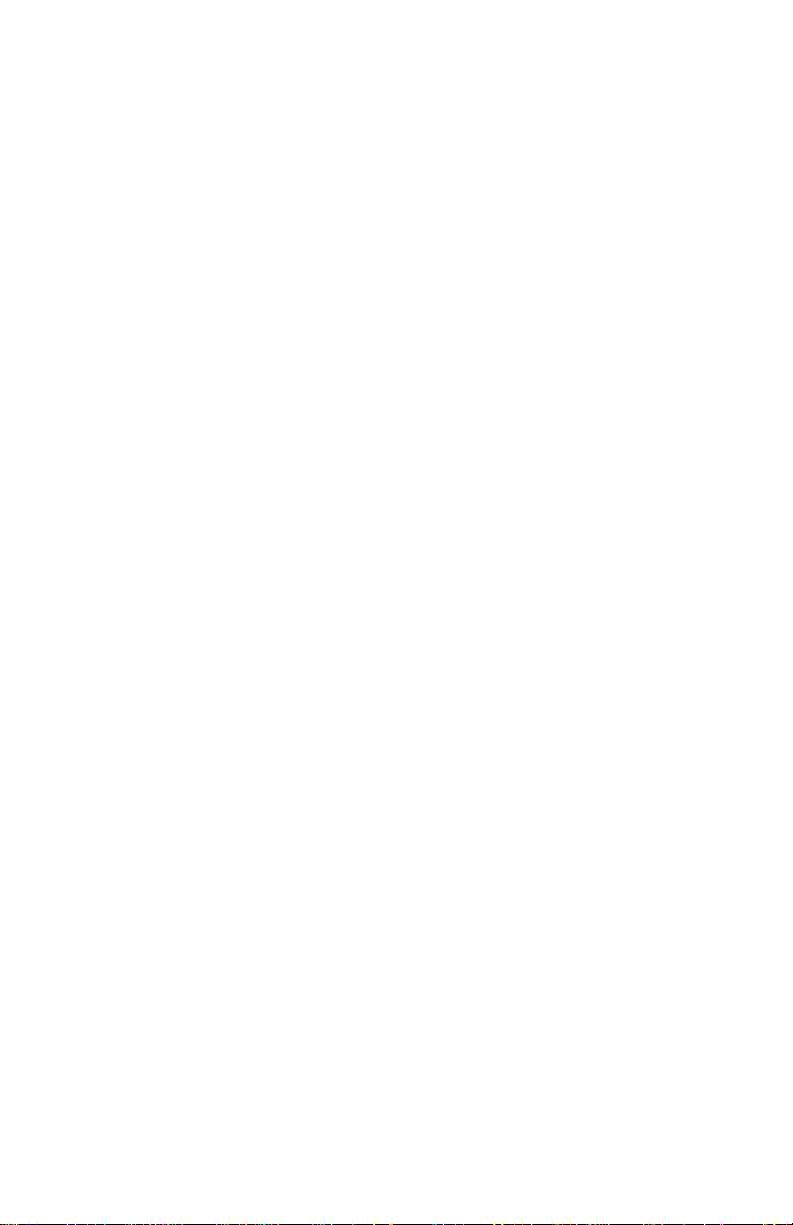
Contents
ZyXEL Limited Warranty....................................................... ii
FCC Part 15 Information....................................................... iii
Contacting ZyXEL................................................................. v
1 Introduction......................................................................1
Key to Model Differentiation.................................................. 2
Key Features of the omni........................................................ 2
Speed and Compatibility......................................................... 2
Intelligent Features................................................................. 3
Technical Specifications .........................................................3
Physical Characteristics ..........................................................4
U-Interface Option................................................................. 4
Unpacking Your omni............................................................. 4
How to Become a Registered Owner ......................................5
2 Installing omni External Models.....................................7
Front Panel.............................................................................. 7
The LED Indicators................................................................ 7
Front Panel Switch................................................................. 9
Back Panel............................................................................... 9
Connecting to the Power Supply .......................................... 10
Connecting to Your Computer............................................. 10
Connecting to Your ISDN Line ............................................ 12
U Interface Model................................................................ 12
S/T Interface........................................................................ 13
Power On and Self Diagnostics............................................. 13
3 Installing omni Internal Models ....................................15
Selecting the Baud Rate Multiplier ...................................... 15
vii
Page 8
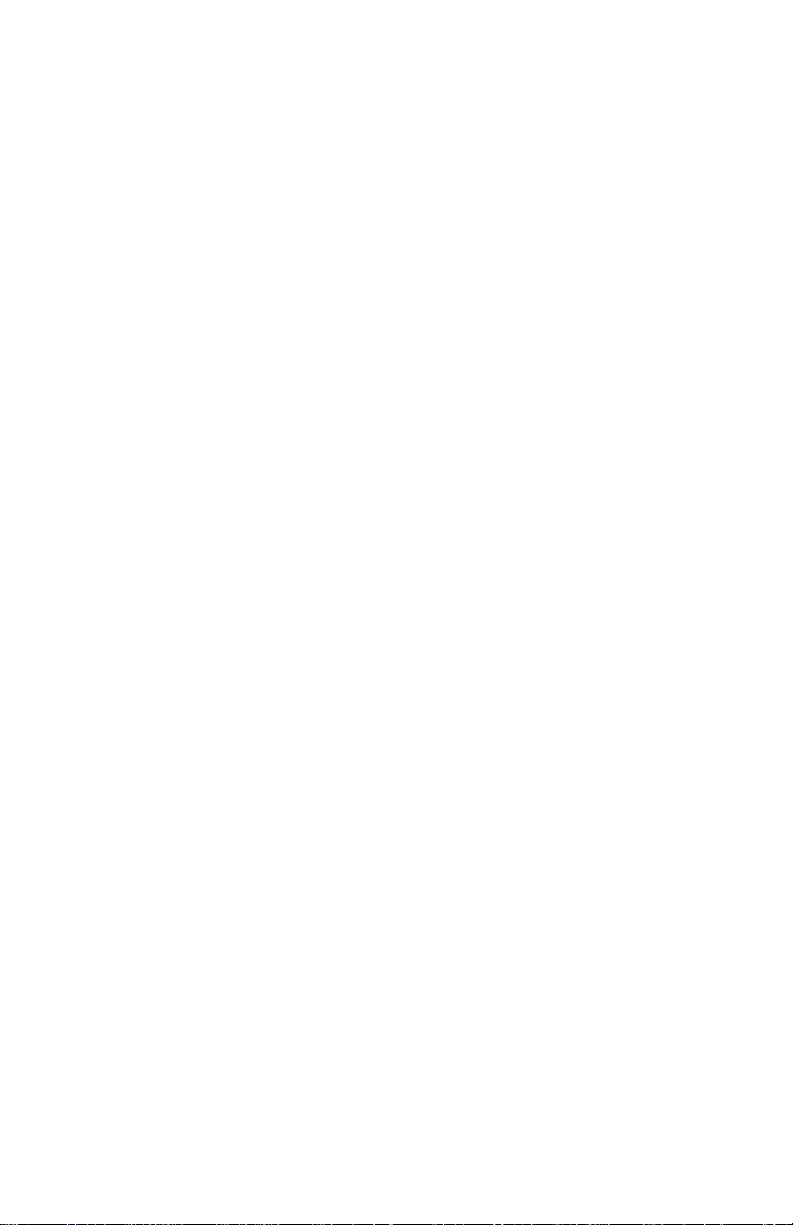
Connecting the TA to your PC ............................................. 16
Plug and Play......................................................................... 16
Connecting to Your ISDN Line ............................................ 18
U Interface Model................................................................ 19
S/T Interface........................................................................ 19
Power On and Self Diagnostics............................................. 20
4 Configuring Your ISDN Line and Network...................21
Configuring Your TA............................................................ 21
Configuring your TA using a Terminal program ................ 21
5 ISDN Communication Basics........................................25
Understanding AT Commands............................................. 25
Supported AT command types: ............................................ 26
Quick Tips when issuing AT commands: .............................. 26
Outgoing Calls....................................................................... 27
Dialing out using ISDN mode............................................... 27
Dialing out using ISDN mode’s optional Speech Bearer Service
............................................................................................ 27
Dialing out for Analog Adapter Port 1 (omni.net Internal).... 28
Dialing out for Analog Adapter Port 1 (omni.net)................. 28
Dialing out for Analog Adapter Port 2 (omni.net)................. 28
Manually switching communication modes (non-data).......... 29
Placing the Call .................................................................... 29
Incoming Calls....................................................................... 29
Digital Data.......................................................................... 30
Determining the Packet Length............................................. 30
Answering a Call using MSN................................................ 31
Data over Speech Channel.................................................... 33
Best-effort call answering (non-data).................................... 33
Ambiguity resolution switch for voice calls (omni.net).......... 33
Multi auto-answering of data calls........................................ 34
6 Setup for Windows 95 and NT 4.0................................35
Installing the Windows 95 Driver (INF file)......................... 35
viii
Page 9
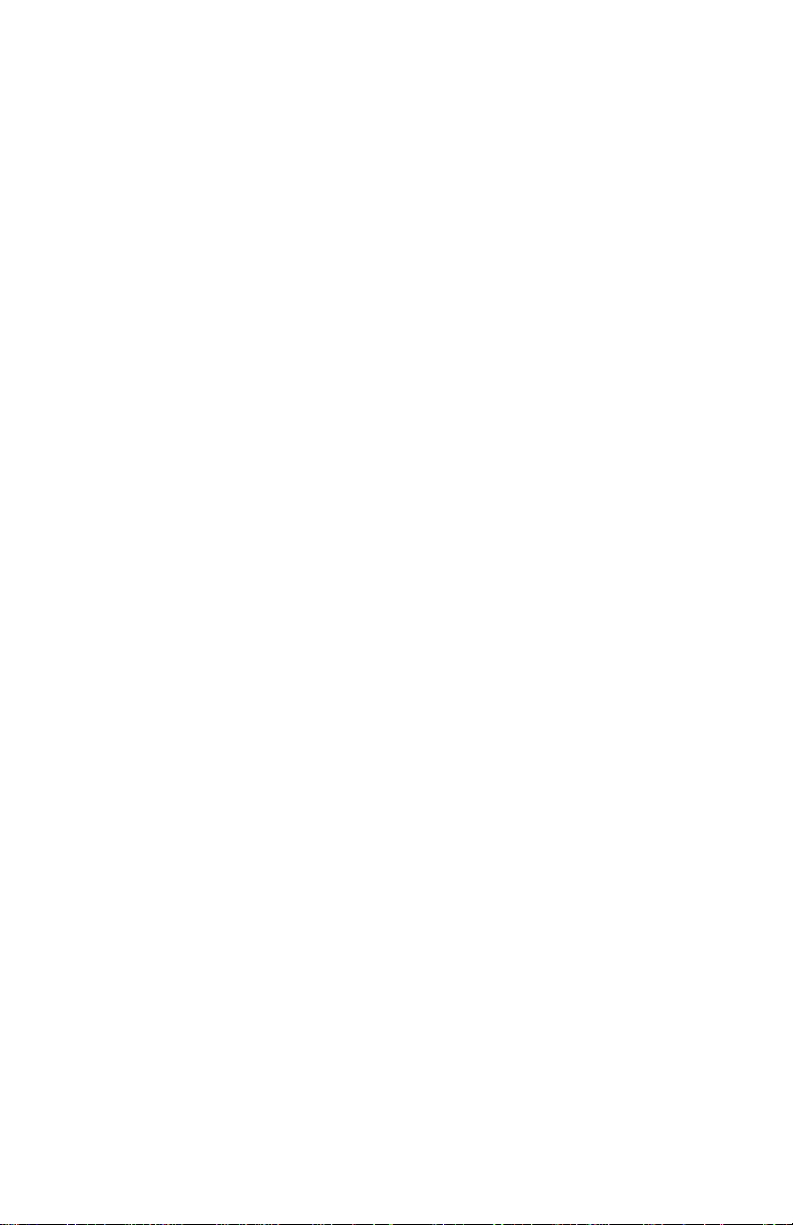
Configuring Windows 95 Dial-Up Networking.................... 38
CAPI Installation................................................................... 42
7 Point-to-Point Protocol (PPP).......................................44
Introduction........................................................................... 44
Feature list............................................................................. 45
Async to Sync Conversion (external).................................... 45
Authentication conversion.................................................... 45
Compression Control Protocol (CCP) .................................. 46
Multilink PPP....................................................................... 47
Call bumping........................................................................ 47
Bandwidth On Demand (BOD)............................................. 48
BACP/BAP.......................................................................... 49
8 V.110 and Synchronous Mode Communications........51
Answering a V.110 call.......................................................... 51
Making V.110 Calls............................................................... 52
Synchronous Connections (external).................................... 52
V.25bis Command Set .......................................................... 53
DTR Drop-Dialing Operation............................................... 54
9 V.120 ISDN Communications........................................57
Placing outgoing calls............................................................ 57
Configuring the V.120 mode ................................................ 58
Dialing in V.120 mode.......................................................... 59
Answering incoming calls...................................................... 59
Speeds of 128Kbps ................................................................ 60
Identifying your line provisioning.......................................... 60
Making a Bundled Call with V.120....................................... 60
Dialing pre-stored phone numbers ........................................ 61
Error Correction and Data Compression with V.120.......... 62
Bundle Connection with V.42bis Data Compression............. 63
Selecting V.120 for European ISDN (DSS1)......................... 63
Selecting V.120 for Germany National ISDN (1TR6).......... 63
ix
Page 10
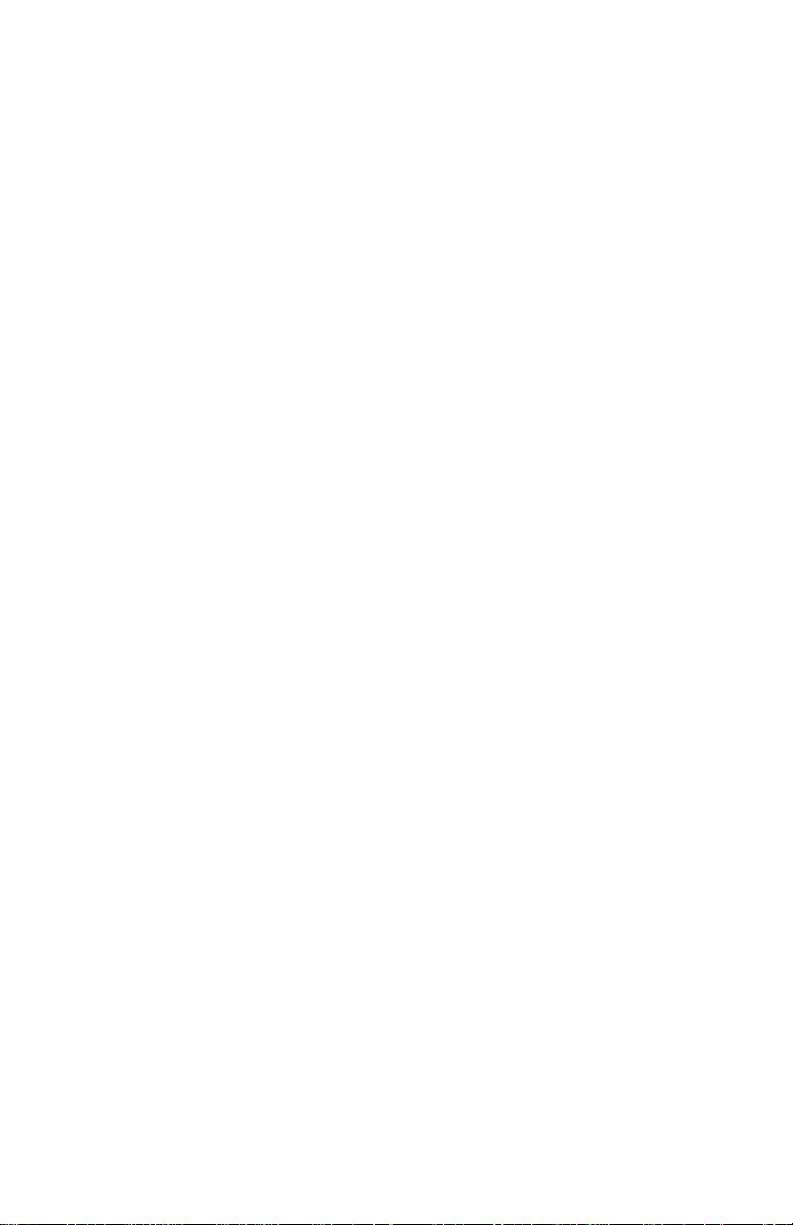
10 X.75 ISDN Communications........................................65
Answering an X.75 call.......................................................... 66
Making an X.75 Call ............................................................. 66
Making a Bundled Call with X.75......................................... 67
Dialing Pre-stored Phone Numbers....................................... 68
Invoking V.42bis Data Compression.................................... 68
Bundle Connection with V.42bis Data Compression............. 69
11 Handling Analog Calls (non-data)..............................71
Placing a Call from the Analog Adapter .............................. 72
Accepting an Incoming Call.................................................. 73
Feature Phone (omni.net)...................................................... 75
The Flash key....................................................................... 75
InterCom.............................................................................. 75
Call Waiting......................................................................... 76
Placing a second call............................................................. 76
Receiving a second call......................................................... 76
Call Broker .......................................................................... 77
Call Reject............................................................................ 77
Call Transfer ........................................................................ 77
Three-way Conference Call .................................................. 77
12 Advanced ISDN Call Control.......................................79
Call Control for DSS1 ........................................................... 79
Control of Outgoing Service Indicator .................................. 79
Control of ISDN Phone Number and Sub-address ................ 81
Call Control for 1TR6 (Old German ISDN) ......................... 82
Control of Outgoing Service Indicator .................................. 83
Control of ENDGERÄTEAUSWAHLZIFFER (EAZ) .......... 83
Answering a Call ................................................................... 85
Answering a Call for DSS1................................................... 85
Answering a Call for 1TR6................................................... 86
Best-effort Call Answering................................................... 86
Ambiguity Resolution Switch for Voice Calls (non-data)...... 87
x
Page 11
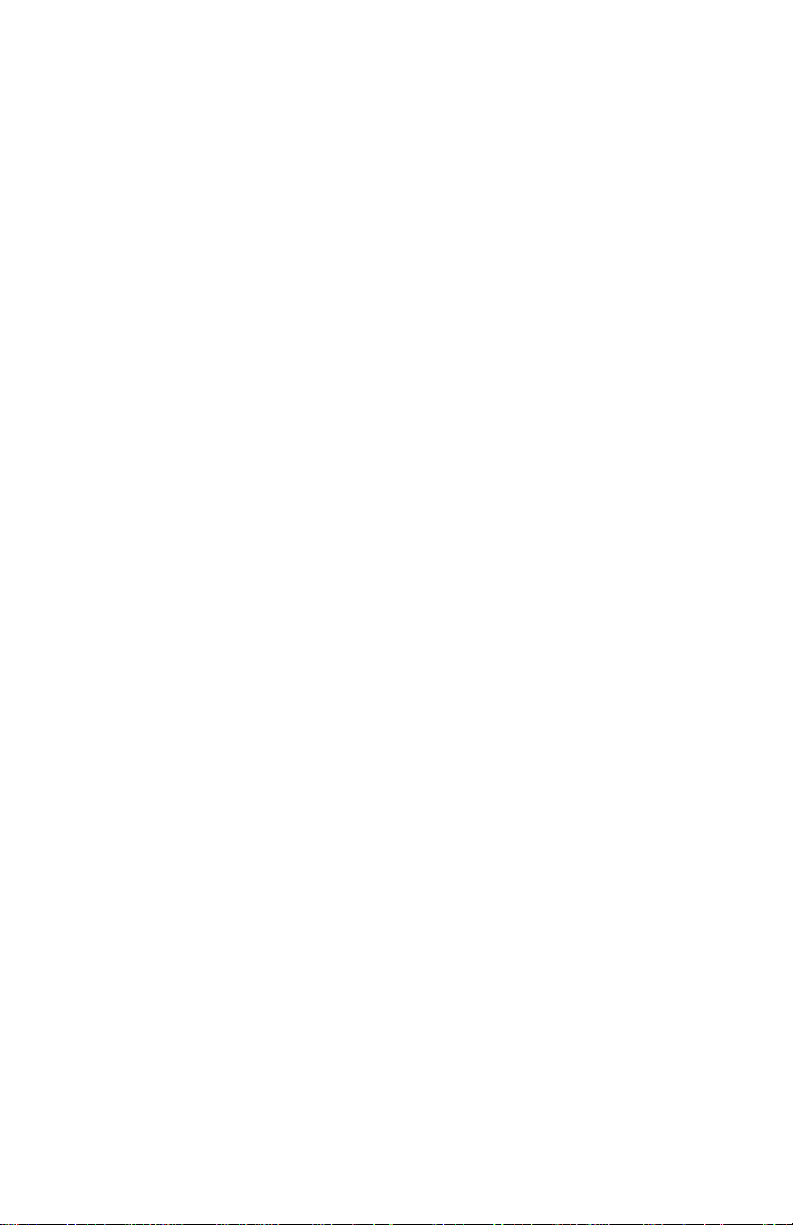
Multi-Auto-Answering of Data Calls.................................... 87
Data Call Indication.............................................................. 87
Disable inbound call connection............................................ 88
Point-to-Point Configuration................................................ 88
Placing a Call......................................................................... 89
Placing a call for DSS1......................................................... 89
Placing a call for 1TR6......................................................... 90
Leased Line ISDN ................................................................. 91
13 Security Functions.......................................................93
Security Types and Levels..................................................... 93
Level 1 security.................................................................... 94
Level 2 security.................................................................... 94
Level 3 security.................................................................... 94
Setting and Modifying Passwords ........................................ 95
Non-password Auto Call Back Function.............................. 96
14 Upgrading Your omni..................................................98
Upgrading with Flash EPROM ............................................ 98
Kernel Mode........................................................................ 99
15 Diagnostics ................................................................100
Diagnostics........................................................................... 100
Power-on Self-test.............................................................. 101
ISDN Loopback test (AT&T9)........................................... 101
Loopback with Self-test (AT&T10).................................... 101
B1/B2 Loopback with Self-test (AT&T11)......................... 102
The Diagnostic Command (ATCG) .................................... 102
Resetting The omni ............................................................. 103
Using The Embedded Protocol Analyzer............................ 103
Capturing the Protocol Data............................................... 104
Analyzing the Captured Data.............................................. 105
16 AT Command Set Reference.....................................108
Operation Modes of the DTE Interface.............................. 108
xi
Page 12
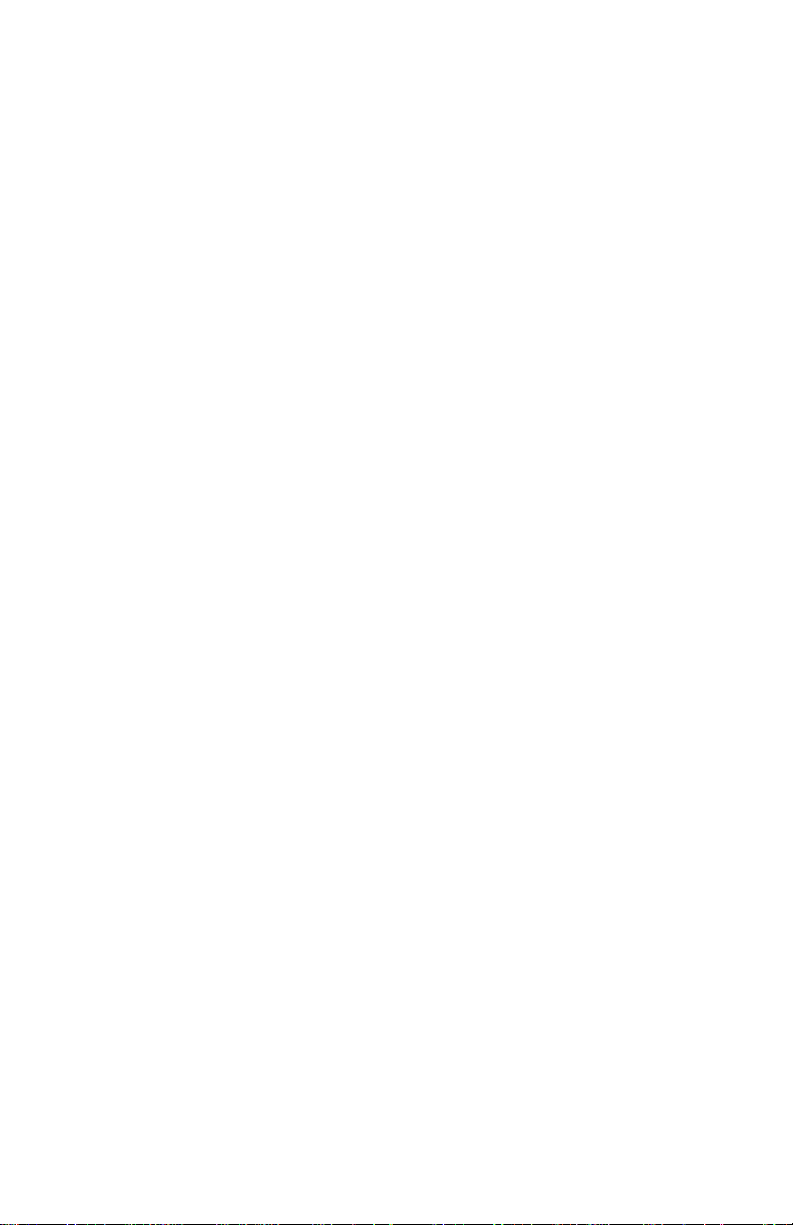
Simplex mode..................................................................... 108
Multiplex mode.................................................................. 108
AT Command Descriptions................................................. 109
Basic "AT" Command Set.................................................. 109
Description of ATI3 Output:.............................................. 117
Extended "AT&" Command Set......................................... 118
Extended "AT*" Command Set.......................................... 122
17 Status Registers and Result Codes.........................125
Viewing and Setting S-Registers......................................... 125
Viewing S-registers............................................................ 125
Setting S-registers.............................................................. 126
S-Register Descriptions....................................................... 127
Basic S-Registers "ATSn=x".............................................. 128
Extended S-Registers "ATSn=x"........................................ 128
"ATXn" Result Code Option Table..................................... 145
Result Code Chart Symbol Reference................................. 147
Result Code Field Descriptions........................................... 147
Connect Strings for Error Corrected Connections............... 148
18 Phone Jack Pinout Assignments .............................150
19 Serial Port Interface...................................................152
20 Index ...........................................................................154
xii
Page 13
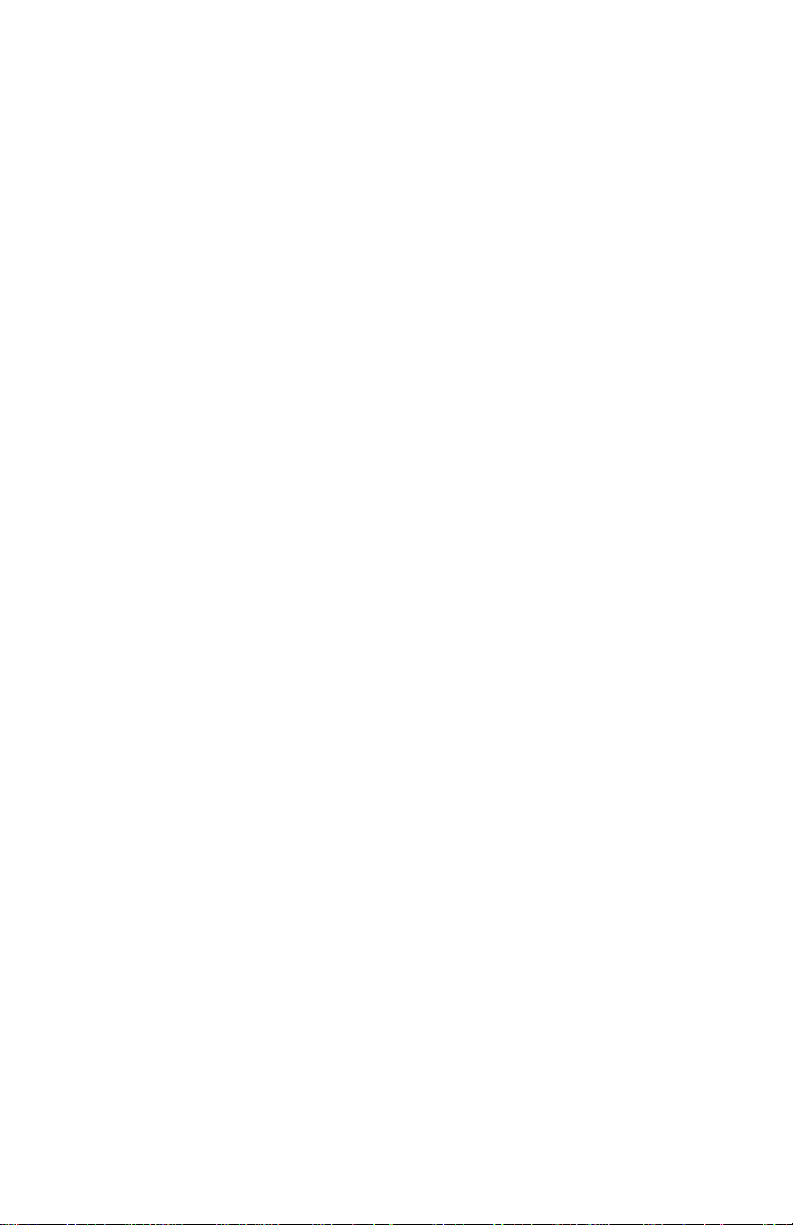
1 Introduction
The ZyXEL omni.net series ISDN Terminal Adapter family includes
four ISDN Terminal Adapters; omni.net, omni.net Internal, omni.net
data, and omni.net Data Internal.
When used with off-the-shelf Internet or remote access client
software, the omni enables mobile or home users to connect to the
Internet or branch offices over ISDN lines Hassle Free! Some models
also allow you to connect to the analog world via a modem, fax
machine, or telephone connected directly to the TA.
To take advantage of constant new developments, the omni employs
flash EPROM. This allows for convenient uploading of newly
available firmware, effectively extending the life of your hardware
investment.
The omni supports both D and B Channels protocols. For the D
Channel, it supports DSS1, 1TR6, DMS-100, AT&T Custom, and
NI-1. For the B Channels, X.75, V.120, V.110, PPP Async-to-sync
Conversion and Bundle (128Kbps).
ZyXEL has also brought its world renown expertise in data
compression to the omni. With V.42bis compression on the B
Channels using either X.75, V.120, or STAC/LZS compression over
PPP/MP the omni can effectively communicate at speeds up to
460Kbps over ISDN lines.
The omni.net, has two analog ports, and the omni.net Internal has
one analog port for handling fax machines, modems, and telephones.
The omni.net allows different analog devices to communicate over
the two B channels to two different locations simultaneously, so you
can send a fax and make a voice call at the same time. The analog
ports also recognize standard DTMF tones as well as pulse dialing.
Introduction 1
Page 14
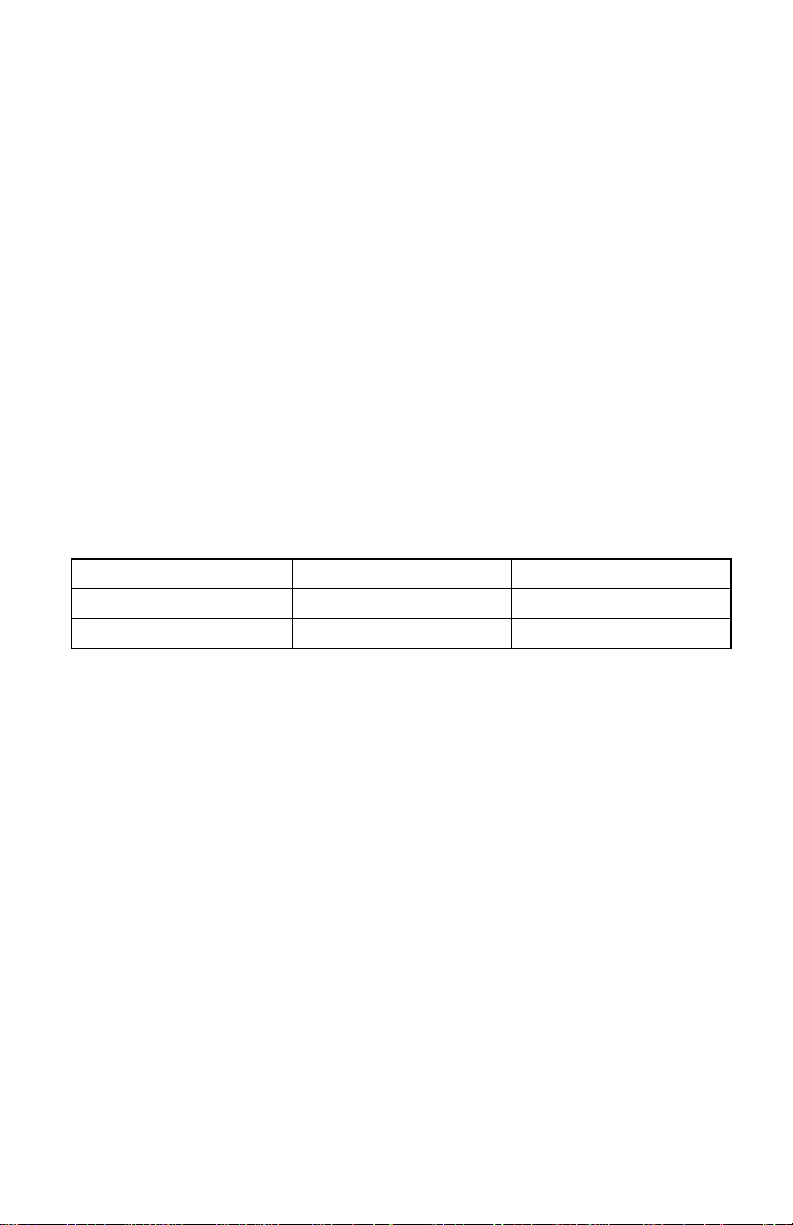
Key to Model Differentiation
The following labels will be used throughout the manual whenever
information applies or does not apply to specific omni models. If
information is specific to a single model within the omni line it will be
identified by model name e.g. (omni.net).
(internal)
Applies to internal omni models only (omni.net
Internal and omni.net Data Internal).
(external)
Applies to external omni models only (omni.net and
omni.net Data).
(data)
Applies to omni data models only (omni.net Data and
omni.net Internal data).
(non-data)
Applies to omni non-data models only (omni.net and
omni.net Internal).
External Internal
With a/b adapter omni.net
1
omni.net I
w/o a/b adapter omni.net D omni.net DI
1
Includes two a/b adapters.
2
Includes one a/b adapter.
Key Features of the omni
Speed and Compatibility
• Plug and Play support for Win95 environment.
2
• Full compatibility with both ISDN and remote PSTN via ISDN.
• Supports leased line operation.
• Multiple signaling protocol compatibility with the following
network switches: DSS1, 1TR6, NI-1, AT&T 5ESS, and
Northern Telecom DMS 100.
• Supports X.75, V.110, V.120, and PPP Async-to-Sync
Conversion B Channel protocols.
2 Introduction
Page 15
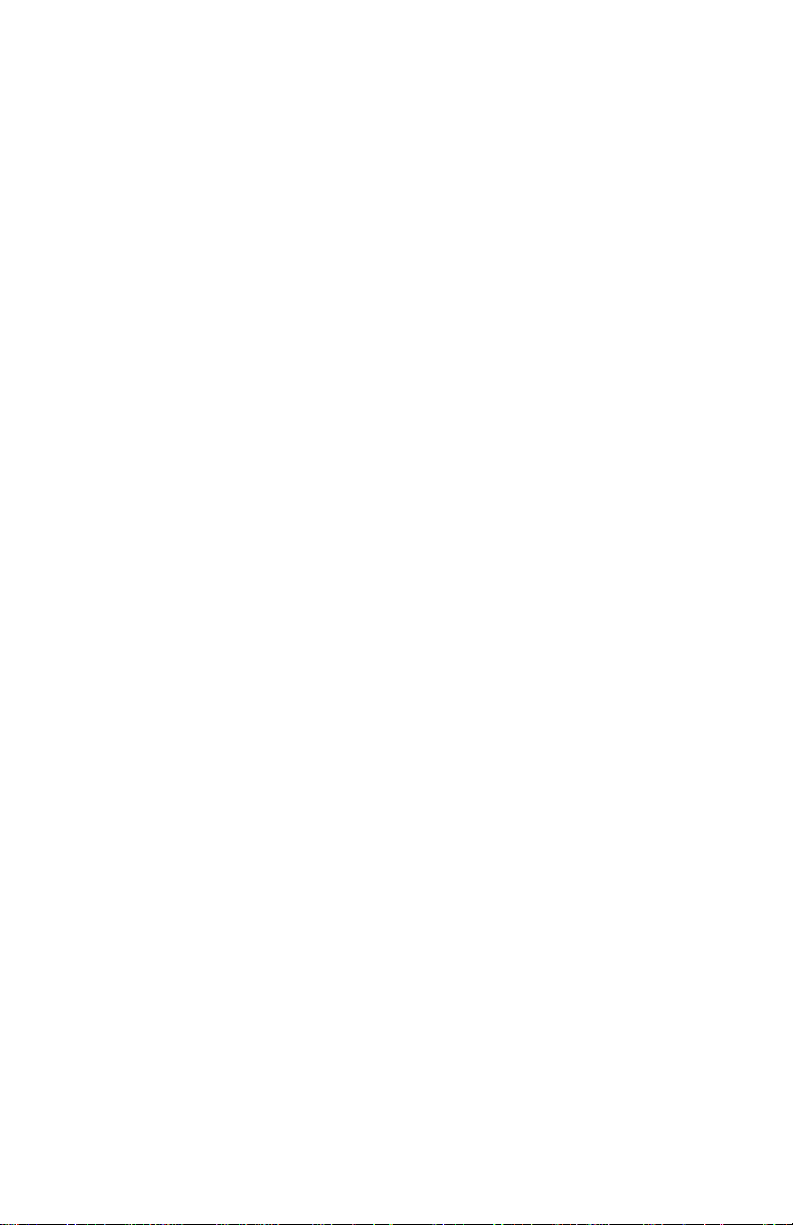
• B Channel speeds of 56Kbps (in-band Signaling) and 64Kbps
(out-of-band Signaling).
• 112Kbps/128Kbps channel bundling: MLP, CCB, and Multilink
PPP(RFC1661).
• V.42bis data compression using the X.75, V.120, and Bundle
protocols.
• STAC data compression using PPP/MP
• Two application program interfaces:
• ZyXEL ISDN AT Commands
• CAPI 1.1a and CAPI 2.0.
Intelligent Features
• Automatic ISDN/analog call detection (non-data).
• Feature Phone operation, including call back, broker, and three-
way conferencing (omni.net).
• Two analog telephone jacks (analog adapters) with metering
pulse function (omni.net).
• One analog telephone jack (analog adapter) with metering pulse
function (omni.net Internal).
• Built-in internal speaker with volume control (external).
• Push-button switch for quick dial and tear down (external).
• Call-back security with password protection.
• Flash EPROM memory for easy firmware upgrades.
Technical Specifications
• Status Display
• 10 LED indicators (external).
• Flow Control: Software XON/XOFF or hardware CTS/RTS.
Introduction 3
Page 16
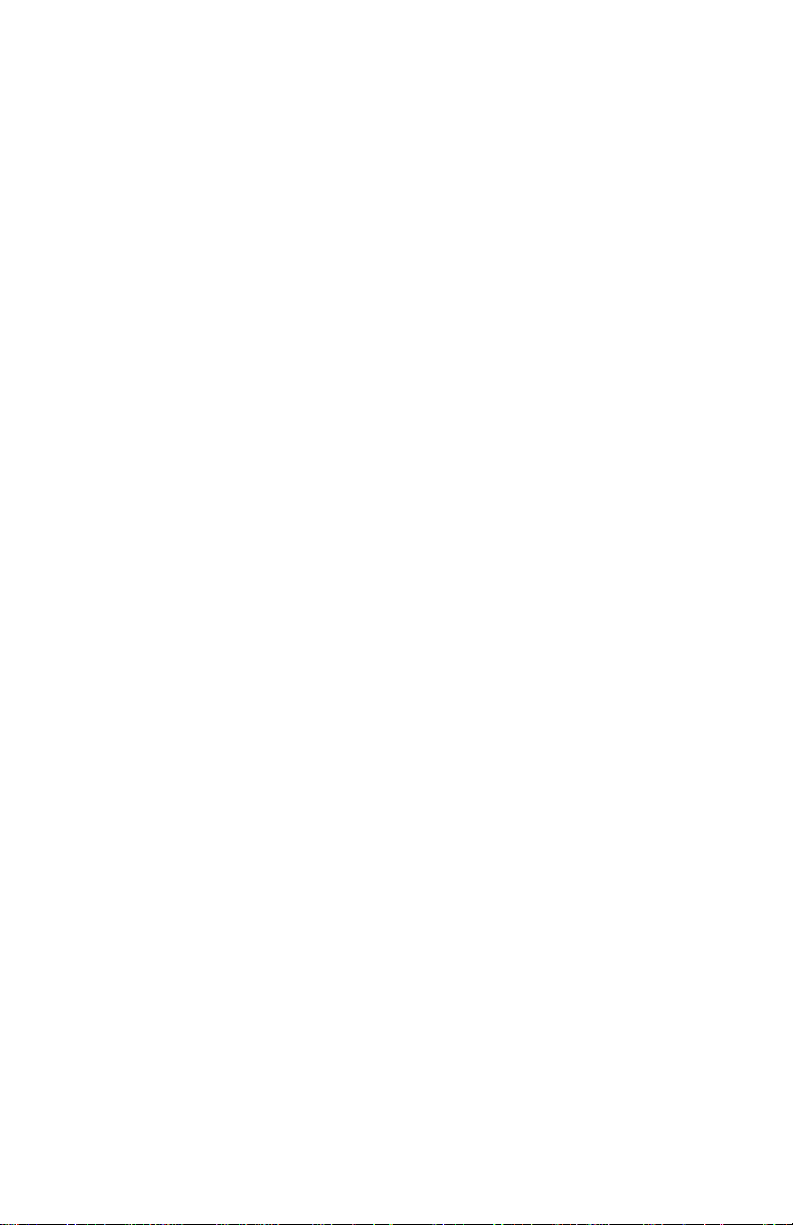
• Configuration Setting: Software programmable with nonvolatile
memory for profile storage.
• Diagnostics: Self and loopback tests.
Physical Characteristics
• Line Interface
• RJ-45 for S/T or U interface, RJ-11 for built-in TA’s.
(Internal models with S/T interface only).
• DTE Interface
• DB-25 connector (external).
• Weight (g)
• 383 (external)
• 250 (internal)
• Dimensions (cm)
• L-18.1 x W-13.5 x H-3.7 (external)
• L-19 x W-2.5 x H-12 (internal)
U-Interface Option
For North American ISDN, ZyXEL provides an optional 2B1Q Uinterface which allows direct connection to the network without the
use of an external NT-1 device.
Unpacking Your omni
Your omni should come with the equipment listed below. If any item
is missing or damaged, contact your dealer or ZyXEL Customer
Service Department immediately.
• One omni ISDN Terminal Adapter.
• One power adapter. (external)
• Two RJ-11 telephone cables. (omni.net)
4 Introduction
Page 17
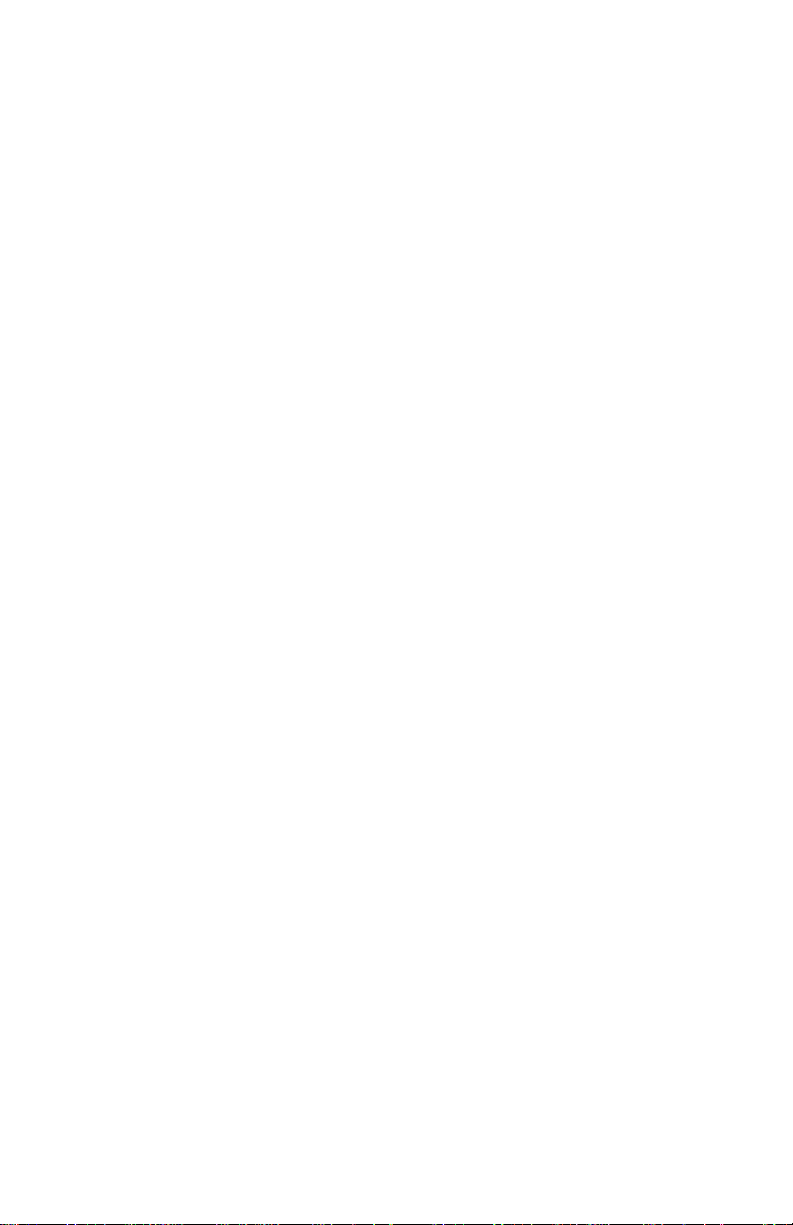
• One RJ-11 telephone cable. (omni.net Internal)
• One RJ-45 ISDN telephone cable.
• One 6' shielded RS-232 25-pin to 25-pin cable. (external)
• One 3.5" driver and utility disk.
• One warranty/registration card.
• One omni User's Manual.
How to Become a Registered Owner
Complete the pre-addressed registration card and place it in the mail.
Registered owners will receive future product information and
update announcement. Save your dated invoice as proof of purchase.
Introduction 5
Page 18
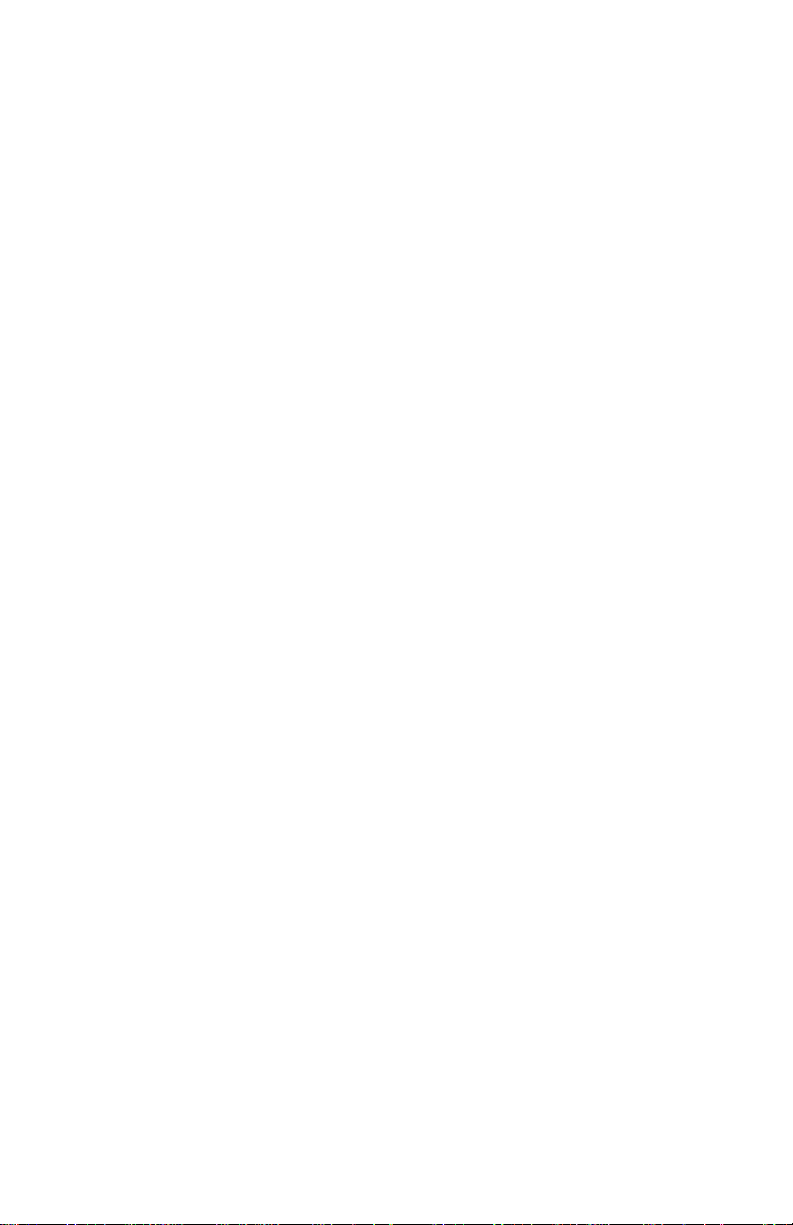
6 Introduction
Page 19
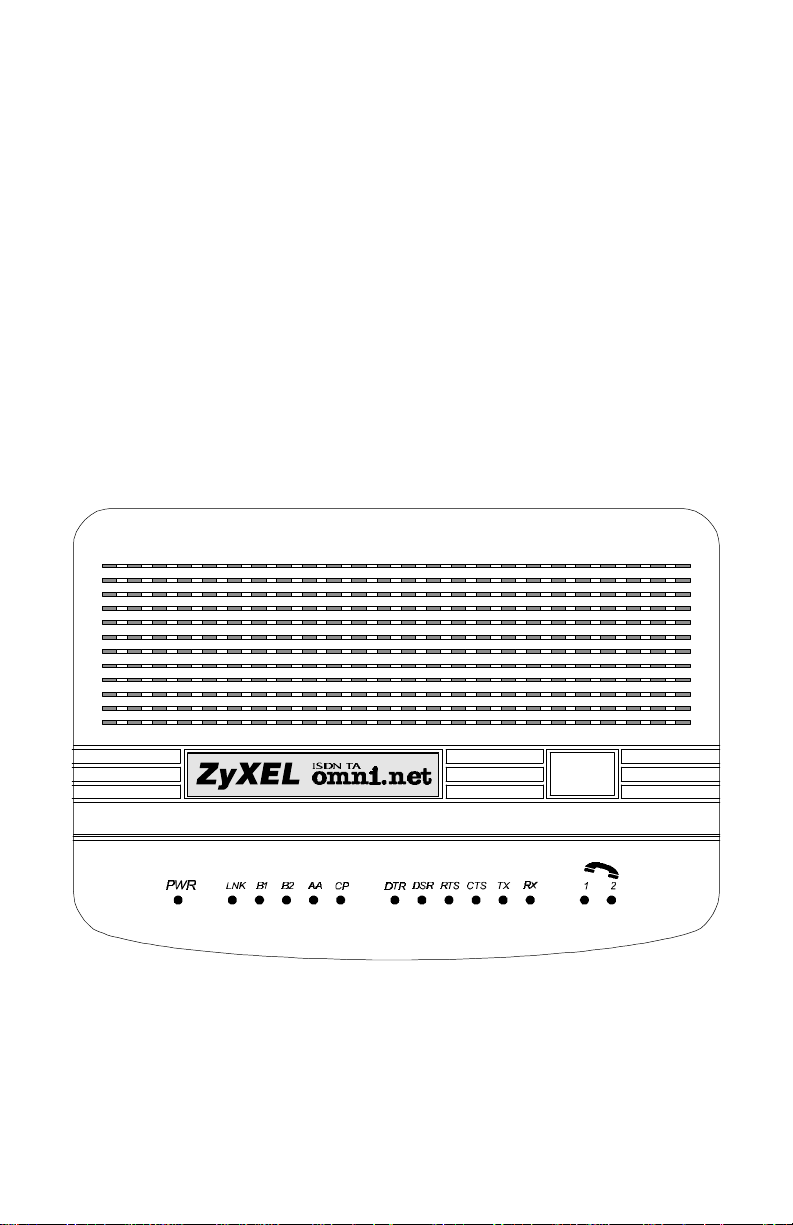
2 Installing omni External
Models
Although graphics are only displayed for the omni.net, all installation
steps below apply to both the omni.net and omni.net Data ISDN
Terminal Adapters unless specifically noted.
Front Panel
You will find the following LED's on the front panel of the omni
external models:
Figure 2-1 omni.net front panel
The LED Indicators
PWR - The power on LED lights up when the power is turned ON.
Installing omni External Models 7
Page 20
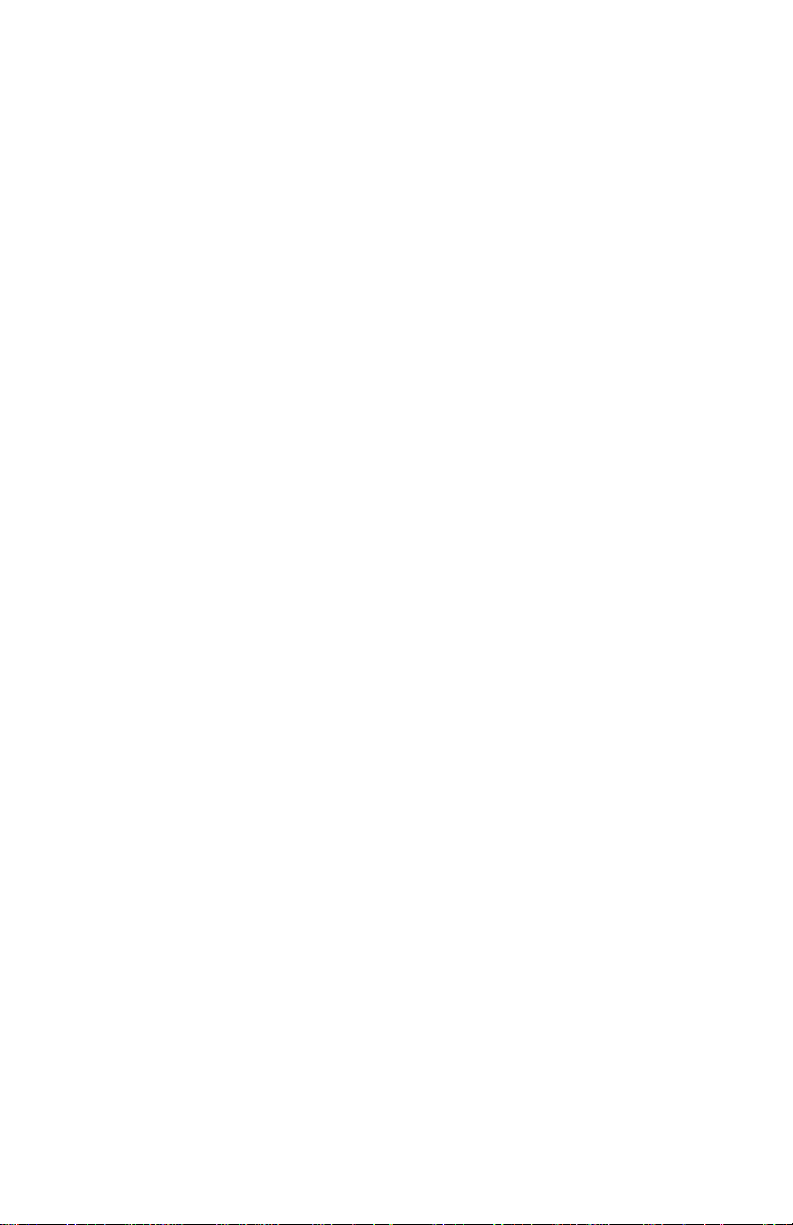
LNK - The Link LED lights up when the link with the local switch is
active and flashes when attempting to make a connection.
B1 - The B1 channel connection LED lights up when the B1 channel
is established.
B2 - The B2 channel connection LED lights up when the B2 channel
is established.
AA - The auto-answer LED lights up when the TA is in Auto Answer
mode and flashes when it rings.
CP - Lights when Data Compression is being used over one or more
of the B Channels. Compression types are Hi/fn LZS (formerly Stac)
for PPP connections, and V.42bis for V.120 or X.75 connections.
DTR - The data terminal ready LED lights up when the DTE or
computer connected to the DTE Port indicates that it is ready for
communication by raising the corresponding RS-232 signal.
DSR - The data set ready LED lights up when the modem is ready for
communication with the DTE.
RTS - The request to send LED lights up when the DTE has data to
be sent to the remote modem. The RTS signal is used in Hardware
Handshaking.
CTS - The clear to send LED lights up when the modem is ready to
receive data from the remote modem. The CTS signal is used in
Hardware Handshaking.
TX - The transmit data LED flashes when the DTE/Computer is
transmitting data to the DTE Port.
RX - The receive data LED; lights up when the DTE/Computer is
receiving data from the DTE Port.
Phone 1 (omni.net) - The phone 1 LED lights up when the POTS
port 1 telephone/handset is off-hook.
Phone 2 (omni.net) - The phone 2 LED lights up when the POTS
port 2 telephone/handset is off-hook.
8 Installing omni External Models
Page 21

Front Panel Switch
When the TA is in command state, pressing the front panel button
causes it to dial the default phone number pre-stored in the NVRAM.
The default number pointer to the telephone directory is assigned by
the AT*Dn command.
When the TA is on-line, pressing the button will tear down the
connection and bring it into command state.
To restore the TA to its factory default settings and initiate the
loop-back test, turn the power ON while pressing and holding the
switch. Continue holding the switch for 3 to 5 seconds after turning
the power ON.
Back Panel
You will find the following switch and connectors on the back panel
of the omni external models:
Figure 2-1 omni.net Back Panel
ON/OFF - Power switch; turns the omni ON or OFF.
POWER - Input terminal for power adapter.
To DTE - Serial port DB-25 female connector for connection to the
serial port of a DTE (computer/terminal).
ISDN - ISDN RJ-45 terminal jack; connects to a S/T interface or a U
interface.
PHONE 1 (omni.net) - RJ-11 terminal jack for analog adapter 1; for
connecting to analog equipment. (phone, fax, answering machine,
etc.)
Installing omni External Models 9
Page 22
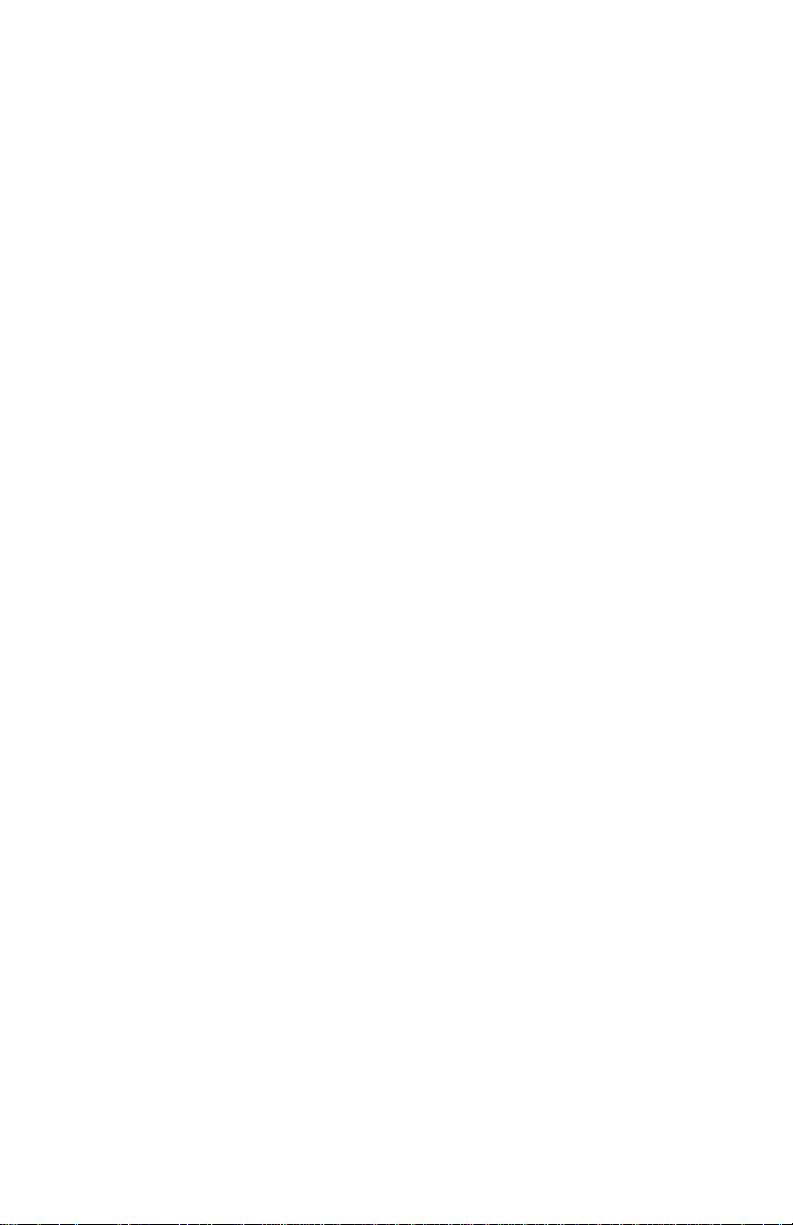
PHONE 2 (omni.net) - RJ-11 terminal jack for analog adapter 2; for
connecting to analogue equipment.
O
NOTE: The signal-pin assignment of the RJ-45 and RJ-11 phone jacks
are listed in Chapter 18.
Connecting to the Power Supply
To Connect your omni to the power supply, follow the steps given
below:
1. Turn off your computer.
2. Make sure the power switch on the TA is in the OFF (down)
position.
3. Connect the round end of the power adapter to the POWER
JACK on the TA’s back panel.
4. Plug the power supply unit to an AC wall jack then power on the
TA.
5. Observe the LED light status on the front panel of your TA and
make sure PWR LED is on.
O
NOTE: Use only the power adapter supplied with your TA. Never use a
power adapter designed for a different product.
Connecting to Your Computer
Your TA comes with a 25 pin, male to female cable, which is to be
used to connect the main serial port of TA to your computer serial
port as seen in the figure below:
10 Installing omni External Models
Page 23
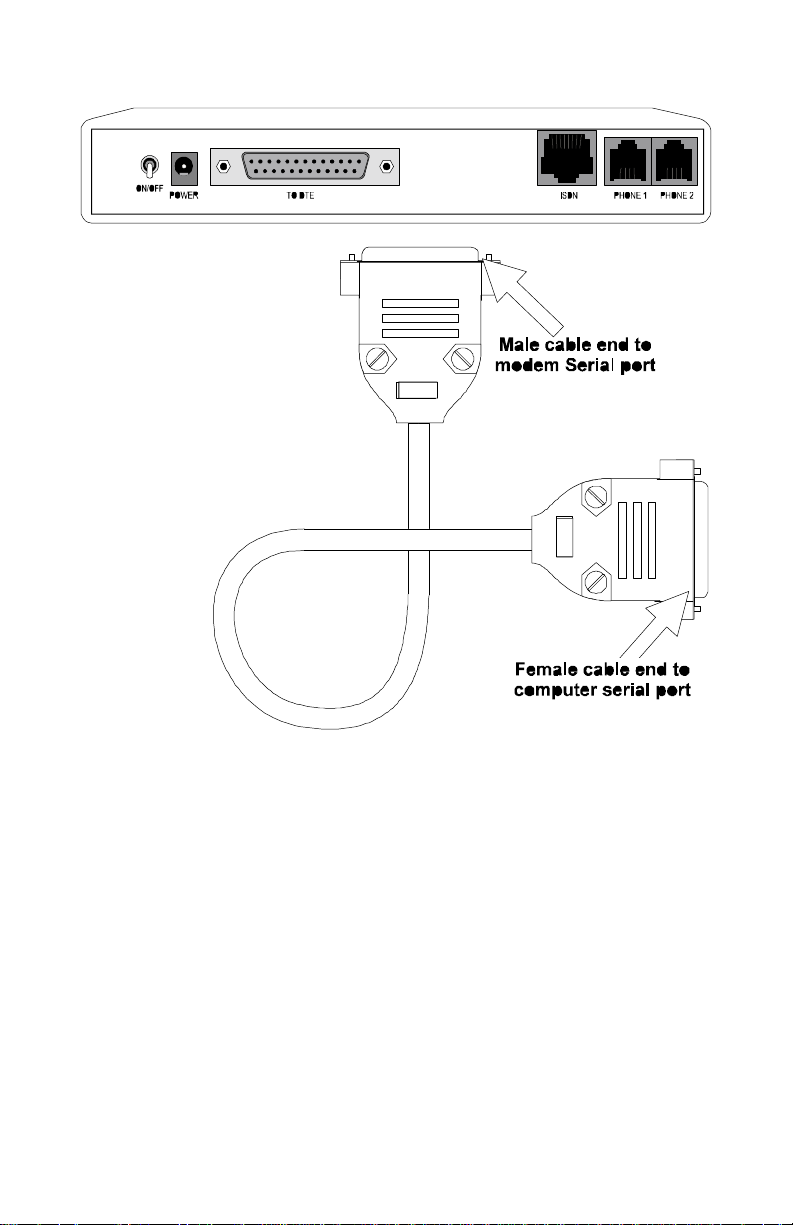
Figure 2-2 Connecting the omni.net to Your Computer
Complete the following steps to connect the TA to your computer:
1. Turn off the power to your computer.
2. Find the 25 pin serial port.
3. Connect the male end of the 25 pin cable to the serial port.
4. Connect the other end of the cable (female end) to your
computer’s serial port. In case your computer only supplies a 9
pin serial connector, you will need to use a 25 pin to 9 pin
converter (9 pin female to 25 pin male).
5. Once the connection is made, turn the computer back on.
Installing omni External Models 11
Page 24
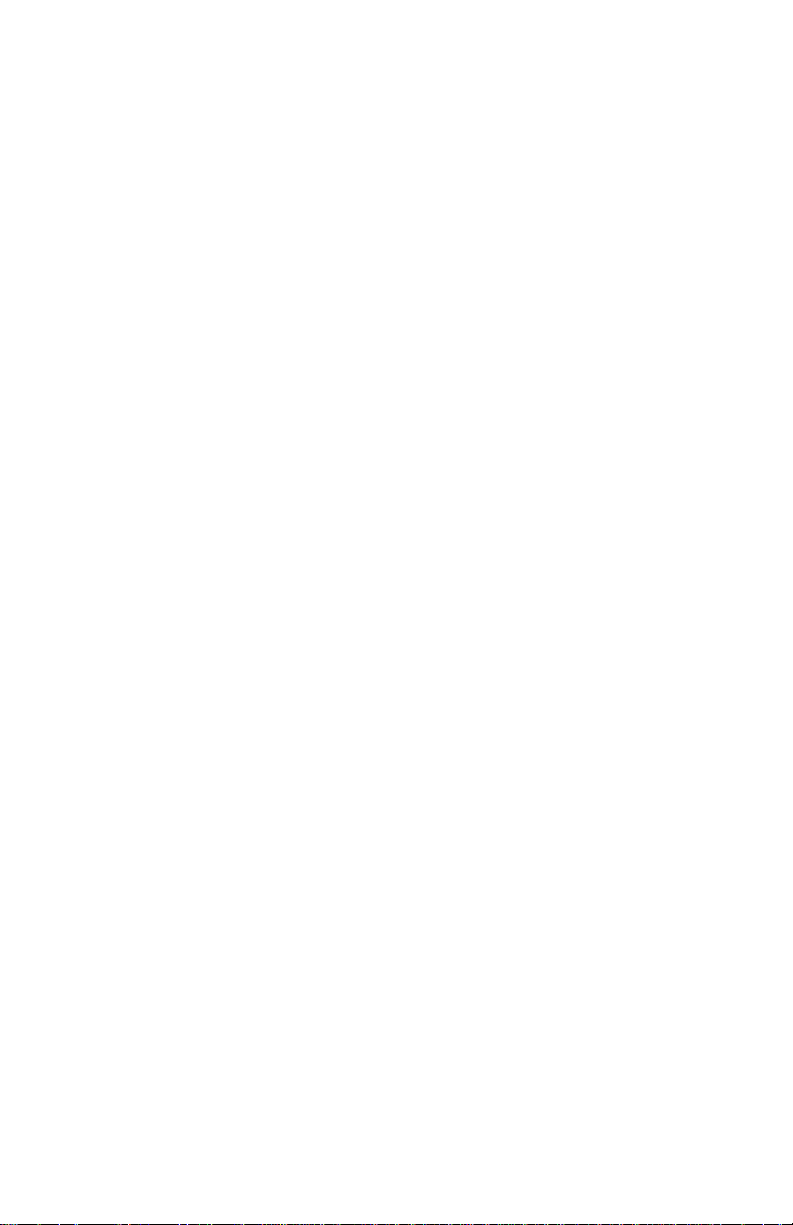
Connecting to Your ISDN Line
The omni comes with a choice of two types of ISDN line interfaces:
• S/T interface - This can only connect to your NT-1 (Network
Termination) device.
Warning: Do not under any circumstances connect directly to the ISDN
wall jack.
• U interface - This allows you to connect directly to your ISDN
wall jack.
Warning: The ISDN jack is for ISDN line connection only. Connection of a
phone line may result in damage to your Terminal Adapter.
Attention: La fiche ISDN est destinée uniquement pour la connexion
sur une ligne RNIS. La connexion sur une ligne téléphonique
peut endommager votre adaptateur de terminal.
U Interface Model
If you have purchased the U-interface model, you can connect the
U-Interface directly to the wall jack.
In most cases, the ISDN jack installed by the phone company is a
RJ-11 jack (except in Canada, where RJ-45 jack will be installed),
and the U-Interface jack on the back of the omni is a RJ-45 jack. A
RJ-45 to RJ-45 (or RJ-11 to RJ-45, depends on your regional
distributor’s request) phone cable is included with your TA.
To connect your U-interface omni to your ISDN line complete the
steps below:
• Connect the RJ-45 connector to the “ISDN U” jack on the back
of the omni.
• Connect the other end of the RJ-45 cable (or RJ-11) to your wall
jack.
12 Installing omni External Models
Page 25

S/T Interface
If you have purchased the omni S/T model, you will need an NT-1
device to connect to the network.
To connect your U-interface omni to your ISDN line complete the
steps below:
• Connect the RJ-45 connector to the “ISDN S/T” jack on the back
of the omni.
• Connect the other end of the RJ-45 cable (or RJ-11) to your
NT-1.
Figure 2-3 Hooking Up an NT-1 Device
Power On and Self Diagnostics
Once you have completed all of the installation steps above, flip the
omni’s On/Off switch to the ON (up) position.
The unit should cycle through a self test sequence, where you should
see a series of LED lights blinking (LED, B1, B2, AA). After this
cycle is complete, the PWR light should stay on.
If the test routine fails, the LNK LED flashes. Refer to Chapter 15,
for more information on self-tests and error codes.
If you have a communication program loaded and active (connected
to the same serial port as the omni), you should see the DTR LED
should be ON after the self test.
Installing omni External Models 13
Page 26
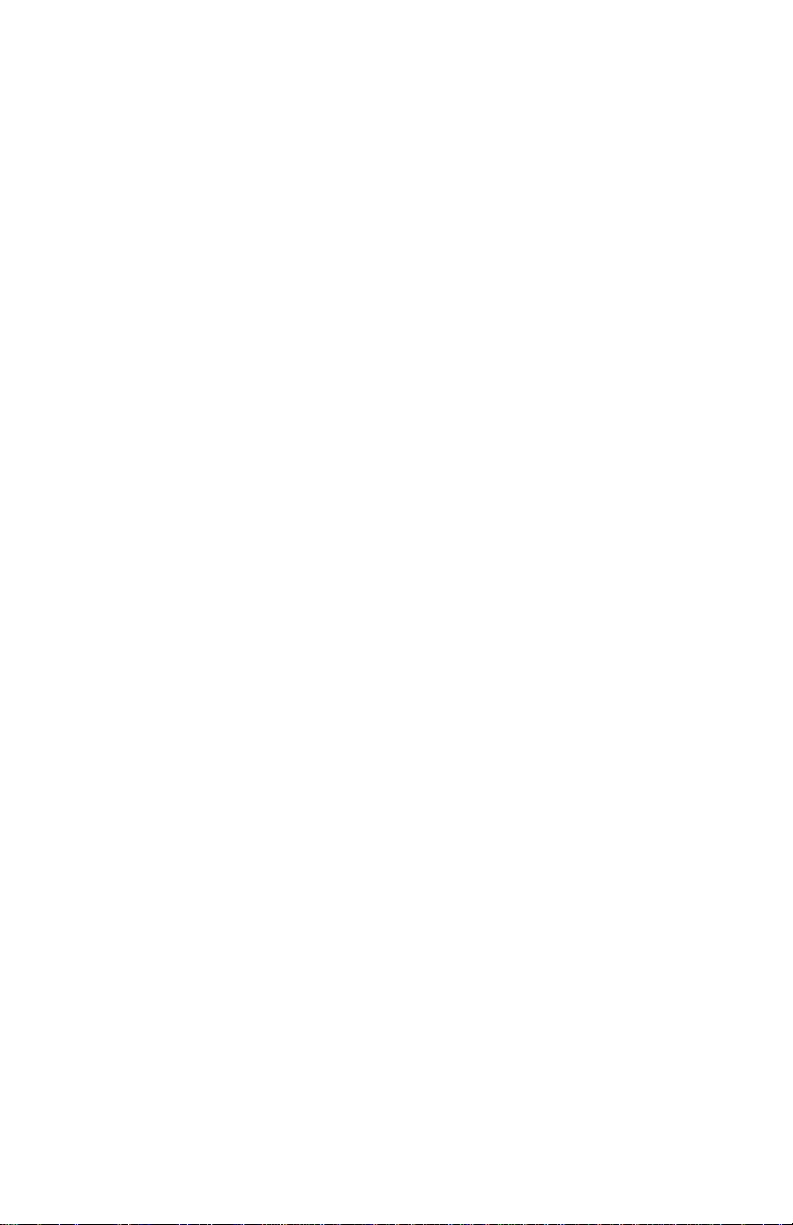
O
NOTE: The omni takes longer to initialize than a regular TA because it
requires that communication first be established with your local
switch when it is powered on.
14 Installing omni External Models
Page 27
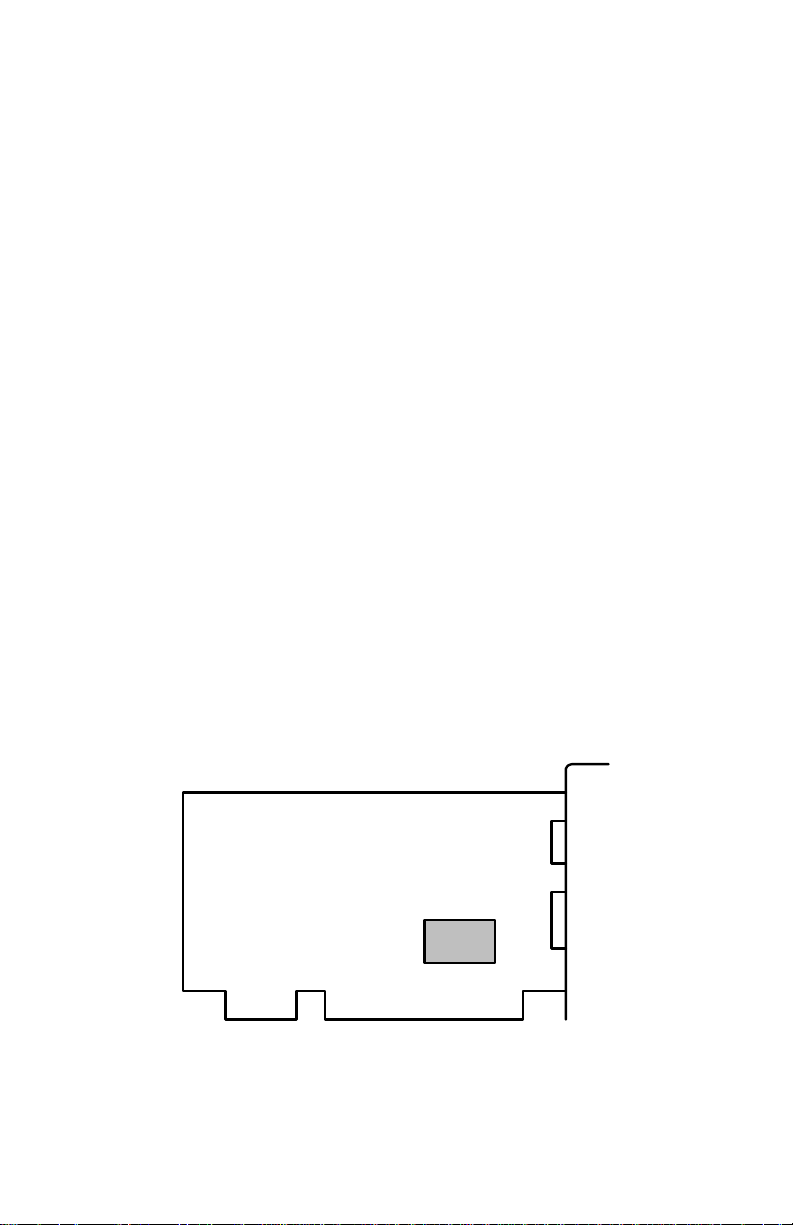
3 Installing omni Internal
Models
Although graphics are only displayed for the omni.net Internal, all
installation steps below apply to both the omni.net Internal and
omni.net Internal data ISDN Terminal Adapters unless specifically
noted.
Both cards have a built in high speed serial port that operates at
speeds up to 460800bps.
Selecting the Baud Rate Multiplier
The highest baud rate (COM port speed) that can be selected using
software is 115200 bps, far too slow for ISDN applications. The
omni.net internal card can be used to double or quadruple the speed
set by the software.
You can use the jumpers found on the card to change the COM port
speed. The jumper block is located near the lower right hand corner
of the card, near the finger connector.
Figure 3-4 Jumper Block Location
Installing omni Internal Models 15
Page 28

The figures below show the settings for 1x, 2x, and 4x speeds. The
default setting for the card is 4x. For example, if the software has set
the baud rate at 115200 bps, and the default setting of 4x is used, the
actual data transmission rate will be 460800 bps.
x1 x2 x4
The baud rate is set by the software.
x1 x2 x4
Doubles the baud rate set by the software.
x1 x2 x4
Quadruples the baud rate set by the software.
Connecting the TA to your PC
Follow the steps below to connect the TA to your PC:
1. Turn the power off to your computer and remove the housing.
2. Insert the card into a open ISA slot, make sure it is secure, and
replace the computer housing.
Plug and Play
The omni series internal cards support the Plug and Play standard.
No jumper adjustment is needed for configuration. All I/O and IRQ
16 Installing omni Internal Models
Page 29
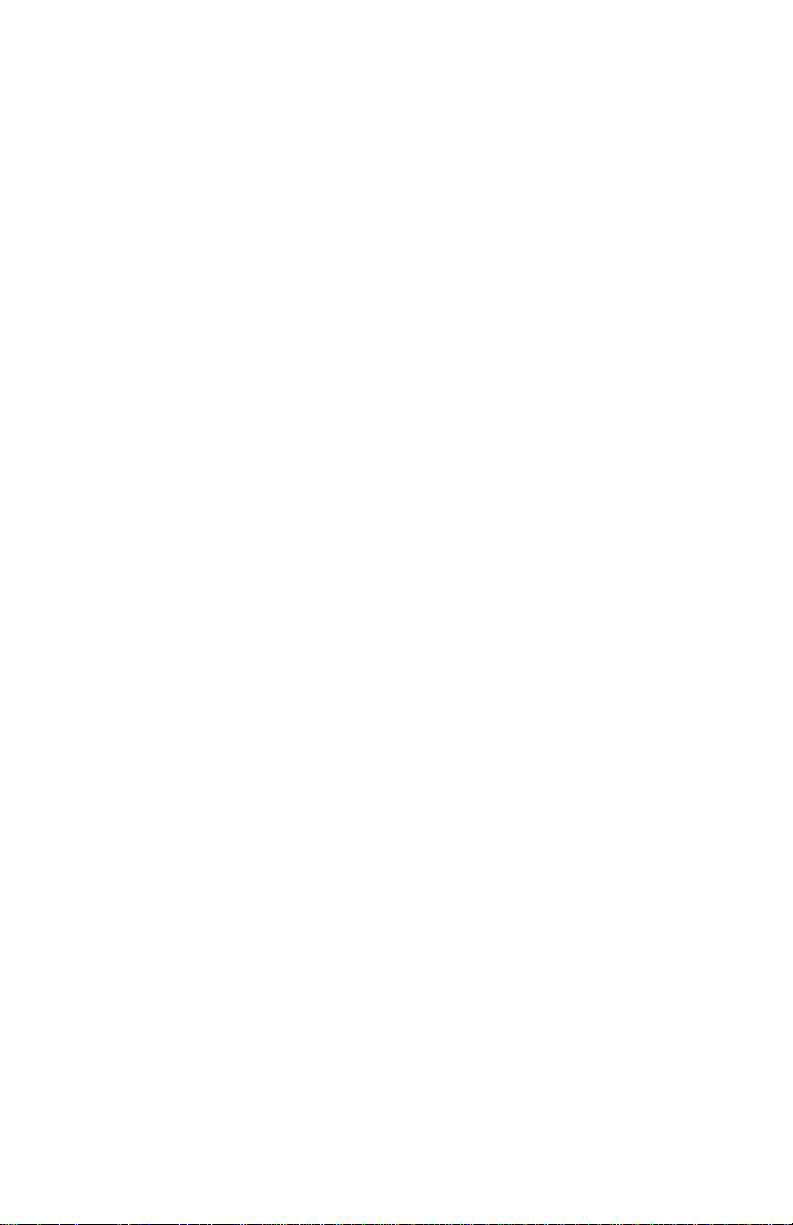
settings will be handled by your operating system if it supports the
Plug and Play standard.
If your operating system does not support Plug and Play, a DOS
configuration utility has been included on the floppy disk that is
included with your omni. To configure your omni internal card using
the disk follow the steps below:
1. Insert the floppy disk in the appropriate drive.
2. From the C prompt type a: and press Enter.
3. From the A prompt type instlpnp and press Enter.
4. The following message will appear:
Would you like to create the default
directory?
Press Y to continue.
5. The following message will appear:
Do you want to modify the autoexec.bat file?
Press Y to continue.
6. Press Alt-Ctrl-Delete to reboot your system.
7. The following message will appear:
Do you want to reconfigure your ZyXEL PnP
card?
If you press N installation is complete.
If you press Y you will see the screen below:
Installing omni Internal Models 17
Page 30
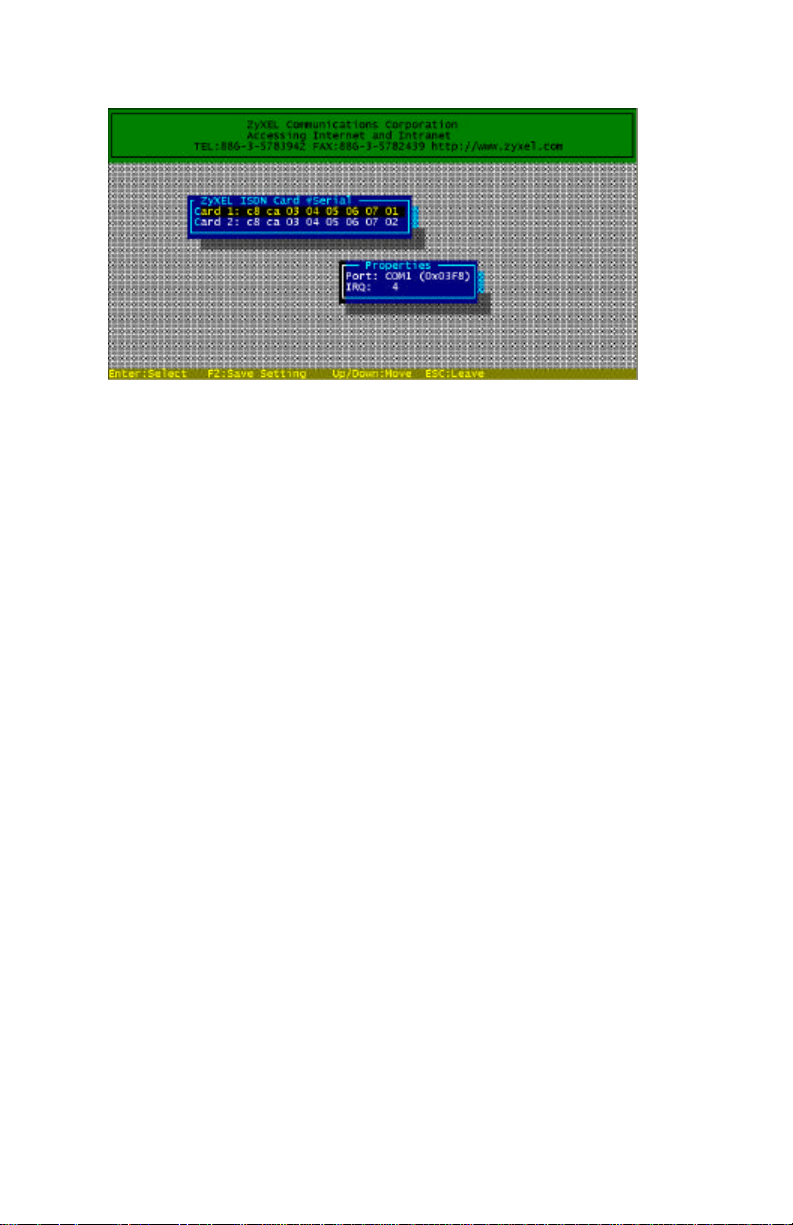
8. If you have more than one card installed, use the arrow keys to
select the card you want to configure. When you have made your
selection press Enter.
9. From the Properties dialogue box press Enter, select the desired
port, and press Enter again.
10. To change the IRQ arrow down and press Enter, choose the
desired IRQ and press Enter.
11. Press F2 to complete the configuration and save your settings, or
press Esc and type Y to abort.
Connecting to Your ISDN Line
The omni comes with a choice of two types of ISDN line interfaces:
• S/T interface - This can only connect to your NT-1 (Network
Termination) device.
Warning: Do not under any circumstances connect directly to the ISDN
wall jack.
• U interface - This allows you to connect directly to your ISDN
wall jack.
Warning: The ISDN jack is for ISDN line connection only. Connection of a
phone line may result in damage to your Terminal Adapter.
18 Installing omni Internal Models
Page 31

Attention: La fiche ISDN est destinée uniquement pour la connexion
sur une ligne RNIS. La connexion sur une ligne téléphonique
peut endommager votre adaptateur de terminal.
U Interface Model
If you have purchased the U-interface model, you can connect the
U-Interface directly to the wall jack.
In most cases, the ISDN jack installed by the phone company is a
RJ-11 jack (except in Canada, where RJ-45 jack will be installed),
and the U-Interface jack on the back of the omni is a RJ-45 jack. A
RJ-45 to RJ-45 (or RJ-11 to RJ-45, depends on your regional
distributor’s request) phone cable is included with your TA.
To connect your U-interface omni to your ISDN line complete the
steps below:
• Connect the RJ-45 connector to the “ISDN U” jack on the omni.
• Connect the other end of the RJ-45 cable (or RJ-11) to your wall
jack.
S/T Interface
If you have purchased the omni S/T model, you will need an NT-1
device to connect to the network.
To connect your U-interface omni to your ISDN line complete the
steps below:
• Connect the RJ-45 connector to the “ISDN S/T” jack on the
omni.
• Connect the other end of the RJ-45 cable (or RJ-11) to your
NT-1.
Installing omni Internal Models 19
Page 32

Figure 3-5 omni.net Internal Card Installation (S/T interface)
Power On and Self Diagnostics
Upon power-up the omni will perform a series of self diagnostics. If
the test routine fails, the LED will flash. Refer to Chapter 15, for
more information on self-tests and error codes.
O
NOTE: The omni takes longer to initialize than a regular TA because it
requires that communication first be established with your local
switch when it is powered on.
20 Installing omni Internal Models
Page 33

4 Configuring Your ISDN
Line and Network
The set up procedure for the omni needs to be done only once. The
settings will be stored in non-volatile RAM. The only time you will
need to reconfigure your line is when you perform a hardware reset
on your TA or when you change options on your ISDN line.
If your TA is not going to be set up by a computer running Windows
3.x, 95, or NT4.0 you will need some type of terminal program that
allows you to send AT commands to the TA and receive responses
from the TA.
Configuring Your TA
Complete the following steps to configure your TA using the ZyXEL
Configuration Utility Disk:
1. Insert your ZyXEL Configuration Utility Disk into your
computers floppy drive.
2. From Windows 3.x choose Run... from the File menu.
3. From Windows NT4.0 choose Run... from the File menu.
4. From Windows 95 choose Run... from the Start menu.
5. Type: A:\setup.exe and press Enter.
6. Follow the instructions on your screen.
Configuring your TA using a Terminal
program
If you are not using the ISDN configuration utility that is packaged
with the omni, you will need a terminal program with which to
configure the unit. The TA should work with any asynchronous
Configuring Your ISDN Line and Network 21
Page 34

terminal program that can communicate directly with one of the
communication ports on your system. If you do not know how to use
a terminal program, refer to the instructions that came with the
terminal program.
Make sure the program is set up to communicate with the COM port
that the TA is connected to. You can check to see if the DTR LED is
on when the terminal program is active. In most cases, if the terminal
program is active and ready to communicate with the port that the
TA is connected to, it will activate the DTR signal. This will cause
the DTR LED to light up. If the DTR LED is not ON, you will need
to check the program’s settings.
The communication speed can be set to anywhere between 2,400bps
and 460,800bps, but 115,200bps is a good default value. The TA will
automatically adjust its speed to match your communication speed.
Once the terminal communication program is ready, you can type a
simple command to see if the TA responds.
Type:
AT<Enter>
TA should respond:
OK
Type:
ATI<Enter>
TA should respond:
1281
Type:
ATI1<Enter>
TA should respond:
omni (model) USA: V 1.00a (Firmware version number)
7607 (Firmware checksum will change based on your firmware version)
OK
22 Configuring Your ISDN Line and Network
Page 35

Once the TA accepts the commands that you typed, it is ready to be
programmed and ready to operate with your ISDN network. If you
do not receive any response from the device, go over your
installation procedures again or contact ZyXEL Technical Support.
Configuring Your ISDN Line and Network 23
Page 36

24 Configuring Your ISDN Line and Network
Page 37

5 ISDN Communication
Basics
In this chapter, we will cover how to initiate and receive calls over
digital lines using your TA.
Understanding AT Commands
AT commands are used to configure and control the omni. Command
statements are usually sent to the TA by being typed from the
computer keyboard.
Command statements must be written in a specific form in order for
the TA to recognize them. A command statement begins with the
letters “AT” or “at”. It is then followed by one or more commands
and then by <Enter>.
AT commands can only be issued when the TA is in “command” or
“off-line” mode.
Once the TA has established a connection with the remote device, it
goes into “on-line” mode, and the characters sent from your
computer (through the TA) are transmitted to the remote device.
In order to issue an AT command statement, you first need to run
your communications software and configure it to the port connected
to the TA. Refer to your communications software manual if this is
not the case.
Once the communication terminal program is running and the TA is
connected:
Type:
AT<Enter>
TA responds:
OK
ISDN Communication Basics 25
Page 38

This confirms that the TA and your computer are communicating
correctly.
Supported AT command types:
Type of AT Command Example
Basic AT (Hayes compatible). ATA
Basic AT$ (on line help). AT$
Extended AT&. AT&F
Extended AT* command. AT*I1
S-Register command. ATS0=1
S-Register bit-mapped command (set S-
Register 13 bit 1 equal to 1).
ATS13.1=1
S-Register inquiry command. ATS0? Or ATS13.1?
You may also browse the list by using AT$.
Quick Tips when issuing AT commands:
The ENTER or RETURN key must be pressed to execute a
command.
Multiple AT commands can be combined into one line. For example,
AT&O2 and ATB02 can be combined into one line AT&O2B02.
The TA processes commands from left to right. The AT command
that appears to the right might over-write the command to the left.
For example, ATB13B14 will result in ATB14 since both B13 and
B14 can not co-exist.
If you see duplicated characters for each one you type, your TA and
software both have their echo feature turned on (the TA defaults to
enable command echo). To eliminate the double characters, turn off
software command echo.
Use “A/” to repeat the last command. No ‘AT’ prefix is needed for
this command.
26 ISDN Communication Basics
Page 39

The omni supports either verbose result code (i.e. “OK”) or
numerical result code (i.e. “0"). You can use ATVn command to set
it one way or the other:
Command Description
ATV0 Select numerical result code.
ATV1 Select verbose result code.
Outgoing Calls
The omni has 3 modes in which to send communication over ISDN
network.
• ISDN data.
• Analog port, Phone 1 communication (non-data).
• Analog port, Phone 2 communication (omni.net).
These modes are auto-switching based on the commands you issue.
Let’s take a look at how the communication mode is automatically
switched. At your terminal program, proceed with the following
instructions:
Dialing out using ISDN mode
The command “ATDI” tells your TA that you want to make an ISDN
data call and to therefore use the ISDN mode to call out.
Type:
ATDI17142630398<enter> (Make an ISDN call)
Dialing out using ISDN mode’ s optional Speech Bearer
Service
Your TA supports ISDN data utilizing Speech Bearer Service. To
enable this function, you need to set S-register S83 bit 7 to 1
(ATS83.7=1). This function is useful in the areas where ISDN
service providers charge lower usage rate for voice (speech) calls. To
enable this function, type:
ISDN Communication Basics 27
Page 40

ATS83.7=1<enter>
To disable it, type:
ATS83.7=0 <enter>
Dialing out for Analog Adapter Port 1 (omni.net
Internal)
Using the “B” command following the “ATD” will tell your TA to
automatically switch call to analog adapter, Phone 1, once dialing is
complete.
Type:
ATDB17146930762<enter>
O
NOTE: You must have an analog modem connected to your analog port
before you issue this command.
Dialing out for Analog Adapter Port 1 (omni.net)
Using the “A” command following the “ATD” will tell your TA to
automatically switch call to analog adapter, Phone 1, once dialing is
complete.
Type:
ATDA17146930762<enter>
O
NOTE: You must have an analog modem connected to your analog port
before you issue this command.
Dialing out for Analog Adapter Port 2 (omni.net)
Using the “B” command following the “ATD” will tell your TA to
automatically switch calls to analog adapter Phone 2, once dialing is
complete.
Type:
ATDB17146930762<enter>
O
NOTE: You must have an analog modem connected to your analog port
before you issue this command.
28 ISDN Communication Basics
Page 41

Manually switching communication modes (non-data)
The manual switching functions will only be necessary if your
communication software does not allow you to change your dial-up
string.
Conventional dialing commands: ATD, ATDT and ATDP, used by
many existing communication software, can be mapped onto one of
the new dialing commands according to the AT&O setting as
follows:
AT Command Dial string it will map to
AT&O0 ATD, ATDT and ATDP are the same as ATDB.
AT&O2 ATD, ATDT and ATDP are the same as ATDI.
AT&O3 ATD, ATDT and ATDP are the same as ATDA.
The factory default is AT&O2. This means the TA will select ISDN
data mode when you do not specify which communication mode to
use (i.e. ATD or ATDT).
Placing the Call
To initiate a call, choose the proper communication mode and
configure the mode according to the bearer service (or protocol) you
want to use. Here are some simple commands that will be useful
when placing a call:
Command Description
ATBnn Changes ISDN B channel protocol setting.
ATDL Re-dials the last dialed telephone number.
Incoming Calls
When a call comes in, it will be carried by one of the following
protocols:
• V.120
• HDLC PPP, MPPP or SLIP
ISDN Communication Basics 29
Page 42

• V.110
• X.75
or the call may be initiated by an analog device (non-data).
This section will provide some general guidelines for setting up the
device for call answer handling. Be aware that the TA will not
automatically answer a call unless S-register S0 is set to a value
greater than 0 (zero). If S-register S0=0, the TA will only report
“RING” to your terminal program. It can also respond with an
audible tone (external) that will allow you to decide whether or not
you should take any action.
When an ISDN data call comes in, the TA will try to negotiate a
connection using the proper ISDN protocol.
When an analog call comes in, the TA will send the call to the analog
port as the factory default, Phone 1 and then Phone 2 (non-data).
Digital Data
The omni currently supports Circuit Switched Data (CSD) for ISDN
data applications. The CSD protocols supported by the TA include:
PPP, MPPP, V.120, X.75, and V.110. PPP is the most popular
protocol used in North America; it is used by most Internet service
providers. Once the TA answers a call, it will examine the incoming
data to determine which protocol to use, and automatically switch to
this mode. The TA is able to auto-switch for PPP, MPPP, V.120,
X.75, V.110, and above protocols over the speech channel. In most
cases, you can rely on the auto-switching feature for your
applications. If you need more specific settings for answering calls,
refer to the section entitled “Answering a Call using MSN” found
later in this chapter.
Determining the Packet Length
The user’s information is sent on a frame-by-frame basis for V.120
and X.75. Sometimes we call it “packetized.” The maximum frame
length on the sending side should not exceed the maximum frame
30 ISDN Communication Basics
Page 43

length that the receiving side allows. Sometimes this information will
be exchanged during handshaking. However, few manufacturers, if
any, have implemented this mechanism.
If the sending side sends packets greater than what the receiving side
allows, the receiving side will discard the frame and reply with a
Frame Reject frame (FRMR). FRMR indicates that the information
received is too long. Both sides will then reset their link layer
negotiation and re-send the frame again. Usually this will happen
repeatedly until the call gets disconnected.
The omni has a fixed maximum receiving frame size of 2048 octets
which is larger than most devices can support. The default maximum
sending frame size is 252 octets for V.120 and 2048 for X.75. If you
need to change the maximum sending frame size, the ATCL
command should be used.
Type:
ATCL252<Enter> (Set the frame size to 252 octets, user
value between 1-2048)
TA responds:
OK
Type:
ATCL?<Enter> (To inquire about the current setting of
the packet length)
TA responds:
Maximum user data length in a packet (byte) : 252
Answering a Call using MSN
When answering an incoming call, the call will first be identified if the
caller number matches the MSN settings.
The Multiple Subscriber Number (MSN) supplementary service
enables multiple ISDN numbers to be assigned to a single ISDN BRI
line. It allows the caller to select, via the public network, one or more
distinct terminals from a variety of terminal choices. Since the Omni
ISDN Communication Basics 31
Page 44

supports many different communication protocols and two analog
adapters, each of these ports can be assigned to an ISDN number
using the following command:
AT&ZIn=s (where ‘ s’ is the MSN)
&ZI0=s Assigns MSN ’s’, phone number for X.75.
&ZI1=s Assigns MSN ’s’, phone number for V.110.
&ZI2=s Assigns MSN ’s’, phone number for V.120.
&ZI3=s Assigns MSN ’s’, phone number for PPP, MPPP.
&ZI4=s Assigns MSN ’s’ for ISDN data, protocol auto-
detection.
&ZI6=s Assigns MSN ’s’, phone number for Phone 2 (omni.net).
&ZI7=s Assigns MSN ’s’, phone number for Phone 1 (non-data).
AT&ZI? can be used to display the MSN numbers. The factory
default for these numbers are UNASSIGNED.
If an incoming SETUP message is offered with addressing
information (i.e. the appropriate part of the called_party_number),
this address will be compared with the MSN numbers assigned by the
AT&ZIn=s commands. The call will be accepted using the specific
protocol, if the assigned number of this protocol matches the
received called party number.
O
NOTE: You are not required to enter the complete number string for the
AT&ZIn command. The last few distinguishable digits will be
enough for the TA to make the decision. Two phone number
strings are said to be matched if their least significant “n” digit(s)
are identical, where “n” is the number of digits in the shorter
string.
Called_Party_Subaddress information within the incoming SETUP
message can also be used to select the protocols and/or analog ports.
In normal conditions Called_Party_Subaddress information is not
used by the TA to select the protocols or services, but only indicates
the subaddress (if any) to the DTE. Refer to Chapter 12 for more
detailed information.
32 ISDN Communication Basics
Page 45
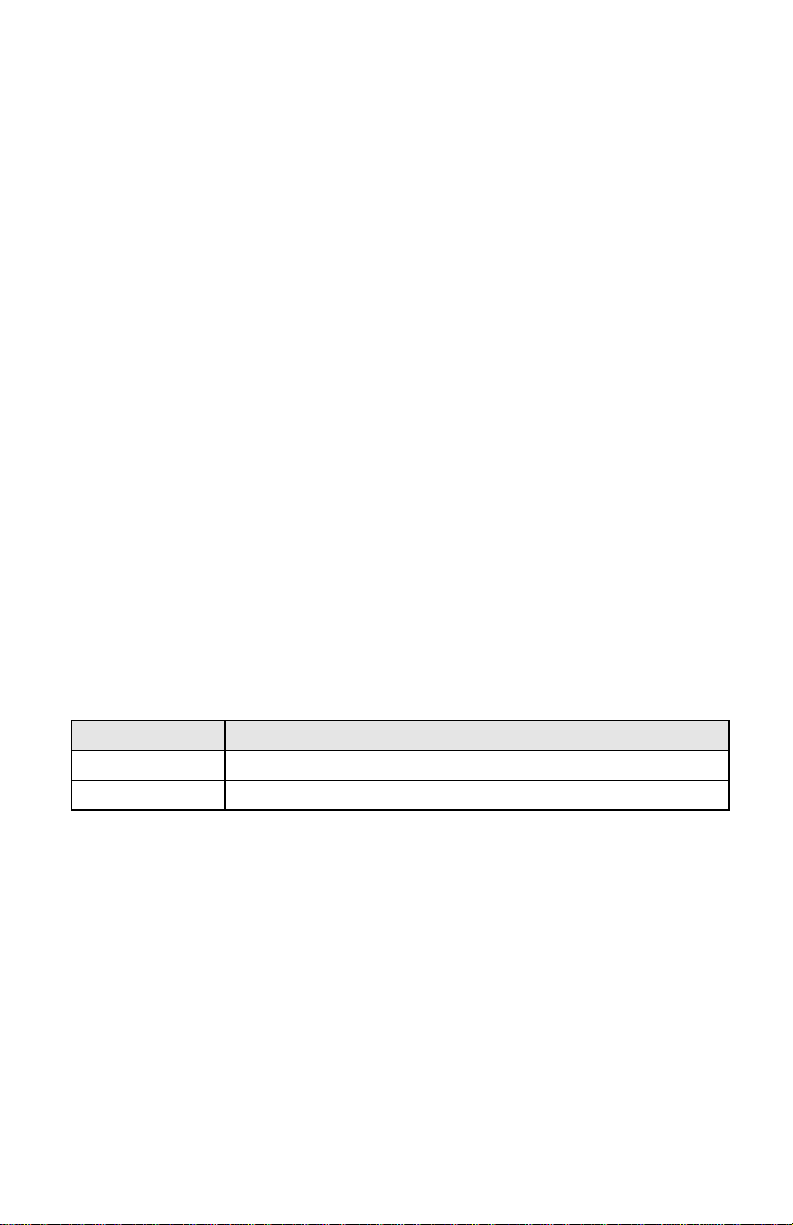
Data over Speech Channel
If you are expecting ISDN data calls through the Speech (Voice)
channel, you need to setup MSN for it. For non-data models if no
MSN entries are found in MSN ISDN data lists, all Speech (Voice)
calls will be sent to either Phone 1 or Phone 2. Which entry to use
would depend on the type of data call that you are expecting. If you
only expect PPP calls, you should enter the number that the remote
user will use to dial in entry #3 (AT&ZI3=xxx) or entry #5
(A&ZI5=xxx). Once this is set, the TA will attempt to use PPP
protocol to handshake with the remote site whenever a caller dials
into this number.
Best-effort call answering (non-data)
If some numbers have been set using the &ZIn command (this can be
seen by issuing the AT&ZI? command) and they are not matched
with the address of the incoming call, the TA will, by default, ignore
the call as it may be intended for other devices that share the same
S/T interface (S0 bus) with the TA.
If you want the TA to answer inbound calls using all possible
protocols, you can set the best-effort call answering bit as follows:
Command Function
ATS119.3=0 Answer call only when number matched. (default)
ATS119.3=1 Best effort call answering.
Ambiguity resolution switch for voice calls (omni.net)
For a Speech or voice-band-data call, if the &ZI number assignment
can tell which of the analog adapters is being addressed, then the call
will be delivered to the proper destination. But sometimes, ambiguity
of address matching may exist. This may happen if the &ZIn numbers
of the various protocols are either unassigned or not matched. In this
case, users may wish to set answering priority to an analog port. The
AT&Ln command sets the address ambiguity resolution flag as
follows:
ISDN Communication Basics 33
Page 46

AT&L0 - Analog adapter 1 has the higher priority to answer a voice
or voice-band-analog-data call; if analog adapter 1 is busy, the call
will be routed to analog adapter 2.
AT&L1 - Analog adapter 2 has the higher priority to answer a voice
or voice-band-analog-data call; if analog adapter 2 is busy, the call
will be routed to analog adapter 1.
Multi auto-answering of data calls
When an ISDN data call comes in, the TA can determine the protocol
to be used in one of two ways:
1. By way of the information conveyed by the SETUP message (for
DSS1, these include the Bearer-Capability, Low-LayerCompatibility, or High-Layer-Compatibility information
elements; for 1TR6, these include the Service Indicator as well as
an Additional Octet of the Service Indicator)
2. By the Multi Auto-answering process. The TA determines the
protocol by monitoring the B channel signal sent by the calling
site.
With either method, the data call can be identified by the TA to be
X.75, V.110, V.120, or PPP, MPPP Async-to-Sync conversion.
If the address-matching process is again unable to tell which protocol
to use, the TA will go into its “Multi Auto-answering Routine,” by
examining the B channel data pattern and hence determine the
protocol to use.
When alerted, the TA will send a RING message to the DTE in the
following format:
RING
FM:17145522863 TO:17142630398
34 ISDN Communication Basics
Page 47

6 Setup for Windows 95
and NT 4.0
This chapter contains step by step procedures for installing the
Windows 95 and NT drivers, and configuring Dial-up Networking
for all omni series TA's.
Installing the Windows 95 Driver (INF file)
If your computer supports Plug & Play be sure your TA is powered
on before starting your computer. If you are using a non PnP
protocol follow the steps below to complete installation:
1. From the desk top click the Start button, then choose Settings,
and then click Control Panel.
2. Double click on the Modems icon then click the Add button.
The following dialog box will appear.
3. Select Don't detect my modem; I will select from a list. Then
click Next.
Setup for Windows 95 and NT 4.0 35
Page 48

4. Click the Have Disk button.
5. Insert the ZyXEL Windows 95 driver disk into your floppy drive
and click OK. If you have downloaded an updated INF file from
ZyXEL’s FTP, website, or BBS, use Browse to find the location
of the updated .INF file, click Open, then click OK.
6. Select the driver with the protocol that your host is using.
Generally, the samples listed below will work. However, we
36 Setup for Windows 95 and NT 4.0
Page 49

recommend that you check with your ISP to verify the protocol
they use.
If you are connecting to an Internet Service Provider (ISP), select:
• ZyXEL omni (your model), PPP 64K
If the ISP has not upgraded to an ASEND compatible server, select:
• ZyXEL omni (your model), V.120 64K
If you are calling another location such as a BBS system, select:
• ZyXEL omni (your model), V.120 64K
If you dial up to CompuServe, select:
• ZyXEL omni (your model), V.120 64K
If you are calling MicroSoft Network's (MSN) ISDN line, select:
• ZyXEL omni (your model), PPP 64K
After you have completed the selections above, click Next.
1. Select the COM port your TA is connected to and click Next. A
final dialog will appear. Click Finish. You should see a window
similar to the one below:
Setup for Windows 95 and NT 4.0 37
Page 50

2. Click Close. This completes the installation of your omni modem
driver.
Configuring Windows 95 Dial-Up
Networking
This section assumes you have already fully installed Windows 95. If
you have not installed the Dial-Up Networking feature in Windows
95, please install it before you continue.
1. From the Windows 95 desk top double click on the My
Computer icon, then double click on the Dial-up Networking
icon.
2. From within the Dial-up Networking dialogue box, double click
on the Make New Connection icon.
38 Setup for Windows 95 and NT 4.0
Page 51

3. Choose a name for your connection and select your modem type
from the drop down window. Then click on the Next button.
4. Type the phone number of your ISP or of host you will be calling.
Click on the Next button.
5. Click on the Finish button. A new icon is created in the Dial-up
Networking folder.
6. Right click on this icon, then select Properties from the menu.
Setup for Windows 95 and NT 4.0 39
Page 52

7. Make sure your TA appears in the Connect Using box. Then click
on the Server Type button.
• These options are mostly host or server specific.
• If you are using PPP, use the default settings shown above.
• If you are connecting to a LAN, then select Login to
Network.
40 Setup for Windows 95 and NT 4.0
Page 53

• If you are logging on to a Microsoft Windows network,
select NetBEUI.
• If you are logging on to a Novell network, then select
IPX/SPX Compatible.
• If you are logging on to an Internet connection, then select
TCP/IP.
8. Click on TCP/IP Settings.
If your host requires you to specify an IP address (Static IP), then
click on the Specify an IP address radio button and enter your
IP address. Otherwise, leave the Server assigned IP address
checked. Most servers assign an IP to you when you log in.
Click the Specify name server address radio button and enter
your primary and secondary DNS (Domain Name Server) IP.
Obtain the DNS numbers from your ISP. In most cases, you
should leave Use IP header compression and Use default gateway
on remote network checked. When all of the selections have been
made, click OK.
Setup for Windows 95 and NT 4.0 41
Page 54

9. This completes the remote connection definition. Locate the new
connection icon in your Dial-up Networking folder, and double
click on it.
10. If the User name and Password are incorrect or are not there,
type them in. Click on the Connect button and your TA will dial
the number and establish a connection.
CAPI Installation
Follow the steps below to install the ZyXEL Internet Configuration
Manager and ZyXEL CAPI drivers:
1. From the Win95 Start button choose Run.
2. From the Run dialogue box type: A:\Setup.exe and click OK.
3. From the ZyXEL ISDN Installation dialog box choose the
appropriate CAPI driver and click the Install button.
42 Setup for Windows 95 and NT 4.0
Page 55

4. From the Question dialogue box click No if you do not wish to
setup Multiple Subscriber Numbers. This completes CAPI
installation. If you click Yes continue with the steps below:
Only CAPI 1.1a requires setup of Multiple Subscriber Numbers.
5. From the Set Multiple Subscriber Numbers dialog box type in the
desired numbers and click OK.
Setup for Windows 95 and NT 4.0 43
Page 56

7 Point-to-Point Protocol
(PPP)
Introduction
Point-To-Point Protocol is designed for simple links which transport
packets between two peers. These links provide full-duplex
simultaneous bi-directional operation, and are assumed to deliver
packets in order. PPP is intended to provide a common solution for
easy connection for a wide variety of hosts, bridges and routers.
In the process of configuring, maintaining and terminating the
point-to-point link, PPP goes through several distinct phases which
are specified in the following simplified state diagram:
Up Opened
Dead Establish Authetication
Fail
Down
Figure 7-1 Point to Point Link Pathway
44 Point-to-Point Protocol (PPP)
Closing
Fail
NetworkTerminate
Page 57

Data will be transmitted only when the link is in the open phase.
Negotiation details are described in RFC1661.
Feature list
Async to Sync Conversion (external)
PPP uses HDLC-like framing as encapsulation, which can be bitoriented or character-oriented. Most ISDN routers use bit-oriented
HDLC framing, also known as synchronous transmission. However,
serial transmission in most personal computers is still characteroriented, also known as asynchronous transmission. In order for an
ISDN router and PC to communicate, it’s necessary to do
asynchronous to synchronous conversion. The omni can be used as a
bridge. Any data from a PC to a ZyXEL TA will be converted from
asynchronous to synchronous form and vice versa. PPP HDLC
framing is described in RFC1662. PPP over ISDN is described in
RFC1618.
Related command:
• ATB40 - Async to Sync PPP conversion.
Authentication conversion
After a link is established, it is necessary to authenticate the peer for
security reasons. There are two popular authentication methods. One
is Password Authentication Protocol (PAP) and the other is
Challenge Handshake Authentication Protocol (CHAP). PAP is less
secure because it transmits the username/password in plain text form.
Unlike PAP, CHAP transmits the username/password in coded form.
Some ISPs may support CHAP as the only method for
authentication. For those applications which do not support CHAP,
the omni converts PAP into CHAP. By default, the PAP/CHAP
conversion is always activated, so the authentication from the TA to
PC is always PAP. That means you must configure your software to
accept plain text as password authentication. Do not worry about
password leakage, the TA will send the password out in hashed form
Point-to-Point Protocol (PPP) 45
Page 58

by CHAP. Sometimes CHAP can not be supported by the ISP. You
may set S87.2=1 to use PAP only. If you do not want to do
authentication at all, set S118.3=1 to disable the conversion.
O
NOTE: Disabling authentication may cause problems in Windows 95.
CHAP is described in RFC1994 and PAP is described in RFC1334.
The only hash method supported by CHAP is MD5, MS-CHAP isn’t
supported yet. At this time authentication conversion works for
clients only.
Related commands:
• ATS118.3 = 1 - Disable authentication conversion.
• ATS118.3 = 0 - Enable authentication conversion depends on
S87.2 (default).
• ATS87.2 = 1 - Accept PAP/None only.
• ATS87.2 = 0 - Accept CHAP/PAP/None (default).
Compression Control Protocol (CCP)
The ISDN channel can be utilized more effectively when using
compression. Compression Control Protocol (CCP) is used by PPP
to negotiate compression methods between peers. CCP starts after
the PPP reaches the network phase. Both ends must support the
same compression method to start packet compression. ZyXEL
supports STAC/LZS. Right now STAC/LZS is only supported with
single history check mode 0 (none), 3 (sequence) and 4 (extended).
Mode 1 (LCB) and mode 2 (CRC) are not supported due to patent
limitations. CCP negotiation is described in RFC1962. STAC/LZS is
described in RFC1974. The TA will monitor the DTE’s activity. If
software compression has been negotiated, the TA will automatically
disable STAC/LZS compression.
Related commands:
• AT&K00 - Disable CCP negotiation (default).
• AT&K44 - Enable CCP negotiation.
46 Point-to-Point Protocol (PPP)
Page 59
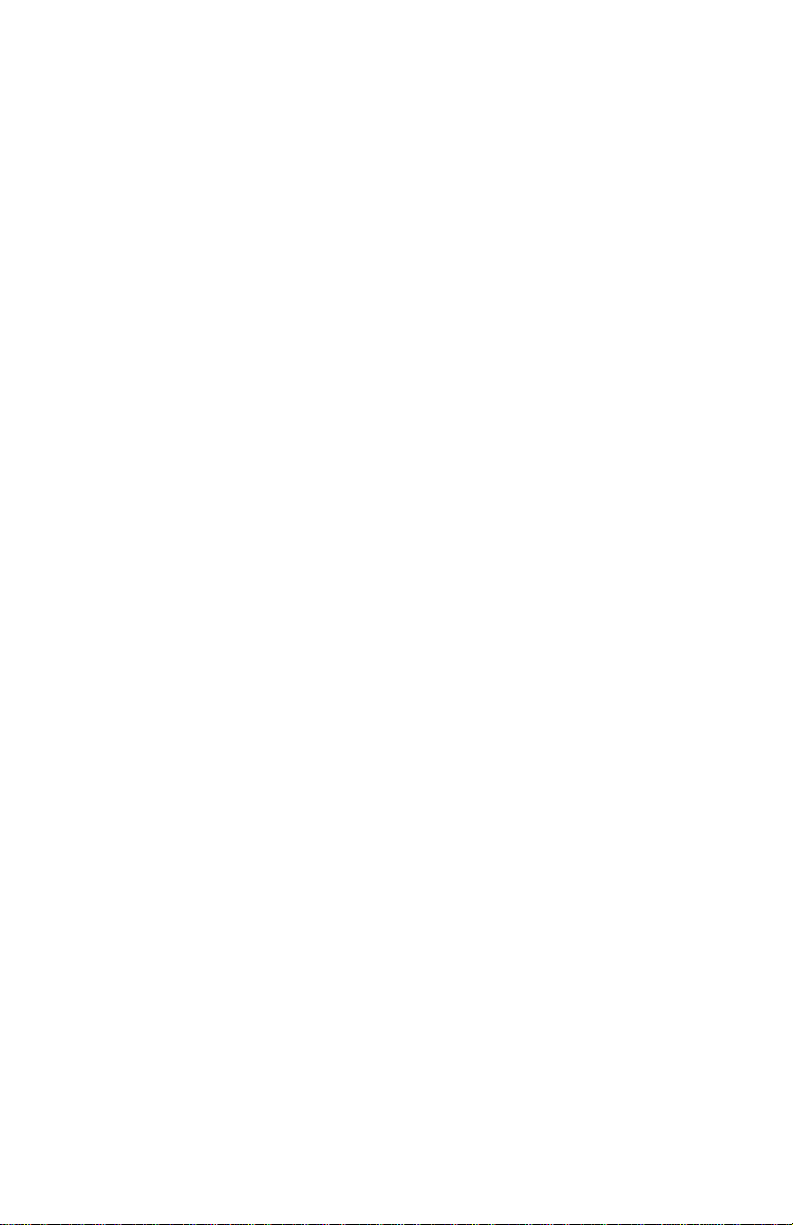
Multilink PPP
There are two B channels in basic rate ISDN. This offers the
possibility of opening multiple simultaneous channels between
systems giving users additional bandwidth on demand. Multilink PPP
is a method for bundling both B channel into one PPP link for higher
throughput. It must be negotiated in the link establish phase by both
peers. If Multilink PPP is negotiated successfully, the second link will
be dialed after the first link reach network phase. In some countries
the directory number is not the same for both channels. For dialing
the second B channel with a different directory number, both
numbers must be obtained before dialing out unless the peer supports
BACP/BAP, which will be described later in this chapter. Multilink
PPP is described in RFC1990.
Related commands:
• AT&J3 - Enable Multilink PPP.
• ATDI<num1>[+<num2>] - Dial Multilink PPP with num1
twice or with num1 and num2 if they differ.
• ATS61.3 = 0 - Use rotate method to bundle both channels
(default).
• ATS61.3 = 1 - Use split method to bundle both channels.
• ATEPDn = <num> - Set End Point Discriminator (EPD) for
class n (0-5). I is not required to change the default settings in
most cases unless your ISP provides these values.
Call bumping
You can place or answer a voice call from a device that is attached to
one of the POTS ports while Multilink PPP is active. The omni drops
one of the channels automatically and uses it for voice calls. Once a
voice call ends, the TA automatically reestablishes the channel. For
fully disconnecting with the central switch, there is a delay time
between on-hook phone and channel reestablishment. The delay for
reestablishing the channel is 10 seconds. During call bumping, the
Point-to-Point Protocol (PPP) 47
Page 60

traffic for BOD is still under calculation. In other words, the add
persist time is calculated from the time when the traffic is above the
add threshold whether or not the phone is on-hook or off-hook.
However, it won’t dial until the phone has been on-hook for 10
seconds.
Call bumping works for both client (dialing) side and server
(answering) side. However, the channel reestablishment is only
effective on the client side.
Related commands:
ATCE0 - Disable the call bumping function.
ATCE1 - Enable the call bumping function (default).
Bandwidth On Demand (BOD)
The function of bandwidth on demand (BOD) will monitor the traffic
on ISDN links while Multilink PPP. If there is light traffic on the link,
one of the channels will be dropped automatically. On the other hand,
if only one B channel is used and data traffic is high enough, BOD
will establish the second B channel to increase the bandwidth of the
data link. The wait for the second B channel’s carrier is 60 seconds. If
the second B channel can’t be connected successfully the BOD will
try again after 60 seconds. If the second call is connected but
negotiation failed, it will be retry three times. If a connection is not
established after the third try the Multilink PPP will be disabled
automatically.
For BOD, there are four parameters to set high/low threshold and
persist time. Traffic utilization is measured in the ISDN link. Highly
compressible data may not generate enough traffic to start the second
B channel. Both add persist time and subtract persist time must be set
to activate BOD.
Related commands:
• ATJAn - Add traffic threshold for n K bits per second, n = 48
(default).
48 Point-to-Point Protocol (PPP)
Page 61

• ATJSn - Subtract traffic threshold for n K bits per second, n = 32
(default).
• ATKAmn - Add persist time for n period in m unit, n = 0 - 127,
m = s for seconds and m for minutes.
• ATKSmn - Subtract persist time for n period in m unit, n = 0 127, m = s for seconds and m for minutes.
BACP/BAP
Bandwidth Allocation Control Protocol and Bandwidth Allocation
Protocol is used for call request and link drop under Multilink PPP.
BACP is negotiated during the network phase. Without BACP/BAP,
the directory numbers of both B channels must be specified before
dialing out. In some cases, it is not possible for the ISP to support
more than one chassis that is capable of bundling both channels at the
same time. With BACP/BAP, the second B channel’s directory
number can be obtained while requesting a call. The second directory
number is not necessary any more. The BACP/BAP is supported on
the client side only. The server side of BACP/BAP will be
implemented in an upcoming release.
Related commands:
ATBP0 - Disable BACP/BAP negotiation.
ATBP1 - Enable BACP/BAP negotiation (default).
O
NOTE: The status of BACP/BAP negotiation can’t be saved in profile. It’s
enabled after power on. The status can be changed only by the
power cycle of another ATBP command. AT&F and ATZ doesn’t
change the status.
Point-to-Point Protocol (PPP) 49
Page 62

50 Point-to-Point Protocol (PPP)
Page 63

8 V.110 and Synchronous
Mode Communications
V.110 is most popular in Japan. The table below shows the
specifications of different ISDN protocols:
Syn chronou s
(ex tern al)
Layer 1 Transparent 80 Bits
Layer 2 None None LAPB/LAPD
Layer 3 None None ISO8208 T.70
Error Control No No Yes
V.42bis No No Yes
Async or Sync Sync Async Async
Bundle Yes (Note) No Yes
Max. Line
Speed
AT-Command
Configuration
Note : BONDING protocol for synchronous mode will be F/W upgradeable at
ZyXEL‘s option.
64Kbps
128Kbps (Note)
ATB11&M1
(Sync Data)
ATB11&M3*I1
(V.25bis Sync HDLC)
V.110 X.75/V.120
HDLC
Framing
NL/ V.120
38.4 Kbps 64Kbps
128Kbps
ATB10 ATB0:
Transparent
ATB01: T.70
NL/ ATB20
Answering a V.110 call
Once you set the proper V.110 communication mode, there is no
need to configure the ISDN mode to the protocol of an incoming
call. The omni will be able to determine the correct protocol to use
by examining the data coming in from the remote site if the device is
set to auto-answer or once an answer command is issued.
To allow the TA to answer the incoming call, you need to set S0 to a
value greater than 0 (i.e. ATS0=1). If S0 is not set (S0=0), the DCE
V.110 and Synchronous Mode Communications 51
Page 64

will report “RING” to your terminal. External models will also make
an audible ring notification.
Making V.110 Calls
Before the ATDIxxx command is given to place the call, you need to
make sure that the TA is in asynchronous mode (AT&M0). Then use
the following commands to configure V.110:
AT Command Description
ATB10 User rate follows DTE speed (see note below).
ATB13 User rate = 2400bps.
ATB14 User rate = 4800bps.
ATB15 User rate = 9600bps.
ATB16 User rate = 14400bps.
ATB17 User rate = 19200bps.
ATB18 User rate = 38400bps.
ATB19 User rate = 57600bps (Japanese version only).
The highest Async V.110 user rate depends on bit 4 of S119 as
follows:
S119.4=0 19200 bps.
S119.4=1 38400 bps for areas other than Japan (default).
S119.4=1 57600 bps for Japanese version.
If the DTE speed is higher than what has been set, the user rate on
above table will be used.
Synchronous Connections (external)
Use the following commands to choose the data rate for synchronous
operation :
ATB11 64000bps
52 V.110 and Synchronous Mode Communications
Page 65

There are two modes of synchronous operation:
1. Asynchronous commands, synchronous data (AT&M1): The
omni accepts AT commands in asynchronous mode. Once the
call is connected, it enters synchronous mode for data
transmission.
2. Synchronous mode (AT&M3*I1): The omni accepts
synchronous commands from V.25 bis or a PC with an add-on
synchronous card, and exchanges data synchronously with a
remote TA.
O
Note: The omni does not support network independent clock
compensation. The synchronous timing source must be supplied
by the omni , which is phase locked to the network synchronous
clock.
When in V.25bis command mode, the omni supports the bit-oriented
HDLC (High-Level Link Control) synchronous protocol which most
synchronous communication links use. Use AT*Ii to enable V.25bis
commands. For synchronous applications the TA is set for use with
one application, in normal situations. Save the desired settings in the
power-on profile and the TA will start up in synchronous mode with
V.25bis enabled. A special command set RST is provided to get the
TA back to asynchronous AT command mode from V.25bis mode.
When the TA is used as a DCE device with a router or main-frame
system, use the following command string for best results:
AT&S1&M3*I1&W0Z0
V.25bis Command Set
Command Messages
CRN <dial string Dial command with number provided.
CRSn Dial command with number from memory,
0<=n<=39; n is the memory location.
PRNn;<number> Saves <number> to address n (0<=n<=39).
CIC Receive incoming calls.
DIC Reject incoming calls.
V.110 and Synchronous Mode Communications 53
Page 66

Command Messages
RST Changes to asynchronous AT command
mode.
Indicator Messages
CNX Call connect.
INC Incoming call.
VAL Valid command.
INV Invalid command.
CFLxx Call Failure.
NT Answer tone is not detected.
AB Abort call.
ET Engaged tone.
NS Number is not stored.
RT Ring tone.
DTR Drop-Dialing Operation
The omni will automatically dial the phone number stored in the
NVRAM when it detects an off-to-on transition of the DTR line.
Before you enable the DTR drop action, a phone number must be
stored and saved to memory along with an indication of which
number to dial on DTR drop. First use AT&Zn=s (n=0-39, s=phone
number) to store the phone number into NVRAM. Then, use AT*Dn
(n=0-39) to choose which of the in-memory phone numbers should
be dialed. Finally issue an AT&D1 to enable DTR drop dialing
operation.
O
Note: Phone numbers must include a prefix for specific call types, e.g. I
for ISDN.
An example of DTR drop dialing is given below. The destination
phone number is 5551234.
1. Issue the command
AT&Z0=I5551234
to save phone number to NVRAM.
54 V.110 and Synchronous Mode Communications
Page 67

2. Issue the command
AT*D0
To set phone number 0 as the DTR drop destination phone
number.
3. Issue the command
AT&D1
Enable DTR dialing operation.
4. Turn the TA off and back on.
V.110 and Synchronous Mode Communications 55
Page 68

56 V.110 and Synchronous Mode Communications
Page 69

9 V.120 ISDN
Communications
This chapter describes how to set-up and configure your TA with the
V.120 ISDN protocol. The table below shows the specifications of
different ISDN protocols:
V.110 V.120 X.75
Layer 1
Layer 2
Layer 3
Error Control
V.42bis
Async or Sync
if used with
V-Series DTE
Bundle
Max. Line
Speed
AT-Command
Configuration
80 Bits
Framing
None LAPD LAPB
None V.120 ISO8208T.70 NL
No Yes Yes
No Yes Yes
Async Only Async
No Yes Yes
Async: 38.4
Kbps
ATB10 ATB20 ATB00
HDLC HDLC
Transparent
Async Only
Only
64Kbps
128Kbps
64Kbps
128Kbps
Transparent
ATB01: T.70 NL
Placing outgoing calls
Some switches transmit all network signals through the D channel
(out of band signaling), allowing both B channels to be used
exclusively for your communication purposes. This allows for
throughput of 64Kbps per channel. However, not all switches
support out-of-band signaling at this time. For switches that do not
V.120 ISDN Communications 57
Page 70
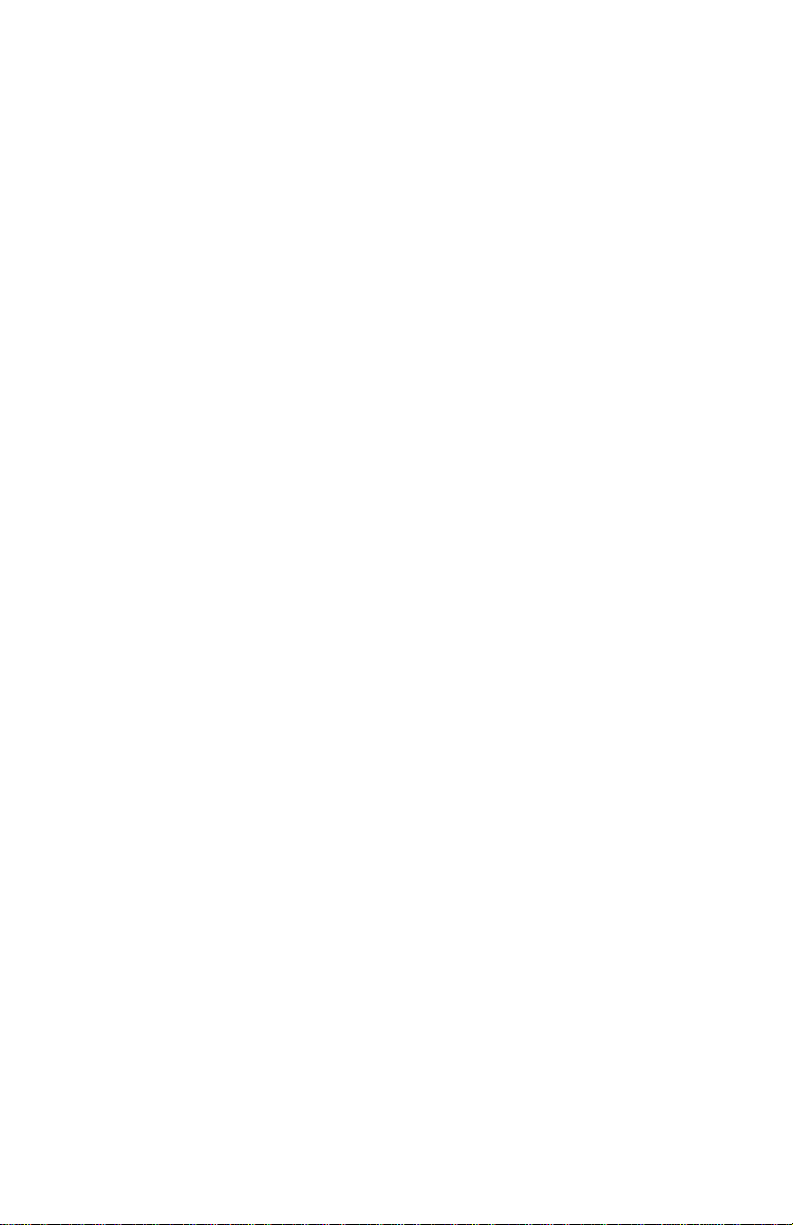
support out-of-band signaling, network signals are transmitted
through the B channels. This reduces the bandwidth to 56Kbps.
When you are making a V.120 call, make sure that the
communication supports out-of-band signaling. If it does not support
out-of-band signaling, you will need to set your TA to 56K mode
using the AT&E1 command (AT&E0 to set it back to 64k mode.) If
your TA is on the receiving end, you can keep the setting at AT&E0,
64k data mode. The TA will automatically switch between the two
speeds in answer mode.
Configuring the V.120 mode
To configure for a 56K V.120 call, type:
ATB20<Enter> (Select V.120 for communication)
TA responds:
OK
Type:
AT&E1<Enter> (Select 56K data mode)
TA responds:
OK
Now you are ready to dial the phone number. If you need to save the
setting into non-volatile RAM, issue the commands:
Type:
AT&W0<Enter> (Save the settings to profile 0) [Profiles available: 0-3]
TA responds:
OK
Type:
ATZ0<Enter> (Save stored settings as the power on settings to profile 0)
[Profiles available: 0-3]
TA responds:
OK
58 V.120 ISDN Communications
Page 71

All the above commands can be simplified by combining all of the
commands onto one line as follows:
AT&B20&E1&WZ0<Enter>
Dialing in V.120 mode
Finally, use the ATDn command to make the call (n is the phone
number you wish to dial). Once the connection is made, you should
see the following connect message.
CONNECT 115200/V120 56000/LAPD
This indicates that the connection is made with:
• DTE speed of 115,200bps.
• V.120 Protocol
• Data Speed of 56,000bps.
• Error Control LAPD.
Answering incoming calls
In most cases, there is no need to configure the TA to properly
answer calls. The TA is able to decide which protocol to use by
detecting the type of data that is coming in. All you need to do is set
S0 to greater than or equal to 1, so the TA will automatically answer
an incoming call. If S0=0, the DCE will simply report “RING” to
your terminal. External models will also make an audible ring
notification.
One exception to this is when the ISDN data call is carried through
Speech bearer. In this case, you would need to make an MSN entry
for the phone number that you are expecting the Data-over-Speechbearer call. Use AT&ZI2=n. Refer to the section entitled “Data over
Speech Channel” in Chapter 5 for details.
V.120 ISDN Communications 59
Page 72

Speeds of 128Kbps
BRI ISDN consists of three (2B+D) logical channels. Each B channel
can be used independently for a dial-up connection running at
56Kbps or 64Kbps (bits per second).
The two B channels can be used together for a single data connection
to provide 112K (with In-Band Signaling) or 128K (when Out-ofBand Signaling is used). It is called a “Bundle Connection”.
The type of channel bundling described in the V.120 section is
supported only between the following ZyXEL products: omni.net
series, Omni TA128, or Elite 2864I, and uses Multiple Link Protocol
(MLP) and “cFos” channel bundling (CCB).
Identifying your line provisioning
For bundled connections, the two B channels of your ISDN line must
be able to handle data circuit switch connections with unrestricted
64K or 56Kbps line speeds. Two separate data calls will be
established consecutively.
Making a Bundled Call with V.120
A bundled V.120 connection is initiated at the calling site when
ATB20 (B channel protocol V.120) has been selected and the
channel bundling mode has been enabled by an AT&J3 command.
The channel bundling command (AT&J3) must be set on both the
calling and receiving sides, otherwise a single channel connection will
be made.
Type:
ATB20<Enter> (Set B channel protocol to V.120)
AT&J3<Enter> (Set the TA to make a bundled call)
Type:
AT&WZ<Enter> (If you want to save the setting)
60 V.120 ISDN Communications
Page 73

Once this is done, the ATD command will generate two consecutive
SETUP messages to invoke bundle initiation.
For the Northern Telecom switch, each BRI phone number can only
be called once at any given time. So if you dial this number, it will
report “busy” to any other incoming calls. In order to use two B
channels for aggregation, we must place two calls with different
phone numbers. To do this, separate the two numbers with a “+” sign
after the “ATD” command:
ATDI[phone_number_1]+[phone_number_2]<Enter>
The answering TA determines that the call is a bundle request: when
AT&J3 is set, and two consecutive SETUP messages are received.
The two data calls are established as one message. The phone
company’s ISDN line splits it off into two messages. That is, the
ISDN network treats them as two independent calls. Finally, the
receiving side receives one bundled message into the computer’s
serial port.
The success of a bundle connection initiation is indicated by the
connect message reported to the DTE:
CONNECT 115200/V120M 128K/LAPD
or
CONNECT 115200/V120M 128K/LAPD/V42b (with data compression)
If you are not using American ISDN, you can have a choice between
Multiple Link Protocol (MLP) or “cFos” channel bundling (CCB)
two bundle protocols. You can set them by using the following
commands:
ATS100=0 MLP channel bundling
ATS100=1 CCB channel bundling
Dialing pre-stored phone numbers
Use ATDSn, n=0,1,..,39, to dial the (n+1)th phone number twice for
both the bundle connections. Use ATDSn+Sm, (n and n=0,1,...,39)
V.120 ISDN Communications 61
Page 74

to dial the (n+1)th phone number for the first connection and the
(m+1)th phone number for the second connection.
For example, ATDIS0+S1<Enter> will dial the number stored in
location ‘0’, and the number stored in location ‘1’ for the bundle
connection.
Error Correction and Data Compression
with V.120
With V.120, the default setting is for LAPD error correction only.
No data compression will be negotiated. The following AT
commands are used to switch the V.42bis data compression on or off
for ISDN data calls when using V.120 protocol.
• AT&K44 - enables V.42bis on ISDN calls.
• AT&K00 - disables V.42bis on ISDN calls.
With the &K44 setting, the TA will try to connect using V.42bis data
compression. If the remote device doesn’t support V.42, then LAPD
error correction will be used.
When a connection is made using V.42bis compression, the
following connect message will be displayed.
CONNECT 115200/V120 56000/LAPD/V42b.
It takes extra time for the calling ISDN TA to negotiate V.42bis. If
you know in advance that the called site has no V.42bis capability, it
would be better to issue the AT&K00 command beforehand in order
to get a quick connection.
Since the V.42bis algorithm needs an error-free transmission channel
between the compression and decompression processes, it can only
work with a protocol with error control competence. X.75 and
V.120 are such protocols that can be used together with V.42bis data
compression. V.110, on the other hand, is just an R-interface layer 1
adaptation protocol without error-control and is thus inadequate for
V.42bis.
62 V.120 ISDN Communications
Page 75

Bundle Connection with V.42bis Data Compression
If both sites have set AT&K44 to enable V.42bis negotiation then
XID frames will be exchanged through the main B channel which
corresponds to the call established by the first SETUP message.
Only one data compression channel will be used in bundle
connections. That means the compression is done before packet
disassembly and the decompression is done after packet assembly.
The compression ratio of V.42bis is commonly recognized as up to
4:1 for text files. If the line speed is 128K bps, then the DTE speed
may reach 512K bps. This makes the DTE's normal RS-232 serial
port unsuitable for bundle applications. A special I/O card on the
computer side is required in this situation.
Selecting V.120 for European ISDN (DSS1)
With European ISDN, V.120 is an option in the Bearer Capability
(BC) information element, which is a mandatory information element
in the SETUP message. Although we can specify V.120 in the
Low-Layer-Compatibility (LLC) information element, some
switches just don't deliver the LLC. Other switches do deliver the
LLC, but the V.120 selection will be discarded midway.
If the called TA doesn't get any B channel protocol information from
the incoming SETUP message and the remote device is a ZyXEL
ISDN device, the TA will be able to identify the V.120 protocol
automatically with the Multi Auto-answer routine. Otherwise, the
handshake will fail.
Selecting V.120 for Germany National
ISDN (1TR6)
1TR6 data connections are achieved by setting the Service
Indicator to 7 (Daten_bertragung 64Kbps) and the Additional
Information octet is used to select B channel protocols. Since there
is no pre-defined code for asynchronous V.120, TA uses the
V.120 ISDN Communications 63
Page 76

synchronous V.120 code to fill in the additional information octet.
This approach might not work all the time.
64 V.120 ISDN Communications
Page 77

10 X.75 ISDN
Communications
This chapter will describe how to set-up and configure your TA with
X.75 protocol. The table below shows the specifications of different
ISDN protocols:
V.110 V.120 X.75
Layer 1
Layer 2
Layer 3
Error Control
V.42bis
Async or Sync
if used with
V-Series DTE
Bundle
Max. Line
Speed
AT-Command
Configuration
X.75 was originally designed for packet-switched signaling systems
in public networks to provide data transmission services. But it is
now also used as the link layer for telematic services (as defined in
T.90) in ISDN. These services include both ISDN circuit-switched
mode (DTE-DTE communication) and ISDN packet-switched mode
(DTE-DCE communication).
80 Bits
Framing
None LAPD LAPB
None V.120 ISO8208T.70 NL
No Yes Yes
No Yes Yes
Async Only Async
No Yes Yes
Async: 38.4
Kbps
ATB10 ATB20 ATB00
HDLC HDLC
Transparent
Async Only
Only
64Kbps
128Kbps
64Kbps
128Kbps
Transparent
ATB01: T.70 NL
X.75 ISDN Communications 65
Page 78

Answering an X.75 call
There is no need to configure the ISDN mode to the protocol of an
incoming call. The omni will be able to determine the correct
protocol to use by examining the data coming in from the remote site
if the device is set to auto-answer or once an answering command is
issued.
One exception to this is when the ISDN data call is carried through
Speech bearer. In this case, you would need to make an MSN entry
for the phone number from which you are expecting the Data-overSpeech-bearer call. Use AT&ZI0=n. Refer to the section entitled
“Data over Speech Channel” in Chapter 5 for details.
To allow the TA to answer the incoming call, you need to set S0 to a
value greater than 0 (ie. ATS0=1). The TA will answer the call and
use asynchronous to synchronous conversions to and from the DTE.
If S0 is not set (S0=0), the DCE will report “RING” to your terminal.
External models will also make an audible ring notification.
Making an X.75 Call
CAPI 1.1a specifies X.75 with T.70 NL as its default.
CAPI 2.0 specifies X.75 with transparent layer 3 as its default.
The default data protocol of the TA is ATB20 (V.120). X.75
protocols can be chosen using the following AT commands:
• ATB00 - X.75 with transparent layer 3.
• ATB01 - X.75 with T.70 NL.
The ATB0x commands not only specify the outgoing protocol, but
also set the default layer 3 for an incoming X.75 call without layer 3
information. It is important for both ends of an X.75 connection to
execute the same pre-assigned layer 3 protocol, as it reduces the
chance that the TA will make the wrong protocol selection.
66 X.75 ISDN Communications
Page 79

For European ISDN (DSS1), the Low-Layer-Compatibility (LLC)
information element in the SETUP message can be used to specify
the layer 3 protocol. Since this is an option for ISDN switches, some
of the switches might not deliver the LLC information element to the
remote end. There is no provision for 1TR6 switch to specify the
layer 3 protocol for X.75 calls.
Making a Bundled Call with X.75
A bundle connection is initiated at the calling site by sending two
consecutive SETUP messages to the network. The two SETUP
messages are all the same except for the Call Reference values.
AT&Jn can be used for bundle configuration as follows:
• AT&J0 - Disables B channel bundling.
• AT&J1 - Enables B channel bundling in answer mode only.
• AT&J2 - Enables B channel bundling in call mode only.
• AT&J3 - Enables B channel bundling in both call and answer
modes.
The bundle protocol can be selected as follows:
• ATS100=0 - MLP channel bundling.
• ATS100=1 - CCB channel bundling.
If channel bundling is enabled, the ATDIs command will generate
two consecutive SETUP messages to invoke bundle initiation.
For Northern Telecom ISDN, each BRI destination phone number
can only be called once in any time. In order to use two B channels
for aggregation, we must place two calls with different phone
numbers. The following command can be used for this purpose:
ATDIphone_number_1+phone_number_2
If the called site receives two consecutive SETUP messages with the
same Calling Party Number and Bearer Capability (or Origination
Address for and Service Indicator for 1TR6) then it is deemed as a
X.75 ISDN Communications 67
Page 80

bundle request. The two data calls are established following normal
call control procedures. That is, the network treats them as two
independent calls.
The omni uses X.75 Multiple Link Protocol or 'cFos' channel
bundling protocol to coordinate the two B channels. The former
would need an overhead of two octets for each packet. The success
of bundle connection initiation is indicated by the connect message
reported to DTE as follows:
CONNECT 460800 / X.75M 128K / V42b
If a B channel is unavailable at either site then the bundle initiation
will fall back to single channel connection. In this case the connect
message may be as follows:
CONNECT 460800 / X.75 64000 / V42b
Dialing Pre-stored Phone Numbers
The 40 phone numbers stored in the NVRAM can also be used to
place a bundle call:
• Use ATDSn, - (n=0-39), to dial the (n+1)th phone number twice
for both the bundle connections.
• Use ATDSn+, - (n=0-38), to dial the (n+1)th phone number for
the first connection and to dial the (n+2)th phone number for the
second connection.
• Use ATDSn+Sm, - (n=0-39; m=0-39), to dial the (n+1)th phone
number for the first connection and the (m+1)th phone number
for the second connection.
Invoking V.42bis Data Compression
The following AT commands are used to switch the V.42bis data
compression on or off for ISDN data calls when using X.75 or V.120
protocols:
• AT&K44 - (enable V.42bis on ISDN call)
68 X.75 ISDN Communications
Page 81

• AT&K00 - (disable V.42bis on ISDN call)
For X.75, to negotiate compression parameters with the remote
ISDN terminal, we exchange XID frames before the Link Layer is
established. The calling site will send an XID frame with V.42bis
request to the called site. If the called site understands this XID's
meaning, it will reply to an XID frame with a V.42bis request. If it is
able to execute V.42bis; it will ignore the XID or reply to the XID
frame with a V.42bis reject or empty information field.
The calling site will assume that the remote site is unable to execute
V.42bis if it gets no reply for a period of time after sending the
request XID. In this situation, normal connection without data
compression will be established.
It takes about 2 seconds for the calling TA to send XID and wait until
time out. If you know in advance that the called site has no V.42bis
capability, it would be better to issue the AT&K00 command
beforehand in order to get a quick connection.
Although not defined in X.75, XID frame is based on the encoding in
ISO Standard 8885 and is used in V.42/V.42bis. In addition to the
compression parameters, XID can be used to negotiate the packet
parameters as window size, packet size ect.
Bundle Connection with V.42bis Data Compression
If both sites have set AT&K44 to enable V.42bis negotiation then
XID frames will be exchanged through the main B channel which
corresponds to the call established by the first SETUP message.
Only one data compression channel will be used in bundle
connections. That means the compression is done before packet
disassembly and the decompression is done after packet assembly.
The compression ratio of V.42bis is commonly recognized as up to
4:1 for text files. If the line speed is 128K bps, then the DTE speed
may reach 512K bps. This makes the DTE's normal RS-232 serial
port unsuitable for bundle applications. A special I/O card on the
computer side is required in this situation.
X.75 ISDN Communications 69
Page 82

70 X.75 ISDN Communications
Page 83

11 Handling Analog Calls
(non-data)
The omni.net, and omni.net Internal allow connection of analog
devices (e.g. telephone, fax, PBX, or modem) to your ISDN line.
This chapter will outline the steps you need to take to place and
answer analog calls via your ISDN line.
O
Note: Remember, The omni.net Internal has one analog adapter.
Phone 2 information applies to the omni.net only.
The analog adapter(s) use RJ-11 phone jacks. The pin assignment of
the jacks are shown in Chapter 18.
German ZyXEL customers: The inner two pins of the RJ-11 are
used for the Tip and Ring (or a and b signals in Germany, the two
signals that connect to a telephone set). This is the standard pin
assignment, but some BZT-approved telephones use the outer two
pins for a and b. If this is the case, use the attached TAE adapter
which has a unique interface definition or use an RJ-11 cable that
connects the inner pins on one end and the outer pins on the other
end.
The following table shows some of the most frequently used AT
commands for your reference:
AT Command Description
ATDAs Automatically dial out for device connects to
Phone 1, “s” represents the number string to dial.
ATDBs Automatically dial out for device connects to
Phone 2.
AT&V6 View current setting of analog adapter, Phone 1.
AT&V7 View current setting of analog adapter, Phone 2.
AT&L0 or
ATS84.5=0
AT&L1 or Assign analog calls to Phone 2 if the line is not in
Assign analog calls to Phone 1 if the line is not in
use.
Handling Analog Calls (non-data) 71
Page 84

AT Command Description
ATS84.5=1 use.
AT&ZIn=s MSN setting, assign Called phone number, “s,”
to be answered by “n” port (where n=6 for Phone
1 and n=7 for Phone 2).
AT&ZI6=s Assign the Called phone number for analog
adapter, Phone 1.
AT&ZI7=s Assign the Called phone number for analog
adapter, Phone 2.
ATS56=n Flash timer, in 100 ms unit, to set maximum
duration of ON-OFF hook transition to be
recognized as “Flash”.
European switch specific
ATS89.6=0 To disable the metering pulse for analog adapter,
Phone 1.
ATS89.6=1 To enable the metering pulse for analog adapter,
Phone 1.
ATS89.5=0 To disable the metering pulse for analog adapter,
Phone 2.
ATS89.5=1 To enable the metering pulse for analog adapter,
Phone 2.
Placing a Call from the Analog Adapter
Making a call from the analog adapter is as easy as picking up the
telephone connected to the analog port and dialing. With a terminal
program’s assistance you can also use the TA to dial the number for
you.
Type:
ATDB714-693-0808<Enter> (Dial the number)
TA responds:
CONNECT (Dialing is complete)
Now, just pick up the phone handset and wait for the remote device
to answer.
72 Handling Analog Calls (non-data)
Page 85

Use ATDAs (ATDBs) to place a call from analog adapter 1 (analog
adapter 2)
Once the analog adapter's hook sensor detects that the telephone
device’s handset is off hook, it sends a SETUP message to the ISDN
central exchange to request a connection. One B channel, if available,
will be assigned to this connection and the exchange will wait for the
dialed number to route the call. At the same time, a dial tone is
presented to the adapter port to prompt the user to dial. Both tone
and pulse dialing are accepted.
A busy tone will be heard on the handset if:
• A B channel is unavailable.
• The dialed number is undeliverable.
• The called party is busy.
• This indicates the failure of the attempt to connect. To place
another call, hang up the phone, then pick up and try again. If the
called party is being alerted, a ring-back tone will be heard.
Accepting an Incoming Call
Voice calls will be sent to one or both of the POTS ports (Phone 1
and Phone 2) when they are received. You can choose the POTS port
you want to receive calls by setting the MSN (AT&ZIn=s, as
described in the previous table) to a specific phone number, “s”.
Sometimes the TA is not able to tell which POTS port to route the
incoming voice call. By default (ATS120.2=0), the TA will alert both
ports and the first available port will answer. Otherwise
(ATS120.2=1), an ambiguity resolution bit (Bit 5 of S84, or &Ln) is
used to determine the path.
• AT&L0 - Phone 1 has the higher priority.
• AT&L1 - Phone 2 has the higher priority.
Scenarios of an Incoming Voice Call Outcome
Handling Analog Calls (non-data) 73
Page 86

Phone 1
MSN
Matched
ü û û
û ü û
Unassigned Unassigned
Unassigned Unassigned
Unassigned Unassigned
ü ü û
ü ü û
ü ü û
û û û
- -
- -
- -
Phone 2
MSN
Matched
Global Call
(No Called
Party No.)
û
û
û
ü
ü
ü
S120.2
(Default=0)
- - Ring -
- - - Ring
0 - Ring Ring
1 n=0 Ring 1 n=1 - Ring
0 - Ring Ring
1 n=0 Ring 1 n=1 - Ring
- - - 0 - Ring Ring
1 n=0 Ring 1 n=1 - Ring
AT&Ln
(Default
n=0)
Phone 1 Phone 2
The default MSN sub-address (or EAZ) for 1TR6 (Old German
ISDN) of the a/b adapters are as follows:
• Phone 1: EAZ = 4 (&ZI7=4)
• Phone 2: EAZ = 3 (&ZI6=3)
A global call is an inbound voice call without the information of
destination phone number (Called-Party-Number) which happens
more often than not on some switches when the calling site is on the
PSTN (analog telephone). By default, the TA will route the global
call to both the POTS ports (make them alert). The one that picks up
the phone earlier answers the call.
AT Commands Description
ATS87.0=0 Enable POTS port 1 to accept global
calls.(Default)
ATS87.0=1 Disable POTS port 1 to accept global calls.
ATS87.1=0 Enable POTS port 2 to accept global
calls.(Default)
ATS87.1=1 Disable POTS port 2 to accept global calls.
74 Handling Analog Calls (non-data)
Page 87

Feature Phone (omni.net)
The omni.net supports ZyXEL’s powerful and advanced feature
phone operation. By connecting to the analog ports, you can get the
benefits of analog phone services, plus additional features over your
ISDN line.
The Flash key
All feature phone operations start from the Flash key. Commands
for feature phone operation are listed in the table below:
Commands Description
Press the Flash key. 1. Hold/Release.
2. Cancel the second dial connection attempt
Press the Flash key
and 0 (call waiting).
Press the Flash key
and 2 (Intercom and
Call Transfer).
Press the Flash key
and 3 (Three-way
conference)
Press the Flash key
and 5 (Call Reject).
1. Answer the incoming call and place the
existing call on hold.
2. Switch back and forth between the two
calls; either two remote calls or one remote
call and one local call.
3. Place a call on hold to place a second call.
1. Dial to another local phone.
2. Transfer the call to another local phone.
Create three-way conference connection in
Mixing mode (1 remote party and 2 local
parties or 2 remote parties and 1 local party).
1.Reject the second incoming call.
2.Disconnect the current phone connection.
InterCom
With two phones connected, your TA can be used as an intercom.
Please follow the instructions below:
1. Pick up the telephone handset.
2. Press the Flash key and then press 2 on the phone keypad. The
other local phone will start to ring.
Handling Analog Calls (non-data) 75
Page 88
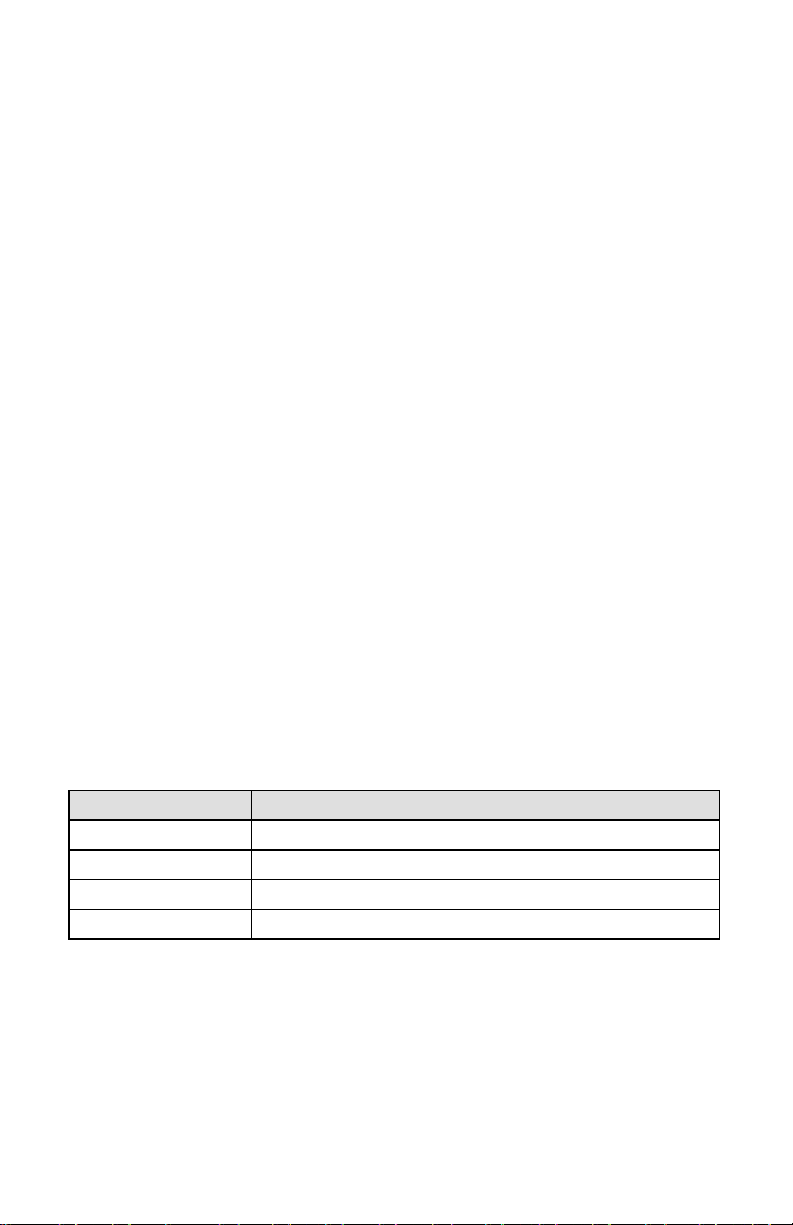
InterCom: ( ñ è H Flash è H #2
Call Waiting
The call waiting feature enables you to place a call on hold by
pressing the Flash key. If you press the Flash key again, the call
waiting function will be disabled and return to the previous call.
Call Waiting: H Flash
Placing a second call
When you have an active call on line, you may follow the procedures
below to make a second call:
1. Place the current call on hold by pressing the Flash key and 0.
2. Dial the phone number of the second party and wait for them to
answer.
Making a second call: H Flash è H #0 è H “555-1234”
Receiving a second call
If call waiting has been enabled, you will receive a signal through the
handset whenever a call is trying to come in while you are on-line. To
enable the call waiting function, use the AT Commands in the table
below:
AT Commands Description
ATS79.2=0 Disables call waiting for POTS port 1.
ATS79.2=1 Enables call waiting for POTS port 1(Default).
ATS79.3=0 Disable call waiting for POTS port 2.
ATS79.3=1 Enable call waiting for POTS port 2 (Default).
O
Note: If you disable the call waiting function(S79.2=0 or S79.3=0), the
second incoming call will be blocked.
O
Note: If you configure the POTS port for Modem/Fax connection
(S79.4=1 or S79.5=1), the call waiting feature of the respective
POTS port will be always disabled.
There are several ways to deal with a second incoming call:
76 Handling Analog Calls (non-data)
Page 89

• To accept the call, press the Flash key and 0 to accept the second
call and place the first call on hold.
Accept the second call: H Flash è H #0
• To reject the second call press the Flash key and 5.
Reject the second call: H Flash è H #5
• To establish a three way conference call press the Flash key and
3.
Establish a conference call: H Flash è H #3
Call Broker
The call broker feature enables you to switch back and forth between
the first and second calls by pressing the Flash key and 0.
Call Broker: H Flash è H #0
Call Reject
To disconnect an active call and return to a call that is on hold press
the Flash key and 5. This allows you to disconnect a call without
hanging up your handset.
Call Reject: H Flash è H#5
Call Transfer
The call transfer feature enables you to transfer a call to another local
phone by pressing the Flash key and 2 and then hanging up the
handset.
Call Transfer: H Flash è H#2 è (ò
Three-way Conference Call
The conference call feature can be used in the two ways. To connect
two local parties to a remote party, or to connect one local party to
two remote parties.
Handling Analog Calls (non-data) 77
Page 90

Two local parties connected to one remote party:
1. Place a call to the other local party by pressing the Flash key and
2.
2. After they answer, place them on hold by pressing the Flash key
and 0.
3. Place a call to the remote party.
4. After they answer, press the Flash key and 3.
Conference call (2 local and 1 remote):
(ñ è HFlash è H#2 è HFlash è H#0 è H“555-1234”
è HFlash è H#3
One local party connected to two remote parties:
1. Place a call to either of the remote parties.
2. After they answer, put them on hold by pressing the Flash key
and 0.
3. Place a call to the second remote party.
4. After they answer press the Flash key and 3.
Conference call (1 local and 2 remote call):
(ñ è H“555-1234” è HFlash è H#0 è H“555-5678”
è HFlash è H#3
78 Handling Analog Calls (non-data)
Page 91

12 Advanced ISDN Call
Control
Call Control for DSS1
In order to initiate a DSS1 ISDN call, two information elements are
necessary:
• Bearer Capability - indicates what kind of bearer service is
desired. It is also used for compatibility checking in the addressed
entity.
• Called Party Number - provides necessary information for the
telephone company Central Office (CO) to direct the call to the
destination.
Other optional information elements which are pertinent to call
control include:
• High-Layer-Compatibility.
• Low-Layer-Compatibility.
• Calling-Party-Number.
• Called-Party-Number.
• Calling-Party-Subaddress.
• Called-Party-Subaddress.
Control of Outgoing Service Indicator
The High-Layer-Compatibility and Low-Layer-Compatibility
information provides a means for compatibility checking by the called
party. They are transferred transparently by the ISDN network
between the call originating entity (e.g. the calling user) and the
addressed entity.
Advanced ISDN Call Control 79
Page 92

Outgoing High-Layer-Compatibility can be controlled by setting the
value of S-register S(108+n) as follows:
• n=0 - (S108) Setting for analog adapter 2 (omni.net).
• n=2 - (S110) Setting for ISDN data calls.
• n=3 - (S111) Setting for analog adapter 1 (non-data).
S(108+n=) Function
0 No High-Layer-Compatibility info element will be
sent (default).
1 Telephony.
4 Facsimile Group 2/3.
40 Teletex service (Rec. F.220).
49 Teletex service (Rec. F.200).
50 International interworking for video services (Rec.
F.300 and T.110).
53 Telex service (Rec. F.60).
56 Message Handling Systems (MHS) (Rec. X.400
series).
65 OSI application (Rec. X.200 series).
Example: ATS111=4 sets Fax compatibility message for Analog
Port 1.
Bearer-Capability and Low-Layer-Compatibility information
elements will be determined when you configure the B channel
protocols using the command ATBnn. The outgoing Low-LayerCompatibility information element can be turned on or off by setting
S80 bit ‘ n’ as follows:
• n = 4 for the analog adapter 2 (omni.net).
• n = 6 for ISDN data calls.
• n = 7 for the analog adapter 1 (non-data).
S108.n= Function
S80.n=0 Disable outgoing Low-Layer-Compatibility (default).
S80.n=1 Enable outgoing Low-Layer-Compatibility.
80 Advanced ISDN Call Control
Page 93

Example: ATS80.4=0 disables Low-Layer-Compatibility message
for Analog Port 2 (omni.net).
Control of ISDN Phone Number and Sub-address
The Calling-Party-Number information element identifies the origin
of a call, and the Called-Party-Number information element identifies
the destination of a call.
The Calling-Party-Subaddress information element identifies the
Subaddress associated with the origin of a call.
The Called-Party-Subaddress information identifies the Subaddress
of the destination call.
Each type of outgoing call can be assigned with one
Number/Subaddress pair by using the command AT&ZOx=s. The
possible values for x are as follows:
• x = I - for ISDN data calls.
• x = A - for the analog adapter 1 (non-data).
• x = B - for the analog adapter 2 (omni.net).
The number-Subaddress-string ‘s’ is defined as:
s = [[Yn][Nn]own-number][/[[Zn]own-Subaddress]/]
where Yn specifies the number type:
• Y0 - unknown (default if Yn is omitted).
• Y1 - international number.
• Y2 - national number.
• Y3 - network specific number.
• Y4 - subscriber number.
Nn is the identifier of numbering plan:
• N0 - unknown (default if Nn is omitted).
Advanced ISDN Call Control 81
Page 94

• N1 - ISDN numbering plan (Rec. E.164) (default for Australia if
Nn is omitted).
• N3 - data numbering plan (Rec. X.121).
• N4 - telex numbering plan (Rec. F.69).
• N8 - national standard numbering plan.
• N9 - private numbering plan.
Zn - specifies the Subaddress type:
• Z0 - NSAP (Rec. X.213) with AFI=0x50, IA5 characters
(default if Zn is omitted).
• Z2 - user specified, IA5 characters.
The command AT&ZOx=// will remove the Number/Subaddress
assignment.
The number and subaddress assigned by AT&ZOx=s, if any, will be
used for Calling-Party-Number and Calling-Party-Subaddress
information elements respectively while dialing.
The default settings of the phone number and subaddress of all types
of calls are UNASSIGNED - meaning the SETUP message sent by
the TA128 contains neither Calling-Party-Number nor CallingParty-Subaddress information elements.
The command AT&ZO? can be used to browse the current settings
of the own numbers and subaddresses.
Call Control for 1TR6 (Old German ISDN)
In order to initiate an 1TR6 ISDN call, two information elements are
necessary:
• Service Indicator - Determines what kind of bearer services are
desired.
82 Advanced ISDN Call Control
Page 95
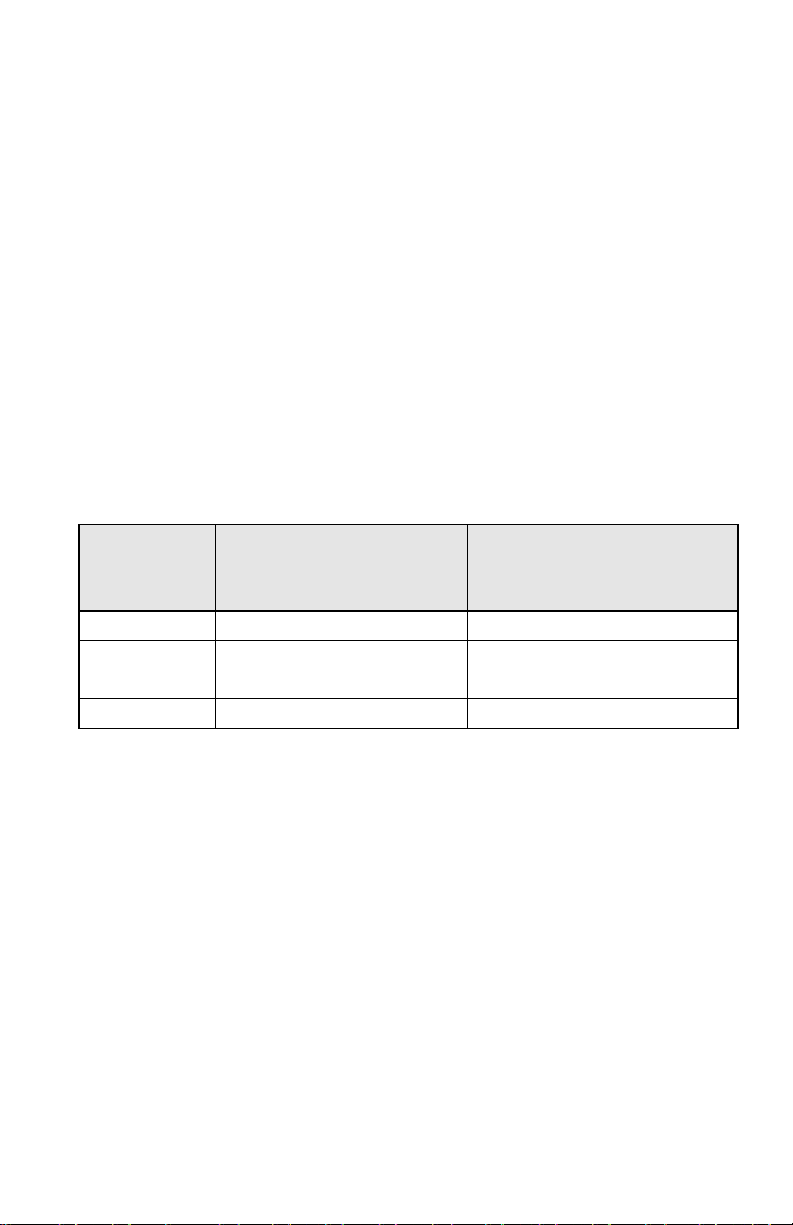
• Destination Address - Provides information for the telephone
company to direct the call to the remote party.
Control of Outgoing Service Indicator
The Outgoing Service Indicator will be assigned when you configure
the B channel protocols using the command ATBnn.
Since there are a number of combinations of voice or voice-banddata services on the analog adapters, users may want to control the
outgoing Service Indicator themselves for some specific
applications.
Use the following table to configure S104/S107 (Service Indicator)
and S108/S111 (Additional Information Octet) according to the
terminal types:
Telephone
Modem
G3 Fax
Service Indicator
S107: analog, Phone 1
S104: analog, Phone 2
1 (Fernsprechen) 1 (3.1 KHz)
2 (analog - dienste) 3 (Daten Ü ber Modem) or
3 (analog - dienste) 2 (Fax Gruppe 3)
Addi. S. I.
S111: analog, Phone 1
S108: analog, Phone 2
4 (Btx Ü ber Modem)
Control of ENDGERÄ TEAUSWAHLZIFFER (EAZ)
EAZ (or Terminal Selection Code) is the last digit of an ISDN phone
number in 1TR6. Usually EAZ=0 indicates a global call. Any terminal
on the S0 interface which is service-compatible with the incoming
call, can answer the call.
Other values of EAZ (1,2,....,9) provide the possibility for assigning
multiple ISDN numbers to a single ISDN BRI line. A calling user can
select, via the public network, one or more distinct terminals on a
single BRI line.
With its highly integrated, multi-function features, the TA128 can be
viewed as a “black box” containing multiple distinct terminals. Each
Advanced ISDN Call Control 83
Page 96

of these "internal terminals" can be assigned one EAZ using the
command AT&ZIn=m, where n=0-7 and m= 0-9.
Command Function
&ZI0=m assigns EAZ for X.75.
&ZI1=m assigns EAZ for V.110.
&ZI2=m assigns EAZ for V.120.
&ZI3=m assigns EAZ for PPP, MPPP.
&ZI4=m assigns EAZ for ISDN data, protocol auto-
detection.
&ZI5=m assigns EAZ for PPP, MPPP.
&ZI6=m assigns EAZ for Phone 2 (omni.net).
&ZI7=m assigns EAZ for Phone 1 (non-data).
The default EAZ of each protocol is as follows:
• &ZI0=1 - for Data.
• &ZI4=2 - for Data.
• &ZI6=3 - for the analog adapter, Phone 2 (omni.net).
• &ZI7=4 - for the analog adapter, Phone 1 (non-data).
AT&ZI? can be used to display the EAZ numbers assigned by the
AT&ZIn=m commands.
The EAZ (last digit) of the destination address in an incoming
SETUP message will be checked with each protocol's EAZ. If there
is a match and the service indicated is compatible with this protocol,
the call will be accepted using the protocol.
O
NOTE: EAZs must be assigned in exact order.
The suffix digit to an ISDN phone number in a dial out command will
be used as the destination EAZ (in the Destination Address Welement) in the SETUP message sent to the destination. If this suffix
digit is omitted, the switch will assume the EAZ is 0.
84 Advanced ISDN Call Control
Page 97

Each type of outgoing call can be assigned with one origination EAZ
by using the command AT&ZOx=Origination_EAZ, where x = I
for ISDN data calls, A for the analog adapter 1, and B for the analog
adapter 2.
The command AT&ZOx=// removes the assignment of the
origination EAZ.
The number assigned by AT&ZOx=Origination_EAZ, if any, will
be used for the Origination Address W-element while dialing. The
default settings of origination EAZ for all types of calls are
UNASSIGNED, meaning the SETUP message sent by the TA
contains no Origination Address W-element.
The command AT&ZO? can be used to list the current settings of
the origination EAZs.
Answering a Call
Incoming call will be identified as either an ISDN data call or a voice
call (including the voice-band-data). ISDN data calls will be routed
to the digital communications portion of the TA.
Non-data models will assign voice calls or voice-band-data calls to
the analog adapter(s).
Answering a Call for DSS1
The Multiple Subscriber Number (MSN) supplementary service
provides the possibility for assigning multiple ISDN numbers to a
single ISDN BRI line. Calling users can select, via the public
network, one or more distinct terminals on a BRI line.
In some areas however, it is very expensive to get additional
subscriber numbers. The subaddress, which is transferred
transparently by the ISDN network between the call originating
entity (e.g. the calling user) and the addressed entity, can be used for
the same purpose as the MSN. Since the TA is highly integrated and
multi-functional, it can be imagined as a “black box” that contains
Advanced ISDN Call Control 85
Page 98

multiple distinct terminals. Each of these "internal terminals" can be
assigned one ISDN number using the AT&ZIn=xxxx... command.
The number assigned by AT&ZIn=xxxx... can be interpreted as
either the MSN or the subaddress. This is determined by the bit 5 of
S119 as follows:
• S119.5=0 - the number is treated as the MSN (default).
• S119.5=1 - the number is treated as the subaddress.
The factory default for these numbers are unassigned. If an incoming
SETUP message is offered with addressing information (e.g. the
appropriate part of the called party number or the called party
subaddress), this address will be compared with the MSN/subaddress
numbers assigned by the AT&ZIn=xxxx... commands. The call will
be accepted using the specific protocol if the assigned number of this
protocol matches with the received called party number or called
party subaddress.
O
NOTE: Two phone number strings are said to be matched if their least
significant "n" digit(s) are identical, where "n" is the number of
digits of the shorter string. Usually one digit is enough to
distinguish the various protocols.
Answering a Call for 1TR6
If an incoming SETUP message is offered with addressing
information (i.e. the destination address W-element). This address
will be compared with the EAZ numbers assigned by the AT&ZIn=m
commands. The call will be accepted using the specific protocol if the
assigned number of this protocol matches the received address.
Best-effort Call Answering
If some numbers have been set using &ZI command (as can be seen
by the AT&ZI? command) and they are not matched with the address
of the incoming call, the TA will, by default, ignore the call as it may
be intended for other devices that share the same S/T interface (S0
bus) with the TA.
86 Advanced ISDN Call Control
Page 99

If you want the TA to answer inbound calls as often as possible, you
can set the best-effort call answering bit as follows:
• S119.3=0 - Answer calls only when numbers match (by default).
• S119.3=1 - Best effort call answering.
Ambiguity Resolution Switch for Voice Calls (non-data)
For a voice or voice-band-data call, if the &ZI number assignment
can tell which of the analog adapters is being addressed, then the call
will be delivered to the proper destination. Sometimes, ambiguity of
address matching may exist. This may happen if the &ZI numbers of
the various protocols are either unassigned or not matched. In this
case, users may wish to set the priority of answering a call by the
analog adapter, Phone 1, or the analog adapter, Phone 2 (omni.net).
The AT&Ln command sets the address ambiguity resolution flag:
Multi-Auto-Answering of Data Calls
For an ISDN data call, if the TA can exclusively determine the
protocol to be used by means of the information conveyed by the
SETUP message (for DSS1, these include the Bearer-Capability,
Low-Layer-Compatibility, or High-Layer-Compatibility information
elements; for 1TR6, these include the Service Indicator as well as the
Additional Octet of Service Indicator), then the indicated protocol
will be used. Otherwise, the Multi-Auto answering process will be
invoked. The omni can monitor the B channel signal sent by the
calling site.
The data call can be identified by the TA to be X.75, V.110, V.120,
or PPP Async-to-Sync, conversion and MPPP.
Data Call Indication
Data calls are accepted the same way as in any TA. When alerted, the
omni will send the first RING message to the DTE with a format as
follows:
RING <CR><LF>
Advanced ISDN Call Control 87
Page 100

[FM:[[Prefix]Calling-Party-Number][/Subaddress/]]
[TO:[Called-Party-Number][/Subaddress/]] <CR><LF>
RING <CR><LF>
RING <CR><LF>
......
The display of address information between the first RING and the
second RING can be disabled by setting ATS84.4=1. The term
[Prefix] is a predefined number string to be added in front of the
Calling-party-number before sending it to the DTE. This is useful for
some automatic dial-back-up systems. The number string can be
assigned as follows:
•
ATCI<Prefix> - When and only when the type-of-number
denotes an international number will this "Prefix" be added to the
Calling-party-number before indicating it to the DTE.
• ATCI<> - Disables the international number prefix-adding
function. (Default)
• ATCN<Prefix> - When and only when the type-of-number
denotes a national number will this "Prefix" be added to the
Calling-party-number before indicating it to the DTE.
• ATCN<> - Disable the national number prefix-adding function.
(Default)
O
NOTE: The angle brackets '<' and '>' are part of this command.
Disable inbound call connection
In some cases, the user may desire the TA to not answer any
incoming calls. This can be done by setting the bit 0 of S-register
S118:
• S118.0=0 - Enable the TA to answer a call (by default).
• S118.0=1 - Disable the TA to answer any call.
88 Advanced ISDN Call Control
 Loading...
Loading...