ZyXEL Communications WRE6606 User Manual

Quick Start Guide
W RE6 6 0 6
AC1300 MU-MIMO Dual-Band Wireless Range Extender
Dual-Band Wireless AC1300 Access Point
Version 1.00 (ABDU.0)
Edition 1, 10/2016
User’s Gu ide
Defau lt Login De t a ils
Web Address
www.zyxel.com
Password 1234
http://zyxelsetup
http://DHCP-assigned IP
http://192.168.1.2
Copyright © 2016 ZyXEL Communications Corporation
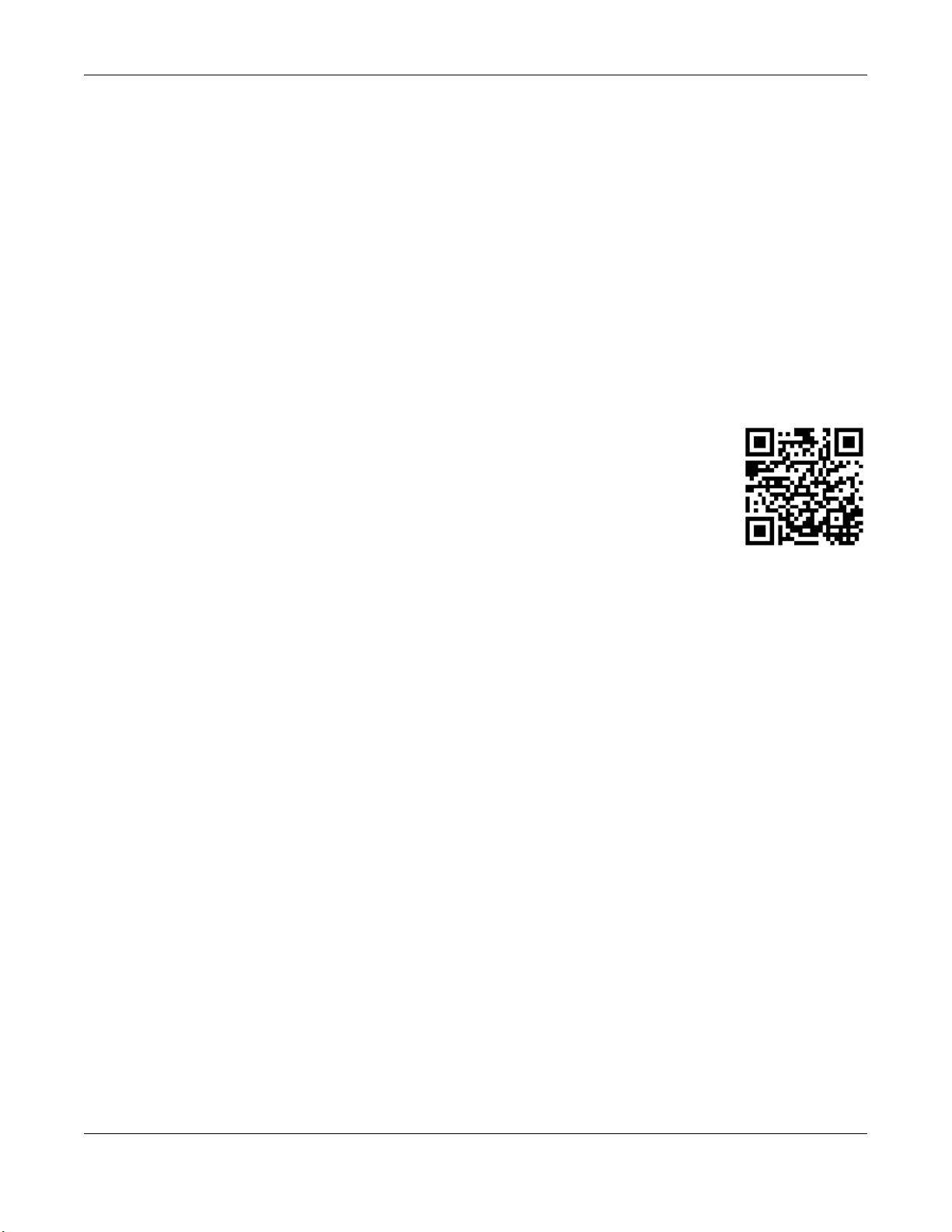
IMPORTANT!
READ CAREFULLY BEFORE USE.
KEEP THIS GUIDE FOR FUTURE REFERENCE.
Related Documentation
•Quick Start Guide
The Quick Start Guide shows how to connect the WRE6606 and access the Web Configurator
wizards.
•More Information
Go to su ppor t.zyxel. com to find other information on the WRE6606.
WRE6606 User’s Guide
2
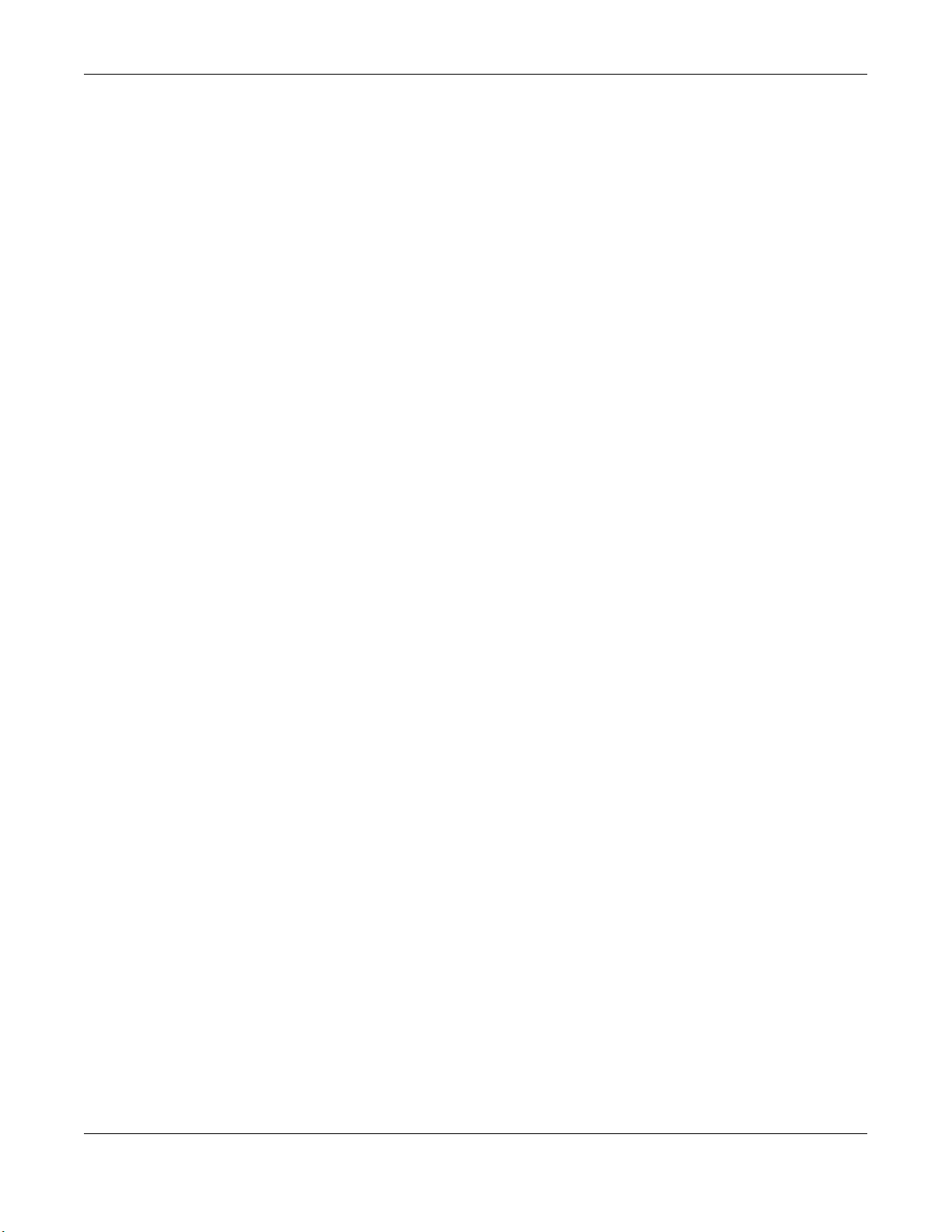
Contents Overview
Contents Overview
User’s Guide .........................................................................................................................................8
Introduction ...............................................................................................................................................9
The Web Configurator .............................................................................................................................13
WRE6606 Modes ....................................................................................................................................19
Access Point Mode .................................................................................................................................21
Client Mode .............................................................................................................................................27
Repeater Mode .......................................................................................................................................31
eaZy123 Wizard Setup ............................................................................................................................37
Tutorials ..................................................................................................................................................45
Technical Reference ..........................................................................................................................53
Monitor ....................................................................................................................................................54
Wireless LAN ..........................................................................................................................................56
LAN .........................................................................................................................................................78
One Connect ...........................................................................................................................................80
Maintenance ............................................................................................................................................ 82
Troubleshooting ......................................................................................................................................95
WRE6606 User’s Guide
3
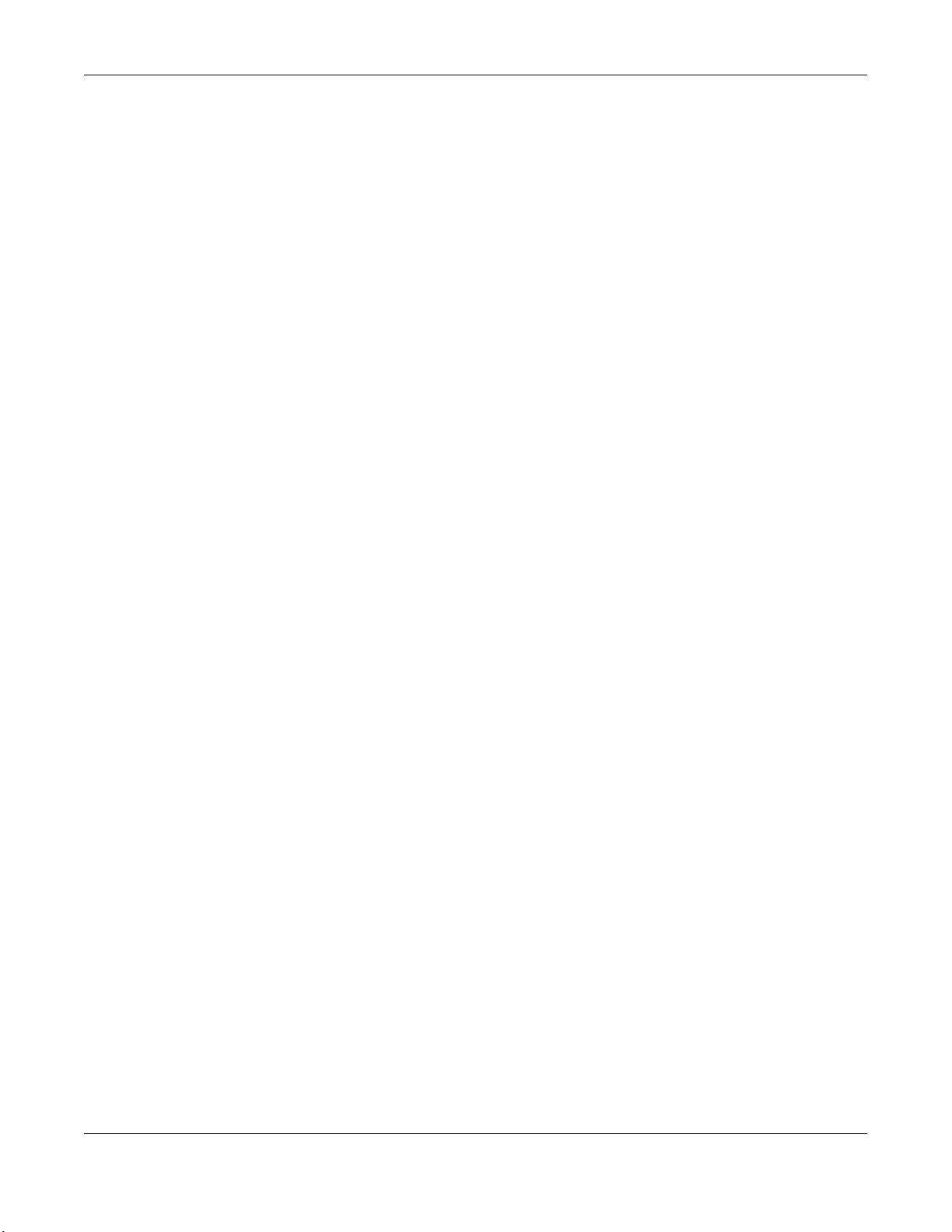
Table of Contents
Table of Contents
Contents Overview ..............................................................................................................................3
Table of Contents .................................................................................................................................4
Part I: User’s Guide ........................................................................................... 8
Chapter 1
Introduction...........................................................................................................................................9
1.1 Overview ............................................................................................................................................. 9
1.2 Securing the WRE6606 .....................................................................................................................10
1.3 Front Panel ........................................................................................................................................10
1.4 WPS Button .......................................................................................................................................12
1.4.1 Wi-Fi Protected Setup .............................................................................................................12
Chapter 2
The Web Configurator ........................................................................................................................13
2.1 Overview ........................................................................................................................................... 13
2.2 Accessing the Web Configurator .......................................................................................................13
2.2.1 Login Screen ...........................................................................................................................13
2.2.2 Password Screen ....................................................................................................................14
2.2.3 Home Screen ...........................................................................................................................15
2.3 Navigating the Web Configurator ......................................................................................................16
2.3.1 Title Bar ...................................................................................................................................17
2.3.2 Navigation Panel .....................................................................................................................18
2.4 Resetting the WRE6606 ....................................................................................................................18
Chapter 3
WRE6606 Modes .................................................................................................................................19
3.1 Overview ........................................................................................................................................... 19
3.1.1 Device Modes ..........................................................................................................................19
Chapter 4
Access Point Mode.............................................................................................................................21
4.1 Overview ........................................................................................................................................... 21
4.2 What You Can Do ............................................................................................................................. 21
4.3 What You Need to Know ................................................................................................................... 22
4.3.1 Setting your WRE6606 to AP Mode ........................................................................................22
4.3.2 Configuring your WLAN, LAN and Maintenance Settings ....................................................... 22
WRE6606 User’s Guide
4
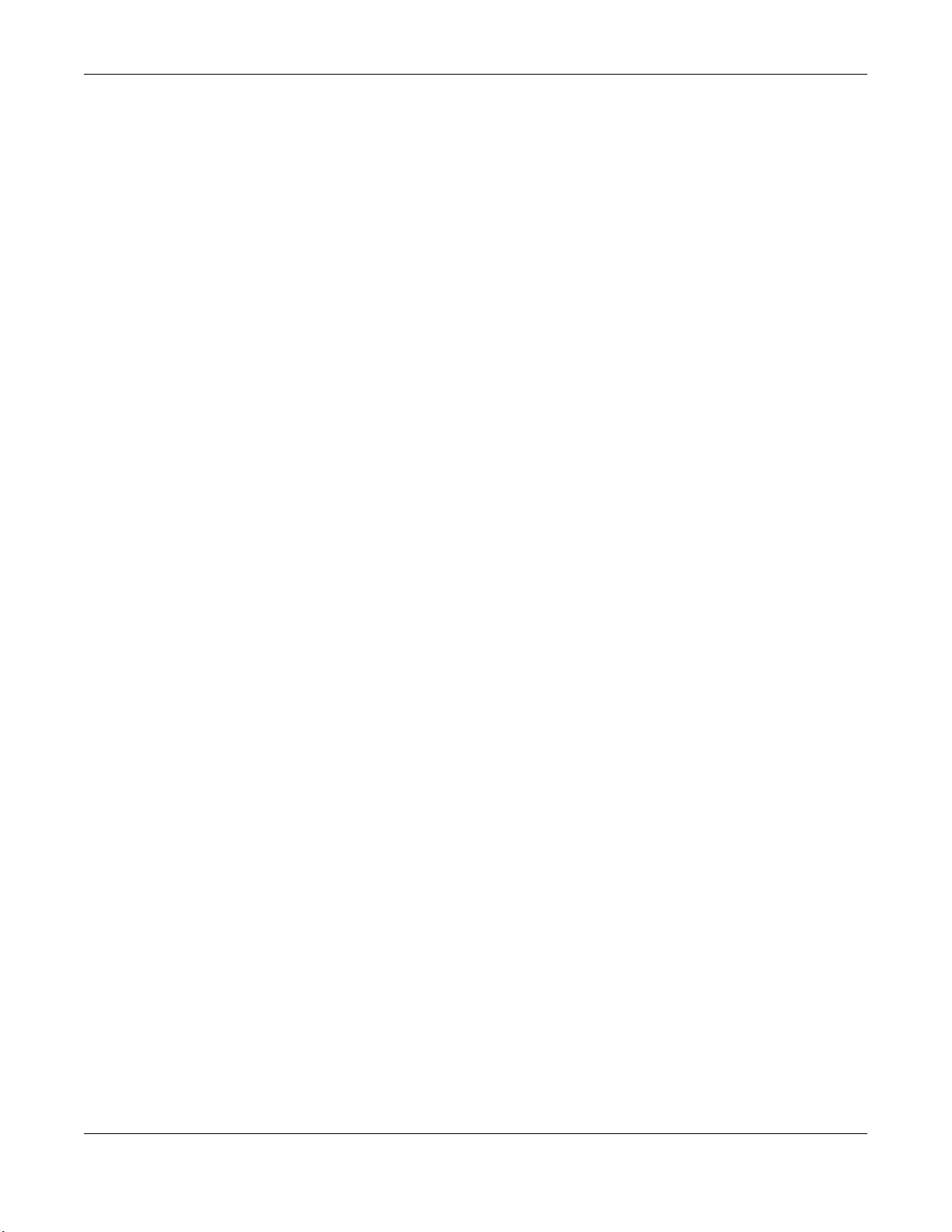
Table of Contents
4.4 AP Mode Status Screen ....................................................................................................................22
4.4.1 Navigation Panel .....................................................................................................................24
Chapter 5
Client Mode .........................................................................................................................................27
5.1 Overview ........................................................................................................................................... 27
5.2 What You Can Do ............................................................................................................................. 27
5.3 What You Need to Know ................................................................................................................... 27
5.3.1 Setting your WRE6606 to Client Mode ....................................................................................28
5.4 Client Mode Status Screen ................................................................................................................ 28
5.4.1 Navigation Panel .....................................................................................................................30
Chapter 6
Repeater Mode ....................................................................................................................................31
6.1 Overview ........................................................................................................................................... 31
6.2 What You Can Do ............................................................................................................................. 31
6.3 What You Need to Know ................................................................................................................... 32
6.3.1 Setting your WRE6606 to Repeater Mode ..............................................................................32
6.3.2 Configuring your WLAN, LAN and Maintenance Settings ....................................................... 32
6.4 Repeater Mode Status Screen ..........................................................................................................33
6.4.1 Navigation Menus ....................................................................................................................35
Chapter 7
eaZy123 Wizard Setup........................................................................................................................37
7.1 Overview ........................................................................................................................................... 37
7.2 Accessing the Wizard ........................................................................................................................37
7.3 Using the Wizard ...............................................................................................................................37
7.3.1 AP Mode .................................................................................................................................. 37
7.3.2 Client Mode .............................................................................................................................39
7.3.3 Repeater Mode ........................................................................................................................41
Chapter 8
Tutorials...............................................................................................................................................45
8.1 Overview ........................................................................................................................................... 45
8.2 Connecting to the Internet from an Access Point .............................................................................. 45
8.3 Connecting to a Wireless Network Using WPS .................................................................................45
8.3.1 Push Button Configuration (PBC) ............................................................................................46
8.3.2 PIN Configuration ....................................................................................................................47
8.4 Connecting the WRE6606 to an AP ..................................................................................................48
8.4.1 Selecting an AP from an Automatically Detected List .............................................................49
8.4.2 Selecting an AP by Manually Entering Security Information ...................................................50
8.5 Connecting the WRE6606 (in Client Mode) to an AP or Wireless Router .........................................52
WRE6606 User’s Guide
5
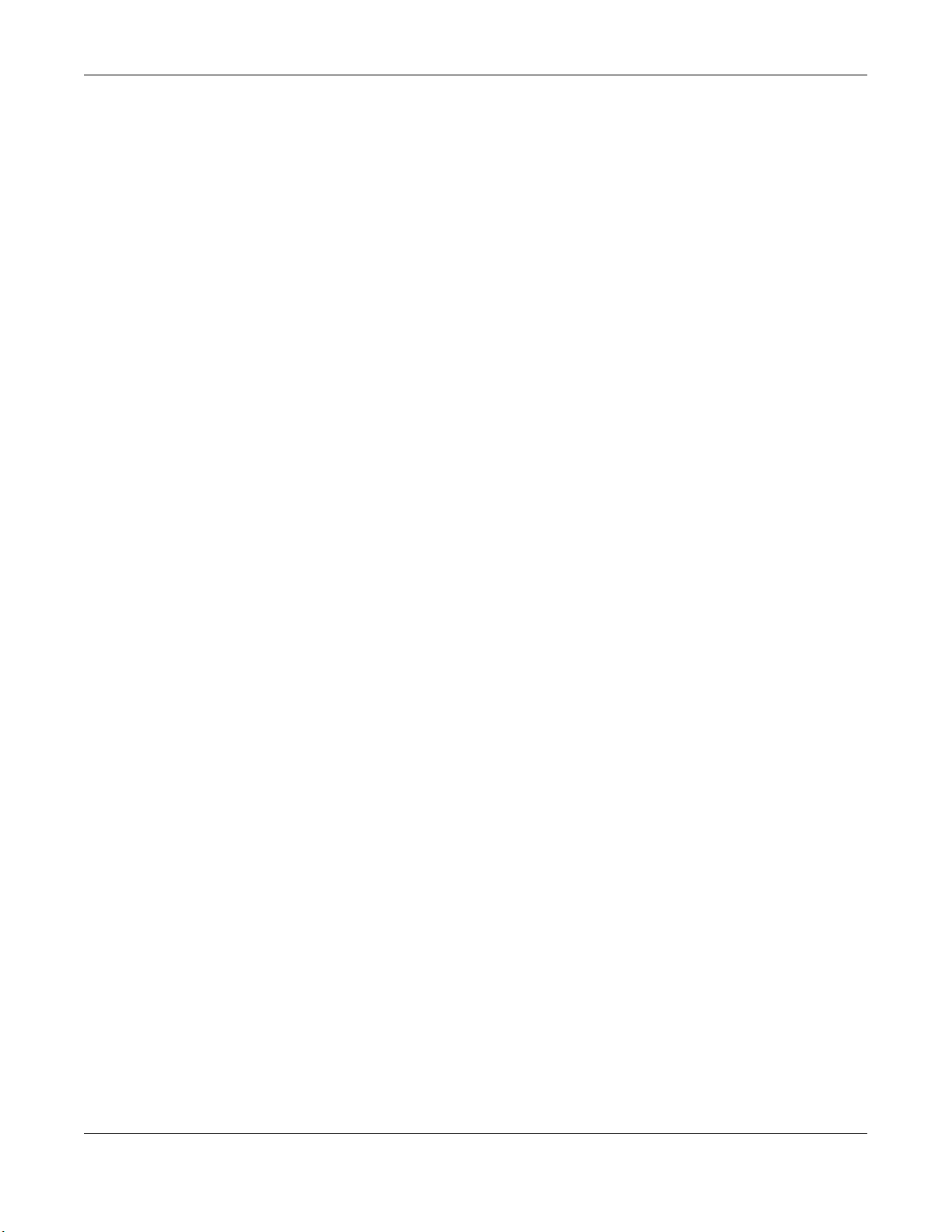
Table of Contents
Part II: Technical Reference............................................................................ 53
Chapter 9
Monitor.................................................................................................................................................54
9.1 Overview ........................................................................................................................................... 54
9.2 What You Can Do ............................................................................................................................. 54
9.3 Packet Statistics Screen ................................................................................................................. 54
Chapter 10
Wireless LAN.......................................................................................................................................56
10.1 Overview .........................................................................................................................................56
10.2 What You Can Do ...........................................................................................................................56
10.3 What You Should Know ..................................................................................................................56
10.3.1 Wireless Security Overview ...................................................................................................57
10.3.2 Guest WLAN ..........................................................................................................................58
10.4 General Wireless LAN Screen .......................................................................................................59
10.5 Wireless Security ............................................................................................................................62
10.5.1 No Security ............................................................................................................................62
10.5.2 WEP Encryption ....................................................................................................................63
10.5.3 WPA-PSK/WPA2-PSK ...........................................................................................................64
10.6 AP Select Screen ............................................................................................................................65
10.7 MAC Filter .......................................................................................................................................69
10.8 Wireless LAN Advanced Screen .....................................................................................................70
10.9 Quality of Service (QoS) Screen .....................................................................................................71
10.10 WPS Screen ..................................................................................................................................72
10.11 WPS Device Screen ......................................................................................................................73
10.12 Scheduling Screen ........................................................................................................................74
10.13 Guest WLAN Screen .....................................................................................................................75
Chapter 11
LAN ......................................................................................................................................................78
11.1 Overview .........................................................................................................................................78
11.2 LAN IP Screen ................................................................................................................................. 78
Chapter 12
One Connect .......................................................................................................................................80
12.1 Overview .........................................................................................................................................80
12.1.1 What You Can Do .................................................................................................................. 80
12.2 One Connect Screen ....................................................................................................................... 80
Chapter 13
Maintenance ........................................................................................................................................82
13.1 Overview .........................................................................................................................................82
WRE6606 User’s Guide
6
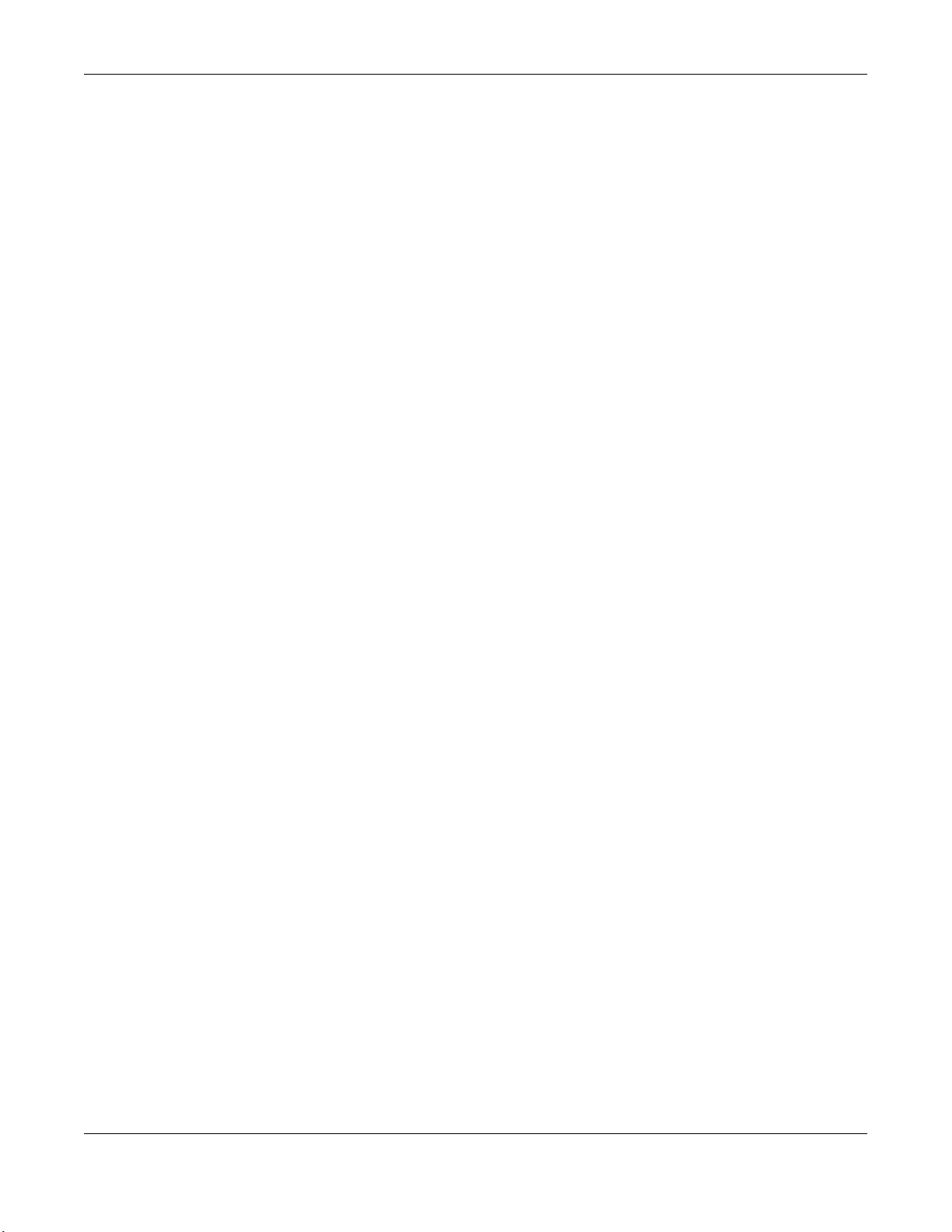
Table of Contents
13.2 What You Can Do ...........................................................................................................................82
13.3 General ...........................................................................................................................................82
13.4 System Password Screen .............................................................................................................. 83
13.5 Time Screen ....................................................................................................................................83
13.6 Firmware Upgrade Screen ..............................................................................................................85
13.7 Backup / Restore Screen ................................................................................................................87
13.7.1 Backup Configuration ............................................................................................................88
13.7.2 Restore Configuration ............................................................................................................88
13.7.3 Back to Factory Defaults .......................................................................................................89
13.8 Restart Screen ................................................................................................................................ 89
13.9 System Mode ..................................................................................................................................90
13.9.1 System WPS Behavior ..........................................................................................................91
Chapter 14
Troubleshooting..................................................................................................................................95
14.1 Power, Hardware Connections, and LEDs ......................................................................................95
14.2 WRE6606 Access and Login .......................................................................................................... 96
14.3 Internet Access ...............................................................................................................................97
14.4 Resetting the WRE6606 to Its Factory Defaults ..............................................................................98
14.5 Wireless Problems ..........................................................................................................................98
Appendix A Customer Support ........................................................................................................100
Appendix B Setting Up Your Computer’s IP Address ......................................................................106
Appendix C Legal Information .........................................................................................................134
Index ..................................................................................................................................................142
WRE6606 User’s Guide
7
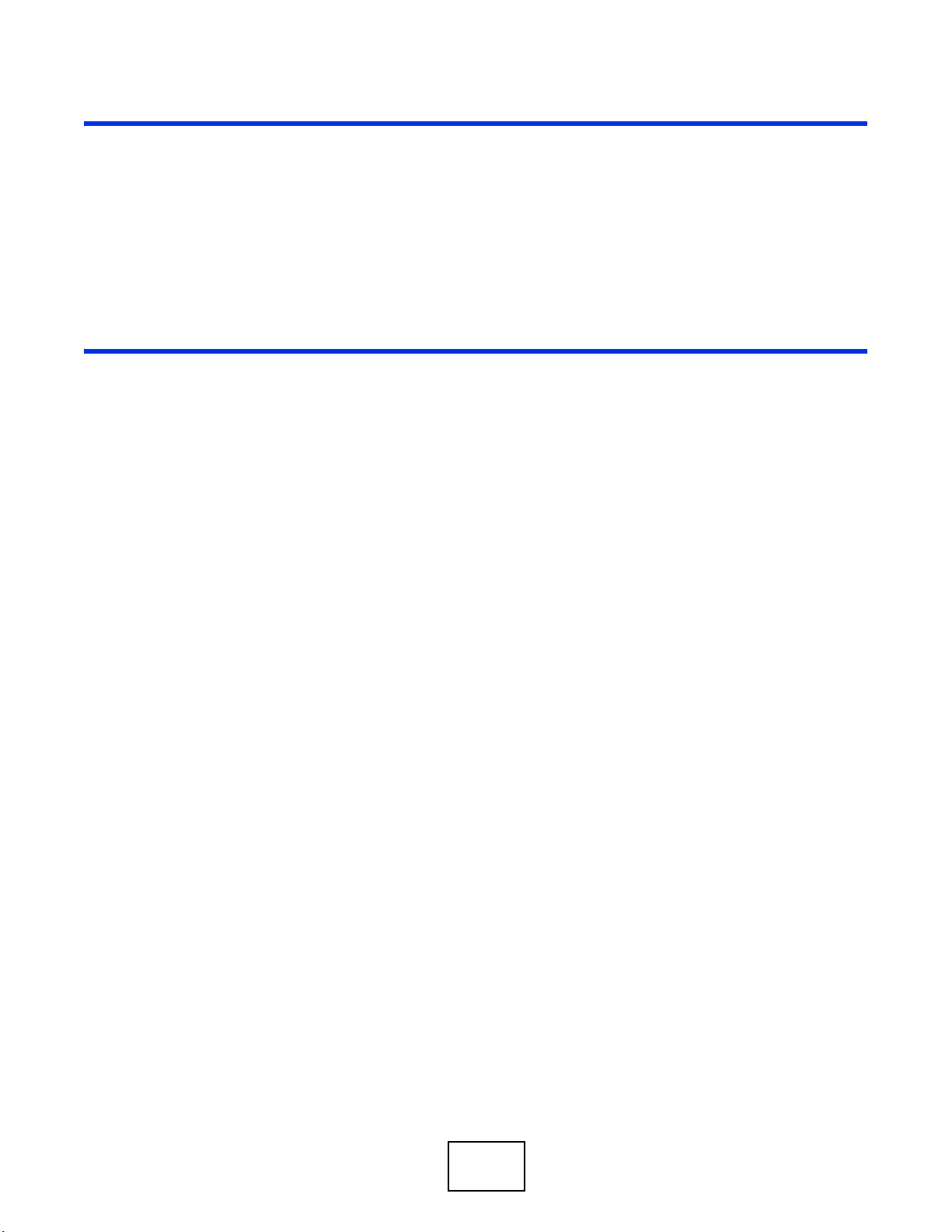
PART I
User’s Guide
8
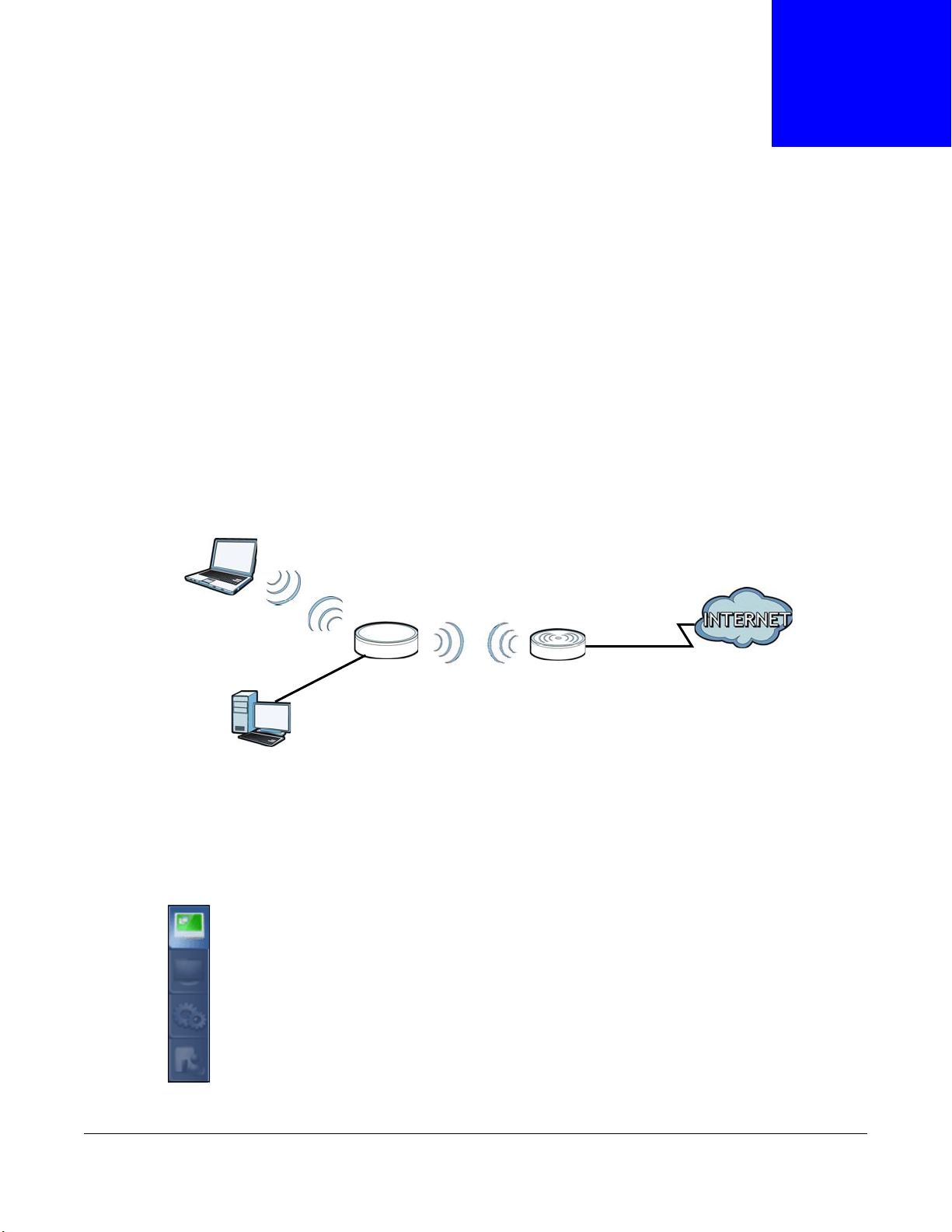
1.1 Overview
LEW
N
AP
WLAN
The WRE6606 allows you to easily extend existing IEEE 802.11 a/b/g/n/ac wireless networks fast
and easy. Simply plug the WRE6606 directly into a power outlet and the LED signal strength
indicator allows you to determine the ideal installation location. The one-click Wi-Fi Protected Setup
WPS Button on page 12) provides frustration-free wireless client setup and completes the instant
(
network access setup. Also, the WRE6606 can elevate your network experiences with dual band
and Wi-Fi Multimedia (WMM). You could use the 2.4GHz band for regular Internet surfing and
downloading while using the 5GHz band for time sensitive traffic, such as high-definition video
streaming, and big size file transfers. With WMM, it can automatically prioritize different types of
network traffics to reach optimal performance.
Figure 1 Universal Repeater
CHAPTER 1
Introduction
Your can create the following connections using the WRE6606:
• LAN. You can connect network devices via the Ethernet port of the WRE6606 so that they can
communicate with each other and access the Internet.
• W LAN. Wireless clients can connect to the WRE6606 to access network resources.
Use a (supported) web browser to manage the WRE6606.
WRE6606 User’s Guide
9
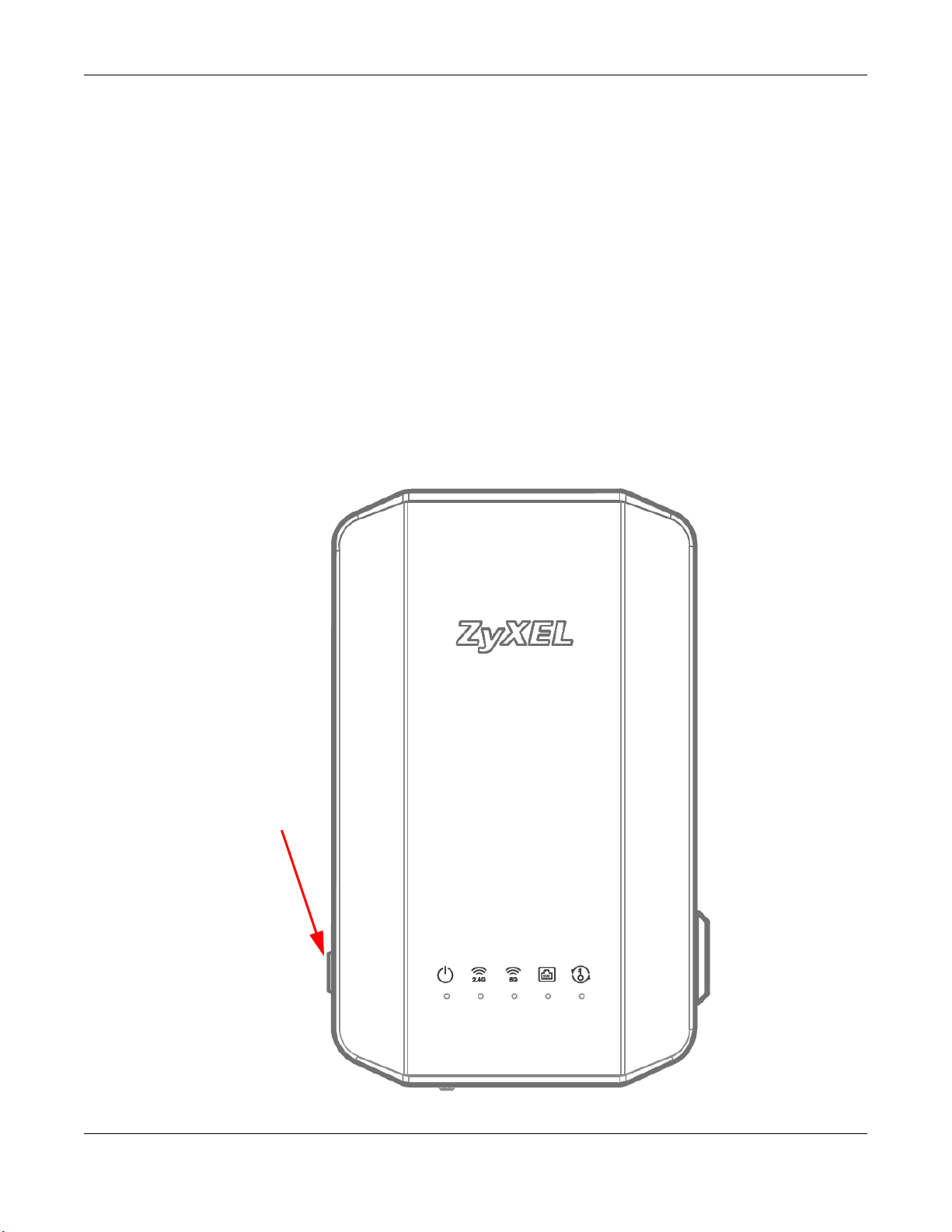
Chapter 1 Introduction
W PS Bu t t o n
1.2 Securing the WRE6606
Do the following things regularly to make the WRE6606 more secure and to manage the WRE6606
more effectively.
• Change the password. Use a password that’s not easy to guess and that consists of different
types of characters, such as numbers and letters.
• Write down the password and put it in a safe place.
• Back up the configuration (and make sure you know how to restore it). Restoring an earlier
working configuration may be useful if the device becomes unstable or even crashes. If you
forget your password, you will have to reset the WRE6606 to its factory default settings. If you
backed up an earlier configuration file, you would not have to totally re-configure the WRE6606.
You could simply restore your last configuration.
1.3 Front Panel
Figure 2 Front Panel
WRE6606 User’s Guide
10
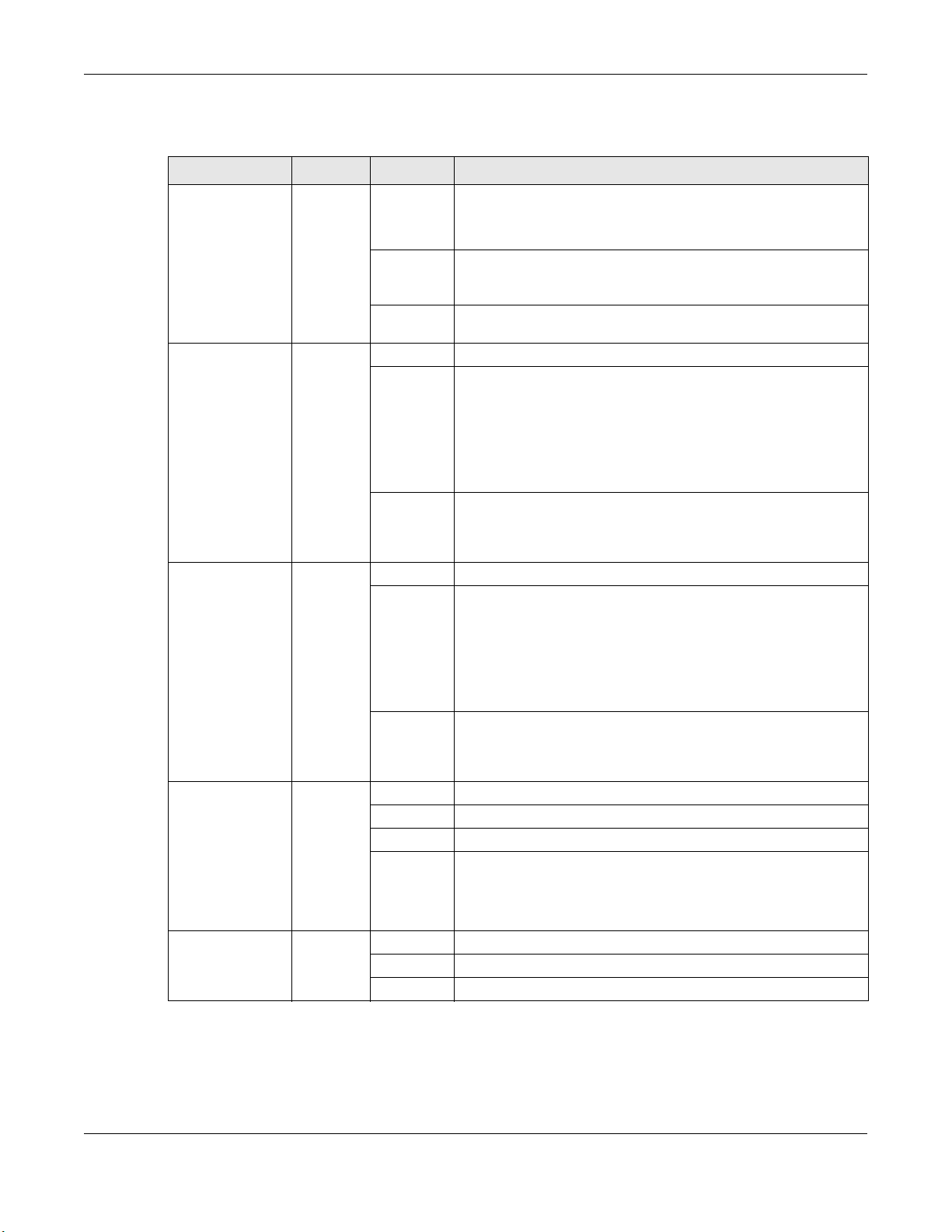
Chapter 1 Introduction
The following table describes the LEDs.
Table 1 Front Panel LEDs
LED COLOR STATUS DESCRIPTION
Power/WPS Green On The WRE6606 is receiving power and functioning properly.
This remains on for 5 minutes after a successful WPS connection
has been established.
Blinking The WRE6606 is booting, resetting to factory defaults, the
Off The WRE6606 is not receiving power, or there is no WPS
2.4G Green On In AP mode, it means WLAN signal is detected.
Blinking In AP mode, Client mode, and Repeater mode, it signifies data is
Off In AP mode, Client mode, and Repeater mode, the 2.4 GHz
5G Green On In AP mode, it means WLAN signal is detected.
Blinking In AP mode, Client mode, and Repeater mode, it signifies data is
Off In AP mode, Client mode, and Repeater mode, the 5 GHz
LAN Green/
Orange
WPS Green On WPS connection has accomplished.
On LAN connection is successful.
Blinking Data is transmitting.
Off LAN connection is off.
Blinking WPS connection is in process.
Off WPS connection is disabled or failed.
WRE6606 is waiting for another WPS device to connect, or
firmware upgrade is in progress.
connection established.
transmitting.
Different LED colors indicate the Wi-Fi signal strength.
• Green: signifies a signal strength of 50% ~ 100%
• Orange: signifies a signal strength of 21% ~ 49%
• Red: signifies a signal strength under 20%
wireless LAN is not enabled. There is no signal detected or the
WRE6606 is not connected to a wireless router/AP, or the LEDs
are turned off using the WPS button.
transmitting.
Different LED colors indicate the Wi-Fi signal strength.
• Green: signifies a signal strength of 50% ~ 100%
• Orange: signifies a signal strength of 21% ~ 49%
• Red: signifies a signal strength under 20%
wireless LAN is not enabled. There is no signal detected or the
WRE6606 is not connected to a wireless router/AP, or the LEDs
are turned off using the WPS button.
Different LED colors indicate the Ethernet transfer speed.
• Green: signifies the Ethernet speed has reached 1000 Mbps.
• Orange: signifies the Ethernet speed has reached 10/100
Mpbs.
WRE6606 User’s Guide
11
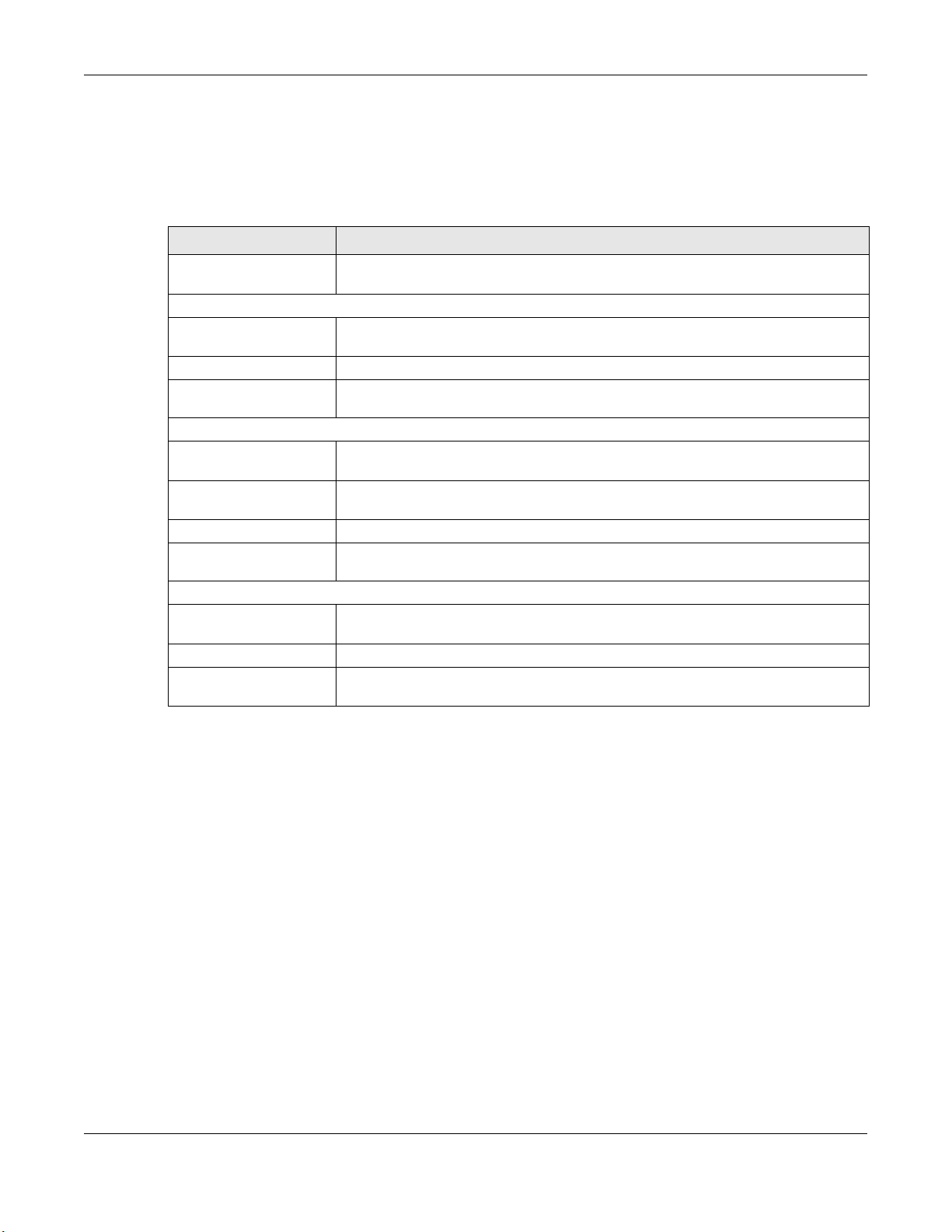
1.4 WPS Button
The WPS button can be used to begin Wi-Fi Protected Setup (WPS), reboot the WRE6606 while
keeping it’s configuration or reboot the WRE6606 to factory default configuration.
Table 2 WPS Button Functions
ACTION RESULT
Press three times within
5 seconds
AP Mode
Push the WPS button
once
Hold for 5 to 10 seconds The WRE6606 keeps its configuration and reboots.
Hold for more than 10
seconds
Repeater Mode
Push the WPS button
once
Push twice within 5
seconds
Hold for 5 to 10 seconds The WRE6606 keeps its configuration and reboots.
Hold for more than 10
seconds
Client Mode
Push the WPS button
once
Hold for 5 to 10 seconds The WRE6606 keeps its configuration and reboots.
Hold for more than 10
seconds
Chapter 1 Introduction
Turn off or turn on all LEDs.
The WRE6606 begins connecting to a wireless client via WPS. See Section 1.4 on
page 12
The WRE6606 resets its configuration to factory defaults and reboots. Also, power
LED will be blinking. See
The WRE6606 begins connecting to upper router via WPS.
The WRE6606 begins connecting to a wireless client via WPS. See
page 12
The WRE6606 resets its configuration to factory defaults and reboots. Also, power
LED will be blinking. See
The WRE6606 begins connecting to access point via WPS.
The WRE6606 resets its configuration to factory defaults and reboots. Also, power
LED will be blinking. Also, power LED will be blinking. See
.
Section 2.4 on page 18.
Section 1.4 on
.
Section 2.4 on page 18.
Section 2.4 on page 18.
1.4.1 Wi-Fi Protected Setup
Your WRE6606 supports Wi-Fi Protected Setup (WPS), which is an easy way to set up a secure
wireless network. WPS is an industry standard specification, defined by the Wi-Fi Alliance.
WPS allows you to quickly set up a wireless network with strong security, without having to
configure security settings manually. Each WPS connection works between two devices. Both
devices must support WPS (check each device’s documentation to make sure).
Depending on the devices you have, you can either press a button (recommended) on the device
itself, or in its configuration utility or enter a PIN (a unique Personal Identification Number that
allows one device to authenticate the other) in each of the two devices. When WPS is activated on
a device, it has two minutes to find another device that also has WPS activated. Then, the two
devices connect and set up a secure network by themselves.
For more information on using WPS, see Section 10.10 on page 72.
WRE6606 User’s Guide
12
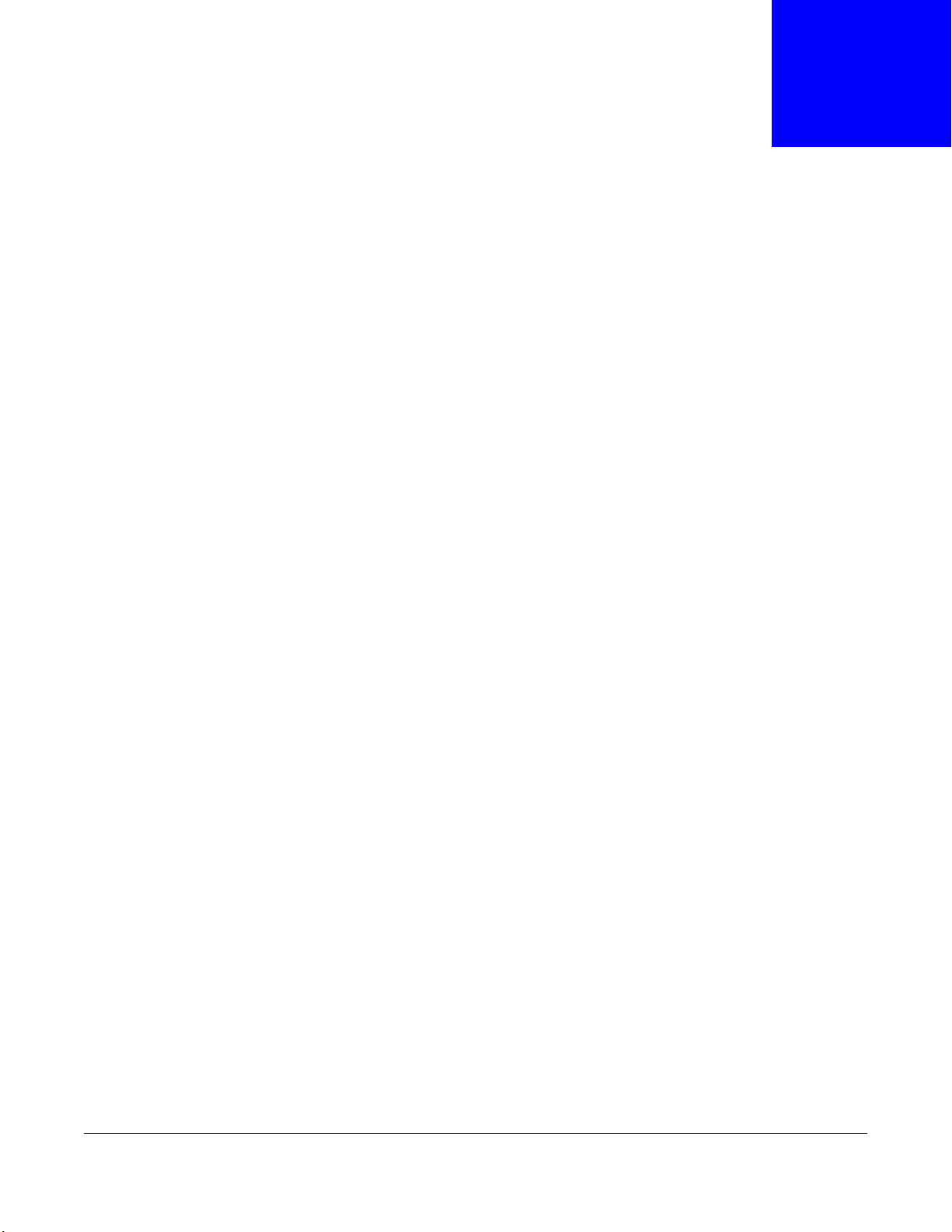
2.1 Overview
This chapter describes how to access the WRE6606 Web Configurator and provides an overview of
its screens.
The Web Configurator is an HTML-based management interface that allows easy setup and
management of the WRE6606 via Internet browser. Use Internet Explorer 6.0 and later versions,
Mozilla Firefox 3 and later versions, or Safari 2.0 and later versions. The recommended screen
resolution is 1024 by 768 pixels.
In order to use the Web Configurator you need to allow:
• Web browser pop-up windows from your device.
• JavaScript (enabled by default).
• Java permissions (enabled by default).
CHAPTER 2
The Web Configurator
Refer to
Internet Explorer.
Chapter 14 Troubleshooting to see how to make sure these functions are allowed in
2.2 Accessing the Web Configurator
1 Make sure your WRE6606 hardware is properly connected and prepare your computer or computer
network to connect to the WRE6606 (refer to the Quick Start Guide).
2 Launch your web browser.
3 Open a web browser such as Internet Explorer and type “http://zyxelsetup” or “http://192.168.1.2”
as the web address in your web browser.
2.2.1 Login Screen
The Web Configurator initially displays the following login screen.
WRE6606 User’s Guide
13
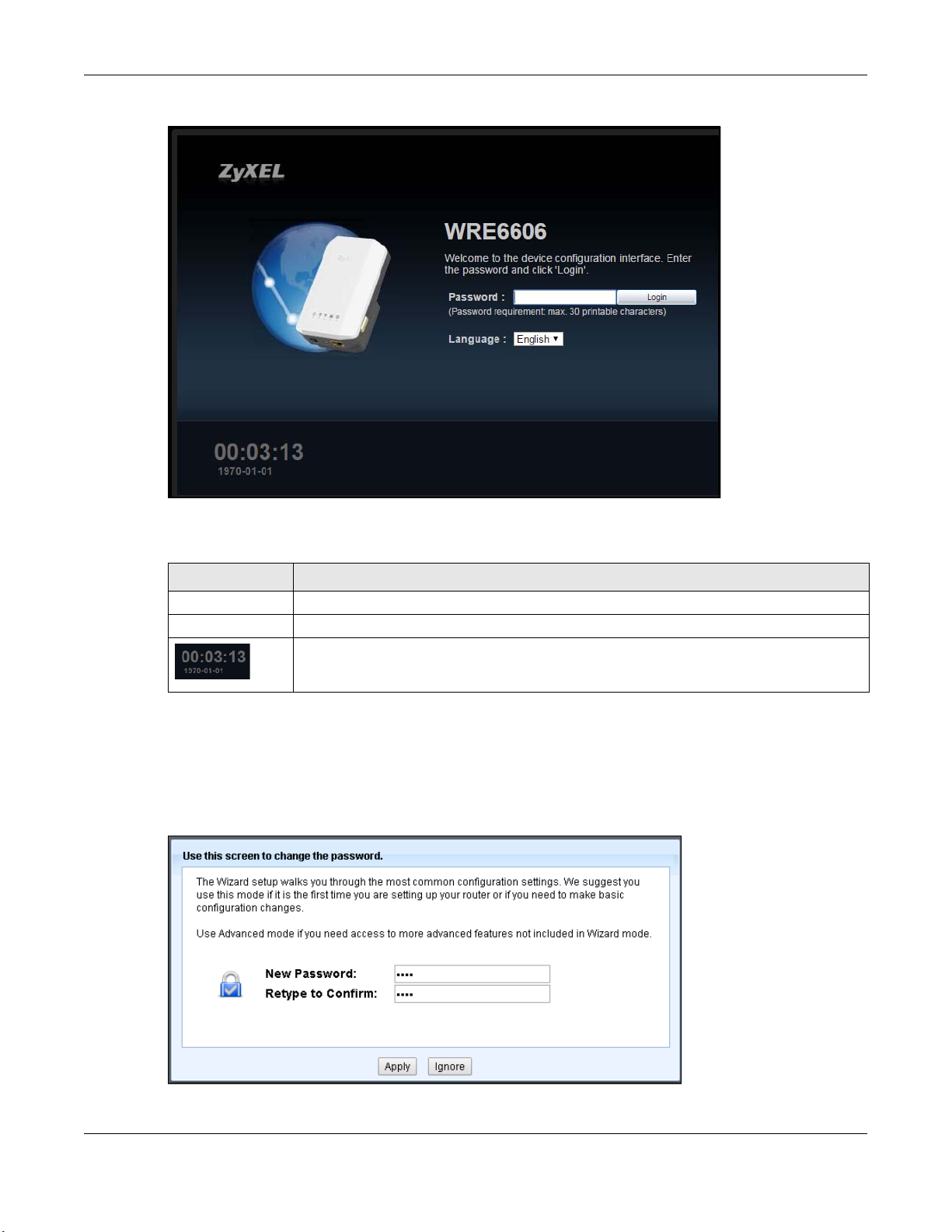
Figure 3 Login Screen
Chapter 2 The Web Configurator
The following table describes the labels in this screen.
Table 3 Login screen
LABEL DESCRIPTION
Password Type "1234" (default) as the password.
Language Select the language you want to use to configure the Web Configurator. Click Login .
This shows the time (hh:mm) and date (yyyy:mm:dd) of the time zone you select in the
Main t e n a n ce > T im e screen (see
format, for example 15:00 is 3:00 PM.
2.2.2 Password Screen
You should see a screen asking you to change your password (highly recommended) as shown
next.
Figure 4 Change Password Screen
Section 13.5 on page 83). The time is in 24-hour
WRE6606 User’s Guide
14
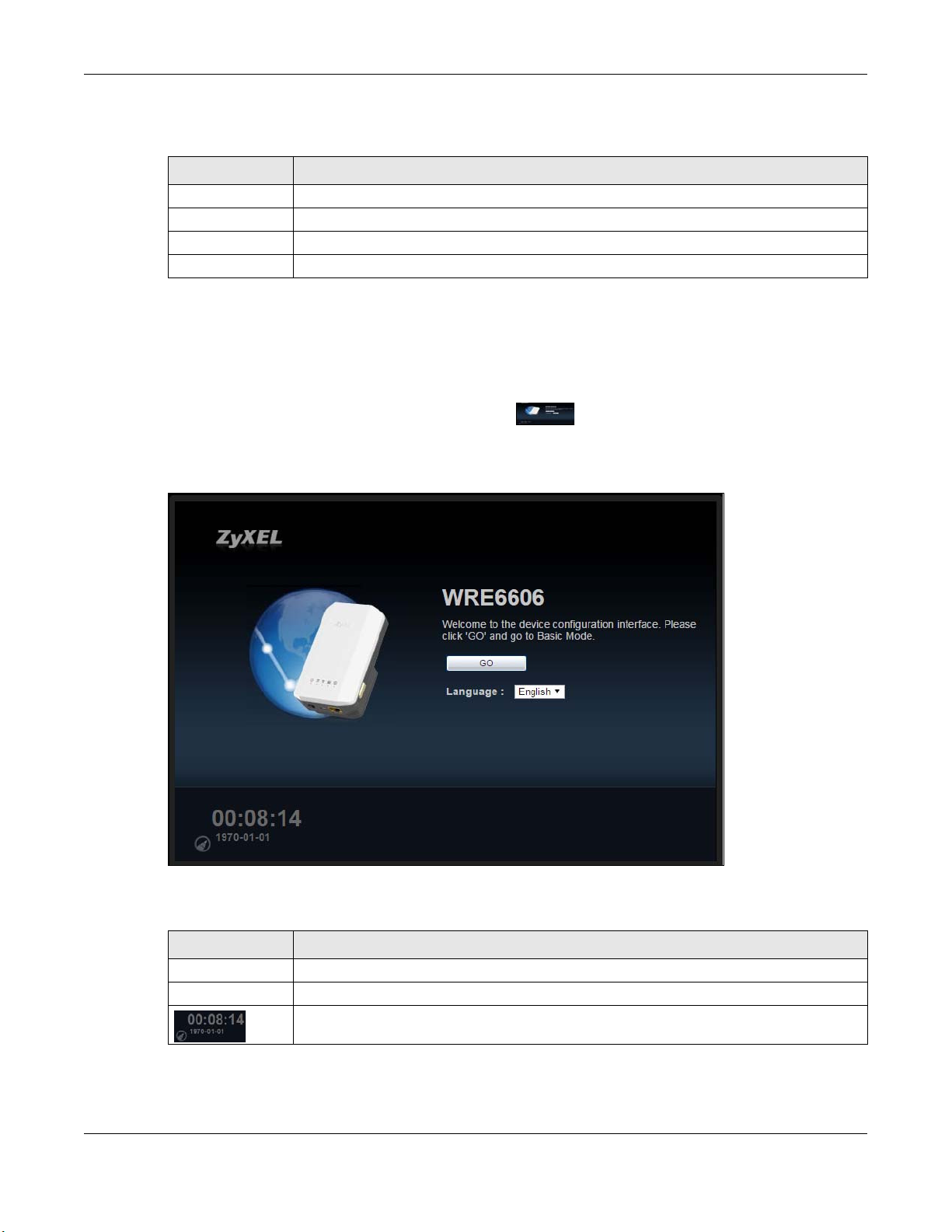
The following table describes the labels in this screen.
Table 4 Change Password Screen
LABEL DESCRIPTION
New Password Type a new password.
Retype to Confirm Retype the password for confirmation.
Apply Click Ap p ly to save your changes back to the WRE6606.
Ignore Click I gn o r e if you do not want to change the password this time.
2.2.3 Home Screen
If you have previously logged into the Web Configurator but did not click Logou t , you may be
redirected to the Hom e screen.
You can also open this screen by clicking Hom e ( ) in the Web Configurator screens.
The Home screen displays as follows.
Figure 5 Home Screen
Chapter 2 The Web Configurator
The following table describes the labels in this screen.
Table 5 Home Screen
LABEL DESCRIPTION
GO Click this to return to the previous screen.
Language Select a language to go to the Web Configurator in that language and click GO.
(This is just an example). This shows the time (hh:mm:ss) and date (yyyy:mm:dd) of the
time zone you select in
WRE6606 User’s Guide
Section 2.2.3.1 on page 16 or Section 13.5 on page 83.
15
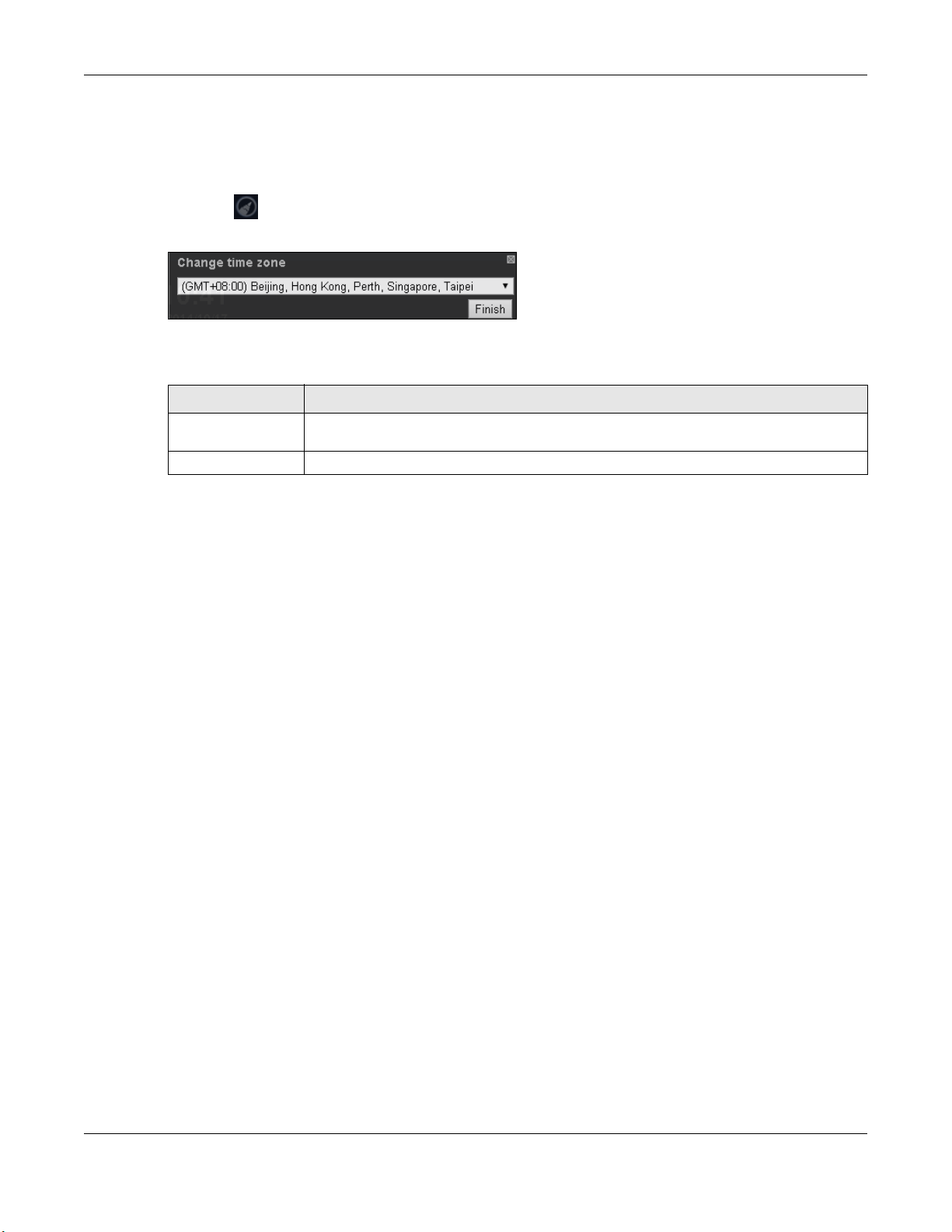
2.2.3.1 Time/Date Edit
One time zone can cover more than one country. You can choose a particular country in which the
WRE6606 is located and have the WRE6606 display and use the current time and date for its logs.
Click the icon to change the time and date display.
Figure 6 Change Time Zone
The following table describes the labels in this screen.
Table 6 Change Time Zone
LABEL DESCRIPTION
Change time zone Select the specific country whose current time and date you want the WRE6606 to
Finish Click this to apply the settings and refresh the weather display.
Chapter 2 The Web Configurator
display.
2.3 Navigating the Web Configurator
The following summarizes how to navigate the web configurator from the St a t us screen.
WRE6606 User’s Guide
16
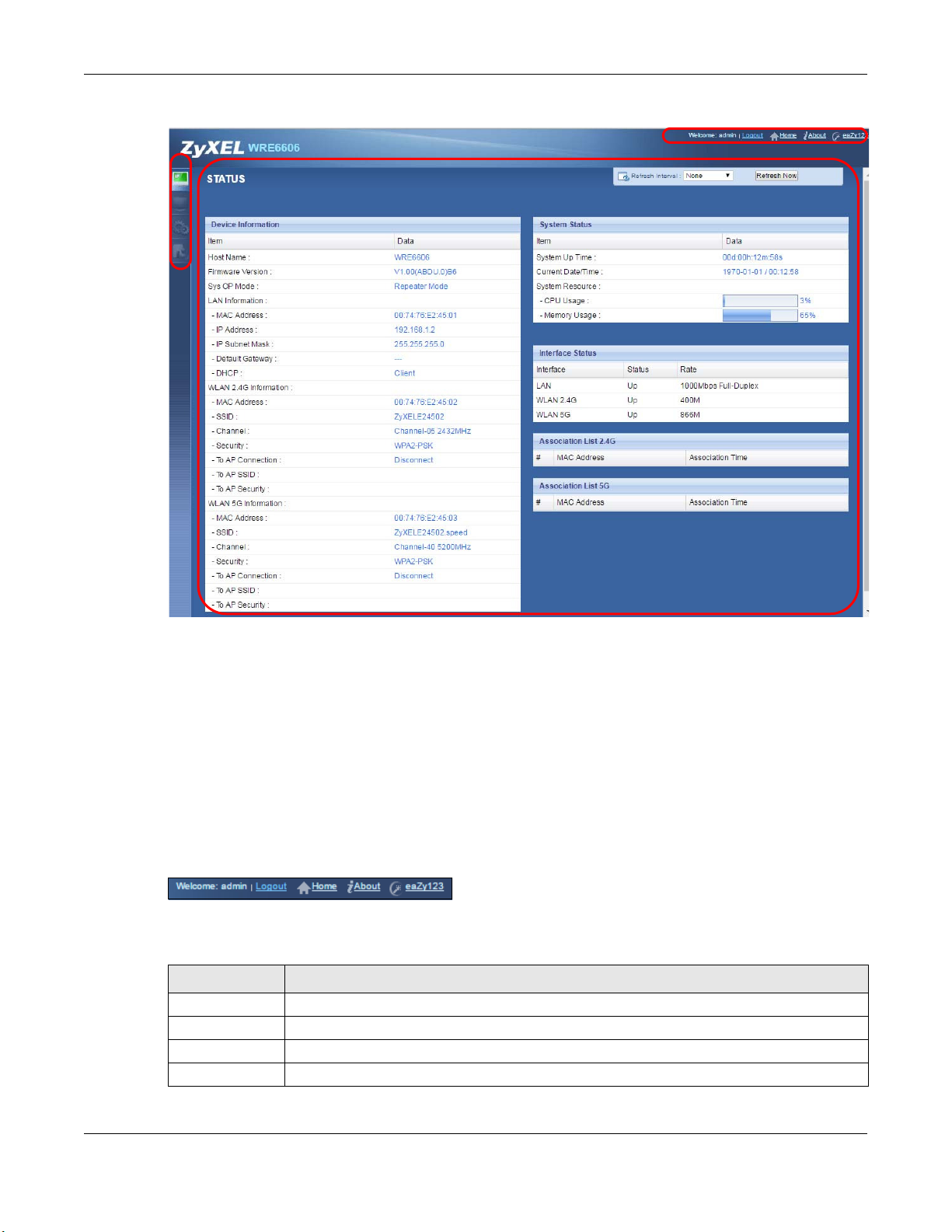
Chapter 2 The Web Configurator
A
C
B
Figure 7 The Web Configurator’s Main Screen
The Web Configurator’s main screen is divided into these parts:
• A - Title Bar
• B - Navigation Panel
• C - Main Window
2.3.1 Title Bar
The title bar provides some useful links that always appear over the screens below, regardless of
how deep into the Web Configurator you navigate.
Figure 8 Title Bar
The icons provide the following functions.
Table 7 Title Bar: Web Configurator Icons
LABEL DESCRIPTION
Logout Click this at any time to exit the Web Configurator.
Home Click this to open the home screen. See
About Click this icon to view copyright and a link for related product information.
eaZy123 Click this icon to open the wizard. See
Section 2.2.3 on page 15.
Chapter 7 on page 37.
WRE6606 User’s Guide
17
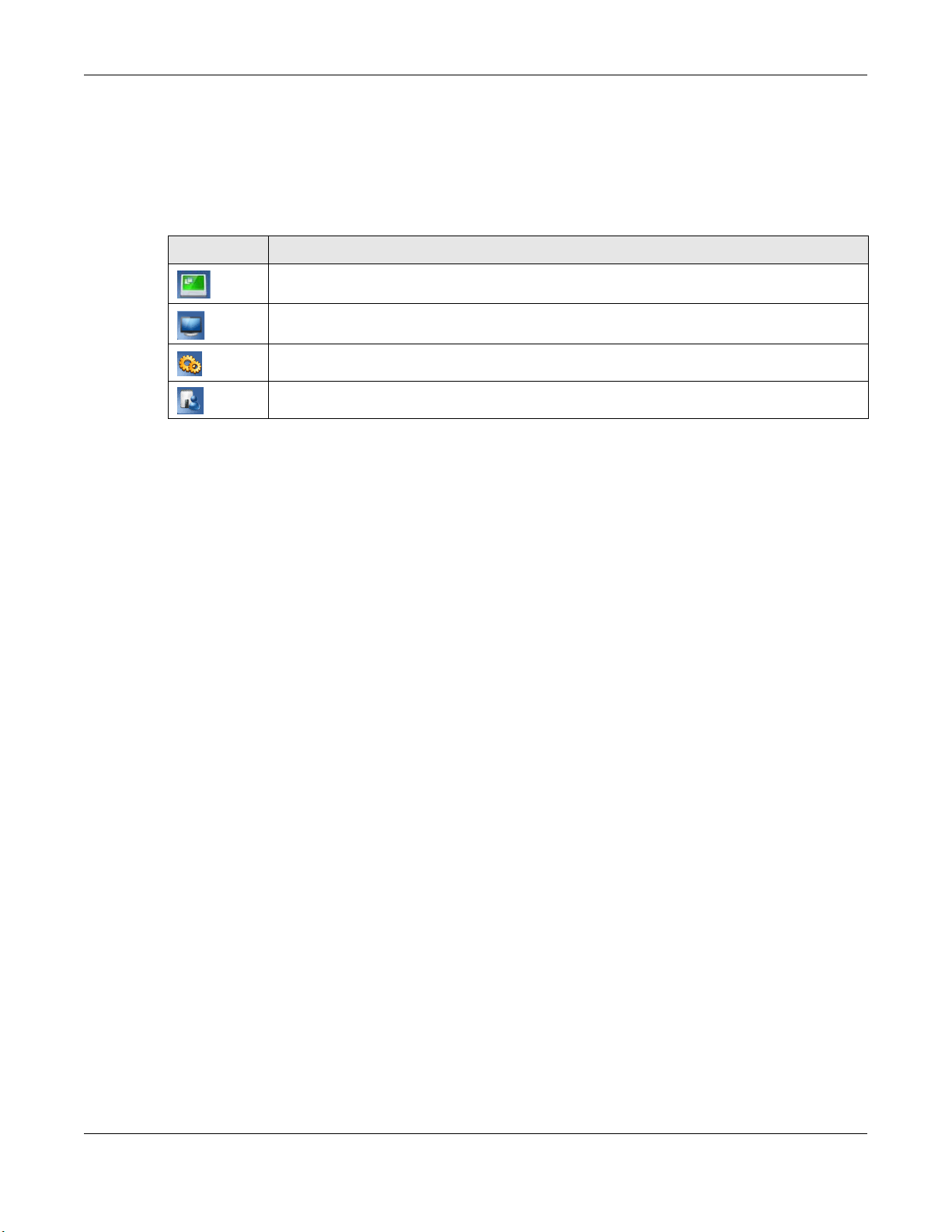
Chapter 2 The Web Configurator
2.3.2 Navigation Panel
Use the menu items on the navigation panel to open screens to configure WRE6606 features.
The following table describes the icons shown in the navigation panel.
Table 8 Navigation Panel Menu Icons
ICON DESCRIPTION
Click this icon to see the Stat us page. The information in this screen depends on the device
mode you select.
Click this icon to see the Mo n itor navigation menu.
Click this icon to see the Con fig u r a t ion navigation menu.
Click this icon to see the Ma i n t e nance navigation menu.
2.4 Resetting the WRE6606
If you forget your password or IP address, or you cannot access the Web Configurator, press the
W PS button for more than 10 seconds to reload the factory-default configuration file. This means
that you will lose all configurations that you had previously saved, the password will be reset to
1 2 34 .
1 Make sure the power LED is on.
2 Press and hold the W PS button. After 10 seconds, the power LED begins flashing.
3 Release the W P S button. The WRE6606 reloads factory defaults and begins to reboot.
WRE6606 User’s Guide
18
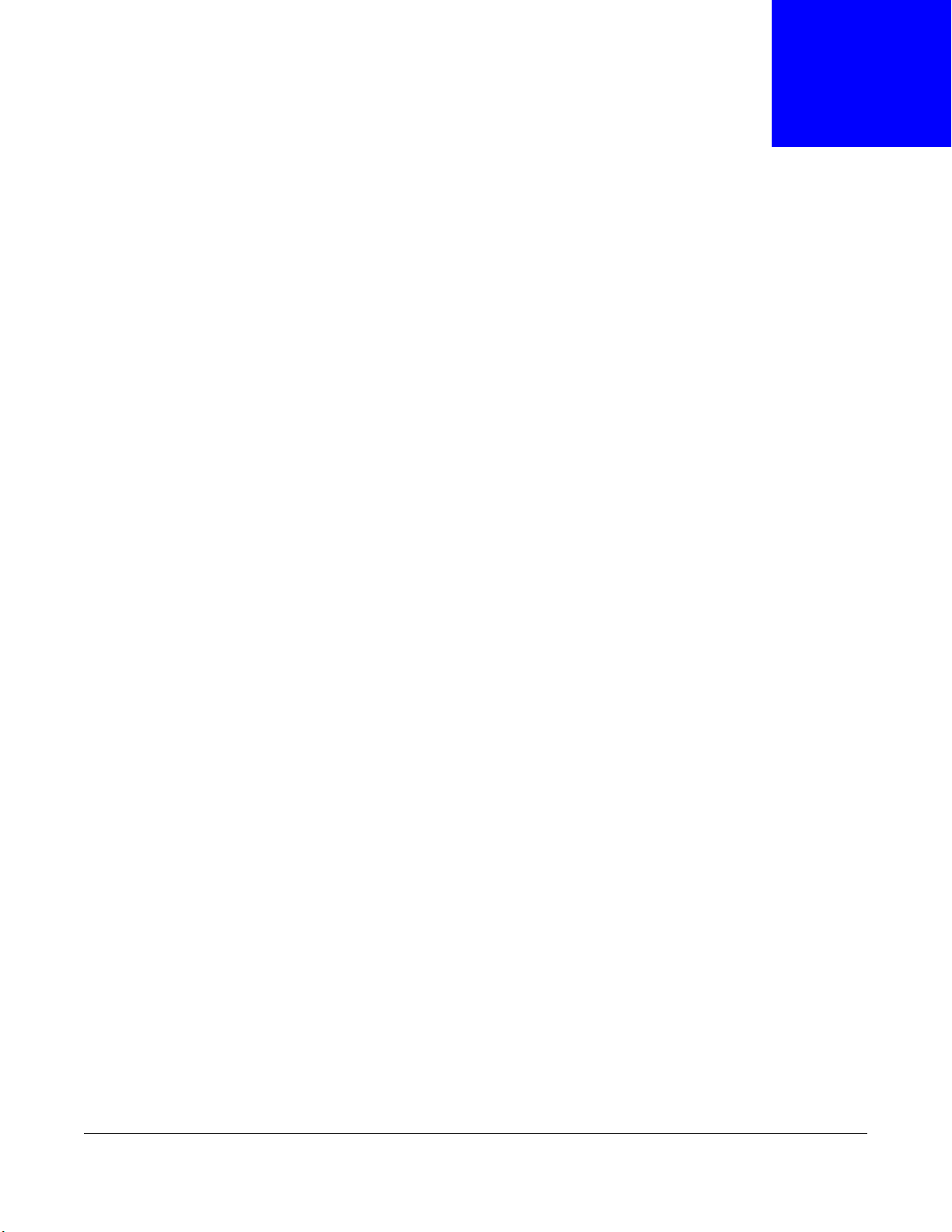
3.1 Overview
This chapter introduces the different modes available on your WRE6606.
• Sy s OP m ode. This is the operating mode of your WRE6606, or simply how the WRE6606 is
being used in the network.
3.1.1 Device Modes
This refers to the operating mode of the WRE6606, which can act as a:
• Acce ss P oin t : Use this mode if you want to extend your network by allowing network devices to
connect to the WRE6606 wirelessly. Go to
this mode.
In this mode, you can also set the WRE6606 to work as an AP only, a wireless bridge to establish
wireless links with other APs (WDS bridge), or an AP and bridge simultaneously (WDS repeater).
Section 4.2 on page 21 for more information.
See
• Cli e n t : Use this mode if there is an existing wireless router or access point in the network to
which you want to connect your local network. Go to Section 5.4 on page 28 to view the St a tus
screen in this mode. In Client mode, you should know the SSID and wireless security details of
the access point to which you want to connect.
• Re p e a t er : In this mode, the WRE6606 can be an access point and a wireless client at the same
time. Go to
there is an existing wireless router or access point in your network and you also want to allow
clients to connect to the WRE6606 wirelessly.
Section 6.4 on page 33 to view the St a t us screen in this mode. Use this mode if
CHAPTER 3
WRE6606 Modes
Section 4.4 on page 22 to view the St a t us screen in
The following figure is an illustration of the device configuration modes of the WRE6606.
WRE6606 User’s Guide
19
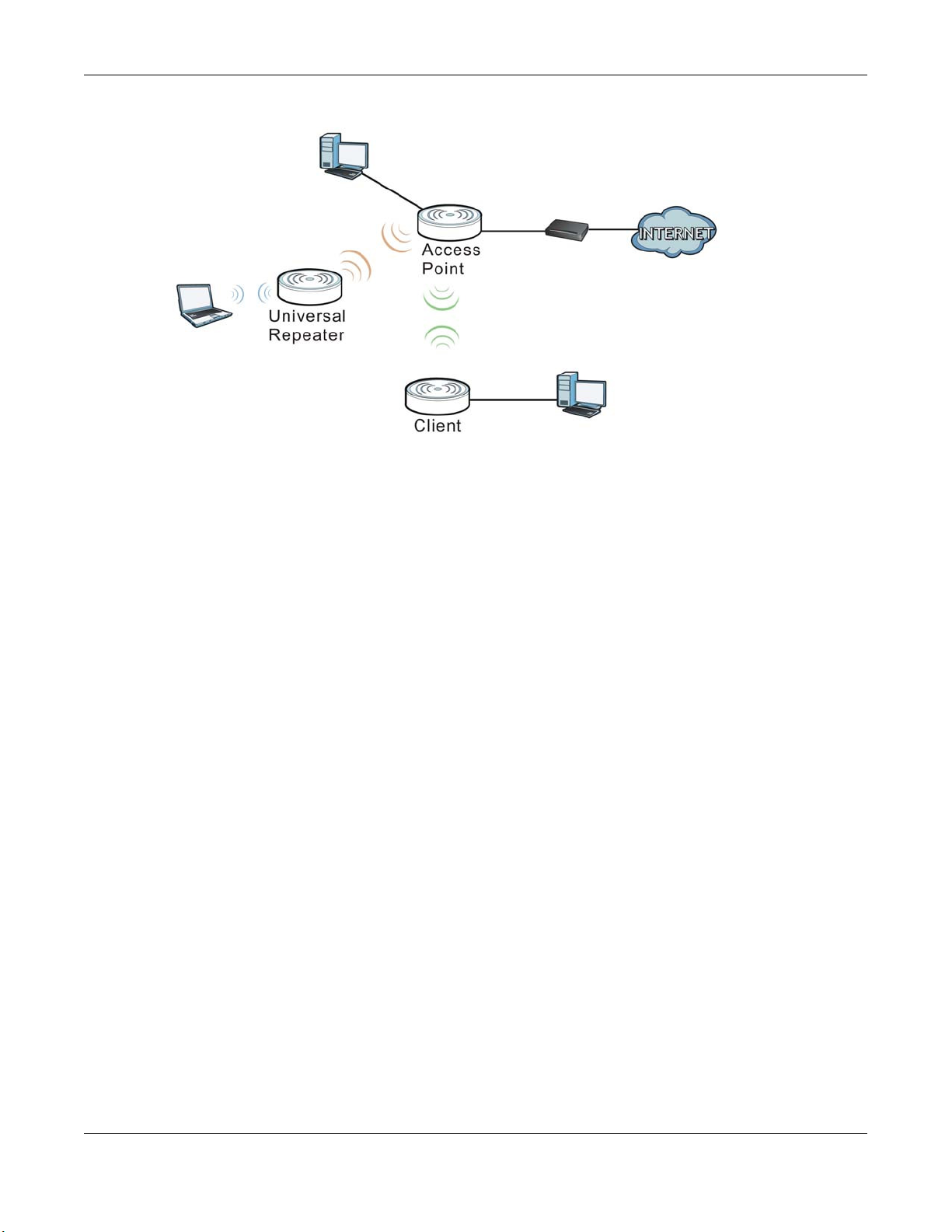
Chapter 3 WRE6606 Modes
Figure 9 Device Mode Example
Note: Choose your device mode carefully to avoid having to change it later.
Under Repeater mode, the WRE6606 supports three WPS behaviors: Normal mode, Range boost
mode, and Speed boost mode. These behaviors are only available in Repeater mode through the
Ma intena n ce screen.
3.1.1.1 Changing Operating Mode
Push the AP ( A) / Clie n t ( C) / Repea t e r ( R) mode switch on the WRE6606’s side panel to the AP
position to have the WRE6606 act as an access point. Push the switch to the Client position to have
the WRE6606 work as a wireless client. Push the switch to the Re p e a t er position to have the
WRE6606 work as a universal repeater.
The WRE6606 restarts automatically after you change operating modes.
WRE6606 User’s Guide
20
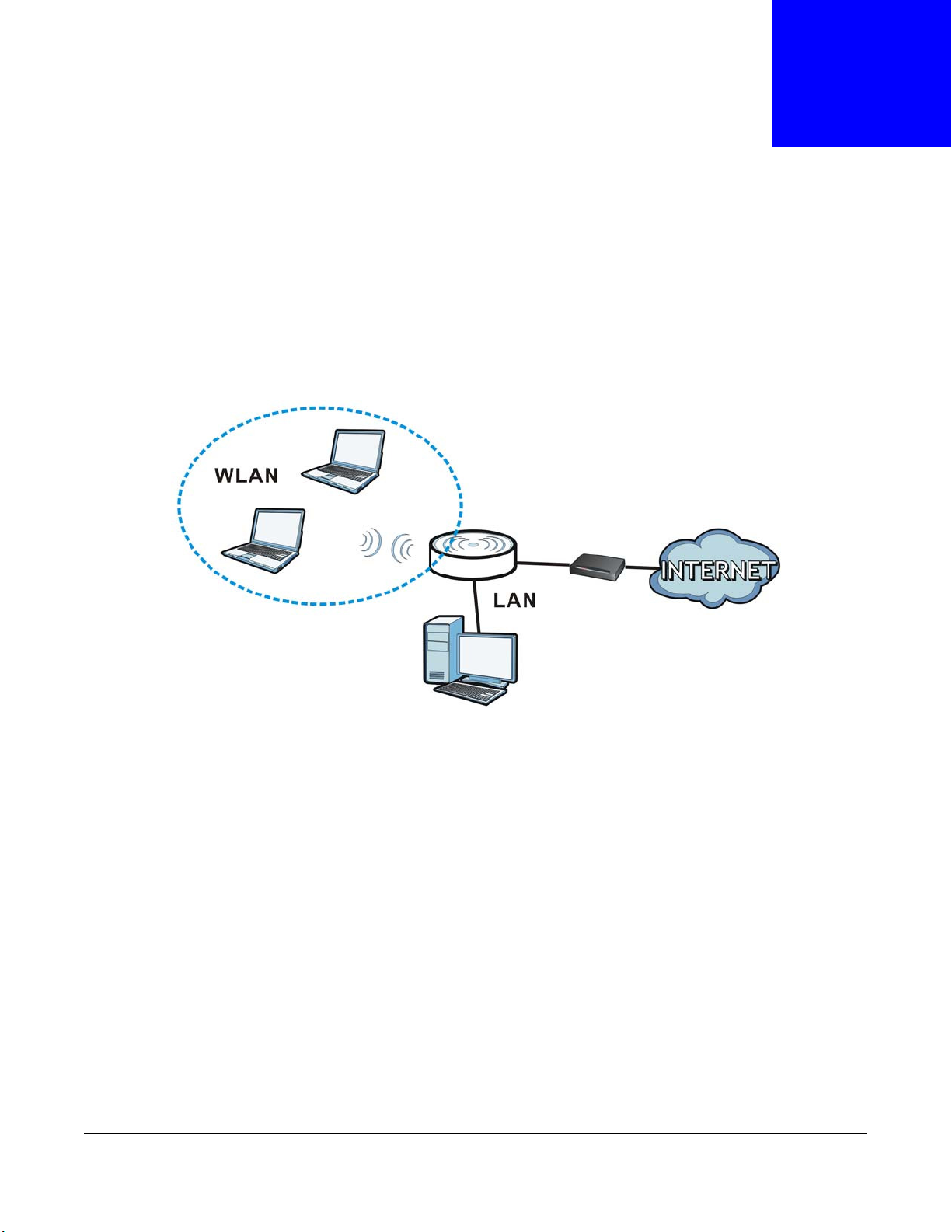
4.1 Overview
In Access Point (AP) mode your WRE6606 bridges a wired network (LAN) and wireless LAN (WLAN)
in the same subnet. See the figure below for an example.
Figure 10 Wireless Internet Access in Access Point Mode
CHAPTER 4
Access Point Mode
Note: See
Chapter 8 on page 45 for an example of setting up a wireless network in
Access Point mode.
4.2 What You Can Do
•Use the St a t us screen (Section 4.4 on page 22) to view read-only information about your
WRE6606.
•Use the LAN screen (Chapter 11 on page 78) to set the IP address for your WRE6606 acting as
an access point.
•Use the W i r e le ss LAN screens (Chapter 10 on page 56) to configure the wireless settings and
wireless security between the wireless clients and the WRE6606.
WRE6606 User’s Guide
21
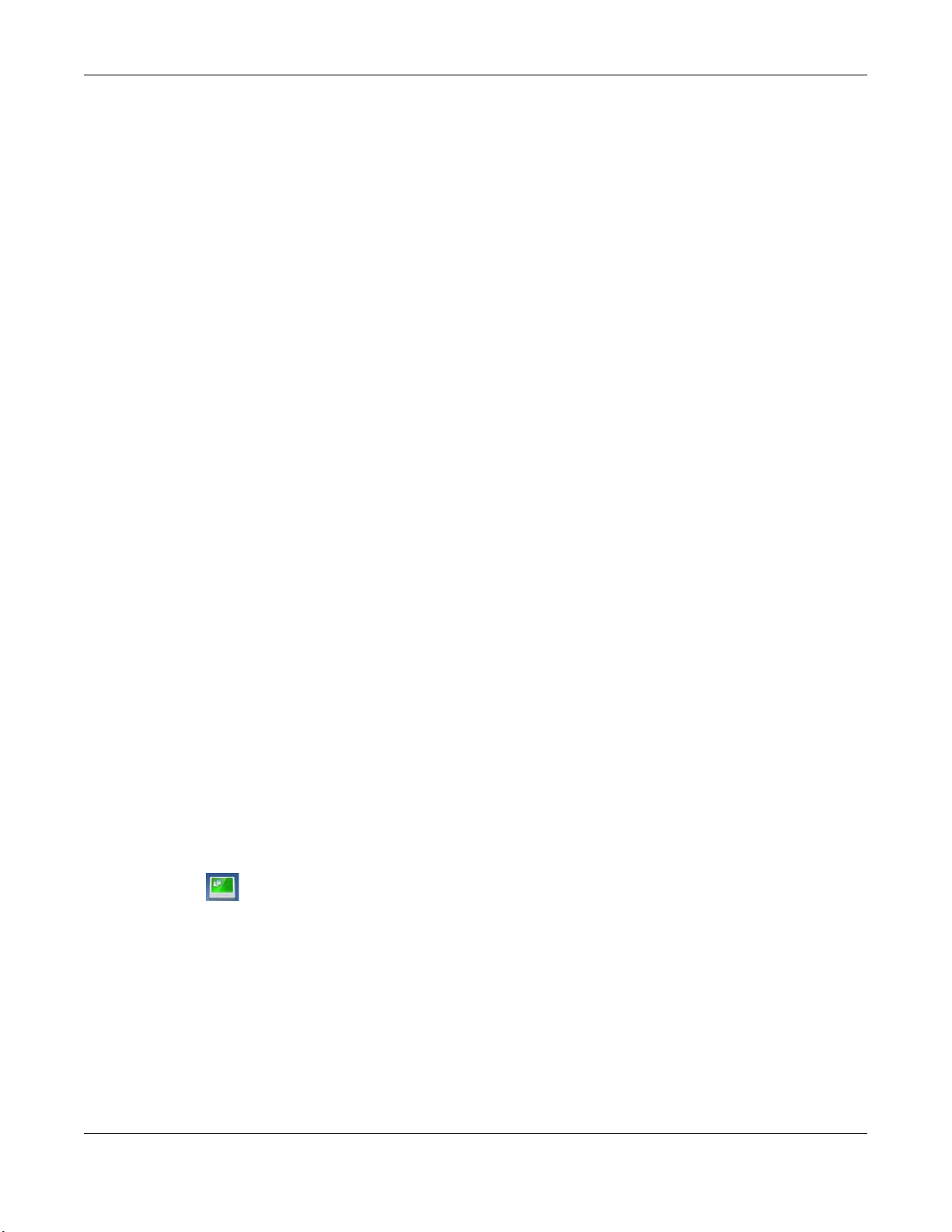
Chapter 4 Access Point Mode
4.3 What You Need to Know
With the exception of the Sch e d u lin g and Guest W LAN screens, other configuration screens in
Access Point mode are similar to the ones in repeater mode. See Chapter 3 on page 19 of this
User’s Guide.
4.3.1 Setting your WRE6606 to AP Mode
By default, AP mode in the WRE6606 is not configured with a static IP address. To setup your
WRE6606 in AP mode for the first time, the directly-connected router must have the DHCP server
function enabled.
1 To use your WRE6606 as an access point, See
2 Connect one end of an Ethernet cable to the Ethernet port on the WRE6606 and the other end to
your router.
3 Connect your computer to your network, make sure both the WRE6606 and computer are under the
same subnet.
4 Open a web browser window and type “http://zyxelsetup” in the web address.
The login screen displays.
5 Enter “1234” (default) as the password and click Log i n .
6 Type a new password and retype it to confirm, then click Appl y. Otherwise, click I gn ore .
The WRE6606 Web Configurator displays, which allows you to configure the AP mode.
Section 3.1.1.1 on page 20.
4.3.2 Configuring your WLAN, LAN and Maintenance Settings
•See
•See Chapter 13 on page 82 for information on configuring your Maintenance settings.
Chapter 10 on page 56 and Chapter 11 on page 78 for information on configuring your
wireless network and LAN settings.
4.4 AP Mode Status Screen
Click to open the St a t u s screen.
WRE6606 User’s Guide
22
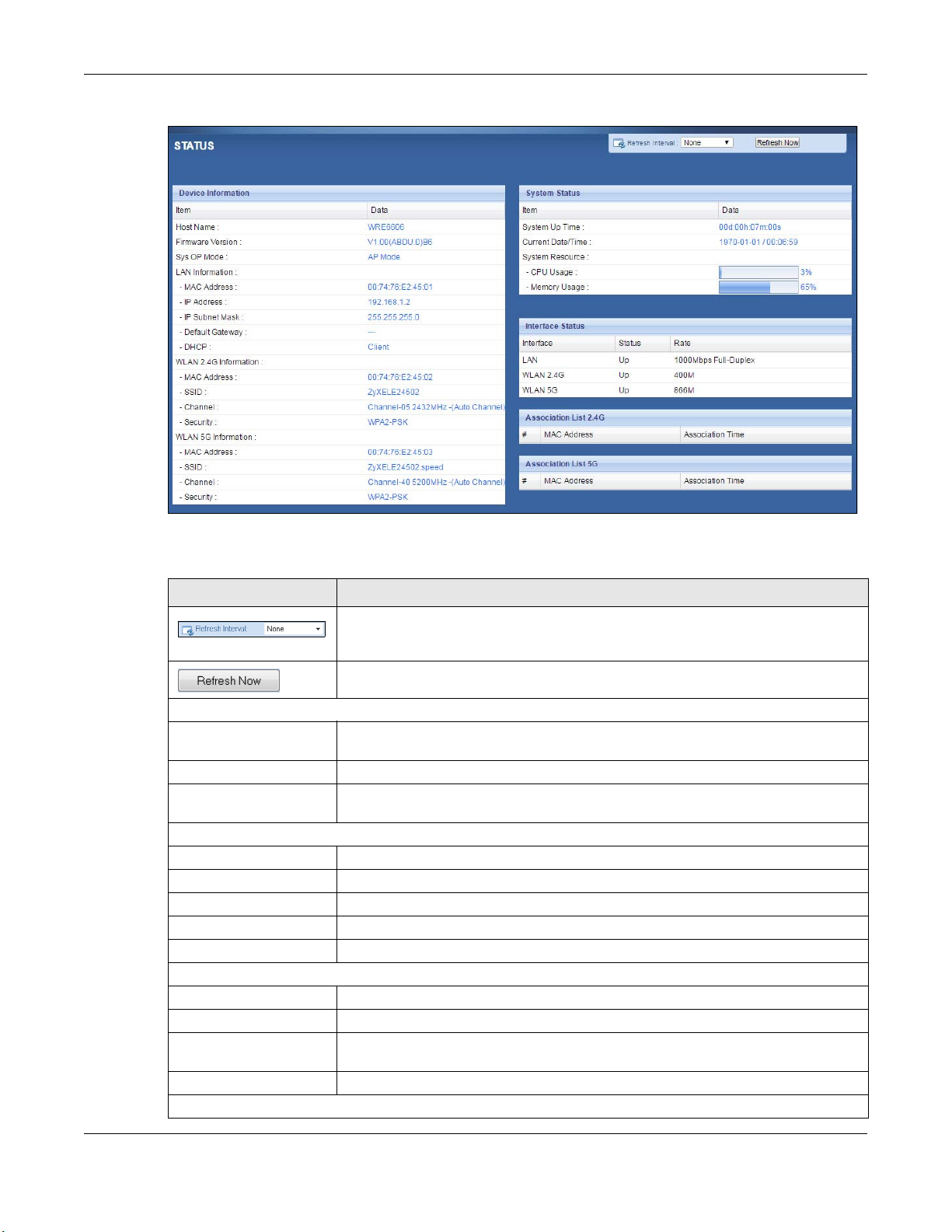
Chapter 4 Access Point Mode
Figure 11 Status Screen: Access Point Mode
The following table describes the labels shown in the St a t us screen.
Table 9 Status Screen: Access Point Mode
LABEL DESCRIPTION
Select a number of seconds or N o ne from the drop-down list box to refresh all
screen statistics automatically at the end of every time interval or to not refresh
the screen statistics.
Click this button to refresh the status screen statistics.
Device Information
Host Name This is the WRE6606’s system name you configure in the Mai nt e n a nce > General
screen.
Firmware Version This is the firmware version and the date created.
Sys OP Mode This is the device mode (
AP M o de.
LAN Information
MAC Address This shows the LAN Ethernet adapter MAC Address of your device.
IP Address This shows the LAN port’s IP address.
IP Subnet Mask This shows the LAN port’s subnet mask.
Default Gateway This shows the LAN port’s gateway IP address.
DHCP This shows the LAN port’s DHCP role - Cli e nt or N one.
WLAN 2.4G Information
MAC Address This shows the wireless adapter MAC Address of your device.
SSID This shows a descriptive name used to identify the WRE6606 in the wireless LAN.
Channel This shows the channel number which you select manually or the WRE6606
automatically scans and selects.
Security This shows the level of wireless security the WRE6606 is using.
WLAN 5G Information
Section 3.1.1 on page 19) to which the WRE6606 is set -
WRE6606 User’s Guide
23
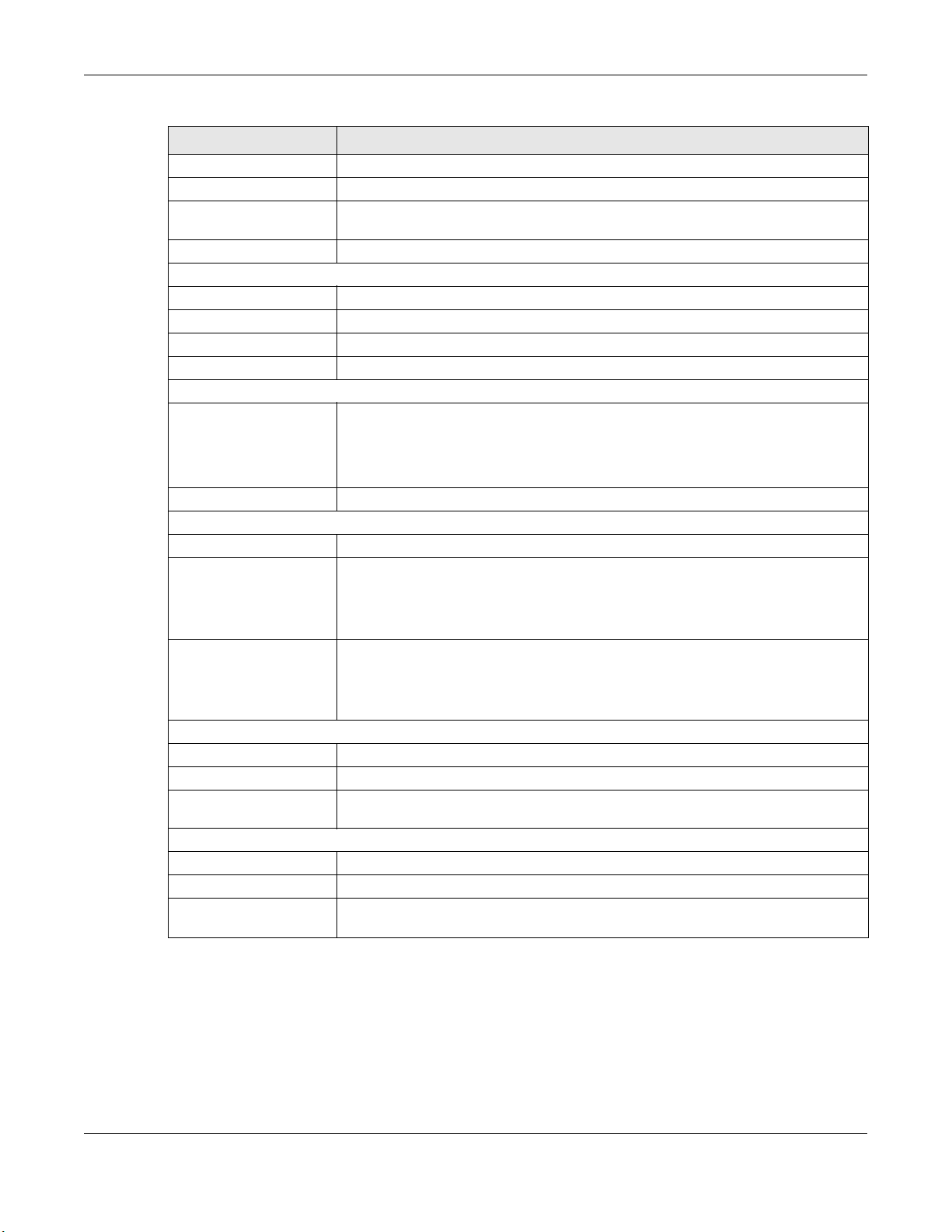
Chapter 4 Access Point Mode
Table 9 Status Screen: Access Point Mode (continued)
LABEL DESCRIPTION
MAC Address This shows the wireless adapter MAC Address of your device.
SSID This shows a descriptive name used to identify the WRE6606 in the wireless LAN.
Channel This shows the channel number which you select manually or the WRE6606
automatically scans and selects.
Security This shows the level of wireless security the WRE6606 is using.
System Status
Item This column shows the type of data the WRE6606 is recording.
Data This column shows the actual data recorded by the WRE6606.
System Up Time This is the total time the WRE6606 has been on.
Current Date/Time This field displays your WRE6606’s present
System Resource
CPU Usage This displays what percentage of the WRE6606’s processing ability is currently
used. When this percentage is close to 100%, the WRE6606 is running at full load,
and the throughput is not going to improve anymore. If you want some
applications to have more throughput, you should turn off other applications (for
example, using bandwidth management.
Memory Usage This shows what percentage of the heap memory the WRE6606 is using.
Interface Status
Interface This displays the WRE6606 port types. The port types are: LAN and W LA N .
Status For the LAN port, this field displays Dow n (line is down) or Up (line is up or
connected).
For the WLAN, it displays U p when the WLAN is enabled or Dow n when the WLAN
is disabled.
Rate For the LAN ports, this displays the port speed and duplex setting or is left blank
when the line is disconnected.
date and time.
Association List 2.4G
# This is the index number of an associated wireless client.
MAC Address This field displays the MAC address of an associated wireless client.
Association Time This field displays the time a wireless station first associated with the WRE6606’s
Association List 5G
# This is the index number of an associated wireless client.
MAC Address This field displays the MAC address of an associated wireless client.
Association Time This field displays the time a wireless station first associated with the WRE6606’s
4.4.1 Navigation Panel
Use the menu in the navigation panel to configure WRE6606 features in Access Point mode.
The following screen and table show the features you can configure in Access Point mode.
For the WLAN, it displays the maximum transmission rate when the WLAN is
enabled and is left blank when the WLAN is disabled.
WLAN network.
WLAN network.
WRE6606 User’s Guide
24
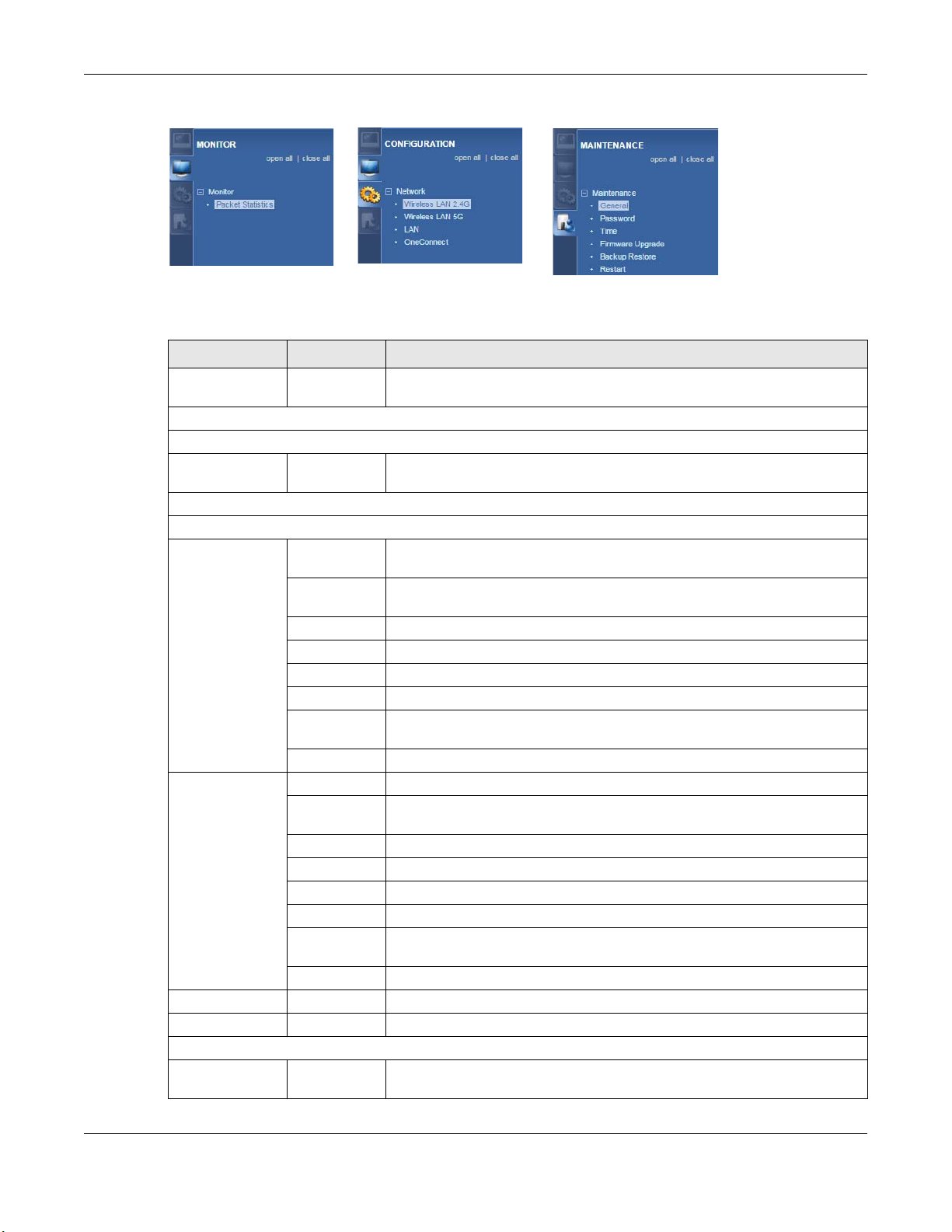
Chapter 4 Access Point Mode
Figure 12 Menu: Access Point Mode
The following table describes the sub-menus.
Table 10 Navigation Panel: Access Point Mode
LINK TAB FUNCTION
Status Status This screen shows the WRE6606’s general device, system and interface
status information.
MON I T OR
Monitor
Packet
Statistics
CON FI GUR AT I ON
Network
Wireless LAN
2.4G
Wireless LAN 5GGeneral Use this screen to configure general wireless LAN settings.
LAN IP Use this screen to configure LAN IP address and subnet mask.
OneConnect OneConnect Use this screen to enable or disable Wi-Fi auto-configuration.
MAI N T EN ANCE
General General Use this screen to view and change administrative settings such as system
Packet
Statistics
General Use this screen to configure general wireless LAN and wireless security
MAC Filter Use this screen to configure the WRE6606 to block access to devices or
Advanced Use this screen to configure advanced wireless settings.
QoS Use this screen to enable Wi-Fi MultiMedia Quality of Service (WMMQoS).
WPS Use this screen to enable and configure WPS.
WPS Device Use this screen to add a wireless station using WPS.
Scheduling Use this screen to schedule the times the Wireless LAN is enabled or
Guest WLAN Use this screen to configure multiple BSSs on the WRE6606.
MAC Filter Use this screen to configure the WRE6606 to block access to devices or
Advanced Use this screen to configure advanced wireless settings.
QoS Use this screen to enable Wi-Fi MultiMedia Quality of Service (WMMQoS).
WPS Use this screen to enable and configure WPS.
WPS Device Use this screen to add a wireless station using WPS.
Scheduling Use this screen to schedule the times the Wireless LAN is enabled or
Guest WLAN Use this screen to configure multiple BSSs on the WRE6606.
Use this screen to view port status, packet specific statistics, the "system
up time" and so on.
settings.
block the devices from accessing the WRE6606.
disabled.
block the devices from accessing the WRE6606.
disabled.
and domain names.
WRE6606 User’s Guide
25
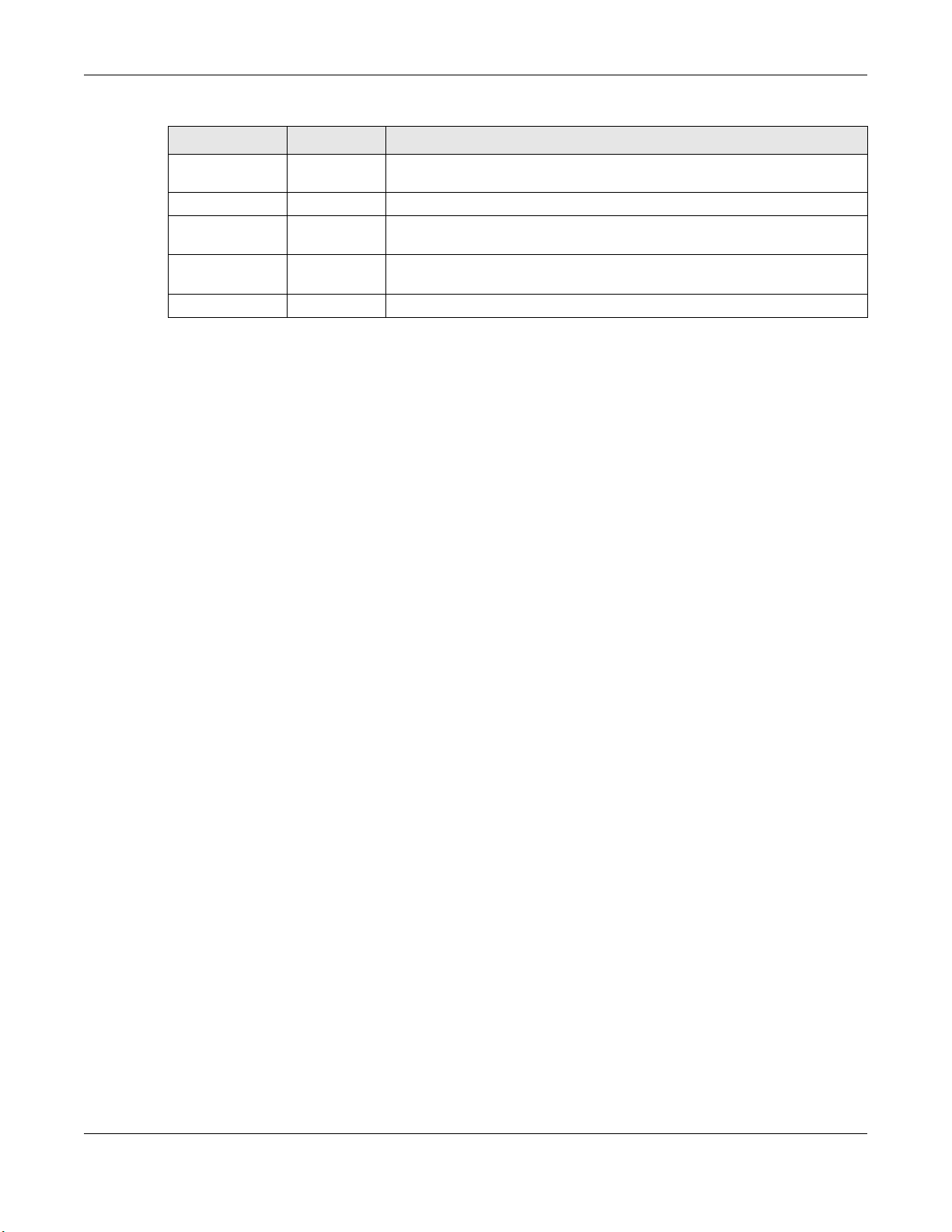
Chapter 4 Access Point Mode
Table 10 Navigation Panel: Access Point Mode
LINK TAB FUNCTION
Password Password
Setup
Time Time Setting Use this screen to change your WRE6606’s time and date.
Firmware
Upgrade
Backup
Restore
Restart Restart Use this screen to reboot the WRE6606 without turning the power off.
Firmware
Upgrade
Backup
Restore
Use this screen to change the password of your WRE6606.
Use this screen to upload firmware to your WRE6606.
Use this screen to backup and restore the configuration or reset your
WRE6606 to the factory defaults.
WRE6606 User’s Guide
26
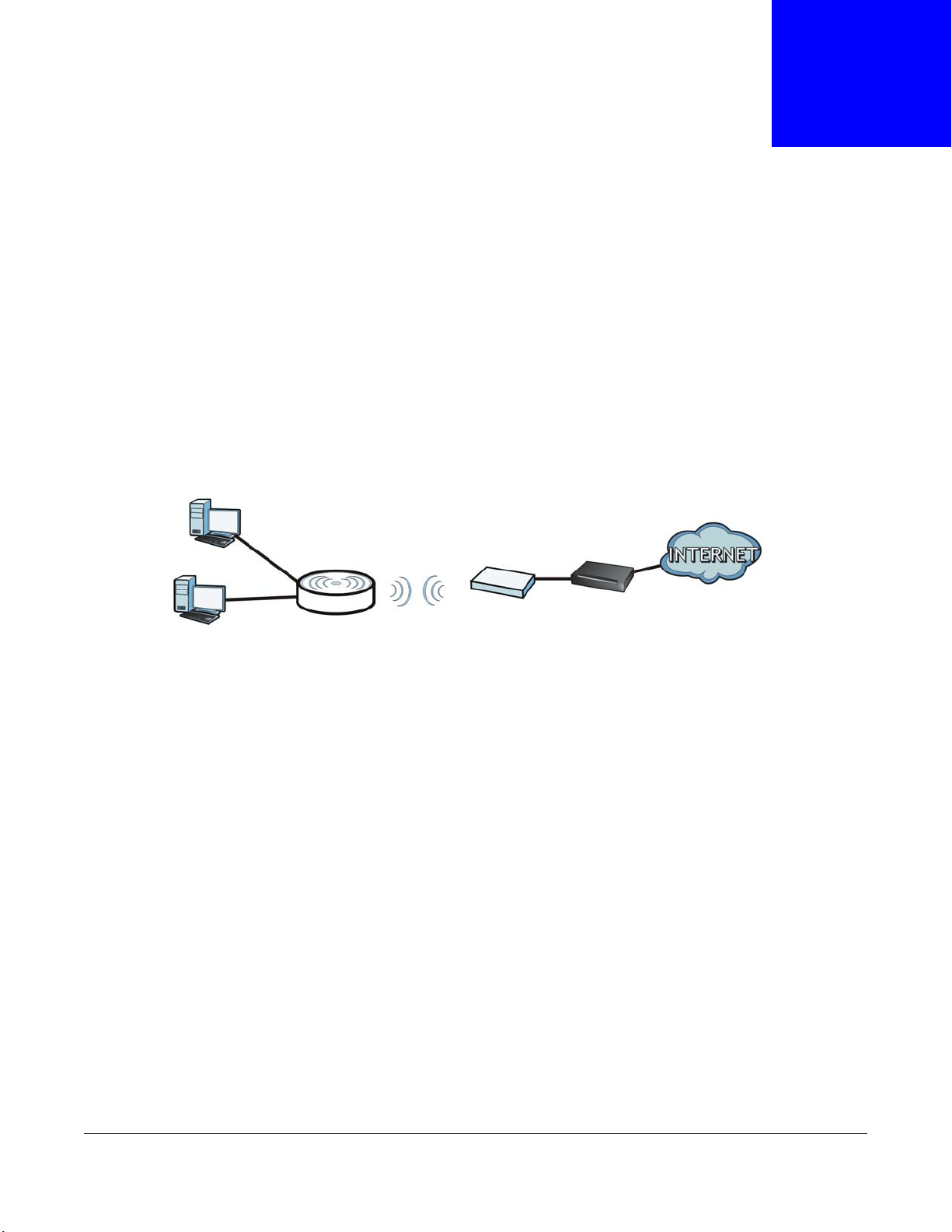
5.1 Overview
A
B
Your WRE6606 can act as a wireless client. In wireless client mode, it can connect to an existing
network via an access point. Use this mode if you already have an access point or wireless router in
your network.
In the example below, one WRE6606 (A) is configured as a wireless client and another is used as an
access point (B). The WRE6606 has two clients that need to connect to the Internet. The WRE6606
wirelessly connects to the available access point (B).
Figure 13 Wireless Client Mode
CHAPTER 5
Client Mode
After the WRE6606 and the access point connect, the WRE6606 acquires its WAN IP address from
the access point. The clients of the WRE6606 can now surf the Internet.
5.2 What You Can Do
•Use the St a t us screen (
WRE6606.
•Use the LAN screen (Chapter 11 on page 78) to set the IP address for your WRE6606.
•Use the W irele ss LAN screens (
wireless client) with an existing access point.
Section 5.4 on page 28) to view read-only information about your
Chapter 10 on page 56) to associate your WRE6606 (acting as a
5.3 What You Need to Know
With the exception of the W irele ss LAN , LAN , M o n it or, Con f igu r at ion and M a in t enance
screens, other configuration screens in Client mode are similar to the ones in Access Point Mode.
Chapter 3 on page 19 of this User’s Guide.
See
WRE6606 User’s Guide
27
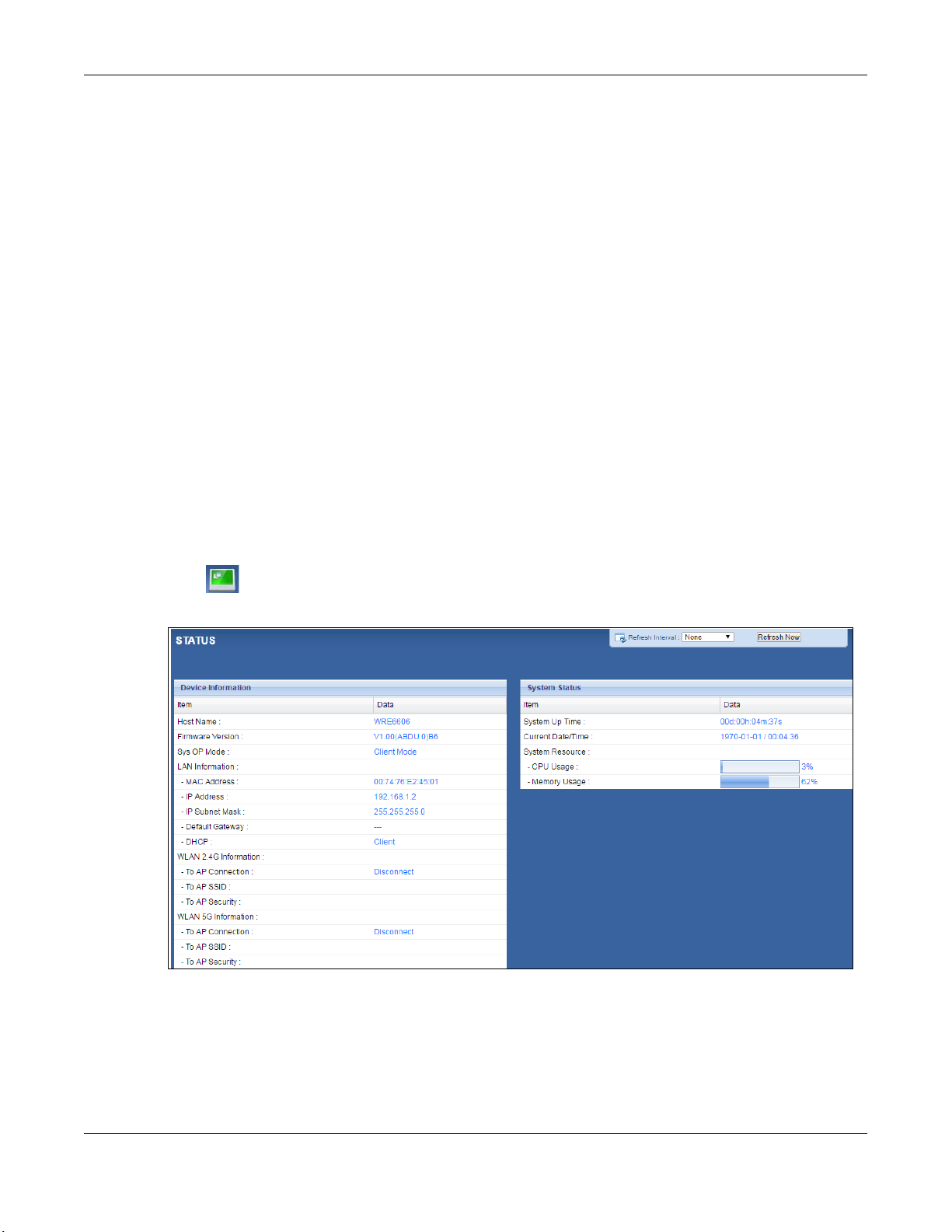
Chapter 5 Client Mode
5.3.1 Setting your WRE6606 to Client Mode
1 To use your WRE6606 as a wireless client, see
2 Connect your computer to the LAN port of the WRE6606.
3 Open a web browser such as Internet Explorer and type “http://zyxelsetup” as the web address in
your web browser.
4 Enter “1234” (default) as the password and click Log i n .
5 Type a new password and retype it to confirm, then click Appl y. Otherwise, click I gn ore .
Note: You have to log into the Web Configurator again when you change modes. As soon
as you do, your WRE6606 is already in Client mode.
Note: The client mode IP address is always the same as the access point mode IP
address. If you changed the IP address of your WRE6606 while in access point
mode, use this IP address in client mode.
5.4 Client Mode Status Screen
Click to open the St a t u s screen.
Figure 14 Status Screen: Client Mode
Section 3.1.1.1 on page 20.
WRE6606 User’s Guide
28
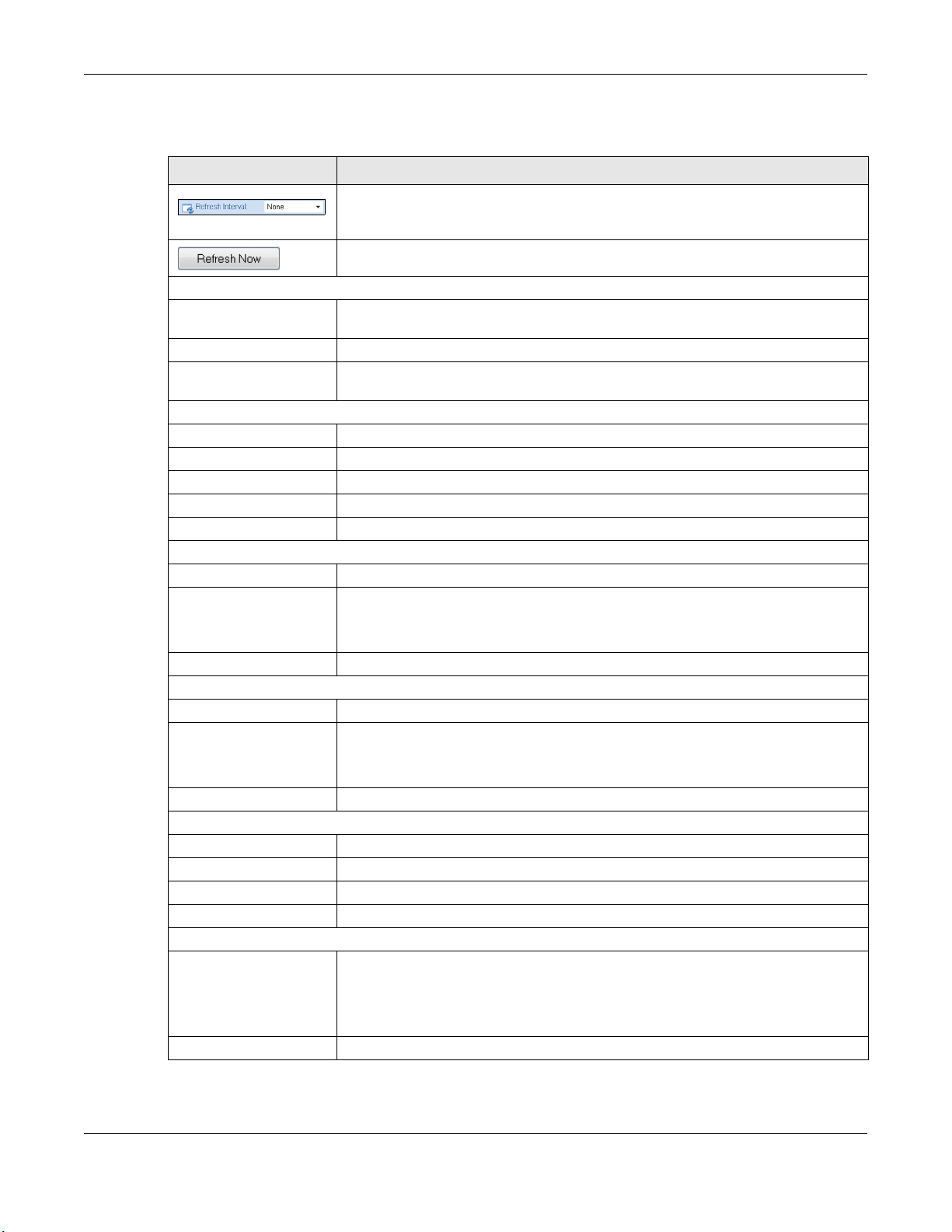
Chapter 5 Client Mode
The following table describes the labels shown in the St a t us screen.
Tabl e 11 Status Screen: Access Point Mode
LABEL DESCRIPTION
Select a number of seconds or N o ne from the drop-down list box to refresh all
screen statistics automatically at the end of every time interval or to not refresh
the screen statistics.
Click this button to refresh the status screen statistics.
Device Information
Host Name This is the WRE6606’s system name you configure in the Mai nt e n a nce > General
Firmware Version This is the firmware version and the date created.
Sys OP Mode This is the device mode (
LAN Information
MAC Address This shows the LAN Ethernet adapter MAC Address of your device.
IP Address This shows the LAN port’s IP address.
IP Subnet Mask This shows the LAN port’s subnet mask.
Default Gateway This shows the LAN port’s gateway IP address.
DHCP This shows the LAN port’s DHCP role - Cli e nt or N one.
WLAN 2.4G Information
To AP Connection This displays whether the WRE6606 is connected to an AP or not.
To AP SSID This displays the SSID of the connected AP.
screen.
Section 3.1.1 on page 19) to which the WRE6606 is set -
Cli ent M o de.
Click the Re lease _ Co n fig u r a t io n button to remove all configured wireless and
wireless security settings for WPS connections on the WRE6606.
To AP Security This displays the type of established security protocol with the AP.
WLAN 5G Information
To AP Connection This displays whether the WRE6606 is connected to an AP or not.
To AP SSID This displays the SSID of the connected AP.
Click the Re lease _ Co n fig u r a t io n button to remove all configured wireless and
wireless security settings for WPS connections on the WRE6606.
To AP Security This displays the type of established security protocol with the AP.
System Status
Item This column shows the type of data the WRE6606 is recording.
Data This column shows the actual data recorded by the WRE6606.
System Up Time This is the total time the WRE6606 has been on.
Current Date/Time This field displays your WRE6606’s present
System Resource
CPU Usage This displays what percentage of the WRE6606’s processing ability is currently
used. When this percentage is close to 100%, the WRE6606 is running at full load,
and the throughput is not going to improve anymore. If you want some
applications to have more throughput, you should turn off other applications (for
example, using bandwidth management.
Memory Usage This shows what percentage of the heap memory the WRE6606 is using.
date and time.
WRE6606 User’s Guide
29

5.4.1 Navigation Panel
Use the menu in the navigation panel to configure WRE6606 features in Client mode.
The following screen and table show the features you can configure in Client mode.
Figure 15 Menu: Client Mode
The following table describes the sub-menus.
Table 12 Navigation Panel: Access Point Mode
LINK TAB FUNCTION
Status Status This screen shows the WRE6606’s general device, system and interface
MON I T OR
Monitor
Packet
Statistics
CON FI GUR AT I ON
Network
Wireless LAN
2.4G
Wireless LAN 5GAP Select Use this screen to choose an access point that you want the WRE6606 to
LAN IP Use this screen to configure LAN IP address and subnet mask.
OneConnect OneConnect Use this screen to enable or disable Wi-Fi auto-configuration.
MAI N T EN ANCE
General General Use this screen to view and change administrative settings such as system
Password Password
Time Time Setting Use this screen to change your WRE6606’s time and date.
Firmware
Upgrade
Backup
Restore
Restart Restart Use this screen to reboot the WRE6606 without turning the power off.
Packet
Statistics
AP Select Use this screen to choose an access point that you want the WRE6606 to
Setup
Firmware
Upgrade
Backup
Restore
Chapter 5 Client Mode
status information.
Use this screen to view port status, packet specific statistics, the "system
up time" and so on.
connect to.
connect to.
and domain names.
Use this screen to change the password of your WRE6606.
Use this screen to upload firmware to your WRE6606.
Use this screen to backup and restore the configuration or reset your
WRE6606 to the factory defaults.
WRE6606 User’s Guide
30
 Loading...
Loading...