Page 1

P-334WHD
802.11g High Power Wireless Router with Dial up Modem
Quick Start Guide
Version 3.60
Edition 1
9/2006
Table of Contents
ENGLISH 3
DEUTSCH 21
ESPAÑOL 40
FRANÇAIS 58
ITALIANO 77
SVENSKA 96
繁體中文 114
Page 2
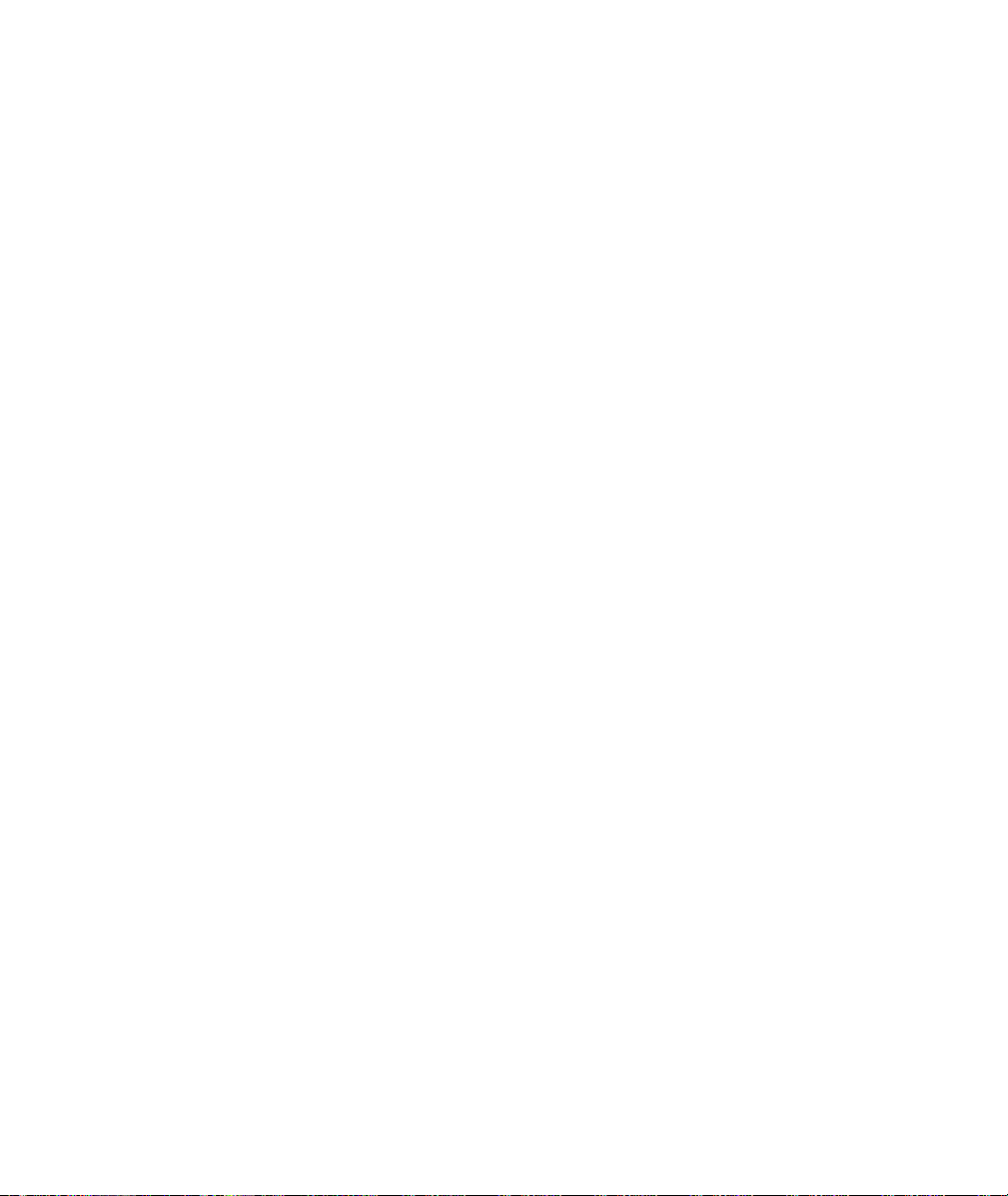
Page 3
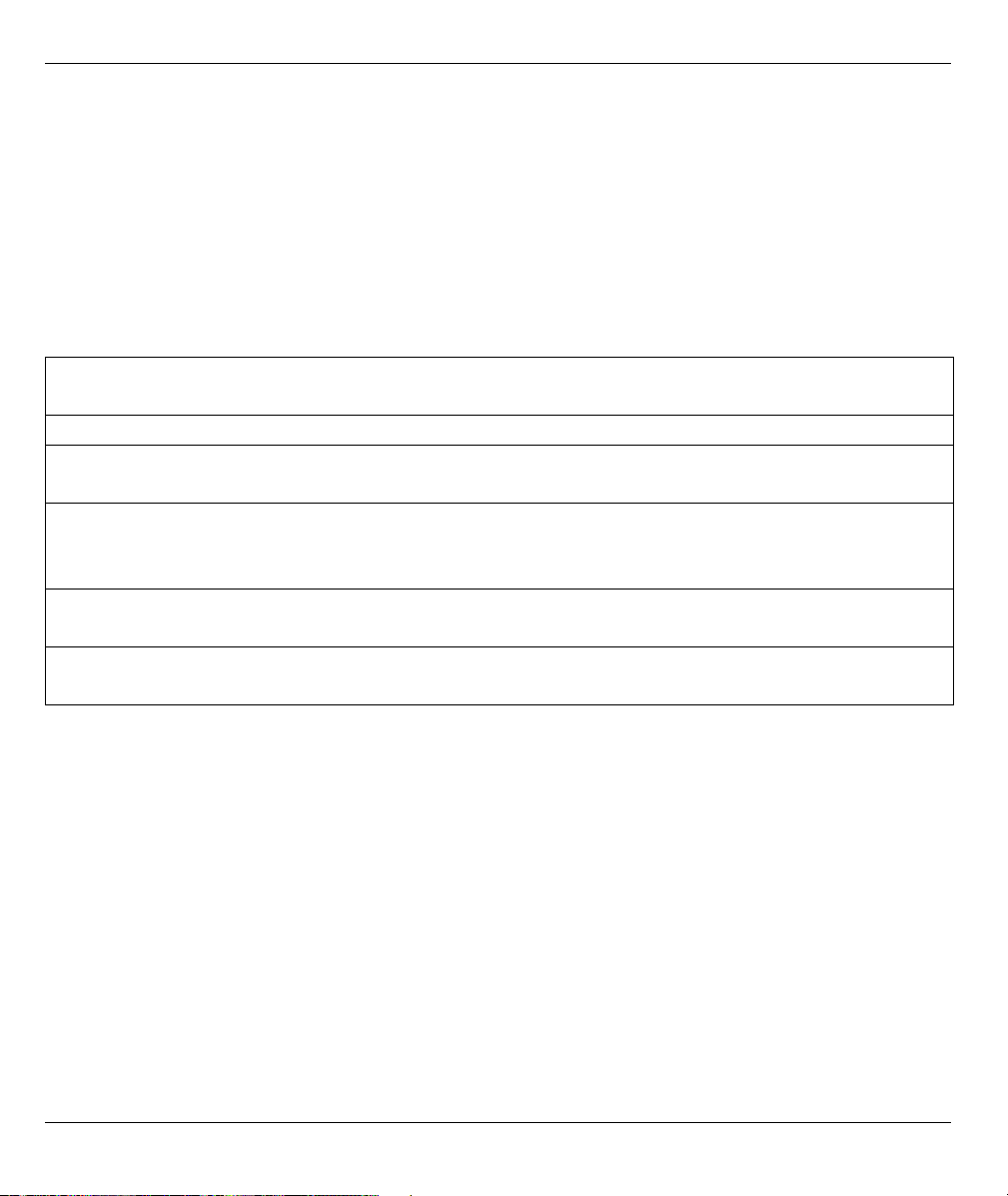
ENGLISH
ENGLISH
Overview
The P-334WHD is an IEEE 802.11b/g wireless broadband router with a four-port 10/100 Mbps switch and a
built-in 56K modem. The computers connected to the P-334WHD can share Internet access via either a
broadband (cable/DSL) modem or the built-in 56K modem. Alternatively, you can set up both connections and
use the dial-up connection (via the built-in modem) as a backup when the primary broadband WAN connection
is down. The P-334WHD also works as an access point (AP) or a Wi-Fi WAN router that allows you to access
the Internet via a wireless WAN connection.
You should have an Internet account already set up and have been given most of the following information.
Table 1 Internet Account Information
Your device’s WAN IP Address (if given): ______________
DNS Server IP Address (if given): Primary _____________, Secondary ______________
Connection Type:
Ethernet Service Type: _______________________
User Name: ____________
PPTP: User Name: ____________
Your WAN IP Address (if given) ____________
Connection ID (if required): ____________
PPPoE (PPPoE) Service Name: ____________
User Name: ____________ Password: ____________
Modem
Dial-up
User Name: ____________
Phone Number: ________________
Login Server IP Address: ______________
Password: ____________
Password: ____________
PPTP Server IP Address: ___________
or PPTP Domain Name: ___________
Password: ____________
See your User’s Guide for background information on all features.
The following lists what you need to do:
1 Hardware Connections
2 Accessing the Web Configurator
3 Operating Mode
4 Connection Wizard Setup
3
Page 4
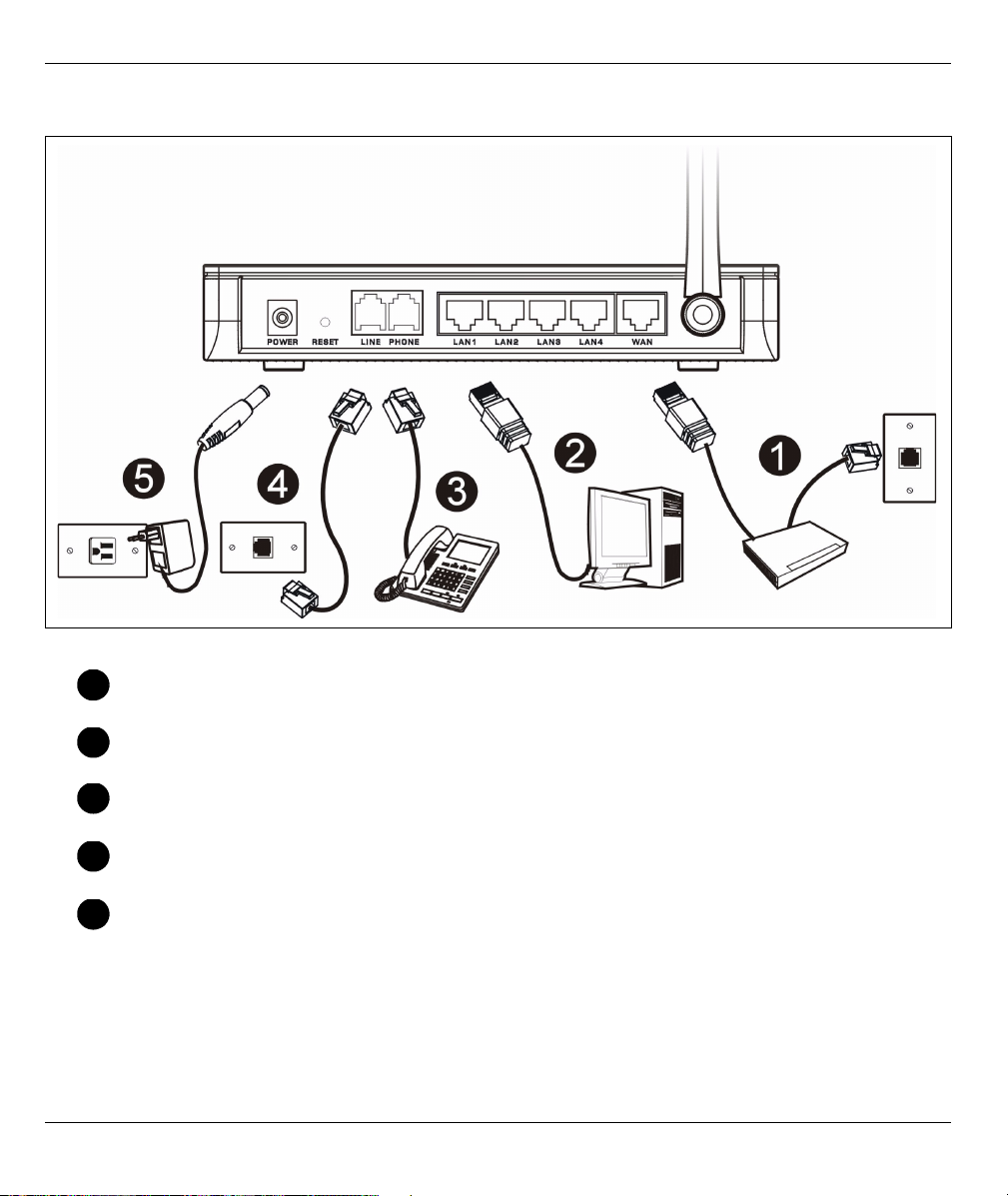
1 Hardware Connections
ENGLISH
Do the following to make hardware connections for initial setup.
WAN Connection
1
Connect your modem to the WAN port using the cable that came with your modem.
LAN Connection
2
Connect your computer to a LAN port using the included Ethernet cable.
PHONE Connection
3
Connect the PHONE port to your telephone using a telephone wire.
LINE Connection
4
Connect the LINE port to a telephone wall jack using the included DSL cable (telephone wire).
POWER Connection
5
Use the included power adaptor to connect the POWER socket to an appropriate power source.
Note: When the dial-up connection is up, you cannot use the phone.
4
Page 5
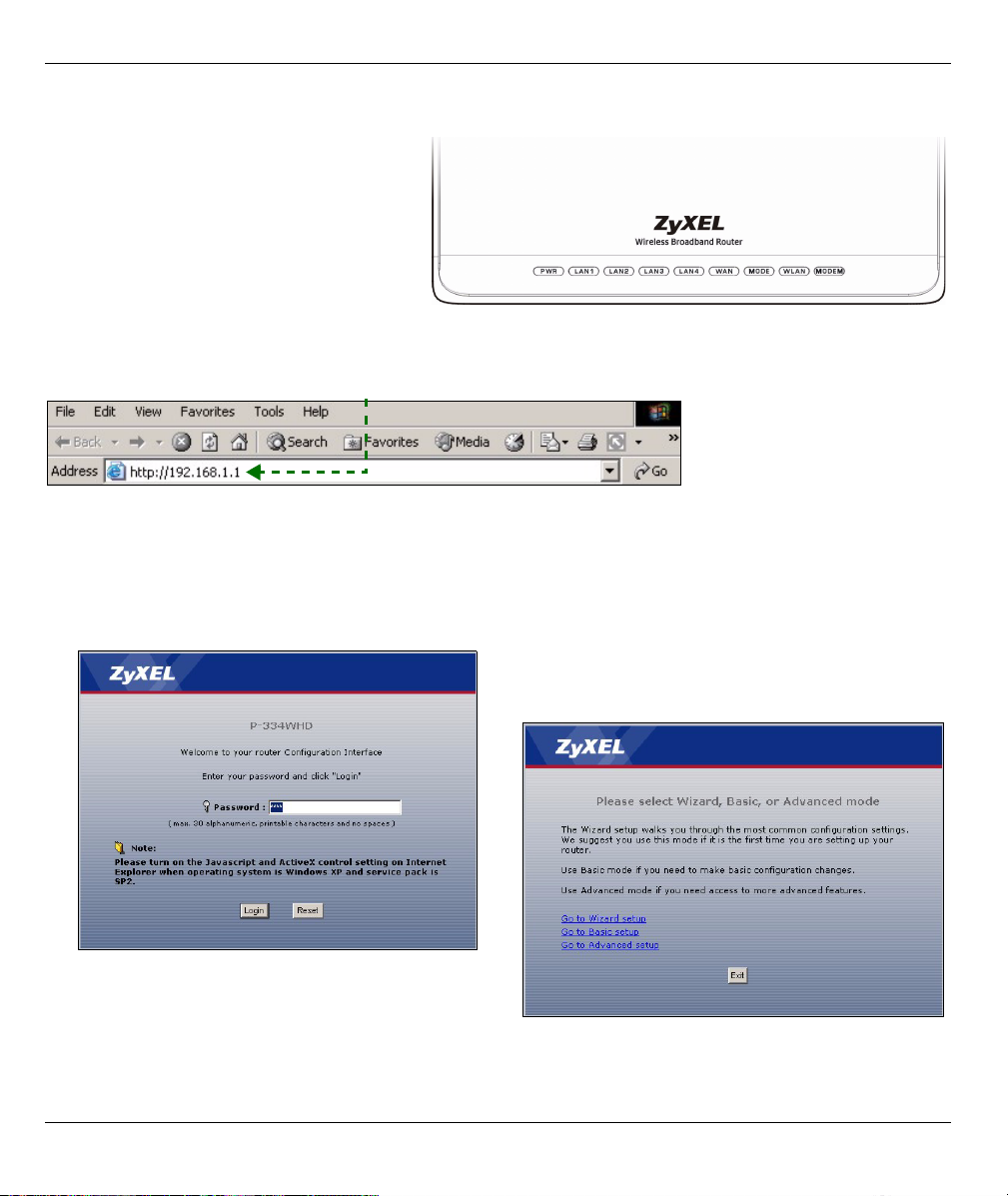
ENGLISH
The LEDs
Look at the top panel LEDs. When you
connect the power, the PWR LED blinks and
stays on once the device is ready.
The LAN, WAN and WLAN LEDs turn on if
the corresponding connections are properly
made.
2 Accessing the Web Configurator
1 Launch your web browser. Enter “192.168.1.1” as the web site address.
Note: If the login screen does not display, check your browser’s security settings (see
Troubleshooting for details) or make sure your computer is set to receive an IP address
dynamically (see Set Up Your Computer’s IP Address).
2 The Password window displays. Enter the
password (“1234” is the default) and click Login.
3 Change the password in the screen that follows
and click Apply.
4 Click Go to Wizard setup to set up your P-334WHD
(in router mode) for the first time.
Click Go to Advanced setup to use main menus to
configure advanced features, such as operating
mode.
5
Page 6
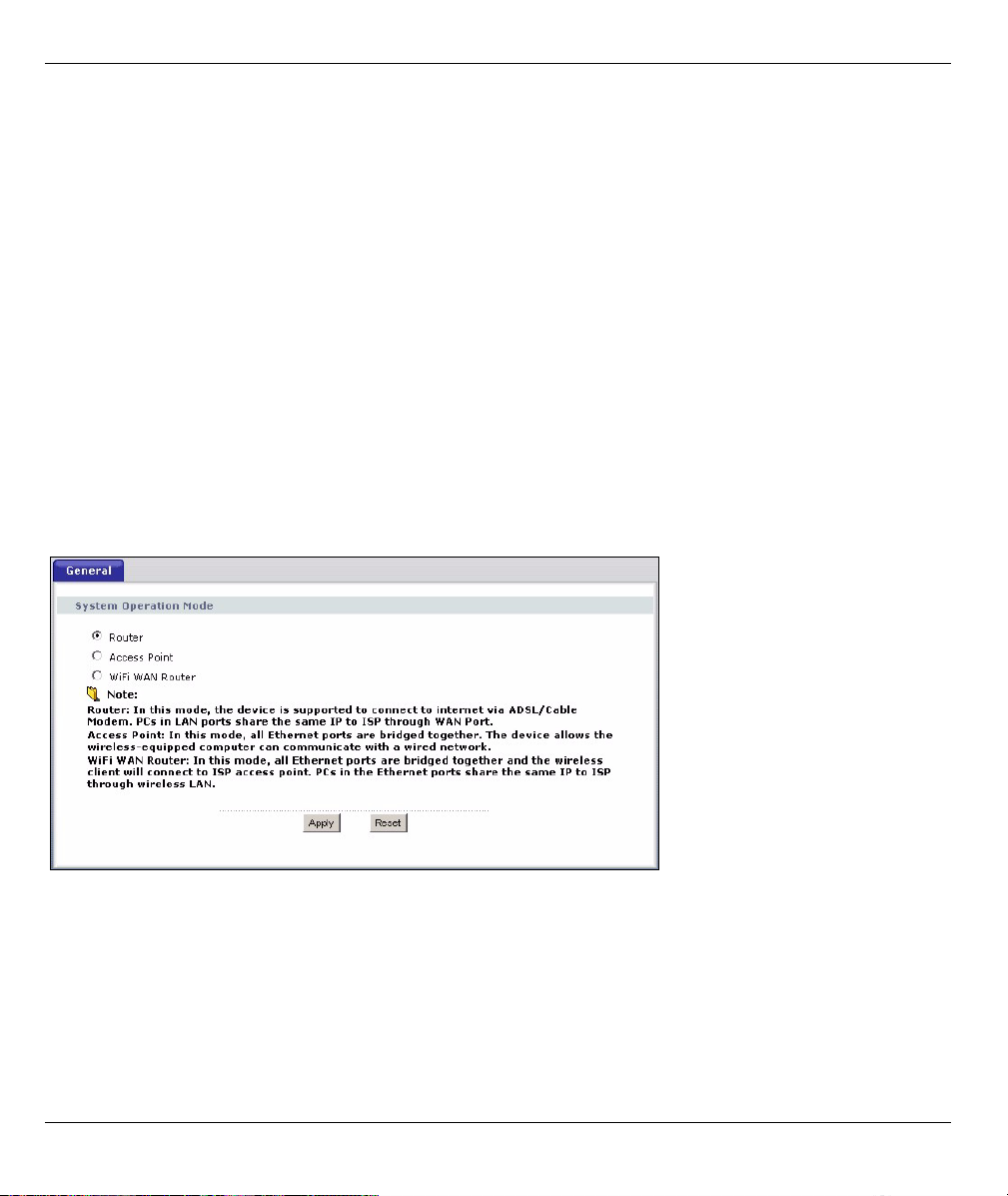
ENGLISH
3 Operating Mode
The P-334WHD supports three operating modes: Router, Access Point and WiFi WAN Router.
Router (default): Select this mode if the P-334WHD is connected to a broadband DSL/cable modem. NAT
allows all LAN computers to access the Internet using the same public IP address.
WiFi WAN Router: In this mode, the P-334WHD works similarly as a Router, but uses a wireless WAN
connection via an access point (AP) or wireless router, instead of a wired connection via a DSL/cable modem.
In this mode, the P-334WHD does not allow network access to wireless clients (WLAN).
Access Point: In this mode, the P-334WHD works as a Router without routing features (such as NAT),
firewall, content filtering, etc.
When the P-334WHD is in Access Point or WiFi WAN Router mode, all LAN and WAN ports act as a hub.
If you want to configure the operating mode, click Maintenance > Sys OP Mode. See your User’s Guide for
more information about the operating modes.
Note: Use the wizard to configure the P-334WHD in Router mode. If you want to use the P-334WHD in
Access Point or WiFi WAN Router mode, use the main menus.
You can use the WAN dial-up connection only when the P-334WHD is in Router mode.
6
Page 7
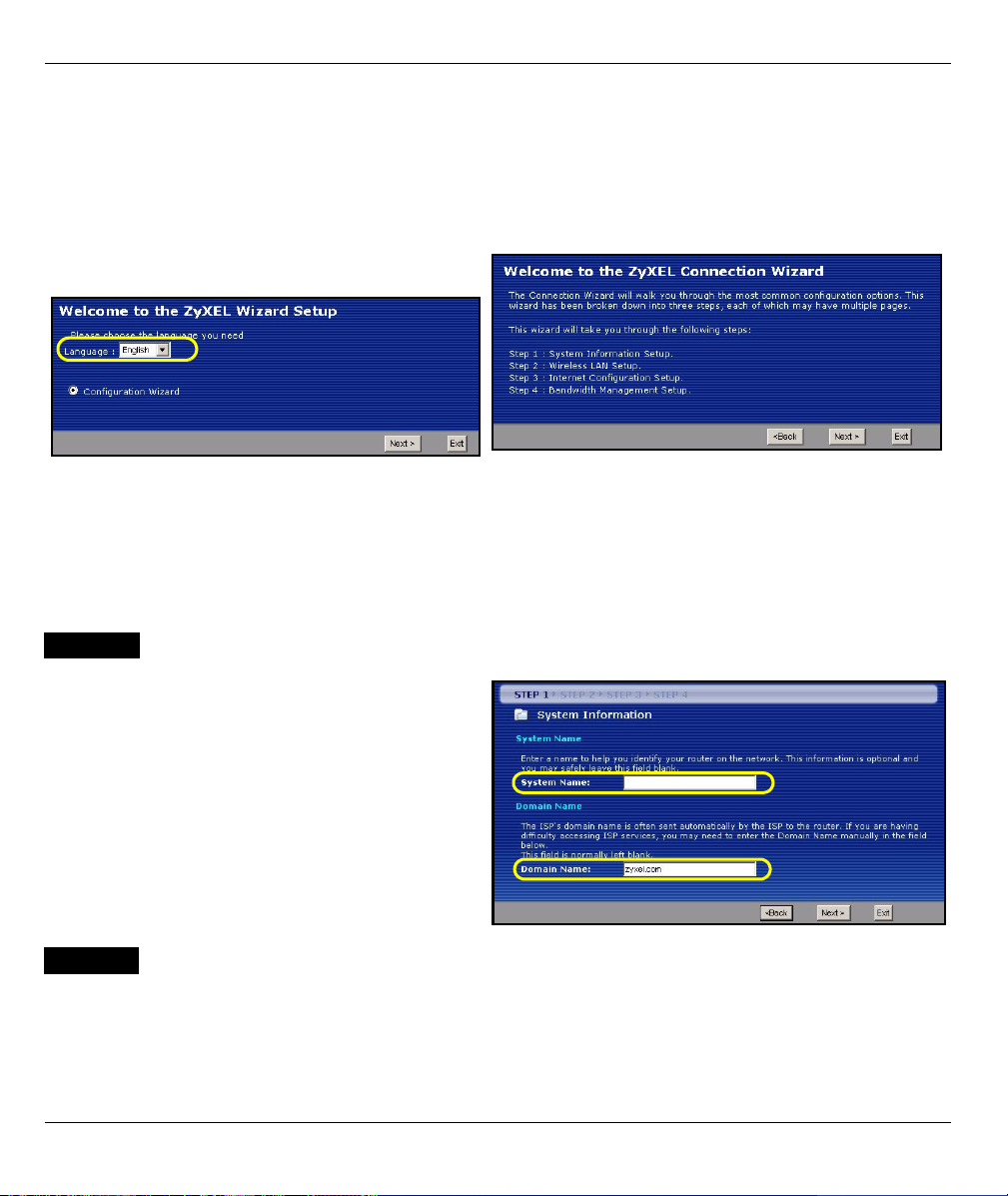
ENGLISH
4 Connection Wizard Setup
Note: The connection wizard is for setting up Internet access when the P-334WHD is in Router mode
only. If the P-334WHD is in Access Point or WiFi WAN Router mode, using the wizard will reset
the operating mode to Router mode (the default).
1 After you log into the web configurator and click
Go to Wizard setup, choose your language from
the drop-down list box. Click Next.
2 Click Next to proceed with the Connection Wizard.
Internet Access Setup
Note: Enter the Internet access information exactly as given to you by your ISP in each wizard screen
and then click Next to continue or click Back to return to the previous screen.
Current screen information will be lost if you click Back.
STEP 1: System Information
1 This screen is optional. You can just click Next.
• System Name is for identifying the P-334WHD.
You can enter your computer's "Computer Name".
• If you leave the Domain Name blank, the domain
name obtained by DHCP from the ISP is used.
STEP 2: Wireless LAN
Configure ONE of the following wireless security types on the P-334WHD:
• Auto security: Have the P-334WHD automatically generate a pre-shared key.
7
Page 8
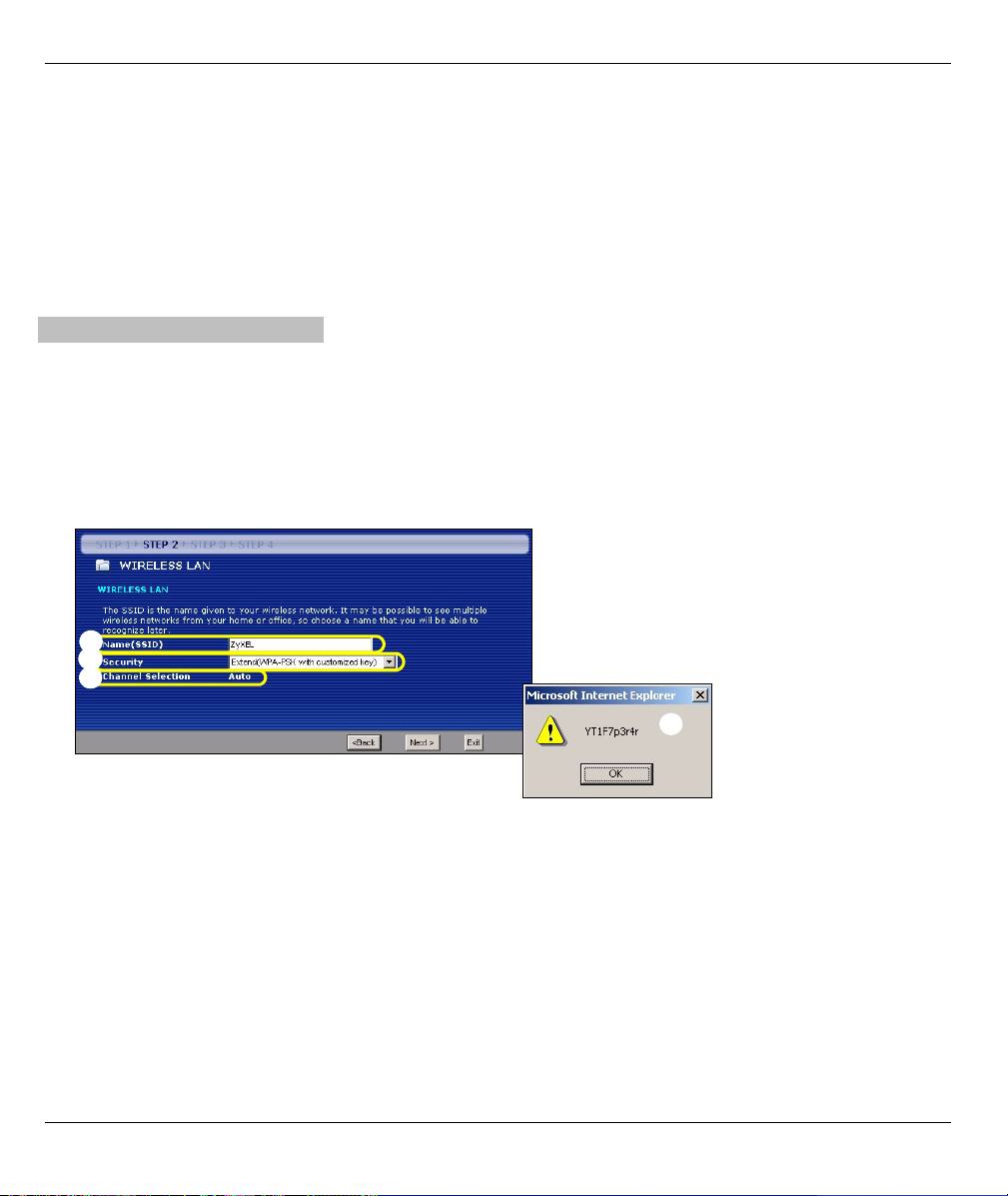
ENGLISH
• None security: Have no wireless LAN security configured. If you do not enable any wireless security on your P-
334WHD, your network is accessible to any wireless networking device that is within range.
• Basic security: WEP (Wired Equivalent Privacy) encrypts data frames before transmitting over the wireless net-
work. The higher the WEP Encryption, the higher the security but the slower the throughput.
• Extend (WPA-PSK or WPA2-PSK) security: Configure a Pre-Shared Key. Choose this option only if your wire-
less clients support WPA-PSK or WPA2-PSK respectively.
Note: The wireless clients and P-334WHD must use the same SSID, channel ID and WPA(2)-PSK (if
WPA(2)-PSK is enabled) or WEP encryption key (if WEP is enabled) for wireless communication.
Auto or No Wireless Security
A Enter a unique name to identify the P-334WHD in the wireless LAN.
B Select a wireless security level. Choose Auto or None.
C The P-334WHD automatically scans for and selects a channel not in use by a nearby device. The P-334WHD
and wireless client must use the same channel.
D If you select Auto and click Next, a screen pops up displaying the generated pre-shared key. Click OK to
continue. You can also view the generated pre-shared key in the Wireless LAN > General screen.
A
B
C
D
8
Page 9

ENGLISH
Basic(WEP) Security
A Enter a unique name to identify the P-334WHD in the wireless LAN.
B Select Basic(WEP) security.
C The P-334WHD automatically scans for and selects a channel not in use by a nearby device. The P-334WHD
and wireless client must use the same channel.
D Select 64-bit, 128-bit or 256-bit from the WEP Encryption drop-down list.
E Select ASCII or Hex WEP key input method.
F You can create a WEP key by either:
Entering a Passphrase (up to 32 printable characters) and clicking Generate to have the P-334WHD
automatically generates four WEP keys.
Or
Manually entering a key in each Key (1~4) field.
G Select one of the Key radio buttons to use as the default WEP key.
A
B
C
F
D
E
G
9
Page 10
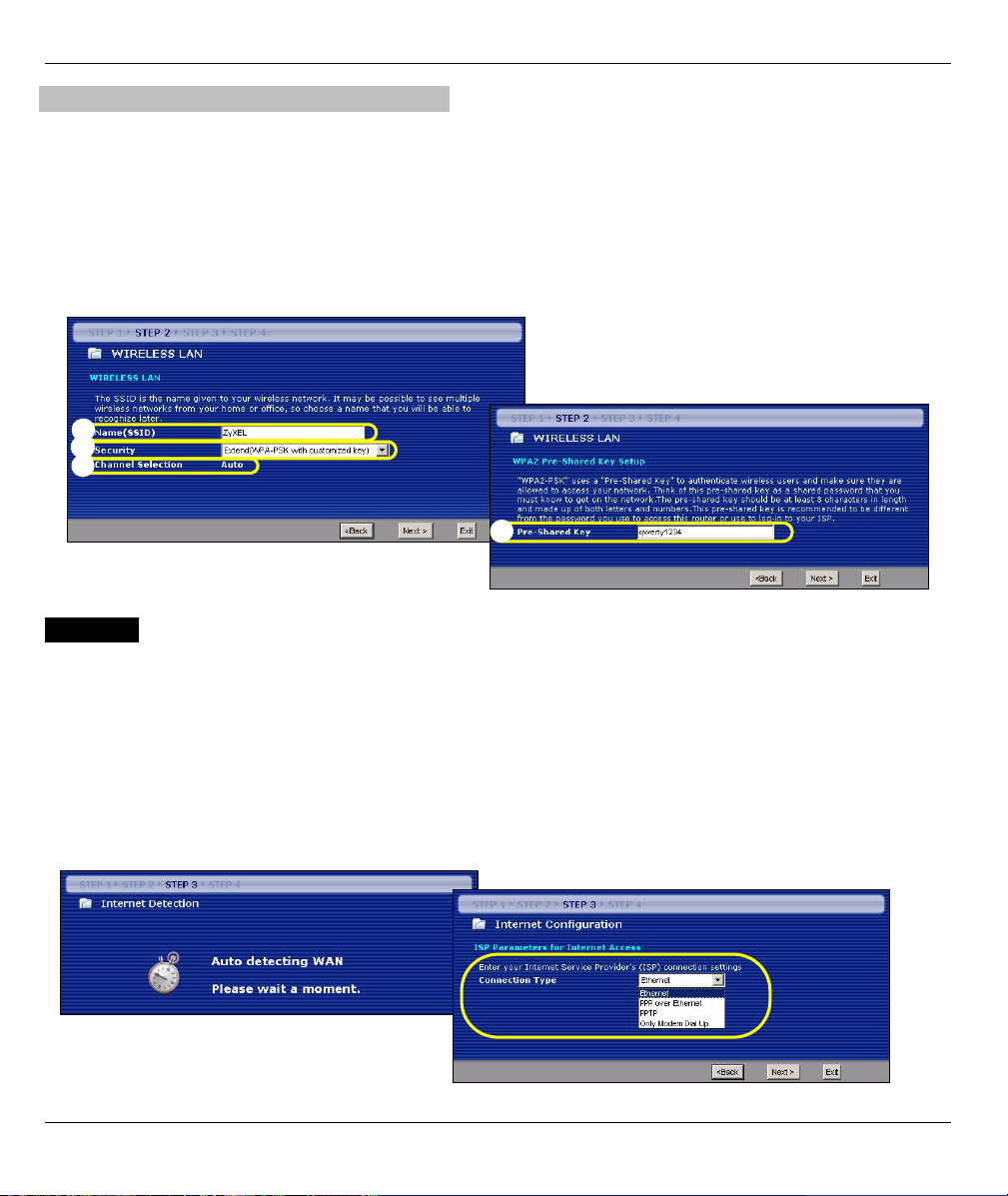
ENGLISH
Extend (WPA-PSK or WPA2-PSK) Security
A Enter a unique name to identify the P-334WHD in the wireless LAN.
B Select WPA-PSK or WPA2-PSK security.
C The P-334WHD automatically scans for and selects a channel not in use by a nearby device. The P-334WHD
and wireless client must use the same channel.
D Type a pre-shared key to have a more secure wireless connection than WEP encryption. Type from 8 to 63
case-sensitive ASCII characters. You can set up the most secure wireless connection by configuring WPA(2)
in the advanced wireless screen. You need to configure a RADIUS server to do this.
A
B
C
D
STEP 3: WAN
The wizard attempts to detect which WAN connection type you are using.
If the wizard cannot detect a connection type, you must select ONE from the drop-down list box. Check with your
ISP to make sure you are using the correct type:
1 Ethernet
2 PPPoE
3 PPTP
4 Modem Dial-up.
10
Page 11
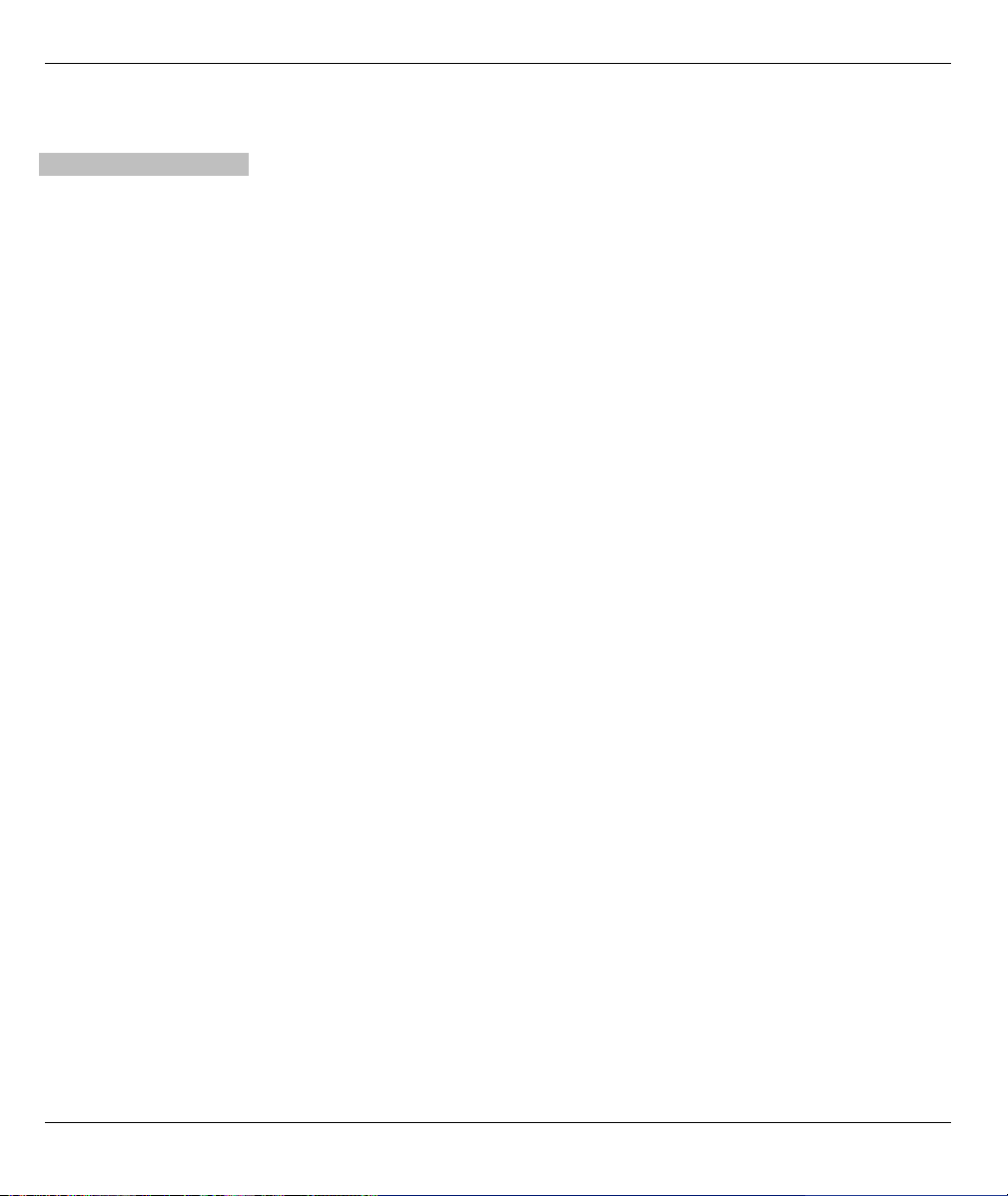
ENGLISH
Note: If you were given Internet access settings, enter them in the following fields. Otherwise leave the
default settings and click Next.
Ethernet Connection
A Select Ethernet as your WAN connection type.
B Select Get automatically from your ISP if your ISP did not assign you a fixed IP address. Skip to C.
Or
Select Use fixed IP address provided by your ISP to give the P-334WHD a static IP address. Go to B1.
B1 If you select Use fixed IP address provided by your ISP, enter a WAN IP address, WAN IP Subnet Mask
and the neighboring device’s IP address given by your ISP.
If you are given DNS server settings, enter them in the fields. Otherwise leave the default settings and click
Next.
C Select Factory Default to use the factory assigned default MAC address.
D If you want to set up a WAN dial-up connection, enter the login name, password and phone number that are
assigned by your ISP for the dial-up connection. Otherwise, leave the default settings and click Next.
E If you want to set up a WAN dial-up connection, select Get automatically from your ISP if your ISP did not
assign you a fixed IP address. Skip to F.
Or
Select Use fixed IP address provided by your ISP to give the P-334WHD a static IP address. Go to E1.
E1 If you select Use fixed IP address provided by your ISP, enter the WAN IP address given by your ISP.
If you are given DNS server settings, enter them in the fields. Otherwise leave the default settings and click
Next.
F Select the check box to have the P-334WHD apply bandwidth management to traffic going out through the
WAN, LAN or WLAN port according to the traffic type.
G Click Apply to save your changes.
11
Page 12
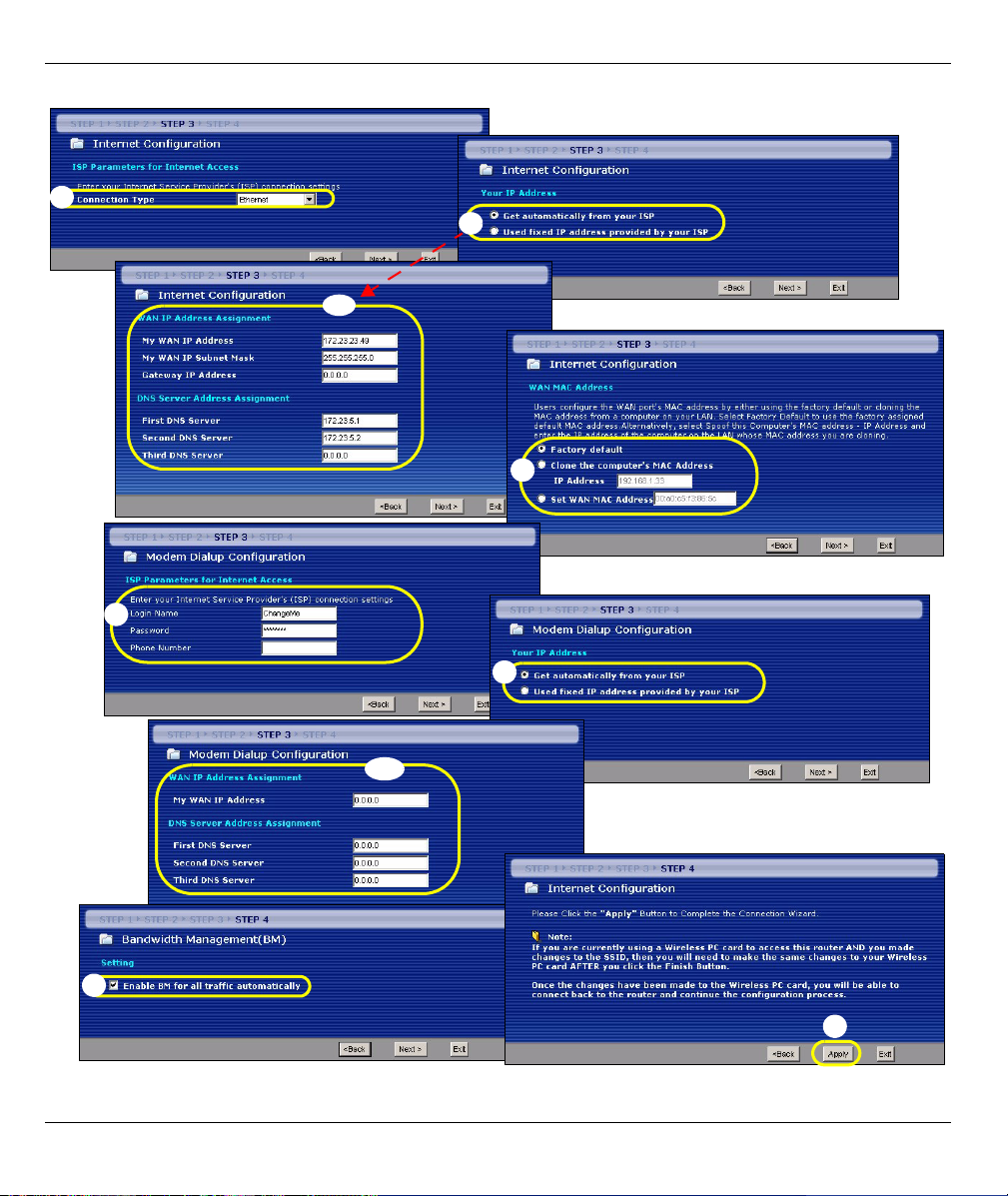
ENGLISH
A
B
B1
C
D
E
E1
F
G
12
Page 13
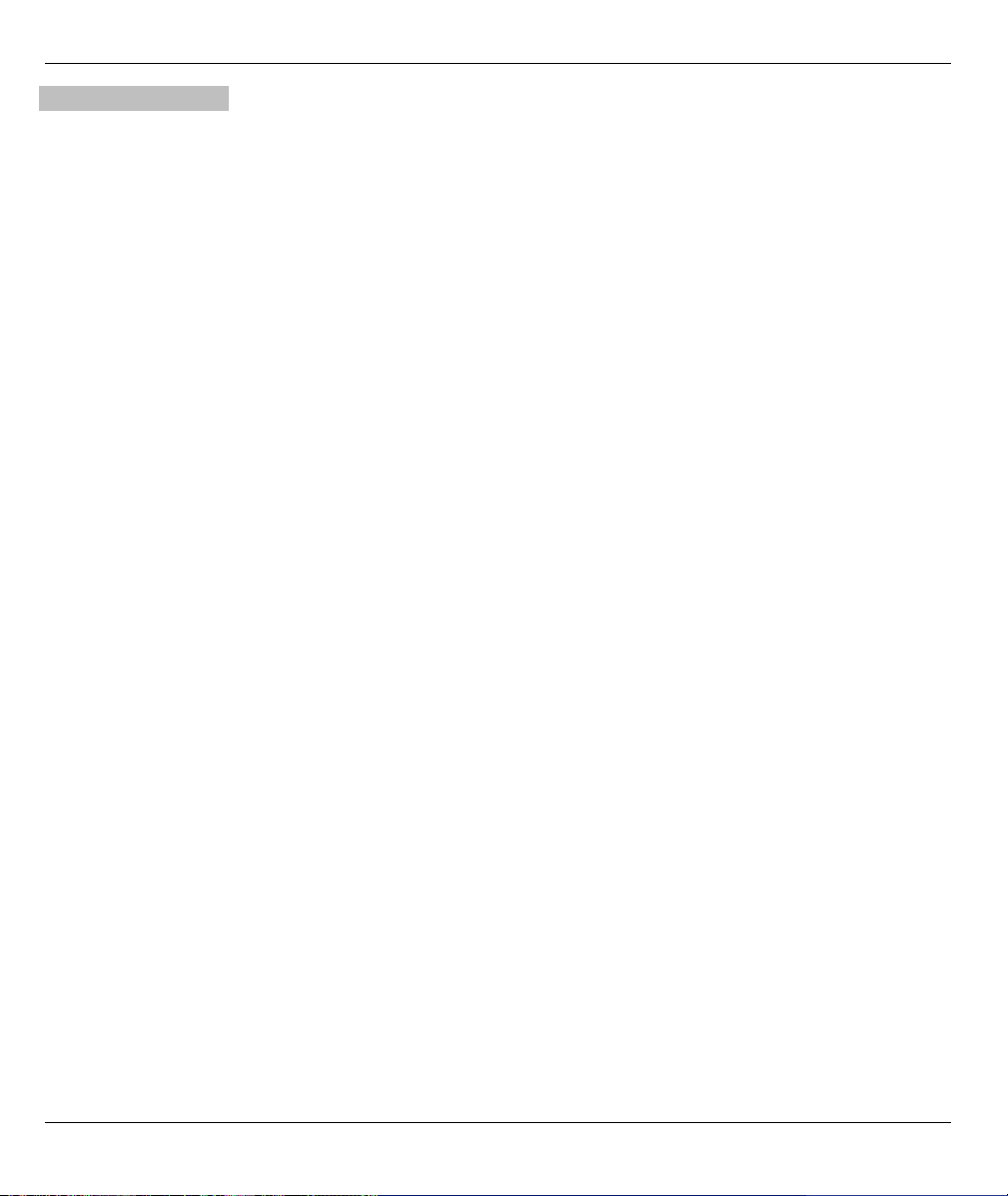
ENGLISH
PPPoE Connection
A Select PPPoE as your WAN connection type.
B Type a Service Name (optional), User Name and Password.
C Select Get automatically from your ISP if your ISP did not assign you a fixed IP address. Skip to D.
Or
Select Use fixed IP address provided by your ISP to give the P-334WHD a static IP address. Go to C1.
C1 If you select Use fixed IP address provided by your ISP, enter a WAN IP address, WAN IP Subnet Mask
and the neighboring device’s IP address given by your ISP.
If you are given DNS server settings, enter them in the fields. Otherwise leave the default settings and click
Next.
D Select Factory Default to use the factory assigned default MAC address.
E If you want to set up a WAN dial-up connection, enter the login name, password and phone number that are
assigned by your ISP for the dial-up connection. Otherwise, leave the default settings and click Next.
F If you want to set up a WAN dial-up connection, select Get automatically from your ISP if your ISP did not
assign you a fixed IP address. Skip to G.
Or
Select Use fixed IP address provided by your ISP to give the P-334WHD a static IP address. Go to F1.
F1 If you select Use fixed IP address provided by your ISP, enter the WAN IP address given by your ISP.
If you are given DNS server settings, enter them in the fields. Otherwise leave the default settings and click
Next.
G Select the check box to have the P-334WHD apply bandwidth management to traffic going out through the
WAN, LAN or WLAN port according to the traffic type.
H Click Apply to save your changes.
13
Page 14
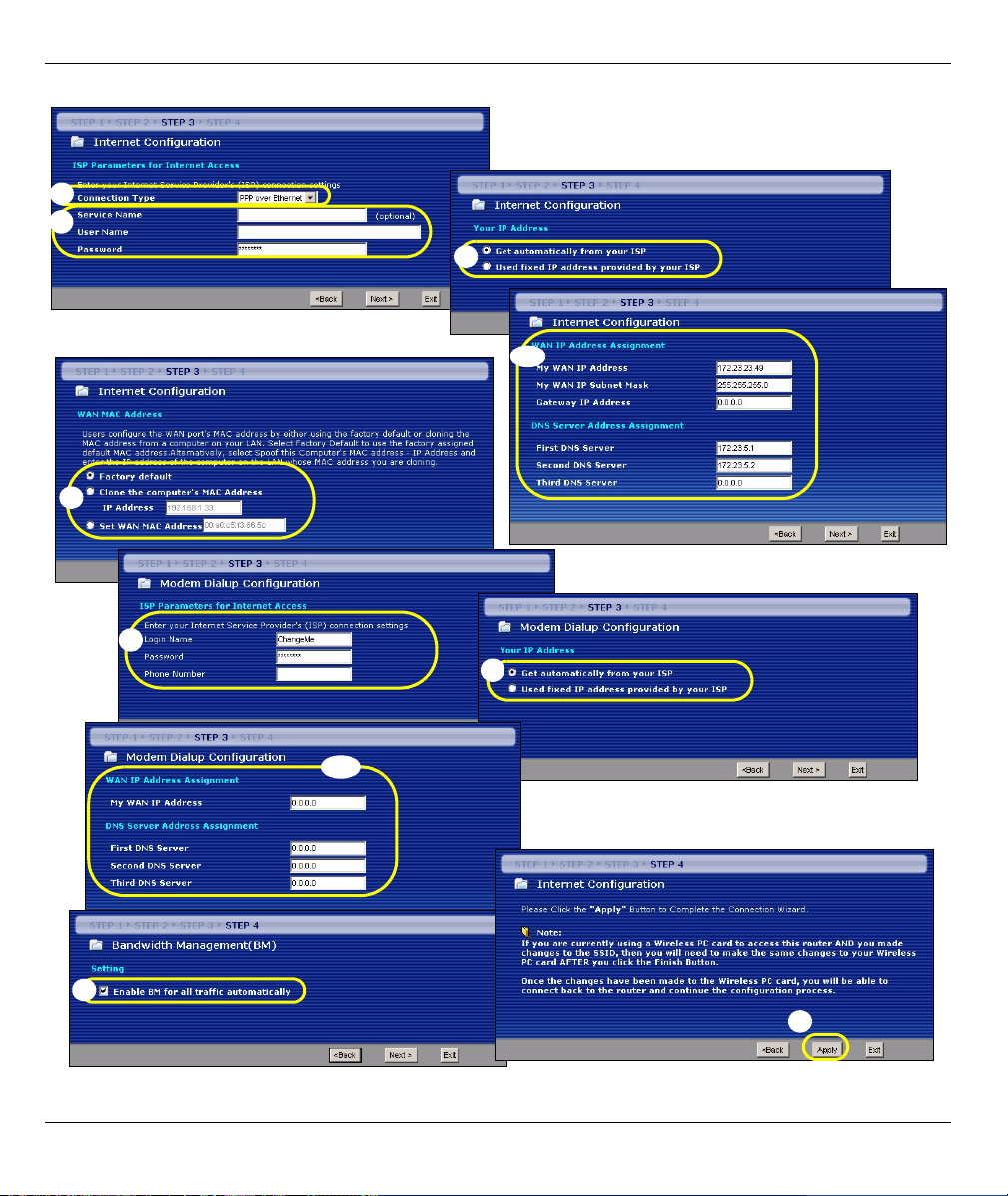
ENGLISH
A
B
C
C1
D
E
F
F1
G
H
14
Page 15
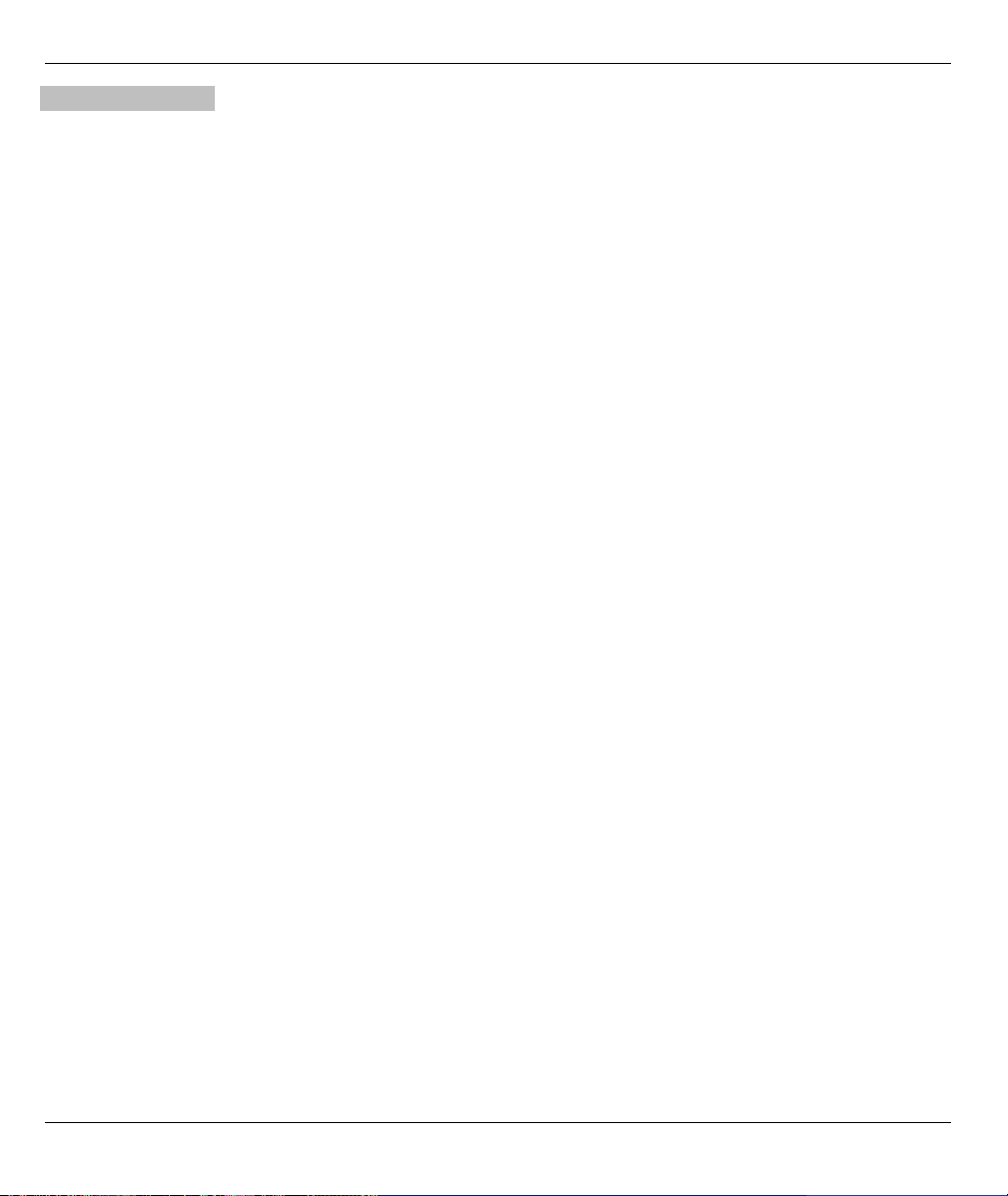
ENGLISH
PPTP Connection
A Select PPTP as your WAN connection type.
B Type a User Name and Password.
C Select Get automatically from ISP if your ISP did not assign you a fixed PPTP IP address.
Or select Use fixed IP address to give the P-334WHD a fixed, unique PPTP IP address and subnet mask.
D Type a PPTP Server IP Address.
E Type a Connection ID/Name (if provided).
F Select Get automatically from your ISP if your ISP did not assign you a fixed IP address. Skip to G.
Or
Select Use fixed IP address provided by your ISP to give the P-334WHD a static IP address. Go to F1.
F1 If you select Use fixed IP address provided by your ISP, enter a WAN IP address, WAN IP Subnet Mask
and the neighboring device’s IP address given by your ISP.
If you are given DNS server settings, enter them in the fields. Otherwise leave the default settings and click
Next.
G Select Factory Default to use the factory assigned default MAC address.
H If you want to set up a WAN dial-up connection, enter the login name, password and phone number that are
assigned by your ISP for the dial-up connection. Otherwise, leave the default settings and click Next.
I If you want to set up a WAN dial-up connection, select Get automatically from your ISP if your ISP did not
assign you a fixed IP address. Skip to J.
Or
Select Use fixed IP address provided by your ISP to give the P-334WHD a static IP address. Go to I1.
I1 If you select Use fixed IP address provided by your ISP, enter the WAN IP address given by your ISP.
If you are given DNS server settings, enter them in the fields. Otherwise leave the default settings and click
Next.
J Select the check box to have the P-334WHD apply bandwidth management to traffic going out through the
WAN, LAN or WLAN port according to the traffic type.
K Click Apply to save your changes.
15
Page 16
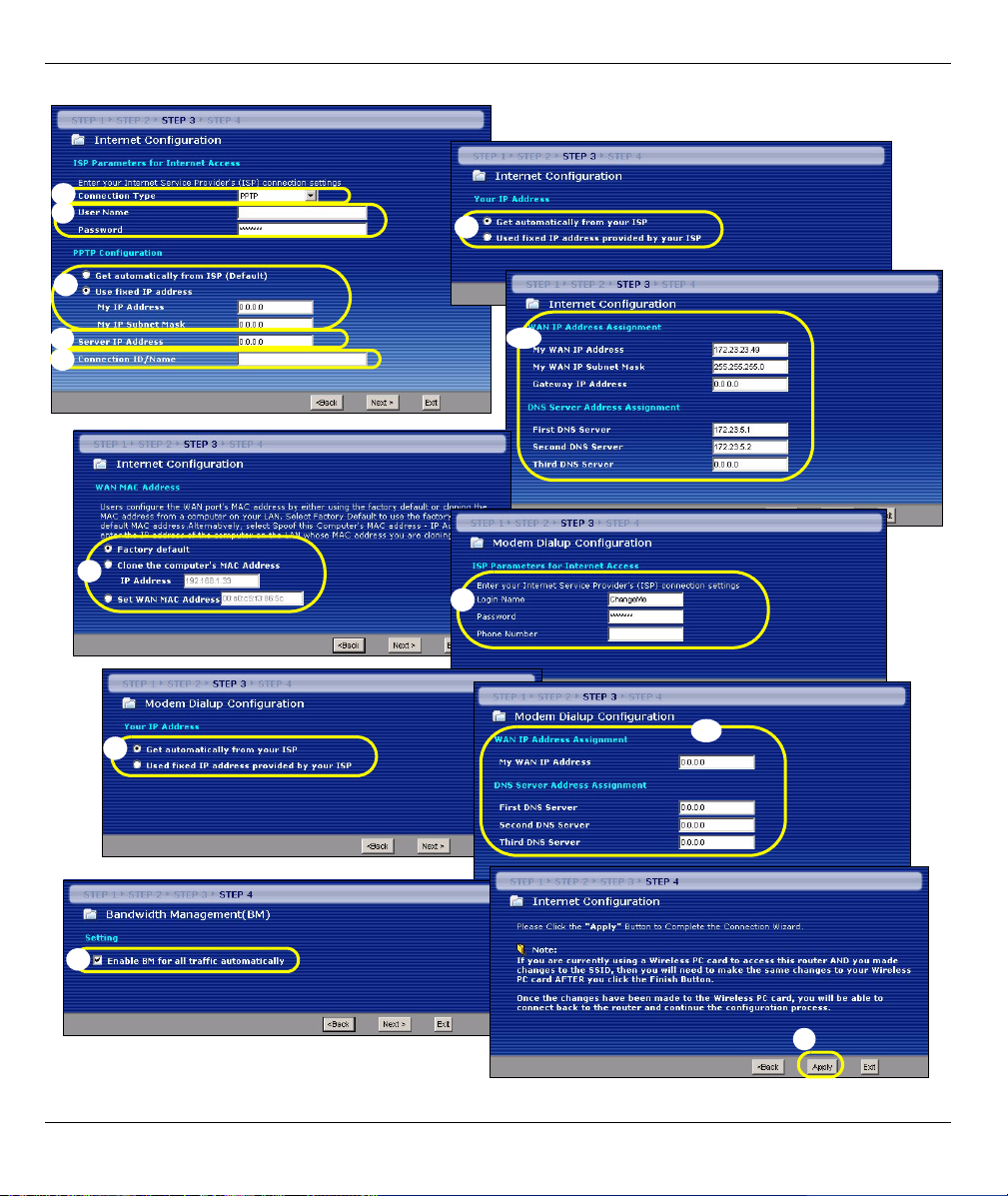
ENGLISH
A
B
C
F
D
E
G
I
F1
H
I1
J
K
16
Page 17
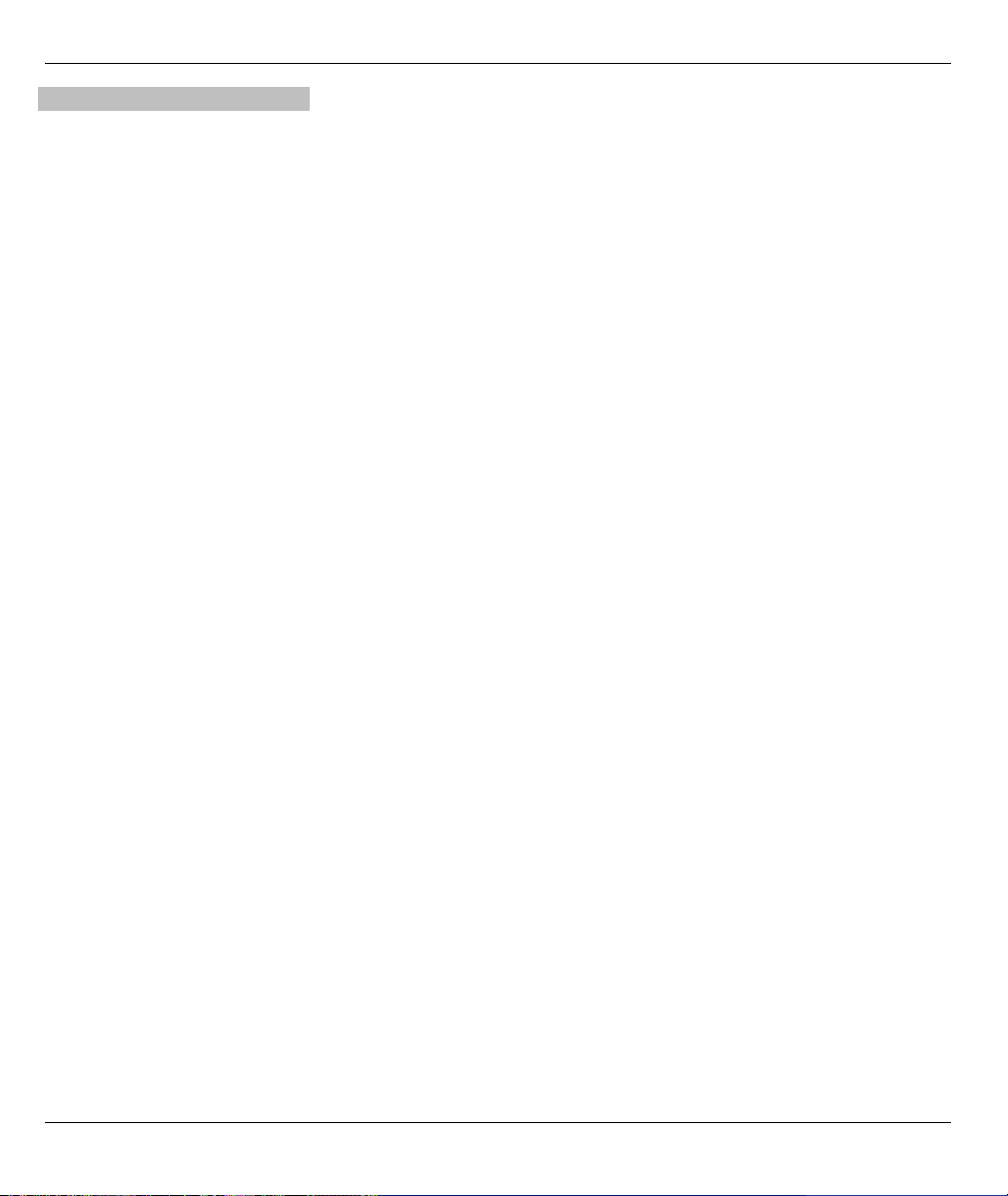
ENGLISH
Modem Dial-up Connection
A Select Only Modem Dial Up as your WAN connection type.
B Enter the login name, password and phone number that are assigned by your ISP for the dial-up connection.
C Select Get automatically from your ISP if your ISP did not assign you a fixed IP address. Skip to D.
Or
Select Use fixed IP address provided by your ISP to give the P-334WHD a static IP address. Go to C1.
C1 If you select Use fixed IP address provided by your ISP, enter the WAN IP address given by your ISP.
If you are given DNS server settings, enter them in the fields. Otherwise leave the default settings and click
Next.
D Select the check box to have the P-334WHD apply bandwidth management to traffic going out through the
WAN, LAN or WLAN port according to the traffic type.
E Click Apply to save your changes.
17
Page 18
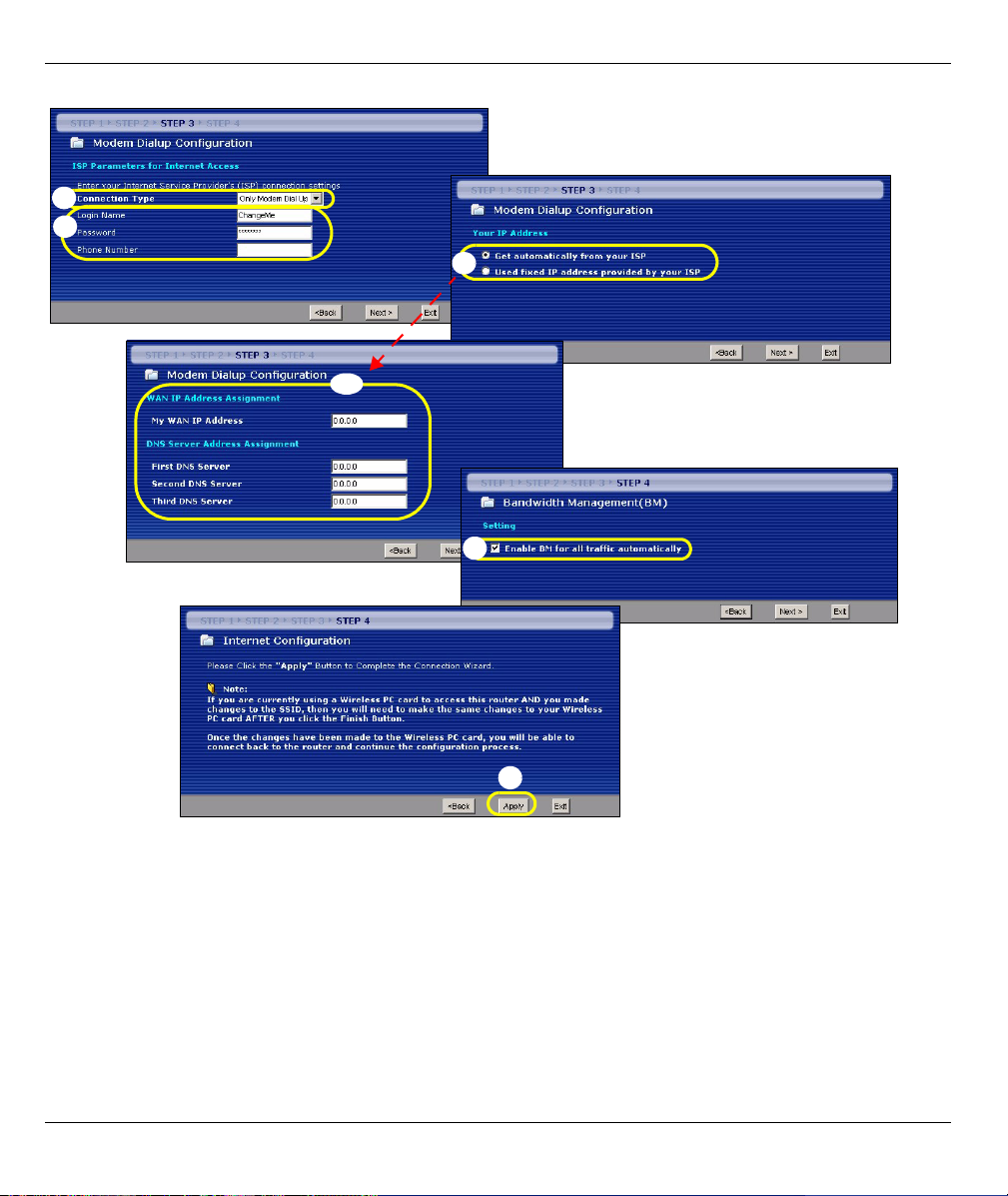
ENGLISH
A
B
C
C1
D
18
E
Page 19
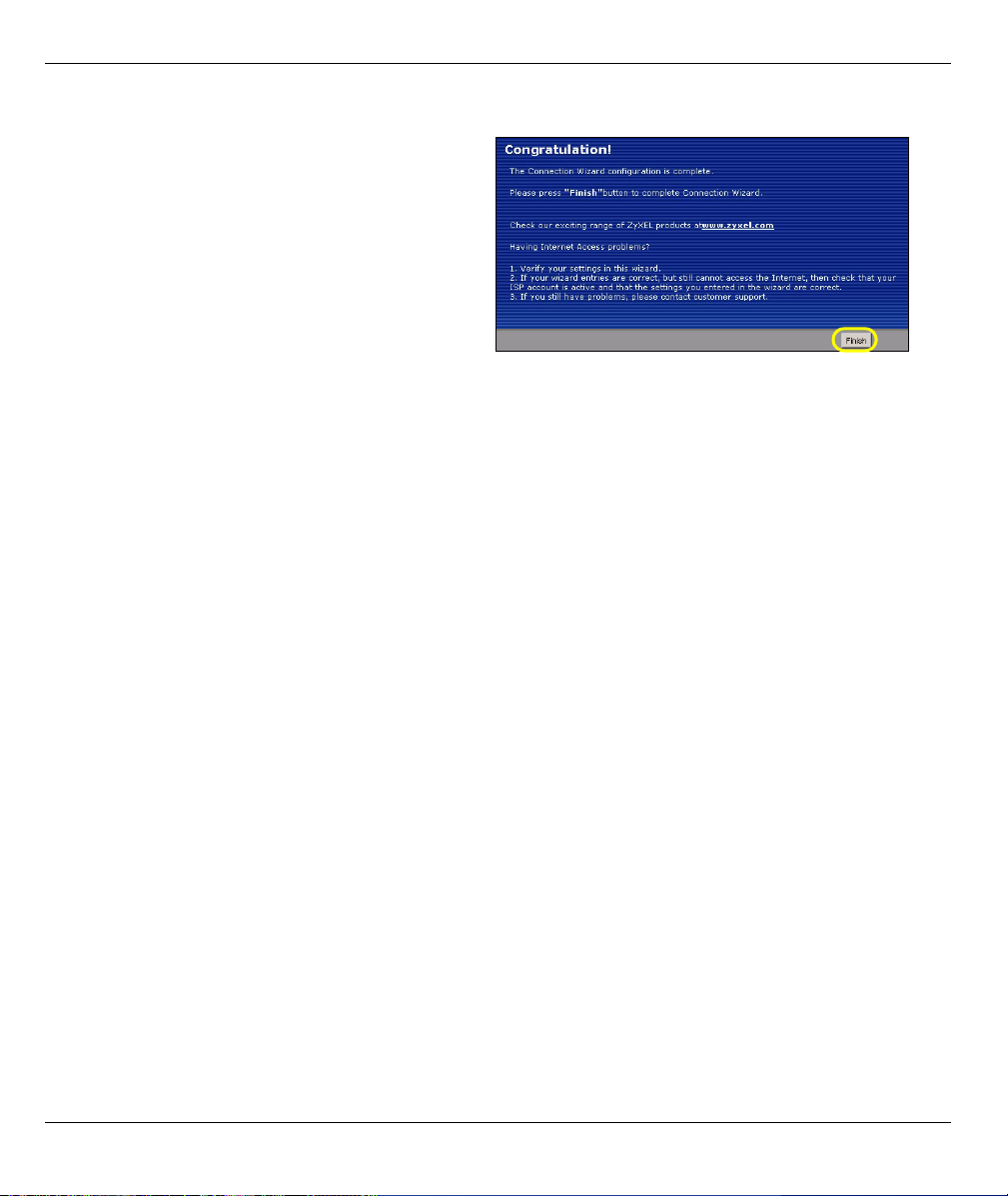
ENGLISH
Internet Access Setup Complete
If you have any Internet access problems, follow the
on-screen instructions.
Click Finish to complete the wizard setup.
Troubleshooting
1 If you cannot access the web configurator using Internet Explorer in Windows XP or Windows Server 2003,
make sure you allow pop-up windows, JavaScripts and Java permissions or set the Internet security level
lower than High in Internet Explorer (in Internet Explorer, click Tools > Internet Options > Security >
Custom Level...). See the appendix in the User’s Guide for more information.
2 If you cannot access the Internet when your computer is connected to the LAN port, follow these steps.
A) Check the LEDs on the top panel. If they are different than what is described in section 1, make sure the
connections are correct. If the LEDs are still different, turn off the device, wait a few seconds, and turn it
on again.
B) Follow the steps in section 4 again. Make sure you enter the correct information. For example, if your
account has a user name and password, make sure you type it correctly. In addition, if you are not sure
which encapsulation your ISP uses, contact your ISP.
C) If you are using a new Internet account, contact your ISP to make sure it is active.
D) Make sure you are not using the telephone connected to the P-334WHD.
E) If the P-334WHD is in Access Point mode, make sure the P-334WHD is connected to a modem or
router.
F) If the P-334WHD is in WiFi WAN Router mode, make sure the P-334WHD is NOT connected to a modem
or router. The P-334WHD and AP or wireless router should use the same wireless and wireless security
settings.
G) If you still have problems, see Troubleshooting in the User’s Guide.
3 If you cannot access the Internet using the wireless network, follow these steps.
A) If you can access the web configurator, follow steps A - G above. If you do not, go to the next step.
B) On a computer connected to the P-334WHD, make sure your P-334WHD and the computers on your
wireless network are using the same wireless and wireless security settings. See the chapter on wireless
LAN in the User’s Guide for more information.
19
Page 20
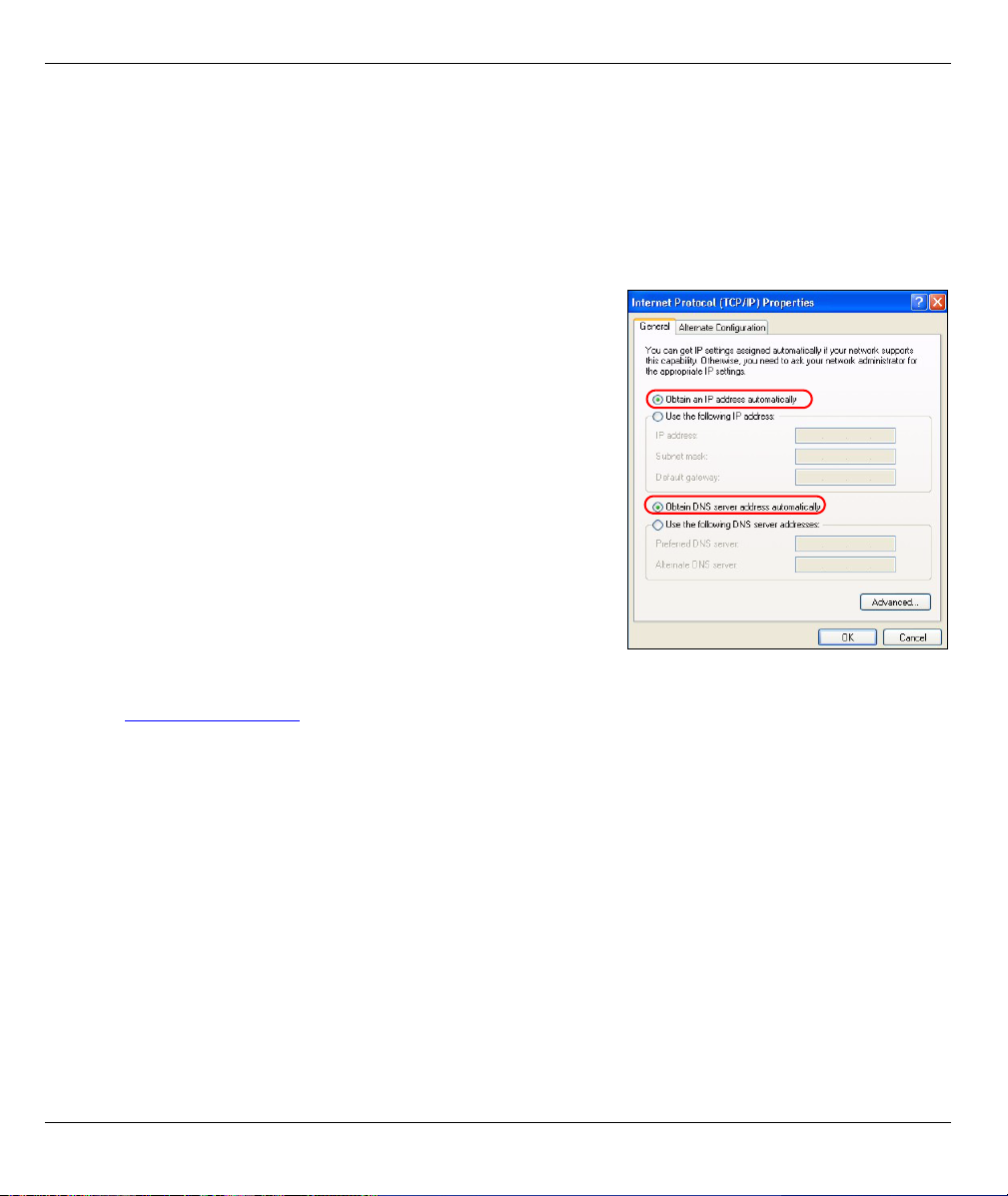
ENGLISH
Set Up Your Computer’s IP Address
This section shows you how to set your Windows NT/2000/XP computer to automatically get an IP address.
This ensures that your computer can communicate with your P-334WHD. Refer to your User’s Guide for
detailed IP address configuration for other Windows and Macintosh computer operating systems.
1 In Windows XP, click start, Control Panel. In Windows 2000/NT, click Start, Settings, Control Panel.
2 In Windows XP, click Network Connections. In Windows 2000/NT, click Network and Dial-up
Connections.
3 Right-click Local Area Connection and then click Properties.
4 Select Internet Protocol (TCP/IP) (under the General tab in Win
XP) and click Properties.
5 The Internet Protocol TCP/IP Properties screen opens (the
General tab in Windows XP).
6 Select the Obtain an IP address automatically and Obtain
DNS server address automatically options.
7 Click OK to close the Internet Protocol (TCP/IP) Properties
window.
8 Click Close (OK in Windows 2000/NT) to close the Local Area
Connection Properties window.
9 Close the Network Connections screen.
Viewing Your Product’s Certifications
1 Go to http://www.zyxel.com.
2 Select your product from the drop-down list box on the ZyXEL home page to go to that product's page.
3 Select the certification you wish to view from this page.
20
Page 21
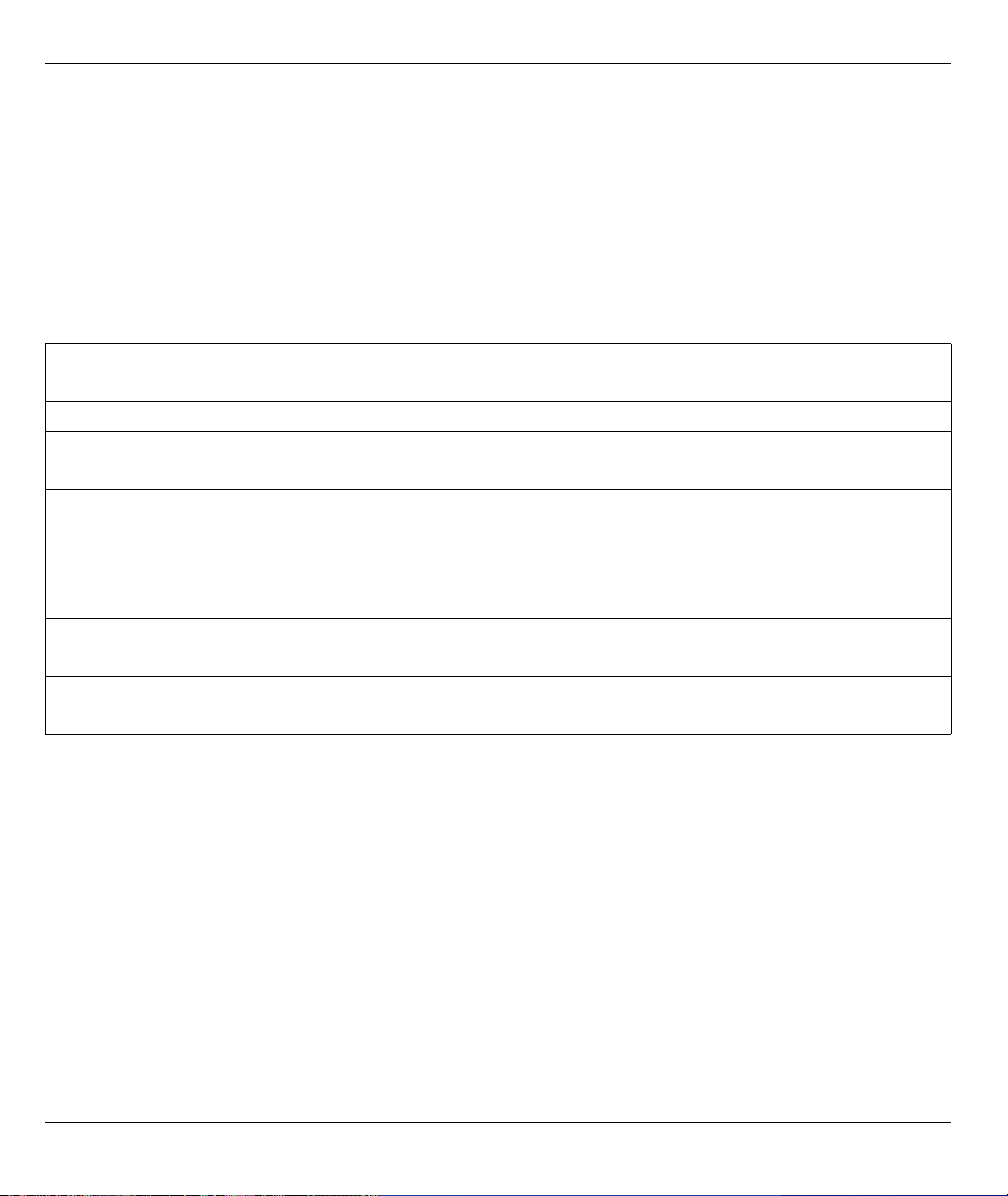
DEUTSCH
DEUTSCH
Übersicht
Der P-334WHD ist ein drahtloser IEEE 802.11b/g Breitband-Router mit einem 10/100 Mbit/s 4-Port Switch und
einem integrierten 56 K Modem. Die an dem P-334WHD angeschlossenen Computer teilen sich den
Internetzugang entweder über ein Breitband (Kabel/DSL)-Modem oder das integrierte 56 K Modem. Alternativ
können beide Verbindungen eingerichtet werden, und Sie benutzen die Einwählverbindung (über das integrierte
Modem) als Backup, wenn die Hauptverbindung über WAN-Breitband nicht zur Verfügung steht. Der P-334WHD
kann auch als Access Point (AP) oder Wi-Fi WAN-Router verwendet werden, mit dem Sie über eine WANVerbindung auf das Internet zugreifen können.
Tabelle 1 Daten zum Internetkonto
Die WAN IP-Adresse Ihres Geräts (wenn vorhanden): ______________
DNS Server IP-Adresse (wenn vorhanden): Primär _____________, Sekundär ______________
Verbindungstyp:
Ethernet Diensttyp: _______________________
Benutzername: ____________
PPTP Benutzername: ____________
Ihre WAN IP-Adresse (wenn vorhanden)
____________
Verbindungs-ID (wenn erforderlich):
____________
PPPoE (PPPoE) Dienstname: ____________
Benutzername: ____________ Passwort: ____________
DFÜModem
Benutzername: ____________
Telefonnummer: ________________
Login Server IP-Adresse: ______________
Passwort: ____________
Passwort: ____________
PPTP Server IP-Adresse: ___________
oder PPTP Domain-Name: ___________
Passwort: ____________
Ausführliche Informationen zu allen Funktionen finden Sie im Benutzerhandbuch.
Im Folgenden wird aufgeführt, welche Schritte notwendig sind:
1 Anschließen der Hardware
2 Zugriff auf den Web-Konfigurator
3 Betriebsmodus
4 Verbindungsassistent-Setup
21
Page 22
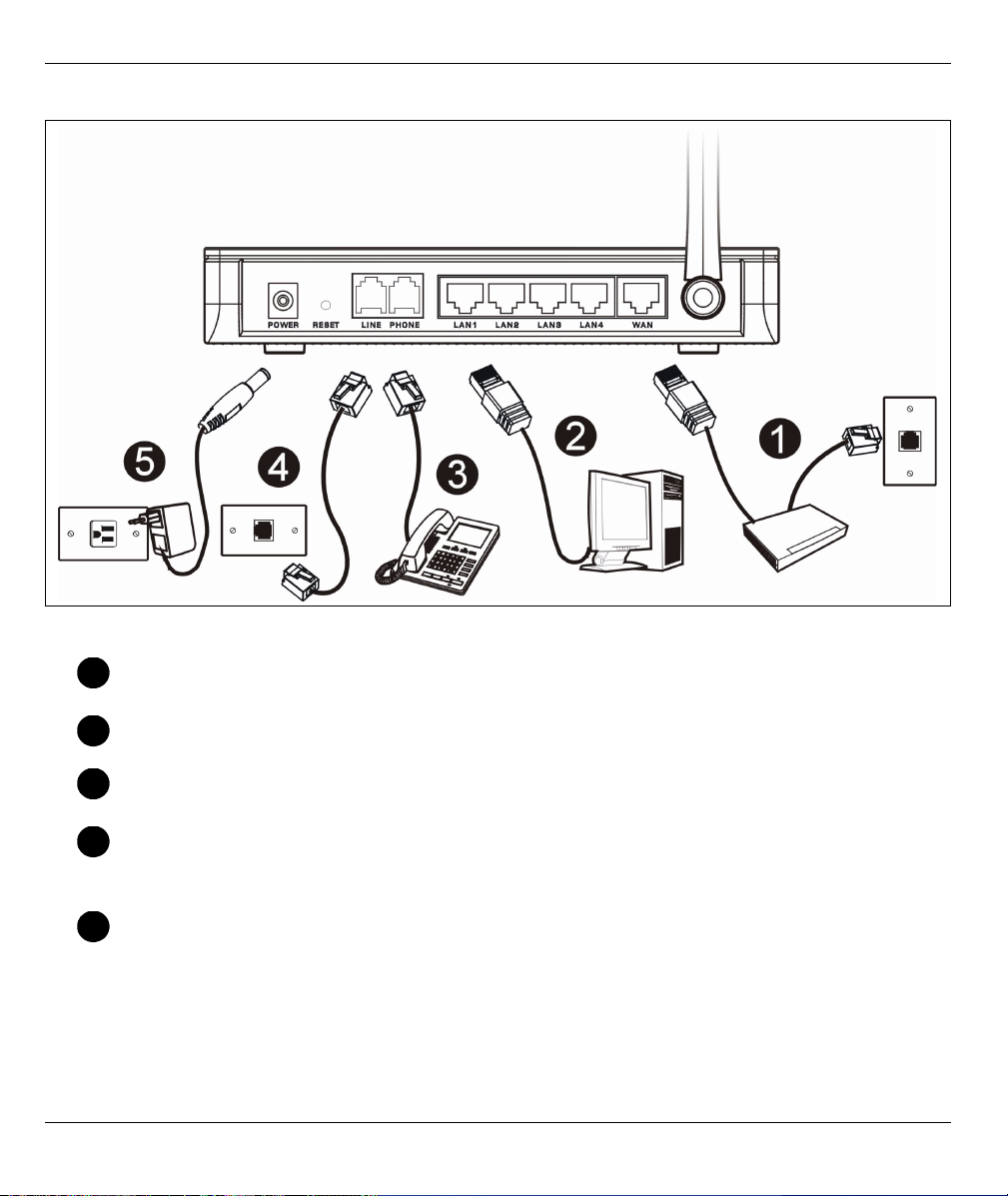
1 Anschließen der Hardware
DEUTSCH
Bei der Erstinstallation müssen die folgenden Hardwareverbindungen hergestellt werden.
Erstellen der WAN-Verbindung
1
Schließen Sie Ihr Modem mit dem mitgelieferten Kabel an den WAN-Anschluss an.
Erstellen der LAN-Verbindung
2
Schließen Sie Ihren Computer mit dem mitgelieferten Ethernet-Kabel an einen LAN-Anschluss an.
PHONE-Verbindung
3
Schließen Sie den Anschluss PHONE mit einer Telefonleitung am Telefon an.
LINE-Verbindung
4
Schließen Sie den Anschluss LINE mit dem mitgelieferten DSL-Kabel (Telefonleitung) an einer
Telefonwanddose an.
Anschließen an das Stromnetz
5
Verbinden Sie den Netzanschluss des Geräts (POWER) mit dem mitgelieferten Netzadapter mit einer
geeigneten Stromquelle.
Hinweis: Wenn die Einwählverbindung benutzt wird, können Sie nicht telefonieren.
22
Page 23

DEUTSCH
Die LED-Anzeigen
Prüfen Sie die LEDs auf dem Gerät. Wenn Sie das
Gerät an das Stromnetz anschließen, beginnt die
LED-Anzeige PWR zu blinken. Wenn es bereit ist,
hört sie auf zu blinken und leuchtet stetig.
Die LED-Anzeigen LAN, WAN und WLAN
beginnen zu leuchten, wenn die entsprechenden
Verbindungen bestehen.
2 Zugriff auf den Web-Konfigurator
1 Starten Sie Ihren Webbrowser. Geben Sie als Websiteadresse "192.168.1.1" ein.
Hinweis: Wenn das Anmeldefenster nicht angezeigt wird, prüfen Sie die Sicherheitseinstellungen Ihres
Browsers (Informationen dazu finden Sie unter Problembeseitigung) und stellen Sie sicher,
dass Ihr Computer so eingestellt ist, dass er eine IP-Adresse dynamisch erhält (siehe
Einrichten der IP-Adresse des Computers).
2 Auf dem Bildschirm erscheint das Fenster
Passwort. Geben Sie das Passwort ein ("1234"
ist das Standardpasswort) und klicken Sie auf
Login (Anmelden).
3 Ändern Sie im nachfolgenden Fenster das
Passwort und klicken Sie auf Apply
(Übernehmen).
4 Wenn Sie den P-334WHD das erste Mal (im
Router-Modus) verwenden, klicken Sie auf Go to
Wizard setup (Zum Setup-Assistenten).
Klicken Sie auf Go to Advanced setup (Zum
Erweiterten Setup), um die erweiterten Funktionen
wie den Betriebsmodus in den Hauptmenüs zu
konfigurieren.
23
Page 24
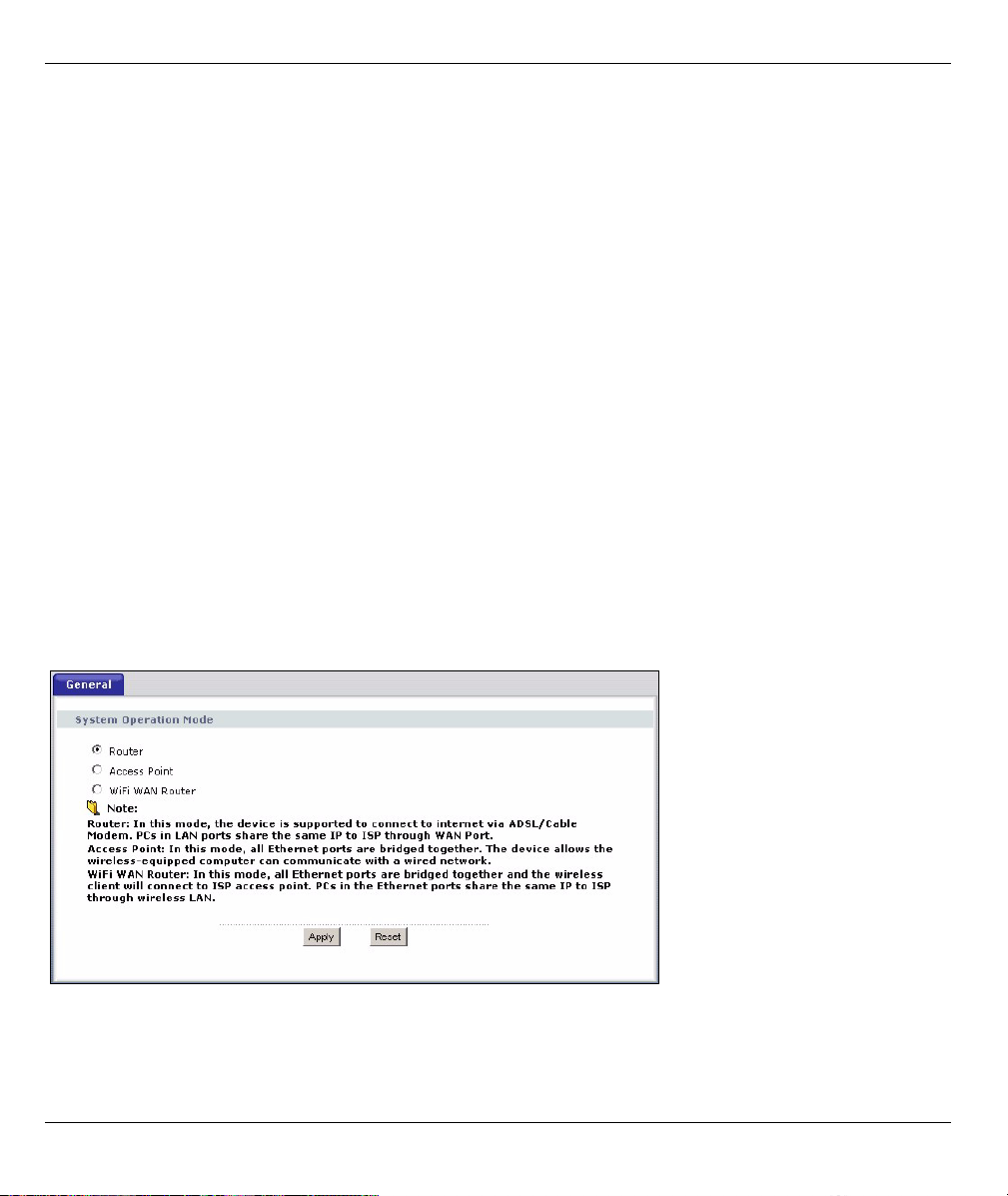
DEUTSCH
3 Operating Mode (Betriebsmodus)
Der P-334WHD unterstützt drei Betriebsmodi: Router, Access Point und WiFi WAN Router.
Router (Standard): Wählen Sie diesen Modus, wenn der P-334WHD mit einem DSL/Kabel-Breitbandmodem
verbunden ist. Durch NAT können alle Computer des LAN mit derselben öffentlichen IP-Adresse auf das
Internet zugreifen.
WiFi WAN Router: In diesem Modus funktioniert der P-334WHD ähnlich wie ein Router, wobei anstelle einer
kabelgebundenen Verbindung über ein DSL/Kabelmodem eine drahtlose WAN-Verbindung oder ein drahtloser
Router als AP verwendet wird. In diesem Modus lässt der P-334WHD keinen Netzwerkzugriff auf WirelessClients (WLAN) zu.
Access Point: In diesem Modus funktioniert der P-334WHD als Router ohne Routing-Funktionen (wie NAT),
Firewall, Inhaltsfilter usw.
Wenn der P-334WHD als Access Point oder WiFi WAN Router eingestellt ist, funktionieren alle LAN- und
WAN-Anschlüsse als Hub.
Wenn Sie den Betriebsmodus konfigurieren möchten, klicken Sie auf Maintenance > Sys OP Mode (Wartung
> Systembetriebsmodus) Weitere Informationen zu den Betriebsmodi finden Sie im Benutzerhandbuch.
Hinweis: Konfigurieren Sie den P-334WHD im Router-Modus mit dem Assistenten. Wenn der P-
334WHD im Access Point- oder WiFi WAN Router-Modus verwendet werden soll, sollten
Sie die Hauptmenüs verwenden.
Die WAN Einwählverbindung kann nur benutzt werden, wenn das P-334WHD im Router-
Modus ist.
24
Page 25
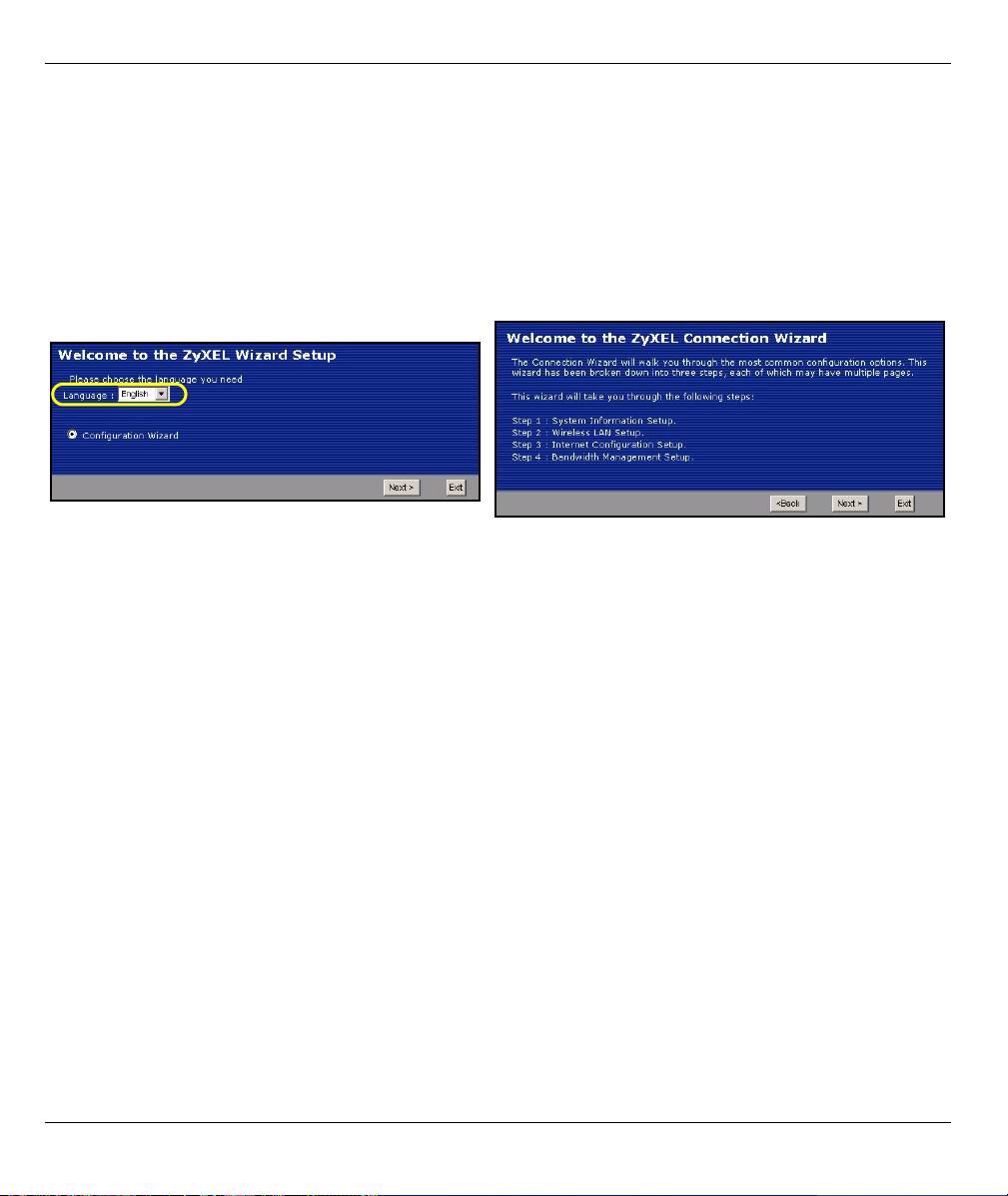
DEUTSCH
4 Verbindungsassistent-Setup
Hinweis: Der Verbindungsassistent wird nur dann zum Einrichten des Internetzugriffs verwendet, wenn
der P-334WHD im Router-Modus verwendet wird. Wenn sich der P-334WHD im Access
Point- oder WiFi WAN Router-Modus befindet, setzt der Assistent den Betriebsmodus auf
Router (die Standardeinstellung) zurück.
1 Melden Sie sich beim Web-Konfigurator an, klicken
Sie auf Go to Wizard setup (Zum AssistentenSetup), und wählen Sie aus dem Listenfeld eine
Sprache aus. Klicken Sie auf Next (Weiter).
2 Klicken Sie auf Next (Weiter) und fahren Sie mit
dem Connection Wizard (Verbindungsassistent)
fort.
Einrichten des Internetzugangs
Hinweis: Geben Sie in jedem Fenster des Assistenten die für den Internetzugang erforderlichen
Informationen ein, die Sie von Ihrem Internetdienstanbieter erhalten haben. Klicken Sie dann
zum Fortfahren auf Next (Weiter) oder kehren Sie mit Back (Zurück) zum vorhergehenden
Fenster zurück.
Wenn Sie auf Back (Zurück) klicken, gehen alle aktuell auf dem Bildschirm vorhandenen
Daten verloren.
25
Page 26
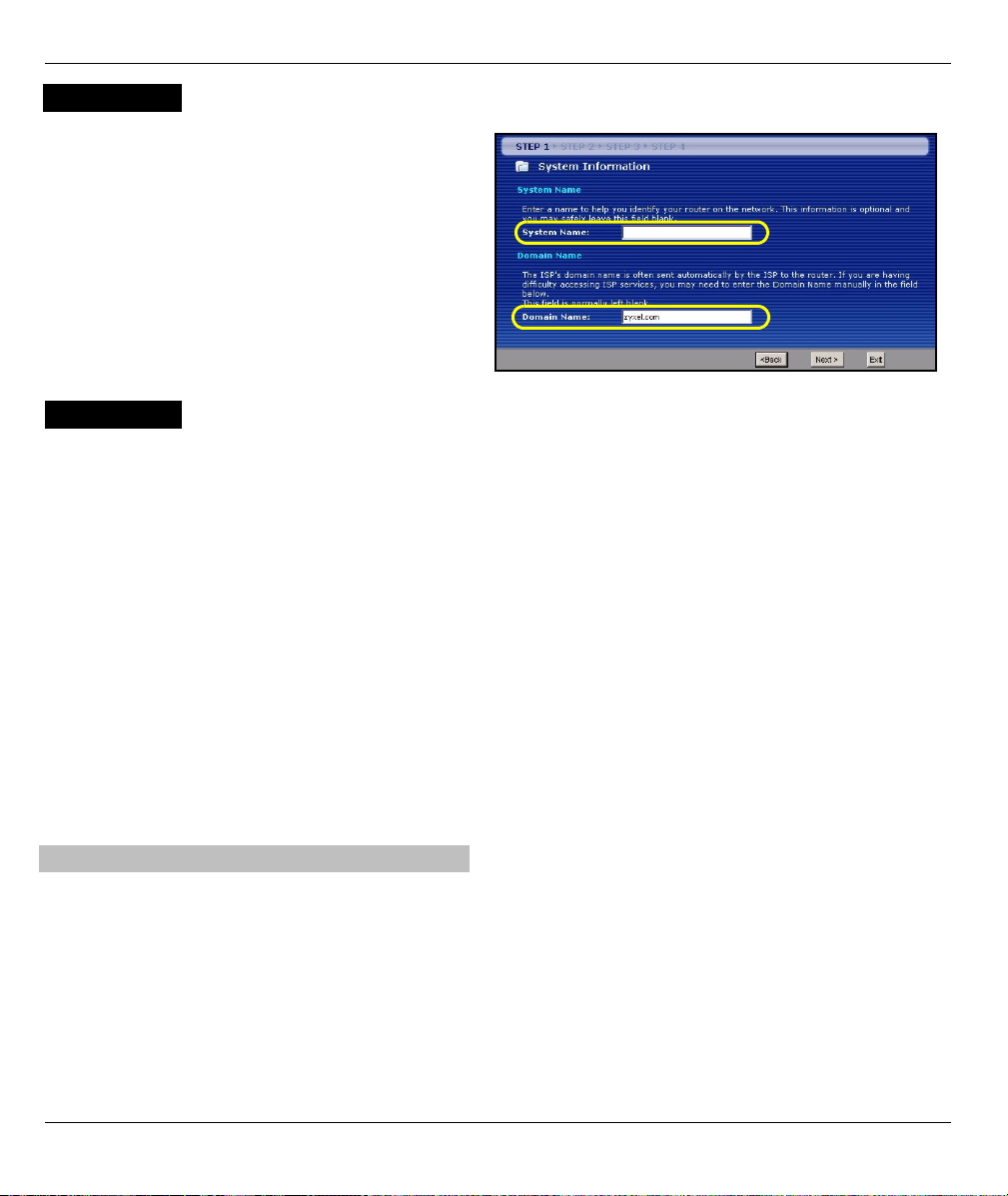
DEUTSCH
SCHRITT 1: Systemdaten
1 Dieses Fenster ist optional. Sie können einfach
auf Next (Weiter) klicken.
Der System Name (Systemname) wird für die
Identifikation des P-334WHD benötigt. Geben Sie
den Namen des Computers "Computername" ein
Wenn Sie das Feld Domain Name (Domainname)
frei lassen, wird der Domainname verwendet, der
vom DHCP des Internetdienstanbieters vorgegeben ist.
SCHRITT 2: Wireless LAN
Konfigurieren Sie beim P-334WHD EINEN der folgenden Wireless-Sicherheitstypen:
Auto security (Automatische Sicherheit): Lassen Sie den P-334WHD automatisch einen PSK-Schlüssel erzeu-
gen..
None (Keine): Es wird keine Wireless-LAN-Sicherheit konfiguriert. Wenn Sie beim P-334WHD keine Wireless-
Sicherheitsfunktion aktivieren, ist Ihr Netzwerk für jedes beliebige drahtlose Netzwerkgerät zugänglich, das
sich in dessen Bereich befindet.
Basic security (Basissicherheit): WEP (Wired Equivalent Privacy) verschlüsselt die Datenübertragungsblöcke,
bevor sie über das Wireless-Netzwerk übertragen werden. Je höher die WEP-Verschlüsselung, um so höher ist
zwar die Sicherheit, jedoch wird die Übertragungsgeschwindigkeit geringer.
Extend (WPA-PSK or WPA2-PSK) security (Erweiterte Sicherheit (WPA-PSK oder WPA2-PSK)): Konfiguriert
einen Pre-Shared-Key. Wählen Sie diese Option nur, wenn die Wireless-Clients entweder WPA-PSK oder
WPA2-PSK unterstützen.
Hinweis: Die Wireless-Clients und der P-334WHD müssen für die drahtlose Kommunikation dieselbe
SSID, Channel-ID und WPA(2)-PSK (wenn WPA(2)-PSK aktiviert ist) bzw. dieselbe WEPVerschlüsselung (wenn WEP aktiviert ist) verwenden.
Automatisch oder Keine Wireless-Sicherheit
A Geben Sie einen Namen ein, mit dem der P-334WHD im Wireless-LAN eindeutig identifiziert wird.
B Wählen Sie eine Sicherheitsstufe für die drahtlosen Verbindungen. Wählen Sie Auto (Automatisch) oder
None (Keine).
C Der P-334WHD sucht automatisch nach einem Kanal, der nicht von einem Gerät in der Umgebung verwendet
wird. Der P-334WHD und der Wireless-Client müssen denselben Kanal verwenden.
D Wenn Sie die Option Auto (Autom.) wählen und auf Next (Weiter) klicken, wird ein Fenster mit dem erzeugten
PSK-Schlüssel angezeigt. Klicken Sie zum Fortfahren auf OK (OK). Sie können sich diesen PSK-Schlüssel
auch im Fenster Wireless LAN > General (Wireless-LAN > Allgemein) ansehen.
26
Page 27
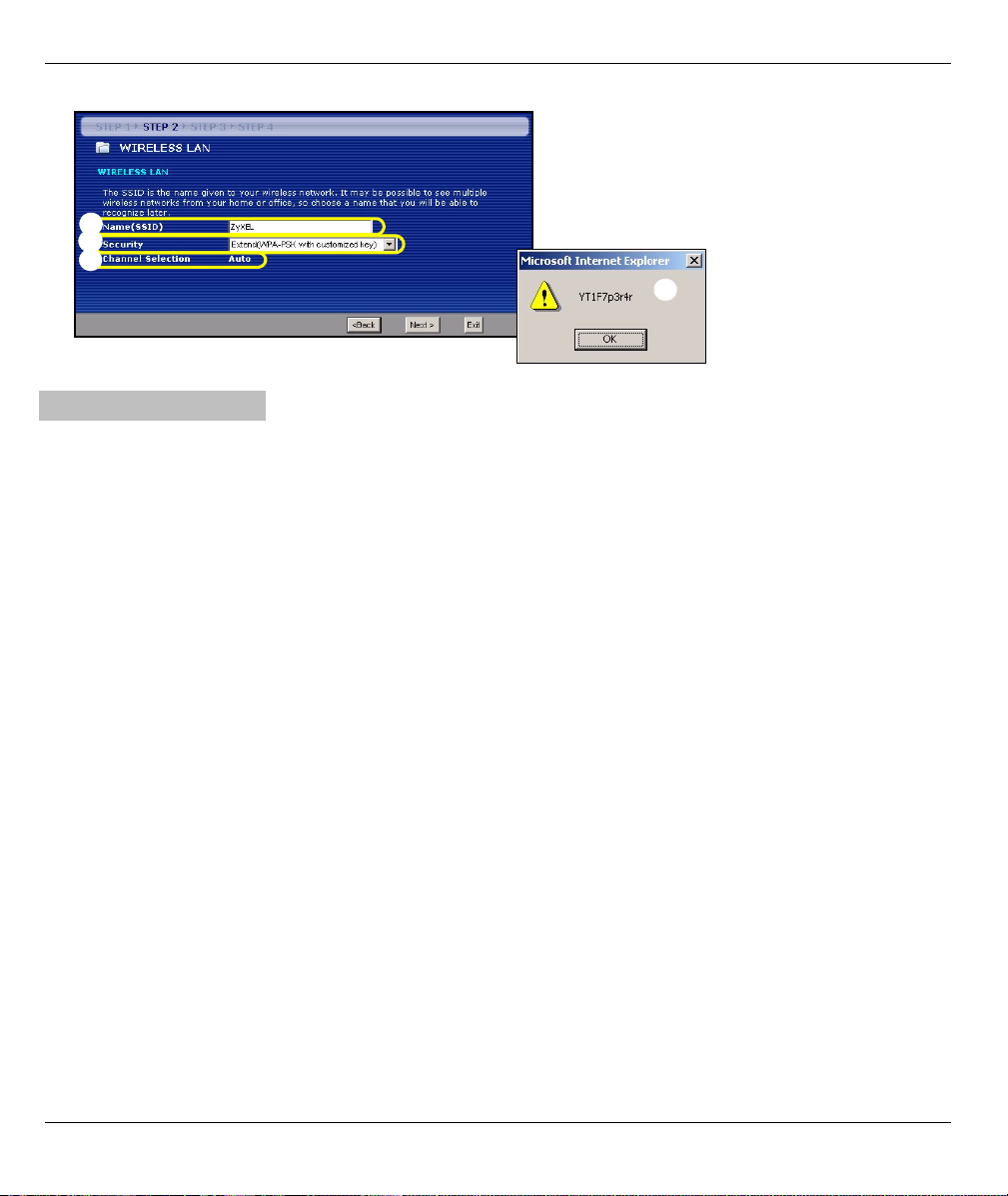
DEUTSCH
A
B
C
D
Basis-Sicherheit (WEP)
A Geben Sie einen Namen ein, mit dem der P-334WHD im Wireless-LAN eindeutig identifiziert wird.
B Wählen Sie die Sicherheitsstufe Basic (WEP) (Basis (WEP)).
C Der P-334WHD sucht automatisch nach einem Kanal, der nicht von einem Gerät in der Umgebung verwendet
wird. Der P-334WHD und der Wireless-Client müssen denselben Kanal verwenden.
D Wählen Sie aus der Liste für die WEP-Verschlüsselung 64-bit, 128-bit oder 256-bit.
E Wählen Sie als Eingabemethode für den WEP-Schlüssel ASCII oder Hex.
F Ein WEP-Schlüssel kann erzeugt werden:
Geben Sie eine Passphrase (mit maximal 32 druckbaren Zeichen) ein und klicken Sie auf Generate
(Erzeugen). Der P-334WHD erzeugt automatisch vier WEP-Schlüssel.
Oder geben Sie in jedem Feld Key (Schlüssel) (1 bis 4) selbst einen Schlüssel ein.
G Wählen Sie eine der Tasten Key (Schlüssel) aus, die als Standard-WEP-Schlüssel verwendet werden
soll.
27
Page 28
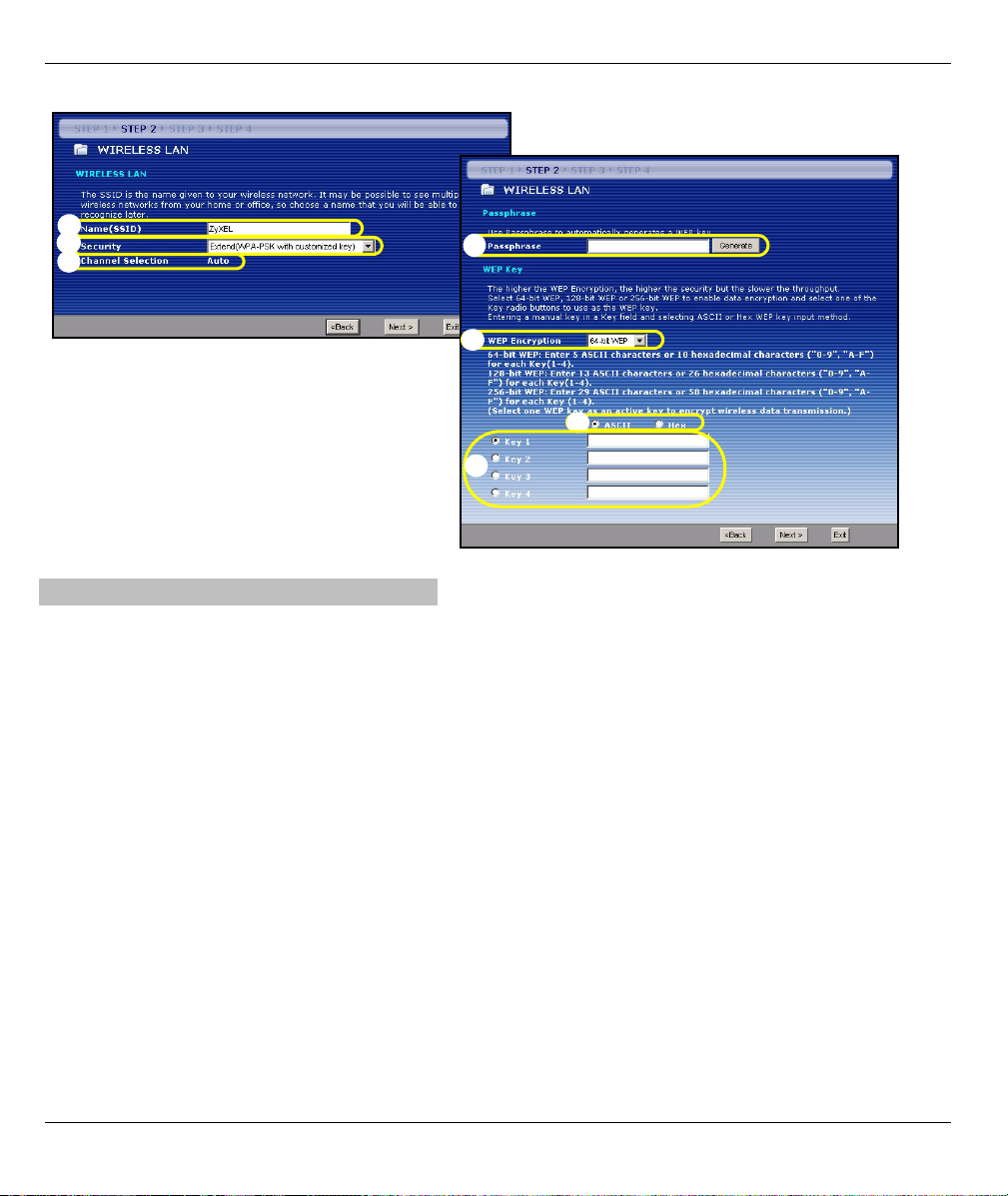
DEUTSCH
A
B
C
F
D
E
G
Erweitern (WPA-PSK) oder WPA2-PSK-Si
A Geben Sie einen Namen ein, mit dem der P-334WHD im Wireless-LAN eindeutig identifiziert wird.
B Wählen Sie die Sicherheit WPA-PSK oder WPA2-PSK.
C Der P-334WHD sucht automatisch nach einem Kanal, der nicht von einem Gerät in der Umgebung verwendet
wird. Der P-334WHD und der Wireless-Client müssen denselben Kanal verwenden.
D Geben Sie einen Pre-Shared-Key ein, wenn die Wireless-Verbindung sicherer sein soll als mit einer
WEP-Verschlüsselung. Geben Sie zwischen 8 und 63 ASCII-Zeichen ein (Groß- und Kleinschreibung wird
unterschieden). Die sicherste Wireless-Verbindung kann errichtet werden, indem Sie im Fenster
Advanced Wireless (Erweitertes Wireless) WPA(2) konfigurieren. Dazu müssen Sie einen RADIUSServer konfigurieren.
28
Page 29
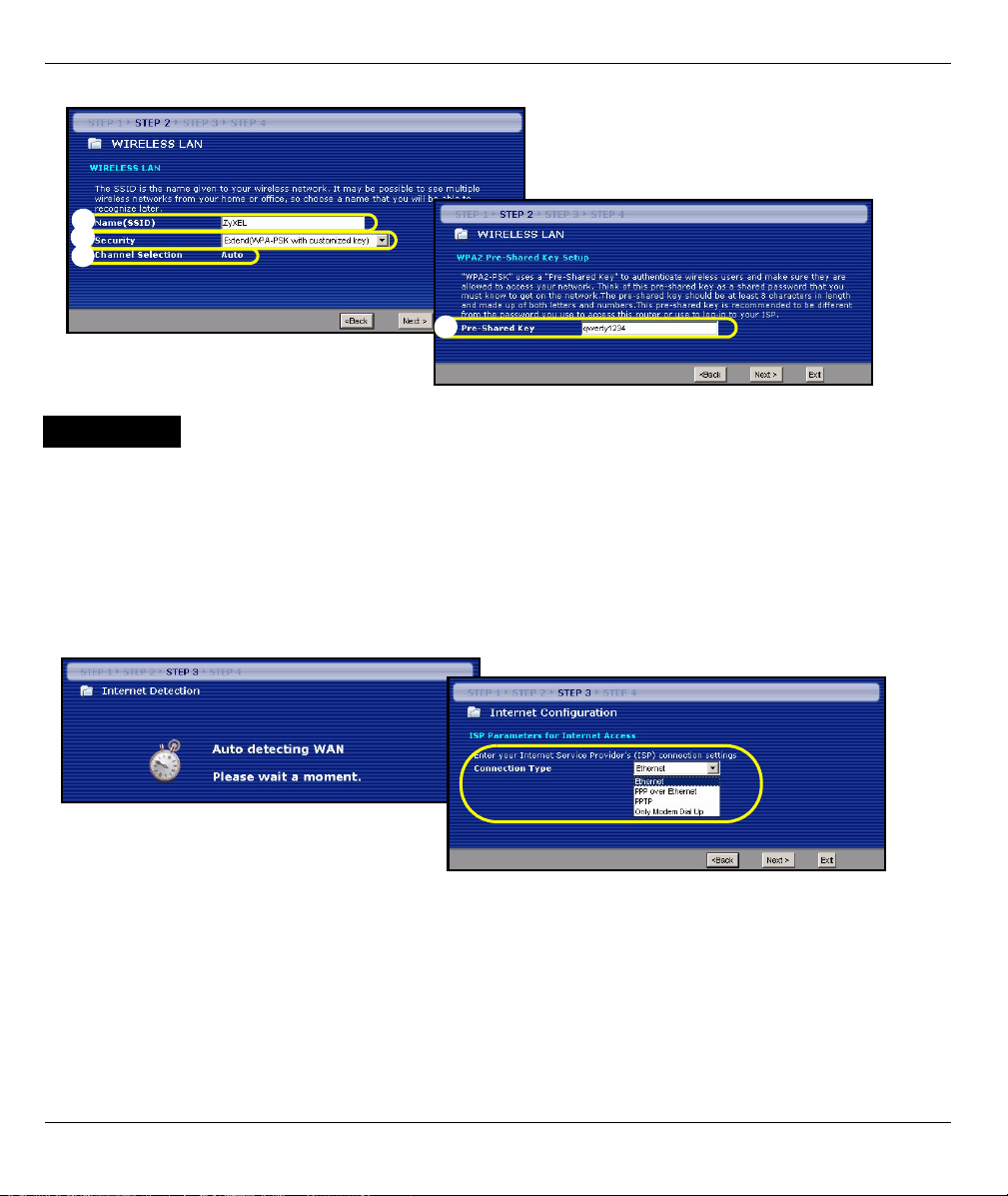
DEUTSCH
A
B
C
D
SCHRITT 3: WAN
Der Assistent versucht zu ermitteln, welche Art von WAN-Verbindung Sie verwenden.
Wenn der Assistent keinen Verbindungstyp erkennen kann, müssen Sie aus dem Listenfeld EINEN auswählen.
Prüfen Sie bei Ihrem Internetdienstanbieter, ob Sie den richtigen Typ verwenden:
1 Ethernet
2 PPPoE
3 PPTP
4 DFÜ-Modem.
Hinweis: Wenn Ihnen Zugangseinstellungen für das Internet vorgegeben wurden, geben Sie diese in
die folgenden Felder ein. Anderenfalls werden die Standardeinstellungen belassen. Klicken
Sie auf Next (Weiter).
29
Page 30
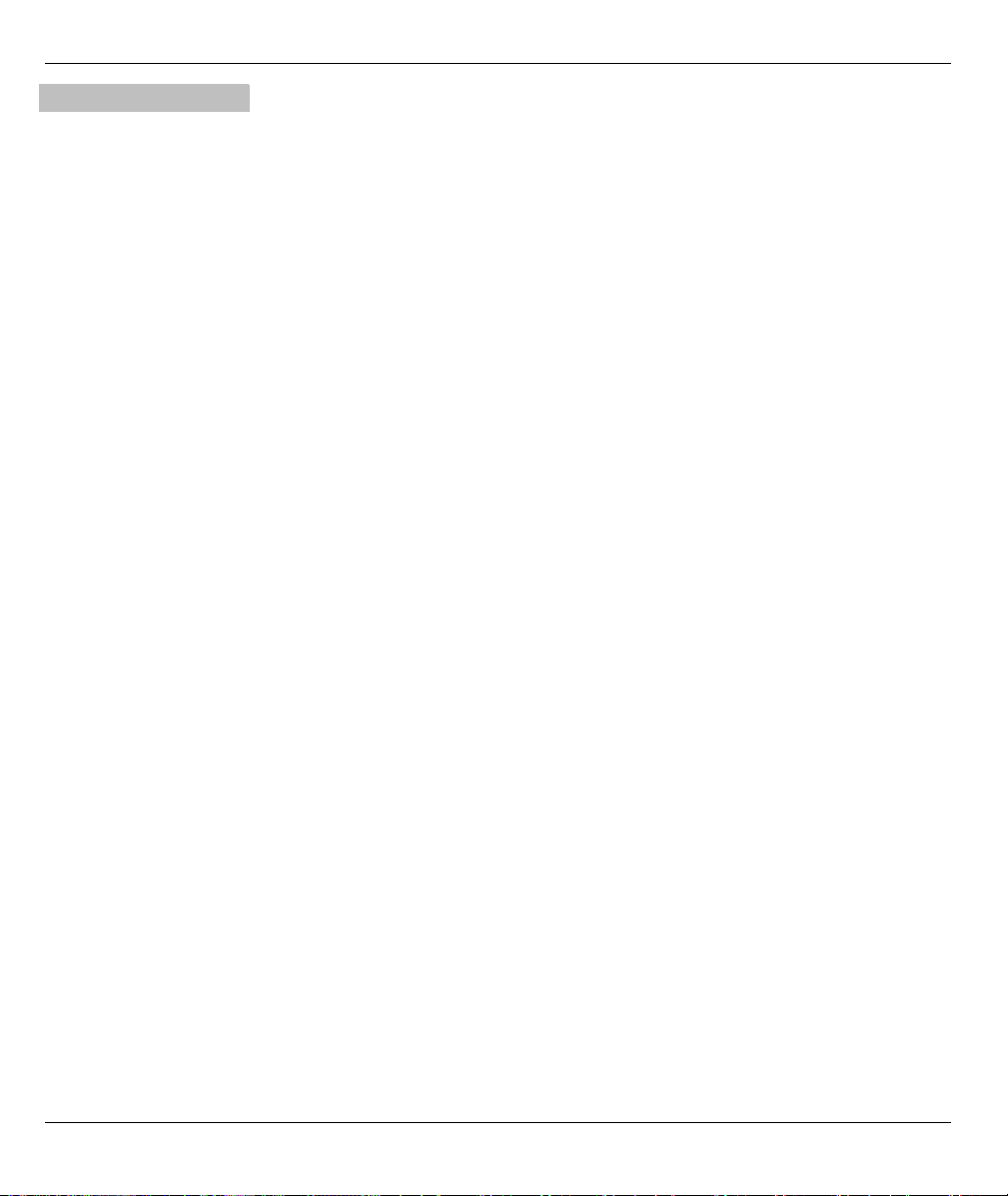
DEUTSCH
Ethernet-Verbindung
A Wählen Sie als Ihren WAN-Verbindungstyp Ethernet.
B Wählen Sie Get automatically from your ISP (Automatisch vom Internetdienstanbieter laden), wenn Sie
von Ihrem Internetdienstanbieter keine feste IP-Adresse zugewiesen bekommen haben. Weiter mit C.
Oder
Wählen Sie Use fixed IP address provided by your ISP (Vom Internetdienstanbieter vorgegebene feste IP-
Adresse verwenden), um dem P-334WHD eine feste und eindeutige IP-Adresse zu geben. Gehen Sie zu B1.
B1 Wenn Sie die Option Use fixed IP address provided by your ISP wählen, müssen Sie die WAN IP-
Adresse, die WAN IP-Subnetzmaske und die IP-Adresse des Standardgateway angeben, die der ISP
mitgeteilt hat.
Wenn Sie die DNS-Servereinstellungen kennen, geben Sie diese in die Felder ein. Anderenfalls werden
die Standardeinstellungen belassen. Klicken Sie auf Next (Weiter).
C Wählen Sie Factory Default (Standardwerte), um die werkseitig festgelegte Standard-MAC-Adresse zu
verwenden.
D Zum Aufbau einer WAN Einwählverbindung geben Sie den Anmeldenamen, das Passwort und die
Telefonnummer ein, die Ihnen von Ihrem Internetanbieter für die Einwählverbindung zugewiesen wurden.
Anderenfalls werden die Standardeinstellungen belassen. Klicken Sie auf Next (Weiter).
E Zum Einrichten einer WAN Einwählverbindung wählen Sie Get automatically from your ISP (Automatisch
vom Internetanbieter laden), falls Ihnen Ihr Internetanbieter keine feste IP-Adresse zugewiesen hat. Weiter
mit F.
Oder
Wählen Sie Use fixed IP address provided by your ISP (Vom Internetdienstanbieter vorgegebene feste IP-
Adresse verwenden), um dem P-334WHD eine feste und eindeutige IP-Adresse zu geben. Gehen Sie zu E1.
E1 Bei Auswahl von Use fixed IP address provided by your ISP (Vom Internetanbieter vorgegebene feste
IP-Adresse verwenden) geben Sie die von Ihrem Internetanbieter vorgegebene WAN IP-Adresse ein.
Wenn Sie die DNS-Servereinstellungen kennen, geben Sie diese in die Felder ein. Anderenfalls werden
die Standardeinstellungen belassen. Klicken Sie auf Next (Weiter).
F Klicken Sie auf das Kontrollkästchen, damit der P-334WHD die Bandbreitenverwaltung verwendet.
G Klicken Sie auf Apply (Anwenden), um Ihre angepassten Einstellungen zu speichern.
30
Page 31

DEUTSCH
A
B
B1
C
D
E
E1
F
G
31
Page 32

DEUTSCH
PPPoE-Verbindung
A Wählen Sie als Ihren WAN-Verbindungstyp PPPoE.
B Geben Sie Service Name (Servicename) (optional), User Name (Benutzername) und Password (Passwort)
ein.
C Wählen Sie Get automatically from your ISP (Automatisch vom Internetdienstanbieter laden), wenn Sie
von Ihrem Internetdienstanbieter keine feste IP-Adresse zugewiesen bekommen haben. Weiter mit D.
Oder
Wählen Sie Use fixed IP address provided by your ISP (Vom Internetdienstanbieter vorgegebene feste IP-
Adresse verwenden), um dem P-334WHD eine feste und eindeutige IP-Adresse zu geben. Gehen Sie zu C1.
C1 Wenn Sie die Option Use fixed IP address provided by your ISP wählen, müssen Sie die WAN IP-
Adresse, die WAN IP-Subnetzmaske und die IP-Adresse des Standardgateway angeben, die der ISP
mitgeteilt hat.
Wenn Sie die DNS-Servereinstellungen kennen, geben Sie diese in die Felder ein. Anderenfalls werden
die Standardeinstellungen belassen. Klicken Sie auf Next (Weiter).
D Wählen Sie Factory Default (Standardwerte), um die werkseitig festgelegte Standard-MAC-Adresse zu
verwenden.
E Zum Aufbau einer WAN Einwählverbindung geben Sie den Anmeldenamen, das Passwort und die
Telefonnummer ein, die Ihnen von Ihrem Internetanbieter für die Einwählverbindung zugewiesen wurden.
Anderenfalls werden die Standardeinstellungen belassen. Klicken Sie auf Next (Weiter).
F Zum Einrichten einer WAN Einwählverbindung wählen Sie Get automatically from your ISP (Automatisch
vom Internetanbieter laden), falls Ihnen Ihr Internetanbieter keine feste IP-Adresse zugewiesen hat. Weiter
mit G.
Oder
Wählen Sie Use fixed IP address provided by your ISP (Vom Internetdienstanbieter vorgegebene feste IP-
Adresse verwenden), um dem P-334WHD eine feste und eindeutige IP-Adresse zu geben. Gehen Sie zu F1.
F1 Bei Auswahl von Use fixed IP address provided by your ISP (Vom Internetanbieter vorgegebene feste
IP-Adresse verwenden) geben Sie die von Ihrem Internetanbieter vorgegebene WAN IP-Adresse ein.
Wenn Sie die DNS-Servereinstellungen kennen, geben Sie diese in die Felder ein. Anderenfalls werden
die Standardeinstellungen belassen. Klicken Sie auf Next (Weiter).
G Klicken Sie auf das Kontrollkästchen, damit der P-334WHD die Bandbreitenverwaltung verwendet.
H Klicken Sie auf Apply (Anwenden), um Ihre angepassten Einstellungen zu speichern.
32
Page 33

DEUTSCH
A
B
C
C1
D
E
F
F1
G
H
33
Page 34

DEUTSCH
PPTP-Verbindung
A Wählen Sie als Ihren WAN-Verbindungstyp PPTP.
B Geben Sie User Name (Benutzername) und Password (Passwort) ein.
C Wählen Sie Get automatically from your ISP (Automatisch vom Internetdienstanbieter laden), wenn Sie
von Ihrem Internetdienstanbieter keine feste PPTP IP-Adresse zugewiesen bekommen haben.
Oder wählen Sie Use fixed IP address (Feste IP-Adresse verwenden), um dem P-334WHD eine feste und
eideutige PPTP IP-Adresse sowie Subnetzmaske zuzuweisen.
D Geben Sie eine PPTP Server IP-Adresse ein
E Geben Sie Verbindungs-ID/-Name ein (wenn vorhanden)
F Wählen Sie Get automatically from your ISP (Automatisch vom Internetdienstanbieter laden), wenn Sie
von Ihrem Internetdienstanbieter keine feste IP-Adresse zugewiesen bekommen haben. Weiter mit G.
Oder
Wählen Sie Use fixed IP address provided by your ISP (Vom Internetdienstanbieter vorgegebene feste IP-
Adresse verwenden), um dem P-334WHD eine feste und eindeutige IP-Adresse zu geben. Gehen Sie zu F1.
F1 Wenn Sie die Option Use fixed IP address provided by your ISP wählen, müssen Sie die WAN IP-
Adresse, die WAN IP-Subnetzmaske und die IP-Adresse des Standardgateway angeben, die der ISP
mitgeteilt hat.
Wenn Sie die DNS-Servereinstellungen kennen, geben Sie diese in die Felder ein. Anderenfalls werden
die Standardeinstellungen belassen. Klicken Sie auf Next (Weiter).
G Wählen Sie Factory Default (Standardwerte), um die werkseitig festgelegte Standard-MAC-Adresse zu
verwenden.
H Zum Aufbau einer WAN Einwählverbindung geben Sie den Anmeldenamen, das Passwort und die
Telefonnummer ein, die Ihnen von Ihrem Internetanbieter für die Einwählverbindung zugewiesen wurden.
Anderenfalls werden die Standardeinstellungen belassen. Klicken Sie auf Next (Weiter).
I Zum Einrichten einer WAN Einwählverbindung wählen Sie Get automatically from your ISP (Automatisch
vom Internetanbieter laden), falls Ihnen Ihr Internetanbieter keine feste IP-Adresse zugewiesen hat. Weiter
mit J.
Oder
Wählen Sie Use fixed IP address provided by your ISP (Vom Internetdienstanbieter vorgegebene feste IP-
Adresse verwenden), um dem P-334WHD eine feste und eindeutige IP-Adresse zu geben. Gehen Sie zu I1.
I1 Bei Auswahl von Use fixed IP address provided by your ISP (Vom Internetanbieter vorgegebene feste
IP-Adresse verwenden) geben Sie die von Ihrem Internetanbieter vorgegebene WAN IP-Adresse ein.
Wenn Sie die DNS-Servereinstellungen kennen, geben Sie diese in die Felder ein. Anderenfalls werden
die Standardeinstellungen belassen. Klicken Sie auf Next (Weiter).
J Klicken Sie auf das Kontrollkästchen, damit der P-334WHD die Bandbreitenverwaltung verwendet.
K Klicken Sie auf Apply (Anwenden), um Ihre angepassten Einstellungen zu speichern.
34
Page 35

DEUTSCH
A
B
C
F
D
E
G
I
F1
H
I1
J
K
35
Page 36

DEUTSCH
Verbindung mit DFÜ-Modem
A Wählen Sie Only Modem Dial Up (Nur DFÜ-Modem) als Ihren WAN-Verbindungstyp.
B Geben Sie den Anmeldenamen, das Passwort und die Telefonnummer ein, die Ihnen Ihr Internetanbieter für
die Einwählverbindung zugewiesen hat.
C Wählen Sie Get automatically from your ISP (Automatisch vom Internetdienstanbieter laden), wenn Sie
von Ihrem Internetdienstanbieter keine feste IP-Adresse zugewiesen bekommen haben. Weiter mit D.
Oder
Wählen Sie Use fixed IP address provided by your ISP (Vom Internetdienstanbieter vorgegebene feste IP-
Adresse verwenden), um dem P-334WHD eine feste und eindeutige IP-Adresse zu geben. Gehen Sie zu C1.
C1 Bei Auswahl von Use fixed IP address provided by your ISP (Vom Internetanbieter vorgegebene feste
IP-Adresse verwenden) geben Sie die von Ihrem Internetanbieter vorgegebene WAN IP-Adresse ein.
Wenn Sie die DNS-Servereinstellungen kennen, geben Sie diese in die Felder ein. Anderenfalls werden
die Standardeinstellungen belassen. Klicken Sie auf Next (Weiter).
D Klicken Sie auf das Kontrollkästchen, damit der P-334WHD die Bandbreitenverwaltung verwendet.
E Klicken Sie auf Apply (Anwenden), um Ihre angepassten Einstellungen zu speichern.
36
Page 37

DEUTSCH
A
B
C
C1
D
37
E
Page 38

DEUTSCH
Einrichten des Internetzugangs fertig stellen
Wenn beim Zugriff auf das Internet Probleme
auftreten sollten, befolgen Sie die Anweisungen auf
dem Bildschirm.
Klicken Sie auf Finish (Fertig stellen), um den SetupAssistenten abzuschließen.
Problembeseitigung
1 Wenn Sie mit dem Internet Explorer bei Windows XP oder Windows Server 2003 nicht auf den Web-
Konfigurator zugreifen können, stellen Sie sicher, dass alle Pop-Up-Fenster, JavaScripts und Java-
Einstellungen zugelassen werden, oder dass die Einstellungen für die Internetsicherheit im Internet
Explorer nicht die Stufe Hoch haben (klicken Sie beim Internet Explorer auf Extras > Internetoptionen >
Sicherheit > Stufe anpassen...). Weitere Informationen dazu finden Sie im Anhang des
Benutzerhandbuchs.
2 Wenn Sie keine Verbindung zum Internet herstellen können, während der Computer an den LAN-
Anschluss angeschlossen ist, führen Sie die folgenden Schritte aus.
A) Prüfen Sie die LEDs auf dem Gerät. Wenn sie von der Beschreibung in Abschnitt 1 abweichen, prüfen Sie
noch einmal die Verbindungen. Wenn die LEDs immer noch nicht übereinstimmen, schalten Sie das
Gerät aus und nach einigen Sekunden wieder ein.
B) Führen Sie noch einmal die Schritte aus Abschnitt 4 aus. Stellen Sie sicher, dass Sie die richtigen Daten
eingegeben haben. Z.B. müssen der Benutzername und das Kennwort des Kontos richtig eingegeben
worden sein. Wenden Sie sich an Ihren Internetdienstanbieter, wenn Sie nicht sicher sind, welche Art
der Verschlüsselung er verwendet.
C) Wenn Sie ein neues Internetkonto verwenden, prüfen Sie, ob es aktiv ist.
D) Stellen Sie sicher, dass Sie nicht das Telefon verwenden, das an das P-334WHD angeschlossen ist.
E) Wenn der P-334WHD im Access Point-Modus arbeitet, muss der P-334WHD an ein Modem oder einen
Router angeschlossen sein.
F) Wenn der P-334WHD im WiFi WAN Router-Modus ist, darf der P-334WHD NICHT an ein Modem oder
einen Router angeschlossen sein. Der P-334WHD und AP oder Wireless-Router sollten dieselben
Wireless- und Wireless-Security-Einstellungen haben.
G) Wenn das Problem weiterhin bestehen bleibt, lesen im Benutzerhandbuch unter Fehlerbehebung nach.
3 Wenn Sie mit dem Drahtlosnetzwerk keine Verbindung zum Internet herstellen können, führen Sie diese
Schritte aus.
A) Wenn Sie auf den Web-Konfigurator zugreifen können, führen Sie die oben beschriebenen Schritte A - G
aus. Anderenfalls gehen Sie zum nächsten Schritt.
38
Page 39

DEUTSCH
B) Kontrollieren Sie auf einem der an das P-334WHD angeschlossenen Computer, dass das P-334WHD und
die in Ihrem drahtlosen Netzwerk verbundenen Computer dieselben Sicherheitseinstellungen verwenden.
Weitere Informationen finden Sie im Benutzerhandbuch unter Wireless LAN.
Einrichten der IP-Adresse des Computers
In diesem Abschnitt wird beschrieben, wie Sie Ihren Computer einrichten müssen, damit er bei Windows
2000, Windows NT und Windows XP eine IP-Adresse empfangen kann. Nur auf diese Weise kann Ihr
Computer mit dem P-334WHD kommunizieren. Im Benutzerhandbuch finden Sie zusätzliche Informationen zur
Konfiguration der IP-Adresse für andere Windows und Macintosh Betriebssysteme.
1 Klicken Sie bei Windows XP auf Start, Systemsteuerung.
Klicken Sie bei Windows 2000/NT auf Start, Einstellungen, Systemsteuerung.
2 Klicken Sie bei Windows XP auf Netzwerkverbindungen.
Klicken Sie bei Windows 2000/NT auf Netzwerk und DFÜ-Verbindungen.
3 Klicken Sie mit der rechten Maustaste auf LAN-Verbindung
und dann auf Eigenschaften.
4 Wählen Sie Internetprotokoll (TCP/IP) (bei Windows XP auf
der Registerkarte Allgemein) und klicken Sie auf
Eigenschaften.
5 Das Fenster Eigenschaften von Internetprotokoll (TCP/IP)
erscheint (bei Windows XP auf der Registerkarte Allgemein).
6 Wählen Sie IP-Adresse automatisch beziehen und DNS-
Serveradresse automatisch beziehen.
7 Klicken Sie auf OK, um das Fenster Eigenschaften von
Internetprotokolle (TCP/IP) zu schließen.
8 Klicken Sie auf Schließen (bei Windows 2000/NT auf OK), um
das Fenster Eigenschaften von LAN-Verbindung zu
schließen.
9 Schließen Sie das Fenster Netzwerkverbindungen.
Schritte zum Ansehen der Produktzertifizierung(en)
1 Besuchen Sie http://www.zyxel.com.
2 Wählen Sie auf der ZyXEL-Homepage aus der Liste der Produkte Ihr Produkt aus.
3 Wählen Sie auf die Zertifizierung aus, die Sie gerne angezeigt haben möchten.
39
Page 40

ESPAÑOL
ESPAÑOL
Vista previa
El P-334WHD es un router de banda ancha inalámbrico IEEE 802.11b/g con un switch de 4 puertos 10/100 Mbps
y un módem de 56K incorporado. Las computadoras conectadas al P-334WHD pueden compartir el acceso a la
Internet a través de un módem de banda ancha (cable/DSL) o del módem incorporado de 56K. Alternativamente,
usted puede configurar ambas conexiones y usar las conexiones dial-up (a través del módem incorporado) como
un respaldo para cuando se caiga la conexión WAN primaria de banda ancha. El P-334WHD también funciona
como punto de acceso (PA) o router Wi-Fi WAN que le permite acceder a Internet a través de una conexión WAN
inalámbrica.
Debe tener una cuenta de Internet ya configurada y la mayor parte de la siguiente información.
Tabla 1 Información de la cuenta de Internet
Su dirección IP WAN del dispositivo (si se ha facilitado): ______________
Dirección IP del servidor DNS (si se ha facilitado): Primario _____________, Secundario ______________
Tipo de conexión:
Ethernet Tipo de servicio: _______________________
Nombre de usuario: ____________
PPTP Nombre de usuario: ____________
Su dirección IP WAN del dispositivo (si se ha
facilitado) ______________
ID de conexión (si es necesario): ____________
PPPoE Nombre del servicio (PPPoE): ____________
Nombre de usuario: ____________ Contraseña: ____________
Módem
dial-up
Nombre de usuario: ____________
Número telefónico: ____________
Dirección IP del servidor de acceso:
______________
Contraseña: ____________
Contraseña: ____________
Dirección IP del servidor PPTP: ___________
o nombre del dominio PPTP: ___________
Contraseña: ____________
Consulte su Guía del usuario para información previa sobre todas las características.
A continuación se detalla lo que necesita hacer:
1 Conexiones del hardware
2 Acceso al configurador Web
3 Modo de operación
4 Asistente para la configuración de la conexión
40
Page 41

1 Conexiones del hardware
ESPAÑOL
Realice lo siguiente para crear conexiones de hardware para la configuración inicial.
Conexión WAN
1
Conecte su módem al puerto “WAN” usando el cable que venía con su módem.
Conexión LAN
2
Conecte su ordenador a un puerto "LAN" usando el cable Ethernet incluido.
Conexión Telefónica
3
Conecte el puerto PHONE a su teléfono usando un cable telefónico.
Conexión de LÍNEA
4
Conecte el puerto LINE a un conector telefónico de pared usando el cable DSL incluido (cable
telefónico).
Conexión de ALIMENTACIÓN
5
Utilice el adaptador de corriente incluido para conectar el zócalo POWER (ALIMENTACIÓN) a una
fuente de alimentación apropiada.
Nota: Cuando la conexión dial-up esté presente, usted no puede usar el teléfono.
41
Page 42

ESPAÑOL
Los LEDs
Mire a los LEDs del panel superior. Cuando
conecta la alimentación, el LED PWR parpadea
y se mantiene encendido una vez que el
dispositivo está listo.
Los LEDs LAN, WAN y WLAN se encenderán si
se realizan correctamente las conexiones
correspondientes.
2 Acceso al configurador Web
1 Abra su explorador de web. Introduzca “192.168.1.1” como dirección del sitio web.
Nota: Si la pantalla de acceso no aparece, compruebe la configuración de seguridad de su explorador
(ver Solución de problemas para más detalles) o compruebe que su ordenador esté ajustado
para recibir una dirección IP dinámicamente (ver Configurar la dirección IP de su ordenador).
2 Aparecerá la pantalla Password (Contraseña).
Introduzca la contraseña ("1234" es la
predeterminada) y haga clic en Login (Acceso).
3 Cambie la contraseña en la pantalla siguiente y
haga clic en Apply (Aplicar).
4 Haga clic en Go to Wizard setup (Ir al Asistente
para la configuración) para instalar su P-334WHD
(en modo router) por primera vez.
Haga clic en Go to Advanced setup (Ir a la
Configuración avanzada) para usar los menús
principales para configurar las características
avanzadas, como el modo de operación.
42
Page 43

ESPAÑOL
3 Modo de operación
El P-334WHD soporta tres modos de operación: Router, Access Point (Punto de acceso) y WiFi WAN
Router (Router WiFi WAN).
Router (predeterminado): seleccione este modo si el P-334WHD está conectado a un módem DSL/cable de
banda ancha. NAT permite a todos los ordenadores de la LAN acceder a Internet utilizando la misma
dirección IP.
WiFi WAN Router: en este modo, el P-334WHD funciona como un Router, pero utiliza una conexión WAN
inalámbrica a través de un punto de acceso (AP) o router inalámbrico, en lugar de una conexión con cables a
través de módem DSL/cable. En este modo, el P-334WHD no permite el acceso a la red a clientes
inalámbricos (WLAN).
Access Point: en este modo, el P-334WHD funciona como router pero sin características de routing (como
NAT), cortafuegos, filtrado de contenidos, etc.
Cuando el P-334WHD está en modo Access Point o WiFi WAN Router, todos los puertos LAN y WAN
actúan como hub.
Si desea configurar el modo de operación, haga clic en Maintenance (Mantenimiento) > Sys OP Mode
(Modo Sys OP). Consulte su Guía del usuario para más información sobre los modos de operación.
Nota: Utilice el asistente para configurar el P-334WHD en modo Router. Si desea utilizar el P-
334WHD en modo Access Point (Punto de acceso) o WiFi WAN Router (Router WiFi WAN),
utilice los menús principales.
Usted puede usar la conexión WAN dial-up sólo cuando el P-334WHD se encuentre en modo
Router.
43
Page 44

ESPAÑOL
4 Asistente para la configuración de la conexión
Nota: El asistente para la conexión sirve para configurar el acceso a Internet sólo cuando el P-
334WHD está en modo Router. Si el P-334WHD está en modo Access Point (Punto de
acceso) o WiFi WAN Router (Router WiFi WAN), al utilizar el asistente restaurará el modo de
operación al modo Router (el predeterminado).
1 Tras entrar en el configurador web y hacer clic en
Go to Wizard setup (Ir al Asistente para la
configuración), elija su idioma en el cuadro de la
lista desplegable. Haga clic en Next (Siguiente).
2 Haga clic en Next (Siguiente) para proceder con el
Connection Wizard (Asistente para la conexión).
Configuración del acceso a Internet
Nota: Introduzca la información de acceso a Internet facilitada por su ISP en cada pantalla del
asistente y luego haga clic en Next (Siguiente) para continuar o haga clic en Back (Atrás) para
regresar a la pantalla anterior.
La información de la pantalla actual se perderá si hace clic en Back (Atrás).
PASO 1: Información del sistema
1 Esta pantalla es opcional. Puede hacer clic en
Next (Siguiente).
• System Name (Nombre del sistema) es para
identificar el P-334WHD. Puede introducir el
"Computer Name" (Nombre de ordenador) de su
ordenador.
• Si deja el Domain Name (Nombre de dominio)
en blanco, se utilizará el nombre de dominio
obtenido por el DHCP desde el ISP.
44
Page 45

ESPAÑOL
PASO 2: LAN inalámbrica
Configure UNO de los siguientes tipos de seguridad en el P-334WHD:
• Seguridad Auto (Automática): Haga que el P-334WHD genere automáticamente una clave pre-compartida.
• None (Ninguna): No tiene seguridad LAN inalámbrica configurada. Si no activa ninguna seguridad inalámbrica
en su P-334WHD, su red es accesible desde cualquier dispositivo de red inalámbrico dentro del alcance.
• Seguridad Basic (Básica): WEP (Wired Equivalent Privacy) cifra los cuadros de datos antes de transmitir por
la red inalámbrica. Cuanto mayor sea el cifrado WEP, mayor será la seguridad pero menor la velocidad.
• Seguridad Extend (Extendida) (WPA-PSK o WPA2-PSK): Configura una clave pre-compartida. Elija esta
opción sólo si sus clientes inalámbricos soportan WPA-PSK o WPA2-PSK respectivamente.
Nota: Los clientes inalámbricos y el P-334WHD deben usar el mismo SSID, ID de canal y WPA(2)-PSK
(si WPA(2)-PSK está activado) o la clave de cifrado WEP (si WEP está activado) para la
comunicación inalámbrica.
Seguridad Wireless (Inalámbrica) Auto (Automática) o No
A Introduzca un nombre único para identificar al P-334WHD en la LAN inalámbrica.
B Seleccione un nivel de seguridad inalámbrico. Elija Auto (Automático) o None (Ninguno).
C El P-334WHD busca automáticamente y selecciona un canal no en uso por un dispositivo cercano. El P-
334WHD y el cliente inalámbrico deben usar el mismo ID de canal.
D Si selecciona Auto (Automático) y hace clic en Next (Siguiente), aparecerá una pantalla mostrando la clave
pre-compartida generada. Haga clic en OK (Aceptar) para continuar. También puede ver la clave precompartida generada en la pantalla Wireless LAN (LAN inalámbrica) > General.
A
B
C
D
45
Page 46

ESPAÑOL
Seleccione seguridad Básica (WEP)
A Introduzca un nombre único para identificar al P-334WHD en la LAN inalámbrica.
B Seleccione seguridad Básica (WEP).
C El P-334WHD busca automáticamente y selecciona un canal no en uso por un dispositivo cercano. El P-
334WHD y el cliente inalámbrico deben usar el mismo ID de canal.
D Seleccione 64-bit, 128-bit o 256-bit en la lista desplegable de cifrado WEP.
E Seleccione el método de introducción de clave WEP ASCII o Hex.
F Puede crear una clave WEP de los siguientes modos:
Introduciendo una Passphrase (Frase secreta) (hasta 32 caracteres imprimibles) y haciendo clic en
Generate (Generar). El P-334WHD genera automáticamente cuatro claves WEP.
O introducir manualmente una clave en cada campo Key (Clave) (1~4).
G Seleccione uno de los botones redondos Key (Clave) para usarla como clave WEP predeterminada.
A
B
C
F
D
46
E
G
Page 47

ESPAÑOL
Extienda la seguridad (WPA-PSK) o (WPA2-PSK)
A Introduzca un nombre único para identificar al P-334WHD en la LAN inalámbrica.
B Seleccione seguridad WPA-PSK o WPA2-PSK.
C El P-334WHD busca automáticamente y selecciona un canal no en uso por un dispositivo cercano. El P-
334WHD y el cliente inalámbrico deben usar el mismo ID de canal.
D Escriba una clave pre-compartida para tener una conexión inalámbrica más segura que el cifrado WEP.
Escriba de 8 a 63 caracteres ASCII con distinción entre mayúsculas y minúsculas. Puede ajustar la conexión
inalámbrica más segura configurando WPA(2) en la pantalla inalámbrica avanzada. Necesita configurar un
servidor RADIUS para hacerlo.
A
B
C
D
PASO 3: WAN
El asistente intentará detectar qué tipo de conexión WAN está utilizando.
Si el asistente no detecta un tipo de conexión, deberá seleccionar UNO en el cuadro de la lista desplegable.
Consulte a su ISP para comprobar que utiliza el tipo correcto:
1 Ethernet
2 PPPoE
3 PPTP
4 Módem dial-up.
47
Page 48

ESPAÑOL
Nota: Si se le ha facilitado una configuración de acceso a Internet, introdúzcala en los campos
siguientes. De lo contrario, deje los valores predeterminados y haga clic en Next (Siguiente).
Conexión Ethernet
A Seleccione Ethernet como tipo de conexión WAN.
B Seleccione Get automatically from your ISP (Obtener automáticamente de su ISP) si su ISP no le asignó
una dirección IP fija. Salte a C.
O
Seleccione Use fixed IP address provided by your ISP (Utilizar la dirección IP fija facilitada por su ISP)
para dar al P-334WHD una dirección IP única y fija. Vaya a B1.
B1 Si selecciona Use fixed IP address provided by your ISP (Utilizar la dirección IP fija facilitada por su
ISP), escriba una dirección IP WAN, una máscara de subred IP y la dirección IP del dispositivo vecino
facilitada por su ISP.
Si se le ha facilitado la dirección IP y/o la configuración del servidor DNS, introdúzcalos en los campos. De
lo contrario, deje los valores predeterminados y haga clic en Next (Siguiente).
C Seleccione Factory Default (Predeterminado de fábrica) para utilizar la dirección MAC predeterminada
asignada de fábrica.
D Si desea configurar una conexión WAN dial-up, ingrese el nombre de inicio de sesión, contraseña y número
telefónico asignado por su ISP para la conexión dial-up. De lo contrario, deje los valores predeterminados y
haga clic en Next (Siguiente).
E Si desea configurar una conexión WAN dial-up, seleccione Get automatically from your ISP (Obtener
automáticamente de su ISP) si su ISP no le asignó una dirección IP fija. Salte a F.
O
Seleccione Use fixed IP address provided by your ISP (Utilizar la dirección IP fija facilitada por su ISP)
para dar al P-334WHD una dirección IP única y fija. Vaya a E1.
E1 Si usted selecciona Use fixed IP address provided by your ISP (Utilizar la dirección IP fija facilitada
por su ISP), ingrese una dirección IP de WAN dada por su ISP.
Si se le ha facilitado la dirección IP y/o la configuración del servidor DNS, introdúzcalos en los campos. De
lo contrario, deje los valores predeterminados y haga clic en Next (Siguiente).
F Seleccione esta casilla para que P-334WHD aplique la administración de ancho de banda.
G Haga clic en Apply (Aplicar) para guardar la configuración personalizada.
48
Page 49

ESPAÑOL
A
B
B1
C
D
E
E1
F
G
49
Page 50

ESPAÑOL
Conexión PPPoE
A Seleccione PPPoE como tipo de conexión WAN.
B Escriba el Service Name (Nombre de servicio) (Opcional), User Name (Nombre de usuario) y Password
(Contraseña).
C Seleccione Get automatically from your ISP (Obtener automáticamente de su ISP) si su ISP no le asignó
una dirección IP fija. Salte a D.
O
Seleccione Use fixed IP address provided by your ISP (Utilizar la dirección IP fija facilitada por su ISP)
para dar al P-334WHD una dirección IP única y fija. Vaya a C1.
C1 Si selecciona Use fixed IP address provided by your ISP (Utilizar la dirección IP fija facilitada por su
ISP), escriba una dirección IP WAN, una máscara de subred IP y la dirección IP del dispositivo vecino
facilitada por su ISP.
Si se le ha facilitado la dirección IP y/o la configuración del servidor DNS, introdúzcalos en los campos. De
lo contrario, deje los valores predeterminados y haga clic en Next (Siguiente).
D Seleccione Factory Default (Predeterminado de fábrica) para utilizar la dirección MAC predeterminada
asignada de fábrica.
E Si desea configurar una conexión WAN dial-up, ingrese el nombre de inicio de sesión, contraseña y número
telefónico asignado por su ISP para la conexión dial-up. De lo contrario, deje los valores predeterminados y
haga clic en Next (Siguiente).
F Si desea configurar una conexión WAN dial-up, seleccione Get automatically from your ISP (Obtener
automáticamente de su ISP) si su ISP no le asignó una dirección IP fija. Salte a G.
O
Seleccione Use fixed IP address provided by your ISP (Utilizar la dirección IP fija facilitada por su ISP)
para dar al P-334WHD una dirección IP única y fija. Vaya a F1.
F1 Si usted selecciona Use fixed IP address provided by your ISP (Utilizar la dirección IP fija facilitada
por su ISP), ingrese una dirección IP de WAN dada por su ISP.
Si se le ha facilitado la dirección IP y/o la configuración del servidor DNS, introdúzcalos en los campos. De
lo contrario, deje los valores predeterminados y haga clic en Next (Siguiente).
G Seleccione esta casilla para que P-334WHD aplique la administración de ancho de banda.
H Haga clic en Apply (Aplicar) para guardar la configuración personalizada.
50
Page 51

ESPAÑOL
A
B
C
C1
D
E
F
F1
G
H
51
Page 52

ESPAÑOL
Conexión PPTP
A Seleccione PPTP como tipo de conexión WAN.
B Escriba un User Name (Nombre de usuario) y Password (Contraseña)
C Seleccione Get automatically from your ISP (Obtener automáticamente de su ISP) si su ISP no le asignó
una dirección IP PPTP fija.
O seleccione Use fixed IP address (Utilizar dirección IP fija) para dar al P-334WHD una dirección IP PPTP
única y fija y una máscara de subred.
D Escriba una dirección IP del servidor PPTP
E Escriba un Connection ID/Name (ID de conexión/Nombre) (si se le ha facilitado)
F Seleccione Get automatically from your ISP (Obtener automáticamente de su ISP) si su ISP no le asignó
una dirección IP fija. Salte a G.
O
Seleccione Use fixed IP address provided by your ISP (Utilizar la dirección IP fija facilitada por su ISP)
para dar al P-334WHD una dirección IP única y fija. Vaya a F1.
F1 Si selecciona Use fixed IP address provided by your ISP (Utilizar la dirección IP fija facilitada por su
ISP), escriba una dirección IP WAN, una máscara de subred IP y la dirección IP del dispositivo vecino
facilitada por su ISP.
Si se le ha facilitado la dirección IP y/o la configuración del servidor DNS, introdúzcalos en los campos. De
lo contrario, deje los valores predeterminados y haga clic en Next (Siguiente).
G Seleccione Factory Default (Predeterminado de fábrica) para utilizar la dirección MAC predeterminada
asignada de fábrica.
H Si desea configurar una conexión WAN dial-up, ingrese el nombre de inicio de sesión, contraseña y número
telefónico asignado por su ISP para la conexión dial-up. De lo contrario, deje los valores predeterminados y
haga clic en Next (Siguiente).
I Si desea configurar una conexión WAN dial-up, seleccione Get automatically from your ISP (Obtener
automáticamente de su ISP) si su ISP no le asignó una dirección IP fija. Salte a J.
O
Seleccione Use fixed IP address provided by your ISP (Utilizar la dirección IP fija facilitada por su ISP)
para dar al P-334WHD una dirección IP única y fija. Vaya a I1.
I1 Si usted selecciona Use fixed IP address provided by your ISP (Utilizar la dirección IP fija facilitada
por su ISP), ingrese una dirección IP de WAN dada por su ISP.
Si se le ha facilitado la dirección IP y/o la configuración del servidor DNS, introdúzcalos en los campos. De
lo contrario, deje los valores predeterminados y haga clic en Next (Siguiente).
J Seleccione esta casilla para que P-334WHD aplique la administración de ancho de banda.
K Haga clic en Apply (Aplicar) para guardar la configuración personalizada.
52
Page 53

ESPAÑOL
A
B
C
F
D
E
G
I
F1
H
I1
J
K
53
Page 54

ESPAÑOL
Conexión del módem dial-up
A Seleccione Only Modem Dial Up (Sólo módem dial-up) como su tipo de conexión WAN.
B Ingrese el nombre de inicio de sesión, la contraseña y el número de teléfono que está asignado por su ISP
para la conexión dial-up.
C Seleccione Get automatically from your ISP (Obtener automáticamente de su ISP) si su ISP no le asignó
una dirección IP fija. Salte a D.
O
Seleccione Use fixed IP address provided by your ISP (Utilizar la dirección IP fija facilitada por su ISP)
para dar al P-334WHD una dirección IP única y fija. Vaya a C1.
C1 Si usted selecciona Use fixed IP address provided by your ISP (Utilizar la dirección IP fija facilitada
por su ISP), ingrese una dirección IP de WAN dada por su ISP.
Si se le ha facilitado la dirección IP y/o la configuración del servidor DNS, introdúzcalos en los campos. De
lo contrario, deje los valores predeterminados y haga clic en Next (Siguiente).
D Seleccione esta casilla para que P-334WHD aplique la administración de ancho de banda.
E Haga clic en Apply (Aplicar) para guardar la configuración personalizada.
54
Page 55

ESPAÑOL
A
B
C
C1
D
55
E
Page 56

ESPAÑOL
Configuración del acceso a Internet completada
Si tiene algún problema de acceso a Internet, siga
las instrucciones en pantalla.
Haga clic en Finish (Finalizar) para completar la
configuración del asistente.
Solución de problemas
1 Si no puede acceder al configurador web utilizando Internet Explorer en Windows XP o Windows Server
2003, asegúrese de tener habilitada la apertura de ventanas emergentes, permisos para JavaScripts y
Java o ajuste el nivel de seguridad de Internet a un nivel más bajo que High (Alto) en Internet Explorer (en
Internet Explorer, haga clic en Herramientas > Opciones de Internet > Seguridad > Nivel
personalizado...). Consulte el apéndice de la Guía del usuario para más información.
2 Si no puede acceder a Internet cuando su ordenador está conectado al puerto LAN, siga estos pasos.
A) Compruebe los LEDs del panel superior. Si son diferentes a las descritas en la sección 1, compruebe que
las conexiones son correctas. Si los LEDs continúan siendo distintas, apague el dispositivo, espere
unos segundos y vuelva a encenderlo.
B) Siga los pasos de la sección 4 de nuevo. Asegúrese de introducir la información correcta. Por ejemplo,
si su cuenta tiene un nombre de usuario y una contraseña, asegúrese de escribirla correctamente.
Además, si no está seguro de qué encapsulación utiliza su ISP, contacte con él.
C) Si utiliza una cuenta de Internet nueva, contacte con su ISP para comprobar que está activa.
D) Asegúrese de que no está usando el teléfono que tiene conectado al P-334WHD.
E) Si el P-334WHD está en modo Access Point (Punto de acceso), asegúrese de que el P-334WHD esté
conectado a un módem o router.
F) Si el P-334WHD está en modo WiFi WAN Router (Router WiFi WAN), asegúrese de que el P-334WHD
NO esté conectado a un módem o router. El P-334WHD y el PA o router inalámbrico deberían usar la
misma configuración inalámbrica y seguridad inalámbrica.
G) Si continúa teniendo problemas, consulte Solución de problemas en la Guía del usuario.
3 Si no puede acceder a Internet utilizando la red inalámbrica, siga estos pasos.
A) Si puede acceder al configurador web, siga los pasos A - G anteriores. Si no, vaya al paso siguiente.
B) En una computadora conectada al P-334WHD, asegúrese de que su P-334WHD y las computadoras de su
red inalámbrica están usando las mismas configuraciones inalámbricas y de seguridad inalámbrica. Vea el
capítulo sobre LAN inalámbrica en la guía del usuario para mayor información.
56
Page 57

ESPAÑOL
Configurar la dirección IP de su ordenador
Esta sección le explica cómo configurar su ordenador para recibir una dirección IP en Windows 2000,
Windows NT y Windows XP. Esto asegura que su ordenador pueda conectarse con su P-334WHD.
1 En Windows XP, haga clic en Inicio, Panel de control.
En Windows 2000/NT, haga clic en Inicio, Configuración, Panel de control.
2 En Windows XP, haga clic en Conexiones de red.
En Windows 2000/NT, haga clic en Conexiones de red y marcación.
3 Haga clic con el botón derecho en Conexión de área local y haga clic en Propiedades.
4 Seleccione Protocolo Internet (TCP/IP) (en la ficha General en Windows XP) y haga clic en
Propiedades.
5 Se abrirá la pantalla Propiedades de Protocolo
Internet TCP/IP (la ficha General en Windows XP).
6 Seleccione las opciones Obtener una dirección IP
automáticamente y Obtener la dirección del
servidor DNS automáticamente.
7 Haga clic en Aceptar para cerrar la ventana
Propiedades de Protocolo Internet (TCP/IP).
8 Haga clic en Cerrar (Aceptar en Windows 2000/NT)
para cerrar la ventana Propiedades de conexión de
área local.
9 Cierre la pantalla Conexiones de red.
Procedimiento para ver la(s) certificación(es) del producto
1 Vay a a http://www.zyxel.com.
2 Seleccione su producto de la lista desplegable en la página inicial de ZyXEL para ir a la página de ese
producto.
3 Seleccione la certificación que desee visualizar en esta página.
57
Page 58

FRANÇAIS
FRANÇAIS
Présentation
Le P-334WHD est un routeur large bande sans fil IEEE 802.11b/g équipé d'un commutateur 10/100 Mbps à quatre
ports et d'un modem 56K intégré. Les ordinateurs connectés au P-334WHD peuvent partager l'accès à Internet via
un modem large bande (câble/DSL) ou un modem 56K intégré. Vous pouvez aussi paramétrer les deux
connexions et utiliser la connexion par numérotation (via le modem intégré) en remplacement quand la connexion
WAN large bande principale ne fonctionne pas. Le P-334WHD fonctionne aussi comme un point d'accès (AP)
ou un routeur Wi-Fi WAN vous permettant d'accéder à Internet via une connexion WAN sans fil.
Vous devez déjà avoir un compte Internet installé et avoir reçu la plupart des informations suivantes.
Table 1 Informations sur le compte Internet
L'adresse IP WAN de votre périphérique (si fournie) : ______________
Adresse IP du Serveur DNS (si fournie) : Principale _____________, Secondaire ______________
Type de connexion :
Ethernet Type de service : _______________________
Nom d'utilisateur : ____________
PPTP Nom d'utilisateur : ____________
Votre adresse IP WAN (si fournie) ____________
ID de connexion (si nécessaire) : ____________
PPPoE Nom du service (PPPoE) : ____________
Nom d'utilisateur : ____________ Mot de passe : ____________
Modem à
numérotation
Nom d'utilisateur : ____________
Numéro de téléphone : ____________
Adresse IP de connexion du serveur :
______________
Mot de passe : ____________
Mot de passe : ____________
Adresse IP du serveur PPTP : ___________
ou nom de domaine PPTP : ___________
Mot de passe : ____________
Voir votre guide de l'utilisateur pour des informations supplémentaires sur toutes les fonctionnalités.
Voici la liste de ce que vous devez faire :
1 Connexions matérielles
2 Accéder au configurateur Web
3 Mode de fonctionnement
4 Installation de l'assistant de connexion
58
Page 59

1 Connexions matérielles
FRANÇAIS
Procédez comme suit pour effectuer les connexions matérielles pour l'installation initiale.
Connexion WAN
1
Connectez votre modem au port “WAN” à l'aide du câble fourni avec votre modem.
Connexion par réseau local
2
Connectez votre ordinateur à un port "LAN" à l'aide du câble Ethernet fourni.
Connexion par PHONE
3
Connectez le port PHONE à votre téléphone à l'aide d'un fil de téléphone.
Connexion par LINE
4
Connectez le port LINE à une prise de téléphone murale à l'aide du câble DSL inclus (fil de téléphone).
Connexion de l'alimentation
5
Utilisez l’adaptateur d’alimentation fourni pour connecter à une source d’alimentation appropriée.
Remarque: Quand la connexion par numérotation est activée, vous ne pouvez pas utiliser le
téléphone.
59
Page 60

FRANÇAIS
Les LED
Observez les LED du panneau supérieur. Quand
vous connectez l'alimentation, la LED PWR
clignote et reste allumée une fois que l'appareil est
prêt.
Les LED LAN, WAN et WLAN s'allument si les
connexions correspondantes sont correctement
effectuées.
2 Accéder au configurateur Web
1 Lancez votre navigateur web. Entrez “192.168.1.1” comme adresse de site Web.
Remarque: Si l'écran de connexion n'apparaît pas, vérifiez les paramètres de sécurité de votre
navigateur (voir Dépannage pour plus de détails) ou assurez-vous que votre ordinateur
est configuré pour recevoir des adresses IP dynamiques (Consultez Paramétrez l'adresse
IP de votre ordinateur).
2 La fenêtre Password (Mot de passe) s'affiche.
Entrez le mot de passe ("1234" est la valeur par
défaut) et cliquez sur Login (Connexion).
3 Changez le mot de passe dans l'écran suivant et
cliquez sur Apply (Appliquer).
4 Cliquez sur Go to Wizard setup (Aller à
l'installation de l'assistant) pour installer votre P334WHD (en mode routeur) pour la première fois.
Cliquez sur Go to Advanced setup (Aller à
l'installation avancée) pour utiliser les menus
principaux pour configurer les fonctionnalités
avancées, telles que le mode de fonctionnement.
60
Page 61

FRANÇAIS
3 Mode de fonctionnement
Le P-334WHD prend en charge trois modes de fonctionnement : Router (Routeur), Access Point (Point
d'accès) et WiFi WAN Router (Routeur WiFi WAN).
Routeur (par défaut) : Sélectionnez ce mode si le P-334WHD est connecté à un modem DSL/câble large
bande. NAT permet à tous les ordinateurs du LAN d'accéder à Internet en utilisant la même adresse IP
publique.
Routeur WiFi WAN : Dans ce mode, le P-334WHD fonctionne comme un routeur, mais utilise une connexion
WAN sans fil via un point d'accès (AP) ou un rouleur sans fil, à la place d'une connexion câblée via un modem
DSL/câble. Dans ce mode, le P-334WHD ne permet pas au réseau d'accéder aux clients sans fil (WLAN).
Point d'accès : Dans ce mode, le P-334WHD fonctionne comme un routeur sans fonctionnalités de routage
(telles que NAT), pare feu, filtrage de contenu, etc.
Quand le P-334WHD est en mode Point d'accès ou Routeur WiFi WAN, tous les ports LAN et WAN agissent
comme un hub.
Si vous voulez configurer le mode de fonctionnement, cliquez sur Maintenance > Mode Sys OP. Consultez
votre guide de l'utilisateur pour plus d'informations sur les modes de fonctionnement.
Remarque: Utilisez l'assistant pour configurer le P-334WHD en mode Routeur. Si vous voulez utiliser
le P-334WHD en mode Point d'accès ou Routeur WiFi WAN, utilisez les menus
principaux.
Vous pouvez uniquement utiliser la connexion par numérotation WAN quand le P-334WHD
est en mode Routeur.
61
Page 62

FRANÇAIS
4 Installation de l'assistant de connexion
Remarque: L'assistant de connexion est destiné à configurer l'accès à Internet seulement quand le P-
334WHD est en mode Routeur. Si le P-334WHD est en mode Point d'accès ou Routeur
WiFi WAN, le fait d'utiliser l'assistant réinitialisera le mode de fonctionnement sur le mode
Routeur (par défaut).
1 Après vous être connecté au configurateur web
et avoir cliqué sur Aller à l'installation de
l'assistant, choisissez votre langue dans la liste
déroulante. Cliquez sur Next (Suivant).
2 Cliquez sur Next (Suivant) pour continuer avec
Connection Wizard (l'Assistant de connexion).
Installation de l'accès à Internet
Remarque: Saisissez les informations d'accès à Internet exactement telles qu'elles sont fournies par
votre fournisseur d'accès à Internet (FAI) dans chaque écran de l'assistant et cliquez
ensuite sur Next (Suivant) pour continuer ou cliquez sur Back (Retour) pour retourner à
l'écran précédent.
Les informations d'écran actuelles seront perdues si vous cliquez sur Back (Retour).
ETAPE 1: Informations du système
1 Cet écran est optionnel. Cliquez simplement sur
Next (Suivant).
• System Name (Le nom du système) sert à identi-
fier le P-334WHD. Vous pouvez saisir le "Nom
d'ordinateur" de votre ordinateur.
• Si vous laissez Domain Name (le nom de
domaine) vide, le nom de domaine obtenu par
DHCP de l'ISP est utilisé.
62
Page 63

FRANÇAIS
ETAPE 2: LAN Sans Fil
Configurez UN des types de sécurité sans fil suivants sur le P-334WHD.
• Sécurité Auto : Configurez le P-334WHD de façon à ce qu'il génère automatiquement une clé prépartagée.
• Aucune : Aucune sécurité LAN sans fil n'est configurée. Si vous n'activez aucune sécurité sans fil sur votre P-
334WHD, votre réseau est accessible à tout périphérique de réseau sans fil se trouvant à portée.
• Sécurité de base : WEP (Wired Equivalent Privacy) crypte les trames de données avant de les transmettre sur
le réseau sans fil. Plus le cryptage WEP est élevé, meilleure sera la sécurité mais plus le débit sera lent.
• Sécurité (WPA-PSK ou WPA2-PSK) étendue : Configurer une clé prépartagée. Choisissez cette option seule-
ment si vos clients sans fil supportent respectivement WPA-PSK ou WPA2-PSK.
Remarque: Les clients sans fil et P-334WHD doivent utiliser la même SSID, ID de canal et WPA(2)-
PSK (si WPA(2)-PSK est activé) ou la clé de cryptage WEP (si WEP est activé) pour la
communication sans fil.
Sécurité sans fil Auto ou Désactivé
A Saisissez un nom unique pour identifier le P-334WHD dans le LAN sans fil.
B Sélectionnez un niveau de sécurité sans fil. Choisissez Auto (Auto) ou None (Aucun).
C Le P-334WHD recherche et sélectionne automatiquement un canal qui n'est pas utilisé par un appareil
avoisinant. Le P-334WHD ZyXEL et le client sans fil doivent utiliser la même ID de canal.
D Si vous sélectionnez Auto et que vous cliquez sur Suivant, un écran apparaît affichant la clé prépartagée
générée. Cliquez sur OK pour continuer. Vous pouvez aussi afficher la clé prépartagée générée dans l'écran
LAN sans fil > Général.
A
B
C
D
63
Page 64

FRANÇAIS
Sécurité de base (WEP)
A Saisissez un nom unique pour identifier le P-334WHD dans le LAN sans fil.
B Sélectionnez la sécurité de base (WEP).
C Le P-334WHD recherche et sélectionne automatiquement un canal qui n'est pas utilisé par un appareil
avoisinant. Le P-334WHD ZyXEL et le client sans fil doivent utiliser la même ID de canal.
D Sélectionnez 64 bits, 128 bits ou 256 bits dans la liste déroulante de cryptage WEP.
E Sélectionnez la méthode d'entrée de clé WEP ASCII ou Hex.
F Vous pouvez créer une clé WEP de l'une des manières suivantes :
En entrant une Passphrase (phrase de passe) (jusqu'à 32 caractères imprimables) et en cliquant sur
Générer. Le P-334WHD génère automatiquement quatre clés WEP.
Ou entrer manuellement une clé dans chaque champ Clé (1~4).
G Sélectionnez une des cases d'options de clé à utiliser comme Key (clé) WEP par défaut.
A
B
C
F
D
64
E
G
Page 65

FRANÇAIS
Sécurité étendue (WPA-PSK ou WPA2-PSK)
A Saisissez un nom unique pour identifier le P-334WHD dans le LAN sans fil.
B Sélectionnez la sécurité WPA-PSK ou WPA2-PSK.
C Le P-334WHD recherche et sélectionne automatiquement un canal qui n'est pas utilisé par un appareil
avoisinant. Le P-334WHD ZyXEL et le client sans fil doivent utiliser la même ID de canal.
D Tapez une clé prépartagée pour avoir une connexion sans fil plus sécurisée que le cryptage WEP. Tapez
de 8 à 63 caractères ASCII en respectant la casse. Vous pouvez paramétrer la connexion sans fil la plus
sécurisée en configurant WPA(2) dans l'écran sans fil avancé. Pour cela vous devez configurer un
serveur RADIUS.
A
B
C
D
ETAPE 3: WAN
L'assistant essaie de détecter le type de connexion WAN que vous utilisez.
Si l'assistant ne détecte pas de type de connexion, vous devez en sélectionner UN dans la liste déroulante. Voyez
auprès de votre ISP pour être sûr d'utiliser le type correct :
1 Ethernet
2 PPPoE
3 PPTP
4 Modem à numérotation.
65
Page 66

FRANÇAIS
Remarque: Si vous avez obtenu les paramètres d'accès Internet, saisissez-les dans les champs
suivants. Sinon laissez les paramètres par défaut et cliquez simplement sur Next
(Suivant).
Connexion Ethernet
A Sélectionnez Ethernet comme type de connexion WAN.
B Sélectionnez Get automatically from your ISP (Obtenir automatiquement de l'ISP) si votre ISP ne vous
a pas attribué une adresse IP fixe. Passez à C.
Ou
Sélectionnez Use fixed IP address provided by your ISP (Utiliser l'adresse IP fixe fournie par votre ISP)
pour donner au P-334WHD une adresse IP fixe et unique. Allez à B1.
B1 Si vous sélectionnez Use fixed IP address provided by your ISP (Utiliser l'adresse IP fixe fournie par
votre ISP), entrez une adresse IP WAN, le masque de sous-réseau IP WAN et l'adresse IP du périphérique
de voisinage donnée par votre ISP.
Si vous avez reçu des paramètres de serveur DNS, entrez-les dans les champs. Sinon laissez les
paramètres par défaut et cliquez simplement sur Next (Suivant).
C Sélectionnez Factory Default (Par défaut d'usine) pour utiliser l'adresse MAC par défaut attribuée en
usine.
D Si vous voulez établir une connexion par numérotation WAN, entrez le nom d'utilisateur, le mot de passe et le
numéro de téléphone attribués par votre ISP pour la connexion par numérotation. Sinon laissez les
paramètres par défaut et cliquez simplement sur Next (Suivant).
E Si vous voulez établir une connexion par numérotation WAN, sélectionnez Get automatically from your ISP
(Obtenir automatiquement de l'ISP) si votre ISP ne vous a pas attribué une adresse IP fixe. Passez à F.
Ou
Sélectionnez Use fixed IP address provided by your ISP (Utiliser l'adresse IP fixe fournie par votre ISP)
pour donner au P-334WHD une adresse IP fixe et unique. Allez à E1.
E1 Si vous sélectionnez Use fixed IP address provided by your ISP (Utiliser l'adresse IP fixe fournie par
votre ISP), entrez l'adresse IP WAN attribuée par votre ISP.
Si vous avez reçu des paramètres de serveur DNS, entrez-les dans les champs. Sinon laissez les
paramètres par défaut et cliquez simplement sur Next (Suivant).
F Sélectionnez cette case à cocher pour faire en sorte que le P-334WHD applique la gestion de bande
passante.
G Cliquez sur Apply (Appliquer) pour enregistrer vos paramètres personnalisés.
66
Page 67

FRANÇAIS
A
B
B1
C
D
E
E1
F
G
67
Page 68

FRANÇAIS
Connexion PPPoE
A Sélectionnez PPPoE comme étant votre type de connexion WAN.
B Tapez un Service Name (nom de service) (optionnel), User Name (nom d'utilisateur) et Password (mot de
passe).
C Sélectionnez Get automatically from your ISP (Obtenir automatiquement de l'ISP) si votre ISP ne vous
a pas attribué une adresse IP fixe. Passez à D.
Ou
Sélectionnez Use fixed IP address provided by your ISP (Utiliser l'adresse IP fixe fournie par votre ISP)
pour donner au P-334WHD une adresse IP fixe et unique. Allez à C1.
C1 Si vous sélectionnez Use fixed IP address provided by your ISP (Utiliser l'adresse IP fixe fournie par
votre ISP), entrez une adresse IP WAN, le masque de sous-réseau IP WAN et l'adresse IP du périphérique
de voisinage donnée par votre ISP.
Si vous avez reçu des paramètres de serveur DNS, entrez-les dans les champs. Sinon laissez les
paramètres par défaut et cliquez simplement sur Next (Suivant).
D Sélectionnez Factory Default (Par défaut d'usine) pour utiliser l'adresse MAC par défaut attribuée en
usine.
E Si vous voulez établir une connexion par numérotation WAN, entrez le nom d'utilisateur, le mot de passe et le
numéro de téléphone attribués par votre ISP pour la connexion par numérotation. Sinon laissez les
paramètres par défaut et cliquez simplement sur Next (Suivant).
F Si vous voulez établir une connexion par numérotation WAN, sélectionnez Get automatically from your ISP
(Obtenir automatiquement de l'ISP) si votre ISP ne vous a pas attribué une adresse IP fixe. Passez à G.
Ou
Sélectionnez Use fixed IP address provided by your ISP (Utiliser l'adresse IP fixe fournie par votre ISP)
pour donner au P-334WHD une adresse IP fixe et unique. Allez à F1.
F1 Si vous sélectionnez Use fixed IP address provided by your ISP (Utiliser l'adresse IP fixe fournie par
votre ISP), entrez l'adresse IP WAN attribuée par votre ISP.
Si vous avez reçu des paramètres de serveur DNS, entrez-les dans les champs. Sinon laissez les
paramètres par défaut et cliquez simplement sur Next (Suivant).
G Sélectionnez cette case à cocher pour faire en sorte que le P-334WHD applique la gestion de bande
passante.
H Cliquez sur Apply (Appliquer) pour enregistrer vos paramètres personnalisés.
68
Page 69

FRANÇAIS
A
B
C
C1
D
E
F
F1
G
H
69
Page 70

FRANÇAIS
Connexion PPTP
A Sélectionnez PPTP comme type de connexion WAN.
B Tapez un User Name (nom d'utilisateur) et Password (un mot de passe).
C Sélectionnez Get automatically from ISP (Obtenir automatiquement de l'ISP) si votre ISP ne vous a pas
attribué une adresse PPTP IP fixe.
Ou sélectionnez Use fixed IP address (Utiliser une adresse IP fixe) pour donne au P-334WHD une adresse
IP PPTP fixe et unique et un masque de sous-réseau.
D Tapez une Server IP Address (adresse IP) de serveur PPTP
E Tapez une Connection ID/Name (ID/Nom de connexion) (si fourni)
F Sélectionnez Get automatically from your ISP (Obtenir automatiquement de l'ISP) si votre ISP ne vous
a pas attribué une adresse IP fixe. Passez à G.
Ou
Sélectionnez Use fixed IP address provided by your ISP (Utiliser l'adresse IP fixe fournie par votre ISP)
pour donner au P-334WHD une adresse IP fixe et unique. Allez à F1.
F1 Si vous sélectionnez Use fixed IP address provided by your ISP (Utiliser l'adresse IP fixe fournie par
votre ISP), entrez une adresse IP WAN, le masque de sous-réseau IP WAN et l'adresse IP du périphérique
de voisinage donnée par votre ISP.
Si vous avez reçu des paramètres de serveur DNS, entrez-les dans les champs. Sinon laissez les
paramètres par défaut et cliquez simplement sur Next (Suivant).
G Sélectionnez Factory Default (Par défaut d'usine) pour utiliser l'adresse MAC par défaut attribuée en
usine.
H Si vous voulez établir une connexion par numérotation WAN, entrez le nom d'utilisateur, le mot de passe et le
numéro de téléphone attribués par votre ISP pour la connexion par numérotation. Sinon laissez les
paramètres par défaut et cliquez simplement sur Next (Suivant).
I Si vous voulez établir une connexion par numérotation WAN, sélectionnez Get automatically from your ISP
(Obtenir automatiquement de l'ISP) si votre ISP ne vous a pas attribué une adresse IP fixe. Passez à J.
Ou
Sélectionnez Use fixed IP address provided by your ISP (Utiliser l'adresse IP fixe fournie par votre ISP)
pour donner au P-334WHD une adresse IP fixe et unique. Allez à I1.
I1 Si vous sélectionnez Use fixed IP address provided by your ISP (Utiliser l'adresse IP fixe fournie par
votre ISP), entrez l'adresse IP WAN attribuée par votre ISP.
Si vous avez reçu des paramètres de serveur DNS, entrez-les dans les champs. Sinon laissez les
paramètres par défaut et cliquez simplement sur Next (Suivant).
J Sélectionnez cette case à cocher pour faire en sorte que le P-334WHD applique la gestion de bande
passante.
K Cliquez sur Apply (Appliquer) pour enregistrer vos paramètres personnalisés.
70
Page 71

FRANÇAIS
A
B
C
F
D
E
G
I
F1
H
I1
J
K
71
Page 72

FRANÇAIS
Connexion par modem à numérotation
A Sélectionnez Only Modem Dial Up (Seulement modem à numérotation) comme type de connexion.
B Entrez le nom d'utilisateur, le mot de passe et le numéro de téléphone attribués par votre ISP pour la
connexion par numérotation.
C Sélectionnez Get automatically from your ISP (Obtenir automatiquement de l'ISP) si votre ISP ne vous
a pas attribué une adresse IP fixe. Passez à D.
Ou
Sélectionnez Use fixed IP address provided by your ISP (Utiliser l'adresse IP fixe fournie par votre ISP)
pour donner au P-334WHD une adresse IP fixe et unique. Allez à C1.
C1 Si vous sélectionnez Use fixed IP address provided by your ISP (Utiliser l'adresse IP fixe fournie par
votre ISP), entrez l'adresse IP WAN attribuée par votre ISP.
Si vous avez reçu des paramètres de serveur DNS, entrez-les dans les champs. Sinon laissez les
paramètres par défaut et cliquez simplement sur Next (Suivant).
D Sélectionnez cette case à cocher pour faire en sorte que le P-334WHD applique la gestion de bande
passante.
E Cliquez sur Apply (Appliquer) pour enregistrer vos paramètres personnalisés.
72
Page 73

FRANÇAIS
A
B
C
C1
D
73
E
Page 74

FRANÇAIS
Installation de l'accès à Internet terminée
Si vous rencontrez des problèmes pour accéder à
Internet, suivez les instructions à l'écran.
Cliquez sur Finish (Terminer) pour mettre fin à
l'exécution de l'assistant.
Dépannage
1 Si vous ne pouvez pas accéder au configurateur web en utilisant Internet Explorer dans Windows XP ou
Windows Server 2003, assurez-vous d'avoir autorisé les fenêtres surgissantes (fenêtres pop-up), les
permissions JavaScripts et Java ou configuré le niveau de sécurité Internet plus faible que Haut ans
Internet Explorer (dans Internet Explorer, cliquez Tools (Outils) > Internet Options (Options Internet)>
Security (Sécurité) > Custom Level (Niveau Personnalisé)...). Consultez l'appendice dans le Guide de
l'Utilisateur pour plus d'informations.
2 Si vous ne pouvez pas accéder à Internet quand votre ordinateur est connecté au port LAN suivez les
étapes suivantes:
A) Observez les LED sur le panneau supérieur. Si elles sont différentes que ce qui est décrit en section 1,
assurez-vous que les connexions sont correctes. Si les LEDs sont toujours différentes, éteignez
l'appareil, attendez quelques secondes, et allumez-le à nouveau.
B) Suivez les étapes en section 4 à nouveau. Assurez-vous d'avoir entré les informations correctes. Par
exemple, si votre compte a un nom d'utilisateur et un mot de passe, assurez-vous de les avoir tapé
correctement. De plus, si vous n'êtes pas sûr de l'encapsulation utilisée par votre ISP, contactez votre
ISP.
C) Si vous utilisez un nouveau compte Internet, contactez votre ISP pour confirmer l'activation du compte.
D) Vérifiez que vous n'utilisez pas le téléphone connecté au P-334WHD.
E) Si le P-334WHD est en mode Point d'accès, vérifiez que le P-334WHD est connecté à un modem ou à
un routeur.
F) Si le P-334WHD est en mode Routeur WiFi WAN, vérifiez que le P-334WHD N'EST PAS connecté à un
modem ni à un routeur. Le P-334WHD et l'AP ou le routeur sans fil doivent utiliser les mêmes
paramètres sans fil et les paramètres sans fils de sécurité.
G) Si vous avez toujours des problèmes, consultez Dépannage dans le Guide de l'Utilisateur.
3 Si vous ne pouvez pas accéder à Internet en utilisant le réseau sans fil, suivez les étapes suivantes:
A) Si vous pouvez accéder au configurateur web, suivez les étapes A - G ci-dessus. Si vous ne le visualisez
pas cet écran, allez à l'étape suivante.
74
Page 75

FRANÇAIS
B) Sur un ordinateur connecté au P-334WHD, vérifiez que votre P-334WHD et les ordinateurs sur votre réseau
sans fil utilisent les mêmes paramètres sans fil et de sécurité sans fil. Voir le chapitre sur le LAN sans fil dans
le guide de l'utilisateur pour plus d'informations.
Paramétrez l'adresse IP de votre ordinateur
Cette section vous indique comment paramétrer votre ordinateur pour recevoir une adresse IP dans Windows
2000, Windows NT et Windows XP. Cela assure que votre ordinateur peut communiquer avec votre P334WHD. Dans le guide de l’utilisateur, vous trouverez davantage d’informations sur la configuration de l’adresse
IP pour d’autres systèmes d’exploitation Windows et Macintosh.
1 Dans Windows XP, cliquez sur Start (Démarrer), Control Panel (Panneau de configuration).
Dans Windows 2000/NT, cliquez sur Start (Démarrer), Settings (Paramètres), Control Panel (Panneau de
configuration).
2 Dans Windows XP, cliquez sur Network Connections (Connexion réseau).
Dans Windows 2000/NT, cliquez sur Network and Dial-up Connection (Connexions réseau et accès à
distance).
3 Cliquez avec le bouton droit de la souris sur Local Area Connection (Connexion de réseau local) et
cliquez sur Properties (Propriétés).
4 Sélectionnez Protocole Internet (TCP/IP) (dans l'onglet
Général dans Windows XP) et cliquez sur Properties
(Propriétés).
5 L'écran de Propriétés TCP/IP de protocole Internet
s'ouvre (General tab (onglet Général) dans Windows
XP).
6 Sélectionnez les options Obtain an IP address
automatically (Obtenir automatiquement une adresse
IP) et Obtain DNS server adress automatically
(Obtenir automatiquement une adresse de serveur
DNS).
7 Cliquez sur OK pour fermer la fenêtre de Internet
protocol Properties (Propriétés (TCP/IP) de protocole
Internet).
8 Cliquez sur Close (Fermer) (OK dans Windows 2000/
NT) pour fermer la fenêtre de Local Area Connection
Properties (Propriétés de connexion au réseau local).
9 Fermez l'écran de Network Connections (Connexion
réseau).
Procédure pour Afficher la (les) certification(s) d'un produit
1 Allez à http://www.zyxel.com.
75
Page 76

FRANÇAIS
2 Sélectionnez votre produit dans la boîte de la liste déroulante dans la page d'accueil de ZyXEL pour aller à
la page de ce produit.
3 Sélectionnez la certification que vous désirez consulter dans cette page.
76
Page 77

ITALIANO
ITALIANO
Cenni generali
Il P-334WHD è un router a banda larga senza fili dello IEEE 802.11b/g con un 10/100 di interruttore a quattro fori di
Mbps e un modem incorporato 56K. I compiuter sono collegati al P-334WHD possono ripartire l'accesso di Internet
attraverso un modem a banda larga (cable/DSL) o il modem incorporato 56K. Alternativamente, potete installare
entrambi i collegamenti ed usare il collegamento di accesso telefonico (via il modem incorporato) come sostegno
quando ilcollegamento WAN a banda larga primario è fuori servizio. Il P-334WHD lavora anche come Access
Point (AP) o come router Wi-Fi WAN che consente di accedere a Internet tramite una connessione WAN
wireless.
È necessario disporre di un account Internet già configurato e disporre della maggior parte delle seguenti
informazioni.
Tabella 1 Informazioni sull'account Internet
Indirizzo IP WAN del proprio dispositivo (se fornito): ______________
Indirizzo IP del server DNS (se fornito): Primario _____________, Secondario ______________
Tipo di connessione:
Ethernet Tipo di servizio: _______________________
Nome utente: ____________
PPTP Nome utente: ____________
Il proprio indirizzo IP WAN (se fornito):
______________
ID di connessione (se richiesto): ____________
PPPoE Nome di servizio (PPPoE): ____________
Nome utente: ____________ Password: ____________
Dialup
del
Modem
Nome utente: ____________
Numero di Telefono: ____________
Indirizzo IP del server di login: ______________
Password: ____________
Password: ____________
Indirizzo IP del server PPTP: ______________
oppure il nome di dominio PPTP: ___________
Password: ____________
Vedere la Guida dell'utente per le informazioni basilari su tutte le funzionalità.
Nell'elenco seguente sono riportate le operazioni che occorre eseguire:
1 Collegamenti hardware
2 Accesso allo strumento di configurazione Web
3 Modalità operativa
4 Configurazione guidata connessione
77
Page 78

ITALIANO
1 Collegamenti hardware
Di seguito sono illustrati i collegamenti hardware per l'installazione iniziale.
Collegamento WAN
1
Collegare il modem alla porta “WAN” utilizzando il cavo fornito a corredo con il modem.
Collegamento LAN
2
Collegare il computer alla porta "LAN" utilizzando un cavo Ethernet fornito a corredo.
Connessione di PHONE
3
Colleghi la porta del PHONE (Telefono) al suo telefono usando un cavo telefonico.
Connessione di LINE
4
Colleghi il porto di LINE (LINEA)ad una presa della parete del telefono usando il cavo DSL compreso
(cavo telefonico).
Collegamento POWER
5
Utilizzare l'alimentatore incluso per collegare la presa POWER a una sorgente di alimentazione
appropriata.
Nota: Quando il collegamento di accesso telefonico sta verso l’alto, non si può utilizzare il telefono.
78
Page 79

ITALIANO
Indicatori LED
Osservare i LED sul pannello superiore. Quando
si collega l'alimentazione, il LED PWR
lampeggia e poi resta acceso quando l'unità è
pronta.
I LED LAN, WAN e WLAN si accendono se i
relativi collegamenti sono stati eseguiti
correttamente.
2 Accesso allo strumento di configurazione Web
1 Avviare il browser. Immettere 192.168.1.1 nella barra degli indirizzi.
Nota: Se non viene visualizzata la schermata di login, controllare le impostazioni di sicurezza del
browser (vedere Risoluzione dei problemi per i dettagli) oppure verificare che il computer sia
impostato per ricedere dinamicamente un indirizzo IP (vedere Impostare l'indirizzo IP del
computer).
2 Viene visualizzata la finestra Password.
Immettere la password (la password predefinita è
1234) e fare clic su Login (Accedi).
3 Modificare la password nella schermata
seguente e fare clic su Apply (Applica).
4 Fare clic su Go to Wizard setup (Configurazione
guidata) per configurare il P-334WHD (in modalità
router) per la prima volta.
Fare clic su Go to Advanced setup (Passa a
configurazione avanzata) per utilizzare i menu
principali per configurare le funzioni avanzate, come
ad esempio la modalità operativa.
79
Page 80

ITALIANO
3 Modalità operativa
Il P-334WHD supporta tre modalità operative: Router, Access Point e WiFi WAN Router.
Router (predefinita): selezionare questa modalità se il P-334WHD è connesso a un modem broadband DSL/
via cavo. Il NAT consente a tutti i computer della LAN di accedere a Internet utilizzando lo stesso indirizzo IP
pubblico.
WiFi WAN Router: In questa modalità, il P-334WHD lavora allo stesso modo di un Router, ma utilizza una
connessione WAN wireless tramite un Access Point (AP) o un router wireless, invece di una connessione
cablata tramite un modem DSL/via cavo. In questa modalità, il P-334WHD non consente l'accesso di rete ai
client wireless (WLAN).
Access Point: In questa modalità, il P-334WHD lavora come un Router senza funzioni di routing (come ad
esempio NAT), firewall, filtraggio dei contenuti, e così via.
Quando il P-334WHD è in modalità Access Point o WiFi WAN Router, tutte le porte LAN e WAN operano
come un hub.
Se si desidera configurare la modalità operativa, fare clic su Manutenzione > Modalità Operativa sistema.
Consultare la Guida dell'utente per ulteriori informazioni sulle modalità operative.
Nota: Utilizzare la procedura guidata per configurare il P-334WHD in modalità Router. Se si desidera
utilizzare il P-334WHD in modalità Access Point o WiFi WAN Router, utilizzare i menu
principali.
Potete usare soltanto il collegamento di accesso telefonico WAN quando il P-334WHD è nel
modo del Router.
80
Page 81

ITALIANO
4 Configurazione guidata connessione
Nota: La connessione guidata consente di configurare l'accesso a Internet quando il P-334WHD è solo
in modalità Router. Se il P-334WHD è in modalità Access Point o WiFi WAN Router, l'utilizzo
della procedura guidata reimposta la modalità operativa alla modalità Router (predefinita).
1 Dopo aver avuto accesso al configuratore Web e
fatto clic su Configurazione guidata, scegliere la
lingua dall'elenco a discesa. Fare clic su
(avanti).
Next
2 Fare clic su Next (avanti) per procedere con
Connection Wizard (Connessione guidata).
Configurazione dell'accesso a Internet
Nota: Immettere le informazioni e i parametri Internet esattamente come sono stati forniti dal proprio
ISP nelle varie schermate e quindi fare clic su Next (Avanti) per continuare oppure su Back
(Indietro) per tornare alla schermata precedente.
Facendo clic su Back (Indietro) le informazioni presenti nella schermata corrente vengono
perse.
FASE 1: Informazioni sul sistema
1 Questa schermata è opzionale. È unicamente
possibile fare clic su Next (Avanti).
• System Name (nome di sistema) consente di
indentificare il P-334WHD. È possibile immettere il
"Nome computer" del proprio PC.
• Lasciando vuoto il campo Domain Name, viene
utilizzato il nome di dominio ottenuto dal DHCP
dell'ISP.
FASE 2: LAN Wireless
Configurare UNO dei seguenti tipi di protezione wireless sul P-334WHD:
81
Page 82

ITALIANO
• Protezione Auto: Consentire al P-334WHD di generare automaticamente una chiave condivisa in precedenza
(pre-shared).
• Nessuna: nessuna protezione LAN wireless configurata. Se non si ailita alcuna protezione wireless sul P-
334WHD, la rete sarà accessibile a qualsiasi periferica wireless di rete che si trova nel campo della portata.
• Protezione di Base: WEP (Wired Equivalent Privacy) esegue la crittografia dei frame di dati prima di trasmet-
terli sulla rete wireless. Maggiore è la crittografia WEP, maggiore è la protezione a costo di una minore velocità
di trasferimento dati.
• Protezione Estesa (WPA-PSK o WPA2-PSK): configura una chiave condivisa in precedenza. Scegliere questa
opzione solo se i client wireless supportano WPA-PSK o WPA2-PSK rispettivamente.
Nota: I client wireless e il P-334WHD devono utilizzare lo stesso SSID, ID di canale e WPA(2)-PSK (se
è abilitato WPA(2)-PSK) o la chiave di crittografia WEP (se è abilitato WEP) per la
comunicazione wireless.
Protezione wireless Automatica o Nessuna
A Immettere un nome univoco per identificare il P-334WHD nella LAN wireless.
B Selezionare un livello di protezione wireless. Scegliere Auto (Automatico) o None (Nessuno).
C P-334WHD cerca e seleziona automaticamente un canale non utilizzato da altri dispositivi nelle vicinanze. P-
334WHD il client wireless devono utilizzare lo stesso ID di canale.
D Se si seleziona Auto e si fa clic su Avanti, viene visualizzata una schermata che mostra la chiave pre-shared.
Fare clic su OK per continuare. È anche possibile visualizzare la chiave pre-shared nella schermata LAN
Wireless > Generale.
A
B
C
D
82
Page 83

ITALIANO
Protezione Base (WEP)
A Immettere un nome univoco per identificare il P-334WHD nella LAN wireless.
B Selezionare la protezione Base (WEP).
C P-334WHD cerca e seleziona automaticamente un canale non utilizzato da altri dispositivi nelle vicinanze. P-
334WHD il client wireless devono utilizzare lo stesso ID di canale.
D Selezionare 64 bit, 128 bit o 256-bit dall'elenco a discesa WEP Encryption (crittografia WEP).
E Selezionare il metodo di immissione della chiave ASCII o Hex WEP.
F È possibile creare una chiave WEP:
Immettendo una Passphrase (fino a 32 caratteri stampabili) e facendo clic su Generate (Genera). P334WHD genera automaticamente quattro chiavi WEP.
Oppure immissione manuale di una chiave in ogni campo Chiave (1~4).
G Selezionare uno dei pulsanti di opzione Key (chiave) da utilizzare come chiave WEP predefinita.
A
B
C
F
83
D
E
G
Page 84

ITALIANO
Protezione Estesa (WPA-PSK) o (WPA2-PSK)
A Immettere un nome univoco per identificare il P-334WHD nella LAN wireless.
B Scegliere la protezione WPA-PSK o WPA2-PSK.
C P-334WHD cerca e seleziona automaticamente un canale non utilizzato da altri dispositivi nelle vicinanze. P-
334WHD il client wireless devono utilizzare lo stesso ID di canale.
D Immettere una chiave condivisa in precedenza per avere una connessione wireless più sicura rispetto
alla crittografia WEP. Immettere da 8 a 63 caratteri ASCII con distinzione tra maiuscole e minuscole. È
possibile impostare una connessione wireless più sicura configurando WPA(2) nella schermata wireless
avanzata. È necessario configurare un server RADIUS per fare ciò.
A
B
C
D
FASE 3: WAN
La procedura guidata tenta di rilevare quale tipo di connessione WAN si sta utilizzando.
Se la procedura guidata non rileva un tipo di connessione, è necessario selezionarne UNA dall'elenco a discesa.
Chiedere al proprio ISP il tipo di connessione corretta:
1 Ethernet
2 PPPoE
3 PPTP
4 Dialup del Modem.
84
Page 85

ITALIANO
Nota: Se sono state fornite le impostazioni di accesso Internet, immettere i campi seguenti. In caso
contrario, lasciare le impostazioni predefinite e fare solo clic su Next (Avanti).
Collegamento Ethernet
A Scegliere Ethernet come tipo di connessione WAN.
B Selezionare Get automatically from your ISP (Potete ottenere automaticamente dal vostro ISP) se l'ISP
non ha assegnato un indirizzo IP statico. Passare alla sezione C.
Oppure
Selezionare Use fixed IP address provided by your ISP (L'indirizzo IP fisso uso fornito dal vostro ISP) per
fornire al P-334WHD un indirizzo IP statico univoco. Passare a B1.
B1 Se si seleziona Use fixed IP address provided by your ISP (L'indirizzo IP fisso uso fornito dal vostro
ISP), immettere un indirizzo IP della WAN, una Subnet Mask IP della WAN e l'indirizzo IP del dispositivo di
connessione fornito dall'ISP.
Se è stato fornito le impostazioni del server DNS, immetterle nei campi. In caso contrario, lasciare le
impostazioni predefinite e fare clic su Next (Avanti).
C Selezionare Factory Default (Predefinito di fabbrica) per utilizzare l'indirizzo MAC predefinito assegnato
in fabbrica.
D Se desiderate installare un collegamento di accesso telefonico WAN, introducete il nome di inizio attività,
parola d'accesso e numero di telefono assegnatovi dal vostro ISP per il collegamento di accesso telefonico. In
caso contrario, lasciare le impostazioni predefinite e fare clic su Next (Avanti).
E Se desiderate installare un collegamento di accesso telefonico WAN, prescelto Get automatically from your
ISP (Potete ottenere automaticamente dal vostro ISP) se il vostro ISP non assegna un indirizzo IP fisso.
Passare alla sezione F.
Oppure
Selezionare Use fixed IP address provided by your ISP (L'indirizzo IP fisso uso fornito dal vostro ISP) per
fornire al P-334WHD un indirizzo IP statico univoco. Passare a E1.
E1 Se selezionate Use fixed IP address provided by your ISP (L'indirizzo IP fisso uso fornito dal vostro
ISP), entrare in un indirizzo IP WAN dato dal vostro ISP.
Se è stato fornito le impostazioni del server DNS, immetterle nei campi. In caso contrario, lasciare le
impostazioni predefinite e fare clic su Next (Avanti).
F Selezionare questa casella di controllo per far sì che P-334WHD applichi la gestione della larghezza di
banda.
G Fare clic su Apply (Applica) per salvare le impostazioni personalizzate.
85
Page 86

ITALIANO
A
B
B1
C
D
E
E1
F
G
86
Page 87

ITALIANO
Collegamento PPPoE
A Selezionare PPPoE utilizzando il tipo di connessione WAN.
B Immettere Nome del servizio (opzionale), Nome utente e Password.
C Selezionare Get automatically from your ISP (Potete ottenere automaticamente dal vostro ISP) se l'ISP
non ha assegnato un indirizzo IP statico. Passare alla sezione D.
Oppure
Selezionare Use fixed IP address provided by your ISP (L'indirizzo IP fisso uso fornito dal vostro ISP) per
fornire al P-334WHD un indirizzo IP statico univoco. Passare a C1.
C1 Se si seleziona Use fixed IP address provided by your ISP (L'indirizzo IP fisso uso fornito dal vostro
ISP), immettere un indirizzo IP della WAN, una Subnet Mask IP della WAN e l'indirizzo IP del dispositivo di
connessione fornito dall'ISP.
Se è stato fornito le impostazioni del server DNS, immetterle nei campi. In caso contrario, lasciare le
impostazioni predefinite e fare clic su Next (Avanti).
D Selezionare Factory Default (Predefinito di fabbrica) per utilizzare l'indirizzo MAC predefinito assegnato
in fabbrica.
E Se desiderate installare un collegamento di accesso telefonico WAN, introducete il nome di inizio attività,
parola d'accesso e numero di telefono assegnatovi dal vostro ISP per il collegamento di accesso telefonico. In
caso contrario, lasciare le impostazioni predefinite e fare clic su Next (Avanti).
F Se desiderate installare un collegamento di accesso telefonico WAN, prescelto Get automatically from your
ISP (Potete ottenere automaticamente dal vostro ISP) se il vostro ISP non assegna un indirizzo IP fisso.
Passare alla sezione G.
Oppure
Selezionare Use fixed IP address provided by your ISP (L'indirizzo IP fisso uso fornito dal vostro ISP) per
fornire al P-334WHD un indirizzo IP statico univoco. Passare a F1.
F1 Se selezionate Use fixed IP address provided by your ISP (L'indirizzo IP fisso uso fornito dal vostro
ISP), entrare in un indirizzo IP WAN dato dal vostro ISP.
Se è stato fornito le impostazioni del server DNS, immetterle nei campi. In caso contrario, lasciare le
impostazioni predefinite e fare clic su Next (Avanti).
G Selezionare questa casella di controllo per far sì che P-334WHD applichi la gestione della larghezza di
banda.
H Fare clic su Apply (Applica) per salvare le impostazioni personalizzate.
87
Page 88

ITALIANO
A
B
C
C1
D
E
F
F1
G
H
88
Page 89

ITALIANO
Collegamento PPTP
A Selezionare PPTP utilizzando il tipo di connessione WAN.
B Immettere Nome utente e Password
C Selezionare Get automatically from ISP (Potete ottenere automaticamente dall'ISP) se l'ISP non ha
assegnato un indirizzo IP PPTP statico.
Oppure selezionare Utilizza indirizzo IP fisso per fornire al P-334WHD un indirizzo IP statico univoco.
D Immettere un indirizzo IP del server PPTP
E Immettere ID connessione/Nome (se forniti)
F Selezionare Get automatically from your ISP (Potete ottenere automaticamente dal vostro ISP) se l'ISP
non ha assegnato un indirizzo IP statico. Passare alla sezione G.
Oppure
Selezionare Use fixed IP address provided by your ISP (L'indirizzo IP fisso uso fornito dal vostro ISP) per
fornire al P-334WHD un indirizzo IP statico univoco. Passare a F1.
F1 Se si seleziona Use fixed IP address provided by your ISP (L'indirizzo IP fisso uso fornito dal vostro
ISP), immettere un indirizzo IP della WAN, una Subnet Mask IP della WAN e l'indirizzo IP del dispositivo di
connessione fornito dall'ISP.
Se è stato fornito le impostazioni del server DNS, immetterle nei campi. In caso contrario, lasciare le
impostazioni predefinite e fare clic su Next (Avanti).
G Selezionare Factory Default (Predefinito di fabbrica) per utilizzare l'indirizzo MAC predefinito assegnato
in fabbrica.
H Se desiderate installare un collegamento di accesso telefonico WAN, introducete il nome di inizio attività,
parola d'accesso e numero di telefono assegnatovi dal vostro ISP per il collegamento di accesso telefonico. In
caso contrario, lasciare le impostazioni predefinite e fare clic su Next (Avanti).
I Se desiderate installare un collegamento di accesso telefonico WAN, prescelto Get automatically from your
ISP (Potete ottenere automaticamente dal vostro ISP) se il vostro ISP non assegna un indirizzo IP fisso.
Passare alla sezione J.
Oppure
Selezionare Use fixed IP address provided by your ISP (L'indirizzo IP fisso uso fornito dal vostro ISP) per
fornire al P-334WHD un indirizzo IP statico univoco. Passare a I1.
I1 Se selezionate Use fixed IP address provided by your ISP (L'indirizzo IP fisso uso fornito dal vostro
ISP), entrare in un indirizzo IP WAN dato dal vostro ISP.
Se è stato fornito le impostazioni del server DNS, immetterle nei campi. In caso contrario, lasciare le
impostazioni predefinite e fare clic su Next (Avanti).
J Selezionare questa casella di controllo per far sì che P-334WHD applichi la gestione della larghezza di
banda.
K Fare clic su Apply (Applica) per salvare le impostazioni personalizzate.
89
Page 90

ITALIANO
A
B
C
F
D
E
G
I
F1
H
I1
J
K
90
Page 91

ITALIANO
Collegamento di accesso telefonico del modem
A Selezionare Only Modem Dial Up (Soltanto la manopola del modem) in su come nel vostro tipo di
collegamento WAN.
B Entrare nel nome di inizio attività, nella parola d'accesso e nel numero di telefono che è stato assegnato dal
vostro ISP per il collegamento di accesso telefonico.
C Selezionare Get automatically from your ISP (Potete ottenere automaticamente dal vostro ISP) se l'ISP
non ha assegnato un indirizzo IP statico. Passare alla sezione D.
Oppure
Selezionare Use fixed IP address provided by your ISP (L'indirizzo IP fisso uso fornito dal vostro ISP) per
fornire al P-334WHD un indirizzo IP statico univoco. Passare a C1.
C1 Se selezionate Use fixed IP address provided by your ISP (L'indirizzo IP fisso uso fornito dal vostro
ISP), entrare in un indirizzo IP WAN dato dal vostro ISP.
Se è stato fornito le impostazioni del server DNS, immetterle nei campi. In caso contrario, lasciare le
impostazioni predefinite e fare clic su Next (Avanti).
D Selezionare questa casella di controllo per far sì che P-334WHD applichi la gestione della larghezza di
banda.
E Fare clic su Apply (Applica) per salvare le impostazioni personalizzate.
91
Page 92

ITALIANO
A
B
C
C1
D
92
E
Page 93

ITALIANO
La configurazione dell'accesso a Internet viene completata
Se si verificano problemi con l'accesso a Internet,
seguire le istruzioni visualizzate a shermo.
Fare clic su Finish (fine) per completare la
configurazione guidata.
Risoluzione dei problemi
1 Se non si riesce ad accedere allo strumento di configurazione Web utilizzando Internet Explorer in
Windows XP o Windows Server 2003, verificare che le finestre pop-up windows, JavaScript e Java siano
autorizzate oppure impostare il livello di protezione Internet a un grado più basso rispetto ad Alto in
Internet Explorer (in Internet Explorer, fare clic su Strumenti > Opzioni Internet > Protezione > Livello
personalizzato...). Per ulteriori informazioni, vedere l'appendice della Guida dell'utente.
2 Se non è possibile accedere a Internet quando il computer è connesso alla porta LAN, attenersi alla
procedura seguente.
A) Controllare i LED sul pannello superiore. Se differiscono da quanto descritto nella sezione 1, verificare
che i collegamenti siano corretti. Se i LED sono ancora diverse, spegnere il dispositivo, attendere
qualche secondo e poi riaccenderlo.
B) Seguire nuovamente le istruzioni a partire dalla sezione 4. Verificare di aver immesso le informazioni
corrette. Ad esempio, se il proprio account presenta nome e password, verificare di averli digitati
correttamente. Se inoltre non si è certi dell'incapsulamento ISP utilizzato, contattare il proprio ISP.
C) Se si utilizza un nuovo account Internet, contattare il proprio ISP per verificare che sia attivo.
D) Assicurarsi che non state utilizzando il telefono collegato al P-334WHD.
E) Se il P-334WHD è in modalità Access Point, verificare che il P-334WHD sia connesso a un modem o
router.
F) Se il P-334WHD è in modalità WiFi WAN Router, verificare che il P-334WHD NON sia connesso a un
modem o router. IlP-334WHD e AP o router wireless devono utilizzare le stesse impostazioni wireless e
di sicurezza wireless.
G) Se i problemi persistono, vedere Risoluzione dei problemi nella Guida dell'utente.
3 Se non è possibile accedere a Internet utilizzando la rete wireless, attenersi alla procedura seguente.
A) Se si può accedere al configuratore Web, seguire i passi precedenti A - G sopra. Se ciò non è possibile,
passare al passo successivo.
B) Su un compiuter collegato al P-334WHD, assicurarsi che il vostro P-334WHD ed i compiuter sulla vostra rete
siano senza fili e che stanno usando le stesse regolazioni senza fili e senza fili di sicurezza. Vedere il
capitolo sulla Lan senza fili nella guida dell'utente per avere più informazioni.
93
Page 94

ITALIANO
Impostare l'indirizzo IP del computer
Questa sezione spiega come configurare il computer per ricevere un indirizzo IP in Windows 2000, Windows
NT e Windows XP. In questo modo ci si assicura che il computer possa comunicare con lo P-334WHD.
1 In Windows XP, fare clic su Start, Pannello di controllo.
In Windows 2000/NT, fare clic su Start, Impostazioni, Pannello di controllo.
2 In Windows XP, fare clic su Connessioni di rete.
In Windows 2000/NT, fare clic su Reti e connessioni remote.
3 Fare clic con il pulsante destro del mouse su Connessione alla rete locale e scegliere Proprietà.
4 Selezionare Protocollo Internet (TCP/IP) (sotto la
scheda Generale in Windows XP) e fare clic su
Proprietà.
5 Si apre la schermata Protocollo Internet TCP/IP -
Proprietà (la scheda Generale in Windows XP).
6 Selezionare le opzioni Ottieni automaticamente un
indirizzo IP e Ottieni automaticamente l'indirizzo del
server DNS.
7 Fare clic su OK per chiudere la finestra Protocollo
Internet (TCP/IP) - Proprietà.
8 Fare clic su Chiudi (OK in Windows 2000/NT) per
chiudere la finestra Connessione alla rete locale -
Proprietà.
9 Chiudere la schermata Connessioni di rete.
Procedura per visualizzare le certificazioni di un prodotto
1 Aprire la pagina http://www.zyxel.com.
2 Selezionare il prodotto dall'elenco di riepilogo a discesa nella Home Page di ZyXEL per passare alla
pagina del prodotto in questione.
3 Selezionare da questa pagina la certificazione che si desidera visualizzare.
94
Page 95

ITALIANO
95
Page 96

SVENSKA
SVENSKA
Översikt
P-334WHD är en IEEE 802.11b/g trådlös bredbandsrouter med en fyraportars 10/100 Mbps-switch och inbyggt
56K-modem. Datorer som är anslutna till P-334WHD kan dela Internet-åtkomst via antingen ett bredbandsmodem
(kabel/DSL) eller det inbyggda 56K-modemet. Alternativt kan du ställa in båda anslutningarna och använda den
uppringda anslutningen (via det inbyggda modemet) som backup när den primära bredbands-WAN-anslutningen
ligger nere. P-334WHD fungerar även som en åtkomstpunkt (AP) eller en Wi-Fi WAN-router som ger dig åtkomst
till Internet via en trådlös WAN-anslutning.
Du behöver ha ett Internet-konto redan konfigurerat och ha tillgång till följande information.
Table 1 Information om Internet-konto
Enhetens WAN IP-adress (om du fått sådan): ______________
IP-adress för DNS-server (om du fått sådan): Primär _____________, Sekundär ______________
Anslutningstyp:
Ethernet Typ av tjänst: _______________________
Användarnamn: ____________
PPTP Användarnamn: ____________
Din WAN IP-adress (om du fått sådan)
______________
Anslutnings-ID (om det krävs): ____________
PPPoE (PPPoE) Tjänstens namn: ____________
Användarnamn: ____________ Lösenord: ____________
Modemuppr
ingning
Användarnamn: ____________
Telefonnummer: ____________
IP-adress för inloggningsserver: ______________
Lösenord: ____________
Lösenord: ____________
PPTP-serverns IP-adress: ___________
eller PPTP-domännamn: ___________
Lösenord: ____________
Se din bruksanvisning för bakgrundsinformation om alla funktioner.
Här ser du vad du behöver göra:
1 Maskinvaruanslutningar
2 Åtkomst till webbkonfigurator
3 Användningsläge
4 Guide för anslutningsinställning
96
Page 97

1 Maskinvaruanslutningar
SVENSKA
Gör följande för att utföra maskinvaruanslutningar för inledande inställning.
WAN-anslutning
1
Anslut ditt modem till “WAN”-porten med sladden som medföljde ditt modem.
LAN-anslutning
2
Anslut datorn till en "LAN"-port med den medföljande Ethernet-sladden.
PHONE-anslutning
3
Anslut PHONE-porten till din telefon med en telefonsladd..
LINE-anslutning
4
Anslut LINE-porten till ett telefonjack i väggen med den medföljande DSL-sladden (telefonsladd).
Strömanslutning
5
Använd den medföljande strömadaptern för att ansluta uttaget POWER (ström) till en lämplig strömkälla.
Note: Obs! När den uppringda anslutningen är igång, kan du inte använda telefonen.
97
Page 98

SVENSKA
Indikatorlamporna
Titta på toppanelens indikatorlampor. När du
ansluter strömmen, blinkar indikatorlampan
PWR och förblir sedan tänd när enheten är klar.
Indikatorlamporna LAN, WAN och WLAN
tänds och fortsätter att lysa om motsvarande
anslutningar är rätt utförda.
2 Åtkomst till webbkonfigurator
1 Starta din webbläsare. Ange “192.168.1.1” som webbplatsadress.
Note: Om inloggningsskärmen inte visas, kontrolla webbläsarens säkerhetsinställningar (se Felsökning för
detaljer
) eller kontrollera att din dator är inställd på att ta emot en IP-adress dynamiskt (se Ställa
in datorns IP-adress).
2 Fönstret Password (lösenord) visas. Ange
lösenord (“1234” är standard) och klicka på
Login (inloggning).
3 Ändra lösenord på den följande skärmen och
klicka på Apply (verkställ).
4 Klicka på Go to Wizard setup (gå till
guideinställning) (i routerläge) för att ställa in din P334WHD för första gången.
Klicka på Go to Advanced setup (gå till avancerad
inställning) för att använda huvudmenyerna för att
konfigurera avancerade funktioner, som t ex
användningsläge.
98
Page 99

SVENSKA
3 Användningsläge
P-334WHD stöder tre användningslägen: Router, Access Point (åtkomstpunkt) och WiFi WAN Router.
Router (standard): Välj detta läge om P-334WHD är ansluten till ett bredbands DSL/kabelmodem. NAT låter
alla LAN-datorer få åtkomst till Internet med samma offentliga IP-adress.
WiFi WAN Router: I detta läge fungerar P-334WHD liknande en router, men använder en trådlös WANanslutning via en åtkomstpunkt (AP) eller trådlös router, i stället för en kabelanslutning via ett DSL/
kabelmodem. I detta läge tillåter P-334WHD inte nätverksåtkomst till trådlösa klienter (WLAN).
Åtkomstpunkt: I detta läge fungerar P-334WHD som en router utan routing-funktioner (som t ex NAT),
brandvägg, innehållsfiltrering osv.
När P-334WHD befinner sig i läget Access Point (åtkomstpunkt) eller WiFi WAN Router, fungerar alla LAN-
och WAN-portar som en hubb.
Om du vill konfigurer användningsläget, klicka på Maintenance (underhåll) > Sys OP Mode (Sys Op-läge).
Se din bruksanvisning för mer information om användningslägena.
Note: Obs! Använd guiden för att konfigurera P-334WHD i router-läge. Om du vill använda P-334WHD
i läget Access Point (åtkomstpunkt eller) WiFi WAN Router, använd huvudmenyerna.
Du kan bara använda WAN-uppringningsanslutningen när P-334WHD befinner sig i router-läge.
99
Page 100

SVENSKA
4 Guide för anslutningsinställning
Note: Anslutningsguiden är till för att ställa in Internet-åtkomst enbart då P-334WHD befinner sig i router-läget.
Om P-334WHD befinner sig i läget Access Point (åtkomstpunkt) ller WiFi WAN Router, kommer
användningen av guiden att återställa användningsläget till Router (standard).
1 När du har loggat in på webbkonfiguratorn och
klickat på Go to Wizard setup (gå till
inställningsguide), välj ditt språk från
rullgardinslistrutan. Klicka på Next (nästa).
2 Klicka på Next (nästa) för att fortsätta med
Connection Wizard (anslutningsguiden).
Inställning av Internet-åtkomst
Note: Ange informationen för Internet-åtkomst exakt som du fått den av din ISP på varje guideskärm
och klicka sedan på Next (nästa) för att fortsätta eller klicka på Back (bakåt) för att återgå till
föregående skärm.
Aktuell skärminformation går förlorad om du klickar på Back (bakåt).
STEG 1: Systeminformation
1 Denna skärm är valfri. Du kan helt enkelt klicka
på Next (nästa).
• System Name (systemnamn) handlar om att iden-
tifiera P-334WHD. Du kan ange din dators "Computer Name" (datornamn).
• Om du lämnar Domain Name (domännamn) tomt,
används det domännamn som erhållits av DHCP
från ISP.
STEG 2: Trådlöst LAN
Konfigurera EN av de följande trådlösa säkerhetstyperna på P-334WHD:
100
 Loading...
Loading...