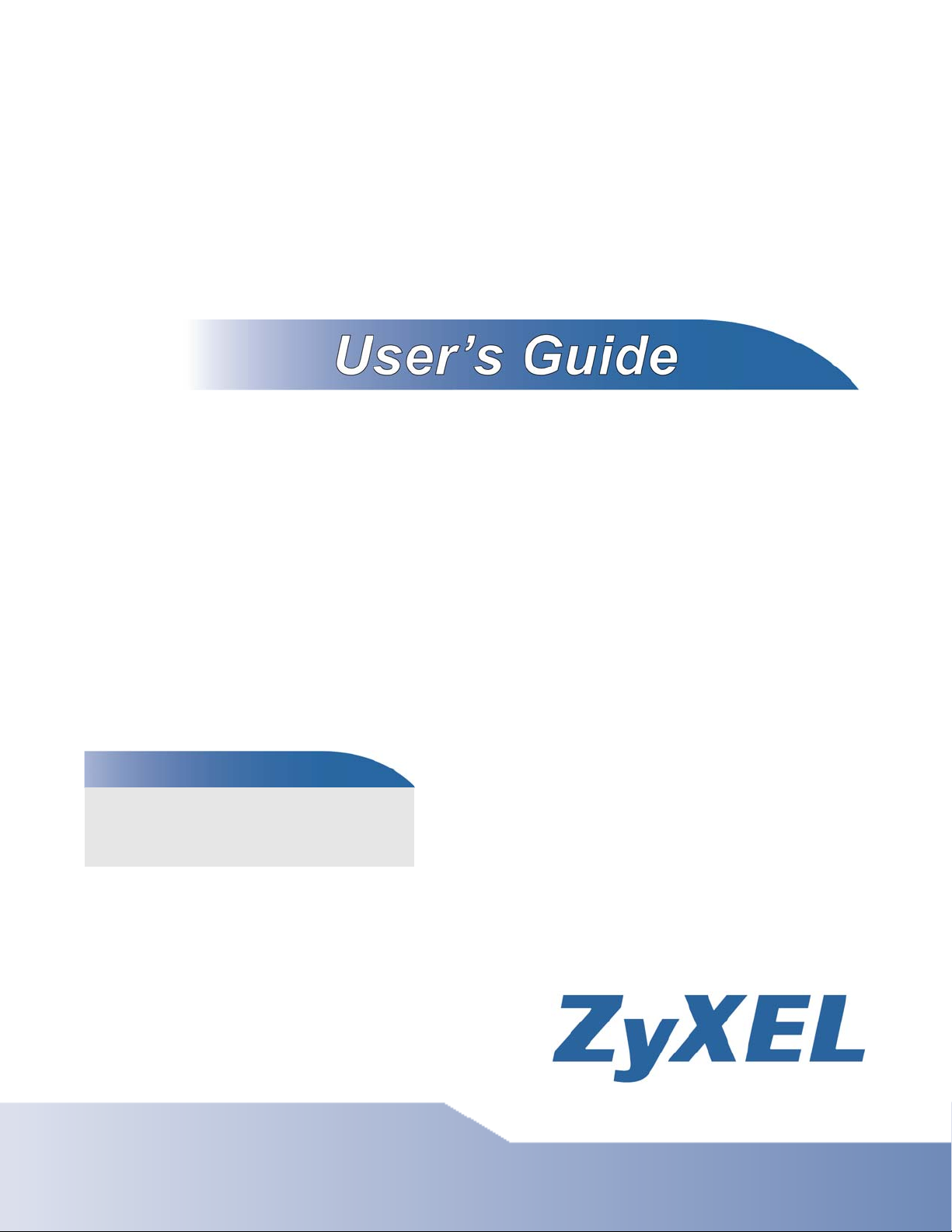
IES-5106M / IES-5112M /
IES-6000M
Integrated Ethernet Switch
Default Login Details
IP Address http://192.168.1.1
User Name admin
Password 1234
Version 1.00
Edition 2, 03/2011
www.zyxel.com
www.zyxel.com
Copyright © 2011
ZyXEL Communications Corporation
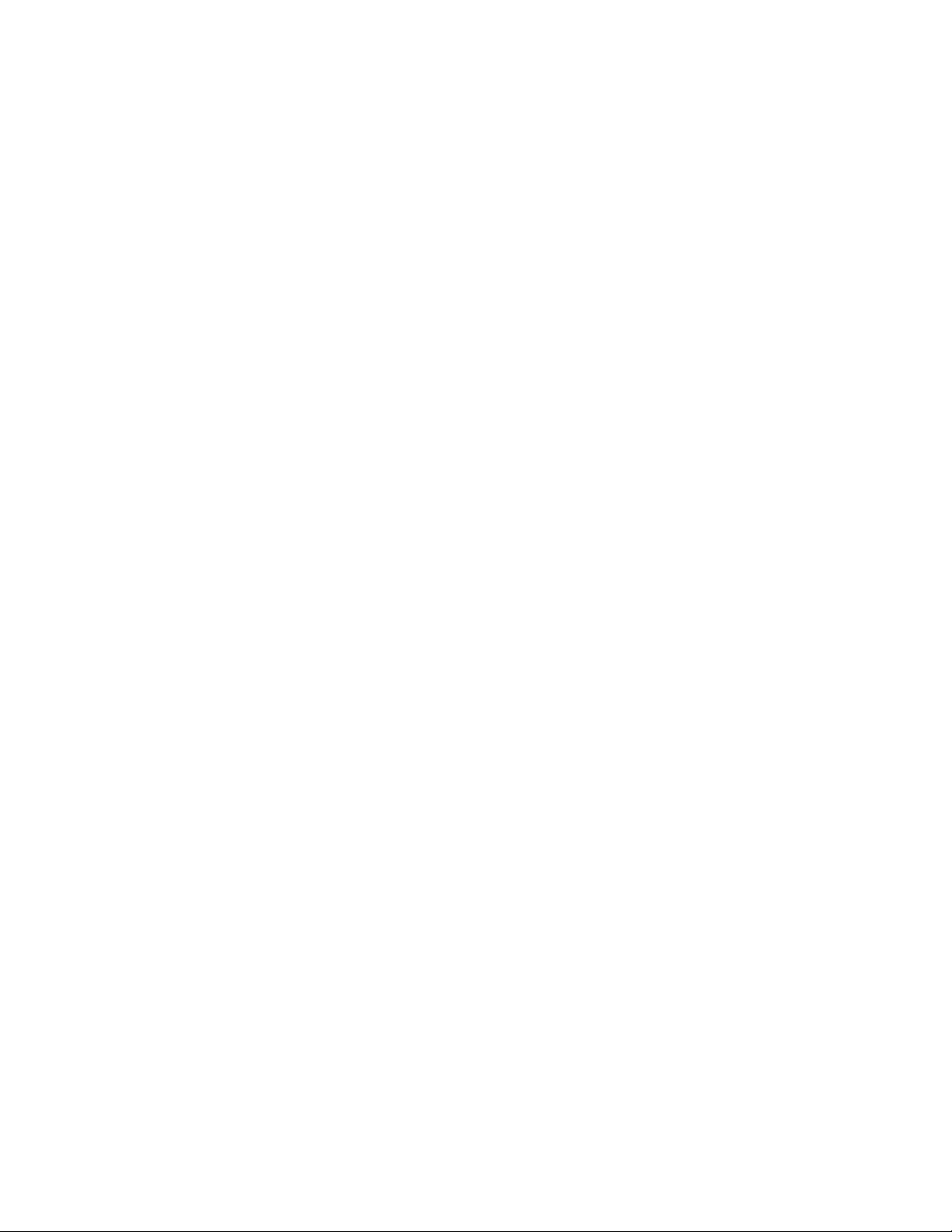
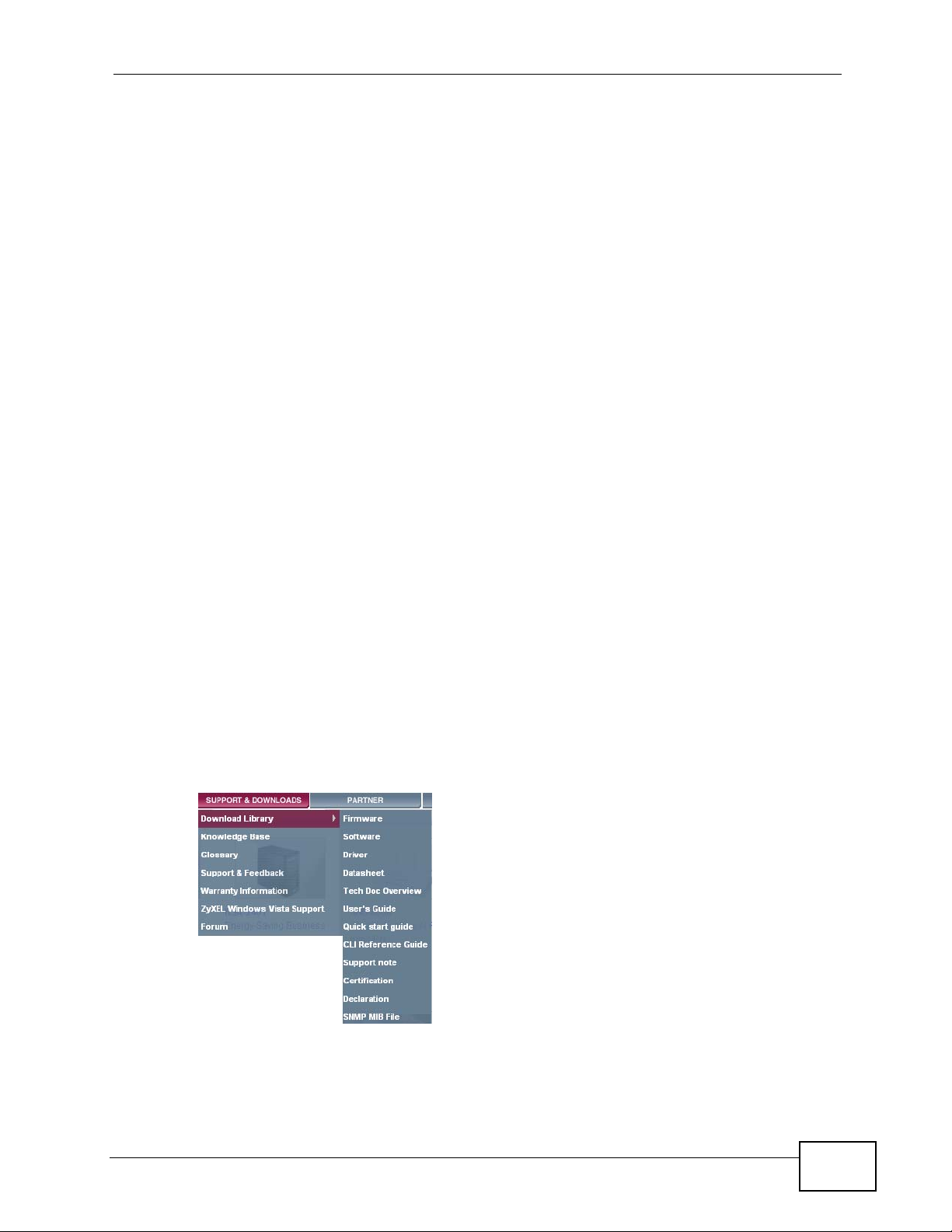
About This User's Guide
About This User's Guide
Intended Audience
This manual is intended for people who want to install and maintain the IES series
Integrated Ethernet Switch.This User’s Guide gives hardware installation,
connection and maintenance instructions. It also gives specifications.
Related Documentation
• Line Card User’s Guides
These User’s Guides provide hardware connection details and explain how to
configure and manage the individual line cards.
• Management Switch Card User’s Guide
This User’s Guide provides hardware connection details, and configuration and
management instructions for the management switch card.
• Supporting Disk
Refer to the included CD for support documents.
Documentation Feedback
Send your comments, questions or suggestions to: techwriters@zyxel.com.tw
Thank you!
Need More Help?
More help is available at www.zyx el.com.
IES-5106M / IES-5112M / IES-6000M User’s Guide
3
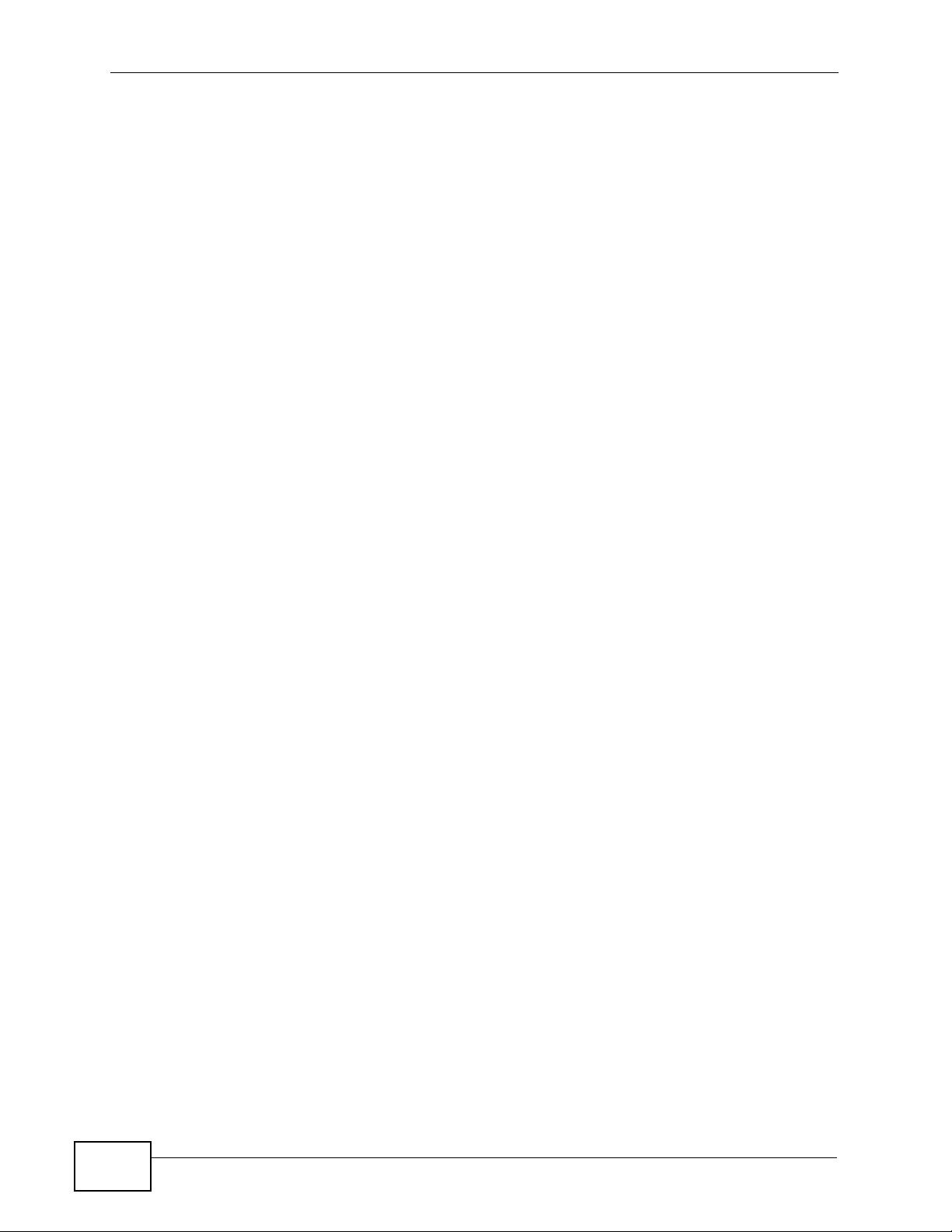
About This User's Guide
• Download Library
Search for the latest product updates and documentation from this link. Read
the Tech Doc Overview to find out how to efficiently use the documentation in
order to better understand how to use your product.
• Knowledge Base
If you have a specific question about your product, the answer may be here.
This is a collection of answers to previously asked questions about ZyXEL
products.
•Forum
This contains discussions on ZyXEL prod ucts. Learn from others who use ZyXEL
products and share your experiences as well.
Customer Support
Should problems arise that cannot be solved by the methods listed above, you
should conta ct your vendor. If you cannot cont a ct your vendor, then contact a
ZyXEL office for the region in which you bought the device.
See http://www.zyxel.com/web/contact_us.php for contact information. Please
have the following informatio n ready when you contact an office.
• Product model and serial number.
•Warranty Information.
• Date that you received your device.
• Brief description of the problem and the steps you took to solve it.
4
IES-5106M / IES-5112M / IES-6000M User’s Guide

Document Conventions
Document Conventions
Warnings and Notes
These are how warnings and notes are shown in this User’s Guide.
Warnings tell you about things that could harm you or your device.
Note: Notes tell you other important information (for example, other things you may
need to configure or helpful tips) or recommendations.
Naming Conventions
• The IES-5106M main chassis may be referred to as the “IES-5106M” or the
“main chassis”.
• The IES-5112M main chassis may be referred to as the “IES-5112M” or the
“main chassis”.
• The IES-6000M main chassis may be referred to as the “IES-6000M” or the
“main chassis”.
• The IES-3000ST splitter chassis is compatible with the IES. It may be referred
to as the “IES-3000ST” or the “splitter chassis”.
• The IES-3016ST splitter chassis is compatible with the IES. It may be referred
to as the “IES-3016ST” or the “splitter chassis”.
• The IES-5000ST splitter chassis is compatible with the IES. It may be referred
to as the “IES-5000ST” or the “splitter chassis”.
• The IES-5002ST splitter chassis is compatible with the IES. It may be referred
to as the “IES-5002ST” or the “splitter chassis”.
• The IES-5005ST splitter chassis is compatible with the IES. It may be referred
to as the “IES-5005ST” or the “splitter chassis”.
• The MSC1024G, MSC1224G, MSC1024GB, or MSC1224GB (Management Switch
Card) may be referred to as the “management card” or the “MSC”.
• The ALC1248G-51, ALC1248G-53, ALC1272G (ADSL Line Cards), SLC1248G-22
(SHDSL Line Card), VLC1224G-41 (VDSL Line Card) and VOP1248G-61 (VoIP
Line Card) may be collectively referred to as the “line cards”.
• The ALC1248G-51 for ADSL over POTS (Annex A) Line Card may be referred to
as the “ALC1248G”, the “ALC” or the “line card” in this User’s Guide.
• The ALC1248G-53 for ADSL over ISDN (Annex B) Line Card may be referred to
as the “ALC1248G”, the “ALC” or the “line card” in this User’s Guide.
• The ALC1272G ADSL2/2+ Line Card may be referred to as the “ALC1272G”, the
“ALC” or the “line card” in this User’ s Guide.
• The SLC1248G SHDSL Line Card may be referred to as the “SLC1248G”, the
“SLC” or the “line card” in this User’s Guide.
IES-5106M / IES-5112M / IES-6000M User’s Guide
5
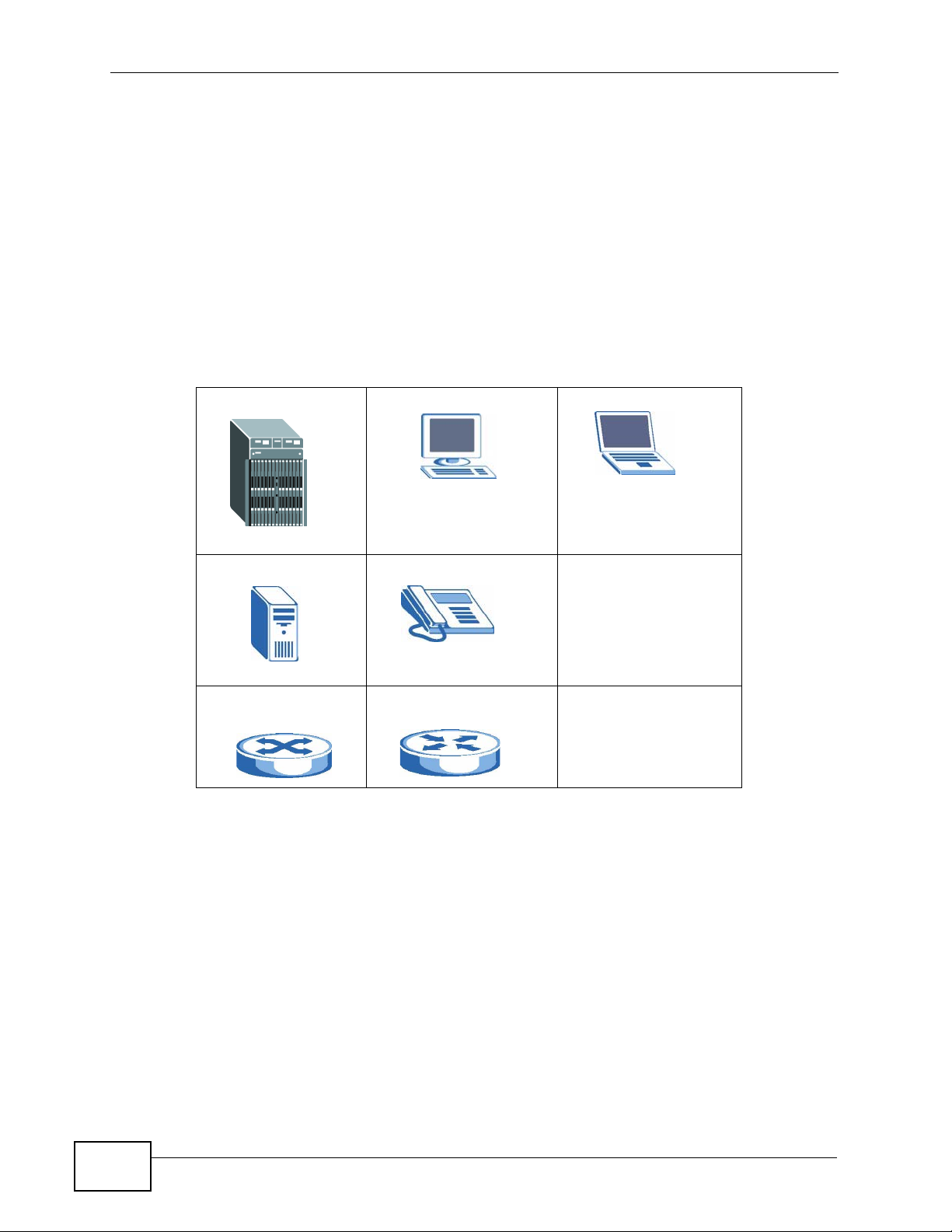
Document Conventions
• The VLC1224G VDSL Line Card may be referred to as the “VLC1224G”, the
“VLC” or the “line card” in this User’s Guide.
• The VOP1248G-61 VoIP Line Card may be referred to as the “VOP1248G”, the
“VOP”, or the “line card” in this User’s Guide.
• IES refers to the main chassis and its cards, along with the splitter chassis and
its cards. The IES-6000 may be referred to as the “IES”, the “system”, or the
“device”.
Icons Used in Figures
Figures in this User’s Guide may use the following generic icons. The IES icon is
not an exact representation of your device.
IES Computer Notebook computer
Server Telephone
Switch Router
6
IES-5106M / IES-5112M / IES-6000M User’s Guide
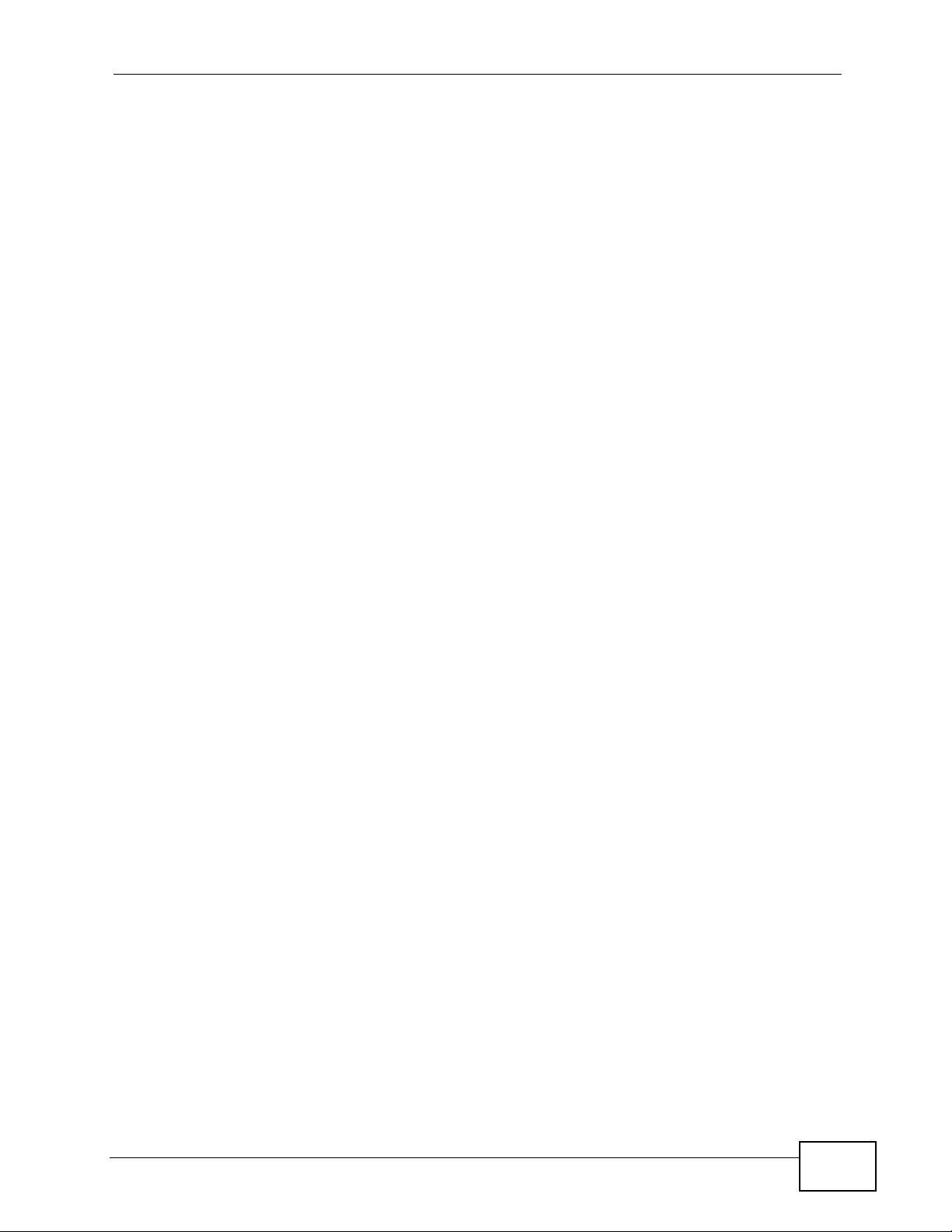
Safety Warnings
Safety Warnings
For your safety, be sure to read and follow all warning notices and
instructions.
For your safety, be sure to read and foll ow all warning notices and instructions.
• Do NOT use this product near water, for example, in a wet basement or near a
swimming pool.
• Do NOT expose your device to dampness, dust or corrosive liquids.
• Do NOT store things on the device.
• Do NOT install, use, or service this device during a thunderstorm. There is a
remote risk of electric shock from lightning.
• Warning! Connect the frame ground before you connect any other cables or
wiring. Refer to Chapter 5 on page 75 for the ground wire gauge.
• Connect ONLY suitable accessories to the device.
• ONL Y qualified service personnel should service or disassemble this device.
• Make sure to connect the cables to the correct ports.
• Place connecting cables carefully so that no one will step on them or stumble
over them.
• Always disconnect all cables from this device before servicing or disassembling.
• Use ONL Y a power wire of the appropriate wi re gauge (see Chapter 5 on page 75
for details) for your device. Connect it to a power supply of the correct voltage
(see Chapter 5 on page 75 for details).
• Do NOT allow anything to rest on the power adaptor or cord and do NOT place
the product where anyone can walk on the power adaptor or cord.
• Do NOT use the device if the power adaptor or cord is damaged as it might
cause electrocution.
• If the power adaptor or cord is damaged, remove it from the device and the
power source.
• Do NOT attempt to repair the power adaptor or cord. Contact your local vendor
to order a new one.
• Do not use the device outside, and make sure all the connections are indoors.
There is a remote risk of electric shock from lightning.
• CAUTION: RISK OF EXPLOSION IF BAT TERY (on the motherboard) IS REPLACED
BY AN INCORRECT TYPE. DISPOSE OF USED BATTERIES ACCORDING TO THE
INSTRUCTIONS. Dispose them at the applicable collection point for the recycling
of electrical and electronic equipment. For detailed information about recycling
of this product, please contact your local city office, your household waste
disposal service or the store where you purchased the product.
IES-5106M / IES-5112M / IES-6000M User’s Guide
7
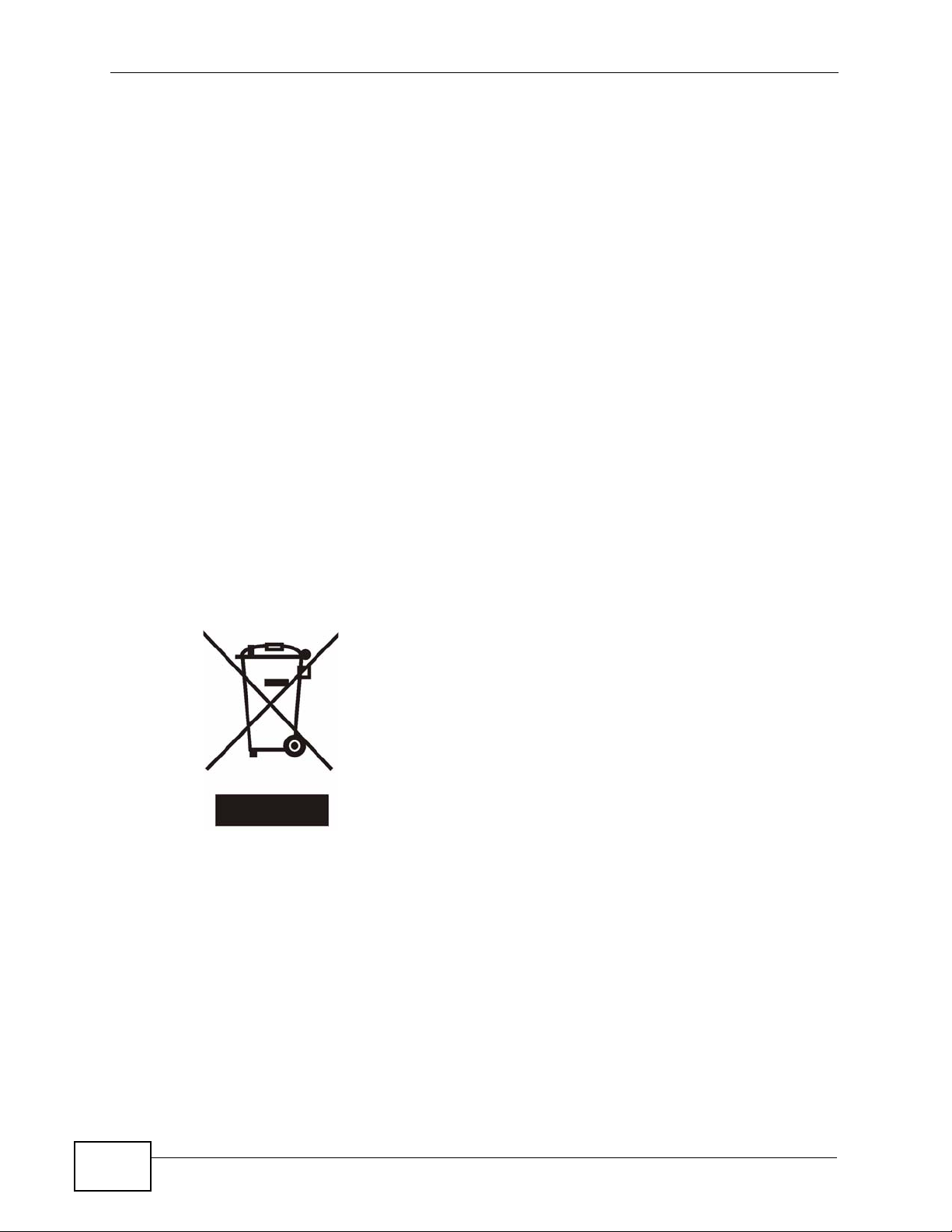
Safety Warnings
• Do NOT obstruct the device ventilation slots, as insufficient airflow may harm
your device.
• Keep the air filters clean, in order to ensure sufficient airflow.
• Always cover empty slots with slot covers, to ensure sufficient airflow and
reduce the danger of electric shock.
• Warning! To avoid risk of electric shock, remove only one card at a time and do
not place fingers or objects inside the chassis.
• Use only No. 26 AWG (American Wire Gauge) or larger telecommunication line
cord.
• Fuse Warning! Replace a fuse only with a fuse of the same type and rating.
• The length of exposed (bare) power wire should not exceed 10 mm.
• Warning: This equipment must be ground ed. Never defeat the ground conductor
or operate the equipment in the absence of a suitably installed ground
conductor. Contact the appropriate electrical inspection authority or an
electrician if you are uncertain that suitable grounding is available.
• Fan Module Warning! Use the fan module handle when pulling out or pushing in
the fan module. Be careful no t t o pu t f ingers or objects inside the fan modul e.
• Energy Hazard Warning! Remove all metal jewelry, watches, and so on from
your hands and wrists before serving this device.
This product is recyclable. Dispose of it properly.
8
IES-5106M / IES-5112M / IES-6000M User’s Guide

Contents Overview
Contents Overview
Introduction ............................................................................................................................19
System Introduction ..................... .... ... ... ... ... .... ... ... .................................................................... 21
Installation and Connections ................................................................................................25
Hardware Installation and Connections ................................. .................................................... 27
Maintenance and Troubleshooting .......................................................................................57
Maintenance .............................................................................................................................. 59
Hardware Troubleshooting ........................................................................................................ 65
Appendices and Index ...........................................................................................................69
IES-5106M / IES-5112M / IES-6000M User’s Guide
9
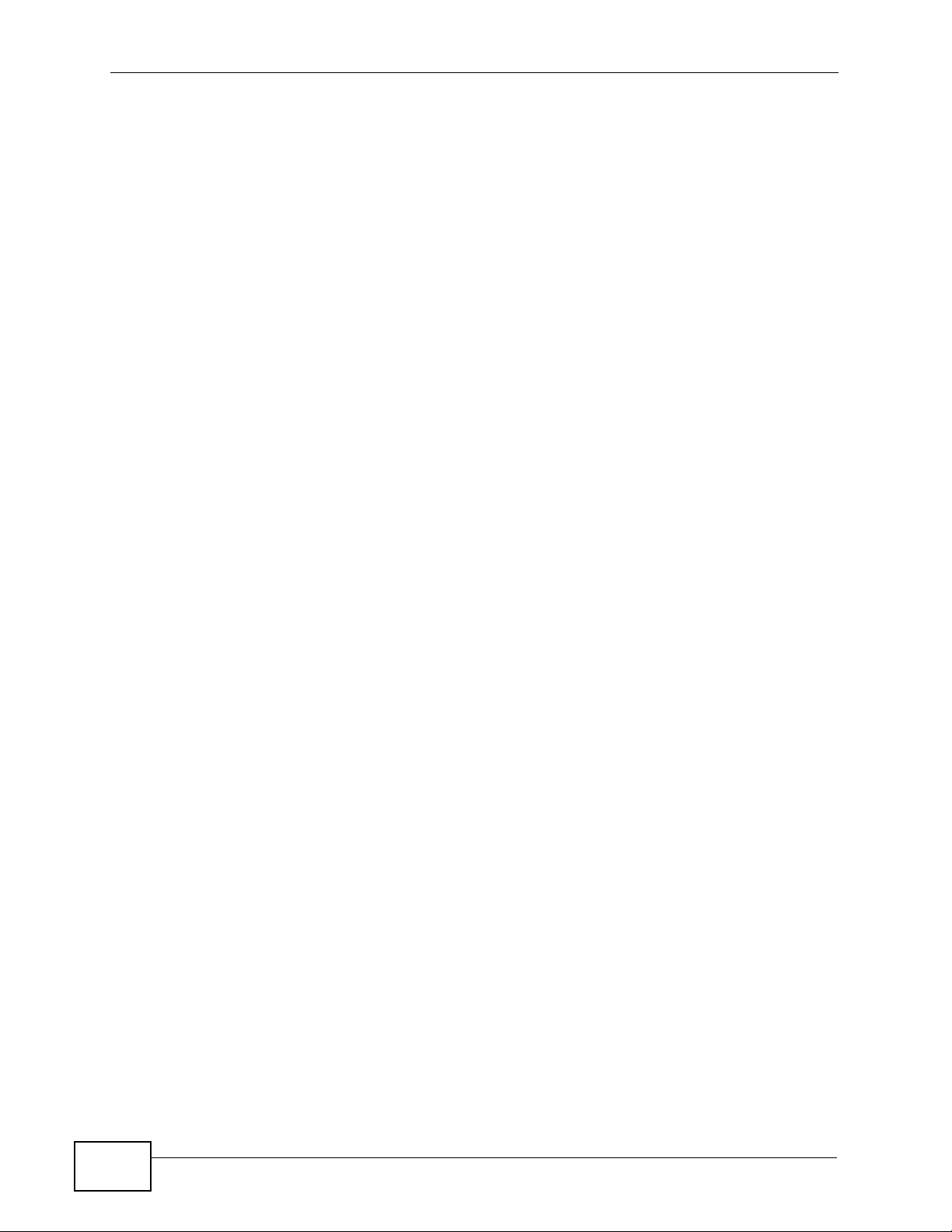
Contents Overview
10
IES-5106M / IES-5112M / IES-6000M User’s Guide
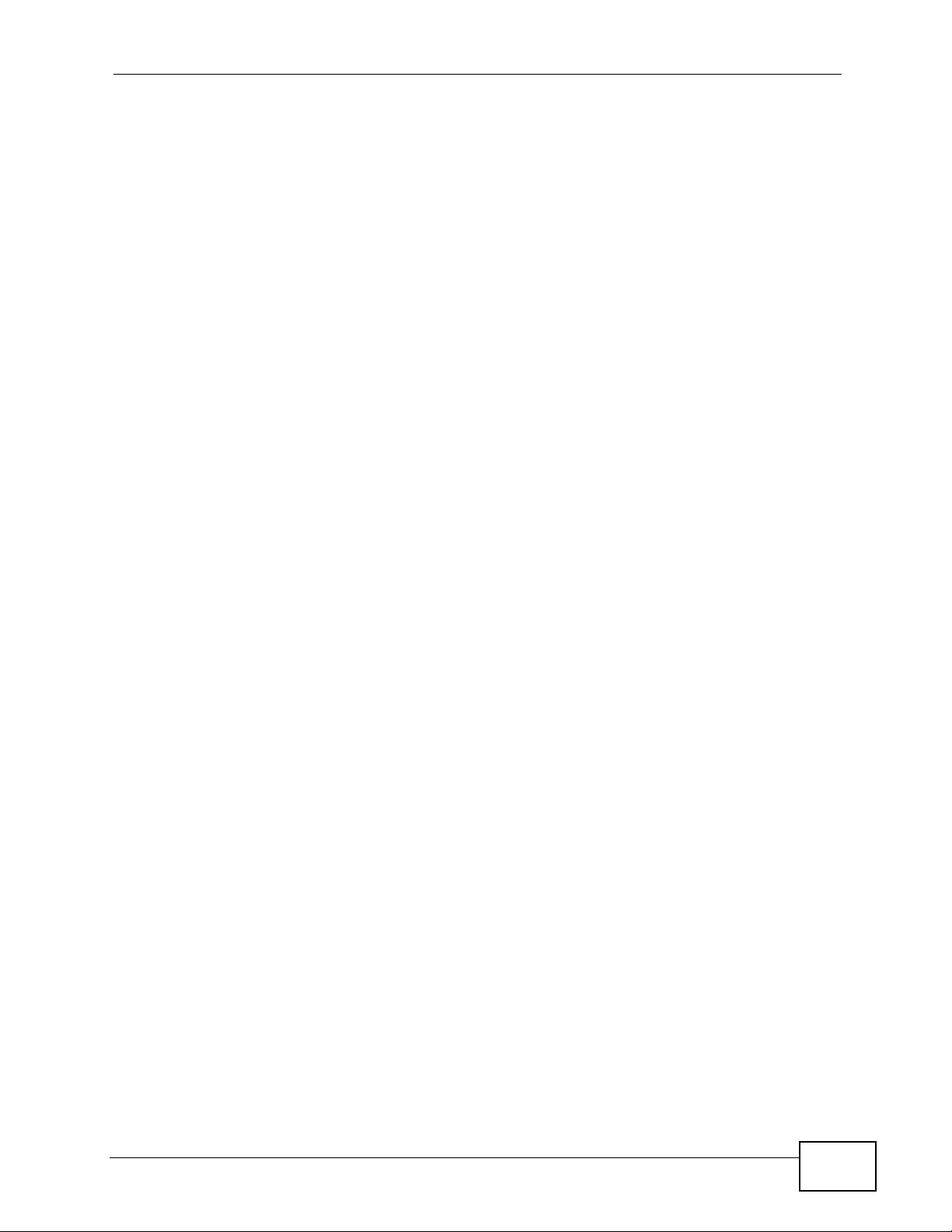
Table of Contents
Table of Contents
About This User's Guide..........................................................................................................3
Document Conventions............................................................................................................5
Safety Warnings ........................................................................................................................7
Contents Overview ...................................................................................................................9
Table of Contents....................................................................................................................11
Chapter 1
System Introduction...............................................................................................................13
1.1 System Description ... .... ... ... ... .... ... ... ... ............................................. .... ... ... ... .... ... ................ 13
1.2 Applications ............................................... ... ... ... .... ... ... .......................................................14
1.2.1 MTU Application ........................................ ................................................................. 14
1.2.2 Central Office Application ........................................................................................... 15
1.3 Front Panel ...................................... ... ............................................. .... ... ... ... .... ... ................ 16
Chapter 2
Hardware Installation and Connections ...............................................................................19
2.1 General Installation Instructions ................................................................... .... ... ................19
2.2 Main Chassis Installation ..................................................................................................... 19
2.2.1 Rack-mounted Installation Requirements .................................................................. 19
2.2.2 Mounting the Main Chassis on a Rack ....................................................................... 20
2.2.3 Connecting the IES-5106M/IES-5112M Frame Ground ............................. ... ... ... .... ... 23
2.2.4 Connecting the IES-6000M Frame Ground ...... ............. ............. ............. ............ ....... 25
2.3 Card Installation ...................................................................................................................26
2.3.1 Installing MSC and Line Cards ............................ ... .... ... ... ... ... .... ... ... ... .... ... ... ... ... .... ... 26
2.3.2 Removing MSC and Line Cards ................................................................................. 29
2.3.3 Installing a Splitter Chassis Card ............................................................................... 31
2.3.4 Removing a Splitter Chassis Card ............................................................................. 32
2.4 IES-5106M/IES-5112M Card Connections ...................... .... ... ... ... ... .... ... ... ... .... ... ... ... ... .... ... 33
2.4.1 IES-5106M/IES-5112M 48-port Line Card Connections ............................................33
2.4.2 IES-5106M/IES-5112M 72-port Line Card Connections ............................................35
2.4.3 IES-5106M/IES-5112M VoIP Line Card Telco-50 Connections .................................. 39
2.4.4 IES-5106M/IES-5112M Splitter Chassis Rear Panel Connections (DSL) .................. 40
2.4.5 IES-5106M / IES-5112M Splitter Chassis Rear Panel Connections (VoIP) ................40
2.5 IES-6000M Card Connections ...................................................................... .... ... ... ............. 41
2.5.1 IES-6000M VoIP Line Card Telco-50 Connections .................................................... 43
2.5.2 IES-6000M Splitter Chassis Rear Panel Connections (DSL) ..................................... 45
IES-5106M / IES-5112M / IES-6000M User’s Guide
11
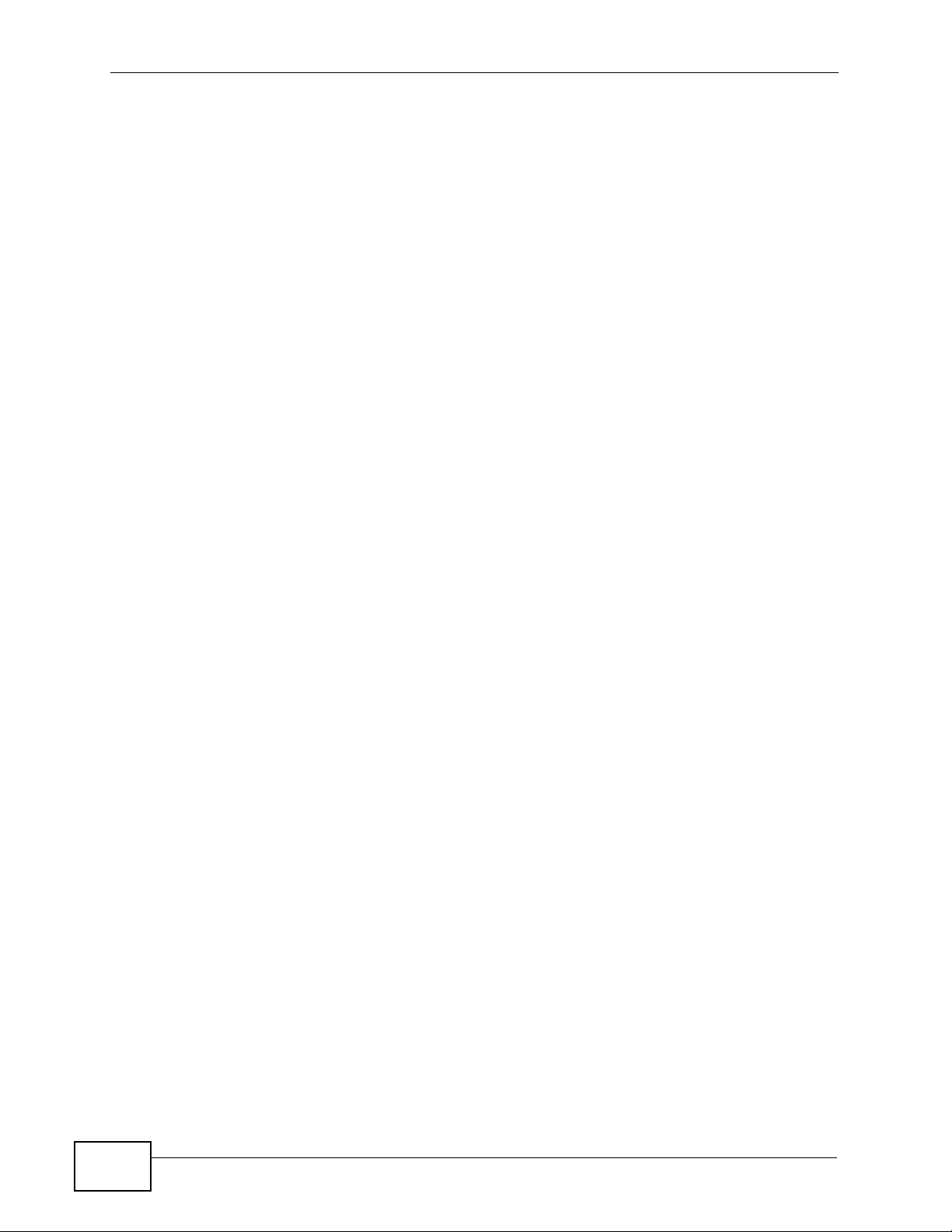
Table of Contents
2.5.3 IES-6000M Splitter Chassis Rear Panel Connections (VoIP) .................................... 45
2.6 MDF Connections ...................... ... ... ... ............................................. .... ... ... ... .... ... ................ 47
2.6.1 MDF Connections Overview ...................................... ... ... ... ... .... ... ... .......................... 47
2.6.2 MDF (Main Distribution Frame) ..................................................................................47
2.6.3 Telco-50 Cables .. ... ... ... .............................................. ... ... ... ... .... ... ............................. 48
2.6.4 MDF Connection Scenarios ... ... ... .... ... ... ... .... ............................................. ... ... ... .... ... 48
2.6.5 VoIP Connection Scenarios ......... .... ... ... ... .... ... ... ... ............................................. .... ... 55
2.7 Alarm Module ............................................... ... ... .... ... ... ... .... ................................................ 57
2.7.1 Installing the Alarm Module . ... ... ... ................................................. ... ... .... ... ... ... ... .... ... 57
2.7.2 Removing the Alarm Module ......................................................................................58
2.7.3 Alarm Connections ..................................................................................................... 59
2.8 Power Connections ............................................ .... ... ... ... .... ... ... ... ... .... ... ... ... .... ... ... ... ..........59
2.8.1 Power Modules ................................................... ... .... ............................................. ... 60
2.9 Dressing the Power Wires and Alarm Cable ....................................................................... 61
2.9.1 Procedure to Turn on the IES Power ............... ... ... .... ... ... ... ... .... ... ... .......................... 62
Chapter 3
Hardware Troubleshooting ....................................................................................................63
3.1 The PWR LED Does Not Turn On or Is Blinking ................................................................. 63
3.2 The ALM LED Is On ............................................................................................................ 63
3.3 No Voice on an ADSL Connection ....................................................................................... 64
3.4 No Voice on a VoIP Connection ..........................................................................................64
3.5 Testing Wiring .................. ............................................. ... .... ... ... ... ... .................................... 64
Chapter 4
Maintenance............................................................................................................................67
4.1 Fan Maintenance ................................... .... ................................................ ... .... ................... 67
4.1.1 Procedure to Remove and Install the IES-5106M/IES-5112M Fan Module ............... 67
4.1.2 Procedure to Remove and Install the IES-6000M Fan Module ........................... .... ... 69
4.1.3 Procedure to Remove and Install the IES-6000M Filters .............................. ... ... .... ... 71
4.2 Power Maintenance ............................... .... ... ................................................ .... ... ... ... ..........72
4.2.1 Procedure to Disconnect the Power ....................... .... ... ... ... ....................................... 72
4.2.2 Procedure to Change a Power Module ...................................................................... 73
4.2.3 Procedure to Reconnect the Power ...........................................................................74
Chapter 5
Product Specifications...........................................................................................................75
5.1 Features ............................................. ... .... ... ............................................. ... .... ... ... .............75
5.2 System Specifications ...................................... ... ................................................................. 76
Appendix A Legal Information................................................................................................81
Index.........................................................................................................................................85
12
IES-5106M / IES-5112M / IES-6000M User’s Guide

CHAPTER 1
System Introduction
This chapter describes the system features, specifications and applications of the
IES.
1.1 System Description
The IES is an IP-based DSLAM (Digital Subscriber Line Access Multiplexer) that
connects subscribers to the Internet. As a high-performance yet compact
platform, it conveniently gi ves telephone companies and Internet Service
Providers (ISPs) the ability to deliver broadband Internet access and voice
services to subscribers. The IES platform allows for convenient management and
support of various technologies.
The IES-5106M can hold a maximum of five line cards, so up to 240 subscribers
(360 when using the ALC1272 72-port line card) can simultaneously utilize a wide
range of powerful broadband services.
The IES-5112M can hold a maximum of ten line cards, so up to 480 subscribers
(720 when using the ALC1272 72-port line card) can simultaneously utilize a wide
range of powerful broadband services.
The IES-6000M can hold a maximum of sixteen line cards, so up to 768
subscribers (1152 when using the ALC1272 72-port line card) can simultaneously
utilize a wide range of powerful broadband services.
Additionally, the line cards are hot-swappable; thus, you do not need to interrupt
the service of other cards to change or service an individual card. A single
management switch card can provide the convenience of centralized network
traffic supervision.
The IES also has dual, hot-swappable power modules that reduce the chance of
system shutdown.
IES-5106M / IES-5112M / IES-6000M User’s Guide
13
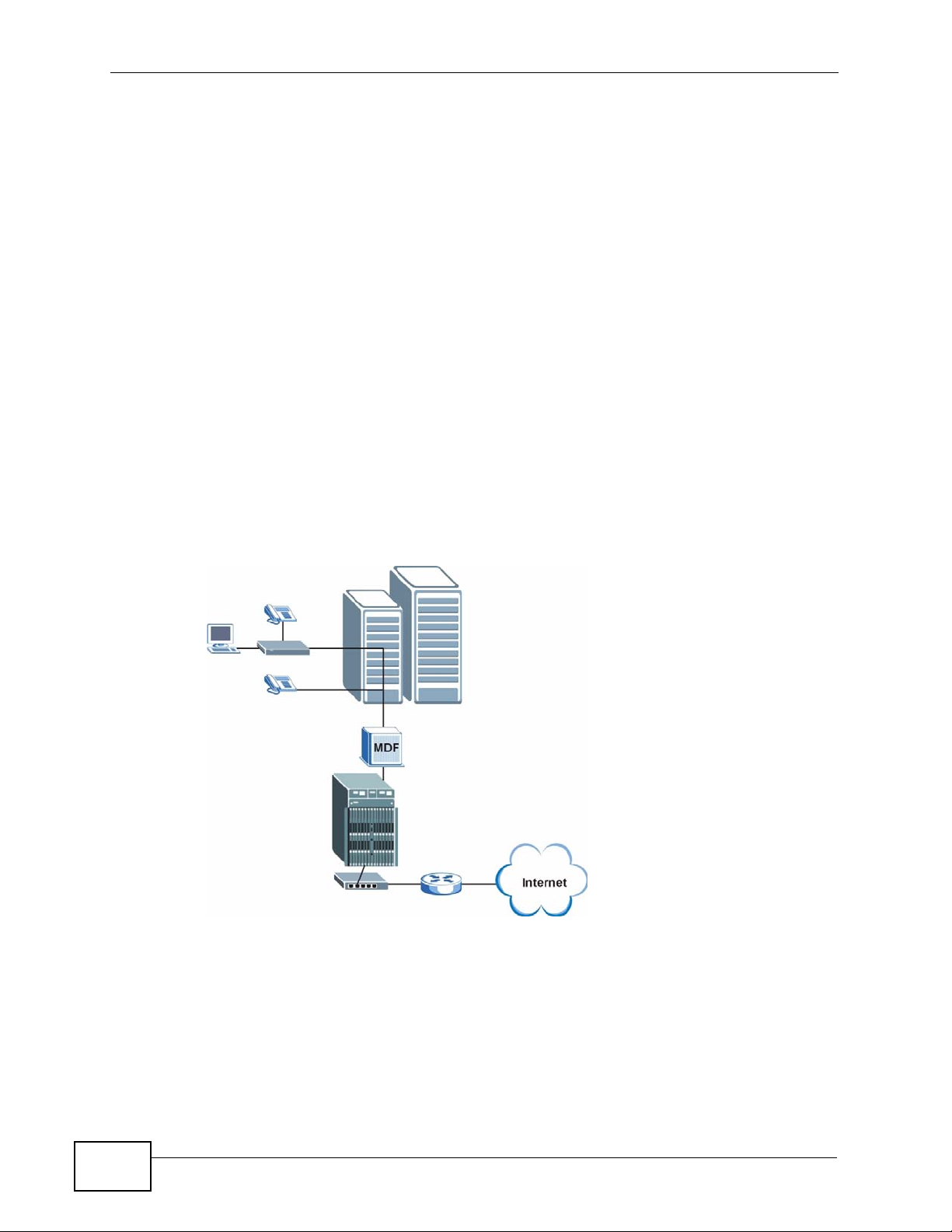
Chapter 1 System Introduction
1.2 Applications
These are the main applications for the IES:
• Internet access, Voice ov er IP and multimedia services for Multip le Tenant Units
(MTU).
• Other applications include video services, telemedicine, surveillance systems,
remote servers systems, cellular base stations and high-quality
videoconferencing.
1.2.1 MTU Application
The following diagram depicts a typical application of the IES in a large residential
building or multiple tenant unit (MTU). This application leverages existing phone
line wiring to provide voice service and Internet access (with DSL modems) to all
tenants. The MDF is the point of termination for the outside telephone company
lines coming into a building and the telephone wiring in the building . Note that
ADSL service can co-exist with voice service on the same line.
Figure 1 Application: Multi-tenant Unit (MTU)
14
IES-5106M / IES-5112M / IES-6000M User’s Guide

1.2.2 Central Office Application
The IES provides DSL and voice service over telephone wires to subscribers. The
following figure shows the IES setup in a telephone company’s central office.
Figure 2 Application: Central Office
Chapter 1 System Introduction
IES-5106M / IES-5112M / IES-6000M User’s Guide
15

Chapter 1 System Introduction
1.3 Front Panel
The following figures show the main chassis front panels with cards installed.
Figure 3 IES-5106M Front Panel
Figure 4 IES-5112M Front Panel
16
IES-5106M / IES-5112M / IES-6000M User’s Guide
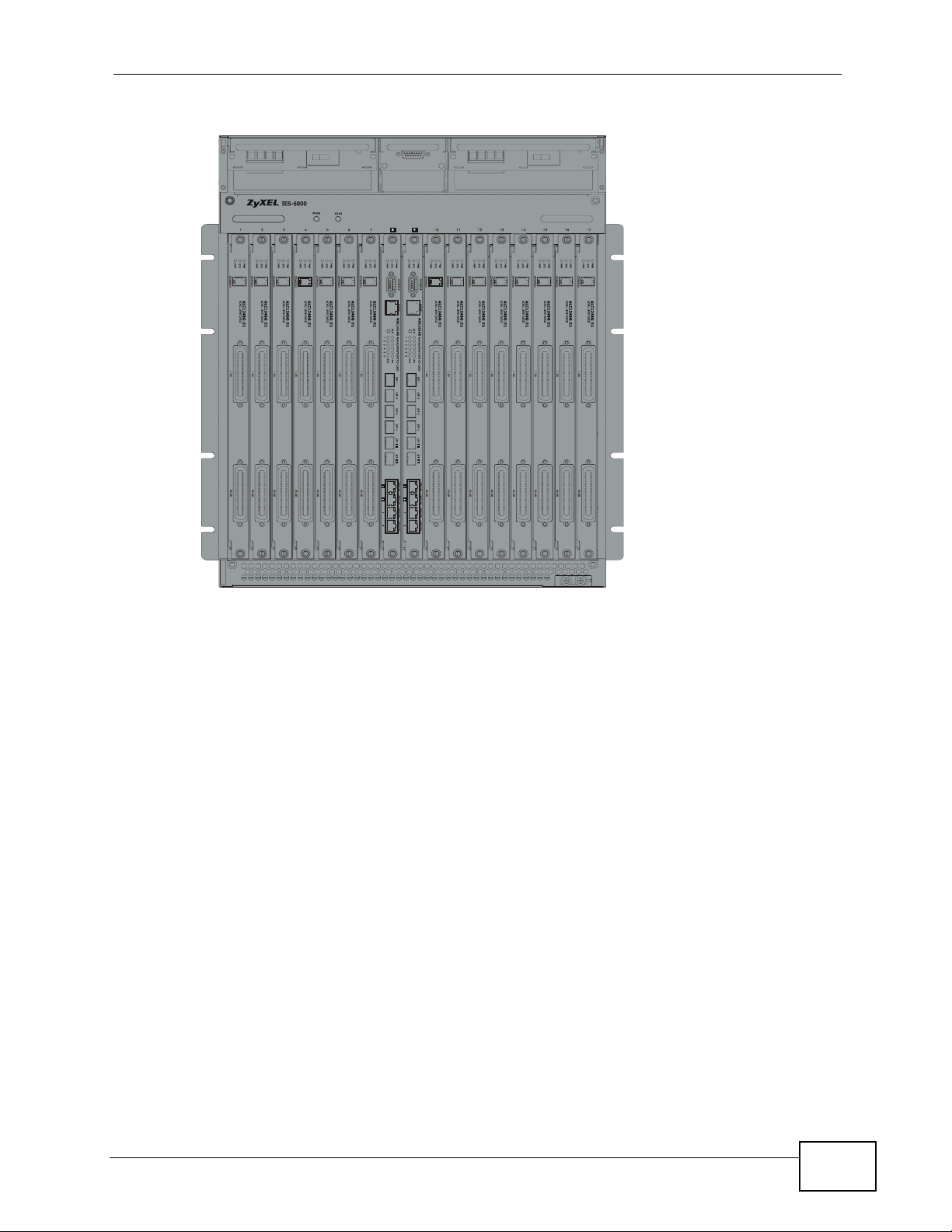
Figure 5 IES-6000M Front Panel
Chapter 1 System Introduction
IES-5106M / IES-5112M / IES-6000M User’s Guide
17
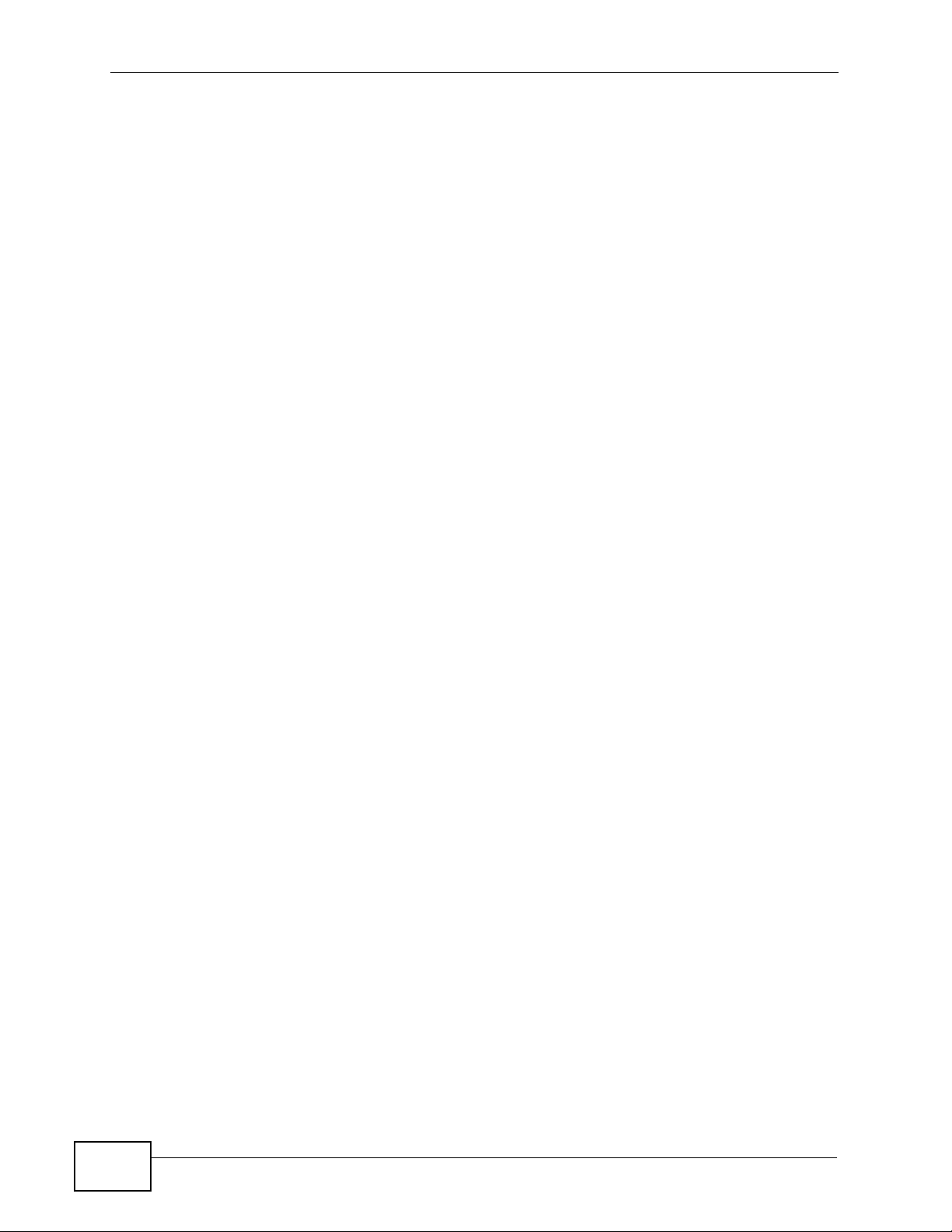
Chapter 1 System Introduction
18
IES-5106M / IES-5112M / IES-6000M User’s Guide
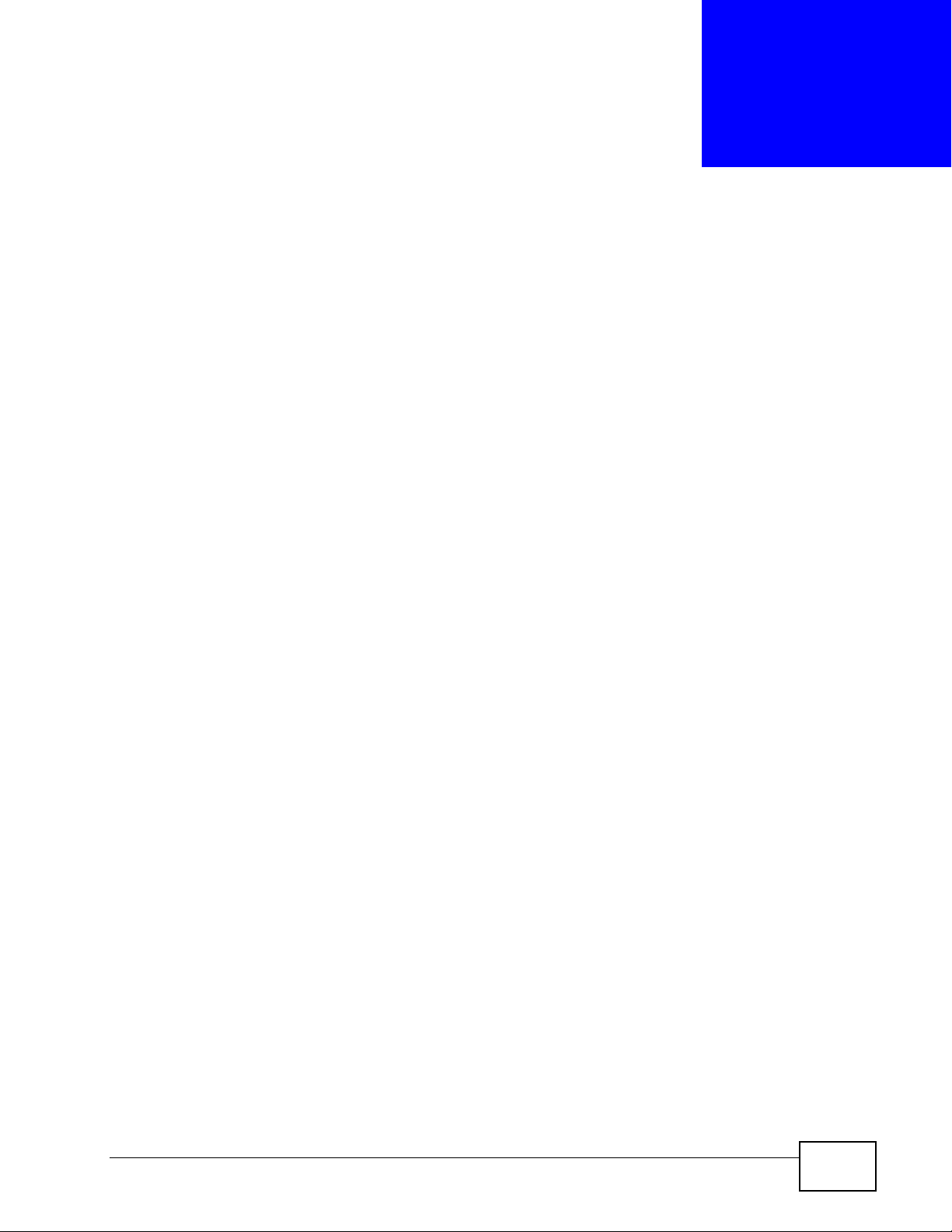
CHAPTER 2
Hardware Installation and
Connections
This chapter describes how to install and connect the IES-6000M and line cards.
2.1 General Installation Instructions
Perform the installation as follows:
• Make sure the IES’s power switches are in the OFF position.
• Install the main chassis as detailed in this chapter. Make sure you connect the
frame grounds before you make any other connections.
• If line cards are not already installed, follow the procedure in the next section to
install them.
• Refer to Section 2.6 on page 47 for instructions on making connections with
Telco-50 connectors.
• Refer to Section 2.7 on page 57 for instructions on making alarm connections.
• Refer to Section 2.8 on page 59 for instructions on making power connections
and turning on the IES.
2.2 Main Chassis Installation
This section explains how to install the main chassis on a r ack. If yo u are installing
the main chassis without a splitter chassis, you can install the main chassis on a
desktop instead.
2.2.1 Rack-mounted Installation Requirements
Make sure the rack will safely support the combined wei ght of all the equipment it
contains.
• Use a #2 Phillips screwdriver to install the screws.
IES-5106M / IES-5112M / IES-6000M User’s Guide
19

Chapter 2 Hardware Installation and Connections
• Refer to Chapter 5 on page 75 for the gauge of wire to use for the frame ground
connections.
• Refer to Chapter 5 on page 75 for the IES-6000M’s dimensions, weights and
power consumption.
Failure to use the proper screws may damage the unit.
2.2.2 Mounting the Main Chassis on a Rack
Make sure that nothing obstructs the airflow of the main chassis.
• If you are facing the IES-5106M or IES-5112M front panel, the fan exhaust
vents are located on the right side panel of the unit and the fans along with the
intake vents are located on the left side panel.
Figure 6 IES-5106M Airflow
Figure 7 IES-5112M Airflow
• If you are facing the IES-6000M front panel, the fan intake vents are located on
the bottom of the front and side panels of the unit. The fan exhaust vents are
located on the top of the front and side panels, right above the fan module.
20
IES-5106M / IES-5112M / IES-6000M User’s Guide
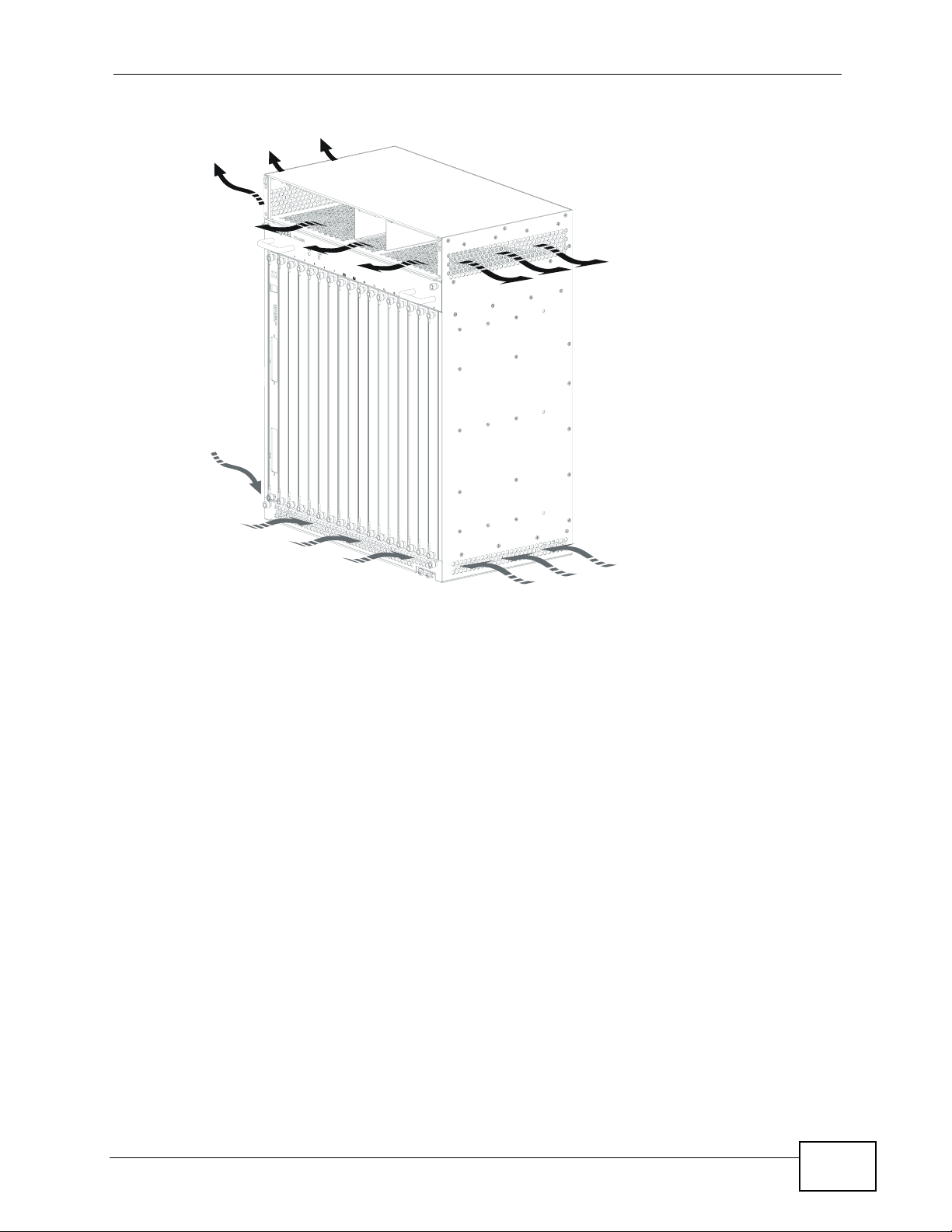
Figure 8 IES-6000M Airflow
Chapter 2 Hardware Installation and Connections
Use the following procedure to install the main chassis in the rack.
Note: Install the main chassis and splitter chassis in a rack with the splitter chassis
directly below the main chassis.
Note: For the IES-5106M, If you are using 72-port line cards, use two IES-5005ST
splitter chassis. If you are using 48-port line cards, use one IES-5005ST splitter
chassis and one IES-5002ST splitter chassis.
Note: For the IES-5112M, If you are using 72-port line cards, use two IES-5000ST
splitter chassis. If you are using 48-port line cards, use one IES-5000ST splitter
chassis and one IES-5002ST splitter chassis.
Note: For the IES-6000M, if you are using a single management card in the main
chassis, install the IES-3016ST splitter chassis (which provides 16 splitter or
extension card slots). If you are using two management cards in the main
chassis, install the IES-3000ST splitter chassis (which provides 15 splitter or
extension card slots).
1 Position a mounting bracket on one side of the chassis, making sure the screw
holes on the bracket are on the same side as the front panel of the main chassis.
2 Use the screwdriver to install the screws through the mounting bracket holes into
the main chassis.
IES-5106M / IES-5112M / IES-6000M User’s Guide
21
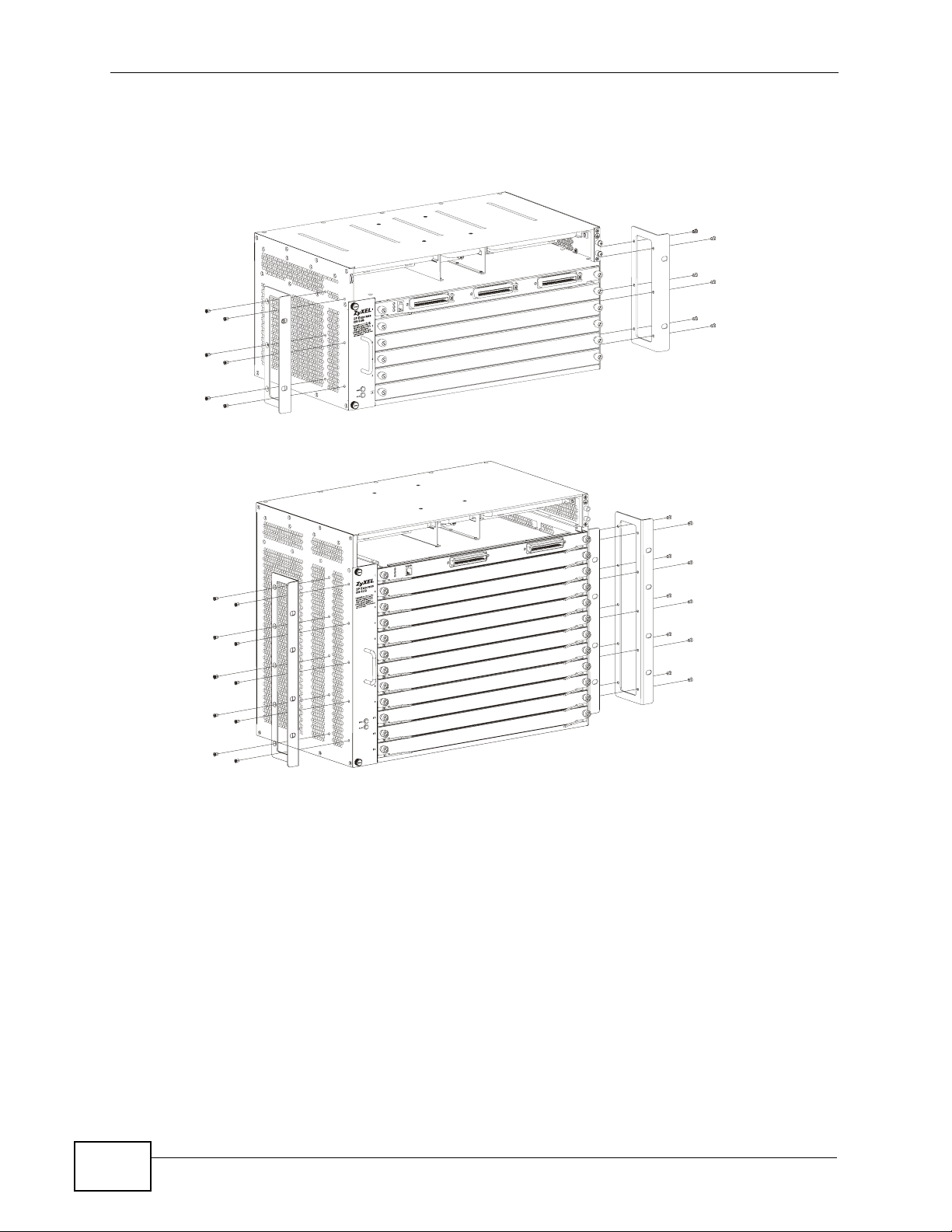
Chapter 2 Hardware Installation and Connections
3 Repeat steps 1-2 to attach the second mounting bracket on the other side of the
main chassis.
Figure 9 Attaching Mounting Brackets to the IES-5106M
Figure 10 Attaching Mounting Brackets to the IES-5112M
22
IES-5106M / IES-5112M / IES-6000M User’s Guide
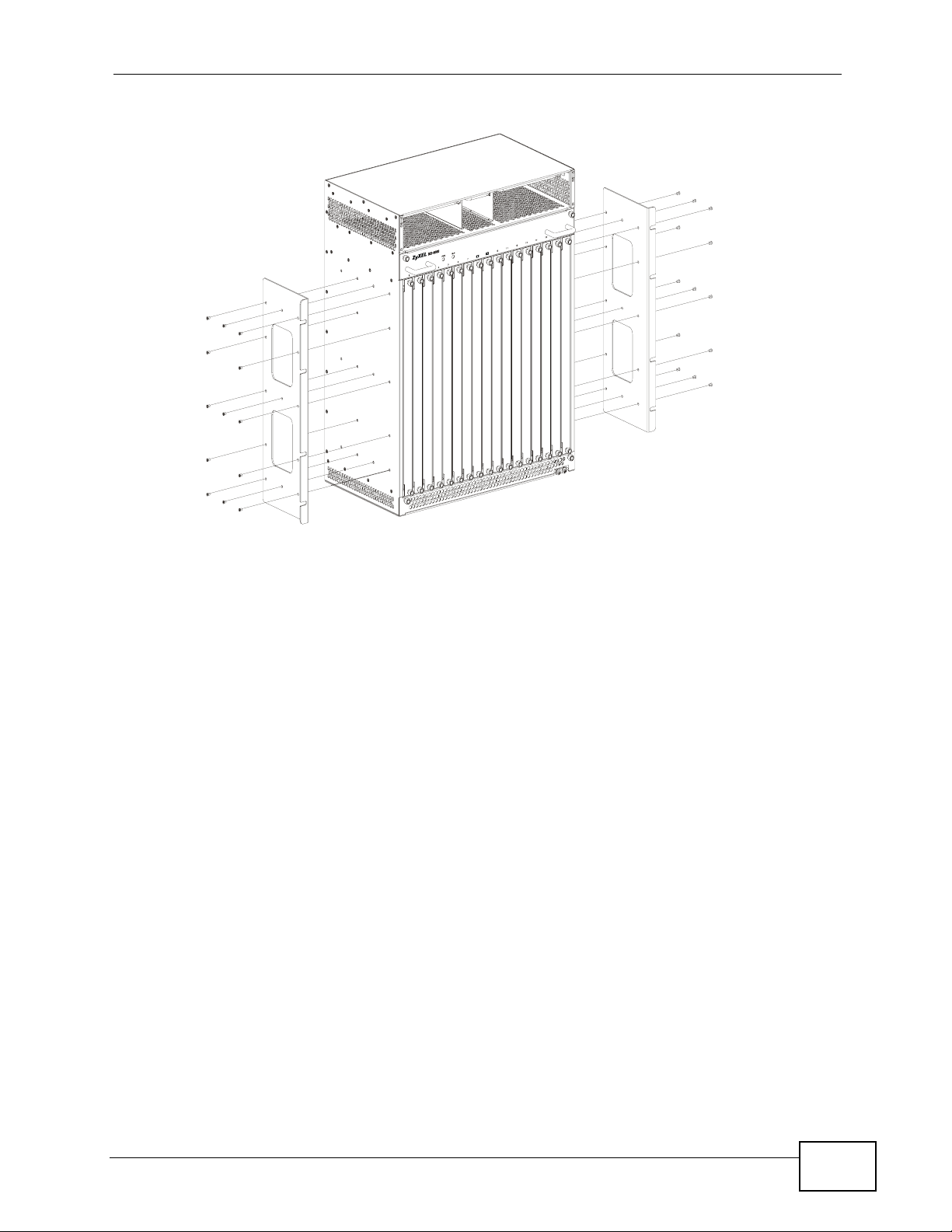
Chapter 2 Hardware Installation and Connections
Figure 11 Attaching Mounting Brackets to the IES-6000M
4 Position a mounting bracket (that is already attached to the main chassis) on one
side of the rack, lining up the screw holes on the bracket with the screw hol es on
the side of the rack.
5 Use the screwdriver to install the screws through the mounting bracket holes into
the rack.
6 Repeat steps 4-5 to attach the second mounting bracket on the other side of the
rack.
2.2.3 Connecting the IES-5106M/IES-5112M Frame Ground
Refe r to Chapter 5 on page 75 for the ground wire gauge.
• The IES-5106M/IES-5112M frame ground is on the upper right corner of the
front panel.
• The IES-5005ST, IES-5000ST or IES-5002ST frame ground is near the lower left
of the rear panel.
• Connect the frame grounds to a building’ s protecti v e eart hing terminal s using a
green-and-yellow frame ground wire.
Warning! Connect the frame ground before you connect any other
cables or wiring.
IES-5106M / IES-5112M / IES-6000M User’s Guide
23
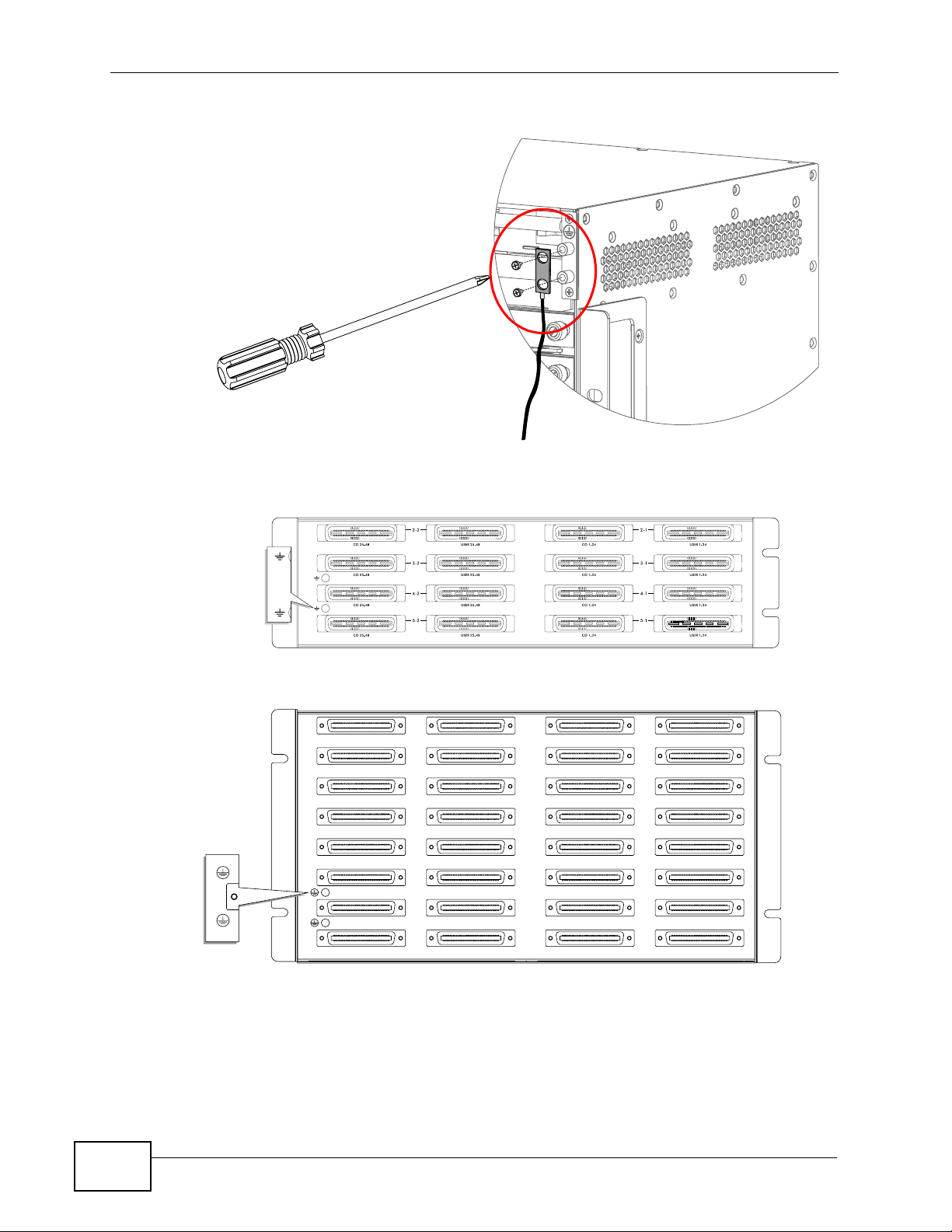
Chapter 2 Hardware Installation and Connections
Figure 12 IES-5106M/IES-5112M Frame Ground
Figure 13 IES-5005ST Splitter Chassis Frame Ground
Figure 14 IES-5000ST Splitter Chassis Frame Ground
24
IES-5106M / IES-5112M / IES-6000M User’s Guide
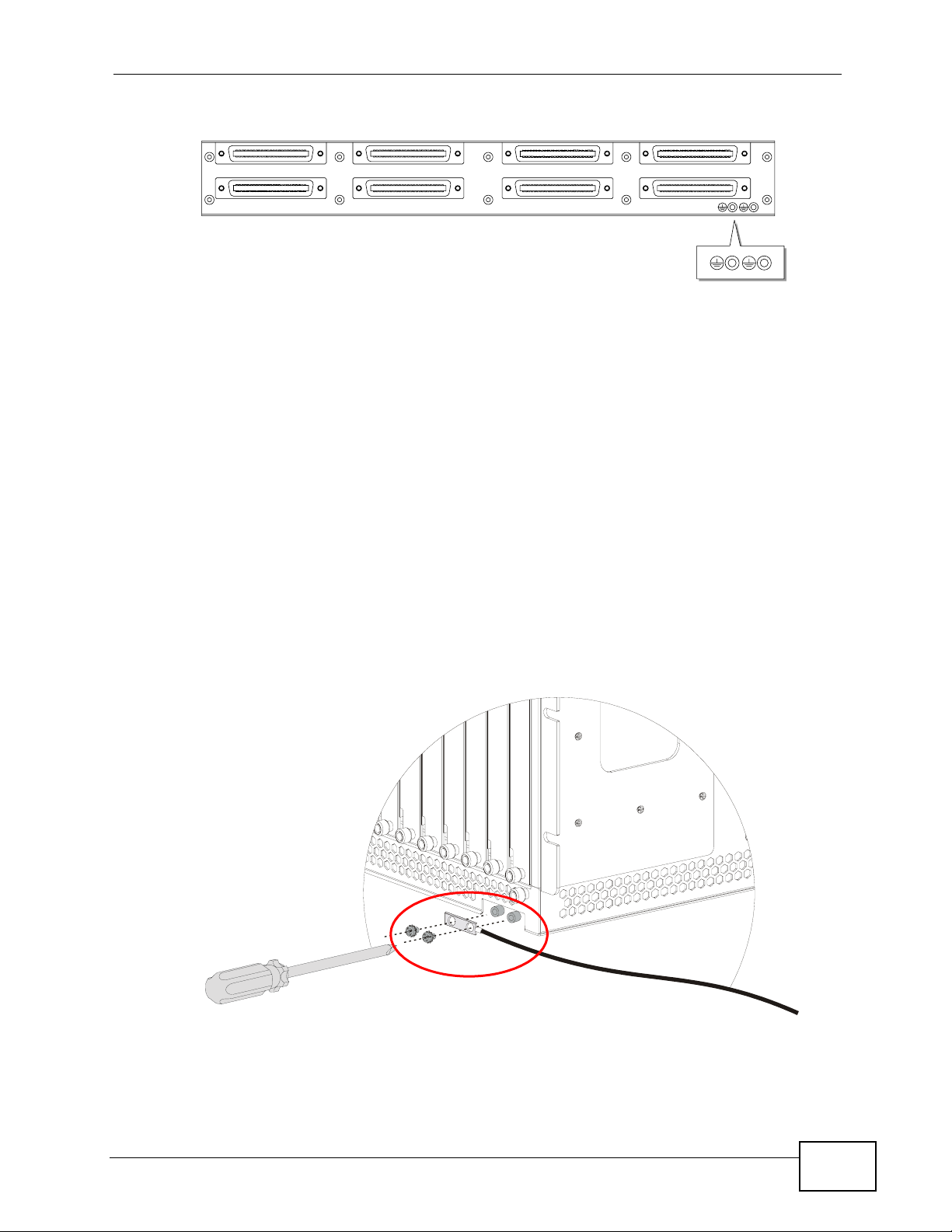
Chapter 2 Hardware Installation and Connections
Figure 15 IES-5002ST Splitter Chassis Frame Ground
2.2.4 Connecting the IES-6000M Frame Ground
Refe r to Chapter 5 on page 75 for the ground wire gauge.
• The IES-6000M frame ground is on the lower right corner of the front panel.
• The IES-3000ST or IES-3016ST frame ground is near the lower left corner of
the rear panel.
• Connect the frame grounds to a building’ s protecti v e eart hing terminal s using a
green-and-yellow frame ground wire.
Warning! Connect the frame ground before you connect any other
cables or wiring.
Figure 16 IES-6000M Frame Ground
IES-5106M / IES-5112M / IES-6000M User’s Guide
25
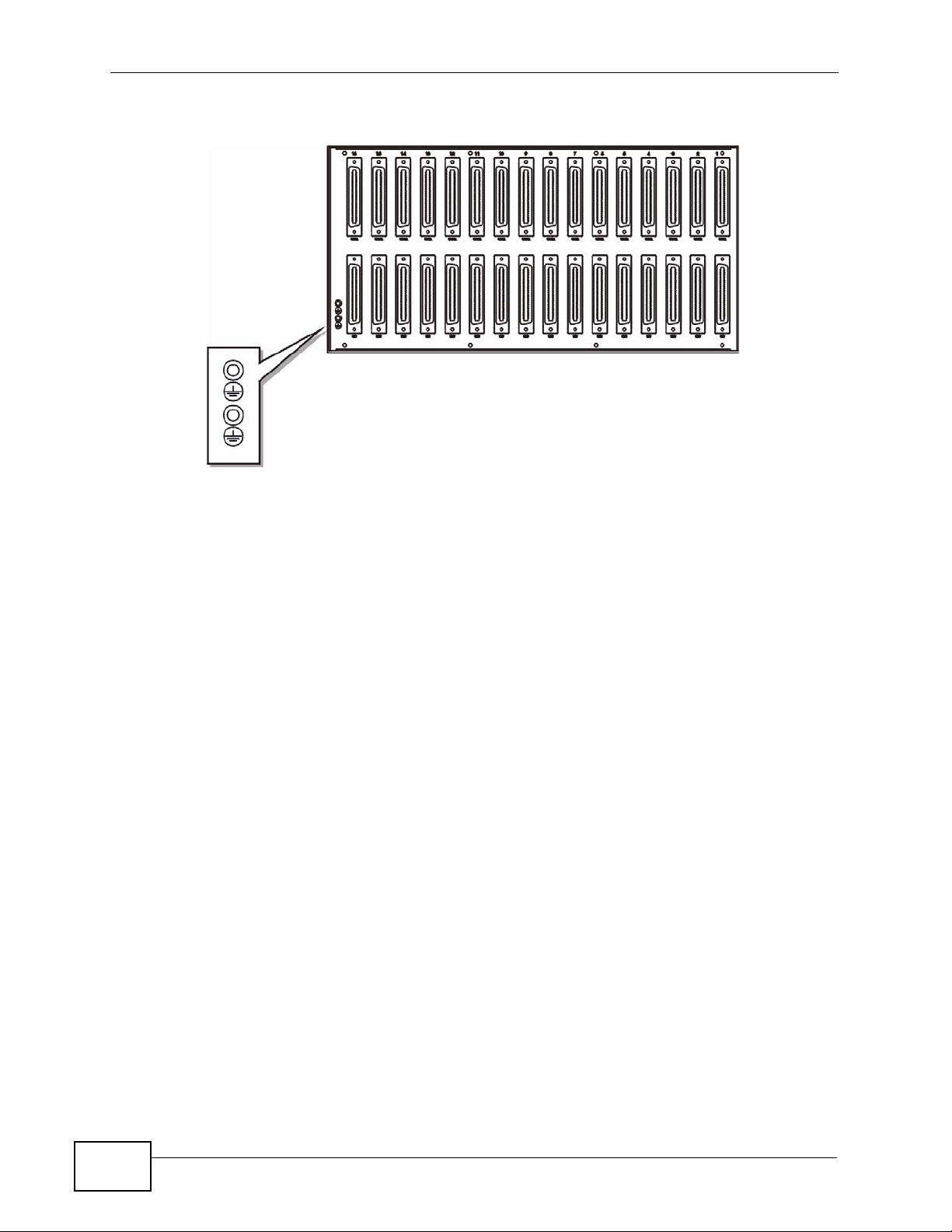
Chapter 2 Hardware Installation and Connections
Figure 17 IES-3016ST Splitter Chassis Frame Ground
2.3 Card Installation
This section shows you how to install and remove line cards.
• Install management switch cards in slot 8 and/or 9 on the IES. You can use
either slot if there is only one management switch card.
• Install the line cards in the IES in the other slots.
• Leave the slot covers on unused slots.
2.3.1 Installing MSC and Line Cards
Use the following procedure to install management switch cards and line cards in
the main chassis.
1 Grasp the center of the front panel of the card with one hand and place the other
hand under the card to support it.
2 Insert the card halfway into the slot and spread the two ejector levers outward.
Make sure the ejector levers are perpendicular to the front panel.
26
3 Slide the card into the slot until it makes contact with the backplane. The ejector
levers should be at a small angle to the front panel now.
4 Push the two ejector levers firmly until they are flush with the front panel.
IES-5106M / IES-5112M / IES-6000M User’s Guide
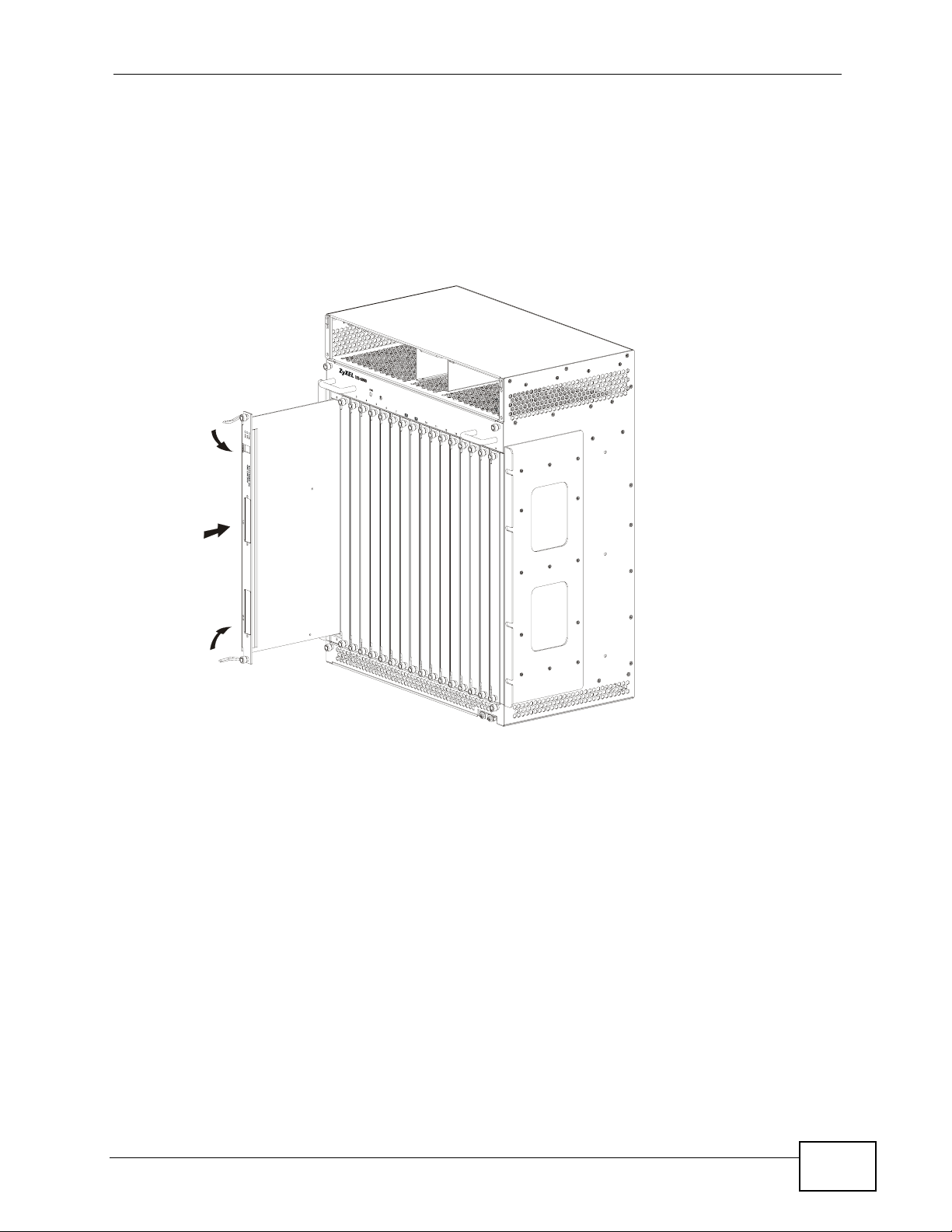
Chapter 2 Hardware Installation and Connections
Note: The MSC has more connector pins than the other cards so you need to exert
more force to get the MSC all the way in and properly seated in the backpla ne.
Make sure the front panel of the MSC is touching the front p anel of the chassis.
The MSC must be installed properly in order for you to be able to tighten the
thumbscrews.
5 Tighten the two thumbscrews.
Figure 18 Installing a Card
IES-5106M / IES-5112M / IES-6000M User’s Guide
27
 Loading...
Loading...