ZYXEL G-4100, ZYAIR G-4100 User Manual

ZyAIR G-4100
Passerelle Hotspot Wireless 802.11g avec imprimante
Guide de prise en main
Version 1.00
juin 2004
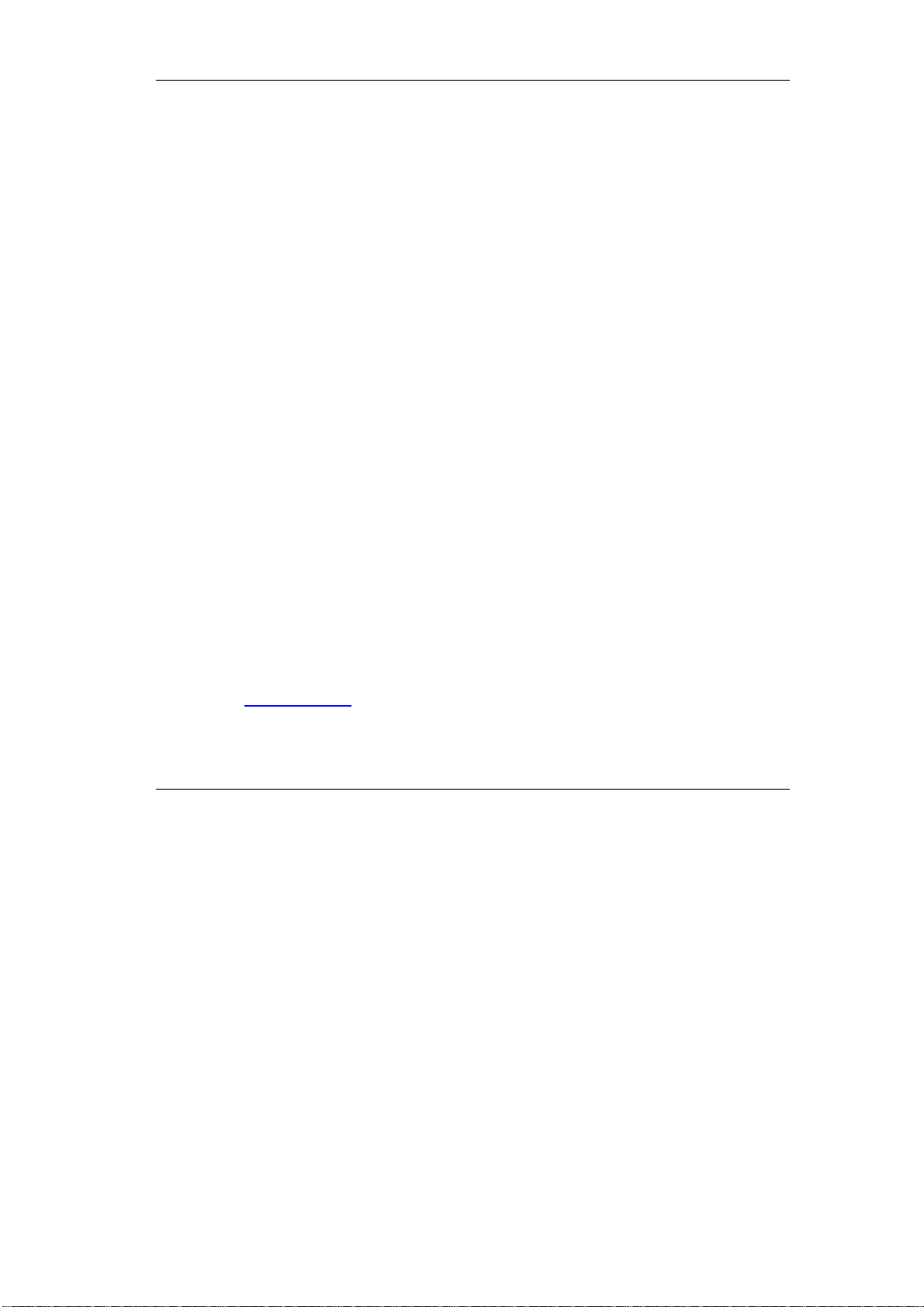
ZyAIR G-4100
Sommaire
1 Présentation du ZyAIR .......................................................................................................1
1.1 Connecteurs du panneau latéral..................................................................................2
1.2 LEDs du panneau frontal.............................................................................................3
1.3 Paramètres d’usine......................................................................................................4
2 Configurer l’adresse IP de votre ordinateur........................................................................5
2.1 Windows 2000/NT/XP..................................................................................................5
2.2 Vérifier l’adresse IP de votre ordinateur ...................................................................... 7
2.3 Tester la connexion avec le ZyAIR..............................................................................7
3 Configurer votre ZyAIR.......................................................................................................8
3.1 Accéder au ZyAIR via le configurateur Web................................................................8
3.2 Assistant de connexion à l’Internet..............................................................................9
3.3 Présentation du configurateur Web...........................................................................19
3.4 Réinitialisation du ZyAIR............................................................................................19
3.5 Tester votre connexion Internet.................................................................................20
4 Installation de l’équipement..............................................................................................20
4.1 Fixation des antennes................................................................................................20
4.2 Installation du support de l’équipement.....................................................................21
5 Dépannage..................................................................Fehler! Textmarke nicht definiert.
1 Présentation du ZyAIR
La passerelle Hot Spot ZyAIR combine un point d’accès IEEE 802.11g, un routeur, un
switch 4 ports et une passerelle de service dans un seul équipement. Une “imprimante
dédiée” reliée au ZyAIR, vous permet d’imprimer simplement des tickets aux abonnés. Le
ZyAIR est idéal pour un usage dans les bureaux, des cafés-restaurants, de s bibliothèques,
des hôtels et des terminaux d’aéroport permettant aux abonnées qui cherchent à accéder à
l’Internet. Les pré requis sont : avoir un compte Internet opérationnel et avoir les login, mot
de passe, etc. pour le compte Internet.
Procédure pour obtenir les certifications du produit
1. Allez sur www.zyxel.com.
Choisir votre produit à partir de la liste propose sur la page principale du Web de ZyXEL
afin d’accéder à la page du produit.
2. Sélection la certification que vous désirez voir à partir de cette page.
1
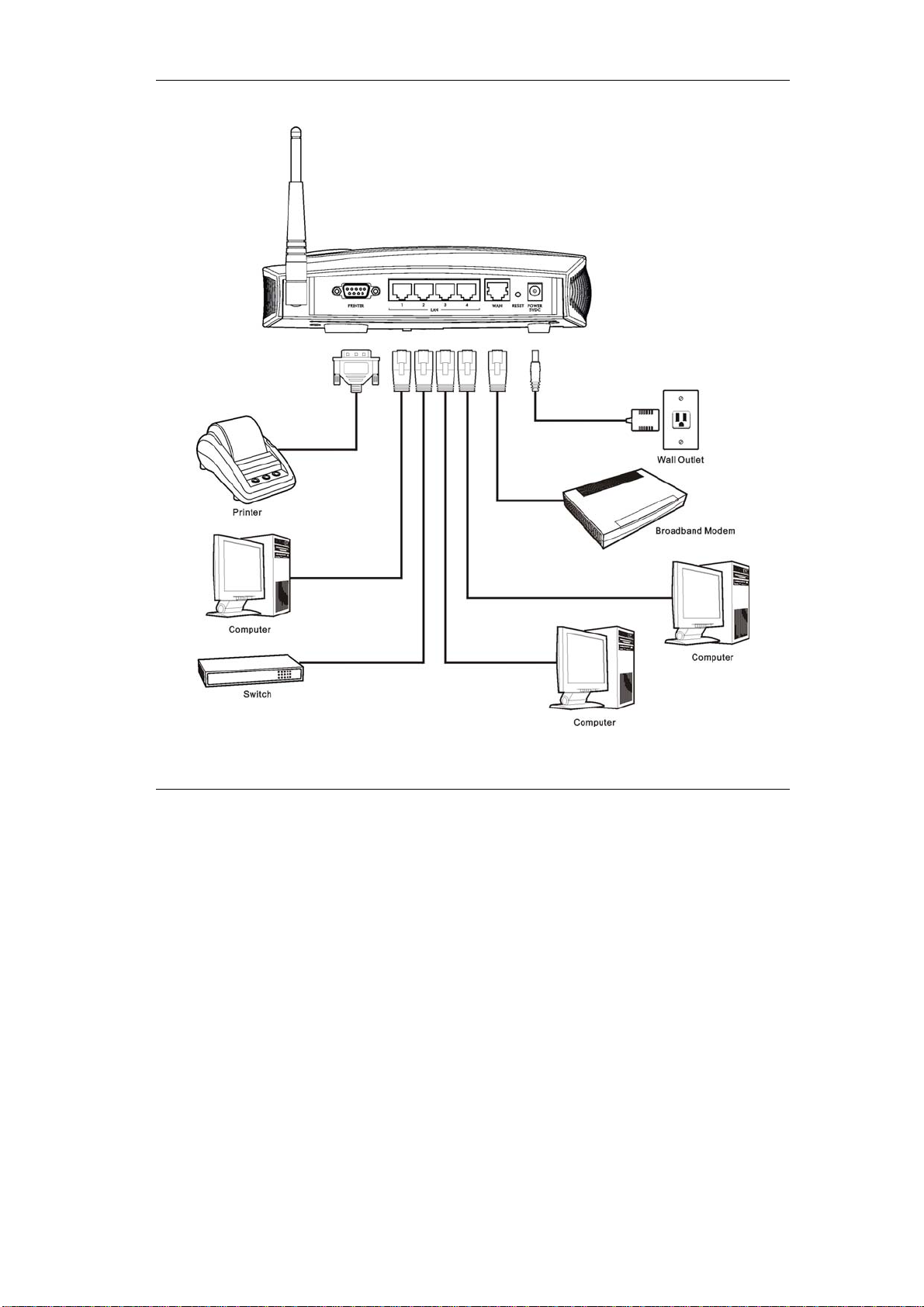
ZyAIR G-4100
1.1 Connecteurs du panneau latéral
Figure 1 ZyAIR Connecteur du panneau latéral
2
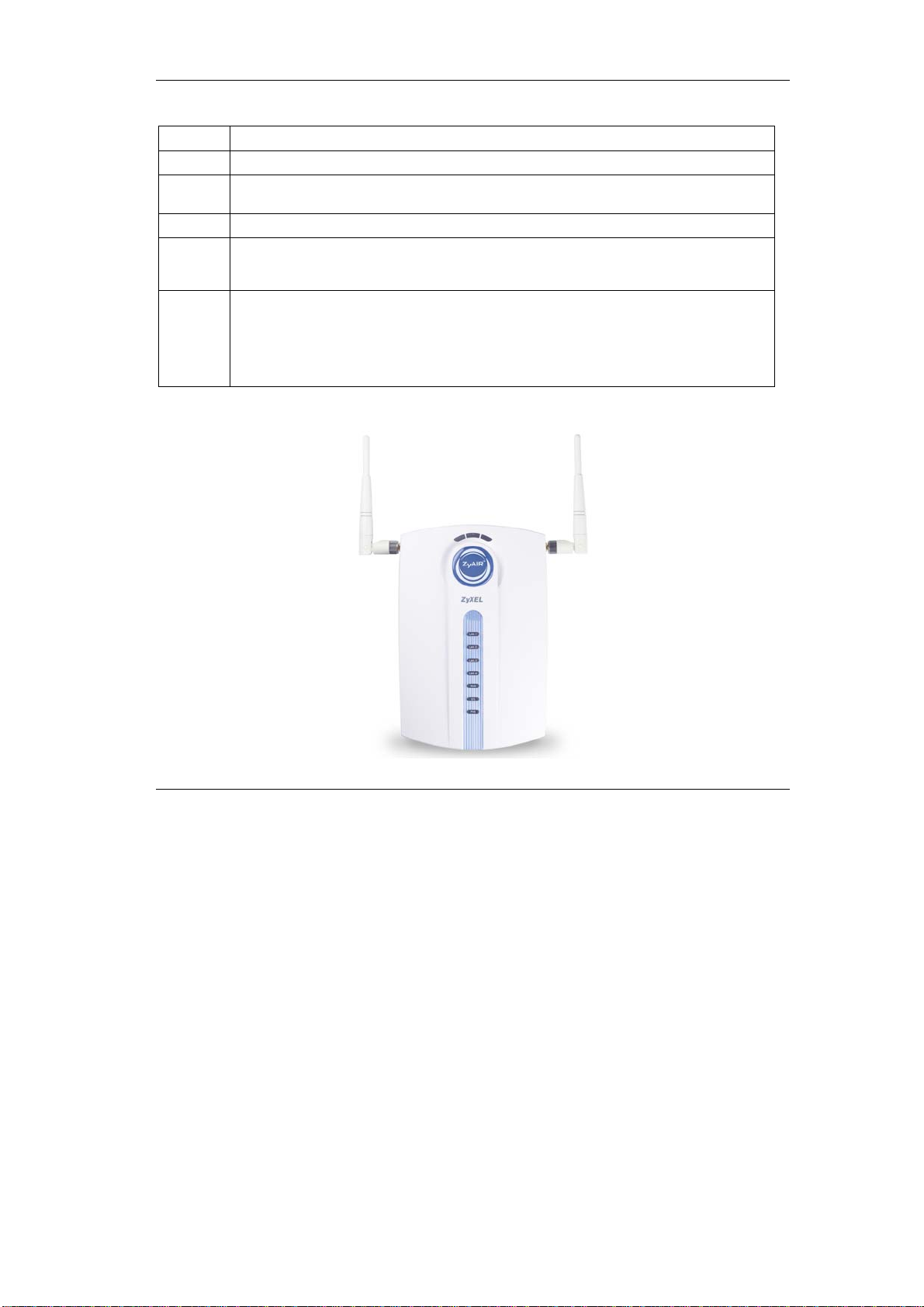
ZyAIR G-4100
Table 1 Connecteurs du panneau latéral
LABEL DESCRIPTION
PRINTER Utiliser le cable de l’imprimante pour relier l’imprimante fournie (“imprimante dédiée”) à ce port.
LAN 1-4 Ces ports sont auto-crossover, (”auto MDI/MDI-X”) c’est à dire que vous pouvez utiliser un
WAN Relier votre modem large bande à ce port à l’aide un câble Ethernet.
RESET Utiliser ce bouton uniquement si vous avez oublié le mot de passe du ZyAIR. Cela permet de
POWER
5VDC
câble Ethernet droit ou croisé pour relier le ZyAIR à un ordinateur ou un hub.
réinitialiser le ZyAIR à ses valeurs par défaut d’usine (mot de passe 1234, adresse IP LAN
192.168.1.1).
Après avoir relié les connecteurs cités ci-dessus, relier l’adaptateur d’alimentation fourni avec le
ZyAIR à une prise de courant. Utiliser exclusivement l’adaptateur de courant fourni. La LED
PWR s’allume. Les LEDs LAN et WAN flash puis s’allument si les connexions sont
correctement établies. La LED ZyAIR s’allume pendant 20 secondes puis s’éteint. La LED SYS
s’allume. La LED ZyAIR s’allume de nouveau et clignote si le raccordement sans fil est en
activité.
1.2 LEDs du panneau frontal
3
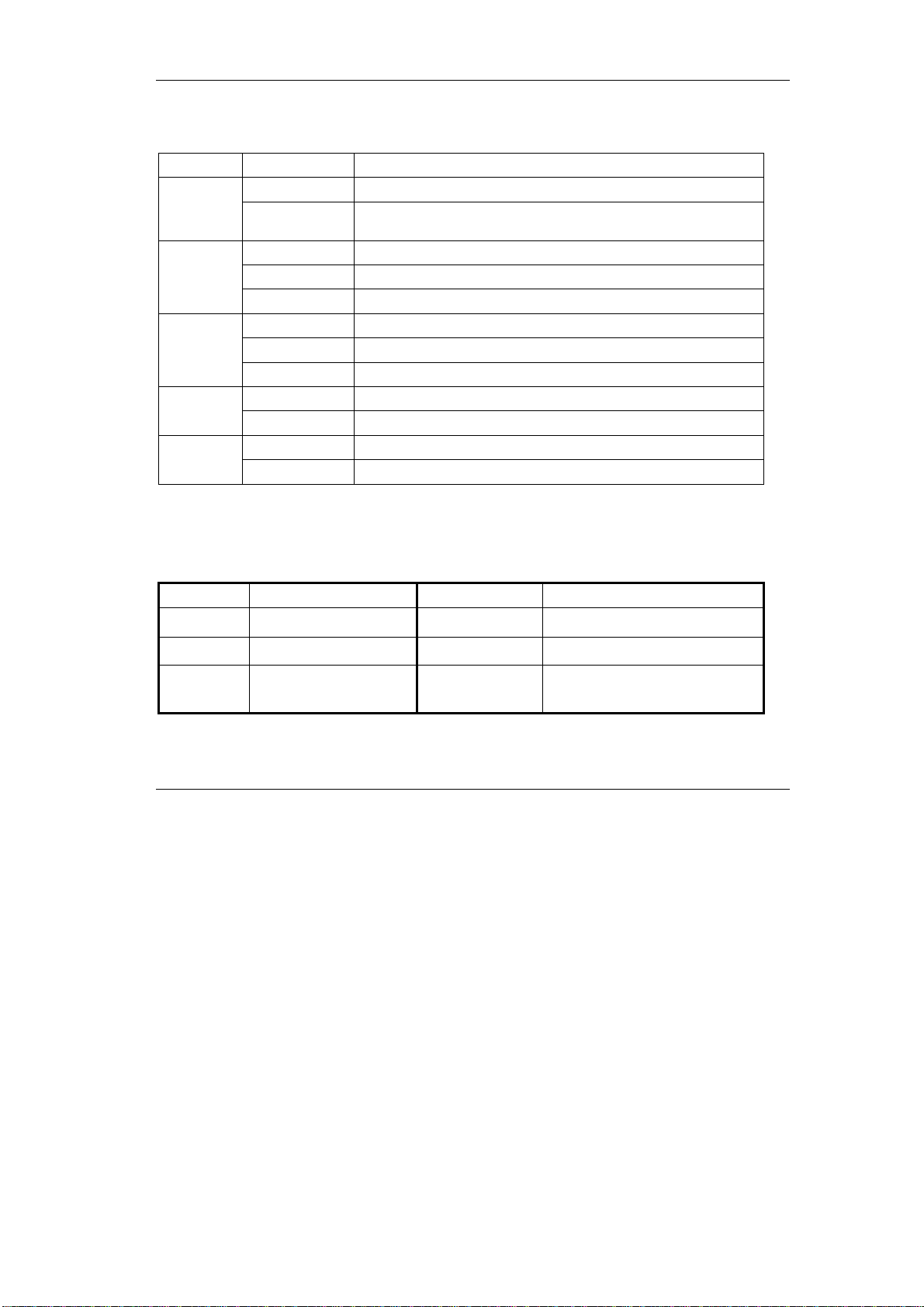
ZyAIR G-4100
Figure 2 ZyAIR Panneau Frontal
Table 2 LEDS panneau frontal
LED STATUS DESCRIPTION
ZyAIR Allumé (Bleu) Le ZyAIR est prêt, mais n’envoi/reçoi pas de données.
Clignotant (Bleu) Le ZyAIR est en train d’envoyer/recevoir des données par le LAN sans
LAN (1-4) Allumé (Vert) Le port est connecté à un équipement Ethernet à 10/100Mbps.
Clignotant (Vert) Le port est train d’envoyer/recevoir des données.
Eteint Le port n’est pas connecté à un équipement Ethernet à 10/100Mbps.
WAN Allumé (Vert) Le port WAN est connecté à votre modem câble ou DSL.
Clignotant (Vert) Le port WAN est train d’envoyer/recevoir des données.
Eteint Le lien WAN n’est pas prêt, or a échoué.
SYS Allumé (Vert) Le ZyAIR est prêt et opérationnel.
Eteint Le ZyAIR n’est pas prêt ou a un problème.
PWR Allumé (Vert) Le ZyAIR est alimenté.
Eteint Le ZyAIR n’est pas alimenté.
fil.
1.3 Paramètres d’usine
Table 3 Paramètres d’usine
Username “admin” (case sensitive) Adresse IP WAN Client DHCP (WAN IP dynamique)
Password “1234” Adresse IP LAN 192.168.1.1
DHCP LAN Serveur
4
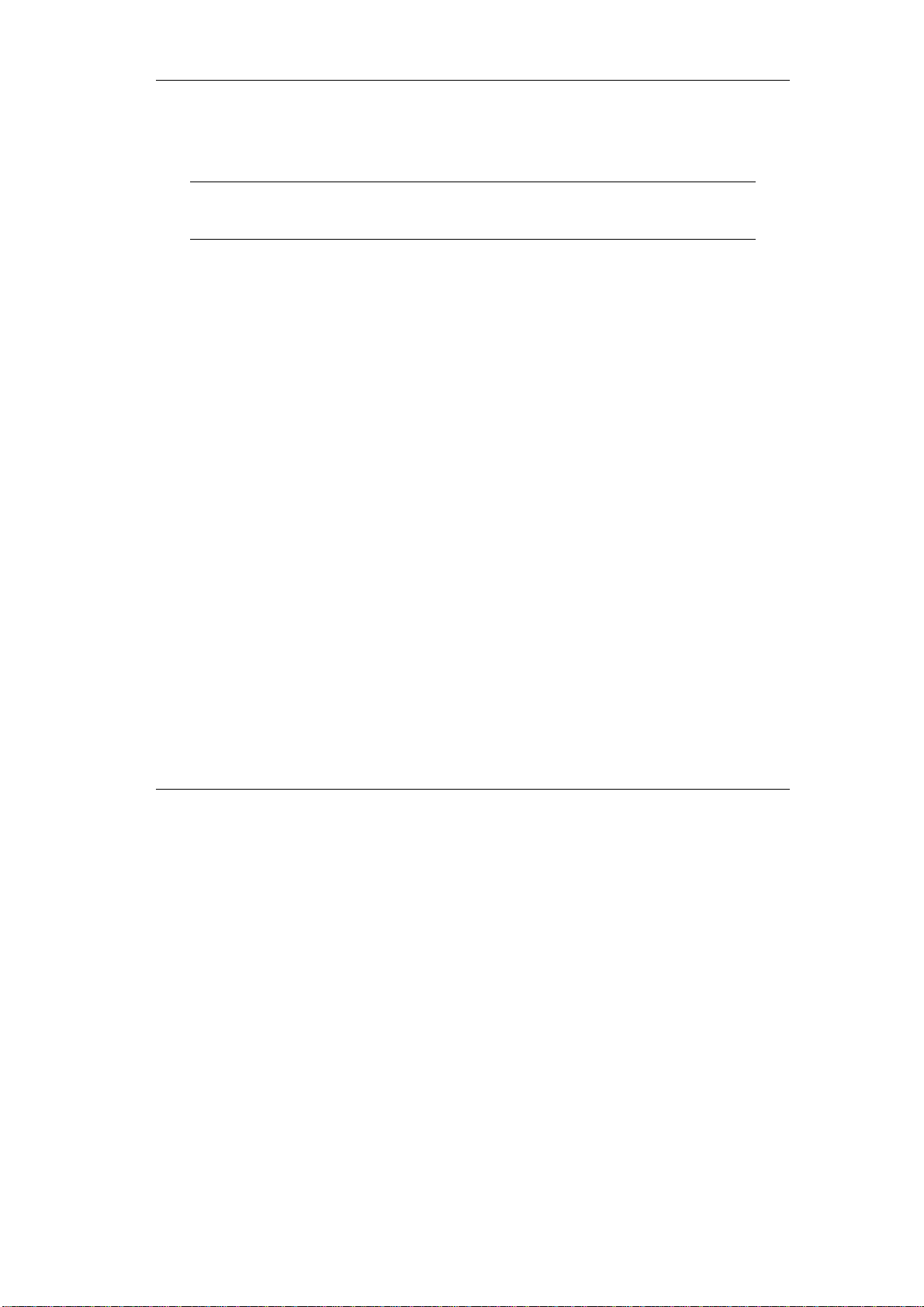
ZyAIR G-4100
2 Configurer l’adresse IP de votre
ordinateur
Ignorer cette section si l’adresse IP de votre ordinateur est déjà configurée
pour accepter une adresse IP dynamique. La plupart des nouveaux
ordinateurs sont paramétrés dans ce mode.
Le ZyAIR est paramétré pour assigner à votre ordinateur une adresse IP. Suivre cette
section afin de paramétrer votre ordinateur pour qu’il puisse recevoir une adresse IP ou
pour lui assigner une adresse IP statique comprise entre 192.168.1.2 et 192.168.1.254
avec un masque de réseau 255.255.255.0. Ceci est nécessaire pour que votre ordinateur
puisse communiquer avec votre ZyAIR.
Votre ordinateur doit avoir une carte réseau et TCP/IP installés. TCP/IP devrait
normalement être déjà installé sur les ordinateurs fonctionnant sous Windo ws NT/2000/XP,
Macintosh OS7 et les systèmes d’exploitation récents.
2.1 Windows 2000/NT/XP
Sous Windows XP, cliquer sur Démarrer, Panneau de configuration. Sous Windows
1.
2000/NT, cliquer sur Démarrer, Paramètres, Panneau de configuration.
Sous Windows XP, cliquer sur Connexions réseau.
2.
Sous Windows 2000/NT, cliquer sur Connexions réseau et accès à distance.
Cliquer sur le bouton droit de la souris sur Connexion locale, puis cliquer sur Propriétés.
3.
Sélectionner Protocole Internet (TCP/IP) (sous l’onglet Général dans Windows XP) et
4.
cliquer sur Propriétés.
5
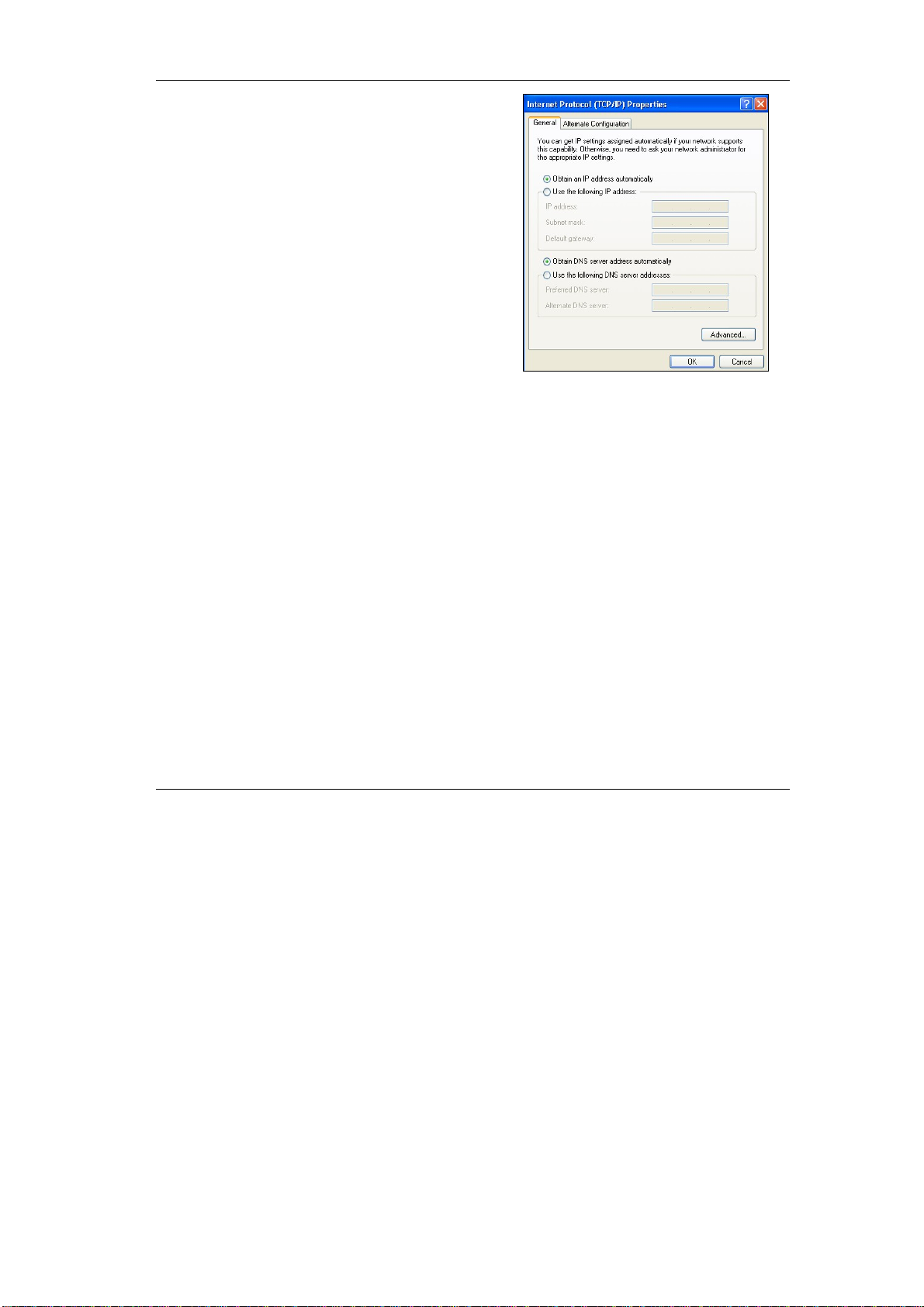
ZyAIR G-4100
L’écran Propriétés TCP/IP du protocole
5.
Internet s’ouvre (l’onglet Général dans Windows
XP).
- Pour assigner une adresse IP dynamique à
votre ordinateur, cliquer sur Obtenir une adresse
IP automatiquement.
Si vous connaissez les adresses IP de vous
serveurs DNS, entrer les dans les champs
Serveur DNS préféré et Serveur DNS
auxiliaire.
-Pour configurer une adresse IP statique,
sélectionner Utiliser l’adresse IP suivante et
compléter les champs Adresse IP (entre
192.168.1.2 et 192.168.1.254), masque de sous
réseau (255.255.255.0), et passerelle par
défaut (192.168.1.1).
Puis entrer les adresses IP de vos serveurs DNS
dans les champs Serveur DNS préféré et
Serveur DNS auxiliaire.
Si vous avez plus deux serveurs DNS, cliquer sur
Avancé, puis l’onglet DNS, et rajouter les
adresses à l’aide d’Ajouter.
Cliquer sur Avancé. Supprimer toutes les
6.
passerelles précédemment paramétrées sous
l’onglet Paramètres IP, puis cliquer sur OK pour
revenir à l’écran Propriétés TCP/IP du
protocole Internet.
Cliquer sur OK pour fermer la fenêtre Propriétés
7.
TCP/IP du protocole Internet.
6
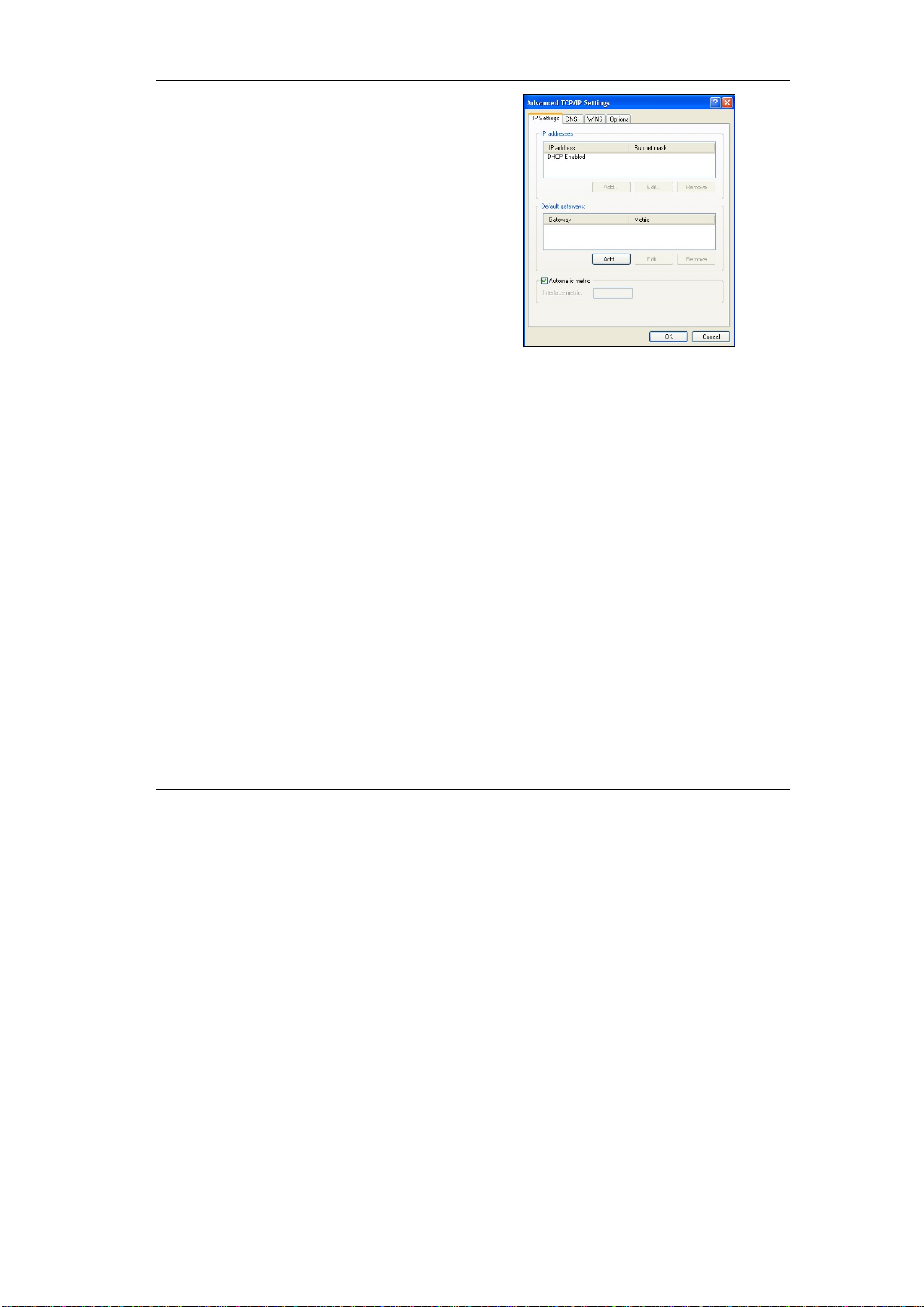
ZyAIR G-4100
Cliquer sur OK pour fermer la fenêtre Propriétés
8.
de Connexion au réseau local.
2.2 Vérifier l’adresse IP de votre ordinateur
Sur votre ordinateur, cliquer sur Démarrer, (Tous les) Programmes, Accessoires et puis
1.
Invite de commandes.
Dans la fenêtre Invite de commandes, tapez “ifconfig” et puis appuyer sur ENTREE.
2.
L’adresse IP de votre ordinateur doit est compris dans l’intervalle 192.168.1.2-192.168.1.254,
avec un masque de sous réseau 255.255.255.0 pour pouvoir communiquer avec le ZyAIR.
Référez-vous à votre Guide Utilisateur pour la configuration détaillée d’adresse IP pour les systèmes
d’exploitation autres que Windows et Macintosh.
2.3 Tester la connexion avec le ZyAIR
1. Cliquer sur Démarrer, (Tous) Programmes, Accessoires puis sur Invite de commandes.
2. Dans la fenêtre Invite de commandes, taper “ping” suivi d’un espace et de l’adresse IP du
ZyAIR (192.168.1.1 est l’adresse par défaut).
3. Appuyer sur ENTRÉE et l’écran suivant s’affiche.
7
 Loading...
Loading...