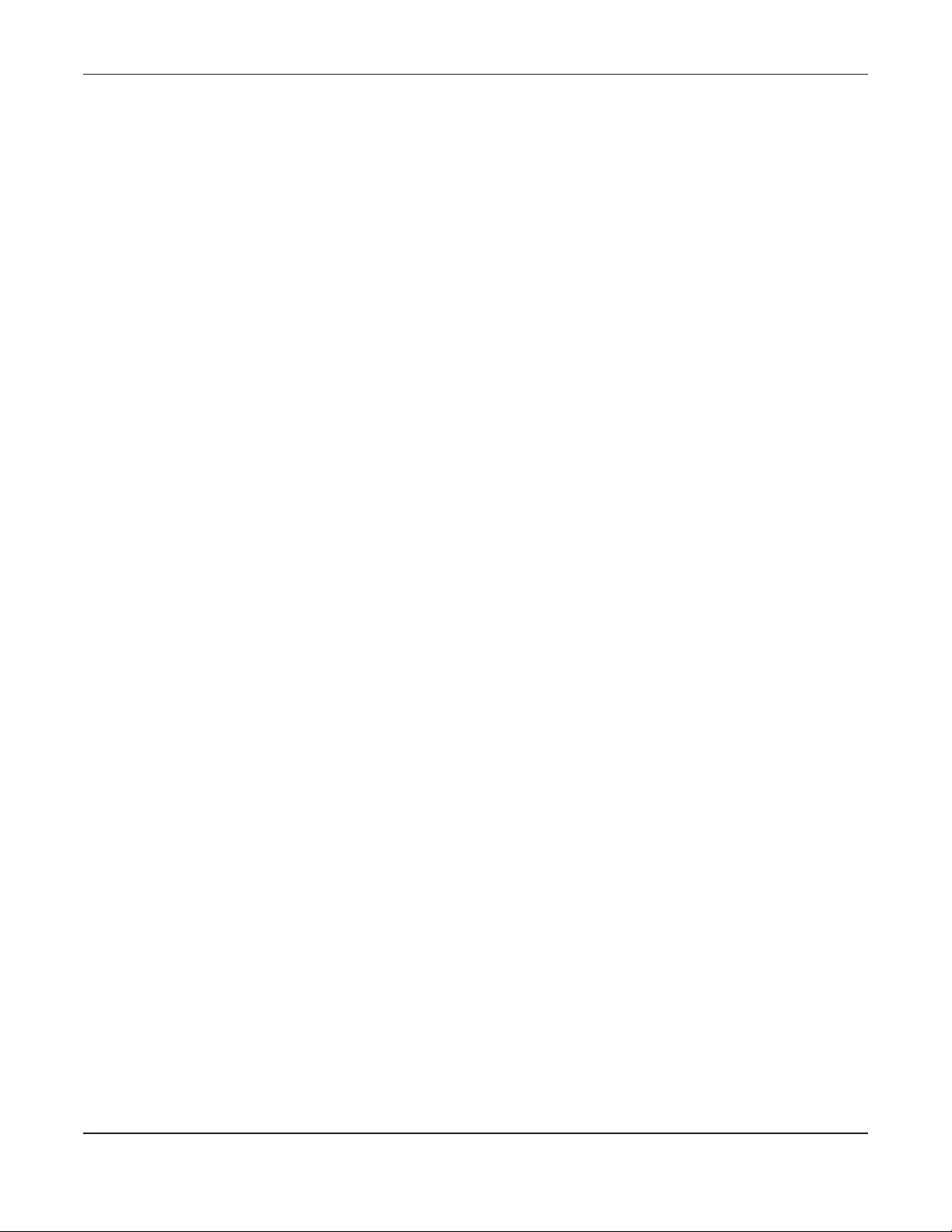
Chapter 10 Quality of Service (QoS)
Token Bucket
The token bucket algorithm uses tokens in a bucket to control when traffic can be transmitted. The
bucket stores tokens, each of which represents one byte. The algorithm allows bursts of up to b bytes
which is also the bucket size, so the bucket can hold up to b tokens. Tokens are generated and added
into the bucket at a constant rate. The following shows how tokens work with packets:
• A packet can be transmitted if the number of tokens in the bucket is equal to or greater than the size
of the packet (in bytes).
• After a packet is transmitted, a number of tokens corresponding to the packet size is removed from
the bucket.
• If there are no tokens in the bucket, the EMG stops transmitting until enough tokens are generated.
• If not enough tokens are available, the EMG treats the packet in either one of the following ways:
In traffic shaping:
• Holds it in the queue until enough tokens are available in the bucket.
In traffic policing:
• Drops it.
• Transmits it but adds a DSCP mark. The EMG may drop these marked packets if the network is
overloaded.
Configure the bucket size to be equal to or less than the amount of the bandwidth that the interface
can support. It does not help if you set it to a bucket size over the interface’s capability. The smaller the
bucket size, the lower the data transmission rate and that may cause outgoing packets to be dropped.
A larger transmission rate requires a big bucket size. For example, use a bucket size of 10 kbytes to get
the transmission rate up to 10 Mbps.
Single Rate Three Color Marker
The Single Rate Three Color Marker (srTCM, defined in RFC 2697) is a type of traffic policing that identifies
packets by comparing them to one user-defined rate, the Committed Information Rate (CIR), and two
burst sizes: the Committed Burst Size (CBS) and Excess Burst Size (EBS).
The srTCM evaluates incoming packets and marks them with one of three colors which refer to packet
loss priority levels. High packet loss priority level is referred to as red, medium is referred to as yellow and
low is referred to as green.
The srTCM is based on the token bucket filter and has two token buckets (CBS and EBS). Tokens are
generated and added into the bucket at a constant rate, called Committed Information Rate (CIR).
When the first bucket (CBS) is full, new tokens overflow into the second bucket (EBS).
All packets are evaluated against the CBS. If a packet does not exceed the CBS it is marked green.
Otherwise it is evaluated against the EBS. If it is below the EBS then it is marked yellow. If it exceeds the
EBS then it is marked red.
The following shows how tokens work with incoming packets in srTCM:
• A packet arrives. The packet is marked green and can be transmitted if the number of tokens in the
CBS bucket is equal to or greater than the size of the packet (in bytes).
• After a packet is transmitted, a number of tokens corresponding to the packet size is removed from
the CBS bucket.
EMG6726/8726-B10A User’s Guide
151
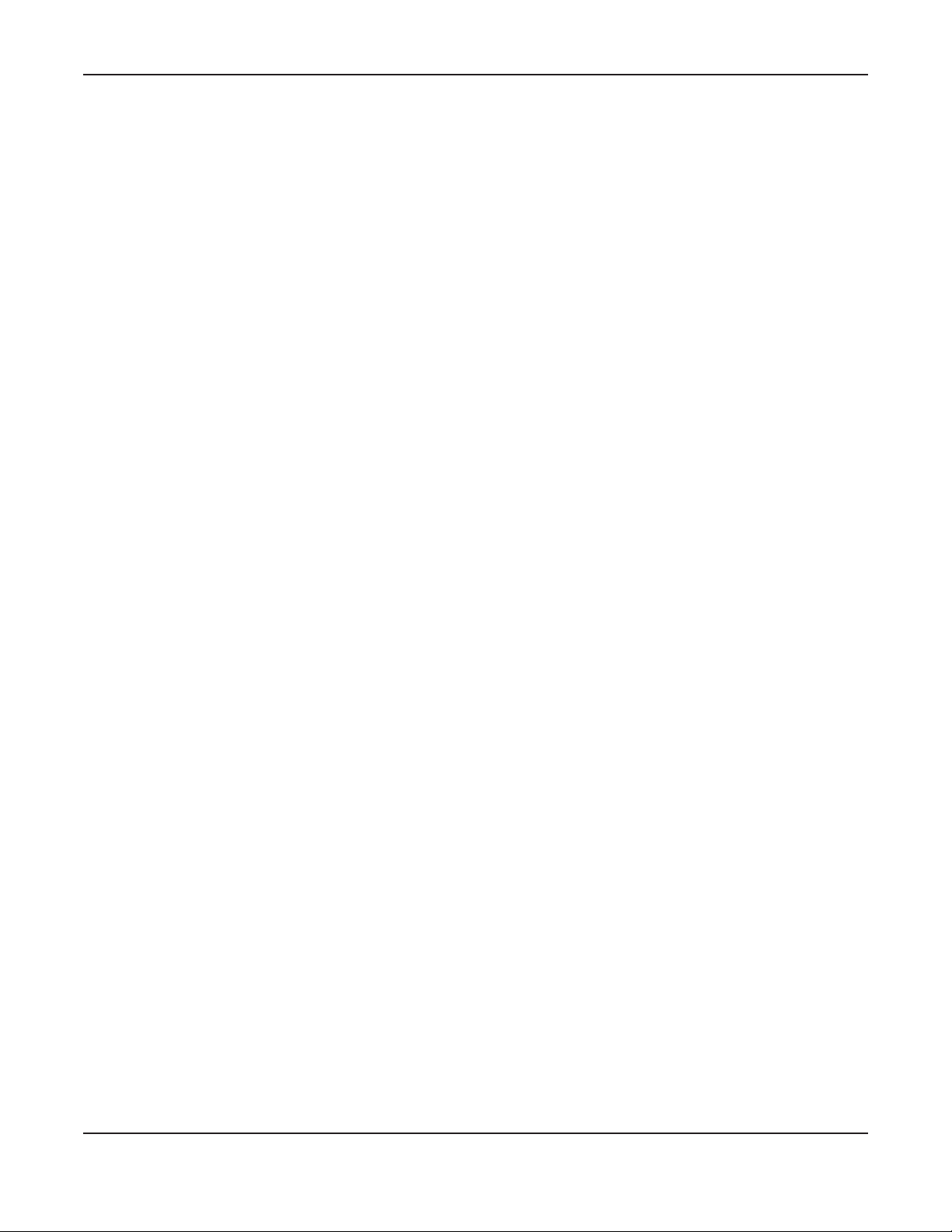
Chapter 10 Quality of Service (QoS)
• If there are not enough tokens in the CBS bucket, the EMG checks the EBS bucket. The packet is
marked yellow if there are sufficient tokens in the EBS bucket. Otherwise, the packet is marked red. No
tokens are removed if the packet is dropped.
Two Rate Three Color Marker
The Two Rate Three Color Marker (trTCM, defined in RFC 2698) is a type of traffic policing that identifies
packets by comparing them to two user-defined rates: the Committed Information Rate (CIR) and the
Peak Information Rate (PIR). The CIR specifies the average rate at which packets are admitted to the
network. The PIR is greater than or equal to the CIR. CIR and PIR values are based on the guaranteed
and maximum bandwidth respectively as negotiated between a service provider and client.
The trTCM evaluates incoming packets and marks them with one of three colors which refer to packet
loss priority levels. High packet loss priority level is referred to as red, medium is referred to as yellow and
low is referred to as green.
The trTCM is based on the token bucket filter and has two token buckets (Committed Burst Size (CBS)
and Peak Burst Size (PBS)). Tokens are generated and added into the two buckets at the CIR and PIR
respectively.
All packets are evaluated against the PIR. If a packet exceeds the PIR it is marked red. Otherwise it is
evaluated against the CIR. If it exceeds the CIR then it is marked yellow. Finally, if it is below the CIR then
it is marked green.
The following shows how tokens work with incoming packets in trTCM:
• A packet arrives. If the number of tokens in the PBS bucket is less than the size of the packet (in bytes),
the packet is marked red and may be dropped regardless of the CBS bucket. No tokens are removed
if the packet is dropped.
• If the PBS bucket has enough tokens, the EMG checks the CBS bucket. The packet is marked green
and can be transmitted if the number of tokens in the CBS bucket is equal to or greater than the size
of the packet (in bytes). Otherwise, the packet is marked yellow.
EMG6726/8726-B10A User’s Guide
152
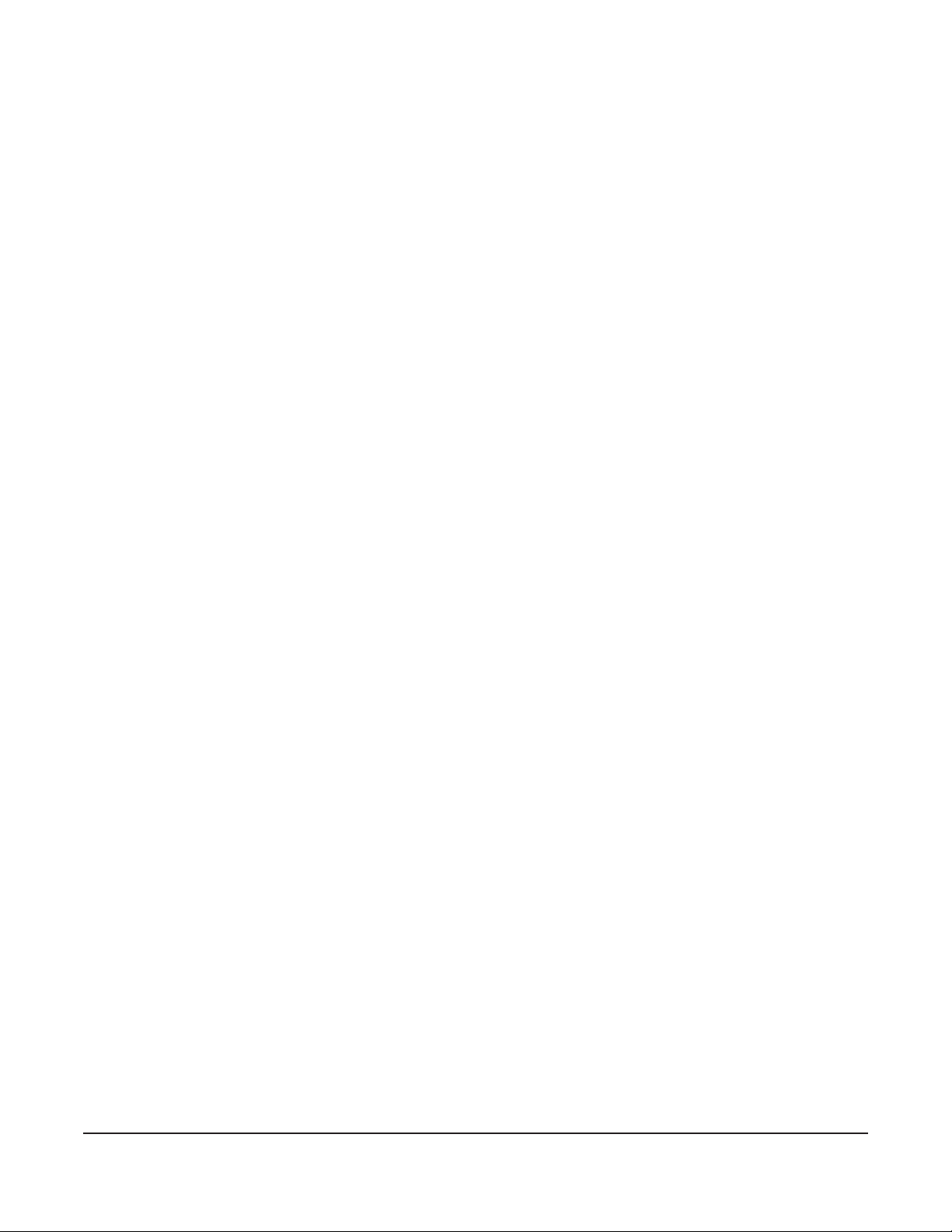
CHAPTER 11
Network Address Translation
(NAT)
11.1 Overview
This chapter discusses how to configure NAT on the EMG. NAT (Network Address Translation - NAT, RFC
1631) is the translation of the IP address of a host in a packet, for example, the source address of an
outgoing packet, used within one network to a different IP address known within another network.
11.1.1 What You Can Do in this Chapter
• Use the Port Forwarding screen to configure forward incoming service requests to the server(s) on your
local network (Section 11.2 on page 154).
• Use the Applications screen to forward incoming service requests to the server(s) on your local
network (Section 11.3 on page 157).
• Use the Port Triggering screen to add and configure the EMG’s trigger port settings (Section 11.4 on
page 159).
• Use the DMZ screen to configure a default server (Section 11.5 on page 161).
• Use the ALG screen to enable and disable the NAT and SIP (VoIP) ALG in the EMG (Section 11.6 on
page 162).
• Use the Address Mapping screen to configure the EMG's address mapping settings (Section 11.7 on
page 163).
• Use the Sessions screen to configure the EMG's maximum number of NAT sessions (Section 11.8 on
page 165).
11.1.2 What You Need To Know
Inside/Outside
Inside/outside denotes where a host is located relative to the EMG, for example, the computers of your
subscribers are the inside hosts, while the web servers on the Internet are the outside hosts.
Global/Local
Global/local denotes the IP address of a host in a packet as the packet traverses a router, for example,
the local address refers to the IP address of a host when the packet is in the local network, while the
global address refers to the IP address of the host when the same packet is traveling in the WAN side.
EMG6726/8726-B10A User’s Guide
153
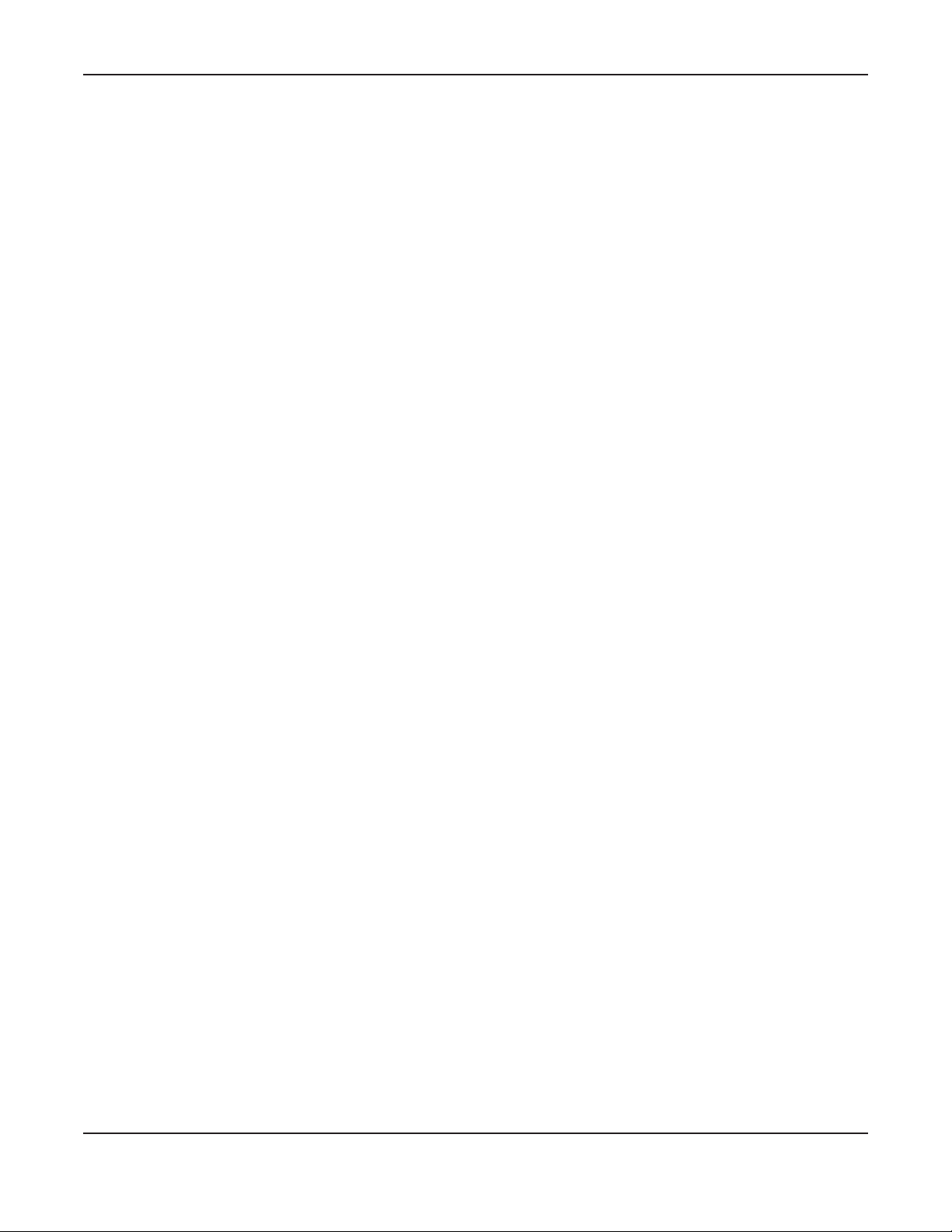
Chapter 11 Network Address Translation (NAT)
NAT
In the simplest form, NAT changes the source IP address in a packet received from a subscriber (the
inside local address) to another (the inside global address) before forwarding the packet to the WAN
side. When the response comes back, NAT translates the destination address (the inside global address)
back to the inside local address before forwarding it to the original inside host.
Port Forwarding
A port forwarding set is a list of inside (behind NAT on the LAN) servers, for example, web or FTP, that you
can make visible to the outside world even though NAT makes your whole inside network appear as a
single computer to the outside world.
Finding Out More
See Section 11.9 on page 165 for advanced technical information on NAT.
11.2 The Port Forwarding Screen
Use the Port Forwarding screen to forward incoming service requests to the server(s) on your local
network.
You may enter a single port number or a range of port numbers to be forwarded, and the local IP
address of the desired server. The port number identifies a service; for example, web service is on port 80
and FTP on port 21. In some cases, such as for unknown services or where one server can support more
than one service (for example both FTP and web service), it might be better to specify a range of port
numbers. You can allocate a server IP address that corresponds to a port or a range of ports.
The most often used port numbers and services are shown in Appendix D on page 304. Please refer to
RFC 1700 for further information about port numbers.
Note: Many residential broadband ISP accounts do not allow you to run any server processes
(such as a Web or FTP server) from your location. Your ISP may periodically check for
servers and may suspend your account if it discovers any active services at your
location. If you are unsure, refer to your ISP.
Configuring Servers Behind Port Forwarding (Example)
Let's say you want to assign ports 21-25 to one FTP, Telnet and SMTP server (A in the example), port 80 to
another (B in the example) and assign a default server IP address of 192.168.1.35 to a third (C in the
example). You assign the LAN IP addresses and the ISP assigns the WAN IP address. The NAT network
appears as a single host on the Internet.
EMG6726/8726-B10A User’s Guide
154
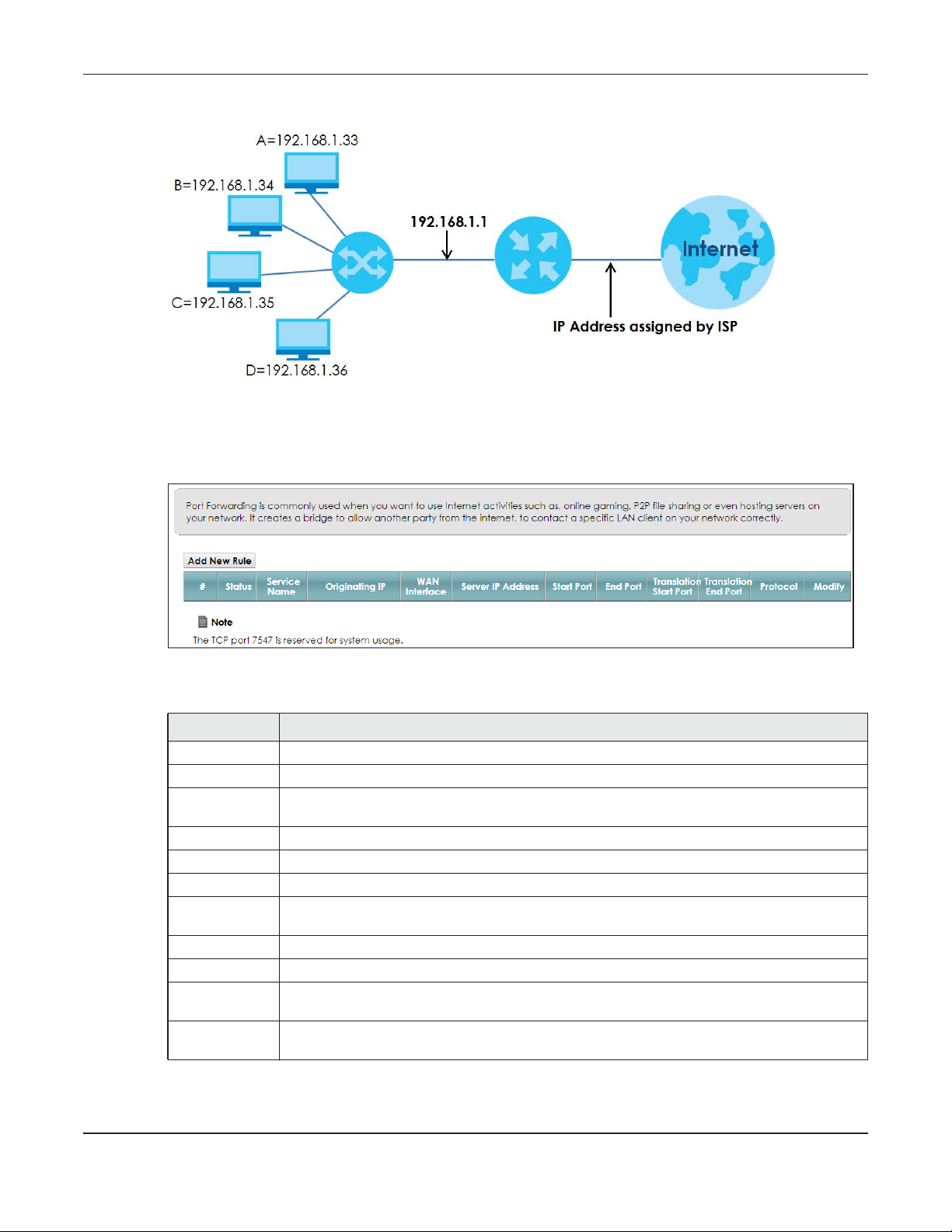
Chapter 11 Network Address Translation (NAT)
Figure 91 Multiple Servers Behind NAT Example
Click Network Setting > NAT > Port Forwarding to open the following screen.
See Appendix D on page 304 for port numbers commonly used for particular services.
Figure 92 Network Setting > NAT > Port Forwarding
The following table describes the fields in this screen.
Table 51 Network Setting > NAT > Port Forwarding
LABEL DESCRIPTION
Add New Rule Click this to add a new rule.
# This is the index number of the entry.
Status This field displays whether the NAT rule is active or not. A yellow bulb signifies that this rule is
active. A gray bulb signifies that this rule is not active.
Service Name This shows the service’s name.
Originating IP This field displays the source IP address from the WAN interface.
WAN Interface This shows the WAN interface through which the service is forwarded.
Server IP
Address
Start Port This is the first external port number that identifies a service.
End Port This is the last external port number that identifies a service.
Translation Start
Port
Translation End
Port
This is the server’s IP address.
This is the first internal port number that identifies a service.
This is the last internal port number that identifies a service.
EMG6726/8726-B10A User’s Guide
155
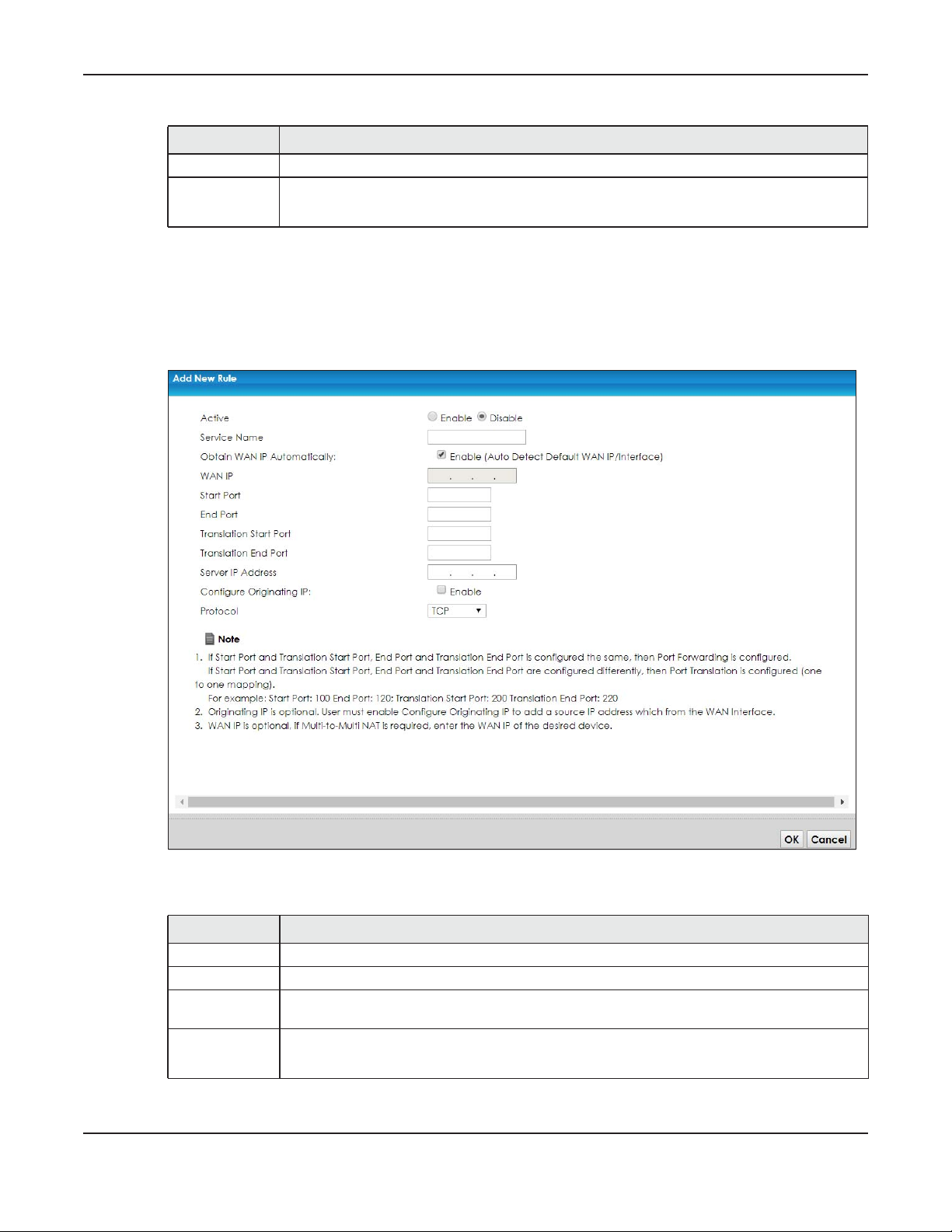
Chapter 11 Network Address Translation (NAT)
Table 51 Network Setting > NAT > Port Forwarding (continued)
LABEL DESCRIPTION
Protocol This shows the IP protocol supported by this virtual server, whether it is TCP, UDP, or TCP/UDP.
Modify Click the Edit icon to edit this rule.
Click the Delete icon to delete an existing rule.
11.2.1 Add/Edit Port Forwarding
Click Add New Rule in the Port Forwarding screen or click the Edit icon next to an existing rule to open
the following screen.
Figure 93 Port Forwarding: Add/Edit
The following table describes the labels in this screen.
Table 52 Port Forwarding: Add/Edit
LABEL DESCRIPTION
Active Select Enable or Disable to activate or deactivate the rule.
Service Name Enter a name to identify this rule using keyboard characters (A-Z, a-z, 1-2 and so on).
Obtain WAN IP
Automatically
WAN IP If you’re using multi-to-multi NAT, enter a WAN IP address provided by your ISP.
Select this option to obtain the WAN IP address of the EMG.
EMG6726/8726-B10A User’s Guide
156
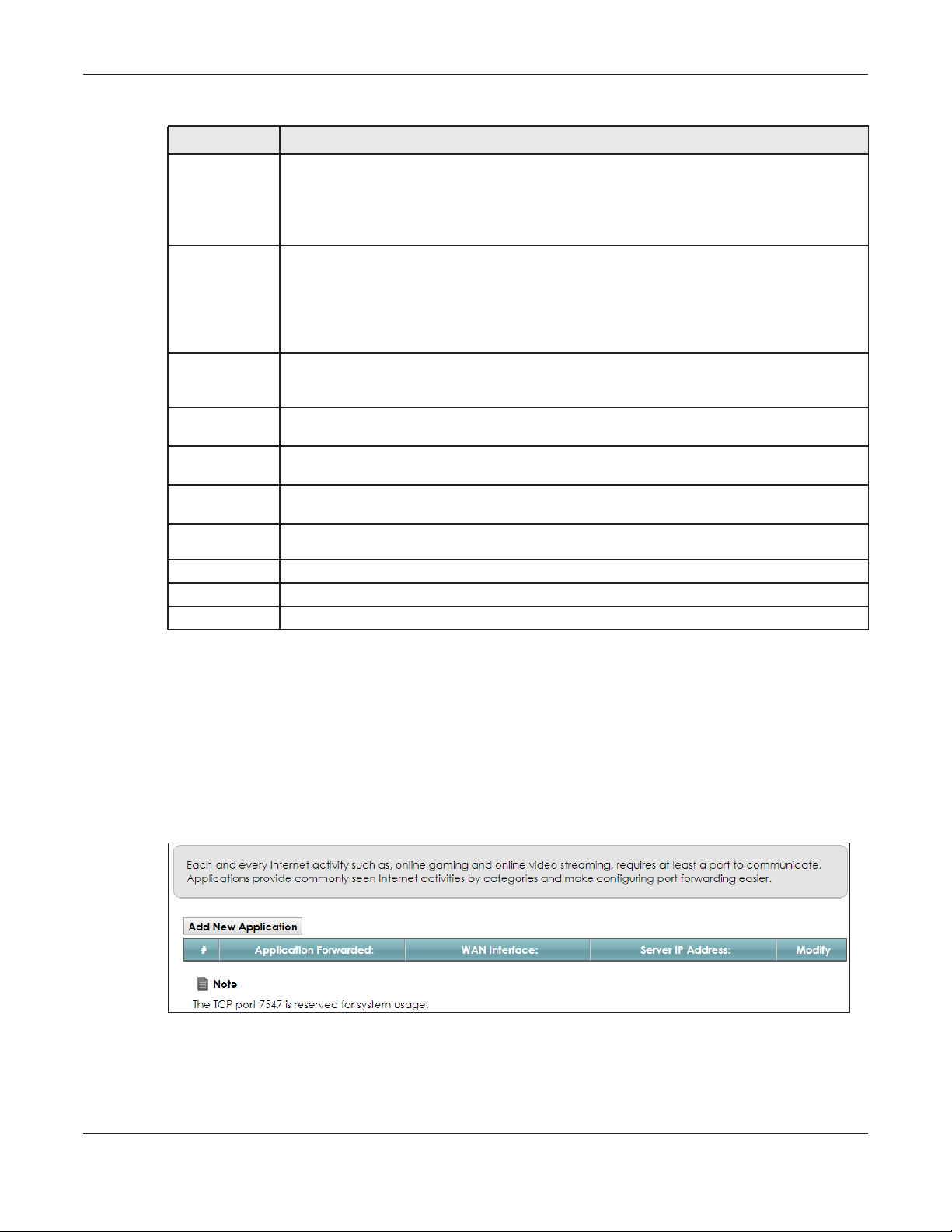
Chapter 11 Network Address Translation (NAT)
Table 52 Port Forwarding: Add/Edit (continued)
LABEL DESCRIPTION
Start Port Enter the original destination port for the packets.
To forward only one port, enter the port number again in the End Port field.
To forward a series of ports, enter the start port number here and the end port number in the End
Port field.
End Port Enter the last port of the original destination port range.
To forward only one port, enter the port number in the Start Port field above and then enter it
again in this field.
To forward a series of ports, enter the last port number in a series that begins with the port
number in the Start Port field above.
Translation Start
Port
Translation End
Port
Server IP
Address
Configure
Originating IP
Originating IPEnter the source IP address of WAN interface.
This shows the port number to which you want the EMG to translate the incoming port. For a
range of ports, enter the first number of the range to which you want the incoming ports
translated.
This shows the last port of the translated port range.
Enter the inside IP address of the virtual server here.
Select Enable to enter the source IP address of WAN interface.
Protocol Select the protocol supported by this virtual server. Choices are TCP, UDP, or TCP/UDP.
OK Click OK to save your changes.
Cancel Click Cancel to exit this screen without saving.
11.3 The Applications Screen
This screen provides a summary of all NAT applications and their configuration. In addition, this screen
allows you to create new applications and/or remove existing ones.
To access this screen, click Network Setting > NAT > Applications. The following screen appears.
Figure 94 Network Setting > NAT > Applications
EMG6726/8726-B10A User’s Guide
157
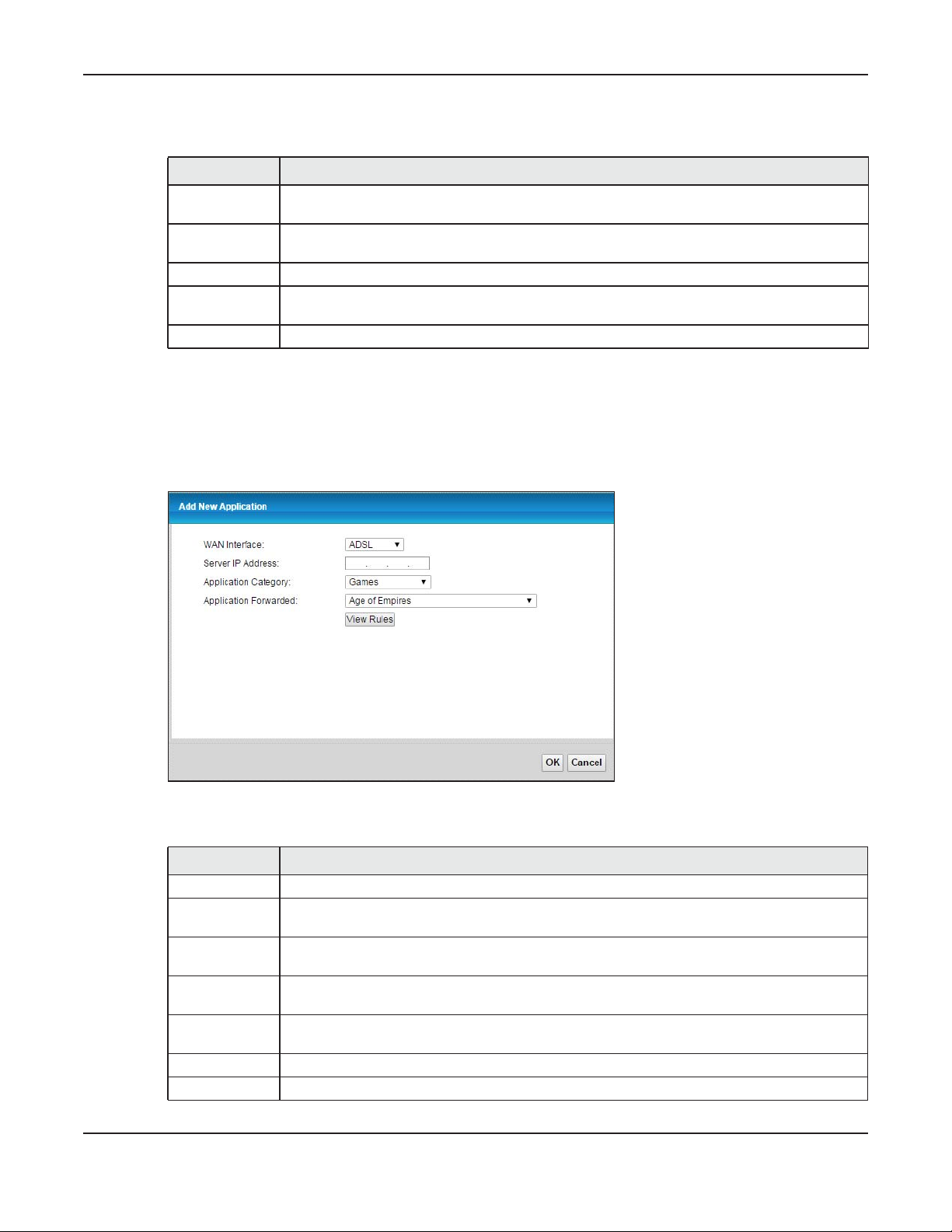
Chapter 11 Network Address Translation (NAT)
The following table describes the labels in this screen.
Table 53 Network Setting > NAT > Applications
LABEL DESCRIPTION
Add New
Application
Application
Forwarded
WAN Interface This field shows the WAN interface through which the service is forwarded.
Server IP
Address
Modify Click the Delete icon to delete the rule.
Click this to add a new NAT application rule.
This field shows the type of application that the service forwards.
This field displays the destination IP address for the service.
11.3.1 Add New Application
This screen lets you create new NAT application rules. Click Add New Application in the Applications
screen to open the following screen.
Figure 95 Network Setting > NAT > Applications: Add
The following table describes the labels in this screen.
Table 54 Network Setting > NAT > Applications: Add
LABEL DESCRIPTION
WAN Interface Select the WAN interface that you want to apply this NAT rule to.
Server IP
Address
Application
Category
Application
Forwarded
View Rules Click this to display the configuration of the service that you have chosen in Application
OK Click OK to save your changes.
Cancel Click Cancel to exit this screen without saving.
Enter the inside IP address of the application here.
Select the category of the application from the drop-down list box.
Select a service from the drop-down list box and the EMG automatically configures the
protocol, start, end, and map port number that define the service.
Fowarded.
EMG6726/8726-B10A User’s Guide
158
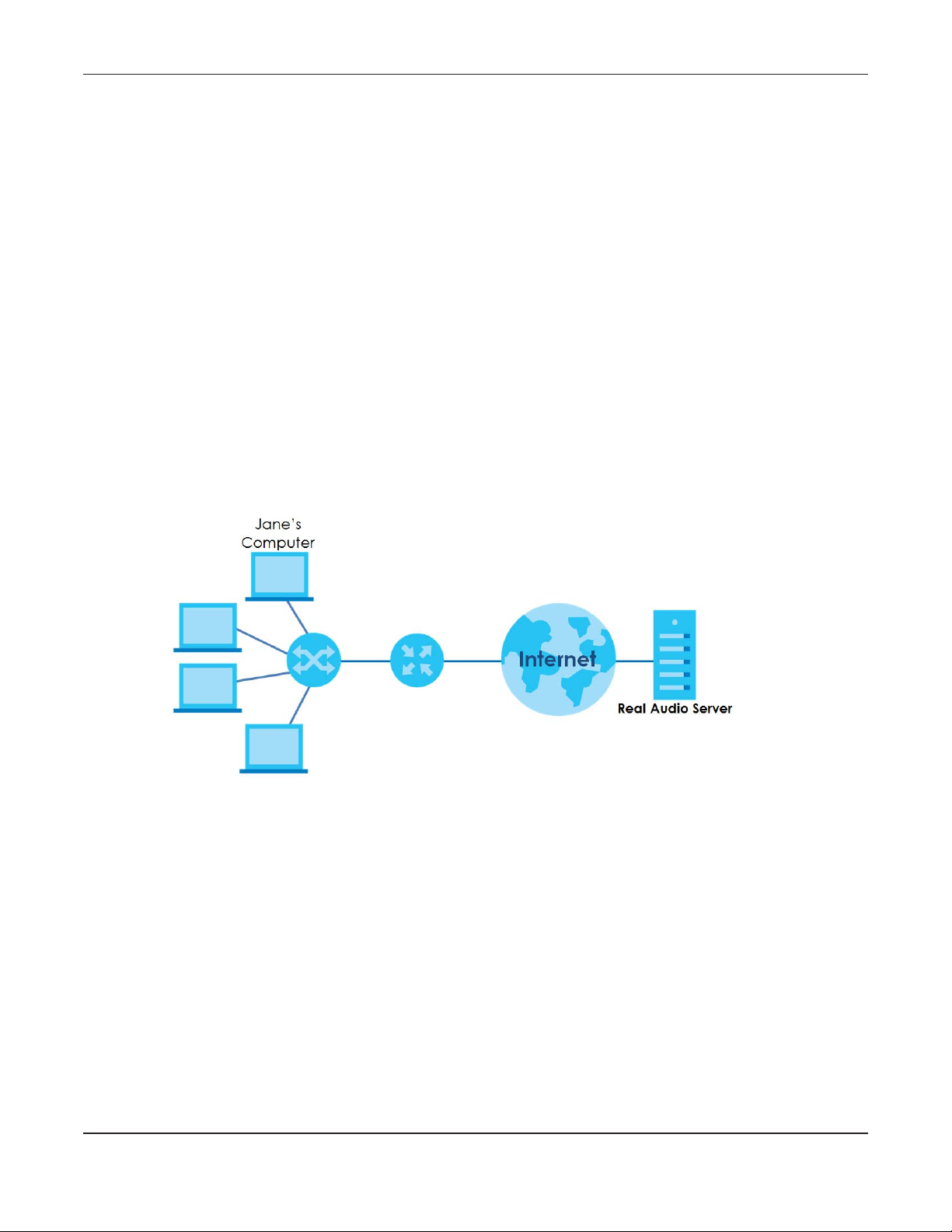
Chapter 11 Network Address Translation (NAT)
11.4 The Port Triggering Screen
Some services use a dedicated range of ports on the client side and a dedicated range of ports on the
server side. With regular port forwarding you set a forwarding port in NAT to forward a service (coming in
from the server on the WAN) to the IP address of a computer on the client side (LAN). The problem is that
port forwarding only forwards a service to a single LAN IP address. In order to use the same service on a
different LAN computer, you have to manually replace the LAN computer's IP address in the forwarding
port with another LAN computer's IP address.
Trigger port forwarding solves this problem by allowing computers on the LAN to dynamically take turns
using the service. The EMG records the IP address of a LAN computer that sends traffic to the WAN to
request a service with a specific port number and protocol (a "trigger" port). When the EMG's WAN port
receives a response with a specific port number and protocol ("open" port), the EMG forwards the traffic
to the LAN IP address of the computer that sent the request. After that computer’s connection for that
service closes, another computer on the LAN can use the service in the same manner. This way you do
not need to configure a new IP address each time you want a different LAN computer to use the
application.
For example:
Figure 96 Trigger Port Forwarding Process: Example
1 Jane requests a file from the Real Audio server (port 7070).
2 Port 7070 is a “trigger” port and causes the EMG to record Jane’s computer IP address. The EMG
associates Jane's computer IP address with the "open" port range of 6970-7170.
3 The Real Audio server responds using a port number ranging between 6970-7170.
4 The EMG forwards the traffic to Jane’s computer IP address.
5 Only Jane can connect to the Real Audio server until the connection is closed or times out. The EMG
times out in three minutes with UDP (User Datagram Protocol) or two hours with TCP/IP (Transfer Control
Protocol/Internet Protocol).
Click Network Setting > NAT > Port Triggering to open the following screen. Use this screen to view your
EMG’s trigger port settings.
EMG6726/8726-B10A User’s Guide
159
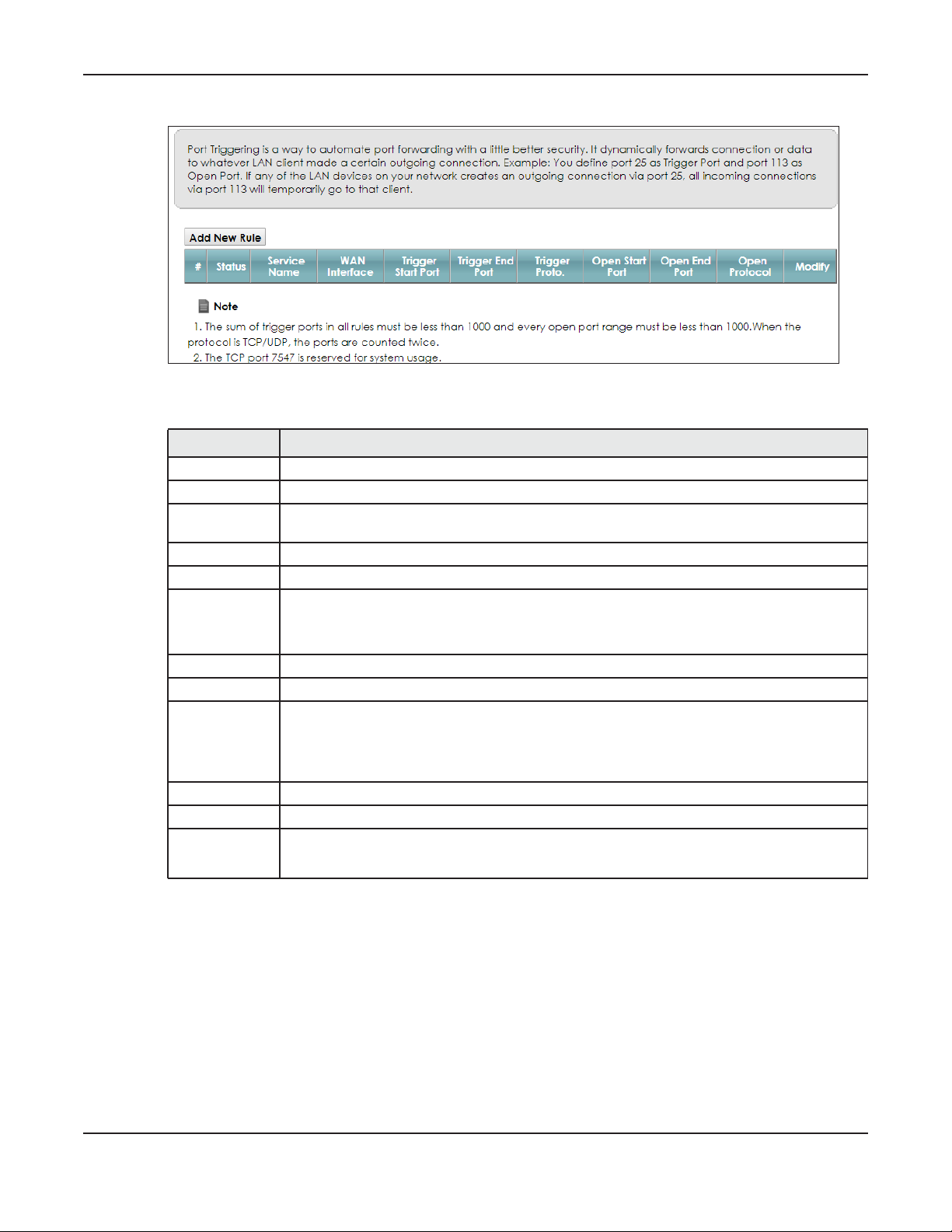
Chapter 11 Network Address Translation (NAT)
Figure 97 Network Setting > NAT > Port Triggering
The following table describes the labels in this screen.
Table 55 Network Setting > NAT > Port Triggering
LABEL DESCRIPTION
Add New Rule Click this to create a new rule.
# This is the index number of the entry.
Status This field displays whether the port triggering rule is active or not. A yellow bulb signifies that this
rule is active. A gray bulb signifies that this rule is not active.
Service Name This field displays the name of the service used by this rule.
WAN Interface This field shows the WAN interface through which the service is forwarded.
Trigger Start Port The trigger port is a port (or a range of ports) that causes (or triggers) the EMG to record the IP
address of the LAN computer that sent the traffic to a server on the WAN.
This is the first port number that identifies a service.
Trigger End Port This is the last port number that identifies a service.
Trigger Proto. This is the trigger transport layer protocol.
Open Start Port The open port is a port (or a range of ports) that a server on the WAN uses when it sends out a
particular service. The EMG forwards the traffic with this port (or range of ports) to the client
computer on the LAN that requested the service.
This is the first port number that identifies a service.
Open End Port This is the last port number that identifies a service.
Open Protocol This is the open transport layer protocol.
Modify Click the Edit icon to edit this rule.
Click the Delete icon to remove an existing rule.
11.4.1 Add/Edit Port Triggering Rule
This screen lets you create new port triggering rules. Click Add new rule in the Port Triggering screen or
click a rule’s Edit icon to open the following screen.
EMG6726/8726-B10A User’s Guide
160
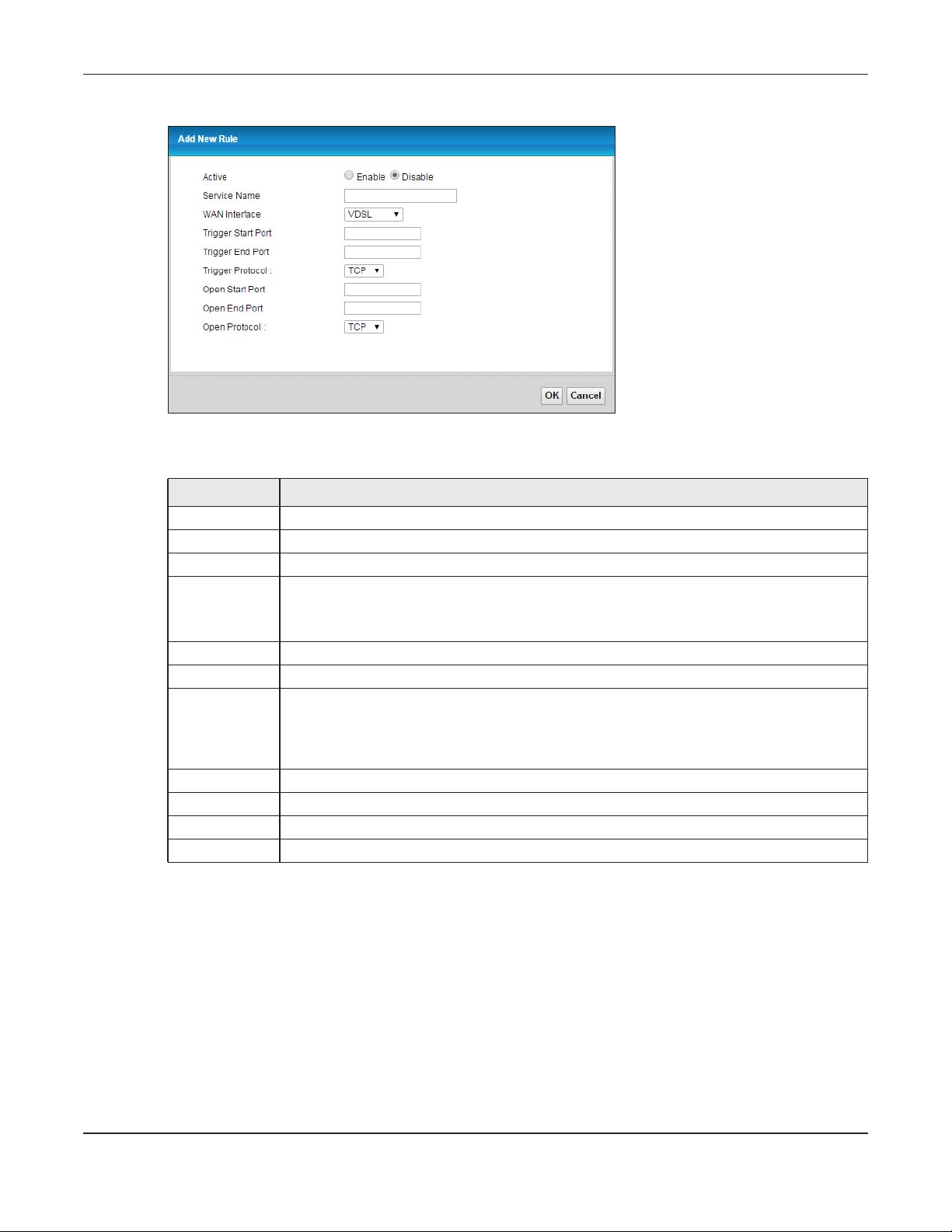
Chapter 11 Network Address Translation (NAT)
Figure 98 Port Triggering: Add/Edit
The following table describes the labels in this screen.
Table 56 Port Triggering: Configuration Add/Edit
LABEL DESCRIPTION
Active Select to enable or disable this rule.
Service Name Enter a name to identify this rule using keyboard characters (A-Z, a-z, 1-2 and so on).
WAN Interface Select a WAN interface for which you want to configure port triggering rules.
Trigger Start Port The trigger port is a port (or a range of ports) that causes (or triggers) the EMG to record the IP
address of the LAN computer that sent the traffic to a server on the WAN.
Type a port number or the starting port number in a range of port numbers.
Trigger End Port Type a port number or the ending port number in a range of port numbers.
Trigger Protocol Select the transport layer protocol from TCP, or UDP.
Open Start Port The open port is a port (or a range of ports) that a server on the WAN uses when it sends out a
particular service. The EMG forwards the traffic with this port (or range of ports) to the client
computer on the LAN that requested the service.
Type a port number or the starting port number in a range of port numbers.
Open End Port Type a port number or the ending port number in a range of port numbers.
Open Protocol Select the transport layer protocol from TCP, or UDP.
OK Click OK to save your changes.
Cancel Click Cancel to exit this screen without saving.
11.5 The DMZ Screen
In addition to the servers for specified services, NAT supports a default server IP address. A default server
receives packets from ports that are not specified in the NAT Port Forwarding Setup screen.
EMG6726/8726-B10A User’s Guide
161
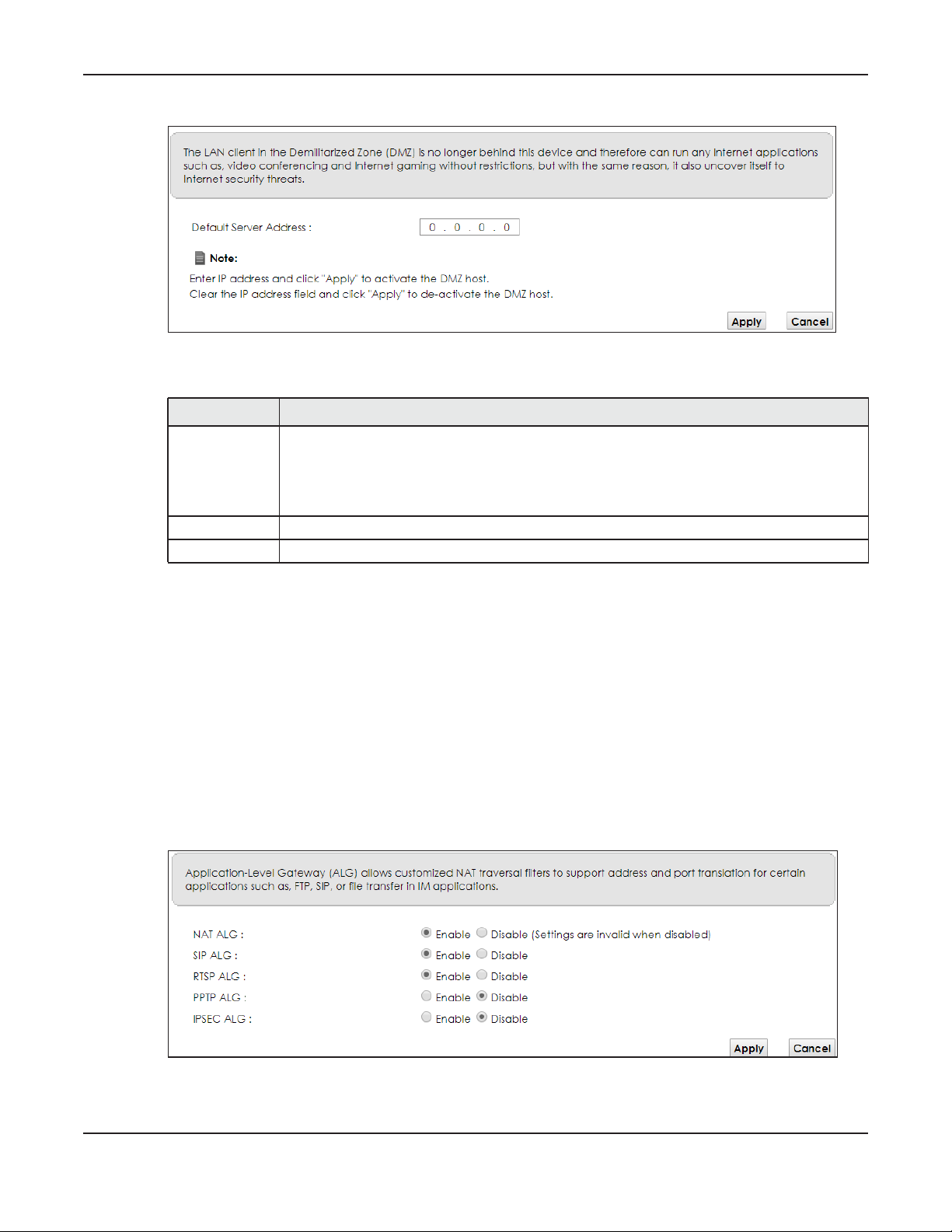
Chapter 11 Network Address Translation (NAT)
Figure 99 Network Setting > NAT > DMZ
The following table describes the fields in this screen.
Table 57 Network Setting > NAT > DMZ
LABEL DESCRIPTION
Default Server
Address
Apply Click Apply to save your changes.
Cancel Click Cancel to restore your previously saved settings.
Enter the IP address of the default server which receives packets from ports that are not
specified in the NAT Port Forwarding screen.
Note: If you do not assign a Default Server Address, the EMG discards all packets
received for ports that are not specified in the NAT Port Forwarding screen.
11.6 The ALG Screen
Some NAT routers may include a SIP Application Layer Gateway (ALG). A SIP ALG allows SIP calls to pass
through NAT by examining and translating IP addresses embedded in the data stream. When the EMG
registers with the SIP register server, the SIP ALG translates the EMG’s private IP address inside the SIP
data stream to a public IP address. You do not need to use STUN or an outbound proxy if your EMG is
behind a SIP ALG.
Use this screen to enable and disable the ALGs in the EMG. To access this screen, click Network Setting >
NAT > ALG.
Figure 100 Network Setting > NAT > ALG
EMG6726/8726-B10A User’s Guide
162
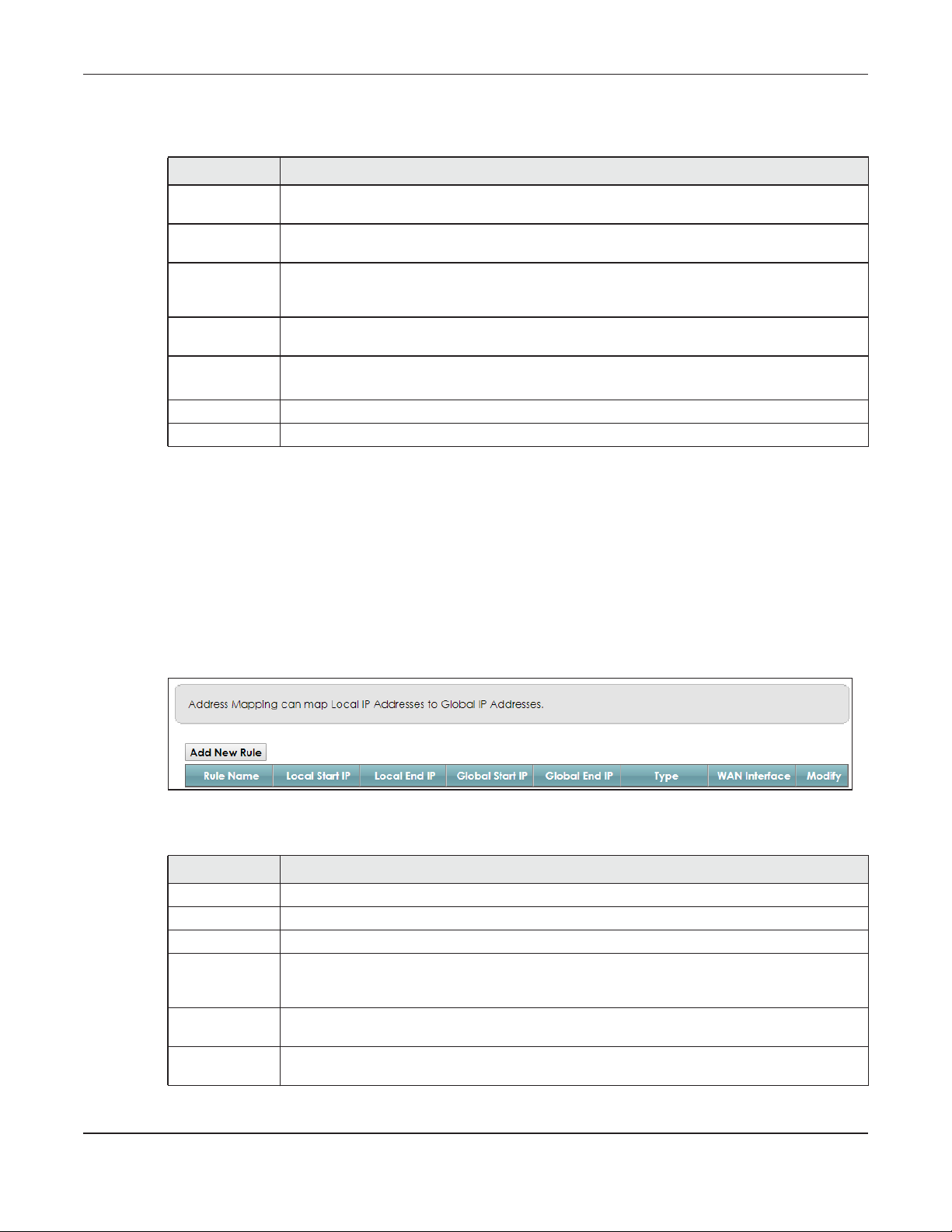
Chapter 11 Network Address Translation (NAT)
The following table describes the fields in this screen.
Table 58 Network Setting > NAT > ALG
LABEL DESCRIPTION
NAT ALG Enable this to make sure applications such as FTP and file transfer in IM applications work
correctly with port-forwarding and address-mapping rules.
SIP ALG Enable this to make sure SIP (VoIP) works correctly with port-forwarding and address-mapping
rules.
RTSP ALG Enable this to have the EMG detect RTSP traffic and help build RTSP sessions through its NAT. The
Real Time Streaming (media control) Protocol (RTSP) is a remote control for multimedia on the
Internet.
PPTP ALG Enable this to turn on the PPTP ALG on the EMG to detect PPTP traffic and help build PPTP
sessions through the EMG’s NAT.
IPSEC ALG
Apply Click Apply to save your changes.
Cancel Click Cancel to restore your previously saved settings.
Enable this to turn on the IPSec ALG on the EMG to detect IPSec traffic and help build IPSec
sessions through the EMG’s NAT.
11.7 The Address Mapping Screen
Ordering your rules is important because the EMG applies the rules in the order that you specify. When a
rule matches the current packet, the EMG takes the corresponding action and the remaining rules are
ignored.
Click Network Setting > NAT > Address Mapping to display the following screen.
Figure 101 Network Setting > NAT > Address Mapping
The following table describes the fields in this screen.
Table 59 Network Setting > NAT > Address Mapping
LABEL DESCRIPTION
Add new rule Click this to create a new rule.
Rule Name This show the name of the rule.
Local Start IP This is the starting Inside Local IP Address (ILA).
Local End IP This is the ending Inside Local IP Address (ILA). If the rule is for all local IP addresses, then this field
displays 0.0.0.0 as the Local Start IP address and 255.255.255.255 as the Local End IP address. This
field is blank for One-to-One mapping types.
Global Start IP This is the starting Inside Global IP Address (IGA). Enter 0.0.0.0 here if you have a dynamic IP
address from your ISP. You can only do this for the Many-to-One mapping type.
Global End IP This is the ending Inside Global IP Address (IGA). This field is blank for One-to-One and Many-to-
One mapping types.
EMG6726/8726-B10A User’s Guide
163
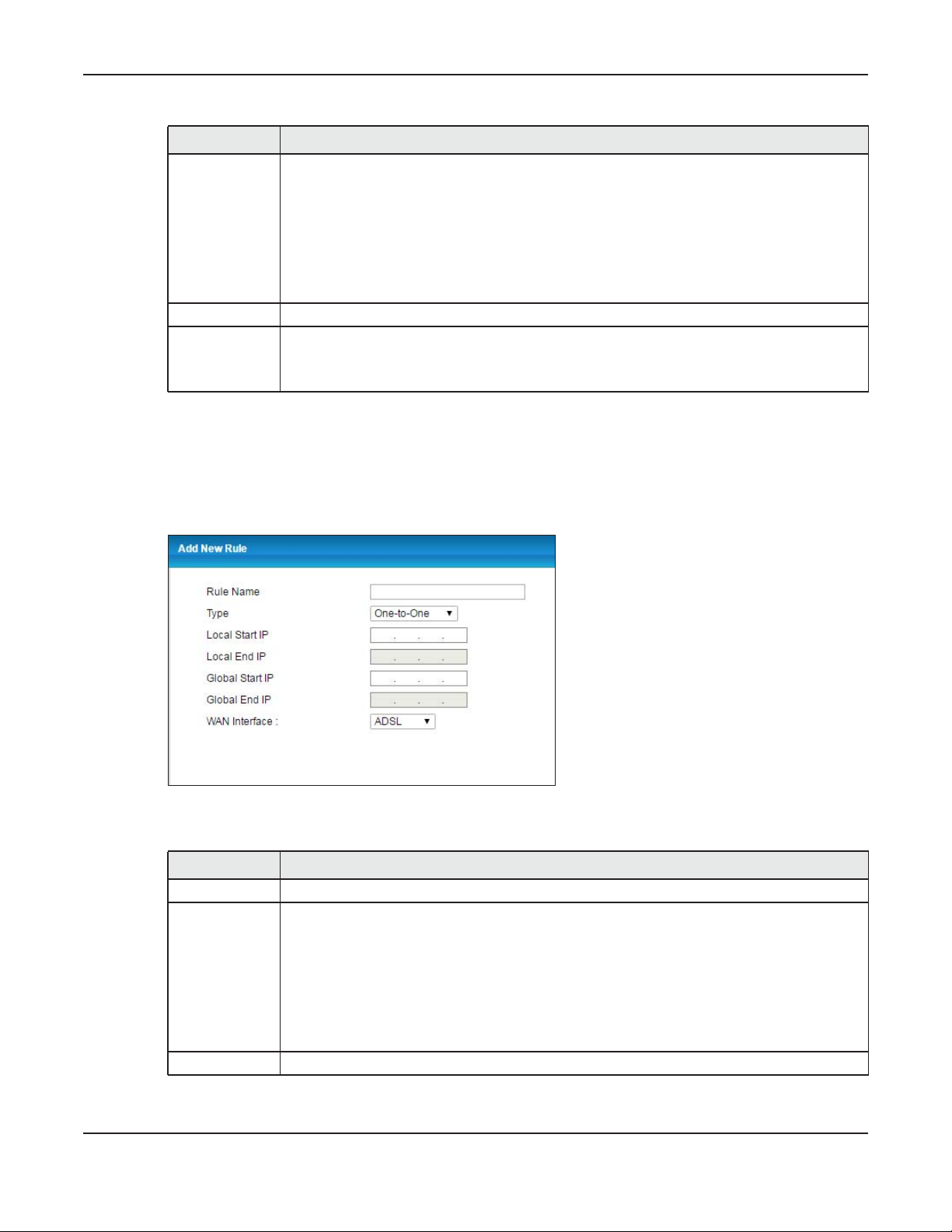
Chapter 11 Network Address Translation (NAT)
Table 59 Network Setting > NAT > Address Mapping (continued)
LABEL DESCRIPTION
Type This is the address mapping type.
One-to-One: This mode maps one local IP address to one global IP address. Note that port
numbers do not change for the One-to-one NAT mapping type.
Many-to-One: This mode maps multiple local IP addresses to one global IP address. This is
equivalent to SUA (i.e., PAT, port address translation), the EMG's Single User Account feature that
previous routers supported only.
Many-to-Many: This mode maps multiple local IP addresses to shared global IP addresses.
Wan Interface This is the WAN interface to which the address mapping rule applies.
Modify Click the Edit icon to go to the screen where you can edit the address mapping rule.
Click the Delete icon to delete an existing address mapping rule. Note that subsequent address
mapping rules move up by one when you take this action.
11.7.1 Add/Edit Address Mapping Rule
To add or edit an address mapping rule, click Add new rule or the rule’s edit icon in the Address
Mapping screen to display the screen shown next.
Figure 102 Address Mapping: Add/Edit
The following table describes the fields in this screen.
Table 60 Address Mapping: Add/Edit
LABEL DESCRIPTION
Rule Name This show the name of the rule.
Type Choose the IP/port mapping type from one of the following.
One-to-One: This mode maps one local IP address to one global IP address. Note that port
numbers do not change for the One-to-one NAT mapping type.
Many-to-One: This mode maps multiple local IP addresses to one global IP address. This is
equivalent to SUA (i.e., PAT, port address translation), the EMG's Single User Account feature that
previous routers supported only.
Many-to-Many: This mode maps multiple local IP addresses to shared global IP addresses.
Local Start IP Enter the starting Inside Local IP Address (ILA).
EMG6726/8726-B10A User’s Guide
164
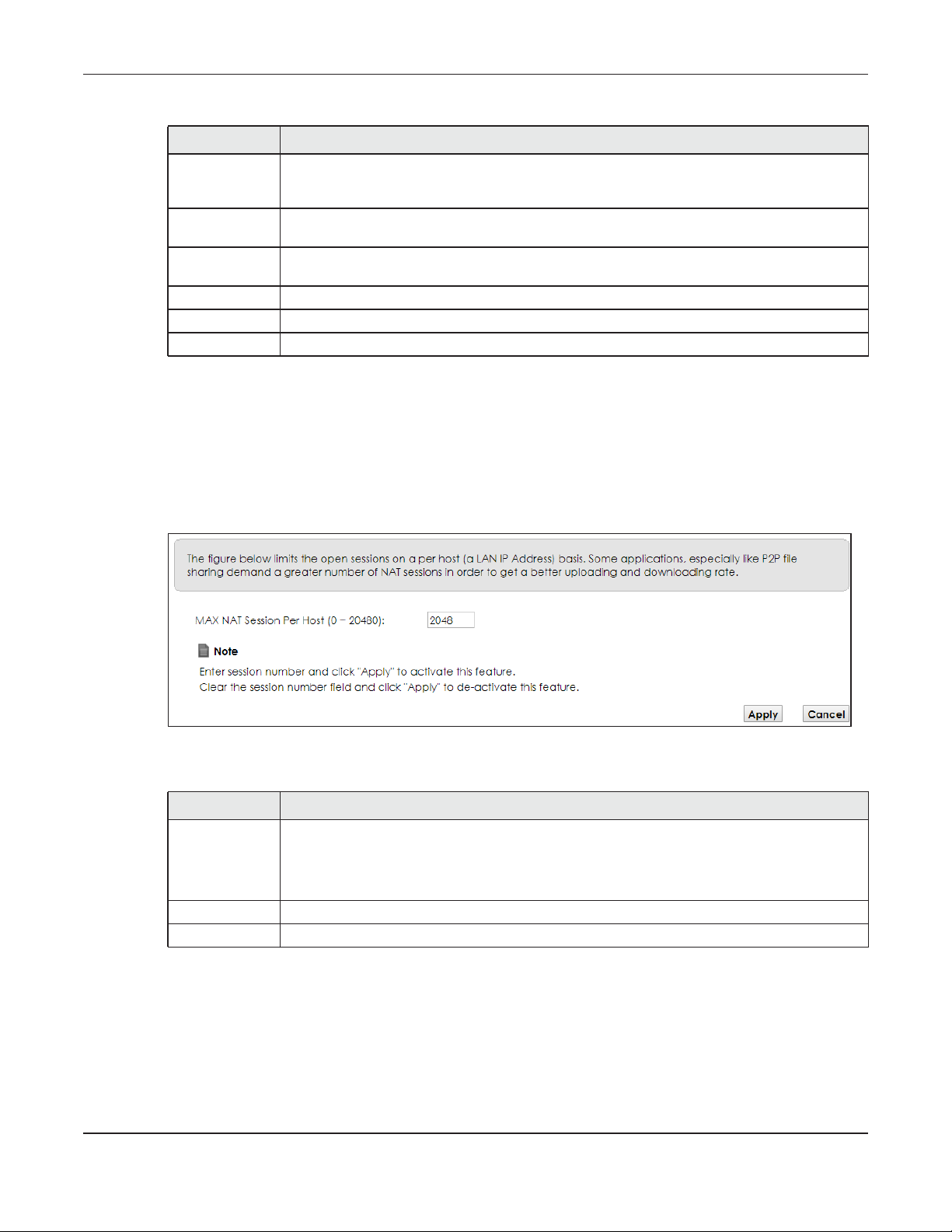
Chapter 11 Network Address Translation (NAT)
Table 60 Address Mapping: Add/Edit (continued)
LABEL DESCRIPTION
Local End IP Enter the ending Inside Local IP Address (ILA). If the rule is for all local IP addresses, then this field
displays 0.0.0.0 as the Local Start IP address and 255.255.255.255 as the Local End IP address. This
field is blank for One-to-One mapping types.
Global Start IP Enter the starting Inside Global IP Address (IGA). Enter 0.0.0.0 here if you have a dynamic IP
address from your ISP. You can only do this for the Many-to-One mapping type.
Global End IP Enter the ending Inside Global IP Address (IGA). This field is blank for One-to-One and Many-to-
One mapping types.
WAN Interface Select a WAN interface to which the address mapping rule applies.
OK Click OK to save your changes.
Cancel Click Cancel to exit this screen without saving.
11.8 The Sessions Screen
Use this screen to limit the number of concurrent NAT sessions a client can use. Click Network Setting >
NAT > Sessions to display the following screen.
Figure 103 Network Setting > NAT > Sessions
The following table describes the fields in this screen.
Table 61 Network Setting > NAT > Sessions
LABEL DESCRIPTION
MAX NAT
Session Per Host
Apply Click this to save your changes on this screen.
Cancel Click this to exit this screen without saving any changes.
Use this field to set a limit to the number of concurrent NAT sessions each client host can have.
If only a few clients use peer to peer applications, you can raise this number to improve their
performance. With heavy peer-to-peer application use, lower this number to ensure no single
client uses too many of the available NAT sessions.
11.9 Technical Reference
This part contains more information regarding NAT.
EMG6726/8726-B10A User’s Guide
165
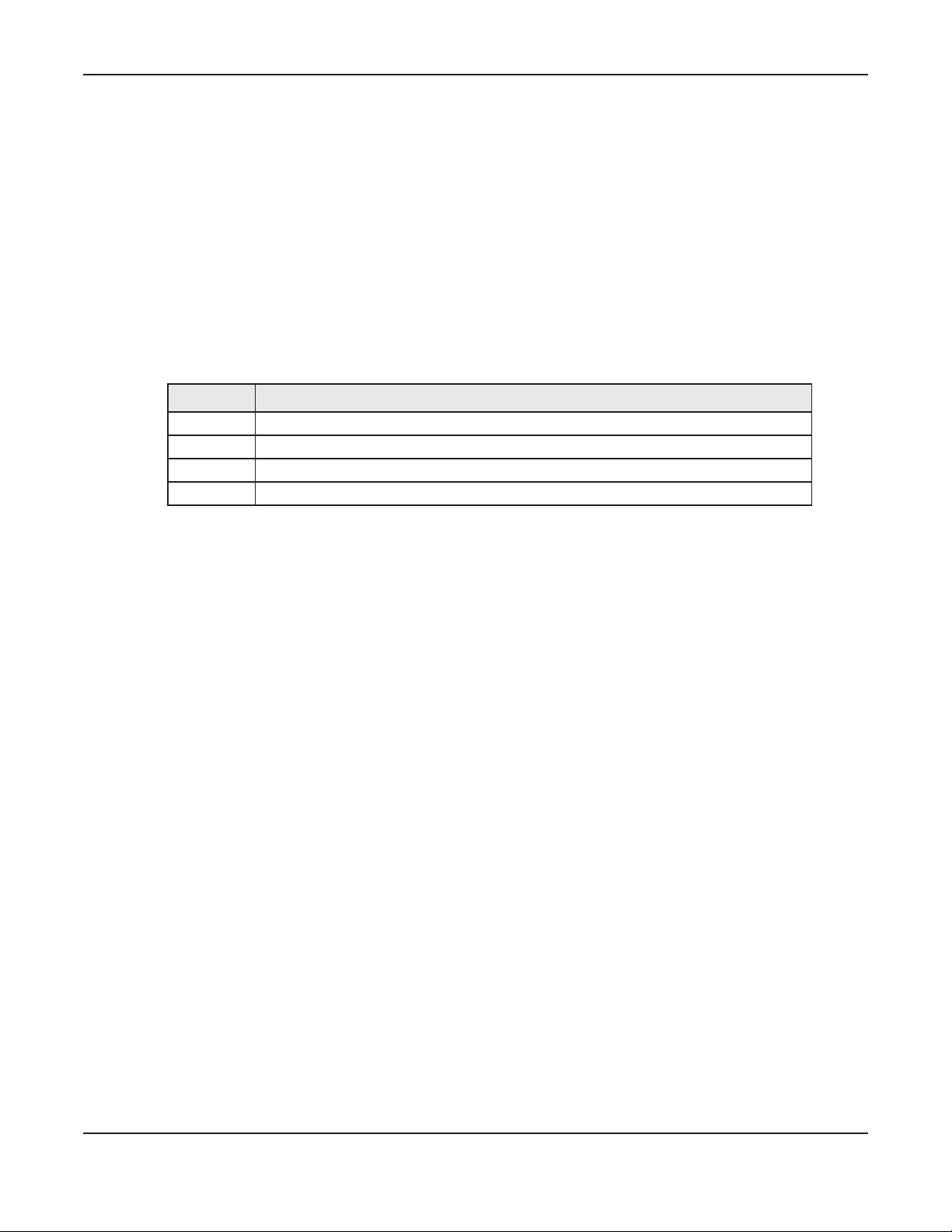
11.9.1 NAT Definitions
Inside/outside denotes where a host is located relative to the EMG, for example, the computers of your
subscribers are the inside hosts, while the web servers on the Internet are the outside hosts.
Global/local denotes the IP address of a host in a packet as the packet traverses a router, for example,
the local address refers to the IP address of a host when the packet is in the local network, while the
global address refers to the IP address of the host when the same packet is traveling in the WAN side.
Note that inside/outside refers to the location of a host, while global/local refers to the IP address of a
host used in a packet. Thus, an inside local address (ILA) is the IP address of an inside host in a packet
when the packet is still in the local network, while an inside global address (IGA) is the IP address of the
same inside host when the packet is on the WAN side. The following table summarizes this information.
Table 62 NAT Definitions
ITEM DESCRIPTION
Inside This refers to the host on the LAN.
Outside This refers to the host on the WAN.
Local This refers to the packet address (source or destination) as the packet travels on the LAN.
Global This refers to the packet address (source or destination) as the packet travels on the WAN.
Chapter 11 Network Address Translation (NAT)
NAT never changes the IP address (either local or global) of an outside host.
11.9.2 What NAT Does
In the simplest form, NAT changes the source IP address in a packet received from a subscriber (the
inside local address) to another (the inside global address) before forwarding the packet to the WAN
side. When the response comes back, NAT translates the destination address (the inside global address)
back to the inside local address before forwarding it to the original inside host. Note that the IP address
(either local or global) of an outside host is never changed.
The global IP addresses for the inside hosts can be either static or dynamically assigned by the ISP. In
addition, you can designate servers, for example, a web server and a telnet server, on your local
network and make them accessible to the outside world. If you do not define any servers (for Many-toOne and Many-to-Many Overload mapping), NAT offers the additional benefit of firewall protection.
With no servers defined, your EMG filters out all incoming inquiries, thus preventing intruders from probing
your network. For more information on IP address translation, refer to RFC 1631, The IP Network Address
Translator (NAT).
EMG6726/8726-B10A User’s Guide
166
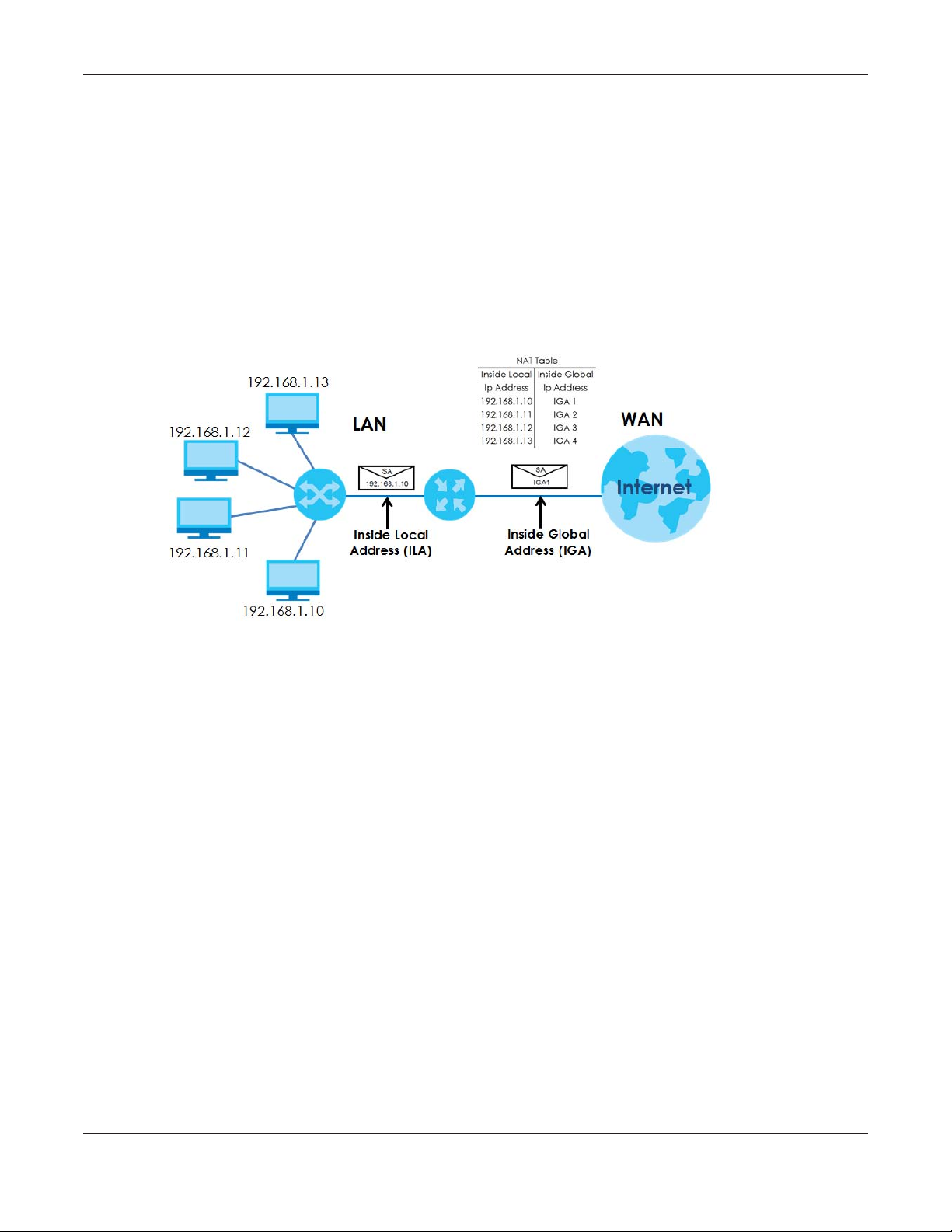
11.9.3 How NAT Works
Each packet has two addresses – a source address and a destination address. For outgoing packets,
the ILA (Inside Local Address) is the source address on the LAN, and the IGA (Inside Global Address) is
the source address on the WAN. For incoming packets, the ILA is the destination address on the LAN,
and the IGA is the destination address on the WAN. NAT maps private (local) IP addresses to globally
unique ones required for communication with hosts on other networks. It replaces the original IP source
address (and TCP or UDP source port numbers for Many-to-One and Many-to-Many Overload NAT
mapping) in each packet and then forwards it to the Internet. The EMG keeps track of the original
addresses and port numbers so incoming reply packets can have their original values restored. The
following figure illustrates this.
Figure 104 How NAT Works
Chapter 11 Network Address Translation (NAT)
11.9.4 NAT Application
The following figure illustrates a possible NAT application, where three inside LANs (logical LANs using IP
alias) behind the EMG can communicate with three distinct WAN networks.
EMG6726/8726-B10A User’s Guide
167
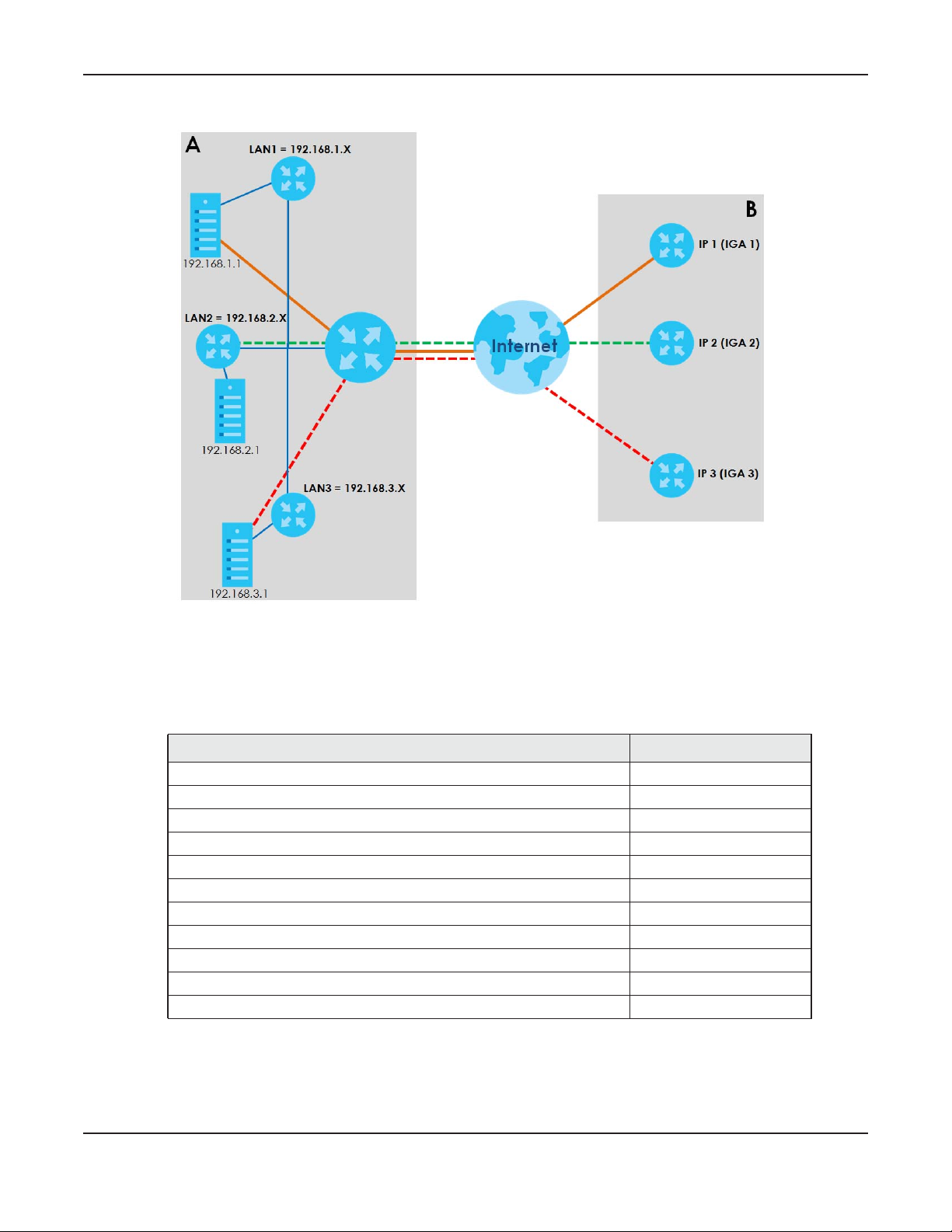
Chapter 11 Network Address Translation (NAT)
Figure 105 NAT Application With IP Alias
Port Forwarding: Services and Port Numbers
The most often used port numbers are shown in the following table. Please refer to RFC 1700 for further
information about port numbers.
Table 63 Services and Port Numbers
SERVICES PORT NUMBER
ECHO 7
FTP (File Transfer Protocol) 21
SMTP (Simple Mail Transfer Protocol) 25
DNS (Domain Name System) 53
Finger 79
HTTP (Hyper Text Transfer protocol or WWW, Web) 80
POP3 (Post Office Protocol) 110
NNTP (Network News Transport Protocol) 119
SNMP (Simple Network Management Protocol) 161
SNMP trap 162
PPTP (Point-to-Point Tunneling Protocol) 1723
EMG6726/8726-B10A User’s Guide
168
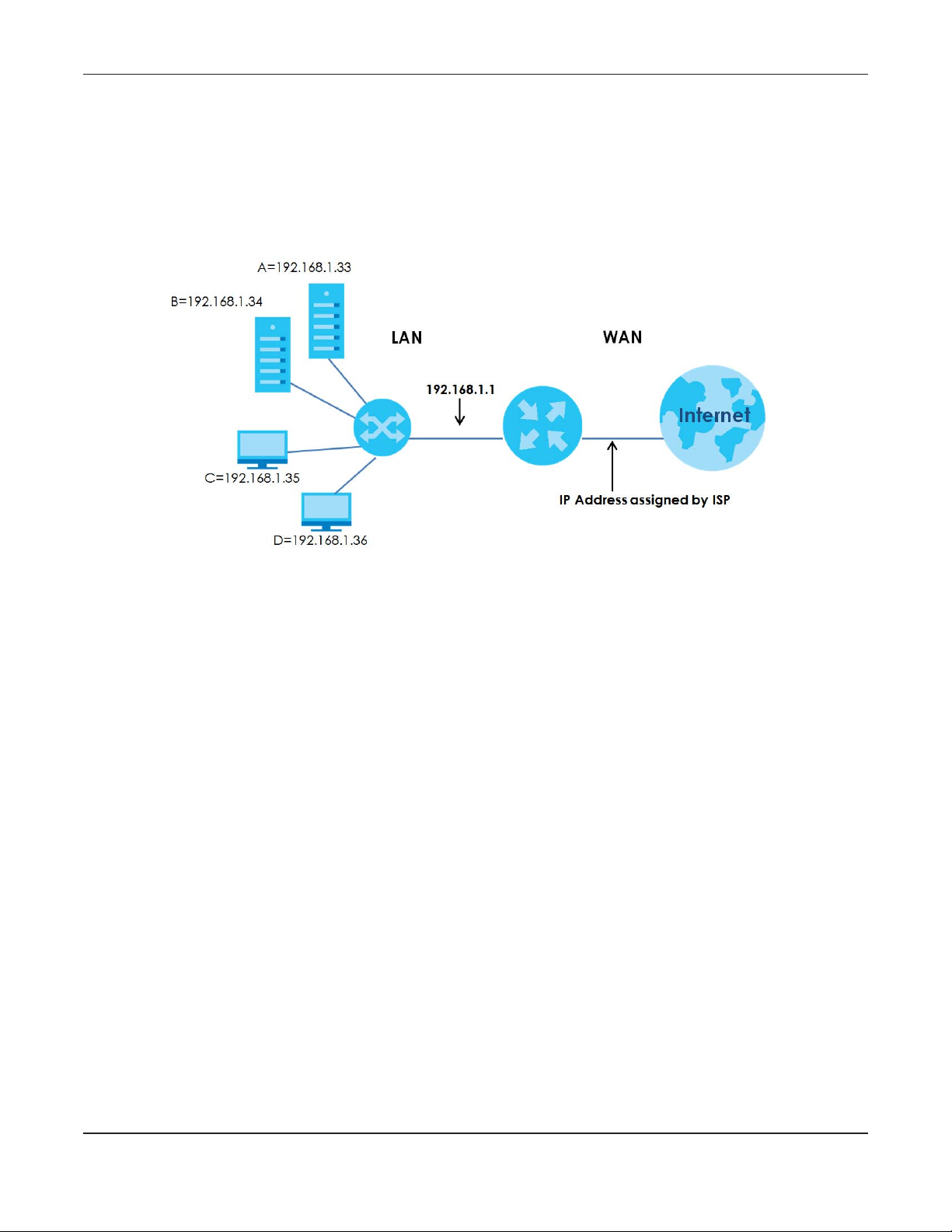
Chapter 11 Network Address Translation (NAT)
Port Forwarding Example
Let's say you want to assign ports 21-25 to one FTP, Telnet and SMTP server (A in the example), port 80 to
another (B in the example) and assign a default server IP address of 192.168.1.35 to a third (C in the
example). You assign the LAN IP addresses and the ISP assigns the WAN IP address. The NAT network
appears as a single host on the Internet.
Figure 106 Multiple Servers Behind NAT Example
EMG6726/8726-B10A User’s Guide
169
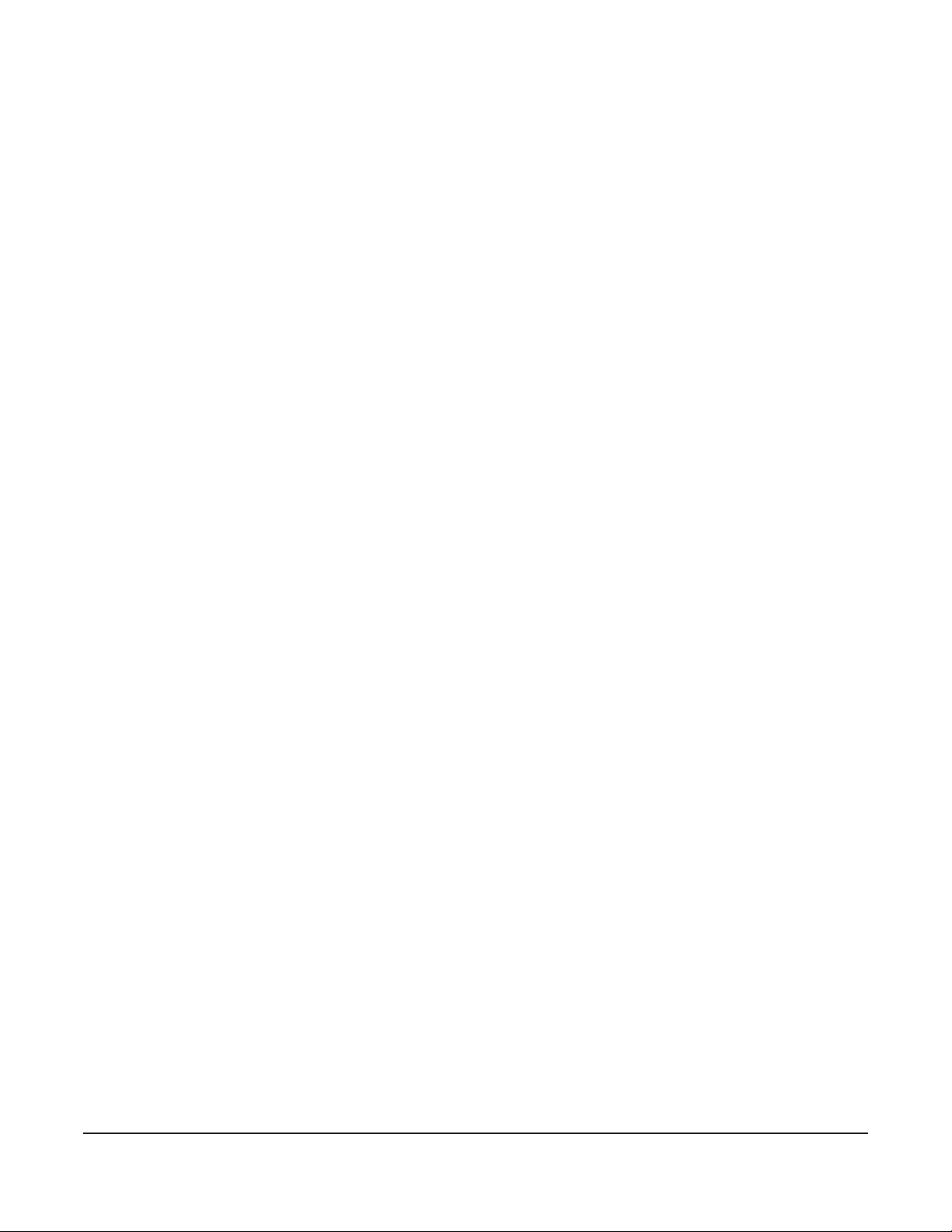
12.1 Overview
DNS
DNS (Domain Name System) is for mapping a domain name to its corresponding IP address and vice
versa. The DNS server is extremely important because without it, you must know the IP address of a
machine before you can access it.
In addition to the system DNS server(s), each WAN interface (service) is set to have its own static or
dynamic DNS server list. You can configure a DNS static route to forward DNS queries for certain domain
names through a specific WAN interface to its DNS server(s). The EMG uses a system DNS server (in the
order you specify in the Broadband screen) to resolve domain names that do not match any DNS
routing entry. After the EMG receives a DNS reply from a DNS server, it creates a new entry for the
resolved IP address in the routing table.
CHAPTER 12
Dynamic DNS Setup
Dynamic DNS
Dynamic DNS allows you to update your current dynamic IP address with one or many dynamic DNS
services so that anyone can contact you (in NetMeeting, CU-SeeMe, etc.). You can also access your
FTP server or Web site on your own computer using a domain name (for instance myhost.dhs.org, where
myhost is a name of your choice) that will never change instead of using an IP address that changes
each time you reconnect. Your friends or relatives will always be able to call you even if they don't know
your IP address.
First of all, you need to have registered a dynamic DNS account with www.dyndns.org. This is for people
with a dynamic IP from their ISP or DHCP server that would still like to have a domain name. The Dynamic
DNS service provider will give you a password or key.
12.1.1 What You Can Do in this Chapter
• Use the DNS Entry screen to view, configure, or remove DNS routes (Section 12.2 on page 171).
• Use the Dynamic DNS screen to enable DDNS and configure the DDNS settings on the EMG (Section
12.3 on page 172).
12.1.2 What You Need To Know
DYNDNS Wildcard
Enabling the wildcard feature for your host causes *.yourhost.dyndns.org to be aliased to the same IP
address as yourhost.dyndns.org. This feature is useful if you want to be able to use, for example,
www.yourhost.dyndns.org and still reach your hostname.
EMG6726/8726-B10A User’s Guide
170
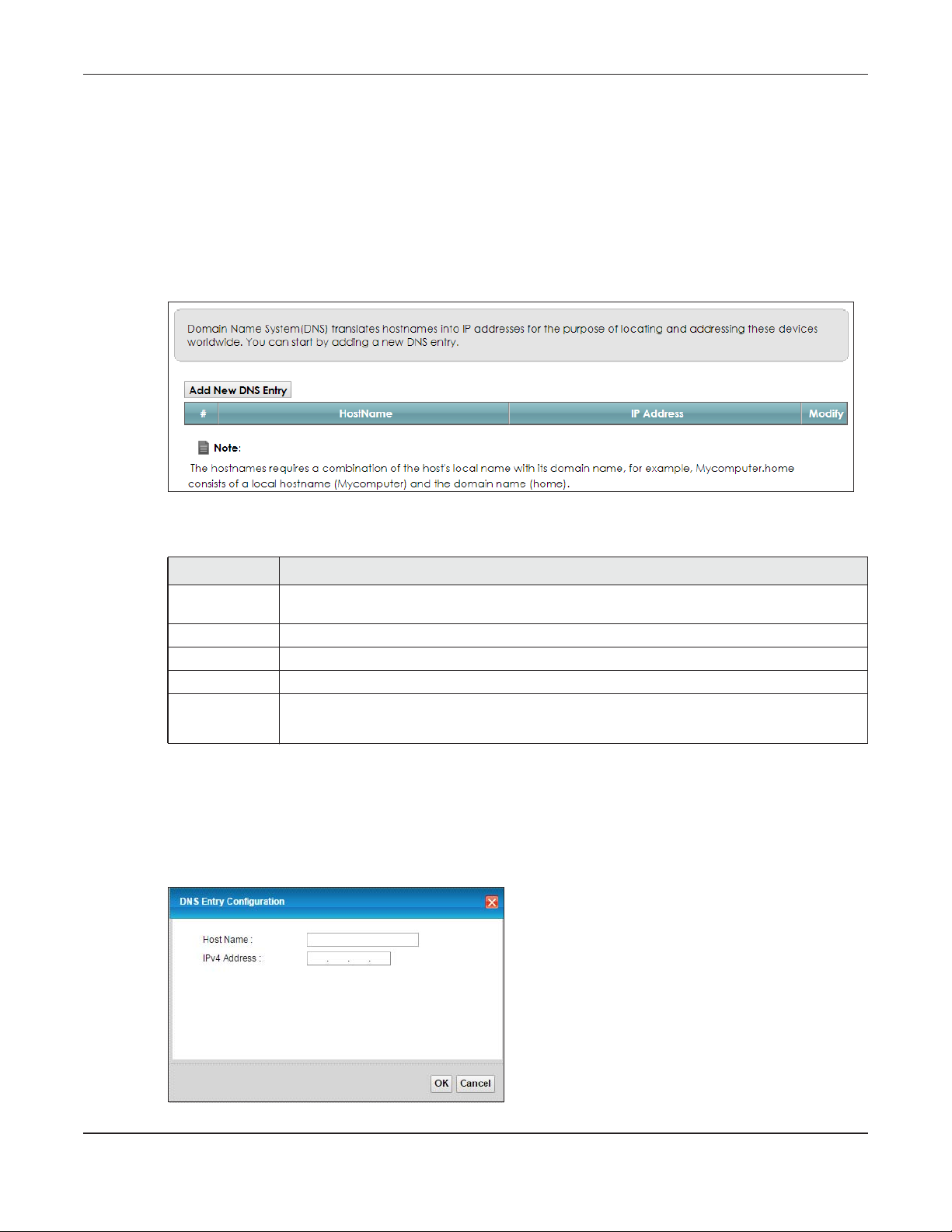
Chapter 12 Dynamic DNS Setup
If you have a private WAN IP address, then you cannot use Dynamic DNS.
12.2 The DNS Entry Screen
Use this screen to view and configure DNS routes on the EMG. Click Network Setting > DNS to open the
DNS Entry screen.
Figure 107 Network Setting > DNS > DNS Entry
The following table describes the fields in this screen.
Table 64 Network Setting > DNS > DNS Entry
LABEL DESCRIPTION
Add New DNS
Entry
# This is the index number of the entry.
Hostname This indicates the host name or domain name.
IP Address This indicates the IP address assigned to this computer.
Modify Click the Edit icon to edit the rule.
Click this to create a new DNS entry.
Click the Delete icon to delete an existing rule.
12.2.1 Add/Edit DNS Entry
You can manually add or edit the EMG’s DNS name and IP address entry. Click Add New DNS Entry in
the DNS Entry screen or the Edit icon next to the entry you want to edit. The screen shown next appears.
Figure 108 DNS Entry: Add/Edit
EMG6726/8726-B10A User’s Guide
171
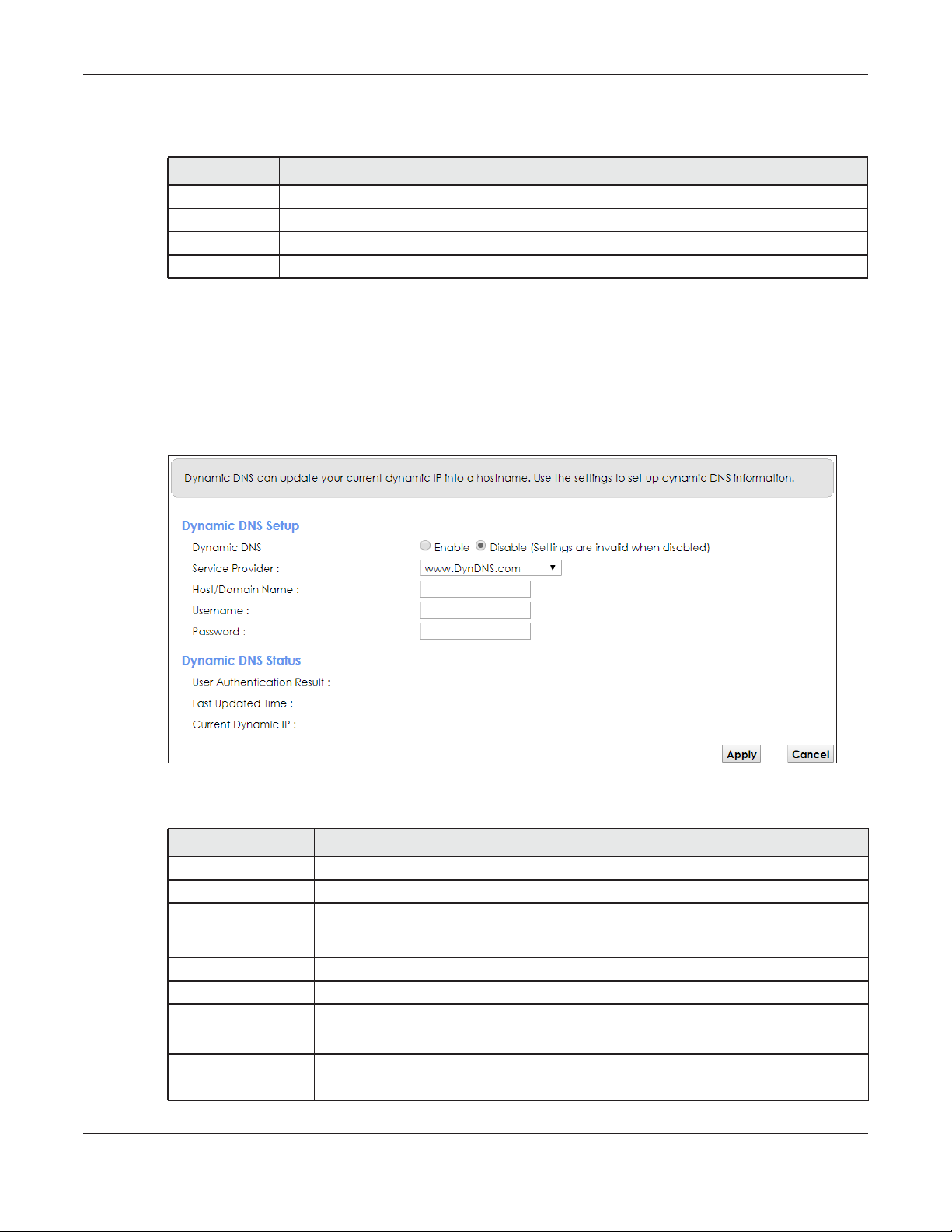
Chapter 12 Dynamic DNS Setup
The following table describes the labels in this screen.
Table 65 DNS Entry: Add/Edit
LABEL DESCRIPTION
Host Name Enter the host name of the DNS entry.
IPv4 Address Enter the IPv4 address of the DNS entry.
OK Click OK to save your changes.
Cancel Click Cancel to exit this screen without saving.
12.3 The Dynamic DNS Screen
Use this screen to change your EMG’s DDNS. Click Network Setting > DNS > Dynamic DNS. The screen
appears as shown.
Figure 109 Network Setting > DNS > Dynamic DNS
The following table describes the fields in this screen.
Table 66 Network Setting > DNS > > Dynamic DNS
LABEL DESCRIPTION
Dynamic DNS Setup
Dynamic DNS Select Enable to use dynamic DNS.
Service Provider Select your Dynamic DNS service provider from the drop-down list box. If it’s not in the
drop-down list, please select DNS user defined. Fill in the Connection Type and URL Update
fields.
Connection Type Select a protocol that your Dynamic DNS service server use.
URL Update Enter an URL of the Dynamic DNS provider.
Host/Domain
Name
Username Type your user name.
Password Type the password assigned to you.
Type the domain name assigned to your EMG by your Dynamic DNS provider.
You can specify up to two host names in the field separated by a comma (",").
EMG6726/8726-B10A User’s Guide
172
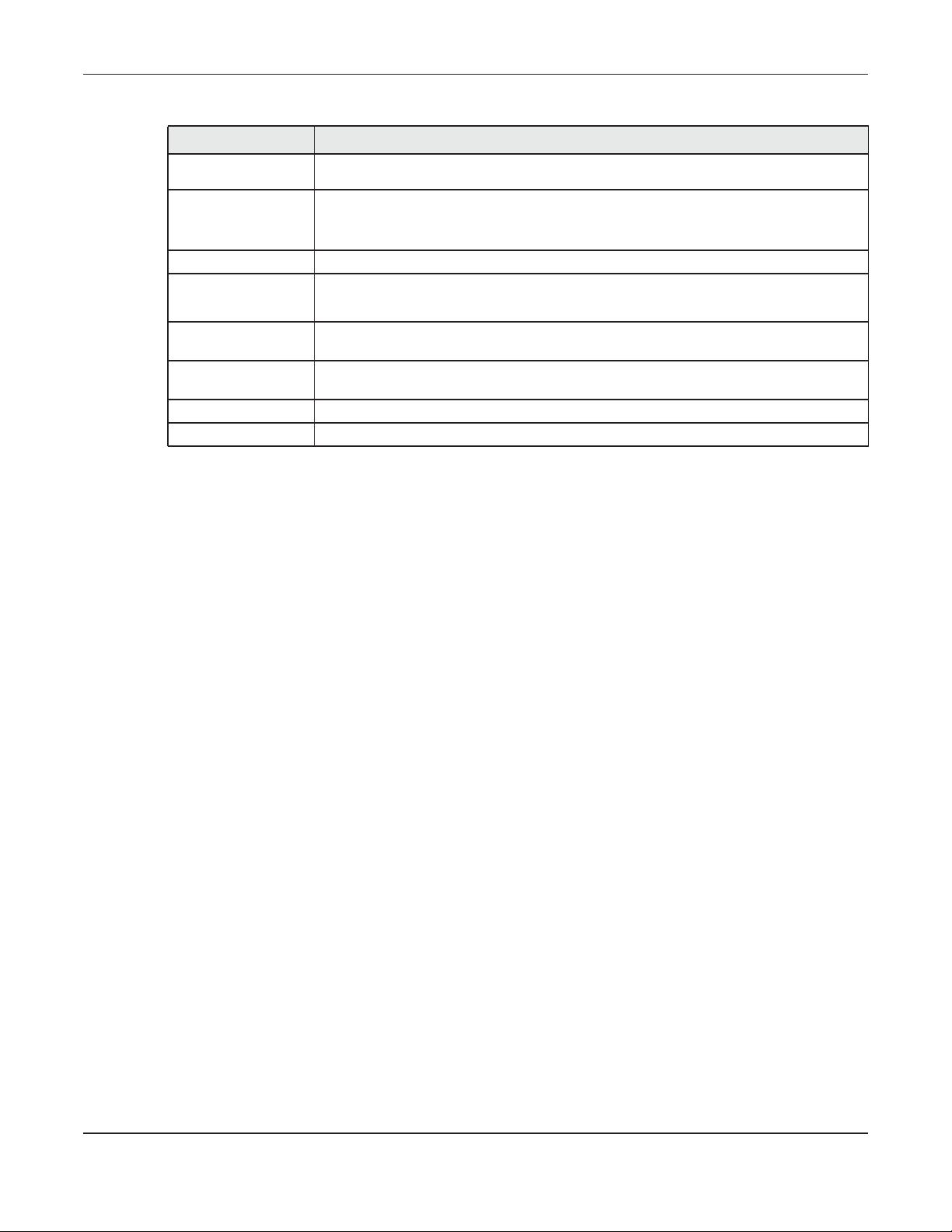
Chapter 12 Dynamic DNS Setup
Table 66 Network Setting > DNS > > Dynamic DNS (continued)
LABEL DESCRIPTION
Enable Wildcard
Option
Enable Off Line
Option (Only
applies to custom
DNS)
Dynamic DNS Status
User
Authentication
Result
Last Updated Time This shows the last time the IP address the Dynamic DNS provider has associated with the
Current Dynamic IPThis shows the IP address your Dynamic DNS provider has currently associated with the
Apply Click Apply to save your changes.
Cancel Click Cancel to exit this screen without saving.
Select the check box to enable DynDNS Wildcard.
Check with your Dynamic DNS service provider to have traffic redirected to a URL (that
you can specify) while you are off line.
This shows Success if the account is correctly set up with the Dynamic DNS provider
account.
hostname was updated.
hostname.
EMG6726/8726-B10A User’s Guide
173
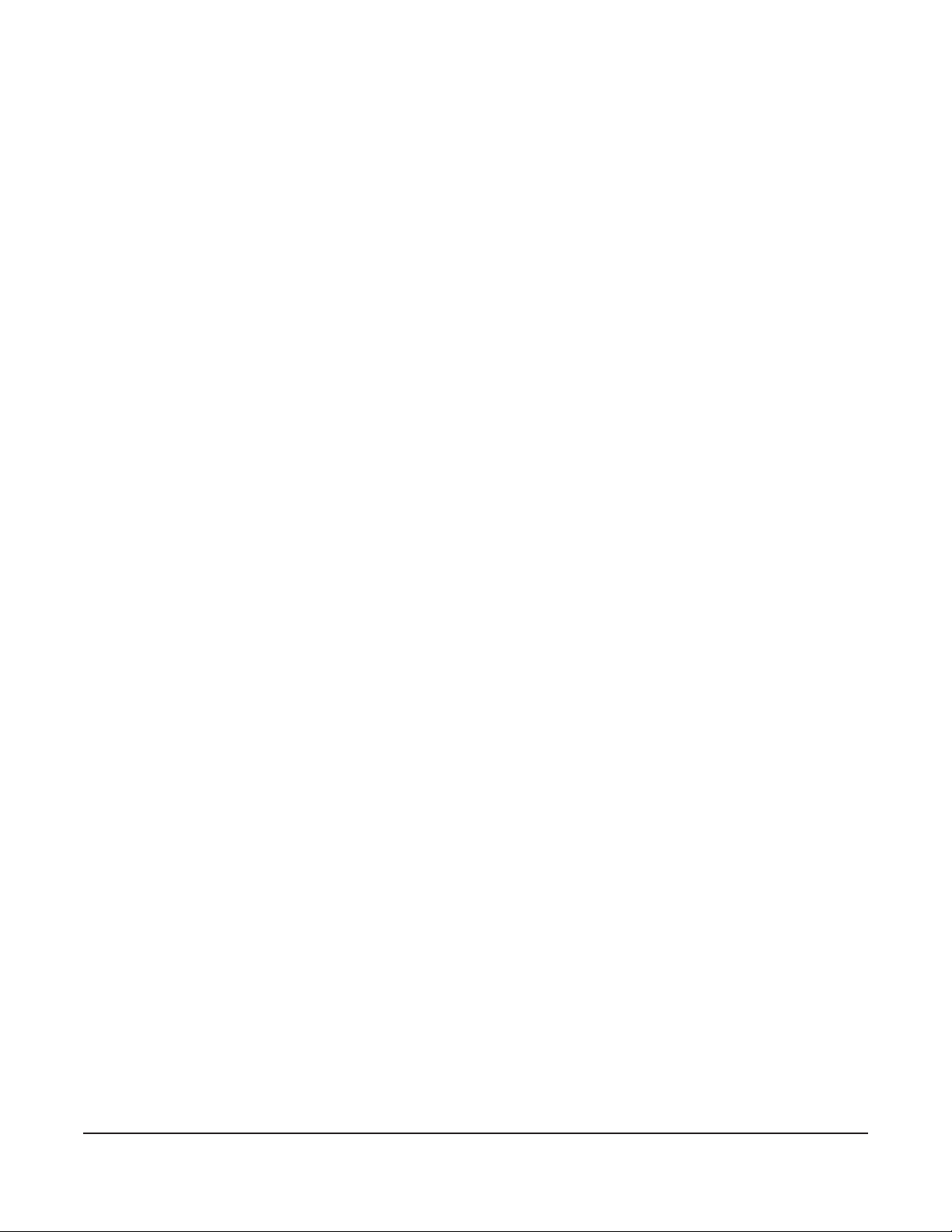
13.1 Overview
Use the IGMP/MLD screen to configure IGMP/MLD group settings.
13.1.1 What You Need To Know
Multicast and IGMP
See Multicast on page 75 for more information.
Multicast Listener Discovery (MLD)
The Multicast Listener Discovery (MLD) protocol (defined in RFC 2710) is derived from IPv4's Internet
Group Management Protocol version 2 (IGMPv2). MLD uses ICMPv6 message types, rather
than IGMP message types. MLDv1 is equivalent to IGMPv2 and MLDv2 is equivalent to IGMPv3.
• MLD allows an IPv6 switch or router to discover the presence of MLD hosts who wish to receive
multicast packets and the IP addresses of multicast groups the hosts want to join on its network.
• MLD snooping and MLD proxy are analogous to IGMP snooping and IGMP proxy in IPv4.
• MLD filtering controls which multicast groups a port can join.
• An MLD Report message is equivalent to an IGMP Report message, and a MLD Done message is
equivalent to an IGMP Leave message.
CHAPTER 13
IGMP/MLD
IGMP Fast Leave
When a host leaves a multicast group (224.1.1.1), it sends an IGMP leave message to inform all routers
(224.0.0.2) in the multicast group. When a router receives the leave message, it sends a specific query
message to all multicast group (224.1.1.1) members to check if any other hosts are still in the group. Then
the router deletes the host’s information.
With the IGMP fast leave feature enabled, the router removes the host’s information from the group
member list once it receives a leave message from a host and the fast leave timer expires.
13.2 The IGMP/MLD Screen
Use this screen to configure multicast groups the EMG has joined and which ports have joined it. To
open this screen, click Network Setting > IGMP/MLD.
EMG6726/8726-B10A User’s Guide
174
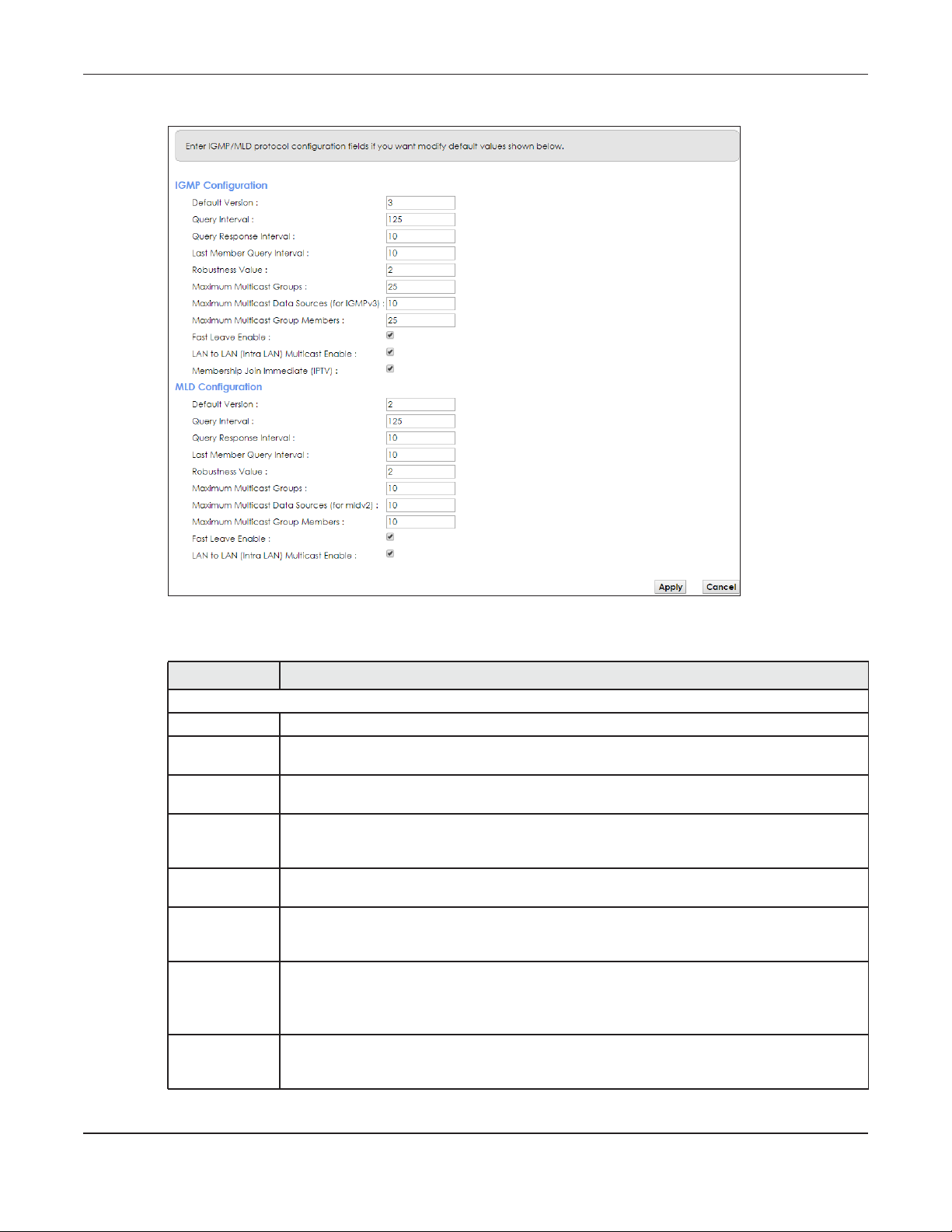
Chapter 13 IGMP/MLD
Figure 110 Network Setting > IGMP/MLD
The following table describes the labels in this screen.
Table 67 Network Setting > IGMP/MLD
LABEL DESCRIPTION
IGMP/MLD Configuration
Default Version Enter the version of IGMP (1~3) and MLD (1~2) that you want the EMG to use on the WAN.
Query Interval Enter the number of seconds the EMG sends a query message to hosts to get the group
membership information.
Query Response
Interval
Last Member
Query Interval
Robustness
Value
Maximum
Multicast
Groups
Maximum
Multicast Data
Sources
Enter the maximum number of seconds the EMG can wait for receiving a General Query
message. Multicast routers use general queries to learn which multicast groups have members.
Enter the maximum number of seconds the EMG can wait for receiving a response to a GroupSpecific Query message. Multicast routers use group-specific queries to learn whether any
member remains in a specific multicast group.
Enter the number of times (1~7) the EMG can resend a packet if packet loss occurs due to
network congestion.
Enter a number to limit the number of multicast groups an interface on the EMG is allowed to
join. Once a multicast member is registered in the specified number of multicast groups, any
new IGMP or MLD join report frames are dropped by the interface.
Enter a number to limit the number of multicast data sources (1-24) a multicast group is allowed
to have.
Note: The setting only works for IGMPv3 and MLDv2.
Maximum
Multicast Group
Members
Enter a number to limit the number of multicast members a multicast group can have.
EMG6726/8726-B10A User’s Guide
175
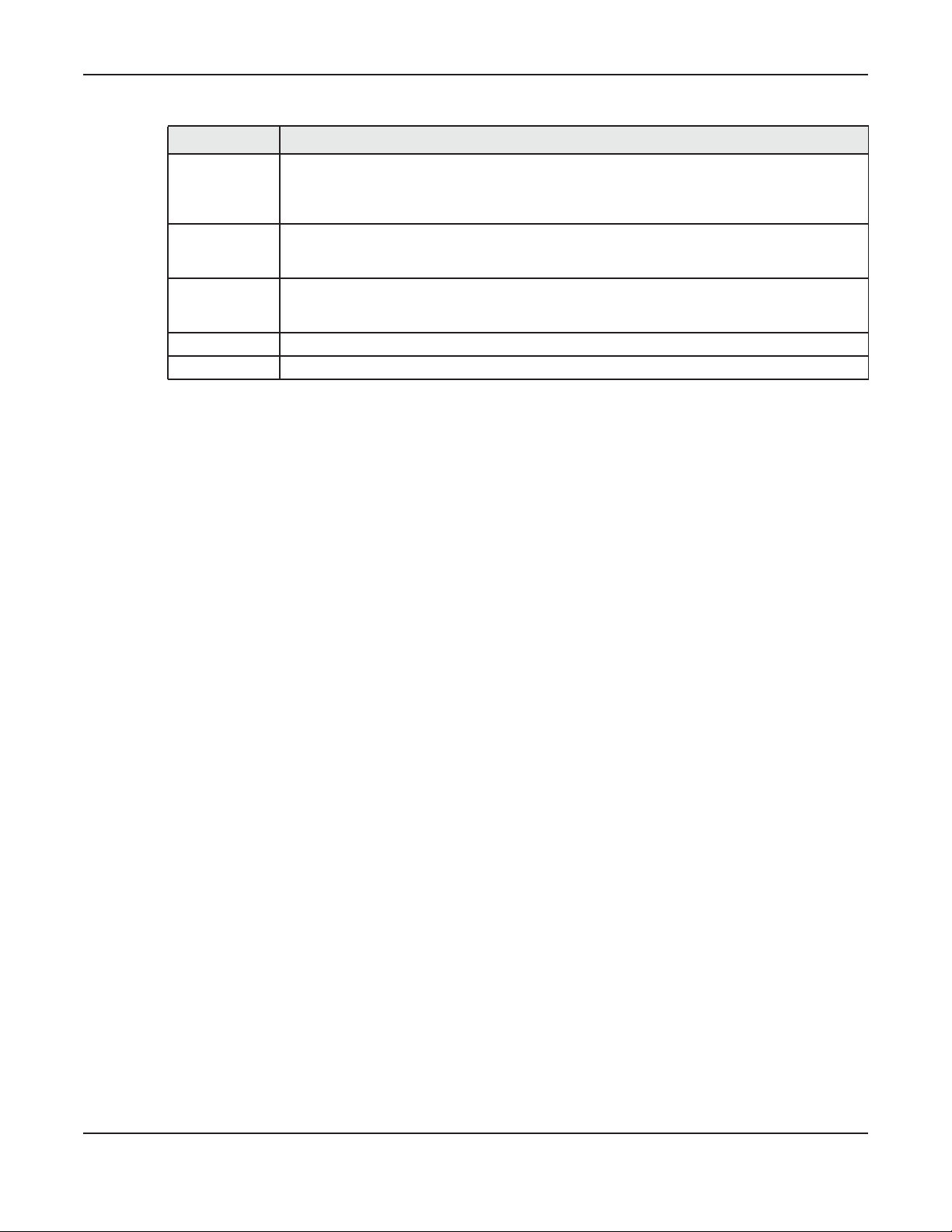
Chapter 13 IGMP/MLD
Table 67 Network Setting > IGMP/MLD (continued)
LABEL DESCRIPTION
Fast Leave
Enable
LAN to LAN
(Intra LAN)
Multicast Enable
Membership
Join Immediate
(IPTV)
Apply Click Apply to save your changes back to the EMG.
Cancel Click Cancel to exit this screen without saving.
Select this option to set the EMG to remove a port from the multicast tree immediately (without
sending an IGMP or MLD membership query message) once it receives an IGMP or MLD leave
message. This is helpful if a user wants to quickly change a TV channel (multicast group change)
especially for IPTV applications.
Select this to enable LAN to LAN IGMP snooping capability.
Select this to have the EMG add a host to a multicast group immediately once the EMG
receives an IGMP or MLD join message.
EMG6726/8726-B10A User’s Guide
176
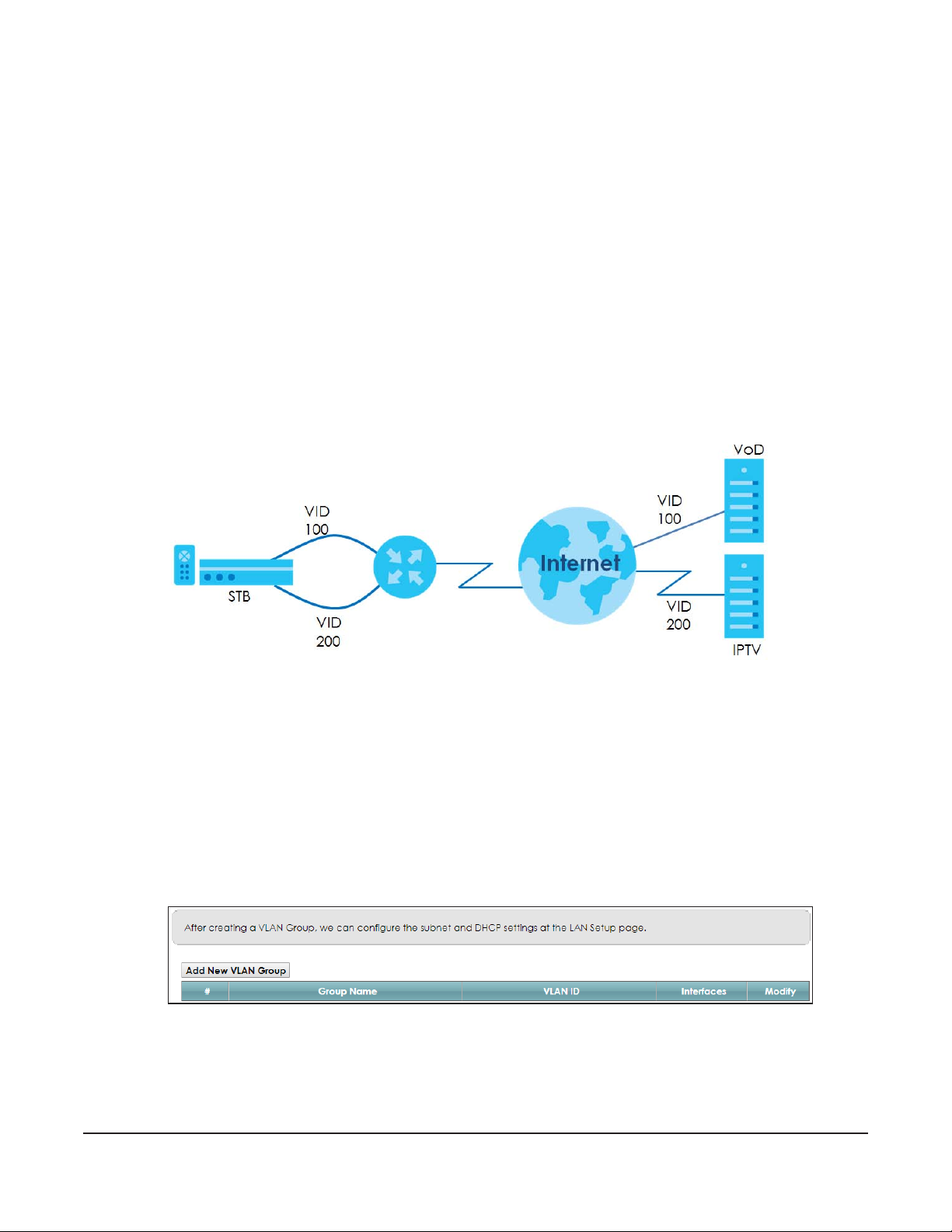
14.1 Overview
Virtual LAN IDs are used to identify different traffic types over the same physical link.
In the following example, the EMG can use VLAN IDs (VID) 100 and 200 to identify Video-on-Demand
and IPTV traffic respectively coming from the two VoD and IPTV multicast servers. The EMG can also tag
outgoing requests to these servers with these VLAN IDs.
Figure 111 VLAN Group Example
CHAPTER 14
VLAN Group
14.1.1 What You Can Do in this Chapter
Use these screens to group separate VLAN groups together to be treated as one VLAN group.
14.2 The VLAN Group Screen
Click Network Setting > Vlan Group to open the following screen.
Figure 112 Network Setting > Vlan Group
EMG6726/8726-B10A User’s Guide
177
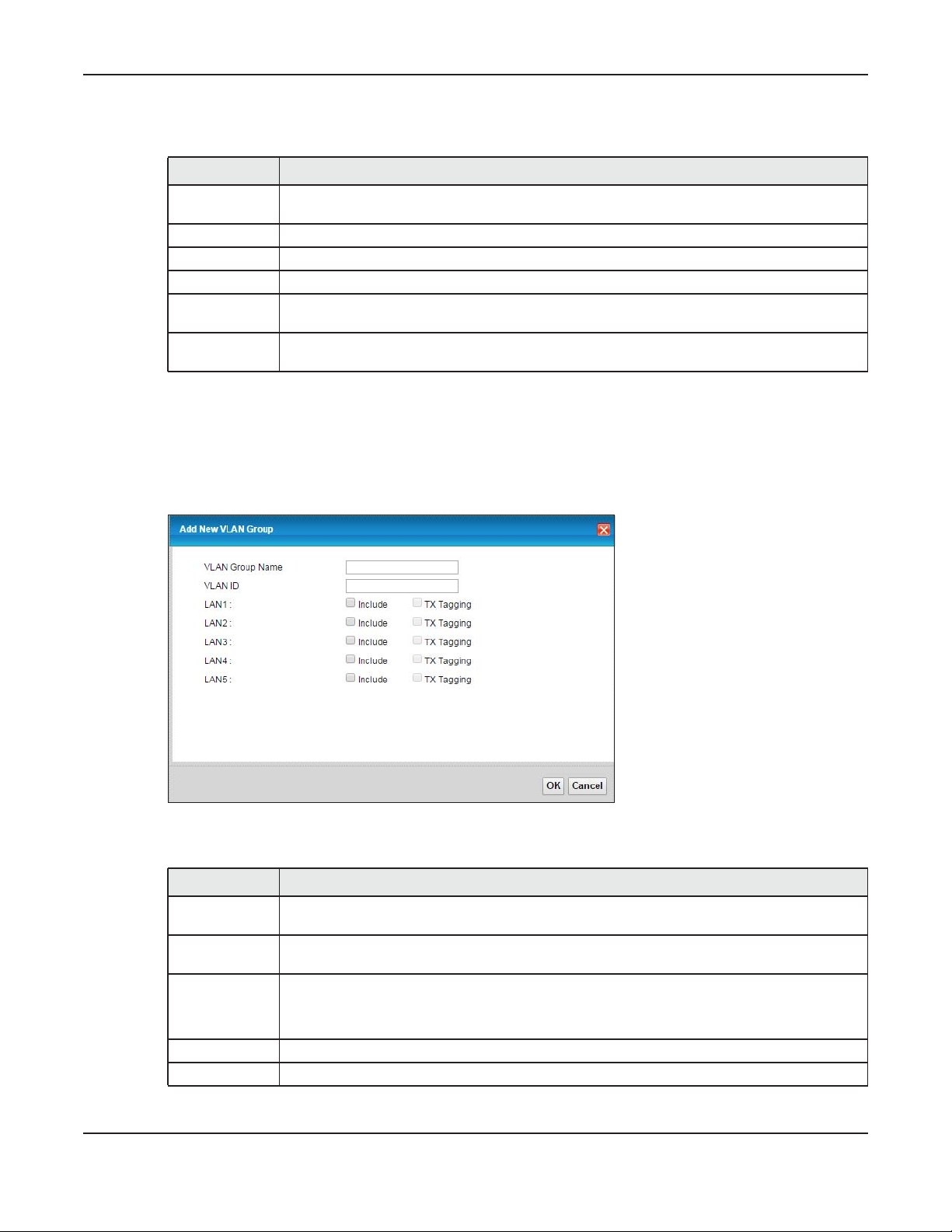
Chapter 14 VLAN Group
The following table describes the fields in this screen.
Table 68 Network Setting > Vlan Group
LABEL DESCRIPTION
Add New VLAN
Group
# This is the index number of the VLAN group.
Group Name This shows the descriptive name of the VLAN group.
VLAN ID This shows the unique ID number that identifies the VLAN group.
Interfaces This shows the LAN ports included in the VLAN group and if traffic leaving the port will be tagged
Modify Click the Edit icon to change an existing VLAN group setting or click the Delete icon to remove
Click this button to create a new VLAN group.
with the VLAN ID.
the VLAN group.
14.2.1 Add/Edit a VLAN Group
Click the Add New VLAN Group button in the Vlan Group screen to open the following screen. Use this
screen to create a new VLAN group.
Figure 113 Add/Edit VLAN Group
The following table describes the fields in this screen.
Table 69 Add/Edit VLAN Group
LABEL DESCRIPTION
VLAN Group
Name
VLAN ID Enter a unique ID number, from 1 to 4,094, to identify this VLAN group. Outgoing traffic is tagged
LAN Select Include to add the associated LAN interface to this VLAN group.
OK Click OK to save your changes back to the EMG.
Cancel Click Cancel to exit this screen without saving.
Enter a name to identify this group. You can enter up to 30 characters. You can use letters,
numbers, hyphens (-) and underscores (_). Spaces are not allowed.
with this ID if Tx Tagging is selected below.
Select Tx Tagging to tag outgoing traffic from the associated LAN port with the VLAN ID number
entered above.
EMG6726/8726-B10A User’s Guide
178
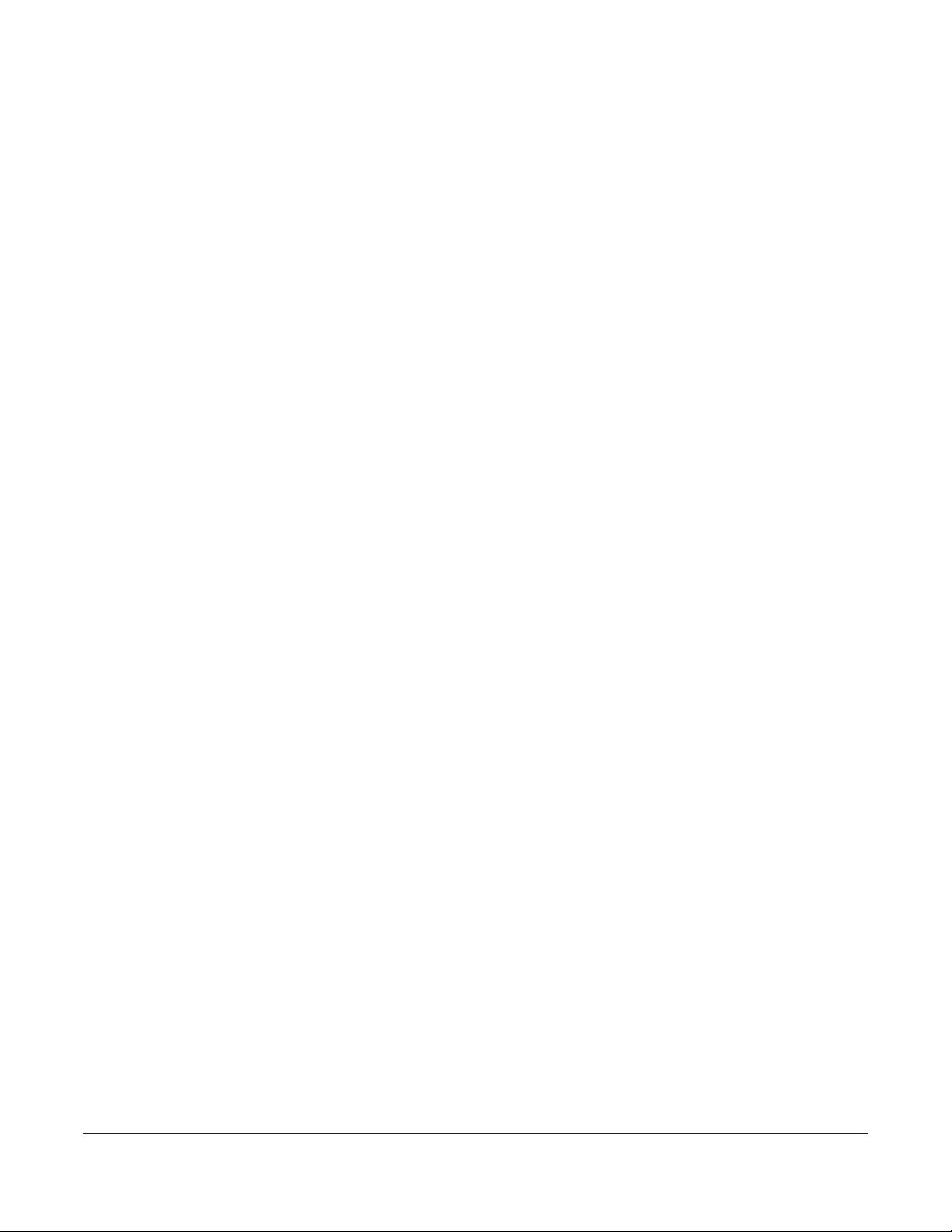
Interface Grouping
15.1 Overview
By default, all LAN and WAN interfaces on the EMG are in the same group and can communicate with
each other. Create interface groups to have the EMG assign the IP addresses in different domains to
different groups. Each group acts as an independent network on the EMG. This lets devices connected
to an interface group’s LAN interfaces communicate through the interface group’s WAN or LAN
interfaces but not other WAN or LAN interfaces.
15.1.1 What You Can Do in this Chapter
The Interface Grouping screens let you create multiple networks on the EMG (Section 15.2 on page 179).
CHAPTER 15
15.2 The Interface Grouping Screen
You can manually add a LAN interface to a new group. Alternatively, you can have the EMG
automatically add the incoming traffic and the LAN interface on which traffic is received to an
interface group when its DHCP Vendor ID option information matches one listed for the interface group.
Use the LAN screen to configure the private IP addresses the DHCP server on the EMG assigns to the
clients in the default and/or user-defined groups. If you set the EMG to assign IP addresses based on the
client’s DHCP Vendor ID option information, you must enable DHCP server and configure LAN TCP/IP
settings for both the default and user-defined groups. See Chapter 8 on page 100 for more information.
In the following example, the client that sends packets with the DHCP Vendor ID option set to MSFT 5.0
(meaning it is a Windows 2000 DHCP client) is assigned the IP address 192.168.2.2 and uses the WAN
eth10.0 interface.
EMG6726/8726-B10A User’s Guide
179
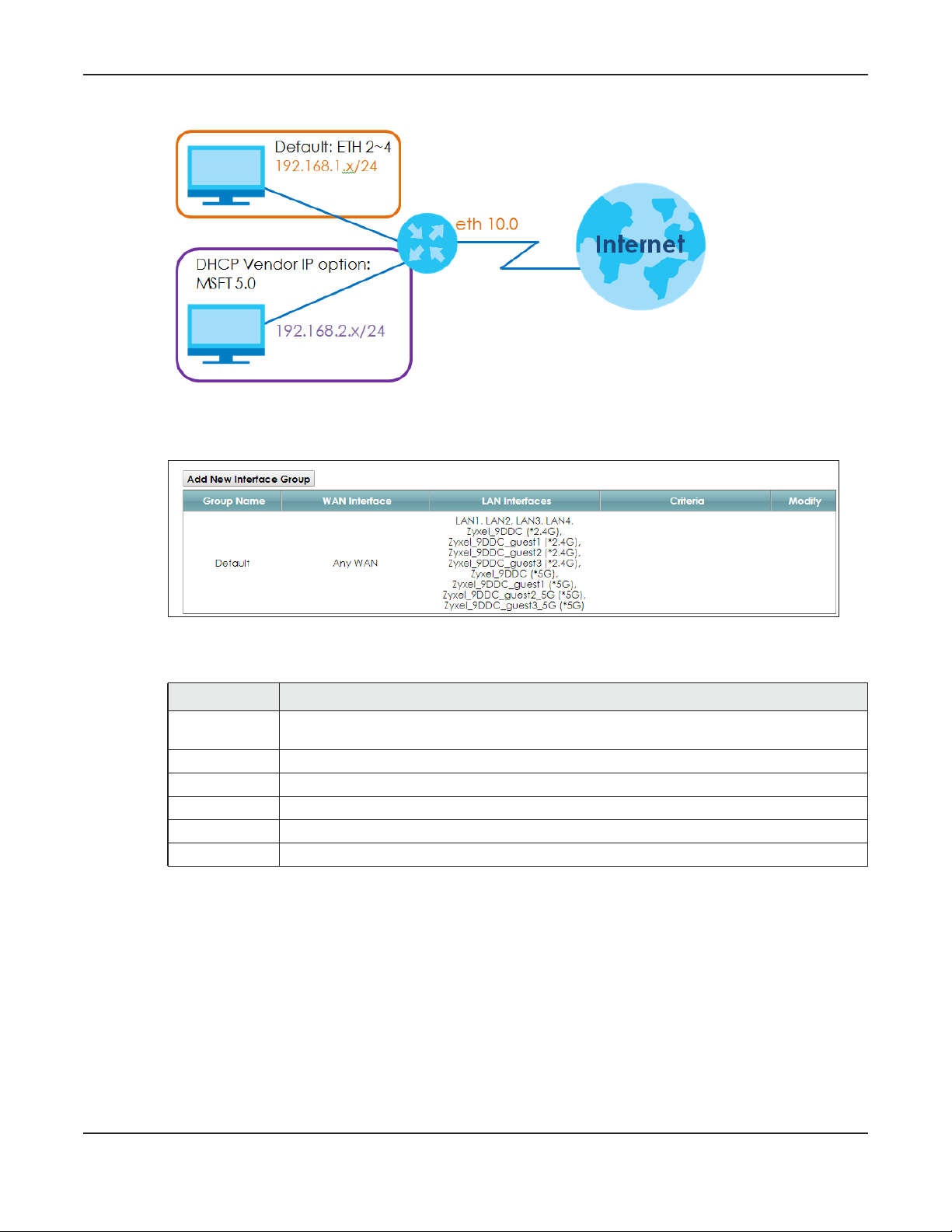
Chapter 15 Interface Grouping
Figure 114 Interface Grouping Application
Click Network Setting > Interface Grouping to open the following screen.
Figure 115 Network Setting > Interface Grouping
The following table describes the fields in this screen.
Table 70 Network Setting > Interface Grouping
LABEL DESCRIPTION
Add New
Interface Group
Group Name This shows the descriptive name of the group.
WAN Interface This shows the WAN interfaces in the group.
LAN Interfaces This shows the LAN interfaces in the group.
Criteria This shows the filtering criteria for the group.
Modify Click the Delete icon to remove the group.
Click this button to create a new interface group.
15.2.1 Interface Group Configuration
Click the Add New Interface Group button in the Interface Grouping screen to open the following
screen. Use this screen to create a new interface group.
Note: An interface can belong to only one group at a time.
EMG6726/8726-B10A User’s Guide
180
 Loading...
Loading...