Zyxel P-971M User Manual [ru]

P-971M
Cable Modem
User’s Guide
Version 3.70.01
6/2005
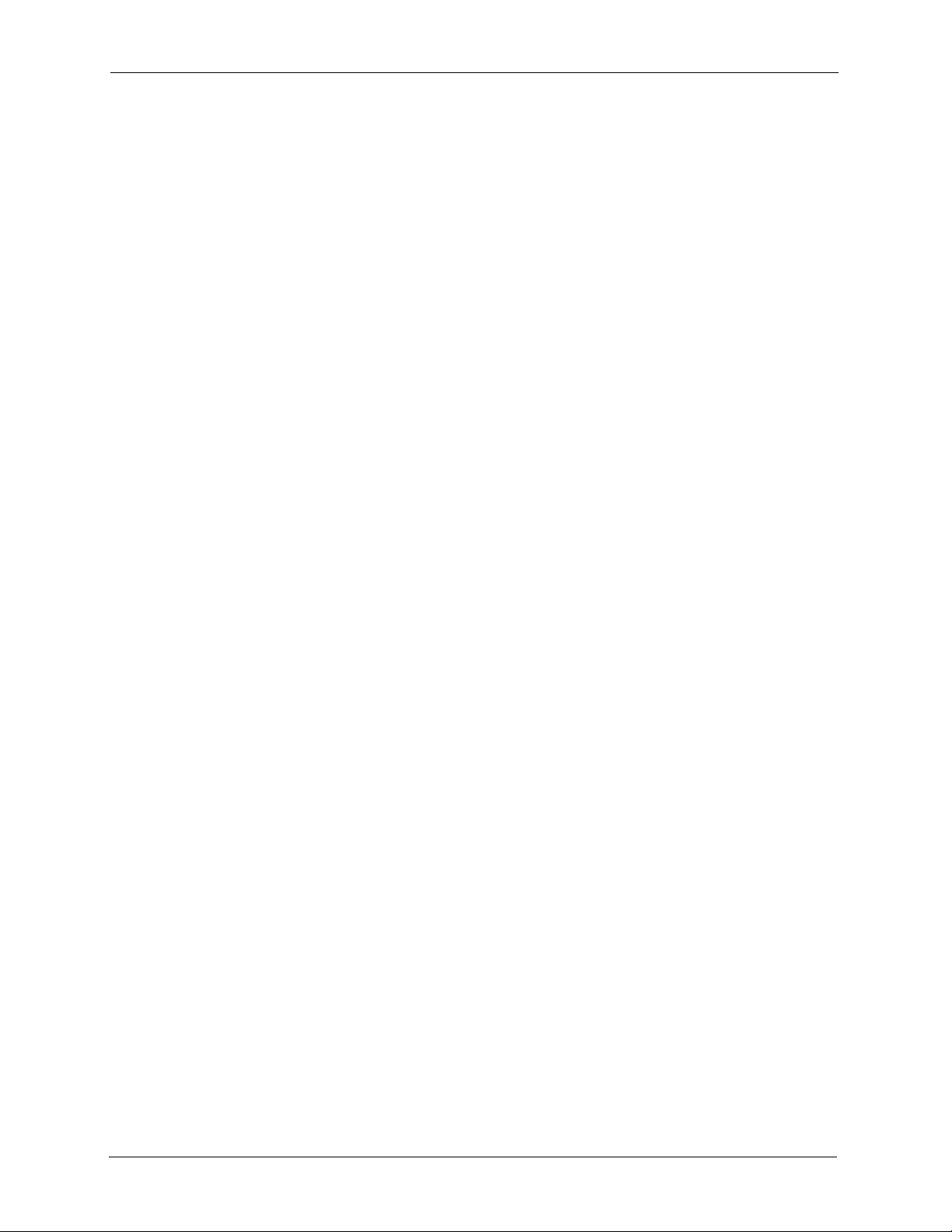
Prestige 971M User’s Guide
2
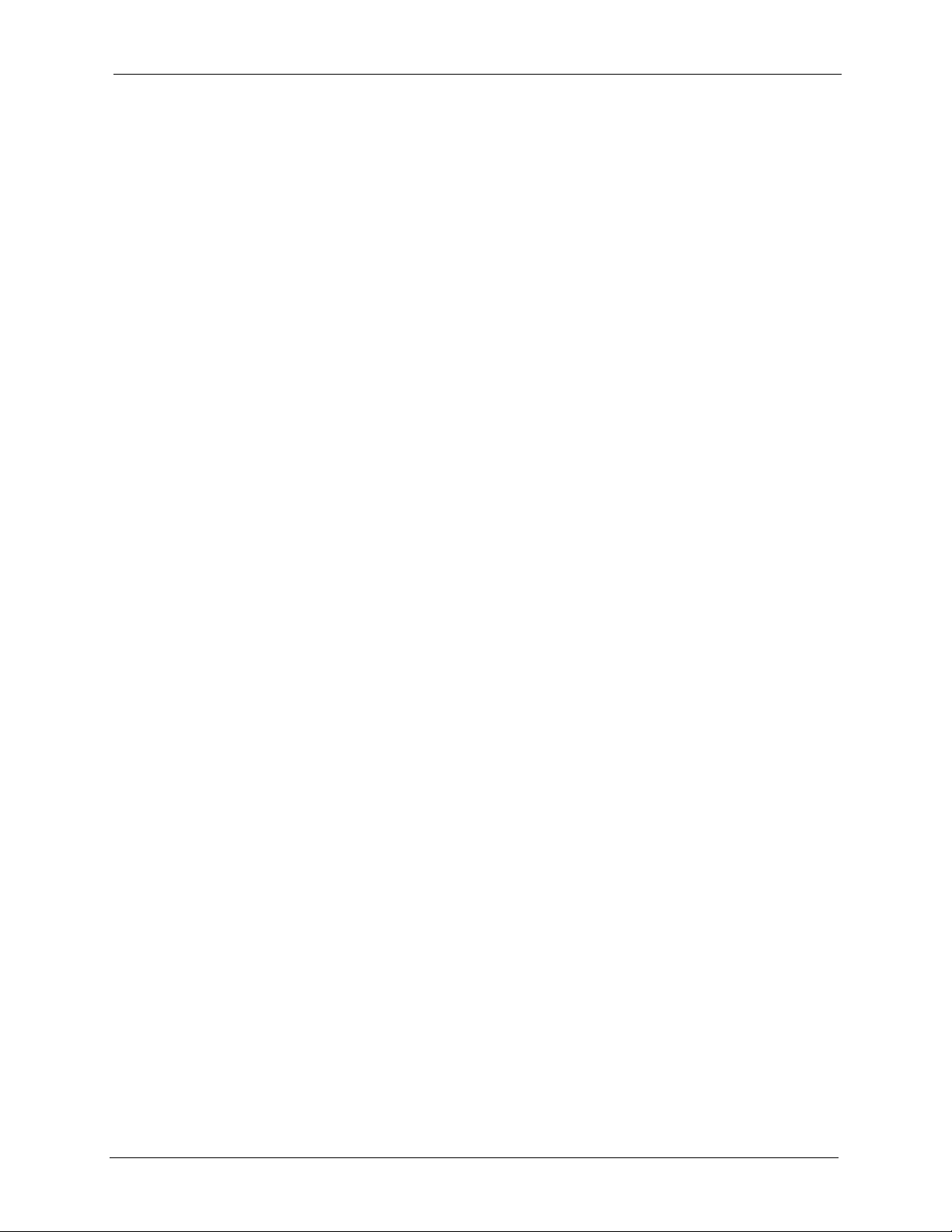
P-971M User’s Guide
Copyright
Copyright © 2005 by ZyXEL Communications Corporation.
The contents of this publication may not be reproduced in any part or as a whole, transcribed,
stored in a retrieval system, translated into any language, or transmitted in any form or by any
means, electronic, mechanical, magnetic, optical, chemical, photocopying, manual, or
otherwise, without the prior written permission of ZyXEL Communications Corporation.
Published by ZyXEL Communications Corporation. All rights reserved.
Disclaimer
ZyXEL does not assume any liability arising out of the application or use of any products, or
software described herein. Neither does it convey any license under its patent rights nor the
patent rights of others. ZyXEL further reserves the right to make changes in any products
described herein without notice. This publication is subject to change without notice.
Trademarks
Trademarks mentioned in this publication are used for identification purposes only and may be
properties of their respective owners.
Copyright 2
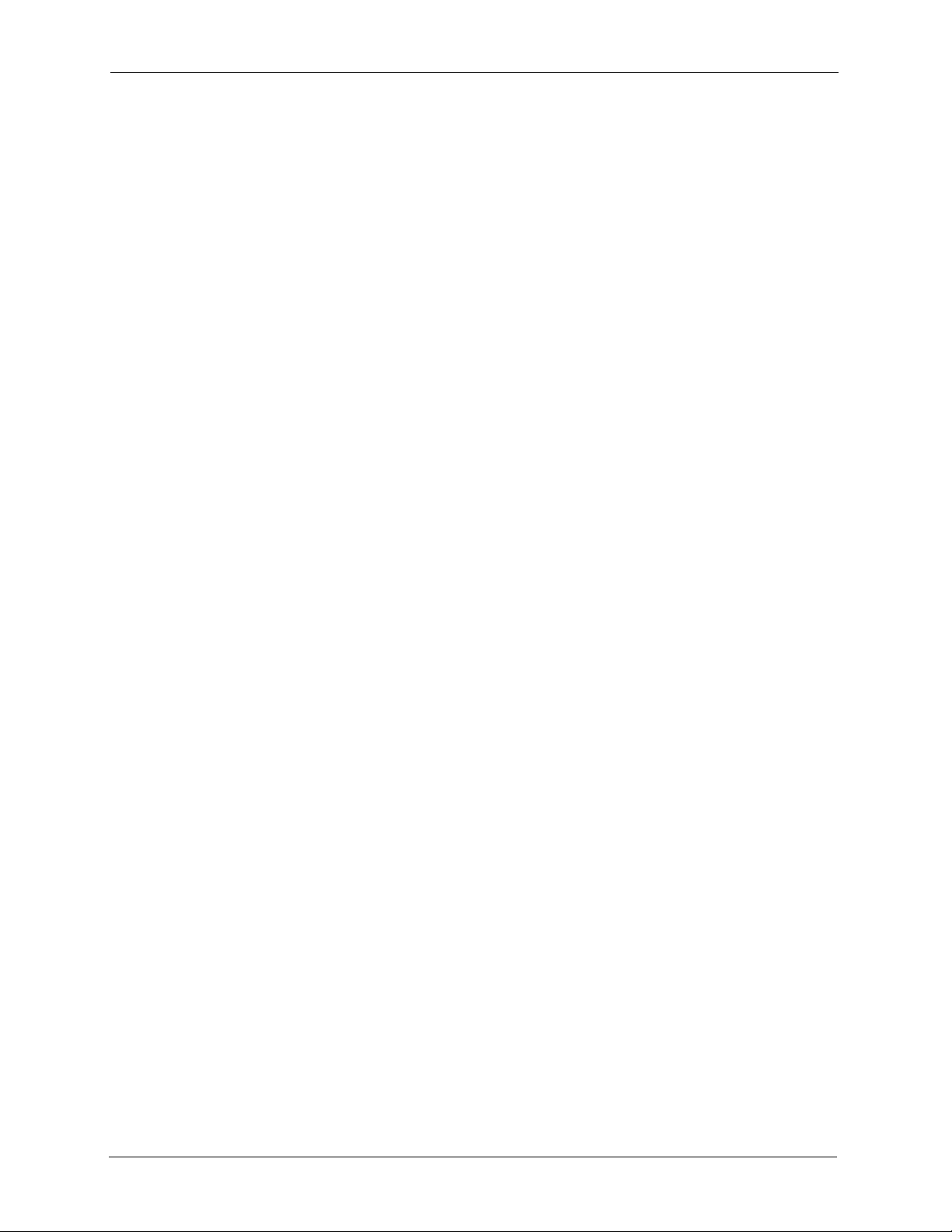
P-971M User’s Guide
Federal Communications
Commission (FCC) Interference
Statement
This device complies with Part 15 of FCC rules. Operation is subject to the following two
conditions:
• This device may not cause harmful interference.
• This device must accept any interference received, including interference that may cause
undesired operations.
This equipment has been tested and found to comply with the limits for a Class B digital
device pursuant to Part 15 of the FCC Rules. These limits are designed to provide reasonable
protection against harmful interference in a commercial environment. This equipment
generates, uses, and can radiate radio frequency energy, and if not installed and used in
accordance with the instructions, may cause harmful interference to radio communications.
If this equipment does cause harmful interference to radio/television reception, which can be
determined by turning the equipment off and on, the user is encouraged to try to correct the
interference by one or more of the following measures:
• Reorient or relocate the receiving antenna.
• Increase the separation between the equipment and the receiver.
• Connect the equipment into an outlet on a circuit different from that to which the receiver
is connected.
• Consult the dealer or an experienced radio/TV technician for help.
Notice 1
Changes or modifications not expressly approved by the party responsible for compliance
could void the user's authority to operate the equipment.
Information for Canadian Users
This Class B digital apparatus complies with Canadian ICES-003.
Cet appareil numerique de la classe B est conforme a la norme NMB-003 du Canada.
Certifications
Go to www.zyxel.com
3 Federal Communications Commission (FCC) Interference Statement
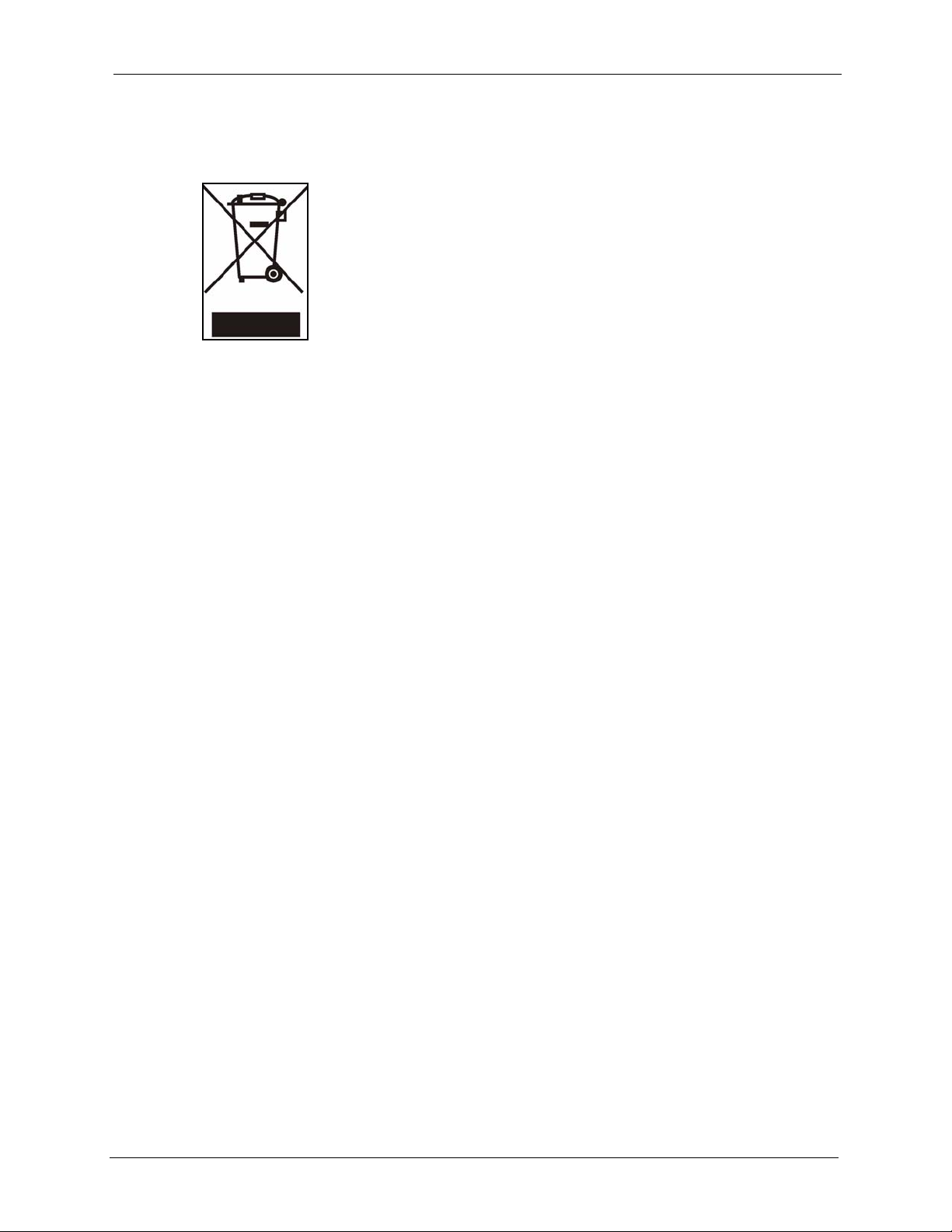
P-971M User’s Guide
1 Select your product from the drop-down list box on the ZyXEL home page to go to that
product's page.
2 Select the certification you wish to view from this page.
Federal Communications Commission (FCC) Interference Statement 4
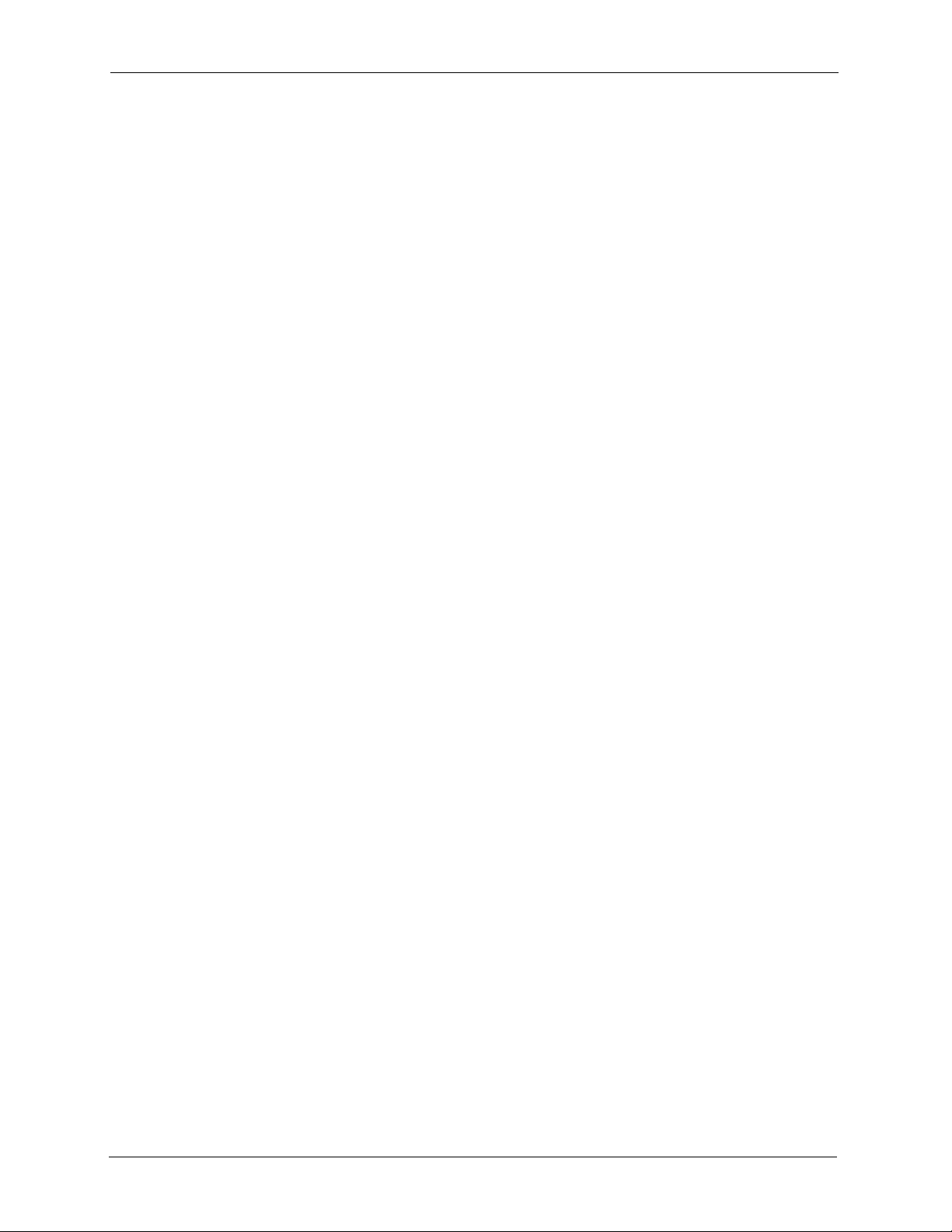
P-971M User’s Guide
For your safety, be sure to read and follow all warning notices and instructions.
• To reduce the risk of fire, use only No. 26 AWG (American Wire Gauge) or larger
telecommunication line cord.
• Do NOT open the device or unit. Opening or removing covers can expose you to
dangerous high voltage points or other risks. ONLY qualified service personnel can
service the device. Please contact your vendor for further information.
• Use ONLY the dedicated power supply for your device. Connect the power cord or
power adaptor to the right supply voltage (110V AC in North America or 230V AC in
Europe).
• Do NOT use the device if the power supply is damaged as it might cause electrocution.
• If the power supply is damaged, remove it from the power outlet.
• Do NOT attempt to repair the power supply. Contact your local vendor to order a new
power supply.
• Place connecting cables carefully so that no one will step on them or stumble over them.
Do NOT allow anything to rest on the power cord and do NOT locate the product where
anyone can walk on the power cord.
• If you wall mount your device, make sure that no electrical, gas or water pipes will be
damaged.
• Do NOT install nor use your device during a thunderstorm. There may be a remote risk of
electric shock from lightning.
• Do NOT expose your device to dampness, dust or corrosive liquids.
• Do NOT use this product near water, for example, in a wet basement or near a swimming
pool.
• Make sure to connect the cables to the correct ports.
• Do NOT obstruct the device ventilation slots, as insufficient airflow may harm your
device.
• Do NOT store things on the device.
• Connect ONLY suitable accessories to the device.
Safety Warnings
5 Safety Warnings
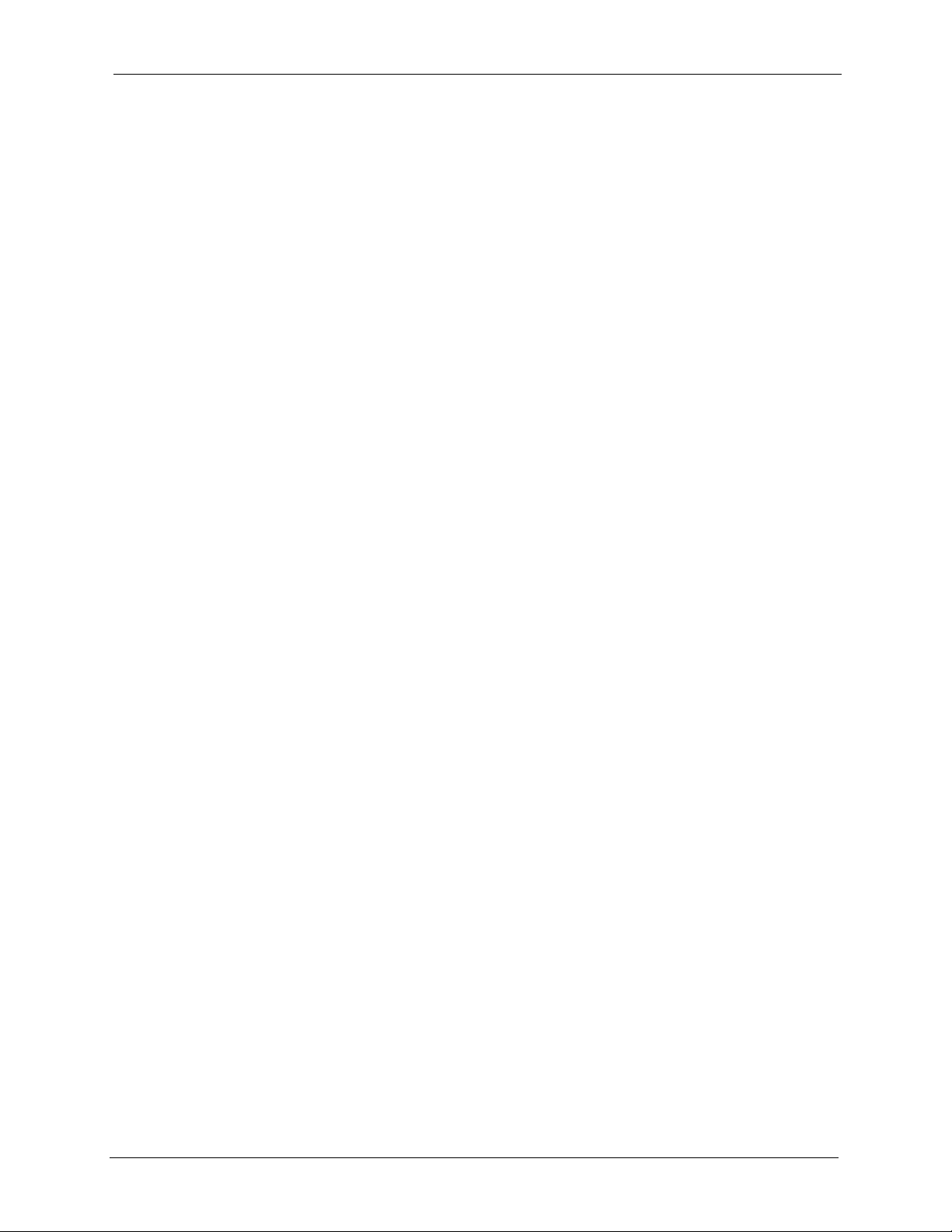
P-971M User’s Guide
ZyXEL Limited Warranty
ZyXEL warrants to the original end user (purchaser) that this product is free from any defects
in materials or workmanship for a period of up to two years from the date of purchase. During
the warranty period, and upon proof of purchase, should the product have indications of failure
due to faulty workmanship and/or materials, ZyXEL will, at its discretion, repair or replace the
defective products or components without charge for either parts or labor, and to whatever
extent it shall deem necessary to restore the product or components to proper operating
condition. Any replacement will consist of a new or re-manufactured functionally equivalent
product of equal value, and will be solely at the discretion of ZyXEL. This warranty shall not
apply if the product is modified, misused, tampered with, damaged by an act of God, or
subjected to abnormal working conditions.
Note
Repair or replacement, as provided under this warranty, is the exclusive remedy of the
purchaser. This warranty is in lieu of all other warranties, express or implied, including any
implied warranty of merchantability or fitness for a particular use or purpose. ZyXEL shall in
no event be held liable for indirect or consequential damages of any kind of character to the
purchaser.
To obtain the services of this warranty, contact ZyXEL's Service Center for your Return
Material Authorization number (RMA). Products must be returned Postage Prepaid. It is
recommended that the unit be insured when shipped. Any returned products without proof of
purchase or those with an out-dated warranty will be repaired or replaced (at the discretion of
ZyXEL) and the customer will be billed for parts and labor. All repaired or replaced products
will be shipped by ZyXEL to the corresponding return address, Postage Paid. This warranty
gives you specific legal rights, and you may also have other rights that vary from country to
country.
ZyXEL Limited Warranty 6
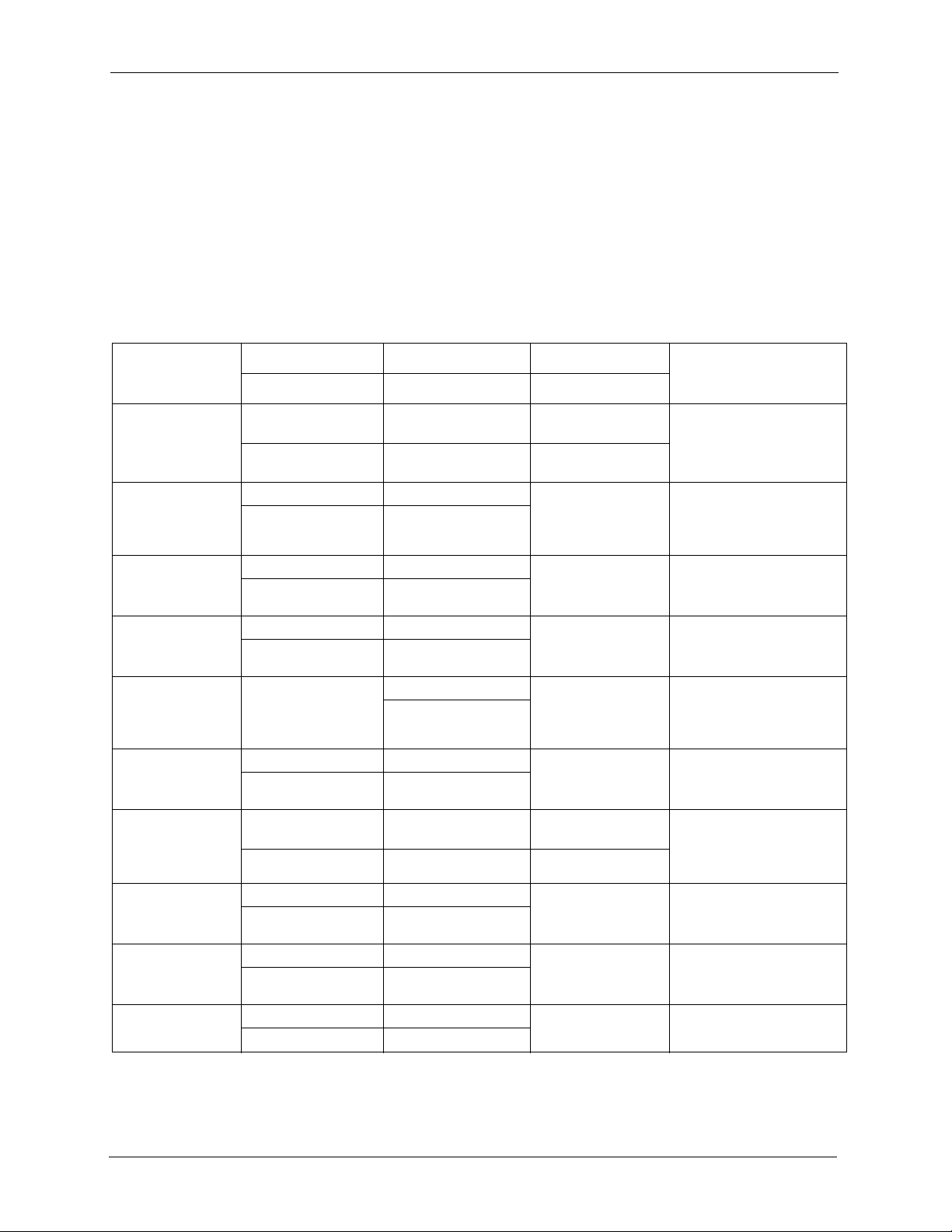
P-971M User’s Guide
Please have the following information ready when you contact customer support.
• Product model and serial number.
• Warranty Information.
• Date that you received your device.
• Brief description of the problem and the steps you took to solve it.
Customer Support
METHOD
LOCATION
CORPORATE
HEADQUARTERS
(WORLDWIDE)
CZECH REPUBLIC
DENMARK
FINLAND
FRANCE
GERMANY
NORTH AMERICA
NORWAY
SPAIN
SWEDEN
SUPPORT E-MAIL TELEPHONE
SALES E-MAIL FAX FTP SITE
support@zyxel.com.tw +886-3-578-3942 www.zyxel.com
sales@zyxel.com.tw +886-3-578-2439 ftp.zyxel.com
info@cz.zyxel.com +420 241 091 350 www.zyxel.cz ZyXEL Communications
info@cz.zyxel.com +420 241 091 359
support@zyxel.dk +45 39 55 07 00 www.zyxel.dk Z y X E L C o m m u n i c a t i o n s A / S
sales@zyxel.dk +45 39 55 07 07
support@zyxel.fi +358-9-4780-8411 www.zyxel.fi Z y X EL C o m m u ni c a t i on s O y
sales@zyxel.fi +358-9-4780 8448
info@zyxel.fr +33 (0)4 72 52 97 97 www.zyxel.fr Z yX E L F r an c e
+33 (0)4 72 52 19 20
support@zyxel.de +49-2405-6909-0 www.zyxel.de ZyXEL Deutschland GmbH.
sales@zyxel.de +49-2405-6909-99
support@zyxel.com +1-800-255-4101
+1-714-632-0882
sales@zyxel.com +1-714-632-0858 ftp.us.zyxel.com
support@zyxel.no +47 22 80 61 80 www.zyxel.no Z y X E L C o m m u n i c a t i o n s A / S
sales@zyxel.no +47 22 80 61 81
support@zyxel.es +34 902 195 420 www.zyxel.es Z y X E L C o m mu n i c a t i o n s
sales@zyxel.es +34 913 005 345
support@zyxel.se +46 31 744 7700 www.zyxel.se Z y X E L C o m m u n i c a t i o n s A / S
sales@zyxel.se +46 31 744 7701
A
WEB SITE
www.europe.zyxel.com
ftp.europe.zyxel.com
www.us.zyxel.com ZyXEL Communications Inc.
REGULAR MAIL
ZyXEL Communications Corp.
6 Innovation Road II
Sc ien ce P ar k
Hsinchu 300
Ta iw a n
Czech s.r.o.
Modranská 621
143 01 Praha 4 - Modrany
Ceská Republika
Col um bu sv ej 5
28 60 Soeborg
Denmark
Mal mi nk aa ri 10
00700 Helsinki
Finland
1 ru e de s Ver g er s
Ba t. 1 / C
69760 Limonest
France
Adenauerstr. 20/A2 D-52146
Wuerselen
Germany
1130 N. Miller St.
An ahe im
CA 92806-2001
U.S.A.
Ni ls H ans ens ve i 13
06 67 Os lo
Norway
Alejandro Villegas 33
1º, 28043 Madrid
Spai n
Sjöporten 4, 41764 Göteborg
Sweden
7 Customer Support
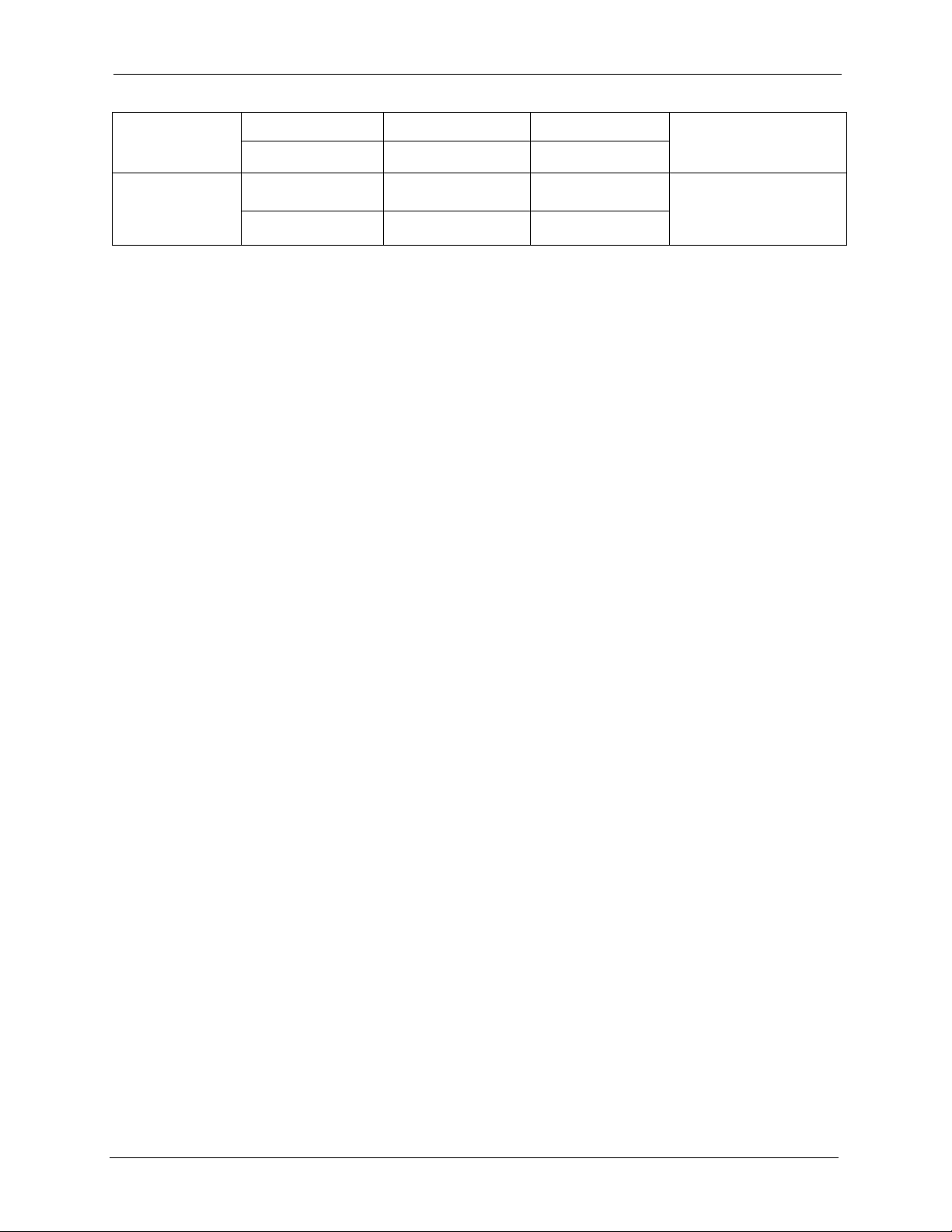
P-971M User’s Guide
METHOD
LOCATION
UNITED KINGDOM
SUPPORT E-MAIL TELEPHONE
SALES E-MAIL FAX FTP SITE
support@zyxel.co.uk +44 (0) 1344 303044
08707 555779 (UK only)
sales@zyxel.co.uk +44 (0) 1344 303034 ftp.zyxel.co.uk
A
WEB SITE
www.zyxel.co.uk ZyXEL Communications UK
a. “+” is the (prefix) number you enter to make an international telephone call.
REGULAR MAIL
Ltd.,11, The Courtyard,
Eastern Road, Bracknell,
Berkshire, RG12 2XB,
United Kingdom (UK)
Customer Support 8
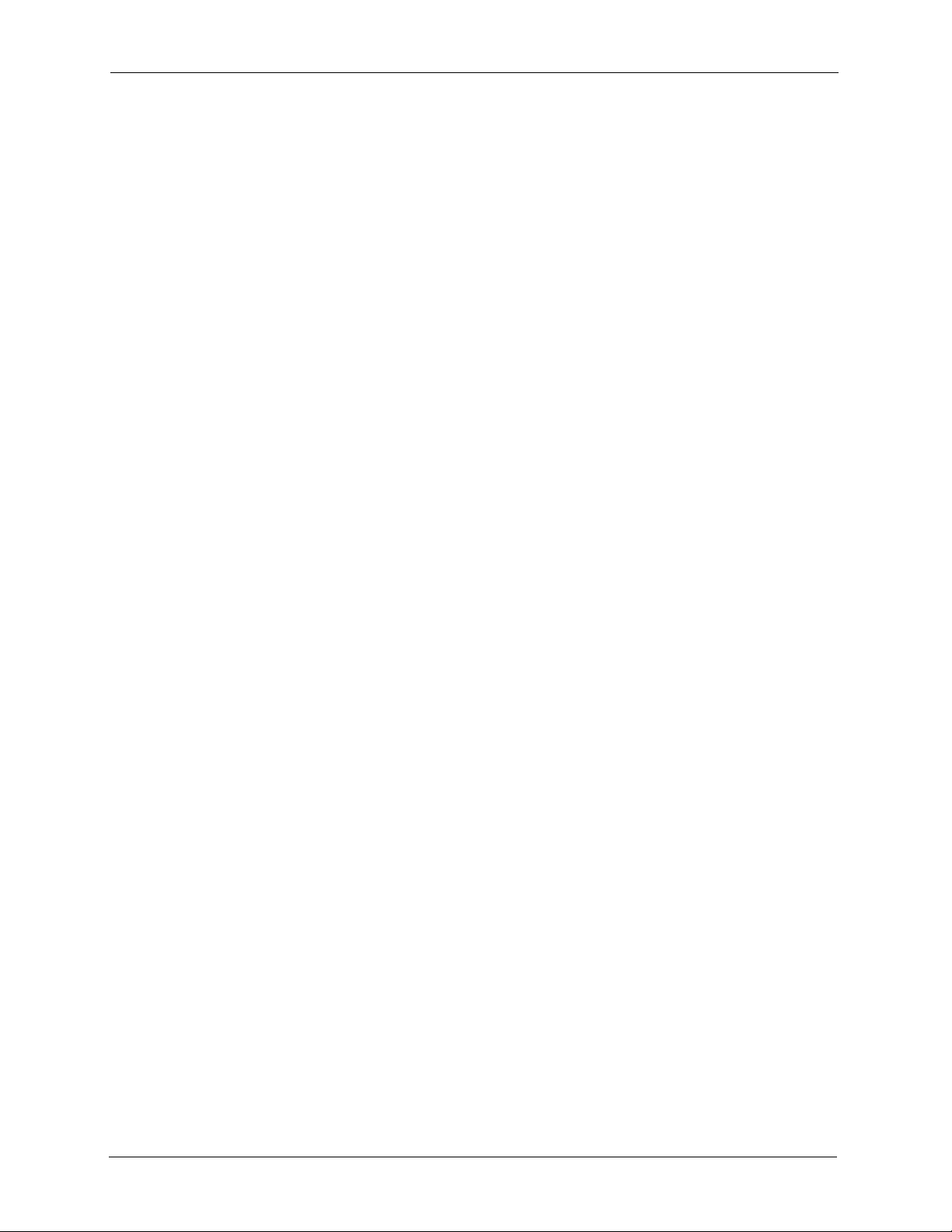
P-971M User’s Guide
9 Customer Support
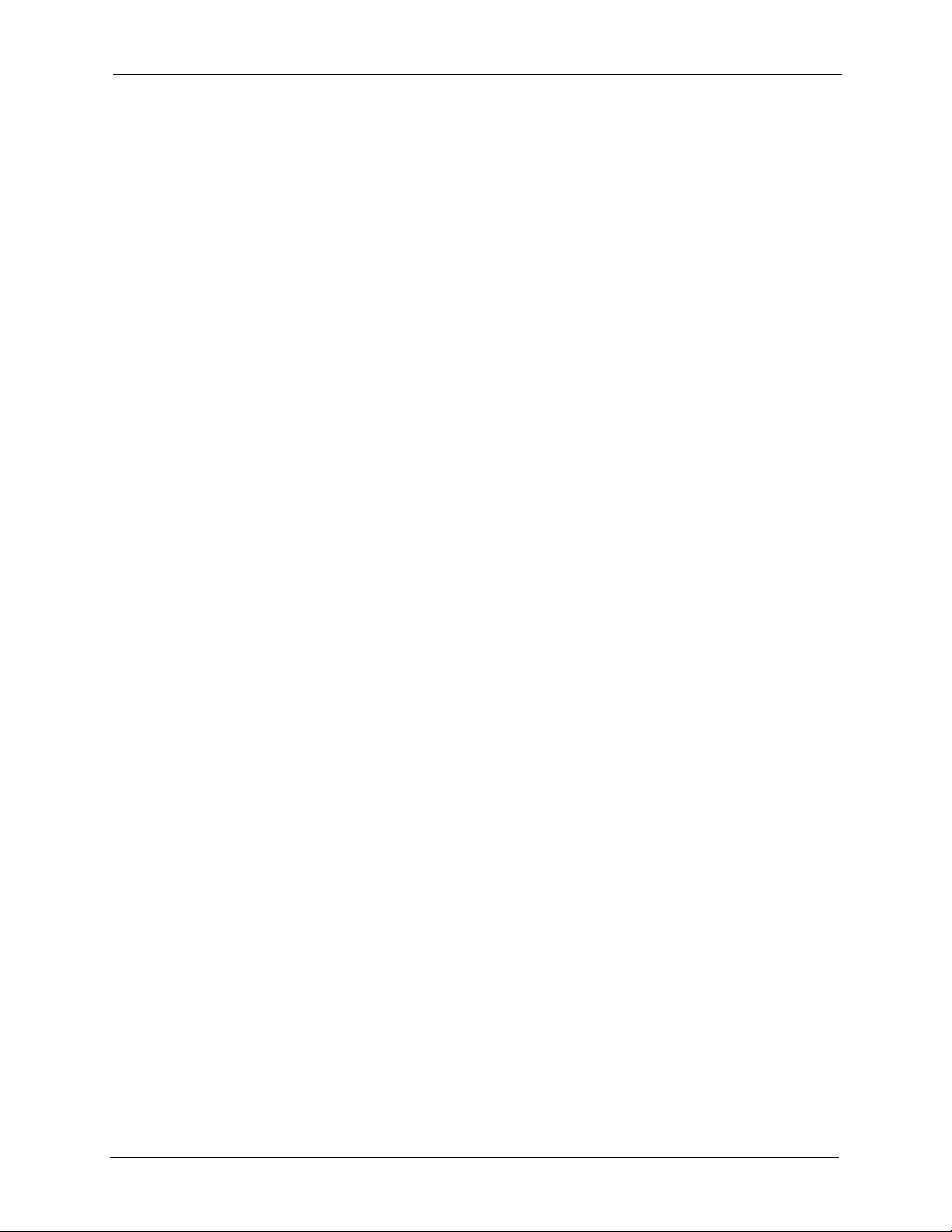
Prestige 971M User’s Guide
Table of Contents
Copyright .................................................................................................................. 2
Federal Communications Commission (FCC) Interference Statement ............... 3
Safety Warnings ....................................................................................................... 5
ZyXEL Limited Warranty.......................................................................................... 6
Customer Support.................................................................................................... 7
Table of Contents ................................................................................................... 10
List of Figures ........................................................................................................ 14
List of Tables .......................................................................................................... 16
Preface .................................................................................................................... 18
Chapter 1
Getting To Know Your Prestige.............................................................................20
1.1 Introducing the Prestige .....................................................................................20
1.1.1 Features of the Prestige ...........................................................................20
1.2 Accessing the Web Configurator ........................................................................21
Chapter 2
Connection Screen. ............................................................................................... 24
2.1 Connection Screen Overview .............................................................................24
2.1.1 Acquire Downstream Channel ..................................................................25
2.1.2 Connectivity State .....................................................................................25
2.1.3 Boot State .................................................................................................26
2.1.4 Configuration File ......................................................................................26
2.1.5 Security .....................................................................................................27
2.1.6 Channels ...................................................................................................27
Chapter 3
Software Screen ..................................................................................................... 30
3.1 Introduction ........................................................................................................30
Chapter 4
SNMP Event Log .................................................................................................... 32
4.1 Introduction ........................................................................................................32
Table of Contents 10
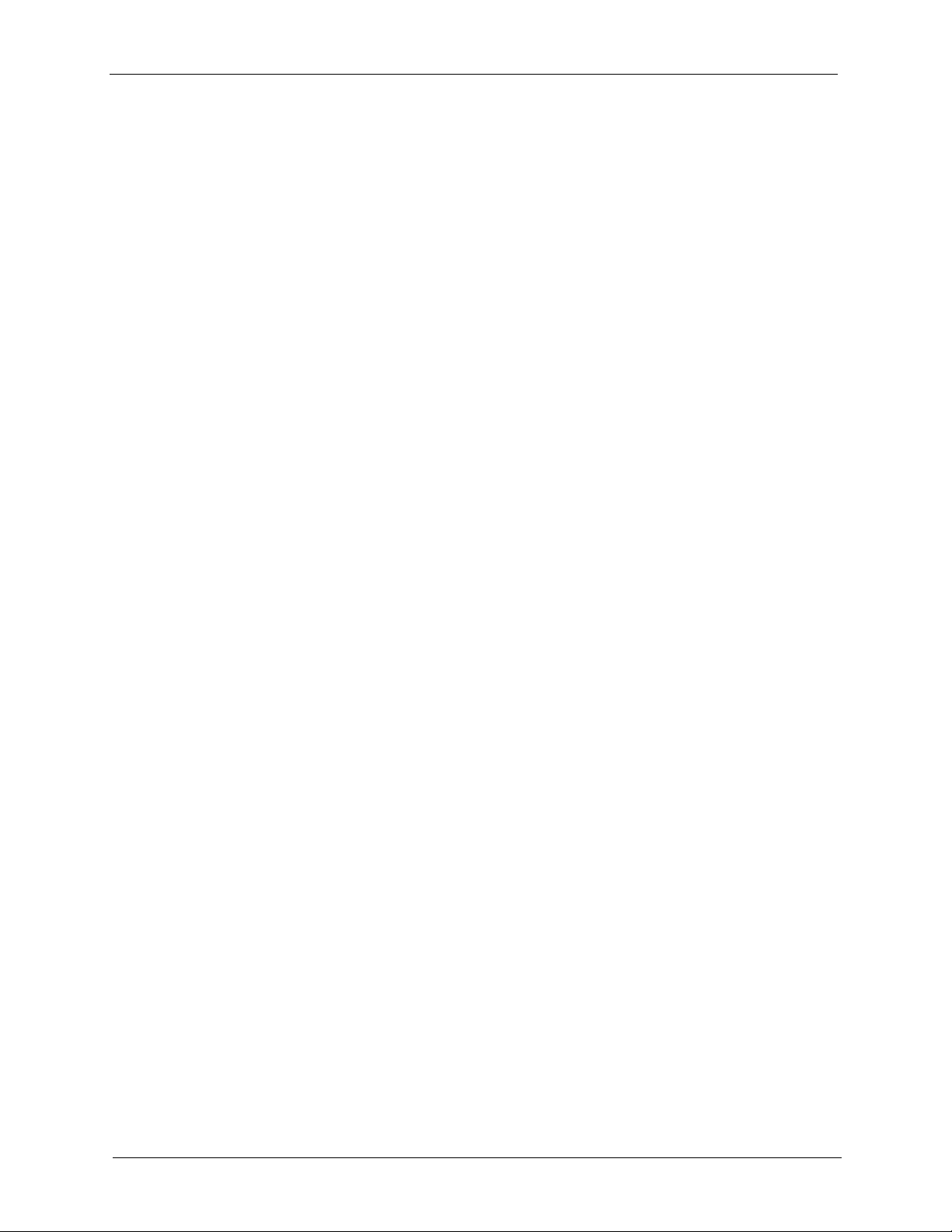
Prestige 971M User’s Guide
Chapter 5
Introduction to CLI ................................................................................................. 40
5.1 Command Line Interface Overview ....................................................................40
5.1.1 Accessing the Command Line Interface ...................................................40
5.1.2 Command Syntax Conventions ................................................................41
5.2 Getting Help .......................................................................................................42
5.2.1 The Manual Command .............................................................................43
5.3 Using Command History ....................................................................................44
5.3.1 Executing History Commands Using ! ......................................................45
5.3.2 The Image File ..........................................................................................47
5.4 Saving Your Configuration ..................................................................................47
5.5 Logging Out ........................................................................................................48
5.6 Command Summary ..........................................................................................48
5.6.1 General Commands ..................................................................................48
5.6.2 CM Commands .........................................................................................50
5.6.3 docsis_clt Commands ...............................................................................51
Chapter 6
Command Examples..............................................................................................52
6.1 General Command Examples ............................................................................52
6.1.1 syntax .......................................................................................................52
6.1.2 usage ........................................................................................................53
6.1.3 version ......................................................................................................53
6.1.4 system time ...............................................................................................54
6.1.5 save ..........................................................................................................55
6.1.6 logout ........................................................................................................55
6.2 CM Command Examples ...................................................................................55
6.2.1 load_config ...............................................................................................55
6.2.2 run_app .....................................................................................................56
6.2.3 ping ...........................................................................................................56
6.2.4 telnet_pass ...............................................................................................57
6.2.5 web_admin_password ..............................................................................58
6.3 docsis_clt Command Examples .........................................................................58
6.3.1 copy_image ..............................................................................................58
6.3.2 dload .........................................................................................................59
6.3.3 goto_ds .....................................................................................................60
6.3.4 scan_stop .................................................................................................60
Appendix A
Product Specifications ......................................................................................... 62
Device Hardware Specification ................................................................................ 62
Sample Cable Modem Configuration File. ............................................................... 64
11 Table of Contents
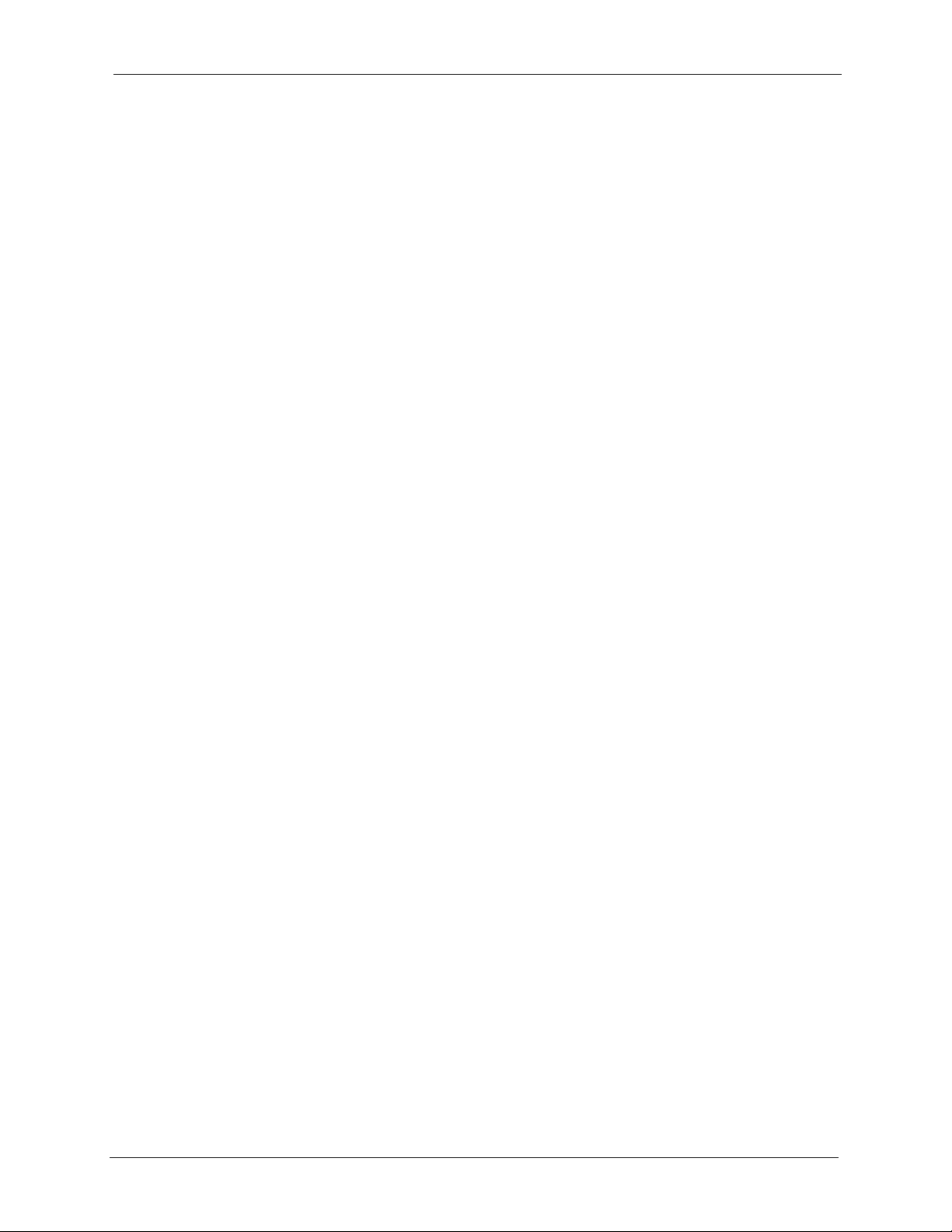
Prestige 971M User’s Guide
Appendix B
Setting up Your Computer’s IP Address.............................................................. 66
Windows 95/98/Me................................................................................................... 66
Installing Components ....................................................................................... 67
Configuring ........................................................................................................ 68
Verifying Settings............................................................................................... 69
Windows 2000/NT/XP .............................................................................................. 69
Verifying Settings............................................................................................... 74
Macintosh OS 8/9..................................................................................................... 74
Verifying Settings............................................................................................... 76
Macintosh OS X ....................................................................................................... 76
Verifying Settings............................................................................................... 77
Linux......................................................................................................................... 77
Using the K Desktop Environment (KDE) .......................................................... 78
Using Configuration Files................................................................................... 79
Figure 51 Verifying Settings ...............................................................................81
Index........................................................................................................................ 82
Table of Contents 12
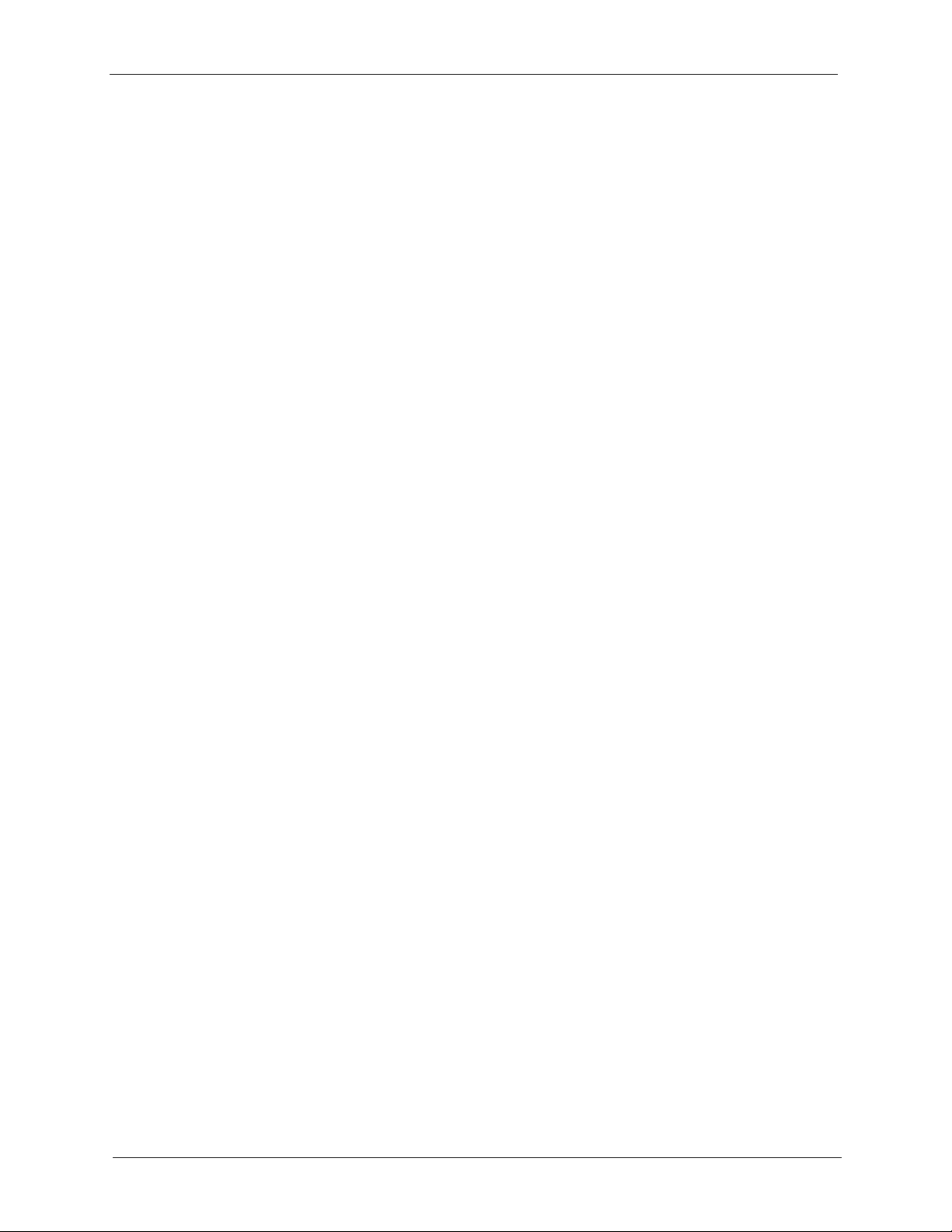
Prestige 971M User’s Guide
13 Table of Contents
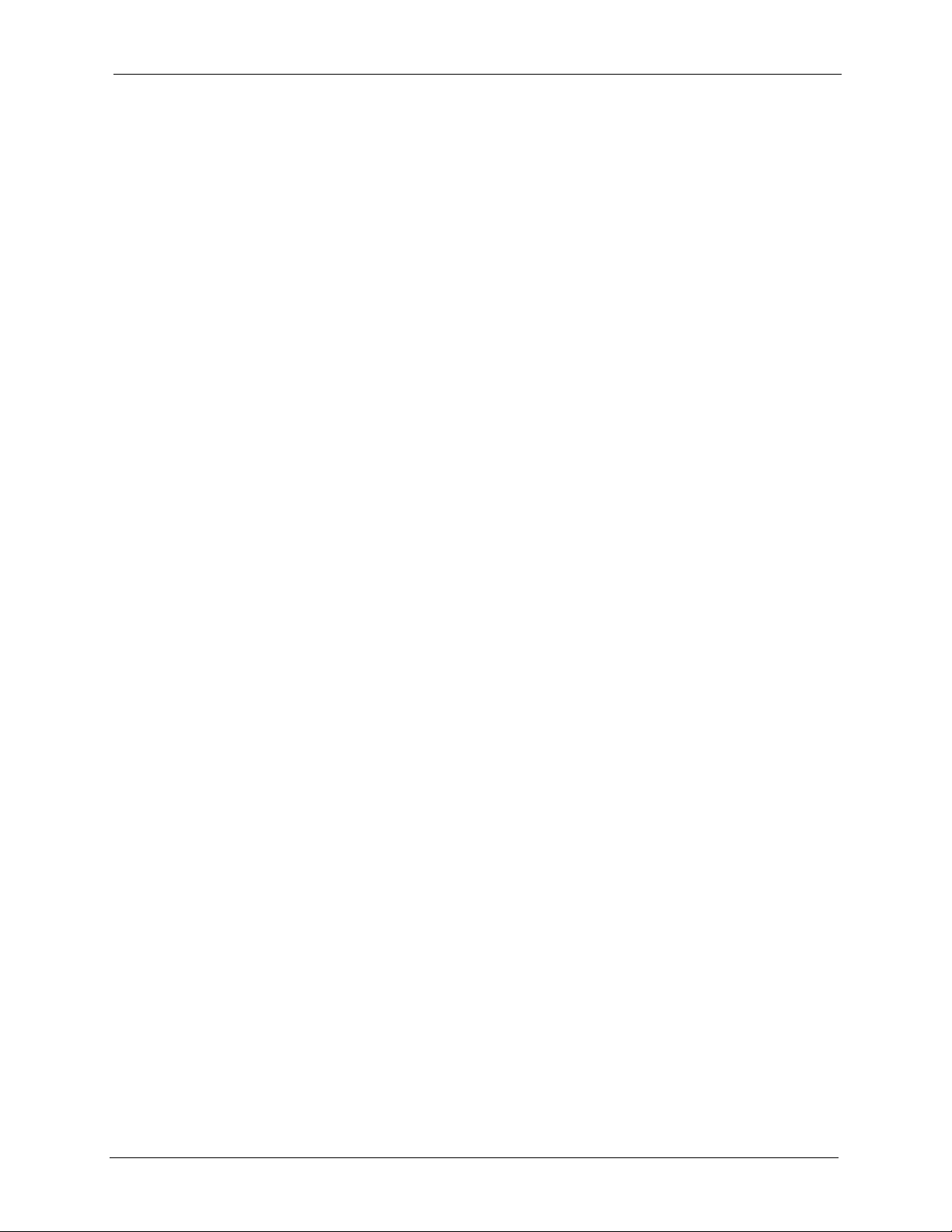
Prestige 971M User’s Guide
List of Figures
Figure 1 Web browser URL screen. .................................................................................... 21
Figure 2 Web Configurator login screen. ............................................................................ 21
Figure 3 Connection Screen.. ............................................................................................. 22
Figure 4 Password security screen. ................................................................................... 23
Figure 5 Connection Status Screen .................................................................................... 25
Figure 6 Software Status Screen ........................................................................................ 30
Figure 7 Event Log Screen ................................................................................................. 33
Figure 8 CLI: Login Screen ................................................................................................ 41
Figure 9 CLI: Getting Help Example 1 ............................................................................... 42
Figure 10 CLI: Getting Help Example 2 ............................................................................. 43
Figure 11 CLI: Getting Help Example 3 .............................................................................. 44
Figure 12 CLI: History Command Example ........................................................................ 45
Figure 13 ! Command Example 1 ...................................................................................... 46
Figure 14 ! Command Example 2 ...................................................................................... 47
Figure 15 CLI: Save Command Example .......................................................................... 48
Figure 16 CLI: Logout Command Example ........................................................................ 48
Figure 17 syntax Command Example ................................................................................ 52
Figure 18 usage Command Example ................................................................................. 53
Figure 19 system_time Command Example ...................................................................... 54
Figure 20 save Command Example ................................................................................... 55
Figure 21 load_config Command Example ........................................................................ 56
Figure 22 run_app Command Example ............................................................................. 56
Figure 23 ping Command Example .................................................................................... 57
Figure 24 telnet_pass Command Example ........................................................................ 57
Figure 25 web_admin_password Command Example ....................................................... 58
Figure 26 copy_image Command Example ....................................................................... 59
Figure 27 dload Command Example .................................................................................. 59
Figure 28 goto_ds Command Example .............................................................................. 60
Figure 29 scan_stop Command Example .......................................................................... 60
Figure 30 WIndows 95/98/Me: Network: Configuration ....................................................... 67
Figure 31 Windows 95/98/Me: TCP/IP Properties: IP Address ........................................... 68
Figure 32 Windows 95/98/Me: TCP/IP Properties: DNS Configuration .............................. 69
Figure 33 Windows XP: Start Menu .................................................................................... 70
Figure 34 Windows XP: Control Panel ................................................................................ 70
Figure 35 Windows XP: Control Panel: Network Connections: Properties ......................... 71
Figure 36 Windows XP: Local Area Connection Properties ................................................ 71
Figure 37 Windows XP: Internet Protocol (TCP/IP) Properties ........................................... 72
Figure 38 Windows XP: Advanced TCP/IP Properties ........................................................ 73
List of Figures 14
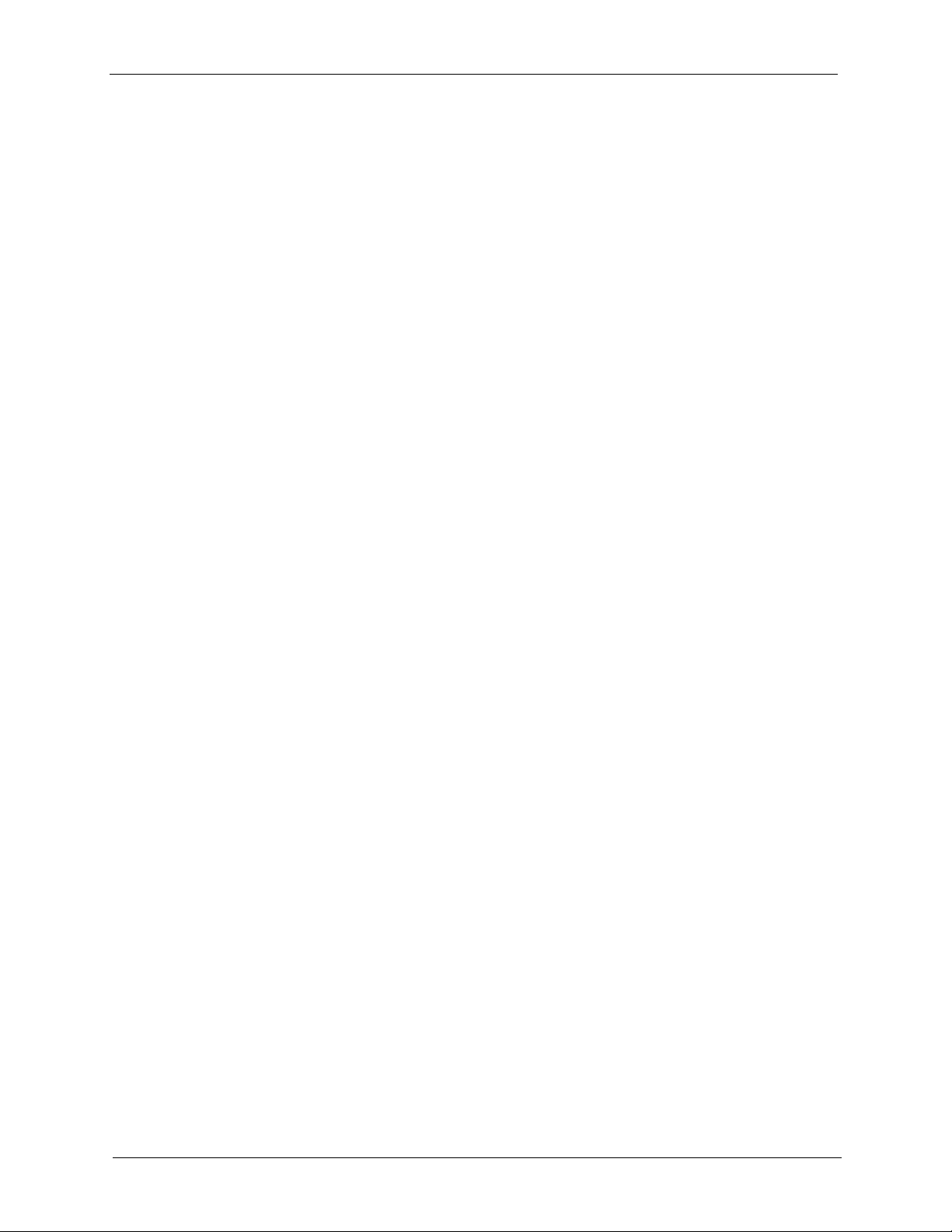
Prestige 971M User’s Guide
Figure 39 Windows XP: Internet Protocol (TCP/IP) Properties ........................................... 74
Figure 40 Macintosh OS 8/9: Apple Menu .......................................................................... 75
Figure 41 Macintosh OS 8/9: TCP/IP .................................................................................. 75
Figure 42 Macintosh OS X: Apple Menu ............................................................................. 76
Figure 43 Macintosh OS X: Network ................................................................................... 77
Figure 44 Red Hat 9.0: KDE: Network Configuration: Devices .......................................... 78
Figure 45 Red Hat 9.0: KDE: Ethernet Device: General ................................................... 78
Figure 46 Red Hat 9.0: KDE: Network Configuration: DNS ............................................... 79
Figure 47 Red Hat 9.0: KDE: Network Configuration: Activate ......................................... 79
Figure 48 Red Hat 9.0: Dynamic IP Address Setting in ifconfig-eth0 ................................ 80
Figure 49 Red Hat 9.0: Static IP Address Setting in ifconfig-eth0 .................................... 80
Figure 50 Red Hat 9.0: DNS Settings in resolv.conf ........................................................ 80
Figure 51 Red Hat 9.0: Restart Ethernet Card .................................................................. 81
Figure 52 Red Hat 9.0: Checking TCP/IP Properties ........................................................ 81
15 List of Figures
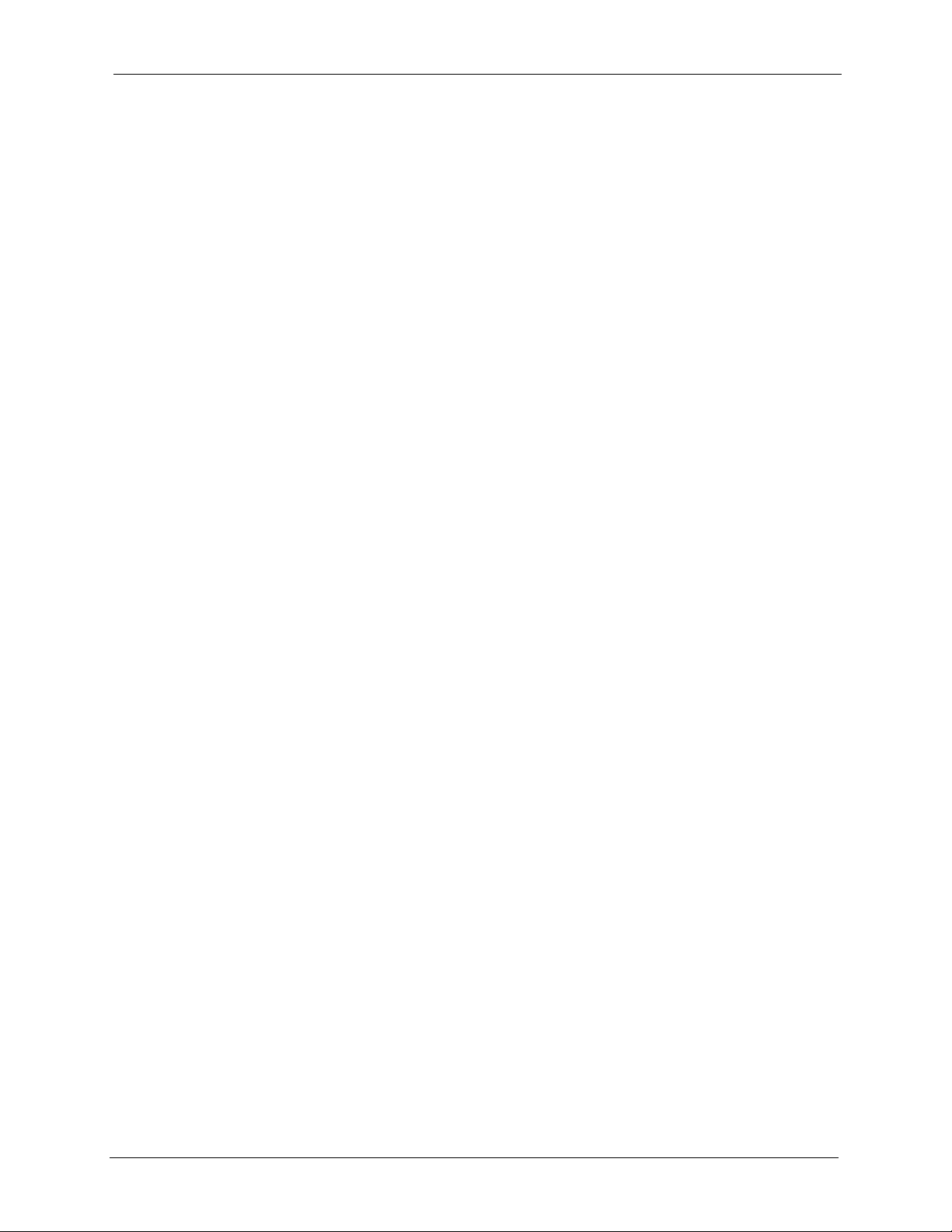
Prestige 971M User’s Guide
List of Tables
Table 1 Connection Screen Summary ................................................................................ 27
Table 2 Software Status Screen ......................................................................................... 30
Table 3 Error Message Severity Levels - Priority Field. ..................................................... 33
Table 4 General Command Summary ................................................................................ 48
Table 5 CM Command Summary ....................................................................................... 50
Table 6 docsis_clt Command Summary ............................................................................. 51
Table 7 version Command Example ................................................................................. 54
Table 8 Device Hardware Specifications ............................................................................ 62
Table 9 Cable Modem Configuration file ............................................................................ 64
List of Tables 16
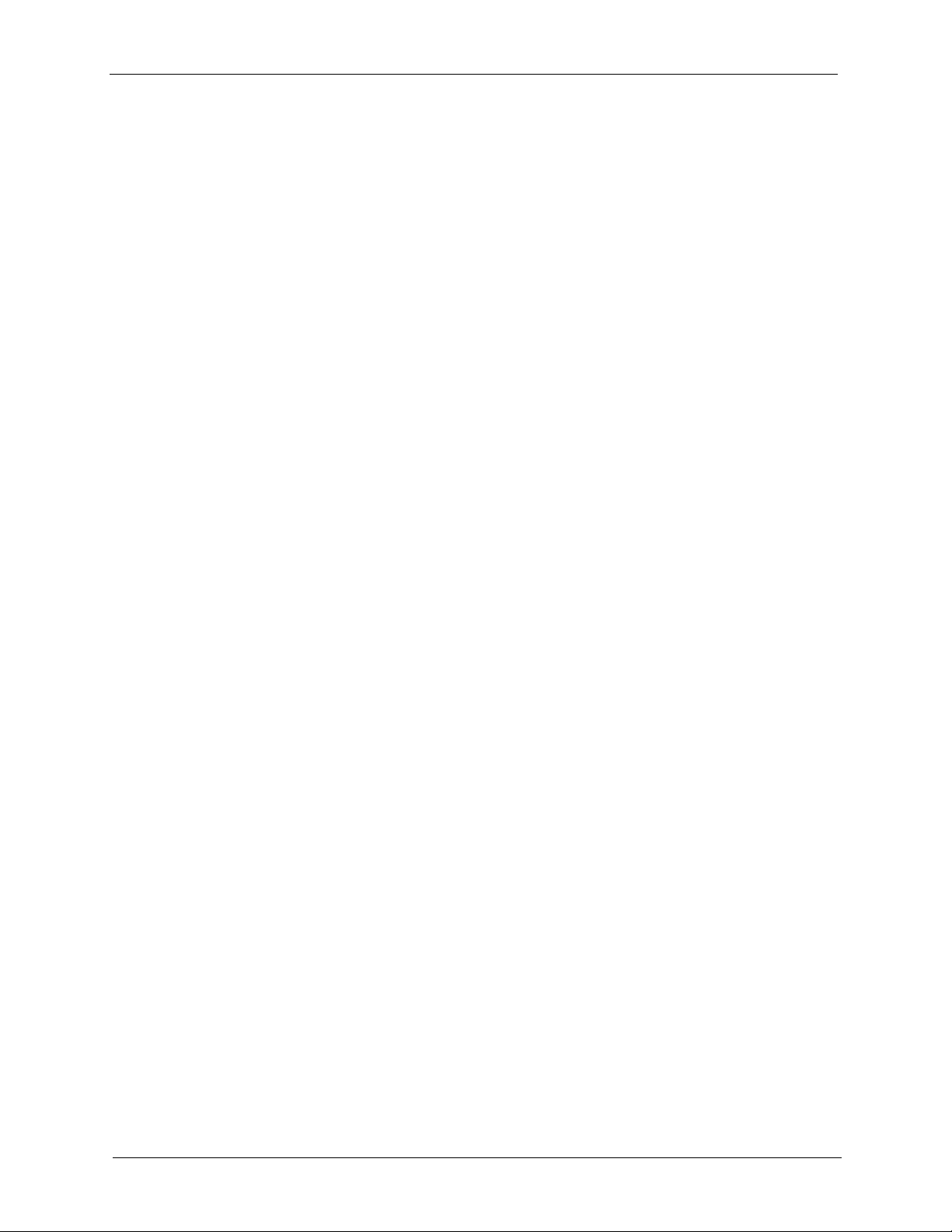
Prestige 971M User’s Guide
17 List of Tables
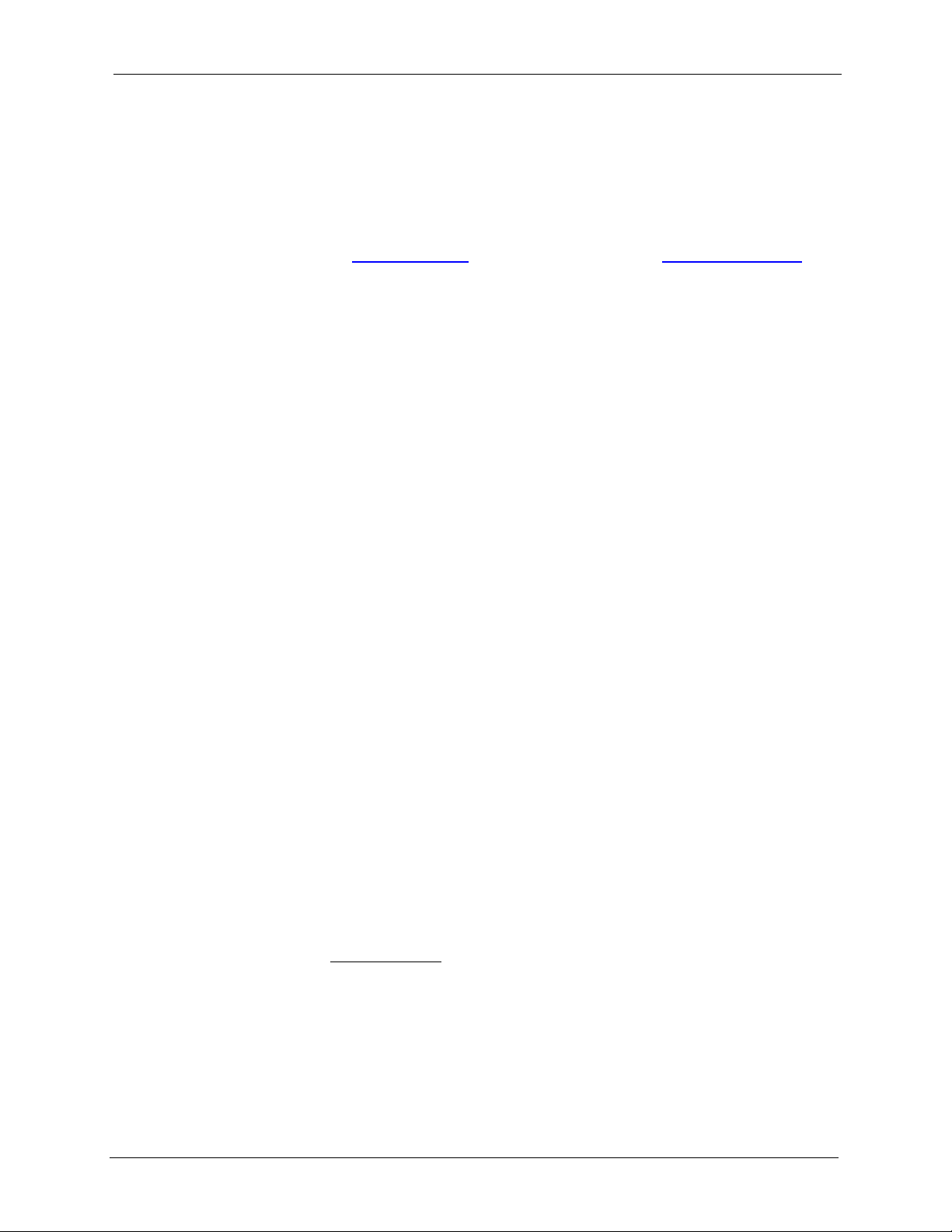
P-971M User’s Guide
Preface
Congratulations on your purchase of the Prestige 971M (P-971M) Cable Modem.
Note: Register your product online to receive e-mail notices of firmware upgrades and
information at
North American products.
About This User's Guide
This manual is designed to guide you through the configuration of your Prestige for its various
applications.
Syntax Conventions
• “Enter” means for you to type one or more characters. “Select” or “Choose” means for
you to use one predefined choices.
• The SMT menu titles and labels are in Bold Times New Roman font. Predefined field
choices are in Bold Arial font. Command and arrow keys are enclosed in square
brackets. [ENTER] means the Enter, or carriage return key; [ESC] means the Escape key
and [SPACE BAR] means the Space Bar.
• Mouse action sequences are denoted using a comma. For example, “click Start, (All)
Programs, Accessories and then Command Prompt” means first click Start, then point
your mouse pointer to Programs, point your mouse pointer to Accessories and then click
Command Prompt.
• For brevity’s sake, we will use “e.g.,” as a shorthand for “for instance”, and “i.e.,” for
“that is” or “in other words” throughout this manual.
• The Prestige 971M may be referred to as simply the “Prestige” in this User’s guide.
www.zyxel.com for global products, or at www.us.zyxel.com for
Related Documentation
• Supporting Disk
Refer to the included CD for support documents.
• Quick Start Guide
The Quick Start Guide is designed to help you get up and running right away. They
contain connection information and instructions on getting started.
• ZyXEL Glossary and Web Site
Please refer to www.zyxel.com for an online glossary of networking terms and additional
support documentation.
Preface 18
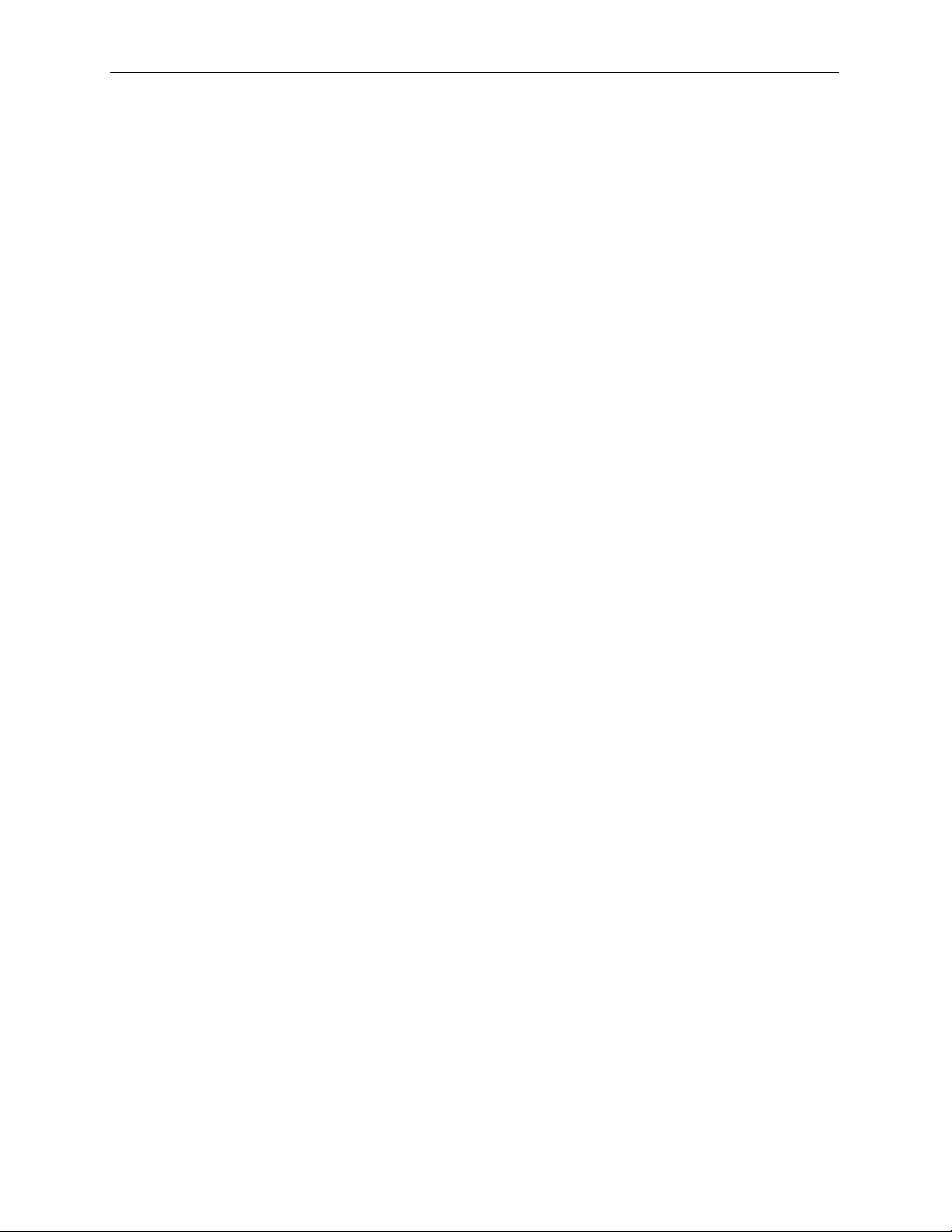
P-971M User’s Guide
User Guide Feedback
Help us help you. E-mail all User Guide-related comments, questions or suggestions for
improvement to techwriters@zyxel.com.tw or send regular mail to The Technical Writing
Team, ZyXEL Communications Corp., 6 Innovation Road II, Science-Based Industrial Park,
Hsinchu, 300, Taiwan. Thank you.
19 Preface
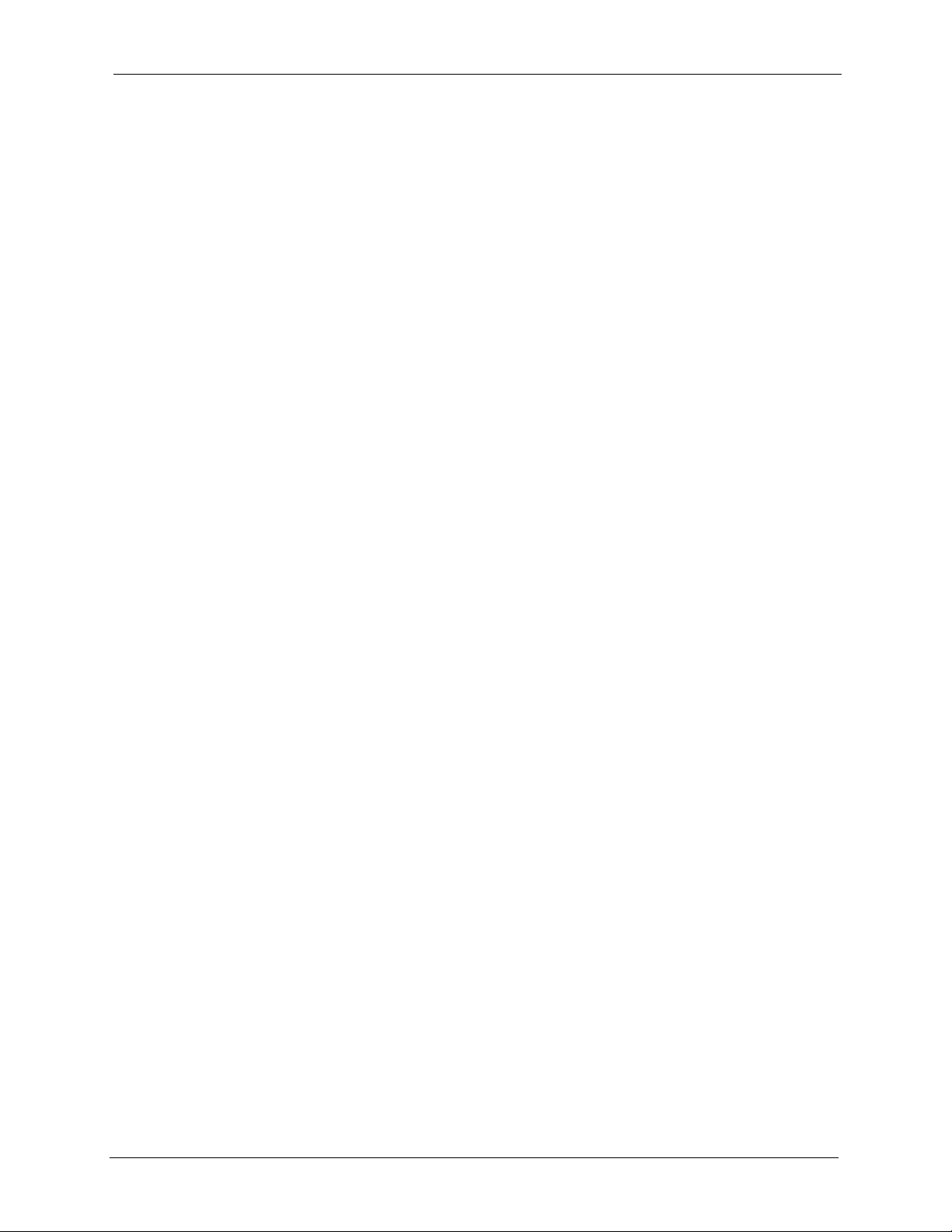
P-971M User’s Guide
CHAPTER 1
Getting To Know Your Prestige
This chapter describes the key features and applications of your Prestige 971M (P-971M). For
front panel LED indicator information and rear panel connections, including power
connections, please refer to the Quick Start Guide.
1.1 Introducing the Prestige
Your P-971M provides fast video and data communication with a cable operator and the
internet. Its 10/100M auto-negotiating LAN interface enables fast data transfer between
devices connected to your network. The web browser-based Graphical User Interface (GUI)
provides for easy management and remote status monitoring over the cable network.
Note: The standard your cable operator supports determines the maximum upstream
and downstream speeds attainable. Actual speeds attained depend on the
distance from the cable operator’s central office, noise, etc.
1.1.1 Features of the Prestige
The following sections describe the features of the Prestige.
Note: See the product specifications in the appendix for detailed features and
standards supported.
Built-in Ethernet Port
The 10/100 Mbps auto-negotiating Ethernet port allows the Prestige to detect the speed of
incoming transmissions and adjust appropriately without manual intervention. It allows data
transfer of either 10 Mbps or 100 Mbps in either half-duplex or full-duplex mode depending
on your Ethernet network. The port is also auto-crossover (MDI/MDI-X) meaning it
automatically adjusts to either a crossover or straight-through Ethernet cable.
High Speed Internet Access
The Prestige supports transmission speeds of up to 30 Mbps upstream and 30 Mbps
downstream. Actual speeds attained depend on your ISP and cable operator’s CMTS
environment.
Chapter 1 Getting To Know Your Prestige 20
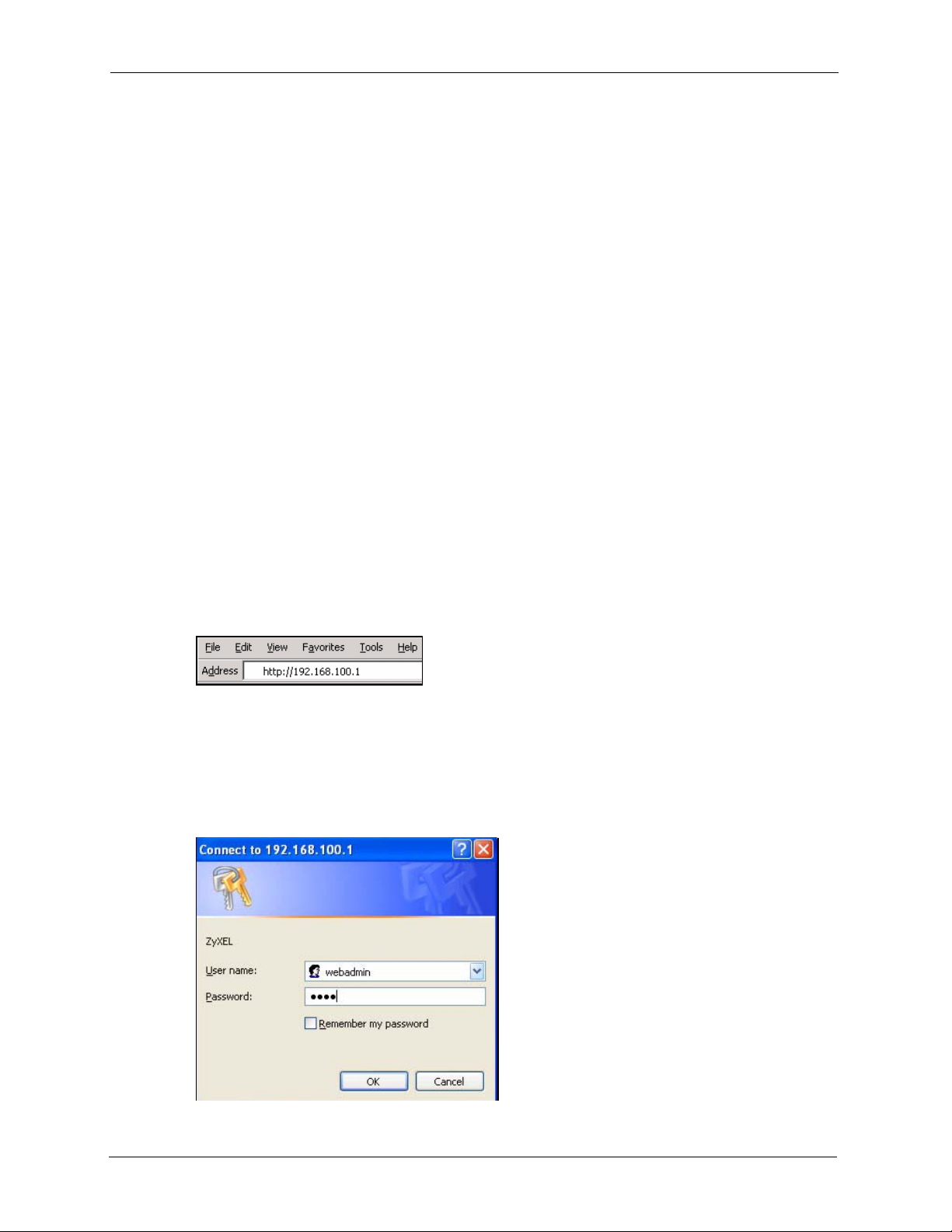
P-971M User’s Guide
DHCP
DHCP (Dynamic Host Configuration Protocol) allows the individual clients (computers)
to obtain the TCP/IP configuration at start-up from a centralized DHCP server. The
Prestige supports this capability by default. The Prestige acts as a surrogate DHCP server
(DHCP Relay) where it relays IP address assignments from the actual real DHCP server
to the clients.
Security and Remote Monitoring Support
Two types of system security are provided by your Prestige: Webadmin and User. Your
Prestige also supports remote monitoring using SNMP.
1.2 Accessing the Web Configurator
The P-971M supports two types of web configurator logins which correspond to the two user
names available from the Web Configurator: webadmin and user. Webadmin allows viewing
of all the status screens, while user allows viewing of all status screens viewing except the
Event Log screen.
1 Launch your web browser. Enter “192.168.100.1” as the web site address. The subnet
mask is 255.255.255.0. If you do not see the next screen, please read the
Troubleshooting section of the Quick Start Guide.
Figure 1 Web browser URL screen.
2 An Enter Network Password window displays on your browser. Enter the user name
(webadmin or user), password (“1234” is the default password for both user names) and
click OK.
Note: Change your login information in the Security section of the web configurator
Figure 2 Web Configurator login screen.
21 Chapter 1 Getting To Know Your Prestige
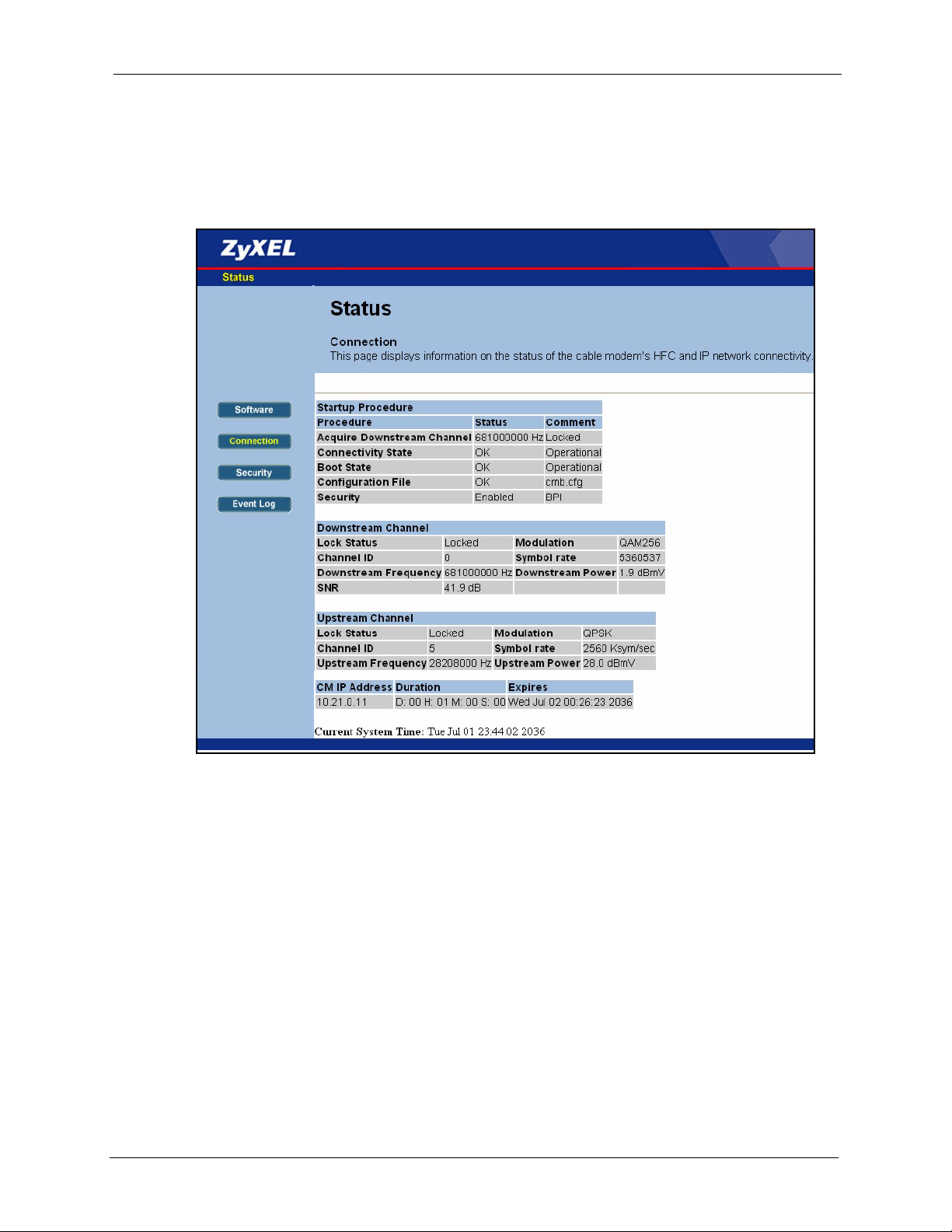
P-971M User’s Guide
You should see the connection screen after a successful login. If you do not see this screen
please refer to the Troubleshooting section of the Quick Start Guide. Click on the Security
link to change the P-971M password or to restore the factory default password if needed.
Please click on Security to change your P-971M password now.
Figure 3 Connection Screen..
In the Password Change User ID box enter your username. In the New Password box enter
your new password. In the Re-Enter New Password box enter your new password again.
Finish by entering your old password in the Current User ID Password box. Passwords may
be up to 16 characters in length and must be alphanumeric (a-zA-Z0-9), no other characters are
allowed.
Note: If you click Yes on Restore Factory Defaults the P-971M will disregard any
password changes you have entered. Only do this when you want to reset your
Prestige to its factory default settings.
Chapter 1 Getting To Know Your Prestige 22
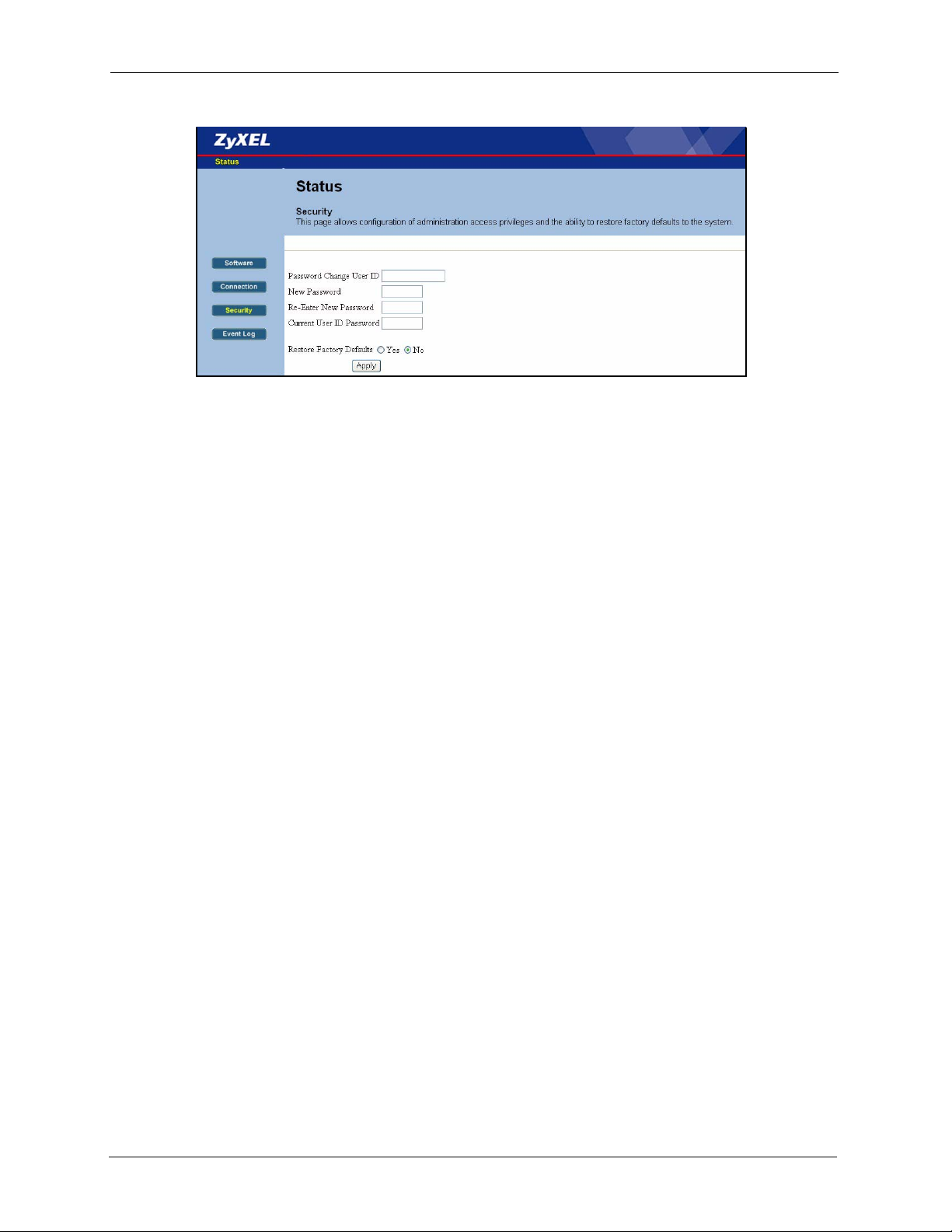
P-971M User’s Guide
Figure 4 Password security screen.
23 Chapter 1 Getting To Know Your Prestige
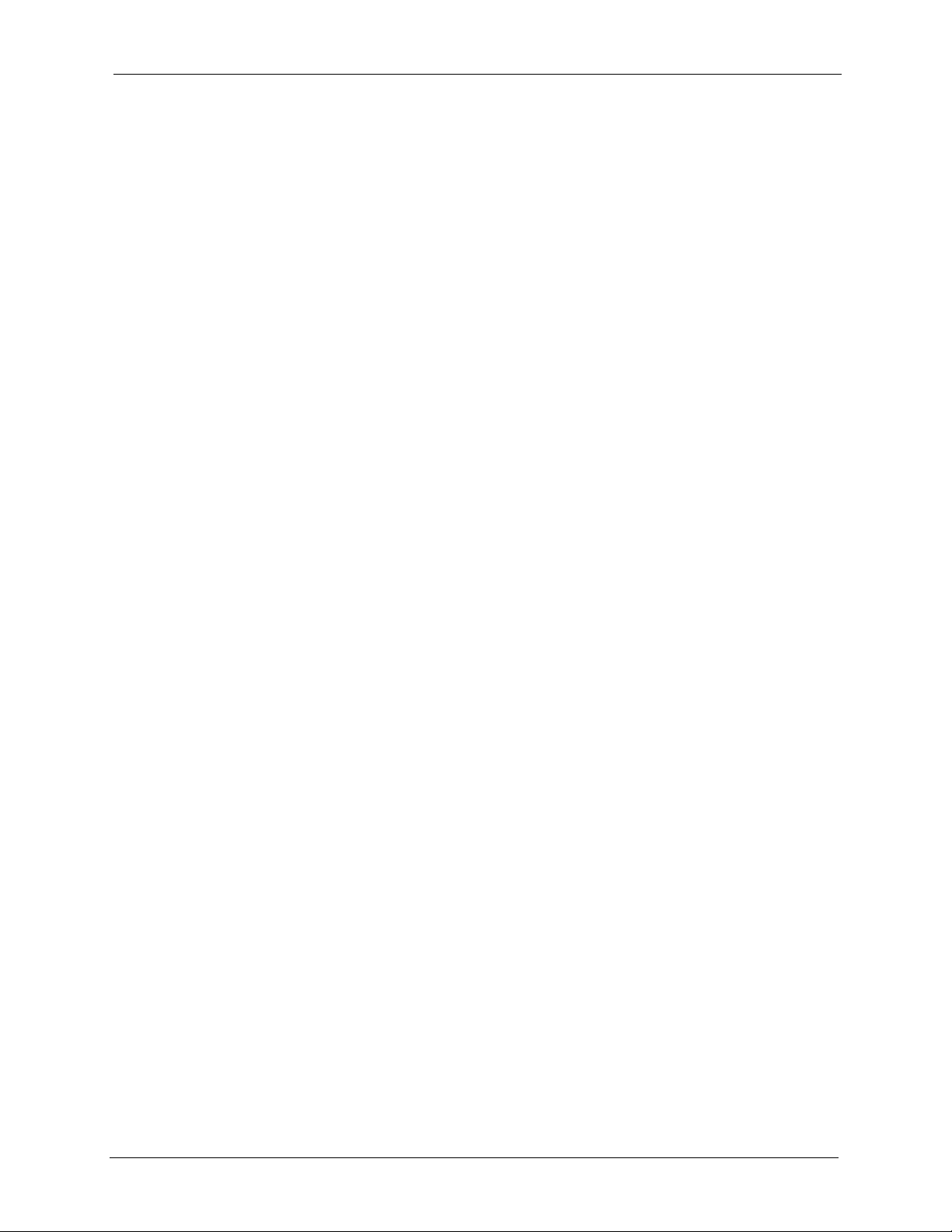
Connection Screen.
This chapter describes important system information presented on the connection status
screen. This information is useful for debugging the connection between your P-971M and the
cable operator. The DOCSIS 2.0 specification may be needed as aid for clarification.
2.1 Connection Screen Overview
After logging in to your P-971M you will see the connection screen. The connection screen
shows the results of the hardware negotiation between the P-971M and your CMTS.
As shown in figure Figure 5 on page 25, the connection screen presents information in four
sections: Procedure, Downstream Channel Upstream Channel, and CM IP Address. The
fields in each section are summarized in table
connection screen is read-only and/or calculated after the successful download of the
configuration file, and the negotiation of upstream/downstream channel parameters with the
cable operator’s CMTS.
P-971M User’s Guide
CHAPTER 2
Table 1 on page 27. All of the information in the
Chapter 2 Connection Screen. 24
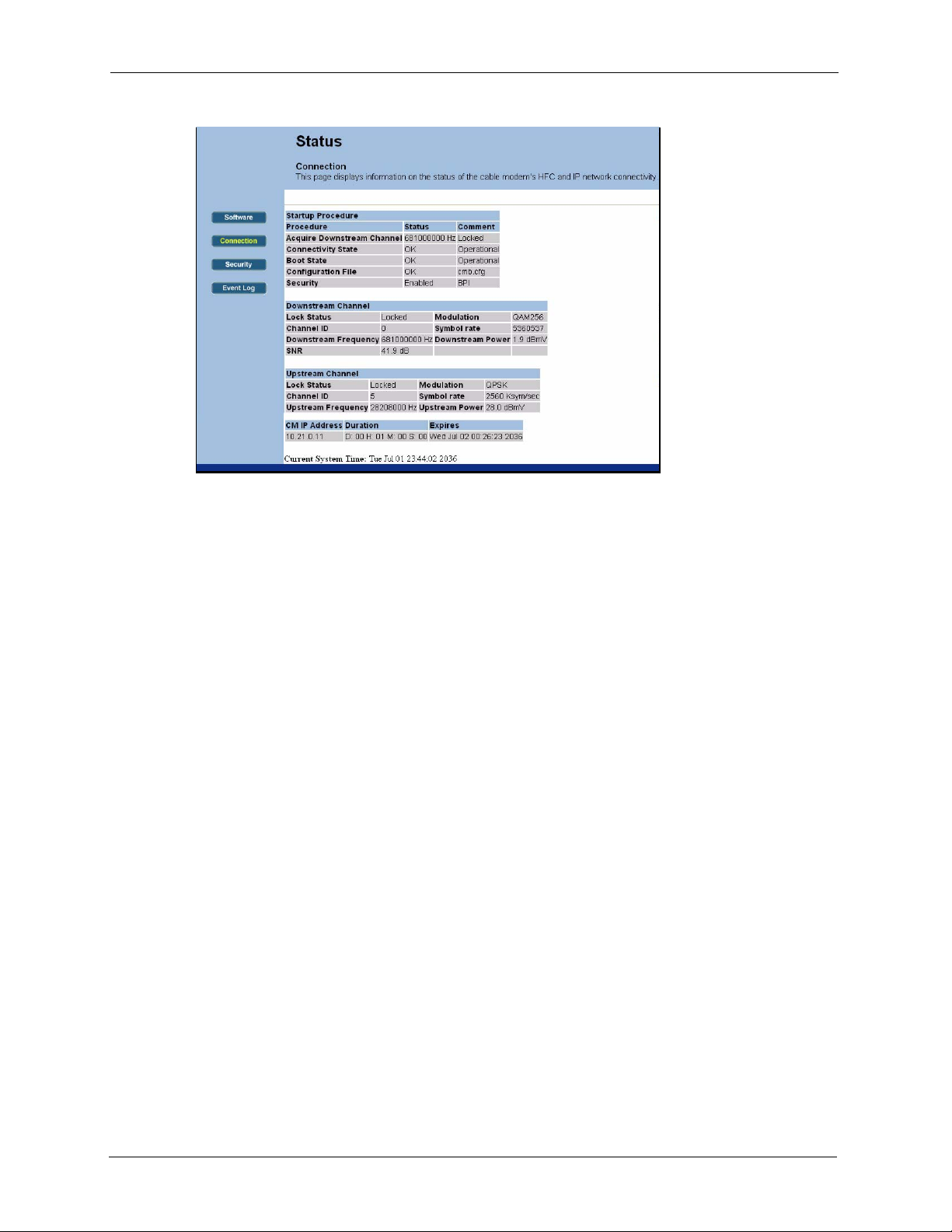
P-971M User’s Guide
Figure 5 Connection Status Screen
2.1.1 Acquire Downstream Channel
The P-971M must lock on to a cable operator’s offered channel to operate successfully. After
downloading the configuration file and checking its contents, your cable modem will attempt
to lock on to the offered channel. If successful, your cable modem has Locked on to the
channel; otherwise it is In Progress.
2.1.2 Connectivity State
The connectivity state is the current status of the connection between the cable modem and
your cable operator. During the initial negotiation with your cable operator’s CMTS, the P971M must establish a clear upstream and downstream channel, which it accomplishes in a
series of well defined steps. If the configuration file download, installation, DHCP, timer
settings, and communication channel negotiation succeeded, your cable modem is OK and
Operational; otherwise it is In Progress and one of the seven messages described in the
paragraphs below.
You will see Not Synchronized if the P-971M did not detect synchronization for QAM signal
timing, synchronization for FEC framing, synchronization for MPEG packets, or recognize
synchronization of downstream channel MAC address.
You will see Upstream Parameters Acquired if the P-971M is waiting for an upstream
channel message from your cable operator’s CMTS.
You will see Ranging Complete if the P-971M has successfully adjusted local channel
parameters (downstream power/frequency, upstream power/frequency, channel ID) and all
values are within specified ranges.
25 Chapter 2 Connection Screen.
 Loading...
Loading...