ZYXEL G-360 User Manual
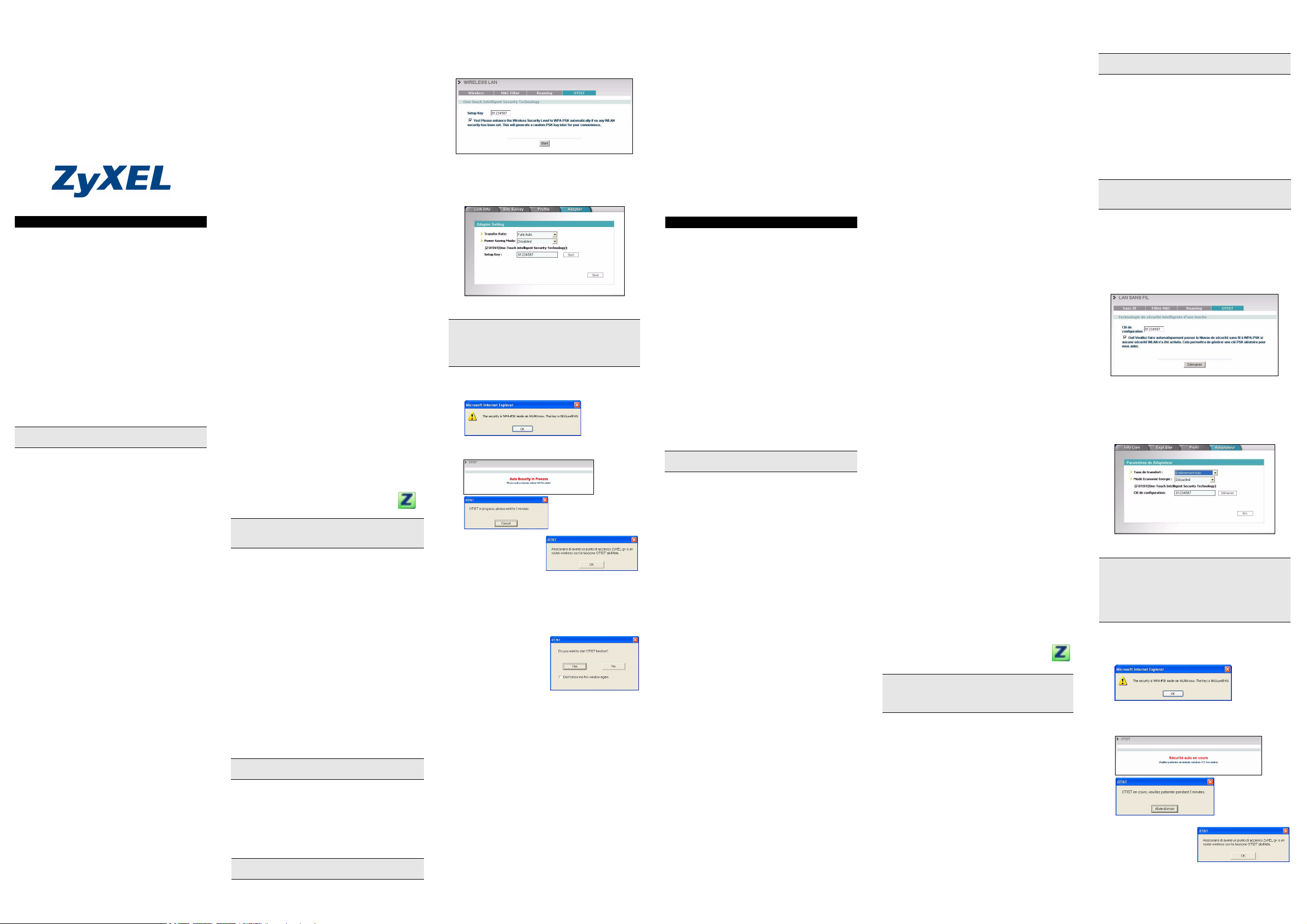
ZyXEL G-360
802.11g Wireless PCI Adapter
Quick Start Guide
Version 2.10
12/2005
English
Procedure to View a Product's Certification(s)
1 Go to www.zyxel.com 2 Select your product from the drop-down list box on
the ZyXEL home page to go to that product's page.
3 Select the certification you wish to view from this
page.
Installation Requirements
Before installation, make sure you have a computer with
the following:
• Pentium II 300MHz or above
• A minimum of 6 MB available hard disk space
• A minimum of 32 MB RAM
• A CD-ROM drive
• A 32-bit (v2.2) PCI slot
• Windows 98 Second Edition (SE), Windows ME, Windows 2000 or Windows XP
• Windows 98 SE users may need the Windows 98 SE
CD
If you install the Funk Odyssey Client software on the
computer, uninstall (remove) it.
Hardware Installation
Follow the steps below to install the ZyXEL G-360 in
your computer.
1 Save your work and close all applications. 2 Turn off the computer and peripheral device(s), such
as the printer. Then disconnect the computer power
cord from the power source.
3 Ground yourself by wearing an anti-static wrist strap
or touching a metal object. Remove the computer
cover and the ZyXEL G-360 from its packaging.
4 Insert the ZyXEL G-360 into an available PCI slot.
Make sure the ZyXEL G-360's contacts are fully
seated in the PCI slot.
5 Secure the ZyXEL G-360 to the computer with a
bracket screw.
6 Attach the included antenna to the ZyXEL G-360.
The antenna should be perpendicular to the ground.
7 Replace the computer cover and power on your
computer.
Driver Installation
Follow the steps for the appropriate version of Windows
to install the ZyXEL driver.
Windows 98 SE
1 When Windows automatically detects the ZyXEL G-
360, click Next.
2 Select Search for the best driver for your device.
(Recommended). and click Next.
3 Insert the Installation CD into your CD-ROM drive.
Select Specify a location and click Browse to find
the Driver folder in the CD. Click Next.
4 When prompted, insert the Windows 98 SE CD and
click OK. Or specify the location of the Windows 98
SE installation files and click OK.
5 When Add New Hardware Wizard finds the driver
file, click Next.
6 Click Finish and restart the computer when
prompted.
Windows Me
1 Windows automatically detects the ZyXEL G-360.
Select Specify the location of the driver
(Advanced), then click Next.
2 Insert the Installation CD into your CD-ROM drive.
Select Search for the best drive for your device
then select only Removable Media (Floppy, CD-
ROM …) and click Next.
3 When the Add New Hardware Wizard finds the
driver, click Next.
4 Click Finish and restart the computer when
prompted.
Windows 2000
1 When Windows automatically detects the ZyXEL G-
360, click Next.
2 Insert the Installation CD into your CD-ROM drive.
Select Search for a suitable driver for my device
(recommended) and click Next.
3Select CD-ROM drive and click Next.
4 When the Found New Hardware Wizard finds the
driver, click Next.
5If a Digital Signature Not Found window displays,
click Yes to continue.
6 Click Finish to complete the driver installation.
Windows XP
1 Windows automatically detects the ZyXEL G-360.
Select Install from a list or specific location
(Advanced), then click Next.
2 Insert the Installation CD into your CD-ROM drive.
Select Search for the best drive in these
locations then select only Search removable
media. (Floppy, CD-ROM …) and click Next.
3 If a warning window displays, click Continue
Anyway.
4 Click Finish to complete the driver installation.
ZyXEL Wireless LAN Utility Installation
The installation procedures are similar for all supported
Windows versions.
1 After you have successfully installed the driver, re-
insert the support CD into the CD-ROM drive on
your computer. The CD automatically runs.
Otherwise, locate and double-click setup.exe.
2 Select your language and click OK.
3 Click Install Utility to start installation.
4 A Welcome screen displays. Click Next.
5 Click Next to accept the default file location or click
Browse to select an alternate folder.
6 Click Finish to restart the computer.
After you insert the ZyXEL G-360 and install
the driver and ZyXEL Utility, an icon appears
in the system tray.
If the ZyXEL Utility icon displays, the ZyXEL G-360 is
installed properly. Refer to the User's Guide to configure
the ZyXEL G-360.
Introduction to OTIST
In a wireless network, the wireless clients must have the
same SSID and security settings as the access point
(AP) or wireless router (we will refer to both as "AP"
here) in order to associate with it. Traditionally this meant
that you had to configure the settings on the AP and then
manually configure the exact same settings on each
wireless client.
OTIST (One-Touch Intelligent Security Technology)
allows you to transfer your AP's SSID and WEP or WPAPSK security settings to wireless clients that support
OTIST and are within transmission range. You can also
choose to have OTIST generate a WPA-PSK key for you
if you didn't configure one manually.
Enabling OTIST
You must enable OTIST on both the AP and wireless
client before you start transferring settings.
We use the Prestige 334WT and the G-360 screens in
this guide as an example. Screens may vary slightly for
your ZyXEL devices.
The AP and wireless client(s) MUST use the same Setup
key.
AP
You can enable OTIST using the Reset button or the
web configurator. If you use the Reset button, the default
(01234567) or previous saved (through the web
configurator) Setup key is used to encrypt the settings
that you want to transfer.
Hold in the Reset button for one or two seconds.
If you hold in the Reset button too long, the device will
reset to the factory defaults!
In the web configurator, go to the Wireless LAN main
screen and then select OTIST. To change the Setup key,
enter zero to eight printable characters. To have OTIST
automatically generate a WPA-PSK key, select the Yes
check box. If you manually configured a WEP key or a
WPA-PSK key and you also selected this check box,
then the key you manually configured is used.
Wireless Client
Start the ZyXEL Utility and click the Adapter tab. Select
the OTIST check box, enter the same Setup Key as your
AP's and click Save.
Starting OTIST
You must click Start in the AP OTIST web configurator
screen and in the wireless client(s) Adapter screen all
within three minutes (at the time of writing). You can start
OTIST in the wireless clients and AP in any order but
they must all be within range and have OTIST enabled.
1 In the AP, a web configurator screen pops up
showing you the security settings to transfer. After
reviewing the settings, click OK.
2 This screen appears while OTIST settings are being
transferred. It closes when the transfer is complete.
• In the wireless client,
you see this screen if it
can't find an OTISTenabled AP (with the
same Setup key).
Click OK to go back to the ZyXEL Utility main screen.
• If there is more than one OTIST-enabled AP within
range, you see a screen asking you to select one AP
to get settings from.
Notes on OTIST
1 If you enabled OTIST
in the wireless client,
you see this screen
each time you start the
ZyXEL Utility. Click
Yes for it to search for
an OTIST-enabled AP.
2 If an OTIST-enabled wireless client loses its
wireless connection for more than ten seconds, it
will search for an OTIST-enabled AP for up to one
minute. (If you manually have the wireless client
search for an OTIST-enabled AP, there is no
timeout; click Cancel in the OTIST progress screen
to stop the search.)
3 When the wireless client finds an OTIST-enabled
AP, you must still click Start in the AP OTIST web
configurator screen or hold in the Reset button (for
one or two seconds) for the AP to transfer settings.
4 If you change the SSID or the keys on the AP after
using OTIST, you need to run OTIST again or enter
them manually in the wireless client(s).
5 If you configure OTIST to generate a WPA-PSK key,
this key changes each time you run OTIST.
Therefore, if a new wireless client joins your
wireless network, you need to run OTIST on the AP
and ALL the wireless clients again.
Troubleshooting
If Windows does not auto-detect the ZyXEL G-360, do
the following:
• Make sure the ZyXEL G-360 is inserted into the computer PCI slot properly and then restart your computer. Check the LEDs on the ZyXEL G-360.
• Perform a hardware scan by clicking Start, Settings,
Control Panel and double-clicking Add/Remove
Hardware. (Steps may vary depending on the version
of Windows). Follow the on-screen instructions to
search for the ZyXEL G-360 and install the driver.
• Check for possible hardware conflicts. In Windows,
click Start, Settings, Control Panel, System, Hard-
ware and then click Device Manager. Verify the sta-
tus of the ZyXEL G-360 under Network Adapter.
(Steps may vary depending on the version of Windows).
• Install the ZyXEL G-360 in another computer. If the
error persists, you may have a hardware problem. In
this case, you should contact your local vendor.
Français
Procèdure permettant de consulter une(les)
Certification(s) du Produit
1 Go to Allez sur www.zyxel.com. 2 Sèlectionnez votre produit dans la liste dèroulante
se trouvant sur la page d'accueil ZyXEL pour
accèder à la page du produit concernè.
3 Sèlectionnez sur cette page la certification que vous
voulez consulter.
Configuration requise
Avant l'installation, assurez-vous que vous avez un
ordinateur avec la configuration suivante:
• Pentium II 300MHz ou plus
• Au minimum 6 Mo d'espace disponible sur le disque
dur
• An minimum 32 Mo de RAM
• Un lecteur de CD-ROM
• Un emplacement PCI
• Windows 98 Second Edition, Windows ME, Windows
2000 ou Windows XP
• Il se peut que les utilisateurs de Windows 98 SE aient
besoin du CD Windows 98 SE
Si vous avez installè le logiciel Funk Odyssey Client sur
l'ordinateur, dèsinstallez-le (supprimez-le).
Installation de l'équipement
Veuillez suivre la procédure ci-dessous pour installer la
ZyXEL G-360 dans votre ordinateur.
1 Enregistrez votre travail et fermez toutes vos
applications.
2 Eteignez votre ordinateur et vos appareils
périphériques, tels que l'imprimante. Puis
débranchez l'alimentation de votre ordinateur.
3 Reliez vous à la terre en portant un poignet anti-
statique, ou en touchant un objet métallique.
Démontez le capot de l'ordinateur et sortez la
ZyXEL G-360 de son paquet.
4 Insérez le ZyXEL G-360 dans un slot PCI
disponible. Assurez vous que les contacts de le
ZyXEL G-360 soient entièrement posés dans le slot.
5 Fixez le ZyXEL G-360 avec un tourne-vis.
6 Fixez l'antenne incluse sur le ZyXEL G-360.
L'antenne doit être perpendiculaire au sol.
7 Reposez le couvercle de l'ordinateur, branchez et
allumez votre ordinateur.
Installation du pilote
Suivez la procédure correspondant à la version de
Windows qui vous concerne pour installer le pilote
ZyXEL.
Windows 98 SE
1 Lorsque Windows détecte automatiquement la
ZyXEL G-360, cliquez sur Suivant.
2 Sélectionner Rechercher le meilleur pilote pour
votre périphérique. (Recommandé) cliquez sur
Suivant.
3 Insérez le CD d'installation dans votre lecteur de
CD-ROM. Sélectionnez Spécifier un emplacement
et cliquez sur Parcourir pour trouver le dossier
Pilote sur le CD. Cliquez sur Suivant.
4 Lorsque vous y êtes invité, insérez le CD Windows
98 SE et cliquez sur OK. Ou bien spécifiez
l'emplacement des fichiers d'installation de
Windows 98 SE et cliquez sur OK.
5 Lorsque l'Assistant Ajout de nouveau matériel
trouve le fichier pilote, cliquez sur Suivant.
6 Cliquez sur Terminer et redémarrez l'ordinateur
lorsque vous y êtes invité.
Windows Me
1 Windows détecte automatiquement la ZyXEL G-
360. Sélectionnez Spécifier l'emplacement du
pilote (Avancé), puis cliquez sur Suivant.
2 Insérez le CD d'installation dans votre lecteur de
CD-ROM. Sélectionnez Rechercher le meilleur
pilote pour votre périphérique puis sélectionnez
uniquement Support amovible (Lecteur de
disquettes, CD-ROM …) et cliquez sur Suivant.
3 Lorsque l'Assistant Ajout de nouveau matériel
trouve le pilote, cliquez sur Suivant.
4 Cliquez sur Terminer et redémarrez l'ordinateur
lorsque vous y êtes invite.
Windows 2000
1 Lorsque Windows détecte automatiquement la
ZyXEL G-360, cliquez sur Suivant.
2 Insérez le CD d'installation dans votre lecteur de
CD-ROM. Sélectionnez Rechercher le meilleur
pilote pour votre périphérique (Recommandé) et
cliquez sur Suivant.
3 Sélectionnez Unité CD-ROM et cliquez sur
Suivant.
4 Si un fenêtre Signature numérique introuvable
s'affiche, cliquez sur Oui pour continuer.
5 Cliquez sur Terminer pour terminer l'installation du
pilote.
Windows XP
1 Windows détecte automatiquement la ZyXEL G-
360. Sélectionnez Installer à partir d'une liste
d'emplacements spécifiques (Avancé), puis
cliquez sur Suivant.
2 Insérez le CD d'installation dans votre lecteur de
CD-ROM. Sélectionnez Rechercher la meilleure
unité dans ces emplacements puis sélectionnez
uniquement Rechercher les médias amovibles.
(Lecteur de disquette, CD-ROM …) et cliquez sur
Suivant.
3 Si une fenêtre d'avertissement s'affiche, cliquez sur
Continuer quand même.
4 Cliquez sur Terminer pour terminer l'installation du
pilote.
Installation de l'Utilitaire LAN sans fil ZyXEL
Les procédures d'installation sont similaires pour toutes
les versions de Windows prises en charge.
1 Après avoir installé le pilote avec succès, re-placez
le CD de soutien dans le lecteur de CD-ROM de
votre ordinateur. Le CD s'exécute automatiquement.
Sinon, recherchez et double-cliquez sur setup.exe.
2 Sèlectionnez votre langue et cliquez sur OK.
3 Cliquez sur Installer l'utilitatire pour lancer
l'installation.
4 Un écran de bienvenue s'affiche. Cliquez sur
Suivant.
5 Cliquez sur Suivant pour accepter l'emplacement
des fichiers par dèfaut, sinon cliquez sur Parcourir
pour sèlectionner un autre dossier.
6 Cliquez sur Terminer pour redémarrer votre
ordinateur.
Après que vous avez inséré la ZyXEL G-360 et
installé le pilote et l'Utilitaire ZyXEL, une icône
s'affiche dans le casier système.
Si l'icône de l'utilitaire ZyXEL s'affiche, cela signifie que
la ZyXEL G-360 a été installée correctement. Veuillez
vous reporter au Guide de l'utilisateur pour configurer la
ZyXEL G-360.
Présentation d'OTIST
Dans un réseau sans fil, les clients sans fil doivent avoir
les mêmes paramètres SSID et de sécurité que le point
d'accès (AP) ou le routeur sans fil (nous les nommerons
tous deux "AP" ici) afin de s'associer à celui-ci.
Traditionnellement, cela signifie que vous devez
configurer les paramètres sur l'AP et configurer
manuellement exactement les mêmes paramètres sur
chaque client sans fil.
OTIST (One-Touch Intelligent Security Technology) vous
permet de transférer les paramètres de sécurité SSID,
WEP et WPA-PSK de votre AP vers des clients sans fil
prenant en charge OTIST et se trouvant dans les limites
de la plage de transmission. Vous pouvez aussi choisir
de faire générer une clé WPA-PSK par OTIST pour vous
si vous ne voulez pas la configurer manuellement.
Activer OTIST
Vous devez activer OTIST à la fois sur l'AP et le client
avant de commencer à transférer les paramètres.
Nous utilisons les écrans du Prestige 334WT et du
ZyXEL G-360 comme exemple dans ce guide. Les
écrans peuvent légèrement varier selon vos matériels
ZyXEL.
L'AP et le(s) client(s) sans fil DOIVENT utiliser la même
Setup key (Clé de configuration).
AP
Vous pouvez activer OTIST à l'aide du bouton Reset
(Réinitialiser) ou du configurateur web. Si vous utilisez
le bouton Reset (Réinitialiser), la Setup key (Clé de
configuration) par défaut (01234567) ou celle
précédemment enregistrée (à l'aide du configurateur
web) est utilisée pour coder les paramètres que vous
voulez transférer.
Appuyez sur le bouton Reset (Réinitialiser) pendant
une à deux secondes.
Si vous appuyez trop longtemps sur le bouton Reset
(Réinitialiser), le périphérique sera réinitialisé aux
paramètres d'usine!
Dans le configurateur web, allez à l'écran principal du
Wireless LAN (LAN sans fil) et sélectionnez OTIST.
Pour changer la Setup key (Clé de configuration),
entrez zéro à huit caractères imprimables. Pour
qu'OTIST génère automatiquement une clé WPA-PSK,
cochez la case Yes (Oui). Si vous avez configuré
manuellement une clé WEP ou une clé WPA-PSK et que
vous avez aussi cochez la case, alors la clé que vous
avez configuré manuellement est utilisée.
Client sans fil
Démarrez l'utilitaire de ZyXEL et cliquez sur l'onglet
Adapter (Adaptateur). Sélectionnez la case à cocher
OTIST, entrez la même Setup Key (Clé de
configuration) que pour votre AP et cliquez sur Save
(Enregistrer).
Démarrer OTIST
Vous devez cliquer sur Start (Démarrer) dans l'écran du
configurateur web OTIST de l'AP et dans l'écran
Adapter (Adaptateur) du (des) client(s) sans fil le tout
en l'espace de trois minutes (au moment de la
rédaction). Vous pouvez démarrer OTIST dans les
clients sans fil et l'AP dans n'importe quel ordre mais ils
doivent tous se trouver à portée et avoir OTIST activé.
1 Dans l'AP, un écran de configurateur web apparaît
vous indiquant les paramètres de sécurité à
transférer. Après avoir vérifié les paramètres,
cliquez sur OK.
2 Cet écran apparaît quand les paramètres OTIST
sont en cours de transfert. Il se ferme quand le
transfert est terminé.
• Dans le client sans fil,
cet écran apparaît s'il
ne trouve pas d'APavec
la fonction OTIST
activée (avec la même
Setup key (Clé de configuration)). Cliquez sur OK
pour retourner à l'écran principal de l'utilitaire du
ZyXEL.
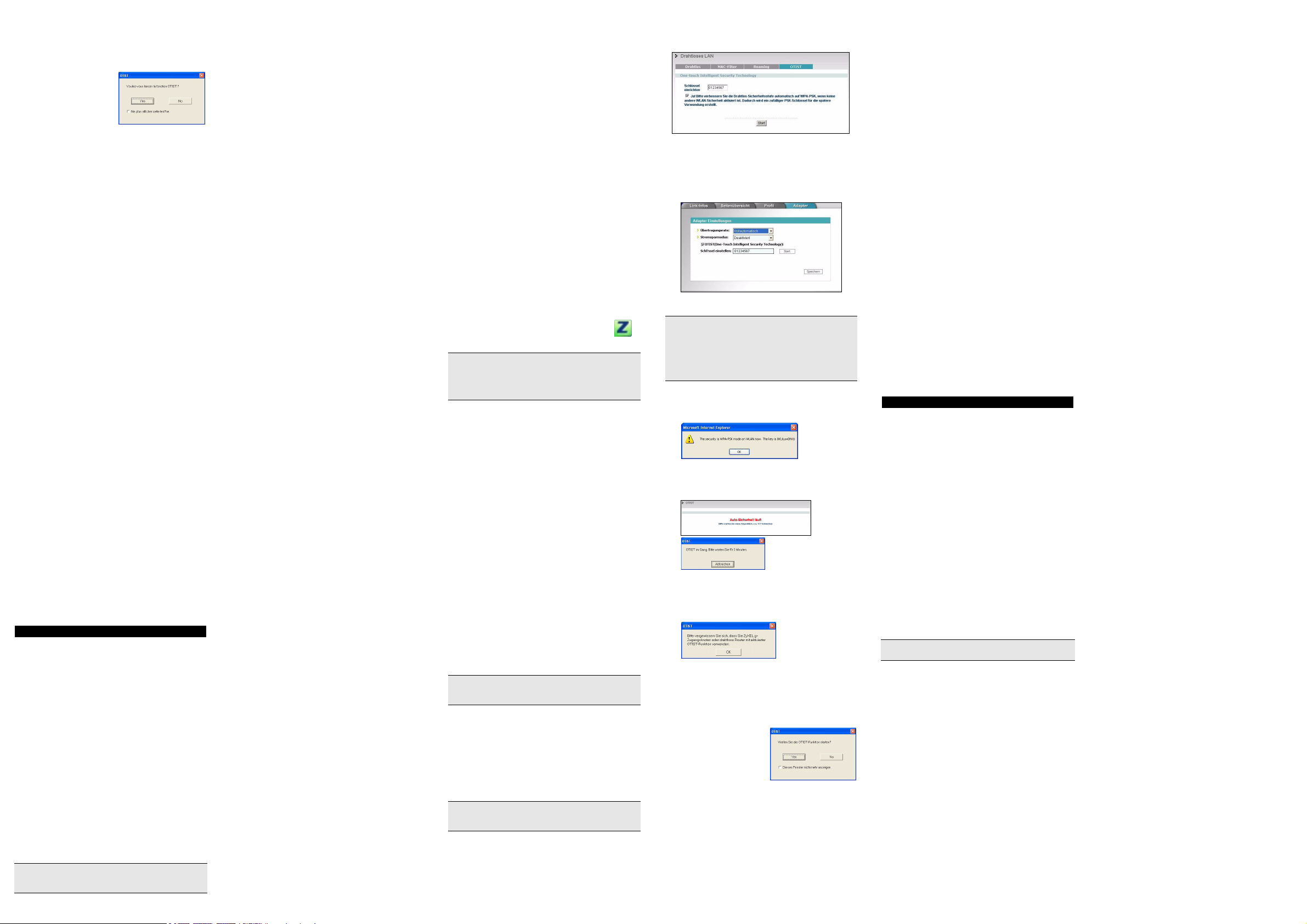
• S'il y a plus d'un AP à portée avec la fonction OTIST
activée, vous verrez apparaître un écran vous invitant
à sélectionner un AP à partir duquel obtenir les
paramètres.
Remarques sur OTIST
1 Si vous activez OTIST
dans le client sans fil,
vous verrez cet écran
chaque fois que vous
démarrerez l'utilitaire.
Cliquez sur Yes (Oui)
pour qu'il recherche un
AP avec la fonctoin OTIST activée.
2 Si un client sans fil avec la fonction OTIST activée
perd sa connexion sans fil pendant plus de dix
secondes, il recherchera un AP avec la fonction
OTIST activée pendant une minute au maximum.
(Si vous faites une recherche manuelle d'un AP
avec la fonction OTIST activée par le client sans fil,
il n'y a pas de délai; cliquez sur Cancel (Annuler)
dans l'écran de progression d'OTIST pour arrêter la
recherche.)
3 Quand le client sans fil trouve un AP avec la
fonction OTIST activée, vous devez cliquer sur Start
(Démarrer) dans l'écran du configurateur web
OTIST de l'AP ou maintenir le bouton Reset
(Réinitialiser) enfoncé (pendant une à deux
secondes) pour permettre à l'AP de transférer les
paramètres.
4 Si vous modifiez le SSID ou les clés sur l'AP après
avoir utilisé OTIST, vous devez exécuter à nouveau
OTIST ou les entrer manuellement dans le(s)
client(s) sans fil.
5 Si vous configurez OTIST pour générer une clé
WPA-PSK, cette clé change chaque fois que vous
exécutez OTIST. Donc, si un nouveau client se
connecte à votre réseau sans fil, vous devez à
nouveau exécuter OTIST sur l'AP et TOUS les
clients sans fil.
Dèpannage
Windows ne dètecte pas la ZyXEL G-360.
• Assurez-vous que la ZyXEL G-360 est bien correctement insérée dans l'emplacement PCI de l'ordinateur,
puis redémarrez votre ordinateur. Vérifiez les témoins
LED sur la ZyXEL G-360.
• Effectuez une recherche de matèriel en cliquant sur
Démarrer, Paramëtres, Panneau de configuration
et double-cliquez sur Ajout/Suppression de Matèriel.
(Il est possible que la procèdure varie en fonction de
votre version de Windows). Suivez les instructions à
l'ècran pour rechercher la ZyXEL G-360 et installer le
pilote.
• VÈrifiez s'il n'y a pas de conflit de matèriel. Dans Windows, cliquez sur Dèmarrer, Paramëtres, Panneau
de configuration, Systëme, Equipement, puis
cliquez sur Gestionnaire de pèriphèriques. Vèrifiez
l'ètat de la ZyXEL G-360 sous Carte rèseau. (Il est
possible que la procèdure varie en fonction de votre
version de Windows).
• Installez ZyXEL G-360 dans un autre ordinateur. Si
l'erreur persiste, il se peut que vous ayez un problëme
avec l'èquipement. Dans ce cas, vous devez prendre
contact avec votre revendeur local.
Deutsch
Vorgehensweise zum Aufrufen einer Produktzertifizierung
1 Gehe zu www.zyxel.com. 2 Wählen Sie Ihr Produkt aus der Dropdownliste auf
der ZyXEL Homepage aus, um die Seite des
entsprechenden Produkts aufzurufen.
3 Wählen Sie die Zertifizierung aus, die Sie von dieser
Seite aus aufrufen möchten.
Installationsanforderungen
Stellen Sie bitte vor der Installation sicher, dass Ihr
Computer die folgenden Anforderungen erfüllt:
• Pentium II 300MHz oder höher
• Mindestens 6 MB freier Festplattenspeicher
• Mindestens 32 MB RAM
• CD-ROM-Laufwerk
• PCI-Steckplatzes
• Windows 98 Second Edition, Windows ME, Windows
2000 oder Windows XP
• Benutzer von Windows 98 SE benötigen unter
Umständen die Windows 98 SE CD
Wenn Sie Funk Odyssey Client-Software auf dem
Computer installiert haben, deinstallieren (entfernen) Sie
bitte die Software.
Hardware installieren
Folgen Sie den nachstehenden Schritten, um den
ZyXEL G-360 in Ihrem Computer zu installieren.
1 Speichern Sie Ihre Arbeit und schließen Sie alle
Programme.
2 Schalten Sie den Computer und die
Peripheriegeräte (wie z.B. Drucker) aus. Dann
ziehen Sie das Netzkabel des Computers aus der
Steckdose.
3 Erden Sie sich durch eine antistatische Manschette
oder durch Berühren eines metallischen Objektes.
Entfernen Sie die Computerabdeckung und nehmen
den ZyXEL G-360 aus seiner Verpackung heraus.
4 Stecken Sie den ZyXEL G-360 in einen freien PCI-
Steckplatz. Achten Sie dabei darauf, daß die
Kontaktleiste des Adapters richtig im Steckplatz
sitzt.
5 Befestigen Sie den ZyXEL G-360 an dem Gestell
mit einer Halterungsschraube.
6 Bringen Sie die mitgelieferte Antenne am ZyXEL G-
360 an. Die Antenne sollte möglichst vertikal
ausgerichtet werden.
7 Bringen Sie die Computerabdeckung wieder an und
schalten Sie Ihren Computer ein.
Treiber installieren
Gehen Sie zur Installation des ZyXEL G-360-Treibers
abhängig von Ihrer Windows-Version wie nachfolgend
beschrieben vor.
Windows 98 SE
1 Sobald Windows die ZyXEL G-360 automatisch
erkennt, klicken Sie auf Weiter.
2 Klicken Sie auf Nach dem besten Treiber für das
Gerät suchen. (empfohlen), und klicken Sie auf
Weiter.
3 Legen Sie die Installations-CD in Ihr CD-ROM-
Laufwerk ein. Wählen Sie Geben Sie eine Position
an und klicken dann auf Durchsuchen, um den
Driver-Ordner auf der CD ausfindig zu machen.
4 Wenn Sie dazu aufgefordert werden, legen Sie die
Windows 98 SE-Installations-CD ein und klicken auf
OK. Geben Sie anschließend den Pfad der
Windows 98 SE-Installationsdateien ein, und klicken
Sie auf OK.
5 Wenn der Hardware-Assistent den Treiber findet,
klicken Sie auf Weiter.
6 Klicken Sie auf Fertig stellen, und starten Sie Ihren
Computer neu.
Windows Me
1 Windows erkennt die ZyXEL G-360 automatisch.
Wählen Sie Position des Treibers angeben
(Erweitert), und klicken Sie auf Weiter.
2 Legen Sie die Installations-CD in Ihr CD-ROM-
Laufwerk ein. Wählen Sie Nach dem besten
Treiber für das Gerät suchen, und lassen Sie nur
die Option Wechselmedien (Diskette, CD-ROM...)
angekreuzt. Klicken Sie anschließend auf Weiter.
3 Wenn der Hardware-Assistent den Treiber findet,
klicken Sie auf Weiter.
4 Klicken Sie auf Fertig stellen, und starten Sie Ihren
Computer neu, wenn Sie dazu aufgefordert werden.
Windows 2000
1 Sobald Windows die ZyXEL G-360 automatisch
erkennt, klicken Sie auf Weiter.
2 Legen Sie die Installations-CD in Ihr CD-ROM-
Laufwerk ein. Wählen Sie Nach einem passenden
Treiber für das Gerät suchen (empfohlen), und
klicken Sie auf Weiter.
3 Wählen Sie CD-ROM-Laufwerk, und klicken Sie
auf Weiter.
4 Wenn der Hardware-Assistent den Treiber findet,
klicken Sie auf Weiter.
5 Falls die Meldung Digitale Signatur nicht
gefunden erscheint, klicken Sie auf Ja, um
fortzufahren.
6 Klicken Sie auf Beenden. Daraufhin erscheint ein
Begrüßungsbildschirm.
Windows XP
1 Windows erkennt die ZyXEL G-360 automatisch.
Wählen Sie Software von einer Liste oder
bestimmten Quelle installieren (für
fortgeschrittene Benutzer), und klicken Sie auf
Weiter.
2 Legen Sie die Installations-CD in Ihr CD-ROM-
Laufwerk ein. Wählen Sie Diese Quellen nach dem
zutreffendsten Treiber durchsuchen, und lassen
Sie nur die Option Wechselmedien durchsuchen
(Diskette, CD,...) angekreuzt. Klicken Sie
anschließend auf Weiter.
3 Obwohl möglicherweise die folgende Meldung
angezeigt wird, die vor einem nicht funktionierenden
System nach dem Fortfahren warnt, können Sie auf
Installation fortsetzen klicken. Sie können den
Treibern von ZyXEL problemlos vertrauen
4 Klicken Sie auf Beenden. Daraufhin erscheint ein
Begrüßungsbildschirm.
Installation des ZyXEL-Hilfsprogramms für eine drahtlose Kommunikation
Der Installationsvorgang ist für alle unterstützten
Windows-Versionen ähnlich.
1 Nachdem der Treiber erfolgreich installiert wurde,
legen Sie bitte noch einmal die CD in das CD-ROMLaufwerk Ihres Computers ein. Die CD startet
automatisch. Suchen Sie andernfalls die Date
setup.exe und klicken Sie diese doppelt an.
2 Wählen Sie Ihre Sprache und klicken dann auf OK.
3 Klicken Sie auf Installationshilfsprogramm, um
die Installation zu starten.
4 Ein Begrüßungsbildschirm wird angezeigt. Klicken
Sie auf Weiter.
5 Klicken Sie auf Weiter, um den vorgegebenen
Zielordner zu bestätigen oder klicken Sie auf
Durchsuchen, um einen anderen Ordner
auszuwählen.
6 Klicken Sie auf Fertigstellen, um den Computer
neu zu starten
Nachdem Sie den ZyXEL G-360 eingesteckt
haben und den Treiber und das ZyXEL G-360Hilfsprogramm installiert haben, erscheint ein
Symbol in der Taskleiste.
Wenn das ZyXEL Utility Symbol angezeigt wird, ist die
ZyXEL G-360 ordnungsgemäß installiert. Bitte lesen Sie
in der ZyXEL Bedienungsanleitung nach, um
Informationen über das Konfigurieren der ZyXEL G-360
zu erhalten.
Einführung von OTIST
In einem drahtlosen Netzwerk müssen die drahtlosen
Clients dieselben SSID- und Sicherheitseinstellungen
haben wie der AP (Access Point) oder der drahtlose
Router (im weiteren Textverlauf werden beide als AP
bezeichnet), damit sie sich mit ihnen in Verbindung
setzen können. Früher mussten zunächst die
Einstellungen am AP und dann genau dieselben
Einstellungen manuell an jedem drahtlosen Client
konfiguriert werden.
Mit der OTIST-Technologie (One-Touch Intelligent
Security Technology) ist es möglich, die AP SSID- und
WEP- oder WPA-PSK-Sicherheitseinstellungen zu
solchen drahtlosen Clients zu übertragen, die OTIST
unterstützen und sich innerhalb des
Übertragungsbereichs befinden. Sie können auch
festlegen, dass mit OTIST ein WPA-PSK-Schlüssel
erzeugt wird, wenn Sie keinen manuell konfiguriert
haben.
OTIST aktivieren
Vor dem Übertragen der Einstellungen müssen Sie
OTIST sowohl beim AP als auch beim drahtlosen Client
aktivieren.
In dieser Bedienungsanleitung verwenden wir die
Benutzeroberflächen des Prestige 334WT und G-360 als
Beispiel. Es ist möglich, dass die Benutzeroberflächen
bei Ihren ZyXEL-Geräten leicht abweichen.
Der AP und die drahtlosen Klient(en) MÜSSEN
denselben Setup Key (Schlüssel einrichten)
verwenden.
AP
Sie können OTIST mit der Reset-Taste oder dem WebKonfigurator aktivieren. Wenn Sie die Reset-Taste
verwenden, können Sie den Standard-Schlüssel
einrichten (01234567) oder den zuvor gespeicherten
Schlüssel verwenden, um die Einstellungen zu
verschlüsseln, die übertragen werden sollen.
Halten Sie die Reset-Taste eine oder zwei Sekunden
lang gedrückt.
Wenn Sie jedoch zu lange auf die Reset-Taste drücken,
wird das Gerät auf die Standardeinstellungen
zurückgesetzt!
Wechseln Sie im Web-Konfigurator in das Wireless
LAN-Hauptfenster und wählen Sie OTIST. Um den
Schlüssel einrichten zu ändern, geben Sie null bis acht
druckbare Zeichen ein. Damit OTIST automatisch einen
WPA-PSK-Schlüssel erzeugt, wählen Sie die Option Yes
(Ja). Wenn Sie einen WEP- oder einen WPA-PSKSchlüssel manuell konfiguriert haben und auch diese
Option wählen, wird der Schlüssel verwendet, den Sie
manuell konfiguriert haben.
Drahtloser Client
Starten Sie das ZyXEL-Programm und klicken Sie auf
die Registerkarte Adapter. Wählen Sie die Option
OTIST, geben Sie denselben Schlüssel einrichten ein,
den auch der AP hat und klicken Sie auf Save
(Speichern).
Starten von OTIST
Klicken Sie innerhalb von drei Minuten (beim Schreiben)
im OTIST-Web-Konfigurator des AP und im Fenster
Adapter des/der drahtlosen Clients auf Start. Sie
können in den drahtlosen Clients und im AP in einer
beliebigen Reihenfolge OTIST starten, sie müssen sich
jedoch alle innerhalb der Reichweite befinden, und
OTIST muss aktiviert sein.
1 Im AP erscheint ein Web-Konfiguratorfenster, in
dem die Sicherheitseinstellungen für die
Übertragung angezeigt werden. Überprüfen Sie die
Einstellungen und klicken Sie auf OK.
2 Dieses Fenster erscheint, während die OTIST-
Einstellungen übertragen werden. Es wird wieder
geschlossen, sobald die Übertragung
abgeschlossen ist.
• Im drahtlosen Client erscheint dieses Fenster, wenn
er keinen AP findet, bei dem OTIST aktiviert ist (und
der denselben Schlüssel einrichtenl hat). Klicken
Sie auf OK, um zum Hauptfenster des ZyXEL-Programms zurückzukehren.
• Wenn sich im Übertragungsbereich mehr als ein AP
befindet, bei dem OTIST aktiviert ist, werden Sie in
einem Fenster dazu aufgefordert, den AP auszuwählen, von dem die Einstellungen geladen werden
sollen.
Hinweise zu OTIST
1 Wenn Sie im drahtlosen
Client OTIST aktiviert
haben, erscheint dieses
Fenster bei jedem Start
des Programms.
Klicken Sie auf Yes
(Ja), damit es nach
einem AP sucht, bei dem OTIST aktiviert ist.
2 Wenn ein drahtloser Client, bei dem OTIST aktiviert
ist, die drahtlose Verbindung länger als 10
Sekunden verliert, sucht er bis zu eine Minute lang
nach einem AP, bei dem OTIST aktiviert ist. (Wenn
Sie den drahtlosen Client manuell nach einem AP
suchen lassen, bei dem OTIST aktiviert ist, schaltet
sich das Gerät nicht automatisch ab; klicken Sie im
OTIST-Fortschrittsfenster auf Cancel (Abbrechen),
um die Suche abzubrechen.)
3 Wenn der drahtlose Client einen AP findet, bei dem
OTIST aktiviert ist, müssen Sie im OTIST-Web-
Konfiguratorfenster des AP auf Start klicken, oder
auf die Reset-Taste drücken (eine oder zwei
Sekunden lang), damit der AP die Einstellungen
überträgt.
4 Wenn Sie die SSID oder Die Schlüssel des AP
ändern, nachdem Sie OTIST verwendet haben,
müssen Sie OTIST noch einmal starten, oder sie bei
den drahtlosen Clients manuell eingeben.
5 Wenn Sie OTIST so konfigurieren, dass ein WPA-
PSK-Schlüssel erzeugt wird, ändert sich dieser
Schlüssel mit jedem Mal, wenn Sie OTIST starten.
Aus diesem Grund müssen Sie, wenn ein neuer
drahtloser Client zum Netzwerk hinzukommt, beim
AP und ALLEN drahtlosen Clients OTIST noch
einmal starten.
Störungsbeseitigung
Windows entdeckt die ZyXEL G-360 nicht automatisch.
• Vergewissern Sie sich, dass die ZyXEL G-360 ordnungsgemäß in den PCI-Steckplatzes des Computers
eingeschoben ist und starten Sie den Computer neu.
Überprüfen Sie die LEDs der ZyXEL G-360.
• Führen Sie eine Hardwaresuche durch, indem Sie auf
Einstellungen, Systemsteuerung klicken und doppelklicken Sie auf Hardware hinzufügen/entfernen.
(Die Schritte können sich je nach Windows-Version
leicht unterscheiden). Folgen Sie den Bildschirmanweisungen, um nach der ZyXEL G-360 zu suchen und
den Treiber zu installieren.
• Überprüfen Sie mögliche Hardwarekonflikte. Klicken
Sie in Windows auf Start, Einstellungen, System-
steuerung, System, Hardware und doppelklicken
Sie auf Geräte-Manager. Überprüfen Sie den Status
der ZyXEL G-360 unter Netzwerk-Adapter. (Die
Schritte können sich je nach Windows-Version leicht
unterscheiden).
• Installieren Sie die ZyXEL G-360 in eine anderen
Computer. Besteht der Fehler weiterhin, liegt unter
Umständen ein Hardwareproblem vor. In diesem Fall
sollten Sie sich mit Ihrem örtlichen Händler in Verbindung setzen.
Español
Procedimiento para ver las certificaciones de un
producto
1 Vaya a www.zyxel.com. 2 Seleccione el producto que desea en el cuadro de
lista desplegable que se encuentra en la página
principal de ZyXEL paraobtener acceso a la página
de dicho producto.
3 Seleccione la certificación que desea ver en esta
página.
Requisitos de instalación
Antes de la instalación, asegúrese de que tiene un
equipo en el que se cumplen los siguientes requisitos:
• Pentium II a 300MHz o superior
• Un mínimo de 6 MB disponibles de espacio en disco
duro
• Un mínimo de 32 MB RAM
• Una unidad CD-ROM
• Una ranura PCI
• Windows 98 Second Edition, Windows ME, Windows
2000 o Windows XP
• Los usuarios de Windows 98 SE podrían necesitar el
CD de Windows 98 SE
Si instala el software Funk Odyssey Client en el equipo,
desinstálelo (quítelo).
Instalación del hardware
Siga los pasos siguientes para instalar el dispositivo
ZyXEL G-360 en su equipo.
1 Guarde su trabajo y cierre todo los programas. 2 Apague la computadora y los dispositivos
periféricos, como la impresora. Luego desconecte
el cable transmisor de energía de la computadora
de la fuente de energía.
3 Protéjase de las descargas eléctricas mediante una
muñequera antiestática o tocando un objeto
metálico. Retire la tapa del equipo y desempaquete
el dispositivo ZyXEL G-360.
4 Inserte el adaptador en una ranura PCI que esté
disponible. Asegúrese de que los contactos del
adaptador estén enteramente ubicados en la
ranura.
5 Asegure el adaptador al chasis con un tornillo de
soporte.
6 Acople la antena incluida al ZyXEL G-360. La
antena debería estar en posición perpendicular al
suelo.
7 Vuelva a poner la tapa de la computadora y
enciéndala.
Instalación del controlador
Siga los pasos para la versión apropiada de Windows
para instalar el controlador ZyXEL G-360.
Windows 98 SE
1 Cuando Windows detecta automáticamente el
ZyXEL G-360, haga clic en Siguiente.
2 Seleccione Buscar el mejor controlador para su
dispositivo. (Recomendado) y haga clic en
Siguiente.
3 Introduzca el CD de instalación en la unidad CD-
ROM. Seleccione Especificar una ubicación y
haga clic en Examinar para buscar la carpeta del
Controlador en el CD. Haga clic en Siguiente.
4 Cuando se le solicite, inserte el CD de Windows 98
SE y haga clic en Aceptar. O bien, especifique la
ubicación de los archivos de instalación de
Windows 98SE y haga clic en Aceptar.
5 Cuando el Asistente para agregar nuevo
hardware encuentre el archivo del controlador,
haga clic en Siguiente.
6 Haga clic en Terminar y reinicie el equipo cuando
se le solicite.
Windows Me
1 Windows detecta automáticamente ZyXEL G-360.
Seleccione Especificar ubicación del controlador
(Avanzado), a continuación, haga clic en
Siguiente.
2 Introduzca el CD de instalación en la unidad CD-
ROM. Seleccione Buscar la mejor unidad para su
dispositivo, a continuación, seleccione sólo
Medios extraíbles (Disquete, CD-ROM …) y haga
clic en Siguiente.
3 Cuando el Asistente para agregar nuevo
hardware encuentre el controlador, haga clic en
Siguiente.
4 Haga clic en Terminar y reinicie el equipo cuando
se le solicite.
Windows 2000
1 Cuando Windows detecta automáticamente el
ZyXEL G-360, haga clic en Siguiente.
2 Introduzca el CD de instalación en la unidad CD-
ROM. Seleccione Buscar un controlador
apropiado para mi dispositivo (recomendado) y
haga clic en Siguiente.
3 Seleccione Unidad de CD-ROM y haga clic en
Siguiente.
4 Cuando el Asistente para nuevo hardware
encontrado encuentre el controlador, haga clic en
Siguiente.
5 Aparece la ventana No se encontró la firma
digital, haga clic en Sí para continuar.
6 Haga clic en Ter min ar para completar la instalación
del controlador.
Windows XP
1 Windows detecta automáticamente ZyXEL G-360.
Seleccione Instalar desde una lista de
ubicaciones especificada (Avanzada) y, a
continuación, haga clic en Siguiente.
2 Introduzca el CD de instalación en la unidad CD-
ROM. Seleccione Buscar la mejor unidad en
estas ubicaciones, a continuación seleccione sólo
Buscar medio extraíble. (Disquete, CD-ROM …)
y haga clic en Siguiente.
3 Si aparece una ventana de aviso, haga clic en
Continuar de todos modos.
4 Haga clic en Ter min ar para completar la instalación
del controlador.
Instalación de la utilidad ZyXEL Wireless LAN
Los procedimientos de instalación son similares para
todas las versiones admitidas de Windows.
1 Una vez instalado el controlador correctamente,
vuelva a insertar el CD de soporte en la unidad de
CD-ROM de su equipo. El CD se ejecuta
automáticamente. Si no es así, ubique el archivo
setup.exe y haga clic sobre el mismo.
2 Seleccione su idioma y haga clic en OK.
3 Haga clic en Utilidad de instalación para iniciar la
instalación.
4 Aparece una pantalla de Bienvenida. Haga clic en
Siguiente.
5 Haga clic en Siguiente para aceptar la ubicación de
archivo predeterminada o haga clic en Examinar
para seleccionar una carpeta alternativa.
6 Haga clic en Terminar para reiniciar el equipo.
 Loading...
Loading...