Zyxel G-202 installation guide
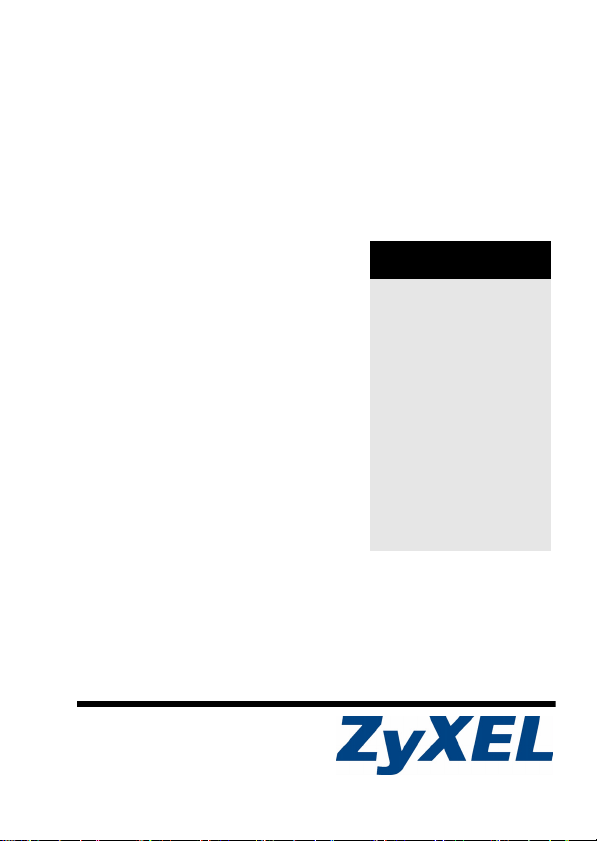
ZyXEL G-202
802.11g Wireless USB Adapter
Quick Start Guide
Version 2.1.0
5/2008
Edition 1
Copyright © 2008. All rights reserved.
CONTENTS
ENGLISH 2
DEUTSCH 14
ESPANOL 26
FRANCAIS 38
ITALIANO 50
РУССКИЙ 62
SVENSKA 74
繁體中文 86
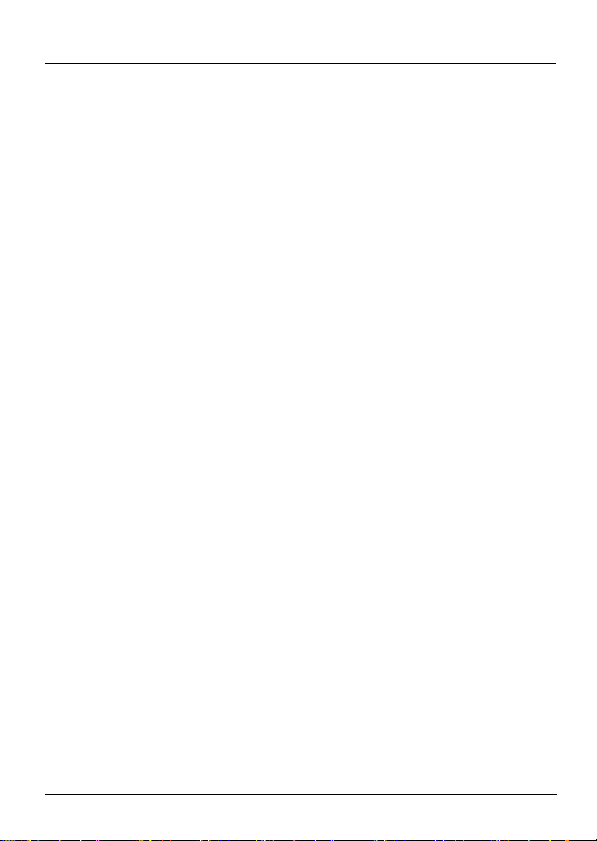
ENGLISH
ENGLISH
About Your G-202
The G-202 is a wireless network USB adapter for your
computer.
Installation Requirements
Before installation, make sure you have a computer with the
following:
• Pentium II 300MHz or above
• A minimum of 20 MB available hard disk space
• A minimum of 32 MB RAM
• A CD-ROM drive
• A USB port (with USB1.0/1.1, the G-202 can only transmit at
up to 11Mbps.)
• Windows 98 Second Edition (SE), Windows ME, Windows
2000, Windows XP or Windows Vista
• Windows 98 SE users may need the Windows 98 SE CD.
Note for Windows Vista Users: Some features in the ZyXEL
utility are not available when using Windows Vista. Please
refer to the User’s Guide for more information.
2
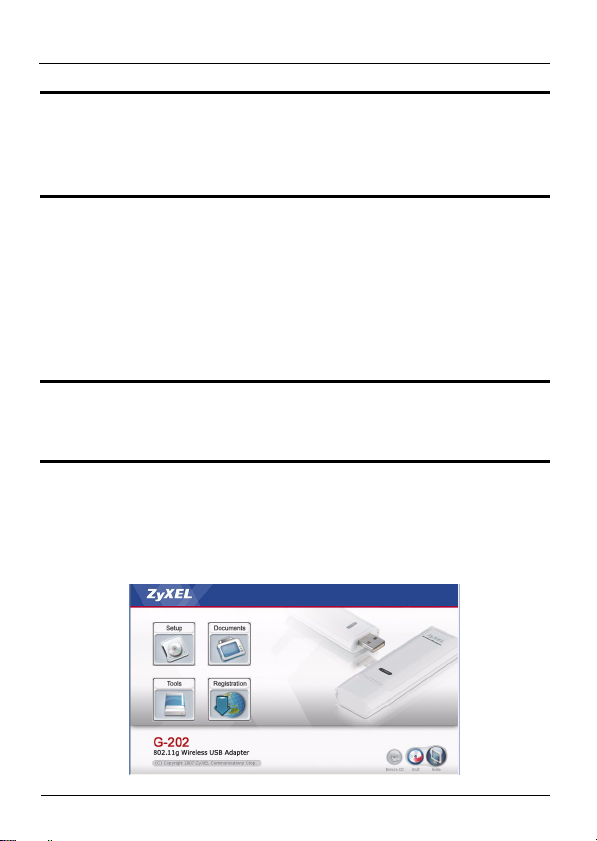
ENGLISH
" If you have already installed Funk Odyssey
Client software on the computer, uninstall
(remove) it.
1 Installation
The installation procedures are similar for all supported
Windows versions.
" Install the ZyXEL Utility before you insert the G-
202.
1 Insert the included CD into the CD-ROM drive on your
computer. When the following screen displays, click
Setup. If the screen does not display, locate and doubleclick autorun.exe.
3
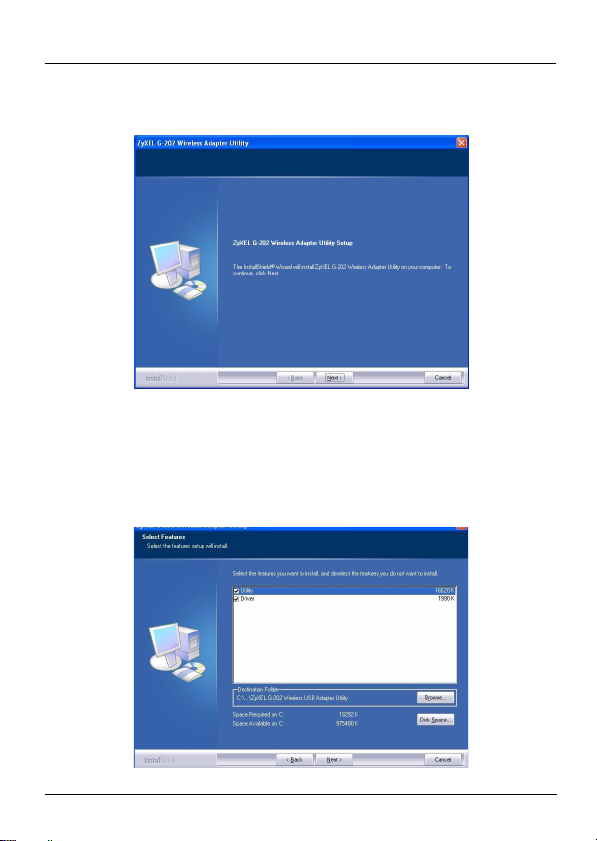
ENGLISH
2 Select your language and click OK.
3 The following screen displays. Click Next.
4 Select Driver and Utility to install both ZyXEL utility and
driver on your computer. If you want to install the driver
only and use Wireless Zero Configuration (WZC) with
Windows XP, select Driver only. Click Next to accept the
default file location or click Browse to select an alternate
folder.
4
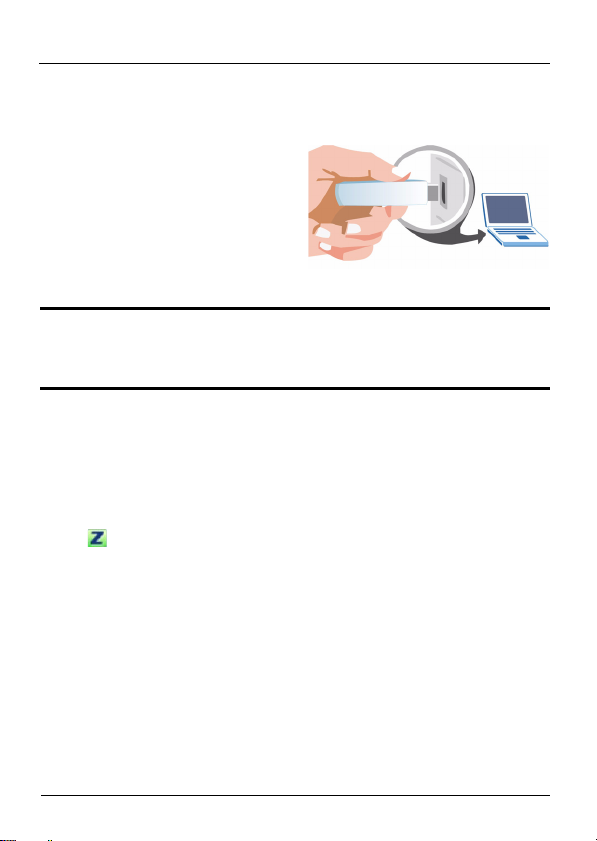
ENGLISH
5 Click Finish to restart the computer.
6 Locate an available USB port on the computer.
7 Remove the protective cap
to expose the USB
connector. Insert the G202 to an available USB
port on the computer. The
G-202’s lights turn on if it is
properly inserted.
" Never bend, force or twist the G-202 into the
port.
After you install the ZyXEL utility and insert the G-202, an
icon appears in the system tray (typically at the bottom of the
desktop).
If the icon color is green and/or you see the following icon
on your desktop, you are already connected to a wireless
network.
2 Connect to a Wireless Network
Using WPS
You can use Wi-Fi Protected Setup (WPS) to add your
computer to a wireless network.
5
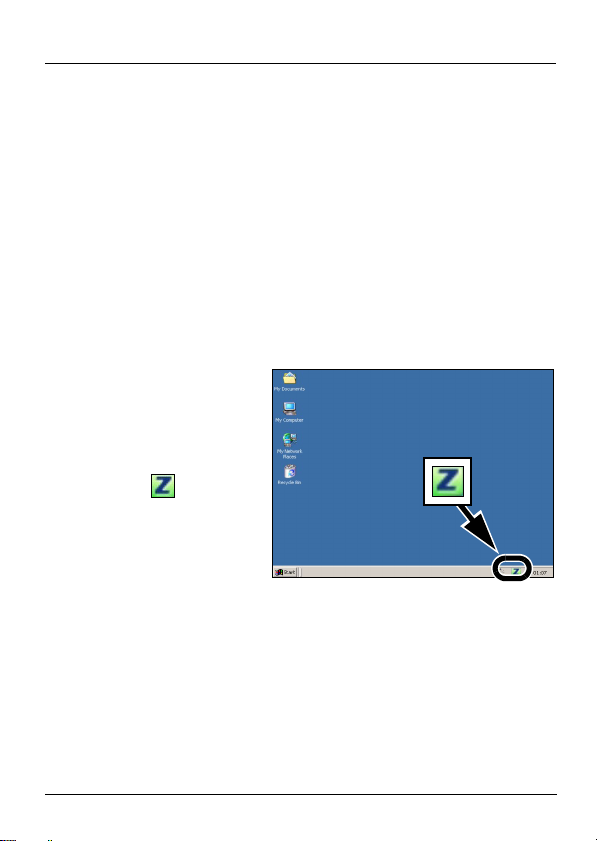
ENGLISH
The G-202 supports two WPS methods for creating a secure
connection:
• Push Button Configuration (recommended) - create a
secure wireless network simply by clicking a button. See
section 2.2.
• PIN Configuration - create a secure wireless network by
entering the G-202’s PIN (Personal Identification Number)
into the configuration screen of an Access Point (AP). See
section 2.3.
2.1 Open the Utility
1 After you install the
ZyXEL utility and
insert the G-202, an
icon appears in the
system tray. Doubleclick the icon.
6
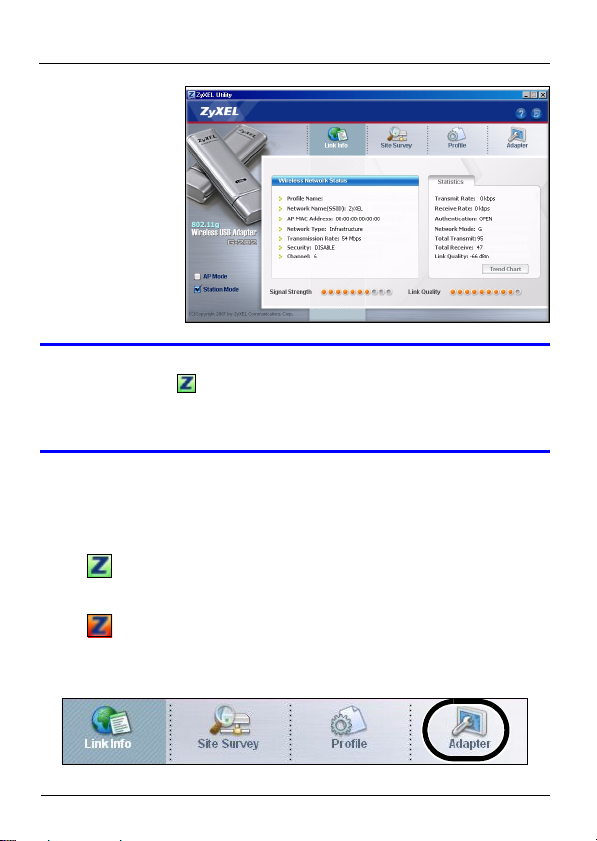
ENGLISH
2 The ZyXEL
utility Link
Info screen
displays.
V If the icon does not display, uninstall and re-
install the ZyXEL utility. See the User’s Guide
for how to uninstall the utility.
The G-202 automatically connects to an available wireless
network without security enabled. However, this wireless
network may not be connected to the Internet.
If the icon is green you are already connected to a
wireless network.
If the icon is red, you are not connected to a wireless
network.
3 Click the Adapter tab.
7
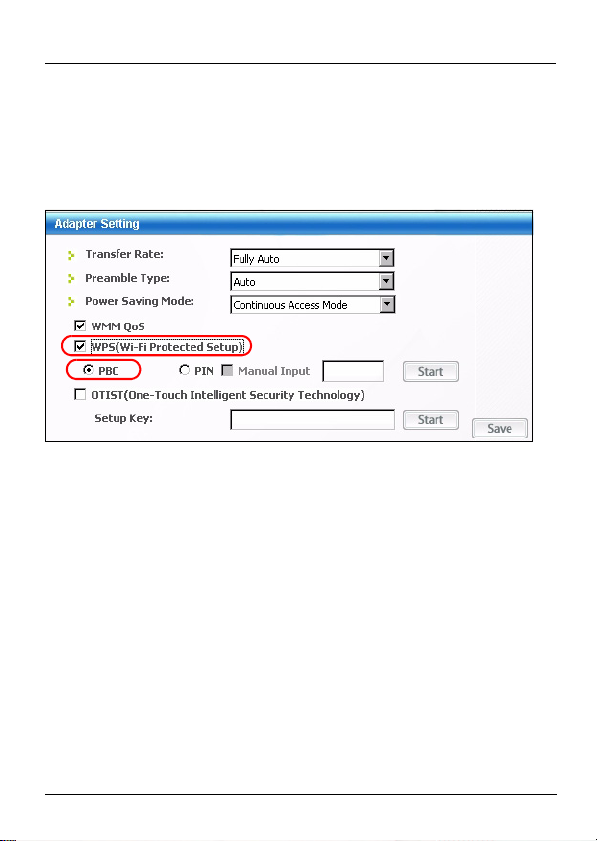
ENGLISH
2.2 Push Button Configuration
1 Make sure that your wireless AP (Access Point) is turned
on and that it is within range of your computer.
2 In the Adapter screen, select WPS (Wi-Fi Protected
Setup) and PBC (Push Button Configuration).
3 Click Start.
4 Press the WPS button on your wireless AP (ZyXEL’s
NWA570N is shown as an example). It doesn’t matter
8
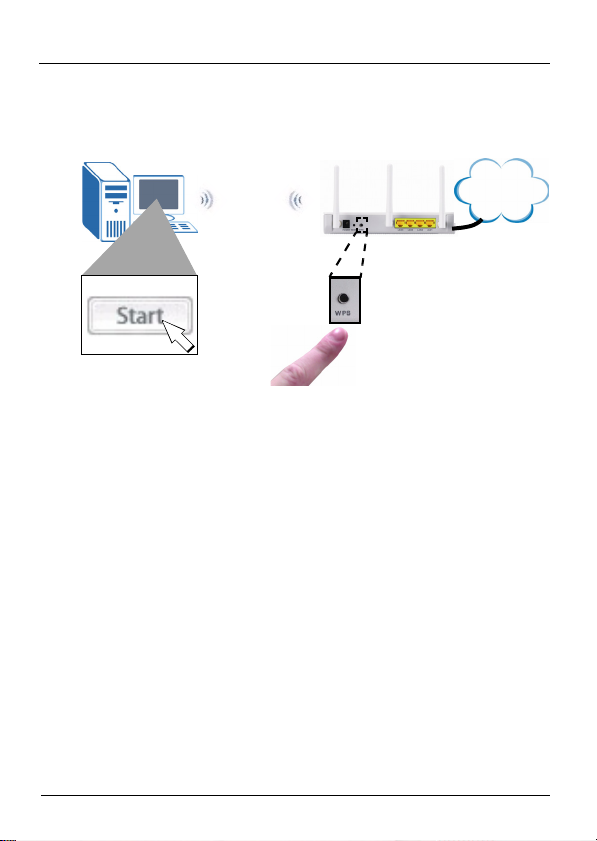
ENGLISH
which button is pressed first. You must press the second
button within two minutes of pressing the first one.
G-202
WPS
AP
Internet
5 The AP and the G-202 establish a secure connection. This
can take up to two minutes.
6 You are now ready to connect to the Internet wirelessly
through your G-202.
Congratulations - you have finished!
2.3 WPS PIN Configuration
This section shows you how to use the WPS PIN method to
connect to an AP.
Do this only if you did not use the push-button WPS method
(see 2.2).
1 In the WPS section of the Adapter screen, select WPS
and PIN. Write down the 8-digit PIN that is displayed in
9
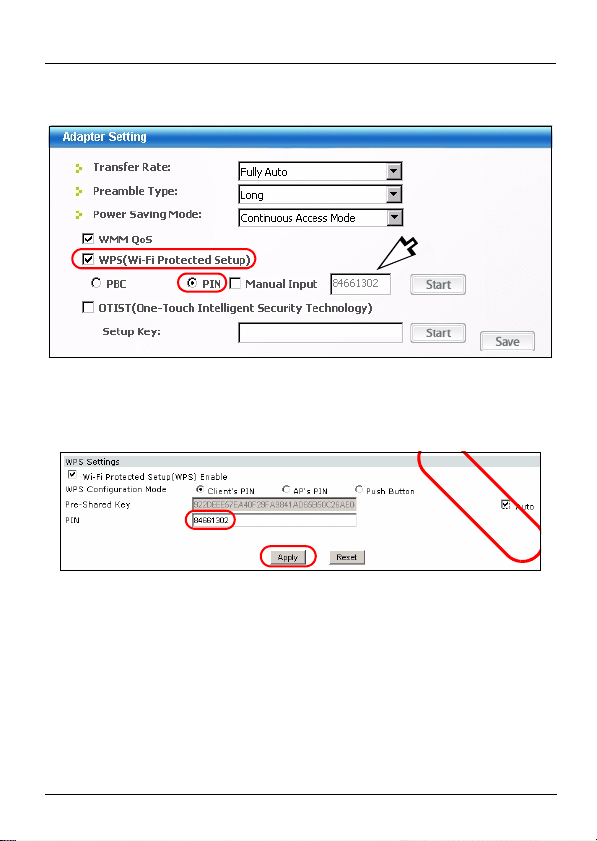
ENGLISH
E
the grayed-out text field. You will need to enter this PIN in
the WPS screen of the AP.
2 Launch your AP’s configuration utility, go to the screen
where you can configure the WPS settings and enter the
G-202’s PIN (an example screen from ZyXEL’s NWA570N
is shown).
XAMPLE
3 Click Start in the G-202 Adapter screen and Apply or
Start in the AP’s WPS screen within two minutes.
The AP authenticates the G-202 and sends the proper
configuration settings to the G-202. This may take up to two
minutes. The G-202 is now able to communicate with the AP
securely.
Congratulations - you have finished!
10
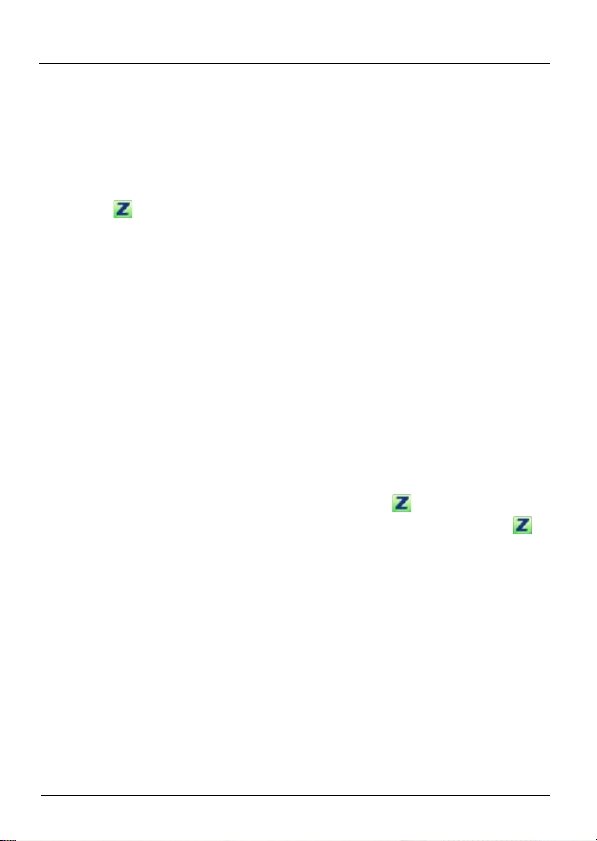
ENGLISH
Troubleshooting
• If the lights on the G-202 are not on after you installed the
utility and the G-202, make sure the G-202 is properly
inserted.
• If the icon does not display, uninstall and re-install the utility. See the User’s Guide for how to uninstall the utility.
• If your G-202 does not connect to a wireless network, make
sure there is an available wireless network within range (see
your User’s Guide for details about the site survey feature). If
wireless security is enabled for that network, you need to
configure security settings in your G-202 (see the User’s
Guide).
Note for Windows XP Users: If you want to use WZC, either
disable the ZyXEL utility (if you already installed it) or just
install the driver.
To disable the ZyXEL utility, right-click the icon and select
Exit. To activate the ZyXEL utility again, double-click the
icon on your desktop or click Start > Programs > ZyXEL G-
202 Wireless Adapter Utility > ZyXEL G-202 Wireless
Adapter Utility.
To install the driver only, select Driver only.
Important Information
Federal Communications Commission (FCC) Interference
Statement
11
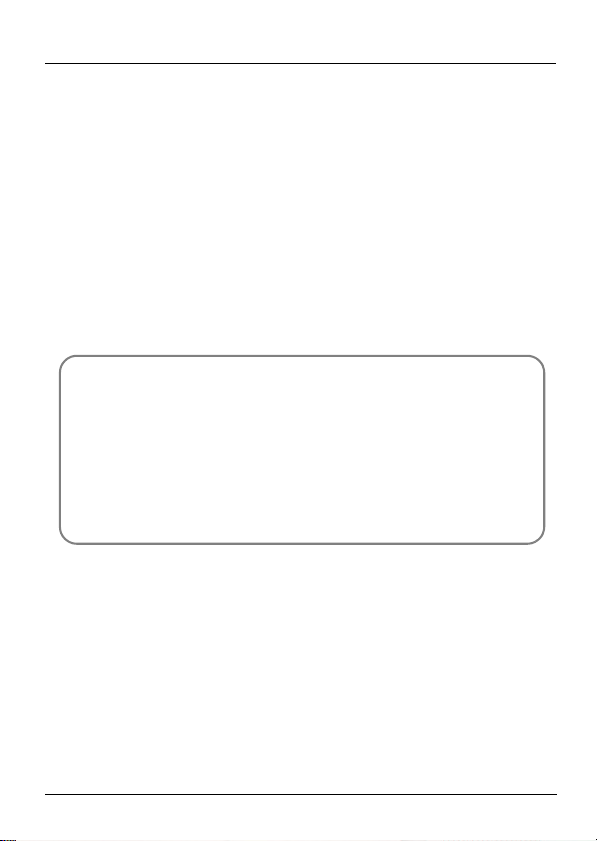
ENGLISH
The 802.11g Wireless LAN Adapter has been tested to the
FCC exposure requirements (Specific Absorption Rate).
The equipment complies with FCC RF radiation exposure
limits set forth for an uncontrolled environment, under 47 CFR
2.1093 paragraph (d) (2).
This Transmitter must not be co-located or operating in
conjunction with any other antenna or transmitter.
Refer to the User's Guide for general FCC statements.
Procedure to View a Product’s Certification(s)
1 Go to www.zyxel.com.
2 Select your product from the drop-down list box on
the ZyXEL home page to go to that product's page.
3 Select the certification you wish to view from this
page.
12
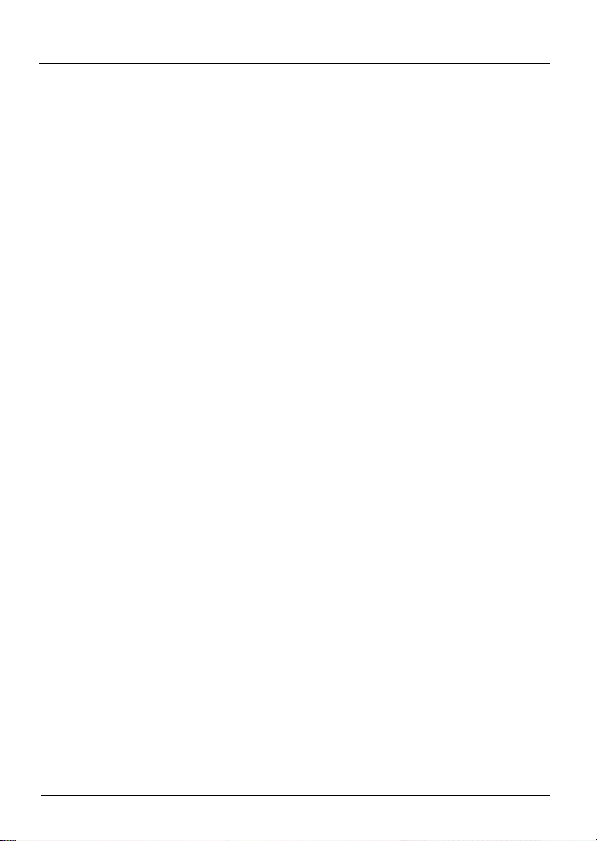
ENGLISH
13
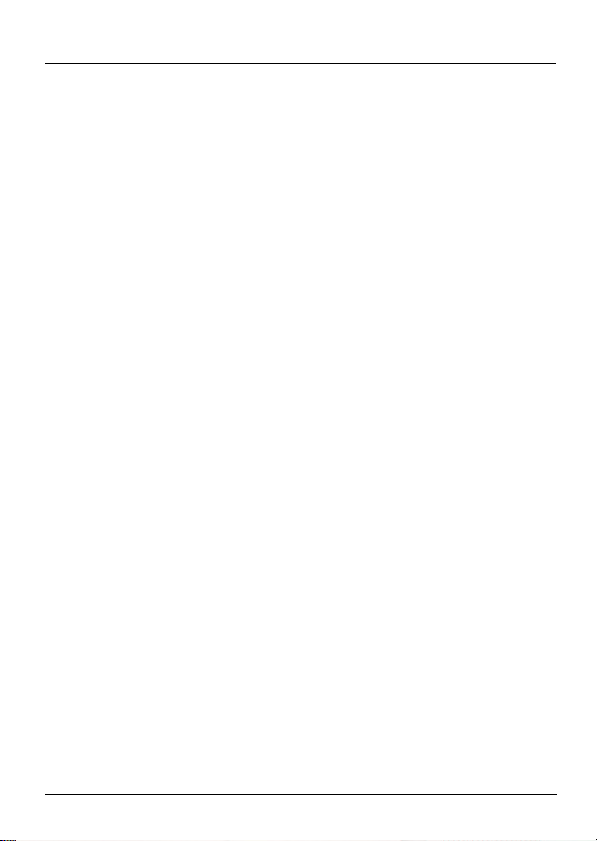
DEUTSCH
H
EUTSC
Über Ihr G-202
Der ZyXEL G-202 ist ein USB-Drahtlosnetzwerkadaper für
Computer.
Installationsanforderungen
• Stellen Sie bitte vor der Installation sicher, dass Ihr Computer
die folgenden Anforderungen erfüllt:
• Pentium II 300MHz oder höher
• Mindestens 20 MB freier Festplattenspeicher
• Mindestens 32 MB RAM
• CD-ROM-Laufwerk
• Ein USB-Anschluss (bei USB1.0/1.1 kann der G-202 Daten
nur mit einer Datenrate von bis zu 11Mbps ubertragen)
• Windows 98 Second Edition, Windows ME, Windows 2000,
Windows XP oder Windows Vista
• Benutzer von Windows 98 SE benotigen unter Umständen
die Windows 98 SE CD
Hinweis for Windows Vista: Einige Funktionen des ZyXELProgramms sind bei Windows Vista nicht verfügbar. Weitere
Informationen dazu finden Sie im Benutzerhandbuch.
14
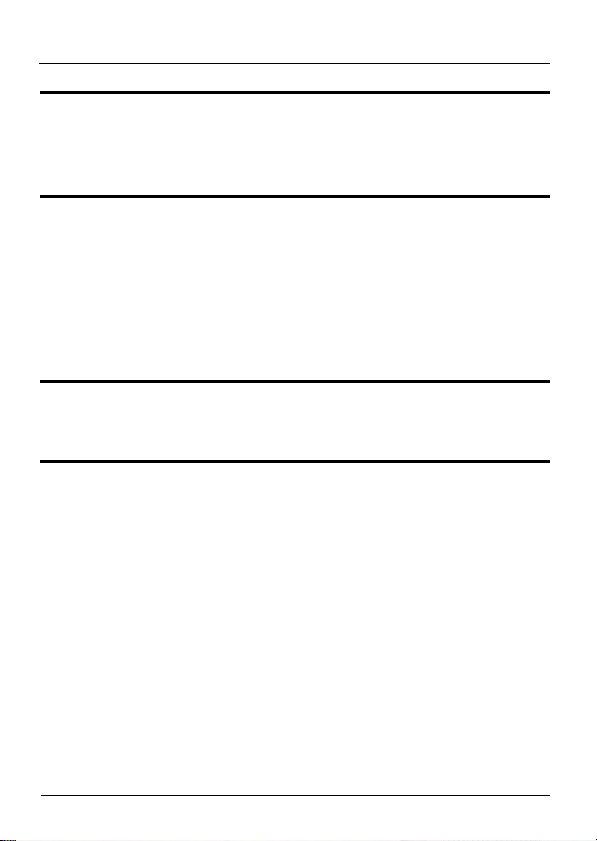
DEUTSCH
" Wenn auf Ihrem Computer das Programm Funk
Odyssey Client installiert ist, muss dieses
zunächst deinstalliert (entfernt) werden.
1 Installation
Der Installationsvorgang ist fur alle unterstutzten WindowsVersionen ähnlich.
" Installieren Sie das ZyXEL-Utility-Programm
bevor Sie den G-202 einsetzen.
1 Legen Sie die mitgelieferte CD in das CD-ROM-Laufwerk
des Computers ein. Wenn das folgende Fenster erscheint,
klicken Sie auf Setup. Wenn dieses Fenster nicht
15
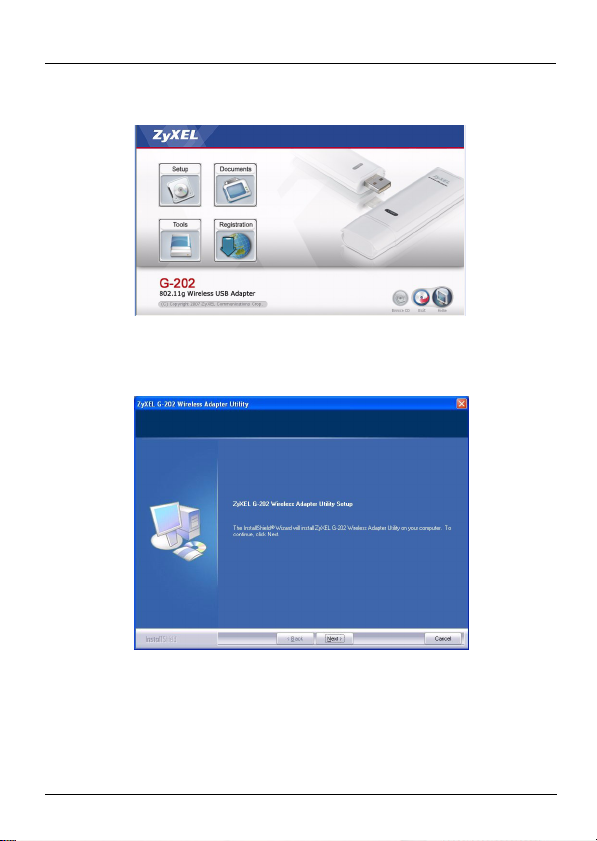
DEUTSCH
erscheinen sollte, navigieren Sie auf der CD zur Datei
autorun.exe und klicken Sie doppelt darauf.
2 Wählen Sie Ihre Sprache und klicken Sie auf OK.
3 Das folgende Fenster erscheint. Klicken Sie auf Next
(Weiter).
4 Wählen Sie Driver (Treiber) und Utility (Hilfsprogramm),
um den ZyXEL-Treiber und das ZyXEL-Utility auf dem
Computer zu installieren. Wenn Sie nur den Treiber
installieren aber die Wireless Zero Configuration (WZC) mit
Windows XP verwenden möchten, wählen Sie nur Driver
16
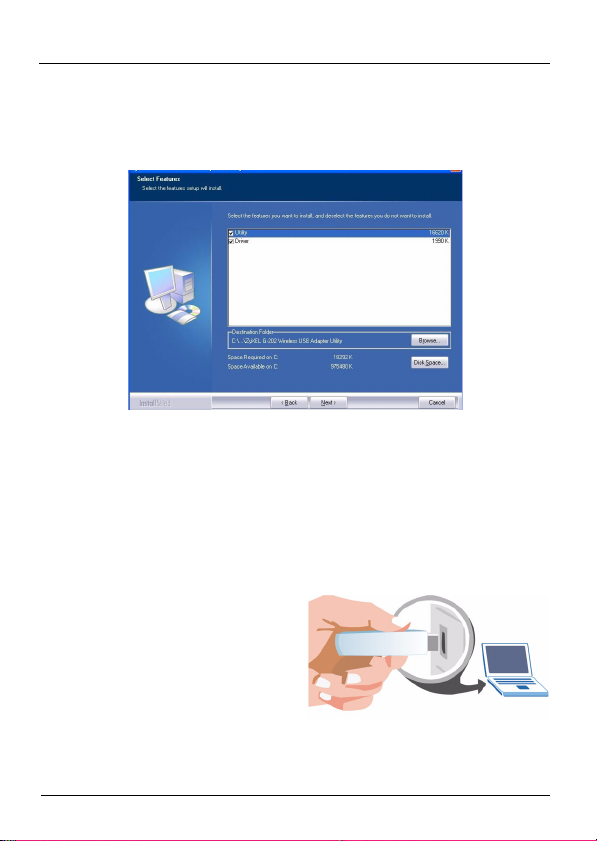
DEUTSCH
(Treiber). Klicken Sie auf Next (Weiter), um den
vorgegebenen Zielordner zu bestätigen oder klicken Sie auf
Browse (Durchsuchen), um einen anderen Ordner
auszuwählen.
5 Klicken Sie auf Finish (Fertigstellen), um den Computer
neu zu starten.
6 Machen Sie einen freien USB-Anschluss am Computer
ausfindig.
7 Entfernen Sie die Schutzkappe vom USB-Stecker.
Stecken Sie den G-202 in den USB-Anschluss des
Computers.
Wenn der G-202 richtig
eingesetzt wurde, beginnen
die LEDs zu leuchten.
17
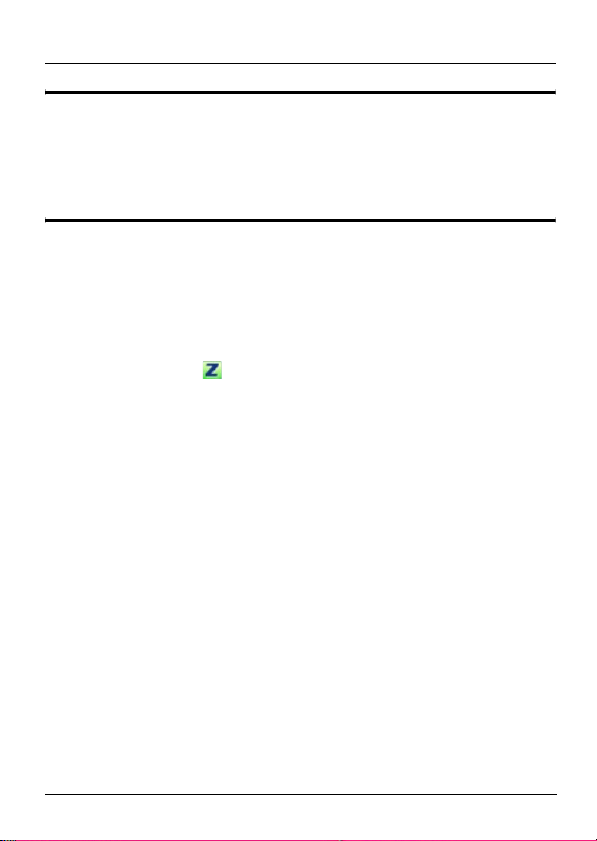
DEUTSCH
" Versuchen Sie unter keinen Umstanden, den G-
202 durch Biegen, Drehen odersonstige
Gewaltanwendung in den Einschub zu
schieben.
Nach Installation des ZyXEL Utility und Einschieben der G202 erscheint ein Symbol im Infobereich (normalerweise im
unteren Bereich des Bildschirms).
Wenn die Anzeige grun leuchtet und/oder auf dem
Bildschirm das folgende Symbol angezeigt wird, ist das Gerät
bereit, eine Verbindung zu einem Drahtlosnetzwerk
herzustellen.
2 Herstellen der Verbindung zu einem
drahtlosen Netzwerk mittels WPS
Mit der WPS-Funktion können Sie Ihren Computer zu einem
Drahtlosnetzwerk hinzufugen.
Der G-202 unterstutzt zwei WPS-Methoden, um eine sichere
Verbindung herzustellen:
• Tastenkonfiguration (empfohlen) - Sie erstellen ein
sicheres Drahtlosnetzwerk, indem Sie auf eine Taste
drücken. Siehe Abschnitt 2.2.
18
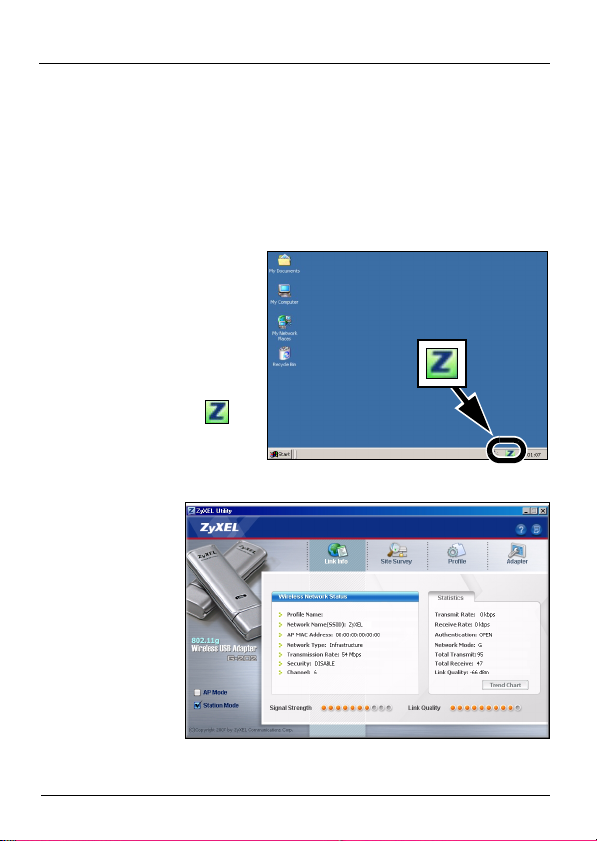
DEUTSCH
• PIN-Konfiguration - Sie erstellen ein sicheres Drahtlosnetzwerk, indem Sie im Konfigurationsfenster eines APs
(Access Point; Zugriffspunkt) die PIN (Personal Identification
Number; Persönliche Identifikationsnummer) des G-202
eingeben. Siehe Abschnitt 2.3.
2.1 Öffnen des Utility-Programms
1 Wenn Sie das ZyXEL
Utility-Programm
installiert und den G202 angeschlossen
haben, erscheint in
der Taskleiste ein
Symbol. Klicken Sie
doppelt auf das
Symbol.
2 Das Fenster
Link Info
(Verbindung
sinformation
en) des
ZyXELUtilityProgramms
erscheint.
19
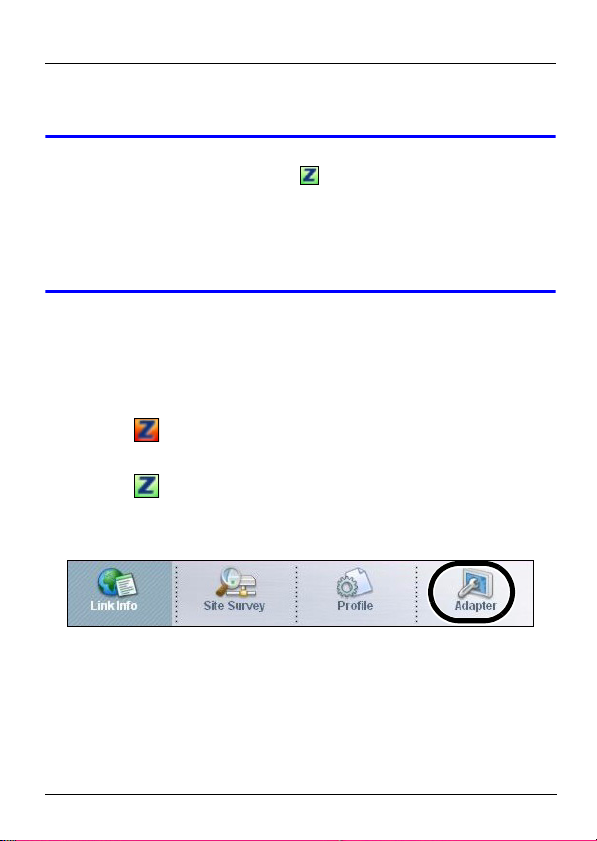
DEUTSCH
V Wenn das Symbol nicht angezeigt wird,
deinstallieren Sie das Utility-Programm und
installieren Sie es erneut. Im Benutzerhandbuch
finden Sie eine Beschreibung, wie das UtilityProgramm deinstalliert wird.
Der G-202 sucht automatisch nach verfügbaren Netzwerken
und stellt eine Verbindung zu einem ungesicherten
Drahtlosnetzwerk her. Es ist jedoch möglich, dass dieses
Drahtlosnetzwerk nicht mit dem Internet verbunden ist.
Wenn das -Symbol rot ist, besteht keine Verbindung zu
einem Drahtlosnetzwerk.
Wenn das -Symbol grün ist, besteht eine Verbindung zu
einem Drahtlosnetzwerk.
1 Klicken Sie auf die Registerkarte Adapter.
2.2 Tastenkonfiguration
1 Stellen Sie sicher, dass der drahtlose AP eingeschaltet ist
und sich in der Reichweite Ihres Computers befindet.
20

DEUTSCH
2 Wählen Sie im Fenster Adapter (Adapter) die Option WPS
(Wi-Fi Protected Setup) (Wi-Fi-geschütztes Setup) und
PBC (Push Button Configuration) (Tastenkonfiguration).
3 Klicken Sie auf Start.
4 Drücken Sie auf Ihrem Wireless-AP auf die WPS-Taste
(als Beispiel ist der NWA570N von ZyXEL dargestellt).
Dabei ist es egal, welche Taste Sie zuerst drücken.
21
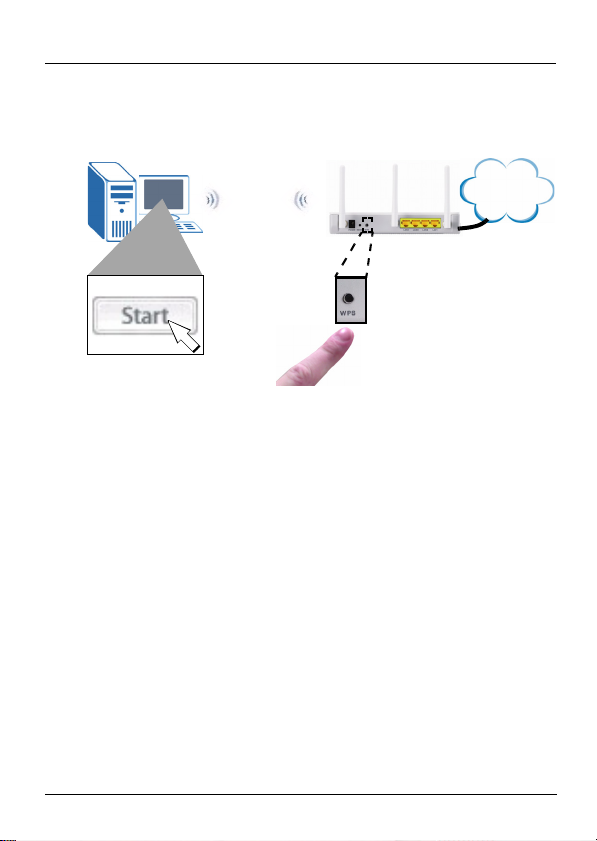
DEUTSCH
Jedoch muss die zweite Taste spätestens zwei Minuten
nach dem Drücken der ersten Taste gedrückt werden.
G-202
WPS
AP
Internet
5 Der AP und der G-202 stellen untereinander eine sichere
Verbindung her. Das kann bis zu zwei Minuten dauern.
6 Sobald dieser Vorgang erfolgreich abgeschlossen ist,
können Sie über Ihren G-202 eine drahtlose Verbindung
zum Internet herstellen.
Herzlichen Glückwunsch - das Gerät ist eingerichtet!
2.3 WPS PIN-Konfiguration
In diesem Abschnitt wird beschrieben, wie Sie alternativ mit
der WPS PIN-Methode die Verbindung zu einem AP
herstellen.
Wenden Sie diese Methode nur an, wenn Sie nicht die WPSTastenmethode verwendet haben (siehe 2.2).
22
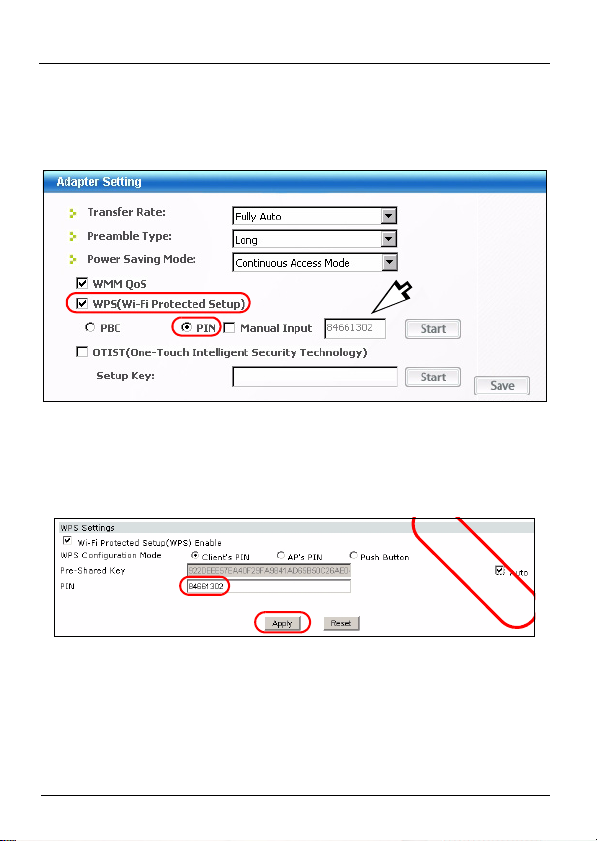
DEUTSCH
E
1 Wählen Sie im Bereich WPS des Fensters Adapter die
Option WPS und PIN. Notieren Sie sich die achtstellige
PIN, die im grau unterlegten Feld angezeigt wird. Diese
PIN müssen Sie in das WPS-Fenster des AP eingeben.
2 Starten Sie das Konfigurationsprogramm des AP, und
rufen Sie das Fenster auf, in dem Sie die WPSEinstellungen konfigurieren und die PIN des G-202
eingeben können (die Abbildung zeigt als Beispiel ein
Fenster des NWA570N von ZyXEL).
XAMPLE
3 Klicken Sie im Fenster Adapter des G-202 auf Start und
innerhalb der folgenden zwei Minuten im WPS-Fenster
des AP auf Apply (Übernehmen) oder Start.
23
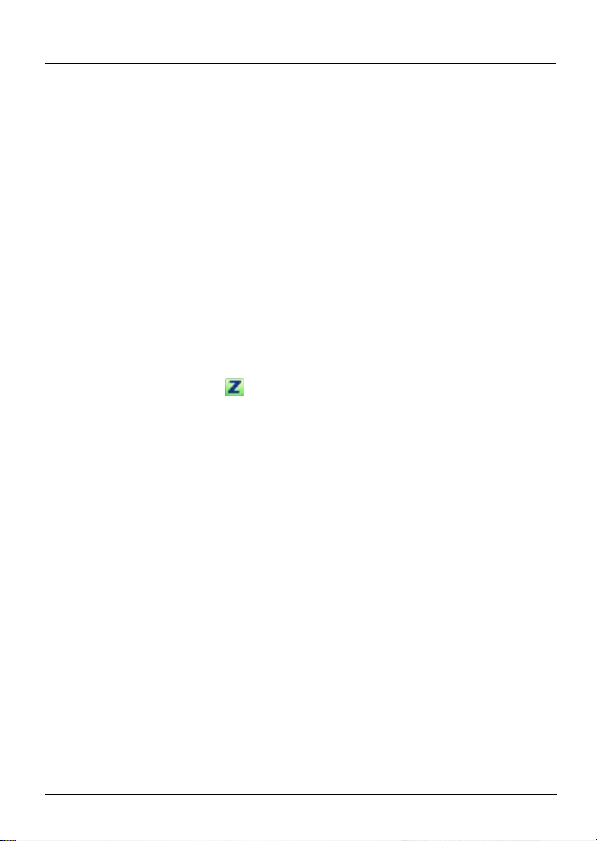
DEUTSCH
Der AP authentifiziert den G-202 und sendet die richtigen
Konfigurationseinstellungen an den G-202. Dieser Vorgang
kann bis zu zwei Minuten dauern. Der G-202 kann nun in
einer sicheren Verbindung mit dem AP kommunizieren.
Herzlichen Glückwunsch - das Gerät ist eingerichtet!
Störungsbeseitigung
• Wenn nach dem Einsetzen der G-202 und dem Installieren
des Utility-Programms die LEDs der G-202 nicht leuchten,
prüfen Sie noch einmal, ob der G-202 richtig eingesetzt
wurde.
• Wenn das Symbol nicht angezeigt wird, deinstal-lieren
Sie das Utility-Programm und installieren Sie es erneut. Im
Benutzerhandbuch finden Sie eine Be-schreibung, wie das
Utility-Programm deinstalliert wird.
• Wenn der G-202 keine Verbindung zu einem Drahtlosnetzwerk herstellen kann, stellen Sie sicher, dass sich ein
solches Netzwerk innerhalb der Reichweite befindet (im
Benutzerhandbuch finden Sie ausführliche Informationen zur
Siteabfragefunktion). Wenn die Drahtlossicherheit für dieses
Netzwerk aktiviert ist, müssen die Sicherheitseinstellungen
des G-202 konfiguriert werden (siehe Benutzerhandbuch).
Hinweis fur Windows XP-Benutzer: Wenn Sie die WZC
verwenden mochten, müssen Sie entweder das ZyXELUtility-Programm deaktivieren (wenn es bereits installiert
wurde) oder nur den Treiber installieren.
24
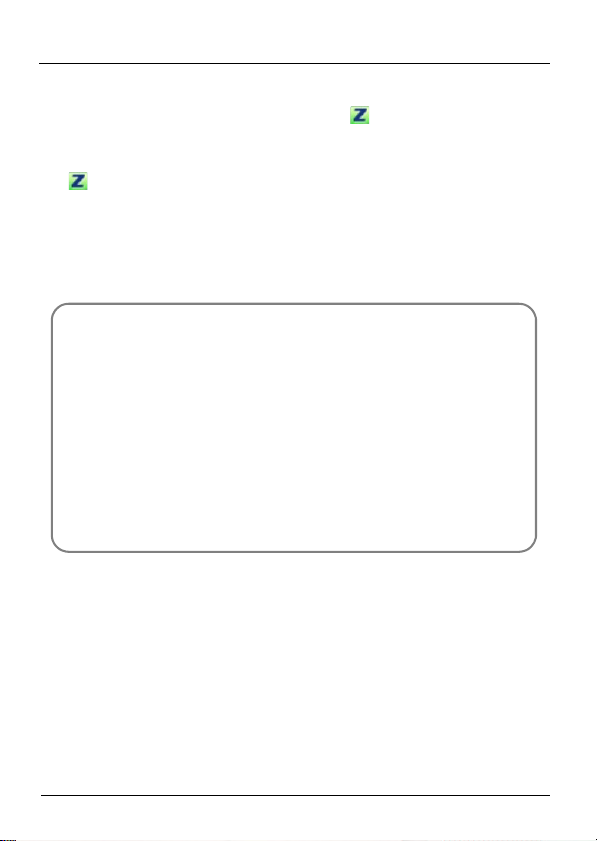
DEUTSCH
• Um das ZyXEL-Utility zu deaktivieren, klicken Sie mit der
rechten Maustaste auf das Symbol und wahlen Sie Exit
(Beenden). Wenn Sie das ZyXEL-Utility wieder aktivieren
möchten, klicken Sie im Arbeitsplatz doppelt auf das Symbol
oder klicken Sie auf Start, (Alle) Programme, ZyXEL G202 Wireless Adapter Utility, ZyXEL G-202 Wireless Adapter
Utility.
• Wenn Sie nur den Treiber installieren möchten, wählen Sie
nur Driver (Treiber).
Vorgehensweise zum Aufrufen einer
Produktzertifizierung
1 Gehen Sie auf www.zyxel.com.
2 Wählen Sie Ihr Produkt aus der Auswahlliste auf
der ZyXEL Homepage aus, um die Seite des
entsprechenden Produkts aufzurufen.
3 Wählen Sie die Zertifizierung, die Sie von dieser
Seite aus aufrufen möchten.
25
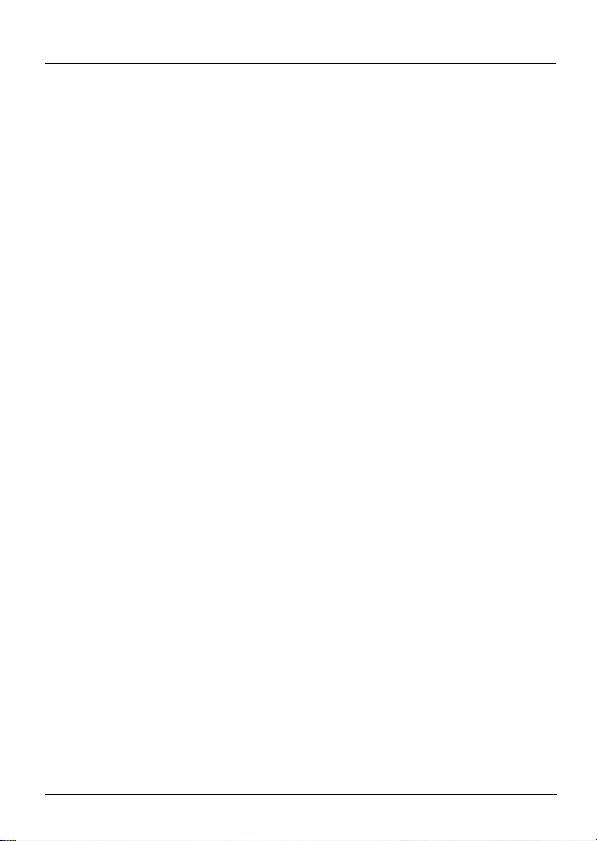
ESPAÑOL
L
SPANO
Acerca de su G-202
El ZyXEL G-202 es un adaptador USB de red inalámbrico para
su ordenador.
Requisitos de instalación
Antes de la instalación, asegúrese de que tiene un equipo en el
que se cumplen los siguientes requisitos:
• Pentium II a 300MHz o superior
• Un mínimo de 20 MB disponibles de espacio en disco duro
• Un mínimo de 32 MB RAM
• Una unidad CD-ROM
• Un puerto USB (con USB1.0/1.1, el G-202 sólo puede transmitir hasta 11Mbps)
• Windows 98 Second Edition, Windows ME, Windows 2000,
Windows XP o Windows Vista
• Los usuarios de Windows 98 SE podrían necesitar el CD de
Windows 98 SE
Nota para los usuarios de Windows Vista: Algunas
características de la utilidad ZyXEL no están disponibles para
Windows Vista. Consulte la Guía del usuario para más
información.
26
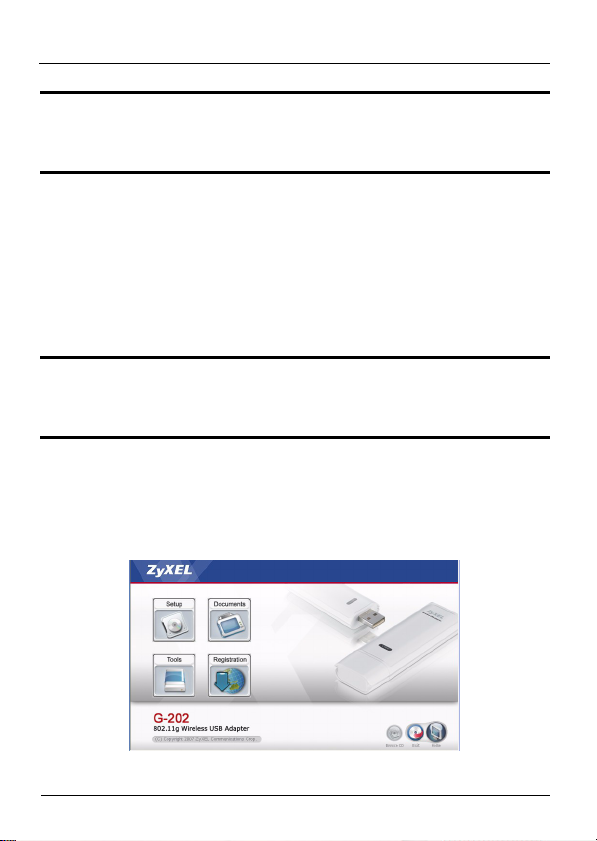
ESPAÑOL
" Si ya ha instalado el software Funk Odyssey
Client en el ordenador, desinstálelo (quítelo).
1 Instalación
Los procedimientos de instalación son similares para todas las
versiones admitidas de Windows.
" Instale la utilidad ZyXEL antes de insertar el G-
202.
1 Inserte el CD incluido en la unidad de CD-ROM de su
ordenador. Cuando aparezca la siguiente pantalla, haga clic
en Setup (Configuración). Si la pantalla no aparece,
busque y haga doble clic en autorun.exe.
27
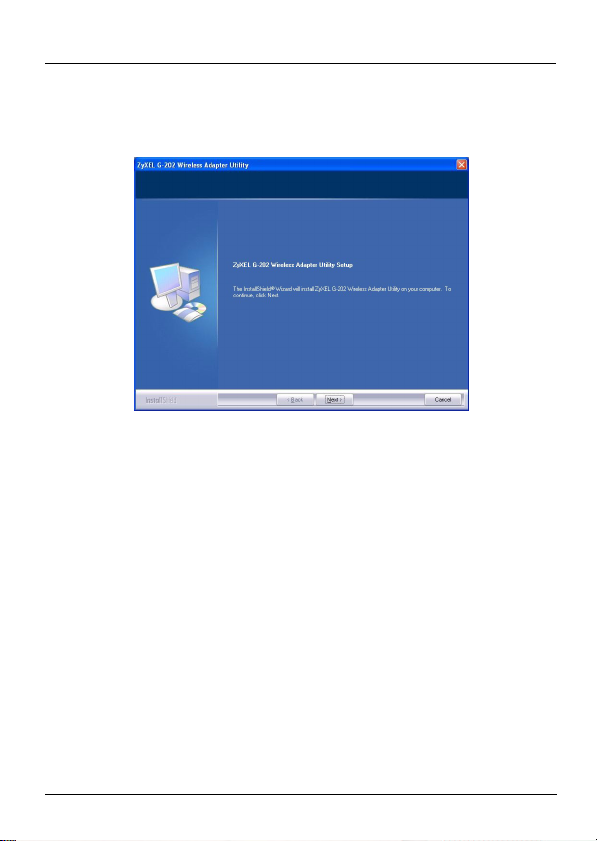
ESPAÑOL
2 Seleccione su idioma y haga clic en OK.
3 Aparecerá la siguiente pantalla. Haga clic en Next
(Siguiente).
4 Seleccione Driver (Controlador) y Utility (Utilidad) para
instalar la utilidad y el controlador del ZyXEL en su
ordenador. Si desea instalar el controlador solamente y
utiliza Wireless Zero Configuration (WZC) con Windows XP,
seleccione Driver (Controlador) solamente. Haga clic en
Next (Siguiente) para aceptar la ubicación de archivo
28
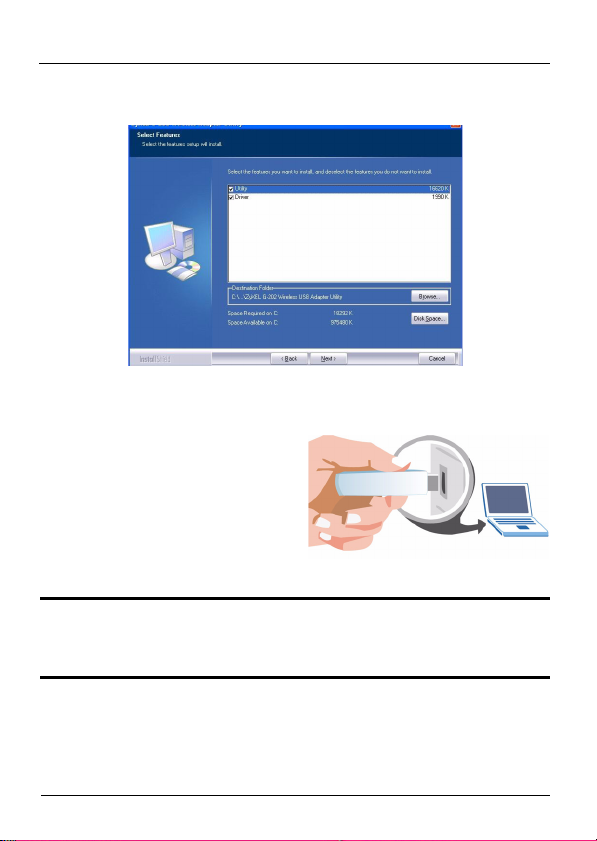
ESPAÑOL
predeterminada o haga clic en Browse (Examinar) para
seleccionar una carpeta alternativa.
5 Haga clic en Finish (Terminar) para reiniciar el equipo.
6 Localice una ranura USB disponible en el equipo.
7 Quite la tapa protectora
para descubrir el conector
USB. Inserte el G-202 en un
puerto USB disponible en el
ordenador. Las luces del G202 se encenderán si está
bien insertado.
" No doble, fuerce, ni retuerza el G-202 para que
encaje en la ranura.
29
 Loading...
Loading...