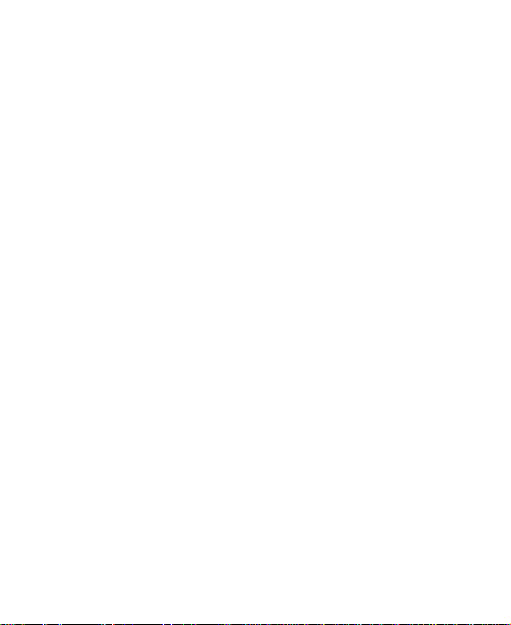
ZTE
USER
MANUAL
Z995
www.zteusa.com
1
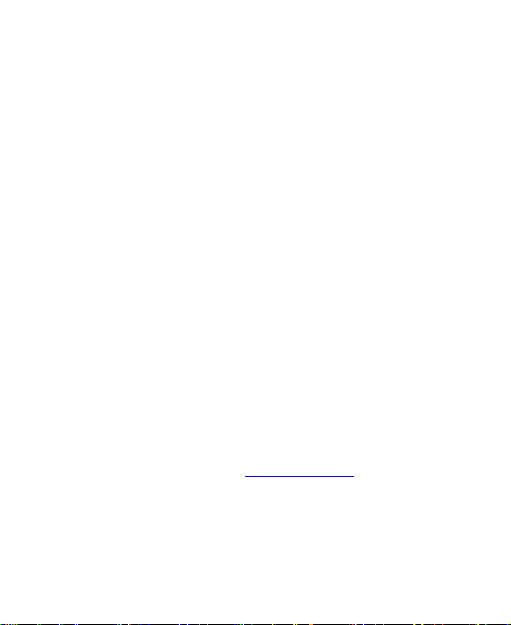
Thank you for choosing this ZTE mobile device. In order to
keep your device in its best condition, please read this
manual and keep it for future reference.
Copyright
Copyright © 2013 ZTE CORPORATION
All rights reserved.
No part of this publication may be quoted, reproduced,
translated or used in any form or by any means, electronic or
mechanical, including photocopying and microfilm, without the
prior written permission of ZTE Corporation.
Notice
ZTE Corporation reserves the right to make modifications on print
errors or update specifications in this guide without prior notice.
This manual has been designed with the utmost care to ensure
the accuracy of its content. However, all statements, information
and recommendations contained therein do not constitute a
warranty of any kind, either expressed or implied. Please refer to
chapter “For Your Safety” to be sure to use your phone properly
and safely.
We offer self-service for our smart terminal device users. Please
visit the ZTE official website (at www.zte.com.cn) for more
information on self-service and supported product models.
Information on the website takes precedence.
2
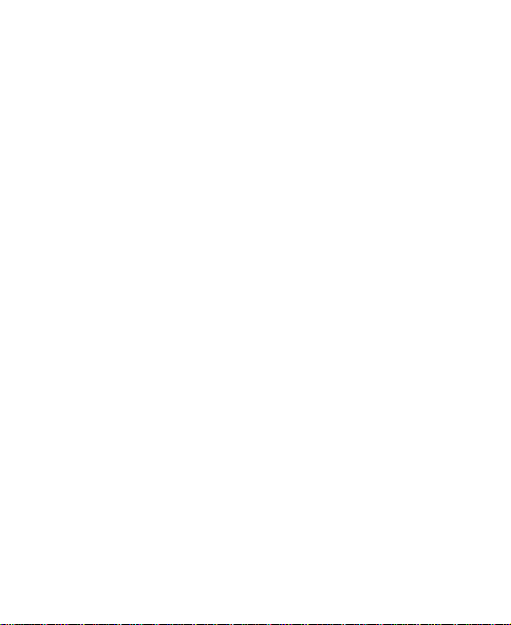
Disclaimer
ZTE Corporation expressly disclaims any liability for faults and
damages caused by unauthorized modifications of the software.
Images and screenshots used in this manual may differ from the
actual product. Content in this manual may differ from the actual
product or software.
Trademarks
ZTE and the ZTE logos are trademarks of the ZTE Corporation.
Google and Android are trademarks of Google, Inc.
The Bluetooth® trademark and logos are owned by the Bluetooth
SIG, Inc. and any use of such trademarks by ZTE Corporation is
under license.
Other trademarks and trade names are the property of their
respective owners.
Edition Time: Feb 2013
Manual No.:
3
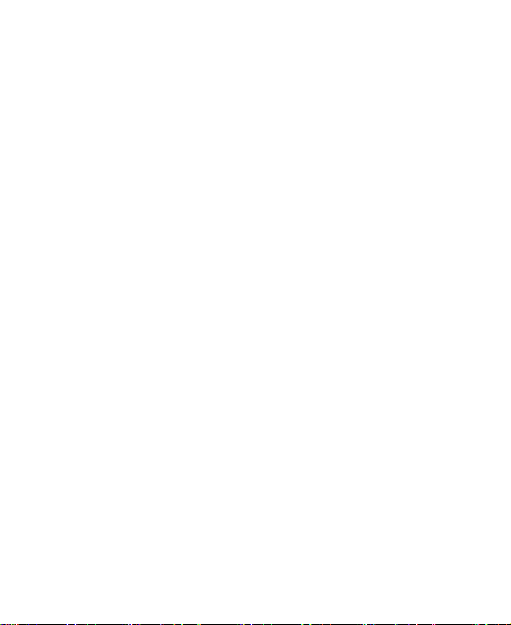
Table of Contents
Getting Started ....................................................... 11
Starting up ................................................................... 11
Installing the micro-SIM Card and Battery .............. 11
Installing the microSDTM Card ................................. 13
Removing the Battery and SIM/microSD Card ........ 13
Charging the Battery .............................................. 14
Switching Your Phone On/Off ...................................... 14
Setting Up Your Phone for the First Time ............... 15
Switching to Sleep Mode ........................................ 16
Waking Up Your Phone .......................................... 16
Getting Around ............................................................ 16
Touch Control ........................................................ 16
Getting to Know Your Phone ....................................... 18
Key Functions .............................................................. 19
Home Screen ......................................................... 20
Status and Notification Icons .................................. 22
Using the Notification Panel ................................... 25
Phone Calls ............................................................ 26
Making Calls ................................ ................................ 26
Calling From the Dialer ........................................... 26
Calling From Your Contacts ................................... 26
Calling From Your Call History ............................... 27
Calling From a Text Message ................................. 27
Using Speed Dial ................................................... 27
4
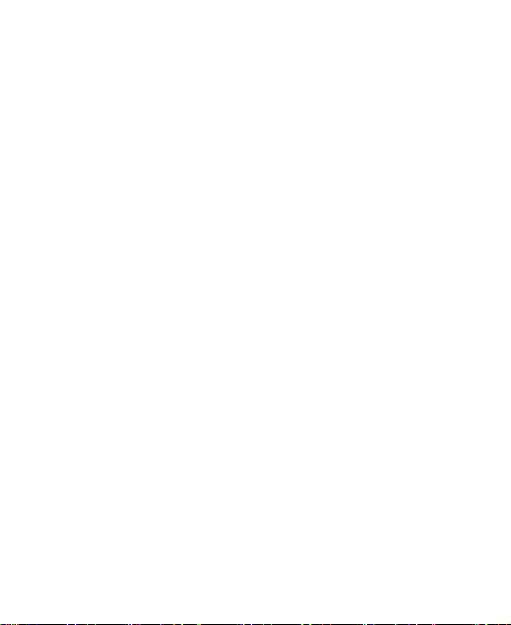
How to Receive Calls ................................................... 28
Answering a Call ..................................................... 28
Rejecting a Call ...................................................... 28
Muting a Call........................................................... 29
Putting a Call on Hold ............................................. 29
Turning the Speakerphone On/Off .......................... 29
Ending a Call .......................................................... 29
Adjusting Your Call Settings ......................................... 29
People ..................................................................... 32
Importing and Exporting Contacts ................................ 32
Importing or Exporting Contacts (SIM Card)............ 32
Importing or Exporting Contacts (microSD or Phone
Storage).................................................................. 33
Sharing Contacts Information ....................................... 33
Creating a Contact ....................................................... 33
Adding a Contact to Favorites ...................................... 34
Searching for a Contact................................................ 34
Creating a New Group ................................................. 34
Entering Text .......................................................... 36
Android Keyboard ........................................................ 36
TouchPal Keyboard...................................................... 37
Choosing Touch Input Settings .................................... 42
Messaging .............................................................. 43
Message Box ............................................................... 43
Sending a Message ..................................................... 43
5
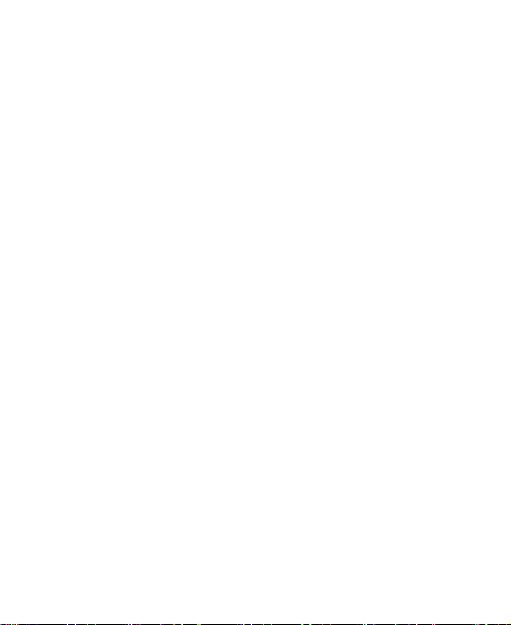
Changing Message Settings ........................................ 44
Email ....................................................................... 46
Creating an Email Account .......................................... 46
Receiving Emails ......................................................... 46
Composing and Sending an Email ............................... 46
Replying to or Forwarding an Email ............................. 47
Deleting an Email Account ........................................... 48
Email Settings ............................................................. 48
Getting Connected to the Internet ........................ 49
Adding a New Mobile Data Connection ........................ 49
Turning On Wi-Fi ......................................................... 50
Connecting to a Wi-Fi Network .................................... 50
Checking the Wi-Fi Network Status ............................. 50
Browsing the Internet ............................................ 51
Opening a Web Page .................................................. 51
Browsing Options ........................................................ 51
Using Bookmarks ........................................................ 52
Editing a Bookmark ................................................ 52
Deleting a Bookmark .............................................. 53
Changing Browser Settings ......................................... 53
Bluetooth® .............................................................. 54
Using Bluetooth ........................................................... 54
Making the Most of Multimedia ............................. 55
Taking Pictures With Your Camera .............................. 55
6
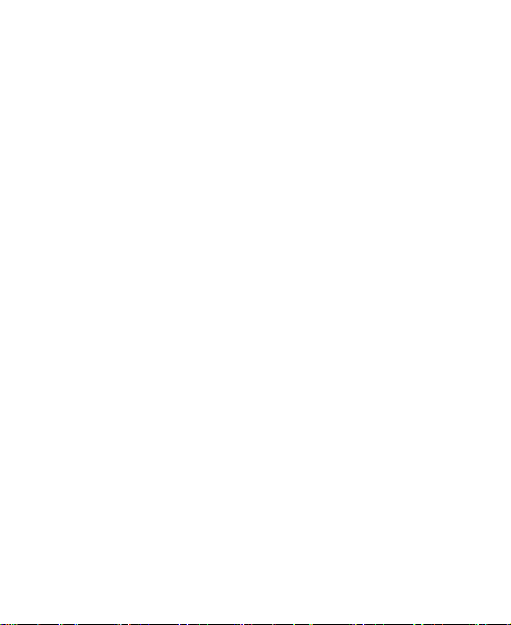
Adjusting Camera Settings ........................................... 55
Shooting Video With Your Camcorder .......................... 56
Adjusting Your Video Settings ...................................... 56
Playing Your Music ...................................................... 57
Creating Playlists .................................................... 59
Managing Playlists .................................................. 59
Adding a Song to a Playlist ..................................... 59
Setting a Song as Ringtone .................................... 59
Playing Your Videos ................................ ..................... 60
Opening Your Gallery ................................................... 60
Making Memorable Memos .......................................... 61
Using Your Google™ Applications ...................... 62
Gmail ........................................................................... 62
Using Google Calendar ................................................ 63
Using Google TalkTM .................................................... 63
Opening Google Talk .............................................. 63
Adding a New Friend .............................................. 63
Changing Your Online Status.................................. 64
Starting a Chat ........................................................ 64
Google LocalTM............................................................. 65
Google LatitudeTM ........................................................ 65
Google MusicTM ............................................................ 66
Sorting out Your Phone Settings ......................... 68
Setting Date and Time ................................................. 68
Changing Display Settings ........................................... 68
7
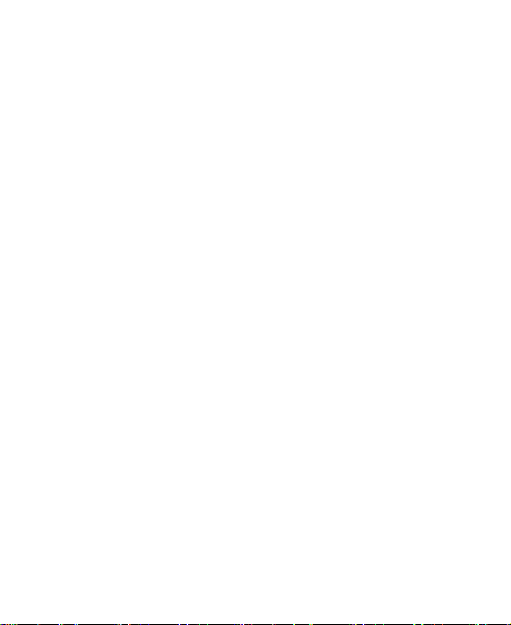
Sound Settings ................................ ............................ 69
Language Settings ....................................................... 69
Mobile Network Services ............................................. 69
Security Settings.......................................................... 69
Protecting Your Phone With a Screen Unlock Pattern
.............................................................................. 70
Protecting Your Phone With Encryption .................. 71
Protecting Your SIM Card With a PIN ..................... 73
Setting Up Credential Storage ................................ 74
Managing Your Device Memory ................................... 74
Privacy: Reset to Factory Settings ............................... 75
Managing Applications................................................. 75
How to Install an Application .................................. 75
Managing Other Settings ............................................. 76
Search Settings ...................................................... 76
Data Usage ............................................................ 77
Connect to PC ........................................................ 78
Accessibility ........................................................... 78
Developer Options ................................................. 78
About Phone .......................................................... 78
Other Applications ................................................. 79
Alarms ......................................................................... 79
Setting a New Alarm .............................................. 79
Using Bed Clock..................................................... 79
Calculator .................................................................... 80
Chrome ....................................................................... 80
8
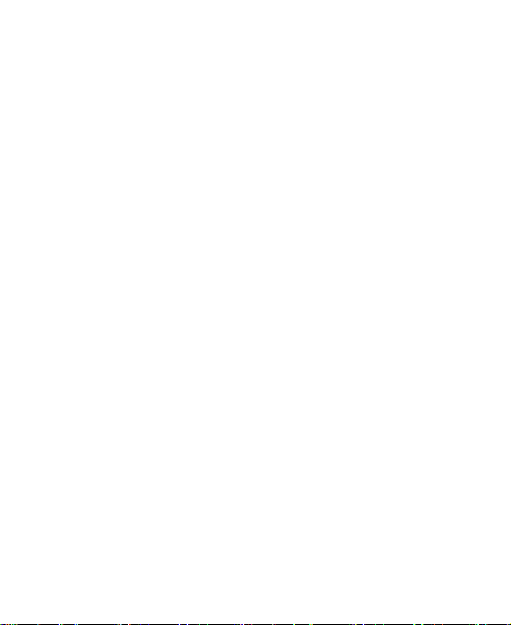
Downloads ................................................................... 80
File Manager ................................................................ 81
Google+ ....................................................................... 81
News and Weather....................................................... 81
NotePad ....................................................................... 82
Task Manager .............................................................. 82
Timer ........................................................................... 82
YouTube ...................................................................... 83
Upgrading the Phone Software ............................ 84
Troubleshooting .................................................... 85
For Your Safety ...................................................... 91
General Safety ............................................................. 91
Radio Frequency (RF) Energy ...................................... 92
FCC Compliance .......................................................... 94
Hearing Aid Compatibility (HAC) Regulations for Mobile
Phones ........................................................................ 95
CTIA Requirements ...................................................... 97
Distraction .................................................................... 98
Driving .................................................................... 98
Operating Machinery .............................................. 99
Product Handling ......................................................... 99
General Statement on Handling and Use ................ 99
Small Children ...................................................... 101
Demagnetization ................................................... 102
Electrostatic Discharge (ESD) ............................... 102
9
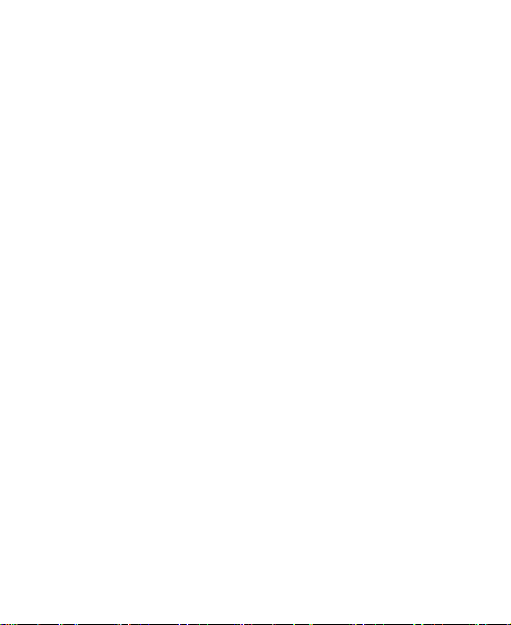
Antenna ............................................................... 102
Normal Use Position ............................................ 102
Air Bags ............................................................... 103
Seizures/Blackouts ............................................... 104
Repetitive Strain Injuries ...................................... 104
Emergency Calls .................................................. 104
Loud Noise ........................................................... 105
Phone Heating ..................................................... 105
Electrical Safety ......................................................... 105
Accessories .......................................................... 105
Connection to a Car ............................................. 105
Faulty and Damaged Products ............................. 105
Interference ............................................................... 106
General Statement on Interference ...................... 106
Pacemakers ......................................................... 106
Hearing Aids ........................................................ 106
Medical Devices ................................................... 107
Hospitals .............................................................. 107
Aircraft ................................................................. 107
Interference in Cars .............................................. 107
Explosive Environments ............................................ 108
Gas Stations and Explosive Atmospheres ............ 108
Blasting Caps and Areas ................................ ...... 108
10
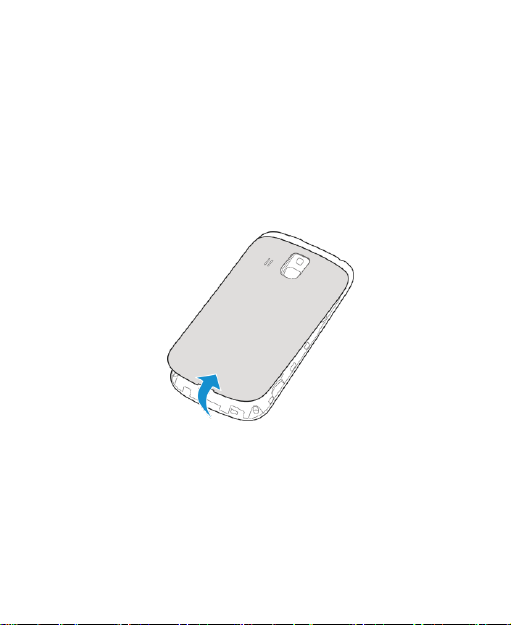
Getting Started
Starting up
Installing the micro-SIM Card and Battery
Switch off your phone before installing or replacing the battery
or SIM card.
1. Remove the back cover.
2. Hold the SIM card with the cut corner oriented as shown
and slip it into the card holder.
11
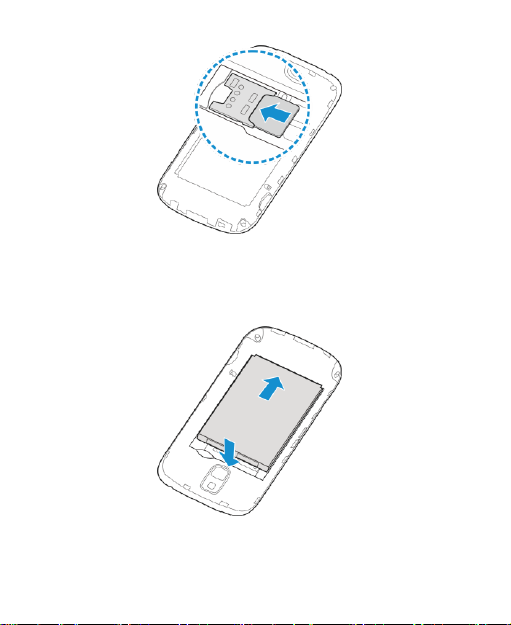
3. Insert the battery by aligning the metal contacts on the
battery with the metal contacts in the battery
compartment. Gently push down on the battery until it
clicks into place.
4. Press the cover gently back into place until you hear a
click.
12
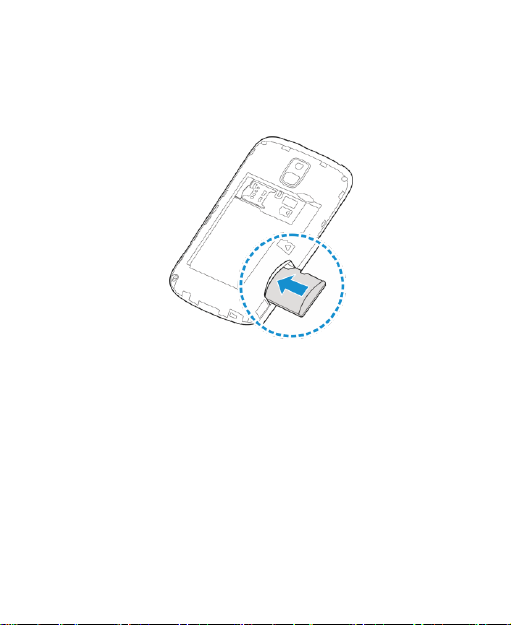
Installing the microSDTM Card
1. Hold your microSD card with the metal contacts facing
down and slide it into the microSD card slot until you hear
a click.
2. Press the cover gently back into place until you hear a
click.
Removing the Battery and SIM/microSD Card
1. Make sure that your mobile phone is off.
2. Remove the back cover.
3. Lift the battery up and out.
4. Slide the SIM card out.
5. Push the microSD card and, after you hear a click, slide
the card out.
13
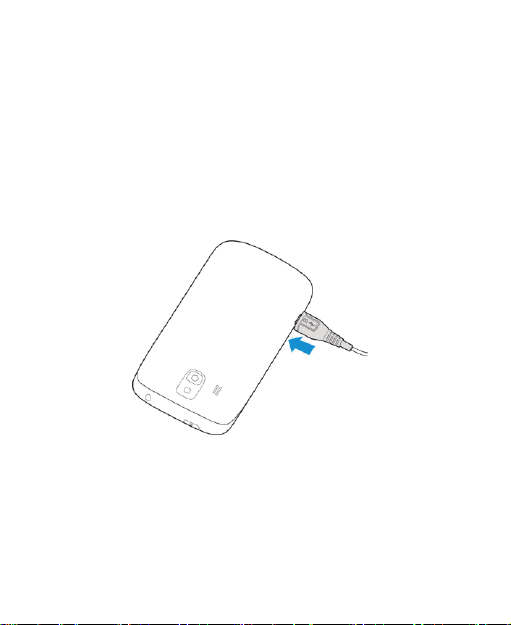
Charging the Battery
When you first get your new phone you’ll need to charge the
battery.
WARNING! Use only ZTE-approved chargers and cables.
The use of unapproved accessories could damage your
phone or cause the battery to explode.
1. Connect the adapter to the charger jack. Ensure that the
adapter is inserted with the correct orientation. Do not
force the connector into the charger jack.
2. Connect the charger to a standard AC wall outlet.
3. Disconnect the charger when the battery is fully charged.
Switching Your Phone On/Off
Make sure the SIM card is in your phone and the battery is
14
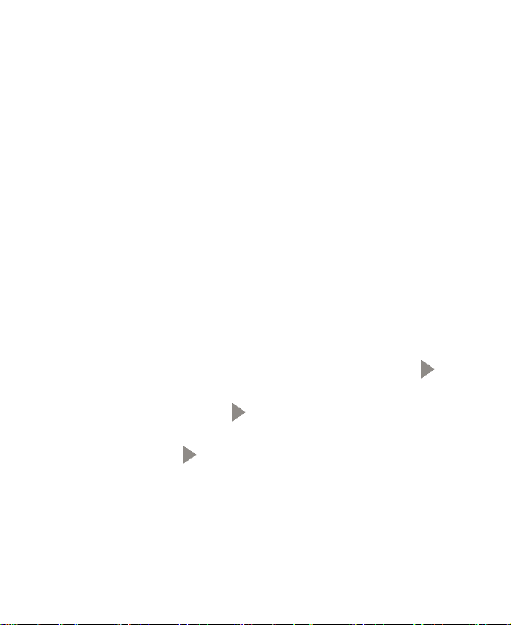
charged.
Press and hold the Power Key to switch on your phone.
To switch it off, press and hold the Power Key to get the
phone options. Touch Power off, and then touch OK
Setting Up Your Phone for the First Time
When you first power on your phone after you purchase it or
reset it to factory settings (see Sorting out Your Phone
Settings - Privacy: Reset to Factory Settings), you need to
set up your phone settings before using it.
1. Flick the language field to select the language you want to
use and then touch Start.
2. If you’ve got a Google Account or Gmail, touch Yes to
sign in to your account. Or touch No to get an account.
You can also touch Not now to set up an account later.
3. Configure the Google location options and touch .
4. Enter your name which the phone uses to personalize
some apps and touch .
5. You will be prompted to accept the terms of Google
service. Touch to continue.
6. Touch Finish.
NOTE: If the SIM is not installed, the phone would prompt
you to connect to a Wi-Fi network before asking you to sign
in to a Google Account.
15
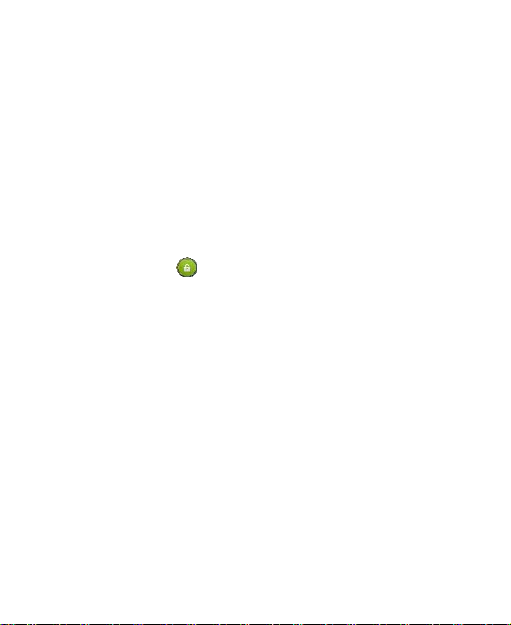
Switching to Sleep Mode
To save battery power, Sleep Mode suspends your phone to
a power-saving state while the display is off. Your phone also
goes into Sleep Mode by itself when the display is
automatically turned off after a certain period of time, which
you can set in Settings > Display > Sleep.
Press the Power Key to switch to Sleep Mode.
Waking Up Your Phone
1. Press the Power Key to activate your screen display.
2. Touch and hold to unlock the screen.
NOTE: If you have set a face lock, an unlock pattern, a PIN
or password for your phone (see chapter Sorting out Your
Phone Settings – Security Settings – Protecting Your Phone
With a Screen Lock) you’ll need to look at the front camera,
draw the pattern, or enter the PIN/password to unlock your
screen.
Getting Around
Touch Control
Your phone’s touch screen lets you control actions through a
variety of touch gestures.
Touch
When you want to type using the onscreen keyboard,
16
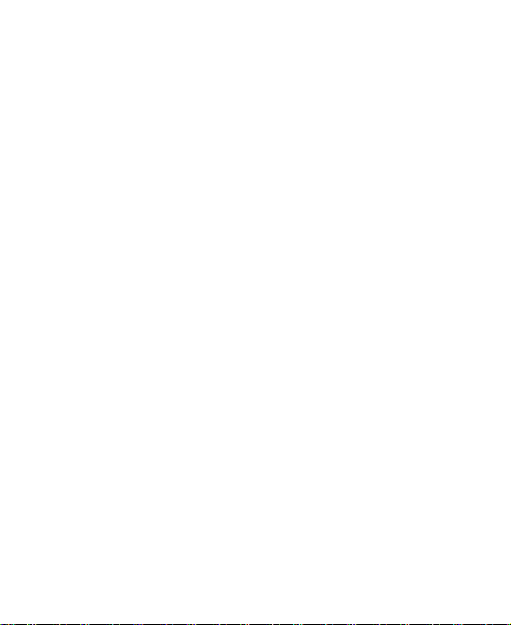
select items onscreen such as application and settings
icons, or press onscreen buttons, simply touch them with
your finger.
Touch and Hold
To open the available options for an item (for example, a
message or link in a Web page), touch and hold the item.
Swipe or Slide
To swipe or slide means to quickly drag your finger
vertically or horizontally across the screen.
Drag
To drag, press and hold your finger with some pressure
before you start to move your finger. While dragging, do
not release your finger until you have reached the target
position.
Pinch
In some apps (such as Maps, Browser, and Gallery), you
can zoom in and out by placing two fingers on the screen
at once and pinching them together (to zoom out) or
spreading them apart (to zoom in).
Rotate the screen
For most screens, you can automatically change the
screen orientation from portrait to landscape by turning
the phone sideways.
17
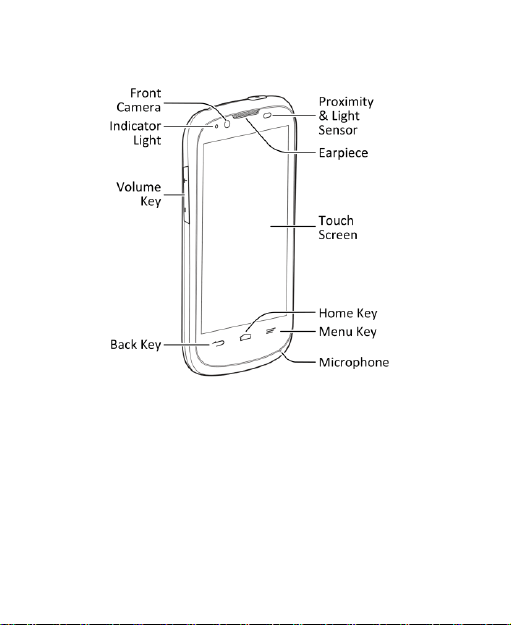
Getting to Know Your Phone
18
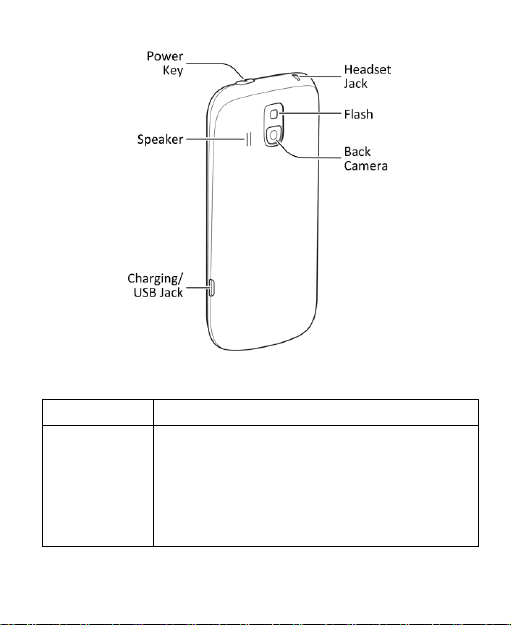
Key Functions
Key
Function
Power Key
Press and hold to turn on or off flight
mode, enable silent mode, vibration mode
or sound, or to power off.
Press to switch your phone to Sleep
mode.
Press to wake up your phone.
19
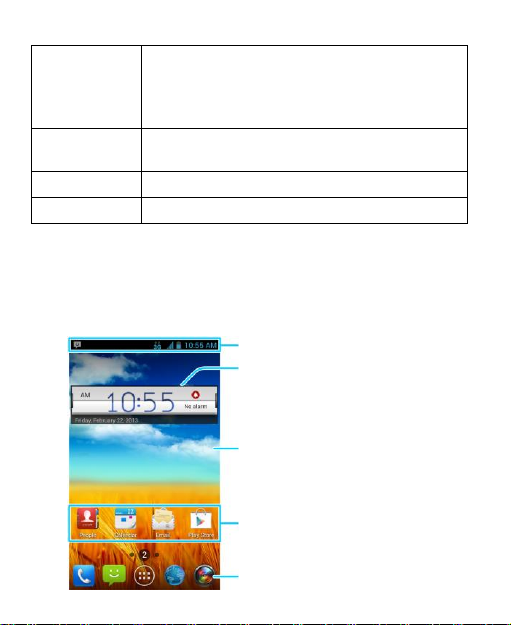
Home Key
Touch to return to the home screen from
any application or screen.
Touch and hold to see recently used
applications.
Menu Key
Touch to get the options for the current
screen.
Back Key
Touch to go to the previous screen.
Volume Key
Press or hold either end to adjust volumes.
Status & Notifications
Widget
Favorite shortcuts
Wallpaper
Shortcuts
Home Screen
You can customize your home screen. Set your own
wallpaper, add widgets or application shortcuts you need,
organize icons with folders, or remove them as you like.
20
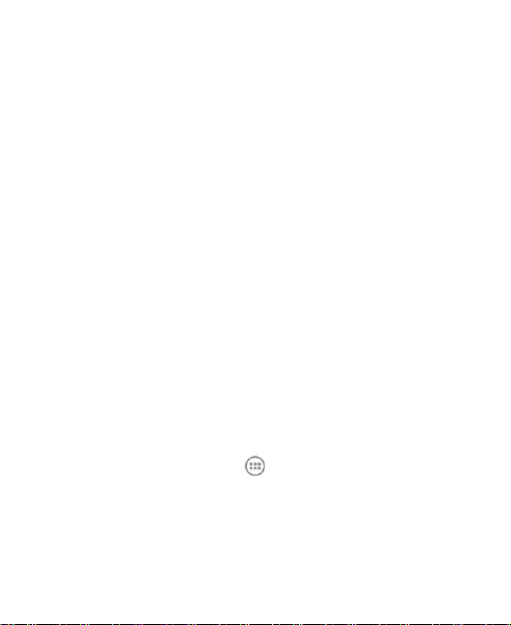
Extended Home Screen
The home screen extends beyond the screen width, giving
you lot more space to add more stuff. Simply swipe your
finger to the left or right to see the extended home screen
panels.
Choosing Your Wallpaper
1. Touch the Home Key to return to the home screen.
2. Touch Home or Lock screen.
3. Select a wallpaper source from Gallery, Live Wallpapers,
or Wallpapers and choose the image or animation you
want to use as the wallpaper. Some cropping may be
needed for Gallery images.
4. For Gallery images, adjust the area you want to use and
touch Done; for Live Wallpapers and Wallpapers, touch
Set wallpaper.
NOTE: Live Wallpapers are not available for the Lock
Screen.
Adding Items to Your Home Screen
1. Touch the Home Key > .
2. Touch WIDGETS or APPS, depending on what you want
to add.
3. Touch and hold a widget or application icon and drag it to
the home screen.
21
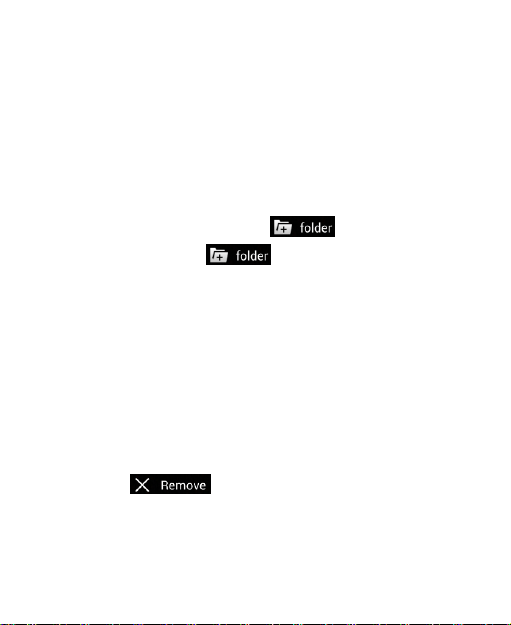
Adjusting Widget Size
1. Touch and hold a widget on the home screen and then
release it.
2. An outline appears around the widget. Drag the outline to
resize the widget.
NOTE: Not all widgets can be resized.
Organizing Icons With a Folder
1. Touch and hold the shortcut on the home screen you
want to add into a folder until
2. Drag the shortcut to and release it. A new
folder will be created and the shortcut is added into the
folder.
3. To add more shortcuts into the folder, touch and hold
each shortcut and drag it over the folder before releasing
it.
TIP: Touch the folder and then touch the name field to
rename the folder.
appears.
Removing Items From Your Home Screen
1. Touch and hold a folder, a widget or a shortcut on the
home screen.
2. Drag it to to remove it.
Status and Notification Icons
Your phone will tell you exactly what’s going on by showing
you simple icons on the top status bar. Here’s some of the
22
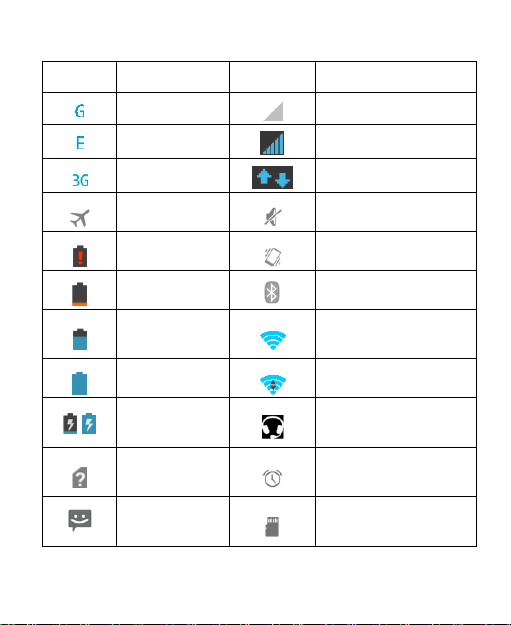
icons you may see.
Indicator
What it means
Indicator
What it means
GPRS connected
No signal
EDGE connected
Signal strength
3G connected
Mobile data in use
Flight mode
Ringer off
Battery dead
Vibrate mode
Battery low
Bluetooth on
Battery partially
drained
Connected to a Wi-Fi
network
Battery full
Wi-Fi in use
/
Battery charging
Wired headset
connected
No SIM card
installed
Alarm set
New SMS
microSD card
unmounted
23
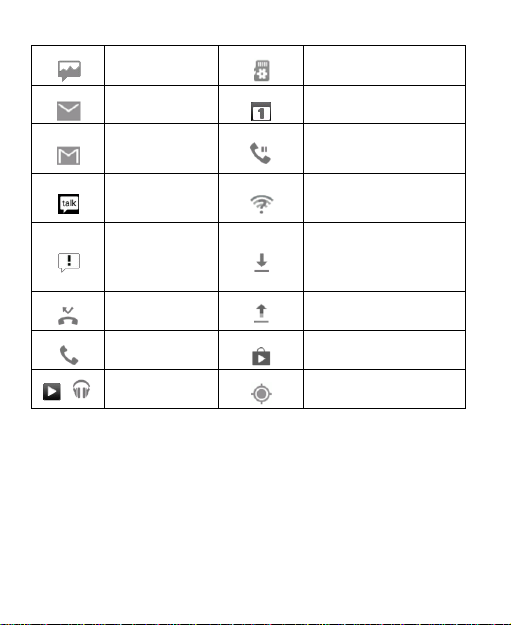
New MMS
Preparing microSD card
New Email
Upcoming event
New Gmail
message
Call on hold
New Google Talk
instant message
New Wi-Fi network
detected
Problem with
SMS/MMS
delivery
Downloading data
Missed call
Sending data
Call in progress
Updates available
//
Song is playing
GPS on
24
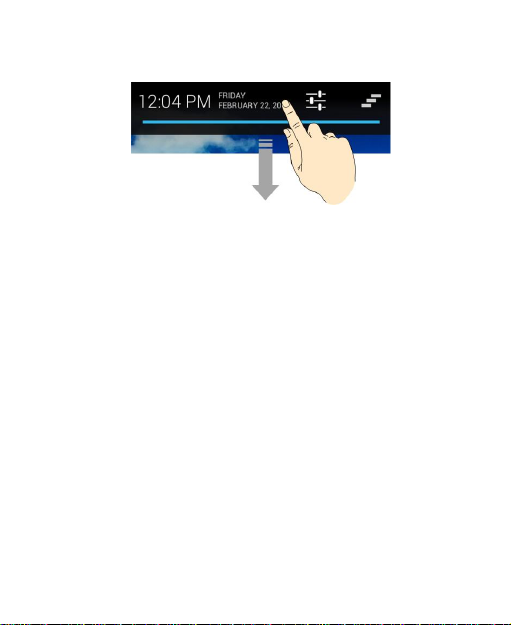
Using the Notification Panel
Notifications report the arrival of new messages, calendar
events, and alarms, as well as ongoing events, such as when
you've configured your phone as a Wi-Fi hotspot. You can
open the notification panel to view the details of notifications.
To open the notification panel, swipe your finger down
from the top of the screen.
To close the notification panel, swipe your finger up from
the bottom of the screen or touch the Back Key.
Re-open Recently Used Applications
1. Touch and hold the Home Key.
A list of the names and thumbnails of apps you’ve used
recently opens. If you’ve been using more apps recently
than can fit on the screen, you can scroll the list up and
down.
2. Touch a thumbnail to open that app.
You can swipe a thumbnail sideways to remove it from the
list.
25
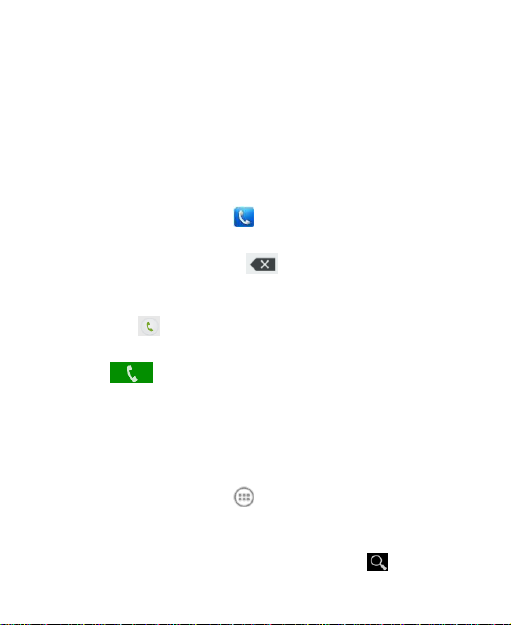
Phone Calls
Making Calls
There are many ways to make a call with your phone. And
they’re all easy to do.
Calling From the Dialer
1. Touch the Home Key > .
2. In the Phone tab, enter the phone number with the
on-screen keypad. Touch to delete incorrect digits.
NOTE: As you enter digits, your phone searches for
contacts that match. If you see the number you want to
dial, touch next to it to place the call immediately
without entering the rest of the number.
3. Touch below the keypad to dial.
TIP: To make an international call, touch and hold the 0 key
to enter the plus (+) symbol. Next, enter the country code,
followed by the city/area code and then the phone number.
Calling From Your Contacts
1. Touch the Home Key > > People.
2. Flick the screen up or down and touch the contact you
want to call.
TIP: You can search for a contact by touching at the
26
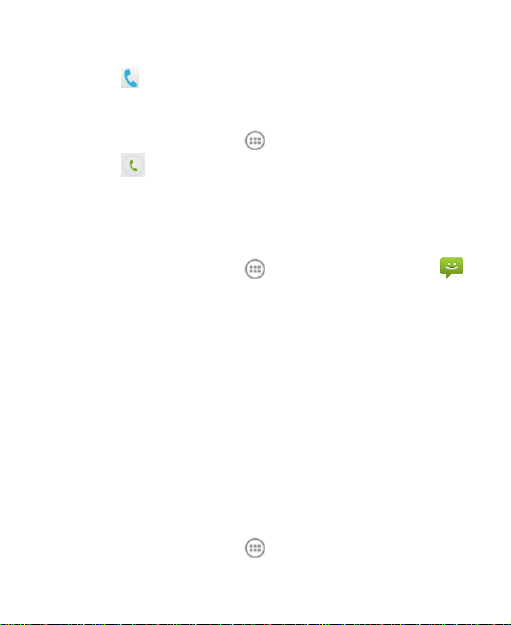
bottom of the screen.
3. Touch below the number you want to call.
Calling From Your Call History
1. Touch the Home Key > > Call log.
2. Touch next to the number you want to call.
Calling From a Text Message
If a text message contains a phone number that you want to
call, you can make the call while viewing the text message.
1. Touch the Home Key > > Messaging or touch
on the home screen.
2. Touch the conversation and find the message that
contains the phone number you need.
3. Touch the number in the message text. Options for that
number appear.
4. Touch Call.
Using Speed Dial
Touch and hold 1 ~ 9 key from the dialer to call the
corresponding speed dial number.
The number key 1 is reserved for your voicemail.
Assigning a speed dial key:
1. Touch the Home Key > > Call log or Phone.
27
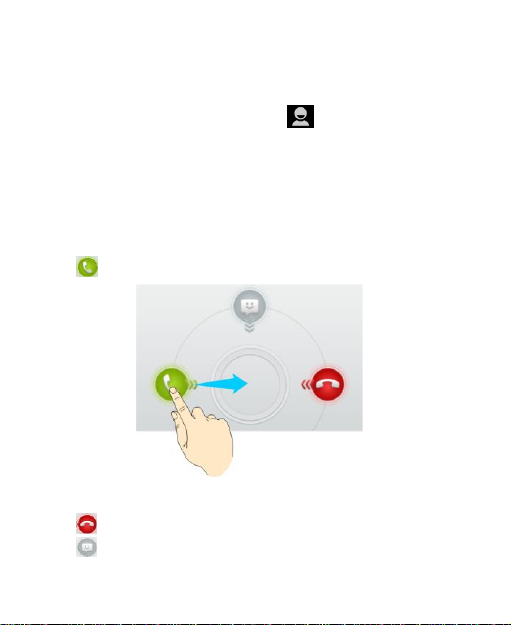
2. In the Phone or Call log tab, touch the Menu Key >
Settings > Speed dial.
3. Touch a speed dial key.
4. Enter a phone number or touch to select one from
the contact list.
5. Touch OK.
How to Receive Calls
Answering a Call
Drag to the right to answer the call.
Rejecting a Call
Drag to the left to reject the call.
Drag down to reject the call and send a message to the
28
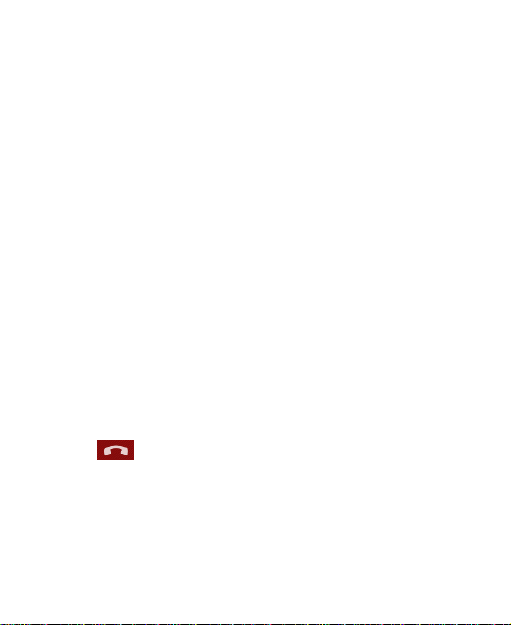
caller.
Muting a Call
During a call, you can mute your microphone so that the
person you are speaking to cannot hear you, but you can still
hear them:
Touch Mute to turn your microphone off. To turn your
microphone back on, touch Mute again.
Putting a Call on Hold
During a call, you can put it on hold by touching Hold.
TIP: If you accept an incoming call while you’re on another
call, the first call automatically goes on hold. Touch Swap to
switch between the two callers.
Turning the Speakerphone On/Off
Touch Speaker during a call to turn the speakerphone on.
Touch Speaker again to turn off the speakerphone.
Ending a Call
Touch to finish a call.
Adjusting Your Call Settings
From the Phone app, you can open the call settings menu by
touching the Menu Key > Settings.
29
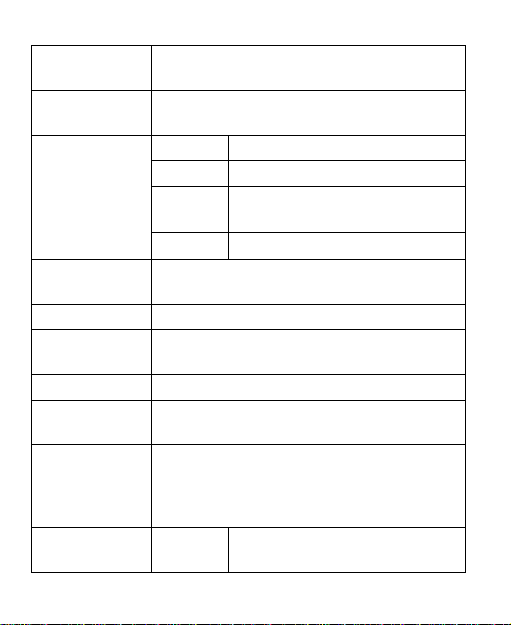
Fixed dialing
numbers
Restrict outgoing calls to a fixed set of numbers.
To do this you must know your SIM’s PIN2 code.
Quick responses
Edit the text message that you can send to the
caller while rejecting his/her call.
Voicemail
Service
Select voicemail service provider.
Setup
Edit the voicemail number.
Ringtone
Set the notification sound for new
voicemails.
Vibrate
Set the condition for vibration.
TTY mode
Set up TTY mode for users with hearing or
speech difficulties.
Hearing aids
Turn on or off hearing aid compatibility.
DTMF tones
Set the length of dual-tone multi-frequency
(DTMF) signal tones.
Speed dial
Set speed dialing keys and numbers.
Call Barring
Settings
Forbid certain types of calls.
Call forwarding
Forward your incoming calls to a different
number. And choose when to forward: Always
forward; Forward when busy; Forward when
unanswered, or Forward when unreachable.
Additional settings
Caller ID
Choose whether people you call can
see your number.
30
 Loading...
Loading...