ZTE Z980LN User Manual
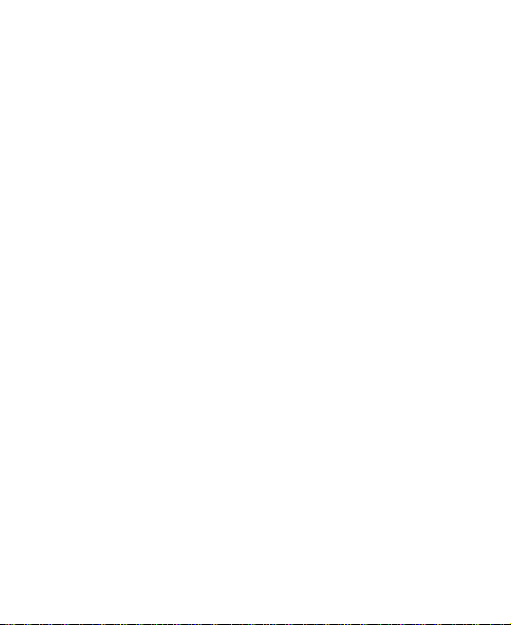
ZTE
Z980L
User Manual
1
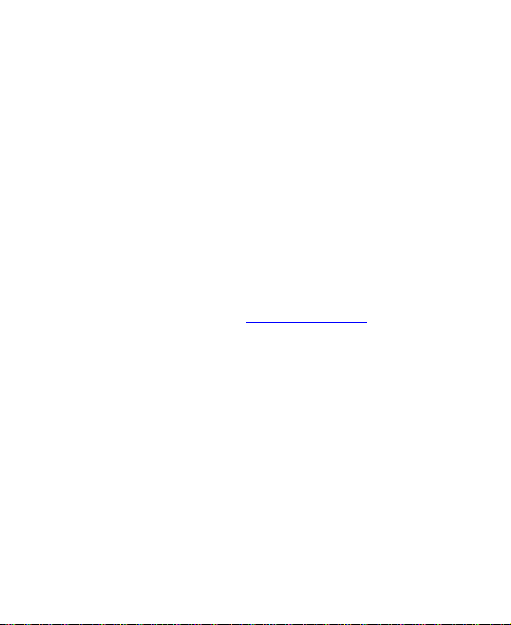
LEGAL INFORMATION
Copyright © 2014 ZTE CORPORATION.
All rights reserved.
No part of this publication may be quoted, reproduced,
translated or used in any form or by any means, electronic or
mechanical, including photocopying and microfilm, without the
prior written permission of ZTE Corporation.
Notice
ZTE Corporation reserves the right to make modifications on print
errors or update specifications in this guide without prior notice.
We offer self-service for our smart terminal device users. Please
visit the ZTE official website (at www.zteusa.com) for more
information on self-service and supported product models.
Information on the website takes precedence.
Disclaimer
ZTE Corporation expressly disclaims any liability for faults and
damages caused by unauthorized modifications of the software.
Images and screenshots used in this guide may differ from the
actual product. Content in this guide may differ from the actual
product or software.
2
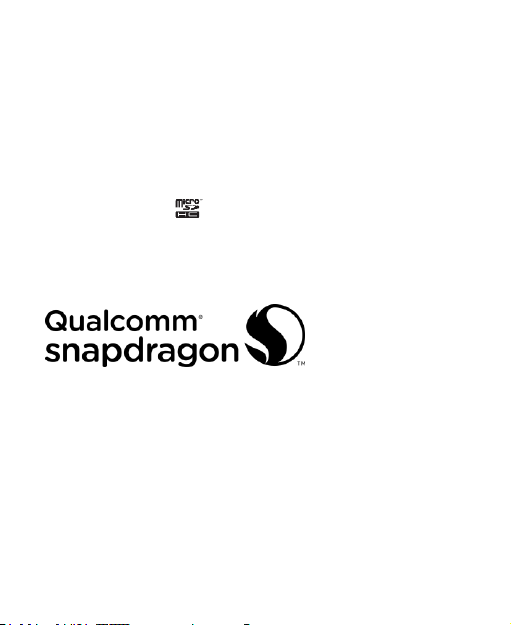
Trademarks
ZTE and the ZTE logos are trademarks of the ZTE
Corporation.
Google and Android are trademarks of Google, Inc.
The Bluetooth® trademark and logos are owned by the
Bluetooth SIG, Inc. and any use of such trademarks by
ZTE Corporation is under license.
microSDHC logo is a trademark of the SD-3C, LLC.
Manufactured under license from Dolby Laboratories. Dolby
and the double-D symbol are trademarks of Dolby
Laboratories.
Qualcomm® Snapdragon™ processors are products of
Qualcomm Technologies, Inc.
Qualcomm and Snapdragon are trademarks of Qualcomm
Incorporated, registered in the United States and other
countries. Used with permission.
Other trademarks and trade names are the property of their
respective owners.
3
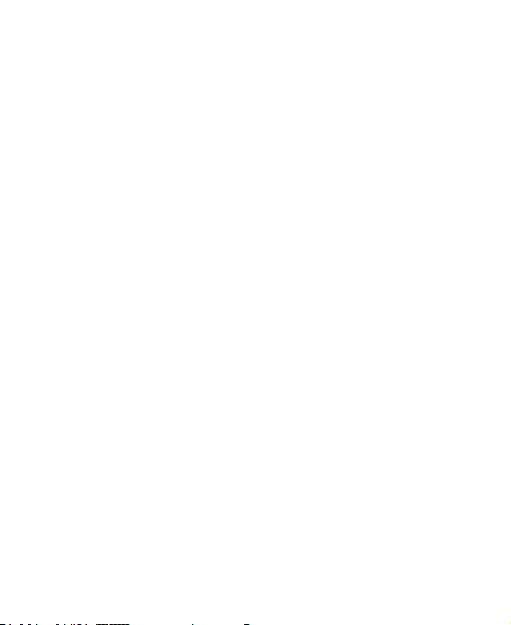
Version No. : R1.0
Edition Time : August 20, 2014
Manual No. :
4
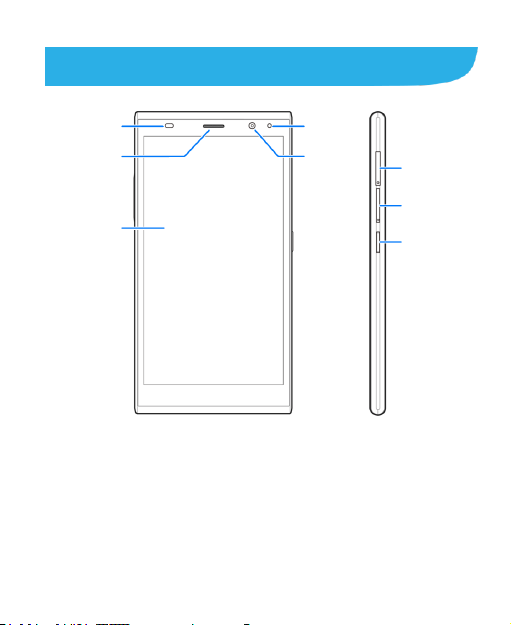
microSDHC
Card Tray
micro-SIM
Card Tray
Power Key
Proximity &
Light Sensor
Earpiece
Touch
Screen
Indicator
Light
Front
Camera
Getting to Know Your Phone
5
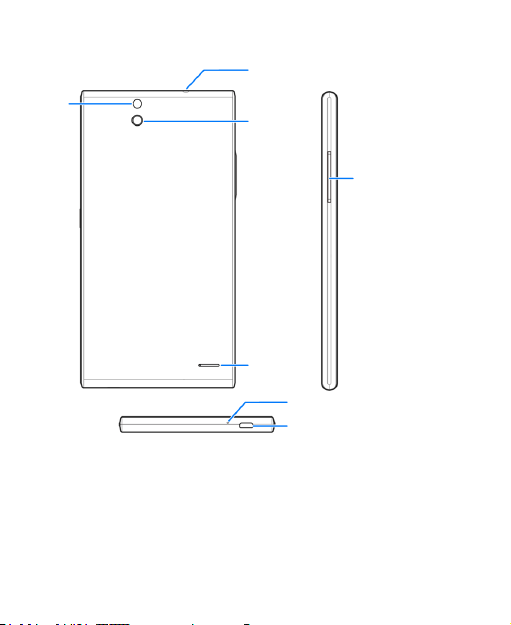
Flash
Headset
Jack
Back
Camera
Speaker
Volume
Key
Microphone
Charging/
micro-USB Jack
Power Key
Press and hold to power on, turn on/off airplane mode,
sound or vibration, restart, or power off.
6
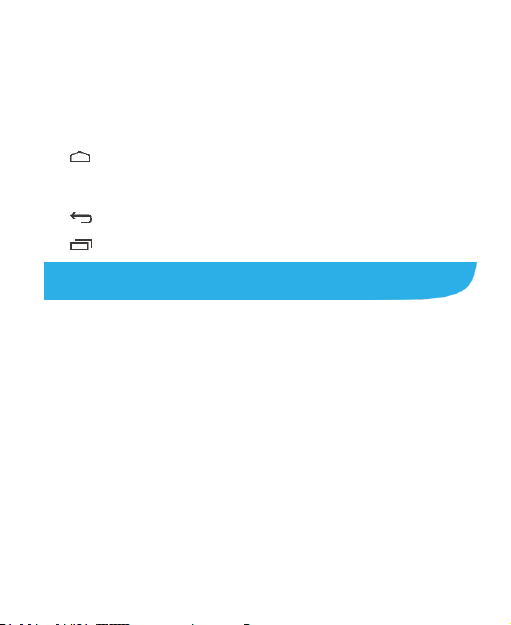
Press to turn off or on the screen display.
Volume Key
Press or hold to turn the volume up or down.
On-screen Touch Keys
: Touch to return to the home screen from any
application or screen. Touch and slide upwards to open
Google Search.
: Touch to go to the previous screen.
: Touch to see recently used applications.
Starting Up
Switch off your phone before installing or replacing the
micro-SIM card. The microSDHC™ card is optional and can be
installed and removed while the phone is turned on. Unmount
the microSDHC card before removing it.
1. Insert the tip of the tray eject tool into the hole on the
micro-SIM card tray.
7
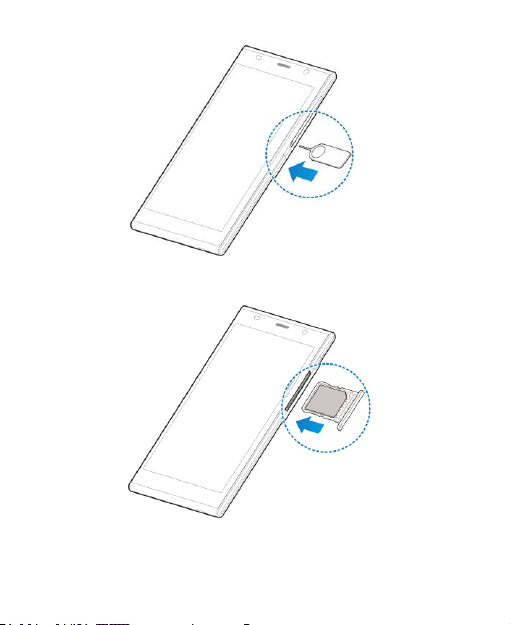
2. Pull out the micro-SIM card tray and place the micro-SIM card
on the trays as shown. Then carefully install the tray back.
3. Insert the tip of the tray eject tool into the hole on the
microSDHC card tray.
8
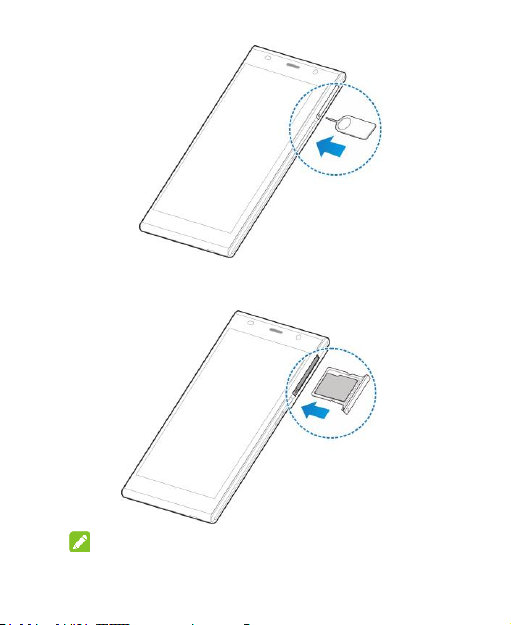
4. Pull out the tray and place the card on the tray as shown.
Then carefully install the tray back.
NOTE:
9
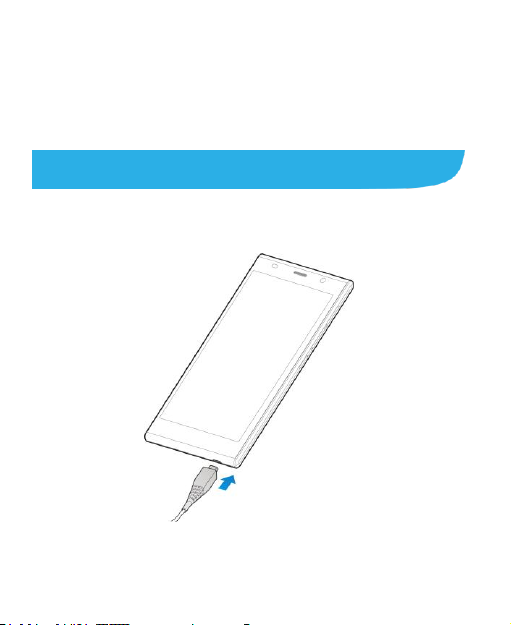
Some applications may require a microSDHC card to work
normally or may store certain data on it. Therefore, it is
recommended that you keep a microSDHC card installed
and not remove or replace it randomly.
Charging the Battery
1. Connect the adapter to the charging jack. Ensure that the
adapter is inserted with the correct orientation. Do not force
the connector into the charging jack.
2. Connect the charger to a standard AC power outlet.
3. Disconnect the charger when the battery is fully charged.
10
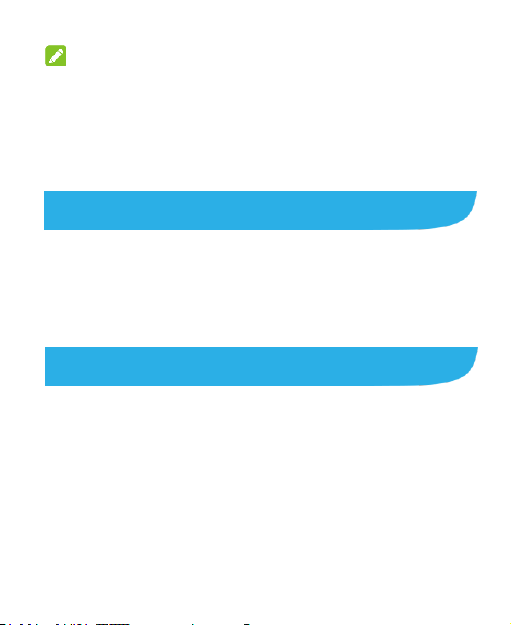
NOTE:
If the battery is extremely low, you may be unable to power on
the phone even when it is being charged. In this case, try again
after charging the phone for at least 10 minutes. Contact
customer service if you still cannot power on the phone after
prolonged charging.
Powering On/Off Your Phone
Ensure that the battery is charged before powering on.
Press and hold the Power Key to turn on your phone.
To turn it off, press and hold the Power Key to open the
options menu. Touch Power off > OK.
Getting to Know the Home Screen
The home screen is the starting point for your phone’s
applications, functions, and menus. You can customize your
home screen by adding application shortcuts, folders, widgets,
and more.
11
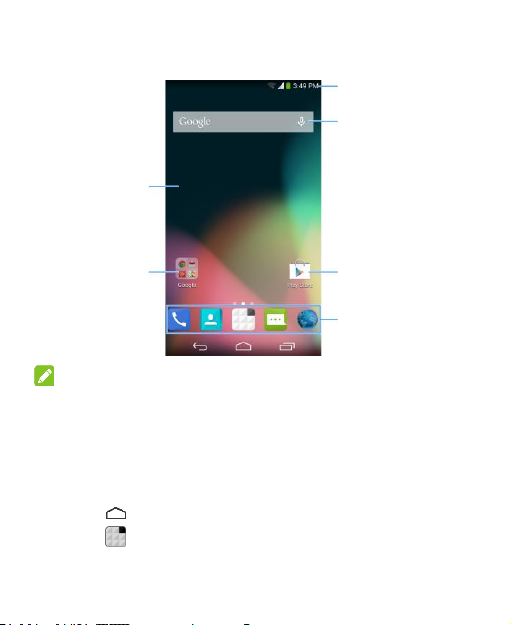
Status &
Notifications
Folder
Widget
Shortcut
Primary
Shortcuts
Wallpaper
NOTE:
Your home screen extends beyond the initial screen, providing
more space for shortcuts, widgets, and folders. Simply swipe
left or right to see the extended home screens.
Opening Applications
1. Touch if the current screen is not the home screen.
2. Touch .
3. Slide left or right on the screen and touch an app to open it.
12

Adding Shortcuts or Widgets
1. Touch and hold a blank area of the home screen.
2. In the new screen that opens, touch Widgets or Apps to
browse the available widgets or application shortcuts.
3. Touch and hold a widget or an app icon and drag it to one
home screen at the bottom.
Removing Shortcuts or Widgets
1. Touch and hold a widget or shortcut on the home screen.
2. Drag it to at the top to remove it.
Organizing Shortcuts With Folders
1. Touch and hold a shortcut on the home screen.
2. Drag the shortcut to at the top left to create a new
folder.
3. If needed, drag more shortcuts and drop them into the
folder.
Applying New Wallpapers
You can set the wallpaper for the home screen or lock
screen.
1. Touch and hold a blank area of the home screen.
13
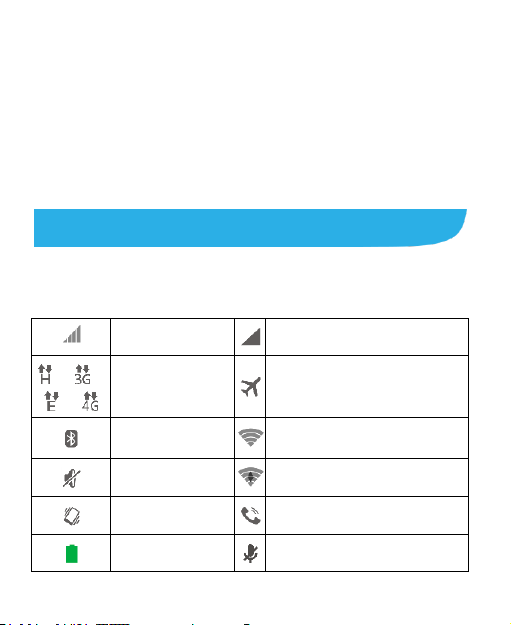
Signal strength
No signal
/ /
/
Mobile data in
use
Flight mode
Bluetooth on
Connected to a Wi-Fi®
network
Ringer off
Wi-Fi in use
Vibrate mode
Speaker on
Battery full
Phone microphone off
2. In the new screen that opens, touch Wallpaper and select a
wallpaper source.
3. Touch the image or animation you want to use as the
wallpaper. Some cropping may be needed for Gallery
images.
4. Touch Set wallpaper (Wallpapers or Live Wallpapers), SET
WALLPAPER (Photos), or OK (Gallery).
Checking the Phone Status
The status bar at the top of the screen displays phone and
service status with various icons on the right side. Below are
some of the icons and their meanings.
14
 Loading...
Loading...