Page 1
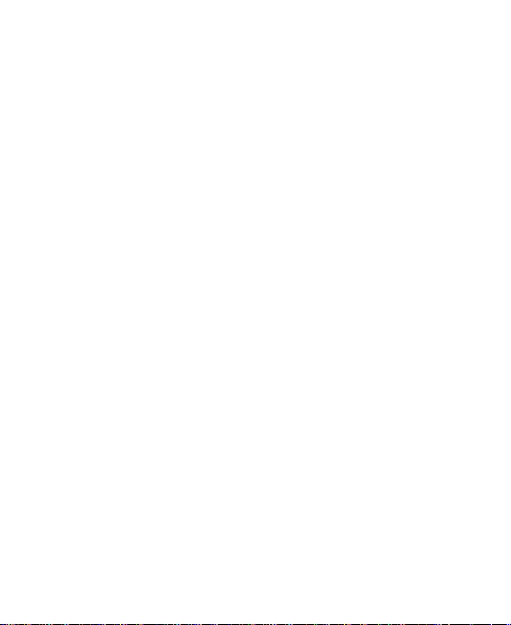
Z955A
User Manual
1
Page 2
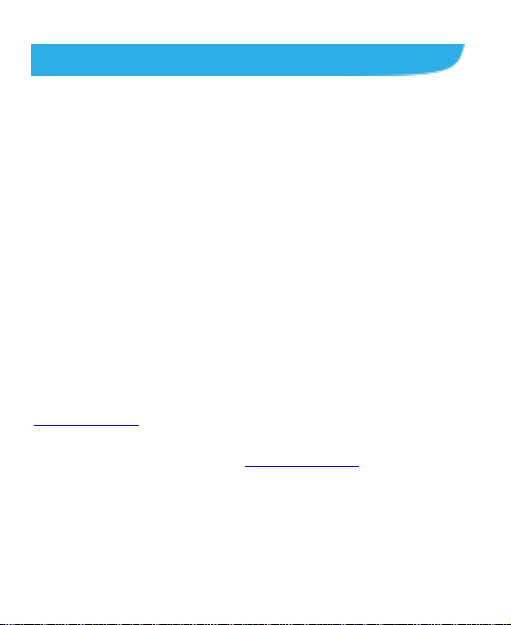
About This Manual
Thank you for choosing this ZTE mobile device. Read this
manual and keep it for future reference.
Copyright
Copyright © 2015 ZTE CORPORATION
All rights reserved.
No part of this publication may be quoted, reproduced,
translated or used in any form or by any means, electronic or
mechanical, including photocopying and microfilm, without the
prior written permission of ZTE Corporation.
Notice
ZTE Corporation reserves the right to make modifications on print
errors or update specifications in this guide without prior notice.
This manual has been designed with the utmost care to ensure
the accuracy of its content. However, all statements, information
and recommendations contained therein do not constitute a
warranty of any kind, either expressed or implied. Please refer to
For Your Safety to be sure to use your phone properly and safely.
We offer self-service for our smart terminal device users. Please
visit the ZTE official website (at www.zteusa.com) for more
information on self-service and supported product models.
Information on the website takes precedence.
Disclaimer
2
Page 3

ZTE Corporation expressly disclaims any liability for faults and
damages caused by unauthorized modifications of the software.
Images and screenshots used in this manual may differ from the
actual product. Content in this manual may differ from the actual
product or software.
Trademarks
ZTE and the ZTE logos are trademarks of ZTE Corporation.
Google and Android are trademarks of Google, Inc.
The Bluetooth® trademark and logos are owned by the Bluetooth
SIG, Inc. and any use of such trademarks by ZTE Corporation is
under license.
microSDHC Logo is a trademark of SD-3C, LLC.
Qualcomm® Snapdragon™ processors are products of
Qualcomm Technologies, Inc.
Qualcomm and Snapdragon are trademarks of Qualcomm
Incorporated, registered in the United States and other countries.
Used with permission.
Manufactured under license from Dolby Laboratories. Dolby,
Dolby Audio, and the double-D symbol are trademarks of Dolby
Laboratories.
LTE is a trademark of ETSI.
3
Page 4
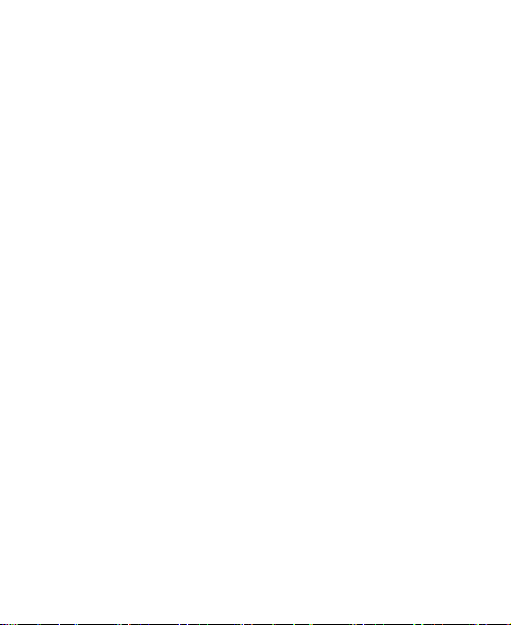
Other trademarks and trade names are the property of their
respective owners.
Version No.: R1.0
Edition Time: October 10, 2015
4
Page 5
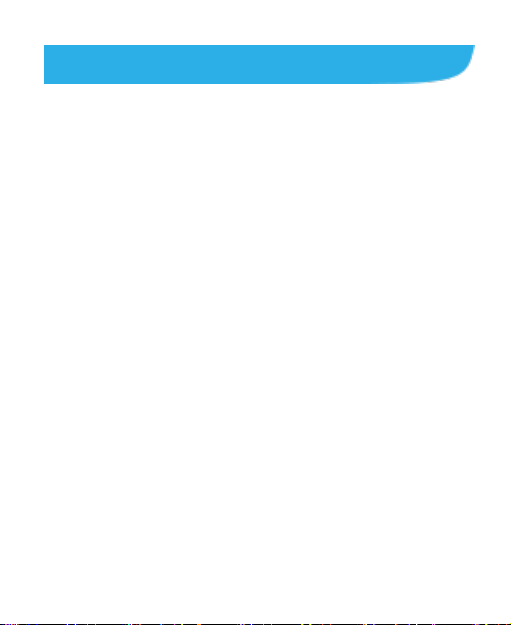
Contents
Getting Started ....................................................... 11
Getting to Know Your Phone ............................................ 11
Knowing the Buttons ........................................................ 12
Installing the micro-SIM Cards and the Battery ................. 13
Installing the microSDHC™ Card ..................................... 15
Charging the Battery ........................................................ 15
Extending the Battery Life ................................................ 16
Powering the Phone On and Off ....................................... 17
Restarting the Phone........................................................ 17
Setting Up for the First Time ............................................. 17
Locking and Unlocking the Screen and Keys .................... 18
Using the Touch Screen ................................................... 19
Getting to Know the Home Screen ................................... 22
Personalizing ......................................................... 23
Changing the System Language ...................................... 23
Setting the Date and Time ................................................ 23
Changing Ringtone and Notification Sound ...................... 24
Turning System Sounds On and Off ................................. 24
Adjusting Volume ............................................................. 24
Switching to Silent Mode .................................................. 25
Applying New Wallpapers ................................................. 25
Changing Screen Brightness ............................................ 26
Setting the Home Screen Effect........................................ 26
5
Page 6
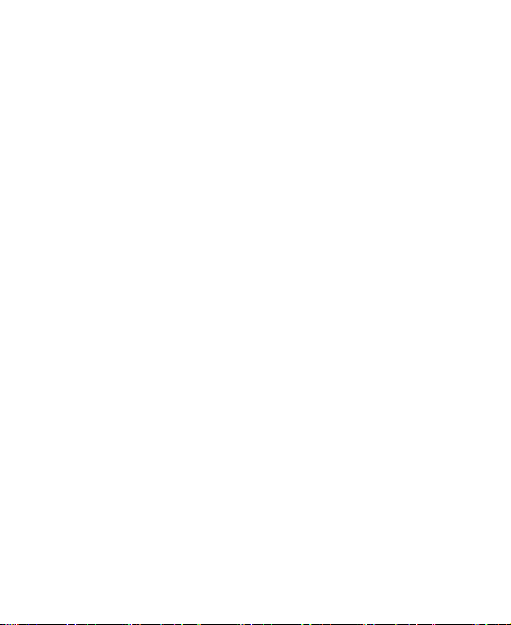
Protecting the Phone with Encryption ............................... 28
Knowing the Basics ............................................... 30
Monitoring the Phone Status ............................................ 30
Managing Notifications ..................................................... 31
Organizing with Folders ................................................... 35
Rearranging the Primary Shortcuts .................................. 36
Entering Text ................................................................... 36
Editing Text ...................................................................... 39
Connecting to Networks and Devices .................. 41
Connecting to Mobile Networks ........................................ 41
Connecting to Wi-Fi® ....................................................... 42
Connecting to Bluetooth® Devices .................................... 46
Connecting to a Computer Using USB ............................. 49
Connecting to Virtual Private Networks ............................ 51
Phone Calls ............................................................ 53
Placing and Ending Calls ................................................. 53
Answering or Rejecting Calls ........................................... 54
Working with the Call Log ................................................ 55
Calling Your Contacts ....................................................... 56
Using Options during a Call ............................................. 57
Managing Multi-party Calls ............................................... 58
Adjusting Your Call Settings ............................................. 59
Contacts .................................................................. 64
Checking Contact Details ................................................. 64
6
Page 7
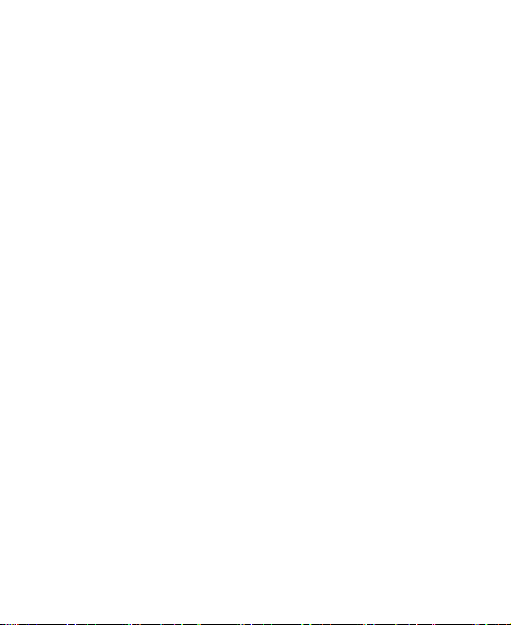
Adding a New Contact ...................................................... 64
Setting Up Your Own Profile ............................................. 65
Importing, Exporting, and Sharing Contacts ...................... 65
Working with Favorite Contacts ........................................ 67
Working with Groups ........................................................ 67
Searching for a Contact .................................................... 69
Editing Contacts ............................................................... 70
Accounts ................................................................ 72
Adding or Removing Accounts .......................................... 72
Configuring Account Sync ................................................ 73
Email ................................ ....................................... 74
Setting up the First Email Account .................................... 74
Checking Your Emails ...................................................... 74
Responding to an Email ................................................... 75
Writing and Sending an Email .......................................... 76
Adding and Editing Email Accounts .................................. 77
Changing General Email Settings ..................................... 78
Messaging .............................................................. 78
Opening the Messaging Screen ....................................... 78
Sending a Message ......................................................... 78
Replying to a Message ..................................................... 79
Copying a Message ......................................................... 80
Changing Message Settings ............................................. 80
Calendar ................................................................. 81
7
Page 8
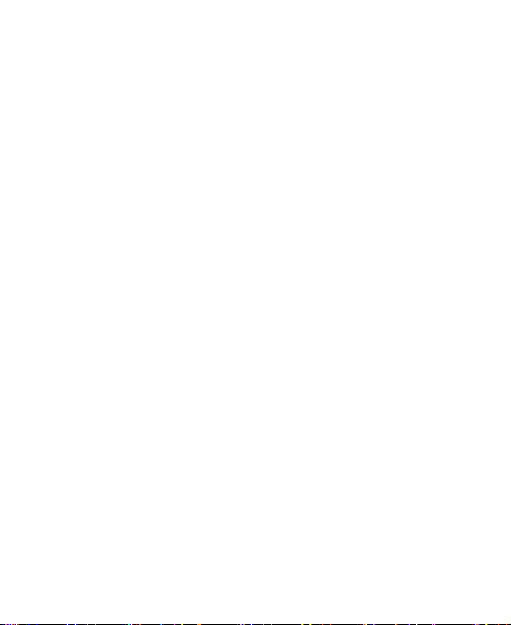
Viewing Your Calendars and Events ................................. 81
Creating an Event ............................................................ 82
Editing or Deleting an Event ............................................. 82
Changing Calendar Settings ............................................ 83
Camera .................................................................... 84
Capturing a Photo ............................................................ 84
Recording a Video ........................................................... 86
Customizing Camera and Video Settings ......................... 87
Gallery ..................................................................... 89
Opening the Gallery ......................................................... 89
Working with Albums........................................................ 89
Working with Pictures ...................................................... 90
Retouching Your Pictures ................................................. 91
Playing Videos ................................................................ . 92
Music ....................................................................... 93
Copying Music Files to Your Phone .................................. 93
Viewing Your Music Library .............................................. 94
Setting a Song as the Default Ringtone ............................ 94
Playing Music .................................................................. 95
Managing Playlists ........................................................... 97
Play Music .............................................................. 98
Playing Your Music .......................................................... 98
Managing Playlists ......................................................... 101
8
Page 9
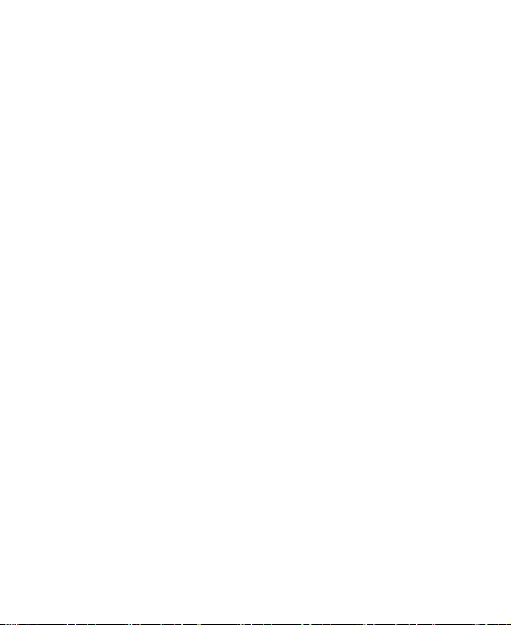
Video Player ......................................................... 102
Opening the Video Library .............................................. 102
Playing and Controlling Videos ....................................... 102
Managing Video Files ..................................................... 103
Sound Recorder ................................................... 104
Recording a Voice Memo ............................................... 104
Playing a Voice Memo .................................................... 104
More Apps ............................................................ 105
Calculator ...................................................................... 105
Chrome™ ...................................................................... 105
Clock ............................................................................. 105
Dolby Audio.................................................................... 106
Downloads ..................................................................... 106
Drive .............................................................................. 107
File Manager .................................................................. 107
Task Manager ................................................................ 107
Voice Dialer.................................................................... 108
Google Apps .................................................................. 108
Settings ................................................................ 110
General Settings ............................................................ 110
Wireless and Networks ................................................... 113
Device ........................................................................... 114
Personal ........................................................................ 115
Accounts ........................................................................ 118
9
Page 10
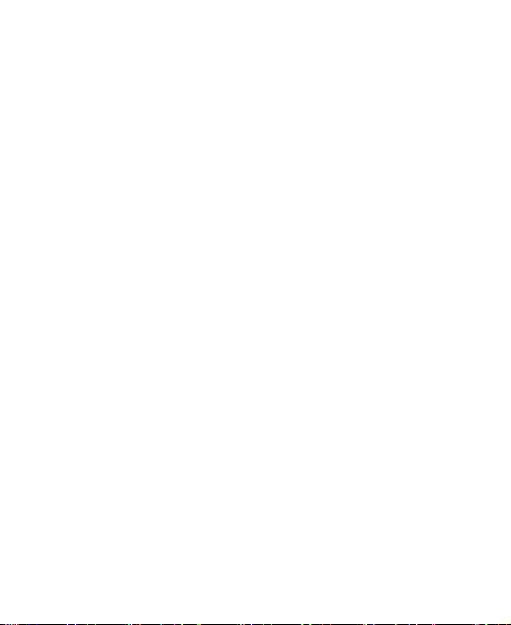
System .......................................................................... 118
Upgrading the Phone Software ........................... 119
Troubleshooting ................................................... 120
For Your Safety .................................................... 125
General Safety............................................................... 125
Radio Frequency (RF) Energy ....................................... 126
FCC Regulations ........................................................... 128
Hearing Aid Compatibility (HAC) regulations for Mobile
phones .......................................................................... 129
Turning on the HAC Setting ........................................... 132
Distraction ..................................................................... 132
Product Handling ........................................................... 133
Electrical Safety ............................................................. 137
Radio Frequency Interference ........................................ 137
Explosive Environments ................................................. 139
Specifications ....................................................... 140
10
Page 11
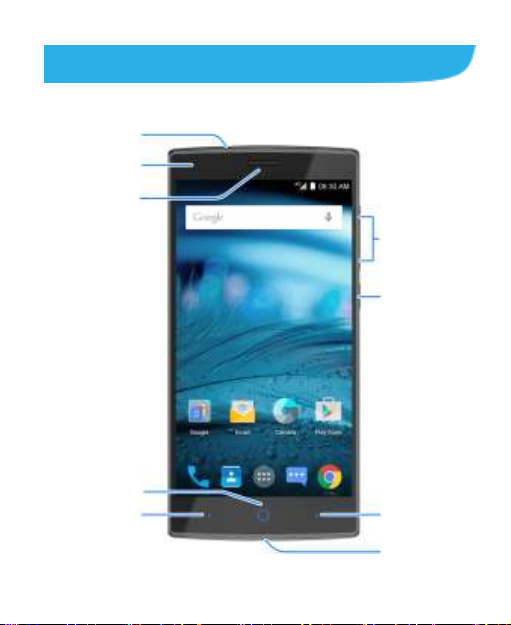
Charging/
micro-USB Jack
Headset Jack
Earpiece
Home Key
Back Key
Recent Apps Key
Power Key
Front Camera
Volume Key
Getting Started
Getting to Know Your Phone
11
Page 12
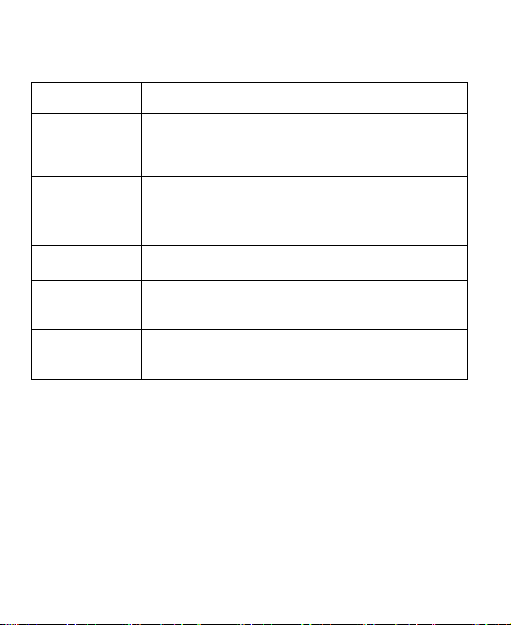
Button
Function
Power Button
Press and hold to turn airplane mode on or
off, restart, or power off the phone.
Press to turn the screen display on or off.
Home Button
Touch to return to the home screen from any
app or screen.
Touch and hold to open Google Search.
Back Button
Touch to go to the previous screen.
Recent Apps
Button
Touch to see recently used apps.
Volume Button
Press or hold either end of the button to turn the
volume up or down.
Knowing the Buttons
12
Page 13
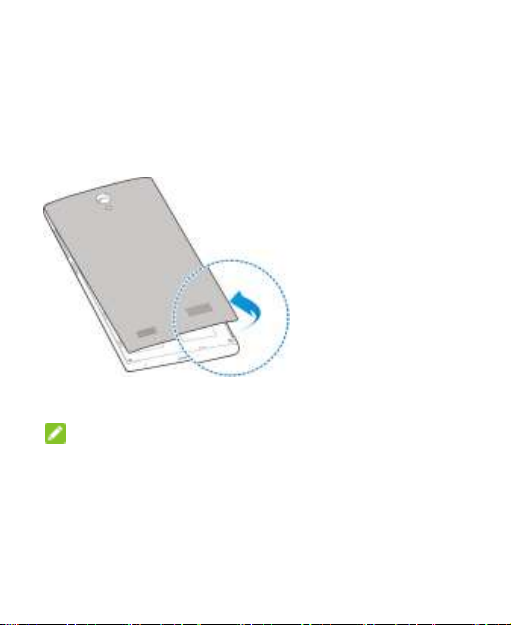
Installing the micro-SIM Cards and the
Battery
Switch off the phone before installing or replacing the battery or
the micro-SIM cards. To install the micro-SIM cards into the slots:
1. Turn off the phone
2. Insert a flat object into
the slot at the bottom
right of the back
cover and lift it up
gently.
3. Hold the micro-SIM
cards with the cut
corner oriented as
shown and slip them
into the card holders.
NOTE: The micro-SIM card tray supports GSM/WCDMA/LTE
micro-SIM cards.
13
Page 14
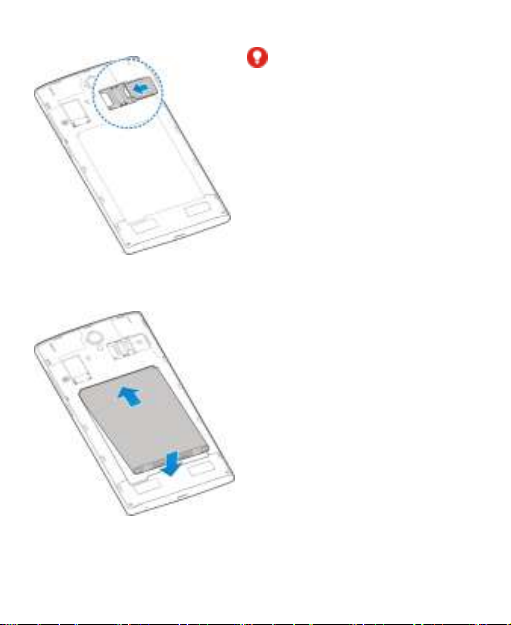
WARNING! To avoid
damage to the phone, do not
use any other kind of USIM card,
or any non-standard micro-SIM
card cut from a USIM card. You
can get a standard micro-SIM
card from your service provider.
4. Align the metal contacts on
the battery with the metal
contacts in the battery
compartment to insert the
battery.
5. Gently push down on the
battery until it clicks into
place.
6. Align the back cover with the
back of the phone and press
the cover back into place.
7. Ensure all the tabs are secure with no gaps around the
cover.
14
Page 15
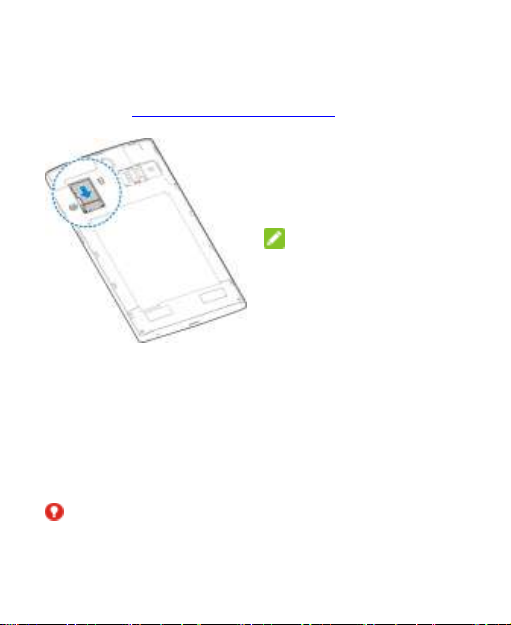
Installing the microSDHC™ Card
You can install and remove the microSDHC card while the phone
is turned on. Unmount the microSDHC card before removing it.
1. Remove the back cover.
2. Hold the microSDHC card
with the metal contacts
facing down and slide it in.
3. Replace the back cover.
NOTE: Some apps may
require a microSDHC card to
store certain data and to work
properly. ZTE recommends
keeping a microSDHC card
installed and not to remove or
replace it unnecessarily.
Charging the Battery
The phone battery should have enough power for the phone to
turn on, find a signal, and make a few calls. Fully charge the
battery as soon as possible.
The phone displays a message when the battery is low. As the
phone charges, the screen displays the exact battery level.
WARNING! Use only ZTE-approved chargers and cables.
Using unapproved accessories could damage the phone or
cause the battery to explode.
15
Page 16
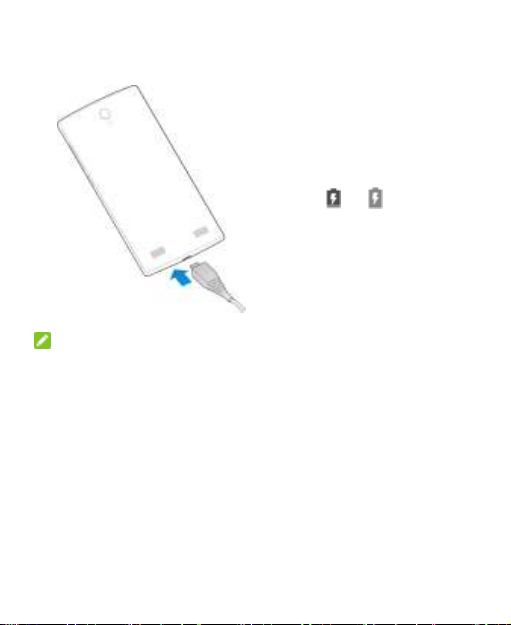
1. Connect the adapter to the charging/micro-USB jack. Ensure
that the adapter is inserted in the correct direction. Do not
NOTE: When the battery is extremely low, the phone may not
power on the phone during charging. Try again after
charging the phone for at least 20 minutes. Contact
customer service if the phone still does not power on the
phone after prolonged charging.
force the connector into
the charging jack.
2. Connect the charger to a
standard AC power outlet.
When the phone is
charging, the charging
icon, or , displays in
the status bar.
3. Disconnect the charger
when the battery is fully
charged.
Extending the Battery Life
Active apps, screen brightness levels, Bluetooth and Wi-Fi usage,
and GPS functionality can drain your battery. Follow these tips to
conserve battery power:
Reduce the screen backlight time
Lower the screen brightness
16
Page 17
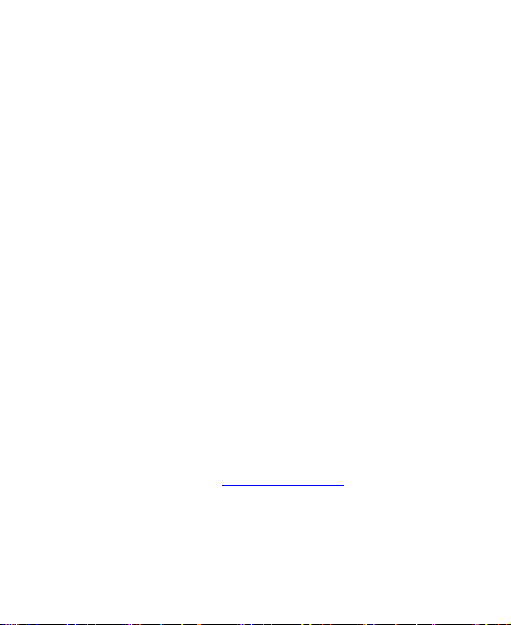
Turn Wi-Fi, Bluetooth, and auto-sync off when not in use
Disable the GPS function when not in use. Most apps using
GPS periodically query the satellites for the current location,
and each query drains the battery.
Powering the Phone On and Off
Press and hold the Power button to turn on the phone.
To turn it off, press and hold the Power Key to open the
options menu, touch Power off.
Restarting the Phone
If the screen freezes or takes too long to respond, try pressing
and holding the Power button for about 10 seconds to restart the
phone.
Setting Up for the First Time
You need to initialize some settings when you first power on the
phone after purchasing it or when you reset it to factory settings;
For more information, see Backup and Reset
In Settings, touch Language and touch the language. You may
also want to set up Wi-Fi, Date & time, Google services, and
other options.
17
Page 18
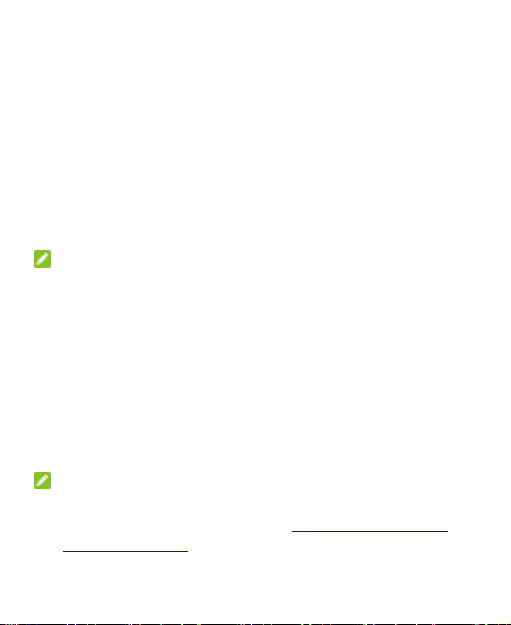
Locking and Unlocking the Screen and
Keys
Follow these instructions to quickly lock the screen and keys, put
the phone in sleep mode when not in use, and turn the screen
back on and unlock it when you need it.
To lock the screen and keys:
To quickly turn the screen off and lock the keys, press the Power
button.
NOTE: To conserve battery power, the phone automatically
turns off the screen after a certain period of idle time. You
can still receive messages and calls while the phone screen
is off.
To unlock the screen and keys:
1. Press the Power button to turn the screen on.
2. Touch and hold any empty area of the screen.
- or Touch the Camera icon at the bottom right and swipe left to
open the Camera app.
NOTE: If you set an unlock pattern, PIN, or password, draw
the pattern or type the PIN or password to unlock your
screen. For more information, see Protecting Your Phone
With Screen Locks
18
Page 19
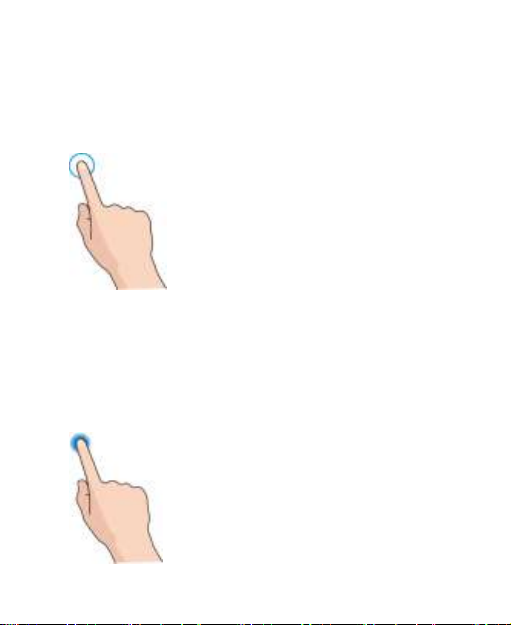
Using the Touch Screen
Use the phone’s touch screen to control actions through a variety
of touch gestures.
Touch
To type on the onscreen keyboard, select
items on the screen such as the app and
settings icons, or to press the onscreen
buttons, touch them with your finger.
Touch and Hold
To open an item, for example, a message or
link in a web page, touch and hold the item.
19
Page 20
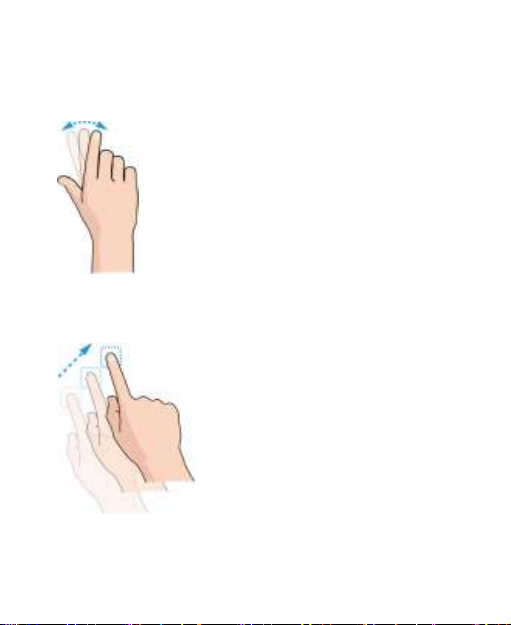
Swipe or Slide
Drag
To swipe or slide means to quickly drag your
finger vertically or horizontally across the
screen.
To drag, press and hold your finger
with some pressure before you start
to move your finger. While dragging,
do not release your finger until you
reach the target position.
20
Page 21
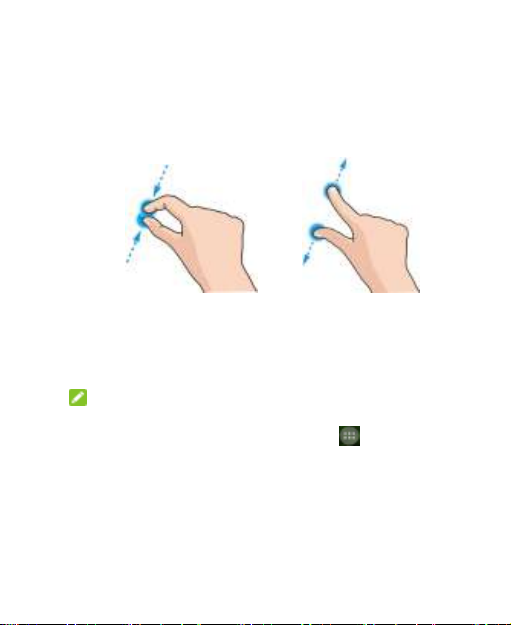
Pinch
In some apps, such as Maps, Browser, and Gallery, you can
zoom in and out by placing two fingers on the screen at the
same time and pinching them together to zoom out or
spreading them apart to zoom in.
Rotate the screen
In most screens, you can change the screen orientation from
portrait to landscape by turning the phone sideways.
NOTE: The Auto-rotate screen check box needs to be
selected for the screen orientation to automatically
change. Touch the Home button > > Settings >
Display > Auto-rotate screen.
You can access the screen rotation control by sliding down
the status bar and touch Auto Rotate.
21
Page 22

Status bar
Primary shortcuts
Shortcut
Folder
Google Search
Getting to Know the Home Screen
The home screen is the starting point for the phone’s apps,
functions, and menus. You can customize your home screen by
adding shortcuts, folders, widgets, and more.
Extended Home Screen Panels
Your home screen is extendable, providing more space for
shortcuts, widgets, and more. Simply swipe left or right on the
home screen to see the extended panels.
22
Page 23
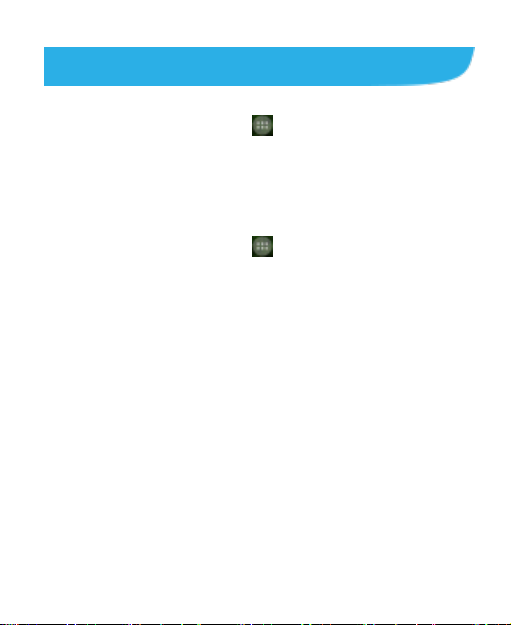
Personalizing
Changing the System Language
1. Touch the Home button > > Settings > Language &
input > Language.
2. Select the language.
Setting the Date and Time
1. Touch the Home button > > Settings > Date & time.
2. Set the date, time, time zone, and date/time format.
To automatically adjust the date and time, check
Automatic date & time.
To manually adjust the date and time, uncheck
Automatic date & time and touch Set date and Set time
to change the date and time.
To automatically adjust the time zone, check Automatic
time zone.
To manually adjust the time zone, uncheck Automatic
time zone and touch Select time zone to set the correct
time zone.
To adjust the format of time and date, touch Use 24-hour
format or Choose date format.
23
Page 24
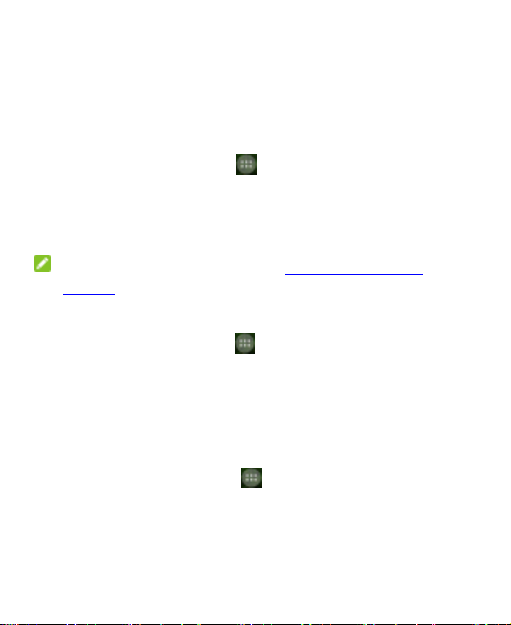
Changing Ringtone and Notification
Sound
To customize the default ringtone for incoming calls and the
default notification sound, follow these steps:
1. Touch the Home button > > Settings > Sound &
notifications.
2. Touch Phone ringtone or Default notification ringtone.
3. Select the ringtone to use and touch OK.
NOTE: For more information, see Set a Ringtone for a
Contact to assign a special ringtone to an individual contact.
Turning System Sounds On and Off
1. Touch the Home button > > Settings > Sound &
notifications > Other sounds.
2. Touch Dial pad tones, Screen locking sounds, Touch
sounds, or Vibrate on touch to enable or disable each
sound.
Adjusting Volume
1. Touch the Home button > > Settings > Sound &
notifications.
2. Drag the sliders below Media volume, Alarm volume, Ring
volume, and Notification volume to adjust the volume for
each type of sound.
24
Page 25
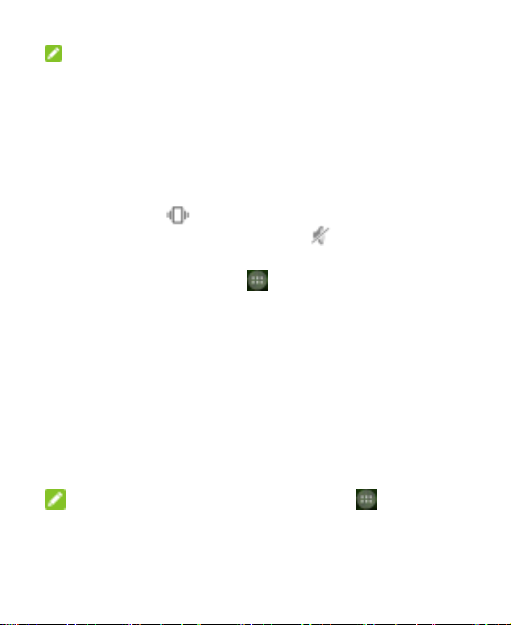
NOTE: To adjust the media volume when using a media app,
press the Volume button. When no media app is active,
press the Volume buttton to adjust ringtone volume or the
earpiece volume during a call.
Switching to Silent Mode
To set the phone to silent mode, follow these steps:
Keep pressing the Volume Down button when no media app
is active. The icon in the status bar indicates the phone
is in silent mode with vibration. The icon in the status bar
indicates the phone is in silent mode.
Touch the Home button > > Settings > Sound &
notifications > Notification mode, and touch Vibrate or
Mute.
Applying New Wallpapers
To set the wallpaper for the home screen, follow these steps:
1. Touch the Home button.
2. Touch and hold an empty area on the home screen.
3. In the window at the bottom, touch Wallpaper to pick an
image as the wallpaper.
NOTE: You can touch the Home button > > Settings >
Display > Wallpaper to pick an image from Gallery,
Wallpapers, or Photos, or an animation from Live
Wallpapers.
25
Page 26
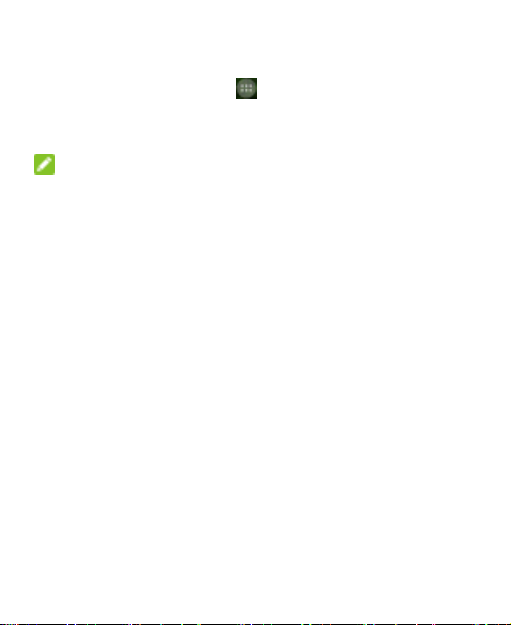
Changing Screen Brightness
1. Touch the Home button > > Settings > Display >
Brightness level.
2. Drag the slider to manually adjust the screen brightness.
NOTE: With the proximity and light sensor, the phone can
automatically adjust the screen brightness for available light.
Touch Adaptive brightness in the Display settings screen
to turn the feature on or off.
Setting the Home Screen Effect
To set the animation effect when you swipe left or right on the
home screen between different panels, follow these steps:
1. Touch the Home button.
2. Swipe up from the bottom of the screen or touch and hold an
empty area of the home screen.
3. In the window at the bottom, touch Effects.
4. Pick an effect and the phone demonstrates how it works.
Touch other effects until you find the favorite one.
26
Page 27
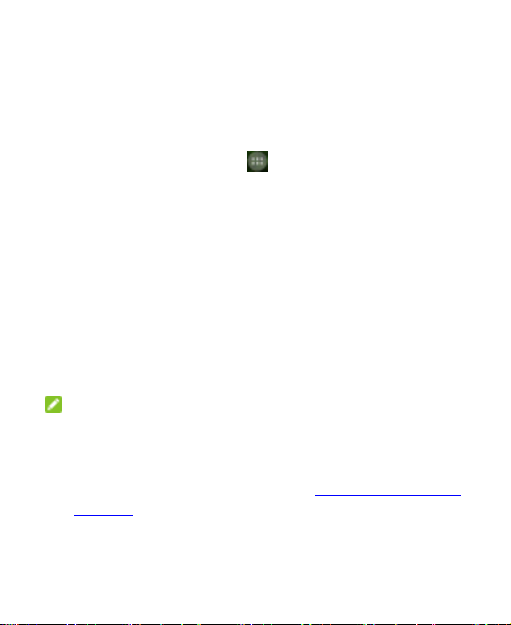
Protecting the Phone with Screen
Locks
Create a screen lock to protect the phone. When screen lock is
enabled, touch and hold on the screen, draw a pattern or enter a
numeric PIN or password to unlock the phone’s screen and keys.
1. Touch the Home button > > Settings > Security >
Screen lock.
2. Touch None, Long press, Pattern, PIN or Password.
Touch None to disable screen lock
Touch Long press to enable screen lock and allow
unlock with a touch and hold gesture. Touch and hold on
an empty area on the screen to unlock the screen.
Touch Pattern to create a pattern to draw to unlock the
screen.
Touch PIN or Password to set a numeric PIN or a
password that you must enter to unlock your screen.
NOTE: If you forget the pattern, try five times and touch
Forgot Pattern to sign in to the Google account you added
to the phone and reset the screen lock. Doing so requires an
active Internet connection. You can also upgrade the phone
software. For more information, see Upgrading the Phone
Software.
27
Page 28
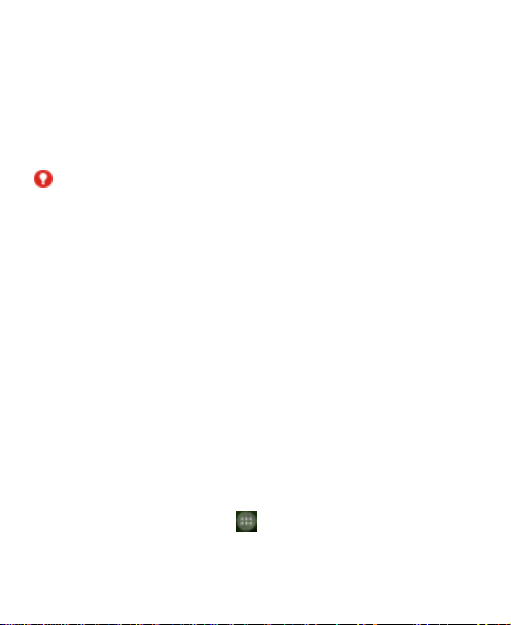
Protecting the Phone with Encryption
You can encrypt all data on the phone including Google accounts,
app data, music and other media, and downloaded information. If
you do, you must enter a numeric PIN or a password each time
you power on your phone.
WARNING! Encryption is irreversible. The only way to revert
to an unencrypted phone is to perform a factory data reset,
which erases all your data.
Encryption provides additional protection if your phone is stolen,
and may be required or recommended in some organizations.
Consult your system administrator before turning it on.
Frequently the system administrator controls the PIN or
password for encryption.
Before turning on encryption:
● Set a lock screen PIN or password
● Charge the battery
● Keep the phone connected to the charger
● Schedule an hour or more for the encryption process. You
must not interrupt it. Doing so may result in loss of some or all
of your data.
When you're ready to turn on encryption:
1. Touch the Home button > > Settings > Security >
Encrypt phone.
28
Page 29
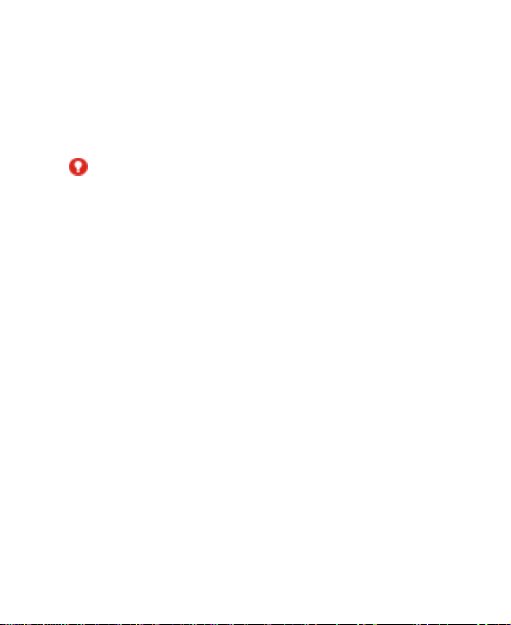
2. Read the information about encryption carefully.
The Encrypt phone option is dimmed when the battery is not
charged or not plugged in.
If you change your mind about encrypting the phone, touch
the Back button.
WARNING! If you interrupt the encryption process, you
will lose data.
3. Touch Encrypt phone.
4. Enter your lock screen PIN or password and touch Next.
5. Touch Encrypt phone again.
The encryption process starts and may take an hour or more.
The phone may restart several times.
When encryption completes, it prompts for PIN or password.
You must enter your PIN or password each time you power on
your phone to decrypt it.
29
Page 30
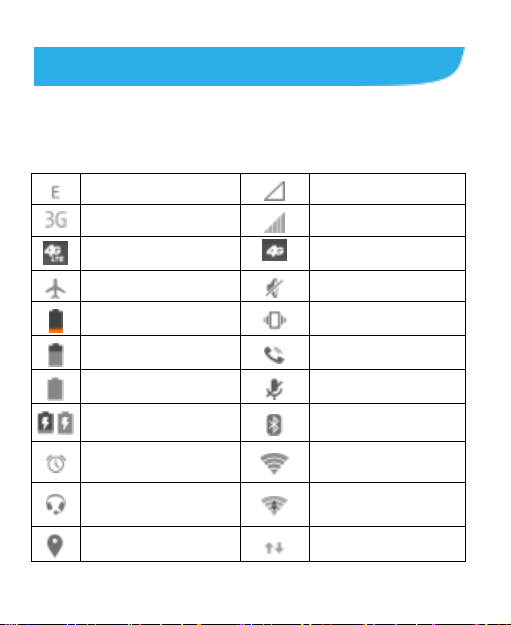
EDGE connected
No signal
3G connected
Signal strength
LTE connected
4G connected
Airplane mode
Ringer off
Battery low
Vibration mode
Battery partially drained
Speaker on
Battery full
Phone microphone off
/
Battery charging
Bluetooth on
Alarm set
Connected to a Wi-Fi®
network
Wired headset
connected
Wi-Fi in use
GPS on
Mobile data in use
Knowing the Basics
Monitoring the Phone Status
The status bar at the top of the home screen displays these
phone and service status icons on the right side:
30
Page 31

New SMS
Upcoming event
New MMS
New Wi-Fi network detected
New Email
Downloading data
New Gmail™
message
Sending data
Missed call
/
Song playing
Call in progress
USB connected
Managing Notifications
Notification Icons
The status bar at the top of the home screen includes these
notification icons on the left:
Opening and Closing the Notification Panel
Notifications report the arrival of new messages, calendar
events, alarms, and ongoing events, such as when you are
playing music. Open the notification panel to view the details of
notifications.
To open the notification panel, swipe your finger down from
the top of the screen.
To close the notification panel, swipe your finger up from the
bottom of the screen or touch the Back button.
31
Page 32

Respond to or Remove a Notification
Use the notification panel to respond to a notification or remove
notifications. The notification panel supports expandable
notifications to perform additional actions from the notification.
Touch the notification to respond to it.
Slide down with one finger to expand certain notifications.
Swipe two fingers vertically or pinch-zoom to expand or
collapse certain notifications.
To remove a notification, swipe it left or right.
To remove all notifications, touch on the screen.
Touch and hold a notification and touch App info to identify
the app that created it. To turn off notifications from that app,
uncheck Show notifications in the App info screen.
Most apps that send notifications, such as Gmail and
Calendar, have notification settings you can adjust.
NOTE: If you turn off notifications for an app, you may miss
important alerts and updates. The notifications of some apps
cannot be turned off.
32
Page 33

Use Quick Settings
Use the Quick Settings in the notification panel to view or change
the most common settings on the phone.
Open the notification panel to use these Quick Settings.
Auto Rotate: Touch to turn on or off the auto-rotate screen
feature.
Wi-Fi: Touch to turn on or off Wi-Fi.
Data: Touch to turn on or off data service over mobile
networks.
Bluetooth: Touch to turn on or off Bluetooth.
Airplane: Touch to turn on or off airplane mode.
Sound: Touch to select sound or vibrate mode.
Flashlight: Touch to turn on or off the flash.
Location: Touch to turn on or off Google’s location service.
Auto: Check to turn on or off automatic brightness
adjustment.
NOTE: In the Quick Settings screen, touch at the top to
get to the Settings menu.
33
Page 34

Managing Shortcuts and Widgets
Add Shortcuts and Widgets
1. Touch the Home button.
2. To add a widget, touch and hold an empty area on the home
screen.
3. Touch Widgets in the panel at the bottom of the screen.
4. Slide left or right to view all available widgets or apps. Touch
and hold a widget or an app icon and drag it to a home screen
panel.
Move Shortcuts or Widgets
1. Touch and hold a widget or shortcut on the home screen.
2. Drag it to the location.
Remove Shortcuts or Widgets
1. Touch and hold a widget or shortcut on the home screen.
2. Drag it to to remove it.
Adjust Widget Size
1. Touch and hold a widget on the home screen and release it.
2. Drag the outline around the widget to resize the widget
NOTE: Not all widgets can be resized.
34
Page 35

Organizing with Folders
You can create folders on a home screen and put several icons
in a folder.
Create a Folder
1. Touch and hold an icon on a home screen until
displays.
2. Drag the icon to and release it. The phone creates
a new folder and puts the icon in it.
Rename a Folder
1. Touch a folder to open it. The folder name displays above
the icons.
2. Touch the folder name and enter a new name.
3. Touch .
Add More Icons to a Folder
1. Touch and hold an icon and drag it onto a folder icon.
2. Release the icon to put it into the folder.
Remove Icons From a Folder
1. Touch a folder to open it.
2. Touch and hold the icon to remove and drag it to the home
screen.
3. When you release the icon and it is removed from the folder.
35
Page 36

Rearranging the Primary Shortcuts
The home screen has a customizable primary shortcuts area at
the bottom that is visible in all home screens that can store up to
five icons. Drag shortcuts or folders in or out of the area to
rearrange the area.
Entering Text
Some apps automatically open the onscreen keyboard to enter
text. In other apps, open the onscreen keyboard by touching
where to type. Touch the Back buttton to hide the onscreen
keyboard.
Change Input Methods
1. Touch the Home button > > Settings > Language &
input > Current Keyboard.
2. Touch CHOOSE KEYBOARDS.
3. Select an input method.
36
Page 37

Android Keyboard
The Android keyboard has a layout similar to a desktop computer
keyboard. Turn the phone sideways to change the keyboard from
portrait to landscape. Not all apps support the landscape
keyboard.
Touch the alphabet keys to enter letters. Touch and hold
some specific keys to enter associated accented letters or
numbers. For example, to enter È, touch and hold and
the available accented letters and number 3 appear. Slide to
choose è.
Touch to use uppercase. Double-tap to lock
uppercase. This key also changes to indicate the current
case: for lowercase, for uppercase, and when
locked in uppercase.
Touch to delete the text before the cursor.
37
Page 38

Touch to select numbers and symbols and touch
Touch to enter miniature icons, such as expressions,
Touch to use Google voice typing.
to select more numbers and symbols.
horoscopes, and animals.
Google Voice Typing
Google Voice typing uses the Google voice recognition software
to convert speech to text.
1. Touch the Home button > > Settings > Language &
input > Google voice typing.
Or touch the microphone icon to access the voice typing
when using the Android Keyboard.
2. When you see the microphone icon, speak the text to type.
3. Continue entering text to keep it or to delete it.
NOTE: Say "comma," "period," "question mark,"
"exclamation mark," or "exclamation point" to enter
punctuation.
Input Settings
Touch > Settings > Language & input on the home screen
to choose input settings.
In the Keyboard & input methods section, set the default input
method and choose the settings for input methods.
38
Page 39

Editing Text
Move the insertion point: Touch where to type.
The cursor blinks in the new position, and a tab displays
below the cursor. Drag the tab to move the cursor.
Select text: Touch and hold or double-tap in the text. The
nearest word highlights, with a tab at each end of the
selection. Drag the tabs to change the selection.
Cut or copy: Select the text to manipulate. Touch the Cut
or Copy icon to cut or copy the text to the clipboard.
Replace text with the clipboard text: Select the text to
replace and touch
or PASTE.
39
Page 40

Opening and Switching Apps
Open an App
1. Touch the Home button > .
2. Slide left or right on the screen and touch an app to open it.
Switch between Recently Opened Apps
1. Touch and hold the Recent Apps Key. The apps recently
used display in a series of tabs. Slide up and down to see all
the tabs.
2. Touch a tab to open that app.
NOTE: Swipe a tab sideways to remove it from the screen.
40
Page 41

Connecting to Networks and
Devices
Connecting to Mobile Networks
Control Mobile Data Use
To enable or disable data access:
1. Touch the Home button > > Settings > Mobile
networks.
2. Touch the Mobile Data switch to enable or disable mobile
data use.
To get data services when roaming:
1. Touch the Home button > > Settings > Mobile
networks.
2. Touch the Data roaming switch.
NOTE: Data roaming may incur significant roaming charges.
Select Preferred Network Type
Set the preferred type of network for the micro-SIM card.
1. Touch the Home button > > Settings > Mobile
networks.
2. Touch Preferred network type and select the preferred
network type for the phone to use to connect.
41
Page 42

Set Access Point Names
Use the default Access Point Names (APN) to connect to the
Internet. To add a new APN, contact the service provider to get
the necessary information.
1. Touch the Home button > > Settings > Mobile
networks.
2. Touch Access Point Names > .
3. Touch each item to enter the information from the service
provider.
4. Touch the > Save to complete.
NOTE: To set the APN to default settings, touch > Reset
to default.
Connecting to Wi-Fi®
Wi-Fi is a wireless networking technology that can provide
Internet access at distances of up to 100 meters, depending on
the Wi-Fi router and the surroundings.
Turn Wi-Fi On and Connect to a Wi-Fi
Network
1. Touch the Home button > > Settings > Wi-Fi.
2. Slide the Wi-Fi switch to the ON position to turn on Wi-Fi.
3. Touch a network name to connect to it.
4. If the network is secure, enter the password and touch
Connect.
42
Page 43

NOTE: The phone automatically connects to previously
used Wi-Fi networks when they are in range.
Notification of Open Networks
1. Touch the Home button > > Settings > Wi-Fi.
2. Slide the Wi-Fi switch to the ON position.
3. Touch > Advanced.
4. Check Network notification.
When Wi-Fi is on, the status bar displays notification when the
phone detects an open Wi-Fi network. Uncheck the option to
turn off notifications.
Adding a Wi-Fi Network
To add a Wi-Fi network when the network does not broadcast its
name (SSID), or to add a Wi-Fi network when the phone is out of
range, follow these steps:
NOTE: To connect to a secured network, ask network
administrator for the security details.
1. Touch the Home button > > Settings > Wi-Fi.
2. Slide the Wi-Fi switch to the ON position.
3. Touch > Add network.
4. Enter the network SSID (name). If necessary, enter security
or other network configuration details.
43
Page 44

5. Touch SAVE.
Connecting to a WPS Network
WPS (Wi-Fi Protected Setup) simplifies adding the phone to
access points that support WPS.
Use one of these methods to connect the phone to a wireless
network using WPS.
Method one: WPS button
1. Touch the Home button > > Settings > Wi-Fi.
2. Slide the Wi-Fi switch to the On position.
3. Touch the > Advanced > WPS Push Button.
4. Press the WPS button on the access point and the access
point recognizes the phone and adds it to the network.
Method two: PIN number
1. Touch the Home button > > Settings > Wi-Fi.
2. Slide the Wi-Fi switch to the On position.
3. Touch the > Advanced > WPS Pin Entry.
4. The WPS PIN displays on the screen. Enter the PIN in the
access point’s setup page.
After entering the PIN, the phone automatically finds the access
point and configures the connection.
NOTE: For more information about the access point’s WPS
feature, see the access point documentation.
44
Page 45

Forget a Wi-Fi Network
You can make your phone forget about the details of an added
Wi-Fi network. For example, if you don’t want the phone to
connect to it automatically or a network you no longer use.
1. Touch the Home button > > Settings > Wi-Fi.
2. Slide the Wi-Fi switch to the ON position.
3. Touch the Wi-Fi network name and touch Forget network.
Adjust Advanced Wi-Fi Settings
1. Touch the Home button > > Settings > Wi-Fi.
2. Touch > Advanced to adjust the following settings.
Network notification: Get notifications in the status bar
when Wi-Fi is on and an open network is available.
Scanning always available: Allow Google location
services and other apps to scan for networks even when
Wi-Fi is turned off.
Keep Wi-Fi on during sleep: Set whether to keep Wi-Fi
on in sleep mode.
Install certificates: Install certificates to connect to
certain Wi-Fi networks.
WPS Push Button: Connect to a WPS network using the
push button method.
WPS Pin Entry: Connect to a WPS network using the
phone PIN method.
MAC address: Check the MAC address.
IP address: Check the phone’s IP address.
45
Page 46

Connecting to Bluetooth® Devices
Bluetooth® is a short-range wireless communication technology.
Phones or other devices with Bluetooth capabilities can exchange
information wirelessly within a distance of about 10 meters. The
Bluetooth devices must pair before attempting communication.
Turn Bluetooth On/Off
1. Touch the Home button > > Settings > Bluetooth.
2. Slide the Bluetooth switch to ON or OFF.
When Bluetooth is on, the icon displays in the status bar.
Change the Device Name
1. Touch the Home button > > Settings > Bluetooth.
2. Slide the Bluetooth switch to the ON position if Bluetooth is
off.
3. Touch > Rename this device.
4. Edit the name and touch RENAME.
Pair With another Bluetooth Device
1. Touch the Home button > > Settings > Bluetooth.
2. Slide the Bluetooth switch to the ON position if Bluetooth is
off.
The phone automatically scans for and displays the IDs of
all available Bluetooth devices in range. Touch >
Refresh to scan again.
46
Page 47

3. Touch the device to pair with.
4. Confirm that the Bluetooth passkeys are the same on both
devices and touch PAIR or enter a Bluetooth passkey and
touch PAIR.
Pairing is successful when the other device accepts the
connection or the same passkey is entered.
NOTE: The Bluetooth passkey may be fixed for certain
devices, such as headsets and hands-free car kit. You can
try entering the most common passkeys, 0000 or 1234, or
refer to the device’s documentation.
Unpair From a Bluetooth Device
To make the phone forget its pairing connection with another
Bluetooth device, follow these steps:
1. Touch the Home button > > Settings > Bluetooth and
ensure that Bluetooth is turned on.
2. In the list of paired devices, touch the icon next to the
Bluetooth device to unpair from.
3. Touch FORGET.
NOTE: To connect to the device again, you may need to
enter or confirm a passkey again.
Send Data via Bluetooth
1. Open the appropriate app and select the file or item to share.
2. Select the option for sharing via Bluetooth. The method may
47
Page 48

vary by app and data type.
3. Touch a Bluetooth device the phone has paired with or wait
for it to search for new devices and touch one of them.
Receive Data via Bluetooth
1. Turn Bluetooth on before trying to receive data through
Bluetooth.
2. Flick down the status bar and touch .
3. Touch ACCEPT to start receiving the data.
Depending on your storage setting and if a microSDHC card is
installed, the phone automatically stores received files in a
dedicated folder, for example, Bluetooth, in the phone storage or
microSDHC directory. Use the File Manager app to access the
files. The phone automatically imports received contacts, vCard
files, to your contact list.
48
Page 49

Connecting to a Computer Using USB
The phone can connect to a computer with a USB cable to
transfer music, pictures, and other files in both directions. The
phone stores these files in the phone storage or on a removable
microSDHC card. For more information, see Storage.
Connect Your Phone to a Computer via USB
1. Connect the phone to the PC with a USB cable.
2. Open the notification panel and touch .
3. Choose one of these options:
Charge only: Use the USB to charge the phone.
Install driver: Install the driver needed for some USB
connection modes, such as MTP. Only install the driver
on the same PC once.
NOTE: You can install the driver on a PC by running
the executable file in the new CD-ROM drive.
Media device (MTP): Transfer files on Windows
Mac®.
NOTE: When using Media device, MTP, for the first
time with Windows XP, install the drivers and Media
Player 11, or later version.
Camera (PTP): Transfer photos using camera software.
NOTE: To make the phone automatically connect to the
computer, use the selected connection type and check Don’t
ask me again.
49
®
or
Page 50

Connect With Windows Media® Player
To sync music on the phone and the computer installed with
Windows Media Player, follow these steps:
1. Connect the phone with the computer using USB and choose
Media device (MTP).
2. Open Windows Media Player and synchronize music files.
Disconnect Your Phone from the Computer
To disconnect the phone from the computer, unplug the USB
cable when finished.
Remove the microSDHC Card from the Phone
unmount the microSDHC card while the phone is on to remove it.
1. Touch the Home button > > Settings > Storage.
2. Scroll down and touch Unmount SD card > OK.
3. When the Unmount SD card menu changes to Mount SD
card, you can safely remove the microSDHC card from the
phone.
NOTE: If you unmount the microSDHC card, some apps you
are using stop and may be unavailable until you remount the
microSDHC card.
50
Page 51

Erase the microSDHC Card
1. Touch the Home button > > Settings > Storage.
2. Scroll to the SD card section and touch Erase external SD
card > ERASE SD CARD > ERASE EVERYTHING.
CAUTION: The formatting procedure erases all the data on
the microSDHC card, after which the files CANNOT be
retrieved.
Connecting to Virtual Private Networks
Virtual private networks (VPNs) allow you to connect to the
resources inside a secured local network. VPNs are commonly
deployed by corporations, schools, and other institutions to let
people access local network resources when not on campus, or
when connected to a wireless network.
Depending on the type of VPN you are using, you may be
required to enter your login credentials or install security
certificates before you can connect to your VPN. You can get this
information from your network administrator.
51
Page 52

Add a VPN
1. Touch the Home button > > Settings > More > VPN.
2. Touch + and complete the information provided by your
network administrator.
3. Touch SAVE.
The VPN is added to the list on the VPN screen.
NOTE: You must set a lock screen pattern, PIN, or password
before using VPN.
Connect to a VPN
1. Touch the Home button > > Settings > More > VPN.
2. Touch the VPN to connect to.
3. When prompted, enter requested credentials, and touch
CONNECT.
Modify a VPN
1. Touch the Home button > > Settings > More > VPN.
2. Touch and hold the VPN to modify.
3. Touch Edit profile and edit the VPN settings.
4. Touch SAVE.
52
Page 53

Phone Calls
The phone can make calls from the Phone app, the Contacts app,
or other apps or widgets that display contact information, touch
any phone number that displays to dial the number.
Placing and Ending Calls
Place a Call by Dialing
1. Touch the Home button > .
2. Touch , enter the phone number with the on-screen
keypad. Touch to delete incorrect digits.
NOTE: As you enter digits, your phone searches for
contacts that match. If you see the number to dial, touch
it to place the call immediately without entering the rest of
the number.
3. Touch below the keypad to dial.
Touch the search box at the top of the Phone app screen and
enter the phone number or contact name to call. Touch the
matching contact or Call [number] to place the call.
NOTE: To make an international call, touch and hold the 0
key to enter the plus (+) symbol. Enter the country code,
followed by the city/area code and the phone number.
NOTE:To redial the last call you made, just touch the Home
button > > > and touch again.
53
Page 54

End a Call
During a call, touch on the screen.
Answering or Rejecting Calls
When you receive a phone call, the Incoming Call screen opens,
displaying the Caller ID or the information about the caller in the
Contacts app. Answer or reject the call, or reject it with a text
message.
Answer a Call
When you receive a phone call, touch the screen and slide down
to answer the call.
NOTE: To silence the ringer before answering the call, press
the Volume button.
Reject a Call
When you receive a phone call:
touch the screen and slide up to decline the call
or
touch to reject the call and send a preset text message
to the caller
NOTE:To edit the text response from the Phone app, touch
in the top search box and select Settings > General
settings > Quick responses.
54
Page 55

Working with the Call Log
The call history is a list of all the calls placed, received, or missed.
Use it to quickly redial a number, return a call, or add a number to
your Contacts.
To open the call history, touch the Home button > > in the
top search box > Call History.
Place a Call from the Call History
1. Open the call history.
2. Touch next to the number to reply to.
NOTE: Touch MISSED, OUTGOING, or INCOMING to filter
the records by call type.
Add a Number from Call History as a
Contact
1. Open the call history.
2. Touch a number to view more call information.
3. Touch in front of the number.
4. Touch .
5. To add the number to an existing contact, touch a contact in
the list. To add a new contact, touch .
55
Page 56

Take Other Actions on a Call History Entry
Open the call history and touch a number.
To view more call information, while viewing the call details,
touch the > Edit number before call to edit the
number in the dialer before calling it.
Touch to delete the entry.
Touch the contact icon in front of the entry to open the
contact information tab from the bottom. You can send a
message, call back, edit the contact, add the contact to
favorites, or add the number to contacts.
NOTE: Touch > Clear call log in the call history screen
to delete all history records.
Calling Your Contacts
1. Touch the Home button > . Favorite and frequently called
contacts display in the SPEED DIAL tab.
2. Touch a contact to place the call, or touch or swipe to the
CONTACTS tab to view all contacts with phone numbers.
After choosing a contact, touch to make a call.
Checking Voicemail
If the phone is set to divert calls to voicemail, callers can leave
voicemail messages when they cannot reach you. To check
messages, follow these steps
1. Touch the Home button > > .
56
Page 57

2. Touch and hold “1” in the dialer. If prompted, enter the
voicemail password.
3. Follow the voice prompts to listen to and manage voicemail
messages.
NOTE: For more information about setting up voicemail
service, see Set Voicemail. For more information, contact the
service provider.
Using Options during a Call
The phone displays onscreen options during a call. Touch an
option to select it.
Touch to turn on or off the speaker.
Touch to mute or unmute your microphone.
Touch to make another call separately from the first call
put on hold.
Touch to switch to the keypad to enter a code during a
call, for example, the PIN for your voicemail or bank account.
Touch to put the call on hold.
Touch to merge the separate calls into a single
conference call.
WARNING! Because of higher volume levels, do not place
the phone near your ear during speakerphone use.
57
Page 58

Managing Multi-party Calls
When the call waiting and three-way call features are available,
you can switch between two calls or set up a conference call.
NOTE: The call waiting and three-way call features need
network support and may result in additional charges.
Contact your service provider for more information.
Switch between Current Calls
When you’re on a call and another call comes in, the phone
screen displays the caller ID.
To respond to an incoming call while you’re on a call:
Touch to answer the call. This puts the first caller
on hold and answers the second call.
To switch between two calls:
Touch displayed as Swap to switch back to the other call.
Set Up a Conference Call
To set up a conference call to talk to two people at the same time,
follow these steps:
1. Place the first call.
2. After establishing the connection, touch and dial the
second number. This puts the first caller on hold.
3. After connecting to the second party, touch .
If one party disconnects during the call, you remain connected to
58
Page 59

the other caller. If you initiated the call and are the first to hang up,
all callers are disconnected.
To end the conference call, touch .
Adjusting Your Call Settings
Set Contact Display Options
To set the order of the contacts that display in the CONTACTS
tab of the Phone app, follow these steps
1. Touch the Home button > > in the top search box >
Settings > General settings.
2. Touch Sort by or Name format to set the order of the
contacts and the format of the contact names.
Set Sound and Vibration
Set the sound and vibration for incoming calls and dial pad
sounds.
1. Touch the Home button > > in the top search box >
Settings > General settings.
2. In the Sounds and vibrate section, touch the option to
configure.
Touch Phone ringtone to select the ringtone for incoming
call notification.
Check Dialpad tones to play sounds when you touch the
dial pad keys.
Check Also vibrate for calls to enable vibration for
incoming call notification.
59
Page 60

Edit Quick Response to Rejected Callers
1. Touch the Home button > > in the top search box >
Settings > General settings > Quick responses.
2. Touch a text message to edit it.
Set Voicemail
1. Touch the Home button > > in the top search box >
Settings > Call settings.
2. Touch Voicemail to configure voicemail settings.
Touch Service to select the voicemail service provider.
Your carrier is the default.
Touch Setup > Voicemail number to edit the voicemail
number.
Touch Sound to select the notification sound for new
voicemails.
Check Vibrate to enable vibration for notification.
Use Fixed Dialing Numbers
Fixed Dialing Numbers (FDN) allows you to restrict outgoing calls
to a limited set of phone numbers.
1. Touch the Home button > > in the top search box >
Settings > Call settings.
2. Touch Fixed Dialing Numbers and the following options are
available:
Enable FDN: Input the PIN2 code to enable the FDN
feature.
60
Page 61

Change PIN2: Change the PIN2 code for FDN access.
FDN list: Manage the FDN list.
NOTE: The carrier provides the PIN2 code. Your micro-SIM
card may lock when you enter an incorrect PIN2 code more
times than allowed. Contact the service provider for
assistance.
Forward Incoming Calls
Use call forwarding feature to forward incoming calls to another
phone number.
1. Touch the Home button > > in the top search box >
Settings > Call settings.
2. Touch Call forwarding.
3. Touch an available option Always forward, When busy,
When unanswered, or When unreachable to enable it.
Set TTY Mode
Select a TTY mode for the phone to work with a teletypewriter,
or turn TTY off.
1. Touch the Home button > > (in the top search box) >
Settings > Call settings > TTY mode.
2. Select one of the following options. Consult your
teletypewriter manufacturer’s manual if necessary.
TTY Off: Users who can hear and talk can disable TTY
support.
61
Page 62

TTY Full: Users who cannot talk or hear may use this
mode to send and receive text messages through a TTY
device.
TTY HCO: Users who can hear, but cannot talk, may use
this mode to listen to conversation of the other party and
respond via text messages.
TTY VCO: Users who can talk, but cannot hear, may use
this mode to talk through the phone and receive
responses via text messages.
Set DTMF Tones
You can set the length of Dual-tone multi-frequency (DTMF)
signal tones.
1. Touch the Home button > > in the top search box >
Settings > Call settings > DTMF tones.
2. Touch Normal or Long.
Set Speed Dials
You can touch and hold the 1 ~ 9 keys from the dialer to call the
corresponding speed dial number.
The number key 1 is reserved to speed dial voicemail.
To assign a speed dial key:
1. Touch the Home button > > in the top search box >
Settings > Call settings > Speed dial.
62
Page 63

2. Touch a speed dial key.
3. Enter a phone number or select one from the contact list.
4. Touch OK.
Bar Certain Calls
Call barring feature allows you to forbid certain types of calls from
the phone.
1. Touch the Home button > > in the top search box >
Settings > Call settings > Call Barring Settings.
2. Set the restriction of specific types of calls from the phone.
Other Options
1. Touch the Home button > > in the top search box >
Settings > Call settings > Additional settings.
2. Touch Caller ID to choose if the number displays when
someone receives your outgoing call. Or check Call waiting
to get notified of incoming calls during a call.
NOTE: Contact the service provider to check if the caller ID
and call waiting features are available.
63
Page 64

Contacts
You can put contacts on the phone and synchronize them with
the contacts in your Google account or other accounts that
support contact syncing.
To view your contacts, touch the Home button > . Touch the
tabs on the top of the screen to quickly switch to contact groups
or favorite contacts.
Checking Contact Details
1. Touch the Home button > and touch the CONTACTS tab
to access your contact list.
2. Scroll through the list to view all your contacts.
3. Touch a contact to view its details.
NOTE: When you have more contacts than fit on the screen,
use the slider on the right side of the screen to drag the slider
to display contacts that begin with that letter.
Adding a New Contact
1. Touch the Home button > and touch the all contacts tab.
2. Touch to add a new contact.
3. Touch the account field near the top of the screen to choose
where to save the contact. If a sync account is selected, the
contacts automatically sync with your account online.
64
Page 65

4. Enter the contact name, phone numbers, email addresses,
and other information.
5. Touch to save the contact.
Setting Up Your Own Profile
To create your own name card in the phone, follow these steps:
1. Touch the Home button > and touch the CONTACTS
tab.
2. Touch the contact icon below ME.
3. Edit your profile information. Touch ADD ANOTHER FIELD
to add more information.
4. Touch .
Importing, Exporting, and Sharing
Contacts
Importing and exporting contacts between the micro-SIM or
microSDHC card is especially useful to transfer contacts
between different devices and quickly share contacts using
Bluetooth, Google Drive, Email, Gmail, or Messaging.
Import Contacts From the micro-SIM Cards
1. Touch the Home button > .
2. Touch > Import/Export > Manage SIM card contacts.
3. Touch > Import SIM Contacts.
65
Page 66

4. Touch the contacts to select them and touch .
Import Contacts from the microSDHC Card
1. Touch the Home button > .
2. Touch > Import/Export > Import from storage.
3. Select an account to which to save the contacts.
4. Select the vCard file(s) and touch OK.
Export Contacts to the micro-SIM Card
1. Touch the Home button > .
2. Touch > Import/Export > Export to SIM card.
3. Touch to select the contacts and touch .
Export Contacts to Storage
1. Touch the Home button > .
2. Touch > Import/Export > Export to storage.
3. The phone prompts with the name of the vCard file. Touch
OK to create the file on the microSDHC card or the phone
storage.
Share Contacts
1. Touch the Home button > and touch the CONTACTS
tab.
2. Touch the contacts to share to select them and touch >
Share.
66
Page 67

3. Choose to share the contacts through Messaging,
Bluetooth, Drive, Email or Gmail.
Working with Favorite Contacts
Use the FAVORITES tab to list frequently used contacts to
quickly find them.
Add a Contact to Favorites
To add a contacts to the FAVORITES list, follow these steps:
1. Touch the Home button > and touch the CONTACTS
tab.
2. Touch a contact and touch at the top.
Remove a Contact from Favorites
1. Touch the Home button > and touch the FAVORITES
tab.
2. Touch a favorite contact and touch at the top.
Working with Groups
View Your Contact Groups
1. Touch the Home button > and touch the GROUPS tab.
2. Scroll through the list to view the preset groups and groups
you created.
67
Page 68

3. Touch a group to view its members.
NOTE: Touch > Send Group message / Send Group
email to send messages or emails to selected group
members.
Set Up a New Group
1. Touch the Home button > and touch the GROUPS tab.
2. Touch to create a new group.
The phone displays a drop-down box near the top of the
screen when you added accounts to the phone.
3. Touch the drop-down box near the top of the screen to
choose an account for the group.
4. Enter a group name.
5. Touch Add member and select the contacts to add to the
group.
6. Touch .
7. Touch the box below RINGTONE to select the ringtone for
incoming calls from group members.
8. Touch OK.
9. Touch to save the group.
Delete a Group
1. Touch the Home button > and touch the GROUPS tab.
68
Page 69

2. Touch a group and touch > Delete Group.
3. Touch OK to disband the group. The contacts in the group
are not deleted.
Edit a Group
1. Touch the Home button > and touch the GROUPS tab.
2. Touch a group and touch > Edit.
3. Touch the group name to edit it, or touch the field below
MEMBER or RINGTONE to add more members or change
the ringtone.
NOTE: To remove group members, touch a group in the
GROUPS tab and touch > Multi-Select to choose
members. Touch > OK.
Searching for a Contact
1. Touch the Home button > .
2. Touch at the top of the screen.
3. Type the contact name or any contact information.
The phone displays contacts that match.
69
Page 70

Editing Contacts
Edit Contact Details
1. Touch the Home button > and touch the CONTACTS.
2. Touch a contact to edit and touch .
3. Edit the contact and touch .
Set a Ringtone for a Contact
To assign a special ringtone to a contact to identify who is
calling when you hear the ringtone, follow these steps:
1. Touch the Home button > and touch CONTACTS.
2. Touch a contact to set a ringtone for and touch > Set
ringtone.
3. Select a ringtone and touch OK.
Delete Contacts
1. Touch the Home button > and touch CONTACTS.
2. Touch and hold to select the contacts to remove and touch
.
3. Touch OK to confirm.
Join Contacts
The phone may display multiple entries for the same account as
70
Page 71

it synchronizes with multiple online accounts. To merge the
separate information of a contact into one entry in the Contacts
list, follow these steps:
1. Touch the Home button > and touch the CONTACTS
top.
2. Touch a contact entry to display the contact’s details and
touch .
3. Touch > Join.
4. Touch the contact whose information to join with the first
entry.
The phone adds the information from the second contact to the
first, and removes the second contact from the list.
Repeat these steps to join another contact to the main contact.
Separate Contact Information
When contact information from different sources is joined in error,
follow these steps to separate the information back into individual
contacts on your phone.
1. Touch the Home button > and touch the CONTACTS
top.
2. Touch a merged contact to separate.
3. Touch .
4. Touch > Separate.
5. Touch OK to confirm.
71
Page 72

Accounts
Adding or Removing Accounts
You can add multiple Google Accounts, Microsoft Exchange
ActiveSync® accounts, and other kinds of accounts depending
on the apps installed on your phone.
Add an Account
1. On the home screen, touch > Settings > Accounts >
Add account.
2. Touch the type of account to add.
3. Follow the onscreen steps to enter the information about the
account. Most accounts require a username and password,
but the details may vary. You may also need to obtain some
information from IT support or your system administrator.
After successfully adding the account it displays in the
Accounts list.
Remove an Account
Removing an account deletes the account and all information
associated with it from the phone, including emails and
contacts.
1. From the home screen, touch > Settings > Accounts.
2. Touch the account category in the list and then touch the
account.
72
Page 73

Configuring Account Sync
Configure Auto Sync Setting
1. From the home screen, touch > Settings > Accounts.
2. Touch and check or uncheck Auto-sync data.
When automatic sync is on, changes to information on
the phone or on the Web automatically sync.
When auto sync is off, you need to manually sync to
collect emails, updates, or other recent information.
Manually Sync
1. From the home screen, touch > Settings > Accounts.
2. Touch the account category and the account to sync.
3. Touch > Sync now.
Change an Account’s Sync Settings
1. From the home screen, touch > Settings > Accounts.
2. Touch the account category and the account to sync. The
Sync screen displays with a list of information the account
can sync.
3. Check or uncheck items.
When auto-sync is on, the phone keeps checked types of
information on the phone and the Web in sync when auto-sync
is on.
73
Page 74

Email
Touch in the home screen and select Email. Use it to
receive and send emails from your webmail or other accounts,
using POP3 or IMAP, or access your Exchange ActiveSync
account for your corporate email needs.
Setting up the First Email Account
1. When you open Email for the first time, enter your email
address and password.
2. Touch Next to let the phone retrieve the network parameters
automatically.
NOTE: You can also enter these details manually by
touching Manual setup or when automatic setup fails.
3. Follow the on-screen instructions to finish the setup.
Your phone will show the email account’s inbox and start to
download email messages.
Checking Your Emails
The phone can automatically check for new emails at the
interval you set when setting up the account.
Drag down on the message list to manually check new emails.
To check earlier emails for your IMAP or POP3 accounts, swipe
upwards to the bottom of the message list and touch Load
more message.
74
Page 75

Responding to an Email
You can reply to or forward messages. You can also delete
messages and manage them in other ways.
Reply to or Forward an Email
1. Open the email to reply to or forward from Inbox.
2. You can:
Reply to the sender by touching .
Reply to the sender and all recipients of the original
email by touching .
Forward the email to someone else by touching .
3. Edit your message and touch Send.
Mark an Email as Unread
You can restore the unread state to a read email, for example,
to remind you to read it again later. You can also mark a batch
of emails as unread.
While reading a message, touch > Mark as unread.
While in a message list, for example, the inbox, touch the
sender images before the messages and touch .
75
Page 76

Delete an Email
You can delete an email from its folder. You can also delete a
batch of emails.
While reading a message, touch .
While in a message list, for example, the inbox, touch the
sender images in front of the messages and touch .
Writing and Sending an Email
1. Open your email Inbox and touch .
NOTE: If you have more than one email account on the
phone, touch the sender line to select the account to
use for sending the message.
2. Type a contact name or email address in the To field.
Separate each recipient with a comma. You can also touch
to select recipients from the contacts.
3. Enter the email subject and compose the email text.
4. Touch > Attach file to add audio files, images, videos
and other types of files as attachments.
5. Touch at the top right of the screen to send the
message.
76
Page 77

Adding and Editing Email Accounts
Add an Email Account
After setting up the first email account, you can add more email
accounts and manage them separately. For more information,
see Setting Up the First Email Account)
1. Open Email to get the Inbox screen.
2. Touch > Settings > ADD ACCOUNT.
3. Follow the prompts to set up the account as you did with the
first one.
Edit an Email Account
You can change settings for an account, including how often to
check email, how to notify when new messages arrive, the
content of the email signature, and details about the servers the
account uses to send and receive mails.
1. Open Email to get the Inbox screen.
2. Touch > Settings and touch the account whose
settings to change.
3. Make the changes and touch the Back button when
finished.
77
Page 78

Changing General Email Settings
General settings apply to all email accounts.
1. Open Email to get the Inbox screen.
2. Touch > Settings > General.
3. Make the changes and touch the Back button when
finished.
Messaging
Use Messaging to exchange text messages (SMS) and
multimedia messages (MMS).
Opening the Messaging Screen
Touch the Home button > > Messaging to open the
Messaging app to create a new message, search for
messages, or open an ongoing message thread.
Touch to write a new text or multimedia message
Touch to search for a message using keywords
Touch a message thread to open the conversation
Sending a Message
1. On the Messaging screen, touch at the bottom.
2. Add recipients using one of these methods:
Touch the recipient line and type the recipient’s number
78
Page 79

or the contact name. If the phone presents multiple
suggestions, touch the one to add.
Select recipients from your contacts by touching .
3. Touch the Type message box and enter the message text.
4. To send a multimedia message, touch to attach a file or
a slideshow to the message.
5. Touch to include email addresses as recipients for
multimedia messages.
NOTE: Do not add a message subject or attachment when
sending a text message. When you do, the service provider
may charge for a multimedia message.
Replying to a Message
The Messaging app appends messages to existing threads with
the same number. When the new message comes from a new
number, it creates a new thread.
1. On the Messaging screen, touch the thread with the
message to reply to.
2. Type the reply in the text box at the bottom. Touch to
reply with an MMS.
3. Touch .
79
Page 80

Forwarding a Message
1. On the Messaging screen, touch the thread that has the
message to forward.
2. Touch the message and then touch Forward in the menu
that opens.
3. Enter a recipient for the message and edit the content.
4. Touch .
Copying a Message
To copy text messages between the phone storage and the
micro-UIM card, follow these steps:
To copy a text message from the micro-UIM card to the phone:
1. On the Messaging screen, touch > Settings >
Manage SIM card messages.
2. Touch and hold a message and touch Copy to phone
memory.
Changing Message Settings
Touch > Settings in the Messaging screen to change the
messaging settings.
80
Page 81

Calendar
The Calendar app works with the Web-based Google
Calendar™ service to create and manage events, meetings,
and appointments and with the Microsoft Exchange ActiveSync
calendar after signing in to your Exchange account.
To open Calendar, touch in the home screen and select
Calendar.
Viewing Your Calendars and Events
Select Visible Calendars
1. Open the Calendar app.
2. Touch > Calendars to display.
3. Touch the calendars to check the calendars to view or
uncheck the calendars to hide.
Events on hidden calendars are not shown in the Calendar app.
Change Calendar Views
You can view your calendars in different forms: Month, Week,
Day, and Agenda.
To change calendar views, touch the view at the bottom of the
screen. You can also change to Day view from Month view by
touching any day in the monthly calendar.
81
Page 82

In Month view, swipe vertically to see previous and future
months.
In Week or Day view, swipe horizontally to see previous and
future weeks and days.
When you are viewing past or future days, weeks, or
months, touch the icon at the top right to quickly switch
to today.
View Event Details
In Agenda, Day, or Week view, touch an event to view details.
In Month view, touch a day to switch to Day view or Agenda
view and touch an event.
Creating an Event
1. In any Calendar view, touch .
You can also touch a spot in Day or Week view twice to add
an event to that time spot.
2. If you have more than one calendar account, touch the
current account above the Event name box to choose one.
3. Enter the event details and touch SAVE.
Editing or Deleting an Event
1. Find the event to edit or delete.
2. Open its details screen.
For more information, see View Event Details.
82
Page 83

To edit the event, touch . Touch SAVE after making
changes.
To delete the event, touch > OK.
Changing Calendar Settings
To change the calendar settings, open a calendar view, Day,
Week, Month, or Agenda, and touch > Settings.
General settings apply to all accounts. Other settings only apply
to specific accounts.
83
Page 84

Camera
The phone can take photos and record videos that it stores on
the microSDHC card or in the phone storage. Copy them to
your computer or check them out in the Gallery app.
Capturing a Photo
1. Touch the Home button > > Camera.
2. Aim the camera at the subject and make necessary
adjustments.
84
Page 85

Number
Function
1
Switch between the front and the back cameras
2
Set a time delay before the camera takes a picture
automatically after you touch the shutter icon, or
turn off this feature
3
Change flash modes - only available for the back
camera
4
Change the camera settings
5
View photos and videos
6
Switch to manual camera mode - only available for
the back camera
7
Capture a photo
8
Switch to fun camera mode - only available for the
back camera
9
Record a video.
WARNING! Keep a safe distance when using the flash. Do
not point the flash toward people or animals’ eyes.
NOTE: Pinch or spread on the screen or press the Volume
button to zoom in or zoom out before taking picture.
3. Allow the camera to autofocus on the center of the screen,
or touch another area on the screen to focus on.
4. Touch the shutter icon to take the photo.
85
Page 86

Using Manual Camera Mode:
Use the manual camera mode to adjust other camera options
such as ISO, white balance, and exposure.
1. Touch the Home button > > Camera.
2. Touch MANUAL.
3. Aim the camera at the subject and make these adjustments.
Drag to any area on the screen to focus on
Drag to any area on the screen to meter exposure to
adjust the photo brightness
Touch to show the grid or the golden spiral, or hide it
Touch to enable or disable gradient effect
Touch to change white balance scenario or leave it at
Auto
Touch to select ISO level or leave it at Auto
Touch to adjust the photo exposure
4. Touch the shutter icon to take the photo.
Recording a Video
1. Touch the Home button > > Camera.
2. Aim the camera at the subject. Touch any area on the
screen for the camcorder to focus on before and during
recording.
86
Page 87

NOTE: Pinch or spread on the screen or press the Volume
button to zoom in or zoom out before and during recording.
3. Touch to start recording. Touch / to pause or
resume recording.
4. Touch to stop recording.
NOTE: While the recording is in progress, touch to
save the frame as a separate photo.
Customizing Camera and Video
Settings
Before capturing a photo or video, touch to open these
camera and video setting options.
Camera Options
Full screen: Change the full screen.
Shutter tone: Change the shutter tone.
Geo-tagging: Select whether to store the GPS location in
your captured photos and videos.
Review: Select whether to review the picture after you
shot it. You can also set the review time.
Storage location: Change the storage location for
captured photos and videos.
Restore defaults: Restore default camera and video
settings.
87
Page 88

Video Options
Video quality: Set the resolution for your video
Time lapse: Set the time interval between each frame
when you shot time lapse videos using the back camera.
Focus lock when recording: Select whether to lock the
focus point on the center of the screen during video
recording using the back camera.
Geo-tagging: Select whether to store the GPS location in
your captured photos and videos.
Storage location: Change the storage location for
captured photos and videos.
Restore defaults: Restore default camera and
camcorder settings.
NOTE: Some camera and video options will change in
different camera modes.
88
Page 89

Gallery
Opening the Gallery
Touch the Home button > > Gallery to view pictures and
videos albums.
Working with Albums
The Gallery displays all pictures and videos on your phone in
albums.
To view album contents:
Touch the album to view the pictures and videos it contains.
To share albums, pictures, or videos:
1. Touch and hold one or more items in the Albums view to
select an album or a picture or video after opening an
album.
2. Touch and select how to share the items.
To delete albums:
1. Touch and hold one or more albums until each is selected.
2. Touch > OK.
89
Page 90

Working with Pictures
Touch a picture in an album to
view the picture in full screen.
When viewing a picture in full
screen, these features are
available.
Swipe horizontally to see more
pictures or videos.
Pinch a picture or video to make
it smaller. The phone displays a
filmstrip-style view of all the
pictures and videos in a row.
Swipe left or right to scan
through them all.
Double-tap the picture, or pinch
two fingers together or spread
them apart to zoom out or in.
Touch to edit or rename the picture, or check file details.
Touch or to rotate the picture.
Touch > Slideshow to browse the album contents in a
slideshow.
Touch to return to the album.
NOTE: Some options are unavailable for some albums and
pictures.
90
Page 91

Retouching Your Pictures
To edit photos and some other pictures in Gallery.
1. Touch > Edit while viewing a picture in full screen to
open the Photo Editor.
2. Touch the icons along the
bottom of the screen to edit the
picture.
NOTE: Slide left or right on
the bottom of the screen to find all
icons.
3. Touch to keep the change
or to cancel it.
4. Touch to save the new
picture.
NOTE: Touch > History in
the PhotoEditor screen to see the
edits you have made and undo or
redo them.
91
Page 92

Playing Videos
1. Touch an album in the gallery and touch the video’s
thumbnail.
2. Touch at the center and select a player to start playing.
Touch the video to view the playback controls.
In the Video Player, touch to play the video in a small
floating window and continue with other tasks on the phone.
92
Page 93

Music
Touch the Home button > > Music to play audio files
stored on your phone. Music supports a wide variety of audio
formats, so it can play music you purchase from online stores,
music you copy from your CD collection, and so on.
Copying Music Files to Your Phone
Before using Music, copy or download audio files to the phone.
Copy from a Computer
1. Connect your phone and the computer with a USB cable.
2. Open the notification panel and touch .
3. Touch Media device (MTP). See Connect Your Phone to a
Computer via USB.
4. Copy the music files from the PC and paste them to the
phone storage or microSDHC card.
Download from the Internet
For more information about downloading music files when
browsing Web pages, see Downloading Files.
Using Bluetooth to Receive Files
For more information about using Bluetooth to receive music
files from other devices, see Receive Data via Bluetooth.
93
Page 94

Viewing Your Music Library
Touch the Home button > > Music to display the music
library. The phone catalogs all audio files.
Touch All Songs to view all music files on the phone.
Touch Artists/Albums to browse music files on the phone
organized by the artist or album name.
Touch Folders to find music files through the folders they are
stored in.
Touch Favorites to browse music files marked as favorites.
Touch Playlists to view all music playlists you created.
NOTE: If an audio file is playing, the file name and player
controls display at the bottom of the screen. Touch the area
to open the playback screen.
Setting a Song as the Default
Ringtone
The phone uses the song as the ringtone for all incoming calls,
except those from contacts with an assigned special ringtones.
For more information, see Set a Ringtone for a Contact
1. Touch the Home button > > Music to see the music
library.
NOTE: In the playback screen, touch to return to the
music library.
94
Page 95

2. Touch next to a song in any list.
3. In the menu that opens, touch Set as ringtone.
NOTE: When the song is playing and you’re in the playback
screen, touch > Set as ringtone.
Playing Music
Touch a song in the music library to listen to it. The following
playback screen appears.
95
Page 96

Number
Function
1
Touch to return to the music library
2
Album artwork. Slide left or right to see lyrics or the
current playlist.
3
View the track info.
4
Open the Dolby app and select a sound effect.
5
Playback control. Skip songs or pause and resume
playback. Drag the slider to jump to any part of the
song.
6
Touch to toggle repeat modes.
7
Touch to play the current playlist in shuffle mode, where
tracks are played in random order.
8
Add the song to the favorites list.
9
Share the song.
10
Song, album, and artist information.
11
Touch for more options.
96
Page 97

Managing Playlists
Create playlists to organize music files into sets of songs to play
the songs in a preferred order.
Touch
create a new playlist.
Touch > Delete next to a playlist to delete the playlist.
Touch > Rename next to a playlist to rename the
playlist.
Touch a playlist to view its content. You can touch >
Remove from playlist to select the songs to remove from
the playlist.
> Add to next to a song to add it to a playlist or
97
Page 98

Play Music
The Play Music app works with Google Music, Google’s online
music store and streaming service. You can stream using
mobile data or Wi-Fi and listen to songs that in your online
Google Music library. You can also play audio files copied to the
phone from a computer.
NOTE: Google Music availability depends on your location.
If Google Music, mobile data, and a Wi-Fi connection are
unavailable, you can only play music stored on the phone.
Playing Your Music
Touch the Home button > > Play Music. If you are
prompted, select an account to access its online music library.
The app searches the online library and the phone for music
and playlists before displaying the combined music library,
organized by GENRES, ARTISTS, ALBUMS and SONGS. You
can touch > My Library / Playlists to view all the music
and playlists. To changes library views, swipe left or right.
Touch a song to play it. When the song is playing, touch the
summary information at the bottom to display the playback
screen.
98
Page 99

99
Page 100

Number
Function
1
Song and artist information. Touch or drag down to
return to the music library.
2
Album artwork, if available. Slide left or right to switch to
the next or previous song in the playlist.
3
Give the song a thumbs-up.
4
Playback control. Skip songs, pause and resume
playback, use shuffle or repeat. Drag the progress bar to
jump to any part of the song.
5
Give the song a thumbs-down.
6
Touch to see the current playlist (queue).
7
Get more options.
To control the music when you are not in the playback screen,
follow these steps:
In the music library of the Play Music app, touch the
summary information at the bottom of the screen to restore
the playback screen.
In other apps, flick down the notification panel. Touch the
song title to restore the playback screen, pause or resume
playback, or skip songs.
When the screen is locked, the song information, album
cover and playback control display on the top of the screen.
You can pause, resume, playback, or skip songs.
100
 Loading...
Loading...